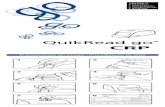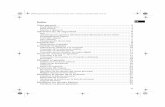MG206C-USB/MG166CX-USB/MG166C-USB Owner's Manual · MG206C-USB/MG166CX-USB/MG166C-USB Owner’s Manual
90152 Aldi ES+EN+DE Final Contentdownload2.medion.com/downloads/anleitungen/bda90152...Conecte el...
Transcript of 90152 Aldi ES+EN+DE Final Contentdownload2.medion.com/downloads/anleitungen/bda90152...Conecte el...
Contenido 1
ES
EN
DE
IT
EN
ES
PT
DK
Contenido
Contenido ............................................................................. 1 Advertencia respecto a la seguridad ..................................... 2
Seguridad de funcionamiento e instalación .....................................2 CEM / Conformidad con las normas ................................................4
Limpieza ............................................................................... 5 Reparación ........................................................................... 5 Reciclado y eliminación de desechos..................................... 5 Copia de seguridad de los datos............................................ 5 Introducción ......................................................................... 6
Indicaciones para estas instrucciones...............................................6 El servicio .....................................................................................6 Nuestros destinatarios ..................................................................6
Equipo incluido..................................................................... 7 Requisitos del sistema........................................................... 7 Instalación de cables de conexión......................................... 8
Preparación del disco duro ..............................................................9 Antes de preparar el disco duro ... ................................................9 Programas para división en particiones.........................................9 Particiones del disco duro.............................................................9 Formateado del disco duro.........................................................10 Elegir entre NTFS, FAT y FAT32...................................................10
Retirar un disco duro del sistema ...................................................13 Servicio al cliente................................................................14
Primera ayuda en caso de funcionamiento erróneo .......................14 Condiciones para un funcionamiento óptimo: ...........................14 Ayuda en caso de fallos ..............................................................14 ¿Necesita más ayuda?.................................................................15 Realizar copias de este manual ...................................................15
Copyright © 2008, IV/03/09 Reservados todos los derechos. Este manual está protegido por la ley de propiedad intelectual. El Copyright pertenece a la empresa MEDION ®.
Marcas comerciales: MS-DOS® y Windows® son marcas registradas de Microsoft®. Otras marcas comerciales son propiedad de sus respectivos propietarios.
Reservado el derecho de modificación técnica.
Español 2
Advertencia respecto a la seguridad
Lea Ud. este capítulo con atención y siga todas las indicaciones a continuación. De esta manera Ud. se asegura un funcionamiento correcto y una larga duración del disco duro. Guarde el manual de usuario a mano, cerca de su disco duro y no lo pierda, con el fin de poderlo entregar en caso de reventa a su nuevo dueño.
Seguridad de funcionamiento e instalación • No deje que los niños jueguen con los aparatos eléctricos fuera
de la vigilancia de adultos. Los niños no siempre reconocen los posibles peligros.
• El cambio del disco duro solamente puede ser efectuado por parte de personal que esté familiarizado con el manejo o la actualización de un PC.
• Si no dispone de la cualificación necesaria, déjelo en las manos de un técnico capacitado.
• Los discos duros son extremadamente susceptibles a los impactos. No deje nunca que caiga ni que se exponga a vibraciones ni impactos porque esto podría destruir de manera irrevocable el disco duro y los datos en él guardados. Preste especial atención durante el transporte. No aceptamos ninguna garantía para los daños así causados.
• El disco duro absorbe energía durante su funcionamiento y se calienta mucho. Cuando no lo esté utilizando, desenchúfelo del puerto de datos o de la clavija del bloque de alimentación.
• Siga las instrucciones de utilización de su PC.
• No interponga obstáculo alguno en las ranuras ni en las salidas de la parte interna del disco duro. Esto podría causar un cortocircuito eléctrico o incluso fuego.
• No abra nunca la carcasa del disco duro. Si lo hace, podría poner fin a las coberturas de la garantía e inevitablemente causar la destrucción del disco duro.
• El disco duro no está concebido para el funcionamiento en una empresa de la industria pesada.
• El disco duro no está diseñado para el uso de estaciones de trabajo de acuerdo con la regulación establecida en el artículo §2 de la regulación de las estaciones de trabajo.
Advertencia respecto a la seguridad 3
ES
EN
DE
IT
EN
ES
PT
DK
• Después del transporte espere para encender el aparato hasta que éste haya adaptado la temperatura ambiente. Si se dan fuertes variaciones de temperatura o de humedad, se pueden observar formas de condensación que pueden causar un cortocircuíto eléctrico.
• Mantenga alejado de la humedad tanto el disco duro como todos los aparatos a él conectados y evite el polvo, el calor y los rayos directos del sol para evitar así un funcionamiento incorrecto.
• Coloque y utilice todos los componentes sobre una superficie estable, equilibrada y libre de vibraciones para evitar daños.
• Ponga los cables de manera que nadie los pise ni tropiece.
• No coloque objetos en el cable de modo que pueda dañarse.
• Las ranuras y las aberturas del disco duro sirven como puntos de ventilación. No las cubra porque, de hacerlo, el aparato puede calentarse en extremo y dañarse.
• Las tensiones e interfaces utilizadas en el aparato corresponden a pequeñas tensiones de protección relativas a EN60950. Las conexiones con otros equipos solamente pueden tener lugar con el mismo tipo de tensiones de protección referentes a EN 60950.
• Le rogamos que se dirija a nuestro departamento de Atención al Cliente si tiene problemas técnicos con su disco duro. En caso de necesitar reparaciones, diríjase exclusivamente a nuestros puntos de servicio autorizados.
• Los aparatos nuevos pueden desprender durante las primeras horas de utilización un olor típico e inconfundible pero completamente inofensivo que va desapareciendo con el paso del tiempo. Para contrarrestar la formación de olor, le recomendamos que airee regularmente la habitación. Al desarrollar este producto, nos hemos ocupado de marcar claramente los valores en su límite válido.
Español 4
CEM / Conformidad con las normas Este aparato cumple con los requisitos relativos a la compatibilidad electromagnética y a la seguridad eléctrica de las siguientes disposiciones:
EN 55022 Equipos de tecnología de la información – Características de las perturbaciones radioeléctricas – Límites y métodos de medida
EN 55024 Equipos de tecnología de la información – Características de inmunidad - Límites y métodos de medida
EN 61000-3-2 Compatibilidad electromagnética (CEM) - Límites para las emisiones de corriente armónica (equipos con corriente de entrada • 16 Apor fase)
EN 61000-3-3 Compatibilidad electromagnética (CEM) - Limitación de las variaciones de tensión, fluctuaciones de tensión y flicker en las redes públicas de suministro de baja tensión para los equipos con corriente de entrada • 16 A por fase sin estar sujetos a una conexión especial
EN 60950 Seguridad de los equipos de tecnología de la información
• Cuando conecte el disco duro, debe respetar las indicaciones sobre la compatibilidad electromagnetica (EMV).
• Guarde al menos un metro de distancia de las fuentes de interferencia de alta frecuencia y electromagnéticas (televisor, cajas de altavoces, teléfono móvil, etc.) para evitar disfunciones y pérdida de datos.
Limpieza 5
ES
EN
DE
IT
EN
ES
PT
DK
Limpieza
• Generalmente no es necesaria la limpieza del aparato. Antes de realizarla, desconecte todos los cables de conexión.
• Tenga cuidado para que el disco duro no se contamine. No utilice ningún producto de limpieza, ácido o gaseoso.
¡Atención!
Este aparato no contiene ninguna pieza que deba ser limpiada.
Reparación
• Si el cable de conexión de este aparato resulta dañado será el fabricante quien lo sustituya, su servicio de atención al cliente o una persona con cualificación similar, para evitar así situaciones de riesgo.
Reciclado y eliminación de desechos
Aparato
No tire bajo ningún concepto el aparato al final de su vida útil a la basura doméstica normal. Infórmese sobre las posibilidades de las que dispone para eliminarlo de forma respetuosa con el medio ambiente.
Embalaje
Los materiales y accesorios de embalaje son reciclables y deben ser depositados en un contenedor para reciclaje cuando ya no sean necesarios.
Copia de seguridad de los datos
Realice una copia de seguridad en medios externos (disquetes, cintas) después de cada actualización de sus datos y antes de instalar el disco duro nuevo. No se concederá indemnización alguna por daños y perjuicios basados en la pérdida de datos y daños causados por la misma.
Español 6
Introducción
Indicaciones para estas instrucciones Hemos reunido estas instrucciones de manera que Ud. pueda ver en cualquier momento la tabla de contenidos con las informaciones que necesita. Para el servicio de los programas de aplicación y del sistema operativo puede ayudarse de las múltiples teclas de función que le ofrece el programa pulsando una tecla (generalmente F1) o por medio del ratón.
Estas ayudas están disponibles para Ud.durante la utilización del sistema operativo de Microsoft Windows® o de los respectivos programas de aplicación.
El servicio Gracias al servicio individualizado de atención al cliente le ayudamos en su trabajo diario. Póngase en contacto con nosotros. Nos alegramos de poder ayudarle. En este manual encontrará un capítulo especial dedicado al tema „Servicio al Cliente“ en la página 14.
Le agradecemos la confianza depositada en nuestros productos y nos alegramos de darle la bienvenida como cliente.
Nuestros destinatarios Estas instrucciones están dirigidas a los nuevos usuarios, así como a los avanzados.
Pese a que se utilice por motivos profesionales, el disco duro está concebido para su uso en el entorno privado. Las diversas posibilidades de uso están a disposición de toda la familia.
Equipo incluido 7
ES
EN
DE
IT
EN
ES
PT
DK
Equipo incluido
Compruebe el paquete para ver si contiene todos los componentes y notifíquenos dentro de los 14 días posteriores a la compra, si faltara algún componente.
Contenido:
• Disco duro externo de 2,5“ con carcasa compacta
• Cable USB 2.0
• Instrucciones de utilización, documentos de garantía
Requisitos del sistema
• Sistema operativo Windows® XP/Vista
• Conexiones USB
Español 8
Instalación de cables de conexión
Puede conectar el disco duro externo en USB.
Puede conectar el aparato también con USB 1.1. La velocidad de transmisión en ese caso se ve ligeramente reducida.
Connexión USB (Vista de la parte posterior)
1. Inicie el ordenador y espere hasta que Windows® se haya cargado por completo.
2. Conecte el enchufe Mini-USB del cable en Y suministrado a la conexión USB de su disco duro externo.
3. Conecte el otro extremo del cable Y con la inscripción "MAIN" a
su ordenador. En caso de que no pueda garantizarse la alimentación de corriente eléctrica mediante este enchufe, utilice adicionalmente el conector USB con la inscripción "AUX POWER" y conéctelo a otra conexión USB.
4. La luz indicadora de funcionamiento (diodo de color azul) se ilumina en cuanto el disco duro tiene suministro de corriente.
5. Con Windows® XP/Vista, el disco duro es reconocido ahora automáticamente y conectado.
Instalación de cables de conexión 9
ES
EN
DE
IT
EN
ES
PT
DK
Preparación del disco duro
Advertencia
El disco se entrega ya instalado. No es necesario volver a formatearlo o realizar una nueva partición.
¡Atención!
Dividir o formatear un disco duro borra todos los datos en él existentes. No aceptamos ninguna responsabilidad por los datos perdidos.
Antes de preparar el disco duro ... Queremos dejar claro de nuevo que al utilizar un nuevo programa del disco duro pueden perdese datos de manera irremediable si la utilización se realiza incorrectamente. Haga una copia de seguridad de todos los datos y verifique que la recuperación funciona.
Programas para división en particiones Con Windows® XP, utilice el programa de ayuda de Administración de Datos para ajustar el disco duro. El programa se encuentra en al Administrador del ordenador. En este sistema operativo debe poseer los derechos de administración para poder ajustar el disco duro.
Con Windows®ME será efectuad el ajuste del disco duro con el programa DOS FDISK.
Consulte en la ayuda de Windows la información detallada para la utilización del programa.
Particiones del disco duro La división en particiones del disco divide la memoria en diferentes campos que pueden ser considerados como disco lógicos separados (con letras C:, D:, E: etc.). Lea en la documentación del sistema operativo cómo se divide el disco duro en particiones.
Español 10
Formateado del disco duro Para poder registrar datos en el disco duro, las particiones deben ser formateadas.
¡Atención!
Tenga siempre muy claro qué letras asigna al disco para no formatear un disco que ya contenga datos.
Puede llevar a cabo las particiones en el Explorador (haciendo clic con el botón derecho del ratón en el disco y eligiendo el formato).
Lea en la sección siguiente qué opciones dispone al formatear un disco.
Elegir entre NTFS, FAT y FAT32 Puede elegir entre tres sistemas de archivos diferentes para las particiones de disco en un equipo en que se ejecute Windows XP: NTFS, FAT y FAT32. Use la información siguiente para comparar los sistemas de archivos.
NTFS es más eficaz que FAT o FAT32 e incluye funciones necesarias para actuar como host deActive Directory así como otras funciones de seguridad importantes.
Únicamente puede utilizar características como Active Directory y la seguridad basada en dominios si elige NTFS como sistema de archivos.
Puede convertir particiones a NTFS fácilmente. Este tipo de conversión mantiene intactos los archivos, a diferencia de cuando se da formato a una partición.
Si no necesita mantener intactos los archivos y dispone de una partición FAT o FAT32, se recomienda que dé formato a la partición con NTFS en lugar de convertirla desde FAT o FAT32.
Si da formato a una partición, borrará todos sus datos y podrá empezar con una unidad limpia.
Tanto si una partición se formatea con NTFS como si se convierte utilizando el comando Convert, el sistema de archivos recomendado es NTFS.
A fin de mantener el control de acceso en archivos y carpetas y admitir cuentas limitadas, debe utilizar NTFS.
Si usa FAT32, todos los usuarios tendrán acceso a todos los archivos del disco duro, independientemente de su tipo de cuenta (administrador, limitado o estándar).
El sistema de archivos que funciona mejor con discos de gran tamaño es NTFS. (El siguiente sistema de archivos que funciona mejor con discos grandes es FAT32.)
Instalación de cables de conexión 11
ES
EN
DE
IT
EN
ES
PT
DK
Existe una situación en la que es posible que desee seleccionar FAT o FAT32 como sistema de archivos.
Si es necesario disponer de un equipo que a veces ejecute un sistema operativo de una versión anterior de Windows y otras veces ejecute Windows XP, deberá tener una partición FAT o FAT32 como partición principal (o de inicio) en el disco duro.
La mayoría de las versiones anteriores de Windows no pueden tener acceso a una partición si utiliza la última versión de NTFS.
Las dos excepciones son Windows 2000 y Windows NT 4.0 con Service Pack 4 o posterior.
Windows NT versión 4.0 con Service Pack 4 o posterior tiene acceso a particiones con la última versión de NTFS, pero con algunas limitaciones: No puede tener acceso a archivos que se han almacenado mediante características de NTFS que no existían cuando se publicó Windows NT 4.0.
Sin embargo, para cualquier otra situación en la que no existan varios sistemas operativos, el sistema de archivos recomendado es NTFS.
Importante
Una vez que convierta una unidad o partición a NTFS, no puede volver a convertirla a FAT o FAT32 simplemente. Tendrá que volver a formatear la unidad o partición que borrará todos los datos de la partición, incluidos los programas y los archivos personales.
Nota
Algunos programas más antiguos podrían no funcionar en un volumen NFTS, por lo que debe averiguar los requisitos actuales del software antes de la conversión.
Español 12
La tabla siguiente describe la compatibilidad de cada sistema de archivos con varios sistemas operativos.
NTFS FAT FAT32
Un equipo en que se ejecuta Windows XP o Windows 2000 puede tener acceso a los archivos de una partición NTFS. Un equipo en que se ejecuta Windows NT 4.0 con Service Pack 4 o posterior puede tener acceso a algunos archivos. Otros sistemas ope-rativos no permiten el acceso.
Es posible tener acceso a través de MS-DOS, todas las versiones de Windows, Windows NT, Windows 2000, Windows XP y OS/2.
Sólo es posible tener acceso a través de Windows 95 OSR2, Windows 98, Win-dows Millennium Edition, Windows 2000 y Windows XP.
La tabla siguiente compara los posibles tamaños de archivo y disco con cada sistema de archivos.
NTFS FAT FAT32
El tamaño mínimo de volumen recomendado es aproximadamente de 10 MB.
Son posibles volúmenes superiores a 2 terabytes (TB).
No puede utilizarse en disquetes.
Volúmenes desde el tamaño de un disquete hasta 4 GB.
No admite dominios.
Volúmenes entre 512 MB y 2 TB.
En Windows XP, únicamente puede dar formato a un volumen FAT32 hasta 32 GB.
No admite domin-ios.
Tamaño del archivo limitado únicamente por el tamaño del volumen.
El tamaño máximo de archivo es 2 GB.
El tamaño máximo de archivo es 4 GB.
Instalación de cables de conexión 13
ES
EN
DE
IT
EN
ES
PT
DK
Retirar un disco duro del sistema Dependiendo del sistema operativo, puede que deba hacer salir del sistema al disco duro externo antes de ser retirado. Lea las instrucciones de ayuda de su versión de Windows para saber cómo funciona.
1. Indique el disco duro en el sistema operativo en caso de que sea necesario.
2. Conecte ahora el enchufe y retire todos los cables de conexión del disco duro externo.
¡Atención!
Cuando el disco duro esté siendo accedido, no puede ser retirado ni cambiado. Esto puede suponer la pérdida eventual de datos.
La transmisión activa de datos puede ser reconocida por el hecho de que el indicativo LED azul parpadea. Si el indicativo LED se ilumina constantemente azul significa que en ese momento no se está efectuando ninguna transmisión de datos. Sin embargo, debe asegurarse de que todos los archivos que Ud. abra desde el disco duro sean cerrados (documentos, etc.) posteriormente antes de retirar o de apagar el disco duro.
Español 14
Servicio al cliente
Primera ayuda en caso de funcionamiento erróneo Un funcionamiento erróneo puede ser causado por motivos sencillos, pero también puede ser el resultado de una casuística muy compleja que requiere un análisis costoso.
Condiciones para un funcionamiento óptimo: • un ordenador intacto que funcione perfectamente
• un sistema operativo estable y correctamente instalado
• los cables del disco duro en perfectas condiciones
• las implementaciones del programa Windows® „Defragmen-tar“ y „Scandisk“ para la eliminación de fuentes de distorsión y para el aumento del rendimiento del sistema.
Ayuda en caso de fallos Nos gustaría ofrecerle a continuación un manual práctico para poder reconocer problemas eventuales y reparar sus causas. Si la información aquí contenida no le resuelve sus dudas, estaremos encantados de ayudarle.
¿Funciona el motor del disco duro?
• En ese caso debe oir tras el encendido del disco duro un pequeño ruido y el sonido de un clic.
¿El ordenador reconoce el disco?
• Inicie el ordenador.
¿Reconoce Scandisk el disco duro como exento de fallos?
• El programa de ayuda de Scandisk repara los fallos posibles del disco. Si se encontraran fallos, puede significar que el disco duro tiene un problema.
¿Por qué el plato no está formateado con toda la capacidad completa?
• Verifique si el sistema operativo y el sistema de datos soportan los valores deseados.
Servicio al cliente 15
ES
EN
DE
IT
EN
ES
PT
DK
¿Necesita más ayuda? Si las sugerencias que le damos en los capítulos anteriores no solucionan su problema, póngase en contacto con nosotros. Nos facilitará mucho el trabajo si nos proporcionara la siguiente información:
• ¿Cuál es la configuración de su ordenador?
• ¿Qué dispositivos periféricos adicionales utiliza?
• ¿Qué mensajes de error aparecen?
• ¿Qué programas estaban abiertos cuando se produjo el error?
• ¿Qué ha hecho hasta ahora para solucionar el problema?
• Sería tan amable de proporcionarnos su número de cliente, en caso de que le hubieran dado uno anteriormente.
Realizar copias de este manual Este manual contiene información protegida por la ley. Reservados todos los derechos. Queda prohibida por las leyes de copyright la reproducción de esta información de forma, mecánica, electrónica o por cualquier otro medio sin el consentimiento escrito del fabricante.
Contents 1
ES
EN
DE
IT
EN
ES
PT
DK
Contents
Safety instructions ................................................................2 Safety and installation......................................................................2 Cabling............................................................................................3 Electromagnetic compatibility/ Conformity with norms...................3
Cleaning ...............................................................................4 Recycling and disposal ..........................................................4 Data security.........................................................................4 Introduction .........................................................................5
Box contents....................................................................................5 System requirements .......................................................................5
Setting up .............................................................................6 Connecting the cables .....................................................................6 Installing the hard disk.....................................................................7
Before you install your hard disk ..................................................7 Partitioning programmes .............................................................7 Partitioning the drive ....................................................................7 Formatting the drive.....................................................................8 Choosing between NTFS, FAT, and FAT32....................................8
Deleting hard disks from the system ..............................................10 Customer service.................................................................11
Requirements for optimal performance: ........................................11 Troubleshooting.........................................................................12 Do you require additional support?............................................13
Copying this manual .....................................................................13
Copyright © 2008, IV/03/09
All rights reserved. This manual is protected by Copyright. The Copyright is owned by MEDION ®.
Trademarks:
MS-DOS® and Windows® are registered trademarks of Microsoft®. Other trademarks are the property of their respective owners.
We reserve the right to make technical changes.
English 2
Safety instructions
Please read this chapter carefully and observe all listed notes. This will ensure reliable operation and long life expectancy of your product. Keep these instructions with your product at all times. The proper set up, use and care can help extend the life of your product. In the event that you transfer ownership of this product, please provide these in-structions to the new owner.
Safety and installation • Changing the hard disk must only be performed by a person
who is experienced in repairing and upgrading PCs.
• Should you not possess the necessary skills, call in a techni-cian.
• Hard disks are extremely fragile. Never drop or shake the hard drive - this could irreversibly damage the data on the hard disk. Be especially careful when transporting the hard disk as we provide no guarantee for this type of damage.
• The hard drive can become warm after prolonged use.
• Never open the casing of your hard disk, if you do the hard disk will no longer be covered by our guarantee.
• Do not let children play unattended with electrical devices.
• The hard disk is not designed for use in commercial applica-tions/situations.
• After transportation, wait until the equipment is at room tem-perature before turning it on. If there is a large difference in tem-perature or humidity, damp can build up through condensation and cause an electrical short circuit.
• Keep your hard disk and all connected equipment away from damp and avoid dust, heat and direct sunlight in order to pre-vent operational problems.
• In order to avoid damage from a fall, place the hard disk on a stable and level surface which does not vibrate.
• For additional safety, we recommend using power connection through a power surge protection unit in order to protect your equipment from power surges and lightning strikes.
Safety instructions 3
ES
EN
DE
IT
EN
ES
PT
DK
• The voltages and interfaces used in the equipment are in line with the low voltage protection guidelines set out in EN60950. Connections to other equipment may only be made using similar interfaces with low voltage protection in accordance with EN 60950.
• Please use our Service Center if you have any technical problems with your hard disk. If repairs are needed, please exclusively use our authorised service partners.
• In the first hours of operation, new devices may emit a typical, unavoidable but completely harmless smell, which will decline increasingly in the course of time. We recommend that you ventilate the room regularly, to coun-teract the formation of the smell.
Cabling • Arrange cables so no one can walk on or trip over them.
• Do not place objects on any of the cables.
Electromagnetic compatibility/ Conformity with norms This device fulfils the requirements of electromagnetic compatibility and electrical safety of the following norms:
EN 55022 Information technology equipment - Radio disturbance characteristics - Limits and methods of measurement
EN 55024 Information technology equipment - Immunity characteristics - Limits and methods of meas-urement
EN 61000-3-2 Electromagnetic compatibility (EMC) - Limits for harmonic current emissions (equipment input current up to and including 16 A per phase)
EN 61000-3-3 Electromagnetic compatibility (EMC) - Limita-tion of voltage changes, voltage fluctuations and flicker in public low-voltage supply systems, for equipment with rated current <= 16 A per phase and not subject to conditional connection
EN 60950 Safety of information technology equipment
• On connecting the hard disk, you must keep to the guide-lines for electromagnetic compatibility.
• Ensure your hard disk is located at least one meter away from sources of high frequency and magnetic disturbance (TVs,
English 4
speakers, mobile telephones, etc. ) in order to avoid operational problems and data loss.
Cleaning
• Before cleaning your hard disk drive, always unplug all connec-tion cables.
• Do not use any solvents, corrosive or gaseous cleaning products.
Caution!
This equipment does not include any parts that need servic-ing or cleaning.
Recycling and disposal
Device
At the end of its life, the appliance must not be disposed of in household rubbish. Enquire about the options for environmentally-friendly disposal with your retailer.
Packaging
All packaging and packaging materials that are no longer required can and should be recycled.
Data security
Every time you update your data make back-up copies on an external storage medium. We assume no liability for data loss or damage to data storage units, and no claims can be accepted for damages result-ing from the loss of data or consequential losses.
Introduction 5
ES
EN
DE
IT
EN
ES
PT
DK
Introduction
Box contents Please check the contents of the box and notify us within 14 days of purchase if the contents of this box is incomplete. The following should be included with the hard drive:
• External 2.5” hard disk in compact casing
• USB 2.0 connection cable
• User manual, guarantee documents
System requirements • Operating system Windows® XP/Vista
• Connection USB
English 6
Setting up
Connecting the cables Connect the external hard disk to your computer using a free USB port. You can also connect the hard disk to computers with a USB 1.1 port however the speed of transmission will be slower.
USB connection (Back view)
1. Start your computer and wait until Windows® has been fully loaded.
2. Connect the mini-USB connector of the supplied Y-cable to the USB port of your external hard disk.
3. Connect the other end of the Y-cable which has two USB Type-A connectors with the following labels:
The ‘MAIN’ connector must be connected to your PC / Notebook at all times when in use; the ‘AUX’ is an addition power source, in case your PC / Notebook does not supply sufficient power strength with one USB port. We recommend to connecting both USB Type-A (MAIN & AUX) connectors to your PC / Notebook’s USB ports when using the hard drive.
4. With Windows® XP/Vista the hard disk will be automatically rec-ognized and connected.
Setting up 7
ES
EN
DE
IT
EN
ES
PT
DK
Installing the hard disk
Note
Your drive has already been set up and so it will not be necessary to reformat or repartition it.
Caution!
Partitioning or formatting a disk drive deletes data. We as-sume no responsibility for lost data.
Before you install your hard disk ... We would like to remind you once again that when installing the new hard disk some programmes are used that could cause your data to be irreversibly lost if used incorrectly.
Note
Make a backup of all your data and check that the recovery procedure works.
Partitioning programmes With Windows® XP use the disk management help program in order to install the hard disk. You can find the program in the computer management section of control panel. With some operating systems you must have administration rights to install a hard disk.
With Windows® ME the hard disk is installed with the DOS program FDISK. Look under help in Windows for detailed information on using this program.
Partitioning the drive Partitioning a drive divides the space into different areas which can be accessed as separate logic drives (with letters C:, D:, E: etc.). Read the manual of your operating system to find out how to partition hard drives with your particular system.
English 8
Formatting the drive In order to remove data from the hard disk, the partitions must be formatted.
Caution!
You must be totally sure about which drive letter to enter so that you don’t format a drive that contains data you wish to keep.
You can carry out the partitioning using Windows® Explorer (right click on the drive and select format).
Read which formatting options you have in the next section.
Choosing between NTFS, FAT, and FAT32 When you use Windows XP and Windows 2000 you can choose be-tween three file systems for disk partitions: NTFS, FAT, and FAT32. Use the information below to compare the file systems. NTFS is the rec-ommended file system for the following reasons:
NTFS is more powerful than FAT or FAT32, and includes features re-quired for hosting Active Directory as well as other important security features. You can use features such as Active Directory and domain-based security only by choosing NTFS as your file system.
It is easy to convert partitions to NTFS. The Setup program makes conversion easy, whether your partitions used FAT, FAT32, or the older version of NTFS. This kind of conversion keeps your files intact (unlike formatting a partition). If you do not need to keep your files intact and you have a FAT or FAT32 partition, it is recommended that you format the partition with NTFS rather than convert from FAT or FAT32. Formatting a partition erases all data on the partition and al-lows you to start with a clean drive.
Whether a partition is formatted with NTFS or converted using the convert command, NTFS is the better choice of file system. (For more information about Convert.exe, after completing Setup, click Start, click Run, type cmd, and then press ENTER. In the command window, type help convert and then press ENTER.)
In order to maintain access control on files and folders and support limited accounts, you must use NTFS. If you use FAT32, all users will have access to all files on your hard drive, regardless of their account type (administrator, limited, or standard.)
NTFS is the file system that works best with large disks. (The next best file system for large disks is FAT32.)
There is one situation in which you might want to choose FAT or FAT32 as your file system. If it is necessary to have a computer that will
Setting up 9
ES
EN
DE
IT
EN
ES
PT
DK
sometimes run an earlier version of Windows and other times run Windows XP, you will need to have a FAT or FAT32 partition as the primary (or startup) partition on the hard disk. Earlier versions of Win-dows cannot access a partition if it uses the latest version of NTFS. The two exceptions are Windows 2000 and Windows NT 4.0 with Service Pack 4 or later. Windows NT 4.0 with Service Pack 4 or later has access to partitions with the latest version of NTFS, but with some limitations: It cannot access files that have been stored using NTFS features that did not exist when Windows NT 4.0 was released.
For anything other than a situation with multiple operating systems, however, the recommended file system is NTFS.
Important
Once you convert a drive or partition to NTFS, you cannot simply convert it back to FAT or FAT32. You will need to re-format the drive or partition which will erase all data includ-ing programs and personal files on the partition.
The following table describes the compatibility of each file system with various operating systems.
NTFS FAT FAT32
A computer running Win-dows XP or Windows 2000 can access files on an NTFS partition. A com-puter running Windows NT 4.0 with Service Pack 4 or later might be able to access some files. Other operating systems allow no access.
Access is avail-able through MS-DOS, all versions of Win-dows, Windows NT, Windows 2000, Windows XP, and OS/2.
Access is available only through Win-dows 95 OSR2, Windows 98, Win-dows Millennium Edition, Windows 2000, and Win-dows XP.
English 10
The following table compares disk and file sizes possible with each file system.
NTFS FAT FAT32
Recommended mini-mum volume size is approximately 10 megabytes (MB). Volumes much larger than 2 terabytes (TB) are possible. Cannot be used on floppy disks.
Volumes from size up to 4 gigabytes (GB). Does not sup-port domains.
Volumes from 512 MB to 2 TB. In Win-dows XP, you can format a FAT32 volume up to 32 GB only. Does not support domains.
File size limited only by size of volume.
Maximum file size is 2 GB.
Maximum file size is 4 GB.
Deleting hard disks from the system Depending on the operating system, the external hard disk must be disconnected before it can be deleted. Read how this works in the help files of your operating system.
1. Disconnect the hard disk from the operating system if necessary using the safely remove hardware wizard.
2. Now pull out the plug and disconnect all the connection cables from the external hard disk.
Caution!
While accessing the hard disk, the hard disk must not be de-leted or turned off. This can lead to data loss.
Customer service 11
ES
EN
DE
IT
EN
ES
PT
DK
Customer service
Requirements for optimal performance: • a stable, trouble-free computer
• a correctly installed operating system
• cables correctly attached to the hard disk
• regular execution of the Windows® defragmenter and scan-disk programs to remove sources of error and increase the sys-tem performance.
Defragmenting your hard drive can take some time (several hours even on a fast PC), and you cannot use your PC during this time. It's advised that you leave your PC defragmenting over night. To defrag-ment your drive in Windows XP:
1. Close down all applications and disable your virus scanner if possible. Also switch off any screensavers.
2. Click Start and then Programs->Accessories->System Tools->Disk Defragmenter
3. Select a drive and click Analyze.
4. Defragment if it is recommended.
ScanDisk is not present in Windows XP. Instead, use Check Disk. To start Check Disk:
1. Open My Computer, right-click a drive, and then click Proper-ties.
2. On the Tools tab, under Error-checking, click Check Now
English 12
Sometimes Defragmenter or Scandisk works on 10% or 30% of a hard drive and then hangs. This is usually caused by Windows programs running in the background. If this happens you can force Windows not to run automatic background programmes. To run Scan-Disk/Defrag successfully:
1. Go to Start->Run and type msconfig in the Open: box.
2. On the General tab, uncheck all items listed under Selective startup (make sure that Selective startup is selected).
3. Hit apply and OK and restart Windows. This starts Windows with only the basics running; Insures nothing will interfere with ScanDisk and Defragmenter.
4. Run ScanDisk and Defrag.
5. Go to Start->Run and type msconfig in the Open: box. Select Normal Startup.
6. Restart Windows.
Troubleshooting PROBLEM: Windows stops responding when I disconnect the external hard drive. ANSWER: This may occur because Windows is trying to access a file that is in the external hard drive. Make sure that none of the files on the disk are open when you unplug the drive. Be sure to stop the drive before disconnecting the power or adapter cable to prevent any data loss.
PROBLEM: The drive is not recognized by my computer. ANSWER: Restart your computer.
PROBLEM: The hard drive does not seem to have as much storage capacity as I allocated. ANSWER: Check that your operating system and file system support the desired amount.
PROBLEM: ScanDisk reports an unrecoverable error. ANSWER: The Scandisk program tests drives for errors. If ScanDisk finds a problem and is unable to fix it, there may be a problem with the hard disk
Customer service 13
ES
EN
DE
IT
EN
ES
PT
DK
Do you require additional support? If the suggestions in the previous section have not solved your prob-lem, please contact the hotline. We will try and help you over the telephone. However, before you contact your nearest MEDION Tech-nology Centre, please have the following information available:
• How is your computer configured?
• What additional peripherals do you use?
• What messages, if any, appear on your screen?
• What software were you using when the error occurred?
• What steps have you already undertaken to solve the problem?
• If you have already been given a customer number, please have this available.
Copying this manual This document contains legally protected information. All rights re-served. Copying in mechanical, electronic and any other form without the written approval of the manufacturer is prohibited.
Inhalt 1
ES
EN
DE
IT
EN
ES
PT
DK
Inhalt
Sicherheitshinweise ..............................................................2 Betriebssicherheit und Einbau..........................................................2 Elektromagnetische Verträglichkeit / Normenkonformität ................4
Reinigung .............................................................................4 Reparatur .............................................................................5 Entsorgung ...........................................................................5 Datensicherung ....................................................................5 Einführung ...........................................................................6
Hinweise zu dieser Bedienungsanleitung.........................................6 Der Service ...................................................................................6 Unsere Zielgruppe........................................................................6
Lieferumfang ........................................................................7 Systemanforderungen ..........................................................7 Inbetriebnahme....................................................................8
Kabelverbindungen herstellen .........................................................8 Einrichtung der Festplatte................................................................9
Bevor Sie Ihre Festplatte einrichten... ............................................9 Programme zur Partitionierung ....................................................9 Laufwerk partitionieren ................................................................9 Laufwerk formatieren .................................................................10 Wählen zwischen NTFS, FAT und FAT32.....................................10
Festplatte aus dem System entfernen ............................................13 Kundendienst .....................................................................14
Erste Hilfe bei Fehlfunktionen.........................................................14 Lokalisieren der Ursache .............................................................14 Fehlerhilfe ..................................................................................14 Benötigen Sie weitere Unterstützung?........................................15
Vervielfältigung dieser Bedienungsanleitung .................................15
Copyright © 2008, IV/03/09 Alle Rechte vorbehalten. Diese Gebrauchsanweisung ist urheberrechtlich geschützt. Das Copyright liegt bei der Firma MEDION®. Warenzeichen: MS-DOS® und Windows® sind eingetragene Warenzeichen der Fa. Microsoft®. Andere Warenzeichen sind Eigentum ihrer jeweiligen Besitzer.
Technische und optische Änderungen, sowie Druckfehler vorbehalten.
Deutsch 2
Sicherheitshinweise
Bitte lesen Sie diese Bedienungsanleitung aufmerksam durch und befolgen Sie alle aufgeführten Hinweise. So gewährleisten Sie einen zuverlässigen Betrieb und eine lange Lebenserwartung Ihrer Festplat-te.
Halten Sie diese Bedienungsanleitung stets griffbereit und bewahren diese gut auf, um sie bei einer Veräußerung dem neuen Besitzer wei-tergeben zu können.
Betriebssicherheit und Einbau • Lassen Sie Kinder nicht unbeaufsichtigt an elektrischen Geräten
spielen. Kinder können mögliche Gefahren nicht immer richtig erkennen.
• Der Austausch der Festplatte darf nur durch Personen durchge-führt werden, die mit der Um- und/oder Aufrüstung eines PCs vertraut sind.
• Sollten Sie nicht über die notwendige Qualifikation verfügen, be-auftragen Sie einen entsprechenden Techniker.
• Festplatten sind extrem stoßanfällig. Lassen Sie das Laufwerk niemals fallen oder setzen Sie es niemals Stößen oder Erschütte-rungen aus, da dies die Festplatte und die sich darauf befinden-den Daten unwiderruflich zerstören könnte. Berücksichtigen Sie dies insbesondere beim Transport der Festplatte. Für derartige Schäden übernehmen wir keine Garantie.
• Die Festplatte nimmt während des Betriebes Energie auf und wird sehr warm. Wenn Sie die Platte nicht nutzen, trennen Sie die Verdingungen zum PC.
• Befolgen Sie die Bedienungsanleitung Ihres PCs.
• Führen Sie keine Gegenstände durch die Schlitze und Öffnungen ins Innere der Festplatte. Dies könnte zu einem elektrischen Kurz-schluss oder gar zu Feuer führen.
• Öffnen Sie niemals das Gehäuse der Festplatte. Dies würde den Garantieanspruch beenden und unweigerlich zur Zerstörung der Festplatte führen.
• Die Festplatte ist nicht für den Betrieb in einem Unternehmen der Schwerindustrie konzipiert.
• Ihre Festplatte ist nicht für den Einsatz an Bildschirmarbeitsplatz-geräten im Sinne §2 der Bildschirmarbeitsplatzverordnung ge-eignet.
Sicherheitshinweise 3
ES
EN
DE
IT
EN
ES
PT
DK
• Warten Sie nach einem Transport solange mit der Inbetriebnah-me, bis das Gerät die Umgebungstemperatur angenommen hat. Bei großen Temperatur- oder Feuchtigkeitsschwankungen kann es durch Kondensation zur Feuchtigkeitsbildung kommen, die einen elektrischen Kurzschluss verursachen kann.
• Halten Sie Ihre Festplatte und alle angeschlossenen Geräte von Feuchtigkeit fern und vermeiden Sie Staub, Hitze und direkte Sonneneinstrahlung, um Betriebsstörungen zu vermeiden.
• Stellen und betreiben Sie alle Komponenten auf einer stabilen, ebenen und vibrationsfreien Unterlage, um Beschädigungen zu vermeiden.
• Verlegen Sie die Kabel so, dass niemand darauf treten oder dar-über stolpern kann.
• Stellen Sie keine Gegenstände auf die Kabel, da diese sonst be-schädigt werden könnten.
• Schlitze und Öffnungen der Festplatte dienen der Belüftung. De-cken Sie diese Öffnungen nicht ab, da es sonst zu Überhitzung kommen könnte.
• Die in den Geräten verwendeten Spannungen und Schnittstellen entsprechen Schutzkleinspannungen gemäß EN60950. Verbin-dungen zu anderen Einrichtungen dürfen nur mit ebensolchen Schnittstellen mit Schutzkleinspannungen gemäß EN 60950 er-folgen.
• Bitte wenden Sie sich an unser Service Center wenn Sie techni-sche Probleme mit Ihrer Festplatte haben. Im Falle einer notwen-digen Reparatur wenden Sie sich bitte ausschließlich an unsere autorisierten Servicepartner.
• Neue Geräte können in den ersten Betriebsstunden einen typi-schen, unvermeidlichen aber ungefährlichen Geruch abgeben, der im Laufe der Zeit immer mehr abnimmt. Um der Geruchsbil-dung entgegenzuwirken, empfehlen wir Ihnen, den Raum re-gelmäßig zu lüften. Wir haben bei der Entwicklung dieses Pro-duktes Sorge dafür getragen, dass geltende Grenzwerte deutlich unterschritten werden.
Deutsch 4
Elektromagnetische Verträglichkeit / Nor-menkonformität Dieses Gerät erfüllt die Anforderungen der elektromagnetischen Kom-patibilität und elektrischen Sicherheit der folgenden Bestimmungen:
EN 55022 Einrichtungen der Informationstechnik - Funkstörei-genschaften - Grenzwerte und Messverfahren
EN 55024 Einrichtungen der Informationstechnik - Störfestig-keitseigenschaften - Grenzwerte und Prüfverfahren
EN 61000-3-2 Elektromagnetische Verträglichkeit (EMV) - Grenzwer-te für Oberschwingungsströme (Geräte-Eingangsstrom bis einschließlich 16 A je Leiter)
EN 61000-3-3 Elektromagnetische Verträglichkeit (EMV) - Teil 3-3: Grenzwerte; Begrenzung von Spannungsänderun-gen, Spannungsschwankungen und Flicker in öffent-lichen Niederspannungs-Versorgungsnetzen für Gerä-te mit einem Bemessungsstrom <= 16 A je Leiter, die keiner Sonderanschlussbedingung unterliegen
EN 60950 Einrichtungen der Informationstechnik - Sicherheit
• Beim Anschluss der Festplatte müssen die Richtlinien für elekt-romagnetische Verträglichkeit (EMV) eingehalten werden.
• Wahren Sie mindestens einen Meter Abstand von hochfrequen-ten und magnetischen Störquellen (TV-Gerät, Lautsprecherbo-xen, Mobiltelefon usw.), um Funktionsstörungen und Datenver-lust zu vermeiden.
Reinigung
• Eine Reinigung des Gerätes ist in der Regel nicht notwendig. Zie-hen Sie vor dem Reinigen immer den Netzstecker und alle Ver-bindungskabel.
• Achten Sie darauf, dass die Festplatte nicht verunreinigt wird. Verwenden Sie keine Lösungsmittel, ätzende oder gasför-mige Reinigungsmittel.
Achtung!
Dieses Gerät beinhaltet keine zu wartenden oder zu rei-nigenden Teile.
Reparatur 5
ES
EN
DE
IT
EN
ES
PT
DK
Reparatur
• Wenn die Anschlussleitung dieses Gerätes beschädigt wird, muss sie durch den Hersteller oder seinen Kundendienst oder eine ähn-lich qualifizierte Person ersetzt werden, um Gefährdungen zu vermeiden
Entsorgung
Gerät
Werfen Sie das Gerät am Ende seiner Lebenszeit keinesfalls in den normalen Hausmüll. Erkundigen Sie sich nach Möglichkeiten einer umweltgerechten Entsorgung.
Verpackung
Ihr Gerät befindet sich zum Schutz vor Transportschäden in einer Verpackung. Verpackungen sind aus Materialien hergestellt, die um-weltschonend entsorgt und einem fachgerechten Recycling zugeführt werden können.
Datensicherung
Machen Sie nach jeder Aktualisierung Ihrer Daten Sicherungskopien auf externe Speichermedien (Disketten, Bänder). Die Geltendmachung von Schadens-ersatzansprüchen für Datenverlust und dadurch ent-standene Folgeschäden wird ausgeschlossen.
Deutsch 6
Einführung
Hinweise zu dieser Bedienungsanleitung Wir haben diese Bedienungsanleitung so gegliedert, dass Sie jederzeit über das Inhaltsverzeichnis die benötigten Informationen themenbe-zogen nachlesen können.
Ziel dieser Bedienungsanleitung ist es, Ihnen die Bedienung und die Installation Ihrer Festplatte in leicht verständlicher Sprache nahe zu bringen.
Zur Bedienung der Anwendungsprogramme und des Betriebssystems können Sie die umfangreichen Hilfefunktionen nutzen, die Ihnen die Programme mit einem Tastendruck (meist F1) bzw. Mausklick bieten.
Diese Hilfen werden Ihnen während der Nutzung des Betriebssystems Microsoft Windows® oder des jeweiligen Anwendungsprogramms be-reitgestellt.
Der Service Durch individuelle Kundenbetreuung unterstützen wir Sie bei Ihrer täglichen Arbeit. Nehmen Sie mit uns Kontakt auf, wir freuen uns, Ihnen helfen zu dürfen. Sie finden in dieser Gebrauchsanweisung ein gesondertes Kapitel zum Thema Kundendienst beginnend auf Seite 14.
Wir bedanken uns für Ihr Vertrauen in unsere Produkte und freuen uns, Sie als neuen Kunden zu begrüßen.
Unsere Zielgruppe Diese Anleitung richtet sich an fortgeschrittene Benutzer. Ungeachtet der möglichen professionellen Nutzung, ist die Festplatte für den Betrieb in einem Privathaushalt konzipiert. Die vielfältigen Anwen-dungsmöglichkeiten stehen der ganzen Familie zur Verfügung.
Lieferumfang 7
ES
EN
DE
IT
EN
ES
PT
DK
Lieferumfang
Bitte überprüfen Sie die Vollständigkeit der Lieferung und benachrich-tigen Sie uns bitte innerhalb von 14 Tagen nach dem Kauf, falls die Lieferung nicht komplett ist. Mit dem von Ihnen erworbenen Paket haben Sie erhalten:
• Externe 2,5“ Festplatte im kompakten Gehäuse
• USB 2.0 Kabel
• Bedienungsanleitung, Garantieunterlagen
Systemanforderungen
• Betriebssystem Windows® XP/Vista
• Anschluss USB Schnittstelle
Deutsch 8
Inbetriebnahme
Kabelverbindungen herstellen Schließen Sie die externe Festplatte über USB an.
Sie können das Gerät auch an Computern mit USB 1.1 anschließen. Die Übertragungsgeschwindigkeit ist dann allerdings wesentlich ge-ringer.
USB-Anschluss (Ansicht Rückseite)
1. Starten Sie Ihren Computer und warten Sie, bis Windows® voll-ständig geladen wurde.
2. Schließen Sie den Mini-USB Stecker des Y-Kabels am Anschluss Ihrer externen Festplatte an.
3. Schließen Sie das andere Ende des Y-Kabels mit der Beschrif-
tung „MAIN“ an Ihren Computer an. Sollte die Stromversor-gung durch diesen Stecker nicht gewährleistet sein, nutzen Sie zusätzlich den USB-Stecker mit der Beschriftung „AUX POWER“ und schließen diesen an einen weiteren USB-Anschluss an..
4. Die Betriebsanzeige (blaue Diode) leuchtet auf, sobald die Fest-platte mit Strom versorgt wird.
5. Unter Windows® XP/Vista wird die Festplatte nun automatisch erkannt und eingebunden.
Inbetriebnahme 9
ES
EN
DE
IT
EN
ES
PT
DK
Einrichtung der Festplatte
Hinweis
Ihre Platte ist im Auslieferungszustand bereits eingerichtet. Eine erneute Formatierung oder Partitionierung ist nicht notwendig.
Achtung!
Das Partitionieren oder Formatieren eines Laufwerks löscht dort sämtliche Daten. Wir übernehmen keinerlei Haf-tung für verlorene Daten.
Bevor Sie Ihre Festplatte einrichten... Wir möchten Sie nochmals darauf aufmerksam machen, dass bei der Einrichtung der neuen Festplatte Programme zum Einsatz kommen, die bei falscher Bedienung Ihre Daten unwiederbringlich löschen kön-nen.
Hinweis
Machen Sie eine Sicherung von all Ihren Daten und prüfen Sie, ob die Wiederherstellung funktioniert.
Programme zur Partitionierung Unter Windows® XP/Vista® benutzen Sie das Hilfsprogramm Daten-trägerverwaltung, um die Festplatte einzurichten. Das Programm finden Sie in der Computerverwaltung. Bei diesen Betriebssystemen müssen Sie Administratorrechte haben, um die Festplatte einzurichten.
Schauen Sie in die Hilfe von Windows, um detaillierte Informationen zur Bedienung des Programms zu erhalten.
Laufwerk partitionieren Die Partitionierung eines Laufwerkes teilt den Speicher in verschiedene Bereiche auf, die als separate logische Laufwerke (mit Buchstaben C:, D:, E: etc.) angesprochen werden können. Lesen Sie in der Dokumen-tation des Betriebssystems, wie Festplatten partitioniert werden.
Deutsch 10
Laufwerk formatieren Um Daten auf die Festplatte abzulegen, müssen die Partitionen forma-tiert werden.
Achtung!
Seien Sie sich ganz sicher darüber, welche Laufwerksbuch-staben Sie eingeben, damit Sie nicht ein Laufwerk formatie-ren, das bereits Daten enthält.
Sie können die Formatierung über den Explorer vornehmen (rechter Mausklick auf das Laufwerk und Format wählen).
Lesen Sie im nächsten Abschnitt, welche Optionen Sie bei der Forma-tierung haben.
Wählen zwischen NTFS, FAT und FAT32 Für die Festplattenpartitionen auf einem Computer mit Windows XP/Vista® können Sie unter drei Dateisystemen wählen: NTFS, FAT und FAT32. Anhand der folgenden Informationen können Sie diese Datei-systeme vergleichen.
NTFS ist leistungsstärker als FAT oder FAT32 und umfasst Funktionen, die für das Hosten von Active Directory erforderlich sind sowie andere wichtige Sicherheitsfunktionen.
Funktionen, wie Active Directory und die domänenbasierte Sicherheit, stehen nur dann zur Verfügung, wenn Sie das Dateisystem NTFS ein-setzen.
Partitionen können problemlos in NTFS konvertiert werden. Bei der Konvertierung bleiben die Dateien unverändert erhalten (im Gegen-satz zur Formatierung einer Partition).
Wenn die Dateien nicht erhalten bleiben müssen, wird bei Verwen-dung von FAT- oder FAT32-Partitionen das Formatieren der Partition mit NTFS und nicht das Konvertieren von FAT oder FAT32 empfohlen.
Beim Formatieren einer Partition werden alle in der Partition vorhan-denen Daten gelöscht, so dass Sie mit einem völlig leeren Laufwerk starten können.
NTFS ist das bessere Dateisystem, unabhängig davon, ob eine Partition von vornherein mit NTFS formatiert oder mit dem Befehl convert kon-vertiert wurde.
Wenn Sie mit Zugriffssteuerung für Dateien und Ordner arbeiten möchten oder Unterstützung für eingeschränkte Konten wünschen, müssen Sie NTFS verwenden.
Inbetriebnahme 11
ES
EN
DE
IT
EN
ES
PT
DK
Wenn Sie FAT32 verwenden, haben alle Benutzer unabhängig vom Kontotyp (Administrator, eingeschränkt oder Standard) Zugriff auf alle Dateien auf der Festplatte.
Für umfangreiche Datenträger ist das Dateisystem NTFS am besten geeignet. (Das zweitbeste Dateisystem für große Datenträger ist FAT32.)
Unter einer Bedingung sollten Sie das Dateisystem FAT oder FAT32 verwenden.
Wenn Sie auf einem Computer gelegentlich Windows XP und zu an-deren Zeiten eine frühere Version von Windows ausführen möchten, müssen Sie die primäre Partition (Startpartition) auf der Festplatte als FAT- oder FAT32-Partition einrichten.
Die meisten früheren Versionen von Windows können nicht auf eine Partition zugreifen, wenn diese mit der neuesten Version von NTFS formatiert ist.
Es gibt eine zwei Ausnahmen: Windows 2000 und Windows NT 4.0 mit Service Pack 4 oder höher. Windows NT wird von diesem Gerät allerdings nicht unterstützt.
Windows NT 4.0 mit Service Pack 4 oder höher kann auf Partitionen mit der neuesten NTFS-Version zugreifen, es gibt aber einige Be-schränkungen: Windows NT 4.0 kann nicht auf Dateien zugreifen, die mit NTFS-Funktionen gespeichert wurden, die bei der ursprünglichen Bereitstellung von Windows NT 4.0 noch nicht zur Verfügung stan-den.
Unter allen anderen Umständen (mit Ausnahme des Einsatzes von mehreren Betriebssystemen) wird das Dateisystem NTFS empfohlen.
Wichtiger Hinweis Nachdem Sie ein Laufwerk oder eine Partition in NTFS konvertiert haben, können Sie diese nicht einfach wieder in FAT oder FAT32 zurückkonvertieren. Sie müssen dazu das Laufwerk oder die Partition neu formatie-ren, wodurch alle in der Partition befindlichen Daten (ein-schließlich der Programme und persönlichen Dateien) ge-löscht werden.
Anmerkung
Es gibt einige ältere Programme, die nicht auf einem NTFS-Volume ausgeführt werden können. Sie sollten daher, be-vor Sie konvertieren, die tatsächlichen Anforderungen der Software in Erfahrung bringen.
Deutsch 12
In der folgenden Tabelle wird die Kompatibilität der einzelnen Datei-systeme mit verschiedenen Betriebssystemen aufgeführt.
NTFS FAT FAT32
Ein Computer mit Win-dows XP/Vista® oder Win-dows 2000 kann auf Datei-en in einer NTFS-Partition zugreifen. Ein Computer mit Windows NT 4.0 mit Service Pack 4 kann eventu-ell auf einen Teil der Datei-en zugreifen. Bei anderen Betriebssystemen besteht keine Zugriffsmöglichkeit.
Zugriff ist über MS-DOS, alle Versionen von Windows, Win-dows NT, Win-dows 2000, Win-dows XP/Vista® und OS/2 mög-lich.
Zugriff ist nur über Windows 95 OSR2, Windows 98, Win-dows Millennium Edition, Win-dows 2000 und Windows XP/Vista® möglich.
In der nachstehenden Tabelle werden die möglichen Werte für Daten-träger- und Dateigröße bei den einzelnen Dateisystemen aufgeführt.
NTFS FAT FAT32
Als Mindestgröße für die Partitionen wird 10 Megabyte (MB) emp-fohlen. Partitionen, die größer als 2 Terabyte (TB) sind, sind möglich.
Kann nicht auf Disketten verwendet werden.
Partitionen können einen Speicherplatz von der Größe einer Diskette bis zu 4 Gigabyte (GB) umfassen.
Domänen werden nicht unterstützt.
Partitionen von 512 MB bis 2 TB.
Mit Windows XP kön-nen Sie nur FAT32-Partitionen bis zu einer Größe von 32 GB for-matieren. Domänen werden nicht unter-stützt.
Die Dateigröße wird lediglich durch die Grö-ße der Partition be-grenzt.
Die maximale Da-teigröße beträgt 2 GB.
Die maximale Datei-größe beträgt 4 GB.
Inbetriebnahme 13
ES
EN
DE
IT
EN
ES
PT
DK
Festplatte aus dem System entfernen Je nach Betriebssystem muss die externe Festplatte abgemeldet wer-den, bevor sie entfernt wird. Dies ist in der Regel bei Windows 2000 der Fall. Lesen Sie in der Hilfedatei Ihrer Windowsversion nach, wie dies funktioniert.
1. Melden Sie die Festplatte vom Betriebssystem ab, falls dies erfor-derlich ist.
2. Ziehen Sie nun alle Verbindungskabel der externen Festplatte.
Achtung!
Wenn auf die Festplatte zugegriffen wird, darf die Festplatte nicht entfernt oder ausgeschaltet werden. Dies kann zu Da-tenverlust führen.
Aktive Datenübertragung erkennen Sie daran, dass die Di-ode blau blinkt. Leuchtet die Diode konstant blau, wer-den im Moment keine Daten übertragen. Dennoch sollten Sie sicherstellen, dass alle Dateien, die Sie von der Fest-platte geöffnet haben (Dokumente etc.), wieder ge-schlossen werden, bevor Sie die Festplatte entfernen.
Deutsch 14
Kundendienst
Erste Hilfe bei Fehlfunktionen
Lokalisieren der Ursache Fehlfunktionen können manchmal banale Ursachen haben, zuweilen aber auch von recht komplexer Natur sein und eine aufwendige Ana-lyse erfordern.
Voraussetzungen für eine optimale Funktion: • einen intakter Computer, der einwandfrei funktioniert
• ein stabiles, korrekt installiertes Betriebsystem
• die ordnungsgemäße Verkabelung der Festplatte
• das regelmäßige Ausführen der Windows®-Programme „De-fragmentierung“ und „Scandisk“ zur Beseitigung von Feh-lerquellen und Steigerung der Systemleistung
Fehlerhilfe Wir möchten Ihnen nachfolgend einen Leitfaden an die Hand geben, um ein eventuell vorliegendes Problem zu erkennen und die Ursache zu beheben. Wenn die hier aufgeführten Hinweise nicht zum Erfolg führen, helfen wir Ihnen gern weiter.
Funktioniert der Motor der Festplatte?
• Dann sollten Sie nach Anschluss der Festplatte an den Strom ein leises Surren und klickende Geräusche hören.
Wird das Laufwerk vom Computer erkannt?
• Starten Sie Ihren Computer neu.
Testet Scandisk die Festplatte fehlerfrei?
• Das Hilfsprogramm Scandisk testet Laufwerke auf mögliche Feh-ler. Werden Fehler gefunden, mag dieser eine Hinweis auf ein Problem mit der Festplatte hindeuten.
Warum wird die Platte nicht mit voller Kapazität formatiert?
• Überprüfen Sie, ob Ihr Betriebssystem und das Dateisystem die gewünschten Werte unterstützen.
Kundendienst 15
ES
EN
DE
IT
EN
ES
PT
DK
Benötigen Sie weitere Unterstützung? Wenn die Vorschläge in den vorangegangenen Abschnitten Ihr Prob-lem nicht behoben haben, nehmen Sie bitte Kontakt mit uns auf. Sie würden uns sehr helfen, wenn Sie uns folgende Informationen zur Verfügung stellen:
• Wie sieht Ihre Rechnerkonfiguration aus?
• Was für zusätzliche Peripheriegeräte nutzen Sie?
• Welche Meldungen erscheinen auf dem Bildschirm?
• Welche Software haben Sie beim Auftreten des Fehlers verwen-det?
• Welche Schritte haben Sie zur Lösung des Problems bereits un-ternommen?
• Wenn Sie bereits eine Kundennummer erhalten haben, teilen Sie uns diese mit.
Vervielfältigung dieser Bedienungsanlei-tung Dieses Dokument enthält gesetzlich geschützte Informationen. Alle Rechte vorbehalten. Vervielfältigung in mechanischer, elektronischer und jeder anderen Form ohne die schriftliche Genehmigung des Her-stellers ist verboten.