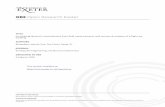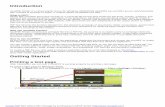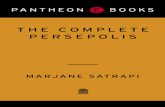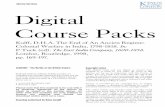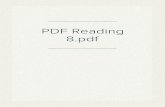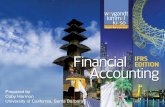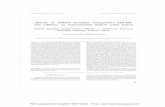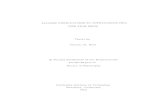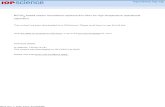8511264.pdf
-
Upload
robert-barodin -
Category
Documents
-
view
214 -
download
0
Transcript of 8511264.pdf
-
7/29/2019 8511264.pdf
1/188
USER GUIDEGateway Computer
-
7/29/2019 8511264.pdf
2/188
-
7/29/2019 8511264.pdf
3/188
Chapter 1: Getting Help . . . . . . . . . . . . . . . . . . . . . . . . . . . . . . . . . . . . . . . . . . . . . . . . . . . . . .1Thank you for purchasing our notebook! . . . . . . . . . . . . . . . . . . . . . . . . . . . . . . . . 2Gateway Web site . . . . . . . . . . . . . . . . . . . . . . . . . . . . . . . . . . . . . . . . . . . . . . . . . . . . . . . 2
Using Support . . . . . . . . . . . . . . . . . . . . . . . . . . . . . . . . . . . . . . . . . . . . . . . . . . . . . . . 3Help and Support . . . . . . . . . . . . . . . . . . . . . . . . . . . . . . . . . . . . . . . . . . . . . . . . . . . . . . . 4
Searching for a topic . . . . . . . . . . . . . . . . . . . . . . . . . . . . . . . . . . . . . . . . . . . . . . . . . 4Getting help in Media Center . . . . . . . . . . . . . . . . . . . . . . . . . . . . . . . . . . . . . . . . 5
BigFix . . . . . . . . . . . . . . . . . . . . . . . . . . . . . . . . . . . . . . . . . . . . . . . . . . . . . . . . . . . . . . . . . . . 6Online help . . . . . . . . . . . . . . . . . . . . . . . . . . . . . . . . . . . . . . . . . . . . . . . . . . . . . . . . . . . . . 6
Chapter 2: Using Windows XP. . . . . . . . . . . . . . . . . . . . . . . . . . . . . . . . . . . . . . . . . . . . . . . . .7About the Windows desktop . . . . . . . . . . . . . . . . . . . . . . . . . . . . . . . . . . . . . . . . . . . . 8
Using the Start menu . . . . . . . . . . . . . . . . . . . . . . . . . . . . . . . . . . . . . . . . . . . . . . . . 9Adding icons to the desktop . . . . . . . . . . . . . . . . . . . . . . . . . . . . . . . . . . . . . . . . . 9
Identifying window items . . . . . . . . . . . . . . . . . . . . . . . . . . . . . . . . . . . . . . . . . . . . . . 10Using Windows XP Tablet PC 2005 . . . . . . . . . . . . . . . . . . . . . . . . . . . . . . . . . . . . . . 11
Using Tablet PC extensions . . . . . . . . . . . . . . . . . . . . . . . . . . . . . . . . . . . . . . . . . 11Working with files and folders . . . . . . . . . . . . . . . . . . . . . . . . . . . . . . . . . . . . . . . . . . 14
Viewing drives . . . . . . . . . . . . . . . . . . . . . . . . . . . . . . . . . . . . . . . . . . . . . . . . . . . . . . 14Creating folders . . . . . . . . . . . . . . . . . . . . . . . . . . . . . . . . . . . . . . . . . . . . . . . . . . . . 15Copying and moving files and folders . . . . . . . . . . . . . . . . . . . . . . . . . . . . . . . 16Deleting files and folders . . . . . . . . . . . . . . . . . . . . . . . . . . . . . . . . . . . . . . . . . . . 17Browsing for files and folders . . . . . . . . . . . . . . . . . . . . . . . . . . . . . . . . . . . . . . . 18
Searching for files . . . . . . . . . . . . . . . . . . . . . . . . . . . . . . . . . . . . . . . . . . . . . . . . . . . . . . 19Using the Windows Search utility . . . . . . . . . . . . . . . . . . . . . . . . . . . . . . . . . . . 19
Working with documents . . . . . . . . . . . . . . . . . . . . . . . . . . . . . . . . . . . . . . . . . . . . . . . 21Creating a new document . . . . . . . . . . . . . . . . . . . . . . . . . . . . . . . . . . . . . . . . . . 21Saving a document . . . . . . . . . . . . . . . . . . . . . . . . . . . . . . . . . . . . . . . . . . . . . . . . . 22Opening a document . . . . . . . . . . . . . . . . . . . . . . . . . . . . . . . . . . . . . . . . . . . . . . . 23Printing a document . . . . . . . . . . . . . . . . . . . . . . . . . . . . . . . . . . . . . . . . . . . . . . . . 23
Shortcuts . . . . . . . . . . . . . . . . . . . . . . . . . . . . . . . . . . . . . . . . . . . . . . . . . . . . . . . . . . . . . . . 24
Chapter 3: Recovering Your System . . . . . . . . . . . . . . . . . . . . . . . . . . . . . . . . . . . . . . . . . 25System recovery options . . . . . . . . . . . . . . . . . . . . . . . . . . . . . . . . . . . . . . . . . . . . . . . 26Drivers and applications recovery . . . . . . . . . . . . . . . . . . . . . . . . . . . . . . . . . . . . . . . 26
Creating drivers and applications recovery discs . . . . . . . . . . . . . . . . . . . . . 27Copying drivers and applications recovery files to a network . . . . . . . . 28Creating discs from recovery files on a network . . . . . . . . . . . . . . . . . . . . . 29
Recovering your system . . . . . . . . . . . . . . . . . . . . . . . . . . . . . . . . . . . . . . . . . . . . . . . . 30Recovering specific files and software . . . . . . . . . . . . . . . . . . . . . . . . . . . . . . . 31Recovering your system using Microsoft System Restore . . . . . . . . . . . . 32Recovering your system from the hard drive . . . . . . . . . . . . . . . . . . . . . . . . 33
Contents
-
7/29/2019 8511264.pdf
4/188
Contents www.gateway.com
ii
Chapter 4: Using the Internet. . . . . . . . . . . . . . . . . . . . . . . . . . . . . . . . . . . . . . . . . . . . . . . .35Learning about the Internet . . . . . . . . . . . . . . . . . . . . . . . . . . . . . . . . . . . . . . . . . . . . .36Setting up an Internet account . . . . . . . . . . . . . . . . . . . . . . . . . . . . . . . . . . . . . . . . . .37
Accessing your Internet account . . . . . . . . . . . . . . . . . . . . . . . . . . . . . . . . . . . . .37
Using the World Wide Web . . . . . . . . . . . . . . . . . . . . . . . . . . . . . . . . . . . . . . . . . . . . . .37Connecting to a Web site . . . . . . . . . . . . . . . . . . . . . . . . . . . . . . . . . . . . . . . . . . . .38Downloading files . . . . . . . . . . . . . . . . . . . . . . . . . . . . . . . . . . . . . . . . . . . . . . . . . . .39
Using e-mail . . . . . . . . . . . . . . . . . . . . . . . . . . . . . . . . . . . . . . . . . . . . . . . . . . . . . . . . . . . .39Sending e-mail . . . . . . . . . . . . . . . . . . . . . . . . . . . . . . . . . . . . . . . . . . . . . . . . . . . . . .40Checking your e-mail . . . . . . . . . . . . . . . . . . . . . . . . . . . . . . . . . . . . . . . . . . . . . . . .40
Chapter 5: Protecting your notebook . . . . . . . . . . . . . . . . . . . . . . . . . . . . . . . . . . . . . . . .41Hardware security . . . . . . . . . . . . . . . . . . . . . . . . . . . . . . . . . . . . . . . . . . . . . . . . . . . . . . .42
Kensington lock slot . . . . . . . . . . . . . . . . . . . . . . . . . . . . . . . . . . . . . . . . . . . . . . . . .42CompuTrace . . . . . . . . . . . . . . . . . . . . . . . . . . . . . . . . . . . . . . . . . . . . . . . . . . . . . . . .42
Data security . . . . . . . . . . . . . . . . . . . . . . . . . . . . . . . . . . . . . . . . . . . . . . . . . . . . . . . . . . . .43Trusted Platform Module (TPM) . . . . . . . . . . . . . . . . . . . . . . . . . . . . . . . . . . . . . .43Computrace . . . . . . . . . . . . . . . . . . . . . . . . . . . . . . . . . . . . . . . . . . . . . . . . . . . . . . . . .43Notebook startup and hard drive password . . . . . . . . . . . . . . . . . . . . . . . . . .43Windows XP user accounts . . . . . . . . . . . . . . . . . . . . . . . . . . . . . . . . . . . . . . . . . .43Protecting your notebook from viruses . . . . . . . . . . . . . . . . . . . . . . . . . . . . . .44Using McAfee SecurityCenter . . . . . . . . . . . . . . . . . . . . . . . . . . . . . . . . . . . . . . . .45Using Windows XP Security Center . . . . . . . . . . . . . . . . . . . . . . . . . . . . . . . . . .48
Security updates . . . . . . . . . . . . . . . . . . . . . . . . . . . . . . . . . . . . . . . . . . . . . . . . . . . . . . . .49Windows Update . . . . . . . . . . . . . . . . . . . . . . . . . . . . . . . . . . . . . . . . . . . . . . . . . . . .49BigFix . . . . . . . . . . . . . . . . . . . . . . . . . . . . . . . . . . . . . . . . . . . . . . . . . . . . . . . . . . . . . . .51
Traveling securely . . . . . . . . . . . . . . . . . . . . . . . . . . . . . . . . . . . . . . . . . . . . . . . . . . . . . . .51
Chapter 6: Connecting Devices . . . . . . . . . . . . . . . . . . . . . . . . . . . . . . . . . . . . . . . . . . . . . .53Installing a printer, scanner, digital camera, or other peripheral device . . .54Viewing the display on a projector or monitor . . . . . . . . . . . . . . . . . . . . . . . . . . .55Viewing the display on a television . . . . . . . . . . . . . . . . . . . . . . . . . . . . . . . . . . . . . .56
Modifying television settings . . . . . . . . . . . . . . . . . . . . . . . . . . . . . . . . . . . . . . . .58Connecting a video camera to your notebook . . . . . . . . . . . . . . . . . . . . . . . . . . .58Using an optional port replicator . . . . . . . . . . . . . . . . . . . . . . . . . . . . . . . . . . . . . . . .59
Chapter 7: Using Multimedia . . . . . . . . . . . . . . . . . . . . . . . . . . . . . . . . . . . . . . . . . . . . . . . .61
Adjusting the volume . . . . . . . . . . . . . . . . . . . . . . . . . . . . . . . . . . . . . . . . . . . . . . . . . . .62Playing music and movies . . . . . . . . . . . . . . . . . . . . . . . . . . . . . . . . . . . . . . . . . . . . . . .64Playing WAV audio files . . . . . . . . . . . . . . . . . . . . . . . . . . . . . . . . . . . . . . . . . . . . .64Playing audio and video files . . . . . . . . . . . . . . . . . . . . . . . . . . . . . . . . . . . . . . . .65Playing CDs or DVDs . . . . . . . . . . . . . . . . . . . . . . . . . . . . . . . . . . . . . . . . . . . . . . . .66
Creating audio files and music libraries . . . . . . . . . . . . . . . . . . . . . . . . . . . . . . . . . .69Creating music files . . . . . . . . . . . . . . . . . . . . . . . . . . . . . . . . . . . . . . . . . . . . . . . . .69Building a music library . . . . . . . . . . . . . . . . . . . . . . . . . . . . . . . . . . . . . . . . . . . . . .71
http://-/?-http://-/?- -
7/29/2019 8511264.pdf
5/188
Contentswww.gateway.com
ii
Editing track information . . . . . . . . . . . . . . . . . . . . . . . . . . . . . . . . . . . . . . . . . . . 71Creating and editing videos . . . . . . . . . . . . . . . . . . . . . . . . . . . . . . . . . . . . . . . . . . . . 72
Editing videos . . . . . . . . . . . . . . . . . . . . . . . . . . . . . . . . . . . . . . . . . . . . . . . . . . . . . . 72Transferring your video to your notebook . . . . . . . . . . . . . . . . . . . . . . . . . . . 73
Editing your video . . . . . . . . . . . . . . . . . . . . . . . . . . . . . . . . . . . . . . . . . . . . . . . . . . 74Saving your video . . . . . . . . . . . . . . . . . . . . . . . . . . . . . . . . . . . . . . . . . . . . . . . . . . 74Creating music CDs and video DVDs . . . . . . . . . . . . . . . . . . . . . . . . . . . . . . . . . . . . 75
Creating a music CD . . . . . . . . . . . . . . . . . . . . . . . . . . . . . . . . . . . . . . . . . . . . . . . . 75Creating a video DVD . . . . . . . . . . . . . . . . . . . . . . . . . . . . . . . . . . . . . . . . . . . . . . . 78
Creating and copying data CDs and DVDs . . . . . . . . . . . . . . . . . . . . . . . . . . . . . . 82Creating a data CD or DVD . . . . . . . . . . . . . . . . . . . . . . . . . . . . . . . . . . . . . . . . . . 82Copying a CD or DVD . . . . . . . . . . . . . . . . . . . . . . . . . . . . . . . . . . . . . . . . . . . . . . . 85
Advanced multimedia software features . . . . . . . . . . . . . . . . . . . . . . . . . . . . . . . . 87Windows Media Player advanced features . . . . . . . . . . . . . . . . . . . . . . . . . . . 87CyberLink Power2Go advanced features . . . . . . . . . . . . . . . . . . . . . . . . . . . . 87
Chapter 8: Managing Power . . . . . . . . . . . . . . . . . . . . . . . . . . . . . . . . . . . . . . . . . . . . . . . . 89Monitoring the battery charge . . . . . . . . . . . . . . . . . . . . . . . . . . . . . . . . . . . . . . . . . . 90Recharging the battery . . . . . . . . . . . . . . . . . . . . . . . . . . . . . . . . . . . . . . . . . . . . . . . . . 90Extending battery life . . . . . . . . . . . . . . . . . . . . . . . . . . . . . . . . . . . . . . . . . . . . . . . . . . 90
Conserving battery power . . . . . . . . . . . . . . . . . . . . . . . . . . . . . . . . . . . . . . . . . . 90Using alternate power sources . . . . . . . . . . . . . . . . . . . . . . . . . . . . . . . . . . . . . . 91Changing power modes . . . . . . . . . . . . . . . . . . . . . . . . . . . . . . . . . . . . . . . . . . . . 91
Changing notebook power settings . . . . . . . . . . . . . . . . . . . . . . . . . . . . . . . . . . . . 92Changing the power scheme . . . . . . . . . . . . . . . . . . . . . . . . . . . . . . . . . . . . . . . 92Changing alarm options . . . . . . . . . . . . . . . . . . . . . . . . . . . . . . . . . . . . . . . . . . . . 93
Changing advanced settings . . . . . . . . . . . . . . . . . . . . . . . . . . . . . . . . . . . . . . . . 94Activating and using Hibernate mode . . . . . . . . . . . . . . . . . . . . . . . . . . . . . . . 95
Chapter 9: Wireless Networking . . . . . . . . . . . . . . . . . . . . . . . . . . . . . . . . . . . . . . . . . . . . 97Wireless networking . . . . . . . . . . . . . . . . . . . . . . . . . . . . . . . . . . . . . . . . . . . . . . . . . . . . 98
Buying wireless equipment . . . . . . . . . . . . . . . . . . . . . . . . . . . . . . . . . . . . . . . . . 98Setting up your wireless network . . . . . . . . . . . . . . . . . . . . . . . . . . . . . . . . . . . . . . . 99
Making sure your broadband connection works . . . . . . . . . . . . . . . . . . . . . 99Setting up your access point . . . . . . . . . . . . . . . . . . . . . . . . . . . . . . . . . . . . . . . . 99Setting up your notebook . . . . . . . . . . . . . . . . . . . . . . . . . . . . . . . . . . . . . . . . . 100
Testing your network . . . . . . . . . . . . . . . . . . . . . . . . . . . . . . . . . . . . . . . . . . . . . . . . . . 102
Sharing resources . . . . . . . . . . . . . . . . . . . . . . . . . . . . . . . . . . . . . . . . . . . . . . . . . . . . . 102Sharing drives and printers . . . . . . . . . . . . . . . . . . . . . . . . . . . . . . . . . . . . . . . . 102Using the network . . . . . . . . . . . . . . . . . . . . . . . . . . . . . . . . . . . . . . . . . . . . . . . . . . . . 105
Viewing shared drives and folders . . . . . . . . . . . . . . . . . . . . . . . . . . . . . . . . . . 105Mapping a network drive . . . . . . . . . . . . . . . . . . . . . . . . . . . . . . . . . . . . . . . . . . 105Opening files across the network . . . . . . . . . . . . . . . . . . . . . . . . . . . . . . . . . . 106Copying files across the network . . . . . . . . . . . . . . . . . . . . . . . . . . . . . . . . . . . 106Printing files across the network . . . . . . . . . . . . . . . . . . . . . . . . . . . . . . . . . . . 106
Connecting to hotspots . . . . . . . . . . . . . . . . . . . . . . . . . . . . . . . . . . . . . . . . . . . . . . . 107
-
7/29/2019 8511264.pdf
6/188
Contents www.gateway.com
iv
Adding devices to your network . . . . . . . . . . . . . . . . . . . . . . . . . . . . . . . . . . . . . . 107Adding a desktop computer to your network . . . . . . . . . . . . . . . . . . . . . . 107Adding a printer to your network . . . . . . . . . . . . . . . . . . . . . . . . . . . . . . . . . . 107
Chapter 10: Sending and Receiving Faxes . . . . . . . . . . . . . . . . . . . . . . . . . . . . . . . . . . 109Installing and configuring Fax . . . . . . . . . . . . . . . . . . . . . . . . . . . . . . . . . . . . . . . . . 110
Installing Fax . . . . . . . . . . . . . . . . . . . . . . . . . . . . . . . . . . . . . . . . . . . . . . . . . . . . . . 110Configuring Fax . . . . . . . . . . . . . . . . . . . . . . . . . . . . . . . . . . . . . . . . . . . . . . . . . . . 111
Sending a simple fax . . . . . . . . . . . . . . . . . . . . . . . . . . . . . . . . . . . . . . . . . . . . . . . . . . 113Setting up your cover page template . . . . . . . . . . . . . . . . . . . . . . . . . . . . . . . . . . 114Faxing from programs . . . . . . . . . . . . . . . . . . . . . . . . . . . . . . . . . . . . . . . . . . . . . . . . 114Faxing a scanned document . . . . . . . . . . . . . . . . . . . . . . . . . . . . . . . . . . . . . . . . . . 115Receiving and viewing a fax . . . . . . . . . . . . . . . . . . . . . . . . . . . . . . . . . . . . . . . . . . . 115Canceling a fax . . . . . . . . . . . . . . . . . . . . . . . . . . . . . . . . . . . . . . . . . . . . . . . . . . . . . . . 115Automatically retry sending a fax . . . . . . . . . . . . . . . . . . . . . . . . . . . . . . . . . . . . . 116
Automatically canceling a fax . . . . . . . . . . . . . . . . . . . . . . . . . . . . . . . . . . . . . . . . . 116
Chapter 11: Customizing Your notebook . . . . . . . . . . . . . . . . . . . . . . . . . . . . . . . . . . . 117Adjusting the screen and desktop settings . . . . . . . . . . . . . . . . . . . . . . . . . . . . 118
Adjusting the color depth . . . . . . . . . . . . . . . . . . . . . . . . . . . . . . . . . . . . . . . . . 118Adjusting the screen resolution . . . . . . . . . . . . . . . . . . . . . . . . . . . . . . . . . . . . 119Changing the colors on your Windows desktop . . . . . . . . . . . . . . . . . . . . 120Changing the desktop background . . . . . . . . . . . . . . . . . . . . . . . . . . . . . . . . 121Selecting a screen saver . . . . . . . . . . . . . . . . . . . . . . . . . . . . . . . . . . . . . . . . . . . 122Using an extended desktop . . . . . . . . . . . . . . . . . . . . . . . . . . . . . . . . . . . . . . . 123
Changing the mouse, touchpad, or pointing device settings . . . . . . . . . . . 124
Changing mouse settings . . . . . . . . . . . . . . . . . . . . . . . . . . . . . . . . . . . . . . . . . 124Changing touchpad or pointing device settings . . . . . . . . . . . . . . . . . . . 125Adjusting tablet and pen settings . . . . . . . . . . . . . . . . . . . . . . . . . . . . . . . . . . . . . 126
Programming the buttons . . . . . . . . . . . . . . . . . . . . . . . . . . . . . . . . . . . . . . . . . 127Adjusting the Tablet PC Input Panel Settings . . . . . . . . . . . . . . . . . . . . . . 127
Adding and modifying user accounts . . . . . . . . . . . . . . . . . . . . . . . . . . . . . . . . . 128Modifying security settings . . . . . . . . . . . . . . . . . . . . . . . . . . . . . . . . . . . . . . . . . . . . 129
Chapter 12: Maintaining Your Notebook . . . . . . . . . . . . . . . . . . . . . . . . . . . . . . . . . . . 131Caring for your notebook . . . . . . . . . . . . . . . . . . . . . . . . . . . . . . . . . . . . . . . . . . . . . 132
Cleaning your notebook . . . . . . . . . . . . . . . . . . . . . . . . . . . . . . . . . . . . . . . . . . . 132
Protecting your notebook from viruses . . . . . . . . . . . . . . . . . . . . . . . . . . . . . . . . 133Updating Windows . . . . . . . . . . . . . . . . . . . . . . . . . . . . . . . . . . . . . . . . . . . . . . . . . . . 134Using BigFix . . . . . . . . . . . . . . . . . . . . . . . . . . . . . . . . . . . . . . . . . . . . . . . . . . . . . . . . . . 134Managing hard drive space . . . . . . . . . . . . . . . . . . . . . . . . . . . . . . . . . . . . . . . . . . . 135
Checking hard drive space . . . . . . . . . . . . . . . . . . . . . . . . . . . . . . . . . . . . . . . . 135Deleting unnecessary files . . . . . . . . . . . . . . . . . . . . . . . . . . . . . . . . . . . . . . . . . 136Checking the hard drive for errors . . . . . . . . . . . . . . . . . . . . . . . . . . . . . . . . . 136Defragmenting the hard drive . . . . . . . . . . . . . . . . . . . . . . . . . . . . . . . . . . . . . 137Backing up files . . . . . . . . . . . . . . . . . . . . . . . . . . . . . . . . . . . . . . . . . . . . . . . . . . . 138
http://-/?-http://-/?- -
7/29/2019 8511264.pdf
7/188
Contentswww.gateway.com
v
Scheduling maintenance tasks . . . . . . . . . . . . . . . . . . . . . . . . . . . . . . . . . . . . . 139Moving from Your Old Computer . . . . . . . . . . . . . . . . . . . . . . . . . . . . . . . . . . . . . . 139
Using the Files and Settings Transfer Wizard . . . . . . . . . . . . . . . . . . . . . . . 139Transferring files . . . . . . . . . . . . . . . . . . . . . . . . . . . . . . . . . . . . . . . . . . . . . . . . . . . 140
Transferring Internet settings . . . . . . . . . . . . . . . . . . . . . . . . . . . . . . . . . . . . . . 141Installing your old printer or scanner . . . . . . . . . . . . . . . . . . . . . . . . . . . . . . . 142Installing your old programs . . . . . . . . . . . . . . . . . . . . . . . . . . . . . . . . . . . . . . . 142
Chapter 13: Traveling with Your Notebook . . . . . . . . . . . . . . . . . . . . . . . . . . . . . . . . . 143Packing your notebook . . . . . . . . . . . . . . . . . . . . . . . . . . . . . . . . . . . . . . . . . . . . . . . . 144
Traveling by air . . . . . . . . . . . . . . . . . . . . . . . . . . . . . . . . . . . . . . . . . . . . . . . . . . . . . . . . 144Dial-up modem . . . . . . . . . . . . . . . . . . . . . . . . . . . . . . . . . . . . . . . . . . . . . . . . . . . . . . . 144Radio frequency wireless connections . . . . . . . . . . . . . . . . . . . . . . . . . . . . . . . . . 144Files . . . . . . . . . . . . . . . . . . . . . . . . . . . . . . . . . . . . . . . . . . . . . . . . . . . . . . . . . . . . . . . . . . . 145Security . . . . . . . . . . . . . . . . . . . . . . . . . . . . . . . . . . . . . . . . . . . . . . . . . . . . . . . . . . . . . . . 145
Power . . . . . . . . . . . . . . . . . . . . . . . . . . . . . . . . . . . . . . . . . . . . . . . . . . . . . . . . . . . . . . . . . 145Additional tips . . . . . . . . . . . . . . . . . . . . . . . . . . . . . . . . . . . . . . . . . . . . . . . . . . . . . . . . 146
Chapter 14: Troubleshooting . . . . . . . . . . . . . . . . . . . . . . . . . . . . . . . . . . . . . . . . . . . . . . 147Safety guidelines . . . . . . . . . . . . . . . . . . . . . . . . . . . . . . . . . . . . . . . . . . . . . . . . . . . . . . 148First steps . . . . . . . . . . . . . . . . . . . . . . . . . . . . . . . . . . . . . . . . . . . . . . . . . . . . . . . . . . . . . 148
Troubleshooting . . . . . . . . . . . . . . . . . . . . . . . . . . . . . . . . . . . . . . . . . . . . . . . . . . . . . . 148Audio . . . . . . . . . . . . . . . . . . . . . . . . . . . . . . . . . . . . . . . . . . . . . . . . . . . . . . . . . . . . . 148Battery . . . . . . . . . . . . . . . . . . . . . . . . . . . . . . . . . . . . . . . . . . . . . . . . . . . . . . . . . . . . 148CD drives . . . . . . . . . . . . . . . . . . . . . . . . . . . . . . . . . . . . . . . . . . . . . . . . . . . . . . . . . . 148Device installation . . . . . . . . . . . . . . . . . . . . . . . . . . . . . . . . . . . . . . . . . . . . . . . . . 149
Diskette drive . . . . . . . . . . . . . . . . . . . . . . . . . . . . . . . . . . . . . . . . . . . . . . . . . . . . . . 149Display . . . . . . . . . . . . . . . . . . . . . . . . . . . . . . . . . . . . . . . . . . . . . . . . . . . . . . . . . . . . 150DVD drives . . . . . . . . . . . . . . . . . . . . . . . . . . . . . . . . . . . . . . . . . . . . . . . . . . . . . . . . 151File management . . . . . . . . . . . . . . . . . . . . . . . . . . . . . . . . . . . . . . . . . . . . . . . . . . 152Hard drive . . . . . . . . . . . . . . . . . . . . . . . . . . . . . . . . . . . . . . . . . . . . . . . . . . . . . . . . . 153Internet . . . . . . . . . . . . . . . . . . . . . . . . . . . . . . . . . . . . . . . . . . . . . . . . . . . . . . . . . . . 153Keyboard . . . . . . . . . . . . . . . . . . . . . . . . . . . . . . . . . . . . . . . . . . . . . . . . . . . . . . . . . . 154Media Center . . . . . . . . . . . . . . . . . . . . . . . . . . . . . . . . . . . . . . . . . . . . . . . . . . . . . . 155Memory . . . . . . . . . . . . . . . . . . . . . . . . . . . . . . . . . . . . . . . . . . . . . . . . . . . . . . . . . . . 157Memory card reader . . . . . . . . . . . . . . . . . . . . . . . . . . . . . . . . . . . . . . . . . . . . . . . 157Modem (cable or DSL) . . . . . . . . . . . . . . . . . . . . . . . . . . . . . . . . . . . . . . . . . . . . . 157
Modem (dial-up) . . . . . . . . . . . . . . . . . . . . . . . . . . . . . . . . . . . . . . . . . . . . . . . . . . . 157Mouse . . . . . . . . . . . . . . . . . . . . . . . . . . . . . . . . . . . . . . . . . . . . . . . . . . . . . . . . . . . . . 160Networks (wired) . . . . . . . . . . . . . . . . . . . . . . . . . . . . . . . . . . . . . . . . . . . . . . . . . . 160Networks (wireless) . . . . . . . . . . . . . . . . . . . . . . . . . . . . . . . . . . . . . . . . . . . . . . . . 161Passwords . . . . . . . . . . . . . . . . . . . . . . . . . . . . . . . . . . . . . . . . . . . . . . . . . . . . . . . . . 163PC Cards . . . . . . . . . . . . . . . . . . . . . . . . . . . . . . . . . . . . . . . . . . . . . . . . . . . . . . . . . . . 163Pen (tablet PC) . . . . . . . . . . . . . . . . . . . . . . . . . . . . . . . . . . . . . . . . . . . . . . . . . . . . . 163Pointing device . . . . . . . . . . . . . . . . . . . . . . . . . . . . . . . . . . . . . . . . . . . . . . . . . . . . 163Power . . . . . . . . . . . . . . . . . . . . . . . . . . . . . . . . . . . . . . . . . . . . . . . . . . . . . . . . . . . . . 164
-
7/29/2019 8511264.pdf
8/188
Contents www.gateway.com
vi
Printer . . . . . . . . . . . . . . . . . . . . . . . . . . . . . . . . . . . . . . . . . . . . . . . . . . . . . . . . . . . . 164Sound . . . . . . . . . . . . . . . . . . . . . . . . . . . . . . . . . . . . . . . . . . . . . . . . . . . . . . . . . . . . . 165Status indicators . . . . . . . . . . . . . . . . . . . . . . . . . . . . . . . . . . . . . . . . . . . . . . . . . . 165
Touchpad or optional pointing device . . . . . . . . . . . . . . . . . . . . . . . . . . . . . 166
Video . . . . . . . . . . . . . . . . . . . . . . . . . . . . . . . . . . . . . . . . . . . . . . . . . . . . . . . . . . . . . 166Telephone support . . . . . . . . . . . . . . . . . . . . . . . . . . . . . . . . . . . . . . . . . . . . . . . . . . . 167Before calling Gateway Customer Care . . . . . . . . . . . . . . . . . . . . . . . . . . . . . 167
Telephone numbers . . . . . . . . . . . . . . . . . . . . . . . . . . . . . . . . . . . . . . . . . . . . . . . 167Self-help . . . . . . . . . . . . . . . . . . . . . . . . . . . . . . . . . . . . . . . . . . . . . . . . . . . . . . . . . . 168
Tutoring . . . . . . . . . . . . . . . . . . . . . . . . . . . . . . . . . . . . . . . . . . . . . . . . . . . . . . . . . . 168Training . . . . . . . . . . . . . . . . . . . . . . . . . . . . . . . . . . . . . . . . . . . . . . . . . . . . . . . . . . . 168
Appendix A: Safety and Legal Information . . . . . . . . . . . . . . . . . . . . . . . . . . . . . . . . . 169
Index . . . . . . . . . . . . . . . . . . . . . . . . . . . . . . . . . . . . . . . . . . . . . . . . . . . . . . . . . . . . . . . . . . . . 173
http://-/?-http://-/?- -
7/29/2019 8511264.pdf
9/188
CHAPTER 1
1
Getting Help
Gateway Web site
Help and Support
BigFix
Online help
-
7/29/2019 8511264.pdf
10/188
CHAPTER 1: Getting Help www.gateway.com
2
Thank you for purchasing our notebook!You have made an excellent decision choosing Gateway. We are sure that youwill be pleased with the outstanding quality, reliability, and performance of yournew notebook. Each and every Gateway notebook uses the latest technologyand passes through the most stringent quality control tests to ensure that youare provided with the best product possible.
Your new Gateway notebook is designed to provide an exceptional balance ofperformance and portability. Your notebook uses the latest chipset and mobileprocessor technologies to manage the processor speed and powerconsumption for a greater battery life experience. This design provides you withmaximum performance when plugged into AC power balanced with optimizedbattery life when on battery power.
Please read this manual carefully to familiarize yourself with our range ofservices and support. We have highlighted some basic care and safetyinformation to help you keep your notebook in good operating condition.
Gateway stands behind our value proposition to our customers to provide
best-of-class service and support in addition to high-quality, brand-namecomponents at affordable prices. If you ever have a problem, ourknowledgeable, dedicated customer service department will provide you withfast, considerate service.
We sincerely hope that you will receive the utmost satisfaction and enjoymentfrom your new Gateway notebook for years to come.
Thank you again, from all of us at Gateway.
Gateway Web site
Gateway's online support is available 24 hours per day, 7 days per week andprovides the most current drivers, product specifications, tutorials, andpersonalized information about your notebook. Visit the Gateway SupportWeb site atsupport.gateway.com.
http://support.gateway.com/http://support.gateway.com/http://support.gateway.com/http://support.gateway.com/ -
7/29/2019 8511264.pdf
11/188
Gateway Web sitewww.gateway.com
3
Using Support
The Support site is divided into seven major areas:
Support Home
Product Support
Downloads Customer Service
Upgrade Center
Resources
Contact Us
Support Home
ClickSupport Home, then clickNotebooks. To view support documents foryour notebook, type your serial number in the Serial Number box, then clickSubmit.
Click the arrow button to open the Select Your Computer Product box, thenclickNotebook Computers to access product documentation, specifications,and guides for all Gateway notebooks.
Product Support
ClickProduct Support to view a list of all the products that Gateway supports
Downloads
ClickDownloads to get the latest software updates for BIOS and driverupgrades. By entering your serial number you get drivers specific to your
notebook. ClickBrowse All Downloads to walk through a step-by-step wizardto locate your drivers.
Customer Service
ClickCustomer Service to view information about your account and generalinformation about warranties and special offers.
Upgrade Center
ClickUpgrade Center to view and purchase upgrades for your notebook.
Resources
ClickResources to access utilities to help you manage your notebook.
Contact Us
ClickContact Us to access links to customer care with a live technician,including chat and e-mail. ClickCall Us to get a list of Gateway telephonenumbers for both sales and support. For more information, see Telephonesupport on page 167.
-
7/29/2019 8511264.pdf
12/188
CHAPTER 1: Getting Help www.gateway.com
4
Help and SupportYour notebook includes Help and Support, an easily accessible collection of helpinformation, troubleshooters, and automated support. Use Help and Supportto answer questions about Windows and to help you quickly discover and usethe many features of your Gateway notebook.
To start Help and Support:
ClickStart, then clickHelp and Support. Help and Support opens.
You can find help information by clicking a link, performing a search, orbrowsing the index.
Searching for a topic
To search for a topic in Help and Support, type a word or phrase (keyword) inthe Search box located at the top of any Help and Support screen, then clickthe arrow button.
For each search, you receive the following search result types:
Suggested Topics - These topics are located in Help and Support and arerelevant to your search topic.
Full-text Search Matches - These topics are located in Help and Supportand contain the words you entered in the Search box.
Microsoft Knowledge Base - These topics are located on the Microsoft Website and contain the words you entered in the Search box. You must beconnected to the Internet to search for and access these topics.
-
7/29/2019 8511264.pdf
13/188
Help and Supportwww.gateway.com
5
To view a list of your search results, click the results header for the type of resultsyou want to view.
To view a topic, click the topic name in the Search Results list.
Getting help in Media CenterIf your notebook has Windows XP Media Center Edition, you can access onlinehelp or refer to the printed Windows XP Media Center Edition Guide.
To access Media Center help:
1 In the Media Centerwindow, move the mouse to activate the Media Centertool bar. The tool bar appears at the top of the window.
2 Click the Help icon in the tool bar.
-
7/29/2019 8511264.pdf
14/188
CHAPTER 1: Getting Help www.gateway.com
6
BigFixYour notebook may include BigFix. BigFix monitors your notebook for problemsand conflicts. It automatically gathers information about the latest bugs,security alerts, and updates from BigFix sites on the Internet. Whenever BigFixdetects a problem, it alerts you by flashing the blue taskbar icon. To fix theproblem, click on that icon to open BigFix.
To start BigFix:
ClickStart, All Programs, Accessories, System Tools, then clickBigFix.
To learn more about using BigFix:
From the BigFix program, clickHelp, then clickTutorial.
Online helpMany programs provide information online so you can research a topic or learnhow to perform a task while you are using the program. You can access mostonline help information by selecting a topic from a Help menu or by clicking aHelp button.
You can search for information by viewing the help contents, checking theindex, searching for a topic or keyword, or browsing through the online help.
-
7/29/2019 8511264.pdf
15/188
CHAPTER 2
7
Using Windows XP
About the Windows desktop
Identifying window items
Using Windows XP Tablet PC 2005
Working with files and folders
Searching for files
Working with documents
Shortcuts
-
7/29/2019 8511264.pdf
16/188
CHAPTER 2: Using Windows XP www.gateway.com
8
About the Windows desktopHelp and Support
For more information about theWindows desktop, clickStart, then click
Help and Support. Type the keywordWindows desktop in the Search box,
then click the arrow.
After your notebook starts, the first screen you see is the Windows desktop. Thedesktop is like the top of a real desk. Think of the desktop as your personalizedwork space where you open programs and perform other tasks.
Your desktop may be different from this example, depending on how yournotebook is set up.
The desktop contains the taskbar, the Start button, and the Recycle Bin icon.
Desktop
elements
Description
The taskbaris the bar at the bottom of the notebook display containing the Start buttonon the left and a clock on the right. Other buttons on the taskbar represent programs thatare running.Click a programs button on the taskbar to open the programs window.
TheStart button provides access to programs, files, help for Windows and other programs,and computer tools and utilities.Click the Start button, then open a file or program by clicking an item on the menu thatopens.
The Recycle Bin is where files, folders, and programs that you discarded are stored. Youmust empty the Recycle Bin to permanently delete them from your notebook. Forinstructions on how to use the Recycle Bin, see Deleting files and folders on page 17.
The Windows Security Center icon may appear on the taskbar near the clock. The iconchanges appearance to notify you when the security settings on your notebook are setbelow the recommended value or when updates are available. Double-click this icon toopen the Windows Security Center. For more information, see Modifying securitysettings on page 129.
-
7/29/2019 8511264.pdf
17/188
About the Windows desktopwww.gateway.com
9
Using the Start menuHelp and Support
For more information about theWindows Start menu, clickStart, then
clickHelp and Support. Type thekeywordWindows Start menu in the
Search box, then click the arrow.
You can start programs, open files, customize your system, get help, search forfiles and folders, and more using the Start menu.
To use the Start menu:
1 Click the Start button on the lower left of the Windows desktop. The Startmenu opens showing you the first level of menu items.
2 ClickAll Programs to see all programs and files in the Start menu. Whenyou move the mouse pointer over any menu item that has an arrow nextto it, another menu, called a submenu, opens and reveals related files,programs, or commands.
3 Click a file or program to open it.
Adding icons to the desktopHelp and Support
For more information about desktopicons, clickStart, then clickHelp andSupport. Type the keyworddesktop
icons in the Search box, then click thearrow.
You may want to add an icon (shortcut) to the desktop for a program that youuse frequently.
To add icons to the desktop:
1 ClickStart, then clickAll Programs.2 Right-click (press the right mouse or touchpad button) the program that
you want to add to the desktop.
3 ClickSend To, then clickDesktop (create shortcut). A shortcut icon forthat program appears on the desktop.
-
7/29/2019 8511264.pdf
18/188
CHAPTER 2: Using Windows XP www.gateway.com
10
Identifying window itemsHelp and Support
For more information about windows,clickStart, then clickHelp and Support.Type the keywordwindow in the Search
box, then click the arrow.
When you double-click the icon for a drive, folder, file, or program, a windowopens on the desktop. This example shows the Local Disk (C:) window, whichopens after you double-click the Local Disk (C:) icon in the My Computerwindow.
Every program window looks a little different because each has its own menus,icons, and controls. Most windows include these items:
Window item Description
The title baris the horizontal bar at the top of awindow that shows the window title.
Clicking the minimize button reduces the activewindow to a button on the taskbar. Clicking theprogram button in the taskbar opens the windowagain.
Clicking the maximize button expands the activewindow to fit the entire notebook display. Clickingthe maximize button again restores the window toits former size.
Clicking the close button closes the active windowor program.
Clicking an item on the menu barstarts an actionsuch as Print or Save.
Minimize
MaximizeClose
Title bar
Menubar
-
7/29/2019 8511264.pdf
19/188
Using Windows XP Tablet PC 2005www.gateway.com
11
Using Windows XP TabletPC 2005Your notebook may have Windows XP Tablet PC 2005 installed. The MicrosoftWindows XP Tablet PC 2005 operating system is a fully functioning version ofWindows XP Professional with added pen-based computing features:
Tablet and Pen Settings set properties for the pen, tablet buttons, anddisplay screen
Tablet PC Input Panel (TIP) use its writing pad, soft keyboard, and voicerecognition for entering data
Windows Journal hand-write documents, then turn them into text orimage files
Sticky Notes make a quick note with your pen or voice and drop it intoanother program
Document annotation insert handwritten notes into Word documentsand other programs
Enhanced speech and voice recognition say what you are thinking, andyour tablet will understand
Inkball practice and master pen input with this game of strategy
MicroSoft OneNote capture, organize, and reuse your notes on notebookcomputers, desktop computers, or tablet PCs.
The Whats New in Windows XP link in the Help and Support Center and theWindows XP Start Here booklet that shipped with your tablet PC can help youlearn more about using Windows XP Tablet PC 2005.
Using Tablet PC extensions
CalibrationThe first time you use your tablet PC, you should calibrate your pen for bothportrait and landscape orientations. Calibration ensures the accuracy of the penand adjusts the screens performance for different users.
If the on-screen pointer does not seem to line up with the tip of the penforexample, because someone else has used your tablet PC and adjusted it for theirown userecalibrate it to your tapping patterns.
Recalibrate if you write with the opposite hand from the previoususerright-handed writer to left-handed writer.
To open the calibration program:
Double-tap or double-click (Tablet and Pen Settings) in the taskbar.Tap or clickProperties, then tap or clickCalibrate. Follow the on-screeninstructions.
-
7/29/2019 8511264.pdf
20/188
CHAPTER 2: Using Windows XP www.gateway.com
12
Gestures
A gesture is a shape you draw with your tablet PC pen to send a command toyour tablet PC Input Panel. You can also use gestures to control the insertionpoint in the active program. When you use these gestures, you get the sameresult as pressing the corresponding key on a standard keyboard.
Open the Tablet Input Panel by waving the pen back and forth over thescreen.
Backspace by drawing a right-to-left line on the display surface.
In most text input programs, you can erase text by scratching it out.Windows interprets a scratchout as a delete command.
To erase, draw a short, wide Z.
You will find more information about gestures and gesture symbols, aswell as handwriting tips, in the TIP help. For more information, see TabletInput Panel (TIP) on page 13.
Pen button
The pen button serves the same function as the right button on a mouse. Pressit and tap (button-tap) to open right-click menus when they are available.
Tips
Hold the pen the same way you hold a writing pen, and steady yourwriting hand by resting it on the display surface.
Line up the pointer before you tap, in cases where the pointer and penpoint are out of alignment. The screen reads the position of the pointer,not the tap.
Store the pen in the tablet PCs pen holder. Store extra pens in a drawerto avoid prolonged pressure on the pen tip.
The pen has internal electronics, so keep it dry and avoid contact withliquids.
-
7/29/2019 8511264.pdf
21/188
Using Windows XP Tablet PC 2005www.gateway.com
13
Tablet Input Panel (TIP)
Tap the Keyboard icon near the Start button to open the Tablet Input Panel(TIP). Use the TIP to enter data by hand, soft keyboard, or voice into a wordprocessing program or a text-entry form.
Access the TIP keyboard and writing pad by tapping or clicking the tabsnear the bottom of the window.
To set up speech options, tap or click the Tools and Options icon ,then tap or clickSpeech.
TIP tips Open a program for your input (for example, a word processing program
or a Web form) before using the writing pad or soft keyboard.
To adjust writing pad and keyboard settings, tap or click the Tools and
Options icon , then tap or click Options.
For security and accuracy when entering masked text (such as passwords),use your tablet PC Input Panels soft keyboard instead of the writing pad
Tools and Options
Help
-
7/29/2019 8511264.pdf
22/188
CHAPTER 2: Using Windows XP www.gateway.com
14
Using speech recognition
The tablet PC is designed to accept and interpret the human voice, both fordictation (speech recognition) and for keyboard-equivalent voice commands.
Set up speech recognition through your tablet PC Input Panels Toolsmenu.
Learn more about voice commands in the Accessibility section of theHelp and Support Center.
Use the built-in microphone or an external microphone.
To modify the speech recognition function, see Adjusting the Tablet PCInput Panel Settings on page 127.
Working with files and foldersYou can organize your files and programs to suit your preferences much like youwould store information in a file cabinet. You can store these files in folders andcopy, move, and delete the information just as you would reorganize and throw
away information in a file cabinet.
Viewing drivesHelp and Support
For more information about files andfolders, clickStart, then clickHelp andSupport. Type the keywordfiles and
folders in the Search box, then click thearrow.
Drives are like file cabinets because they hold files and folders. A notebookalmost always has more than one drive. Each drive has a letter, usually LocalDisk (C:) for the hard drive and 3 Floppy (A:) for the diskette drive. You mayalso have more drives such as a CD or DVD drive.
To view the drives on your notebook:
ClickStart, then clickMy Computer on the Start menu.
Discdrive
Harddrives
Diskettedrive
-
7/29/2019 8511264.pdf
23/188
Working with files and folderswww.gateway.com
15
To see the files and folders on a drive:
Double-click the drive icon. If you do not see the contents of a drive afteryou double-click its icon, clickShow the contents of this drive.
Creating foldersHelp and Support
For more information about creating filesand folders, clickStart, then clickHelp
and Support. Type the keywordcreating files and folders in the
Search box, then click the arrow.
Folders are much like the folders in a file cabinet. They can contain files and otherfolders.
Files are much like paper documentsletters, spreadsheets, and picturesthatyou keep on your notebook. In fact, all information on a notebook is stored infiles.
To create a folder:
1 ClickStart, then clickMy Computer on the Start menu.
2 Double-click the drive where you want to put the new folder. Typically,Local Disk (C:) is your hard drive and 3 Floppy (A:) is your diskette driveIf you do not see the contents of the drive, click Show the contents ofthis drive.
3 If you want to create a new folder inside an existing folder, double-clickthe existing folder. If you do not see the contents of the drive or folder,clickShow the contents of this drive or Show the contents of thisfolder.
4 ClickFile, New, then clickFolder. The new folder is created.
5 Type a name for the folder, then press ENTER. The new folder name appearsby the folder icon.
For information about renaming folders, see Shortcuts on page 24.
Folders
Files
-
7/29/2019 8511264.pdf
24/188
CHAPTER 2: Using Windows XP www.gateway.com
16
Copying and moving files and foldersImportant
The clipboard stores whatever you cut orcopy until you cut or copy again. Then theclipboard contains the new information
only. Therefore, you can paste copies of afile or folder into more than one place,
but as soon as you copy or cut a differentfile or folder, the original file or folder is
deleted from the clipboard.
Help and SupportFor more information about copying files
and folders or moving files and folders,clickStart, then clickHelp and Support.
Type the keywordcopying files andfoldersormoving files and folders
in the Search box, then click the arrow.
The skills you need to copy and move files are called copying, cutting, andpasting.
When you copy and paste a file or folder, you place a copyof the file or folderon the Windows clipboard, which temporarily stores it. Then, when you decide
what folder you want the copy to go in (the destination folder), youpaste it there.When you cut and paste a file or folder, you remove the file or folder from itsoriginal location and place the file or folder on the Windows clipboard. Whenyou decide where you want the file or folder to go, you paste it there.
To copy a file or folder to another folder:
1 Locate the file or folder you want to copy. For more information, seeViewing drives on page 14 and Searching for files on page 19.
2 Right-click (press the right mouse or touchpad button) the file or folderthat you want to copy. A pop-up menu opens on the desktop.
3 ClickCopy on the pop-up menu.
4 Open the destination folder.
5 With the pointer inside the destination folder, right-click.
6 ClickPaste. A copy of the file or folder appears in the new location.
To move a file or folder to another folder:
1 Locate the file or folder you want to move. For more information, seeViewing drives on page 14 and Searching for files on page 19.
2 Right-click (press the right mouse or touchpad button) the file or folderthat you want to move. A pop-up menu opens on the desktop.
3 ClickCut on the pop-up menu.
4 Open the destination folder.
5 With the pointer inside the destination folder, right-click.
6 ClickPaste. The file or folder you moved appears in its new location andis removed from its old location.
-
7/29/2019 8511264.pdf
25/188
Working with files and folderswww.gateway.com
17
Deleting files and foldersHelp and Support
For more information about deleting filesand folders, clickStart, then clickHelp
and Support. Type the keyworddeleting files and folders in the
Search box, then click the arrow.
When you throw away paper files and folders, you take them from the filecabinet and put them in a trash can. Eventually the trash can is emptied.
In Windows, you throw away files and folders by first moving them to theWindows trash can, called the Recycle Bin, where they remain until you decide
to empty the bin.You can recover any file in the Recycle Bin as long as the bin has not beenemptied.
To delete files or folders:
1 In My Computer or Windows Explorer, click the files or folders that youwant to delete. For instructions on how to select multiple files and folders,see Shortcuts on page 24.
If you cannot find the file you want to delete, see Searching for files onpage 19.
2 ClickFile, then clickDelete. Windows moves the files and folders to the
Recycle Bin.
To recover files or folders from the Recycle Bin:
1 Double-click the Recycle Bin icon. The Recycle Bin window opens and liststhe files and folders you have thrown away since you last emptied it.
2 Click the files or folders that you want to restore. For instructions on howto select multiple files and folders, see Shortcuts on page 24.
3 ClickFile, then clickRestore. Windows returns the deleted files or foldersto their original locations.
To empty the Recycle Bin:
CautionEmptying the Recycle Bin permanently
erases any files or folders in the bin. Thesefiles cannot be restored.
Help and SupportFor more information about emptying
the Recycle Bin, clickStart, then clickHelp and Support. Type the keywordemptying the Recycle Bin in the
Search box, then click the arrow.
1 Double-click the Recycle Bin icon on the desktop. The Recycle Bin windowopens.
2 ClickFile, then clickEmpty Recycle Bin. Windows asks you if you are surethat you want to empty the bin.
3 ClickYes. Windows permanently deletes all files in the Recycle Bin.
-
7/29/2019 8511264.pdf
26/188
CHAPTER 2: Using Windows XP www.gateway.com
18
Browsing for files and foldersHelp and Support
For more information about browsing forfiles and folders, clickStart, then clickHelp and Support. Type the keyword
files and folders in the Search box,then click the arrow.
A file or folder that you need is rarely right on top of your Windows desktop. Itis usually on a drive inside a folder that may be inside yet another folder, andso on.
Windows drives, folders, and files are organized in the same way as a real file
cabinet in that they may have many levels (usually many more levels than a filecabinet, in fact). So you usually will have to search through levels of folders tofind the file or folder that you need. This is called browsing.
To browse for a file:
1 ClickStart, then clickMY COMPUTER. The My Computerwindow opens.
2 Double-click the drive or folder that you think contains the file or folderthat you want to find. If you do not see the contents of a folder, clickShowthe contents of this drive or Show the contents of this folder.
3 Continue double-clicking folders and their subfolders until you find thefile or folder you want.
-
7/29/2019 8511264.pdf
27/188
Searching for fileswww.gateway.com
19
Searching for filesIf you are looking for a particular file or folder or a set of files or folders that havecharacteristics in common, but you do not remember where they are stored onyour hard drive, you can use the Search utility to search by:
Name or part of a name Creation date
Modification date
File type
Text contained in the file
Time period in which it was created or modified
You can also combine search criteria to refine searches.
Files and folders found using this utility can be opened, copied, cut, renamed,or deleted directly from the list in the results window.
Using the Windows Search utilityHelp and Support
For more information about searchingfor files and folders, clickStart, then click
Help and Support. Type the keywordsearching in the Search box, then click
the arrow.
To find files and folders using the Search utility:
1 ClickStart, then clickSearch. The Search Results window opens. ClickAllfiles and folders.
2 If you want to search by file or folder name, type in all or part of the fileor folder name in the name box in the left pane of the window.
If you type all of the name, Search will list all files and folders ofthat name.
If you type part of the name, Search will list all of the file and foldernames containing the letters you typed.
-
7/29/2019 8511264.pdf
28/188
CHAPTER 2: Using Windows XP www.gateway.com
20
3 ClickSearch. When the search is completed, Windows lists the files andfolders whose names contain the text that you searched for.
4 Open a file, folder, or program by double-clicking the name in the list.
Using advanced search options
Search can find files meeting more criteria than file name. You can narrow yoursearch by selecting the search options that you want. You can search by the:
Date the file was created or modified.
Size of the file.
Type of file, such as a program or a text document.
-
7/29/2019 8511264.pdf
29/188
Working with documentswww.gateway.com
21
Working with documentsComputer documents include word processing files, spreadsheet files, or othersimilar files. The basic methods of creating, saving, opening, and printing adocument apply to most of these types of files.
The following examples show how to create, save, open, and print a documentusing Microsoft WordPad. Similar procedures apply to other programs such asWordPerfect, Microsoft Word, and Microsoft Excel.
For more information about using a program, click Help on its menu bar.
Creating a new document
To create a new document:
1 ClickStart, All Programs, Accessories, then clickWordPad. MicrosoftWordPad starts and a blank document opens.
2 Begin composing your document. Use the menus and toolbar buttons atthe top of the window to format the document.
-
7/29/2019 8511264.pdf
30/188
CHAPTER 2: Using Windows XP www.gateway.com
22
Saving a documentHelp and Support
For more information about savingdocuments, clickStart, then clickHelp
and Support. Type the keywordsavingin the Search box, then click the arrow.
After you create a document, you need to save it if you want to use it later.
To save a document:
1 ClickFile, then clickSave. The Save As dialog box opens.
2 Click the arrow button to open the Save in list, then click the folder whereyou want to save the file. If you do not see the folder you want, browsethrough the folders listed below the Save in list.
3 Type a new file name in the File name box.
4 ClickSave.
Save inlist
File name
-
7/29/2019 8511264.pdf
31/188
Working with documentswww.gateway.com
23
Opening a documentHelp and Support
For more information about openingdocuments, clickStart, then clickHelp
and Support. Type the keywordopening files in the Search box, then
click the arrow.
To view, revise, or print an existing document, first you need to open it. Openthe document in the program that it was created in.
To open a document:
1 Start the program.2 ClickFile, then clickOpen.
3 Click the arrow button to open the Look in list, then click the folder youwant to open. If you do not see the folder you want, browse through thefolders listed below the Look in list.
4 Double-click the document file name. The document opens.
Printing a documentHelp and Support
For more information about printingdocuments, clickStart, then clickHelp
and Support. Type the keywordprinting in the Search box, then click
the arrow.
To print a document, you must have a printer connected to your notebook orhave access to a network printer. For more information about installing or usingyour printer, see the printer documentation.
To print a document:
1 Make sure that the printer is turned on and loaded with paper.
2 Start the program and open the document.3 ClickFile, then clickPrint. The Printdialog box opens.
4 Set the print options, then clickOK. The document prints.
Look in list
-
7/29/2019 8511264.pdf
32/188
CHAPTER 2: Using Windows XP www.gateway.com
24
ShortcutsHelp and Support
For more information about Windowskeyboard shortcuts, clickStart, then click
Help and Support. Type the keywordWindows keyboard shortcuts in the
Search box, then click the arrow.
The following table shows a few shortcuts that you can use in Windows andalmost all programs that run in Windows. For more information about shortcuts,see your Windows or program documentation.
To... Do this...
Copy a file, folder, text, orgraphic
Click the item, then pressCTRL + C.
Cut a file, folder, text, orgraphic
Click the item, then press CTRL + X.
Paste a file, folder, text, orgraphic
Click inside the folder or window where you want to paste the object, then pressCTRL + V.
Select multiple items in a listor window
Click the first item, press and hold down the CTRL key, then click each of theremaining items.
Select multiple adjacentitems in a list or window Click the first item in the list, press and hold down the SHIFT
key, then click the lastitem in the list.
Permanently delete a file orfolder
Click the file or folder, then press SHIFT + DELETE. The file or folder is permanentlydeleted. The file or folder is not stored in the Recycle Bin.
Rename a fi le or folder Click the f ile or folder, press F2, type the new name, then press ENTER.
Close the active window orprogram
Press ALT + F4.
Switch to a different file,folder, or running program
Press ALT + TAB.
-
7/29/2019 8511264.pdf
33/188
CHAPTER 3
25
Recovering Your System
System recovery options
Drivers and applications recovery
Recovering your system
-
7/29/2019 8511264.pdf
34/188
CHAPTER 3: Recovering Your System www.gateway.com
26
Systemrecovery optionsMost computer problems can be solved by following the information inTroubleshooting on page 147 or at support.gateway.com. Problem-solvingmay also involve re-installing some or all of the notebooks software (also calledrecovering or restoring your system). Gateway provides everything you need torecover your system under most conditions. A backup copy of your operatingsystem is provided on a CD or DVD, and a backup copy of your factory-installeddrivers and applications is saved on a hidden area of your hard drive.
We recommend that you make a backup of your factory-installed software assoon as you get your new Gateway system.
Drivers and applications recovery on page 26 tells you how to record(or burn) the Drivers and Applications Recoverydiscs. Using a recovery discthat you have recorded is only one of several ways you can restore yoursystem to working order. Recovery discs let you recover your device driversand software that came pre-installed on your notebook.
If you are still having problems even after you follow troubleshooting steps, you
can use Microsoft System Restore to roll back your system to a previouscondition when drivers and programs worked correctly.
Recovering your system using Microsoft System Restore on page 32describes how to return your system to a previous working condition.
If you are still experiencing problems, you may need to reinstall specificsoftware, such as a device driver.
Recovering specific files and software on page 31 describes how toinstall specific, factory-installed software and device drivers.
Finally, in order to recover your system you may need to reinstall everything,including the operating system, so your notebook has its original factorysettings.
Recovering your system from the hard drive on page 33 tells how tocompletely reinstall the original factory software.
Drivers and applications recoveryYour notebooks hard drive contains everything you need to completely restoreyour system, including Windows XP, device drivers, and other programs. You canalso restore device drivers or programs by using Drivers and ApplicationsRecoverydiscs, which you create. You can immediately create the recovery discs(recommended), or you can wait until later.
For more information on creating recovery discs, see Creating drivers andapplications recovery discs on page 27.
For more information on using your network to store and create recovery discs,see:
Copying drivers and applications recovery files to a network on page 28
Creating discs from recovery files on a network on page 29
http://support.gateway.com/http://support.gateway.com/http://support.gateway.com/http://support.gateway.com/http://support.gateway.com/ -
7/29/2019 8511264.pdf
35/188
Drivers and applications recoverywww.gateway.com
27
Creating drivers and applications recovery discs
You can use drivers and applications recovery discs to restore device drivers orprograms. You can create an unlimited number of drivers and applicationsrecovery disc sets. Before you continue, make sure that your notebook has arecordable drive. If your notebook does not have a recordable drive, seeCopying drivers and applications recovery files to a network on page 28.
To record a set of drivers and applications recovery discs:
ImportantIf you are recording to CDs, make sure
that they are CD-R and not CD-RW discs.If you are recording to a DVD, make sure
that it is a DVD-R or DVD+R disc, notDVD-RW or DVD+RW discs.
1 Make sure that you have blank discs ready. Depending on the type ofrecordable drive your notebook has, you need either several CD-R discsor one DVD-R or DVD+R disc.
2 ClickStart, All Programs, SystemRecovery, then clickCreate MyDrivers-Applications CD(s). A messageasks you if you want to Burn ISO (recordrecovery discs) or Create ISO (copy the filesto a drive).
3 ClickBurn ISO. The Recovery CD/DVD Creatordialog box opens.
4 ClickStart Creation. A message tells youthe number of blank discs that arerequired for the recovery disc set.
5 Click the type of recordable disc youwant to use.
6 Make sure that you have the appropriatenumber and type of blank discs, theninsert a blank disc into the recordabledrive.
-
7/29/2019 8511264.pdf
36/188
CHAPTER 3: Recovering Your System www.gateway.com
28
ImportantUse a permanent marker to label each
disc Gateway Driver and ApplicationRecovery. As you remove each disc from
the drive, use the marker to label eachdisc1 of x, 2 of x, 3 of x, and so on.
7 ClickOK. The program prepares the recovery files, then records therecovery files to the blank disc(s).
8 If a message tells you to insert another blank disc, remove the completeddisc, then insert a blank disc.
9 When you see the message The Recovery ISO Image has been createdsuccessfully, remove the last disc from the drive, then clickOK.
10 Store the discs in a safe place for future use. You are done.
Copying drivers and applications recovery files to a network
You can copy driver and application recovery files to a network location, so youcan burn unlimited sets of drivers and applications recovery discs from adifferent notebook that has a recordable drive.
To copy drivers and applications recovery files to a network:
1 ClickStart, All Programs, SystemRecovery, then clickCreate MyDrivers-Applications CD(s). A messageasks you if you want to Burn ISO (recordrecovery discs) or Create ISO (copy the filesto a drive).
-
7/29/2019 8511264.pdf
37/188
Drivers and applications recoverywww.gateway.com
29
2 ClickCreate ISO, then find the network location you want to save thedriver and application recovery files to.
3 ClickOK. Theprogram preparesthe recovery files,then copies them tothe location youspecified.
4 When you see themessage TheRecovery ISO Imagehas been createdsuccessfully, clickOK. You are done.
Tips & TricksStore your recovery (ISO) images in a
folder that indicates which computer thefiles are for. For example, store the files fora Gateway 7200XL in a folder named GW
7200XL Apps Recovery.
To create discs from the files you just copied, see Creating discs from recoveryfiles on a network on page 29.
Creating discs fromrecovery files on a network
Before you continue, make sure that your computer has a recordable drive.
To create recovery discs from recovery files stored on a network:
ImportantIf you are recording to CDs, make sure
that they are CD-R and not CD-RW discs.
If you are recording to DVDs, make surethat they are DVD-R or DVD+R discs, notDVD-RW or DVD+RW discs.
1 Make sure that you have blank discs ready. If the ISO filenames start withCD, you will need blank CDs. If the ISO filenames start with DVD, you willneed blank DVDs.
ImportantUse the correct type of blank disc for the
recovery (ISO) file. For example, if therecovery (ISO) file was created for a DVD,
make sure you use a blank DVD+R orDVD-R disc.
2 Insert a blank disc into the recordable drive of any networked computer.You need one blank disc for each recovery (ISO) file.
3 ClickStart, then clickMy Computer.
-
7/29/2019 8511264.pdf
38/188
CHAPTER 3: Recovering Your System www.gateway.com
30
4 Open the network locationof the recovery files.
5 Double-click the file for thefirst disc. Your mediaburning software opens.
6 Follow the on-screeninstructions of your mediaburning software tocomplete the burning of therecovery disc(s).
ImportantUse a permanent marker to label each
disc Gateway Drivers and ApplicationsRecovery. As you remove each disc from
the drive, use the marker to label eachdisc1 of x, 2 of x, 3 of x, and so on.
7 When the disc is complete, remove that disc and insert another.
8 Repeat steps 5-7 for each recovery file until each file is recorded onto adisc. You are done.
Recovering your systemImportant
If your hard drive has failed and youcannot restore the software from the
hard drive, contact Gateway CustomerCare for help. For a fee, Customer Care
may be able to provide a set of recoverydiscs to restore your notebook.
For more help, you can find the GatewayCustomer Care contact information on
the label located on the bottom of yournotebook.
If you have problems with your notebook and you need to recover your system,you can restore specific drivers and programs from a set of recovery discs, rollback your system to a previous condition when drivers and programs wereworking correctly, or reinstall everything from the notebooks hard drive.
To selectively restore device drivers or programs, see Recovering specificfiles and software on page 31.
- OR -
To restore your system to a previous condition when software and device
drivers were working correctly, see Recovering your system usingMicrosoft System Restore on page 32.
- OR -
To reinstall everything, see Recovering your system from the hard driveon page 33.
-
7/29/2019 8511264.pdf
39/188
Recovering your systemwww.gateway.com
31
Recovering specific files and software
You can perform a partial recovery by recovering specific files, such as devicedrivers and most pre-installed software. If you need to recover software that didnot come pre-installed on your system, you need to follow the softwares owninstructions for installation.
You can recover specific files using either the Start menu or a drivers andapplications recovery disc that you have created.
To recover specific drivers and software:
1 ClickStart, All Programs, System Recovery, then clickApplication &Driver Recovery. The Application Recovery program opens.
- OR -
Turn on your notebook, then insert the drivers and applications recoverydisc #1 (if available) into the CD or DVD drive. TheApplication Recoveryprogram opens.
2 Click the driver or application you want to install. To select multiple items,press and hold CTRL while clicking each item.
3 ClickNext. The items you selected are installed. When the installation isfinished, a message asks you if you want to install more drivers orapplications.
4 ClickYes to install more drivers or applications, or clickQuit to exit.
5 Store the discs in a safe place for future use. You are done.
6 If your system still has problems, follow the directions in Recovering yoursystem using Microsoft System Restore on page 32.
-
7/29/2019 8511264.pdf
40/188
CHAPTER 3: Recovering Your System www.gateway.com
32
Recovering your systemusing Microsoft SystemRestore
Before using Gateway System Recovery, you should try Microsoft SystemRestore to determine whether you can restore your system to a previouscondition.
Every time you install new device drivers or software, and every 24 hours (while
your notebook is turned on), Microsoft System Restore takes a snapshot ofyour system settings and saves it as a restore point. In most cases ofhard-to-resolve software problems, you can return to one of these restore pointsto get your system running again.
To restore using Microsoft System Restore:
1 Press F1. The Microsoft Windows XP Help and Support Centeropens.
2 ClickUndo changes to yourcomputer with SystemRestore. The Welcome toSystem Restore dialog box
opens.
3 ClickRestore my computer toan earlier time, then clickNext. The Select a Restore Pointdialog box opens.
4 Click a bold date on thecalendar (Step 1 on the screen),then click a restore point in thelist (Step 2 on the screen).
-
7/29/2019 8511264.pdf
41/188
Recovering your systemwww.gateway.com
33
5 ClickNext. The Confirm Restore Point Selection dialog box opens.
6 Make sure that you want to use the restore point you selected, and readall notices on the screen.
7 ClickNext, then follow the on-screen instructions to finish the restoration.If completing Microsoft System Restore does not solve your problem,restart Gateway System Recovery. See Recovering your system from the
hard drive on page 33 for instructions.
Recovering your systemfromthe hard drive
To recover from the hard drive:
1 Get the operating system disc that came with your notebook and have itready.
2 If you can still run Windows, clickStart, All Programs, System Recovery,System Recovery, then clickYes. Your notebook restarts, then the SystemRecovery program starts.
- OR -
Turn on or restart your notebook, then press F11while your notebook isstarting.
3 Insert the Operating System Recovery CD/DVD when prompted. The SystemRecovery program starts.
-
7/29/2019 8511264.pdf
42/188
CHAPTER 3: Recovering Your System www.gateway.com
34
CautionThe Full System Restore option deletes allfiles on your hard drive except the restore
files. Make sure that you back up allpersonal data files before continuing this
process.
4 Click a system recovery option:
Full System Restore (Destructive) reformats the hard drive andrestores the system software as it was when you purchased yournotebook. This process deletes your data files.
Full System Restore with Backup (recommended) moves thecontents of the hard drive to the C:\My Backup folder and installsa new copy of Windows XP. This option saves your existing data
files, but all programs must be reinstalled and the program settingsreconfigured. You need at least 4 GB of hard drive space to use thisrestore option.
5 ClickNext. The System Restore - Format and Recoverdialog box opens.
6 ClickYes. Files are restored to your hard drive. When file recovery hasfinished, the System Restore dialog box opens.
7 ClickRestart. Your notebook restarts, and Windows finishes its setup andinstallation.
ImportantAfter you restore your system, it will
appear with the same files and programsit had when it shipped from the factory.
You still need to download Windowsupdates and antivirus updates to bring
your notebooks software up to date.
8 Reconnect your Internet cable and all USB peripheral devices. You aredone.
-
7/29/2019 8511264.pdf
43/188
CHAPTER 4
35
Using the Internet
Learning about the Internet
Setting up an Internet account
Using the World Wide Web
Using e-mail
-
7/29/2019 8511264.pdf
44/188
CHAPTER 4: Using the Internet www.gateway.com
36
Learning about the InternetThe Internet is a worldwide network of computers linked together to provideinformation to people everywhere. The two most popular services on theInternet are e-mail and the World Wide Web. You can access this network byconnecting your notebook to a telephone, DSL (Digital Subscriber Line), or cabletelevision line and signing up with an Internet service provider (ISP).
If you want to access the Internet you need:
A modema device that connects your notebook to other computers orservers using a telephone, DSL, or cable television line. Your notebook hasa built-in dial-up telephone modem. Cable and DSL modems connect toyour notebook through an Ethernet jack and provide a faster connectionspeed than a standard telephone modem.
An Internet service providera company that provides access to theInternet through an ISPserver. When you connect to an ISP, the ISP server letsyou access the Internet and your e-mail messages. Check your telephonebook for a list of Internet service providers available locally.
A Web browsera program that displays information from the WorldWide Web. Microsoft Internet Explorer was included with your notebook.For more information, see Using the World Wide Web on page 37.
An e-mail programa program that lets you create, send, and receivee-mail messages over the Internet. Microsoft Outlook or Outlook Expresswas included with your notebook. For more information, see Usinge-mail on page 39.
Your computerconnects to theInternet through anISP.
ISP Serverslet you connect to theInternet and access youre-mail messages.
Internet Serversstore information so other
computers can access it from theInternet.
-
7/29/2019 8511264.pdf
45/188
Setting up an Internet accountwww.gateway.com
37
Setting up an Internet accountBefore you can view the information on the World Wide Web, you need to setup an Internet account with an Internet service provider (ISP). To set up an ISPservice or to transfer an existing account to this notebook, contact the ISPdirectly.
Dial-up Internet connections are those using a telephone system to connect tothe Internet. This may include ordinary analog telephone lines, ISDNconnections, and in some cases ADSL over PPP, or other technologies. Becausedial-up connections are designed to be temporary connections to the Internet,dial-up charges (with both your telephone company and Internet serviceprovider) often increase the longer you connect to the Internet. To minimize thecost for dial-up Internet users, we suggest that you only connect to the Internetduring your e-mail and Web browsing session, then disconnect when you arefinished. Your Internet service provider can provide instructions on how toconnect to and disconnect from the Internet.
Cable and DSL modems, a connection known as broadband, use your cabletelevision or special telephone lines to connect to your ISP and access the
Internet. In many instances, broadband is considered an always-connectedservice. With this type of service, your cost is the same regardless of the amountof time you use your Internet connection.
Accessing your Internet accountHelp and Support
For general information about usingInternet accounts, clickStart, then click
Help and Support. Type the keywordISP in the Search box, then click the
arrow.
The method you use to access your Internet account varies from ISP to ISP.Contact your ISP for the correct procedure.
Using the WorldWideWebThe World Wide Web is a multimedia window to the Internet that gives youaccess to millions of information sources.
Information on the Web comes to you on Web pages, which are electronicdocuments that you view using a Web page display program called a browser.You can use any of the commercially available Web browsers, like MicrosoftInternet Explorer or Netscape Navigator.
Web pages can contain text, animations, music, and other multimedia features.A group of related Web pages is called a Web site. You can access Web sites toshop, track investments, read the news, download programs, and much more
You can explore a Web site or visit other Web sites by clicking areas on a Webpage called links or hyperlinks. A link may be colored or underlined text, apicture, or an animated image. You can identify a link by moving the mouse ortouchpad pointer over it. If the pointer changes to a hand, the item is a link.
-
7/29/2019 8511264.pdf
46/188
CHAPTER 4: Using the Internet www.gateway.com
38
To learn more about using the Web browser features, clickHelp in the menu bar.
Connecting to a WebsiteTips & Tricks
To protect your children from accessingobjectionable Web sites, use the ParentalControl feature in McAfee SecurityCenter
which came with your notebook.
Help and SupportFor general information about
connecting to a Web site, clickStart, thenclickHelp and Support. Type the
keywordconnecting to Web site inthe Search box, then click the arrow.
After you set up an account with an Internet service provider (ISP), you canaccess the many information sources on the World Wide Web.
To connect to a Web site:
1 Connect to your Internet account.
2 Depending on the method you use to connect to your Internet account,you may need to start your Web browser. ClickStart, then clickInternet.Your default Web browser opens showing an opening page or welcomescreen.
3 To go to a different Web site, type the address (called a URL for UniversalResource Locator) in the browser address bar (for examplewww.gateway.com), then clickGOon the browser address bar.
- OR -
On the current Web page, click a link to a Web site.
The Web browser locates the server computer on the Internet, downloads(transfers) data to your notebook, and displays the page on the site thatyou requested.
Sometimes Web pages display slowly. The speed that a Web page displays onyour screen depends on the complexity of the Web page and other Internetconditions. Additionally, the speed of your connection will determine how fastWeb pages display.
Webpage
Link
Linked Web page
-
7/29/2019 8511264.pdf
47/188
Using e-mailwww.gateway.com
39
Downloading filesCaution
To protect your notebook against viruses,make sure that you scan the files youdownload. For more information, see
Protecting your notebook from viruseson page 133.
Help and SupportFor general information about
downloading files, clickStart, then clickHelp and Support. Type the keyword
downloading files in the Search box,then click the arrow.
Downloading is the process of transferring files from a computer on the Internetto your notebook.
To download files or programs from a Web site:
1 Connect to your Internet account.2 In the address bar, type the address of the Web site that contains the file
or program you want to download, then clickGOon the browser addressbar.
- OR -
Click a link on a Web page to navigate to the Web site containing the filethat you want to download.
3 Create or locate the folder where you want to store the file on yournotebook. For more information, see Working with files and folders onpage 14.
4 Click the link on the Web page for the file that you want to download.5 Follow the on-screen instructions for saving the file in the folder that you
want. A copy of the file is downloaded to your notebook. The time that ittakes to transfer the file to your notebook depends on file size and Internetconditions.
6 Open the folder that you created.
7 Install or view the downloaded file by double-clicking it. If applicable,follow the instructions provided on the Web site to run or install theprogram.
Using e-mailE-mail(electronic mail) lets you send messages to anyone who has an Internetconnection and e-mail address. E-mail is usually a free service of your Internetaccount.
The Internet never closes, so you can send e-mail messages at any time. Youre-mail messages arrive at most e-mail addresses in minutes.
An e-mail address consists of a user name, the @ symbol, and the Internetdomain name of the Internet service provider (ISP) or company that hosts thatuser. Your e-mail address is assigned when you sign up for an account with an
ISP. For example, a person with an account with Hotmail might have an e-mailaddress that is similar to this one:
User name Internet domain name
-
7/29/2019 8511264.pdf
48/188
CHAPTER 4: Using the Internet www.gateway.com
40
Sending e-mailTips & Tricks
Most e-mail programs let you attach files,such as photographs, to your e-mail. For
more information, see the help for youre-mail program.
To send e-mail using Outlook or Outlook Express:
1 Connect to your Internet service provider.
2 ClickStart, then clickE-Mail. Your default e-mail program opens.
3 ClickNew.
4 Type the e-mail address of the recipient you want to send e-mail to in theTo box.
5 Type the subject of your e-mail in the Subject box.
6 Type the e-mail message.
7 When finished, clickSend. Your e-mail is sent over the Internet to thee-mail address you specified.
Checking your e-mailCaution
To protect your notebook from viruses,check any e-mail attachments using
McAfee SecurityCenter which came withyour notebook. For more information,
see Protecting your notebook fromviruses on page 133.
Help and SupportFor general information about using
e-mail, clickStart, then clickHelp andSupport. Type the keyworde-mail in
the Search box, then click the arrow.
To check your e-mail using Outlook Express:
1 Connect to your Internet service provider.
2 ClickStart, then clickE-Mail. Your default e-mail program opens.
3 ClickSend/Receive or Send/Recv.
4 Double-click the message you want to read.
For more information about managing and organizing your e-mail messages,
see the online help in your e-mail program.
-
7/29/2019 8511264.pdf
49/188
CHAPTER 5
41
Protecting your notebook
Hardware security
Data security
Security updates
Traveling securely
-
7/29/2019 8511264.pdf
50/188
CHAPTER 5: Protecting your notebook www.gateway.com
42
Hardware securityYou probably purchased your notebook so you can take it with you. Becauseits light-weight and compact, its easy to carry. But these features also make iteasy for someone else to steal. You may be able to replace your notebook witha call to your insurance agent, but you cannot replace the information storedon your notebook.
Kensington lock slot
The first step in notebook security is preventing your notebook from beingstolen.
Attach a cable lock to the Kensington lock slot on your notebook, then wrapthe cable lock to a solid object like a desk or table. You can buy a cable lock atmost electronics stores and many department stores.
For the location of the Kensington lock slot, see your hardware reference.
CompuTraceTips & Tricks
Use Computrace Completes online helpto get the program up and running. Ifyour notebook does not already have
Computrace Complete installed, contactGateway atwww.gateway.com/business
to purchase the service.
If someone steals your notebook, you may be able to get it back by usingtracking software.
Your notebook may be enabled to take advantage of Computrace Complete,a service you can purchase to help find your notebook if it is stolen. This programautomatically reports the location of your notebook once a day while it isconnected to the Internet. If your notebook is stolen, the frequency increasesto every fifteen minutes. A recovery team can give local law enforcementagencies tracking information and documentation to get subpoenas and searchwarrants to recover your notebook.
http://www.gateway.com/businesshttp://www.gateway.com/businesshttp://www.gateway.com/businesshttp://www.gateway.com/business -
7/29/2019 8511264.pdf
51/188
Data securitywww.gateway.com
43
Data securityThe second step in notebook security is keeping your data safe and secure.
Trusted PlatformModule (TPM)Tips & Tricks
Use the TPM user guide or the programsonline help to get TPM up and running.
Your notebook may be Trusted Platform Module (TPM) 1.2 hardware-ready. TPMis a component of your notebook that is better than commercially availablesoftware security. TPM uses a combination of hardware data encryption andpassword access. If your notebook includes TPM compliant hardware, yournotebook may also include the software necessary to take full advantage of itsTPM capabilities. If your notebook has TPM hardware but does not include theTPM software, you can upgrade your notebook when the software is available
Computrace
Your notebook may include Computrace Complete. If your notebook is stolen,you can use Computrace Complete to remotely delete personal informationfrom your hard drive.
Notebook startup and hard drive passwordTips & Tricks
Make sure that you use a password youcan remember. The password feature is
very secure, and you cannot bypass it. Ifyou forget your password, you will have
to return your notebook to Gateway sowe can reset it.
Use a startup and hard drive password to keep other people from using yournotebook. You have to enter your password when you turn on your notebookor access your files.
These passwords are set in your notebooks BIOS setup utility. Use a passwordthat you can remember but that would be hard for someone else to guess.
Windows XP user accountsHelp and Support
For more information about Windows XPuser accounts, clickStart, then clickHelp
and Support. Type the keyworduseraccounts in the Search box, then click
the arrow.
Windows lets you set up a user account for each person who