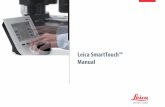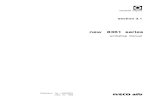8361 - Mettler Toledo · Model 8361 SmartTouch® Controller is a part of a programmable scale...
Transcript of 8361 - Mettler Toledo · Model 8361 SmartTouch® Controller is a part of a programmable scale...
-
B15444400A R01
8361 Prepack Controller User’s Guide
-
©Mettler-Toledo, LLC 2012
No part of this manual may be reproduced or transmitted in any form or by any means, electronic or mechanical, including photocopying and recording, for any purpose without the express written permission of Mettler-Toledo, LLC.
U.S. Government Restricted Rights: This documentation is furnished with Restricted Rights.
-
Part / Product Name: Part / Model Number: Date:
Provided By:
Customer Name:
Address:
Phone Number: Fax Number:
Your comments:
Do not write in space below. For METTLER TOLEDO use only. Response (if appropriate) and corrective action taken.
METTLER TOLEDO 3861 User's Guide B15444400A
METTLER TOLEDO 1900 Polaris Parkway Columbus, Ohio 43240 METTLER TOLEDO® is a registered trademark of Mettler-Toledo, LLC
©2012 Mettler-Toledo, LLC Printed in USA
If you have a problem with one of our products or publications, or just a suggestion on how we can serve you better, please fill out this form and send it to the address on the opposite side of this page (U.S. postage paid), or fax it to us at (614) 438-4355. Your feedback will help us to improve product performance, quality, and service.
METTLER TOLEDO® Customer Feedback Attention: Retail Quality Manager - MTWR
-
FOLD THIS FLAP FIRST
BUSINESS REPLY MAIL FIRST CLASS PERMIT NO. 414 COLUMBUS, OH
POSTAGE WILL BE PAID BY ADDRESSEE
Mettler-Toledo, LLC Retail Quality Manager - MTWR P.O. Box 1705 Columbus, OH 43216 USA
NO POSTAGE NECESSARY IF MAILED IN THE UNITED STATES
Please seal with tape.
-
FCC Notice This device complies with Part 15 of the FCC Rules and the Radio Interference Requirements of the Canadian Department of Communications. Operation is subject to the following conditions: (1) this device may not cause harmful interference, and (2) this device must accept any interference received, including interference that may cause undesired operation.
This equipment has been tested and found to comply with the limits for a Class A digital device, pursuant to Part 15 of FCC Rules. These limits are designed to provide reasonable protection against harmful interference when the equipment is operated in a commercial environment. This equipment generates, uses, and can radiate radio frequency energy and, if not installed and used in accordance with the instruction manual, may cause harmful interference to radio communications. Operation of this equipment in a residential area is likely to cause harmful interference in which case the user will be required to correct the interference at his own expense.
Publication Revision History
Part Number Date Revisions
A15444400A 7/00 Added Security Label Information.
B15444400A 4/01 Added multi-range information
B15444400A 6/06 Added new function information including COOL
B15444400A 6/12 LLC Name Change
PRECAUTIONS
WARNING FOR CONTINUED PROTECTION AGAINST SHOCK HAZARD CONNECT TO PROPERLY GROUNDED OUTLET ONLY. DO NOT REMOVE THE GROUND PRONG.
WARNING DISCONNECT ALL POWER TO THIS UNIT BEFORE REMOVING THE FUSE OR SERVICING.
READ this manual BEFORE operating or servicing this equipment. FOLLOW these instructions carefully. SAVE this manual for future reference. DO NOT allow untrained personnel to operate, clean, inspect, maintain, service, or tamper with this equipment. ALWAYS DISCONNECT this equipment from the power source before cleaning or performing maintenance. CALL METTLER TOLEDO for parts, information, and service.
-
Disposal In conformance with the European Directive 2002/96/EC on Waste Electrical and Electronic Equipment (WEEE) this device may not be disposed of in domestic waste. This also applies to countries outside the EU, per their specific requirements.
Please dispose of this product in accordance with local regulations at the collecting point specified for electrical and electronic equipment.
If you have any questions, please contact the responsible authority or the distributor from which you purchased this device.
Should this device be passed on to other parties (for private or professional use), the content of this regulation must also be related.
Thank you for your contribution to environmental protection.
-
CONTENTS
1 Introduction .................................................................................................... 1-1 General Description ............................................................................................................. 1-1 Display and Keyboard .......................................................................................................... 1-2 Touchscreen Operation ........................................................................................................ 1-3 Mechanical Controls ............................................................................................................ 1-4
2 Unit Setup ...................................................................................................... 2-1 Unit Setup Screen ............................................................................................................... 2-1 Program Presets ................................................................................................................. 2-2 Security Setpoints ............................................................................................................... 2-6 Change Time/Date ............................................................................................................... 2-7 Label Quick Reference: Program Label Formats and Printer Setup .......................................... 2-8
Defaults OK ........................................................................................................................... 2-8 Assign Different Format ........................................................................................................... 2-9 Custom From Default Format ................................................................................................. 2-10 Custom From Another Custom Format ..................................................................................... 2-10 Custom From Scratch ........................................................................................................... 2-11 Bottom Labels ...................................................................................................................... 2-12
PLU Screen Options ........................................................................................................... 2-13 Program Macros .................................................................................................................. 2-13 Configure PLU Edit Screen ..................................................................................................... 2-15
PLU Options ...................................................................................................................... 2-17 Verify Labels ..................................................................................................................... 2-18 Change Department ........................................................................................................... 2-18 Program Password ............................................................................................................ 2-19
3 Operating the Scale ........................................................................................ 3-1 Numeric Entry Screen .......................................................................................................... 3-1 Preset Entry Screen ............................................................................................................. 3-1 Main Screen Interactive Function Keys .................................................................................. 3-2 PLU Edit Screen .................................................................................................................. 3-3 Manual Entries .................................................................................................................... 3-4 Operations with the PLU Edit Screen ..................................................................................... 3-4
By-Weight PLUs ..................................................................................................................... 3-4 Standard Pack PLUs ............................................................................................................... 3-4 By-Count PLUs ....................................................................................................................... 3-4 Manual PLUs ......................................................................................................................... 3-5 Case Labeling ........................................................................................................................ 3-5 Bottom Labels ........................................................................................................................ 3-5 Security Tags ......................................................................................................................... 3-5
Cutting Test ........................................................................................................................ 3-6 Before Starting the Test ............................................................................................................ 3-6 Running a Cutting Test ............................................................................................................ 3-6
Country Of Origin Labeling (COOL) ....................................................................................... 3-9
4 Maintenance .................................................................................................. 4-1 External Cleaning ................................................................................................................ 4-1
-
For your notes
-
Chapter 1: Introduction General Description
1-1
1 Introduction
General Description The METTLER TOLEDO® Model 8361 SmartTouch® is a Programmable Controller designed for use in a Prepack Meat Department in the Retail Food Environment. This product is designed for use in both automatic and hand applied label applications. The Model 8361 SmartTouch® Controller is a part of a programmable scale system that offers very flexible programming and formatting with an easy-to-use user interface.
Only valid keys and prompts are displayed on the LCD screen as needed. Since the Model 8361 Touchscreen contains no mechanical parts, there are no keys or keyboards to wear out. The pulldown menus and a word processor-type Extra Text editor in the SmartTouch® Master reduce operator-training time.
Figure 1-1: Model 8361 SmartTouch®
ISO9001 This product was developed, produced and tested in a Mettler Toledo facility that has been audited and registered according to international (ISO 9001) quality standards.
-
METTLER TOLEDO Model 8361 User's Guide
1-2
“On-Line” indicates the unit is on-line with primary database. “Off-line” indicates a problem communicating with the primary database. “Backup” indicates secondary database is on-line.
Display and Keyboard The Model 8361 display and keyboard is an easy-to-use Graphical Touchscreen combining an LCD display and infra-red sensor keyboard into one unit. Only valid keys and prompts are displayed on the LCD screen as needed.
When the operator's fingertip enters the area of a key, key entry takes place. The fingertip must be withdrawn slightly out away from the screen before another key entry can be made.
LIST ITEMS – Returns a list of PLUs
associated to the current department
which can be selected for a transaction.
The SETUP button is used to enter the application Setup Mode or
the Master Editor.
VOID – Deletes accumulator values
from totals for a previous transaction.
Gross/Net Indicator. Gross indicates no
tare is taken. Net indicates weight is
net (tare taken).
Current Department , date, time and machine name (network IP address). If “Duplicate IP ADDR” displays, another unit on the network is using the same address. This must be corrected before unit will go “on-line”.
Clear – Clears values from the numeric entry in PLU number box.
ENTER – Accepts the displayed PLU value and advances to the PLU Edit Screen. If no value is displayed and ENTER is touched, a blank label ejects.
PRESET MODE – Switches the unit to / from Preset Mode.
PRESET PAGES – Select the Preset page you wish to use. These buttons are configured in Setup mode.
CUTTING TEST – Starts or Stops a cutting test. Defaults to OFF.
FEED ENTER – One label will issue if a PLU is entered first and Feed/Enter is pressed.
BACK SPACE – Erases the last entered digit each time it is pressed.
Weight Display. Touch to zero the scale.
Figure 1-2: Main Screen
“Zero” appears when the scale is in the center of zero range. Motion indicates the weight has not settled.
When a PRESET PAGE is selected the PRESET KEYS associsted to that page will appear. Preset keys are used for one-touch call up of PLU records or if the key is linked to a page, the new page will appear.
Price Look Up (PLU) number display
KEYS - These keys will display at the bottom of the screen when “Enhanced Presets” is set to yes under Setup/PLU Options. Enhanced presets will allow up to 1400 preset keys by allowing three extra pages of categories (350 x 4 = 1400).
-
Chapter 1: Introduction Touchscreen Operation
1-3
Touchscreen Operation The Model 8361 Touchscreen is both a display and keyboard. The keyboard part of the Touchscreen does not use conventional keys, but instead senses where the fingertip is placed on the screen for key input. Only a light touch within the key area (Figure 1-5) is required.
For best results, the fingertip must enter at a right angle (Figure 1-3) to touch the key area, and then must be withdrawn beyond the black lens surrounding the Touchscreen (Figure 1-5) before making the next key entry. When touching the keys, make sure no other finger drags on the screen. This would prevent the Model 8361 from correctly sensing the fingertip.
Your thumb may not produce good results (Figure 1-4), especially if it is larger than the key. Wearing gloves may also not produce the best results if the gloves are larger than the key area. Again, do not press on the keys. Just a light touch is all that is required.
Figure 1-5: LED Lens and Key Area
Do not press on the Touchscreen. Use only a light touch for key entry. Do not use a hard or sharp object to make key entries. This can scratch or damage the Touchscreen and lens.
Figure 1-3: For Best Results, Use Fingertip Figure 1-4: Thumb or Gloves may not work
LED Lens Withdraw fingertip past the black lens after each key entry.
Fingertip must touch within the key area for best results.
-
METTLER TOLEDO Model 8361 User's Guide
1-4
Mechanical Controls The only mechanical controls are the power on/off switch and a volume control knob for the touchscreen beeper located on the back panel of the Model 8361. See the figure for locations of these devices.
Figure 1-6: Model 8361 Mechanical Controls
Power Switch
Volume Control
-
Chapter 2: Unit Setup Unit Setup Screen
2-1
2 Unit Setup
Unit Setup Screen
Figure 2-1: Unit Setup Screen
Below are details on the most common Operater based functions that may need modified. For complete Unit Setup instructions, refer to the Model 8361 Service Manual.
* If no password has been configured, the ENTER PASSWORD screen will be bypassed. The Unit Password has two levels of access: Supervisor or Operator. The Supervisor password allows entry into all of the setup functions. The Operator password allows access only to select functions pre-determined by the Supervisor for “Operator” permission. Disabled functions are indicated by grayed key areas.
Note You may be presented with paging keys, as shown below. Use the keys to view all available options. To Top of List One Page Up One Page Down To Bottom of List
Touch the SETUP key to access the Unit Setup Screen.
* OR
Now the UNIT SETUP Screen will appear.
-
METTLER TOLEDO Model 8361 User's Guide
2-2
Program Presets Preset Pages From the Unit Setup screen, touch PROGRAM PRESET KEYS to bring up the PRESET PAGES EDIT menu. There can be 10 Preset Pages, each Preset Page can contain up to 35 Preset Keys.
Figure 2-2: Programming the Preset Keys Screen
Delete To Delete an entire Preset Page, touch the DELETE key, then touch the page you wish to delete. Complete or cancel the deletion as prompted.
Swap Pages To Swap, or rearrange, preset page key positions, touch the SWAP PAGES key, then touch the first key you want to swap followed by the second key you want to swap.
Edit To EDIT an existing Preset Page name, touch EDIT, then touch the key you wish to edit. Type the name you wish to appear on key. Use the BACKSPACE key to delete existing characters, or SHIFT BACKSPACE to delete a complete line. One line of 7-8 large characters or two lines of 10 characters can be displayed. To move to the second line, touch NEW LINE.
To ADD a Preset to an empty Preset Page, touch EDIT, then touch the empty preset key you wish to use. This will bring up the keyboard and type in the name you wish to use. Follow above instructions for keyboard use.
Figure 2-3: Keyboard for Editing Preset Page Names
Configured Preset Page
Empty Preset Page
-
Chapter 2: Unit Setup Program Presets
2-3
Preset Keys (PLU) To program PLUs into a page: touch the PROGRAM PRESETS key (1), then one of the Preset Pages (2). The Preset menu will appear (3).
Figure 2-4: Program Presets Menu
Each Preset Page can contain up to 35 Preset Keys (items).
Delete To delete an entire Preset Key: touch the DELETE button, then touch the Preset Key (PLU) you wish to delete. Complete or cancel the deletion as prompted.
Swap Pages To swap preset page key positions: touch the SWAP PAGES button, then touch the first key you want to swap, followed by the second key you want to swap.
Edit To edit the Preset Key (PLU) name: With EDIT selected, touch the Preset key you wish to edit. From here the numeric keypad will display.
From here you can EDIT the name of an exisiting Preset Key (PLU).
1
2
3
Note: These keys will display at the bottom of the screen when “Enhanced Presets” is set to yes under Setup/PLU Options. Enhanced presets will allow up to 1400 preset keys by allowing three extra pages of categories (350 x 4 = 1400).
-
METTLER TOLEDO Model 8361 User's Guide
2-4
Type in the PLU number or hit enter on the keypad (1), touch the LOOK-UP button to generate a list of PLU numbers associated with the current department and select the one desired (2), or touch the button Preset Key (3).
The alphanumeric keyboard (below) will display, and the Preset Key description for the item will show in the upper left-hand corner of the display. The second line of text in the left-hand corner is the description editor. From here you can EDIT the name of an exisiting Preset Key (PLU).
Figure 2-5: Alphanumeric Keyboard for Preset Keys
Use the keyboard to edit the preset key description. The BACKSPACE key erases one character at a time, and SHIFT BACKSPACE erases the complete line. Up to three lines of 12 characters per line are allowed. Touch the ENTER key when you are finished.
1 2
3
-
Chapter 2: Unit Setup Program Presets
2-5
To assign a new Preset (PLU) key : With EDIT selected, touch an empty Preset location you wish to use.
From here the numeric keypad will display. Unlike when editing an existing PLU Preset Key, only the numeric keypad and LOOK-UP button will appear.
Type in the PLU number or hit enter on the keypad (1) or touch the LOOK-UP button to generate a list of PLU numbers associated with the current department and select the one desired (2).
Figure 2-6: PLU Look-Up Screen
The alphanumeric keyboard will display. On new preset keys, the preset key description will default to the PLU description. If needed, use the keyboard to edit the preset key description (described above). Or touch the ENTER key to add the Preset Key to the Preset Page.
1 2
-
METTLER TOLEDO Model 8361 User's Guide
2-6
Security Setpoints From UNIT SETUP touch the SECURITY SETUP button to bring up the Security Setup screen. From this menu various restrictions can be placed on PLUs resulting in a security label being applied; these include, price setpoints for application of security labels by the Model 703, values for “Price/Unit” and “Total Package Price”, as well as “Number to Skip” and “Allow Operator Disable”.
Figure 2-7: Security Setup Screen Changing Price Setpoint
If the PLU record contains a field where “Security Label” is set to YES, the setpoints are ignored. The default value for both Price/Unit and Total Package Price is 0.
The Model 8361 will send an “Apply Label” command if the unit price value is equal to or greater than the Price/Unit setpoint value, or if the total package price is equal to or greater than the Total Package Price setpoint value. This will work for all pricing modes.
Number to Skip checks to see if any package in the run should be skipped. For example, if you wish every fifth package NOT to receive a security label, regardless of weight or value, touch 5 on the keypad and then ENTER. To have a security label applied to all packages and no package skipped, leave at 0. Default is 0.
Allow Oper (Operator) Disable allows the operator to manually override the security label setpoints.
-
Chapter 2: Unit Setup Change Time/Date
2-7
Change Time/Date From the Unit Setup screen, touch CHANGE TIME/DATE to bring up the Time and Date menu. To make changes, touch the appropriate menu option window and follow the instructions indicated below.
Figure 2-8: Change Time/Date Menu Month Enter the current numeric month (1-12) through the
numeric keyboard. Day Enter the current numeric day (1-31) through the
numeric keyboard. Year Enter the last two digits of the current year through
99 or a single digit starting at 2000. Date Format Select the date format (MM/DD/YY, DD/MM/YY,
YY/MM/DD, or YY/Mon/DD) by touching the appropriate window.
Date Separator Choose the desired date separator (/, -, or .) by touching the appropriate window.
Time Format Select either 12 or 24 hour formats. Hour Enter the current hour (1-12) through the numeric
keyboard. Minute Enter the current minute (00 - 59) through the
numeric keyboard. PM/AM Select the appropriate time period (AM or PM) by
touching the appropriate window. Send Time & Date To
Master Select this option, then SEND to send the time and date from this unit to the master unit. (touch DOWN for this option)
Date Forwarding Hour: 24 On the numeric keyboard, enter the hour after which "Pack Date" will be incremented. (touch DOWN for this option)
Synch with Master YES – the unit will retrieve date and time information from the master unit and then stay in synch; NO – this unit and the master will operate independently regarding time and date setups (touch DOWN for this option)
-
METTLER TOLEDO Model 8361 User's Guide
2-8
Label Quick Reference: Program Label Formats and Printer Setup
This section is designed for quick reference on the basic steps for common needs in label formatting. Printer and label functions are set from the PROGRAM LABEL FORMATS and PRINTER SETUP buttons.
There are 2 basic steps for label formatting: defining or editing a label format, and assigning that format to one of the 7 slots available for that size. For complete label and printer instructions, refer to the Model 8361 Service Manual.
Note: Remember to use the paging keys in all situations where a menu or list is presented.
Defaults OK If you want to accept the default label formats for all label sizes do nothing.
-
Chapter 2: Unit Setup
2-9
Assign Different Format If the default label sizes and formats meet your needs, but you want to change which label format is assigned to a label type:
Change Format Assignment
In the UNIT setup screen, touch PRINTER SETUP and select which Printer to modify.
Touch the label size you want to assign, then touch EDIT.
Touch the label type (By weight, etc.) you want to assign, then touch EDIT.
Select a slot 0-7 and touch [EDIT] to reassign that label position.
Touch the default label format you wish to assign.
Touch QUIT until you return to the Main Screen. Note: depending on where you are in the process you may need to touch QUIT repeated times
-
METTLER TOLEDO Model 8361 User's Guide
2-10
Custom From Default Format
If the label sizes are acceptable, but you need to create a custom label format using a default label format as a starting point:
Modify Default Format
In the Unit Setup screen, touch PROGRAM LABEL FORMATS.
Touch an Empty box [--------------], then touch COPY DEFAULT.
Touch the label format default you wish to copy.
!New Format! will be displayed in the box. Touch this box, then EDIT to edit the label.
Touch the label format name (New Format), then touch EDIT.
From the keyboard, backspace over the name !New Format!, enter the new name then touch ENTER.
The remaining boxes are entities on your label. Edit, add and delete items as desired.
At any point in this process, touch TEST LABEL to see how your format looks. When you are finished, touch QUIT repeated times until you return to the UNIT
SETUP screen.
Change Format Assignment
Touch PRINTER SETUP.
Touch the label size you want to assign, then touch EDIT.
Touch the label type (By weight, etc.) you want to assign, then touch EDIT.
Select a slot 0-7 and touch EDIT to reassign that label position.
Touch the name of your new label format.
Touch QUIT repeated times until you return to the Main Screen.
Custom From Another Custom Format
If the label sizes are acceptable, but you need to create a custom label format using an existing custom label format as a starting point:
Modify Custom Format
In the Unit Setup screen, touch PROGRAM LABEL FORMATS. Touch the existing format you wish to copy, then touch COPY CURRENT. !New Format! will be displayed in the last box. Touch this box, then touch EDIT. Touch the label format name (New Format), then touch EDIT. From the keyboard, backspace over the name !New Format!, enter the new name
and touch ENTER. The remaining boxes are entities on your label. Edit, add and delete items as
desired. At any point in this process, touch TEST LABEL to see how your format looks.
-
Chapter 2: Unit Setup
2-11
When you are finished, touch QUIT repeated times until you return to the UNIT SETUP screen.
Change Format Assignment
Touch PRINTER SETUP. Touch the label size you want to assign, then touch EDIT. Touch the label type (By weight, etc.) you want to assign, then touch EDIT. Select a slot 0-7 and touch EDIT to reassign that label position. Touch the name of your new label format. Touch QUIT repeated times until you return to the Main Screen.
Custom From Scratch If the label sizes are acceptable, but you need to create a custom label format without copying an existing label:
Create Custom Format
In the Unit Setup screen, touch PROGRAM LABEL FORMATS.
Touch an empty box [---------------], then touch EDIT.
Touch the label format name (Name), then touch EDIT.
From the keyboard, enter the new name and touch ENTER.
The remaining boxes are entities on your label. Edit, add and delete items as desired.
At any point in this process, touch TEST LABEL to see how your format looks.
When you are finished, touch QUIT repeated times until you return to the UNIT SETUP screen.
Change Format Assignment
Touch PRINTER SETUP.
Touch the label size you want to assign, then touch EDIT.
Touch the label type (By weight, etc.) you want to assign, then touch EDIT.
Select a slot 0-7 and touch EDIT to reassign that label position.
Touch the name of your new label format.
Touch QUIT repeated times until you return to the Main Screen.
-
METTLER TOLEDO Model 8361 User's Guide
2-12
Bottom Labels Although not configured from the PROGRAM LABEL FORMATS or PRINTER SETUP buttons, an important option for labels is enabling labels to be applied for an entire run.
This can be set up by using touching the OPTIONS key on the PLU Edit screen. Touch the BOTTOM LABEL key to enable or disable. When the key is black, the Model 710 will apply labels to all packages until END RUN is touched. When the key is clear, normal label application occurs.
Note: The APPLY BOTTOM LABEL key must be configured under PLU SCREEN OPTIONS under UNIT SETUP.
-
Chapter 2: Unit Setup PLU Screen Options
2-13
PLU Screen Options From Unit Setup, touch PLU SCREEN OPTIONS. From here a custom PLU Edit screen can be configured and macro functions can be programmed.
Figure 2-9: PLU Screen Options
Program Macros Touch PROGRAM MACROS from the PLU Screen Options in Unit Setup.
A screen with a listing of all the macros is presented. To edit a macro, touch that specific macro in the list.
Figure 2-10: List of Macros to edit
The MACROS edit screen will be presented with the following options.
-
METTLER TOLEDO Model 8361 User's Guide
2-14
Figure 2-11: Options for editing a macro
MACRO NAME - Touch EDIT to change the macro name on the alphanumeric keyboard.
NEW TARE - This will set up a tare override value. On the numeric keyboard enter the new value.
DISCOUNT - This will establish the type of price reduction for a particular macro. Select “None”, “%”, or “Discount/Unit” and enter the new value on the numeric keyboard. For “Discount/Unit”, the amount entered will be price off per pound.
ACCUMULATOR - This will select an accumulator for which the totals for the particular transaction will be directed to. Select from the choices on the right side of the screen: “No Change”, “Next Accumulator”, “Mark as Manual Price”, “Mark as Rewrap”, “Force to AUTO”, “Force to MANUAL”, “Force to REWRAP”, “Force to COMBINATION”, or “Force to INVENTORY”.
-
Chapter 2: Unit Setup PLU Screen Options
2-15
Configure PLU Edit Screen
Touch CONFIGURE PLU EDIT SCREEN from the PLU Screen Options in Unit Setup.
The PLU Edit Screen, as currently configured, will be displayed.
Figure 2-12: Current PLU Edit Screen Setup Keys which can be manually overridden are double boxed. There are 9 programmable keys on the PLU Edit Screen. In the screen above, the following are the programmable keys: Grade, Accumulator, Label Mode, Pack Date, Printer 2, Family Pack, Demand/Repeat Mode, Price Reduction and Rewrap.
Touch the key to be changed. A screen with all the possible keys will be presented. Use the DOWN key for access to a second screen.
Figure 2-13: Options Available for placement on the PLU Edit Screen (screens 1 & 2)
-
METTLER TOLEDO Model 8361 User's Guide
2-16
Select the new key for this location or QUIT. Upon selection, the operator is returned to the PLU Edit Screen to continue setup. The programmable keys are listed with their functions.
The macro keys (Macro 4-12) can be used to program special function macros including tare changes, discounts, accumulators, etc.
Pack Date – The date the product was packed and labeled.
Extra Text Number – The number of the Extra Text which goes with that PLU.
Grade – The number of the user programmed 0-15 grade descriptions.
Label Node Turn/Not Turned – Configuration for label application.
Label Format – Assigns a label format to be substituted on the PLU screen.
Accumulator – Assigns an alternate accumulator aside from that which is linked through the PLU. This function toggles between Auto, Manual, Rewrap, Combination and Inventory.
Graphic (Master) – Assigns number of graphic from the Master.
Printer 2 (off/GR/NG) – Allows override of printer 2 by turning it off, selecting a Nutrifact, a linked graphic, a store logo or a Satellite graphic.
Print Inhibit – Touch this key to select which fields to inhibit from printing on the label.
Bottom Label – This is a toggle key used to command the Model 710 to apply bottom labels to all of the packages in a run. When the key is black, the Model 710 will apply labels to all packages until END RUN is touched. When the key is clear, normal label application occurs.
Family Pack – Tare is changed to .1 lb or .1 kg and Price is reduced by $0.10 per unit.
Price Reduction – Reduces price by 10%.
Rewrap – A product can be rewrapped and placed in the Rewrap accumulator.
Macros (4 - 12) – 9 additional macros are available for programming.
Sat Graphic Number (Satellite) – Assigns number of satellite graphic.
Printer 2 Batch – Allows override of printer 2 to batch out the labels.
Turn Label – The Turn Label button is a toggle key used to turn the data label on the package when using an auto-labeler. Not Turned will place the label at the upper right of the package when feed into the labeler in landscape orientation. Turned places the label in the upper right portrait. Alt. Turned (Version 3.0 software or later) places the label at the lower right in landscape orientation.
Apply Security Tag (on PLU edit screen 2) – This is a toggle key used to command the Model 703 to apply a security tag to all packages in a run. When the key is black, a security tag will be applied to all packages over .5lbs regardless of security points or PLU setting. When the key is clear, a security tag will be applied only if the PLU record specifies it, or if the package price (unit or total) is over the configured threshold value(s).
Reset Security Tag (on PLU edit screen 2) – This button will issue a command to the Model 703 to cause it to rehome the pickup arm of the unit.
Demand Mode (on PLU edit screen 2) – Assigns a continuous or finite amount of labels to issue. The Printer must be set up for Stripped Mode to activate Demand Mode.
-
Chapter 2: Unit Setup PLU Options
2-17
Lot # (on PLU edit screen 2) – This allows the operator to enter a Lot Number for the run; which is used for Country of Origin labeling. The Model 8361 supports two 24 alphanumeric strings that can be placed on the label to identify the product.
PLU Options From the Unit Setup screen, touch PLU OPTIONS to enable/disable manual overrides and key functions.
Touch the boxes to toggle the condition from YES to NO (yes meaning manual override is allowed) or AVAILABLE to NOT AVAILABLE.
Default selections are shown below. If enabled, the key will be “double boxed” as it appears on the PLU Edit Screen to indicate the value can be overridden or the function is available for operation. Touch DOWN to display the second page options.
Figure 2-14: PLU Options Screen (Page 1)
PLU Options Screen (Page 2)
-
METTLER TOLEDO Model 8361 User's Guide
2-18
Verify Labels From the Unit Setup screen, touch VERIFY LABELS. To make changes, touch the appropriate menu option and follow the instructions indicated below.
Figure 2-15: Verify Labels Setup Screen
START ITEM: 1 - Enter the beginning of the range of PLU numbers via the numeric keyboard.
END ITEM: 999999 - Enter the end of the range of PLU numbers via the numeric keyboard.
BEGIN PRINTING - Touch this window option and then BEGIN to begin the printout. To stop the printout in progress, touch the screen.
DEPARTMENT: 0 - Touch SELECT to generate a list of departments. Page through the list and touch the desired department to select it.
The label format for VERIFY LABELS is selected in PRINTER SETUP.
Change Department From the Unit Setup screen, touch CHANGE DEPARTMENT to display a list of departments. The currently selected department will be double boxed.
To select a new department, touch the desired department’s number or name on the list. To exit without changing the department, touch QUIT.
The department information (such as Preset Pages and PLUs) is updated from the Master when a new department is selected.
-
Chapter 2: Unit Setup Program Password
2-19
Figure 2-66: Select Department Screen
Program Password Operators can be limited in what Unit funtions they have access to modify and use.
To do this the functions need to be password protected. From the UNIT SETUP screen, touch PROGRAM PASSWORD. You must enter a Supervisor password in order to enter an operator password. First enter the Supervisor password (1-9999).
Figure 2-77: Change Password Entry Keyboard
After entering the supervisor password, you will be asked “Enter/Change Operator Password?” Select YES to enter the operator password, or NO to skip this step.
Figure 2-18: Operator Password
ENTERING/CHANGING
OPERATOR PASSWORD?
NO YES
-
METTLER TOLEDO Model 8361 User's Guide
2-20
If Yes is selected, the supervisor can then select which functions to disable for an Operator who enters UNIT SETUP. The Supervisor touches the various UNIT SETUP functions to protect.
Protected functions will be displayed as grayed keys in the UNIT SETUP screen.
Figure 2-19: Operator Access Setup
To disable the password function, enter the supervisor password, touch CLEAR.
-
Chapter 3: Operating the Scale Numeric Entry Screen
3-1
3 Operating the Scale
Numeric Entry Screen If the Preset Entry screen is in use, touch the NUMERIC key to select the Numeric Entry Screen (Figure 3-1).
PLUs can be called by various means: by keying in the PLU number and touching the ENTER key (1), by touching one of the Preset Pages, then one of the preset keys (2), or by selecting the LIST ITEMS key and choosing from the PLU list (3).
Preset Entry Screen If the Numeric Entry screen is in use, touch the PRESET MODE key to select the Preset Mode Entry screen. The last used Preset Page will appear.
To view a Preset Page, touch the key naming the item you wish to call up, or touch the PAGE FORWARD, PAGE BACKWARD, or SELECT PAGE key. Touch the NUMERIC key to display the Main Screen.
To call a PLU, touch one the Preset Keys to select the item.
1
2
3
Figure 3-2: Preset PLU Entry
Figure 3-1: Numeric PLU Entry Screen
-
METTLER TOLEDO Model 8361 User's Guide
3-2
Main Screen Interactive Function Keys
SETUP Used to access Unit Setup or Master Editor (Master Programming Manual).
VOID Used to subtract the accumulated values of the last transaction. When the VOID key is touched, the Item name and values of the last 10 runs will display. Select the run that contains the transaction to be voided. If there is more than one item in the transaction, choose “Entire Run” or “Individual Items”. If “Individual Items” is selected, a numeric value for the amount to be voided must be entered. When finished entering the values of the items to be voided, touch CLEAR. If “Entire Run” is selected, “Void Boxed Transaction?” appears on the screen with the option to “Void” or “Cancel”. If there is only one transaction within the run selected, the “Void Boxed Run?” screen will display with a choice to void or cancel.
LIST ITEMS Lists the backup PLUs for the current department. Page through the list to find the desired item and touch it to select.
PRESET MODE Will change the mode of PLU selection from the Numeric PLU entry screen to the Preset PLU entry screen.
PRESET PAGES If preset pages are programmed you may touch the Preset Page key (up to ten may appear) that names the category of product you wish to call. The unit will then display the Preset PLU entry screen for the chosen category. Touch the item you wish to call. After the current transaction is complete, the screen will return to the Numeric PLU entry screen.
CUTTING TEST: This key will indicate the cutting test status by displaying OFF for no test or the cutting test number if a test is in progress. To start or continue a test, touch the CUTTING TEST key. If this is a new cutting test, a screen will appear with the options to edit the following product data: Number, Cost, Weight, and Invoice Price/Per lb. Options to Clear and Keep the data are also available. Once this is entered, the numeric keyboard now prompts for “Test PLU”. Continue entering PLU’s and weighing items for the duration of the cutting test. To exit from the cutting test, touch the CUTTING TEST key again. If a cutting test was already started, when touching CUTTING TEST, an option will be given to CONTINUE or CANCEL the cutting test.
-
Chapter 3: Operating the Scale PLU Edit Screen
3-3
PLU Edit Screen After the PLU is selected through the Numeric Entry screen or the Preset Entry screen, the PLU Edit screen will display (Figure 3-3).
This display will differ depending on the PLU types (by-weight, by-count or standard pack). If an option can be changed, the box will display with double lines. Options displayed with a single box cannot be changed.
All changes made through this screen will be for the current transaction only and the changes will not be saved to the PLU record.
To access an option not displayed on the PLU Edit Screen, touch the OPTIONS key. Refer to Chapter 2 Configure PLU Edit Screen for an explanation of the key functions.
Figure 3-3: PLU Edit Screen (By-Weight Shown)
PLU Options Screens
-
METTLER TOLEDO Model 8361 User's Guide
3-4
Manual Entries Keys that are "double boxed" in the PLU Edit screen are active function keys. Active keys are configured through the Unit Setup, PLU Options screen. In certain situations, a PLU may require an item (such as unit price or tare) to be manually entered. (The "forced" values are determined when the PLU is programmed through the Master Editor, see Master Programming Manual.) If a manual entry is forced, the appropriate editing method (numeric keyboard, etc.) will appear, otherwise the user must touch the desired "double boxed" item to reach the editing screen.
Operations with the PLU Edit Screen
By-Weight PLUs If the PLU called is a weighed item, place the item on the platter to issue a label. By-Weight items can be priced in three ways:
1. Priced "Per Pound" - Typically weighed items are priced per the pound. The weight multiplied by the unit price equals the total price of the product to the customer.
2. Priced "Per Fraction of a Pound" (fractional) - The item may also be priced by the fraction of the pound (where legal and desired). Pricing per 1/4 pound and per 1/2 pound are available.
3. "Pounds for" price - The PLU may be sold with a pounds for price (rather than price per pound). (2 pounds for $1.00).
Standard Pack PLUs The Standard Pack PLU allows the operator to use the scale for a labeling operation. Generally, the labels indicate the net weight of the item and total price.
If the item is a Standard Pack item, enter the weight in ounces (if forced or needs to be changed), set the quantity of labels desired by turning demand mode on and touching the run totals box to enter the amount (default is 1). Touch PRINT to initiate printing of labels. Touch the screen to stop printing early.
By-Count PLUs The By-Count PLU allows the operator to use the scale for a labeling operation. If the total weight for the items is needed, a weight field can be configured on the label to print the weight of the items in addition to the By-Count information.
If the item is sold By-Count, after adjusting the count (if allowed) and the number of labels, touch PRINT to initiate printing. Touch the screen to stop printing.
-
Chapter 3: Operating the Scale Operations with the PLU Edit Screen
3-5
Manual PLUs Manual PLUs may contain description and date information as well as label formats, but generally they do not have pricing information. Most of the items on a Manual PLU can be overridden.
If the item is a Manual PLU, a screen will be displayed to select the Pricing Mode. Touch the appropriate selection, then enter the requested data into the numeric keyboard. Adjust the parameters as necessary, then touch PRINT to receive a label.
Case Labeling When calling a case label PLU (PLU’s with groups 50-70 assigned, refer to Master Programming Manual), enter the weight of the case up to a maximum of 99.99. When selecting a case label PLU, no totals can be printed and the tare key is inactive. No totals are sent to the master for this type of label.
Bottom Labels The APPLY BOTTOM LABEL key is a toggle key used to command the optional Model 710 to apply bottom labels to all of the packages in a run. When the key is black, the Model 710 will apply labels to all packages until END RUN is touched. When the key is clear, normal label application occurs.
Security Tags Security Tags can be applied to packages with the Model 703 Security Tagger, either all the time (if the apply security tag key is black) or conditionally based on security setpoints (if the key is clear).
Note: The APPLY BOTTOM LABEL key must be configured under PLU SCREEN OPTIONS under UNIT SETUP.
Note: the Model 703 must be enabled under SECURITY SETUP under UNIT SETUP.
-
METTLER TOLEDO Model 8361 User's Guide
3-6
Cutting Test The Cutting Test allows the operator to enter the primal weight and cost of a product. Data collected during a Cutting Test can be used produce a report detailing the saleable yield of a primal cut. The Model 8361 Satellite can store up to 25 Cutting Tests.
The Cutting Test Report can be printed from the SmartTouch® Master, or the data can be uploaded to a host PC. Software programs such as METTLER TOLEDO Intelli-Net™ can collect the cutting test data and print the report. Intelli-Net™ and the SmartTouch® Master will ask for the ID number of the 8361 prior to uploading the data.
The operator of the Model 8361 can enter and exit the test at any time and resume at a later date. Up to 25 Cutting Tests can be stored in the Model 8361. Each cutting test can have up to 20 PLUs.
Before Starting the Test To include bone and fat in the tests, the following two By-Weight PLU records should be created:
Bone - Enter unit price as zero. Fat - Enter unit price as zero.
The master will recognize the zero price non-saleable items and will split them from the saleable items on the report. A third By-Weight PLU for miscellaneous trimmings can also be created and included in the test.
Running a Cutting Test To start a cutting test, touch the CUTTING TEST: OFF box (1). Then enter the Cutting Test Number from 1-25 (2).
Figure 3-4: Starting a Cutting Test
1
2
-
Chapter 3: Operating the Scale Cutting Test
3-7
After entering in the Cut Test Number, the keypad will change to prompt for different test criteria. Enter the data by touching the keypad.
Figure 3-5: Enter Product Data
PRODUCT - The Product (Primal) number identifies the product from which the items are cut from. This can be a number from a vendor or one you create. VENDOR - Vendor Number if used. OPERATOR - Operator Number if used. COST – Total Cost of the product WEIGHT – The net Weight of the product COST/WEIGHT UNIT – The Price per pound of the product
When you are finished, touch the START TEST key to start the cutting test. Or exit cutting test mode by touching START TEST, then CLEAR on the keyboard.
If a previous test has been run, the data from the previous test will be displayed. You can continue with a test that was not completed, or start a new test using this test number. Touch CLEAR to clear all the previous data and start a new test.
After the START TEST key is touched, you are prompted to enter the PLU number of one of the items cut from the primal product.
Figure 3-6: Screen while in Test Mode
While in Test Mode, the key will be inverted Black and shows the cutting test number. Touch the CUTTING TEST key to end the test.
While in Cutting Test Mode, the prompt will read TEST PLU instead of ENTER PLU.
-
METTLER TOLEDO Model 8361 User's Guide
3-8
You can continue to run items cut from the primal product, or end the test and continue later. The data is stored in the satellite until it is cleared using the CLEAR key.
After all of the items have been entered in the cutting test, the PLU numbers for Bone, Fat, and Trimmings should be weighed and a label printed for each PLU (The date is entered into the test only when the PRINT key is touched). The Bone and Fat items that run at a zero price will appear below the saleable yield line on the report. The test is complete when all items from the test product are run.
-
Chapter 3: Operating the Scale Country Of Origin Labeling (COOL)
3-9
Country Of Origin Labeling (COOL)
This section describes Country of Origin Labeling (COOL) operation if it is enabled and set up properly on your scale. The COOL Text is normally programmed into the PLU record and this pre-programmed COOL statement will be called up with the PLU record. If allowed, you can over-ride this setting, as described in the following sections.
When COOL Text is enabled, the PLU Edit screen will show the programmed default COOL text in the center of the screen, under the product PLU number and description.
PLU Edit Screen with COOL Text Enabled
If the COOL Text box has a double line around it, the default text can be over-ridden from the PLU Edit screen. If COOL Text is Forced, when you call up a PLU record, you will immediately be shown the COOL Text selection screen as shown below.
COOL Text Selection Screen (Standard Mode)
-
METTLER TOLEDO Model 8361 User's Guide
3-10
COOL Text Selection Screen (Restricted Mode)
You can build your own custom statements by using the Custom COOL function. Selections will show up on the screen as they are selected. Press the UNDO button to erase the last entry. Press the ENTER key to continue, the CANCEL key to quit, or the NO COOL Required key for no COOL text.
Custom COOL Screen
-
Chapter 3: Operating the Scale Country Of Origin Labeling (COOL)
3-11
You may be required to select or add a Tracking Number. The tracking number select and edit screens are shown below.
Select or Edit Tracking Number
Edit Tracking Number Screen
-
METTLER TOLEDO Model 8361 User's Guide
3-12
For your notes
-
Chapter 4: Maintenance External Cleaning
4-1
4 Maintenance
External Cleaning
WARNING DO NOT SPRAY OR WASH DOWN.HAZARD OF ELECTRICAL SHOCK OR BURN.
WARNING DISCONNECT ALL POWER TO THIS UNIT BEFORE INSTALLING, SERVICING, CLEANING, OR REMOVING THE FUSE. FAILURE TO DO SO COULD RESULT IN BODILY HARM AND/OR PROPERTY DAMAGE.
Turn scale power off by placing the power switch to the OFF position (press the "o" on the power switch). Remove the power cord from the outlet.
Use a soft clean cloth dampened with a mild detergent and water (or a mild cleaner) to wipe the exterior surfaces. Do not spray liquid directly on the unit. A mild spray cleaner can be used by spraying the cleaning cloth. Do not use solvents or commercial cleaners on the unit. They may harm the surfaces or damage the screen.
-
METTLER TOLEDO Model 8361 User's Guide
4-2
For your notes
-
METTLER TOLEDO 1900 Polaris Parkway Columbus, Ohio 43240 www.mt.com P/N: B15444400A METTLER TOLEDO® is a registered trademark of Mettler-Toledo, LLC ©2012 Mettler-Toledo, LLC Printed in USA
B15444400A
Quality Management System certification. Development, production, and auditing in accordance with ISO9001. Environmental management system in accordance with ISO14001. Worldwide service. Our dense service network, among the best in the world, ensures the maximum availability and lifespan of your product. Conformité Européene This label is your guarantee that our products conform to the latest guidelines. On the Internet. You can find important information about our products and services, as well as our company, quickly and easily at http://www.mt.com/support
14001
Service
8361eug8361eug18361eug28361eug38361eug48361eugrc