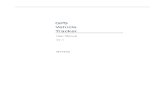802.11abg v1.1 User Manual
-
Upload
darmadi-abubakar -
Category
Documents
-
view
247 -
download
0
Transcript of 802.11abg v1.1 User Manual
-
8/3/2019 802.11abg v1.1 User Manual
1/66
1
802.11a/b/g Wireless Outdoor
Access Point/Ethernet Bridge
/Repeater/Client
User GuideRevision 1.1
-
8/3/2019 802.11abg v1.1 User Manual
2/66
2
U
FCC Notice
NOTE: This equipment has been tested and found to comply with the limits
for a Class B digital device, pursuant to part 15 of the FCC Rules. These limits
are designed to provide reasonable protection against harmful interference in
a residential installation.
This equipment generates uses and can radiate radio frequency energy and, if
not installed and used in accordance with the instructions, may cause harmful
interference to radio communications. However, there is no guarantee that
interference will not occur in a particular installation. If this equipment does
cause harmful interference to radio or television reception, which can be
determined by turning the equipment off and on, the user is encouraged to tryto correct the interference by one or more of the following measures:
Reorient or relocate the receiving antenna.
Increase the distance between the equipment and receiver.
Connect the equipment into an outlet on a circuit different from that to which
the receiver is connected.
Consult the dealer or an experienced radio/ TV technician for help.
Changes or modifications not expressly approved by the party responsible for
compliance could void the users authority to operate the equipment.
The antenna(s) used for this transmitter must not be co-located or operating in
conjunction with any other antenna or transmitter.
The manufacturer is not responsible for any radio or TV interference caused byunauthorized modifications to this equipment. Such modifications could void
the users authority to operate the equipment.
-
8/3/2019 802.11abg v1.1 User Manual
3/66
-
8/3/2019 802.11abg v1.1 User Manual
4/66
4
radio signal into multiple smaller sub-signals that are then transmitted
simultaneously at different frequencies to the receiver. OFDM reduces the
amount of cross talk (interference) in signal transmissions. The AP will
automatically detect the best possible connection speed to ensure the greatest
speed and range possible. IEEE802.11g offers the most advanced network
security features available today, including: WPA, TKIP, AES and Pre-Shared
Key mode.
UPlanning Your Wireless Network
Network Topology
A wireless network is a group of computers, each equipped with one wireless
adapter. Computers in a wireless network must be configured to share thesame radio channel. Several PCs equipped with wireless cards or adapters
can communicate with one another to form an ad-hoc network. The wireless
adapters also provide users the access to a wired network when using an
access point or wireless router. An integrated wireless and wired network is
called an infrastructure network. Each wireless PC in an infrastructure
network can talk to any computer in a wired network infrastructure via the
access point or wireless router. An infrastructure configuration extends the
accessibility of a wireless PC to a wired network, and may double the effectivewireless transmission range for two wireless adapter PCs. Since an access
point is able to forward data within a network, the effective transmission range
in an infrastructure network may be doubled.
Roaming
Infrastructure mode also supports roaming capabilities for mobile users.
Roaming means that you can move your wireless PC within your network and
the access points will pick up the signal of wireless PCs, providing that they
both share the same channel and SSID. Before you consider enabling roaming,
choose a feasible radio channel and optimum access point position. Proper
access point positioning combined with a clear radio signal will greatly
enhance performance.
Network Layout
The AP Access Point has been designed for use with IEEE802.11a,
IEEE802.11g and IEEE802.11b products. With IEEE 802.11g products
communicating with the IEEE802.11b standard, products using these
-
8/3/2019 802.11abg v1.1 User Manual
5/66
5
standards can communicate with each other. The Access point is compatible
with IEEE802.11a, IEEE802.11g and IEEE802.11b adapters, such at the PC
Cards for your laptop computers, PCI Card for your desktop PC, and USB
Adapters for when you want to enjoy USB connectivity. When you wish to
connect your wired network with your wireless network, the Access Points
network port can be used to connect to any of switches or routers.
Installation ConsiderationsThe AP allows you access your network, using a wireless connection, from any
virtual place within its operating range. Please keep in mind, however, that the
number, thickness and location of walls, ceilings, or other objects that the
wireless signals must pass through, may limit the range. Typical ranges vary
depending on the types of materials and background RF (radio frequency)noise in your home or business. The key to maximizing wireless range is to
follow these basic guidelines:
Keep your product away (at least 3-6 feet or 1-2 meters) from electrical
devices or appliances that generate RF noise.
Keep the number of walls and ceilings between the AP and other network
devices to a minimum - each wall or ceiling can reduce your APs range
from 3-90 feet (1-30 meters.) Position your devices so that the number of
walls or ceilings is minimized. Be aware of the direct line between network devices. A wall that is 1.5 feet
thick (0.5 meters), at a 45-degree angle appears to be almost 3 feet (1
meter) thick. At a 2-degree angle, it would be over 42 feet (14 meters)
thick! Position devices so that the signal will travel straight through a wall
or a ceiling (instead of through an angle) for better reception.
Building materials can impede the wireless signal - a solid metal door or
aluminum studs may have a negative effect on range. Try to position
wireless devices and computers with wireless adapters so that the signal
passes through drywall or the open doorways, instead of other materials.
-
8/3/2019 802.11abg v1.1 User Manual
6/66
6
Network Topology AP Mode and Client Mode
-
8/3/2019 802.11abg v1.1 User Manual
7/66
7
Network Topology Repeater Mode
Network Topology Wireless Bridge (WDS) Point to
Multi-Point Mode
-
8/3/2019 802.11abg v1.1 User Manual
8/66
8
Installation Diagram
-
8/3/2019 802.11abg v1.1 User Manual
9/66
9
Attention:
The cable distance between the Router and PC/Hub/Switch
should not exceed 100 meters.
Make sure the wiring is correct. In 10Mbps operation, Category
3/4/5 cable can be used for connection. To reliably operate your
network at 100Mbps, you must use Category 5 cable, or better
Data Grade.
-
8/3/2019 802.11abg v1.1 User Manual
10/66
10
AP Configuration Using Locator
While entering the Locator utility, the Locator will automatically search the AP
available on the same network. Locator will show the Device Name, Device
Type, IP Address, Ethernet MAC Address and Firmware Version in first page.
Before start using Locator, make sure to disable personal firewall installed in
you PC. (e.g. Windows XP personal firewall)
If you have 2 Fast Ethernet Adapter or more, you can choose enable one Fast
Ethernet Adapter for enter with Locator utility.
AP Configuration Using Web User Interface
Before Setup...
Verify the IP address settingYou need to configure your PCs network settings to obtain an IP address.
Computer uses IP addresses to communicate with each other across a
network, such as the Internet.
1. From the taskbar, click the Start button; select Settings > Control
Panel. From there, double-click theNetwork connections icon.
2. Right click the Local Area Connection icon, and select
Properties. Click on the TCP/IP for the applicable Ethernet
adapter. Then, click the Properties button.
3. Click the IP Address tab, selectUSE the following IP address,
enter 192.168.254.254 (Note: 192.168.x.x is for the device use) in the
IP Address field and 255.255.0.0 in the Subnet Mask field, and
then click OK button.
-
8/3/2019 802.11abg v1.1 User Manual
11/66
11
Start Setup by Browser...
1. After getting the correct connection, start the web browser (make sure
you disable the proxy) and enter 192.168.x.x (x represent the IP
Address for outdoor unit) in the Address field. Press Enter.
2. Enter the factory default value forUser nameandPasswordas
follow:
User Name:Admin
Password: (leave blank)
Then click OK button.
3. You will enter the Utility homepage.
Start Setup by Locator...
1. Click on the Web icon in Locator main page. The Locator will launch
a default browser for you and lead you into web UI directly
-
8/3/2019 802.11abg v1.1 User Manual
12/66
12
Wireless Configuration - AP Mode
System Status
The first page appears in main page will show System Status -> System
Summary automatically, you can find details of system configuration in this
page including
System InformationShows system name, and both Ethernet MAC
address and Wireless MAC address. Current country setting and firmware
version will also be available here.
Current IP SettingsShows current IP address setting, including IP
address, Subnet Mask, Default Gateway and DHCP status. Current Wireless Settings Shows current wireless setting, including
operation mode, wireless mode, SSID, channel and security setting.
-
8/3/2019 802.11abg v1.1 User Manual
13/66
13
The first page appears in main page will show System Status -> Wireless
Station List automatically. This page helps you to identify current devices
that are already associated with the AP. You can also click on the MAC
address column then the system will show the detail technical information for
each wireless station.
By clicking on MAC address hyperlink of desired remote devices, the system
will show a Statistics page for you to monitor the information of the remote
link.
Values on this page are automatically refreshed every minute. You may
manually press the refresh button of browser to get the updated data more
frequently. As RF signal strength is more critical for outdoor deployment
purpose, RSSI bar is refreshed every 2 seconds.
Note: Due to frequent refresh of Statistics page, it is strongly
recommended that you close this page when performing network performance
tests.
-
8/3/2019 802.11abg v1.1 User Manual
14/66
14
Field Description
RSSI Displays the strength of the received signal in dBm (the
remote devices received signal strength). Refresh every 2seconds.
RSSI of ACK Displays the strength of the ACK signal from rear end in
dBm (the local devices received signal strength). Refresh
every 2 seconds.
MSDU Maximum service data unit. Displays the number of
packets sent and received by the remote devices.
Data / Management
/ Control
Packets can be data, management or control. Displays
the number of packets sent and received for each.
Multicast Displays the number of multicast frames.
Data Rate Displays the receive and transmit data rate in Mbps.
Receive Errors Displays the number of receive errors.
Discarded Frames Displays the number of receive discarded frames.
Duplicate Frames Displays the number of receive duplicate frames.
CRC Errors Displays the number of receive CRC errors.
Decrypt Errors Displays the number of receive description errors.
PHY Errors Displays the number of receive PHY errors.
DMA Errors Displays the number of receive DMA errors.
Transmit Errors Displays the number of transmit errors.
Discarded Frames Displays the number of transmit discarded frames.
Excessive Retries Displays the number of transmit excessive retries.
DMA Errors Displays the number of transmit DMA errors.
-
8/3/2019 802.11abg v1.1 User Manual
15/66
15
The page below describes the detail connection information of each station.
You can get all information needed right here.
System Configuration
Now you can start to configure the system. In System Properties page, you
can configure:
Device NameYou may assign any name to the Access Point.
Memorable, Unique names are helpful especially if you are employing
multiple access points on a same network. The device name needs to be
less than 32 characters. After verify the name you input, click Apply to
save the setting.
Country/Region Here you can set the AP to follow different country and
region regulation. The AP can support.
Operation Mode - The default operation mode is Access Point. It
connects your wireless PCs and devices to a wired network. In most
cases, no change is necessary. You can switch operation mode to
Wireless Client or Repeater or Bridge mode depends on your application.Wireless Client mode allows AP to act as a client within its range. Your
-
8/3/2019 802.11abg v1.1 User Manual
16/66
16
Ethernet devices behind the AP can connect to remote AP. And the
Repeater is able to communicate with one remote access point within its
range and re-transmit its signal. Choose repeater mode if you want to
extend the range of your original AP. Wireless Bridge (WDS) can allow
Bridge point to point or point to multi-point network architecture. In order to
establish the wireless link between bridge radios, the MAC address of
remotes bridge(s) need to be registered in the address table. Enter the
MAC address with format: xx:xx:xx:xx:xx:xx (x is the hexadecimal digit)
and use Add and Delete button to edit the address table. A Master
Bridge Radio may accommodate up to8remote MAC addresses.
Administration
In the administration page, you can modify Administrator Name and
Password. By changing the sign-in user name and password is as easy as
entering the string you wish in the column. Then enter the password into the
second column to confirm. Click Apply to finish the procedure. Be sure you
noted the modification before apply all changes.
-
8/3/2019 802.11abg v1.1 User Manual
17/66
17
IP Settings
IP Setting page can configure system IP address. Default IP address is192.168.x.x and Subnet Mask is 255.255.0.0. You can manually input IP
address setting or get an IP from a DHCP server.
IP Network Setting Here you can choose to get IP from a DHCP server
or specify IP address manually. Choose to obtain an IP address from
DHCP server if your environment or ISP provide DHCP server. Otherwise,
you can manually setup IP address.
IP AddressThe IP address need to be unique to your network. We
would like to recommend you keep the default IP address 192.168.x.x.
This is a private address and should work properly with your original
environment.
IP Subnet Mask The Subnet Mask must be the same setting as it sets
on your Ethernet network.
Default Gateway If you have assigned a static IP address to the Access
Point, then enter the IP address of your networks Gateway, such as a
router, in the Gateway field. If your network does not have a Gateway,
then leave this field blank.
-
8/3/2019 802.11abg v1.1 User Manual
18/66
18
Wireless Network -
In Wireless Network page, you can set SSID /Wireless Mode andChannel. The AP supports not only standard 11b/g but also 108M SuperG.
(Note: 108 M SuperG only works with AtherosPP based 11a/g solution).
Wireless Network Name (SSID) - The SSID is the unique name shared
among all points in a wireless network. The SSID must be identical for all
points in the wireless network. It is case-sensitive and must not exceed 32
alphanumeric characters, which may be any keyboard character. Make
sure this setting is the same for all points in your wireless network. For
security concern, you should change the SSID from the default name
Generic1, to a unique name.If you want the AP to allow associations from
client devices that do not specify an SSID in their configurations, you can
set up a suppressed SSID. The AP includes the suppressed SSID in its
beacon. The AP default SSID is set to guest mode.
Suppressed SSID This option can make the SSID unavailable from site
survey tool. Enable this function only if you do not want the Access Point
to be found by others.
Wireless Mode Default setting is 2.4GHz 54Mbps (802.11g). This will
support all 802.11b/g clients connect to the AP. You can choose 2.4GHz
-
8/3/2019 802.11abg v1.1 User Manual
19/66
19
11Mbps (802.11b) in wireless mode column if your environment has only
802.11b clients. The final selection 2.4GHz 108Mbps (802.11 SuperG)
supports high-speed 108Mbps SuperG function. In order to support
SuperG 108M transmission, all wireless clients will need to be AtherosPP
solution. You can also choose 5GHz 54Mbps (802.11a) in wireless mode
column if your environment has only 802.11a clients.
Channel / Frequency Select the appropriate channel from the list
provided to correspond with your network settings. All points in your
wireless network must use the same channel in order to function correctly.
The default setting is SmartSelect means the system will select the
best channel for you automatically. Keep the default setting if you do not
have special request on channel selection.
-
8/3/2019 802.11abg v1.1 User Manual
20/66
20
VLAN
If your network uses VLANs, you can assign an SSID to a VLAN, and client
devices using the SSID are grouped in that VLAN.
Frames that destined for wireless LAN clients on different VLANs are
transmitted by the bridge on different SSIDs with different WEP keys. The only
clients that can transmit and process the packets are those with the correct
WEP keys. Conversely, packets coming from a client associated with a certain
VLAN are 802.1Q tagged before they are forwarded onto the wired network.
If you re-configure the Management VLAN ID, you may lose connectivity to the
access point. Verify that the switch and DHCP server can support the
re-configured VLAN ID, and then reconnect to the new IP address.
-
8/3/2019 802.11abg v1.1 User Manual
21/66
-
8/3/2019 802.11abg v1.1 User Manual
22/66
-
8/3/2019 802.11abg v1.1 User Manual
23/66
23
WPA-PSK stands for Wi-Fi Protected Access Pre-Shared Key. WPA-PSK is
designed for home users who do not have RADIUS server in their network
environment. WPA can provide better security level than WEP without difficult
setting procedure.
PassPhrase - Enter a WPA Shared Key of 8-63 characters. The Shared
Key should be also applying the clients work in the same wireless
network.
Cipher Type - WPA gives you two encryption methods, TKIP and AES,
with dynamic encryption keys. Select the type of algorithm, TKIP or AES.
Group Key Renewal period - Enter a number of seconds, which instructs
the Access point how often it should change the encryption keys. Usually
the security level will be higher if you set the period shorter to changeencryption keys more often. Default value is 1800 seconds, set 0 in Group
Key Renewal period to disable key renewal.
Remember to click on Apply to make sure all changes are saved before
leaving this page.
-
8/3/2019 802.11abg v1.1 User Manual
24/66
24
WPA option features WPA used in coordination with a RADIUS server. (This
should only be used when a RADIUS server is connected to the Access Point.)
RADIUS Server Enter the IP address of your RADIUS server.
RADIUS Port Port number for RADIUS service, the default value is
1812
RADIUS Secret RADIUS secret is the key shared between Access
Point and RADIUS server.
Cipher Type WPA gives you two encryption methods, TKIP and AES,
with dynamic encryption keys. Select the type of algorithm, TKIP or AES.
Group Key Update Interval This column indicates how often the
Access Point should change the encryption key.
-
8/3/2019 802.11abg v1.1 User Manual
25/66
25
Wireless Advance Settings -
The page below can help you to configure advanced wireless setting. Before
making any changes in this page, please check your wireless settings on other
systems as well, as these changes will alter the effectiveness of the Access
Point. In most cases, these settings do not need to be changed.
Data Rate In data rate column you can select all bit rate supported in
current operation mode. The default value is best, means the system
will automatically adjust the connection speed dynamically according to
your current link status.
Transmit Power You can reduce RF output power by selecting Half
(-3dB) / Quarter (-6dB) / Eighth (-9dB) / Minimum. To change transmit
power may decrease your wireless signal coverage. Beacon Interval (20-1000) This value indicates the frequency interval
of the beacon. A beacon is a packet broadcasted by the Access Point to
keep the network synchronized. A beacon includes the wireless LAN
service area, the AP address, the Broadcast destination address, a time
stamp, Delivery Traffic Indicator Maps, and the Traffic Indicator Message
(TIM).
Data Beacon Rate (DTIM) (1-16384) This value indicates how often the
Access Point sends out a Delivery Traffic Indication Message. Lowersettings result in more efficient networking, while preventing your PC from
dropping into power saving sleep mode. Higher settings allow your PC to
enter sleep mode, thus saving power, but interferes with wireless
transmissions.
Fragment Length (256-2346)This specifies the maximum size of a
data packet will be before splitting and creating a new packet and should
remain at its default setting of 2,346. A smaller setting means smaller
packets, which will create more packets for each transmission. If you have
decreased this value and experience high packet error rates, you can
increase it again, but it will likely decrease overall network performance.
Only minor modifications of this value are recommended.
RTS/CTS Threshold (256-2346) This setting determines the size of a
packet can be before the Access Point coordinates transmission and
reception to ensure efficient communication. This value should remain at
its default setting of 2,346. Should you encounter inconsistent data flow,
only minor modifications are recommended.
Short Preamble Preambles are a sequence of binary bits that help the
receivers synchronize and ready for receiving a data transmission. Some
-
8/3/2019 802.11abg v1.1 User Manual
26/66
26
older wireless systems, like 802.11b implementation use shorter
preambles. If you are having difficulty on connecting to an older 802.11b
device, try to enable short preamble.
Protection Mode Protection Mode should remain the default value
(Auto) unless you are having severe problems with your 11g Wireless LAN
products not being able to transmit to the Access Point in an environment
with heavy 802.11b traffic. To enable this function, boost the Access
Points ability to catch all 11g Wireless transmissions but it will severely
decrease performance.
eXtended RangeAtheroseXtended Range technology is fully
compatible with IEEE and Wi-Fi Alliance standards. In outdoor
environments, XR enables more economical point-to-point fixed wireless
systems and provides for greater utility of public hot spots infrastructurewith increased numbers of users able to connect each access point.
Distance (1-30)Setup Distance according to the longest link
distance between the point to point or point to multi -point in the network.
The input needs to be greater than or equal to the real distance. The
range can be 1KM to 30KMfor normal modeand 1KM to 15 KMin Super
mode.
Remember to click on Apply to make sure all changes are saved before
leaving this page.
-
8/3/2019 802.11abg v1.1 User Manual
27/66
27
-
8/3/2019 802.11abg v1.1 User Manual
28/66
28
Administration
In the administration page, you can modify Administrator Name and
Password. Changing the sign-in user name and password is as easy as
entering the string you wish in the column. Then, enter the password into
second column to confirm. Click Apply to finish the procedure. Be sure you
noted the modification before apply all changes.
-
8/3/2019 802.11abg v1.1 User Manual
29/66
29
SNMP SNMP support MIB v1 and v2 for public management system, In
Management section, you can Enable orDisable the system in the
following pages.
-
8/3/2019 802.11abg v1.1 User Manual
30/66
30
MAC Filtering - MAC Filter function controls the MAC of the network devices
that are listed in this table for access authorization accepted or denied. When
MAC address filter is Enable, select one of two choices:
Allow only station in list
Allow any station unless in list
The maximum number of MAC addresses that can be stored is 1024.
-
8/3/2019 802.11abg v1.1 User Manual
31/66
31
Rogue AP Detection - Rogue AP Definition is No Security or Not in Legal
MAC address in List.
-
8/3/2019 802.11abg v1.1 User Manual
32/66
32
Backup/Restore Setting / Firmware Upgrade and Reboot -
In Management section, you can Backup/Restore Setting, Firmware
Upgrade and Reboot the system in following pages.
Backup the current settings to a file Click on the Backup button,
the system will prompt you where to save the backup file. You can choose
the directory to save your configuration file.
Restore settings from a backup file Here you can restore the
configuration file from where you previous saved.
Restore factory default setting Be very careful before restore the
system back to default since you will lose all current settings immediately.
If you perform this function, the IP Address will restore the establishing
value situation.192.168.1.20 in the IP Address field and 255.255.255.0 in the Subnet
Mask field.
-
8/3/2019 802.11abg v1.1 User Manual
33/66
33
Firmware Upgrade Enter the location of the firmware upgrade file in the file
path field, or click the Browse button to find the firmware upgrade file. Then
click on the Upgrade button, and follow the on-screen instructions. The
whole firmware upgrade process will take around 60 seconds. Before you
upgrade, make sure you are using the correct version. Double check with your
technical support service if available.
-
8/3/2019 802.11abg v1.1 User Manual
34/66
34
Reboot Click on Reboot button to restart Access Point.
-
8/3/2019 802.11abg v1.1 User Manual
35/66
35
Wireless Configuration Wireless Bridge (WDS) Mode
(Point to Point & Point to Multi-Point)
Wireless Bridge is WDS (Wireless Distribution System) operation as defined
by the IEEE802.11 standard that has been made available. In IEEE802.11
terminology, a "Distribution System" is a system that Interconnects, so-called,
Basic Service Sets (BSS). A BSS is best compared to a "Cell", driven by a
single Access Point (one of those circles in the diagram below). So a
"Distribution System" connects cells in order to build a premise wide network
that allows users of mobile equipment to roam and stay connected to the
available network resources.
Wireless Bridge (WDS) is used for connect to Access Point wirelessly, and in
doing so to extend a wired infrastructure to locations where cabling is not
possible or inefficient to implement. (Be sure you understand the purpose of
WDS mode before proceed configuration.)
-
8/3/2019 802.11abg v1.1 User Manual
36/66
36
The WDS Link Status will show System Status -> WDS Link Status
automatically, this page can help you to identify current devices that are
already associated to the links. You can also click on the MAC address column
and the system will show detail technical information for each wireless station.
-
8/3/2019 802.11abg v1.1 User Manual
37/66
37
WDS Link SettingsThe Wireless Bridge (WDS) mode is coexisting with
Wireless Bridge (WDS) mode in this AP, therefore, you can support regular
wireless stations or WDS link. In the WDS Link Settings, check box and
switch the Mode to Enable. Then you are able to fill in MAC Address of
each WDS link Settings.
-
8/3/2019 802.11abg v1.1 User Manual
38/66
38
Spanning Tree SettingsThis function is to prevent the network loop and
disabled by default. It is suggested you enable this function when the network
configuration is complicated.
-
8/3/2019 802.11abg v1.1 User Manual
39/66
39
Considerations before installation
Loop Prevention Be careful to plan your WDS connections to prevent
your wireless network topology to have loops. Once loops show up, you
network traffic will become unstable.
Performance The system can support up to 8 WDS links. But all links
and wireless stations that operate at the same time will all share single
radio bandwidth (Ex. 11a or 11g have 54Mbps bandwidth).
Latency In the chain topology configuration, if the chain becomes very
long, end-to-end latency issue may come in play. We suggest the WDS
link topology planning should not exceed 2 hops in chain configuration.
WDS Security Settings
WDS now only supports limited wireless security protocol and will have full
dependency with Access Point mode security settings. Here lists 4 different AP
security settings below:
No Security Both AP and WDS traffic transmit without encryption
WEP Both AP and WDS traffic are encrypted by the same WEP key
WPA-PSK The AP work in WPA-PSK mode and WDS link has no
security
-
8/3/2019 802.11abg v1.1 User Manual
40/66
-
8/3/2019 802.11abg v1.1 User Manual
41/66
41
Wireless Configuration Wireless Client Mode
An AP can also work as an Ethernet client bridge to connect up to 16 Ethernet
devices into wireless network. In order to setup the AP to work in Ethernet
bridge mode, you need to choose Wireless Client mode and click Apply
in System Properties page. And then reboot the AP to make sure the AP
work in client mode.
When the reboot is done, you can see the page as below. Status page shows
the AP is now working in Wireless Client mode.
-
8/3/2019 802.11abg v1.1 User Manual
42/66
42
-
8/3/2019 802.11abg v1.1 User Manual
43/66
43
Connection Status -
Connection This column shows current connection status. If the AP has
already connected to an Access Point or a station, it will show the MAC
address of the associated Access Point or the station. Otherwise, the
connection column will show N/A, which means there is no connection
to any Access Point or station.
Network Type Indicates the Access Point works in AP mode or Client
mode (Infrastructure mode / Ad Hoc mode).
SSID SSID column displays current SSID assigned to the AP.
Wireless Mode Shows the Access Point currently work in either 11b or
11g mode.
Current Channel Indicates the radio channel currently in use. Security - Indicates the AP security settings in client mode. Should be
Disabled, WEP or WPA-PSK.
Link Quality Shows current link quality with AP by signal strength in 0 to
100 percentage scale.
-
8/3/2019 802.11abg v1.1 User Manual
44/66
44
Wireless Network -
Network ModeWireless Client (Infrastructure) acts as an AP client while
Ad-hoc supports peer-to-peer network. Both Infrastructure and Ad-hoc
can support up to 108M SuperG transmissions.
Wireless Mode - Default setting is 2.4GHz 54Mbps (IEEE802.11g). This
supports all 802.11b/g clients connect to the AP. You can choose 2.4GHz
11Mbps (IEEE802.11b) in wireless mode column if your environment has
only 802.11b clients. The final selection 2.4GHz 108Mbps (802.11
SuperG) supports high-speed 108Mbps SuperG function. In order to
support SuperG 108M transmission, all wireless clients will need to be
AtherosPP solution. You can also choose 2.4GHz 11Mbps (IEEE802.11a)
in wireless mode column if your environment has only 802.11a clients. SSID - The SSID is the unique name shared among all points in a wireless
network. The SSID must be identical for all points in the wireless network.
It is case-sensitive and must not exceed 32 alphanumeric characters,
which may be any keyboard character. You can choose Attach to any
available SSID; the system will determine the Access Point currently
available and establish a connection with that Access Point. If you
understand your wireless environment well, you can enter in the SSID in
Specify the static SSID manually.
In Wireless Network page, you can find a Site Survey button as shown
below. You can easily click on the Site Survey to find all wireless networks
available in your current environment.
-
8/3/2019 802.11abg v1.1 User Manual
45/66
45
-
8/3/2019 802.11abg v1.1 User Manual
46/66
-
8/3/2019 802.11abg v1.1 User Manual
47/66
47
Wireless Security
WEP is a basic encryption method, which is not as secure as WPA. To use
WEP as a client, you will need to input a transmit key and a level of WEP
encryption exactly the same as the Access Point.
Shared keys input typeSelect HEX or ASCII, depends on your
preference
Key tableYou can input 4 different WEP encryption keys into the table
and by clicking the radio button to decide which one is valid now. The AP
supports 64, 128 and 152bit key length. The longer of key we use, the
stronger of encryption it is.
After all changes are made, be sure to click on Apply to make sure all
changes are saved into the system.
-
8/3/2019 802.11abg v1.1 User Manual
48/66
48
WPA-PSK stands for Wi-Fi Protected Access Pre-Shared Key. WPA-PSK is
designed for home users who do not have RADIUS server in their network
environment. WPA can provide better security level than WEP without difficult
setting procedure.
PassPhrase Key - Enter a WPA Shared Key of 8-63 characters. The
Shared Key should be also applied to the Access Point work in the same
wireless network.
Cipher Type - WPA gives you two encryption methods, TKIP and
AES, with dynamic encryption keys. Select the type of algorithm,
TKIP or AES.
Remember to click Apply to make sure all changes are saved beforeleaving this page.
-
8/3/2019 802.11abg v1.1 User Manual
49/66
49
WPA stands for Wi-Fi Protected Access WPA is designed for home users
who do not have RADIUS server in their network environment. WPA can
provide better security level than WEP without difficult setting procedure.
Cipher Type - WPA gives you two encryption methods, TKIP and
AES, with dynamic encryption keys. Select the type of algorithm,
TKIP or AES.
Remember to click Apply to make sure all changes are saved before
leaving this page.
-
8/3/2019 802.11abg v1.1 User Manual
50/66
50
Ethernet Client List
In Ethernet Client List page, you can check all the details here including IP
Address and MAC Address. Press Refresh if you have added any new
Ethernet client into the network. The page will update the latest status of
current Ethernet network.
-
8/3/2019 802.11abg v1.1 User Manual
51/66
51
Wireless Configuration Wireless Repeater Mode
When you set the Access Point to Repeater mode, the AP is able to
communicate with one remote access point within its range and retransmit its
signal. In order to setup the AP to work in Ethernet bridge mode, you need to
choose Repeater mode and click Apply at System Properties page.
Reboot the AP to make sure the AP work in repeater mode.
-
8/3/2019 802.11abg v1.1 User Manual
52/66
52
After the repeater mode is enabled, you can click on Wireless Network and
choose Site Survey to select one of the SSIDs you would like to re-transmit
its signal (Please note that while using the repeater mode, the throughput
performance may be nearly only 50%, comparing to the Access Point mode.
Because the repeater needs to communicate with the original AP and also the
clients associated to the repeater at the same time).
-
8/3/2019 802.11abg v1.1 User Manual
53/66
53
After click on the Site Survey button, you can choose the Access Point you
need to extend its range by clicking on BSSID column. Then click Apply
to make sure the system works properly with new setting.
-
8/3/2019 802.11abg v1.1 User Manual
54/66
54
After all the changes are saved, you can check the Connect Status page to
check current SSID and link quality / signal strength. There is more information
available in this page.
-
8/3/2019 802.11abg v1.1 User Manual
55/66
55
Planning Linkage
Site Survey
You need to consider the following operating and environmental conditionswhen performing a site survey:
Data rates The sensitivity and the radio range are inversely
proportional to data rates. Therefore, the maximum radio range is
achieved at the lowest workable data rate, and a decrease in receiver
threshold sensitivity occurs as the radio data rate increases.
Antenna type and placement A proper antenna configuration is a
critical factor in maximizing radio range. As a general rule, the radio
range increases in proportion toantenna gain and height.
Physical environment -Clear or open areas provide better radio range
than closed or filled areas. Clear Line-of-Sight (LOS) is required to
establish a good and reliable wireless link.
Obstructions - Metal shelving or a steel pillar can hinder devices. To
avoid placing these devices in locations where those obstructions are
between the sending and receiving antennas.
Planning Radio Path
For the wireless communication, the Line-of-Sight (LOS) will be the major
issue overbuilding up the wireless link. This evaluated procedure is to reduce
the obstructions and to avoid the multiple-path signal degrading the
communication quality.
The first requirement is the Line-of-Sight (LOS) between Antennas on both
sides. The radio Line-of-Sight concept is the area along the radio linking path
through which is the bulk of the radio signal power travels. The area is known
as the first Fresnel Zone of the radio link. For the radio link, it should avoid to
be affected by obstacles in this path, including the ground within 60% of the
first Fresnel Zone.
The following figure illustrates the concept of a good radio Line-of-Sight.
-
8/3/2019 802.11abg v1.1 User Manual
56/66
56
Picture 30 Line-of-Sight (LOS)
If there is any obstacle in the radio path, there may be still be a radio link, but
the quality and the signal strength will be affected. Ensuring the maximum
clearance from objects on a path is important to locate the antennas and the
height. For the long-distance links, the radio signals might be lost partially
due to the non-LOS issue.
As we setup the radio path for the wireless bridge link, we need to consider
these factors:
Avoid any partial Line-of-Sight between the antennas.
Be aware of trees that may be near the path or obstruct the path.
Make sure there is enough clearance from buildings and there is no any building
or construction blocking the path.
Check the land topology between the antennas by using topographical maps,
aerial photos, or even satellite image data.
Avoid a path that may have the temporary blockage due to the moving objects,
such as cars, trains, or aircrafts.
Note: For the wireless link less than 500 m, the IEEE802.11a radio
signal will tolerate some obstacles in the path and may not evenrequire a visual Line-of-Sight between the antennas.
-
8/3/2019 802.11abg v1.1 User Manual
57/66
57
Antenna Height
The reliable wireless linkage usually depends on a clear radio
Line-of-Sight of the antennas on both sides. The minimum height
determined by the link distance, obstacles that may be in the path,
topology of the terrain, and the curvature of the earth (for links over 2
miles).For the long-distance links, the mast or the pole may need to be
constructed to attain the minimum required height.The following table
estimates the required minimum clearance above the ground or path
obstruction.
Table 2 Estimated LOS Clearance
Picture 31 Antenna Height
-
8/3/2019 802.11abg v1.1 User Manual
58/66
58
For example, the wireless link between building A and building B is 3 miles (4.8
km). There is a tree-covered hill in the mid-way. From the table above, it can
be seen that for a three-mile link and the object clearance required at the
mid-point is 5.4 m (17.6 ft). The tree-covered hill height is at an elevation of 17
m (56 ft), so the antennas linkage on both sides needs to be at least 22.4 m
(73 ft) high. The building A is six stories high or 20 m (66 ft), so the mast or
pole with 2.4 m (7.9 ft) must be constructed on its roof to meet the required
antenna height. The building B is only three stories high or 9 m (30 ft), but it is
located at an elevation that is 12 m (39 ft) higher than the building A. A mast or
pole is required to mount an antenna at the required height 1.4 m (4.6ft) on the
roof of building B.
Antenna Types
Each antenna must have the FCC approval for use with the bridge. The
antennas provide omni directional, directional, or diverse coverage and
support various communication distances. Antennas are available with
different gain ratings and coverage areas. The following figure shows you one
of these combinations, for example, the Bridge comes with the omni directional
Antenna.
Picture 32 The Bridge with the omni directional antenna
Antenna Cable
An antenna cable introduces signal losses in the antenna system for both the
transmitter and receiver. To reduce signal loss, you should minimize the cable
length and use only low-loss antenna cable to connect your radio device to the
-
8/3/2019 802.11abg v1.1 User Manual
59/66
59
antenna.
Weather Affection
The weather plays one of major matters to the antenna performance for thewireless communication. The raining day, the lightning day, the cloudy day, or
the windy day would make a quite big impact to the both side antennas over
the communication results. It will also cause the communication quality
unstable.
-
8/3/2019 802.11abg v1.1 User Manual
60/66
60
Appendix A: Glossary802.11b - An IEEE wireless networking standard that specifies a maximum data transfer rate
of 11Mbps and anoperating frequency of 2.4GHz.
802.11g - An IEEE wireless networking standard that specifies a maximum data transfer rate
of 54Mbps, an operating frequency of 2.4GHz, and backward compatibility with 802.11b
devices.
Adapter - A device that adds network functionality to your PC.
Ad-hoc - A group of wireless devices communicate directly with each other (peer-to-peer)
without the use of an access point.
Backbone - The part of a network that connects most of the systems and networks together,
and handles most of the data.
Bandwidth - The transmission capacity of a given device or network.
Beacon Interval - Data transmitted on your wireless network that keeps the network
synchronized.
Bit - A binary digit.
Browser - An application program that provides a way to look at and interact with all the
information on the World Wide Web.
CSMA/CA (Carrier Sense Multiple Access/Collision Avoidance) - A method of data transfer
that is used to prevent data collisions.
CTS (Clear To Send) - A signal sent by a wireless device, signifying that it is ready to receivedata.
Database - A collection of data that is organized so that its contents can easily be accessed,
managed, and updated.
DHCP (Dynamic Host Configuration Protocol) - A networking protocol that allows
administrators to assign temporary IP addresses to network computers by "leasing" an IP
address to a user for a limited amount of time, instead of assigning permanent IP addresses.
Download - To receive a file transmitted over a network.
DSSS (Direct-Sequence Spread-Spectrum) - Frequency transmission with a redundant bit
pattern resulting in a lower probability of information being lost in transit.
DTIM (Delivery Traffic Indication Message) - A message included in data packets that can
increase wireless efficiency.
Encryption - Encoding data transmitted in a network.
Ethernet - IEEE standard network protocol that specifies how data is placed on and retrieved
from a common transmission medium.
Firmware - The programming code that runs a networking device.
Fragmentation -Breaking a packet into smaller units when transmitting over a network
medium that cannot support the original size of the packet.
Gateway - A device that interconnects networks with different, incompatible communications
-
8/3/2019 802.11abg v1.1 User Manual
61/66
61
protocols.
Hardware - The physical aspect of computers, telecommunications, and other information
technology devices.
IEEE (The Institute of Electrical and Electronics Engineers) - An independent institute that
develops networking standards.
Infrastructure - A wireless network that is bridged to a wired network via an access point.
IP (Internet Protocol) - A protocol used to send data over a network.
IP Address - The address used to identify a computer or device on a network.
ISM band - Radio bandwidth utilized in wireless transmissions.
ISP (Internet Service Provider) - A company that provides access to the Internet.
LAN - The computers and networking products that make up your local network.
MAC (Media Access Control) Address - The unique address that a manufacturer assigns to
each networking device.
Network - A series of computers or devices connected for the purpose of data sharing,
storage, and/or transmission between users.
Node - A network junction or connection point, typically a computer or work station.
Packet - A unit of data sent over a network.
Passphrase - Used much like a password, a passphrase simplifies the WEP encryption
process by automatically generating the WEP encryption keys for Linksys products.
Port - The connection point on a computer or networking device used for plugging in cables or
adapters.Roaming - The ability to take a wireless device from one access point's range to another
without losing the connection.
Router - A networking device that connects multiple networks together.
RTS (Request To Send) - A networking method of coordinating large packets through the RTS
Threshold setting.
Server - Any computer whose function in a network is to provide user access to files, printing,
communications, and other services.
SNMP (Simple Network Management Protocol) - A widely used network monitoring and
control protocol.
Software - Instructions for the computer. A series of instructions that performs a particular task
is called a "program".
SOHO (Small Office/Home Office) - Market segment of professionals who work at home or in
small offices.
Spread Spectrum - Wideband radio frequency technique used for more reliable and secure
data transmission.
SSID (Service Set IDentifier) - Your wireless network's name.
Static IP Address - A fixed address assigned to a computer or device that is connected to a
network.
-
8/3/2019 802.11abg v1.1 User Manual
62/66
62
Subnet Mask - An address code that determines the size of the network.
Switch - 1. A data switch that connects computing devices to host computers, allowing a large
number of devices to share a limited number of ports. 2. A device for making, breaking, or
changing the connections in an electrical circuit.
TCP (Transmission Control Protocol) - A network protocol for transmitting data that requires
acknowledgement from the recipient of data sent.
TCP/IP (Transmission Control Protocol/Internet Protocol) - A set of instructions PCs used to
communicate over a network.
TKIP (Temporal Key Integrity Protocol) - A wireless encryption protocol that provides dynamic
encryption keys for each packet transmitted.
Topology - The physical layout of a network.
Upgrade - To replace existing software or firmware with a newer version.
WEP (Wired Equivalent Privacy) - An optional cryptographic confidentiality algorithm specified
by IEEE 802.11 that may be used to provide data confidentiality, that is subjectively equivalent
to the confidentiality of a wired local area network (LAN) medium that does not employ
cryptographic techniques to enhance privacy confidentiality.
WPA (Wi-Fi Protected Access) - a wireless security protocol using TKIP (Temporal Key
Integrity Protocol) encryption, which can be used in conjunction with a RADIUS server.
-
8/3/2019 802.11abg v1.1 User Manual
63/66
63
Appendix B: SpecificationStandard support IEEE802.11a/b/g
IEEE802.3
IEEE802.3u
IEEE802.3af
Interface Wireless IEEE802.11a/b/g
One 10/100BaseT RJ-45 port
SDRAM 32Mbyte
Flash 8Mbyte
Max. Bandwidth
Ethernet
Wireless
Full Duplex: 200Mbps (for 100BASETX), 20Mbps (for 10BaseT)
Half Duplex: 100Mbps (for 100BaseTX), 10Mbps (for 10BaseT)
1, 2, 5.5, 6, 9, 11, 12, 24, 36, 48, 54, 108Mbps Auto Fall-Back
Wireless Radio 802.11a Data Rate
6,9,12,18,24,36,48,54 and 108Mbps
Signal Frequency 5.15Ghz to 5.825Ghz OFDM with BPSK, QPSK,
16QAM, 64QAM
Encryption 64/128/152bit WEP data encryption
Channel
5.15 ~ 5.25 GHz (lower band)
5.25 ~ 5.35 GHz (middle band)
5.725 ~ 5.825 GHz (hi-band)
RF Power Output: 16 dBm (typical)
Receiver Sensitivity: 54Mbps OFDM, 10% PER, -70dBm
802.11 b/g Data Rate
1, 2, 5.5, 6, 9, 11, 12, 24, 36, 48, 54 and 108Mbps
Signal Frequency 2.4Ghz to 2.5Ghz OFDM with BPSK, QPSK,
16QAM, 64QAM, DBPSK, DQPSK, CCK
Encryption 64/128/152bit WEP data encryption
Channel
America/FCC2.412~2.462 GHz (11 channels)
Europe CE/ETSI2.412~2.472 GHz (13 channels)
Japan 2.412~2.484 GHz (14 channels)
France 2.457~2.472 GHz(4 channels)
Spain: 2.457~2.462 GHz (2 channels)
RF Power Output: 20dBm at 11Mbps / 17dBm at 54Mbps (typical)
-
8/3/2019 802.11abg v1.1 User Manual
64/66
64
Receiver Sensitivity: 54Mbps OFDM, 10% PER, -72dBm
11Mbps CCK, 8% PER, -86dBm
Wireless Setting Operation Mode AP / Wireless Client / Repeater / Wireless
Bridge Point to Point and Point to Multi-Point Mode
SSID
Channel Selection
Transmission Rate (Best, 108, 54, 48, 36, 24, 18, 12, 11, 9, 6, 5.5,
2, 1) in Mbps
Transmit power (Full, Half, Quarter, Eighth, Minimum)
Beacon Interval (20-1000): 100
Data Beacon Rate (DTIM (1-16384): 1
Fragment Length (256-2346): 2346
RTS Threshold (256-2346): 2346
Short Preamble: Enable
eXtended Range
Distance
Wireless Security WEP setting
Authentication type: Open System / Shared Key
Shared keys input type: HEX / ASCII
Shared keys length: (64-bit, 128-bit, 152-bit)
Default WEP Key to use (1-4)
WPA-PSK setting
PassPhrase
WPA Cipher Type (Auto, TKIP, AES)
Group Key Update Interval: 300
WPA setting
Radius Server IP Address
Radius Port: 1812
WPA Cipher Type (Auto, TKIP, AES)
Shared Key
Group Key Update Interval: 300
Software / Firmware Site Survey
DHCP Client
Suppressed SSID
Profile Isolation
VLAN
Rogue AP Detection
Firmware Auto Update
-
8/3/2019 802.11abg v1.1 User Manual
65/66
65
Bridge(WDS) Link PtP PtMP (up to 8 links)
Spanning Tree (On/Off)
Wireless access control by MAC address (deny or accept)
WPA Support (WPA personal and enterprise)
Web-based configuration via popular browser (MS IE,
Netscape)
Windows Locator program to help find IP in DHCP client mode
Firmware upgrade and configuration backup via Web
SNMP V2.0
Reset to default by WebUI
Forwarding Mode Store and Forward
-
8/3/2019 802.11abg v1.1 User Manual
66/66
Mechanical
Chassis Dimension (W x D x L): 232x185x62 mm
Weight
1.13kg
ENVIRONMENTAL
Operating
Operating Temperature: -30~70
Relative Humidity: 10~90 non-condensing
Storage
Operating Temperature: -40~80
Relative Humidity: 0~95 non-condensing
ELECTRICAL
AC Power
Input Voltage: 90~240VAC (Universal power adapter)
Line Frequency: 50/60Hz
DC Power
48V5;0.4A(Max.)
RELIABILITY
MTBF > 50,000Hr
WARRANTY
1 Year