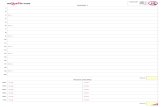8 pin PIC programmable kits Development board & Project...
Transcript of 8 pin PIC programmable kits Development board & Project...

8 pin PIC programmable kits
Development board & Project board
Build Instructions
Issue 1.2

8 pin PIC programmable kits www.kitronik.co.uk
Introduction These boards have been designed to complement each other. The larger development board (once built) can be used as a starting point for a project by attaching inputs and outputs to the board via the terminal blocks. The PIC software can then be developed and the complete solution tested without using a soldering iron. Once you are happy with your design they can transfer the design to the project board, soldering their chosen peripherals into the board. The development board can be reused on future projects. You can connect any device to the outputs of the board including LEDs, sounders, motors etc.
Features Development Project Use any 8 pin microcontroller, the stereo jack is compatible with PICAXE® and GENIE® chips & most educational software
Two inputs, complete with pull down resistors, ready for switches to be connected directly to the board
Test button switches on the two inputs for ease of software testing
Outputs 1 & 2 directly driven by the PIC, max current 25mA
Output 3 transistor driven, max current 800mA Debug LEDs, allowing ease of software testing. These are low current LEDs and only consume 2mA, leaving plenty of current for the peripheral.
Terminal blocks for easy connection of devices
Output devices You can connect any device to the outputs of the board including LEDs, sounders, motors etc. If you do wish to use a motor, this must be connected to output 3 and the decoupling capacitor soldered across the motor. You should also use a clamping diode, this should be connected across the output 3 terminal block with the band next to the +V terminal.

8 pin PIC programmable kits www.kitronik.co.uk
Technical specification Board overviews
Supply Voltage Minimum = 2.2V Maximum = 6.0V
Dimensions (all in mm)
Input 2
Input 1
Output 2 (up to 25mA)
Output 1 (up to 25mA) PIC
Output 3 (up to 800mA)
Pull down resistor
Pull down resistor
Project board
Input 2
Input 1
Output 2 (up to 23mA)
Output 1 (up to 23mA)
Test switch
Test switch
PIC Debug LED
Debug LED
Debug LED Output 3 (up to 800mA)
Pull down resistor
Pull down resistor
Development board

8 pin PIC programmable kits www.kitronik.co.uk
Build Instructions – Development board
Before you put any components in the board or pick up the soldering iron, just take a look at the Printed Circuit Board (PCB). The components go in the side with the writing on and the solder goes on the side with the tracks and silver pads. You will find it easiest to start with the small components and work up to the taller larger ones. If you’ve not soldered before get your soldering checked after you have done the first few joints.
Step 1 Start with the eight small resistors (shown right): R1, R2 & R4 are 10KΩ (Brown, Black, Orange coloured bands). R3 is a 22KΩ (Red, Red, Orange coloured bands). R5 – R8 are 1KΩ (Brown, Black, Red coloured bands). The text on the board shows where R1, R2, etc go. Make sure that you put the resistors in the right place.
Step 2 The transistor (shown left) should be placed into Q1. It is important that it is inserted in the correct orientation. Ensure the shape of the device matches the outline printed on the PCB. Once you are happy solder the device into place.
Step 3 Solder the three Light Emitting Diodes (LEDs) as shown right in to LED1 – LED3. LED1 is the red LED. LED2 is the yellow LED. LED3 is the green LED. They won’t work if they don’t go in the right way around. If you look carefully one side of the LED has a flat edge, which must line up with the flat edge on the lines on the PCB.
Step 4 Solder the Integrated Circuit (IC) holder (shown left) in to IC1. When putting this in to the board, be sure to get it the right way around. The notch on the IC holder should line up with the notch on the lines marked on the PCB.
Step 5 Solder the programming connector (shown right) into the board where it is labeled ‘PROG’.
Step 6 Insert the two switches (see example shown left) in to the board where it is labeled SW1 and SW2. Once you have got the pins lined up with the holes they can be pushed firmly into place and soldered.

8 pin PIC programmable kits www.kitronik.co.uk
Step 7 The battery clip (shown right) should be soldered into the ‘POWER’ terminal. First start by feeding the wire through the strain relief hole (feed from the solder side). The red wire must go to the ‘+’ terminal (also marked ‘red’) and the black wire must go to the ‘–’ terminal (also marked ‘black’).
Step 8 There are six terminal blocks (shown left) that need to be soldered into the PCB. These should be inserted into the PCB where it is labeled IN1-IN3 and OUT1-OUT3. Add each terminal block at a time and make sure they face the edge of the PCB. Once you are happy solder into place.
Checking Your PCB Check the following before you insert the batteries: Check the bottom of the board to ensure that: • All these leads are soldered. • Pins next to each other are not soldered together. Check the top of the board to ensure that: • The notch on the IC and the IC holder are in the same orientation as the markings on the
printed circuit board. • The transistor Q1 is in the same orientation as the markings on the printed circuit board. • The LEDs 1 to 3 are in the same orientation as the markings on the printed circuit board. • R3 has Red, Red and Orange coloured bands. • R1, R2 & R4 have Brown, Black, Orange coloured bands. • The red wire on the battery connector goes to the ‘+’ terminal on the power terminals and the
black wire goes to the ‘–’ terminal.

8 pin PIC programmable kits www.kitronik.co.uk
Build Instructions – Project board Before you put any components in the board or pick up the soldering iron, just take a look at the Printed Circuit Board (PCB). The components go in the side with the writing on and the solder goes on the side with the tracks and silver pads. You will find it easiest to start with the small components and work up to the taller larger ones. If you’ve not soldered before get your soldering checked after you have done the first few joints. Step 1 Start with the five small resistors (shown right): R1, R2 & R4 are 10KΩ (Brown, Black, Orange coloured bands). R3 is a 22KΩ (Red, Red, Orange coloured bands). R5 is a 1KΩ (Brown, Black, Red coloured bands). The text on the board shows where R1, R2, etc go. Make sure that you put the resistors in the right place.
Step 2 The transistor (shown left) should be placed into Q1. It is important that it is inserted in the correct orientation. Ensure the shape of the device matches the outline printed on the PCB. Once you are happy solder the device into place.
Step 3 Solder the Integrated Circuit (IC) holder (shown right) in to IC1. When putting this into the board, be sure to get it the right way around. The notch on the IC holder should line up with the notch on the lines marked on the PCB.
Step 4 Solder the programming connector (shown left) into the board where it is labeled ‘PROG’.
Step 5 The battery clip (shown right) should be soldered into the ‘POWER’ terminal. First start by feeding the wire through the strain relief hole (feed from the solder side). The red wire must go to the ‘+’ terminal (also marked ‘red’) and the black wire must go to the ‘–’ terminal (also marked ‘black’).
Checking Your PCB Check the following before you insert the batteries: Check the bottom of the board to ensure that: • All these leads are soldered. • Pins next to each other are not soldered together. Check the top of the board to ensure that: • The notch on the IC and the IC holder are in the same orientation as the markings on the
printed circuit board. • The transistor Q1 is in the same orientation as the markings on the printed circuit board. • The LEDs 1 to 3 are in the same orientation as the markings on the printed circuit board. • R3 has Red, Red and Orange coloured bands. • R5 has Brown, Black, Red coloured bands. • The red wire on the battery connector goes to the ‘+’ terminal on the power terminals and the
black wire goes to the ‘–’ terminal.

8 pin PIC programmable kits www.kitronik.co.uk
How the hardware works
These boards are based around an eight pin PIC microcontroller device. A PIC is in effect a small computer that behaves in a way determined by the software it’s programmed with. This software is generated by the user / student. It is this code that will determine the eventual function of the project. To aid the design of this software the following describes the function of the hardware (circuit) that this software controls.
Both boards – Processor pin mapping Terminal block IC Pin number GPIO IN1 4 3 IN2 3 4 OUT1 5 0 OUT2 6 1 OUT3 7 2 The other connections to the PIC are to provide it with power (V+ and 0V) and also allow it to be programmed with the user defined software.
Inputs Input 1 and 2. These inputs both have pull down resistors (R1 and R2) to pull the voltage on the input to the PIC to a low voltage. In the case of the development board push to make switches are connected to both the inputs. When these switches are not pressed the pull down resistors pull the voltage on the input to the PIC to a low voltage. When a switch is pressed (closed) the voltage on the PIC pin is pulled up to a high voltage. You will be able to read this change of state in your software. You can connect any type of open/closed switch between the desired input and V+ on the board.

8 pin PIC programmable kits www.kitronik.co.uk
Outputs Outputs 1 and 2. You can connect any output device to these two outputs provided that it doesn’t require more than 25mA (23mA on development board). Output 3. You can connect any output device to this output provided that it doesn’t require more than 800mA. Connecting a device to any of the outputs that requires more current than specified above can result in permanent damage to the PIC. The development board has debug LEDs connected to each of these outputs. When you turn the output on in the software the corresponding LED will light. The resistors R6 to R8 are needed to limit the amount of current that flows through these LEDs, which controls the brightness of the LEDs and stops them being damaged.
Other One other point worth noting is the processor clock. For any micro-controller to work it requires a clock source. The micro-controller uses this clock so that it knows when to execute the next line of software. Often these clocks are generated externally but in the chip used in this circuit the clock is built into the chip itself. This is why it does not appear on the circuit diagram.

8 pin PIC programmable kits www.kitronik.co.uk
Application - Decision maker As shown below by simply adding two LEDs and push to make switch you can create a random ‘yes or no’ decision maker the gives a new answer on every press of the button.
Circuit connections
Flow diagram example
IN1 Switch PIC
OUT 1 red
Pull down resistor
One side of this switch should be connected to input 1 and the other side to V+. The development board already has test switches which can be used.
The anode of the LED should be connected to output of the board and the cathode to 0V. Unless you are using a 5V LED you will also have to fit a current limit resistor in series. If you are using the development board the test LEDs could be used as these 2 LEDS.
OUT 3 green
Processor pin mapping Terminal block
Use GPIO
IN1 Make decision switch 3 OUT1 Red ‘No’ LED 0 OUT3 Green ‘Yes’ LED 2
Start
Switchpressed?
Switchpressed?
Switchpressed?
Red LED onGreen LED off
Red LED offGreen LED on
Wait 3 seconds
Both LEDs off
Yes
Yes
Yes
No
No
No
Start
Switchpressed?
Switchpressed?
Switchpressed?
Red LED onGreen LED off
Red LED offGreen LED on
Wait 3 seconds
Both LEDs off
Yes
Yes
Yes
No
No
No

8 pin PIC programmable kits www.kitronik.co.uk
Application - Traffic light As shown below by simply adding a red, yellow and green LED, as well as a push to make switch it is possible to make a traffic light.
Circuit connections
Flow diagram example
IN1 Switch PIC
OUT 1 Red
OUT 2 Amber
Pull down resistor
One side of this switch should be connected to input 1 and the other side to V+. The development board already has test switches which can be used.
The anode of the LED should be connected to output of the board and the cathode to 0V. Unless you are using a 5V LED you will also have to fit a current limit resistor in series. If you are using the development board the test LEDs could be used as these 3 LEDS.
OUT 3 Green
Processor pin mapping Terminal block
Use GPIO
IN1 Start sequence 3 OUT1 Red ‘go’ LED 0 OUT2 Amber ‘caution’ LED 1 OUT3 Green ‘stop’ LED 2
Start
Switchpressed?
Green LED off Amber LED on
Amber LED off Red LED on
Wait 2 seconds
Yes
No
Green LED on
Wait 20 seconds
Amber LED onRed LED on
Amber LED offRed LED off
Wait 2 seconds
Start
Switchpressed?
Green LED off Amber LED on
Amber LED off Red LED on
Wait 2 seconds
Yes
No
Green LED on
Wait 20 seconds
Amber LED onRed LED on
Amber LED offRed LED off
Wait 2 seconds

8 pin PIC programmable kits www.kitronik.co.uk
Application - Quiz buzzer As shown below by simply adding two push to make switches switch, two LEDs and buzzer you can create an quiz buzzer that sounds when either button is press and if both are pressed at the same time indicates which button was pressed first.
Circuit connections
Flow diagram example
IN 1 Switch PIC
LED 1 Red
LED 2 Amber
Pull down resistor
Connect switch 1 to IN1 & +V, connect switch 2 to IN2 & +V. If you are using the development board the test switches can be used.
The anode of the LED should be connected to output of the board and the cathode to 0V. Unless you are using a 5V LED you will also have to fit a current limit resistor in series. If you are using the development board the test LEDs could be used as these 2 LEDS. The negative side of buzzer should be connected to OUT3 on the board and the positive side to the +V next to it.
IN 2 Switch
Pull down resistor
OUT 3 Buzzer
Processor pin mapping Terminal block
Use GPIO
IN1 Switch team 1 3 IN2 Switch team 2 4 OUT1 Red LED (team 1) 0 OUT2 Amber LED (team 2) 1 OUT3 Buzzer 2
Start
Switch 1pressed?
Switch 2pressed?
Red LED onYes
Yes
No
No
Red LED offAmber LED off
Buzzer off
Amber LED on
Buzzer on
Wait 5 seconds
Start
Switch 1pressed?
Switch 2pressed?
Red LED onYes
Yes
No
No
Red LED offAmber LED off
Buzzer off
Amber LED on
Buzzer on
Wait 5 seconds

8 pin PIC programmable kits www.kitronik.co.uk
Application - Alarm As shown below by adding a key switch, a micro switch and a buzzer you can create an alarm that sounds when a draw, door etc is opened. The key switch is to allow the alarm to be activated or deactivated.
Flow diagram example
IN 1 Key switch PIC
Pull down resistor
Connect the key switch to IN1 & +V. Connect the door contact to IN2 & +V. If you are using the development board the test switches can be used to prove the concept.
The negative side of buzzer should be connected to OUT3 on the board and the positive side to the +V next to it.
IN 2 Door contact
Pull down resistor
OUT 3 Buzzer
Start
Check keyswitch?
Check doorcontact?
Buzzer on
On
Closed
Open
Off
Check keyswitch?
On
Off
Check doorcontact?
Closed
Check keyswitch?
On
Off
Buzzer off
Open
Start
Check keyswitch?
Check doorcontact?
Buzzer on
On
Closed
Open
Off
Check keyswitch?
On
Off
Check doorcontact?
Closed
Check keyswitch?
On
Off
Buzzer off
Open
Processor pin mapping Terminal block
Use GPIO
IN1 Key switch 3 IN2 Door contact 4 OUT3 Buzzer 2

8 pin PIC programmable kits www.kitronik.co.uk
Application - Timed motor As shown below by adding a push to make switch and motor you can create spin the motor for a defined period of time upon a press of the switch. This could be used to drive a buggy or fan.
Circuit connections
Flow diagram example
IN 1 Switch PIC
Pull down resistor
Connect the switch to IN1 & +V. If you are using the development board the test switch can be used.
The motor should be connected between +V and OUT3 on the board. You will need to connect a 100nF capacitor across the motor and also should connect a clamping diode across the motor as well. The band on the diode should go to +V connection.
Pull down resistor
OUT 3 Motor
Start
Switchpressed?
Motor on
No
Wait 30 seconds
Motor off
Yes
Start
Switchpressed?
Motor on
No
Wait 30 seconds
Motor off
Yes
Processor pin mapping Terminal block
Use GPIO
IN1 Switch 3 OUT3 Motor 2