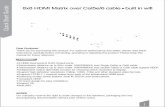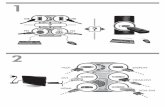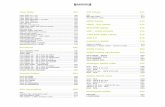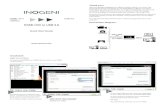8 Inputs to 8 Outputs HDMI/DVI via Dual CAT5e/6 Matrix ... · 8 Inputs to 8 Outputs HDMI/DVI via...
Transcript of 8 Inputs to 8 Outputs HDMI/DVI via Dual CAT5e/6 Matrix ... · 8 Inputs to 8 Outputs HDMI/DVI via...
8 Inputs to 8 Outputs HDMI/DVI via Dual CAT5e/6 Matrix Switcher
The Experts in Digital Video Technology and Solutions™
KD-HD8x8XC
Setup Guide
4
Table of Contents
About KD-HD8x8XC . . . . . . . . . . . . . . . . . . . . . . . . . . . . . . . . . . . . . . . . . . . . . . . . . . . . . . . . . 1
Connections, Buttons and LEDs . . . . . . . . . . . . . . . . . . . . . . . . . . . . . . . . . . . . . . . . . . . . . . . . 2
KD-CATHD150Rx Baluns . . . . . . . . . . . . . . . . . . . . . . . . . . . . . . . . . . . . . . . . . . . . . . . . . . . . . 4
Application Example . . . . . . . . . . . . . . . . . . . . . . . . . . . . . . . . . . . . . . . . . . . . . . . . . . . . . . . . . 5
Quick Setup Guide . . . . . . . . . . . . . . . . . . . . . . . . . . . . . . . . . . . . . . . . . . . . . . . . . . . . . . . . . . 6
Remote Control . . . . . . . . . . . . . . . . . . . . . . . . . . . . . . . . . . . . . . . . . . . . . . . . . . . . . . . . . . . . . 6
RS-232 Commands: . . . . . . . . . . . . . . . . . . . . . . . . . . . . . . . . . . . . . . . . . . . . . . . . . . . . . . . . . 7
EDID Control . . . . . . . . . . . . . . . . . . . . . . . . . . . . . . . . . . . . . . . . . . . . . . . . . . . . . . . . . . . . . . 10
Control Routing via Digital IQ™ . . . . . . . . . . . . . . . . . . . . . . . . . . . . . . . . . . . . . . . . . . . . . . . . . 12
Digital IQ™ Control Routing with Compass Control® System. . . . . . . . . . . . . . . . . . . . . . . . . . . 16
Audio Return Channel . . . . . . . . . . . . . . . . . . . . . . . . . . . . . . . . . . . . . . . . . . . . . . . . . . . . . . . 20
Specifications . . . . . . . . . . . . . . . . . . . . . . . . . . . . . . . . . . . . . . . . . . . . . . . . . . . . . . . . . . . . . 22
Important Product Warnings & Safety Instructions: . . . . . . . . . . . . . . . . . . . . . . . . . . . . . . . . . 23
How to Contact Key Digital® . . . . . . . . . . . . . . . . . . . . . . . . . . . . . . . . . . . . . . . . . . . . . . . . . . 24
Warranty Information . . . . . . . . . . . . . . . . . . . . . . . . . . . . . . . . . . . . . . . . . . . . . . . . . . . . . . . . 25
© 2012 Key Digital, Inc. All rights reserved.
1
About KD-HD8x8XC
Description
› Key Digital’s Digital IQ Series™ KD-HD8x8XC is an HDMI Matrix switcher capable of switching 8 independent Inputs/Sources to 8 independent Outputs/Zones via HDMI and 2 CAT5e/6. There are both HDMI and CAT5e/6 Outputs (over 2 CAT5e/6 cables) available simultaneously. Built-in IR/RS-232 extension is also available to remotely control your displays.
Key Features
› Simultaneous availability of HDMI and CAT5e/6 outputs › Full switching of 2 independent matrixes: HDMI Audio/Video, one-directional IR/RS-232 Tx to Rx › Supports all SD, HD, and VESA (VGA, SVGA, XGA, WXGA, SXGA, UXGA) resolutions up to
1080p (60Hz & 50Hz)
» SD & HD: 480i, 480p, 720p, 1080i, 1080p; VESA: From 640x480p up to 1920x1200p
› Supports lossless compressed digital audio: » Dolby® TrueHD, Dolby® Digital Plus and DTS™-HD Master Audio
› Internal EDID Library features 12 default EDID configurations, in addition to Native EDID data for any Output/Display
› Full Buffer Technology (FBT™) dynamic signal re-clocking › Advanced HDMI® Features: 3D Ready, 4K Resolution Support, Audo Return Channel (ARC) › A power saving feature that can shutdown unused outputs
Key Benefits
› Transmits HDMI/DVI 1080p/60 signals up to 250 feet and HDMI/DVI 1080p/24, 1080i, 720p signals up to 300 feet when used with KD-CATHD150Rx Baluns and KD-CAT6STP1X cabling. Lesser performance with third-party CAT cabling.
› 2 active outputs per zone provide 16 total outputs (8 HDMI and 8 CAT5e/6) in a 8X8 configuration enabling flexible integration options
› Control Routing feature over CAT5e/6 for unidirectional IR/RS-232 adds up to 8 Control ports to the control system
› Supports major control systems such as Compass Control®, AMX®, Control4®, Crestron®, RTI®, Universal®
› Serial IR, Optical IR, Front Panel, RS-232, USB & TCP/IP control
› IQ Connect™ Setup & Diagnosis terminal via USB
Accessories
› IR Remote Control; UL Certified Power Supply 6V/7.5A; 16 HDMI Cable Clips; Rack Ears; USB A to A Type Data Cable
Mounting:
› Rack mount: Secure the rack ears to each side of the KD-HD8x8XC with the supplied hardware then fasten the unit to the rack rails with the included machine screws.
2
Connections, Buttons and LEDs
Rear Panel Connections:
All connections to the KD-HD8x8XC are found on the rear panel of the unit. Refer to the illustrations below for port assignments while making connections
Power
Serial IRIR EyeUSB
RJ45
RS-232 PortExpansion I/O PortsHDMI / CAT5e/6 OutputsHDMI Inputs
Operation Mode SwitchHDMI HDMI CAT5e/6
Connections
› HDMI Inputs: The 8 HDMI Inputs are located on the left side of the back panel. The Inputs have a blue LED that will illuminate when a source is connected and synced.
› HDMI and CAT5e/6 Outputs: There are 8 sets of HDMI Outputs and their associated CAT5e/6 Outputs located at the center of the back panel. Both HDMI and CAT5e/6 Outputs have a blue LED that will illuminate when a display/Balun is connected and synced.
› The HDMI and CAT5e/6 Outputs are both active simultaneously.
3
› There are 8 Expansion I/O Ports located on the right side of the back panel. These are standard 3.5mm stereo jacks. Connect these to any control system for routing IR/RS-232 over the CAT5e/6 outputs. They may also be used for ARC support. Please see the ARC section later in this manual for ARC use instructions.
› The RS-232, Serial IR, USB, TCP/IP, Optical IR Sensor, Operation Mode Switch and Power connections are located on the right side of the back panel. The Operation Mode switch is only used to update the unit’s firmware via the DB9/RS-232, USB or TCPIP. The firmware version, as well as all RS-232 commands, is available through the RS-232 command ‘H’. A detailed list of RS-232 commands is available later in this guide.
› If newer firmware is available, complete updating instructions will be included with it. Check the Key Digital website for any firmware updates.
Front Panel Buttons and LEDs:
Output Select Buttons Input LEDs IR Eye
› There are 8 Output buttons along the front panel. › Pressing an Output button cycles through each of the 8 Inputs. › A blue LED will indicate which Input has been selected for each Output button. › There is also an Optical IR window located on the right side of the front panel for
remote control signals. › Video Mute Mode for an output is represented by the illumination of Input LEDs 1,2,7,8. › Output Off is represented by the illumination of Input LEDs 3,4,5,6.
4
KD-CATHD150Rx BalunsThese baluns are not included. This product is to be used with KD-CATHD150Rx baluns on the RJ45 outputs ONLY.
If you will be utilizing the KD-CATHD150Rx Baluns (not included), please follow this procedure.
› 2 CAT5e/6 UTP or STP cables need to be used. › Be careful to connect the “Video/Audio” jacks to each other and the “Data” jacks to each other.
Do not cross these connections. › Use the shortest possible HDMI cable when connecting the Balun to the Display. Key Digital
recommends cables 6 ft. or shorter for optimum performance. › Ensure that the 2 cables are run directly from the switcher to the Baluns. › Do not use patch panels, punch downs or wall plates. › Each Balun comes with a wall mount power supply and USB power supply, which may be
connected to an available USB input on a television or other display/source device. › Key Digital recommends the use of CAT5e/6 STP cable with shielded RJ45 connectors
for optimum performance and distances from your Balun.
Transmitting control signals with KD-CATHD150Rx Baluns
› Transmits HDMI/DVI 1080p/60 signals up to 150 feet and HDMI/DVI 1080p/24, 1080i, 720p signals up to 300 feet over two CAT5e/6 when used with KD-CATHD150Rx Baluns
› KD-HD8x8XC can consolidate incoming IR/RS-232 signals to control display/output devices when integrated with KD-CATHD150Rx.
› The IR Signal flows only in one direction – from Input (Matrix) to Output (Balun). It cannot be used to route IR signals from Output (Balun) to Input (Matrix).
› The default signal path for Expansion I/O Port 1 is RJ45 output 1 of the KD-HD8x8XC and continues respectively through Input 8 with Output 8. However, the Input/Output relationship can be manipulated in full matrix functionality via RS-232 or the Device Manager.
› When connecting the IR Emitter to the device you wish to control, make sure to find the IR receiver area on your particular device first. Experiment with locations and test the functionality before permanently fixing it.
5
Application Example
HD
MI/D
VI*
HD
MI/D
VI*
HD
MI/D
VI*
HD
MI/D
VI*
HD
MI/D
VI*
HD
MI/D
VI*
HD
MI/D
VI*
HD
MI/D
VI*
Blu-Ray
Display 1 Display 2 Display 3 Display 4
HD
MI
HD
MI
HD
MI
HD
MI
Display 8Display 7Display 6Display 5
Satellite STB DVD-HD PS3 AppleTVCable Boxes 1-3
KD-HD8x8XC
HDMI/DVI
Audio
Dual CAT5e/6
IR
RS232 Control
Serial IR
Optical IR
USB
TCP/IP
150 ft.
Dual C
AT5e/6
HD
MIIR
KD-CATHD150
150 ft.
Dual C
AT5e/6
HD
MIIR
KD-CATHD150
150 ft.
Dual C
AT5e/6
HD
MIIR
KD-CATHD150
150 ft.
Dual C
AT5e/6
HD
MIIR
KD-CATHD150
IR
KD-MC2500
Master Controller
6
Quick Setup Guide:
Connections
1. Begin with the KD-HD8x8XC and all input/output devices turned off and power cables removed.
2. Connect HDMI sources to the appropriate input ports on the KD-HD8x8XC.
3. Connect either or both HDMI and CAT5e/6 outputs. You will need (2x) CAT5e/6 UTP or STP cables for each Balun connected.
4. Connect power to the KD-HD8x8XC as well as to all other input and output devices and turn them on.
5. Operate the KD-HD8x8XC switcher via front panel buttons, IR Remote, IP, Serial IR or RS-232 control.
Operation:
After performing the setup above, the unit is ready for operation.
There are several options for controlling the unit. Commands can be issued via IR remote control, RS-232, USB, TCP/IP, or by using the front panel buttons. Note: the advanced commands are available only via the RS-232, TCP/IP & USB protocols.
Remote ControlYou may control the KD-HD8x8XC switching commands by using the supplied IR Remote control. There are 8 groups of controls, one group for each Output. Each Input can be selected by pressing the Input numbers 1-8. The IR remote can also be used to change EDID settings and restore the unit to a factory default state. See the full list of IR remote control commands below.
IR/Remote Control Command List
No Command Description
1 Power On Power On
2 Power Off Power Off
Video Output Setup Commands XX = [01-99], YY = [01-99]
3 R1 ➔ XX Video Mode Mute Set Output XX to Video Mute ON
4 R1 Video Mode All Mute Set All Output to Video Mute ON
5 R1 XX Video Mode Restore Set Output XX to Video Mute OFF
6 R1 Video Mode All Restore Set All Output to Video Mute OFF
7 R1 XX Video Mode YY Set Output XX to Video Input YY
8 R1 Video Mode YY Set All Output to Video Input YY
System Control Setup Commands
EDID Setup, XX = [01-08], YY = [01-08], ZZ = [01-12]
9 R2 XX Bass YY Copy EDID from Output YY to Input XX
10 R2 Bass YY Copy EDID from Output YY to All Inputs
11 R2 XX Treble ZZ Copy EDID from Default EDID ZZ to Input XX
7
Default Library EDID Control Table:
01 1080i Video, 2ch PCM Audio 07 3D/1080p Video, 2ch PCM
02 1080i Video, DTS/DOLBY Audio 08 3D/1080p Video, DTS/DOLBY Audio
03 1080i Video, DTS/DOLBY/HD Audio 09 3D/1080p Video, DTS/DOLBY/HD Audio
04 1080p Video, 2ch PCM 10 DVI 1280x1024 Video, No Audio
05 1080p Video, DTS/DOLBY Audio 11 DVI 1920x1080 Video, No Audio
06 1080p Video, DTS/DOLBY/HD Audio 12 DVI 1920x1200 Video, No Audio
EDID Setup, XX = [01-08], YY = [01-08], ZZ = [01-12]
12 R3 XX Middle YY Set Output (CEC) XX to Expansion Input YY
13 R3 Middle YY Set All Output (CEC) to Expansion Input YY
14 R4 R3 R2 0 0 Set Factory Default without changing EDID
15 R4 R3 R2 ZZ Set Factory Default with update EDID ZZ=[01-12](DEFAULT EDID 01-12)
IR Extender:
You may want to use an IR extender, such as the KD-IRKIT300. Front and Rear panel sensors are available for use with the IR extender. A wired IR serial connector is also provided at the rear of the unit.
The wired IR Extender, KD-IRB3099, included in the KD-IRKIT300 uses a 3.5mm male-to-male mono cable.
Connecting BlockKD-IRCB204
KD-IRB3099
Back of the UnitWired IR Extender
3.5mm male-to-malemono cable
RS-232 Commands:The KD-HD8x8XC provides access to all functions when used with an RS-232 control system. Key Digital provides a resource database for downloadable control modules at: www.keydigital.com/controlmain.aspx
Connection protocol is as follows:
» Baud rate: 57,600
» Data Bits: 8
» Parity: None
» Stop Bits: 1
» Flow Control: None
» Carriage Return: Required
» Line Feed: Required
Pin 5 – Ground
Pin 3 – Receive
Pin 2 – Transmit
RS-232 straight-through cable pin out
8
For a complete list of all available RS-232 commands please see the “Downloads” section on the KD-HD8x8XC product page at www.keydigital.com or use the “H” command from a terminal emulator program.
NOTE: Commands are NOT case-sensitive. Spaces are shown for clarity; commands should not have any spaces. Every command below requires a carriage return at the end of the string for the command to be executed. If a new line character is received, a prompt should be sent back.
Values for Commands:
› H: Help - Help command. List of all RS-232 commands and Firmware version. › STA: Status Command - Displays unit status for all internal variables such as Video Input,
IR Input selected for each Output, and EDID selected for each Input. › PN: Power ON - Power ON command › PF: Power Off - Power Off command
The status response provided by the “sta” command.KD-HD8x8XC Status Message
9
The status response provides the following information:
› Firmware version › Hardware settings › Network settings › Expansion port status › Video input status (EDID, Link, HDCP, Video signal) information › Video output status (Input selection, Display, Mode, Output enabled/disabled, HPD, Link, HDCP,
DDC, Video mute) information
System Commands:
Video Switch: » ‘SP O xx SI yy’ To switch the desired Video Input to the desired Output:
» xx = the Output number [01-08] –OR- [A] for ‘All’ » yy = the Input number [01-08] –OR- [U, D] for ‘Up’,’ Down’ respectively.
‘U/D’ will increase/decrease the input number from its current position. » This command will switch Inputs to your desired Output.
» Example: To switch Input 3 to Output 1, issue the command: ‘SPO01SI03’
» Example: To incrementally switch the Input Up from its present number for Output 1, issue the command: ‘SPO01SIU’
» Example: To switch All Outputs to Input 3, issue the command: ‘SPOASI03’
IR Routing: » ‘SP C IR xx yy’ To route Serial IR signals
» xx = Output numbers [01-08] –OR- [A] for ‘All’ Outputs » yy = Serial IR Input numbers [01-08] or [U, D] for ‘Up’,’ Down’ respectively. ‘U/D’ will
increase or decrease the IR input number from its current position. » This command will rout the selected Serial IR Input number [1-8] to the desired Output
number over the CAT5e/6 connection.
» Example: ‘SPOASR02’: Will carry IR from IR Input port 2 to ‘All’ Outputs. ‘SPO02SR01’: Will carry IR from IR Input port 1 to Output 2.
EDID Copy and Default EDID Library: » ‘SP C EDID xx H/C/D yy’: To Copy EDID information to an Input from Output via HDMI or
CAT5e/6, or from a Default Library
» xx = Input numbers [01=04] –OR- [A] for ‘All’ Inputs » H = EDID Copy from a HDMI Output » C = EDID Copy from a CAT5e/6 Output » D = Default EDID Library selection (see list below) » yy = Output numbers [01-08] when ‘H or ‘C’ variables are selected
–OR- Default EDID library settings [01-08] when ‘D’ variable is selected.
» This command will either copy the EDID information from a selected Output to a specific Input (or all Inputs) or, select EDID information from an internal library of default EDID settings to a specific Input (or All Inputs).
10
» Example: To copy the EDID information from HDMI Output 2 to Input 4, issue the command: ‘SPCEDID04H02’
» Example: To copy the EDID information from CAT5e/6 Output 2 to all Inputs, issue the command: ‘SPCEDIDAC02’
» Example: To write the EDID information from the built-in default EDID library using default EDID 1 to Input 2, issue the command: ‘SPCEDID02D01’
» Default Library EDID Control Table:
01 1080i Video, 2ch PCM Audio 07 3D/1080p Video, 2ch PCM
02 1080i Video, DTS/DOLBY Audio 08 3D/1080p Video, DTS/DOLBY Audio
03 1080i Video, DTS/DOLBY/HD Audio 09 3D/1080p Video, DTS/DOLBY/HD Audio
04 1080p Video, 2ch PCM 10 DVI 1280x1024 Video, No Audio
05 1080p Video, DTS/DOLBY Audio 11 DVI 1920x1080 Video, No Audio
06 1080p Video, DTS/DOLBY/HD Audio 12 DVI 1920x1200 Video, No Audio
Front Panel Buttons Enabled/Disabled: » ‘SP C FB E/D’
» Where ‘E’ will Enable the front panel buttons and ‘D’ will Disable the front panel buttons.
» Example: To Disable the front panel buttons, issue the command: ‘SPCFBD’
Reset to Factory Defaults: » ‘SP C DF’
» restores to factory defaults without changing EDID settings. » ‘SP C DF xx’
» ‘xx’ = [01-12] and is the default EDID library » This command will return the unit to its factory default settings, including a user chosen
default EDID setting. (See above for a list of possible default EDID library settings available)
» Example: To reset the unit to factory default with an EDID setting of 1080i 2CH PCM, issue the command: ‘SPCDF01’
» Example: To reset the unit to factory default with an EDID setting of 3D 1080p 2CH PCM, issue the command: ‘SPCDF07’
EDID Control
EDID Control HDMI Handshaking
EDID (Extended Display Identification Data) is a data structure provided by a digital display to describe its capabilities to a video source. This data is also known as a “handshake” and typically includes manufacturer, serial number, product type, resolutions supported by the display, display size, pixel mapping data, etc.
In a one-to-one source-display system, the EDID process is relatively simple. However, HDMI matrix systems enabled by the Digital IQ Series products are far more sophisticated as a source may be selected by multiple displays–with a variety of EDID information provided–at any given time.
Key Digital EDID Control allows the integrator to choose the handshake that will be provided to each source device of the system. The EDID handshake is relayed to the source from the Digital
11
IQ matrix, not from any of the displays/output devices of the system. This handshake will always be the EDID information that the source device receives.
EDID Control handshaking can be provided to each source independently, or to all sources simultaneously.
The EDID information is provided to a source by one of three methods:
› From the internal Default Library of EDID files located within the Digital IQ software › By copying the EDID provided by any display/output device connected via the HDMI output
connection › By copying the EDID provided by any display/output device connected via the CAT5e/6 output
connection › Providing an EDID Handshake from the Default Library
The Default Library features generic EDID handshakes that are compatible with the majority of source equipment and meet a wide-spectrum of demands in a variety of application types. › The Default Library is subject to change as new standards and desired application updates are
requested. › The EDID Control library can be revised on your Digital IQ matrix via a firmware update. To verify
the Default Library of your unit’s firmware, use the RS-232 Help command (“H”). See the RS-232 Control Codes sections for more information.
Default Library EDID Control Table:
01 1080i Video, 2ch PCM Audio 07 3D/1080p Video, 2ch PCM
02 1080i Video, DTS/DOLBY Audio 08 3D/1080p Video, DTS/DOLBY Audio
03 1080i Video, DTS/DOLBY/HD Audio 09 3D/1080p Video, DTS/DOLBY/HD Audio
04 1080p Video, 2ch PCM 10 DVI 1280x1024 Video, No Audio
05 1080p Video, DTS/DOLBY Audio 11 DVI 1920x1080 Video, No Audio
06 1080p Video, DTS/DOLBY/HD Audio 12 DVI 1920x1200 Video, No Audio
› After executing EDID Control handshaking for your system, it is recommended to observe video and audio performance in all zones.
Providing a Default Library EDID handshake to a specified source:
› Via Device Manager (recommended): » Please see the device manager manual for instructions
› Via RS-232: » “SPCEDIDxxDyy”
» xx = input Port number or “A” (all) » yy = default library selection (01-12)
» After giving the source device a few moments to adjust its output, you may verify the handshake has been properly received and the source has complied with the handshake by using the RS-232 Input status command “STPIxx”.
› Via the Remote Control: » See the IR Remote Control section
12
How to copy the EDID of any connected (HDMI or CAT5e/6) display/output device
› Digital IQ products are able to poll any connected output device for its EDID information and provide that EDID to the specified source.
› It is possible to poll any output device connected via the HDMI or CAT5e/6 RJ45 output connections
› An exact copy of the EDID file provided by the specified output device is relayed to the specified source.
› This EDID file is not stored in the Digital IQ unit’s software. Therefore, it is not possible to relay the copied EDID of an output device unless it is connected at the time of prompting the handshake.
› Bear in mind that relaying an exact EDID handshake from one of the connected output devices may result in optimum performance in that respective output zone, but may also result in incompatibilities in other zones viewing that source with different display equipment.
› After executing EDID Control handshaking for your system, it is recommended to observe video and audio performance in all system zones.
How to provide a copy EDID of any connected display/output device
› Via Device Manager (recommended): » Please see the device manager manual for instructions
› Via RS-232: » “SPCEDIDxxH/Cyy”
» xx = input Port number or “A” (all) » yy = Output Port number (01-08) » H or C = output device connected via HDMI (H) or CAT6/STP (C) output connection
» After giving the source device a few moments to adjust its output, you may verify the handshake has been properly received and the source has complied with the handshake by using the RS-232 Input status command “STPIxx”.
› Via the Remote Control: » See the IR Remote Control section
Control Routing via Digital IQ™
In addition to HDMI matrix switching, Digital IQ products are able to route IR and RS-232 commands to peripheral devices. Control routing via the the KD-HD8x8XC utilizes the 3.5mm expansion ports as the control signal’s input/source and routes these control signals to desired RJ45 output(s)/destination(s). The 3.5mm stereo expansion connections and IQ Control port are engineered to carry signals in specific directions. As a result, control routing with the KD-HD8x8XC is limited to one direction—from the switch to the RJ45 outputs. Control signals cannot be sent to the HDMI outputs.
Utilizing Digital IQ’s Control Routing feature significantly extends the reach of your control system – adding up to 8 control ports to your control system without requiring additional master control units.
There are two methods of Control Routing: Port to Port and Masking. It is possible to utilize both control routing methods within your Digital IQ matrix, but keep in mind that settings may interfere with each other and result in undesired control source - control destination connections.
13
For seamless integration that fully-utilizes the Digital IQ control routing features, Key Digital’s Compass Control® system is recommended. The Compass Control® RS-232 and TCP-IP Manager Databases feature individual drivers for independent IR and RS-232 matrix switching.
A look at the 3.5mm, RJ45, and Main ports and their respective number assignments utilized in control routing.
KD-MC2500
KD-MC2500
KD-CATHD150Rx
“SPCIR0101” “SPCIR0302” “SPCIR0804”
“SPCIRM0F”
KD-MC2500
CAT5e/6
CAT5e/6
CAT5e/6
IR
IR
IR
RS
-232
IR
IR
KD-CATHD150Rx
IR
KD-CATHD150Rx
IR
KD-CATHD150Rx
IR
KD-CATHD150Rx
IR
05 06 07 08
01 02 03 04
RS
-232
IR
1
1
3232
KD-CATHD150Rx
KD-CATHD150Rx
05 06
07 08
01 02
03 04
To ARC Output of AV ReceiverPCM Digital Audio
Carried on One RCA
ARC Input of Display
No Connection
Male-to-Male 3.5mm cable
Theory: Port to Port Control Routing, and MaskingPort to Port Control Routing works much like a traditional matrix switch. A control signal is transmitted into one 3.5mm expansion port and is routed to a specified RJ45 output. The 3.5mm expansion ports are sources (inputs) for a control signal and the RJ45 ports are outputs (destinations) for the control signal. KD-HD8x8XC control routing is unidirectional. The control signal travels from the switch (source) to the display (destination). The control sources (inputs) can be connected to any 3.5mm expansion control port. A control signal is able to be sent to one or many control destinations.
Port to Port Control Routing in Brief: › IR/RS-232 signals from a Control System to expansion ports are routed to a specified RJ45
destination. › Benefit: Control signals are consolidated onto the CAT cabling with video and audio signals,
negating the need for additional cabling to carry control signals. › Con: Any Port to Port combination is possible, but may require many commands to establish.
Output Masking Control Routing enables a highly-customizable, large-configuration IR or RS-232 distribution block. A control signal is fed into a 3.5mm expansion port and is distributed to any number of RJ45 destinations by issuing, in conjunction, the proper routing and masking commands. If commands are issued incorrectly or control connections are changed, the control signal may be disrupted.
To maintain a Port to Port control routing system simultaneously with a Control Masking system, each port is able to be included or excluded in the control mask with the Mask Enable commands.
Output Control Masking enables any combination of 3.5mm expansion ports to be routed to any combination of RJ45 ports.
Control Masking Routing in Brief: › Signals from a Control System to the main control ports are routed from specified 3.5 mm ports to
any combination of RJ45 ports › Benefit: Any specified combinations of destinations are granted connection to the source control
ports via a minimal amount of commands. › Con: Programming can be complex, as commands featuring Hex values may need to be issued
frequently depending on how dynamic the system is.
14
Implementing the Control Routing Features:
How to Set Port to Port Control Routing (IR & RS-232)
1. Determine source and destination for control signal(s):
» For Control Routing Systems: “SPCIRxxyy”
» xx = Destination (01-08 = CAT01-CAT08) » yy = Source (01-08 = 3.5mm 01-08)
2. Send IR/RS-232 command to be routed
A Point to Point Control Routing example with IR and RS-232 Control Routing taking place
KD-MC2500
KD-MC2500
KD-CATHD150Rx
“SPCIR0101” “SPCIR0302” “SPCIR0804”
“SPCIRM0F”
KD-MC2500
CAT5e/6
CAT5e/6
CAT5e/6
IR
IR
IR
RS
-232
IR
IR
KD-CATHD150Rx
IR
KD-CATHD150Rx
IR
KD-CATHD150Rx
IR
KD-CATHD150Rx
IR
05 06 07 08
01 02 03 04
RS
-232
IR
1
1
3232
KD-CATHD150Rx
KD-CATHD150Rx
05 06
07 08
01 02
03 04
To ARC Output of AV ReceiverPCM Digital Audio
Carried on One RCA
ARC Input of Display
No Connection
Male-to-Male 3.5mm cable
How to Set Masking Control Routing:
1. Route a 3.5mm expansion port to RJ45 output/destination ports:
» a. To route a 3.5mm expansion port to all RJ45 output/destination ports:
» IR/RS-232: SPCIRAyy » Note: this command may interrupt existing Port to Port routes in place
» b. To avoid interruption of existing Port to Port routes, route individually:
» IR/RS-232: SPCIRxxyy » xx = Destination (01-08 = CAT01-CAT08) » yy = Control signal source (01-08=3.5mm expansion port 01-08)
2. Choose the RJ45 ports to which mask applies:
» IR/RS-232 Mask Enable command:
» SPCIRMh1h2 » c. Hex values for the above commands:
» h1 is a hex value for RJ45 control destinations on RJ45 8-5 » h2 is a hex value for RJ45 control destinations on RJ45 4-1
3. Establish Output Mask:
» a. Hex Key: 0 = Connection Disabled 1 = Connection Enabled
15
Hex Binary Hex Binary Hex Binary Hex Bin
0 0000 4 0100 8 1000 C 1100
1 0001 5 0101 9 1001 D 1101
2 0010 6 0110 A 1010 E 1110
3 0011 7 0111 B 1011 F 1111
» b. Hex values for the below Output Masking commands:
» h1 is a hex value for RJ45 control destinations on RJ45 8-5 » h2 is a hex value for RJ45 control destinations on RJ45 4-1
» c. IR/RS-232 Output Masking Command:
» i. SPCIRMh1h2h
4. Send IR/RS-232 command to be distributed from main control ports (output masking), or routed to main control ports (input masking)
5. (Optional) Disconnect all destinations:
» a. IR/RS-232 Output Masking: SPCIRM00
A Main to Port Control Routing example in which a command is distributed to RJ45 outputs
KD-MC2500
KD-MC2500
KD-CATHD150Rx
“SPCIR0101” “SPCIR0302” “SPCIR0804”
“SPCIRM0F”
KD-MC2500
CAT5e/6
CAT5e/6
CAT5e/6
IR
IR
IR
RS
-232
IR
IR
KD-CATHD150Rx
IR
KD-CATHD150Rx
IR
KD-CATHD150Rx
IR
KD-CATHD150Rx
IR
05 06 07 08
01 02 03 04
RS
-232
IR
1
1
3232
KD-CATHD150Rx
KD-CATHD150Rx
05 06
07 08
01 02
03 04
To ARC Output of AV ReceiverPCM Digital Audio
Carried on One RCA
ARC Input of Display
No Connection
Male-to-Male 3.5mm cable
16
Digital IQ Control Routing with Compass Control® SystemKey Digital’s Compass Control® System features drivers to maximize the capability and ease of use for control routing with Digital IQ products. Each control routing matrix (IR, RS-232 and IP) features an independent driver in the Key Digital (IR, RS-232 and IP) Manager database, essentially treating each independent routing matrix as its own independent device. The drivers are named KD-HD8x8XC_IR and KD-HD8x8XC_RS.
Integrating Digital IQ with Compass Control utilizes a method of Control Routing that is a hybrid of the Port to Port and masking methods because it takes advantage of the KD-MC2500’s (Compass Control Master Controller) flexible port configuring, which does not limit each port’s protocol to the protocol of the assigned device. Instead, the protocol of each KD-MC2500 port is determined by the device that the control signal is intended for, allowing multiple devices to be assigned to any port. For example, a single port can issue an RS-232 command at 9600 bits per second, and then issue the next command at 57,600. It is important to ensure that proper delays have been added to the sequence.
The flexibility of the KD-MC2500 ports enables a minimal amount of connections from the master controller to the Digital IQ. Providing three ports from the master controller to the Digital IQ is recommended, and will provide connections to control the Digital IQ’s independent matrix layers (Video, Audio, IR, IP, RS-232), external IR devices (via control routing), and external RS-232 devices (via control routing).
Recommended connectivity between Digital IQ and KD-MC2500: 1) DB-9 to DB-9 Straight cable, providing control over the Digital IQ 2) 3.5mm Mono which will be the IR source for control routing to external IR devices 3) 3.5mm Stereo which will be the RS-232 source for control routing to external RS-232 devices
KD-MC2500
KD-MC2500
KD-CATHD150Rx
“SPCIR0101” “SPCIR0302” “SPCIR0804”
“SPCIRM0F”
KD-MC2500
CAT5e/6
CAT5e/6
CAT5e/6
IR
IR
IR
RS
-232
IR
IR
KD-CATHD150Rx
IR
KD-CATHD150Rx
IR
KD-CATHD150Rx
IR
KD-CATHD150Rx
IR
05 06 07 08
01 02 03 04
RS
-232
IR
1
1
3232
KD-CATHD150Rx
KD-CATHD150Rx
05 06
07 08
01 02
03 04
To ARC Output of AV ReceiverPCM Digital Audio
Carried on One RCA
ARC Input of Display
No Connection
Male-to-Male 3.5mm cable
Adding the KD-HD8x8XC_IR and KD-HD8x8XC_RS to your Compass Navigator System Configuration Device Library will add two device icons:
» Adding KD-HD8x8XC_IR inserts “KD-HD8x8XC_IR <RS>” and “KD-HD8x8XC_IR <in1>”.
» “KD-HD8x8XC_IR <RS>” carries the RS-232 command determining IR destination and IR source matrix switching and is depicted with connection number 1 in the above diagram. In the Compass Navigator Controlling Flow Connectivity Tree, the “KD-HD8x8XC_IR <RS>” device should be connected to the Main RS-232 port of the KD-MC2500.
17
» “KD-HD8x8XC_IR <in1>” is the connection that carries the IR signals intended to be routed to IR destinations. In the Compass Navigator Control Connectivity Tree, the “KD-HD8x8XC_IR <in1>” device can be connected to the or any of the eight 3.5mm multifunction ports of the KD-MC2500 (as long as the ports are pre-configured to IR) and doing so will create a tree expansion for 8 IR destinations
Brand: Key Digital → Device Type: IR Router → KD-HD8x8XC_IR
Adding “KD-HD8x8XC_IR <in1>” to the Main IR Port (“IRout-60”) provides 8 additional IR connectivity points. Ports 5 and 6 (RJ45 ports on Outputs 5 and 6, respectively) are routing control to the “Lab” and “Lobby” displays.
18
» Adding KD-HD8x8XC_RS inserts “KD-HD8x8XC_RS <RS>” and “KD-HD8x8XC_RS <in1>”.
» “KD-HD8x8XC_RS <RS>” carries the RS-232 command determining RS-232 destination and RS-232 source matrix switching and is depicted with connection number 1 in the above diagram. In the Compass Navigator Controlling Flow Connectivity Tree, the “KD-HD8x8XC_RS <RS>” device should be connected to the Main RS-232 port of the KD-MC2500.
» “KD-HD8x8XC_RS <in1>” is the connection that carries the RS-232 signals intended to be routed to RS-232 destinations. In the Compass Navigator Control Connectivity Tree, the “KD-HD8x8XC_RS <in1>” device can be connected to the any of the eight 3.5mm multifunction ports of the KD-MC2500 (as long as the ports are pre-configured to RS-232) and doing so will create a tree expansion for 8 RS-232 destinations.
Brand: Key Digital → Device Type: RS232 Router → KD-HD8x8XC_RS
19
Adding “KD-HD8x8XC_RS <in1>” to the Main IR Port (“RS-1”) provides 8 additional RS-232 connectivity points. KD-MC2500 ports 5, 6, 7, and 8 (RJ45 ports on Outputs 1, 2, 3, and 4, respectively) are routing control to the “Board Room” and “Conference Room”, “Cafeteria”, and “Training” displays.
20
Audio Return ChannelAudio Return Channel features rely on CEC to work effectively. CEC is not enabled through the KD-HD8x8XC matrix; therefore a CEC connection must be made elsewhere. This connection can be enabled by connecting two HiFi Pro HDMI cables together with a male to male 3.5mm stereo cable from an ARC supported TV and an ARC supported AV Receiver. The audio return channel is not output via HDMI, but instead it is sent to the corresponding 3.5mm expansion port of the output to which the ARC audio is connected to. A common 3.5mm stereo to L/R RCA Y-cable may be used to connect to your AVR, however, the audio output signal will be PCM digital and will only be carried on one of the RCA leads.
Example: An ARC compatible display is connected to output 8. The audio will be sent to 3.5mm expansion port number 8.
KD-MC2500
KD-MC2500
KD-CATHD150Rx
“SPCIR0101” “SPCIR0302” “SPCIR0804”
“SPCIRM0F”
KD-MC2500
CAT5e/6
CAT5e/6
CAT5e/6
IR
IR
IR
RS
-232
IR
IR
KD-CATHD150Rx
IR
KD-CATHD150Rx
IR
KD-CATHD150Rx
IR
KD-CATHD150Rx
IR
05 06 07 08
01 02 03 04
RS
-232
IR1
1
3232
KD-CATHD150Rx
KD-CATHD150Rx
05 06
07 08
01 02
03 04
To ARC Output of AV ReceiverPCM Digital Audio
Carried on One RCA
ARC Input of Display
No Connection
Male-to-Male 3.5mm cable
ARC Requirements: » Display that supports ARC
» AV Receiver that supports ARC
» Champion Series™ HiFi Commercial PRO HDMI Cables
» Male to Male Stereo Cable
» 3.5mm to RCA cable
21
Specifications
Technical:
» Input (Each): 8 HDMI; 8 wired IR on 3.5 mm stereo jack connector per slot
» Output (Each): 8 HDMI; 8 dual- CAT5e/6 on RJ45 connectors;
» Bandwidth: TMDS bandwidth 3.4 Gb/s
» Control: IR sensor front/rear; IR remote control, RS-232 Tx/Rx lines
» Video/Audio Matrix Switching: Full matrix switching for HDMI Video matrix
» Deep Color Support: Supports 12 Bit Deep Color
» HDMI® and HDCP Licensing: Fully licensed and compatible with all HDMI and HDCP technologies
» EDID Control: An internal EDID library featuring 12 handshakes. The ability to copy EDID information from a connected display to any number of inputs.
» DDC Signal (Data): Input DDC Signal: 5 Volts p-p (TTL)
» HDMI Video/Audio Signal: Input Video Signal: 1.2 Volts p-p
» DDC Communication: EDID and HDCP Bi-directional Transparency from Display to Source
» Wired IR: modulated IR signal input, 0-5V TTL or -10to +10V.
» Power: External Power Supply. 6V/7.5A
General:
» Regulation: CE, RoHS, WEEE
» Rack Mount: 2U, Full Rack Width (rack ears included)
» Enclosure: Black Metal
» KD-HD8x8XC Product Dimensions: 17.3” W x 6.6” D x 3.46” H
» KD-HD8x8XC Product Weight: 6 lb.
» Shipping Weight: 9 lb
22
Important Product Warnings:1. Connect all cables before providing power to the unit.
2. Test for proper operation before securing unit behind walls or in hard to access spaces.
3. If installing the unit into wall or mounting bracket into sheet-rock, provide proper screw support with bolts or sheet-rock anchors.
Safety Instructions:Please be sure to follow these instructions for safe operation of your unit.
1. Read and follow all instructions.
2. Heed all warnings.
3. Do not use this device near water.
4. Clean only with dry cloth.
5. Install in accordance with the manufacturer’s instructions.
6. Do not install near any heat sources such as radiators, heat registers, stoves, or other apparatus (including amplifiers) that produce heat.
7. Only use attachments/accessories specified by the manufacturer.
8. Refer all servicing to qualified service personnel. Servicing is required when the device has been damaged in any way including:
» Damage to the power supply or power plug
» Exposure to rain or moisture
Power Supply Use:You MUST use the Power Supply provided with your unit or you VOID the Key Digital® Warranty and risk damage to your unit and associated equipment.
23
How to Contact Key Digital®
System Design Group (SDG)
For system design questions please contact us at:
› Phone: 914-667-9700 › E-mail: [email protected]
Key Digital Trainings
For questions about Key Digital® Trainings please contact us at:
› Phone: 914-667-9700 › E-mail: [email protected]
Customer Support
For customer support questions please contact us at:
› Phone: 914-667-9700 › E-mail: [email protected]
Technical Support
For technical questions about using Key Digital® products, please contact us at:
› Phone: 914-667-9700 › E-mail: [email protected]
Marketing and Public Relations:
For marketing and public relations information, please contact us at:
› Phone: 914-667-9700 › E-mail: [email protected]
Repairs and Warranty Service
Should your product require warranty service or repair, please obtain a Key Digital® Return Material Authorization (RMA) number by contacting us at:
› Phone: 914-667-9700 › E-mail: [email protected]
Feedback
Please email any comments/questions about the manual to:
› E-mail: [email protected]
24
Warranty InformationAll Key Digital® products are built to high manufacturing standards and should provide years of trouble-free operation. They are backed by a limited two-year parts and labor warranty.
Key Digital®, led by digital video pioneer Mike Tsinberg,
develops and manufactures high quality, cutting-edge
technology solutions for virtually all applications where
high quality video imaging is important. Key Digital®
is at the forefront of the video industry for Home Theater
Retailers, Custom Installers, System Integrators,
Broadcasters, Manufacturers, and Consumers.
Key Digital® Systems :: 521 East 3rd Street :: Mount Vernon, NY 10553
Phone : 914.667.9700 Fax : 914.668.8666 Web : www.keydigital.com
Rev 0 – 11.15.2012