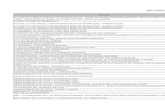7WoodArm[1]
-
Upload
kunjalradia -
Category
Documents
-
view
4 -
download
0
description
Transcript of 7WoodArm[1]
-
Description
1
Example : Wood-Armer SlabAssessmentFor software product(s): LUSAS Bridge.With product option(s): None.
DescriptionA Wood Armer slabassessment is to becarried out on a 15mlong, 9.8m widesingle span,reinforced concretebridge deck. Thedeck has a skewangle of 11.3 degreesand is 0.9m deep.
A load combinationcomprising selfweight, upper andlower lane loads, andupper and lowerknife edge is to becreated from theresults obtained. Slab reinforcement is to be arranged orthogonally and hascapacities of 1700 and 300 kNm in the chosen Mx and My directions.
Note. In order to create a generic example, no reference is made to any particulardesign code or loadcase type.
`
Upper lane
Lower lanePositions of Knifeedge loads
Boundaries of Patch loads
15.0
11.3 degree skew angle
All dimensions in metres
1.25
3.65
3.65
1.25
!
-
Example : Wood-Armer Slab Assessment
2
Keywords2D, Simple Slab, Skew Angle, Wood-Armer Reinforcement, Wood-ArmerAssessment, Safety Factors, Self Weight, General Loading, Knife Edge Loading,General Patch Loading, Combination, Contour Plotting, Display Peak Values.
Associated Files
q wood_armer_modelling.cmd carries out the modelling of theexample.
Modelling
Running LUSAS ModellerFor details of how to run LUSAS Modeller see the heading Running LUSASModeller in the Examples Manual Introduction.
Note. This example is written assuming a new LUSAS Modeller session has beenstarted. If continuing from an existing Modeller session select the menu commandFile>New to start a new model file. Modeller will prompt for any unsaved data anddisplay the New Model Startup form.
Creating a new model Enter the file name as wood_armer
Use the Default working folder.
Enter the title as Wood Armer Slab Example
Select units of kN m t C s from the drop down list provided.
Select the startup template as Standard
Select the Vertical Z axis option
Click the OK button.
Note. It is useful to save the model regularly as the example progresses. Thisallows a previously saved model to be re-loaded if a mistake is made that cannot becorrected by a new user.
Coordinates...
Select this Line
GeometryLine >
Copy
Select this Line
GeometryLine >
Copy
-
Example : Wood-Armer Slab Assessment
4
Meshing Select Thick Plate,
Quadrilateral,elements with Linearinterpolation.
Deselect the automaticdivisions option andenter 10 divisions in thelocal X direction and 7divisions in the local Ydirection.
Enter the dataset nameas Thick Plate and click the OK button to finish.
LUSAS will add the Surface mesh dataset to the Treeview.
Select the whole model using the Ctrl and A keys together.
Drag and drop the Surface mesh dataset Thick Plate from the Treeview ontothe selected features.
Note. At any time the mesh (and other features) displayed in the Graphics areamay be hidden or re-displayed. With no features selected click the right-hand mousebutton in a blank part of the graphics area and select Mesh. If a mesh was previouslydisplayed it will be hidden. If previously hidden it will be displayed. This facility canbe used to simplify the display when it is required.
Turn off the display of the Mesh as described in the previous note.
Geometric Properties Enter a Surface element thickness of 0.9 metres. Enter the dataset name as
Thickness 0.9. The eccentricity field in the geometric properties dialog can beleft blank or entered as zero as the plate element used does not possess thisgeometric property. Click OK
Select the whole model.
Drag and drop the geometry dataset Thickness 0.9 from the Treeview ontothe selected features.
AttributesMesh >
Surface
!
AttributesGeometric >
Surface
-
Modelling
5
Material Properties Select material Concrete from the drop down list, leave grade as Ungraded and
units as kN m t C s and click OK to add the material dataset to the Treeview.
With the whole model selected, drag and drop the material dataset ConcreteUngraded (kN m t C) from the Treeview onto the selected features, ensuringthat it is assigned to Surfaces and click OK
SupportsLUSAS provides the more common types of support by default. These can be seen inthe Treeview. Both inclined edges of the slab are to be simply supported in the Zdirection.
Assigning the Supports Select the 2 inclined Lines at
either end of the slab. (holdthe Shift key down to add tothe first selection).
Drag and drop the supportdataset Fixed in Z from the
Treeview onto the selectedfeatures.
Ensure Assign to lines and Allloadcases are selected andclick OK
The supports will be visualised.
LoadingFive load cases will be considered, with an additional two combinations of theseloads created at the results processing stage.
Modifying the Geometry to assign loadingTo position knife edge loads additional Points are required at mid-span positions.
AttributesMaterial >
Material Library
Select theseLines
-
Example : Wood-Armer Slab Assessment
6
Select the 3 horizontal Linesthat define the traffic laneboundaries. (Hold the Shiftkey down to add to theselection)
For each Line enter thenumber of divisions requiredas 2
Ensure the Delete features onsplitting option is selected andclick OK
Additional Points will be createdat mid-span and existing Lines will be broken into 2 new Lines. The new Points willbe used later to define the position of the mid-span knife edge loads for each trafficlane.
Loadcase 1 - Self weight Select the Body Force tab and define the linear acceleration due to gravity in the
Z direction as -9.81
Enter the dataset name as Self Weight and click OK
With the whole model selected, drag and drop the loading dataset Self Weightfrom the Treeview onto the selected features ensuring the loading is assignedto Surfaces as Loadcase 1 with a load factor of 1
The self weight loading willbe displayed.
In the LoadcasesTreeview right click onLoadcase 1 and selectthe Rename option.
Rename Loadcase 1 toSelf Weight
Select these 3 Lines
GeometryLine >
By Splitting >At EqualDistances...
AttributesLoading >
Structural...
-
Modelling
7
Loadcase 2 - Lane load (lower lane) Select the first point,
hold down the Shiftkey and select point 2,3 and 4 in the ordershown to define thepatch area.
Select the Patch tab.
The coordinates of thePoints selected will beinserted into thecoordinate fields.
Enter a load value of-15 (kN/m2) for eachcoordinate.
Enter the dataset name as Lane load (lower) and click OK
Note. The order in which the Points are selected determines the local X and Ydirections of the patch load. The Local X direction is from the first Point to thesecond Point selected. The Local Y direction is from the second to the third Point.
Select the Point shownat the origin of thestructure.
Drag and drop theloading dataset Laneload (lower) from the
Treeview onto theselected Point.
Leave the Options forloads outside searcharea as Exclude allloads
Note. Using the drop down list loads which lie outside the search area (the slabdeck in this case) may be treated in a variety of ways. See help for details.
Enter the Number of Division in Patch Local X Direction as 15
1. Select this Point 2. Select this Point
4. Select this Point
3. Select this Point
AttributesLoading >
Discrete
!
Select this Point toassign Patch Loading
!
-
Example : Wood-Armer Slab Assessment
8
Leave the Number of Division in Patch Local Y Direction as 0 so the numberof loading points in the patch Y direction will be computed automatically fromthe aspect ratio of the patch.
Enter the loadcase as Lane load (lower) with a load factor of 1 and click OK.
The loading will be displayed.
Note. The coordinates of the patch will be taken from the coordinates of thePoints, therefore the patch load must be assigned to the Point at the origin of thestructure.
Loadcase 3 - Lane load (upper lane) Select the Points in the
order shown to definethe patch area for theupper lane.
Select the Patch tab.
The coordinates of thePoints selected will beinserted in the coordinatefields.
Enter a load value of-15 (kN/m2) for eachcoordinate.
Enter the dataset name as Lane load (upper) and click OK
With the Point at the origin of the structure selected, drag and drop the loadingdataset Lane load (upper) from the Treeview onto the selected Point.
Enter the Number of Divisions in Patch Local X Direction as 15
Leave the Number of Divisions in Patch Local Y Direction as 0
Enter the loadcase as Lane load (upper) with a load factor of 1 and click OK
!
1. Select this Point
Assign patch load to this Point
2. Select this Point
3. Select this Point
4. Select this PointAttributesLoading >
Discrete
-
Modelling
9
Loadcase 4 - Knife edge load (lower lane) Select the Points in the
order shown to definethe knife edge loadposition for the lowerlane.
Select the Patch tab
Select the StraightLine option.
The coordinates of thePoints selected will beinserted in the coordinatefields.
Enter a load value of -32.24 (kN/m2) for each coordinate.
Enter the dataset name as Knife edge load (lower) and click OK
Note. The order in which the Points are selected determines the local X directionof the knife edge load. The Local X direction is from the first Point to the secondPoint selected.
With the Point at the origin selected, drag and drop the loading dataset Knifeedge load (lower) from the Treeview onto the selected Point.
Enter the Number of Divisions in Patch Local X Direction as 15
Leave the Number of Divisions in Patch Local Y Direction as 0
Enter the loadcase as Knife edge load (lower) with a load factor of 1 and clickOK
1. Select this Point
2. Select this Point
Assign Knife load to this Point.
AttributesLoading >
Discrete
!
-
Example : Wood-Armer Slab Assessment
10
Load case 5 - Knife edge load (upper lane) Select the Points in the
order shown to definethe knife edge loadposition for the upperlane.
Select the Patch taband select the StraightLine option. Thecoordinates of thePoints selected will beinserted in thecoordinate fields.
Enter a load value of-32.24 (kN/m2) for each coordinate.
Enter the dataset name as Knife edge load (upper) and click OK
With the Point at the origin selected, drag and drop the loading dataset Knifeedge loading (upper) from the Treeview onto the selected Point.
Enter the Number of Divisions in Patch Local X Direction as 15
Leave the Number of Divisions in Patch Local Y Direction as 0
Enter the loadcase as Knife edge load (upper) with a load factor of 1 and clickOK
Visualising LoadcasesLoad cases can bevisualised at any time byactivating each loadcasein the Treeview.
From the Treeviewselect the Lane load(lower) loadcase,click the right-handmouse button andselect the Set Activeoption.
1. Select this Point
2. Select this Point
Assign Knife load to this Point.
AttributesLoading >
Discrete
-
Running the Analysis
11
Saving the modelSave the model file.
Running the AnalysisWith the model loaded:
A LUSAS data file name of wood_armer will be automatically entered in theFile name field.
Ensure that the options Solve now and Load results are selected.
Click the Save button to finish.
A LUSAS Datafile will be created from the model information. The LUSAS Solveruses this datafile to perform the analysis.
If the analysis is successful...The LUSAS results file will be added to Treeview.
In addition, 2 files will be created in the directory where the model file resides:
q wood_armer.out this output file contains details of model data, assignedattributes and selected statistics of the analysis.
q wood_armer.mys this is the LUSAS results file which is loadedautomatically into the Treeview to allow results processing to take place.
If the analysis fails...If the analysis fails, the output file will provide information relating to the nature ofthe error encountered. Use a text editor to view the output file and search forERROR. A common mistake made when using LUSAS Modeller for the first timeis to forget to assign particular attribute data (geometry, mesh, supports, loading etc.)to the model. Any errors listed in the output file should be fixed in LUSAS Modellerbefore saving the model and re-running the analysis.
Rebuilding a ModelIf errors are listed that for some reason cannot be corrected by the user, a file isprovided to re-create the model information correctly, allowing a subsequent analysisto be run successfully.
FileSave
FileLUSAS Datafile...
-
Example : Wood-Armer Slab Assessment
12
q wood_armer_modelling.cmd carries out the modelling of theexample.
Start a new model file. If an existing model is open Modeller will prompt forunsaved data to be saved before opening the new file.
Enter the file name as wood_armer and click OK
To recreate the model open the command file wood_armer_modelling.cmdwhich is located in the \Lusas13\Examples\Modeller directory.
Select the Vertical Z axis option and click OK
Save the model file.
Rerun the analysis to generate the results.
Viewing the Results
CombinationsA combination will be created to apply the ultimate limit state (ULS) factors andlane factors to load cases 1 to 5. Typical ULS and lane factors can be found inrelevant design codes.
Dead load factor ULScombination
q Dead load factor gfl = 1.15q Additional factor gf3 = 1.1
Live load factors for ULScombination
q Lane factors b1 = 1.0 andb2 = 1.0
q Live load factor gfl = 1.5q Additional factor gf3 = 1.1
Open...
UtilitiesVertical Axis
FileSave
FileLUSAS Datafile...
Load Case FactorCalculation
Factor
Self weight gfl x gf3 1.265
Lane load(lower)
b1 x gfl x gf3 1.65
Lane load(upper)
b2 x gfl x gf3 1.65
Knife edgeload (lower)
b1 x gfl x gf3 1.65
Knife edgeload (upper)
b2 x gfl x gf3 1.65
-
Viewing the Results
13
Defining a CombinationCombinations can be created to view the combined effects of multiple load cases onthe structure.
A combination dataset Combination 6 will be created in the Treeview.
The combination propertiesdialog will appear.
Ensure Results file: 1 isselected in the drop-downlist to show the loadcaseresults available.
All 5 loadcases should beincluded in the loadcombination panel.
Select load case Selfweight hold the Shift keydown, scroll down, andselect Knife edge load (upper).
Click the button to add the loadcases to the combination dataset.
Note. To obtain the correct effect from the combined loads in this example theCombination should only include one occurrence of each load case.
Assigning load factors In the Included panel on the Combination dialog, select the Self weight load case
and enter load factor of 1.265 in the load factor text box
For each of the other 4 load cases, select each loadcase in turn and enter a factorof 1.65
Select the Grid button to check all the factors are entered correctly and click OKto return to the combination dialog.
Click OK followed by Yes to update the combination dataset.
Selecting Loadcase results In the Treeview right-click on Combination 6 and select the Set Active
option.
UtilitiesCombination >
Basic
!
-
Example : Wood-Armer Slab Assessment
14
If present in the Treeview delete the Geometry and Attributes layers.
If not already visible, with nothing selected click the right-hand mouse button ina blank part of the graphics area and select the Mesh option to add the meshlayer to the Treeview.
Click Close to accept the default mesh properties.
Contour Plots With no features selected click the right-hand mouse button in a blank part of the
graphics area and select the Contours option to add the contours layer to the Treeview.
The contour properties dialog will be displayed.
Moments in the X direction
Select Stress contour results.
Select the MX component.
Click the OK button to display contours of MX for Combination 6.
To display the mesh on top of the contours, select the Mesh entry in the Treeview and drag on drop it on top of the Contours entry in the Treeview.
Marking Peak Values With nothing selected click the
right-hand mouse button in ablank part of the graphics areaand select the Values option toadd the values layer to the Treeview.
The properties dialog of thevalues layer will be displayed.
Select the Stress entity.
Select the MX component.
Select the Values Display tab and set Maxima and Minima values to display themoments for the top 0% of results.
Click the OK button to redisplay the contours with peak values marked.
-
Viewing the Results
15
Moments in the Y direction
In the Treeview double-click on the Contours layer.
Select the Stress entity.
Select the MY component.
Click the OK button todisplay contours of MY forCombination 6.
Note. The values layer iscurrently displaying results forMX.
Select Yes to change thevalues layer results to matchthose of the contours layer.
Moments in XY direction
In the Treeview double-click on the Contourslayer.
Select the Stress entity.
Select the MXYcomponent.
Select Yes to change thevalues layer results tomatch those of the contourslayer.
Wood-Armer Reinforcement MomentsNote. For the following section, it is assumed that the user is familiar with thetheory of Wood Armer as an explanation is beyond the scope of this example. Ifadditional information is required consult the LUSAS Theory Manual.
Initially, the Wood Armer reinforcement moments Mx(B) in the bottom surface ofthe slab will be calculated.
!
!
-
Example : Wood-Armer Slab Assessment
16
Wood Armer Moments in X direction of the bottom of the slab
In the Treeview double-click on the Contours layer.
Select the Stress entity.
Select the Mx(B) component to view contour of Wood Armer moments in the Xdirection for the bottom of the slab. Click the OK button.
Select Yes to change the values layer results to match those of the contours layer.
From the resulting Wood Armerplot it can be seen that themaximum value of Mx(B) is1545 kNm. This value iscompared with the maximumslab capacity (1700 kNm) todetermine the safe load carryingcapacity. In this case the slabpasses the assessment.
Wood Armer Moments in Y direction of the bottom of the slabThe Wood Armer moments in the direction of the reinforcement on the bottomSurface My(B), are now to be examined.
In the Treeview double-click on the Contours layer.
Select the Stress entity.
Select the My(B) component to view contours of Wood Armer moments in the Ydirection for the bottom of the slab.
Click the OK button.
Select Yes to change the values layer results to match those of the contours layer
-
Viewing the Results
17
The plot indicates a maximumapplied sagging Wood Armermoment My(B) of 389 kNmThis exceeds the slab capacityof 300 kNm and therefore thisslab fails assessment.
Note. Normally the analysiswould be continued to calculatethe reduction in live load thatwould be necessary to obtain asituation where the applied moment My(B) equals the capacity of the slab My*(B).This would result in a restriction in the load carrying capacity of the slab.
Wood Armer - DiscussionIt is generally accepted that the Wood Armer equations when used in the assessmentof the load carrying capacity of slabs provide a safe but conservative estimate of thestructural capacity. It is possible to obtain significant improvements using alternativeequations based on the fundamental principles of Wood Armer.
Note. A detailed explanation of the modified equations is beyond the scope of thisexample, however the user may find it beneficial to consult the following references:
q Concrete Bridge Design to BS5400. L.A Clark. Published by ConstructionPress. Appendix A. Equations For Plate Design.
q The Assessment of Reinforced Concrete Slabs. S.R Denton, C.J Burgoyne.The Structural Engineer. Vol. 74. No. 9. May 7.
In outline, the method adopts a safety factor approach, where the user inputs the slabcapacity of the reinforcement and the reinforcement skew angle. Since the slab canpotentially fail in flexure about any axis in the plane of the slab, the methodexamines the applied moment field (Mx, My, Mxy) against the moment capacityfield (Mx*, My*, Mxy*) for all possible reinforcement skew angles.
The method returns minimum safety factors for top (hogging) and bottom (sagging)reinforcement for each nodal position.
Note. Top and bottom safety factors are possible at any single position due to theapplication of mixed moment fields.
Wood Armer Assessment In the Treeview delete the Values layer
!
!
!
-
Example : Wood-Armer Slab Assessment
18
In the Treeview double-click on the Contours layer and select the Stressentity
Select the MSafe(B) component to select contours of Safety in the bottom of theslab.
Click the Wood Armer button.
The Wood Armer options dialog will appear.
The moment capacity of theslab in the sagging andhogging zones needs to beentered.
Enter the Resistivemoment in X (top) as1700
Enter the Resistivemoment in Y (top) as 300
Enter the Resistivemoment in X (bottom) as-1700
Enter the Resistivemoment in Y (bottom) as-300
Click the OK button to return to the contour form.
Click the OK button to display contours of safety for the moment capacitiesentered.
Note. In the Wood Armerdialog, hogging momentcapacity values are entered as+ve (positive) values and thesagging moment capacityvalues are entered as -ve(negative) values.
!
-
Viewing the Results
19
Changing the Contour rangeIf a safety factor is equal to or greater than 1.0, the slab is deemed to satisfy thereinforcement criteria and no live load reduction is necessary.
To help clarify whether any regions of the slab have failed the assessment thecontour range will be modified:
In the Treeview double-click on the Contours layer and select the ContourRange tab.
Set the contour Interval as 1, the Maximum value as 5 and the Minimum valueas 1
Click the OK button to finish.
Contours of safetyfactors from 0 to 5will be displayedshowing a smallregion in the centreof the slab that hasfailed theassessmentaccording to themoment capacitiesused.
This completes theexample.
-
Example : Wood-Armer Slab Assessment
20
Return to Index
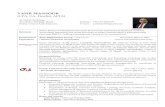


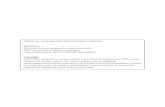
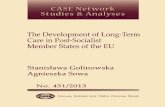







![1 1 1 1 1 1 1 ¢ 1 1 1 - pdfs.semanticscholar.org€¦ · 1 1 1 [ v . ] v 1 1 ¢ 1 1 1 1 ý y þ ï 1 1 1 ð 1 1 1 1 1 x ...](https://static.fdocuments.in/doc/165x107/5f7bc722cb31ab243d422a20/1-1-1-1-1-1-1-1-1-1-pdfs-1-1-1-v-v-1-1-1-1-1-1-y-1-1-1-.jpg)