7UDQVDFWLRQV $L0 - ssc.tamu.edu Transactions.pdf · &krrvh
Transcript of 7UDQVDFWLRQV $L0 - ssc.tamu.edu Transactions.pdf · &krrvh

Inventory Transactions
AiM 2016

Need help: call IMS 862-3388 https://sscaimapp.assetworks.com/fmax Inventory Transactions - 1
Table of Contents Inventory Process Overview ..................................................................................................................................... 2
Material Request Entry ............................................................................................................................................. 2
Pick Ticket ................................................................................................................................................................ 4
Pick Ticket – By Loading Material Request ........................................................................................................ 4
Pick Ticket – Manual Entry .................................................................................................................................. 7
Pick Ticket Statuses .............................................................................................................................................. 9
Counter Release ...................................................................................................................................................... 10
Counter Release – By Loading Pick Ticket ....................................................................................................... 10
Counter Release – Manual Entry ........................................................................................................................ 13
Counter Return ....................................................................................................................................................... 16
Maintaining Inventory Stock .................................................................................................................................. 19
External Inventory Adjustment .......................................................................................................................... 19
External Inventory Adjustment Approval .......................................................................................................... 21
Warehouse Transfer ............................................................................................................................................ 23
Physical Count ........................................................................................................................................................ 26
Physical Count Generator ................................................................................................................................... 26
Print Physical Count Worksheet ......................................................................................................................... 28
Enter Physical Count Data .................................................................................................................................. 30
Review and Approve Physical Count ................................................................................................................. 31
Inventory Reorder Generator Required Setup .................................................................................................... 32
Inventory Reorder Generator Screen .................................................................................................................. 33

Need help: call IMS 862-3388 https://sscaimapp.assetworks.com/fmax Inventory Transactions - 2
Inventory Process Overview
Inventory parts are charged to a Work Order through the Counter Release screen. This screen can be
manually setup or the process can be initiated through the Material Request screen or Pick Ticket
screen. Instructions for all 3 screens are outlined below.
Material Request Entry (For more detailed instructions, see the Work Management Packet)
Start at the Phase. DO NOT click EDIT.
Click Material Request. This will default the WO
information on the Material Request.
1. Title Block
a. Material Request # is auto-generated. Do Not change it.
b. The description field is optional. Once saved, it will show the Shop that is listed on the
submitter’s User Profile. Warehouse will sometimes add information here.

Need help: call IMS 862-3388 https://sscaimapp.assetworks.com/fmax Inventory Transactions - 3
2. Requestor Block - Required
a. Requested By – Employee number of the technician requesting the material.
b. Date Needed – Date the material needs to be delivered or picked up
c. Deliver To - Employee number of the technician requesting the material
3. Add Line Item
a. Click to enter the Line Items
**If unsure if item is inventory, search on the Inventory Part Screen. 4. Choose the type of line item to be added
a. Add Stock Part by Warehouse – items
kept in inventory
b. Add Catalog Part by Vendor – item
listed in a vendor catalog in AiM
c. Add NonStock Part – item that needs to
be purchased
5. Click
6. Complete the Line Item screen.
7. Add additional line items if needed.
8. Click

Need help: call IMS 862-3388 https://sscaimapp.assetworks.com/fmax Inventory Transactions - 4
Pick Ticket
The Pick Ticket is a form of reservation of parts from a warehouse. It is used to populate the Counter
Release. Using Pick Tickets allows for staging materials.
If the Material Request screen is used, the Pick Ticket screen must be used to carry the information to
the Counter Release screen.
Pick Ticket – By Loading Material Request
In the Inventory Module, look at the Menu
Click the Paper Icon next to Pick Ticket
1. Description Field – enter MR #, Shop, and Shop Person

Need help: call IMS 862-3388 https://sscaimapp.assetworks.com/fmax Inventory Transactions - 5
2. Choose the Warehouse from the list
3. Click
The available Material Requests for the selected Warehouse will appear.
4. Check the box in front of the desired Material Request. 5. Click

Need help: call IMS 862-3388 https://sscaimapp.assetworks.com/fmax Inventory Transactions - 6
The Work Order fields will autopopulate with the data from the Material Request. * The Date Needed will not save if for a previous date.
6. Click

Need help: call IMS 862-3388 https://sscaimapp.assetworks.com/fmax Inventory Transactions - 7
Pick Ticket – Manual Entry
In the Inventory Module, look at the Menu
Click the Paper Icon next to Pick Ticket
1. Description Field – Shop and Shop Person request is for
2. Status Block Status – Explanations below Warehouse – Choose from the list Date Needed – Choose from calender

Need help: call IMS 862-3388 https://sscaimapp.assetworks.com/fmax Inventory Transactions - 8
3. Work Order Block Work Order – Enter or search for number Phase – Enter the number
Once the Work Order is entered, the property information will populate.
4. Next to Line Item, Click
5. Part Block Part - Choose a Part number from the Warehouse inventory Bin – This will autopopulate based on the bin preference setup. Bin can be changed if multiple
are available. Unit Cost – Autopopulates UOM - Autopopulates

Need help: call IMS 862-3388 https://sscaimapp.assetworks.com/fmax Inventory Transactions - 9
6. Quantities Block
Requested Quantity – How many are being pulled? Quantity on Hand – Autopopulates after selecting a part
7. Click for another line or Click to return to the main screen. 8. Click
Pick Ticket Statuses OPEN – Parts need to be pulled
NEEDS TO BE PULLED –Materials waiting to be pulled
DELIVERED TO SHOP – Materials have been delivered to the shop
PULLED – Items have been pulled and are ready for pickup or delivery
BUDGET ADJ NEEDED – Parts will exceed budget on the Work Order
CANCELED
NEED COUNTER RELEASE – Materials have been delivered or picked up and the Counter Release
needs to be generated
BUDGET ADJ COMPLETE – Work Order budget has been adjusted to cover the material cost
CLOSED – Material has been charged to the Work Order

Need help: call IMS 862-3388 https://sscaimapp.assetworks.com/fmax Inventory Transactions - 10
Counter Release
The Counter Release decreases the warehouse quantity and charges the Work Order Phase.
Data can be loaded from a Pick Ticket or manually entered.
Counter Release – By Loading Pick Ticket
In the Inventory Module, look at the Menu
Click the Paper Icon next to Counter
Release
1. Description Field – enter MR # and Shop

Need help: call IMS 862-3388 https://sscaimapp.assetworks.com/fmax Inventory Transactions - 11
2. Choose the Warehouse from the list
3. Release Persons Block Released By - Enter Shop Person # Release To - Enter Shop Person # Release Date - Autopopulates
4. Click

Need help: call IMS 862-3388 https://sscaimapp.assetworks.com/fmax Inventory Transactions - 12
Search for the available Pick Tickets
5. Check the box in front of the desired Pick Ticket. 6. Click
Line Items will populate
7. Click If only part of the Pick Ticket items are being released, the message below will appear.
Choose Yes to create a new Pick Ticket.

Need help: call IMS 862-3388 https://sscaimapp.assetworks.com/fmax Inventory Transactions - 13
Counter Release – Manual Entry
In the Inventory Module, look at the Menu
Click the Paper Icon next to Counter
Release
1. Description Field – enter MR # and Shop
2. Choose the Warehouse from the list

Need help: call IMS 862-3388 https://sscaimapp.assetworks.com/fmax Inventory Transactions - 14
3. Release Persons Block Released By - Enter Shop Person # Release To - Enter Shop Person # Release Date - Autopopulates
4. Enter the Work Order and Phase number – This will set the same Work Order for all Line Items

Need help: call IMS 862-3388 https://sscaimapp.assetworks.com/fmax Inventory Transactions - 15
5. Choose a Part number
The Bin, Unit Cost, Inv. UOM, and Quantity on Hand will populate.
6. Released Quantity – how many are being released 7. Click for another line or Click to return to the main screen. 8. Click

Need help: call IMS 862-3388 https://sscaimapp.assetworks.com/fmax Inventory Transactions - 16
Counter Return
The Counter Return screen removes the charge from the Work Order and adds the item back to the
inventory count.
In the Inventory Module, look at the Menu
Click the Paper Icon next to Counter
Return
Search for the Counter Release that is being returned.
Click the transaction number

Need help: call IMS 862-3388 https://sscaimapp.assetworks.com/fmax Inventory Transactions - 17
The release informatin will populate the Counter Return screen.
1. Release Persons Block Returned By – Who returned the item Returned To – Who accepted the item Return Date – What date was it returned
2. Line Items to return
To return all items, Click
To return individual items, Click the underlined Line Item number

Need help: call IMS 862-3388 https://sscaimapp.assetworks.com/fmax Inventory Transactions - 18
The Line Item information screen will open The Bin defaults to the primary part bin. This can be changed. Returned Quantity – Enter the amount being returned. Click Click

Need help: call IMS 862-3388 https://sscaimapp.assetworks.com/fmax Inventory Transactions - 19
Maintaining Inventory Stock
Inventory can be increased through the following methods –
External Inventory Adjustment
Warehouse Transfer
Physical Counts
Purchasing Disbursement
The first 3 will be explained in this packet.
External Inventory Adjustment The External Inventory Adjustment screen adjusts inventory cost and count when the acquisition of
the inventory occurs outside of AiM.
These transactions must be approved through the External Inventory Adjustment Approval screen.
In the Inventory Module, look at the Menu
Click the Paper Icon next to External
Inventory Adjustment

Need help: call IMS 862-3388 https://sscaimapp.assetworks.com/fmax Inventory Transactions - 20
1. Title Block
Transaction # is autogenerated Description is optional
2. Posted Block Posted – If the transaction has been approved. Post Date – date/time stamp of when the transaction was approved
3. Warehouse Block Warehouse – Which warehouse is the part being stocked Part – Which part is being stocked Bin – Which been is being adjusted Unit Cost – What is the cost per item Quantity – How many are being added
4. Vendor Block – Information is validated against the Contractor setup and Vendor Catalog Contractor – Who was the part purchased from Address Code – From Contractor Setup Vendor Part – Part number listed in the Vendor Catalog (If a Vendor Catalog is not created
in AiM, then this field must remain blank.) UOM – How did the vendor sell the item. Vendor Qty – How many were received from the vendor (This number will not change the
inventory.)

Need help: call IMS 862-3388 https://sscaimapp.assetworks.com/fmax Inventory Transactions - 21
5. Shop Block Can be used to document who purchased the item
6. Payment block Fields can be used to document the purchase.
7. Click
External Inventory Adjustment Approval
Click External Inventory Adjustment
Approval in the Inventory Menu
Search for specific transactions or all available.
A Summary of the transactions pending approval will appear. Click to see the part information

Need help: call IMS 862-3388 https://sscaimapp.assetworks.com/fmax Inventory Transactions - 22
Approval can be made in 3 ways –
o Select All – Will approve all transactions that were returned. o Warehouse – The box by the Warehouse will approve all parts returned for that warehouse. o By Part – Check the boxes next to individual line details. This allows for approval of some
but not all of the transactions.
Once the boxes are checked, the lines can be Approved or Rejected
o Click to post the tranaction to the warehouse. o Click to post the cancel tranaction.

Need help: call IMS 862-3388 https://sscaimapp.assetworks.com/fmax Inventory Transactions - 23
Warehouse Transfer Warehouse Transfer allows movement of inventory parts from one bin to another bin. This can be
within the same warehouse or different warehouses.
In the Inventory Module, look at the Menu
Click the Paper Icon next to Warehouse
Transfer
1. Title Block The Transaction number is autogenerated. The Description box allows you to
document the purpose of the transfer.
2. Warehouse Block Sending – Warehouse the parts are moving
from Receiving – Warehouse the parts are
moving to
3. Click to select the part number

Need help: call IMS 862-3388 https://sscaimapp.assetworks.com/fmax Inventory Transactions - 24
1. Part – Select the part number for the item that is being moved. Once the part is selected, Unit Of
Measure, Unit Cost, and Quantity on Hand will populate
2. Source Bin - Will autopopulate if the part is only in one bin.
3. Target Bin – If the part is already assigned to a bin in the new warehouse, the field will autopopulate. If not, then click the magnify glass to see the available bins. The list will only show bins that do not have a part assigned to them.
4. Transfar Quantity – How many are being moved.

Need help: call IMS 862-3388 https://sscaimapp.assetworks.com/fmax Inventory Transactions - 25
5. Shipping – If this transfer requires a shipping charge to get between warehouses.
6. Equipment – This field allows you to transfer a piece of equipment between warehouses. For equipment, enter this information before selecting a part.
7. Click to return to the main Warehouse Transfer screen
8. Click to select another part number
Click after all items are listed.

Need help: call IMS 862-3388 https://sscaimapp.assetworks.com/fmax Inventory Transactions - 26
Physical Count
Physical Count Generator
The Physical Count Generator screen produces a list of parts to be manually counted. Lists are
generated based on bins or Cycle Codes that were setup on the Inventory Part Profile screen. The
following must be setup in order to use the Physical Count Generator.
Physical Count Status
Cycle Code
Frequency (Preventive Maintenance Module)
Cycle Code identified on Inventory Part Profile
Start Date on the Warehouse Bin Definition screen
In the Inventory Module, look at the Menu
Click the Paper Icon next to Physical Count Generator
1. Warehouse Information
Warehouse – Which warehouse is being counted End Date – Looks at the last date counted and the frequency for the part to see if it falls
within the time frame for counting. 2. Filter Criteria (green box) - options for filtering the resulting parts to count Enter a Start Bin and an End Bin

Need help: call IMS 862-3388 https://sscaimapp.assetworks.com/fmax Inventory Transactions - 27
Enter a Cycle Code Enter Classification information - Class, Commodity, Item Or a combination of the above
3. Set information Bins to Count – Number will populate
after the screen is saved Bins per Set – if large number of bins
will be pulled can designate how many bins to put on each Physical Count Worksheet.
Sets Generated – Number will populate after Generation
Once criteria is entered, Click New buttons will appear in the Command Bar
Click to create the Physical Count Worksheets
Click to remove this configuration Click Edit to change the criteria

Need help: call IMS 862-3388 https://sscaimapp.assetworks.com/fmax Inventory Transactions - 28
Print Physical Count Worksheet
In the Inventory Module, look at the Menu
Click the Magnify Glass next to Physical
Count Worksheet
Search for the desired worksheet(s)
Click on the desired sheet number

Need help: call IMS 862-3388 https://sscaimapp.assetworks.com/fmax Inventory Transactions - 29
Click Print to print the worksheet for the counters

Need help: call IMS 862-3388 https://sscaimapp.assetworks.com/fmax Inventory Transactions - 30
Enter Physical Count Data
After counting, return to the Physical Count Worksheet in AiM
Click
Change the Status to COUNTING
For each part, complete the Count Date and Inventory Count fields
o If no date is entered, it will default the current date. Once all counts are entered, change the Status to FINALIZED Click

Need help: call IMS 862-3388 https://sscaimapp.assetworks.com/fmax Inventory Transactions - 31
Review and Approve Physical Count Once counts are entered, they need to be reviewed and approved.
In the FINALIZED status, the last 3 columns will indicate if an adjustment is needed for the item. The last column allows the approver to indicate that the part needs to be recounted.
Change status to APPROVED. Click
Once approved, AiM will do one of the following actions 1. No Adjustment needed – No action taken 2. Adjustment needed and part NOT marked for recount – Inventory Adjustment is made. 3. Adjustment needed and part IS marked for recount – New Physical Count Worksheet is
generated/
If a part is left blank without a count and has not been marked for recount, the system will ask the following question
Once saved the new sheet will be available through a search

Need help: call IMS 862-3388 https://sscaimapp.assetworks.com/fmax Inventory Transactions - 32
Inventory Reorder Generator Required Setup The Inventory Reorder Generator generates a list of inventory parts that have on-hand quantities
below the preset reorder point. Purchase orders can be generated from this list. The following
must be setup for each part for the generator to work.
Purchasing Module > Vendor Catalog–
o Vendor Part tied to Inventory Part
Inventory Module > Inventory Part Profile –
o Vendor (Auto populates from the Vendor Catalog Line Items)
o Vendor detail - Reorder Method
o Vendor detail - PO Type

Need help: call IMS 862-3388 https://sscaimapp.assetworks.com/fmax Inventory Transactions - 33
Inventory Module > Warehouse Bin Definition –
o Reorder Level
o Reorder Quantity
Inventory Reorder Generator Screen
In the Inventory Module, look at the Menu
Click the Paper Icon next to Inventory Reorder Generator

Need help: call IMS 862-3388 https://sscaimapp.assetworks.com/fmax Inventory Transactions - 34
1. Finalize Block Finalize – “NO” indicates that the list of parts that need reordering has been generated, but
Purchase Orders have not been generated. End Date = Date of transaction Enter a Warehouse to check inventory levels
2. The 3 blocks in the middle filter which parts the system will check. Filter by - Classification Bin # Cycle Code Contractor Or a combination
3. Click **A list of parts needing reorder will generate.
Click Edit

Need help: call IMS 862-3388 https://sscaimapp.assetworks.com/fmax Inventory Transactions - 35
Check boxes for items that need to be removed. Click Click on the line number to see more detail for the part.
1. Contractor block
a. Preference – Can change to an alternate vendor if available Additional data will pull from Inventory Part record based on this selection
i. Contractor - Vendor the item will be purchased from ii. Method – Purchase Order or Purchase Card
iii. Type – Type of Purchase Order 2. Quantity Block
a. Stock on Hand - # currently in inventory b. On Order Quantity - # on a finalized Purchase Order c. Committed Quantity - # pending release on a Pick Ticket d. Calculated Quantity – On Hand + On Order – Committed
3. Reorder Block a. Reorder Level - # when the reorder is triggered b. Target Level - # want to have on hand c. Order Quantity – Target Level – Reorder Level

Need help: call IMS 862-3388 https://sscaimapp.assetworks.com/fmax Inventory Transactions - 36
Once lines have been reviewed, Click
You will get the below message.
Click to generate Purchase Orders
Click on the Line Item number to see link to the Purchase Order

Need help: call IMS 862-3388 https://sscaimapp.assetworks.com/fmax Inventory Transactions - 37
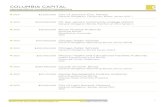





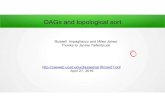

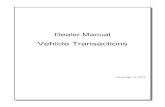


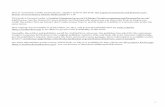

![&KRRVH IURP WKH ZLGHVW UDQJH RI ULFK KXHV › dev › dev › wp-content › ...+rph 3urgxfwv ... mxso!l k-y3( &pirhw evi yrmuyi gsqfmrexmsrw sj e zevmix] sj wxsriw 8lmw i\gpywmzi](https://static.fdocuments.in/doc/165x107/60c0f76116899750ce4b1ace/krrvh-iurp-wkh-zlghvw-udqjh-ri-ulfk-kxhv-a-dev-a-dev-a-wp-content-a.jpg)





