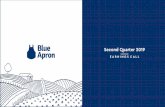7HFKQLFDO 0DQXDO - Videojet · 2020-06-22 · Certifications2–2 Controller2–3 Weight2–3...
Transcript of 7HFKQLFDO 0DQXDO - Videojet · 2020-06-22 · Certifications2–2 Controller2–3 Weight2–3...

International International7 3-0 C

361713-01 Rev AC
WIPSerial NumbersWrite the serial numbers from your Marsh equipment in the appropriate spaces on this page. If you need to call Technical Support, they will ask for this information.
Technical Support:
— Telephone – U.S. and Canada: 1-800-843-3610/ (800) 992-2102— Telephone – International: 618-234-1122— FAX: 1-800-582-1343
— International Fax: 630-616-3629
E-mail: [email protected]
Note: If you have more than one production line, you may want to copy this sheet and use one sheet per production line.
Controller
Printheads
Ink Systems
Power Supplies
Shaft Encoders
Task 2 Key

361713-01 Rev AC i
Table of Contents
Introduction 1-1
Specifications 2-1
Installation 3-1
Operation 4-1
Maintenance 5-1
Troubleshooting 6-1
Repair 7-1
Parts List 8-1
Appendix A A-1
Appendix B B-1
Appendix C C-1
Glossary G-1
Index I-1

1-IntroductionThe Marsh PatrionPlus is a light weight controller with a physical keypad and built-in Liquid Crystal Display (LCD). It can drive a maximum of eight printheads on one production line. Using the dual tasking feature, the PatrionPlus can drive an additional eight printheads on a second production line.
The Marsh PatrionPlus has two printer options:
• Marsh PatrionPlus VJ7 Series
• Marsh PatrionPlus VJ16 Series
The key characteristics of the Marsh PatrionPlus VJ7 Series are:
• VJ7 consist of three printheads that are able to print on porous or non-porous surfaces
• VJ7 printheads prints one line of 7x5 dot matrix print with heights ranging from 3/8" (10 mm) to 1" (26 mm)
The key characteristics of the Marsh PatrionPlus VJ16 Series are:
• VJ16 consist of three printheads that are able to print on porous or non-porous surfaces.
• V16 printheads print one line of 14x10 dot matrix print or two lines of 7x5 dot matrix print with print heights ranging from 3/8" (10 mm) to 2" (50 mm).
All VJ printheads use the ADS Ink system with various sizes of ink containers.
The key characteristics of the HR Series printheads are:
• HR Series printheads consist of
– HR/120 with 120 orifices– HR/300 with 300 orificesBoth yield 150 dpi vertical resolution.
• Print heights range from
– 0.25" (6 mm) to 0.8" (20 mm) for HR/120 printheads– 0.38" (0.96 cm) to 2" (5.08 cm) for HR/300 printheads HR Series printheads are designed to print on porous surfaces only using a Series 2000 ink system.
361713-01 Rev AC 1-1

Introduction
Technical Support
Videojet Technologies Inc. provides telephone support 24 hours a day, seven days a week. For more information about the Marsh PatrionPlus system or other Marsh products, please contact your local distributor or Videojet Technologies Inc.
Videojet Technologies, Inc.Address: 1500 Mittel Boulevard
Wood Dale, IL 60191-1073USA
Technical SupportTelephone: USA and Canada 1-800-843-3610/ (800) 992-2102 International (618) 234-1122FAX: 1-800-582-1343International Fax 630-616-3629E-mail: [email protected]
When you call the Technical Support for help on a product, please have the serial number for that product ready.
1-2 361713-01 Rev AC

Specifications
2-Specifications
Table of Contents Component Overview2–1
Certifications2–2
Controller2–3
Weight2–3Message Storage2–4Electrical Requirements2–4Mounting Options2–4ML8 Emulation2–4Software Features2–4Messages2–5Available Bar Codes2–5VJ7 and VJ16 Series Fonts2–6HR/120 Fonts2–12HR/300 Fonts2–13Printable Characters2–14
Task 2 Key2–15
Controller Mounting Options2–15
Floor Stand Mount2–15NEMA Enclosure2–15Flex Stand2–15
VJ7 Series Printheads2–19
Throw Distance2–19Conveyor Line Speed2–19Substrates2–19
VJ16 Series Printheads2–20
Throw Distance2–20Conveyor Line Speed2–20Substrates2–20
VJ Conveyor Extension Bracketry (Optional)2–23
HR/120 Printhead2–24
Font Heights2–24Throw Distance2–24Conveyor Line Speeds2–24Substrates2–24
HR/300 Printhead2–25
Font Heights2–25Throw Distance2–25
361713-01 Rev AC i

Specifications
Conveyor Line Speeds2–25Substrates2–25
Swing Arm Bracketry2–27
HR Slide Bracket2–28
15" Square Tube (Optional)2–28
Data Lines2–28
Printhead Power Supply2–29
Printhead Power Cables2–29
Power Supply Bracket (Optional)2–29
Photocell2–30
Independent VJ Printhead Kit (Optional)2–31
ADS Ink System2–31
Ink Containers2–31
Series 2000 Ink System2–31
Ink Container2–31
Low Ink Beacon (Optional)2–31
Ink Bottle Adapter Kit (Optional)2–32
Shaft Encoder (Optional)2–33
Photocell/Encoder Splitter Box (Optional)2–34
Keyboard Input Device (Optional)2–34
Operating Environment2–35
Temperature Limits2–35Electrical Requirements2–35
Recommended Distances2–35
ii 361713-01 Rev AC

2-Specifications
Component Overview The PatrionPlus system setup has a VJ7, VJ16 and HR Series Printheads, ADS and Series 2000 Ink Systems, and related components as shown in Figure 2-1.
Figure 2-1: PatrionPlus System
COMPANY
ABC
Low Ink AlarmBeacon
VJ Series Printhead
HR Series Printhead
ADS Ink System
Controller
Photocell
Conveyor-MountingBracketry
Printhead PowerSupply
Power Supply Bracket
Photocell/EncoderSplitter Box
ShaftEncoder
Series 2000 Ink System
361713-01 Rev AC 2-1

Specifications
Figure 2-2 shows the cable routing of the PatrionPlus system.
Figure 2-2: PatrionPlus System Cable Routing
Certifications• ETL Listed in conformance with UL Std. 60950-1
• CE Certified
• FCC Part 15A
• NEMA 12 - IP51
• CAN/CSA Std. C22.2 No. 60950-1
To maintain CE/ETL approval, use only Marsh components with the PatrionPlus system. Failure to do so cancels CE/ETL approval.
Controller
VJ Series PrintheadHR Series Printhead
PrintheadPower Cable
PrintheadData Line
PrintheadY-Cable
Photocell
Terminator
PrintheadPower Supply
ShaftEncoder
Photocell/EncoderSplitter Box
2-2 361713-01 Rev AC

Specifications
Controller This section provides information about the required specifications of the controller.
The key characteristics of the controller are:
• It drives up to eight lines of print on one production line. Using the dual tasking feature, the controller drives an additional eight lines of print on a second production line.
Weight 7 lb (3.2 kg)
Figure 2-3 shows the various views of the PatrionPlus controller.
Figure 2-3: PatrionPlus Controller
3.8"(9.7 cm)
2.9"(7.4 cm)
2.8"(7.2 cm)
15.7" (39.9 cm) 2.9" (7.4 cm) 3.5" (9.0 cm)
11.0" (28.0 cm)
Photocell/Shaft EncoderTask 2 Key
A/C Input
Printhead Data LineRS-232
361713-01 Rev AC 2-3

Specifications
Message Storage360K
Electrical Requirements 100 - 230 V; 50/60 Hz
Mounting Options• Set on a Table
• Mount on a Floor Stand
• Mount in a NEMA Enclosure on a Flex Stand
For more information, see “Controller Mounting Options” on page 2-15.
ML8 EmulationAllows you to operate the PatrionPlus system using a Keyboard Input Device (KID) or any other RS-232 device.
Software FeaturesThe software features for the VJ/HR software are described below:
• Standard VJ/HR combo software for operations must meet the following criteria:
– Line speeds below 200 ft/min (61 m/sec)
– Print rates below 30 print cycles per minute
– Messages contain no external insert data transmitted through the serial port
• Optional VR or HR only software is used for more complex operations such as:
– Print rates that exceed 30 print cycles per minute with complex messages including variable bar codes or multiple variable data fields.
– Print rates that exceed 20 print cycles per minute where insert data is transmitted through the serial port from bar code scanners or other external devices, or by a networking system such as Print Manager.
– Any other operations where faster imaging rates are required.
• Password protected
• External encoder option
• External control via RS-232 port
• Backup and Restore – Enables you to:
– Keep printhead setup, message or logo files (VJ logos only) for backup purposes
– Restore files– Copy files to other controllers
2-4 361713-01 Rev AC

Specifications
MessagesUsing a dual task key, you can create and store up to 3,000 messages. Maximum message length of 65" (165.1 cm) or 78 characters (at the default software settings 50 ft/min (15.2 m/min) line speed and character width 40) can contain the following elements:
• Text (six standard fonts available for VJ printheads and five standard fonts available for HR Series printheads. Custom fonts are also available for HR Series printheads if using Keymaster software)
• Logos
• Counts
• Time, date, and expiration date codes
• Work shift codes
• Bar codes
Invert print feature for printing messages upside down
Bold feature for printing bold messages with VJ printheads
Available Bar CodesBar codes printed with VJ or HR/120 printheads will not meet industry height specification standards.
Code 39 Interleaved 2 of 5 (I 2 of 5) I 2 of 5 UCC/EAN UPC-A EAN-13 UCC/EAN-128 Code 128
361713-01 Rev AC 2-5

Specifications
VJ7 and VJ16 Series FontsTable 2-1 lists the specifications of the VJ series fonts.
Note: Sample VJ fonts are actual size. Font widths may vary depending on character width chosen and the line speed.
VJ Series Fonts
Printhead Font Height(dot center to dot
center)
Sample
0710
7 DOT 0.40" (10.16 mm)
5 DOT 0.26" (6.60 mm)
0720
7 DOT 0.76" (19.30 mm)
5 DOT 0.50" (12.70 mm)
Table 2-1: VJ Series Fonts
2-6 361713-01 Rev AC

Specifications
07Combo
7 DOT
0.50" (12.70 mm)
1.00" (25.40 mm)
5 DOT
0.34" (8.64 mm)
0.67" (17.02 mm)
VJ Series Fonts
Printhead Font Height(dot center to dot
center)
Sample
Table 2-1: VJ Series Fonts (Continued)
361713-01 Rev AC 2-7

Specifications
1620
16 DOT 0.99" (25.15 mm)
16 Dot 0.99" (25.15 mm)
14 DOT 0.86" (21.84 mm)
9 DOT 0.53" (13.46 mm)
7 DOT 0.40" (10.16 mm)
5 DOT 0.26" (6.60 mm)
VJ Series Fonts
Printhead Font Height(dot center to dot
center)
Sample
Table 2-1: VJ Series Fonts (Continued)
2-8 361713-01 Rev AC

Specifications
1630
16 DOT 1.26" (32.00 mm)
16 Dot 1.26" (32.00 mm)
14 DOT 1.09" (27.69 mm)
9 DOT 0.67" (17.02 mm)
7 DOT 0.50" (12.70 mm)
5 DOT 0.34" (8.64 mm)
VJ Series Fonts
Printhead Font Height(dot center to dot
center)
Sample
Table 2-1: VJ Series Fonts (Continued)
361713-01 Rev AC 2-9

Specifications
1650
16 DOT 1.89" (48.01 mm)
16 Dot 1.89" (48.01 mm)
14 DOT 1.64" (41.66 mm)
VJ Series Fonts
Printhead Font Height(dot center to dot
center)
Sample
Table 2-1: VJ Series Fonts (Continued)
2-10 361713-01 Rev AC

Specifications
1650
9 DOT 1.01" (25.65 mm)
7 DOT 0.76" (19.30 mm)
5 DOT 0.50" (12.70 mm)
VJ Series Fonts
Printhead Font Height(dot center to dot
center)
Sample
Table 2-1: VJ Series Fonts (Continued)
361713-01 Rev AC 2-11

Specifications
HR/120 FontsTable 2-2 lists the specifications of the HR/120 fonts.
Note: Sample HR/120 fonts shown below are actual size. Font widths may vary depending on character width chosen and line speed.
HR/120 Fonts
Font Height Sample
16 DOT 0.8" (20.3 mm)
16 Dot 0.8" (20.3 mm)
7 DOT 0.35" (8.9 mm)
5 DOT 0.19" (4.8 mm)
4 DOT 0.15" (3.8 mm)
Table 2-2: HR/120 Fonts
2-12 361713-01 Rev AC

Specifications
HR/300 FontsTable 2-3 lists the specifications of the HR/300 fonts.
Note: Sample HR/300 fonts shown below are actual size. Font widths may vary depending on character width chosen and line speed.
HR/300 Fonts
Font Height Sample
16 DOT 2" (50.8 mm)
16 Dot 2" (50.8 mm)
7 DOT 0.88" (22.4 mm)
5 DOT 0.48" (12.2 mm)
4 DOT 0.38" (9.7 mm)
Table 2-3: HR/300 Fonts
361713-01 Rev AC 2-13

Specifications
Printable CharactersIn addition to printing all letters and numerals, the PatrionPlus is capable of printing the following as shown in Table 2-4.
All fonts: All fonts except 5 dot:! exclamation . period ? question ì grave I“ quote / slash ™ trademark í aigu I# pound$ dollar
: colon< less than or
® registered trademark
î circumflex I
% percent left arrow head
© copyright ï umlaut I
& AND sign > greater than or ¡ Spanish exclamation
ñ Spanish N
‘ apostrophe right arrow head
¿ Spanish question ò grave O
( open parenthesis
@ AT sign à grave A ó aigu O
) closed parenthesis
[ open bracket á aigu A ô circumflex O
* asterisk ] closed bracket â circumflex A ö umlaut O+ plus £ pound sterling å dot A õ tilde O+ plus ? left arrow ä umlaut A œ OE- minus ‡ right arrow ã tilde A ß German S¤ Euro symbol æ AE ù grave U
ç cedilla C ú aigu Uè grave E û circumflex
Ué aigu E ü umlaut Uê circumflex E ÿ umlaut Yë umlaut E
Table 2-4: Characters List
2-14 361713-01 Rev AC

Specifications
Task 2 Key A Task 2 Key (Figure 2-4) is required for dual tasking, printing on two production lines.
The Task 2 Key plugs into the Task 2 Key connector on the back of the controller.
Figure 2-4: Task 2 Key
Controller Mounting Options Floor Stand MountThe floor stand mount offers flexibility, so that the stand can be moved if you need to change your layout. The controller is attached to a tripod stand (see Figure 2-5 on page 2-16).
NEMA EnclosureThe NEMA enclosure is mounted on a Flex Stand. It provides protection against harsh environments (see Figure 2-7 on page 2-18).
Flex StandAvailable height: 5 ft (1.5 m).
361713-01 Rev AC 2-15

Specifications
Figure 2-5 shows the floor stand with the controller.
Figure 2-5: Floor Stand With Controller
3.9" (9.9 cm)3.0" (7.6 cm)
9.4" (23.9 cm)
21.7" (55.1 cm) M
ax
14.0" (35.6 cm) M
in
65.5" (166.4 cm) M
ax.
60.0" (152.4 cm) M
in.
64.6" (164.1 cm) M
ax.
Floor Stand Mount
Tripod Stand
Controller
2-16 361713-01 Rev AC

Specifications
Figure 2-6 shows the NEMA enclosure.
Figure 2-6: NEMA Enclosure
27.92"(70.92 cm)
10.93"(27.76 cm)
35.17" (89.33 cm)
17.98" (45.67 cm)
12.88" (32.72 cm)
4.74" (12.04 cm)
1.72" (4.37 cm)
0.57" (1.45 cm)
5.22" (13.26 cm)
10.88"(27.64 cm)
361713-01 Rev AC 2-17

Specifications
Figure 2-7 shows the flex stand with the NEMA enclosure.
Figure 2-7: Flex Stand With NEMA Enclosure
12.0" (30.5 cm)
Square
5' (1.5 m)
42.6" (108.2 cm)
Maximum
Flex Stand
NEMA Enclosur
2-18 361713-01 Rev AC

Specifications
VJ7 Series Printheads The VJ7 series printheads contain seven valves and generate one line of print with characters based on a 7x5 dot matrix. See the font samples on page 2-6.
Throw Distance0.25" (0.64 cm) maximum; measured from the bumper block.
Conveyor Line SpeedMaximum Line Speed: 200 ft/min (60.9 m/min).
SubstratesPrints on porous or non-porous surfaces.
CAUTION: Once porous or non-porous ink is introduced into the printhead, do not change the ink type. Changing the type of ink will permanently damage the printhead and will void your warranty.
Figure 2-8: VJ7 Series Printhead
5 Dots
7 Dots
0.375" - 1.0" (0.952 cm - 2.5 cm)
0.125" (0.317 cm)
361713-01 Rev AC 2-19

Specifications
VJ16 Series Printheads The VJ16 series printheads contain 16 valves and generate one line of print with characters based on a 14x10 dot matrix or two lines with characters based on a 7x5 dot matrix. See the font samples on page 2-6.
Throw Distance0.25" (0.64 cm) maximum; measured from the bumper block.
Conveyor Line SpeedMaximum Line Speed: 200 ft/min (60.9 m/min).
SubstratesPrints on porous or non-porous surfaces.
CAUTION: Once porous or non-porous ink is introduced into the printhead, do not change the ink type. Changing the type of ink will permanently damage the printhead and will void your warranty.
Figure 2-9: VJ16 Series Printhead
10 Dots
14 Dots
0.375" - 2.0" (0.952 cm - 5.1 cm)
0.125" (0.317 cm)
2-20 361713-01 Rev AC

Specifications
Figure 2-10 shows the VJ7 and VJ16 series printheads.
Figure 2-10: VJ7 and VJ16 Series Printheads
6.3"(16.0 cm)
3.5"(8.9 cm)
3.9"(9.9 cm)
10.6" (26.9 cm)
6.0" (15.2 cm)
"Power In" (Male) Connector
"Data In" (Male) Connector
"Data Out" (Female) Connector
Ink Line Fitting
"Power Out" (Female) Connector
361713-01 Rev AC 2-21

Specifications
Figure 2-11 shows the standard VJ printhead bracketry dimensions.
Figure 2-11: Standard VJ Printhead Bracketry Dimensions
15.0" (38.1 cm)
Maximum
18.4" (46.7 cm)
Maximum
1.75"(4.45 cm)
2-22 361713-01 Rev AC

Specifications
VJ Conveyor Extension Bracketry (Optional)
You can order a 9" (23 cm) tube and a cross clamp. For more information, see “Conveyor-Mounting Bracketry” on page 8-11.
The VJ conveyor mounts on the standard printhead bracketry to extend the printhead over the conveyor (see Figure 2-12).
Figure 2-12: Conveyor Extension Bracketry Dimensions
22.6" (57.4 cm)
Maximum
15.7" (39.9 cm)
Maximum
1.75"(4.45 cm)
361713-01 Rev AC 2-23

Specifications
HR/120 Printhead The HR/120 printhead contains 120 print orifices or controllable dots, yielding 150 dpi vertical resolution (see Figure 2-13).
Font HeightsSee “HR/120 Fonts” on page 2-12.
Throw Distance0.25" (0.64 cm) maximum.
Conveyor Line SpeedsMaximum Line Speed: 200 ft/min (60.9 m/min).
SubstratesPrints on porous surfaces.
Figure 2-13: HR/120 Printhead
8.0" (20.3 cm)3.3"(8.4 cm)
3.6"(9.1 cm)
Data Line ConnectorLED
Ink Line Fitting
"Power In" (Male)Connector
"Power Out" (Female)Connector
0.8" (2.0 cm)
16 DOT 16 Dot 7 DOT 5 DOT
4 DOT
0.38" (0.97 cm)Note: Print sample not at actual size.
2-24 361713-01 Rev AC

Specifications
HR/300 Printhead The HR/300 printhead contains 300 print orifices or controllable dots, yielding 150 dpi vertical resolution (see Figure 2-14).
Font HeightsSee “HR/300 Fonts” on page 2-13.
Throw Distance0.25" (0.64 cm) maximum.
Conveyor Line SpeedsMaximum Line Speed: 200 ft/min (60.9 m/min).
SubstratesPrints on porous surfaces.
Figure 2-14: HR/300 Printhead
8.0" (20.3 cm)3.3"(8.4 cm)
3.6"(9.1 cm)
Data Line ConnectorLED
Ink Line Fitting
"Power In" (Male)Connector
"Power Out" (Female)Connector
2.0" (5.1 cm)
0.38" (0.97 cm)Note: Print sample not at actual size.
16 DOT 16 Dot 7 DOT 5 DOT
4 DOT
361713-01 Rev AC 2-25

Specifications
Figure 2-15 shows the standard HR series conveyor-mounting bracketry dimensions.
Figure 2-15: Standard HR Series Conveyor-Mounting Bracketry Dimensions
27.5" (69.9 cm)
Maximum
19.0" (48.3 cm)
Maximum
1.75"(4.45 cm)
2-26 361713-01 Rev AC

Specifications
Swing Arm Bracketry The swing arm bracketry maintains quality print for applications with varying box sizes. It mounts on standard printhead bracketry (see Figure 2-16).
The swing arm is only available for VJ printheads. The line speed and the maximum swing travel is shown in Table 2-5.
Figure 2-16: Swing Arm Bracketry Dimensions
Line Speed Maximum Swing Travel
<50 fpm (<15 mpm) 4" (10.16 cm)
50-100 fpm (15-30 mpm)
3" (7.62 cm)
101-150 fpm (31-46 mpm)
2" (5.08 cm)
151-200 fpm (46-61 mpm)
1" (2.54 cm)
Table 2-5: Swing Arm Speeds
16.3" (41.4 cm)
Maximum Extended
10.4" (26.4 cm)
1"–4" (2.5 cm–10.2 cm)
Maximum Swing Travel
361713-01 Rev AC 2-27

Specifications
HR Slide Bracket HR slide bracket has the following features:
• provides up to 0.5" (1.3 cm) of horizontal travel to compensate for slight variations in box size or position
• slide brackets are only available for HR Series printheads
• maximum conveyor speed with a slide bracketry: 160 ft/min (49 m/min)
Figure 2-17: HR Slide Bracket
15" Square Tube (Optional) The 15" square tube replaces the horizontal 15" (38 cm) round tube of the conveyor-mounting bracketry.
It provides stability and eases adjustments.
Data Lines The Data lines link printheads to the controller.
Data lines are available in the following lengths:
• 3' (0.9 m)
• 6' (1.8 m)
• 10' (3 m)
• 15' (4.5 m)
• 25' (7.6 m)
No printhead must be more than 100’ (30.5 m) from the controller.
A data line and a Y-cable are required to link HR Series printheads to the controller. Y-cables are shipped with HR Series printheads.
2-28 361713-01 Rev AC

Specifications
Printhead Power Supply The printhead supplies power for up to four VJ7 and HR/120 printheads; or two VJ16 and HR/300 printheads (see Figure 2-18).
Electrical Requirements: 100 - 230 V; 50/60 Hz
Figure 2-18: Printhead Power Supply
Printhead Power Cables One power cable is required for each printhead.
Printhead power cables are available in the following lengths:
• 1.6' (0.5 m)
• 3.3' (1 m)
• 6.6' (2 m)
• 13.1' (4 m)
No printhead must be more than 100’ (30.5 m) from the controller.
Power Supply Bracket (Optional) Holds one power supply, and mounts in a NEMA enclosure or on any flat surface.
6.1"(15.5 cm)
2.1" (5.3 cm)3.3" (8.4 cm)
13.1' (4 m)
361713-01 Rev AC 2-29

Specifications
Photocell The photocell (see Figure 2-19) detects product on the production line. One photocell is required for each task. Two types of photocell are available:
• Diffuse beam
• Retroreflective
Table 2-6 describes the two types of photocells along with their sensing range:
The photocell is positioned as close as possible to the leading edge of the first printhead.
The maximum distance from the photocell to the furthest printhead it triggers to print is 25" (63.5 cm).
The photocell connects to the 15-pin connector labelled P.C./S.E. (Photocell/Shaft Encoder) on the back of the controller or to the Splitter Box when a shaft encoder is used.
Cable lengths:
• 10' (3.05 m)
• 40' (12.2 m)
• 100' (30.5 m)
Weight: 0.2 lbs (0.09 kg)
Figure 2-19: Photocell Dimensions
Type Sensing Range
Description
Diffuse Beam Up to 4" (10.2 cm)
Sufficient for most applications.
Retroreflective 10' (3 m) Requires the installation of a reflector.
More reliable in dusty environments or when printing on uneven surfaces or preprinted surfaces.
Table 2-6: Photocell Types
2.1"(5.3 cm)
1.2" (3.0 cm)
0.5" (1.3 cm)
1.0" (2.5 cm)
2-30 361713-01 Rev AC

Specifications
Independent VJ Printhead Kit (Optional)
The independent VJ printhead kit allows a VJ7 or VJ16 Series printhead to print without being connected to a controller.
Messages are created and the print command is sent with the controller connected to the printhead. Once printing has started, the controller can be disconnected from the printhead, and the printhead continues to print the message. Multiple independent printheads can be used.
Time, Date, and Count functions cannot be used with an independent printhead.
Kit includes a photocell board with internal photocells.
ADS Ink System The ADS ink system is capable of supplying ink for a maximum of eight lines of print, using any combination of VJ7 and VJ16 Series printheads. The ink system can withstand harsh environments and works well with high-speed applications.
It is driven by compressed air.
• Minimum volume and pressure: 1 cfm at 25 psi• Maximum pressure: 150 psi• Pressure switch set to cycle on/off at 100 psi +/- 15 psi
Ink Containers1-quart (0.9 L) ink bottle (disposable)
5-gallon (19 L) ink container (disposable)
5-gallon (19 L) waste-free ink container (reusable)
15-gallon (57 L) ink drum (disposable)
50-gallon (189 L) ink drum (disposable)
250-gallon (946 L) waste free ink tank (reusable)
Series 2000 Ink System One Series 2000 ink system is required for each HR Series printhead.
• It does not require compressed air
• It mounts on the same bracketry as the HR Series printheads
Ink Container16.9 oz (500 ml) ink bottle.
Low Ink Beacon (Optional) The low ink beacon is optional.
• It flashes red if your ink system reaches a low-ink state
• It can mount to a floor stand, flex stand, or any flat surface
361713-01 Rev AC 2-31

Specifications
Ink Bottle Adapter Kit (Optional) The ink bottle adapter kit is optional.
• It allows the use of 8 oz (237 ml) Unicorn porous cartridge inks and solvent with VJ7 and VJ16 Series printheads
• It includes bracketry for installation on any flat surface and a connector assembly to connect the printhead to the ink container
2-32 361713-01 Rev AC

Specifications
Shaft Encoder (Optional) The shaft encoder (Figure 2-20) is optional. The shaft encoder is used for the following:
• Start and stop applications
• Variable-speed conveyors
The encoder wheel mounts directly on a conveyor and turns relative to the conveyor speed. When the wheel turns, the encoder sends a variable electrical pulse to the controller. The controller converts the pulse into the correct conveyor speed and ensures consistent print. The features for the shaft encoder are as follows:
• 3600 pulses per revolution
• Mounting bracket included with encoder
• Requires a smooth belt conveyor
• Connects to the Photocell/Encoder Splitter Box
• Voltage requirement: 12V DC
• Encoder cable length: 8' 10" (2.69 m)
• Optional extension cables: 15’, 50’ and 100’ (4.6 m, 15.2 m, and 30.5 m.)
• Weight: 1.3 lbs (0.59 kg)
Figure 2-20: Shaft Encoder
4.12"(10.47 cm)
10.00"(25.10 cm)
7.50"(19.05 cm)
1.28" (3.25 cm)
3.82"(9.70 cm)
0.34" (0.86 cm)DIA.
361713-01 Rev AC 2-33

Specifications
Photocell/Encoder Splitter Box (Optional)
The photocell/encoder splitter box (Figure 2-21) is optional. It is required when using a shaft encoder and an external photocell with a PatrionPlus system or when dual tasking.
Figure 2-21: Photocell/Encoder Splitter Box
Keyboard Input Device (Optional)
A Keyboard Input Device (KID) (Figure 2-22) is optional. It can be used as an external user interface with the controller. It connects to the 25-Pin RS-232 connector on the back of the controller.
Figure 2-22: Keyboard Input Device
2-34 361713-01 Rev AC

Specifications
Operating Environment Temperature LimitsTemperature range: 40 °F (4 °C) to 120 °F (49 °C).
Electrical RequirementsAny clean, regulated power source between 100V AC and 230V AC at 50 or 60 Hz. The controller and printhead power supply must be connected to the same AC source.
Recommended Distances A set of maximum recommended distances between each system component has been established to ensure good print quality (see Figure 2-23 on page 2-36). The distance from the last printhead to the ink system, only applies to VJ printheads. HR Series printheads use Series 2000 ink systems.
361713-01 Rev AC 2-35

Specifications
Figure 2-23: Recommended Component Distances
COMPANY
ABC
Controller
Shaft Encoder
Photocell
Furthest Printhead
100.0' (30.5 m)
25" (63.5 cm )
100.0'(30.5 m)
38.0'(11.6 m)
52.5' (16.0 m)
25.0' (8.0 m)
0.25" (0.6 cm)
Maximum
Throw Distance
ADS Ink SystemPrinthead PowerSupply
Note: Dimensions represent maximum cable lengths, not linear distances.
2-36 361713-01 Rev AC

Installation
361713-01 Rev AC i
3-Installation
Table of Contents Introduction . . . 3-1
Safety Instructions . . . 3-1
Establishing Locations . . . 3-2
Conveyor Direction . . . 3-2
Standard Printhead Bracketry Installation . . . 3-3
Conveyor Extension Printhead Bracketry Installation . . . 3-4
Repositioning the Rub Strip . . . 3-5
Setting Printhead DIP Switches in VJ Printheads . . . 3-6
VJ7 Combo Series Printhead Adjustment . . . 3-7
Standard VJ Printhead Mounting . . . 3-10
Extended Conveyor Printhead Mounting . . . 3-11
ADS Ink System Installation . . . 3-13
Series 2000 Ink System Installation . . . 3-13
Unicorn Ink Bottle Adapter Kit Installation . . . 3-13
Low Ink Beacon Installation . . . 3-13
Ink Line Installation for VJ Printheads . . . 3-14
Power Supply and Power Cable Installation . . . 3-16
Power Supply Bracket . . . 3-17
Controller Mounting Configurations . . . 3-18
Table Mount . . . 3-18NEMA Enclosure . . . 3-18Floor Stand Mount . . . 3-18
Data Line Installation . . . 3-19
Task 2 Key Installation for Dual Tasking . . . 3-21
Photocell Installation . . . 3-22
Shaft Encoders . . . 3-23
Optional External Devices . . . 3-25
Keyboard Input Device (KID) . . . 3-25RS-232 Devices . . . 3-25
Powering the Controller . . . 3-26

3-Installation
Introduction The installation section provides detailed information on installing your PatrionPlus controller and printheads. Read the “Safety Instructions” on page 3-1 and the “Establishing Locations” on page 3-2 information, before you start installing the PatrionPlus system. For details on installing your ink system, see your ink system technical manual.
Safety Instructions WARNING: Failure to follow these safety procedures could result in personal injury and/or damage to the equipment.
Follow these safety guidelines whenever you install, service, or operate the PatrionPlus system:
• Installation, operation, and service of this equipment must be done only by a trained personnel.
• Always wear safety glasses with side shields, and protective gloves when you work with ink or equipment containing ink.
• Always read and obey the warning details located on the equipment. Do not remove or obstruct the warning or instruction labels located on the equipment.
• Read and obey all the WARNINGS and CAUTIONS in this manual.
• All electrical wiring and connections must comply with applicable local codes. Consult the appropriate regulatory agency for further information.
• Disconnect the power cord from the power source, before connecting or disconnecting the cables.
• Disconnect the power cord from the power source, if there is a power failure. Do not reconnect the power cord until electrical power is completely restored.
• Do not smoke near the equipment.
• Operate the equipment in properly ventilated areas.
• Replace the battery with the same or equivalent type recommended by the manufacturer. If the battery is incorrectly replaced, an explosion might occur. Dispose used batteries according to the manufacturer’s instructions.
• This equipment is "Not for use in a computer room as defined in the Standard for the Protection of Electronic Computer /Data Processing Equipment ANSI/NFPA 75".
• Do not pour ink or cleaning solutions into sinks, sewers, or drains. Waste disposal must comply with local regulations. Contact the appropriate regulatory agency for information.
• Certain inks and cleaning solutions are flammable and must be stored appropriately. Storage must comply with local regulations. Contact the appropriate regulatory agency for information. The label on the bottle or the Material Safety Data Sheet (MSDS) will indicate flammability.
• If you accidently swallow ink, contact a physician immediately, and refer the MSDS.
361713-01 Rev AC 3-1

Installation
Establishing Locations Before you start the installation, it is important to establish locations for all system components. The printhead must be more than 100’ (30.5 m) away from the controller (See “Recommended Distances” on page 2-35 for details).
Before you start the installation, check for the following conditions:
• Does the location allow for easy maintenance of the system?
• Is there an accessible power source? The controller and power supply must be connected to the same AC outlet source to ensure that power is applied to both items properly.
• If using an ADS ink system, is there an available air supply source?
• Is there adequate space for cables behind the controller?
• How much lengthy are the data lines and other cables?
• What optional equipment does the system need?
Conveyor Direction
After you establish a mounting location for the printheads on the production line, check the conveyor direction. Stand behind the printhead to find out the direction in which the product passes by the printhead in a right to left (Forward Print) or left to right (Reverse Print) direction. You will need to set the conveyor direction when you set up the printheads (See “Printhead Configuration” on page 4-9).
3-2 361713-01 Rev AC

Installation
Standard Printhead Bracketry Installation
Standard printhead bracketry supports one printhead, and can be installed directly onto the conveyor. The following bracketry options that are available (To order, see the “Floor Stand Bracketry - Printhead” on page 8-15):
• An additional tube and cross clamp, allows you to configure the bracketry to extend the printhead over the conveyor (See “Conveyor Extension Printhead Bracketry Installation” on page 3-4)
• A VJ printhead swing arm can be used to accommodate minor variations in box sizes
To install the standard printhead bracketry, proceed as follows:
1) Using the socket head caps screw supplied, attach the mounting clamp to the conveyor (see Figure 3-1).
2) Install remaining tubes, clamps, and pry out plugs. If necessary, replace cross clamp bolts with ratchet handles to make the adjustments easier.
Figure 3-1: Standard Printhead Bracketry Installation
M8 ElasticLock Nut
1.75"(4.45 cm)
Front View ofMounting Clamp
Mounting Clamp
M8 Washer
M8 Washer
Conveyor
RatchetHandle
Cross Clamp
Pry OutPlug
15" (38.1 cm)Tube
M8 x 90 mm SocketHead Cap Screw
9" (22.8 cm)Tube
361713-01 Rev AC 3-3

Installation
Conveyor Extension Printhead Bracketry Installation
Conveyor extension printhead bracketry consists of the standard printhead mounting bracketry with an additional cross clamp and tube.
To install the conveyor extension printhead bracketry, proceed as follows:
1) Install the standard printhead bracketry according to the procedures on page 3-3.
2) Install the additional cross clamp and tube to extend the printhead over the conveyor (see Figure 3-2).
Figure 3-2: Conveyor Extension Printhead Bracketry Installation
M8 ElasticLock Nut
Mounting Clamp
M8 Washer
M8 Washer
Conveyor
Cross Clamp
15" (38.1 cm) Tube
RatchetHandle
Pry OutPlug
9" (22.8 cm)Tubes
M8 x 90 mm SocketHead Cap Screw
1.75"(4.45 cm)
Front View ofMounting Clamp
3-4 361713-01 Rev AC

Installation
Repositioning the Rub Strip Before installing a VJ printhead, ensure the rub strip is installed on the leading side of the nozzles (see Figure 3-3). The leading side is the side that the product will encounter first.
To reposition the rub strip, proceed as follows:
1) Loosen the four screws on the top of the printhead, and remove the printhead cover.
2) Remove the rub strip and the filler strip.
3) Reinstall the rub strip on the leading side of the printhead.
4) Reinstall the filler strip.
5) Reinstall the printhead cover and tighten the four screws.
Figure 3-3: Repositioning the Rub Strip
Front View of Printhead
Rub Strip
Conveyor Direction
Conveyor Direction
Filler Strip
PrintheadCover
Screw
LeadingSide
Rub Strip
LeadingSide
Filler Strip
Rub Strip
Filler Strip
Nozzle
361713-01 Rev AC 3-5

Installation
Setting Printhead DIP Switches in VJ Printheads
You must set the DIP switches in the printheads, to assign a number to each printhead. At the printhead setup screen, the printheads will appear from left right in the order of the DIP switch settings.
To set DIP switch settings in a VJ printhead, proceed as follows:
1) Loosen the four screws on the top of the printhead, and remove the printhead cover (see Figure 3-4).
2) Set the DIP switches on the printhead controller board to the desired address for each printhead.
3) Reinstall the printhead cover and tighten the four screws.
If you have HR Series printheads, see the HR Series technical manual.
Figure 3-4: Setting DIP Switches in a VJ Printhead
DIP Switch Settings3 2 1
ONHead 1
3 2 1
ONHead 5
3 2 1
ONHead 2
3 2 1
ONHead 6
3 2 1
ON
3 2 1
ON
Head 3
3 2 1
ONHead 7
3 2 1
ONHead 4
3 2 1
ONHead 8
Controller BoardDIP Switches
Switch
ON
OFF
Screw
Printhead Cover
3-6 361713-01 Rev AC

Installation
VJ7 Combo Series Printhead Adjustment
PatrionPlus VJ 7COMBO printheads can print a single line of 1/2" (13 mm) or 1" (26 mm) high characters. The printhead is shipped configured to print 1/2" (13 mm) high characters. By reconfiguring the valve tubing you can change the print height to 1" (26 mm).
To reconfigure a VJ7 combo printhead, proceed as follows:
1) If you are adjusting an existing setup, ensure to flush the printhead with solvent, turn off the controller, and disconnect the power cable and data lines.
2) Disconnect the printhead ground wire from the printhead bracket (Figure 3-5 on page 3-8).
3) Loosen the four screws on top of the printhead and remove the printhead cover.
4) If an independent printhead kit is installed, remove the photocell board.
5) Remove the blank nozzle blocks from the slot.
6) Lift the printhead assembly out of the printhead enclosure, being careful to simultaneously lift the nozzle blocks out of the nozzle block slot (Figure 3-5 on page 3-8).
7) Carefully disconnect the valve tubing from each nozzle, one at a time and reconnect the tubing to the appropriate new nozzle (Figure 3-6 on page 3-9). Ensure the tubing is carefully aligned to prevent kinks in the tubing.
8) Replace the printhead assembly in the printhead enclosure while simultaneously installing the nozzle blocks into the slot. Nozzle blocks are keyed so there is only one way they can be put into the slot.
9) Replace the blank nozzle blocks in the slot.
10) Replace the photocell board, if an independent printhead kit was installed.
11) Reinstall the printhead cover and tighten the four screws.
12) Reconnect the printhead ground wire to the printhead bracket.
361713-01 Rev AC 3-7

Installation
Figure 3-5: Removing the Printhead Assembly
Valve Driver Board
Back Plate
Screw
PrintheadEnclosure
Valve Tree
Nozzle Block
Ground Strap
Ground Wire
Screw
Printhead Cover
Nozzle BlockSlot
3-8 361713-01 Rev AC

Installation
Figure 3-6: VJ7 Combo Nozzle to Valve Configuration
Nozzle to Valve Configurations7Combo Series Printhead
(viewed from front of printhead)
Nozzle ValvePrint
Nozzle Blocks
1" (26mm)
1/2" (13mm)
Valve
Printhead Assembly
1
2
3
4
5
6
7
123
4567
1234567
123
4567
361713-01 Rev AC 3-9

Installation
Standard VJ Printhead Mounting If you installed the conveyor extension printhead bracketry refer “Extended Conveyor Printhead Mounting” on page 3-11.
To mount the standard printhead, proceed as follows:
1) Mount the printhead assembly onto the bracketry (see Figure 3-7). Ensure that the bottom of the printhead is parallel with the conveyor.
2) Attach the ground strap to the conveyor or to the other ground source.
3) If non-porous ink is used, apply the “Warning!” label (included with your printhead) to the printhead cover.
Figure 3-7: Standard Printhead Mounting Configuration
MountingClamp
Printhead
15" (38.1 cm)Tube
Ground Strap
Printhead
ConveyorBottom of printheadparallel to conveyor
Warning Label(non-porous ink only)
3-10 361713-01 Rev AC

Installation
Extended Conveyor Printhead Mounting
To install the printhead extended over the conveyor, proceed as follows:
1) Remove the mounting clamp from the printhead bracket (see Figure 3-8).
2) Disconnect the ground wire and ground strap from the bracket.
3) Remove the printhead from the bracket.
4) Rotate the bracket as shown in Figure 3-9 on page 3-12, and reinstall the bracket on the printhead.
5) Reconnect the ground wire and ground strap to the bracket.
6) Secure the mounting clamp to the bracket.
7) Install the mounting clamp on the 15" (38.1 cm) horizontal tube and tighten the clamp. Make- sure that the bottom of the printhead is parallel with the conveyor.
8) If non-porous ink is used, apply the “Warning!” label (included with your printhead) to the printhead cover.
Figure 3-8: Printhead Assembly
M8 Nut
M8 Washer
Mounting Clamp
Printhead Bracket
Ground Wire
Screw
Screw
M8 x 75 mm SocketHead Cap Screw
Ground Strap
Printhead
361713-01 Rev AC 3-11

Installation
Figure 3-9: Extended Conveyor Printhead Mounting
M8 Nut
M8 Washer
Mounting Clamp
15" (38.1 cm) HorizontalTube
PrintheadBracket
Ground Wire
Screw
Screw
M8 x 75 mm SocketHead Cap Screw
Ground Strap
Printhead
Printhead
Bottom of printheadparallel to conveyor
Warning Label(non-porous inkonly)
Conveyor
3-12 361713-01 Rev AC

Installation
ADS Ink System Installation To install the ADS ink system, proceed as follows:
1) On your production line, establish a location for your ADS ink system within 25' (7.6 m) of your furthest VJ printhead and near an air supply line.
2) Install your ink system according to the instructions in your ink system technical manual.
Note: The ADS Ink System is for use with VJ printheads only.
Series 2000 Ink System Installation
Install your ink system according to the instructions in your ink system technical manual.
Unicorn Ink Bottle Adapter Kit Installation
To install the unicorn ink bottle adapter kit, proceed as follows:
1) On your conveyor line, establish a location for your ink bottle kit within 3' (0.9 m) of the printhead.
2) Install the ink bottle kit according to the instructions shipped with the kit.
Note: The Unicorn Ink Bottle Adapter Kit is for use with VJ printheads only.
Low Ink Beacon Installation To install the low ink beacon, proceed as follows:
1) On your production line, establish a location for the beacon within 10' (3 m) of the ink system that it will connect to.
2) Install the beacon according to the instructions shipped with the beacon.
3) Connect the beacon to your ink system using the alarm beacon cable, or to multiple ink systems by using low ink alarm Y-cables.
361713-01 Rev AC 3-13

Installation
Ink Line Installation for VJ Printheads
To install the ink lines for one or more VJ printheads, proceed as follows:
WARNING: You can use PatrionPlus printheads with either porous or non-porous (NP) ink, but not both. Once porous or non-porous ink is introduced into the printhead, do not change the ink type. Changing the type of ink will permanently damage the printhead and will void your warranty.
1) Install your ink system. (See your ink system technical manual.)
2) Locate the ink line connected to the ink system.
• If you are installing only one printhead, do the following:
a. Measure the ink line path between the ink system and your printhead, and cut the ink line tubing.
b. Place the female fitting (shipped with the printhead) onto the open end of the ink line (see Figure 3-10). Do not connect the ink line to the printhead now.
c. Continue with step 4.
Figure 3-10: Connecting the Ink Line
• If you are installing more than one printhead, do the following:
a. Measure the ink line path from the ink system to the point where you want your first T-fitting, and cut the ink line (Figure 3-11 on page 3-15).
b. Install a T-fitting (shipped with the printhead) on the ink line.
3) Continue measuring and cutting the ink line tubing and installing T-fittings and female fittings (shipped with the printheads) until your daisy-chained, ink line network is complete. Do not connect ink lines to the printheads now.
Female Fitting
Ink Line
3-14 361713-01 Rev AC

Installation
4) Purge the ink line (see your ink system technical manual).
5) Connect the ink line to the printhead (Figure 3-10 on page 3-14).
6) Tie wrap, or restrain, the ink line as required.
Figure 3-11: Ink System T-fittings
Female Fitting
Ink Line
Ink Line
T-fitting
From ADS
To AdditionalPrintheads
361713-01 Rev AC 3-15

Installation
Power Supply and Power Cable Installation
The power supply can be mounted on a table top, on a floor stand using the power supply bracket, or in a NEMA enclosure. The power supply bracket and NEMA enclosure are available as options. Ensure that you have the appropriate number of power supplies (See “Printhead Power Supply” on page 2-29).
1) On your production line, locate the place for the power supply. The cable routing from the power supply to the furthest printhead must be less than 52.5’ (16 m).
2) Set the power supply on a table top, or using a power supply bracket:
• Mount the power supply on any flat surface. In your PatrionPlus NEMA enclosure (see the data sheet included with the NEMA enclosure)
• Or on a floor stand (see the data sheet included with the bracket)
3) If you are using the power supply for more than one printhead, connect power cables to the "power out" (female) connectors on the back of all printheads except the last (Figure 3-12 on page 3-17).
4) Connect all loose ends of power cables to the "power in" (male) connectors on your printheads.
5) Connect the power cord to the power supply.
Note: Do not plug into a power source at this time.
NOTE: After installation is complete, supply power to the printheads before plugging in the controller, or the controller may not recognize all printheads.
3-16 361713-01 Rev AC

Installation
Power Supply Bracket For information on installing the power supply using the power supply bracket, see the instructions included with the bracket.
Figure 3-12: Installing the Power Supply
Printhead PowerCable
Power SupplyCable
"Power In" (Male) Connector
Printhead PowerSupply
Power Cord
"Power In" (Male) Connector
"Power Out" (Female) Connector
361713-01 Rev AC 3-17

Installation
Controller Mounting Configurations
Once you have established a location (see “Establishing Locations” on page 3-2), choose which mounting option is best for your application. The options available ‘are table mount, NEMA enclosure, and floor stand mount.
Table Mount
Place the controller on a level table or other surface. No extra bracketry, or hardware is required.
NEMA Enclosure
The NEMA enclosure provides protection for the controller in harsh environments. The enclosure can be mounted to a vertical surface or onto a flex stand. To mount your controller in a NEMA enclosure, follow the instructions included with the enclosure.
Floor Stand Mount
The floor stand mount gives the most flexibility, because it can be moved to accommodate changes in your system layout. To mount your controller on a floor stand, follow the instructions included with the floor stand controller bracketry kit.
3-18 361713-01 Rev AC

Installation
Data Line Installation To install the data line, proceed as follows:
1) Ensure the controller and printhead power supplies are unplugged.
CAUTION: Do not connect a printhead data line while the controller or printhead power supply is plugged in. Serious damage may result to the printhead and the controller.
2) Connect a data line to the top (male) connector of your first printhead, and tighten the two thumbscrews (Figure 3-13 on page 3-20).
3) Remove and retain the terminator from the Task 1 connector on the back of the controller.
4) Connect the other end of the data line to the Task 1 connector on the back of the controller.
5) To serially link the first printhead with the second, connect a data line to the bottom (female) connector of your first printhead and to the top (male) connector of your second printhead.
6) Repeat step 5 until all printheads are serially linked.
7) Install the terminator on the unused bottom (female) connector of the last printhead.
CAUTION: Proper operation cannot be guaranteed if a terminator is not installed on the unused connector.
8) If you are printing on two conveyors, install the Task 2 key on the Task 2 connector on the back of the controller.
9) Connect printheads for your second line to the Task 2 printhead connector on the back of the controller.
10) Connect the terminator included with the Task 2 key to the unused bottom (female) connector of the last printhead.
361713-01 Rev AC 3-19

Installation
Figure 3-13: Installing Data Lines
"Data In" (Male)Connector
Last Printhead
Thumbscrew
"Data Out" (Female)Connector
Controller
First Printhead
Task 2 KeyConnector
PrintheadData Line
PrintheadData Line
Controller Data LineConnector - Task 1
Controller Data LineConnector - Task 2
Terminator
3-20 361713-01 Rev AC

Installation
Task 2 Key Installation for Dual Tasking
Dual tasking allows you to print two different messages on two production lines. To do this, install the Task 2 Key on the Task 2 Key connector on the back of your controller (see Figure 3-14). Retain the terminator shipped with the Task 2 Key for later use.
Note: Logos and custom fonts downloaded to the controller using Keymaster software, can only be loaded to Task 1.
Figure 3-14: Task 2 Key Installation
Controller
Task 2 KeyConnector
Task 2 Key
361713-01 Rev AC 3-21

Installation
Photocell Installation If you are installing a shaft encoder along with the photocell, you will need a splitter box. To order see “Introduction” on page 8-1.
Installation instructions are shipped with the photocell.
On your production line, establish a location for the photocell that meets the following criteria:
• The photocell is no further than 25” (63.5 cm) from the last printhead that the photocell triggers to print.
• The photocell is no further than 10’ (3 m), 40’ (12.2 m) or 100’ (30.5 m) from the controller depending on the length of your cable.
• The diffuse beam photocell is located no more than 4" (10.2 cm) from the product.
• The retroreflective photocell’s reflector must be mounted directly across the conveyor and no further than 10’ (3 m) from the photocell
• To ensure the printed message is completed in its entirety, adequate box spacing must be maintained so that the print cycle is completed before the next box triggers the photocell. If the photocell is mounted too far away from the printhead this can also contribute to interrupted or incomplete print.
Connect the photocell to the controller in one of the following ways:
• If you have one production line (Task 1) and no shaft encoder, connect the photocell to the photocell/shaft encoder connector on the back of the controller (see Figure 3-15)
• If you will be using a shaft encoder and/or two production lines (Task 1 and Task 2) connect your photocell to a splitter box (see Figure 3-16 on page 3-23)
Figure 3-15: Installing a Photocell
Controller
Photocell/Shaft EncoderConnector
Photocell
3-22 361713-01 Rev AC

Installation
Shaft Encoders Use a shaft encoder when you have:
• Start-and-stop applications
• Variable line speeds
If you are installing a shaft encoder you will also need a splitter box (To order see the Parts List).
Installation instructions are shipped with the shaft encoder, however the installation may need to be modified due to variations in conveyor setup and product size.
Refer the following general guidelines when installing a shaft encoder.
• Container speed must equal encoder wheel speed or the printed messages will be incorrectly aligned
• Maintain steady contact with the moving surface that drives the encoder. If the encoder wheel bounces off the surface, it will send improper pulses to the controller
• Keep the encoder wheel clean or it will not turn properly
• Connect the splitter box cable to the Photocell/Shaft Encoder connector on the back of your controller (see Figure 3-16 and Figure 3-17 on page 3-24)
• Two shaft encoders can be connected to the splitter box (see Figure 3-17 on page 3-24)
Figure 3-16: Splitter Box Installation
Controller
Splitter Box
Photocell/Shaft EncoderConnectorData Line
361713-01 Rev AC 3-23

Installation
Figure 3-17: Splitter Box Connections
Task 1 PhotocellConnector
Task 2 PhotocellConnector
Splitter Box
Task 2 Shaft EncoderConnector
Task 1 Shaft EncoderConnector
3-24 361713-01 Rev AC

Installation
Optional External Devices Your PatrionPlus controller is able to interface with other input devices. Remember to turn off the power to your controller before installing the cables.
Keyboard Input Device (KID)
A Keyboard Input Device, or KID, can be used to interface with the controller (See the part’s list on page 8-24).
To install a KID, proceed as follows:
1) Unplug the controller power cable.
2) Modify your KID according to the data sheet shipped with your KID.
3) Plug the 25-pin connector into the RS-232 connector on the back of your controller Figure 3-18 on page 3-26.
4) See "Appendix A - KID 5" for operating commands.
RS-232 Devices
You can connect a scale, scanner, or a PLC. For example, to the RS-232 connector on your controller, first, ensure that you have the correct cabling to connect the device to the 25-pin RS-232 connector (DB25 female DCE). A null modem, gender changer, or size changer may be required. For more information, see "Appendix B - Pin Outs". If you need additional assistance, contact your MIS department, your local distributor, or Technical Support.
You will also need to ensure that the communications settings for the device match these settings:
Baud rate: 9600
Parity: None
Data bits: 8
Stop bits: 2
Flow control: None
361713-01 Rev AC 3-25

Installation
Figure 3-18: Installing a Keyboard Input Device (KID 5)
Powering the Controller To power the controller, proceed as follows:
1) Connect the power cord to the power connector on the back of the controller (If you need to modify the power cord, see Figure 3-19 on page 3-27).
2) Plug the power cord in to the power source.
NOTE: After installation is complete, supply power to the printheads before plugging in the controller, or the controller may not recognize all printheads.
3) You are now ready to operate the controller.
Controller
Keyboard InputDevice (KID 5)
RS-232 Connector
3-26 361713-01 Rev AC

Installation
Figure 3-19: Power Cord Information
IMPORTANT!As the colors of the wires in the main leads of this equipment may not correspond with the colored markings identifying the terminals in your plug, proceed as follows:
• the green or green/yellow wire must be connected to the terminal marked “E” (Earthed) or marked with the earth symbol, “ ”.
• the blue or white wire must be connected to the terminal marked “N” (Neutral).
• the brown or black wire must be connected to the terminal marked “L” (Line).
WARNING: THIS EQUIPMENT MUST BE CONNECTED TO AN EARTHED GROUNDED OUTLET.
Green - Ground
Black - HotWhite - Neutral
Green - Ground
Black - HotWhite - Neutral
Power Cord
361713-01 Rev AC 3-27

Operation
4-Operation
Table of Contents Overview . . . 4-1
Function Keys . . . 4-1Arrow Keys . . . 4-1Print Key . . . 4-1Escape Key . . . 4-1Backspace/Delete Key . . . 4-2Contrast Key . . . 4-2Screens . . . 4-2Home Screen . . . 4-2Message Screen . . . 4-2Software Menu Map . . . 4-3
Controller Set Up . . . 4-4
Language Set Up . . . 4-4Keypad Beeper . . . 4-5Screen Saver . . . 4-5
Security Setup . . . 4-6
Security On or Off settings . . . 4-6Controller Logoff Mode . . . 4-7Accessing All Functions While Security is Enabled . . . 4-7Password Changing . . . 4-8
Printhead Configuration . . . 4-9
Dual Tasking . . . 4-9Printhead Setup . . . 4-9Printheads Configuration . . . 4-11Inverted Print . . . 4-13Master Printhead Designation . . . 4-14Print Trigger Settings . . . 4-15Shaft Encoder Settings . . . 4-16
System Set Up . . . 4-17
Time and Date Settings . . . 4-17Rollover Hour Settings . . . 4-18Alpha Codes Settings . . . 4-19Alpha Hour Settings . . . 4-20Alpha Day Settings . . . 4-21Alpha Date Settings . . . 4-22Alpha Month Settings . . . 4-23Work Shifts Settings . . . 4-24
Message Creation . . . 4-25
361713-01 Rev AC i

Operation
Font Selection . . . 4-26Bold Option Selection . . . 4-27Text Adding or Editing . . . 4-27Special Character Addition . . . 4-28Time, Date, Expiration, or Work Shift Code Editing or Adding . . . 4-29Product Count Adding or Editing . . . 4-34Logo Addition . . . 4-38User Insert Addition . . . 4-39RS-232 Insert Addition . . . 4-40Bar Code Addition . . . 4-43Print Preview . . . 4-43Message Saving . . . 4-44Message Setup Verification . . . 4-45Character Width Changing . . . 4-46Print Position Adjustment . . . 4-47
Message Options . . . 4-48
Saved Message Viewing . . . 4-48Delete a Message . . . 4-49Message Reverting . . . 4-50Quit a Message . . . 4-50
Message Editing . . . 4-52
Edit a Message . . . 4-52Add an Element . . . 4-53Select and Highlight an Element . . . 4-53Edit an Element . . . 4-53Move an Element . . . 4-53Delete an Element . . . 4-53View RS-232 Inserts and Changing Offsets . . . 4-54
Print a Message . . . 4-55
Adjust Product Counts While Printing . . . 4-57Edit the Currently Printing Message . . . 4-58Edit User Inserts . . . 4-59Edit RS-232 Inserts and Changing Offsets . . . 4-60
Bar Codes . . . 4-61
Build a Bar Code . . . 4-61Add a Count Into the Bar Code . . . 4-65Add an Insert Into the Bar Code . . . 4-66Build a UCC/EAN-128 Bar Code . . . 4-68
Advanced Features . . . 4-70
Keypad Shortcuts . . . 4-70Hot-Keys . . . 4-71
ii 361713-01 Rev AC

Operation
ML8 Emulation . . . 4-73External Device Usage . . . 4-74Back up and Restore PH Setup, Messages, and Logos to a Computer(New
Version) . . . 4-74Before You Begin . . . 4-74Content Presentation . . . 4-74 Create and Download a Logo . . . 4-79
361713-01 Rev AC iii

4-Operations
Overview
Figure 4-1: PatrionPlus System
Use the keypad keys on your controller to move within the system software.
Function Keys
Each function key corresponds to the icon displayed directly above it. Press the appropriate key to display the function you want.
Arrow Keys
Use the arrow keys to select items from the screen menus, to move within a message, and to move message elements.
Print Key
When the print key is green, the system is ready to print. When the print key is red, printing is stopped. Press the print key to switch between red and green.
Escape Key
The escape key allows you to exit a window and return to the previous window without saving any changes.
Keypad Keys
Function Keys
Home Screen/Message Screen
EscapeKey
Print Key
Backspace/DeleteKey
Contrast Key
Arrow Keys
Version Key
361713-01 Rev AC 4-1

Operations
Backspace/Delete Key
Use the backspace/delete key to move the cursor to the left to backspace or to delete text or message elements.
Contrast Key
Use the contrast key to adjust the brightness of your controller display.
Screens
All actions begin from either the home screen or the message screen (See “Software Menu Map” on page 4-3).
Home Screen
The home screen is displayed at startup. You must be at the home screen to print a message. If a message was loaded to print during the last use of the controller, that message is displayed. If not, the screen appears empty. On the home screen you can access the message screen or select other functions by pressing the appropriate function key.
Access the home screen from the message screen by doing one of the following:
• Press Esc on the keypad
• Press Messages and select Quit
Message Screen
You will create, edit, and save messages at the message screen.
Note: The message screen is not accessible if the controller is set in logoff mode.
Access the message screen from the home screen by doing one of the following:
• Press Messages and select New
• Press Current Messages and select Edit it
4-2 361713-01 Rev AC

Operations
Software Menu Map
Figure 4-2: Software Menu Map
Home Screen
PrintheadsTime & DateRollover HourAlpha CodesWork ShiftsScreen SaverKeypad BeeperLanguage
LogoffPurgeDownload LogoML8 EmulationSecurityHot–KeyBackupRestore
Character WidthPrint Position
Edit ItAdjust CountsEdit User InsertsEdit RS–232 Inserts
PrintNewEditViewDelete
Message Screen
Character MapBarcodesLogosUser InsertRS–232 InsertView RS–232 Inserts
IncrementingLots & BoxesContinuing
Time FormatDate FormatExpiration DateWork Shift
NewEditPrint PreviewSaveRevertDeleteQuit
Head SizePrinthead OptionsPrint Trigger
HourDayDateMonth
Code39I 2 of 5I 2 of 5 UCC/EANUPC–AEAN–13UCC/EAN–128Code128
361713-01 Rev AC 4-3

Operations
Controller Set Up Language Set Up
You can display the controller screens in another language. To change the language, proceed as follows:
1) On the home screen, press Set Up.
2) Highlight Language, then press Enter. The language options are displayed.
Figure 4-3: Controller Set Up - Language Options Screen
3) Highlight the language you want, then press Enter. The screen displays the selected language.
4) Press Set Up to return to the home screen.
Note: Any previously-saved messages remain in the language in which they were created.
4-4 361713-01 Rev AC

Operations
Keypad Beeper
Each time a key on the controller keypad is pressed, the controller beeps, to signal that the key is responding correctly. The beeper feature can be turned on and off.
To turn the keypad beeper on and off, proceed as follows:
1) On the home screen, press Set Up.
2) Highlight Keypad Beeper, then press Enter. A check mark next to the option indicates that the Beeper is on.
3) Press Set Up to close the menu.
Screen Saver
Use the Screen Saver function to extend the life of the screen display backlight. If screen saver is on, the screen display will shut off whenever the keypad is inactive for approximately 10 minutes. To see the display again, press any key.
To turn the screen saver on and off, proceed as follows:
1) On the home screen, press Set Up.
2) Highlight Screen Saver, then press Enter. A check mark next to the option indicates that the Screen Saver is on.
3) Press Set Up to close the menu.
361713-01 Rev AC 4-5

Operations
Security Setup Note: The PatrionPlus system ships with the security setting turned off.
If you turn on the security, you can put the controller in logoff mode, limiting user access to basic functions, such as viewing and starting a message, and purging a printhead. To access all software functions while security is turned on, a password is required.
Security On or Off settings
To turn the security on or off, proceed as follows:
1) On the home screen, press Utility.
2) Highlight Security, then press Enter. The System Security screen is displayed.
Figure 4-4: System Security Screen
3) Enter the password, then press OK. The password is highlighted.
Note: Your controller ships with "Marsh" as the password.
4) Press Change Security. The System Security status is displayed.
5) Press On or Off to change the status. If you pressed On, a message "Logoff to activate security" is displayed.
6) Press OK to return to the home screen.
4-6 361713-01 Rev AC

Operations
Controller Logoff Mode
Once security has been turned on, your system can be put in a logoff mode to limit user access to basic functions such as viewing a message, starting a message, and purging a printhead. To return to standard operating mode with access to all functions a password is required.
To put the controller in logoff mode, proceed as follows:
1) On the home screen, press Utility.
2) Highlight Logoff, then press Enter. On the home screen the Current Message button is replaced with a System Access button to indicate the system is in logoff mode. The functions shown below are the only functions available in the logoff mode.
Figure 4-5: Printing the Controller in Logoff Mode
Accessing All Functions While Security is Enabled
To access all system functions while in the logoff mode, proceed as follows:
1) Press System Access.
2) Type in the password, then press OK.
Screen SaverKeypad Beeper
PurgeHot–Key
Character WidthPrint Position
PrintViewEdit User InsertsEdit RS–232 Inserts
361713-01 Rev AC 4-7

Operations
Password Changing
Note: Your controller ships with "Marsh" as the password.
To change the password, proceed as follows:
1) On the home screen, press Utility.
2) Highlight Security, then press Enter. The System Security screen is displayed.
Figure 4-6: System Security Screen
3) Enter the password, then press OK. The password is highlighted.
4) Press Change Password.
5) Enter the new password in the "New Password" field, then press Enter to move to the next field.
6) Enter the new password in the "Verify New Password" field, then press Enter.
7) A message appears displaying that the password has changed.
8) Press OK to return to the home screen.
4-8 361713-01 Rev AC

Operations
Printhead Configuration Dual Tasking
Note: Custom Fonts and logos for HR Series printheads are not available on Task 2.
If you are dual tasking, you will need to configure the printheads for each task.
On the home screen, press View Task to switch between tasks before setting up your printheads.
Printhead Setup
To do the printhead setup, proceed as follows:
1) On the home screen, press Set Up.
2) Highlight Printheads, then press Enter. The Printhead Setup screen is displayed.
Figure 4-7: Printhead Setup Screen
The printhead icons appear from left to right in the order of the printhead DIP switch settings (See “Setting Printhead DIP Switches in VJ Printheads” on page 3-6).
361713-01 Rev AC 4-9

Operations
The Printhead Setup screen displays setup information for only those printheads connected to the controller. If there are no printheads connected to the controller, a warning is displayed.
Figure 4-8: Printhead Setup Screen - Warning Display
If the Printhead Setup screen is displayed while HR Series printheads are warming up, the printhead icons appear grayed out until the printhead has warmed up and the Printhead Setup screen is exited and re-entered.
Figure 4-9: Printhead Setup Screen
All VJ printhead icons appear as VJ7 printheads until they are designated as VJ16 printheads.
To designate a VJ16 printhead, proceed as follows:
a. Press Select Printhead as many times as necessary to highlight the printhead icon you want. The printhead LED will be flashing.
b. Press Head Size and select VJ16.
c. Press Head Size again to return to the setup screen.
4-10 361713-01 Rev AC

Operations
Printheads Configuration
To configure printheads, proceed as follows:
1) Press Select Printhead as many times as necessary to highlight the printhead you want to configure. The LED on the back of the selected printhead will flash amber.
2) Use the up and down arrow keys to move the selected printhead to the printline position you want. To prevent print problems, do not overlap printlines, when using a combination of HR and VJ printheads.
3) Use the left or right arrow key to change the print direction if necessary. The arrow on the printhead icon and the direction arrow both indicate the conveyor direction.
Note: If you are printing the same message on both sides of a product, and place both printheads on the same print line, the position of the message on the product may not be the same. For accurate message positioning, duplicate the message on another print line and move one of the printheads to the other print line. Adjust each message separately for proper positioning.
Figure 4-10: Configure Printheads Screen
4) Press Enter to move between the Offset Value, Dot Size and Aspect Ratio fields if you want to adjust those settings (See “Offset Value”, “Dot Size”, “Aspect Ratio” on page 4-12). You may need to further adjust the offset value, dot size or aspect ratio after creating and printing a test message, to obtain proper placement and alignment of your message elements.
361713-01 Rev AC 4-11

Operations
Offset Value
Determine the offset value for the printhead (see Table 4-7), then enter that number in the offset field. The offset value will be applied to all messages that are printed with the printhead. Ensure to adjust the offset value eyerytime you move a printhead.
Dot Size
Use the dot size setting to control the darkness of your print. The higher the number, the darker the print.
Aspect Ratio
If you are printing a message using both HR Series and VJ printheads, the width of the elements on each line may differ with the printhead type. Adjust the aspect ratio for each printhead individually if necessary, to achieve consistency in font width.
Zero (0) has been set as the default for VJ/HR Combo software.
Printhead Procedure
VJ Series Measure the distance from the photocell to the master printhead nozzle. Divide the distance by 0.8 if measured in inches, or by 2 if measured in centimeters.
HR Series Measure the distance from the photocell to the printhead orifices in inches.
Table 4-7: Printhead Series Offset Values
Printhead Available Dot Sizes
VJ Series 0 - 9
HR Series 1 - 4
Table 4-8: Printhead Dot size
Controller Software
Aspect Ratio
VJ Printheads HR Series Printheads
VJ/HR Combo 1 to 9 (narrow to wide)0 = widest setting for compatibility of printhead types
0 to 9 (narrow to wide)
VJ Printheads Only
0 to 9 (wide to narrow) Not applicable.
HR Printheads Only
Not applicable. 0 to 9 (narrow to wide)
Table 4-9: Printhead Aspect Ratio
4-12 361713-01 Rev AC

Operations
Inverted Print
Note: Inverted print means the entire message will print upside down and the characters reversed.
To specify the inverted print, proceed as follows:
1) At the printhead setup screen, press Select Printhead as many times as necessary until the printhead you want is highlighted. The LED on the printhead flashes amber.
2) Press Printhead Options. A menu is displayed.
Figure 4-11: Printhead Setup Screen - Inverted Print
3) Highlight Inverted, then press Enter. A check mark next to "Inverted" indicates the message will print inverted.
4) Press Printhead Options again to return to the Printhead Setup screen.
361713-01 Rev AC 4-13

Operations
Master Printhead Designation
The master printhead controls the amount of time between print cycles. When selecting the master printhead, note the following:
• The last printhead to finish printing must be designated as the master printhead
• Select the master printhead before creating or editing a message. When you save the message, the master printhead selection will be saved with that message.
• A dot on the printhead icon indicates the master printhead
To change the master printhead designation, proceed as follows:
1) At the printhead setup screen, press Select Printhead as many times as necessary, until the printhead you want to designate as the master printhead is highlighted.
2) Press Printhead Options. A menu is displayed.
Figure 4-12: Printhead Setup Screen - Master Print
3) Highlight Master, then press Enter. A check mark next to "Master" indicates that this printhead is now the master printhead, and a dot will appear on the printhead icon.
4) Press Printhead Options again to return to the Printhead Setup screen.
4-14 361713-01 Rev AC

Operations
Print Trigger Settings
The photocell associated with the master printhead triggers the print cycle to begin. Select the type of photocell for your master printhead.
Note: If you are using VJ and HR printheads on the same task, internal VJ printhead photocells cannot be used.
To set the print trigger, proceed as follows:
1) At the printhead setup screen, press Print Trigger. A menu is displayed with the current print trigger checked.
Figure 4-13: Printhead Setup Screen - Print Trigger
2) To change the trigger if necessary.
a. Highlight the trigger you want, then press Enter. A check mark indicates that the option has been selected.
b. Press Print Trigger again to return to the printhead setup screen.
3) Press OK to return to the home screen.
Note: An independent VJ printhead can act as its own print trigger. (For more information see "Independent Printhead Kit" on Page 2-31.)
361713-01 Rev AC 4-15

Operations
Shaft Encoder Settings
A shaft encoder allows your system to:
• Start and stop printing to coordinate with your production needs, such as when your conveyor starts and stops
• Vary printing speed to match your conveyor speed, while providing consistent print column widths
To add a shaft encoder to the printhead configuration, proceed as follows:
1) At the printhead setup screen, press Print Trigger. A menu is displayed.
Figure 4-14: Printhead Setup Screen
2) Highlight Shaft Encoder, then press Enter. A check mark indicates that the option has been selected.
3) Press Print Trigger again to return to the printhead setup screen.
4) Press OK to return to the home screen.
Note: If a shaft encoder is not yet installed but the shaft encoder option is selected, the system will not print.
A shaft encoder cannot be used with an Independent printhead. (For more information see "Independent Printhead Kit" on Page 2-31.)
4-16 361713-01 Rev AC

Operations
System Set Up Time and Date Settings
Note: If you enter invalid information the software will not allow you to proceed. Enter the information in the appropriate format, or press Cancel to exit the screen.
This procedure allows you to set the current time, day, and date in your controller. Time and date codes in your messages will be based on the information entered at this screen.
To set time and date, proceed as follows:
1) On the home screen, press Set Up.
2) Highlight Time & Date, then press Enter. The Set Time & Date screen is displayed.
Figure 4-15: Time and Date Screen
3) Use the arrow keys to highlight each field and enter the appropriate information.
• Time - Use a 24-hour format. (Example: 13:00 indicates 1 p.m.)
• Day - Enter the number that corresponds to the day of the week. (Example: Sunday=1, Monday=2, and so on.)
• D M Y - Enter a two-digit date, month, and year.
4) Press Enter.
5) Verify the date and time at the top of the screen.
6) If correct, press OK to save the settings and return to the home screen.
361713-01 Rev AC 4-17

Operations
Rollover Hour Settings
Note: If you enter invalid information the software will not allow you to proceed. Enter the information in the appropriate format, or press Cancel to exit the screen.
This procedure sets the time of day at which the day and date codes in your messages will rollover.
To set the rollover hour, proceed as follows:
1) On the home screen, press Set Up.
2) Highlight Rollover Hour, then press Enter. The Rollover Hour screen is displayed.
Figure 4-16: Home Screen - Setting the Rollover Hour
3) Enter a rollover time based on a 24-hour clock. (Example: 13:00 indicates 1 p.m.) To select midnight (00:00) press Default.
4) Press OK to save the setting and return to the home screen.
4-18 361713-01 Rev AC

Operations
Alpha Codes Settings
The following procedures allow you to set hour, day, date, and month codes that can be included in a message. If the number of characters in a code varies ensure to allow extra space between message elements to prevent overlapping elements.
To set the alpha codes, proceed as follows:
1) On the home screen, press Set Up.
2) Highlight Alpha Codes, then press Enter. The Alpha Codes are displayed.
Figure 4-17: Home Screen - Setting the Alpha Codes
Alpha Code Characters Allowed Default Code
Hour up to two(I and O are not allowed.)
1 character; A......Z
Day up to four(I and O are not allowed.)
3 characters; all upper case SUN.....SAT
Date up to two(I and O are not allowed)
1 or 2 characters; A.....Z correspond to dates 1-26; AA.....GG correspond to dates 27-31
Month up to four 3 digits; all upper case JAN.....DEC
Table 4-10: Setting the Alpha Codes
Alpha Code Go to
Hour Page 4-20
Day Page 4-21
Table 4-11: Alpha Codes
361713-01 Rev AC 4-19

Operations
Alpha Hour Settings
To set the alpha hour, proceed as follows:
1) On the home screen, press Set Up.
2) Highlight Alpha Codes, then press Enter.
3) Highlight Hour, then press Enter. The Alpha Hour screen is displayed.
Figure 4-18: Home Screen - Setting Alpha Hour
4) Do one of the following:
• Highlight the field you want, and type the new code (up to two characters). Do not press the space bar. The system will not recognize spaces
• Press Default. The system assigns an alphabetical code to match your specified time. The character A is assigned to the first hour of the day, B is assigned to the next hour, and so on. The letters I and O are not used
Note: If you use a two-character alpha hour code, make sure to edit the codes prior to creating messages.
If you use both one and two-character alpha hour codes, create your message with a two-character code first to prevent losing characters in your message.
Date Page 4-22
Month Page 4-23
Alpha Code Go to
Table 4-11: Alpha Codes (Continued)
4-20 361713-01 Rev AC

Operations
Alpha Day Settings
To set alpha day, proceed as follows:
1) On the home screen, press Set Up.
2) Highlight Alpha Codes, press Enter.
3) Highlight Day, then press Enter. The Alpha Day screen is displayed.
Figure 4-19: Home Screen - Setting Alpha Day
4) Do one of the following:
• Highlight the field you want, and type the new code (up to four characters). Do not press the space bar. The system will not recognize spaces
• Press Default. The system assigns a three-character code to each field (all upper case letters)
361713-01 Rev AC 4-21

Operations
Alpha Date Settings
To set the alpha date, proceed as follows:
1) On the home screen, press Set Up.
2) Highlight Alpha Codes, then press Enter.
3) Highlight Date, then press Enter. The Alpha Date screen is displayed.
Figure 4-20: Home Screen - Setting Alpha Date
4) Do one of the following:
• Highlight the field you want and type the new code (up to two characters). Do not press the space bar. The system will not recognize spaces
• Press Default. The system assigns the character A to the first day of the month, B to the second day, and so on through the alphabet. The characters AA are assigned to the 27th day, BB to the 28th day, and so on through EE. The letters I and O are not used
4-22 361713-01 Rev AC

Operations
Alpha Month Settings
To set the alpha month, proceed as follows:
1) On the home screen, press Set Up.
2) Highlight Alpha Code, then press Enter.
3) Highlight Month, then press Enter. The Alpha Month screen is displayed.
Figure 4-21: Home Screen - Setting Alpha Month
4) Do one of the following:
• Highlight the field you want and type the new code (up to four characters). Do not press the space bar. The system will not recognize spaces
• Press Default. The system assigns a three-character code to each field (all upper case letters)
361713-01 Rev AC 4-23

Operations
Work Shifts Settings
Note: If you enter invalid information the software will not allow you to proceed. Enter the information in the appropriate format, or press Cancel to exit the screen.
This procedure allows you to assign shift codes and start times for each shift (up to six shifts) based on a 24-hour clock.
To set the work shifts, proceed as follows:
1) On the home screen, press Set Up.
2) Highlight Work Shifts, then press Enter. The Set Work Shifts screen is displayed.
Figure 4-22: Home Screen - Setting the Work Shifts
3) Enter a shift code and a start time (in 24-hour format) for each shift. If you make a mistake, press one of the Undo or Delete buttons, then enter the correct information.
Note: If you press Delete, both the shift code and the start time for that shift will be deleted.
4-24 361713-01 Rev AC

Operations
Message Creation To review your printhead configuration, proceed as follows:
1) On the home screen, press Set Up.
2) Highlight Printheads, then press Enter.
3) Note the type of printhead on each print line. Ensure the last printhead to finish printing for this message, has been selected as the master printhead (See “Master Printhead Designation” on page 4-14).
4) When finished viewing, press OK.
To create a message, proceed as follows:
1) On the home screen, press Messages.
2) Highlight New, then press Enter. A new message screen is displayed.
Figure 4-23: Home Screen - Creating the Message
The Current Position and Columns Remaining numbers in the message screen tell you the position of the cursor. Use the numbers to help you position your message elements.
3) Add up to 64 message elements. If you exceed the memory limit, a memory full warning will appear. Ensure that the vertical position of each message element matches the printhead configuration.
4) Preview the message element placement (see Page 4-43).
5) Save the message (see Page 4-44).
6) Verify the message setup (see Page 4-45).
Note: You can view only four print lines at a time; use the arrow keys on your controller keypad to view the remaining lines.
361713-01 Rev AC 4-25

Operations
Font Selection
You can select the font for a new element, or change the font of an existing element. To change the font of an existing element, select and highlight the element before selecting the font.
• The 4 DOT font is not available if you are using HR/120 printheads with a serial number before 29750 3200 016
• If you are using Custom Fonts with HR Series printheads, you must select Bold along with the font layout you want (16 DOT, 7 DOT, 5 DOT, or 4 DOT)
• See the font samples in the Specifications section for the type of printhead you are using
To select a font, proceed as follows:
1) At the message screen, press Fonts. A list of fonts and the printheads that use the fonts, is displayed.
Figure 4-24: Message Screen - Selecting a Font
2) Select a font, then press Enter.
3) Press Esc. The selected font is applied to the element.
4-26 361713-01 Rev AC

Operations
Bold Option Selection
VJ Printheads
Note: Bold is only available for 7 DOT, 16 DOT, and 16 Dot VJ fonts.
You can apply bold to a new element or to an existing element. To apply bold to an existing element, select and highlight the element before choosing bold.
HR Series Printheads
Note: If you are using Custom Fonts with HR Series printheads, you must select Bold in addition to the font layout (16 DOT, 7 DOT, 5 DOT, 4 DOT). If you do not select bold, the standard PatrionPlus font will be used.
If you are using HR Series printheads, you cannot apply the bold option to text to achieve darker print.
To select a bold option, proceed as follows:
1) At the message screen, press Fonts.
2) Select Bold, then press Enter. A check mark indicates that the option has been selected.
3) Press Esc. The bold feature is applied.
Text Adding or Editing
To add or edit text, proceed as follows:
1) Select a font (see Page 4-26).
2) At the message screen, place the cursor in the message where the text will be added, or select and highlight the text you want to edit.
3) Enter your text. If you make a mistake, press the delete key to erase the text.
Note: Do not use the space bar on the keypad to position elements in the message. Use the arrow keys to position elements (See “Move an Element” on page 4-53).
361713-01 Rev AC 4-27

Operations
Special Character Addition
To add a special character, proceed as follows:
1) At the message screen, place the cursor where the element will be added.
2) Select a font (see Page 4-26).
3) Press Options.
4) Highlight Character Map, then press Enter. The Character Map screen is displayed.
Figure 4-25: Message Screen - Adding a Special Character
5) Use the arrow keys to select the character you want.
Note: If you are using VJ printheads, or HR/120 printheads with a serial number before 29750 3200 016, and select the 5 dot font, you can only print the left and right arrows and the British pound sign from the character map. All other characters will show up as regular letters...A, E, U, etc.
6) Press Add to Message to add the element to your message.
4-28 361713-01 Rev AC

Operations
Time, Date, Expiration, or Work Shift Code Editing or Adding
The following procedures allow you to select the format you want to use for your time, date, and expiration date, and insert them into a message. You can also insert a work shift into a message.
To add or edit a time, date, expiration, or work shift code, proceed as follows:
1) Select a font (see Page 4-26).
2) At the message screen, place the cursor in the message where the element will be added, or select and highlight the element you want to edit.
3) Press Time/Date Codes. A menu is displayed.
Figure 4-26: Message Screen - Time/Date Codes
Table 4-12 shows the page numbers for the different procedures associated with editing and changing the formats.
Procedure Go to
Time Code Format Page 4-30
Date Code Format Page 4-31
Expiration Date Page 4-32
Work Shift Code Page 4-33
Table 4-12: Code Formats
361713-01 Rev AC 4-29

Operations
Time Code Format
To edit the time code format, proceed as follows:
1) Highlight Time Format, then press Enter. The Time Code Format screen is displayed. The Format field indicates the current or default time.
Figure 4-27: Time Code Format Screen
2) If the time code is displayed the way you want it to appear in your message, press Add to Message. The new time code is displayed in the message.
3) If you want to change the format, use the arrow keys to highlight the field you want, then press Add to Format. Use the space bar to add spaces between items, or the text keys to add other characters. Make sure to highlight the fields in the order you want them to appear in your message.
4) When finished, press Add to Message. The new time code is displayed in the message.
4-30 361713-01 Rev AC

Operations
Date Code Format
To edit the date code format, proceed as follows:
1) Highlight Date Format, then press Enter. The Date Code Format screen is displayed. The Format field indicates the current or default date.
Figure 4-28: Date Code Format Screen
2) If the date code is displayed the way you want it to appear in your message, press Add to Message. The new date code is displayed in the message.
3) If you want to change the format, use the arrow keys to highlight the field you want, then press Add to Format. Use the space bar to add space between items, or the text keys to add other characters. Make sure to highlight the fields in the order you want them to appear in your message.
4) When finished, press Add to Message. The new date code is displayed in the message.
361713-01 Rev AC 4-31

Operations
Expiration Date Format
To edit the expiration date format, proceed as follows:
1) Highlight Expiration Date, then press Enter. The Expiration Date Format screen is displayed. The Format field indicates the current or default expiration date.
Figure 4-29: Expiration Date Format Screen
2) If the expiration date format is displayed the way you want it to appear in your message, and the days until expiration number are correct, press Add to Message. The new expiration date code is displayed in the message.
3) If you want to change the format, use the arrow keys to highlight the field you want, then press Add to Format. Use the space bar to add space between items, or the text keys to add other characters. Make sure to highlight the fields in the order you want them to appear in your message.
4) Press Enter to highlight the Days Until Expiration field. Enter a new number if you want.
5) When finished, press Add to Message. The new expiration date code is displayed in the message.
4-32 361713-01 Rev AC

Operations
Work Shift Code
To edit the work shift code format, proceed as follows:
Highlight Work Shift, then press Enter. The applicable work shift (based on the system clock) is added to the message.
Figure 4-30: Work Shift Code Format Screen
361713-01 Rev AC 4-33

Operations
Product Count Adding or Editing
Table 4-13 describes the different types of counts that can be added into your messages.
To add or edit a product count, proceed as follows:
1) Select a font (see Page 4-26).
2) At the message screen, place the cursor in the message where the element will be added, or select and highlight the count you want to edit.
3) Press Counts. A menu is displayed.
Figure 4-31: Message Screen - Adding or Editing a Product Count
Table 4-14 shows the page numbers for the different procedures associated with product count.
Count Description
Incrementing A printable count of the number of times the selected message has printed
Lots & Boxes A printable count of lots and boxes. The box count resets and the lot count increments when specified numbers are reached
Continuing A printable count of the total number of all messages printed
Table 4-13: Types of Count
Procedure Page No.
Count Increment Page 4-35
Lots & Boxes Page 4-36
Count Continuation Page 4-37
Table 4-14: Product Count
4-34 361713-01 Rev AC

Operations
Count Increment
To increment the count, proceed as follows:
1) Highlight Incrementing, then press Enter. The Incrementing Count screen is displayed.
Figure 4-32: Incrementing Count Screen
2) Enter the Start At and Maximum count numbers (up to nine digits).
3) Press Options.
4) Select Reset or Prompt (see Table 4-15), then press Enter. A check mark indicates the option has been selected.
5) Press Options again to return to the incrementing count screen.
6) Press Add to Message to add the element to your message.
Option Description
Reset Resets the incrementing count to the original Start At number every time the message is selected to print
Prompt The system asks you if you want to reset the incrementing count before printing the message
Table 4-15: Count Screen Options
361713-01 Rev AC 4-35

Operations
Lots and Boxes
To edit the lots and boxes, proceed as follows:
1) Highlight Lots & Boxes, then press Enter. The Lots and Boxes screen is displayed.
Figure 4-33: Lots and Boxes Screen
2) Enter the Start and Maximum numbers for the box and lot counts. When the maximum number is reached the counts will start over. Box counts may contain up to six digits. Lots counts may contain up to four digits.
3) Enter the Separator Characters (up to five) that will separate the box and lot counts. Use the space bar to add spaces.
4) Enter the Increment number for the lot count.
5) Press Options.
6) Select Reset or Prompt (depending on function required), then press Enter (see Table 4-16).
7) Press Options again to return to the lots and boxes screen.
Option Description
Reset Resets the incrementing count to the original Start At number every time the message is selected to print
Prompt The system asks you if you want to reset the incrementing count before printing the message
Table 4-16: Lots and Boxes Options
4-36 361713-01 Rev AC

Operations
8) Press Format. A menu is displayed.
Figure 4-34: Lots and Boxes Screen
9) Highlight the format you want, then press Enter. A check mark indicates the item has been selected.
10) Press Format again to return to the lots and boxes screen.
11) Press Add to Message to add the element to your message.
Count Continuation
To edit the continue count option, proceed as follows:
Note: Continuing count does not reset when a message is selected to print.
1) Highlight Continuing Count, then press Enter. The Continuing Count screen is displayed.
Figure 4-35: Continuing Count Screen
2) Enter the number of continuing count digits (up to 15) that you want to appear in the message.
3) Press Add to Message to add the element to your message.
361713-01 Rev AC 4-37

Operations
Logo Addition
A message can include up to five different logos if printing with a VJ Series printhead, or four if printing with an HR Series printhead.
To add a logo, proceed as follows:
1) At the message screen, place the cursor in the message where the element will be added.
2) Press Options.
3) Highlight Logos, then press Enter. The logo selection screen is displayed.
Figure 4-36: Logo Selection Screen
4) Highlight the logo you want. Ensure it is the correct type for the printhead.
5) Press View Logo to display the logo.
6) Press Add to Message to add the element to the message.
4-38 361713-01 Rev AC

Operations
User Insert Addition
A message can contain up to eight user inserts.
To add a user insert, proceed as follows:
1) At the message screen, place the cursor in the message where the element will be added.
2) Select a font (see Page 4-26).
3) Press Options.
4) Highlight User Insert, then press Enter. The User Insert screen is displayed.
Figure 4-37: User Insert Screen
5) Enter the label, number of characters, and default data information. See Table 4-17 for details.
Information Fields
Description
Label A title for the user insert that is displayed when an operator starts printing the message
Number of Characters
The total number of characters required for the insert. With this number, the software designates a place in the controller’s memory for the insert data (for a UCC/EAN-128 bar code, you set this number after you select AI 00 or AI 01)
Table 4-17: Information Fields
361713-01 Rev AC 4-39

Operations
6) Press Add to Message to add the element to the message.
RS-232 Insert Addition
When you are using an external device (such as a scale, scanner, or PLC) to send text to your controller, you need RS-232 inserts. When printing, RS-232 inserts will automatically update with the data sent from the external device. Ensure that your external device is connected to the controller (See “Optional External Devices” on page 3-25).
When an external device sends RS-232 commands and data to the controller, the controller places the RS-232 data into a buffer. For example, a shoe manufacturer may have a packaging line with an external device sending 22 characters where the first 19 are the name of a shoe (Athletes Cross Trnr, Elite Runner, Wimbledon Tennis, etc.) and the last three are the color (Blu, Brn, Red, etc.). With some sample data, the shoe manufacturer’s buffer might appear as shown in Figure 4-38.
Figure 4-38: Buffer 1
When you create RS-232 inserts, you specify which characters of the buffer you want in each field. You therefore specify a buffer starting point (or field offset), and you specify the total number of characters to use. For example, if you want to print
Default Data Default data is added to the message you are creating to represent the user insert. The default data also designates the total amount of space allowed for the insert. Different letters occupy different amounts of space. For example, i’s occupy less space than W’s (all numbers use the same space)
If the default data does not reserve enough space in the message, the last characters of the insert might not print. It is recommended that you enter all W’s as the Default data to reserve the maximum amount of space. Ensure the number of W’s in the Default data field matches your entry in the Number of Characters field
Information Fields
Description
Table 4-17: Information Fields (Continued)
A
0 1 2 3 4 5 6 7 8 9 10 11 12 13 14 15 16 17 18 19 20 21 22 23 24 25
T H TL E E S C S T R N RR O S B L USample Data
Buffer
4-40 361713-01 Rev AC

Operations
the type of shoe in one RS-232 insert and the color in another, the RS-232 inserts would be defined as shown in Figure 4-39:.
Figure 4-39: Buffer 2
A message can contain up to eight user inserts. For more information on RS-232 inserts, see "Appendix C -RS-232".
To add an RS-232 insert, proceed as follows:
1) At the message screen, place the cursor in the message where the element will be added.
2) Select a font (see Page 4-26).
3) Press Options. A menu is displayed.
A
0 1 2 3 4 5 6 7 8 9 10 11 12 13 14 15 16 17 18 19 20 21 22 23 24 25
T H L E T E S C R O S S T R N R B L USample Data
Shoe Type Shoe Color
Number ofCharacters: 19
Field Offset: 0 Field Offset: 19
Number ofCharacters: 3
361713-01 Rev AC 4-41

Operations
4) Highlight RS-232 Insert, then press Enter. The RS-232 Insert screen is displayed.
Figure 4-40: RS-232 Insert Screen
5) Highlight each field and enter the appropriate information (for details see Table 4-18).
6) Press Add to Message to add the element to the message.
Information Fields
Description
Field Offset Given a string of characters from an external device, the field offset determines where the element begins
Number of Characters
Given a string of characters from an external device, the number of characters indicates how many characters apply to the element.
Default Data The default data is added to the message you are creating to represent the RS-232 insert. The default data also designates the total amount of space allowed for the insert. If the default data does not reserve enough space in the message, the last characters of the insert might not print Different letters can occupy different amounts of space. For example, in 16 Dot font i’s occupy less space than W’s. (All numbers use the same space.) It is recommended that you enter all W’s as the Default data to reserve the maximum amount of space. Ensure the number of W’s in the Default data field matches your entry in the Number of Characters field
Table 4-18: RS-232 Insert Screen Information Fields
4-42 361713-01 Rev AC

Operations
Bar Code Addition
See “Bar Codes” on page 4-61 for information on adding a bar code into a message.
Print Preview
Note: Print Preview is not available if you are using VJ only software.
At the Print Preview screen you can view the placement of elements in a message and reposition elements that will be printed with HR Series printheads. Elements that will be printed with VJ printheads can only be repositioned at the message screen. The Print Preview screen does not show the actual elements, but displays outlines to show element placement.
Note: Ensure no elements are selected in the message screen.
To view the print preview, proceed as follows:
1) On the message screen, press Messages.
2) Highlight Print Preview, then press Enter. The Print Preview screen is displayed.
Figure 4-41: Print Preview Screen
3) Press HR120, HR300, or VJ (depending on the type of printhead you are using) to view placement of elements.
VJ Printheads
Press OK to return to the message screen, and reposition any elements if necessary.
HR Printheads
a. Use the tab key to select any element that needs to be repositioned. The element will be turn solid black when it is selected.
b. Using the arrow keys, move the selected element left or right. You cannot move elements up or down. Note there is no undo function.
c. Press OK to return to the message screen.
4) Save your message.
Overlappedelement thatneeds to berepositioned.
361713-01 Rev AC 4-43

Operations
Message Saving
Save a newly created message, or a message that you have edited.
To save a message, proceed as follows:
1) On the message screen, press Messages.
2) Highlight Save, then press Enter. The existing messages screen is displayed.
Figure 4-42: Existing Messages Screen
3) Save your message.
• For a new message, enter a name (up to 10 characters). Press OK. The new name is added to the list of existing messages and the message screen is displayed
• For an existing message, press OK then press Replace. The edited message is saved and the message screen is displayed
4) Press Esc to return to the home screen.
4-44 361713-01 Rev AC

Operations
Message Setup Verification
After saving a message, you will need to verify the proper placement of your message on the product.
To verify the message setup, proceed as follows:
1) Print the message (See “Print a Message” on page 4-55).
2) Check for proper placement of the message on the product.
3) If necessary, adjust the print position (see Page 4-47).
4) If proper placement cannot be achieved by adjusting the print position, change the character width (see Page 4-46).
5) If necessary, adjust the print position again.
6) If proper placement still cannot be achieved, reposition the message elements (See “Move an Element” on page 4-53).
If you are using HR Series printheads, and are unable to achieve proper placement after performing the above procedures, you may need to adjust the aspect ratio at the printhead setup screen (See “Aspect Ratio” on page 4-12).
361713-01 Rev AC 4-45

Operations
Character Width Changing
Changing the character width only affects the message that is currently displayed at the home screen. If you are using a shaft encoder and HR Series printheads, minor character width adjustments (less than 16 increments) will have not have any affect on character width.
To change the character width, proceed as follows:
1) On the home screen, press Print Settings. The Character Width screen is displayed.
Figure 4-43: Character Width Screen
2) Change the character width.
• To decrease or increase by one, press Narrower or Wider
• To decrease or increase in multiples of ten, press Shift-Narrower or Shift-Wider
• To return to the original character width, press Undo
3) Press OK to save your changes and return to the home screen.
4-46 361713-01 Rev AC

Operations
Print Position Adjustment
Adjusting the print position changes the horizontal placement of the entire message on your product. Only the message currently displayed on the home screen will be affected.
Note: The print position setting is intended to make minor horizontal shifts in print placement. Ensure your printhead offset has been set accurately before adjusting the print position (See “Offset Value” on page 4-12).
To adjust the print position, proceed as follows:
1) On the home screen, press Print Settings. The Character Width screen is displayed.
Figure 4-44: Character Width Screen
2) Press Print Position. The Print Position screen is displayed.
Figure 4-45: Print Position Screen
3) Press Left to Right to set the conveyor direction for the printhead. View the conveyor from behind the printhead to determine direction.
361713-01 Rev AC 4-47

Operations
4) Change the print position.
• To move left or right one space, press Move Left or Move Right
• To move left or right ten spaces, press Shift-Move Left or Shift-Move Right
• To return to the original print position, press Undo
5) Press OK to save your changes and return to the home screen.
Message Options Saved Message Viewing
You can view saved messages at any time.
To view a saved message, proceed as follows:
1) On the home screen, press Messages.
2) Highlight View, then press Enter. The message selection screen is displayed.
Figure 4-46: Message Selection Screen
3) Highlight the message you want.
4-48 361713-01 Rev AC

Operations
4) Press OK. The selected message is displayed.
Figure 4-47: Message Display Screen
Note: You can view only the first four lines of the message. Scrolling is not possible.
5) To view a different saved message, press View Another.
6) To close the view screen, press Cancel.
Delete a Message
You can delete saved messages from the home screen or from the message screen. You can also delete unsaved messages from the message screen. Delete any unused messages. Extra messages can cause delays when loading a message to print.
On the Home Screen
To delete a message from the home screen, proceed as follows:
1) Press Messages.
2) Highlight Delete, then press Enter. The message selection screen is displayed.
Figure 4-48: Message Selection Screen
3) Highlight the message you want.
361713-01 Rev AC 4-49

Operations
4) Press OK. The selected message is displayed.
Figure 4-49: Message Display Screen
5) Press Delete. The message is deleted and the home screen is displayed.
From the Message Screen
To delete a message from the message screen, proceed as follows:
1) On the Message screen, press Messages.
2) Highlight Delete, then press Enter.
3) Press Delete to delete the current message.
Message Reverting
The reverting option deletes any unsaved changes you have made in a message, and returns the message to the way it was last saved.
To revert a message, proceed as follows:
1) On the message screen, press Messages.
2) Highlight Revert, then press Enter.
3) Press OK to delete any unsaved changes in the message.
Quit a Message
Selecting Quit from the Messages menu allows you to exit the message screen.
To quit a message, proceed as follows:
1) On the message screen, press Messages.
2) Highlight Quit, then press Enter.
4-50 361713-01 Rev AC

Operations
3) If you have unsaved changes in your message a prompt will appear, asking if you want to save the changes. Press Don’t Save or Save.
Figure 4-50: Exit Message Screen
361713-01 Rev AC 4-51

Operations
Message Editing Edit a Message
Perform the following if you are editing messages that are not currently printing. If you want to edit the currently printing message see “Edit the Currently Printing Message” on page 4-58.
To open and edit a message, proceed as follows:
1) Review your printhead configuration.
a. On the home screen, press Set Up.
b. Highlight Printheads, then press Enter.
c. Note the type of printhead on each print line. Ensure the last printhead to finish printing for this message, has been selected as the master printhead. (See “Master Printhead Designation” on page 4-14)
d. When finished viewing, press OK.
2) On the home screen, press Messages.
3) Highlight Edit, then press Enter. A message selection screen is displayed.
Figure 4-51: Message Selection Screen
4) Highlight the message you want edit.
5) Press OK. The message is displayed. Ensure the position of each message element matches the printhead configuration.
6) Edit the message as necessary.
7) Preview the message element placement (see Page 4-43).
8) Save the message (see Page 4-44).
9) Verify the message setup (see Page 4-45).
Note: You can view only four print lines at a time; use the arrow keys to view the remaining lines.
4-52 361713-01 Rev AC

Operations
Add an Element
You can add new elements to an existing message. To add specific elements "see “Message Creation” on page 4-25 ".
Select and Highlight an Element
To select and highlight an element, proceed as follows:
1) Use the arrow keys to place the cursor next to the element. The element will be selected (a box appears around the element).
2) Press Ctrl and Enter to highlight the element. The element can now be moved or deleted.
Edit an Element
To edit an element, proceed as follows:
1) On the Message Screen, select and highlight the element you want to edit.
2) Follow the appropriate procedures for the element you want to edit.
• See “Text Adding or Editing” on page 4-27.
• See “Time, Date, Expiration, or Work Shift Code Editing or Adding” on page 4-29.
• See “Product Count Adding or Editing” on page 4-34.
Move an Element
To move an element, proceed as follows:
1) Select and highlight the element.
2) Press the arrow keys to move the element.
3) Press Ctrl and Enter again to remove the highlight.
4) Move the cursor away from the element to deselect the element.
Delete an Element
To delete an element, proceed as follows:
1) Select and highlight the element.
2) Press the delete key. The element is deleted.
361713-01 Rev AC 4-53

Operations
View RS-232 Inserts and Changing Offsets
To view RS-232 inserts and change offsets, proceed as follows:
1) On the message screen, press Options.
2) Highlight View RS-232 Inserts, then press Enter. The RS-232 Insert screen is displayed.
Figure 4-52: RS-232 Insert Screen
3) Make field offset changes if necessary. Do not exceed 288 characters.
4) Press OK to return to the message screen.
4-54 361713-01 Rev AC

Operations
Print a Message To print a message, proceed as follows:
1) On the home screen, press Messages.
2) Highlight Print, then press Enter. A message selection screen is displayed.
Figure 4-53: Message Selection Screen
3) Highlight the message you want, then press OK. The selected message and print-confirmation prompt are displayed.
Figure 4-54: Print-confirmation Prompt Display
4) Press Print. One or more of the following prompts (Table 4-19) may appear. Respond to them appropriately.
Prompt Action
Reset Lots & Boxes? Press Reset or Prompt (See Page 4-36 for more information on lot and box counts)
Table 4-19: Prompt Options
361713-01 Rev AC 4-55

Operations
5) The message will print when the photocell is triggered (the print key must be green).
6) To stop printing, press the print key; the key turns red.
Reset Incrementing Count?
Press Reset or Prompt (See Page 4-35 for more information on incrementing counts)
Edit User Inserts? Press Edit or Don’t Edit (See Page 4-59 for more information on editing user inserts)
Prompt Action
Table 4-19: Prompt Options (Continued)
4-56 361713-01 Rev AC

Operations
Adjust Product Counts While Printing
• Incrementing and Lots and Boxes count changes will only affect the currently selected message.
• Continuing count changes will affect all messages that contain the continuing count.
• Total products is not a printable count and cannot be added to a message.
To adjust product counts while printing, proceed as follows:
1) On the home screen, press Current Message.
2) Highlight Adjust Counts, then press Enter. The Product Counts screen is displayed.
Figure 4-55: Product Counts Screen
3) For each count that you want to change, highlight the field and do one of the following:
• Enter a new count, or
• Press Reset to reset the field to the starting number, or
• Press Plus 1 or Minus 1 to adjust the field by one count.
4) Press OK to save your changes and return to the home screen.
361713-01 Rev AC 4-57

Operations
Edit the Currently Printing Message
Any changes made to a message that is currently printing will take effect immediately.
To edit the current printing message, proceed as follows:
1) On the home screen, press Current Message.
2) Highlight Edit It, then press Enter. The currently printing message is displayed.
3) Edit message elements as necessary (see Page 4-58).
4) Save the message (see Page 4-44).
5) Press Esc to return to the home screen.
4-58 361713-01 Rev AC

Operations
Edit User Inserts
To edit user inserts, proceed as follows:
Before Printing a Message
Select the message with the user insert to be printed (Perform steps 1 through 4 for “Print a Message” on page 4-55).
While Printing a Message
1) On the home screen, press Current Message.
2) Highlight Edit User Inserts, then press Enter. The User Insert screen is displayed.
Figure 4-56: User Insert Screen
3) Edit the inserts as needed, then press OK.
Note: Only three inserts are displayed; use the down arrow key to see additional inserts.
361713-01 Rev AC 4-59

Operations
Edit RS-232 Inserts and Changing Offsets
You can change the field offset for RS-232 inserts while a message is printing. to edit RS-232 inserts and change offsets, proceed as follows:
1) On the home screen, press Current Message.
2) Highlight Edit RS-232 Inserts, then press Enter. The RS-232 Insert screen is displayed.
Figure 4-57: RS-232 Insert Screen
3) Make field offset changes if necessary. Do not exceed 288 characters.
4) Press OK to save the changes and return to the home screen.
4-60 361713-01 Rev AC

Operations
Bar Codes Build a Bar Code
• VJ Printheads – Print only Code 39 and I 2 of 5 bar codes.
• HR/120 Printheads – Print all bar codes, but not to industry specification standards.
• HR/300 Printheads – Print all bar codes to industry specification standards.
Table 4-20 shows the bar code options for the PatrionPlus system.
Bar Code Description
Code 39 Uses a maximum of 22 alpha characters and/or numeric digits. Available Options: Check Char, Asterisk, Human ReadableDefault Mag. Sizes: 62.5%, 70%, 80%, and 100%Allows counts and inserts
I 2 of 5 Uses a maximum of 22 numeric digits. The digit count must be an even number. Available Options: Check Char, Human Readable, Bearer Bar, Horiz Bearer BarDefault Mag Sizes: 62.5%, 70%, 80%, and 100%; interleavedAllows counts and inserts
I 2 of 5 UCC/EAN
Uses 13 numeric digits.Available Options: Human Readable, Bearer Bar, Horiz Bearer BarDefault Mag Sizes: 62.5%, 70%, 80%, and 100%Allows inserts
UPC-A Uses 12 numeric digits.No Options.Default Mag Sizes: 100% and small Allows inserts
EAN-13 Uses 13 numeric digits.No Options.Default Mag Sizes: 100% and small Allows inserts
UCC/EAN-128 Uses a maximum of 4 AIs totaling not more than 48 characters.Available Options: Human ReadableDefault Mag Sizes: 100% and small Selected AIs determine allowable data
Code 128 Uses a maximum of 22 alpha characters and/or numeric digits. Available Options: Human ReadableDefault Mag Sizes: 100% and small Allows counts and inserts
Table 4-20: Bar Code Options
361713-01 Rev AC 4-61

Operations
To build a barcode, proceed as follows:
1) On the message screen, press Options.
2) Highlight Barcodes, then press Enter. A list of available bar codes is displayed.
Figure 4-58: Message Screen - Bar Code Options List
3) Highlight the bar code you want, then press Enter. The Bar Code Data screen is displayed (I 2 of 5 is shown here, others are similar).
Figure 4-59: Bar Code Data Screen
4-62 361713-01 Rev AC

Operations
4) Select the bar code options you want (UPC-A and EAN-13 do not have options).
a. Press Options. A menu is displayed.
Figure 4-60: Bar Code Option Screen
b. Highlight each option you want, one by one and press Enter. A check mark indicates that the option has been selected (Table 4-21).
5) Press Options again to return to the bar code data screen.
Bar Code Options Description
Check Char The checksum for the bar code to verify its integrity
Asterisk A star-shaped symbol
Human Readable Text below or data contained in the bar code that can be read by humans
Bearer Bar A thick bar that goes around and encloses the entire bar code
Horiz Bearer Bar A bearer bar without the vertical side enclosures (saves ink)
Table 4-21: Bar Code Options
361713-01 Rev AC 4-63

Operations
6) Set the bar size.
a. Press Bar Size. The Bar Size screen is displayed (I 2 of 5 is shown here, others are similar).
Figure 4-61: Bar Size Screen
b. Enter the appropriate widths and heights for your bar code.
c. Press Default Mag. A menu is displayed.
Figure 4-62: Bar Code Width and Height Selection Screen
• Select one of the default size settings, then press Enter. A check mark indicates the item has been selected
• Press Default Mag again to return to the bar size screen
7) Press OK to return to the bar code data screen.
8) If you are building a UCC/EAN-128 bar code go to “Build a UCC/EAN-128 Bar Code” on page 4-68. For all other bar codes continue with step 9.
9) Add your data into the bar code.
The data you enter will depend on the type of bar code type you have selected. (See the table on page 4-61 for specific bar code data requirements).
4-64 361713-01 Rev AC

Operations
Ensure the bar code options and bar size are set before adding any data into the bar code.
a. Use the keypad to type in the text or numbers you need to build the bar code.
b. Use the function keys to add counts or inserts into the bar code (See “Add a Count Into the Bar Code” on page 4-65 and “Add an Insert Into the Bar Code” on page 4-66).
c. Press Add to Message to add the bar code into the message.
Add a Count Into the Bar Code
To add a count into a bar code, proceed as follows:
1) On the bar code screen, press Counts. The Incrementing Count screen is displayed.
Figure 4-63: Incrementing Count Screen
2) Enter the appropriate numbers in the Start at and Maximum fields. The description of Start at and Maximum fields are given in Table 4-22.
3) Press Options and select Reset or Prompt. The description of Reset or Prompt are given in Table 4-23.
Field Description
Start At Specify the number at which incrementing count begins (maximum of 9 digits)
Maximum Specify number at which incrementing count ends
Table 4-22: Fields Description
Option Description
Reset Resets the incrementing count to the original Start At number every time the message is selected to print
Table 4-23: Options Description
361713-01 Rev AC 4-65

Operations
Figure 4-64: Incrementing Count Screen
4) Press Add to Message to add the count to the bar code.
Add an Insert Into the Bar Code
To add an insert into a bar code, proceed as follows:
1) On a bar code data screen press Inserts. A menu is displayed.
Figure 4-65: Bar Code Data Screen
Prompt The system asks you if you want to reset the incrementing count before printing the message
Option Description
Table 4-23: Options Description (Continued)
4-66 361713-01 Rev AC

Operations
2) Highlight either User Insert or RS-232 Insert, then press Enter. The User Insert or the RS-232 Insert screen is displayed (The User Insert screen is shown here. The RS-232 Insert screen is similar).
Figure 4-66: User Insert Screen
3) Enter the appropriate information in the fields (For more information, see “User Insert Addition” on page 4-39 and “RS-232 Insert Addition” on page 4-40).
4) Press Add to Message to add the insert to the bar code.
361713-01 Rev AC 4-67

Operations
Build a UCC/EAN-128 Bar Code
You must select Application Identifiers (AIs) to build a UCC/EAN-128 bar code. A bar code can include up to four AIs that total not more than 48 characters. An AI can only be used one time in a bar code.
Ensure that the bar code options and bar size are set before adding any data into the bar code.
To build a UCC/EAN-128 bar code, proceed as follows:
1) On a UCC/EAN-128 bar code data screen, press AIs. A list of AIs is displayed.
Figure 4-67: UCC/EAN-128 Bar Code Data Screen
2) Select each AI that you want to use to build the bar code, one by one and enter the appropriate data (for more information on AI data see Table 4-24 on page 4-69).
3) When finished building the bar code, press Add to Message.
4-68 361713-01 Rev AC

Operations
Table 4-24 describes the AI codes for the PatrionPlus system.
AI Description
AI 00 Serial shipping container code.Maximum 17 alpha characters or numeric digits.Enter manually or use the Insert function (See “Add an Insert Into the Bar Code” on page 4-66)
AI 01 Shipping container code.Maximum 13 numeric digits. Enter manually or use the Insert function (See “Add an Insert Into the Bar Code” on page 4-66)
AI 10 Shipping container code. Maximum 20 alpha characters or numeric digits.Enter manually or use the Time/Date Codes, Counts or Insert functions.(See “Time Code Format” on page 4-30)(See “Date Code Format” on page 4-31)(See “Add a Count Into the Bar Code” on page 4-65)(See “Add an Insert Into the Bar Code” on page 4-66)
AI 11, 13, 15, 17
Date AIs.Maximum 4 numeric digits; The date will increment by the number you entered, and will be displayed in the following format: Year / Month / DayExample:Today’s date––Monday, January 14, 2002Number entered: 0001Human readable will display: 02 / 01 / 15
AI 21 Incrementing count code. Maximum 9 digits in each field (See “Add a Count Into the Bar Code” on page 4-65)
AI 99 Variable data code.Maximum 20 alpha characters or numeric digits.Enter manually or use the Insert function (See “Add an Insert Into the Bar Code” on page 4-66)
Table 4-24: AI Codes
361713-01 Rev AC 4-69

Operations
Advanced Features Keypad Shortcuts
The following key combinations (Table 4-25 and Table 4-26) may be used to move the cursor on your message screen. The message screen contains eight print lines with eight rows on each printline and 1,015 columns.
To Move Outside ofMessage Elements Keys to Press
Up or Down 4 Rows Up or Down Arrows
Up or Down 8 Rows Shift + Up or Down Arrows
Up or down 1 Row Ctrl + Up or Down Arrows
Right or Left 4 Columns Right or Left Arrows
Right or Left 32 Columns Shift + Right or Left Arrows
Right or Left 1 Column Ctrl + Right or Left Arrow
Table 4-25: Keypad Shortcuts
To Move Keys to Press
Within an Element:Right or left 8 characters
Shift + Right or Left Arrows
In a Message:From one element to another
Ctrl + Right, Left, Up, or Down Arrows
In a Menu Screen:From the first to the last field
Ctrl + Right, Left, Up, or Down Arrows
In a Menu Screen:Four fields
Shift + Right, Left, Up, or Down Arrows
Table 4-26: Keypad Shortcuts
4-70 361713-01 Rev AC

Operations
Hot-Keys
Set up Hot-Keys for messages that you print frequently. Hot-Keys allow you to select and print a message by pressing only one key. Up to 12 Hot-Keys can be set up for each task.
Hot-Keys Setup
To set up the hot-keys, proceed as follows:
1) Press Utility.
2) Highlight Hot-Key, then press Enter. The Hot-Key set up screen is displayed.
Figure 4-68: Hot-Key Set Up Screen
3) Type in a Hot-Key; it can be any keypad key.
4) Press Messages. Then Select a message for Hot-Key screen is displayed.
Figure 4-69: Hot-Key Screen
5) Highlight the message you want.
6) Press OK.
7) Press OK again to return to the home screen.
361713-01 Rev AC 4-71

Operations
Hot-Key Usage
On the home screen, press the Hot-Key for the message you want to print. The message and the print confirmation are displayed.
Do one of the following:
• Press Print to print the message
• Press Cancel to select another message
Figure 4-70: Home Screen
4-72 361713-01 Rev AC

Operations
ML8 Emulation
Note: The ML8 emulation function is not available if you are using HR Series printheads.
The ML8 Emulation option allows you to operate the PatrionPlus system using a Keyboard Input Device (KID) or other external device that communicates through an RS-232 interface (See Appendix A for the interface commands).
When using ML8 Emulation mode note the following:
• Messages created with the PatrionPlus controller cannot be viewed or printed using the KID
• Only 7 DOT and 16 DOT fonts are available for messages created with a KID
• Any messages created in ML8 emulation mode will be saved in Task 1
To activate the ML8 emulation, proceed as follows:
1) Install the KID or other external device (See “Optional External Devices” on page 3-25).
2) On the home screen on the controller, press Utility.
3) Highlight ML8 Emulation, then press Enter. The system transfers control of the PatrionPlus to the device and displays the Emulation Active screen.
Figure 4-71: Home Screen - ML8 Emulation
361713-01 Rev AC 4-73

Operations
External Device Usage
You can operate the PatrionPlus system (outside of ML8 emulation) using a Keyboard Input Device (KID) or other external device that communicates through an RS-232 interface.
Note: To prevent interface problems, it is recommended that you use upper case letters and/or numbers when naming your messages if you are using a KID.
1) Install the KID or other external device (See “Optional External Devices” on page 3-25).
2) Ensure the controller is at the home screen.
3) On the external device, press CTRL + T to select a message. The device displays MSG =.
4) Type the name of the message you want to print.
5) Press CTRL + M.
6) The selected message is displayed on the home screen and is ready to print.
Note: “CTRL T” disables the print function. “CTRL M” activates the print function. If you are dual tasking, "CTRL T" affects only the current task.
Back up and Restore PH Setup, Messages, and Logos to a Computer (New Version)
Note: Make sure to shut down the computer, and disconnect the PatrionPlus controller before connecting any cables.
Before You Begin
1) Connect the RS232 cable from the controller to the PC as follows:
a. Connect the 9-pin female connector to the COM1 or COM2 serial port of the PC.
b. Connect the 25-pin male connector to the PatrionPlus controller.
2) Turn on the PC.
3) Download WinBkupRest.exe file.
4) Turn on the PatrionPlus Controller.
Note: The new version of Backup and Restore is Windows compatible and does not have to be run from the command prompt in Real Mode DOS like the old version. The new version is fully compatible with Backups made with the old version of Backup and Restore.
Content Presentation
The backup operation includes both the controller and the PC.
-This icon indicates the PC.
-This icon indicates the PatrionPlus controller.
4-74 361713-01 Rev AC

Operations
Backup the files
To backup the files, do the following tasks:
On the
1) Navigate to Utility>Backup(See Figure 4-72).
.
Figure 4-72: Utility Menu
2) Select either PH Setup or Messages or Logos. The screen shown in Figure 4-73 appears.
Figure 4-73: Backup Screen
361713-01 Rev AC 4-75

Operations
On the
3) Double-click the file WinBkupRest.exe file. The dialog box shown in Figure 4-74 appears.
Figure 4-74: Backup-Restore Utility Old Version 1.0 Dialog Box
4) Select COM1 or COM2 from Port Selection.
5) Enter a file name in the Enter File Name box.
Note: The name of the file must be 8 characters or less.
6) Click the Back Up button.
A dialog box that prompts the user to press the Backup button on the PatrionPlus controller appears (See Figure 4-75).
Figure 4-75: Backup Dialog Box
4-76 361713-01 Rev AC

Operations
On the
7) Press the Backup button (see Figure 4-73: on page 4-75).
On the
8) Click OK (See Figure 4-75: on page 4-76).
The file gets stored in the same directory on the PC or laptop where WinBkupRest.exe program is stored.
The backup is complete when the clock icon on the PatrionPlus controller disappears.
Restore the files
To restore the files do the following tasks:
On the
1) Navigate to Utility>Restore (See Figure 4-76).
.
Figure 4-76: Restore Command
2) Select either PH Setup or Messages or Logos. The screen shown in Figure 4-77: on page 4-78 appears.
361713-01 Rev AC 4-77

Operations
.
Figure 4-77: Restore Screen
On the
3) Double-click the WinBkupRest.exe file. The dialog box shown in Figure 4-74: on page 4-76 appears.
4) Select COM1 or COM2 from Port Selection.
5) Enter the name of the file that you require to restore in the Enter File Name box .Enter the file name of a existing backup file. This file must be in the same directory on the PC where the WinBkupRest.exe program is stored.
6) Click the Restore button (See Figure 4-74: on page 4-76).
7) A dialog box that prompts the user to press the Restore button on the PatrionPlus controller appears (See Figure 4-78).
Figure 4-78: Restore Dialog Box
On the
8) Press the Restore button (See Figure 4-77).
4-78 361713-01 Rev AC

Operations
On the
9) Click OK. The restore is complete when the clock icon on the PatrionPlus controller disappears.
Create and Download a Logo
You can create and download a logo using the HR series printheads and VJ printheads.
HR Series Printheads
HR Series logos require the use of Keymaster software for downloading (To order see the Parts List on Page 8-1). Create and download logos according to the procedures in your Keymaster Software Manual.
VJ Printheads
1) Create your logo in a paint or graphics program on a computer and save it as a PCX file. The maximum logo size is 32 pixels high and 128 pixels wide.
2) Connect your controller to the computer using the 25-pin, RS-232 ports.
3) Configure your computer for downloading (Follow the appropriate procedure below for your computer operating system).
Computer Operating Systems Prior to Windows® 95:
To download a logo on to your computer, proceed as follows:
1) On the Windows® desktop, click Accessories.
2) Click Terminal.
3) Click Settings.
4) Click Communications.
5) Select the following flow control parameters:
• Baud Rate: 9600
• Data Bits: 8
• Stop Bits: 2
• Parity: None
• Flow Control: None
6) Click OK.
7) From Transfers menu, select Send Binary File.
8) Select the PCX file you want.
9) Click OK.
10) Go to “Downloading to the Controller (VJ Printhead Logos only)” on page 4-81.
361713-01 Rev AC 4-79

Operations
Computer Operating System Windows® 95 or Later:
To download a logo on to your computer, proceed as follows:
1) On the Windows® desktop, click the Start button.
2) Select Programs.
3) Select Accessories.
4) Select Hyper Terminal.
5) Double-click the Hypertrm.exe icon.
6) Enter an appropriate name and select an icon for this session.
7) Click OK. The Phone Number dialog box is displayed.
8) In Connect using field, select Direct to COM1 (or COM2) and click OK. The COM1 (or COM2) Properties dialog box is displayed.
9) Select the following flow control parameters:
• Bits per second: 9600
• Data bits: 8
• Parity: None
• Stop bits: 2
• Flow control: None
10) Click OK.
11) From the Transfer menu, select Send File.
12) Enter the name of the PCX file.
13) In the Protocol field, select Xmodem.
14) Click Send.
15) Go to “Downloading to the Controller (VJ Printhead Logos only)” on page 4-81.
4-80 361713-01 Rev AC

Operations
Downloading to the Controller (VJ Printhead Logos only)
To download a logo to the controller, proceed as follows:
1) On the controller home screen, press Utility.
2) Highlight Download Logo, then press Enter. The Existing Logos screen is displayed.
Figure 4-79: Download Logos to the Computer
3) Type the name of the logo to be downloaded from the computer in the field located beneath the Existing Logos field.
4) Press Download. The logo will be downloaded from the computer, and, when finished, will be listed under Existing Logos and shown on screen.
Notes:
If your logo does not download:– You may have chosen the wrong com port; select a different com port.– Verify that the communication cable is wired (pinned) correctly.– The logo may exceed the number of print lines available.
361713-01 Rev AC 4-81

Maintenance
361713-01 Rev AC i
5-Maintenance
Table of Contents System Startup . . . 5-1
VJ Series Printheads . . . 5-1HR Series Printheads . . . 5-1Photocell . . . 5-1
VJ Printhead Maintenance . . . 5-2
Downward Printing with VJ Series Printheads . . . 5-2
Purging a VJ Printhead . . . 5-3
HR Printhead Maintenance . . . 5-5
Daily Maintenance . . . 5-5Weekly Maintenance . . . 5-5Clearing Clogged Orifices . . . 5-5
System Shutdown Guidelines . . . 5-6
VJ Series Printheads (Porous Ink) . . . 5-6VJ Series Printheads (Non-Porous Ink) . . . 5-6

5-Maintenance
System Startup Follow the procedures listed below, each time you start up your PatrionPlus System:
1) Ensure that all power cables and data line connections are connected properly.
2) Plug in your controller and printhead power supply.
VJ Series Printheads
1) Check your ink supply.
2) Hold CleanWipes under the printhead nozzles, and clean by spraying solvent on the front nozzle block.
3) Perform a light purge on the printheads (See “Purging a VJ Printhead” on page 5-3).
HR Series Printheads
CAUTION: Use only CleanWipes to service HR Series Printheads. Always keep CleanWipes sealed in their plastic bag.
1) Ensure that there is ink in the ink bottles.
2) Allow the printhead to warm up for approximately five minutes. During warm up, perform a light purge on the printhead (See “For daily maintenance of the printhead, perform a light purge, as follows:” on page 5-5). The LED at the back of the printhead flashes orange and green during warm-up, and turns green when operating temperature has been reached.
3) Check for debris on the front of the printhead and use SprayAway to clean if necessary.
Photocell
Clean your photocell with a clean, lint-free cloth at least once per shift, or more frequently in dirty environments.
361713-01 Rev AC 5-1

Maintenance
VJ Printhead Maintenance Periodic maintenance must be performed at least once per shift, or more frequently if necessary in harsh environments. For optimal performance, keep the printhead nozzles free of debris at all times.
1) Hold CleanWipes under the printhead nozzles, and clean by spraying solvent on the front nozzle block.
2) Purge the printheads (See “Purging a VJ Printhead” on page 5-3).
Downward Printing with VJ Series Printheads
In addition to the normal maintenance, printheads that are printing downward must be purged at least once per shift. Turn the printhead to a horizontal position for purging.
5-2 361713-01 Rev AC

Maintenance
Purging a VJ Printhead Perform this procedure each time you start up a printhead, or more frequently if necessary in harsh environments.
If print quality decreases, purge the printhead to improve print quality. If your message is consistently missing a dot, purge the nozzle that corresponds to the missing dot.
1) Place a waste container in front of the printhead when you are purging.
2) On the home screen, press Utility.
3) Select Purge. The printhead selection screen is displayed.
Figure 5-1: Printhead Selection Screen
Figure 5-2: Printhead Selection Screen- Printhead Selection
4) Press Select Printhead until the desired printhead icon is highlighted. An asterisk on the icon indicates that the printhead is currently selected. The LED on the back of the selected printhead flashes green.
361713-01 Rev AC 5-3

Maintenance
5) Press Add Head. You can select up to eight printheads to be purged. The printhead icon will remain highlighted, and the Add Head key changes to Remove Head.
Figure 5-3: Printhead Selection Screen- Add Head
If you want to purge a specific valve, press Select Valve.
6) Press Enable Purge. To begin purging, block the photocell. The printhead LED flashes red while purging.
7) To stop purging, unblock the photocell and press Stop Purge.
8) Print the test print:
a. Press Test Print. The LED on the selected printhead flashes orange and green.
b. Pass a card or box in front of the printhead. The test print must look like the pattern on the test print key.
c. To stop the test, press Stop Test.
5-4 361713-01 Rev AC

Maintenance
HR Printhead Maintenance This section provides information on maintaining the printhead. It covers the following topics:
• Daily maintenance
• Weekly maintenance
• Clearing clogged orifices
Note: Use CleanWipes to service HR Series Printheads. Always keep CleanWipes sealed in their plastic bag.
Daily Maintenance
For daily maintenance of the printhead, perform a light purge, as follows:
1) Press the ink system purge bulb partially, until a small amount of ink runs down the orifices. Hold the CleanWipes under the orifices to absorb the ink.
2) Print multiple test messages to verify print quality. If the print quality is good, no further action is necessary. If the print quality is not acceptable, continue with step 1 under "Weekly Maintenance".
Weekly Maintenance
For weekly maintenance of the printhead, proceed as follows:
1) Perform a complete purge.a. Press the purge bulb completely, so that ink runs down the orifices. Hold
the CleanWipes under the orifices to absorb the ink.
b. Print multiple test messages to verify print quality. If the print quality is good, no further action is necessary. If print quality is not acceptable, continue with step 2.
2) Spray orifices.a. Spray the orifices with SprayAway. Hold the CleanWipes under the orifices
to absorb the spray. Do not spray the SprayAway directly at the orifice array. Spray at an approximate angle of 45 degree, relative to the front of the printhead, towards the rub block. If you spray directly at the printhead orifices, you will have to perform another complete purge.
b. Perform a light purge.
Clearing Clogged Orifices
To clear clogged orifices, proceed as follows:
1) Perform a complete purge.Press the purge bulb completely, so that ink runs down the orifices. Hold the CleanWipes under the orifices to absorb the ink.
2) Spray orifices.a. Spray the orifices with SprayAway. Hold the CleanWipes under the orifices
to absorb the spray. Do not spray the SprayAway directly at the orifice array. Spray at an approximate angle of 45 degree, relative to the front of
LightPurge
CompletePurge
Spray
LightPurge
CompletePurge
Spray
361713-01 Rev AC 5-5

Maintenance
the printhead, toward the rub block. If you spray directly at the printhead orifices, you will have to perform another complete purge.
b. Perform a light purge.
c. Print multiple test messages to verify print quality. If the print quality is not acceptable, see the Troubleshooting chapter on page 6-1or contact your HR Series technical manual, or contact Technical Support.
System Shutdown Guidelines Follow the proper shutdown procedures for the type of printhead and ink that you use
VJ Series Printheads (Porous Ink)
Table 5-1 describes the guidelines to shutdown the VJ series printheads (porous ink).
VJ Series Printheads (Non-Porous Ink)
Table 5-2 describes the guidelines to shutdown the VJ series printheads (non-porous ink).
LightPurge
Length of Shutdown Procedure
Less than two weeks Unplug the controller. No further actions are required.
Two weeks or more 1.Purge the printheads with porous solvent.2.Unplug the controller and all printhead power
supplies. (Do not remove built-up ink from the printhead nozzle block; the ink prevents con-taminants from getting into the nozzles.)
Table 5-1:VJ Series Printheads (Porous Ink) System Shutdown Guidelines
Length of Shutdown Procedure
Less than three days Unplug the controller. No further actions are required.
Three days or more 1.Purge the printheads with non-porous solvent.2.Unplug the controller and all printhead power
supplies. (Do not remove built-up ink from the printhead nozzle block; the ink prevents con-taminants from getting into the nozzles.)
Table 5-2: VJ Series Printheads (Non-Porous Ink) System Shutdown Guidelines
5-6 361713-01 Rev AC

Maintenance
HR Series Printheads (Series 2000 Ink)
Table 5-3 describes the guidelines to shutdown the HR series printheads (series 2000 ink).
Length of Shutdown Procedure
Less than two weeks Unplug the controller. No further actions are required.
Two weeks or more 1.Unplug the controller and all printhead power supplies.2.Disconnect the ink line from the printheads.3.Cover the printhead orifices with CleanWipes
and secure the CleanWipes in place.
Table 5-3:HR Series Printheads (Series 2000 Ink) System Shutdown Guidelines
361713-01 Rev AC 5-7

Troubleshooting
361713-01 Rev AC i
6-Troubleshooting
Table of Contents Introduction . . . 6-1
Safety Instructions . . . 6-2
Monitoring VJ Printhead Status . . . 6-3
Print Quality Problems for VJ Series Printheads Only . . . 6-4
Printing Problems . . . 6-9
General Problems . . . 6-12
Keypad Problems . . . 6-14
Display Problems . . . 6-15
LED Problems . . . 6-16
Backflushing a Nozzle . . . 6-17
Double Backflushing a Nozzle . . . 6-20
Backflushing a Valve . . . 6-22

6-Troubleshooting
Introduction This chapter is a guide to help you resolve problems that you can encounter with your PatrionPlus controller and printheads, and suggests potential solutions.
• For VJ Series printheads, see page 6-4
• For HR Series printheads, see your HR Series Technical Manual
• For controller or print problems that are common to both types of printheads, see“General Problems” on page 6-12
To prevent print and equipment problems, follow the procedures given in the Maintenance chapter on page 5-1 and Installation chapter on page 3-1. For your ink system, refer to your ink system technical manual.
Note: Only qualified personnel must service the controller, printheads, or ink system.
To replace the parts for your PatrionPlus controller and printheads (refer to the Parts List on page 8-1).
If you are unable to solve your problem, please call your local distributor or Technical Support. Technical Support is available 24 hours a day, 7 days a week, 365 days a year. Please have the serial numbers available.
Technical Support:
U.S. and Canada 1-800-843-3610/ (800) 992-2102
International (618) 234-1122
FAX: 1-800-582-1343International Fax 630-616-3629E-mail [email protected]
361713-01 Rev AC 6-1

Troubleshooting
Safety Instructions WARNING: Failure to follow these safety procedures could result in personal injury and/or damage to the equipment.
Follow these safety guidelines whenever you install, service, or operate the PatrionPlus system:
• Installation, Operation, and Service of this equipment must be done only by a trained personnel.
• Always wear safety glasses with side shields, and protective gloves when you work with ink or equipment that contains ink.
• Always read and obey the warning decals located on the equipment. Do not remove or obstruct the warning or instruction labels located on the equipment.
• Read and obey all the WARNINGS and CAUTIONS in this manual.
• All electrical wiring and connections must comply with applicable local codes. Consult the appropriate regulatory agency for further information.
• Disconnect the power cord from the power source, before connecting or disconnecting any cables.
• Disconnect the power cord from the power source, if there is a power failure, and do not reconnect the power cord until electrical power is completely restored.
• Do not smoke near the equipment.
• Operate the equipment in properly ventilated areas.
• Replace the battery with the same or equivalent type recommended by the manufacturer. If the battery is incorrectly replaced, an explosion might occur. Dispose used batteries according to the manufacturer’s instructions.
• This equipment is "Not for use in a computer room as defined in the Standard for the Protection of Electronic Computer /Data Processing Equipment ANSI/NFPA 75".
• Do not pour ink or cleaning solutions into sinks, sewers, or drains. Waste disposal must comply with local regulations. Contact the appropriate regulatory agency for information.
• Certain inks and cleaning solutions are flammable and must be stored appropriately. Storage must comply with local regulations. Contact the appropriate regulatory agency for information. The label on the bottle or the Material Safety Data Sheet (MSDS) will indicate flammability.
• If you accidently swallow ink, contact a physician immediately, and refer the MSDS.
6-2 361713-01 Rev AC

Troubleshooting
Monitoring VJ Printhead Status The back of VJ printheads has an external, three-color LED (Figure 6-1). The LED provides status information, and can be helpful during the troubleshooting process. Table 6-1 lists the different LED colors and their indication.
Figure 6-1: Three-Color LED
LED Color(s) Indication
Solid Green The printhead is configured properly and is ready to print.
Solid Amber The printhead is not communicating with the controller.
(If the LED is solid Amber, ensure all cable connections are secure. If the printhead is still not printing, see “Message won’t print.” on page 6-7.)
Solid Red The printhead is printing.
Flashing Green The printhead is ready to be purged.
Flashing Amber The printhead is selected in the printhead setup screen.
Flashing Red The printhead is purging.
Table 6-1: LED Color(s) Indication
Three-Color LED
361713-01 Rev AC 6-3

Troubleshooting
Print Quality Problems for VJ Series Printheads Only
The following are problems that you may encounter with your VJ Series printheads. For HR Series printhead problems, see your HR Series Technical Manual. Also provided are print quality samples for comparison. Check for the list of possible causes and solutions in Table 6-2 until your problem is resolved.
Problem (VJ Printheads Only) Possible Cause Solutions
Good Quality Print
Dots are Missing
Dots are missing. There is debris in the nozzles. 1. Clean the nozzles with solvent.
2. Backflush the nozzles (See “Backflushing a Nozzle” on page 6-17).
3. Check print quality. If it has not improved, replace the contaminated nozzle block (See “Replacing a VJ Printhead Nozzle Block” on page 7-7).
A valve is contaminated and not able to operate properly.
1. Backflush the valves (See “Back-flushing a Valve” on page 6-22).
2. Check print quality. If it has not improved, replace the contaminated valve (See “Replacing a VJ Printhead Nozzle Block” on page 7-7)
A valve driver board is defective. Replace the valve driver board (See “Replacing the Valve Driver Board” on page 7-14).
Table 6-2: Print Quality Problems for VJ Series Printheads Only
6-4 361713-01 Rev AC

Troubleshooting
Good Quality Print
Dots are Large and Run Together
Dots are large and run together. The dot size is set too high. Select a smaller dot size (See “Printhead Configuration” on page 4-9).
There is solvent in the ink. Purge the printheads (See “Purging a VJ Printhead” on page 5-3).
Problem (VJ Printheads Only) Possible Cause Solutions
Table 6-2: Print Quality Problems for VJ Series Printheads Only (Continued)
361713-01 Rev AC 6-5

Troubleshooting
Good Quality Print
Dots have Splatters and Tails, are Inconsistent in Size, or are Missing
Dots have splatters and tails, are inconsistent in size, or are missing.
There is air in the valve. Purge the printhead (See “Purging a VJ Printhead” on page 5-3).
There is debris in the nozzle orifice. 1. Spray the nozzles with solvent.
2. Backflush the nozzles (See “Backflushing a Nozzle” on page 6-17).
3. Check the print quality. If it has not improved, replace the contaminated nozzle block (See “Replacing a VJ Printhead Nozzle Block” on page 7-7).
The printhead is too far away from the product.
Reconfigure the printhead location (See “Establishing Locations” on page 3-2).
A valve is contaminated and not able to operate properly.
1. Backflush the valves (See “Back-flushing a Valve” on page 6-22).
2. Check print quality. If it has not improved, replace the contaminated valve (See “Replacing a VJ Printhead Valve” on page 7-10).
There is air in the system. Purge the printhead (See “Purging a VJ Printhead” on page 5-3).
Note: If you have made changes to the ink system that could cause air in the line, you may need to purge the ink system. See your ink system technical manual.
Problem (VJ Printheads Only) Possible Cause Solutions
Table 6-2: Print Quality Problems for VJ Series Printheads Only (Continued)
6-6 361713-01 Rev AC

Troubleshooting
Message won’t print. The nozzles are clogged. 1. Spray the nozzles with solvent.
2. Backflush the nozzles (See “Backflushing a Nozzle” on page 6-17).
3. Check print quality. If it has not improved, replace the contaminated nozzle block (See “Replacing a VJ Printhead Nozzle Block” on page 7-7).
The printheads are set to Purge or Test. (If the printhead is set to Purge, the printhead LED will flash green.)
Trigger the photocell(s) to see if a test pattern or a purge prints. If so, reset the system to print the message (See “Purging a VJ Printhead” on page 5-3).
The printed circuit board (PCB) is malfunctioning.
Replace the printhead CPU board (See “Replacing a Printhead CPU Board” on page 7-21).
Independent Printhead: The connection between the internal photocell and the printhead driver board is loose. (If the connection is loose, the printhead LED will stay green.)
Disconnect the internal photocell board from the printhead driver board and then firmly reconnect it.
Message is not printing on every box (skips boxes consistently or randomly.)
Independent Printhead: The connection between the internal photocell and the printhead driver board is loose.
Disconnect the internal photocell board from the printhead driver board and then firmly reconnect it.
Box Spacing Inadequate: The photocell is triggered again before the printing is completed.
Increase spacing between boxes as needed.
Photocell Mounted too far from Printhead: Photocell triggered again before printing completed.
Mount the photocell near the printhead. Adjust the offset as required (refer to see “Offset Value” on page 4-12).
Message won’t fit in the allotted space.
Independent Printhead: One of the internal photocell board sensors is defective.
Replace the internal photocell board.
Problem (VJ Printheads Only) Possible Cause Solutions
Table 6-2: Print Quality Problems for VJ Series Printheads Only (Continued)
361713-01 Rev AC 6-7

Troubleshooting
Photocell is not functioning. Independent Printhead: The connection between the internal photocell and the printhead driver board is loose.
Disconnect the internal photocell board from the printhead driver board and then firmly reconnect it.
Independent Printhead: The photocell is defective.
Replace the photocell.
Problem (VJ Printheads Only) Possible Cause Solutions
Table 6-2: Print Quality Problems for VJ Series Printheads Only (Continued)
6-8 361713-01 Rev AC

Troubleshooting
Printing Problems
Problem (VJ and HR Series Printheads) Possible Cause Solutions
Message won’t print. Printing key is set to OFF. (If the printing key is off, the printhead LED will not turn red when the photocell is broken.)
Press the Printing key.
The system has run out of ink. (If the system is out of ink, the printhead LED will turn red when the photocell is tripped, and then go back to green.)
Replace the ink container. See your ink system technical manual for details.
The data line between the controller and the printhead is loose. (If the data cable is loose, the printhead LED will be solid amber.)
Ensure both ends of each cable are well fastened to the connectors on the controller and the printheads.
There is no message loaded to print. (If no message is loaded, the printhead LED doesn’t change.)
Set the controller to print a message (See “Print a Message” on page 4-55).
The printhead configuration has not been set.
Configure the printheads. (See “Printhead Configuration” on page 4-9)
If you are dual-tasking, the Task 2 Key is not installed.
Install the Task 2 Key on the back of your controller. (See “Task 2 Key Installation for Dual Tasking” on page 3-21)
The master printhead is malfunctioning.
Designate a different printhead as the master. If there still is no print, the original master printhead is not malfunctioning. (See “Master Printhead Designation” on page 4-14)
There is a shaft encoder in the setup but it is not connected to the controller. (If the shaft encoder is not connected to the controller, but the controller is configured for one, the LED will turn red when the photocell is tripped, and will stay red.)
• Connect the shaft encoder and ensure it is activated (See “Shaft Encoder Settings” on page 4-16).
• Configure the system so that no shaft encoder is used (See “Shaft Encoder Settings” on page 4-16).
Table 6-3: Printing Problems (VJ and HR Series Printheads)
361713-01 Rev AC 6-9

Troubleshooting
Box to be printed is out of the photocell sensory range. (If the box is out of photocell range, the photocell LED will not change color when the box passes it.)
Adjust the photocell so that it is closer to the box.
Photocell is not connected to the controller. (If the photocell isn’t connected, the printhead and photocell LEDs won’t change when a box passes infront of the photocell.)
Connect the photocell and ensure it is activated (See “Print Trigger Settings” on page 4-15).
Internal photocell is selected. Select external photocell.
The photocell is defective Replace the photocell.
The message is set to print on lines that have no printheads assigned.
(If the message is on a line with no printhead assigned to it, the printhead LED will turn red when the photocell is tripped, and then go back to green.)
• Edit the message so that the lines of print are set appropriately for the printhead configuration (i.e., the message is typed on the same lines that the printheads will print).
• Reconfigure the printhead setup so that the lines in the message will print. (See “Printhead Configuration” on page 4-9)
If applicable, shaft encoder or its adapter cable is defective.
Perform continuity check; if necessary, replace shaft encoder adapter cable or entire shaft encoder.
You are dual-tasking, but the View Task function key will not switch between tasks.
The Task 2 Key has been removed. Install the Task 2 Key. (See “Task 2 Key Installation for Dual Tasking” on page 3-21)
Message is not printing on every box (skips boxes consistently or randomly).
Box is just at or below the photocell sensors.
Lower the photocell.
Message is missing lines. Line speed is not constant. Perform continuity check; if necessary, replace shaft encoder adapter cable or shaft encoder.
Problem (VJ and HR Series Printheads) Possible Cause Solutions
Table 6-3: Printing Problems (VJ and HR Series Printheads) (Continued)
6-10 361713-01 Rev AC

Troubleshooting
The message is typed on different lines than those configured to print. (If the message is typed on different lines, the printhead LED will turn red when the photocell is broken, and then return to green, but will not print.)
• Edit the message so that the lines of print are set appropriately for the printhead configuration (i.e., the message is typed on the same lines that the printheads will print).
• Reconfigure the printhead setup so that the lines in the message will print. (See “Printhead Configuration” on page 4-9)
Message won’t fit in the allotted space.
The print position is set incorrectly. Reset the position where the message prints. (See “Print Position Adjustment” on page 4-47)
The characters are too wide. Reset the character width so that the message prints in narrower characters. (See “Character Width Changing” on page 4-46)
The font is too large. Edit the message so that it prints in a smaller font. (See “Font Selection” on page 4-26)
Message won’t fit in the allotted space.
The message is too long. Shorten the message (See “Message Editing” on page 4-52).
Message is printing backwards. The printhead setup is incorrect. Change the printhead setup so that the printheads are set for the correct direction. (See “Printhead Configuration” on page 4-9)
Some message elements are printing more than once or not at all.
Master printhead designation is incorrect.
Designate the last printhead to finish printing as the master printhead.
Task 2 has stopped printing. The Task 2 Key has been removed. Install the Task 2 Key. (See “Task 2 Key Installation for Dual Tasking” on page 3-21)
Problem (VJ and HR Series Printheads) Possible Cause Solutions
Table 6-3: Printing Problems (VJ and HR Series Printheads) (Continued)
361713-01 Rev AC 6-11

Troubleshooting
General Problems
Problem (VJ and HR Series Printheads) Possible Cause Solutions
The controller won’t start. The power cord isn’t plugged in. Plug in the power cord (check the controller and the AC ends).
The AC outlet doesn’t work. Use a different AC outlet.
Controller power supply fuse is bad (open).
Replace the controller power supply fuse.
If the printing LED is lit (either red or green), the problem is in the display.
See “Display Problems” on page 6-15.
The controller printed circuit board (PCB) is malfunctioning.
Replace the controller PCB.
The controller PCB battery is low. Replace the controller PCB battery. (See “Replacing the Controller PCB Battery” on page 7-6)
The controller operation is erratic (display garbled, incorrect system parameters, etc.).
The system parameters are corrupt. Turn the system power off and back on immediately. Check the system activity; if it has not returned to normal, perform an “Escape–Power Up” as follows:
CAUTION: This procedure deletes the current message in the print buffer.
1. While holding down the Esc key, plug the controller back into the power source.
2. When the system comes back up and the home screen is displayed, release the Esc key. This resets all system parameters without affecting stored messages (resets the default time, date, character width, product delay, printhead configuration, and message in the print buffer).
The controller loses memory and/or the clock needs resetting when power is shut off.
The controller PCB battery is low. Replace the controller PCB battery. (See “Replacing the Controller PCB Battery” on page 7-6)
Table 6-4: General Problems (VJ and HR Series Printheads)
6-12 361713-01 Rev AC

Troubleshooting
The photocell is not functioning. Controller is not receiving power. Check controller power supply and power cable.
Photocell is defective. Replace the photocell.
The printhead LED does not light up.
Printhead LED is defective. Replace printhead LED. (See “Replacing the Printhead LED” on page 7-19)
Problem (VJ and HR Series Printheads) Possible Cause Solutions
Table 6-4: General Problems (VJ and HR Series Printheads) (Continued)
361713-01 Rev AC 6-13

Troubleshooting
Keypad Problems
Problem (VJ and HR Series Printheads) Possible Cause Solutions
One button on the keypad won’t work.
Keypad is malfunctioning. Apply even pressure to the keypad button and rub until beeping stops.
One or both ribbon cables between the keypad and the printed circuit board (PCB) are disconnected.
Check both ends of the keypad ribbon cables to ensure that they are well fastened to the connectors.
A section of buttons on the keypad won’t work.
Keypad is malfunctioning. 1. Apply even pressure to the keypad button and rub until beeping stops.
2. Replace the controller housing assembly top.
3. Replace the controller PCB.
The entire keypad won’t work. One or both ribbon cables between the keypad and the printed circuit board (PCB) are disconnected.
Check both ends of the keypad ribbon cables to ensure that they are well fastened to the connectors.
Power cord is not plugged in. Plug in the power cord. Check both the controller end and the AC end.
Controller functions have locked up. Unplug the controller from its power source. While holding down the Esc key, plug the controller back into the power source. When the system comes back up and the home screen is displayed, release the Esc key.
Printed circuit board (PCB) is malfunctioning.
Replace the controller PCB.
Table 6-5: Keypad Problems (VJ and HR Series Printheads)
6-14 361713-01 Rev AC

Troubleshooting
Display Problems
Problem (VJ and HR Series Printheads) Possible Cause Solutions
The display appears garbled. The cable from the display to the printed circuit board (PCB) isn’t connected.
Ensure that both ends of the cable between the display and the PCB are securely connected.
Controller functions are locked up. Unplug the controller from its power source. While holding down the Esc key, plug the controller back into the power source. When the system comes back up and the home screen is displayed, release the Esc key.
The cable is damaged. Replace the cable.
The display is damaged. Replace the display.
The PCB is damaged. Replace the controller PCB.
The display is blank. The controller is not powered on. Plug in power cord.
The screen saver is on. Press the shift key to activate the display light.
The contrast is too high or too low. Adjust the contrast with the contrast arrow keys on the keypad.
The display cable between the display and the PCB is disconnected.
Check both ends of the harness to ensure that they are well fastened to the connectors on the display and the PCB.
The display cable between the display and the PCB is damaged.
Replace the display.
The display light is damaged. Replace the display.
The PCB is damaged. Replace the controller PCB.
Table 6-6: Display Problems (VJ and HR Series Printheads)
361713-01 Rev AC 6-15

Troubleshooting
LED Problems
Problem (VJ and HR Series Printheads) Possible Cause Solutions
One or both colors of the printing LED won’t light.
Controller is not powered on. Plug in power cord. Check both the controller end and the AC end.
The keypad button corresponding to the LED is broken.
Ensure the keypad beeper is turned on (See “Keypad Beeper” on page 4-5). Press the corresponding key for the LED. If it does not beep, the keypad button is broken; replace the controller housing assembly top.
The printed circuit board (PCB) is malfunctioning.
Replace the controller PCB.
The caps-lock LED won’t light. Power cord is not powered on. Plug in power cord. Check both the controller end and the AC end.
The printed circuit board (PCB) is malfunctioning.
Replace the controller PCB.
Table 6-7: LED Problems (VJ and HR Series Printheads)
6-16 361713-01 Rev AC

Troubleshooting
Backflushing a Nozzle Missing dots in messages can be caused by contaminants lodged in printhead nozzles, or improperly seated valve mechanisms. Backflushing a printhead nozzle or valve can remove contaminates or reseat the valve.
Note: This procedure requires the use of a Backflush Kit. To order see the "Parts List" on page 8-1.
1) From a print sample determine which nozzle or valve you will need to backflush. (See Figure 6-2).
2) Unplug the controller and the printhead power supply.
Figure 6-2: Relationship Between Print Sample, Nozzle, and Valves
NozzleMessage Print123456789
10111213141516
Valves
Viewing Front of Printhead
VJ 16 Series
VJ 7 Combo1" (26 mm)
VJ 7 Combo1/2" (13 mm)
VJ 7 Series
1234
5678
9101112
13141516
1
2
3
4
5
6
7
123
4567
1234567
123456789
10111213141516
1234567
1
2
3
4
5
6
7
123
4567
361713-01 Rev AC 6-17

Troubleshooting
3) Disconnect the ink line, data lines and power supply cables from the printhead.
4) Remove the ground wire (See Figure 6-3).
5) Remove the printhead enclosure.
6) Remove the printhead assembly from the case. (Nozzle blocks must be removed with the printhead assembly.) Take care not to stress the ink lines.
7) From your Backflush Kit, take the large syringe (60 cc).
8) Cut 3/8" (0.95 cm) of ink tubing and attach it to the large syringe.
Figure 6-3: Removing the Printhead Assembly
Valve Driver Board
Back Plate
Screw
PrintheadEnclosure
Valve Tree
Nozzle Block
Ground Strap
Ground Wire
Screw
Printhead Cover
Nozzle BlockSlot
6-18 361713-01 Rev AC

Troubleshooting
9) Backflush a nozzle as follows:
Note: Backflush only one nozzle at a time.
a. Disconnect the outlet tubing from the valve that corresponds to the nozzle you want to backflush (See Figure 6-4). Direct the tubing into a collection container.
b. Fill the syringe with solvent – porous or non-porous, as applicable.
c. Press the tubing against the nozzle to be backflushed, and depress the plunger to force solvent through the nozzle.
d. Reconnect the outlet tubing to the valve.
e. Repeat the above steps for additional nozzles.
10) Reinstall the printhead assembly in the printhead case, and reconnect the ground wire.
11) Reconnect the ink line, data lines, and power supply cables to the printhead.
12) Plug in the printhead power supply and the controller.
13) Purge the printhead, then run a test print. (See “Purging a VJ Printhead” on page 5-3)
14) Check for good quality print. If the print quality is:
• Ok, reinstall the printhead cover and resume normal operations.
• Not ok, repeat the backflushing procedure. If good quality print is still not attained go to “Double Backflushing a Nozzle” on page 6-20..
Figure 6-4: Backflushing a Nozzle
Nozzle
3/8" (0.95 cm)Ink Tubing
To CollectionContainer
Outlet Tubing
Printhead Assembly
Plunger
Large Syringe
ValveInlet Port
Outlet Port(Center)
361713-01 Rev AC 6-19

Troubleshooting
Double Backflushing a Nozzle Perform this procedure only if you are unsuccessful in achieving good quality print by backflushing a nozzle. Double backflushing uses two syringes to create a vacuum effect to remove any contaminants lodged in the nozzle.
Note: This procedure requires the use of a Backflush Kit. To order see the "Parts List." on page 8-1.
1) Unplug the controller and the printhead power supply.
2) Disconnect the ink line, data lines and power supply cables from the printhead.
3) Remove the ground wire (See Figure 6-3).
4) Remove the printhead enclosure.
5) Remove the printhead assembly from the case.
Note: Nozzle blocks must be removed with the printhead assembly. Take care not to stress the ink lines.
6) From your Backflush Kit, take the small and the large syringe.
7) Cut 6" (15.2 cm) of valve tubing and attach to the small syringe.
8) Cut 3/8" (0.95 cm) of ink tubing and attach to the large syringe.
9) Double backflush a nozzle as follows:
Note: Double backflush only one nozzle at a time.
a. Disconnect the outlet tubing from the nozzle you want to backflush. Direct the tubing into a collection container.
b. Depress the small syringe plunger all the way in, and connect to the back of the nozzle to be backflushed. (The syringe must be empty.)
c. Fill the large syringe with solvent – porous or non-porous, as applicable.
d. Press the tubing against the front of the nozzle to be backflushed.
e. Depress the plunger of the large syringe while pulling the plunger of the small syringe.
f. Remove the large syringe.
g. Carefully disconnect the small syringe.
h. Reconnect the outlet tubing to the nozzle.
i. Repeat the above steps for additional nozzles.
6-20 361713-01 Rev AC

Troubleshooting
10) Reinstall the printhead assembly in the printhead case, and reconnect the ground wire.
11) Reconnect the ink line, data lines and power supply cables to the printhead.
12) Plug in the printhead power supply.
13) Plug in the controller.
14) Purge the printhead, then run a test print. (See “Purging a VJ Printhead” on page 5-3)
15) Check for good quality print. If the print quality is:
• Ok, reinstall the printhead cover and resume normal operations.
• Not ok, repeat the double backflushing procedure. If good quality print is still not attained, go to “Backflushing a Valve” on page 6-22.
Figure 6-5: Double Backflushing a Nozzle
Nozzle
Nozzle Tubing
Ink Tubing
Valve Tubing
Printhead Assembly
Plunger
Large SyringeValve
Plunger
Small Syringe
361713-01 Rev AC 6-21

Troubleshooting
Backflushing a Valve Perform this procedure only if you were unsuccessful in achieving good quality print by backflushing or double backflushing a nozzle, or if ink is seeping from the nozzles. Backflushing forces solvent into a valve’s outlet port and out its inlet port.
Note: This procedure requires the use of a Backflush Kit. To order see the "Parts List" on 8-1.
Note: Before backflushing, check the inlet and outlet tubing to ensure there are no contaminants lodged in the tubing.
1) Unplug the controller and the printhead power supply.
2) Disconnect the ink line, data lines and power supply cables from the printhead.
3) Remove the ground wire (See Figure 6-3).
4) Remove the printhead enclosure.
5) Remove the printhead assembly from the case.
Note: Nozzle blocks must be removed with the printhead assembly. Take care not to stress the ink lines.
6) From your Backflush Kit, take the small syringe.
7) Cut a 6" (15.2 cm) piece of valve tubing and connect it to the syringe.
8) Cut a second 6" (15.2 cm) piece of valve tubing.
9) Backflush a valve as follows:
Note: Backflush only one valve at a time.
Note: As you perform the next step, ensure to point the tubing away from yourself and have a cloth handy to absorb ink.
a. Disconnect the inlet tubing from the inlet port and direct into a collection container (See Figure 6-6).
Note: Do not disconnect the tubing from the manifold.
b. Connect the second piece of 6" (15.2 cm) tubing to the inlet port and direct the other end into a collection container.
c. Disconnect the outlet tubing from the outlet port.
d. Fill the syringe with solvent – porous or non-porous, as applicable.
e. Connect the syringe tubing to the outlet port.
f. Reconnect the data lines and power supply cables to the printhead.
g. Plug in the controller and the printhead power supply.
h. Set the controller to purge only the valve you are backflushing. (See your printhead technical manual for purging instructions.)
i. Block the photocell.
j. Depress the plunger to force solvent into the outlet port and out the inlet port.
k. Unblock the photocell and cancel the purge.
6-22 361713-01 Rev AC

Troubleshooting
l. Unplug the controller and printhead power supply.
m. Disconnect the data lines and power supply cable from the printhead.
n. Disconnect the syringe tubing from the outlet port.
o. Reconnect the outlet tubing to the outlet port.
p. Disconnect the valve tubing from the inlet port.
q. Reconnect the inlet tubing to the inlet port.
r. Repeat the above steps as necessary for additional valves.
10) Reinstall the printhead assembly in the printhead enclosure, and reconnect the ground wire.
11) Reconnect the ink line, data lines and power supply cables to the printhead.
12) Plug in the printhead power supply and the controller.
13) Purge the printhead, then run a test print. (See “Purging a VJ Printhead” on page 5-3)
14) Check for good quality print. If the print quality is:
• Ok, reinstall the printhead cover and resume normal operations.
• Not ok, repeat the valve backflushing procedure. If good quality print is still not attained, see “Replacing a VJ Printhead Valve” on page 7-10.
Figure 6-6: Backflushing a Valve
Nozzle
Nozzle Tubing
Manifold Tubing
Ink Manifold
To CollectionContainer
Valve
Valve Tubing
Printhead Assembly
Plunger
Small Syringe
Inlet Port
Outlet Port(Center)
361713-01 Rev AC 6-23

Repair
361713-01 Rev AC i
7-Repair
Table of Contents Introduction . . . 7-1
Removing the Controller Top . . . 7-2
Replacing the Internal Power Supply . . . 7-4
Replacing the Controller PCB Battery . . . 7-6
Replacing a VJ Printhead Nozzle Block . . . 7-7
Replacing a VJ Printhead Valve . . . 7-10
Replacing the Valve Driver Board . . . 7-14
Replacing the Regulator . . . 7-17
Replacing the Printhead LED . . . 7-19
Replacing a Printhead CPU Board . . . 7-21

7-Repair
Introduction This section provides repair procedures for your PatrionPlus controller and VJ printheads. Replacement parts are available. (To order, see the Parts List.) For HR Series printheads, see your HR Series Technical Manual. If you need further assistance, please call your local distributor or Technical Support. Technical Support is available 24 hours a day, 7 days a week.
Technical Support:
U.S. and Canada 1-800-843-3610/ (800) 992-2102
International (618) 234-1122
FAX: 1-800-582-1343International Fax 630-616-3629E-mail [email protected]
361713-01 Rev AC 7-1

Repair
Removing the Controller Top Several repair procedures in this section require that you remove the top of the controller. Use the following steps to remove the controller top. This procedure is not repeated in the remaining sections; refer back to this procedure as needed.
1) Disconnect all cables, including the power cord, from the back of the controller.
CAUTION: To prevent electrical shock or damage to equipment, be sure that the power cord is unplugged.
2) Remove the eight screws from the bottom of the controller (see Figure 7-1).
3) Partially lift and rotate the controller top (see Figure 7-2: on page 7-3).
CAUTION: Electronic components can be damaged by electrostatic discharge. To prevent damage, wear a grounded wrist strap when handling electronic components.
4) Disconnect all kep ribbon cables from the PCB (see Figure 7-3: on page 7-3).
5) Continue rotating the controller top to access the parts.
Figure 7-1: Removing the Controller Screws
Controller
M4 x 8 mmScrew
7-2 361713-01 Rev AC

Repair
Figure 7-2: Removing the Controller Top
Figure 7-3: Removing the Keypad Ribbon Cables
RotateController Top
Side View of Controller
Ribbon Cable
Proper RibbonCable Connection
Align Arrowand Pin 1
1
PCB
Ribbon Cables
Ribbon Cable
361713-01 Rev AC 7-3

Repair
Replacing the Internal Power Supply
To replace the internal power supply, refer to Figure 7-4 and Figure 7-5: on page 7-5 and follow these steps:
1) Remove the controller top. See “Removing the Controller Top” on page 7-2.
2) Disconnect the power supply/PCB harness from the power supply.
3) Disconnect the power filter harness and spade connector from the power supply.
Figure 7-4: Disconnecting the Internal Power Supply
Power FilterHarness
Spade Connector
Power Supply/PCBHarness
Power Supply
7-4 361713-01 Rev AC

Repair
4) Remove the four screws and washers that attach the power supply to the inside of the controller (see Figure 7-5).
5) Remove the power supply from the controller.
6) Insert the new power supply into the space in the bottom of the controller.
7) Replace the washers and screws to secure the power supply in the controller.
8) Connect the power filter harness and spade connector to the power supply (see Figure 7-5).
9) Connect the power supply/PCB harness to the power supply.
10) Reassemble the controller.
Figure 7-5: Removing the Internal Power Supply
Power Supply
M2 Flat Washer
M2 x 6 mm Screw
361713-01 Rev AC 7-5

Repair
Replacing the Controller PCB Battery
To remove the battery from the controller PCB, refer to Figure 7-6 and follow these steps:
CAUTION: Replace the battery with the same or equivalent type recommended by the manufacturer (see the Part List). If the battery is incorrectly replaced, an explosion might occur. Dispose used batteries according to the manufacturer’s instructions.
1) Remove the controller top. See “Removing the Controller Top” on page 7-2.
2) Lift the front of the battery up while pushing the back of the battery forward until it comes out of its clip (see Figure 7-6).
3) Insert the new battery under the clip and push it down and into place.
4) Reassemble the controller.
Figure 7-6: Controller PCB Battery
Battery
Clip
7-6 361713-01 Rev AC

Repair
Replacing a VJ Printhead Nozzle Block
To replace a nozzle assembly, follow the directions below:
1) Purge the printhead.
2) Run a print sample while the printhead is in the “purge” mode.
3) Check the print sample to locate the clogged nozzle. The clogged nozzle will be the dot(s) that did not print or are of poor quality.
4) Starting with the top dot and working down, count the dots of the sample; the problem nozzle will correspond with the problem dot (see Figure 7-7).
5) Exit the purge mode on the controller.
Figure 7-7: Valve to Nozzle Configuration
NozzleMessage Print123456789
10111213141516
Valves
Viewing Front of Printhead
VJ 16 Series
VJ 7 Combo1" (26 mm)
VJ 7 Combo1/2" (13 mm)
VJ 7 Series
1234
5678
9101112
13141516
1
2
3
4
5
6
7
123
4567
1234567
123456789
10111213141516
1234567
1
2
3
4
5
6
7
123
4567
361713-01 Rev AC 7-7

Repair
6) Turn off the printhead power supply.
7) Disconnect the power cables, data lines, and the ink line from the back of the printhead.
8) Remove the screw securing the printhead ground wire to the printhead bracket. (see Figure 7-8).
9) Loosen the four screws on the printhead cover.
10) Remove the printhead cover.
11) Remove the printhead assembly from the printhead enclosure.
Note: Nozzle blocks must be removed with the printhead assembly. Be careful not to stress the ink lines when removing the printhead assembly.
Figure 7-8: Removing the Printhead Assembly
Valve Driver Board
Back Plate
Screw
PrintheadEnclosure
Valve Tree
Nozzle Block
Ground Strap
Ground Wire
Screw
Printhead Cover
Nozzle BlockSlot
7-8 361713-01 Rev AC

Repair
12) Carefully remove the first valve tubing and reconnect it to the new nozzle assembly (see Figure 7-9). Remove and reconnect the remaining valve tubings, one at a time in the appropriate sequence.
Note: Each nozzle block is keyed and will only fit into a slot one way.
13) Ensure the ink tubes are connected to the corresponding nozzle.
14) Replace the printhead assembly in the bottom enclosure, being careful to line up the back plate, valve driver board, and valve holder. Simultaneously install the nozzle blocks into the front slot.
15) Turn on the printhead power supply.
16) Purge the printhead. (See “Purging a VJ Printhead” on page 5-3.)
17) Run several print samples to ensure the debris has been removed.
18) If the problem is corrected, replace the printhead cover and tighten the four screws.
19) Secure the printhead ground wire to the printhead bracket with the screw.
20) If the problem persists after several purges and print samples, it may be necessary to replace a valve. (See “Replacing a VJ Printhead Valve” on page 7-10.)
Figure 7-9: Replacing a Nozzle AssemblyValve Tubing
Nozzle Assembly
Printhead Assembly
361713-01 Rev AC 7-9

Repair
Replacing a VJ Printhead Valve If after backflushing a valve your print quality does not improve, it may be necessary to replace a valve. To replace a valve follow the directions below:
1) Purge the printhead. (See “Purging a VJ Printhead” on page 5-3.)
2) Run a print sample while the printhead is in the “purge” mode.
3) Check the print sample to locate the problem valve. The problem valve is indicated by either the missing or poor quality dot(s) on the print sample.
4) Starting with the top dot of the print sample and working down, count the dots of the sample; the problem valve will correspond with the problem dot (see Figure 7-10).
OR
using an ohm meter, check the coil resistance of each valve. The resistance should be at 24 ohms, +/-1. Any valves that do not fall within this range must be replaced.
5) Exit the purge mode on the controller.
Figure 7-10: Valve to Nozzle Configuration
NozzleMessage Print123456789
10111213141516
Valves
Viewing Front of Printhead
VJ 16 Series
VJ 7 Combo1" (26 mm)
VJ 7 Combo1/2" (13 mm)
VJ 7 Series
1234
5678
9101112
13141516
1
2
3
4
5
6
7
123
4567
1234567
123456789
10111213141516
1234567
1
2
3
4
5
6
7
123
4567
7-10 361713-01 Rev AC

Repair
6) Turn off the printhead power supply.
7) Disconnect the power cables, data lines, and the ink line from the back of the printhead.
8) Remove the screw securing the printhead ground wire to the printhead bracket (see Figure 7-11).
9) Loosen the four screws on the printhead cover.
10) Remove the printhead cover.
11) Remove the printhead assembly from the printhead enclosure.
Note: Nozzle blocks must be removed with the printhead assembly. Be careful not to stress the ink lines when removing the printhead assembly.
Figure 7-11: Removing the Printhead Assembly
Valve Driver Board
Back Plate
Screw
PrintheadEnclosure
Valve Tree
Nozzle Block
Ground Strap
Ground Wire
Screw
Printhead Cover
Nozzle BlockSlot
361713-01 Rev AC 7-11

Repair
12) Disconnect both pieces of tubing from the defective valve (see Figure 7-12).
13) Remove the valve clip nipper.
14) Remove the defective valve from the valve driver board.
15) Plug in the new valve to the valve driver board.
Figure 7-12: Replacing a Valve
Valve DriverBoard
Clip Nipper
Printhead Assembly
Valve
Inlet Port
Outlet Port(Center)
7-12 361713-01 Rev AC

Repair
16) Connect the tubing from the manifold to the off-center port on the valve.
17) Connect the tubing from the nozzle to the center port on the valve.
18) Replace the valve clip nipper.
19) Replace the printhead assembly in the bottom enclosure, being careful to line up the back plate, valve driver board, and valve holder. Simultaneously install the nozzle blocks into the front slot.
20) Replace the printhead cover.
21) Tighten the four screws on the top of the printhead cover.
22) Secure the printhead ground wire to the printhead bracket with the screw.
23) Turn on the printhead power supply.
24) Purge the printhead. (See “Purging a VJ Printhead” on page 5-3.)
25) Run several print samples to ensure the debris has been completely removed.
26) If the problem is corrected, place the printhead cover on the printhead enclosure and tighten the four screws on the cover.
27) If the problem remains after several purges and print samples, it may be necessary to replace the valve driver board. (See “Replacing the Valve Driver Board” on page 7-14).
361713-01 Rev AC 7-13

Repair
Replacing the Valve Driver Board To remove the valve driver board from the printhead, follow these steps:
1) Turn off the printhead power supply.
2) Disconnect the power cables, data lines, and the ink line from the back of the printhead.
3) Remove the screw securing the printhead ground wire to the printhead bracket (see Figure 7-11: on page 7-11).
4) Loosen the four screws on the printhead cover.
5) Remove the printhead cover.
6) Remove the printhead assembly from the printhead enclosure.
Note: Nozzle blocks must be removed with the printhead assembly. Be careful not to stress the ink lines when removing the printhead assembly.
Figure 7-13: Removing the Printhead Assembly
Valve Driver Board
Back Plate
Screw
PrintheadEnclosure
Valve Tree
Nozzle Block
Ground Strap
Ground Wire
Screw
Printhead Cover
Nozzle BlockSlot
7-14 361713-01 Rev AC

Repair
7) Set the printhead assembly on a clean, flat surface.
8) Using a gentle, rocking motion, pull the valve tree holder back to separate the valve from the valve driver board (see Figure 7-14).
Figure 7-14: Removing the Valve Tree
Valve
Valve DriverBoard
Valve Tree
361713-01 Rev AC 7-15

Repair
9) Disconnect the power connectors from the valve driver board (see Figure 7-15).
10) Disconnect the valve driver board from the CPU board at the 30-pin in-line connector.
11) Carefully align the new valve driver board connector with the CPU board connector and push together.
12) Connect the power connectors to the valve driver board.
13) Use the valve tree to align the valve pins with the connectors on the valve driver board. Once aligned, push the valves to seat them in the connectors.
14) Inspect the valve driver board to ensure that all valve pins are connected; if they are not, repeat step 13.
15) Replace the printhead assembly into the printhead enclosure.
16) Replace the printhead cover.
17) Tighten the four screws on the printhead cover.
18) Secure the printhead ground wire to the printhead bracket with the screw.
19) Reconnect the ink line, data lines, and power cables to the back of the printhead.
20) Turn on the printhead power supply.
Figure 7-15: Replacing the Valve Driver Board
CPU Board
30-Pin In-lineConnector
Valve DriverBoard
Power Connectors
7-16 361713-01 Rev AC

Repair
Replacing the Regulator If ink is leaking from the regulator inside of the printhead, the regulator may be cracked and should be replaced. To replace the regulator:
1) Turn off the printhead power supply.
2) Disconnect the power cables, data lines, and the ink line from the back of the printhead.
3) Remove the screw securing the printhead ground wire to the printhead bracket (see Figure 7-16).
4) Loosen the four screws on the printhead cover.
5) Remove the printhead cover.
6) Remove the printhead assembly from the printhead enclosure.
Note: Nozzle blocks must be removed with the printhead assembly. Be careful not to stress the ink lines when removing the printhead assembly.
Figure 7-16: Removing the Printhead Assembly
Valve Driver Board
Back Plate
Screw
PrintheadEnclosure
Valve Tree
Nozzle Block
Ground Strap
Ground Wire
Screw
Printhead Cover
Nozzle BlockSlot
361713-01 Rev AC 7-17

Repair
7) Unscrew the two regulator screws and remove the regulator.
CAUTION: Pressure may be present.
8) Remove the tubing from the defective regulator (see Figure 7-17).
9) Using fingers, carefully slide the tubing onto the regulator ports of the new regulator.
10) Position the new regulator through the opening in the back plate.
11) Replace the two regulator screws.
12) Replace the printhead assembly into the printhead enclosure.
13) Replace the printhead cover.
14) Tighten the four screws on the printhead cover.
15) Secure the printhead ground wire to the printhead bracket with the screw.
16) Reconnect the ink line, data lines, and power cables to the back of the printhead.
17) Turn on the printhead power supply.
Figure 7-17: Replacing the Regulator
RegulatorRegulatorPort
Regulator
Tubing
Tubing
Slot
Valve DriverBoard
Screw
Back Plate
7-18 361713-01 Rev AC

Repair
Replacing the Printhead LED If the printhead LED does not light up and appears to be defective, you can replace it.
1) Turn off the printhead power supply.
2) Disconnect the power cables, data lines, and the ink line from the back of the printhead.
3) Remove the screw securing the printhead ground wire to the printhead bracket (see Figure 7-18).
4) Loosen the four screws on the printhead cover.
5) Remove the printhead cover.
6) Remove the printhead assembly from the printhead enclosure.
Note: Nozzle blocks must be removed with the printhead assembly. Be careful not to stress the ink lines when removing the printhead assembly.
Figure 7-18: Removing the Printhead Assembly
Valve Driver Board
Back Plate
Screw
PrintheadEnclosure
Valve Tree
Nozzle Block
Ground Strap
Ground Wire
Screw
Printhead Cover
Nozzle BlockSlot
361713-01 Rev AC 7-19

Repair
7) Disconnect the LED connector from the CPU board (see Figure 7-19).
8) Remove the connector from the LED wires.
9) Remove the LED and wires through the back plate.
10) Install the new LED and the wires through the back plate.
11) Install the connector onto the LED wires.
12) Place the new LED connector in the appropriate location on the CPU board (see Figure 7-19).
13) Replace the printhead assembly into the printhead enclosure.
14) Replace the printhead cover.
15) Tighten the four screws on the printhead cover.
16) Secure the printhead ground wire to the printhead bracket with the screw.
17) Reconnect the ink line, data lines, and power cables to the back of the printhead.
18) Turn on the printhead power supply.
Figure 7-19: Replacing the LED
Back Plate
LED Wires
CPU Board
Bla
ck
Red
LED
LED Connector
Top View ofLED Connector
Pin Assignments
1 2
Note: Some components have beenremoved for illustration purposes.
7-20 361713-01 Rev AC

Repair
Replacing a Printhead CPU Board
1) Turn off the printhead power supply.
2) Disconnect the power cables, data lines, and the ink line from the back of the printhead.
3) Remove the screw securing the printhead ground wire to the printhead bracket (see Figure 7-20).
4) Loosen the four screws on the printhead cover.
5) Remove the printhead cover.
6) Remove the printhead assembly from the printhead enclosure.
Note: Nozzle blocks must be removed with the printhead assembly. Be careful not to stress the ink lines when removing the printhead assembly.
Figure 7-20: Removing the Printhead Assembly
Valve Driver Board
Back Plate
Screw
PrintheadEnclosure
Valve Tree
Nozzle Block
Ground Strap
Ground Wire
Screw
Printhead Cover
Nozzle BlockSlot
361713-01 Rev AC 7-21

Repair
7) Set the printhead assembly on a clean, flat surface.
8) Disconnect the LED connector from the CPU board (see Figure 7-21)
9) Remove the four screws holding the CPU board to the printhead back plate (see Figure 7-22).
10) Remove and retain the o-ring from the female data line connector.
Figure 7-21: Removing the LED Connector
Figure 7-22: Removing the Back Plate
CPU Board
LED
Note: Some components have beenremoved for illustration purposes.
LED Connector
CPU Board
Female Data LineConnector O-ring
Back PlateScrew
7-22 361713-01 Rev AC

Repair
11) Separate the CPU board from the valve driver board at the 30-pin in-line connector.
12) Carefully align the new CPU board connector with the valve driver board connector and push together (see Figure 7-23).
Note: Improper alignment of these boards will cause severe damage to the CPU board.
13) Install the retained o-ring on the new CPU board’s female data line connector.
14) Slide the back plate back over the data line connectors and secure with the four screws removed earlier in this procedure.
15) Reconnect the LED connector.
Note: If more than one printhead is being used, be sure to set the printhead address for each printhead. See “Setting Printhead DIP Switches in VJ Printheads” on page 3-6.
16) Replace the printhead assembly into the printhead enclosure.
17) Replace the printhead cover.
18) Tighten the four screws on the printhead cover.
19) Secure the printhead ground wire to the printhead bracket with the screw.
20) Reconnect the ink line, data lines, and power cables to the back of the printhead.
21) Turn on the printhead power supply.
Figure 7-23: Replacing the CPU Board
Back Plate
CPU Board
30-Pin In-lineConnector
Valve DriverBoard
361713-01 Rev AC 7-23

Parts List
361713-01 Rev AC i
8-Parts List
Table of Contents Introduction . . . 8-1
PatrionPlus Controller with Printhead Power Supply . . . 8-3Printhead Power Supply and Components . . . 8-5VJ 710 Printhead with Conveyor-Mounting Bracketry . . . 8-7VJ 720 Printhead with Conveyor-Mounting Bracketry . . . 8-7VJ 07Combo Printhead with Conveyor-Mounting Bracketry . . . 8-7VJ 1620 Printhead with Conveyor-Mounting Bracketry . . . 8-7VJ 1630 Printhead with Conveyor-Mounting Bracketry . . . 8-7VJ 1650 Printhead with Conveyor-Mounting Bracketry . . . 8-7Conveyor-Mounting Bracketry . . . 8-11Floor Stand Bracketry - Controller . . . 8-13Floor Stand Bracketry - Printhead . . . 8-155' (1.5 m) Flex Stand . . . 8-1810' (3 m) Diffuse Beam Photocell 12V . . . 8-1940' (12 m) Diffuse Beam Photocell 12V . . . 8-19100' (30 m) Diffuse Beam Photocell 12V . . . 8-1910' (3 m) Retroreflective Beam Photocell 12V . . . 8-2140' (12 m) Retroreflective Beam Photocell 12V . . . 8-21100' (30 m) Retroreflective Beam Photocell 12V . . . 8-213600 Pulse Encoder . . . 8-23Other Components . . . 8-24

8-Parts List
Introduction The Illustrated Parts List provides you information required to expand, upgrade, repair, or maintain your system. The Illustrated Parts List includes exploded illustrations of system components with a textual parts listing. The illustrations and parts lists denote three categories of items:
• Ο Saleable Part
Items that you can get directly from your local distributor or Videojet Technologies Inc.
• ◊ Included with a Saleable Part
Items not available individually, but included with something else that is available through your local distributor or Videojet Technologies Inc.
• ∇ Nonsaleable - Contact your local distributor
Items shown for reference purposes. Some of them (for example, the fasteners) are available through your local resources.
To place an order, provide your local distributor or Videojet Technologies Inc. with part numbers and quantities.
361713-01 Rev AC 8-1

Parts List
Figure 8-1: PatrionPlus Controller with Printhead Power Supply
9
6
3
1
5
7
810
11
2
35
34
22
14
15
30
29
39
38
28
27
12
13
33
32
3736
31
24
1825
21
33
32
19
17
23
4
2
1
8-2 361713-01 Rev AC

Parts List
Description Part Number Quantity per Package
PatrionPlus Controller with Printhead Power Supply 29902 1Ο 1. Enclosure, Top RP21385 1◊ 2. Keypad 1Ο 3. Display, LCD RP32191 1◊ 4. Harness, Display 1Ο 5. Board, Controller Printed Circuit Board (PCB) RP25016 1Ο 6. Filter, Power RP19825 1Ο 7. Power Supply, Internal RP18710 1Ο 8. Battery 21601 1Ο 9. Terminator RP21256 1
Ο10. Cord, Power U.S. RPJ500-0043-
0011
Ο 11. Enclosure, Bottom RP21386 1◊ 12. Gasket, Seal 1◊ 13. Foot, Rubber 4◊ 14. Gasket, Tubular 1◊ 15. Tube, 18 AWG 1Ο 16. Software Kit, PatrionPlus Controller EPROM 31423 1◊ 17. Software, User Interface 1◊ 18. Software, Fonts 1◊ 19. Software, Print Controller 1Ο 20. Software Kit, PatrionPlus Controller PLD 30735 1◊ 21. Software, PCIO PLD 1◊ 22. Software, INT PLD 1◊ 23. Software, IO PLD 1◊ 24. Software, MEM PLD 1◊ 25. Software, PC MEM PLD 1Ο 26. Hardware Kit, PatrionPlus Controller RP21434 1◊ 27. Coverplate, Short 1◊ 28. Coverplate, Long 2◊ 29. Screw, Phillips Pan Head 4-40 x 1/4" 6◊ 30. Screw, Phillips Pan Head M3 x 25 mm 2◊ 31. Screw, Phillips Pan Head 4 mm x 8 mm 8◊ 32. Screw, M2 x 6 mm 10◊ 33. Washer, Flat M2 10◊ 34. Screw, Phillips Pan Head 2-28 x 1/4" 4
Ο Saleable Part ◊ Included with a Saleable Part ∇ Nonsaleable–Contact your local distributor
Table 8-1: PatrionPlus Controller with Printhead Power Supply
361713-01 Rev AC 8-3

Parts List
◊ 35. Washer, Flat #2 4◊ 36. Nut, Hex with External Lock Washer M3 2◊ 37. Clip, Corcom 2◊ 38. Spacer, Line Filter 2◊ 39. Spring, Wire 1/4" x 1/2" x 0.032" 2
∇ 1. Harness, Power Supply/PCB∇ 2. Ferrite, Clamp-on
Description Part Number Quantity per Package
Ο Saleable Part ◊ Included with a Saleable Part ∇ Nonsaleable–Contact your local distributor
Table 8-1: PatrionPlus Controller with Printhead Power Supply (Continued)
8-4 361713-01 Rev AC

Parts List
Figure 8-2: Printhead Power Supply and Components
3 4
1
2
5
6
8
7
Floor Stand(not included)
Description Part Number Quantity per Package
Printhead Power Supply and ComponentsΟ 1. Power Supply, Printhead 29865 1
Ο2. Cord, Power U.S. RPJ500-0043-
0011
Ο 3. Bracket, Printhead Power Supply 26396 1Ο 4. Bracket, Printhead Power Supply Floor Stand 26235 1◊ 5. U-Bolt, 3/8"-16 x 2 1◊ 6. Bracket, Pipe U-Bolt 1◊ 7. Washer, 21/32" x 13/32" x 1/32" 2◊ 8. Nut, Hex 3/8"-16 2Ο 9. Cable, Printhead Power 0.5 m (not shown)
Cable, Printhead Power 1 m (not shown) Cable, Printhead Power 2 m (not shown) Cable, Printhead Power 4 m (not shown)
27352 27353 29839 27354
1111
Ο Saleable Part ◊ Included with a Saleable Part ∇ Nonsaleable–Contact your local distributor
Table 8-2: Printhead Power Supply and Components
361713-01 Rev AC 8-5

Parts List
Figure 8-3: VJ Series Printhead with Conveyor-Mounting Bracketry
1
217
16
14
15
20
21
3
4
5
7
6
8
1110
9
13
12
22
3
4
5
6
1
2
18
19
44
35
45
43
36
34
33
41
40
3826
24
32
28
3927
42
46
25
30
29
8-6 361713-01 Rev AC

Parts List
Description Part Number Quantity per Package
VJ 710 Printhead with Conveyor-Mounting Bracketry 29784 1VJ 720 Printhead with Conveyor-Mounting Bracketry 29785 1VJ 07Combo Printhead with Conveyor-Mounting Bracketry 29786 1VJ 1620 Printhead with Conveyor-Mounting Bracketry 29787 1VJ 1630 Printhead with Conveyor-Mounting Bracketry 29788 1VJ 1650 Printhead with Conveyor-Mounting Bracketry 29789 1
Ο 1. 710 Printhead Nozzle Assembly, 0.066 x 7, 10 mm 720 Printhead Nozzle Assembly, 0.126 x 7, 20 mm 07Combo Printhead Nozzle Assembly, 0.084 x 8, 13 mm Nozzle Assembly, 0.168 x 4, 26 mm 1620 Printhead Nozzle Assembly, 0.066 x 16, 20 mm 1630 Printhead Nozzle Assembly, 0.084 x 8, 13 mm (Req. 2) 1650 Printhead Nozzle Assembly, 0.126 x 7, 20 mm (Req. 2)
RP21522 RP21511 RP21509 RP21510 RP19275 RP21509 RP21511
1
1
11
1
1
1
Ο 2. 710 Printhead Nozzle Block, Blank Short (Req. 3) 720 Printhead Nozzle Block, Blank Short Nozzle Block, Blank Long 07Combo, 1620, 1630 Printheads Nozzle Block, Blank Short (Req. 2) 1650 Printhead Nozzle Block, Blank Short
RP12871 RP12871 RP18774 RP12871 RP12871
5
51
5
5
Ο 3. Tubing, Valve Printhead Vinyl J501-0030-004 As RequiredΟ 4. Manifold RP19399 1Ο 5. Clip, Nipper RP10025 5Ο 6. Board, PatrionPlus Printhead Driver RP29812 1Ο 7. Regulator, Printhead RP19274 1
Ο Saleable Part ◊ Included with a Saleable Part ∇ Nonsaleable–Contact your local distributor
Table 8-3: VJ Series Printhead with Conveyor-Mounting Bracketry
361713-01 Rev AC 8-7

Parts List
Ο 8. Tubing, 1/8" x 3/16" RP29725 10 ftΟ 9. T-Fitting, 1/8" x 1/8" x 1/8" RP23744 1Ο 10. Tubing, 1/8" x 1/4" RP10162 As RequiredΟ 11. L-Fitting, 1/8" x 1/8" RP29726 10Ο 12. O-Ring, 3/16" x 5/16" x 1/16" RP18635 5Ο 13. T-Fitting RP10081 1Ο 14. Fitting, Female IJ-P949-1 1Ο 15. LED, PatrionPlus Printhead RP21514 1Ο 16. Software, PatrionPlus Printhead Controller RP26813 1Ο 17. Board, PatrionPlus Printhead CPU RP25020 1Ο 18. Bracket, Printhead RP19182 1Ο 19. Clamp, Parallel/Perpendicular Mounting RP28800 1Ο 20. Strip, Filler RP21872 1Ο 21. Strip, Rub
Strip, Rub Stainless Steel (optional - ordered separately)RP19386 27520
11
Ο 22. Valve, 600LT 12V 600Hz Square Pin RP27339 1Ο 23. Enclosure Kit, Printhead RP30469 1◊ 24. Housing, Printhead Top 1◊ 25. Housing, Printhead Bottom 1◊ 26. Plug, Plastic 2◊ 27. Screw, Phillips Flat Head M4 x 20 mm 4◊ 28. Nut, Elastic Lock 4 mm 4◊ 29. Strip, Rub 1◊ 30. Strip, Filler 1Ο 31. Upgrade Kit, Printhead Power Connector RP31761 1◊ 32. Board, PatrionPlus Printhead Driver 1◊ 33. Connector, Panel Mount Male 1◊ 34. Connector, Panel Mount Female 1◊ 35. Plate, Cover Back 1◊ 36. LED, Printhead 1Ο 37. Hardware Kit, PatrionPlus Printhead RP21485 1◊ 38. Plug, Plastic 2◊ 39. Screw, Phillips Flat Head M4 x 20 mm 4◊ 40. Nut, Elastic Lock 4 mm 4◊ 41. Screw, Phillips Pan Head 6-19 x 1/2" 2
Description Part Number Quantity per Package
Ο Saleable Part ◊ Included with a Saleable Part ∇ Nonsaleable–Contact your local distributor
Table 8-3: VJ Series Printhead with Conveyor-Mounting Bracketry (Continued)
8-8 361713-01 Rev AC

Parts List
◊ 42. Cap, Vinyl 1◊ 43. Screw, Jack 3/16" Hex 4-40 x 1/4" 4◊ 44. O-Ring, 3/8" x 1/2" x 1/16" 1◊ 45. Screw, Phillips Pan Head Thread Rolling 10-32 x 1/4" 1◊ 46. Screw, Philips Pan Head M4 x 8 mm 3◊ 47. Cap, Connector (not shown) 1◊ 48. Bolt, Hex Head M6 x 20 mm (not shown) 4◊ 49. Nut, Elastic Lock M6 (not shown) 1◊ 50. Washer, Split Lock 1/4" (not shown) 1
∇ 1. Holder, Valve∇ 2. Ferrite, Clamp-on∇ 3. Screw, Socket Head Cap M8 x 1.25 x 75 mm∇ 4. Strap, Ground∇ 5. Washer, Flat M8∇ 6. Nut, Elastic Lock M8
Description Part Number Quantity per Package
Ο Saleable Part ◊ Included with a Saleable Part ∇ Nonsaleable–Contact your local distributor
Table 8-3: VJ Series Printhead with Conveyor-Mounting Bracketry (Continued)
361713-01 Rev AC 8-9

Parts List
Figure 8-4: Conveyor-Mounting Bracketry
54
6
2
2 3
1
1
2
3
8-10 361713-01 Rev AC

Parts List
Description Part Number Quantity per Package
Conveyor-Mounting BracketryΟ 1. Clamp, Parallel/Perpendicular Mounting RP28800 1Ο 2. Tubing, 1" x 15" (2.5 cm x 38.1 cm) Round
Tubing, 1" x 9" (2.5 cm x 22.9 cm) RoundRP19160 RP19161
11
Ο3. Tubing, 1" x 15" (2.5 cm x 38.1 cm) Square (optional – ordered
separately)RP26014 1
Ο 4. Handle, Ratchet RP19321 1Ο 5. Clamp, Cross RP28801 1Ο 6. Plug, 7/8" Pry Out RP19757 5
∇ 1. Screw, Socket Head Cap M8 x 1.25 x 90mm∇ 2. Washer, Flat M8∇ 3. Nut, Elastic Lock M8
Ο Saleable Part ◊ Included with a Saleable Part ∇ Nonsaleable–Contact your local distributor
Table 8-4: Conveyor-Mounting Bracketry
361713-01 Rev AC 8-11

Parts List
Figure 8-5: Floor Stand Bracketry - Controller
1
5
4
10
2
3
27
13
26
8
9
11
28
306
18
23 24
29
17
1219
25
20
2216
2115
14
8-12 361713-01 Rev AC

Parts List
Description Part Number Quantity per Package
Floor Stand Bracketry - Controller 22773 1Ο 1. Floor Stand 18127 1◊ 2. Plug, Pry Out 1.75" 2◊ 3. Tubing, 1.9" x 60" 1◊ 4. Base, Plastic Tripod 1◊ 5. Foot, Tripod Mounting 3◊ 6. Nut, Hex M16 x 2 mm 3Ο 7. Bracketry Kit, Floor Stand Controller 21812 1◊ 8. Block, 2" x 1" (5 cm x 2.5 cm) 1◊ 9. Screw, Hex Head M8 x 30 mm 1◊ 10. Screw, Hex Head M8 x 50 mm 1◊ 11. Washer, Flat M8 6◊ 12. Handle, Ratchet 2◊ 13. Tubing, 1" x 15" (2.5 cm x 38.1 cm) 1◊ 14. Mount, Adjustable 1" (2.5 cm) Controller 1◊ 15. Pad, Vibration 1◊ 16. Screw, Socket Head Cap M8 x 16 mm 4Ο 17. Block, 2" x 1" (5 cm x 2.5 cm) RP19789 1Ο 18. Tubing, 1" x 15" (2.5 cm x 38.1 cm) RP26014 1Ο 19. Handle, Ratchet 19321 1Ο 20. Mount, Adjustable 1" (2.5 cm) Controller RP30026 1◊ 21. Pad, Vibration 1◊ 22. Screw, Socket Head Cap M8 x 16 mm 4Ο 23. Bracket, Printhead Power Supply 26396 1Ο 24. Bracket, Printhead Power Supply Floor Stand 26235 1◊ 25. U-Bolt, 3/8"-16 x 2 1◊ 26. Bracket, Pipe U-Bolt 1◊ 27. Washer, 21/32" x 13/32" x 1/32" 2◊ 28. Nut, Hex 3/8"-16 2Ο 29. Foot, Tripod Mounting 30277 3◊ 30. Nut, Hex M16 x 2 mm 3
∇ 1. Cable, Ground Strap
Ο Saleable Part ◊ Included with a Saleable Part ∇ Nonsaleable–Contact your local distributor
Table 8-5: Floor Stand Bracketry - Controller
361713-01 Rev AC 8-13

Parts List
Figure 8-6: Floor Stand Bracketry - Printhead
5
4
10
2
3
13
8
9
11
16 17
14 19
15
20
1218
1
216
8-14 361713-01 Rev AC

Parts List
Description Part Number Quantity per Package
Floor Stand Bracketry - Printhead 18902 1Ο 1. Floor Stand 18127 1◊ 2. Plug, Pry Out 1.75" 2◊ 3. Tubing, 1.9" x 60" 1◊ 4. Base, Plastic Tripod 1◊ 5. Foot, Tripod Mounting 3◊ 6. Nut, Hex M16 x 2 mm 3Ο 7. Bracketry Kit, Floor Stand Printhead RP19965 1◊ 8. Block, 2" x 1" (5 cm x 2.5 cm) 1◊ 9. Screw, Hex Head M8 x 30 mm 1◊ 10. Screw, Hex Head M8 x 50 mm 1◊ 11. Washer, Flat M8 2◊ 12. Handle, Ratchet 2◊ 13. Tubing, 1" x 15" (2.5 cm x 38.1 cm) 1◊ 14. Plug, Pry Out 7/8" 1Ο 15. Block, 2" x 1" (5 cm x 2.5 cm) RP19789 1Ο 16. Tubing, 1" x 15" (2.5 cm x 38.1 cm) Round
Tubing, 1" x 9" (2.5 cm x 22.9 cm) RoundRP19160 RP19161
11
Ο17. Tubing, 1" x 15" (2.5 cm x 38.1 cm) Square (optional –
ordered separately)RP26014 1
Ο 18. Handle, Ratchet 19321 1Ο 19. Plug, Pry Out 7/8" RP19757 5Ο 20. Foot, Tripod Mounting 30277 3◊ 21. Nut, Hex M16 x 2 mm 3
∇ 1. Cable, Ground Strap
Ο Saleable Part ◊ Included with a Saleable Part ∇ Nonsaleable–Contact your local distributor
Table 8-6: Floor Stand Bracketry - Printhead
361713-01 Rev AC 8-15

Parts List
Figure 8-7: NEMA Enclosure
2
1
3
4
8
5
9
10
6
11
7
Flex Stand(not included)
8-16 361713-01 Rev AC

Parts List
Figure 8-8: 5' (1.5 m) Flex Stand
1
2
2
3
4
5
6
361713-01 Rev AC 8-17

Parts List
Description Part Number Quantity per Package
5' (1.5 m) Flex Stand IJFLS13615 1Ο 1. Hardware Kit, Flex Stand (not shown) RP13635 1◊ 2. Cap, Flex Stand 1◊ 3. Nut, Square M8 x 0.2" 12◊ 4. Screw, Hex Head M8 x 12 mm 12◊ 5. Bolt, T M8 x 17 mm 12◊ 6. Nut, Elastic Lock M8 12
∇ 1. Beam, Flex Stand 3.3" x 3.3"∇ 2. Foot, Flex Stand
Ο Saleable Part ◊ Included with a Saleable Part ∇ Nonsaleable–Contact your local distributor
Table 8-7: 5' (1.5 m) Flex Stand
8-18 361713-01 Rev AC

Parts List
Figure 8-9: Diffuse Beam Photocell 12V
1
2
1
4
5
3
Description Part Number Quantity per Package
10' (3 m) Diffuse Beam Photocell 12V 32116 140' (12 m) Diffuse Beam Photocell 12V 32117 1100' (30 m) Diffuse Beam Photocell 12V 32118 1
Ο 1. Nut, T-Slot M8 RP23792 10Ο 2. Bracket, Photocell RPJ100-0160-001 1◊ 3. Screw, Socket Button Head M8 x 10 mm 1◊ 4. Washer, Internal Tooth Lock M8 1◊ 5. Nut, T-Slot M8 1◊ 6. Velcro (not shown) 1
∇ 1. Photocell, Diffuse Beam
Ο Saleable Part ◊ Included with a Saleable Part ∇ Nonsaleable–Contact your local distributor
Table 8-8: Diffuse Beam Photocell 12V
361713-01 Rev AC 8-19

Parts List
Figure 8-10: Retroreflective Beam Photocell 12V
1
2
1
2
5
6
3
4
4
5
3
8-20 361713-01 Rev AC

Parts List
Description Part Number Quantity per Package
10' (3 m) Retroreflective Beam Photocell 12V 32119 140' (12 m) Retroreflective Beam Photocell 12V 32120 1100' (30 m) Retroreflective Beam Photocell 12V 32121 1
Ο 1. Nut, T-Slot M8 RP23792 10Ο 2. Bracket, Photocell RPJ100-0160-001 1◊ 3. Screw, Socket Button Head M8 x 10 mm 1◊ 4. Washer, Internal Tooth Lock M8 1◊ 5. Nut, T-Slot M8 1◊ 6. Velcro (not shown) 1
∇ 1. Photocell, Retroreflective Beam∇ 2. Reflector∇ 3. Bracket, Reflector∇ 4. Screw, Phillips Pan Head 6-32 x 5/8"∇ 5. Washer, Flat #6∇ 6. Nut, Lock 6-32
Ο Saleable Part ◊ Included with a Saleable Part ∇ Nonsaleable–Contact your local distributor
Table 8-9: Retroreflective Beam Photocell 12V
361713-01 Rev AC 8-21

Parts List
Figure 8-11: 3600 Pulse Encoder
2
1
1
1516
4
5
6
7
12
11
10
9
8
14
13
8-22 361713-01 Rev AC

Parts List
Description Part Number Quantity per Package
3600 Pulse Encoder 26344 1Ο 1. Wheel Assembly, Encoder RP10555 1Ο 2. Cable, Encoder Extension 15' (4.6 m)
Cable, Encoder Extension 50' (15.2 m) Cable, Encoder Extension 100' (30.5 m)
17520 26550 26551
111
Ο 3. Bracket, Encoder (Adaptive) RP23102 1◊ 4. Nut, Hex M12 2◊ 5. Washer, Split Lock M12 1◊ 6. Washer, Flat M12 1◊ 7. Bracket, Mounting Angle 1◊ 8. Collar, Shaft 2◊ 9. Spring, Torsion 1◊ 10. Coupling, Shaft 1◊ 11. Washer, External Lock M8 2◊ 12. Screw, Socket Head Cap M8 x 10 mm 2◊ 13. Spindle 1◊ 14. Screw, Phillips Pan Head 10-32 x 3/8" 3◊ 15. Washer, Internal Lock #10 3◊ 16. Bracket, Mounting Encoder 1◊ 17. Screw, Phillips Pan Head 6-32 x 3/8" (not shown) 4◊ 18. Washer, Internal Lock #6 (not shown) 4
∇ 1. Encoder
Ο Saleable Part ◊ Included with a Saleable Part ∇ Nonsaleable–Contact your local distributor
Table 8-10: 3600 Pulse Encoder
361713-01 Rev AC 8-23

Parts List
Description Part Number Quantity per Package
Other Components1. Cable, Printhead Data 3' (0.9 m)
Cable, Printhead Data 6' (1.8 m) Cable, Printhead Data 10' (3.1 m) Cable, Printhead Data 15' (4.6 m) Cable, Printhead Data 25' (7.6 m)
25136 21767 21768 21769 22319
11111
2. Splitter Box, Photocell/Encoder 32237 13. Key, PatrionPlus Task 2 27718 14. Printhead Kit, Independent RP23718 15. Swingarm, PatrionPlus VJ Series Printhead 26650 16. Backflush Kit, Printhead 29774 17. Bottle Kit, PatrionPlus 21754 18. Connector, Ink Bottle RP26110 19. Software, Keymaster 30738 1
10. Software, PatrionPlus VJ Only 31982 111. Software, PatrionPlus HR Only 31986 112. Device, Keyboard Input (KID 5) 17491 113. Reduran, Hand Cleaner 3.4fl oz (100 ml) 16073 114. Manual, PatrionPlus Technical 361713-01 115. Manual, HR Series Technical 30721 116. Manual, ADS Technical 26162 117. Manual, PatrionPlus Users 29933 1
Ο Saleable Part ◊ Included with a Saleable Part ∇ Nonsaleable–Contact your local distributor
Table 8-11: Other Components
8-24 361713-01 Rev AC

Appendix A - KID 5Commands for Operating the PatrionPlus Controller Using a Keyboard Input Device (KID 5)
Command Use Visual Response
CNTRL A Use to load message from input buffer into print buffer and pre-pare the system to print. Printing begins when the photocell is blocked.
None
CNTRL B Use to recall currently-printing message back to the display. Currently-printing message scrolls on the display.
CNTRL C Use to set system real-time clock. For each prompt, enter setting in format shown or line-feed through.
• EXP=### (Expiration Date)
• RL HR=##:## (Rollover Hour)
• YEAR=##
• MONTH=##
• DAY=#
• DATE=##
• HOUR: ##
• MIN:## (Time, in minutes)
Current settings displayed. At the end of the command, screen returns to *1* prompt.
CNTRL D Use to clear input and print buffers.
Note: Using CNTRL D stops print.
At the end of the command, screen returns to *1* prompt.
CNTRL E Use to clear the input and keep the current message printing.
Note: This allows the second message to be created while the first message is printing.
At the end of the command, screen returns to *1* prompt.
CNTRL F Use to reset product counts RST TOT displayed for 30 seconds. Screen then returns to *1* prompt.
CNTRL G Use to display total product count. TOT=<0000> (total count) displayed for 30 seconds. Screen then returns to *1* prompt.
CNTRL H Use to move cursor back one space.
CNTRL I Use to move cursor forward one space.
CNTRL J Use to display next line. Same function as ‚(line feed).
Table A-1: Commands for Operating the PatrionPlus Controller
361713-01 Rev AC A-1

Appendix A
CNTRL K Use to set forward print delay, reverse print delay, dot size space filler and character width. For each prompt, enter the setting in format shown or line-feed through.
• PD-1=## (Forward print delay)
• PD-2=## (Reverse print delay)
• DS=# (Dot size space filler)—Leave default at 0.
Note: Use CNTRL Y to set dot size.
• CW=## (Character width)
CNTRL L Use to print double-high or 16 x 10-dot characters. To create double-high characters:
1. Place cursor on even line in message.
2. Press Cntrl L.
3. Type the characters to be printed double-high.
4. Press Cntrl L again.
CNTRL M Use to perform same function as ø (carriage return).
CNTRL N Use to display the time for approximately five seconds. The time is displayed for 5 seconds. Screen then returns to *1* prompt.
CNTRL P Use to enable purge. Prompts:
• TOT PH A/(N) (Total number of printheads to be purged)—Either enter A (purge all printheads) or enter the number of printheads to be purged.
• PH=# (Printhead number)—If purging only specific printheads, enter a printhead number; repeat as needed to specify each printhead.
• Purging. . . (System message during purge.)—To stop purge process, press any key.
• Repeat? (Y/N) (Repeat purge)—To repeat entire purge process, enter Yes; to end purge process, enter No.
• Reprgm? (Reprogram the purge routine?)—Enter Y (yes) to reset the program so that you can purge a different set of printhheads; enter N (no) to end the current routine.
If A is entered, purging begins. If a number is entered, a prompt for print-head numbers is displayed.
CNTRL S Use to disable print cycle or to toggle the print trigger on or off (turns off photocell). Allows maintenance personnel to perform maintenance without the printhead firing or the incremental number system functioning.
When this function is toggled on, "pcl off" will be displayed, and no other function will respond until CNTRL-S is sent again.
Command Use Visual Response
Table A-1: Commands for Operating the PatrionPlus Controller (Continued)
A-2 361713-01 Rev AC

Appendix A
CNTRL T Use to save, edit, or print a message. Prompts:
• LST=### (Displays the number of the last message saved, edited, or printed.)—Always line-feed through this prompt.
• MSG=### Enter the number of the desired message.
• P/S/E Enter either P (print), S (save), or E (edit).
• WRT=### (Confirm save of displayed message)—If you specified S (save), enter Y (yes) to confirm the save of the displayed message; enter N (no) to cancel the save.
CNTRL U Use to specify printhead size, designated print line, print direction, and print line to print. Prompts:
Note: The first number in the prompt refers to the specific printhead address.
• PH Size=# Enter printhead size, either 1 (700) or 2 (1600 or HR Series).
• MSG Lin=# Enter specific print line (1 through 8).
• HD DIR=# Enter print direction, either F (forward) or R (reverse).
At the end of the command, screen returns to *1* prompt.
CNTRL V Use to display current software version. At the end of the command, screen returns to *1* prompt.
CNTRL X Use to set individual print line delays. Prompts (repeat for each printhead):
• XSP PL=## Enter specific print line.
• QTY=## Enter number of spaces for delay.
• XSP PL=## Either enter another specific print line or enter 0 (zero) to save and exit.
Important: If you exit any other way than entering 0 (zero), your input will not be saved.
At the end of the command, screen returns to *1* prompt.
Command Use Visual Response
Table A-1: Commands for Operating the PatrionPlus Controller (Continued)
361713-01 Rev AC A-3

Appendix A
CNTRL Y Use to:
• Display number of printheads currently connected to controller
• Set print trigger
• Select shaft encoder
• Select individual printhead dot size
• Designate a master printhead
• Set aspect ratio
Prompts (either enter setting in format shown, or line-feed through; prompts repeat for each printhead):
• # OF HEADS=## (Displays number of printheads currently connected to controller.)
• TRIG=E/I/S To set print trigger, enter either E (external PC), I (internal PC), or S (independent printhead operation).
• SHAFT= Y/N To select shaft encoder, enter either Y (yes) or N (no).
• 1 D.S.=# (References printhead address.)—Enter desired dot size, from 1 to 9.
• 1 MASTER= *Y/N (References printhead address.) To designate this printhead as the master, enter Y (yes); otherwise, enter N (no).
• 1 A.R.= # Enter desired aspect ratio, from 1 to 9.
Command Use Visual Response
Table A-1: Commands for Operating the PatrionPlus Controller (Continued)
A-4 361713-01 Rev AC

Appendix A
CNTRL Z Use to access the following additional commands:
(‘R’, ‘T’, ‘S’)=#
Enter R to reset a printhead so that it can be reconfigured (see CNTRL Z R below for details).
Enter T to run the print test pattern (see CNTRL Z T below for details).
Enter S to enter 10 numbers on each print line (see CNTRL Z S below for details).
• CNTRL Z R Use to reset a printhead so that it can be reconfigured. RSTHEAD=A/(N) Enter either A (reset all printheads) or the number of a specific printhead to be reset.
• CNTRL Z T Use to run the print test pattern. You can designate the number of times (from 1 to 9) that the test pattern will print when a photocell is blocked once.
• CNTRL Z S Use to enter 10 numbers on each print line (*1*, *2*, *3*, *4*, etc.). The 10 numbers correlate to the associated print line, i.e., line 1 prints 1111111111, line 2 prints 2222222222, etc. This aids in system set-up, printhead connector positioning, printhead positioning on the conveyor, print direction, and print quality.
Note: Cancel this routine by pressing CNTRL D.
• CNTRL Z U Use to reconfigure the printhead setup to the correct number of printheads if the controller has not initialized all printheads (for example, when new printheads are installed).
Command Use Visual Response
Table A-1: Commands for Operating the PatrionPlus Controller (Continued)
361713-01 Rev AC A-5

Appendix B - Pin Outs
Figure B-1: RS-232 Connector
25 N
/C24
N/C
23 N
/C22
+12
V21
N/C
20 D
TR
19 N
/C18
-12
V17
N/C
16 N
/C
14 N
/C15
N/C
N/C
12
N/C
11
N/C
13
N/C
10
+5V
9
DC
D
8G
ND
7
DS
R
6C
TS
5
RT
S
4T
XD
3
RX
D
2G
ND
1
361713-01 Rev AC B - 1

Pin Outs
Figure B-2: Task 2 Key Connector
9 N
/C8
CT
S
6 D
SR
7 R
TS
GN
D 5
DT
R 4
TX
D 3
RX
D 2
DC
D 1
B - 2 361713-01 Rev AC

Pin Outs
Figure B-3: P.C./S.E. (Photocell/Shaft Encoder) Connector
PC
2 S
IGN
AL
5P
C1
SIG
NA
L 4
SE
2 S
IGN
AL
3S
E1
SIG
NA
L 2
+5V
1
09 +
12V
13 +
5V
12 N
/C08
+5V
10 +
5V14
+12
V
15 G
ND
07 G
ND
11 G
ND
06 G
ND
361713-01 Rev AC B - 3

Pin Outs
Figure B-4: Printhead Connectors
90 N
/C13
SH
AF
T E
NC
12 P
HO
TO
CE
LL80
RE
F
10 N
/C14
N/C
15 G
ND
70 C
KS
+11
DIA
G60
TX
S–
GN
D 5
TR
IG 4
PH
OT
OC
ELL
TR
G 3
CK
S–
2T
XS
+ 1
B - 4 361713-01 Rev AC

Pin Outs
Figure B-5: VJ Series Printhead Data and Power Connectors
1 GND4 GND
15 GND14 N/C13 SHAFT ENC12 PHOTOCELL11 DIAG +15V 2
+15V 3
GND 5N/C 10
TRIG 4N/C 9
PHOTOCELL 3REF 8
CKS– 2CKS+ 7TXS+ 1TXS– 6
TXS– 6TXS+ 1CKS+ 7CKS– 2
REF 8PHOTOCELL 3
N/C 9TRIG 4
N/C 10GND 5
2 +15V3 +15V
GND 1GND 4
11 DIAG12 PHOTOCELL13 SHAFT ENC14 N/C15 GND
361713-01 Rev AC B - 5

Pin Outs
Figure B-6: Splitter Box Connectors
SE2
PC2
SE1
PC1
Front of Splitter Box Side of Splitter Box
1 +5V2 SE1 SIGNAL3 SE2 SIGNAL4 PC1 SIGNAL5 PC2 SIGNAL
GND 06GND 11GND 07N/C 12+5V 08+5V 13
+12V 09+12V 14SE1
PC1
SE2
INPUT
PC2
+5V 10GND 15
5 N
/C4
PC
1 S
IGN
AL
3 N
/C2
N/C
1 +
5V
N/C
15
N/C
10
N/C
14
+12
V 0
9N
/C 1
3N
/C 0
8N
/C 1
2G
ND
07
N/C
11
N/C
06
N/C
6N
/C 7
N/C
8G
ND
95
N/C
4 N
/C3
N/C
2 +
12V
1 S
E1
SIG
NA
L
N/C
6N
/C 7
N/C
8G
ND
95
N/C
4 N
/C3
N/C
2 +
12V
1 S
E2
SIG
NA
L
5 N
/C4
PC
2 S
IGN
AL
3 N
/C2
N/C
1 +
5V
N/C
15
N/C
10
N/C
14
+12
V 0
9N
/C 1
3N
/C 0
8N
/C 1
2G
ND
07
N/C
11
N/C
06
B - 6 361713-01 Rev AC

Pin Outs
Figure B-7: 12V Photocell
1 N
/C2
N/C
3 N
/C4
PC
SIG
NA
L (W
hite
)5
N/C
N/C
06
N/C
11
(Bla
ck) G
ND
07
N/C
12
N/C
08
N/C
13
(Red
) +12
V 0
9N
/C 1
4N
/C 1
0N
/C 1
5
361713-01 Rev AC B - 7

Pin Outs
Figure B-8: Encoder
1 E
NC
OD
ER
INP
UT
(Bro
wn)
2 +
12 V
DC
(Whi
te)
3 N
/C4
N/C
5
N/C
N/C
6N
/C 7
N/C
8(B
lack
) GN
D 9
B - 8 361713-01 Rev AC

Appendix C - RS-232
Introduction This appendix contains detailed information for interfacing with your PatrionPlus system through an external device such as a scale, scanner, or PLC. With an external device, you can control and monitor the system as well as send data to update text in a message that you are printing.
For hardware setup instructions for an external device, see “Optional External Devices” on page 3-25.
361713-01 Rev AC C - 1

RS-232
Glossary Following are some common interfacing terms:
Asynchronous — A communications channel in which no timing information is transferred between the DTE and the DCE.
Baud — Unit of measure representing the speed in bits per second (bps) that data is transmitted and received. The baud rate setting for two communicating devices must be the same.
bps — Bits per second. The number of binary digits (data bits) transferred per second.
Communications Protocol — Sets forth the rules for communication between two devices; for example, baud, parity, data bits, stop bits. Before either of the two devices can successfully communicate, each device must be configured in the same manner for each rule.
CR — Carriage return
CTS — Clear to Send
DCD — Data Carrier Detect
DCE — Data Communications Equipment. The equipment that provides the functions necessary to establish, maintain, and terminate a connection and to perform signal conversion and coding required for communication between data terminal equipment and data circuit. The DCE facilitates the communications of the data from its source to its destination, and may or may not be an integral part of a computer. Your PatrionPlus controller is configured as DCE.
Driver — The transmitter of a binary digital signal.
DSR — Data Set Ready
DTE — Data Terminal Equipment. The equipment comprising the data source, the data sink, or both. Equipment usually comprising these functional units—control logic, buffer store, and one or more input or output devices or computers. DTE may also contain error control, synchronization, and station identification capability.
Essentially, the DTE represents the ultimate source and destination of the data. Examples of DTEs are receive-only printers (data destination) and CRT/keyboard data terminals (either data source or destination).
DTR — Data Terminal Ready
Full-duplex — A communications channel that is capable of operating in both directions simultaneously. The range of data transmission rates supported is the same for both directions.
GND — Signal Ground
Half-duplex — A communications channel that is capable of operating in both directions but not simultaneously; that is, the direction of transmission is reversible. Both directions of a half-duplex channel support the same range of data-transmission rates.
Interface circuit — A circuit between the DTE and the DCE for the purpose of exchanging data and controlling or timing signals. A signal ground circuit provides a common reference point for these signals.
Interface point — The shared boundary in a physical connection where interface signals pass between equipment through electrical signals.
C - 2 361713-01 Rev AC

RS-232
LF — Line Feed
Mark — Equivalent to a positive logic 1.
NC — Not Connected
Parallel transmission — A transmission mode that sends a number of bits simultaneously over separate lines (for example, eight bits over eight lines) to a printer. Usually unidirectional.
RI — Ring indicator
RS-232 — Interface between data terminal equipment and data communication equipment employing serial binary data interface. The RS-232 standard applies to serial binary communications between DCEs and DTEs in which the data rates are in the range from 0 to 20,000 bps. Thus 19.2 kbps is the highest common data rate for which RS-232 applies. Note that the RS-232 standard places a rule-of-thumb limitation of 50’ on cable length. This limit can be exceeded if the specific environment is known and meets certain conditions. RS-232 also specifies voltage levels of -15 V to -3 V and +3 V to +15 V. Videojet Technologies Inc. products follows the RS-232 standard.
RTS — Request to Send
RXD — Receive Data
Serial transmission — The most common transmission mode. In serial information bits are sent sequentially on a single data channel. The PatrionPlus controller transmits serially through the RS-232 port.
Simplex channel — A communications channel that is capable of operating in only one direction.
Space — Equivalent to a positive logic 0.
Synchronous — A communication channel in which timing information is transferred between the DTE and the DCE.
Terminator — The receiver of a binary digit signal.
TTL — Transistor Logic Level. TTL is a hardware definition of voltages.
TXD — Transmit Data
361713-01 Rev AC C - 3

RS-232
Cabling Requirements Ensure that you are using the correct cabling to connect an external device to the RS-232 connector on the PatrionPlus controller, If you do not, RS-232 communication will not be possible. The cabling that you need depends on the classification of your external device (DCE or DTE) and the gender and size of the RS-232 port on the device.
The PatrionPlus controller is classified as DCE (data communications equipment). DCE provides the functional requirements to establish, maintain, and terminate the connection with the device it is communicating with. DCE also sends information or commands properly coded for the receiving device.
DTE (data terminal equipment) typically receives information and commands from other devices, stores information, and controls yet other devices.
DCE and DTE equipment can easily communicate with each other. However, your PatrionPlus DCE can also communicate with other DCE equipment. Specific cabling is necessary for each possibility.
To find your cabling requirements, first determine the classification of your external device (see the manufacturer’s technical documentation). If you are connecting to a DTE, use a “straight-through” cable (Figure C-1). If you are connecting to another DCE, use a null modem. (the pre-wired, off-the-shelf null modem is acceptable.) Lastly, ensure the cable is compatible, in size and gender, with the connector on the external device and on the PatrionPlus controller, which is a DB25 female connector.
Figure C-1: RS-232 Cabling Requirements
RXD 2
TXD 3
SG 7
TXD
RXD
SG
RXD 2
TXD 3
SG 7
RXD
TXD
SG
Patrion(DCE)
Patrion(DCE)
Null ModemConfiguration
Straight-ThroughConfiguration
External Device(DCE)
External Device(DTE)
C - 4 361713-01 Rev AC

RS-232
Set-Up and System Configuration Follow these steps when to interface with your system through an external device:
1) Ensure your external device is connected to the controller (see “Optional External Devices” on page 3-25).
2) Ensure that you have created a message with an RS-232 insert field, if you are printing RS-232 data in a message. (See “RS-232 Insert Addition” on page 4-40.)
Commands, Keystrokes, and Responses from the Controller
The PatrionPlus software accepts various commands to send data to the holding buffer and release the holding buffer.
Table C-2 lists the commands that you can send to the controller, the necessary key strokes, and the response that you will receive from the controller. A space is represented by the symbol . Table C-2 lists “key stroke” or keyboard equivalents; for example, in ASCII and EBCDIC.
Command from the External Device Keystroke Response from PatrionPlus
Select message to be printed. <Ctrl-T><message name><Ctrl-M>
<Ctrl-M><Ctrl-J>MSG=<message name>
<Ctrl-M><Ctrl-J> (successful)
<Ctrl-M><Ctrl-J>MSG=<message name>
<Ctrl-M><Ctrl-M><Ctrl-J>NO MESSAGE
or<Ctrl-M><Ctrl-J>
MSG=<message name><Ctrl-M><Ctrl-M>
<Ctrl-J>Name Too Long (unsucessful)
Send data to the holding buffer <Ctrl-V><RS-232 data><Ctrl-M>
<RS232 data><Ctrl-M><least significant byte of checksum>
<Ctrl-M><Ctrl-J> (The checksum is the hex sum of RS232 data and
<Ctrl-M>)
Release the holding buffer <Ctrl-A> <Ctrl-F><Ctrl-M><Ctrl-J> (successful)
<Ctrl-U><Ctrl-M><Ctrl-J> (unsuccessful)
Clear the holding buffer <Ctrl-B> BUFFER CLEARED<Ctrl-M><Ctrl-J>
Table C-1: Commands, Keystrokes, and Responses from Your Controller
361713-01 Rev AC C - 5

RS-232
Abort <Ctrl-V> command <Ctrl-D> <Ctrl-D><Ctrl-U><Ctrl-M><Ctrl-J> (aborted)
If no valid parameters *** follow <Ctrl-T> or <Ctrl-V>
<Ctrl-M><Ctrl-J> MSG=<***><Ctrl-M>
<Ctrl-J>Timeout(for <Ctrl-T>)
<Ctrl-M><Ctrl-J>CMD Timeout (for <Ctrl-V>)
Switch to Patrion mode <Ctrl-WP> Patrion Mode
Switch to ML8 mode <Ctrl-WM> ML8 Mode <Ctrl-M><Ctrl-J>*1*
Switch to PM2000 mode <Ctrl-W2> Patrion Mode in PM2000
Switch to task 1 <Ctrl-WA> Task 1
Switch to task 2 <Ctrl-WB> Task 2
Download software from PC <Ctrl-X> (Echo back)
When power on <Ctrl-M><Ctrl-J>Patrion System
Print acknowledge <Ctrl-P> P<task> <Ctrl-M><Ctrl-J> (PM2000 mode)
Note: <task> is 1 or 2.
<Ctrl-F> (Patrion or ML8 mode)
Command from the External Device Keystroke Response from PatrionPlus
Table C-1: Commands, Keystrokes, and Responses from Your Controller (Continued)
C - 6 361713-01 Rev AC

RS-232
ASCII, EBCDIC – Character Codes and Character Sets
Control Codes ASCII EBCDIC Hex Octal Dec
<Ctrl-@> NUL NUL 00 000 0
<Ctrl-A> SOH SOH 01 001 1
<Ctrl-B> STX STX 02 002 2
<Ctrl-C> ETX ETX 03 003 3
<Ctrl-D> EOT PF 04 004 4
<Ctrl-E> ENO HT 05 005 5
<Ctrl-F> ACK LC 06 006 6
<Ctrl-G> BEL DEL 07 007 7
<Ctrl-H> BS 08 010 8
<Ctrl-I> HT 09 011 9
<Ctrl-J> LF SMM 0A 012 10
<Ctrl-K> VT VT 0B 013 11
<Ctrl-L> FF FF 0C 014 12
<Ctrl-M> CR CR 0D 015 13
<Ctrl-N> SO SO 0E 016 14
<Ctrl-O> SI SI 0F 017 15
<Ctrl-P> DLE DLE 10 020 16
<Ctrl-Q> DC1 DC1 11 021 17
<Ctrl-R> DC2 DC2 12 022 18
<Ctrl-S> DC3 TM 13 023 19
<Ctrl-T> DC4 RES 14 024 20
<Ctrl-U> NAK NL 15 025 21
<Ctrl-V> SYN BS 16 026 22
<Ctrl-W> ETB IL 17 027 23
<Ctrl-X> CAN CAN 18 030 24
<Ctrl-Y> EM EM 19 031 25
<Ctrl-Z> SUB CC 1A 032 26
<Ctrl-[> ESC CU1 1B 033 27
Table C-2: Character Codes and Character Sets
361713-01 Rev AC C - 7

RS-232
<Ctrl-\> FS IFS 1C 034 28
<Ctrl-]> GS IGS 1D 035 29
<Ctrl-^> RS IRS 1E 036 30
<Ctrl-_> US IUS 1F 037 31
SP DS 20 040 32
! SOS 21 041 33
" FS 22 042 34
# 23 043 35
$ BYP 24 044 36
% LF 25 045 37
& ETB 26 046 38
’ ESC 27 047 39
( 28 050 40
) 29 051 41
* SM 2A 052 42
+ CU2 2B 053 43
, 2C 054 44
- ENQ 2D 055 45
. ACK 2E 056 46
/ BEL 2F 057 47
0 30 060 48
1 31 061 49
2 SYN 32 062 50
3 33 063 51
4 PN 34 064 52
5 RS 35 065 53
6 UC 36 066 54
7 EOT 37 067 55
8 38 070 56
9 39 071 57
Control Codes ASCII EBCDIC Hex Octal Dec
Table C-2: Character Codes and Character Sets (Continued)
C - 8 361713-01 Rev AC

RS-232
: 3A 072 58
; CU3 3B 073 59
< DC4 3C 074 60
= NAK 3D 075 61
> 3E 076 62
? SUB 3F 077 63
@ SP 40 100 64
A 41 101 65
B 42 102 66
C 43 103 67
D 44 104 68
E 45 105 69
F 46 106 70
G 47 107 71
H 48 110 72
I 49 111 73
J ‰ 4A 112 74
K . 4B 113 75
L < 4C 114 76
M { 4D 115 77
N + 4E 116 78
O | 4F 117 79
P & 50 120 80
Q 51 121 81
R 52 122 82
S 53 123 83
T 54 124 84
U 55 125 85
V 56 126 86
W 57 127 87
Control Codes ASCII EBCDIC Hex Octal Dec
Table C-2: Character Codes and Character Sets (Continued)
361713-01 Rev AC C - 9

RS-232
X 58 130 88
Y 59 131 89
Z ! 5A 132 90
[ $ 5B 133 91
\ * 5C 134 92
] ) 5D 135 93
^ ; 5E 136 94
_ ~ 5F 137 95
‘ 60 140 96
a / 61 141 97
b 62 142 98
c 63 143 99
d 64 144 100
e 65 145 101
f 66 146 102
g 67 147 103
h 68 150 104
i 69 151 105
j 6A 152 106
k , 6B 153 107
l % 6C 154 108
m _ 6D 155 109
n > 6E 156 110
o ? 6F 157 111
p 70 160 112
q 71 161 113
r 72 162 114
s 73 163 115
t 74 164 116
u 75 165 117
Control Codes ASCII EBCDIC Hex Octal Dec
Table C-2: Character Codes and Character Sets (Continued)
C - 10 361713-01 Rev AC

RS-232
v 76 166 18
w 77 167 119
x 78 170 120
y 79 171 121
z : 7A 172 122
{ # 7B 173 123
| @ 7C 174 124
} ’ 7D 175 125
~ = 7E 176 126
DEL ″ " 7F 177 127
The following entries are extended ASCII and correspond to characters in the character map.
¤ a 80 200 128
Π8C 201 129
™ r 99 231 153
Ÿ 9F 237 159
¡ A1 241 161
£ t A3 243 163
© z A9 251 169
« AB 253 171
œ AC 254 172
® AE 256 174
0 B0 260 176
» BB 273 187
¿ BF 277 191
À C0 300 192
Á A C1 301 193
 B C2 302 194
à C C3 303 195
Ä D C4 304 196
Control Codes ASCII EBCDIC Hex Octal Dec
Table C-2: Character Codes and Character Sets (Continued)
361713-01 Rev AC C - 11

RS-232
Å E C5 305 197
Æ F C6 306 198
Ç G C7 307 199
È H C8 310 200
É I C9 311 201
Ê CA 312 202
Ë CB 313 203
Ì CC 314 204
Í CD 315 205
Î CE 316 206
Ï CF 317 207
Ñ J D1 321 209
Ò K D2 322 210
Ó L D3 323 211
Ô M D4 324 212
Õ N D5 325 213
Ö O D6 326 214
X P D7 327 215
Ø Q D8 330 216
Ù R D9 331 217
Ú DA 332 218
Û DB 333 219
Ü DC 334 220
β DF 337 223
à E0 340 224
á E1 341 225
â S E2 342 226
ã T E3 343 227
ä U E4 344 228
å V E5 345 229
Control Codes ASCII EBCDIC Hex Octal Dec
Table C-2: Character Codes and Character Sets (Continued)
C - 12 361713-01 Rev AC

RS-232
æ W E6 346 230
ç X E7 347 231
è Y E8 350 232
é Z E9 351 233
ê EA 352 234
ë EB 353 235
ì EC 354 236
í ED 355 237
î EE 356 238
ï EF 357 239
ñ F1 361 241
ò F2 362 242
ó F3 363 243
ô F4 364 244
õ F5 365 245
ö F6 366 246
÷ F7 367 247
ø F8 370 248
ù F9 371 249
ú FA 372 250
û FB 373 251
ü FC 374 252
ÿ FF 375 252
Control Codes ASCII EBCDIC Hex Octal Dec
Table C-2: Character Codes and Character Sets (Continued)
361713-01 Rev AC C - 13

G-Glossary24-hour time Represents the 24-hour clock. Format: HH:MM
Add Head Function Key In a purge printhead screen, allows you to add a highlighted printhead to the purge process.
Add to Format Function Key Where available, allows you to add a code element to an established format field.
Add to Message Function Key Where available, allows you to add a pre-set code element to a message.
Alpha Codes Option Set Up function that allows you to set codes for hour, day, date or month. Access by pressing the Set Up function key and selecting the Alpha Codes option from the resulting pop-up menu. Also see Alpha Hour, Alpha Day, Alpha Date, Alpha Month.
Alpha Date Alpha Codes option that allows you to assign an alpha code to each day of the month. Access by selecting Set Up/Alpha Codes/Alpha Date.
Alpha Day Alpha Codes option that allows you to assign alpha codes for each day of the week. Access by selecting Set Up/Alpha Codes/Alpha Day.
Alpha Hour Alpha Codes option that allows you to assign alpha codes to each hour of a 24-hour day. Access by selecting Set Up/Alpha Codes/Alpha Hour.
Alpha Month Alpha Codes option that allows you to assign an alpha code to each month of the year. Access by selecting Set Up/Alpha Codes/Alpha Month.
Alt Use the alt key to display or close the next available pop-up menu.
Arrow Keys Controller keypad keys that allow you to move the cursor up, down, left and right in message screens and menus.
Backspace/Delete Key Controller keypad key used to delete characters and elements during message creation or editing. Moves the cursor one character or element to the left while deleting that character or element.
Bold (boldface) Option Fonts option that allows you to select boldface type for VJ printheads, or custom fonts for HR Series printheads. Access by pressing the Fonts function key from a message screen and selecting the Bold option.
Box-Lot Option In the Lots & Boxes screen, this format option prints the box count before the lot count.
Cancel Function Key Exits the current screen without saving any new or changed information. Also see Esc key and Quit option.
Character Map Option Fonts option that allows you to view and optionally select accented and special-purpose characters for use in a message printed by VJ printheads. Access by pressing the Fonts function key from a message screen and selecting the Character map option.
Character Width Print Settings option that allows you to change the character width. Access by pressing the Print Settings function key. Also, when the Print Position screen is displayed, you can press the Character Width function key to access the Character Width screen.
Continuing Count The number of print cycles counted on the system, regardless of the number of messages printed. You can add a continuing count to a message by accessing the Counts function, Continuing option.
Contrast Key Controller keypad key used to either darken the screen display (down arrow) or lighten the display (up arrow).
361713-01 Rev AC G-1

Glossary
Control Key (Ctrl) Used in conjunction with other keys to alter the function of the other keys. For example, when editing a message, press Ctrl + Enter to select a highlighted message element for changing, moving or deleting.
Controller PatrionPlus keypad and software used to drive the printheads. The controller system allows you to perform setup, message and utility functions.
Counts Function Messages function that allows you to specify incrementing, continuing, and lots/boxes counts. Accessed by pressing the Counts function key from a message screen. Also see incrementing count, continuing count, and lots & boxes count.
(Counts) Options Function Key From either an incrementing counts or lots & boxes screen, accesses a submenu of options that allow you to set the count to reset, prompt, or stop. Also see Reset option, Prompt option and Stop option.
Current Message Functions Allow you to make edits or product count adjustments to the message currently printing. Accessed by pressing the Current Message function key from the home screen.
Date Code Message code element that can be changed and added to a message by accessing the Time/Date Codes function. Also see Time/Date Codes function.
Default Function Key Instructs the system to automatically assign a standard, pre-programmed code.
Delete (Message) Option Messages function that allows you to delete any existing message. Access by pressing the Messages function key and selecting the Delete option from the resulting pop-up menu.
Don’t Save Function Key The system displays a “save changes” prompt when you try to leave a message without saving your changes. The Don’t Save function key is displayed to allow you to exit the message without saving your changes. Also see Save function key.
Dual-tasking Allows you to print two different messages on two production lines. (Task 2 Key required.)
Edit (Message) Option Messages function that allows you to edit an existing message. Access by pressing the Messages function key and selecting the Edit option from the resulting pop-up menu.
Edit It Option Current Message function that allows you to edit the currently-printing message (another way of accessing the edit mode). Access by pressing the Current Message function key while a message is printing and selecting the Edit it option from the resulting pop-up menu.
Element Any part of a message that contains unique, unifying characteristics (such as a date element). When an element is created, the system surrounds it with a box border that keeps the element characters together.
Selecting/Highlighting an Element. To move within a message element, you must first “select” it by moving the cursor to the element until you see the surrounding box border. To move, change, or delete a message element, you must first select it, and then “highlight” it by pressing Ctrl + Enter. The system darkens the element’s background.
Enable Purge Function Key In a purge printhead screen, allows you to start the purge process.
Enter Keypad key used to select highlighted menu options, to commit commands within a function or field, and to move the cursor to the beginning of the next line during creation or editing of a message.
Esc Key (Escape) Keypad key that allows you to exit a screen without saving any new or changed information. Also see Cancel function key and Quit option.
G-2 361713-01 Rev AC

Glossary
Expiration Date Code Message code element that can be created, changed and added to a message by accessing the Time/Date Codes function. Also see Time/Date Codes function.
Field Box within a screen that displays a piece of function information. A field is usually active when you place the cursor in it. You can type or enter information in an active field.
Fonts Function Key Allows you to change the font for either a new or existing message. Access by pressing the Fonts function key in any message screen; then select the desired font option.
Function Key One of six keys located just under the controller screen. Each function key corresponds to an icon currently displayed on the screen. Depending on your current task, a function key allows you to either directly access the appropriate function screen or to access a pop-up menu where you can select a more specific option.
Home Screen The PatrionPlus system’s main screen. Displayed whenever the system is first accessed or reset or when no functions are currently in used. Contains a message screen that displays the currently-printing message; if no message is printing, the message screen is blank.
Home Screen
Figure G-1: Home Screen
Hot-Key Set up a Hot-Key for messages that you frequently print. A Hot-Key allows you to quickly start printing a message.
Incrementing Count A printable count of the number of times a specific message has been printed since the last time the count was reset. You can add an incrementing count to a message by accessing the Counts function, Incrementing option.
Inverted Print Message is printed upside down and backwards.
Key Each key on the controller keypad performs one or more functions. To enter a command or type a character, press a key only once; to repeat the key’s function, press and hold the key.
Keypad Beeper Each time you press a key on the controller keypad, the controller beeps to signal that the key is responding correctly. You can turn the beeper feature on and off by selecting/deselecting the keypad beeper option.
361713-01 Rev AC G-3

Glossary
Keystroke Combination Identifies two or more keys that, if pressed in combination, perform a special function. To perform a keystroke combination, press and hold the first key; then press the second key once. For example, to add a special character to a message, you might press Shift + A to add the special character.
Language Option Set Up function that allows you to change your screen display to show screen labels and messages in another language. Access by pressing the Set Up function key and selecting the Language option from the resulting pop-up menu.
Left to Right Function Key In a Print Position screen, sets the print position for the opposite direction.
Lot-Box Option In the Lots & Boxes screen, this format option prints the lot count before the box count.
Lots & Boxes Count A grouping of two incrementing counts, the box count and the lot count. You can add a lots & boxes count to a message by accessing the Counts function, Lots & Boxes option.
Lots & Boxes Format Options Determines the format in which the counts will appear in a message. Accessed by pressing the Format function key in a lots & boxes screen. Also see Lot-Box option, Box-Lot option, and Lot Only option.
Lot Only Option In the Lots & Boxes screen, this format option prints only the lot count.
Master Printhead Printhead designated to trigger each new print cycle. To designate a master printhead, select Set Up/Printhead Options/Master.
Message Element An individual item in a message, such as character strings, logos, counts, time and date codes, barcodes.
Message Functions Allow you to create, edit, view, print, and delete messages. Accessed by pressing the Messages function key from the home screen.
Message Screen Part of the controller screen that displays the message being created, edited, viewed, or printed.
Minus 1 Function Key In a Product Counts screen, adjusts a highlighted field down by one count.
ML8 Emulation Option Utility option that allows you to operate the PatrionPlus system using a Keyboard Input Device (KID). Access by pressing the Utility function key and selecting the ML8 Emulation option.
Move Left Function Key In the Print Position screen, used to place the printed message on the left edge of a box travelling to the left (press until the value is zero and the sliding bar is at maximum left). You can also use the Left Arrow key.
Move Right Function Key In the Print Position screen, used to place the printed message anywhere to the right of the box left edge.You can also use the Right Arrow key.
G-4 361713-01 Rev AC

Glossary
New (Message) Option Messages function that allows you to create a new message and add/change all desired message elements. Access by pressing the
MESSAGES function key and selecting the New option from the resulting pop-up menu.
OK Function Key Used to accept new or changed information.
On/Reset Key Controller keypad key that completely resets the controller. Used to delete all unsaved information and return to the home screen.
Options One or more items listed in a function’s pop-up menu. Allows you to select a more specific function. For example, if you press the Set Up function key, you can select the Time & Date option from the resulting pop-up menu.
Photocell Triggers the master printhead.
Plus 1 Function Key In a Product Counts screen, adjusts a highlighted field up by one count.
Pop-up Menu Menu of additional options displayed from a function icon when you press the associated function key. To select an option from a pop-up menu, use the up and down arrow keys to highlight the desired option; then press the Enter key.
Hint: If three dots follow a menu option, such as “Print...” (see example below), more information is needed to complete the command. Therefore, when you select this type of option, another screen is displayed.
Sample Pop-Up Menu
Figure G--2: Sample Pop-Up Menu
Printheads Option Set Up function that allows you to set each printhead to a specific dot size, line and direction. Access by pressing the Set Up function key and selecting the Printheads option from the resulting pop-up menu.
Once you access this option, you can press the Printhead Options function key. The system displays a submenu of options that allow you to invert print or designate a master printhead.
Print Cycle The printing action, from the start of the message to the end of the message.
Print (Message) Option Messages function that allows you to print a saved message. Access by pressing the Messages function key and selecting the Print option from the resulting pop-up menu.
361713-01 Rev AC G-5

Glossary
Print Position Function Key Allows you to adjust the print position. Access by first pressing the Print Settings function key and selecting the Character Width option. The system displays the Character Width screen, where you can press the Print Position function key.
Print Settings Functions Allow you to change the character width and print position. Accessed by pressing the Print Settings function key from the home screen.
Print Trigger Option Printheads option that allows you to specify either an internal or external photocell as the master printhead trigger. Access by pressing Set Up/Printheads/Print Trigger.
Printing Key Controller keypad key that allows you to stop a message from printing. If the key LED is green, you can press the key to stop printing. If the LED is red, you can press the key to begin printing.
Product Counts Option Current Message function that allows you to change product counts while a message is printing. Access by pressing the Current Message function key while a message is printing and selecting the Adjust Counts option from the resulting pop-up menu.
Prompt Option In an incrementing count screen or lots & boxes count screen, this option causes the system to always displays the following prompt whenever the count reaches its maximum: Reset Lots & Boxes?”. Accessed by pressing the Options function key and selecting the Prompt option. Also see Reset function key and Don’t Reset function key.
Purge (printhead) Option Utility function that allows you to purge a VJ printhead. Access by pressing the Utility function key and selecting the Purge option.
Quit Option Messages function that allows you to leave a message without saving any new or changed information. Access by pressing the Messages function key and selecting the Quit option from the resulting pop-up menu. Also see Cancel function key and Esc key.
Remove Head Function Key In a purge printhead screen, allows you to remove a highlighted printhead from the purge process.
Reset Function Key In a Product Counts screen, resets the highlighted field to the starting number.
Reset Option In an incrementing count screen or lots & boxes count screen, this option resets the count to the starting number after the message has been reloaded to print and printing begins again. Accessed by pressing the Options function key and selecting the Reset option.
Revert Option Messages function that allows you to cancel your current changes and redisplay the last saved version of the message. Typically used when the Undo function key is not available. Access by pressing the Messages function key and selecting the Revert option from the resulting pop-up menu.
Rollover Hour Option Set Up function that allows you to set the daily time that the printable day and date codes change. Access by pressing the Set Up function key and selecting the Rollover Hour option from the resulting pop-up menu.
Save Function Key The system displays a “save changes” prompt when you try to leave a message without saving your changes. The Save function key is displayed to allow you to save your changes. Also see Don’t Save function key.
Save (Message) Option Messages function that allows you to save either a new or edited message. Access by pressing the Messages function key and selecting the Save option from the resulting pop-up menu.
G-6 361713-01 Rev AC

Glossary
Screen Controller display that allows you to use the PatrionPlus system. Depending on your current selections, the screen displays:
• The current day, date and time.
• Any message that you are creating, editing, viewing, printing or deleting.
• All available function keys and, if a function key is pressed, displays a menu of available options.
• Other information specific to your current task.
Screen Saver Controller feature that extends the life of the screen display backlight by shutting off the screen display whenever the keypad is inactive for approximately 10 minutes. To light the display again, press any key.
Screen Saver Option Set Up function that allows you to turn the screen saver feature on and off. Access by pressing the Set Up function key and selecting the Screen Saver option from the resulting pop-up menu.
Select Message Screen A screen that lists all saved messages available to print, edit, view, or delete. You can highlight the name of a message to select it, or you can type the name into the typing area.
Select Printhead Function Key In a purge printhead screen, allows you to select the printhead you want to purge.
Select Valve Function Key In a purge printhead screen, allows you to select one printhead valve for purging.
Set Up Functions Allow you to specify custom codes, set printhead configurations, and select convenient keypad settings. Accessed by pressing the Set Up function key from the home screen.
Shaft Encoder Option Printheads option that allows you to add a shaft encoder to the printhead configuration to time the print cycle (does not trigger the print cycle). Access by selecting Set Up/Printheads/Shaft Encoder.
Shift Key Used with the arrow keys to scroll four fields at a time (where applicable). Also used to type uppercase characters in a message.
Shut Down Option Utility function that allows you to shut down the controller without unplugging it. Access by pressing the Utility function key and selecting the Shut Down option.
Submenu Secondary menu displayed when you select a pop-up menu option that is followed by three dots (indicating additional options).
Task 2 Key Necessary for dual tasking. Installs on the back of your controller.
Test Print Function Key In a purge printhead screen, allows you to test a selected printhead.
Time & Date Function Set Up function that allows you to reset the current time, day and date. Access by pressing the Set Up function key and selecting the Time & Date option from the resulting pop-up menu.
Time Code Message code element that can be changed and added to a message by accessing the Time/Date Codes function. Also see Time/Date Codes function.
Time/Date Codes Function Messages function that allows you to add or change a time, date, expiration date or work shift code element for a message. Access by press the Time/Date Codes function key from a message screen.
Undo All Function Key Deletes all fields in a screen and replaces their values with the last saved values.
Undo Function Key Deletes the last value entered in an active field and replaces it with the last saved value.
361713-01 Rev AC G-7

Glossary
Utility Functions Allow you to test and purge printheads, perform ML8 emulations, and shut down the controller system. Accessed by pressing the Utility function key on the home screen.
Version Key Displays the software version screen.
View (Message) Option Messages function that allows you to view any existing message. Access by pressing the Messages function key and selecting the View option from the resulting pop-up menu.
View Task Function Key Allows you to toggle between task 1 and task 2. If the Task 2 Key is not installed, the system will not toggle to task 2.
Work Shift Code Message code element that can be added to a message by accessing the Time/Date Codes function. Also see Time/Date Codes function.
Work Shifts Option Set Up function that allows you to assign shift codes and start times. Access by pressing the Set Up function key and selecting the Work Shifts option from the resulting pop-up menu.
G-8 361713-01 Rev AC

Index
AAdapter Kit, Ink Bottle. . . . . . . . . . . . . . . . 2-32, 3-13ADS Ink System
installation . . . . . . . . . . . . . . . . . . . . . . . . . . . 3-13specifications . . . . . . . . . . . . . . . . . . . . . . . . . 2-31
Alpha Codesdate . . . . . . . . . . . . . . . . . . . . . . . . . . . . . . . . . 4-22day . . . . . . . . . . . . . . . . . . . . . . . . . . . . . . . . . 4-21hour. . . . . . . . . . . . . . . . . . . . . . . . . . . . . . . . . 4-20month . . . . . . . . . . . . . . . . . . . . . . . . . . . . . . . 4-23setting . . . . . . . . . . . . . . . . . . . . . . . . . . . . . . . 4-19
Arrow Keys . . . . . . . . . . . . . . . . . . . . . . . . . . . . . . 4-1
BBackflushing
nozzles . . . . . . . . . . . . . . . . . . . . . . . . . . . . . . 6-17valves . . . . . . . . . . . . . . . . . . . . . . . . . . . . . . . 6-22
BackUp Option . . . . . . . . . . . . . . . . . . . . . . . . . . 4-74Bar Code . . . . . . . . . . . . . . . . . . . . . . . . . . . . . . . . 2-5
adding a count . . . . . . . . . . . . . . . . . . . . . . . . 4-65adding data . . . . . . . . . . . . . . . . . . . . . . . . . . . 4-65adding into message . . . . . . . . . . . . . . . . . . . . 4-43adjusting bar size . . . . . . . . . . . . . . . . . . . . . . 4-64application identifier (AI). . . . . . . . . . . . . . . . 4-68creating . . . . . . . . . . . . . . . . . . . . . . . . . . . . . . 4-61options . . . . . . . . . . . . . . . . . . . . . . . . . . . . . . 4-63UCC/EAN-128 . . . . . . . . . . . . . . . . . . . . . . . . 4-68
Beacon, Low Inkinstallation . . . . . . . . . . . . . . . . . . . . . . . . . . . 3-13
Bold Option . . . . . . . . . . . . . . . . . . . . . . . . . . . . . 4-27Boxes & Lots . . . . . . . . . . . . . . . . . . . . . . . 4-36, 4-57Bracketry
15" square tube . . . . . . . . . . . . . . . . . . . . . . . . 2-28flex stand dimensions . . . . . . . . . . . . . . . . . . . 2-18floor stand dimensions . . . . . . . . . . . . . . . . . . 2-16HR Series . . . . . . . . . . . . . . . . . . . . . . . . . . . . 2-25swingarm . . . . . . . . . . . . . . . . . . . . . . . . . . . . 2-27VJ conveyor extension . . . . . . . . . . . . . . . . . . . 3-4VJ printhead . . . . . . . . . . . . . . . . . . . . . . 2-22, 3-3
CCable
power supply . . . . . . . . . . . . . . . . . . . . . . . . . 3-16printhead power . . . . . . . . . . . . . . . . . . . . . . . 2-29
Certifications, Controller . . . . . . . . . . . . . . . . . . . . 2-3Character Map . . . . . . . . . . . . . . . . . . . . . . . . . . . 4-28Character Width . . . . . . . . . . . . . . . . . . . . . . . . . . 4-46Components . . . . . . . . . . . . . . . . . . . . . . . . . . . . . . 2-1Continuing Count . . . . . . . . . . . . . . . . . . . . . . . . . 4-57
Controllercertifications . . . . . . . . . . . . . . . . . . . . . . . . . . 2-3dimensions. . . . . . . . . . . . . . . . . . . . . . . . . . . . 2-3display troubleshooting . . . . . . . . . . . . . . . . . 6-15electrical requirements. . . . . . . . . . . . . . . . . . . 2-4internal power supply, replacing . . . . . . . . . . . 7-6keypad . . . . . . . . . . . . . . . . . . . . . . . . . . . . . . . 4-1message specifications. . . . . . . . . . . . . . . . . . . 2-5message storage . . . . . . . . . . . . . . . . . . . . . . . . 2-4mounting . . . . . . . . . . . . . . . . . . . . . . . . . . . . 3-18mounting options . . . . . . . . . . . . . . . . . . .2-4, 2-15PCB battery, replacing. . . . . . . . . . . . . . . . . . . 7-6pin outs . . . . . . . . . . . . . . . . . . . . . . . . . . . . . . B-1power . . . . . . . . . . . . . . . . . . . . . . . . . . . . . . . 3-26removing top . . . . . . . . . . . . . . . . . . . . . . . . . . 7-2software features . . . . . . . . . . . . . . . . . . . . . . . 2-4specifications . . . . . . . . . . . . . . . . . . . . . . . . . . 2-3troubleshooting . . . . . . . . . . . . . . . . . . . . . . . 6-12weight . . . . . . . . . . . . . . . . . . . . . . . . . . . . . . . 2-3
Conveyor Direction . . . . . . . . . . . . . . . . . . . . . . . . 3-2Conveyor Extension Bracketry . . . . . . . . . . . . . . . 3-4Conveyor Line Speed . . . . . . . 2-19, 2-20, 2-24, 2-25CPU Board, Replacing . . . . . . . . . . . . . . . . . . . . 7-21Creating a Logo. . . . . . . . . . . . . . . . . . . . . . . . . . 4-79Creating a Message . . . . . . . . . . . . . . . . . . . . . . . 4-25
DData Lines . . . . . . . . . . . . . . . . . . . . . . . . . . . . . . 2-28
installation . . . . . . . . . . . . . . . . . . . . . . . . . . . 3-19Date Code
format . . . . . . . . . . . . . . . . . . . . . . . . . . . . . . 4-31Deleting a Message . . . . . . . . . . . . . . . . . . . . . . . 4-49Devices, External . . . . . . . . . . . . . . . . . . . . . . . . 3-25Dimensions
photocell . . . . . . . . . . . . . . . . . . . . . . . . . . . . 2-30DIP Switch Settings . . . . . . . . . . . . . . . . . . . . . . . 3-6Display
adjust contrast . . . . . . . . . . . . . . . . . . . . . . . . . 4-2troubleshooting . . . . . . . . . . . . . . . . . . . . . . . 6-15
Distances, Recommended . . . . . . . . . . . . . . . . . . 2-35Dot Size . . . . . . . . . . . . . . . . . . . . . . . . . . . . . . . . 4-11Double Backflushing. . . . . . . . . . . . . . . . . . . . . . 6-20Downloading a Logo. . . . . . . . . . . . . . . . . . . . . . 4-79Downward Printing . . . . . . . . . . . . . . . . . . . . . . . . 5-2Dual Tasking . . . . . . . . . . . . . . . . . . . . . . . . .3-21, 4-9
EEditing
currently printing message . . . . . . . . . . . . . . 4-58
361713-01 Rev AC I–1

Index
elements . . . . . . . . . . . . . . . . . . . . . . . . . . . . . 4-53user inserts . . . . . . . . . . . . . . . . . . . . . . . . . . . 4-59
Electrical Requirements . . . . . . . . . . . . . . . .2-4, 2-35Elements
adding . . . . . . . . . . . . . . . . . . . . . . . . . . . . . . 4-53date code . . . . . . . . . . . . . . . . . . . . . . . . . . . . 4-31deleting . . . . . . . . . . . . . . . . . . . . . . . . . . . . . 4-53editing . . . . . . . . . . . . . . . . . . . . . . . . . . . . . . 4-53expiration date code. . . . . . . . . . . . . . . . . . . . 4-32lots & boxes . . . . . . . . . . . . . . . . . . . . . . . . . . 4-36moving. . . . . . . . . . . . . . . . . . . . . . . . . . . . . . 4-53placement in message . . . . . . . . . . . . . . . . . . 4-43selecting and highlighting . . . . . . . . . . . . . . . 4-53text . . . . . . . . . . . . . . . . . . . . . . . . . . . . . . . . . 4-27time codes . . . . . . . . . . . . . . . . . . . . . . . . . . . 4-30work shift code . . . . . . . . . . . . . . . . . . . . . . . 4-33
Emulation ModeKID commands . . . . . . . . . . . . . . . . . . . . . . . . A-1ML8 . . . . . . . . . . . . . . . . . . . . . . . . . . . . . . . . . 2-4using a KID . . . . . . . . . . . . . . . . . . . . . . . . . . 4-73
Encoder, Shaftinstalling . . . . . . . . . . . . . . . . . . . . . . . . . . . . 3-23pin outs . . . . . . . . . . . . . . . . . . . . . . . . . . B-7, B-8specifications . . . . . . . . . . . . . . . . . . . . . . . . . 2-33
Environment, Operating . . . . . . . . . . . . . . . . . . . 2-35Escape Key . . . . . . . . . . . . . . . . . . . . . . . . . . . . . . 4-1Expiration Date Code . . . . . . . . . . . . . . . . . . . . . 4-32Extended Conveyor Printhead Mounting . . . . . . 3-11External Devices
installing . . . . . . . . . . . . . . . . . . . . . . . . . . . . 3-25
FFlex Stand . . . . . . . . . . . . . . . . . . . . . . . . . . . . . . 2-15
dimensions. . . . . . . . . . . . . . . . . . . . . . . . . . . 2-18Floor Stand . . . . . . . . . . . . . . . . . . . . . . . . . . . . . 2-15
dimensions. . . . . . . . . . . . . . . . . . . . . . . . . . . 2-16mounting controller . . . . . . . . . . . . . . . . . . . . 3-18
Fonts . . . . . . . . . . . . . . . . . . . . . . . . . . . . . . . . . . 4-26HR/120 printhead . . . . . . . . . . . . . . . . . . . . . 2-12HR/300 printhead . . . . . . . . . . . . . . . . . . . . . 2-13VJ printheads . . . . . . . . . . . . . . . . . . . . . . . . . . 2-6
Function Keys . . . . . . . . . . . . . . . . . . . . . . . . . . . . 4-1
GGlossary. . . . . . . . . . . . . . . . . . . . . . . . . . . . . . . . . G-1
HHome Screen . . . . . . . . . . . . . . . . . . . . . . . . . . . . . 4-2Hot-Keys . . . . . . . . . . . . . . . . . . . . . . . . . . .4-71, 4-72
HR Series Printheads120 specifications . . . . . . . . . . . . . . . . . . . . . . 2-24300 specifications . . . . . . . . . . . . . . . . . . . . . . 2-25bracketry . . . . . . . . . . . . . . . . . . . . . . . . . . . . . 2-25maintenance . . . . . . . . . . . . . . . . . . . . . . . . . . . 5-5purging . . . . . . . . . . . . . . . . . . . . . . . . . . . . . . . 5-5shutdown. . . . . . . . . . . . . . . . . . . . . . . . . . . . . . 5-6startup . . . . . . . . . . . . . . . . . . . . . . . . . . . . . . . . 5-1
IIncrementing Count . . . . . . . . . . . . . . . . . . . . . . . 4-57Independent VJ Printhead Kit . . . . . . . . . . . . . . . 2-31Ink Bottle Adapter Kit . . . . . . . . . . . . . . . . . . . . . 2-32
installation . . . . . . . . . . . . . . . . . . . . . . . . . . . 3-13Ink Lines
installation . . . . . . . . . . . . . . . . . . . . . . . . . . . 3-14Ink System
ADS . . . . . . . . . . . . . . . . . . . . . . . . . . . . . . . . 2-31ADS installation . . . . . . . . . . . . . . . . . . . . . . . 3-13specifications . . . . . . . . . . . . . . . . . . . . . . . . . 2-31
KKeyboard Input Device (KID) . . . . . . . . . . 4-73, 4-74
commands . . . . . . . . . . . . . . . . . . . . . . . . . . . . A-1installing . . . . . . . . . . . . . . . . . . . . . . . . . . . . . 3-25specifications . . . . . . . . . . . . . . . . . . . . . . . . . 2-34
Keypad . . . . . . . . . . . . . . . . . . . . . . . . . . . . . . . . . . 4-1shortcuts . . . . . . . . . . . . . . . . . . . . . . . . . . . . . 4-70troubleshooting . . . . . . . . . . . . . . . . . . . . . . . . 6-14
Keysfunction . . . . . . . . . . . . . . . . . . . . . . . . . . . . . . . 4-1
LLanguage
changing screen display . . . . . . . . . . . . . . . . . . 4-4LED
replacing . . . . . . . . . . . . . . . . . . . . . . . . . . . . . 7-19troubleshooting . . . . . . . . . . . . . . . . . . . . . . . . 6-16
Line SpeedsHR 120 printheads . . . . . . . . . . . . . . . . . . . . . 2-24HR 300 printheads . . . . . . . . . . . . . . . . . . . . . 2-25VJ 700 Series . . . . . . . . . . . . . . . . . . . . . . . . . 2-19VJ16 Series Printheads . . . . . . . . . . . . . . . . . . 2-20
Logoff Mode. . . . . . . . . . . . . . . . . . . . . . . . . . . . . . 4-7Logos
backup. . . . . . . . . . . . . . . . . . . . . . . . . . . . . . . 4-74creating and downloading. . . . . . . . . . . . . . . . 4-79
Lots & Boxes . . . . . . . . . . . . . . . . . . . . . . . 4-36, 4-57Low Ink Beacon
I–2 361713-01 Rev AC

Index
installation . . . . . . . . . . . . . . . . . . . . . . . . . . . 3-13
MMaintenance
HR Series printheads . . . . . . . . . . . . . . . . . . . . 5-5photocell . . . . . . . . . . . . . . . . . . . . . . . . . . . . . . 5-1
Master Printhead . . . . . . . . . . . . . . . . . . . . . . . . . 4-14Message Screen . . . . . . . . . . . . . . . . . . . . . . . . . . . 4-2Messages
backup . . . . . . . . . . . . . . . . . . . . . . . . . . . . . . 4-74creating . . . . . . . . . . . . . . . . . . . . . . . . . . . . . . 4-25deleting . . . . . . . . . . . . . . . . . . . . . . . . . . . . . . 4-49editing currently printing . . . . . . . . . . . . . . . . 4-58element placement . . . . . . . . . . . . . . . . . . . . . 4-43print quality problems . . . . . . . . . . . . . . . . . . . 6-4printable characters . . . . . . . . . . . . . . . . . . . . 2-14printing . . . . . . . . . . . . . . . . . . . . . . . . . . . . . . 4-55quitting . . . . . . . . . . . . . . . . . . . . . . . . . . . . . . 4-50reverting . . . . . . . . . . . . . . . . . . . . . . . . . . . . . 4-50RS-232 . . . . . . . . . . . . . . . . . . . . . . . . . . . . . . 4-60specifications . . . . . . . . . . . . . . . . . . . . . . . . . . 2-5verifying setup . . . . . . . . . . . . . . . . . . . . . . . . 4-45viewing saved. . . . . . . . . . . . . . . . . . . . . . . . . 4-48
ML8 Emulation . . . . . . . . . . . . . . . . . . . . . . 2-4, 4-73KID 5 commands . . . . . . . . . . . . . . . . . . . . . . .A-1
Mountingcontroller . . . . . . . . . . . . . . . . . . . . . . . . . . . . 3-18extended conveyor printhead . . . . . . . . . . . . . 3-11VJ printheads . . . . . . . . . . . . . . . . . . . . . . . . . 3-10
NNEMA
enclosure. . . . . . . . . . . . . . . . . . . . . . . . . . . . . 3-18NEMA Enclosure . . . . . . . . . . . . . . . . . . . . . . . . . 2-15
dimensions . . . . . . . . . . . . . . . . . . . . . . . . . . . 2-16Nozzle Blocks
replacing . . . . . . . . . . . . . . . . . . . . . . . . . . . . . . 7-7Nozzles
backflushing . . . . . . . . . . . . . . . . . . . . . . . . . . 6-17double backflushing . . . . . . . . . . . . . . . . . . . . 6-20VJ 7Combo printheads . . . . . . . . . . . . . . . . . . . 3-7
OOffset Value . . . . . . . . . . . . . . . . . . . . . . . . . . . . . 4-11Operating Environment . . . . . . . . . . . . . . . . . . . . 2-35Orifices
clogged, HR Series . . . . . . . . . . . . . . . . . . . . . . 5-5
PPhotocell . . . . . . . . . . . . . . . . . . . . . . . . . . . . . . . . 5-1
dimensions. . . . . . . . . . . . . . . . . . . . . . . . . . . 2-30installation . . . . . . . . . . . . . . . . . . . . . . . . . . . 3-22pin outs . . . . . . . . . . . . . . . . . . . . . . . . . . . . . . B-4specifications . . . . . . . . . . . . . . . . . . . . . . . . . 2-30
Pin Outs . . . . . . . . . . . . . . . . . . . . . . . . . . . . . . . . . B-1encoder . . . . . . . . . . . . . . . . . . . . . . . . . . B-7, B-8photocell . . . . . . . . . . . . . . . . . . . . . . . . . . . . . B-4printhead controller board . . . . . . . . . . . . . . . . B-1printhead data and power connectors . . . . . . . B-5splitter box . . . . . . . . . . . . . . . . . . . . . . . . B-3, B-6Task 2 key . . . . . . . . . . . . . . . . . . . . . . . . . . . . B-2
Power Cable . . . . . . . . . . . . . . . . . . . . . . . . . . . . 2-29installation . . . . . . . . . . . . . . . . . . . . . . . . . . . 3-16
Power Supply . . . . . . . . . . . . . . . . . . . . . . . . . . . 2-29bracket . . . . . . . . . . . . . . . . . . . . . . . . . . . . . . 2-29bracket installation. . . . . . . . . . . . . . . . . . . . . 3-17dimensions. . . . . . . . . . . . . . . . . . . . . . . . . . . 2-29installation . . . . . . . . . . . . . . . . . . . . . . . . . . . 3-16replacing internal . . . . . . . . . . . . . . . . . . . . . . . 7-6
Power, Controller . . . . . . . . . . . . . . . . . . . . . . . . 3-26Print Direction . . . . . . . . . . . . . . . . . . . . . . . . . . . 4-11Print Key . . . . . . . . . . . . . . . . . . . . . . . . . . . . . . . . 4-1Print Position . . . . . . . . . . . . . . . . . . . . . . . . . . . . 4-47Print Preview. . . . . . . . . . . . . . . . . . . . . . . . . . . . 4-43Print Quality Problems . . . . . . . . . . . . . . . . . . . . . 6-4Printed Circuit Board
controller battery, replacing. . . . . . . . . . . . . . . 7-6Printhead Repair
CPU board . . . . . . . . . . . . . . . . . . . . . . . . . . . 7-21nozzle blocks . . . . . . . . . . . . . . . . . . . . . . . . . . 7-7regulator, replacing . . . . . . . . . . . . . . . . . . . . 7-17replacing LED . . . . . . . . . . . . . . . . . . . . . . . . 7-19valve driver board . . . . . . . . . . . . . . . . . . . . . 7-14valve replacing. . . . . . . . . . . . . . . . . . . . . . . . 7-10
Printhead Setup . . . . . . . . . . . . . . . . . . . . . . . . . . . 4-9backup . . . . . . . . . . . . . . . . . . . . . . . . . . . . . . 4-74configuration . . . . . . . . . . . . . . . . . . . . . . . . . 4-11dot size. . . . . . . . . . . . . . . . . . . . . . . . . . . . . . 4-11master printhead . . . . . . . . . . . . . . . . . . . . . . 4-14offset value . . . . . . . . . . . . . . . . . . . . . . . . . . 4-11
Printheadsbackflushing nozzles . . . . . . . . . . . . . . . . . . . 6-17bracketry . . . . . . . . . . . . . . . . . . . . . . . . . . . . . 3-3dimensions. . . . . . . . . . . . . . . . . . . . . . . . . . . 2-21DIP switch settings . . . . . . . . . . . . . . . . . . . . . 3-6HR Series slide bracket . . . . . . . . . . . . . . . . . 2-28maintenance, VJ . . . . . . . . . . . . . . . . . . . . . . . 5-2purging HR Series printheads . . . . . . . . . . . . . 5-5shutdown guidelines . . . . . . . . . . . . . . . . . . . . 5-6
361713-01 Rev AC I–3

Index
specificationsHR/120 . . . . . . . . . . . . . . . . . . . . . . . . . 2-24HR/300 . . . . . . . . . . . . . . . . . . . . . . . . . 2-25VJ16 . . . . . . . . . . . . . . . . . . . . . . . . . . . 2-20VJ7 . . . . . . . . . . . . . . . . . . . . . . . . . . . . 2-19
startup . . . . . . . . . . . . . . . . . . . . . . . . . . . . . . . 5-1VJ7Combo. . . . . . . . . . . . . . . . . . . . . . . . . . . . 3-7
Printing Message . . . . . . . . . . . . . . . . . . . . . . . . . 4-55Printing Problems . . . . . . . . . . . . . . . . . . . . . . . . . 6-9Product Counts
adjusting while printing. . . . . . . . . . . . . . . . . 4-57lots & boxes . . . . . . . . . . . . . . . . . . . . . . . . . . 4-36reset or prompt. . . . . . . . . . . . . . . . . . . . . . . . 4-55
PurgingHR Series printheads . . . . . . . . . . . . . . . . . . . . 5-5VJ printheads . . . . . . . . . . . . . . . . . . . . . . . . . . 5-3
QQuitting a Message . . . . . . . . . . . . . . . . . . . . . . . 4-50
RRecommended Distances . . . . . . . . . . . . . . . . . . 2-35Regulator
replacing . . . . . . . . . . . . . . . . . . . . . . . . . . . . 7-17Repair
controller PCB battery, replacing . . . . . . . . . . 7-6controller, removing top . . . . . . . . . . . . . . . . . 7-2internal power supply, replacing . . . . . . . . . . . 7-6
Reverting . . . . . . . . . . . . . . . . . . . . . . . . . . . . . . . 4-50Rollover Hour, setting . . . . . . . . . . . . . . . . . . . . . 4-18RS-232. . . . . . . . . . . . . . . . . . . . . . . . . . . . . . . . . . C-1
communication settings . . . . . . . . . . . . . . . . . 3-25editing and changing offsets . . . . . . . . . . . . . 4-60inserts. . . . . . . . . . . . . . . . . . . . . . . . . . . . . . . 4-40viewing inserts and changing offsets. . . . . . . 4-54
Rub Striprepositioning . . . . . . . . . . . . . . . . . . . . . . . . . . 3-5
SSafety Instructions. . . . . . . . . . . . . . . . . . . . . . . . . 3-1Screens . . . . . . . . . . . . . . . . . . . . . . . . . . . . . . . . . 4-2Security . . . . . . . . . . . . . . . . . . . . . . . . . . . . . .4-6, 4-7Setup
backup . . . . . . . . . . . . . . . . . . . . . . . . . . . . . . 4-74character width . . . . . . . . . . . . . . . . . . . . . . . 4-46establishing locations. . . . . . . . . . . . . . . . . . . . 3-2print position . . . . . . . . . . . . . . . . . . . . . . . . . 4-47printhead . . . . . . . . . . . . . . . . . . . . . . . . . . . . . 4-9
Shaft Encoder
installing . . . . . . . . . . . . . . . . . . . . . . . . . . . . . 3-23pin outs . . . . . . . . . . . . . . . . . . . . . . . . . . B-7, B-8specifications . . . . . . . . . . . . . . . . . . . . . . . . . 2-33
Shutdownprinthead . . . . . . . . . . . . . . . . . . . . . . . . . . . . . . 5-6
Slide Bracket, HR. . . . . . . . . . . . . . . . . . . . . . . . . 2-28Special Characters . . . . . . . . . . . . . . . . . . . . . . . . 4-28Splitter Box. . . . . . . . . . . . . . . . . . . . . . . . . 2-34, 3-23
pin outs . . . . . . . . . . . . . . . . . . . . . . . . . . B-3, B-6Square Tube, 15" . . . . . . . . . . . . . . . . . . . . . . . . . 2-28Substrates . . . . . . . . . . . . . . . . . . . . . 2-19, 2-24, 2-25Swingarm . . . . . . . . . . . . . . . . . . . . . . . . . . . . . . . 2-27
TTask 2 Key . . . . . . . . . . . . . . . . . . . . . . . . . . . . . . 2-15
installation . . . . . . . . . . . . . . . . . . . . . . . . . . . 3-21Technical Support. . . . . . . . . . . . . . . . . . . . . . 1-2, 6-1Text
adding or editing . . . . . . . . . . . . . . . . . . . . . . . 4-27Throw Distance . . . . . . . . . . . . . . . . . . . . . 2-24, 2-25Time and Date, setting . . . . . . . . . . . . . . . . . . . . . 4-17Time Code
format . . . . . . . . . . . . . . . . . . . . . . . . . . . . . . . 4-30Total Product Counts . . . . . . . . . . . . . . . . . . . . . . 4-57
UUCC/EAN-128 bar code . . . . . . . . . . . . . . . . . . . 4-68User Inserts
adding . . . . . . . . . . . . . . . . . . . . . . . . . . . . . . . 4-39editing . . . . . . . . . . . . . . . . . . . . . . . . . . . . . . . 4-59
VValve Driver Board
replacing . . . . . . . . . . . . . . . . . . . . . . . . . . . . . 7-14Valves
backflushing . . . . . . . . . . . . . . . . . . . . . . . . . . 6-22replacing . . . . . . . . . . . . . . . . . . . . . . . . . . . . . 7-10
VJ Printheadsbracketry . . . . . . . . . . . . . . . . . . . . . . . . . . . . . 2-22mounting . . . . . . . . . . . . . . . . . . . . . . . . . . . . . 3-10purging . . . . . . . . . . . . . . . . . . . . . . . . . . . . . . . 5-3shutdown. . . . . . . . . . . . . . . . . . . . . . . . . . . . . . 5-6startup . . . . . . . . . . . . . . . . . . . . . . . . . . . . . . . . 5-1status LEDs. . . . . . . . . . . . . . . . . . . . . . . . . . . . 6-3
VJ16 Printheadsdimensions . . . . . . . . . . . . . . . . . . . . . . . . . . . 2-21
VJ7 Printheadsdimensions . . . . . . . . . . . . . . . . . . . . . . . . . . . 2-21
I–4 361713-01 Rev AC

Index
VJ7Combo Printheads . . . . . . . . . . . . . . . . . . . . . . 3-7 WWork Shift Codes
adding to message . . . . . . . . . . . . . . . . . . . . . 4-33
361713-01 Rev AC I–5

















![Oh Pretty Woman4sc].pdfã ### ### ### ### ### ### ### ### 4 4 4 4 4 4 4 4 4 4 4 4 4 4 4 4 4 4 4 2 4 2 4 2 4 2 4 2 4 2 4 2 4 2 4 2 4 4 4 4 4 4 4 4 4 4 4 4 4 4 4 4](https://static.fdocuments.in/doc/165x107/60cfb349cd0cbb00d32b6774/oh-pretty-woman-4scpdf-4-4-4-4-4-4-4-4-4-4.jpg)