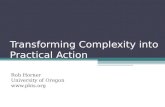7basic Training 08
-
Upload
mahmoud-qousi -
Category
Documents
-
view
214 -
download
0
Transcript of 7basic Training 08
-
7/25/2019 7basic Training 08
1/6
Mac Care Excerpts from MacBook Care Guide by Apple Computer.
Page 1
MagSafePower
Adapter
7th Grade Basic Computer Training
MacBook Guide
Ports on MacBookThe left side of your MacBook contains all the ports youll need to connect digital cameras, camcorders, printers, videoprojectors, science probes, iPods, etc.
Charging PortThe charging port is the first port.
Power AdapterThe MacBook battery offers up to 6 hours ofbattery life. Be sure to fully charge yourMacBook when you plug it in for the first time.
When the power adapter connection is secure, an LED lights up at the head of the Adapter plug. Orange indicates thebattery is charging and green indicates the battery is fully charged.
The MagSafe Power Adapter is just that: a magnetic connection instead of a physical one. So tripping over a powercord wont send your shiny new MacBook flying off a table or desk; the cord simply disconnects cleanly away, withoutdamage to either the cord or the system.
Warning: The MacBook power adapter port contains a magnet that can erase data on a credit card, iPod, or otherdevice. To preserve your data, keep these and other magnetic media awayfrom the power adapter port.
Ethernet PortThe second port from the left is the Ethernet
port. This port is used to connect yourcomputer to the school network. You may alsoconnect to the school network via the wirelesscard in your computer.
Video PortThe third port from the lefton the MacBook isthe Video!Output port. This port allows you toconnect a display or projector.
FireWire 400 PortThe fourth port from the left on the MacBook isthe FireWire port. With FireWire, you can easilyconnect and disconnect external high!speeddevicessuch as high definition video (HDV) ordigital video (DV) cameras and hard disks
without restarting your computer (hot swappable). To un!mount a Fire
!Wire device, drag the device icon to the Eject
on the Dock, which is what the Trash Can icon turns into when you move the device icon over it.
USB PortsThe fifth and sixth port from the left on theMacBook are the USB ports which you can useto connect many types of external devices,including printers, scanners, digital cameras,joysticks, and keyboards. USB is also hotswappable but not as fast as FireWire. Afteryou connect the device, it is ready to use. In some cases, you must remember to un!mount your device when you aredone using it.
-
7/25/2019 7basic Training 08
2/6
Mac Care Excerpts from MacBook Care Guide by Apple Computer.
Page 2
Figure
iSight Camera
Sudden MotionSensor/InfraredReceiver
Audio PortThe seventh and eighth ports on the MacBook arethe Audio Ports. The audio!in port (on the left)allows you to connect external microphones andother audio equipment. The audio!in port does notprovide power to a connected device, so you mustuse self!powered devices. The audio!out port (onthe right) allows you to connect external powered speakers, headphones, 5.1 surround systems, and other soundoutput devices.
Security SlotThe last slot on the MacBook is the securityslot. You can purchase a security cable lock toprotect your MacBook. With a lock, you cansecure your computer to a desk or table.
Other Hardware Features
iSight CameraThe MacBook has a built!in iSight camera at the top of the display bezel (Figure 1). This is good for video conferencingwith others using the included iChat AV application or making a movie for a class project. The camera indicator light willturn greenwhen the camera is in use and will turn offwhen it is not.
Sudden Motion SensorYour MacBook has Sudden Motion Sensor technology (Figure 1), which helps protect the hard disk from damage if thecomputer is dropped or shaken. This sensor is located on the bottom right corner of your laptop when looking at itfrom straight on. Sudden Motion Sensor protection doesnt affect hard disk performance during regular MacBookoperation. Occasionally, unusually strong vibrations might activate the Sudden Motion Sensor technology at a time
when your MacBook is writing or reading data intensively (such as when playing or recording video or audio). If younotice dropped frames or sound elements, make sure that your MacBook is in a stable environment without vibration orabrupt movement.
TrackpadTips for Using the TrackpadFor best results when using the trackpad:
Use only one finger, except when the scrolling feature is turned on and you want to scroll.
Do not use a pen or any other object to scroll.
Keep your finger and the trackpad dry. If the trackpad becomes moist from humidity or condensation, gentlywipe it with a clean cloth before you use it.
Never use any kind of cleaning solution on the trackpad.
Adjusting Your MacBook DisplayYour computer LCD is adjustable for your viewing pleasure. In order to prevent damage to the LCD, LCD Bezel or LCDbrace, do not open the MacBook past its natural stopping point where the LCD bezel touches the bottom case.
-
7/25/2019 7basic Training 08
3/6
Mac Care Excerpts from MacBook Care Guide by Apple Computer.
Page 3
LAPTOP CARE
Laptop vs. desktop. Never _______________ a laptop with the screen open.
Always carry your laptop with two hands
The laptop should never be placed on the floor
Dont slam the screen shut
Avoid placing the laptop bag on the ground
Dont put anything else in the laptop compartment except for cds or dvds in the slots
Keep laptop clean
Dont stack items on the laptop
No food or drinks are allowed near the laptop
Do not use the laptop to store papers or other items. Use your binder or portfolio instead.
POWER UP
Turning the machine on only push the button 1X
Press the caps lock button if you want to check if the computer is on.
LOGGING IN & OUT
On the login window, look/wait for the green button to appear
Type in your username and password
Initial login time may take a few minutes
When you are done, you MUST LOG OUT (Select Apple!!!Log Out)
Wait until the login window appears before closing the lid
Do not close the lid unless you have logged out
USERNAME/PASSWORDUsername= k(last 2 digits class year)(first 2 letters of first name) (first 4 letters of last name)
Your username = ________________________Current Default Password = Upper First Character First Name + Lower First Character Last Name+ First Five Digits Student ID
Example: Sponge Bob (12345678)Username = k14spbob Password = Sb12345
Changing Your Password!Apple!!!System Preferences!!!System Accounts!!!Password!!!!Change Password
Password Guidelines
Cannot contain any or all of the users name
Cannot re!use the last six previously used passwords
Passwords can be only 6 or 7 characters long alpha, numbers or special characters
Must contain characters from 3 of the following categories! Upper case letters, (A to Z)! Lowercase letters, (a to z)
-
7/25/2019 7basic Training 08
4/6
Mac Care Excerpts from MacBook Care Guide by Apple Computer.
Page 4
! Numbers 0 to 9! Special characters (!@#$%^&*()_ !`~+=[]\ ; , . : /?{} )
Passwords must be changed every 120 days
Five failed attempts will lock out a user account
User accounts will be unlocked after 30 minutes
Failed attempts will be cleared after 30 minutes
*Do not share your password with anyone!*Login password will be the same for KS Connect & email*If you forget your password or your password is not working, please see:
__________________________or______________________ with your _____________________.
COMPUTER TERMINOLOGY
MONITOR HARD DRIVE DESKTOP ICON
WINDOW DOCUMENT FOLDER HARD COPY
HARDWARE APPLICATION DOCK JUMP DRIVE
OS X FEATURES
Mac Face = Finder Red button = closes window
Yellow button = minimizes window and places it on the dock
Green button = enlarges or reduces window
View button = icon, list, column
Trash = wastebasket located on dock
Eject =
Spotlight
APPLICATIONS
Opening an application from the dock (click once, icon will bounce) Black triangle under the icon on the dock indicates the application is open
F9= to view all currently opened windows
F10= to view all currently opened windows in the current application youre using
F11= to view the desktop without closing any windows
-
7/25/2019 7basic Training 08
5/6
Mac Care Excerpts from MacBook Care Guide by Apple Computer.
Page 5
PRINTING GUIDELINES*Use this checklist before printing anything
1.
Spellcheck your document (In Word: Tools!!!Spelling and Grammar)2. Proofread3. Check for and delete any blank pages or pages with 1!2 lines4. Ask the teacher for permission to print5.
Check the printer settings:
a.
Check to see what room/printer you are printing tob. Check which pages you want to print: All or From___ to ___?
ONLY PRINT A DOCUMENT 1X, IF YOU SENT THE DOCUMENT AND IT DID NOT PRINT,PLEASE CHECK WITH THE TEACHER, DO NOT SEND AGAIN!
You may not print just an image. All images must be part of a text document andproperly cited.
You may not print straight from the Internet. Copy only what you need and paste it into aWord document
Students must adhere to the KMS Printing Guidelines. Failure to comply with theguidelines will result in consequences.
KS e-mail Outlook Web Access
Logging in
Launch a Web browser (Safari) and type in
kswebmail.ksbe.edu for the URL or connect from the
KMS homepage.
For User name: type ksbe\your username. Use theslash key beneath the Delete key. Example: Tom
Smith would type in ksbe\k12tosmit.
Press the TAB key and type in your password. Click Log On or hit the RETURN key.
Security Options:
Public - This option will log you out after 15 mins. of inactivity.
Private - This option will keep you logged in for 24 hours
Outlook Bar -Shortcuts to Outlook Folders (Inbox, Contacts,
Calendar, etc.) Click here to jump to other folders.
Toolbar -Shortcuts for creating new items, move, copy, delete,
empty deleted items.
Viewing Messages
Message List Area - All messages appear here. Bold items are unread. Messages appearon multiple pages. Move to various pages using the left and right arrows in the top right
-
7/25/2019 7basic Training 08
6/6
Mac Care Excerpts from MacBook Care Guide by Apple Computer.
Page 6
corner.
Click on the message subject to view message. When viewing message, view Previousor Next messages by clicking on the Up and Down arrows on the toolbar.
Click Close on the toolbar or Inbox on the Outlook bar to return to the Inbox.
Use checkboxes to select messages to Move, Copy, or Delete items
Deleting Messages The X button on the toolbar will delete selected messages.
Select the message by clicking the checkbox (place a check)
for each message and then clicking on the X button.
Deleting the message by clicking on the X icon will send the message to the DeletedItems folder.
The recycle/trash can icon will empty the Deleted Items folder - permanently
removing the messages.*NEVER USE THE OUT OF OFFICE REPLY OPTION
Access KS Connect from the middle school home page or go tohttps://connect.ksbe.edu/index.php
Use the same username and password for your login and email
Used to access the daily bulletin, grades, grade checks, progress reports, report card, andschedule
Parents have their own login to access the same information in KS Connect
Should be checked on a regular basis
Teachers will update grades periodically