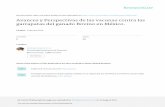7865 North 86th Street Milwaukee, WI 53224 Phone 414.354 ......(desktop or server OS) for each...
Transcript of 7865 North 86th Street Milwaukee, WI 53224 Phone 414.354 ......(desktop or server OS) for each...

7865 North 86th Street Milwaukee, WI 53224 Phone 414.354.1600 Fax 414.354.4760 www.welchallyn.com
© 2018 MIS-11-218-00 Rev 1 PAGE 1 of 42 Template: 20160314-1
Citrix Connex Cardio XenApp Setup Procedure This procedure is used for setting up Connex Cardio as a Citrix XenApp App
Contents 1.0 Requirements: ................................................................................................................................................ 1 2.0 Citrix XenApp Host Server Software Installation.............................................................................................. 2
2.1 Install and configure the appropriate OS environment ................................................................... 2
2.2 Install XenApp Enterprise Edition 7.13........................................................................................... 2
2.3 Install XenApp License .................................................................................................................. 7
2.4 Create XenApp Site ..................................................................................................................... 11
2.5 Install Virtual Delivery Agent (VDA) ............................................................................................. 15
2.6 Create Machine Catalog .............................................................................................................. 21
2.7 Create Delivery Group ................................................................................................................. 25
2.8 Create A StoreFront .................................................................................................................... 30
2.9 Configure Citrix Policies For Display ............................................................................................ 36
2.10 Test StoreFront ........................................................................................................................... 36
2.11 Create Policy For ConnexCardio ................................................................................................. 39
1.0 Requirements:
Requirements*
Client Machines that will run Citrix XenApp
Microsoft® Windows® 7 Professional (64-bit and 32-bit) Microsoft® Windows® 10 Professional (64-bit) Citrix Receiver
Internet Browser – any that is supported by Citrix
Desktop Delivery Controller Citrix XenApp version 7.13
Any operating system supported by Citrix
Citrix App Servers Microsoft® Windows® Server 2008 R2 (64-bit) Microsoft® Windows® Server 2012 R2 (64-bit) Citrix Virtual Delivery Agent 7.13
Connex Cardio Client software
Required for ECG acquisition Installation of Connex Link – found on installation media Internet Browser any browser supported by Citrix:
• Internet Explorer 11 or 10 (HTTP connections only) • Safari 7 • Google Chrome 43 or 42 —
Requires enabling Netscape Plug-in API (NPAPI). See http://support.citrix.com/article/CTX200889.
• Mozilla Firefox 38 or 37

7865 North 86th Street Milwaukee, WI 53224 Phone 414.354.1600 Fax 414.354.4760 www.welchallyn.com
© 2018 MIS-11-218-00 Rev 1 PAGE 2 of 42 Template: 20160314-1
2.0 Citrix XenApp Host Server Software Installation
2.1 Install and configure the appropriate OS environment
(desktop or server OS) for each Citrix XenApp Server VM NOTE: If the Host server(s) are joined to a domain, this same domain MUST be used for authentication in the StoreFront. See section 2.88 below (Create A StoreFront).
2.2 Install XenApp Enterprise Edition 7.13 See https://www.linkedin.com/pulse/how-install-configure-citrix-xenapp-76-publish-desktops-raza
2.2.1 Logon to the server as a DOMAIN USER with Administrative rights and launch the Citrix Installer using Run As Administrator. The domain user is necessary for the final steps of configuration after the reboot.
2.2.2 Click Start for XenApp and Click on Delivery Controller.

7865 North 86th Street Milwaukee, WI 53224 Phone 414.354.1600 Fax 414.354.4760 www.welchallyn.com
© 2018 MIS-11-218-00 Rev 1 PAGE 3 of 42 Template: 20160314-1
2.2.3 Click on "I have read, understand, and accept the terms of the license agreement" and click Next.

7865 North 86th Street Milwaukee, WI 53224 Phone 414.354.1600 Fax 414.354.4760 www.welchallyn.com
© 2018 MIS-11-218-00 Rev 1 PAGE 4 of 42 Template: 20160314-1
2.2.4 Select all the Components and click Next. You will be using a local license server installed on your server.
2.2.5 Select all the features and click Next.

7865 North 86th Street Milwaukee, WI 53224 Phone 414.354.1600 Fax 414.354.4760 www.welchallyn.com
© 2018 MIS-11-218-00 Rev 1 PAGE 5 of 42 Template: 20160314-1
2.2.6 Click Next.
2.2.7 Click Install.

7865 North 86th Street Milwaukee, WI 53224 Phone 414.354.1600 Fax 414.354.4760 www.welchallyn.com
© 2018 MIS-11-218-00 Rev 1 PAGE 6 of 42 Template: 20160314-1
2.2.8 The system will reboot half way through and continue the install. When it’s done you are prompted for participation in the optional Call Home program. Click on Next.
2.2.9 Click Finish. Note that if you are logged in as a domain user you will get an additional checkbox at the bottom to Launch Studio. Check the checkbox and click Finish.
Otherwise you must log out and log back in as a domain user to finish the configuration.

7865 North 86th Street Milwaukee, WI 53224 Phone 414.354.1600 Fax 414.354.4760 www.welchallyn.com
© 2018 MIS-11-218-00 Rev 1 PAGE 7 of 42 Template: 20160314-1
2.3 Install XenApp License
2.3.1 Now open your Mycitrix account and Allocate your license. Enter host name and click continue.
2.3.2 Click Confirm
2.3.3 Click OK to download and save your license file. 2.3.4 Back on the server being installed, click on Start > Citrix > License Administration
Console which will open in a web browser pointing to https://localhost:8082/ with an error message complaining about the site’s security certificate. Click on Continue To This Web Site.

7865 North 86th Street Milwaukee, WI 53224 Phone 414.354.1600 Fax 414.354.4760 www.welchallyn.com
© 2018 MIS-11-218-00 Rev 1 PAGE 8 of 42 Template: 20160314-1
2.3.5 Click on administration and login with Administrative credentials.
2.3.6 Click on Vendor Daemon Configuration

7865 North 86th Street Milwaukee, WI 53224 Phone 414.354.1600 Fax 414.354.4760 www.welchallyn.com
© 2018 MIS-11-218-00 Rev 1 PAGE 9 of 42 Template: 20160314-1
2.3.7 Click on Import License.
2.3.8 Browse to the license file and click open, then click on Import License. After a successful import click on OK, then click on Citrix.

7865 North 86th Street Milwaukee, WI 53224 Phone 414.354.1600 Fax 414.354.4760 www.welchallyn.com
© 2018 MIS-11-218-00 Rev 1 PAGE 10 of 42 Template: 20160314-1
2.3.9 Click on Reread license file. Close the web page when done.
2.3.10 Now you have to restart the Vendor Daemon. Open services.msc and restart following services. Close the Services applet when done.

7865 North 86th Street Milwaukee, WI 53224 Phone 414.354.1600 Fax 414.354.4760 www.welchallyn.com
© 2018 MIS-11-218-00 Rev 1 PAGE 11 of 42 Template: 20160314-1
2.4 Create XenApp Site
2.4.1 Open Citrix Studio, Click on "Deliver applications and desktops to your users"
2.4.2 Select "A fully configured, Production-ready Site (recommended for new users)" and Enter Site name

7865 North 86th Street Milwaukee, WI 53224 Phone 414.354.1600 Fax 414.354.4760 www.welchallyn.com
© 2018 MIS-11-218-00 Rev 1 PAGE 12 of 42 Template: 20160314-1
2.4.3 At the Database accept the default values and click Next.
2.4.4 At the Licensing page accept the default of Use the free 30-day trial and click on Next.

7865 North 86th Street Milwaukee, WI 53224 Phone 414.354.1600 Fax 414.354.4760 www.welchallyn.com
© 2018 MIS-11-218-00 Rev 1 PAGE 13 of 42 Template: 20160314-1
2.4.5 At the Connection page select No machine management (which is not the default) and click Next
2.4.6 At the Additional Features page accept the default of no checkboxes checked and click Next

7865 North 86th Street Milwaukee, WI 53224 Phone 414.354.1600 Fax 414.354.4760 www.welchallyn.com
© 2018 MIS-11-218-00 Rev 1 PAGE 14 of 42 Template: 20160314-1
2.4.7 Click Finish on Summary page
2.4.8 Site configuration is now complete. Optionally you may click Test Site configuration which takes several minutes.

7865 North 86th Street Milwaukee, WI 53224 Phone 414.354.1600 Fax 414.354.4760 www.welchallyn.com
© 2018 MIS-11-218-00 Rev 1 PAGE 15 of 42 Template: 20160314-1
2.4.9 Click on Licensing in the left pane, and then click on Add License. Browse to the license
file you downloaded from MyCitrix.
2.5 Install Virtual Delivery Agent (VDA)
Note this can be installed on additional App Servers, but here we install it locally on the same server where we installed XenApp.

7865 North 86th Street Milwaukee, WI 53224 Phone 414.354.1600 Fax 414.354.4760 www.welchallyn.com
© 2018 MIS-11-218-00 Rev 1 PAGE 16 of 42 Template: 20160314-1
2.5.1 Run the Citrix Setup and click on Virtual Delivery Agent for Windows Server OS
2.5.2 Click "Enable connection to server machine" (which is not the default). Click Next

7865 North 86th Street Milwaukee, WI 53224 Phone 414.354.1600 Fax 414.354.4760 www.welchallyn.com
© 2018 MIS-11-218-00 Rev 1 PAGE 17 of 42 Template: 20160314-1
2.5.3 UNCHECK Citrix Receiver (not needed by our server) and click Next.
2.5.4 At Additional Components accept the default (nothing selected) and click Next.

7865 North 86th Street Milwaukee, WI 53224 Phone 414.354.1600 Fax 414.354.4760 www.welchallyn.com
© 2018 MIS-11-218-00 Rev 1 PAGE 18 of 42 Template: 20160314-1
2.5.5 Enter the FQDN of XenApp server and click Test Connection, then click Add and click Next.
2.5.6 Optimize Performance is optional.

7865 North 86th Street Milwaukee, WI 53224 Phone 414.354.1600 Fax 414.354.4760 www.welchallyn.com
© 2018 MIS-11-218-00 Rev 1 PAGE 19 of 42 Template: 20160314-1
2.5.7 At the Firewall page click Next to automatically configure the Firewall.
2.5.8 Click Install

7865 North 86th Street Milwaukee, WI 53224 Phone 414.354.1600 Fax 414.354.4760 www.welchallyn.com
© 2018 MIS-11-218-00 Rev 1 PAGE 20 of 42 Template: 20160314-1
2.5.9 Midway through the process the installer will reboot the server. After the reboot the setup continues. At the Call Home screen click on Next.
2.5.10 At the Finish Installation screen click Finish to restart the machine one more time.

7865 North 86th Street Milwaukee, WI 53224 Phone 414.354.1600 Fax 414.354.4760 www.welchallyn.com
© 2018 MIS-11-218-00 Rev 1 PAGE 21 of 42 Template: 20160314-1
2.6 Create Machine Catalog
2.6.1 Open Citrix Studio and select the Citrix Studio root node. Click on Set up machines for desktops and applications.
2.6.2 At the Introduction page check the Don’t Show This Again checkbox and click Next.

7865 North 86th Street Milwaukee, WI 53224 Phone 414.354.1600 Fax 414.354.4760 www.welchallyn.com
© 2018 MIS-11-218-00 Rev 1 PAGE 22 of 42 Template: 20160314-1
2.6.3 Accept the default of Server OS (since this server is running a server OS) and click Next.

7865 North 86th Street Milwaukee, WI 53224 Phone 414.354.1600 Fax 414.354.4760 www.welchallyn.com
© 2018 MIS-11-218-00 Rev 1 PAGE 23 of 42 Template: 20160314-1
2.6.4 Accept the defaults of Machines are not power managed and Deploy Using Another Service or Technology and click Next
2.6.5 Click on Add Computers, and then specify the name of this server. Click OK and then click Next.

7865 North 86th Street Milwaukee, WI 53224 Phone 414.354.1600 Fax 414.354.4760 www.welchallyn.com
© 2018 MIS-11-218-00 Rev 1 PAGE 24 of 42 Template: 20160314-1
2.6.6 Enter a Machine Catalog name and click Finish.
2.6.7 The catalog should now display as being created successfully.

7865 North 86th Street Milwaukee, WI 53224 Phone 414.354.1600 Fax 414.354.4760 www.welchallyn.com
© 2018 MIS-11-218-00 Rev 1 PAGE 25 of 42 Template: 20160314-1
2.7 Create Delivery Group 2.7.1 Starting from the previous step (in Citrix Studio, selecting the Citrix Studio root
node), click on Set up Delivery Groups
2.7.2 At the Getting Started page check the Don’t Show This Again checkbox and click Next.

7865 North 86th Street Milwaukee, WI 53224 Phone 414.354.1600 Fax 414.354.4760 www.welchallyn.com
© 2018 MIS-11-218-00 Rev 1 PAGE 26 of 42 Template: 20160314-1
2.7.3 Accept the default of the current Machine Catalog and click Next

7865 North 86th Street Milwaukee, WI 53224 Phone 414.354.1600 Fax 414.354.4760 www.welchallyn.com
© 2018 MIS-11-218-00 Rev 1 PAGE 27 of 42 Template: 20160314-1
2.7.4 At the Users page, accept the default to Allow any authenticated (domain) users to use this Delivery Group. You can also limit the Delivery Group to specific users with the second option. Click Next.
2.7.5 If your application is already installed, click Add > From Start Menu

7865 North 86th Street Milwaukee, WI 53224 Phone 414.354.1600 Fax 414.354.4760 www.welchallyn.com
© 2018 MIS-11-218-00 Rev 1 PAGE 28 of 42 Template: 20160314-1
2.7.6 Select the application(s) you want to publish and click OK.
2.7.7 Optionally you can select each app in the list and click Properties to modify the name that will appear in the StoreFront web page. Click Next.

7865 North 86th Street Milwaukee, WI 53224 Phone 414.354.1600 Fax 414.354.4760 www.welchallyn.com
© 2018 MIS-11-218-00 Rev 1 PAGE 29 of 42 Template: 20160314-1
2.7.8 At the Desktops page, click Next
2.7.9 At the Summary page enter a name and description and click Finish.

7865 North 86th Street Milwaukee, WI 53224 Phone 414.354.1600 Fax 414.354.4760 www.welchallyn.com
© 2018 MIS-11-218-00 Rev 1 PAGE 30 of 42 Template: 20160314-1
2.8 Create A StoreFront 2.8.1 Open Citrix Studio and select the Citrix StoreFront node. Click on Create a Store.
2.8.2 At Getting Started click Next. At Store Name, enter a name for the store. Optionally check the checkbox for Set this Receiver for Web site as IIS default. Click Next.

7865 North 86th Street Milwaukee, WI 53224 Phone 414.354.1600 Fax 414.354.4760 www.welchallyn.com
© 2018 MIS-11-218-00 Rev 1 PAGE 31 of 42 Template: 20160314-1
2.8.3 At the Delivery Controller page, click Add. 2.8.3.1 Enter a display name 2.8.3.2 UNCHECK Servers are load balanced 2.8.3.3 Set the Transport Type to HTTP for now (which is not the default). Until you
install an SSL Certificate in IIS you must use HTTP. 2.8.3.4 Click on Add below the Servers list. Enter this server’s name and click OK, and
OK again. 2.8.3.5 Click Next.

7865 North 86th Street Milwaukee, WI 53224 Phone 414.354.1600 Fax 414.354.4760 www.welchallyn.com
© 2018 MIS-11-218-00 Rev 1 PAGE 32 of 42 Template: 20160314-1
2.8.4 At the Remote Access page leave Remote Access disabled and click on Next.
2.8.5 At the Authentication Methods page accept the default of User Name And Password (which will authenticate to the domain of this server). Optionally you can use Domain Pass Through so that the credentials of the currently logged on user on a domain-joined computer will automatically be used. Click Next.

7865 North 86th Street Milwaukee, WI 53224 Phone 414.354.1600 Fax 414.354.4760 www.welchallyn.com
© 2018 MIS-11-218-00 Rev 1 PAGE 33 of 42 Template: 20160314-1
2.8.6 At the XenApp Services URL page, UNCHECK the Enable checkbox and click Create.
2.8.7 Click on Finish

7865 North 86th Street Milwaukee, WI 53224 Phone 414.354.1600 Fax 414.354.4760 www.welchallyn.com
© 2018 MIS-11-218-00 Rev 1 PAGE 34 of 42 Template: 20160314-1
2.8.8 Select Citrix StoreFront > Stores in the left pane and make note of the Store URL.
2.8.9 Select Citrix Studio > Configuration > StoreFront in the left pane and click on Add StoreFront Server. Enter a name and description and copy the URL from the previous step. Click on OK.

7865 North 86th Street Milwaukee, WI 53224 Phone 414.354.1600 Fax 414.354.4760 www.welchallyn.com
© 2018 MIS-11-218-00 Rev 1 PAGE 35 of 42 Template: 20160314-1
2.8.10 Select Citrix Studio > Delivery Groups. Select the Delivery Group you created previously and click on Edit Delivery Group.
2.8.11 Select the StoreFront tab at the left. Select Automatically, and check the checkbox for the StoreFront you just created. Click on OK.

7865 North 86th Street Milwaukee, WI 53224 Phone 414.354.1600 Fax 414.354.4760 www.welchallyn.com
© 2018 MIS-11-218-00 Rev 1 PAGE 36 of 42 Template: 20160314-1
2.9 Configure Citrix Policies For Display 2.9.1
2.10 Test StoreFront 2.10.1 Open Citrix Studio and select Citrix StoreFront > Stores in the left pane. Click on
the Receiver For Web Sites tab. Right-click on the URL and select Copy URL. Note do NOT use the Store URL for this test – it will get Access Denied.

7865 North 86th Street Milwaukee, WI 53224 Phone 414.354.1600 Fax 414.354.4760 www.welchallyn.com
© 2018 MIS-11-218-00 Rev 1 PAGE 37 of 42 Template: 20160314-1
2.10.2 Paste the URL into a browser on a client machine. Click on Detect Receiver.
2.10.3 If you enabled both Username And Password and Domain Pass Through authentication methods and you are logged into a domain-joined machine, you will have a choice of logon methods. Click Log On to use your existing domain credentials, or click Switch To User Name And Password to enter them manually.

7865 North 86th Street Milwaukee, WI 53224 Phone 414.354.1600 Fax 414.354.4760 www.welchallyn.com
© 2018 MIS-11-218-00 Rev 1 PAGE 38 of 42 Template: 20160314-1
2.10.4 Click on Apps in the toolbar
2.10.5 Select an app and verify that it starts and displays correctly. Leave the app running for the next step.

7865 North 86th Street Milwaukee, WI 53224 Phone 414.354.1600 Fax 414.354.4760 www.welchallyn.com
© 2018 MIS-11-218-00 Rev 1 PAGE 39 of 42 Template: 20160314-1
2.10.6 Back on the server, open Task Manager and select the Users tab. You should be able to see the user session that has logged in via StoreFront with a Session name similar to ICA-CGP #x. Close the application you just started.
2.11 Create Policy For ConnexCardio 2.11.1 Open Citrix Studio and select Citrix Studio > Policies in the left pane. Click on Create
Policy in the Actions pane.
2.11.2 In the All Settings listbox select the Graphics filter. Scroll to the bottom of the settings list below it and click on Select next to the Use Video Codec For Compression setting.

7865 North 86th Street Milwaukee, WI 53224 Phone 414.354.1600 Fax 414.354.4760 www.welchallyn.com
© 2018 MIS-11-218-00 Rev 1 PAGE 40 of 42 Template: 20160314-1
2.11.3 Select Do Not Use Video Codec from the listbox at the top and click OK
2.11.4 Back in the Create Policy dialog, scroll down in the All Settings listbox and select Visual Display. Scroll to the bottom of the settings list below it and click on Select next to the Visual Quality setting.

7865 North 86th Street Milwaukee, WI 53224 Phone 414.354.1600 Fax 414.354.4760 www.welchallyn.com
© 2018 MIS-11-218-00 Rev 1 PAGE 41 of 42 Template: 20160314-1
2.11.5 Select Always Lossless from the listbox at the top and click on OK.
2.11.6 Back in the Create Policy dialog, click on Next
2.11.7 At the Users And Machines page, select All Objects In The Site and click on Next.

7865 North 86th Street Milwaukee, WI 53224 Phone 414.354.1600 Fax 414.354.4760 www.welchallyn.com
© 2018 MIS-11-218-00 Rev 1 PAGE 42 of 42 Template: 20160314-1
2.11.8 Give the policy a reasonable name and then click on Finish.