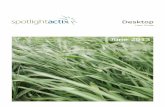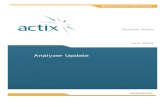76959210 Actix Spotlight Desktop User Guide Aug 2010
-
Upload
apisit-kaeokham -
Category
Documents
-
view
216 -
download
0
Transcript of 76959210 Actix Spotlight Desktop User Guide Aug 2010
-
8/2/2019 76959210 Actix Spotlight Desktop User Guide Aug 2010
1/242
www.actix.com
August 2010
DesktopUser Guide
-
8/2/2019 76959210 Actix Spotlight Desktop User Guide Aug 2010
2/242
www.actix.com
The content of this manual is provided for information only, is subject to change withoutnotice, and should not be construed as a commitment by Actix. Actix assumes noresponsibility or liability for any errors or inaccuracies that appear in this documentation.
Copyright Actix 2010. All rights reserved. All trademarks are hereby acknowledged.
-
8/2/2019 76959210 Actix Spotlight Desktop User Guide Aug 2010
3/242
www.actix.com
Contents
1ABOUT SPOTLIGHT ..................................................................................... 61.2USING SPOTLIGHT TO SOLVE NETWORK PROBLEMS ...................................................... 71.3ABOUT SPOTLIGHT PROJECTS ............................................................................... 9
2IMPORTING CELL SITE DATA ....................................................................... 102.1IMPORTING NETWORK DATA .............................................................................. 102.2UPDATING CELL SITE DATA............................................................................... 192.3LOADING CELL SITE DATA ................................................................................ 192.4CELL SITE DISPLAY ........................................................................................ 202.5SETTING THRESHOLDS FOR DATA IMPORT .............................................................. 25
3STARTING SPOTLIGHT ............................................................................... 264CREATING A PROJECT ................................................................................ 27
4.1STEP 1:CHOOSE NAME AND TEMPLATE................................................................. 274.2STEP 2:SET PREFERENCES AND THRESHOLDS......................................................... 284.3STEP 3:CHOOSE DATA ................................................................................... 31
5USING THE SUMMARY DASHBOARD................................................................ 335.1NAVIGATING AROUND SPOTLIGHT........................................................................ 345.2THE TOP PANEL............................................................................................. 355.3THE ISSUES PANEL......................................................................................... 365.4THE MAP..................................................................................................... 37
6USING SPOTLIGHT REPORTS ........................................................................ 387USING THE RADIO NETWORK EXPLORER.......................................................... 40
7.1ABOUT THE RADIO NETWORK EXPLORER ................................................................ 407.2CDMA/EVDOCELL COVERAGE ANALYSIS ............................................................ 427.3CDMA/EVDONEIGHBOR LIST ANALYSIS............................................................. 487.4CDMA/EVDOPILOT POLLUTION ANALYSIS .......................................................... 547.5EVDOSYSTEM PERFORMANCE ANALYSIS ............................................................... 587.6GSMCELL COVERAGE ANALYSIS......................................................................... 637.7GSM2GMISSING NEIGHBORS ANALYSIS .............................................................. 737.8LTECELL COVERAGE ANALYSIS .......................................................................... 797.9UMTS/HSPA3GNEIGHBOR LIST ANALYSIS......................................................... 837.10UMTS/HSPA3G-2GNEIGHBOR LIST ANALYSIS.................................................. 897.11UMTS/HSPACELL COVERAGE ANALYSIS ........................................................... 957.12UMTS/HSPACELL PILOT POLLUTION ANALYSIS................................................. 1027.13ABOUT THE INTERFERENCE FACTOR (FFACTOR) .................................................. 106
8USING THE EVENT EXPLORER..................................................................... 1098.1ABOUT THE EVENT EXPLORER........................................................................... 1098.2DATA SERVICE ANALYSIS ............................................................................... 1128.3DRILL DOWN FROM THE EVENT EXPLORER ............................................................ 116
-
8/2/2019 76959210 Actix Spotlight Desktop User Guide Aug 2010
4/242
www.actix.com
9PERFORMING A MORE DETAILED ANALYSIS ..................................................... 1219.1BEFORE YOU START ...................................................................................... 1219.2TO LOAD DATA INTO ANALYZER CLASSIC.............................................................. 121
10BATCH SECTOR PLOT ............................................................................ 12311CREATING A SPOTLIGHT PROJECT TEMPLATE................................................. 126
11.1STEP 1:CHOOSE NAME AND STARTING TEMPLATE ................................................ 12711.2STEP 2:CHOOSE DEVICES............................................................................ 12811.3STEP 3:CHOOSE KPIS AND REPORTS............................................................... 13211.4STEP 4:CHOOSE ATTRIBUTES........................................................................ 13311.5STEP 5:CHOOSE GLOBAL FILTERS .................................................................. 137
12TROUBLESHOOTING SPOTLIGHT ................................................................ 13812.1NO REPOSITORY DETECTED............................................................................ 138
12.2THE MAPS IN YOUR REPORT ARE EMPTY .............................................................. 138
13APPENDIX A:CELL SITE PARAMETERS ........................................................ 13913.1CDMACELL SITE PARAMETERS ...................................................................... 13913.2GSM/GPRS/EDGECELL SITE PARAMETERS ................................................... 14013.3LTECELL SITE PARAMETERS ......................................................................... 14113.4UMTS/HSPA+CELL SITE PARAMETERS .......................................................... 142
14APPENDIX B:SPOTLIGHT REPORTS ............................................................ 14414.1CDMASPOTLIGHT REPORT ........................................................................... 14414.2
EVDO
S
POTLIGHTR
EPORT........................................................................... 147
14.3EVDOREV ASPOTLIGHT REPORT ................................................................... 15114.4GSMSPOTLIGHT REPORT ............................................................................. 15514.5HSPASPOTLIGHT REPORT ............................................................................ 16014.6UMTSSPOTLIGHT REPORT ........................................................................... 165
15APPENDIX C:CDMA THRESHOLDS,KPIS AND DIAGNOSES ............................... 17015.1CDMA THRESHOLDS ................................................................................... 17015.2CDMA EVENTS IN THE EVENT EXPLORER............................................................ 17315.3DROPPED CALL DIAGNOSIS FOR CDMA ............................................................. 174
16APPENDIX D:DATA SERVICE ANALYSIS THRESHOLDS...................................... 17616.1DSA THRESHOLDS...................................................................................... 176
17APPENDIX E:EGPRSKPIS AND DIAGNOSES ................................................ 17917.1EGPRS THRESHOLDS .................................................................................. 17917.2EGPRS EVENTS IN THE EVENT EXPLORER........................................................... 18117.3EGPRS DIAGNOSES.................................................................................... 183
18APPENDIX F:EVDOKPIS AND DIAGNOSES.................................................. 18518.1EVDO THRESHOLDS ................................................................................... 18518.2EVDO EVENTS IN THE EVENT EXPLORER ............................................................ 18918.3DROPPED CONNECTION DIAGNOSIS FOR EVDO .................................................... 190
-
8/2/2019 76959210 Actix Spotlight Desktop User Guide Aug 2010
5/242
www.actix.com
18.4LOW THROUGHPUT DIAGNOSIS FOR EVDO ......................................................... 19218.5SCHEDULING ISSUES DIAGNOSIS FOR EVDO ...................................................... 194
19APPENDIX G:GSM THRESHOLDS,KPIS AND DIAGNOSES ................................. 19619.1GSM THRESHOLDS ..................................................................................... 19619.2GSM EVENTS IN THE EVENT EXPLORER.............................................................. 20019.3CALL SETUP FAILURE DIAGNOSIS FOR GSM ........................................................ 20119.4LOCATION UPDATE FAILURE DIAGNOSIS FOR GSM ................................................ 20319.5DROPPED CALLS DIAGNOSIS FOR GSM .............................................................. 20519.6HANDOVER FAILURE DIAGNOSIS FOR GSM ......................................................... 206
20APPENDIX H:HSPA THRESHOLDS,KPIS AND DIAGNOSES ................................ 20720.1HSPAEVENT EXPLORER ANALYSIS................................................................... 20720.2HSPACALL DROP ANALYSIS EXAMPLE .............................................................. 20720.3HSDPALOW THROUGHPUT EXAMPLE................................................................ 21020.4HSPA EVENTS IN THE EVENT EXPLORER ............................................................ 21420.5HSPATHROUGHPUT KPIS ............................................................................ 21820.6HSDPA THRESHOLDS.................................................................................. 220
21APPENDIX I:LTE THRESHOLDS,KPIS AND DIAGNOSES.................................... 22421.1LTE THRESHOLDS ...................................................................................... 22421.2SPOTLIGHT THRESHOLDS .............................................................................. 224
22APPENDIX J:UMTS THRESHOLDS,KPIS AND DIAGNOSES................................. 22522.1UMTS THRESHOLDS ................................................................................... 22522.2UMTS EVENTS IN THE EVENT EXPLORER ............................................................ 22922.3DROPPED CALLS DIAGNOSIS FOR UMTS ............................................................ 23122.4CALL SETUP FAILURE DIAGNOSIS FOR UMTS ...................................................... 23322.5EXCESSIVE CALL DIAGNOSIS FOR UMTS ............................................................ 235
23APPENDIX K:INFORMATION FOR ADMINISTRATORS ........................................ 23623.1HIDING ANALYZER EVENT DIAGRAMS FROM SPOTLIGHT USERS .................................. 236
24INDEX .............................................................................................. 237
-
8/2/2019 76959210 Actix Spotlight Desktop User Guide Aug 2010
6/242
Actix SpotlightDesktop User Guide August 2010 6
www.actix.com
1About Spotlight
Todays performance optimization and troubleshooting processes are typicallyinefficient, costly, and error prone. Engineering teams commonly use disparatetools that are poorly integrated lacking the automation and scalabilityfundamental for rolling out and maintaining complex wireless networks.
Actix Spotlight lowers the overall cost of performance optimization by delivering
maximum engineering productivity in a managed workflow.
Designed by optimization engineers, for optimization engineers, Spotlightidentifies key performance indicators, provides automated root-cause
troubleshooting, coverage and interference identification, and concise reporting.
Engineers can solve and report on more problems faster by eliminating timeconsuming data manipulation and manual deduction.
1.1.1Radio Network Analyses
Spotlight provides the following analyses for examining the performance of theradio network:
Coverage and Overspill Analysis this determines the coverage footprintof cells and identifies overshoot against coverage design boundaries.
Grade of Service this determines the relative grade of service for cells,based on user-defined thresholds.
Pilot Pollution this automatically identifies inbound vs. outbound pilotpollution. Prioritizes which cells in the network are strong candidates for
tilts and coverage optimization.
Neighbor List Analyses this grooms 3G-3G and 3G-2G neighbor lists,based on scanner data for sites positioned within a user-defined radius.
1.1.2Event-based troubleshooting
Based on the drive test data provided for the analysis, Spotlight automaticallygenerates root-cause diagnostics for the most common subscriber problemsforexample, dropped calls.
1.1.3Reporting
Spotlight displays the results of its automatically generated analyses onintegrated, professional-quality reports including embedded maps.
-
8/2/2019 76959210 Actix Spotlight Desktop User Guide Aug 2010
7/242
Actix SpotlightDesktop User Guide August 2010 7
www.actix.com
1.2Using Spotlight to solve network problemsSpotlight is designed to allow you to follow your own investigations throughoutthe various analysis pages and reports.
However, a typical general analysis of the data in Spotlight would be to start from
the Summary Dashboard (shown below). Examine the summary map (1) andthen the appropriate report for the loaded data (2), which might indicate thepresence of one or more problems. Cell coverage, missing neighbors and pilotpollution problems can be investigated from the Radio Network Explorer analyses
(3); links to these are also shown as Important Issues (4) in the Issues panel ofthe Summary Dashboard. These might then point you at specific problem eventswhich you can examine and diagnose using the Event Explorer (5); links to theseare shown as Critical Issues (6) in the Issues panel.
Some typical scenarios for using Spotlight are outlined below:
1.2.1Perform a quick overview of network performance
Examine the available Spotlight report(s) to see whether any of the performance
criteria thresholds have been exceeded. If there are any problems, you can followthem up by using the Radio Network Explorer or Event Explorer investigationpages.
Using Spotlight reports (see page 38)
1
23
4
5
6
-
8/2/2019 76959210 Actix Spotlight Desktop User Guide Aug 2010
8/242
Actix SpotlightDesktop User Guide August 2010 8
www.actix.com
1.2.2Optimize neighbor lists and export suggested changes to the OMC
Use the Neighbor List analyses in the Radio Network Explorer. This process shouldbe performed as part of the rollout phase of a network to construct and optimize
the adjacency lists of each cell, and throughout the life of the network as changesto traffic and tilt affect the coverage pattern and interference interaction between
the cells.
CDMA/EVDO Neighbor List (see p48)
GSM 2G Missing Neighbors (see p73)
UMTS/HSPA 3G Neighbor List (see p79)
UMTS/HSPA 3G-2G Neighbor List (see p89)
1.2.3Determine cell coverage
Use the Cell Coverage analyses in the Radio Network Explorer.
CDMA/EVDO Cell Coverage (see p42)
GSM Cell Coverage (see p63)
LTE Cell Coverage (see p79)
UMTS/HSPA Cell Coverage (see p95)
1.2.4Identify inboundvs. outboundpilot pollution
Use the Pilot Pollution analyses in the Radio Network Explorer. You can visualize
the offending sectors on the map, determine the relative degree of pollution foreach cell and prioritize which cells in the network are strong candidates for down-tilts and coverage optimization.
CDMA/EVDO Pilot Pollution (see p54)
UMTS/HSPA Cell Pilot Pollution (see p102)
1.2.5Identify sites failing their recommended design targets
Use the EVDO System Performance analysis in the Radio Network Explorer (seep58).
1.2.6Investigate failure events
Select a Critical Issue from the Summary Dashboard (p40), or open the EventExplorer (p109).
1.2.7Investigate problems in detail at the message level
Select a Critical Issue from the Summary Dashboard, or open the Event Explorer.Now select the Drilldown option (see p112).
-
8/2/2019 76959210 Actix Spotlight Desktop User Guide Aug 2010
9/242
Actix SpotlightDesktop User Guide August 2010 9
www.actix.com
1.3About Spotlight projectsIn Spotlight, a project is a collection of saved application settings and data filesrelating to a particular drive test initiative, specifically the:
Template used for the project. This defines the extent of the data from thedrive test files that you want to process and store within Spotlight'sdatabase, and defines which KPIs and reports will be used in the project.
Network information that you want to use (the cellrefsfile).
Preferences that determine how the data is to be loaded.
Thresholds that trigger particular conditions or Events in Spotlight'sanalyses.
Drive test files that you want to examine.
The term KPI (key performance indicator) means not simply a statistic thatreflects network performance in some way, but also a related pre-defined
analysis. For all of the KPIs that represent an issue, an overall summary is shownin the Spotlight Summary Dashboard side panel. However, the analysis isprovided in either the Event Explorer or the Radio Network Explorer, dependingon the KPI type:
Even t KPI s - Most of these KPIs relate to a specific type of call or sessionfailure event, such as dropped calls or handover, call setup or locationupdate failures, etc. and include automated root cause diagnosis anddrilldown to the sequential message data at the click of a button.However, some of these KPIs relate to general events (such as call
attempts) in order to provide context for the failure events and these donot include diagnostics and drilldown functionality.
Ra d i o N et w o r k K PI s - These KPIs relate to general issues for the radionetwork, such as coverage, pilot pollution, missing neighbors, and so on.For these KPIs, the Radio Network Explorer provides a detailed analysis
that is very specific to the particular issue.
Reports provide summaries, tables, charts, and maps that can be saved as anExcel workbook or Web page.
-
8/2/2019 76959210 Actix Spotlight Desktop User Guide Aug 2010
10/242
Actix SpotlightDesktop User Guide August 2010 10
www.actix.com
2Importing Cell Site Data
2.1Importing Network DataThis chapter describes how to import delimited network element data intoSpotlight, using various Analyzer features.
Analyzers Network Explorer feature allows you to import network element data,creating a cell plan file called cellrefs.txt. Network Explorer also lets you browseand edit this network information once it has been loaded into Analyzer.
In this chapter, CDMA network data is used as an example, but the appendices
show important information relating to other network technologies.
Analyzers network data import process requires two files:
A delimited text file that contains unformatted data arranged in tabularform, with one row for each individual sector in a network.
A blank file, containing only Analyzer header information, to be populatedwith formatted data.
2.1.1Obtaining Site Data in Tabular Format
In order to import cell site data from your own network, you will need to obtain adelimited text file containing the data listed in the table below. To maximize the
benefit Analyzer can bring to network analysis, the parameters listed in bold inthe table on the following page are r e q u i r e d for cell data to function with logged
data in the main workspace. All other parameters are optional. A full list ofnetwork parameters for different technologies is given inAppendix A: Cell SiteParameters.
The data may come from a network database or a planning tool configuration file.As long as the data is in a tabular format, with one row for each sector, Analyzerwill be able to import the data.
CDMA Cell Site Parameters for Import:
Paramete r Ana l yze r
Group
Ana l yzer Name Purpose
Si te Nam e CDMA_Si te Si teNam e Text descr ip t i on o f th e Si te for
d i sp lay on map .
Si te Num ber CDMA_Si te S i te I D Num er i c i den t i f i e r f o r t he Si te .
Lat i t ude CDMA_Si te Lat i tu de Locates S i te icons on m ap.
Long i t ude CDMA_Si te Long i tu de Locates Si te icons on m ap.
Sector Num ber CDMA_Cel l Sector I D Sector - spec i f ic in for m at ionuse fu l f o r d i sp lay on maps
(can be a lpha or num er i c )
Az imu t h CDMA_Ce l l Az imu t h Or ien ts the secto r i cons on the
m a p .
-
8/2/2019 76959210 Actix Spotlight Desktop User Guide Aug 2010
11/242
Actix SpotlightDesktop User Guide August 2010 11
www.actix.com
Paramete r Ana l yze r
Group
Ana l yzer Name Purpose
Beam w id th CDMA_Ce l l Beam w id th Governs the shape o f t he
secto r w edge i con to r e f l ec tt h e b e am w i d t h o f an t e n n a
dep loyed a t t he s i t e .
PN Offset CDMA_Cel l PN Used in CDMA Toolk i t
ca l cu la t i ons , l i nes to ne ighbor
ce l l s and to co lor secto r / s i t ei cons on maps t o re f l ec t PN
p lann ing .
Base StationPower
CDMA_Cell EIRP Base station power, used in CDMAToolkit calculations.
Mobile Country
Code
CDMA_Cell MCC For information only.
System Identity CDMA_Cell SID For information only.
Network Identity CDMA_Cell NID For information only.
BroadcastIdentity
CDMA_Cell BID For information only.
PctPilot CDMA_Cell PctPilot For information only.
PctTraffic CDMA_Cell PctTraffic For information only.
PctPaging CDMA_Cell PctPaging For information only.
PctSync CDMA_Cell PctSync For information only.
Active SetSearch WindowSetting
CDMA_Cell SRCH_WIN_A Used in CDMA Toolkit calculationsto compare current searchwindow settings with thosesuggested by Analyzer.
Neighbor SetSearch WindowSetting
CDMA_Cell SRCH_WIN_N Used in CDMA Toolkit calculationsto compare current searchwindow settings with those
suggested by Analyzer.
List of neighbors CDMA_Cell CDMANeighborList Used in CDMA Toolkit calculationsto compare current neighbor listsettings to those suggested byAnalyzer.
Sector Display Wildcard
CDMA_Cell Face_Display Use to color sectors on the mapby a custom integer field.
Sector Display Wildcard
CDMA_Cell Azimuth_Display Use to color sectors on the mapby a custom integer field.
Sector Display
Wildcard
CDMA_Cell Phase_Display Use to color sectors on the map
by a custom integer field.
-
8/2/2019 76959210 Actix Spotlight Desktop User Guide Aug 2010
12/242
Actix SpotlightDesktop User Guide August 2010 12
www.actix.com
Paramete r Ana l yze r
Group
Ana l yzer Name Purpose
Layer Type CDMA_Cell LayerType Use this field to manage multiple
cell layers to be displayed andhidden separately.
The figure below is an example of a delimited CDMA file that could be used to
import a site list into Analyzer. Though the columns can be in any order forimport into Analyzer, the figure shows all of the REQUIRED fields. Additionally,the Excel spreadsheet must be saved as a TEXT file for import into Analyzer.
2.1.2Guidelines for Formatting Tabular Data
Analyzer does not need the cell site data fields to be listed in a particular order,but to get the best results, follow these guidelines:
The Site ID field must contain a unique value for each site location.Beware of non-unique Site IDs that is, entries that have multiple sets of
latitudes and longitudes for the same Site ID. Duplicated Site IDs willresult in site markers appearing on the map without sector wedges. SiteNames do not need to be unique they are just used for labelingpurposes.
Position information must be accurate for Analyzer to correctly displaysites in the right location on the map. Longitudes that have a 'West'
notation should be represented as a negative decimal value, as shouldlatitudes with a 'South' notation. Sites will appear skewed on the map if
the latitude and longitude fields are transposed.
-
8/2/2019 76959210 Actix Spotlight Desktop User Guide Aug 2010
13/242
Actix SpotlightDesktop User Guide August 2010 13
www.actix.com
Before importing new cells into Analyzer, ensure that Analyzer is pointingto a valid cell site database.
A valid cell site database is a text file in which the first line contains thetext below:
; #NetworkData datafile
Every Analyzer installation comes with a clean file called ce l l re fs . tx t located in the directory called:
C:\Program Files\Actix\Analyzer\Bin\Cellrefs
The file to be populated need not be named cellrefs.txt. Rename this filewith a meaningful name in order to prevent the file from being overwrittenduring reinstallation.
To point the Analyzer to the file you wish to populate with the new cell site data,use the Fi le Locat io n line in the Tools > Preferences dialog. See the section onLoad ing Ce l l Si te Data later in this document for more details.
2.1.3Importing the Data
Once you have obtained your cell site database in delimited format and pointedAnalyzer to a valid cellrefs file, you are ready to open the Network Explorer andimport the site information. The following example is for CDMA technology, but
the method works across all network technologies. SeeAppendix A: Cell SiteParametersfor more information on other technologies.
1 To access the Network Explorer, select Cells > N et w o r k Ex p l o r e r .
-
8/2/2019 76959210 Actix Spotlight Desktop User Guide Aug 2010
14/242
Actix SpotlightDesktop User Guide August 2010 14
www.actix.com
The Network Explorer display consists of two panels. The left panel
contains a tree view of the network element data. The right panel showsdetails about relevant parameters for the current selection. If you havepointed Analyzer to a cellrefs file containing only header information, youwill not see any cell site data at this time.
2 From the toolbar, select I m p o r t > I m p o r t F r o m N e w T em p l a t e to openthe Import dialog.
3 Select the appropriate network data file.
4 Click Open to display the Import Settings dialog.
5 Give the Template a meaningful Template Name.
6 Check the appropriate Delimiter.
7 In most cases, the default information under the General Settings andCoordinate Information headers will apply. Adjust these settings ifnecessary.
8 Click Nex t .
-
8/2/2019 76959210 Actix Spotlight Desktop User Guide Aug 2010
15/242
Actix SpotlightDesktop User Guide August 2010 15
www.actix.com
9 Expand the CDMA_Si te data node. Click in the Co lumn field next to theS i te_Name parameter. Select the parameter name from your site
database that corresponds to the S i te_Name parameter. Repeat for eachof the required fields in the CDMA_Si te data node, based on the tablebelow (SeeAppendix A: Cell Site Paramet ersfor more information onother technologies):
Fie ld Mapp ing requ i red fo r p roper ope ra t i on?
Site_Name Optional, but this field is frequently used for the site label.
SiteID Required, and this field must be unique for each site in thedatabase.
Latitude Required
Longitude Required
-
8/2/2019 76959210 Actix Spotlight Desktop User Guide Aug 2010
16/242
Actix SpotlightDesktop User Guide August 2010 16
www.actix.com
1 0 Expand the CDMA_Cell data node. Click in the Column field next to theSector_ID parameter. Select the parameter name from your site database
that corresponds to the Sector_ID parameter. Repeat for each of therequired fields in the CDMA_Cell data node, based on the table below (See
Appendix A: Cell Site Paramet ersfor more information on othertechnologies):
Fie ld Requ i red fo r p roper ope ra t i on?
Sector_ID Required. This field can be used to color sectors on themap by face number (i.e. 1 = red, 2 = blue, 3 = green).
Azimuth Required
Beamwidth Required
EIRP Optional
PN Required
MCC Optional
SID Optional
-
8/2/2019 76959210 Actix Spotlight Desktop User Guide Aug 2010
17/242
Actix SpotlightDesktop User Guide August 2010 17
www.actix.com
Fie ld Requ i red fo r p roper ope ra t i on?
NID Optional
BID Optional
PctPilot Optional
PctTraffic Optional
PctPaging Optional
PctSync Optional
SRCH_WIN_A Optional
SRCH_WIN_N Optional
CDMANeighborList Optional
Face_Display Optional, but map this field to a custom integer field tocolor sectors on the map by that field. An example of a
custom field would be the phase of the site where:1 = On Air
2 = Under Construction
3 = Planned for Next Year
Azimuth_Display Optional, but map this field to the integer azimuth field inorder to color sectors on the map by azimuth range.
Phase_Display Optional, but map this field to a custom integer field tocolor sectors on the map by that field. An example of acustom field would be the phase of the site where:
1 = On Air
2 = Under Construction
3 = Planned for Next Year
LayerType Optional. Use this field to manage multiple cell layers.Cells can be displayed or hidden on the map by layer.
1 1 Click Finishwhen all the columns have been assigned. If the current
workspace contains existing site data, you will be asked whether you want
to remove existing data before importing new data. Select Yes tooverwrite existing data. Select No to append to existing data.
If any errors occur during the import, a pop-up message will indicate that
an error log has been created. The error log specifies the cause of eacherror encountered and can be found in:
C:\Program Files\Actix\Analyzer\Bin\Cellrefs\ImportErrors.log
1 2 Inspect the cell data in the Network Explorer by expanding theAll_CDMA_Site_Elements folder in the left-hand pane of the Network
Explorer.
1 3 Double-click on any site name in the right hand pane. The Name, Locationand ID of the site will appear, as well as a folder containing CDMA Cell
Elements. Drill into the CDMA Cell Elements folder and examine the valuescorresponding to each sector.
1 4 To save the formatted site information, select the Save button.
-
8/2/2019 76959210 Actix Spotlight Desktop User Guide Aug 2010
18/242
Actix SpotlightDesktop User Guide August 2010 18
www.actix.com
1 5 Close the Network Explorer by clicking the X at the upper right handcorner.
1 6 After closing the Network Explorer, view a new map by selecting View >Display New Map.
1 7 If cell icons do not appear on the map, right click on the CDMA_Cell layer
in the map legend at the left hand side of the map window. Select Zoom toLayer to zoom the map to the appropriate location. Be sure to close the
map with the X at the upper right hand corner to save all changes to the
map view.
If you see site markers appearing on the mapwithout sector wedges, this is probably due to non-unique Site IDs in the imported cell site data.
Sites can also appear skewed on the map if thelatitude and longitude information has beentransposed.
-
8/2/2019 76959210 Actix Spotlight Desktop User Guide Aug 2010
19/242
Actix SpotlightDesktop User Guide August 2010 19
www.actix.com
2.1.4Importing multiple technologies
To import multiple technologies using the same cellrefs file, follow this procedure:
1 Import the first technology and save the cellrefs file.
2 Import the second technology and save that cellrefs file.
3 Using a text editor such as Windows Notepad, copy all of the second
cellrefs file apart from the first line, and paste it in at the end of the firstcellrefs file.
You now have a cellrefs file that can import data for both technologies.
2.2Updating Cell Site DataYou can make minor cell plan changes (a few azimuths, PNs, etc.) directly from the
Network Explorer. Simply browse to find the site and sector of interest and doubleclick on a single parameter to activate the text.
Be sure to save the modifications before exiting the Network Explorer!
2.3Loading Cell Site DataIn order to display cell sites in Analyzer, and integrate cell site data with real-timemeasurements, a formatted cell site database must exist that contains locationand configuration data for each cell site. The previous section explained how tocreate a cell site file from a spreadsheet containing network parameters. InAnalyzer, the formatted cell site file is known as the cellrefs file, although thisfile can have any name.
Analyzer reads cell site data upon opening a new workspace. Therefore, if anychanges to cell site data are made, you must start a new workspace (or reopen
Analyzer) in order for the changes to take effect.
Follow these steps to point Analyzer to a formatted cell site file:
1 From the main menu, select Tools > Preferences .
2 In the Change Preferences dialog, on the File Location line, click on the
name of the current cellrefs file.
3 In the Open dialog, navigate to the cellrefs file you would like to use andselect Open.
4 Click OK to close the Preferences dialog.
5 A message box will be displayed saying that the new cellrefs file takes
effect when a new workspace is loaded. Click OK to close the messagebox. Analyzer loads cells upon opening Analyzer or starting a newworkspace. From the Main Menu, choose Fi le > N e w W o r k s p ac e tocreate a new workspace.
6 In the new workspace, click View > Disp lay New Map . If cell icons donot appear on the map, right click on the CDMA_Cell layer in the map
legend at the left hand side of the map window. Select Zoom to Layer to
zoom the map to the appropriate location. Be sure to close the map withthe X at the upper right hand corner to save all changes to the mapview.
By default, the cell sites are now visible.
-
8/2/2019 76959210 Actix Spotlight Desktop User Guide Aug 2010
20/242
Actix SpotlightDesktop User Guide August 2010 20
www.actix.com
2.4Cell Site Display
2.4.1Displaying Site Labels
By default, site and cell labels will be displayed on the Analyzer map. You canleave the labels as they are, modify the way they are displayed, or turn them offentirely. The site labels are displayed independently of cell labels. This allows youto display of Site Name or Site ID in addition to or instead of PN, Azimuth, orBeamwidth.
In Analyzer, sectors are called cells based on the European terminology.
The following instructions specify first site labeling, then cell labeling:
1 In the Layer Control dialog box, select the site layer (named CDMA_Site-
Site_Name)
2 Under the Proper t i es heading in the Layer Control dialog, press the
Labels button.3 The MapInfo-style Label Properties box will appear. Check each of the
following options:
Show
Allow overlapped text (recommended)
Hide adjacent duplicate text (optional)
4 In the Label Properties box, use the drop down Data Field menu to
determine the label format to display. Currently, there are two formats of
labels from which to choose:
The Site_Name (default) shows only the site name. The KeyField label shows only the site ID.
5 If you wish to offset the label from the cell site symbol, use the options inthe Position box in the Label Properties dialog.
6 If you wish to change the font of the labels, use the Label Style button inthe Properties dialog.
7 Select OK to exit the Label Properties dialog.
The Site Labels have been formatted. Next, format the Cell Labels:
1 In the Layer Control dialog box, select the cell layer (named CDMA_Cell-Beamwidth-PN)
2 Under the Properties heading in the Layer Control dialog, press the Labels
button
3 The MapInfo-style Label Properties box will appear. Check each of the
following options:
Show
Allow overlapped text (recommended)
Hide adjacent duplicate text (optional)
-
8/2/2019 76959210 Actix Spotlight Desktop User Guide Aug 2010
21/242
Actix SpotlightDesktop User Guide August 2010 21
www.actix.com
4 In the Label Properties box, use the drop down Data Field menu todetermine the label format to display. All CDMA_Cell parameters are
available as options for labeling.
5 The PN Label shows the PN for each sector, displayed next to the sector. If
you wish to offset the label from the cell site symbol, use the options inthe Position box in the Label Properties dialog.
6 If you wish to change the font of the labels, use the Label Style button inthe Properties dialog.
7 Click OK in the Label Properties dialog, and then OK in the Layers dialog to
apply the labels.
2.4.2Coloring Sectors on the Map
By default, sectors are colored by PN on the map. To color the sectors accordingto a different field (i.e. Sector_ID, to color sectors by face), or to make all sectorsthe same color:
1 Click the Cell Sites button at the top of the map.
2 In the Series drop-down, choose CDMA_Cell.
-
8/2/2019 76959210 Actix Spotlight Desktop User Guide Aug 2010
22/242
Actix SpotlightDesktop User Guide August 2010 22
www.actix.com
3 Use the Cell Color drop-down choose how to color the field. To make allsectors the same color, specify an unused field (i.e. MCC). To color sectorsby face (i.e. 1 = red, 2 = yellow, 3 = blue) choose Sector_ID.
4 Click OK to exit the Sites / Cell Properties dialog.
5 Site coloring will appear as specified. To modify face colors, expand the
CDMA_Cell parameter in the legend. Right-click on individual ranges andchoose Selected Ranges Style to modify colors.
Note that the sector need not be colored and labeled by the same parameter. Thefigure below shows sectors colored by Sector_ID and labeled with the PN. Use the
Layer Control dialog to adjust labeling as desired.
-
8/2/2019 76959210 Actix Spotlight Desktop User Guide Aug 2010
23/242
Actix SpotlightDesktop User Guide August 2010 23
www.actix.com
2.4.3Searching for Cells
Search for Cells provides a mechanism for locating specific cell sites based onuser-defined search criteria.
To conduct a search:
1 Display site data of interest on the map.
2 From the main menu, select Cells > Search for Cells.
3 From the main menu, select Window > Tile Horizontally or Window > Tile
Vertically to arrange the CellRefs Search dialog and the map in the
workspace.
4 Ensure that CDMA is visible in the Techno logy drop-down.
5 Use the Add , Edit and Dele te buttons to modify search criteria.
6 Click the Search Now button to show in the Results window all matching
cell sites from the current cellrefs file.
7 From the Resultswindow, select a row to highlight and center thecorresponding sector on the map.
8 Click the High l i gh t A l l button to highlight all matching sectors on themap.
-
8/2/2019 76959210 Actix Spotlight Desktop User Guide Aug 2010
24/242
Actix SpotlightDesktop User Guide August 2010 24
www.actix.com
2.4.4Viewing Cell Site Information
A cells Azimuth, Beamwidth and Sector ID can be obtained by running the mouseover a sector on the map.
To obtain more detailed information on each site or sector:
1 Display site data of interest on the map.
2 From the main menu, select Cells > Disp lay Cel l Dat a .
3 From the main menu, select Window > Tile Horizontally or Window > Tile
Vertically.
4 Click on a sector wedge or site dot on the map. Details about that sectoror site will appear in the Disp lay Ce ll Dat a window.
-
8/2/2019 76959210 Actix Spotlight Desktop User Guide Aug 2010
25/242
Actix SpotlightDesktop User Guide August 2010 25
www.actix.com
2.5Setting Thresholds for Data ImportEnsure that before entering Spotlight, you set the appropriate technologythresholds to enable Spotlight to use your own criteria for identifying particularevents and circumstances. See the relevant appendix for details.
-
8/2/2019 76959210 Actix Spotlight Desktop User Guide Aug 2010
26/242
Actix SpotlightDesktop User Guide August 2010 26
www.actix.com
3Starting Spotlight
To start Spotlight, click on A ct i x So f t w a r e from the Windows Start menu (or, ifyou have a combination of licensed products, select Spotlight from theEngineering Process dialog).
This screen is now displayed:
If you have just started using Spotlight, you will want to create a NewPro jec t .
If you already have an existing project within Spotlight's database, clickthe project's related Open button to proceed to the Summary Dashboard.
In the example screenshot shown above, there are several existingprojects.
If you want to Dele te a listed project, note that you will be asked toconfirm your choice.
Note that you can also choose to start in classic mode, without the Spotlight
interface and analyses, and directly investigate the data using Analyzer's rich toolset.
-
8/2/2019 76959210 Actix Spotlight Desktop User Guide Aug 2010
27/242
Actix SpotlightDesktop User Guide August 2010 27
www.actix.com
4Creating a Project
4.1Step 1: Choose Name and TemplateThis page is the first step in creating a new Spotlight project.
Type in a unique Pro jec t Nam e .
Project templates define the extent of the data from the drive test filesthat you want to process and store within Spotlight's database under theproject name.
Either select a predefined Temp la te from the scrolling list, or click onN e w T e m p l a t e to create your own.
Templates shipped as standard with Spotlight are shown in blue and donot have creation dates associated with them. A Master Template is
available at the bottom of the list, with all KPIs and reports selected.
To delete a particular template, highlight it in the scrolling list and click
Delete Template. Note that templates that are shipped as standard withSpotlight may not be deleted.
Click Nex t to go on to the next step.
-
8/2/2019 76959210 Actix Spotlight Desktop User Guide Aug 2010
28/242
Actix SpotlightDesktop User Guide August 2010 28
www.actix.com
4.2Step 2: Set Preferences and Thresholds
In the second step in creating a new Spotlight project, you must specify acellrefs file for your project.
N o t e A cellrefsfile contains network configurationinformation in a delimited text format, and is usuallycreated using the output from a planning tool.
You can also use the settings and thresholds links to set various otheroptions for your project.
CellRefs Select a valid cellrefs file that contains the details (name, ID,and location, etc.) of all of the cell sites and sectors that you want toanalyze. If you want to analyze data from more than one technology, thecellrefs file must contain the information for all of those technologies.
N o t e Spotlight always makes a local copy of theselected cellrefs file, in case the original cellrefs file isupdated to reflect changes made to the network. The
Spotlight project database relies on the associatedcellrefs file remaining unchanged if it is, the projectwill no longer work. Spotlight is designed to be used
for short-duration drive test campaigns, so thisshould not present a problem and if you do need touse the new cellrefs data, simply create a newproject that references the new cellrefs file.
Set t i ngs Click this link to open the Preferences dialog box. This hasmany options, many of which configure the way various specific types ofdata are decoded. There are also a number of neighbor list settings forCDMA and UMTS these are used to fine-tune the algorithms used by the
neighbor list analyses in the Radio Network Explorer.
-
8/2/2019 76959210 Actix Spotlight Desktop User Guide Aug 2010
29/242
Actix SpotlightDesktop User Guide August 2010 29
www.actix.com
Although you can change these settings using the Data Settings link in theRadio Network Explorer's top panel, you shouldset them using the link on
this page when you create the project.
N o t e When you work in Spotlight, make sure thatyou d o n o t enable the Automatic Import options in
the CellRefs group of Preferences.
Thresho lds Click this link to open the Thresholds Editor, where you canconfigure the user-defined thresholds that are used in Spotlight.
Thresholds are used in Spotlight in two main ways:
Even t de tec t i on Most of the KPIs in the Event Explorer areultimately based on event attributes that are detected by the Actixevent detection mechanism as the data is loaded into the project's
repository.These KPIs are usually based on a single event attribute (forexample, the GSM dropped call KPI is based on theEventCallDropped event attribute), although a few might be basedon multiple event attributes (for example, when incoming andoutgoing call setup failures are stored in separate event attributes).
Many of the analyses in the Radio Network Explorer are also basedon event attributes. For example, the UMTS pilot pollution analyses
are based on the UuPilotPollution and Uu_Scan_PilotPollution eventattributes.
When an event detection algorithm involves a user-definable
threshold, you can configure the corresponding KPIs and analysesby changing those thresholds. The thresholds used in the eventdetection mechanisms for the various technologies are documentedin detail in the Settings and Preferences section of the help, which
also provides information about which attributes are affected.
The documentation provides information about the names of theevent attributes that underlie each KPI and analysis. This is useful
when reading about event detection thresholds and helps you tolook up the definition of those attributes in the Attribute Helpsystem.
KPI de f i n i t i ons Thresholds are used in the queries that define
the raw data that is to be stored in the repository and from whichthe various KPIs are derived.
Thresholds are also used in the calculations that are subsequentlyperformed on the data as it is retrieved from the repository prior to
display in Spotlight.
The documentation provides a list of these thresholds for eachtechnology.
-
8/2/2019 76959210 Actix Spotlight Desktop User Guide Aug 2010
30/242
Actix SpotlightDesktop User Guide August 2010 30
www.actix.com
4.2.1What happens to the projects preferences and threshold settings
After you click the last steps Done button, Spotlight automatically saves thepreferences and thresholds that are currently selected (including a copy of the
entire cellrefs file). These saved settings are automatically reloaded wheneveryou subsequently open the project. This is done for several reasons:
Spotlight does not expect that the cellrefs file will change after you havestarted loading datathe addition of even a single cell sector in the
cellrefs file can result in incorrect results within Spotlight (this is whySpotlight is not compatible with the Automatic Import option for cellrefsdata.)
Changing other preferences and thresholds can result in subtle changes inhow Spotlight decodes data, defines events and determines what to store
in the repository. Although changing these settings after you have started
loading data into the project should not invalidate the results, it can leadto confusion and the potential for different definitions being used togenerate the same event.
By saving and reloading the cellrefs file and other preferences and thresholds withthe project, Spotlight avoids these potential problems. However, it does meanthat any changes you subsequently make to the preferences and thresholds while
working on the project will be lost next time you reload the project.
For example, you can change the neighbor list preferences using the DataSettings link in the Radio Network Explorer's neighbor list pages. As soon as youclose the dialog box, the page will be updated to reflect the new settings.
However, next time you reload the project, the neighbor list settings will revert tothose that were selected when you originally created the project.
You should therefore think through your requirements and set the settings andpreferences accordingly before you start loading data.
N o t e Although you can change preferences andsettings at any time using the Display Thresholds and
Preferences options on the main Tools menu, this isnot recommended when using Spotlight, becausechanging the CellRefs file can cause incorrect resultsand changing the other settings is potentially
confusing. Although changing most of thepreferences and thresholds will not affect the data
stored in your project's repository, it willaffectdrilldown data and any data that you load intoAnalyzer Classic for detailed analysis, with a potentialfor confusing discrepancies between the two sets ofresults. Also, the changes will be lost when youreload the project, as explained earlier.
Click Nex t to go on to the next step.
-
8/2/2019 76959210 Actix Spotlight Desktop User Guide Aug 2010
31/242
Actix SpotlightDesktop User Guide August 2010 31
www.actix.com
4.3Step 3: Choose DataIn the third step in creating a new Spotlight project, you must specify the datafiles that you want to examine. The template selected in step 1 defines the
information that will be loaded into the project database and how it will beprocessed.
Initially, the file list is empty:
Choose the data files to be processed by Spotlight:
If you have just a few files to process, click the Add Fi les button andselect one or more files, which will be added to the list of chosen files.
If you have a folder full of file to be processed into Spotlight, click the Ad d
Folder button and select the folder. If underneath the selected folderthere are subfolders that also contain required data files, check the Ad da l l sub fo lde rs box.
-
8/2/2019 76959210 Actix Spotlight Desktop User Guide Aug 2010
32/242
Actix SpotlightDesktop User Guide August 2010 32
www.actix.com
Once the list of chosen files has been populated, you can remove a specificfile by clicking the remove link at the end of the row. You can also use the
Remove All Files button if necessary.
Click Done to load the data and open the Summary Dashboard.
The project will be saved to this folder:
\Documents and Settings\All Users\Application Data\Actix\Analyzer\Projects(depending on your current Windows user settings)
For best use, aim for at least 1GB of free disk space per project. Spotlightsupports a maximum populated data volume of about 3GB.
The entire process of loading data is dependent on
the volume of data to be loaded into the project.However, once the data has been loaded into the
repository, it can be reattached very quickly.
-
8/2/2019 76959210 Actix Spotlight Desktop User Guide Aug 2010
33/242
Actix SpotlightDesktop User Guide August 2010 33
www.actix.com
5Using the Summary Dashboard
The Summary Dashboard shows an overview of the data loaded in the currentSpotlight repository project.
If you have configured multiple devices during the template configuration phase,a separate tab per device will appear in the dashboard.
Note that due to the potential amount of informationon display, Spotlight is designed to be used at fullapplication window size, so you should keep yourSpotlight application window maximized at all times.
-
8/2/2019 76959210 Actix Spotlight Desktop User Guide Aug 2010
34/242
Actix SpotlightDesktop User Guide August 2010 34
www.actix.com
5.1Navigating around SpotlightAt the top of the page, the navigation bar allows you to move around in Spotlight.It also provides some useful functions from any stage of your analysis:
If your current project uses Global Filters, a related link appears in the navigation
bar. Click on the link to show a dialog similar to this:
This dialog allows you to specify any files or streams that you want to excludefrom the analysis, and allows you to filter by time (not shown above).
Once you have specified the filter, note that you need to click the Add F i l te r linkon the right to create the filter.
If you have configured regional filtering, this dialog will also give you the option
to filter by region.
-
8/2/2019 76959210 Actix Spotlight Desktop User Guide Aug 2010
35/242
Actix SpotlightDesktop User Guide August 2010 35
www.actix.com
5.2The Top PanelThe top panel has buttonslinking to the Event
Explorer and Radio N e t w o r k Explorer pages.
The panel also includes aS u m m a r y table
consisting of informationon the loaded dataset.
The Repor t s link in thistable displays all theexisting reports definedto run on the template.
The Lo g Fi les link displays a dialog listing the log files processed in the project.The three tabs allow you to filter by File and Stream, or by Stream.
The Analyzer Classic tab allows you to load selected files for analysis in Analyzer:
-
8/2/2019 76959210 Actix Spotlight Desktop User Guide Aug 2010
36/242
Actix SpotlightDesktop User Guide August 2010 36
www.actix.com
5.3The Issues PanelOn the left of the screen, thispanel highlights particular issues
that have been identified in theloaded data, based on thecurrent threshold settings.
If you have access to multipletechnologies in the loaded data,
a drop-down menu at the top ofthe panel allows you to switchbetween the technologies.
The Critical Issues sectionincludes event-based keyperformance indicators (KPIs)
like dropped call rate, failed callrate and rate of calls withexcessive setup time.
The Important Issues sectionincludes the various radionetwork analyses. Depending on
the nature of the issue, click onone of these issues to open theappropriate analysis on eitherthe Radio Network Explorer page
or the Event Explorer page.
-
8/2/2019 76959210 Actix Spotlight Desktop User Guide Aug 2010
37/242
Actix SpotlightDesktop User Guide August 2010 37
www.actix.com
5.4The Map
In Spotlight, the map is an integral part of the interface. The Summary mapshows the entire drive with the default (technology-dependent) attribute plotted:
CDMA EcIo_1stBest
EVDO Consolidated_SINR_For_Nth_Best_Pilot[0]
GSM ServRxLevSub
UMTS / HSPA Uu_ActiveSet_EcNo[0]
The drive test data is
binned according tothe selections made instep 4 of defining theproject template.
However, any eventsdisplayed on the mapwill use the exactposition rather than a
binned position, sothey may notnecessarily align withthe data points.
From this map, you may be able to see one or more areas that may requireinvestigation, using a Spotlight report or by following a link for a critical orimportant issue. Cell sector wedges are color-coded as follows:
greensectors were serving during part of the drive
yellowsectors were seen during the drive but were never serving
emptysectors were not seen during the drive
N o t e that this image shows the map windowundocked; by default the map view is docked inSpotlight, resulting in the Map icon being displayed
next to the File menu at the top left of the screen.Click on this icon to control the size of map windowand its docked or undocked condition.
-
8/2/2019 76959210 Actix Spotlight Desktop User Guide Aug 2010
38/242
Actix SpotlightDesktop User Guide August 2010 38
www.actix.com
6Using Spotlight reports
Reports are a good place to start when attempting to identify problems in the
loaded data. These can be accessed by clicking on the Repor t s link fromSpotlight's Summary Dashboard page. Note that, to be available, a report musthave been activated in the current project's template. A report shows allunfiltered data in the project database for the associated technology.
Here's an example HSPA report:
Navigation tabs on the bottom leftlet you explore the various pages ofthe report.
Spotlight provides the followingreports:
CDMA (see p144)
EVDO (see p147)
EVDO Rev A (see p151)
GSM (see p155)
HSPA (see p160)
UMTS (see p165)
-
8/2/2019 76959210 Actix Spotlight Desktop User Guide Aug 2010
39/242
Actix SpotlightDesktop User Guide August 2010 39
www.actix.com
On the bottom right, the Show Exce l Repor t button lets you open the report as
a Microsoft Excel file. From here, you can use the functionality of Excel to performfurther analyses on the data, or simply save the report as an Excel file or print itout. Note that the maps are inserted into the Excel file as linked bitmaps. Thismeans that if you save the report in Excel for a project (A) and then run the
report again on a different project (B), the map bitmaps will be updated to reflectthe data in project B. If you subsequently reopen the workbook that you savedfor project A, Excel will display a message saying that the workbook containslinks to other data sources and asking whether you want to update them. Makesure you choose the D o n ' t U p d a t e option, because otherwise the report will beupdated with the maps from project B.
The Save button exports the report as a web page. Note that the web page has
an associated subfolder with a unique name containing various image and otherfiles relating to that report. However, the image files in each subfolder are always
called image1.gif, image2.gif, which may cause you problems in some situations.
-
8/2/2019 76959210 Actix Spotlight Desktop User Guide Aug 2010
40/242
Actix SpotlightDesktop User Guide August 2010 40
www.actix.com
7Using the Radio Network Explorer
7.1About the Radio Network ExplorerYou can access the Radio Network analyses from the Radio Network Explorer iconat the top of the Summary Dashboard page:
...or by clicking on an appropriate Issue link in the Issues panel on the left of theSummary Dashboard page:
-
8/2/2019 76959210 Actix Spotlight Desktop User Guide Aug 2010
41/242
Actix SpotlightDesktop User Guide August 2010 41
www.actix.com
The available Radio Network analyses for all technologies are as follows:
CDMA/EVDO Cell Coverage
CDMA/EVDO Neighbor List CDMA/EVDO Pilot Pollution
EVDO System Performance
LTE Cell Coverage
GSM 2G Missing Neighbors
GSM Cell Coverage
UMTS/HSPA 3G Neighbor List
UMTS/HSPA 3G-2G Neighbor List
UMTS/HSPA Cell Coverage
UMTS/HSPA Cell Pilot Pollution
When you are viewing a particular Radio Explorer analysis page, you may findthat several analysis conditions apply, depending on the data loaded in the
project. At the top left, you will see a tab for each of these, taking you to theappropriate analysis.
-
8/2/2019 76959210 Actix Spotlight Desktop User Guide Aug 2010
42/242
Actix SpotlightDesktop User Guide August 2010 42
www.actix.com
7.2CDMA / EVDO Cell Coverage analysisYou can use this analysis to:
Determine the coverage footprint for each cell.
Visualize where a cell is the best server.
Determine the relative grade of service as regards to EcIo, Mobile RxPower and Mobile TX Power for selected cell(s), based on user-defined
thresholds.
Visualize where cells are overshooting their coverage design boundary, asdefined by SL_Overspill_Dist_Threshold, shown by the red linesurrounding a selected cell.
7.2.1Before you start
You can use scanner or handset data for this analysis.
7.2.2Using the cell coverage analysis
1 Click on an appropriate issue link (or on the Radio Network Explorer imagefollowed by the Cell Coverage tab) to open the Cell Coverage analysispage.
-
8/2/2019 76959210 Actix Spotlight Desktop User Guide Aug 2010
43/242
Actix SpotlightDesktop User Guide August 2010 43
www.actix.com
Note that drive test data is binned according to the selections made instep 4 of defining the project template. However, any events displayed on
the map (for example, by using the Events drop-down menu) will use theexact position rather than a binned position, so events might not align
with the data points.
2 From the top table, click on the column heading # > Di st . to sort the
table by this value.
3 Look for differences between the # > Dist. value and # Samples. Becareful not to include sectors with low sample counts (for example, below50) as these will not be statistically relevant.
Here is one such site - Site A, Sector 3. Some samples (highlighted) areshown well outside the overspill threshold (the red circle around theselected cell) and close to another cell.
-
8/2/2019 76959210 Actix Spotlight Desktop User Guide Aug 2010
44/242
Actix SpotlightDesktop User Guide August 2010 44
www.actix.com
4 In this example, scanner data is available, so select the Analys is to beScanner - Where Seen to visualize the coverage situation for the loaded
data.
Note that as the samples are now no longer seen, this is not a problem.
-
8/2/2019 76959210 Actix Spotlight Desktop User Guide Aug 2010
45/242
Actix SpotlightDesktop User Guide August 2010 45
www.actix.com
Continuing to investigate the sectors from the top table, we find anotherpotential problem sector, Site B Sector 2.
There may be a problem with the highlighted neighboring sector, which could be
solved by downtilting the selected sector. First, check that the two cells are two-way neighbors.
-
8/2/2019 76959210 Actix Spotlight Desktop User Guide Aug 2010
46/242
Actix SpotlightDesktop User Guide August 2010 46
www.actix.com
7.2.3Features of this analysis page
Top Panel- Shows summary information. Clicking on a row in this tablecauses the side panel to display more information about the site, and themap zooms to the site and displays its coverage.
Map - When you click a row in the top table or on a site on the map, themap shows the coverage wedge for the selected cell, EcIo and theCDMA_Important_Issues (CDMA Grade of Service) attribute. The red circlerepresents the coverage design boundary, configured using
SL_Overspill_Dist_Threshold. Data points outside this circle representoverspill.
Side Panel- When no rows are selected, the side panel displays overviewinformation. A table shows details of the sites: Best EcIo, Rx Power, andCDMA Grade of Service. When a site is selected, the panel shows various
KPI values for the site and a histogram of the distances at which the cellwas measured. A red line indicates the maximum range for the analysis,as defined by SL_Overspill_Dist_Threshold.
Filters Select this link to specify filters for the table on the top panel.
Attributes List of most commonly used attributes that can be plotted onthe map. Currently plotted attributes are shown in red in the list. Thecurrently selected attributes will be kept as you move between Spotlight'sanalysis pages.
Events List of the event attributes that can be plotted on the map. Sowhile looking at pilot pollution you could dump the CDMA Dropped Call
event on the map and quickly find out if the call dropped due to pilotpollution. Currently plotted events are shown in red in the list.
Analysis Select Scanner (Best Server/Where Seen) or Handset (BestServer/Where Seen) analysis. The analysis can operate in two modes:Best Server and Where Seen. Changing the mode affects the Ec/Io
attribute that is displayed on the map. Best Server mode shows the Ec/Iowhen the selected cell was the best server is displayed. Where Seen modeshows the Ec/Io whenever the cell was measured, and shows the coveragefootprint for only those cells that were the best servers at some point in
the drive.
PN Search Visualize a PN on the map. Select a PN to color red all thesites with this PN, so you can quickly identify co-PN locations.
Overview Displays in the left panel an overview of statistics, plus Gradeof Service percentages for the entire drive. The map also shows the Gradeof Service (the legend also shows sample counts).
-
8/2/2019 76959210 Actix Spotlight Desktop User Guide Aug 2010
47/242
Actix SpotlightDesktop User Guide August 2010 47
www.actix.com
This table shows how the CDMA Grade of Service is computed at each point:
CDMA Grade of
Serv ice
EcI o
cond i t i on*
MRx Pow er
cond i t i on*
MTX Pow er
cond i t i on*
Excess interference Within Exceed Within
External interference Within Exceed Exceed
Weak reverse link Exceed Exceed Exceed
Weak forward link Within Within WithinLow Rx signal Exceed Within Exceed
Poor coverage Within Within Exceed
*Conditions:
EcI o compared with CDMA_EcIoCombinedThreshold - This condition isused in conjunction with Mobile Rx Power and Mobile Tx Power Thresholdsto determine the diagnosis for the dropped call, failed call and voice call
with poor quality. Recommended value is -12 dB. Values should varybetween -16 and -12 dB.
Mob i l e Rx Power compared with CDMA_MobileRxPowerThreshold - Thiscondition is used in conjunction with EcIo and Mobile Tx Power Thresholdsto determine the diagnosis for the dropped call, failed call and voice callwith poor quality. Recommended value is -80 dBm. Values should vary
between -75 and -90 dBm.
Mob i l e Tx Pow er compared with CDMA_MobileTxPowerThreshold - Thiscondition is used in conjunction with EcIo and Mobile Rx Power Thresholdsto determine the diagnosis for the dropped call, failed call and voice callwith poor quality. Recommended value is 5 dBm. Values should vary
between 0 and 10 dBm.
-
8/2/2019 76959210 Actix Spotlight Desktop User Guide Aug 2010
48/242
Actix SpotlightDesktop User Guide August 2010 48
www.actix.com
7.3CDMA / EVDO Neighbor List analysisThis lets you use scanner data to optimize neighbor lists for sites within a user-defined radius of the selected cell. The missing neighbor algorithm generates add,
removeand retainneighbor recommendations for each site and cell based onscanner measurements, and these can be exported directly to a CSV file for easyimport and to update the switch directly.
7.3.1Before you start
For this analysis, the project will need to contain scanner data.
7.3.2Using the neighbor list analysis
1 To start this analysis, from the Summary Dashboard page click on theRadio Network Explorer button and click on this tab, or click on anappropriate Issue in the left-hand Issues panel.
2 If you have not done so before, check the data settings that control theneighbor list analysis algorithm.
3 Go to the top table and sort by the Ad d column.
You can now see the sector with the highest number of recommendedadditions to its neighbor list.
-
8/2/2019 76959210 Actix Spotlight Desktop User Guide Aug 2010
49/242
Actix SpotlightDesktop User Guide August 2010 49
www.actix.com
4 Click on the top row in the table to show information for that sector.
The map now shows green lines to each new neighbor recommendation.The thickness of each line shows how well the suggestion meets the
criteria of the analysis. The circle represents the user-defined radius usedby the analysis to identify potential neighbors. The map also displays the
data points used in the analysis.
Note that drive test data is binned according to the selections made in
step 4 of defining the project template. However, any events displayed onthe map (for example, by using the Events drop-down menu) will use theexact position rather than a binned position, so events might not alignwith the data points.
5 Examine each suggested additional neighbor.
You may have reasons for refusing to accept the suggestion ongeographical grounds (for example, existing cells between the sector andthe suggested addition, as occurs several times in this example), or forreasons related to the data settings. For example, you may think that the
number of samples was too small to justify the addition - in which caseyou may also want to alter the related data setting, which will immediately
update the analysis. Also, you may know that one or more sites will begoing off-air and should not be selected.
If you disagree with a suggested addition, you may want to use the PNSearch feature to find an alternative sector to add to the neighbor list.Note that in this case you will not be able to output your choice, and willneed to make the correction to the switch manually (for example, byediting the CSV file).
-
8/2/2019 76959210 Actix Spotlight Desktop User Guide Aug 2010
50/242
Actix SpotlightDesktop User Guide August 2010 50
www.actix.com
6 If you accept all suggestions for a sector, you can click the related buttonin the table to mark your choice.
Note that the number beside the button changes to match your selection.For example, if there were 6 suggested additions in the first row, with
none currently selected for export, the number would show 0/6. If youclicked the button, the number would read 6/6. If you do not want toselect every recommendation for a sector, you can use the table in the
side panel on the left, which shows each recommendation for a sectorindividually. So if you selected 3 additions, this would result in the numberreading 3/6. This can be useful if there are a large number ofrecommendations and you need to keep track of how many you have
already selected.
7 Repeat this process for each row in the top table, as necessary.
8 You can now go through the same process for the 'Removals' column.
Note that by default the map does not show lines for removalrecommendations.
9 Once you are satisfied with the recommendations that you have selected,you can output them to a CSV file. From the top of the page, click theExpor t da ta link.
-
8/2/2019 76959210 Actix Spotlight Desktop User Guide Aug 2010
51/242
Actix SpotlightDesktop User Guide August 2010 51
www.actix.com
7.3.3Features of this analysis page
Top Panel- Summary information is displayed in the top panel. It includesin a tabular form number of addition, removals and retains neighborrecommendations for every site. Clicking on a row in this table causesneighbor information for the selected cell to be displayed in the side panel,and lines to neighbors to be drawn on the map.
Map - When a row is clicked in the top panel or a site is clicked on themap, lines to neighbors are drawn from that site. The circle represents the
user defined radius (Maximum Intersite Distance) used by the analysis toidentify potential neighbors.
Side Panel- Details of the neighbor recommendations are displayed on theside panel. Check boxes next to a recommendation can be selected forexport to a CSV file.
Filters Select this link to specify filters for the table on the top panel.
Attributes List of most commonly used attributes that can be plotted onthe map. Currently plotted attributes are shown in red in the list. Thecurrently selected attributes will be kept as you move between Spotlight's
analysis pages.
Events List of the event attributes that can be plotted on the map.Currently plotted events are shown in red in the list.
Export data Select this link to export neighbor recommendations to aCSV file.
PN Search Visualize a PN on the map. Input a PN to visualize on the mapand this feature would color red all the sites with this PN. This helps inquickly identifying co-PN locations.
Data Settings This link opens up a dialog box for configuring thealgorithm that Spotlight uses for the missing neighbor analysis, which canbe used to build lists of suggested neighbor cells to add and remove. All of
the options take effect immediately after you click OK. See below for moreinformation.
7.3.4Data Settings
Set t i n g De fau l t Desc r i p t i on
Ec/Io
Threshold(dB)
-17 Only scanner measurements above this used-defined EcIo
threshold will be included in the analysis.
MaximumNeighbors
13 Defines the maximum number of cells in the neighbor list.
AdditionThreshold (%)
1 Defines the percentage of samples that must be reachedto trigger a cell being added as a suggested neighbor. Thisis used to reduce the effect of stray signals.
-
8/2/2019 76959210 Actix Spotlight Desktop User Guide Aug 2010
52/242
Actix SpotlightDesktop User Guide August 2010 52
www.actix.com
Set t i n g De fau l t Desc r i p t i on
RemovalThreshold (%)
0.2 Defines the minimum percentage of samples that cells inthe current neighbor list must achieve in order to be
recommended for retention in the list. When thepercentages of samples fall below this threshold, cells willbe recommended for removal from the list.
MinimumMeasurements
50 Only sectors which have been measured above the Ec/IoThreshold at least this many times will be included in the
analysis. Note that the algorithm works off Binned data.
MaximumIntersiteDistance
(meters)
20000 Defines the maximum line-of-sight distance in metersbetween two cells for one to be considered for inclusion onthe other's neighbor list. For rural areas where the
average intersite distance is naturally greater than adense urban environment, use a higher value. To disable
this feature, set this value to 0.Angle to site
threshold(degrees)
90 Defines the maximum angle between the edge of a cell's
beam width and the data point, for that cell to beconsidered for inclusion in the serving cell's neighbor list.
In this example, the beam width is shown as a darker bluearc, and the angle to site threshold in lighter blue arcs oneither side. Acceptable data points are within thisthreshold of the candidate sector's beam width, and are
also within the Maximum Intersite Distance (the bluecircle). This threshold ensures that missing neighbors arenot suggested from reflected signals or back-lobes, and
also that only cells angled towards the data point aresuggested. To disable this feature, set this value to 0.
-
8/2/2019 76959210 Actix Spotlight Desktop User Guide Aug 2010
53/242
Actix SpotlightDesktop User Guide August 2010 53
www.actix.com
Set t i n g De fau l t Desc r i p t i on
Includeexisting
neighbors
Selected Select this option for the current neighbor list in thecellrefs file to be considered for additions and removals.
Only process
first best PN
Selected Select this option to analyze the neighbors of the best cell
only. De-select this option if you want to analyze theneighbor list of all of the cells within the reporting range.
Max NeighborList Size
32 Allows you to define the maximum number ofrecommended neighbors. Note that the more potentialneighbors you add, the longer it will take a handset to findappropriate neighbors, conceivably resulting in a droppedcall.
Once a potential neighbor list has been calculated for each data point, they areaggregated by serving cell to produce the recommended neighbor list. This is
compared with the existing list to calculate which are additions, retentions andremovals.
-
8/2/2019 76959210 Actix Spotlight Desktop User Guide Aug 2010
54/242
Actix SpotlightDesktop User Guide August 2010 54
www.actix.com
7.4CDMA / EVDO Pilot Pollution analysisThis lets you quickly identify pilot pollution in the inbound(how the selectedsector is being polluted by other sectors) and outbound(how the selected sector
is polluting other sectors) directions, and view the offending sectors on the map.You can determine the relative degree of pollution for each cell and prioritizewhich cells in the network are strong candidates for downtilts and coverageoptimization.
7.4.1Before you start
You can use scanner or handset data for this analysis.
7.4.2Using the pilot pollution analysis
1 To start this analysis, from the Summary Dashboard, click on anappropriate Issue in the left-hand Issues panel, such as Too Many Servers
(a pilot pollution issue). Alternatively, click on the Radio Network Explorerbutton and click on the Cell Pilot Pollution tab.
The map shows the drive test data and the Pilot Pollution events. Note
that drive test data is binned according to the selections made in step 4 ofdefining the project template. However, events plotted on the map (forexample, by using the Events drop-down menu) will use their exactposition rather than a binned position, so events might not align with the
data points.
-
8/2/2019 76959210 Actix Spotlight Desktop User Guide Aug 2010
55/242
Actix SpotlightDesktop User Guide August 2010 55
www.actix.com
2 Sort the top table by P il o t Po l l u t i on Even ts and click on the top row(that is, the sector with the most associated pilot pollution problems). In
this example that is CDMA_Site_41, Sector 3, which has 183 pilot pollutionevents.
The map now highlights the selected sector. Outbound pollution lines aredrawn in red from the selected sector to the sectors being polluted. The
arrow on each line points from the polluting sector to the polluted sector.The thickness of the lines indicates the degree to which pilot pollution wasdetected for the selected sector, based on the loaded data. Inbound pilotpollution lines are drawn in blue. Rolling over a line with the cursor showsa pop-up message box giving more information on the pollution.
The left hand panel displays details of the outbound pollution for theselected sector. In this example, the selected sector is polluting threeother sectors.
-
8/2/2019 76959210 Actix Spotlight Desktop User Guide Aug 2010
56/242
Actix SpotlightDesktop User Guide August 2010 56
www.actix.com
3 Now de-select the Outbound P il o t Po l l u t i on To ta l box to hide theoutbound polluting lines and select the I nboun d Pi l o t Po l l u t i on To ta l
box.
The left hand panel displays details of the inbound pollution for the selected
sector. In this example, the selected sector is being polluted by five other sectors.Note that you can also sort this table - for example by distance, which helps youidentify distant sectors that might need downtilting, or if the serving cell needsuptilting for greater coverage.
-
8/2/2019 76959210 Actix Spotlight Desktop User Guide Aug 2010
57/242
Actix SpotlightDesktop User Guide August 2010 57
www.actix.com
7.4.3Features of this analysis page
Top Panel- Shows summary information. It includes in a tabular form thenumber of pilot pollution events for each site and the total number ofinbound/outbound polluters. Click on a column title to sort the table bythis value. Clicking on a row in this table displays pilot pollutioninformation for the selected cell in the side panel, and draws lines topolluters on the map.
Map - When you click a row in the top table or on a site on the map, linesto inbound as well as outbound pollution are drawn from that site. All thepilot pollution events involving the site are also plotted on the map. Thelines to polluters have a direction arrow suggesting inbound or outboundpollution.
Side Panel- Shows details of the inbound and outbound pollution for the
selected site.
Filters Select this link to specify filters for the table on the top panel.
Attributes Lists the most commonly used attributes. Select one or moreto plot on the map. Currently plotted attributes are shown in red in the
list. The currently selected attributes will be kept as you move betweenSpotlight's analysis pages.
Events Lists event attributes, Select one or more to plot on the map. So,while looking at pilot pollution you could dump the CDMA Dropped Call /EVDO Dropped Connections event on the map and quickly find out if theconnection was dropped due to pilot pollution. Currently plotted events are
shown in red in the list.
Analysis Select Scanner or Handset analysis.
Overview Click to display an overview of pilot pollution for the entiredrive.
PN Search Visualize a PN on the map. Select a PN to color red all thesites with this PN so you can quickly identify co-PN locations.
-
8/2/2019 76959210 Actix Spotlight Desktop User Guide Aug 2010
58/242
Actix SpotlightDesktop User Guide August 2010 58
www.actix.com
7.5EVDO System Performance analysisEVDO system coverage tests are intended to characterize network performanceand coverage, and verify that the system meets the following recommended
performance criteria:
Signal to Interference &Noise Ratio (SINR)
Packet Error Rate (PER)
Mobile Tx Power
Mobile Rx Power
RLP Rx Throughput
RLP Tx Throughput
DRC Rate
7.5.1Before you start
For this analysis, the project will need to contain handset data.
7.5.2Using the system performance analysis
1 Before using this analysis, from the Summary Dashboard, select theEVDO Report . Examine the report to obtain an overview of the system
performance.
2 Click on the Rad io Ne tw ork Exp lo re r icon and then the SystemPer fo rmance tab.
-
8/2/2019 76959210 Actix Spotlight Desktop User Guide Aug 2010
59/242
Actix SpotlightDesktop User Guide August 2010 59
www.actix.com
The System Performance page provides information on whether aparticular performance metric has been met for the various sectors shown
in the top table.
Note that drive test data is binned according to the selections made instep 4 of defining the project template. However, any Events displayed onthe map (for example, by using the drop-down menu) will use the exact
event position rather than a binned position, so events might not alignwith the data points.
3 Select from the Met r i cs drop-down menu the performance metric that youwant to examine.
4 Click the column title # < Th r e sh o ld to show the sectors with the highestnumber of samples that exceed the performance threshold. Check the #Samples column to make sure that you are looking at data that isstatistically significant - for example, with 50 or more samples.
The Performance Met column shows whether the currently selected metrichas been achieved or failed for each sector.
5 Click on a row in the table to show various KPI values for the selected siteand a distribution chart for the currently selected metric.
-
8/2/2019 76959210 Actix Spotlight Desktop User Guide Aug 2010
60/242
Actix SpotlightDesktop User Guide August 2010 60
www.actix.com
6 Click on the sector icon next to the Performance Met column heading toshow on the map those sectors that are not performing adequately.
7.5.3Features of this analysis page
Top Panel- Shows summary information. When no rows are selected,overview information is displayed in the side panel and on the map, and
by default the SINR analysis is presented. You can select the metric onwhich to run the test from the Metrics drop-down menu. A table showsinformation on individual sites, including information such as the Averagemetric, total samples, performance met/not met result etc. Clicking on a
row in this table causes the side panel to display more information aboutthe site and a distribution chart for the metric.
Map - When you click a row in the top table or on a site on the map, themap shows the corresponding metric for the selected site.
Side Panel- Displays various KPI values for the selected site and adistribution chart for the currently selected metric.
Filters Select this link to specify filters for the table on the top panel.
Attributes List of most commonly used attributes that can be plotted onthe map. Currently plotted attributes are shown in red in the list. Thecurrently selected attributes will be kept as you move between Spotlight'sanalysis pages.
-
8/2/2019 76959210 Actix Spotlight Desktop User Guide Aug 2010
61/242
Actix SpotlightDesktop User Guide August 2010 61
www.actix.com
Events List of the event attributes that can be plotted on the map.Currently plotted events are shown in red in the list.
Metrics Select the performance metric to be used for the analysis. Youcan easily switch between metrics.
Overview Click on this link to display an overview of system performancefor the entire drive.
PN Search Visualize a PN on the map. Specify a PN to color red all thesites with this PN, to quickly identify Co-PN locations.
7.5.4Performance metrics
Met r i c No tes
SINR Compares Consolidated_SINR_For_Nth_Best_Pilot_0 with
the user-defined SINR thresholdAverage_SINR_PN0_Threshold.
Low SINR % = (Measurement bins with SINR < Thresh) /
(Total Measurement bins)) X 100
Performance criteria met, if:(1 - % of Low SINR) >(EVDO_SINR_Recommended_Performance_Threshold) %
PER Compares PER_Instantaneous with the user-defined PERthreshold Average_PER_Threshold.
High PER % = (Measurement bins with PER > Thresh) /(Total measurement bins) X 100
Performance criteria met, if:((1 - % of High PER) >(EVDO_PER_Recommended_Performance_Threshold) %
Mobile Rx Power Compares AGCPower_Received_Antenna0 with the user-defined Rx Power thresholdEVDO_MobileRxPower_Threshold.
Low Rx Power % = (Meas Bins with Rx Power < Thresh) /
(Total measurement bins) X 100
Performance criteria met, if:(1 - % of Low RX) >
(EVDO_RXPWR_Recommended_Performance_Threshold) %
Mobile Tx Power Compares TotalPower_Transmitted with the user-defined TXPwr threshold EVDO_MobileTxPower_Threshold.
High TX Power % = (Meas Bins with TX Power > Thresh) /(Total measurement bins) X 100
Performance criteria met, if:(1 - % of High TX)