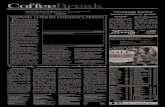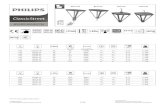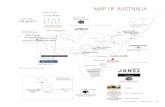750
-
Upload
copimaserv -
Category
Documents
-
view
2.214 -
download
2
Transcript of 750

bizhub 750 - ALL ACTIVE SOLUTIONSSeptember 2008
Copyright 2008, Konica Minolta Business Solutions U.S.A., Inc.
Legal Notice
This document is designed as a diagnostic tool, primarily for Konica Minolta's support personnel, and authorizedservice representatives. Konica Minolta recommends that all service be performed by an authorized servicerepresentative. Users are responsible for seeking advice of a Konica Minolta authorized service representativeregarding the information, opinion, advice or content of this document.
USER AGREES THAT USE OF THIS DOCUMENT IS AT USER'S SOLE RISK AND THAT THIS DOCUMENT IS PROVIDEDON AN AS IS BASIS WITHOUT WARRANTIES OF ANY KIND, EITHER EXPRESSED OR IMPLIED, INCLUDING, BUTNOT LIMITED TO, WARRANTIES OF TITLE OR IMPLIED WARRANTIES OF MERCHANTABILITY OR FITNESS FOR APARTICULAR PURPOSE, OTHER THAN THOSE WARRANTIES THAT ARE IMPLIED BY LAW AND INCAPABLE OFEXCLUSION. IN NO EVENT WILL KONICA MINOLTA OR THOSE ACTING ON ITS BEHALF BE LIABLE FOR ANYDAMAGES, INCLUDING, WITHOUT LIMITATION, DIRECT, INDIRECT, INCIDENTAL, SPECIAL, CONSEQUENTIAL ORPUNITIVE DAMAGES ARISING OUT OF YOUR USE OF THIS DOCUMENT.
This document contains information that was exported directly from Konica Minolta's SSDSupport knowledge base. Some solutions may contain hyperlink references which originallycontained links to graphic or text files. If you wish to view these files, you must access thesolutions via SSD CS Expert Support on Konica Minolta's website, www.kmbs.konicaminolta.us.
SSD SUPPORT SOLUTIONS

bizhub 750 Breakage, damage, malformed, removed part
Solution ID 2 Solution UsageTAUS0800165EN*
DescriptionStapler arm being broken from stapler cartridge when stapler cartridge is installed or staples are being advanced.
Solution This issue has been escalated tothe solutions team in Japan and SSD is currently working withJapanese partners in Support and R&D toduplicate/confirm the problem. A resolution will be obtained for this issue as quickly as possible. If viewing this solution via the web, please establish a ticket via the web or by calling the contact center at 1-800-825-5664. Once a ticket has beenestablished, an E-mail will be sent when this solution is updated. For phone advisors, please select 'Email primary contact' for an automatic E-mail to be sentto the technician when this solution is updated. End the call with call code 'Escalated to Japan'. CAUSE: It seems that the spring tension to the stapler arm is causing the arm to crack andthen break off. SOLUTION: As a temporary countermeasure replace the stapler unit (p/n 15JKR70600). See attachment for examples. Notes : 1.The SSD Hotline advisor is to request that this unit be shipped to ESS with the following information until this issue is resolved: Serial Number Management List Sheet Total Counter 2. Send to: Konica Minolta Business Solutions, Inc. 550 Marshall Phelps Road Windsor, CT 06095 Attn: Craig Blyther/ESS 3. To viewthe PDF, Adobe Reader® must be installed. Adobe Reader® can be downloaded for free from the Adobe® web site at:http://www.adobe.com/products/acrobat/readstep2.html . SPECIAL NOTE : Solution contribution by Craig Blyther, ESS/SSD
Solution ID 0 Solution UsageTAUS0641163EN*
DescriptionThermostat replacement precautions for all models using Faston Terminals.
SolutionCAUSE: Damage to the Faston terminal when replacing the thermostat to the Faston terminal can result in the generation of heat and cause the plasticinsulating material around the terminal to melt.
SOLUTION: See Bulletin Number 5005 for details. To viewthe PDF, Adobe Reader® must be installed. Adobe Reader® can be downloaded for free from theAdobe® web site at: http://www.adobe.com/products/acrobat/readstep2.html .
Solution ID Solution UsageTAUS0800332EN*
DescriptionJ31-02 and J21-02 codes with paper stopping under drum.
Solution CAUSE:The registration guide plate is bent. SOLUTION:Replace the registration guide plate (p/n 57AA46040). SPECIAL NOTE : Solution contribution by Tom Kelly, Workgroup/SSD
2
Copyright 2008, Konica Minolta Business Solutions U.S.A., Inc. September 2008

bizhub 750 Dirty image - Spots, banding, streaks, smudged or background
Solution ID 2 Solution UsageTAUS0800509EN*
Description Dirty/soiled copies/prints.
Solution CAUSE: Toner spilling from cleaning unit. The toner recycling screw is not functioning due to a corrupted NVRAM. SOLUTION: To confirm a corrupted NVRAM, temporarily install a NVRAM from another machine and test. If it is confirmed that the NVRAM is corrupted,order a replacement using the online ordering procedure as outlined in attached BulletinNumber 5783. To viewthe PDF, Adobe Reader® must be installed.Adobe Reader® can be downloaded for free from the Adobe® web site at: http://www.adobe.com/products/acrobat/readstep2.html . SPECIAL NOTE : Solution contribution by Bob Moeller, Production Print/SSD
Solution ID 0 Solution UsageTAUS0703364EN*
DescriptionMarks on copies/prints.
Solution CAUSE: The pin that supplies bias power to the toner guide rolleris out of position. If this happens, cleaning does not occur properly. SOLUTION: During setup,ensure that the contact is positioned correctly in the center of the toner guide roller shaft. Refer to the attachedBulletinNumber6185 for details. Note : To viewthe PDF, Adobe Reader® must be installed. Adobe Reader® can be downloaded for free from the Adobe® web site at:http://www.adobe.com/products/acrobat/readstep2.html SPECIAL NOTE : Solution contribution by KMBT (Japan).
Solution ID Solution UsageTAUS0800530EN*
Description Marks on copies.
Solution CAUSE: The fuser web does not advance after it wasreplaced becausethe web counter was notreset. SOLUTION: To reset: 1. Enter Service mode. 2.Select Counter. 3.Select Present Parts life. 4.Select Fixing Cleaning Web. 5.Press the Clear button on the 10-key pad. 6.SelectOK on the touchscreen and exit the Service mode. Note : If the counter reachesmaximum count, the machine will not advance the web until it is reset. SPECIAL NOTE : Solution contribution by David Silverstein, Workgroup/SSD
Solution ID Solution UsageTAUS0800778EN*
DescriptionBlack lines on copies (see attached sample). Problem occurs in copy mode only;prints are OK.
Solution CAUSE: Exposure lamp slightly flickers which is not visibleto thehuman eye. SOLUTION:Replace Exposure lamp (p/n 57AA 8301 0 ). Note : To viewthe PDF, Adobe Reader® must be installed. Adobe Reader® can be downloaded for free from the Adobe® web site at:http://www.adobe.com/products/acrobat/readstep2.html . SPECIAL NOTE : Solution contribution by KM Europe (BEU).
Solution ID Solution UsageTAUS0801164EN*
DescriptionThere is a 1 - 1.5 inch band on copies/prints.
Solution CAUSE: Drum claw solenoid is binding. SOLUTION: Clean drum claw solenoid (p/n 26NA 82513) or replace if necessary.
3
Copyright 2008, Konica Minolta Business Solutions U.S.A., Inc. September 2008

bizhub 750 Dirty image - Spots, banding, streaks, smudged or background
SPECIAL NOTE : Solution contribution by Don St. Onge, Workgroup/SSD
4
Copyright 2008, Konica Minolta Business Solutions U.S.A., Inc. September 2008

bizhub 750 Image blank or solid color
Solution ID 1 Solution UsageTAUS0703725EN*
DescriptionBlack copies or intermittent black copies.
Solution CAUSE: Poor connections or failed HV Power Supply. SOLUTION: Check the connections from the HV Power Supply to the Imaging Unit, and if there is no problem with the connections, then replace theHighVoltage Power Source (p/n 56AA-84010). SPECIAL NOTE : Solution contribution by Malcolm Hibbert, Workgroup/SSD
5
Copyright 2008, Konica Minolta Business Solutions U.S.A., Inc. September 2008

bizhub 750 Image delay, advance, shift or skew
Solution ID Solution UsageTAUS0801818EN*
DescriptionWhen copying A4 originals, copies are offset somewhat and cut off. The customer copies both letter and A4 originals and has both sizes of paperloaded in themachine.
Solution CAUSE: Incorrect setting. SOLUTION: To enable the machine to properly copy both A4 and letter originals, perform the following: 1. Enter the Service mode. 2. Select System 1. 3. Select Original Size Detection. 4. Change Original Glass Original Size Detect from "Inch Series" to "Full Size." 5. Manually selecte the paper tray with the desired paper size. Note : The machine can be set to automatically recognize A4 or 8.5 x 11, but not both. SPECIAL NOTE : Solution contribution by Bill Hall, Workgroup/SSD
6
Copyright 2008, Konica Minolta Business Solutions U.S.A., Inc. September 2008

bizhub 750 Image failure other than density/color - magnification, blur, poort f
Solution ID 2 Solution UsageTAUS0701518EN*
DescriptionReceived faxes, when forwarded to E-mail, FTP,or SMB, are rotated and reduced/cropped.
Solution CAUSE: This is a known firmware bug. SOLUTION: Please update the MFP controller firmware to version 57AA0100-GUJ-30-000 (Abbreviation Ver.30-UJ) or greater, and the Image controllerfirmware to version 57AA-1000-GUJ-31-000 (Abbreviation Ver.31-UJ) or greater. Notes : 1. The latest version firmware or system software is available via the Konica Minolta Download Selector. Access the Selector from SSD Web Support (CSExpert Support) by clicking on 'Download MSDS, Drivers, Firmware and more'. 2. Please read attached Release Notes prior to updating the firmware. To view the PDF, Adobe Reader® must be installed. Adobe Reader® can bedownloaded for free from the Adobe® web site at: http://www.adobe.com/products/acrobat/readstep2.html 3. The Ver.31-UJ firmware update for the Image Controller is included in the Ver.30-UJ upgrade file.
7
Copyright 2008, Konica Minolta Business Solutions U.S.A., Inc. September 2008

bizhub 750 Image too light, dark, uneven or wrong color
Solution ID 0 Solution UsageTAUS0703246EN*
DescriptionLight copies soon after performing a PM.
Solution CAUSE: While cleaning the drum carriage during a PM, do not usea vacuum cleaner becausethe toner control sensor board (TCSB) is very sensitive to staticcharges. SOLUTION: Replace the TCSB (p/n 56AA-9100). SPECIAL NOTE : Solution contribution by Don St. Onge, Workgroup/SSD
Solution ID Solution UsageTAUS0657848EN*
DescriptionOverall background of image is evenly light gray.
Solution CAUSE:Toner density is high. SOLUTION: Perform the following: 1. Check the developing magnet angleand adjust it if necessary. 2. Changedipswitch 23-2 and 23-3 from 0 to 1.This decreases toner density by 1.5%. 3. Outputtest pattern No.12 on A3 in duplex mode (25 to 30 sheets). If the problem persists: 4. Changedipswitch 5-0 from 0 to 1. Note : This decreases the toner density further.However, it also decreases the image density.Do not perform this for end users who prefer darker images. SPECIAL NOTE : Solution contribution by Ken Walker, Workgroup/SSD
8
Copyright 2008, Konica Minolta Business Solutions U.S.A., Inc. September 2008

bizhub 750 Miscellaneous
Solution ID 599 Solution UsageTAUS0700453EN*
DescriptionNVRAM Troubleshooting Procedure used to identify NVRAM problems.
Solution bizhub C250/C252/C300/C350/C351/C450 NVRAM trouble codes (C-D3xx codes) can occur at any time. Mostly these codes happen when updating firmware. A NVRAM Data Restore procedure wasannounced a few months ago to address these codes: Stop, 0, 7, 1, 3, 9, * What this procedure does is take a good image of the NVRAM off the MFP board (created when you performed the NVRAM Data Backup) and restore it tothe NVRAM. There are approximately 30 registers that can be corrupt, so the above procedure may have to be done as much as 30 times. WARNING : If a corrupt NVRAM is suspected, DO NOT perform the NVRAM Data Backup. This will take the corrupt NVRAM image and back it up to theMFP board. If this is done, and the NVRAM is replaced, the corrupt data that was just backed up will be transferred to the new NVRAM. If this is the case thenthe NVRAM and MFP board will have to be replaced as a set. Known unrecoverable NVRAM symptoms: 1. Stuck on hour glass screen 2. Incorrect meters 3. When performing the NVRAM restore procedure the codes repeat themselves Note : One thing that has been noticed is these machines seem to be highly susceptible to voltage sags and spikes. It is HIGHLY recommended to install aquality power line conditioner on these machines. Known fixes for various codes: C-D36E and C-E002 – Install Phase 3.01 firmware (H5 or H6 depending on model). If a corrupt NVRAM is suspected, please try performing a Data Clear. This can be found in the Tech Rep mode. IMPORTANT : All programmed addresses will be cleared. Please backup the address data using PageScope Web Connect to backup the data beforeperforming the Data Clear. If NVRAM replacement is necessary please be aware that the meters may not be transferred and they might be reset to zero. This is unrecoverable and thecorrect meters cannot be input. 8020/CF2002/8031/CF3102 Codes C-3C00 through C-3C40 indicate a corrupt BRU Codes C-3C50 through C-3C90 indicates a problem with the PWB-C board or the scanner to main body cable. 8050/CF5001/bizhub PRO C500 The NVRAM for the C500 cannot be replaced in the field. The only way to correct a corrupt NVRAM is to send the OACB, NVRAM, and PRCB into KonicaMinolta to be reset. Known defective NVRAM symptoms: 1. Meters or default adjustment values are extremely high. 2. Adjustments do not hold after powering the machine OFF/ON. Note : On the Black and White machines verify that the NVRAM is bad by swapping a good NVRAM from another machine in the same product family. Thiswill save significant time and expense in getting back the machine in working condition. bizhub 200/250/350 Common symptoms when NVRAM replacement may be necessary: 1. Machine not going to ready state. 2. Not printing to a host name with DHCP. 3. Not scanning to E-mail. 4. On startup, abort code 0x0000999a. 5. Abort code 0x00f00b00. 6. Not printing. 7. Machine rebooting every few minutes. 8. Screen freezing in KM logo. 9. Keep losing machine settings when power OFF. bizhub 420/500 Common symptoms when NVRAM replacement may be necessary: Note: First try to flash the machine to the latest firmware before swapping the NVRAM because the firmware fixes many of the following symptoms: 1. Screen freeze in KM logo. 2. Fax unit locking up the copier or not recognized. 3. C-E084 error code. 4. Cannot PING the copier. 5. C-D203 error code. 6. Display resetting to Japanese. 7. Losing network settings after firmware upgrade. 8. C-E002 error code. 9. Scan to email or FTP. 10. Loss of adjustment data. 11. Total counter is reset. 12. Display TCR adjustment. 13. C-284x error code. bizhub 600/750
9
Copyright 2008, Konica Minolta Business Solutions U.S.A., Inc. September 2008

bizhub 750 Miscellaneous
Common symptoms when NVRAM replacement may be necessary: 1. Screen freeze in KM logo. 2. Cannot recognize DF. 3. Error code SC2203. 7145/7255 Common symptoms when NVRAM replacement may be necessary: 1. Blank screen. 2. Loss of E-mail addresses. 3. Loss of settings. 4. Error code E56-01. Ordering Procedures : Call the SSD Hotline at 800-825-5664, to open a Problem Ticket. Go to www.mykonicaminolta.com and select Service tab => Warranty, Repair &Special Programs => RA Form. Fill out the RA Form. IMPORTANT NOTE : All requests for NVRAMs must be approved by the SSD Hotline and a problem ticket generated. If a request is received without anestablished problem ticket number the request will be denied. Updates/Status : Call Logistics at 201-934-5339. Notes : a. Refer toattached Bulletin Number 5783 for more detail as well as theattached RA form. b. To view a PDF, Adobe Reader® must be installed. Adobe Reader® can be downloaded for free from the Adobe® web site at:http://www.adobe.com/products/acrobat/readstep2.html . SPECIAL NOTE : Solution contribution by Clinton Marquardt, ESS/SSD and Cesar Jimenezand Ed Bellone, Production Print/SSD
Solution ID 47 Solution UsageTAUS0656768EN*
DescriptionWhat Konica Minolta printer drivers will come bundled with Microsoft® Windows Vista™ and what is the release schedule for Vista™-compatible drivers?
Solution Please refer to the Windows Vista™ Hardware Compatibility List for Printers & Scanners. For EFI legacy products that will not receive a Vista™-specific driver, refer to the following statement: "The previous drivers ( System 5/5e-8/8e ) will not work on 64-bit Vista™. However, these drivers will work on the 32-bit version of Windows Vista™ withminor issues." Known issue : Borders and frames around icons and panes within the driver UI may not show up correctly. Notes : 1. If a previous driver was Microsoft® Windows XP WHQL certified, Microsoft® also honors the digital signature (CAT file) on Windows Vista™. 2. The latest print drivers are available via the Konica Minolta Download Selector. Access the Selector from the KMBS public site(http://www.kmbs.konicaminolta.us) Support & Drivers tab or from SSD Web Support (CS Expert Support) by clicking on 'Download MSDS, Drivers,Firmware and more'. 3. The Windows Vista™ Compatibility Legend can be viewed at: http://kmbs.konicaminolta.us/content/support/vistasupport.html 4. Refer to the attached document for a list of Konica Minolta printer drivers that come bundled with Microsoft® Windows Vista™. To view the PDF, AdobeReader® must be installed. Adobe Reader® can be downloaded for free from the Adobe® web site at:http://www.adobe.com/products/acrobat/readstep2.html . SPECIAL NOTE : Solution contribution by Bill Ehmke, ESS/SSD and Jim Behrends, Production Print/SSD
Solution ID 27 Solution UsageTAUS0650409EN*
DescriptionHow to update the flash firmware (ISW).
Solution To update theMFP firmware, perform the following:1. Download and extract the program file. The extracted files will have muliple folder levels.2. Copy the folder [BW75_60] and its sub-directories to USB memory (commonly referred to as USB memory stick or thumb drive).3. Enter the service mode and follow the procedure beginning on page 169 of the Field Service Manual . Notes : a. DO NOT change folder name. b. To viewthe PDF, Adobe Reader® must be installed. Adobe Reader® can be downloaded for free from the Adobe® web site at:
10
Copyright 2008, Konica Minolta Business Solutions U.S.A., Inc. September 2008

bizhub 750 Miscellaneous
http://www.adobe.com/products/acrobat/readstep2.html 3. Update firmware to "Mass production version 10.0" first. The following 4 modules are required to update. MFP Image Finisher All Printer Note : There are 2 files for "All Printer".55aa... is for the bizhub 75055ba... is for the bizhub 6004.Update firmware to "New version".The following 2 modules are required to update. MFP Image Versions will be changed as follows:MFP 10-00 => 11-04Image 10-00 => 11-03This version includes the following: Improvement of IPP printing speed Countermeasure for Lockup issue Note : The latest version firmware or system software is available via the Konica Minolta Download Selector. Access the Selector from SSD Web Support(CS Expert Support) by clicking on 'Download MSDS, Drivers, Firmware and more'.
Solution ID 19 Solution UsageTAUS0701604EN*
DescriptionNVRAM/BRU replacement form.
Solution The online NVRAM/BRU Replacement RA/Claim formis referencedin attached Bulletin Number 5783. Notes : 1. AN SSD TICKET NUMBER MUST BE ASSIGNED IN ORDER TO PLACEA NVRAM/BRU ORDER ONLINE. All requests for NVRAMs must be approvedby the SSD Hotline and a problem ticket generated. If a request is received without an established problem ticket number, the request will be denied. 2. To view a PDF, Adobe Reader® must be installed. Adobe Reader® can be downloaded for free from the Adobe® web site at:http://www.adobe.com/products/acrobat/readstep2.html . SPECIAL NOTE : Solution contribution by Ed Bellone, Production Print/SSD
Solution ID 13 Solution UsageTAUS0701261EN*
DescriptionHow to set up Scan to SMB in Microsoft® Windows Vista™.
Solution Microsoft® Windows Vista™ has a Public Folder Sharing function to make the setup easier than the previous OSs. Follow the procedures below. At the Workstation/PC: 1. Right-click on the Network icon on the desktop. 2. Select Properties. 3. In the Network and Sharing Center, and then under the Sharing and Discovery title, click on Public Folder Sharing. 4. Click on 'Turn on sharing so anyone with network access can open, change, and create files'. 5. Click Apply (Click Continue to the 'Windows needs your permission to Continue' message). 6. Create the folder and set to share. Click on the 'This Computer' icon in the Network and Sharing Center to display the available hard drives or local disk(s).
7.Double-click on the desired disk and create a new folder. 8.Right-click on the new folder and select 'Share…In the File Sharing' dialog box. Make sure the desired user(s) are displayed and/or added as needed. Setthe permission level to Co-owner to allow writing rights. 9.Click on Share and then (Click 'Continue' to the 'Windows needs your permission to Continue' message). At the engine (direct input): 1. Press the Scan button on operation panel. 2. Touch Direct Input tab. 3. Touch Scan to SMB. 4. In the host name field enter theTCP/IP address of the target PC. 5. In the Destination Folder enter the shared folder name. 6. in the User ID field enter the valid workgroup or domain User Name. 7. In the Password field enter the user Password. 8. Press Start. Note : For more information on Microsoft® Vista™ File and Printer Sharing technologies, go tohttp://www.microsoft.com/technet/network/evaluate/vista_fp.mspx SPECIAL NOTE : Solution contribution by Jim Behrends, Production Print/SSD
11
Copyright 2008, Konica Minolta Business Solutions U.S.A., Inc. September 2008

bizhub 750 Miscellaneous
Solution ID 10 Solution UsageTAUS0800104EN*
Description VoIP TX/RXsolutions.
Solution More and more customers changing their PBX systems from analog or ISDN to VoIP-based PBX systems. Note : A digital-to-analog converter can be usedand will work, but Konica MInolta will not provide any support if there arephone/fax issues. Due to the general incompatibility of fax and VoIP,certain settings may not work. The problem is not caused by the Fax Unit, butis caused by: the general design of VoIP using TCP/IP Packets VoIP PBX systems the general specification of VoIP and it's * Codecs* Coding an decoding timings * Fax fixed timings* LAN Packet losses * Quality of Services * ITU/RFC Specification implementation * Bugs * Interpretation of technical terms within the specifications of the ITU-T and RFC documents.VoIP is still not supported offically by Konica Minolta, but may work in some instances. Performing these suggested settings may solve the problem.Follow the operation made step-by-step: From Service Mode ==> FAX Settings ==> Communication ==> Protocolset "ON" the "V.29 EP Tone" Protocoland set "OFF" all other faster protocolls. From Service Mode ==> FAX Settings ==> Communication ==> Others we have set "OFF" the "ECM Function" From Service Mode ==> FAX Settings ==> Function Parameter ==> Address "0e0012 = 01111000(Hex 78 = 120 sec)(T1 Timer for Calling) From Service Mode ==> FAX Settings ==> Function Parameter ==> Address "0e0013 = 01111000(Hex 78 = 120 sec).(T1 Timer for Called) From Service Mode ==> System 2 ==> Software Switch ==> SoftSwitch 21 Bit5=100100000(HEX 20 = over 4.5 sec)(T4 Waiting time between start Identification) Notes: a. Before performing the above mentioned settings it is recommended to upgrade the firmware to the latest version and to check if the FK-502 will have thelatest available version. The latest version firmware or system software is available via the Konica Minolta Download Selector. Access the Selector from SSDWeb Support (CS Expert Support) by clicking on 'Download MSDS, Drivers, Firmware and more'. b.Expect more communication problems than on anISDN or analog line (approximately 15% more). Workaround : If the aforementioned settingsdo not showan acceptable result,offer as alternative: Unimessage Pro Fax Server Solution where Scan to E-mail with auto prefix-suffix setting is used (depending on the machine Series - prefix-suffix will beadded automatically or can be selected manually).
12
Copyright 2008, Konica Minolta Business Solutions U.S.A., Inc. September 2008

bizhub 750 Miscellaneous
RightFax Server with "Setup Utility for RightFax" using OpenAPI. SPECIAL NOTE : Solution contribution by KM Europe (BEU) and Cesar Jimenez, Production Print/SSD.
Solution ID 6 Solution UsageTAUS0703092EN*
DescriptioneCopy™ compatible machine models, firmware and TWAIN drivers list.
Solution Please refer to attached documentation. To viewthe PDF, Adobe Reader® must be installed. Adobe Reader® can be downloaded for free from theAdobe® web site at: http://www.adobe.com/products/acrobat/readstep2.html . Notes : 1. The latest version firmware is available via the Konica Minolta Download Selector. Access the Selector from SSD Web Support (CS Expert Support) byclicking on 'Download MSDS, Drivers, Firmware and more'. 2. The latest printer drivers are available via the Konica Minolta Download Selector. Access the Selector from the the KMBS public site (http://www.kmbs.konicaminolta.us ) Support & Drivers tab or from SSD Web Support (CS Expert Support) by clicking on 'Download MSDS, Drivers,Firmware and more'. SPECIAL NOTE : Solution contribution by Cesar Jimenez, Production Print/SSD and Bill Hall, Workgroup/SSD
Solution ID 5 Solution UsageTAUS0702787EN*
Description Writing to the CF card.
Solution On the bizhub 600/750 there are two CF cards. One is attached to the Image Processing Board and the other on the back of the System Control Board. Onthe Image Processing Board, the CF Card can be accessed from the right side of the copier by removing the upper access panel, while the CF Card on theSystem Control board can only be accessed by removing the Image Processing Board and the System Control Board from the back side of the copier. Note :The top board is the Image Processing Board, while the lower Board is the System Control Board. There are 2 base system files that can be downloaded and unzipped to a folder. Once the files are copied to a folder (an individual folder for the Image andfor the System board is recommended) put the CF cards into a card reader. Erase the files on the card and copy the new files to the card. DO NOT FORMAT THE CF CARD . These cards are formatted in VxWorks® format. A laptop running Microsoft® Windows will format them inthe FAT format and render them unusable. Reinstall the boards and then power up the MFP. Since the Image Processing Board contains some ofthe data files the Image Processing adjustmentswillneed to be redone, just like it was a new machine. Ifusing new boardsa firmware update is required. Notes : 1. Take soft switch 32-1 and change it from 1 to 0. This will allow theMFP to read all the files on the USB drive. 2.The printer control files are model-specific. Files with a 57AA belong to the bizhub 750 while files beginning in a 57BA belong to the bizhub 600. The mainthing to remember here isthe Alpha characters AA and BA. Ifflashing it with the wrong file, a C-C111 code will be generated and the MFPwill need to bere-flashed. 3. The latest version of firmware, system software or print drivers is available via the Konica Minolta Download Selector. Access the Selector from SSD WebSupport (CS Expert Support) by clicking on 'Download MSDS, Drivers, Firmware and more'. SPECIAL NOTE :Solution provided by Marty Joyce - Copygraphix inTucson, AZ
Solution ID 5 Solution UsageTAUS0801227EN*
DescriptionNVRAM replacement.
Solution For NVRAM replacement, please follow these instructions: CAUTION : Once a NVRAM is installed in an MFP and the MFP is powered up, the NVRAM is no longer useful for any other MFP. As a general rule,swapping a NVRAM between different MFPs is not allowed. NEVER replace a NVRAM from a different model or from any model with a different firmwareversion. bizhub C650/C550/C451/C353/C253/C203 To replace a NVRAM; 1. Install new NVRAM in the MFP. 2. Power ON the MFP. Note : When installing new NVRAM and turning on MFP first time, NVRAM is initialized according to the model/firmware version of the MFP in which theNVRAM is installed. While initializing, a hourglass screen is displayed for about 90 seconds. Do not power OFF the MFP while the hourglass screen isindicated. 3.Make following setting correctly in Service Mode.
13
Copyright 2008, Konica Minolta Business Solutions U.S.A., Inc. September 2008

bizhub 750 Miscellaneous
System1 => Marketing Area System2 => HDD System2 => Option Board Status System2 => Image Controller Setting System2 => Software Switch Setting (required for bizhub product only) * Switch Numbe 10 * Hex Assignment: 024.Power OFF/ON the MFP. 5.Do the setup procedure instructed in the Installation Manual. Please refer to attached documentation for details. 7145/Di451 Please refer to attached documentation fordetails. bizhub 500/420/360 Please refer to attached documentation fordetails. 7165/7155/Di650/Di551 Please refer to attached documentation fordetails. 7272/7255/Di7210/Di5510 Please refer to attached documentation fordetails. bizhub 750/600 Please refer to attached documentation fordetails. Note : To viewa PDF, Adobe Reader® must be installed. Adobe Reader® can be downloaded for free from the Adobe® web site at:http://www.adobe.com/products/acrobat/readstep2.html . SPECIAL NOTE : Solution contribution by KMBT (Japan).
Solution ID 4 Solution UsageTAUS0657371EN*
DescriptionCitrix© compatibility.
Solution Please refer to the attached Citrix© compatibility list for additional information.Some products not listed below arelisted in the document.It covers other MFPsand Controllers like the bizhub C350/C353/C253/C203, the bizhub PRO 1050/920, the bizhub 600/750/360/420/500/162/180/210, IC-303 and IC-409. To viewthe PDF, Adobe Reader® must be installed. Adobe Reader® can be downloaded for free from the Adobe® web site at:http://www.adobe.com/products/acrobat/readstep2.html . IC-202 Tested in both the Citrix© Metaframe™ XP (FR3) and the Citrix© Metaframe Presentation™ Server 3.0 environments with the Microsoft® Office, Microsoft®Excel and Adobe® Acrobat® 6.0 applications loaded. When utilizing the PostScript Visual driver version 1.0.1, the Adobe® PostScript driver version 1.0.0 orthe PCL driver version 1.01 the print controller can be used without restrictions. IC-203 Tested in both the Citrix© Metaframe™ XP (FR3) and the Citrix© Presentation™ Server 3.0 environments with the Microsoft® Word 2003/Excel 2003 andAdobe® Acrobat® 6.0 applications loaded. When utilizing the PostScript Visual driver version 2.0.28, the Adobe® PostScript driver version 2.0.28 or the PCLdriver version 2.0.0, the print controller can be used without restrictions. IC-205 Tested in both the Citrix© Metaframe™ XP (FR3) and the Citrix© Metaframe Presentation™ Server 3.0 environments with the Microsoft® Office, Microsoft®Excel and Adobe® Acrobat® 6.0 applications loaded. When utilizing the GDI driver version 1.00 or the PCL driver version 1.00 the print controller can be usedwith the following restrictions:1. Cancelled print jobs may stay in queue when using the GDI driver.2. The printer icon may disappear when cancelling a print job when using the GDI driver.3. Print jobs may hang when printing from two or more workstations simultaneously using the GDI driver. IC-302 Tested withCitrix© Metaframe™ FR3 on Microsoft® Windows 2000 and 2003 Server, using PostScript version 1.1. Applications tested were Microsoft® Word 2003, Excel 2003 and Adobe® Acrobat® 6. The only restrictions found were that Owner Information functions werenot available. IC-401 Tested in both the Citrix© Metaframe™ XP (FR3) and the Citrix© Metaframe Presentation Server™ 3.0 environments with the Microsoft® Word 2003, Excel2003 and Adobe® Acrobat® 6 applications loaded. Testing has been performed with the PostScript driver version 1.0. The following restrictions: 1. The mixed media function may not be used.
14
Copyright 2008, Konica Minolta Business Solutions U.S.A., Inc. September 2008

bizhub 750 Miscellaneous
2. Enabling the "Delete pending print jobs at logout" on the Metaframe™ server does not result in the print jobs being deleted. 3. Print job access codes should not be used. IC-402 Tested withCitrix© Metaframe™ FR3 on Microsoft® Windows 2000 and 2003 Server, using PostScript version 1.0. Applications tested were Microsoft® Word 2003, Excel 2003 and Adobe® Acrobat® 6. The following are restrictions that were found: 1. Custom Size setting is not available. 2.Owner Information, Lock Job and Copier store print functions are not available. 3. The client default settings are not saved. IC-405 Tested withCitrix© Metaframe™ FR3 on Microsoft® Windows 2000 and 2003 Server, using PostScript version 2.0. Applications tested were Microsoft® Word 2003, Excel 2003 and Adobe® Acrobat® 6. The only restrictions found were thatMedia Mixed function is notavailable by network printer. IC-611 Tested in both the Citrix© Metaframe™ XP (FR3) and the Citrix© Metaframe Presentation Server™ 3.0 environments with the Microsoft® Office, Microsoft®Excel and Adobe® Acrobat® 6.0 applications loaded. When utilizing the PostScript Visual driver version 1.0.0.7, the PostScript Adobe® driver version 1.0.0.7or the PCL driver version 1.0.1 the print controller can be used with the following restrictions:1. The watermark function will not function when using the PCL driver.2. The PostScript Visual driver is not available with Microsoft® Windows 2003 Server.3. Booklet mode may not function when called within Adobe® Acrobat®. IP-901 Tested withCitrix© Metaframe™ FR3 on Microsoft® Windows 2000 and 2003 Server, using PostScript version 1.1 and 2.1. Applications tested were Microsoft® Word 2003, Excel 2003 and Adobe® Acrobat® 6. The only restrictions found were that Owner Information functions werenot available. bizhub C350 Standard Controller Tested in both the Citrix© Metaframe™ XP (FR3) and the Citrix© Metaframe Presentation Server™ 3.0 environments with the Microsoft® Word 2003, Excel2003 and Adobe® Acrobat® 6 applications loaded. Testing has been performed with the PCL driver version 1.0 with the following restriction:The watermark feature will not be available on a locally installed printer. bizhub 200/250/350 Standard Controller Tested in both the Citrix© Metaframe™ XP (FR3) and the Citrix© Metaframe Presentation Server™ 3.0 environments with the Microsoft® Office, Microsoft®Excel and Adobe® Acrobat® 6.0 applications loaded. When utilizing the PostScript Visual driver version 1.0.1 or the PCL driver version 1.0.2 the printcontroller can be used with the following restrictions:1. The custom paper size setting is not available.2. The default selections made on client workstations will not be reflected on the printer properties screens. bizhub C650/C550/C451/C450/C352/C351/C300/C252/C250 Tested withCitrix© Metaframe™. Applications tested were Microsoft® Word 2003, Excel 2003 and Adobe® Acrobat® 6.No restrictions were found in testing.
Solution ID 4 Solution UsageTAUS0701643EN*
DescriptionNew firmware release for support of eCopy™.
Solution New firmware has been released for support of eCopy™ functions. bizhub 360/420/500 and IC-204 Firmware level is Version 31-UL (Base Version: C 31) bizhub 600/750 and IC-202 Firmware level is 57AA-1000-GUJ-30-000, Version 30-UJ. Notes : 1. Please usethe firmwareat the same time as Konica Minolta TWAIN Driver for eCopy™ (NoGUI), Version 2.0.11d. 2.The latest version of firmware, system software or print drivers is available via the Konica Minolta Download Selector. Access the Selector from SSD WebSupport (CS Expert Support) by clicking on 'Download MSDS, Drivers, Firmware and more'. SPECIAL NOTE : Solution contribution by Bill Hall, Workgroup/SSD
Solution ID 3 Solution UsageTAUS0648457EN*
DescriptionSetup guide for User Authentication in combination with Active Directory™, NDS, and SMB/NTLM environments.
Solution Refer to attached Setup Guide for User Authentication. This document outlines the methods to set up User Authentication. Note : To view a PDF, Adobe Reader® must be installed. Adobe Reader® can be downloaded for free from the Adobe® web site at: http://www.adobe.com/products/acrobat/readstep2.html SPECIAL NOTE : Solution contribution by Cesar Jimenez, Production Print/SSD
15
Copyright 2008, Konica Minolta Business Solutions U.S.A., Inc. September 2008

bizhub 750 Miscellaneous
Solution ID 3 Solution UsageTAUS0652826EN*
DescriptionHow to add new plug-ins through PageScope Net Care 5.5 via Auto Version Check.
SolutionTo add new plug-ins through PageScope Net Care 5.5 via Auto Version Check, perform the following:1. In Server Setting-Auto-Version Check Setting set Check Interval, Day of Week, Day and Time settings.2. To have the result of the Notification Check sent to the already configured Net Care Administrator account, select the Notify option. If the network whereNet Care is installed is accessing the Internet through a Proxy Server, the TCP/IP address and port number of the Proxy Server must be specified here. If it isnecessary to specify a HTTP Proxy account to access their Proxy Server, it would be specified under 'Use HTTP Proxy Account'.3. After making these settings, to immediately check for updates, go out of Net Care and then login to the Console Tools. 4. Select Download Install.5. Click on Check Now to check immediately for available Plug-in updates.6 Once available plug-ins are listed, select the plug-ins to install, then select the Install button.7. Prompted to restart the Server. Select to Restart. It may be necessary to stop and restart the Net Care service or reboot the computer for the change totake effect.
Solution ID 3 Solution UsageTAUS0700142EN*
Description J1105, J1205, J1305, or J1405 jam code at power up.
Solution CAUSE: Paper feed sensor(s) ON while in idle. SOLUTION: Check to see if paper is present in the paper take up of Tray 1 (J1105), Tray 2 (J1205), Tray 3 (J1305) or Tray 4 (J1405). Make sure theactuator for this sensor is not stuck in the UP position. Make sure the torsion spring is properly positioned on the sensor actuator. If the sensor is unblocked,replace PS01 - Tray1 (p/n 08AA-8551-0), PS07 - Tray 2 (p/n 08AA-8551-0), PS13 - Tray 3 (p/n 08AA-8551-0), or PS19 - Tray 4 (p/n 08AA-8551-0).
Solution ID 3 Solution UsageTAUS0801813EN*
Description How to convert a TIFF into a PDF when fax forwarding.
Solution To convert a TIFF into a PDF when fax forwarding, perform the following steps: 1. Press the Fax key. 2. Press Scan Settings. 3. Press File Type and select PDF. 4. Press the Copy button. 5. Press Utility. 6. Press Copier settings 7.Press Default settings. 8. Press Current. 9. Enter the Tech Rep mode stop, 0, 0, stop, 0, 1. 10. Press Fax tab. 11. Press File Format. 12. Press the start button/key. 13. Recycle the machine OFF/ON. SPECIAL NOTE : Solution contribution by Craig Blyther, ASG/SSD
Solution ID 2 Solution UsageTAUS0657222EN*
Description Part number for the system control CF card.
Solution System control CF card(p/n 57AE-9520).
Solution ID 2 Solution UsageTAUS0657646EN*
Description C-2201 is indicated.
16
Copyright 2008, Konica Minolta Business Solutions U.S.A., Inc. September 2008

bizhub 750 Miscellaneous
Solution CAUSE: An error of the EM (lock) signal is detected when a specified period of time elapses after the toner bottle motor (M13) is supposed to turn ON. Thepossible parts that are involved in this issue are the Toner Bottle Motor (p/n 57AA-80080), and the Printer Control Board (p/n 57AA-9020). SOLUTION: Verify the operation of the Toner Bottle Motor (M13) by running the Load Check test, Code 1, Multi Code 0. If the bottle turns in this mode thenthe motor should be replaced because the EM (Lock) signal is not properly output. If the Motor fails to turn then the Printer Control Board (PRCB) should bereplaced. To enter the Load Check tests, perform the following: 1. 'Service Mode screen'-Press the [State Confirmation] key. 2. 'State Confirmation screen' -Press the [Load Check] key. 3. 'State Confirmation screen' -Enter the check code (1) and the multi code (0) with the sheet number setting button. 4. Press Start button. The load specified operates. 5. Press Stop button. The operation of the load is completed. 6. When conducting the output check of other loads or signals, repeat Steps 3 to 5. 7. Press the [OK] key. State Confirmation screen appears.
Solution ID 2 Solution UsageTAUS0700396EN*
DescriptionPostScript printer PPD files for LINUX (CUPS) printing and for OpenOffice application.
Solution There are PostScript printer PPD files that can be used in LINUX environments using CUPS (Common UNIX Printing System) and for OpenOffice (WordProcessor application).The PPD files are available for download via the SSD support site;1. Login in via www.mykonicaminolta.com .2. Select the "Service"tab locatedat the top of the page.3. Select the "SSD" link located on the left.4. Select the "Continue on to the SSD Home Page" link located in the middle of the page.5. Select the "Download MSDS, Drivers, Firmware and more" link located on the left. 6. Select Product Group, Product, File Type (Drivers) and OS (Linux). Note : The latest print drivers are also available via the Konica Minolta Download Selector from theKMBS public site ( http://www.kmbs.konicaminolta.us ). SPECIAL NOTE : Solution contribution by Tony Pizzoferrato, ESS/SSD
Solution ID 2 Solution UsageTAUS0702873EN*
DescriptionC-2302 code at power up.
Solution PROBABLE CAUSES: 1. The scanner cooling fan (FM9) has failed. Replace the scanner cooling fan (p/n 56AA80550). 2. The Cleaner Cooling Fan (FM5) has failed. Replace the Cleaner Cooling Fan(p/n 56QA80560).
Solution ID 2 Solution UsageTAUS0703268EN*
DescriptionISW Error Codes List
Solution ISW Error Codes Error Code Description
17
Copyright 2008, Konica Minolta Business Solutions U.S.A., Inc. September 2008

bizhub 750 Miscellaneous
Action 01 There is an error in the command to ISW processing unit. Program is not executing normally. Restart from power ON and re-execute the ISW. 1F A program error is detected. Program is not executing normally. Restart from power ON and re-execute the ISW. 41 Input data format error Check the ISW transfer data file. 42 Invalid machine name input data Check the ISW transfer data file. 43 Invalid board name input data Check the ISW transfer data file. 81 Input device error such as input timeout. Check that the communication cable between input devices (PC or ISW Tool) is properly connected. C1 Failed to erase flash ROM. (during ISW to image control board) There is an error in the flash ROM on the image control board. Restart from ISW. If the error persists, the life of the image control board flash ROM mayhave expired. Replace the image control board. C2 Failed to write flash ROM. (during ISW to image control board) There is an error in the flash ROM on the image control board. Restart from ISW. If the error persists, the life of the image control board flash ROM mayhave expired. Replace the image control board. Error Code Description Action
18
Copyright 2008, Konica Minolta Business Solutions U.S.A., Inc. September 2008

bizhub 750 Miscellaneous
C3 ROM checksum error. (during ISW to image control board) The checksum result after program writing does not match the ROM checksum data of the ISW transfer data file. Restart from ISW. If the error persists, theISW transfer data file may not be created correctly. C4 Output device error such as output timeout An error was detected in the ISW board targeted at that time. Check the ISW board. E1 Failed to erase flash ROM. (during ISW to printer control board and FNS control board) There is an error in the flash ROM on the printer control board or FNS control board. Restart from ISW. If the error persists, the life of the targeted flashROM may have expired. Replace the targeted control board. E2 Failed to write flash ROM. (during ISW to printer control board and FNS control board) There is an error in the flash ROM on the printer control board or FNS control board. Restart from ISW. If the error persists, the life of the targeted flashROM may have expired. Replace the targeted control board. E3 Communication error between image control board, printer control board, and FNS control board (during ISW to printer control board and FNS controlboard) Check the I/F between the image control board and printer control board, or I/F between the printer control board and FNS control board. Error Code Description Action F80-11 Printer Control ISW not written Perform ISW data install F80-21 VIF Control ISW not written Perform ISW data install F80-30 ISW time-out Perform ISW data install
19
Copyright 2008, Konica Minolta Business Solutions U.S.A., Inc. September 2008

bizhub 750 Miscellaneous
F80-31 ISW data error Perform ISW data install F80-32 ISW write error Perform ISW data install F80-40 FNS ISW not written Perform ISW data install F80-41 ZU ISW not written Perform ISW data install SPECIAL NOTE : Solution contribution by Cesar Jimenez, Production Print/SSD
Solution ID 2 Solution UsageTAUS0800508EN*
DescriptionWhere to find paper recommendations for specific models.
Solution Please refer to the attachedMedia Guide for the products listed. It can also be found on the MyKonicaMinolta.com web site by following the procedure below: 1. Log into the MyKonicaMinolta.com web site. 2. Click on "Products." 3. Click on "Supported Models Library." 4. Select "Office Systems" in the pull down menu for Category and select the appropriate product. 5. Click on the link for "Support Materials" and scroll to the link for the Media Guide Office Workgroup Products. Note : To viewthe PDF, Adobe Reader® must be installed. Adobe Reader® can be downloaded for free from the Adobe® web site at:http://www.adobe.com/products/acrobat/readstep2.html . SPECIAL NOTE : Solution contribution by Bill Hall, Workgroup/SSD
Solution ID 2 Solution UsageTAUS0801272EN*
DescriptionSupport for Account track, Secure print, and User authentication from Unix/Linux environments.
Solution Konica Minolta does not support Account track, Secure print, and User authentication from Unix/Linux environments at this time. The availability of these options for Unix/Linux environments is being considered for future development. Please attachticket to this solution and provide the following information; 1. Product model number(s). 2. Now many products placed or being considered for placement. 3.What "flavor" and version of Unix/Linux operating system. SPECIAL NOTE : Solution contribution by Tony Pizzoferrato, ESS/SSD
Solution ID 2 Solution UsageTAUS0801324EN*
Description Supporting bizhub vCare.
Solution Initial setup documents for vCare support are attached. The attacheddocuments were sent to all the BSCs. This information is for the BSCs only. It does notapply to dealers. Notes : 1. Please be aware that the bizhub C203/C253/C353/C451/C550/C650 support one-way communication.
20
Copyright 2008, Konica Minolta Business Solutions U.S.A., Inc. September 2008

bizhub 750 Miscellaneous
2. To view a PDF, Adobe Reader® must be installed. Adobe Reader® can be downloaded for free from the Adobe® web site at:http://www.adobe.com/products/acrobat/readstep2.html . SPECIAL NOTE : Solution contribution by Greg Lantowski, Production Print/SSD
Solution ID 2 Solution UsageTAUS0801706EN*
DescriptionPaper Test requirements.
Solution 1. For initial test the dealer/branch must supply 1000 sheets of the media paper. Once the paper is received the Ticket is escalated toESS. 2. If the initial test does not have any issues then a second test can be done. The dealer/branch must supply enough media to cover 1/3 of a PM cycle. Thereis a charge involved to cover labor and supplies. The dealer/branch will be notified byESS before the test to communicate the charges. SPECIAL NOTE : Solution contribution by Cesar Jimenez, Production Print/SSD
Solution ID 1 Solution UsageTAUS0603169EN*
Description Can NCR PAPER® be used as copy paper?
Solution Konica Minoltarecommends an NCR PAPER® named Xero/Form® II fromAppleton Papers in Wisconsin. Xero/Form® II is a vegetable-based productthat works extremely well. Note : For the bizhub PRO C500 and 920, refer to Bulletin #5349 . For the bizhub PRO 1050 series see Marketing Bulletin #05-GB-014 . To view a PDF, Adobe Reader® must be installed. Adobe Reader® can be downloaded for free from the Adobe® web site at:http://www.adobe.com/products/acrobat/readstep2.html .
Solution ID 1 Solution UsageTAUS0627763EN*
DescriptionVellum paper specifications.
SolutionVellum paper is outside of the special paper specifications of the machine therefore specific paper specification can not be provided. The paper may runthough the machine, however Konica Minolta does not support a particular brand of vellum paper. Note : Vellum paper has tendencies to hold a static charge causing the paper to have transfer problems with possible premature wearing of the drum. Thispaper, in some cases is coated, and could possibly lead to premature wearing of the fuser rollers or leave marks on the copies.
Solution ID 1 Solution UsageTAUS0647125EN*
DescriptionPrinter driver support for Microsoft® Windows 64-bit operating system.
SolutionThe latest 64-bit printer drivers are available via the Konica Minolta Download Selector. Access the Selector from the the KMBS public site (http://www.kmbs.konicaminolta.us ) Support & Drivers tab or from SSD Web Support (CS Expert Support) by clicking on 'Download MSDS, Drivers,Firmware and more'.
Solution ID 1 Solution UsageTAUS0652351EN*
DescriptionHow to program the copy auto reset timer.
Solution To program the copy auto reset timer, perform the following:1. Press the [Utility/Counter] key on the operation panel.2. Touch 2 [Administrator Setting] on the touchscreen and enter the password.3. Touch 1 [System Setting] on the touchscreen.4. Touch 4 [Reset Setting] on the touchscreen.5. Touch 2 [Auto Reset] on the touchscreen.6. Touch [Input] on the touchscreen.7. Press the [C] key on the operation panel.8. Use the numeric keypad to input the desired reset time from 1 to 9 minutes.
21
Copyright 2008, Konica Minolta Business Solutions U.S.A., Inc. September 2008

bizhub 750 Miscellaneous
9. Touch [OK] on the touchscreen.10. Touch [Close] on the touchscreen.11. Touch [Close] on the touchscreen.12. Touch [Close] on the touchscreen.13. Touch [Close] on the touchscreen to return to the normal screen. SPECIAL NOTE : Solution contribution by Bill Hall, Workgroup/SSD
Solution ID 1 Solution UsageTAUS0657212EN*
Description FS504,intermittent C1106.
Solution CAUSE: Stapling regulating block is bound up. SOLUTION: Adjust the rear regulating block for the stapling unit or replace the regulating block (p/n 15JK521700).
Solution ID 1 Solution UsageTAUS0657223EN*
Description Part number for the image control CF card.
Solution Image control CF card (p/n 57AA-9510).
Solution ID 1 Solution UsageTAUS0657704EN*
DescriptionBates Stamping availability.
Solution Bates Stamping is available with the firmware updateto version 20 or above. In the Scan Mode, Bates Stamping via Annotation User Box is now available. Multiple Annotation User Boxes (up to 10) can be set up, each containing theappropriate information required for clients or accounts. When a document is scanned, the respective Annotation User Box is selected. When the document is printed, it will contain the date, time, text, etc. outlinedin the Annotation User Box. The user can designate the format of the date and time, the density of the filing numbers, the text for primary and secondary fields and select the printposition of the stamp elements. Notes : 1.The latest version firmware and system software is available via the Konica Minolta Download Selector. Access the Selector from SSD Web Support (CSExpert Support) by clicking on 'Download MSDS, Drivers, Firmware and more'. 2.Firmware update not required for the bizhub 360 Bates Stamping function. Supported with release version of firmware. 3. The HDD option is also requiredto be able to store scanned jobs to boxwhichallows theBates Stamping function.
Solution ID 1 Solution UsageTAUS0700215EN*
DescriptionThe Users' Manual indicates that the Sleep Mode can be turned OFF, but does not show how.
Solution To disable theSleep Mode perform the following: 1. Enter the Service Mode.2. Select System 1.3. Select No Sleep and press "Permit."4. Exit the Service Mode.5. Enter the Administrator Setting mode.6. Select System Setting.7. Select Power Save Setting.8. Set the Sleep Mode Setting to "Off." SPECIAL NOTE : Solution contribution by Bill Hall, Workgroup/SSD
Solution ID 1 Solution UsageTAUS0701054EN*
DescriptionC3503 code at start up. Unable to reset.
Solution
22
Copyright 2008, Konica Minolta Business Solutions U.S.A., Inc. September 2008

bizhub 750 Miscellaneous
CAUSE: Failed Temp sensor/2. SOLUTION:Replace Temp sensor/2 (p/n 57AE88040).
Solution ID 1 Solution UsageTAUS0701520EN*
Description How to change the default settings for the half fold.
Solution To change the default settings for the half fold, perform the following: 1.Press Utility. 2. Select User Settings. 3. Select Copier Settings. 4. Select Auto Booklet ON When Fold and Staple and select OFF. Note : This prevents the end user from having to turn off Booklet mode in Applications.
Solution ID 1 Solution UsageTAUS0702059EN*
DescriptionPart numbers for finisher staple cartridges.
Solution The part numbers for the finisher staple cartridges are as follows: FINISHER PART NUMBER FS-504 15JKP72100 FS-505 13TQK1020 FS-602 20AKK0011
Solution ID 1 Solution UsageTAUS0702080EN*
DescriptionCan the TWAIN driver for scanning be utilized on a Microsoft® Windows 2003 Terminal Server?
SolutionTWAIN scanning cannot be performed in a Microsoft® Windows 2003 Terminal Server environment.
Solution ID 1 Solution UsageTAUS0703157EN*
DescriptionHow to change the fax header to the default fax header when user authentication is enabled; not the login user name.
Solution The sender's name must be changed: 1. Press the Fax button and select Scan Setting. 2. Touch Header Setting. 3. Under Change Sender Name, press Change and select the "default name" from the list, and press OK three times to exit the mode. Note : The correct header will now show when faxing. SPECIAL NOTE : Solution contribution by Malcolm Hibbert, Workgroup/SSD
Solution ID 1 Solution UsageTAUS0703230EN*
DescriptionHow to make Mixed Original as a default at auto reset and power ON.
Solution To make Mixed Original as a default at auto reset and power ON: 1. Select the application or special tabs to combine with mixed originals. 2. Go back to basic screen. 3. Push Mode Memory button. 4. Touch Program registration. 5. Namethe one-touch "mixed org". 6. Touch the one-touch that was just created. 7.Touch Check Job. 8. Verify the selectionsrequired are there and,ifso,touch Job End and OK. 9. Now Do Utility/counter.
23
Copyright 2008, Konica Minolta Business Solutions U.S.A., Inc. September 2008

bizhub 750 Miscellaneous
10. Touch #2 User Settings. 11. Touch #3 Initial Setting. 12. Touch Current Setting and OK. 13. Press Close twice. 14. TurnOFF main Power for 5 seconds. Nowthe machine will default to this one-touch for Mixed Original at powerON and when Reset is pressed. SPECIAL NOTE : Solution contribution by Don St. Onge, Workgroup/SSD
Solution ID 1 Solution UsageTAUS0703460EN*
DescriptionRequest for a version of the PageScope Driver Packaging Utility to be created to support B&W MFPs, specifically for the bizhub 600/750.
Solution The PageScope DPU will not be supported for the bizhub 600/750. However,successor modelsof the bizhub 660/750 will be supported anda target date forrelease is Spring of 2008. SPECIAL NOTE : Solution contribution by Mark Kemp, ESS/SSD
Solution ID 1 Solution UsageTAUS0703682EN*
DescriptioneCopy™ ShareScan OP step-by-step installation instructions.
Solution Please refer to attached install documentation for the step-by-step procedure and theeCopy™ compatible machine models, firmware and TWAIN drivers list. To view a PDF, Adobe Reader® must be installed. Adobe Reader® can be downloaded for free from the Adobe® web site at:http://www.adobe.com/products/acrobat/readstep2.html . SPECIAL NOTE : Solution contribution by Cesar Jimenez, Production Print/SSD
Solution ID 1 Solution UsageTAUS0800444EN*
DescriptionIs the hard drive drive (HD-503) required for faxing?
Solution The hard disk drive(HD-503/Item#15NL)is not required for faxing. Note : The HD-503 is only required for faxing if the Fax Memory RX function is used. SPECIAL NOTE : Solution contribution by Malcolm Hibbert, Workgroup/SSD
Solution ID 1 Solution UsageTAUS0800668EN*
Description FS-504/FS-602/FS-604, Paper Exit Sensor wiring breaks.
Solution CAUSE: FNS WIRING/1 (CN125) in the paper exit sensor section breakage due to excessive length. SOLUTION: The length of FNS WIRING/1 has been shortenedfrom 85mm to 20mm and is usedin conjunction with the CN125 WIRING extension.Wheninstalling themodified WIRING/1 harness (p/n 15JK90011E), theCN125 WIRING extension (p/n 15JKN12500) must be installed at the same time.Seeattached Parts Modification document for details.To view the PDF, Adobe Reader® must be installed. Adobe Reader® can be downloaded for free from theAdobe® web site at: http://www.adobe.com/products/acrobat/readstep2.html . SPECIAL NOTE : Solution contribution by Ian Lynch, Production Print/SSD
Solution ID 0 Solution UsageTAUS0649752EN*
DescriptionInstallation of Z-fold unit on the main body is difficult.
Solution CAUSE: The height of the pin of the main installation stay and the groove on the Z-fold Unit are not even. SOLUTION: Install ZU-601/ZU-602 in the main body while lifting it upward by grasping the stay as shown in the picture. Refer to the attached document for aclose-up view. To viewthe PDF, Adobe Reader® must be installed. Adobe Reader® can be downloaded for free from the Adobe® web site at:http://www.adobe.com/products/acrobat/readstep2.html .
24
Copyright 2008, Konica Minolta Business Solutions U.S.A., Inc. September 2008

bizhub 750 Miscellaneous
SPECIAL NOTE : Solution contribution by KMBT (Japan).
Solution ID 0 Solution UsageTAUS0649755EN*
DescriptionFront door of Z-fold Unit and Finisher does not shut properly (magnet attachment does not hold).
Solution CAUSE: Position of magnet catch and magnet hold plate are not adjusted correctly. SOLUTION: Order two magnet hold plates (p/n 300011191). Install one additional plate to the position where the one plate is currently installed. Order fourflat washers (p/n 00Z61040). Insert two washers for each screw and fix them on the backside of the actuator with screws.Please refer to attached documentfor location. To viewthe PDF, Adobe Reader® must be installed. Adobe Reader® can be downloaded for free from the Adobe® web site at:http://www.adobe.com/products/acrobat/readstep2.html . Note : Two magnet hold plates and a new actuator have been enclosed for newer ZU-601/ZU-602. Length from the bending part has been elongated for thenew actuator. Therefore insertion of flat washer is not necessary. Serial number cut in of the modified units: 15KW00203/15KV00501/15KT00001 . SPECIAL NOTE : Solution contribution by KMBT (Japan).
Solution ID 0 Solution UsageTAUS0700686EN*
DescriptionWhere is the system control CF card located?
SolutionThe system control CF card is located on the back side of the system control board.
Solution ID 0 Solution UsageTAUS0800400EN*
Description Preventing the write from crashing on the AS/400®.
Solution In order to prevent the write from crashing on the AS/400® read the following IBM bulletin. Timeout Settings in the Operating System Printer Device Description Settings in the printer device configuration in operating system that can cause writers to end are the Inactivity timer and Activation timer. The recommended setting for Inactivity timer should be set at some value other than *NOMAX so that the connection will be closed during periods of noactivity. Even if not sharing on the network, *NOMAX can cause problems with the writer connection. The Activation timer should be set to a value large enough to prevent posting of intervention errors due to TCP/IP transmission delays and printer processingdelays. The default setting of 170 seconds is usually large enough to accomplish this unless you send large files to a printer with a slow processor that has alot of memory. Increasing the activation time will prevent unwanted intervention errors but that time will have to pass before you will get a desired interventionerror. Note that intervention errors do not stop the print process. If the Printer Error Message parameter in the Device Description for the writer was set to *INQ ,then the intervention will require an operator input to retry or to cancel the writer. (At R370, the Printer Error message is not recognized on ASCII printers. Change the User defined options parameter to ERRMSGINFO ). If the Printer Error Message parameter was set to *INFO , then the driver will continue to retry until the connection has been established or the TCP/IP hasclosed the socket or, in the case of a slow printer processor, the proper response is obtained which is either the printer is on-line or that the printer hasreceived all the data. If the connection was eventually successful, the intervention message will be attempted to be removed from the message queue, andprocess will continue. Please set the Printer Error Message to *INFO and the User Defined options to ERRMSGINFO. SPECIAL NOTE : Solution contribution by Paul Santangelo, ESS/SSD
Solution ID 0 Solution UsageTAUS0801011EN*
DescriptionHow to program the NIC network speed.
Solution To program the NIC network speed, perform the following: 1. Press the Utility/Counter key. 2. Touch [3 Administrator Setting] on the touchscreen. 3. Input the Administrator password (default password is 12345678). 4. Touch [OK] on the touchscreen. 5. Touch [5 Network Setting] on the touchscreen. 6. Touch [0 Detail Setting] on the touchscreen.
25
Copyright 2008, Konica Minolta Business Solutions U.S.A., Inc. September 2008

bizhub 750 Miscellaneous
7. Touch [1 Device Setting] on the touchscreen. 8. Touch [Auto], [10 Mbps Half Duplex], [100 Mbps Half Duplex], [10 Mbps Full Duplex], or [100 Mbps Full Duplex] on the touchscreen. 9. Touch [OK] on the touchscreen. 10. Touch [Exit] on the touchscreen. SPECIAL NOTE : Solution contribution by Ted Young, Production Print/SSD
Solution ID 0 Solution UsageTAUS0801969EN*
DescriptionPart number for the memory on the SCB (System Control Board).
Solution Memory on the SCB (p/n 56UA89080). Note :There are two (2) 256MB DIMMs installed on the SCB (System Control Board) for a total of 256MB memory standard and there is no optionalmemory. SPECIAL NOTE : Solution contribution by Malcolm Hibbert, Workgroup/SSD
Solution ID Solution UsageTAUS0657522EN*
Description Even if Z-folding original setting is selected as the initial setting, when copy is madeoff theplaten glass, Z-folding setting is not released automatically.
Solution CAUSE: Firmware update required. SOLUTION: A firmware revision has added new functionality to the copier. By setting the DIPSW settings, it is possible to have the Z-fold function releasedautomatically when copies are made off of the platen glass. The function is available by setting following dipswitch: < Z-Folding original function release setting > Dipswitch 21-7=0: Not release the Z-folding mode 1: Release automatically Note: Please upgrade the bizhub 600 or bizhub 750 to MFP firmware version17 or above. Click on the following link(s) when logged into My Konica Minoltato locate the latest firmware. bizhub 600 - http://onyxweb.mykonicaminolta.com/Download/SearchResults.aspx?productid=876 bizhub 750 - http://onyxweb.mykonicaminolta.com/Download/SearchResults.aspx?productid=877
Solution ID Solution UsageTAUS0657628EN*
Description J5101 during the operation of the copier.
Solution CAUSE: The front door 'Left' or 'Right' is opened while in printing, so the open/close sensor 1 (PS38) or the open/close sensor 2 (PS39) turns OFF. SOLUTION: Make sure the front doors of the copier close properly. If they do, replace the open/close sensor 1and the open/close sensor 2 (each sensorp/n 08AA-85510).
Solution ID Solution UsageTAUS0657663EN*
Description When printing a PDF, the job stops in the middle and never completes.
Solution CAUSE: Due to a bug in the firmware of the bizhub 600 and bizhub 750, it is possible when printing a specific PDF file from the PCL driver that the printingstops in the middle of completion. When the PDF file is previewed in Adobe Acrobat or Adobe Acrobat Reader the document is complete and appears tohave no errors when a document check is performed. SOLUTION: Please update the firmwareto version 17 or above. The latest firmware for the bizhub 600 and bizhub 750 can be obtained from the KonicaMinoltaDownload Selector.
Solution ID Solution UsageTAUS0658156EN*
26
Copyright 2008, Konica Minolta Business Solutions U.S.A., Inc. September 2008

bizhub 750 Miscellaneous
DescriptionCan envelopes used as a paper source in the bizhub 600/750/920?
SolutionEnvelopesare not a specified paper media for these models.
Solution ID Solution UsageTAUS0700474EN*
DescriptionHow to set up secure printing.
Solution To set up secure printing, perform the following: 1. Open the document to print and select Print. 2. Select the properties button. 3. Change output method to secure print. 4. In the Secure Print Settings box enter Print ID and Password and select OK. 5. Select OK to close the Printer Properties window. 6. Select OK to print the job. 7. Select OK in the Secure Print Confirmation box. 8. At the machine, press the BOX button. 9. On the display panel, select the System User Box tab. 10. Select Secure Print User Box. 11. Enter the Print ID and press OK. 12. Enter the Password and press OK. 13. Highlight the job to be printed. 14. Select Print (at this point,settings can bechanged). 15.Press the Start buttonto print the job.
Solution ID Solution UsageTAUS0700905EN*
DescriptionHow to disable the power saver mode for the weekly timer.
SolutionTo disable the power saver mode for the weekly timer, perform the following:1. Press Utility button.2. Select Administrator Setting and enter passcode.3. Select System Settings.4. Select Weekly Timer Settings.5. Select Select Time for Power Save6. Select OFF.
Solution ID Solution UsageTAUS0701085EN*
DescriptionZU-602, how many sheets can be Z-folded and stapled together?
SolutionUnder product specifications (page3 of the ZU-601/602 Service Manual) states that the maximum number of sheets that can be Z-folded and stapled is five(5).
Solution ID Solution UsageTAUS0701095EN*
DescriptionHow to select the Copy Operating Screen to ON.
Solution Tochange the Copy Operating Screen selection to ON, perform the following: 1. Press Utility.2. Select User Setting.3. Select Display Setting.4. Select Copy Screen and turn it ON.
Solution ID Solution UsageTAUS0701136GE*
27
Copyright 2008, Konica Minolta Business Solutions U.S.A., Inc. September 2008

bizhub 750 Miscellaneous
DescriptionAre Citrix© certified drivers available?
Solution Citrix© certified drivers are not available. SPECIAL NOTE : Solution contribution by Mark D'Attilio, Production Print/SSD
Solution ID Solution UsageTAUS0701310EN*
Description Copier pauses in the middle of large jobs.
Solution CAUSE: The 'cleaner' for the charge wireis operating. Depending on the environmental condition, the cleaning of the charge and theT/S corona is initiated.The charge cleaning cycle varies with the number of prints set viaDIPSW 2-4 and 2-5. SOLUTION:Change the software switch settings. DIPSW2-4, 2-5 CLEANING INTERVAL (copies) 0, 0 5000 1, 0 10,000 0, 1 20,000 1, 1 30,000 Note : Changing these settings can cause copy quality issues, especiallywith large jobs.
Solution ID Solution UsageTAUS0702348EN*
DescriptionHD503 is not recognized when installed.
Solution CAUSE: Soft Switch 18, bit 7 is set enabled (ON). SOLUTION: Change Soft Switch 18, bit 7 to disabled (OFF).
Solution ID Solution UsageTAUS0702361EN*
DescriptionWhere to findmanuals and other product documentation.
SolutionMost documentation (manuals, etc.) can be downloaded from the MyKonicaMinolta.com Supported Models Library or from the KMBS public site (http://www.kmbs.konicaminolta.us ) Support & Drivers tab.
Solution ID Solution UsageTAUS0702379EN*
DescriptionUsing the ZU-602, why, when trying to Z-fold 8.5x14 paper, is the paper is only folded once?
Solution
28
Copyright 2008, Konica Minolta Business Solutions U.S.A., Inc. September 2008

bizhub 750 Miscellaneous
This is proper operation for tri-folding8.5x14 paper. Please review the attached document from the ZU-601/ZU-602 Service Manual. Note : To view a PDF, Adobe Reader® must be installed. Adobe Reader® can be downloaded for free from the Adobe® web site at: http://www.adobe.com/products/acrobat/readstep2.html
Solution ID Solution UsageTAUS0702577EN*
DescriptionICP List.
Solution Please review the attached document. Note : To view a PDF, Adobe Reader® must be installed. Adobe Reader® can be downloaded for free from the Adobe® web site at: http://www.adobe.com/products/acrobat/readstep2.html
Solution ID Solution UsageTAUS0702578EN*
DescriptionFS-504/FS-602 ICP list.
Solution Please review the attached document. Note : To view a PDF, Adobe Reader® must be installed. Adobe Reader® can be downloaded for free from the Adobe® web site at: http://www.adobe.com/products/acrobat/readstep2.html
Solution ID Solution UsageTAUS0702779EN*
DescriptionAfter ARPing LinkCom™ III, the LAN light still flashes and is not seen in PrintGuide™.
Solution CAUSE: Incorrect procedure. SOLUTION: After ARPing the LinkCom™ box, PING the TCP/IP address in order to activate the ARP. The light will go solid and it will be seen inPrintGuide™. SPECIAL NOTE : Solution contribution by Paul Santangelo, ESS
Solution ID Solution UsageTAUS0702889EN*
DescriptionPrinting to a printer on a Microsoft® Windows XP PC from a Macintosh® OS version 10.3.
Solution Please perfrom the step-by-step procedures mentioned in the attached PDF. Note : To view a PDF, Adobe Reader® must be installed. Adobe Reader® can be downloaded for free from the Adobe® web site at: http://www.adobe.com/products/acrobat/readstep2.html SPECIAL NOTE : Solution contribution by Cesar Jimenez, Production Print/SSD
Solution ID Solution UsageTAUS0703062EN*
DescriptionCan the RC-501 be installed?
SolutionThe RC-501 can only be installed on the bizhub PRO 920/PRO 1050 series machines. The bizhub 600/750 do not support the RC-501.
Solution ID Solution UsageTAUS0703181EN*
DescriptionIs the HD-503 needed when carrying out Fax Memory RX?
Solution The HD-503 (Item#15NL) is necessary for the Fax Memory RX function to work on the machine. SPECIAL NOTE : Solution contribution by Dave Bruni, Workgroup/SSD
29
Copyright 2008, Konica Minolta Business Solutions U.S.A., Inc. September 2008

bizhub 750 Miscellaneous
Solution ID Solution UsageTAUS0703209EN*
Description C-6301 code at start up.
Solution CAUSE: The Scanner cooling fan (FM9) has failed. SOLUTION: Replace the Scanner cooling fan(p/n 56AA80550). SPECIAL NOTE : Solution contribution by Tom Kelly, Workgroup/SSD
Solution ID Solution UsageTAUS0703269EN*
DescriptionHow to set up User Authentication using Active Directory from theMFP and using the driver.
Solution From theMFP Side: 1. Administrator setting 1,2,3,4,5,6,7,8. 2. System setting. 3. Date/Time setting (also enter correct Time Zone). Use the same time as the server. EST-Time Zone UTC - 05:00 CST-Time Zone UTC - 06:00 MST-Time Zone UTC - 07:00 PST-Time Zone UTC - 08:00 4. Administrator Setting 1,2,3,4,5,6,7,8. 5. Network setting. 6. TCP/IP settings. 7. FWD to page 3. 8. DNS settings (enter Priority and substitute DNS TCP/IP addresses). 9. Administrator setting. 10. Network settings. 11. Detail settings. 12. Time Adjust settings (NTP Settings - ON, enter TCP/IP address of server). 13. Administrator Mode (1,2,3,4,5,6,7,8). 14. User Authentication/Account track. 15. General settings. 16. ON (External Server). 17. Select Active Directory. 18. Enter the Domain Name. 19. Press Registration. 20. Press OK, OK. 21. Enable Account Track. 22. Choose Account Track Input Method. 23. Choose Account Name & Password. 24. Press OK. From the computer: 1. Go into the Printers folder or Printers and Faxes. 2. Right-click onthe printer. 3. Select Properties. 4. Select the Option or Configure Tab(may not be available on some models). 5. Make sure that User Authentication is set to ON [Device] (may not be available on some models). 6. Openthe application. 7. Select File. 8. Select Print. 9. Choosethe printer. 10. Select Properties. 11. Select the Setup tab. 12. Choose User Authentication/Account Track. 13. Enable User Authentication. 14. Select Recipient User. 15. Enter the User Login Name and Password (the ones used to login to the Domain). 16. Select OK, OK, OK. SPECIAL NOTE : Solution contribution by Cesar Jimenez, Production Print/SSD
Solution ID Solution UsageTAUS0703363EN*
Description
30
Copyright 2008, Konica Minolta Business Solutions U.S.A., Inc. September 2008

bizhub 750 Miscellaneous
Can PageScope Data Administrator export user boxes to another unit?
Solution PageScope Data Administrator cannot export user boxes to another unit. Note : At this present time, there is no application or utility, except for the HDD Backup utility, which takes hours to complete the backup. SPECIAL NOTE : Solution contribution by Malcolm Hibbert, Workgroup/SSD and Ian Lynch, Production Print/SSD
Solution ID Solution UsageTAUS0703462EN*
DescriptionHow to enable/disable ADF auto skew adjustment.
Solution To enable/disable ADF auto skew adjustment, perform the following: 1. Press the Utility/Counter key. 2. Touch [Details] on the touchscreen. 3. Press Stop-0-0-Stop-0-1. 4. Touch [System 2] on the touchscreen. 5. Touch [DipSW Setting] on the touchscreen. 6. Touch [SW No.] on the touchscreen. 7. Repeatedly, touch [+] or [-] on the touchscreen until 4 is displayed as the switch number. 8. Touch [Bit No] on the touchscreen. 9. Repeatedly, touch [+] or [-] on the touchscreen until 0 is displayed as the bit number. 10. Touch [OFF (0)] or [ON (1)] as desired by the customer. 11. Touch [Set] on the touchscreen. 12. Touch [OK] on the touchscreen. 13. Touch [Exit] on the touchscreen. SPECIAL NOTE : Solution contribution by Ted Young, Production Print/SSD
Solution ID Solution UsageTAUS0703647EN*
DescriptionHow to have the output from Tray 1 rather thanfrom the bypass when printing from UNIX via ASCII dump.
Solution To set the output tray to Paper Tray 1,perform the following: 1. Select the Utility/Counter key. 2. Select User Settings and then Printer Settings. 3. Select Paper Setting and then Paper Tray. 4. Change setting from Auto to Tray 1. 5. Be sure to restart theMFP for this setting to take effect. SPECIAL NOTE : Solution contribution by Ken Walker, Workgroup/SSD
Solution ID Solution UsageTAUS0703650EN*
DescriptionHowto have the output duplexed whenprinting from UNIX via ASCII dump;all outputdouble-sided if possible.
Solution To set the output tray to Paper Tray 1,perform the following: 1. Select the Utility/Counter key. 2. Select User Settings and then Printer Settings. 3. Select Paper Setting and then 2-Sided Print. 4. Change from OFF to ON. 5. Be sure to restart theMFP for this setting to take effect. SPECIAL NOTE : Solution contribution by Ken Walker, Workgroup/SSD
Solution ID Solution UsageTAUS0800109EN*
DescriptionTo print Booklets, how to clear PostScript (V) version 3.1 to default settings.
Solution To print Booklets: 1. Right-click on driver and select Propertiesthen select Setup tab. Paper should be 8.5x11(PDF should be displaying 8.5x11, not 11x17). Print paper shouldbe Same as Original. 2. Go down to Binding andselect Left Binding below which should be Booklet. Select it. 3. Select Special Functions. CheckFold and drop down to Center Staple and Fold.
31
Copyright 2008, Konica Minolta Business Solutions U.S.A., Inc. September 2008

bizhub 750 Miscellaneous
Note : The Booklet in the Layout in the Setup tab is for Signature prints, small size 5.5x8.5, and onceselected, Binding position and Print Type to Bookletthe booklet in layout will be gone. SPECIAL NOTE : Solution contribution by Don St. Onge, Workgroup/SSD
Solution ID Solution UsageTAUS0800116EN*
DescriptionDoes the bizhub 600/750 have a catch tray? If so, what is the part number?
Solution The bizhub 600/750 does have a catch tray (p/n 57AA12830 and 57AA12820).The combined partscreate the tray which is attached to the exit of the machine.
SPECIAL NOTE : Solution contribution by Tom Kelly, Workgroup/SSD
Solution ID Solution UsageTAUS0800251EN*
DescriptionWhat is the part numberof the staple case? Part number does not appear in the Parts Manual.
Solution Staple case (p/n 15JK P721 00). SPECIAL NOTE : Solution contribution by David Silverstein, Workgroup/SSD
Solution ID Solution UsageTAUS0800324EN*
DescriptionHow to set Tray 3 and Tray 4 to print and copy tab paper.
Solution To set Tray 3 and Tray 4 to print and copy tab paper: 1. Access the Utility/Counter. 2. User settings. 3. System Setting; pick a tray. 4. Paper Tray Setting =>Paper Type; choose Tray 3 or Tray 4. 5. Paper Type; choose type of paper (TAB). 6.Touch OK,then Close 5 times; back to basic copy screen. Note : This is used with both copying and printing. SPECIAL NOTE : Solution contribution by Don St. Onge, Workgroup/SSD
Solution ID Solution UsageTAUS0800330EN*
DescriptionIs secure FTP scanningsupported?
Solution Secure FTP is not supported. SPECIAL NOTE : Solution contribution by Tom Kelly, Workgroup/SSD
Solution ID Solution UsageTAUS0800335EN*
DescriptionWhen the engine runs out of paper and is not addressed it will cause the writer on the AS/400® to stop.
Solution CAUSE: The writer on the AS/400® times outafter 170 seconds (by default)when MFP runs out of paper. SOLUTION: The following changes to the device description will cause the writing to ignore the time out and just report the error. 1.Pick one of the devices and end the writer and vary the device off.2.Select the option that will allow you to 'Change Device Desc'.3.On the first screen look for the 'Printer error message' parameter and change it to '*INFO'.4.Page down twice and look for the 'User-defined options' parameter it should read '*IBMSHRCNN'; under thisadd ERRMSGINFO.5.Start the writer and vary the device on and test.These changes must be done for the other device on the AS/400®. SPECIAL NOTE : Solution contribution by Paul Santangelo, ESS/SSD
Solution ID Solution UsageTAUS0800340EN*
32
Copyright 2008, Konica Minolta Business Solutions U.S.A., Inc. September 2008

bizhub 750 Miscellaneous
Description How to set the default paper tray when printing from a non-Windows, non-Macintosh environment.
Solution To set the default paper tray for printing perform the following:1. Press the Utility/Counter button.2. Select User Setting.3. Select Printer Setting.4. Select Paper Setting.5. Select Paper Tray.6. Choose the paper tray to be used when it is not specified from the print driver. SPECIAL NOTE : Solution contribution by Bill Hall, Workgroup/SSD
Solution ID Solution UsageTAUS0800403EN*
DescriptionHow to print SAP R/3barcodes.
Solution In order to print SAP barcodes, you need to have the barcode fonts installed on the MFP. This means that you need to purchase SAP compatible barcodefonts and install them onto the HDD of the controller. Currently the best andeasiestway to print SAP barcodes is to attached a device from Typehaus to the MFP. This device has been tested and it complete compatible with SAP barcodes. This device is so sophisticated that you need not configure it with an TCP/IPaddress, it will assume the TCP/IP address of the MFP and intercept the font call for the barcode and replace the call with the actual barcode fonts. Nothingelse will be required. To Purchase this device contactTypehaus at: http://typehaus.com . Be sure to mention your affiliation with Konica Minolta. SPECIAL NOTE : Solution contribution by Paul Santangelo, ESS/SSD
Solution ID Solution UsageTAUS0800433EN*
Description IsMagneCote® paper or magnetic backed paper supported?
Solution MagneCote® paperor magnetic backed paper is not supported. SPECIAL NOTE : Solution contribution by Marge McLea, ProductionCustomer Support/SSD
Solution ID Solution UsageTAUS0800448EN*
DescriptionHow to program the default tray for Insert Sheets.
Solution To program the default tray for Insert Sheets, perform the following: 1. Press the Utility/Counter key. 2. Touch [3 Administrator Setting] on the touchscreen. 3. Enter the Administrator password (default password is 12345678). 4. Touch [OK] on the touchscreen. 5. Touch [6 Copier Setting] on the touchscreen. 6. Touch [Select Tray for Insert Sheet] on the touchscreen. 7. Touch and highlight the desired tray to be set as the default Insert Sheet tray. 8. Touch [OK] on the touchscreen. 9. Touch [Exit] on the touchscreen. SPECIAL NOTE : Solution contribution by Ted Young, Production Print/SSD
Solution ID Solution UsageTAUS0800484EN*
DescriptionHow to get the System log andImage logs (there are 2 Image logs).
Solution Required items: PC Serial port, HyperTerminal Serial Cable, USB memory stick. To get the System log: 1.Connect PC andMFP with serial cable. Note : Use the upper serial port of the MFP. 2.Connect USB Memory stick to USB port of the MFP.
33
Copyright 2008, Konica Minolta Business Solutions U.S.A., Inc. September 2008

bizhub 750 Miscellaneous
3.Run HyperTerminal. 4.Set COM1 to 9600 bits/sec. 5.Type as follows from HyperTerminal: > WriteLog < Enter (the W and L are uppercase). Completed message will be indicated. Log will be stored intothe USB memory stick. To get Image logs: 1. Connect PC andMFP with serial cable (use the 2nd serial port from upper side of the MFP). 2. Run Hyper Terminal. Set COM1 to 9600bits/sec. 3. Select Transfer then Capture Text, from menu of HyperTerminal.Specify file name, then click Start. 4. Type as follows from hyper terminal: Ø icb_log < Enter 5. Select Transfer Capture Text Stop from menu of HyperTerminal. 6. Select Transfer Capture Text From menu of HyperTerminal.Specify file name, then click Start. 7. Type as follows from Hyper Terminal: Ø ecb_log < Enter. 8. Select Transfer then Capture Text Stop from menu of HyperTerminal. SPECIAL NOTE : Solution contribution by Don St. Onge, Workgroup/SSD
Solution ID Solution UsageTAUS0800606EN*
Description Special pop-up PCL drivers for Secure Print for the bizhub 750/600_IC-202 and bizhub PRO 920_IC-203.
Solution Special bizhub 750/600_IC-202 and bizhub PRO 920_IC-203 pop-up PCL drivers are available that allow the Secure Print dialog window to pop-up whenprinting. To enable the Secure Print pop-up feature; Select [Printer Properties] => [Printing Preferences] => [Output Method] => Secure Print. In the Secure Print settings window, input some data (single character is OK) into the Secure Print ID field. Select [OK] => then [Apply] to save setting. Notes : 1. The data input into the Secure Print ID will not be listed in the Secure Print ID field when the Secure Print dialog box pops-up when printing. Please inputthe desired Secure Print ID and Password when Secure Print pops-up for printing. 2. These special drivers also allow pop-up functionality for Account Track and User Authentication. 3. The latest print drivers are available via the Konica Minolta Download Selector. Access the Selector from the KMBS public site (http://www.kmbs.konicaminolta.us ) Support & Drivers tab or from SSD Web Support (CS Expert Support) by clicking on 'Download MSDS, Drivers,Firmware and more'. Konica Minolta bizhub 750/600 PCL version 03.00.00.17 for 32-bit Microsoft® Windows 2000/XP/Server 2003 and Konica Minolta bizhubPRO 920 PCL version 02.00.0.06 for 32-bit Microsoft® Windows 2000/XP/Server 2003. 4.Please see attached documenation for more information. To view a PDF, Adobe Reader® must be installed. Adobe Reader® can be downloaded for freefrom the Adobe® web site at: http://www.adobe.com/products/acrobat/readstep2.html . SPECIAL NOTE : Solution contribution by Tony Pizzoferrato, ESS/SSD
Solution ID Solution UsageTAUS0800608EN*
DescriptionAdditional information concerning "Custom Size Settings".
Solution In the Konica Minolta PCL driver, the "Custom Size Settings" can only be specified from the printer driver setup dialog box, which can be displayed from the"Printers" window (or "Printers and Faxes" window). Please refer to attached documentation for clarification. To viewthe PDFs, Adobe Reader® must be installed. Adobe Reader® can be downloaded for freefrom the Adobe® web site at: http://www.adobe.com/products/acrobat/readstep2.html . SPECIAL NOTE : Solution contribution by KMBT (Japan).
Solution ID Solution UsageTAUS0800609EN*
Description When scanning with a "One Touch Button", is it possible to keep the one touch selected after the scan goes through?
Solution To have the one-touch address remain selected after the scan, perform the following procedure:1.Press the Utility key, Details, then Stop 00, Stop 01.2.Press System 2.3.Press DipSwitch.4.Scroll to 36-1, press ON and then SET. SPECIAL NOTE : Solution contribution by Mark D'Attilio, Production Print/SSD
34
Copyright 2008, Konica Minolta Business Solutions U.S.A., Inc. September 2008

bizhub 750 Miscellaneous
Solution ID Solution UsageTAUS0800611EN*
DescriptionAdditional information concerning PageScope Web Connection.
Solution Additional information for bizhub PRO 920/IC-203 and bizhub PRO 1050 series/IC unit: 1. "Done Job List" maximum number. Maximum is 100 ([Print] and [Scan transmission]). If it exceeds 100, the jobs are deleted from old history. 2. Please note that "Done Job List" is all deleted when the main body poweris turned OFF. Note : Please refer to attached documentation for clarification. To viewthe PDFs, Adobe Reader® must be installed. Adobe Reader® can be downloadedfor free from the Adobe® web site at: http://www.adobe.com/products/acrobat/readstep2.html . Additional information for bizhub 360/420/500/IC-204 and bizhub 600/750/IC-202 1. "Job History" maximum number. Maximum is 100 in all jobs ([Print], [Scan], [Fax TX], [Fax RX] and [HDD/Memory]) total. 2. "Job History" display/non-display setting (after main body poweris cycled OFF/ON). Even if main body power is cycled OFF/ON, "Job History" is not usually deleted. However "Job History" can be set to non-display (data is deleted)by DipSW24-1. DipSw 24-1 0: Display 1: Non-display SPECIAL NOTE : Solution contribution by KMBT (Japan).
Solution ID Solution UsageTAUS0800684EN*
DescriptionFS-504, part number for the 50-sheet Staple Case.
SolutionDue to demand, a new part (50-sheet Staple Case- p/n 15JKP72100) is available as a replaceable unit.See attached Parts Modification document fordetails.To view the PDF, Adobe Reader® must be installed. Adobe Reader® can be downloaded for free from the Adobe® web site at:http://www.adobe.com/products/acrobat/readstep2.html .
Solution ID Solution UsageTAUS0800829EN*
DescriptionPart number for the FS-504 staple case.
Solution Staple Case for the FS-504(p/n 15JK P721 00)which alsocan be found in the latest Parts Manual. SPECIAL NOTE : Solution contribution by David Silverstein, Workgroup/SSD
Solution ID Solution UsageTAUS0800873EN*
DescriptionIs the IC-202 controller required to see the Network Setting tab in the Admin Mode?
Solution The IC-202 is not required to see the Network Setting tab in the Admin Mode. SPECIAL NOTE : Solution contribution by Malcolm Hibbert, Workgroup/SSD
Solution ID Solution UsageTAUS0800925EN*
DescriptionHow to set up FK-502 for transmit only.
Solution Specify "Manual Reception" in line parameter setting in Admin. Mode. This way, if there is no external phone connected, the fax will not be received by the
35
Copyright 2008, Konica Minolta Business Solutions U.S.A., Inc. September 2008

bizhub 750 Miscellaneous
MFP. SPECIAL NOTE : Solution contribution by Mahen Shukla, ESS/SSD
Solution ID Solution UsageTAUS0800933EN*
DescriptionLinkCom III items no longer available.
SolutionPlease refer to the attachedMarketing Bulletinfor details. To viewthe PDF, Adobe Reader® must be installed. Adobe Reader® can be downloaded for freefrom the Adobe® web site at: http://www.adobe.com/products/acrobat/readstep2.html .
Solution ID Solution UsageTAUS0800941EN*
DescriptionT82, R76 and R00 using the FK-502
Solution CAUSE: ECM isenabled orthe customeris using a DSL line and thereare no filters attached to the MFP. SOLUTION: To correct: 1. Go into Service Mode, Fax Settings, and Communications toturn off - ECM.2. Verify if the customer is using DSL.3. DSL filters need to be installed. SPECIAL NOTE : Solution contribution by Cesar Jimenez and Mark D'Attilio, Production Print/SSD
Solution ID Solution UsageTAUS0800962EN*
Description SERVER CONNECT ERROR message and unable to scan to E-mail viaMicrosoft® Exchange Server 2007.
Solution CAUSE: An exception for the printer was not added to the Microsoft® Exchange Server. SOLUTION: Have theserver Administrator add an exception for the printer to the Exchange exceptions list. SPECIAL NOTE : Solution contribution by Mark D'Attilio, Production Print/SSD
Solution ID Solution UsageTAUS0800999EN*
DescriptionHow to set the large capacity cassette tray for 11x17 paper. Moving the paper guides by loosening the thumb screws and setting for 11x17 paper does notwork;the LCD on theMFP still indicates 8.5x11.
Solution The paper size setting is a service-changed mode only and not recommended that an end user make this change. It is very important that the guides are setevenly to prevent binding and jamming of the paper being fed. To change the paper size, reposition the paper feed guides making sure the position of the guides are such that paper being lifted does not bind on the paperguides. Also make sure the alignment of the guides is the same at the bottom of the paper stack as at the top. To change the paper size indicated by the paper tray, enter the Service Mode, select System 2, select paper size setting and then tray and paper size set forthat tray. SPECIAL NOTE : Solution contribution by Ken Walker, Workgroup/SSD
Solution ID Solution UsageTAUS0801122EN*
Description What are the maximum E-Mail one-touch destinations?
Solution Maximum E-Mail one-touch destinations: Model
36
Copyright 2008, Konica Minolta Business Solutions U.S.A., Inc. September 2008

bizhub 750 Miscellaneous
Destinations (max) Comments 7272 1008 bizhub 600/750 600 bizhub 500/420/360 1000 2000 w/HDD bizhub 200/250/350 549 SPECIAL NOTE : Solution contribution by Don St. Onge, Workgroup/SSD
Solution ID Solution UsageTAUS0801184EN*
DescriptionIs continuous print supported?
Solution Continuous print is not supported on the bizhub 600/750. SPECIAL NOTE : Solution contribution by Tom Kelly, Workgroup/SSD
Solution ID Solution UsageTAUS0801203EN*
DescriptionHow to disable or turn down the volume of the beep sound heard after completion of a fax transmission.
Solution Todisable or turn down the volume of the beep sound heard after the completion of a fax transmission, perform the following: 1.Press the Accessibility key.2.Press Sound Setting.3.Press Fax Completion Mode Volume Setting.4.Select the Lower icon to decrease the beep sound. SPECIAL NOTE : Solution contribution by Mark D'Attilio, Production Print/SSD
Solution ID Solution UsageTAUS0801273EN*
DescriptionWhere is the connector for the optional Key Counter located on this MFP? The Field Service Manual indicates the option on the schematic but fails to indicatewhere in theMFP the connector can be found.
Solution The actual counter receptacle is located at the right side of theMFP in the upper right hand corner, just to the right of the rear scanner cable. Remove theright side cover (six silver screws). Remove the access plate (two screws, upper right). The 4-pin connector for the optional key counting device can be foundhere. Remove the black wire jumper and connectthe key counting receptacle or device. SPECIAL NOTE : Solution contribution by Ken Walker, Workgroup/SSD
37
Copyright 2008, Konica Minolta Business Solutions U.S.A., Inc. September 2008

bizhub 750 Miscellaneous
Solution ID Solution UsageTAUS0801328EN*
DescriptionWhich CF card is for which board?
Solution There are two CF cards. One for the Image control board (accessed from the right-side cover for the Image Processing Board - ICB),and one for the systemcontrol board ( located on the back side of the image systemboard) . You will need to get the properties of each CF card using a card reader. The larger size card properties is the System control board card. The smallerproperties card is the IPB card. SPECIAL NOTE : Solution contribution by Mike McCarthy, Production Print/SSD
Solution ID Solution UsageTAUS0801362EN*
Description ISIS scan support.
Solution Driver support for ISIS scanning is not available. Thisappliesto all Konica Minolta devices, B/W MFPsand Color MFPs. The TWAINscanner I/F standard is supported.Scannerapplications can support the TWAIN driver. The latestproductssupport OpenAPI whichcan expand scanner functions and connectivity to applications. Note : ISIS isa scanner interface standard defined by EMC Captiva. Please refer to http://en.wikipedia.org/wiki/ISIS for more details. SPECIAL NOTE : Solution contribution by KM Europe (BEU).
Solution ID Solution UsageTAUS0801411EN*
DescriptionMagnetic backed paper support.
Solution Magnetic backed paper is not a supported medium. SPECIAL NOTE : Solution contribution by Jim Behrends, Production Print/SSD
Solution ID Solution UsageTAUS0801535EN*
DescriptionWhen making a copy why would the machine indicate "Now printing", but not output the copies?
Solution The machine will display "Now printing" when making copies but not output them if the key counter loop has been removed. Please confirm that the keycounter loop is installed properly on the machine. SPECIAL NOTE : Solution contribution by Dave Bruni, Workgroup/SSD
Solution ID Solution UsageTAUS0801560EN*
DescriptionWhy is the Program Job Key not available on the machine?
Solution The Program Job Key will not be available if the machine is set for Management Device 1 in theService Mode under Management Function Choice. SPECIAL NOTE : Solution contribution by Dave Bruni, Workgroup/SSD
Solution ID Solution UsageTAUS0801567EN*
DescriptionOffice Workgroup and Production Print - Basic Functionality Chart (Marketing Bulletin 08_GB_024).
Solution Konica Minolta is pleased to announce a new sales tool called the Office Workgroup and Production Print - Basic Functionality Chart (see attachment). Thischart has been developed to give you a broad overview of the basic functionality on all current Office Workgroup MFPs and Production Print Systems. This ‘at-a-glance’ chart will be helpful to determine product families, standard and optional features, print and scan PPM speeds, copy, print controller, localand network scanning destinations and lastly fax functionality. Models associated with the chart are: bizhub 160, 161f, 181, 200, C203, 250, C253, 350, C353, C353P, 360, 421, C451, 501, C550, 600, C650, 750 and
38
Copyright 2008, Konica Minolta Business Solutions U.S.A., Inc. September 2008

bizhub 750 Miscellaneous
bizhub PRO C5500, C6500, 920, 1050e. This chart will be associated under Support Materials or individual product pages for each model listed on MyKonicaMinolta.com. Note : To viewthe PDF, Adobe Reader® must be installed. Adobe Reader® can be downloaded for free from the Adobe® web site at:http://www.adobe.com/products/acrobat/readstep2.html .
Solution ID Solution UsageTAUS0801607EN*
DescriptionMacintosh® OS 10.5 Installation/Un-Installation Guide.
SolutionMacintosh® OS 10.5 Installation/Un-Installation Guide for bizhub 600/750/IC-202. Please see attached documentation. To viewthe PDF, Adobe Reader®must be installed. Adobe Reader® can be downloaded for free from the Adobe® web site at: http://www.adobe.com/products/acrobat/readstep2.html .
Solution ID Solution UsageTAUS0801684EN*
DescriptionIs the hard drive (HD-503) required to access PageScope Web Connection?
Solution The hard drive (HD-503) is not required to access PageScope Web Connection. Note : The hard drive (p/n 15NL) is required for scanning to user box, password printing and fax memory RX function. SPECIAL NOTE : Solution contribution by Malcolm Hibbert, Workgroup/SSD
Solution ID Solution UsageTAUS0801738EN*
DescriptionFK-502, subjuect change for fax forwarding.
Solution When forwarding to E-mail, the subject format can be selectedasfollows for Image Receiver Software. Soft Switch number 28 =00 (hex) FWD:[ @@@ ] :FAX image from [ **** :yyyy/mm/dd] Note : @@@ represents the sender name registered in the MFP forwarding the fax job. When nothing is registered as the sender,subject of the E-mailwill be blank. **** represents the information of the fax sender. SPECIAL NOTE : Solution contribution by Freddie Burnham, Production Print/SSD
Solution ID Solution UsageTAUS0801951EN*
DescriptionWhy will the Start Key not turn green when trying to run the Non-Image Area Erase Check?
Solution The Start Key will not turn green when trying to run the Non-Image Area Erase Check if PS-311 (p/n 08AA 8551 2)of the DF-604 is not functioning. Confirm the operation of PS-311 in the Service Mode of the machine by choosing State Confirmation and then Sensor Check. Enter 60 for the Check Codeand 10 for the Multi-Code. An "H" will be displayed when the DF-604 is open and an "L" when it is closed. SPECIAL NOTE : Solution contribution by Dave Bruni, Workgroup/SSD
Solution ID Solution UsageTAUS0802082EN*
DescriptionHow to store the job settings.
Solution To store the job settings: 1. Setup the copy job as required (30 jobs maximum). 2. Press the Mode Memory key. 3. Touch Program Registration and enter the name (up to 16 characters)and press OK. Note : To change settings, make the changes and save the new program key as old name or add a number to distinguish the settings. SPECIAL NOTE : Solution contribution by Malcolm Hibbert, Workgroup/SSD
39
Copyright 2008, Konica Minolta Business Solutions U.S.A., Inc. September 2008

bizhub 750 Miscellaneous
Solution ID Solution UsageTAUS0802119EN*
DescriptionNTLM Security settings.
Solution NTLM Security settings: 1. Utility/counter. 2.Administrator Setting. 3.Password. 4.Network Settiing. 5.SMB Setting. 6.Press the forward arrow 3 times. 7.Choose Ver1, Ver2 or Ver1/Ver2. 8.Back out of menus. SPECIAL NOTE : Solution contribution by Marge McLea, Production Customer Support/SSD
Solution ID Solution UsageTAUS0802124EN*
DescriptionFK-502 how to enable/disable the Foreign Communication function.
Solution To enable/disable the Foreign Communication function, perform the following: 1. Press the Utility/Counter key. 2. Touch [Details] on the touchscreen. 3. Press Stop-0-0-Stop-0-1. 4. Touch [Fax] on the touchscreen. 5. Touch [Communication] on the touchscreen. 6. Touch [Int’l Comm. Function] on the touchscreen. 7. Touch [ON] or [OFF] on the touchscreen. 8. Touch [End] on the touchscreen. 9. Touch [Exit] on the touchscreen. SPECIAL NOTE : Solution contribution by Ted Young, Production Print/SSD
Solution ID Solution UsageTAUS0802239EN*
DescriptionFK-502, how to adjust the Fax Completion Tone Volume setting.
Solution To adjust the Fax Completion Tone Volume setting, perform the following: 1. Press the Accessibility key. 2. Touch [4 Sound Setting] on the touchscreen. 3. Touch [4 Fax Completion Tone Volume Setting] on the touchscreen. 4. Touch [Lower] or [Higher] as desired by the customer. 5. Touch [OK] on the touchscreen. 6. Touch [Close] on the touchscreen. 7. Touch [Close] on the touchscreen. SPECIAL NOTE : Solution contribution by Ted Young, Production Print/SSD
Solution ID Solution UsageTAUS0802273EN*
DescriptionWhat does a "W" indicate in the paper tray size?
Solution The "W" indicates that a special oversize paper has been selected("W" stands for "wide"). SPECIAL NOTE : Solution contribution by Bill Hall, Workgroup/SSD
40
Copyright 2008, Konica Minolta Business Solutions U.S.A., Inc. September 2008

bizhub 750 Paper Conveyance jams, no-feed, folding, tearing, skewing,li
Solution ID 6 Solution UsageTAUS0703152EN*
DescriptionWhen performing a booklet job with fold and stitch, the fold position will migrate about 10mm and stay until the machine power is cycled. This usually occursabout 75 sets into the job.
Solution CAUSE: Finisher firmware bug. SOLUTION: In most cases, FS-602 finisher firmware version 20-D7 can be installed to resolve the issue. This firmware is available via the Konica MinoltaDownload Selector. Access the Selector from SSDWeb Support (CS Expert Support) by clicking 'Download MSDS, Drivers, Firmware and more'. Note : In some cases, this firmware will correct the issue temporarily but the shift will return. This has been escalated to the solutions team in Japan and SSD is currently working with Japanese partners in Support and R&D to duplicate/confirmthe problem.A resolution will be obtained for this issue as quickly as possible If viewing this solution via the web, please establish a ticket via the web or by calling the contact center at 1-800-825-5664. Once a ticket has beenestablished, an E-mail will be sent when this solution is updated. For phone advisors, please select 'E-mail primary contact' for an automatic E-mail to be sent to the technician when this solution is updated. End the call withcall code 'Escalated to Japan'. SPECIAL NOTE : Solution contribution by Ron Reed, ESS/SSD
Solution ID 2 Solution UsageTAUS0800172EN*
DescriptionFS-504/FS-509/FS-604, error codes C1137 (C-1137), J72-16 or J72-18 when stapling. Additionally, SC77-81 may be indicated.
Solution CAUSE: Damaged paper guide(s) - small nick(s)from paper entering the conveyance guide plate. SOLUTION:Look at the clear guide FN5: 1. Loosen the two rail screwsallowing the finisher to be pulled outan extra three inches. 2. Lower FN5 and feel the plastic ribs on the rear of the guide. 3. The lastrib on the guide (see attachment for a visual)haspaper cutsor burrs on it causing the paper to drag and jam whenstapling. Use a piece of very fine sandpaper or Scotchbrite® to smooth nick(s). Replace the conveyance guide plate(p/n 15JK45081) and/or (p/n15JK45190)ifnecessary. SPECIAL NOTE : Solution contribution by Greg Lantowski and Mike McCarthy, Production Print/SSD as well as Rod Willoughby, Perry Corporation
Solution ID 2 Solution UsageTAUS0801765EN*
DescriptionFS-xxx, first page not aligned properly/not stapled in stapled sets.
Solution CAUSE:Static build-up onalignment plate which causes the first page to stick. SOLUTION:Wipe affected are with anti-static compound (Brillianize®, Pledge®, dryer sheet, etc.). SPECIAL NOTE : Solution contribution by Chuck Tripp, Production Print/SSD
Solution ID Solution UsageTAUS0801173EN*
DescriptionLU-401, intermittently misfeeding.
Solution CAUSE: The black one-way behind the paper feed clutch (called a lock shaft adapter) is dirty or has failed. SOLUTION: Clean, or if necessary, replace the lock shaft adapter (p/n 55VA43360). SPECIAL NOTE : Solution contribution by Tom Kelly, Workgroup/SSD
41
Copyright 2008, Konica Minolta Business Solutions U.S.A., Inc. September 2008

bizhub 750 Software/Driver related
Solution ID 10 Solution UsageTAUS0801511EN*
Description "Socket connection error" message after installingversion 9.0.124.0 ofAdobe® Flash software.The message will be displayed in the top center of the screen.
Solution This issue has been escalated to Konica Minolta Business Technologies in Japan. KMBS/SSD is working withpartners in support in Japan to obtain a resolution for this issue as quickly as possible. Note : If viewing this solution via the web, please establish a ticket via either the web or by calling the SSD hotline center at 1-800-825-5664. Once a tickethas been established an E-mail will be sent when the solution is updated. For phone advisors, please attach to this solution for an automatic E-mail that will be sent to the technician when this solution is updated. End the call withcall code "Escalated to Japan". To verify what version of flash is installed use the following link: http://kb.adobe.com/selfservice/viewContent.do?externalId=tn_15507 Workaround : The workaround consists of uninstalling the current version and back leveling Adobe® Flash to version 9.0.115.0: 1.Download the attached uninstall_flash_player.exe file. Run it in a DOS box with the / clean switch twice. Note : It must be completed twice. 2. Select Start => Run => Enter CMD => Drag the file into the DOS box and add the / clean switch to the end of the command. It might looksomething like this: C:\Documents and Settings\Administrator>"C:\Documents and Settings\Administrator\Desktop\uninstall_flash_player.exe" /clean .Perform this operation twice or the next step will not work. 3.Download the attached flashplayer9r115_winax.exe file. Double-click and install it. The file should install properly and the error should be corrected. Verifythe version installed by using the above link. SPECIAL NOTE : Solution contribution by Paul Santangelo, ESS/SSD
Solution ID 4 Solution UsageTAUS0701650EN*
DescriptionUnable to print from Adobe® Acrobat® 8 with the Visual PostScript driver.
Solution CAUSE:An abnormality with the Visual PostScript driver. SOLUTION:Visual PostScript drivers areavailable that correct this issue. Microsoft® Windows NT4/2K/XP/2K3 (32-bit) bizhub Pro 1050 Visual PostScript driver version 3.2.0.0 bizhub Pro 920 Visual PostScript driver version 2.8.0.0 bizhub 750/600 Visual PostScript driver version 3.1.0.0 bizhub 500/420/360 Visual PostScript driver version 3.1.0.0 Microsoft® Windows XP Pro/2K3 (64-bit) bizhub Pro 1050 Visual PostScript driver version 3.2.0.0 bizhub Pro 920 Visual PostScript driver version 2.8.0.0 bizhub 750/600 Visual PostScript driver version 3.1.0.0 bizhub 500/420/360 Visual PostScript driver version 3.1.0.0 Note : The latest print drivers are available via the Konica Minolta Download Selector. Access the Selector from theKMBS public site (http://www.kmbs.konicaminolta.us ) Support & Drivers tab or from SSD Web Support (CS Expert Support) by clicking on 'Download MSDS, Drivers,Firmware and more'. SPECIAL NOTE : Solution contribution by Tony Pizzoferrato, ESS/SSD
Solution ID 2 Solution UsageTAUS0658157EN*
DescriptionBlue screen and hourglass after updating firmware. Unit will not boot up.
Solution CAUSE: Corrupt system control CF. SOLUTION: VxWorks® formatting is not on card. Reorder the CF card (p/n 57AE-9520) and reinstall the CF base code. Notes : 1.The latest version CF base code is available on the Konica Minolta Download Selector. Access the Selector from SSD Web Support (CS Expert Support)by clicking on 'Download MSDS, Drivers, Firmware and more'. 2. The CF base code files can be used to replace damaged base code on the CF card or be placed on a new (blank) CF card formatted with VxWorks®. CAUTION : The system and image CF cards should never beformatted with Microsoft® Windows format. To rewrite the base code, delete the files and
42
Copyright 2008, Konica Minolta Business Solutions U.S.A., Inc. September 2008

bizhub 750 Software/Driver related
folders on the CF card, then copy the files and folders contained under the CFbase folder. SPECIAL NOTE : Solution contribution by Don St. Onge, Workgroup/SSD
Solution ID 2 Solution UsageTAUS0800366EN*
DescriptionWhen printing from Microsoft® Publisher andperforming a mail merge, thecopiesare all stapled together.
Solution CAUSE: This is a known anomaly with Microsoft® applications. SOLUTION: Please read the attached Microsoft® articleregarding a resolution for the problem with Microsoft® Publisher 2000 and 2003. To viewthe PDF,Adobe Reader® must be installed. Adobe Reader® can be downloaded for free from the Adobe® web site at:http://www.adobe.com/products/acrobat/readstep2.html . SPECIAL NOTE : Solution contribution by Mark D'Attilio, Production Print/SSD
Solution ID 1 Solution UsageTAUS0800367EN*
DescriptionWhen duplexing from Microsoft® Publisher 2007 there is a manual duplexing wizard that is opening. This is forcing manual duplexing.
Solution CAUSE: Duplexing is being selected in the wrong location. SOLUTION: Select duplexing under the Properties and select Single-sided in the initial print dialog window. SPECIAL NOTE : Solution contribution by Jim Behrends, Production Print/SSD
Solution ID 1 Solution UsageTAUS0800544EN*
DescriptionOnly the first worksheet of a workbook is duplexed when printing from Microsoft® Excel.
Solution CAUSE:Microsoft® Excel prints each worksheet as a seperate print job; this is a limitation on Excel. SOLUTION: To print the entire Microsoft® Excel workbook duplexed, follow this workaround: 1. In Microsoft® Excel select the first worksheet. 2.Select File. 3. SelectPrint. 4. Select Properties. 5. In the print driver select Duplex. 6. Select OK. 7. Select Cancel in the print dialog box. Repeatsteps 1-7 for each worksheet in the workbook. 8. Select File. 9. Select Print. 10. Select Entire Workbook. 11. Select OK. SPECIAL NOTE : Solution contribution by Gregg Gallant, Production Print/SSD
Solution ID Solution UsageTAUS0702369EN*
Description"Destination device is not supported." message when attempting to connectto the MFP. Thecontrollerfirmware of the bizhub750/600/500/420/360 is later thanversion 30.
Solution CAUSE:TheHDD TWAIN driver requires updating. SOLUTION: Update tothespecial HDD TWAIN driver ver.3.1.0.2 (15MB) . Notes : 1. Please refer to the attached ReadMe, Program Release Information and Users Guide. 2. To view a PDF, Adobe Reader® must be installed. Adobe Reader® can be downloaded for free from the Adobe® web site at: http://www.adobe.com/products/acrobat/readstep2.html 3. The latestTWAIN drivers are also available via the Konica Minolta Download Selector. Access the Selector from the the KMBS public site (http://www.kmbs.konicaminolta.us ) Support & Drivers tab or from SSD Web Support (CS Expert Support) by clicking on 'Download MSDS, Drivers,Firmware and more'.
43
Copyright 2008, Konica Minolta Business Solutions U.S.A., Inc. September 2008

bizhub 750 Software/Driver related
SPECIAL NOTE : Solution contribution by KMBT (Japan).
Solution ID Solution UsageTAUS0703304EN*
DescriptionA Protection Fault is indicated when trying to configure the PostScript (V) version 3.1.0.0 print driver.
Solution CAUSE: The Release Notes for the version 3.1.0.0 print driver are unclear. The information informs the installer that they must remove the previous printdriver via the Server properties of the Printer & Faxes dialog; however, do not inform the installer to restart the workstation/server after removing thedriver. Failure to restartthe computer may cause a Protection Fault to be displayed when attempting to configure the driver. SOLUTION: After removing the previous print driver under the Printer & Faxes Dialog, Server Properties, Drivers tab, theMFP mustbe restarted prior toinstalling the version 3.1.0.0 PostScript (V) print driver. Note : The latest print drivers are available via the Konica Minolta Download Selector. Access the Selector from the KMBS public site (http://www.kmbs.konicaminolta.us ) Support & Drivers tab or from SSD Web Support (CS Expert Support) by clicking on 'Download MSDS, Drivers,Firmware and more'. SPECIAL NOTE : Solution contribution by Ken Walker, Workgroup/SSD
Solution ID Solution UsageTAUS0801431EN*
DescriptionWhen too many users simultaneously attempt to perform PageScope Box Operator functions while accessing the same MFP, it is possible that thePageScope Box Operator (PSBO)application may lock up intermittently. The PSBO application and/or the MFP may need to be restarted in order to resumeusing the PSBO application.
Solution CAUSE: It is possible for multiple users to connect to the same MFP simultaneously through PSBO. However, only one document can be downloaded at atime from the same device, either through PSBO or PageScope Web Connection (PSWC). As a result, if two or more users attempt to download a documentin a box by PSWC or PSBO simultaneously from the same MFP, the second user will have to wait until the previous download is completed. SOLUTION:If the lockup issue occurs, the number of simultaneous connections from PSBO to the same MFP will need to be reduced. It is possible that thisspecification may be changed for future models. SPECIAL NOTE : Solution contribution by Mark Kemp, ESS/SSD
Solution ID Solution UsageTAUS0801442EN*
DescriptionWhen attempting to make a two-sided copy, the choice to run the duplex mode is not available.
Solution CAUSE: Files stored on the Compact Flash card of the system control board have been corrupted. SOLUTION: Disconnect the HDD from the MFP. Download the base code for both CF cards and install. Instead of deleting the files from the CF cards, cutand paste them to a temporary folder and then install the new code. This process is to be more stable than just deleting the files. Once the files are placed onthe CF cards, delete the old files. The latest version firmware and system software are available via the Konica Minolta Download Selector. Access the Selector from SSD Web Support (CSExpert Support) by clicking on 'Download MSDS, Drivers, Firmware and more. At the completion of rewriting the CF cards, theMFP firmware level will be at version 10. Upgrade the firmware after determining that theMFP starts properly.Install version 17, 20, and then 31. Reconnect theMFP HDD if one was installed. SPECIAL NOTE : Solution contribution by Ron Reed, ESS/SSD
Solution ID Solution UsageTAUS0801963EN*
DescriptionWhen attempting to transmit a fax from a PC, it prints and is not transmitted.
Solution CAUSE:The "Add Recipient" button was not clicked. SOLUTION: To complete a fax transmission from a PC, perform the following: 1. Select print and choose the PCL driver for the bizhub 600 or bizhub 750. 2. Open Printer Properties. 3. Go to the "FAX" tab. 4. Select the "FAX" radio button (under "Mode Selection"). 5. Enter the destination number in the "FAX Number" box. 6. Click the "Add Recipient" button.
44
Copyright 2008, Konica Minolta Business Solutions U.S.A., Inc. September 2008

bizhub 750 Software/Driver related
7. Click "OK." 8. Click "Print." SPECIAL NOTE : Solution contribution by Bill Hall, Workgroup/SSD
Solution ID Solution UsageTAUS0801980EN*
Description"Device can not print in accordance w/guidelines pick another printer" message when trying to print postage from Stamps.Com.
Solution CAUSE: Driver incompatibility. SOLUTION: Stamps.com states that they will not work with Konica Minoltadrivers.The only thing they will do is print labels, and you have to purchase thelabels from Stamps.com. SPECIAL NOTE : Solution contribution by Chuck Tripp, Production Print/SSD
Solution ID Solution UsageTAUS0802060EN*
DescriptionWhen printing AS/400® forms, the print does not line up with the form.
Solution CAUSE:The AS/400® is rasterizing the forms based on an HP® LaserJet 5si (this is by design).The margins are not set correctly and produces the offset. SOLUTION:Create or obtain a new WSCST (Workstation Customization Object)with the following keyword in it. DATASTREAM=HPPCL5 Replace the line with the following: DATASTREAM=HPPCL5I Thiswill tell HPT to image the form instead of rasterize it. Recompile the WSCST, end the writer, vary the device description OFF/ON and start the writer. When the job is sent, the form should be inline with the text. SPECIAL NOTE : Solution contribution by Paul Santangelo, ESS/BSE
45
Copyright 2008, Konica Minolta Business Solutions U.S.A., Inc. September 2008

bizhub 750 Warm-up, wrong display, incorrect operation, lock-up
Solution ID 11 Solution UsageTAUS0700414EN*
DescriptionC-2203 during the copy or printing process. May be intermittent.
Solution PROBABLE CAUSES: 1.Failed Printer Driver Board (PRCB). Replace the Printer Driver Board (p/n 57AA-9020). 2.The developing unit is binding or the attached mylar on the developing unit cover has become dislodged. Inspect the developing unit for binding or dislodged mylar on the developing unit cover and repair as needed. 3. The drum drive motor M2 is failing. Replace the drum drive motor M2 (p/n 57AA80080). 4. Cleaning blade has "flipped". Replace the Cleaning blade (p/n 57AA20080). Please note that: a. If there is a deformation in the supporting section of the Blade Support Plate Caulking, replace both the Blade Support Plate Caulking and the Hinge (p/n56AA21160) at the same time. Please refer to the attached file for the confirmation method. b. If the interference between the Blade Support Plate Caulking and the Toner Scattering Prevention Molt plane of Toner Guide Roller is excessive, replacethe Toner Guide Roller (p/n 57AAR71100). Please refer to the attached file for the confirmation method. c.Once blade flipping occurs, the possibility of reoccurrence will rise because ofDrum surface damage. Replacethe Drum. d.If a user isfrequently continuousprinting, set the DIPSW as follows.-DIPSW 7-0 = 0, 7-1 = 1 (Toner Guide Roller current value correction)-DIPSW 12-0 = 1 (Interval for printing black band patterns; every 6 prints) Note : Only as a guideline, the users withnumerous continuous prints means, as an average,one print job is more than 500 pages or more than the half ofthe past 100 jobs combined. Foruserswhointermittently print, theaforementioned actions cannot be recommended because there would be insufficient cleaning by the blade. SPECIAL NOTE : Solution contribution by Craig Blyther, ESS/SSD and KMBT (Japan).
Solution ID 10 Solution UsageTAUS0649345EN*
DescriptionC-4707 (C4707) at power up.
SolutionCAUSE: Problem with the write unit.
SOLUTION: Please reseat all connectors on all boards including the write unit. Replace the write unit if needed (p/n 57AA-6500). SPECIAL NOTE : Solution provided by Tim Fisher, United Office Systems
Solution ID 9 Solution UsageTAUS0700680EN*
DescriptionC-6708 (C6708) code.
Solution PROBABLE CAUSES: 1. Failed lamp inverter board (Lamp Starter). Note : May also see intermittent black copies. Replace the lamp inverter board (p/n 57AA83510). 2. Loose or failed exposure lamp (L1). Reseat the L1 connector. If the problem persists, replace L1 (p/n 57AA 8301 0). Note : This may only occur in the morning. 3. Firmware update required ifthe error is generated when ADF key is pressed in the Service Mode. Please update the machine firmware to version 31 or later. Note : The latest version firmware or system software is available via the Konica Minolta Download Selector. Access the Selector from SSD Web Support(CS Expert Support) by clicking on 'Download MSDS, Drivers, Firmware and more'.
Solution ID 6 Solution UsageTAUS0657669EN*
Description C-E002 (CE002)errorcode after upgrading to version 20 firmware (Phase 2). and unable to enter the Service mode directly or via Trouble Reset under normal operation.
46
Copyright 2008, Konica Minolta Business Solutions U.S.A., Inc. September 2008

bizhub 750 Warm-up, wrong display, incorrect operation, lock-up
Solution PROBABLE CAUSES: 1. Upgrading of firmware The optional hard drive has not been set for the new version. If the optional HDD is installed, please update the program by the procedure below.If the optional HDD is not installed, use conventional procedure asoutlined in the Service Manual. a. Perform ISW. b. If main power switch is turned OFF/ON, [C-E002] is indicated. c. Access to the Service mode by pressing [Utility] on the operation panel. d. From [State confirmation] => [Memory/HDD Condition], press [HDD version up] then press [Start]. e. If OK is displayed, turn OFF/ON the engine power switch. Note : Once the firmware is upgraded to level 20.0 it cannot be downgraded to level 17.0 because of significant differences to the code. The latest versionfirmware or system software is available via the Konica Minolta Download Selector. Access the Selector from SSD Web Support (CS Expert Support) byclicking on 'Download MSDS, Drivers, Firmware and more'. 2. Inability to enter the Service mode directly or via Trouble Reset under normal operation Memory problem. The bizhub 600/750comes standard with512MB of memory (two 256MB DIMMs). If one or both of the memory modules is/are missing ormalfunctioning, C-E002 will be indicated. Reseat or replace the memory (p/n 56UA89080 - 256MB DIMM). SPECIAL NOTE :Solution provided by Andrew Wilson, Albin Business Machines.
Solution ID 5 Solution UsageTAUS0700740EN*
DescriptionAn hourglass is displayed on the operation panel at power up.
Solution CAUSE: The code on CF card in the System CB and or the CF card in the Image CB is corrupt. SOLUTION: Download the base code for BOTH CF cards and install. The latest version firmware and system software are available via the Konica MinoltaDownload Selector. Access the Selector from SSD Web Support (CS Expert Support) by clicking on 'Download MSDS, Drivers, Firmware and more'. Note :Instead of deleting the files from the CF cards, cut and paste them to temporary folder and then install the new code. This process seems to be morestable than just deleting the files. Once the files are placed on the CF cards, delete the old files.
Solution ID 4 Solution UsageTAUS0801155EN*
DescriptionC-020x error codesindicatedin the morning or when the machine comes out of Sleep mode.
Solution CAUSE: Corrupt firmware. SOLUTION: Reflash the machine to version 30 firmware.After version 30 is installed, flash again with the attached special patch (600 750 PC common.exe)to resolve the error code. Please also refer to the attachedRelease Notes. Notes : 1.To view a PDF, Adobe Reader® must be installed. Adobe Reader® can be downloaded for free from the Adobe® web site at:http://www.adobe.com/products/acrobat/readstep2.html . 2.The latest version firmware or system software is available via the Konica Minolta Download Selector. Access the Selector from SSD Web Support (CSExpert Support) by clicking on 'Download MSDS, Drivers, Firmware and more'. SPECIAL NOTE : Solution contribution by Chuck Tripp, Production Print/SSD
Solution ID 3 Solution UsageTAUS0647210EN*
DescriptionAfter installing the PK-502, PK-503, PK-504 or PK-505 error codeC-1139 (C1139), J72-17 orJ72-18 is indicated.
SolutionCAUSE: When installingthe punch kitto the finisher (FS-504/FS-602, FS-509/FS-604),the mylarsheet at the entrance of the punch kit overlaps on the shutterplate of the finisher.
SOLUTION: After installing the punch kit, open/close the finisher entrance and conveyance guide/ once. When this operation is performed,the mylarpositioniscorrected. Please refer to theattached illustration.
Solution ID 3 Solution UsageTAUS0700317EN*
47
Copyright 2008, Konica Minolta Business Solutions U.S.A., Inc. September 2008

bizhub 750 Warm-up, wrong display, incorrect operation, lock-up
Description'Now Warming Up' message. C-2801 may be indicated.
Solution CAUSE: Dirty or failed Toner Control Sensor Board. SOLUTION: Check Service Call Counter 28-01 (Maximum Density Correction Error 1) for excessive counts. Clean or replace the Toner Control Sensor Board(p/n 26NA -918 2E). SPECIAL NOTE : Solution contribution by Bill Hall, Workgroup/SSD
Solution ID 3 Solution UsageTAUS0701537EN*
DescriptionC-2801 (C2801) with gray copies.
Solution CAUSE: The toner control sensor board is contaminated and/or has failed. SOLUTION: Clean the toner control sensor board (p/n 56AA-9100)and replace if needed. SPECIAL NOTE : Solution contribution by Mark D'Attilio, Production Print/SSD
Solution ID 2 Solution UsageTAUS0649087EN*
DescriptionPK-502/PK-503/PK-504/PK-505, C-1132 (C1132) during installation.
SolutionCAUSE: Loose connector(s). If the connectors for this option are not inserted squarely they will not lock in place.
SOLUTION: Unplug all of the connectors for the punch option (PK-502/PK-503/PK-504/PK-505) and reseat them, making sure they are inserted squarely andfully.
Solution ID 2 Solution UsageTAUS0652200EN*
DescriptionWhen using the bypass tray, A3 size paper is indicated on the touchscreen when using an 8.5x11 document.
SolutionCAUSE: An anomaly within the firmware is causing the problem.
SOLUTION: Manually select a different size paper for the bypass tray using the Change Paper Size settings on the touchscreen, press OK. Repeat theprevious step and change the paper size to Auto Paper Detect. The correct paper size will now be displayed.
Solution ID 2 Solution UsageTAUS0657702EN*
DescriptionC-5303 (C5303) at power up.
Solution CAUSE: The Power Supply Cooling Fan (FM16) has failed. SOLUTION: Replace the failed Power Supply Cooling Fan in DCPS-2 (p/n 13NT80511). SPECIAL NOTE : Solution contribution by Craig Blyther, ESS/SSD
Solution ID 2 Solution UsageTAUS0703578EN*
DescriptionIntermittent C-5005 codes during machine operation.
Solution CAUSE: The vertical conveyance unit door grounding spring is not making full contact with the earth plate when the door is shut.
48
Copyright 2008, Konica Minolta Business Solutions U.S.A., Inc. September 2008

bizhub 750 Warm-up, wrong display, incorrect operation, lock-up
SOLUTION: Verifyor stretchthe vertical conveyance unit door grounding springso that it ismaking full contact to the earth plate when the door is shut. Pleasereview attached document for component location. Note : To view a PDF, Adobe Reader® must be installed. Adobe Reader® can be downloaded for free from the Adobe® web site at:http://www.adobe.com/products/acrobat/readstep2.html SPECIAL NOTE : Solution contribution by Tom Kelly, Workgroup/SSD
Solution ID 1 Solution UsageTAUS0701216EN*
DescriptionRX/TX Communication Test for bizhub 600/750 CS Remote Carecannot be successfully performed until after a successful setup E-mail has been received.As a result, if the communication test is unsuccessful, a Communication log for troubleshooting cannot be printed out.
Solution CAUSE: Firmware update required. SOLUTION: Special firmware (57AA-0100-GCH-30-000, version 30-CH) for the bizhub 600/750 has been released to address this issue.The RX/TXCommunication Test can now be performed normally andit is no longer necessary for the bizhub 600/750 to first receive a successful setup E-mail. Thisfunction will be included in the next major firmware release. Note :The latest version firmwareor system software is available via the Konica Minolta Download Selector. Access the Selector from SSD Web Support(CS Expert Support) by clicking on 'Download MSDS, Drivers, Firmware and more'. SPECIAL NOTE : Solution contribution by Rick Veale, ESS/SSD
Solution ID 1 Solution UsageTAUS0703653EN*
Description J7243 from paper Tray 1 or Tray 2 only, intermittently.
Solution CAUSE: The side guides for the paper trays have been moved towards the rear of the machine. This is caused by the drawers being inserted with to muchforce when fully loaded with paper.This causes the paper to buckle in the punch unit and jam. SOLUTION: Loosen all eight screw in the bottom of the paper tray and adjust the mechanical centering for the tray forward. SPECIAL NOTE : Solution contribution by Gerald Koehl-Braden Business Systems.
Solution ID 1 Solution UsageTAUS0800229EN*
DescriptionWhy are received faxes forwarded to E-mail as a PDF rotated 90 degrees?
Solution The 90 degree rotation of received faxes by when they forwarded to E-mail as a PDF has been addressed with version 30UJ firmware. Please upgrade themachine firmware to version 30UJ or later.The latest version firmware or system software is available via the Konica Minolta Download Selector. Access theSelector from SSD Web Support (CS Expert Support) by clicking on 'Download MSDS, Drivers, Firmware and more'. SPECIAL NOTE : Solution contribution by Dave Bruni, Workgroup/SSD
Solution ID 1 Solution UsageTAUS0800452EN*
DescriptionWhen using Vendor mode, copy jobs print out but print jobs do not.
Solution
49
Copyright 2008, Konica Minolta Business Solutions U.S.A., Inc. September 2008

bizhub 750 Warm-up, wrong display, incorrect operation, lock-up
CAUSE: Incorrect setings. SOLUTION: Afterenabling Vendor mode,set the security settings for the function of Vendor mode. To Access the settings, use the following instructions. "Administrator Settings" => "Security Settings" => "Function Management Settings" => "Usage Settings". The functions of Scan, Print and Fax, as well as the settings of ON, OFF and Disabledwill be presented. Set the corresponding function (fax, print) to OFF sothat Vendor mode will ignore that function. In other words, set Print to OFF so that print jobs will be output by the MFP. SPECIAL NOTE : Solution contribution by Paul Santangelo, ESS/SSD
Solution ID 1 Solution UsageTAUS0800753EN*
Description C5008 (C-5008) code on start up.
Solution CAUSE: According to the manual the ADU drive serial input is abnormal. The serial data is not received from the ADU drive board (ADUDB) with a specificIDwithin a specified period of time after the power switch (SW2) is turned ON. The probable cause is a failed ADU drive board (ADUDB). SOLUTION: Replace the ADU drive board (p/n 57AA -904 0). SPECIAL NOTE : Solution contribution by Ken Walker, Workgroup/SSD
Solution ID 1 Solution UsageTAUS0800879EN*
DescriptionC2401 (C-2401)and C2803 (C-2803) codes.
Solution CAUSE: Open ICP6 on the PRCB. SOLUTION: Check for broken or shorted wires in Tray 3 areaand repair as necessary. Replace the PRCB (p/n 57AA-9020).After replacing the PRCB, go tothe Service Mode and set softswitch 32, bit 1 to"0" (OFF).Then re-flash the firmware and, after restarting the machine, set softswitch 32, bit 1 to "1" (ON). SPECIAL NOTE : Solution contribution by Don St. Onge, Workgroup/SSD
Solution ID 0 Solution UsageTAUS0653515EN*
DescriptionC-1132 at power up.
Solution CAUSE: Early version firmware is installed.
SOLUTION: Upgrade the firmware to version 17 or above. The latest version of firmware is available via the Konica Minolta Download Selector. Access theSelector from SSD Web Support (CS Expert Support) by clicking on 'Download MSDS, Drivers, Firmware and more'. Note :When the punch unit is not installed on the machine and the punch unit is added to the driver and selected, a C-1132 will be indicated. Version 17firmware resolves this problem.
Solution ID 0 Solution UsageTAUS0653518EN*
DescriptionFS-602, C1104 (C-1104). May be a "false" error code.
Solution PROBABLE CAUSES: 1.Early version firmware is installed.Upgrade the firmware to version 17 or above to resolve the false C-1104 codes. Note : The latest version of firmware is available via the Konica Minolta Download Selector. Access the Selector from SSD Web Support (CS ExpertSupport) by clicking on 'Download MSDS, Drivers, Firmware and more'. SPECIAL NOTE : Solution contribution by Tom Kelly, Workgroup/SSD 2. The 18-tooth (18T) coupling gear at the top rear of the stacker unitis broken. Replace the coupling gear (p/n 129U77041). SPECIAL NOTE : This solutionprovided by: Gerald Koehl of Braden Business Systems.
Solution ID 0 Solution UsageTAUS0653522EN*
DescriptionC5002 (C-5002) code.
50
Copyright 2008, Konica Minolta Business Solutions U.S.A., Inc. September 2008

bizhub 750 Warm-up, wrong display, incorrect operation, lock-up
SolutionCAUSE: Failed PRCB.
SOLUTION: Replace the PRCB (p/n 57AA-9020).
Solution ID 0 Solution UsageTAUS0703502EN*
DescriptionButtons are disappearing under the utility mode.
Solution CAUSE: Possible problem with the HDD. SOLUTION:Disable the HDD in the service mode and restart the machine. If the buttons now show, try enablingthe HDDagain and then check for the buttons.If the problem persists, try formatting the HDD. If the problem still persists thenreplace the HDD (Item #15NL). SPECIAL NOTE : Solution contribution by David Silverstein, Workgroup/SSD
Solution ID 0 Solution UsageTAUS0703833EN*
DescriptionSC5005.
Solution CAUSE: PRCB failure. SOLUTION:Replace the PRCB (p/n 57AA-902 1F). SPECIAL NOTE : Solution contribution by David Silverstein, Workgroup/SSD
Solution ID 0 Solution UsageTAUS0801548EN*
DescriptionC-D501 (CD501) and "System Control Rom startup/error" message. The code does not appear if the IC-202 is removed before powering ON the MFP.
Solution CAUSE: Firmware problem. SOLUTION: Flash the machine to version 30 (or higher) firmware. The latest version firmware or system software is available via the Konica MinoltaDownload Selector. Access the Selector from SSD Web Support (CS Expert Support) by clicking on 'Download MSDS, Drivers, Firmware and more'. SPECIAL NOTE : Solution contribution byMark Maley, Copytronics.
Solution ID Solution UsageTAUS0657213EN*
DescriptionFK-502, received faxes are partially blank and R29 and T31 codes are indicated.
Solution CAUSE: ECM mode is ON. SOLUTION: Disable ECM mode by performing the following: 1. Enter the Tech Rep mode. 2. Select FAX. 3. Select COMMUNICATION. 4. Select OTHERS. 5. Select OFF for ECM mode.
Solution ID Solution UsageTAUS0657255EN*
DescriptionThe message "Replenish Paper" is displayed for Tray 1, Tray2, Tray3 or Tray4yet paper is in the cassette.
Solution CAUSE: Possible failed PRCB. SOLUTION: Confirm that the paper tray set signal is at a High (H). The set signal can be checked by: 1. Entering the Service Mode.
51
Copyright 2008, Konica Minolta Business Solutions U.S.A., Inc. September 2008

bizhub 750 Warm-up, wrong display, incorrect operation, lock-up
2. Selecting State Confirmation. 3. Selecting Sensor Check. 4. Entering 17 under Check Code. 5. Entering 1 under Multi Code. IfLOW (L) is indicated, the set signal loop is not complete or the PRCB has failed. The loop for the set signal can be checkedby: a. Unplugging the machine and accessing the PRCB. b. Removingthe appropriate connectorfrom the PRCB and,with Tray 1 pushed into the machine, test for continuity between pins (refer to table below). Ifthere is continuity replace the PRCB (p/n 57AA-9020). Tray and Connector Measure Between Pin Pin Tray 1 CN235 1 2 Tray 2 CN235 5 6 Tray 3 CN236 A1 A11 Tray 4 CN236 B1 B11 SPECIAL NOTE : Solution contribution by Dave Bruni, Workgroup/SSD
Solution ID Solution UsageTAUS0657410EN*
Description"Turn ON the power switch again" message and C-6704 service code when making copies through the document handler or from the platen.
Solution CAUSE:An image processing abnormality. While the copier is performing the image read and compression process into system memory, the compressionprocessing from the scanner into the memory does not terminate within a specified period of time. SOLUTION:Please reseat the512MB of EDH memory on the SCB (System Control Board). Power OFF/ON the main power switchto clear the code. If theissue is not reset, replace the System Control Board (p/n 57AA-9011).
52
Copyright 2008, Konica Minolta Business Solutions U.S.A., Inc. September 2008

bizhub 750 Warm-up, wrong display, incorrect operation, lock-up
Solution ID Solution UsageTAUS0657630EN*
DescriptionDF604, extraneous light causing erratic reading of the original size.
Solution CAUSE: Modification required. SOLUTION: Install plastic filters (p/n 13QAK0040)over the sensors in the document feeder. SPECIAL NOTE : Solution contribution by Ron Reed, ESS/SSD
Solution ID Solution UsageTAUS0700988EN*
DescriptionC-3901 (C3901) at power up.
Solution PROBABLE CAUSES: 1. Loose connectors on the PRCB, IMCB and System CB. Reseat all connectors on the PRCB, IMCB and the System CB. Note : C-3901 represents a fuser abnormality code which will also trip softswitch 3-1. In this case, the softswitch was not being tripped, thus, the fuser codewas erroneous and caused by a faulty connection. 2. The thermostat next to the Upper fusing roller has failed. Replace the thermostat (p/n SP-0021) and be sure to use adjusting jigs: PART NUMBER ITEM 57AE JG01 0 THERMOSTAT PS JIG UPPER 57AA JG01 0 THERMOSTAT PS JIG UPPER 57AA JG02 0 TEMPERATURE PS JIG UPPER 57AA JG03 0 TEMPERATURE PS JIG LOWER SPECIAL NOTE : Solution contribution by Mark D'Attilio, Production Print/SSD and Don St. Onge, Workgroup/SSD
Solution ID Solution UsageTAUS0703158EN*
Description After installing firmware version 30-CT, the status of the MFP on the Device List, using HP® Web JetAdmin© is incorrect.
Solution CAUSE:A possible bug with version 30-CT firmware. Note : This issue is currently under investigation based on the release notes for the version 30-CT firmware. SOLUTION: If experiencing this issue, please downgradethe MFPto firmware version 30. Note : Firmware is available via the Konica Minolta DownloadSelector. Access the Selector from SSD Web Support (CS Expert Support) by clicking on 'Download MSDS, Drivers, Firmware and more'. SPECIAL NOTE : Solution contribution by Ken Walker, Workgroup/SSD
Solution ID Solution UsageTAUS0703214EN*
DescriptionC-0304 code at power up.
Solution CAUSE: The ADU Cooling Fan (FM10) has failed. SOLUTION: Replace the ADU Cooling Fan(p/n 56AA80550). SPECIAL NOTE : Solution contribution by Tom Kelly, Workgroup/SSD
Solution ID Solution UsageTAUS0703228EN*
DescriptionUSB thumb drive is not recognized by the machine. Numerous different thumb drives have been tried.
Solution CAUSE: The USB connection on the System Control Board is damaged. SOLUTION: Replace the System Control Board (p/n 57AA-9061 for the bizhub 750 and p/n 57BA-9061 for the bizhub 600). SPECIAL NOTE : Solution contribution by Tom Kelly, Workgroup/SSD
53
Copyright 2008, Konica Minolta Business Solutions U.S.A., Inc. September 2008

bizhub 750 Warm-up, wrong display, incorrect operation, lock-up
Solution ID Solution UsageTAUS0703253EN*
DescriptionUnable to print via account tracking. Receiving " No account set for group authentication" message in the bizhub 600/750 job log list.
Solution CAUSE:The User Authentication and/or Account trackaccount this is specified in the print driver has not been setupon the bizhub 600/750. SOLUTION:The bizhub 600/750 must be programmed with theUser Authentication and/or Account trackaccountthat is being specified in the printdriver.Perform the following to access the User Authentication/Account track settings on the bizhub 600/750: 1. Press the "Utility/Counter" button. 2. On the LCD, press "Administrator Setting". 3. Enter the Administrator Password (if applicable). 4. Select 4, "User Authentication/Account track". Note : Please refer to the attacheddocumentation (27.8MB)for moredetail on bizhub 600/750 setup.To view a PDF, Adobe Reader® must be installed.Adobe Reader® can be downloaded for free from the Adobe® web site at: http://www.adobe.com/products/acrobat/readstep2.html SPECIAL NOTE : Solution contribution by Tony Pizzoferrato, ESS/SSD
Solution ID Solution UsageTAUS0703318EN*
DescriptionWhen using FS-602 with corner staple, page numbering and stamping feature the pages are out of order. When selecting the sort feature the pages are out oforder and sometimes page 5, for example, will be in the next set as page one.
Solution CAUSE: Firmware update required. SOLUTION: Update the FS-602 finisher firmware to version 20_CK or greater. Note : The latest version firmware or system software is available via the Konica Minolta Download Selector. Access the Selector from SSD Web Support(CS Expert Support) by clicking on 'Download MSDS, Drivers, Firmware and more'. SPECIAL NOTE : Solution contribution by Mahen Shukla, ESS/SSD
Solution ID Solution UsageTAUS0703507EN*
DescriptionFK-502, "Job Improperly Done" message when transmitting or receiving.
Solution CAUSE: Utility Admin settings data may have been corrupted. SOLUTION: Access the Tech Rep mode: 1. Utility/Counter then Detail, press Stop 00 Stop 01. 2. Select System 1, select Initialization then Utility/Administrator Settings Data (should already be highlighted). 3. Press Start and wait for initialization Complete, then touch OK (upper right of LCD). 4. Then exit, exit now back to basic screen. SPECIAL NOTE : Solution contribution by Don St. Onge, Workgroup/SSD
Solution ID Solution UsageTAUS0703591EN*
DescriptionFS-602, J-7219 (J7219) intermittently.
Solution CAUSE: The Stacker enterance motor (M13)has failed. SOLUTION: Replace the Stacker enterance motor (p/n 12WM80030). SPECIAL NOTE : Solution contribution by Tom Kelly, Workgroup/SSD
Solution ID Solution UsageTAUS0703606EN*
DescriptionJ65-20 codeat power-up.
Solution CAUSE: The PRCB has failed. SOLUTION: Replace the PRCB (p/n 57AA-9020).
54
Copyright 2008, Konica Minolta Business Solutions U.S.A., Inc. September 2008

bizhub 750 Warm-up, wrong display, incorrect operation, lock-up
SPECIAL NOTE : Solution contribution by Tom Kelly, Workgroup/SSD
Solution ID Solution UsageTAUS0703652EN*
DescriptionC-D301 at power up.
Solution CAUSE: The firmware on the Image CF card or System CF card is corrupt. SOLUTION: Download and install the base firmware for both CF cards, Image and System. Re-flash the machine if needed. Note : The latest version firmware or system software is available via the Konica Minolta Download Selector. Access the Selector from SSD Web Support(CS Expert Support) by clicking on 'Download MSDS, Drivers, Firmware and more'. SPECIAL NOTE : Solution contribution by Mark D'Attilio, Production Print/SSD
Solution ID Solution UsageTAUS0703745EN*
DescriptionFS-504, up/down tray does not rise at power up.
Solution CAUSE: Up/down tray (p/n 15JK48011) unable to initialize due to obstruction below tray. SOLUTION: Remove obstruction and instruct customernot to place any boxes, paper reamsor a trash can beneath the up/down tray. Replace the followinggears if damaged: Up/Down Gear B -59T/16T, item 23in Parts Catalog (p/n 14JS77020) and Up/Down Gear A - 40T/27T,item 22 (p/n 14JS77011). SPECIAL NOTE : Solution provided by Tom DeArmond -Perry Corporation -Lima, Ohio
Solution ID Solution UsageTAUS0800132EN*
Description "Server connect error" or "Forward TX error" is indicated and unable to perform Scan-to-E-mail using SSL/TLS.
Solution CAUSE: Firmware bug in which the neccessarycommands to start the SSL/TLS communication are notprovided by the bizhub 750/600. SOLUTION: Firmware version 30-CW is available that corrects this issue. Please refer to the attachedRelease Notesprior to installing the firmware (fileattached). Note : The firmware is also available from the Konica Minolta Download Selector. Access the Selector from SSD Web Support (CS Expert Support) byclicking on 'Download MSDS, Drivers, Firmware and more'. SPECIAL NOTE : Solution contribution by Tony Pizzoferrato, ESS/SSD
Solution ID Solution UsageTAUS0800196EN*
Description"It is the scheduled inspection time of the equipment" is displayed on the operation panel and it will not clear from the display.
Solution CAUSE: ThePM counter or a parts counter set count has been exceeded.Reset the appropriate counter and exit. SOLUTION: To reset: 1. TurnOFF the Main Switch and Sub Switch.2. Hold the Utility/Counter button.3. TurnON the Main Switch and Sub Switch.4. Wait until the Trouble Reset buttonis visible. 5. Click on Stop 00, Stop 01. 6. Exit. SPECIAL NOTE : Solution contribution by Greg Lantowski, Production Print/SSD
Solution ID Solution UsageTAUS0800223EN*
DescriptionWhen sending or receiving a fax, why does the call not disconnect at the end of the job?
Solution The inability to disconnect the phone line at the end of a fax transmission or reception has been addressed with version GC6-07 firmware for the FK-502.Please update the FK-502 firmware GC6-07 and the main body firmware to version 31 or above. Note : The latest version firmware or system software is available via the Konica Minolta Download Selector. Access the Selector from SSD Web Support
55
Copyright 2008, Konica Minolta Business Solutions U.S.A., Inc. September 2008

bizhub 750 Warm-up, wrong display, incorrect operation, lock-up
(CS Expert Support) by clicking on 'Download MSDS, Drivers, Firmware and more'. SPECIAL NOTE : Solution contribution by Dave Bruni, Workgroup/SSD
Solution ID Solution UsageTAUS0800225EN*
DescriptionWhy, when printing to the machine with duplex and tri-fold selected in the driver, are the pages output in the incorrect order?
Solution The incorrect page order output when printing to the machine with duplex and tri-fold selected in the driver has been corrected with version 30UJ firmware.Please upgrade the machine firmware to version 30UJ or later. Note : The latest version firmware or system software is available via the Konica Minolta Download Selector. Access the Selector from SSD Web Support(CS Expert Support) by clicking on 'Download MSDS, Drivers, Firmware and more'. SPECIAL NOTE : Solution contribution by Dave Bruni, Workgroup/SSD
Solution ID Solution UsageTAUS0800226EN*
DescriptionWhen opening a PDF stored using the annotation setting on a PC, why does the last page appear as the first page of the scanned PDF?
Solution The last page appearing as the first page of a scanned PDF document when using the annotation setting has been addressed with version 30UJ firmware.Please upgrade the machine firmware to version 30UJ or later. Note : The latest version firmware or system software is available via the Konica Minolta Download Selector. Access the Selector from SSD Web Support(CS Expert Support) by clicking on 'Download MSDS, Drivers, Firmware and more'. SPECIAL NOTE : Solution contribution by Dave Bruni, Workgroup/SSD
Solution ID Solution UsageTAUS0800369EN*
DescriptionNo power.
Solution CAUSE: DCPS1 has failed. SOLUTION: Replace the failed power supply, (p/n 56AE 8451 1). SPECIAL NOTE : Solution contribution by Mark D'Attilio, Production Print/SSD
Solution ID Solution UsageTAUS0800640EN*
Description FK-502, after enabling the PBX mode for the fax unit, numbers entered as one-touches require the addition of a P (Pause) to function.
Solution CAUSE: The waiting time between the PBX number entry and the dialed number is too brief. The default is only 3ms. SOLUTION: Increase the “Waiting Time” between the PBX number entry and the dialed number to 8ms.To change the PBX waiting time the setting must bechanged in the Function parameter settings.To change a Function Parameter setting: 1. Enter the Service mode.Hold the “Utility” key down on start up. When the “Trouble Reset“ screen is indicated, hit the following keys (STOP, 0, 0, STOP, 0,1). 2. Once in the [Service mode setting] screen press the “FAX” key. 3. Press the “Function Parameter Setting” key. 4. Select the address and then, enter the address using [A] - [F] key or keypad. 5. Next, select the data and enter a value using binary numbers with keypad. 6. When the address and the value are correct, press the [Decision] key. 7. After the settings have been completed, press the [END] key. 8. Change address (000e00b2) to (00001000). 9. Restart the MFP after selecting the “Decision” key. SPECIAL NOTE : Solution contribution by Ken Walker, Workgroup/SSD
Solution ID Solution UsageTAUS0800825EN*
DescriptionIn the Administrator mode, the number of fax redial attempts cannot be increased.The display (and the manual) indicates that up to 7 should be possible.
Solution
56
Copyright 2008, Konica Minolta Business Solutions U.S.A., Inc. September 2008

bizhub 750 Warm-up, wrong display, incorrect operation, lock-up
CAUSE: Incorrect setting. SOLUTION: To allow up to 7 re-dial attempts, perform the following: 1. Press the Utility/Counter key.2. Touch [Details] on the touchscreen.3. Press Stop-0-0-Stop-0-1.4. Touch [FAX] on the touchscreen.5. Touch [System] on the touchscreen.6. Touch [Communication Setting] on the touchscreen.7. Touch [-] or [+] on the touchscreen until the desired redial attempt value is displayed on the touchscreen. The redial attempt value can be set from 0 to 7.8. Touch [End] on the touchscreen.9. Touch [Function Parameter] on the touchscreen.10. Touch [Address] on the touchscreen. Using the right-arrow, scroll to the furthest bit on the right side of the address. 11. Press the 1 key. The address displayed should be [000B0001].12. Touch [Data] on the touchscreen. Use the right-arrow key and scroll to each of the last three bits on the right side of the address and press the 1 key. Theaddress displayed should be [00000111] with a value of [07] displayed to the right of the data.13. Touch [Decision] on the touchscreen.14. Touch [Address] on the touchscreen. Use the right-arrow key and scroll to the furthest bit on the right side of the address.15. Press the 2 key. The address displayed should be [000B0002].16. Touch [Data] on the touchscreen. Use the right-arrow key and scroll to each of the last three bits on the right side of the address and press the 1 key. Theaddress displayed should be [00000111] with a value of [07] displayed to the right of the data.17. Touch [Decision] on the touchscreen.18. Touch [End] on the touchscreen.19. Touch [Exit] on the touchscreen. Note : If the number of re-dials is subsequently changed to a lowernumberin the Admin mode, that number will be the maximum unless the procedureabove is repeated. SPECIAL NOTE : Solution contribution by Bill Hall, Workgroup/SSD
Solution ID Solution UsageTAUS0800828EN*
DescriptionContinuous C-D001 (CD001) code.
Solution CAUSE: Corrupt data on the hard disk drive. SOLUTION:In the Service mode: 1.Touch State confirmation. 2.Touch Memory HDD adjustment. 3.Touch HDD format, touch 1 and YES. 4.When the machine finishes formatting the hard disk drive exit from the service mode and power cycle the machine. SPECIAL NOTE : Solution contribution by David Silverstein, Workgroup/SSD
Solution ID Solution UsageTAUS0800864EN*
DescriptionC-0103 (C0103) error; no paper found.
Solution CAUSE:Failed registration motor (M5)or M5 binding. SOLUTION: Replace M5 (p/n 27LA80010), PRCB (p/n 57AA-9020) and/or the ADUDB (p/n 57AA 904 1E). SPECIAL NOTE : Solution contribution by Don St. Onge, Workgroup/SSD
Solution ID Solution UsageTAUS0801013EN*
DescriptionTray 3 will not change paper size.The tray keeps indicating that there is 8.5x11 Landscape sized paper installed even when Legal or 11x17 is loaded. If Tray 4wereswitchedwithTray 3 the issue remainsat the inserted tray location does not follow the paper tray.
Solution CAUSE: Incorrect settings. SOLUTION: Press the Utility/Counter Key=> then the User Setting Key => press the System Setting key =>then the Paper Tray Setting Key=>select the Paper Type Key => then the Special Size Setting. Make sure the Special Size Setting is set to Standard Size 1. If set to Standard Size 2the default and only size for the tray is 8.5x11 Landscape. SPECIAL NOTE : Solution contribution by Ken Walker, Workgroup/SSD
57
Copyright 2008, Konica Minolta Business Solutions U.S.A., Inc. September 2008

bizhub 750 Warm-up, wrong display, incorrect operation, lock-up
Solution ID Solution UsageTAUS0801065EN*
DescriptionWhen a copy job is selected with duplex, three-hole punch, staple and Page Number, J3201 can occur. Two sets of the document may complete but the thirdset will exit as an incomplete stapled set with pages remaining in the finisher.
Solution CAUSE:Firmware bug. SOLUTION:Install FS-504/FS-602 firmware version 20-CK to resolve this issue.This firmware is available via the Konica Minolta Download Selector. Accessthe Selector from SSDWeb Support (CS Expert Support) by clicking 'Download MSDS, Drivers, Firmware and more'. SPECIAL NOTE : Solution contribution by Ron Reed, ESS/SSD
Solution ID Solution UsageTAUS0801066EN*
Description"Insert plug-in key counter" message after key counter is installed and enabled in billing management.
Solution CAUSE: The wrong connector has been used to connect counter to main body. SOLUTION: HECON® device may arrive withtwo connector types. Switch connectors. If this does not resolve issue, contact HECON® for assitance inobtaining correct connector for specific device. HECON® Copy Control Products are now handled exclusively bythe worldwidedistributor, High Tech Accessory Items, and bythe Canadian distributor,Densigraphix Kopi. Information on HECON® Copy Control Products can be found on their web sites below. Worldwide High Tech Accessory ItemsP.O. Box 7654Rocky Mount, NC 27804Phone: 800-541-9079Phone: 252-937-4991 Fax: 252-937-3847Sales: [email protected] Support: [email protected] Web Site: www.hightech-ai.com In Canada Densigraphix Kopi Inc.370 Britannia Road East, Suite 6Mississauga, Ontario L4Z 1X9 Phone: 888-364-6273Fax: 800-563-3192Sales: [email protected] Support: [email protected] Web Site: www.densi.com SPECIAL NOTE : Solution contribution by Chuck Tripp, Production Print/SSD
Solution ID Solution UsageTAUS0801121EN*
Description "Please close section properly, front doors" message, yet doors are closed.
Solution CAUSE: No voltage at door switch. SOLUTION: Replace the DCPS1 (p/n 57AE84511). SPECIAL NOTE : Solution contribution by Don St. Onge, Workgroup/SSD
Solution ID Solution UsageTAUS0801193EN*
DescriptionC2804 (C-2804) code at power up.
Solution CAUSE: The Toner Control Senor board has failed. SOLUTION: Replace the Toner Control Senor board (p/n 56AA-9100). SPECIAL NOTE : Solution contribution by Tom Kelly, Workgroup/SSD
58
Copyright 2008, Konica Minolta Business Solutions U.S.A., Inc. September 2008

bizhub 750 Warm-up, wrong display, incorrect operation, lock-up
Solution ID Solution UsageTAUS0801198EN*
DescriptionConstant J3204 jam only when exiting in face down mode from all trays.
Solution CAUSE: The reversal motor M6 has failed. SOLUTION: Replace the reversal motor M6 (p/n 56AA80110). SPECIAL NOTE : Solution contribution by Tom Kelly, Workgroup/SSD
Solution ID Solution UsageTAUS0801312EN*
DescriptionThe tray adjustment has been performed, but the manual bypass keeps reverting to detecting letter as A4.
Solution CAUSE: Failed variable resistor. SOLUTION:Check the VR mechanism in the bypass tray to make sure the gears are meshing properly.Use the state confirmation mode to check the variableresistor (Sensor Check/Code 14, multi-code 5). When the guides are moved from their narrowest to their widest point, the value displayed should change fromapproximately 255 to 0.If the value does not get close to either of these extremes or varies significantlywhen the guides are not being moved, replace VR5(p/n56AA 8560 1). SPECIAL NOTE : Solution contribution by Bill Hall, Workgroup/SSD
Solution ID Solution UsageTAUS0801457EN*
DescriptionWhen printing from AS/400®, the writer fails when printer runs out of paper.
Solution CAUSE:The writer on the AS/400® will stop the print job when it receives a paper out signal, if the paper out signal is not cleared by adding more paper thenthe network connection to the printer is terminated by the MFP. SOLUTION:Increasing the Network timeout on the MFP corrects the issue.To set the Network timeout use the following procedure: Most MFPs: 1. Press the utility button and go into Administrator settings => enter the password. 2. Go to Printer settings and then Network timeout set it to 300 seconds. bizhub PRO 1050: 1. Press Machine button on the LCD, then the Controller button => Interface setting and then Network Timeout. 2.Set 300 seconds and press the SET button. bizhub PRO 920: 1. Press the utility button and then the controller button on the LCD. 2.Select the Interface setting => Network setting. 3. Enter 300 seconds and press the SET button. SPECIAL NOTE : Solution contribution by Paul Santangelo, ESS/SSD
Solution ID Solution UsageTAUS0801471EN*
DescriptionWhen pressing the Start key the machine does not respond.
Solution CAUSE: The PRCB has failed. SOLUTION: Replace the PRCB (p/n 57AA-9020). SPECIAL NOTE : Solution contribution by Mark D'Attilio, Production Print/SSD
Solution ID Solution UsageTAUS0801494EN*
Description
59
Copyright 2008, Konica Minolta Business Solutions U.S.A., Inc. September 2008

bizhub 750 Warm-up, wrong display, incorrect operation, lock-up
FK-502, T81 code when using the off hook function.
Solution CAUSE: Dial detection is enabled. SOLUTION: Disable Dial Detection by performing the following: 1. Enter Tech Rep Mode. 2. Select Fax. 3. Select network Setting. 4. Select Network Setting 2. 5. Press OFF under Dial tone detection. SPECIAL NOTE : Solution contribution by Mark D'Attilio, Production Print/SSD
Solution ID Solution UsageTAUS0801529EN*
Description Servicecode C-D501 (CD501).
Solution CAUSE: Failed board. SOLUTION: Replace the System Control Board (p/n 57AA -906 2E) and the NVRAM. SPECIAL NOTE : Solution contribution by Phil Britt, Albin Business Centers.
Solution ID Solution UsageTAUS0801621EN*
DescriptionThree-hole (3-hole) punch is not available when using the ZU-602.
Solution CAUSE: Incorrect settings. SOLUTION: To program the correct settings: 1. Enter the Service mode. 2.Touch the "System 2" key, and touch the "DipSW Setting" key.3.If 2-3 hole punch kit is installed, set DIPSW 22-1 = ON, 22-2=OFF, 22-5=ON, 26- 2=OFF and 26-3=ON. Be sure to select "Set" after changing bit or it willrevert to previous setting.4. Make sure switch 19-5 is OFF. 5.Power cycle the unit OFF/ON to complete the procedure. SPECIAL NOTE : Solution contribution by Malcolm Hibbert, Workgroup/SSD
Solution ID Solution UsageTAUS0801817EN*
Description"Waiting" is indicated when a copy or print job is sent.
Solution CAUSE: Drum problem. SOLUTION: Replace the drum and perform the required adjustments (as shown in the Service Manual). SPECIAL NOTE : Solution contribution byAndy Muller, Global Imaging Systems/Albany, NY
Solution ID Solution UsageTAUS0801880EN*
DescriptionC-0302 code is displayed after two copies are made.
Solution CAUSE: The suction fan/fr (FM6) has failed. SOLUTION: Replace suction fan/fr (p/n 27LA80510). SPECIAL NOTE : Solution contribution by Tom Kelly, Workgroup/SSD
Solution ID Solution UsageTAUS0801915EN*
Description
60
Copyright 2008, Konica Minolta Business Solutions U.S.A., Inc. September 2008

bizhub 750 Warm-up, wrong display, incorrect operation, lock-up
Fax reception works properly, but transmissions fail.
Solution CAUSE: Incorrect setting. SOLUTION: Make sure the OEM setting is "Off." Enter the Service mode and select System 2, then OEM setting to check or change this setting. SPECIAL NOTE : Solution contribution by Mark Walker, KMBS/Dallas.
Solution ID Solution UsageTAUS0801932EN*
DescriptionScan to E-mail fails on large jobs. In the job list/scan tab/job history/detail screen "Server Disk Full" error is displayed. There is no problem with SMBscanning.
Solution CAUSE: E-mail server limitation. The file size has exceeded the limit set for attachments at the destination E-mail server. SOLUTION: Reduce the resolution and/or number of pages. SPECIAL NOTE : Solution contribution by Bill Hall, Workgroup/SSD
Solution ID Solution UsageTAUS0801947EN*
DescriptionPK-505, C-1002 (C1002) and C-1132 (C1132) codes.
Solution CAUSE:Failed Punch unit board. SOLUTION: Try disconnecting the Punch unit board. If the codes go away,replace the Punch unit board (p/n 15KA -901 1E). SPECIAL NOTE : Solution contribution by David Silverstein, Workgroup/SSD
Solution ID Solution UsageTAUS0801954EN*
DescriptionIntermittently getting fax TX deleted due to error: Protocol error.
Solution CAUSE: Incorrect type of connection to phone line. A 4-conductor wire was used to connect the machine to the phone jack. SOLUTION: Use a 2-wire line to connect the machine to the phone jack. SPECIAL NOTE : Solution contribution by Bill Berkhahn -Central Office Systems.
Solution ID Solution UsageTAUS0801965EN*
DescriptionC-0302 (C0302) code after two copies are made.
Solution CAUSE: (FM6) suction fan has failed. SOLUTION: Replace the (FM6) suction fan (p/n 27LA80510). SPECIAL NOTE : Solution contribution by Tom Kelly, Workgroup/SSD
Solution ID Solution UsageTAUS0802011EN*
DescriptionThere is no duplexing selection available on the operation panel for 1:2 or 2:2.
Solution CAUSE: Machine settings are corrupt. MFP failed to reset to default settings. SOLUTION: To correct: 1. Access Tech Rep mode, go to State Confirm and Load check. 2. Run code 93-0. 3. Press Start. This stores the NVRAM settings that should contain the defaults.
61
Copyright 2008, Konica Minolta Business Solutions U.S.A., Inc. September 2008

bizhub 750 Warm-up, wrong display, incorrect operation, lock-up
4. Go back to System 2, Dipswitch settings, and set DIPSW31-0 to OFF, unlocking advanced output settings. 5. Go back to State Confirm, Load check and run 92-0 in the Output mode. This resets the NVRAM/Parameter Memory board to initial state. 6. Go back to System 1. 7. Reset the Marketing destination for U.S. 8. Go to Load check and run code 96-0 in the Output mode. This restores settings from 93-0 to the NVRAM. 9. Go to System 2, Dipswitch settings, and set DIPSW 31-0 to ON, locking new settings in place. 10. Back out to the basic screen and the duplex buttons should be selectable. SPECIAL NOTE : Solution contribution by Don St. Onge, Workgroup/SSD
Solution ID Solution UsageTAUS0802192EN*
DescriptionIn the Job List screen the "Increase Priority" button is not available.
Solution CAUSE: Key counter is installed. SOLUTION: According to specifications, this function is not compatible with key counters. Note : If no key counter is installed, verify that the Administrator Setting/System Setting/Restrict User Access/Restrict Access to Job Settings/Changing JobPriority is set to "Allow." SPECIAL NOTE: Solution contribution by Bill Hall, Workgroup/SSD
Solution ID Solution UsageTAUS0802218EN*
DescriptionWhen an external counter (such as Hecon®) is installed, Automatic Tray Selection and Automatic Paper Selection are not available.
Solution CAUSE: Incorrect setting. SOLUTION: To enable ATS and APS with a key counter, perform the following: 1. Enter the Service mode. 2. Press Stop-9 to enter the Billing Settings mode. 3. In the Billing Settings screen, select Management Function Choice. 4. Select Key Counter. 5. Select Message Type 1. 6. Exit the Service mode. SPECIAL NOTE : Solution contribution by Steve Estrada, KMBS/San Antonio.
Solution ID Solution UsageTAUS0802328EN*
DescriptionError 1 message is displayed when running the auto gamma one or two adjustment.
Solution CAUSE: The TONER CONTROL SENSOR ASSY. is dirty or has failed. SOLUTION: Clean the sensors on the TONER CONTROL SENSOR ASSY. If necessary, replace the TONER CONTROL SENSOR ASSY. (p/n 56AA-9100).
62
Copyright 2008, Konica Minolta Business Solutions U.S.A., Inc. September 2008

bizhub 750
Solution ID 21 Solution UsageTAUS0658258EN*
DescriptionIntermittent No Reply from PING; no printing and cannot browse; requires reboot to recover.
Solution CAUSE:A vulnerability was corrected in early firmware where excessive SMB traffic can causethe NICto drop off. SOLUTION:New firmware is released and posted for the following models to correct this issue. IC-611 (bizhub PRO 1050) OWN: DLBT0700188EN00 Ver.30-COC0 OEM: DLBT0700192EN00 Ver.30-COC0 IC-203 (bizhub PRO 920) DLBT0700193EN00 Ver.20-COC0 IC-202 (bizhub 600/bizhub 750) DLBT0700429EN00 Ver. 30-CH bizhub 360 DLBT0700787EN00 bizhub 420 DLBT0700784EN00 bizhub 500 DLBT0700786EN00 bizhub C450 DLBT0700461EN00 (Phase3.03/Ver.I8) bizhub C351 DLBT0700465EN00 (Phase3.03/Ver.I8) bizhub C250 DLBT0700567EN00 (Phase3.03/Ver.I8) bizhub C252 DLBT0700463EN00 (Phase3.03/Ver.I8) bizhub C352 DLBT0700466EN00 (Phase3.03/Ver.I8) bizhub C300 DLBT0700464EN00 (Phase3.03/Ver.I8) Notes :1. If the issue is not resolved by the new firmware, please obtain details to further the investigations. Currently, here are the first items to confirm and provide. a. Provide answers to the following questions: What type of network environment is the customer using? What is the network speed of the network? What is the NIC speed on our engine? When the device goes down can it be pinged? Browsed to? What protocols are on the network? Is the machine in a power save or sleep mode at the time of failure? Does the machine have a static address or is it dynamic? How often does the incident occur? Are there any routers, switches or hubs involved on the network segment(s) that aretrying to utilize the machine? What types of ‘special’ applications are utilized by people who print to the device? b. If 600/750/920, you can perform a hyperterminal session and set transfer to text to create text file that shows the controller's activity. c. Perform an Ethereal network packet capture. Instructions are attached. 2. The latest version firmware and system software is available via the Konica Minolta Download Selector. Access the Selector from SSD Web Support (CSExpert Support) by clicking on 'Download MSDS, Drivers, Firmware and more'. 3. Refer to the attached PDF for reference. To view a PDF, Adobe Reader® must be installed. Adobe Reader® can be downloaded for free from the Adobe®web site at: http://www.adobe.com/products/acrobat/readstep2.html
Solution ID 10 Solution UsageTAUS0648861EN*
DescriptionHow to set up Microsoft® Windows 2000/XP for SMB scanning.
Solution
63
Copyright 2008, Konica Minolta Business Solutions U.S.A., Inc. September 2008

bizhub 750
At the PC :1. Create a folder on the root drive. 2. Right click the newly created folder and select properties. 3. Ensure that the Read Only and Hidden attributes are not checked. 4. Click the Sharing Tab.5. Click the Share this folder radio button and enter a Share name.6. Click the Permissions tab.7. Add the desired User or Group and assign the appropriate permissions. Notes : a. With Microsoft® Windows XP Home edition, the Network Setup Wizard will need to be run to enable file and print sharing. Access the Network SetupWizard from: Start/All Programs/Accessories/Communications/Network Set Up Wizard. b. With Microsoft® Windows XP SP2, ensure that file and print sharing are a selected exception in the Windows Firewall settings. The Windows Firewallapplet can be accessed from: Start/Control Panel/Windows Firewall/Exceptions.
At the bizhub :1. Connect to the bizhub using PageScope Web connection.2. Enter the Admin mode.3. Select the Network Tab. 4. Ensure that TCP/IP is enabled.5. Select and enable SMB.6. Log out of the Admin mode. 7. Select Scan.8. Select New Registration.9. Select SMB and click next.10. Enter the name of the SMB registration being created, and select a reference in the index. 11. Enter the PC NetBIOS name (uppercase) or TCP/IP address in the Host Address field. 12. Enter the folder name in the File Path field. If the folder is located on the root drive, enter only the folder name. If the folder is not located on the root drive,enter the path to the folder. 13. Enter the User ID and Password in their respective fields. If the PC is a member of a domain, enter the User name and Password of a valid domain useraccount. If the PC is in a workgroup, enter the User name and Password of the local user account. The User ID and password are case-sensitive. Note : The SMB protocol uses TCP/IP, NetBIOS and ARP broadcasts to communicate with the host PC.
Solution ID 10 Solution UsageTAUS0701515EN*
DescriptionC-0201, C-0203, C-0206 and C-0207 only when there is less than 300 sheets in the tray.
Solution CAUSE: The Paper Feed Rocking Plate that holds the feed tires is bent upwards in the center of the plate. SOLUTION: Replace the Paper Feed Rocking Plate (p/n 56AA 4007 0).
Solution ID 10 Solution UsageTAUS0701860EN*
Description HTTP 400 - Bad Request error. Unable to view the printer web browser (PageScope Web Connection).
Solution CAUSE: The reason for the error: 1. A bad request.The browser sent a request that the server could not understand. 2. An attempt to communicatewith plain HTTP to an SSL-enabled server port. Instead, use the HTTPS scheme to access the URL. 3.The request could not be understood by the server due to malformed syntax. The client SHOULD NOT repeat the request without modifications. Note : The first digit of the status code specifies one of five classes of response. 1xx Informational 2xx Success 3xx Redirection 4xx Client Error 5xx Server Error SOLUTION: The error can be eliminated by: 1. Checking for any enabled Pop-up blockers and reconfiguring them. 2. Checking for Internet security software that may be blocking Web access and disabling the service. Example: Norton© Internet Security. 3. Installing Microsoft® .NET Framework 1.1 Service Pack 1. Microsoft® has confirmed that this is a problem inMicrosoft® products that are listed in the"Applies to" section. This problem was first corrected in.NET Framework 1.1 Service Pack 1. Note : Refer to Microsoft® Article ID: 826437 - FIX: "HTTP 400 - Bad request" error message in the .NET Framework 1.1 .
64
Copyright 2008, Konica Minolta Business Solutions U.S.A., Inc. September 2008

bizhub 750
Solution ID 8 Solution UsageTAUS0650708EN*
DescriptionCan not print to the copier/printer or PING it from workstation or laptop using a crossover cable.
SolutionCAUSE: Failed System CB.
SOLUTION: Replace the System Control Board (p/n 57BA-9061).
Solution ID 7 Solution UsageTAUS0653690EN*
Description The operation panel does not come up to ready and only an hourglass is displayed.
Solution CAUSE: The files on the Systemor the ImageCF cardare corrupt.
SOLUTION: Reinitialize the code on both CF cards. The Image CF card is accessible through the right side of the machne between the two serial connectors(there may be a cover over it). The System CF card is located on the back of the System Board. 1. Delete the files on the CF cards. DO NOT FORMAT THE CARDS. 2. Obtain the Image Base and system Base files from theDownload Selector. 3. Expand the base files and copy them onto the corresponding CF cards. 4. Flash the firmware to the current level. Note: Both cards must be reinitialized at the same time. Doing only one card will not correct the problem.
Solution ID 7 Solution UsageTAUS0656961EN*
DescriptionHow can Address Book and Authentication informationbe imported/exported with PageScope Data Administrator, version 2.21.4516?
Solution A device can saveAddress or Authentication information by saving that information to a ".txt" or "tab text" file. To save "Address Information": 1.Connect to a device and import the existing information from that device. 2.From the left-hand pane, expand Address Settings, and select the "Address Book" icon. 3. From the top menu select File => Export=> "Save theaddress book by Tab Text type". Alternatively, "Save all data to the file" could be selected, which would then save a Data Administrator *.bin file to the PC. Notes : a. The main difference between Data Administrator *.bin files and "Tab Text" files is that *.bin files for certain models contain password information whilethe"Tab Text" files often do not. The *.bin files can also contain all Authentication and Address settings. Data Administrator "*.bin" files can only be imported toanother device from the same model family of the device that originally saved the *.bin file. b.The bizhub 250/300/350 series does not support exporting or saving a *.bin file from that device. To save "Authentication" Information,expand "Authentication Settings" in the left hand pane. To save "Account Track" settings: 1.Select the "Account track Settings" icon. 2.From the top menu, select "Export"=> "Save the account by the Tab Text type". To save User Authentication settings: 1.Select the "User Authentication Settings" icon. 2.Select "Save the user list by the Tab Text form". 3.From either of these settings,"Save all data to the file" could also be selected which will save the settings in a Data Administrator *.bin file. Additionally,when importing a Data Administrator *.bin file, Address book, Authentication and Account Track settings could all be applied at once. This can often beperformed by selecting the device icon on the left pane when connected to a device and then selecting to import a Data Administrator *.bin file. To "Import" Address or Authentication information to a device: 1.The device first must be connected to and current information retrieved. 2.From the left-hand side, select the Device Icon. 3. From the top menu select, Import => "Import all data from the file" in order to import a Data Administrator *bin file (from a device in the same family)which will contain all settings. Note : Data Administrator *.bin files can also be imported when any of following icons in the left side pane => AccountTrack Settings, User Authentication Settings or Address settings is selected and File => Import => "Import each data from the file" is selected from theTop menu. Additionally, when selecting any of these icons and selecting to "Import from a file" a *.txt or *.CSV file can be imported, which will then launch an "ImportWizard". In the "Import Wizard" a "delimiter" must be specified and the fields being used for the data must be mapped. The "Tab text" files which were saved from devices or any existing .CSV or .txt file (with the necessary information) could be used. If a "Tab text" file from adevice does not contain necessary information such as password information, that .txt file should be edited before being imported through Data Administrator.
65
Copyright 2008, Konica Minolta Business Solutions U.S.A., Inc. September 2008

bizhub 750
Authentication and Address data can be imported from LDAP: 1.Select one the following icons from the left pane- (Account Track Settings, User Authentication Settings or Address settings). 2. From the top menu, select, File-Import => Import(LDAP). The other choice is File => Import => Import from the Previous device". Note :Import from the previous Device will list a number of Legacy Konica and Minolta Devices from which information could be imported. It will then benecessary to supply the TCP/IP address of that Legacy device.
Solution ID 7 Solution UsageTAUS0657135EN*
Description TWAIN driver does not connect to the MFP.
Solution CAUSE: Improper Network Function setting. SOLUTION: To set the Network Function setting to 'Allow', perform the following:1. Press the Utility button.2. Select Administrator mode, Security button, Management Function Setting, and Network Function Setting.3. Set to Allow.4. Select Exit.
Solution ID 6 Solution UsageTAUS0657076EN*
DescriptionParts required to connect a Hecon® key counter or Base 10 system to the main body.
Solution Please see attached Bulletin Number 5563 for details. Note : To view a PDF, Adobe Reader® must be installed. Adobe Reader® can be downloaded for free from the Adobe® web site at: http://www.adobe.com/products/acrobat/readstep2.html
Solution ID 5 Solution UsageTAUS0648966EN*
DescriptionHow to enable key counter or card device.
SolutionTo enable an external key counter, perform the following:1. Enter the service mode.2. Press [STOP], [9] on the operation panel to enter the security mode.3. On the billing setting screen press [Management Function Choice]. 4. Choose [Key Counter] to enable the plug-in key counter.5. Press [Message] and select [Type1], [Type2], or [Type3] to determine which prompt appears on the operation panel.6. Press [END].7. Press [Exit].
Notes:1. There is a new adapter that allows external key counters to be connected to the new-style connector on the bizhub 750. The new key counter adapter (p/n1206K0010) is available and can be ordered from Parts. 2. Konica Minolta is changing the key counter receptacle to the style that is presently on the bizhub 750. All applicable vendors have been notified of thischange.
Solution ID 5 Solution UsageTAUS0701255EN*
Description Troubleshooting vCare/CS Remote Care E-mail communication failure.
Solution In the attached bizhubvCare CS Remote Care Email Communication Troubleshooting Guide1.1 are troubleshooting methods and procedures to resolvevCare Email Communication issues. Note : To view a PDF, Adobe Reader® must be installed. Adobe Reader® can be downloaded for free from the Adobe® web site at: http://www.adobe.com/products/acrobat/readstep2.html
Solution ID 4 Solution UsageTAUS0654695EN*
DescriptionC-D203 at power up.
66
Copyright 2008, Konica Minolta Business Solutions U.S.A., Inc. September 2008

bizhub 750
SolutionCAUSE: Communication failure of printer control board (PRCB).
SOLUTION: Ensure that the machine is updated to the latest version of firmware located at the [[Konica Minolta FTP site| URLftp://kbtdigital:[email protected]]]. If issue persists, reseat connections between the image CB, system CB and PRCB. If code still persists, replace thePRCB (p/n 57AA-9020).
Solution ID 4 Solution UsageTAUS0700426EN*
DescriptionSome gray half-tones/shading are not rendered as expected.
Solution CAUSE: The Gamma setting for density is a specification limit. SOLUTION:A possible work-around includes the following adjustments: 1. Laser Diameter Adjustment. 2. Toner Density Adjustment. If the above adjustments do not provide suffficient improvement, new firmware is available on the SSD Download Selector Search Page. bizhub 750/600 DLBT0701047EN00 bizhub 500 DLBT0701060EN00 bizhub 420 DLBT0701061EN00 bizhub 360 DLBT0701062EN00 Notes : 1. Refer the Service Manual for the adjustment procedures. 2. Try the Laser Diameter adjustmentfirst, and if the customer is still not satisfied, try the Toner Density adjustment. 3. The above-referenced DLBTs are attached. 4. To view a PDF, Adobe Reader® must be installed. Adobe Reader® can be downloaded for free from the Adobe® web site at: http://www.adobe.com/products/acrobat/readstep2.html
Solution ID 4 Solution UsageTAUS0700980EN*
DescriptionError Code CD-501 after executing ISW.
Solution CAUSE: The hash check was installed partially from version 21 for security reasons. SOLUTION:Power the machine ON while pressing the Utility key to enter the Service Mode from the Trouble Reset screen and execute the ISW procedureagain.
Solution ID 4 Solution UsageTAUS0701323EN*
Description C-3503 at power up and intermittently the machine will not get past the Konica Minolta screen.
Solution CAUSE: Corrupt code on the CF cards. SOLUTION: Download the base CF card firmware for the Image CF card andthe System CF card and re-install the firmware on BOTH CF cards. Note : The latest version firmware and system software is available via the Konica Minolta Download Selector. Access the Selector from SSD Web Support(CS Expert Support) by clicking on 'Download MSDS, Drivers, Firmware and more'.
Solution ID 4 Solution UsageTAUS0701835EN*
Description Job output will not occur when copying, printing or performing an internal test page. Job will display in the Job list but process will not start. No jam or errorcodes will display on the operation panel.
Solution CAUSE: Thehorizontal conveyance tray above Tray 2 is not seated properly or the horizontal conveyance sensor (PS11) is not functioning correctly. SOLUTION: Open Tray 2 to access the hoizontal conveyance tray. Reseat the tray and verify operation. If issue persists, check the operation of PS11 in Service Mode/State Confirmation/Sensor Check Mode 17, Multimode 5. If sensor does not change statewhen withdrawing or inserting horizontal conveyance tray, ensure that the sensor is being flagged by the tray and that the sensor is connected to the wiring
67
Copyright 2008, Konica Minolta Business Solutions U.S.A., Inc. September 2008

bizhub 750
harness properly.
Solution ID 3 Solution UsageTAUS0652011EN*
DescriptionA blank display or an hourglass icon after replacing the System Control Board.
SolutionCAUSE: The System Control CF Card was not installed on the new System CB.
SOLUTION: Remove the System Control CF Card from the back of the old board and install it on the new board.
Solution ID 3 Solution UsageTAUS0652463EN*
DescriptionC-B003 is indicated after removing the FK502.
SolutionCAUSE: The FK502 was not deinstalled in Tech Rep mode SYSTEM 2 when removed.
SOLUTION: Deinstall the FK502 in Tech Rep mode by performing the following procedure:1. Power OFF the machine with the main power switch.2. Press and hold the Utility Key and power ON the machine. Hold the Utility key until the Konica Minolta logo appears and or Trouble reset.3. Press Trouble Reset and enter Stop 0, 0 Stop, 0, 1. Press System 2 and then FAX. 4. Select Fax Not Installed.
Solution ID 3 Solution UsageTAUS0653862EN*
DescriptionToner misting.
SolutionRefer to Bulletin #5405 for details.Note: To view the above PDF(s), Acrobat* Reader must be installed. Acrobat Reader can be downloaded for free from the Adobe* Web site at:[[http://www.adobe.com/products/acrobat/readstep2.html| URL http://www.adobe.com/products/acrobat/readstep2.html]] * Trademark ownership information
Solution ID 3 Solution UsageTAUS0700125EN*
Description Slow printing on Adobe® PostScript files (single-page print job) using batch print process.
Solution CAUSE: The slow printing will depend on the PostScript® print job parameters (single-page, 11x17, PDF parameter and low toner coverage per page). The results are based on SSD testing: 1. The bizhub 420/500 will pause at intermittent number of jobs for the batch print job. 2. The bizhub 600/750 will pause between the first twelve jobs and then will not pause rest batch print job process. SOLUTION: Combine all the Postscript files into one PDF file using Adobe® Distller. Print the the new PDF file to the controller. Note : SSD did receive an update from Konica Minolta Business Technologies in Japan based on escalation for this issue. Recommendation is to usesoftware solution to combine the batch file and send the file as one print job.
Solution ID 3 Solution UsageTAUS0701142EN*
DescriptionERROR HAS OCCURED DURING SCANNING message when trying to upgrade the PRCB firmware.
Solution CAUSE: The Printer Control Board has failed. SOLUTION: Replace the failed PRCB (p/n 57AA-9020).
68
Copyright 2008, Konica Minolta Business Solutions U.S.A., Inc. September 2008

bizhub 750
Solution ID 3 Solution UsageTAUS0701874EN*
DescriptionThe operation panel locks up periodically.
Solution CAUSE: The Image CB has failed. SOLUTION: Replace the Image CB (p/n 57AA-9016G).
Solution ID 3 Solution UsageTAUS0702322EN*
DescriptionAfter installing the print driver (PCL or PostScript) on Microsoft® Windows Vista™, the User Authentication/Account Track selection is unavailable.
Solution To enable User Authentication/Account Track in the print driver, perform the following: 1. Enter the Printer Properties of the driver. 2. Select the Configure tab. 3. Under Device Option, select the desired mode (User Authenticationor Account Track). 4. Enable the option in the drop down below Device Option. 5. Select Apply. 6. Verify that User Authentication/Account Track is available.
Solution ID 3 Solution UsageTAUS0702728EN*
DescriptionHow to enable the jam codes.
Solution To enable the jam codes: 1.Enter Tech Rep Mode. 2.Select System 2. 3.Touch DIPSW Setting, enter DIPSW 11, bit 7, and press (1) for ON.
Solution ID 3 Solution UsageTAUS0702771EN*
Description Howto Copy Biometric User Authentication Settings ornon Biometric Authentication settingsfrom one MFP to one or multiple similar MFPs.
Solution This procedure can be used to Copy Biometric User Authentication data from one C451/C550/C650 MFP to one or multiple similar devices. (This procedure could also befollowed to Copy non-Biometric Authentication information from one MFP, to one or multiple similar devices. (Please see attached document for detailed instructions with screenshots) The following isthe procedure to copy User Authentication settings from one (1) MFP to different MFP’s using PageScope Data Administrator (PSDA).Settings copied include: User name, Password, email address and user Biometric profile. Multiple similar devices could also be Copied to at the same time. 1. From the PSDA main window tool bar select "Processing/Copy" 2. From the "Copy Collectively" window click the "Authentication" radio button and select Next. 3. Select the desired "Source" machine and click "Select". This is the MFP storing the desired user information to be copied. Click "Next" to continue. Select the desired destination MFP or multiple MFP’s and click "Select". Click Next to continue. 4. PSDA will then initiate communication to selected MFP’s to determine status and availability to prepare the copy process. You will see the import statuswithin the "Status" window. 5. Once the process is complete select "Start" to begin the "Copy" process. 6. Upon completion of writing the data to the selected MFP you will see "Normal End" displayed in the Processing Result field. 7. Select Finish to complete the Copy process. 8. T he selected MFP’s now contain all User name, Password, email address and user Biometric profile.
Solution ID 3 Solution UsageTAUS0702838EN*
DescriptionHow to create a device printer on an AS/400® system
Solution To Create a Device Description on AS/400® to print to KMBS printers perfrom the following:
69
Copyright 2008, Konica Minolta Business Solutions U.S.A., Inc. September 2008

bizhub 750
1. From the Main Menu under Selection or Command, type: CRTDEVPRT <enter>.2. Change the following to set up the printer (those settings not changed, keep at default): a. Device Description - (name the printer i.e. KMPrinter) b. Device Class - *LAN c. Device Type - 3812 d. Device Model - 1 e. LAN Attach - *IP f. Port number 9100 g. Font Identifier - 011 h. Form Feed - * Autocut i. Manufacturer - *HP5si j. Paper Source (both) - *letter k. Address - (TCP/IP address of the NIC) l. User Define Option - *IBMSHRCNN m. System Driver (hit F4) - *IBMSNMPDRV Note :Vary ON the device to allow attachment.
Solution ID 3 Solution UsageTAUS0702941EN*
DescriptionSetup utility for Citrix© MetaFrame, version 1.00 for use with Citrix© MetaFrame Presentation Server™ 3.0 andCitrix© MetaFrame Presentation Server™ XPFR3.
Solution Setup utility for Citrix© MetaFrame, version 1.00 (2.95MB) Notes : 1. To open theSetup utility for Citrix© MetaFrame, version 1.00 using WinZip®, WinZip® must be installed. WinZip® can be downloaded from the WinZip®website: http://www.winzip.com/ddchomea.htm .The file can either be saved to disk or opened.It is recommended to download the ZIP fileand open from thelocal computer to view or run. 2. IMPORTANT : Please refer to the attached documentation for additional detail. To view a PDF, Adobe Reader® must be installed. Adobe Reader® can bedownloaded for free from the Adobe® web site at: http://www.adobe.com/products/acrobat/readstep2.html
Solution ID 2 Solution UsageTAUS0634060EN*
DescriptionList of equipment that is no longer being supported.
Solution Please see attached Product & Technical Support Bulletins 1792 and 2443 andMarketing Bulletin#07-GB-016. Note : To view a PDF, Adobe Reader® must be installed. Adobe Reader® can be downloaded for free from the Adobe® web site at: http://www.adobe.com/products/acrobat/readstep2.html
Solution ID 2 Solution UsageTAUS0648456EN*
DescriptionFS602, maximum number of sheets that can be tri-folded.
SolutionWhen folding 16lb to 21-1/4lb 11x17, 8.5x14, 8.5x11, maximum 12-1/4 x18-1/16 length paper, the maximum number of sheets that can be folded is three.When folding 21-1/4 to 28lb 11x17, 8.5x14, 8.5x11, maximum 12-1/4 x18-1/16 length paper, the maximum number of sheets that can be folded is one.
Solution ID 2 Solution UsageTAUS0649635EN*
DescriptionHow to set the count method for 11x17 paper.
Solution To set the count method for11x17, perform the following:1. Enter the Service Mode (Utility/Details/Stop, 0, 0, Stop, 0, 1).2. Select System2.3. Select DipSW Setting. 4. Set SW 8, bit 6 to (ON = 2 counts, OFF = 1 count). Press Set.5. Press OK. 6. Next, press (stop, 9) to acsess Billing Setting. 7. PressCounter Setting. 8. Press Mode One. 9 Select 11x17.10. Press Exit to return to the copy mode.
70
Copyright 2008, Konica Minolta Business Solutions U.S.A., Inc. September 2008

bizhub 750
Solution ID 2 Solution UsageTAUS0649971EN*
DescriptionHow to enable the banner page option.
SolutionTo enable the Banner option perform the following:1. Press the Utility key.2. Press User Setting.3. Press Printer Setting.4. Press Basic Setting.5. Press the down arrow key and press Banner Setting.6. Press ON to select the Banner option.
Solution ID 2 Solution UsageTAUS0651968EN*
DescriptionHow to adjust the volume of the key click sound on the touchscreen panel.
SolutionTo adjust the volume of the key click sound on the touchscreen panel, perform the following:1. With the copier powered ON, press the Accessibility key.2. Touch 4 [Sound Setting] on the touchscreen.3. Touch 2 [Sound Volume Setting] on the touchscreen.4. Touch [Lower] or [Higher] on the touchscreen until the desired volume is obtained.5. Touch [OK] on the touchscreen.6. Touch [Close] on the touchscreen.7. Touch [Close] on the touchscreen.
Solution ID 2 Solution UsageTAUS0652168EN*
DescriptionHow to change the tri-fold mode to print the image inside instead of outside.
SolutionTo change the tri-fold from printing inside fold to printing outside fold, perform the following:1. Press the Utility key.2. Select Admin mode and enter the password.3. Press Copier Setting.4. Press the down arrow.5. Press Tri-Fold Printed on Side Selection.6. Press either INSIDE or OUTSIDE.
Solution ID 2 Solution UsageTAUS0652307EN*
DescriptionWith APS enabled and feeding 8.5x11R originals, machine will automatically rotate the image and copy onto 8.5x11 paper from Tray 1 or Tray 2.
SolutionCAUSE: Image rotation is enabled.
SOLUTION: To disable Image Rotation, perform the following:1. In the basic copy screen select the 'Application'.2. Select 'Image Adjustment'.3. Select 'No Rotation'.4. Press OK.
Solution ID 2 Solution UsageTAUS0652379EN*
DescriptionC3503 code after PM; code not found in the Service Manual.
SolutionCAUSE: New cleaning web may have been loose and was stuck between the thermistor and the fuser roll.
SOLUTION: Remove the web assembly and ensure the web is taut when re-installing.SPECIAL NOTE: Solution provided by Russell Pedersen of Viking Office Supply, Alexandria, MN.
71
Copyright 2008, Konica Minolta Business Solutions U.S.A., Inc. September 2008

bizhub 750
Solution ID 2 Solution UsageTAUS0652459EN*
DescriptionFK502, firmware version required for the fax kit to function.
SolutionMinimum version 15 firmware is required for the FK502.
Solution ID 2 Solution UsageTAUS0652755EN*
DescriptionHow to print legal booklet using theIC-202Visual PostScript* or PCL*drivers from Microsoft* Word.
Solution Thetwo attached documents to this solution provide instruction for printing legal booklets from Microsoft Word. The print drivers and engine firmware canbedownloaded from 'Download Selector' inKonica Minolta SSDWeb Supporthome page. Notes: 1. The 600 or 750 must be at overall level 20 and print drivermust be at version 2.0.0. The requirements are listed in the attached documents. 2. To view the PDF, Acrobat* Reader must be installed. Acrobat Reader can be downloaded for free from the Adobe* Web site. * Trademark ownership information
Solution ID 2 Solution UsageTAUS0652824EN*
DescriptionWhen copying mixed originals, offset sort can not be selected.
SolutionCAUSE: Early firmware version or incorrect dipswitch setting.
SOLUTION: Update the machine to firmware version 15 or later. Set dipswitch 32-6 to 1 to enable offset sort with mixed originals.
Solution ID 2 Solution UsageTAUS0656217EN*
DescriptionHow to create a device printer on an AS/400™ system using the stock Konica MinoltaKN or NIC print server.
SolutionThe following models will support installation as a device printer using the OS/400™ SNMP setup with the imbedded NIC or KNxxx print server:IC-202IP-422IP-423IP-432IP-511IP-602These models support a setup that will allow a device printer to be created on the AS/400™. When printing SCS, this setup can be used with the stockcontroller NIC cards. This setup supports page range control but does not support specific tray calls. In order to support tray call the AS/400™ workstationcustomization table (if there is one) must be modified.To load an SNMP driver compatible with the Konica IP unit, perform the following:1. From the Main Menu under Selection or Command, type:crtdevprt 2. Change the following to set up the printer (those settings not changed, keep at default): a. Device Description - (name the printer i.e., Konica Minolta) b. Device Class - *LAN c. Device Type - 3812 d. Device Model - 1 e. LAN Attach - *IP f. Port number 10001 (IP-432 = 9100) note: use the port number that prints out on the NIC status page. g. Font Identifier - 011 h. Form Feed - * Autocut i. Manufacturer - *HP5si j. Paper Source (both) - *letter k. Address - (TCP/IP address of the NIC) l. System Driver (hit F4) - *IBMSNMPDRV Note : Vary ON the device to allow attachment.
72
Copyright 2008, Konica Minolta Business Solutions U.S.A., Inc. September 2008

bizhub 750
Solution ID 2 Solution UsageTAUS0657164EN*
DescriptionTime to acquire scan is excessive; slow scanning.The 'Connecting' message lasts a long time.
Solution CAUSE: Scanning may seem slow because the TWAIN driver is searching for all available machines to scan from on the network. SOLUTION : When the Select Devices dialog box is displayed, select 'from registered devices' and also select 'Use this device for future session'option.Please see attachment for procedure. Note : To viewthe PDF, Adobe Reader® must be installed. Adobe Reader® can be downloaded for free from the Adobe® web site at:http://www.adobe.com/products/acrobat/readstep2.html . SPECIAL NOTE : Solution contribution by Cesar Jimenez, Production Print/SSD
Solution ID 2 Solution UsageTAUS0658312EN*
Description Ifasecond faxline installed, can one line be set to print incoming (RX) faxes while the other is set to forward incoming faxes to E-mail?
Solution Both fax linesare set for the same function. If the forwarding destination is set to be an E-mail address, faxes received into both lines will be forwarded to that E-mail address. Of course,it can be setto'Forward & Print' allowing faxes received into both linesto be printed as well as being forwarded. Note : Please see attached bulletin #5643 for details on TSI User Box Routing. Faxes routed to the TSI (Transmit Subscriber ID) User Boxes are routedbased on the sending fax number. There are up to 128 User Boxes available. Within the TSI User Box function, the user has the ability to route the faxreceived into the TSI User Box to any destination stored in the Address Book (E-mail, SMB, FTP, User Box or Group).
Solution ID 2 Solution UsageTAUS0700457EN*
DescriptionJ9203but no paper is found in the machine.
Solution CAUSE: Failed sensor or connection. SOLUTION: Check sensor PS45in the State Confirmation mode:80-01. Replace PS45 (p/n 08AA 8551 0 ) if necessary.
Solution ID 2 Solution UsageTAUS0700510EN*
DescriptionHow to reset C-3501 or C-3503.
Solution CAUSE: Possible problem with thermistor. SOLUTION: To reset the code, perform the following: 1.Power the machineOFF with the main power switch (inside the left front door). 2. Holding down the Utility key, turn the power ON. Continue to hold down the Utility key until the Konica Minolta screen is indicated. 3. Press Trouble Reset. 4. Press Stop-0-0-Stop-0-1 to enter the Service mode. 5. Go to System 2/DIPSW settings. Confirm that switch 3-1 is set to 0. 6.Cycle the power OFF/ON. 7. If the C-3501 code persists, replace TH1 (p/n 57AA 8801 0); if theC-3503 code persists, replace TH2 (p/n 57AA 8804 0).
Solution ID 2 Solution UsageTAUS0701964EN*
DescriptionWhen searching solutions by models,referenced links for the documentsare notaccessible.
Solution CAUSE: This is a search of the printed database. The links are locatedwithin the solution in the database. SOLUTION: Copy the solution ID number into the Knowledgebase look-up Keyword field and select Search to access the solution complete with active links
73
Copyright 2008, Konica Minolta Business Solutions U.S.A., Inc. September 2008

bizhub 750
to attached documents. Note : If there is an actual 'dead' link within the solution, please send an E-mail to [email protected] with the solution ID number and pleaseidentify the link.
Solution ID 2 Solution UsageTAUS0702294EN*
DescriptionHow to configure LDAP access on a Lotus® Notes R5 or R6 server.
Solution LDAP Production R5/R6 server setup: 1. Edit Notes.ini and add LDAP task. ServerTasks = Router, Replica, Update, Amgr, AdminP, CalConn, Event, Sched, Stats, HTTP, POP3, maps, LDAP. 2. Create a new Configuration document for LDAP to control Anonymous Access. 3. Create a new Configuration doc, call it Allservers in the Group or Server name, then save and close the doc. 4. Now open the Allservers doc. Note that the Basics tab has changed. 5. Select Use these settings as the default for all servers. Note that Group or Server name is now *-Default-. Also there is now an LDAP tab. 6. Click on the fields that you want to be accessible button. 7. Set it to show First Name InternetAddress and LastName only. Do this so only limited info is available. Notes : a.This Allservers configuration doc will only affect the servers running LDAP. It will also allow the copiers to access LDAP without using an authenticationaccount and password. This is the method that all users are using according to Lotus® Incident 1632724. b. Please refer to the attached document for more detail. c. To view the document(s), Microsoft® Word® or Word® Viewer must be installed. Word® Viewer 2003 (11.7MB) can be obtained free from Microsoft® atthe following URL; http://www.microsoft.com/downloads/details.aspx?DisplayLang=en&FamilyID=95e24c87-8732-48d5-8689-ab826e7b8fdf .
Solution ID 2 Solution UsageTAUS0702452EN*
DescriptionJamming consistentlyfrom trays 1, 2 and the bypass.Feeds properly from trays 3 and 4. Jam codesmayinclude J-1701 andJ-1001.
Solution CAUSE: Failed PRCB. SOLUTION: Replace the PRCB (p/n 57AA-9020). SPECIAL NOTE : Solution provided by Rod Willoughby at Perry Corporation.
Solution ID 1 Solution UsageTAUS0647823EN*
DescriptionCommon Criteria ISO 15408 (IT Security Certification) status.
SolutionSee TNI (Technical Notice & Information) TNBT0500006EN03.pdf for status details.Notes:1. Common Criteria .2. To view the above PDF, Acrobat* Reader must be installed. Acrobat Reader can be downloaded for free from the Adobe* Web site at:[[http://www.adobe.com/products/acrobat/readstep2.html| URL http://www.adobe.com/products/acrobat/readstep2.html]]
* Trademark ownership information
Solution ID 1 Solution UsageTAUS0648366EN*
DescriptionFK502, compatibility.
SolutionThe FK502 (Item #15LB) is the optional fax kit used on the bizhub 750.Installation of the FK-502 on the bizhub 600 will require a mounting kit (MK-701) and a firmware upgrade.
Solution ID 1 Solution UsageTAUS0648406EN*
DescriptionMK701, compatibility.
SolutionThe MK701 (Item #15MY) is the mount kit for the FK502 when installed on the bizhub 750.
74
Copyright 2008, Konica Minolta Business Solutions U.S.A., Inc. September 2008

bizhub 750
Solution ID 1 Solution UsageTAUS0648408EN*
DescriptionStandard size original setting (0) in Administrator setting under 'system setting'
SolutionThe description in the User's Guide is incorrect. To display [0] Standard Size Setting, the following setting change is necessary to be performed by CE. 1. Access to service mode.2. Press the quantity set buttons in the following order, Stop, - 0 - C.3. 'Enhance Security' appears.4. Press 'Administrator Feature Level' then change 'Prohibit' to 'Level2'.5. When OK key is pressed, the above setting turns effective and 'Enhance Security' screen appears.6. Press 'End' key. When the Administrator Feature Level is set to (Prohibit) the Standard Size Setting is not displayed. The description in the User's Guide will be corrected.
Solution ID 1 Solution UsageTAUS0648569EN*
DescriptionThe paper feed unit does not stand by itself. When user loads paper in the tray, the oscillating part of the feeding roller lies in the way and user lifts the partand let it stand up by itself. Compared to other models, the part is hard to stand by itself or falls down soon.
SolutionCAUSE: The plastic and copper bearings of the feed roller need to be swapped.
SOLUTION: Swap the plastic and copper bearings of the feed roller to correct the self-standing issue. Notes:1. If this resolves the problem, please inform Engineering.2. To view the PDF, Acrobat* Reader must be installed. Acrobat Reader can be downloaded for free from the Adobe* Web site at:[[http://www.adobe.com/products/acrobat/readstep2.html| URL http://www.adobe.com/products/acrobat/readstep2.html]]
* Trademark ownership information
Solution ID 1 Solution UsageTAUS0649072EN*
DescriptionHow to make copies of a 11x17 open booklet and make a copy of the page closest to scale plate.
SolutionTo make copy of 11x17 size booklet and page closest to the scale plate:1. Press Utility2. Select #3 Admin Settings (enter password)3. Select #1 System Setting4. Touch Expert Adj5. Select # 2 Erase Adj then touch Non Image Area Erase, select Do Not Erase When X1.0Note: When placing a 11x17 booklet on the platen the RADF is not being used so Non Image Erase feature is not being used.SOLUTION PROVIDE BY Doug Bivens - Quality Business Systems.
Solution ID 1 Solution UsageTAUS0649501EN*
DescriptionUnable to install the key counter receptacle (p/n U021-0020) due to connector incompatibility with the main body interface harness.
SolutionCAUSE: Different style of key counter receptacle on the bizhub 750.
SOLUTION: There is a new adapter that allows external key counters to be connected to the new-style connector on the bizhub 750. The new key counteradapter (p/n 1206K0010) is available and can be ordered from Parts. Note: Konica Minolta is changing the key counter receptacle to the style that is presently on the bizhub 750. All applicable vendors have been notified of thischange.
Solution ID 1 Solution UsageTAUS0649590EN*
DescriptionNetwork scanning function clarification (IC-202 Controller for bizhub 750/600).
SolutionSee Bulletin 05-GB-107 for details.
75
Copyright 2008, Konica Minolta Business Solutions U.S.A., Inc. September 2008

bizhub 750
Note : To view a PDF, Adobe Reader® must be installed. Adobe Reader® can be downloaded for free from the Adobe® web site at: http://www.adobe.com/products/acrobat/readstep2.html
Solution ID 1 Solution UsageTAUS0650257EN*
DescriptionSupplemental information about dipswitch No.5-1/5-0 (Lowering amount for the toner control patch bias).
SolutionSee Bulletin Number 5246 for details.Note: To view the PDF, Acrobat* Reader must be installed. Acrobat Reader can be downloaded for free from the Adobe* Web site at:[[http://www.adobe.com/products/acrobat/readstep2.html| URL http://www.adobe.com/products/acrobat/readstep2.html]]
* Trademark ownership information
Solution ID 1 Solution UsageTAUS0650333EN*
DescriptionMixed Original performing a double scan.
SolutionUpdate the firmware to level 15_C4 or higher. The originals are scanned only one time with this firmware so the speed is much better.
Solution ID 1 Solution UsageTAUS0650466EN*
DescriptionFS602/ZU602, the punch selections are not available when copying, but function when printing.
SolutionCAUSE: The Punch unit has not been enabled or is isolated due to an internal service error.
SOLUTION: Perform the following:1. Check to see if DIPSW26, bit 3 is set to ON, and DIPSW26, bit 2 is set to OFF in the [25] service mode. These DIPSW settings is for enabling the (ZU602)PK505 when installed.2. Recommend checking DIPSW19, bit 5 in the [25] service mode. The DIPSW setting is for faulty parts isolation of the PK505 (ZU602) and should be set toOFF. If set to ON, the punch had some type of error during set up. Set bit to OFF to reset isolation condition.3. If the issue continues, the PKCB (Punch Unit Control Board) should be replaced.
Solution ID 1 Solution UsageTAUS0650689EN*
DescriptionJ73-15.
SolutionCAUSE: Mylar not attached correctly causing a false reading.
SOLUTION: Remove the sensor reflector and check that the mylars are properly attached to the plate.SPECIAL NOTE: Solution provided by Luis Alvarez, KMBS San Diego
Solution ID 1 Solution UsageTAUS0650756EN*
DescriptionController initialization error after upgrading to version 14 firmware.
SolutionCAUSE: Incorrect procedure.
SOLUTION: Before upgrading the firmware, make sure to write down all the network setting data such as TCP/IP* address , Gateway, subnet mask etc..Correct to the network with the following procedure:1. Enter the [Administrator Setting] after pressing Utility/Counter. 2. Select the [Network Setting] key. 3. Select the [Network Setting] key. 4. Select the [OFF] key and press the [OK] key. 5. Turn OFF/ON the main power switch.6. Repeat step 1-3 and enter the [Network Setting] screen. 7. Select the [ON] key and press the [OK] key. 8. Turn OFF/ON the main power switch.
76
Copyright 2008, Konica Minolta Business Solutions U.S.A., Inc. September 2008

bizhub 750
9. Repeat step 1-2 and enter the [Network Setting] screen. 10. Enter various data of [Network Setting].
* Trademark ownership information
Solution ID 1 Solution UsageTAUS0650819EN*
DescriptionUnable to enter correct copy quantity.
SolutionCAUSE: Copy limit function is enabled.
SOLUTION: To program the copy quantity limit in the Dip Switch Setting Mode, perform the following:1. With the copier powered ON access the service mode.2. Touch [System 2] on the touchscreen.3. Touch [DipSw Setting] on the touchscreen.4. Scroll to dipswitch 9-4.5. Use the matrix below to determine which value inputs at DIPSW 9 (bits 4, 5, 6, and 7 should be entered to select the copy quantity limit desired by thecustomer):9-4 to 0 9-5 to 0 9-6 to 0 9-7 to 0: No limit9-4 to 1 9-5 to 0 9-6 to 0 9-7 to 0: Copy limit = 19-4 to 0 9-5 to 1 9-6 to 0 9-7 to 0: Copy limit = 39-4 to 1 9-5 to 1 9-6 to 0 9-7 to 0: Copy limit = 59-4 to 0 9-5 to 0 9-6 to 1 9-7 to 0: Copy limit = 99-4 to 1 9-5 to 0 9-6 to 1 9-7 to 0: Copy limit = 109-4 to 0 9-5 to 1 9-6 to 1 9-7 to 0: Copy limit = 209-4 to 1 9-5 to 1 9-6 to 1 9-7 to 0: Copy limit = 309-4 to 0 9-5 to 0 9-6 to 0 9-7 to 1: Copy limit = 509-4 to 1 9-5 to 0 9-6 to 0 9-7 to 1: Copy limit = 996. Touch the ON/OFF key to input the desired setting of 0 (OFF), or 1 (ON) for bit location 4.7. Touch [OK] on the touchscreen.8. Scroll to bit 5.9. Repeat the procedure in steps 6 and 7 for dipswitches 9-5, 9-6, 9-7.10. Touch [OK].11. Touch [Exit] to exit the Dip Switch Setting Mode.
Solution ID 1 Solution UsageTAUS0650867EN*
DescriptionFS504, J72-17, J72-20, and J72-21 jam codes.
SolutionCAUSE: Bad connection to PS6, the main tray exit sensor on FS504
SOLUTION: Locate and repair loose wires on connector CN-125.SPECIAL NOTE: Solution provided by Matt Nader, Albin Business Centers.
Solution ID 1 Solution UsageTAUS0651221EN*
DescriptionHow to reset the NIC to factory defaults.
SolutionTo reset the NIC to factory defaults, perform the following:1. Browse to the NIC and enter ADMIN mode.2. Select Maintenance.3. Select Network Setting Clear and select OK.4. Power OFF and ON the machine and re-enter all the NIC information.
Solution ID 1 Solution UsageTAUS0651562EN*
DescriptionMicrosoft®-certified printer drivers - PCL, PostScript, PostScript (P)and PostScript (V).
Solution The Konica Minolta Microsoft®-certified printer driverscan bedownloaded fromthe Konica Minolta Download Selector. Access the Selector from the the KMBSpublic site ( http://www.kmbs.konicaminolta.us ) Support & Drivers tab or from SSD Web Support (CS Expert Support) by clicking on 'Download MSDS,Drivers, Firmware and more'.
77
Copyright 2008, Konica Minolta Business Solutions U.S.A., Inc. September 2008

bizhub 750
These drivers will be shown as a WHQL ( W indows H ardware Q uality L abs)Download. Access the Download Selector and type WHQL in [Find downloads:],then click on Search->.
Solution ID 1 Solution UsageTAUS0651706EN*
DescriptionIs the bizhub 750 PCL* driver Microsoft*-certified?
SolutionThe bizhub 750 PCL driver is Microsoft-certified. Microsoft-certified drives are listed on the [[Windows Marketplace Tested Products List| URLhttp://testedproducts.windowsmarketplace.com/results.aspx?&text=Konica%20Minolta&bCatID=0&cpID=0&ocID=0&OR=1&PG=1]].Note: Scroll through the available pages to obtain a complete listing of Konica Minolta Microsoft-certified drivers.
* Trademark ownership information
Solution ID 1 Solution UsageTAUS0651707EN*
DescriptionIs the bizhub 750 PostScript* (P) driver Microsoft*-certified?
SolutionThe bizhub 750 PostScript (P) driver is Microsoft-certified. Microsoft-certified drives are listed on the [[Windows Marketplace Tested Products List| URLhttp://testedproducts.windowsmarketplace.com/results.aspx?&text=Konica%20Minolta&bCatID=0&cpID=0&ocID=0&OR=1&PG=1]].Note: Scroll through the available pages to obtain a complete listing of Konica Minolta Microsoft-certified drivers.
* Trademark ownership information
Solution ID 1 Solution UsageTAUS0651708EN*
DescriptionUnable to PING the NIC or access the NIC web page.
SolutionCAUSE: The NIC is not properly initialized.
SOLUTION: To initialize the NIC, perform the following:1. While the bizhub 600 is in copy idle mode, press the Utility key.2. Press Administration Setting on the LCD and enter the Admin passcode.3. Select Network Setting.4. Select Network Setting again.5. Select OFF and then OK.6. Power the bizhub 600 OFF, wait 10 seconds and power ON.7. Repeat steps 1-4 and select Network Setting to ON.8. Exit out of mode and verify NIC functionality.
Solution ID 1 Solution UsageTAUS0651710EN*
DescriptionIs the bizhub 750 PostScript* (V) driver Microsoft*-certified?
SolutionThe bizhub 750 PostScript (V) driver is Microsoft-certified. Microsoft-certified drives are listed on the [[Windows Marketplace Tested Products List| URLhttp://testedproducts.windowsmarketplace.com/results.aspx?&text=Konica%20Minolta&bCatID=0&cpID=0&ocID=0&OR=1&PG=1]].Note: Scroll through the available pages to obtain a complete listing of Konica Minolta Microsoft-certified drivers.
* Trademark ownership information
Solution ID 1 Solution UsageTAUS0651745EN*
DescriptionUnable to PING or browse to the NIC.
SolutionCAUSE: The firmware is corrupt.
SOLUTION: Reflash the firmware to the latest level. Note :The latest version firmware is available on the Konica Minolta Download Selector. Access the Selector from SSD Web Support (CS Expert Support)
78
Copyright 2008, Konica Minolta Business Solutions U.S.A., Inc. September 2008

bizhub 750
by clicking on 'Download MSDS, Drivers, Firmware and more'.
Solution ID 1 Solution UsageTAUS0651834EN*
DescriptionWhen copying an 8.5x15.5 original off the glass and reducing the copy, the document is cut off.
SolutionCAUSE: Custom Paper Size is not set for the original.
SOLUTION: Perform the following procedure to set the Custom Paper Size:1. Select Applications.2. Select Image Adjustment.3. Select Standard size paper.4. Select 8.5x14.5. Select Custom and set the X data to 17.6. Select the desired reduction setting. Note: This procedure can be entered in the memory mode so that the customer can recall the job.
Solution ID 1 Solution UsageTAUS0651841EN*
DescriptionController Memory Unit (p/n 56UA89080) part number has been newly established.
SolutionSee KOM060742 for details.Note: To view the above PDF, Acrobat* Reader must be installed. Acrobat Reader can be downloaded for free from the Adobe* Web site at:[[http://www.adobe.com/products/acrobat/readstep2.html| URL http://www.adobe.com/products/acrobat/readstep2.html]]
* Trademark ownership information
Solution ID 1 Solution UsageTAUS0651964EN*
DescriptionHow to disable the key click sound on the touchscreen panel.
SolutionTo disable the key click sound on the touchscreen panel, perform the following:1. With the copier powered ON, press the Accessibility key.2. Touch [4 Sound Setting] on the touchscreen.3. Touch [1 Key Accept Sound/Key Refuse Sound] on the touchscreen.4. Touch [OFF].5. Touch [OK] on the touchscreen.6. Touch [Close] on the touchscreen.7. Touch [Close] on the touchscreen.
Solution ID 1 Solution UsageTAUS0651966EN*
DescriptionHow to enable the key click sound on the touchscreen.
SolutionTo enable the key click sound on the touchscreen panel, perform the following:1. With the copier powered ON, press the Accessibility key.2. Touch 4 [Sound Setting] on the touchscreen.3. Touch 1 [Key Accept Sound/Key Refuse Sound] on the touchscreen.4. Touch [ON].5. Touch [OK] on the touchscreen.6. Touch [Close] on the touchscreen.7. Touch [Close] on the touchscreen.
Solution ID 1 Solution UsageTAUS0652353EN*
DescriptionHow to program the scan auto reset timer.
Solution
79
Copyright 2008, Konica Minolta Business Solutions U.S.A., Inc. September 2008

bizhub 750
To program the scan reset timer, perform the following:1. Press the [Utility/Counter] key on the operation panel.2. Touch 2 [User Setting] on the touchscreen.3. Touch 1 [System Setting] on the touchscreen.4. Touch 4 [Reset Setting] on the touchscreen.5. Touch 2 [Auto Reset] on the touchscreen.6. Touch [Input] on the touchscreen.7. Press the [C] key on the operation panel.8. Use the numeric keypad to input the desired reset time from 1 to 9 minutes.9. Touch [OK] on the touchscreen.10. Touch [Close] on the touchscreen.11. Touch [Close] on the touchscreen.12. Touch [Close] on the touchscreen.13. Touch [Close] on the touchscreen to return to the normal screen..
Solution ID 1 Solution UsageTAUS0652489EN*
DescriptionWhen using Non-Image Area Erase, black is reproduced on the copy of the non-image area.
SolutionCAUSE: Non-Image Area Erase is set to SPECIFY.
SOLUTION: To change the Non-Image Area Erase Setting, perform the following:1. Press the Utility Key and then enter the ADMINSTRATOR mode.2. Press System Setting.3. Press Expert Adjustment.4. Press Erase Adjustment.5. Press Non-Image Area Erase Setting.6. Select AUTO instead of SPECIFY.7. Press Close 5 times to exit the adjustment menu.
Solution ID 1 Solution UsageTAUS0652495EN*
DescriptionParts destination number in the bizhub 600/750 Parts Guide Manual for USA/CANADA 120V 60Hz machines.
SolutionParts destination number for USA/CANADA 120V 60Hz machines is [B].
Solution ID 1 Solution UsageTAUS0652517EN*
DescriptionHow to set and enable mixed original mode.
SolutionTo set the machine for mixed original mode, perform the following:1. Press the Utility Key and then User Setting.2. Press System Setting and then Paper Trays.3. Select ATS Switch and press ALLOW.4. ATS is programmed.5. From the main copy screen press Combine Originals and then Mixed Original.
Solution ID 1 Solution UsageTAUS0652612EN*
DescriptionHow to register an E-mail address in the address book through the touchscreen.
SolutionTo register an E-mail address in the address book through the touchscreen, perform the following:1. Press the Utility/Counter key.2. Touch [3 Administrator Setting] on the touchscreen.3. Input the Administrator Password [1, 2, 3, 4, 5, 6, 7, 8] default setting.4. Touch [3 One-Touch Registration] on the touchscreen.5. Touch [1 Scan] on the touchscreen.6. Touch [1 Address Book] on the touchscreen.7. Touch [1 E-Mail] on touchscreen.8. Select main letter reference block [A B C], [D F G], [G H I], [J K L], [M N O], [P Q R S], [T U V], [W X Y Z], [etc] on the touchscreen.
80
Copyright 2008, Konica Minolta Business Solutions U.S.A., Inc. September 2008

bizhub 750
9. Touch [New] on the touchscreen.10. Touch [Name] on the touchscreen and input the name of the E-mail entry.11. Touch [OK] on the touchscreen.12. Touch [E-Mail Address] on the touchscreen and input the E-mail address of the entry.13. Touch [OK] on the touchscreen two times.14. Touch [Close] on the touchscreen six times to return to the normal copy screen.
Solution ID 1 Solution UsageTAUS0652650EN*
DescriptionBTU and power consumption ratings, bizhub 750.
SolutionThe BTU and power consumption ratings are found on the ASTM data sheet .Note: To view the above PDF, Acrobat* Reader must be installed. Acrobat Reader can be downloaded for free from the Adobe* web site at:[[http://www.adobe.com/products/acrobat/readstep2.html| URL http://www.adobe.com/products/acrobat/readstep2.html]]
* Trademark ownership information
Solution ID 1 Solution UsageTAUS0652893EN*
DescriptionIs PC Faxing available?
SolutionCurrently, only the PCL* driver version 1.54 supports PC faxing.
* Trademark ownership information
Solution ID 1 Solution UsageTAUS0652957EN*
DescriptionHow to create a user box from the machine touchscreen.
SolutionTo create a user box from the machine touchscreen, perform the following:1. Press the Utility/Counter key.2. Touch [1 One-Touch Registration] on the touchscreen.3. Touch [3 User Box] on the touchscreen.4. Touch [1 Public/Personal User Box] on the touchscreen.5. Touch [New] on the touchscreen. Specify the desired box settings User box No., Name, Password, Index, and Type.6. Touch [Fwd.] on the touchscreen. Specify the Auto Delete Document schedule on the touchscreen.7. Touch [OK] on the touchscreen.8. Touch [Close] on the touchscreen.9. Touch [Close] on the touchscreen.10. Touch [Close] on the touchscreen.11. Touch [Close] on the touchscreen to return to the normal copy screen.
Solution ID 1 Solution UsageTAUS0652959EN*
DescriptionHow to program for custom size originals.
SolutionCAUSE: Custom size paper can be set up within Applications on the touchscreen.
SOLUTION: Perform the following steps to run custom size paper from the RADF:1. Press the Application Icon.2. Press the Image Adjustment Icon.3. Press the Standard Size Icon.4. Press the Custom Size Icon.5. Enter the size of the document and press OK several times.
Solution ID 1 Solution UsageTAUS0652962EN*
DescriptionHow to delete a User Box from a workstation.
81
Copyright 2008, Konica Minolta Business Solutions U.S.A., Inc. September 2008

bizhub 750
SolutionTo delete a User Box from a workstation perform the following:1. Browse to the PageScope Web Connection by entering the machines IP address.2. Click on [Admin Mode].3. Enter the Administrator password (1, 2, 3, 4, 5, 6, 7, and 8) default setting.4. Click on [Login].5. Click on [User Box].6. Input the User Box Number to be deleted.7. Click on [Delete].8. Click on [OK].9. Click on [OK].
Solution ID 1 Solution UsageTAUS0653106EN*
DescriptionUnable to retreive HD scans from the PageScope interface.
SolutionCAUSE: Internet Explorer security settings for file and font download are set to disable.
SOLUTION: To change the settings in Internet Explorer, perform the following:1. Select the Tools tab on Internet Explorer.2. Select Internet Connections.3. Select the Security tab.4. Select Custom level/Security setting.5. Find the Downloads portion (approx. half way down).6. Select the File and Font download set to enable.7. Select OK
Solution ID 1 Solution UsageTAUS0653262EN*
DescriptionDoes not print over the network and IC203 configuration page does not print on a new installation.
SolutionCAUSE: The IC203 hard drive requires format upon initial installation.
SOLUTION: To format the IC203 hard driver, perform the following:1. Enter Tech Rep Mode. 2. Enter CE Password, as required. 3. Press [IP Hard Disk Format]. 4. Select [ALL]. 5. Select YES to [Execute Format]. 6. Exit Tech Rep Mode. Note: IP Controller settings are reverted back to factory default.
Solution ID 1 Solution UsageTAUS0653490EN*
DescriptionIs developer included in the 250K PM Kit?
SolutionThe 250K PM Kit does not include developer.
Solution ID 1 Solution UsageTAUS0653881EN*
DescriptionHow to perform the Original paper size adjustment.
SolutionTo adjust the Original paper size, perform the following:1. Enter the Tech Rep Mode.2. Select [ADF].3. Select [Original Size Adj.].4. Highlight [8.5x11] and place a 8.5x11 sheet of paper (long edge) in the ADF. Press [START]. OK will be displayed on the touchscreen.5. Highlight [5.5x8.5] and place a 5.5x8.5 sheet of paper (short edge) in the ADF. Press [START]. OK will be displayed on the touchscreen.6. Press [TEST COPY] and check to see if all paper sizes are being recognized. 7. Return to the main copy screen.
82
Copyright 2008, Konica Minolta Business Solutions U.S.A., Inc. September 2008

bizhub 750
Solution ID 1 Solution UsageTAUS0654434EN*
DescriptionFK502, fax setting tab is not available in the Administrator mode.
SolutionCAUSE: The Prefix/Suffix Auto setting has been set to ON.
SOLUTION: To set the Prefix/Suffix Auto setting to OFF, perform the following:1. Press the Utility key. 2. Enter Administrator Setting.3. Select System Connection.4. Select Prefix/Suffix Auto Setting.5. Select OFF.
Solution ID 1 Solution UsageTAUS0654557EN*
DescriptionCode C-C109, How to reflash the unit when a firmware update failure occurs.
SolutionTo recover the firmware flash, perform the following:1. Power OFF the 600.2. Hold down the Utility key and power ON. Release after 10 seconds.3. Press Trouble Reset. 4. When OK displays, press Stop, 0, 0, Stop, 0, 1.5. Perform normal ISW upgrade procedure.
Solution ID 1 Solution UsageTAUS0654559EN*
DescriptionFS602, J72-29 code.
SolutionCAUSE: The wire harness to PS6 has separated from CN125.
SOLUTION: Repair or replace the wiring harness (p/n 15JK90010) for PS6.
Solution ID 1 Solution UsageTAUS0656377EN*
DescriptionIs parallel port printing available?
SolutionThere is an optional parallel/USB local interface kit (EK-701 - Item # 15NQ) that can be installed to allow printing from either an IEEE 1284 parallel or a USB2.0 connection.
Solution ID 1 Solution UsageTAUS0656583EN*
DescriptionHow to load 32 bit XP drivers on a Windows* 2003 64 bit server for driver migration to the 32 bit clients.
Solution 32 bit driver files are not recognized when attempting to load on a 64 bit system, therefore the files must be pulled from a 32 bit system in order to addadditional driver support on a 64 bit server. 1. After installing the PCL, PS(Visual), PS(Plug-in) or PS(Adobe*) driver on the server, install the same type driver (32 bit version) on one of the clients.2. The driver files will be placed in C:\WINDOWS\inf folder on the client.3. Share this folder on the network so that the 64 bit server has access.4. From the server, when adding additional drivers, browse to the shared folder on the workstation5. Select the appropriate .inf file from the shared folder on the client - the driver files will then be pulled over to the server to support other 32 bit clients whenmigrating the driver files. Note: It is important to install the same type of driver on the client to match the driver installed on the server.
83
Copyright 2008, Konica Minolta Business Solutions U.S.A., Inc. September 2008

bizhub 750
Solution ID 1 Solution UsageTAUS0656793EN*
DescriptionHow to set up SMTP Authentication.
Solution Refer to the attacheddocument whichprovides details on how to configure the MFP to allow SMTP Authentication for Scan to E-Mail. Note : To view a PDF, Adobe Reader® must be installed. Adobe Reader® can be downloaded for free from the Adobe® web site at: http://www.adobe.com/products/acrobat/readstep2.html
Solution ID 1 Solution UsageTAUS0657138EN*
DescriptionWhen scanning with eCopy™, the preview is not displayed, the optics did not work and the message at the bottom left of the scan indicates 'Scan complete'.
Solution CAUSE: There issomewhat of an incompatiblity with most ofthe KMBSTWAIN drivers and the eCopy™ ScanStation. SOLUTION:There is a driver that does work well and supports color scanning. This has been commonly referred to as the GUI-suppressed (Non GUI) driver. Notes : 1.Prior to installation, unload the presentTWAIN drivervia Control Panel=> Add or Remove Programs. IMPORTANT : Stop ALL eCopy™ services in orderto remove the driver. 2. The latest TWAIN driveris available via the Konica Minolta Download Selector. Access the Selector from the the KMBS public site (http://www.kmbs.konicaminolta.us ) Support & Drivers tab or from SSD Web Support (CS Expert Support) by clicking on 'Download MSDS, Drivers,Firmware and more'.
Solution ID 1 Solution UsageTAUS0657139EN*
DescriptionError while removing TWAIN driver from eCopy™ ScanStation.
Solution CAUSE:The eCopy™ license has locked the TWAIN driver and has not released it. SOLUTION: The two eCopy™ services must be stopped in order to remove the TWAIN driver. Once the services have stopped, press the Retry button andthe removal process should continue. Once the TWAIN driver has been removed, restart the two services that were previously stopped.
Solution ID 1 Solution UsageTAUS0658290EN*
DescriptionWhen copying an odd-sized original from the platen glass with magnification adjustment, the trail edge of the copy image is cut off.
Solution CAUSE:Incorrect settings. SOLUTION: To reproduce entire image from the platen glass, perform the following:1. While in Copy mode, press the Utility button.2. Press Administator Setting and enter Admin passcode.3. Press System Setting.4. Press Expert Adjustment.5. Press Erase Adjustment.6. Press Non-Image Area Erase.7. Select Do Not Erase When x1.0 is Selected.8. Exit out of Admin mode and verify operation.
Solution ID 1 Solution UsageTAUS0700244EN*
DescriptionHow to determine what version of Sun Java™ is installed on a Microsoft® Windows workstation.
Solution To determine what version of Sun Java™ is installed, perform the following: 1. From a command prompt type:java -version 2. Press Enter. 3. The version of Sun Java™ will be indicated. If the command is not recognized then Sun Java™ is not installed.
84
Copyright 2008, Konica Minolta Business Solutions U.S.A., Inc. September 2008

bizhub 750
Solution ID 1 Solution UsageTAUS0700737EN*
DescriptionScan to FTP using a host name versus a TCP/IP address is not working in a workgroup environment.
Solution CAUSE: A DNS server is required when using a host name versus the TCP/IP address. SOLUTION:If no DNS server is available, then a TCP/IP address must be used instead of the PC host name.
Solution ID 1 Solution UsageTAUS0700764EN*
DescriptionDue to the recent changes to the date that Daylight Saving Time begins, it may be necessary to adjust the time to allow the proper time to display on scansand faxes.
Solution Refer toattached Bulletin #5806 for the details. Note : To view a PDF, Adobe Reader® must be installed. Adobe Reader® can be downloaded for free from the Adobe® web site at: http://www.adobe.com/products/acrobat/readstep2.html
Solution ID 1 Solution UsageTAUS0700857EN*
DescriptionC-C111 after replacing a board.
Solution CAUSE: The firmware of thereplaced boarddoes not match the machine firmware. SOLUTION: Flash the machine to the latest version firmware. Notes : 1. New boards seldom have firmware installed. Be prepared to flash the firmware whenever a board is replaced. 2. The latest version firmware and system software are available via the Konica Minolta Download Selector. Access the Selector from SSD Web Support (CSExpert Support) by clicking on 'Download MSDS, Drivers, Firmware and more'.
Solution ID 1 Solution UsageTAUS0700859EN*
DescriptionC-2401 at power up.
Solution CAUSE: C-2401 normally indicates a failed erase lamp, although it is caused, in this case, by a bind in the drum carriage. SOLUTION: Remove and inspect the drum carriage assembly. Run the Toner Cartridge Set mode as well as the Developer unit/Drum.
Solution ID 1 Solution UsageTAUS0701113EN*
DescriptionProcedure for upgrading to Phase 3.0, version 30 firmware and above.
Solution Before upgrading to Phase 3.0, the machine must be at Phase 2.0, version 20 or higher. Once at version 20, machines can be upgraded directly to thehighest level with no interim steps. Note : The latest version firmware and system software is available via the Konica Minolta Download Selector. Access the Selector from SSD Web Support(CS Expert Support) by clicking on 'Download MSDS, Drivers, Firmware and more'.
Solution ID 1 Solution UsageTAUS0701179EN*
DescriptionEach record form is reversed for Microsoft® Publisher 2003 or Word 2003 mail merge booklet.
Solution CAUSE: The output order is correct when printing mail merge from application with booklet function selected in the print driver. Note : The original file, a four-page form with two records, is combined into the following output for the booklet: 1. Page 8 (4 th page of second record) and page 1 (1 st page of first record) = output page 1, side 1 2. Page 2 (2 nd page of first record) and page 7 (3 rd page of second record) = output page 1, side 2
85
Copyright 2008, Konica Minolta Business Solutions U.S.A., Inc. September 2008

bizhub 750
3. Page 6 (2 nd page of second record) and page 3 (3 rd page of first record) = output page 2, side 1 4. Page 4 (4th page of first record) and page 5 (1 st page of second record) = output page 2, side 2 SOLUTION: To print booklet from Publisher: 1. Access the print dialog box from mail merge wizard or under File menu. 2. Select the appropriate IC-202 print driver. 3. Click on ‘Change Page Order’ and select ‘Print as book’. 4. Select left bind duplex in the appropriate IC-202 print driver. Note: Do not select the booklet from print driver properties. 5. Print the mail merge. To print booklet from Word: 1. Perform the instruction listed in the Word_Mail_Merge_printing.txt document. 2. Select left bind duplex from ‘Printing Preferences’ from the print driver properties. 3. Open static form in Word. 4. Select ‘Tools’ menu. 5. Select ‘Letters and Mailings’. 6. Follow the mail merge wizard. 7. Print the document. Notes : a. The macro will require the number of sections (listed in the lower information bar in Word) for the form. b. The macro will split each record into a separate print job. c.Refer to the attached document for additional reference.
Solution ID 1 Solution UsageTAUS0701286EN*
DescriptionThe machine does not display the user name of print jobs it receives.
Solution CAUSE: Incorrect driver. SOLUTION: Install the Visual PostScript driver which supports this feature. Note : The latest print drivers are available via the Konica Minolta Download Selector. Access the Selector from the the KMBS public site (http://www.kmbs.konicaminolta.us ), Support & Drivers tab or from SSD Web Support (CS Expert Support) by clicking on 'Download MSDS, Drivers,Firmware and more'.
Solution ID 1 Solution UsageTAUS0701365EN*
DescriptionFS-602/FS-604, wrinkles paper when folding 8.5x11.
Solution CAUSE: Paper is binding in the finisher. SOLUTION:Install modified paper guide stay assembly. Pleaserefer to attachedTechnical Bulletin 5839. Note : To view a PDF, Adobe Reader® must be installed. Adobe Reader® can be downloaded for free from the Adobe® web site at: http://www.adobe.com/products/acrobat/readstep2.html
Solution ID 1 Solution UsageTAUS0701386EN*
DescriptionDuplex modes 1:2 and 2:2 not available on the screen.
Solution CAUSE:Incorrect settings. SOLUTION: Set DipSW 31-0 to 0 thenpower the machine OFF/ON.
Solution ID 1 Solution UsageTAUS0701471EN*
Description Who to contact for parts and technical supportconcerning Jamex™ products.
Solution Support is provided by Jamex™ by calling 800-289-6550. Refer to attached Marketing Bulletin #04-GB-016 for more detail. Note : To view a PDF, Adobe Reader® must be installed. Adobe Reader® can be downloaded for free from the Adobe® web site at: http://www.adobe.com/products/acrobat/readstep2.html
86
Copyright 2008, Konica Minolta Business Solutions U.S.A., Inc. September 2008

bizhub 750
Solution ID 1 Solution UsageTAUS0701540EN*
Description Secure printing can be selected in the print driver, but the Secure Print User Box (under System User Box) is not available.
Solution CAUSE: Secure printing requires the optional HDD. SOLUTION: Install the optional HDD. For the bizhub 420/500, order the HD-505(p/n 16GA). For the bizhub 600/750, order the HD-503 (p/n 15NL).
Solution ID 1 Solution UsageTAUS0701618EN*
DescriptionPostScript printer driver for Microsoft® Windows Vista™.
Solution The latest printer drivers are available via the Konica Minolta Download Selector. Access the Selector from the the KMBS public site (http://www.kmbs.konicaminolta.us ), Support & Drivers tab, or from SSD Web Support (CS Expert Support) by clicking on 'Download MSDS, Drivers,Firmware and more'. The Windows Vista™ Compatibility Legend can be viewed at: http://kmbs.konicaminolta.us/content/support/vistasupport.html Note : Refer to the attached document for a list of Konica Minolta printer drivers that come bundled with Microsoft® Windows Vista™. To viewthe PDF,Adobe Reader® must be installed. Adobe Reader® can be downloaded for free from the Adobe® web site at: http://www.adobe.com/products/acrobat/readstep2.html
Solution ID 1 Solution UsageTAUS0701814EN*
DescriptionHow to test the Exposure Lamp in the Machine Condition Check mode.
Solution When checking the Exposure Lamp operation in the Machine Condition Check mode: 1.Enter Service Mode. 2.Press State Confirmation. 3.Enter Machine Condition Check. 4. The ServiceManual shows Multicode 0, but it should read Code 0, Multicode 0. Display will show View Status- Yes/No. Press Yes and Start, the lampshould light.
Solution ID 1 Solution UsageTAUS0701988EN*
Description Intermittent diagonal lines on copies.
Solution CAUSE:Failed cleaner clutch. SOLUTION: Replace the cleaner clutch in the drum cartridgeunit assembly (p/n 56AA 8202 1).
Solution ID 1 Solution UsageTAUS0702445EN*
DescriptionHow to set up FTP Publishing Services on a Microsoft® Vista™ workstation.
Solution Please follow the step-by-step procedures as shown in the attacheddocument.
Solution ID 1 Solution UsageTAUS0702483EN*
Description Setting SNMP v1/v2c “read/write community” names through PageScope Net Care.
Solution
87
Copyright 2008, Konica Minolta Business Solutions U.S.A., Inc. September 2008

bizhub 750
Changing the read and/or write SNMP "community names" can be implemented as a security measure through PageScope Net Care. Please see attacheddocument for instructions. Note : To view a PDF, Adobe Reader® must be installed. Adobe Reader® can be downloaded for free from the Adobe® web site at: http://www.adobe.com/products/acrobat/readstep2.html
Solution ID 1 Solution UsageTAUS0702533EN*
DescriptionThe PK-505 is not shown on the control panel after installation.
Solution CAUSE: Incorrect settings. SOLUTION: To enable the PK-505: 1. Enter the Service Mode. 2. Touch System 2 and touch DipSW. a. If 2-3 hole punch kit is installed, set 22-1=1, 22-2=0, 22-5=1, 26-2=0 and 26-3=1. b.If 2-4 hole punch kit is installed , set 22-1=0, 22-2=1, 22-5=1, 26-2=0, and 26-3=1. Note : Please refer to the attached PK-505 Installation Manual. To viewthe PDF, Adobe Reader® must be installed. Adobe Reader® can be downloadedfor free from the Adobe® web site at: http://www.adobe.com/products/acrobat/readstep2.html
Solution ID 1 Solution UsageTAUS0702659EN*
DescriptionIn the event that an issue arises that requires immediate action by the technician, certain NVRAMs may be exchanged/swapped between units due to theircompatibility with other models.
Solution The following groupings of main bodies are compatible for NVRAM exchange with others within their group only in emergency situations or fortroubleshooting purposes : 7145/7222/7228/7235 bizhub 200/250/350 bizhub 360/420/500 bizhub 600/750 7155/7165/7085 7210/7255/7272/bizhub PRO 920/bizhub PRO 1050 C250/C252/C300/C351/C352/C450 C451/C550/C650 IMPORTANT : A new NVRAM should be obtained as soon as possible for the machine requiring one. Notes : 1. The bizhub C350 NVRAM may only be used between other bizhub C350s. 2. CAUTION : The bizhub PRO C500/8050 NVRAMs may not be exchanged between units due to the serialization of the NVRAM. SPECIAL NOTE : Solution contribution by Ed Bellone, Production Print/SSD
Solution ID 1 Solution UsageTAUS0702714EN*
DescriptionWhen a PDF is output from Adobe® Acrobat® 8, it generates a PostScript error.
Solution CAUSE: Bugin theKonica MinoltaVisual PostScript driver when settings are as follows: - Visual PostScript driver: “Path through - Off” - Adobe® Acrobat® 8: ”Choose Paper Source by PDF page size” SOLUTION: Please use the special Konica MinoltaVisual PostScript driver (32-bit or 64-bit as needed), version 3.1.0.0. Note : The latest print drivers are available via the Konica Minolta Download Selector. Access the Selector from the the KMBS public site (http://www.kmbs.konicaminolta.us ) Support & Drivers tab or from SSD Web Support (CS Expert Support) by clicking on 'Download MSDS, Drivers,Firmware and more'. SPECIAL NOTE : Solution contribution by KMBT (Japan).
88
Copyright 2008, Konica Minolta Business Solutions U.S.A., Inc. September 2008

bizhub 750
Solution ID 1 Solution UsageTAUS0702888EN*
DescriptionHow to print to a printer on a Microsoft® Windows XP PC from a Macintosh® running OS version 10.4.x.
Solution Please perfrom the step-by-step procedure mentioned in the attached document. Note : To view a PDF, Adobe Reader® must be installed. Adobe Reader® can be downloaded for free from the Adobe® web site at: http://www.adobe.com/products/acrobat/readstep2.html
Solution ID 1 Solution UsageTAUS0702947EN*
Description When sending afax from the FK-502 to a HP9120fax machine or Olivetti® MFP machine, d-Color MF260, the line remains connected.
Solution cause: HPV.34 protocol orFK-502 settings/firmware. SOLUTION: Prior to upgrading the firmware (if necessary), set V.34 = OFF when sending afax to the HP9120 Faxor Olivetti®d-Color MF260: 1. Inserting the fax number directly on the fax display If sending a FAX inserting directly the fax number on the fax display, set the “V.34” protocol OFF by performing the following setting:FAX Button => Common Setting => Line Setting => “V.34 OFF”, and then press the OK button twice. 2. Storing the fax Number in the Address Book When adding a new contact to the Address Book via the Web Interface, perform the following setting:Enter the TCP/IP address of the machine within the browser => Scan => Address Book => New Redistration => Abbr. Dial => Next => InsertUser Name and Destination => Select “V.34 OFF” = ON => Apply.If adding a new contact via product keyboard, perform the following steps:Utility/Counter => One Touch Registration => FAX => Address Book => Address Dial => New => Insert User Name and FAX Number =>Line Setting => Select “V.34 OFF” (this button must be highlighted in blue) => click twice the OK button.Performing the above-mentioned setting when creating a new Contact causes the FK-502 to disable the “V.34” protocol for this Contact only.When sending a fax to another Contact without to having set “V.34” OFF, the machine again uses the “V.34” protocol. Note : The latest version firmware or system software is available via the Konica Minolta Download Selector. Access the Selector from SSD Web Support(CS Expert Support) by clicking on 'Download MSDS, Drivers, Firmware and more'. SPECIAL NOTE : Solution contribution by KM Europe (BEU).
Solution ID 0 Solution UsageTAUS0648013EN*
DescriptionHow to set for full scan (no edge deletion).
SolutionTo set for full scan, perform the following:1. From the normal screen, touch the Application Icon2. On the next screen, touch the Image Adjustment icon3. On the next screen, touch the Full Scan icon4. Touch OK to accept.
Solution ID 0 Solution UsageTAUS0648018EN*
DescriptionHow to set for full scan (no edge deletion) as the default scan mode.
SolutionTo set for full scan, perform the following:1. From the normal screen, touch the Application Icon2. On the next screen, touch the Image Adjustment icon3. On the next screen, touch the Full Scan icon4. Touch OK to accept.5. Press the Utility/Counter key6. On the next screen, touch #3 Copier Setting7. On the next screen, touch #1 Reset Setting8. On the next screen, touch #1 Initial Setting9. On the next screen, touch Current Setting10. Touch OK.
89
Copyright 2008, Konica Minolta Business Solutions U.S.A., Inc. September 2008

bizhub 750
Solution ID 0 Solution UsageTAUS0648166EN*
DescriptionIntroducing the new bizhub 750.
SolutionSee Bulletin 05-GB-087 for details.Note: To view the PDF, Acrobat* Reader must be installed. Acrobat Reader can be downloaded for free from the Adobe* Web site at:[[http://www.adobe.com/products/acrobat/readstep2.html| URL http://www.adobe.com/products/acrobat/readstep2.html]]
* Trademark ownership information
Solution ID 0 Solution UsageTAUS0648385EN*
DescriptionFK502, where to install the FK502.
SolutionThe FK502 is not available yet, therefore, the setup instructions have not been released.Installation of the FK-502 on the bizhub 600 will require a mounting kit (MK-701) and a firmware upgrade.
Solution ID 0 Solution UsageTAUS0648412EN*
Description"Failed to Get the Information" message when using SMB scan and attempting to browse the network for shared folders.
SolutionCAUSE: The TCP/IP* subnet information on the machine is set incorrectly.
SOLUTION: Verify that the subnet is set correctly. on the machine.Example: If the machine and the workstation are using an address scheme of 192.186.x.x, the subnet should be set to 255.255.255.0. Setting the subnet to255.255.0.0 may cause a time out when the machine scans for shared folders using the Reference button after entering the Hostname and Destination Folderunder Scan to SMB settings.Note: If the subnet is set to 255.255.0.0, printing can still be accomplished.
* Trademark ownership information
Solution ID 0 Solution UsageTAUS0648423EN*
DescriptionWhen attempting to copy a duplexed original to create a Fold and Stitch booklet, the image is reduced and rotated.
SolutionCAUSE: Incompatible Application settings are being used for the Fold and Stitch option.
SOLUTION: Reset the Application settings. 1. While in Copy Mode, press Application on the LCD.2. Press Reset at upper left of the LCD.3. Press Basic and select any additional settings needed (2-2, Fold & Stitch).
Solution ID 0 Solution UsageTAUS0648464EN*
DescriptionRevised method to start up/finish the service mode (correction of failure at ISW).
SolutionSee TNBT0500202EN00.pdf for details.Note: To view the above PDF, Acrobat* Reader must be installed. Acrobat Reader can be downloaded for free from the Adobe* Web site at:[[http://www.adobe.com/products/acrobat/readstep2.html| URL http://www.adobe.com/products/acrobat/readstep2.html]]
* Trademark ownership information
Solution ID 0 Solution UsageTAUS0648502EN*
DescriptionPK505, installation cautions.
90
Copyright 2008, Konica Minolta Business Solutions U.S.A., Inc. September 2008

bizhub 750
SolutionRefer to bulletin 5157 details.Note: To view the above PDFs, Acrobat* Reader must be installed. Acrobat Reader can be downloaded for free from the Adobe* Web site at:[[http://www.adobe.com/products/acrobat/readstep2.html| URL http://www.adobe.com/products/acrobat/readstep2.html]]
* Trademark ownership information
Solution ID 0 Solution UsageTAUS0648504EN*
DescriptionMethod to start up/exit the service mode (ISW).
SolutionRefer to bulletin 5163 details.Note: To view the above PDFs, Acrobat* Reader must be installed. Acrobat Reader can be downloaded for free from the Adobe* Web site at:[[http://www.adobe.com/products/acrobat/readstep2.html| URL http://www.adobe.com/products/acrobat/readstep2.html]]
* Trademark ownership information
Solution ID 0 Solution UsageTAUS0648507EN*
DescriptionHow to permanently store PCL* fonts and macros on the bizhub 750 print system.
SolutionA download utility is available on the [[Konica Minolta FTP site| URL ftp://kbtdigital:[email protected]]] for this print system. The utility can be run onMicrosoft* Windows 2000, Windows XP, Windows 98 and Windows ME. Once the resources have been downloaded they can be utilized from any operatingsystem. Note: Please carefully read the documentation that accompanies the utility to become familiar with all of the limitations and requirements of the program.
* Trademark ownership information
Solution ID 0 Solution UsageTAUS0648536EN*
DescriptionIs the HD503 required for scanning to a box?
SolutionThe HD503 is required for scan to box.
Solution ID 0 Solution UsageTAUS0648750EN*
DescriptionHow to set small sized original detection to default to 8.5x11 paper.
SolutionTo set small sized original detection for 8.5x11, perform the following:1. Press Utility and then Details.2. Press Stop, 0, 0, Stop, 0, 1.3. Press System 1.4. Press Original Size Detection.5. Press Original Glass Small Size Detect.6. Select 8.5x11 for paper size.7. Press OK to save setting.8. Press Exit to return to normal copy mode.
Solution ID 0 Solution UsageTAUS0648800EN*
DescriptionHow to isolate Tray 1, Tray2 or Tray3.
Solution To isolate the paper trays, perform the following:1. Press the Utility/Counter key on the operation panel2. Touch [Details] on the touchscreen.3. Press Stop, 0, 0, Stop, 0, 1.4. Touch [System 2] on touchscreen.
91
Copyright 2008, Konica Minolta Business Solutions U.S.A., Inc. September 2008

bizhub 750
5. Touch [DipSW Setting] on the touchscreen.6. Scroll to dipswitch 18-0 (Tray 1), 18-1 (Tray 2), 18-2 (Tray 3).7. Touch [ON (1)] on the touchscreen.8. Touch [Set] on the touchscreen.9. Touch [OK] on the touchscreen.10. Touch [Exit] on the touchscreen.
Solution ID 0 Solution UsageTAUS0648912EN*
DescriptionHow to change scan file name for Scan-to-Email/FTP/SMB from the operation panel.
SolutionTo change the scan file name for entries from Address Book, perform the following procedure:1. Press [Scan] button.2. Press [Address Book] 3. Perform "Detail Search" or select programmed destination button. Note: The default scan settings are used then skip steps 4 and 5. 4. Press [Scan Setting] to change scanner setting. 5. Press [OK]. 6. Press [Mode Check] button on the operation panel. 7. Press [Email Setting] in lower left hand corner8. Press [Filename] button. 9. Press [Delete] until all characters are removed from the default filename field.10. Enter new file name and press OK. 11. Press [Start] to scan the document.
Solution ID 0 Solution UsageTAUS0648972EN*
DescriptionHow to change the default settings for the Copy Mode (such as the number of copies to be made).
SolutionTo specify the default settings of the Copy Mode, perform the following:1. Press the [Copy] key on the copier operation panel to enter the Copy Mode.2. Select the setting to make the default value in the Copy Mode.3. Press the [Utility/Counter] key.4. Touch the [User Setting] key.5. Touch the [Initial Setting] key.6. Touch [Current Setting] followed by [OK].7. Touch [Close] twice to exit.Note: The default settings of the Copy Mode can be set to factory default by touching [Factory Default].
Solution ID 0 Solution UsageTAUS0649025EN*
DescriptionIs port 9100 available for printing?
SolutionUnder PageScope Web Connection all open ports can be seen by selecting the "Print" tab and then the "Port Setting" selection. All open ports are indicatedwith the status ON or OFF. By default, port 9100 is enabled along with 9112 ~ 9116.
Solution ID 0 Solution UsageTAUS0649567EN*
DescriptionEK-701 Local Interface Kit for bizhub 750/600 (Function Clarification).
SolutionSee Bulletin 05-GB-105 for details.Note: To view the PDF, Acrobat* Reader must be installed. Acrobat Reader can be downloaded for free from the Adobe* Web site at:[[http://www.adobe.com/products/acrobat/readstep2.html| URL http://www.adobe.com/products/acrobat/readstep2.html]]
* Trademark ownership information
Solution ID 0 Solution UsageTAUS0649879EN*
Description
92
Copyright 2008, Konica Minolta Business Solutions U.S.A., Inc. September 2008

bizhub 750
How to perform Data Capture. This function acquires the print job data for fault analysis when there are printing problems.
SolutionPlease refer to the IC-202 section of the bizhub 600/750 Field Service Manual.
Note: To view the above PDF, Acrobat* Reader must be installed. Acrobat Reader can be downloaded for free from the Adobe* web site at:[[http://www.adobe.com/products/acrobat/readstep2.html| URL http://www.adobe.com/products/acrobat/readstep2.html]] * Trademark ownership information
Solution ID 0 Solution UsageTAUS0649937EN*
DescriptionThe following issues occur when an external key counter is connected:1. Mixed original and Z-folded original keys are not displayed on Original setting screen. The modes cannot be selected.2. When key counter is pulled out, the previous job setting is not reset.3. When the platen cover is open, it is not possible to make copies with APS.4. Rotation sort cannot be selected.5. If key counter is pulled out during a copy job, the job does not restart after it is reconnected.
SolutionCAUSE: Outdated firmware.
SOLUTION: Please upgrade to version 12 U2 firmware for use on machines with key counters installed.
Solution ID 0 Solution UsageTAUS0650054EN*
DescriptionSpecification Clarification: Published Paper Weight for bizhub 750.
SolutionSee Bulletin 05-GB-110 for details.Note: To view the PDF, Acrobat* Reader must be installed. Acrobat Reader can be downloaded for free from the Adobe* Web site at:[[http://www.adobe.com/products/acrobat/readstep2.html| URL http://www.adobe.com/products/acrobat/readstep2.html]]
* Trademark ownership information
Solution ID 0 Solution UsageTAUS0650114EN*
DescriptionHow to set to default to "Scan" at power ON.
SolutionTo set the machine to default to Scan at by power on, perform the following:1. Press the Copy key on the copier operation panel.2. Press the Utility Counter key.3. Touch User Setting.4. Touch System Setting.5. Touch Reset Setting.6. Touch System Auto Reset.7. Touch "Scan."8. Touch OK.9. Touch Close twice to Exit.
Solution ID 0 Solution UsageTAUS0650116EN*
DescriptionHow to set either Copy, Scan, Fax, or Box mode displayed as the default screen when the machine is powered ON.
SolutionTo change the default copy screen perform the following;1. Select [Utility].2. Select [2. User Settings].3. Select [3. Initial Settings].4. Select [Current Settings].5. Select [OK].6. Select [1. System Settings].7. Select [4. Reset Settings]8. Select [1. System Auto Reset].
93
Copyright 2008, Konica Minolta Business Solutions U.S.A., Inc. September 2008

bizhub 750
9. Select the desired default screen and select [OK].10. Select close 4 times to return to the main copy screen.
Solution ID 0 Solution UsageTAUS0650238EN*
DescriptionHow to recover the user Administrator Password if changed or lost.
SolutionTo recover/change the Administrator password perform the following;1. Enter the Service mode.2. Press STOP-0-CLEAR to enter the Enhanced security mode. 3. Enter Administrator Password setting, and enter new Password.
Solution ID 0 Solution UsageTAUS0650256EN*
DescriptionOvertoning, background, and a possible intermittent SC46-08 code. Also unable to perform drum adjustments.
SolutionCAUSE: LD1 or LD2 has failed and the image generated by the laser is not being output on the test pages. This results in only half of the test pattern beingprinted in test mode. Generate a test page in the 36 mode, Test Pattern Output mode. Enter a data of 5 which will print out a pattern for LD1 and LD2.
SOLUTION: Replace the write unit (p/n 56AA-6501).
Solution ID 0 Solution UsageTAUS0650501EN*
DescriptionUnable to scan to E-Mail.
SolutionCAUSE: The Administrator Mail Address is not entered.
SOLUTION: Please enter an E-mail address in the administrator mail address section of the E-Mail transmission . E-Mail address does not have to be validas long as the E-Mail format is used.
Solution ID 0 Solution UsageTAUS0650556EN*
DescriptionCan the bizhub 750 Crisscross Sort?
Solutionbizhub 750 - Crisscross Sorting
Separating Copies by Pages (Group Setting)1. As the Default "Group" is selected.2. If "Offset" is selected while no finisher is installed, crisscross sorting will be performed.3. Printed Copies will be fed out and sorted in an alternating crisscross pattern if the following conditions are met: a. 8.5x11 or 5.5x8.5 size paper is used. b. Paper of the same size and type is loaded with the Letter R orientation in one paper tray and with the Letter Portrait in another tray. c. The "Auto Paper Select" setting is selected. d. The "Auto Paper Select" setting is not selected when the Mixed Original setting is selected. e. If the "Offset" is selected while a finisher is installed, printed copies are fed out and stacked on top of each set shifted to separate it.Note: Refer to Page 3-57 of the bizhub 600/750 User Manual.
Solution ID 0 Solution UsageTAUS0650577EN*
DescriptionThe LDAP icon is not showing on the touchscreen when selecting scan to E-Mail.
SolutionCAUSE: LDAP is disabled on the NIC.
SOLUTION: Browse to the NIC, log in as administrator. Select Network and then LDAP. Enable the LDAP option.
94
Copyright 2008, Konica Minolta Business Solutions U.S.A., Inc. September 2008

bizhub 750
Solution ID 0 Solution UsageTAUS0650603EN*
DescriptionIs the bizhub 750 supported for the Counter Reader function in PageScope Net Care 5.23.024?
SolutionPageScope Net Care 5.23.024 supports the Counter Reader Function for the bizhub 750 with plug-ins installed.Note: When a model is listed as supported for Net Care, it does not necessarily mean that it is supported for Counter Reader unless specifically stated.
Solution ID 0 Solution UsageTAUS0650809EN*
DescriptionCan the AS/400* print to the bizhub 750 via LinkCom* III?
SolutionThe bizhub 750/IC202, produced acceptable output when receiving jobs from the AS/400 via the LinkCom III. Both IPDS and SCS print jobs produced outputthat was correct and acceptable.
* Trademark ownership information
Solution ID 0 Solution UsageTAUS0650829EN*
DescriptionPK505 is not recognized.
SolutionCAUSE: One of the wires on the connectors that plug into the PK505 board is loose or has backed out.
SOLUTION: Inspect each connector until the suspect wire is found. Repair wiring and then check the isolation softswitch 19-5 and ensure it is set to OFF.
Solution ID 0 Solution UsageTAUS0650869EN*
DescriptionScan to E-mails are sent as multiple files or multiple E-mails.
SolutionPROBABLE CAUSES:1. Binary division is set to a size that is small enough that all E-mails are divided.Disable binary division, perform the following: a. Press the UTILITY/COUNTER button and then select Administrator setting on the LCD. b. Enter the administrator password (default is 12345678). c. Select network setting followed by E-mail setting. d. Select E-mail TX (SMTP) and make the desired changes to Binary division. e. Exit after making the changes.
2. Max Mail Size is set to a size that is small enough that all E-mails are divided.Disable Max Mail Size, perform the following: a. Press the UTILITY/COUNTER button and then select Administrator setting on the LCD. b. Enter the administrator password (default is 12345678). c. Select network setting followed by E-mail setting. d. Select E-mail TX (SMTP) and make the desired changes to Max Mail Size. e. Exit after making the changes.
3. File Type is set to Single page.Set the File Type setting to Multi page. To change the File Type setting perform the following: a. Press the Scan button on the operation panel. b. Select Scan setting. c. Select File Type. d. Select Multi Page to have the entire sent as a single file e. Select Single Page to create a file for each page scanned. For double sided scans, a file is created for every two pages scanned.Note: JPEGs will always send as separate emails. Only PDFs and TIFFs can be sent as multiple pages.
4. The HDD is not set or has become corrupt and needs to be formatted.Set and format the HDD in Tech Rep mode.
Solution ID 0 Solution UsageTAUS0650918EN*
95
Copyright 2008, Konica Minolta Business Solutions U.S.A., Inc. September 2008

bizhub 750
DescriptionReasons why the NIC might not connect to a Novell* NDS server when attempting to configure using queue-based printing (IPX/SPX).
Solution1. The SET 'reply to request for nearest server' setting is not enabled.2. Not enough licenses.3. Signature level not set between 0 - 2. Signature level 3 (packet encryption) is not supported.4. No autosense. If the NICs are bound to three or more LAN protocols, then the autosense of media type fails. Select a frame type manually.5. NDS and the local schema are corrupt and need to be repaired with DSRepair.6. Printer object is not set up as remote/unknown. Wipe all objects and recreate them with Quick Setup.7. The Disable Bindery setting is checked in the IPX setup on the NIC. It disables everything.8. Using autosense hubs. The port needs to be set up as a single speed or a single speed hub needs to be placed between the autosense hub and the NIC.9. The NIC is not advertising on the network. Use Display Servers command and view three instances of the KN card.10. If AppleTalk* is not needed, disable it. Both AppleTalk and Novell protocols are 'chatty'.
* Trademark ownership information
Solution ID 0 Solution UsageTAUS0650996EN*
DescriptionHow to print the Configuration page, PCL* font list, Demo page or the PostScript* font list.
SolutionTo print Configuration page, PCL font list, Demo page or the PostScript font list, perform the following:1. Press the Utility button.2. Select #2 User Setting.3. Select #6 Printer Setting.4. Select #5 Print Reports.5. Select Configuration Page, PCL font list, Demo page or the PostScript font list, followed by the tray and press Print.
* Trademark ownership information
Solution ID 0 Solution UsageTAUS0651104EN*
DescriptionORIGINAL SIZE CAN NOT BE DETECTED, PLEASE USE PLATEN message when using 10x10 custom size paper in the RADF.
SolutionCAUSE: Custom size paper was not set up within Applications.
SOLUTION: Perform the following steps to run custom size paper from the RADF:1. Press the Application Icon.2. Press the Image Adjustment Icon.3. Press the Standard Size Icon.4. Press the Custom Size Icon.5. Enter the size of the document and press OK several times.
Solution ID 0 Solution UsageTAUS0651122EN*
DescriptionHow to input the network path when setting up IPP for Microsoft* Windows 9x, ME, 2000, XP or 2003.
SolutionTo input the network path for IPP, perform the following:1. Click Start, choose Settings, and then choose Printers.2. In the Printers window, double-click the icon for the print driver.3. Choose Properties from the File menu.4. Click the Details tab, and then click Add Port. The Add Port dialog box will appear.5. Enter the network path for the printer as follows: http://IP address or DNS name:631/ipp.6. Click OK.Note: IPP printing across a router requires port numbers 631 and 80 to be unblocked.
* Trademark ownership information
Solution ID 0 Solution UsageTAUS0651191EN*
DescriptionUnable to set the printer TCP/IP* address.
96
Copyright 2008, Konica Minolta Business Solutions U.S.A., Inc. September 2008

bizhub 750
SolutionCAUSE: The TCP/IP settings on the bizhub 750/IC202 are set with DHCP enabled (ON) by default. A static TCP/IP address cannot be manually set whenDHCP is enabled.
SOLUTION: Under the TCP/IP setting, set DHCP to (OFF), this will allow the input of a static TCP/IP address onto the printer.
* Trademark ownership information
Solution ID 0 Solution UsageTAUS0651218EN*
DescriptionUnable to scan to E-mail.
SolutionCAUSE: The NIC is corrupted.
SOLUTION: Reset the NIC to factory setting by performing the following:1. Browse to the NIC and enter ADMIN mode.2. Select Maintenance.3. Select Network Setting Clear and select OK.4. Power OFF and ON the machine and re-enter all the NIC information.
Solution ID 0 Solution UsageTAUS0651322EN*
DescriptionScanned PDF or TIF 8.5x11 documents are displayed in landscape orientation in the image viewer software. The original documents are fed in the 8.5x11Rdirection. The documents will have to be rotated 90 degrees by the software.
SolutionCAUSE: Incorrect setting for the scan document orientation.
SOLUTION: To change the document orientation for 8.5x11R document, perform the following:1. Press [SCAN] button.2. Enter Destination.3. Press [SCAN SETTINGS] button. Select setting for the document.4. Press [ORIGINAL SETTING].5. Press [ORIGINAL DIRECTION] button.6. Select the third button [The image on the button should be 'A' is pointing to the left].7. Press OK twice.8. Start the scan job.
Solution ID 0 Solution UsageTAUS0651327EN*
DescriptionHow to set the bizhub 750 to have all 8.5x11R scanned documents displayed in portrait orientation.
SolutionTo have the bizhub 750 default to this setting, perform the following:1. Press [SCAN] button.2. Press [SCAN SETTINGS].3. Press [ORIGINAL SETTINGS].4. Press [ORIGINAL DIRECTION].5. Select the third button [The image on the button should be 'A' is pointing to the left]. 7. Press OK three times. 8. Press [UTILITY/COUNTER]. 9. Press [USER SETTING]. 10. Press [INTIAL SETTING]. 11. Press [CURRENT SETTING]. 12. Press [OK].13. Press [CLOSE] twice.
Solution ID 0 Solution UsageTAUS0651376EN*
DescriptionTroubleshooting Guide, bizhub 750.
SolutionSee bizhub 600/750 Troubleshooting Guide for details.Note: To view the above PDF, Acrobat* Reader must be installed. Acrobat Reader can be downloaded for free from the Adobe* Web site at:
97
Copyright 2008, Konica Minolta Business Solutions U.S.A., Inc. September 2008

bizhub 750
[[http://www.adobe.com/products/acrobat/readstep2.html| URL http://www.adobe.com/products/acrobat/readstep2.html]]
* Trademark ownership information
Solution ID 0 Solution UsageTAUS0651414EN*
DescriptionItem number for the IC202.
SolutionThe IC202 and in-mounted on the System CB (Item# 15NB-9010).
Solution ID 0 Solution UsageTAUS0651458EN*
DescriptionUnable to offset mixed originals.
SolutionCAUSE: Early version firmware.
SOLUTION: Upgrade the firmware to at least version 14. Enable softswitch 32-6 for offsetting mixed originals.
Solution ID 0 Solution UsageTAUS0651515EN*
DescriptionCan documents stored in the hard drive be printed from the web interface?
SolutionThe scan to box documents are available for printing from the web interface.
Solution ID 0 Solution UsageTAUS0651517EN*
DescriptionIs it possible to overwrite/update documents that are stored in a the BOX?
SolutionDocuments stored on the hard drive can not be overwritten/updated and a new document would have to be scanned.
Solution ID 0 Solution UsageTAUS0651546EN*
DescriptionIs SCS/IPDS* printing available for the S/390* or AS/400*?
SolutionIBM* SCS/IPDS printing is supported on this model with the i-Data* Linkcom III* print server. The Linkcom III print server can convert SCS/IPDS print streamsto PCL* which the controller can interpret.Note: Prior to placing a printer in the customers environment a digital needs analysis (DNA) must be submitted to NSSG including complete details regardingthe host print stream at the location.To support printing from an IBM mainframe S/390 or AS/400 using Ethernet protocol and SCS/IPDS Print Data Streams with an internal IP controller willrequire a Linkcom III 10/100 Ethernet model print server with SCS/IPDS support. The choices listed below are dependent upon the printer print speed.IMPORTANT: The Linkcom III must have minimum firmware version 556.380 or it will not operate correctly. LinkCom III 10/100 (no SCS or IPDS) - support Multi-Port/External Ethernet Interface for MFP's up to 55PPM (7640001483) LinkCom III 10/100+SCS only - Multi-Port/External Ethernet Interface for MFP's up to 55PPM (7640001484) LinkCom III 10/100+IPDS - Multi-Port/External Ethernet Interface for MFP's up to 55PPM (7640001485) LinkCom III 10/100+IPDS+SCS+AS/400 +S/390 - Multi-Port/External Ethernet Interface for MFP's up to 55PPM (7640001486) LinkCom III 10/100+IPDS+SCS (HS 85) Multi-Port/External Ethernet Interface for MFP's from 56PPM to 85PPM (7640001487) LinkCom III 10/100+IPDS+SCS (HS 120) Multi-Port/External Ethernet Interface for MFP's from 86PPM to 120PPM (7640001488)Note: Printing SCS/IPDS logos requires the controller to have the PostScript* option installed. In this scenario, specific tray calls are not supported.
* Trademark ownership information
Solution ID 0 Solution UsageTAUS0651554EN*
DescriptionWhen copying, a 5-inch gray area is exhibited at the top in the front-to-rear direction.
98
Copyright 2008, Konica Minolta Business Solutions U.S.A., Inc. September 2008

bizhub 750
SolutionCAUSE: A poor connection of the CCD or the CCD has failed.
SOLUTION: Reseat the connectors for the CCD and replace the CCD (p/n 57AA-6301) if needed.
Solution ID 0 Solution UsageTAUS0651558EN*
DescriptionNO MATCHING PAPER SIZE message when copying small size originals off the platen glass, and the paper tray must be manually selected.
SolutionCAUSE: ATS and no matching paper size settings are disabled.
SOLUTION: Perform the following procedure to resolve the no matching paper display message when copying small/odd size oringinals off the platen glass:1. Press the Utility key.2. Press the User Settings.3. Press #1 System Settings.4. Press #3 Paper Tray Settings.5. Press #3 ATS Switching ON/OFF and set to ALLOW. Press OK.6. Press #4 No Matching Paper in Tray Setting and select Switch Trays. Press OK.7. Press close 4 times to return to the default LCD screen.
Solution ID 0 Solution UsageTAUS0651572EN*
DescriptionWhen browsing to the web interface from a Macintosh*, the browser does not pull up the information correctly and no selections can be made.
SolutionCAUSE: There is a compatibility problem with Microsoft* Internet Explorer and Safari* browsers when accessing the NIC.
SOLUTION: Download and install Mozilla* browser for Macintosh systems.
* Trademark ownership information
Solution ID 0 Solution UsageTAUS0651632EN*
DescriptionKonica Minolta Security White Paper (Version 3.0).
SolutionSee Security White Paper 3.0 for details.Note: To view the above PDF, Acrobat* Reader must be installed. Acrobat Reader can be downloaded for free from the Adobe* Web site at:[[http://www.adobe.com/products/acrobat/readstep2.html| URL http://www.adobe.com/products/acrobat/readstep2.html]]
* Trademark ownership information
Solution ID 0 Solution UsageTAUS0651682EN*
DescriptionMemory specifications, bizhub 750.
SolutionThe bizhub 750 come standard with 512 MB of memory and there is no optional memory for this unit. The 512 MB memory is shared between the main bodyand the IC202.
Solution ID 0 Solution UsageTAUS0651692EN*
DescriptionDoes the bizhub 750 support NTLM* authentication protocol?
SolutionThe bizhub 750 does not support NTLM.
* Trademark ownership information
99
Copyright 2008, Konica Minolta Business Solutions U.S.A., Inc. September 2008

bizhub 750
Solution ID 0 Solution UsageTAUS0651719EN*
Description'Original cannot be loaded together. Job has been deleted' message when copying 5.5x8.5 paper from the RADF and the unit must be powered OFF/ON toresolve the message.
SolutionCAUSE: Mixed originals is selected in the Combine Original selection.
SOLUTION: Disable mixed originals by selecting Combine Originals and then deselect Mixed Originals.
Solution ID 0 Solution UsageTAUS0651724EN*
DescriptionMacintosh* OS 10.3.x/10.4.x printer driver support.
SolutionA Macintosh OS 10.3.x/10.4.x printer driver is available for the Konica Minolta bizhub 600/750_IC-202 system.The driver and supporting documentation is available for download from Konica Minolta NSSG Technical Web support driver selector database [[Driverselector site| URL http://techweb.konicabt.com/DownloadSelector/Search.aspx]].Notes:1. Be sure to read through the drivers supporting documentation to ensure the bizhub 600/750_IC-202 is updated with it's proper firmware to support thisdriver.2. The latest firmware and system code is available at [[http://www.konicabt.com/konicode/PubBrowser/eproms| URLhttp://www.konicabt.com/konicode/PubBrowser/eproms]].
* Trademark ownership information
Solution ID 0 Solution UsageTAUS0651735EN*
DescriptionUnable to login through PageScope Web Connection. User is prompted for a user name and password.
SolutionCAUSE: This indicates that Authentication is enabled.
SOLUTION: Either provide valid username and password (Active Directory, SMB, NDS or MFP Authentication) or turn Authentication OFF.
Solution ID 0 Solution UsageTAUS0651851EN*
DescriptionSF601, for what is the shift tray used?
SolutionThe SF601 is a shift tray/offset for machines that do not have a finisher installed.
Solution ID 0 Solution UsageTAUS0651918EN*
DescriptionWhen performing the book copy function, the right side of the copied book is printed and not the left side.
SolutionCAUSE: Early version firmware is installed.
SOLUTION: Upgrade the firmware to at least version 14.
Solution ID 0 Solution UsageTAUS0651930EN*
DescriptionHow to set the default paper tray for printing.
SolutionTo set the default paper tray for printing, perform the following procedure:1. Select the Utility key.2. Select Print Setting.3. Select Paper Tray.4. Select the desired default tray and press OK.
100
Copyright 2008, Konica Minolta Business Solutions U.S.A., Inc. September 2008

bizhub 750
Solution ID 0 Solution UsageTAUS0651933EN*
DescriptionHow to set up LDAP so that user authentication is not required when performing an LDAP search.
SolutionTo set up LDAP so that user authentication is not required when performing an LDAP search, perform the following:1. Select SIMPLE for the Authentication Method.2. DISABLE User Authentication.3. Enter a Login Name and Password and press APPLY if making the changes via the web interface.4. An LDAP search can now be performed without the user having to authenticate.
Solution ID 0 Solution UsageTAUS0651953EN*
DescriptionSlow printing of PDFs when using the Visual PostScript* print driver with Adobe* Reader.
SolutionCAUSE: Incorrect printer properties selected.
SOLUTION: To allow proper printing of the PDF, perform the following:1. From the application, select File/Print.2. In the lower left corner of the print window, select Advanced.3. Check the Print As Image box.4. Select any additional feature from the print driver and select OK.
* Trademark ownership information
Solution ID 0 Solution UsageTAUS0651959EN*
DescriptionIs Scantrip compatible with the bizhub 750?
SolutionScantrip version 2.1.1 is compatible with the bizhub 750.
Solution ID 0 Solution UsageTAUS0651988EN*
DescriptionHow to perform the cover sheet tray size adjustment.
SolutionTo perform the cover sheet tray size adjustment, perform the following:1. Enter the tech rep mode.2. Press utility.3. Press detail.4. Press stop 0,0, stop 0,1.5. Press the finisher tab.6. Press cover sheet tray size tab.7. Press upper tray.8. Set 8.5 by 11R paper in cover inserter tray.9. Press start button.10. Verify that it is reading correct paper size; if not repeat steps 5-8.
Solution ID 0 Solution UsageTAUS0652053EN*
DescriptionHow to Password Print/Secure Print.
SolutionPassword print or Secure print are the same function and the optional hard drive is required for this function.To secure print, perform the following:1. Select secure print in the driver and enter a personalized Secure Print ID and Password.2. At the machine select the BOX key and then System User Box.3. Select Secure Print Users Box.4. Enter the Secure Print ID and press OK.
101
Copyright 2008, Konica Minolta Business Solutions U.S.A., Inc. September 2008

bizhub 750
5. Enter the Password and press OK.6. Select the jobs to be printed, press OK and the Start key.
Note: In order to password print, the optional hard drive, HD503 (p/n 15NL), is required.
Solution ID 0 Solution UsageTAUS0652058EN*
DescriptionHow to offset mixed originals.
SolutionTo offset mixed originals, firmware version 14 or above is required and softswitch 32-6 must be enabled.
Solution ID 0 Solution UsageTAUS0652164EN*
DescriptionCan the Konica Minolta FTP Server Utility be used to scan to a subfolder of the designated FTP root folder?
SolutionThe Konica Minolta FTP Server Utility can be used to scan to a subfolder of the designated FTP root folder. First, in the FTP Utility Settings, specify the pathto the Root Folder. Then create subfolder(s) in Windows Explorer directly beneath the FTP root folder. In PageScope Web Connection, specify the FTPDestination path, /subfolder. The '/' represents the root FTP directory on the computer which has the FTP Server Utility installed. 'Subfolder' represents thename of the subfolder created directly beneath the FTP root folder.
Solution ID 0 Solution UsageTAUS0652167EN*
DescriptionFrom PageScope JobSpooler 1.5.0.7, when reprinting a job saved to User Box on the bizhub 750, the folding options either are not available or can not beprinted successfully.
SolutionCAUSE: Folding is only possible when printing from JobSpooler to the bizhub 750 after a change to the default Output settings is made on the copier.
SOLUTION: On the bizhub 750, under Admin Settings = System Settings = Output Settings = Output Tray Settings, Print needs to be set to 2 in order toutilize these settings. After changing this setting, folding options settings in Job Spooler can be made.
Solution ID 0 Solution UsageTAUS0652260EN*
DescriptionVersion 15 Firmware Function Enhancements, bizhub 750.
SolutionSee Bulletin 05-GB-140 for details.Note: To view the PDF, Acrobat* Reader must be installed. Acrobat Reader can be downloaded for free from the Adobe* Web site at:[[http://www.adobe.com/products/acrobat/readstep2.html| URL http://www.adobe.com/products/acrobat/readstep2.html]]
* Trademark ownership information
Solution ID 0 Solution UsageTAUS0652309EN*
DescriptionCan copy jobs be deleted from the web interface utility?
SolutionCopy jobs can only be deleted from the main body touchscreen.
Solution ID 0 Solution UsageTAUS0652321EN*
Description'Close Section Properly' message is given for the EDH even though the cover switch is actuated properly.
SolutionCAUSE: The wire harness attached to MS301 (Cover Open/Close Micro Switch) is pinched or overly compressed by the wire ties securing it to the EDHframe.
SOLUTON: Remove the wire tires and check the EDH cover to see if the problem is resolved. Replace the removed ties with new ones (p/n 00Z922410),
102
Copyright 2008, Konica Minolta Business Solutions U.S.A., Inc. September 2008

bizhub 750
ensuring that they are not excessively tight to prevent the problem from recurring. If the problem persists, replace the MS301 microswitch (p/n 12QR86010).
Solution ID 0 Solution UsageTAUS0652340EN*
DescriptionC-D020 code.
SolutionCAUSE: The HD503 verification could not be completed.
SOUTION: Re-seat the connections on the HD503 and the System Control Board.
Solution ID 0 Solution UsageTAUS0652364EN*
DescriptionUser passwords are exposed on the report that is generated when the scanner one-touch list is exported from the bizhub 600/ IC202 system.
SolutionCAUSE: Incorrect firmware is installed and/or dipswitch 34-2 is set to 0.
SOLUTION: Upgrade the machine to version 15-C4 firmware. This firmware is available for download from the [[Konica Minolta FTP site| URLftp://kbtdigital:[email protected]]]. Once this firmware is installed, set dipswitch 34-2 to a value of 1.
Solution ID 0 Solution UsageTAUS0652390EN*
DescriptionZU602, is the ZU602 compatible with the FS505, FS504 and the FS502?
SolutionThe ZU602 is compatible with all three finishers, FS505, FS504 and the FS502.
Solution ID 0 Solution UsageTAUS0652405EN*
DescriptionERROR 2 message while performing the non-image area erase check.
SolutionCAUSE: The machine is stationed to close to overhead lighting.
SOLUTION: Move machine away from overhead lighting.
Solution ID 0 Solution UsageTAUS0652456EN*
DescriptionFS602, what paper sizes are available for tri-folding.
SolutionThe FS602 will tri-fold 8.5x11R paper only.
Solution ID 0 Solution UsageTAUS0652464EN*
DescriptionC-B003 is indicated after removing the FK502.
SolutionCAUSE: The FK502 was not de-installed in Tech Rep mode SYSTEM 2 when removed.
SOLUTION: De-install the FK502 in Tech Rep mode by performing the following procedure:1. Power OFF the machine with the main power switch.2. Press and hold the Utility Key and power ON the machine. Hold the Utility key until the Konica Minolta logo appears and or Trouble reset.3. Press Trouble Reset and enter Stop 0, 0 Stop, 0, 1. Press System 2 and then FAX. 4. Select Fax Not Installed.
103
Copyright 2008, Konica Minolta Business Solutions U.S.A., Inc. September 2008

bizhub 750
Solution ID 0 Solution UsageTAUS0652467EN*
DescriptionWhat is required for password printing?
SolutionIn order to password print, the optional hard drive, HD503 (p/n 15NL), is required.
Solution ID 0 Solution UsageTAUS0652470EN*
DescriptionRecommended transparency, bizhub 750.
SolutionStandard transparency (PCUA 946427 - equivalent to the 3M* type PP2500 688/503).The following are alternate high temperature transparencies that are also recommended:3M type PP29503M type CG5000Note: Konica Minolta recommends feeding transparencies through the bypass tray to reduce the occurrence of misfeeding.
* Trademark ownership information
Solution ID 0 Solution UsageTAUS0652476EN*
DescriptionWhen printing from Oracle* the machine indicates to load A4 size paper.
SolutionCAUSE: The option to switch automatically from A4 paper to letter or legal is not enabled.
SOLUTION: To automatically switch from A4 paper to letter or legal, perform the following:1. Press the Utility Key.2. Press User Setting.3. Select Printer Setting.4. Select Basic Setting.5. Select A4/A3 LTR/LGR Auto Switch.6. Select A4/A3 Letter/11x17.
* Trademark ownership information
Solution ID 0 Solution UsageTAUS0652514EN*
DescriptionHow to install a print driver on a Microsoft* Windows 98 system.
SolutionTo install a printer on a Windows 98 system, perform the following:1. Browse to the printer and log in to ADMIN mode.2. Click on the Network tab.3. Click on SMB and select Enable.4. Click on SMB Print and select Enable.5. Insure the NetBIOS name of the NIC is entered in the NetBIOS Name. The NetBIOS name can be viewed at the machine ion Network Setting and thenSMB. By default the NetBIOS name is automatically entered.6. Enter a printer name in the Print Service Name; can be anything.7. Enter the name of the Workgroup of the PC.8. Click APPLY and then restart the machine with the main power switch.9. Install the print driver to LPT1.10. On the Windows 98 client press Start/settings/printers.11. Right click the driver and select properties.12. Select the Details tab and then add printer.13. Select Network and then browse.14. In the network configuration window select the printer icon.15. This completes the driver installation for a Windows 98 client.Note: The P2P or Network Setup utility is no longer used for connecting the printer to Windows 98 as SMB printing has replaced P2P printing.
[Trademark ownership information| FILE V:\TEXT\TRADEMRK.TXT NEW]]
Solution ID 0 Solution UsageTAUS0652556EN*
104
Copyright 2008, Konica Minolta Business Solutions U.S.A., Inc. September 2008

bizhub 750
DescriptionAS/400*, unable to print via the SNMP driver.
SolutionCAUSE: The system driver data is incorrect.
SOLUTION: Change the system driver on the AS/400 to IBMSNMPDRV.
* Trademark ownership information
Solution ID 0 Solution UsageTAUS0652563EN*
DescriptionIn PageScope Net Care 5.5, when trying to access the bizhub 750, a message indicates that the needed plug-in for the model has not been installed and tocheck the web page.
SolutionCAUSE: Incorrect settings.
SOLUTION: First, go to Server Setting = Auto-Version Check and specify an Auto-Check interval. If using an HTTP Proxy Server, specify the ServerAddress:Port number as well as HTTP Proxy Account User name and Password (if necessary). Next, go out of PageScope Net Care and go back to thePageScope Net Care Web start page. Select to go into Console Tools. Select the Download Install selection on the left. Click on the Check Now button.Available plug-ins will then be shown. Check desired plug-ins, then select Install. Click on the Restart selection and select to Restart the Server. It may benecessary to reboot the PC for changes to take effect.
Solution ID 0 Solution UsageTAUS0652618EN*
DescriptionIs the bizhub 750 supported with version 2.2.1 of Scantrip?
SolutionThe bizhub 750 is supported with version 2.2.1 of Scantrip.
Solution ID 0 Solution UsageTAUS0652634EN*
DescriptionHow to have 8.5x11R paper be automatically pulled from the paper source.
SolutionTo have 8.5x11R paper be automatically pulled from the paper source, perform the following:1. Press the Utility Key.2. Press User Setting.3. Press System.4. Press Paper Tray Select.5. Press Auto Tray Select and the press the paper source containing the 8.5x11R paper and press OK.6. Press Auto Tray Switching and select ALLOW and then OK.7. Press No Matching Paper and then select Switch Trays.Note: APS must be enabled in copy mode.
Solution ID 0 Solution UsageTAUS0652636EN*
DescriptionFK502, how to default a specific paper tray for the fax activity report.
SolutionTo default a specific paper tray for the fax activity report, perform the following:1. Press the Utility Key.2. Press User Setting.3. Press Paper Tray Setting.4. Press Print Lists.5. Select any paper tray as the default for the fax reports.
Solution ID 0 Solution UsageTAUS0652643EN*
DescriptionHow to connect to access devices through PageScope Data Administrator.
105
Copyright 2008, Konica Minolta Business Solutions U.S.A., Inc. September 2008

bizhub 750
SolutionTo connect to access devices through PageScope Data Administrator, make sure that, in the Admin mode of the copier, in System Connection = Open API =Access Setting is set to Allow; Port to 50001 and Authentication is set to OFF.
Solution ID 0 Solution UsageTAUS0652766EN*
DescriptionHow to export authentication settings from a previous version of PageScope Data Administrator 1.5 and then import them into Data Administrator 2.0.
SolutionTo export authentication settings from a previous version of Data Administrator 1.5 and then import them into Data Administrator 2.0, perform the following:1. At the initial screen, select the Configure Authentication data button.2. Select from the top, File-Backup or select the Backup icon.3. Specify the file location, and then Save. Do not set a password for the file if prompted.Note: As an alternative, select from File-Save TabText file and select either Account or User depending on what type of authentication is set. Specify the filename then Save. If there is an option for save to a CSV file, that can be used as well (do not use PSDA file if the file will later be imported in DataAdministrator 2.0).4. In Data Administrator 2.0, once the device is selected, in the Device Info dialog box, expand the items on the left.5. Select Account Track Settings.6. From the top menu, select File-Import each data from the device.7. Use the drop down box to select either CSV, TXT (tab delimit) depending on the type of file that was originally saved. The Import Wizard will start; specifythe delimiter and parameters for the imported file.
In Data Admin 2.0-Once the Device is selected, In the Device Info dialog box, expand the items on the left. Select Account Track Settings. From the topmenu, select File-Import each data from the device. Use the drop down box to select either .csv, txt(tab delimete) depending on the type of file that wasoriginally saved. The Import Wizard will start, specify the delimeter and parameters for the imported file.
Solution ID 0 Solution UsageTAUS0652772EN*
DescriptionHow to import Account Track data stored in a CSV or TXT (tab delimited) file into PageScope Data Administrator 2.0.
SolutionTo import Account Track data stored in a CSV or TXT (tab delimited) file into PageScope Data Administrator 2.0, perform the following:1. In Data Administrator 2.0, once the device has been accessed, in the Device Info dialog box, expand the items on the left.2. Select Account Track Settings.3. From the top menu, select File-Import each data from the device. Use the drop down box to select either CSV or TXT (tab delimited) depending on thetype of file that was originally saved.4. The Import Wizard will then appear. Specify the delimiter and parameters for the imported file.
Solution ID 0 Solution UsageTAUS0652814EN*
DescriptionHow to program a default paper tray for the banner page option.
SolutionTo program a default paper tray for the banner page option, perform the following:1. Press the Utility Key.2. Press User Setting.3. Press System.4. Press Paper Tray Setting.5. Press Print Lists.6. Press the desired paper tray for the banner page and press OK.
Solution ID 0 Solution UsageTAUS0652819EN*
DescriptionHow to format the optional hard drive HD503.
SolutionTo format the HD503, perform the following:1. Enter the Tech Rep mode.2. Press State Confirmation.3. Press Memory/HDD Adjustment.4. Press HDD Format and use the below table to determine what type of format to perform.Format Type: ALL will format all partitions. 1 will format printer functions, Font/Spool area.
106
Copyright 2008, Konica Minolta Business Solutions U.S.A., Inc. September 2008

bizhub 750
2 will format Box function partitions System/User Box.5. After making a selection Press YES. 6. Power the unit OFF/ON when completed.
Solution ID 0 Solution UsageTAUS0652843EN*
DescriptionHow to enable the Jam Detect.
SolutionTo enable the Jam Detect, access the Service Mode and Change DSW 11-7 to 0; this should be normal default.
Solution ID 0 Solution UsageTAUS0652881EN*
DescriptionFor the bizhub 750, selecting Finishing options results in a conflict error when reprinting a job through PageScope Job Spooler. There is a drop downselection available for options in the "Fold" selection when reprinting a job through Job Spooler. However, when the Output Tray is listed as "Main Tray"through Job Spooler, when reprinting a job, a folding selection would result in a conflict error and the job would not print.
SolutionCAUSE: Incorrect setting.
SOLUTION: Folding is possible when reprinting a job through Job Spooler after changing a setting on the bizhub 600/750. Under Admin Settings = SystemSettings = Output Settings = Output Tray Settings, if Print is set to 2 (changing the Default Output tray settings), then the setting for the Output tray would bechanged in Job Spooler from the Main tray. It is then possible to select Half-fold and Tri-fold settings in Job Spooler and have the job print correctly.
Solution ID 0 Solution UsageTAUS0652983EN*
DescriptionHow to enable the jam counter.
SolutionTo enable the jam counter, perform the following:1. Access the Tech Rep Mode.2. Select [System Input].3. Select [Software SW settings].4. Scroll to Dip SW 11, bit 7 and select [ON].
Solution ID 0 Solution UsageTAUS0653200EN*
DescriptionPageScope Data Administrator Utility compatibility with bizhub 750.
SolutionData Admintrator is compatible with the bizhub 750 for account tracking information.
Solution ID 0 Solution UsageTAUS0653251EN*
DescriptionCompatibility of PageScope Box 2.0 and the IC202 with Microsoft* Windows NT 4.0.
SolutionPageScope Box and the IC202 are compatible with Windows NT4.0 Service Pack 6A.
* Trademark ownership information
Solution ID 0 Solution UsageTAUS0653274EN*
DescriptionIn PageScope Data Administrator 2.x, is it possible to Import Authentication Data through a .csv or .txt file to a device?
SolutionIt is possible to Import Authentication Data through a .csv or .txt file in Data Admin 2.x. First, after connecting to the device, if an Authentication Mode is notset, it must be set. Select Edit-Authentication-Change Authentication Mode. Then select desired Auth. mode. From the tree view of the device at the left, ifyou just highlight the Authentication settings icon, then select, File-Import, the only choice is to import from a MFP backup file (.bin).However, if the Authentication Mode icon is expanded, there should be a Account Track icon, User Auth. Setting icon or both icons underneath.
107
Copyright 2008, Konica Minolta Business Solutions U.S.A., Inc. September 2008

bizhub 750
If one of these icons is highlighted and you select File-Import, then "Import Each Data from a File" from the top menu, a dialog box will open. This dialog boxwill allow you to browse to the file and then select from the drop down box .csv or .txt file in order to Import. Once the file has been selected, the Import FileWizard will appear. You will then be required to select a delimeter and map the fileds of the file to Auth. settings. (It is necessary to hit the "Select" buttonwhen making selections.) After the data has been imported, Select the Account/Auth data you want to upload to the device and then select the "Write" button.
Solution ID 0 Solution UsageTAUS0653329EN*
DescriptionIn PageScope Data Administrator 1.5 is it possible to Write to Multiple Devices?
SolutionWriting to Multiple Devices is supported. Start Data Admin 1.5. Select 'Settings for multiple devices". Select New Device Settings. Select "Copy the existingsettings from Configured MFP". Also, select the Confirm and edit the data (through the wizard) check box. Click Next. Select a device from the list. (This willbe the Source device), Select Import. Once the Device is connected to, the Device name, such as KonicaMinolta C450 should be listed next to DeviceName. Click on the Select button. A dialog box that says "Log in processing to device" should appear. Detected devices should be listed.It is necessary to highlight each device you want to send to, click on the Password button at bottom and enter the Admin password for that device.It is then necessary to put a check next to the devices you want to write to. Click next. The "Select item (authentication and address)" dialog box shouldappear. Highlight devices you want to write to and click on the "Settings" button. Check whether to write Authentication or Address settings or both. ClickNextThe "Prepare to export data to the device" dialog box should appear. Check the "Save configuration data" to a file box and browse to location in order to alsosave a *.bin file of the configured settings. Select Devices to Write to and then select the Write button.
Solution ID 0 Solution UsageTAUS0653335EN*
DescriptionIn PageScope Data Administrator 1.5, how can Authentication Data be Backed up and Restored?
SolutionWhen accessing a device that has been previously accessed at least oncefrom Data Admin and has existing Authentication data, select the "Configureauthentication data" button. On the dialog screen from the top menu will be a "Backup" button. After selecting this you will be prompted to browse to a locationto save the User.bin or *.bin file to.This file can later be used by other devices in order to Import Authentication settingsTo Restore the file, select the "Restore" icon on the top You will be prompted for the location of the *.bin fileI believe if you access another similar device you can Restore a *.bin file saved from a like device.For Example if a *.bin file is saved from a C450 through the Backup button in the Authentication Settings dialog box, it most likely would be able to be restoredthrough the "Restore" button on this screen to a C351.This must be performed for each device you want to write to.If you are unable to transfer Authentication data with a saved *.bin file, use the following method.Select the Source device you want to Copy data from. Then select the "Configure Authentication data" button. Enter Admin password.For a device that contains Account Track Authentication Data, from the File selection at the top of the Authentication Settings dialog box, Select File-SaveTab file-AccountYou will be prompted for a location to save an Account Track data file (*.txt) Then connect to the device you want to Write this data toSelect "Configure Authentication Data"From the Account List or Registering Accounts dilaog box, Select Import(File).From the drop down box you can specify to import a TEXT(TAB))*.txt) fileIf importing a .txt file, a Wizard will launch which will require mapping data fields to the correct valuesThis must be done for each device you want to write to.From the Source device that contains User Authentication Data, from the File selection at the top of the Authentication Settings dialog box, Select File-SaveTab file-UserYou will be prompted for a location to save a User data file(.txt)Then connect to the device you want to Write this data toSelect "Configure Authentication Data"From the Users list or Registering Users dialog boxSelect to Import(File).From the drop down box you can specify to import a TEXT(TAB))*.txt) fileIf importing a .txt file, a Wizard will launch which will require mapping data fields to the correct valuesThis must be done for each device you want to write to.
Solution ID 0 Solution UsageTAUS0653341EN*
DescriptionIn Data Administrator 1.5, how to Backup, Restore and Import Address Data.
SolutionConnect to the device that you want to retrieve, backup or upload address data to. Select "Configure Address Data. Any existing address data will bedownloaded. Select Backup to save a *bin file of Address Data. For the same or a similar device this data should be able to be Written by selecting the"Restore" selection on the same screen and selecting the backed up *bin file.Another method to upload Address Data can be performed at this dialog box when connected to a Device, select File-Save Tab-Abbreviated Address. Whenconnecting to this device from the Destination device, Select Import File and select either the *.bin or .txt file that had been saved. If importing a .txt file, a
108
Copyright 2008, Konica Minolta Business Solutions U.S.A., Inc. September 2008

bizhub 750
Wizard will launch which will require mapping data fields to the correct values.
Solution ID 0 Solution UsageTAUS0653369EN*
DescriptionTray 1 indicates 5.5x8.5 size paper and 8.5x11 is installed.
SolutionCAUSE: Tray 1 is set for 5.5x8.5.
SOLUTION: Perform the following procedure to change the paper size for Tray 1:1. Press the Utility/Counter key on the operation panel2. Touch [Details] on the touchscreen.3. Press Stop, 0, 0, Stop, 0, 1.4. Touch [System 2] on touchscreen.5. Press Paper Size Setting.6. Press Paper Size and select the desired paper size.7. Press OK twice and then Exit to return to the normal screen.
Solution ID 0 Solution UsageTAUS0653371EN*
DescriptionHow to change the paper size for Tray 1 and Tray 2.
SolutionTo change the paper size for Tray 1 and Tray 2, perform the following:1. Press the Utility/Counter key on the operation panel2. Touch [Details] on the touchscreen.3. Press Stop, 0, 0, Stop, 0, 1.4. Touch [System 2] on touchscreen.5. Press Paper Size Setting.6. Press Paper Size and select the desired paper size.7. Press OK twice and then Exit to return to the normal screen.
Solution ID 0 Solution UsageTAUS0653430EN*
DescriptionWhen receiving incoming (RX) faxes the copier is locking up. There are no service codes indicated. The copier can transmit (TX) documents without anyissues.
SolutionCAUSE: The copier has the "Memory RX" feature enabled, and there is no hard disk drive (HD503) option installed. The HD503 option is required to supportthe memory reception feature.
SOLUTION: To prevent the copier from locking up during fax reception, disable the memory reception feature if the hard disk drive option is not installed. Todisable this feature, perform the following:1. Press [Utility].2. Press [Administrator Settings] and enter administrator password.3. Press [Fax Settings].4. Press [Function Setting].5. Select [Memory RX].6. Select [OFF].
Solution ID 0 Solution UsageTAUS0653514EN*
DescriptionWhen the main power switch is turned ON or machine recovers from the sleep mode, D-203 may be indicated.
SolutionCAUSE: Early version fimware is installed.
SOLUTION: Upgrade the firmware to version 17 or above to resolve the D-203 codes.
Solution ID 0 Solution UsageTAUS0653521EN*
DescriptionScan to E-mail and Scan to SMB not available in the address book or for Direct Input after updating the main body firmware.
109
Copyright 2008, Konica Minolta Business Solutions U.S.A., Inc. September 2008

bizhub 750
SolutionCAUSE: E-mail and SMB functionality is not enabled.
SOLUTION: To enable SMB and Email scanning, perform the following:1. While in Copy mode, press the Utility button.2. Press Administrator Setting and enter the default passcode (12345678).3. Select 5) Network Setting.4. Select 6) SMB Setting.5. Edit Scan Setting to ON.6. Select 9) E-mail Setting.7. Edit E-mail TX (SMTP) to ON.8. Enter the Host Address of the SMTP server and exit out of mode.
Solution ID 0 Solution UsageTAUS0653529EN*
DescriptionAS/400* continually resends the print job using the SNMP setup.
SolutionCAUSE: Incorrect system driver being used.
SOLUTION: On the SNMP setup via the AS/400, the System Driver should be *IBMSNMPDRV.Note: If this does not resolve the problem under the User Defined Options, input *IBMCNNSHR.
* Trademark ownership information
Solution ID 0 Solution UsageTAUS0653550EN*
DescriptionThe punch features of the PK505 are not indicated on the copier LCD panel. The PK505 hole punch unit is not recognized or grayed out.
SolutionCAUSE: Incorrect soft switch settings.
SOLUTION: Please use the following procedure to enable the PK505:1. Turn ON the Main and Sub power switches of the main body.2. Press the [Utility/Counter] button.3. On the [Utility/Counter] screen, touch the "Details" key and enter the following sequence [Stop]+[0]+[0]+[Stop]+[0]+[1] to enter [Service Mode].4. Touch the "System 2" key, and touch the "DipSW Setting" key.5. If 2-3 hole punch kit is installed, set DIPSW 22-1 = ON, 22-2=OFF, 22-5=ON, 26-2=OFF, and 26-3=ON. Be sure to select "Set" after changing bit or it willrevert to previous setting.6. Make sure switch 19-5 is off. 7. Turn the Sub and Main power switches OFF.
Solution ID 0 Solution UsageTAUS0653583EN*
DescriptionThe trail edge of the copy is missing when placing odd size originals on the platen glass.
SolutionCAUSE: Custom size paper is not set.
SOLUTION: Perform the following steps to run custom size paper from the Platen Glass:1. Press the Application Icon.2. Press the Image Adjustment Icon.3. Press the Standard Size Icon.4. Press the Custom Size Icon.5. Enter the size of the document and press OK several times.Note: Setting the custom size to the maximum and storing it in memory mode will allow for all custom size originals and does not have to be set for eachcustom original. Standard size originals will also function properly.
Solution ID 0 Solution UsageTAUS0653586EN*
DescriptionThe trail edge of the copy is missing when placing a standard 8.5x14 original on the platen glass.
SolutionCAUSE: Mixed originals is selected in combine originals.
110
Copyright 2008, Konica Minolta Business Solutions U.S.A., Inc. September 2008

bizhub 750
SOLUTION: Perform the following steps to deselect Mixed Oringinal mode:1. From the copy screen press Combine Oringinals.2. Deselect Mixed Origjnals and press OK.Note: Setting the custom size to the maximum and storing it in memory mode will allow for all custom size originals and does not have to be set for eachcustom original. Standard size originals will also function properly.
Solution ID 0 Solution UsageTAUS0653603EN*
DescriptionFK502, unable to transmit, however the unit is able to receive faxes. The OFF HOOK icon on the touch is also grayed out.
SolutionCAUSE: The System board has failed.
SOLUTION: Re-flash the system board firmware. Replace the System board as needed (p/n 57AA-9011).
Solution ID 0 Solution UsageTAUS0653624EN*
DescriptionThe operation panel LCD is locked up.
SolutionCAUSE: Faulty connection of the CF card in the Image CB or the System CB.
SOLUTION: Remove the Image CB and the System CB. Reseat the CF cards in BOTH boards. Reinstall the Image and System boards.
Solution ID 0 Solution UsageTAUS0653662EN*
DescriptionPart number for the Hecon* counter adapter to convert from the old style 6-pin connector to the new style 4-pin inline connector.
SolutionAdapter (p/n 1206K0010).
* Trademark ownership information
Solution ID 0 Solution UsageTAUS0653691EN*
DescriptionThe operation panel does not come up to ready and only an hourglass is displayed.
SolutionCAUSE: The System board CF card files are corrupt.
SOLUTION: Delete the files on the System board. Download the System board CF files from the FTP site and drag them into the CF card. Reflash themachine if needed.
Solution ID 0 Solution UsageTAUS0653702EN*
DescriptionIs password print available on the bizhub 750?
SolutionPassword print is available on the bizhub 750 and is referred to as Secure Print in the print driver. The optional hard drive HD503 (p/n 15NL) is required forpassword printing.
Solution ID 0 Solution UsageTAUS0653718EN*
DescriptionZU602, a 7315 code at power up or when duplexing.
SolutionCAUSE: The Paper Edge Sensor Board sensors are dirty.
SOLUTION: Clean the PESB board sensors on the ZU602.
111
Copyright 2008, Konica Minolta Business Solutions U.S.A., Inc. September 2008

bizhub 750
Solution ID 0 Solution UsageTAUS0653766EN*
DescriptionUnable to print and when browsing to the NIC the PRINT tab is missing.
SolutionCAUSE: The IC202 is not installed.
SOLUTION: Verify that the IC202 is not installed on the System CB and install the IC202 (Item #15NB).
Solution ID 0 Solution UsageTAUS0653768EN*
DescriptionWhen using Account Tracking a password must be entered to use the Scan function (Scan to E-mail). Can the copier be set up to allow access to the Scanfunction without a password?
SolutionTo allow (Copy, Scan, Fax, Print or User Box) modes to function without entering a password, perform the following procedure:1. Press the Utility Key and select Administration Mode and enter the password.2. Select User Authentication/Account Track.3. Select User Authentication.4. Select Admin Setting.5. Select Default Function Setting.6. Set the desired options (Copy, Scan, Fax, Print or User Box) to ALLOW and press OK. This will enable the option to be used without entering a password.7. Press close until the main screen appears.
Solution ID 0 Solution UsageTAUS0653790EN*
DescriptionFS504, jam code 7228 or 72-28 only when stapling, and the paper stops at the entrance of the stacker.
SolutionCAUSE: The Relay Board has failed.
SOLUTION: Replace the failed Relay Board (p/n 15JK-9320).
Solution ID 0 Solution UsageTAUS0653864EN*
DescriptionHow to disable the Protocol Trace list printed after each Fax transmission.
SolutionTo disable the Protocol Trace List from printing after each Fax transmission, perform the following procedure.1. Press the Utility Key, Details, S00, S01 to enter the Tech Rep Mode.2. Press the Fax Icon.3. Press List Output.4. Press Protocol Trace Auto Output.5. Make the desired selection, ALWAYS, ERROR or OFF.
Solution ID 0 Solution UsageTAUS0653924EN*
Description'Possibly SNMP Read Community Name Changed' appears when adding a device. A box to input the correct Read community name will appear.
SolutionCAUSE: This message may appear if IS Open API is set to 'RESTRICT' in Admin Mode - System Connection.
SOLUTION: Set IS Open API Access setting to 'ALLOW' The default port should be 50001.
Solution ID 0 Solution UsageTAUS0653975EN*
DescriptionHow do you turn off/on auto zoom?
Solution
112
Copyright 2008, Konica Minolta Business Solutions U.S.A., Inc. September 2008

bizhub 750
To turn on/off the auto zoom, perform the following:1. Press the utility button.2. Select Admin. Settings.3. Enter passcode 12345678.4. Select Copier Setting.5. Select on/off for Auto Zoom ADF and platen.
Solution ID 0 Solution UsageTAUS0653983EN*
DescriptionCan mixed original mode be used with custom size originals?
SolutionMixed original mode can not be used with custom size originals. Standard size originals must be used.Note: Please see the Users Guide page 7-32 for mixed original sizes that can be used.
Solution ID 0 Solution UsageTAUS0653989EN*
DescriptionThe machine will not go past the Konica Minolta Screen.
SolutionCAUSE: Faulty Scanner Driver Board.
SOLUTION: Replace the Scanner Driver Board (p/n 57AA-9090).
Solution ID 0 Solution UsageTAUS0654010EN*
DescriptionUnable to feed paper from any paper tray except the bypass tray.
SolutionCAUSE: The paper feed motor M1 has failed.
SOLUTION: Check the operation of M1 in State Confirmation mode. If the motor does not turn on or appears sluggish replace the paper feed motor M1 (P/N15AA80050).Note: To verify operation of M1 perform the following:1. Enter the Tech Rep mode.2. Select System 2.3. Select State Confirmation.4. Select Load Check.5. Select Check Code 28.6. Select Multimode 1.7. Press Start to active M1.
Solution ID 0 Solution UsageTAUS0654099EN*
DescriptionThe bizhub serial number locations.
Solution The bizhub serial number locations .Note: To view the PDF, Acrobat* Reader must be installed. Acrobat Reader can be downloaded for free from the Adobe* Web site at:[[http://www.adobe.com/products/acrobat/readstep2.html| URL http://www.adobe.com/products/acrobat/readstep2.html]]
* Trademark ownership information
Solution ID 0 Solution UsageTAUS0654116EN*
DescriptionUndertoning due to no toner addition during operation.
SolutionCAUSE: Incorrect software dipswitch setting preventing toner addition during operation.
SOLUTION: Insure that software switch 27-2 is set to OFF. Perform the following:1. Press Utility/Counter key
113
Copyright 2008, Konica Minolta Business Solutions U.S.A., Inc. September 2008

bizhub 750
2. Touch Details on the left side of the screen3. Press Stop, 0, 0, Stop, 0, 1 to access the Tech Rep mode4. Touch System 25. Touch DipSW Settings6. Access SW 27 Bit no 27. Touch OFF (0).
Solution ID 0 Solution UsageTAUS0654118EN*
DescriptionLight copies/prints due to no toner addition during operation.
SolutionCAUSE: Incorrect software dipswitch setting preventing toner addition during operation.
SOLUTION: Insure that software switch 27-2 is set to OFF. Perform the following:1. Press Utility/Counter key2. Touch Details on the left side of the screen3. Press Stop, 0, 0, Stop, 0, 1 to access the Tech Rep mode4. Touch System 25. Touch DipSW Settings6. Access SW 27 Bit no 27. Touch OFF (0).
Solution ID 0 Solution UsageTAUS0654197EN*
DescriptionHow to enable printing with User Authentication/Account Tracking or external key counter on with out having to enter a code or user information.
SolutionTo enable printing with User Authentication/AccountTracking/external key counter enabled without having to enter a code or user information, perfom thefollowing:1. Enter the Administrator mode.2. Press User Authentication/Account Tracking.3. Press Print Without Authentication and select ALLOW.
Solution ID 0 Solution UsageTAUS0654200EN*
DescriptionUpon storing and recalling a stored job from a user box, can the paper tray selections be changed?
SolutionThe paper trays can not be changed once scanned and stored to a box and then recalled for printing. The machine will select the paper source that was usedduring the scan.
Solution ID 0 Solution UsageTAUS0654213EN*
DescriptionAuthentication error message on LCD when entering Secure Print Password.
SolutionCAUSE: The bizhub 750 print driver specifies the incorrect printer in the driver's Options tab.
SOLUTION: Under the driver's Options tab, select the correct model that is being used.Note: This applies to both the Konica Minolta 750/600 PCL* and PostScript* drivers.
* Trademark ownership information
Solution ID 0 Solution UsageTAUS0654314EN*
DescriptionWhen scanning to the hard drive and selecting PDF as the format, the image can not be viewed or retrieved when using the TWAIN driver with an applicablesoftware application.
SolutionCAUSE: The TWAIN driver does not support PDF.
114
Copyright 2008, Konica Minolta Business Solutions U.S.A., Inc. September 2008

bizhub 750
SOLUTION: The Konica Minolta PageScope Box Operator utility will function properly when selecting PDF and scan to hard drive.
Solution ID 0 Solution UsageTAUS0654317EN*
Description"Copying is Restricted" message when logging into User account that was exported into the bizhub 750 from PageScope Data Administrator via a CSV or aTab Text file.
SolutionCAUSE: An abnormality with how account track data is exported into the bizhub 750 from PageScope Data Administrator using a CSV or Tab Text file. Thiswas confirmed with PageScope Data Administrator version 2.0.3.3659.
SOLUTION: A new version PageScope Data Administrator (2.2.1.4516) is now available that correct this issue.
Notes: The new version is available for download from the Konica Minolta ftp site;ftp://kbtdigital:[email protected]/Solutions/PageScope/Data_Administrator/
Solution ID 0 Solution UsageTAUS0654374EN*
DescriptionServer Connect error message when scanning to E-mail. Both locations can see users in LDAP look up. The first location there were no issues whensending E-mail. The second location would give Server Connect error.
SolutionCAUSE: Two locations are connected via 100MB metro ethernet WAN. The timeout was set to max. The customer has two E-mail servers; one at each site.
SOLUTION: Change the SMTP mail server address to the local mail server.
Solution ID 0 Solution UsageTAUS0654521EN*
DescriptionHow to print out Account Track counter list.
SolutionTo print the Account Track counter list, perform the following:1. Press Utility.2. Select Administration Setting.3. Select User Authentication/Account Track.4. Select Counter List.
Solution ID 0 Solution UsageTAUS0654549EN*
DescriptionFK502, compatibility with a digital phone line.
SolutionThe FK502 will not function on a digital phone line.
Solution ID 0 Solution UsageTAUS0654569EN*
DescriptionUnable to print via account tracking. Receiving " No account set for group authentication" message in job log.
SolutionCAUSE: Machine TCP/IP* address is not set in the device options tab in the print driver.
SOLUTION: Enter machine TCP/IP address in the device options tab of the print driver.
* Trademark ownership information
Solution ID 0 Solution UsageTAUS0654585EN*
DescriptionAny 8.5x14 (legal) original on the platen glass is not detected.
Solution
115
Copyright 2008, Konica Minolta Business Solutions U.S.A., Inc. September 2008

bizhub 750
CAUSE: Incorrrect original size settings.
SOLUTION: To program the paper size setting, perform the following:1. Go to service mode.2. Select "System1".3. Select "Original size detection".4. Select "Original Glass original size detect".5. Choose "Inch Size".6. Select same for ADF original size detect.
Solution ID 0 Solution UsageTAUS0654607EN*
DescriptionWhen stapling sets of documents via the print driver, the sets come out all stapled together not separate.
SolutionCAUSE: The collate check box in both the application print window and the printer properties is checked.
SOLUTION: Uncheck both the collate check boxes in the printer properties and the application print window.
Solution ID 0 Solution UsageTAUS0654741EN*
DescriptionHow to allow Account Track (ECM) passwords of fewer than 8 digits. (8 digits are required, by default.)
SolutionTo allow passwords less than 8 digits, perform the following:1. Enter Admin mode.2. Enter Security Settings.3. Enter Security Details.4. Change Password Rules to "OFF."
For details, please see page 12-90 of the Copy Operations manual.
Solution ID 0 Solution UsageTAUS0654792EN*
DescriptionDamaged NVRAM BRU
SolutionCAUSE: A failed NVRAM.
SOLUTION: To receive a replacement NVRAM, please send the failed NVRAM along with the Image Processing data and the completed BRU form(Microsoft* Word format) to the following address:
KMBS550 Marshall Phelps RdWindsor, CT 06095Attn: C105 - Mahen ShuklaNote: If you cannot acquire a copy of the Image Processing data, include the machine serial number and total count. Also provide the following information:1. Is a coin vendor connected to the machine?2. Is an HDD installed in the machine?3. Is the additional 256MB memory installed in the machine?4. Did the code occur at power up or when waiting, printing, or scanning?
Note: The replacement NVRAM will not have the machine total count programmed. Since there is no procedure for programming the total count, themechanical counter will have to be used to get the actual total count.
* Trademark ownership information
Solution ID 0 Solution UsageTAUS0654854EN*
DescriptionRecommended transparency, 750.
SolutionThe standard transparency is PCUA 946427 (equivalent to the 3M* type PP2500 688/503).The following are alternate high temperature transparencies that are also recommended:
116
Copyright 2008, Konica Minolta Business Solutions U.S.A., Inc. September 2008

bizhub 750
3M* type PP29503M* type CG5000Note: Konica recommends feeding transparencies through the bypass tray to reduce the occurrence of misfeeding.
* Trademark ownership information
Solution ID 0 Solution UsageTAUS0654866EN*
DescriptionHow do you stop print jobs from interrupting copy jobs?
SolutionTo stop print jobs from print while coping, perform the following:1. Press Utility.2. Select Administrator Setting.3. Select Copier Setting.4. Scroll to page 2 of Copier Setting.5. Select Print Job During Copy Operation.6. Select Receive Only.
Solution ID 0 Solution UsageTAUS0655346EN*
DescriptionIn Microsoft* Publisher 2002/2003, publications/records are not individually collated and stapled when duplexing and using the mail merge feature ofPublisher.
SolutionCAUSE: Registry edit required.WARNING: Incorrectly editing the registry may severely damage the system. Before making changes to the registry, back up any valued data on thecomputer. Konica Minolta is not responsible for any system errors that may result from using a registry editor incorrectly.
SOLUTION: Microsoft Publisher can be enabled to individually collate, staple and duplex publications/records when using the mail merge feature of Publisherthrough a registry edit. This can be done either manually or by a script.To manually edit the registry, open the Registry Editor by clicking Start, click Run, type regedit, and then click OK. Go to:1. HKEY_CURRENT_USER\Software\Microsoft\Office\ \Publisher\Printing.2. Right-click on the Printing folder, select New= String Value.2. Create new "string value" called: NumberOfRecordsPerBatch.3. Double-click and set the Value Data to 1. Instead of grouping records together into groups of 10 (Publisher default) to send to the printer, the records arenow sent in groups of 1 (i.e., each document is sent separately).Note: A value for this size setting can be set between 0 and 99999.
To update the registry 'automatically' from a script:1. Download the script from [[http://ed.mvps.org| URL http://ed.mvps.org/20031Rec.reg]].2. Save the REG file to the Desktop.3. Double-click on the icon, and then click on Yes to the question, 'Are you sure you want to add the information in C:DOCUME~1\administrator account\Desktop\20031Rec.reg to the registry?'4. The new value will be added to the registry.Notes: a. Refer to [[Windows registry tips and guidelines|URL http://techweb.konicabt.com/tpm/media/registry_guide.pdf]] for additional information. b. To view the above PDF, Acrobat* Reader must be installed. Acrobat Reader can be downloaded for free from the Adobe* Web site at:[[http://www.adobe.com/products/acrobat/readstep2.html| URL http://www.adobe.com/products/acrobat/readstep2.html]]
* Trademark ownership information
Solution ID 0 Solution UsageTAUS0655402EN*
DescriptionIs PageScope Direct Print supported in the Mac environment?
SolutionAll the PageScope Products are Windows based products with no support for MAC's.
Solution ID 0 Solution UsageTAUS0655405EN*
DescriptionHow to copy a small original such as a credit card or driver's license from the platen glass of the bizhub 600.
Solution
117
Copyright 2008, Konica Minolta Business Solutions U.S.A., Inc. September 2008

bizhub 750
To copy of a credit card or driver's license from the platen glass, perform the following:1. Ensure that minimum version 14 firmware is installed and the small credit card size original is located on the platen glass in the following manner: a. Place the original at the left side of the platen glass with the left edge of the original aligned with the 5.5 inch mark. b. Close the ADF and make a copy. It will be printed on 8.5x11 paper.
Solution ID 0 Solution UsageTAUS0655949EN*
DescriptionWhy does pagination change when printing any document using the Konica Minolta print driver?
SolutionExplaining pagination differences between different manufacturers print drivers:
This situation is not uncommon in the printing world. Commonly, documents will be formatted differently when printed to printers made by differentmanufacturers. There are many reasons for this. Due to physical differences between printers, as well as copyright laws, different manufacturers will usedifferent programs for their drivers. It is the driver that does the majority of the formatting for the image to be placed on the page. Different drivers will usedifferent algorithms when imaging spacing and font metrics. Often times, this results in a slightly different look or format for a document when printed to twodifferent printers. There is also potential differences within the image areas of the main bodies of the two printers. The print controller takes the image area into account whenlaying out the image on the paper. Different image areas can determine different layouts. These factors can result in lines of text being moved on the paper.If lines are moved enough, or lie close enough to the threshold of the image area, text and page breaks that are rendered in a certain position on one printermay be rendered in a different position on another.This scenario will occur across the board for printer manufacturers. A Lexmark* is different from an Epson* which is different than an HP*, etc. Obviously, theoutput from certain printers will match up closer to some printers than others. The effect of this behavior can be reduced somewhat by printing with acommon standard PDL such as PostScript*. Alternatively, the customer can print with a common driver to both printers. In other words, one can print to theHP using the Konica driver or vice versa. In this way, at least the driver-generated output would be the same going to both machines. While the output stillmay not be exactly the same, the effect of printing to two different printers can be lessened. There may even be different output within the same printermanufacturer (i.e., Konica IP302 print controller is good, but the IP304 print controller is not; Lexmark Optra K1220 is good, but the Optra T614 is not).The analogy that is often used when explaining this to customers involves motor vehicles. A Ford and Dodge are essentially the same in terms of the fact thatthey are cars that serve as a means of transportation, just as two printers are output devices. However, while the end result of driving two different cars isessentially the same, there may be certain differences with regard to cornering and acceleration that give each car a distinct feel. This is essentially what ishappening between the two printers.It is understandable that the customer does not want to convert thousands of existing documents, but due to the vast number of different printers currentlyavailable on the market today, it is not possible to exactly emulate all printer manufacturers' algorithms. The only other option is to pick one printer model,format these documents that need a consistent look for that printer, and use only that particular printer to print these documents. If there are any furtherquestions, please feel free to contact the National Systems Solutions Group at 1-800-825-5664.
* Trademark ownership information
Solution ID 0 Solution UsageTAUS0656200EN*
DescriptionMail Merge staples all pages together, but end user would like to separate mail merge into separate jobs based by name or address.
SolutionDownload and import [[word_mail_merge_printing|URL http://techweb.konicabt.com/tpm/media/word_mail_merge_printing.pdf]] into normal.dot. Set up thedriver you want to use as the default and then set the finishing features desired in Printing Preferences. Run normal.dot under macros, you should bepresented with a question of how many sections are in the merge (i.e., how many pages before the next name or address in the merge).
Solution ID 0 Solution UsageTAUS0656269EN*
Description Special firmware for Secure SMB Scanning (Scan-to-Me and Scan-to-Home).
Solution The bizhub 420/500 has a special firmware version 13-U1 (June 9, 2006) that, whenlogging into the copier usingan Active Directory login name andpassword, if the User ID and Password are not entered on a one-touch for Scan to SMB, theActive Directory login ID andPasswordare used. The bizhub 600/750 uses special firmware version 17-U4 (June 5, 2006) for the same feature. These features are not incorporated with current firmware versions. A similar feature is available in the B/W models using Phase 3 firmware and enabling a Soft Switch (refer tonotes below). For Color models, installthe special firmware. Pleaseclick onthe linkfor the appropriate model: bizhub C352
118
Copyright 2008, Konica Minolta Business Solutions U.S.A., Inc. September 2008

bizhub 750
bizhub C252 bizhub C300 bizhub C450 Notes : 1. Scan-to-Me\Scan-to-Home functionality is already added into Phase 3 software for the bizhub 360/420/500/600/750. In order to activate it, dipswitch 38-1needs to be turned ON. Please see attached Scan to Me Scan to Home document. Keep in mind, if this feature is enabled, the normal Scan Tab Screen(LDAP Search, FTP) will no longer be available. 2. Refer to attached Marketing Bulletin #06-GB-037 for additional details. 3.To viewa PDF, Adobe Reader® must be installed. Adobe Reader® can be downloaded for free from the Adobe® web site at: http://www.adobe.com/products/acrobat/readstep2.html
Solution ID 0 Solution UsageTAUS0656472EN*
DescriptionHow to load 32 bit XP drivers on a Windows* 2003 64 bit server for driver migration to the 32 bit clients.
Solution32 bit driver files are not recognized when attempting to load on a 64 bit system, therefore the files must be pulled from a 32 bit system in order to addadditional driver support on a 64 bit server.
1. After installing the PCL, PS(Visual), PS(Plug-in) or PS(Adobe*) driver on the server, install the same type driver (32 bit version) on one of the clients.2. The driver files will be placed in C:\WINDOWS\inf folder on the client.3. Share this folder on the network so that the 64 bit server has access.4. From the server, when adding additional drivers, browse to the shared folder on the workstation5. Select the appropriate .inf file from the shared folder on the client - the driver files will then be pulled over to the server to support other 32 bit clients whenmigrating the driver files.
Note: It is important to install the same type of driver on the client to match the driver installed on the server.
* Trademark ownership information
Solution ID 0 Solution UsageTAUS0657109EN*
DescriptionHow to determine the origin of scanning issues in eCopy™.
Solution To help determine the origin of scanning problems, eCopy™ ShareScan OP ships with a simple TWAIN scanning application called Twack32 (TwainToolKit).It is used to determine whether or not a scanning problem is specific to the scanning device or a problem with the eCopy™ software. To use Twack32: 1.Go to Target dir\ecopy\ScanStation Client\Bin\Twack_32.exe. 2. Go to File/Select Source and select the TWAIN driverbeing used(eCopy™ ShareScan OP must be closed). 3. Go to File/Acquire. The TWAIN interface should display. 4. Click on the Scan button. The image will preview on the screen.
Solution ID 0 Solution UsageTAUS0657142EN*
DescriptionWhy does the Send to eCopy™ tab not appear in the Manage section?
Solution The Send to eCopy™ tab does not appear for two reasons: 1. Using a simulator version of the eCopy™ software. 2.Wrong NFR key was obtained. The Scanner NFR key takes control of the optics of the MFP and does realtime scanning.The Send to eCopy™ key allows the scanner function to work asstated above but also provides the option of monitoring a hotfolder.The send to eCopy™ does not allow both options to function. TheTWAIN drivercan beused to either scan or Send to eCopy™ to monitor a folder.
Solution ID 0 Solution UsageTAUS0700421EN*
DescriptionC-5005 at power up.
Solution CAUSE: Failed Printer Control Board(PRCB). SOLUTION: Replace thePRCB (p/n 57AA-9020).
119
Copyright 2008, Konica Minolta Business Solutions U.S.A., Inc. September 2008

bizhub 750
Solution ID 0 Solution UsageTAUS0701475EN*
DescriptionWhen upgrading from machine firmware version 25 to version 30 (MFP), the FS-504 finisher firmware does not change from version 17 to version 20 as itshould.
Solution CAUSE: Z-fold unit is preventing the finisher from accepting the firmware. SOLUTION: Disconnect the ZU-602, complete the firmware upgrade, then re-connect the z-fold unit.
Solution ID 0 Solution UsageTAUS0701661EN*
DescriptionOperation panel locks up during scanning.
Solution CAUSE: A known bug in early version firmware. SOLUTION: Flash the machine to the latest firmware version of 30 or higher. Note : The latest version firmware or system software is available via the Konica Minolta Download Selector. Access the Selector from SSD Web Support(CS Expert Support) by clicking on 'Download MSDS, Drivers, Firmware and more'.
Solution ID 0 Solution UsageTAUS0702123EN*
Description J1601 or J1602 with jamming in the LU-401;paper reverses back into the LU-401 feed tray.
Solution CAUSE: The feed clutch one way bearing has failed. SOLUTION: Replace thefeed roller assembly B (p/n 55VA-4830). Note : Clean thefeed roller assembly Bgear with alcohol which may allow the customer to use the machine until the rolleris replaced.
Solution ID 0 Solution UsageTAUS0702272EN*
DescriptionFax will not TX or RX and memory capacity is reading under 100%.
Solution CAUSE: Faxfile format required. SOLUTION: Perform a fax file format: 1. Press the utility button. 2. Press Details. 3. Press stop, 0, 0, stop, 0, 1. 4. Press the Fax tab. 5. Press Fax file format. 6. Press the Start key. 7. After getting confirmation, recycle the machine. Note : Programmed one-touch keys will not be lost.
Solution ID Solution UsageTAUS0638770EN*
DescriptionWhen printing from Corel© WordPerfect® (version 10, 11 or 12) paper will not pull from the specified paper tray when selected from the print driver.
SolutionCAUSE: Paper tray calls must be made within the application using page setup. Tray call settings in the driver are over-ruled by page definitions establishedfrom the application.
SOLUTION: Page definitions have to be created within the File menu, and selecting Page Setup. A page definition has to be created for each tray on theprinter. The default page definition used in new documents is the letter definition. These definitions are printer-specific and should be created in the "printerpage types" section. Perform the following:1. Launch WordPerfect®. 2. Go to the "File Menu" and select "Page Setup". 3. Click on the "Page Setup" tab. 4. In the "Page Definition" section choose "Printer Page Types". 5. Click on the "Add" button.
120
Copyright 2008, Konica Minolta Business Solutions U.S.A., Inc. September 2008

bizhub 750
6. In the "Name" section, give this definition a name (Corel© recommends identifying the tray from which to print (i.e., Tray 1). 7. In the "Type" section, select the stationery tray from which to print. For example, select the "letterhead" type when printing on letterhead stationery;otherwise select "standard" paper size when there is no option. 8. In the "Size" section, select the appropriate stationery size. When selecting paper that is not the standard size, select "User Defined Size and enter theHeight and Width below. 9. In the "Source"section, select the tray where the stationery is located. 10. On the right-hand side of the screen in the "Show Page Size for" section make sure that only the current printer is selected. Click OK. Note : Follow the steps outlined above for each tray. 11. To print a document from a specific tray, go to the beginning of the document and go into page setup to select the page definition, then print. Thedocument will now print from the appropriate tray.
Solution ID Solution UsageTAUS0648085EN*
DescriptionHow to change the default settings for the Copy or Scan mode.
Solution To specify the default settings of the Copy Mode or Scan Mode, perform the following:1. Press the [Copy] or [Scan] key on the copier operation panel to enter the Copy Mode or Scan Mode.2. Select the setting to make the default value in the Copy Mode or Scan Mode.3. Press the [Utility/Counter] key.4. Touch the [User Setting] key.5. Touch the [Initial Setting] key.6. Touch [Current Setting] followed by [OK].7. Touch [Close] twice to exit. Note : The default settings of the Copy Mode or Scan Mode can be set to factory default by touching [Factory Default].
Solution ID Solution UsageTAUS0648258EN*
Description How to set the default mode for Copy, Scan, or Fax
Solution To set the default mode, perform the following:1. Select [Utility]. 2. Select [2. User Setting].3. Select [3. Initial Setting].4. Select [Current Setting].5. Select [OK]. 6. Select [Close]. 7.Select [3. Administrator Setting]. 8. Enter the administrator password (12345678); then select [OK]. 9. Select [1. System Setting].10. Select [9. Reset Settings].11. Select [1. System Auto Reset].12. Select the desired default screen (Copy, Scan, or Fax) and select [OK].13. Select [Close] 4 times to return to the main copy screen. 14. Power the machine off and on using the Sub Power switch on the operation panel.
Solution ID Solution UsageTAUS0649315EN*
DescriptionPDF image from the scanner is not exactly 8.5x11 when retrieved.
Solution CAUSE: A bug was identified with the earlier firmware.
SOLUTION: This issuehas beencorrected with Phase 2 release (minimum) which is available via the Konica Minolta Download Selector. Access the Selectorfrom SSD Web Support (CS Expert Support) by clicking on 'Download MSDS, Drivers, Firmware and more'.
Solution ID Solution UsageTAUS0650875EN*
DescriptionUnable to print from Adobe* PageMaker* 7 on Macintosh* OS 9.
Solution CAUSE: An abnormality with the how the IC202 is interpreting PostScript* data from Adobe PageMaker 7 on Macintosh OS 9.
SOLUTION: This issue has been corrected starting with Phase 2.0 firmware (Version 20) for the bizhub 600/750.
121
Copyright 2008, Konica Minolta Business Solutions U.S.A., Inc. September 2008

bizhub 750
Please upgrade firmware to a minimum Phase 2.0 firmware (Version 20). The latest bizhub 600/750 firmwareisavailable for download from the SSD support home page; 1. Login in via www.mykonicaminolta.com 2. Select the "Service" link located on the top of the page. 3. Select the "SSD" link located on the left. 4. Select the "SSD Home Page" link located in the middle of the page. 5. Select the "Download MSDS,Drivers,Firmware and more" link located on the left. * Trademark ownership information
Solution ID Solution UsageTAUS0651958EN*
DescriptionA "forward TX" or "Unable to find folder" message is received when attempting to scan to an SMB share located on a LINUX or UNIXsystem.
Solution CAUSE: An older version of firmware is installed on the bizhub 600 / 750 / IC-202 print system. SOLUTION: Please ensure that the firmware version on the bizhub 600 / 750 is at level 20 or higher. This firmware will allow the print system to communicateproperly with Samba based Linux and UNIX systems.
Solution ID Solution UsageTAUS0652901EN*
DescriptionHow to copy Authentication data and Address Book data from one supported model to another or to multiple engines.
SolutionTo copy Authentication data and Address Book data from one supported model to another or to multiple engines, perform the following:1. Detect the engine(s).2. From the Device List, select from the top menu Processing => Copy. The Copy Collectively Box will come up.3. Select the device that is the Origin of the Copy. Be sure to hit the Select button. Then choose whether to get the most recent data or to use the data whichwas imported the last time.4. Select Next.5. Choose to copy Authentication data, Address data or both (User Boxes will not be copied).6. Select the Target Device(s); use the Select button. Administrator passwords for the target devices must be provided in order to transfer data.7. Copy the data to the device(s).
Solution ID Solution UsageTAUS0654011EN*
DescriptionAfter making copy settings they revert to initial settings when the original is placed on the document feeder (ADF).
SolutionCAUSE: Incorrect user setting.
SOLUTION: To correct the setting, perform the following:1. Press the Utility/Counter key.2. Select User Setting.3. Select Reset Setting.4. Select Job Reset.5. Select When original is set on ADF.6. Change setting to Do not reset. 7. Exit.
Solution ID Solution UsageTAUS0654652EN*
DescriptionUnable to print the Reports (Configuration, Demo Page, PCL* Fonts, PostScript* Fonts) when browsing using PageScope Web Connection.
SolutionCAUSE: A bug was identified with the earlier firmware.
SOLUTION: This issueis corrected with Phase 2 (minimum) which is available through the SSD Download Selector Search Page.
* Trademark ownership information
122
Copyright 2008, Konica Minolta Business Solutions U.S.A., Inc. September 2008

bizhub 750
Solution ID Solution UsageTAUS0654893EN*
DescriptionHow to set the Banner page exit output tray.
SolutionTo set the Banner page exit output tray, perform the following:1. Enter the Administration mode.2. Select System Setting.3. Select Output Setting.4. Select Output Tray Setting.5. Select Exit tray 1 or 2 using the icons on the touchscreen under the Reports icon.
Solution ID Solution UsageTAUS0655608EN*
DescriptionAre Konica Minolta MFPs compatible with Category 6 cable standard?
Solution Konica Minolta MFPs are fully compatible with Category 6 cable standard. Category 6 cable is a cable standard for Gigabit Ethernet and other network protocols that is backward compatible with the Category 5/5e and Category 3cable standards. Cat-6 features more stringent specifications for crosstalk and system noise. The cable standard is suitable for 10BASE-T/100BASE-TX and 1000BASE-T(Gigabit Ethernet) connections and it provides performance of up to 250MHz.
Solution ID Solution UsageTAUS0655991EN*
Description Why does pagination change when printing any document using the Konica Minolta print driver?
Solution Pagination differences between different manufacturers print drivers:
This situation is not uncommon in the printing world. Commonly, documents will be formatted differently when printed to printers made by differentmanufacturers. There are many reasons for this. Due to physical differences between printers, as well as copyright laws, different manufacturers will usedifferent programs for their drivers. It is the driver that does the majority of the formatting for the image to be placed on the page. Different drivers will usedifferent algorithms when imaging spacing and font metrics. Often times, this results in a slightly different look or format for a document when printed to twodifferent printers. There is also potential differences within the image areas of the main bodies of the two printers. The print controller takes the image area into account whenlaying out the image on the paper. Different image areas can determine different layouts. These factors can result in lines of text being moved on the paper. Iflines are moved enough, or lie close enough to the threshold of the image area, text and page breaks that are rendered in a certain position on one printermay be rendered in a different position on another.This scenario will occur across the board for printer manufacturers. A Lexmark is different from an Epson which is different than an HP, etc. Obviously, theoutput from certain printers will match up closer to some printers than others. The effect of this behavior can be reduced somewhat by printing with a commonstandard PDL such as PostScript. Alternatively, the customer can print with a common driver to both printers. In other words, one can print to the HP using theKonica Minoltadriver or vice versa. In this way, at least the driver-generated output would be the same going to both machines. While the output still may notbe exactly the same, the effect of printing to two different printers can be lessened. There may even be different output within the same printer manufacturer(i.e., Konica IP302 print controller is good, but the IP304 print controller is not; Lexmark Optra K1220 is good, but the Optra T614 is not).The analogy that is often used when explaining this to customers involves motor vehicles. A Ford and Dodge are essentially the same in terms of the fact thatthey are cars that serve as a means of transportation, just as two printers are output devices. However, while the end result of driving two different cars isessentially the same, there may be certain differences with regard to cornering and acceleration that give each car a distinct feel. This is essentially what ishappening between the two printers.It is understandable that the customer does not want to convert thousands of existing documents, but due to the vast number of different printers currentlyavailable on the market today, it is not possible to exactly emulate all printer manufacturers' algorithms. The only other option is to pick one printer model,format these documents that need a consistent look for that printer, and use only that particular printer to print these documents. If there are any furtherquestions, please feel free to contact the National Systems Solutions Group at 1-800-825-5664.
Solution ID Solution UsageTAUS0656262EN*
DescriptionCan custom stamps or watermarks be created for copying?
SolutionThere is no capability to create custom stamps or watermarks at the machine.
Solution ID Solution UsageTAUS0656577EN*
123
Copyright 2008, Konica Minolta Business Solutions U.S.A., Inc. September 2008

bizhub 750
Description Unable to install 32-bitdrivers on a Microsoft Windows 2003 64-bit server formigration to the 32-bit clients.
Solution The 32-bit driver files are not recognized when attempting to load on a 64-bit system, therefore, the files must be pulled from a 32-bit system in order to addadditional driver support on a 64-bit server: 1. After installing the 64-bit driver on the server, install the matching 32-bit(PCL, PostScript Visual, PostScript (Plug-in) or PostScript (Adobe) driveron one ofthe clients. 2. The driver files will be placed in C:\WINDOWS\inf folder on the client. 3. Share this folder on the network so that the 64-bit server has access. 4. From the server, when adding additional drivers, browse to the shared folder on the workstation 5. Select the appropriate .inf file from the shared folder on the client - the driver files will then be pulled over to the server to support other 32-bit clients whenmigrating the driver files. Note: It is important to install the same type of driver on the client to match the driver installed on the server.
Solution ID Solution UsageTAUS0657140EN*
DescriptionUsing eCopy™, after pressing function key, the next screen does not display the preview scan.
Solution CAUSE: The wrong TWAIN driver is being used. SOLUTION: The latest TWAIN driveris available via the Konica Minolta Download Selector. Access the Selector from the the KMBS public site (http://www.kmbs.konicaminolta.us ) Support & Drivers tab or from SSD Web Support (CS Expert Support) by clicking on 'Download MSDS, Drivers,Firmware and more'.Remove the current driver before installing this driver.If an error occurs during removal, stop the eCopy™ services and press the Retry button. Once removed,restart the eCopy™ services and install the new driver.
Solution ID Solution UsageTAUS0657143EN*
DescriptionHow to connect the bizhub 600 or bizhub 750 to MicroPress®.
Solution The bizhub 600 and bizhub 750 are not supported by MicroPress®.
Solution ID Solution UsageTAUS0657153EN*
Description Scan to Box and Scan to Fax are not available with the Key Counter installed.
Solution CAUSE: Incorrect settings. SOLUTION: Confirm that the machine has version 17 firmware installed and set Dipswitch 29-6 to1 to allow these features to be selected. With version 17firmware installed: 1. Enter the Service Mode. 2. Select System 2. 3. Select Dip SW. 4.Touch SW No and enter 29. 5. Touch Bit No and enter 6. 6. Set this to1.
Solution ID Solution UsageTAUS0657380EN*
Description Top 3 inches of the scanned to E-mails are cut off, missing.
Solution CAUSE: Possible corrupt or incorrect machine settings. SOLUTION: Reset the machine back to the FACTORY DEFAULTS setting by performing the following: 1. Press the Scan button. 2. Press the Utility/Counter button. 3. Select #2 User Setting. 4. Select #3 Initial Setting.
124
Copyright 2008, Konica Minolta Business Solutions U.S.A., Inc. September 2008

bizhub 750
5. Highlight FACTORY DEFAULT, touch OK. 6. Select Close, Close, Close till you are back to a normal copy screen. 7. Recycle the power on the machine.
Solution ID Solution UsageTAUS0657614EN*
Description FK502, is there a distinctive ring feature?
Solution To distinguish between a fax call and a telephone call, use the Fax/Tel function parameter.
Solution ID Solution UsageTAUS0657701EN*
Description 'Save In User Box', 'Secure Print' and 'Save In User Box and Print' selections are not available in the Visual PostScript driver.
Solution The HDD must be installed in the Visual PostScript driver.To install the HDD in the driver carry out the following: 1. At the PC on whichthe driver has been installed, select start. 2. Select Printer and Faxes. 3. Choose the 600/750 Visual PostScript driver. 4. Right click on the printer and select properties. 5. Choose the Option Tab and set the Printer HDD to be installed. 6.Click on Apply and then click on OK. Note: The HD503 must be installed on the machine.
Solution ID Solution UsageTAUS0657706EN*
Description How to enable auto deletion of secure documents.
Solution Toenable auto deletion of secure documents, perform the following: 1. Press the Utility/Counter key. 2. Touch [3 Administrator Setting] on the touchscreen. 3. Enter the Administrator password (1, 2, 3, 4, 5, 6, 7, and 8) default setting. 4. Touch [OK] on the touchscreen. 5. Touch [1 System Setting] on the touchscreen. 6. Touch [0 User Box Setting] on the touchscreen. 7. Touch [3 Auto Delete Secure Document] on the touchscreen. 8. Select the interval you desire delete secure documents. Select from (12 hours, 1 day, 2 days, 3 days, 7 days, or 30 days). 9. Touch [OK] on the touchscreen. 10 Touch [Exit} on the touchscreen.
Solution ID Solution UsageTAUS0657735EN*
DescriptionHow many user boxes can be saved to the hard disk and later printed?
Solution Up to 1000 user boxes can be created on the hard disk. Note : Documents that can be saved: data scanned for copying, received faxes, and saved scan data.
Solution ID Solution UsageTAUS0658215EN*
Description How to program the touchscreen display language.
Solution To program the touchscreen display language, perform the following: 1. Press the Utility/Counter key. 2. Touch [2 User Setting] on the touchscreen. 3. Touch [1 System Setting] on the touchscreen. 4. Touch [1 Language Selection] on the touchscreen. 5. Touch the desired touchscreen display language [English], [French], [Spanish], or [Japanese].
125
Copyright 2008, Konica Minolta Business Solutions U.S.A., Inc. September 2008

bizhub 750
6. Touch [OK] on the touchscreen. 7. Touch [Exit] on the touchscreen.
Solution ID Solution UsageTAUS0658216EN*
Description How to program the measurement unit setting.
Solution To program the measurement unit setting, perform the following: 1. Press the Utility/Counter key. 2. Touch [2 User Setting] on the touchscreen. 3. Touch [1 System Setting] on the touchscreen. 4. Touch [2 Measurement Unit Setting] on the touchscreen. 5. Touch the desired measurement unit setting [mm (Numerical Value)], [inch (Numerical Value)], or [inch (Fraction)] on the touchscreen. 6. Touch [OK] on the touchscreen. 7. Touch [Exit] on the touchscreen.
Solution ID Solution UsageTAUS0658276EN*
DescriptionWhen copying through the feeder,image isrotated 180 degrees.
Solution CAUSE: Firmware upgrade required. SOLUTION: Upgrade firmware to minimum version 20. Note : Click on the following link(s) when logged into My Konica Minolta to locate therequired firmware. bizhub 600 - http://onyxweb.mykonicaminolta.com/Download/SearchResults.aspx?productid=876 bizhub 750 - http://onyxweb.mykonicaminolta.com/Download/SearchResults.aspx?productid=877
Solution ID Solution UsageTAUS0700149EN*
Description Unable to connect to Data Administrator 2.2.2 from bizhub 420/500 or bizhub 600/750 after Phase 2.0 Firmware is installed on the device.
Solution CAUSE: Data Administrator 2.2 can not access the bizhub420/500 or bizhub 600/750if Firmware levelPhase 2 is installed on the machine. SOLUTION: Data Administrator Ver. 3 is now available and does support connecting to these devices with Phase 2 firmware installed.
Solution ID Solution UsageTAUS0700205EN*
DescriptionC-2702 code.
Solution CAUSE: Failed T/S corona. SOLUTION: Replace the T/S corona unit (p/n 57AA-2600).
Solution ID Solution UsageTAUS0700287EN*
DescriptionReceive timeout error when performing scan to E-mail with F5™ BIG-IP® device between the E-mail server and the engine.
Solution The followingare troubleshooting steps usedfor scan to E-mailwith a F5™ BIG-IP® device in front of the E-mail server: 1. Verify the workstationon the same subnet with the engine was able to send E-mail via the F5™ device. 2. Check the network settings on the workstation. Perform the following: a. Click on ‘Start’. b. Click on ‘Run’ c. Type ‘Enter’ and press OK. d. Enter ‘ipconfig /all’. e. Make note of the Default Gateway and DNS servers listed. 3. Verify that the MFP Gateway; DNS server TCP/IP address and DNS Search List under Network Setting in Administrator mode match the workstation
126
Copyright 2008, Konica Minolta Business Solutions U.S.A., Inc. September 2008

bizhub 750
settings. IMPORTANT : The DNS settings are critical if using the F5™ hostname in the engine SMTP Server address field. 4. Verify the correct TCP/IP p ort is being used for outgoing mail. 5. Verify SMTP Authentication is not being used. 5. After steps 1 through 4 have been confirmed, reconfigure the engine to send E-mail directly to E-mail server sitting behind the F5™ device. 6. Another troubleshooting tool is performing a network capture. The following items will be needed to perform network capture: a. Laptop b. Hub (Network switch will not work because data is not to every port on the device) c. Two patch cables d. Network capture software e. The attached Ethereal® Users Guide for information using Ethereal® network capture software. The network capture can be used tocomparesuccessful and unsuccessful E-mail transmissions. Ethereal® can be downloaded at: http://www.ethereal.com/download.html . Note : To view a PDF, Adobe Reader® must be installed. Adobe Reader® can be downloaded for free from the Adobe® web site at:http://www.adobe.com/products/acrobat/readstep2.html
Solution ID Solution UsageTAUS0700469EN*
DescriptionHow to set up Auto Paper Tray Switching.
Solution To set up Auto Paper Tray Switching, perform the following: 1. Press the [Utility/Counter] key on the copier. 2. Select Number 2 User Setting. 3. Select Number 1 System Setting. 4. Select Number 3 Paper Tray setting. 5. Select Number 2 Auto Tray Select Setting (highlight all the Trays). 6. Setthe Tray Priority Levels then click OK. 7. Select Number 3 Auto Tray SwitchON/OFF to ALLOW. 8. Select Number 4 No Matching Paper in Tray Setting to: Switch Tray (Tray Priority). 9. Click OK when finished.
Solution ID Solution UsageTAUS0700484EN*
DescriptionThe Network Icon is missing in Admin Mode.
Solution CAUSE: The hard drive is corrupt. SOLUTION: Format the hard drive in Tech Rep mode/State Confirmation/Memory HDD adjust.
Solution ID Solution UsageTAUS0700552EN*
DescriptionHow to isolate Tray 4.
Solution To isolate Tray 4, perform the following: 1. Press the Utility/Counter key on the operation panel. 2. Touch [Details] on the touchscreen. 3. Press Stop, 0, 0, Stop, 0, 1. 4. Touch [System 2] on touchscreen. 5. Touch [DipSW Setting] on the touchscreen. 6. Scroll to dipswitch 19-0. 7. Touch [ON (1)] on the touchscreen. 8. Touch [Set] on the touchscreen. 9. Touch [OK] on the touchscreen. 10. Touch [Exit] on the touchscreen.
Solution ID Solution UsageTAUS0700584EN*
DescriptionPPD file(s) for these printers/controllers.
Solution The PPD files are available for download via the SSD support site. To locate them follow this procedure: 1. Login in via www.mykonicaminolta.com . 2. Select the 'Service'tab located on the top of the page.
127
Copyright 2008, Konica Minolta Business Solutions U.S.A., Inc. September 2008

bizhub 750
3. Select the 'SSD' link located on the left. 4. Select the 'SSD Home Page' link located in the middle of the page. 5.Click on'Download MSDS, Drivers, Firmware and more' located on the left.
Solution ID Solution UsageTAUS0700664EN*
DescriptionUnable to access MFP with Phase 3 firmware using PageScope Data Administrator.
Solution CAUSE: Early version of PageScope Data Administrator is installed. SOLUTION:Install version 3.03 or later.
Solution ID Solution UsageTAUS0700683EN*
DescriptionWhen printing and attempting to duplex and tri-fold prints, two single-sided sheets are output instead of one duplexed sheet.
Solution CAUSE: The tri-fold printed on side is set incorrectly on the machine. SOLUTION: To change the tri-fold from printing inside fold to printing outside fold, perform the following: 1. Press the Utility key. 2. Select Admin mode and enter the password. 3. Press Copier Setting. 4. Press the down arrow. 5. Press Tri-Fold Printed on Side Selection. 6. Press either INSIDE or OUTSIDE.
Solution ID Solution UsageTAUS0700790EN*
DescriptionWhen using theE-mail notification feature, can multiple E-mail addresses be entered?
SolutionMultiple E-mail addresses can be used with the E-mail notification feature. When adding multiple E-mail addresses, separate the addresses using a commaand no spaces.
Solution ID Solution UsageTAUS0700897EN*
DescriptionIs a hard drive required for account tracking/authentication and how many account track codes can be used?
SolutionThe optional hard drive (HD-503) is not required for account tracking/authentication. A total of 1000 account track codes can be used.
Solution ID Solution UsageTAUS0700957EN*
Description The Scan to Hard Drive icon is missing in scan mode/direct input when an external key counter is attached.
Solution CAUSE: Softswitch 29-01 is disabled. SOLUTION: In Tech Rep mode/System 2/softswitches, set softswitch 29-01 to1 and press Set. This will restore the Scan to Hard Drive Icon.
Solution ID Solution UsageTAUS0700996EN*
DescriptionFS-602, FS-604, FS-608, creased/wrinkled copies when folding.
Solution Pleaserefer tothe attached Parts Bulletin #5839. Note : To view a PDF, Adobe Reader® must be installed. Adobe Reader® can be downloaded for free from the Adobe® web site at: http://www.adobe.com/products/acrobat/readstep2.html
128
Copyright 2008, Konica Minolta Business Solutions U.S.A., Inc. September 2008

bizhub 750
Solution ID Solution UsageTAUS0701147EN*
DescriptionFS504, the punch unit is punching all copies and prints and cannot be disabled.
Solution CAUSE: When performing a firmware upgrade the machine initial mode was set to CURRENT and not FACTORY. SOLUTION: Setthe machine initial mode to factory and re-flash the firmware.
Solution ID Solution UsageTAUS0701149EN*
DescriptionDirty copies.
Solution CAUSE:The fixing unit web solenoid is not activating even though the solenoid operates in diagnostics. The fixing unit cleaning web counter was not resetafter replacement. SOLUTION: To reset the cleaning web counter, perform the following: 1. Enter the Tech Rep mode. 2. Select Counter. 3. Select Present Parts Life. 4. Select Fixing Web Cleaner and press Clear.
Solution ID Solution UsageTAUS0701209EN*
DescriptionHow many LDAP servers can be used?
SolutionA maximum number offive LDAP servers can be used.
Solution ID Solution UsageTAUS0701210EN*
DescriptionGray background only on the second half of the copies.
Solution CAUSE: TheCCD Unit has failed. SOLUTION: Replace the failed CCD Unit (p/n 57AA-6301).
Solution ID Solution UsageTAUS0701236EN*
Description Field Service Manual, bizhub 750/600.
Solution Attached is the bizhub 750/600 Field Service Manual including options and wiring diagrams updated 5/30/06. Notes : 1. CAUTION : The PDF is a67MB file. DO NOT ATTEMPT TO DOWNLOAD WITHOUT A HIGH SPEED INTERNET CONNECTION. 2. To view a PDF, Adobe Reader® must be installed. Adobe Reader® can be downloaded for free from the Adobe® web site at: http://www.adobe.com/products/acrobat/readstep2.html
Solution ID Solution UsageTAUS0701260EN*
DescriptionWhen scanning to E-mail, FTP or PC, upon completion of the scan, the address selected resets back to the standard scan screen.
Solution CAUSE: Softswitch 36-1 is disabled which controls the resetting of the screen address. SOLUTION: To enable softswitch 36-1,perform the following:
129
Copyright 2008, Konica Minolta Business Solutions U.S.A., Inc. September 2008

bizhub 750
1. Press the Utility key, Details, then Stop 00, Stop 01. 2. Press System 2. 3. Press DipSwitch. 4. Scroll to 36-1, press ON and then SET.
Solution ID Solution UsageTAUS0701304EN*
DescriptionDoes the bizhub 600/750 support SMB signature function when SMB scanning to a Microsoft® Windows 2003 server?
Solution The SMB signature function, used when SMB scanning to a Microsoft® Windows 2003 server, is supported on the bizhub 600/750 with phase 2.0 version 20firmware. Please update the main body firmware to phase 2.0 version 20 or above. Note : The latest version firmware and system software is available via the Konica Minolta Download Selector. Access the Selector from SSD Web Support(CS Expert Support) by clicking on 'Download MSDS, Drivers, Firmware and more'.
Solution ID Solution UsageTAUS0701307EN*
DescriptionWhen making a copy, reduction and image rotation cannot be selected at the same time.
Solution CAUSE: The firmware of the machine limits reduction and image rotation from being combined. SOLUTION: Update the main body firmware to phase 2.0 version 20 or above to allow reduction and image rotation to be selected together. Note : The latest version firmware and system software is available via the Konica Minolta Download Selector. Access the Selector from SSD Web Support(CS Expert Support) by clicking on 'Download MSDS, Drivers, Firmware and more'.
Solution ID Solution UsageTAUS0701324EN*
DescriptionWhen using Proof Copy, the pages of the document are output in the incorrect order.
Solution CAUSE: The main body firmware requires updating. SOLUTION:Update the main body firmware to phase 2.0, version 20 or above to allow pages to be output in the correct order when using Proof Copy. Note : The latest version firmware and system software is available via the Konica Minolta Download Selector. Access the Selector from SSD Web Support(CS Expert Support) by clicking on 'Download MSDS, Drivers, Firmware and more'.
Solution ID Solution UsageTAUS0701325EN*
DescriptionCan more than 30 Program Job Registrations be saved on the copier?
Solution The copier can save more than 30 Program Job Registrationsif the HDD has been installed. The main body firmware will need to be updated to phase 2.0version 20 or above to allow the amount of Program Job Registrations to be increased. The number of Program Job Registrations can be increased from 30 to 100 carrying out the following steps: 1. Enter Service Mode 2. Touch System 2. 3. Touch DipSW Setting. 4. Enter DipSW 36 bit 2 and set to a 1 (ON). 5. Exit Service Mode. Note : The latest version firmware and system software is available via the Konica Minolta Download Selector. Access the Selector from SSD Web Support(CS Expert Support) by clicking on 'Download MSDS, Drivers, Firmware and more'.
Solution ID Solution UsageTAUS0701327EN*
DescriptionWhen using book copy, the image shifted 10mm toward the top of the page.
Solution CAUSE: The main body firmwarerequires updating. SOLUTION:Update the main body firmware to phase 2.0, version 20 or above to prevent the image from being shifted when book copy is used. Note : The latest version firmware and system software is available via the Konica Minolta Download Selector. Access the Selector from SSD Web Support
130
Copyright 2008, Konica Minolta Business Solutions U.S.A., Inc. September 2008

bizhub 750
(CS Expert Support) by clicking on 'Download MSDS, Drivers, Firmware and more'.
Solution ID Solution UsageTAUS0701377EN*
DescriptionAvailability of fax only driver.
Solution Konica Minolta Business Solutions has released a fax only driver that supports thefollowing products: 1. bizhub C450/C351/C250/C352/C300 2. bizhub 420/500 3. bizhub 600/750 Download the attached Fax_only_driver_v01020001_en_add.zip and Release Notes. Note : To open the file(s) using WinZip®, WinZip® must be installed. WinZip® can be downloaded from the WinZip® website:http://www.winzip.com/ddchomea.htm . The file can either be saved to disk or opened. It is recommended to download the ZIP and open from the localcomputer to view.
Solution ID Solution UsageTAUS0701539EN*
DescriptionUnable to print mixed originals from SwiftView® application.
Solution CAUSE: Early version firmware and drivers are being used. SOLUTION: Upgrade the firmware to version 30 or higher and the drivers to version 3.0 or higher. Note : The latest version of firmware,system softwareor print driversis available via the Konica Minolta Download Selector. Access the Selector from SSDWeb Support (CS Expert Support) by clicking on 'Download MSDS, Drivers, Firmware and more'.
Solution ID Solution UsageTAUS0701549EN*
DescriptionCan the bypass tray be programmed for standard U.S. size paper?
SolutionIt is not necessary to program thebypass trayforstandard U.S. size paper.It is a 'smart' bypass tray and canrecognize allU.S. paper sizes automatically.
Solution ID Solution UsageTAUS0701565EN*
Description 'Please remove copies from the finisher tray' message andthe machine stopsafter making 200 copies.
Solution CAUSE: The FNS alarm stop is enabled. SOLUTION: To disable the FNS alarm stop, perform the following: 1. Enter Service Mode. 2.Select System2. 3. Select DipSW Setting. 4.Enter switch15-3 and set it to1 (ON). 5. Touch Set on the LCD. 6. Enter switch15-4 and set it to1 (ON). 7. Touch Set on the LCD. 8. Touch OK. 9. Touch Exit. Notes : a. The machine must have Phase 2.0, version 20 firmware or above installed for this functionality. If necessary,update the machine firmware. b. The latest version firmware and system software is available via the Konica Minolta Download Selector. Access the Selector from SSD Web Support (CSExpert Support) by clicking on 'Download MSDS, Drivers, Firmware and more'.
Solution ID Solution UsageTAUS0701608EN*
DescriptionCan Bates Stamping be recalled from a user box?
SolutionBates Stamping cannot be recalled from a user box because the stamping information isremoved when stored to the box.
131
Copyright 2008, Konica Minolta Business Solutions U.S.A., Inc. September 2008

bizhub 750
Solution ID Solution UsageTAUS0701609EN*
DescriptionHow to prevent saved jobs from being edited or deleted.
Solution To restrict access to a saved program job, perform the following:1. Enter the Admin. Mode.2. Select System.3. Select Restrict Access to Saved Program Jobs.4. Select the job(s) to be locked.5. Press OK and exit.
Solution ID Solution UsageTAUS0701610EN*
DescriptionHow to change priority from copy jobsto print jobsallowingprint jobs to beginsooner.
Solution To change printing priority from "batch print" to "page print", perform the following:1. Enter the Admin mode.2. Select System Settings.3. Select Output Settings.4. Select Print/Fax Output Settings.5. Select "Batch Print" to "Page Print." Note : "Batch print" is equivalent to copier priority; "page print" is equivalent to printer priority.
Solution ID Solution UsageTAUS0701651EN*
DescriptionKONICA MINOLTA Font Management Utility 2.0.0 will not delete fonts.
Solution CAUSE:When adding fonts to the a printer using the Font Management Utility, the add mode becomes locked. SOLUTION:After adding Fonts to the printer with the Font Management Utility, close the application. If removal ofthe fonts is desired, re-open the applicationand proceed to remove the fonts.
Solution ID Solution UsageTAUS0701669EN*
DescriptionAfter the exit direction has been set to 'face up' in the Administrator mode why is the copy still output face down?
Solution Copies being outputin the face down exit direction,even after 'face up'isselected in the Administrator mode has been addressed with Phase 3.0 version 30firmware. Please update the machine firmware to version 30 or later. Note : The latest version firmware or system software is available via the Konica Minolta Download Selector. Access the Selector from SSD Web Support(CS Expert Support) by clicking on 'Download MSDS, Drivers, Firmware and more'.
Solution ID Solution UsageTAUS0701670EN*
DescriptionWhy is Automatic Background Removal not available when Automatic Density is selected?
Solution Automatic Background Removalis available when Automatic Density is selected with Phase 3.0 version 30 firmware. Please update the machine firmware toPhase 3.0 version 30 or later. Note : The latest version firmware or system software is available via the Konica Minolta Download Selector. Access the Selector from SSD Web Support(CS Expert Support) by clicking on 'Download MSDS, Drivers, Firmware and more'.
Solution ID Solution UsageTAUS0701672EN*
DescriptionCan the machine be set to default to Enlarge Display?
132
Copyright 2008, Konica Minolta Business Solutions U.S.A., Inc. September 2008

bizhub 750
Solution Themachine can be set so that it defaults to Enlarge Image with Phase 3.0 version 30 firmware. Please update the machine firmware to Phase 3.0 version 30or later. To set the machine to default to Enlarge Display, pleaseperform the following: 1. Enter Service Mode. 2. Select System 2. 3. Select Dip SW Setting. 4. Under SW No. enter 38. 5. Under Bit No. enter 2. 6. Select 1 (ON). 7. Press Set. 8. Press OK. 9. Exit Service Mode. Note : The latest version firmware or system software is available via the Konica Minolta Download Selector. Access the Selector from SSD Web Support(CS Expert Support) by clicking on 'Download MSDS, Drivers, Firmware and more'.
Solution ID Solution UsageTAUS0701686EN*
DescriptionWhat can cause the machine not to feed from any of the 4 paper trays?
Solution If the machine is unable to feed paper from any of the 4 paper trays it is possible that the paper feed motor M1 (p/n 15AA 8005 0) is not functioning. M1 can be tested using the following steps: 1. Enter service mode. 2. Select State Confirmation. 3. Select Load Check. 4. Enter 28 for the Check Code. 5. Enter 1 for the Multi Code. 6. Press start.M1 should be replaced if it does notactivate in the Load Check.
Solution ID Solution UsageTAUS0701689EN*
DescriptionWhat is the default administrator password for PageScope Web Connection?
SolutionThe default administrator password for PageScope Web Connection is 00000000.
Solution ID Solution UsageTAUS0701712EN*
Description'Remove copies off the finisher tray' message after 100 copies.
Solution CAUSE: Incorrect settings. SOLUTION: Set dipswitch 15-3 = 0 and 15-4 = 1.
Solution ID Solution UsageTAUS0701764EN*
DescriptionWhen the machine is in a Paper Empty condition, why does a fax TX hang with the message Sending and never complete the transmission?
Solution The firmware of the machine has been updated to prevent the machine from displaying Sending and not completinga fax transmission when the machine is ina Paper Empty condition. Please update the machine to Phase 3.0, version 30 firmware or above. Note : The latest version firmware or system software is available via the Konica Minolta Download Selector. Access the Selector from SSD Web Support(CS Expert Support) by clicking on 'Download MSDS, Drivers, Firmware and more'.
Solution ID Solution UsageTAUS0701769EN*
DescriptionClose Section Properly, right side door.
Solution CAUSE: Both door interlocks not actuated.
133
Copyright 2008, Konica Minolta Business Solutions U.S.A., Inc. September 2008

bizhub 750
SOLUTION: When checking the right side door interlock switches, either for proper operation or to “cheat” the door, both interlock switches (PS12-Conveyance Door Sensor/Up and PS29 -Conveyance Door Sensor/Lw) must be actuated.
Solution ID Solution UsageTAUS0701823EN*
DescriptionZU-602, how to flash the finisher.
Solution To flash the finisher, perform the following: 1. Turn the Sub and Main power switches OFF on the main body, and unplug the power cord. 2. Unplug the ZU-602 power cord from the outlet and from theZU-602. 3. Remove the back cover of the ZU-602. 4. Remove the Finisher I/F loopback connector from the wire harness located on the control board. 5. Remove the CN6 (blue) connector on the left side of the board. 6. Connect the Finisher I/F loopback connector to CN6. 7. Plug in the power cords of the main body and the ZU-602. Turn ON the main and sub power switches to run ISW of the Finisher. 8. After ISW runs, turn the sub and main power switches OFF, then replace the Finisher I/F loopback connector to the previous position. 9. Connect the connector to CN6 (blue) on the control board. 10. Install the back cover of the ZU-602.
Solution ID Solution UsageTAUS0701881EN*
DescriptionC-3802 intermittently.
Solution CAUSE: A loose connector onthe system CB or a failed system CB. SOLUTION: Reseat all connectors on the system CB and replace the system CB if needed (p/n 57BA-9062E - bizhub 600 orp/n 57AA-9061 - bizhub 750).
Solution ID Solution UsageTAUS0701941EN*
DescriptionWhere is the other Compact Flash (CF) card located?
Solution Unlike the Compact Flash(CF)card thatcan be accessed from the right-side cover for the Image Processing Board (ICB), the other Compact Flash(CF)card isfound on the backside of the (SCB) System Control Board. Note :The back cover, including the System Control Board (SCB) must be removed to see the Compact Flash(CF)card on the back of the board.
Solution ID Solution UsageTAUS0701990EN*
Description False jam indications in Tray 3 and vertical transport section.
Solution CAUSE: Firmware upgrade required. SOLUTION: Upgrade firmware to version 25 or higher. Note : The latest version firmware or system software is available via the Konica Minolta Download Selector. Access the Selector from SSD Web Support(CS Expert Support) by clicking on 'Download MSDS, Drivers, Firmware and more'.
Solution ID Solution UsageTAUS0702146EN*
Description How to perform Print Screens (screen shots) from a Microsoft® Windows OS and Macintosh® OS.
Solution Please see the attacheddocument for detailed information. Note : To view a PDF, Adobe Reader® must be installed. Adobe Reader® can be downloaded for free from the Adobe® web site at: http://www.adobe.com/products/acrobat/readstep2.html
Solution ID Solution UsageTAUS0702183EN*
134
Copyright 2008, Konica Minolta Business Solutions U.S.A., Inc. September 2008

bizhub 750
DescriptionOffset sort does not work with Visual PostScript driver when printing from Adobe® Acrobat™.
Solution CAUSE: Incorrect setting. SOLUTION:To print PDF files with offset sortingusing the Visual PostScript driver,check the "Print as Image" box.
Solution ID Solution UsageTAUS0702285EN*
DescriptionHow to program the install date.
Solution To program the install date, perform the following: 1. Press the Utility/Counter key. 2. Touch [Details] on the touchscreen. 3. Press Stop-0-0-Stop-0-1. 4. Touch [System 1] on the touchscreen. 5. Touch [Install Date] on the touchscreen. 6. Touch [Entry] on the touchscreen. Using the numeric keypad enter the year, month, and day of the install. 7. Touch [Entry] on the touchscreen. 8. Touch [End] on the touchscreen. 9. Touch [Exit] on the touchscreen.
Solution ID Solution UsageTAUS0702305EN*
Description Program Job function does not allow more than 10 document sets.
Solution CAUSE: User's Guideshows incorrect informationfor Program Job function. SOLUTION: When using the Program Job function, only 10 sets, not100 document sets can be sent.
Solution ID Solution UsageTAUS0702400EN*
DescriptionServer connection error when using LDAP.
Solution CAUSE: Incorrect configuration. SOLUTION: To configure: 1.Select SIMPLE for the Authentication Method. 2.Disable User Authentication. 3.Enter a login Name and Password.A LDAP search can now be done without having to authenticate. 4.Enter a different known-working E-mail address for the bizhub, and a password.
Solution ID Solution UsageTAUS0702486EN*
DescriptionC-5301 at power up.
Solution CAUSE: The Power Supply Cooling fan (FM15) has failed. SOLUTION: FM15 is not available as a separate part. It is a component of the DCPS unit. Replace the DC Power Supply unit (p/n 57AE84511).
Solution ID Solution UsageTAUS0702534EN*
DescriptionHow to install a printer using LPR (IP Printing) under Macintosh® OS9.
Solution
135
Copyright 2008, Konica Minolta Business Solutions U.S.A., Inc. September 2008

bizhub 750
Please perform the procedures mentioned in the attached document. Note : To view a PDF, Adobe Reader® must be installed. Adobe Reader® can be downloaded for free from the Adobe® web site at: http://www.adobe.com/products/acrobat/readstep2.html
Solution ID Solution UsageTAUS0702697EN*
DescriptionThe test pattern is blank when the LD offset adjustment for LS300 is run.
Solution CAUSE: Firmware update required. SOLUTION:Please update the machine firmware to version 31 or later. Note : The latest version firmware or system software is available via the Konica Minolta Download Selector. Access the Selector from SSD Web Support(CS Expert Support) by clicking on 'Download MSDS, Drivers, Firmware and more'.
Solution ID Solution UsageTAUS0702713EN*
DescriptionWhen printing from Adobe® Acrobat® 8, the print stops at page 45 and next page or later is not printed.
Solution CAUSE: Bugin theKonica MinoltaVisual PostScript driver. SOLUTION: Please use the special Konica MinoltaVisual PostScript driver (32-bit or 64-bit as needed), version 3.1.0.0. Note : The latest print drivers are available via the Konica Minolta Download Selector. Access the Selector from the the KMBS public site (http://www.kmbs.konicaminolta.us ) Support & Drivers tab or from SSD Web Support (CS Expert Support) by clicking on 'Download MSDS, Drivers,Firmware and more'. SPECIAL NOTE : Solution contribution by KMBT (Japan).
Solution ID Solution UsageTAUS0702715EN*
DescriptionWhen printing from Adobe® Acrobat® 8, the image of the last page is rotated by 180 degrees.
Solution CAUSE: Bugin theKonica MinoltaVisual PostScript driver. SOLUTION: Please use the special Konica MinoltaVisual PostScript driver (32-bit or 64-bit as needed), version 3.1.0.0. Note : The latest print drivers are available via the Konica Minolta Download Selector. Access the Selector from the the KMBS public site (http://www.kmbs.konicaminolta.us ) Support & Drivers tab or from SSD Web Support (CS Expert Support) by clicking on 'Download MSDS, Drivers,Firmware and more'. SPECIAL NOTE : Solution contribution by KMBT (Japan).
Solution ID Solution UsageTAUS0702717EN*
DescriptionA PDF cannot be output from Adobe® Acrobat® 8.
Solution CAUSE: Bugin theKonica MinoltaVisual PostScript driver. SOLUTION: Please use the special Konica MinoltaVisual PostScript driver (32-bit or 64-bit as needed), version 3.1.0.0. Note : The latest print drivers are available via the Konica Minolta Download Selector. Access the Selector from the the KMBS public site (http://www.kmbs.konicaminolta.us ) Support & Drivers tab or from SSD Web Support (CS Expert Support) by clicking on 'Download MSDS, Drivers,Firmware and more'. SPECIAL NOTE : Solution contribution by KMBT (Japan).
Solution ID Solution UsageTAUS0702770EN*
DescriptionHow to disable the charge and transfer/separation cleaning functions.
Solution To disable the charge cleaning and transfer/separation cleaning functions, perform the following: 1. Enter the service mode and select System 2. 2. Select DipSW setting.
136
Copyright 2008, Konica Minolta Business Solutions U.S.A., Inc. September 2008

bizhub 750
3.Change soft switch 3-3 to ON to disable the Charger cleaning function.4. Change soft switch 3-4 to ON to disable the Transfer/separation charger cleaning function.
Solution ID Solution UsageTAUS0702785EN*
DescriptionWhat is the part number for the harness on the frame side of the machine into which the fusing unit connects?
SolutionThe harness on the frame side of the machine into which the fusing unit connects (p/n 57AE90031).
Solution ID Solution UsageTAUS0702821EN*
DescriptionThe firmware version is displayed in the service mode.Why isthereno selection in ISW to flash the ZU-602?
Solution The firmware for the ZU-602 is stored on a conventional EPROM, not flash ROM. The firmware can be upgraded using an EPROM burner and the firmwarefile is available on the Konica Minolta web site. Notes : 1. If an EPROM burner is not available, the EPROM can be ordered (p/n 15KSR70300). 2. The latest version firmware or system software is available via the Konica Minolta Download Selector. Access the Selector from SSD Web Support (CSExpert Support) by clicking on 'Download MSDS, Drivers, Firmware and more'.
Solution ID Solution UsageTAUS0702825EN*
DescriptionThe elevator tray continually jogs up and down. No codes are indicated.
Solution CAUSE: Failed conveyance motor (M1). SOLUTION: Replace the finisher conveyance motor (p/n 56AA 8011 2). SPECIAL NOTE : Solution provided by John Stemper, KMBS/Fort Collins
Solution ID Solution UsageTAUS0702836EN*
Description When the machine is poweredON, there is a grinding noise. No error code is indicated.
Solution CAUSE: Scanner is driving all the way to the rightbecausethe PRCB has failed. SOLUTION:Replace the PRCB (p/n 57AA -902 0).
Solution ID Solution UsageTAUS0702890EN*
DescriptionPrinting to a Windows Samba shared printer from a Macintosh®.
Solution Please perfrom the step-by-step procedure mentioned in the attached document. Note : To view a PDF, Adobe Reader® must be installed. Adobe Reader® can be downloaded for free from the Adobe® web site at: http://www.adobe.com/products/acrobat/readstep2.html
Solution ID Solution UsageTAUS0703085EN*
DescriptionUnable to flash the machine. ISW does not recognize the files on a 4GB USB stick.
Solution CAUSE: Incompatible USB memory stick. SOLUTION: Use a 2GB orsmaller USB drive.
137
Copyright 2008, Konica Minolta Business Solutions U.S.A., Inc. September 2008

bizhub 750
SPECIAL NOTE : Solution provided by Rob Rinkus, KMBS/Philadelphia.
Solution ID Solution UsageTAUS0800977EN*
DescriptionFont Management Utility.
Solution The latest Font Management Utility can be downloaded viathe Konica Minolta Download Selector. Access the Selector from SSD Web Support (CS ExpertSupport) by clicking on 'Download MSDS, Drivers, Firmware and more'. Pleaserefer to the attached ReadMe prior to installation. The attached Font Management Utility User's Guide covers the following: Selecting and adding devices Add/Delete Mode Add Collectively Mode Delete Collectively Mode Font/form list settings file Saving lists as files Note : To viewthe PDF, Adobe Reader® must be installed. Adobe Reader® can be downloaded for free from the Adobe® web site at:http://www.adobe.com/products/acrobat/readstep2.html .
138
Copyright 2008, Konica Minolta Business Solutions U.S.A., Inc. September 2008