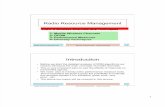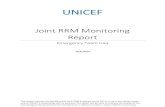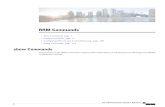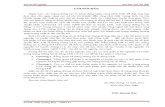7478 reportstutorial rrm
-
Upload
rrmurray1407 -
Category
Technology
-
view
62 -
download
0
Transcript of 7478 reportstutorial rrm
Backing Up/Rebuilding the System
O The Douglas County School District performs backups centrally for all of the media centers in the school system. Each media center utilizes Destiny 10.5, and the backups occur automatically. This is performed reliably at a district level for all of the media centers. It is not the duty of the media specialist in the Douglas County School System. However, if a need arises, the system can be backed up by the instructions on the next slide.
O Follett’s document titled Backing up your Destiny for Schools Application database, provides the following steps found at http://www.fsc.follett.com/_file/file/Backing-up-Destiny-for-Schools-Database.pdf to configure the backup program.
Running Circulation Reports
1. Click on the Reports tab
at the top.
2. Click on Library Reports
on the left side of the
screen.
3. Select either Collection
Statistics-Historical or
Collection Statistics-
Summary to run circulation
reports.
2
3
Once you select “Start New” you can scan
every item in the collection and upload it
here. Once finished, you can run reports
based on items missing or out of order, etc.
You can mark things lost or delete materials
as needed. When complete, you select
“finalize.”
Inventory Report
1. Click on Reports tab at
the top.
2. Click on Library Reports
on the left side.
3. Select Inventory Control
options – Completed
Inventories or In Progress
Inventories
2
3
Collection Age Report
1. Run a Collection Statistics Historical Report (Slides 3-4)
2. Click on the tab at the top right that says “Age.”
3. This will give you the age of your collection as shown below.
2
Printing Bar Codes/Spine Labels
1. Click on Reports tab at the
top.
2. Click on Library Reports on
the left side.
3. Select from the Labels
Section.
• You can run a report of the
Barcode Labels and create
new or replacement
barcodes.
• You can create Reading
Program Labels or you can
create Spine/Pocket Labels.
1
2
3
Running an Unused Bar Code Report
1. Select Barcode Lists under
Catalog
2. Run a report showing used
and unused barcode
numbers
1
2
Running Custom IndexesO A custom index is when you can generate a list of all books with a
certain characteristic using a search field OTHER than
author, title, subject. You might do a custom index by Dewey number or
reading level.
1) Click on the Reports tab at
the top.
2) Click on the Library
Reports on the left side.
3) Select Create Bibliography
and then choose the ways you
want to create your list.
1
2
3
Self-Assess
O When running a barcode report, I begin at
the _______________ tab.
O I should run a _________________ to
determine the age of my collection.
O Where does the “Backing up/Rebuilding of
the catalog normally occur?
O Inventory is found under the ___________
tab.
Answers
O When running a barcode report, I begin at
the Reports tab.
O I should run a Collection Statistics-Historical
or Collection Statistics-Summary to
determine the age of my collection.
O Where does the “Backing up/Rebuilding of
the catalog normally occur? District’s County
Office
O Inventory is found under the Back Office tab.