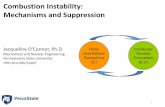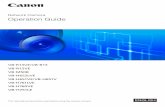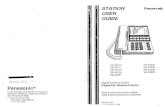Aimetiscdn.aimetis.com/public/Library/Symphony 7.0 SDK User Guide.pdf · simple applications such...
Transcript of Aimetiscdn.aimetis.com/public/Library/Symphony 7.0 SDK User Guide.pdf · simple applications such...
1 Copyright © 2016 Aimetis Corp.
Aimetis Symphony SDK User Guide
Last Updated: 4/12/2016
Product Versions: 7.0
2 Copyright © 2016 Aimetis Corp.
Contents Overview ......................................................................................................................................... 4
Quick Start ....................................................................................................................................... 4
Requirements and Recommendations ........................................................................................... 4
Portability ........................................................................................................................................ 5
Contact ............................................................................................................................................ 5
Server API Overview ....................................................................................................................... 6
Use Cases and Sample Code ........................................................................................................... 7
Farm Connectivity ....................................................................................................................... 7
Video ........................................................................................................................................... 7
PTZ ............................................................................................................................................... 7
Events .......................................................................................................................................... 7
Farm Settings .............................................................................................................................. 7
Recording .................................................................................................................................... 8
Symphony Client Control ............................................................................................................ 8
Reports ........................................................................................................................................ 8
Security ....................................................................................................................................... 8
Video Analytics ............................................................................................................................ 8
Timeline....................................................................................................................................... 8
Navigation ................................................................................................................................... 8
DIO Rules ..................................................................................................................................... 9
Hardware Devices ....................................................................................................................... 9
Camera Usage ............................................................................................................................. 9
Direct File Access (Persistence) .................................................................................................. 9
Symphony Managed Libraries used by the SDK ........................................................................... 10
Symphony Media Streaming Libraries used by the SDK ............................................................... 11
Persistence .................................................................................................................................... 12
Files ........................................................................................................................................... 12
Database ................................................................................................................................... 12
How to Add Streaming Video to a Project .................................................................................... 13
Requirements ............................................................................................................................ 13
Procedure .................................................................................................................................. 13
How to Enable Camera Panel Switching in Symphony Client ....................................................... 13
3 Copyright © 2016 Aimetis Corp.
How to Get a JPEG Image ............................................................................................................. 14
Set Decoration Options ............................................................................................................. 14
How to activate/deactivate a relay ............................................................................................... 15
How to enable/disable a camera tour using dbupdater............................................................... 16
How to wrap OCX into a DLL and use in an MFC Application ....................................................... 16
Disclaimers and Legal Information ............................................................................................... 21
4 Copyright © 2016 Aimetis Corp.
Overview Welcome to the Aimetis Symphony SDK. There are many exciting ways to integrate and extend
Symphony. Symphony Client uses these same methods ensuring quality and feature
completeness. Sample applications are included for a wide variety of use cases. Reference
documentation is provided in <SDK>/Documentation/readme.html.
The latest Symphony SDK User Guide is available here:
http://www.aimetis.com/Library/Download.aspx?I=00198&L=en
The latest Symphony SDK is available here:
http://www.aimetis.com/Xnet/Downloads/VMSSoftware.aspx
Quick Start
Running a pre-built SDK application
o Create an Aimetis XNET account/Log In:
http://aimetis.com/xnet/Login.aspx
o Download and install Symphony Server and Client:
http://aimetis.com/Xnet/Downloads/VMSSoftware.aspx
o Once installed, use a web browser to access Symphony Server and add a camera.
o Download and install the Symphony SDK:
http://aimetis.com/Xnet/Downloads/VMSSoftware.aspx
o Start C:\AimetisSymphonySDK\bin\LiveStreamTest.exe to see live video from
your Symphony Farm.
Compiling an SDK application
o Open up SDK.sln in Visual Studio.
o Right click on LiveStreamTest in Solution Explorer and select Set as Startup
Project.
o Run it (press F5).
Requirements and Recommendations The managed interfaces must be used from executables targeting .NET 4.5.2 or later. The
recommended development IDE is Visual Studio 2012 or later. The recommended
programming language is C#. However, customers have reported Visual Basic working. The
5 Copyright © 2016 Aimetis Corp.
developer should be familiar with Aimetis Symphony. It is not recommended that Symphony
and the SDK be installed on the same machine.
Portability It is possible to integrate live video from Symphony directly from non-Windows platforms using gstreamer and the RESTful Mobile Bridge interface. Please contact us for details about gstreamer.
The portable Moble Bridge interface isn’t as full featured as the Windows accessible AiraWS interface. If you need functionality in AiraWS from non-Windows platforms, then you must develop your own layer that provides this interface. Ported implementations of .NET will work (such as Mono), but the referenced .NET libraries link to Windows style DLLs which require deeper platform equivalence.
Contact Questions and comments can be sent to [email protected]
7 Copyright © 2016 Aimetis Corp.
Use Cases and Sample Code The projects in the SDK address the following use cases.
Farm Connectivity
Use Case SDK Project
Connect to a farm NotificationMonitorExample, FarmTest
Video
Use Case SDK Project
Get a list of cameras LiveStreamTest, FarmTest Connect and render live video LiveStreamTest Connect and render historical video LiveStreamTest Get a historical JPG AlarmHandlerExample Export Video ExportVideo
PTZ
Use Case SDK Project
Control PTZ on a video device LiveStreamTest, FarmTest Load guard tour locations LiveStreamTest, FarmTest Go to a specific guard tour location LiveStreamTest, FarmTest
Events
Use Case SDK Project
Trigger an alarm AddAlarmToCamera, FarmTest Listen for alarms AlarmHandlerExample Get a list of alarms LiveStreamTest Mark an alarm LiveStreamTest Listen for farm events NotificationMonitorExample,
NotificationMonitors
Farm Settings
Use Case SDK Project
Retrieve farm settings WebService Execute a web service method WebServiceConsole
8 Copyright © 2016 Aimetis Corp.
Recording
Use Case SDK Project
Start/Stop recording LiveStreamTest, FarmTest
Symphony Client Control
Use Case SDK Project
Switch cameras in Symphony Client through Server API VideoWall, FarmTest Switch cameras in Symphony Client through Client API VideoWallClient Create multiview in Symphony Client through Server API CreateMultiViewPanel
Reports
Use Case SDK Project
Get a heatmap GetDensityImageJpg
Security
Use Case SDK Project
Change the currently active security profile SetActiveProfile Add/Remove users UserManagement
Video Analytics
Use Case SDK Project
Get live XML metadata from a running analytics engine XMLStream
Timeline
Use Case SDK Project
Get timeline information TimelineGetter
Navigation
Use Case SDK Project
Use navigation buttons to control video FarmTest
9 Copyright © 2016 Aimetis Corp.
DIO Rules
Use Case SDK Project
Import/Export DIO Rules from/to a CSV file AddDIORulesFromCSV, ExportDIORulesToCSV
Hardware Devices
Use Case SDK Project
Get a list of all hardware devices PSA Add a new hardware device PSA
Camera Usage
Use Case SDK Project
View camera use information ClientBandwidth
Direct File Access (Persistence)
Use Case SDK Project
Show detailed footage file frame information PrintFootageFile Show detailed timeline file information PrintSignalsFile
Show detailed metadata file information PrintSignals2File Show detailed export file information PrintAiraFile
10 Copyright © 2016 Aimetis Corp.
Symphony Managed Libraries used by the SDK
The following managed DLLs are used directly by SDK samples
o Seer.Connectivity.dll
Library for connecting to servers. Usually used indirectly by samples.
o Seer.BaseLibCS.dll
Seer.BaseLibCS.Communication.ServerConnectionManager for client server
connectivity. Usually used indirectly by samples.
Seer.BaseLibCS.AiraWS.Signals for Web Service interface
Seer.BaseLibCS.CameraMessageStruct for structure definitions
Seer.BaseLibCS.Utils.MulticastMessage for constants
o Core.dll (source part of SDK)
Seer.SDK.SDKFarm for farm connectivity and event stream notifications
o Seer.Farm.dll
Seer.Farm.DeviceModel.Client for client side device operations and
information
Seer.Farm.DeviceModel.Server for server side device operations and
information
o Internationalization.dll
Seer.Internationalization.Translator for language translation into all
Symphony supported languages.
o NotificationMonitors.dll (source part of SDK)
Interface to the event stream that comes from Symphony
The following managed DLLs are dependencies of the above DLLs and likely do not need to
be used by your code directly. However they may need to be added as references to your
project. If they do need to be added, the compiler will fail with a message stating what
reference needs to be added.
o Seer.Common.dll
o DeviceModel.Dio.dll
o DeviceModel.Security.dll
o Farm.Security.dll
o SecurityLib.dll
DLLs that enable access to video streaming
o AxVideoRecvCtrl.dll wraps VideoRecvCtrl.dll
o BaseIDL.dll is a set of COM interfaces that aid in streaming video
11 Copyright © 2016 Aimetis Corp.
Symphony Media Streaming Libraries used by the SDK User may create video viewing panel to display live video and or pre-recorded video. Symphony defines the following interfaces to deal with video streaming:
AxVideoRecvCtrl o This is ActiveX control which supports Dispatch Interface which can be used by
simple applications such as VB or we-based.
IVideoRecvCtrl o A COM interface exposed by AxVideoRecvCtrl. Supports richer API when
combined with INetworkEndpoint and IHistoricalSeek. This interface is demonstrated by LiveStreamTest SDK sample and used by Symphony Client. This is the recommended interface to use.
OCXDll.dll o A dynamic link library which allows user to dynamically create, use and destroy
AxVideoRecvCtrls.
OCXExe.exe o An executable which shows how to use OCXDll.dll. Useful if integrators need to
support multiple NVRs and need a DLL with a common API for each NVR.
12 Copyright © 2016 Aimetis Corp.
Persistence
Files
_FootageArchive (*.dat) Video, Audio, Overlays (decorations)
_Signals (*.dat) Timeline data
_Signals2 (*.dat) Metadata (usually from Analytics engines)
Native exported/movie files (*.aira) Video, Audio, Overlays
See Persistence use cases above for how to interpret these files.
Database
Settings Most of the settings (except users, groups, servers)
Servers All servers in farm along with state
Alarms All alarms
XnetData License information
ObjectCounts Count of objects per minute (analytics)
LineCounts Count of line crossings per minute (analytics)
Dbupdater.exe can be used from the command line to run SQL against the database.
dbupdater "select top 10 * from settings order by sequenceid desc"
Shows the last 10 settings that changed.
dbupdater "select * from servers"
Shows all server addresses in the farm as well as their state.
dbupdater "select count(*) from alarms"
Shows the current count of all alarms.
All database times are UTC encoded as the number of seconds (or milliseconds) since 1970.
13 Copyright © 2016 Aimetis Corp.
How to Add Streaming Video to a Project
Requirements
.NET framework 4.5.2 is required at run time. Please read the Portability section above.
Procedure
1. Open the design view of the form where you want to add the control. 2. From the Tools menu, select Add/Remove Toolbox Items... 3. Click the COM Components tab. 4. Scroll down and select the VideoRecvCtrl Control check box. 5. Click OK. The Active X control should now appear in the toolbox, at the end of the
Windows Forms section. 6. Drag the Active X control onto the design view where you want it.
How to Enable Camera Panel Switching in Symphony Client To switch what is displayed on a camera panel:
1. Use the FarmTest or VideoWall applications to switch panels through a server. Use VideoWallClient to switch panels in Symphony Client directly.
2. Ensure the user doing the switching has Video Wall Change Panel permissions. 3. Ensure the Symphony Client where the panel switch is to occur is registered as a Video
Wall Client. a. From the main menu in Symphony Client click on the settings icon, and then
Video Wall. The Video Wall Management dialog opens. b. Click the Video Wall Client Configuration tab and then click on Register current
Symphony Client. 4. To get/set the Panel Name:
a. In Symphony Client right-click on a Camera Panel. b. Select Settings and then click on the Child tab. If using the VideoWall project in
command prompt and the panel name has a space in it, make sure to surround the name with double quotes.
5. In the FarmTest or VideoWall applications, for the IP address, make sure to use the IP address of the Symphony server. In VideoWallClient use the IP address of the Symphony Client.
14 Copyright © 2016 Aimetis Corp.
How to Get a JPEG Image The recommended (simplest) approach is to use the DeviceModel.Client.CCamera GetJPEGImage function to get a JPEG.
This function calls one of the following AiraWS functions:
1. GetJPEG generates the JPEG and returns an URL to it. The other GetJPEG* functions return the bytes of the JPEG.
2. GetJPEGImage gets a JPEG bytes for a specified time and camera. 3. GetJPEGImage3 extends GetJPEGImage by allowing you to send parameters for the
decorations. 4. GetJPEGImage4 extends GetJPEGImage3 by allowing you to send parameters for the
font used on the image.
Set Decoration Options
To set the decoration options when getting a JPEG, you can do the following:
DecorationOptions options = new DecorationOptions(15, 0, true, 0, true);
// Pass decorations. EncodedDecorationOptions to GetJPEG* functions
// You will want to use the following DecorationOptions constructor
public DecorationOptions(int decorations, int dateFormat, bool
in24HourNotation, uint streamIndex, bool canViewPrivateVideo) { // BITWISE OR together the following to select decoration // 1 = rectangles. // 2 = messages. // 4 = time. // 8 = paths. _rawDecoration = decorations; // SET to one of the following // 0 = yyyy/MM/dd // 1 = dd/MM/yyyy // 2 = MM/dd/yyyy _dateFormat = dateFormat; // True for 24 hour time format. False for 12 hour time format. _in24HourNotation = in24HourNotation; // 0 based stream number. The Symphony Client UI is 1 based. _streamIndex = streamIndex; }
15 Copyright © 2016 Aimetis Corp.
How to activate/deactivate a relay To activate/deactivate a relay, call the web service method:
public void PerformAction(string username, string password, string sActionReq)
To activate, sActionReq will have the format:
<action><ServerIP>10.234.8.30</ServerIP><camera><On Relay='1' DeviceID='2'/></camera></action>
To deactivate, sActionReq will have the format:
<action><ServerIP>10.234.8.30</ServerIP><camera><Off Relay='1' DeviceID='2'/></camera></action>
16 Copyright © 2016 Aimetis Corp.
How to enable/disable a camera tour using dbupdater To enable/disable a camera tour, the following SQL can be used:
declare @xml xml, @cameraId int, @tourName varchar(250), @disabled int; set @cameraId = 3; set @tourName = 'Camera Tour 2'; set @disabled = 1; select @xml = CAST(v as xml) from settings where Type = 'Camera' and Section = 'Camera' and K = 'cameraTour' and ID = @cameraId; set @xml.modify('replace value of (/TourGroup/cameraTour[@name=sql:variable(''@tourName'')]/disable/text())[1] with sql:variable(''@disabled'')'); update Settings set V = CAST(@xml as nvarchar(max)) where Type = 'Camera' and Section = 'Camera' and K = 'cameraTour' and ID = @cameraId;
If running a batch file on Symphony server, the command can be passed to dbupdater as follows:
dbupdater "declare @xml xml, @cameraId int, @tourName varchar(250), @disabled int; set @cameraId = 3; set @tourName = 'Camera Tour 2'; set @disabled = 1; select @xml = CAST(v as xml) from settings where Type = 'Camera' and Section = 'Camera' and K = 'cameraTour' and ID = @cameraId; set @xml.modify('replace value of (/TourGroup/cameraTour[@name=sql:variable(''@tourName'')]/disable/text())[1] with sql:variable(''@disabled'')'); update Settings set V = CAST(@xml as nvarchar(max)) where Type = 'Camera' and Section = 'Camera' and K = 'cameraTour' and ID = @cameraId;"
How to wrap OCX into a DLL and use in an MFC Application Following the steps below will create a sample application that demonstrates how to dynamically create and destroy live video ActiveX controls contained in a DLL using an MFC EXE application. To dynamically add a control, the user will click the “Add” button. Clicking the “Start” button will connect to live video on localhost (127.0.0.1), camera #1, using the user “admin” with password “admin” on the most recently added control. Pressing the “Remove” button will remove the most recently added control.
To create the sample, follow these steps:
1. Create an MFC DLL project. File->New->Project. Expand Visual C++ and select MFC. Select MFC DLL, type in OCXDLL for the name and click OK. You will be prompted with the MFC DLL Wizard. Click Finish. 2. Add a dialog to the DLL.
17 Copyright © 2016 Aimetis Corp.
In the Resource View window, right-click on OCXDLL->Add->Resource. Select Dialog and click New. When the dialog appears, select and delete the OK and Cancel buttons. 3. Change some of the dialog's default properties. Right-click on the dialog -> select properties. Change Border to None. Change No Fail Create to True. Change Style to Child. 4. Add a dialog class. Right-click on the dialog -> Add class. Enter OCXDLLDialog as the class name and click Finish. Add #include "resource.h" in OCXDLLDialog.h. 5. Add the OCX control. Select the dialog tab and then in the Toolbox window, right-click->Choose Toolbox Items. Click on COM Components and select VideoRecvCtrl Control. (The file is VideoR~2.OCX and should be in the aira\bin directory) Now drag the control onto the dialog and click and it should appear. Resize it to fill the space. 6. Add a variable to the OCX. Right-click on the VideoRecvCtrl control -> Add Variable. Change Access to protected. Under Variable Name, enter m_OCX and click Finish. 7. Add Play, Stop functions in OCXDLLDialog.h and OCXDLLDialog.cpp. In OCXDLLDialog.h, add the following as public declarations:
HRESULT Play(unsigned long IP, unsigned short port, LPCTSTR user, LPCTSTR pass, __int64 historicalTime); HRESULT Stop(void);
In OCXDLLDialog.cpp, add the following methods:
HRESULT OCXDLLDialog::Play(unsigned long IP, unsigned short port, LPCTSTR user, LPCTSTR pass, __int64 historicalTime) { HRESULT hr; if (FAILED(hr = m_OCX.Init())) return hr; if (FAILED(hr = m_OCX.Connect(IP, port, user, pass, historicalTime))) return hr; if (FAILED(hr = m_OCX.StartVideo())) return hr; return S_OK; } HRESULT OCXDLLDialog::Stop(void) { HRESULT hr; if (FAILED(hr = m_OCX.StopVideo()))
18 Copyright © 2016 Aimetis Corp.
return hr; if (FAILED(hr = m_OCX.Destroy())) return hr; return S_OK; }
8. In OCXDLL.cpp, add a call to AfxEnableControlContainer() in InitInstance(). 9. Create an interface for VideoCreate, VideoDestroy, VideoPlay and VideoStop functions. In Solution Explorer, right-click on Header Files -> Add -> New Item. Add a new header file called OCXDLLInterface and copy in the following code:
#pragma once #ifdef OCXDLL_EXPORTS #define OCXDLL_API __declspec(dllexport) #else #define OCXDLL_API __declspec(dllimport) #endif #include "OCXDLLDialog.h" OCXDLL_API OCXDLLDialog*VideoCreate (CWnd *parent); OCXDLL_API HRESULT VideoDestroy(OCXDLLDialog *wnd); OCXDLL_API HRESULT VideoPlay (OCXDLLDialog *wnd, unsigned long IP, unsigned short port, LPCTSTR user, LPCTSTR pass, __int64 historicalTime); OCXDLL_API HRESULT VideoStop (OCXDLLDialog *wnd);
In Solution Explorer, right-click on Source Files -> Add -> New Item. Add a new C++ file called OCXDLLInterface and copy in the following code:
#include "stdafx.h" #include "OCXDLLInterface.h" #include "OCXDLLDialog.h" OCXDLL_API OCXDLLDialog*VideoCreate (CWnd *parent) { AFX_MANAGE_STATE(AfxGetStaticModuleState()); OCXDLLDialog *wnd = new OCXDLLDialog(); wnd->Create(OCXDLLDialog::IDD, parent); return wnd; } OCXDLL_API HRESULT VideoDestroy(OCXDLLDialog *wnd) { AFX_MANAGE_STATE(AfxGetStaticModuleState()); wnd->DestroyWindow(); delete wnd; return S_OK; }
19 Copyright © 2016 Aimetis Corp.
OCXDLL_API HRESULT VideoPlay (OCXDLLDialog *wnd, unsigned long IP, unsigned short port, LPCTSTR user, LPCTSTR pass, __int64 historicalTime) { AFX_MANAGE_STATE(AfxGetStaticModuleState()); return wnd->Play(IP, port, user, pass, historicalTime); } OCXDLL_API HRESULT VideoStop (OCXDLLDialog *wnd) { AFX_MANAGE_STATE(AfxGetStaticModuleState()); return wnd->Stop(); }
10. Add OCXDLL_EXPORTS in the list of preprocessor definitions for the project. Right-click on the project->Properties. Expand C/C++, select Preprocessor. Add OCXDLL_EXPORTS to the Preprocessor Definitions. 11. Add a Dialog based MFC Application project. File->Add->New Project. Expand Visual C++ and select MFC. Select MFC Application, type in OCXEXE and click OK. You will be prompted with the MFC Application Wizard -> click Next. Change the Application type to Dialog based and click Finish. 12. In the Resource View window, expand OCXEXE->OCXEXE.rc->Dialog and double-click IDD_OCXEXE_DIALOG. Delete the OK and cancel buttons and the "TODO: Place dialog controls here" text. Increase the width of the dialog window so two OCX controls can fit. Using the toolbox, drag on three new buttons where the OK button was. Change the following properties for the new buttons: Caption: Add Video ID: IDB_ADD Caption: Start ID: IDB_START Caption: Remove Video ID: IDB_REMOVE 13. Add a variable to the dialog. Right-click on the dialog-> Add Variable. Click the Control variable checkbox. Under Variable Name, enter m_btnAdd. Verify the Control ID is IDB_ADD and click Finish. 14. Double-click on each of the new buttons and the methods OnBnClickedAdd, OnBnClickedRemove, and OnBnClickedStart should be added in OCXEXEDlg.cpp. 15. In OCXEXEDlg.h: Add the required header files and std namespace:
#include <vector>
20 Copyright © 2016 Aimetis Corp.
#include "..\OCXDLL\OCXDLLInterface.h" using namespace std;
Add the following protected member: vector<OCXDLLDialog*> m_windows;
16. In OCXEXEDlg.cpp: Modify the OnBnClickedAdd, OnBnClickedRemove, and OnBnClickedStart methods as follows:
void COCXEXEDlg::OnBnClickedAdd() { OCXDLLDialog *dlg = VideoCreate(NULL); dlg->SetParent(this); dlg->ShowWindow(SW_SHOW); dlg->MoveWindow((m_windows.size() & 1) * 250, (m_windows.size() & 2) * 50, 250, 100); m_windows.push_back(dlg); } void COCXEXEDlg::OnBnClickedRemove() { if (m_windows.size() > 0) { OCXDLLDialog *dlg = m_windows.back(); m_windows.pop_back(); dlg->SetParent(NULL); VideoDestroy(dlg); } } void COCXEXEDlg::OnBnClickedStart() { if (m_windows.size() > 0) { // This will connect to live video on localhost (127.0.0.1), camera #1, using user “admin” and password “admin” VideoPlay(m_windows.back(), 0x7F000001, 50010, _T("admin"), _T("A1crUF4="), 0); } }
17. In OCXEXE.cpp, call CoInitialize(NULL) after AfxEnableControlContainer() in InitInstance(). 18. In Solution Explorer, right-click on the OCXEXE project -> Project Dependencies. Select OCXDLL as a dependency. Right-click on the OCXEXE project again and select Set as StartUp Project. You may need to modify the camera details in file OCXEXEDlg.cpp in OnBnClickedStart to connect to the camera.
21 Copyright © 2016 Aimetis Corp.
Disclaimers and Legal Information Copyright © 2016 Aimetis Inc. All rights reserved.
This material is for informational purposes only. AIMETIS MAKES NO WARRANTIES, EXPRESS, IMPLIED OR STATUTORY, AS TO THE INFORMATION IN THIS DOCUMENT.
Complying with all applicable copyright laws is the responsibility of the user. Without limiting the rights under copyright, no part of this document may be reproduced, stored in or introduced into a retrieval system, or transmitted in any form or by any means (electronic, mechanical, photocopying, recording, or otherwise), or for any purpose, without the express written permission of Aimetis Corp.
Aimetis may have patents, patent applications, trademarks, copyrights, or other intellectual property rights covering subject matter in this document. Except as expressly provided in any written license agreement from Aimetis, the furnishing of this document does not give you any license to these patents, trademarks, copyrights, or other intellectual property.
Aimetis and Aimetis Symphony are either registered trademarks or trademarks of Aimetis Corp. in the United States and/or other countries.