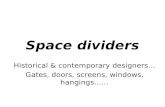7 Organizing Screens with Mission controlOrganizing Screens with Mission Control | 636. Click the...
Transcript of 7 Organizing Screens with Mission controlOrganizing Screens with Mission Control | 636. Click the...

7
If you’re like a lot of Mac users, you like to do a lot of things at once. No matter how big your screen may be, it can still feel crowded as you open and arrange multiple windows on the desktop. The solution to the problem? Mission Control.
The idea behind Mission Control is to show what you’re running all at once. It allows you to quickly swap programs. In addition, Mission Control lets you create multiple virtual desktops (called Spaces) that you can display one at a time. By storing one or more program windows in a single space, you can keep open windows organized without cluttering up a single screen. When you want to view another window, just switch to a different virtual desktop.
Project goal: Learn to use Mission Control to create and manage virtual desktops (Spaces).
Organizing Screens with Mission control
lion_book-4c.indb 59 9/9/2011 12:04:57 PM
My New Mac, Lion Edition© 2011 by Wallace Wang

60 | Chapter 7
What You’ll Be UsingTo learn how to switch through multiple virtual desktops (Spaces) on your Macintosh using Mission Control, you’ll use the following:
> Mission Control
> The Safari web browser
> The Finder program
Starting Mission ControlInitially, your Macintosh displays a single desktop, which is what you see when you start up your Macintosh. When you want to create additional virtual desktops, or Spaces, you’ll need to start Mission Control. There are three ways to start Mission Control:
> Start Mission Control from the Applications folder or Dock.
> Press F9.
> Slide three fingers up on the trackpad.
No matter how you start Mission Control, it displays your Spaces at the top of the screen and the current desktop in the main part of the screen, as shown in Figure 7-1.
Figure 7-1: The appearance of Mission Control
Spaces
All your open applications
lion_book-4c.indb 60 9/9/2011 12:04:57 PM
My New Mac, Lion Edition© 2011 by Wallace Wang

Organizing Screens with Mission Control | 61
To exit out of Mission Control, you have three choices:
> Press F9 or esc.
> Click an application or Space that you want to view.
> Slide three fingers down on the trackpad.
To see how Mission Control works, follow these steps:
1. Click the Finder icon on the Dock. The Finder window appears.2. Click the Safari icon on the Dock. A Safari window appears.3. Start Mission Control.4. You can now see your Finder window and your Safari window. No matter how
many different windows you have, you can see them all and choose which one to open at a glance (see Figure 7-1). Multiple windows of the same appli-cation show up as a stack of windows. Just click the one you want.
5. (Optional) If you want to return to what you were doing before, exit out of Mission Control by pressing F9 or sliding three fingers down on the trackpad.
Creating Additional Virtual desktops (Spaces)Switching between applications can be handy, but you may prefer creating virtual desktops so you can organize multiple program windows.
When you create multiple Spaces, you can switch between them and even move windows from one desktop to another. You always have at least one Space named Desktop. Any additional Spaces you create get named Desktop 2, Desk-top 3, and so on.
To see how to create virtual desktops, follow these steps:
1. Click the Finder icon on the Dock. The Finder window appears.2. Click the Safari icon on the Dock. The Safari window appears.3. Open Mission Control. The Mission Control screen appears, displaying your
two open windows on the same desktop, as shown in Figure 7-2.4. Move the mouse pointer over the Finder or Safari window. Notice that when
the mouse pointer appears over a window, that window appears highlighted.5. Move the mouse pointer over the upper-right corner of the screen. An Add
Desktop tab appears, as shown in Figure 7-3.
lion_book-4c.indb 61 9/9/2011 12:04:57 PM
My New Mac, Lion Edition© 2011 by Wallace Wang

62 | Chapter 7
Figure 7-2: Mission Control displays all open windows that appear on the same desktop.
Figure 7-3: Moving the mouse pointer to the upper-right corner displays the Add Desktop tab.
Create new Space
lion_book-4c.indb 62 9/9/2011 12:04:58 PM
My New Mac, Lion Edition© 2011 by Wallace Wang

Organizing Screens with Mission Control | 63
6. Click the Add desktop tab to create another Space. Your newly created Space appears at the top of the screen, as shown in Figure 7-4. Notice that each thumbnail image of a desktop at the top of the screen also displays images of the windows that are open on that desktop.
7. Move the mouse pointer over the Safari window and drag and drop it over the Desktop 2 Space at the top of the screen. Notice that the Safari window now appears on Desktop 2, your second virtual desktop.
8. Click the Desktop 1 thumbnail at the top of the Mission Control screen. Desktop 1 fills the screen, containing the Finder window.
9. Press conTrol-left/right arrow to view Desktop 2, which contains the Safari window.
10. Try swapping back to Finder by starting Mission Control and then clicking on your first Space. You can see that Mission Control only shows the windows you have running on the active Space.
Q Note: You can also use Mission control to quickly switch to your Dashboard. You’ll learn more about the Dashboard in chapter 18.
Figure 7-4: The number of Spaces appears at the top of the Mission Control screen.
lion_book-4c.indb 63 9/9/2011 12:04:58 PM
My New Mac, Lion Edition© 2011 by Wallace Wang

64 | Chapter 7
Removing a Virtual desktop (Space)You can create as many Spaces as you wish. However, the more Spaces you create, the clumsier it can get trying to remember which program windows are open on which desktop. Eventually, you may want to remove a Space.
To see how to remove a virtual desktop, do this:
1. Follow the instructions in the previous section to create two Spaces, where one desktop contains a Finder window and the second desktop contains a Safari window.
2. Open Mission Control. The Mission Control screen appears, displaying your two thumbnail images of desktops at the top of the screen.
3. Move the mouse over the Desktop 2 thumbnail image. A black and white close button appears in the upper-left corner of the Desktop 2 thumbnail image, as shown in Figure 7-5.
4. Click the close button that appears in the upper-left corner of Desktop 2. Note that Safari doesn’t close! Your Macintosh automatically moves the Safari window from Desktop 2 back to Desktop 1.
Customizing the Mission Control HotkeyBy default, Mac OS X 10.7 Lion uses the F9 function key to load Mission Control. If you want, you can choose a different function key to load Mission Control. To define a new Mission Control hotkey, do this:
1. Click the Apple menu and choose System Preferences. The System Prefer-ences window appears.
2. Click the Mission Control icon under the Personal category. A Mission Con-trol window appears, as shown in Figure 7-6.
3. Click the Mission Control pop-up menu underneath the Keyboard and Mouse Shortcuts category. A list of different hotkeys appears, as shown in Figure 7-7.
4. Click a hotkey and then click the close button to make the Mission Control window disappear.
Figure 7-5: A close button appears in the upper-left corner of any virtual desktop that you can delete.
lion_book-4c.indb 64 9/9/2011 12:04:58 PM
My New Mac, Lion Edition© 2011 by Wallace Wang

Organizing Screens with Mission Control | 65
Figure 7-6: The Mission Control window
Figure 7-7: Selecting a Mission Control hotkey
lion_book-4c.indb 65 9/9/2011 12:04:58 PM
My New Mac, Lion Edition© 2011 by Wallace Wang

66 | Chapter 7
Additional ideas for Using Mission ControlYou can use Mission Control to organize related program windows in separate virtual desktops. For example, you might put all your word processing windows on one Space and all your spreadsheet windows on another. You could also put all windows related to a specific project in one Space and all windows related to a second project in a second Space.
Mission Control helps you organize multiple open windows in any way that makes sense to you. As long as you don’t forget how you organized your windows in different virtual desktops, you’ll be able to stay more organized and be more efficient in anything you want to do with your Macintosh. Even if you never create a Space, you can still use Mission Control to quickly get a handle on lots of windows.
lion_book-4c.indb 66 9/9/2011 12:04:58 PM
My New Mac, Lion Edition© 2011 by Wallace Wang