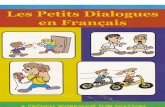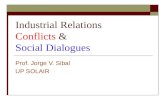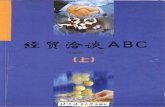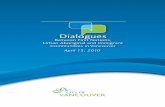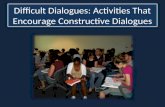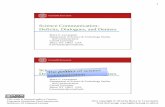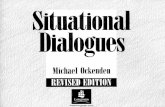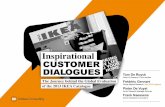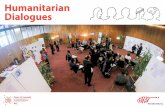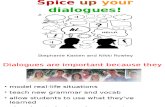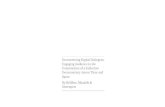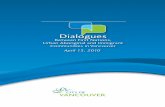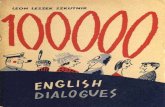7 Developing dialogues using the CSLU toolkit · Web view7 Developing dialogues using the CSLU...
Transcript of 7 Developing dialogues using the CSLU toolkit · Web view7 Developing dialogues using the CSLU...

7 Developing dialogues using the CSLU toolkit
RAD (Rapid Application Developer) is a graphically-based authoring environment for designing and implementing spoken dialogue systems. RAD supports directed dialogues using a finite state-based dialogue model. The developer selects various dialogue objects and links them together to make a dialogue graph. These objects perform functions such as speaking a prompt, recognising the user’s input, and executing actions related to the dialogue. RAD also includes animated characters and facilities for presenting media objects such as pictures and sounds. Once the dialogue graph has been constructed, it can be tested using speech input and output.
In order to show how to construct spoken dialogue systems in RAD, a series of linked tutorials will be presented that progressively introduce the main features of the toolkit. In this chapter a speech only system will be developed for accessing student information. Chapter 8 will present a multi-modal educational system for young children that makes use of the animated characters as well as media objects such as pictures and sounds.
This chapter consists of the following tutorials:
Tutorial 1: Basic functions in RAD: the Pizza application.Tutorial 2: Developing basic functions for a student information system.Tutorial 3: The default repair sub-dialogue.Tutorial 4: Sub-dialoguesTutorial 5: Digit recognition.Tutorial 6: DTMF input.Tutorial 7: Alpha-digit recognitionTutorial 8: Recognition grammarsTutorial 9: Speech output in RADTutorial 10: Using Tcl in RAD.Tutorial 11: Improving recognition and creating a dynamic recogniser.Tutorial 12: Linking a RAD application to a database using TclODBC.
Tutorial 1. Basic functions in RAD: the Pizza applicationThis tutorial involves running the Pizza example and making some minor changes to the example. The Pizza application, which is provided with the CSLU toolkit, allows you to order a pizza using spoken input. The application prompts you to select a size and topping and also asks you whether you want salad with your order. The application does not connect to a database and the dialogue terminates once your order has been confirmed.
Starting RAD and loading the Pizza application
To start RAD (instructions in bold)
Start -> Speech Toolkit -> RADThis starts the RAD system displaying a palette of dialogue objects and an empty canvas on which the dialogue graph will be developed, as shown in Figure 7.1.

Figure 7.1: The RAD canvas
Note: For the tutorials in this chapter you should disable the animated face. Click on File -> Preferences, then uncheck the box entitled ‘Animated Face’.
If this is the first time that RAD has been started on your system a dialogue box will pop-up informing you that a directory called ‘.rad’ is about to be created for you. Note the location in which that directory is being created (because the programs and data you create during these tutorials will be stored in sub-directories of that directory by default), and then click OK.
Also, when starting RAD for the first time, it is possible that you will see another small dialogue box asking you to calibrate your microphone. Click OK and follow the instructions in the ensuing dialogue boxes. You may also choose to do this calibration before running an application. To do this, Click on File -> Preferences -> Audio and then on the Calibrate tab, and then follow the instructions that appear on the screen.
Click on File -> Open Rad Examples -> pizza to load the Pizza application. This will load the Pizza application, part of which is shown in Figure 7.2.

Figure 7.2: The pizza application
The dialogue is modelled as a graph, beginning at the ‘start’ state and proceeding through states entitled ‘size’, ‘topping’ and so on, until the ‘Goodbye’ state is reached. There is also a loop to repeat the dialogue. In this application all the states are represented using the GENERIC icon, shown in Figure 7.3.
Figure 7.3: The generic icon
Compiling and running an application
An application has to be compiled before it can be run.
Click on build (either on the tab at the bottom left corner of the canvas, or within the menu item System -> build). If there are any errors in the code, these will be reported at this point. Once the application has been compiled, the tab at the bottom left corner displays the word ‘Run’.
Click Run to run the application.
Note: you will need a headset or speakers to hear the system prompts and a microphone to speak your responses. Wait for the beep before speaking.
Recognition problemsThere are a number of reasons why the system may fail to recognise your responses correctly and each of these should be checked in the case of poor recognition:

1. The microphone is not connected properly. This can be tested using the Windows Sound Recorder application.
2. The microphone is poor quality. You will need to obtain a microphone that is suitable for speech recognition applications.
3. You began to speak before the beep, so that the system did not capture some of your response.
4. There was too great a pause between the beep and the beginning of your response, so that the system may have stopped recording your input before you made your response.
PromptsThe application speaks a series of prompts using the built-in TTS system. To see how the prompts are specified, click on the ‘size’ state. This will open the window shown in Figure 7.4.
Figure 7.4: The prompt dialogue box
This window is used for a number of different functions. For the moment we will only examine the TTS function for prompts. By default the window displays this function on opening. The prompt that will be spoken by the TTS component is shown in the Prompt box.
Exercise 1: Changing the prompta) Edit the prompt so that the system will say: “Would you like a small, medium, large or gigantic pizza?”b) Edit some of the other prompts, including the prompt in the ’Goodbye’ state.
Recognition vocabulary

If a response is required from the user, the recognition vocabulary for that response has to be specified. The ‘greeting’ state does not require a response, but responses are required at several other states, including the ‘size’ state. You can see what responses are required by moving the mouse over the icon shaped as a red arrowhead under each state. This icon is known as the ‘recognition port’. You will notice that there is no vocabulary specified for the ‘greeting’ state, but there is a word for each of the recognition ports associated with the ‘size’ state.
To examine the recognition vocabulary in more detail, click on the leftmost port under the ‘Size’ state. This brings up a window showing the recognition vocabulary for this state, as shown in Figure 7.5.
Figure 7.5: Recognition vocabulary
The words to be recognised at this state are typed into the box entitled ‘Words’. The box entitled Pronunciation gives the pronunciation of the word in using the Worldbet representation. (To see a list of these symbols, click on Help -> Worldbet symbols).
Exercise 2: Adding a pronunciation for a new wordYou can add a new word to the vocabulary by entering it on a new line in the Words box (as will be shown below). For the moment, we will create a new port for the new word.
Add a new port by right clicking on the Size state and selecting ‘Add port’. Double left click on the new port and add the word ‘gigantic’ to the vocabulary in the Words window. Click on ‘Update All’ to generate the pronunciation, then on OK to close the Vocabulary window.

Exercise 3: Adding and linking a new stateYou will need a new state in case the user responds with the word ‘gigantic’.
Move the cursor over the GENERIC recognition icon on the icon palette. Left click and drag the icon on to the canvas until it is aligned with the state entitled ‘large’.
The new state will have a name with a number, such as ‘state6’. To rename the state to ‘gigantic’ right-click on the new state and select the ‘rename’ option.
Incorporate the state into the dialogue graph: place the cursor over the recognition port for the state ‘gigantic’, hold down the left button to create an arrowed arc and dragging the arc to the state entitled ‘topping’. Release the left button when the arc is within the ‘topping’ state.
You will now have an arc linking the ‘gigantic’ and ‘topping’ states.
Draw a similar arc to link the port entitled ‘gigantic’ on the ‘size’ state to the state entitled ‘gigantic’.
If you wish to delete a state, right-click on the state and select ‘delete’.
Build and run your dialogue, asking for a ‘gigantic’ pizza when prompted for size.
If you want to save your amended dialogue, choose File -> Save, naming your file something other than ‘pizza’, for example ‘mypizza’, so as not to overwrite the tutorial application.
BranchingThis application illustrates branching within the dialogue graph after the states ‘size’, ‘topping’, ‘salad’ and ‘confirm’. However, branching only has relevance in this example following the ‘confirm’ state. At this point the system can enter the ‘Goodbye’ state and terminate with a prompt. Alternatively, it can enter the ‘again’ state from which it loops back to the ‘size’ state to begin the dialogue again, but this time without the initial greeting.
Branching after the other states is not required in this application, although this might be required if selection of a particular size or topping were to lead the dialogue down a separate dialogue path. In this simple version the recognition vocabulary for states such as ‘size’ and ‘topping’ could have been listed (with each word on a separate line) within the one recognition port, as shown in Figures 7.6 and 7.7.
Figure 7.6: The ‘size’ dialogue state

Figure 7.7: Recognition vocabulary for the ‘size’ dialogue state
VerificationIn this application the system verifies the order after the values for size, topping and salad have been selected. If the user responds ‘no’, then the dialogue loops back and all the values are collected again. This is not necessarily the most efficient way to handle verification, particularly if only one of the values was incorrect. Some variations on handling verification using RAD will be presented later.
Using variables to store recognised valuesRAD has a built-in mechanism for storing the values recognised by the system at each state in the dialogue. The value for a state can be referenced using the form $state(recog), where ‘state’ is the name of the state in question. An example of this can be seen if you examine the ‘confirm’ state.
Double left-click on the ‘confirm’ state.Click on the ‘OnEnter’ tab.
You will see that the prompt consists of a conditional statement (in the scripting language Tcl):
if [string match yes $salad(recog)] { tts "So you want a $size(recog) $topping(recog) pizza with salad, right?"} else { tts "So you want a $size(recog) $topping(recog) pizza, right?" }
The use of Tcl within RAD will be discussed later. For the present the key point to note is that the words recognised by the system at the size and topping states are represented by the variables $size(recog) and $topping(recog) respectively. Note that what is returned is the word recognised by the system at the state in question. This may not be the same as the word that was actually spoken by the user.
Exercise 4: Adding a confirmationA simpler way to provide a confirmation, provided it does not depend on some condition as in this example, would be to use the standard Prompt window, with a text such as:
So you want a $size(recog) $topping(recog) pizza?
Insert this prompt into the standard Prompt window and delete the text in the OnEnter window. This will allow the system to confirm using the variables specified in your new prompt, although of course whether or not you choose salad will not be confirmed.

Additional features: captioning and the animated faceYou will have noticed that a small caption window displays the systems prompts. You can de-select this feature by clicking on File -> Preferences and clicking on the tick against the captioning feature, as shown in Figure 7.8. Other features can also be selected and de-selected in this way. For example: while the canvas is important for the developer, you may want to have a different visual display (or even no display at all) for the end-user. This can be achieved by de-selecting Canvas. Other selections within the Preferences window will be discussed in later tutorials.
Figure 7.8: Global preference box
Tutorial 2: Developing basic functions for a student information system.In this tutorial the basic functions illustrated in Tutorial 1 will now be applied in the development of the student information system presented in chapter 6.
Functional description of the applicationThe Student Information System allows a user to log in using a 4 digit PIN, and ask for information about students or courses, or request reports. The system looks up the requested information and speaks it back to the user. The following is an example of a dialogue that the system will be able to conduct:
1 System: Welcome to the Student System Main Menu. 2 Please say your four digit pin.3 User: 6 5 6 64 System: Was that 6 5 6 6?5 User: Yes6 System: The system provides details on students, courses and reports. 7 For students say students or press 1, for courses say courses or press 2,
for reports say reports 8 User: Students9 System: This is Student Details.10 Say 'View details' to view existing student details11 Say 'Add details' to add new student details 12 User: View details13 System: Viewing student details14 What is the student id15 User: 9605091816 System: I have the following details: student John Scott, course code DK003, at
stage 1.17 Would you like any more information?

18 User: Courses
This dialogue includes the following functionalities:
Prompt and response (e.g. lines 2-3), also with verification (lines 4-5) Digit recognition (lines 3-4, 14-15) DTMF input (line 7) Retrieval of information from a database (line 16) Global navigation (line 18)
These and some additional functionalities (such as dealing with repair, alpha-digit recognition, and customising speech output) will be developed gradually during the course of this chapter.
Exercise 5: Create a dialogue graphOpen RAD with an empty canvas. If you already have an application on the canvas and wish to develop a new application, then select File / New.
Create a dialogue graph as shown in Figure 7.9.
Note: You should regularly save your application. Call it ‘studentsystem1.rad’ and save it in the default location provided by RAD i.e. c:\.rad\saved\
Figure 7.9: studentsystem1.rad
Add prompts and recognition vocabulary as follows:
GENERIC: welcomeTTS: Welcome to the Student System Main Menu.

The system provides details on students, courses and reports. To begin say one of the following: students, courses, reports.Recognition:Left output port: studentsMiddle output port: coursesRight output port: reports
GENERIC: studentsTTS:This is Student Details.Say 'View details' to view existing student detailsSay 'Add details' to add new student details Recognition:Left output port: view detailsRight output port: add details
GENERIC: view_detailsTTS: Viewing student detailsPlease say the student nameRecognition:John, David, Rosemary, Jennifer
GENERIC: confirmTTS: was that $view_details(recog)?Recognition: Left output port: yesRight output port: no
GENERIC: add_detailsTTS: Adding student details
Save and test your application.
Tutorial 3: The default repair sub-dialogueYou may have noticed that the system was not always accurate in recognising what you said. Two situations are covered by the default repair sub-dialogue:
1. The system does not detect any speech2. The speech that is detected does not match the recognition vocabulary.
These situations will be tested in the following exercise in order to introduce and explain the default repair sub-dialogue.
Exercise 6: Examining the default repair sub-dialogue
To examine the operation of the default repair sub-dialogue, do the following:

1. Do not speak following a prompt – in this case, the system should say: ‘Please speak after the tone’ and repeat the prompt.
2. Say something that is not in the recognition vocabulary for that state – in this case, if what you say matches closely to a word in the recognition vocabulary, then that matched word will be recognised. Otherwise, the system will say ‘Sorry’ and repeat the prompt.
The default repair sub-dialogue can be viewed by clicking View -> Repair default. (see Figure 7.10). If you open the various states and view the prompts, you will see how the behaviours that you have tested were programmed. You will also note that the system makes two attempts to match the input and closes the dialogue if it has been unsuccessful. Note that the sub-dialogue terminates either by reaching a state entitled ‘return: repeat’ or by reaching the ‘Goodbye’ state. In the case of ‘return: repeat’, the dialogue returns to the state from which the repair sub-dialogue was launched and repeats the actions specified in that state, such as the prompt. Later we will see some different ways of returning from a sub-dialogue.
Figure 7.10: The default repair sub-dialogue
Recognition resultsOne of the reasons why the system enters a sub-dialogue is because the recognition for the user’s input was poor. You can view the recognition results for a state by clicking on View -> Recognition results. This is useful if there have been recognition problems. Figure 7.11 shows an example of recognition results in response to the prompt ‘Please say a student name.’

Figure 7.11: Recognition results
The table displays the four best results along with their scores and garbage scores (these features will be explained in Tutorial 11). In this case ‘John’ was the best estimate. You can see the results from previous and later by clicking on the relevant tabs. Clicking on View Wave displays the waveform and spectrogram for the acoustic input.
Tutorial 4: Sub-dialoguesSub-dialogues can be used for commonly occurring interactions, such as validating the user, and collecting standard information, such as times and dates. They are useful when developing in a graphical authoring environment such as RAD as they prevent the top-level canvas from becoming too cluttered. The default repair sub-dialogue is a built-in sub-dialogue. This tutorial will show how to develop a sub-dialogue for user validation.
For the purposes of this tutorial, we will assume that users will log in using names. Validation involving strings of digits and alphanumeric strings will be illustrated in Tutorials 5 and 7.
Exercise 7: Creating a sub-dialogueConstruct an application with the top-level dialogue graph as shown in Figure 7.12. The contents of the states will be entered later.

Figure 7.12: Dialogue with sub-dialogues
Before creating the sub-dialogues, you will need to undock the palette of dialogue objects, so that they can be dragged on to the sub-dialogue screens.
Right click on the palette, select Undock
The sub-dialogue object can be found on the palette in column 1, row 2.
Drag the sub-dialogue object on to the canvas, release, and select ‘NewMaster Subdialogue’ from the pop-up window.Right-click on the new subdialogue icon and rename it as ‘validation’Double click to open. You will see that the sub-dialogue has an ‘enter’ icon. Add a generic recognition icon entitled ‘name’.Add a ‘return:continue icon’ – column 1, row 5. (see Figure 7.13)

Figure 7.13: A sub-dialogue
Add further sub-dialogues entitled ‘students’, ‘courses’ and ‘reports’. These sub-dialogues will be empty for the moment, but ensure that they each include the ‘return:continue’ icon.
You can see a list of the sub-dialogues associated with your application by clicking View. Clicking on Edit provides options for deleting sub-dialogues.
The following text should be added into the states in the main dialogue and into the sub-dialogue entitled ‘validation’.
GENERIC: welcomeTTS: Welcome to the Student System Main Menu. The system provides details on students, courses and reports.
GENERIC: nameTTS: please say your user nameRecognition: John, David, Rosemary, Jennifer
GENERIC: main_menuTTS: Please say one of the following: students, courses, reports.Recognition:students, courses, reports
Save the complete application as ‘studentsystem2.rad’ by clicking on the top level dialogue to highlight it, then File -> Save.Build and run your application, testing it with a range of different inputs.

Saving sub-dialoguesIt is important to save sub-dialogues correctly. There are two things to consider:
When saving an application that includes sub-dialogues, you only need to save the main screen. This will automatically include every sub-dialogue on the main screen.
If you explicitly save a sub-dialogue screen, then only that sub-dialogue will be saved. You would do this if you wanted to include the saved sub-dialogue in other applications. To save a sub-dialogue, right click on it and select ‘Save Subdialogue Object’. The saved object can then be inserted into other applications by right clicking on the canvas, and selecting ‘Insert File’.
Returning from sub-dialoguesThere are three options for returning from a sub-dialogue. These can be viewed by double-clicking on the ‘return’ icon in the sub-dialogue, and then selecting the ‘Options’ tag.
1. Continue – this is the option that should be used for the sub-dialogues in applications such as the present one, where the sub-dialogue is similar to a sub-routine. After completing the sub-dialogue, the application continues at the point where it left off to enter the sub-dialogue.
2. Repeat – this is the option used in the default repair sub-dialogue. In this case the system returns to the state from which the repair sub-dialogue was launched and repeats the prompt of that state.
3. Goto – with this option you can specify the state that the application should go to following the completion of the sub-dialogue.
You should consider these options carefully when designing sub-dialogues for your applications.
Tutorial 5: Digit recognitionIn the application developed in Tutorial 4 students were represented by their names. In a more realistic application students would probably be represented by an id consisting of a string of digits or an alphanumeric string consisting of digits and letters. Similar strings would also be used for course codes. There are two special dialogue objects provided in RAD for digit and alpha-digit recognition. This tutorial deals with digit recognition.
Exercise 8: Validation using the digit recogniser.
Create a new application, which can be called ‘studentsystemdigit.rad’. This will be a simple application just to test the digit recogniser. The digit recogniser has a special grammar and recogniser which are tailored to recognise digits. It also has only one output port, so any branching on the recognition results must be done with a conditional object.
Create the following dialogue graph on the RAD canvas as shown in Figure 7.14 (instructions below).

Figure 7.14: Dialogue with digit recognition: studentsystemdigit.rad
Drag the DIGIT icon from the palette (second column, third row) from the palette on to the canvas and attach to the Start icon. Rename the Digit state ‘pin’.Drag a conditional object, re-name it ‘check_pin’ and connect it to the ‘pin’ state.Create the other states and links, as shown.
Open the recognition port for ‘pin’. The recognition box is shown in Figure 7.15.

Figure 7.15: Recognition box for the dialogue state ‘pin’
In the Words box you will see the vocabulary for the digits, including ‘zero’, ‘oh’ and two special words ‘*sil’ and ‘*any’ that will be explained in more detail in Tutorial 8. Above the Words box there is a Grammar box that will also be explained in Tutorial 8.
Click on the ‘pin’ state and enter the following prompt: ‘What is your pin?’
The conditional object is used to check conditions. Assume that the pin should consist of 4 digits. We can state one condition that, if the recognised string consists of 4 digits, then the dialogue continues to the next state ‘confirm_pin’, otherwise it will go to the state ‘error_message’. To set these conditions:
Open the left side port of ‘check_pin’ and insert the text (without the quotation marks) "[llength $pin(recog)]== 4".In the right side port place a “1” (without quotes). This path evaluates to ‘true’ if the left side port, which contains the condition and is checked first, does not evaluate to ‘true’.
Add the following prompt to the ‘error_message’ state: Your pin should consist of 4 digits.
Trailing silence durationYou may find that the recogniser cuts off the end of your utterance. To correct this, you need to adjust the "Trailing Silence Duration" setting.
To adjust this setting for all the states in the dialogue, click on File / Preferences, click on the ‘Audio’ tab, and adjust ‘Trailing Silence Duration ‘.

However, you may only need to make an adjustment for the ‘pin’ state, in which a brief period of silence may be detected between digits.
To adjust the ‘pin’ state, double-click on the ‘pin’ state, select the ‘Misc’ tab, tick ‘Audio Parameters’, and adjust the ‘Trailing Silence Duration’ to a value of around 1000ms.
Build and run the dialogue. You can give any string of four digits as the correct response. Test the conditional statement with strings consisting of less than and more than four digits.
Note: You may find that the system is not as accurate as you may wish when recognising spoken digits. One way of addressing this problem will be presented in Tutorial 6.
Tutorial 6: DTMF inputAs you may have noticed when running your application in Tutorial 6, recognition accuracy of digit may be unsatisfactory. Bear in mind that the digit recogniser may have been trained on a dialect different from yours in which some of the digits are pronounced differently. For example, there is considerable variation between dialects in the pronunciation of the word ‘eight’. Many digits are short words that provide little acoustic material for the recogniser, as discussed in chapter 4. This tutorial introduces the use of DTMF input. In a telephone-based application DTMF input is where the user enters digits on the telephone keypad. Most current automated systems use DTMF (or touch-tone) input. In this tutorial a simulated keypad will be used to illustrate the use of DTMF input in a RAD application. The basic functionality of the application is as follows:
1. The user is asked to speak in their four digit pin.2. The system checks if it has recognised four digits.3. If no, then user is asked to type the digits using the keypad, then to confirm the digits.4. If yes, then the user is asked to confirm the four digits5. If the user confirms the digits, then the system exits.6. If the user does not confirm the digits, then the user is asked to type the digits using the keypad, then to confirm the digits.
Exercise 9: DTMF input for validationYou can use the ‘studentsystemdigit.rad’ application developed in Tutorial 5. If you want to keep that application separate, then save a copy of it as ‘studentsystemdtmf.rad’ for the purposes of this tutorial.
This tutorial involves the use of DTMF input. A DTMF dialogue object is provided in the RAD palette. However, this object will only work in a telephony set-up. In the stand-alone PC environment the following code (supplied courtesy of Jacques de Villiers at CSLU) will simulate the telephony set-up with a DTMF window into which the digits can be entered.

Insert a Tcl dialogue object (row 2, column 2) after the ‘start’ icon on the main canvas. Name this state ‘setup’. This state will contain the code to set up the DTMF window. Connect this state to the state named ‘pin’.Delete the ‘error_message’ state and replace it with a DTMF object (row 4, column 2) entitled ‘dtmf_pin’. Add a further Tcl dialogue object called ‘edit_pin’. Draw a connection from the output port of ‘dtmf_pin’ to ‘edit_pin’, and another connection from the output port of ‘edit_pin’ to ‘confirm_pin’.Draw a connection from the output port of ‘confirm_pin’ for the response ‘no’ to ‘dtmf_pin’.The completed dialogue graph is shown in Figure 7.16.
Figure 7.16: Dialogue with DTMF: studentsystemdtmf.rad
Edit the states as follows:
State: setupOnExit:set d [toplevel .dtmf]wm title $d "DTMF"wm transient $d .wm withdraw $d
proc dtmfKeyRelease w {$w invoke; $w configure -relief raised}foreach l {0 1 2 3 4 5 6 7 8 9 * # a b c d} { button $d.$l -text $l -command [list tcl audio_control Event-> [list dtmf $l]] bind $d <KeyPress-$l> [list $d.$l configure -relief sunken] bind $d <KeyRelease-$l> [list dtmfKeyRelease $d.$l]}grid $d.1 $d.2 $d.3 $d.a -sticky news

grid $d.4 $d.5 $d.6 $d.b -sticky newsgrid $d.7 $d.8 $d.9 $d.c -sticky newsgrid $d.* $d.0 $d.# $d.d -sticky newsgrid columnconfigure $d {0 1 2 3} -weight 1grid rowconfigure $d {0 1 2 3} -weight 1update idletaskswm minsize $d [winfo reqwidth $d] [winfo reqheight $d]
proc showDTMF {} [subst -nocommands -nobackslashes { wm deiconify $d focus -force $d}]proc hideDTMF {} [list wm withdraw $d]wm protocol $d WM_DELETE_WINDOW hideDTMFshowDTMF
State: dtmfPrompt:Sorry I didn't get thatPlease type in your 4 digit pin.
Open DTMF tab:Click DTMF box in top left-hand corner.Change output variable to ‘pin_recog’Change Maximum # of tones to 4Select ‘Interrupt prompt immediately’
State: edit_pinOnExitafter 100 {set Done 1}; vwait Doneset pin(recog) [split $pin(recog) {}]"
Save and test your application by speaking digit strings that have less than or more than four digits, so that the ‘dtmf_pin’ state is entered. You can also disconfirm the pin to cause the ‘dtmf_pin ‘ to be re-entered.
Note that if the user continues to disconfirm the pin, the application will loop between ‘dtmf_pin’ and ‘confirm_pin’. One way to avoid this is to include a count of the number of times the system should try to elicit a response before trying something else. This strategy will be introduced in chapter 8.
Tutorial 7: Alpha-digit recognitionAlpha-digit strings are often used for items such as course codes and product codes. Create a new application, which can be called ‘course-code’. This will be a simple application just to test the alpha-digit recogniser.
Exercise 10: Using the alpha-digit recogniser

Create the following dialogue graph on the RAD canvas as shown in Figure 7.17 (instructions below).
Figure 7.17: Dialogue with alphadigit recogniser: studentsystemalphadigit.rad
State: course_codeDrag the ALPHA-DIGIT icon from the palette (first column, third row) from the palette on to the canvas and attach to the Start icon. Rename the state ‘course_code’.Enter the following prompt: ‘What is the course code?’
Open the recognition port for ‘course_code’. Create a vocabulary file, as follows:
Tick Vocabulary.Enter the following words, one on each line: DK003, DK004, DK005 (These are the course codes).Click on the ‘compile’ tab.Name the file ‘course_code’. It will be given the extension ‘.dict’.Tick ‘Use vocabulary file’ and browse for your new file ‘course_code.dict’.Click OK to close the window.
Adjust the Trailing Silence Duration as described above.
State:checkOpen the left side port of ‘check_code’ and insert the expression:$course_code(recog) != "".The dialogue will branch left to the state ‘confirm_code’ if the recognition at ‘course-code’ was not empty. (!= means ‘not equal to’ and “” means ‘empty string’).

In the right side port place a “1” (without quotes). As before, this path evaluates to ‘true’ if the left side port, which contains the condition and is checked first, does not evaluate to ‘true’.
State: confirm_codePrompt: was that $course_code(recog)?Vocabulary:Yes, no
State: error_messagePrompt: I didn’t get that
Build and run the dialogue.
You may find that the TTS has problems speaking the alpha-digit string recognised at the state ‘course_code’. In this case it needs to be translated into a form that can be more easily spoken i.e. with spaces between the items. This can be done as follows:
Click on the ‘check_code’ state and then on the ‘On Exit’ tab.Enter the following expression in the box, then click OKregsub -all {(.)} $course_code(recog) {\1 } speak_codeThe resulting list of items that can be spoken is now called ‘speak_code’.Adjust the prompt in the state ‘confirm_code’ as follows:was that $speak_code?
Tutorial 8: Recognition grammarsRecognition grammars can be used in RAD to allow for input consisting of more than one word or phrase and to enable keyword spotting. In the Pizza example presented in Tutorial 1 there were separate prompts to elicit the size and topping. A recognition grammar could be constructed to allow several values to be submitted within one utterance. Similarly, the confirmation query at the end of the dialogue required the words ‘yes’ or ‘no’ as a response. A recognition grammar could extract keywords from the input that expressed ‘yes’ and ‘no’ in other ways and ignored other irrelevant parts of the input – for example, a response such as ‘uh right yes that’s fine’. The rules presented in this tutorial perform both these functions.
Specifying a recognition grammarFor the purpose of this tutorial we will define some grammar rules that allow the user to respond to the prompt ‘What size and type of pizza would you like?’ with strings such as:
(I’d like a ) small pepperoni (pizza please)
in which the elements in brackets are optional.
The grammar requires rules for all the words that represent the size choices and the topping choices, such as:

$size = small | medium | gigantic | large;$topping = vegetarian | pepperoni | cheese;
In this notation $size and $topping are variables (indicated by the symbol $). The right-hand side of these rules specifies choices, where the symbol | means ‘or’. According to the $size rule, for example, one of the words ‘small’, ‘medium’, ‘gigantic’ or ‘large’ can be recognised.
The third rule specifies the order in which these variables may occur:
$pizza = [*sil%% | *any%%] $size $topping [*sil%% | *any%%];
This rule says that a string must include a ‘size’ word followed by a ‘topping word’. Additionally, there are optional words, which are enclosed in the square brackets. These words are special, built-in features of RAD which are interpreted as follows:
*sil is used to recognise silence*any is a garbage word that is used to recognise anything that does not match the specified recognition vocabulary – for example, other words or noises.
Thus the $pizza rule will recognise a string beginning with optional silence or garbage, followed by a $size word and a $topping word, and ending in optional silence or garbage. The %% symbol following a word indicates that the word will not appear in the recognition results, even if it is recognised. A quick check will verify that this rule will match the string ‘(I’d like a ) small pepperoni (pizza please)’.
Exercise 11: Creating a recognition grammar in RADBuild a small application called ‘grammar1.rad’ consisting of the following states: Start, order, verify.
Construct a recognition grammar for the state ‘order’.
Creating a recognition grammar in RAD involves specifying the rules that match all the anticipated input strings and then entering the rules into RAD’s recognition vocabulary for the state in question. Let us assume that we have specified the three rules listed above and that these rules constitute the recognition vocabulary for a state in which the user is asked for their order. This grammar is entered as follows:
Double click on the recognition port of the state. This will open the vocabulary dialogue, as shown in Figure 7.18.

Figure 7.18: Recognition vocabulary box
Select ‘Grammar’ in the box in the upper left corner to indicate that the vocabulary for this state takes the form of a grammar rather than a list of words.Type ‘pizza’ as the name of the grammar.Type in the grammar rules.Select ‘Extract Words’. All of the individual words in your grammar will appear in the vocabulary area. Select "Update All" to get pronunciation strings for these words.
Notice that RAD uses special, non-phonetic pronunciation strings for *sil and *any. If you were to forget to type the '*' before either of these words in your grammar, then RAD would produce regular pronunciation strings for them and attempt to recognise them literally. The completed grammar is shown in Figure 7.19.

Figure 7.19: Recognition grammar for grammar.rad
State: orderNote: Increase the trailing silence for this state to enable longer strings to be recorded.Prompt:What size and type of pizza would you like?
State: verifyPrompt:You ordered a $order(recog) pizza
Note: You will learn how to extract the elements of the response in Tutorial 10.
Save your application.Test your application using a variety of inputs:
Legal inputs that match the grammar, including the two obligatory items (size and topping), and also including some additional words that will be matched by *any.Illegal combinations, for example, including only one of the obligatory items, saying them in the order ‘topping size’, or inserting some other word between the ‘size’ and ‘topping’ words.
Exercise 12: Developing more complex grammar rulesThe grammar formalism provided in RAD allows for more complex rules to be developed to represent more varied input. The following phrases are suggested in the on-line RAD Tutorial 15 (see reference at end of chapter):
1. a gigantic thin crust pepperoni and a small coke2. a large green salad with Italian dressing and a medium vegetarian pizza

Construct an application called ‘grammar2.rad’ which will be exactly the same as ‘grammar1.rad’ except that the recognition grammar is more complex.
Specify a grammar for the above phrases.
The following are some guidelines concerning the notation.
[ ] indicates words that are optional. An example was shown earlier.< > indicates items that can be expressed one or more times. { } indicates items that can be expressed zero or more times| indicates ‘or’%% following a word, indicates that word will not appear in the recognition results, even if it is recognised% following a word will substitute the next word into the recognition results if the first word is recognised.
The ordering of the rules is also significant. In most grammar formalisms the top-level rules are specified first, followed by rules for smaller constituents, and ending with the lexical rules. In the grammar rules in RAD the lexical rules are specified first, as it is here that the variables are declared that are to be used in the top-level rule. The variable for the top-level rule is declared as the name of the grammar.
Test your application with a variety of inputs.
Tutorial 9: Speech output in RADIt is possible to modify the pronunciation provided by the Festival TTS component in RAD by using SABLE mark-up tags. SABLE is an XML/SGML-based mark-up scheme for text-to-speech synthesis. SABLE tags can be entered into prompts in RAD using a simple graphical tool, as shown in the following exercises.
Exercise 13: Modifying the rate and pitch of speech
Open RAD. Drag a generic object on to the canvas and double click on it. Click on the tab Markup (rather than TTS) to enter the following prompt:Hello this is Baldi. You can make me speak in a lot of different ways. Highlight the prompt Right click to bring up the dialogue box called 'TTS Mark-up' Click on the sound icon in the bottom left-hand corner to hear the default output.
Make adjustments to the various parameters such as emphasis, rate, volume, etc and try them out. If you want to save the modification, click on 'Apply'. Note: you can also highlight a part of the prompt if you only want that part to be modified. When you have closed the 'TTS Mark-up' box, you can click on the tab 'View Source' to see how your prompt has been tagged using the SABLE mark-up tags. This is similar to the HTML tags used to mark up a Web page.
Exercise 14: Using 'SayAs' for special forms of output

Edit your prompt as follows:
Change the prompt to ‘banana’.Highlight ‘banana’, right click, select SayAs and then select from Speaking Mode: Syllabify. Click on the sound icon to test. Try also using 'Spell or Digits'
Change the prompt to ‘654137’.Highlight and right click, select SayAs and then select from Speaking Mode: Phone Number. Click on the sound icon to test. Try also using 'Spell or Digits' and 'Ordinal'
Note: You may wish to use some of the SABLE features in your prompts in earlier applications.
Exercise 15: Modifying the pronunciation
Insert a prompt e.g. banana
Highlight the prompt and right click, then select Pronounce. You can either enter a word in the Words box, or a phonetic WorldBet representation in the WorldBet box.
Enter the word ‘apple’. Click on the sound icon to test. ‘Banana’ will be pronounced as ‘apple’. (This is probably not what you would want, but you can use this facility to give words an alternative pronunciation, as required, e.g. words in a foreign language).
WorldBet entry: right click in the WorldBet box. This will bring up some IPA symbols. Click on a symbol, then click on 'Audio' to hear it. Click on 'Insert' if you want to create a phonetic model for a word. When the word is complete, click on 'Close', click on the sound icon to test, and on 'Apply' if you want to keep that pronunciation. This feature will be useful for modelling alternative pronunciations or words in a foreign language.
Exercise 16: Inserting a recording
You can also right click to insert a sound file – to accompany other text included as a prompt. For example: insert some text, such as ‘hello’, right click to bring up the 'Insert' option of 'TTS-Mark-up'. Select a sound file from the options provided in the drop-down box for Sound File: e.g. 'laugh.wav'. Click on 'Play' to test.
Tutorial 10: Using Tcl in RADSome examples of Tcl code have been encountered in the tutorials so far. The RAD component of the CSLU toolkit – the visual elements such as the canvas and dialogue objects – are written in Tcl/TK. (The low-level processing modules such as audio, telephony, and speech recognition and speech synthesis are mostly written in C). Tcl (Tool Command Language) was created by John K. Ousterhout at the University of California at Berkeley. TK, an extension to Tcl, allows the building of graphical user interfaces.

In this tutorial some uses of Tcl in RAD will be illustrated. The tutorial is not intended as an introduction to programming in Tcl. Readers who wish to explore Tcl further should consult the Tcl online tutorial provided with RAD, and for more detail, see the on-line Tcl manuals (see references at end of chapter).
Using Tcl/Tk commands<t1>Tcl/Tk commands can be typed directly to the Tcl interpreter. This is useful when developing a spoken dialogue system in RAD as the Tcl code can be tested off-line without having to run the spoken application. The Tcl interpreter, which is often referred to as the ‘command shell’, can be accessed by selecting Start -> Speech Tookit -> CSLUsh. Tcl can also be tested in the console window – select View -> Canvas from the RAD window. Tcl can also read input from a source file.
Within RAD there are three places where Tcl/Tk commands can be inserted:
1. Start-of-run action. This code is executed at the start of a RAD application, You enter the start-of-run commands by selecting System->Start of run action from the main menu.
2. State action. Most RAD objects allow you to enter Tcl/TK code by selecting the Preferences Menu-> OnEnter or OnExit Tabs for a state. When the dialogue reaches the state, the Tcl/TK code in these windows is executed. More specifically, the order of execution on entering a state is as follows:
Execute code in OnEnter boxExecute promptPerform recognitionDefault repairExecute code in OnExit box.
We have already encountered a special Tcl dialogue object for entering Tcl code (see Tutorial 6).
3. End-of-run action. The Tcl/Tk code is executed at the end of a dialogue (i.e. when a Goodbye Object is reached). You enter the end-of-run commands by selecting the System->End of run action from the main menu.
Exercise 17: using Tcl to process recognised wordsIn Tutorial 8 the use of a recognition grammar was illustrated, in which the user could specify the size and topping for a pizza order within a single utterance. If recognition was successful then exactly two words would have been recognised, one representing a ‘size’ word and one representing a ‘topping’ word. This phrase can be retrieved using the built-in variable discussed earlier i.e. name_of_state(recog).
However, we may wish to separate the elements of the string and assign each element to its own variable in order to be able to refer to the different elements individually. The following lines of Tcl code will enable this, assuming that the name of the state is ‘order’.

set pizzaSize [lindex $order(recog) 0]
set pizzaTopping [lindex $order(recog) 1]
The function inside the square brackets uses the function ‘lindex’ to locate an element in the list represented by the variable $PizzaType(recog). The number 0 indicates that it will be the first element in the list. Similarly, the second line will locate the second element in the list. These elements are assigned to the variables pizzaSize and pizzaTopping using the assignment function ‘set’.
Modify your application ‘grammar1.rad’ to test this code in a Tcl dialogue object, which should be inserted between ‘order’ and ‘verify’. To test that the items have been correctly extracted, change the prompt in ‘verify’ to:So you want a $pizzaSize pizza. And you want a $pizzaTopping topping.
Some more examples of the use of Tcl in RAD will be presented in Tutorials 11 and 12.
Tutorial 11: Adding new pronunciations and creating a dynamic recogniser.
Adding new pronunciationsRecognition can be improved by fine-tuning the phonetic representation of the recognition vocabulary. Some tools are provided in RAD to do this fine-tuning, but essentially fine-tuning of the phonetic representation will require some knowledge of phonetics.
It is important to appreciate how the pronunciation models are created in RAD. As you will have seen, phonetic representations are generated automatically when you enter words into the recognition window and click Update All. To create these pronunciations RAD consults the following sources in order until a pronunciation has been found:
1. Custom dictionary: This contains specific pronunciation models produced by the developer (see below).
2. System dictionary: By default, RAD uses the CMU (Carnegie-Mellon University) pronunciation dictionary.
3. Text-to-speech synthesiser: If the word is not found in any of the above dictionaries, a text-to-speech synthesiser is used to generate a pronunciation via letter-to-sound rules. This pronunciation is then stored in the local dictionary in case it is needed again.
RAD uses the Worldbet phonetic symbol set to represent pronunciations of words. (Recall that a table of Worldbet symbols, including examples, is available by clicking on Help / Worldbet symbols). Hand-crafting a pronunciation is required when the pronunciation generated by the system is inaccurate, because of an incorrect dictionary entry or because of regional pronunciations of the word.

There are two ways to modify a pronunciation that is displayed in the box entitled ‘Pronunciations’:
1. Type in a new pronunciation. 2. Save the hand-built models into the custom dictionary:
Enter the alternate pronunciationClick Add to Custom from the recognition Vocabulary dialogue box.
This is a more permanent solution.
The entire custom dictionary can be manually edited from the global preferences window under the Dictionaries tab.
The dictionary format contains one entry per line. The first element of the line is the word in lower-case letters, followed by white space, then a pronunciation. Words can be composed of any combination of printable characters, except that there can be no white space in the middle of the word.
A pronunciation is a list of phonemes delimited by white space. Extra spaces or tabs are ignored. Every phoneme must be matched in order for the word to match:
dZ @ n j u E 9r i:
Optional phonemes are enclosed in square brackets. The following example can be pronounced with or without the E:
dZ @ n j u [E] 9r i:
Alternate phonemes are enclosed in curly braces. The following pronunciation permits either @ or E for the vowel in the first syllable:
dZ {@ E} n j u E 9r i:
Phonemes can be forced into alternative groupings using parentheses. The following example allows two alternate pronunciations in the first syllable, either dZ @ n or dZ E m:
dZ {(@ n) (E m)} j u E 9r i:
Exercise 18: Modifying pronunciations4. Create a hand-crafted pronunciation model for the following words, and then run a
test program to see if recognition improves:
portlandeighty-eight
2. Below are some common modifications that often improve the accuracy of words models. Perhaps you can identify some more of your own?
Try making the plosive releases optional when followed by consonants or at the end of a word. Example: change the pronunciation string for ‘portland’ from:

pc ph > 9r tc th l & n dc dto:pc ph > 9r tc [th] l & n dc [d]
Try changing the alveolar plosives that occur in the middle of a word or phrase to flaps. Example: change the pronunciation string for eighty-eight from:ei tc th i: [.pau] ei tc thto:ei {(tc th) (d_\)} i: [.pau] ei tc [th]
Dynamic recognitionYou have learned how to specify the recognition vocabulary for a given state by either typing your entries, phrase by phrase, into the Word space of a Vocabulary dialogue box's Tree recognition type, or by creating a grammar in a Vocabulary dialogue box's Grammar recognition type. Both types of recognisers, Tree and Grammar, can be created dynamically. In this exercise you will learn to dynamically create tree recognisers.
Dynamically creating a recogniser is required when the recognition vocabulary for the state involved is not known in advance. For example, the students enrolled on a course, or the set of modules available, may change over time. This information would normally be kept in a database, which would be regularly up-dated. A static recognition vocabulary is created in advance and would be difficult to update every time the database is changed. A better solution is to dynamically create the recognition vocabulary at run-time by consulting the most recent entries in the database. Two processes are involved:
Connecting to a database to retrieve a list of words to be modelledCreating the pronunciations of these words dynamically using the functions provided in RAD.
Tutorial 12 will show how to connect RAD to a database. In this tutorial a simpler approach will be used in which a text file is prepared that simulates the list of words retrieved from the database. The pronunciation models are then created using this file.
Exercise 19: Dynamic recognition
1. Create a small text file 'students.txt', which represents the words that are to be recognised dynamically. The words should be listed on separate lines: Save the file in c:\.rad\saved\
johndavidrosemaryjennifer
2. Create a dialogue system with one state called 'names'.Prompt: "who do you want to speak to"
OnEnter:

set f [open c:/.rad/students.txt r] #opens your text file in read modeset words [read $f] #reads in the words in the fileclose $f #closes the fileset pron [createTreeVocab $words] #creates pronunciations for the words and stores them in the variable $pronset state "names" #sets the name for the state for the tree recogniser as "names"buildTreeRecognizer $state $pron #builds a tree recogniser using the pronunciations stored in $pron at the state "names"
OnExit code: tts "so you want to speak to $names(recog)" #confirms the recognised name
Test your program using the names included in your file ‘students.txt’.
Tutorial 12: Linking a RAD application to a database using TclODBCTclODBC is an extension to Tcl which allows access to databases created by many types of database management software. The implementation relies on the standard ODBC interface. In this tutorial MS Access will be used for the database. Further information about TclODBC can be found at (Nurmi, ref).
Getting startedBefore you begin this tutorial you need to do the following:
1. Download and install TclODBC (see web site at end of chapter for download)2. Create a database called student.mdb, with a table called ‘querydetails’ as shown
in Figure 7.20.
Note: This application was developed using MS Access. Many other ODBC compliant database systems could be used. (Consult the TclODBC documentation for details).
querydetailsID studentid firstname lastname coursecode stage1 96050918 john scott dk003 12 96069783 david wilson dk005 award3 96317159 rosemary blackburn dk003 14 96416781 jennifer black dk003 award
Figure 7.20: the table ‘querydetails’ from the database ‘student.mdb’
Set up the data source (see Appendix *).

Exercise 20: Testing TclODBC in the CSLUsh windowThis exercise implements the ‘View details’ function in the student information application. The system prompts for a student id, then looks up the database to retrieve the relevant record. The connections to the database can be tested separately in the command window, before integrating the code into a RAD program. In the instructions below ‘CSLUsh 2.0b2%’ is the system prompt in the CSLUsh window.
Start -> Speech Toolkit -> CSLUshCSLUsh 2.0b2% cd c:/.rad/saved/ (change to directory where database is located)CSLUsh 2.0b2% package require tclodbc (invoke TclODBC package)2.3 (system confirmation that TclODBC has been loaded).CSLUsh 2.0b2% database db student (connect to the data source)db – (system confirmation)
CSLUsh 2.0b2% set get_student_id 96050918 This assigns the value 96050918 to get_student_id – in the real application this would be elicited from the user
CSLUsh 2.0b2% set details [db "select firstname,lastname,coursecode,stage from querydetails where studentid = '$get_student_id'"]This command contains the SQL query to return the details (firstname, lastname, coursecode and stage) from the table ‘querydetails’ where student_id = 96050918. The results are stored in the variable ‘details’. Note the format of the command, including the function ‘db’, all of which is enclosed in square brackets.
For this query, the response is:{john scott dk003 1}In order to extract the relevant items from this string, we need to put it into a format which will allow us to use the ‘lindex’ function.
regsub {\{} $details {} details (removes the opening { ).regsub {\}} $details {} details (removes the closing } ).set firstname [lindex $details 0] (extracts the first element and assigns to firstname)set lastname [lindex $details 1] (extracts the second element and assigns to lastname)set coursecode [lindex $details 2] (extracts the third element and assigns to coursecode)set stage [lindex $details 3] (extracts the fourth element and assigns to stage)
Once these functions have been tested successfully with a few variations, we can proceed to create a spoken dialogue application in RAD.
Exercise 21: Viewing student details in RADIn this exercise you will build an application to retrieve student details from the database. To keep it simple, we will assume that there are no problems with recognition of the digits representing the student id. A more comprehensive application that takes account of various problems that could arise is specified as a project below.
Create an application as shown in Figure 7.21.

Figure 7.21: view_details.rad
Insert the following in each state:
State: initialOnExit:cd c:/.rad/saved/package require tclodbcdatabase db student
State: get_student_idPrompt:what is the student i d?
OnExitregsub -all { } $get_student_id(recog) {} get_student_id(recog)#removes the spaces between the digits to match the format of ‘studentid’ in the database
State: give_detailsOnEnterset details [db "select firstname,lastname,coursecode,stage from querydetails where studentid = '$get_student_id(recog)'"]regsub {\{} $details {} detailsregsub {\}} $details {} detailsset firstname [lindex $details 0]set lastname [lindex $details 1]set coursecode [lindex $details 2]set stage [lindex $details 3]

Prompt:the details are:Student$firstname$lastname The course code is $coursecode This student is at stage $stage
Save your application as ‘view_details.rad’.Test the application. Note: if you have difficulties with recognition of the digit string, you could incorporate a facility for DTMF input (see Tutorial 6).
SummaryIn this chapter the essential elements of RAD for developing speech-based interfaces have been introduced. The following topics have been covered:
Creating states and linking them to form a dialogue graph Creating prompts for the TTS system Modifying the speech output Creating recognition vocabularies and recognition grammars Modifying pronunciation models Dynamic recognition Dealing with silence and poor recognition in the default repair sub-dialogue Creating and saving sub-dialogues Digit and alpha-digit recognition Simulating DTMF input Linking RAD to a database using TclODBC
Chapter 8 will build on this foundation and will introduce some additional elements that support multi-modal input and output in RAD.
Ideas for further projects
1. Combine dynamic recognition with database to get information about a student. The system should extract names from the database and create a recognition vocabulary dynamically, then prompt the user for a name. The it should consult the database, retrieve the record for that name and read out the details.
2. Viewing student details in RAD - a more advanced applicationThe application created in exercise 21 needs to be further developed to address the following cases:
Case 1. No record is returned because the system has not recognised the correct number of digitsCase 2. No record is returned because the digits recognised by the system are incorrect.Case 3. No record is returned because an incorrect digit string has been submitted for which there is no match in the database

Case 4. The wrong record is returned because the user has input an incorrect digit string which happened to match a record in the database.
Develop a system that will address each of these cases.
3. Improving recognition in RAD.Recognition can be improved in RAD by adjusting the speech recognition parameters listed in the preference menu. Consult the on-line tutorial on adjusting recognition parameters (RAD Tutorial 19, see web page reference below).
3. Complete the Student System application, as presented in chapter 6.
4. Voice Banking system. This system is specified as an assignment at Macquarie University. For details, see http://www.comp.mq.edu.au/courses/comp349/Assignments-2002/Assignment2/
5. Room booking system. This system is specified as an assignment at Macquarie University. For details, see: http://www.comp.mq.edu.au/courses/comp349/Assignments-2002/Assignment3/
Further reading
RAD1. RAD tutorials at CSLUThe most recent documentation at CSLU is the set of tutorials listed at:http://cslu.cse.ogi.edu/toolkit/docs/2.0/apps/rad/tutorials/index.html
Documentation of an older version of RAD, which includes much of the material in the current RAD tutorials as well as some additional ideas, can be found at:http://cslu.cse.ogi.edu/toolkit/old/old/documentation/cslurp/wincslurp/newmanual.html
CSLR tutorial – this is an introductory tutorial with animation, which is provided with the CSLU toolkit. It can be found at: Start -> Speech Toolkit -> RAD Documentation -> CSLR Tutorial.
RAD User Guide – this is a good introductory tutorial developed by Alice Tarachow at the Tucker-Maxon Oral School, Portland, Oregon. It can be found at: Start -> Speech Toolkit -> RAD Documentation -> RAD User Guide.
Course on Design and Implementation of Spoken Dialogue Systems by Saturnino Luz – http://www.it-uni.sdu.dk/mmp/slds/Includes RAD tutorial at: http://www.it-uni.sdu.dk/mmp/slds/tutorial/
TCLFor further information on Tcl, consult:Tcl Manuals. http://www.tcl.tk/doc/John K. Ousterhout Tcl and the Tk ToolkitSee also the Rad Tcl tutorial at http://cslu.cse.ogi.edu/toolkit/docs/2.0/apps/rad/tutorials/tutorial006/index.html

TclODBCInformation on downloading and installing TclODBC can be found at:http://sourceforge.net/projects/tclodbc