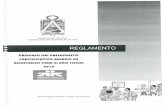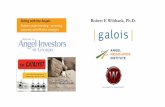7. chalco chura, jesus angel
-
Upload
iestptecnotronic -
Category
Software
-
view
195 -
download
1
Transcript of 7. chalco chura, jesus angel

INSTITUTO DE EDUCACIOacuteN SUPERIOR TECNOLOacuteGICO PRIVADO
ldquoTECNOTRONICrdquo
CARRERA PROFESIONAL DE COMPUTACIOacuteN E INFORMAacuteTICA
TEMA
CORELDRAW
UNIDAD DIDACTICA
DIDACTICA EN EL USO DE RECURSOS INFORMATICOS
DOCENTE
Prof Edgar Elar HANCCO QUISPE
DICENTE
bull Est Jesuacutes Angel CHALCO CHURA
JULIACA ndash 2017
2
Copyright copy 2016 Computacioacuten e Informaacutetica II-A
3
Dedicatoria
Esta monografiacutea estaacute dedicado a mi maestro a todo mis seres queridos y a mis
compantildeeros en esta monografiacutea dar a conocer todos mis habilidades y destrezas
conocimientos y forma de ser mi personalidad demostrarles que no soy mala persona que
tengo buenos sentimientos y muchas cosas maacutes espero que les agrade y que me acepten
como soy y si tengo que cambiar algo de miacute lo hare para llegar a ser mejor persona
4
Agradecimiento
Agradezco a mis padres compantildeeros a mis Docentes de Tecnotronichellip por ayudarme
en todas las cosas que necesitamos para salir y seguir adelante
5
Abstract
6
Prefacio
7
Tabla de Contenidos
8
Lista de tablas
9
Lista de figuras
10
1
CAPITULO I
CORELDRAW
CorelDraw es una intuitiva aplicacioacuten para el disentildeo graacutefico que ofrece a los
disentildeadores la posibilidad de disfrutar maacutes de su trabajo El programa estaacute disentildeado
para satisfacer las necesidades de los profesionales del disentildeo graacutefico de hoy Tanto si
trabaja en el aacuterea de la publicidad como en el de la impresioacuten la publicacioacuten la creacioacuten
de carteles los grabados o la manufactura CorelDraw le ofrece las herramientas que necesita para crear ilustraciones vectoriales precisas y creativas y
disentildeos de paacutegina de aspecto profesional
Novedades de corel drawLas funciones y mejorar que se describen a continuacioacuten mejoran su productividad
ayudando a realizar mas tareas en menos tiempo
Dar forma Las herramientas recortar permite eliminar las partes que no necesite de objetos
vectoriales y mapas de bits
Ahora puede dar forma a objeto de curvas con mayor facilidad Por medio del
modo de seleccioacuten con recuadro puede seleccionar varios nodos de las curvas mas
complejas
Puede reducir el numero de nodos en objeto de curva lo que puede resultar de
gran ayuda en la salida de sus proyectos a dispositivos como cortadores de vinilo
trazadores y grabadoras rotativas
2
Puede dar forma a los objetos por medio del fileteado fistoneado o biselado de
esquinas
Se puede crear automaacuteticamente un trayecto alrededor de los objetos seleccionados
para crear un limite Este limite puede utilizarse para crear entornos liacuteneas clave o
linias de recorte
Vectorizacion
Puede vectorizar mapas de bits como fotografiacuteas o imaacutegenes y dibujos obtenidos por
escaacutener directamente en CorelDraw convirtieacutendolos en graacuteficos vectoriales editables y
escalables A continuacioacuten puede integrar los graficos vectoriles en sus disentildeos de manera
sencilla Los estilos preestablecidos le permiten obtener resultados optimos en cual quier
mapa de bits que desee vectorizar por medio de los controles del laboratorio de
vectorizacion
Estilos y rellenos
Los efectos de biselado le permiten antildeadir profundidad tridimensional a objetos
graacuteficos y de texto Los efectos de bisel contienen tanto colores directos como de
cuatricromiacutea (CMYK) de modo que resultan ideales para imprimir
La herramienta Relleno inteligente le permite aplicar rellenos a aacutereas creadas a
partir de objetos superpuestos Al contrario de lo que ocurre con otras herramientas
de relleno que rellenan uacutenicamente objetos la herramienta Relleno inteligente
detecta los bordes de un aacuterea y crea un trayecto cerrado de modo que pueda
rellenarse dicha aacuterea
Copia de objetos
Cuando se duplican objetos es muy sencillo especificar la distancia entre el objeto
original y su duplicado
Puede crear varias copias de los objetos y especificar su posicioacuten Por ejemplo puede
distribuir las copias de los objetos horizontalmente a la derecha o a la izquierda del
3
objeto original
Dibujos de estrellas
Las herramientas Estrella y Estrella compleja le permiten dibujar estrellas
raacutepidamente
Cambio de orden de objeto
Las funciones mejoradas Organizar 1048672 Orden le permiten cambiar el orden de apilamiento
de los objetos de una capa o paacutegina con facilidad
Asignacion de formato de texto
Las ventanas acoplables Formato de paacuterrafo y Formato de caracteres le dan
acceso a opciones de formato de texto utilizadas con frecuencia Ademaacutes las nuevas
funciones del menuacute Texto le permiten antildeadir tabuladores columnas marcas y
capitulares e insertar coacutedigos de formato tales como rayas y espacios sin salto
bull Puede adaptar texto a cualquier trayecto mediante la previsualizacioacuten de guiacuteas
dinaacutemicas lo cual le ayuda a situar el texto Despueacutes de ajustar el texto al trayecto
puede definir auacuten maacutes la posicioacuten del texto Por ejemplo puede descentrar con
facilidad el texto del trayecto y reflejarlo horizontal o verticalmente o de ambas
formas
bull Es muy sencillo seleccionar las fuentes adecuadas para su proyecto Ademaacutes de
previsualizar el texto seleccionado con las diferentes fuentes aplicadas ahora puede
raacutepidamente ver una lista de las diferentes familias de fuentes disponibles e identificar las
fuentes y estilos disponibles dentro de cada familia
bull Puede insertar guiones de separacioacuten silaacutebica que le permiten especificar doacutende se
dividiraacute una palabra cuando estaacute al final de una liacutenea Puede tambieacuten crear definiciones
personalizadas para los guiones de separacioacuten silaacutebica que le permiten
especificar doacutende se inserta un guioacuten en una palabra especiacutefica cada vez que eacutesta se
escribe en CorelDRAW
Colores directos
4
Se ha mejorado considerablemente la admisioacuten de colores directos Puede importar
exportar y previsualizar archivos que contengan colores directos Los efectos vectoriales
como biselados sombras transparencias rellenos de malla y mezclas ahora pueden
contener tanto colores de cuatricromiacutea como directos lo que hace que sean ideales para
la impresioacuten Ademaacutes se conservan los colores directos que se encuentran bajo los
efectos vectoriales en lugar de convertirlos a colores de cuatricromiacutea
Simulacioacuten de colores sobreimpresos
Puede previsualizar una simulacioacuten de coacutemo se mezclaraacuten los colores sobreimpresos en
el modo de visualizacioacuten Mejorada con sobreimpresiones Esta funcioacuten es muy uacutetil a
la hora de revisar sus proyectos
Correccioacuten de mapas de bits
El Laboratorio de ajuste de imagen le permite corregir el color y tono de fotografiacuteas y
otros mapas de bits de forma rapida y sencilla en un uacutenico lugar
Seguridad de PDF
Puede establecer opciones de seguridad para proteger los archivos PDF (Adobereg
Portable Document Format) que cree Las opciones de seguridad le permiten controlar
si y hasta que punto se puede tener acceso editar y reproducir un archivo PDF cuando
se visualiza en Adobereg Acrobatreg Puede asimismo abrir e importar archivos PDF
protegidos por contrasentildea
Compatibilidad entre archivos
CorelDRAW Graphics Suite X3 proporciona una mayor compatibilidad con muchos
formatos de archivos estaacutendar tales como PostScriptreg encapsulado (EPS) PostScriptreg
(PS o PRN) Corel DESIGNERreg Adobereg Illustratorreg (AI) PDF y Corelreg Paint
Shop Proreg (PSP) Si desea obtener maacutes informacioacuten consulte ldquoFormatos de archivordquo en
la Ayuda
CorelDRAW Design Collection
5
CorelDRAW Design Collection le ofrece plantillas profesionales listas para usar
desarrolladas en torno a diversos estilos de disentildeo Combinando disentildeos y estilos puede
crear folletos informativos originales y atractivos folletos publicitarios membretes
sobres tarjetas de visita y etiquetas
Herramientas de aprendizaje
bull Las Sugerencias le permiten conocer a fondo todas las herramientas de la caja de
herramientas seguacuten las utiliza
bull En Notas teacutecnicas de disentildeadores expertos especialistas de
CorelDRAWGraphics Suite de diferentes aacutembitos del mundo del disentildeo comparten
sus ideas enfoques consejos y meacutetodos
Instalacioacuten de aplicaciones de CorelDRAW Graphics Suite X3
Con el asistente de instalacioacuten es faacutecil instalar aplicaciones y componentes de
CorelDRAW Graphics Suite X3 Le permite lo siguiente
bull Instalar cualquier aplicacioacuten incluida en el paquete de software
bull Antildeadir y eliminar componentes de la instalacioacuten actual
bull Reparar la instalacioacuten actual reinstalando todas las funciones de la aplicacioacuten
bull Desinstalacioacuten de CorelDRAW Graphics Suite X3
Para editar o eliminar componentes de una instalacioacuten deCorelDRAW Graphics Suite X3
1 Cierre todas las aplicaciones
2 En la barra de tareas de Windows haga clic en Inicio 1048672 Panel de control
Si su sistema operativo es Windows 2000 haga clic en Inicio 1048672 Configuracioacuten 1048672
Panel de control
3 Haga doble clic en Agregar o quitar programas
6
4 En el cuadro de diaacutelogo Agregar o quitar programas seleccione
CorelDRAW Graphics Suite X3 de la lista y haga clic en Cambiar
5 En el asistente InstallShield haga clic en el botoacuten Modificar
6 Siga las instrucciones que aparecen a continuacioacuten
Para reparar una instalacioacuten de CorelDRAW Graphics Suite X3
1 Cierre todas las aplicaciones
2 En la barra de tareas de Windows haga clic en Inicio 1048672 Panel de control
Si su sistema operativo es Windows 2000 haga clic en Inicio 1048672 Configuracioacuten 1048672
Panel de control
3 Haga doble clic en Agregar o quitar programas
4 En el cuadro de diaacutelogo Agregar o quitar programas seleccione
CorelDRAW Graphics Suite X3 de la lista y haga clic en Cambiar
5 En el asistente InstallShield haga clic en el botoacuten Reparar
6 Siga las instrucciones que aparecen a continuacioacuten
Para desinstalar CorelDRAW Graphics Suite X3
1 En la barra de tareas de Windows haga clic en Inicio 1048672 Panel de control
Si utiliza el sistema operativo Windows 2000 haga clic en Inicio 1048672 Configuracioacuten
1048672 Panel de control
2 Haga doble clic en Agregar o quitar programas
3 En el cuadro de diaacutelogo Agregar o quitar programas seleccione
CorelDRAW Graphics Suite X3 de la lista y haga clic en Quitar
Si utiliza el sistema operativo Windows 2000 haga clic en el botoacuten Quitar
4 Siga las instrucciones del asistente InstallShield
Cambio de idioma de la interfaz de usuario y de la Ayuda
Si se ha instalado una aplicacioacuten en varios idiomas podraacute cambiar el idioma de la
interfaz de usuario y de la Ayuda cuando lo desee
7
Para cambiar el idioma de la interfaz de usuario y de la Ayuda
1 Haga clic en Herramientas 1048672 Opciones
2 En la lista de categoriacuteas haga clic en Global
3 Elija un idioma en el cuadro de lista Seleccione el idioma para la interfaz
4 Reinicie la aplicacioacuten
Registro de productos Corel
Es muy importante registrar los productos Corel El registro le da derecho a un acceso
raacutepido a las uacuteltimas actualizaciones del producto informacioacuten valiosa sobre versiones del
producto y acceso a descargas gratuitas artiacuteculos sugerencias y consejos y ofertas
especiales
El producto puede registrarse al instalar la aplicacioacuten o posteriormente
Puede realizar el registro de una de las siguientes maneras
bull En liacutenea puede iniciar el registro en liacutenea si su PC estaacute conectado a Internet en el
momento de instalar la aplicacioacuten graacutefica Corel Si no se detecta ninguna conexioacuten a
Internet aparece un cuadro de diaacutelogo con una lista de opciones
bull Por teleacutefono puede llamar al Servicio de Atencioacuten al Cliente de Corel maacutes cercano
Actualizacioacuten de productos Corel
Puede utilizar Update Manager de InstallShield para comprobar la existencia de
revisiones de software Corel y otros productos de software en liacutenea Cuando existan
revisiones de producto puede optar por descargarlas e instalarlas automaacuteticamente
Puede asimismo establecer la frecuencia con la que Update Manager comprueba la
existencia de revisiones de programa
Puede acceder a Update Manager haciendo clic en Actualizaciones de programas del
menuacute Inicio de la barra de tareas de Windows Para obtener informacioacuten acerca de
coacutemo utilizar Update Manager consulte los temas de ayuda del cuadro de diaacutelogo
Actualizacioacuten de productos Corel
Atencioacuten al Cliente de Corel
8
El Servicio de Atencioacuten al Cliente de Corel proporciona informacioacuten raacutepida y precisa
sobre las caracteriacutesticas de los productos y sus especificaciones precios disponibilidad
servicios y asistencia teacutecnica Para obtener la informacioacuten maacutes actualizada acerca de los
servicios de asistencia disponibles para su producto Corel visite wwwcorelessupport
Obtencioacuten de ayuda
Tiene a su disposicioacuten las siguientes herramientas
bull Guiacutea del usuario de Este manual del usuario proporciona informacioacuten sobre las
funciones del producto utilizadas habitualmente La Guiacutea del usuario estaacute en formato PDF
y se puede acceder a la misma por medio del menuacute Inicio de la barra
de tareas de Windows
bull Ayuda proporciona informacioacuten exhaustiva sobre las funciones del producto
directamente desde dentro del programa Puede mirar la lista de temas completa
comprobar el iacutendice o utilizar la herramienta de buacutesqueda para encontrar una
palabra o frase especiacuteficas Desde la ventana de Ayuda puede asimismo acceder a la
base de conocimientos de Corel del sitio web de Corel
bull Sugerencias proporciona informacioacuten sobre herramientas de la caja de
herramientas desde dentro del programa Cuando hace clic en una herramienta
aparece una sugerencia que le explica coacutemo se utiliza dicha herramienta
bull CorelTUTORtrade contiene una serie de tutoriales basados en proyectos que sirven
de introduccioacuten a las caracteriacutesticas baacutesicas y avanzadas de
CorelDRAW Graphics Suite X3
bull Manual de CorelDRAW lsquoNotas teacutecnicas de disentildeadores expertosrsquo una serie de
artiacuteculos escritos por expertos que utilizan CorelDRAW Graphics Suite X3 en su
trabajo diario Los artiacuteculos reconstruyen disentildeos que los autores han creado con
CorelDRAW Graphics Suite X3 El manual estaacute disponible en versioacuten impresa y en
formato PDF
bull Ayuda emergente le permite acceder a informacioacuten sobre los iconos y botones que
se encuentran en el programa Para ver la Ayuda emergente situacutee el puntero sobre
9
un icono botoacuten u otro control de la aplicacioacuten
Descripcioacuten del esoacio de trabajoSi se familiariza con la terminologiacutea y el espacio de trabajo de CorelDRAW le resultaraacute
maacutes faacutecil seguir los conceptos y procedimientos de este manual del usuario
En esta seccioacuten se familiarizaraacute con lo siguiente
bull Terminologiacutea y conceptos de CorelDRAW
bull Ventana de aplicacioacuten de CorelDRAW
bull Herramientas del espacio de trabajo de CorelDRAW
Terminologiacutea y conceptos de CorelDRAW
Antes de empezar a utilizar CorelDRAW le conviene familiarizarse con los teacuterminos
siguientes
Teacutermino DescripcioacutenObjeto Elemento de un dibujo como una imagen
forma liacutenea texto curva siacutembolo o capa
Dibujo El trabajo que crea con CorelDRAW por
ejemplo ilustraciones personalizadas
logotipos carteles y folletos
Graacutefico vectorial Imagen generada a partir de descripciones
matemaacuteticas que determinan la posicioacuten y
longitud de las liacuteneas asiacute como la direccioacuten
en la que se dibujan
Mapa de bits Imagen formada por cuadriacuteculas de piacutexeles
10
o
puntos
Ventana acoplable Ventana que contiene los comandos
disponibles y los valores relevantes para
una
herramienta o tarea especiacutefica
Menuacute lateral Botoacuten que abre un grupo de herramientas
Texto artiacutestico Texto al que se pueden aplicar efectos
especiales como sombras
Texto de paacuterrafo Tipo de texto al que se pueden aplicar
opciones de formato y que puede editarse
en
grandes bloques
Ventana de aplicacioacuten de CorelDRAW
Al iniciar CorelDRAW se abre la ventana de aplicacioacuten que contiene una ventana de
dibujo El rectaacutengulo del centro de la ventana de dibujo es la paacutegina de dibujo donde
se crea el dibujo Aunque es posible abrir maacutes de una ventana de dibujo los comandos
soacutelo pueden aplicarse a la ventana de dibujo activa
A continuacioacuten se ilustra la ventana de aplicacioacuten de CorelDRAW Seguidamente
encontraraacute una descripcioacuten de sus partes
11
Componente Descripcioacuten
Barra de menuacutes Aacuterea que contiene opciones de menuacute
desplegable
Barra de propiedades Barra acoplable con comandos relacionados
con la herramienta u objeto activos Por
ejemplo cuando la herramienta Texto se
encuentra activa la Barra de propiedades de
texto muestra comandos para crear y editar
texto
Barra de herramientas Barra acoplable que contiene accesos
directos
a comandos de menuacute u otros
Barra de tiacutetulo El aacuterea que muestra el tiacutetulo del dibujo
abierto
Reglas Bordes horizontales y verticales que se
utilizan para determinar el tamantildeo y
12
posicioacuten de los objetos de un dibujo
Caja de herramientas Barra flotante de herramientas para crear
rellenar y modificar objetos del dibujo
Ventana de dibujo El aacuterea fuera de la paacutegina de dibujo
delimitada por las barras de desplazamiento
y los controles de la aplicacioacuten
Paacutegina de dibujo El aacuterea rectangular dentro de la ventana de
dibujo Es la zona imprimible del aacuterea de
trabajo
Paleta de colores Barra acoplable que contiene muestras de
color
Ventana acoplable Ventana que contiene los comandos
disponibles y los valores relevantes para
una
herramienta o tarea especiacutefica
Barra de estado Aacuterea situada en la parte inferior de la
ventana de aplicacioacuten que contiene
informacioacuten sobre propiedades de objeto
como el tipo tamantildeo color relleno y
resolucioacuten La barra de estado tambieacuten
muestra la posicioacuten actual del ratoacuten
Explorador de documentos Aacuterea situada en la parte inferior izquierda
de
la ventana de aplicacioacuten que contiene
controles para desplazarse entre paacuteginas y
antildeadir paacuteginas
Explorador Botoacuten que se encuentra en la esquina
inferior
derecha y que abre una pantalla maacutes
pequentildea para facilitar el desplazamiento por
13
el dibujo
Herramientas del espacio de trabajo de CorelDRAW
A los comandos de la aplicacioacuten se accede a traveacutes de la barra de menuacutes las barras de
herramientas la caja de herramientas la barra de propiedades y las ventanas acoplables
La barra de propiedades y las ventanas acoplables proporcionan acceso a los comandos
relacionados con la herramienta activa o la tarea actual La barra de propiedades las
ventanas acoplables las barras de herramientas y la caja de herramientas pueden abrirse
cerrarse y desplazarse por la pantalla como desee
Barra de herramientas estaacutendar
La barra de herramientas estaacutendar que es la que se muestra de forma predeterminada
contiene botones que sirven de acceso directo a muchos comandos de menuacute
Si desea obtener informacioacuten sobre coacutemo personalizar la posicioacuten el contenido y el
aspecto de las barras de herramientas consulte ldquoPersonalizacioacuten de barras de
herramientasrdquo en la Ayuda
Haga clic en este botoacuten Para
Iniciar un dibujo nuevoAbrir un dibujoGuardar un dibujoImprimir un dibujoCortar los objetos seleccionados yalmacenarlos en el PortapapelesCopiar los objetos seleccionados en elPortapapelesPegar el contenido del Portapapeles en undibujoDeshacer una accioacutenRestaurar una accioacuten despueacutes de deshacerlaImportar un dibujoExportar un dibujo
14
Iniciar aplicaciones CorelAcceder al sitio Web Corel GraphicsCommunityEstablecer un nivel de zoom
Informacioacuten adicional sobre las barras de herramientas
Ademaacutes de la barra de herramientas estaacutendar CorelDRAW incluye barras de
herramientas para determinados tipos de tareas Por ejemplo la barra de herramientas
Texto contiene comandos relacionados con el uso de la herramienta Texto Si utiliza una
barra de herramientas con frecuencia puede mostrarla en el espacio de trabajo de forma
permanente
En la siguiente tabla se describen las barras de herramientas especiales
Barra de herramientas DescripcioacutenYahoo Barra de herramientas Le permite acceder a los servicios de
Yahoocom como Calendario y Correo asiacutecomo utilizar Yahoo Buscar en WebNecesita conexioacuten a Internet para utilizar laBarra de herramientas de Yahoo
Texto Contiene comandos para alinear y asignarformato a texto
Zoom Contiene comandos para aumentar y reduciruna paacutegina de dibujo Para ello permiteespecificar un porcentaje de la vista originalhacer clic en la herramienta Zoom yseleccionar una visualizacioacuten de paacutegina
Internet Contiene comandos para las herramientasrelacionadas con Web para crear imaacutegenescambiantes y publicar en Internet
Imprimir fusioacuten Contiene comandos para las opciones deimpresioacuten de fusioacuten que combinan texto conun dibujo por ejemplo la creacioacuten y carga dearchivos de datos la creacioacuten de campos dedatos para texto variable y la insercioacuten decampos de impresioacuten de fusioacuten
Transformar Contiene comandos para inclinar girar yreflejar objetos
Visual Basic para aplicaciones Contiene comandos para editar probar y
15
ejecutar comandos de VBA
Descripcioacuten de la caja de herramientas
Los menuacutes laterales se abren para mostrar un conjunto de herramientas de CorelDRAW
relacionadas entre siacute Una pequentildea flecha situada en la esquina inferior derecha de un
botoacuten de la caja de herramientas indica que se trata de un menuacute lateral por ejemplo el
menuacute lateral Edicioacuten de formas Al hacer clic en la flecha de un menuacute lateral se
abre un conjunto de herramientas relacionadas Para expandir el menuacute lateral haga clic
en los tiradores situados en el extremo del menuacute y arraacutestrelos
La siguiente tabla contiene una descripcioacuten de los menuacutes laterales y herramientas
incluidos en la caja de herramientas de CorelDRAW
Menuacutes laterales
Edicioacuten de formas Permite acceder a las herramientas Forma Pincel
deformador Pincel agreste y Transformacioacuten libre
Herramienta Recortar Permite acceder a las herramientas Recortar
Cuchillo Borrador y Eliminar segmento virtual
Zoom Permite acceder a las herramientas Zoom y Mano
Curva Permite acceder a las herramientas Mano
libre Beacutezier Medios artiacutesticos Pluma Poliliacutenea Curva de 3 puntos Conexioacuten
interactiva y Cotas
Herramientas inteligentes Permite acceder a las herramientas Relleno
inteligente y Dibujo inteligente
Rectaacutengulo Permite acceder a las herramientas Rectaacutengulo y Rectaacutengulo de 3
puntos
Elipse Permite acceder a las herramientas Elipse y
16
Elipse de 3 puntos
Objeto Permite acceder a las herramientas
Poliacutegono Estrella Estrella compleja
Papel graacutefico y Espiral
Perfect Shapestrade Permite acceder a las herramientas Formas
baacutesicas Formas de flecha Formas de
diagrama de flujo Formas de orla y
Formas de notas
Herramientas interactivas Permite acceder a las herramientas
Mezcla
interactiva Contorno interactivo
Distorsioacuten interactiva Sombra
interactiva Envoltura interactiva
Extrusioacuten interactiva y Transparencia
interactiva
Cuentagotas Permite acceder a las herramientas
Cuentagotas y Bote de pintura
Contorno Permite acceder a los cuadros de
diaacutelogo
Pluma del contorno y Color del
contorno a una seleccioacuten de contornos de
diferentes grosores y a la ventana acoplable
Color
Relleno Permite acceder a la ventana acoplable
Color y a los cuadros de diaacutelogo Color de
relleno Relleno degradado Relleno de
patroacuten Relleno de textura y Relleno
17
PostScriptreg
Relleno interactivo Permite acceder a las herramientas Relleno
interactivo y Relleno interactivo de malla
HerramientasHerramienta Descripcioacuten
La herramienta Seleccioacuten permite
seleccionar inclinar girar y modificar el
tamantildeo de los objetos
La herramienta Forma permite modificar la
forma de los objetos
La herramienta Pincel Deformador
permite distorsionar un objeto vectorial
arrastrando el cursor a lo largo de su
contorno
El Pincel Agreste permite distorsionar el
contorno de los objetos vectoriales
arrastrando el cursor a lo largo del
contorno
La herramienta Transformacioacuten libre
permite transformar un objeto utilizando las
herramientas Rotacioacuten libre Rotacioacuten con
aacutengulo Escala e Inclinacioacuten
La herramienta Recortar permite eliminar
las partes que no necesite del dibujo
La herramienta Cuchillo permite cortar los
objetos
La herramienta Borrador permite eliminar
partes del dibujo
18
La herramienta Eliminar segmento virtual
permite borrar partes de objetos que se
encuentran entre intersecciones
La herramienta Zoom permite cambiar el
nivel de aumento de la ventana de dibujo
La herramienta Mano permite controlar la
parte del dibujo visible en la ventana de
dibujo
La herramienta Mano alzada permite
dibujar segmentos de liacuteneas y curvas
La herramienta Beacutezier permite dibujar
curvas segmento a segmento
La herramienta Medios artiacutesticos
proporciona acceso a las herramientas
Pincel Diseminador Pluma caligraacutefica y
Presioacuten
La herramienta Pluma permite dibujar
curvas segmento a segmento
La herramienta Poliliacutenea permite dibujar
liacuteneas y curvas en modo de
previsualizacioacuten
La herramienta Curva de 3 puntos permite
dibujar una curva a partir de la definicioacuten
de
tres puntos inicial central y final
La herramienta Conexioacuten interactiva
permite unir dos objetos mediante una
liacutenea
La herramienta Cotas permite dibujar
liacuteneas
19
de cota verticales horizontales inclinadas y
angulares
La herramienta Relleno inteligente le
permite crear objetos a partir de aacutereas
demarcadas y a continuacioacuten aplicar un
relleno a dichos objetos
La herramienta Dibujo inteligente
convierte los trazos a mano alzada en
formas
baacutesicas y curvas suavizadas
La herramienta Rectaacutengulo permite dibujar
rectaacutengulos y cuadrados
La herramienta Rectaacutengulo de 3 puntos le
permite dibujar rectaacutengulos sesgados
La herramienta Elipse permite dibujar
elipses y ciacuterculos
La herramienta Elipse de 3 puntos le
permite dibujar elipses sesgadas
La herramienta Poliacutegono permite dibujar
poliacutegonos y estrellas simeacutetricos
La herramienta Estrella le permite dibujar
estrellas perfectas
La herramienta Estrella compleja le
permite
dibujar estrellas complejas con lados que se
intersectan
La herramienta Papel graacutefico permite
dibujar una cuadriacutecula de liacuteneas similar a la
del papel graacutefico
20
La herramienta Espiral permite dibujar
espirales simeacutetricas y logariacutetmicas
La herramienta Formas baacutesicas permite
elegir entre una serie de formas como una
estrella de seis puntas una cara sonriente o
un triaacutengulo rectaacutengulo
La herramienta Formas de flecha permite
dibujar flechas con distintas formas
direcciones y nuacutemeros de puntas
La herramienta Formas de diagrama de
flujo permite dibujar siacutembolos de
diagramas
de flujo
La herramienta Formas de orla permite
dibujar formas de cintas y explosiones
La herramienta Formas de notas permite
dibujar notas y etiquetas
La herramienta Texto permite escribir
palabras directamente en la pantalla como
texto artiacutestico o de paacuterrafo
La herramienta Mezcla interactiva permite
mezclar dos objetos
La herramienta Silueta interactiva permite
aplicar una silueta a un objeto
La herramienta Distorsioacuten interactiva
permite aplicar una distorsioacuten Empujar y
tirar Cremallera o Torbellino a un objeto
La herramienta Sombra interactiva
permite
aplicar una sombra a un objeto
21
La herramienta Envoltura interactiva
permite arrastrar los nodos de la envoltura
para distorsionar un objeto
La herramienta Extrusioacuten interactiva
permite aplicar la ilusioacuten de profundidad a
los objetos
La herramienta Transparencia interactiva
permite aplicar transparencias a los objetos
La herramienta Cuentagotas permite
seleccionar y copiar propiedades de objeto
como relleno grosor de contorno tamantildeo y
efectos de un objeto de la ventana de
dibujo
La herramienta Bote de pintura permite
aplicar propiedades de objeto como
relleno
grosor de contorno tamantildeo y efectos a un
objeto de la ventana de dibujo tras haberlas
seleccionado con la herramienta
Cuentagotas
La herramienta Contorno permite definir
las
propiedades del contorno
La herramienta Relleno permite definir las
propiedades de relleno
La herramienta Relleno interactivo
permite
aplicar distintos rellenos
22
La herramienta Relleno interactivo de
malla permite aplicar una cuadriacutecula de
malla a un objeto
Barra de propiedades
La Barra de propiedades muestra las funciones maacutes habituales relacionadas con la
herramienta activa o la tarea actual Aunque parece una barra de herramientas el
contenido de la Barra de propiedades cambia seguacuten la herramienta o tarea
Por ejemplo al hacer clic en la herramienta Texto de la caja de herramientas la barra
de propiedades soacutelo muestra comandos relacionados con texto En el siguiente ejemplo
la barra de propiedades muestra herramientas de texto formato alineacioacuten y edicioacuten
Puede personalizar el contenido y la posicioacuten de la barra de propiedades seguacuten sus
Necesidades
Ventanas acoplables
Las ventanas acoplables muestran los mismos tipos de controles que un cuadro de
diaacutelogo como botones de comando opciones y cuadros de lista A diferencia de la
mayoriacutea de los cuadros de diaacutelogo es posible mantener abiertas las ventanas acoplables
mientras se trabaja con un documento para asiacute poder acceder raacutepidamente a los
comandos y experimentar con distintos efectos
Un ejemplo es laventana acoplablePropiedades de objetoCuando esta ventanaacoplable se encuentraabierta es posible hacerclic en un objeto en laventana de dibujo y verel formato las
23
dimensiones y otraspropiedades del objeto
Las ventanas acoplables pueden estar acopladas o flotantes Al acoplar una ventana
acoplable eacutesta se fija al borde de la ventana de aplicacioacuten Al desacoplarla eacutesta se separa
de otros componentes del espacio de trabajo para poder desplazarla faacutecilmente Tambieacuten
es posible contraer las ventanas acoplables para ahorrar espacio en pantalla
24
Izquierda Ventanas acopladas y anidadas Derecha Una ventana acoplableflotante Para acoplar una ventana acoplable flotante haga clic en la barrade tiacutetulo de la ventana y arrastre para situar el cursor en el borde de laventana de dibujo Para cerrar una ventana acoplable haga clic en el botoacutenX situado en la esquina superior para contraer o expandir una ventanaacoplable haga clic en el botoacuten de flecha situado en la esquina superior
Barra de estado
La barra de estado muestra informacioacuten sobre los objetos seleccionados (como color tipo
de relleno y contorno la posicioacuten del cursor y los comandos relacionados)
25
Si desea obtener informacioacuten sobre coacutemo personalizar el contenido y el aspecto de la
barra de estado consulte ldquoPersonalizacioacuten de la barra de estadordquo en la Ayuda
26
Procedimientos iniciales enCorelDrawCon CorelDRAW es posible crear y editar dibujos
En esta seccioacuten se familiarizaraacute con lo siguiente
bull Graacuteficos vectoriales y mapas de bits
bull Inicio y apertura de dibujos
bull Buacutesqueda insercioacuten y almacenamiento de contenidos
bull Exploracioacuten de las funciones baacutesicas de CorelDRAW
bull Coacutemo deshacer rehacer y repetir acciones
bull Aplicacioacuten de zoom y visualizacioacuten panoraacutemica
bull Almacenamiento de dibujos
bull Cierre de dibujos y salida de CorelDRAW
Acerca de graacuteficos vectoriales y mapas de bits
Los dos tipos principales de graacuteficos de PC son graacuteficos vectoriales y mapas de bits Los
graacuteficos vectoriales se componen de liacuteneas y curvas y se generan a partir de
descripciones matemaacuteticas que determinan la posicioacuten longitud y direccioacuten en la que se
dibujan las liacuteneas Los mapas de bits tambieacuten conocidos como imaacutegenes raacutester se
componen de cuadrados diminutos que reciben el nombre de piacutexeles cada piacutexel se
asigna a una ubicacioacuten en la imagen y contiene valores de color numeacutericos
Los graacuteficos vectoriales resultan ideales para logotipos e ilustraciones porque son
independientes de la resolucioacuten y pueden escalarse a cualquier tamantildeo o imprimirse y
visualizarse a cualquier resolucioacuten sin perder detalles ni calidad Ademaacutes con los
graacuteficos vectoriales puede producir contornos niacutetidos y claros
27
Los mapas de bits resultan excelentes para fotografiacuteas y dibujos digitales porque
reproducen muy bien las gradaciones de color Los mapas de bits son dependientes de la
resolucioacuten Es decir representan un nuacutemero fijo de piacutexeles Si bien tienen muy buen
aspecto en su tamantildeo real puede que se muestren dentados o pierdan calidad de imagen
cuando se escalan o cuando se muestran o imprimen a una resolucioacuten mayor de la original
Puede crear graacuteficos vectoriales en CorelDRAW Puede asimismo importar mapas de
bits (tales como archivos JPEG y TIFF) en CorelDRAW e integrarlos en sus dibujos
Para obtener informacioacuten acerca de coacutemo trabajar con mapas de bits
La ilustracioacuten superior es un graacutefico vectorial compuesto por liacuteneas y rellenosLa versioacuten inferior es un mapa de bits compuesto por piacutexeles
Inicio y apertura de dibujo
CorelDRAW permite empezar a dibujar en una paacutegina en blanco en una plantilla o a
partir de un dibujo existente
La paacutegina en blanco da libertad para especificar todos los aspectos de un dibujo
28
La plantilla proporciona un punto de partida que otorga plena libertad de
personalizacioacuten al usuario Las plantillas incluidas en CorelDRAW estaacuten disponibles en
las siguientes categoriacuteas
bull Paacutegina completa
bull Etiqueta
bull Sobre
bull Plegado por un lado
bull Web
Si el dibujo se basa en otro existente pueden utilizarse de nuevo los objetos y las
configuraciones de paacutegina CorelDRAW permite abrir dibujos existentes guardados en
distintos formatos de archivo Sin embargo quizaacute no pueda abrir ciertos archivos
dependiendo de su tipo y contenidos En tales casos puede probar a importar los
archivos como objetos en un dibujo abierto Si desea obtener informacioacuten sobre los
formatos de archivo que se pueden importar en CorelDRAW
Para iniciar CorelDRAW
bull Haga clic en Inicio
1048672 Todos los programas
1048672 CorelDRAW Graphics Suite X3
1048672CorelDRAWX3
Para iniciar un dibujo
Para realice lo siguenteEmpezar un dibujo en una pagina en blanco Haga clic en Archivo 1048672 Nuevo
Empezar un dibujo a partir de una plantilla Haga clic en Archivo 1048672 Nuevo conplantilla haga clic en la fichacorrespondiente a la categoriacutea de plantillaque desee y elija una plantilla
Para abrir un dibujo
29
1 Haga clic en Archivo 1048672 Abrir
2 Elija la carpeta en la que estaacute almacenado el dibujo
3 Haga clic en el nombre de un archivo
Para asegurarse de que abre el dibujo que desea active la casilla de seleccioacuten
Previsualizacioacuten para ver una miniatura del dibujo
4 Haga clic en Opciones para mostrar opciones e informacioacuten de archivo adicionales
Si el dibujo es de CorelDRAW 11 o anterior y contiene texto en un idioma distinto
al del sistema operativo elija la opcioacuten correspondiente del cuadro de lista Paacutegina
de coacutedigos para asegurarse de que el texto se convierta correctamente a caracteres
Unicode
5 Active cualquiera de las casillas de seleccioacuten siguientes
bull Extraer perfil ICC incorporado permite almacenar el perfil ICC (International
Color Consortium) incorporado en la carpeta de color en la que se ha instalado la
aplicacioacuten
bull Mantener capas y paacuteginas le permite mantener las capas y paacuteginas cuando
abre los archivos Si desactiva la casilla de seleccioacuten todas las capas se combinan
en una uacutenica capa
6 Haga clic en Abrir
Operaciones con liacuteneas contornos y pinceladas
En CorelDRAW puede antildeadir liacuteneas y pinceladas por medio de diversas teacutecnicas y
herramientas Despueacutes de dibujar liacuteneas o aplicar pinceladas a las liacuteneas puede asignar
diferentes formatos a estos elementos Tambieacuten puede dar formato a los contornos que
rodean a los objetos CorelDRAW ofrece objetos preestablecidos que puede diseminar en
una liacutenea Puede asimismo crear liacuteneas de flujo y de cotas en sus dibujos Tambieacuten puede
dibujar liacuteneas utilizando el reconocimiento de forma
30
En esta seccioacuten se familiarizaraacute con lo siguiente
bull Dibujo de liacuteneas
bull Dibujo de liacuteneas caligraacuteficas sensibles a la presioacuten y preestablecidas
bull Formato de liacuteneas y contornos
bull Copia conversioacuten y eliminacioacuten de contornos
bull Aplicacioacuten de pinceladas
bull Diseminacioacuten de objetos a lo largo de una liacutenea
bull Dibujo de liacuteneas de flujo y de cota
Dibujo de liacuteneas
Una liacutenea es un trayecto entre dos puntos Las liacuteneas pueden consistir de varios segmentos
y eacutestos pueden ser curvos o rectos Los segmentos de la liacutenea estaacuten conectados por nodos
que se representan por medio de pequentildeos cuadrados CorelDRAW proporciona numerosas
herramientas que le permiten dibujar liacuteneas curvas y rectas asiacute como liacuteneas que contienen
tanto segmentos curvos como rectos
Herramientas Mano alzada y Poliliacutenea
Las herramientas Mano alzada y Poliliacutenea le permiten dibujar liacuteneas a mano alzada como
si estuviera haciendo esbozos en un cuaderno Si se equivocara mientras dibuja puede
borrar la parte en cuestioacuten inmediatamente y seguir dibujando A la hora de dibujar liacuteneas o
segmentos rectos los puede restringir a liacuteneas rectas verticales u horizontales
La herramienta Mano alzada le permite controlar la suavidad de la liacutenea curva que estaacute
dibujando asiacute como antildeadir segmentos a una liacutenea existente A su vez la herramienta
Poliliacutenea es la maacutes adecuada para dibujar raacutepidamente una liacutenea compleja que conste de
segmentos curvos y rectos
Herramientas Beacutezier y Pluma
Las herramientas Beacutezier y Pluma le permiten dibujar liacuteneas segmento a segmento
colocando cada nodo con precisioacuten y controlando la forma de cada segmento curvo Si
31
utiliza la herramienta Pluma puede previsualizar los segmentos de la liacutenea que estaacute
dibujando
Herramienta Curva de 3 puntos
La herramienta Curva de 3 puntos le permite dibujar liacuteneas curvas sencillas especificando
su anchura y altura Esta herramienta se utiliza para crear formas en arco raacutepidamente sin
tener que manipular nodos
Herramienta Dibujo inteligente
La herramienta Dibujo inteligente le permite utilizar el reconocimiento de forma para
dibujar liacuteneas rectas y curvas
Utilizacioacuten de nodos y tiradores de control
Algunas liacuteneas tienen nodos y tiradores de control que se pueden manipular al dibujar para
dar forma a las liacuteneas Si desea obtener informacioacuten sobre tipos de nodo
Dibujo de liacuteneas con la herramienta Mano alzada
1 Abra el menuacute lateral Curva y haga clic en la herramienta Poliliacutenea
2 Realice uno de los pasos siguientes
bull Para dibujar un segmento recto haga clic donde desea que comience el segmento de la
liacutenea y haga clic donde desea que termine
bull Para dibujar un segmento curvo haga clic donde deba comenzar el segmento y arrastre
en la paacutegina de dibujo Puede antildeadir cuantos segmentos desee y alternar entre segmentos
curvos y rectos
3 Haga doble clic para terminar la liacutenea
Dibujo de liacuteneas con la herramienta Beacutezier
1 Abra el menuacute lateral Curva y haga clic en la herramienta Beacutezier
2 Realice uno de los pasos siguientes
32
bull Para dibujar un segmento curvo haga clic donde desee situar el primer nodo y arrastre el
tirador de control hasta donde desee situar el siguiente nodo Suelte el botoacuten del ratoacuten y
arrastre el tirador de control para crear la curva
bull Para dibujar un segmento recto haga clic donde deba comenzar el segmento de la liacutenea y
a continuacioacuten haga clic donde deba terminar Puede antildeadir todos los segmentos que desee
3 Presione la barra espaciadora para terminar la liacutenea
Dibujo de liacuteneas con la herramienta Pluma
1 Abra el menuacute lateral Curva y haga clic en la herramienta Pluma
2 Realice uno de los pasos siguientes
bull Para dibujar un segmento curvo haga clic donde desee situar el primer nodo y arrastre el
tirador de control hasta donde desee situar el siguiente nodo Suelte el botoacuten del ratoacuten y
arrastre el tirador de control para crear la curva que desee
bull Para dibujar un segmento recto haga clic donde deba comenzar el segmento de la liacutenea y
a continuacioacuten haga clic donde deba terminar
3 Haga doble clic para terminar la liacutenea
Para dibujar una curva especificando su anchura y altura
1 Abra el menuacute lateral Curva y haga clic en la herramienta curva de 3 puntos
2 Haga clic en el punto donde debe comenzar la curva y luego en el punto donde debe
finalizar
3 Suelte el botoacuten del ratoacuten y haga clic en el punto en el que desee que esteacute el centro de la
curva
Dibujo de liacuteneas caligraacuteficas sensibles a la presioacuten y preestablecidas
CorelDRAW permite simular el efecto de una pluma caligraacutefica al dibujar liacuteneas El
grosor de las liacuteneas caligraacuteficas variacutea en funcioacuten de la direccioacuten de la liacutenea y el aacutengulo de
la plumilla De modo predeterminado las liacuteneas caligraacuteficas se muestran como formas
cerradas dibujadas con un laacutepiz El grosor de una liacutenea caligraacutefica se puede controlar
cambiando el aacutengulo de la liacutenea con respecto al aacutengulo de pluma caligraacutefica elegido
Para dibujar una liacutenea caligraacutefica
33
1 Abra el menuacute lateral Curva y haga clic en la herramienta Medios artiacutesticos
2 Haga clic en el botoacuten Pluma caligraacutefica de la barra de propiedades Si desea establecer la
anchura de la liacutenea escriba un valor en el cuadro Anchura de la herramienta Medios
artiacutesticos de la barra de propiedades
3 Escriba un valor en el cuadro Aacutengulo de pluma caligraacutefica de la barra de propiedades Si
desea suavizar los bordes de la liacutenea escriba un valor en el cuadro Suavizado mano alzada
de la barra de propiedades
4 Arrastre hasta que la liacutenea tenga la forma que desee
Para dibujar una liacutenea sensible a la presioacuten
1 Abra el menuacute lateral Curva y haga clic en la herramienta Medios artiacutesticos
2 Haga clic en el botoacuten Presioacuten de la barra de propiedades Si utiliza el ratoacuten presione las
teclas Flecha arriba o Flecha abajo para simular cambios en la presioacuten de la pluma y
determinar la anchura de la liacutenea
3 Arrastre hasta que la liacutenea tenga la forma que desee Si desea cambiar la anchura de la
liacutenea escriba un valor en el cuadro Anchura de la herramienta Medios artiacutesticos de la barra
de propiedades
Para dibujar una liacutenea preestablecida
1 Abra el menuacute lateral Curva y haga clic en la herramienta Medios artiacutesticos
2 Haga clic en el botoacuten Preestablecido de la barra de propiedades
3 Elija una forma de liacutenea preestablecida en el cuadro de lista Lista de trazos
preestablecidos Si desea suavizar los bordes de la liacutenea escriba un valor en el cuadro
Suavizado mano alzada de la barra de propiedades
4 Arrastre hasta que la liacutenea tenga la forma que desee Si desea establecer la anchura de la
liacutenea escriba un valor en el cuadro Anchura de la herramienta Medios artiacutesticos de la barra
de propiedades
Formato de liacuteneas y contornos
34
Las liacuteneas reciben el mismo tratamiento que los contornos de formas cerradas como
elipses y poliacutegonos Se puede cambiar el aspecto tanto de liacuteneas como de contornos
utilizando los controles del cuadro de diaacutelogo de la Pluma del contorno la paacutegina Contorno
de la ventana acoplable Propiedades de objeto y la barra de propiedades Por ejemplo se
puede especificar el color anchura y estilo de liacuteneas y contornos Se puede seleccionar un
estilo de esquina para controlar la forma de la esquina en las liacuteneas y seleccionar un estilo
de extremo de liacutenea para cambiar el aspecto de los puntos finales de una liacutenea La opcioacuten
predeterminada es que el contorno se aplique sobre el relleno de un objeto pero puede
aplicarse detraacutes del relleno de modo que el relleno se superponga al contorno Tambieacuten se
puede enlazar el grosor del contorno al tamantildeo de un objeto de modo que el contorno
aumente seguacuten aumenta el tamantildeo del objeto y disminuya seguacuten disminuye el tamantildeo del
objeto
Para especificar la configuracioacuten de liacuteneas y contornos
1 Seleccione un objeto
2 Abra el menuacute lateral de la herramienta Contorno y haga clic en el botoacuten del cuadro de
diaacutelogo Pluma del contorno
3 Abra el selector de color y haga clic en un color
4 Escriba un valor en el cuadro Anchura
5 Seleccione un estilo de liacutenea en el cuadro Estilo
Para crear un contorno caligraacutefico
1 Seleccione un objeto
2 Abra el menuacute lateral de la herramienta Contorno y haga clic en el botoacuten del cuadro de
diaacutelogo Pluma del contorno
3 En el aacuterea Esquinas active un estilo de esquina
4 En el aacuterea Caligrafiacutea escriba un valor en el cuadro Estirar para cambiar el grosor de la
plumilla El rango de valores es de 1 a 100 siendo 100 la opcioacuten predeterminada Si se
reducen los valores las plumillas cuadradas se vuelven rectangulares y las plumillas
redondas se vuelven ovaladas lo que crea un efecto caligraacutefico auacuten maacutes pronunciado
35
5 Escriba un valor en el cuadro Aacutengulo para cambiar la orientacioacuten de la pluma en relacioacuten
a la superficie de dibujo
Para antildeadir una punta de flecha 1 Seleccione una liacutenea o una curva
2 Abra el menuacute lateral de la herramienta Contorno y haga clic en el botoacuten Cuadro de
diaacutelogo Pluma del contorno
3 En el aacuterea Flechas abra el selector de flecha inicial y haga clic en una forma de final de
liacutenea
4 Abra el selector de flecha final y haga clic en una forma de final de liacutenea
Copia conversioacuten y eliminacioacuten de contornos
CorelDRAW permite copiar propiedades del contorno en otros objetos Para obtener
informacioacuten sobre la copia de propiedades del contorno consulte Se puede asimismo
convertir un contorno en un objeto y se puede eliminar un contorno Si se convierte un
contorno en un objeto se crea un objeto cerrado sin relleno con la forma del contorno
Pueden aplicarse rellenos y efectos especiales al nuevo objeto
Para convertir un contorno en un objeto 1 Seleccione un objeto
2 Haga clic en Organizar ` Convertir contorno en objeto
Para eliminar el contorno de un objeto
1 Seleccione un objeto
2 Abra el menuacute lateral de la herramienta Contorno y haga clic en el botoacuten Sin contorno
Aplicacioacuten de pinceladas
CorelDRAW permite aplicar diversas pinceladas preestablecidas desde trazos con punta
de flecha hasta los que se rellenan con patrones de arco iris Al dibujar una pincelada
preestablecida puede especificar algunos de sus atributos Por ejemplo puede modificar la
anchura de una pincelada y especificar su nivel de suavizado Tambieacuten es posible crear
36
pinceladas personalizadas por medio de un objeto o un grupo de objetos vectoriales
Despueacutes de crear una pincelada personalizada puede guardarlo como preestablecido
Para aplicar una pincelada preestablecida
1 Abra el menuacute lateral Curva y haga clic en la herramienta Medios artiacutesticos
2 Haga clic en el botoacuten Pincel de la barra de propiedades
3 Elija una pincelada en el cuadro Lista de pinceladas Si desea suavizar los bordes de la
pincelada escriba un valor en el cuadro Suavizado mano alzada de la barra de propiedades
4 Arrastre hasta que la pincelada tenga la forma que desee Si desea establecer la anchura
de la pincelada escriba un valor en el cuadro Anchura de la herramienta Medios artiacutesticos
de la barra de propiedades
Para crear una pincelada personalizada
1 Seleccione un objeto o un grupo de objetos
2 Abra el menuacute lateral Curva y haga clic en la herramienta Medios artiacutesticos
3 Haga clic en el botoacuten Pincel de la barra de propiedades
4 Haga clic en el objeto o grupo de objetos
5 Haga clic en el botoacuten Guardar trazo de Medios artiacutesticos de la barra de propiedades
6 Escriba un nombre de archivo para la pincelada
7 Haga clic en Guardar
Diseminacioacuten de objetos a lo largo de una liacutenea
CorelDRAW permite diseminar una serie de objetos en una liacutenea Ademaacutes de los objetos
graacuteficos y de texto es posible importar mapas de bits y siacutembolos para diseminarlos a lo
largo de una liacutenea La apariencia de la liacutenea se controla ajustando el espacio entre los
objetos diseminados de forma que esteacuten maacutes proacuteximos o maacutes separados Tambieacuten se puede
modificar el orden de los objetos en la liacutenea Por ejemplo si disemina una serie de objetos
en la que incluya una estrella un triaacutengulo y un cuadrado puede cambiar el orden de
diseminacioacuten de forma que el cuadrado aparezca primero seguido del triaacutengulo y la
estrella CorelDRAW tambieacuten permite desplazar los objetos diseminados en la liacutenea
giraacutendolos en el trayecto o descentraacutendolos en cuatro posibles direcciones alternados a la
37
izquierda aleatoriamente o a la derecha Por ejemplo puede elegir un descentrado a la
izquierda para que los objetos diseminados se alineen a la izquierda del trayecto
Para diseminar objetos en una liacutenea
1 Abra el menuacute lateral Curva y haga clic en la herramienta Medios artiacutesticos
2 Haga clic en el botoacuten Diseminador de la barra de propiedades
3 Elija una lista de diseminador en el cuadro Lista de archivo de Lista de diseminador Si la
lista de diseminador que busca no figura en la lista haga clic en el botoacuten Examinar de la
barra de propiedades para seleccionar la carpeta donde se encuentra el archivo
4 Arrastre para dibujar la liacutenea
Para girar las liacuteneas de objetos diseminados
1 Seleccione la lista de diseminador que desee ajustar
2 Haga clic en el botoacuten Rotacioacuten de la barra de propiedades
3 Escriba un valor entre 0 y 360 en el cuadro Aacutengulo de la barra de propiedades Si desea
que cada objeto diseminado gire de forma incremental active la casilla de seleccioacuten Usar
incremento y escriba un valor en el cuadro Incremento
4 Active cualquiera de las opciones siguientes bull Basada en trayecto gira los objetos en
relacioacuten con la liacutenea bull Basada en paacutegina gira los objetos en relacioacuten con la paacutegina
5 Presione Intro
Para descentrar las liacuteneas de objetos diseminados
1 Seleccione una lista de diseminador
2 Haga clic en el botoacuten Descentrar de la barra de propiedades
3 Active la casilla de seleccioacuten Usar descentrado para descentrar los objetos del trayecto de
la liacutenea de diseminacioacuten Si desea ajustar la distancia de descentrado escriba un nuevo
valor en el cuadro Descentrar
4 Elija una direccioacuten de descentrado en el cuadro de lista Direccioacuten de descentrado Por
ejemplo si desea alternar entre la izquierda y la derecha de la liacutenea elija Alternado
Para crear una nueva lista de diseminador
1 Haga clic en Efectos ` Medios artiacutesticos
38
2 Seleccione un objeto un grupo de objetos o un siacutembolo
3 Haga clic en el botoacuten Guardar de la ventana acoplable Medios artiacutesticos
4 Active Diseminador de objetos
5 Haga clic en Aceptar 6 Escriba el nombre del archivo en el cuadro Nombre de archivo 7
Haga clic en Guardar
Dibujo de liacuteneas de cota y flujo
Existe la posibilidad de dibujar liacuteneas de organigramas para conectar las formas del
graacutefico Los objetos permanecen conectados por estas liacuteneas incluso al mover uno o ambos
objetos Si desea obtener informacioacuten sobre el dibujo de formas de diagrama de flujo
consulte ldquoDibujo de formas predefinidasrdquo en la paacutegina80 Puede dibujar liacuteneas de notas
para etiquetar y atraer la atencioacuten sobre unos objetos determinados
Para dibujar una liacutenea de flujo entre dos o maacutes objetos
1 Abra el menuacute lateral Curva y haga clic en la herramienta Conexioacuten interactiva
2 En la barra de propiedades haga clic en uno de los siguientes botones
bull Liacutenea de conexioacuten en aacutengulo Para crear una liacutenea de flujo que tenga aacutengulos rectos La
liacutenea de flujo puede constar de una serie de segmentos verticales u horizontales o de
ambos
bull Liacutenea de conexioacuten recta Para crear una liacutenea de flujo recta en cualquier aacutengulo
3 Arrastre un nodo de un objeto a un nodo de otro objeto
Para dibujar una nota
1 Abra el menuacute lateral Curva y haga clic en la herramienta Cotas
2 Haga clic en la herramienta Notas de la barra de propiedades
3 Haga clic en el punto donde debe comenzar el primer segmento de la nota
4 Haga clic en el punto donde debe comenzar el segundo segmento
5 Haga clic en el punto donde debe finalizar el segundo segmento Se muestra un cursor de
texto en el extremo final de la liacutenea de nota lo que indica doacutende escribir una etiqueta para
el objeto
6 Escriba el texto de la nota
Para dibujar una liacutenea de cota
39
1 Abra el menuacute lateral Curva y haga clic en la herramienta Cotas
2 En la barra de propiedades haga clic en uno de los siguientes botones
bull Herramienta Cota vertical Para crear una liacutenea de cota vertical que cubra la distancia
vertical entre dos nodos cualquiera (a lo largo del eje y)
bull Herramienta Cota horizontal Para crear una liacutenea de cota horizontal que cubra la
distancia horizontal entre dos nodos cualquiera (a lo largo del eje x)
bull Herramienta Cota modificada Para crear una liacutenea de cota modificada que cubra la
longitud de segmentos de liacuteneas modificados
bull Herramienta Cota automaacutetica Para crear una liacutenea de cota vertical u horizontal
3 Haga clic en los puntos inicial y final de la liacutenea de cota
4 Haga clic en el lugar donde desee colocar el texto de la cota
40
Dibujo de formasCorelDRAW permite dibujar formas baacutesicas y modificarlas utilizando herramientas de
efectos especiales y de variaciones de forma En esta seccioacuten se familiarizaraacute con lo
siguiente
bull Dibujo de rectaacutengulos y cuadrados
bull Dibujo de elipses ciacuterculos arcos y formas de sector
bull Dibujo de poliacutegonos y estrellas
bull Dibujo de espirales
bull Dibujo de cuadriacuteculas
bull Dibujo de formas predefinidas
bull Dibujo mediante reconocimiento de forma
Dibujo de rectaacutengulos y cuadrados
Con CorelDRAW puede dibujar rectaacutengulos y cuadrados Puede dibujar un rectaacutengulo o
cuadrado arrastrando en sentido diagonal por medio de la herramienta Rectaacutengulo o
especificando la anchura y altura por medio de la herramienta Rectaacutengulo de 3 puntos La
herramienta Rectaacutengulo de 3 puntos le permite dibujar rectaacutengulos sesgados raacutepidamente
Despueacutes de dibujar uno es posible cambiar su forma redondeando una o maacutes esquinas
Para redondear las esquinas de un rectaacutengulo o un cuadrado
1 Haga clic en un rectaacutengulo o en un cuadrado
2 Escriba valores en las aacutereas Redondez de esquinas de la barra de propiedades Para
aplicar la misma redondez a todas las esquinas haga clic en el botoacuten Redondear esquinas
simultaacuteneamente de la barra de propiedades
41
Para dibujar un rectaacutengulo o un cuadrado arrastrando en diagonal
Dibujar un rectaacutengulo Abra el menuacute lateral Rectaacutengulo y haga
clic en la herramienta Rectaacutengulo Arrastre
el cursor en la ventana de dibujo hasta que
el rectaacutengulo tenga el tamantildeo que desee
Dibujar un cuadrado Abra el menuacute lateral Rectaacutengulo y haga
clic en la herramienta Rectaacutengulo
Mantenga presionada la tecla Ctrl y arrastre
el cursor en la ventana de dibujo hasta que
el cuadrado adquiera el tamantildeo deseado
Dibujo de elipses ciacuterculos arcos y formas de sector
Puede dibujar una elipse o ciacuterculo arrastrando diagonalmente con la herramienta Elipse o
puede dibujar una elipse utilizando la herramienta Elipse de 3 puntos para especificar la
anchura y altura La herramienta Elipse de 3 puntos le permite crear raacutepidamente una elipse
a cualquier aacutengulo sin necesidad de rotar la elipse Por medio de la herramienta Elipse
puede dibujar un nuevo arco o forma de sector o puede dibujar una elipse o ciacuterculo y a
continuacioacuten cambiarlo a un arco o una forma de sector
Dibujar una elipse Abra el menuacute lateral Elipse y haga clic en
la herramienta Elipse Arrastre el cursor en
la ventana de dibujo hasta que la elipse
tenga el tamantildeo que desee
Dibujar un ciacuterculo Abra el menuacute lateral Elipse y haga clic en
la herramienta Elipse Mantenga
presionada la tecla Ctrl y arrastre el cursor
en la ventana de dibujo hasta que el ciacuterculo
adquiera el tamantildeo deseado
Para dibujar una elipse especificando su anchura y altura
1 Abra el menuacute lateral Elipse y haga clic en la herramienta Elipse de 3 puntos
42
2 En la ventana de dibujo arrastre el cursor para dibujar la liacutenea centrada de la elipse en el
aacutengulo que desee La liacutenea centrada recorre el centro de la elipse y determina su anchura
3 Desplace el puntero para definir la altura de la elipse y haga clic
Para dibujar un arco o una forma de sector
Dibujar un arco Abra el menuacute lateral Elipse y haga clic en
la herramienta Elipse Haga clic en el botoacuten
Arco de la barra de propiedades Arrastre el
cursor en la ventana de dibujo hasta que el
arco tenga la forma que desee
Dibujar una forma de sector Abra el menuacute lateral Elipse y haga clic en
la herramienta Elipse Haga clic en el botoacuten
Sector de la barra de propiedades Arrastre
el cursor en la ventana de dibujo hasta que
el sector tenga la forma que desee
Dibujo de poliacutegonos y estrellas
CorelDRAW le permite dibujar poliacutegonos y dos tipos de estrellas perfectas y complejas
Las estrellas perfectas son las estrellas claacutesicas y puede aplicar un relleno a la forma de
estrella en su totalidad Las estrellas complejas tienen lados que se cruzan y cuando se les
aplica un relleno se obtienen resultados muy originales
Para dibujar un poliacutegono
bull Abra el menuacute lateral Objeto haga clic en la herramienta Poliacutegono y arrastre el cursor
por la ventana de dibujo hasta que el poliacutegono alcance el tamantildeo deseado
Para dibujar una estrella
Dibujar una estrella perfecta Abra el menuacute lateral Objeto haga clic en la
herramienta Estrella y arrastre el cursor por
la ventana de dibujo hasta que la estrella
43
alcance el tamantildeo deseado
Dibujar una estrella compleja Abra el menuacute lateral Objeto haga clic en la
herramienta Estrella compleja y arrastre el
cursor por la ventana de dibujo hasta que la
estrella alcance el tamantildeo deseado
Para modificar un poliacutegono
Cambiar el nuacutemero de lados de un poliacutegono Seleccione un poliacutegono escriba un valor en
el cuadro Nuacutemero de puntos o lados en
poliacutegono estrella o estrella compleja de la
barra de propiedades y presione Intro
Perfilar las puntas de una estrella Seleccione una estrella y escriba un valor
en el cuadro Perfilado de estrella y estrella
compleja de la barra de propiedades
Cambiar la forma de una estrella Seleccione una estrella haga clic en la
herramienta Forma y arrastre un nodo de
la estrella
Dibujo de espirales
Es posible dibujar dos tipos de espirales simeacutetricas y logariacutetmicas Las espirales simeacutetricas
se expanden por igual de manera que la distancia entre las revoluciones sea constante Las
espirales logariacutetmicas se expanden con distancias crecientemente mayores entre las
revoluciones Es posible definir el grado en que una espiral logariacutetmica se expande hacia
fuera
Para dibujar una espiral
1 Abra el menuacute lateral Objeto y haga clic en la herramienta Espiral
2 Escriba un valor en el recuadro Revoluciones de espiral de la barra de propiedades
3 En la barra de propiedades haga clic en uno de los siguientes botones bull Espiral simeacutetrica
bull Espiral logariacutetmica Si desea cambiar la cantidad en que la espiral se expande conforme se
mueve hacia fuera desplace el deslizador Factor de expansioacuten de espiral
44
4 Arrastre el cursor en diagonal en la ventana de dibujo hasta que la espiral tenga el tamantildeo
necesario
Para desagrupar una cuadriacutecula
1 Seleccione una cuadriacutecula con la herramienta Seleccioacuten
2 Haga clic en Organizar ` Desagrupar
Dibujo de formas predefinidas
Gracias a la coleccioacuten Formas perfectas puede dibujar formas predefinidas Ciertas formas
maacutes concretamente las formas baacutesicas formas de flecha formas de orla y formas de notas
contienen glifos Puede arrastrar un glifo para modificar el aspecto de una forma
Para dibujar una forma predefinida
1 Abra el menuacute lateral Formas perfectas y haga clic en una de las herramientas siguientes
bull Formas baacutesicas
bull Formas de flecha
bull Formas de diagrama de flujo
bull Formas de orla
bull Formas de notas
2 Abra el selector Formas perfectas de la barra de propiedades y haga clic en una forma
3 Arrastre el cursor en la ventana de dibujo hasta que la forma tenga el tamantildeo que desee
Para modificar una forma predefinida
1 Seleccione una forma que contenga un glifo
2 Arrastre un glifo hasta darle la forma que desee
Para antildeadir texto a una forma predefinida
1 Haga clic en la herramienta Texto
2 Situacutee el cursor dentro del contorno de la forma hasta que se convierta en un cursor de
texto
3 Escriba dentro de la forma seleccione una fuente y formatee el texto
45
Dibujo mediante reconocimiento de forma
Puede utilizar la herramienta Dibujo inteligente para dibujar trazos a mano alzada que
pueden reconocerse y convertirse en formas baacutesicas Los rectaacutengulos y las elipses se
transforman en objetos nativos de CorelDRAW Los trapezoides y los paralelogramos se
transforman en objetos de Formas perfectas Las liacuteneas los triaacutengulos los cuadrados los
rombos los ciacuterculos y las flechas se transforman en objetos de curvas Si un objeto no se
transforma en una forma se suaviza Los objetos y curvas dibujados mediante
reconocimiento de forma pueden editarse Puede establecer el nivel al que CorelDRAW
reconoce formas y las convierte en objetos Puede asimismo especificar el grado de
suavidad que se le aplica a las curvas
Para dibujar una forma o una liacutenea mediante reconocimiento de forma
1 Haga clic en la herramienta Dibujo inteligente
2 Elija un nivel de reconocimiento en el cuadro de lista Nivel de reconocimiento de la
barra de propiedades
3 Elija un nivel de suavizado en el cuadro de lista Nivel de suavizado de la barra de
propiedades
4 Dibuje una forma o una liacutenea en la ventana de dibujo
Para establecer la demora de reconocimiento de forma
1 Haga clic en Herramientas ` Personalizacioacuten
2 En la lista de categoriacuteas Caja de herramientas haga clic en la herramienta Dibujo
inteligente
3 Desplace el deslizador Demora de reconocimiento de forma
Para hacer una correccioacuten durante el reconocimiento de una forma
bull Antes de que transcurra el periodo de demora de reconocimiento mantenga presionada la
tecla Mayuacutes y arrastre el cursor sobre el aacuterea donde desea realizar una correccioacuten
Debe empezar a borrar la forma o la liacutenea en el uacuteltimo punto dibujado
Para cambiar el grosor del contorno de un objeto dibujado mediante reconocimiento
de forma
46
1 Haga clic en la herramienta Dibujo inteligente
2 Haga clic en la forma
3 En el cuadro de lista Anchura de contorno de la barra de propiedades elija un grosor de
contorno
Operaciones con objetosLas operaciones con objetos son una parte esencial de la creacioacuten de dibujos En esta
seccioacuten se familiarizaraacute con lo siguiente
bull Seleccioacuten de objetos
bull Copia duplicacioacuten y eliminacioacuten de objetos
bull Copia de propiedades de objeto transformaciones y efectos
bull Creacioacuten de objetos de aacutereas rodeadas
bull Creacioacuten de un liacutemite alrededor de los objetos seleccionados
bull Clonacioacuten de objetos
bull Colocacioacuten de objetos
bull Alineacioacuten y distribucioacuten de objetos
bull Ajuste de objetos
bull Uso de guiacuteas dinaacutemicas
bull Cambio de orden de objetos
bull Asignacioacuten de tamantildeo y aplicacioacuten de escala a objetos
bull Rotacioacuten y reflejo de objetos
bull Agrupamiento de objetos
bull Combinacioacuten de objetos
Seleccioacuten de objetos
Para modificar un objeto antes hay que seleccionarlo Puede seleccionar objetos visibles
objetos ocultos por otros objetos o bien un solo objeto de un grupo o un grupo anidado
47
Ademaacutes puede seleccionar objetos en el orden en el que se crearon seleccionar todos los
objetos a la vez y deseleccionar objetos
Para seleccionar objetos
Seleccionar un objeto Haga clic en un objeto con la herramienta
Seleccioacuten
Seleccionar varios objetos Mantenga presionada la tecla Mayuacutes y haga
clic en cada uno de los objetos que desee
seleccionar
Seleccionar un objeto empezando por el
primer objeto creado y siguiendo hacia el
uacuteltimo objeto creado
Presione Mayuacutes + Tabulador hasta que
aparezca un recuadro de seleccioacuten alrededor
del objeto que desee seleccionar
Seleccionar un objeto empezando por el
uacuteltimo objeto creado y retrocediendo hacia
el primer objeto creado
Presione Tabulador hasta que aparezca un
cuadro de seleccioacuten alrededor del objeto
que desee seleccionar
Seleccionar todos los objetos Haga clic en Edicioacuten ` Seleccionar todo `
Objetos
Seleccionar un objeto perteneciente a un
grupo
Mantenga presionada la tecla Ctrl haga clic
en la herramienta Seleccioacuten y a
continuacioacuten haga clic en un objeto de un
grupo
Seleccionar un objeto de un grupo anidado Mantenga presionada la tecla Ctrl haga clic
en la herramienta Seleccioacuten y a
continuacioacuten haga clic en el objeto que
desee seleccionar hasta que aparezca un
cuadro de seleccioacuten a su alrededor
Seleccionar un objeto oculto por otros
objetos
Mantenga presionada la tecla Alt haga clic
en la herramienta Seleccioacuten y a
continuacioacuten haga clic en el objeto situado
en primer plano hasta que aparezca un
48
cuadro de seleccioacuten alrededor del objeto
oculto que desea seleccionar
Seleccionar varios objetos ocultos Mantenga presionadas las teclas Mayuacutes +
Alt haga clic en la herramienta Seleccioacuten y
a continuacioacuten haga clic en el objeto
situado en primer plano hasta que aparezca
un cuadro de seleccioacuten alrededor de los
objetos ocultos que desea seleccionar
Seleccionar un objeto oculto en un grupo Mantenga presionadas las teclas Ctrl + Alt
haga clic en la herramienta Seleccioacuten y a
continuacioacuten haga clic en el objeto situado
en primer plano hasta que aparezca un
cuadro de seleccioacuten alrededor del objeto
oculto que desea seleccionar
Para anular la seleccioacuten de objetos
Deseleccionar todos los objetos Haga clic en la herramienta Seleccioacuten y
luego haga clic en un espacio en blanco de
la ventana de dibujo
Deseleccionar un solo objeto dentro de un
grupo de objetos seleccionados
Mantenga presionada la tecla Mayuacutes haga
clic en la herramienta Seleccioacuten y a
continuacioacuten haga clic en el objeto
Copia duplicacioacuten y eliminacioacuten de objetos
CorelDRAW permite copiar objetos de varias formas Cuando un objeto deja de ser
necesario puede eliminarse
Cortar copiar y pegar
El objeto se puede cortar o copiar para colocarlo en el Portapapeles y luego pegarlo en un
dibujo u otra aplicacioacuten Si se corta un objeto eacuteste se coloca en el Portapapeles y se
49
elimina del dibujo Si se copia un objeto eacuteste se coloca en el Portapapeles pero el original
se mantiene en el dibujo
Duplicacioacuten
Si se duplica un objeto se coloca una copia del mismo directamente en la ventana de
dibujo y no se utiliza el Portapapeles La duplicacioacuten de objetos es maacutes raacutepida que la
operacioacuten de cortar y pegar De igual modo cuando se duplica un objeto puede
especificarse la distancia entre el duplicado y el objeto original en los ejes X e Y Esta
distancia se denomina descentrado
Copiar objetos en una ubicacioacuten especiacutefica
Se pueden crear varias copias de un objeto simultaacuteneamente a la vez que se especifica su
ubicacioacuten sin necesidad de utilizar el Portapapeles Por ejemplo se pueden distribuir las
copias horizontalmente a la izquierda o la derecha del objeto original o se pueden
distribuir las copias del objeto verticalmente por encima o por debajo del objeto original
Se puede especificar el espaciado entre las copias del objeto o puede especificarse el
descentrado entre las diferentes copias
Para cortar o copiar un objeto
1 Seleccione un objeto
2 Haga clic en Edicioacuten y despueacutes en una de estas opciones
bull Cortar
bull Copiar
Para duplicar un objeto
1 Seleccione un objeto
2 Haga clic en Edicioacuten ` Duplicar
Cuando duplica un objeto por primera vez aparece el cuadro de diaacutelogo Descentrado de
duplicado Para especificar la distancia entre el objeto duplicado y el original en los ejes X
e Y escriba los valores en los cuadros Descentrado horizontal y Descentrado vertical
bull Un valor de descentrado 0 coloca el duplicado sobre el original
50
bull Los valores de descentrado positivos colocan el objeto por encima y a la derecha del
original bull Los valores de descentrado negativos colocan el objeto por debajo y a la
izquierda del original
Para crear copias de un objeto en una ubicacioacuten especiacutefica
1 Seleccione un objeto
2 Haga clic en Edicioacuten ` Paso y repeticioacuten
3 En la ventana acoplable Paso y repeticioacuten escriba un valor en el cuadro Nuacutemero de
copias
Distribuir copias del objeto horizontalmente En el aacuterea Descentrado vertical seleccione
Sin descentrado del cuadro de lista Modo
En el aacuterea Descentrado horizontal
seleccione Espaciado del cuadro de lista
Modo Para especificar el espaciado entre
las copias de un objeto escriba un valor en
el cuadro Distancia Para colocar las copias
de un objeto a la derecha o izquierda del
original seleccione Derecha o Izquierda del
cuadro de lista Direccioacuten
Distribuir copias del objeto verticalmente En el aacuterea Descentrado horizontal
seleccione Sin descentrado del cuadro de
lista Modo En el aacuterea Descentrado vertical
seleccione Espaciado del cuadro de lista
Modo Para especificar el espaciado entre
las copias de un objeto escriba un valor en
el cuadro Distancia Para colocar las copias
de un objeto por encima o por debajo del
original seleccione Encima o Debajo del
cuadro de lista Direccioacuten
Descentrar todas las copias de un objeto a
una distancia especificada
En las aacutereas Descentrado horizontal y
Descentrado vertical seleccione
Descentrado del cuadro de lista Modo y
51
escriba los valores en los cuadros Distancia
Para eliminar un objeto
1 Seleccione un objeto
2 Haga clic en Edicioacuten ` Eliminar
Creacioacuten de objetos de aacutereas rodeadas
Se pueden crear objetos de aacutereas rodeadas por otros objetos Por ejemplo si dibuja una
liacutenea a mano alzada que se cruza a siacute misma formando bucles puede crear un objeto a
partir de la forma del bucle Se puede crear un objeto con la forma de ese aacuterea
independientemente del nuacutemero de formas y liacuteneas que rodeen a la misma
Creacioacuten de un liacutemite alrededor de los objetos seleccionados
Se puede crear automaacuteticamente un trayecto alrededor de los objetos seleccionados en una
capa para crear un liacutemite Este liacutemite puede emplearse con varios propoacutesitos como para
producir liacuteneas clave o cortar liacuteneas El liacutemite se crea a traveacutes de un trayecto cerrado que
sigue la forma de los objetos seleccionados Las propiedades de relleno y contorno
predeterminadas se aplican al objeto creado a partir del liacutemite
Para crear un liacutemite alrededor de los objetos seleccionados
1 Seleccione los objetos que desee rodear con un liacutemite
2 Haga clic en el menuacute Efectos ` Crear liacutemite
Copia de propiedades de objeto transformaciones y efectos
CorelDRAW le permite crear los atributos de un objeto en otro Se pueden copiar
propiedades de objeto como el contorno el relleno o propiedades de texto Es posible
copiar transformaciones de objeto como cambios de tamantildeo rotaciones y colocaciones
Tambieacuten se pueden copiar los efectos aplicados a un objeto
Para copiar rellenar aplicar contorno o propiedades de texto de un objeto a otro
1 Haga clic en el menuacute lateral Cuentagotas y luego en la herramienta Cuentagotas
52
2 Elija Atributos del objeto en el cuadro de lista de la barra de propiedades
3 Haga clic en el menuacute lateral Propiedades de la barra de propiedades y active cualquiera
de las siguientes casillas de seleccioacuten
bull Contorno
bull Relleno
bull Texto
4 Haga clic en el borde del objeto cuyas propiedades desee copiar
5 Haga clic en el menuacute lateral Cuentagotas y a continuacioacuten haga clic en la herramienta
Bote de pintura
6 Haga clic en el borde del objeto en el que desee copiar las propiedades
Para copiar el tamantildeo posicioacuten o rotacioacuten de un objeto a otro
1 Haga clic en el menuacute lateral Cuentagotas y luego en la herramienta Cuentagotas
2 Elija Atributos del objeto en el cuadro de lista de la barra de propiedades
3 Haga clic en el menuacute lateral Transformaciones de la barra de propiedades y active
cualquiera de las siguientes casillas de seleccioacuten
bull Tamantildeo
bull Rotacioacuten
bull Posicioacuten
4 Haga clic en el borde del objeto cuyas transformaciones desee copiar
5 Haga clic en el menuacute lateral Cuentagotas y a continuacioacuten haga clic en la herramienta
Bote de pintura
6 Haga clic en el borde del objeto en el que desee copiar las transformaciones
Para copiar efectos de un objeto a otro
1 Haga clic en el menuacute lateral Cuentagotas y luego en la herramienta Cuentagotas
2 Elija Atributos del objeto en el cuadro de lista de la barra de propiedades
3 Haga clic en el menuacute lateral Efectos de la barra de propiedades y active cualquiera de las
siguientes casillas de seleccioacuten
bull Perspectiva
bull Sobre
53
bull Mezcla
bull Extrusioacuten
bull Silueta
bull Lente
bull PowerCliptrade
bull Sombra
bull Distorsioacuten
4 Haga clic en el borde del objeto cuyos efectos desee copiar
5 Haga clic en el menuacute lateral Cuentagotas y a continuacioacuten haga clic en la herramienta
Bote de pintura
6 Haga clic en el borde del objeto en el que desee copiar los efectos
Colocacioacuten de objetos
Los objetos se colocan arrastraacutendolos a otro lugar por desplazamiento o especificando su
posicioacuten horizontal y vertical Desplazamiento le permite mover un objeto en incrementos
presionando las teclas Flecha El valor de incremento se denomina distancia de
desplazamiento Microdesplazamiento le permite mover un objeto en una fraccioacuten de la
distancia de desplazamineto Superdesplazamiento le permite mover un objeto por un
muacuteltiplo de la distancia de desplazamiento El desplazamiento de los objetos se realiza de
forma predeterminada con incrementos de 025 cm pero este valor se puede cambiar seguacuten
las necesidades Tambieacuten permiten cambiar los valores de microdesplazamiento y
superdesplazamiento
Para mover un objeto
bull Arrastre el objeto a una nueva posicioacuten del dibujo
Para mover un objeto mientras se dibuja
1 Comience a dibujar una forma como un rectaacutengulo elipse o poliacutegono
2 Mantenga presionado el botoacuten derecho del ratoacuten sin soltar el botoacuten izquierdo y arrastre
el objeto inacabado hasta su nueva posicioacuten
3 Suelte el botoacuten derecho y continuacutee dibujando
54
Para desplazar un objeto
Desplazar el objeto seleccionado seguacuten la
distancia de desplazamiento
Presione una tecla de flecha
Desplazar el objeto seleccionado seguacuten una
fraccioacuten de la distancia de desplazamiento
(microdesplazamiento)
Mantenga presionada la tecla Ctrl y
presione una tecla de flecha
Desplazar el objeto seleccionado seguacuten un
muacuteltiplo de la distancia de desplazamiento
(superdesplazamiento)
Mantenga presionada la tecla Mayuacutes y
presione una tecla de flecha
Para establecer las distancias de desplazamiento
1 Haga clic en Herramientas ` Opciones
2 En la lista de categoriacuteas Documento haga clic en Reglas
3 Escriba un valor en el cuadro Desplazamiento
4 Escriba un valor en uno de los cuadros siguientes
bull Superdesplazamiento
bull Microdesplazamiento
Para situar un objeto mediante coordenadas X e Y
1 Seleccione un objeto
2 Escriba valores en los siguientes cuadros de la Barra de propiedades
bull X permite colocar el objeto en el eje de abscisas
bull Y permite colocar el objeto en el eje de coordenadas
3 Presione Intro
Alineacioacuten y distribucioacuten de objetos
CorelDRAW le permite alinear y distribuir los objetos con precisioacuten en un dibujo Los
objetos pueden alinearse con otros y con partes de la paacutegina de dibujo como el centro los
bordes y la cuadriacutecula Cuando se alinean objetos con objetos es posible hacer coincidir
sus centros o bordes
Para alinear un objeto con otro
55
1 Seleccione los objetos El objeto utilizado para alinear el borde izquierdo derecho
superior o inferior se ve determinado o bien por el orden de creacioacuten o por el de seleccioacuten
Si selecciona con un recuadro los objetos antes de alinearlos se utiliza el uacuteltimo objeto que
se haya creado Si selecciona los objetos de uno en uno el uacuteltimo objeto seleccionado es la
referencia para alinear los demaacutes
2 Haga clic en Organizar ` Alinear y distribuir ` Alinear y distribuir
3 Haga clic en la ficha Alinear
4 Active cualquiera de las siguientes casillas para especificar las alineaciones horizontal y
vertical
bull Izquierda Centro o Derecha alinea los objetos verticalmente
bull Superior Centro o Inferior alinea los objetos horizontalmente
5 En el cuadro de lista Alinear objetos con elija Objetos activos Si va a alinear objetos de
texto en el cuadro de lista Utilizar como origen elija una de las opciones siguientes
bull Primera liacutenea de la liacutenea base utiliza la liacutenea base de la primera liacutenea del texto como
punto de referencia
bull Uacuteltima liacutenea de la liacutenea base utiliza la liacutenea base de la uacuteltima liacutenea del texto como punto
de referencia
bull Caja delimitadora utiliza la caja delimitadora de un objeto de texto como punto de
referencia
Para alinear un objeto con el centro de la paacutegina
1 Seleccione un objeto Si desea alinear varios objetos seleccione con un recuadro los
objetos
2 Haga clic en Organizar ` Alinear y distribuir y a continuacioacuten haga clic en una de las
siguientes opciones
bull Centrar respecto a paacutegina alinea todos los objetos con el centro de la paacutegina
bull Centrar verticalmente respecto a paacutegina alinea los objetos con el centro de la paacutegina a lo
largo de un eje vertical
bull Centrar horizontalmente respecto a paacutegina alinea los objetos con el centro de la paacutegina a
lo largo de un eje horizontal
56
Para distribuir objetos
1 Seleccione los objetos
2 Haga clic en Organizar ` Alinear y distribuir ` Alinear y distribuir
3 Haga clic en la ficha Distribuir
4 Para distribuir los objetos horizontalmente active una de las siguientes opciones de la
fila superior derecha
bull Izquierda espacia los bordes izquierdos del objeto uniformemente
bull Centro espacia los puntos centrales del objeto uniformemente
bull Espaciado coloca intervalos iguales entre los objetos seleccionados
bull Derecha espacia los bordes derechos del objeto uniformemente
5 Para distribuir los objetos verticalmente active una de las siguientes opciones de la
columna de la izquierda bull Superior espacia los bordes superiores del objeto
uniformemente
bull Centro espacia los puntos centrales del objeto uniformemente
bull Espaciado coloca intervalos iguales entre los objetos seleccionados
bull Inferior espacia los bordes inferiores del objeto uniformemente 6 Para indicar el aacuterea en
la que desea distribuir los objetos active una de las siguientes opciones
bull Toda la seleccioacuten distribuye los objetos por toda el aacuterea de la caja delimitadora que los
rodea
bull Toda la paacutegina distribuye los objetos por toda la paacutegina de dibujo
Encaje de objetos
Cuando mueve o dibuja un objeto puede encajarlo en otro objeto de un dibujo Se puede
encajar un objeto en diversos puntos de ajuste del objeto destino Cuando el puntero estaacute
cerca de un punto de encaje eacuteste se resalta para indicar que es el destino en el que encajaraacute
el puntero
Para encajar objetos
1 Seleccione el objeto que desee encajar en el objeto destino
2 Mueva el puntero sobre el objeto hasta que se resalte el punto de encaje
3 Arrastre el objeto cerca del objeto destino hasta que se resalte el punto de encaje
Para configurar las opciones de encaje
57
1 Haga clic en Ver ` Configuracioacuten de Encajar en objetos
2 En el aacuterea Modos active una o varias de las casillas de seleccioacuten de modo Para activar
todos los modos de ajuste haga clic en Seleccionar todo Para desactivar todos los modos
de ajuste pero sin desactivar el ajuste haga clic en Anular seleccioacuten de todo
3 En el cuadro de lista Umbral de ajuste elija una de las siguientes opciones de ajuste
bull Bajo activa un punto de encaje cuando se encuentra a una distancia de 4 piacutexeles de
pantalla del puntero
bull Medio activa un punto de encaje cuando se encuentra a una distancia de 8 piacutexeles de
pantalla del puntero
bull Alto activa un punto de encaje cuando se encuentra a una distancia de 16 piacutexeles de
pantalla del puntero
Tambieacuten es posible
Mostrar u ocultar los indicadores de modo
de ajuste
Active o desactive la casilla de seleccioacuten
Mostrar marcas de ubicacioacuten al encajar
Mostrar u ocultar informacioacuten en pantalla Active o desactive la casilla de seleccioacuten
Informacioacuten en pantalla
Uso de guiacuteas dinaacutemicas
Puede mostrar guiacuteas dinaacutemicas para mover alinear y dibujar objetos con precisioacuten respecto
a otros objetos Las guiacuteas dinaacutemicas son liacuteneas guiacutea temporales que pueden separarse de
los puntos de encaje de un objeto que se indican a continuacioacuten centro nodo cuadrante y
liacutenea base de texto Si desea obtener maacutes informacioacuten sobre los puntos de encaje y los
modos de ajuste
Para activar o desactivar guiacuteas dinaacutemicas
bull Haga clic en Ver ` Guiacuteas dinaacutemicas
Para visualizar guiacuteas dinaacutemicas
1 Con las guiacuteas dinaacutemicas activadas haga clic en una herramienta de dibujo
58
2 Desplace el puntero por encima de un punto de encaje elegible de un objeto y luego
aleacutejelo
3 Repita el paso 2 con otros objetos para visualizar otras guiacuteas dinaacutemicas Los puntos de
encaje sentildealados se registran en una cadena y se utilizan para crear guiacuteas dinaacutemicas
Cambio de orden de objetos
El orden de apilamiento de los objetos dentro de una capa o una paacutegina se puede cambiar
enviaacutendolos hacia adelante o al fondo o bien colocaacutendolos detraacutes o delante de otro objeto
Tambieacuten se pueden colocar los objetos con precisioacuten dentro de la pila asiacute como invertir el
orden de apilamiento de varios objetos
Para cambiar el orden de un objeto
1 Seleccione un objeto
2 Haga clic en Organizar ` Orden y a continuacioacuten haga clic en una de las siguientes
opciones
bull Hacia adelante de la paacutegina situacutea el objeto seleccionado delante de todos los demaacutes
objetos
bull Hacia atraacutes de la paacutegina situacutea el objeto seleccionado detraacutes de todos los demaacutes objetos de
la paacutegina
bull Hacia adelante de la capa situacutea el objeto seleccionado delante de todos los demaacutes objetos
de la capa activa
bull Hacia atraacutes de la capa situacutea el objeto seleccionado detraacutes de todos los demaacutes objetos de la
capa activa
bull Avanzar una desplaza el objeto seleccionado una posicioacuten hacia delante Si el objeto
seleccionado estaacute delante de todos los otros objetos de la capa activa se mueve a la capa
superior a eacutesta
bull Retroceder una desplaza el objeto seleccionado una posicioacuten hacia atraacutes Si el objeto
seleccionado estaacute detraacutes de todos los otros objetos de la capa seleccionada se mueve a la
capa inferior a eacutesta
bull Delante mueve el objeto seleccionado delante del objeto de la ventana de dibujo en el
que haga clic
59
bull Detraacutes mueve el objeto seleccionado detraacutes del objeto de la paacutegina de dibujo en el que
haga clic
Para invertir el orden de varios objetos
1 Seleccione los objetos
2 Haga clic en Organizar ` Orden ` Orden inverso
Asignacioacuten de tamantildeo y aplicacioacuten de escala a objetos
60
CorelDRAW permite cambiar el tamantildeo y la escala de los objetos En ambos casos puede
cambiar las cotas de un objeto proporcionalmente y conservar su proporcioacuten Es posible
asignar tamantildeo a las cotas de un objeto especificando valores o cambiando el objeto
directamente La aplicacioacuten de escala cambia las dimensiones del objeto seguacuten un
porcentaje determinado
Para cambiar el tamantildeo de un objeto
Cambiar el tamantildeo de un objeto
seleccionado
Arrastre cualquiera de los tiradores de
seleccioacuten de los veacutertices
Cambiar el tamantildeo de un objeto
seleccionado a partir de su centro
Mantenga presionada la tecla Mayuacutes y
arrastre uno de los tiradores de seleccioacuten
Cambiar el tamantildeo de un objeto
seleccionado a un muacuteltiplo de su tamantildeo
original
Mantenga presionada la tecla Ctrl y arrastre
uno de los tiradores de seleccioacuten
Estirar un objeto seleccionado al cambiarlo
de tamantildeo
Mantenga presionada la tecla Alt y arrastre
uno de los tiradores de seleccioacuten
Para aplicar escala a un objeto
1 Seleccione un objeto
2 Haga clic en Ventana ` Ventanas acoplables ` Transformaciones ` Escala
3 En la ventana acoplable Transformaciones escriba valores en los cuadros siguientes
bull H permite especificar el porcentaje de escala del objeto en sentido horizontal
bull V permite especificar el porcentaje de escala del objeto en sentido vertical
Si desea cambiar el punto de anclaje del objeto active la casilla de seleccioacuten
correspondiente al punto de anclaje que quiera especificar Si desea mantener la
proporcioacuten desactive la casilla de seleccioacuten No proporcional
61
Rotacioacuten y reflejo de objetos
CorelDRAW permite girar los objetos y reflejar sus imaacutegenes Un objeto se gira
especificando sus coordenadas horizontales y verticales El centro de rotacioacuten se puede
desplazar a una coordenada especiacutefica de la regla o a un punto relativo a la posicioacuten actual
del objeto
Para girar un objeto
1 Seleccione un objeto
2 Haga clic en Ventana ` Ventanas acoplables ` Transformaciones ` Girar
3 Desactive la casilla de seleccioacuten Centro relativo en la ventana acoplable
Transformaciones Para girar un objeto sobre un punto relativo a su posicioacuten actual active
la casilla de seleccioacuten Centro relativo
4 Escriba un valor en el cuadro Aacutengulo
Para hacer girar un objeto sobre una coordenada de la regla
1 Seleccione un objeto
2 Haga clic en Ventana ` Ventanas acoplables ` Transformaciones ` Rotar
3 Desactive la casilla de seleccioacuten Centro relativo
4 Escriba un valor en el cuadro Aacutengulo
5 Escriba valores en cualquiera de los siguientes cuadros Centro
bull H permite especificar el punto de la regla horizontal alrededor del cual rota el objeto
bull V permite especificar el punto de la regla vertical alrededor del cual gira el objeto
6 Escriba un valor en el cuadro Aacutengulo de rotacioacuten de la barra de propiedades
7 Presione Intro
Para reflejar un objeto
1 Seleccione un objeto
2 Haga clic en Ventana ` Ventanas acoplables ` Transformaciones ` Escala
3 En la ventana acoplable Transformaciones haga clic en una de las opciones siguientes
bull Reflejo horizontal refleja el objeto de izquierda a derecha
62
bull Reflejo vertical refleja el objeto de arriba a abajo Si desea reflejar el objeto sobre un
punto de anclaje especiacutefico active la casilla de seleccioacuten correspondiente al punto de
anclaje que quiera especificar 4 Haga clic en Aplicar
Agrupamiento de objetos
Cuando se agrupan dos o maacutes objetos se tratan como una unidad Al agrupar objetos se
puede aplicar el mismo formato propiedades y otros cambios a todos los objetos de ese
grupo al mismo tiempo CorelDRAW tambieacuten permite agrupar otros grupos para asiacute crear
grupos anidados
Para agrupar objetos
1 Seleccione los objetos
2 Haga clic en Organizar ` Agrupar
Para antildeadir un objeto a un grupo
1 Haga clic en Ventana ` Ventanas acoplables ` Administrador de objetos
2 En la ventana acoplable Administrador de objetos arrastre el nombre del objeto hasta el
nombre del grupo al que desee antildeadirlo
Para quitar un objeto de un grupo
1 Haga clic en Ventana ` Ventanas acoplables ` Administrador de objetos
2 En la ventana acoplable Administrador de objetos haga doble clic en el nombre del
grupo
3 Arrastre el objeto fuera del grupo
Para editar un uacutenico objeto de un grupo
1 Haga clic en la herramienta Seleccioacuten
2 Haga clic en un objeto de un grupo a la vez que mantiene presionada la tecla Ctrl
3 Edite el objeto
Para desagrupar objetos
1 Seleccione uno o varios grupos
63
2 Haga clic en Organizar y a continuacioacuten en una de los siguientes comandos
bull Desagrupar divide un grupo en objetos individuales o un grupo anidado en varios
grupos
bull Desagrupar todo divide un grupo en objetos individuales incluidos los objetos de grupos
anidados
Combinacioacuten de objetos
La combinacioacuten de dos o maacutes objetos crea un solo objeto con los mismos atributos de
relleno y contorno Puede combinar rectaacutengulos elipses poliacutegonos estrellas espirales
graacuteficos o texto CorelDRAW convierte estos objetos en un uacutenico objeto de curvas Si
necesita modificar los atributos de un objeto que se ha combinado a partir de objetos
separados puede descombinarlo Puede extraer un subtrayecto de un objeto combinado
para crear dos objetos diferentes
Para combinar objetos
1 Seleccione los objetos que desea combinar
2 Haga clic en Organizar ` Combinar
Para descombinar un objeto combinado
1 Seleccione un objeto combinado
2 Haga clic en Organizar ` Descombinar curva
Para extraer un subtrayecto de un objeto combinado
1 Haga clic en la herramienta Forma y seleccione un segmento nodo o grupo de nodos de
un objeto combinado
2 Haga clic en el botoacuten Extraer subtrayecto de la barra de propiedades
- INSTITUTO DE EDUCACIOacuteN SUPERIOR TECNOLOacuteGICO PRIVADO
- Abstract
- Prefacio
- Tabla de Contenidos
- CAPITULO I
-

2
Copyright copy 2016 Computacioacuten e Informaacutetica II-A
3
Dedicatoria
Esta monografiacutea estaacute dedicado a mi maestro a todo mis seres queridos y a mis
compantildeeros en esta monografiacutea dar a conocer todos mis habilidades y destrezas
conocimientos y forma de ser mi personalidad demostrarles que no soy mala persona que
tengo buenos sentimientos y muchas cosas maacutes espero que les agrade y que me acepten
como soy y si tengo que cambiar algo de miacute lo hare para llegar a ser mejor persona
4
Agradecimiento
Agradezco a mis padres compantildeeros a mis Docentes de Tecnotronichellip por ayudarme
en todas las cosas que necesitamos para salir y seguir adelante
5
Abstract
6
Prefacio
7
Tabla de Contenidos
8
Lista de tablas
9
Lista de figuras
10
1
CAPITULO I
CORELDRAW
CorelDraw es una intuitiva aplicacioacuten para el disentildeo graacutefico que ofrece a los
disentildeadores la posibilidad de disfrutar maacutes de su trabajo El programa estaacute disentildeado
para satisfacer las necesidades de los profesionales del disentildeo graacutefico de hoy Tanto si
trabaja en el aacuterea de la publicidad como en el de la impresioacuten la publicacioacuten la creacioacuten
de carteles los grabados o la manufactura CorelDraw le ofrece las herramientas que necesita para crear ilustraciones vectoriales precisas y creativas y
disentildeos de paacutegina de aspecto profesional
Novedades de corel drawLas funciones y mejorar que se describen a continuacioacuten mejoran su productividad
ayudando a realizar mas tareas en menos tiempo
Dar forma Las herramientas recortar permite eliminar las partes que no necesite de objetos
vectoriales y mapas de bits
Ahora puede dar forma a objeto de curvas con mayor facilidad Por medio del
modo de seleccioacuten con recuadro puede seleccionar varios nodos de las curvas mas
complejas
Puede reducir el numero de nodos en objeto de curva lo que puede resultar de
gran ayuda en la salida de sus proyectos a dispositivos como cortadores de vinilo
trazadores y grabadoras rotativas
2
Puede dar forma a los objetos por medio del fileteado fistoneado o biselado de
esquinas
Se puede crear automaacuteticamente un trayecto alrededor de los objetos seleccionados
para crear un limite Este limite puede utilizarse para crear entornos liacuteneas clave o
linias de recorte
Vectorizacion
Puede vectorizar mapas de bits como fotografiacuteas o imaacutegenes y dibujos obtenidos por
escaacutener directamente en CorelDraw convirtieacutendolos en graacuteficos vectoriales editables y
escalables A continuacioacuten puede integrar los graficos vectoriles en sus disentildeos de manera
sencilla Los estilos preestablecidos le permiten obtener resultados optimos en cual quier
mapa de bits que desee vectorizar por medio de los controles del laboratorio de
vectorizacion
Estilos y rellenos
Los efectos de biselado le permiten antildeadir profundidad tridimensional a objetos
graacuteficos y de texto Los efectos de bisel contienen tanto colores directos como de
cuatricromiacutea (CMYK) de modo que resultan ideales para imprimir
La herramienta Relleno inteligente le permite aplicar rellenos a aacutereas creadas a
partir de objetos superpuestos Al contrario de lo que ocurre con otras herramientas
de relleno que rellenan uacutenicamente objetos la herramienta Relleno inteligente
detecta los bordes de un aacuterea y crea un trayecto cerrado de modo que pueda
rellenarse dicha aacuterea
Copia de objetos
Cuando se duplican objetos es muy sencillo especificar la distancia entre el objeto
original y su duplicado
Puede crear varias copias de los objetos y especificar su posicioacuten Por ejemplo puede
distribuir las copias de los objetos horizontalmente a la derecha o a la izquierda del
3
objeto original
Dibujos de estrellas
Las herramientas Estrella y Estrella compleja le permiten dibujar estrellas
raacutepidamente
Cambio de orden de objeto
Las funciones mejoradas Organizar 1048672 Orden le permiten cambiar el orden de apilamiento
de los objetos de una capa o paacutegina con facilidad
Asignacion de formato de texto
Las ventanas acoplables Formato de paacuterrafo y Formato de caracteres le dan
acceso a opciones de formato de texto utilizadas con frecuencia Ademaacutes las nuevas
funciones del menuacute Texto le permiten antildeadir tabuladores columnas marcas y
capitulares e insertar coacutedigos de formato tales como rayas y espacios sin salto
bull Puede adaptar texto a cualquier trayecto mediante la previsualizacioacuten de guiacuteas
dinaacutemicas lo cual le ayuda a situar el texto Despueacutes de ajustar el texto al trayecto
puede definir auacuten maacutes la posicioacuten del texto Por ejemplo puede descentrar con
facilidad el texto del trayecto y reflejarlo horizontal o verticalmente o de ambas
formas
bull Es muy sencillo seleccionar las fuentes adecuadas para su proyecto Ademaacutes de
previsualizar el texto seleccionado con las diferentes fuentes aplicadas ahora puede
raacutepidamente ver una lista de las diferentes familias de fuentes disponibles e identificar las
fuentes y estilos disponibles dentro de cada familia
bull Puede insertar guiones de separacioacuten silaacutebica que le permiten especificar doacutende se
dividiraacute una palabra cuando estaacute al final de una liacutenea Puede tambieacuten crear definiciones
personalizadas para los guiones de separacioacuten silaacutebica que le permiten
especificar doacutende se inserta un guioacuten en una palabra especiacutefica cada vez que eacutesta se
escribe en CorelDRAW
Colores directos
4
Se ha mejorado considerablemente la admisioacuten de colores directos Puede importar
exportar y previsualizar archivos que contengan colores directos Los efectos vectoriales
como biselados sombras transparencias rellenos de malla y mezclas ahora pueden
contener tanto colores de cuatricromiacutea como directos lo que hace que sean ideales para
la impresioacuten Ademaacutes se conservan los colores directos que se encuentran bajo los
efectos vectoriales en lugar de convertirlos a colores de cuatricromiacutea
Simulacioacuten de colores sobreimpresos
Puede previsualizar una simulacioacuten de coacutemo se mezclaraacuten los colores sobreimpresos en
el modo de visualizacioacuten Mejorada con sobreimpresiones Esta funcioacuten es muy uacutetil a
la hora de revisar sus proyectos
Correccioacuten de mapas de bits
El Laboratorio de ajuste de imagen le permite corregir el color y tono de fotografiacuteas y
otros mapas de bits de forma rapida y sencilla en un uacutenico lugar
Seguridad de PDF
Puede establecer opciones de seguridad para proteger los archivos PDF (Adobereg
Portable Document Format) que cree Las opciones de seguridad le permiten controlar
si y hasta que punto se puede tener acceso editar y reproducir un archivo PDF cuando
se visualiza en Adobereg Acrobatreg Puede asimismo abrir e importar archivos PDF
protegidos por contrasentildea
Compatibilidad entre archivos
CorelDRAW Graphics Suite X3 proporciona una mayor compatibilidad con muchos
formatos de archivos estaacutendar tales como PostScriptreg encapsulado (EPS) PostScriptreg
(PS o PRN) Corel DESIGNERreg Adobereg Illustratorreg (AI) PDF y Corelreg Paint
Shop Proreg (PSP) Si desea obtener maacutes informacioacuten consulte ldquoFormatos de archivordquo en
la Ayuda
CorelDRAW Design Collection
5
CorelDRAW Design Collection le ofrece plantillas profesionales listas para usar
desarrolladas en torno a diversos estilos de disentildeo Combinando disentildeos y estilos puede
crear folletos informativos originales y atractivos folletos publicitarios membretes
sobres tarjetas de visita y etiquetas
Herramientas de aprendizaje
bull Las Sugerencias le permiten conocer a fondo todas las herramientas de la caja de
herramientas seguacuten las utiliza
bull En Notas teacutecnicas de disentildeadores expertos especialistas de
CorelDRAWGraphics Suite de diferentes aacutembitos del mundo del disentildeo comparten
sus ideas enfoques consejos y meacutetodos
Instalacioacuten de aplicaciones de CorelDRAW Graphics Suite X3
Con el asistente de instalacioacuten es faacutecil instalar aplicaciones y componentes de
CorelDRAW Graphics Suite X3 Le permite lo siguiente
bull Instalar cualquier aplicacioacuten incluida en el paquete de software
bull Antildeadir y eliminar componentes de la instalacioacuten actual
bull Reparar la instalacioacuten actual reinstalando todas las funciones de la aplicacioacuten
bull Desinstalacioacuten de CorelDRAW Graphics Suite X3
Para editar o eliminar componentes de una instalacioacuten deCorelDRAW Graphics Suite X3
1 Cierre todas las aplicaciones
2 En la barra de tareas de Windows haga clic en Inicio 1048672 Panel de control
Si su sistema operativo es Windows 2000 haga clic en Inicio 1048672 Configuracioacuten 1048672
Panel de control
3 Haga doble clic en Agregar o quitar programas
6
4 En el cuadro de diaacutelogo Agregar o quitar programas seleccione
CorelDRAW Graphics Suite X3 de la lista y haga clic en Cambiar
5 En el asistente InstallShield haga clic en el botoacuten Modificar
6 Siga las instrucciones que aparecen a continuacioacuten
Para reparar una instalacioacuten de CorelDRAW Graphics Suite X3
1 Cierre todas las aplicaciones
2 En la barra de tareas de Windows haga clic en Inicio 1048672 Panel de control
Si su sistema operativo es Windows 2000 haga clic en Inicio 1048672 Configuracioacuten 1048672
Panel de control
3 Haga doble clic en Agregar o quitar programas
4 En el cuadro de diaacutelogo Agregar o quitar programas seleccione
CorelDRAW Graphics Suite X3 de la lista y haga clic en Cambiar
5 En el asistente InstallShield haga clic en el botoacuten Reparar
6 Siga las instrucciones que aparecen a continuacioacuten
Para desinstalar CorelDRAW Graphics Suite X3
1 En la barra de tareas de Windows haga clic en Inicio 1048672 Panel de control
Si utiliza el sistema operativo Windows 2000 haga clic en Inicio 1048672 Configuracioacuten
1048672 Panel de control
2 Haga doble clic en Agregar o quitar programas
3 En el cuadro de diaacutelogo Agregar o quitar programas seleccione
CorelDRAW Graphics Suite X3 de la lista y haga clic en Quitar
Si utiliza el sistema operativo Windows 2000 haga clic en el botoacuten Quitar
4 Siga las instrucciones del asistente InstallShield
Cambio de idioma de la interfaz de usuario y de la Ayuda
Si se ha instalado una aplicacioacuten en varios idiomas podraacute cambiar el idioma de la
interfaz de usuario y de la Ayuda cuando lo desee
7
Para cambiar el idioma de la interfaz de usuario y de la Ayuda
1 Haga clic en Herramientas 1048672 Opciones
2 En la lista de categoriacuteas haga clic en Global
3 Elija un idioma en el cuadro de lista Seleccione el idioma para la interfaz
4 Reinicie la aplicacioacuten
Registro de productos Corel
Es muy importante registrar los productos Corel El registro le da derecho a un acceso
raacutepido a las uacuteltimas actualizaciones del producto informacioacuten valiosa sobre versiones del
producto y acceso a descargas gratuitas artiacuteculos sugerencias y consejos y ofertas
especiales
El producto puede registrarse al instalar la aplicacioacuten o posteriormente
Puede realizar el registro de una de las siguientes maneras
bull En liacutenea puede iniciar el registro en liacutenea si su PC estaacute conectado a Internet en el
momento de instalar la aplicacioacuten graacutefica Corel Si no se detecta ninguna conexioacuten a
Internet aparece un cuadro de diaacutelogo con una lista de opciones
bull Por teleacutefono puede llamar al Servicio de Atencioacuten al Cliente de Corel maacutes cercano
Actualizacioacuten de productos Corel
Puede utilizar Update Manager de InstallShield para comprobar la existencia de
revisiones de software Corel y otros productos de software en liacutenea Cuando existan
revisiones de producto puede optar por descargarlas e instalarlas automaacuteticamente
Puede asimismo establecer la frecuencia con la que Update Manager comprueba la
existencia de revisiones de programa
Puede acceder a Update Manager haciendo clic en Actualizaciones de programas del
menuacute Inicio de la barra de tareas de Windows Para obtener informacioacuten acerca de
coacutemo utilizar Update Manager consulte los temas de ayuda del cuadro de diaacutelogo
Actualizacioacuten de productos Corel
Atencioacuten al Cliente de Corel
8
El Servicio de Atencioacuten al Cliente de Corel proporciona informacioacuten raacutepida y precisa
sobre las caracteriacutesticas de los productos y sus especificaciones precios disponibilidad
servicios y asistencia teacutecnica Para obtener la informacioacuten maacutes actualizada acerca de los
servicios de asistencia disponibles para su producto Corel visite wwwcorelessupport
Obtencioacuten de ayuda
Tiene a su disposicioacuten las siguientes herramientas
bull Guiacutea del usuario de Este manual del usuario proporciona informacioacuten sobre las
funciones del producto utilizadas habitualmente La Guiacutea del usuario estaacute en formato PDF
y se puede acceder a la misma por medio del menuacute Inicio de la barra
de tareas de Windows
bull Ayuda proporciona informacioacuten exhaustiva sobre las funciones del producto
directamente desde dentro del programa Puede mirar la lista de temas completa
comprobar el iacutendice o utilizar la herramienta de buacutesqueda para encontrar una
palabra o frase especiacuteficas Desde la ventana de Ayuda puede asimismo acceder a la
base de conocimientos de Corel del sitio web de Corel
bull Sugerencias proporciona informacioacuten sobre herramientas de la caja de
herramientas desde dentro del programa Cuando hace clic en una herramienta
aparece una sugerencia que le explica coacutemo se utiliza dicha herramienta
bull CorelTUTORtrade contiene una serie de tutoriales basados en proyectos que sirven
de introduccioacuten a las caracteriacutesticas baacutesicas y avanzadas de
CorelDRAW Graphics Suite X3
bull Manual de CorelDRAW lsquoNotas teacutecnicas de disentildeadores expertosrsquo una serie de
artiacuteculos escritos por expertos que utilizan CorelDRAW Graphics Suite X3 en su
trabajo diario Los artiacuteculos reconstruyen disentildeos que los autores han creado con
CorelDRAW Graphics Suite X3 El manual estaacute disponible en versioacuten impresa y en
formato PDF
bull Ayuda emergente le permite acceder a informacioacuten sobre los iconos y botones que
se encuentran en el programa Para ver la Ayuda emergente situacutee el puntero sobre
9
un icono botoacuten u otro control de la aplicacioacuten
Descripcioacuten del esoacio de trabajoSi se familiariza con la terminologiacutea y el espacio de trabajo de CorelDRAW le resultaraacute
maacutes faacutecil seguir los conceptos y procedimientos de este manual del usuario
En esta seccioacuten se familiarizaraacute con lo siguiente
bull Terminologiacutea y conceptos de CorelDRAW
bull Ventana de aplicacioacuten de CorelDRAW
bull Herramientas del espacio de trabajo de CorelDRAW
Terminologiacutea y conceptos de CorelDRAW
Antes de empezar a utilizar CorelDRAW le conviene familiarizarse con los teacuterminos
siguientes
Teacutermino DescripcioacutenObjeto Elemento de un dibujo como una imagen
forma liacutenea texto curva siacutembolo o capa
Dibujo El trabajo que crea con CorelDRAW por
ejemplo ilustraciones personalizadas
logotipos carteles y folletos
Graacutefico vectorial Imagen generada a partir de descripciones
matemaacuteticas que determinan la posicioacuten y
longitud de las liacuteneas asiacute como la direccioacuten
en la que se dibujan
Mapa de bits Imagen formada por cuadriacuteculas de piacutexeles
10
o
puntos
Ventana acoplable Ventana que contiene los comandos
disponibles y los valores relevantes para
una
herramienta o tarea especiacutefica
Menuacute lateral Botoacuten que abre un grupo de herramientas
Texto artiacutestico Texto al que se pueden aplicar efectos
especiales como sombras
Texto de paacuterrafo Tipo de texto al que se pueden aplicar
opciones de formato y que puede editarse
en
grandes bloques
Ventana de aplicacioacuten de CorelDRAW
Al iniciar CorelDRAW se abre la ventana de aplicacioacuten que contiene una ventana de
dibujo El rectaacutengulo del centro de la ventana de dibujo es la paacutegina de dibujo donde
se crea el dibujo Aunque es posible abrir maacutes de una ventana de dibujo los comandos
soacutelo pueden aplicarse a la ventana de dibujo activa
A continuacioacuten se ilustra la ventana de aplicacioacuten de CorelDRAW Seguidamente
encontraraacute una descripcioacuten de sus partes
11
Componente Descripcioacuten
Barra de menuacutes Aacuterea que contiene opciones de menuacute
desplegable
Barra de propiedades Barra acoplable con comandos relacionados
con la herramienta u objeto activos Por
ejemplo cuando la herramienta Texto se
encuentra activa la Barra de propiedades de
texto muestra comandos para crear y editar
texto
Barra de herramientas Barra acoplable que contiene accesos
directos
a comandos de menuacute u otros
Barra de tiacutetulo El aacuterea que muestra el tiacutetulo del dibujo
abierto
Reglas Bordes horizontales y verticales que se
utilizan para determinar el tamantildeo y
12
posicioacuten de los objetos de un dibujo
Caja de herramientas Barra flotante de herramientas para crear
rellenar y modificar objetos del dibujo
Ventana de dibujo El aacuterea fuera de la paacutegina de dibujo
delimitada por las barras de desplazamiento
y los controles de la aplicacioacuten
Paacutegina de dibujo El aacuterea rectangular dentro de la ventana de
dibujo Es la zona imprimible del aacuterea de
trabajo
Paleta de colores Barra acoplable que contiene muestras de
color
Ventana acoplable Ventana que contiene los comandos
disponibles y los valores relevantes para
una
herramienta o tarea especiacutefica
Barra de estado Aacuterea situada en la parte inferior de la
ventana de aplicacioacuten que contiene
informacioacuten sobre propiedades de objeto
como el tipo tamantildeo color relleno y
resolucioacuten La barra de estado tambieacuten
muestra la posicioacuten actual del ratoacuten
Explorador de documentos Aacuterea situada en la parte inferior izquierda
de
la ventana de aplicacioacuten que contiene
controles para desplazarse entre paacuteginas y
antildeadir paacuteginas
Explorador Botoacuten que se encuentra en la esquina
inferior
derecha y que abre una pantalla maacutes
pequentildea para facilitar el desplazamiento por
13
el dibujo
Herramientas del espacio de trabajo de CorelDRAW
A los comandos de la aplicacioacuten se accede a traveacutes de la barra de menuacutes las barras de
herramientas la caja de herramientas la barra de propiedades y las ventanas acoplables
La barra de propiedades y las ventanas acoplables proporcionan acceso a los comandos
relacionados con la herramienta activa o la tarea actual La barra de propiedades las
ventanas acoplables las barras de herramientas y la caja de herramientas pueden abrirse
cerrarse y desplazarse por la pantalla como desee
Barra de herramientas estaacutendar
La barra de herramientas estaacutendar que es la que se muestra de forma predeterminada
contiene botones que sirven de acceso directo a muchos comandos de menuacute
Si desea obtener informacioacuten sobre coacutemo personalizar la posicioacuten el contenido y el
aspecto de las barras de herramientas consulte ldquoPersonalizacioacuten de barras de
herramientasrdquo en la Ayuda
Haga clic en este botoacuten Para
Iniciar un dibujo nuevoAbrir un dibujoGuardar un dibujoImprimir un dibujoCortar los objetos seleccionados yalmacenarlos en el PortapapelesCopiar los objetos seleccionados en elPortapapelesPegar el contenido del Portapapeles en undibujoDeshacer una accioacutenRestaurar una accioacuten despueacutes de deshacerlaImportar un dibujoExportar un dibujo
14
Iniciar aplicaciones CorelAcceder al sitio Web Corel GraphicsCommunityEstablecer un nivel de zoom
Informacioacuten adicional sobre las barras de herramientas
Ademaacutes de la barra de herramientas estaacutendar CorelDRAW incluye barras de
herramientas para determinados tipos de tareas Por ejemplo la barra de herramientas
Texto contiene comandos relacionados con el uso de la herramienta Texto Si utiliza una
barra de herramientas con frecuencia puede mostrarla en el espacio de trabajo de forma
permanente
En la siguiente tabla se describen las barras de herramientas especiales
Barra de herramientas DescripcioacutenYahoo Barra de herramientas Le permite acceder a los servicios de
Yahoocom como Calendario y Correo asiacutecomo utilizar Yahoo Buscar en WebNecesita conexioacuten a Internet para utilizar laBarra de herramientas de Yahoo
Texto Contiene comandos para alinear y asignarformato a texto
Zoom Contiene comandos para aumentar y reduciruna paacutegina de dibujo Para ello permiteespecificar un porcentaje de la vista originalhacer clic en la herramienta Zoom yseleccionar una visualizacioacuten de paacutegina
Internet Contiene comandos para las herramientasrelacionadas con Web para crear imaacutegenescambiantes y publicar en Internet
Imprimir fusioacuten Contiene comandos para las opciones deimpresioacuten de fusioacuten que combinan texto conun dibujo por ejemplo la creacioacuten y carga dearchivos de datos la creacioacuten de campos dedatos para texto variable y la insercioacuten decampos de impresioacuten de fusioacuten
Transformar Contiene comandos para inclinar girar yreflejar objetos
Visual Basic para aplicaciones Contiene comandos para editar probar y
15
ejecutar comandos de VBA
Descripcioacuten de la caja de herramientas
Los menuacutes laterales se abren para mostrar un conjunto de herramientas de CorelDRAW
relacionadas entre siacute Una pequentildea flecha situada en la esquina inferior derecha de un
botoacuten de la caja de herramientas indica que se trata de un menuacute lateral por ejemplo el
menuacute lateral Edicioacuten de formas Al hacer clic en la flecha de un menuacute lateral se
abre un conjunto de herramientas relacionadas Para expandir el menuacute lateral haga clic
en los tiradores situados en el extremo del menuacute y arraacutestrelos
La siguiente tabla contiene una descripcioacuten de los menuacutes laterales y herramientas
incluidos en la caja de herramientas de CorelDRAW
Menuacutes laterales
Edicioacuten de formas Permite acceder a las herramientas Forma Pincel
deformador Pincel agreste y Transformacioacuten libre
Herramienta Recortar Permite acceder a las herramientas Recortar
Cuchillo Borrador y Eliminar segmento virtual
Zoom Permite acceder a las herramientas Zoom y Mano
Curva Permite acceder a las herramientas Mano
libre Beacutezier Medios artiacutesticos Pluma Poliliacutenea Curva de 3 puntos Conexioacuten
interactiva y Cotas
Herramientas inteligentes Permite acceder a las herramientas Relleno
inteligente y Dibujo inteligente
Rectaacutengulo Permite acceder a las herramientas Rectaacutengulo y Rectaacutengulo de 3
puntos
Elipse Permite acceder a las herramientas Elipse y
16
Elipse de 3 puntos
Objeto Permite acceder a las herramientas
Poliacutegono Estrella Estrella compleja
Papel graacutefico y Espiral
Perfect Shapestrade Permite acceder a las herramientas Formas
baacutesicas Formas de flecha Formas de
diagrama de flujo Formas de orla y
Formas de notas
Herramientas interactivas Permite acceder a las herramientas
Mezcla
interactiva Contorno interactivo
Distorsioacuten interactiva Sombra
interactiva Envoltura interactiva
Extrusioacuten interactiva y Transparencia
interactiva
Cuentagotas Permite acceder a las herramientas
Cuentagotas y Bote de pintura
Contorno Permite acceder a los cuadros de
diaacutelogo
Pluma del contorno y Color del
contorno a una seleccioacuten de contornos de
diferentes grosores y a la ventana acoplable
Color
Relleno Permite acceder a la ventana acoplable
Color y a los cuadros de diaacutelogo Color de
relleno Relleno degradado Relleno de
patroacuten Relleno de textura y Relleno
17
PostScriptreg
Relleno interactivo Permite acceder a las herramientas Relleno
interactivo y Relleno interactivo de malla
HerramientasHerramienta Descripcioacuten
La herramienta Seleccioacuten permite
seleccionar inclinar girar y modificar el
tamantildeo de los objetos
La herramienta Forma permite modificar la
forma de los objetos
La herramienta Pincel Deformador
permite distorsionar un objeto vectorial
arrastrando el cursor a lo largo de su
contorno
El Pincel Agreste permite distorsionar el
contorno de los objetos vectoriales
arrastrando el cursor a lo largo del
contorno
La herramienta Transformacioacuten libre
permite transformar un objeto utilizando las
herramientas Rotacioacuten libre Rotacioacuten con
aacutengulo Escala e Inclinacioacuten
La herramienta Recortar permite eliminar
las partes que no necesite del dibujo
La herramienta Cuchillo permite cortar los
objetos
La herramienta Borrador permite eliminar
partes del dibujo
18
La herramienta Eliminar segmento virtual
permite borrar partes de objetos que se
encuentran entre intersecciones
La herramienta Zoom permite cambiar el
nivel de aumento de la ventana de dibujo
La herramienta Mano permite controlar la
parte del dibujo visible en la ventana de
dibujo
La herramienta Mano alzada permite
dibujar segmentos de liacuteneas y curvas
La herramienta Beacutezier permite dibujar
curvas segmento a segmento
La herramienta Medios artiacutesticos
proporciona acceso a las herramientas
Pincel Diseminador Pluma caligraacutefica y
Presioacuten
La herramienta Pluma permite dibujar
curvas segmento a segmento
La herramienta Poliliacutenea permite dibujar
liacuteneas y curvas en modo de
previsualizacioacuten
La herramienta Curva de 3 puntos permite
dibujar una curva a partir de la definicioacuten
de
tres puntos inicial central y final
La herramienta Conexioacuten interactiva
permite unir dos objetos mediante una
liacutenea
La herramienta Cotas permite dibujar
liacuteneas
19
de cota verticales horizontales inclinadas y
angulares
La herramienta Relleno inteligente le
permite crear objetos a partir de aacutereas
demarcadas y a continuacioacuten aplicar un
relleno a dichos objetos
La herramienta Dibujo inteligente
convierte los trazos a mano alzada en
formas
baacutesicas y curvas suavizadas
La herramienta Rectaacutengulo permite dibujar
rectaacutengulos y cuadrados
La herramienta Rectaacutengulo de 3 puntos le
permite dibujar rectaacutengulos sesgados
La herramienta Elipse permite dibujar
elipses y ciacuterculos
La herramienta Elipse de 3 puntos le
permite dibujar elipses sesgadas
La herramienta Poliacutegono permite dibujar
poliacutegonos y estrellas simeacutetricos
La herramienta Estrella le permite dibujar
estrellas perfectas
La herramienta Estrella compleja le
permite
dibujar estrellas complejas con lados que se
intersectan
La herramienta Papel graacutefico permite
dibujar una cuadriacutecula de liacuteneas similar a la
del papel graacutefico
20
La herramienta Espiral permite dibujar
espirales simeacutetricas y logariacutetmicas
La herramienta Formas baacutesicas permite
elegir entre una serie de formas como una
estrella de seis puntas una cara sonriente o
un triaacutengulo rectaacutengulo
La herramienta Formas de flecha permite
dibujar flechas con distintas formas
direcciones y nuacutemeros de puntas
La herramienta Formas de diagrama de
flujo permite dibujar siacutembolos de
diagramas
de flujo
La herramienta Formas de orla permite
dibujar formas de cintas y explosiones
La herramienta Formas de notas permite
dibujar notas y etiquetas
La herramienta Texto permite escribir
palabras directamente en la pantalla como
texto artiacutestico o de paacuterrafo
La herramienta Mezcla interactiva permite
mezclar dos objetos
La herramienta Silueta interactiva permite
aplicar una silueta a un objeto
La herramienta Distorsioacuten interactiva
permite aplicar una distorsioacuten Empujar y
tirar Cremallera o Torbellino a un objeto
La herramienta Sombra interactiva
permite
aplicar una sombra a un objeto
21
La herramienta Envoltura interactiva
permite arrastrar los nodos de la envoltura
para distorsionar un objeto
La herramienta Extrusioacuten interactiva
permite aplicar la ilusioacuten de profundidad a
los objetos
La herramienta Transparencia interactiva
permite aplicar transparencias a los objetos
La herramienta Cuentagotas permite
seleccionar y copiar propiedades de objeto
como relleno grosor de contorno tamantildeo y
efectos de un objeto de la ventana de
dibujo
La herramienta Bote de pintura permite
aplicar propiedades de objeto como
relleno
grosor de contorno tamantildeo y efectos a un
objeto de la ventana de dibujo tras haberlas
seleccionado con la herramienta
Cuentagotas
La herramienta Contorno permite definir
las
propiedades del contorno
La herramienta Relleno permite definir las
propiedades de relleno
La herramienta Relleno interactivo
permite
aplicar distintos rellenos
22
La herramienta Relleno interactivo de
malla permite aplicar una cuadriacutecula de
malla a un objeto
Barra de propiedades
La Barra de propiedades muestra las funciones maacutes habituales relacionadas con la
herramienta activa o la tarea actual Aunque parece una barra de herramientas el
contenido de la Barra de propiedades cambia seguacuten la herramienta o tarea
Por ejemplo al hacer clic en la herramienta Texto de la caja de herramientas la barra
de propiedades soacutelo muestra comandos relacionados con texto En el siguiente ejemplo
la barra de propiedades muestra herramientas de texto formato alineacioacuten y edicioacuten
Puede personalizar el contenido y la posicioacuten de la barra de propiedades seguacuten sus
Necesidades
Ventanas acoplables
Las ventanas acoplables muestran los mismos tipos de controles que un cuadro de
diaacutelogo como botones de comando opciones y cuadros de lista A diferencia de la
mayoriacutea de los cuadros de diaacutelogo es posible mantener abiertas las ventanas acoplables
mientras se trabaja con un documento para asiacute poder acceder raacutepidamente a los
comandos y experimentar con distintos efectos
Un ejemplo es laventana acoplablePropiedades de objetoCuando esta ventanaacoplable se encuentraabierta es posible hacerclic en un objeto en laventana de dibujo y verel formato las
23
dimensiones y otraspropiedades del objeto
Las ventanas acoplables pueden estar acopladas o flotantes Al acoplar una ventana
acoplable eacutesta se fija al borde de la ventana de aplicacioacuten Al desacoplarla eacutesta se separa
de otros componentes del espacio de trabajo para poder desplazarla faacutecilmente Tambieacuten
es posible contraer las ventanas acoplables para ahorrar espacio en pantalla
24
Izquierda Ventanas acopladas y anidadas Derecha Una ventana acoplableflotante Para acoplar una ventana acoplable flotante haga clic en la barrade tiacutetulo de la ventana y arrastre para situar el cursor en el borde de laventana de dibujo Para cerrar una ventana acoplable haga clic en el botoacutenX situado en la esquina superior para contraer o expandir una ventanaacoplable haga clic en el botoacuten de flecha situado en la esquina superior
Barra de estado
La barra de estado muestra informacioacuten sobre los objetos seleccionados (como color tipo
de relleno y contorno la posicioacuten del cursor y los comandos relacionados)
25
Si desea obtener informacioacuten sobre coacutemo personalizar el contenido y el aspecto de la
barra de estado consulte ldquoPersonalizacioacuten de la barra de estadordquo en la Ayuda
26
Procedimientos iniciales enCorelDrawCon CorelDRAW es posible crear y editar dibujos
En esta seccioacuten se familiarizaraacute con lo siguiente
bull Graacuteficos vectoriales y mapas de bits
bull Inicio y apertura de dibujos
bull Buacutesqueda insercioacuten y almacenamiento de contenidos
bull Exploracioacuten de las funciones baacutesicas de CorelDRAW
bull Coacutemo deshacer rehacer y repetir acciones
bull Aplicacioacuten de zoom y visualizacioacuten panoraacutemica
bull Almacenamiento de dibujos
bull Cierre de dibujos y salida de CorelDRAW
Acerca de graacuteficos vectoriales y mapas de bits
Los dos tipos principales de graacuteficos de PC son graacuteficos vectoriales y mapas de bits Los
graacuteficos vectoriales se componen de liacuteneas y curvas y se generan a partir de
descripciones matemaacuteticas que determinan la posicioacuten longitud y direccioacuten en la que se
dibujan las liacuteneas Los mapas de bits tambieacuten conocidos como imaacutegenes raacutester se
componen de cuadrados diminutos que reciben el nombre de piacutexeles cada piacutexel se
asigna a una ubicacioacuten en la imagen y contiene valores de color numeacutericos
Los graacuteficos vectoriales resultan ideales para logotipos e ilustraciones porque son
independientes de la resolucioacuten y pueden escalarse a cualquier tamantildeo o imprimirse y
visualizarse a cualquier resolucioacuten sin perder detalles ni calidad Ademaacutes con los
graacuteficos vectoriales puede producir contornos niacutetidos y claros
27
Los mapas de bits resultan excelentes para fotografiacuteas y dibujos digitales porque
reproducen muy bien las gradaciones de color Los mapas de bits son dependientes de la
resolucioacuten Es decir representan un nuacutemero fijo de piacutexeles Si bien tienen muy buen
aspecto en su tamantildeo real puede que se muestren dentados o pierdan calidad de imagen
cuando se escalan o cuando se muestran o imprimen a una resolucioacuten mayor de la original
Puede crear graacuteficos vectoriales en CorelDRAW Puede asimismo importar mapas de
bits (tales como archivos JPEG y TIFF) en CorelDRAW e integrarlos en sus dibujos
Para obtener informacioacuten acerca de coacutemo trabajar con mapas de bits
La ilustracioacuten superior es un graacutefico vectorial compuesto por liacuteneas y rellenosLa versioacuten inferior es un mapa de bits compuesto por piacutexeles
Inicio y apertura de dibujo
CorelDRAW permite empezar a dibujar en una paacutegina en blanco en una plantilla o a
partir de un dibujo existente
La paacutegina en blanco da libertad para especificar todos los aspectos de un dibujo
28
La plantilla proporciona un punto de partida que otorga plena libertad de
personalizacioacuten al usuario Las plantillas incluidas en CorelDRAW estaacuten disponibles en
las siguientes categoriacuteas
bull Paacutegina completa
bull Etiqueta
bull Sobre
bull Plegado por un lado
bull Web
Si el dibujo se basa en otro existente pueden utilizarse de nuevo los objetos y las
configuraciones de paacutegina CorelDRAW permite abrir dibujos existentes guardados en
distintos formatos de archivo Sin embargo quizaacute no pueda abrir ciertos archivos
dependiendo de su tipo y contenidos En tales casos puede probar a importar los
archivos como objetos en un dibujo abierto Si desea obtener informacioacuten sobre los
formatos de archivo que se pueden importar en CorelDRAW
Para iniciar CorelDRAW
bull Haga clic en Inicio
1048672 Todos los programas
1048672 CorelDRAW Graphics Suite X3
1048672CorelDRAWX3
Para iniciar un dibujo
Para realice lo siguenteEmpezar un dibujo en una pagina en blanco Haga clic en Archivo 1048672 Nuevo
Empezar un dibujo a partir de una plantilla Haga clic en Archivo 1048672 Nuevo conplantilla haga clic en la fichacorrespondiente a la categoriacutea de plantillaque desee y elija una plantilla
Para abrir un dibujo
29
1 Haga clic en Archivo 1048672 Abrir
2 Elija la carpeta en la que estaacute almacenado el dibujo
3 Haga clic en el nombre de un archivo
Para asegurarse de que abre el dibujo que desea active la casilla de seleccioacuten
Previsualizacioacuten para ver una miniatura del dibujo
4 Haga clic en Opciones para mostrar opciones e informacioacuten de archivo adicionales
Si el dibujo es de CorelDRAW 11 o anterior y contiene texto en un idioma distinto
al del sistema operativo elija la opcioacuten correspondiente del cuadro de lista Paacutegina
de coacutedigos para asegurarse de que el texto se convierta correctamente a caracteres
Unicode
5 Active cualquiera de las casillas de seleccioacuten siguientes
bull Extraer perfil ICC incorporado permite almacenar el perfil ICC (International
Color Consortium) incorporado en la carpeta de color en la que se ha instalado la
aplicacioacuten
bull Mantener capas y paacuteginas le permite mantener las capas y paacuteginas cuando
abre los archivos Si desactiva la casilla de seleccioacuten todas las capas se combinan
en una uacutenica capa
6 Haga clic en Abrir
Operaciones con liacuteneas contornos y pinceladas
En CorelDRAW puede antildeadir liacuteneas y pinceladas por medio de diversas teacutecnicas y
herramientas Despueacutes de dibujar liacuteneas o aplicar pinceladas a las liacuteneas puede asignar
diferentes formatos a estos elementos Tambieacuten puede dar formato a los contornos que
rodean a los objetos CorelDRAW ofrece objetos preestablecidos que puede diseminar en
una liacutenea Puede asimismo crear liacuteneas de flujo y de cotas en sus dibujos Tambieacuten puede
dibujar liacuteneas utilizando el reconocimiento de forma
30
En esta seccioacuten se familiarizaraacute con lo siguiente
bull Dibujo de liacuteneas
bull Dibujo de liacuteneas caligraacuteficas sensibles a la presioacuten y preestablecidas
bull Formato de liacuteneas y contornos
bull Copia conversioacuten y eliminacioacuten de contornos
bull Aplicacioacuten de pinceladas
bull Diseminacioacuten de objetos a lo largo de una liacutenea
bull Dibujo de liacuteneas de flujo y de cota
Dibujo de liacuteneas
Una liacutenea es un trayecto entre dos puntos Las liacuteneas pueden consistir de varios segmentos
y eacutestos pueden ser curvos o rectos Los segmentos de la liacutenea estaacuten conectados por nodos
que se representan por medio de pequentildeos cuadrados CorelDRAW proporciona numerosas
herramientas que le permiten dibujar liacuteneas curvas y rectas asiacute como liacuteneas que contienen
tanto segmentos curvos como rectos
Herramientas Mano alzada y Poliliacutenea
Las herramientas Mano alzada y Poliliacutenea le permiten dibujar liacuteneas a mano alzada como
si estuviera haciendo esbozos en un cuaderno Si se equivocara mientras dibuja puede
borrar la parte en cuestioacuten inmediatamente y seguir dibujando A la hora de dibujar liacuteneas o
segmentos rectos los puede restringir a liacuteneas rectas verticales u horizontales
La herramienta Mano alzada le permite controlar la suavidad de la liacutenea curva que estaacute
dibujando asiacute como antildeadir segmentos a una liacutenea existente A su vez la herramienta
Poliliacutenea es la maacutes adecuada para dibujar raacutepidamente una liacutenea compleja que conste de
segmentos curvos y rectos
Herramientas Beacutezier y Pluma
Las herramientas Beacutezier y Pluma le permiten dibujar liacuteneas segmento a segmento
colocando cada nodo con precisioacuten y controlando la forma de cada segmento curvo Si
31
utiliza la herramienta Pluma puede previsualizar los segmentos de la liacutenea que estaacute
dibujando
Herramienta Curva de 3 puntos
La herramienta Curva de 3 puntos le permite dibujar liacuteneas curvas sencillas especificando
su anchura y altura Esta herramienta se utiliza para crear formas en arco raacutepidamente sin
tener que manipular nodos
Herramienta Dibujo inteligente
La herramienta Dibujo inteligente le permite utilizar el reconocimiento de forma para
dibujar liacuteneas rectas y curvas
Utilizacioacuten de nodos y tiradores de control
Algunas liacuteneas tienen nodos y tiradores de control que se pueden manipular al dibujar para
dar forma a las liacuteneas Si desea obtener informacioacuten sobre tipos de nodo
Dibujo de liacuteneas con la herramienta Mano alzada
1 Abra el menuacute lateral Curva y haga clic en la herramienta Poliliacutenea
2 Realice uno de los pasos siguientes
bull Para dibujar un segmento recto haga clic donde desea que comience el segmento de la
liacutenea y haga clic donde desea que termine
bull Para dibujar un segmento curvo haga clic donde deba comenzar el segmento y arrastre
en la paacutegina de dibujo Puede antildeadir cuantos segmentos desee y alternar entre segmentos
curvos y rectos
3 Haga doble clic para terminar la liacutenea
Dibujo de liacuteneas con la herramienta Beacutezier
1 Abra el menuacute lateral Curva y haga clic en la herramienta Beacutezier
2 Realice uno de los pasos siguientes
32
bull Para dibujar un segmento curvo haga clic donde desee situar el primer nodo y arrastre el
tirador de control hasta donde desee situar el siguiente nodo Suelte el botoacuten del ratoacuten y
arrastre el tirador de control para crear la curva
bull Para dibujar un segmento recto haga clic donde deba comenzar el segmento de la liacutenea y
a continuacioacuten haga clic donde deba terminar Puede antildeadir todos los segmentos que desee
3 Presione la barra espaciadora para terminar la liacutenea
Dibujo de liacuteneas con la herramienta Pluma
1 Abra el menuacute lateral Curva y haga clic en la herramienta Pluma
2 Realice uno de los pasos siguientes
bull Para dibujar un segmento curvo haga clic donde desee situar el primer nodo y arrastre el
tirador de control hasta donde desee situar el siguiente nodo Suelte el botoacuten del ratoacuten y
arrastre el tirador de control para crear la curva que desee
bull Para dibujar un segmento recto haga clic donde deba comenzar el segmento de la liacutenea y
a continuacioacuten haga clic donde deba terminar
3 Haga doble clic para terminar la liacutenea
Para dibujar una curva especificando su anchura y altura
1 Abra el menuacute lateral Curva y haga clic en la herramienta curva de 3 puntos
2 Haga clic en el punto donde debe comenzar la curva y luego en el punto donde debe
finalizar
3 Suelte el botoacuten del ratoacuten y haga clic en el punto en el que desee que esteacute el centro de la
curva
Dibujo de liacuteneas caligraacuteficas sensibles a la presioacuten y preestablecidas
CorelDRAW permite simular el efecto de una pluma caligraacutefica al dibujar liacuteneas El
grosor de las liacuteneas caligraacuteficas variacutea en funcioacuten de la direccioacuten de la liacutenea y el aacutengulo de
la plumilla De modo predeterminado las liacuteneas caligraacuteficas se muestran como formas
cerradas dibujadas con un laacutepiz El grosor de una liacutenea caligraacutefica se puede controlar
cambiando el aacutengulo de la liacutenea con respecto al aacutengulo de pluma caligraacutefica elegido
Para dibujar una liacutenea caligraacutefica
33
1 Abra el menuacute lateral Curva y haga clic en la herramienta Medios artiacutesticos
2 Haga clic en el botoacuten Pluma caligraacutefica de la barra de propiedades Si desea establecer la
anchura de la liacutenea escriba un valor en el cuadro Anchura de la herramienta Medios
artiacutesticos de la barra de propiedades
3 Escriba un valor en el cuadro Aacutengulo de pluma caligraacutefica de la barra de propiedades Si
desea suavizar los bordes de la liacutenea escriba un valor en el cuadro Suavizado mano alzada
de la barra de propiedades
4 Arrastre hasta que la liacutenea tenga la forma que desee
Para dibujar una liacutenea sensible a la presioacuten
1 Abra el menuacute lateral Curva y haga clic en la herramienta Medios artiacutesticos
2 Haga clic en el botoacuten Presioacuten de la barra de propiedades Si utiliza el ratoacuten presione las
teclas Flecha arriba o Flecha abajo para simular cambios en la presioacuten de la pluma y
determinar la anchura de la liacutenea
3 Arrastre hasta que la liacutenea tenga la forma que desee Si desea cambiar la anchura de la
liacutenea escriba un valor en el cuadro Anchura de la herramienta Medios artiacutesticos de la barra
de propiedades
Para dibujar una liacutenea preestablecida
1 Abra el menuacute lateral Curva y haga clic en la herramienta Medios artiacutesticos
2 Haga clic en el botoacuten Preestablecido de la barra de propiedades
3 Elija una forma de liacutenea preestablecida en el cuadro de lista Lista de trazos
preestablecidos Si desea suavizar los bordes de la liacutenea escriba un valor en el cuadro
Suavizado mano alzada de la barra de propiedades
4 Arrastre hasta que la liacutenea tenga la forma que desee Si desea establecer la anchura de la
liacutenea escriba un valor en el cuadro Anchura de la herramienta Medios artiacutesticos de la barra
de propiedades
Formato de liacuteneas y contornos
34
Las liacuteneas reciben el mismo tratamiento que los contornos de formas cerradas como
elipses y poliacutegonos Se puede cambiar el aspecto tanto de liacuteneas como de contornos
utilizando los controles del cuadro de diaacutelogo de la Pluma del contorno la paacutegina Contorno
de la ventana acoplable Propiedades de objeto y la barra de propiedades Por ejemplo se
puede especificar el color anchura y estilo de liacuteneas y contornos Se puede seleccionar un
estilo de esquina para controlar la forma de la esquina en las liacuteneas y seleccionar un estilo
de extremo de liacutenea para cambiar el aspecto de los puntos finales de una liacutenea La opcioacuten
predeterminada es que el contorno se aplique sobre el relleno de un objeto pero puede
aplicarse detraacutes del relleno de modo que el relleno se superponga al contorno Tambieacuten se
puede enlazar el grosor del contorno al tamantildeo de un objeto de modo que el contorno
aumente seguacuten aumenta el tamantildeo del objeto y disminuya seguacuten disminuye el tamantildeo del
objeto
Para especificar la configuracioacuten de liacuteneas y contornos
1 Seleccione un objeto
2 Abra el menuacute lateral de la herramienta Contorno y haga clic en el botoacuten del cuadro de
diaacutelogo Pluma del contorno
3 Abra el selector de color y haga clic en un color
4 Escriba un valor en el cuadro Anchura
5 Seleccione un estilo de liacutenea en el cuadro Estilo
Para crear un contorno caligraacutefico
1 Seleccione un objeto
2 Abra el menuacute lateral de la herramienta Contorno y haga clic en el botoacuten del cuadro de
diaacutelogo Pluma del contorno
3 En el aacuterea Esquinas active un estilo de esquina
4 En el aacuterea Caligrafiacutea escriba un valor en el cuadro Estirar para cambiar el grosor de la
plumilla El rango de valores es de 1 a 100 siendo 100 la opcioacuten predeterminada Si se
reducen los valores las plumillas cuadradas se vuelven rectangulares y las plumillas
redondas se vuelven ovaladas lo que crea un efecto caligraacutefico auacuten maacutes pronunciado
35
5 Escriba un valor en el cuadro Aacutengulo para cambiar la orientacioacuten de la pluma en relacioacuten
a la superficie de dibujo
Para antildeadir una punta de flecha 1 Seleccione una liacutenea o una curva
2 Abra el menuacute lateral de la herramienta Contorno y haga clic en el botoacuten Cuadro de
diaacutelogo Pluma del contorno
3 En el aacuterea Flechas abra el selector de flecha inicial y haga clic en una forma de final de
liacutenea
4 Abra el selector de flecha final y haga clic en una forma de final de liacutenea
Copia conversioacuten y eliminacioacuten de contornos
CorelDRAW permite copiar propiedades del contorno en otros objetos Para obtener
informacioacuten sobre la copia de propiedades del contorno consulte Se puede asimismo
convertir un contorno en un objeto y se puede eliminar un contorno Si se convierte un
contorno en un objeto se crea un objeto cerrado sin relleno con la forma del contorno
Pueden aplicarse rellenos y efectos especiales al nuevo objeto
Para convertir un contorno en un objeto 1 Seleccione un objeto
2 Haga clic en Organizar ` Convertir contorno en objeto
Para eliminar el contorno de un objeto
1 Seleccione un objeto
2 Abra el menuacute lateral de la herramienta Contorno y haga clic en el botoacuten Sin contorno
Aplicacioacuten de pinceladas
CorelDRAW permite aplicar diversas pinceladas preestablecidas desde trazos con punta
de flecha hasta los que se rellenan con patrones de arco iris Al dibujar una pincelada
preestablecida puede especificar algunos de sus atributos Por ejemplo puede modificar la
anchura de una pincelada y especificar su nivel de suavizado Tambieacuten es posible crear
36
pinceladas personalizadas por medio de un objeto o un grupo de objetos vectoriales
Despueacutes de crear una pincelada personalizada puede guardarlo como preestablecido
Para aplicar una pincelada preestablecida
1 Abra el menuacute lateral Curva y haga clic en la herramienta Medios artiacutesticos
2 Haga clic en el botoacuten Pincel de la barra de propiedades
3 Elija una pincelada en el cuadro Lista de pinceladas Si desea suavizar los bordes de la
pincelada escriba un valor en el cuadro Suavizado mano alzada de la barra de propiedades
4 Arrastre hasta que la pincelada tenga la forma que desee Si desea establecer la anchura
de la pincelada escriba un valor en el cuadro Anchura de la herramienta Medios artiacutesticos
de la barra de propiedades
Para crear una pincelada personalizada
1 Seleccione un objeto o un grupo de objetos
2 Abra el menuacute lateral Curva y haga clic en la herramienta Medios artiacutesticos
3 Haga clic en el botoacuten Pincel de la barra de propiedades
4 Haga clic en el objeto o grupo de objetos
5 Haga clic en el botoacuten Guardar trazo de Medios artiacutesticos de la barra de propiedades
6 Escriba un nombre de archivo para la pincelada
7 Haga clic en Guardar
Diseminacioacuten de objetos a lo largo de una liacutenea
CorelDRAW permite diseminar una serie de objetos en una liacutenea Ademaacutes de los objetos
graacuteficos y de texto es posible importar mapas de bits y siacutembolos para diseminarlos a lo
largo de una liacutenea La apariencia de la liacutenea se controla ajustando el espacio entre los
objetos diseminados de forma que esteacuten maacutes proacuteximos o maacutes separados Tambieacuten se puede
modificar el orden de los objetos en la liacutenea Por ejemplo si disemina una serie de objetos
en la que incluya una estrella un triaacutengulo y un cuadrado puede cambiar el orden de
diseminacioacuten de forma que el cuadrado aparezca primero seguido del triaacutengulo y la
estrella CorelDRAW tambieacuten permite desplazar los objetos diseminados en la liacutenea
giraacutendolos en el trayecto o descentraacutendolos en cuatro posibles direcciones alternados a la
37
izquierda aleatoriamente o a la derecha Por ejemplo puede elegir un descentrado a la
izquierda para que los objetos diseminados se alineen a la izquierda del trayecto
Para diseminar objetos en una liacutenea
1 Abra el menuacute lateral Curva y haga clic en la herramienta Medios artiacutesticos
2 Haga clic en el botoacuten Diseminador de la barra de propiedades
3 Elija una lista de diseminador en el cuadro Lista de archivo de Lista de diseminador Si la
lista de diseminador que busca no figura en la lista haga clic en el botoacuten Examinar de la
barra de propiedades para seleccionar la carpeta donde se encuentra el archivo
4 Arrastre para dibujar la liacutenea
Para girar las liacuteneas de objetos diseminados
1 Seleccione la lista de diseminador que desee ajustar
2 Haga clic en el botoacuten Rotacioacuten de la barra de propiedades
3 Escriba un valor entre 0 y 360 en el cuadro Aacutengulo de la barra de propiedades Si desea
que cada objeto diseminado gire de forma incremental active la casilla de seleccioacuten Usar
incremento y escriba un valor en el cuadro Incremento
4 Active cualquiera de las opciones siguientes bull Basada en trayecto gira los objetos en
relacioacuten con la liacutenea bull Basada en paacutegina gira los objetos en relacioacuten con la paacutegina
5 Presione Intro
Para descentrar las liacuteneas de objetos diseminados
1 Seleccione una lista de diseminador
2 Haga clic en el botoacuten Descentrar de la barra de propiedades
3 Active la casilla de seleccioacuten Usar descentrado para descentrar los objetos del trayecto de
la liacutenea de diseminacioacuten Si desea ajustar la distancia de descentrado escriba un nuevo
valor en el cuadro Descentrar
4 Elija una direccioacuten de descentrado en el cuadro de lista Direccioacuten de descentrado Por
ejemplo si desea alternar entre la izquierda y la derecha de la liacutenea elija Alternado
Para crear una nueva lista de diseminador
1 Haga clic en Efectos ` Medios artiacutesticos
38
2 Seleccione un objeto un grupo de objetos o un siacutembolo
3 Haga clic en el botoacuten Guardar de la ventana acoplable Medios artiacutesticos
4 Active Diseminador de objetos
5 Haga clic en Aceptar 6 Escriba el nombre del archivo en el cuadro Nombre de archivo 7
Haga clic en Guardar
Dibujo de liacuteneas de cota y flujo
Existe la posibilidad de dibujar liacuteneas de organigramas para conectar las formas del
graacutefico Los objetos permanecen conectados por estas liacuteneas incluso al mover uno o ambos
objetos Si desea obtener informacioacuten sobre el dibujo de formas de diagrama de flujo
consulte ldquoDibujo de formas predefinidasrdquo en la paacutegina80 Puede dibujar liacuteneas de notas
para etiquetar y atraer la atencioacuten sobre unos objetos determinados
Para dibujar una liacutenea de flujo entre dos o maacutes objetos
1 Abra el menuacute lateral Curva y haga clic en la herramienta Conexioacuten interactiva
2 En la barra de propiedades haga clic en uno de los siguientes botones
bull Liacutenea de conexioacuten en aacutengulo Para crear una liacutenea de flujo que tenga aacutengulos rectos La
liacutenea de flujo puede constar de una serie de segmentos verticales u horizontales o de
ambos
bull Liacutenea de conexioacuten recta Para crear una liacutenea de flujo recta en cualquier aacutengulo
3 Arrastre un nodo de un objeto a un nodo de otro objeto
Para dibujar una nota
1 Abra el menuacute lateral Curva y haga clic en la herramienta Cotas
2 Haga clic en la herramienta Notas de la barra de propiedades
3 Haga clic en el punto donde debe comenzar el primer segmento de la nota
4 Haga clic en el punto donde debe comenzar el segundo segmento
5 Haga clic en el punto donde debe finalizar el segundo segmento Se muestra un cursor de
texto en el extremo final de la liacutenea de nota lo que indica doacutende escribir una etiqueta para
el objeto
6 Escriba el texto de la nota
Para dibujar una liacutenea de cota
39
1 Abra el menuacute lateral Curva y haga clic en la herramienta Cotas
2 En la barra de propiedades haga clic en uno de los siguientes botones
bull Herramienta Cota vertical Para crear una liacutenea de cota vertical que cubra la distancia
vertical entre dos nodos cualquiera (a lo largo del eje y)
bull Herramienta Cota horizontal Para crear una liacutenea de cota horizontal que cubra la
distancia horizontal entre dos nodos cualquiera (a lo largo del eje x)
bull Herramienta Cota modificada Para crear una liacutenea de cota modificada que cubra la
longitud de segmentos de liacuteneas modificados
bull Herramienta Cota automaacutetica Para crear una liacutenea de cota vertical u horizontal
3 Haga clic en los puntos inicial y final de la liacutenea de cota
4 Haga clic en el lugar donde desee colocar el texto de la cota
40
Dibujo de formasCorelDRAW permite dibujar formas baacutesicas y modificarlas utilizando herramientas de
efectos especiales y de variaciones de forma En esta seccioacuten se familiarizaraacute con lo
siguiente
bull Dibujo de rectaacutengulos y cuadrados
bull Dibujo de elipses ciacuterculos arcos y formas de sector
bull Dibujo de poliacutegonos y estrellas
bull Dibujo de espirales
bull Dibujo de cuadriacuteculas
bull Dibujo de formas predefinidas
bull Dibujo mediante reconocimiento de forma
Dibujo de rectaacutengulos y cuadrados
Con CorelDRAW puede dibujar rectaacutengulos y cuadrados Puede dibujar un rectaacutengulo o
cuadrado arrastrando en sentido diagonal por medio de la herramienta Rectaacutengulo o
especificando la anchura y altura por medio de la herramienta Rectaacutengulo de 3 puntos La
herramienta Rectaacutengulo de 3 puntos le permite dibujar rectaacutengulos sesgados raacutepidamente
Despueacutes de dibujar uno es posible cambiar su forma redondeando una o maacutes esquinas
Para redondear las esquinas de un rectaacutengulo o un cuadrado
1 Haga clic en un rectaacutengulo o en un cuadrado
2 Escriba valores en las aacutereas Redondez de esquinas de la barra de propiedades Para
aplicar la misma redondez a todas las esquinas haga clic en el botoacuten Redondear esquinas
simultaacuteneamente de la barra de propiedades
41
Para dibujar un rectaacutengulo o un cuadrado arrastrando en diagonal
Dibujar un rectaacutengulo Abra el menuacute lateral Rectaacutengulo y haga
clic en la herramienta Rectaacutengulo Arrastre
el cursor en la ventana de dibujo hasta que
el rectaacutengulo tenga el tamantildeo que desee
Dibujar un cuadrado Abra el menuacute lateral Rectaacutengulo y haga
clic en la herramienta Rectaacutengulo
Mantenga presionada la tecla Ctrl y arrastre
el cursor en la ventana de dibujo hasta que
el cuadrado adquiera el tamantildeo deseado
Dibujo de elipses ciacuterculos arcos y formas de sector
Puede dibujar una elipse o ciacuterculo arrastrando diagonalmente con la herramienta Elipse o
puede dibujar una elipse utilizando la herramienta Elipse de 3 puntos para especificar la
anchura y altura La herramienta Elipse de 3 puntos le permite crear raacutepidamente una elipse
a cualquier aacutengulo sin necesidad de rotar la elipse Por medio de la herramienta Elipse
puede dibujar un nuevo arco o forma de sector o puede dibujar una elipse o ciacuterculo y a
continuacioacuten cambiarlo a un arco o una forma de sector
Dibujar una elipse Abra el menuacute lateral Elipse y haga clic en
la herramienta Elipse Arrastre el cursor en
la ventana de dibujo hasta que la elipse
tenga el tamantildeo que desee
Dibujar un ciacuterculo Abra el menuacute lateral Elipse y haga clic en
la herramienta Elipse Mantenga
presionada la tecla Ctrl y arrastre el cursor
en la ventana de dibujo hasta que el ciacuterculo
adquiera el tamantildeo deseado
Para dibujar una elipse especificando su anchura y altura
1 Abra el menuacute lateral Elipse y haga clic en la herramienta Elipse de 3 puntos
42
2 En la ventana de dibujo arrastre el cursor para dibujar la liacutenea centrada de la elipse en el
aacutengulo que desee La liacutenea centrada recorre el centro de la elipse y determina su anchura
3 Desplace el puntero para definir la altura de la elipse y haga clic
Para dibujar un arco o una forma de sector
Dibujar un arco Abra el menuacute lateral Elipse y haga clic en
la herramienta Elipse Haga clic en el botoacuten
Arco de la barra de propiedades Arrastre el
cursor en la ventana de dibujo hasta que el
arco tenga la forma que desee
Dibujar una forma de sector Abra el menuacute lateral Elipse y haga clic en
la herramienta Elipse Haga clic en el botoacuten
Sector de la barra de propiedades Arrastre
el cursor en la ventana de dibujo hasta que
el sector tenga la forma que desee
Dibujo de poliacutegonos y estrellas
CorelDRAW le permite dibujar poliacutegonos y dos tipos de estrellas perfectas y complejas
Las estrellas perfectas son las estrellas claacutesicas y puede aplicar un relleno a la forma de
estrella en su totalidad Las estrellas complejas tienen lados que se cruzan y cuando se les
aplica un relleno se obtienen resultados muy originales
Para dibujar un poliacutegono
bull Abra el menuacute lateral Objeto haga clic en la herramienta Poliacutegono y arrastre el cursor
por la ventana de dibujo hasta que el poliacutegono alcance el tamantildeo deseado
Para dibujar una estrella
Dibujar una estrella perfecta Abra el menuacute lateral Objeto haga clic en la
herramienta Estrella y arrastre el cursor por
la ventana de dibujo hasta que la estrella
43
alcance el tamantildeo deseado
Dibujar una estrella compleja Abra el menuacute lateral Objeto haga clic en la
herramienta Estrella compleja y arrastre el
cursor por la ventana de dibujo hasta que la
estrella alcance el tamantildeo deseado
Para modificar un poliacutegono
Cambiar el nuacutemero de lados de un poliacutegono Seleccione un poliacutegono escriba un valor en
el cuadro Nuacutemero de puntos o lados en
poliacutegono estrella o estrella compleja de la
barra de propiedades y presione Intro
Perfilar las puntas de una estrella Seleccione una estrella y escriba un valor
en el cuadro Perfilado de estrella y estrella
compleja de la barra de propiedades
Cambiar la forma de una estrella Seleccione una estrella haga clic en la
herramienta Forma y arrastre un nodo de
la estrella
Dibujo de espirales
Es posible dibujar dos tipos de espirales simeacutetricas y logariacutetmicas Las espirales simeacutetricas
se expanden por igual de manera que la distancia entre las revoluciones sea constante Las
espirales logariacutetmicas se expanden con distancias crecientemente mayores entre las
revoluciones Es posible definir el grado en que una espiral logariacutetmica se expande hacia
fuera
Para dibujar una espiral
1 Abra el menuacute lateral Objeto y haga clic en la herramienta Espiral
2 Escriba un valor en el recuadro Revoluciones de espiral de la barra de propiedades
3 En la barra de propiedades haga clic en uno de los siguientes botones bull Espiral simeacutetrica
bull Espiral logariacutetmica Si desea cambiar la cantidad en que la espiral se expande conforme se
mueve hacia fuera desplace el deslizador Factor de expansioacuten de espiral
44
4 Arrastre el cursor en diagonal en la ventana de dibujo hasta que la espiral tenga el tamantildeo
necesario
Para desagrupar una cuadriacutecula
1 Seleccione una cuadriacutecula con la herramienta Seleccioacuten
2 Haga clic en Organizar ` Desagrupar
Dibujo de formas predefinidas
Gracias a la coleccioacuten Formas perfectas puede dibujar formas predefinidas Ciertas formas
maacutes concretamente las formas baacutesicas formas de flecha formas de orla y formas de notas
contienen glifos Puede arrastrar un glifo para modificar el aspecto de una forma
Para dibujar una forma predefinida
1 Abra el menuacute lateral Formas perfectas y haga clic en una de las herramientas siguientes
bull Formas baacutesicas
bull Formas de flecha
bull Formas de diagrama de flujo
bull Formas de orla
bull Formas de notas
2 Abra el selector Formas perfectas de la barra de propiedades y haga clic en una forma
3 Arrastre el cursor en la ventana de dibujo hasta que la forma tenga el tamantildeo que desee
Para modificar una forma predefinida
1 Seleccione una forma que contenga un glifo
2 Arrastre un glifo hasta darle la forma que desee
Para antildeadir texto a una forma predefinida
1 Haga clic en la herramienta Texto
2 Situacutee el cursor dentro del contorno de la forma hasta que se convierta en un cursor de
texto
3 Escriba dentro de la forma seleccione una fuente y formatee el texto
45
Dibujo mediante reconocimiento de forma
Puede utilizar la herramienta Dibujo inteligente para dibujar trazos a mano alzada que
pueden reconocerse y convertirse en formas baacutesicas Los rectaacutengulos y las elipses se
transforman en objetos nativos de CorelDRAW Los trapezoides y los paralelogramos se
transforman en objetos de Formas perfectas Las liacuteneas los triaacutengulos los cuadrados los
rombos los ciacuterculos y las flechas se transforman en objetos de curvas Si un objeto no se
transforma en una forma se suaviza Los objetos y curvas dibujados mediante
reconocimiento de forma pueden editarse Puede establecer el nivel al que CorelDRAW
reconoce formas y las convierte en objetos Puede asimismo especificar el grado de
suavidad que se le aplica a las curvas
Para dibujar una forma o una liacutenea mediante reconocimiento de forma
1 Haga clic en la herramienta Dibujo inteligente
2 Elija un nivel de reconocimiento en el cuadro de lista Nivel de reconocimiento de la
barra de propiedades
3 Elija un nivel de suavizado en el cuadro de lista Nivel de suavizado de la barra de
propiedades
4 Dibuje una forma o una liacutenea en la ventana de dibujo
Para establecer la demora de reconocimiento de forma
1 Haga clic en Herramientas ` Personalizacioacuten
2 En la lista de categoriacuteas Caja de herramientas haga clic en la herramienta Dibujo
inteligente
3 Desplace el deslizador Demora de reconocimiento de forma
Para hacer una correccioacuten durante el reconocimiento de una forma
bull Antes de que transcurra el periodo de demora de reconocimiento mantenga presionada la
tecla Mayuacutes y arrastre el cursor sobre el aacuterea donde desea realizar una correccioacuten
Debe empezar a borrar la forma o la liacutenea en el uacuteltimo punto dibujado
Para cambiar el grosor del contorno de un objeto dibujado mediante reconocimiento
de forma
46
1 Haga clic en la herramienta Dibujo inteligente
2 Haga clic en la forma
3 En el cuadro de lista Anchura de contorno de la barra de propiedades elija un grosor de
contorno
Operaciones con objetosLas operaciones con objetos son una parte esencial de la creacioacuten de dibujos En esta
seccioacuten se familiarizaraacute con lo siguiente
bull Seleccioacuten de objetos
bull Copia duplicacioacuten y eliminacioacuten de objetos
bull Copia de propiedades de objeto transformaciones y efectos
bull Creacioacuten de objetos de aacutereas rodeadas
bull Creacioacuten de un liacutemite alrededor de los objetos seleccionados
bull Clonacioacuten de objetos
bull Colocacioacuten de objetos
bull Alineacioacuten y distribucioacuten de objetos
bull Ajuste de objetos
bull Uso de guiacuteas dinaacutemicas
bull Cambio de orden de objetos
bull Asignacioacuten de tamantildeo y aplicacioacuten de escala a objetos
bull Rotacioacuten y reflejo de objetos
bull Agrupamiento de objetos
bull Combinacioacuten de objetos
Seleccioacuten de objetos
Para modificar un objeto antes hay que seleccionarlo Puede seleccionar objetos visibles
objetos ocultos por otros objetos o bien un solo objeto de un grupo o un grupo anidado
47
Ademaacutes puede seleccionar objetos en el orden en el que se crearon seleccionar todos los
objetos a la vez y deseleccionar objetos
Para seleccionar objetos
Seleccionar un objeto Haga clic en un objeto con la herramienta
Seleccioacuten
Seleccionar varios objetos Mantenga presionada la tecla Mayuacutes y haga
clic en cada uno de los objetos que desee
seleccionar
Seleccionar un objeto empezando por el
primer objeto creado y siguiendo hacia el
uacuteltimo objeto creado
Presione Mayuacutes + Tabulador hasta que
aparezca un recuadro de seleccioacuten alrededor
del objeto que desee seleccionar
Seleccionar un objeto empezando por el
uacuteltimo objeto creado y retrocediendo hacia
el primer objeto creado
Presione Tabulador hasta que aparezca un
cuadro de seleccioacuten alrededor del objeto
que desee seleccionar
Seleccionar todos los objetos Haga clic en Edicioacuten ` Seleccionar todo `
Objetos
Seleccionar un objeto perteneciente a un
grupo
Mantenga presionada la tecla Ctrl haga clic
en la herramienta Seleccioacuten y a
continuacioacuten haga clic en un objeto de un
grupo
Seleccionar un objeto de un grupo anidado Mantenga presionada la tecla Ctrl haga clic
en la herramienta Seleccioacuten y a
continuacioacuten haga clic en el objeto que
desee seleccionar hasta que aparezca un
cuadro de seleccioacuten a su alrededor
Seleccionar un objeto oculto por otros
objetos
Mantenga presionada la tecla Alt haga clic
en la herramienta Seleccioacuten y a
continuacioacuten haga clic en el objeto situado
en primer plano hasta que aparezca un
48
cuadro de seleccioacuten alrededor del objeto
oculto que desea seleccionar
Seleccionar varios objetos ocultos Mantenga presionadas las teclas Mayuacutes +
Alt haga clic en la herramienta Seleccioacuten y
a continuacioacuten haga clic en el objeto
situado en primer plano hasta que aparezca
un cuadro de seleccioacuten alrededor de los
objetos ocultos que desea seleccionar
Seleccionar un objeto oculto en un grupo Mantenga presionadas las teclas Ctrl + Alt
haga clic en la herramienta Seleccioacuten y a
continuacioacuten haga clic en el objeto situado
en primer plano hasta que aparezca un
cuadro de seleccioacuten alrededor del objeto
oculto que desea seleccionar
Para anular la seleccioacuten de objetos
Deseleccionar todos los objetos Haga clic en la herramienta Seleccioacuten y
luego haga clic en un espacio en blanco de
la ventana de dibujo
Deseleccionar un solo objeto dentro de un
grupo de objetos seleccionados
Mantenga presionada la tecla Mayuacutes haga
clic en la herramienta Seleccioacuten y a
continuacioacuten haga clic en el objeto
Copia duplicacioacuten y eliminacioacuten de objetos
CorelDRAW permite copiar objetos de varias formas Cuando un objeto deja de ser
necesario puede eliminarse
Cortar copiar y pegar
El objeto se puede cortar o copiar para colocarlo en el Portapapeles y luego pegarlo en un
dibujo u otra aplicacioacuten Si se corta un objeto eacuteste se coloca en el Portapapeles y se
49
elimina del dibujo Si se copia un objeto eacuteste se coloca en el Portapapeles pero el original
se mantiene en el dibujo
Duplicacioacuten
Si se duplica un objeto se coloca una copia del mismo directamente en la ventana de
dibujo y no se utiliza el Portapapeles La duplicacioacuten de objetos es maacutes raacutepida que la
operacioacuten de cortar y pegar De igual modo cuando se duplica un objeto puede
especificarse la distancia entre el duplicado y el objeto original en los ejes X e Y Esta
distancia se denomina descentrado
Copiar objetos en una ubicacioacuten especiacutefica
Se pueden crear varias copias de un objeto simultaacuteneamente a la vez que se especifica su
ubicacioacuten sin necesidad de utilizar el Portapapeles Por ejemplo se pueden distribuir las
copias horizontalmente a la izquierda o la derecha del objeto original o se pueden
distribuir las copias del objeto verticalmente por encima o por debajo del objeto original
Se puede especificar el espaciado entre las copias del objeto o puede especificarse el
descentrado entre las diferentes copias
Para cortar o copiar un objeto
1 Seleccione un objeto
2 Haga clic en Edicioacuten y despueacutes en una de estas opciones
bull Cortar
bull Copiar
Para duplicar un objeto
1 Seleccione un objeto
2 Haga clic en Edicioacuten ` Duplicar
Cuando duplica un objeto por primera vez aparece el cuadro de diaacutelogo Descentrado de
duplicado Para especificar la distancia entre el objeto duplicado y el original en los ejes X
e Y escriba los valores en los cuadros Descentrado horizontal y Descentrado vertical
bull Un valor de descentrado 0 coloca el duplicado sobre el original
50
bull Los valores de descentrado positivos colocan el objeto por encima y a la derecha del
original bull Los valores de descentrado negativos colocan el objeto por debajo y a la
izquierda del original
Para crear copias de un objeto en una ubicacioacuten especiacutefica
1 Seleccione un objeto
2 Haga clic en Edicioacuten ` Paso y repeticioacuten
3 En la ventana acoplable Paso y repeticioacuten escriba un valor en el cuadro Nuacutemero de
copias
Distribuir copias del objeto horizontalmente En el aacuterea Descentrado vertical seleccione
Sin descentrado del cuadro de lista Modo
En el aacuterea Descentrado horizontal
seleccione Espaciado del cuadro de lista
Modo Para especificar el espaciado entre
las copias de un objeto escriba un valor en
el cuadro Distancia Para colocar las copias
de un objeto a la derecha o izquierda del
original seleccione Derecha o Izquierda del
cuadro de lista Direccioacuten
Distribuir copias del objeto verticalmente En el aacuterea Descentrado horizontal
seleccione Sin descentrado del cuadro de
lista Modo En el aacuterea Descentrado vertical
seleccione Espaciado del cuadro de lista
Modo Para especificar el espaciado entre
las copias de un objeto escriba un valor en
el cuadro Distancia Para colocar las copias
de un objeto por encima o por debajo del
original seleccione Encima o Debajo del
cuadro de lista Direccioacuten
Descentrar todas las copias de un objeto a
una distancia especificada
En las aacutereas Descentrado horizontal y
Descentrado vertical seleccione
Descentrado del cuadro de lista Modo y
51
escriba los valores en los cuadros Distancia
Para eliminar un objeto
1 Seleccione un objeto
2 Haga clic en Edicioacuten ` Eliminar
Creacioacuten de objetos de aacutereas rodeadas
Se pueden crear objetos de aacutereas rodeadas por otros objetos Por ejemplo si dibuja una
liacutenea a mano alzada que se cruza a siacute misma formando bucles puede crear un objeto a
partir de la forma del bucle Se puede crear un objeto con la forma de ese aacuterea
independientemente del nuacutemero de formas y liacuteneas que rodeen a la misma
Creacioacuten de un liacutemite alrededor de los objetos seleccionados
Se puede crear automaacuteticamente un trayecto alrededor de los objetos seleccionados en una
capa para crear un liacutemite Este liacutemite puede emplearse con varios propoacutesitos como para
producir liacuteneas clave o cortar liacuteneas El liacutemite se crea a traveacutes de un trayecto cerrado que
sigue la forma de los objetos seleccionados Las propiedades de relleno y contorno
predeterminadas se aplican al objeto creado a partir del liacutemite
Para crear un liacutemite alrededor de los objetos seleccionados
1 Seleccione los objetos que desee rodear con un liacutemite
2 Haga clic en el menuacute Efectos ` Crear liacutemite
Copia de propiedades de objeto transformaciones y efectos
CorelDRAW le permite crear los atributos de un objeto en otro Se pueden copiar
propiedades de objeto como el contorno el relleno o propiedades de texto Es posible
copiar transformaciones de objeto como cambios de tamantildeo rotaciones y colocaciones
Tambieacuten se pueden copiar los efectos aplicados a un objeto
Para copiar rellenar aplicar contorno o propiedades de texto de un objeto a otro
1 Haga clic en el menuacute lateral Cuentagotas y luego en la herramienta Cuentagotas
52
2 Elija Atributos del objeto en el cuadro de lista de la barra de propiedades
3 Haga clic en el menuacute lateral Propiedades de la barra de propiedades y active cualquiera
de las siguientes casillas de seleccioacuten
bull Contorno
bull Relleno
bull Texto
4 Haga clic en el borde del objeto cuyas propiedades desee copiar
5 Haga clic en el menuacute lateral Cuentagotas y a continuacioacuten haga clic en la herramienta
Bote de pintura
6 Haga clic en el borde del objeto en el que desee copiar las propiedades
Para copiar el tamantildeo posicioacuten o rotacioacuten de un objeto a otro
1 Haga clic en el menuacute lateral Cuentagotas y luego en la herramienta Cuentagotas
2 Elija Atributos del objeto en el cuadro de lista de la barra de propiedades
3 Haga clic en el menuacute lateral Transformaciones de la barra de propiedades y active
cualquiera de las siguientes casillas de seleccioacuten
bull Tamantildeo
bull Rotacioacuten
bull Posicioacuten
4 Haga clic en el borde del objeto cuyas transformaciones desee copiar
5 Haga clic en el menuacute lateral Cuentagotas y a continuacioacuten haga clic en la herramienta
Bote de pintura
6 Haga clic en el borde del objeto en el que desee copiar las transformaciones
Para copiar efectos de un objeto a otro
1 Haga clic en el menuacute lateral Cuentagotas y luego en la herramienta Cuentagotas
2 Elija Atributos del objeto en el cuadro de lista de la barra de propiedades
3 Haga clic en el menuacute lateral Efectos de la barra de propiedades y active cualquiera de las
siguientes casillas de seleccioacuten
bull Perspectiva
bull Sobre
53
bull Mezcla
bull Extrusioacuten
bull Silueta
bull Lente
bull PowerCliptrade
bull Sombra
bull Distorsioacuten
4 Haga clic en el borde del objeto cuyos efectos desee copiar
5 Haga clic en el menuacute lateral Cuentagotas y a continuacioacuten haga clic en la herramienta
Bote de pintura
6 Haga clic en el borde del objeto en el que desee copiar los efectos
Colocacioacuten de objetos
Los objetos se colocan arrastraacutendolos a otro lugar por desplazamiento o especificando su
posicioacuten horizontal y vertical Desplazamiento le permite mover un objeto en incrementos
presionando las teclas Flecha El valor de incremento se denomina distancia de
desplazamiento Microdesplazamiento le permite mover un objeto en una fraccioacuten de la
distancia de desplazamineto Superdesplazamiento le permite mover un objeto por un
muacuteltiplo de la distancia de desplazamiento El desplazamiento de los objetos se realiza de
forma predeterminada con incrementos de 025 cm pero este valor se puede cambiar seguacuten
las necesidades Tambieacuten permiten cambiar los valores de microdesplazamiento y
superdesplazamiento
Para mover un objeto
bull Arrastre el objeto a una nueva posicioacuten del dibujo
Para mover un objeto mientras se dibuja
1 Comience a dibujar una forma como un rectaacutengulo elipse o poliacutegono
2 Mantenga presionado el botoacuten derecho del ratoacuten sin soltar el botoacuten izquierdo y arrastre
el objeto inacabado hasta su nueva posicioacuten
3 Suelte el botoacuten derecho y continuacutee dibujando
54
Para desplazar un objeto
Desplazar el objeto seleccionado seguacuten la
distancia de desplazamiento
Presione una tecla de flecha
Desplazar el objeto seleccionado seguacuten una
fraccioacuten de la distancia de desplazamiento
(microdesplazamiento)
Mantenga presionada la tecla Ctrl y
presione una tecla de flecha
Desplazar el objeto seleccionado seguacuten un
muacuteltiplo de la distancia de desplazamiento
(superdesplazamiento)
Mantenga presionada la tecla Mayuacutes y
presione una tecla de flecha
Para establecer las distancias de desplazamiento
1 Haga clic en Herramientas ` Opciones
2 En la lista de categoriacuteas Documento haga clic en Reglas
3 Escriba un valor en el cuadro Desplazamiento
4 Escriba un valor en uno de los cuadros siguientes
bull Superdesplazamiento
bull Microdesplazamiento
Para situar un objeto mediante coordenadas X e Y
1 Seleccione un objeto
2 Escriba valores en los siguientes cuadros de la Barra de propiedades
bull X permite colocar el objeto en el eje de abscisas
bull Y permite colocar el objeto en el eje de coordenadas
3 Presione Intro
Alineacioacuten y distribucioacuten de objetos
CorelDRAW le permite alinear y distribuir los objetos con precisioacuten en un dibujo Los
objetos pueden alinearse con otros y con partes de la paacutegina de dibujo como el centro los
bordes y la cuadriacutecula Cuando se alinean objetos con objetos es posible hacer coincidir
sus centros o bordes
Para alinear un objeto con otro
55
1 Seleccione los objetos El objeto utilizado para alinear el borde izquierdo derecho
superior o inferior se ve determinado o bien por el orden de creacioacuten o por el de seleccioacuten
Si selecciona con un recuadro los objetos antes de alinearlos se utiliza el uacuteltimo objeto que
se haya creado Si selecciona los objetos de uno en uno el uacuteltimo objeto seleccionado es la
referencia para alinear los demaacutes
2 Haga clic en Organizar ` Alinear y distribuir ` Alinear y distribuir
3 Haga clic en la ficha Alinear
4 Active cualquiera de las siguientes casillas para especificar las alineaciones horizontal y
vertical
bull Izquierda Centro o Derecha alinea los objetos verticalmente
bull Superior Centro o Inferior alinea los objetos horizontalmente
5 En el cuadro de lista Alinear objetos con elija Objetos activos Si va a alinear objetos de
texto en el cuadro de lista Utilizar como origen elija una de las opciones siguientes
bull Primera liacutenea de la liacutenea base utiliza la liacutenea base de la primera liacutenea del texto como
punto de referencia
bull Uacuteltima liacutenea de la liacutenea base utiliza la liacutenea base de la uacuteltima liacutenea del texto como punto
de referencia
bull Caja delimitadora utiliza la caja delimitadora de un objeto de texto como punto de
referencia
Para alinear un objeto con el centro de la paacutegina
1 Seleccione un objeto Si desea alinear varios objetos seleccione con un recuadro los
objetos
2 Haga clic en Organizar ` Alinear y distribuir y a continuacioacuten haga clic en una de las
siguientes opciones
bull Centrar respecto a paacutegina alinea todos los objetos con el centro de la paacutegina
bull Centrar verticalmente respecto a paacutegina alinea los objetos con el centro de la paacutegina a lo
largo de un eje vertical
bull Centrar horizontalmente respecto a paacutegina alinea los objetos con el centro de la paacutegina a
lo largo de un eje horizontal
56
Para distribuir objetos
1 Seleccione los objetos
2 Haga clic en Organizar ` Alinear y distribuir ` Alinear y distribuir
3 Haga clic en la ficha Distribuir
4 Para distribuir los objetos horizontalmente active una de las siguientes opciones de la
fila superior derecha
bull Izquierda espacia los bordes izquierdos del objeto uniformemente
bull Centro espacia los puntos centrales del objeto uniformemente
bull Espaciado coloca intervalos iguales entre los objetos seleccionados
bull Derecha espacia los bordes derechos del objeto uniformemente
5 Para distribuir los objetos verticalmente active una de las siguientes opciones de la
columna de la izquierda bull Superior espacia los bordes superiores del objeto
uniformemente
bull Centro espacia los puntos centrales del objeto uniformemente
bull Espaciado coloca intervalos iguales entre los objetos seleccionados
bull Inferior espacia los bordes inferiores del objeto uniformemente 6 Para indicar el aacuterea en
la que desea distribuir los objetos active una de las siguientes opciones
bull Toda la seleccioacuten distribuye los objetos por toda el aacuterea de la caja delimitadora que los
rodea
bull Toda la paacutegina distribuye los objetos por toda la paacutegina de dibujo
Encaje de objetos
Cuando mueve o dibuja un objeto puede encajarlo en otro objeto de un dibujo Se puede
encajar un objeto en diversos puntos de ajuste del objeto destino Cuando el puntero estaacute
cerca de un punto de encaje eacuteste se resalta para indicar que es el destino en el que encajaraacute
el puntero
Para encajar objetos
1 Seleccione el objeto que desee encajar en el objeto destino
2 Mueva el puntero sobre el objeto hasta que se resalte el punto de encaje
3 Arrastre el objeto cerca del objeto destino hasta que se resalte el punto de encaje
Para configurar las opciones de encaje
57
1 Haga clic en Ver ` Configuracioacuten de Encajar en objetos
2 En el aacuterea Modos active una o varias de las casillas de seleccioacuten de modo Para activar
todos los modos de ajuste haga clic en Seleccionar todo Para desactivar todos los modos
de ajuste pero sin desactivar el ajuste haga clic en Anular seleccioacuten de todo
3 En el cuadro de lista Umbral de ajuste elija una de las siguientes opciones de ajuste
bull Bajo activa un punto de encaje cuando se encuentra a una distancia de 4 piacutexeles de
pantalla del puntero
bull Medio activa un punto de encaje cuando se encuentra a una distancia de 8 piacutexeles de
pantalla del puntero
bull Alto activa un punto de encaje cuando se encuentra a una distancia de 16 piacutexeles de
pantalla del puntero
Tambieacuten es posible
Mostrar u ocultar los indicadores de modo
de ajuste
Active o desactive la casilla de seleccioacuten
Mostrar marcas de ubicacioacuten al encajar
Mostrar u ocultar informacioacuten en pantalla Active o desactive la casilla de seleccioacuten
Informacioacuten en pantalla
Uso de guiacuteas dinaacutemicas
Puede mostrar guiacuteas dinaacutemicas para mover alinear y dibujar objetos con precisioacuten respecto
a otros objetos Las guiacuteas dinaacutemicas son liacuteneas guiacutea temporales que pueden separarse de
los puntos de encaje de un objeto que se indican a continuacioacuten centro nodo cuadrante y
liacutenea base de texto Si desea obtener maacutes informacioacuten sobre los puntos de encaje y los
modos de ajuste
Para activar o desactivar guiacuteas dinaacutemicas
bull Haga clic en Ver ` Guiacuteas dinaacutemicas
Para visualizar guiacuteas dinaacutemicas
1 Con las guiacuteas dinaacutemicas activadas haga clic en una herramienta de dibujo
58
2 Desplace el puntero por encima de un punto de encaje elegible de un objeto y luego
aleacutejelo
3 Repita el paso 2 con otros objetos para visualizar otras guiacuteas dinaacutemicas Los puntos de
encaje sentildealados se registran en una cadena y se utilizan para crear guiacuteas dinaacutemicas
Cambio de orden de objetos
El orden de apilamiento de los objetos dentro de una capa o una paacutegina se puede cambiar
enviaacutendolos hacia adelante o al fondo o bien colocaacutendolos detraacutes o delante de otro objeto
Tambieacuten se pueden colocar los objetos con precisioacuten dentro de la pila asiacute como invertir el
orden de apilamiento de varios objetos
Para cambiar el orden de un objeto
1 Seleccione un objeto
2 Haga clic en Organizar ` Orden y a continuacioacuten haga clic en una de las siguientes
opciones
bull Hacia adelante de la paacutegina situacutea el objeto seleccionado delante de todos los demaacutes
objetos
bull Hacia atraacutes de la paacutegina situacutea el objeto seleccionado detraacutes de todos los demaacutes objetos de
la paacutegina
bull Hacia adelante de la capa situacutea el objeto seleccionado delante de todos los demaacutes objetos
de la capa activa
bull Hacia atraacutes de la capa situacutea el objeto seleccionado detraacutes de todos los demaacutes objetos de la
capa activa
bull Avanzar una desplaza el objeto seleccionado una posicioacuten hacia delante Si el objeto
seleccionado estaacute delante de todos los otros objetos de la capa activa se mueve a la capa
superior a eacutesta
bull Retroceder una desplaza el objeto seleccionado una posicioacuten hacia atraacutes Si el objeto
seleccionado estaacute detraacutes de todos los otros objetos de la capa seleccionada se mueve a la
capa inferior a eacutesta
bull Delante mueve el objeto seleccionado delante del objeto de la ventana de dibujo en el
que haga clic
59
bull Detraacutes mueve el objeto seleccionado detraacutes del objeto de la paacutegina de dibujo en el que
haga clic
Para invertir el orden de varios objetos
1 Seleccione los objetos
2 Haga clic en Organizar ` Orden ` Orden inverso
Asignacioacuten de tamantildeo y aplicacioacuten de escala a objetos
60
CorelDRAW permite cambiar el tamantildeo y la escala de los objetos En ambos casos puede
cambiar las cotas de un objeto proporcionalmente y conservar su proporcioacuten Es posible
asignar tamantildeo a las cotas de un objeto especificando valores o cambiando el objeto
directamente La aplicacioacuten de escala cambia las dimensiones del objeto seguacuten un
porcentaje determinado
Para cambiar el tamantildeo de un objeto
Cambiar el tamantildeo de un objeto
seleccionado
Arrastre cualquiera de los tiradores de
seleccioacuten de los veacutertices
Cambiar el tamantildeo de un objeto
seleccionado a partir de su centro
Mantenga presionada la tecla Mayuacutes y
arrastre uno de los tiradores de seleccioacuten
Cambiar el tamantildeo de un objeto
seleccionado a un muacuteltiplo de su tamantildeo
original
Mantenga presionada la tecla Ctrl y arrastre
uno de los tiradores de seleccioacuten
Estirar un objeto seleccionado al cambiarlo
de tamantildeo
Mantenga presionada la tecla Alt y arrastre
uno de los tiradores de seleccioacuten
Para aplicar escala a un objeto
1 Seleccione un objeto
2 Haga clic en Ventana ` Ventanas acoplables ` Transformaciones ` Escala
3 En la ventana acoplable Transformaciones escriba valores en los cuadros siguientes
bull H permite especificar el porcentaje de escala del objeto en sentido horizontal
bull V permite especificar el porcentaje de escala del objeto en sentido vertical
Si desea cambiar el punto de anclaje del objeto active la casilla de seleccioacuten
correspondiente al punto de anclaje que quiera especificar Si desea mantener la
proporcioacuten desactive la casilla de seleccioacuten No proporcional
61
Rotacioacuten y reflejo de objetos
CorelDRAW permite girar los objetos y reflejar sus imaacutegenes Un objeto se gira
especificando sus coordenadas horizontales y verticales El centro de rotacioacuten se puede
desplazar a una coordenada especiacutefica de la regla o a un punto relativo a la posicioacuten actual
del objeto
Para girar un objeto
1 Seleccione un objeto
2 Haga clic en Ventana ` Ventanas acoplables ` Transformaciones ` Girar
3 Desactive la casilla de seleccioacuten Centro relativo en la ventana acoplable
Transformaciones Para girar un objeto sobre un punto relativo a su posicioacuten actual active
la casilla de seleccioacuten Centro relativo
4 Escriba un valor en el cuadro Aacutengulo
Para hacer girar un objeto sobre una coordenada de la regla
1 Seleccione un objeto
2 Haga clic en Ventana ` Ventanas acoplables ` Transformaciones ` Rotar
3 Desactive la casilla de seleccioacuten Centro relativo
4 Escriba un valor en el cuadro Aacutengulo
5 Escriba valores en cualquiera de los siguientes cuadros Centro
bull H permite especificar el punto de la regla horizontal alrededor del cual rota el objeto
bull V permite especificar el punto de la regla vertical alrededor del cual gira el objeto
6 Escriba un valor en el cuadro Aacutengulo de rotacioacuten de la barra de propiedades
7 Presione Intro
Para reflejar un objeto
1 Seleccione un objeto
2 Haga clic en Ventana ` Ventanas acoplables ` Transformaciones ` Escala
3 En la ventana acoplable Transformaciones haga clic en una de las opciones siguientes
bull Reflejo horizontal refleja el objeto de izquierda a derecha
62
bull Reflejo vertical refleja el objeto de arriba a abajo Si desea reflejar el objeto sobre un
punto de anclaje especiacutefico active la casilla de seleccioacuten correspondiente al punto de
anclaje que quiera especificar 4 Haga clic en Aplicar
Agrupamiento de objetos
Cuando se agrupan dos o maacutes objetos se tratan como una unidad Al agrupar objetos se
puede aplicar el mismo formato propiedades y otros cambios a todos los objetos de ese
grupo al mismo tiempo CorelDRAW tambieacuten permite agrupar otros grupos para asiacute crear
grupos anidados
Para agrupar objetos
1 Seleccione los objetos
2 Haga clic en Organizar ` Agrupar
Para antildeadir un objeto a un grupo
1 Haga clic en Ventana ` Ventanas acoplables ` Administrador de objetos
2 En la ventana acoplable Administrador de objetos arrastre el nombre del objeto hasta el
nombre del grupo al que desee antildeadirlo
Para quitar un objeto de un grupo
1 Haga clic en Ventana ` Ventanas acoplables ` Administrador de objetos
2 En la ventana acoplable Administrador de objetos haga doble clic en el nombre del
grupo
3 Arrastre el objeto fuera del grupo
Para editar un uacutenico objeto de un grupo
1 Haga clic en la herramienta Seleccioacuten
2 Haga clic en un objeto de un grupo a la vez que mantiene presionada la tecla Ctrl
3 Edite el objeto
Para desagrupar objetos
1 Seleccione uno o varios grupos
63
2 Haga clic en Organizar y a continuacioacuten en una de los siguientes comandos
bull Desagrupar divide un grupo en objetos individuales o un grupo anidado en varios
grupos
bull Desagrupar todo divide un grupo en objetos individuales incluidos los objetos de grupos
anidados
Combinacioacuten de objetos
La combinacioacuten de dos o maacutes objetos crea un solo objeto con los mismos atributos de
relleno y contorno Puede combinar rectaacutengulos elipses poliacutegonos estrellas espirales
graacuteficos o texto CorelDRAW convierte estos objetos en un uacutenico objeto de curvas Si
necesita modificar los atributos de un objeto que se ha combinado a partir de objetos
separados puede descombinarlo Puede extraer un subtrayecto de un objeto combinado
para crear dos objetos diferentes
Para combinar objetos
1 Seleccione los objetos que desea combinar
2 Haga clic en Organizar ` Combinar
Para descombinar un objeto combinado
1 Seleccione un objeto combinado
2 Haga clic en Organizar ` Descombinar curva
Para extraer un subtrayecto de un objeto combinado
1 Haga clic en la herramienta Forma y seleccione un segmento nodo o grupo de nodos de
un objeto combinado
2 Haga clic en el botoacuten Extraer subtrayecto de la barra de propiedades
- INSTITUTO DE EDUCACIOacuteN SUPERIOR TECNOLOacuteGICO PRIVADO
- Abstract
- Prefacio
- Tabla de Contenidos
- CAPITULO I
-

3
Dedicatoria
Esta monografiacutea estaacute dedicado a mi maestro a todo mis seres queridos y a mis
compantildeeros en esta monografiacutea dar a conocer todos mis habilidades y destrezas
conocimientos y forma de ser mi personalidad demostrarles que no soy mala persona que
tengo buenos sentimientos y muchas cosas maacutes espero que les agrade y que me acepten
como soy y si tengo que cambiar algo de miacute lo hare para llegar a ser mejor persona
4
Agradecimiento
Agradezco a mis padres compantildeeros a mis Docentes de Tecnotronichellip por ayudarme
en todas las cosas que necesitamos para salir y seguir adelante
5
Abstract
6
Prefacio
7
Tabla de Contenidos
8
Lista de tablas
9
Lista de figuras
10
1
CAPITULO I
CORELDRAW
CorelDraw es una intuitiva aplicacioacuten para el disentildeo graacutefico que ofrece a los
disentildeadores la posibilidad de disfrutar maacutes de su trabajo El programa estaacute disentildeado
para satisfacer las necesidades de los profesionales del disentildeo graacutefico de hoy Tanto si
trabaja en el aacuterea de la publicidad como en el de la impresioacuten la publicacioacuten la creacioacuten
de carteles los grabados o la manufactura CorelDraw le ofrece las herramientas que necesita para crear ilustraciones vectoriales precisas y creativas y
disentildeos de paacutegina de aspecto profesional
Novedades de corel drawLas funciones y mejorar que se describen a continuacioacuten mejoran su productividad
ayudando a realizar mas tareas en menos tiempo
Dar forma Las herramientas recortar permite eliminar las partes que no necesite de objetos
vectoriales y mapas de bits
Ahora puede dar forma a objeto de curvas con mayor facilidad Por medio del
modo de seleccioacuten con recuadro puede seleccionar varios nodos de las curvas mas
complejas
Puede reducir el numero de nodos en objeto de curva lo que puede resultar de
gran ayuda en la salida de sus proyectos a dispositivos como cortadores de vinilo
trazadores y grabadoras rotativas
2
Puede dar forma a los objetos por medio del fileteado fistoneado o biselado de
esquinas
Se puede crear automaacuteticamente un trayecto alrededor de los objetos seleccionados
para crear un limite Este limite puede utilizarse para crear entornos liacuteneas clave o
linias de recorte
Vectorizacion
Puede vectorizar mapas de bits como fotografiacuteas o imaacutegenes y dibujos obtenidos por
escaacutener directamente en CorelDraw convirtieacutendolos en graacuteficos vectoriales editables y
escalables A continuacioacuten puede integrar los graficos vectoriles en sus disentildeos de manera
sencilla Los estilos preestablecidos le permiten obtener resultados optimos en cual quier
mapa de bits que desee vectorizar por medio de los controles del laboratorio de
vectorizacion
Estilos y rellenos
Los efectos de biselado le permiten antildeadir profundidad tridimensional a objetos
graacuteficos y de texto Los efectos de bisel contienen tanto colores directos como de
cuatricromiacutea (CMYK) de modo que resultan ideales para imprimir
La herramienta Relleno inteligente le permite aplicar rellenos a aacutereas creadas a
partir de objetos superpuestos Al contrario de lo que ocurre con otras herramientas
de relleno que rellenan uacutenicamente objetos la herramienta Relleno inteligente
detecta los bordes de un aacuterea y crea un trayecto cerrado de modo que pueda
rellenarse dicha aacuterea
Copia de objetos
Cuando se duplican objetos es muy sencillo especificar la distancia entre el objeto
original y su duplicado
Puede crear varias copias de los objetos y especificar su posicioacuten Por ejemplo puede
distribuir las copias de los objetos horizontalmente a la derecha o a la izquierda del
3
objeto original
Dibujos de estrellas
Las herramientas Estrella y Estrella compleja le permiten dibujar estrellas
raacutepidamente
Cambio de orden de objeto
Las funciones mejoradas Organizar 1048672 Orden le permiten cambiar el orden de apilamiento
de los objetos de una capa o paacutegina con facilidad
Asignacion de formato de texto
Las ventanas acoplables Formato de paacuterrafo y Formato de caracteres le dan
acceso a opciones de formato de texto utilizadas con frecuencia Ademaacutes las nuevas
funciones del menuacute Texto le permiten antildeadir tabuladores columnas marcas y
capitulares e insertar coacutedigos de formato tales como rayas y espacios sin salto
bull Puede adaptar texto a cualquier trayecto mediante la previsualizacioacuten de guiacuteas
dinaacutemicas lo cual le ayuda a situar el texto Despueacutes de ajustar el texto al trayecto
puede definir auacuten maacutes la posicioacuten del texto Por ejemplo puede descentrar con
facilidad el texto del trayecto y reflejarlo horizontal o verticalmente o de ambas
formas
bull Es muy sencillo seleccionar las fuentes adecuadas para su proyecto Ademaacutes de
previsualizar el texto seleccionado con las diferentes fuentes aplicadas ahora puede
raacutepidamente ver una lista de las diferentes familias de fuentes disponibles e identificar las
fuentes y estilos disponibles dentro de cada familia
bull Puede insertar guiones de separacioacuten silaacutebica que le permiten especificar doacutende se
dividiraacute una palabra cuando estaacute al final de una liacutenea Puede tambieacuten crear definiciones
personalizadas para los guiones de separacioacuten silaacutebica que le permiten
especificar doacutende se inserta un guioacuten en una palabra especiacutefica cada vez que eacutesta se
escribe en CorelDRAW
Colores directos
4
Se ha mejorado considerablemente la admisioacuten de colores directos Puede importar
exportar y previsualizar archivos que contengan colores directos Los efectos vectoriales
como biselados sombras transparencias rellenos de malla y mezclas ahora pueden
contener tanto colores de cuatricromiacutea como directos lo que hace que sean ideales para
la impresioacuten Ademaacutes se conservan los colores directos que se encuentran bajo los
efectos vectoriales en lugar de convertirlos a colores de cuatricromiacutea
Simulacioacuten de colores sobreimpresos
Puede previsualizar una simulacioacuten de coacutemo se mezclaraacuten los colores sobreimpresos en
el modo de visualizacioacuten Mejorada con sobreimpresiones Esta funcioacuten es muy uacutetil a
la hora de revisar sus proyectos
Correccioacuten de mapas de bits
El Laboratorio de ajuste de imagen le permite corregir el color y tono de fotografiacuteas y
otros mapas de bits de forma rapida y sencilla en un uacutenico lugar
Seguridad de PDF
Puede establecer opciones de seguridad para proteger los archivos PDF (Adobereg
Portable Document Format) que cree Las opciones de seguridad le permiten controlar
si y hasta que punto se puede tener acceso editar y reproducir un archivo PDF cuando
se visualiza en Adobereg Acrobatreg Puede asimismo abrir e importar archivos PDF
protegidos por contrasentildea
Compatibilidad entre archivos
CorelDRAW Graphics Suite X3 proporciona una mayor compatibilidad con muchos
formatos de archivos estaacutendar tales como PostScriptreg encapsulado (EPS) PostScriptreg
(PS o PRN) Corel DESIGNERreg Adobereg Illustratorreg (AI) PDF y Corelreg Paint
Shop Proreg (PSP) Si desea obtener maacutes informacioacuten consulte ldquoFormatos de archivordquo en
la Ayuda
CorelDRAW Design Collection
5
CorelDRAW Design Collection le ofrece plantillas profesionales listas para usar
desarrolladas en torno a diversos estilos de disentildeo Combinando disentildeos y estilos puede
crear folletos informativos originales y atractivos folletos publicitarios membretes
sobres tarjetas de visita y etiquetas
Herramientas de aprendizaje
bull Las Sugerencias le permiten conocer a fondo todas las herramientas de la caja de
herramientas seguacuten las utiliza
bull En Notas teacutecnicas de disentildeadores expertos especialistas de
CorelDRAWGraphics Suite de diferentes aacutembitos del mundo del disentildeo comparten
sus ideas enfoques consejos y meacutetodos
Instalacioacuten de aplicaciones de CorelDRAW Graphics Suite X3
Con el asistente de instalacioacuten es faacutecil instalar aplicaciones y componentes de
CorelDRAW Graphics Suite X3 Le permite lo siguiente
bull Instalar cualquier aplicacioacuten incluida en el paquete de software
bull Antildeadir y eliminar componentes de la instalacioacuten actual
bull Reparar la instalacioacuten actual reinstalando todas las funciones de la aplicacioacuten
bull Desinstalacioacuten de CorelDRAW Graphics Suite X3
Para editar o eliminar componentes de una instalacioacuten deCorelDRAW Graphics Suite X3
1 Cierre todas las aplicaciones
2 En la barra de tareas de Windows haga clic en Inicio 1048672 Panel de control
Si su sistema operativo es Windows 2000 haga clic en Inicio 1048672 Configuracioacuten 1048672
Panel de control
3 Haga doble clic en Agregar o quitar programas
6
4 En el cuadro de diaacutelogo Agregar o quitar programas seleccione
CorelDRAW Graphics Suite X3 de la lista y haga clic en Cambiar
5 En el asistente InstallShield haga clic en el botoacuten Modificar
6 Siga las instrucciones que aparecen a continuacioacuten
Para reparar una instalacioacuten de CorelDRAW Graphics Suite X3
1 Cierre todas las aplicaciones
2 En la barra de tareas de Windows haga clic en Inicio 1048672 Panel de control
Si su sistema operativo es Windows 2000 haga clic en Inicio 1048672 Configuracioacuten 1048672
Panel de control
3 Haga doble clic en Agregar o quitar programas
4 En el cuadro de diaacutelogo Agregar o quitar programas seleccione
CorelDRAW Graphics Suite X3 de la lista y haga clic en Cambiar
5 En el asistente InstallShield haga clic en el botoacuten Reparar
6 Siga las instrucciones que aparecen a continuacioacuten
Para desinstalar CorelDRAW Graphics Suite X3
1 En la barra de tareas de Windows haga clic en Inicio 1048672 Panel de control
Si utiliza el sistema operativo Windows 2000 haga clic en Inicio 1048672 Configuracioacuten
1048672 Panel de control
2 Haga doble clic en Agregar o quitar programas
3 En el cuadro de diaacutelogo Agregar o quitar programas seleccione
CorelDRAW Graphics Suite X3 de la lista y haga clic en Quitar
Si utiliza el sistema operativo Windows 2000 haga clic en el botoacuten Quitar
4 Siga las instrucciones del asistente InstallShield
Cambio de idioma de la interfaz de usuario y de la Ayuda
Si se ha instalado una aplicacioacuten en varios idiomas podraacute cambiar el idioma de la
interfaz de usuario y de la Ayuda cuando lo desee
7
Para cambiar el idioma de la interfaz de usuario y de la Ayuda
1 Haga clic en Herramientas 1048672 Opciones
2 En la lista de categoriacuteas haga clic en Global
3 Elija un idioma en el cuadro de lista Seleccione el idioma para la interfaz
4 Reinicie la aplicacioacuten
Registro de productos Corel
Es muy importante registrar los productos Corel El registro le da derecho a un acceso
raacutepido a las uacuteltimas actualizaciones del producto informacioacuten valiosa sobre versiones del
producto y acceso a descargas gratuitas artiacuteculos sugerencias y consejos y ofertas
especiales
El producto puede registrarse al instalar la aplicacioacuten o posteriormente
Puede realizar el registro de una de las siguientes maneras
bull En liacutenea puede iniciar el registro en liacutenea si su PC estaacute conectado a Internet en el
momento de instalar la aplicacioacuten graacutefica Corel Si no se detecta ninguna conexioacuten a
Internet aparece un cuadro de diaacutelogo con una lista de opciones
bull Por teleacutefono puede llamar al Servicio de Atencioacuten al Cliente de Corel maacutes cercano
Actualizacioacuten de productos Corel
Puede utilizar Update Manager de InstallShield para comprobar la existencia de
revisiones de software Corel y otros productos de software en liacutenea Cuando existan
revisiones de producto puede optar por descargarlas e instalarlas automaacuteticamente
Puede asimismo establecer la frecuencia con la que Update Manager comprueba la
existencia de revisiones de programa
Puede acceder a Update Manager haciendo clic en Actualizaciones de programas del
menuacute Inicio de la barra de tareas de Windows Para obtener informacioacuten acerca de
coacutemo utilizar Update Manager consulte los temas de ayuda del cuadro de diaacutelogo
Actualizacioacuten de productos Corel
Atencioacuten al Cliente de Corel
8
El Servicio de Atencioacuten al Cliente de Corel proporciona informacioacuten raacutepida y precisa
sobre las caracteriacutesticas de los productos y sus especificaciones precios disponibilidad
servicios y asistencia teacutecnica Para obtener la informacioacuten maacutes actualizada acerca de los
servicios de asistencia disponibles para su producto Corel visite wwwcorelessupport
Obtencioacuten de ayuda
Tiene a su disposicioacuten las siguientes herramientas
bull Guiacutea del usuario de Este manual del usuario proporciona informacioacuten sobre las
funciones del producto utilizadas habitualmente La Guiacutea del usuario estaacute en formato PDF
y se puede acceder a la misma por medio del menuacute Inicio de la barra
de tareas de Windows
bull Ayuda proporciona informacioacuten exhaustiva sobre las funciones del producto
directamente desde dentro del programa Puede mirar la lista de temas completa
comprobar el iacutendice o utilizar la herramienta de buacutesqueda para encontrar una
palabra o frase especiacuteficas Desde la ventana de Ayuda puede asimismo acceder a la
base de conocimientos de Corel del sitio web de Corel
bull Sugerencias proporciona informacioacuten sobre herramientas de la caja de
herramientas desde dentro del programa Cuando hace clic en una herramienta
aparece una sugerencia que le explica coacutemo se utiliza dicha herramienta
bull CorelTUTORtrade contiene una serie de tutoriales basados en proyectos que sirven
de introduccioacuten a las caracteriacutesticas baacutesicas y avanzadas de
CorelDRAW Graphics Suite X3
bull Manual de CorelDRAW lsquoNotas teacutecnicas de disentildeadores expertosrsquo una serie de
artiacuteculos escritos por expertos que utilizan CorelDRAW Graphics Suite X3 en su
trabajo diario Los artiacuteculos reconstruyen disentildeos que los autores han creado con
CorelDRAW Graphics Suite X3 El manual estaacute disponible en versioacuten impresa y en
formato PDF
bull Ayuda emergente le permite acceder a informacioacuten sobre los iconos y botones que
se encuentran en el programa Para ver la Ayuda emergente situacutee el puntero sobre
9
un icono botoacuten u otro control de la aplicacioacuten
Descripcioacuten del esoacio de trabajoSi se familiariza con la terminologiacutea y el espacio de trabajo de CorelDRAW le resultaraacute
maacutes faacutecil seguir los conceptos y procedimientos de este manual del usuario
En esta seccioacuten se familiarizaraacute con lo siguiente
bull Terminologiacutea y conceptos de CorelDRAW
bull Ventana de aplicacioacuten de CorelDRAW
bull Herramientas del espacio de trabajo de CorelDRAW
Terminologiacutea y conceptos de CorelDRAW
Antes de empezar a utilizar CorelDRAW le conviene familiarizarse con los teacuterminos
siguientes
Teacutermino DescripcioacutenObjeto Elemento de un dibujo como una imagen
forma liacutenea texto curva siacutembolo o capa
Dibujo El trabajo que crea con CorelDRAW por
ejemplo ilustraciones personalizadas
logotipos carteles y folletos
Graacutefico vectorial Imagen generada a partir de descripciones
matemaacuteticas que determinan la posicioacuten y
longitud de las liacuteneas asiacute como la direccioacuten
en la que se dibujan
Mapa de bits Imagen formada por cuadriacuteculas de piacutexeles
10
o
puntos
Ventana acoplable Ventana que contiene los comandos
disponibles y los valores relevantes para
una
herramienta o tarea especiacutefica
Menuacute lateral Botoacuten que abre un grupo de herramientas
Texto artiacutestico Texto al que se pueden aplicar efectos
especiales como sombras
Texto de paacuterrafo Tipo de texto al que se pueden aplicar
opciones de formato y que puede editarse
en
grandes bloques
Ventana de aplicacioacuten de CorelDRAW
Al iniciar CorelDRAW se abre la ventana de aplicacioacuten que contiene una ventana de
dibujo El rectaacutengulo del centro de la ventana de dibujo es la paacutegina de dibujo donde
se crea el dibujo Aunque es posible abrir maacutes de una ventana de dibujo los comandos
soacutelo pueden aplicarse a la ventana de dibujo activa
A continuacioacuten se ilustra la ventana de aplicacioacuten de CorelDRAW Seguidamente
encontraraacute una descripcioacuten de sus partes
11
Componente Descripcioacuten
Barra de menuacutes Aacuterea que contiene opciones de menuacute
desplegable
Barra de propiedades Barra acoplable con comandos relacionados
con la herramienta u objeto activos Por
ejemplo cuando la herramienta Texto se
encuentra activa la Barra de propiedades de
texto muestra comandos para crear y editar
texto
Barra de herramientas Barra acoplable que contiene accesos
directos
a comandos de menuacute u otros
Barra de tiacutetulo El aacuterea que muestra el tiacutetulo del dibujo
abierto
Reglas Bordes horizontales y verticales que se
utilizan para determinar el tamantildeo y
12
posicioacuten de los objetos de un dibujo
Caja de herramientas Barra flotante de herramientas para crear
rellenar y modificar objetos del dibujo
Ventana de dibujo El aacuterea fuera de la paacutegina de dibujo
delimitada por las barras de desplazamiento
y los controles de la aplicacioacuten
Paacutegina de dibujo El aacuterea rectangular dentro de la ventana de
dibujo Es la zona imprimible del aacuterea de
trabajo
Paleta de colores Barra acoplable que contiene muestras de
color
Ventana acoplable Ventana que contiene los comandos
disponibles y los valores relevantes para
una
herramienta o tarea especiacutefica
Barra de estado Aacuterea situada en la parte inferior de la
ventana de aplicacioacuten que contiene
informacioacuten sobre propiedades de objeto
como el tipo tamantildeo color relleno y
resolucioacuten La barra de estado tambieacuten
muestra la posicioacuten actual del ratoacuten
Explorador de documentos Aacuterea situada en la parte inferior izquierda
de
la ventana de aplicacioacuten que contiene
controles para desplazarse entre paacuteginas y
antildeadir paacuteginas
Explorador Botoacuten que se encuentra en la esquina
inferior
derecha y que abre una pantalla maacutes
pequentildea para facilitar el desplazamiento por
13
el dibujo
Herramientas del espacio de trabajo de CorelDRAW
A los comandos de la aplicacioacuten se accede a traveacutes de la barra de menuacutes las barras de
herramientas la caja de herramientas la barra de propiedades y las ventanas acoplables
La barra de propiedades y las ventanas acoplables proporcionan acceso a los comandos
relacionados con la herramienta activa o la tarea actual La barra de propiedades las
ventanas acoplables las barras de herramientas y la caja de herramientas pueden abrirse
cerrarse y desplazarse por la pantalla como desee
Barra de herramientas estaacutendar
La barra de herramientas estaacutendar que es la que se muestra de forma predeterminada
contiene botones que sirven de acceso directo a muchos comandos de menuacute
Si desea obtener informacioacuten sobre coacutemo personalizar la posicioacuten el contenido y el
aspecto de las barras de herramientas consulte ldquoPersonalizacioacuten de barras de
herramientasrdquo en la Ayuda
Haga clic en este botoacuten Para
Iniciar un dibujo nuevoAbrir un dibujoGuardar un dibujoImprimir un dibujoCortar los objetos seleccionados yalmacenarlos en el PortapapelesCopiar los objetos seleccionados en elPortapapelesPegar el contenido del Portapapeles en undibujoDeshacer una accioacutenRestaurar una accioacuten despueacutes de deshacerlaImportar un dibujoExportar un dibujo
14
Iniciar aplicaciones CorelAcceder al sitio Web Corel GraphicsCommunityEstablecer un nivel de zoom
Informacioacuten adicional sobre las barras de herramientas
Ademaacutes de la barra de herramientas estaacutendar CorelDRAW incluye barras de
herramientas para determinados tipos de tareas Por ejemplo la barra de herramientas
Texto contiene comandos relacionados con el uso de la herramienta Texto Si utiliza una
barra de herramientas con frecuencia puede mostrarla en el espacio de trabajo de forma
permanente
En la siguiente tabla se describen las barras de herramientas especiales
Barra de herramientas DescripcioacutenYahoo Barra de herramientas Le permite acceder a los servicios de
Yahoocom como Calendario y Correo asiacutecomo utilizar Yahoo Buscar en WebNecesita conexioacuten a Internet para utilizar laBarra de herramientas de Yahoo
Texto Contiene comandos para alinear y asignarformato a texto
Zoom Contiene comandos para aumentar y reduciruna paacutegina de dibujo Para ello permiteespecificar un porcentaje de la vista originalhacer clic en la herramienta Zoom yseleccionar una visualizacioacuten de paacutegina
Internet Contiene comandos para las herramientasrelacionadas con Web para crear imaacutegenescambiantes y publicar en Internet
Imprimir fusioacuten Contiene comandos para las opciones deimpresioacuten de fusioacuten que combinan texto conun dibujo por ejemplo la creacioacuten y carga dearchivos de datos la creacioacuten de campos dedatos para texto variable y la insercioacuten decampos de impresioacuten de fusioacuten
Transformar Contiene comandos para inclinar girar yreflejar objetos
Visual Basic para aplicaciones Contiene comandos para editar probar y
15
ejecutar comandos de VBA
Descripcioacuten de la caja de herramientas
Los menuacutes laterales se abren para mostrar un conjunto de herramientas de CorelDRAW
relacionadas entre siacute Una pequentildea flecha situada en la esquina inferior derecha de un
botoacuten de la caja de herramientas indica que se trata de un menuacute lateral por ejemplo el
menuacute lateral Edicioacuten de formas Al hacer clic en la flecha de un menuacute lateral se
abre un conjunto de herramientas relacionadas Para expandir el menuacute lateral haga clic
en los tiradores situados en el extremo del menuacute y arraacutestrelos
La siguiente tabla contiene una descripcioacuten de los menuacutes laterales y herramientas
incluidos en la caja de herramientas de CorelDRAW
Menuacutes laterales
Edicioacuten de formas Permite acceder a las herramientas Forma Pincel
deformador Pincel agreste y Transformacioacuten libre
Herramienta Recortar Permite acceder a las herramientas Recortar
Cuchillo Borrador y Eliminar segmento virtual
Zoom Permite acceder a las herramientas Zoom y Mano
Curva Permite acceder a las herramientas Mano
libre Beacutezier Medios artiacutesticos Pluma Poliliacutenea Curva de 3 puntos Conexioacuten
interactiva y Cotas
Herramientas inteligentes Permite acceder a las herramientas Relleno
inteligente y Dibujo inteligente
Rectaacutengulo Permite acceder a las herramientas Rectaacutengulo y Rectaacutengulo de 3
puntos
Elipse Permite acceder a las herramientas Elipse y
16
Elipse de 3 puntos
Objeto Permite acceder a las herramientas
Poliacutegono Estrella Estrella compleja
Papel graacutefico y Espiral
Perfect Shapestrade Permite acceder a las herramientas Formas
baacutesicas Formas de flecha Formas de
diagrama de flujo Formas de orla y
Formas de notas
Herramientas interactivas Permite acceder a las herramientas
Mezcla
interactiva Contorno interactivo
Distorsioacuten interactiva Sombra
interactiva Envoltura interactiva
Extrusioacuten interactiva y Transparencia
interactiva
Cuentagotas Permite acceder a las herramientas
Cuentagotas y Bote de pintura
Contorno Permite acceder a los cuadros de
diaacutelogo
Pluma del contorno y Color del
contorno a una seleccioacuten de contornos de
diferentes grosores y a la ventana acoplable
Color
Relleno Permite acceder a la ventana acoplable
Color y a los cuadros de diaacutelogo Color de
relleno Relleno degradado Relleno de
patroacuten Relleno de textura y Relleno
17
PostScriptreg
Relleno interactivo Permite acceder a las herramientas Relleno
interactivo y Relleno interactivo de malla
HerramientasHerramienta Descripcioacuten
La herramienta Seleccioacuten permite
seleccionar inclinar girar y modificar el
tamantildeo de los objetos
La herramienta Forma permite modificar la
forma de los objetos
La herramienta Pincel Deformador
permite distorsionar un objeto vectorial
arrastrando el cursor a lo largo de su
contorno
El Pincel Agreste permite distorsionar el
contorno de los objetos vectoriales
arrastrando el cursor a lo largo del
contorno
La herramienta Transformacioacuten libre
permite transformar un objeto utilizando las
herramientas Rotacioacuten libre Rotacioacuten con
aacutengulo Escala e Inclinacioacuten
La herramienta Recortar permite eliminar
las partes que no necesite del dibujo
La herramienta Cuchillo permite cortar los
objetos
La herramienta Borrador permite eliminar
partes del dibujo
18
La herramienta Eliminar segmento virtual
permite borrar partes de objetos que se
encuentran entre intersecciones
La herramienta Zoom permite cambiar el
nivel de aumento de la ventana de dibujo
La herramienta Mano permite controlar la
parte del dibujo visible en la ventana de
dibujo
La herramienta Mano alzada permite
dibujar segmentos de liacuteneas y curvas
La herramienta Beacutezier permite dibujar
curvas segmento a segmento
La herramienta Medios artiacutesticos
proporciona acceso a las herramientas
Pincel Diseminador Pluma caligraacutefica y
Presioacuten
La herramienta Pluma permite dibujar
curvas segmento a segmento
La herramienta Poliliacutenea permite dibujar
liacuteneas y curvas en modo de
previsualizacioacuten
La herramienta Curva de 3 puntos permite
dibujar una curva a partir de la definicioacuten
de
tres puntos inicial central y final
La herramienta Conexioacuten interactiva
permite unir dos objetos mediante una
liacutenea
La herramienta Cotas permite dibujar
liacuteneas
19
de cota verticales horizontales inclinadas y
angulares
La herramienta Relleno inteligente le
permite crear objetos a partir de aacutereas
demarcadas y a continuacioacuten aplicar un
relleno a dichos objetos
La herramienta Dibujo inteligente
convierte los trazos a mano alzada en
formas
baacutesicas y curvas suavizadas
La herramienta Rectaacutengulo permite dibujar
rectaacutengulos y cuadrados
La herramienta Rectaacutengulo de 3 puntos le
permite dibujar rectaacutengulos sesgados
La herramienta Elipse permite dibujar
elipses y ciacuterculos
La herramienta Elipse de 3 puntos le
permite dibujar elipses sesgadas
La herramienta Poliacutegono permite dibujar
poliacutegonos y estrellas simeacutetricos
La herramienta Estrella le permite dibujar
estrellas perfectas
La herramienta Estrella compleja le
permite
dibujar estrellas complejas con lados que se
intersectan
La herramienta Papel graacutefico permite
dibujar una cuadriacutecula de liacuteneas similar a la
del papel graacutefico
20
La herramienta Espiral permite dibujar
espirales simeacutetricas y logariacutetmicas
La herramienta Formas baacutesicas permite
elegir entre una serie de formas como una
estrella de seis puntas una cara sonriente o
un triaacutengulo rectaacutengulo
La herramienta Formas de flecha permite
dibujar flechas con distintas formas
direcciones y nuacutemeros de puntas
La herramienta Formas de diagrama de
flujo permite dibujar siacutembolos de
diagramas
de flujo
La herramienta Formas de orla permite
dibujar formas de cintas y explosiones
La herramienta Formas de notas permite
dibujar notas y etiquetas
La herramienta Texto permite escribir
palabras directamente en la pantalla como
texto artiacutestico o de paacuterrafo
La herramienta Mezcla interactiva permite
mezclar dos objetos
La herramienta Silueta interactiva permite
aplicar una silueta a un objeto
La herramienta Distorsioacuten interactiva
permite aplicar una distorsioacuten Empujar y
tirar Cremallera o Torbellino a un objeto
La herramienta Sombra interactiva
permite
aplicar una sombra a un objeto
21
La herramienta Envoltura interactiva
permite arrastrar los nodos de la envoltura
para distorsionar un objeto
La herramienta Extrusioacuten interactiva
permite aplicar la ilusioacuten de profundidad a
los objetos
La herramienta Transparencia interactiva
permite aplicar transparencias a los objetos
La herramienta Cuentagotas permite
seleccionar y copiar propiedades de objeto
como relleno grosor de contorno tamantildeo y
efectos de un objeto de la ventana de
dibujo
La herramienta Bote de pintura permite
aplicar propiedades de objeto como
relleno
grosor de contorno tamantildeo y efectos a un
objeto de la ventana de dibujo tras haberlas
seleccionado con la herramienta
Cuentagotas
La herramienta Contorno permite definir
las
propiedades del contorno
La herramienta Relleno permite definir las
propiedades de relleno
La herramienta Relleno interactivo
permite
aplicar distintos rellenos
22
La herramienta Relleno interactivo de
malla permite aplicar una cuadriacutecula de
malla a un objeto
Barra de propiedades
La Barra de propiedades muestra las funciones maacutes habituales relacionadas con la
herramienta activa o la tarea actual Aunque parece una barra de herramientas el
contenido de la Barra de propiedades cambia seguacuten la herramienta o tarea
Por ejemplo al hacer clic en la herramienta Texto de la caja de herramientas la barra
de propiedades soacutelo muestra comandos relacionados con texto En el siguiente ejemplo
la barra de propiedades muestra herramientas de texto formato alineacioacuten y edicioacuten
Puede personalizar el contenido y la posicioacuten de la barra de propiedades seguacuten sus
Necesidades
Ventanas acoplables
Las ventanas acoplables muestran los mismos tipos de controles que un cuadro de
diaacutelogo como botones de comando opciones y cuadros de lista A diferencia de la
mayoriacutea de los cuadros de diaacutelogo es posible mantener abiertas las ventanas acoplables
mientras se trabaja con un documento para asiacute poder acceder raacutepidamente a los
comandos y experimentar con distintos efectos
Un ejemplo es laventana acoplablePropiedades de objetoCuando esta ventanaacoplable se encuentraabierta es posible hacerclic en un objeto en laventana de dibujo y verel formato las
23
dimensiones y otraspropiedades del objeto
Las ventanas acoplables pueden estar acopladas o flotantes Al acoplar una ventana
acoplable eacutesta se fija al borde de la ventana de aplicacioacuten Al desacoplarla eacutesta se separa
de otros componentes del espacio de trabajo para poder desplazarla faacutecilmente Tambieacuten
es posible contraer las ventanas acoplables para ahorrar espacio en pantalla
24
Izquierda Ventanas acopladas y anidadas Derecha Una ventana acoplableflotante Para acoplar una ventana acoplable flotante haga clic en la barrade tiacutetulo de la ventana y arrastre para situar el cursor en el borde de laventana de dibujo Para cerrar una ventana acoplable haga clic en el botoacutenX situado en la esquina superior para contraer o expandir una ventanaacoplable haga clic en el botoacuten de flecha situado en la esquina superior
Barra de estado
La barra de estado muestra informacioacuten sobre los objetos seleccionados (como color tipo
de relleno y contorno la posicioacuten del cursor y los comandos relacionados)
25
Si desea obtener informacioacuten sobre coacutemo personalizar el contenido y el aspecto de la
barra de estado consulte ldquoPersonalizacioacuten de la barra de estadordquo en la Ayuda
26
Procedimientos iniciales enCorelDrawCon CorelDRAW es posible crear y editar dibujos
En esta seccioacuten se familiarizaraacute con lo siguiente
bull Graacuteficos vectoriales y mapas de bits
bull Inicio y apertura de dibujos
bull Buacutesqueda insercioacuten y almacenamiento de contenidos
bull Exploracioacuten de las funciones baacutesicas de CorelDRAW
bull Coacutemo deshacer rehacer y repetir acciones
bull Aplicacioacuten de zoom y visualizacioacuten panoraacutemica
bull Almacenamiento de dibujos
bull Cierre de dibujos y salida de CorelDRAW
Acerca de graacuteficos vectoriales y mapas de bits
Los dos tipos principales de graacuteficos de PC son graacuteficos vectoriales y mapas de bits Los
graacuteficos vectoriales se componen de liacuteneas y curvas y se generan a partir de
descripciones matemaacuteticas que determinan la posicioacuten longitud y direccioacuten en la que se
dibujan las liacuteneas Los mapas de bits tambieacuten conocidos como imaacutegenes raacutester se
componen de cuadrados diminutos que reciben el nombre de piacutexeles cada piacutexel se
asigna a una ubicacioacuten en la imagen y contiene valores de color numeacutericos
Los graacuteficos vectoriales resultan ideales para logotipos e ilustraciones porque son
independientes de la resolucioacuten y pueden escalarse a cualquier tamantildeo o imprimirse y
visualizarse a cualquier resolucioacuten sin perder detalles ni calidad Ademaacutes con los
graacuteficos vectoriales puede producir contornos niacutetidos y claros
27
Los mapas de bits resultan excelentes para fotografiacuteas y dibujos digitales porque
reproducen muy bien las gradaciones de color Los mapas de bits son dependientes de la
resolucioacuten Es decir representan un nuacutemero fijo de piacutexeles Si bien tienen muy buen
aspecto en su tamantildeo real puede que se muestren dentados o pierdan calidad de imagen
cuando se escalan o cuando se muestran o imprimen a una resolucioacuten mayor de la original
Puede crear graacuteficos vectoriales en CorelDRAW Puede asimismo importar mapas de
bits (tales como archivos JPEG y TIFF) en CorelDRAW e integrarlos en sus dibujos
Para obtener informacioacuten acerca de coacutemo trabajar con mapas de bits
La ilustracioacuten superior es un graacutefico vectorial compuesto por liacuteneas y rellenosLa versioacuten inferior es un mapa de bits compuesto por piacutexeles
Inicio y apertura de dibujo
CorelDRAW permite empezar a dibujar en una paacutegina en blanco en una plantilla o a
partir de un dibujo existente
La paacutegina en blanco da libertad para especificar todos los aspectos de un dibujo
28
La plantilla proporciona un punto de partida que otorga plena libertad de
personalizacioacuten al usuario Las plantillas incluidas en CorelDRAW estaacuten disponibles en
las siguientes categoriacuteas
bull Paacutegina completa
bull Etiqueta
bull Sobre
bull Plegado por un lado
bull Web
Si el dibujo se basa en otro existente pueden utilizarse de nuevo los objetos y las
configuraciones de paacutegina CorelDRAW permite abrir dibujos existentes guardados en
distintos formatos de archivo Sin embargo quizaacute no pueda abrir ciertos archivos
dependiendo de su tipo y contenidos En tales casos puede probar a importar los
archivos como objetos en un dibujo abierto Si desea obtener informacioacuten sobre los
formatos de archivo que se pueden importar en CorelDRAW
Para iniciar CorelDRAW
bull Haga clic en Inicio
1048672 Todos los programas
1048672 CorelDRAW Graphics Suite X3
1048672CorelDRAWX3
Para iniciar un dibujo
Para realice lo siguenteEmpezar un dibujo en una pagina en blanco Haga clic en Archivo 1048672 Nuevo
Empezar un dibujo a partir de una plantilla Haga clic en Archivo 1048672 Nuevo conplantilla haga clic en la fichacorrespondiente a la categoriacutea de plantillaque desee y elija una plantilla
Para abrir un dibujo
29
1 Haga clic en Archivo 1048672 Abrir
2 Elija la carpeta en la que estaacute almacenado el dibujo
3 Haga clic en el nombre de un archivo
Para asegurarse de que abre el dibujo que desea active la casilla de seleccioacuten
Previsualizacioacuten para ver una miniatura del dibujo
4 Haga clic en Opciones para mostrar opciones e informacioacuten de archivo adicionales
Si el dibujo es de CorelDRAW 11 o anterior y contiene texto en un idioma distinto
al del sistema operativo elija la opcioacuten correspondiente del cuadro de lista Paacutegina
de coacutedigos para asegurarse de que el texto se convierta correctamente a caracteres
Unicode
5 Active cualquiera de las casillas de seleccioacuten siguientes
bull Extraer perfil ICC incorporado permite almacenar el perfil ICC (International
Color Consortium) incorporado en la carpeta de color en la que se ha instalado la
aplicacioacuten
bull Mantener capas y paacuteginas le permite mantener las capas y paacuteginas cuando
abre los archivos Si desactiva la casilla de seleccioacuten todas las capas se combinan
en una uacutenica capa
6 Haga clic en Abrir
Operaciones con liacuteneas contornos y pinceladas
En CorelDRAW puede antildeadir liacuteneas y pinceladas por medio de diversas teacutecnicas y
herramientas Despueacutes de dibujar liacuteneas o aplicar pinceladas a las liacuteneas puede asignar
diferentes formatos a estos elementos Tambieacuten puede dar formato a los contornos que
rodean a los objetos CorelDRAW ofrece objetos preestablecidos que puede diseminar en
una liacutenea Puede asimismo crear liacuteneas de flujo y de cotas en sus dibujos Tambieacuten puede
dibujar liacuteneas utilizando el reconocimiento de forma
30
En esta seccioacuten se familiarizaraacute con lo siguiente
bull Dibujo de liacuteneas
bull Dibujo de liacuteneas caligraacuteficas sensibles a la presioacuten y preestablecidas
bull Formato de liacuteneas y contornos
bull Copia conversioacuten y eliminacioacuten de contornos
bull Aplicacioacuten de pinceladas
bull Diseminacioacuten de objetos a lo largo de una liacutenea
bull Dibujo de liacuteneas de flujo y de cota
Dibujo de liacuteneas
Una liacutenea es un trayecto entre dos puntos Las liacuteneas pueden consistir de varios segmentos
y eacutestos pueden ser curvos o rectos Los segmentos de la liacutenea estaacuten conectados por nodos
que se representan por medio de pequentildeos cuadrados CorelDRAW proporciona numerosas
herramientas que le permiten dibujar liacuteneas curvas y rectas asiacute como liacuteneas que contienen
tanto segmentos curvos como rectos
Herramientas Mano alzada y Poliliacutenea
Las herramientas Mano alzada y Poliliacutenea le permiten dibujar liacuteneas a mano alzada como
si estuviera haciendo esbozos en un cuaderno Si se equivocara mientras dibuja puede
borrar la parte en cuestioacuten inmediatamente y seguir dibujando A la hora de dibujar liacuteneas o
segmentos rectos los puede restringir a liacuteneas rectas verticales u horizontales
La herramienta Mano alzada le permite controlar la suavidad de la liacutenea curva que estaacute
dibujando asiacute como antildeadir segmentos a una liacutenea existente A su vez la herramienta
Poliliacutenea es la maacutes adecuada para dibujar raacutepidamente una liacutenea compleja que conste de
segmentos curvos y rectos
Herramientas Beacutezier y Pluma
Las herramientas Beacutezier y Pluma le permiten dibujar liacuteneas segmento a segmento
colocando cada nodo con precisioacuten y controlando la forma de cada segmento curvo Si
31
utiliza la herramienta Pluma puede previsualizar los segmentos de la liacutenea que estaacute
dibujando
Herramienta Curva de 3 puntos
La herramienta Curva de 3 puntos le permite dibujar liacuteneas curvas sencillas especificando
su anchura y altura Esta herramienta se utiliza para crear formas en arco raacutepidamente sin
tener que manipular nodos
Herramienta Dibujo inteligente
La herramienta Dibujo inteligente le permite utilizar el reconocimiento de forma para
dibujar liacuteneas rectas y curvas
Utilizacioacuten de nodos y tiradores de control
Algunas liacuteneas tienen nodos y tiradores de control que se pueden manipular al dibujar para
dar forma a las liacuteneas Si desea obtener informacioacuten sobre tipos de nodo
Dibujo de liacuteneas con la herramienta Mano alzada
1 Abra el menuacute lateral Curva y haga clic en la herramienta Poliliacutenea
2 Realice uno de los pasos siguientes
bull Para dibujar un segmento recto haga clic donde desea que comience el segmento de la
liacutenea y haga clic donde desea que termine
bull Para dibujar un segmento curvo haga clic donde deba comenzar el segmento y arrastre
en la paacutegina de dibujo Puede antildeadir cuantos segmentos desee y alternar entre segmentos
curvos y rectos
3 Haga doble clic para terminar la liacutenea
Dibujo de liacuteneas con la herramienta Beacutezier
1 Abra el menuacute lateral Curva y haga clic en la herramienta Beacutezier
2 Realice uno de los pasos siguientes
32
bull Para dibujar un segmento curvo haga clic donde desee situar el primer nodo y arrastre el
tirador de control hasta donde desee situar el siguiente nodo Suelte el botoacuten del ratoacuten y
arrastre el tirador de control para crear la curva
bull Para dibujar un segmento recto haga clic donde deba comenzar el segmento de la liacutenea y
a continuacioacuten haga clic donde deba terminar Puede antildeadir todos los segmentos que desee
3 Presione la barra espaciadora para terminar la liacutenea
Dibujo de liacuteneas con la herramienta Pluma
1 Abra el menuacute lateral Curva y haga clic en la herramienta Pluma
2 Realice uno de los pasos siguientes
bull Para dibujar un segmento curvo haga clic donde desee situar el primer nodo y arrastre el
tirador de control hasta donde desee situar el siguiente nodo Suelte el botoacuten del ratoacuten y
arrastre el tirador de control para crear la curva que desee
bull Para dibujar un segmento recto haga clic donde deba comenzar el segmento de la liacutenea y
a continuacioacuten haga clic donde deba terminar
3 Haga doble clic para terminar la liacutenea
Para dibujar una curva especificando su anchura y altura
1 Abra el menuacute lateral Curva y haga clic en la herramienta curva de 3 puntos
2 Haga clic en el punto donde debe comenzar la curva y luego en el punto donde debe
finalizar
3 Suelte el botoacuten del ratoacuten y haga clic en el punto en el que desee que esteacute el centro de la
curva
Dibujo de liacuteneas caligraacuteficas sensibles a la presioacuten y preestablecidas
CorelDRAW permite simular el efecto de una pluma caligraacutefica al dibujar liacuteneas El
grosor de las liacuteneas caligraacuteficas variacutea en funcioacuten de la direccioacuten de la liacutenea y el aacutengulo de
la plumilla De modo predeterminado las liacuteneas caligraacuteficas se muestran como formas
cerradas dibujadas con un laacutepiz El grosor de una liacutenea caligraacutefica se puede controlar
cambiando el aacutengulo de la liacutenea con respecto al aacutengulo de pluma caligraacutefica elegido
Para dibujar una liacutenea caligraacutefica
33
1 Abra el menuacute lateral Curva y haga clic en la herramienta Medios artiacutesticos
2 Haga clic en el botoacuten Pluma caligraacutefica de la barra de propiedades Si desea establecer la
anchura de la liacutenea escriba un valor en el cuadro Anchura de la herramienta Medios
artiacutesticos de la barra de propiedades
3 Escriba un valor en el cuadro Aacutengulo de pluma caligraacutefica de la barra de propiedades Si
desea suavizar los bordes de la liacutenea escriba un valor en el cuadro Suavizado mano alzada
de la barra de propiedades
4 Arrastre hasta que la liacutenea tenga la forma que desee
Para dibujar una liacutenea sensible a la presioacuten
1 Abra el menuacute lateral Curva y haga clic en la herramienta Medios artiacutesticos
2 Haga clic en el botoacuten Presioacuten de la barra de propiedades Si utiliza el ratoacuten presione las
teclas Flecha arriba o Flecha abajo para simular cambios en la presioacuten de la pluma y
determinar la anchura de la liacutenea
3 Arrastre hasta que la liacutenea tenga la forma que desee Si desea cambiar la anchura de la
liacutenea escriba un valor en el cuadro Anchura de la herramienta Medios artiacutesticos de la barra
de propiedades
Para dibujar una liacutenea preestablecida
1 Abra el menuacute lateral Curva y haga clic en la herramienta Medios artiacutesticos
2 Haga clic en el botoacuten Preestablecido de la barra de propiedades
3 Elija una forma de liacutenea preestablecida en el cuadro de lista Lista de trazos
preestablecidos Si desea suavizar los bordes de la liacutenea escriba un valor en el cuadro
Suavizado mano alzada de la barra de propiedades
4 Arrastre hasta que la liacutenea tenga la forma que desee Si desea establecer la anchura de la
liacutenea escriba un valor en el cuadro Anchura de la herramienta Medios artiacutesticos de la barra
de propiedades
Formato de liacuteneas y contornos
34
Las liacuteneas reciben el mismo tratamiento que los contornos de formas cerradas como
elipses y poliacutegonos Se puede cambiar el aspecto tanto de liacuteneas como de contornos
utilizando los controles del cuadro de diaacutelogo de la Pluma del contorno la paacutegina Contorno
de la ventana acoplable Propiedades de objeto y la barra de propiedades Por ejemplo se
puede especificar el color anchura y estilo de liacuteneas y contornos Se puede seleccionar un
estilo de esquina para controlar la forma de la esquina en las liacuteneas y seleccionar un estilo
de extremo de liacutenea para cambiar el aspecto de los puntos finales de una liacutenea La opcioacuten
predeterminada es que el contorno se aplique sobre el relleno de un objeto pero puede
aplicarse detraacutes del relleno de modo que el relleno se superponga al contorno Tambieacuten se
puede enlazar el grosor del contorno al tamantildeo de un objeto de modo que el contorno
aumente seguacuten aumenta el tamantildeo del objeto y disminuya seguacuten disminuye el tamantildeo del
objeto
Para especificar la configuracioacuten de liacuteneas y contornos
1 Seleccione un objeto
2 Abra el menuacute lateral de la herramienta Contorno y haga clic en el botoacuten del cuadro de
diaacutelogo Pluma del contorno
3 Abra el selector de color y haga clic en un color
4 Escriba un valor en el cuadro Anchura
5 Seleccione un estilo de liacutenea en el cuadro Estilo
Para crear un contorno caligraacutefico
1 Seleccione un objeto
2 Abra el menuacute lateral de la herramienta Contorno y haga clic en el botoacuten del cuadro de
diaacutelogo Pluma del contorno
3 En el aacuterea Esquinas active un estilo de esquina
4 En el aacuterea Caligrafiacutea escriba un valor en el cuadro Estirar para cambiar el grosor de la
plumilla El rango de valores es de 1 a 100 siendo 100 la opcioacuten predeterminada Si se
reducen los valores las plumillas cuadradas se vuelven rectangulares y las plumillas
redondas se vuelven ovaladas lo que crea un efecto caligraacutefico auacuten maacutes pronunciado
35
5 Escriba un valor en el cuadro Aacutengulo para cambiar la orientacioacuten de la pluma en relacioacuten
a la superficie de dibujo
Para antildeadir una punta de flecha 1 Seleccione una liacutenea o una curva
2 Abra el menuacute lateral de la herramienta Contorno y haga clic en el botoacuten Cuadro de
diaacutelogo Pluma del contorno
3 En el aacuterea Flechas abra el selector de flecha inicial y haga clic en una forma de final de
liacutenea
4 Abra el selector de flecha final y haga clic en una forma de final de liacutenea
Copia conversioacuten y eliminacioacuten de contornos
CorelDRAW permite copiar propiedades del contorno en otros objetos Para obtener
informacioacuten sobre la copia de propiedades del contorno consulte Se puede asimismo
convertir un contorno en un objeto y se puede eliminar un contorno Si se convierte un
contorno en un objeto se crea un objeto cerrado sin relleno con la forma del contorno
Pueden aplicarse rellenos y efectos especiales al nuevo objeto
Para convertir un contorno en un objeto 1 Seleccione un objeto
2 Haga clic en Organizar ` Convertir contorno en objeto
Para eliminar el contorno de un objeto
1 Seleccione un objeto
2 Abra el menuacute lateral de la herramienta Contorno y haga clic en el botoacuten Sin contorno
Aplicacioacuten de pinceladas
CorelDRAW permite aplicar diversas pinceladas preestablecidas desde trazos con punta
de flecha hasta los que se rellenan con patrones de arco iris Al dibujar una pincelada
preestablecida puede especificar algunos de sus atributos Por ejemplo puede modificar la
anchura de una pincelada y especificar su nivel de suavizado Tambieacuten es posible crear
36
pinceladas personalizadas por medio de un objeto o un grupo de objetos vectoriales
Despueacutes de crear una pincelada personalizada puede guardarlo como preestablecido
Para aplicar una pincelada preestablecida
1 Abra el menuacute lateral Curva y haga clic en la herramienta Medios artiacutesticos
2 Haga clic en el botoacuten Pincel de la barra de propiedades
3 Elija una pincelada en el cuadro Lista de pinceladas Si desea suavizar los bordes de la
pincelada escriba un valor en el cuadro Suavizado mano alzada de la barra de propiedades
4 Arrastre hasta que la pincelada tenga la forma que desee Si desea establecer la anchura
de la pincelada escriba un valor en el cuadro Anchura de la herramienta Medios artiacutesticos
de la barra de propiedades
Para crear una pincelada personalizada
1 Seleccione un objeto o un grupo de objetos
2 Abra el menuacute lateral Curva y haga clic en la herramienta Medios artiacutesticos
3 Haga clic en el botoacuten Pincel de la barra de propiedades
4 Haga clic en el objeto o grupo de objetos
5 Haga clic en el botoacuten Guardar trazo de Medios artiacutesticos de la barra de propiedades
6 Escriba un nombre de archivo para la pincelada
7 Haga clic en Guardar
Diseminacioacuten de objetos a lo largo de una liacutenea
CorelDRAW permite diseminar una serie de objetos en una liacutenea Ademaacutes de los objetos
graacuteficos y de texto es posible importar mapas de bits y siacutembolos para diseminarlos a lo
largo de una liacutenea La apariencia de la liacutenea se controla ajustando el espacio entre los
objetos diseminados de forma que esteacuten maacutes proacuteximos o maacutes separados Tambieacuten se puede
modificar el orden de los objetos en la liacutenea Por ejemplo si disemina una serie de objetos
en la que incluya una estrella un triaacutengulo y un cuadrado puede cambiar el orden de
diseminacioacuten de forma que el cuadrado aparezca primero seguido del triaacutengulo y la
estrella CorelDRAW tambieacuten permite desplazar los objetos diseminados en la liacutenea
giraacutendolos en el trayecto o descentraacutendolos en cuatro posibles direcciones alternados a la
37
izquierda aleatoriamente o a la derecha Por ejemplo puede elegir un descentrado a la
izquierda para que los objetos diseminados se alineen a la izquierda del trayecto
Para diseminar objetos en una liacutenea
1 Abra el menuacute lateral Curva y haga clic en la herramienta Medios artiacutesticos
2 Haga clic en el botoacuten Diseminador de la barra de propiedades
3 Elija una lista de diseminador en el cuadro Lista de archivo de Lista de diseminador Si la
lista de diseminador que busca no figura en la lista haga clic en el botoacuten Examinar de la
barra de propiedades para seleccionar la carpeta donde se encuentra el archivo
4 Arrastre para dibujar la liacutenea
Para girar las liacuteneas de objetos diseminados
1 Seleccione la lista de diseminador que desee ajustar
2 Haga clic en el botoacuten Rotacioacuten de la barra de propiedades
3 Escriba un valor entre 0 y 360 en el cuadro Aacutengulo de la barra de propiedades Si desea
que cada objeto diseminado gire de forma incremental active la casilla de seleccioacuten Usar
incremento y escriba un valor en el cuadro Incremento
4 Active cualquiera de las opciones siguientes bull Basada en trayecto gira los objetos en
relacioacuten con la liacutenea bull Basada en paacutegina gira los objetos en relacioacuten con la paacutegina
5 Presione Intro
Para descentrar las liacuteneas de objetos diseminados
1 Seleccione una lista de diseminador
2 Haga clic en el botoacuten Descentrar de la barra de propiedades
3 Active la casilla de seleccioacuten Usar descentrado para descentrar los objetos del trayecto de
la liacutenea de diseminacioacuten Si desea ajustar la distancia de descentrado escriba un nuevo
valor en el cuadro Descentrar
4 Elija una direccioacuten de descentrado en el cuadro de lista Direccioacuten de descentrado Por
ejemplo si desea alternar entre la izquierda y la derecha de la liacutenea elija Alternado
Para crear una nueva lista de diseminador
1 Haga clic en Efectos ` Medios artiacutesticos
38
2 Seleccione un objeto un grupo de objetos o un siacutembolo
3 Haga clic en el botoacuten Guardar de la ventana acoplable Medios artiacutesticos
4 Active Diseminador de objetos
5 Haga clic en Aceptar 6 Escriba el nombre del archivo en el cuadro Nombre de archivo 7
Haga clic en Guardar
Dibujo de liacuteneas de cota y flujo
Existe la posibilidad de dibujar liacuteneas de organigramas para conectar las formas del
graacutefico Los objetos permanecen conectados por estas liacuteneas incluso al mover uno o ambos
objetos Si desea obtener informacioacuten sobre el dibujo de formas de diagrama de flujo
consulte ldquoDibujo de formas predefinidasrdquo en la paacutegina80 Puede dibujar liacuteneas de notas
para etiquetar y atraer la atencioacuten sobre unos objetos determinados
Para dibujar una liacutenea de flujo entre dos o maacutes objetos
1 Abra el menuacute lateral Curva y haga clic en la herramienta Conexioacuten interactiva
2 En la barra de propiedades haga clic en uno de los siguientes botones
bull Liacutenea de conexioacuten en aacutengulo Para crear una liacutenea de flujo que tenga aacutengulos rectos La
liacutenea de flujo puede constar de una serie de segmentos verticales u horizontales o de
ambos
bull Liacutenea de conexioacuten recta Para crear una liacutenea de flujo recta en cualquier aacutengulo
3 Arrastre un nodo de un objeto a un nodo de otro objeto
Para dibujar una nota
1 Abra el menuacute lateral Curva y haga clic en la herramienta Cotas
2 Haga clic en la herramienta Notas de la barra de propiedades
3 Haga clic en el punto donde debe comenzar el primer segmento de la nota
4 Haga clic en el punto donde debe comenzar el segundo segmento
5 Haga clic en el punto donde debe finalizar el segundo segmento Se muestra un cursor de
texto en el extremo final de la liacutenea de nota lo que indica doacutende escribir una etiqueta para
el objeto
6 Escriba el texto de la nota
Para dibujar una liacutenea de cota
39
1 Abra el menuacute lateral Curva y haga clic en la herramienta Cotas
2 En la barra de propiedades haga clic en uno de los siguientes botones
bull Herramienta Cota vertical Para crear una liacutenea de cota vertical que cubra la distancia
vertical entre dos nodos cualquiera (a lo largo del eje y)
bull Herramienta Cota horizontal Para crear una liacutenea de cota horizontal que cubra la
distancia horizontal entre dos nodos cualquiera (a lo largo del eje x)
bull Herramienta Cota modificada Para crear una liacutenea de cota modificada que cubra la
longitud de segmentos de liacuteneas modificados
bull Herramienta Cota automaacutetica Para crear una liacutenea de cota vertical u horizontal
3 Haga clic en los puntos inicial y final de la liacutenea de cota
4 Haga clic en el lugar donde desee colocar el texto de la cota
40
Dibujo de formasCorelDRAW permite dibujar formas baacutesicas y modificarlas utilizando herramientas de
efectos especiales y de variaciones de forma En esta seccioacuten se familiarizaraacute con lo
siguiente
bull Dibujo de rectaacutengulos y cuadrados
bull Dibujo de elipses ciacuterculos arcos y formas de sector
bull Dibujo de poliacutegonos y estrellas
bull Dibujo de espirales
bull Dibujo de cuadriacuteculas
bull Dibujo de formas predefinidas
bull Dibujo mediante reconocimiento de forma
Dibujo de rectaacutengulos y cuadrados
Con CorelDRAW puede dibujar rectaacutengulos y cuadrados Puede dibujar un rectaacutengulo o
cuadrado arrastrando en sentido diagonal por medio de la herramienta Rectaacutengulo o
especificando la anchura y altura por medio de la herramienta Rectaacutengulo de 3 puntos La
herramienta Rectaacutengulo de 3 puntos le permite dibujar rectaacutengulos sesgados raacutepidamente
Despueacutes de dibujar uno es posible cambiar su forma redondeando una o maacutes esquinas
Para redondear las esquinas de un rectaacutengulo o un cuadrado
1 Haga clic en un rectaacutengulo o en un cuadrado
2 Escriba valores en las aacutereas Redondez de esquinas de la barra de propiedades Para
aplicar la misma redondez a todas las esquinas haga clic en el botoacuten Redondear esquinas
simultaacuteneamente de la barra de propiedades
41
Para dibujar un rectaacutengulo o un cuadrado arrastrando en diagonal
Dibujar un rectaacutengulo Abra el menuacute lateral Rectaacutengulo y haga
clic en la herramienta Rectaacutengulo Arrastre
el cursor en la ventana de dibujo hasta que
el rectaacutengulo tenga el tamantildeo que desee
Dibujar un cuadrado Abra el menuacute lateral Rectaacutengulo y haga
clic en la herramienta Rectaacutengulo
Mantenga presionada la tecla Ctrl y arrastre
el cursor en la ventana de dibujo hasta que
el cuadrado adquiera el tamantildeo deseado
Dibujo de elipses ciacuterculos arcos y formas de sector
Puede dibujar una elipse o ciacuterculo arrastrando diagonalmente con la herramienta Elipse o
puede dibujar una elipse utilizando la herramienta Elipse de 3 puntos para especificar la
anchura y altura La herramienta Elipse de 3 puntos le permite crear raacutepidamente una elipse
a cualquier aacutengulo sin necesidad de rotar la elipse Por medio de la herramienta Elipse
puede dibujar un nuevo arco o forma de sector o puede dibujar una elipse o ciacuterculo y a
continuacioacuten cambiarlo a un arco o una forma de sector
Dibujar una elipse Abra el menuacute lateral Elipse y haga clic en
la herramienta Elipse Arrastre el cursor en
la ventana de dibujo hasta que la elipse
tenga el tamantildeo que desee
Dibujar un ciacuterculo Abra el menuacute lateral Elipse y haga clic en
la herramienta Elipse Mantenga
presionada la tecla Ctrl y arrastre el cursor
en la ventana de dibujo hasta que el ciacuterculo
adquiera el tamantildeo deseado
Para dibujar una elipse especificando su anchura y altura
1 Abra el menuacute lateral Elipse y haga clic en la herramienta Elipse de 3 puntos
42
2 En la ventana de dibujo arrastre el cursor para dibujar la liacutenea centrada de la elipse en el
aacutengulo que desee La liacutenea centrada recorre el centro de la elipse y determina su anchura
3 Desplace el puntero para definir la altura de la elipse y haga clic
Para dibujar un arco o una forma de sector
Dibujar un arco Abra el menuacute lateral Elipse y haga clic en
la herramienta Elipse Haga clic en el botoacuten
Arco de la barra de propiedades Arrastre el
cursor en la ventana de dibujo hasta que el
arco tenga la forma que desee
Dibujar una forma de sector Abra el menuacute lateral Elipse y haga clic en
la herramienta Elipse Haga clic en el botoacuten
Sector de la barra de propiedades Arrastre
el cursor en la ventana de dibujo hasta que
el sector tenga la forma que desee
Dibujo de poliacutegonos y estrellas
CorelDRAW le permite dibujar poliacutegonos y dos tipos de estrellas perfectas y complejas
Las estrellas perfectas son las estrellas claacutesicas y puede aplicar un relleno a la forma de
estrella en su totalidad Las estrellas complejas tienen lados que se cruzan y cuando se les
aplica un relleno se obtienen resultados muy originales
Para dibujar un poliacutegono
bull Abra el menuacute lateral Objeto haga clic en la herramienta Poliacutegono y arrastre el cursor
por la ventana de dibujo hasta que el poliacutegono alcance el tamantildeo deseado
Para dibujar una estrella
Dibujar una estrella perfecta Abra el menuacute lateral Objeto haga clic en la
herramienta Estrella y arrastre el cursor por
la ventana de dibujo hasta que la estrella
43
alcance el tamantildeo deseado
Dibujar una estrella compleja Abra el menuacute lateral Objeto haga clic en la
herramienta Estrella compleja y arrastre el
cursor por la ventana de dibujo hasta que la
estrella alcance el tamantildeo deseado
Para modificar un poliacutegono
Cambiar el nuacutemero de lados de un poliacutegono Seleccione un poliacutegono escriba un valor en
el cuadro Nuacutemero de puntos o lados en
poliacutegono estrella o estrella compleja de la
barra de propiedades y presione Intro
Perfilar las puntas de una estrella Seleccione una estrella y escriba un valor
en el cuadro Perfilado de estrella y estrella
compleja de la barra de propiedades
Cambiar la forma de una estrella Seleccione una estrella haga clic en la
herramienta Forma y arrastre un nodo de
la estrella
Dibujo de espirales
Es posible dibujar dos tipos de espirales simeacutetricas y logariacutetmicas Las espirales simeacutetricas
se expanden por igual de manera que la distancia entre las revoluciones sea constante Las
espirales logariacutetmicas se expanden con distancias crecientemente mayores entre las
revoluciones Es posible definir el grado en que una espiral logariacutetmica se expande hacia
fuera
Para dibujar una espiral
1 Abra el menuacute lateral Objeto y haga clic en la herramienta Espiral
2 Escriba un valor en el recuadro Revoluciones de espiral de la barra de propiedades
3 En la barra de propiedades haga clic en uno de los siguientes botones bull Espiral simeacutetrica
bull Espiral logariacutetmica Si desea cambiar la cantidad en que la espiral se expande conforme se
mueve hacia fuera desplace el deslizador Factor de expansioacuten de espiral
44
4 Arrastre el cursor en diagonal en la ventana de dibujo hasta que la espiral tenga el tamantildeo
necesario
Para desagrupar una cuadriacutecula
1 Seleccione una cuadriacutecula con la herramienta Seleccioacuten
2 Haga clic en Organizar ` Desagrupar
Dibujo de formas predefinidas
Gracias a la coleccioacuten Formas perfectas puede dibujar formas predefinidas Ciertas formas
maacutes concretamente las formas baacutesicas formas de flecha formas de orla y formas de notas
contienen glifos Puede arrastrar un glifo para modificar el aspecto de una forma
Para dibujar una forma predefinida
1 Abra el menuacute lateral Formas perfectas y haga clic en una de las herramientas siguientes
bull Formas baacutesicas
bull Formas de flecha
bull Formas de diagrama de flujo
bull Formas de orla
bull Formas de notas
2 Abra el selector Formas perfectas de la barra de propiedades y haga clic en una forma
3 Arrastre el cursor en la ventana de dibujo hasta que la forma tenga el tamantildeo que desee
Para modificar una forma predefinida
1 Seleccione una forma que contenga un glifo
2 Arrastre un glifo hasta darle la forma que desee
Para antildeadir texto a una forma predefinida
1 Haga clic en la herramienta Texto
2 Situacutee el cursor dentro del contorno de la forma hasta que se convierta en un cursor de
texto
3 Escriba dentro de la forma seleccione una fuente y formatee el texto
45
Dibujo mediante reconocimiento de forma
Puede utilizar la herramienta Dibujo inteligente para dibujar trazos a mano alzada que
pueden reconocerse y convertirse en formas baacutesicas Los rectaacutengulos y las elipses se
transforman en objetos nativos de CorelDRAW Los trapezoides y los paralelogramos se
transforman en objetos de Formas perfectas Las liacuteneas los triaacutengulos los cuadrados los
rombos los ciacuterculos y las flechas se transforman en objetos de curvas Si un objeto no se
transforma en una forma se suaviza Los objetos y curvas dibujados mediante
reconocimiento de forma pueden editarse Puede establecer el nivel al que CorelDRAW
reconoce formas y las convierte en objetos Puede asimismo especificar el grado de
suavidad que se le aplica a las curvas
Para dibujar una forma o una liacutenea mediante reconocimiento de forma
1 Haga clic en la herramienta Dibujo inteligente
2 Elija un nivel de reconocimiento en el cuadro de lista Nivel de reconocimiento de la
barra de propiedades
3 Elija un nivel de suavizado en el cuadro de lista Nivel de suavizado de la barra de
propiedades
4 Dibuje una forma o una liacutenea en la ventana de dibujo
Para establecer la demora de reconocimiento de forma
1 Haga clic en Herramientas ` Personalizacioacuten
2 En la lista de categoriacuteas Caja de herramientas haga clic en la herramienta Dibujo
inteligente
3 Desplace el deslizador Demora de reconocimiento de forma
Para hacer una correccioacuten durante el reconocimiento de una forma
bull Antes de que transcurra el periodo de demora de reconocimiento mantenga presionada la
tecla Mayuacutes y arrastre el cursor sobre el aacuterea donde desea realizar una correccioacuten
Debe empezar a borrar la forma o la liacutenea en el uacuteltimo punto dibujado
Para cambiar el grosor del contorno de un objeto dibujado mediante reconocimiento
de forma
46
1 Haga clic en la herramienta Dibujo inteligente
2 Haga clic en la forma
3 En el cuadro de lista Anchura de contorno de la barra de propiedades elija un grosor de
contorno
Operaciones con objetosLas operaciones con objetos son una parte esencial de la creacioacuten de dibujos En esta
seccioacuten se familiarizaraacute con lo siguiente
bull Seleccioacuten de objetos
bull Copia duplicacioacuten y eliminacioacuten de objetos
bull Copia de propiedades de objeto transformaciones y efectos
bull Creacioacuten de objetos de aacutereas rodeadas
bull Creacioacuten de un liacutemite alrededor de los objetos seleccionados
bull Clonacioacuten de objetos
bull Colocacioacuten de objetos
bull Alineacioacuten y distribucioacuten de objetos
bull Ajuste de objetos
bull Uso de guiacuteas dinaacutemicas
bull Cambio de orden de objetos
bull Asignacioacuten de tamantildeo y aplicacioacuten de escala a objetos
bull Rotacioacuten y reflejo de objetos
bull Agrupamiento de objetos
bull Combinacioacuten de objetos
Seleccioacuten de objetos
Para modificar un objeto antes hay que seleccionarlo Puede seleccionar objetos visibles
objetos ocultos por otros objetos o bien un solo objeto de un grupo o un grupo anidado
47
Ademaacutes puede seleccionar objetos en el orden en el que se crearon seleccionar todos los
objetos a la vez y deseleccionar objetos
Para seleccionar objetos
Seleccionar un objeto Haga clic en un objeto con la herramienta
Seleccioacuten
Seleccionar varios objetos Mantenga presionada la tecla Mayuacutes y haga
clic en cada uno de los objetos que desee
seleccionar
Seleccionar un objeto empezando por el
primer objeto creado y siguiendo hacia el
uacuteltimo objeto creado
Presione Mayuacutes + Tabulador hasta que
aparezca un recuadro de seleccioacuten alrededor
del objeto que desee seleccionar
Seleccionar un objeto empezando por el
uacuteltimo objeto creado y retrocediendo hacia
el primer objeto creado
Presione Tabulador hasta que aparezca un
cuadro de seleccioacuten alrededor del objeto
que desee seleccionar
Seleccionar todos los objetos Haga clic en Edicioacuten ` Seleccionar todo `
Objetos
Seleccionar un objeto perteneciente a un
grupo
Mantenga presionada la tecla Ctrl haga clic
en la herramienta Seleccioacuten y a
continuacioacuten haga clic en un objeto de un
grupo
Seleccionar un objeto de un grupo anidado Mantenga presionada la tecla Ctrl haga clic
en la herramienta Seleccioacuten y a
continuacioacuten haga clic en el objeto que
desee seleccionar hasta que aparezca un
cuadro de seleccioacuten a su alrededor
Seleccionar un objeto oculto por otros
objetos
Mantenga presionada la tecla Alt haga clic
en la herramienta Seleccioacuten y a
continuacioacuten haga clic en el objeto situado
en primer plano hasta que aparezca un
48
cuadro de seleccioacuten alrededor del objeto
oculto que desea seleccionar
Seleccionar varios objetos ocultos Mantenga presionadas las teclas Mayuacutes +
Alt haga clic en la herramienta Seleccioacuten y
a continuacioacuten haga clic en el objeto
situado en primer plano hasta que aparezca
un cuadro de seleccioacuten alrededor de los
objetos ocultos que desea seleccionar
Seleccionar un objeto oculto en un grupo Mantenga presionadas las teclas Ctrl + Alt
haga clic en la herramienta Seleccioacuten y a
continuacioacuten haga clic en el objeto situado
en primer plano hasta que aparezca un
cuadro de seleccioacuten alrededor del objeto
oculto que desea seleccionar
Para anular la seleccioacuten de objetos
Deseleccionar todos los objetos Haga clic en la herramienta Seleccioacuten y
luego haga clic en un espacio en blanco de
la ventana de dibujo
Deseleccionar un solo objeto dentro de un
grupo de objetos seleccionados
Mantenga presionada la tecla Mayuacutes haga
clic en la herramienta Seleccioacuten y a
continuacioacuten haga clic en el objeto
Copia duplicacioacuten y eliminacioacuten de objetos
CorelDRAW permite copiar objetos de varias formas Cuando un objeto deja de ser
necesario puede eliminarse
Cortar copiar y pegar
El objeto se puede cortar o copiar para colocarlo en el Portapapeles y luego pegarlo en un
dibujo u otra aplicacioacuten Si se corta un objeto eacuteste se coloca en el Portapapeles y se
49
elimina del dibujo Si se copia un objeto eacuteste se coloca en el Portapapeles pero el original
se mantiene en el dibujo
Duplicacioacuten
Si se duplica un objeto se coloca una copia del mismo directamente en la ventana de
dibujo y no se utiliza el Portapapeles La duplicacioacuten de objetos es maacutes raacutepida que la
operacioacuten de cortar y pegar De igual modo cuando se duplica un objeto puede
especificarse la distancia entre el duplicado y el objeto original en los ejes X e Y Esta
distancia se denomina descentrado
Copiar objetos en una ubicacioacuten especiacutefica
Se pueden crear varias copias de un objeto simultaacuteneamente a la vez que se especifica su
ubicacioacuten sin necesidad de utilizar el Portapapeles Por ejemplo se pueden distribuir las
copias horizontalmente a la izquierda o la derecha del objeto original o se pueden
distribuir las copias del objeto verticalmente por encima o por debajo del objeto original
Se puede especificar el espaciado entre las copias del objeto o puede especificarse el
descentrado entre las diferentes copias
Para cortar o copiar un objeto
1 Seleccione un objeto
2 Haga clic en Edicioacuten y despueacutes en una de estas opciones
bull Cortar
bull Copiar
Para duplicar un objeto
1 Seleccione un objeto
2 Haga clic en Edicioacuten ` Duplicar
Cuando duplica un objeto por primera vez aparece el cuadro de diaacutelogo Descentrado de
duplicado Para especificar la distancia entre el objeto duplicado y el original en los ejes X
e Y escriba los valores en los cuadros Descentrado horizontal y Descentrado vertical
bull Un valor de descentrado 0 coloca el duplicado sobre el original
50
bull Los valores de descentrado positivos colocan el objeto por encima y a la derecha del
original bull Los valores de descentrado negativos colocan el objeto por debajo y a la
izquierda del original
Para crear copias de un objeto en una ubicacioacuten especiacutefica
1 Seleccione un objeto
2 Haga clic en Edicioacuten ` Paso y repeticioacuten
3 En la ventana acoplable Paso y repeticioacuten escriba un valor en el cuadro Nuacutemero de
copias
Distribuir copias del objeto horizontalmente En el aacuterea Descentrado vertical seleccione
Sin descentrado del cuadro de lista Modo
En el aacuterea Descentrado horizontal
seleccione Espaciado del cuadro de lista
Modo Para especificar el espaciado entre
las copias de un objeto escriba un valor en
el cuadro Distancia Para colocar las copias
de un objeto a la derecha o izquierda del
original seleccione Derecha o Izquierda del
cuadro de lista Direccioacuten
Distribuir copias del objeto verticalmente En el aacuterea Descentrado horizontal
seleccione Sin descentrado del cuadro de
lista Modo En el aacuterea Descentrado vertical
seleccione Espaciado del cuadro de lista
Modo Para especificar el espaciado entre
las copias de un objeto escriba un valor en
el cuadro Distancia Para colocar las copias
de un objeto por encima o por debajo del
original seleccione Encima o Debajo del
cuadro de lista Direccioacuten
Descentrar todas las copias de un objeto a
una distancia especificada
En las aacutereas Descentrado horizontal y
Descentrado vertical seleccione
Descentrado del cuadro de lista Modo y
51
escriba los valores en los cuadros Distancia
Para eliminar un objeto
1 Seleccione un objeto
2 Haga clic en Edicioacuten ` Eliminar
Creacioacuten de objetos de aacutereas rodeadas
Se pueden crear objetos de aacutereas rodeadas por otros objetos Por ejemplo si dibuja una
liacutenea a mano alzada que se cruza a siacute misma formando bucles puede crear un objeto a
partir de la forma del bucle Se puede crear un objeto con la forma de ese aacuterea
independientemente del nuacutemero de formas y liacuteneas que rodeen a la misma
Creacioacuten de un liacutemite alrededor de los objetos seleccionados
Se puede crear automaacuteticamente un trayecto alrededor de los objetos seleccionados en una
capa para crear un liacutemite Este liacutemite puede emplearse con varios propoacutesitos como para
producir liacuteneas clave o cortar liacuteneas El liacutemite se crea a traveacutes de un trayecto cerrado que
sigue la forma de los objetos seleccionados Las propiedades de relleno y contorno
predeterminadas se aplican al objeto creado a partir del liacutemite
Para crear un liacutemite alrededor de los objetos seleccionados
1 Seleccione los objetos que desee rodear con un liacutemite
2 Haga clic en el menuacute Efectos ` Crear liacutemite
Copia de propiedades de objeto transformaciones y efectos
CorelDRAW le permite crear los atributos de un objeto en otro Se pueden copiar
propiedades de objeto como el contorno el relleno o propiedades de texto Es posible
copiar transformaciones de objeto como cambios de tamantildeo rotaciones y colocaciones
Tambieacuten se pueden copiar los efectos aplicados a un objeto
Para copiar rellenar aplicar contorno o propiedades de texto de un objeto a otro
1 Haga clic en el menuacute lateral Cuentagotas y luego en la herramienta Cuentagotas
52
2 Elija Atributos del objeto en el cuadro de lista de la barra de propiedades
3 Haga clic en el menuacute lateral Propiedades de la barra de propiedades y active cualquiera
de las siguientes casillas de seleccioacuten
bull Contorno
bull Relleno
bull Texto
4 Haga clic en el borde del objeto cuyas propiedades desee copiar
5 Haga clic en el menuacute lateral Cuentagotas y a continuacioacuten haga clic en la herramienta
Bote de pintura
6 Haga clic en el borde del objeto en el que desee copiar las propiedades
Para copiar el tamantildeo posicioacuten o rotacioacuten de un objeto a otro
1 Haga clic en el menuacute lateral Cuentagotas y luego en la herramienta Cuentagotas
2 Elija Atributos del objeto en el cuadro de lista de la barra de propiedades
3 Haga clic en el menuacute lateral Transformaciones de la barra de propiedades y active
cualquiera de las siguientes casillas de seleccioacuten
bull Tamantildeo
bull Rotacioacuten
bull Posicioacuten
4 Haga clic en el borde del objeto cuyas transformaciones desee copiar
5 Haga clic en el menuacute lateral Cuentagotas y a continuacioacuten haga clic en la herramienta
Bote de pintura
6 Haga clic en el borde del objeto en el que desee copiar las transformaciones
Para copiar efectos de un objeto a otro
1 Haga clic en el menuacute lateral Cuentagotas y luego en la herramienta Cuentagotas
2 Elija Atributos del objeto en el cuadro de lista de la barra de propiedades
3 Haga clic en el menuacute lateral Efectos de la barra de propiedades y active cualquiera de las
siguientes casillas de seleccioacuten
bull Perspectiva
bull Sobre
53
bull Mezcla
bull Extrusioacuten
bull Silueta
bull Lente
bull PowerCliptrade
bull Sombra
bull Distorsioacuten
4 Haga clic en el borde del objeto cuyos efectos desee copiar
5 Haga clic en el menuacute lateral Cuentagotas y a continuacioacuten haga clic en la herramienta
Bote de pintura
6 Haga clic en el borde del objeto en el que desee copiar los efectos
Colocacioacuten de objetos
Los objetos se colocan arrastraacutendolos a otro lugar por desplazamiento o especificando su
posicioacuten horizontal y vertical Desplazamiento le permite mover un objeto en incrementos
presionando las teclas Flecha El valor de incremento se denomina distancia de
desplazamiento Microdesplazamiento le permite mover un objeto en una fraccioacuten de la
distancia de desplazamineto Superdesplazamiento le permite mover un objeto por un
muacuteltiplo de la distancia de desplazamiento El desplazamiento de los objetos se realiza de
forma predeterminada con incrementos de 025 cm pero este valor se puede cambiar seguacuten
las necesidades Tambieacuten permiten cambiar los valores de microdesplazamiento y
superdesplazamiento
Para mover un objeto
bull Arrastre el objeto a una nueva posicioacuten del dibujo
Para mover un objeto mientras se dibuja
1 Comience a dibujar una forma como un rectaacutengulo elipse o poliacutegono
2 Mantenga presionado el botoacuten derecho del ratoacuten sin soltar el botoacuten izquierdo y arrastre
el objeto inacabado hasta su nueva posicioacuten
3 Suelte el botoacuten derecho y continuacutee dibujando
54
Para desplazar un objeto
Desplazar el objeto seleccionado seguacuten la
distancia de desplazamiento
Presione una tecla de flecha
Desplazar el objeto seleccionado seguacuten una
fraccioacuten de la distancia de desplazamiento
(microdesplazamiento)
Mantenga presionada la tecla Ctrl y
presione una tecla de flecha
Desplazar el objeto seleccionado seguacuten un
muacuteltiplo de la distancia de desplazamiento
(superdesplazamiento)
Mantenga presionada la tecla Mayuacutes y
presione una tecla de flecha
Para establecer las distancias de desplazamiento
1 Haga clic en Herramientas ` Opciones
2 En la lista de categoriacuteas Documento haga clic en Reglas
3 Escriba un valor en el cuadro Desplazamiento
4 Escriba un valor en uno de los cuadros siguientes
bull Superdesplazamiento
bull Microdesplazamiento
Para situar un objeto mediante coordenadas X e Y
1 Seleccione un objeto
2 Escriba valores en los siguientes cuadros de la Barra de propiedades
bull X permite colocar el objeto en el eje de abscisas
bull Y permite colocar el objeto en el eje de coordenadas
3 Presione Intro
Alineacioacuten y distribucioacuten de objetos
CorelDRAW le permite alinear y distribuir los objetos con precisioacuten en un dibujo Los
objetos pueden alinearse con otros y con partes de la paacutegina de dibujo como el centro los
bordes y la cuadriacutecula Cuando se alinean objetos con objetos es posible hacer coincidir
sus centros o bordes
Para alinear un objeto con otro
55
1 Seleccione los objetos El objeto utilizado para alinear el borde izquierdo derecho
superior o inferior se ve determinado o bien por el orden de creacioacuten o por el de seleccioacuten
Si selecciona con un recuadro los objetos antes de alinearlos se utiliza el uacuteltimo objeto que
se haya creado Si selecciona los objetos de uno en uno el uacuteltimo objeto seleccionado es la
referencia para alinear los demaacutes
2 Haga clic en Organizar ` Alinear y distribuir ` Alinear y distribuir
3 Haga clic en la ficha Alinear
4 Active cualquiera de las siguientes casillas para especificar las alineaciones horizontal y
vertical
bull Izquierda Centro o Derecha alinea los objetos verticalmente
bull Superior Centro o Inferior alinea los objetos horizontalmente
5 En el cuadro de lista Alinear objetos con elija Objetos activos Si va a alinear objetos de
texto en el cuadro de lista Utilizar como origen elija una de las opciones siguientes
bull Primera liacutenea de la liacutenea base utiliza la liacutenea base de la primera liacutenea del texto como
punto de referencia
bull Uacuteltima liacutenea de la liacutenea base utiliza la liacutenea base de la uacuteltima liacutenea del texto como punto
de referencia
bull Caja delimitadora utiliza la caja delimitadora de un objeto de texto como punto de
referencia
Para alinear un objeto con el centro de la paacutegina
1 Seleccione un objeto Si desea alinear varios objetos seleccione con un recuadro los
objetos
2 Haga clic en Organizar ` Alinear y distribuir y a continuacioacuten haga clic en una de las
siguientes opciones
bull Centrar respecto a paacutegina alinea todos los objetos con el centro de la paacutegina
bull Centrar verticalmente respecto a paacutegina alinea los objetos con el centro de la paacutegina a lo
largo de un eje vertical
bull Centrar horizontalmente respecto a paacutegina alinea los objetos con el centro de la paacutegina a
lo largo de un eje horizontal
56
Para distribuir objetos
1 Seleccione los objetos
2 Haga clic en Organizar ` Alinear y distribuir ` Alinear y distribuir
3 Haga clic en la ficha Distribuir
4 Para distribuir los objetos horizontalmente active una de las siguientes opciones de la
fila superior derecha
bull Izquierda espacia los bordes izquierdos del objeto uniformemente
bull Centro espacia los puntos centrales del objeto uniformemente
bull Espaciado coloca intervalos iguales entre los objetos seleccionados
bull Derecha espacia los bordes derechos del objeto uniformemente
5 Para distribuir los objetos verticalmente active una de las siguientes opciones de la
columna de la izquierda bull Superior espacia los bordes superiores del objeto
uniformemente
bull Centro espacia los puntos centrales del objeto uniformemente
bull Espaciado coloca intervalos iguales entre los objetos seleccionados
bull Inferior espacia los bordes inferiores del objeto uniformemente 6 Para indicar el aacuterea en
la que desea distribuir los objetos active una de las siguientes opciones
bull Toda la seleccioacuten distribuye los objetos por toda el aacuterea de la caja delimitadora que los
rodea
bull Toda la paacutegina distribuye los objetos por toda la paacutegina de dibujo
Encaje de objetos
Cuando mueve o dibuja un objeto puede encajarlo en otro objeto de un dibujo Se puede
encajar un objeto en diversos puntos de ajuste del objeto destino Cuando el puntero estaacute
cerca de un punto de encaje eacuteste se resalta para indicar que es el destino en el que encajaraacute
el puntero
Para encajar objetos
1 Seleccione el objeto que desee encajar en el objeto destino
2 Mueva el puntero sobre el objeto hasta que se resalte el punto de encaje
3 Arrastre el objeto cerca del objeto destino hasta que se resalte el punto de encaje
Para configurar las opciones de encaje
57
1 Haga clic en Ver ` Configuracioacuten de Encajar en objetos
2 En el aacuterea Modos active una o varias de las casillas de seleccioacuten de modo Para activar
todos los modos de ajuste haga clic en Seleccionar todo Para desactivar todos los modos
de ajuste pero sin desactivar el ajuste haga clic en Anular seleccioacuten de todo
3 En el cuadro de lista Umbral de ajuste elija una de las siguientes opciones de ajuste
bull Bajo activa un punto de encaje cuando se encuentra a una distancia de 4 piacutexeles de
pantalla del puntero
bull Medio activa un punto de encaje cuando se encuentra a una distancia de 8 piacutexeles de
pantalla del puntero
bull Alto activa un punto de encaje cuando se encuentra a una distancia de 16 piacutexeles de
pantalla del puntero
Tambieacuten es posible
Mostrar u ocultar los indicadores de modo
de ajuste
Active o desactive la casilla de seleccioacuten
Mostrar marcas de ubicacioacuten al encajar
Mostrar u ocultar informacioacuten en pantalla Active o desactive la casilla de seleccioacuten
Informacioacuten en pantalla
Uso de guiacuteas dinaacutemicas
Puede mostrar guiacuteas dinaacutemicas para mover alinear y dibujar objetos con precisioacuten respecto
a otros objetos Las guiacuteas dinaacutemicas son liacuteneas guiacutea temporales que pueden separarse de
los puntos de encaje de un objeto que se indican a continuacioacuten centro nodo cuadrante y
liacutenea base de texto Si desea obtener maacutes informacioacuten sobre los puntos de encaje y los
modos de ajuste
Para activar o desactivar guiacuteas dinaacutemicas
bull Haga clic en Ver ` Guiacuteas dinaacutemicas
Para visualizar guiacuteas dinaacutemicas
1 Con las guiacuteas dinaacutemicas activadas haga clic en una herramienta de dibujo
58
2 Desplace el puntero por encima de un punto de encaje elegible de un objeto y luego
aleacutejelo
3 Repita el paso 2 con otros objetos para visualizar otras guiacuteas dinaacutemicas Los puntos de
encaje sentildealados se registran en una cadena y se utilizan para crear guiacuteas dinaacutemicas
Cambio de orden de objetos
El orden de apilamiento de los objetos dentro de una capa o una paacutegina se puede cambiar
enviaacutendolos hacia adelante o al fondo o bien colocaacutendolos detraacutes o delante de otro objeto
Tambieacuten se pueden colocar los objetos con precisioacuten dentro de la pila asiacute como invertir el
orden de apilamiento de varios objetos
Para cambiar el orden de un objeto
1 Seleccione un objeto
2 Haga clic en Organizar ` Orden y a continuacioacuten haga clic en una de las siguientes
opciones
bull Hacia adelante de la paacutegina situacutea el objeto seleccionado delante de todos los demaacutes
objetos
bull Hacia atraacutes de la paacutegina situacutea el objeto seleccionado detraacutes de todos los demaacutes objetos de
la paacutegina
bull Hacia adelante de la capa situacutea el objeto seleccionado delante de todos los demaacutes objetos
de la capa activa
bull Hacia atraacutes de la capa situacutea el objeto seleccionado detraacutes de todos los demaacutes objetos de la
capa activa
bull Avanzar una desplaza el objeto seleccionado una posicioacuten hacia delante Si el objeto
seleccionado estaacute delante de todos los otros objetos de la capa activa se mueve a la capa
superior a eacutesta
bull Retroceder una desplaza el objeto seleccionado una posicioacuten hacia atraacutes Si el objeto
seleccionado estaacute detraacutes de todos los otros objetos de la capa seleccionada se mueve a la
capa inferior a eacutesta
bull Delante mueve el objeto seleccionado delante del objeto de la ventana de dibujo en el
que haga clic
59
bull Detraacutes mueve el objeto seleccionado detraacutes del objeto de la paacutegina de dibujo en el que
haga clic
Para invertir el orden de varios objetos
1 Seleccione los objetos
2 Haga clic en Organizar ` Orden ` Orden inverso
Asignacioacuten de tamantildeo y aplicacioacuten de escala a objetos
60
CorelDRAW permite cambiar el tamantildeo y la escala de los objetos En ambos casos puede
cambiar las cotas de un objeto proporcionalmente y conservar su proporcioacuten Es posible
asignar tamantildeo a las cotas de un objeto especificando valores o cambiando el objeto
directamente La aplicacioacuten de escala cambia las dimensiones del objeto seguacuten un
porcentaje determinado
Para cambiar el tamantildeo de un objeto
Cambiar el tamantildeo de un objeto
seleccionado
Arrastre cualquiera de los tiradores de
seleccioacuten de los veacutertices
Cambiar el tamantildeo de un objeto
seleccionado a partir de su centro
Mantenga presionada la tecla Mayuacutes y
arrastre uno de los tiradores de seleccioacuten
Cambiar el tamantildeo de un objeto
seleccionado a un muacuteltiplo de su tamantildeo
original
Mantenga presionada la tecla Ctrl y arrastre
uno de los tiradores de seleccioacuten
Estirar un objeto seleccionado al cambiarlo
de tamantildeo
Mantenga presionada la tecla Alt y arrastre
uno de los tiradores de seleccioacuten
Para aplicar escala a un objeto
1 Seleccione un objeto
2 Haga clic en Ventana ` Ventanas acoplables ` Transformaciones ` Escala
3 En la ventana acoplable Transformaciones escriba valores en los cuadros siguientes
bull H permite especificar el porcentaje de escala del objeto en sentido horizontal
bull V permite especificar el porcentaje de escala del objeto en sentido vertical
Si desea cambiar el punto de anclaje del objeto active la casilla de seleccioacuten
correspondiente al punto de anclaje que quiera especificar Si desea mantener la
proporcioacuten desactive la casilla de seleccioacuten No proporcional
61
Rotacioacuten y reflejo de objetos
CorelDRAW permite girar los objetos y reflejar sus imaacutegenes Un objeto se gira
especificando sus coordenadas horizontales y verticales El centro de rotacioacuten se puede
desplazar a una coordenada especiacutefica de la regla o a un punto relativo a la posicioacuten actual
del objeto
Para girar un objeto
1 Seleccione un objeto
2 Haga clic en Ventana ` Ventanas acoplables ` Transformaciones ` Girar
3 Desactive la casilla de seleccioacuten Centro relativo en la ventana acoplable
Transformaciones Para girar un objeto sobre un punto relativo a su posicioacuten actual active
la casilla de seleccioacuten Centro relativo
4 Escriba un valor en el cuadro Aacutengulo
Para hacer girar un objeto sobre una coordenada de la regla
1 Seleccione un objeto
2 Haga clic en Ventana ` Ventanas acoplables ` Transformaciones ` Rotar
3 Desactive la casilla de seleccioacuten Centro relativo
4 Escriba un valor en el cuadro Aacutengulo
5 Escriba valores en cualquiera de los siguientes cuadros Centro
bull H permite especificar el punto de la regla horizontal alrededor del cual rota el objeto
bull V permite especificar el punto de la regla vertical alrededor del cual gira el objeto
6 Escriba un valor en el cuadro Aacutengulo de rotacioacuten de la barra de propiedades
7 Presione Intro
Para reflejar un objeto
1 Seleccione un objeto
2 Haga clic en Ventana ` Ventanas acoplables ` Transformaciones ` Escala
3 En la ventana acoplable Transformaciones haga clic en una de las opciones siguientes
bull Reflejo horizontal refleja el objeto de izquierda a derecha
62
bull Reflejo vertical refleja el objeto de arriba a abajo Si desea reflejar el objeto sobre un
punto de anclaje especiacutefico active la casilla de seleccioacuten correspondiente al punto de
anclaje que quiera especificar 4 Haga clic en Aplicar
Agrupamiento de objetos
Cuando se agrupan dos o maacutes objetos se tratan como una unidad Al agrupar objetos se
puede aplicar el mismo formato propiedades y otros cambios a todos los objetos de ese
grupo al mismo tiempo CorelDRAW tambieacuten permite agrupar otros grupos para asiacute crear
grupos anidados
Para agrupar objetos
1 Seleccione los objetos
2 Haga clic en Organizar ` Agrupar
Para antildeadir un objeto a un grupo
1 Haga clic en Ventana ` Ventanas acoplables ` Administrador de objetos
2 En la ventana acoplable Administrador de objetos arrastre el nombre del objeto hasta el
nombre del grupo al que desee antildeadirlo
Para quitar un objeto de un grupo
1 Haga clic en Ventana ` Ventanas acoplables ` Administrador de objetos
2 En la ventana acoplable Administrador de objetos haga doble clic en el nombre del
grupo
3 Arrastre el objeto fuera del grupo
Para editar un uacutenico objeto de un grupo
1 Haga clic en la herramienta Seleccioacuten
2 Haga clic en un objeto de un grupo a la vez que mantiene presionada la tecla Ctrl
3 Edite el objeto
Para desagrupar objetos
1 Seleccione uno o varios grupos
63
2 Haga clic en Organizar y a continuacioacuten en una de los siguientes comandos
bull Desagrupar divide un grupo en objetos individuales o un grupo anidado en varios
grupos
bull Desagrupar todo divide un grupo en objetos individuales incluidos los objetos de grupos
anidados
Combinacioacuten de objetos
La combinacioacuten de dos o maacutes objetos crea un solo objeto con los mismos atributos de
relleno y contorno Puede combinar rectaacutengulos elipses poliacutegonos estrellas espirales
graacuteficos o texto CorelDRAW convierte estos objetos en un uacutenico objeto de curvas Si
necesita modificar los atributos de un objeto que se ha combinado a partir de objetos
separados puede descombinarlo Puede extraer un subtrayecto de un objeto combinado
para crear dos objetos diferentes
Para combinar objetos
1 Seleccione los objetos que desea combinar
2 Haga clic en Organizar ` Combinar
Para descombinar un objeto combinado
1 Seleccione un objeto combinado
2 Haga clic en Organizar ` Descombinar curva
Para extraer un subtrayecto de un objeto combinado
1 Haga clic en la herramienta Forma y seleccione un segmento nodo o grupo de nodos de
un objeto combinado
2 Haga clic en el botoacuten Extraer subtrayecto de la barra de propiedades
- INSTITUTO DE EDUCACIOacuteN SUPERIOR TECNOLOacuteGICO PRIVADO
- Abstract
- Prefacio
- Tabla de Contenidos
- CAPITULO I
-

4
Agradecimiento
Agradezco a mis padres compantildeeros a mis Docentes de Tecnotronichellip por ayudarme
en todas las cosas que necesitamos para salir y seguir adelante
5
Abstract
6
Prefacio
7
Tabla de Contenidos
8
Lista de tablas
9
Lista de figuras
10
1
CAPITULO I
CORELDRAW
CorelDraw es una intuitiva aplicacioacuten para el disentildeo graacutefico que ofrece a los
disentildeadores la posibilidad de disfrutar maacutes de su trabajo El programa estaacute disentildeado
para satisfacer las necesidades de los profesionales del disentildeo graacutefico de hoy Tanto si
trabaja en el aacuterea de la publicidad como en el de la impresioacuten la publicacioacuten la creacioacuten
de carteles los grabados o la manufactura CorelDraw le ofrece las herramientas que necesita para crear ilustraciones vectoriales precisas y creativas y
disentildeos de paacutegina de aspecto profesional
Novedades de corel drawLas funciones y mejorar que se describen a continuacioacuten mejoran su productividad
ayudando a realizar mas tareas en menos tiempo
Dar forma Las herramientas recortar permite eliminar las partes que no necesite de objetos
vectoriales y mapas de bits
Ahora puede dar forma a objeto de curvas con mayor facilidad Por medio del
modo de seleccioacuten con recuadro puede seleccionar varios nodos de las curvas mas
complejas
Puede reducir el numero de nodos en objeto de curva lo que puede resultar de
gran ayuda en la salida de sus proyectos a dispositivos como cortadores de vinilo
trazadores y grabadoras rotativas
2
Puede dar forma a los objetos por medio del fileteado fistoneado o biselado de
esquinas
Se puede crear automaacuteticamente un trayecto alrededor de los objetos seleccionados
para crear un limite Este limite puede utilizarse para crear entornos liacuteneas clave o
linias de recorte
Vectorizacion
Puede vectorizar mapas de bits como fotografiacuteas o imaacutegenes y dibujos obtenidos por
escaacutener directamente en CorelDraw convirtieacutendolos en graacuteficos vectoriales editables y
escalables A continuacioacuten puede integrar los graficos vectoriles en sus disentildeos de manera
sencilla Los estilos preestablecidos le permiten obtener resultados optimos en cual quier
mapa de bits que desee vectorizar por medio de los controles del laboratorio de
vectorizacion
Estilos y rellenos
Los efectos de biselado le permiten antildeadir profundidad tridimensional a objetos
graacuteficos y de texto Los efectos de bisel contienen tanto colores directos como de
cuatricromiacutea (CMYK) de modo que resultan ideales para imprimir
La herramienta Relleno inteligente le permite aplicar rellenos a aacutereas creadas a
partir de objetos superpuestos Al contrario de lo que ocurre con otras herramientas
de relleno que rellenan uacutenicamente objetos la herramienta Relleno inteligente
detecta los bordes de un aacuterea y crea un trayecto cerrado de modo que pueda
rellenarse dicha aacuterea
Copia de objetos
Cuando se duplican objetos es muy sencillo especificar la distancia entre el objeto
original y su duplicado
Puede crear varias copias de los objetos y especificar su posicioacuten Por ejemplo puede
distribuir las copias de los objetos horizontalmente a la derecha o a la izquierda del
3
objeto original
Dibujos de estrellas
Las herramientas Estrella y Estrella compleja le permiten dibujar estrellas
raacutepidamente
Cambio de orden de objeto
Las funciones mejoradas Organizar 1048672 Orden le permiten cambiar el orden de apilamiento
de los objetos de una capa o paacutegina con facilidad
Asignacion de formato de texto
Las ventanas acoplables Formato de paacuterrafo y Formato de caracteres le dan
acceso a opciones de formato de texto utilizadas con frecuencia Ademaacutes las nuevas
funciones del menuacute Texto le permiten antildeadir tabuladores columnas marcas y
capitulares e insertar coacutedigos de formato tales como rayas y espacios sin salto
bull Puede adaptar texto a cualquier trayecto mediante la previsualizacioacuten de guiacuteas
dinaacutemicas lo cual le ayuda a situar el texto Despueacutes de ajustar el texto al trayecto
puede definir auacuten maacutes la posicioacuten del texto Por ejemplo puede descentrar con
facilidad el texto del trayecto y reflejarlo horizontal o verticalmente o de ambas
formas
bull Es muy sencillo seleccionar las fuentes adecuadas para su proyecto Ademaacutes de
previsualizar el texto seleccionado con las diferentes fuentes aplicadas ahora puede
raacutepidamente ver una lista de las diferentes familias de fuentes disponibles e identificar las
fuentes y estilos disponibles dentro de cada familia
bull Puede insertar guiones de separacioacuten silaacutebica que le permiten especificar doacutende se
dividiraacute una palabra cuando estaacute al final de una liacutenea Puede tambieacuten crear definiciones
personalizadas para los guiones de separacioacuten silaacutebica que le permiten
especificar doacutende se inserta un guioacuten en una palabra especiacutefica cada vez que eacutesta se
escribe en CorelDRAW
Colores directos
4
Se ha mejorado considerablemente la admisioacuten de colores directos Puede importar
exportar y previsualizar archivos que contengan colores directos Los efectos vectoriales
como biselados sombras transparencias rellenos de malla y mezclas ahora pueden
contener tanto colores de cuatricromiacutea como directos lo que hace que sean ideales para
la impresioacuten Ademaacutes se conservan los colores directos que se encuentran bajo los
efectos vectoriales en lugar de convertirlos a colores de cuatricromiacutea
Simulacioacuten de colores sobreimpresos
Puede previsualizar una simulacioacuten de coacutemo se mezclaraacuten los colores sobreimpresos en
el modo de visualizacioacuten Mejorada con sobreimpresiones Esta funcioacuten es muy uacutetil a
la hora de revisar sus proyectos
Correccioacuten de mapas de bits
El Laboratorio de ajuste de imagen le permite corregir el color y tono de fotografiacuteas y
otros mapas de bits de forma rapida y sencilla en un uacutenico lugar
Seguridad de PDF
Puede establecer opciones de seguridad para proteger los archivos PDF (Adobereg
Portable Document Format) que cree Las opciones de seguridad le permiten controlar
si y hasta que punto se puede tener acceso editar y reproducir un archivo PDF cuando
se visualiza en Adobereg Acrobatreg Puede asimismo abrir e importar archivos PDF
protegidos por contrasentildea
Compatibilidad entre archivos
CorelDRAW Graphics Suite X3 proporciona una mayor compatibilidad con muchos
formatos de archivos estaacutendar tales como PostScriptreg encapsulado (EPS) PostScriptreg
(PS o PRN) Corel DESIGNERreg Adobereg Illustratorreg (AI) PDF y Corelreg Paint
Shop Proreg (PSP) Si desea obtener maacutes informacioacuten consulte ldquoFormatos de archivordquo en
la Ayuda
CorelDRAW Design Collection
5
CorelDRAW Design Collection le ofrece plantillas profesionales listas para usar
desarrolladas en torno a diversos estilos de disentildeo Combinando disentildeos y estilos puede
crear folletos informativos originales y atractivos folletos publicitarios membretes
sobres tarjetas de visita y etiquetas
Herramientas de aprendizaje
bull Las Sugerencias le permiten conocer a fondo todas las herramientas de la caja de
herramientas seguacuten las utiliza
bull En Notas teacutecnicas de disentildeadores expertos especialistas de
CorelDRAWGraphics Suite de diferentes aacutembitos del mundo del disentildeo comparten
sus ideas enfoques consejos y meacutetodos
Instalacioacuten de aplicaciones de CorelDRAW Graphics Suite X3
Con el asistente de instalacioacuten es faacutecil instalar aplicaciones y componentes de
CorelDRAW Graphics Suite X3 Le permite lo siguiente
bull Instalar cualquier aplicacioacuten incluida en el paquete de software
bull Antildeadir y eliminar componentes de la instalacioacuten actual
bull Reparar la instalacioacuten actual reinstalando todas las funciones de la aplicacioacuten
bull Desinstalacioacuten de CorelDRAW Graphics Suite X3
Para editar o eliminar componentes de una instalacioacuten deCorelDRAW Graphics Suite X3
1 Cierre todas las aplicaciones
2 En la barra de tareas de Windows haga clic en Inicio 1048672 Panel de control
Si su sistema operativo es Windows 2000 haga clic en Inicio 1048672 Configuracioacuten 1048672
Panel de control
3 Haga doble clic en Agregar o quitar programas
6
4 En el cuadro de diaacutelogo Agregar o quitar programas seleccione
CorelDRAW Graphics Suite X3 de la lista y haga clic en Cambiar
5 En el asistente InstallShield haga clic en el botoacuten Modificar
6 Siga las instrucciones que aparecen a continuacioacuten
Para reparar una instalacioacuten de CorelDRAW Graphics Suite X3
1 Cierre todas las aplicaciones
2 En la barra de tareas de Windows haga clic en Inicio 1048672 Panel de control
Si su sistema operativo es Windows 2000 haga clic en Inicio 1048672 Configuracioacuten 1048672
Panel de control
3 Haga doble clic en Agregar o quitar programas
4 En el cuadro de diaacutelogo Agregar o quitar programas seleccione
CorelDRAW Graphics Suite X3 de la lista y haga clic en Cambiar
5 En el asistente InstallShield haga clic en el botoacuten Reparar
6 Siga las instrucciones que aparecen a continuacioacuten
Para desinstalar CorelDRAW Graphics Suite X3
1 En la barra de tareas de Windows haga clic en Inicio 1048672 Panel de control
Si utiliza el sistema operativo Windows 2000 haga clic en Inicio 1048672 Configuracioacuten
1048672 Panel de control
2 Haga doble clic en Agregar o quitar programas
3 En el cuadro de diaacutelogo Agregar o quitar programas seleccione
CorelDRAW Graphics Suite X3 de la lista y haga clic en Quitar
Si utiliza el sistema operativo Windows 2000 haga clic en el botoacuten Quitar
4 Siga las instrucciones del asistente InstallShield
Cambio de idioma de la interfaz de usuario y de la Ayuda
Si se ha instalado una aplicacioacuten en varios idiomas podraacute cambiar el idioma de la
interfaz de usuario y de la Ayuda cuando lo desee
7
Para cambiar el idioma de la interfaz de usuario y de la Ayuda
1 Haga clic en Herramientas 1048672 Opciones
2 En la lista de categoriacuteas haga clic en Global
3 Elija un idioma en el cuadro de lista Seleccione el idioma para la interfaz
4 Reinicie la aplicacioacuten
Registro de productos Corel
Es muy importante registrar los productos Corel El registro le da derecho a un acceso
raacutepido a las uacuteltimas actualizaciones del producto informacioacuten valiosa sobre versiones del
producto y acceso a descargas gratuitas artiacuteculos sugerencias y consejos y ofertas
especiales
El producto puede registrarse al instalar la aplicacioacuten o posteriormente
Puede realizar el registro de una de las siguientes maneras
bull En liacutenea puede iniciar el registro en liacutenea si su PC estaacute conectado a Internet en el
momento de instalar la aplicacioacuten graacutefica Corel Si no se detecta ninguna conexioacuten a
Internet aparece un cuadro de diaacutelogo con una lista de opciones
bull Por teleacutefono puede llamar al Servicio de Atencioacuten al Cliente de Corel maacutes cercano
Actualizacioacuten de productos Corel
Puede utilizar Update Manager de InstallShield para comprobar la existencia de
revisiones de software Corel y otros productos de software en liacutenea Cuando existan
revisiones de producto puede optar por descargarlas e instalarlas automaacuteticamente
Puede asimismo establecer la frecuencia con la que Update Manager comprueba la
existencia de revisiones de programa
Puede acceder a Update Manager haciendo clic en Actualizaciones de programas del
menuacute Inicio de la barra de tareas de Windows Para obtener informacioacuten acerca de
coacutemo utilizar Update Manager consulte los temas de ayuda del cuadro de diaacutelogo
Actualizacioacuten de productos Corel
Atencioacuten al Cliente de Corel
8
El Servicio de Atencioacuten al Cliente de Corel proporciona informacioacuten raacutepida y precisa
sobre las caracteriacutesticas de los productos y sus especificaciones precios disponibilidad
servicios y asistencia teacutecnica Para obtener la informacioacuten maacutes actualizada acerca de los
servicios de asistencia disponibles para su producto Corel visite wwwcorelessupport
Obtencioacuten de ayuda
Tiene a su disposicioacuten las siguientes herramientas
bull Guiacutea del usuario de Este manual del usuario proporciona informacioacuten sobre las
funciones del producto utilizadas habitualmente La Guiacutea del usuario estaacute en formato PDF
y se puede acceder a la misma por medio del menuacute Inicio de la barra
de tareas de Windows
bull Ayuda proporciona informacioacuten exhaustiva sobre las funciones del producto
directamente desde dentro del programa Puede mirar la lista de temas completa
comprobar el iacutendice o utilizar la herramienta de buacutesqueda para encontrar una
palabra o frase especiacuteficas Desde la ventana de Ayuda puede asimismo acceder a la
base de conocimientos de Corel del sitio web de Corel
bull Sugerencias proporciona informacioacuten sobre herramientas de la caja de
herramientas desde dentro del programa Cuando hace clic en una herramienta
aparece una sugerencia que le explica coacutemo se utiliza dicha herramienta
bull CorelTUTORtrade contiene una serie de tutoriales basados en proyectos que sirven
de introduccioacuten a las caracteriacutesticas baacutesicas y avanzadas de
CorelDRAW Graphics Suite X3
bull Manual de CorelDRAW lsquoNotas teacutecnicas de disentildeadores expertosrsquo una serie de
artiacuteculos escritos por expertos que utilizan CorelDRAW Graphics Suite X3 en su
trabajo diario Los artiacuteculos reconstruyen disentildeos que los autores han creado con
CorelDRAW Graphics Suite X3 El manual estaacute disponible en versioacuten impresa y en
formato PDF
bull Ayuda emergente le permite acceder a informacioacuten sobre los iconos y botones que
se encuentran en el programa Para ver la Ayuda emergente situacutee el puntero sobre
9
un icono botoacuten u otro control de la aplicacioacuten
Descripcioacuten del esoacio de trabajoSi se familiariza con la terminologiacutea y el espacio de trabajo de CorelDRAW le resultaraacute
maacutes faacutecil seguir los conceptos y procedimientos de este manual del usuario
En esta seccioacuten se familiarizaraacute con lo siguiente
bull Terminologiacutea y conceptos de CorelDRAW
bull Ventana de aplicacioacuten de CorelDRAW
bull Herramientas del espacio de trabajo de CorelDRAW
Terminologiacutea y conceptos de CorelDRAW
Antes de empezar a utilizar CorelDRAW le conviene familiarizarse con los teacuterminos
siguientes
Teacutermino DescripcioacutenObjeto Elemento de un dibujo como una imagen
forma liacutenea texto curva siacutembolo o capa
Dibujo El trabajo que crea con CorelDRAW por
ejemplo ilustraciones personalizadas
logotipos carteles y folletos
Graacutefico vectorial Imagen generada a partir de descripciones
matemaacuteticas que determinan la posicioacuten y
longitud de las liacuteneas asiacute como la direccioacuten
en la que se dibujan
Mapa de bits Imagen formada por cuadriacuteculas de piacutexeles
10
o
puntos
Ventana acoplable Ventana que contiene los comandos
disponibles y los valores relevantes para
una
herramienta o tarea especiacutefica
Menuacute lateral Botoacuten que abre un grupo de herramientas
Texto artiacutestico Texto al que se pueden aplicar efectos
especiales como sombras
Texto de paacuterrafo Tipo de texto al que se pueden aplicar
opciones de formato y que puede editarse
en
grandes bloques
Ventana de aplicacioacuten de CorelDRAW
Al iniciar CorelDRAW se abre la ventana de aplicacioacuten que contiene una ventana de
dibujo El rectaacutengulo del centro de la ventana de dibujo es la paacutegina de dibujo donde
se crea el dibujo Aunque es posible abrir maacutes de una ventana de dibujo los comandos
soacutelo pueden aplicarse a la ventana de dibujo activa
A continuacioacuten se ilustra la ventana de aplicacioacuten de CorelDRAW Seguidamente
encontraraacute una descripcioacuten de sus partes
11
Componente Descripcioacuten
Barra de menuacutes Aacuterea que contiene opciones de menuacute
desplegable
Barra de propiedades Barra acoplable con comandos relacionados
con la herramienta u objeto activos Por
ejemplo cuando la herramienta Texto se
encuentra activa la Barra de propiedades de
texto muestra comandos para crear y editar
texto
Barra de herramientas Barra acoplable que contiene accesos
directos
a comandos de menuacute u otros
Barra de tiacutetulo El aacuterea que muestra el tiacutetulo del dibujo
abierto
Reglas Bordes horizontales y verticales que se
utilizan para determinar el tamantildeo y
12
posicioacuten de los objetos de un dibujo
Caja de herramientas Barra flotante de herramientas para crear
rellenar y modificar objetos del dibujo
Ventana de dibujo El aacuterea fuera de la paacutegina de dibujo
delimitada por las barras de desplazamiento
y los controles de la aplicacioacuten
Paacutegina de dibujo El aacuterea rectangular dentro de la ventana de
dibujo Es la zona imprimible del aacuterea de
trabajo
Paleta de colores Barra acoplable que contiene muestras de
color
Ventana acoplable Ventana que contiene los comandos
disponibles y los valores relevantes para
una
herramienta o tarea especiacutefica
Barra de estado Aacuterea situada en la parte inferior de la
ventana de aplicacioacuten que contiene
informacioacuten sobre propiedades de objeto
como el tipo tamantildeo color relleno y
resolucioacuten La barra de estado tambieacuten
muestra la posicioacuten actual del ratoacuten
Explorador de documentos Aacuterea situada en la parte inferior izquierda
de
la ventana de aplicacioacuten que contiene
controles para desplazarse entre paacuteginas y
antildeadir paacuteginas
Explorador Botoacuten que se encuentra en la esquina
inferior
derecha y que abre una pantalla maacutes
pequentildea para facilitar el desplazamiento por
13
el dibujo
Herramientas del espacio de trabajo de CorelDRAW
A los comandos de la aplicacioacuten se accede a traveacutes de la barra de menuacutes las barras de
herramientas la caja de herramientas la barra de propiedades y las ventanas acoplables
La barra de propiedades y las ventanas acoplables proporcionan acceso a los comandos
relacionados con la herramienta activa o la tarea actual La barra de propiedades las
ventanas acoplables las barras de herramientas y la caja de herramientas pueden abrirse
cerrarse y desplazarse por la pantalla como desee
Barra de herramientas estaacutendar
La barra de herramientas estaacutendar que es la que se muestra de forma predeterminada
contiene botones que sirven de acceso directo a muchos comandos de menuacute
Si desea obtener informacioacuten sobre coacutemo personalizar la posicioacuten el contenido y el
aspecto de las barras de herramientas consulte ldquoPersonalizacioacuten de barras de
herramientasrdquo en la Ayuda
Haga clic en este botoacuten Para
Iniciar un dibujo nuevoAbrir un dibujoGuardar un dibujoImprimir un dibujoCortar los objetos seleccionados yalmacenarlos en el PortapapelesCopiar los objetos seleccionados en elPortapapelesPegar el contenido del Portapapeles en undibujoDeshacer una accioacutenRestaurar una accioacuten despueacutes de deshacerlaImportar un dibujoExportar un dibujo
14
Iniciar aplicaciones CorelAcceder al sitio Web Corel GraphicsCommunityEstablecer un nivel de zoom
Informacioacuten adicional sobre las barras de herramientas
Ademaacutes de la barra de herramientas estaacutendar CorelDRAW incluye barras de
herramientas para determinados tipos de tareas Por ejemplo la barra de herramientas
Texto contiene comandos relacionados con el uso de la herramienta Texto Si utiliza una
barra de herramientas con frecuencia puede mostrarla en el espacio de trabajo de forma
permanente
En la siguiente tabla se describen las barras de herramientas especiales
Barra de herramientas DescripcioacutenYahoo Barra de herramientas Le permite acceder a los servicios de
Yahoocom como Calendario y Correo asiacutecomo utilizar Yahoo Buscar en WebNecesita conexioacuten a Internet para utilizar laBarra de herramientas de Yahoo
Texto Contiene comandos para alinear y asignarformato a texto
Zoom Contiene comandos para aumentar y reduciruna paacutegina de dibujo Para ello permiteespecificar un porcentaje de la vista originalhacer clic en la herramienta Zoom yseleccionar una visualizacioacuten de paacutegina
Internet Contiene comandos para las herramientasrelacionadas con Web para crear imaacutegenescambiantes y publicar en Internet
Imprimir fusioacuten Contiene comandos para las opciones deimpresioacuten de fusioacuten que combinan texto conun dibujo por ejemplo la creacioacuten y carga dearchivos de datos la creacioacuten de campos dedatos para texto variable y la insercioacuten decampos de impresioacuten de fusioacuten
Transformar Contiene comandos para inclinar girar yreflejar objetos
Visual Basic para aplicaciones Contiene comandos para editar probar y
15
ejecutar comandos de VBA
Descripcioacuten de la caja de herramientas
Los menuacutes laterales se abren para mostrar un conjunto de herramientas de CorelDRAW
relacionadas entre siacute Una pequentildea flecha situada en la esquina inferior derecha de un
botoacuten de la caja de herramientas indica que se trata de un menuacute lateral por ejemplo el
menuacute lateral Edicioacuten de formas Al hacer clic en la flecha de un menuacute lateral se
abre un conjunto de herramientas relacionadas Para expandir el menuacute lateral haga clic
en los tiradores situados en el extremo del menuacute y arraacutestrelos
La siguiente tabla contiene una descripcioacuten de los menuacutes laterales y herramientas
incluidos en la caja de herramientas de CorelDRAW
Menuacutes laterales
Edicioacuten de formas Permite acceder a las herramientas Forma Pincel
deformador Pincel agreste y Transformacioacuten libre
Herramienta Recortar Permite acceder a las herramientas Recortar
Cuchillo Borrador y Eliminar segmento virtual
Zoom Permite acceder a las herramientas Zoom y Mano
Curva Permite acceder a las herramientas Mano
libre Beacutezier Medios artiacutesticos Pluma Poliliacutenea Curva de 3 puntos Conexioacuten
interactiva y Cotas
Herramientas inteligentes Permite acceder a las herramientas Relleno
inteligente y Dibujo inteligente
Rectaacutengulo Permite acceder a las herramientas Rectaacutengulo y Rectaacutengulo de 3
puntos
Elipse Permite acceder a las herramientas Elipse y
16
Elipse de 3 puntos
Objeto Permite acceder a las herramientas
Poliacutegono Estrella Estrella compleja
Papel graacutefico y Espiral
Perfect Shapestrade Permite acceder a las herramientas Formas
baacutesicas Formas de flecha Formas de
diagrama de flujo Formas de orla y
Formas de notas
Herramientas interactivas Permite acceder a las herramientas
Mezcla
interactiva Contorno interactivo
Distorsioacuten interactiva Sombra
interactiva Envoltura interactiva
Extrusioacuten interactiva y Transparencia
interactiva
Cuentagotas Permite acceder a las herramientas
Cuentagotas y Bote de pintura
Contorno Permite acceder a los cuadros de
diaacutelogo
Pluma del contorno y Color del
contorno a una seleccioacuten de contornos de
diferentes grosores y a la ventana acoplable
Color
Relleno Permite acceder a la ventana acoplable
Color y a los cuadros de diaacutelogo Color de
relleno Relleno degradado Relleno de
patroacuten Relleno de textura y Relleno
17
PostScriptreg
Relleno interactivo Permite acceder a las herramientas Relleno
interactivo y Relleno interactivo de malla
HerramientasHerramienta Descripcioacuten
La herramienta Seleccioacuten permite
seleccionar inclinar girar y modificar el
tamantildeo de los objetos
La herramienta Forma permite modificar la
forma de los objetos
La herramienta Pincel Deformador
permite distorsionar un objeto vectorial
arrastrando el cursor a lo largo de su
contorno
El Pincel Agreste permite distorsionar el
contorno de los objetos vectoriales
arrastrando el cursor a lo largo del
contorno
La herramienta Transformacioacuten libre
permite transformar un objeto utilizando las
herramientas Rotacioacuten libre Rotacioacuten con
aacutengulo Escala e Inclinacioacuten
La herramienta Recortar permite eliminar
las partes que no necesite del dibujo
La herramienta Cuchillo permite cortar los
objetos
La herramienta Borrador permite eliminar
partes del dibujo
18
La herramienta Eliminar segmento virtual
permite borrar partes de objetos que se
encuentran entre intersecciones
La herramienta Zoom permite cambiar el
nivel de aumento de la ventana de dibujo
La herramienta Mano permite controlar la
parte del dibujo visible en la ventana de
dibujo
La herramienta Mano alzada permite
dibujar segmentos de liacuteneas y curvas
La herramienta Beacutezier permite dibujar
curvas segmento a segmento
La herramienta Medios artiacutesticos
proporciona acceso a las herramientas
Pincel Diseminador Pluma caligraacutefica y
Presioacuten
La herramienta Pluma permite dibujar
curvas segmento a segmento
La herramienta Poliliacutenea permite dibujar
liacuteneas y curvas en modo de
previsualizacioacuten
La herramienta Curva de 3 puntos permite
dibujar una curva a partir de la definicioacuten
de
tres puntos inicial central y final
La herramienta Conexioacuten interactiva
permite unir dos objetos mediante una
liacutenea
La herramienta Cotas permite dibujar
liacuteneas
19
de cota verticales horizontales inclinadas y
angulares
La herramienta Relleno inteligente le
permite crear objetos a partir de aacutereas
demarcadas y a continuacioacuten aplicar un
relleno a dichos objetos
La herramienta Dibujo inteligente
convierte los trazos a mano alzada en
formas
baacutesicas y curvas suavizadas
La herramienta Rectaacutengulo permite dibujar
rectaacutengulos y cuadrados
La herramienta Rectaacutengulo de 3 puntos le
permite dibujar rectaacutengulos sesgados
La herramienta Elipse permite dibujar
elipses y ciacuterculos
La herramienta Elipse de 3 puntos le
permite dibujar elipses sesgadas
La herramienta Poliacutegono permite dibujar
poliacutegonos y estrellas simeacutetricos
La herramienta Estrella le permite dibujar
estrellas perfectas
La herramienta Estrella compleja le
permite
dibujar estrellas complejas con lados que se
intersectan
La herramienta Papel graacutefico permite
dibujar una cuadriacutecula de liacuteneas similar a la
del papel graacutefico
20
La herramienta Espiral permite dibujar
espirales simeacutetricas y logariacutetmicas
La herramienta Formas baacutesicas permite
elegir entre una serie de formas como una
estrella de seis puntas una cara sonriente o
un triaacutengulo rectaacutengulo
La herramienta Formas de flecha permite
dibujar flechas con distintas formas
direcciones y nuacutemeros de puntas
La herramienta Formas de diagrama de
flujo permite dibujar siacutembolos de
diagramas
de flujo
La herramienta Formas de orla permite
dibujar formas de cintas y explosiones
La herramienta Formas de notas permite
dibujar notas y etiquetas
La herramienta Texto permite escribir
palabras directamente en la pantalla como
texto artiacutestico o de paacuterrafo
La herramienta Mezcla interactiva permite
mezclar dos objetos
La herramienta Silueta interactiva permite
aplicar una silueta a un objeto
La herramienta Distorsioacuten interactiva
permite aplicar una distorsioacuten Empujar y
tirar Cremallera o Torbellino a un objeto
La herramienta Sombra interactiva
permite
aplicar una sombra a un objeto
21
La herramienta Envoltura interactiva
permite arrastrar los nodos de la envoltura
para distorsionar un objeto
La herramienta Extrusioacuten interactiva
permite aplicar la ilusioacuten de profundidad a
los objetos
La herramienta Transparencia interactiva
permite aplicar transparencias a los objetos
La herramienta Cuentagotas permite
seleccionar y copiar propiedades de objeto
como relleno grosor de contorno tamantildeo y
efectos de un objeto de la ventana de
dibujo
La herramienta Bote de pintura permite
aplicar propiedades de objeto como
relleno
grosor de contorno tamantildeo y efectos a un
objeto de la ventana de dibujo tras haberlas
seleccionado con la herramienta
Cuentagotas
La herramienta Contorno permite definir
las
propiedades del contorno
La herramienta Relleno permite definir las
propiedades de relleno
La herramienta Relleno interactivo
permite
aplicar distintos rellenos
22
La herramienta Relleno interactivo de
malla permite aplicar una cuadriacutecula de
malla a un objeto
Barra de propiedades
La Barra de propiedades muestra las funciones maacutes habituales relacionadas con la
herramienta activa o la tarea actual Aunque parece una barra de herramientas el
contenido de la Barra de propiedades cambia seguacuten la herramienta o tarea
Por ejemplo al hacer clic en la herramienta Texto de la caja de herramientas la barra
de propiedades soacutelo muestra comandos relacionados con texto En el siguiente ejemplo
la barra de propiedades muestra herramientas de texto formato alineacioacuten y edicioacuten
Puede personalizar el contenido y la posicioacuten de la barra de propiedades seguacuten sus
Necesidades
Ventanas acoplables
Las ventanas acoplables muestran los mismos tipos de controles que un cuadro de
diaacutelogo como botones de comando opciones y cuadros de lista A diferencia de la
mayoriacutea de los cuadros de diaacutelogo es posible mantener abiertas las ventanas acoplables
mientras se trabaja con un documento para asiacute poder acceder raacutepidamente a los
comandos y experimentar con distintos efectos
Un ejemplo es laventana acoplablePropiedades de objetoCuando esta ventanaacoplable se encuentraabierta es posible hacerclic en un objeto en laventana de dibujo y verel formato las
23
dimensiones y otraspropiedades del objeto
Las ventanas acoplables pueden estar acopladas o flotantes Al acoplar una ventana
acoplable eacutesta se fija al borde de la ventana de aplicacioacuten Al desacoplarla eacutesta se separa
de otros componentes del espacio de trabajo para poder desplazarla faacutecilmente Tambieacuten
es posible contraer las ventanas acoplables para ahorrar espacio en pantalla
24
Izquierda Ventanas acopladas y anidadas Derecha Una ventana acoplableflotante Para acoplar una ventana acoplable flotante haga clic en la barrade tiacutetulo de la ventana y arrastre para situar el cursor en el borde de laventana de dibujo Para cerrar una ventana acoplable haga clic en el botoacutenX situado en la esquina superior para contraer o expandir una ventanaacoplable haga clic en el botoacuten de flecha situado en la esquina superior
Barra de estado
La barra de estado muestra informacioacuten sobre los objetos seleccionados (como color tipo
de relleno y contorno la posicioacuten del cursor y los comandos relacionados)
25
Si desea obtener informacioacuten sobre coacutemo personalizar el contenido y el aspecto de la
barra de estado consulte ldquoPersonalizacioacuten de la barra de estadordquo en la Ayuda
26
Procedimientos iniciales enCorelDrawCon CorelDRAW es posible crear y editar dibujos
En esta seccioacuten se familiarizaraacute con lo siguiente
bull Graacuteficos vectoriales y mapas de bits
bull Inicio y apertura de dibujos
bull Buacutesqueda insercioacuten y almacenamiento de contenidos
bull Exploracioacuten de las funciones baacutesicas de CorelDRAW
bull Coacutemo deshacer rehacer y repetir acciones
bull Aplicacioacuten de zoom y visualizacioacuten panoraacutemica
bull Almacenamiento de dibujos
bull Cierre de dibujos y salida de CorelDRAW
Acerca de graacuteficos vectoriales y mapas de bits
Los dos tipos principales de graacuteficos de PC son graacuteficos vectoriales y mapas de bits Los
graacuteficos vectoriales se componen de liacuteneas y curvas y se generan a partir de
descripciones matemaacuteticas que determinan la posicioacuten longitud y direccioacuten en la que se
dibujan las liacuteneas Los mapas de bits tambieacuten conocidos como imaacutegenes raacutester se
componen de cuadrados diminutos que reciben el nombre de piacutexeles cada piacutexel se
asigna a una ubicacioacuten en la imagen y contiene valores de color numeacutericos
Los graacuteficos vectoriales resultan ideales para logotipos e ilustraciones porque son
independientes de la resolucioacuten y pueden escalarse a cualquier tamantildeo o imprimirse y
visualizarse a cualquier resolucioacuten sin perder detalles ni calidad Ademaacutes con los
graacuteficos vectoriales puede producir contornos niacutetidos y claros
27
Los mapas de bits resultan excelentes para fotografiacuteas y dibujos digitales porque
reproducen muy bien las gradaciones de color Los mapas de bits son dependientes de la
resolucioacuten Es decir representan un nuacutemero fijo de piacutexeles Si bien tienen muy buen
aspecto en su tamantildeo real puede que se muestren dentados o pierdan calidad de imagen
cuando se escalan o cuando se muestran o imprimen a una resolucioacuten mayor de la original
Puede crear graacuteficos vectoriales en CorelDRAW Puede asimismo importar mapas de
bits (tales como archivos JPEG y TIFF) en CorelDRAW e integrarlos en sus dibujos
Para obtener informacioacuten acerca de coacutemo trabajar con mapas de bits
La ilustracioacuten superior es un graacutefico vectorial compuesto por liacuteneas y rellenosLa versioacuten inferior es un mapa de bits compuesto por piacutexeles
Inicio y apertura de dibujo
CorelDRAW permite empezar a dibujar en una paacutegina en blanco en una plantilla o a
partir de un dibujo existente
La paacutegina en blanco da libertad para especificar todos los aspectos de un dibujo
28
La plantilla proporciona un punto de partida que otorga plena libertad de
personalizacioacuten al usuario Las plantillas incluidas en CorelDRAW estaacuten disponibles en
las siguientes categoriacuteas
bull Paacutegina completa
bull Etiqueta
bull Sobre
bull Plegado por un lado
bull Web
Si el dibujo se basa en otro existente pueden utilizarse de nuevo los objetos y las
configuraciones de paacutegina CorelDRAW permite abrir dibujos existentes guardados en
distintos formatos de archivo Sin embargo quizaacute no pueda abrir ciertos archivos
dependiendo de su tipo y contenidos En tales casos puede probar a importar los
archivos como objetos en un dibujo abierto Si desea obtener informacioacuten sobre los
formatos de archivo que se pueden importar en CorelDRAW
Para iniciar CorelDRAW
bull Haga clic en Inicio
1048672 Todos los programas
1048672 CorelDRAW Graphics Suite X3
1048672CorelDRAWX3
Para iniciar un dibujo
Para realice lo siguenteEmpezar un dibujo en una pagina en blanco Haga clic en Archivo 1048672 Nuevo
Empezar un dibujo a partir de una plantilla Haga clic en Archivo 1048672 Nuevo conplantilla haga clic en la fichacorrespondiente a la categoriacutea de plantillaque desee y elija una plantilla
Para abrir un dibujo
29
1 Haga clic en Archivo 1048672 Abrir
2 Elija la carpeta en la que estaacute almacenado el dibujo
3 Haga clic en el nombre de un archivo
Para asegurarse de que abre el dibujo que desea active la casilla de seleccioacuten
Previsualizacioacuten para ver una miniatura del dibujo
4 Haga clic en Opciones para mostrar opciones e informacioacuten de archivo adicionales
Si el dibujo es de CorelDRAW 11 o anterior y contiene texto en un idioma distinto
al del sistema operativo elija la opcioacuten correspondiente del cuadro de lista Paacutegina
de coacutedigos para asegurarse de que el texto se convierta correctamente a caracteres
Unicode
5 Active cualquiera de las casillas de seleccioacuten siguientes
bull Extraer perfil ICC incorporado permite almacenar el perfil ICC (International
Color Consortium) incorporado en la carpeta de color en la que se ha instalado la
aplicacioacuten
bull Mantener capas y paacuteginas le permite mantener las capas y paacuteginas cuando
abre los archivos Si desactiva la casilla de seleccioacuten todas las capas se combinan
en una uacutenica capa
6 Haga clic en Abrir
Operaciones con liacuteneas contornos y pinceladas
En CorelDRAW puede antildeadir liacuteneas y pinceladas por medio de diversas teacutecnicas y
herramientas Despueacutes de dibujar liacuteneas o aplicar pinceladas a las liacuteneas puede asignar
diferentes formatos a estos elementos Tambieacuten puede dar formato a los contornos que
rodean a los objetos CorelDRAW ofrece objetos preestablecidos que puede diseminar en
una liacutenea Puede asimismo crear liacuteneas de flujo y de cotas en sus dibujos Tambieacuten puede
dibujar liacuteneas utilizando el reconocimiento de forma
30
En esta seccioacuten se familiarizaraacute con lo siguiente
bull Dibujo de liacuteneas
bull Dibujo de liacuteneas caligraacuteficas sensibles a la presioacuten y preestablecidas
bull Formato de liacuteneas y contornos
bull Copia conversioacuten y eliminacioacuten de contornos
bull Aplicacioacuten de pinceladas
bull Diseminacioacuten de objetos a lo largo de una liacutenea
bull Dibujo de liacuteneas de flujo y de cota
Dibujo de liacuteneas
Una liacutenea es un trayecto entre dos puntos Las liacuteneas pueden consistir de varios segmentos
y eacutestos pueden ser curvos o rectos Los segmentos de la liacutenea estaacuten conectados por nodos
que se representan por medio de pequentildeos cuadrados CorelDRAW proporciona numerosas
herramientas que le permiten dibujar liacuteneas curvas y rectas asiacute como liacuteneas que contienen
tanto segmentos curvos como rectos
Herramientas Mano alzada y Poliliacutenea
Las herramientas Mano alzada y Poliliacutenea le permiten dibujar liacuteneas a mano alzada como
si estuviera haciendo esbozos en un cuaderno Si se equivocara mientras dibuja puede
borrar la parte en cuestioacuten inmediatamente y seguir dibujando A la hora de dibujar liacuteneas o
segmentos rectos los puede restringir a liacuteneas rectas verticales u horizontales
La herramienta Mano alzada le permite controlar la suavidad de la liacutenea curva que estaacute
dibujando asiacute como antildeadir segmentos a una liacutenea existente A su vez la herramienta
Poliliacutenea es la maacutes adecuada para dibujar raacutepidamente una liacutenea compleja que conste de
segmentos curvos y rectos
Herramientas Beacutezier y Pluma
Las herramientas Beacutezier y Pluma le permiten dibujar liacuteneas segmento a segmento
colocando cada nodo con precisioacuten y controlando la forma de cada segmento curvo Si
31
utiliza la herramienta Pluma puede previsualizar los segmentos de la liacutenea que estaacute
dibujando
Herramienta Curva de 3 puntos
La herramienta Curva de 3 puntos le permite dibujar liacuteneas curvas sencillas especificando
su anchura y altura Esta herramienta se utiliza para crear formas en arco raacutepidamente sin
tener que manipular nodos
Herramienta Dibujo inteligente
La herramienta Dibujo inteligente le permite utilizar el reconocimiento de forma para
dibujar liacuteneas rectas y curvas
Utilizacioacuten de nodos y tiradores de control
Algunas liacuteneas tienen nodos y tiradores de control que se pueden manipular al dibujar para
dar forma a las liacuteneas Si desea obtener informacioacuten sobre tipos de nodo
Dibujo de liacuteneas con la herramienta Mano alzada
1 Abra el menuacute lateral Curva y haga clic en la herramienta Poliliacutenea
2 Realice uno de los pasos siguientes
bull Para dibujar un segmento recto haga clic donde desea que comience el segmento de la
liacutenea y haga clic donde desea que termine
bull Para dibujar un segmento curvo haga clic donde deba comenzar el segmento y arrastre
en la paacutegina de dibujo Puede antildeadir cuantos segmentos desee y alternar entre segmentos
curvos y rectos
3 Haga doble clic para terminar la liacutenea
Dibujo de liacuteneas con la herramienta Beacutezier
1 Abra el menuacute lateral Curva y haga clic en la herramienta Beacutezier
2 Realice uno de los pasos siguientes
32
bull Para dibujar un segmento curvo haga clic donde desee situar el primer nodo y arrastre el
tirador de control hasta donde desee situar el siguiente nodo Suelte el botoacuten del ratoacuten y
arrastre el tirador de control para crear la curva
bull Para dibujar un segmento recto haga clic donde deba comenzar el segmento de la liacutenea y
a continuacioacuten haga clic donde deba terminar Puede antildeadir todos los segmentos que desee
3 Presione la barra espaciadora para terminar la liacutenea
Dibujo de liacuteneas con la herramienta Pluma
1 Abra el menuacute lateral Curva y haga clic en la herramienta Pluma
2 Realice uno de los pasos siguientes
bull Para dibujar un segmento curvo haga clic donde desee situar el primer nodo y arrastre el
tirador de control hasta donde desee situar el siguiente nodo Suelte el botoacuten del ratoacuten y
arrastre el tirador de control para crear la curva que desee
bull Para dibujar un segmento recto haga clic donde deba comenzar el segmento de la liacutenea y
a continuacioacuten haga clic donde deba terminar
3 Haga doble clic para terminar la liacutenea
Para dibujar una curva especificando su anchura y altura
1 Abra el menuacute lateral Curva y haga clic en la herramienta curva de 3 puntos
2 Haga clic en el punto donde debe comenzar la curva y luego en el punto donde debe
finalizar
3 Suelte el botoacuten del ratoacuten y haga clic en el punto en el que desee que esteacute el centro de la
curva
Dibujo de liacuteneas caligraacuteficas sensibles a la presioacuten y preestablecidas
CorelDRAW permite simular el efecto de una pluma caligraacutefica al dibujar liacuteneas El
grosor de las liacuteneas caligraacuteficas variacutea en funcioacuten de la direccioacuten de la liacutenea y el aacutengulo de
la plumilla De modo predeterminado las liacuteneas caligraacuteficas se muestran como formas
cerradas dibujadas con un laacutepiz El grosor de una liacutenea caligraacutefica se puede controlar
cambiando el aacutengulo de la liacutenea con respecto al aacutengulo de pluma caligraacutefica elegido
Para dibujar una liacutenea caligraacutefica
33
1 Abra el menuacute lateral Curva y haga clic en la herramienta Medios artiacutesticos
2 Haga clic en el botoacuten Pluma caligraacutefica de la barra de propiedades Si desea establecer la
anchura de la liacutenea escriba un valor en el cuadro Anchura de la herramienta Medios
artiacutesticos de la barra de propiedades
3 Escriba un valor en el cuadro Aacutengulo de pluma caligraacutefica de la barra de propiedades Si
desea suavizar los bordes de la liacutenea escriba un valor en el cuadro Suavizado mano alzada
de la barra de propiedades
4 Arrastre hasta que la liacutenea tenga la forma que desee
Para dibujar una liacutenea sensible a la presioacuten
1 Abra el menuacute lateral Curva y haga clic en la herramienta Medios artiacutesticos
2 Haga clic en el botoacuten Presioacuten de la barra de propiedades Si utiliza el ratoacuten presione las
teclas Flecha arriba o Flecha abajo para simular cambios en la presioacuten de la pluma y
determinar la anchura de la liacutenea
3 Arrastre hasta que la liacutenea tenga la forma que desee Si desea cambiar la anchura de la
liacutenea escriba un valor en el cuadro Anchura de la herramienta Medios artiacutesticos de la barra
de propiedades
Para dibujar una liacutenea preestablecida
1 Abra el menuacute lateral Curva y haga clic en la herramienta Medios artiacutesticos
2 Haga clic en el botoacuten Preestablecido de la barra de propiedades
3 Elija una forma de liacutenea preestablecida en el cuadro de lista Lista de trazos
preestablecidos Si desea suavizar los bordes de la liacutenea escriba un valor en el cuadro
Suavizado mano alzada de la barra de propiedades
4 Arrastre hasta que la liacutenea tenga la forma que desee Si desea establecer la anchura de la
liacutenea escriba un valor en el cuadro Anchura de la herramienta Medios artiacutesticos de la barra
de propiedades
Formato de liacuteneas y contornos
34
Las liacuteneas reciben el mismo tratamiento que los contornos de formas cerradas como
elipses y poliacutegonos Se puede cambiar el aspecto tanto de liacuteneas como de contornos
utilizando los controles del cuadro de diaacutelogo de la Pluma del contorno la paacutegina Contorno
de la ventana acoplable Propiedades de objeto y la barra de propiedades Por ejemplo se
puede especificar el color anchura y estilo de liacuteneas y contornos Se puede seleccionar un
estilo de esquina para controlar la forma de la esquina en las liacuteneas y seleccionar un estilo
de extremo de liacutenea para cambiar el aspecto de los puntos finales de una liacutenea La opcioacuten
predeterminada es que el contorno se aplique sobre el relleno de un objeto pero puede
aplicarse detraacutes del relleno de modo que el relleno se superponga al contorno Tambieacuten se
puede enlazar el grosor del contorno al tamantildeo de un objeto de modo que el contorno
aumente seguacuten aumenta el tamantildeo del objeto y disminuya seguacuten disminuye el tamantildeo del
objeto
Para especificar la configuracioacuten de liacuteneas y contornos
1 Seleccione un objeto
2 Abra el menuacute lateral de la herramienta Contorno y haga clic en el botoacuten del cuadro de
diaacutelogo Pluma del contorno
3 Abra el selector de color y haga clic en un color
4 Escriba un valor en el cuadro Anchura
5 Seleccione un estilo de liacutenea en el cuadro Estilo
Para crear un contorno caligraacutefico
1 Seleccione un objeto
2 Abra el menuacute lateral de la herramienta Contorno y haga clic en el botoacuten del cuadro de
diaacutelogo Pluma del contorno
3 En el aacuterea Esquinas active un estilo de esquina
4 En el aacuterea Caligrafiacutea escriba un valor en el cuadro Estirar para cambiar el grosor de la
plumilla El rango de valores es de 1 a 100 siendo 100 la opcioacuten predeterminada Si se
reducen los valores las plumillas cuadradas se vuelven rectangulares y las plumillas
redondas se vuelven ovaladas lo que crea un efecto caligraacutefico auacuten maacutes pronunciado
35
5 Escriba un valor en el cuadro Aacutengulo para cambiar la orientacioacuten de la pluma en relacioacuten
a la superficie de dibujo
Para antildeadir una punta de flecha 1 Seleccione una liacutenea o una curva
2 Abra el menuacute lateral de la herramienta Contorno y haga clic en el botoacuten Cuadro de
diaacutelogo Pluma del contorno
3 En el aacuterea Flechas abra el selector de flecha inicial y haga clic en una forma de final de
liacutenea
4 Abra el selector de flecha final y haga clic en una forma de final de liacutenea
Copia conversioacuten y eliminacioacuten de contornos
CorelDRAW permite copiar propiedades del contorno en otros objetos Para obtener
informacioacuten sobre la copia de propiedades del contorno consulte Se puede asimismo
convertir un contorno en un objeto y se puede eliminar un contorno Si se convierte un
contorno en un objeto se crea un objeto cerrado sin relleno con la forma del contorno
Pueden aplicarse rellenos y efectos especiales al nuevo objeto
Para convertir un contorno en un objeto 1 Seleccione un objeto
2 Haga clic en Organizar ` Convertir contorno en objeto
Para eliminar el contorno de un objeto
1 Seleccione un objeto
2 Abra el menuacute lateral de la herramienta Contorno y haga clic en el botoacuten Sin contorno
Aplicacioacuten de pinceladas
CorelDRAW permite aplicar diversas pinceladas preestablecidas desde trazos con punta
de flecha hasta los que se rellenan con patrones de arco iris Al dibujar una pincelada
preestablecida puede especificar algunos de sus atributos Por ejemplo puede modificar la
anchura de una pincelada y especificar su nivel de suavizado Tambieacuten es posible crear
36
pinceladas personalizadas por medio de un objeto o un grupo de objetos vectoriales
Despueacutes de crear una pincelada personalizada puede guardarlo como preestablecido
Para aplicar una pincelada preestablecida
1 Abra el menuacute lateral Curva y haga clic en la herramienta Medios artiacutesticos
2 Haga clic en el botoacuten Pincel de la barra de propiedades
3 Elija una pincelada en el cuadro Lista de pinceladas Si desea suavizar los bordes de la
pincelada escriba un valor en el cuadro Suavizado mano alzada de la barra de propiedades
4 Arrastre hasta que la pincelada tenga la forma que desee Si desea establecer la anchura
de la pincelada escriba un valor en el cuadro Anchura de la herramienta Medios artiacutesticos
de la barra de propiedades
Para crear una pincelada personalizada
1 Seleccione un objeto o un grupo de objetos
2 Abra el menuacute lateral Curva y haga clic en la herramienta Medios artiacutesticos
3 Haga clic en el botoacuten Pincel de la barra de propiedades
4 Haga clic en el objeto o grupo de objetos
5 Haga clic en el botoacuten Guardar trazo de Medios artiacutesticos de la barra de propiedades
6 Escriba un nombre de archivo para la pincelada
7 Haga clic en Guardar
Diseminacioacuten de objetos a lo largo de una liacutenea
CorelDRAW permite diseminar una serie de objetos en una liacutenea Ademaacutes de los objetos
graacuteficos y de texto es posible importar mapas de bits y siacutembolos para diseminarlos a lo
largo de una liacutenea La apariencia de la liacutenea se controla ajustando el espacio entre los
objetos diseminados de forma que esteacuten maacutes proacuteximos o maacutes separados Tambieacuten se puede
modificar el orden de los objetos en la liacutenea Por ejemplo si disemina una serie de objetos
en la que incluya una estrella un triaacutengulo y un cuadrado puede cambiar el orden de
diseminacioacuten de forma que el cuadrado aparezca primero seguido del triaacutengulo y la
estrella CorelDRAW tambieacuten permite desplazar los objetos diseminados en la liacutenea
giraacutendolos en el trayecto o descentraacutendolos en cuatro posibles direcciones alternados a la
37
izquierda aleatoriamente o a la derecha Por ejemplo puede elegir un descentrado a la
izquierda para que los objetos diseminados se alineen a la izquierda del trayecto
Para diseminar objetos en una liacutenea
1 Abra el menuacute lateral Curva y haga clic en la herramienta Medios artiacutesticos
2 Haga clic en el botoacuten Diseminador de la barra de propiedades
3 Elija una lista de diseminador en el cuadro Lista de archivo de Lista de diseminador Si la
lista de diseminador que busca no figura en la lista haga clic en el botoacuten Examinar de la
barra de propiedades para seleccionar la carpeta donde se encuentra el archivo
4 Arrastre para dibujar la liacutenea
Para girar las liacuteneas de objetos diseminados
1 Seleccione la lista de diseminador que desee ajustar
2 Haga clic en el botoacuten Rotacioacuten de la barra de propiedades
3 Escriba un valor entre 0 y 360 en el cuadro Aacutengulo de la barra de propiedades Si desea
que cada objeto diseminado gire de forma incremental active la casilla de seleccioacuten Usar
incremento y escriba un valor en el cuadro Incremento
4 Active cualquiera de las opciones siguientes bull Basada en trayecto gira los objetos en
relacioacuten con la liacutenea bull Basada en paacutegina gira los objetos en relacioacuten con la paacutegina
5 Presione Intro
Para descentrar las liacuteneas de objetos diseminados
1 Seleccione una lista de diseminador
2 Haga clic en el botoacuten Descentrar de la barra de propiedades
3 Active la casilla de seleccioacuten Usar descentrado para descentrar los objetos del trayecto de
la liacutenea de diseminacioacuten Si desea ajustar la distancia de descentrado escriba un nuevo
valor en el cuadro Descentrar
4 Elija una direccioacuten de descentrado en el cuadro de lista Direccioacuten de descentrado Por
ejemplo si desea alternar entre la izquierda y la derecha de la liacutenea elija Alternado
Para crear una nueva lista de diseminador
1 Haga clic en Efectos ` Medios artiacutesticos
38
2 Seleccione un objeto un grupo de objetos o un siacutembolo
3 Haga clic en el botoacuten Guardar de la ventana acoplable Medios artiacutesticos
4 Active Diseminador de objetos
5 Haga clic en Aceptar 6 Escriba el nombre del archivo en el cuadro Nombre de archivo 7
Haga clic en Guardar
Dibujo de liacuteneas de cota y flujo
Existe la posibilidad de dibujar liacuteneas de organigramas para conectar las formas del
graacutefico Los objetos permanecen conectados por estas liacuteneas incluso al mover uno o ambos
objetos Si desea obtener informacioacuten sobre el dibujo de formas de diagrama de flujo
consulte ldquoDibujo de formas predefinidasrdquo en la paacutegina80 Puede dibujar liacuteneas de notas
para etiquetar y atraer la atencioacuten sobre unos objetos determinados
Para dibujar una liacutenea de flujo entre dos o maacutes objetos
1 Abra el menuacute lateral Curva y haga clic en la herramienta Conexioacuten interactiva
2 En la barra de propiedades haga clic en uno de los siguientes botones
bull Liacutenea de conexioacuten en aacutengulo Para crear una liacutenea de flujo que tenga aacutengulos rectos La
liacutenea de flujo puede constar de una serie de segmentos verticales u horizontales o de
ambos
bull Liacutenea de conexioacuten recta Para crear una liacutenea de flujo recta en cualquier aacutengulo
3 Arrastre un nodo de un objeto a un nodo de otro objeto
Para dibujar una nota
1 Abra el menuacute lateral Curva y haga clic en la herramienta Cotas
2 Haga clic en la herramienta Notas de la barra de propiedades
3 Haga clic en el punto donde debe comenzar el primer segmento de la nota
4 Haga clic en el punto donde debe comenzar el segundo segmento
5 Haga clic en el punto donde debe finalizar el segundo segmento Se muestra un cursor de
texto en el extremo final de la liacutenea de nota lo que indica doacutende escribir una etiqueta para
el objeto
6 Escriba el texto de la nota
Para dibujar una liacutenea de cota
39
1 Abra el menuacute lateral Curva y haga clic en la herramienta Cotas
2 En la barra de propiedades haga clic en uno de los siguientes botones
bull Herramienta Cota vertical Para crear una liacutenea de cota vertical que cubra la distancia
vertical entre dos nodos cualquiera (a lo largo del eje y)
bull Herramienta Cota horizontal Para crear una liacutenea de cota horizontal que cubra la
distancia horizontal entre dos nodos cualquiera (a lo largo del eje x)
bull Herramienta Cota modificada Para crear una liacutenea de cota modificada que cubra la
longitud de segmentos de liacuteneas modificados
bull Herramienta Cota automaacutetica Para crear una liacutenea de cota vertical u horizontal
3 Haga clic en los puntos inicial y final de la liacutenea de cota
4 Haga clic en el lugar donde desee colocar el texto de la cota
40
Dibujo de formasCorelDRAW permite dibujar formas baacutesicas y modificarlas utilizando herramientas de
efectos especiales y de variaciones de forma En esta seccioacuten se familiarizaraacute con lo
siguiente
bull Dibujo de rectaacutengulos y cuadrados
bull Dibujo de elipses ciacuterculos arcos y formas de sector
bull Dibujo de poliacutegonos y estrellas
bull Dibujo de espirales
bull Dibujo de cuadriacuteculas
bull Dibujo de formas predefinidas
bull Dibujo mediante reconocimiento de forma
Dibujo de rectaacutengulos y cuadrados
Con CorelDRAW puede dibujar rectaacutengulos y cuadrados Puede dibujar un rectaacutengulo o
cuadrado arrastrando en sentido diagonal por medio de la herramienta Rectaacutengulo o
especificando la anchura y altura por medio de la herramienta Rectaacutengulo de 3 puntos La
herramienta Rectaacutengulo de 3 puntos le permite dibujar rectaacutengulos sesgados raacutepidamente
Despueacutes de dibujar uno es posible cambiar su forma redondeando una o maacutes esquinas
Para redondear las esquinas de un rectaacutengulo o un cuadrado
1 Haga clic en un rectaacutengulo o en un cuadrado
2 Escriba valores en las aacutereas Redondez de esquinas de la barra de propiedades Para
aplicar la misma redondez a todas las esquinas haga clic en el botoacuten Redondear esquinas
simultaacuteneamente de la barra de propiedades
41
Para dibujar un rectaacutengulo o un cuadrado arrastrando en diagonal
Dibujar un rectaacutengulo Abra el menuacute lateral Rectaacutengulo y haga
clic en la herramienta Rectaacutengulo Arrastre
el cursor en la ventana de dibujo hasta que
el rectaacutengulo tenga el tamantildeo que desee
Dibujar un cuadrado Abra el menuacute lateral Rectaacutengulo y haga
clic en la herramienta Rectaacutengulo
Mantenga presionada la tecla Ctrl y arrastre
el cursor en la ventana de dibujo hasta que
el cuadrado adquiera el tamantildeo deseado
Dibujo de elipses ciacuterculos arcos y formas de sector
Puede dibujar una elipse o ciacuterculo arrastrando diagonalmente con la herramienta Elipse o
puede dibujar una elipse utilizando la herramienta Elipse de 3 puntos para especificar la
anchura y altura La herramienta Elipse de 3 puntos le permite crear raacutepidamente una elipse
a cualquier aacutengulo sin necesidad de rotar la elipse Por medio de la herramienta Elipse
puede dibujar un nuevo arco o forma de sector o puede dibujar una elipse o ciacuterculo y a
continuacioacuten cambiarlo a un arco o una forma de sector
Dibujar una elipse Abra el menuacute lateral Elipse y haga clic en
la herramienta Elipse Arrastre el cursor en
la ventana de dibujo hasta que la elipse
tenga el tamantildeo que desee
Dibujar un ciacuterculo Abra el menuacute lateral Elipse y haga clic en
la herramienta Elipse Mantenga
presionada la tecla Ctrl y arrastre el cursor
en la ventana de dibujo hasta que el ciacuterculo
adquiera el tamantildeo deseado
Para dibujar una elipse especificando su anchura y altura
1 Abra el menuacute lateral Elipse y haga clic en la herramienta Elipse de 3 puntos
42
2 En la ventana de dibujo arrastre el cursor para dibujar la liacutenea centrada de la elipse en el
aacutengulo que desee La liacutenea centrada recorre el centro de la elipse y determina su anchura
3 Desplace el puntero para definir la altura de la elipse y haga clic
Para dibujar un arco o una forma de sector
Dibujar un arco Abra el menuacute lateral Elipse y haga clic en
la herramienta Elipse Haga clic en el botoacuten
Arco de la barra de propiedades Arrastre el
cursor en la ventana de dibujo hasta que el
arco tenga la forma que desee
Dibujar una forma de sector Abra el menuacute lateral Elipse y haga clic en
la herramienta Elipse Haga clic en el botoacuten
Sector de la barra de propiedades Arrastre
el cursor en la ventana de dibujo hasta que
el sector tenga la forma que desee
Dibujo de poliacutegonos y estrellas
CorelDRAW le permite dibujar poliacutegonos y dos tipos de estrellas perfectas y complejas
Las estrellas perfectas son las estrellas claacutesicas y puede aplicar un relleno a la forma de
estrella en su totalidad Las estrellas complejas tienen lados que se cruzan y cuando se les
aplica un relleno se obtienen resultados muy originales
Para dibujar un poliacutegono
bull Abra el menuacute lateral Objeto haga clic en la herramienta Poliacutegono y arrastre el cursor
por la ventana de dibujo hasta que el poliacutegono alcance el tamantildeo deseado
Para dibujar una estrella
Dibujar una estrella perfecta Abra el menuacute lateral Objeto haga clic en la
herramienta Estrella y arrastre el cursor por
la ventana de dibujo hasta que la estrella
43
alcance el tamantildeo deseado
Dibujar una estrella compleja Abra el menuacute lateral Objeto haga clic en la
herramienta Estrella compleja y arrastre el
cursor por la ventana de dibujo hasta que la
estrella alcance el tamantildeo deseado
Para modificar un poliacutegono
Cambiar el nuacutemero de lados de un poliacutegono Seleccione un poliacutegono escriba un valor en
el cuadro Nuacutemero de puntos o lados en
poliacutegono estrella o estrella compleja de la
barra de propiedades y presione Intro
Perfilar las puntas de una estrella Seleccione una estrella y escriba un valor
en el cuadro Perfilado de estrella y estrella
compleja de la barra de propiedades
Cambiar la forma de una estrella Seleccione una estrella haga clic en la
herramienta Forma y arrastre un nodo de
la estrella
Dibujo de espirales
Es posible dibujar dos tipos de espirales simeacutetricas y logariacutetmicas Las espirales simeacutetricas
se expanden por igual de manera que la distancia entre las revoluciones sea constante Las
espirales logariacutetmicas se expanden con distancias crecientemente mayores entre las
revoluciones Es posible definir el grado en que una espiral logariacutetmica se expande hacia
fuera
Para dibujar una espiral
1 Abra el menuacute lateral Objeto y haga clic en la herramienta Espiral
2 Escriba un valor en el recuadro Revoluciones de espiral de la barra de propiedades
3 En la barra de propiedades haga clic en uno de los siguientes botones bull Espiral simeacutetrica
bull Espiral logariacutetmica Si desea cambiar la cantidad en que la espiral se expande conforme se
mueve hacia fuera desplace el deslizador Factor de expansioacuten de espiral
44
4 Arrastre el cursor en diagonal en la ventana de dibujo hasta que la espiral tenga el tamantildeo
necesario
Para desagrupar una cuadriacutecula
1 Seleccione una cuadriacutecula con la herramienta Seleccioacuten
2 Haga clic en Organizar ` Desagrupar
Dibujo de formas predefinidas
Gracias a la coleccioacuten Formas perfectas puede dibujar formas predefinidas Ciertas formas
maacutes concretamente las formas baacutesicas formas de flecha formas de orla y formas de notas
contienen glifos Puede arrastrar un glifo para modificar el aspecto de una forma
Para dibujar una forma predefinida
1 Abra el menuacute lateral Formas perfectas y haga clic en una de las herramientas siguientes
bull Formas baacutesicas
bull Formas de flecha
bull Formas de diagrama de flujo
bull Formas de orla
bull Formas de notas
2 Abra el selector Formas perfectas de la barra de propiedades y haga clic en una forma
3 Arrastre el cursor en la ventana de dibujo hasta que la forma tenga el tamantildeo que desee
Para modificar una forma predefinida
1 Seleccione una forma que contenga un glifo
2 Arrastre un glifo hasta darle la forma que desee
Para antildeadir texto a una forma predefinida
1 Haga clic en la herramienta Texto
2 Situacutee el cursor dentro del contorno de la forma hasta que se convierta en un cursor de
texto
3 Escriba dentro de la forma seleccione una fuente y formatee el texto
45
Dibujo mediante reconocimiento de forma
Puede utilizar la herramienta Dibujo inteligente para dibujar trazos a mano alzada que
pueden reconocerse y convertirse en formas baacutesicas Los rectaacutengulos y las elipses se
transforman en objetos nativos de CorelDRAW Los trapezoides y los paralelogramos se
transforman en objetos de Formas perfectas Las liacuteneas los triaacutengulos los cuadrados los
rombos los ciacuterculos y las flechas se transforman en objetos de curvas Si un objeto no se
transforma en una forma se suaviza Los objetos y curvas dibujados mediante
reconocimiento de forma pueden editarse Puede establecer el nivel al que CorelDRAW
reconoce formas y las convierte en objetos Puede asimismo especificar el grado de
suavidad que se le aplica a las curvas
Para dibujar una forma o una liacutenea mediante reconocimiento de forma
1 Haga clic en la herramienta Dibujo inteligente
2 Elija un nivel de reconocimiento en el cuadro de lista Nivel de reconocimiento de la
barra de propiedades
3 Elija un nivel de suavizado en el cuadro de lista Nivel de suavizado de la barra de
propiedades
4 Dibuje una forma o una liacutenea en la ventana de dibujo
Para establecer la demora de reconocimiento de forma
1 Haga clic en Herramientas ` Personalizacioacuten
2 En la lista de categoriacuteas Caja de herramientas haga clic en la herramienta Dibujo
inteligente
3 Desplace el deslizador Demora de reconocimiento de forma
Para hacer una correccioacuten durante el reconocimiento de una forma
bull Antes de que transcurra el periodo de demora de reconocimiento mantenga presionada la
tecla Mayuacutes y arrastre el cursor sobre el aacuterea donde desea realizar una correccioacuten
Debe empezar a borrar la forma o la liacutenea en el uacuteltimo punto dibujado
Para cambiar el grosor del contorno de un objeto dibujado mediante reconocimiento
de forma
46
1 Haga clic en la herramienta Dibujo inteligente
2 Haga clic en la forma
3 En el cuadro de lista Anchura de contorno de la barra de propiedades elija un grosor de
contorno
Operaciones con objetosLas operaciones con objetos son una parte esencial de la creacioacuten de dibujos En esta
seccioacuten se familiarizaraacute con lo siguiente
bull Seleccioacuten de objetos
bull Copia duplicacioacuten y eliminacioacuten de objetos
bull Copia de propiedades de objeto transformaciones y efectos
bull Creacioacuten de objetos de aacutereas rodeadas
bull Creacioacuten de un liacutemite alrededor de los objetos seleccionados
bull Clonacioacuten de objetos
bull Colocacioacuten de objetos
bull Alineacioacuten y distribucioacuten de objetos
bull Ajuste de objetos
bull Uso de guiacuteas dinaacutemicas
bull Cambio de orden de objetos
bull Asignacioacuten de tamantildeo y aplicacioacuten de escala a objetos
bull Rotacioacuten y reflejo de objetos
bull Agrupamiento de objetos
bull Combinacioacuten de objetos
Seleccioacuten de objetos
Para modificar un objeto antes hay que seleccionarlo Puede seleccionar objetos visibles
objetos ocultos por otros objetos o bien un solo objeto de un grupo o un grupo anidado
47
Ademaacutes puede seleccionar objetos en el orden en el que se crearon seleccionar todos los
objetos a la vez y deseleccionar objetos
Para seleccionar objetos
Seleccionar un objeto Haga clic en un objeto con la herramienta
Seleccioacuten
Seleccionar varios objetos Mantenga presionada la tecla Mayuacutes y haga
clic en cada uno de los objetos que desee
seleccionar
Seleccionar un objeto empezando por el
primer objeto creado y siguiendo hacia el
uacuteltimo objeto creado
Presione Mayuacutes + Tabulador hasta que
aparezca un recuadro de seleccioacuten alrededor
del objeto que desee seleccionar
Seleccionar un objeto empezando por el
uacuteltimo objeto creado y retrocediendo hacia
el primer objeto creado
Presione Tabulador hasta que aparezca un
cuadro de seleccioacuten alrededor del objeto
que desee seleccionar
Seleccionar todos los objetos Haga clic en Edicioacuten ` Seleccionar todo `
Objetos
Seleccionar un objeto perteneciente a un
grupo
Mantenga presionada la tecla Ctrl haga clic
en la herramienta Seleccioacuten y a
continuacioacuten haga clic en un objeto de un
grupo
Seleccionar un objeto de un grupo anidado Mantenga presionada la tecla Ctrl haga clic
en la herramienta Seleccioacuten y a
continuacioacuten haga clic en el objeto que
desee seleccionar hasta que aparezca un
cuadro de seleccioacuten a su alrededor
Seleccionar un objeto oculto por otros
objetos
Mantenga presionada la tecla Alt haga clic
en la herramienta Seleccioacuten y a
continuacioacuten haga clic en el objeto situado
en primer plano hasta que aparezca un
48
cuadro de seleccioacuten alrededor del objeto
oculto que desea seleccionar
Seleccionar varios objetos ocultos Mantenga presionadas las teclas Mayuacutes +
Alt haga clic en la herramienta Seleccioacuten y
a continuacioacuten haga clic en el objeto
situado en primer plano hasta que aparezca
un cuadro de seleccioacuten alrededor de los
objetos ocultos que desea seleccionar
Seleccionar un objeto oculto en un grupo Mantenga presionadas las teclas Ctrl + Alt
haga clic en la herramienta Seleccioacuten y a
continuacioacuten haga clic en el objeto situado
en primer plano hasta que aparezca un
cuadro de seleccioacuten alrededor del objeto
oculto que desea seleccionar
Para anular la seleccioacuten de objetos
Deseleccionar todos los objetos Haga clic en la herramienta Seleccioacuten y
luego haga clic en un espacio en blanco de
la ventana de dibujo
Deseleccionar un solo objeto dentro de un
grupo de objetos seleccionados
Mantenga presionada la tecla Mayuacutes haga
clic en la herramienta Seleccioacuten y a
continuacioacuten haga clic en el objeto
Copia duplicacioacuten y eliminacioacuten de objetos
CorelDRAW permite copiar objetos de varias formas Cuando un objeto deja de ser
necesario puede eliminarse
Cortar copiar y pegar
El objeto se puede cortar o copiar para colocarlo en el Portapapeles y luego pegarlo en un
dibujo u otra aplicacioacuten Si se corta un objeto eacuteste se coloca en el Portapapeles y se
49
elimina del dibujo Si se copia un objeto eacuteste se coloca en el Portapapeles pero el original
se mantiene en el dibujo
Duplicacioacuten
Si se duplica un objeto se coloca una copia del mismo directamente en la ventana de
dibujo y no se utiliza el Portapapeles La duplicacioacuten de objetos es maacutes raacutepida que la
operacioacuten de cortar y pegar De igual modo cuando se duplica un objeto puede
especificarse la distancia entre el duplicado y el objeto original en los ejes X e Y Esta
distancia se denomina descentrado
Copiar objetos en una ubicacioacuten especiacutefica
Se pueden crear varias copias de un objeto simultaacuteneamente a la vez que se especifica su
ubicacioacuten sin necesidad de utilizar el Portapapeles Por ejemplo se pueden distribuir las
copias horizontalmente a la izquierda o la derecha del objeto original o se pueden
distribuir las copias del objeto verticalmente por encima o por debajo del objeto original
Se puede especificar el espaciado entre las copias del objeto o puede especificarse el
descentrado entre las diferentes copias
Para cortar o copiar un objeto
1 Seleccione un objeto
2 Haga clic en Edicioacuten y despueacutes en una de estas opciones
bull Cortar
bull Copiar
Para duplicar un objeto
1 Seleccione un objeto
2 Haga clic en Edicioacuten ` Duplicar
Cuando duplica un objeto por primera vez aparece el cuadro de diaacutelogo Descentrado de
duplicado Para especificar la distancia entre el objeto duplicado y el original en los ejes X
e Y escriba los valores en los cuadros Descentrado horizontal y Descentrado vertical
bull Un valor de descentrado 0 coloca el duplicado sobre el original
50
bull Los valores de descentrado positivos colocan el objeto por encima y a la derecha del
original bull Los valores de descentrado negativos colocan el objeto por debajo y a la
izquierda del original
Para crear copias de un objeto en una ubicacioacuten especiacutefica
1 Seleccione un objeto
2 Haga clic en Edicioacuten ` Paso y repeticioacuten
3 En la ventana acoplable Paso y repeticioacuten escriba un valor en el cuadro Nuacutemero de
copias
Distribuir copias del objeto horizontalmente En el aacuterea Descentrado vertical seleccione
Sin descentrado del cuadro de lista Modo
En el aacuterea Descentrado horizontal
seleccione Espaciado del cuadro de lista
Modo Para especificar el espaciado entre
las copias de un objeto escriba un valor en
el cuadro Distancia Para colocar las copias
de un objeto a la derecha o izquierda del
original seleccione Derecha o Izquierda del
cuadro de lista Direccioacuten
Distribuir copias del objeto verticalmente En el aacuterea Descentrado horizontal
seleccione Sin descentrado del cuadro de
lista Modo En el aacuterea Descentrado vertical
seleccione Espaciado del cuadro de lista
Modo Para especificar el espaciado entre
las copias de un objeto escriba un valor en
el cuadro Distancia Para colocar las copias
de un objeto por encima o por debajo del
original seleccione Encima o Debajo del
cuadro de lista Direccioacuten
Descentrar todas las copias de un objeto a
una distancia especificada
En las aacutereas Descentrado horizontal y
Descentrado vertical seleccione
Descentrado del cuadro de lista Modo y
51
escriba los valores en los cuadros Distancia
Para eliminar un objeto
1 Seleccione un objeto
2 Haga clic en Edicioacuten ` Eliminar
Creacioacuten de objetos de aacutereas rodeadas
Se pueden crear objetos de aacutereas rodeadas por otros objetos Por ejemplo si dibuja una
liacutenea a mano alzada que se cruza a siacute misma formando bucles puede crear un objeto a
partir de la forma del bucle Se puede crear un objeto con la forma de ese aacuterea
independientemente del nuacutemero de formas y liacuteneas que rodeen a la misma
Creacioacuten de un liacutemite alrededor de los objetos seleccionados
Se puede crear automaacuteticamente un trayecto alrededor de los objetos seleccionados en una
capa para crear un liacutemite Este liacutemite puede emplearse con varios propoacutesitos como para
producir liacuteneas clave o cortar liacuteneas El liacutemite se crea a traveacutes de un trayecto cerrado que
sigue la forma de los objetos seleccionados Las propiedades de relleno y contorno
predeterminadas se aplican al objeto creado a partir del liacutemite
Para crear un liacutemite alrededor de los objetos seleccionados
1 Seleccione los objetos que desee rodear con un liacutemite
2 Haga clic en el menuacute Efectos ` Crear liacutemite
Copia de propiedades de objeto transformaciones y efectos
CorelDRAW le permite crear los atributos de un objeto en otro Se pueden copiar
propiedades de objeto como el contorno el relleno o propiedades de texto Es posible
copiar transformaciones de objeto como cambios de tamantildeo rotaciones y colocaciones
Tambieacuten se pueden copiar los efectos aplicados a un objeto
Para copiar rellenar aplicar contorno o propiedades de texto de un objeto a otro
1 Haga clic en el menuacute lateral Cuentagotas y luego en la herramienta Cuentagotas
52
2 Elija Atributos del objeto en el cuadro de lista de la barra de propiedades
3 Haga clic en el menuacute lateral Propiedades de la barra de propiedades y active cualquiera
de las siguientes casillas de seleccioacuten
bull Contorno
bull Relleno
bull Texto
4 Haga clic en el borde del objeto cuyas propiedades desee copiar
5 Haga clic en el menuacute lateral Cuentagotas y a continuacioacuten haga clic en la herramienta
Bote de pintura
6 Haga clic en el borde del objeto en el que desee copiar las propiedades
Para copiar el tamantildeo posicioacuten o rotacioacuten de un objeto a otro
1 Haga clic en el menuacute lateral Cuentagotas y luego en la herramienta Cuentagotas
2 Elija Atributos del objeto en el cuadro de lista de la barra de propiedades
3 Haga clic en el menuacute lateral Transformaciones de la barra de propiedades y active
cualquiera de las siguientes casillas de seleccioacuten
bull Tamantildeo
bull Rotacioacuten
bull Posicioacuten
4 Haga clic en el borde del objeto cuyas transformaciones desee copiar
5 Haga clic en el menuacute lateral Cuentagotas y a continuacioacuten haga clic en la herramienta
Bote de pintura
6 Haga clic en el borde del objeto en el que desee copiar las transformaciones
Para copiar efectos de un objeto a otro
1 Haga clic en el menuacute lateral Cuentagotas y luego en la herramienta Cuentagotas
2 Elija Atributos del objeto en el cuadro de lista de la barra de propiedades
3 Haga clic en el menuacute lateral Efectos de la barra de propiedades y active cualquiera de las
siguientes casillas de seleccioacuten
bull Perspectiva
bull Sobre
53
bull Mezcla
bull Extrusioacuten
bull Silueta
bull Lente
bull PowerCliptrade
bull Sombra
bull Distorsioacuten
4 Haga clic en el borde del objeto cuyos efectos desee copiar
5 Haga clic en el menuacute lateral Cuentagotas y a continuacioacuten haga clic en la herramienta
Bote de pintura
6 Haga clic en el borde del objeto en el que desee copiar los efectos
Colocacioacuten de objetos
Los objetos se colocan arrastraacutendolos a otro lugar por desplazamiento o especificando su
posicioacuten horizontal y vertical Desplazamiento le permite mover un objeto en incrementos
presionando las teclas Flecha El valor de incremento se denomina distancia de
desplazamiento Microdesplazamiento le permite mover un objeto en una fraccioacuten de la
distancia de desplazamineto Superdesplazamiento le permite mover un objeto por un
muacuteltiplo de la distancia de desplazamiento El desplazamiento de los objetos se realiza de
forma predeterminada con incrementos de 025 cm pero este valor se puede cambiar seguacuten
las necesidades Tambieacuten permiten cambiar los valores de microdesplazamiento y
superdesplazamiento
Para mover un objeto
bull Arrastre el objeto a una nueva posicioacuten del dibujo
Para mover un objeto mientras se dibuja
1 Comience a dibujar una forma como un rectaacutengulo elipse o poliacutegono
2 Mantenga presionado el botoacuten derecho del ratoacuten sin soltar el botoacuten izquierdo y arrastre
el objeto inacabado hasta su nueva posicioacuten
3 Suelte el botoacuten derecho y continuacutee dibujando
54
Para desplazar un objeto
Desplazar el objeto seleccionado seguacuten la
distancia de desplazamiento
Presione una tecla de flecha
Desplazar el objeto seleccionado seguacuten una
fraccioacuten de la distancia de desplazamiento
(microdesplazamiento)
Mantenga presionada la tecla Ctrl y
presione una tecla de flecha
Desplazar el objeto seleccionado seguacuten un
muacuteltiplo de la distancia de desplazamiento
(superdesplazamiento)
Mantenga presionada la tecla Mayuacutes y
presione una tecla de flecha
Para establecer las distancias de desplazamiento
1 Haga clic en Herramientas ` Opciones
2 En la lista de categoriacuteas Documento haga clic en Reglas
3 Escriba un valor en el cuadro Desplazamiento
4 Escriba un valor en uno de los cuadros siguientes
bull Superdesplazamiento
bull Microdesplazamiento
Para situar un objeto mediante coordenadas X e Y
1 Seleccione un objeto
2 Escriba valores en los siguientes cuadros de la Barra de propiedades
bull X permite colocar el objeto en el eje de abscisas
bull Y permite colocar el objeto en el eje de coordenadas
3 Presione Intro
Alineacioacuten y distribucioacuten de objetos
CorelDRAW le permite alinear y distribuir los objetos con precisioacuten en un dibujo Los
objetos pueden alinearse con otros y con partes de la paacutegina de dibujo como el centro los
bordes y la cuadriacutecula Cuando se alinean objetos con objetos es posible hacer coincidir
sus centros o bordes
Para alinear un objeto con otro
55
1 Seleccione los objetos El objeto utilizado para alinear el borde izquierdo derecho
superior o inferior se ve determinado o bien por el orden de creacioacuten o por el de seleccioacuten
Si selecciona con un recuadro los objetos antes de alinearlos se utiliza el uacuteltimo objeto que
se haya creado Si selecciona los objetos de uno en uno el uacuteltimo objeto seleccionado es la
referencia para alinear los demaacutes
2 Haga clic en Organizar ` Alinear y distribuir ` Alinear y distribuir
3 Haga clic en la ficha Alinear
4 Active cualquiera de las siguientes casillas para especificar las alineaciones horizontal y
vertical
bull Izquierda Centro o Derecha alinea los objetos verticalmente
bull Superior Centro o Inferior alinea los objetos horizontalmente
5 En el cuadro de lista Alinear objetos con elija Objetos activos Si va a alinear objetos de
texto en el cuadro de lista Utilizar como origen elija una de las opciones siguientes
bull Primera liacutenea de la liacutenea base utiliza la liacutenea base de la primera liacutenea del texto como
punto de referencia
bull Uacuteltima liacutenea de la liacutenea base utiliza la liacutenea base de la uacuteltima liacutenea del texto como punto
de referencia
bull Caja delimitadora utiliza la caja delimitadora de un objeto de texto como punto de
referencia
Para alinear un objeto con el centro de la paacutegina
1 Seleccione un objeto Si desea alinear varios objetos seleccione con un recuadro los
objetos
2 Haga clic en Organizar ` Alinear y distribuir y a continuacioacuten haga clic en una de las
siguientes opciones
bull Centrar respecto a paacutegina alinea todos los objetos con el centro de la paacutegina
bull Centrar verticalmente respecto a paacutegina alinea los objetos con el centro de la paacutegina a lo
largo de un eje vertical
bull Centrar horizontalmente respecto a paacutegina alinea los objetos con el centro de la paacutegina a
lo largo de un eje horizontal
56
Para distribuir objetos
1 Seleccione los objetos
2 Haga clic en Organizar ` Alinear y distribuir ` Alinear y distribuir
3 Haga clic en la ficha Distribuir
4 Para distribuir los objetos horizontalmente active una de las siguientes opciones de la
fila superior derecha
bull Izquierda espacia los bordes izquierdos del objeto uniformemente
bull Centro espacia los puntos centrales del objeto uniformemente
bull Espaciado coloca intervalos iguales entre los objetos seleccionados
bull Derecha espacia los bordes derechos del objeto uniformemente
5 Para distribuir los objetos verticalmente active una de las siguientes opciones de la
columna de la izquierda bull Superior espacia los bordes superiores del objeto
uniformemente
bull Centro espacia los puntos centrales del objeto uniformemente
bull Espaciado coloca intervalos iguales entre los objetos seleccionados
bull Inferior espacia los bordes inferiores del objeto uniformemente 6 Para indicar el aacuterea en
la que desea distribuir los objetos active una de las siguientes opciones
bull Toda la seleccioacuten distribuye los objetos por toda el aacuterea de la caja delimitadora que los
rodea
bull Toda la paacutegina distribuye los objetos por toda la paacutegina de dibujo
Encaje de objetos
Cuando mueve o dibuja un objeto puede encajarlo en otro objeto de un dibujo Se puede
encajar un objeto en diversos puntos de ajuste del objeto destino Cuando el puntero estaacute
cerca de un punto de encaje eacuteste se resalta para indicar que es el destino en el que encajaraacute
el puntero
Para encajar objetos
1 Seleccione el objeto que desee encajar en el objeto destino
2 Mueva el puntero sobre el objeto hasta que se resalte el punto de encaje
3 Arrastre el objeto cerca del objeto destino hasta que se resalte el punto de encaje
Para configurar las opciones de encaje
57
1 Haga clic en Ver ` Configuracioacuten de Encajar en objetos
2 En el aacuterea Modos active una o varias de las casillas de seleccioacuten de modo Para activar
todos los modos de ajuste haga clic en Seleccionar todo Para desactivar todos los modos
de ajuste pero sin desactivar el ajuste haga clic en Anular seleccioacuten de todo
3 En el cuadro de lista Umbral de ajuste elija una de las siguientes opciones de ajuste
bull Bajo activa un punto de encaje cuando se encuentra a una distancia de 4 piacutexeles de
pantalla del puntero
bull Medio activa un punto de encaje cuando se encuentra a una distancia de 8 piacutexeles de
pantalla del puntero
bull Alto activa un punto de encaje cuando se encuentra a una distancia de 16 piacutexeles de
pantalla del puntero
Tambieacuten es posible
Mostrar u ocultar los indicadores de modo
de ajuste
Active o desactive la casilla de seleccioacuten
Mostrar marcas de ubicacioacuten al encajar
Mostrar u ocultar informacioacuten en pantalla Active o desactive la casilla de seleccioacuten
Informacioacuten en pantalla
Uso de guiacuteas dinaacutemicas
Puede mostrar guiacuteas dinaacutemicas para mover alinear y dibujar objetos con precisioacuten respecto
a otros objetos Las guiacuteas dinaacutemicas son liacuteneas guiacutea temporales que pueden separarse de
los puntos de encaje de un objeto que se indican a continuacioacuten centro nodo cuadrante y
liacutenea base de texto Si desea obtener maacutes informacioacuten sobre los puntos de encaje y los
modos de ajuste
Para activar o desactivar guiacuteas dinaacutemicas
bull Haga clic en Ver ` Guiacuteas dinaacutemicas
Para visualizar guiacuteas dinaacutemicas
1 Con las guiacuteas dinaacutemicas activadas haga clic en una herramienta de dibujo
58
2 Desplace el puntero por encima de un punto de encaje elegible de un objeto y luego
aleacutejelo
3 Repita el paso 2 con otros objetos para visualizar otras guiacuteas dinaacutemicas Los puntos de
encaje sentildealados se registran en una cadena y se utilizan para crear guiacuteas dinaacutemicas
Cambio de orden de objetos
El orden de apilamiento de los objetos dentro de una capa o una paacutegina se puede cambiar
enviaacutendolos hacia adelante o al fondo o bien colocaacutendolos detraacutes o delante de otro objeto
Tambieacuten se pueden colocar los objetos con precisioacuten dentro de la pila asiacute como invertir el
orden de apilamiento de varios objetos
Para cambiar el orden de un objeto
1 Seleccione un objeto
2 Haga clic en Organizar ` Orden y a continuacioacuten haga clic en una de las siguientes
opciones
bull Hacia adelante de la paacutegina situacutea el objeto seleccionado delante de todos los demaacutes
objetos
bull Hacia atraacutes de la paacutegina situacutea el objeto seleccionado detraacutes de todos los demaacutes objetos de
la paacutegina
bull Hacia adelante de la capa situacutea el objeto seleccionado delante de todos los demaacutes objetos
de la capa activa
bull Hacia atraacutes de la capa situacutea el objeto seleccionado detraacutes de todos los demaacutes objetos de la
capa activa
bull Avanzar una desplaza el objeto seleccionado una posicioacuten hacia delante Si el objeto
seleccionado estaacute delante de todos los otros objetos de la capa activa se mueve a la capa
superior a eacutesta
bull Retroceder una desplaza el objeto seleccionado una posicioacuten hacia atraacutes Si el objeto
seleccionado estaacute detraacutes de todos los otros objetos de la capa seleccionada se mueve a la
capa inferior a eacutesta
bull Delante mueve el objeto seleccionado delante del objeto de la ventana de dibujo en el
que haga clic
59
bull Detraacutes mueve el objeto seleccionado detraacutes del objeto de la paacutegina de dibujo en el que
haga clic
Para invertir el orden de varios objetos
1 Seleccione los objetos
2 Haga clic en Organizar ` Orden ` Orden inverso
Asignacioacuten de tamantildeo y aplicacioacuten de escala a objetos
60
CorelDRAW permite cambiar el tamantildeo y la escala de los objetos En ambos casos puede
cambiar las cotas de un objeto proporcionalmente y conservar su proporcioacuten Es posible
asignar tamantildeo a las cotas de un objeto especificando valores o cambiando el objeto
directamente La aplicacioacuten de escala cambia las dimensiones del objeto seguacuten un
porcentaje determinado
Para cambiar el tamantildeo de un objeto
Cambiar el tamantildeo de un objeto
seleccionado
Arrastre cualquiera de los tiradores de
seleccioacuten de los veacutertices
Cambiar el tamantildeo de un objeto
seleccionado a partir de su centro
Mantenga presionada la tecla Mayuacutes y
arrastre uno de los tiradores de seleccioacuten
Cambiar el tamantildeo de un objeto
seleccionado a un muacuteltiplo de su tamantildeo
original
Mantenga presionada la tecla Ctrl y arrastre
uno de los tiradores de seleccioacuten
Estirar un objeto seleccionado al cambiarlo
de tamantildeo
Mantenga presionada la tecla Alt y arrastre
uno de los tiradores de seleccioacuten
Para aplicar escala a un objeto
1 Seleccione un objeto
2 Haga clic en Ventana ` Ventanas acoplables ` Transformaciones ` Escala
3 En la ventana acoplable Transformaciones escriba valores en los cuadros siguientes
bull H permite especificar el porcentaje de escala del objeto en sentido horizontal
bull V permite especificar el porcentaje de escala del objeto en sentido vertical
Si desea cambiar el punto de anclaje del objeto active la casilla de seleccioacuten
correspondiente al punto de anclaje que quiera especificar Si desea mantener la
proporcioacuten desactive la casilla de seleccioacuten No proporcional
61
Rotacioacuten y reflejo de objetos
CorelDRAW permite girar los objetos y reflejar sus imaacutegenes Un objeto se gira
especificando sus coordenadas horizontales y verticales El centro de rotacioacuten se puede
desplazar a una coordenada especiacutefica de la regla o a un punto relativo a la posicioacuten actual
del objeto
Para girar un objeto
1 Seleccione un objeto
2 Haga clic en Ventana ` Ventanas acoplables ` Transformaciones ` Girar
3 Desactive la casilla de seleccioacuten Centro relativo en la ventana acoplable
Transformaciones Para girar un objeto sobre un punto relativo a su posicioacuten actual active
la casilla de seleccioacuten Centro relativo
4 Escriba un valor en el cuadro Aacutengulo
Para hacer girar un objeto sobre una coordenada de la regla
1 Seleccione un objeto
2 Haga clic en Ventana ` Ventanas acoplables ` Transformaciones ` Rotar
3 Desactive la casilla de seleccioacuten Centro relativo
4 Escriba un valor en el cuadro Aacutengulo
5 Escriba valores en cualquiera de los siguientes cuadros Centro
bull H permite especificar el punto de la regla horizontal alrededor del cual rota el objeto
bull V permite especificar el punto de la regla vertical alrededor del cual gira el objeto
6 Escriba un valor en el cuadro Aacutengulo de rotacioacuten de la barra de propiedades
7 Presione Intro
Para reflejar un objeto
1 Seleccione un objeto
2 Haga clic en Ventana ` Ventanas acoplables ` Transformaciones ` Escala
3 En la ventana acoplable Transformaciones haga clic en una de las opciones siguientes
bull Reflejo horizontal refleja el objeto de izquierda a derecha
62
bull Reflejo vertical refleja el objeto de arriba a abajo Si desea reflejar el objeto sobre un
punto de anclaje especiacutefico active la casilla de seleccioacuten correspondiente al punto de
anclaje que quiera especificar 4 Haga clic en Aplicar
Agrupamiento de objetos
Cuando se agrupan dos o maacutes objetos se tratan como una unidad Al agrupar objetos se
puede aplicar el mismo formato propiedades y otros cambios a todos los objetos de ese
grupo al mismo tiempo CorelDRAW tambieacuten permite agrupar otros grupos para asiacute crear
grupos anidados
Para agrupar objetos
1 Seleccione los objetos
2 Haga clic en Organizar ` Agrupar
Para antildeadir un objeto a un grupo
1 Haga clic en Ventana ` Ventanas acoplables ` Administrador de objetos
2 En la ventana acoplable Administrador de objetos arrastre el nombre del objeto hasta el
nombre del grupo al que desee antildeadirlo
Para quitar un objeto de un grupo
1 Haga clic en Ventana ` Ventanas acoplables ` Administrador de objetos
2 En la ventana acoplable Administrador de objetos haga doble clic en el nombre del
grupo
3 Arrastre el objeto fuera del grupo
Para editar un uacutenico objeto de un grupo
1 Haga clic en la herramienta Seleccioacuten
2 Haga clic en un objeto de un grupo a la vez que mantiene presionada la tecla Ctrl
3 Edite el objeto
Para desagrupar objetos
1 Seleccione uno o varios grupos
63
2 Haga clic en Organizar y a continuacioacuten en una de los siguientes comandos
bull Desagrupar divide un grupo en objetos individuales o un grupo anidado en varios
grupos
bull Desagrupar todo divide un grupo en objetos individuales incluidos los objetos de grupos
anidados
Combinacioacuten de objetos
La combinacioacuten de dos o maacutes objetos crea un solo objeto con los mismos atributos de
relleno y contorno Puede combinar rectaacutengulos elipses poliacutegonos estrellas espirales
graacuteficos o texto CorelDRAW convierte estos objetos en un uacutenico objeto de curvas Si
necesita modificar los atributos de un objeto que se ha combinado a partir de objetos
separados puede descombinarlo Puede extraer un subtrayecto de un objeto combinado
para crear dos objetos diferentes
Para combinar objetos
1 Seleccione los objetos que desea combinar
2 Haga clic en Organizar ` Combinar
Para descombinar un objeto combinado
1 Seleccione un objeto combinado
2 Haga clic en Organizar ` Descombinar curva
Para extraer un subtrayecto de un objeto combinado
1 Haga clic en la herramienta Forma y seleccione un segmento nodo o grupo de nodos de
un objeto combinado
2 Haga clic en el botoacuten Extraer subtrayecto de la barra de propiedades
- INSTITUTO DE EDUCACIOacuteN SUPERIOR TECNOLOacuteGICO PRIVADO
- Abstract
- Prefacio
- Tabla de Contenidos
- CAPITULO I
-

5
Abstract
6
Prefacio
7
Tabla de Contenidos
8
Lista de tablas
9
Lista de figuras
10
1
CAPITULO I
CORELDRAW
CorelDraw es una intuitiva aplicacioacuten para el disentildeo graacutefico que ofrece a los
disentildeadores la posibilidad de disfrutar maacutes de su trabajo El programa estaacute disentildeado
para satisfacer las necesidades de los profesionales del disentildeo graacutefico de hoy Tanto si
trabaja en el aacuterea de la publicidad como en el de la impresioacuten la publicacioacuten la creacioacuten
de carteles los grabados o la manufactura CorelDraw le ofrece las herramientas que necesita para crear ilustraciones vectoriales precisas y creativas y
disentildeos de paacutegina de aspecto profesional
Novedades de corel drawLas funciones y mejorar que se describen a continuacioacuten mejoran su productividad
ayudando a realizar mas tareas en menos tiempo
Dar forma Las herramientas recortar permite eliminar las partes que no necesite de objetos
vectoriales y mapas de bits
Ahora puede dar forma a objeto de curvas con mayor facilidad Por medio del
modo de seleccioacuten con recuadro puede seleccionar varios nodos de las curvas mas
complejas
Puede reducir el numero de nodos en objeto de curva lo que puede resultar de
gran ayuda en la salida de sus proyectos a dispositivos como cortadores de vinilo
trazadores y grabadoras rotativas
2
Puede dar forma a los objetos por medio del fileteado fistoneado o biselado de
esquinas
Se puede crear automaacuteticamente un trayecto alrededor de los objetos seleccionados
para crear un limite Este limite puede utilizarse para crear entornos liacuteneas clave o
linias de recorte
Vectorizacion
Puede vectorizar mapas de bits como fotografiacuteas o imaacutegenes y dibujos obtenidos por
escaacutener directamente en CorelDraw convirtieacutendolos en graacuteficos vectoriales editables y
escalables A continuacioacuten puede integrar los graficos vectoriles en sus disentildeos de manera
sencilla Los estilos preestablecidos le permiten obtener resultados optimos en cual quier
mapa de bits que desee vectorizar por medio de los controles del laboratorio de
vectorizacion
Estilos y rellenos
Los efectos de biselado le permiten antildeadir profundidad tridimensional a objetos
graacuteficos y de texto Los efectos de bisel contienen tanto colores directos como de
cuatricromiacutea (CMYK) de modo que resultan ideales para imprimir
La herramienta Relleno inteligente le permite aplicar rellenos a aacutereas creadas a
partir de objetos superpuestos Al contrario de lo que ocurre con otras herramientas
de relleno que rellenan uacutenicamente objetos la herramienta Relleno inteligente
detecta los bordes de un aacuterea y crea un trayecto cerrado de modo que pueda
rellenarse dicha aacuterea
Copia de objetos
Cuando se duplican objetos es muy sencillo especificar la distancia entre el objeto
original y su duplicado
Puede crear varias copias de los objetos y especificar su posicioacuten Por ejemplo puede
distribuir las copias de los objetos horizontalmente a la derecha o a la izquierda del
3
objeto original
Dibujos de estrellas
Las herramientas Estrella y Estrella compleja le permiten dibujar estrellas
raacutepidamente
Cambio de orden de objeto
Las funciones mejoradas Organizar 1048672 Orden le permiten cambiar el orden de apilamiento
de los objetos de una capa o paacutegina con facilidad
Asignacion de formato de texto
Las ventanas acoplables Formato de paacuterrafo y Formato de caracteres le dan
acceso a opciones de formato de texto utilizadas con frecuencia Ademaacutes las nuevas
funciones del menuacute Texto le permiten antildeadir tabuladores columnas marcas y
capitulares e insertar coacutedigos de formato tales como rayas y espacios sin salto
bull Puede adaptar texto a cualquier trayecto mediante la previsualizacioacuten de guiacuteas
dinaacutemicas lo cual le ayuda a situar el texto Despueacutes de ajustar el texto al trayecto
puede definir auacuten maacutes la posicioacuten del texto Por ejemplo puede descentrar con
facilidad el texto del trayecto y reflejarlo horizontal o verticalmente o de ambas
formas
bull Es muy sencillo seleccionar las fuentes adecuadas para su proyecto Ademaacutes de
previsualizar el texto seleccionado con las diferentes fuentes aplicadas ahora puede
raacutepidamente ver una lista de las diferentes familias de fuentes disponibles e identificar las
fuentes y estilos disponibles dentro de cada familia
bull Puede insertar guiones de separacioacuten silaacutebica que le permiten especificar doacutende se
dividiraacute una palabra cuando estaacute al final de una liacutenea Puede tambieacuten crear definiciones
personalizadas para los guiones de separacioacuten silaacutebica que le permiten
especificar doacutende se inserta un guioacuten en una palabra especiacutefica cada vez que eacutesta se
escribe en CorelDRAW
Colores directos
4
Se ha mejorado considerablemente la admisioacuten de colores directos Puede importar
exportar y previsualizar archivos que contengan colores directos Los efectos vectoriales
como biselados sombras transparencias rellenos de malla y mezclas ahora pueden
contener tanto colores de cuatricromiacutea como directos lo que hace que sean ideales para
la impresioacuten Ademaacutes se conservan los colores directos que se encuentran bajo los
efectos vectoriales en lugar de convertirlos a colores de cuatricromiacutea
Simulacioacuten de colores sobreimpresos
Puede previsualizar una simulacioacuten de coacutemo se mezclaraacuten los colores sobreimpresos en
el modo de visualizacioacuten Mejorada con sobreimpresiones Esta funcioacuten es muy uacutetil a
la hora de revisar sus proyectos
Correccioacuten de mapas de bits
El Laboratorio de ajuste de imagen le permite corregir el color y tono de fotografiacuteas y
otros mapas de bits de forma rapida y sencilla en un uacutenico lugar
Seguridad de PDF
Puede establecer opciones de seguridad para proteger los archivos PDF (Adobereg
Portable Document Format) que cree Las opciones de seguridad le permiten controlar
si y hasta que punto se puede tener acceso editar y reproducir un archivo PDF cuando
se visualiza en Adobereg Acrobatreg Puede asimismo abrir e importar archivos PDF
protegidos por contrasentildea
Compatibilidad entre archivos
CorelDRAW Graphics Suite X3 proporciona una mayor compatibilidad con muchos
formatos de archivos estaacutendar tales como PostScriptreg encapsulado (EPS) PostScriptreg
(PS o PRN) Corel DESIGNERreg Adobereg Illustratorreg (AI) PDF y Corelreg Paint
Shop Proreg (PSP) Si desea obtener maacutes informacioacuten consulte ldquoFormatos de archivordquo en
la Ayuda
CorelDRAW Design Collection
5
CorelDRAW Design Collection le ofrece plantillas profesionales listas para usar
desarrolladas en torno a diversos estilos de disentildeo Combinando disentildeos y estilos puede
crear folletos informativos originales y atractivos folletos publicitarios membretes
sobres tarjetas de visita y etiquetas
Herramientas de aprendizaje
bull Las Sugerencias le permiten conocer a fondo todas las herramientas de la caja de
herramientas seguacuten las utiliza
bull En Notas teacutecnicas de disentildeadores expertos especialistas de
CorelDRAWGraphics Suite de diferentes aacutembitos del mundo del disentildeo comparten
sus ideas enfoques consejos y meacutetodos
Instalacioacuten de aplicaciones de CorelDRAW Graphics Suite X3
Con el asistente de instalacioacuten es faacutecil instalar aplicaciones y componentes de
CorelDRAW Graphics Suite X3 Le permite lo siguiente
bull Instalar cualquier aplicacioacuten incluida en el paquete de software
bull Antildeadir y eliminar componentes de la instalacioacuten actual
bull Reparar la instalacioacuten actual reinstalando todas las funciones de la aplicacioacuten
bull Desinstalacioacuten de CorelDRAW Graphics Suite X3
Para editar o eliminar componentes de una instalacioacuten deCorelDRAW Graphics Suite X3
1 Cierre todas las aplicaciones
2 En la barra de tareas de Windows haga clic en Inicio 1048672 Panel de control
Si su sistema operativo es Windows 2000 haga clic en Inicio 1048672 Configuracioacuten 1048672
Panel de control
3 Haga doble clic en Agregar o quitar programas
6
4 En el cuadro de diaacutelogo Agregar o quitar programas seleccione
CorelDRAW Graphics Suite X3 de la lista y haga clic en Cambiar
5 En el asistente InstallShield haga clic en el botoacuten Modificar
6 Siga las instrucciones que aparecen a continuacioacuten
Para reparar una instalacioacuten de CorelDRAW Graphics Suite X3
1 Cierre todas las aplicaciones
2 En la barra de tareas de Windows haga clic en Inicio 1048672 Panel de control
Si su sistema operativo es Windows 2000 haga clic en Inicio 1048672 Configuracioacuten 1048672
Panel de control
3 Haga doble clic en Agregar o quitar programas
4 En el cuadro de diaacutelogo Agregar o quitar programas seleccione
CorelDRAW Graphics Suite X3 de la lista y haga clic en Cambiar
5 En el asistente InstallShield haga clic en el botoacuten Reparar
6 Siga las instrucciones que aparecen a continuacioacuten
Para desinstalar CorelDRAW Graphics Suite X3
1 En la barra de tareas de Windows haga clic en Inicio 1048672 Panel de control
Si utiliza el sistema operativo Windows 2000 haga clic en Inicio 1048672 Configuracioacuten
1048672 Panel de control
2 Haga doble clic en Agregar o quitar programas
3 En el cuadro de diaacutelogo Agregar o quitar programas seleccione
CorelDRAW Graphics Suite X3 de la lista y haga clic en Quitar
Si utiliza el sistema operativo Windows 2000 haga clic en el botoacuten Quitar
4 Siga las instrucciones del asistente InstallShield
Cambio de idioma de la interfaz de usuario y de la Ayuda
Si se ha instalado una aplicacioacuten en varios idiomas podraacute cambiar el idioma de la
interfaz de usuario y de la Ayuda cuando lo desee
7
Para cambiar el idioma de la interfaz de usuario y de la Ayuda
1 Haga clic en Herramientas 1048672 Opciones
2 En la lista de categoriacuteas haga clic en Global
3 Elija un idioma en el cuadro de lista Seleccione el idioma para la interfaz
4 Reinicie la aplicacioacuten
Registro de productos Corel
Es muy importante registrar los productos Corel El registro le da derecho a un acceso
raacutepido a las uacuteltimas actualizaciones del producto informacioacuten valiosa sobre versiones del
producto y acceso a descargas gratuitas artiacuteculos sugerencias y consejos y ofertas
especiales
El producto puede registrarse al instalar la aplicacioacuten o posteriormente
Puede realizar el registro de una de las siguientes maneras
bull En liacutenea puede iniciar el registro en liacutenea si su PC estaacute conectado a Internet en el
momento de instalar la aplicacioacuten graacutefica Corel Si no se detecta ninguna conexioacuten a
Internet aparece un cuadro de diaacutelogo con una lista de opciones
bull Por teleacutefono puede llamar al Servicio de Atencioacuten al Cliente de Corel maacutes cercano
Actualizacioacuten de productos Corel
Puede utilizar Update Manager de InstallShield para comprobar la existencia de
revisiones de software Corel y otros productos de software en liacutenea Cuando existan
revisiones de producto puede optar por descargarlas e instalarlas automaacuteticamente
Puede asimismo establecer la frecuencia con la que Update Manager comprueba la
existencia de revisiones de programa
Puede acceder a Update Manager haciendo clic en Actualizaciones de programas del
menuacute Inicio de la barra de tareas de Windows Para obtener informacioacuten acerca de
coacutemo utilizar Update Manager consulte los temas de ayuda del cuadro de diaacutelogo
Actualizacioacuten de productos Corel
Atencioacuten al Cliente de Corel
8
El Servicio de Atencioacuten al Cliente de Corel proporciona informacioacuten raacutepida y precisa
sobre las caracteriacutesticas de los productos y sus especificaciones precios disponibilidad
servicios y asistencia teacutecnica Para obtener la informacioacuten maacutes actualizada acerca de los
servicios de asistencia disponibles para su producto Corel visite wwwcorelessupport
Obtencioacuten de ayuda
Tiene a su disposicioacuten las siguientes herramientas
bull Guiacutea del usuario de Este manual del usuario proporciona informacioacuten sobre las
funciones del producto utilizadas habitualmente La Guiacutea del usuario estaacute en formato PDF
y se puede acceder a la misma por medio del menuacute Inicio de la barra
de tareas de Windows
bull Ayuda proporciona informacioacuten exhaustiva sobre las funciones del producto
directamente desde dentro del programa Puede mirar la lista de temas completa
comprobar el iacutendice o utilizar la herramienta de buacutesqueda para encontrar una
palabra o frase especiacuteficas Desde la ventana de Ayuda puede asimismo acceder a la
base de conocimientos de Corel del sitio web de Corel
bull Sugerencias proporciona informacioacuten sobre herramientas de la caja de
herramientas desde dentro del programa Cuando hace clic en una herramienta
aparece una sugerencia que le explica coacutemo se utiliza dicha herramienta
bull CorelTUTORtrade contiene una serie de tutoriales basados en proyectos que sirven
de introduccioacuten a las caracteriacutesticas baacutesicas y avanzadas de
CorelDRAW Graphics Suite X3
bull Manual de CorelDRAW lsquoNotas teacutecnicas de disentildeadores expertosrsquo una serie de
artiacuteculos escritos por expertos que utilizan CorelDRAW Graphics Suite X3 en su
trabajo diario Los artiacuteculos reconstruyen disentildeos que los autores han creado con
CorelDRAW Graphics Suite X3 El manual estaacute disponible en versioacuten impresa y en
formato PDF
bull Ayuda emergente le permite acceder a informacioacuten sobre los iconos y botones que
se encuentran en el programa Para ver la Ayuda emergente situacutee el puntero sobre
9
un icono botoacuten u otro control de la aplicacioacuten
Descripcioacuten del esoacio de trabajoSi se familiariza con la terminologiacutea y el espacio de trabajo de CorelDRAW le resultaraacute
maacutes faacutecil seguir los conceptos y procedimientos de este manual del usuario
En esta seccioacuten se familiarizaraacute con lo siguiente
bull Terminologiacutea y conceptos de CorelDRAW
bull Ventana de aplicacioacuten de CorelDRAW
bull Herramientas del espacio de trabajo de CorelDRAW
Terminologiacutea y conceptos de CorelDRAW
Antes de empezar a utilizar CorelDRAW le conviene familiarizarse con los teacuterminos
siguientes
Teacutermino DescripcioacutenObjeto Elemento de un dibujo como una imagen
forma liacutenea texto curva siacutembolo o capa
Dibujo El trabajo que crea con CorelDRAW por
ejemplo ilustraciones personalizadas
logotipos carteles y folletos
Graacutefico vectorial Imagen generada a partir de descripciones
matemaacuteticas que determinan la posicioacuten y
longitud de las liacuteneas asiacute como la direccioacuten
en la que se dibujan
Mapa de bits Imagen formada por cuadriacuteculas de piacutexeles
10
o
puntos
Ventana acoplable Ventana que contiene los comandos
disponibles y los valores relevantes para
una
herramienta o tarea especiacutefica
Menuacute lateral Botoacuten que abre un grupo de herramientas
Texto artiacutestico Texto al que se pueden aplicar efectos
especiales como sombras
Texto de paacuterrafo Tipo de texto al que se pueden aplicar
opciones de formato y que puede editarse
en
grandes bloques
Ventana de aplicacioacuten de CorelDRAW
Al iniciar CorelDRAW se abre la ventana de aplicacioacuten que contiene una ventana de
dibujo El rectaacutengulo del centro de la ventana de dibujo es la paacutegina de dibujo donde
se crea el dibujo Aunque es posible abrir maacutes de una ventana de dibujo los comandos
soacutelo pueden aplicarse a la ventana de dibujo activa
A continuacioacuten se ilustra la ventana de aplicacioacuten de CorelDRAW Seguidamente
encontraraacute una descripcioacuten de sus partes
11
Componente Descripcioacuten
Barra de menuacutes Aacuterea que contiene opciones de menuacute
desplegable
Barra de propiedades Barra acoplable con comandos relacionados
con la herramienta u objeto activos Por
ejemplo cuando la herramienta Texto se
encuentra activa la Barra de propiedades de
texto muestra comandos para crear y editar
texto
Barra de herramientas Barra acoplable que contiene accesos
directos
a comandos de menuacute u otros
Barra de tiacutetulo El aacuterea que muestra el tiacutetulo del dibujo
abierto
Reglas Bordes horizontales y verticales que se
utilizan para determinar el tamantildeo y
12
posicioacuten de los objetos de un dibujo
Caja de herramientas Barra flotante de herramientas para crear
rellenar y modificar objetos del dibujo
Ventana de dibujo El aacuterea fuera de la paacutegina de dibujo
delimitada por las barras de desplazamiento
y los controles de la aplicacioacuten
Paacutegina de dibujo El aacuterea rectangular dentro de la ventana de
dibujo Es la zona imprimible del aacuterea de
trabajo
Paleta de colores Barra acoplable que contiene muestras de
color
Ventana acoplable Ventana que contiene los comandos
disponibles y los valores relevantes para
una
herramienta o tarea especiacutefica
Barra de estado Aacuterea situada en la parte inferior de la
ventana de aplicacioacuten que contiene
informacioacuten sobre propiedades de objeto
como el tipo tamantildeo color relleno y
resolucioacuten La barra de estado tambieacuten
muestra la posicioacuten actual del ratoacuten
Explorador de documentos Aacuterea situada en la parte inferior izquierda
de
la ventana de aplicacioacuten que contiene
controles para desplazarse entre paacuteginas y
antildeadir paacuteginas
Explorador Botoacuten que se encuentra en la esquina
inferior
derecha y que abre una pantalla maacutes
pequentildea para facilitar el desplazamiento por
13
el dibujo
Herramientas del espacio de trabajo de CorelDRAW
A los comandos de la aplicacioacuten se accede a traveacutes de la barra de menuacutes las barras de
herramientas la caja de herramientas la barra de propiedades y las ventanas acoplables
La barra de propiedades y las ventanas acoplables proporcionan acceso a los comandos
relacionados con la herramienta activa o la tarea actual La barra de propiedades las
ventanas acoplables las barras de herramientas y la caja de herramientas pueden abrirse
cerrarse y desplazarse por la pantalla como desee
Barra de herramientas estaacutendar
La barra de herramientas estaacutendar que es la que se muestra de forma predeterminada
contiene botones que sirven de acceso directo a muchos comandos de menuacute
Si desea obtener informacioacuten sobre coacutemo personalizar la posicioacuten el contenido y el
aspecto de las barras de herramientas consulte ldquoPersonalizacioacuten de barras de
herramientasrdquo en la Ayuda
Haga clic en este botoacuten Para
Iniciar un dibujo nuevoAbrir un dibujoGuardar un dibujoImprimir un dibujoCortar los objetos seleccionados yalmacenarlos en el PortapapelesCopiar los objetos seleccionados en elPortapapelesPegar el contenido del Portapapeles en undibujoDeshacer una accioacutenRestaurar una accioacuten despueacutes de deshacerlaImportar un dibujoExportar un dibujo
14
Iniciar aplicaciones CorelAcceder al sitio Web Corel GraphicsCommunityEstablecer un nivel de zoom
Informacioacuten adicional sobre las barras de herramientas
Ademaacutes de la barra de herramientas estaacutendar CorelDRAW incluye barras de
herramientas para determinados tipos de tareas Por ejemplo la barra de herramientas
Texto contiene comandos relacionados con el uso de la herramienta Texto Si utiliza una
barra de herramientas con frecuencia puede mostrarla en el espacio de trabajo de forma
permanente
En la siguiente tabla se describen las barras de herramientas especiales
Barra de herramientas DescripcioacutenYahoo Barra de herramientas Le permite acceder a los servicios de
Yahoocom como Calendario y Correo asiacutecomo utilizar Yahoo Buscar en WebNecesita conexioacuten a Internet para utilizar laBarra de herramientas de Yahoo
Texto Contiene comandos para alinear y asignarformato a texto
Zoom Contiene comandos para aumentar y reduciruna paacutegina de dibujo Para ello permiteespecificar un porcentaje de la vista originalhacer clic en la herramienta Zoom yseleccionar una visualizacioacuten de paacutegina
Internet Contiene comandos para las herramientasrelacionadas con Web para crear imaacutegenescambiantes y publicar en Internet
Imprimir fusioacuten Contiene comandos para las opciones deimpresioacuten de fusioacuten que combinan texto conun dibujo por ejemplo la creacioacuten y carga dearchivos de datos la creacioacuten de campos dedatos para texto variable y la insercioacuten decampos de impresioacuten de fusioacuten
Transformar Contiene comandos para inclinar girar yreflejar objetos
Visual Basic para aplicaciones Contiene comandos para editar probar y
15
ejecutar comandos de VBA
Descripcioacuten de la caja de herramientas
Los menuacutes laterales se abren para mostrar un conjunto de herramientas de CorelDRAW
relacionadas entre siacute Una pequentildea flecha situada en la esquina inferior derecha de un
botoacuten de la caja de herramientas indica que se trata de un menuacute lateral por ejemplo el
menuacute lateral Edicioacuten de formas Al hacer clic en la flecha de un menuacute lateral se
abre un conjunto de herramientas relacionadas Para expandir el menuacute lateral haga clic
en los tiradores situados en el extremo del menuacute y arraacutestrelos
La siguiente tabla contiene una descripcioacuten de los menuacutes laterales y herramientas
incluidos en la caja de herramientas de CorelDRAW
Menuacutes laterales
Edicioacuten de formas Permite acceder a las herramientas Forma Pincel
deformador Pincel agreste y Transformacioacuten libre
Herramienta Recortar Permite acceder a las herramientas Recortar
Cuchillo Borrador y Eliminar segmento virtual
Zoom Permite acceder a las herramientas Zoom y Mano
Curva Permite acceder a las herramientas Mano
libre Beacutezier Medios artiacutesticos Pluma Poliliacutenea Curva de 3 puntos Conexioacuten
interactiva y Cotas
Herramientas inteligentes Permite acceder a las herramientas Relleno
inteligente y Dibujo inteligente
Rectaacutengulo Permite acceder a las herramientas Rectaacutengulo y Rectaacutengulo de 3
puntos
Elipse Permite acceder a las herramientas Elipse y
16
Elipse de 3 puntos
Objeto Permite acceder a las herramientas
Poliacutegono Estrella Estrella compleja
Papel graacutefico y Espiral
Perfect Shapestrade Permite acceder a las herramientas Formas
baacutesicas Formas de flecha Formas de
diagrama de flujo Formas de orla y
Formas de notas
Herramientas interactivas Permite acceder a las herramientas
Mezcla
interactiva Contorno interactivo
Distorsioacuten interactiva Sombra
interactiva Envoltura interactiva
Extrusioacuten interactiva y Transparencia
interactiva
Cuentagotas Permite acceder a las herramientas
Cuentagotas y Bote de pintura
Contorno Permite acceder a los cuadros de
diaacutelogo
Pluma del contorno y Color del
contorno a una seleccioacuten de contornos de
diferentes grosores y a la ventana acoplable
Color
Relleno Permite acceder a la ventana acoplable
Color y a los cuadros de diaacutelogo Color de
relleno Relleno degradado Relleno de
patroacuten Relleno de textura y Relleno
17
PostScriptreg
Relleno interactivo Permite acceder a las herramientas Relleno
interactivo y Relleno interactivo de malla
HerramientasHerramienta Descripcioacuten
La herramienta Seleccioacuten permite
seleccionar inclinar girar y modificar el
tamantildeo de los objetos
La herramienta Forma permite modificar la
forma de los objetos
La herramienta Pincel Deformador
permite distorsionar un objeto vectorial
arrastrando el cursor a lo largo de su
contorno
El Pincel Agreste permite distorsionar el
contorno de los objetos vectoriales
arrastrando el cursor a lo largo del
contorno
La herramienta Transformacioacuten libre
permite transformar un objeto utilizando las
herramientas Rotacioacuten libre Rotacioacuten con
aacutengulo Escala e Inclinacioacuten
La herramienta Recortar permite eliminar
las partes que no necesite del dibujo
La herramienta Cuchillo permite cortar los
objetos
La herramienta Borrador permite eliminar
partes del dibujo
18
La herramienta Eliminar segmento virtual
permite borrar partes de objetos que se
encuentran entre intersecciones
La herramienta Zoom permite cambiar el
nivel de aumento de la ventana de dibujo
La herramienta Mano permite controlar la
parte del dibujo visible en la ventana de
dibujo
La herramienta Mano alzada permite
dibujar segmentos de liacuteneas y curvas
La herramienta Beacutezier permite dibujar
curvas segmento a segmento
La herramienta Medios artiacutesticos
proporciona acceso a las herramientas
Pincel Diseminador Pluma caligraacutefica y
Presioacuten
La herramienta Pluma permite dibujar
curvas segmento a segmento
La herramienta Poliliacutenea permite dibujar
liacuteneas y curvas en modo de
previsualizacioacuten
La herramienta Curva de 3 puntos permite
dibujar una curva a partir de la definicioacuten
de
tres puntos inicial central y final
La herramienta Conexioacuten interactiva
permite unir dos objetos mediante una
liacutenea
La herramienta Cotas permite dibujar
liacuteneas
19
de cota verticales horizontales inclinadas y
angulares
La herramienta Relleno inteligente le
permite crear objetos a partir de aacutereas
demarcadas y a continuacioacuten aplicar un
relleno a dichos objetos
La herramienta Dibujo inteligente
convierte los trazos a mano alzada en
formas
baacutesicas y curvas suavizadas
La herramienta Rectaacutengulo permite dibujar
rectaacutengulos y cuadrados
La herramienta Rectaacutengulo de 3 puntos le
permite dibujar rectaacutengulos sesgados
La herramienta Elipse permite dibujar
elipses y ciacuterculos
La herramienta Elipse de 3 puntos le
permite dibujar elipses sesgadas
La herramienta Poliacutegono permite dibujar
poliacutegonos y estrellas simeacutetricos
La herramienta Estrella le permite dibujar
estrellas perfectas
La herramienta Estrella compleja le
permite
dibujar estrellas complejas con lados que se
intersectan
La herramienta Papel graacutefico permite
dibujar una cuadriacutecula de liacuteneas similar a la
del papel graacutefico
20
La herramienta Espiral permite dibujar
espirales simeacutetricas y logariacutetmicas
La herramienta Formas baacutesicas permite
elegir entre una serie de formas como una
estrella de seis puntas una cara sonriente o
un triaacutengulo rectaacutengulo
La herramienta Formas de flecha permite
dibujar flechas con distintas formas
direcciones y nuacutemeros de puntas
La herramienta Formas de diagrama de
flujo permite dibujar siacutembolos de
diagramas
de flujo
La herramienta Formas de orla permite
dibujar formas de cintas y explosiones
La herramienta Formas de notas permite
dibujar notas y etiquetas
La herramienta Texto permite escribir
palabras directamente en la pantalla como
texto artiacutestico o de paacuterrafo
La herramienta Mezcla interactiva permite
mezclar dos objetos
La herramienta Silueta interactiva permite
aplicar una silueta a un objeto
La herramienta Distorsioacuten interactiva
permite aplicar una distorsioacuten Empujar y
tirar Cremallera o Torbellino a un objeto
La herramienta Sombra interactiva
permite
aplicar una sombra a un objeto
21
La herramienta Envoltura interactiva
permite arrastrar los nodos de la envoltura
para distorsionar un objeto
La herramienta Extrusioacuten interactiva
permite aplicar la ilusioacuten de profundidad a
los objetos
La herramienta Transparencia interactiva
permite aplicar transparencias a los objetos
La herramienta Cuentagotas permite
seleccionar y copiar propiedades de objeto
como relleno grosor de contorno tamantildeo y
efectos de un objeto de la ventana de
dibujo
La herramienta Bote de pintura permite
aplicar propiedades de objeto como
relleno
grosor de contorno tamantildeo y efectos a un
objeto de la ventana de dibujo tras haberlas
seleccionado con la herramienta
Cuentagotas
La herramienta Contorno permite definir
las
propiedades del contorno
La herramienta Relleno permite definir las
propiedades de relleno
La herramienta Relleno interactivo
permite
aplicar distintos rellenos
22
La herramienta Relleno interactivo de
malla permite aplicar una cuadriacutecula de
malla a un objeto
Barra de propiedades
La Barra de propiedades muestra las funciones maacutes habituales relacionadas con la
herramienta activa o la tarea actual Aunque parece una barra de herramientas el
contenido de la Barra de propiedades cambia seguacuten la herramienta o tarea
Por ejemplo al hacer clic en la herramienta Texto de la caja de herramientas la barra
de propiedades soacutelo muestra comandos relacionados con texto En el siguiente ejemplo
la barra de propiedades muestra herramientas de texto formato alineacioacuten y edicioacuten
Puede personalizar el contenido y la posicioacuten de la barra de propiedades seguacuten sus
Necesidades
Ventanas acoplables
Las ventanas acoplables muestran los mismos tipos de controles que un cuadro de
diaacutelogo como botones de comando opciones y cuadros de lista A diferencia de la
mayoriacutea de los cuadros de diaacutelogo es posible mantener abiertas las ventanas acoplables
mientras se trabaja con un documento para asiacute poder acceder raacutepidamente a los
comandos y experimentar con distintos efectos
Un ejemplo es laventana acoplablePropiedades de objetoCuando esta ventanaacoplable se encuentraabierta es posible hacerclic en un objeto en laventana de dibujo y verel formato las
23
dimensiones y otraspropiedades del objeto
Las ventanas acoplables pueden estar acopladas o flotantes Al acoplar una ventana
acoplable eacutesta se fija al borde de la ventana de aplicacioacuten Al desacoplarla eacutesta se separa
de otros componentes del espacio de trabajo para poder desplazarla faacutecilmente Tambieacuten
es posible contraer las ventanas acoplables para ahorrar espacio en pantalla
24
Izquierda Ventanas acopladas y anidadas Derecha Una ventana acoplableflotante Para acoplar una ventana acoplable flotante haga clic en la barrade tiacutetulo de la ventana y arrastre para situar el cursor en el borde de laventana de dibujo Para cerrar una ventana acoplable haga clic en el botoacutenX situado en la esquina superior para contraer o expandir una ventanaacoplable haga clic en el botoacuten de flecha situado en la esquina superior
Barra de estado
La barra de estado muestra informacioacuten sobre los objetos seleccionados (como color tipo
de relleno y contorno la posicioacuten del cursor y los comandos relacionados)
25
Si desea obtener informacioacuten sobre coacutemo personalizar el contenido y el aspecto de la
barra de estado consulte ldquoPersonalizacioacuten de la barra de estadordquo en la Ayuda
26
Procedimientos iniciales enCorelDrawCon CorelDRAW es posible crear y editar dibujos
En esta seccioacuten se familiarizaraacute con lo siguiente
bull Graacuteficos vectoriales y mapas de bits
bull Inicio y apertura de dibujos
bull Buacutesqueda insercioacuten y almacenamiento de contenidos
bull Exploracioacuten de las funciones baacutesicas de CorelDRAW
bull Coacutemo deshacer rehacer y repetir acciones
bull Aplicacioacuten de zoom y visualizacioacuten panoraacutemica
bull Almacenamiento de dibujos
bull Cierre de dibujos y salida de CorelDRAW
Acerca de graacuteficos vectoriales y mapas de bits
Los dos tipos principales de graacuteficos de PC son graacuteficos vectoriales y mapas de bits Los
graacuteficos vectoriales se componen de liacuteneas y curvas y se generan a partir de
descripciones matemaacuteticas que determinan la posicioacuten longitud y direccioacuten en la que se
dibujan las liacuteneas Los mapas de bits tambieacuten conocidos como imaacutegenes raacutester se
componen de cuadrados diminutos que reciben el nombre de piacutexeles cada piacutexel se
asigna a una ubicacioacuten en la imagen y contiene valores de color numeacutericos
Los graacuteficos vectoriales resultan ideales para logotipos e ilustraciones porque son
independientes de la resolucioacuten y pueden escalarse a cualquier tamantildeo o imprimirse y
visualizarse a cualquier resolucioacuten sin perder detalles ni calidad Ademaacutes con los
graacuteficos vectoriales puede producir contornos niacutetidos y claros
27
Los mapas de bits resultan excelentes para fotografiacuteas y dibujos digitales porque
reproducen muy bien las gradaciones de color Los mapas de bits son dependientes de la
resolucioacuten Es decir representan un nuacutemero fijo de piacutexeles Si bien tienen muy buen
aspecto en su tamantildeo real puede que se muestren dentados o pierdan calidad de imagen
cuando se escalan o cuando se muestran o imprimen a una resolucioacuten mayor de la original
Puede crear graacuteficos vectoriales en CorelDRAW Puede asimismo importar mapas de
bits (tales como archivos JPEG y TIFF) en CorelDRAW e integrarlos en sus dibujos
Para obtener informacioacuten acerca de coacutemo trabajar con mapas de bits
La ilustracioacuten superior es un graacutefico vectorial compuesto por liacuteneas y rellenosLa versioacuten inferior es un mapa de bits compuesto por piacutexeles
Inicio y apertura de dibujo
CorelDRAW permite empezar a dibujar en una paacutegina en blanco en una plantilla o a
partir de un dibujo existente
La paacutegina en blanco da libertad para especificar todos los aspectos de un dibujo
28
La plantilla proporciona un punto de partida que otorga plena libertad de
personalizacioacuten al usuario Las plantillas incluidas en CorelDRAW estaacuten disponibles en
las siguientes categoriacuteas
bull Paacutegina completa
bull Etiqueta
bull Sobre
bull Plegado por un lado
bull Web
Si el dibujo se basa en otro existente pueden utilizarse de nuevo los objetos y las
configuraciones de paacutegina CorelDRAW permite abrir dibujos existentes guardados en
distintos formatos de archivo Sin embargo quizaacute no pueda abrir ciertos archivos
dependiendo de su tipo y contenidos En tales casos puede probar a importar los
archivos como objetos en un dibujo abierto Si desea obtener informacioacuten sobre los
formatos de archivo que se pueden importar en CorelDRAW
Para iniciar CorelDRAW
bull Haga clic en Inicio
1048672 Todos los programas
1048672 CorelDRAW Graphics Suite X3
1048672CorelDRAWX3
Para iniciar un dibujo
Para realice lo siguenteEmpezar un dibujo en una pagina en blanco Haga clic en Archivo 1048672 Nuevo
Empezar un dibujo a partir de una plantilla Haga clic en Archivo 1048672 Nuevo conplantilla haga clic en la fichacorrespondiente a la categoriacutea de plantillaque desee y elija una plantilla
Para abrir un dibujo
29
1 Haga clic en Archivo 1048672 Abrir
2 Elija la carpeta en la que estaacute almacenado el dibujo
3 Haga clic en el nombre de un archivo
Para asegurarse de que abre el dibujo que desea active la casilla de seleccioacuten
Previsualizacioacuten para ver una miniatura del dibujo
4 Haga clic en Opciones para mostrar opciones e informacioacuten de archivo adicionales
Si el dibujo es de CorelDRAW 11 o anterior y contiene texto en un idioma distinto
al del sistema operativo elija la opcioacuten correspondiente del cuadro de lista Paacutegina
de coacutedigos para asegurarse de que el texto se convierta correctamente a caracteres
Unicode
5 Active cualquiera de las casillas de seleccioacuten siguientes
bull Extraer perfil ICC incorporado permite almacenar el perfil ICC (International
Color Consortium) incorporado en la carpeta de color en la que se ha instalado la
aplicacioacuten
bull Mantener capas y paacuteginas le permite mantener las capas y paacuteginas cuando
abre los archivos Si desactiva la casilla de seleccioacuten todas las capas se combinan
en una uacutenica capa
6 Haga clic en Abrir
Operaciones con liacuteneas contornos y pinceladas
En CorelDRAW puede antildeadir liacuteneas y pinceladas por medio de diversas teacutecnicas y
herramientas Despueacutes de dibujar liacuteneas o aplicar pinceladas a las liacuteneas puede asignar
diferentes formatos a estos elementos Tambieacuten puede dar formato a los contornos que
rodean a los objetos CorelDRAW ofrece objetos preestablecidos que puede diseminar en
una liacutenea Puede asimismo crear liacuteneas de flujo y de cotas en sus dibujos Tambieacuten puede
dibujar liacuteneas utilizando el reconocimiento de forma
30
En esta seccioacuten se familiarizaraacute con lo siguiente
bull Dibujo de liacuteneas
bull Dibujo de liacuteneas caligraacuteficas sensibles a la presioacuten y preestablecidas
bull Formato de liacuteneas y contornos
bull Copia conversioacuten y eliminacioacuten de contornos
bull Aplicacioacuten de pinceladas
bull Diseminacioacuten de objetos a lo largo de una liacutenea
bull Dibujo de liacuteneas de flujo y de cota
Dibujo de liacuteneas
Una liacutenea es un trayecto entre dos puntos Las liacuteneas pueden consistir de varios segmentos
y eacutestos pueden ser curvos o rectos Los segmentos de la liacutenea estaacuten conectados por nodos
que se representan por medio de pequentildeos cuadrados CorelDRAW proporciona numerosas
herramientas que le permiten dibujar liacuteneas curvas y rectas asiacute como liacuteneas que contienen
tanto segmentos curvos como rectos
Herramientas Mano alzada y Poliliacutenea
Las herramientas Mano alzada y Poliliacutenea le permiten dibujar liacuteneas a mano alzada como
si estuviera haciendo esbozos en un cuaderno Si se equivocara mientras dibuja puede
borrar la parte en cuestioacuten inmediatamente y seguir dibujando A la hora de dibujar liacuteneas o
segmentos rectos los puede restringir a liacuteneas rectas verticales u horizontales
La herramienta Mano alzada le permite controlar la suavidad de la liacutenea curva que estaacute
dibujando asiacute como antildeadir segmentos a una liacutenea existente A su vez la herramienta
Poliliacutenea es la maacutes adecuada para dibujar raacutepidamente una liacutenea compleja que conste de
segmentos curvos y rectos
Herramientas Beacutezier y Pluma
Las herramientas Beacutezier y Pluma le permiten dibujar liacuteneas segmento a segmento
colocando cada nodo con precisioacuten y controlando la forma de cada segmento curvo Si
31
utiliza la herramienta Pluma puede previsualizar los segmentos de la liacutenea que estaacute
dibujando
Herramienta Curva de 3 puntos
La herramienta Curva de 3 puntos le permite dibujar liacuteneas curvas sencillas especificando
su anchura y altura Esta herramienta se utiliza para crear formas en arco raacutepidamente sin
tener que manipular nodos
Herramienta Dibujo inteligente
La herramienta Dibujo inteligente le permite utilizar el reconocimiento de forma para
dibujar liacuteneas rectas y curvas
Utilizacioacuten de nodos y tiradores de control
Algunas liacuteneas tienen nodos y tiradores de control que se pueden manipular al dibujar para
dar forma a las liacuteneas Si desea obtener informacioacuten sobre tipos de nodo
Dibujo de liacuteneas con la herramienta Mano alzada
1 Abra el menuacute lateral Curva y haga clic en la herramienta Poliliacutenea
2 Realice uno de los pasos siguientes
bull Para dibujar un segmento recto haga clic donde desea que comience el segmento de la
liacutenea y haga clic donde desea que termine
bull Para dibujar un segmento curvo haga clic donde deba comenzar el segmento y arrastre
en la paacutegina de dibujo Puede antildeadir cuantos segmentos desee y alternar entre segmentos
curvos y rectos
3 Haga doble clic para terminar la liacutenea
Dibujo de liacuteneas con la herramienta Beacutezier
1 Abra el menuacute lateral Curva y haga clic en la herramienta Beacutezier
2 Realice uno de los pasos siguientes
32
bull Para dibujar un segmento curvo haga clic donde desee situar el primer nodo y arrastre el
tirador de control hasta donde desee situar el siguiente nodo Suelte el botoacuten del ratoacuten y
arrastre el tirador de control para crear la curva
bull Para dibujar un segmento recto haga clic donde deba comenzar el segmento de la liacutenea y
a continuacioacuten haga clic donde deba terminar Puede antildeadir todos los segmentos que desee
3 Presione la barra espaciadora para terminar la liacutenea
Dibujo de liacuteneas con la herramienta Pluma
1 Abra el menuacute lateral Curva y haga clic en la herramienta Pluma
2 Realice uno de los pasos siguientes
bull Para dibujar un segmento curvo haga clic donde desee situar el primer nodo y arrastre el
tirador de control hasta donde desee situar el siguiente nodo Suelte el botoacuten del ratoacuten y
arrastre el tirador de control para crear la curva que desee
bull Para dibujar un segmento recto haga clic donde deba comenzar el segmento de la liacutenea y
a continuacioacuten haga clic donde deba terminar
3 Haga doble clic para terminar la liacutenea
Para dibujar una curva especificando su anchura y altura
1 Abra el menuacute lateral Curva y haga clic en la herramienta curva de 3 puntos
2 Haga clic en el punto donde debe comenzar la curva y luego en el punto donde debe
finalizar
3 Suelte el botoacuten del ratoacuten y haga clic en el punto en el que desee que esteacute el centro de la
curva
Dibujo de liacuteneas caligraacuteficas sensibles a la presioacuten y preestablecidas
CorelDRAW permite simular el efecto de una pluma caligraacutefica al dibujar liacuteneas El
grosor de las liacuteneas caligraacuteficas variacutea en funcioacuten de la direccioacuten de la liacutenea y el aacutengulo de
la plumilla De modo predeterminado las liacuteneas caligraacuteficas se muestran como formas
cerradas dibujadas con un laacutepiz El grosor de una liacutenea caligraacutefica se puede controlar
cambiando el aacutengulo de la liacutenea con respecto al aacutengulo de pluma caligraacutefica elegido
Para dibujar una liacutenea caligraacutefica
33
1 Abra el menuacute lateral Curva y haga clic en la herramienta Medios artiacutesticos
2 Haga clic en el botoacuten Pluma caligraacutefica de la barra de propiedades Si desea establecer la
anchura de la liacutenea escriba un valor en el cuadro Anchura de la herramienta Medios
artiacutesticos de la barra de propiedades
3 Escriba un valor en el cuadro Aacutengulo de pluma caligraacutefica de la barra de propiedades Si
desea suavizar los bordes de la liacutenea escriba un valor en el cuadro Suavizado mano alzada
de la barra de propiedades
4 Arrastre hasta que la liacutenea tenga la forma que desee
Para dibujar una liacutenea sensible a la presioacuten
1 Abra el menuacute lateral Curva y haga clic en la herramienta Medios artiacutesticos
2 Haga clic en el botoacuten Presioacuten de la barra de propiedades Si utiliza el ratoacuten presione las
teclas Flecha arriba o Flecha abajo para simular cambios en la presioacuten de la pluma y
determinar la anchura de la liacutenea
3 Arrastre hasta que la liacutenea tenga la forma que desee Si desea cambiar la anchura de la
liacutenea escriba un valor en el cuadro Anchura de la herramienta Medios artiacutesticos de la barra
de propiedades
Para dibujar una liacutenea preestablecida
1 Abra el menuacute lateral Curva y haga clic en la herramienta Medios artiacutesticos
2 Haga clic en el botoacuten Preestablecido de la barra de propiedades
3 Elija una forma de liacutenea preestablecida en el cuadro de lista Lista de trazos
preestablecidos Si desea suavizar los bordes de la liacutenea escriba un valor en el cuadro
Suavizado mano alzada de la barra de propiedades
4 Arrastre hasta que la liacutenea tenga la forma que desee Si desea establecer la anchura de la
liacutenea escriba un valor en el cuadro Anchura de la herramienta Medios artiacutesticos de la barra
de propiedades
Formato de liacuteneas y contornos
34
Las liacuteneas reciben el mismo tratamiento que los contornos de formas cerradas como
elipses y poliacutegonos Se puede cambiar el aspecto tanto de liacuteneas como de contornos
utilizando los controles del cuadro de diaacutelogo de la Pluma del contorno la paacutegina Contorno
de la ventana acoplable Propiedades de objeto y la barra de propiedades Por ejemplo se
puede especificar el color anchura y estilo de liacuteneas y contornos Se puede seleccionar un
estilo de esquina para controlar la forma de la esquina en las liacuteneas y seleccionar un estilo
de extremo de liacutenea para cambiar el aspecto de los puntos finales de una liacutenea La opcioacuten
predeterminada es que el contorno se aplique sobre el relleno de un objeto pero puede
aplicarse detraacutes del relleno de modo que el relleno se superponga al contorno Tambieacuten se
puede enlazar el grosor del contorno al tamantildeo de un objeto de modo que el contorno
aumente seguacuten aumenta el tamantildeo del objeto y disminuya seguacuten disminuye el tamantildeo del
objeto
Para especificar la configuracioacuten de liacuteneas y contornos
1 Seleccione un objeto
2 Abra el menuacute lateral de la herramienta Contorno y haga clic en el botoacuten del cuadro de
diaacutelogo Pluma del contorno
3 Abra el selector de color y haga clic en un color
4 Escriba un valor en el cuadro Anchura
5 Seleccione un estilo de liacutenea en el cuadro Estilo
Para crear un contorno caligraacutefico
1 Seleccione un objeto
2 Abra el menuacute lateral de la herramienta Contorno y haga clic en el botoacuten del cuadro de
diaacutelogo Pluma del contorno
3 En el aacuterea Esquinas active un estilo de esquina
4 En el aacuterea Caligrafiacutea escriba un valor en el cuadro Estirar para cambiar el grosor de la
plumilla El rango de valores es de 1 a 100 siendo 100 la opcioacuten predeterminada Si se
reducen los valores las plumillas cuadradas se vuelven rectangulares y las plumillas
redondas se vuelven ovaladas lo que crea un efecto caligraacutefico auacuten maacutes pronunciado
35
5 Escriba un valor en el cuadro Aacutengulo para cambiar la orientacioacuten de la pluma en relacioacuten
a la superficie de dibujo
Para antildeadir una punta de flecha 1 Seleccione una liacutenea o una curva
2 Abra el menuacute lateral de la herramienta Contorno y haga clic en el botoacuten Cuadro de
diaacutelogo Pluma del contorno
3 En el aacuterea Flechas abra el selector de flecha inicial y haga clic en una forma de final de
liacutenea
4 Abra el selector de flecha final y haga clic en una forma de final de liacutenea
Copia conversioacuten y eliminacioacuten de contornos
CorelDRAW permite copiar propiedades del contorno en otros objetos Para obtener
informacioacuten sobre la copia de propiedades del contorno consulte Se puede asimismo
convertir un contorno en un objeto y se puede eliminar un contorno Si se convierte un
contorno en un objeto se crea un objeto cerrado sin relleno con la forma del contorno
Pueden aplicarse rellenos y efectos especiales al nuevo objeto
Para convertir un contorno en un objeto 1 Seleccione un objeto
2 Haga clic en Organizar ` Convertir contorno en objeto
Para eliminar el contorno de un objeto
1 Seleccione un objeto
2 Abra el menuacute lateral de la herramienta Contorno y haga clic en el botoacuten Sin contorno
Aplicacioacuten de pinceladas
CorelDRAW permite aplicar diversas pinceladas preestablecidas desde trazos con punta
de flecha hasta los que se rellenan con patrones de arco iris Al dibujar una pincelada
preestablecida puede especificar algunos de sus atributos Por ejemplo puede modificar la
anchura de una pincelada y especificar su nivel de suavizado Tambieacuten es posible crear
36
pinceladas personalizadas por medio de un objeto o un grupo de objetos vectoriales
Despueacutes de crear una pincelada personalizada puede guardarlo como preestablecido
Para aplicar una pincelada preestablecida
1 Abra el menuacute lateral Curva y haga clic en la herramienta Medios artiacutesticos
2 Haga clic en el botoacuten Pincel de la barra de propiedades
3 Elija una pincelada en el cuadro Lista de pinceladas Si desea suavizar los bordes de la
pincelada escriba un valor en el cuadro Suavizado mano alzada de la barra de propiedades
4 Arrastre hasta que la pincelada tenga la forma que desee Si desea establecer la anchura
de la pincelada escriba un valor en el cuadro Anchura de la herramienta Medios artiacutesticos
de la barra de propiedades
Para crear una pincelada personalizada
1 Seleccione un objeto o un grupo de objetos
2 Abra el menuacute lateral Curva y haga clic en la herramienta Medios artiacutesticos
3 Haga clic en el botoacuten Pincel de la barra de propiedades
4 Haga clic en el objeto o grupo de objetos
5 Haga clic en el botoacuten Guardar trazo de Medios artiacutesticos de la barra de propiedades
6 Escriba un nombre de archivo para la pincelada
7 Haga clic en Guardar
Diseminacioacuten de objetos a lo largo de una liacutenea
CorelDRAW permite diseminar una serie de objetos en una liacutenea Ademaacutes de los objetos
graacuteficos y de texto es posible importar mapas de bits y siacutembolos para diseminarlos a lo
largo de una liacutenea La apariencia de la liacutenea se controla ajustando el espacio entre los
objetos diseminados de forma que esteacuten maacutes proacuteximos o maacutes separados Tambieacuten se puede
modificar el orden de los objetos en la liacutenea Por ejemplo si disemina una serie de objetos
en la que incluya una estrella un triaacutengulo y un cuadrado puede cambiar el orden de
diseminacioacuten de forma que el cuadrado aparezca primero seguido del triaacutengulo y la
estrella CorelDRAW tambieacuten permite desplazar los objetos diseminados en la liacutenea
giraacutendolos en el trayecto o descentraacutendolos en cuatro posibles direcciones alternados a la
37
izquierda aleatoriamente o a la derecha Por ejemplo puede elegir un descentrado a la
izquierda para que los objetos diseminados se alineen a la izquierda del trayecto
Para diseminar objetos en una liacutenea
1 Abra el menuacute lateral Curva y haga clic en la herramienta Medios artiacutesticos
2 Haga clic en el botoacuten Diseminador de la barra de propiedades
3 Elija una lista de diseminador en el cuadro Lista de archivo de Lista de diseminador Si la
lista de diseminador que busca no figura en la lista haga clic en el botoacuten Examinar de la
barra de propiedades para seleccionar la carpeta donde se encuentra el archivo
4 Arrastre para dibujar la liacutenea
Para girar las liacuteneas de objetos diseminados
1 Seleccione la lista de diseminador que desee ajustar
2 Haga clic en el botoacuten Rotacioacuten de la barra de propiedades
3 Escriba un valor entre 0 y 360 en el cuadro Aacutengulo de la barra de propiedades Si desea
que cada objeto diseminado gire de forma incremental active la casilla de seleccioacuten Usar
incremento y escriba un valor en el cuadro Incremento
4 Active cualquiera de las opciones siguientes bull Basada en trayecto gira los objetos en
relacioacuten con la liacutenea bull Basada en paacutegina gira los objetos en relacioacuten con la paacutegina
5 Presione Intro
Para descentrar las liacuteneas de objetos diseminados
1 Seleccione una lista de diseminador
2 Haga clic en el botoacuten Descentrar de la barra de propiedades
3 Active la casilla de seleccioacuten Usar descentrado para descentrar los objetos del trayecto de
la liacutenea de diseminacioacuten Si desea ajustar la distancia de descentrado escriba un nuevo
valor en el cuadro Descentrar
4 Elija una direccioacuten de descentrado en el cuadro de lista Direccioacuten de descentrado Por
ejemplo si desea alternar entre la izquierda y la derecha de la liacutenea elija Alternado
Para crear una nueva lista de diseminador
1 Haga clic en Efectos ` Medios artiacutesticos
38
2 Seleccione un objeto un grupo de objetos o un siacutembolo
3 Haga clic en el botoacuten Guardar de la ventana acoplable Medios artiacutesticos
4 Active Diseminador de objetos
5 Haga clic en Aceptar 6 Escriba el nombre del archivo en el cuadro Nombre de archivo 7
Haga clic en Guardar
Dibujo de liacuteneas de cota y flujo
Existe la posibilidad de dibujar liacuteneas de organigramas para conectar las formas del
graacutefico Los objetos permanecen conectados por estas liacuteneas incluso al mover uno o ambos
objetos Si desea obtener informacioacuten sobre el dibujo de formas de diagrama de flujo
consulte ldquoDibujo de formas predefinidasrdquo en la paacutegina80 Puede dibujar liacuteneas de notas
para etiquetar y atraer la atencioacuten sobre unos objetos determinados
Para dibujar una liacutenea de flujo entre dos o maacutes objetos
1 Abra el menuacute lateral Curva y haga clic en la herramienta Conexioacuten interactiva
2 En la barra de propiedades haga clic en uno de los siguientes botones
bull Liacutenea de conexioacuten en aacutengulo Para crear una liacutenea de flujo que tenga aacutengulos rectos La
liacutenea de flujo puede constar de una serie de segmentos verticales u horizontales o de
ambos
bull Liacutenea de conexioacuten recta Para crear una liacutenea de flujo recta en cualquier aacutengulo
3 Arrastre un nodo de un objeto a un nodo de otro objeto
Para dibujar una nota
1 Abra el menuacute lateral Curva y haga clic en la herramienta Cotas
2 Haga clic en la herramienta Notas de la barra de propiedades
3 Haga clic en el punto donde debe comenzar el primer segmento de la nota
4 Haga clic en el punto donde debe comenzar el segundo segmento
5 Haga clic en el punto donde debe finalizar el segundo segmento Se muestra un cursor de
texto en el extremo final de la liacutenea de nota lo que indica doacutende escribir una etiqueta para
el objeto
6 Escriba el texto de la nota
Para dibujar una liacutenea de cota
39
1 Abra el menuacute lateral Curva y haga clic en la herramienta Cotas
2 En la barra de propiedades haga clic en uno de los siguientes botones
bull Herramienta Cota vertical Para crear una liacutenea de cota vertical que cubra la distancia
vertical entre dos nodos cualquiera (a lo largo del eje y)
bull Herramienta Cota horizontal Para crear una liacutenea de cota horizontal que cubra la
distancia horizontal entre dos nodos cualquiera (a lo largo del eje x)
bull Herramienta Cota modificada Para crear una liacutenea de cota modificada que cubra la
longitud de segmentos de liacuteneas modificados
bull Herramienta Cota automaacutetica Para crear una liacutenea de cota vertical u horizontal
3 Haga clic en los puntos inicial y final de la liacutenea de cota
4 Haga clic en el lugar donde desee colocar el texto de la cota
40
Dibujo de formasCorelDRAW permite dibujar formas baacutesicas y modificarlas utilizando herramientas de
efectos especiales y de variaciones de forma En esta seccioacuten se familiarizaraacute con lo
siguiente
bull Dibujo de rectaacutengulos y cuadrados
bull Dibujo de elipses ciacuterculos arcos y formas de sector
bull Dibujo de poliacutegonos y estrellas
bull Dibujo de espirales
bull Dibujo de cuadriacuteculas
bull Dibujo de formas predefinidas
bull Dibujo mediante reconocimiento de forma
Dibujo de rectaacutengulos y cuadrados
Con CorelDRAW puede dibujar rectaacutengulos y cuadrados Puede dibujar un rectaacutengulo o
cuadrado arrastrando en sentido diagonal por medio de la herramienta Rectaacutengulo o
especificando la anchura y altura por medio de la herramienta Rectaacutengulo de 3 puntos La
herramienta Rectaacutengulo de 3 puntos le permite dibujar rectaacutengulos sesgados raacutepidamente
Despueacutes de dibujar uno es posible cambiar su forma redondeando una o maacutes esquinas
Para redondear las esquinas de un rectaacutengulo o un cuadrado
1 Haga clic en un rectaacutengulo o en un cuadrado
2 Escriba valores en las aacutereas Redondez de esquinas de la barra de propiedades Para
aplicar la misma redondez a todas las esquinas haga clic en el botoacuten Redondear esquinas
simultaacuteneamente de la barra de propiedades
41
Para dibujar un rectaacutengulo o un cuadrado arrastrando en diagonal
Dibujar un rectaacutengulo Abra el menuacute lateral Rectaacutengulo y haga
clic en la herramienta Rectaacutengulo Arrastre
el cursor en la ventana de dibujo hasta que
el rectaacutengulo tenga el tamantildeo que desee
Dibujar un cuadrado Abra el menuacute lateral Rectaacutengulo y haga
clic en la herramienta Rectaacutengulo
Mantenga presionada la tecla Ctrl y arrastre
el cursor en la ventana de dibujo hasta que
el cuadrado adquiera el tamantildeo deseado
Dibujo de elipses ciacuterculos arcos y formas de sector
Puede dibujar una elipse o ciacuterculo arrastrando diagonalmente con la herramienta Elipse o
puede dibujar una elipse utilizando la herramienta Elipse de 3 puntos para especificar la
anchura y altura La herramienta Elipse de 3 puntos le permite crear raacutepidamente una elipse
a cualquier aacutengulo sin necesidad de rotar la elipse Por medio de la herramienta Elipse
puede dibujar un nuevo arco o forma de sector o puede dibujar una elipse o ciacuterculo y a
continuacioacuten cambiarlo a un arco o una forma de sector
Dibujar una elipse Abra el menuacute lateral Elipse y haga clic en
la herramienta Elipse Arrastre el cursor en
la ventana de dibujo hasta que la elipse
tenga el tamantildeo que desee
Dibujar un ciacuterculo Abra el menuacute lateral Elipse y haga clic en
la herramienta Elipse Mantenga
presionada la tecla Ctrl y arrastre el cursor
en la ventana de dibujo hasta que el ciacuterculo
adquiera el tamantildeo deseado
Para dibujar una elipse especificando su anchura y altura
1 Abra el menuacute lateral Elipse y haga clic en la herramienta Elipse de 3 puntos
42
2 En la ventana de dibujo arrastre el cursor para dibujar la liacutenea centrada de la elipse en el
aacutengulo que desee La liacutenea centrada recorre el centro de la elipse y determina su anchura
3 Desplace el puntero para definir la altura de la elipse y haga clic
Para dibujar un arco o una forma de sector
Dibujar un arco Abra el menuacute lateral Elipse y haga clic en
la herramienta Elipse Haga clic en el botoacuten
Arco de la barra de propiedades Arrastre el
cursor en la ventana de dibujo hasta que el
arco tenga la forma que desee
Dibujar una forma de sector Abra el menuacute lateral Elipse y haga clic en
la herramienta Elipse Haga clic en el botoacuten
Sector de la barra de propiedades Arrastre
el cursor en la ventana de dibujo hasta que
el sector tenga la forma que desee
Dibujo de poliacutegonos y estrellas
CorelDRAW le permite dibujar poliacutegonos y dos tipos de estrellas perfectas y complejas
Las estrellas perfectas son las estrellas claacutesicas y puede aplicar un relleno a la forma de
estrella en su totalidad Las estrellas complejas tienen lados que se cruzan y cuando se les
aplica un relleno se obtienen resultados muy originales
Para dibujar un poliacutegono
bull Abra el menuacute lateral Objeto haga clic en la herramienta Poliacutegono y arrastre el cursor
por la ventana de dibujo hasta que el poliacutegono alcance el tamantildeo deseado
Para dibujar una estrella
Dibujar una estrella perfecta Abra el menuacute lateral Objeto haga clic en la
herramienta Estrella y arrastre el cursor por
la ventana de dibujo hasta que la estrella
43
alcance el tamantildeo deseado
Dibujar una estrella compleja Abra el menuacute lateral Objeto haga clic en la
herramienta Estrella compleja y arrastre el
cursor por la ventana de dibujo hasta que la
estrella alcance el tamantildeo deseado
Para modificar un poliacutegono
Cambiar el nuacutemero de lados de un poliacutegono Seleccione un poliacutegono escriba un valor en
el cuadro Nuacutemero de puntos o lados en
poliacutegono estrella o estrella compleja de la
barra de propiedades y presione Intro
Perfilar las puntas de una estrella Seleccione una estrella y escriba un valor
en el cuadro Perfilado de estrella y estrella
compleja de la barra de propiedades
Cambiar la forma de una estrella Seleccione una estrella haga clic en la
herramienta Forma y arrastre un nodo de
la estrella
Dibujo de espirales
Es posible dibujar dos tipos de espirales simeacutetricas y logariacutetmicas Las espirales simeacutetricas
se expanden por igual de manera que la distancia entre las revoluciones sea constante Las
espirales logariacutetmicas se expanden con distancias crecientemente mayores entre las
revoluciones Es posible definir el grado en que una espiral logariacutetmica se expande hacia
fuera
Para dibujar una espiral
1 Abra el menuacute lateral Objeto y haga clic en la herramienta Espiral
2 Escriba un valor en el recuadro Revoluciones de espiral de la barra de propiedades
3 En la barra de propiedades haga clic en uno de los siguientes botones bull Espiral simeacutetrica
bull Espiral logariacutetmica Si desea cambiar la cantidad en que la espiral se expande conforme se
mueve hacia fuera desplace el deslizador Factor de expansioacuten de espiral
44
4 Arrastre el cursor en diagonal en la ventana de dibujo hasta que la espiral tenga el tamantildeo
necesario
Para desagrupar una cuadriacutecula
1 Seleccione una cuadriacutecula con la herramienta Seleccioacuten
2 Haga clic en Organizar ` Desagrupar
Dibujo de formas predefinidas
Gracias a la coleccioacuten Formas perfectas puede dibujar formas predefinidas Ciertas formas
maacutes concretamente las formas baacutesicas formas de flecha formas de orla y formas de notas
contienen glifos Puede arrastrar un glifo para modificar el aspecto de una forma
Para dibujar una forma predefinida
1 Abra el menuacute lateral Formas perfectas y haga clic en una de las herramientas siguientes
bull Formas baacutesicas
bull Formas de flecha
bull Formas de diagrama de flujo
bull Formas de orla
bull Formas de notas
2 Abra el selector Formas perfectas de la barra de propiedades y haga clic en una forma
3 Arrastre el cursor en la ventana de dibujo hasta que la forma tenga el tamantildeo que desee
Para modificar una forma predefinida
1 Seleccione una forma que contenga un glifo
2 Arrastre un glifo hasta darle la forma que desee
Para antildeadir texto a una forma predefinida
1 Haga clic en la herramienta Texto
2 Situacutee el cursor dentro del contorno de la forma hasta que se convierta en un cursor de
texto
3 Escriba dentro de la forma seleccione una fuente y formatee el texto
45
Dibujo mediante reconocimiento de forma
Puede utilizar la herramienta Dibujo inteligente para dibujar trazos a mano alzada que
pueden reconocerse y convertirse en formas baacutesicas Los rectaacutengulos y las elipses se
transforman en objetos nativos de CorelDRAW Los trapezoides y los paralelogramos se
transforman en objetos de Formas perfectas Las liacuteneas los triaacutengulos los cuadrados los
rombos los ciacuterculos y las flechas se transforman en objetos de curvas Si un objeto no se
transforma en una forma se suaviza Los objetos y curvas dibujados mediante
reconocimiento de forma pueden editarse Puede establecer el nivel al que CorelDRAW
reconoce formas y las convierte en objetos Puede asimismo especificar el grado de
suavidad que se le aplica a las curvas
Para dibujar una forma o una liacutenea mediante reconocimiento de forma
1 Haga clic en la herramienta Dibujo inteligente
2 Elija un nivel de reconocimiento en el cuadro de lista Nivel de reconocimiento de la
barra de propiedades
3 Elija un nivel de suavizado en el cuadro de lista Nivel de suavizado de la barra de
propiedades
4 Dibuje una forma o una liacutenea en la ventana de dibujo
Para establecer la demora de reconocimiento de forma
1 Haga clic en Herramientas ` Personalizacioacuten
2 En la lista de categoriacuteas Caja de herramientas haga clic en la herramienta Dibujo
inteligente
3 Desplace el deslizador Demora de reconocimiento de forma
Para hacer una correccioacuten durante el reconocimiento de una forma
bull Antes de que transcurra el periodo de demora de reconocimiento mantenga presionada la
tecla Mayuacutes y arrastre el cursor sobre el aacuterea donde desea realizar una correccioacuten
Debe empezar a borrar la forma o la liacutenea en el uacuteltimo punto dibujado
Para cambiar el grosor del contorno de un objeto dibujado mediante reconocimiento
de forma
46
1 Haga clic en la herramienta Dibujo inteligente
2 Haga clic en la forma
3 En el cuadro de lista Anchura de contorno de la barra de propiedades elija un grosor de
contorno
Operaciones con objetosLas operaciones con objetos son una parte esencial de la creacioacuten de dibujos En esta
seccioacuten se familiarizaraacute con lo siguiente
bull Seleccioacuten de objetos
bull Copia duplicacioacuten y eliminacioacuten de objetos
bull Copia de propiedades de objeto transformaciones y efectos
bull Creacioacuten de objetos de aacutereas rodeadas
bull Creacioacuten de un liacutemite alrededor de los objetos seleccionados
bull Clonacioacuten de objetos
bull Colocacioacuten de objetos
bull Alineacioacuten y distribucioacuten de objetos
bull Ajuste de objetos
bull Uso de guiacuteas dinaacutemicas
bull Cambio de orden de objetos
bull Asignacioacuten de tamantildeo y aplicacioacuten de escala a objetos
bull Rotacioacuten y reflejo de objetos
bull Agrupamiento de objetos
bull Combinacioacuten de objetos
Seleccioacuten de objetos
Para modificar un objeto antes hay que seleccionarlo Puede seleccionar objetos visibles
objetos ocultos por otros objetos o bien un solo objeto de un grupo o un grupo anidado
47
Ademaacutes puede seleccionar objetos en el orden en el que se crearon seleccionar todos los
objetos a la vez y deseleccionar objetos
Para seleccionar objetos
Seleccionar un objeto Haga clic en un objeto con la herramienta
Seleccioacuten
Seleccionar varios objetos Mantenga presionada la tecla Mayuacutes y haga
clic en cada uno de los objetos que desee
seleccionar
Seleccionar un objeto empezando por el
primer objeto creado y siguiendo hacia el
uacuteltimo objeto creado
Presione Mayuacutes + Tabulador hasta que
aparezca un recuadro de seleccioacuten alrededor
del objeto que desee seleccionar
Seleccionar un objeto empezando por el
uacuteltimo objeto creado y retrocediendo hacia
el primer objeto creado
Presione Tabulador hasta que aparezca un
cuadro de seleccioacuten alrededor del objeto
que desee seleccionar
Seleccionar todos los objetos Haga clic en Edicioacuten ` Seleccionar todo `
Objetos
Seleccionar un objeto perteneciente a un
grupo
Mantenga presionada la tecla Ctrl haga clic
en la herramienta Seleccioacuten y a
continuacioacuten haga clic en un objeto de un
grupo
Seleccionar un objeto de un grupo anidado Mantenga presionada la tecla Ctrl haga clic
en la herramienta Seleccioacuten y a
continuacioacuten haga clic en el objeto que
desee seleccionar hasta que aparezca un
cuadro de seleccioacuten a su alrededor
Seleccionar un objeto oculto por otros
objetos
Mantenga presionada la tecla Alt haga clic
en la herramienta Seleccioacuten y a
continuacioacuten haga clic en el objeto situado
en primer plano hasta que aparezca un
48
cuadro de seleccioacuten alrededor del objeto
oculto que desea seleccionar
Seleccionar varios objetos ocultos Mantenga presionadas las teclas Mayuacutes +
Alt haga clic en la herramienta Seleccioacuten y
a continuacioacuten haga clic en el objeto
situado en primer plano hasta que aparezca
un cuadro de seleccioacuten alrededor de los
objetos ocultos que desea seleccionar
Seleccionar un objeto oculto en un grupo Mantenga presionadas las teclas Ctrl + Alt
haga clic en la herramienta Seleccioacuten y a
continuacioacuten haga clic en el objeto situado
en primer plano hasta que aparezca un
cuadro de seleccioacuten alrededor del objeto
oculto que desea seleccionar
Para anular la seleccioacuten de objetos
Deseleccionar todos los objetos Haga clic en la herramienta Seleccioacuten y
luego haga clic en un espacio en blanco de
la ventana de dibujo
Deseleccionar un solo objeto dentro de un
grupo de objetos seleccionados
Mantenga presionada la tecla Mayuacutes haga
clic en la herramienta Seleccioacuten y a
continuacioacuten haga clic en el objeto
Copia duplicacioacuten y eliminacioacuten de objetos
CorelDRAW permite copiar objetos de varias formas Cuando un objeto deja de ser
necesario puede eliminarse
Cortar copiar y pegar
El objeto se puede cortar o copiar para colocarlo en el Portapapeles y luego pegarlo en un
dibujo u otra aplicacioacuten Si se corta un objeto eacuteste se coloca en el Portapapeles y se
49
elimina del dibujo Si se copia un objeto eacuteste se coloca en el Portapapeles pero el original
se mantiene en el dibujo
Duplicacioacuten
Si se duplica un objeto se coloca una copia del mismo directamente en la ventana de
dibujo y no se utiliza el Portapapeles La duplicacioacuten de objetos es maacutes raacutepida que la
operacioacuten de cortar y pegar De igual modo cuando se duplica un objeto puede
especificarse la distancia entre el duplicado y el objeto original en los ejes X e Y Esta
distancia se denomina descentrado
Copiar objetos en una ubicacioacuten especiacutefica
Se pueden crear varias copias de un objeto simultaacuteneamente a la vez que se especifica su
ubicacioacuten sin necesidad de utilizar el Portapapeles Por ejemplo se pueden distribuir las
copias horizontalmente a la izquierda o la derecha del objeto original o se pueden
distribuir las copias del objeto verticalmente por encima o por debajo del objeto original
Se puede especificar el espaciado entre las copias del objeto o puede especificarse el
descentrado entre las diferentes copias
Para cortar o copiar un objeto
1 Seleccione un objeto
2 Haga clic en Edicioacuten y despueacutes en una de estas opciones
bull Cortar
bull Copiar
Para duplicar un objeto
1 Seleccione un objeto
2 Haga clic en Edicioacuten ` Duplicar
Cuando duplica un objeto por primera vez aparece el cuadro de diaacutelogo Descentrado de
duplicado Para especificar la distancia entre el objeto duplicado y el original en los ejes X
e Y escriba los valores en los cuadros Descentrado horizontal y Descentrado vertical
bull Un valor de descentrado 0 coloca el duplicado sobre el original
50
bull Los valores de descentrado positivos colocan el objeto por encima y a la derecha del
original bull Los valores de descentrado negativos colocan el objeto por debajo y a la
izquierda del original
Para crear copias de un objeto en una ubicacioacuten especiacutefica
1 Seleccione un objeto
2 Haga clic en Edicioacuten ` Paso y repeticioacuten
3 En la ventana acoplable Paso y repeticioacuten escriba un valor en el cuadro Nuacutemero de
copias
Distribuir copias del objeto horizontalmente En el aacuterea Descentrado vertical seleccione
Sin descentrado del cuadro de lista Modo
En el aacuterea Descentrado horizontal
seleccione Espaciado del cuadro de lista
Modo Para especificar el espaciado entre
las copias de un objeto escriba un valor en
el cuadro Distancia Para colocar las copias
de un objeto a la derecha o izquierda del
original seleccione Derecha o Izquierda del
cuadro de lista Direccioacuten
Distribuir copias del objeto verticalmente En el aacuterea Descentrado horizontal
seleccione Sin descentrado del cuadro de
lista Modo En el aacuterea Descentrado vertical
seleccione Espaciado del cuadro de lista
Modo Para especificar el espaciado entre
las copias de un objeto escriba un valor en
el cuadro Distancia Para colocar las copias
de un objeto por encima o por debajo del
original seleccione Encima o Debajo del
cuadro de lista Direccioacuten
Descentrar todas las copias de un objeto a
una distancia especificada
En las aacutereas Descentrado horizontal y
Descentrado vertical seleccione
Descentrado del cuadro de lista Modo y
51
escriba los valores en los cuadros Distancia
Para eliminar un objeto
1 Seleccione un objeto
2 Haga clic en Edicioacuten ` Eliminar
Creacioacuten de objetos de aacutereas rodeadas
Se pueden crear objetos de aacutereas rodeadas por otros objetos Por ejemplo si dibuja una
liacutenea a mano alzada que se cruza a siacute misma formando bucles puede crear un objeto a
partir de la forma del bucle Se puede crear un objeto con la forma de ese aacuterea
independientemente del nuacutemero de formas y liacuteneas que rodeen a la misma
Creacioacuten de un liacutemite alrededor de los objetos seleccionados
Se puede crear automaacuteticamente un trayecto alrededor de los objetos seleccionados en una
capa para crear un liacutemite Este liacutemite puede emplearse con varios propoacutesitos como para
producir liacuteneas clave o cortar liacuteneas El liacutemite se crea a traveacutes de un trayecto cerrado que
sigue la forma de los objetos seleccionados Las propiedades de relleno y contorno
predeterminadas se aplican al objeto creado a partir del liacutemite
Para crear un liacutemite alrededor de los objetos seleccionados
1 Seleccione los objetos que desee rodear con un liacutemite
2 Haga clic en el menuacute Efectos ` Crear liacutemite
Copia de propiedades de objeto transformaciones y efectos
CorelDRAW le permite crear los atributos de un objeto en otro Se pueden copiar
propiedades de objeto como el contorno el relleno o propiedades de texto Es posible
copiar transformaciones de objeto como cambios de tamantildeo rotaciones y colocaciones
Tambieacuten se pueden copiar los efectos aplicados a un objeto
Para copiar rellenar aplicar contorno o propiedades de texto de un objeto a otro
1 Haga clic en el menuacute lateral Cuentagotas y luego en la herramienta Cuentagotas
52
2 Elija Atributos del objeto en el cuadro de lista de la barra de propiedades
3 Haga clic en el menuacute lateral Propiedades de la barra de propiedades y active cualquiera
de las siguientes casillas de seleccioacuten
bull Contorno
bull Relleno
bull Texto
4 Haga clic en el borde del objeto cuyas propiedades desee copiar
5 Haga clic en el menuacute lateral Cuentagotas y a continuacioacuten haga clic en la herramienta
Bote de pintura
6 Haga clic en el borde del objeto en el que desee copiar las propiedades
Para copiar el tamantildeo posicioacuten o rotacioacuten de un objeto a otro
1 Haga clic en el menuacute lateral Cuentagotas y luego en la herramienta Cuentagotas
2 Elija Atributos del objeto en el cuadro de lista de la barra de propiedades
3 Haga clic en el menuacute lateral Transformaciones de la barra de propiedades y active
cualquiera de las siguientes casillas de seleccioacuten
bull Tamantildeo
bull Rotacioacuten
bull Posicioacuten
4 Haga clic en el borde del objeto cuyas transformaciones desee copiar
5 Haga clic en el menuacute lateral Cuentagotas y a continuacioacuten haga clic en la herramienta
Bote de pintura
6 Haga clic en el borde del objeto en el que desee copiar las transformaciones
Para copiar efectos de un objeto a otro
1 Haga clic en el menuacute lateral Cuentagotas y luego en la herramienta Cuentagotas
2 Elija Atributos del objeto en el cuadro de lista de la barra de propiedades
3 Haga clic en el menuacute lateral Efectos de la barra de propiedades y active cualquiera de las
siguientes casillas de seleccioacuten
bull Perspectiva
bull Sobre
53
bull Mezcla
bull Extrusioacuten
bull Silueta
bull Lente
bull PowerCliptrade
bull Sombra
bull Distorsioacuten
4 Haga clic en el borde del objeto cuyos efectos desee copiar
5 Haga clic en el menuacute lateral Cuentagotas y a continuacioacuten haga clic en la herramienta
Bote de pintura
6 Haga clic en el borde del objeto en el que desee copiar los efectos
Colocacioacuten de objetos
Los objetos se colocan arrastraacutendolos a otro lugar por desplazamiento o especificando su
posicioacuten horizontal y vertical Desplazamiento le permite mover un objeto en incrementos
presionando las teclas Flecha El valor de incremento se denomina distancia de
desplazamiento Microdesplazamiento le permite mover un objeto en una fraccioacuten de la
distancia de desplazamineto Superdesplazamiento le permite mover un objeto por un
muacuteltiplo de la distancia de desplazamiento El desplazamiento de los objetos se realiza de
forma predeterminada con incrementos de 025 cm pero este valor se puede cambiar seguacuten
las necesidades Tambieacuten permiten cambiar los valores de microdesplazamiento y
superdesplazamiento
Para mover un objeto
bull Arrastre el objeto a una nueva posicioacuten del dibujo
Para mover un objeto mientras se dibuja
1 Comience a dibujar una forma como un rectaacutengulo elipse o poliacutegono
2 Mantenga presionado el botoacuten derecho del ratoacuten sin soltar el botoacuten izquierdo y arrastre
el objeto inacabado hasta su nueva posicioacuten
3 Suelte el botoacuten derecho y continuacutee dibujando
54
Para desplazar un objeto
Desplazar el objeto seleccionado seguacuten la
distancia de desplazamiento
Presione una tecla de flecha
Desplazar el objeto seleccionado seguacuten una
fraccioacuten de la distancia de desplazamiento
(microdesplazamiento)
Mantenga presionada la tecla Ctrl y
presione una tecla de flecha
Desplazar el objeto seleccionado seguacuten un
muacuteltiplo de la distancia de desplazamiento
(superdesplazamiento)
Mantenga presionada la tecla Mayuacutes y
presione una tecla de flecha
Para establecer las distancias de desplazamiento
1 Haga clic en Herramientas ` Opciones
2 En la lista de categoriacuteas Documento haga clic en Reglas
3 Escriba un valor en el cuadro Desplazamiento
4 Escriba un valor en uno de los cuadros siguientes
bull Superdesplazamiento
bull Microdesplazamiento
Para situar un objeto mediante coordenadas X e Y
1 Seleccione un objeto
2 Escriba valores en los siguientes cuadros de la Barra de propiedades
bull X permite colocar el objeto en el eje de abscisas
bull Y permite colocar el objeto en el eje de coordenadas
3 Presione Intro
Alineacioacuten y distribucioacuten de objetos
CorelDRAW le permite alinear y distribuir los objetos con precisioacuten en un dibujo Los
objetos pueden alinearse con otros y con partes de la paacutegina de dibujo como el centro los
bordes y la cuadriacutecula Cuando se alinean objetos con objetos es posible hacer coincidir
sus centros o bordes
Para alinear un objeto con otro
55
1 Seleccione los objetos El objeto utilizado para alinear el borde izquierdo derecho
superior o inferior se ve determinado o bien por el orden de creacioacuten o por el de seleccioacuten
Si selecciona con un recuadro los objetos antes de alinearlos se utiliza el uacuteltimo objeto que
se haya creado Si selecciona los objetos de uno en uno el uacuteltimo objeto seleccionado es la
referencia para alinear los demaacutes
2 Haga clic en Organizar ` Alinear y distribuir ` Alinear y distribuir
3 Haga clic en la ficha Alinear
4 Active cualquiera de las siguientes casillas para especificar las alineaciones horizontal y
vertical
bull Izquierda Centro o Derecha alinea los objetos verticalmente
bull Superior Centro o Inferior alinea los objetos horizontalmente
5 En el cuadro de lista Alinear objetos con elija Objetos activos Si va a alinear objetos de
texto en el cuadro de lista Utilizar como origen elija una de las opciones siguientes
bull Primera liacutenea de la liacutenea base utiliza la liacutenea base de la primera liacutenea del texto como
punto de referencia
bull Uacuteltima liacutenea de la liacutenea base utiliza la liacutenea base de la uacuteltima liacutenea del texto como punto
de referencia
bull Caja delimitadora utiliza la caja delimitadora de un objeto de texto como punto de
referencia
Para alinear un objeto con el centro de la paacutegina
1 Seleccione un objeto Si desea alinear varios objetos seleccione con un recuadro los
objetos
2 Haga clic en Organizar ` Alinear y distribuir y a continuacioacuten haga clic en una de las
siguientes opciones
bull Centrar respecto a paacutegina alinea todos los objetos con el centro de la paacutegina
bull Centrar verticalmente respecto a paacutegina alinea los objetos con el centro de la paacutegina a lo
largo de un eje vertical
bull Centrar horizontalmente respecto a paacutegina alinea los objetos con el centro de la paacutegina a
lo largo de un eje horizontal
56
Para distribuir objetos
1 Seleccione los objetos
2 Haga clic en Organizar ` Alinear y distribuir ` Alinear y distribuir
3 Haga clic en la ficha Distribuir
4 Para distribuir los objetos horizontalmente active una de las siguientes opciones de la
fila superior derecha
bull Izquierda espacia los bordes izquierdos del objeto uniformemente
bull Centro espacia los puntos centrales del objeto uniformemente
bull Espaciado coloca intervalos iguales entre los objetos seleccionados
bull Derecha espacia los bordes derechos del objeto uniformemente
5 Para distribuir los objetos verticalmente active una de las siguientes opciones de la
columna de la izquierda bull Superior espacia los bordes superiores del objeto
uniformemente
bull Centro espacia los puntos centrales del objeto uniformemente
bull Espaciado coloca intervalos iguales entre los objetos seleccionados
bull Inferior espacia los bordes inferiores del objeto uniformemente 6 Para indicar el aacuterea en
la que desea distribuir los objetos active una de las siguientes opciones
bull Toda la seleccioacuten distribuye los objetos por toda el aacuterea de la caja delimitadora que los
rodea
bull Toda la paacutegina distribuye los objetos por toda la paacutegina de dibujo
Encaje de objetos
Cuando mueve o dibuja un objeto puede encajarlo en otro objeto de un dibujo Se puede
encajar un objeto en diversos puntos de ajuste del objeto destino Cuando el puntero estaacute
cerca de un punto de encaje eacuteste se resalta para indicar que es el destino en el que encajaraacute
el puntero
Para encajar objetos
1 Seleccione el objeto que desee encajar en el objeto destino
2 Mueva el puntero sobre el objeto hasta que se resalte el punto de encaje
3 Arrastre el objeto cerca del objeto destino hasta que se resalte el punto de encaje
Para configurar las opciones de encaje
57
1 Haga clic en Ver ` Configuracioacuten de Encajar en objetos
2 En el aacuterea Modos active una o varias de las casillas de seleccioacuten de modo Para activar
todos los modos de ajuste haga clic en Seleccionar todo Para desactivar todos los modos
de ajuste pero sin desactivar el ajuste haga clic en Anular seleccioacuten de todo
3 En el cuadro de lista Umbral de ajuste elija una de las siguientes opciones de ajuste
bull Bajo activa un punto de encaje cuando se encuentra a una distancia de 4 piacutexeles de
pantalla del puntero
bull Medio activa un punto de encaje cuando se encuentra a una distancia de 8 piacutexeles de
pantalla del puntero
bull Alto activa un punto de encaje cuando se encuentra a una distancia de 16 piacutexeles de
pantalla del puntero
Tambieacuten es posible
Mostrar u ocultar los indicadores de modo
de ajuste
Active o desactive la casilla de seleccioacuten
Mostrar marcas de ubicacioacuten al encajar
Mostrar u ocultar informacioacuten en pantalla Active o desactive la casilla de seleccioacuten
Informacioacuten en pantalla
Uso de guiacuteas dinaacutemicas
Puede mostrar guiacuteas dinaacutemicas para mover alinear y dibujar objetos con precisioacuten respecto
a otros objetos Las guiacuteas dinaacutemicas son liacuteneas guiacutea temporales que pueden separarse de
los puntos de encaje de un objeto que se indican a continuacioacuten centro nodo cuadrante y
liacutenea base de texto Si desea obtener maacutes informacioacuten sobre los puntos de encaje y los
modos de ajuste
Para activar o desactivar guiacuteas dinaacutemicas
bull Haga clic en Ver ` Guiacuteas dinaacutemicas
Para visualizar guiacuteas dinaacutemicas
1 Con las guiacuteas dinaacutemicas activadas haga clic en una herramienta de dibujo
58
2 Desplace el puntero por encima de un punto de encaje elegible de un objeto y luego
aleacutejelo
3 Repita el paso 2 con otros objetos para visualizar otras guiacuteas dinaacutemicas Los puntos de
encaje sentildealados se registran en una cadena y se utilizan para crear guiacuteas dinaacutemicas
Cambio de orden de objetos
El orden de apilamiento de los objetos dentro de una capa o una paacutegina se puede cambiar
enviaacutendolos hacia adelante o al fondo o bien colocaacutendolos detraacutes o delante de otro objeto
Tambieacuten se pueden colocar los objetos con precisioacuten dentro de la pila asiacute como invertir el
orden de apilamiento de varios objetos
Para cambiar el orden de un objeto
1 Seleccione un objeto
2 Haga clic en Organizar ` Orden y a continuacioacuten haga clic en una de las siguientes
opciones
bull Hacia adelante de la paacutegina situacutea el objeto seleccionado delante de todos los demaacutes
objetos
bull Hacia atraacutes de la paacutegina situacutea el objeto seleccionado detraacutes de todos los demaacutes objetos de
la paacutegina
bull Hacia adelante de la capa situacutea el objeto seleccionado delante de todos los demaacutes objetos
de la capa activa
bull Hacia atraacutes de la capa situacutea el objeto seleccionado detraacutes de todos los demaacutes objetos de la
capa activa
bull Avanzar una desplaza el objeto seleccionado una posicioacuten hacia delante Si el objeto
seleccionado estaacute delante de todos los otros objetos de la capa activa se mueve a la capa
superior a eacutesta
bull Retroceder una desplaza el objeto seleccionado una posicioacuten hacia atraacutes Si el objeto
seleccionado estaacute detraacutes de todos los otros objetos de la capa seleccionada se mueve a la
capa inferior a eacutesta
bull Delante mueve el objeto seleccionado delante del objeto de la ventana de dibujo en el
que haga clic
59
bull Detraacutes mueve el objeto seleccionado detraacutes del objeto de la paacutegina de dibujo en el que
haga clic
Para invertir el orden de varios objetos
1 Seleccione los objetos
2 Haga clic en Organizar ` Orden ` Orden inverso
Asignacioacuten de tamantildeo y aplicacioacuten de escala a objetos
60
CorelDRAW permite cambiar el tamantildeo y la escala de los objetos En ambos casos puede
cambiar las cotas de un objeto proporcionalmente y conservar su proporcioacuten Es posible
asignar tamantildeo a las cotas de un objeto especificando valores o cambiando el objeto
directamente La aplicacioacuten de escala cambia las dimensiones del objeto seguacuten un
porcentaje determinado
Para cambiar el tamantildeo de un objeto
Cambiar el tamantildeo de un objeto
seleccionado
Arrastre cualquiera de los tiradores de
seleccioacuten de los veacutertices
Cambiar el tamantildeo de un objeto
seleccionado a partir de su centro
Mantenga presionada la tecla Mayuacutes y
arrastre uno de los tiradores de seleccioacuten
Cambiar el tamantildeo de un objeto
seleccionado a un muacuteltiplo de su tamantildeo
original
Mantenga presionada la tecla Ctrl y arrastre
uno de los tiradores de seleccioacuten
Estirar un objeto seleccionado al cambiarlo
de tamantildeo
Mantenga presionada la tecla Alt y arrastre
uno de los tiradores de seleccioacuten
Para aplicar escala a un objeto
1 Seleccione un objeto
2 Haga clic en Ventana ` Ventanas acoplables ` Transformaciones ` Escala
3 En la ventana acoplable Transformaciones escriba valores en los cuadros siguientes
bull H permite especificar el porcentaje de escala del objeto en sentido horizontal
bull V permite especificar el porcentaje de escala del objeto en sentido vertical
Si desea cambiar el punto de anclaje del objeto active la casilla de seleccioacuten
correspondiente al punto de anclaje que quiera especificar Si desea mantener la
proporcioacuten desactive la casilla de seleccioacuten No proporcional
61
Rotacioacuten y reflejo de objetos
CorelDRAW permite girar los objetos y reflejar sus imaacutegenes Un objeto se gira
especificando sus coordenadas horizontales y verticales El centro de rotacioacuten se puede
desplazar a una coordenada especiacutefica de la regla o a un punto relativo a la posicioacuten actual
del objeto
Para girar un objeto
1 Seleccione un objeto
2 Haga clic en Ventana ` Ventanas acoplables ` Transformaciones ` Girar
3 Desactive la casilla de seleccioacuten Centro relativo en la ventana acoplable
Transformaciones Para girar un objeto sobre un punto relativo a su posicioacuten actual active
la casilla de seleccioacuten Centro relativo
4 Escriba un valor en el cuadro Aacutengulo
Para hacer girar un objeto sobre una coordenada de la regla
1 Seleccione un objeto
2 Haga clic en Ventana ` Ventanas acoplables ` Transformaciones ` Rotar
3 Desactive la casilla de seleccioacuten Centro relativo
4 Escriba un valor en el cuadro Aacutengulo
5 Escriba valores en cualquiera de los siguientes cuadros Centro
bull H permite especificar el punto de la regla horizontal alrededor del cual rota el objeto
bull V permite especificar el punto de la regla vertical alrededor del cual gira el objeto
6 Escriba un valor en el cuadro Aacutengulo de rotacioacuten de la barra de propiedades
7 Presione Intro
Para reflejar un objeto
1 Seleccione un objeto
2 Haga clic en Ventana ` Ventanas acoplables ` Transformaciones ` Escala
3 En la ventana acoplable Transformaciones haga clic en una de las opciones siguientes
bull Reflejo horizontal refleja el objeto de izquierda a derecha
62
bull Reflejo vertical refleja el objeto de arriba a abajo Si desea reflejar el objeto sobre un
punto de anclaje especiacutefico active la casilla de seleccioacuten correspondiente al punto de
anclaje que quiera especificar 4 Haga clic en Aplicar
Agrupamiento de objetos
Cuando se agrupan dos o maacutes objetos se tratan como una unidad Al agrupar objetos se
puede aplicar el mismo formato propiedades y otros cambios a todos los objetos de ese
grupo al mismo tiempo CorelDRAW tambieacuten permite agrupar otros grupos para asiacute crear
grupos anidados
Para agrupar objetos
1 Seleccione los objetos
2 Haga clic en Organizar ` Agrupar
Para antildeadir un objeto a un grupo
1 Haga clic en Ventana ` Ventanas acoplables ` Administrador de objetos
2 En la ventana acoplable Administrador de objetos arrastre el nombre del objeto hasta el
nombre del grupo al que desee antildeadirlo
Para quitar un objeto de un grupo
1 Haga clic en Ventana ` Ventanas acoplables ` Administrador de objetos
2 En la ventana acoplable Administrador de objetos haga doble clic en el nombre del
grupo
3 Arrastre el objeto fuera del grupo
Para editar un uacutenico objeto de un grupo
1 Haga clic en la herramienta Seleccioacuten
2 Haga clic en un objeto de un grupo a la vez que mantiene presionada la tecla Ctrl
3 Edite el objeto
Para desagrupar objetos
1 Seleccione uno o varios grupos
63
2 Haga clic en Organizar y a continuacioacuten en una de los siguientes comandos
bull Desagrupar divide un grupo en objetos individuales o un grupo anidado en varios
grupos
bull Desagrupar todo divide un grupo en objetos individuales incluidos los objetos de grupos
anidados
Combinacioacuten de objetos
La combinacioacuten de dos o maacutes objetos crea un solo objeto con los mismos atributos de
relleno y contorno Puede combinar rectaacutengulos elipses poliacutegonos estrellas espirales
graacuteficos o texto CorelDRAW convierte estos objetos en un uacutenico objeto de curvas Si
necesita modificar los atributos de un objeto que se ha combinado a partir de objetos
separados puede descombinarlo Puede extraer un subtrayecto de un objeto combinado
para crear dos objetos diferentes
Para combinar objetos
1 Seleccione los objetos que desea combinar
2 Haga clic en Organizar ` Combinar
Para descombinar un objeto combinado
1 Seleccione un objeto combinado
2 Haga clic en Organizar ` Descombinar curva
Para extraer un subtrayecto de un objeto combinado
1 Haga clic en la herramienta Forma y seleccione un segmento nodo o grupo de nodos de
un objeto combinado
2 Haga clic en el botoacuten Extraer subtrayecto de la barra de propiedades
- INSTITUTO DE EDUCACIOacuteN SUPERIOR TECNOLOacuteGICO PRIVADO
- Abstract
- Prefacio
- Tabla de Contenidos
- CAPITULO I
-

6
Prefacio
7
Tabla de Contenidos
8
Lista de tablas
9
Lista de figuras
10
1
CAPITULO I
CORELDRAW
CorelDraw es una intuitiva aplicacioacuten para el disentildeo graacutefico que ofrece a los
disentildeadores la posibilidad de disfrutar maacutes de su trabajo El programa estaacute disentildeado
para satisfacer las necesidades de los profesionales del disentildeo graacutefico de hoy Tanto si
trabaja en el aacuterea de la publicidad como en el de la impresioacuten la publicacioacuten la creacioacuten
de carteles los grabados o la manufactura CorelDraw le ofrece las herramientas que necesita para crear ilustraciones vectoriales precisas y creativas y
disentildeos de paacutegina de aspecto profesional
Novedades de corel drawLas funciones y mejorar que se describen a continuacioacuten mejoran su productividad
ayudando a realizar mas tareas en menos tiempo
Dar forma Las herramientas recortar permite eliminar las partes que no necesite de objetos
vectoriales y mapas de bits
Ahora puede dar forma a objeto de curvas con mayor facilidad Por medio del
modo de seleccioacuten con recuadro puede seleccionar varios nodos de las curvas mas
complejas
Puede reducir el numero de nodos en objeto de curva lo que puede resultar de
gran ayuda en la salida de sus proyectos a dispositivos como cortadores de vinilo
trazadores y grabadoras rotativas
2
Puede dar forma a los objetos por medio del fileteado fistoneado o biselado de
esquinas
Se puede crear automaacuteticamente un trayecto alrededor de los objetos seleccionados
para crear un limite Este limite puede utilizarse para crear entornos liacuteneas clave o
linias de recorte
Vectorizacion
Puede vectorizar mapas de bits como fotografiacuteas o imaacutegenes y dibujos obtenidos por
escaacutener directamente en CorelDraw convirtieacutendolos en graacuteficos vectoriales editables y
escalables A continuacioacuten puede integrar los graficos vectoriles en sus disentildeos de manera
sencilla Los estilos preestablecidos le permiten obtener resultados optimos en cual quier
mapa de bits que desee vectorizar por medio de los controles del laboratorio de
vectorizacion
Estilos y rellenos
Los efectos de biselado le permiten antildeadir profundidad tridimensional a objetos
graacuteficos y de texto Los efectos de bisel contienen tanto colores directos como de
cuatricromiacutea (CMYK) de modo que resultan ideales para imprimir
La herramienta Relleno inteligente le permite aplicar rellenos a aacutereas creadas a
partir de objetos superpuestos Al contrario de lo que ocurre con otras herramientas
de relleno que rellenan uacutenicamente objetos la herramienta Relleno inteligente
detecta los bordes de un aacuterea y crea un trayecto cerrado de modo que pueda
rellenarse dicha aacuterea
Copia de objetos
Cuando se duplican objetos es muy sencillo especificar la distancia entre el objeto
original y su duplicado
Puede crear varias copias de los objetos y especificar su posicioacuten Por ejemplo puede
distribuir las copias de los objetos horizontalmente a la derecha o a la izquierda del
3
objeto original
Dibujos de estrellas
Las herramientas Estrella y Estrella compleja le permiten dibujar estrellas
raacutepidamente
Cambio de orden de objeto
Las funciones mejoradas Organizar 1048672 Orden le permiten cambiar el orden de apilamiento
de los objetos de una capa o paacutegina con facilidad
Asignacion de formato de texto
Las ventanas acoplables Formato de paacuterrafo y Formato de caracteres le dan
acceso a opciones de formato de texto utilizadas con frecuencia Ademaacutes las nuevas
funciones del menuacute Texto le permiten antildeadir tabuladores columnas marcas y
capitulares e insertar coacutedigos de formato tales como rayas y espacios sin salto
bull Puede adaptar texto a cualquier trayecto mediante la previsualizacioacuten de guiacuteas
dinaacutemicas lo cual le ayuda a situar el texto Despueacutes de ajustar el texto al trayecto
puede definir auacuten maacutes la posicioacuten del texto Por ejemplo puede descentrar con
facilidad el texto del trayecto y reflejarlo horizontal o verticalmente o de ambas
formas
bull Es muy sencillo seleccionar las fuentes adecuadas para su proyecto Ademaacutes de
previsualizar el texto seleccionado con las diferentes fuentes aplicadas ahora puede
raacutepidamente ver una lista de las diferentes familias de fuentes disponibles e identificar las
fuentes y estilos disponibles dentro de cada familia
bull Puede insertar guiones de separacioacuten silaacutebica que le permiten especificar doacutende se
dividiraacute una palabra cuando estaacute al final de una liacutenea Puede tambieacuten crear definiciones
personalizadas para los guiones de separacioacuten silaacutebica que le permiten
especificar doacutende se inserta un guioacuten en una palabra especiacutefica cada vez que eacutesta se
escribe en CorelDRAW
Colores directos
4
Se ha mejorado considerablemente la admisioacuten de colores directos Puede importar
exportar y previsualizar archivos que contengan colores directos Los efectos vectoriales
como biselados sombras transparencias rellenos de malla y mezclas ahora pueden
contener tanto colores de cuatricromiacutea como directos lo que hace que sean ideales para
la impresioacuten Ademaacutes se conservan los colores directos que se encuentran bajo los
efectos vectoriales en lugar de convertirlos a colores de cuatricromiacutea
Simulacioacuten de colores sobreimpresos
Puede previsualizar una simulacioacuten de coacutemo se mezclaraacuten los colores sobreimpresos en
el modo de visualizacioacuten Mejorada con sobreimpresiones Esta funcioacuten es muy uacutetil a
la hora de revisar sus proyectos
Correccioacuten de mapas de bits
El Laboratorio de ajuste de imagen le permite corregir el color y tono de fotografiacuteas y
otros mapas de bits de forma rapida y sencilla en un uacutenico lugar
Seguridad de PDF
Puede establecer opciones de seguridad para proteger los archivos PDF (Adobereg
Portable Document Format) que cree Las opciones de seguridad le permiten controlar
si y hasta que punto se puede tener acceso editar y reproducir un archivo PDF cuando
se visualiza en Adobereg Acrobatreg Puede asimismo abrir e importar archivos PDF
protegidos por contrasentildea
Compatibilidad entre archivos
CorelDRAW Graphics Suite X3 proporciona una mayor compatibilidad con muchos
formatos de archivos estaacutendar tales como PostScriptreg encapsulado (EPS) PostScriptreg
(PS o PRN) Corel DESIGNERreg Adobereg Illustratorreg (AI) PDF y Corelreg Paint
Shop Proreg (PSP) Si desea obtener maacutes informacioacuten consulte ldquoFormatos de archivordquo en
la Ayuda
CorelDRAW Design Collection
5
CorelDRAW Design Collection le ofrece plantillas profesionales listas para usar
desarrolladas en torno a diversos estilos de disentildeo Combinando disentildeos y estilos puede
crear folletos informativos originales y atractivos folletos publicitarios membretes
sobres tarjetas de visita y etiquetas
Herramientas de aprendizaje
bull Las Sugerencias le permiten conocer a fondo todas las herramientas de la caja de
herramientas seguacuten las utiliza
bull En Notas teacutecnicas de disentildeadores expertos especialistas de
CorelDRAWGraphics Suite de diferentes aacutembitos del mundo del disentildeo comparten
sus ideas enfoques consejos y meacutetodos
Instalacioacuten de aplicaciones de CorelDRAW Graphics Suite X3
Con el asistente de instalacioacuten es faacutecil instalar aplicaciones y componentes de
CorelDRAW Graphics Suite X3 Le permite lo siguiente
bull Instalar cualquier aplicacioacuten incluida en el paquete de software
bull Antildeadir y eliminar componentes de la instalacioacuten actual
bull Reparar la instalacioacuten actual reinstalando todas las funciones de la aplicacioacuten
bull Desinstalacioacuten de CorelDRAW Graphics Suite X3
Para editar o eliminar componentes de una instalacioacuten deCorelDRAW Graphics Suite X3
1 Cierre todas las aplicaciones
2 En la barra de tareas de Windows haga clic en Inicio 1048672 Panel de control
Si su sistema operativo es Windows 2000 haga clic en Inicio 1048672 Configuracioacuten 1048672
Panel de control
3 Haga doble clic en Agregar o quitar programas
6
4 En el cuadro de diaacutelogo Agregar o quitar programas seleccione
CorelDRAW Graphics Suite X3 de la lista y haga clic en Cambiar
5 En el asistente InstallShield haga clic en el botoacuten Modificar
6 Siga las instrucciones que aparecen a continuacioacuten
Para reparar una instalacioacuten de CorelDRAW Graphics Suite X3
1 Cierre todas las aplicaciones
2 En la barra de tareas de Windows haga clic en Inicio 1048672 Panel de control
Si su sistema operativo es Windows 2000 haga clic en Inicio 1048672 Configuracioacuten 1048672
Panel de control
3 Haga doble clic en Agregar o quitar programas
4 En el cuadro de diaacutelogo Agregar o quitar programas seleccione
CorelDRAW Graphics Suite X3 de la lista y haga clic en Cambiar
5 En el asistente InstallShield haga clic en el botoacuten Reparar
6 Siga las instrucciones que aparecen a continuacioacuten
Para desinstalar CorelDRAW Graphics Suite X3
1 En la barra de tareas de Windows haga clic en Inicio 1048672 Panel de control
Si utiliza el sistema operativo Windows 2000 haga clic en Inicio 1048672 Configuracioacuten
1048672 Panel de control
2 Haga doble clic en Agregar o quitar programas
3 En el cuadro de diaacutelogo Agregar o quitar programas seleccione
CorelDRAW Graphics Suite X3 de la lista y haga clic en Quitar
Si utiliza el sistema operativo Windows 2000 haga clic en el botoacuten Quitar
4 Siga las instrucciones del asistente InstallShield
Cambio de idioma de la interfaz de usuario y de la Ayuda
Si se ha instalado una aplicacioacuten en varios idiomas podraacute cambiar el idioma de la
interfaz de usuario y de la Ayuda cuando lo desee
7
Para cambiar el idioma de la interfaz de usuario y de la Ayuda
1 Haga clic en Herramientas 1048672 Opciones
2 En la lista de categoriacuteas haga clic en Global
3 Elija un idioma en el cuadro de lista Seleccione el idioma para la interfaz
4 Reinicie la aplicacioacuten
Registro de productos Corel
Es muy importante registrar los productos Corel El registro le da derecho a un acceso
raacutepido a las uacuteltimas actualizaciones del producto informacioacuten valiosa sobre versiones del
producto y acceso a descargas gratuitas artiacuteculos sugerencias y consejos y ofertas
especiales
El producto puede registrarse al instalar la aplicacioacuten o posteriormente
Puede realizar el registro de una de las siguientes maneras
bull En liacutenea puede iniciar el registro en liacutenea si su PC estaacute conectado a Internet en el
momento de instalar la aplicacioacuten graacutefica Corel Si no se detecta ninguna conexioacuten a
Internet aparece un cuadro de diaacutelogo con una lista de opciones
bull Por teleacutefono puede llamar al Servicio de Atencioacuten al Cliente de Corel maacutes cercano
Actualizacioacuten de productos Corel
Puede utilizar Update Manager de InstallShield para comprobar la existencia de
revisiones de software Corel y otros productos de software en liacutenea Cuando existan
revisiones de producto puede optar por descargarlas e instalarlas automaacuteticamente
Puede asimismo establecer la frecuencia con la que Update Manager comprueba la
existencia de revisiones de programa
Puede acceder a Update Manager haciendo clic en Actualizaciones de programas del
menuacute Inicio de la barra de tareas de Windows Para obtener informacioacuten acerca de
coacutemo utilizar Update Manager consulte los temas de ayuda del cuadro de diaacutelogo
Actualizacioacuten de productos Corel
Atencioacuten al Cliente de Corel
8
El Servicio de Atencioacuten al Cliente de Corel proporciona informacioacuten raacutepida y precisa
sobre las caracteriacutesticas de los productos y sus especificaciones precios disponibilidad
servicios y asistencia teacutecnica Para obtener la informacioacuten maacutes actualizada acerca de los
servicios de asistencia disponibles para su producto Corel visite wwwcorelessupport
Obtencioacuten de ayuda
Tiene a su disposicioacuten las siguientes herramientas
bull Guiacutea del usuario de Este manual del usuario proporciona informacioacuten sobre las
funciones del producto utilizadas habitualmente La Guiacutea del usuario estaacute en formato PDF
y se puede acceder a la misma por medio del menuacute Inicio de la barra
de tareas de Windows
bull Ayuda proporciona informacioacuten exhaustiva sobre las funciones del producto
directamente desde dentro del programa Puede mirar la lista de temas completa
comprobar el iacutendice o utilizar la herramienta de buacutesqueda para encontrar una
palabra o frase especiacuteficas Desde la ventana de Ayuda puede asimismo acceder a la
base de conocimientos de Corel del sitio web de Corel
bull Sugerencias proporciona informacioacuten sobre herramientas de la caja de
herramientas desde dentro del programa Cuando hace clic en una herramienta
aparece una sugerencia que le explica coacutemo se utiliza dicha herramienta
bull CorelTUTORtrade contiene una serie de tutoriales basados en proyectos que sirven
de introduccioacuten a las caracteriacutesticas baacutesicas y avanzadas de
CorelDRAW Graphics Suite X3
bull Manual de CorelDRAW lsquoNotas teacutecnicas de disentildeadores expertosrsquo una serie de
artiacuteculos escritos por expertos que utilizan CorelDRAW Graphics Suite X3 en su
trabajo diario Los artiacuteculos reconstruyen disentildeos que los autores han creado con
CorelDRAW Graphics Suite X3 El manual estaacute disponible en versioacuten impresa y en
formato PDF
bull Ayuda emergente le permite acceder a informacioacuten sobre los iconos y botones que
se encuentran en el programa Para ver la Ayuda emergente situacutee el puntero sobre
9
un icono botoacuten u otro control de la aplicacioacuten
Descripcioacuten del esoacio de trabajoSi se familiariza con la terminologiacutea y el espacio de trabajo de CorelDRAW le resultaraacute
maacutes faacutecil seguir los conceptos y procedimientos de este manual del usuario
En esta seccioacuten se familiarizaraacute con lo siguiente
bull Terminologiacutea y conceptos de CorelDRAW
bull Ventana de aplicacioacuten de CorelDRAW
bull Herramientas del espacio de trabajo de CorelDRAW
Terminologiacutea y conceptos de CorelDRAW
Antes de empezar a utilizar CorelDRAW le conviene familiarizarse con los teacuterminos
siguientes
Teacutermino DescripcioacutenObjeto Elemento de un dibujo como una imagen
forma liacutenea texto curva siacutembolo o capa
Dibujo El trabajo que crea con CorelDRAW por
ejemplo ilustraciones personalizadas
logotipos carteles y folletos
Graacutefico vectorial Imagen generada a partir de descripciones
matemaacuteticas que determinan la posicioacuten y
longitud de las liacuteneas asiacute como la direccioacuten
en la que se dibujan
Mapa de bits Imagen formada por cuadriacuteculas de piacutexeles
10
o
puntos
Ventana acoplable Ventana que contiene los comandos
disponibles y los valores relevantes para
una
herramienta o tarea especiacutefica
Menuacute lateral Botoacuten que abre un grupo de herramientas
Texto artiacutestico Texto al que se pueden aplicar efectos
especiales como sombras
Texto de paacuterrafo Tipo de texto al que se pueden aplicar
opciones de formato y que puede editarse
en
grandes bloques
Ventana de aplicacioacuten de CorelDRAW
Al iniciar CorelDRAW se abre la ventana de aplicacioacuten que contiene una ventana de
dibujo El rectaacutengulo del centro de la ventana de dibujo es la paacutegina de dibujo donde
se crea el dibujo Aunque es posible abrir maacutes de una ventana de dibujo los comandos
soacutelo pueden aplicarse a la ventana de dibujo activa
A continuacioacuten se ilustra la ventana de aplicacioacuten de CorelDRAW Seguidamente
encontraraacute una descripcioacuten de sus partes
11
Componente Descripcioacuten
Barra de menuacutes Aacuterea que contiene opciones de menuacute
desplegable
Barra de propiedades Barra acoplable con comandos relacionados
con la herramienta u objeto activos Por
ejemplo cuando la herramienta Texto se
encuentra activa la Barra de propiedades de
texto muestra comandos para crear y editar
texto
Barra de herramientas Barra acoplable que contiene accesos
directos
a comandos de menuacute u otros
Barra de tiacutetulo El aacuterea que muestra el tiacutetulo del dibujo
abierto
Reglas Bordes horizontales y verticales que se
utilizan para determinar el tamantildeo y
12
posicioacuten de los objetos de un dibujo
Caja de herramientas Barra flotante de herramientas para crear
rellenar y modificar objetos del dibujo
Ventana de dibujo El aacuterea fuera de la paacutegina de dibujo
delimitada por las barras de desplazamiento
y los controles de la aplicacioacuten
Paacutegina de dibujo El aacuterea rectangular dentro de la ventana de
dibujo Es la zona imprimible del aacuterea de
trabajo
Paleta de colores Barra acoplable que contiene muestras de
color
Ventana acoplable Ventana que contiene los comandos
disponibles y los valores relevantes para
una
herramienta o tarea especiacutefica
Barra de estado Aacuterea situada en la parte inferior de la
ventana de aplicacioacuten que contiene
informacioacuten sobre propiedades de objeto
como el tipo tamantildeo color relleno y
resolucioacuten La barra de estado tambieacuten
muestra la posicioacuten actual del ratoacuten
Explorador de documentos Aacuterea situada en la parte inferior izquierda
de
la ventana de aplicacioacuten que contiene
controles para desplazarse entre paacuteginas y
antildeadir paacuteginas
Explorador Botoacuten que se encuentra en la esquina
inferior
derecha y que abre una pantalla maacutes
pequentildea para facilitar el desplazamiento por
13
el dibujo
Herramientas del espacio de trabajo de CorelDRAW
A los comandos de la aplicacioacuten se accede a traveacutes de la barra de menuacutes las barras de
herramientas la caja de herramientas la barra de propiedades y las ventanas acoplables
La barra de propiedades y las ventanas acoplables proporcionan acceso a los comandos
relacionados con la herramienta activa o la tarea actual La barra de propiedades las
ventanas acoplables las barras de herramientas y la caja de herramientas pueden abrirse
cerrarse y desplazarse por la pantalla como desee
Barra de herramientas estaacutendar
La barra de herramientas estaacutendar que es la que se muestra de forma predeterminada
contiene botones que sirven de acceso directo a muchos comandos de menuacute
Si desea obtener informacioacuten sobre coacutemo personalizar la posicioacuten el contenido y el
aspecto de las barras de herramientas consulte ldquoPersonalizacioacuten de barras de
herramientasrdquo en la Ayuda
Haga clic en este botoacuten Para
Iniciar un dibujo nuevoAbrir un dibujoGuardar un dibujoImprimir un dibujoCortar los objetos seleccionados yalmacenarlos en el PortapapelesCopiar los objetos seleccionados en elPortapapelesPegar el contenido del Portapapeles en undibujoDeshacer una accioacutenRestaurar una accioacuten despueacutes de deshacerlaImportar un dibujoExportar un dibujo
14
Iniciar aplicaciones CorelAcceder al sitio Web Corel GraphicsCommunityEstablecer un nivel de zoom
Informacioacuten adicional sobre las barras de herramientas
Ademaacutes de la barra de herramientas estaacutendar CorelDRAW incluye barras de
herramientas para determinados tipos de tareas Por ejemplo la barra de herramientas
Texto contiene comandos relacionados con el uso de la herramienta Texto Si utiliza una
barra de herramientas con frecuencia puede mostrarla en el espacio de trabajo de forma
permanente
En la siguiente tabla se describen las barras de herramientas especiales
Barra de herramientas DescripcioacutenYahoo Barra de herramientas Le permite acceder a los servicios de
Yahoocom como Calendario y Correo asiacutecomo utilizar Yahoo Buscar en WebNecesita conexioacuten a Internet para utilizar laBarra de herramientas de Yahoo
Texto Contiene comandos para alinear y asignarformato a texto
Zoom Contiene comandos para aumentar y reduciruna paacutegina de dibujo Para ello permiteespecificar un porcentaje de la vista originalhacer clic en la herramienta Zoom yseleccionar una visualizacioacuten de paacutegina
Internet Contiene comandos para las herramientasrelacionadas con Web para crear imaacutegenescambiantes y publicar en Internet
Imprimir fusioacuten Contiene comandos para las opciones deimpresioacuten de fusioacuten que combinan texto conun dibujo por ejemplo la creacioacuten y carga dearchivos de datos la creacioacuten de campos dedatos para texto variable y la insercioacuten decampos de impresioacuten de fusioacuten
Transformar Contiene comandos para inclinar girar yreflejar objetos
Visual Basic para aplicaciones Contiene comandos para editar probar y
15
ejecutar comandos de VBA
Descripcioacuten de la caja de herramientas
Los menuacutes laterales se abren para mostrar un conjunto de herramientas de CorelDRAW
relacionadas entre siacute Una pequentildea flecha situada en la esquina inferior derecha de un
botoacuten de la caja de herramientas indica que se trata de un menuacute lateral por ejemplo el
menuacute lateral Edicioacuten de formas Al hacer clic en la flecha de un menuacute lateral se
abre un conjunto de herramientas relacionadas Para expandir el menuacute lateral haga clic
en los tiradores situados en el extremo del menuacute y arraacutestrelos
La siguiente tabla contiene una descripcioacuten de los menuacutes laterales y herramientas
incluidos en la caja de herramientas de CorelDRAW
Menuacutes laterales
Edicioacuten de formas Permite acceder a las herramientas Forma Pincel
deformador Pincel agreste y Transformacioacuten libre
Herramienta Recortar Permite acceder a las herramientas Recortar
Cuchillo Borrador y Eliminar segmento virtual
Zoom Permite acceder a las herramientas Zoom y Mano
Curva Permite acceder a las herramientas Mano
libre Beacutezier Medios artiacutesticos Pluma Poliliacutenea Curva de 3 puntos Conexioacuten
interactiva y Cotas
Herramientas inteligentes Permite acceder a las herramientas Relleno
inteligente y Dibujo inteligente
Rectaacutengulo Permite acceder a las herramientas Rectaacutengulo y Rectaacutengulo de 3
puntos
Elipse Permite acceder a las herramientas Elipse y
16
Elipse de 3 puntos
Objeto Permite acceder a las herramientas
Poliacutegono Estrella Estrella compleja
Papel graacutefico y Espiral
Perfect Shapestrade Permite acceder a las herramientas Formas
baacutesicas Formas de flecha Formas de
diagrama de flujo Formas de orla y
Formas de notas
Herramientas interactivas Permite acceder a las herramientas
Mezcla
interactiva Contorno interactivo
Distorsioacuten interactiva Sombra
interactiva Envoltura interactiva
Extrusioacuten interactiva y Transparencia
interactiva
Cuentagotas Permite acceder a las herramientas
Cuentagotas y Bote de pintura
Contorno Permite acceder a los cuadros de
diaacutelogo
Pluma del contorno y Color del
contorno a una seleccioacuten de contornos de
diferentes grosores y a la ventana acoplable
Color
Relleno Permite acceder a la ventana acoplable
Color y a los cuadros de diaacutelogo Color de
relleno Relleno degradado Relleno de
patroacuten Relleno de textura y Relleno
17
PostScriptreg
Relleno interactivo Permite acceder a las herramientas Relleno
interactivo y Relleno interactivo de malla
HerramientasHerramienta Descripcioacuten
La herramienta Seleccioacuten permite
seleccionar inclinar girar y modificar el
tamantildeo de los objetos
La herramienta Forma permite modificar la
forma de los objetos
La herramienta Pincel Deformador
permite distorsionar un objeto vectorial
arrastrando el cursor a lo largo de su
contorno
El Pincel Agreste permite distorsionar el
contorno de los objetos vectoriales
arrastrando el cursor a lo largo del
contorno
La herramienta Transformacioacuten libre
permite transformar un objeto utilizando las
herramientas Rotacioacuten libre Rotacioacuten con
aacutengulo Escala e Inclinacioacuten
La herramienta Recortar permite eliminar
las partes que no necesite del dibujo
La herramienta Cuchillo permite cortar los
objetos
La herramienta Borrador permite eliminar
partes del dibujo
18
La herramienta Eliminar segmento virtual
permite borrar partes de objetos que se
encuentran entre intersecciones
La herramienta Zoom permite cambiar el
nivel de aumento de la ventana de dibujo
La herramienta Mano permite controlar la
parte del dibujo visible en la ventana de
dibujo
La herramienta Mano alzada permite
dibujar segmentos de liacuteneas y curvas
La herramienta Beacutezier permite dibujar
curvas segmento a segmento
La herramienta Medios artiacutesticos
proporciona acceso a las herramientas
Pincel Diseminador Pluma caligraacutefica y
Presioacuten
La herramienta Pluma permite dibujar
curvas segmento a segmento
La herramienta Poliliacutenea permite dibujar
liacuteneas y curvas en modo de
previsualizacioacuten
La herramienta Curva de 3 puntos permite
dibujar una curva a partir de la definicioacuten
de
tres puntos inicial central y final
La herramienta Conexioacuten interactiva
permite unir dos objetos mediante una
liacutenea
La herramienta Cotas permite dibujar
liacuteneas
19
de cota verticales horizontales inclinadas y
angulares
La herramienta Relleno inteligente le
permite crear objetos a partir de aacutereas
demarcadas y a continuacioacuten aplicar un
relleno a dichos objetos
La herramienta Dibujo inteligente
convierte los trazos a mano alzada en
formas
baacutesicas y curvas suavizadas
La herramienta Rectaacutengulo permite dibujar
rectaacutengulos y cuadrados
La herramienta Rectaacutengulo de 3 puntos le
permite dibujar rectaacutengulos sesgados
La herramienta Elipse permite dibujar
elipses y ciacuterculos
La herramienta Elipse de 3 puntos le
permite dibujar elipses sesgadas
La herramienta Poliacutegono permite dibujar
poliacutegonos y estrellas simeacutetricos
La herramienta Estrella le permite dibujar
estrellas perfectas
La herramienta Estrella compleja le
permite
dibujar estrellas complejas con lados que se
intersectan
La herramienta Papel graacutefico permite
dibujar una cuadriacutecula de liacuteneas similar a la
del papel graacutefico
20
La herramienta Espiral permite dibujar
espirales simeacutetricas y logariacutetmicas
La herramienta Formas baacutesicas permite
elegir entre una serie de formas como una
estrella de seis puntas una cara sonriente o
un triaacutengulo rectaacutengulo
La herramienta Formas de flecha permite
dibujar flechas con distintas formas
direcciones y nuacutemeros de puntas
La herramienta Formas de diagrama de
flujo permite dibujar siacutembolos de
diagramas
de flujo
La herramienta Formas de orla permite
dibujar formas de cintas y explosiones
La herramienta Formas de notas permite
dibujar notas y etiquetas
La herramienta Texto permite escribir
palabras directamente en la pantalla como
texto artiacutestico o de paacuterrafo
La herramienta Mezcla interactiva permite
mezclar dos objetos
La herramienta Silueta interactiva permite
aplicar una silueta a un objeto
La herramienta Distorsioacuten interactiva
permite aplicar una distorsioacuten Empujar y
tirar Cremallera o Torbellino a un objeto
La herramienta Sombra interactiva
permite
aplicar una sombra a un objeto
21
La herramienta Envoltura interactiva
permite arrastrar los nodos de la envoltura
para distorsionar un objeto
La herramienta Extrusioacuten interactiva
permite aplicar la ilusioacuten de profundidad a
los objetos
La herramienta Transparencia interactiva
permite aplicar transparencias a los objetos
La herramienta Cuentagotas permite
seleccionar y copiar propiedades de objeto
como relleno grosor de contorno tamantildeo y
efectos de un objeto de la ventana de
dibujo
La herramienta Bote de pintura permite
aplicar propiedades de objeto como
relleno
grosor de contorno tamantildeo y efectos a un
objeto de la ventana de dibujo tras haberlas
seleccionado con la herramienta
Cuentagotas
La herramienta Contorno permite definir
las
propiedades del contorno
La herramienta Relleno permite definir las
propiedades de relleno
La herramienta Relleno interactivo
permite
aplicar distintos rellenos
22
La herramienta Relleno interactivo de
malla permite aplicar una cuadriacutecula de
malla a un objeto
Barra de propiedades
La Barra de propiedades muestra las funciones maacutes habituales relacionadas con la
herramienta activa o la tarea actual Aunque parece una barra de herramientas el
contenido de la Barra de propiedades cambia seguacuten la herramienta o tarea
Por ejemplo al hacer clic en la herramienta Texto de la caja de herramientas la barra
de propiedades soacutelo muestra comandos relacionados con texto En el siguiente ejemplo
la barra de propiedades muestra herramientas de texto formato alineacioacuten y edicioacuten
Puede personalizar el contenido y la posicioacuten de la barra de propiedades seguacuten sus
Necesidades
Ventanas acoplables
Las ventanas acoplables muestran los mismos tipos de controles que un cuadro de
diaacutelogo como botones de comando opciones y cuadros de lista A diferencia de la
mayoriacutea de los cuadros de diaacutelogo es posible mantener abiertas las ventanas acoplables
mientras se trabaja con un documento para asiacute poder acceder raacutepidamente a los
comandos y experimentar con distintos efectos
Un ejemplo es laventana acoplablePropiedades de objetoCuando esta ventanaacoplable se encuentraabierta es posible hacerclic en un objeto en laventana de dibujo y verel formato las
23
dimensiones y otraspropiedades del objeto
Las ventanas acoplables pueden estar acopladas o flotantes Al acoplar una ventana
acoplable eacutesta se fija al borde de la ventana de aplicacioacuten Al desacoplarla eacutesta se separa
de otros componentes del espacio de trabajo para poder desplazarla faacutecilmente Tambieacuten
es posible contraer las ventanas acoplables para ahorrar espacio en pantalla
24
Izquierda Ventanas acopladas y anidadas Derecha Una ventana acoplableflotante Para acoplar una ventana acoplable flotante haga clic en la barrade tiacutetulo de la ventana y arrastre para situar el cursor en el borde de laventana de dibujo Para cerrar una ventana acoplable haga clic en el botoacutenX situado en la esquina superior para contraer o expandir una ventanaacoplable haga clic en el botoacuten de flecha situado en la esquina superior
Barra de estado
La barra de estado muestra informacioacuten sobre los objetos seleccionados (como color tipo
de relleno y contorno la posicioacuten del cursor y los comandos relacionados)
25
Si desea obtener informacioacuten sobre coacutemo personalizar el contenido y el aspecto de la
barra de estado consulte ldquoPersonalizacioacuten de la barra de estadordquo en la Ayuda
26
Procedimientos iniciales enCorelDrawCon CorelDRAW es posible crear y editar dibujos
En esta seccioacuten se familiarizaraacute con lo siguiente
bull Graacuteficos vectoriales y mapas de bits
bull Inicio y apertura de dibujos
bull Buacutesqueda insercioacuten y almacenamiento de contenidos
bull Exploracioacuten de las funciones baacutesicas de CorelDRAW
bull Coacutemo deshacer rehacer y repetir acciones
bull Aplicacioacuten de zoom y visualizacioacuten panoraacutemica
bull Almacenamiento de dibujos
bull Cierre de dibujos y salida de CorelDRAW
Acerca de graacuteficos vectoriales y mapas de bits
Los dos tipos principales de graacuteficos de PC son graacuteficos vectoriales y mapas de bits Los
graacuteficos vectoriales se componen de liacuteneas y curvas y se generan a partir de
descripciones matemaacuteticas que determinan la posicioacuten longitud y direccioacuten en la que se
dibujan las liacuteneas Los mapas de bits tambieacuten conocidos como imaacutegenes raacutester se
componen de cuadrados diminutos que reciben el nombre de piacutexeles cada piacutexel se
asigna a una ubicacioacuten en la imagen y contiene valores de color numeacutericos
Los graacuteficos vectoriales resultan ideales para logotipos e ilustraciones porque son
independientes de la resolucioacuten y pueden escalarse a cualquier tamantildeo o imprimirse y
visualizarse a cualquier resolucioacuten sin perder detalles ni calidad Ademaacutes con los
graacuteficos vectoriales puede producir contornos niacutetidos y claros
27
Los mapas de bits resultan excelentes para fotografiacuteas y dibujos digitales porque
reproducen muy bien las gradaciones de color Los mapas de bits son dependientes de la
resolucioacuten Es decir representan un nuacutemero fijo de piacutexeles Si bien tienen muy buen
aspecto en su tamantildeo real puede que se muestren dentados o pierdan calidad de imagen
cuando se escalan o cuando se muestran o imprimen a una resolucioacuten mayor de la original
Puede crear graacuteficos vectoriales en CorelDRAW Puede asimismo importar mapas de
bits (tales como archivos JPEG y TIFF) en CorelDRAW e integrarlos en sus dibujos
Para obtener informacioacuten acerca de coacutemo trabajar con mapas de bits
La ilustracioacuten superior es un graacutefico vectorial compuesto por liacuteneas y rellenosLa versioacuten inferior es un mapa de bits compuesto por piacutexeles
Inicio y apertura de dibujo
CorelDRAW permite empezar a dibujar en una paacutegina en blanco en una plantilla o a
partir de un dibujo existente
La paacutegina en blanco da libertad para especificar todos los aspectos de un dibujo
28
La plantilla proporciona un punto de partida que otorga plena libertad de
personalizacioacuten al usuario Las plantillas incluidas en CorelDRAW estaacuten disponibles en
las siguientes categoriacuteas
bull Paacutegina completa
bull Etiqueta
bull Sobre
bull Plegado por un lado
bull Web
Si el dibujo se basa en otro existente pueden utilizarse de nuevo los objetos y las
configuraciones de paacutegina CorelDRAW permite abrir dibujos existentes guardados en
distintos formatos de archivo Sin embargo quizaacute no pueda abrir ciertos archivos
dependiendo de su tipo y contenidos En tales casos puede probar a importar los
archivos como objetos en un dibujo abierto Si desea obtener informacioacuten sobre los
formatos de archivo que se pueden importar en CorelDRAW
Para iniciar CorelDRAW
bull Haga clic en Inicio
1048672 Todos los programas
1048672 CorelDRAW Graphics Suite X3
1048672CorelDRAWX3
Para iniciar un dibujo
Para realice lo siguenteEmpezar un dibujo en una pagina en blanco Haga clic en Archivo 1048672 Nuevo
Empezar un dibujo a partir de una plantilla Haga clic en Archivo 1048672 Nuevo conplantilla haga clic en la fichacorrespondiente a la categoriacutea de plantillaque desee y elija una plantilla
Para abrir un dibujo
29
1 Haga clic en Archivo 1048672 Abrir
2 Elija la carpeta en la que estaacute almacenado el dibujo
3 Haga clic en el nombre de un archivo
Para asegurarse de que abre el dibujo que desea active la casilla de seleccioacuten
Previsualizacioacuten para ver una miniatura del dibujo
4 Haga clic en Opciones para mostrar opciones e informacioacuten de archivo adicionales
Si el dibujo es de CorelDRAW 11 o anterior y contiene texto en un idioma distinto
al del sistema operativo elija la opcioacuten correspondiente del cuadro de lista Paacutegina
de coacutedigos para asegurarse de que el texto se convierta correctamente a caracteres
Unicode
5 Active cualquiera de las casillas de seleccioacuten siguientes
bull Extraer perfil ICC incorporado permite almacenar el perfil ICC (International
Color Consortium) incorporado en la carpeta de color en la que se ha instalado la
aplicacioacuten
bull Mantener capas y paacuteginas le permite mantener las capas y paacuteginas cuando
abre los archivos Si desactiva la casilla de seleccioacuten todas las capas se combinan
en una uacutenica capa
6 Haga clic en Abrir
Operaciones con liacuteneas contornos y pinceladas
En CorelDRAW puede antildeadir liacuteneas y pinceladas por medio de diversas teacutecnicas y
herramientas Despueacutes de dibujar liacuteneas o aplicar pinceladas a las liacuteneas puede asignar
diferentes formatos a estos elementos Tambieacuten puede dar formato a los contornos que
rodean a los objetos CorelDRAW ofrece objetos preestablecidos que puede diseminar en
una liacutenea Puede asimismo crear liacuteneas de flujo y de cotas en sus dibujos Tambieacuten puede
dibujar liacuteneas utilizando el reconocimiento de forma
30
En esta seccioacuten se familiarizaraacute con lo siguiente
bull Dibujo de liacuteneas
bull Dibujo de liacuteneas caligraacuteficas sensibles a la presioacuten y preestablecidas
bull Formato de liacuteneas y contornos
bull Copia conversioacuten y eliminacioacuten de contornos
bull Aplicacioacuten de pinceladas
bull Diseminacioacuten de objetos a lo largo de una liacutenea
bull Dibujo de liacuteneas de flujo y de cota
Dibujo de liacuteneas
Una liacutenea es un trayecto entre dos puntos Las liacuteneas pueden consistir de varios segmentos
y eacutestos pueden ser curvos o rectos Los segmentos de la liacutenea estaacuten conectados por nodos
que se representan por medio de pequentildeos cuadrados CorelDRAW proporciona numerosas
herramientas que le permiten dibujar liacuteneas curvas y rectas asiacute como liacuteneas que contienen
tanto segmentos curvos como rectos
Herramientas Mano alzada y Poliliacutenea
Las herramientas Mano alzada y Poliliacutenea le permiten dibujar liacuteneas a mano alzada como
si estuviera haciendo esbozos en un cuaderno Si se equivocara mientras dibuja puede
borrar la parte en cuestioacuten inmediatamente y seguir dibujando A la hora de dibujar liacuteneas o
segmentos rectos los puede restringir a liacuteneas rectas verticales u horizontales
La herramienta Mano alzada le permite controlar la suavidad de la liacutenea curva que estaacute
dibujando asiacute como antildeadir segmentos a una liacutenea existente A su vez la herramienta
Poliliacutenea es la maacutes adecuada para dibujar raacutepidamente una liacutenea compleja que conste de
segmentos curvos y rectos
Herramientas Beacutezier y Pluma
Las herramientas Beacutezier y Pluma le permiten dibujar liacuteneas segmento a segmento
colocando cada nodo con precisioacuten y controlando la forma de cada segmento curvo Si
31
utiliza la herramienta Pluma puede previsualizar los segmentos de la liacutenea que estaacute
dibujando
Herramienta Curva de 3 puntos
La herramienta Curva de 3 puntos le permite dibujar liacuteneas curvas sencillas especificando
su anchura y altura Esta herramienta se utiliza para crear formas en arco raacutepidamente sin
tener que manipular nodos
Herramienta Dibujo inteligente
La herramienta Dibujo inteligente le permite utilizar el reconocimiento de forma para
dibujar liacuteneas rectas y curvas
Utilizacioacuten de nodos y tiradores de control
Algunas liacuteneas tienen nodos y tiradores de control que se pueden manipular al dibujar para
dar forma a las liacuteneas Si desea obtener informacioacuten sobre tipos de nodo
Dibujo de liacuteneas con la herramienta Mano alzada
1 Abra el menuacute lateral Curva y haga clic en la herramienta Poliliacutenea
2 Realice uno de los pasos siguientes
bull Para dibujar un segmento recto haga clic donde desea que comience el segmento de la
liacutenea y haga clic donde desea que termine
bull Para dibujar un segmento curvo haga clic donde deba comenzar el segmento y arrastre
en la paacutegina de dibujo Puede antildeadir cuantos segmentos desee y alternar entre segmentos
curvos y rectos
3 Haga doble clic para terminar la liacutenea
Dibujo de liacuteneas con la herramienta Beacutezier
1 Abra el menuacute lateral Curva y haga clic en la herramienta Beacutezier
2 Realice uno de los pasos siguientes
32
bull Para dibujar un segmento curvo haga clic donde desee situar el primer nodo y arrastre el
tirador de control hasta donde desee situar el siguiente nodo Suelte el botoacuten del ratoacuten y
arrastre el tirador de control para crear la curva
bull Para dibujar un segmento recto haga clic donde deba comenzar el segmento de la liacutenea y
a continuacioacuten haga clic donde deba terminar Puede antildeadir todos los segmentos que desee
3 Presione la barra espaciadora para terminar la liacutenea
Dibujo de liacuteneas con la herramienta Pluma
1 Abra el menuacute lateral Curva y haga clic en la herramienta Pluma
2 Realice uno de los pasos siguientes
bull Para dibujar un segmento curvo haga clic donde desee situar el primer nodo y arrastre el
tirador de control hasta donde desee situar el siguiente nodo Suelte el botoacuten del ratoacuten y
arrastre el tirador de control para crear la curva que desee
bull Para dibujar un segmento recto haga clic donde deba comenzar el segmento de la liacutenea y
a continuacioacuten haga clic donde deba terminar
3 Haga doble clic para terminar la liacutenea
Para dibujar una curva especificando su anchura y altura
1 Abra el menuacute lateral Curva y haga clic en la herramienta curva de 3 puntos
2 Haga clic en el punto donde debe comenzar la curva y luego en el punto donde debe
finalizar
3 Suelte el botoacuten del ratoacuten y haga clic en el punto en el que desee que esteacute el centro de la
curva
Dibujo de liacuteneas caligraacuteficas sensibles a la presioacuten y preestablecidas
CorelDRAW permite simular el efecto de una pluma caligraacutefica al dibujar liacuteneas El
grosor de las liacuteneas caligraacuteficas variacutea en funcioacuten de la direccioacuten de la liacutenea y el aacutengulo de
la plumilla De modo predeterminado las liacuteneas caligraacuteficas se muestran como formas
cerradas dibujadas con un laacutepiz El grosor de una liacutenea caligraacutefica se puede controlar
cambiando el aacutengulo de la liacutenea con respecto al aacutengulo de pluma caligraacutefica elegido
Para dibujar una liacutenea caligraacutefica
33
1 Abra el menuacute lateral Curva y haga clic en la herramienta Medios artiacutesticos
2 Haga clic en el botoacuten Pluma caligraacutefica de la barra de propiedades Si desea establecer la
anchura de la liacutenea escriba un valor en el cuadro Anchura de la herramienta Medios
artiacutesticos de la barra de propiedades
3 Escriba un valor en el cuadro Aacutengulo de pluma caligraacutefica de la barra de propiedades Si
desea suavizar los bordes de la liacutenea escriba un valor en el cuadro Suavizado mano alzada
de la barra de propiedades
4 Arrastre hasta que la liacutenea tenga la forma que desee
Para dibujar una liacutenea sensible a la presioacuten
1 Abra el menuacute lateral Curva y haga clic en la herramienta Medios artiacutesticos
2 Haga clic en el botoacuten Presioacuten de la barra de propiedades Si utiliza el ratoacuten presione las
teclas Flecha arriba o Flecha abajo para simular cambios en la presioacuten de la pluma y
determinar la anchura de la liacutenea
3 Arrastre hasta que la liacutenea tenga la forma que desee Si desea cambiar la anchura de la
liacutenea escriba un valor en el cuadro Anchura de la herramienta Medios artiacutesticos de la barra
de propiedades
Para dibujar una liacutenea preestablecida
1 Abra el menuacute lateral Curva y haga clic en la herramienta Medios artiacutesticos
2 Haga clic en el botoacuten Preestablecido de la barra de propiedades
3 Elija una forma de liacutenea preestablecida en el cuadro de lista Lista de trazos
preestablecidos Si desea suavizar los bordes de la liacutenea escriba un valor en el cuadro
Suavizado mano alzada de la barra de propiedades
4 Arrastre hasta que la liacutenea tenga la forma que desee Si desea establecer la anchura de la
liacutenea escriba un valor en el cuadro Anchura de la herramienta Medios artiacutesticos de la barra
de propiedades
Formato de liacuteneas y contornos
34
Las liacuteneas reciben el mismo tratamiento que los contornos de formas cerradas como
elipses y poliacutegonos Se puede cambiar el aspecto tanto de liacuteneas como de contornos
utilizando los controles del cuadro de diaacutelogo de la Pluma del contorno la paacutegina Contorno
de la ventana acoplable Propiedades de objeto y la barra de propiedades Por ejemplo se
puede especificar el color anchura y estilo de liacuteneas y contornos Se puede seleccionar un
estilo de esquina para controlar la forma de la esquina en las liacuteneas y seleccionar un estilo
de extremo de liacutenea para cambiar el aspecto de los puntos finales de una liacutenea La opcioacuten
predeterminada es que el contorno se aplique sobre el relleno de un objeto pero puede
aplicarse detraacutes del relleno de modo que el relleno se superponga al contorno Tambieacuten se
puede enlazar el grosor del contorno al tamantildeo de un objeto de modo que el contorno
aumente seguacuten aumenta el tamantildeo del objeto y disminuya seguacuten disminuye el tamantildeo del
objeto
Para especificar la configuracioacuten de liacuteneas y contornos
1 Seleccione un objeto
2 Abra el menuacute lateral de la herramienta Contorno y haga clic en el botoacuten del cuadro de
diaacutelogo Pluma del contorno
3 Abra el selector de color y haga clic en un color
4 Escriba un valor en el cuadro Anchura
5 Seleccione un estilo de liacutenea en el cuadro Estilo
Para crear un contorno caligraacutefico
1 Seleccione un objeto
2 Abra el menuacute lateral de la herramienta Contorno y haga clic en el botoacuten del cuadro de
diaacutelogo Pluma del contorno
3 En el aacuterea Esquinas active un estilo de esquina
4 En el aacuterea Caligrafiacutea escriba un valor en el cuadro Estirar para cambiar el grosor de la
plumilla El rango de valores es de 1 a 100 siendo 100 la opcioacuten predeterminada Si se
reducen los valores las plumillas cuadradas se vuelven rectangulares y las plumillas
redondas se vuelven ovaladas lo que crea un efecto caligraacutefico auacuten maacutes pronunciado
35
5 Escriba un valor en el cuadro Aacutengulo para cambiar la orientacioacuten de la pluma en relacioacuten
a la superficie de dibujo
Para antildeadir una punta de flecha 1 Seleccione una liacutenea o una curva
2 Abra el menuacute lateral de la herramienta Contorno y haga clic en el botoacuten Cuadro de
diaacutelogo Pluma del contorno
3 En el aacuterea Flechas abra el selector de flecha inicial y haga clic en una forma de final de
liacutenea
4 Abra el selector de flecha final y haga clic en una forma de final de liacutenea
Copia conversioacuten y eliminacioacuten de contornos
CorelDRAW permite copiar propiedades del contorno en otros objetos Para obtener
informacioacuten sobre la copia de propiedades del contorno consulte Se puede asimismo
convertir un contorno en un objeto y se puede eliminar un contorno Si se convierte un
contorno en un objeto se crea un objeto cerrado sin relleno con la forma del contorno
Pueden aplicarse rellenos y efectos especiales al nuevo objeto
Para convertir un contorno en un objeto 1 Seleccione un objeto
2 Haga clic en Organizar ` Convertir contorno en objeto
Para eliminar el contorno de un objeto
1 Seleccione un objeto
2 Abra el menuacute lateral de la herramienta Contorno y haga clic en el botoacuten Sin contorno
Aplicacioacuten de pinceladas
CorelDRAW permite aplicar diversas pinceladas preestablecidas desde trazos con punta
de flecha hasta los que se rellenan con patrones de arco iris Al dibujar una pincelada
preestablecida puede especificar algunos de sus atributos Por ejemplo puede modificar la
anchura de una pincelada y especificar su nivel de suavizado Tambieacuten es posible crear
36
pinceladas personalizadas por medio de un objeto o un grupo de objetos vectoriales
Despueacutes de crear una pincelada personalizada puede guardarlo como preestablecido
Para aplicar una pincelada preestablecida
1 Abra el menuacute lateral Curva y haga clic en la herramienta Medios artiacutesticos
2 Haga clic en el botoacuten Pincel de la barra de propiedades
3 Elija una pincelada en el cuadro Lista de pinceladas Si desea suavizar los bordes de la
pincelada escriba un valor en el cuadro Suavizado mano alzada de la barra de propiedades
4 Arrastre hasta que la pincelada tenga la forma que desee Si desea establecer la anchura
de la pincelada escriba un valor en el cuadro Anchura de la herramienta Medios artiacutesticos
de la barra de propiedades
Para crear una pincelada personalizada
1 Seleccione un objeto o un grupo de objetos
2 Abra el menuacute lateral Curva y haga clic en la herramienta Medios artiacutesticos
3 Haga clic en el botoacuten Pincel de la barra de propiedades
4 Haga clic en el objeto o grupo de objetos
5 Haga clic en el botoacuten Guardar trazo de Medios artiacutesticos de la barra de propiedades
6 Escriba un nombre de archivo para la pincelada
7 Haga clic en Guardar
Diseminacioacuten de objetos a lo largo de una liacutenea
CorelDRAW permite diseminar una serie de objetos en una liacutenea Ademaacutes de los objetos
graacuteficos y de texto es posible importar mapas de bits y siacutembolos para diseminarlos a lo
largo de una liacutenea La apariencia de la liacutenea se controla ajustando el espacio entre los
objetos diseminados de forma que esteacuten maacutes proacuteximos o maacutes separados Tambieacuten se puede
modificar el orden de los objetos en la liacutenea Por ejemplo si disemina una serie de objetos
en la que incluya una estrella un triaacutengulo y un cuadrado puede cambiar el orden de
diseminacioacuten de forma que el cuadrado aparezca primero seguido del triaacutengulo y la
estrella CorelDRAW tambieacuten permite desplazar los objetos diseminados en la liacutenea
giraacutendolos en el trayecto o descentraacutendolos en cuatro posibles direcciones alternados a la
37
izquierda aleatoriamente o a la derecha Por ejemplo puede elegir un descentrado a la
izquierda para que los objetos diseminados se alineen a la izquierda del trayecto
Para diseminar objetos en una liacutenea
1 Abra el menuacute lateral Curva y haga clic en la herramienta Medios artiacutesticos
2 Haga clic en el botoacuten Diseminador de la barra de propiedades
3 Elija una lista de diseminador en el cuadro Lista de archivo de Lista de diseminador Si la
lista de diseminador que busca no figura en la lista haga clic en el botoacuten Examinar de la
barra de propiedades para seleccionar la carpeta donde se encuentra el archivo
4 Arrastre para dibujar la liacutenea
Para girar las liacuteneas de objetos diseminados
1 Seleccione la lista de diseminador que desee ajustar
2 Haga clic en el botoacuten Rotacioacuten de la barra de propiedades
3 Escriba un valor entre 0 y 360 en el cuadro Aacutengulo de la barra de propiedades Si desea
que cada objeto diseminado gire de forma incremental active la casilla de seleccioacuten Usar
incremento y escriba un valor en el cuadro Incremento
4 Active cualquiera de las opciones siguientes bull Basada en trayecto gira los objetos en
relacioacuten con la liacutenea bull Basada en paacutegina gira los objetos en relacioacuten con la paacutegina
5 Presione Intro
Para descentrar las liacuteneas de objetos diseminados
1 Seleccione una lista de diseminador
2 Haga clic en el botoacuten Descentrar de la barra de propiedades
3 Active la casilla de seleccioacuten Usar descentrado para descentrar los objetos del trayecto de
la liacutenea de diseminacioacuten Si desea ajustar la distancia de descentrado escriba un nuevo
valor en el cuadro Descentrar
4 Elija una direccioacuten de descentrado en el cuadro de lista Direccioacuten de descentrado Por
ejemplo si desea alternar entre la izquierda y la derecha de la liacutenea elija Alternado
Para crear una nueva lista de diseminador
1 Haga clic en Efectos ` Medios artiacutesticos
38
2 Seleccione un objeto un grupo de objetos o un siacutembolo
3 Haga clic en el botoacuten Guardar de la ventana acoplable Medios artiacutesticos
4 Active Diseminador de objetos
5 Haga clic en Aceptar 6 Escriba el nombre del archivo en el cuadro Nombre de archivo 7
Haga clic en Guardar
Dibujo de liacuteneas de cota y flujo
Existe la posibilidad de dibujar liacuteneas de organigramas para conectar las formas del
graacutefico Los objetos permanecen conectados por estas liacuteneas incluso al mover uno o ambos
objetos Si desea obtener informacioacuten sobre el dibujo de formas de diagrama de flujo
consulte ldquoDibujo de formas predefinidasrdquo en la paacutegina80 Puede dibujar liacuteneas de notas
para etiquetar y atraer la atencioacuten sobre unos objetos determinados
Para dibujar una liacutenea de flujo entre dos o maacutes objetos
1 Abra el menuacute lateral Curva y haga clic en la herramienta Conexioacuten interactiva
2 En la barra de propiedades haga clic en uno de los siguientes botones
bull Liacutenea de conexioacuten en aacutengulo Para crear una liacutenea de flujo que tenga aacutengulos rectos La
liacutenea de flujo puede constar de una serie de segmentos verticales u horizontales o de
ambos
bull Liacutenea de conexioacuten recta Para crear una liacutenea de flujo recta en cualquier aacutengulo
3 Arrastre un nodo de un objeto a un nodo de otro objeto
Para dibujar una nota
1 Abra el menuacute lateral Curva y haga clic en la herramienta Cotas
2 Haga clic en la herramienta Notas de la barra de propiedades
3 Haga clic en el punto donde debe comenzar el primer segmento de la nota
4 Haga clic en el punto donde debe comenzar el segundo segmento
5 Haga clic en el punto donde debe finalizar el segundo segmento Se muestra un cursor de
texto en el extremo final de la liacutenea de nota lo que indica doacutende escribir una etiqueta para
el objeto
6 Escriba el texto de la nota
Para dibujar una liacutenea de cota
39
1 Abra el menuacute lateral Curva y haga clic en la herramienta Cotas
2 En la barra de propiedades haga clic en uno de los siguientes botones
bull Herramienta Cota vertical Para crear una liacutenea de cota vertical que cubra la distancia
vertical entre dos nodos cualquiera (a lo largo del eje y)
bull Herramienta Cota horizontal Para crear una liacutenea de cota horizontal que cubra la
distancia horizontal entre dos nodos cualquiera (a lo largo del eje x)
bull Herramienta Cota modificada Para crear una liacutenea de cota modificada que cubra la
longitud de segmentos de liacuteneas modificados
bull Herramienta Cota automaacutetica Para crear una liacutenea de cota vertical u horizontal
3 Haga clic en los puntos inicial y final de la liacutenea de cota
4 Haga clic en el lugar donde desee colocar el texto de la cota
40
Dibujo de formasCorelDRAW permite dibujar formas baacutesicas y modificarlas utilizando herramientas de
efectos especiales y de variaciones de forma En esta seccioacuten se familiarizaraacute con lo
siguiente
bull Dibujo de rectaacutengulos y cuadrados
bull Dibujo de elipses ciacuterculos arcos y formas de sector
bull Dibujo de poliacutegonos y estrellas
bull Dibujo de espirales
bull Dibujo de cuadriacuteculas
bull Dibujo de formas predefinidas
bull Dibujo mediante reconocimiento de forma
Dibujo de rectaacutengulos y cuadrados
Con CorelDRAW puede dibujar rectaacutengulos y cuadrados Puede dibujar un rectaacutengulo o
cuadrado arrastrando en sentido diagonal por medio de la herramienta Rectaacutengulo o
especificando la anchura y altura por medio de la herramienta Rectaacutengulo de 3 puntos La
herramienta Rectaacutengulo de 3 puntos le permite dibujar rectaacutengulos sesgados raacutepidamente
Despueacutes de dibujar uno es posible cambiar su forma redondeando una o maacutes esquinas
Para redondear las esquinas de un rectaacutengulo o un cuadrado
1 Haga clic en un rectaacutengulo o en un cuadrado
2 Escriba valores en las aacutereas Redondez de esquinas de la barra de propiedades Para
aplicar la misma redondez a todas las esquinas haga clic en el botoacuten Redondear esquinas
simultaacuteneamente de la barra de propiedades
41
Para dibujar un rectaacutengulo o un cuadrado arrastrando en diagonal
Dibujar un rectaacutengulo Abra el menuacute lateral Rectaacutengulo y haga
clic en la herramienta Rectaacutengulo Arrastre
el cursor en la ventana de dibujo hasta que
el rectaacutengulo tenga el tamantildeo que desee
Dibujar un cuadrado Abra el menuacute lateral Rectaacutengulo y haga
clic en la herramienta Rectaacutengulo
Mantenga presionada la tecla Ctrl y arrastre
el cursor en la ventana de dibujo hasta que
el cuadrado adquiera el tamantildeo deseado
Dibujo de elipses ciacuterculos arcos y formas de sector
Puede dibujar una elipse o ciacuterculo arrastrando diagonalmente con la herramienta Elipse o
puede dibujar una elipse utilizando la herramienta Elipse de 3 puntos para especificar la
anchura y altura La herramienta Elipse de 3 puntos le permite crear raacutepidamente una elipse
a cualquier aacutengulo sin necesidad de rotar la elipse Por medio de la herramienta Elipse
puede dibujar un nuevo arco o forma de sector o puede dibujar una elipse o ciacuterculo y a
continuacioacuten cambiarlo a un arco o una forma de sector
Dibujar una elipse Abra el menuacute lateral Elipse y haga clic en
la herramienta Elipse Arrastre el cursor en
la ventana de dibujo hasta que la elipse
tenga el tamantildeo que desee
Dibujar un ciacuterculo Abra el menuacute lateral Elipse y haga clic en
la herramienta Elipse Mantenga
presionada la tecla Ctrl y arrastre el cursor
en la ventana de dibujo hasta que el ciacuterculo
adquiera el tamantildeo deseado
Para dibujar una elipse especificando su anchura y altura
1 Abra el menuacute lateral Elipse y haga clic en la herramienta Elipse de 3 puntos
42
2 En la ventana de dibujo arrastre el cursor para dibujar la liacutenea centrada de la elipse en el
aacutengulo que desee La liacutenea centrada recorre el centro de la elipse y determina su anchura
3 Desplace el puntero para definir la altura de la elipse y haga clic
Para dibujar un arco o una forma de sector
Dibujar un arco Abra el menuacute lateral Elipse y haga clic en
la herramienta Elipse Haga clic en el botoacuten
Arco de la barra de propiedades Arrastre el
cursor en la ventana de dibujo hasta que el
arco tenga la forma que desee
Dibujar una forma de sector Abra el menuacute lateral Elipse y haga clic en
la herramienta Elipse Haga clic en el botoacuten
Sector de la barra de propiedades Arrastre
el cursor en la ventana de dibujo hasta que
el sector tenga la forma que desee
Dibujo de poliacutegonos y estrellas
CorelDRAW le permite dibujar poliacutegonos y dos tipos de estrellas perfectas y complejas
Las estrellas perfectas son las estrellas claacutesicas y puede aplicar un relleno a la forma de
estrella en su totalidad Las estrellas complejas tienen lados que se cruzan y cuando se les
aplica un relleno se obtienen resultados muy originales
Para dibujar un poliacutegono
bull Abra el menuacute lateral Objeto haga clic en la herramienta Poliacutegono y arrastre el cursor
por la ventana de dibujo hasta que el poliacutegono alcance el tamantildeo deseado
Para dibujar una estrella
Dibujar una estrella perfecta Abra el menuacute lateral Objeto haga clic en la
herramienta Estrella y arrastre el cursor por
la ventana de dibujo hasta que la estrella
43
alcance el tamantildeo deseado
Dibujar una estrella compleja Abra el menuacute lateral Objeto haga clic en la
herramienta Estrella compleja y arrastre el
cursor por la ventana de dibujo hasta que la
estrella alcance el tamantildeo deseado
Para modificar un poliacutegono
Cambiar el nuacutemero de lados de un poliacutegono Seleccione un poliacutegono escriba un valor en
el cuadro Nuacutemero de puntos o lados en
poliacutegono estrella o estrella compleja de la
barra de propiedades y presione Intro
Perfilar las puntas de una estrella Seleccione una estrella y escriba un valor
en el cuadro Perfilado de estrella y estrella
compleja de la barra de propiedades
Cambiar la forma de una estrella Seleccione una estrella haga clic en la
herramienta Forma y arrastre un nodo de
la estrella
Dibujo de espirales
Es posible dibujar dos tipos de espirales simeacutetricas y logariacutetmicas Las espirales simeacutetricas
se expanden por igual de manera que la distancia entre las revoluciones sea constante Las
espirales logariacutetmicas se expanden con distancias crecientemente mayores entre las
revoluciones Es posible definir el grado en que una espiral logariacutetmica se expande hacia
fuera
Para dibujar una espiral
1 Abra el menuacute lateral Objeto y haga clic en la herramienta Espiral
2 Escriba un valor en el recuadro Revoluciones de espiral de la barra de propiedades
3 En la barra de propiedades haga clic en uno de los siguientes botones bull Espiral simeacutetrica
bull Espiral logariacutetmica Si desea cambiar la cantidad en que la espiral se expande conforme se
mueve hacia fuera desplace el deslizador Factor de expansioacuten de espiral
44
4 Arrastre el cursor en diagonal en la ventana de dibujo hasta que la espiral tenga el tamantildeo
necesario
Para desagrupar una cuadriacutecula
1 Seleccione una cuadriacutecula con la herramienta Seleccioacuten
2 Haga clic en Organizar ` Desagrupar
Dibujo de formas predefinidas
Gracias a la coleccioacuten Formas perfectas puede dibujar formas predefinidas Ciertas formas
maacutes concretamente las formas baacutesicas formas de flecha formas de orla y formas de notas
contienen glifos Puede arrastrar un glifo para modificar el aspecto de una forma
Para dibujar una forma predefinida
1 Abra el menuacute lateral Formas perfectas y haga clic en una de las herramientas siguientes
bull Formas baacutesicas
bull Formas de flecha
bull Formas de diagrama de flujo
bull Formas de orla
bull Formas de notas
2 Abra el selector Formas perfectas de la barra de propiedades y haga clic en una forma
3 Arrastre el cursor en la ventana de dibujo hasta que la forma tenga el tamantildeo que desee
Para modificar una forma predefinida
1 Seleccione una forma que contenga un glifo
2 Arrastre un glifo hasta darle la forma que desee
Para antildeadir texto a una forma predefinida
1 Haga clic en la herramienta Texto
2 Situacutee el cursor dentro del contorno de la forma hasta que se convierta en un cursor de
texto
3 Escriba dentro de la forma seleccione una fuente y formatee el texto
45
Dibujo mediante reconocimiento de forma
Puede utilizar la herramienta Dibujo inteligente para dibujar trazos a mano alzada que
pueden reconocerse y convertirse en formas baacutesicas Los rectaacutengulos y las elipses se
transforman en objetos nativos de CorelDRAW Los trapezoides y los paralelogramos se
transforman en objetos de Formas perfectas Las liacuteneas los triaacutengulos los cuadrados los
rombos los ciacuterculos y las flechas se transforman en objetos de curvas Si un objeto no se
transforma en una forma se suaviza Los objetos y curvas dibujados mediante
reconocimiento de forma pueden editarse Puede establecer el nivel al que CorelDRAW
reconoce formas y las convierte en objetos Puede asimismo especificar el grado de
suavidad que se le aplica a las curvas
Para dibujar una forma o una liacutenea mediante reconocimiento de forma
1 Haga clic en la herramienta Dibujo inteligente
2 Elija un nivel de reconocimiento en el cuadro de lista Nivel de reconocimiento de la
barra de propiedades
3 Elija un nivel de suavizado en el cuadro de lista Nivel de suavizado de la barra de
propiedades
4 Dibuje una forma o una liacutenea en la ventana de dibujo
Para establecer la demora de reconocimiento de forma
1 Haga clic en Herramientas ` Personalizacioacuten
2 En la lista de categoriacuteas Caja de herramientas haga clic en la herramienta Dibujo
inteligente
3 Desplace el deslizador Demora de reconocimiento de forma
Para hacer una correccioacuten durante el reconocimiento de una forma
bull Antes de que transcurra el periodo de demora de reconocimiento mantenga presionada la
tecla Mayuacutes y arrastre el cursor sobre el aacuterea donde desea realizar una correccioacuten
Debe empezar a borrar la forma o la liacutenea en el uacuteltimo punto dibujado
Para cambiar el grosor del contorno de un objeto dibujado mediante reconocimiento
de forma
46
1 Haga clic en la herramienta Dibujo inteligente
2 Haga clic en la forma
3 En el cuadro de lista Anchura de contorno de la barra de propiedades elija un grosor de
contorno
Operaciones con objetosLas operaciones con objetos son una parte esencial de la creacioacuten de dibujos En esta
seccioacuten se familiarizaraacute con lo siguiente
bull Seleccioacuten de objetos
bull Copia duplicacioacuten y eliminacioacuten de objetos
bull Copia de propiedades de objeto transformaciones y efectos
bull Creacioacuten de objetos de aacutereas rodeadas
bull Creacioacuten de un liacutemite alrededor de los objetos seleccionados
bull Clonacioacuten de objetos
bull Colocacioacuten de objetos
bull Alineacioacuten y distribucioacuten de objetos
bull Ajuste de objetos
bull Uso de guiacuteas dinaacutemicas
bull Cambio de orden de objetos
bull Asignacioacuten de tamantildeo y aplicacioacuten de escala a objetos
bull Rotacioacuten y reflejo de objetos
bull Agrupamiento de objetos
bull Combinacioacuten de objetos
Seleccioacuten de objetos
Para modificar un objeto antes hay que seleccionarlo Puede seleccionar objetos visibles
objetos ocultos por otros objetos o bien un solo objeto de un grupo o un grupo anidado
47
Ademaacutes puede seleccionar objetos en el orden en el que se crearon seleccionar todos los
objetos a la vez y deseleccionar objetos
Para seleccionar objetos
Seleccionar un objeto Haga clic en un objeto con la herramienta
Seleccioacuten
Seleccionar varios objetos Mantenga presionada la tecla Mayuacutes y haga
clic en cada uno de los objetos que desee
seleccionar
Seleccionar un objeto empezando por el
primer objeto creado y siguiendo hacia el
uacuteltimo objeto creado
Presione Mayuacutes + Tabulador hasta que
aparezca un recuadro de seleccioacuten alrededor
del objeto que desee seleccionar
Seleccionar un objeto empezando por el
uacuteltimo objeto creado y retrocediendo hacia
el primer objeto creado
Presione Tabulador hasta que aparezca un
cuadro de seleccioacuten alrededor del objeto
que desee seleccionar
Seleccionar todos los objetos Haga clic en Edicioacuten ` Seleccionar todo `
Objetos
Seleccionar un objeto perteneciente a un
grupo
Mantenga presionada la tecla Ctrl haga clic
en la herramienta Seleccioacuten y a
continuacioacuten haga clic en un objeto de un
grupo
Seleccionar un objeto de un grupo anidado Mantenga presionada la tecla Ctrl haga clic
en la herramienta Seleccioacuten y a
continuacioacuten haga clic en el objeto que
desee seleccionar hasta que aparezca un
cuadro de seleccioacuten a su alrededor
Seleccionar un objeto oculto por otros
objetos
Mantenga presionada la tecla Alt haga clic
en la herramienta Seleccioacuten y a
continuacioacuten haga clic en el objeto situado
en primer plano hasta que aparezca un
48
cuadro de seleccioacuten alrededor del objeto
oculto que desea seleccionar
Seleccionar varios objetos ocultos Mantenga presionadas las teclas Mayuacutes +
Alt haga clic en la herramienta Seleccioacuten y
a continuacioacuten haga clic en el objeto
situado en primer plano hasta que aparezca
un cuadro de seleccioacuten alrededor de los
objetos ocultos que desea seleccionar
Seleccionar un objeto oculto en un grupo Mantenga presionadas las teclas Ctrl + Alt
haga clic en la herramienta Seleccioacuten y a
continuacioacuten haga clic en el objeto situado
en primer plano hasta que aparezca un
cuadro de seleccioacuten alrededor del objeto
oculto que desea seleccionar
Para anular la seleccioacuten de objetos
Deseleccionar todos los objetos Haga clic en la herramienta Seleccioacuten y
luego haga clic en un espacio en blanco de
la ventana de dibujo
Deseleccionar un solo objeto dentro de un
grupo de objetos seleccionados
Mantenga presionada la tecla Mayuacutes haga
clic en la herramienta Seleccioacuten y a
continuacioacuten haga clic en el objeto
Copia duplicacioacuten y eliminacioacuten de objetos
CorelDRAW permite copiar objetos de varias formas Cuando un objeto deja de ser
necesario puede eliminarse
Cortar copiar y pegar
El objeto se puede cortar o copiar para colocarlo en el Portapapeles y luego pegarlo en un
dibujo u otra aplicacioacuten Si se corta un objeto eacuteste se coloca en el Portapapeles y se
49
elimina del dibujo Si se copia un objeto eacuteste se coloca en el Portapapeles pero el original
se mantiene en el dibujo
Duplicacioacuten
Si se duplica un objeto se coloca una copia del mismo directamente en la ventana de
dibujo y no se utiliza el Portapapeles La duplicacioacuten de objetos es maacutes raacutepida que la
operacioacuten de cortar y pegar De igual modo cuando se duplica un objeto puede
especificarse la distancia entre el duplicado y el objeto original en los ejes X e Y Esta
distancia se denomina descentrado
Copiar objetos en una ubicacioacuten especiacutefica
Se pueden crear varias copias de un objeto simultaacuteneamente a la vez que se especifica su
ubicacioacuten sin necesidad de utilizar el Portapapeles Por ejemplo se pueden distribuir las
copias horizontalmente a la izquierda o la derecha del objeto original o se pueden
distribuir las copias del objeto verticalmente por encima o por debajo del objeto original
Se puede especificar el espaciado entre las copias del objeto o puede especificarse el
descentrado entre las diferentes copias
Para cortar o copiar un objeto
1 Seleccione un objeto
2 Haga clic en Edicioacuten y despueacutes en una de estas opciones
bull Cortar
bull Copiar
Para duplicar un objeto
1 Seleccione un objeto
2 Haga clic en Edicioacuten ` Duplicar
Cuando duplica un objeto por primera vez aparece el cuadro de diaacutelogo Descentrado de
duplicado Para especificar la distancia entre el objeto duplicado y el original en los ejes X
e Y escriba los valores en los cuadros Descentrado horizontal y Descentrado vertical
bull Un valor de descentrado 0 coloca el duplicado sobre el original
50
bull Los valores de descentrado positivos colocan el objeto por encima y a la derecha del
original bull Los valores de descentrado negativos colocan el objeto por debajo y a la
izquierda del original
Para crear copias de un objeto en una ubicacioacuten especiacutefica
1 Seleccione un objeto
2 Haga clic en Edicioacuten ` Paso y repeticioacuten
3 En la ventana acoplable Paso y repeticioacuten escriba un valor en el cuadro Nuacutemero de
copias
Distribuir copias del objeto horizontalmente En el aacuterea Descentrado vertical seleccione
Sin descentrado del cuadro de lista Modo
En el aacuterea Descentrado horizontal
seleccione Espaciado del cuadro de lista
Modo Para especificar el espaciado entre
las copias de un objeto escriba un valor en
el cuadro Distancia Para colocar las copias
de un objeto a la derecha o izquierda del
original seleccione Derecha o Izquierda del
cuadro de lista Direccioacuten
Distribuir copias del objeto verticalmente En el aacuterea Descentrado horizontal
seleccione Sin descentrado del cuadro de
lista Modo En el aacuterea Descentrado vertical
seleccione Espaciado del cuadro de lista
Modo Para especificar el espaciado entre
las copias de un objeto escriba un valor en
el cuadro Distancia Para colocar las copias
de un objeto por encima o por debajo del
original seleccione Encima o Debajo del
cuadro de lista Direccioacuten
Descentrar todas las copias de un objeto a
una distancia especificada
En las aacutereas Descentrado horizontal y
Descentrado vertical seleccione
Descentrado del cuadro de lista Modo y
51
escriba los valores en los cuadros Distancia
Para eliminar un objeto
1 Seleccione un objeto
2 Haga clic en Edicioacuten ` Eliminar
Creacioacuten de objetos de aacutereas rodeadas
Se pueden crear objetos de aacutereas rodeadas por otros objetos Por ejemplo si dibuja una
liacutenea a mano alzada que se cruza a siacute misma formando bucles puede crear un objeto a
partir de la forma del bucle Se puede crear un objeto con la forma de ese aacuterea
independientemente del nuacutemero de formas y liacuteneas que rodeen a la misma
Creacioacuten de un liacutemite alrededor de los objetos seleccionados
Se puede crear automaacuteticamente un trayecto alrededor de los objetos seleccionados en una
capa para crear un liacutemite Este liacutemite puede emplearse con varios propoacutesitos como para
producir liacuteneas clave o cortar liacuteneas El liacutemite se crea a traveacutes de un trayecto cerrado que
sigue la forma de los objetos seleccionados Las propiedades de relleno y contorno
predeterminadas se aplican al objeto creado a partir del liacutemite
Para crear un liacutemite alrededor de los objetos seleccionados
1 Seleccione los objetos que desee rodear con un liacutemite
2 Haga clic en el menuacute Efectos ` Crear liacutemite
Copia de propiedades de objeto transformaciones y efectos
CorelDRAW le permite crear los atributos de un objeto en otro Se pueden copiar
propiedades de objeto como el contorno el relleno o propiedades de texto Es posible
copiar transformaciones de objeto como cambios de tamantildeo rotaciones y colocaciones
Tambieacuten se pueden copiar los efectos aplicados a un objeto
Para copiar rellenar aplicar contorno o propiedades de texto de un objeto a otro
1 Haga clic en el menuacute lateral Cuentagotas y luego en la herramienta Cuentagotas
52
2 Elija Atributos del objeto en el cuadro de lista de la barra de propiedades
3 Haga clic en el menuacute lateral Propiedades de la barra de propiedades y active cualquiera
de las siguientes casillas de seleccioacuten
bull Contorno
bull Relleno
bull Texto
4 Haga clic en el borde del objeto cuyas propiedades desee copiar
5 Haga clic en el menuacute lateral Cuentagotas y a continuacioacuten haga clic en la herramienta
Bote de pintura
6 Haga clic en el borde del objeto en el que desee copiar las propiedades
Para copiar el tamantildeo posicioacuten o rotacioacuten de un objeto a otro
1 Haga clic en el menuacute lateral Cuentagotas y luego en la herramienta Cuentagotas
2 Elija Atributos del objeto en el cuadro de lista de la barra de propiedades
3 Haga clic en el menuacute lateral Transformaciones de la barra de propiedades y active
cualquiera de las siguientes casillas de seleccioacuten
bull Tamantildeo
bull Rotacioacuten
bull Posicioacuten
4 Haga clic en el borde del objeto cuyas transformaciones desee copiar
5 Haga clic en el menuacute lateral Cuentagotas y a continuacioacuten haga clic en la herramienta
Bote de pintura
6 Haga clic en el borde del objeto en el que desee copiar las transformaciones
Para copiar efectos de un objeto a otro
1 Haga clic en el menuacute lateral Cuentagotas y luego en la herramienta Cuentagotas
2 Elija Atributos del objeto en el cuadro de lista de la barra de propiedades
3 Haga clic en el menuacute lateral Efectos de la barra de propiedades y active cualquiera de las
siguientes casillas de seleccioacuten
bull Perspectiva
bull Sobre
53
bull Mezcla
bull Extrusioacuten
bull Silueta
bull Lente
bull PowerCliptrade
bull Sombra
bull Distorsioacuten
4 Haga clic en el borde del objeto cuyos efectos desee copiar
5 Haga clic en el menuacute lateral Cuentagotas y a continuacioacuten haga clic en la herramienta
Bote de pintura
6 Haga clic en el borde del objeto en el que desee copiar los efectos
Colocacioacuten de objetos
Los objetos se colocan arrastraacutendolos a otro lugar por desplazamiento o especificando su
posicioacuten horizontal y vertical Desplazamiento le permite mover un objeto en incrementos
presionando las teclas Flecha El valor de incremento se denomina distancia de
desplazamiento Microdesplazamiento le permite mover un objeto en una fraccioacuten de la
distancia de desplazamineto Superdesplazamiento le permite mover un objeto por un
muacuteltiplo de la distancia de desplazamiento El desplazamiento de los objetos se realiza de
forma predeterminada con incrementos de 025 cm pero este valor se puede cambiar seguacuten
las necesidades Tambieacuten permiten cambiar los valores de microdesplazamiento y
superdesplazamiento
Para mover un objeto
bull Arrastre el objeto a una nueva posicioacuten del dibujo
Para mover un objeto mientras se dibuja
1 Comience a dibujar una forma como un rectaacutengulo elipse o poliacutegono
2 Mantenga presionado el botoacuten derecho del ratoacuten sin soltar el botoacuten izquierdo y arrastre
el objeto inacabado hasta su nueva posicioacuten
3 Suelte el botoacuten derecho y continuacutee dibujando
54
Para desplazar un objeto
Desplazar el objeto seleccionado seguacuten la
distancia de desplazamiento
Presione una tecla de flecha
Desplazar el objeto seleccionado seguacuten una
fraccioacuten de la distancia de desplazamiento
(microdesplazamiento)
Mantenga presionada la tecla Ctrl y
presione una tecla de flecha
Desplazar el objeto seleccionado seguacuten un
muacuteltiplo de la distancia de desplazamiento
(superdesplazamiento)
Mantenga presionada la tecla Mayuacutes y
presione una tecla de flecha
Para establecer las distancias de desplazamiento
1 Haga clic en Herramientas ` Opciones
2 En la lista de categoriacuteas Documento haga clic en Reglas
3 Escriba un valor en el cuadro Desplazamiento
4 Escriba un valor en uno de los cuadros siguientes
bull Superdesplazamiento
bull Microdesplazamiento
Para situar un objeto mediante coordenadas X e Y
1 Seleccione un objeto
2 Escriba valores en los siguientes cuadros de la Barra de propiedades
bull X permite colocar el objeto en el eje de abscisas
bull Y permite colocar el objeto en el eje de coordenadas
3 Presione Intro
Alineacioacuten y distribucioacuten de objetos
CorelDRAW le permite alinear y distribuir los objetos con precisioacuten en un dibujo Los
objetos pueden alinearse con otros y con partes de la paacutegina de dibujo como el centro los
bordes y la cuadriacutecula Cuando se alinean objetos con objetos es posible hacer coincidir
sus centros o bordes
Para alinear un objeto con otro
55
1 Seleccione los objetos El objeto utilizado para alinear el borde izquierdo derecho
superior o inferior se ve determinado o bien por el orden de creacioacuten o por el de seleccioacuten
Si selecciona con un recuadro los objetos antes de alinearlos se utiliza el uacuteltimo objeto que
se haya creado Si selecciona los objetos de uno en uno el uacuteltimo objeto seleccionado es la
referencia para alinear los demaacutes
2 Haga clic en Organizar ` Alinear y distribuir ` Alinear y distribuir
3 Haga clic en la ficha Alinear
4 Active cualquiera de las siguientes casillas para especificar las alineaciones horizontal y
vertical
bull Izquierda Centro o Derecha alinea los objetos verticalmente
bull Superior Centro o Inferior alinea los objetos horizontalmente
5 En el cuadro de lista Alinear objetos con elija Objetos activos Si va a alinear objetos de
texto en el cuadro de lista Utilizar como origen elija una de las opciones siguientes
bull Primera liacutenea de la liacutenea base utiliza la liacutenea base de la primera liacutenea del texto como
punto de referencia
bull Uacuteltima liacutenea de la liacutenea base utiliza la liacutenea base de la uacuteltima liacutenea del texto como punto
de referencia
bull Caja delimitadora utiliza la caja delimitadora de un objeto de texto como punto de
referencia
Para alinear un objeto con el centro de la paacutegina
1 Seleccione un objeto Si desea alinear varios objetos seleccione con un recuadro los
objetos
2 Haga clic en Organizar ` Alinear y distribuir y a continuacioacuten haga clic en una de las
siguientes opciones
bull Centrar respecto a paacutegina alinea todos los objetos con el centro de la paacutegina
bull Centrar verticalmente respecto a paacutegina alinea los objetos con el centro de la paacutegina a lo
largo de un eje vertical
bull Centrar horizontalmente respecto a paacutegina alinea los objetos con el centro de la paacutegina a
lo largo de un eje horizontal
56
Para distribuir objetos
1 Seleccione los objetos
2 Haga clic en Organizar ` Alinear y distribuir ` Alinear y distribuir
3 Haga clic en la ficha Distribuir
4 Para distribuir los objetos horizontalmente active una de las siguientes opciones de la
fila superior derecha
bull Izquierda espacia los bordes izquierdos del objeto uniformemente
bull Centro espacia los puntos centrales del objeto uniformemente
bull Espaciado coloca intervalos iguales entre los objetos seleccionados
bull Derecha espacia los bordes derechos del objeto uniformemente
5 Para distribuir los objetos verticalmente active una de las siguientes opciones de la
columna de la izquierda bull Superior espacia los bordes superiores del objeto
uniformemente
bull Centro espacia los puntos centrales del objeto uniformemente
bull Espaciado coloca intervalos iguales entre los objetos seleccionados
bull Inferior espacia los bordes inferiores del objeto uniformemente 6 Para indicar el aacuterea en
la que desea distribuir los objetos active una de las siguientes opciones
bull Toda la seleccioacuten distribuye los objetos por toda el aacuterea de la caja delimitadora que los
rodea
bull Toda la paacutegina distribuye los objetos por toda la paacutegina de dibujo
Encaje de objetos
Cuando mueve o dibuja un objeto puede encajarlo en otro objeto de un dibujo Se puede
encajar un objeto en diversos puntos de ajuste del objeto destino Cuando el puntero estaacute
cerca de un punto de encaje eacuteste se resalta para indicar que es el destino en el que encajaraacute
el puntero
Para encajar objetos
1 Seleccione el objeto que desee encajar en el objeto destino
2 Mueva el puntero sobre el objeto hasta que se resalte el punto de encaje
3 Arrastre el objeto cerca del objeto destino hasta que se resalte el punto de encaje
Para configurar las opciones de encaje
57
1 Haga clic en Ver ` Configuracioacuten de Encajar en objetos
2 En el aacuterea Modos active una o varias de las casillas de seleccioacuten de modo Para activar
todos los modos de ajuste haga clic en Seleccionar todo Para desactivar todos los modos
de ajuste pero sin desactivar el ajuste haga clic en Anular seleccioacuten de todo
3 En el cuadro de lista Umbral de ajuste elija una de las siguientes opciones de ajuste
bull Bajo activa un punto de encaje cuando se encuentra a una distancia de 4 piacutexeles de
pantalla del puntero
bull Medio activa un punto de encaje cuando se encuentra a una distancia de 8 piacutexeles de
pantalla del puntero
bull Alto activa un punto de encaje cuando se encuentra a una distancia de 16 piacutexeles de
pantalla del puntero
Tambieacuten es posible
Mostrar u ocultar los indicadores de modo
de ajuste
Active o desactive la casilla de seleccioacuten
Mostrar marcas de ubicacioacuten al encajar
Mostrar u ocultar informacioacuten en pantalla Active o desactive la casilla de seleccioacuten
Informacioacuten en pantalla
Uso de guiacuteas dinaacutemicas
Puede mostrar guiacuteas dinaacutemicas para mover alinear y dibujar objetos con precisioacuten respecto
a otros objetos Las guiacuteas dinaacutemicas son liacuteneas guiacutea temporales que pueden separarse de
los puntos de encaje de un objeto que se indican a continuacioacuten centro nodo cuadrante y
liacutenea base de texto Si desea obtener maacutes informacioacuten sobre los puntos de encaje y los
modos de ajuste
Para activar o desactivar guiacuteas dinaacutemicas
bull Haga clic en Ver ` Guiacuteas dinaacutemicas
Para visualizar guiacuteas dinaacutemicas
1 Con las guiacuteas dinaacutemicas activadas haga clic en una herramienta de dibujo
58
2 Desplace el puntero por encima de un punto de encaje elegible de un objeto y luego
aleacutejelo
3 Repita el paso 2 con otros objetos para visualizar otras guiacuteas dinaacutemicas Los puntos de
encaje sentildealados se registran en una cadena y se utilizan para crear guiacuteas dinaacutemicas
Cambio de orden de objetos
El orden de apilamiento de los objetos dentro de una capa o una paacutegina se puede cambiar
enviaacutendolos hacia adelante o al fondo o bien colocaacutendolos detraacutes o delante de otro objeto
Tambieacuten se pueden colocar los objetos con precisioacuten dentro de la pila asiacute como invertir el
orden de apilamiento de varios objetos
Para cambiar el orden de un objeto
1 Seleccione un objeto
2 Haga clic en Organizar ` Orden y a continuacioacuten haga clic en una de las siguientes
opciones
bull Hacia adelante de la paacutegina situacutea el objeto seleccionado delante de todos los demaacutes
objetos
bull Hacia atraacutes de la paacutegina situacutea el objeto seleccionado detraacutes de todos los demaacutes objetos de
la paacutegina
bull Hacia adelante de la capa situacutea el objeto seleccionado delante de todos los demaacutes objetos
de la capa activa
bull Hacia atraacutes de la capa situacutea el objeto seleccionado detraacutes de todos los demaacutes objetos de la
capa activa
bull Avanzar una desplaza el objeto seleccionado una posicioacuten hacia delante Si el objeto
seleccionado estaacute delante de todos los otros objetos de la capa activa se mueve a la capa
superior a eacutesta
bull Retroceder una desplaza el objeto seleccionado una posicioacuten hacia atraacutes Si el objeto
seleccionado estaacute detraacutes de todos los otros objetos de la capa seleccionada se mueve a la
capa inferior a eacutesta
bull Delante mueve el objeto seleccionado delante del objeto de la ventana de dibujo en el
que haga clic
59
bull Detraacutes mueve el objeto seleccionado detraacutes del objeto de la paacutegina de dibujo en el que
haga clic
Para invertir el orden de varios objetos
1 Seleccione los objetos
2 Haga clic en Organizar ` Orden ` Orden inverso
Asignacioacuten de tamantildeo y aplicacioacuten de escala a objetos
60
CorelDRAW permite cambiar el tamantildeo y la escala de los objetos En ambos casos puede
cambiar las cotas de un objeto proporcionalmente y conservar su proporcioacuten Es posible
asignar tamantildeo a las cotas de un objeto especificando valores o cambiando el objeto
directamente La aplicacioacuten de escala cambia las dimensiones del objeto seguacuten un
porcentaje determinado
Para cambiar el tamantildeo de un objeto
Cambiar el tamantildeo de un objeto
seleccionado
Arrastre cualquiera de los tiradores de
seleccioacuten de los veacutertices
Cambiar el tamantildeo de un objeto
seleccionado a partir de su centro
Mantenga presionada la tecla Mayuacutes y
arrastre uno de los tiradores de seleccioacuten
Cambiar el tamantildeo de un objeto
seleccionado a un muacuteltiplo de su tamantildeo
original
Mantenga presionada la tecla Ctrl y arrastre
uno de los tiradores de seleccioacuten
Estirar un objeto seleccionado al cambiarlo
de tamantildeo
Mantenga presionada la tecla Alt y arrastre
uno de los tiradores de seleccioacuten
Para aplicar escala a un objeto
1 Seleccione un objeto
2 Haga clic en Ventana ` Ventanas acoplables ` Transformaciones ` Escala
3 En la ventana acoplable Transformaciones escriba valores en los cuadros siguientes
bull H permite especificar el porcentaje de escala del objeto en sentido horizontal
bull V permite especificar el porcentaje de escala del objeto en sentido vertical
Si desea cambiar el punto de anclaje del objeto active la casilla de seleccioacuten
correspondiente al punto de anclaje que quiera especificar Si desea mantener la
proporcioacuten desactive la casilla de seleccioacuten No proporcional
61
Rotacioacuten y reflejo de objetos
CorelDRAW permite girar los objetos y reflejar sus imaacutegenes Un objeto se gira
especificando sus coordenadas horizontales y verticales El centro de rotacioacuten se puede
desplazar a una coordenada especiacutefica de la regla o a un punto relativo a la posicioacuten actual
del objeto
Para girar un objeto
1 Seleccione un objeto
2 Haga clic en Ventana ` Ventanas acoplables ` Transformaciones ` Girar
3 Desactive la casilla de seleccioacuten Centro relativo en la ventana acoplable
Transformaciones Para girar un objeto sobre un punto relativo a su posicioacuten actual active
la casilla de seleccioacuten Centro relativo
4 Escriba un valor en el cuadro Aacutengulo
Para hacer girar un objeto sobre una coordenada de la regla
1 Seleccione un objeto
2 Haga clic en Ventana ` Ventanas acoplables ` Transformaciones ` Rotar
3 Desactive la casilla de seleccioacuten Centro relativo
4 Escriba un valor en el cuadro Aacutengulo
5 Escriba valores en cualquiera de los siguientes cuadros Centro
bull H permite especificar el punto de la regla horizontal alrededor del cual rota el objeto
bull V permite especificar el punto de la regla vertical alrededor del cual gira el objeto
6 Escriba un valor en el cuadro Aacutengulo de rotacioacuten de la barra de propiedades
7 Presione Intro
Para reflejar un objeto
1 Seleccione un objeto
2 Haga clic en Ventana ` Ventanas acoplables ` Transformaciones ` Escala
3 En la ventana acoplable Transformaciones haga clic en una de las opciones siguientes
bull Reflejo horizontal refleja el objeto de izquierda a derecha
62
bull Reflejo vertical refleja el objeto de arriba a abajo Si desea reflejar el objeto sobre un
punto de anclaje especiacutefico active la casilla de seleccioacuten correspondiente al punto de
anclaje que quiera especificar 4 Haga clic en Aplicar
Agrupamiento de objetos
Cuando se agrupan dos o maacutes objetos se tratan como una unidad Al agrupar objetos se
puede aplicar el mismo formato propiedades y otros cambios a todos los objetos de ese
grupo al mismo tiempo CorelDRAW tambieacuten permite agrupar otros grupos para asiacute crear
grupos anidados
Para agrupar objetos
1 Seleccione los objetos
2 Haga clic en Organizar ` Agrupar
Para antildeadir un objeto a un grupo
1 Haga clic en Ventana ` Ventanas acoplables ` Administrador de objetos
2 En la ventana acoplable Administrador de objetos arrastre el nombre del objeto hasta el
nombre del grupo al que desee antildeadirlo
Para quitar un objeto de un grupo
1 Haga clic en Ventana ` Ventanas acoplables ` Administrador de objetos
2 En la ventana acoplable Administrador de objetos haga doble clic en el nombre del
grupo
3 Arrastre el objeto fuera del grupo
Para editar un uacutenico objeto de un grupo
1 Haga clic en la herramienta Seleccioacuten
2 Haga clic en un objeto de un grupo a la vez que mantiene presionada la tecla Ctrl
3 Edite el objeto
Para desagrupar objetos
1 Seleccione uno o varios grupos
63
2 Haga clic en Organizar y a continuacioacuten en una de los siguientes comandos
bull Desagrupar divide un grupo en objetos individuales o un grupo anidado en varios
grupos
bull Desagrupar todo divide un grupo en objetos individuales incluidos los objetos de grupos
anidados
Combinacioacuten de objetos
La combinacioacuten de dos o maacutes objetos crea un solo objeto con los mismos atributos de
relleno y contorno Puede combinar rectaacutengulos elipses poliacutegonos estrellas espirales
graacuteficos o texto CorelDRAW convierte estos objetos en un uacutenico objeto de curvas Si
necesita modificar los atributos de un objeto que se ha combinado a partir de objetos
separados puede descombinarlo Puede extraer un subtrayecto de un objeto combinado
para crear dos objetos diferentes
Para combinar objetos
1 Seleccione los objetos que desea combinar
2 Haga clic en Organizar ` Combinar
Para descombinar un objeto combinado
1 Seleccione un objeto combinado
2 Haga clic en Organizar ` Descombinar curva
Para extraer un subtrayecto de un objeto combinado
1 Haga clic en la herramienta Forma y seleccione un segmento nodo o grupo de nodos de
un objeto combinado
2 Haga clic en el botoacuten Extraer subtrayecto de la barra de propiedades
- INSTITUTO DE EDUCACIOacuteN SUPERIOR TECNOLOacuteGICO PRIVADO
- Abstract
- Prefacio
- Tabla de Contenidos
- CAPITULO I
-

7
Tabla de Contenidos
8
Lista de tablas
9
Lista de figuras
10
1
CAPITULO I
CORELDRAW
CorelDraw es una intuitiva aplicacioacuten para el disentildeo graacutefico que ofrece a los
disentildeadores la posibilidad de disfrutar maacutes de su trabajo El programa estaacute disentildeado
para satisfacer las necesidades de los profesionales del disentildeo graacutefico de hoy Tanto si
trabaja en el aacuterea de la publicidad como en el de la impresioacuten la publicacioacuten la creacioacuten
de carteles los grabados o la manufactura CorelDraw le ofrece las herramientas que necesita para crear ilustraciones vectoriales precisas y creativas y
disentildeos de paacutegina de aspecto profesional
Novedades de corel drawLas funciones y mejorar que se describen a continuacioacuten mejoran su productividad
ayudando a realizar mas tareas en menos tiempo
Dar forma Las herramientas recortar permite eliminar las partes que no necesite de objetos
vectoriales y mapas de bits
Ahora puede dar forma a objeto de curvas con mayor facilidad Por medio del
modo de seleccioacuten con recuadro puede seleccionar varios nodos de las curvas mas
complejas
Puede reducir el numero de nodos en objeto de curva lo que puede resultar de
gran ayuda en la salida de sus proyectos a dispositivos como cortadores de vinilo
trazadores y grabadoras rotativas
2
Puede dar forma a los objetos por medio del fileteado fistoneado o biselado de
esquinas
Se puede crear automaacuteticamente un trayecto alrededor de los objetos seleccionados
para crear un limite Este limite puede utilizarse para crear entornos liacuteneas clave o
linias de recorte
Vectorizacion
Puede vectorizar mapas de bits como fotografiacuteas o imaacutegenes y dibujos obtenidos por
escaacutener directamente en CorelDraw convirtieacutendolos en graacuteficos vectoriales editables y
escalables A continuacioacuten puede integrar los graficos vectoriles en sus disentildeos de manera
sencilla Los estilos preestablecidos le permiten obtener resultados optimos en cual quier
mapa de bits que desee vectorizar por medio de los controles del laboratorio de
vectorizacion
Estilos y rellenos
Los efectos de biselado le permiten antildeadir profundidad tridimensional a objetos
graacuteficos y de texto Los efectos de bisel contienen tanto colores directos como de
cuatricromiacutea (CMYK) de modo que resultan ideales para imprimir
La herramienta Relleno inteligente le permite aplicar rellenos a aacutereas creadas a
partir de objetos superpuestos Al contrario de lo que ocurre con otras herramientas
de relleno que rellenan uacutenicamente objetos la herramienta Relleno inteligente
detecta los bordes de un aacuterea y crea un trayecto cerrado de modo que pueda
rellenarse dicha aacuterea
Copia de objetos
Cuando se duplican objetos es muy sencillo especificar la distancia entre el objeto
original y su duplicado
Puede crear varias copias de los objetos y especificar su posicioacuten Por ejemplo puede
distribuir las copias de los objetos horizontalmente a la derecha o a la izquierda del
3
objeto original
Dibujos de estrellas
Las herramientas Estrella y Estrella compleja le permiten dibujar estrellas
raacutepidamente
Cambio de orden de objeto
Las funciones mejoradas Organizar 1048672 Orden le permiten cambiar el orden de apilamiento
de los objetos de una capa o paacutegina con facilidad
Asignacion de formato de texto
Las ventanas acoplables Formato de paacuterrafo y Formato de caracteres le dan
acceso a opciones de formato de texto utilizadas con frecuencia Ademaacutes las nuevas
funciones del menuacute Texto le permiten antildeadir tabuladores columnas marcas y
capitulares e insertar coacutedigos de formato tales como rayas y espacios sin salto
bull Puede adaptar texto a cualquier trayecto mediante la previsualizacioacuten de guiacuteas
dinaacutemicas lo cual le ayuda a situar el texto Despueacutes de ajustar el texto al trayecto
puede definir auacuten maacutes la posicioacuten del texto Por ejemplo puede descentrar con
facilidad el texto del trayecto y reflejarlo horizontal o verticalmente o de ambas
formas
bull Es muy sencillo seleccionar las fuentes adecuadas para su proyecto Ademaacutes de
previsualizar el texto seleccionado con las diferentes fuentes aplicadas ahora puede
raacutepidamente ver una lista de las diferentes familias de fuentes disponibles e identificar las
fuentes y estilos disponibles dentro de cada familia
bull Puede insertar guiones de separacioacuten silaacutebica que le permiten especificar doacutende se
dividiraacute una palabra cuando estaacute al final de una liacutenea Puede tambieacuten crear definiciones
personalizadas para los guiones de separacioacuten silaacutebica que le permiten
especificar doacutende se inserta un guioacuten en una palabra especiacutefica cada vez que eacutesta se
escribe en CorelDRAW
Colores directos
4
Se ha mejorado considerablemente la admisioacuten de colores directos Puede importar
exportar y previsualizar archivos que contengan colores directos Los efectos vectoriales
como biselados sombras transparencias rellenos de malla y mezclas ahora pueden
contener tanto colores de cuatricromiacutea como directos lo que hace que sean ideales para
la impresioacuten Ademaacutes se conservan los colores directos que se encuentran bajo los
efectos vectoriales en lugar de convertirlos a colores de cuatricromiacutea
Simulacioacuten de colores sobreimpresos
Puede previsualizar una simulacioacuten de coacutemo se mezclaraacuten los colores sobreimpresos en
el modo de visualizacioacuten Mejorada con sobreimpresiones Esta funcioacuten es muy uacutetil a
la hora de revisar sus proyectos
Correccioacuten de mapas de bits
El Laboratorio de ajuste de imagen le permite corregir el color y tono de fotografiacuteas y
otros mapas de bits de forma rapida y sencilla en un uacutenico lugar
Seguridad de PDF
Puede establecer opciones de seguridad para proteger los archivos PDF (Adobereg
Portable Document Format) que cree Las opciones de seguridad le permiten controlar
si y hasta que punto se puede tener acceso editar y reproducir un archivo PDF cuando
se visualiza en Adobereg Acrobatreg Puede asimismo abrir e importar archivos PDF
protegidos por contrasentildea
Compatibilidad entre archivos
CorelDRAW Graphics Suite X3 proporciona una mayor compatibilidad con muchos
formatos de archivos estaacutendar tales como PostScriptreg encapsulado (EPS) PostScriptreg
(PS o PRN) Corel DESIGNERreg Adobereg Illustratorreg (AI) PDF y Corelreg Paint
Shop Proreg (PSP) Si desea obtener maacutes informacioacuten consulte ldquoFormatos de archivordquo en
la Ayuda
CorelDRAW Design Collection
5
CorelDRAW Design Collection le ofrece plantillas profesionales listas para usar
desarrolladas en torno a diversos estilos de disentildeo Combinando disentildeos y estilos puede
crear folletos informativos originales y atractivos folletos publicitarios membretes
sobres tarjetas de visita y etiquetas
Herramientas de aprendizaje
bull Las Sugerencias le permiten conocer a fondo todas las herramientas de la caja de
herramientas seguacuten las utiliza
bull En Notas teacutecnicas de disentildeadores expertos especialistas de
CorelDRAWGraphics Suite de diferentes aacutembitos del mundo del disentildeo comparten
sus ideas enfoques consejos y meacutetodos
Instalacioacuten de aplicaciones de CorelDRAW Graphics Suite X3
Con el asistente de instalacioacuten es faacutecil instalar aplicaciones y componentes de
CorelDRAW Graphics Suite X3 Le permite lo siguiente
bull Instalar cualquier aplicacioacuten incluida en el paquete de software
bull Antildeadir y eliminar componentes de la instalacioacuten actual
bull Reparar la instalacioacuten actual reinstalando todas las funciones de la aplicacioacuten
bull Desinstalacioacuten de CorelDRAW Graphics Suite X3
Para editar o eliminar componentes de una instalacioacuten deCorelDRAW Graphics Suite X3
1 Cierre todas las aplicaciones
2 En la barra de tareas de Windows haga clic en Inicio 1048672 Panel de control
Si su sistema operativo es Windows 2000 haga clic en Inicio 1048672 Configuracioacuten 1048672
Panel de control
3 Haga doble clic en Agregar o quitar programas
6
4 En el cuadro de diaacutelogo Agregar o quitar programas seleccione
CorelDRAW Graphics Suite X3 de la lista y haga clic en Cambiar
5 En el asistente InstallShield haga clic en el botoacuten Modificar
6 Siga las instrucciones que aparecen a continuacioacuten
Para reparar una instalacioacuten de CorelDRAW Graphics Suite X3
1 Cierre todas las aplicaciones
2 En la barra de tareas de Windows haga clic en Inicio 1048672 Panel de control
Si su sistema operativo es Windows 2000 haga clic en Inicio 1048672 Configuracioacuten 1048672
Panel de control
3 Haga doble clic en Agregar o quitar programas
4 En el cuadro de diaacutelogo Agregar o quitar programas seleccione
CorelDRAW Graphics Suite X3 de la lista y haga clic en Cambiar
5 En el asistente InstallShield haga clic en el botoacuten Reparar
6 Siga las instrucciones que aparecen a continuacioacuten
Para desinstalar CorelDRAW Graphics Suite X3
1 En la barra de tareas de Windows haga clic en Inicio 1048672 Panel de control
Si utiliza el sistema operativo Windows 2000 haga clic en Inicio 1048672 Configuracioacuten
1048672 Panel de control
2 Haga doble clic en Agregar o quitar programas
3 En el cuadro de diaacutelogo Agregar o quitar programas seleccione
CorelDRAW Graphics Suite X3 de la lista y haga clic en Quitar
Si utiliza el sistema operativo Windows 2000 haga clic en el botoacuten Quitar
4 Siga las instrucciones del asistente InstallShield
Cambio de idioma de la interfaz de usuario y de la Ayuda
Si se ha instalado una aplicacioacuten en varios idiomas podraacute cambiar el idioma de la
interfaz de usuario y de la Ayuda cuando lo desee
7
Para cambiar el idioma de la interfaz de usuario y de la Ayuda
1 Haga clic en Herramientas 1048672 Opciones
2 En la lista de categoriacuteas haga clic en Global
3 Elija un idioma en el cuadro de lista Seleccione el idioma para la interfaz
4 Reinicie la aplicacioacuten
Registro de productos Corel
Es muy importante registrar los productos Corel El registro le da derecho a un acceso
raacutepido a las uacuteltimas actualizaciones del producto informacioacuten valiosa sobre versiones del
producto y acceso a descargas gratuitas artiacuteculos sugerencias y consejos y ofertas
especiales
El producto puede registrarse al instalar la aplicacioacuten o posteriormente
Puede realizar el registro de una de las siguientes maneras
bull En liacutenea puede iniciar el registro en liacutenea si su PC estaacute conectado a Internet en el
momento de instalar la aplicacioacuten graacutefica Corel Si no se detecta ninguna conexioacuten a
Internet aparece un cuadro de diaacutelogo con una lista de opciones
bull Por teleacutefono puede llamar al Servicio de Atencioacuten al Cliente de Corel maacutes cercano
Actualizacioacuten de productos Corel
Puede utilizar Update Manager de InstallShield para comprobar la existencia de
revisiones de software Corel y otros productos de software en liacutenea Cuando existan
revisiones de producto puede optar por descargarlas e instalarlas automaacuteticamente
Puede asimismo establecer la frecuencia con la que Update Manager comprueba la
existencia de revisiones de programa
Puede acceder a Update Manager haciendo clic en Actualizaciones de programas del
menuacute Inicio de la barra de tareas de Windows Para obtener informacioacuten acerca de
coacutemo utilizar Update Manager consulte los temas de ayuda del cuadro de diaacutelogo
Actualizacioacuten de productos Corel
Atencioacuten al Cliente de Corel
8
El Servicio de Atencioacuten al Cliente de Corel proporciona informacioacuten raacutepida y precisa
sobre las caracteriacutesticas de los productos y sus especificaciones precios disponibilidad
servicios y asistencia teacutecnica Para obtener la informacioacuten maacutes actualizada acerca de los
servicios de asistencia disponibles para su producto Corel visite wwwcorelessupport
Obtencioacuten de ayuda
Tiene a su disposicioacuten las siguientes herramientas
bull Guiacutea del usuario de Este manual del usuario proporciona informacioacuten sobre las
funciones del producto utilizadas habitualmente La Guiacutea del usuario estaacute en formato PDF
y se puede acceder a la misma por medio del menuacute Inicio de la barra
de tareas de Windows
bull Ayuda proporciona informacioacuten exhaustiva sobre las funciones del producto
directamente desde dentro del programa Puede mirar la lista de temas completa
comprobar el iacutendice o utilizar la herramienta de buacutesqueda para encontrar una
palabra o frase especiacuteficas Desde la ventana de Ayuda puede asimismo acceder a la
base de conocimientos de Corel del sitio web de Corel
bull Sugerencias proporciona informacioacuten sobre herramientas de la caja de
herramientas desde dentro del programa Cuando hace clic en una herramienta
aparece una sugerencia que le explica coacutemo se utiliza dicha herramienta
bull CorelTUTORtrade contiene una serie de tutoriales basados en proyectos que sirven
de introduccioacuten a las caracteriacutesticas baacutesicas y avanzadas de
CorelDRAW Graphics Suite X3
bull Manual de CorelDRAW lsquoNotas teacutecnicas de disentildeadores expertosrsquo una serie de
artiacuteculos escritos por expertos que utilizan CorelDRAW Graphics Suite X3 en su
trabajo diario Los artiacuteculos reconstruyen disentildeos que los autores han creado con
CorelDRAW Graphics Suite X3 El manual estaacute disponible en versioacuten impresa y en
formato PDF
bull Ayuda emergente le permite acceder a informacioacuten sobre los iconos y botones que
se encuentran en el programa Para ver la Ayuda emergente situacutee el puntero sobre
9
un icono botoacuten u otro control de la aplicacioacuten
Descripcioacuten del esoacio de trabajoSi se familiariza con la terminologiacutea y el espacio de trabajo de CorelDRAW le resultaraacute
maacutes faacutecil seguir los conceptos y procedimientos de este manual del usuario
En esta seccioacuten se familiarizaraacute con lo siguiente
bull Terminologiacutea y conceptos de CorelDRAW
bull Ventana de aplicacioacuten de CorelDRAW
bull Herramientas del espacio de trabajo de CorelDRAW
Terminologiacutea y conceptos de CorelDRAW
Antes de empezar a utilizar CorelDRAW le conviene familiarizarse con los teacuterminos
siguientes
Teacutermino DescripcioacutenObjeto Elemento de un dibujo como una imagen
forma liacutenea texto curva siacutembolo o capa
Dibujo El trabajo que crea con CorelDRAW por
ejemplo ilustraciones personalizadas
logotipos carteles y folletos
Graacutefico vectorial Imagen generada a partir de descripciones
matemaacuteticas que determinan la posicioacuten y
longitud de las liacuteneas asiacute como la direccioacuten
en la que se dibujan
Mapa de bits Imagen formada por cuadriacuteculas de piacutexeles
10
o
puntos
Ventana acoplable Ventana que contiene los comandos
disponibles y los valores relevantes para
una
herramienta o tarea especiacutefica
Menuacute lateral Botoacuten que abre un grupo de herramientas
Texto artiacutestico Texto al que se pueden aplicar efectos
especiales como sombras
Texto de paacuterrafo Tipo de texto al que se pueden aplicar
opciones de formato y que puede editarse
en
grandes bloques
Ventana de aplicacioacuten de CorelDRAW
Al iniciar CorelDRAW se abre la ventana de aplicacioacuten que contiene una ventana de
dibujo El rectaacutengulo del centro de la ventana de dibujo es la paacutegina de dibujo donde
se crea el dibujo Aunque es posible abrir maacutes de una ventana de dibujo los comandos
soacutelo pueden aplicarse a la ventana de dibujo activa
A continuacioacuten se ilustra la ventana de aplicacioacuten de CorelDRAW Seguidamente
encontraraacute una descripcioacuten de sus partes
11
Componente Descripcioacuten
Barra de menuacutes Aacuterea que contiene opciones de menuacute
desplegable
Barra de propiedades Barra acoplable con comandos relacionados
con la herramienta u objeto activos Por
ejemplo cuando la herramienta Texto se
encuentra activa la Barra de propiedades de
texto muestra comandos para crear y editar
texto
Barra de herramientas Barra acoplable que contiene accesos
directos
a comandos de menuacute u otros
Barra de tiacutetulo El aacuterea que muestra el tiacutetulo del dibujo
abierto
Reglas Bordes horizontales y verticales que se
utilizan para determinar el tamantildeo y
12
posicioacuten de los objetos de un dibujo
Caja de herramientas Barra flotante de herramientas para crear
rellenar y modificar objetos del dibujo
Ventana de dibujo El aacuterea fuera de la paacutegina de dibujo
delimitada por las barras de desplazamiento
y los controles de la aplicacioacuten
Paacutegina de dibujo El aacuterea rectangular dentro de la ventana de
dibujo Es la zona imprimible del aacuterea de
trabajo
Paleta de colores Barra acoplable que contiene muestras de
color
Ventana acoplable Ventana que contiene los comandos
disponibles y los valores relevantes para
una
herramienta o tarea especiacutefica
Barra de estado Aacuterea situada en la parte inferior de la
ventana de aplicacioacuten que contiene
informacioacuten sobre propiedades de objeto
como el tipo tamantildeo color relleno y
resolucioacuten La barra de estado tambieacuten
muestra la posicioacuten actual del ratoacuten
Explorador de documentos Aacuterea situada en la parte inferior izquierda
de
la ventana de aplicacioacuten que contiene
controles para desplazarse entre paacuteginas y
antildeadir paacuteginas
Explorador Botoacuten que se encuentra en la esquina
inferior
derecha y que abre una pantalla maacutes
pequentildea para facilitar el desplazamiento por
13
el dibujo
Herramientas del espacio de trabajo de CorelDRAW
A los comandos de la aplicacioacuten se accede a traveacutes de la barra de menuacutes las barras de
herramientas la caja de herramientas la barra de propiedades y las ventanas acoplables
La barra de propiedades y las ventanas acoplables proporcionan acceso a los comandos
relacionados con la herramienta activa o la tarea actual La barra de propiedades las
ventanas acoplables las barras de herramientas y la caja de herramientas pueden abrirse
cerrarse y desplazarse por la pantalla como desee
Barra de herramientas estaacutendar
La barra de herramientas estaacutendar que es la que se muestra de forma predeterminada
contiene botones que sirven de acceso directo a muchos comandos de menuacute
Si desea obtener informacioacuten sobre coacutemo personalizar la posicioacuten el contenido y el
aspecto de las barras de herramientas consulte ldquoPersonalizacioacuten de barras de
herramientasrdquo en la Ayuda
Haga clic en este botoacuten Para
Iniciar un dibujo nuevoAbrir un dibujoGuardar un dibujoImprimir un dibujoCortar los objetos seleccionados yalmacenarlos en el PortapapelesCopiar los objetos seleccionados en elPortapapelesPegar el contenido del Portapapeles en undibujoDeshacer una accioacutenRestaurar una accioacuten despueacutes de deshacerlaImportar un dibujoExportar un dibujo
14
Iniciar aplicaciones CorelAcceder al sitio Web Corel GraphicsCommunityEstablecer un nivel de zoom
Informacioacuten adicional sobre las barras de herramientas
Ademaacutes de la barra de herramientas estaacutendar CorelDRAW incluye barras de
herramientas para determinados tipos de tareas Por ejemplo la barra de herramientas
Texto contiene comandos relacionados con el uso de la herramienta Texto Si utiliza una
barra de herramientas con frecuencia puede mostrarla en el espacio de trabajo de forma
permanente
En la siguiente tabla se describen las barras de herramientas especiales
Barra de herramientas DescripcioacutenYahoo Barra de herramientas Le permite acceder a los servicios de
Yahoocom como Calendario y Correo asiacutecomo utilizar Yahoo Buscar en WebNecesita conexioacuten a Internet para utilizar laBarra de herramientas de Yahoo
Texto Contiene comandos para alinear y asignarformato a texto
Zoom Contiene comandos para aumentar y reduciruna paacutegina de dibujo Para ello permiteespecificar un porcentaje de la vista originalhacer clic en la herramienta Zoom yseleccionar una visualizacioacuten de paacutegina
Internet Contiene comandos para las herramientasrelacionadas con Web para crear imaacutegenescambiantes y publicar en Internet
Imprimir fusioacuten Contiene comandos para las opciones deimpresioacuten de fusioacuten que combinan texto conun dibujo por ejemplo la creacioacuten y carga dearchivos de datos la creacioacuten de campos dedatos para texto variable y la insercioacuten decampos de impresioacuten de fusioacuten
Transformar Contiene comandos para inclinar girar yreflejar objetos
Visual Basic para aplicaciones Contiene comandos para editar probar y
15
ejecutar comandos de VBA
Descripcioacuten de la caja de herramientas
Los menuacutes laterales se abren para mostrar un conjunto de herramientas de CorelDRAW
relacionadas entre siacute Una pequentildea flecha situada en la esquina inferior derecha de un
botoacuten de la caja de herramientas indica que se trata de un menuacute lateral por ejemplo el
menuacute lateral Edicioacuten de formas Al hacer clic en la flecha de un menuacute lateral se
abre un conjunto de herramientas relacionadas Para expandir el menuacute lateral haga clic
en los tiradores situados en el extremo del menuacute y arraacutestrelos
La siguiente tabla contiene una descripcioacuten de los menuacutes laterales y herramientas
incluidos en la caja de herramientas de CorelDRAW
Menuacutes laterales
Edicioacuten de formas Permite acceder a las herramientas Forma Pincel
deformador Pincel agreste y Transformacioacuten libre
Herramienta Recortar Permite acceder a las herramientas Recortar
Cuchillo Borrador y Eliminar segmento virtual
Zoom Permite acceder a las herramientas Zoom y Mano
Curva Permite acceder a las herramientas Mano
libre Beacutezier Medios artiacutesticos Pluma Poliliacutenea Curva de 3 puntos Conexioacuten
interactiva y Cotas
Herramientas inteligentes Permite acceder a las herramientas Relleno
inteligente y Dibujo inteligente
Rectaacutengulo Permite acceder a las herramientas Rectaacutengulo y Rectaacutengulo de 3
puntos
Elipse Permite acceder a las herramientas Elipse y
16
Elipse de 3 puntos
Objeto Permite acceder a las herramientas
Poliacutegono Estrella Estrella compleja
Papel graacutefico y Espiral
Perfect Shapestrade Permite acceder a las herramientas Formas
baacutesicas Formas de flecha Formas de
diagrama de flujo Formas de orla y
Formas de notas
Herramientas interactivas Permite acceder a las herramientas
Mezcla
interactiva Contorno interactivo
Distorsioacuten interactiva Sombra
interactiva Envoltura interactiva
Extrusioacuten interactiva y Transparencia
interactiva
Cuentagotas Permite acceder a las herramientas
Cuentagotas y Bote de pintura
Contorno Permite acceder a los cuadros de
diaacutelogo
Pluma del contorno y Color del
contorno a una seleccioacuten de contornos de
diferentes grosores y a la ventana acoplable
Color
Relleno Permite acceder a la ventana acoplable
Color y a los cuadros de diaacutelogo Color de
relleno Relleno degradado Relleno de
patroacuten Relleno de textura y Relleno
17
PostScriptreg
Relleno interactivo Permite acceder a las herramientas Relleno
interactivo y Relleno interactivo de malla
HerramientasHerramienta Descripcioacuten
La herramienta Seleccioacuten permite
seleccionar inclinar girar y modificar el
tamantildeo de los objetos
La herramienta Forma permite modificar la
forma de los objetos
La herramienta Pincel Deformador
permite distorsionar un objeto vectorial
arrastrando el cursor a lo largo de su
contorno
El Pincel Agreste permite distorsionar el
contorno de los objetos vectoriales
arrastrando el cursor a lo largo del
contorno
La herramienta Transformacioacuten libre
permite transformar un objeto utilizando las
herramientas Rotacioacuten libre Rotacioacuten con
aacutengulo Escala e Inclinacioacuten
La herramienta Recortar permite eliminar
las partes que no necesite del dibujo
La herramienta Cuchillo permite cortar los
objetos
La herramienta Borrador permite eliminar
partes del dibujo
18
La herramienta Eliminar segmento virtual
permite borrar partes de objetos que se
encuentran entre intersecciones
La herramienta Zoom permite cambiar el
nivel de aumento de la ventana de dibujo
La herramienta Mano permite controlar la
parte del dibujo visible en la ventana de
dibujo
La herramienta Mano alzada permite
dibujar segmentos de liacuteneas y curvas
La herramienta Beacutezier permite dibujar
curvas segmento a segmento
La herramienta Medios artiacutesticos
proporciona acceso a las herramientas
Pincel Diseminador Pluma caligraacutefica y
Presioacuten
La herramienta Pluma permite dibujar
curvas segmento a segmento
La herramienta Poliliacutenea permite dibujar
liacuteneas y curvas en modo de
previsualizacioacuten
La herramienta Curva de 3 puntos permite
dibujar una curva a partir de la definicioacuten
de
tres puntos inicial central y final
La herramienta Conexioacuten interactiva
permite unir dos objetos mediante una
liacutenea
La herramienta Cotas permite dibujar
liacuteneas
19
de cota verticales horizontales inclinadas y
angulares
La herramienta Relleno inteligente le
permite crear objetos a partir de aacutereas
demarcadas y a continuacioacuten aplicar un
relleno a dichos objetos
La herramienta Dibujo inteligente
convierte los trazos a mano alzada en
formas
baacutesicas y curvas suavizadas
La herramienta Rectaacutengulo permite dibujar
rectaacutengulos y cuadrados
La herramienta Rectaacutengulo de 3 puntos le
permite dibujar rectaacutengulos sesgados
La herramienta Elipse permite dibujar
elipses y ciacuterculos
La herramienta Elipse de 3 puntos le
permite dibujar elipses sesgadas
La herramienta Poliacutegono permite dibujar
poliacutegonos y estrellas simeacutetricos
La herramienta Estrella le permite dibujar
estrellas perfectas
La herramienta Estrella compleja le
permite
dibujar estrellas complejas con lados que se
intersectan
La herramienta Papel graacutefico permite
dibujar una cuadriacutecula de liacuteneas similar a la
del papel graacutefico
20
La herramienta Espiral permite dibujar
espirales simeacutetricas y logariacutetmicas
La herramienta Formas baacutesicas permite
elegir entre una serie de formas como una
estrella de seis puntas una cara sonriente o
un triaacutengulo rectaacutengulo
La herramienta Formas de flecha permite
dibujar flechas con distintas formas
direcciones y nuacutemeros de puntas
La herramienta Formas de diagrama de
flujo permite dibujar siacutembolos de
diagramas
de flujo
La herramienta Formas de orla permite
dibujar formas de cintas y explosiones
La herramienta Formas de notas permite
dibujar notas y etiquetas
La herramienta Texto permite escribir
palabras directamente en la pantalla como
texto artiacutestico o de paacuterrafo
La herramienta Mezcla interactiva permite
mezclar dos objetos
La herramienta Silueta interactiva permite
aplicar una silueta a un objeto
La herramienta Distorsioacuten interactiva
permite aplicar una distorsioacuten Empujar y
tirar Cremallera o Torbellino a un objeto
La herramienta Sombra interactiva
permite
aplicar una sombra a un objeto
21
La herramienta Envoltura interactiva
permite arrastrar los nodos de la envoltura
para distorsionar un objeto
La herramienta Extrusioacuten interactiva
permite aplicar la ilusioacuten de profundidad a
los objetos
La herramienta Transparencia interactiva
permite aplicar transparencias a los objetos
La herramienta Cuentagotas permite
seleccionar y copiar propiedades de objeto
como relleno grosor de contorno tamantildeo y
efectos de un objeto de la ventana de
dibujo
La herramienta Bote de pintura permite
aplicar propiedades de objeto como
relleno
grosor de contorno tamantildeo y efectos a un
objeto de la ventana de dibujo tras haberlas
seleccionado con la herramienta
Cuentagotas
La herramienta Contorno permite definir
las
propiedades del contorno
La herramienta Relleno permite definir las
propiedades de relleno
La herramienta Relleno interactivo
permite
aplicar distintos rellenos
22
La herramienta Relleno interactivo de
malla permite aplicar una cuadriacutecula de
malla a un objeto
Barra de propiedades
La Barra de propiedades muestra las funciones maacutes habituales relacionadas con la
herramienta activa o la tarea actual Aunque parece una barra de herramientas el
contenido de la Barra de propiedades cambia seguacuten la herramienta o tarea
Por ejemplo al hacer clic en la herramienta Texto de la caja de herramientas la barra
de propiedades soacutelo muestra comandos relacionados con texto En el siguiente ejemplo
la barra de propiedades muestra herramientas de texto formato alineacioacuten y edicioacuten
Puede personalizar el contenido y la posicioacuten de la barra de propiedades seguacuten sus
Necesidades
Ventanas acoplables
Las ventanas acoplables muestran los mismos tipos de controles que un cuadro de
diaacutelogo como botones de comando opciones y cuadros de lista A diferencia de la
mayoriacutea de los cuadros de diaacutelogo es posible mantener abiertas las ventanas acoplables
mientras se trabaja con un documento para asiacute poder acceder raacutepidamente a los
comandos y experimentar con distintos efectos
Un ejemplo es laventana acoplablePropiedades de objetoCuando esta ventanaacoplable se encuentraabierta es posible hacerclic en un objeto en laventana de dibujo y verel formato las
23
dimensiones y otraspropiedades del objeto
Las ventanas acoplables pueden estar acopladas o flotantes Al acoplar una ventana
acoplable eacutesta se fija al borde de la ventana de aplicacioacuten Al desacoplarla eacutesta se separa
de otros componentes del espacio de trabajo para poder desplazarla faacutecilmente Tambieacuten
es posible contraer las ventanas acoplables para ahorrar espacio en pantalla
24
Izquierda Ventanas acopladas y anidadas Derecha Una ventana acoplableflotante Para acoplar una ventana acoplable flotante haga clic en la barrade tiacutetulo de la ventana y arrastre para situar el cursor en el borde de laventana de dibujo Para cerrar una ventana acoplable haga clic en el botoacutenX situado en la esquina superior para contraer o expandir una ventanaacoplable haga clic en el botoacuten de flecha situado en la esquina superior
Barra de estado
La barra de estado muestra informacioacuten sobre los objetos seleccionados (como color tipo
de relleno y contorno la posicioacuten del cursor y los comandos relacionados)
25
Si desea obtener informacioacuten sobre coacutemo personalizar el contenido y el aspecto de la
barra de estado consulte ldquoPersonalizacioacuten de la barra de estadordquo en la Ayuda
26
Procedimientos iniciales enCorelDrawCon CorelDRAW es posible crear y editar dibujos
En esta seccioacuten se familiarizaraacute con lo siguiente
bull Graacuteficos vectoriales y mapas de bits
bull Inicio y apertura de dibujos
bull Buacutesqueda insercioacuten y almacenamiento de contenidos
bull Exploracioacuten de las funciones baacutesicas de CorelDRAW
bull Coacutemo deshacer rehacer y repetir acciones
bull Aplicacioacuten de zoom y visualizacioacuten panoraacutemica
bull Almacenamiento de dibujos
bull Cierre de dibujos y salida de CorelDRAW
Acerca de graacuteficos vectoriales y mapas de bits
Los dos tipos principales de graacuteficos de PC son graacuteficos vectoriales y mapas de bits Los
graacuteficos vectoriales se componen de liacuteneas y curvas y se generan a partir de
descripciones matemaacuteticas que determinan la posicioacuten longitud y direccioacuten en la que se
dibujan las liacuteneas Los mapas de bits tambieacuten conocidos como imaacutegenes raacutester se
componen de cuadrados diminutos que reciben el nombre de piacutexeles cada piacutexel se
asigna a una ubicacioacuten en la imagen y contiene valores de color numeacutericos
Los graacuteficos vectoriales resultan ideales para logotipos e ilustraciones porque son
independientes de la resolucioacuten y pueden escalarse a cualquier tamantildeo o imprimirse y
visualizarse a cualquier resolucioacuten sin perder detalles ni calidad Ademaacutes con los
graacuteficos vectoriales puede producir contornos niacutetidos y claros
27
Los mapas de bits resultan excelentes para fotografiacuteas y dibujos digitales porque
reproducen muy bien las gradaciones de color Los mapas de bits son dependientes de la
resolucioacuten Es decir representan un nuacutemero fijo de piacutexeles Si bien tienen muy buen
aspecto en su tamantildeo real puede que se muestren dentados o pierdan calidad de imagen
cuando se escalan o cuando se muestran o imprimen a una resolucioacuten mayor de la original
Puede crear graacuteficos vectoriales en CorelDRAW Puede asimismo importar mapas de
bits (tales como archivos JPEG y TIFF) en CorelDRAW e integrarlos en sus dibujos
Para obtener informacioacuten acerca de coacutemo trabajar con mapas de bits
La ilustracioacuten superior es un graacutefico vectorial compuesto por liacuteneas y rellenosLa versioacuten inferior es un mapa de bits compuesto por piacutexeles
Inicio y apertura de dibujo
CorelDRAW permite empezar a dibujar en una paacutegina en blanco en una plantilla o a
partir de un dibujo existente
La paacutegina en blanco da libertad para especificar todos los aspectos de un dibujo
28
La plantilla proporciona un punto de partida que otorga plena libertad de
personalizacioacuten al usuario Las plantillas incluidas en CorelDRAW estaacuten disponibles en
las siguientes categoriacuteas
bull Paacutegina completa
bull Etiqueta
bull Sobre
bull Plegado por un lado
bull Web
Si el dibujo se basa en otro existente pueden utilizarse de nuevo los objetos y las
configuraciones de paacutegina CorelDRAW permite abrir dibujos existentes guardados en
distintos formatos de archivo Sin embargo quizaacute no pueda abrir ciertos archivos
dependiendo de su tipo y contenidos En tales casos puede probar a importar los
archivos como objetos en un dibujo abierto Si desea obtener informacioacuten sobre los
formatos de archivo que se pueden importar en CorelDRAW
Para iniciar CorelDRAW
bull Haga clic en Inicio
1048672 Todos los programas
1048672 CorelDRAW Graphics Suite X3
1048672CorelDRAWX3
Para iniciar un dibujo
Para realice lo siguenteEmpezar un dibujo en una pagina en blanco Haga clic en Archivo 1048672 Nuevo
Empezar un dibujo a partir de una plantilla Haga clic en Archivo 1048672 Nuevo conplantilla haga clic en la fichacorrespondiente a la categoriacutea de plantillaque desee y elija una plantilla
Para abrir un dibujo
29
1 Haga clic en Archivo 1048672 Abrir
2 Elija la carpeta en la que estaacute almacenado el dibujo
3 Haga clic en el nombre de un archivo
Para asegurarse de que abre el dibujo que desea active la casilla de seleccioacuten
Previsualizacioacuten para ver una miniatura del dibujo
4 Haga clic en Opciones para mostrar opciones e informacioacuten de archivo adicionales
Si el dibujo es de CorelDRAW 11 o anterior y contiene texto en un idioma distinto
al del sistema operativo elija la opcioacuten correspondiente del cuadro de lista Paacutegina
de coacutedigos para asegurarse de que el texto se convierta correctamente a caracteres
Unicode
5 Active cualquiera de las casillas de seleccioacuten siguientes
bull Extraer perfil ICC incorporado permite almacenar el perfil ICC (International
Color Consortium) incorporado en la carpeta de color en la que se ha instalado la
aplicacioacuten
bull Mantener capas y paacuteginas le permite mantener las capas y paacuteginas cuando
abre los archivos Si desactiva la casilla de seleccioacuten todas las capas se combinan
en una uacutenica capa
6 Haga clic en Abrir
Operaciones con liacuteneas contornos y pinceladas
En CorelDRAW puede antildeadir liacuteneas y pinceladas por medio de diversas teacutecnicas y
herramientas Despueacutes de dibujar liacuteneas o aplicar pinceladas a las liacuteneas puede asignar
diferentes formatos a estos elementos Tambieacuten puede dar formato a los contornos que
rodean a los objetos CorelDRAW ofrece objetos preestablecidos que puede diseminar en
una liacutenea Puede asimismo crear liacuteneas de flujo y de cotas en sus dibujos Tambieacuten puede
dibujar liacuteneas utilizando el reconocimiento de forma
30
En esta seccioacuten se familiarizaraacute con lo siguiente
bull Dibujo de liacuteneas
bull Dibujo de liacuteneas caligraacuteficas sensibles a la presioacuten y preestablecidas
bull Formato de liacuteneas y contornos
bull Copia conversioacuten y eliminacioacuten de contornos
bull Aplicacioacuten de pinceladas
bull Diseminacioacuten de objetos a lo largo de una liacutenea
bull Dibujo de liacuteneas de flujo y de cota
Dibujo de liacuteneas
Una liacutenea es un trayecto entre dos puntos Las liacuteneas pueden consistir de varios segmentos
y eacutestos pueden ser curvos o rectos Los segmentos de la liacutenea estaacuten conectados por nodos
que se representan por medio de pequentildeos cuadrados CorelDRAW proporciona numerosas
herramientas que le permiten dibujar liacuteneas curvas y rectas asiacute como liacuteneas que contienen
tanto segmentos curvos como rectos
Herramientas Mano alzada y Poliliacutenea
Las herramientas Mano alzada y Poliliacutenea le permiten dibujar liacuteneas a mano alzada como
si estuviera haciendo esbozos en un cuaderno Si se equivocara mientras dibuja puede
borrar la parte en cuestioacuten inmediatamente y seguir dibujando A la hora de dibujar liacuteneas o
segmentos rectos los puede restringir a liacuteneas rectas verticales u horizontales
La herramienta Mano alzada le permite controlar la suavidad de la liacutenea curva que estaacute
dibujando asiacute como antildeadir segmentos a una liacutenea existente A su vez la herramienta
Poliliacutenea es la maacutes adecuada para dibujar raacutepidamente una liacutenea compleja que conste de
segmentos curvos y rectos
Herramientas Beacutezier y Pluma
Las herramientas Beacutezier y Pluma le permiten dibujar liacuteneas segmento a segmento
colocando cada nodo con precisioacuten y controlando la forma de cada segmento curvo Si
31
utiliza la herramienta Pluma puede previsualizar los segmentos de la liacutenea que estaacute
dibujando
Herramienta Curva de 3 puntos
La herramienta Curva de 3 puntos le permite dibujar liacuteneas curvas sencillas especificando
su anchura y altura Esta herramienta se utiliza para crear formas en arco raacutepidamente sin
tener que manipular nodos
Herramienta Dibujo inteligente
La herramienta Dibujo inteligente le permite utilizar el reconocimiento de forma para
dibujar liacuteneas rectas y curvas
Utilizacioacuten de nodos y tiradores de control
Algunas liacuteneas tienen nodos y tiradores de control que se pueden manipular al dibujar para
dar forma a las liacuteneas Si desea obtener informacioacuten sobre tipos de nodo
Dibujo de liacuteneas con la herramienta Mano alzada
1 Abra el menuacute lateral Curva y haga clic en la herramienta Poliliacutenea
2 Realice uno de los pasos siguientes
bull Para dibujar un segmento recto haga clic donde desea que comience el segmento de la
liacutenea y haga clic donde desea que termine
bull Para dibujar un segmento curvo haga clic donde deba comenzar el segmento y arrastre
en la paacutegina de dibujo Puede antildeadir cuantos segmentos desee y alternar entre segmentos
curvos y rectos
3 Haga doble clic para terminar la liacutenea
Dibujo de liacuteneas con la herramienta Beacutezier
1 Abra el menuacute lateral Curva y haga clic en la herramienta Beacutezier
2 Realice uno de los pasos siguientes
32
bull Para dibujar un segmento curvo haga clic donde desee situar el primer nodo y arrastre el
tirador de control hasta donde desee situar el siguiente nodo Suelte el botoacuten del ratoacuten y
arrastre el tirador de control para crear la curva
bull Para dibujar un segmento recto haga clic donde deba comenzar el segmento de la liacutenea y
a continuacioacuten haga clic donde deba terminar Puede antildeadir todos los segmentos que desee
3 Presione la barra espaciadora para terminar la liacutenea
Dibujo de liacuteneas con la herramienta Pluma
1 Abra el menuacute lateral Curva y haga clic en la herramienta Pluma
2 Realice uno de los pasos siguientes
bull Para dibujar un segmento curvo haga clic donde desee situar el primer nodo y arrastre el
tirador de control hasta donde desee situar el siguiente nodo Suelte el botoacuten del ratoacuten y
arrastre el tirador de control para crear la curva que desee
bull Para dibujar un segmento recto haga clic donde deba comenzar el segmento de la liacutenea y
a continuacioacuten haga clic donde deba terminar
3 Haga doble clic para terminar la liacutenea
Para dibujar una curva especificando su anchura y altura
1 Abra el menuacute lateral Curva y haga clic en la herramienta curva de 3 puntos
2 Haga clic en el punto donde debe comenzar la curva y luego en el punto donde debe
finalizar
3 Suelte el botoacuten del ratoacuten y haga clic en el punto en el que desee que esteacute el centro de la
curva
Dibujo de liacuteneas caligraacuteficas sensibles a la presioacuten y preestablecidas
CorelDRAW permite simular el efecto de una pluma caligraacutefica al dibujar liacuteneas El
grosor de las liacuteneas caligraacuteficas variacutea en funcioacuten de la direccioacuten de la liacutenea y el aacutengulo de
la plumilla De modo predeterminado las liacuteneas caligraacuteficas se muestran como formas
cerradas dibujadas con un laacutepiz El grosor de una liacutenea caligraacutefica se puede controlar
cambiando el aacutengulo de la liacutenea con respecto al aacutengulo de pluma caligraacutefica elegido
Para dibujar una liacutenea caligraacutefica
33
1 Abra el menuacute lateral Curva y haga clic en la herramienta Medios artiacutesticos
2 Haga clic en el botoacuten Pluma caligraacutefica de la barra de propiedades Si desea establecer la
anchura de la liacutenea escriba un valor en el cuadro Anchura de la herramienta Medios
artiacutesticos de la barra de propiedades
3 Escriba un valor en el cuadro Aacutengulo de pluma caligraacutefica de la barra de propiedades Si
desea suavizar los bordes de la liacutenea escriba un valor en el cuadro Suavizado mano alzada
de la barra de propiedades
4 Arrastre hasta que la liacutenea tenga la forma que desee
Para dibujar una liacutenea sensible a la presioacuten
1 Abra el menuacute lateral Curva y haga clic en la herramienta Medios artiacutesticos
2 Haga clic en el botoacuten Presioacuten de la barra de propiedades Si utiliza el ratoacuten presione las
teclas Flecha arriba o Flecha abajo para simular cambios en la presioacuten de la pluma y
determinar la anchura de la liacutenea
3 Arrastre hasta que la liacutenea tenga la forma que desee Si desea cambiar la anchura de la
liacutenea escriba un valor en el cuadro Anchura de la herramienta Medios artiacutesticos de la barra
de propiedades
Para dibujar una liacutenea preestablecida
1 Abra el menuacute lateral Curva y haga clic en la herramienta Medios artiacutesticos
2 Haga clic en el botoacuten Preestablecido de la barra de propiedades
3 Elija una forma de liacutenea preestablecida en el cuadro de lista Lista de trazos
preestablecidos Si desea suavizar los bordes de la liacutenea escriba un valor en el cuadro
Suavizado mano alzada de la barra de propiedades
4 Arrastre hasta que la liacutenea tenga la forma que desee Si desea establecer la anchura de la
liacutenea escriba un valor en el cuadro Anchura de la herramienta Medios artiacutesticos de la barra
de propiedades
Formato de liacuteneas y contornos
34
Las liacuteneas reciben el mismo tratamiento que los contornos de formas cerradas como
elipses y poliacutegonos Se puede cambiar el aspecto tanto de liacuteneas como de contornos
utilizando los controles del cuadro de diaacutelogo de la Pluma del contorno la paacutegina Contorno
de la ventana acoplable Propiedades de objeto y la barra de propiedades Por ejemplo se
puede especificar el color anchura y estilo de liacuteneas y contornos Se puede seleccionar un
estilo de esquina para controlar la forma de la esquina en las liacuteneas y seleccionar un estilo
de extremo de liacutenea para cambiar el aspecto de los puntos finales de una liacutenea La opcioacuten
predeterminada es que el contorno se aplique sobre el relleno de un objeto pero puede
aplicarse detraacutes del relleno de modo que el relleno se superponga al contorno Tambieacuten se
puede enlazar el grosor del contorno al tamantildeo de un objeto de modo que el contorno
aumente seguacuten aumenta el tamantildeo del objeto y disminuya seguacuten disminuye el tamantildeo del
objeto
Para especificar la configuracioacuten de liacuteneas y contornos
1 Seleccione un objeto
2 Abra el menuacute lateral de la herramienta Contorno y haga clic en el botoacuten del cuadro de
diaacutelogo Pluma del contorno
3 Abra el selector de color y haga clic en un color
4 Escriba un valor en el cuadro Anchura
5 Seleccione un estilo de liacutenea en el cuadro Estilo
Para crear un contorno caligraacutefico
1 Seleccione un objeto
2 Abra el menuacute lateral de la herramienta Contorno y haga clic en el botoacuten del cuadro de
diaacutelogo Pluma del contorno
3 En el aacuterea Esquinas active un estilo de esquina
4 En el aacuterea Caligrafiacutea escriba un valor en el cuadro Estirar para cambiar el grosor de la
plumilla El rango de valores es de 1 a 100 siendo 100 la opcioacuten predeterminada Si se
reducen los valores las plumillas cuadradas se vuelven rectangulares y las plumillas
redondas se vuelven ovaladas lo que crea un efecto caligraacutefico auacuten maacutes pronunciado
35
5 Escriba un valor en el cuadro Aacutengulo para cambiar la orientacioacuten de la pluma en relacioacuten
a la superficie de dibujo
Para antildeadir una punta de flecha 1 Seleccione una liacutenea o una curva
2 Abra el menuacute lateral de la herramienta Contorno y haga clic en el botoacuten Cuadro de
diaacutelogo Pluma del contorno
3 En el aacuterea Flechas abra el selector de flecha inicial y haga clic en una forma de final de
liacutenea
4 Abra el selector de flecha final y haga clic en una forma de final de liacutenea
Copia conversioacuten y eliminacioacuten de contornos
CorelDRAW permite copiar propiedades del contorno en otros objetos Para obtener
informacioacuten sobre la copia de propiedades del contorno consulte Se puede asimismo
convertir un contorno en un objeto y se puede eliminar un contorno Si se convierte un
contorno en un objeto se crea un objeto cerrado sin relleno con la forma del contorno
Pueden aplicarse rellenos y efectos especiales al nuevo objeto
Para convertir un contorno en un objeto 1 Seleccione un objeto
2 Haga clic en Organizar ` Convertir contorno en objeto
Para eliminar el contorno de un objeto
1 Seleccione un objeto
2 Abra el menuacute lateral de la herramienta Contorno y haga clic en el botoacuten Sin contorno
Aplicacioacuten de pinceladas
CorelDRAW permite aplicar diversas pinceladas preestablecidas desde trazos con punta
de flecha hasta los que se rellenan con patrones de arco iris Al dibujar una pincelada
preestablecida puede especificar algunos de sus atributos Por ejemplo puede modificar la
anchura de una pincelada y especificar su nivel de suavizado Tambieacuten es posible crear
36
pinceladas personalizadas por medio de un objeto o un grupo de objetos vectoriales
Despueacutes de crear una pincelada personalizada puede guardarlo como preestablecido
Para aplicar una pincelada preestablecida
1 Abra el menuacute lateral Curva y haga clic en la herramienta Medios artiacutesticos
2 Haga clic en el botoacuten Pincel de la barra de propiedades
3 Elija una pincelada en el cuadro Lista de pinceladas Si desea suavizar los bordes de la
pincelada escriba un valor en el cuadro Suavizado mano alzada de la barra de propiedades
4 Arrastre hasta que la pincelada tenga la forma que desee Si desea establecer la anchura
de la pincelada escriba un valor en el cuadro Anchura de la herramienta Medios artiacutesticos
de la barra de propiedades
Para crear una pincelada personalizada
1 Seleccione un objeto o un grupo de objetos
2 Abra el menuacute lateral Curva y haga clic en la herramienta Medios artiacutesticos
3 Haga clic en el botoacuten Pincel de la barra de propiedades
4 Haga clic en el objeto o grupo de objetos
5 Haga clic en el botoacuten Guardar trazo de Medios artiacutesticos de la barra de propiedades
6 Escriba un nombre de archivo para la pincelada
7 Haga clic en Guardar
Diseminacioacuten de objetos a lo largo de una liacutenea
CorelDRAW permite diseminar una serie de objetos en una liacutenea Ademaacutes de los objetos
graacuteficos y de texto es posible importar mapas de bits y siacutembolos para diseminarlos a lo
largo de una liacutenea La apariencia de la liacutenea se controla ajustando el espacio entre los
objetos diseminados de forma que esteacuten maacutes proacuteximos o maacutes separados Tambieacuten se puede
modificar el orden de los objetos en la liacutenea Por ejemplo si disemina una serie de objetos
en la que incluya una estrella un triaacutengulo y un cuadrado puede cambiar el orden de
diseminacioacuten de forma que el cuadrado aparezca primero seguido del triaacutengulo y la
estrella CorelDRAW tambieacuten permite desplazar los objetos diseminados en la liacutenea
giraacutendolos en el trayecto o descentraacutendolos en cuatro posibles direcciones alternados a la
37
izquierda aleatoriamente o a la derecha Por ejemplo puede elegir un descentrado a la
izquierda para que los objetos diseminados se alineen a la izquierda del trayecto
Para diseminar objetos en una liacutenea
1 Abra el menuacute lateral Curva y haga clic en la herramienta Medios artiacutesticos
2 Haga clic en el botoacuten Diseminador de la barra de propiedades
3 Elija una lista de diseminador en el cuadro Lista de archivo de Lista de diseminador Si la
lista de diseminador que busca no figura en la lista haga clic en el botoacuten Examinar de la
barra de propiedades para seleccionar la carpeta donde se encuentra el archivo
4 Arrastre para dibujar la liacutenea
Para girar las liacuteneas de objetos diseminados
1 Seleccione la lista de diseminador que desee ajustar
2 Haga clic en el botoacuten Rotacioacuten de la barra de propiedades
3 Escriba un valor entre 0 y 360 en el cuadro Aacutengulo de la barra de propiedades Si desea
que cada objeto diseminado gire de forma incremental active la casilla de seleccioacuten Usar
incremento y escriba un valor en el cuadro Incremento
4 Active cualquiera de las opciones siguientes bull Basada en trayecto gira los objetos en
relacioacuten con la liacutenea bull Basada en paacutegina gira los objetos en relacioacuten con la paacutegina
5 Presione Intro
Para descentrar las liacuteneas de objetos diseminados
1 Seleccione una lista de diseminador
2 Haga clic en el botoacuten Descentrar de la barra de propiedades
3 Active la casilla de seleccioacuten Usar descentrado para descentrar los objetos del trayecto de
la liacutenea de diseminacioacuten Si desea ajustar la distancia de descentrado escriba un nuevo
valor en el cuadro Descentrar
4 Elija una direccioacuten de descentrado en el cuadro de lista Direccioacuten de descentrado Por
ejemplo si desea alternar entre la izquierda y la derecha de la liacutenea elija Alternado
Para crear una nueva lista de diseminador
1 Haga clic en Efectos ` Medios artiacutesticos
38
2 Seleccione un objeto un grupo de objetos o un siacutembolo
3 Haga clic en el botoacuten Guardar de la ventana acoplable Medios artiacutesticos
4 Active Diseminador de objetos
5 Haga clic en Aceptar 6 Escriba el nombre del archivo en el cuadro Nombre de archivo 7
Haga clic en Guardar
Dibujo de liacuteneas de cota y flujo
Existe la posibilidad de dibujar liacuteneas de organigramas para conectar las formas del
graacutefico Los objetos permanecen conectados por estas liacuteneas incluso al mover uno o ambos
objetos Si desea obtener informacioacuten sobre el dibujo de formas de diagrama de flujo
consulte ldquoDibujo de formas predefinidasrdquo en la paacutegina80 Puede dibujar liacuteneas de notas
para etiquetar y atraer la atencioacuten sobre unos objetos determinados
Para dibujar una liacutenea de flujo entre dos o maacutes objetos
1 Abra el menuacute lateral Curva y haga clic en la herramienta Conexioacuten interactiva
2 En la barra de propiedades haga clic en uno de los siguientes botones
bull Liacutenea de conexioacuten en aacutengulo Para crear una liacutenea de flujo que tenga aacutengulos rectos La
liacutenea de flujo puede constar de una serie de segmentos verticales u horizontales o de
ambos
bull Liacutenea de conexioacuten recta Para crear una liacutenea de flujo recta en cualquier aacutengulo
3 Arrastre un nodo de un objeto a un nodo de otro objeto
Para dibujar una nota
1 Abra el menuacute lateral Curva y haga clic en la herramienta Cotas
2 Haga clic en la herramienta Notas de la barra de propiedades
3 Haga clic en el punto donde debe comenzar el primer segmento de la nota
4 Haga clic en el punto donde debe comenzar el segundo segmento
5 Haga clic en el punto donde debe finalizar el segundo segmento Se muestra un cursor de
texto en el extremo final de la liacutenea de nota lo que indica doacutende escribir una etiqueta para
el objeto
6 Escriba el texto de la nota
Para dibujar una liacutenea de cota
39
1 Abra el menuacute lateral Curva y haga clic en la herramienta Cotas
2 En la barra de propiedades haga clic en uno de los siguientes botones
bull Herramienta Cota vertical Para crear una liacutenea de cota vertical que cubra la distancia
vertical entre dos nodos cualquiera (a lo largo del eje y)
bull Herramienta Cota horizontal Para crear una liacutenea de cota horizontal que cubra la
distancia horizontal entre dos nodos cualquiera (a lo largo del eje x)
bull Herramienta Cota modificada Para crear una liacutenea de cota modificada que cubra la
longitud de segmentos de liacuteneas modificados
bull Herramienta Cota automaacutetica Para crear una liacutenea de cota vertical u horizontal
3 Haga clic en los puntos inicial y final de la liacutenea de cota
4 Haga clic en el lugar donde desee colocar el texto de la cota
40
Dibujo de formasCorelDRAW permite dibujar formas baacutesicas y modificarlas utilizando herramientas de
efectos especiales y de variaciones de forma En esta seccioacuten se familiarizaraacute con lo
siguiente
bull Dibujo de rectaacutengulos y cuadrados
bull Dibujo de elipses ciacuterculos arcos y formas de sector
bull Dibujo de poliacutegonos y estrellas
bull Dibujo de espirales
bull Dibujo de cuadriacuteculas
bull Dibujo de formas predefinidas
bull Dibujo mediante reconocimiento de forma
Dibujo de rectaacutengulos y cuadrados
Con CorelDRAW puede dibujar rectaacutengulos y cuadrados Puede dibujar un rectaacutengulo o
cuadrado arrastrando en sentido diagonal por medio de la herramienta Rectaacutengulo o
especificando la anchura y altura por medio de la herramienta Rectaacutengulo de 3 puntos La
herramienta Rectaacutengulo de 3 puntos le permite dibujar rectaacutengulos sesgados raacutepidamente
Despueacutes de dibujar uno es posible cambiar su forma redondeando una o maacutes esquinas
Para redondear las esquinas de un rectaacutengulo o un cuadrado
1 Haga clic en un rectaacutengulo o en un cuadrado
2 Escriba valores en las aacutereas Redondez de esquinas de la barra de propiedades Para
aplicar la misma redondez a todas las esquinas haga clic en el botoacuten Redondear esquinas
simultaacuteneamente de la barra de propiedades
41
Para dibujar un rectaacutengulo o un cuadrado arrastrando en diagonal
Dibujar un rectaacutengulo Abra el menuacute lateral Rectaacutengulo y haga
clic en la herramienta Rectaacutengulo Arrastre
el cursor en la ventana de dibujo hasta que
el rectaacutengulo tenga el tamantildeo que desee
Dibujar un cuadrado Abra el menuacute lateral Rectaacutengulo y haga
clic en la herramienta Rectaacutengulo
Mantenga presionada la tecla Ctrl y arrastre
el cursor en la ventana de dibujo hasta que
el cuadrado adquiera el tamantildeo deseado
Dibujo de elipses ciacuterculos arcos y formas de sector
Puede dibujar una elipse o ciacuterculo arrastrando diagonalmente con la herramienta Elipse o
puede dibujar una elipse utilizando la herramienta Elipse de 3 puntos para especificar la
anchura y altura La herramienta Elipse de 3 puntos le permite crear raacutepidamente una elipse
a cualquier aacutengulo sin necesidad de rotar la elipse Por medio de la herramienta Elipse
puede dibujar un nuevo arco o forma de sector o puede dibujar una elipse o ciacuterculo y a
continuacioacuten cambiarlo a un arco o una forma de sector
Dibujar una elipse Abra el menuacute lateral Elipse y haga clic en
la herramienta Elipse Arrastre el cursor en
la ventana de dibujo hasta que la elipse
tenga el tamantildeo que desee
Dibujar un ciacuterculo Abra el menuacute lateral Elipse y haga clic en
la herramienta Elipse Mantenga
presionada la tecla Ctrl y arrastre el cursor
en la ventana de dibujo hasta que el ciacuterculo
adquiera el tamantildeo deseado
Para dibujar una elipse especificando su anchura y altura
1 Abra el menuacute lateral Elipse y haga clic en la herramienta Elipse de 3 puntos
42
2 En la ventana de dibujo arrastre el cursor para dibujar la liacutenea centrada de la elipse en el
aacutengulo que desee La liacutenea centrada recorre el centro de la elipse y determina su anchura
3 Desplace el puntero para definir la altura de la elipse y haga clic
Para dibujar un arco o una forma de sector
Dibujar un arco Abra el menuacute lateral Elipse y haga clic en
la herramienta Elipse Haga clic en el botoacuten
Arco de la barra de propiedades Arrastre el
cursor en la ventana de dibujo hasta que el
arco tenga la forma que desee
Dibujar una forma de sector Abra el menuacute lateral Elipse y haga clic en
la herramienta Elipse Haga clic en el botoacuten
Sector de la barra de propiedades Arrastre
el cursor en la ventana de dibujo hasta que
el sector tenga la forma que desee
Dibujo de poliacutegonos y estrellas
CorelDRAW le permite dibujar poliacutegonos y dos tipos de estrellas perfectas y complejas
Las estrellas perfectas son las estrellas claacutesicas y puede aplicar un relleno a la forma de
estrella en su totalidad Las estrellas complejas tienen lados que se cruzan y cuando se les
aplica un relleno se obtienen resultados muy originales
Para dibujar un poliacutegono
bull Abra el menuacute lateral Objeto haga clic en la herramienta Poliacutegono y arrastre el cursor
por la ventana de dibujo hasta que el poliacutegono alcance el tamantildeo deseado
Para dibujar una estrella
Dibujar una estrella perfecta Abra el menuacute lateral Objeto haga clic en la
herramienta Estrella y arrastre el cursor por
la ventana de dibujo hasta que la estrella
43
alcance el tamantildeo deseado
Dibujar una estrella compleja Abra el menuacute lateral Objeto haga clic en la
herramienta Estrella compleja y arrastre el
cursor por la ventana de dibujo hasta que la
estrella alcance el tamantildeo deseado
Para modificar un poliacutegono
Cambiar el nuacutemero de lados de un poliacutegono Seleccione un poliacutegono escriba un valor en
el cuadro Nuacutemero de puntos o lados en
poliacutegono estrella o estrella compleja de la
barra de propiedades y presione Intro
Perfilar las puntas de una estrella Seleccione una estrella y escriba un valor
en el cuadro Perfilado de estrella y estrella
compleja de la barra de propiedades
Cambiar la forma de una estrella Seleccione una estrella haga clic en la
herramienta Forma y arrastre un nodo de
la estrella
Dibujo de espirales
Es posible dibujar dos tipos de espirales simeacutetricas y logariacutetmicas Las espirales simeacutetricas
se expanden por igual de manera que la distancia entre las revoluciones sea constante Las
espirales logariacutetmicas se expanden con distancias crecientemente mayores entre las
revoluciones Es posible definir el grado en que una espiral logariacutetmica se expande hacia
fuera
Para dibujar una espiral
1 Abra el menuacute lateral Objeto y haga clic en la herramienta Espiral
2 Escriba un valor en el recuadro Revoluciones de espiral de la barra de propiedades
3 En la barra de propiedades haga clic en uno de los siguientes botones bull Espiral simeacutetrica
bull Espiral logariacutetmica Si desea cambiar la cantidad en que la espiral se expande conforme se
mueve hacia fuera desplace el deslizador Factor de expansioacuten de espiral
44
4 Arrastre el cursor en diagonal en la ventana de dibujo hasta que la espiral tenga el tamantildeo
necesario
Para desagrupar una cuadriacutecula
1 Seleccione una cuadriacutecula con la herramienta Seleccioacuten
2 Haga clic en Organizar ` Desagrupar
Dibujo de formas predefinidas
Gracias a la coleccioacuten Formas perfectas puede dibujar formas predefinidas Ciertas formas
maacutes concretamente las formas baacutesicas formas de flecha formas de orla y formas de notas
contienen glifos Puede arrastrar un glifo para modificar el aspecto de una forma
Para dibujar una forma predefinida
1 Abra el menuacute lateral Formas perfectas y haga clic en una de las herramientas siguientes
bull Formas baacutesicas
bull Formas de flecha
bull Formas de diagrama de flujo
bull Formas de orla
bull Formas de notas
2 Abra el selector Formas perfectas de la barra de propiedades y haga clic en una forma
3 Arrastre el cursor en la ventana de dibujo hasta que la forma tenga el tamantildeo que desee
Para modificar una forma predefinida
1 Seleccione una forma que contenga un glifo
2 Arrastre un glifo hasta darle la forma que desee
Para antildeadir texto a una forma predefinida
1 Haga clic en la herramienta Texto
2 Situacutee el cursor dentro del contorno de la forma hasta que se convierta en un cursor de
texto
3 Escriba dentro de la forma seleccione una fuente y formatee el texto
45
Dibujo mediante reconocimiento de forma
Puede utilizar la herramienta Dibujo inteligente para dibujar trazos a mano alzada que
pueden reconocerse y convertirse en formas baacutesicas Los rectaacutengulos y las elipses se
transforman en objetos nativos de CorelDRAW Los trapezoides y los paralelogramos se
transforman en objetos de Formas perfectas Las liacuteneas los triaacutengulos los cuadrados los
rombos los ciacuterculos y las flechas se transforman en objetos de curvas Si un objeto no se
transforma en una forma se suaviza Los objetos y curvas dibujados mediante
reconocimiento de forma pueden editarse Puede establecer el nivel al que CorelDRAW
reconoce formas y las convierte en objetos Puede asimismo especificar el grado de
suavidad que se le aplica a las curvas
Para dibujar una forma o una liacutenea mediante reconocimiento de forma
1 Haga clic en la herramienta Dibujo inteligente
2 Elija un nivel de reconocimiento en el cuadro de lista Nivel de reconocimiento de la
barra de propiedades
3 Elija un nivel de suavizado en el cuadro de lista Nivel de suavizado de la barra de
propiedades
4 Dibuje una forma o una liacutenea en la ventana de dibujo
Para establecer la demora de reconocimiento de forma
1 Haga clic en Herramientas ` Personalizacioacuten
2 En la lista de categoriacuteas Caja de herramientas haga clic en la herramienta Dibujo
inteligente
3 Desplace el deslizador Demora de reconocimiento de forma
Para hacer una correccioacuten durante el reconocimiento de una forma
bull Antes de que transcurra el periodo de demora de reconocimiento mantenga presionada la
tecla Mayuacutes y arrastre el cursor sobre el aacuterea donde desea realizar una correccioacuten
Debe empezar a borrar la forma o la liacutenea en el uacuteltimo punto dibujado
Para cambiar el grosor del contorno de un objeto dibujado mediante reconocimiento
de forma
46
1 Haga clic en la herramienta Dibujo inteligente
2 Haga clic en la forma
3 En el cuadro de lista Anchura de contorno de la barra de propiedades elija un grosor de
contorno
Operaciones con objetosLas operaciones con objetos son una parte esencial de la creacioacuten de dibujos En esta
seccioacuten se familiarizaraacute con lo siguiente
bull Seleccioacuten de objetos
bull Copia duplicacioacuten y eliminacioacuten de objetos
bull Copia de propiedades de objeto transformaciones y efectos
bull Creacioacuten de objetos de aacutereas rodeadas
bull Creacioacuten de un liacutemite alrededor de los objetos seleccionados
bull Clonacioacuten de objetos
bull Colocacioacuten de objetos
bull Alineacioacuten y distribucioacuten de objetos
bull Ajuste de objetos
bull Uso de guiacuteas dinaacutemicas
bull Cambio de orden de objetos
bull Asignacioacuten de tamantildeo y aplicacioacuten de escala a objetos
bull Rotacioacuten y reflejo de objetos
bull Agrupamiento de objetos
bull Combinacioacuten de objetos
Seleccioacuten de objetos
Para modificar un objeto antes hay que seleccionarlo Puede seleccionar objetos visibles
objetos ocultos por otros objetos o bien un solo objeto de un grupo o un grupo anidado
47
Ademaacutes puede seleccionar objetos en el orden en el que se crearon seleccionar todos los
objetos a la vez y deseleccionar objetos
Para seleccionar objetos
Seleccionar un objeto Haga clic en un objeto con la herramienta
Seleccioacuten
Seleccionar varios objetos Mantenga presionada la tecla Mayuacutes y haga
clic en cada uno de los objetos que desee
seleccionar
Seleccionar un objeto empezando por el
primer objeto creado y siguiendo hacia el
uacuteltimo objeto creado
Presione Mayuacutes + Tabulador hasta que
aparezca un recuadro de seleccioacuten alrededor
del objeto que desee seleccionar
Seleccionar un objeto empezando por el
uacuteltimo objeto creado y retrocediendo hacia
el primer objeto creado
Presione Tabulador hasta que aparezca un
cuadro de seleccioacuten alrededor del objeto
que desee seleccionar
Seleccionar todos los objetos Haga clic en Edicioacuten ` Seleccionar todo `
Objetos
Seleccionar un objeto perteneciente a un
grupo
Mantenga presionada la tecla Ctrl haga clic
en la herramienta Seleccioacuten y a
continuacioacuten haga clic en un objeto de un
grupo
Seleccionar un objeto de un grupo anidado Mantenga presionada la tecla Ctrl haga clic
en la herramienta Seleccioacuten y a
continuacioacuten haga clic en el objeto que
desee seleccionar hasta que aparezca un
cuadro de seleccioacuten a su alrededor
Seleccionar un objeto oculto por otros
objetos
Mantenga presionada la tecla Alt haga clic
en la herramienta Seleccioacuten y a
continuacioacuten haga clic en el objeto situado
en primer plano hasta que aparezca un
48
cuadro de seleccioacuten alrededor del objeto
oculto que desea seleccionar
Seleccionar varios objetos ocultos Mantenga presionadas las teclas Mayuacutes +
Alt haga clic en la herramienta Seleccioacuten y
a continuacioacuten haga clic en el objeto
situado en primer plano hasta que aparezca
un cuadro de seleccioacuten alrededor de los
objetos ocultos que desea seleccionar
Seleccionar un objeto oculto en un grupo Mantenga presionadas las teclas Ctrl + Alt
haga clic en la herramienta Seleccioacuten y a
continuacioacuten haga clic en el objeto situado
en primer plano hasta que aparezca un
cuadro de seleccioacuten alrededor del objeto
oculto que desea seleccionar
Para anular la seleccioacuten de objetos
Deseleccionar todos los objetos Haga clic en la herramienta Seleccioacuten y
luego haga clic en un espacio en blanco de
la ventana de dibujo
Deseleccionar un solo objeto dentro de un
grupo de objetos seleccionados
Mantenga presionada la tecla Mayuacutes haga
clic en la herramienta Seleccioacuten y a
continuacioacuten haga clic en el objeto
Copia duplicacioacuten y eliminacioacuten de objetos
CorelDRAW permite copiar objetos de varias formas Cuando un objeto deja de ser
necesario puede eliminarse
Cortar copiar y pegar
El objeto se puede cortar o copiar para colocarlo en el Portapapeles y luego pegarlo en un
dibujo u otra aplicacioacuten Si se corta un objeto eacuteste se coloca en el Portapapeles y se
49
elimina del dibujo Si se copia un objeto eacuteste se coloca en el Portapapeles pero el original
se mantiene en el dibujo
Duplicacioacuten
Si se duplica un objeto se coloca una copia del mismo directamente en la ventana de
dibujo y no se utiliza el Portapapeles La duplicacioacuten de objetos es maacutes raacutepida que la
operacioacuten de cortar y pegar De igual modo cuando se duplica un objeto puede
especificarse la distancia entre el duplicado y el objeto original en los ejes X e Y Esta
distancia se denomina descentrado
Copiar objetos en una ubicacioacuten especiacutefica
Se pueden crear varias copias de un objeto simultaacuteneamente a la vez que se especifica su
ubicacioacuten sin necesidad de utilizar el Portapapeles Por ejemplo se pueden distribuir las
copias horizontalmente a la izquierda o la derecha del objeto original o se pueden
distribuir las copias del objeto verticalmente por encima o por debajo del objeto original
Se puede especificar el espaciado entre las copias del objeto o puede especificarse el
descentrado entre las diferentes copias
Para cortar o copiar un objeto
1 Seleccione un objeto
2 Haga clic en Edicioacuten y despueacutes en una de estas opciones
bull Cortar
bull Copiar
Para duplicar un objeto
1 Seleccione un objeto
2 Haga clic en Edicioacuten ` Duplicar
Cuando duplica un objeto por primera vez aparece el cuadro de diaacutelogo Descentrado de
duplicado Para especificar la distancia entre el objeto duplicado y el original en los ejes X
e Y escriba los valores en los cuadros Descentrado horizontal y Descentrado vertical
bull Un valor de descentrado 0 coloca el duplicado sobre el original
50
bull Los valores de descentrado positivos colocan el objeto por encima y a la derecha del
original bull Los valores de descentrado negativos colocan el objeto por debajo y a la
izquierda del original
Para crear copias de un objeto en una ubicacioacuten especiacutefica
1 Seleccione un objeto
2 Haga clic en Edicioacuten ` Paso y repeticioacuten
3 En la ventana acoplable Paso y repeticioacuten escriba un valor en el cuadro Nuacutemero de
copias
Distribuir copias del objeto horizontalmente En el aacuterea Descentrado vertical seleccione
Sin descentrado del cuadro de lista Modo
En el aacuterea Descentrado horizontal
seleccione Espaciado del cuadro de lista
Modo Para especificar el espaciado entre
las copias de un objeto escriba un valor en
el cuadro Distancia Para colocar las copias
de un objeto a la derecha o izquierda del
original seleccione Derecha o Izquierda del
cuadro de lista Direccioacuten
Distribuir copias del objeto verticalmente En el aacuterea Descentrado horizontal
seleccione Sin descentrado del cuadro de
lista Modo En el aacuterea Descentrado vertical
seleccione Espaciado del cuadro de lista
Modo Para especificar el espaciado entre
las copias de un objeto escriba un valor en
el cuadro Distancia Para colocar las copias
de un objeto por encima o por debajo del
original seleccione Encima o Debajo del
cuadro de lista Direccioacuten
Descentrar todas las copias de un objeto a
una distancia especificada
En las aacutereas Descentrado horizontal y
Descentrado vertical seleccione
Descentrado del cuadro de lista Modo y
51
escriba los valores en los cuadros Distancia
Para eliminar un objeto
1 Seleccione un objeto
2 Haga clic en Edicioacuten ` Eliminar
Creacioacuten de objetos de aacutereas rodeadas
Se pueden crear objetos de aacutereas rodeadas por otros objetos Por ejemplo si dibuja una
liacutenea a mano alzada que se cruza a siacute misma formando bucles puede crear un objeto a
partir de la forma del bucle Se puede crear un objeto con la forma de ese aacuterea
independientemente del nuacutemero de formas y liacuteneas que rodeen a la misma
Creacioacuten de un liacutemite alrededor de los objetos seleccionados
Se puede crear automaacuteticamente un trayecto alrededor de los objetos seleccionados en una
capa para crear un liacutemite Este liacutemite puede emplearse con varios propoacutesitos como para
producir liacuteneas clave o cortar liacuteneas El liacutemite se crea a traveacutes de un trayecto cerrado que
sigue la forma de los objetos seleccionados Las propiedades de relleno y contorno
predeterminadas se aplican al objeto creado a partir del liacutemite
Para crear un liacutemite alrededor de los objetos seleccionados
1 Seleccione los objetos que desee rodear con un liacutemite
2 Haga clic en el menuacute Efectos ` Crear liacutemite
Copia de propiedades de objeto transformaciones y efectos
CorelDRAW le permite crear los atributos de un objeto en otro Se pueden copiar
propiedades de objeto como el contorno el relleno o propiedades de texto Es posible
copiar transformaciones de objeto como cambios de tamantildeo rotaciones y colocaciones
Tambieacuten se pueden copiar los efectos aplicados a un objeto
Para copiar rellenar aplicar contorno o propiedades de texto de un objeto a otro
1 Haga clic en el menuacute lateral Cuentagotas y luego en la herramienta Cuentagotas
52
2 Elija Atributos del objeto en el cuadro de lista de la barra de propiedades
3 Haga clic en el menuacute lateral Propiedades de la barra de propiedades y active cualquiera
de las siguientes casillas de seleccioacuten
bull Contorno
bull Relleno
bull Texto
4 Haga clic en el borde del objeto cuyas propiedades desee copiar
5 Haga clic en el menuacute lateral Cuentagotas y a continuacioacuten haga clic en la herramienta
Bote de pintura
6 Haga clic en el borde del objeto en el que desee copiar las propiedades
Para copiar el tamantildeo posicioacuten o rotacioacuten de un objeto a otro
1 Haga clic en el menuacute lateral Cuentagotas y luego en la herramienta Cuentagotas
2 Elija Atributos del objeto en el cuadro de lista de la barra de propiedades
3 Haga clic en el menuacute lateral Transformaciones de la barra de propiedades y active
cualquiera de las siguientes casillas de seleccioacuten
bull Tamantildeo
bull Rotacioacuten
bull Posicioacuten
4 Haga clic en el borde del objeto cuyas transformaciones desee copiar
5 Haga clic en el menuacute lateral Cuentagotas y a continuacioacuten haga clic en la herramienta
Bote de pintura
6 Haga clic en el borde del objeto en el que desee copiar las transformaciones
Para copiar efectos de un objeto a otro
1 Haga clic en el menuacute lateral Cuentagotas y luego en la herramienta Cuentagotas
2 Elija Atributos del objeto en el cuadro de lista de la barra de propiedades
3 Haga clic en el menuacute lateral Efectos de la barra de propiedades y active cualquiera de las
siguientes casillas de seleccioacuten
bull Perspectiva
bull Sobre
53
bull Mezcla
bull Extrusioacuten
bull Silueta
bull Lente
bull PowerCliptrade
bull Sombra
bull Distorsioacuten
4 Haga clic en el borde del objeto cuyos efectos desee copiar
5 Haga clic en el menuacute lateral Cuentagotas y a continuacioacuten haga clic en la herramienta
Bote de pintura
6 Haga clic en el borde del objeto en el que desee copiar los efectos
Colocacioacuten de objetos
Los objetos se colocan arrastraacutendolos a otro lugar por desplazamiento o especificando su
posicioacuten horizontal y vertical Desplazamiento le permite mover un objeto en incrementos
presionando las teclas Flecha El valor de incremento se denomina distancia de
desplazamiento Microdesplazamiento le permite mover un objeto en una fraccioacuten de la
distancia de desplazamineto Superdesplazamiento le permite mover un objeto por un
muacuteltiplo de la distancia de desplazamiento El desplazamiento de los objetos se realiza de
forma predeterminada con incrementos de 025 cm pero este valor se puede cambiar seguacuten
las necesidades Tambieacuten permiten cambiar los valores de microdesplazamiento y
superdesplazamiento
Para mover un objeto
bull Arrastre el objeto a una nueva posicioacuten del dibujo
Para mover un objeto mientras se dibuja
1 Comience a dibujar una forma como un rectaacutengulo elipse o poliacutegono
2 Mantenga presionado el botoacuten derecho del ratoacuten sin soltar el botoacuten izquierdo y arrastre
el objeto inacabado hasta su nueva posicioacuten
3 Suelte el botoacuten derecho y continuacutee dibujando
54
Para desplazar un objeto
Desplazar el objeto seleccionado seguacuten la
distancia de desplazamiento
Presione una tecla de flecha
Desplazar el objeto seleccionado seguacuten una
fraccioacuten de la distancia de desplazamiento
(microdesplazamiento)
Mantenga presionada la tecla Ctrl y
presione una tecla de flecha
Desplazar el objeto seleccionado seguacuten un
muacuteltiplo de la distancia de desplazamiento
(superdesplazamiento)
Mantenga presionada la tecla Mayuacutes y
presione una tecla de flecha
Para establecer las distancias de desplazamiento
1 Haga clic en Herramientas ` Opciones
2 En la lista de categoriacuteas Documento haga clic en Reglas
3 Escriba un valor en el cuadro Desplazamiento
4 Escriba un valor en uno de los cuadros siguientes
bull Superdesplazamiento
bull Microdesplazamiento
Para situar un objeto mediante coordenadas X e Y
1 Seleccione un objeto
2 Escriba valores en los siguientes cuadros de la Barra de propiedades
bull X permite colocar el objeto en el eje de abscisas
bull Y permite colocar el objeto en el eje de coordenadas
3 Presione Intro
Alineacioacuten y distribucioacuten de objetos
CorelDRAW le permite alinear y distribuir los objetos con precisioacuten en un dibujo Los
objetos pueden alinearse con otros y con partes de la paacutegina de dibujo como el centro los
bordes y la cuadriacutecula Cuando se alinean objetos con objetos es posible hacer coincidir
sus centros o bordes
Para alinear un objeto con otro
55
1 Seleccione los objetos El objeto utilizado para alinear el borde izquierdo derecho
superior o inferior se ve determinado o bien por el orden de creacioacuten o por el de seleccioacuten
Si selecciona con un recuadro los objetos antes de alinearlos se utiliza el uacuteltimo objeto que
se haya creado Si selecciona los objetos de uno en uno el uacuteltimo objeto seleccionado es la
referencia para alinear los demaacutes
2 Haga clic en Organizar ` Alinear y distribuir ` Alinear y distribuir
3 Haga clic en la ficha Alinear
4 Active cualquiera de las siguientes casillas para especificar las alineaciones horizontal y
vertical
bull Izquierda Centro o Derecha alinea los objetos verticalmente
bull Superior Centro o Inferior alinea los objetos horizontalmente
5 En el cuadro de lista Alinear objetos con elija Objetos activos Si va a alinear objetos de
texto en el cuadro de lista Utilizar como origen elija una de las opciones siguientes
bull Primera liacutenea de la liacutenea base utiliza la liacutenea base de la primera liacutenea del texto como
punto de referencia
bull Uacuteltima liacutenea de la liacutenea base utiliza la liacutenea base de la uacuteltima liacutenea del texto como punto
de referencia
bull Caja delimitadora utiliza la caja delimitadora de un objeto de texto como punto de
referencia
Para alinear un objeto con el centro de la paacutegina
1 Seleccione un objeto Si desea alinear varios objetos seleccione con un recuadro los
objetos
2 Haga clic en Organizar ` Alinear y distribuir y a continuacioacuten haga clic en una de las
siguientes opciones
bull Centrar respecto a paacutegina alinea todos los objetos con el centro de la paacutegina
bull Centrar verticalmente respecto a paacutegina alinea los objetos con el centro de la paacutegina a lo
largo de un eje vertical
bull Centrar horizontalmente respecto a paacutegina alinea los objetos con el centro de la paacutegina a
lo largo de un eje horizontal
56
Para distribuir objetos
1 Seleccione los objetos
2 Haga clic en Organizar ` Alinear y distribuir ` Alinear y distribuir
3 Haga clic en la ficha Distribuir
4 Para distribuir los objetos horizontalmente active una de las siguientes opciones de la
fila superior derecha
bull Izquierda espacia los bordes izquierdos del objeto uniformemente
bull Centro espacia los puntos centrales del objeto uniformemente
bull Espaciado coloca intervalos iguales entre los objetos seleccionados
bull Derecha espacia los bordes derechos del objeto uniformemente
5 Para distribuir los objetos verticalmente active una de las siguientes opciones de la
columna de la izquierda bull Superior espacia los bordes superiores del objeto
uniformemente
bull Centro espacia los puntos centrales del objeto uniformemente
bull Espaciado coloca intervalos iguales entre los objetos seleccionados
bull Inferior espacia los bordes inferiores del objeto uniformemente 6 Para indicar el aacuterea en
la que desea distribuir los objetos active una de las siguientes opciones
bull Toda la seleccioacuten distribuye los objetos por toda el aacuterea de la caja delimitadora que los
rodea
bull Toda la paacutegina distribuye los objetos por toda la paacutegina de dibujo
Encaje de objetos
Cuando mueve o dibuja un objeto puede encajarlo en otro objeto de un dibujo Se puede
encajar un objeto en diversos puntos de ajuste del objeto destino Cuando el puntero estaacute
cerca de un punto de encaje eacuteste se resalta para indicar que es el destino en el que encajaraacute
el puntero
Para encajar objetos
1 Seleccione el objeto que desee encajar en el objeto destino
2 Mueva el puntero sobre el objeto hasta que se resalte el punto de encaje
3 Arrastre el objeto cerca del objeto destino hasta que se resalte el punto de encaje
Para configurar las opciones de encaje
57
1 Haga clic en Ver ` Configuracioacuten de Encajar en objetos
2 En el aacuterea Modos active una o varias de las casillas de seleccioacuten de modo Para activar
todos los modos de ajuste haga clic en Seleccionar todo Para desactivar todos los modos
de ajuste pero sin desactivar el ajuste haga clic en Anular seleccioacuten de todo
3 En el cuadro de lista Umbral de ajuste elija una de las siguientes opciones de ajuste
bull Bajo activa un punto de encaje cuando se encuentra a una distancia de 4 piacutexeles de
pantalla del puntero
bull Medio activa un punto de encaje cuando se encuentra a una distancia de 8 piacutexeles de
pantalla del puntero
bull Alto activa un punto de encaje cuando se encuentra a una distancia de 16 piacutexeles de
pantalla del puntero
Tambieacuten es posible
Mostrar u ocultar los indicadores de modo
de ajuste
Active o desactive la casilla de seleccioacuten
Mostrar marcas de ubicacioacuten al encajar
Mostrar u ocultar informacioacuten en pantalla Active o desactive la casilla de seleccioacuten
Informacioacuten en pantalla
Uso de guiacuteas dinaacutemicas
Puede mostrar guiacuteas dinaacutemicas para mover alinear y dibujar objetos con precisioacuten respecto
a otros objetos Las guiacuteas dinaacutemicas son liacuteneas guiacutea temporales que pueden separarse de
los puntos de encaje de un objeto que se indican a continuacioacuten centro nodo cuadrante y
liacutenea base de texto Si desea obtener maacutes informacioacuten sobre los puntos de encaje y los
modos de ajuste
Para activar o desactivar guiacuteas dinaacutemicas
bull Haga clic en Ver ` Guiacuteas dinaacutemicas
Para visualizar guiacuteas dinaacutemicas
1 Con las guiacuteas dinaacutemicas activadas haga clic en una herramienta de dibujo
58
2 Desplace el puntero por encima de un punto de encaje elegible de un objeto y luego
aleacutejelo
3 Repita el paso 2 con otros objetos para visualizar otras guiacuteas dinaacutemicas Los puntos de
encaje sentildealados se registran en una cadena y se utilizan para crear guiacuteas dinaacutemicas
Cambio de orden de objetos
El orden de apilamiento de los objetos dentro de una capa o una paacutegina se puede cambiar
enviaacutendolos hacia adelante o al fondo o bien colocaacutendolos detraacutes o delante de otro objeto
Tambieacuten se pueden colocar los objetos con precisioacuten dentro de la pila asiacute como invertir el
orden de apilamiento de varios objetos
Para cambiar el orden de un objeto
1 Seleccione un objeto
2 Haga clic en Organizar ` Orden y a continuacioacuten haga clic en una de las siguientes
opciones
bull Hacia adelante de la paacutegina situacutea el objeto seleccionado delante de todos los demaacutes
objetos
bull Hacia atraacutes de la paacutegina situacutea el objeto seleccionado detraacutes de todos los demaacutes objetos de
la paacutegina
bull Hacia adelante de la capa situacutea el objeto seleccionado delante de todos los demaacutes objetos
de la capa activa
bull Hacia atraacutes de la capa situacutea el objeto seleccionado detraacutes de todos los demaacutes objetos de la
capa activa
bull Avanzar una desplaza el objeto seleccionado una posicioacuten hacia delante Si el objeto
seleccionado estaacute delante de todos los otros objetos de la capa activa se mueve a la capa
superior a eacutesta
bull Retroceder una desplaza el objeto seleccionado una posicioacuten hacia atraacutes Si el objeto
seleccionado estaacute detraacutes de todos los otros objetos de la capa seleccionada se mueve a la
capa inferior a eacutesta
bull Delante mueve el objeto seleccionado delante del objeto de la ventana de dibujo en el
que haga clic
59
bull Detraacutes mueve el objeto seleccionado detraacutes del objeto de la paacutegina de dibujo en el que
haga clic
Para invertir el orden de varios objetos
1 Seleccione los objetos
2 Haga clic en Organizar ` Orden ` Orden inverso
Asignacioacuten de tamantildeo y aplicacioacuten de escala a objetos
60
CorelDRAW permite cambiar el tamantildeo y la escala de los objetos En ambos casos puede
cambiar las cotas de un objeto proporcionalmente y conservar su proporcioacuten Es posible
asignar tamantildeo a las cotas de un objeto especificando valores o cambiando el objeto
directamente La aplicacioacuten de escala cambia las dimensiones del objeto seguacuten un
porcentaje determinado
Para cambiar el tamantildeo de un objeto
Cambiar el tamantildeo de un objeto
seleccionado
Arrastre cualquiera de los tiradores de
seleccioacuten de los veacutertices
Cambiar el tamantildeo de un objeto
seleccionado a partir de su centro
Mantenga presionada la tecla Mayuacutes y
arrastre uno de los tiradores de seleccioacuten
Cambiar el tamantildeo de un objeto
seleccionado a un muacuteltiplo de su tamantildeo
original
Mantenga presionada la tecla Ctrl y arrastre
uno de los tiradores de seleccioacuten
Estirar un objeto seleccionado al cambiarlo
de tamantildeo
Mantenga presionada la tecla Alt y arrastre
uno de los tiradores de seleccioacuten
Para aplicar escala a un objeto
1 Seleccione un objeto
2 Haga clic en Ventana ` Ventanas acoplables ` Transformaciones ` Escala
3 En la ventana acoplable Transformaciones escriba valores en los cuadros siguientes
bull H permite especificar el porcentaje de escala del objeto en sentido horizontal
bull V permite especificar el porcentaje de escala del objeto en sentido vertical
Si desea cambiar el punto de anclaje del objeto active la casilla de seleccioacuten
correspondiente al punto de anclaje que quiera especificar Si desea mantener la
proporcioacuten desactive la casilla de seleccioacuten No proporcional
61
Rotacioacuten y reflejo de objetos
CorelDRAW permite girar los objetos y reflejar sus imaacutegenes Un objeto se gira
especificando sus coordenadas horizontales y verticales El centro de rotacioacuten se puede
desplazar a una coordenada especiacutefica de la regla o a un punto relativo a la posicioacuten actual
del objeto
Para girar un objeto
1 Seleccione un objeto
2 Haga clic en Ventana ` Ventanas acoplables ` Transformaciones ` Girar
3 Desactive la casilla de seleccioacuten Centro relativo en la ventana acoplable
Transformaciones Para girar un objeto sobre un punto relativo a su posicioacuten actual active
la casilla de seleccioacuten Centro relativo
4 Escriba un valor en el cuadro Aacutengulo
Para hacer girar un objeto sobre una coordenada de la regla
1 Seleccione un objeto
2 Haga clic en Ventana ` Ventanas acoplables ` Transformaciones ` Rotar
3 Desactive la casilla de seleccioacuten Centro relativo
4 Escriba un valor en el cuadro Aacutengulo
5 Escriba valores en cualquiera de los siguientes cuadros Centro
bull H permite especificar el punto de la regla horizontal alrededor del cual rota el objeto
bull V permite especificar el punto de la regla vertical alrededor del cual gira el objeto
6 Escriba un valor en el cuadro Aacutengulo de rotacioacuten de la barra de propiedades
7 Presione Intro
Para reflejar un objeto
1 Seleccione un objeto
2 Haga clic en Ventana ` Ventanas acoplables ` Transformaciones ` Escala
3 En la ventana acoplable Transformaciones haga clic en una de las opciones siguientes
bull Reflejo horizontal refleja el objeto de izquierda a derecha
62
bull Reflejo vertical refleja el objeto de arriba a abajo Si desea reflejar el objeto sobre un
punto de anclaje especiacutefico active la casilla de seleccioacuten correspondiente al punto de
anclaje que quiera especificar 4 Haga clic en Aplicar
Agrupamiento de objetos
Cuando se agrupan dos o maacutes objetos se tratan como una unidad Al agrupar objetos se
puede aplicar el mismo formato propiedades y otros cambios a todos los objetos de ese
grupo al mismo tiempo CorelDRAW tambieacuten permite agrupar otros grupos para asiacute crear
grupos anidados
Para agrupar objetos
1 Seleccione los objetos
2 Haga clic en Organizar ` Agrupar
Para antildeadir un objeto a un grupo
1 Haga clic en Ventana ` Ventanas acoplables ` Administrador de objetos
2 En la ventana acoplable Administrador de objetos arrastre el nombre del objeto hasta el
nombre del grupo al que desee antildeadirlo
Para quitar un objeto de un grupo
1 Haga clic en Ventana ` Ventanas acoplables ` Administrador de objetos
2 En la ventana acoplable Administrador de objetos haga doble clic en el nombre del
grupo
3 Arrastre el objeto fuera del grupo
Para editar un uacutenico objeto de un grupo
1 Haga clic en la herramienta Seleccioacuten
2 Haga clic en un objeto de un grupo a la vez que mantiene presionada la tecla Ctrl
3 Edite el objeto
Para desagrupar objetos
1 Seleccione uno o varios grupos
63
2 Haga clic en Organizar y a continuacioacuten en una de los siguientes comandos
bull Desagrupar divide un grupo en objetos individuales o un grupo anidado en varios
grupos
bull Desagrupar todo divide un grupo en objetos individuales incluidos los objetos de grupos
anidados
Combinacioacuten de objetos
La combinacioacuten de dos o maacutes objetos crea un solo objeto con los mismos atributos de
relleno y contorno Puede combinar rectaacutengulos elipses poliacutegonos estrellas espirales
graacuteficos o texto CorelDRAW convierte estos objetos en un uacutenico objeto de curvas Si
necesita modificar los atributos de un objeto que se ha combinado a partir de objetos
separados puede descombinarlo Puede extraer un subtrayecto de un objeto combinado
para crear dos objetos diferentes
Para combinar objetos
1 Seleccione los objetos que desea combinar
2 Haga clic en Organizar ` Combinar
Para descombinar un objeto combinado
1 Seleccione un objeto combinado
2 Haga clic en Organizar ` Descombinar curva
Para extraer un subtrayecto de un objeto combinado
1 Haga clic en la herramienta Forma y seleccione un segmento nodo o grupo de nodos de
un objeto combinado
2 Haga clic en el botoacuten Extraer subtrayecto de la barra de propiedades
- INSTITUTO DE EDUCACIOacuteN SUPERIOR TECNOLOacuteGICO PRIVADO
- Abstract
- Prefacio
- Tabla de Contenidos
- CAPITULO I
-

8
Lista de tablas
9
Lista de figuras
10
1
CAPITULO I
CORELDRAW
CorelDraw es una intuitiva aplicacioacuten para el disentildeo graacutefico que ofrece a los
disentildeadores la posibilidad de disfrutar maacutes de su trabajo El programa estaacute disentildeado
para satisfacer las necesidades de los profesionales del disentildeo graacutefico de hoy Tanto si
trabaja en el aacuterea de la publicidad como en el de la impresioacuten la publicacioacuten la creacioacuten
de carteles los grabados o la manufactura CorelDraw le ofrece las herramientas que necesita para crear ilustraciones vectoriales precisas y creativas y
disentildeos de paacutegina de aspecto profesional
Novedades de corel drawLas funciones y mejorar que se describen a continuacioacuten mejoran su productividad
ayudando a realizar mas tareas en menos tiempo
Dar forma Las herramientas recortar permite eliminar las partes que no necesite de objetos
vectoriales y mapas de bits
Ahora puede dar forma a objeto de curvas con mayor facilidad Por medio del
modo de seleccioacuten con recuadro puede seleccionar varios nodos de las curvas mas
complejas
Puede reducir el numero de nodos en objeto de curva lo que puede resultar de
gran ayuda en la salida de sus proyectos a dispositivos como cortadores de vinilo
trazadores y grabadoras rotativas
2
Puede dar forma a los objetos por medio del fileteado fistoneado o biselado de
esquinas
Se puede crear automaacuteticamente un trayecto alrededor de los objetos seleccionados
para crear un limite Este limite puede utilizarse para crear entornos liacuteneas clave o
linias de recorte
Vectorizacion
Puede vectorizar mapas de bits como fotografiacuteas o imaacutegenes y dibujos obtenidos por
escaacutener directamente en CorelDraw convirtieacutendolos en graacuteficos vectoriales editables y
escalables A continuacioacuten puede integrar los graficos vectoriles en sus disentildeos de manera
sencilla Los estilos preestablecidos le permiten obtener resultados optimos en cual quier
mapa de bits que desee vectorizar por medio de los controles del laboratorio de
vectorizacion
Estilos y rellenos
Los efectos de biselado le permiten antildeadir profundidad tridimensional a objetos
graacuteficos y de texto Los efectos de bisel contienen tanto colores directos como de
cuatricromiacutea (CMYK) de modo que resultan ideales para imprimir
La herramienta Relleno inteligente le permite aplicar rellenos a aacutereas creadas a
partir de objetos superpuestos Al contrario de lo que ocurre con otras herramientas
de relleno que rellenan uacutenicamente objetos la herramienta Relleno inteligente
detecta los bordes de un aacuterea y crea un trayecto cerrado de modo que pueda
rellenarse dicha aacuterea
Copia de objetos
Cuando se duplican objetos es muy sencillo especificar la distancia entre el objeto
original y su duplicado
Puede crear varias copias de los objetos y especificar su posicioacuten Por ejemplo puede
distribuir las copias de los objetos horizontalmente a la derecha o a la izquierda del
3
objeto original
Dibujos de estrellas
Las herramientas Estrella y Estrella compleja le permiten dibujar estrellas
raacutepidamente
Cambio de orden de objeto
Las funciones mejoradas Organizar 1048672 Orden le permiten cambiar el orden de apilamiento
de los objetos de una capa o paacutegina con facilidad
Asignacion de formato de texto
Las ventanas acoplables Formato de paacuterrafo y Formato de caracteres le dan
acceso a opciones de formato de texto utilizadas con frecuencia Ademaacutes las nuevas
funciones del menuacute Texto le permiten antildeadir tabuladores columnas marcas y
capitulares e insertar coacutedigos de formato tales como rayas y espacios sin salto
bull Puede adaptar texto a cualquier trayecto mediante la previsualizacioacuten de guiacuteas
dinaacutemicas lo cual le ayuda a situar el texto Despueacutes de ajustar el texto al trayecto
puede definir auacuten maacutes la posicioacuten del texto Por ejemplo puede descentrar con
facilidad el texto del trayecto y reflejarlo horizontal o verticalmente o de ambas
formas
bull Es muy sencillo seleccionar las fuentes adecuadas para su proyecto Ademaacutes de
previsualizar el texto seleccionado con las diferentes fuentes aplicadas ahora puede
raacutepidamente ver una lista de las diferentes familias de fuentes disponibles e identificar las
fuentes y estilos disponibles dentro de cada familia
bull Puede insertar guiones de separacioacuten silaacutebica que le permiten especificar doacutende se
dividiraacute una palabra cuando estaacute al final de una liacutenea Puede tambieacuten crear definiciones
personalizadas para los guiones de separacioacuten silaacutebica que le permiten
especificar doacutende se inserta un guioacuten en una palabra especiacutefica cada vez que eacutesta se
escribe en CorelDRAW
Colores directos
4
Se ha mejorado considerablemente la admisioacuten de colores directos Puede importar
exportar y previsualizar archivos que contengan colores directos Los efectos vectoriales
como biselados sombras transparencias rellenos de malla y mezclas ahora pueden
contener tanto colores de cuatricromiacutea como directos lo que hace que sean ideales para
la impresioacuten Ademaacutes se conservan los colores directos que se encuentran bajo los
efectos vectoriales en lugar de convertirlos a colores de cuatricromiacutea
Simulacioacuten de colores sobreimpresos
Puede previsualizar una simulacioacuten de coacutemo se mezclaraacuten los colores sobreimpresos en
el modo de visualizacioacuten Mejorada con sobreimpresiones Esta funcioacuten es muy uacutetil a
la hora de revisar sus proyectos
Correccioacuten de mapas de bits
El Laboratorio de ajuste de imagen le permite corregir el color y tono de fotografiacuteas y
otros mapas de bits de forma rapida y sencilla en un uacutenico lugar
Seguridad de PDF
Puede establecer opciones de seguridad para proteger los archivos PDF (Adobereg
Portable Document Format) que cree Las opciones de seguridad le permiten controlar
si y hasta que punto se puede tener acceso editar y reproducir un archivo PDF cuando
se visualiza en Adobereg Acrobatreg Puede asimismo abrir e importar archivos PDF
protegidos por contrasentildea
Compatibilidad entre archivos
CorelDRAW Graphics Suite X3 proporciona una mayor compatibilidad con muchos
formatos de archivos estaacutendar tales como PostScriptreg encapsulado (EPS) PostScriptreg
(PS o PRN) Corel DESIGNERreg Adobereg Illustratorreg (AI) PDF y Corelreg Paint
Shop Proreg (PSP) Si desea obtener maacutes informacioacuten consulte ldquoFormatos de archivordquo en
la Ayuda
CorelDRAW Design Collection
5
CorelDRAW Design Collection le ofrece plantillas profesionales listas para usar
desarrolladas en torno a diversos estilos de disentildeo Combinando disentildeos y estilos puede
crear folletos informativos originales y atractivos folletos publicitarios membretes
sobres tarjetas de visita y etiquetas
Herramientas de aprendizaje
bull Las Sugerencias le permiten conocer a fondo todas las herramientas de la caja de
herramientas seguacuten las utiliza
bull En Notas teacutecnicas de disentildeadores expertos especialistas de
CorelDRAWGraphics Suite de diferentes aacutembitos del mundo del disentildeo comparten
sus ideas enfoques consejos y meacutetodos
Instalacioacuten de aplicaciones de CorelDRAW Graphics Suite X3
Con el asistente de instalacioacuten es faacutecil instalar aplicaciones y componentes de
CorelDRAW Graphics Suite X3 Le permite lo siguiente
bull Instalar cualquier aplicacioacuten incluida en el paquete de software
bull Antildeadir y eliminar componentes de la instalacioacuten actual
bull Reparar la instalacioacuten actual reinstalando todas las funciones de la aplicacioacuten
bull Desinstalacioacuten de CorelDRAW Graphics Suite X3
Para editar o eliminar componentes de una instalacioacuten deCorelDRAW Graphics Suite X3
1 Cierre todas las aplicaciones
2 En la barra de tareas de Windows haga clic en Inicio 1048672 Panel de control
Si su sistema operativo es Windows 2000 haga clic en Inicio 1048672 Configuracioacuten 1048672
Panel de control
3 Haga doble clic en Agregar o quitar programas
6
4 En el cuadro de diaacutelogo Agregar o quitar programas seleccione
CorelDRAW Graphics Suite X3 de la lista y haga clic en Cambiar
5 En el asistente InstallShield haga clic en el botoacuten Modificar
6 Siga las instrucciones que aparecen a continuacioacuten
Para reparar una instalacioacuten de CorelDRAW Graphics Suite X3
1 Cierre todas las aplicaciones
2 En la barra de tareas de Windows haga clic en Inicio 1048672 Panel de control
Si su sistema operativo es Windows 2000 haga clic en Inicio 1048672 Configuracioacuten 1048672
Panel de control
3 Haga doble clic en Agregar o quitar programas
4 En el cuadro de diaacutelogo Agregar o quitar programas seleccione
CorelDRAW Graphics Suite X3 de la lista y haga clic en Cambiar
5 En el asistente InstallShield haga clic en el botoacuten Reparar
6 Siga las instrucciones que aparecen a continuacioacuten
Para desinstalar CorelDRAW Graphics Suite X3
1 En la barra de tareas de Windows haga clic en Inicio 1048672 Panel de control
Si utiliza el sistema operativo Windows 2000 haga clic en Inicio 1048672 Configuracioacuten
1048672 Panel de control
2 Haga doble clic en Agregar o quitar programas
3 En el cuadro de diaacutelogo Agregar o quitar programas seleccione
CorelDRAW Graphics Suite X3 de la lista y haga clic en Quitar
Si utiliza el sistema operativo Windows 2000 haga clic en el botoacuten Quitar
4 Siga las instrucciones del asistente InstallShield
Cambio de idioma de la interfaz de usuario y de la Ayuda
Si se ha instalado una aplicacioacuten en varios idiomas podraacute cambiar el idioma de la
interfaz de usuario y de la Ayuda cuando lo desee
7
Para cambiar el idioma de la interfaz de usuario y de la Ayuda
1 Haga clic en Herramientas 1048672 Opciones
2 En la lista de categoriacuteas haga clic en Global
3 Elija un idioma en el cuadro de lista Seleccione el idioma para la interfaz
4 Reinicie la aplicacioacuten
Registro de productos Corel
Es muy importante registrar los productos Corel El registro le da derecho a un acceso
raacutepido a las uacuteltimas actualizaciones del producto informacioacuten valiosa sobre versiones del
producto y acceso a descargas gratuitas artiacuteculos sugerencias y consejos y ofertas
especiales
El producto puede registrarse al instalar la aplicacioacuten o posteriormente
Puede realizar el registro de una de las siguientes maneras
bull En liacutenea puede iniciar el registro en liacutenea si su PC estaacute conectado a Internet en el
momento de instalar la aplicacioacuten graacutefica Corel Si no se detecta ninguna conexioacuten a
Internet aparece un cuadro de diaacutelogo con una lista de opciones
bull Por teleacutefono puede llamar al Servicio de Atencioacuten al Cliente de Corel maacutes cercano
Actualizacioacuten de productos Corel
Puede utilizar Update Manager de InstallShield para comprobar la existencia de
revisiones de software Corel y otros productos de software en liacutenea Cuando existan
revisiones de producto puede optar por descargarlas e instalarlas automaacuteticamente
Puede asimismo establecer la frecuencia con la que Update Manager comprueba la
existencia de revisiones de programa
Puede acceder a Update Manager haciendo clic en Actualizaciones de programas del
menuacute Inicio de la barra de tareas de Windows Para obtener informacioacuten acerca de
coacutemo utilizar Update Manager consulte los temas de ayuda del cuadro de diaacutelogo
Actualizacioacuten de productos Corel
Atencioacuten al Cliente de Corel
8
El Servicio de Atencioacuten al Cliente de Corel proporciona informacioacuten raacutepida y precisa
sobre las caracteriacutesticas de los productos y sus especificaciones precios disponibilidad
servicios y asistencia teacutecnica Para obtener la informacioacuten maacutes actualizada acerca de los
servicios de asistencia disponibles para su producto Corel visite wwwcorelessupport
Obtencioacuten de ayuda
Tiene a su disposicioacuten las siguientes herramientas
bull Guiacutea del usuario de Este manual del usuario proporciona informacioacuten sobre las
funciones del producto utilizadas habitualmente La Guiacutea del usuario estaacute en formato PDF
y se puede acceder a la misma por medio del menuacute Inicio de la barra
de tareas de Windows
bull Ayuda proporciona informacioacuten exhaustiva sobre las funciones del producto
directamente desde dentro del programa Puede mirar la lista de temas completa
comprobar el iacutendice o utilizar la herramienta de buacutesqueda para encontrar una
palabra o frase especiacuteficas Desde la ventana de Ayuda puede asimismo acceder a la
base de conocimientos de Corel del sitio web de Corel
bull Sugerencias proporciona informacioacuten sobre herramientas de la caja de
herramientas desde dentro del programa Cuando hace clic en una herramienta
aparece una sugerencia que le explica coacutemo se utiliza dicha herramienta
bull CorelTUTORtrade contiene una serie de tutoriales basados en proyectos que sirven
de introduccioacuten a las caracteriacutesticas baacutesicas y avanzadas de
CorelDRAW Graphics Suite X3
bull Manual de CorelDRAW lsquoNotas teacutecnicas de disentildeadores expertosrsquo una serie de
artiacuteculos escritos por expertos que utilizan CorelDRAW Graphics Suite X3 en su
trabajo diario Los artiacuteculos reconstruyen disentildeos que los autores han creado con
CorelDRAW Graphics Suite X3 El manual estaacute disponible en versioacuten impresa y en
formato PDF
bull Ayuda emergente le permite acceder a informacioacuten sobre los iconos y botones que
se encuentran en el programa Para ver la Ayuda emergente situacutee el puntero sobre
9
un icono botoacuten u otro control de la aplicacioacuten
Descripcioacuten del esoacio de trabajoSi se familiariza con la terminologiacutea y el espacio de trabajo de CorelDRAW le resultaraacute
maacutes faacutecil seguir los conceptos y procedimientos de este manual del usuario
En esta seccioacuten se familiarizaraacute con lo siguiente
bull Terminologiacutea y conceptos de CorelDRAW
bull Ventana de aplicacioacuten de CorelDRAW
bull Herramientas del espacio de trabajo de CorelDRAW
Terminologiacutea y conceptos de CorelDRAW
Antes de empezar a utilizar CorelDRAW le conviene familiarizarse con los teacuterminos
siguientes
Teacutermino DescripcioacutenObjeto Elemento de un dibujo como una imagen
forma liacutenea texto curva siacutembolo o capa
Dibujo El trabajo que crea con CorelDRAW por
ejemplo ilustraciones personalizadas
logotipos carteles y folletos
Graacutefico vectorial Imagen generada a partir de descripciones
matemaacuteticas que determinan la posicioacuten y
longitud de las liacuteneas asiacute como la direccioacuten
en la que se dibujan
Mapa de bits Imagen formada por cuadriacuteculas de piacutexeles
10
o
puntos
Ventana acoplable Ventana que contiene los comandos
disponibles y los valores relevantes para
una
herramienta o tarea especiacutefica
Menuacute lateral Botoacuten que abre un grupo de herramientas
Texto artiacutestico Texto al que se pueden aplicar efectos
especiales como sombras
Texto de paacuterrafo Tipo de texto al que se pueden aplicar
opciones de formato y que puede editarse
en
grandes bloques
Ventana de aplicacioacuten de CorelDRAW
Al iniciar CorelDRAW se abre la ventana de aplicacioacuten que contiene una ventana de
dibujo El rectaacutengulo del centro de la ventana de dibujo es la paacutegina de dibujo donde
se crea el dibujo Aunque es posible abrir maacutes de una ventana de dibujo los comandos
soacutelo pueden aplicarse a la ventana de dibujo activa
A continuacioacuten se ilustra la ventana de aplicacioacuten de CorelDRAW Seguidamente
encontraraacute una descripcioacuten de sus partes
11
Componente Descripcioacuten
Barra de menuacutes Aacuterea que contiene opciones de menuacute
desplegable
Barra de propiedades Barra acoplable con comandos relacionados
con la herramienta u objeto activos Por
ejemplo cuando la herramienta Texto se
encuentra activa la Barra de propiedades de
texto muestra comandos para crear y editar
texto
Barra de herramientas Barra acoplable que contiene accesos
directos
a comandos de menuacute u otros
Barra de tiacutetulo El aacuterea que muestra el tiacutetulo del dibujo
abierto
Reglas Bordes horizontales y verticales que se
utilizan para determinar el tamantildeo y
12
posicioacuten de los objetos de un dibujo
Caja de herramientas Barra flotante de herramientas para crear
rellenar y modificar objetos del dibujo
Ventana de dibujo El aacuterea fuera de la paacutegina de dibujo
delimitada por las barras de desplazamiento
y los controles de la aplicacioacuten
Paacutegina de dibujo El aacuterea rectangular dentro de la ventana de
dibujo Es la zona imprimible del aacuterea de
trabajo
Paleta de colores Barra acoplable que contiene muestras de
color
Ventana acoplable Ventana que contiene los comandos
disponibles y los valores relevantes para
una
herramienta o tarea especiacutefica
Barra de estado Aacuterea situada en la parte inferior de la
ventana de aplicacioacuten que contiene
informacioacuten sobre propiedades de objeto
como el tipo tamantildeo color relleno y
resolucioacuten La barra de estado tambieacuten
muestra la posicioacuten actual del ratoacuten
Explorador de documentos Aacuterea situada en la parte inferior izquierda
de
la ventana de aplicacioacuten que contiene
controles para desplazarse entre paacuteginas y
antildeadir paacuteginas
Explorador Botoacuten que se encuentra en la esquina
inferior
derecha y que abre una pantalla maacutes
pequentildea para facilitar el desplazamiento por
13
el dibujo
Herramientas del espacio de trabajo de CorelDRAW
A los comandos de la aplicacioacuten se accede a traveacutes de la barra de menuacutes las barras de
herramientas la caja de herramientas la barra de propiedades y las ventanas acoplables
La barra de propiedades y las ventanas acoplables proporcionan acceso a los comandos
relacionados con la herramienta activa o la tarea actual La barra de propiedades las
ventanas acoplables las barras de herramientas y la caja de herramientas pueden abrirse
cerrarse y desplazarse por la pantalla como desee
Barra de herramientas estaacutendar
La barra de herramientas estaacutendar que es la que se muestra de forma predeterminada
contiene botones que sirven de acceso directo a muchos comandos de menuacute
Si desea obtener informacioacuten sobre coacutemo personalizar la posicioacuten el contenido y el
aspecto de las barras de herramientas consulte ldquoPersonalizacioacuten de barras de
herramientasrdquo en la Ayuda
Haga clic en este botoacuten Para
Iniciar un dibujo nuevoAbrir un dibujoGuardar un dibujoImprimir un dibujoCortar los objetos seleccionados yalmacenarlos en el PortapapelesCopiar los objetos seleccionados en elPortapapelesPegar el contenido del Portapapeles en undibujoDeshacer una accioacutenRestaurar una accioacuten despueacutes de deshacerlaImportar un dibujoExportar un dibujo
14
Iniciar aplicaciones CorelAcceder al sitio Web Corel GraphicsCommunityEstablecer un nivel de zoom
Informacioacuten adicional sobre las barras de herramientas
Ademaacutes de la barra de herramientas estaacutendar CorelDRAW incluye barras de
herramientas para determinados tipos de tareas Por ejemplo la barra de herramientas
Texto contiene comandos relacionados con el uso de la herramienta Texto Si utiliza una
barra de herramientas con frecuencia puede mostrarla en el espacio de trabajo de forma
permanente
En la siguiente tabla se describen las barras de herramientas especiales
Barra de herramientas DescripcioacutenYahoo Barra de herramientas Le permite acceder a los servicios de
Yahoocom como Calendario y Correo asiacutecomo utilizar Yahoo Buscar en WebNecesita conexioacuten a Internet para utilizar laBarra de herramientas de Yahoo
Texto Contiene comandos para alinear y asignarformato a texto
Zoom Contiene comandos para aumentar y reduciruna paacutegina de dibujo Para ello permiteespecificar un porcentaje de la vista originalhacer clic en la herramienta Zoom yseleccionar una visualizacioacuten de paacutegina
Internet Contiene comandos para las herramientasrelacionadas con Web para crear imaacutegenescambiantes y publicar en Internet
Imprimir fusioacuten Contiene comandos para las opciones deimpresioacuten de fusioacuten que combinan texto conun dibujo por ejemplo la creacioacuten y carga dearchivos de datos la creacioacuten de campos dedatos para texto variable y la insercioacuten decampos de impresioacuten de fusioacuten
Transformar Contiene comandos para inclinar girar yreflejar objetos
Visual Basic para aplicaciones Contiene comandos para editar probar y
15
ejecutar comandos de VBA
Descripcioacuten de la caja de herramientas
Los menuacutes laterales se abren para mostrar un conjunto de herramientas de CorelDRAW
relacionadas entre siacute Una pequentildea flecha situada en la esquina inferior derecha de un
botoacuten de la caja de herramientas indica que se trata de un menuacute lateral por ejemplo el
menuacute lateral Edicioacuten de formas Al hacer clic en la flecha de un menuacute lateral se
abre un conjunto de herramientas relacionadas Para expandir el menuacute lateral haga clic
en los tiradores situados en el extremo del menuacute y arraacutestrelos
La siguiente tabla contiene una descripcioacuten de los menuacutes laterales y herramientas
incluidos en la caja de herramientas de CorelDRAW
Menuacutes laterales
Edicioacuten de formas Permite acceder a las herramientas Forma Pincel
deformador Pincel agreste y Transformacioacuten libre
Herramienta Recortar Permite acceder a las herramientas Recortar
Cuchillo Borrador y Eliminar segmento virtual
Zoom Permite acceder a las herramientas Zoom y Mano
Curva Permite acceder a las herramientas Mano
libre Beacutezier Medios artiacutesticos Pluma Poliliacutenea Curva de 3 puntos Conexioacuten
interactiva y Cotas
Herramientas inteligentes Permite acceder a las herramientas Relleno
inteligente y Dibujo inteligente
Rectaacutengulo Permite acceder a las herramientas Rectaacutengulo y Rectaacutengulo de 3
puntos
Elipse Permite acceder a las herramientas Elipse y
16
Elipse de 3 puntos
Objeto Permite acceder a las herramientas
Poliacutegono Estrella Estrella compleja
Papel graacutefico y Espiral
Perfect Shapestrade Permite acceder a las herramientas Formas
baacutesicas Formas de flecha Formas de
diagrama de flujo Formas de orla y
Formas de notas
Herramientas interactivas Permite acceder a las herramientas
Mezcla
interactiva Contorno interactivo
Distorsioacuten interactiva Sombra
interactiva Envoltura interactiva
Extrusioacuten interactiva y Transparencia
interactiva
Cuentagotas Permite acceder a las herramientas
Cuentagotas y Bote de pintura
Contorno Permite acceder a los cuadros de
diaacutelogo
Pluma del contorno y Color del
contorno a una seleccioacuten de contornos de
diferentes grosores y a la ventana acoplable
Color
Relleno Permite acceder a la ventana acoplable
Color y a los cuadros de diaacutelogo Color de
relleno Relleno degradado Relleno de
patroacuten Relleno de textura y Relleno
17
PostScriptreg
Relleno interactivo Permite acceder a las herramientas Relleno
interactivo y Relleno interactivo de malla
HerramientasHerramienta Descripcioacuten
La herramienta Seleccioacuten permite
seleccionar inclinar girar y modificar el
tamantildeo de los objetos
La herramienta Forma permite modificar la
forma de los objetos
La herramienta Pincel Deformador
permite distorsionar un objeto vectorial
arrastrando el cursor a lo largo de su
contorno
El Pincel Agreste permite distorsionar el
contorno de los objetos vectoriales
arrastrando el cursor a lo largo del
contorno
La herramienta Transformacioacuten libre
permite transformar un objeto utilizando las
herramientas Rotacioacuten libre Rotacioacuten con
aacutengulo Escala e Inclinacioacuten
La herramienta Recortar permite eliminar
las partes que no necesite del dibujo
La herramienta Cuchillo permite cortar los
objetos
La herramienta Borrador permite eliminar
partes del dibujo
18
La herramienta Eliminar segmento virtual
permite borrar partes de objetos que se
encuentran entre intersecciones
La herramienta Zoom permite cambiar el
nivel de aumento de la ventana de dibujo
La herramienta Mano permite controlar la
parte del dibujo visible en la ventana de
dibujo
La herramienta Mano alzada permite
dibujar segmentos de liacuteneas y curvas
La herramienta Beacutezier permite dibujar
curvas segmento a segmento
La herramienta Medios artiacutesticos
proporciona acceso a las herramientas
Pincel Diseminador Pluma caligraacutefica y
Presioacuten
La herramienta Pluma permite dibujar
curvas segmento a segmento
La herramienta Poliliacutenea permite dibujar
liacuteneas y curvas en modo de
previsualizacioacuten
La herramienta Curva de 3 puntos permite
dibujar una curva a partir de la definicioacuten
de
tres puntos inicial central y final
La herramienta Conexioacuten interactiva
permite unir dos objetos mediante una
liacutenea
La herramienta Cotas permite dibujar
liacuteneas
19
de cota verticales horizontales inclinadas y
angulares
La herramienta Relleno inteligente le
permite crear objetos a partir de aacutereas
demarcadas y a continuacioacuten aplicar un
relleno a dichos objetos
La herramienta Dibujo inteligente
convierte los trazos a mano alzada en
formas
baacutesicas y curvas suavizadas
La herramienta Rectaacutengulo permite dibujar
rectaacutengulos y cuadrados
La herramienta Rectaacutengulo de 3 puntos le
permite dibujar rectaacutengulos sesgados
La herramienta Elipse permite dibujar
elipses y ciacuterculos
La herramienta Elipse de 3 puntos le
permite dibujar elipses sesgadas
La herramienta Poliacutegono permite dibujar
poliacutegonos y estrellas simeacutetricos
La herramienta Estrella le permite dibujar
estrellas perfectas
La herramienta Estrella compleja le
permite
dibujar estrellas complejas con lados que se
intersectan
La herramienta Papel graacutefico permite
dibujar una cuadriacutecula de liacuteneas similar a la
del papel graacutefico
20
La herramienta Espiral permite dibujar
espirales simeacutetricas y logariacutetmicas
La herramienta Formas baacutesicas permite
elegir entre una serie de formas como una
estrella de seis puntas una cara sonriente o
un triaacutengulo rectaacutengulo
La herramienta Formas de flecha permite
dibujar flechas con distintas formas
direcciones y nuacutemeros de puntas
La herramienta Formas de diagrama de
flujo permite dibujar siacutembolos de
diagramas
de flujo
La herramienta Formas de orla permite
dibujar formas de cintas y explosiones
La herramienta Formas de notas permite
dibujar notas y etiquetas
La herramienta Texto permite escribir
palabras directamente en la pantalla como
texto artiacutestico o de paacuterrafo
La herramienta Mezcla interactiva permite
mezclar dos objetos
La herramienta Silueta interactiva permite
aplicar una silueta a un objeto
La herramienta Distorsioacuten interactiva
permite aplicar una distorsioacuten Empujar y
tirar Cremallera o Torbellino a un objeto
La herramienta Sombra interactiva
permite
aplicar una sombra a un objeto
21
La herramienta Envoltura interactiva
permite arrastrar los nodos de la envoltura
para distorsionar un objeto
La herramienta Extrusioacuten interactiva
permite aplicar la ilusioacuten de profundidad a
los objetos
La herramienta Transparencia interactiva
permite aplicar transparencias a los objetos
La herramienta Cuentagotas permite
seleccionar y copiar propiedades de objeto
como relleno grosor de contorno tamantildeo y
efectos de un objeto de la ventana de
dibujo
La herramienta Bote de pintura permite
aplicar propiedades de objeto como
relleno
grosor de contorno tamantildeo y efectos a un
objeto de la ventana de dibujo tras haberlas
seleccionado con la herramienta
Cuentagotas
La herramienta Contorno permite definir
las
propiedades del contorno
La herramienta Relleno permite definir las
propiedades de relleno
La herramienta Relleno interactivo
permite
aplicar distintos rellenos
22
La herramienta Relleno interactivo de
malla permite aplicar una cuadriacutecula de
malla a un objeto
Barra de propiedades
La Barra de propiedades muestra las funciones maacutes habituales relacionadas con la
herramienta activa o la tarea actual Aunque parece una barra de herramientas el
contenido de la Barra de propiedades cambia seguacuten la herramienta o tarea
Por ejemplo al hacer clic en la herramienta Texto de la caja de herramientas la barra
de propiedades soacutelo muestra comandos relacionados con texto En el siguiente ejemplo
la barra de propiedades muestra herramientas de texto formato alineacioacuten y edicioacuten
Puede personalizar el contenido y la posicioacuten de la barra de propiedades seguacuten sus
Necesidades
Ventanas acoplables
Las ventanas acoplables muestran los mismos tipos de controles que un cuadro de
diaacutelogo como botones de comando opciones y cuadros de lista A diferencia de la
mayoriacutea de los cuadros de diaacutelogo es posible mantener abiertas las ventanas acoplables
mientras se trabaja con un documento para asiacute poder acceder raacutepidamente a los
comandos y experimentar con distintos efectos
Un ejemplo es laventana acoplablePropiedades de objetoCuando esta ventanaacoplable se encuentraabierta es posible hacerclic en un objeto en laventana de dibujo y verel formato las
23
dimensiones y otraspropiedades del objeto
Las ventanas acoplables pueden estar acopladas o flotantes Al acoplar una ventana
acoplable eacutesta se fija al borde de la ventana de aplicacioacuten Al desacoplarla eacutesta se separa
de otros componentes del espacio de trabajo para poder desplazarla faacutecilmente Tambieacuten
es posible contraer las ventanas acoplables para ahorrar espacio en pantalla
24
Izquierda Ventanas acopladas y anidadas Derecha Una ventana acoplableflotante Para acoplar una ventana acoplable flotante haga clic en la barrade tiacutetulo de la ventana y arrastre para situar el cursor en el borde de laventana de dibujo Para cerrar una ventana acoplable haga clic en el botoacutenX situado en la esquina superior para contraer o expandir una ventanaacoplable haga clic en el botoacuten de flecha situado en la esquina superior
Barra de estado
La barra de estado muestra informacioacuten sobre los objetos seleccionados (como color tipo
de relleno y contorno la posicioacuten del cursor y los comandos relacionados)
25
Si desea obtener informacioacuten sobre coacutemo personalizar el contenido y el aspecto de la
barra de estado consulte ldquoPersonalizacioacuten de la barra de estadordquo en la Ayuda
26
Procedimientos iniciales enCorelDrawCon CorelDRAW es posible crear y editar dibujos
En esta seccioacuten se familiarizaraacute con lo siguiente
bull Graacuteficos vectoriales y mapas de bits
bull Inicio y apertura de dibujos
bull Buacutesqueda insercioacuten y almacenamiento de contenidos
bull Exploracioacuten de las funciones baacutesicas de CorelDRAW
bull Coacutemo deshacer rehacer y repetir acciones
bull Aplicacioacuten de zoom y visualizacioacuten panoraacutemica
bull Almacenamiento de dibujos
bull Cierre de dibujos y salida de CorelDRAW
Acerca de graacuteficos vectoriales y mapas de bits
Los dos tipos principales de graacuteficos de PC son graacuteficos vectoriales y mapas de bits Los
graacuteficos vectoriales se componen de liacuteneas y curvas y se generan a partir de
descripciones matemaacuteticas que determinan la posicioacuten longitud y direccioacuten en la que se
dibujan las liacuteneas Los mapas de bits tambieacuten conocidos como imaacutegenes raacutester se
componen de cuadrados diminutos que reciben el nombre de piacutexeles cada piacutexel se
asigna a una ubicacioacuten en la imagen y contiene valores de color numeacutericos
Los graacuteficos vectoriales resultan ideales para logotipos e ilustraciones porque son
independientes de la resolucioacuten y pueden escalarse a cualquier tamantildeo o imprimirse y
visualizarse a cualquier resolucioacuten sin perder detalles ni calidad Ademaacutes con los
graacuteficos vectoriales puede producir contornos niacutetidos y claros
27
Los mapas de bits resultan excelentes para fotografiacuteas y dibujos digitales porque
reproducen muy bien las gradaciones de color Los mapas de bits son dependientes de la
resolucioacuten Es decir representan un nuacutemero fijo de piacutexeles Si bien tienen muy buen
aspecto en su tamantildeo real puede que se muestren dentados o pierdan calidad de imagen
cuando se escalan o cuando se muestran o imprimen a una resolucioacuten mayor de la original
Puede crear graacuteficos vectoriales en CorelDRAW Puede asimismo importar mapas de
bits (tales como archivos JPEG y TIFF) en CorelDRAW e integrarlos en sus dibujos
Para obtener informacioacuten acerca de coacutemo trabajar con mapas de bits
La ilustracioacuten superior es un graacutefico vectorial compuesto por liacuteneas y rellenosLa versioacuten inferior es un mapa de bits compuesto por piacutexeles
Inicio y apertura de dibujo
CorelDRAW permite empezar a dibujar en una paacutegina en blanco en una plantilla o a
partir de un dibujo existente
La paacutegina en blanco da libertad para especificar todos los aspectos de un dibujo
28
La plantilla proporciona un punto de partida que otorga plena libertad de
personalizacioacuten al usuario Las plantillas incluidas en CorelDRAW estaacuten disponibles en
las siguientes categoriacuteas
bull Paacutegina completa
bull Etiqueta
bull Sobre
bull Plegado por un lado
bull Web
Si el dibujo se basa en otro existente pueden utilizarse de nuevo los objetos y las
configuraciones de paacutegina CorelDRAW permite abrir dibujos existentes guardados en
distintos formatos de archivo Sin embargo quizaacute no pueda abrir ciertos archivos
dependiendo de su tipo y contenidos En tales casos puede probar a importar los
archivos como objetos en un dibujo abierto Si desea obtener informacioacuten sobre los
formatos de archivo que se pueden importar en CorelDRAW
Para iniciar CorelDRAW
bull Haga clic en Inicio
1048672 Todos los programas
1048672 CorelDRAW Graphics Suite X3
1048672CorelDRAWX3
Para iniciar un dibujo
Para realice lo siguenteEmpezar un dibujo en una pagina en blanco Haga clic en Archivo 1048672 Nuevo
Empezar un dibujo a partir de una plantilla Haga clic en Archivo 1048672 Nuevo conplantilla haga clic en la fichacorrespondiente a la categoriacutea de plantillaque desee y elija una plantilla
Para abrir un dibujo
29
1 Haga clic en Archivo 1048672 Abrir
2 Elija la carpeta en la que estaacute almacenado el dibujo
3 Haga clic en el nombre de un archivo
Para asegurarse de que abre el dibujo que desea active la casilla de seleccioacuten
Previsualizacioacuten para ver una miniatura del dibujo
4 Haga clic en Opciones para mostrar opciones e informacioacuten de archivo adicionales
Si el dibujo es de CorelDRAW 11 o anterior y contiene texto en un idioma distinto
al del sistema operativo elija la opcioacuten correspondiente del cuadro de lista Paacutegina
de coacutedigos para asegurarse de que el texto se convierta correctamente a caracteres
Unicode
5 Active cualquiera de las casillas de seleccioacuten siguientes
bull Extraer perfil ICC incorporado permite almacenar el perfil ICC (International
Color Consortium) incorporado en la carpeta de color en la que se ha instalado la
aplicacioacuten
bull Mantener capas y paacuteginas le permite mantener las capas y paacuteginas cuando
abre los archivos Si desactiva la casilla de seleccioacuten todas las capas se combinan
en una uacutenica capa
6 Haga clic en Abrir
Operaciones con liacuteneas contornos y pinceladas
En CorelDRAW puede antildeadir liacuteneas y pinceladas por medio de diversas teacutecnicas y
herramientas Despueacutes de dibujar liacuteneas o aplicar pinceladas a las liacuteneas puede asignar
diferentes formatos a estos elementos Tambieacuten puede dar formato a los contornos que
rodean a los objetos CorelDRAW ofrece objetos preestablecidos que puede diseminar en
una liacutenea Puede asimismo crear liacuteneas de flujo y de cotas en sus dibujos Tambieacuten puede
dibujar liacuteneas utilizando el reconocimiento de forma
30
En esta seccioacuten se familiarizaraacute con lo siguiente
bull Dibujo de liacuteneas
bull Dibujo de liacuteneas caligraacuteficas sensibles a la presioacuten y preestablecidas
bull Formato de liacuteneas y contornos
bull Copia conversioacuten y eliminacioacuten de contornos
bull Aplicacioacuten de pinceladas
bull Diseminacioacuten de objetos a lo largo de una liacutenea
bull Dibujo de liacuteneas de flujo y de cota
Dibujo de liacuteneas
Una liacutenea es un trayecto entre dos puntos Las liacuteneas pueden consistir de varios segmentos
y eacutestos pueden ser curvos o rectos Los segmentos de la liacutenea estaacuten conectados por nodos
que se representan por medio de pequentildeos cuadrados CorelDRAW proporciona numerosas
herramientas que le permiten dibujar liacuteneas curvas y rectas asiacute como liacuteneas que contienen
tanto segmentos curvos como rectos
Herramientas Mano alzada y Poliliacutenea
Las herramientas Mano alzada y Poliliacutenea le permiten dibujar liacuteneas a mano alzada como
si estuviera haciendo esbozos en un cuaderno Si se equivocara mientras dibuja puede
borrar la parte en cuestioacuten inmediatamente y seguir dibujando A la hora de dibujar liacuteneas o
segmentos rectos los puede restringir a liacuteneas rectas verticales u horizontales
La herramienta Mano alzada le permite controlar la suavidad de la liacutenea curva que estaacute
dibujando asiacute como antildeadir segmentos a una liacutenea existente A su vez la herramienta
Poliliacutenea es la maacutes adecuada para dibujar raacutepidamente una liacutenea compleja que conste de
segmentos curvos y rectos
Herramientas Beacutezier y Pluma
Las herramientas Beacutezier y Pluma le permiten dibujar liacuteneas segmento a segmento
colocando cada nodo con precisioacuten y controlando la forma de cada segmento curvo Si
31
utiliza la herramienta Pluma puede previsualizar los segmentos de la liacutenea que estaacute
dibujando
Herramienta Curva de 3 puntos
La herramienta Curva de 3 puntos le permite dibujar liacuteneas curvas sencillas especificando
su anchura y altura Esta herramienta se utiliza para crear formas en arco raacutepidamente sin
tener que manipular nodos
Herramienta Dibujo inteligente
La herramienta Dibujo inteligente le permite utilizar el reconocimiento de forma para
dibujar liacuteneas rectas y curvas
Utilizacioacuten de nodos y tiradores de control
Algunas liacuteneas tienen nodos y tiradores de control que se pueden manipular al dibujar para
dar forma a las liacuteneas Si desea obtener informacioacuten sobre tipos de nodo
Dibujo de liacuteneas con la herramienta Mano alzada
1 Abra el menuacute lateral Curva y haga clic en la herramienta Poliliacutenea
2 Realice uno de los pasos siguientes
bull Para dibujar un segmento recto haga clic donde desea que comience el segmento de la
liacutenea y haga clic donde desea que termine
bull Para dibujar un segmento curvo haga clic donde deba comenzar el segmento y arrastre
en la paacutegina de dibujo Puede antildeadir cuantos segmentos desee y alternar entre segmentos
curvos y rectos
3 Haga doble clic para terminar la liacutenea
Dibujo de liacuteneas con la herramienta Beacutezier
1 Abra el menuacute lateral Curva y haga clic en la herramienta Beacutezier
2 Realice uno de los pasos siguientes
32
bull Para dibujar un segmento curvo haga clic donde desee situar el primer nodo y arrastre el
tirador de control hasta donde desee situar el siguiente nodo Suelte el botoacuten del ratoacuten y
arrastre el tirador de control para crear la curva
bull Para dibujar un segmento recto haga clic donde deba comenzar el segmento de la liacutenea y
a continuacioacuten haga clic donde deba terminar Puede antildeadir todos los segmentos que desee
3 Presione la barra espaciadora para terminar la liacutenea
Dibujo de liacuteneas con la herramienta Pluma
1 Abra el menuacute lateral Curva y haga clic en la herramienta Pluma
2 Realice uno de los pasos siguientes
bull Para dibujar un segmento curvo haga clic donde desee situar el primer nodo y arrastre el
tirador de control hasta donde desee situar el siguiente nodo Suelte el botoacuten del ratoacuten y
arrastre el tirador de control para crear la curva que desee
bull Para dibujar un segmento recto haga clic donde deba comenzar el segmento de la liacutenea y
a continuacioacuten haga clic donde deba terminar
3 Haga doble clic para terminar la liacutenea
Para dibujar una curva especificando su anchura y altura
1 Abra el menuacute lateral Curva y haga clic en la herramienta curva de 3 puntos
2 Haga clic en el punto donde debe comenzar la curva y luego en el punto donde debe
finalizar
3 Suelte el botoacuten del ratoacuten y haga clic en el punto en el que desee que esteacute el centro de la
curva
Dibujo de liacuteneas caligraacuteficas sensibles a la presioacuten y preestablecidas
CorelDRAW permite simular el efecto de una pluma caligraacutefica al dibujar liacuteneas El
grosor de las liacuteneas caligraacuteficas variacutea en funcioacuten de la direccioacuten de la liacutenea y el aacutengulo de
la plumilla De modo predeterminado las liacuteneas caligraacuteficas se muestran como formas
cerradas dibujadas con un laacutepiz El grosor de una liacutenea caligraacutefica se puede controlar
cambiando el aacutengulo de la liacutenea con respecto al aacutengulo de pluma caligraacutefica elegido
Para dibujar una liacutenea caligraacutefica
33
1 Abra el menuacute lateral Curva y haga clic en la herramienta Medios artiacutesticos
2 Haga clic en el botoacuten Pluma caligraacutefica de la barra de propiedades Si desea establecer la
anchura de la liacutenea escriba un valor en el cuadro Anchura de la herramienta Medios
artiacutesticos de la barra de propiedades
3 Escriba un valor en el cuadro Aacutengulo de pluma caligraacutefica de la barra de propiedades Si
desea suavizar los bordes de la liacutenea escriba un valor en el cuadro Suavizado mano alzada
de la barra de propiedades
4 Arrastre hasta que la liacutenea tenga la forma que desee
Para dibujar una liacutenea sensible a la presioacuten
1 Abra el menuacute lateral Curva y haga clic en la herramienta Medios artiacutesticos
2 Haga clic en el botoacuten Presioacuten de la barra de propiedades Si utiliza el ratoacuten presione las
teclas Flecha arriba o Flecha abajo para simular cambios en la presioacuten de la pluma y
determinar la anchura de la liacutenea
3 Arrastre hasta que la liacutenea tenga la forma que desee Si desea cambiar la anchura de la
liacutenea escriba un valor en el cuadro Anchura de la herramienta Medios artiacutesticos de la barra
de propiedades
Para dibujar una liacutenea preestablecida
1 Abra el menuacute lateral Curva y haga clic en la herramienta Medios artiacutesticos
2 Haga clic en el botoacuten Preestablecido de la barra de propiedades
3 Elija una forma de liacutenea preestablecida en el cuadro de lista Lista de trazos
preestablecidos Si desea suavizar los bordes de la liacutenea escriba un valor en el cuadro
Suavizado mano alzada de la barra de propiedades
4 Arrastre hasta que la liacutenea tenga la forma que desee Si desea establecer la anchura de la
liacutenea escriba un valor en el cuadro Anchura de la herramienta Medios artiacutesticos de la barra
de propiedades
Formato de liacuteneas y contornos
34
Las liacuteneas reciben el mismo tratamiento que los contornos de formas cerradas como
elipses y poliacutegonos Se puede cambiar el aspecto tanto de liacuteneas como de contornos
utilizando los controles del cuadro de diaacutelogo de la Pluma del contorno la paacutegina Contorno
de la ventana acoplable Propiedades de objeto y la barra de propiedades Por ejemplo se
puede especificar el color anchura y estilo de liacuteneas y contornos Se puede seleccionar un
estilo de esquina para controlar la forma de la esquina en las liacuteneas y seleccionar un estilo
de extremo de liacutenea para cambiar el aspecto de los puntos finales de una liacutenea La opcioacuten
predeterminada es que el contorno se aplique sobre el relleno de un objeto pero puede
aplicarse detraacutes del relleno de modo que el relleno se superponga al contorno Tambieacuten se
puede enlazar el grosor del contorno al tamantildeo de un objeto de modo que el contorno
aumente seguacuten aumenta el tamantildeo del objeto y disminuya seguacuten disminuye el tamantildeo del
objeto
Para especificar la configuracioacuten de liacuteneas y contornos
1 Seleccione un objeto
2 Abra el menuacute lateral de la herramienta Contorno y haga clic en el botoacuten del cuadro de
diaacutelogo Pluma del contorno
3 Abra el selector de color y haga clic en un color
4 Escriba un valor en el cuadro Anchura
5 Seleccione un estilo de liacutenea en el cuadro Estilo
Para crear un contorno caligraacutefico
1 Seleccione un objeto
2 Abra el menuacute lateral de la herramienta Contorno y haga clic en el botoacuten del cuadro de
diaacutelogo Pluma del contorno
3 En el aacuterea Esquinas active un estilo de esquina
4 En el aacuterea Caligrafiacutea escriba un valor en el cuadro Estirar para cambiar el grosor de la
plumilla El rango de valores es de 1 a 100 siendo 100 la opcioacuten predeterminada Si se
reducen los valores las plumillas cuadradas se vuelven rectangulares y las plumillas
redondas se vuelven ovaladas lo que crea un efecto caligraacutefico auacuten maacutes pronunciado
35
5 Escriba un valor en el cuadro Aacutengulo para cambiar la orientacioacuten de la pluma en relacioacuten
a la superficie de dibujo
Para antildeadir una punta de flecha 1 Seleccione una liacutenea o una curva
2 Abra el menuacute lateral de la herramienta Contorno y haga clic en el botoacuten Cuadro de
diaacutelogo Pluma del contorno
3 En el aacuterea Flechas abra el selector de flecha inicial y haga clic en una forma de final de
liacutenea
4 Abra el selector de flecha final y haga clic en una forma de final de liacutenea
Copia conversioacuten y eliminacioacuten de contornos
CorelDRAW permite copiar propiedades del contorno en otros objetos Para obtener
informacioacuten sobre la copia de propiedades del contorno consulte Se puede asimismo
convertir un contorno en un objeto y se puede eliminar un contorno Si se convierte un
contorno en un objeto se crea un objeto cerrado sin relleno con la forma del contorno
Pueden aplicarse rellenos y efectos especiales al nuevo objeto
Para convertir un contorno en un objeto 1 Seleccione un objeto
2 Haga clic en Organizar ` Convertir contorno en objeto
Para eliminar el contorno de un objeto
1 Seleccione un objeto
2 Abra el menuacute lateral de la herramienta Contorno y haga clic en el botoacuten Sin contorno
Aplicacioacuten de pinceladas
CorelDRAW permite aplicar diversas pinceladas preestablecidas desde trazos con punta
de flecha hasta los que se rellenan con patrones de arco iris Al dibujar una pincelada
preestablecida puede especificar algunos de sus atributos Por ejemplo puede modificar la
anchura de una pincelada y especificar su nivel de suavizado Tambieacuten es posible crear
36
pinceladas personalizadas por medio de un objeto o un grupo de objetos vectoriales
Despueacutes de crear una pincelada personalizada puede guardarlo como preestablecido
Para aplicar una pincelada preestablecida
1 Abra el menuacute lateral Curva y haga clic en la herramienta Medios artiacutesticos
2 Haga clic en el botoacuten Pincel de la barra de propiedades
3 Elija una pincelada en el cuadro Lista de pinceladas Si desea suavizar los bordes de la
pincelada escriba un valor en el cuadro Suavizado mano alzada de la barra de propiedades
4 Arrastre hasta que la pincelada tenga la forma que desee Si desea establecer la anchura
de la pincelada escriba un valor en el cuadro Anchura de la herramienta Medios artiacutesticos
de la barra de propiedades
Para crear una pincelada personalizada
1 Seleccione un objeto o un grupo de objetos
2 Abra el menuacute lateral Curva y haga clic en la herramienta Medios artiacutesticos
3 Haga clic en el botoacuten Pincel de la barra de propiedades
4 Haga clic en el objeto o grupo de objetos
5 Haga clic en el botoacuten Guardar trazo de Medios artiacutesticos de la barra de propiedades
6 Escriba un nombre de archivo para la pincelada
7 Haga clic en Guardar
Diseminacioacuten de objetos a lo largo de una liacutenea
CorelDRAW permite diseminar una serie de objetos en una liacutenea Ademaacutes de los objetos
graacuteficos y de texto es posible importar mapas de bits y siacutembolos para diseminarlos a lo
largo de una liacutenea La apariencia de la liacutenea se controla ajustando el espacio entre los
objetos diseminados de forma que esteacuten maacutes proacuteximos o maacutes separados Tambieacuten se puede
modificar el orden de los objetos en la liacutenea Por ejemplo si disemina una serie de objetos
en la que incluya una estrella un triaacutengulo y un cuadrado puede cambiar el orden de
diseminacioacuten de forma que el cuadrado aparezca primero seguido del triaacutengulo y la
estrella CorelDRAW tambieacuten permite desplazar los objetos diseminados en la liacutenea
giraacutendolos en el trayecto o descentraacutendolos en cuatro posibles direcciones alternados a la
37
izquierda aleatoriamente o a la derecha Por ejemplo puede elegir un descentrado a la
izquierda para que los objetos diseminados se alineen a la izquierda del trayecto
Para diseminar objetos en una liacutenea
1 Abra el menuacute lateral Curva y haga clic en la herramienta Medios artiacutesticos
2 Haga clic en el botoacuten Diseminador de la barra de propiedades
3 Elija una lista de diseminador en el cuadro Lista de archivo de Lista de diseminador Si la
lista de diseminador que busca no figura en la lista haga clic en el botoacuten Examinar de la
barra de propiedades para seleccionar la carpeta donde se encuentra el archivo
4 Arrastre para dibujar la liacutenea
Para girar las liacuteneas de objetos diseminados
1 Seleccione la lista de diseminador que desee ajustar
2 Haga clic en el botoacuten Rotacioacuten de la barra de propiedades
3 Escriba un valor entre 0 y 360 en el cuadro Aacutengulo de la barra de propiedades Si desea
que cada objeto diseminado gire de forma incremental active la casilla de seleccioacuten Usar
incremento y escriba un valor en el cuadro Incremento
4 Active cualquiera de las opciones siguientes bull Basada en trayecto gira los objetos en
relacioacuten con la liacutenea bull Basada en paacutegina gira los objetos en relacioacuten con la paacutegina
5 Presione Intro
Para descentrar las liacuteneas de objetos diseminados
1 Seleccione una lista de diseminador
2 Haga clic en el botoacuten Descentrar de la barra de propiedades
3 Active la casilla de seleccioacuten Usar descentrado para descentrar los objetos del trayecto de
la liacutenea de diseminacioacuten Si desea ajustar la distancia de descentrado escriba un nuevo
valor en el cuadro Descentrar
4 Elija una direccioacuten de descentrado en el cuadro de lista Direccioacuten de descentrado Por
ejemplo si desea alternar entre la izquierda y la derecha de la liacutenea elija Alternado
Para crear una nueva lista de diseminador
1 Haga clic en Efectos ` Medios artiacutesticos
38
2 Seleccione un objeto un grupo de objetos o un siacutembolo
3 Haga clic en el botoacuten Guardar de la ventana acoplable Medios artiacutesticos
4 Active Diseminador de objetos
5 Haga clic en Aceptar 6 Escriba el nombre del archivo en el cuadro Nombre de archivo 7
Haga clic en Guardar
Dibujo de liacuteneas de cota y flujo
Existe la posibilidad de dibujar liacuteneas de organigramas para conectar las formas del
graacutefico Los objetos permanecen conectados por estas liacuteneas incluso al mover uno o ambos
objetos Si desea obtener informacioacuten sobre el dibujo de formas de diagrama de flujo
consulte ldquoDibujo de formas predefinidasrdquo en la paacutegina80 Puede dibujar liacuteneas de notas
para etiquetar y atraer la atencioacuten sobre unos objetos determinados
Para dibujar una liacutenea de flujo entre dos o maacutes objetos
1 Abra el menuacute lateral Curva y haga clic en la herramienta Conexioacuten interactiva
2 En la barra de propiedades haga clic en uno de los siguientes botones
bull Liacutenea de conexioacuten en aacutengulo Para crear una liacutenea de flujo que tenga aacutengulos rectos La
liacutenea de flujo puede constar de una serie de segmentos verticales u horizontales o de
ambos
bull Liacutenea de conexioacuten recta Para crear una liacutenea de flujo recta en cualquier aacutengulo
3 Arrastre un nodo de un objeto a un nodo de otro objeto
Para dibujar una nota
1 Abra el menuacute lateral Curva y haga clic en la herramienta Cotas
2 Haga clic en la herramienta Notas de la barra de propiedades
3 Haga clic en el punto donde debe comenzar el primer segmento de la nota
4 Haga clic en el punto donde debe comenzar el segundo segmento
5 Haga clic en el punto donde debe finalizar el segundo segmento Se muestra un cursor de
texto en el extremo final de la liacutenea de nota lo que indica doacutende escribir una etiqueta para
el objeto
6 Escriba el texto de la nota
Para dibujar una liacutenea de cota
39
1 Abra el menuacute lateral Curva y haga clic en la herramienta Cotas
2 En la barra de propiedades haga clic en uno de los siguientes botones
bull Herramienta Cota vertical Para crear una liacutenea de cota vertical que cubra la distancia
vertical entre dos nodos cualquiera (a lo largo del eje y)
bull Herramienta Cota horizontal Para crear una liacutenea de cota horizontal que cubra la
distancia horizontal entre dos nodos cualquiera (a lo largo del eje x)
bull Herramienta Cota modificada Para crear una liacutenea de cota modificada que cubra la
longitud de segmentos de liacuteneas modificados
bull Herramienta Cota automaacutetica Para crear una liacutenea de cota vertical u horizontal
3 Haga clic en los puntos inicial y final de la liacutenea de cota
4 Haga clic en el lugar donde desee colocar el texto de la cota
40
Dibujo de formasCorelDRAW permite dibujar formas baacutesicas y modificarlas utilizando herramientas de
efectos especiales y de variaciones de forma En esta seccioacuten se familiarizaraacute con lo
siguiente
bull Dibujo de rectaacutengulos y cuadrados
bull Dibujo de elipses ciacuterculos arcos y formas de sector
bull Dibujo de poliacutegonos y estrellas
bull Dibujo de espirales
bull Dibujo de cuadriacuteculas
bull Dibujo de formas predefinidas
bull Dibujo mediante reconocimiento de forma
Dibujo de rectaacutengulos y cuadrados
Con CorelDRAW puede dibujar rectaacutengulos y cuadrados Puede dibujar un rectaacutengulo o
cuadrado arrastrando en sentido diagonal por medio de la herramienta Rectaacutengulo o
especificando la anchura y altura por medio de la herramienta Rectaacutengulo de 3 puntos La
herramienta Rectaacutengulo de 3 puntos le permite dibujar rectaacutengulos sesgados raacutepidamente
Despueacutes de dibujar uno es posible cambiar su forma redondeando una o maacutes esquinas
Para redondear las esquinas de un rectaacutengulo o un cuadrado
1 Haga clic en un rectaacutengulo o en un cuadrado
2 Escriba valores en las aacutereas Redondez de esquinas de la barra de propiedades Para
aplicar la misma redondez a todas las esquinas haga clic en el botoacuten Redondear esquinas
simultaacuteneamente de la barra de propiedades
41
Para dibujar un rectaacutengulo o un cuadrado arrastrando en diagonal
Dibujar un rectaacutengulo Abra el menuacute lateral Rectaacutengulo y haga
clic en la herramienta Rectaacutengulo Arrastre
el cursor en la ventana de dibujo hasta que
el rectaacutengulo tenga el tamantildeo que desee
Dibujar un cuadrado Abra el menuacute lateral Rectaacutengulo y haga
clic en la herramienta Rectaacutengulo
Mantenga presionada la tecla Ctrl y arrastre
el cursor en la ventana de dibujo hasta que
el cuadrado adquiera el tamantildeo deseado
Dibujo de elipses ciacuterculos arcos y formas de sector
Puede dibujar una elipse o ciacuterculo arrastrando diagonalmente con la herramienta Elipse o
puede dibujar una elipse utilizando la herramienta Elipse de 3 puntos para especificar la
anchura y altura La herramienta Elipse de 3 puntos le permite crear raacutepidamente una elipse
a cualquier aacutengulo sin necesidad de rotar la elipse Por medio de la herramienta Elipse
puede dibujar un nuevo arco o forma de sector o puede dibujar una elipse o ciacuterculo y a
continuacioacuten cambiarlo a un arco o una forma de sector
Dibujar una elipse Abra el menuacute lateral Elipse y haga clic en
la herramienta Elipse Arrastre el cursor en
la ventana de dibujo hasta que la elipse
tenga el tamantildeo que desee
Dibujar un ciacuterculo Abra el menuacute lateral Elipse y haga clic en
la herramienta Elipse Mantenga
presionada la tecla Ctrl y arrastre el cursor
en la ventana de dibujo hasta que el ciacuterculo
adquiera el tamantildeo deseado
Para dibujar una elipse especificando su anchura y altura
1 Abra el menuacute lateral Elipse y haga clic en la herramienta Elipse de 3 puntos
42
2 En la ventana de dibujo arrastre el cursor para dibujar la liacutenea centrada de la elipse en el
aacutengulo que desee La liacutenea centrada recorre el centro de la elipse y determina su anchura
3 Desplace el puntero para definir la altura de la elipse y haga clic
Para dibujar un arco o una forma de sector
Dibujar un arco Abra el menuacute lateral Elipse y haga clic en
la herramienta Elipse Haga clic en el botoacuten
Arco de la barra de propiedades Arrastre el
cursor en la ventana de dibujo hasta que el
arco tenga la forma que desee
Dibujar una forma de sector Abra el menuacute lateral Elipse y haga clic en
la herramienta Elipse Haga clic en el botoacuten
Sector de la barra de propiedades Arrastre
el cursor en la ventana de dibujo hasta que
el sector tenga la forma que desee
Dibujo de poliacutegonos y estrellas
CorelDRAW le permite dibujar poliacutegonos y dos tipos de estrellas perfectas y complejas
Las estrellas perfectas son las estrellas claacutesicas y puede aplicar un relleno a la forma de
estrella en su totalidad Las estrellas complejas tienen lados que se cruzan y cuando se les
aplica un relleno se obtienen resultados muy originales
Para dibujar un poliacutegono
bull Abra el menuacute lateral Objeto haga clic en la herramienta Poliacutegono y arrastre el cursor
por la ventana de dibujo hasta que el poliacutegono alcance el tamantildeo deseado
Para dibujar una estrella
Dibujar una estrella perfecta Abra el menuacute lateral Objeto haga clic en la
herramienta Estrella y arrastre el cursor por
la ventana de dibujo hasta que la estrella
43
alcance el tamantildeo deseado
Dibujar una estrella compleja Abra el menuacute lateral Objeto haga clic en la
herramienta Estrella compleja y arrastre el
cursor por la ventana de dibujo hasta que la
estrella alcance el tamantildeo deseado
Para modificar un poliacutegono
Cambiar el nuacutemero de lados de un poliacutegono Seleccione un poliacutegono escriba un valor en
el cuadro Nuacutemero de puntos o lados en
poliacutegono estrella o estrella compleja de la
barra de propiedades y presione Intro
Perfilar las puntas de una estrella Seleccione una estrella y escriba un valor
en el cuadro Perfilado de estrella y estrella
compleja de la barra de propiedades
Cambiar la forma de una estrella Seleccione una estrella haga clic en la
herramienta Forma y arrastre un nodo de
la estrella
Dibujo de espirales
Es posible dibujar dos tipos de espirales simeacutetricas y logariacutetmicas Las espirales simeacutetricas
se expanden por igual de manera que la distancia entre las revoluciones sea constante Las
espirales logariacutetmicas se expanden con distancias crecientemente mayores entre las
revoluciones Es posible definir el grado en que una espiral logariacutetmica se expande hacia
fuera
Para dibujar una espiral
1 Abra el menuacute lateral Objeto y haga clic en la herramienta Espiral
2 Escriba un valor en el recuadro Revoluciones de espiral de la barra de propiedades
3 En la barra de propiedades haga clic en uno de los siguientes botones bull Espiral simeacutetrica
bull Espiral logariacutetmica Si desea cambiar la cantidad en que la espiral se expande conforme se
mueve hacia fuera desplace el deslizador Factor de expansioacuten de espiral
44
4 Arrastre el cursor en diagonal en la ventana de dibujo hasta que la espiral tenga el tamantildeo
necesario
Para desagrupar una cuadriacutecula
1 Seleccione una cuadriacutecula con la herramienta Seleccioacuten
2 Haga clic en Organizar ` Desagrupar
Dibujo de formas predefinidas
Gracias a la coleccioacuten Formas perfectas puede dibujar formas predefinidas Ciertas formas
maacutes concretamente las formas baacutesicas formas de flecha formas de orla y formas de notas
contienen glifos Puede arrastrar un glifo para modificar el aspecto de una forma
Para dibujar una forma predefinida
1 Abra el menuacute lateral Formas perfectas y haga clic en una de las herramientas siguientes
bull Formas baacutesicas
bull Formas de flecha
bull Formas de diagrama de flujo
bull Formas de orla
bull Formas de notas
2 Abra el selector Formas perfectas de la barra de propiedades y haga clic en una forma
3 Arrastre el cursor en la ventana de dibujo hasta que la forma tenga el tamantildeo que desee
Para modificar una forma predefinida
1 Seleccione una forma que contenga un glifo
2 Arrastre un glifo hasta darle la forma que desee
Para antildeadir texto a una forma predefinida
1 Haga clic en la herramienta Texto
2 Situacutee el cursor dentro del contorno de la forma hasta que se convierta en un cursor de
texto
3 Escriba dentro de la forma seleccione una fuente y formatee el texto
45
Dibujo mediante reconocimiento de forma
Puede utilizar la herramienta Dibujo inteligente para dibujar trazos a mano alzada que
pueden reconocerse y convertirse en formas baacutesicas Los rectaacutengulos y las elipses se
transforman en objetos nativos de CorelDRAW Los trapezoides y los paralelogramos se
transforman en objetos de Formas perfectas Las liacuteneas los triaacutengulos los cuadrados los
rombos los ciacuterculos y las flechas se transforman en objetos de curvas Si un objeto no se
transforma en una forma se suaviza Los objetos y curvas dibujados mediante
reconocimiento de forma pueden editarse Puede establecer el nivel al que CorelDRAW
reconoce formas y las convierte en objetos Puede asimismo especificar el grado de
suavidad que se le aplica a las curvas
Para dibujar una forma o una liacutenea mediante reconocimiento de forma
1 Haga clic en la herramienta Dibujo inteligente
2 Elija un nivel de reconocimiento en el cuadro de lista Nivel de reconocimiento de la
barra de propiedades
3 Elija un nivel de suavizado en el cuadro de lista Nivel de suavizado de la barra de
propiedades
4 Dibuje una forma o una liacutenea en la ventana de dibujo
Para establecer la demora de reconocimiento de forma
1 Haga clic en Herramientas ` Personalizacioacuten
2 En la lista de categoriacuteas Caja de herramientas haga clic en la herramienta Dibujo
inteligente
3 Desplace el deslizador Demora de reconocimiento de forma
Para hacer una correccioacuten durante el reconocimiento de una forma
bull Antes de que transcurra el periodo de demora de reconocimiento mantenga presionada la
tecla Mayuacutes y arrastre el cursor sobre el aacuterea donde desea realizar una correccioacuten
Debe empezar a borrar la forma o la liacutenea en el uacuteltimo punto dibujado
Para cambiar el grosor del contorno de un objeto dibujado mediante reconocimiento
de forma
46
1 Haga clic en la herramienta Dibujo inteligente
2 Haga clic en la forma
3 En el cuadro de lista Anchura de contorno de la barra de propiedades elija un grosor de
contorno
Operaciones con objetosLas operaciones con objetos son una parte esencial de la creacioacuten de dibujos En esta
seccioacuten se familiarizaraacute con lo siguiente
bull Seleccioacuten de objetos
bull Copia duplicacioacuten y eliminacioacuten de objetos
bull Copia de propiedades de objeto transformaciones y efectos
bull Creacioacuten de objetos de aacutereas rodeadas
bull Creacioacuten de un liacutemite alrededor de los objetos seleccionados
bull Clonacioacuten de objetos
bull Colocacioacuten de objetos
bull Alineacioacuten y distribucioacuten de objetos
bull Ajuste de objetos
bull Uso de guiacuteas dinaacutemicas
bull Cambio de orden de objetos
bull Asignacioacuten de tamantildeo y aplicacioacuten de escala a objetos
bull Rotacioacuten y reflejo de objetos
bull Agrupamiento de objetos
bull Combinacioacuten de objetos
Seleccioacuten de objetos
Para modificar un objeto antes hay que seleccionarlo Puede seleccionar objetos visibles
objetos ocultos por otros objetos o bien un solo objeto de un grupo o un grupo anidado
47
Ademaacutes puede seleccionar objetos en el orden en el que se crearon seleccionar todos los
objetos a la vez y deseleccionar objetos
Para seleccionar objetos
Seleccionar un objeto Haga clic en un objeto con la herramienta
Seleccioacuten
Seleccionar varios objetos Mantenga presionada la tecla Mayuacutes y haga
clic en cada uno de los objetos que desee
seleccionar
Seleccionar un objeto empezando por el
primer objeto creado y siguiendo hacia el
uacuteltimo objeto creado
Presione Mayuacutes + Tabulador hasta que
aparezca un recuadro de seleccioacuten alrededor
del objeto que desee seleccionar
Seleccionar un objeto empezando por el
uacuteltimo objeto creado y retrocediendo hacia
el primer objeto creado
Presione Tabulador hasta que aparezca un
cuadro de seleccioacuten alrededor del objeto
que desee seleccionar
Seleccionar todos los objetos Haga clic en Edicioacuten ` Seleccionar todo `
Objetos
Seleccionar un objeto perteneciente a un
grupo
Mantenga presionada la tecla Ctrl haga clic
en la herramienta Seleccioacuten y a
continuacioacuten haga clic en un objeto de un
grupo
Seleccionar un objeto de un grupo anidado Mantenga presionada la tecla Ctrl haga clic
en la herramienta Seleccioacuten y a
continuacioacuten haga clic en el objeto que
desee seleccionar hasta que aparezca un
cuadro de seleccioacuten a su alrededor
Seleccionar un objeto oculto por otros
objetos
Mantenga presionada la tecla Alt haga clic
en la herramienta Seleccioacuten y a
continuacioacuten haga clic en el objeto situado
en primer plano hasta que aparezca un
48
cuadro de seleccioacuten alrededor del objeto
oculto que desea seleccionar
Seleccionar varios objetos ocultos Mantenga presionadas las teclas Mayuacutes +
Alt haga clic en la herramienta Seleccioacuten y
a continuacioacuten haga clic en el objeto
situado en primer plano hasta que aparezca
un cuadro de seleccioacuten alrededor de los
objetos ocultos que desea seleccionar
Seleccionar un objeto oculto en un grupo Mantenga presionadas las teclas Ctrl + Alt
haga clic en la herramienta Seleccioacuten y a
continuacioacuten haga clic en el objeto situado
en primer plano hasta que aparezca un
cuadro de seleccioacuten alrededor del objeto
oculto que desea seleccionar
Para anular la seleccioacuten de objetos
Deseleccionar todos los objetos Haga clic en la herramienta Seleccioacuten y
luego haga clic en un espacio en blanco de
la ventana de dibujo
Deseleccionar un solo objeto dentro de un
grupo de objetos seleccionados
Mantenga presionada la tecla Mayuacutes haga
clic en la herramienta Seleccioacuten y a
continuacioacuten haga clic en el objeto
Copia duplicacioacuten y eliminacioacuten de objetos
CorelDRAW permite copiar objetos de varias formas Cuando un objeto deja de ser
necesario puede eliminarse
Cortar copiar y pegar
El objeto se puede cortar o copiar para colocarlo en el Portapapeles y luego pegarlo en un
dibujo u otra aplicacioacuten Si se corta un objeto eacuteste se coloca en el Portapapeles y se
49
elimina del dibujo Si se copia un objeto eacuteste se coloca en el Portapapeles pero el original
se mantiene en el dibujo
Duplicacioacuten
Si se duplica un objeto se coloca una copia del mismo directamente en la ventana de
dibujo y no se utiliza el Portapapeles La duplicacioacuten de objetos es maacutes raacutepida que la
operacioacuten de cortar y pegar De igual modo cuando se duplica un objeto puede
especificarse la distancia entre el duplicado y el objeto original en los ejes X e Y Esta
distancia se denomina descentrado
Copiar objetos en una ubicacioacuten especiacutefica
Se pueden crear varias copias de un objeto simultaacuteneamente a la vez que se especifica su
ubicacioacuten sin necesidad de utilizar el Portapapeles Por ejemplo se pueden distribuir las
copias horizontalmente a la izquierda o la derecha del objeto original o se pueden
distribuir las copias del objeto verticalmente por encima o por debajo del objeto original
Se puede especificar el espaciado entre las copias del objeto o puede especificarse el
descentrado entre las diferentes copias
Para cortar o copiar un objeto
1 Seleccione un objeto
2 Haga clic en Edicioacuten y despueacutes en una de estas opciones
bull Cortar
bull Copiar
Para duplicar un objeto
1 Seleccione un objeto
2 Haga clic en Edicioacuten ` Duplicar
Cuando duplica un objeto por primera vez aparece el cuadro de diaacutelogo Descentrado de
duplicado Para especificar la distancia entre el objeto duplicado y el original en los ejes X
e Y escriba los valores en los cuadros Descentrado horizontal y Descentrado vertical
bull Un valor de descentrado 0 coloca el duplicado sobre el original
50
bull Los valores de descentrado positivos colocan el objeto por encima y a la derecha del
original bull Los valores de descentrado negativos colocan el objeto por debajo y a la
izquierda del original
Para crear copias de un objeto en una ubicacioacuten especiacutefica
1 Seleccione un objeto
2 Haga clic en Edicioacuten ` Paso y repeticioacuten
3 En la ventana acoplable Paso y repeticioacuten escriba un valor en el cuadro Nuacutemero de
copias
Distribuir copias del objeto horizontalmente En el aacuterea Descentrado vertical seleccione
Sin descentrado del cuadro de lista Modo
En el aacuterea Descentrado horizontal
seleccione Espaciado del cuadro de lista
Modo Para especificar el espaciado entre
las copias de un objeto escriba un valor en
el cuadro Distancia Para colocar las copias
de un objeto a la derecha o izquierda del
original seleccione Derecha o Izquierda del
cuadro de lista Direccioacuten
Distribuir copias del objeto verticalmente En el aacuterea Descentrado horizontal
seleccione Sin descentrado del cuadro de
lista Modo En el aacuterea Descentrado vertical
seleccione Espaciado del cuadro de lista
Modo Para especificar el espaciado entre
las copias de un objeto escriba un valor en
el cuadro Distancia Para colocar las copias
de un objeto por encima o por debajo del
original seleccione Encima o Debajo del
cuadro de lista Direccioacuten
Descentrar todas las copias de un objeto a
una distancia especificada
En las aacutereas Descentrado horizontal y
Descentrado vertical seleccione
Descentrado del cuadro de lista Modo y
51
escriba los valores en los cuadros Distancia
Para eliminar un objeto
1 Seleccione un objeto
2 Haga clic en Edicioacuten ` Eliminar
Creacioacuten de objetos de aacutereas rodeadas
Se pueden crear objetos de aacutereas rodeadas por otros objetos Por ejemplo si dibuja una
liacutenea a mano alzada que se cruza a siacute misma formando bucles puede crear un objeto a
partir de la forma del bucle Se puede crear un objeto con la forma de ese aacuterea
independientemente del nuacutemero de formas y liacuteneas que rodeen a la misma
Creacioacuten de un liacutemite alrededor de los objetos seleccionados
Se puede crear automaacuteticamente un trayecto alrededor de los objetos seleccionados en una
capa para crear un liacutemite Este liacutemite puede emplearse con varios propoacutesitos como para
producir liacuteneas clave o cortar liacuteneas El liacutemite se crea a traveacutes de un trayecto cerrado que
sigue la forma de los objetos seleccionados Las propiedades de relleno y contorno
predeterminadas se aplican al objeto creado a partir del liacutemite
Para crear un liacutemite alrededor de los objetos seleccionados
1 Seleccione los objetos que desee rodear con un liacutemite
2 Haga clic en el menuacute Efectos ` Crear liacutemite
Copia de propiedades de objeto transformaciones y efectos
CorelDRAW le permite crear los atributos de un objeto en otro Se pueden copiar
propiedades de objeto como el contorno el relleno o propiedades de texto Es posible
copiar transformaciones de objeto como cambios de tamantildeo rotaciones y colocaciones
Tambieacuten se pueden copiar los efectos aplicados a un objeto
Para copiar rellenar aplicar contorno o propiedades de texto de un objeto a otro
1 Haga clic en el menuacute lateral Cuentagotas y luego en la herramienta Cuentagotas
52
2 Elija Atributos del objeto en el cuadro de lista de la barra de propiedades
3 Haga clic en el menuacute lateral Propiedades de la barra de propiedades y active cualquiera
de las siguientes casillas de seleccioacuten
bull Contorno
bull Relleno
bull Texto
4 Haga clic en el borde del objeto cuyas propiedades desee copiar
5 Haga clic en el menuacute lateral Cuentagotas y a continuacioacuten haga clic en la herramienta
Bote de pintura
6 Haga clic en el borde del objeto en el que desee copiar las propiedades
Para copiar el tamantildeo posicioacuten o rotacioacuten de un objeto a otro
1 Haga clic en el menuacute lateral Cuentagotas y luego en la herramienta Cuentagotas
2 Elija Atributos del objeto en el cuadro de lista de la barra de propiedades
3 Haga clic en el menuacute lateral Transformaciones de la barra de propiedades y active
cualquiera de las siguientes casillas de seleccioacuten
bull Tamantildeo
bull Rotacioacuten
bull Posicioacuten
4 Haga clic en el borde del objeto cuyas transformaciones desee copiar
5 Haga clic en el menuacute lateral Cuentagotas y a continuacioacuten haga clic en la herramienta
Bote de pintura
6 Haga clic en el borde del objeto en el que desee copiar las transformaciones
Para copiar efectos de un objeto a otro
1 Haga clic en el menuacute lateral Cuentagotas y luego en la herramienta Cuentagotas
2 Elija Atributos del objeto en el cuadro de lista de la barra de propiedades
3 Haga clic en el menuacute lateral Efectos de la barra de propiedades y active cualquiera de las
siguientes casillas de seleccioacuten
bull Perspectiva
bull Sobre
53
bull Mezcla
bull Extrusioacuten
bull Silueta
bull Lente
bull PowerCliptrade
bull Sombra
bull Distorsioacuten
4 Haga clic en el borde del objeto cuyos efectos desee copiar
5 Haga clic en el menuacute lateral Cuentagotas y a continuacioacuten haga clic en la herramienta
Bote de pintura
6 Haga clic en el borde del objeto en el que desee copiar los efectos
Colocacioacuten de objetos
Los objetos se colocan arrastraacutendolos a otro lugar por desplazamiento o especificando su
posicioacuten horizontal y vertical Desplazamiento le permite mover un objeto en incrementos
presionando las teclas Flecha El valor de incremento se denomina distancia de
desplazamiento Microdesplazamiento le permite mover un objeto en una fraccioacuten de la
distancia de desplazamineto Superdesplazamiento le permite mover un objeto por un
muacuteltiplo de la distancia de desplazamiento El desplazamiento de los objetos se realiza de
forma predeterminada con incrementos de 025 cm pero este valor se puede cambiar seguacuten
las necesidades Tambieacuten permiten cambiar los valores de microdesplazamiento y
superdesplazamiento
Para mover un objeto
bull Arrastre el objeto a una nueva posicioacuten del dibujo
Para mover un objeto mientras se dibuja
1 Comience a dibujar una forma como un rectaacutengulo elipse o poliacutegono
2 Mantenga presionado el botoacuten derecho del ratoacuten sin soltar el botoacuten izquierdo y arrastre
el objeto inacabado hasta su nueva posicioacuten
3 Suelte el botoacuten derecho y continuacutee dibujando
54
Para desplazar un objeto
Desplazar el objeto seleccionado seguacuten la
distancia de desplazamiento
Presione una tecla de flecha
Desplazar el objeto seleccionado seguacuten una
fraccioacuten de la distancia de desplazamiento
(microdesplazamiento)
Mantenga presionada la tecla Ctrl y
presione una tecla de flecha
Desplazar el objeto seleccionado seguacuten un
muacuteltiplo de la distancia de desplazamiento
(superdesplazamiento)
Mantenga presionada la tecla Mayuacutes y
presione una tecla de flecha
Para establecer las distancias de desplazamiento
1 Haga clic en Herramientas ` Opciones
2 En la lista de categoriacuteas Documento haga clic en Reglas
3 Escriba un valor en el cuadro Desplazamiento
4 Escriba un valor en uno de los cuadros siguientes
bull Superdesplazamiento
bull Microdesplazamiento
Para situar un objeto mediante coordenadas X e Y
1 Seleccione un objeto
2 Escriba valores en los siguientes cuadros de la Barra de propiedades
bull X permite colocar el objeto en el eje de abscisas
bull Y permite colocar el objeto en el eje de coordenadas
3 Presione Intro
Alineacioacuten y distribucioacuten de objetos
CorelDRAW le permite alinear y distribuir los objetos con precisioacuten en un dibujo Los
objetos pueden alinearse con otros y con partes de la paacutegina de dibujo como el centro los
bordes y la cuadriacutecula Cuando se alinean objetos con objetos es posible hacer coincidir
sus centros o bordes
Para alinear un objeto con otro
55
1 Seleccione los objetos El objeto utilizado para alinear el borde izquierdo derecho
superior o inferior se ve determinado o bien por el orden de creacioacuten o por el de seleccioacuten
Si selecciona con un recuadro los objetos antes de alinearlos se utiliza el uacuteltimo objeto que
se haya creado Si selecciona los objetos de uno en uno el uacuteltimo objeto seleccionado es la
referencia para alinear los demaacutes
2 Haga clic en Organizar ` Alinear y distribuir ` Alinear y distribuir
3 Haga clic en la ficha Alinear
4 Active cualquiera de las siguientes casillas para especificar las alineaciones horizontal y
vertical
bull Izquierda Centro o Derecha alinea los objetos verticalmente
bull Superior Centro o Inferior alinea los objetos horizontalmente
5 En el cuadro de lista Alinear objetos con elija Objetos activos Si va a alinear objetos de
texto en el cuadro de lista Utilizar como origen elija una de las opciones siguientes
bull Primera liacutenea de la liacutenea base utiliza la liacutenea base de la primera liacutenea del texto como
punto de referencia
bull Uacuteltima liacutenea de la liacutenea base utiliza la liacutenea base de la uacuteltima liacutenea del texto como punto
de referencia
bull Caja delimitadora utiliza la caja delimitadora de un objeto de texto como punto de
referencia
Para alinear un objeto con el centro de la paacutegina
1 Seleccione un objeto Si desea alinear varios objetos seleccione con un recuadro los
objetos
2 Haga clic en Organizar ` Alinear y distribuir y a continuacioacuten haga clic en una de las
siguientes opciones
bull Centrar respecto a paacutegina alinea todos los objetos con el centro de la paacutegina
bull Centrar verticalmente respecto a paacutegina alinea los objetos con el centro de la paacutegina a lo
largo de un eje vertical
bull Centrar horizontalmente respecto a paacutegina alinea los objetos con el centro de la paacutegina a
lo largo de un eje horizontal
56
Para distribuir objetos
1 Seleccione los objetos
2 Haga clic en Organizar ` Alinear y distribuir ` Alinear y distribuir
3 Haga clic en la ficha Distribuir
4 Para distribuir los objetos horizontalmente active una de las siguientes opciones de la
fila superior derecha
bull Izquierda espacia los bordes izquierdos del objeto uniformemente
bull Centro espacia los puntos centrales del objeto uniformemente
bull Espaciado coloca intervalos iguales entre los objetos seleccionados
bull Derecha espacia los bordes derechos del objeto uniformemente
5 Para distribuir los objetos verticalmente active una de las siguientes opciones de la
columna de la izquierda bull Superior espacia los bordes superiores del objeto
uniformemente
bull Centro espacia los puntos centrales del objeto uniformemente
bull Espaciado coloca intervalos iguales entre los objetos seleccionados
bull Inferior espacia los bordes inferiores del objeto uniformemente 6 Para indicar el aacuterea en
la que desea distribuir los objetos active una de las siguientes opciones
bull Toda la seleccioacuten distribuye los objetos por toda el aacuterea de la caja delimitadora que los
rodea
bull Toda la paacutegina distribuye los objetos por toda la paacutegina de dibujo
Encaje de objetos
Cuando mueve o dibuja un objeto puede encajarlo en otro objeto de un dibujo Se puede
encajar un objeto en diversos puntos de ajuste del objeto destino Cuando el puntero estaacute
cerca de un punto de encaje eacuteste se resalta para indicar que es el destino en el que encajaraacute
el puntero
Para encajar objetos
1 Seleccione el objeto que desee encajar en el objeto destino
2 Mueva el puntero sobre el objeto hasta que se resalte el punto de encaje
3 Arrastre el objeto cerca del objeto destino hasta que se resalte el punto de encaje
Para configurar las opciones de encaje
57
1 Haga clic en Ver ` Configuracioacuten de Encajar en objetos
2 En el aacuterea Modos active una o varias de las casillas de seleccioacuten de modo Para activar
todos los modos de ajuste haga clic en Seleccionar todo Para desactivar todos los modos
de ajuste pero sin desactivar el ajuste haga clic en Anular seleccioacuten de todo
3 En el cuadro de lista Umbral de ajuste elija una de las siguientes opciones de ajuste
bull Bajo activa un punto de encaje cuando se encuentra a una distancia de 4 piacutexeles de
pantalla del puntero
bull Medio activa un punto de encaje cuando se encuentra a una distancia de 8 piacutexeles de
pantalla del puntero
bull Alto activa un punto de encaje cuando se encuentra a una distancia de 16 piacutexeles de
pantalla del puntero
Tambieacuten es posible
Mostrar u ocultar los indicadores de modo
de ajuste
Active o desactive la casilla de seleccioacuten
Mostrar marcas de ubicacioacuten al encajar
Mostrar u ocultar informacioacuten en pantalla Active o desactive la casilla de seleccioacuten
Informacioacuten en pantalla
Uso de guiacuteas dinaacutemicas
Puede mostrar guiacuteas dinaacutemicas para mover alinear y dibujar objetos con precisioacuten respecto
a otros objetos Las guiacuteas dinaacutemicas son liacuteneas guiacutea temporales que pueden separarse de
los puntos de encaje de un objeto que se indican a continuacioacuten centro nodo cuadrante y
liacutenea base de texto Si desea obtener maacutes informacioacuten sobre los puntos de encaje y los
modos de ajuste
Para activar o desactivar guiacuteas dinaacutemicas
bull Haga clic en Ver ` Guiacuteas dinaacutemicas
Para visualizar guiacuteas dinaacutemicas
1 Con las guiacuteas dinaacutemicas activadas haga clic en una herramienta de dibujo
58
2 Desplace el puntero por encima de un punto de encaje elegible de un objeto y luego
aleacutejelo
3 Repita el paso 2 con otros objetos para visualizar otras guiacuteas dinaacutemicas Los puntos de
encaje sentildealados se registran en una cadena y se utilizan para crear guiacuteas dinaacutemicas
Cambio de orden de objetos
El orden de apilamiento de los objetos dentro de una capa o una paacutegina se puede cambiar
enviaacutendolos hacia adelante o al fondo o bien colocaacutendolos detraacutes o delante de otro objeto
Tambieacuten se pueden colocar los objetos con precisioacuten dentro de la pila asiacute como invertir el
orden de apilamiento de varios objetos
Para cambiar el orden de un objeto
1 Seleccione un objeto
2 Haga clic en Organizar ` Orden y a continuacioacuten haga clic en una de las siguientes
opciones
bull Hacia adelante de la paacutegina situacutea el objeto seleccionado delante de todos los demaacutes
objetos
bull Hacia atraacutes de la paacutegina situacutea el objeto seleccionado detraacutes de todos los demaacutes objetos de
la paacutegina
bull Hacia adelante de la capa situacutea el objeto seleccionado delante de todos los demaacutes objetos
de la capa activa
bull Hacia atraacutes de la capa situacutea el objeto seleccionado detraacutes de todos los demaacutes objetos de la
capa activa
bull Avanzar una desplaza el objeto seleccionado una posicioacuten hacia delante Si el objeto
seleccionado estaacute delante de todos los otros objetos de la capa activa se mueve a la capa
superior a eacutesta
bull Retroceder una desplaza el objeto seleccionado una posicioacuten hacia atraacutes Si el objeto
seleccionado estaacute detraacutes de todos los otros objetos de la capa seleccionada se mueve a la
capa inferior a eacutesta
bull Delante mueve el objeto seleccionado delante del objeto de la ventana de dibujo en el
que haga clic
59
bull Detraacutes mueve el objeto seleccionado detraacutes del objeto de la paacutegina de dibujo en el que
haga clic
Para invertir el orden de varios objetos
1 Seleccione los objetos
2 Haga clic en Organizar ` Orden ` Orden inverso
Asignacioacuten de tamantildeo y aplicacioacuten de escala a objetos
60
CorelDRAW permite cambiar el tamantildeo y la escala de los objetos En ambos casos puede
cambiar las cotas de un objeto proporcionalmente y conservar su proporcioacuten Es posible
asignar tamantildeo a las cotas de un objeto especificando valores o cambiando el objeto
directamente La aplicacioacuten de escala cambia las dimensiones del objeto seguacuten un
porcentaje determinado
Para cambiar el tamantildeo de un objeto
Cambiar el tamantildeo de un objeto
seleccionado
Arrastre cualquiera de los tiradores de
seleccioacuten de los veacutertices
Cambiar el tamantildeo de un objeto
seleccionado a partir de su centro
Mantenga presionada la tecla Mayuacutes y
arrastre uno de los tiradores de seleccioacuten
Cambiar el tamantildeo de un objeto
seleccionado a un muacuteltiplo de su tamantildeo
original
Mantenga presionada la tecla Ctrl y arrastre
uno de los tiradores de seleccioacuten
Estirar un objeto seleccionado al cambiarlo
de tamantildeo
Mantenga presionada la tecla Alt y arrastre
uno de los tiradores de seleccioacuten
Para aplicar escala a un objeto
1 Seleccione un objeto
2 Haga clic en Ventana ` Ventanas acoplables ` Transformaciones ` Escala
3 En la ventana acoplable Transformaciones escriba valores en los cuadros siguientes
bull H permite especificar el porcentaje de escala del objeto en sentido horizontal
bull V permite especificar el porcentaje de escala del objeto en sentido vertical
Si desea cambiar el punto de anclaje del objeto active la casilla de seleccioacuten
correspondiente al punto de anclaje que quiera especificar Si desea mantener la
proporcioacuten desactive la casilla de seleccioacuten No proporcional
61
Rotacioacuten y reflejo de objetos
CorelDRAW permite girar los objetos y reflejar sus imaacutegenes Un objeto se gira
especificando sus coordenadas horizontales y verticales El centro de rotacioacuten se puede
desplazar a una coordenada especiacutefica de la regla o a un punto relativo a la posicioacuten actual
del objeto
Para girar un objeto
1 Seleccione un objeto
2 Haga clic en Ventana ` Ventanas acoplables ` Transformaciones ` Girar
3 Desactive la casilla de seleccioacuten Centro relativo en la ventana acoplable
Transformaciones Para girar un objeto sobre un punto relativo a su posicioacuten actual active
la casilla de seleccioacuten Centro relativo
4 Escriba un valor en el cuadro Aacutengulo
Para hacer girar un objeto sobre una coordenada de la regla
1 Seleccione un objeto
2 Haga clic en Ventana ` Ventanas acoplables ` Transformaciones ` Rotar
3 Desactive la casilla de seleccioacuten Centro relativo
4 Escriba un valor en el cuadro Aacutengulo
5 Escriba valores en cualquiera de los siguientes cuadros Centro
bull H permite especificar el punto de la regla horizontal alrededor del cual rota el objeto
bull V permite especificar el punto de la regla vertical alrededor del cual gira el objeto
6 Escriba un valor en el cuadro Aacutengulo de rotacioacuten de la barra de propiedades
7 Presione Intro
Para reflejar un objeto
1 Seleccione un objeto
2 Haga clic en Ventana ` Ventanas acoplables ` Transformaciones ` Escala
3 En la ventana acoplable Transformaciones haga clic en una de las opciones siguientes
bull Reflejo horizontal refleja el objeto de izquierda a derecha
62
bull Reflejo vertical refleja el objeto de arriba a abajo Si desea reflejar el objeto sobre un
punto de anclaje especiacutefico active la casilla de seleccioacuten correspondiente al punto de
anclaje que quiera especificar 4 Haga clic en Aplicar
Agrupamiento de objetos
Cuando se agrupan dos o maacutes objetos se tratan como una unidad Al agrupar objetos se
puede aplicar el mismo formato propiedades y otros cambios a todos los objetos de ese
grupo al mismo tiempo CorelDRAW tambieacuten permite agrupar otros grupos para asiacute crear
grupos anidados
Para agrupar objetos
1 Seleccione los objetos
2 Haga clic en Organizar ` Agrupar
Para antildeadir un objeto a un grupo
1 Haga clic en Ventana ` Ventanas acoplables ` Administrador de objetos
2 En la ventana acoplable Administrador de objetos arrastre el nombre del objeto hasta el
nombre del grupo al que desee antildeadirlo
Para quitar un objeto de un grupo
1 Haga clic en Ventana ` Ventanas acoplables ` Administrador de objetos
2 En la ventana acoplable Administrador de objetos haga doble clic en el nombre del
grupo
3 Arrastre el objeto fuera del grupo
Para editar un uacutenico objeto de un grupo
1 Haga clic en la herramienta Seleccioacuten
2 Haga clic en un objeto de un grupo a la vez que mantiene presionada la tecla Ctrl
3 Edite el objeto
Para desagrupar objetos
1 Seleccione uno o varios grupos
63
2 Haga clic en Organizar y a continuacioacuten en una de los siguientes comandos
bull Desagrupar divide un grupo en objetos individuales o un grupo anidado en varios
grupos
bull Desagrupar todo divide un grupo en objetos individuales incluidos los objetos de grupos
anidados
Combinacioacuten de objetos
La combinacioacuten de dos o maacutes objetos crea un solo objeto con los mismos atributos de
relleno y contorno Puede combinar rectaacutengulos elipses poliacutegonos estrellas espirales
graacuteficos o texto CorelDRAW convierte estos objetos en un uacutenico objeto de curvas Si
necesita modificar los atributos de un objeto que se ha combinado a partir de objetos
separados puede descombinarlo Puede extraer un subtrayecto de un objeto combinado
para crear dos objetos diferentes
Para combinar objetos
1 Seleccione los objetos que desea combinar
2 Haga clic en Organizar ` Combinar
Para descombinar un objeto combinado
1 Seleccione un objeto combinado
2 Haga clic en Organizar ` Descombinar curva
Para extraer un subtrayecto de un objeto combinado
1 Haga clic en la herramienta Forma y seleccione un segmento nodo o grupo de nodos de
un objeto combinado
2 Haga clic en el botoacuten Extraer subtrayecto de la barra de propiedades
- INSTITUTO DE EDUCACIOacuteN SUPERIOR TECNOLOacuteGICO PRIVADO
- Abstract
- Prefacio
- Tabla de Contenidos
- CAPITULO I
-

9
Lista de figuras
10
1
CAPITULO I
CORELDRAW
CorelDraw es una intuitiva aplicacioacuten para el disentildeo graacutefico que ofrece a los
disentildeadores la posibilidad de disfrutar maacutes de su trabajo El programa estaacute disentildeado
para satisfacer las necesidades de los profesionales del disentildeo graacutefico de hoy Tanto si
trabaja en el aacuterea de la publicidad como en el de la impresioacuten la publicacioacuten la creacioacuten
de carteles los grabados o la manufactura CorelDraw le ofrece las herramientas que necesita para crear ilustraciones vectoriales precisas y creativas y
disentildeos de paacutegina de aspecto profesional
Novedades de corel drawLas funciones y mejorar que se describen a continuacioacuten mejoran su productividad
ayudando a realizar mas tareas en menos tiempo
Dar forma Las herramientas recortar permite eliminar las partes que no necesite de objetos
vectoriales y mapas de bits
Ahora puede dar forma a objeto de curvas con mayor facilidad Por medio del
modo de seleccioacuten con recuadro puede seleccionar varios nodos de las curvas mas
complejas
Puede reducir el numero de nodos en objeto de curva lo que puede resultar de
gran ayuda en la salida de sus proyectos a dispositivos como cortadores de vinilo
trazadores y grabadoras rotativas
2
Puede dar forma a los objetos por medio del fileteado fistoneado o biselado de
esquinas
Se puede crear automaacuteticamente un trayecto alrededor de los objetos seleccionados
para crear un limite Este limite puede utilizarse para crear entornos liacuteneas clave o
linias de recorte
Vectorizacion
Puede vectorizar mapas de bits como fotografiacuteas o imaacutegenes y dibujos obtenidos por
escaacutener directamente en CorelDraw convirtieacutendolos en graacuteficos vectoriales editables y
escalables A continuacioacuten puede integrar los graficos vectoriles en sus disentildeos de manera
sencilla Los estilos preestablecidos le permiten obtener resultados optimos en cual quier
mapa de bits que desee vectorizar por medio de los controles del laboratorio de
vectorizacion
Estilos y rellenos
Los efectos de biselado le permiten antildeadir profundidad tridimensional a objetos
graacuteficos y de texto Los efectos de bisel contienen tanto colores directos como de
cuatricromiacutea (CMYK) de modo que resultan ideales para imprimir
La herramienta Relleno inteligente le permite aplicar rellenos a aacutereas creadas a
partir de objetos superpuestos Al contrario de lo que ocurre con otras herramientas
de relleno que rellenan uacutenicamente objetos la herramienta Relleno inteligente
detecta los bordes de un aacuterea y crea un trayecto cerrado de modo que pueda
rellenarse dicha aacuterea
Copia de objetos
Cuando se duplican objetos es muy sencillo especificar la distancia entre el objeto
original y su duplicado
Puede crear varias copias de los objetos y especificar su posicioacuten Por ejemplo puede
distribuir las copias de los objetos horizontalmente a la derecha o a la izquierda del
3
objeto original
Dibujos de estrellas
Las herramientas Estrella y Estrella compleja le permiten dibujar estrellas
raacutepidamente
Cambio de orden de objeto
Las funciones mejoradas Organizar 1048672 Orden le permiten cambiar el orden de apilamiento
de los objetos de una capa o paacutegina con facilidad
Asignacion de formato de texto
Las ventanas acoplables Formato de paacuterrafo y Formato de caracteres le dan
acceso a opciones de formato de texto utilizadas con frecuencia Ademaacutes las nuevas
funciones del menuacute Texto le permiten antildeadir tabuladores columnas marcas y
capitulares e insertar coacutedigos de formato tales como rayas y espacios sin salto
bull Puede adaptar texto a cualquier trayecto mediante la previsualizacioacuten de guiacuteas
dinaacutemicas lo cual le ayuda a situar el texto Despueacutes de ajustar el texto al trayecto
puede definir auacuten maacutes la posicioacuten del texto Por ejemplo puede descentrar con
facilidad el texto del trayecto y reflejarlo horizontal o verticalmente o de ambas
formas
bull Es muy sencillo seleccionar las fuentes adecuadas para su proyecto Ademaacutes de
previsualizar el texto seleccionado con las diferentes fuentes aplicadas ahora puede
raacutepidamente ver una lista de las diferentes familias de fuentes disponibles e identificar las
fuentes y estilos disponibles dentro de cada familia
bull Puede insertar guiones de separacioacuten silaacutebica que le permiten especificar doacutende se
dividiraacute una palabra cuando estaacute al final de una liacutenea Puede tambieacuten crear definiciones
personalizadas para los guiones de separacioacuten silaacutebica que le permiten
especificar doacutende se inserta un guioacuten en una palabra especiacutefica cada vez que eacutesta se
escribe en CorelDRAW
Colores directos
4
Se ha mejorado considerablemente la admisioacuten de colores directos Puede importar
exportar y previsualizar archivos que contengan colores directos Los efectos vectoriales
como biselados sombras transparencias rellenos de malla y mezclas ahora pueden
contener tanto colores de cuatricromiacutea como directos lo que hace que sean ideales para
la impresioacuten Ademaacutes se conservan los colores directos que se encuentran bajo los
efectos vectoriales en lugar de convertirlos a colores de cuatricromiacutea
Simulacioacuten de colores sobreimpresos
Puede previsualizar una simulacioacuten de coacutemo se mezclaraacuten los colores sobreimpresos en
el modo de visualizacioacuten Mejorada con sobreimpresiones Esta funcioacuten es muy uacutetil a
la hora de revisar sus proyectos
Correccioacuten de mapas de bits
El Laboratorio de ajuste de imagen le permite corregir el color y tono de fotografiacuteas y
otros mapas de bits de forma rapida y sencilla en un uacutenico lugar
Seguridad de PDF
Puede establecer opciones de seguridad para proteger los archivos PDF (Adobereg
Portable Document Format) que cree Las opciones de seguridad le permiten controlar
si y hasta que punto se puede tener acceso editar y reproducir un archivo PDF cuando
se visualiza en Adobereg Acrobatreg Puede asimismo abrir e importar archivos PDF
protegidos por contrasentildea
Compatibilidad entre archivos
CorelDRAW Graphics Suite X3 proporciona una mayor compatibilidad con muchos
formatos de archivos estaacutendar tales como PostScriptreg encapsulado (EPS) PostScriptreg
(PS o PRN) Corel DESIGNERreg Adobereg Illustratorreg (AI) PDF y Corelreg Paint
Shop Proreg (PSP) Si desea obtener maacutes informacioacuten consulte ldquoFormatos de archivordquo en
la Ayuda
CorelDRAW Design Collection
5
CorelDRAW Design Collection le ofrece plantillas profesionales listas para usar
desarrolladas en torno a diversos estilos de disentildeo Combinando disentildeos y estilos puede
crear folletos informativos originales y atractivos folletos publicitarios membretes
sobres tarjetas de visita y etiquetas
Herramientas de aprendizaje
bull Las Sugerencias le permiten conocer a fondo todas las herramientas de la caja de
herramientas seguacuten las utiliza
bull En Notas teacutecnicas de disentildeadores expertos especialistas de
CorelDRAWGraphics Suite de diferentes aacutembitos del mundo del disentildeo comparten
sus ideas enfoques consejos y meacutetodos
Instalacioacuten de aplicaciones de CorelDRAW Graphics Suite X3
Con el asistente de instalacioacuten es faacutecil instalar aplicaciones y componentes de
CorelDRAW Graphics Suite X3 Le permite lo siguiente
bull Instalar cualquier aplicacioacuten incluida en el paquete de software
bull Antildeadir y eliminar componentes de la instalacioacuten actual
bull Reparar la instalacioacuten actual reinstalando todas las funciones de la aplicacioacuten
bull Desinstalacioacuten de CorelDRAW Graphics Suite X3
Para editar o eliminar componentes de una instalacioacuten deCorelDRAW Graphics Suite X3
1 Cierre todas las aplicaciones
2 En la barra de tareas de Windows haga clic en Inicio 1048672 Panel de control
Si su sistema operativo es Windows 2000 haga clic en Inicio 1048672 Configuracioacuten 1048672
Panel de control
3 Haga doble clic en Agregar o quitar programas
6
4 En el cuadro de diaacutelogo Agregar o quitar programas seleccione
CorelDRAW Graphics Suite X3 de la lista y haga clic en Cambiar
5 En el asistente InstallShield haga clic en el botoacuten Modificar
6 Siga las instrucciones que aparecen a continuacioacuten
Para reparar una instalacioacuten de CorelDRAW Graphics Suite X3
1 Cierre todas las aplicaciones
2 En la barra de tareas de Windows haga clic en Inicio 1048672 Panel de control
Si su sistema operativo es Windows 2000 haga clic en Inicio 1048672 Configuracioacuten 1048672
Panel de control
3 Haga doble clic en Agregar o quitar programas
4 En el cuadro de diaacutelogo Agregar o quitar programas seleccione
CorelDRAW Graphics Suite X3 de la lista y haga clic en Cambiar
5 En el asistente InstallShield haga clic en el botoacuten Reparar
6 Siga las instrucciones que aparecen a continuacioacuten
Para desinstalar CorelDRAW Graphics Suite X3
1 En la barra de tareas de Windows haga clic en Inicio 1048672 Panel de control
Si utiliza el sistema operativo Windows 2000 haga clic en Inicio 1048672 Configuracioacuten
1048672 Panel de control
2 Haga doble clic en Agregar o quitar programas
3 En el cuadro de diaacutelogo Agregar o quitar programas seleccione
CorelDRAW Graphics Suite X3 de la lista y haga clic en Quitar
Si utiliza el sistema operativo Windows 2000 haga clic en el botoacuten Quitar
4 Siga las instrucciones del asistente InstallShield
Cambio de idioma de la interfaz de usuario y de la Ayuda
Si se ha instalado una aplicacioacuten en varios idiomas podraacute cambiar el idioma de la
interfaz de usuario y de la Ayuda cuando lo desee
7
Para cambiar el idioma de la interfaz de usuario y de la Ayuda
1 Haga clic en Herramientas 1048672 Opciones
2 En la lista de categoriacuteas haga clic en Global
3 Elija un idioma en el cuadro de lista Seleccione el idioma para la interfaz
4 Reinicie la aplicacioacuten
Registro de productos Corel
Es muy importante registrar los productos Corel El registro le da derecho a un acceso
raacutepido a las uacuteltimas actualizaciones del producto informacioacuten valiosa sobre versiones del
producto y acceso a descargas gratuitas artiacuteculos sugerencias y consejos y ofertas
especiales
El producto puede registrarse al instalar la aplicacioacuten o posteriormente
Puede realizar el registro de una de las siguientes maneras
bull En liacutenea puede iniciar el registro en liacutenea si su PC estaacute conectado a Internet en el
momento de instalar la aplicacioacuten graacutefica Corel Si no se detecta ninguna conexioacuten a
Internet aparece un cuadro de diaacutelogo con una lista de opciones
bull Por teleacutefono puede llamar al Servicio de Atencioacuten al Cliente de Corel maacutes cercano
Actualizacioacuten de productos Corel
Puede utilizar Update Manager de InstallShield para comprobar la existencia de
revisiones de software Corel y otros productos de software en liacutenea Cuando existan
revisiones de producto puede optar por descargarlas e instalarlas automaacuteticamente
Puede asimismo establecer la frecuencia con la que Update Manager comprueba la
existencia de revisiones de programa
Puede acceder a Update Manager haciendo clic en Actualizaciones de programas del
menuacute Inicio de la barra de tareas de Windows Para obtener informacioacuten acerca de
coacutemo utilizar Update Manager consulte los temas de ayuda del cuadro de diaacutelogo
Actualizacioacuten de productos Corel
Atencioacuten al Cliente de Corel
8
El Servicio de Atencioacuten al Cliente de Corel proporciona informacioacuten raacutepida y precisa
sobre las caracteriacutesticas de los productos y sus especificaciones precios disponibilidad
servicios y asistencia teacutecnica Para obtener la informacioacuten maacutes actualizada acerca de los
servicios de asistencia disponibles para su producto Corel visite wwwcorelessupport
Obtencioacuten de ayuda
Tiene a su disposicioacuten las siguientes herramientas
bull Guiacutea del usuario de Este manual del usuario proporciona informacioacuten sobre las
funciones del producto utilizadas habitualmente La Guiacutea del usuario estaacute en formato PDF
y se puede acceder a la misma por medio del menuacute Inicio de la barra
de tareas de Windows
bull Ayuda proporciona informacioacuten exhaustiva sobre las funciones del producto
directamente desde dentro del programa Puede mirar la lista de temas completa
comprobar el iacutendice o utilizar la herramienta de buacutesqueda para encontrar una
palabra o frase especiacuteficas Desde la ventana de Ayuda puede asimismo acceder a la
base de conocimientos de Corel del sitio web de Corel
bull Sugerencias proporciona informacioacuten sobre herramientas de la caja de
herramientas desde dentro del programa Cuando hace clic en una herramienta
aparece una sugerencia que le explica coacutemo se utiliza dicha herramienta
bull CorelTUTORtrade contiene una serie de tutoriales basados en proyectos que sirven
de introduccioacuten a las caracteriacutesticas baacutesicas y avanzadas de
CorelDRAW Graphics Suite X3
bull Manual de CorelDRAW lsquoNotas teacutecnicas de disentildeadores expertosrsquo una serie de
artiacuteculos escritos por expertos que utilizan CorelDRAW Graphics Suite X3 en su
trabajo diario Los artiacuteculos reconstruyen disentildeos que los autores han creado con
CorelDRAW Graphics Suite X3 El manual estaacute disponible en versioacuten impresa y en
formato PDF
bull Ayuda emergente le permite acceder a informacioacuten sobre los iconos y botones que
se encuentran en el programa Para ver la Ayuda emergente situacutee el puntero sobre
9
un icono botoacuten u otro control de la aplicacioacuten
Descripcioacuten del esoacio de trabajoSi se familiariza con la terminologiacutea y el espacio de trabajo de CorelDRAW le resultaraacute
maacutes faacutecil seguir los conceptos y procedimientos de este manual del usuario
En esta seccioacuten se familiarizaraacute con lo siguiente
bull Terminologiacutea y conceptos de CorelDRAW
bull Ventana de aplicacioacuten de CorelDRAW
bull Herramientas del espacio de trabajo de CorelDRAW
Terminologiacutea y conceptos de CorelDRAW
Antes de empezar a utilizar CorelDRAW le conviene familiarizarse con los teacuterminos
siguientes
Teacutermino DescripcioacutenObjeto Elemento de un dibujo como una imagen
forma liacutenea texto curva siacutembolo o capa
Dibujo El trabajo que crea con CorelDRAW por
ejemplo ilustraciones personalizadas
logotipos carteles y folletos
Graacutefico vectorial Imagen generada a partir de descripciones
matemaacuteticas que determinan la posicioacuten y
longitud de las liacuteneas asiacute como la direccioacuten
en la que se dibujan
Mapa de bits Imagen formada por cuadriacuteculas de piacutexeles
10
o
puntos
Ventana acoplable Ventana que contiene los comandos
disponibles y los valores relevantes para
una
herramienta o tarea especiacutefica
Menuacute lateral Botoacuten que abre un grupo de herramientas
Texto artiacutestico Texto al que se pueden aplicar efectos
especiales como sombras
Texto de paacuterrafo Tipo de texto al que se pueden aplicar
opciones de formato y que puede editarse
en
grandes bloques
Ventana de aplicacioacuten de CorelDRAW
Al iniciar CorelDRAW se abre la ventana de aplicacioacuten que contiene una ventana de
dibujo El rectaacutengulo del centro de la ventana de dibujo es la paacutegina de dibujo donde
se crea el dibujo Aunque es posible abrir maacutes de una ventana de dibujo los comandos
soacutelo pueden aplicarse a la ventana de dibujo activa
A continuacioacuten se ilustra la ventana de aplicacioacuten de CorelDRAW Seguidamente
encontraraacute una descripcioacuten de sus partes
11
Componente Descripcioacuten
Barra de menuacutes Aacuterea que contiene opciones de menuacute
desplegable
Barra de propiedades Barra acoplable con comandos relacionados
con la herramienta u objeto activos Por
ejemplo cuando la herramienta Texto se
encuentra activa la Barra de propiedades de
texto muestra comandos para crear y editar
texto
Barra de herramientas Barra acoplable que contiene accesos
directos
a comandos de menuacute u otros
Barra de tiacutetulo El aacuterea que muestra el tiacutetulo del dibujo
abierto
Reglas Bordes horizontales y verticales que se
utilizan para determinar el tamantildeo y
12
posicioacuten de los objetos de un dibujo
Caja de herramientas Barra flotante de herramientas para crear
rellenar y modificar objetos del dibujo
Ventana de dibujo El aacuterea fuera de la paacutegina de dibujo
delimitada por las barras de desplazamiento
y los controles de la aplicacioacuten
Paacutegina de dibujo El aacuterea rectangular dentro de la ventana de
dibujo Es la zona imprimible del aacuterea de
trabajo
Paleta de colores Barra acoplable que contiene muestras de
color
Ventana acoplable Ventana que contiene los comandos
disponibles y los valores relevantes para
una
herramienta o tarea especiacutefica
Barra de estado Aacuterea situada en la parte inferior de la
ventana de aplicacioacuten que contiene
informacioacuten sobre propiedades de objeto
como el tipo tamantildeo color relleno y
resolucioacuten La barra de estado tambieacuten
muestra la posicioacuten actual del ratoacuten
Explorador de documentos Aacuterea situada en la parte inferior izquierda
de
la ventana de aplicacioacuten que contiene
controles para desplazarse entre paacuteginas y
antildeadir paacuteginas
Explorador Botoacuten que se encuentra en la esquina
inferior
derecha y que abre una pantalla maacutes
pequentildea para facilitar el desplazamiento por
13
el dibujo
Herramientas del espacio de trabajo de CorelDRAW
A los comandos de la aplicacioacuten se accede a traveacutes de la barra de menuacutes las barras de
herramientas la caja de herramientas la barra de propiedades y las ventanas acoplables
La barra de propiedades y las ventanas acoplables proporcionan acceso a los comandos
relacionados con la herramienta activa o la tarea actual La barra de propiedades las
ventanas acoplables las barras de herramientas y la caja de herramientas pueden abrirse
cerrarse y desplazarse por la pantalla como desee
Barra de herramientas estaacutendar
La barra de herramientas estaacutendar que es la que se muestra de forma predeterminada
contiene botones que sirven de acceso directo a muchos comandos de menuacute
Si desea obtener informacioacuten sobre coacutemo personalizar la posicioacuten el contenido y el
aspecto de las barras de herramientas consulte ldquoPersonalizacioacuten de barras de
herramientasrdquo en la Ayuda
Haga clic en este botoacuten Para
Iniciar un dibujo nuevoAbrir un dibujoGuardar un dibujoImprimir un dibujoCortar los objetos seleccionados yalmacenarlos en el PortapapelesCopiar los objetos seleccionados en elPortapapelesPegar el contenido del Portapapeles en undibujoDeshacer una accioacutenRestaurar una accioacuten despueacutes de deshacerlaImportar un dibujoExportar un dibujo
14
Iniciar aplicaciones CorelAcceder al sitio Web Corel GraphicsCommunityEstablecer un nivel de zoom
Informacioacuten adicional sobre las barras de herramientas
Ademaacutes de la barra de herramientas estaacutendar CorelDRAW incluye barras de
herramientas para determinados tipos de tareas Por ejemplo la barra de herramientas
Texto contiene comandos relacionados con el uso de la herramienta Texto Si utiliza una
barra de herramientas con frecuencia puede mostrarla en el espacio de trabajo de forma
permanente
En la siguiente tabla se describen las barras de herramientas especiales
Barra de herramientas DescripcioacutenYahoo Barra de herramientas Le permite acceder a los servicios de
Yahoocom como Calendario y Correo asiacutecomo utilizar Yahoo Buscar en WebNecesita conexioacuten a Internet para utilizar laBarra de herramientas de Yahoo
Texto Contiene comandos para alinear y asignarformato a texto
Zoom Contiene comandos para aumentar y reduciruna paacutegina de dibujo Para ello permiteespecificar un porcentaje de la vista originalhacer clic en la herramienta Zoom yseleccionar una visualizacioacuten de paacutegina
Internet Contiene comandos para las herramientasrelacionadas con Web para crear imaacutegenescambiantes y publicar en Internet
Imprimir fusioacuten Contiene comandos para las opciones deimpresioacuten de fusioacuten que combinan texto conun dibujo por ejemplo la creacioacuten y carga dearchivos de datos la creacioacuten de campos dedatos para texto variable y la insercioacuten decampos de impresioacuten de fusioacuten
Transformar Contiene comandos para inclinar girar yreflejar objetos
Visual Basic para aplicaciones Contiene comandos para editar probar y
15
ejecutar comandos de VBA
Descripcioacuten de la caja de herramientas
Los menuacutes laterales se abren para mostrar un conjunto de herramientas de CorelDRAW
relacionadas entre siacute Una pequentildea flecha situada en la esquina inferior derecha de un
botoacuten de la caja de herramientas indica que se trata de un menuacute lateral por ejemplo el
menuacute lateral Edicioacuten de formas Al hacer clic en la flecha de un menuacute lateral se
abre un conjunto de herramientas relacionadas Para expandir el menuacute lateral haga clic
en los tiradores situados en el extremo del menuacute y arraacutestrelos
La siguiente tabla contiene una descripcioacuten de los menuacutes laterales y herramientas
incluidos en la caja de herramientas de CorelDRAW
Menuacutes laterales
Edicioacuten de formas Permite acceder a las herramientas Forma Pincel
deformador Pincel agreste y Transformacioacuten libre
Herramienta Recortar Permite acceder a las herramientas Recortar
Cuchillo Borrador y Eliminar segmento virtual
Zoom Permite acceder a las herramientas Zoom y Mano
Curva Permite acceder a las herramientas Mano
libre Beacutezier Medios artiacutesticos Pluma Poliliacutenea Curva de 3 puntos Conexioacuten
interactiva y Cotas
Herramientas inteligentes Permite acceder a las herramientas Relleno
inteligente y Dibujo inteligente
Rectaacutengulo Permite acceder a las herramientas Rectaacutengulo y Rectaacutengulo de 3
puntos
Elipse Permite acceder a las herramientas Elipse y
16
Elipse de 3 puntos
Objeto Permite acceder a las herramientas
Poliacutegono Estrella Estrella compleja
Papel graacutefico y Espiral
Perfect Shapestrade Permite acceder a las herramientas Formas
baacutesicas Formas de flecha Formas de
diagrama de flujo Formas de orla y
Formas de notas
Herramientas interactivas Permite acceder a las herramientas
Mezcla
interactiva Contorno interactivo
Distorsioacuten interactiva Sombra
interactiva Envoltura interactiva
Extrusioacuten interactiva y Transparencia
interactiva
Cuentagotas Permite acceder a las herramientas
Cuentagotas y Bote de pintura
Contorno Permite acceder a los cuadros de
diaacutelogo
Pluma del contorno y Color del
contorno a una seleccioacuten de contornos de
diferentes grosores y a la ventana acoplable
Color
Relleno Permite acceder a la ventana acoplable
Color y a los cuadros de diaacutelogo Color de
relleno Relleno degradado Relleno de
patroacuten Relleno de textura y Relleno
17
PostScriptreg
Relleno interactivo Permite acceder a las herramientas Relleno
interactivo y Relleno interactivo de malla
HerramientasHerramienta Descripcioacuten
La herramienta Seleccioacuten permite
seleccionar inclinar girar y modificar el
tamantildeo de los objetos
La herramienta Forma permite modificar la
forma de los objetos
La herramienta Pincel Deformador
permite distorsionar un objeto vectorial
arrastrando el cursor a lo largo de su
contorno
El Pincel Agreste permite distorsionar el
contorno de los objetos vectoriales
arrastrando el cursor a lo largo del
contorno
La herramienta Transformacioacuten libre
permite transformar un objeto utilizando las
herramientas Rotacioacuten libre Rotacioacuten con
aacutengulo Escala e Inclinacioacuten
La herramienta Recortar permite eliminar
las partes que no necesite del dibujo
La herramienta Cuchillo permite cortar los
objetos
La herramienta Borrador permite eliminar
partes del dibujo
18
La herramienta Eliminar segmento virtual
permite borrar partes de objetos que se
encuentran entre intersecciones
La herramienta Zoom permite cambiar el
nivel de aumento de la ventana de dibujo
La herramienta Mano permite controlar la
parte del dibujo visible en la ventana de
dibujo
La herramienta Mano alzada permite
dibujar segmentos de liacuteneas y curvas
La herramienta Beacutezier permite dibujar
curvas segmento a segmento
La herramienta Medios artiacutesticos
proporciona acceso a las herramientas
Pincel Diseminador Pluma caligraacutefica y
Presioacuten
La herramienta Pluma permite dibujar
curvas segmento a segmento
La herramienta Poliliacutenea permite dibujar
liacuteneas y curvas en modo de
previsualizacioacuten
La herramienta Curva de 3 puntos permite
dibujar una curva a partir de la definicioacuten
de
tres puntos inicial central y final
La herramienta Conexioacuten interactiva
permite unir dos objetos mediante una
liacutenea
La herramienta Cotas permite dibujar
liacuteneas
19
de cota verticales horizontales inclinadas y
angulares
La herramienta Relleno inteligente le
permite crear objetos a partir de aacutereas
demarcadas y a continuacioacuten aplicar un
relleno a dichos objetos
La herramienta Dibujo inteligente
convierte los trazos a mano alzada en
formas
baacutesicas y curvas suavizadas
La herramienta Rectaacutengulo permite dibujar
rectaacutengulos y cuadrados
La herramienta Rectaacutengulo de 3 puntos le
permite dibujar rectaacutengulos sesgados
La herramienta Elipse permite dibujar
elipses y ciacuterculos
La herramienta Elipse de 3 puntos le
permite dibujar elipses sesgadas
La herramienta Poliacutegono permite dibujar
poliacutegonos y estrellas simeacutetricos
La herramienta Estrella le permite dibujar
estrellas perfectas
La herramienta Estrella compleja le
permite
dibujar estrellas complejas con lados que se
intersectan
La herramienta Papel graacutefico permite
dibujar una cuadriacutecula de liacuteneas similar a la
del papel graacutefico
20
La herramienta Espiral permite dibujar
espirales simeacutetricas y logariacutetmicas
La herramienta Formas baacutesicas permite
elegir entre una serie de formas como una
estrella de seis puntas una cara sonriente o
un triaacutengulo rectaacutengulo
La herramienta Formas de flecha permite
dibujar flechas con distintas formas
direcciones y nuacutemeros de puntas
La herramienta Formas de diagrama de
flujo permite dibujar siacutembolos de
diagramas
de flujo
La herramienta Formas de orla permite
dibujar formas de cintas y explosiones
La herramienta Formas de notas permite
dibujar notas y etiquetas
La herramienta Texto permite escribir
palabras directamente en la pantalla como
texto artiacutestico o de paacuterrafo
La herramienta Mezcla interactiva permite
mezclar dos objetos
La herramienta Silueta interactiva permite
aplicar una silueta a un objeto
La herramienta Distorsioacuten interactiva
permite aplicar una distorsioacuten Empujar y
tirar Cremallera o Torbellino a un objeto
La herramienta Sombra interactiva
permite
aplicar una sombra a un objeto
21
La herramienta Envoltura interactiva
permite arrastrar los nodos de la envoltura
para distorsionar un objeto
La herramienta Extrusioacuten interactiva
permite aplicar la ilusioacuten de profundidad a
los objetos
La herramienta Transparencia interactiva
permite aplicar transparencias a los objetos
La herramienta Cuentagotas permite
seleccionar y copiar propiedades de objeto
como relleno grosor de contorno tamantildeo y
efectos de un objeto de la ventana de
dibujo
La herramienta Bote de pintura permite
aplicar propiedades de objeto como
relleno
grosor de contorno tamantildeo y efectos a un
objeto de la ventana de dibujo tras haberlas
seleccionado con la herramienta
Cuentagotas
La herramienta Contorno permite definir
las
propiedades del contorno
La herramienta Relleno permite definir las
propiedades de relleno
La herramienta Relleno interactivo
permite
aplicar distintos rellenos
22
La herramienta Relleno interactivo de
malla permite aplicar una cuadriacutecula de
malla a un objeto
Barra de propiedades
La Barra de propiedades muestra las funciones maacutes habituales relacionadas con la
herramienta activa o la tarea actual Aunque parece una barra de herramientas el
contenido de la Barra de propiedades cambia seguacuten la herramienta o tarea
Por ejemplo al hacer clic en la herramienta Texto de la caja de herramientas la barra
de propiedades soacutelo muestra comandos relacionados con texto En el siguiente ejemplo
la barra de propiedades muestra herramientas de texto formato alineacioacuten y edicioacuten
Puede personalizar el contenido y la posicioacuten de la barra de propiedades seguacuten sus
Necesidades
Ventanas acoplables
Las ventanas acoplables muestran los mismos tipos de controles que un cuadro de
diaacutelogo como botones de comando opciones y cuadros de lista A diferencia de la
mayoriacutea de los cuadros de diaacutelogo es posible mantener abiertas las ventanas acoplables
mientras se trabaja con un documento para asiacute poder acceder raacutepidamente a los
comandos y experimentar con distintos efectos
Un ejemplo es laventana acoplablePropiedades de objetoCuando esta ventanaacoplable se encuentraabierta es posible hacerclic en un objeto en laventana de dibujo y verel formato las
23
dimensiones y otraspropiedades del objeto
Las ventanas acoplables pueden estar acopladas o flotantes Al acoplar una ventana
acoplable eacutesta se fija al borde de la ventana de aplicacioacuten Al desacoplarla eacutesta se separa
de otros componentes del espacio de trabajo para poder desplazarla faacutecilmente Tambieacuten
es posible contraer las ventanas acoplables para ahorrar espacio en pantalla
24
Izquierda Ventanas acopladas y anidadas Derecha Una ventana acoplableflotante Para acoplar una ventana acoplable flotante haga clic en la barrade tiacutetulo de la ventana y arrastre para situar el cursor en el borde de laventana de dibujo Para cerrar una ventana acoplable haga clic en el botoacutenX situado en la esquina superior para contraer o expandir una ventanaacoplable haga clic en el botoacuten de flecha situado en la esquina superior
Barra de estado
La barra de estado muestra informacioacuten sobre los objetos seleccionados (como color tipo
de relleno y contorno la posicioacuten del cursor y los comandos relacionados)
25
Si desea obtener informacioacuten sobre coacutemo personalizar el contenido y el aspecto de la
barra de estado consulte ldquoPersonalizacioacuten de la barra de estadordquo en la Ayuda
26
Procedimientos iniciales enCorelDrawCon CorelDRAW es posible crear y editar dibujos
En esta seccioacuten se familiarizaraacute con lo siguiente
bull Graacuteficos vectoriales y mapas de bits
bull Inicio y apertura de dibujos
bull Buacutesqueda insercioacuten y almacenamiento de contenidos
bull Exploracioacuten de las funciones baacutesicas de CorelDRAW
bull Coacutemo deshacer rehacer y repetir acciones
bull Aplicacioacuten de zoom y visualizacioacuten panoraacutemica
bull Almacenamiento de dibujos
bull Cierre de dibujos y salida de CorelDRAW
Acerca de graacuteficos vectoriales y mapas de bits
Los dos tipos principales de graacuteficos de PC son graacuteficos vectoriales y mapas de bits Los
graacuteficos vectoriales se componen de liacuteneas y curvas y se generan a partir de
descripciones matemaacuteticas que determinan la posicioacuten longitud y direccioacuten en la que se
dibujan las liacuteneas Los mapas de bits tambieacuten conocidos como imaacutegenes raacutester se
componen de cuadrados diminutos que reciben el nombre de piacutexeles cada piacutexel se
asigna a una ubicacioacuten en la imagen y contiene valores de color numeacutericos
Los graacuteficos vectoriales resultan ideales para logotipos e ilustraciones porque son
independientes de la resolucioacuten y pueden escalarse a cualquier tamantildeo o imprimirse y
visualizarse a cualquier resolucioacuten sin perder detalles ni calidad Ademaacutes con los
graacuteficos vectoriales puede producir contornos niacutetidos y claros
27
Los mapas de bits resultan excelentes para fotografiacuteas y dibujos digitales porque
reproducen muy bien las gradaciones de color Los mapas de bits son dependientes de la
resolucioacuten Es decir representan un nuacutemero fijo de piacutexeles Si bien tienen muy buen
aspecto en su tamantildeo real puede que se muestren dentados o pierdan calidad de imagen
cuando se escalan o cuando se muestran o imprimen a una resolucioacuten mayor de la original
Puede crear graacuteficos vectoriales en CorelDRAW Puede asimismo importar mapas de
bits (tales como archivos JPEG y TIFF) en CorelDRAW e integrarlos en sus dibujos
Para obtener informacioacuten acerca de coacutemo trabajar con mapas de bits
La ilustracioacuten superior es un graacutefico vectorial compuesto por liacuteneas y rellenosLa versioacuten inferior es un mapa de bits compuesto por piacutexeles
Inicio y apertura de dibujo
CorelDRAW permite empezar a dibujar en una paacutegina en blanco en una plantilla o a
partir de un dibujo existente
La paacutegina en blanco da libertad para especificar todos los aspectos de un dibujo
28
La plantilla proporciona un punto de partida que otorga plena libertad de
personalizacioacuten al usuario Las plantillas incluidas en CorelDRAW estaacuten disponibles en
las siguientes categoriacuteas
bull Paacutegina completa
bull Etiqueta
bull Sobre
bull Plegado por un lado
bull Web
Si el dibujo se basa en otro existente pueden utilizarse de nuevo los objetos y las
configuraciones de paacutegina CorelDRAW permite abrir dibujos existentes guardados en
distintos formatos de archivo Sin embargo quizaacute no pueda abrir ciertos archivos
dependiendo de su tipo y contenidos En tales casos puede probar a importar los
archivos como objetos en un dibujo abierto Si desea obtener informacioacuten sobre los
formatos de archivo que se pueden importar en CorelDRAW
Para iniciar CorelDRAW
bull Haga clic en Inicio
1048672 Todos los programas
1048672 CorelDRAW Graphics Suite X3
1048672CorelDRAWX3
Para iniciar un dibujo
Para realice lo siguenteEmpezar un dibujo en una pagina en blanco Haga clic en Archivo 1048672 Nuevo
Empezar un dibujo a partir de una plantilla Haga clic en Archivo 1048672 Nuevo conplantilla haga clic en la fichacorrespondiente a la categoriacutea de plantillaque desee y elija una plantilla
Para abrir un dibujo
29
1 Haga clic en Archivo 1048672 Abrir
2 Elija la carpeta en la que estaacute almacenado el dibujo
3 Haga clic en el nombre de un archivo
Para asegurarse de que abre el dibujo que desea active la casilla de seleccioacuten
Previsualizacioacuten para ver una miniatura del dibujo
4 Haga clic en Opciones para mostrar opciones e informacioacuten de archivo adicionales
Si el dibujo es de CorelDRAW 11 o anterior y contiene texto en un idioma distinto
al del sistema operativo elija la opcioacuten correspondiente del cuadro de lista Paacutegina
de coacutedigos para asegurarse de que el texto se convierta correctamente a caracteres
Unicode
5 Active cualquiera de las casillas de seleccioacuten siguientes
bull Extraer perfil ICC incorporado permite almacenar el perfil ICC (International
Color Consortium) incorporado en la carpeta de color en la que se ha instalado la
aplicacioacuten
bull Mantener capas y paacuteginas le permite mantener las capas y paacuteginas cuando
abre los archivos Si desactiva la casilla de seleccioacuten todas las capas se combinan
en una uacutenica capa
6 Haga clic en Abrir
Operaciones con liacuteneas contornos y pinceladas
En CorelDRAW puede antildeadir liacuteneas y pinceladas por medio de diversas teacutecnicas y
herramientas Despueacutes de dibujar liacuteneas o aplicar pinceladas a las liacuteneas puede asignar
diferentes formatos a estos elementos Tambieacuten puede dar formato a los contornos que
rodean a los objetos CorelDRAW ofrece objetos preestablecidos que puede diseminar en
una liacutenea Puede asimismo crear liacuteneas de flujo y de cotas en sus dibujos Tambieacuten puede
dibujar liacuteneas utilizando el reconocimiento de forma
30
En esta seccioacuten se familiarizaraacute con lo siguiente
bull Dibujo de liacuteneas
bull Dibujo de liacuteneas caligraacuteficas sensibles a la presioacuten y preestablecidas
bull Formato de liacuteneas y contornos
bull Copia conversioacuten y eliminacioacuten de contornos
bull Aplicacioacuten de pinceladas
bull Diseminacioacuten de objetos a lo largo de una liacutenea
bull Dibujo de liacuteneas de flujo y de cota
Dibujo de liacuteneas
Una liacutenea es un trayecto entre dos puntos Las liacuteneas pueden consistir de varios segmentos
y eacutestos pueden ser curvos o rectos Los segmentos de la liacutenea estaacuten conectados por nodos
que se representan por medio de pequentildeos cuadrados CorelDRAW proporciona numerosas
herramientas que le permiten dibujar liacuteneas curvas y rectas asiacute como liacuteneas que contienen
tanto segmentos curvos como rectos
Herramientas Mano alzada y Poliliacutenea
Las herramientas Mano alzada y Poliliacutenea le permiten dibujar liacuteneas a mano alzada como
si estuviera haciendo esbozos en un cuaderno Si se equivocara mientras dibuja puede
borrar la parte en cuestioacuten inmediatamente y seguir dibujando A la hora de dibujar liacuteneas o
segmentos rectos los puede restringir a liacuteneas rectas verticales u horizontales
La herramienta Mano alzada le permite controlar la suavidad de la liacutenea curva que estaacute
dibujando asiacute como antildeadir segmentos a una liacutenea existente A su vez la herramienta
Poliliacutenea es la maacutes adecuada para dibujar raacutepidamente una liacutenea compleja que conste de
segmentos curvos y rectos
Herramientas Beacutezier y Pluma
Las herramientas Beacutezier y Pluma le permiten dibujar liacuteneas segmento a segmento
colocando cada nodo con precisioacuten y controlando la forma de cada segmento curvo Si
31
utiliza la herramienta Pluma puede previsualizar los segmentos de la liacutenea que estaacute
dibujando
Herramienta Curva de 3 puntos
La herramienta Curva de 3 puntos le permite dibujar liacuteneas curvas sencillas especificando
su anchura y altura Esta herramienta se utiliza para crear formas en arco raacutepidamente sin
tener que manipular nodos
Herramienta Dibujo inteligente
La herramienta Dibujo inteligente le permite utilizar el reconocimiento de forma para
dibujar liacuteneas rectas y curvas
Utilizacioacuten de nodos y tiradores de control
Algunas liacuteneas tienen nodos y tiradores de control que se pueden manipular al dibujar para
dar forma a las liacuteneas Si desea obtener informacioacuten sobre tipos de nodo
Dibujo de liacuteneas con la herramienta Mano alzada
1 Abra el menuacute lateral Curva y haga clic en la herramienta Poliliacutenea
2 Realice uno de los pasos siguientes
bull Para dibujar un segmento recto haga clic donde desea que comience el segmento de la
liacutenea y haga clic donde desea que termine
bull Para dibujar un segmento curvo haga clic donde deba comenzar el segmento y arrastre
en la paacutegina de dibujo Puede antildeadir cuantos segmentos desee y alternar entre segmentos
curvos y rectos
3 Haga doble clic para terminar la liacutenea
Dibujo de liacuteneas con la herramienta Beacutezier
1 Abra el menuacute lateral Curva y haga clic en la herramienta Beacutezier
2 Realice uno de los pasos siguientes
32
bull Para dibujar un segmento curvo haga clic donde desee situar el primer nodo y arrastre el
tirador de control hasta donde desee situar el siguiente nodo Suelte el botoacuten del ratoacuten y
arrastre el tirador de control para crear la curva
bull Para dibujar un segmento recto haga clic donde deba comenzar el segmento de la liacutenea y
a continuacioacuten haga clic donde deba terminar Puede antildeadir todos los segmentos que desee
3 Presione la barra espaciadora para terminar la liacutenea
Dibujo de liacuteneas con la herramienta Pluma
1 Abra el menuacute lateral Curva y haga clic en la herramienta Pluma
2 Realice uno de los pasos siguientes
bull Para dibujar un segmento curvo haga clic donde desee situar el primer nodo y arrastre el
tirador de control hasta donde desee situar el siguiente nodo Suelte el botoacuten del ratoacuten y
arrastre el tirador de control para crear la curva que desee
bull Para dibujar un segmento recto haga clic donde deba comenzar el segmento de la liacutenea y
a continuacioacuten haga clic donde deba terminar
3 Haga doble clic para terminar la liacutenea
Para dibujar una curva especificando su anchura y altura
1 Abra el menuacute lateral Curva y haga clic en la herramienta curva de 3 puntos
2 Haga clic en el punto donde debe comenzar la curva y luego en el punto donde debe
finalizar
3 Suelte el botoacuten del ratoacuten y haga clic en el punto en el que desee que esteacute el centro de la
curva
Dibujo de liacuteneas caligraacuteficas sensibles a la presioacuten y preestablecidas
CorelDRAW permite simular el efecto de una pluma caligraacutefica al dibujar liacuteneas El
grosor de las liacuteneas caligraacuteficas variacutea en funcioacuten de la direccioacuten de la liacutenea y el aacutengulo de
la plumilla De modo predeterminado las liacuteneas caligraacuteficas se muestran como formas
cerradas dibujadas con un laacutepiz El grosor de una liacutenea caligraacutefica se puede controlar
cambiando el aacutengulo de la liacutenea con respecto al aacutengulo de pluma caligraacutefica elegido
Para dibujar una liacutenea caligraacutefica
33
1 Abra el menuacute lateral Curva y haga clic en la herramienta Medios artiacutesticos
2 Haga clic en el botoacuten Pluma caligraacutefica de la barra de propiedades Si desea establecer la
anchura de la liacutenea escriba un valor en el cuadro Anchura de la herramienta Medios
artiacutesticos de la barra de propiedades
3 Escriba un valor en el cuadro Aacutengulo de pluma caligraacutefica de la barra de propiedades Si
desea suavizar los bordes de la liacutenea escriba un valor en el cuadro Suavizado mano alzada
de la barra de propiedades
4 Arrastre hasta que la liacutenea tenga la forma que desee
Para dibujar una liacutenea sensible a la presioacuten
1 Abra el menuacute lateral Curva y haga clic en la herramienta Medios artiacutesticos
2 Haga clic en el botoacuten Presioacuten de la barra de propiedades Si utiliza el ratoacuten presione las
teclas Flecha arriba o Flecha abajo para simular cambios en la presioacuten de la pluma y
determinar la anchura de la liacutenea
3 Arrastre hasta que la liacutenea tenga la forma que desee Si desea cambiar la anchura de la
liacutenea escriba un valor en el cuadro Anchura de la herramienta Medios artiacutesticos de la barra
de propiedades
Para dibujar una liacutenea preestablecida
1 Abra el menuacute lateral Curva y haga clic en la herramienta Medios artiacutesticos
2 Haga clic en el botoacuten Preestablecido de la barra de propiedades
3 Elija una forma de liacutenea preestablecida en el cuadro de lista Lista de trazos
preestablecidos Si desea suavizar los bordes de la liacutenea escriba un valor en el cuadro
Suavizado mano alzada de la barra de propiedades
4 Arrastre hasta que la liacutenea tenga la forma que desee Si desea establecer la anchura de la
liacutenea escriba un valor en el cuadro Anchura de la herramienta Medios artiacutesticos de la barra
de propiedades
Formato de liacuteneas y contornos
34
Las liacuteneas reciben el mismo tratamiento que los contornos de formas cerradas como
elipses y poliacutegonos Se puede cambiar el aspecto tanto de liacuteneas como de contornos
utilizando los controles del cuadro de diaacutelogo de la Pluma del contorno la paacutegina Contorno
de la ventana acoplable Propiedades de objeto y la barra de propiedades Por ejemplo se
puede especificar el color anchura y estilo de liacuteneas y contornos Se puede seleccionar un
estilo de esquina para controlar la forma de la esquina en las liacuteneas y seleccionar un estilo
de extremo de liacutenea para cambiar el aspecto de los puntos finales de una liacutenea La opcioacuten
predeterminada es que el contorno se aplique sobre el relleno de un objeto pero puede
aplicarse detraacutes del relleno de modo que el relleno se superponga al contorno Tambieacuten se
puede enlazar el grosor del contorno al tamantildeo de un objeto de modo que el contorno
aumente seguacuten aumenta el tamantildeo del objeto y disminuya seguacuten disminuye el tamantildeo del
objeto
Para especificar la configuracioacuten de liacuteneas y contornos
1 Seleccione un objeto
2 Abra el menuacute lateral de la herramienta Contorno y haga clic en el botoacuten del cuadro de
diaacutelogo Pluma del contorno
3 Abra el selector de color y haga clic en un color
4 Escriba un valor en el cuadro Anchura
5 Seleccione un estilo de liacutenea en el cuadro Estilo
Para crear un contorno caligraacutefico
1 Seleccione un objeto
2 Abra el menuacute lateral de la herramienta Contorno y haga clic en el botoacuten del cuadro de
diaacutelogo Pluma del contorno
3 En el aacuterea Esquinas active un estilo de esquina
4 En el aacuterea Caligrafiacutea escriba un valor en el cuadro Estirar para cambiar el grosor de la
plumilla El rango de valores es de 1 a 100 siendo 100 la opcioacuten predeterminada Si se
reducen los valores las plumillas cuadradas se vuelven rectangulares y las plumillas
redondas se vuelven ovaladas lo que crea un efecto caligraacutefico auacuten maacutes pronunciado
35
5 Escriba un valor en el cuadro Aacutengulo para cambiar la orientacioacuten de la pluma en relacioacuten
a la superficie de dibujo
Para antildeadir una punta de flecha 1 Seleccione una liacutenea o una curva
2 Abra el menuacute lateral de la herramienta Contorno y haga clic en el botoacuten Cuadro de
diaacutelogo Pluma del contorno
3 En el aacuterea Flechas abra el selector de flecha inicial y haga clic en una forma de final de
liacutenea
4 Abra el selector de flecha final y haga clic en una forma de final de liacutenea
Copia conversioacuten y eliminacioacuten de contornos
CorelDRAW permite copiar propiedades del contorno en otros objetos Para obtener
informacioacuten sobre la copia de propiedades del contorno consulte Se puede asimismo
convertir un contorno en un objeto y se puede eliminar un contorno Si se convierte un
contorno en un objeto se crea un objeto cerrado sin relleno con la forma del contorno
Pueden aplicarse rellenos y efectos especiales al nuevo objeto
Para convertir un contorno en un objeto 1 Seleccione un objeto
2 Haga clic en Organizar ` Convertir contorno en objeto
Para eliminar el contorno de un objeto
1 Seleccione un objeto
2 Abra el menuacute lateral de la herramienta Contorno y haga clic en el botoacuten Sin contorno
Aplicacioacuten de pinceladas
CorelDRAW permite aplicar diversas pinceladas preestablecidas desde trazos con punta
de flecha hasta los que se rellenan con patrones de arco iris Al dibujar una pincelada
preestablecida puede especificar algunos de sus atributos Por ejemplo puede modificar la
anchura de una pincelada y especificar su nivel de suavizado Tambieacuten es posible crear
36
pinceladas personalizadas por medio de un objeto o un grupo de objetos vectoriales
Despueacutes de crear una pincelada personalizada puede guardarlo como preestablecido
Para aplicar una pincelada preestablecida
1 Abra el menuacute lateral Curva y haga clic en la herramienta Medios artiacutesticos
2 Haga clic en el botoacuten Pincel de la barra de propiedades
3 Elija una pincelada en el cuadro Lista de pinceladas Si desea suavizar los bordes de la
pincelada escriba un valor en el cuadro Suavizado mano alzada de la barra de propiedades
4 Arrastre hasta que la pincelada tenga la forma que desee Si desea establecer la anchura
de la pincelada escriba un valor en el cuadro Anchura de la herramienta Medios artiacutesticos
de la barra de propiedades
Para crear una pincelada personalizada
1 Seleccione un objeto o un grupo de objetos
2 Abra el menuacute lateral Curva y haga clic en la herramienta Medios artiacutesticos
3 Haga clic en el botoacuten Pincel de la barra de propiedades
4 Haga clic en el objeto o grupo de objetos
5 Haga clic en el botoacuten Guardar trazo de Medios artiacutesticos de la barra de propiedades
6 Escriba un nombre de archivo para la pincelada
7 Haga clic en Guardar
Diseminacioacuten de objetos a lo largo de una liacutenea
CorelDRAW permite diseminar una serie de objetos en una liacutenea Ademaacutes de los objetos
graacuteficos y de texto es posible importar mapas de bits y siacutembolos para diseminarlos a lo
largo de una liacutenea La apariencia de la liacutenea se controla ajustando el espacio entre los
objetos diseminados de forma que esteacuten maacutes proacuteximos o maacutes separados Tambieacuten se puede
modificar el orden de los objetos en la liacutenea Por ejemplo si disemina una serie de objetos
en la que incluya una estrella un triaacutengulo y un cuadrado puede cambiar el orden de
diseminacioacuten de forma que el cuadrado aparezca primero seguido del triaacutengulo y la
estrella CorelDRAW tambieacuten permite desplazar los objetos diseminados en la liacutenea
giraacutendolos en el trayecto o descentraacutendolos en cuatro posibles direcciones alternados a la
37
izquierda aleatoriamente o a la derecha Por ejemplo puede elegir un descentrado a la
izquierda para que los objetos diseminados se alineen a la izquierda del trayecto
Para diseminar objetos en una liacutenea
1 Abra el menuacute lateral Curva y haga clic en la herramienta Medios artiacutesticos
2 Haga clic en el botoacuten Diseminador de la barra de propiedades
3 Elija una lista de diseminador en el cuadro Lista de archivo de Lista de diseminador Si la
lista de diseminador que busca no figura en la lista haga clic en el botoacuten Examinar de la
barra de propiedades para seleccionar la carpeta donde se encuentra el archivo
4 Arrastre para dibujar la liacutenea
Para girar las liacuteneas de objetos diseminados
1 Seleccione la lista de diseminador que desee ajustar
2 Haga clic en el botoacuten Rotacioacuten de la barra de propiedades
3 Escriba un valor entre 0 y 360 en el cuadro Aacutengulo de la barra de propiedades Si desea
que cada objeto diseminado gire de forma incremental active la casilla de seleccioacuten Usar
incremento y escriba un valor en el cuadro Incremento
4 Active cualquiera de las opciones siguientes bull Basada en trayecto gira los objetos en
relacioacuten con la liacutenea bull Basada en paacutegina gira los objetos en relacioacuten con la paacutegina
5 Presione Intro
Para descentrar las liacuteneas de objetos diseminados
1 Seleccione una lista de diseminador
2 Haga clic en el botoacuten Descentrar de la barra de propiedades
3 Active la casilla de seleccioacuten Usar descentrado para descentrar los objetos del trayecto de
la liacutenea de diseminacioacuten Si desea ajustar la distancia de descentrado escriba un nuevo
valor en el cuadro Descentrar
4 Elija una direccioacuten de descentrado en el cuadro de lista Direccioacuten de descentrado Por
ejemplo si desea alternar entre la izquierda y la derecha de la liacutenea elija Alternado
Para crear una nueva lista de diseminador
1 Haga clic en Efectos ` Medios artiacutesticos
38
2 Seleccione un objeto un grupo de objetos o un siacutembolo
3 Haga clic en el botoacuten Guardar de la ventana acoplable Medios artiacutesticos
4 Active Diseminador de objetos
5 Haga clic en Aceptar 6 Escriba el nombre del archivo en el cuadro Nombre de archivo 7
Haga clic en Guardar
Dibujo de liacuteneas de cota y flujo
Existe la posibilidad de dibujar liacuteneas de organigramas para conectar las formas del
graacutefico Los objetos permanecen conectados por estas liacuteneas incluso al mover uno o ambos
objetos Si desea obtener informacioacuten sobre el dibujo de formas de diagrama de flujo
consulte ldquoDibujo de formas predefinidasrdquo en la paacutegina80 Puede dibujar liacuteneas de notas
para etiquetar y atraer la atencioacuten sobre unos objetos determinados
Para dibujar una liacutenea de flujo entre dos o maacutes objetos
1 Abra el menuacute lateral Curva y haga clic en la herramienta Conexioacuten interactiva
2 En la barra de propiedades haga clic en uno de los siguientes botones
bull Liacutenea de conexioacuten en aacutengulo Para crear una liacutenea de flujo que tenga aacutengulos rectos La
liacutenea de flujo puede constar de una serie de segmentos verticales u horizontales o de
ambos
bull Liacutenea de conexioacuten recta Para crear una liacutenea de flujo recta en cualquier aacutengulo
3 Arrastre un nodo de un objeto a un nodo de otro objeto
Para dibujar una nota
1 Abra el menuacute lateral Curva y haga clic en la herramienta Cotas
2 Haga clic en la herramienta Notas de la barra de propiedades
3 Haga clic en el punto donde debe comenzar el primer segmento de la nota
4 Haga clic en el punto donde debe comenzar el segundo segmento
5 Haga clic en el punto donde debe finalizar el segundo segmento Se muestra un cursor de
texto en el extremo final de la liacutenea de nota lo que indica doacutende escribir una etiqueta para
el objeto
6 Escriba el texto de la nota
Para dibujar una liacutenea de cota
39
1 Abra el menuacute lateral Curva y haga clic en la herramienta Cotas
2 En la barra de propiedades haga clic en uno de los siguientes botones
bull Herramienta Cota vertical Para crear una liacutenea de cota vertical que cubra la distancia
vertical entre dos nodos cualquiera (a lo largo del eje y)
bull Herramienta Cota horizontal Para crear una liacutenea de cota horizontal que cubra la
distancia horizontal entre dos nodos cualquiera (a lo largo del eje x)
bull Herramienta Cota modificada Para crear una liacutenea de cota modificada que cubra la
longitud de segmentos de liacuteneas modificados
bull Herramienta Cota automaacutetica Para crear una liacutenea de cota vertical u horizontal
3 Haga clic en los puntos inicial y final de la liacutenea de cota
4 Haga clic en el lugar donde desee colocar el texto de la cota
40
Dibujo de formasCorelDRAW permite dibujar formas baacutesicas y modificarlas utilizando herramientas de
efectos especiales y de variaciones de forma En esta seccioacuten se familiarizaraacute con lo
siguiente
bull Dibujo de rectaacutengulos y cuadrados
bull Dibujo de elipses ciacuterculos arcos y formas de sector
bull Dibujo de poliacutegonos y estrellas
bull Dibujo de espirales
bull Dibujo de cuadriacuteculas
bull Dibujo de formas predefinidas
bull Dibujo mediante reconocimiento de forma
Dibujo de rectaacutengulos y cuadrados
Con CorelDRAW puede dibujar rectaacutengulos y cuadrados Puede dibujar un rectaacutengulo o
cuadrado arrastrando en sentido diagonal por medio de la herramienta Rectaacutengulo o
especificando la anchura y altura por medio de la herramienta Rectaacutengulo de 3 puntos La
herramienta Rectaacutengulo de 3 puntos le permite dibujar rectaacutengulos sesgados raacutepidamente
Despueacutes de dibujar uno es posible cambiar su forma redondeando una o maacutes esquinas
Para redondear las esquinas de un rectaacutengulo o un cuadrado
1 Haga clic en un rectaacutengulo o en un cuadrado
2 Escriba valores en las aacutereas Redondez de esquinas de la barra de propiedades Para
aplicar la misma redondez a todas las esquinas haga clic en el botoacuten Redondear esquinas
simultaacuteneamente de la barra de propiedades
41
Para dibujar un rectaacutengulo o un cuadrado arrastrando en diagonal
Dibujar un rectaacutengulo Abra el menuacute lateral Rectaacutengulo y haga
clic en la herramienta Rectaacutengulo Arrastre
el cursor en la ventana de dibujo hasta que
el rectaacutengulo tenga el tamantildeo que desee
Dibujar un cuadrado Abra el menuacute lateral Rectaacutengulo y haga
clic en la herramienta Rectaacutengulo
Mantenga presionada la tecla Ctrl y arrastre
el cursor en la ventana de dibujo hasta que
el cuadrado adquiera el tamantildeo deseado
Dibujo de elipses ciacuterculos arcos y formas de sector
Puede dibujar una elipse o ciacuterculo arrastrando diagonalmente con la herramienta Elipse o
puede dibujar una elipse utilizando la herramienta Elipse de 3 puntos para especificar la
anchura y altura La herramienta Elipse de 3 puntos le permite crear raacutepidamente una elipse
a cualquier aacutengulo sin necesidad de rotar la elipse Por medio de la herramienta Elipse
puede dibujar un nuevo arco o forma de sector o puede dibujar una elipse o ciacuterculo y a
continuacioacuten cambiarlo a un arco o una forma de sector
Dibujar una elipse Abra el menuacute lateral Elipse y haga clic en
la herramienta Elipse Arrastre el cursor en
la ventana de dibujo hasta que la elipse
tenga el tamantildeo que desee
Dibujar un ciacuterculo Abra el menuacute lateral Elipse y haga clic en
la herramienta Elipse Mantenga
presionada la tecla Ctrl y arrastre el cursor
en la ventana de dibujo hasta que el ciacuterculo
adquiera el tamantildeo deseado
Para dibujar una elipse especificando su anchura y altura
1 Abra el menuacute lateral Elipse y haga clic en la herramienta Elipse de 3 puntos
42
2 En la ventana de dibujo arrastre el cursor para dibujar la liacutenea centrada de la elipse en el
aacutengulo que desee La liacutenea centrada recorre el centro de la elipse y determina su anchura
3 Desplace el puntero para definir la altura de la elipse y haga clic
Para dibujar un arco o una forma de sector
Dibujar un arco Abra el menuacute lateral Elipse y haga clic en
la herramienta Elipse Haga clic en el botoacuten
Arco de la barra de propiedades Arrastre el
cursor en la ventana de dibujo hasta que el
arco tenga la forma que desee
Dibujar una forma de sector Abra el menuacute lateral Elipse y haga clic en
la herramienta Elipse Haga clic en el botoacuten
Sector de la barra de propiedades Arrastre
el cursor en la ventana de dibujo hasta que
el sector tenga la forma que desee
Dibujo de poliacutegonos y estrellas
CorelDRAW le permite dibujar poliacutegonos y dos tipos de estrellas perfectas y complejas
Las estrellas perfectas son las estrellas claacutesicas y puede aplicar un relleno a la forma de
estrella en su totalidad Las estrellas complejas tienen lados que se cruzan y cuando se les
aplica un relleno se obtienen resultados muy originales
Para dibujar un poliacutegono
bull Abra el menuacute lateral Objeto haga clic en la herramienta Poliacutegono y arrastre el cursor
por la ventana de dibujo hasta que el poliacutegono alcance el tamantildeo deseado
Para dibujar una estrella
Dibujar una estrella perfecta Abra el menuacute lateral Objeto haga clic en la
herramienta Estrella y arrastre el cursor por
la ventana de dibujo hasta que la estrella
43
alcance el tamantildeo deseado
Dibujar una estrella compleja Abra el menuacute lateral Objeto haga clic en la
herramienta Estrella compleja y arrastre el
cursor por la ventana de dibujo hasta que la
estrella alcance el tamantildeo deseado
Para modificar un poliacutegono
Cambiar el nuacutemero de lados de un poliacutegono Seleccione un poliacutegono escriba un valor en
el cuadro Nuacutemero de puntos o lados en
poliacutegono estrella o estrella compleja de la
barra de propiedades y presione Intro
Perfilar las puntas de una estrella Seleccione una estrella y escriba un valor
en el cuadro Perfilado de estrella y estrella
compleja de la barra de propiedades
Cambiar la forma de una estrella Seleccione una estrella haga clic en la
herramienta Forma y arrastre un nodo de
la estrella
Dibujo de espirales
Es posible dibujar dos tipos de espirales simeacutetricas y logariacutetmicas Las espirales simeacutetricas
se expanden por igual de manera que la distancia entre las revoluciones sea constante Las
espirales logariacutetmicas se expanden con distancias crecientemente mayores entre las
revoluciones Es posible definir el grado en que una espiral logariacutetmica se expande hacia
fuera
Para dibujar una espiral
1 Abra el menuacute lateral Objeto y haga clic en la herramienta Espiral
2 Escriba un valor en el recuadro Revoluciones de espiral de la barra de propiedades
3 En la barra de propiedades haga clic en uno de los siguientes botones bull Espiral simeacutetrica
bull Espiral logariacutetmica Si desea cambiar la cantidad en que la espiral se expande conforme se
mueve hacia fuera desplace el deslizador Factor de expansioacuten de espiral
44
4 Arrastre el cursor en diagonal en la ventana de dibujo hasta que la espiral tenga el tamantildeo
necesario
Para desagrupar una cuadriacutecula
1 Seleccione una cuadriacutecula con la herramienta Seleccioacuten
2 Haga clic en Organizar ` Desagrupar
Dibujo de formas predefinidas
Gracias a la coleccioacuten Formas perfectas puede dibujar formas predefinidas Ciertas formas
maacutes concretamente las formas baacutesicas formas de flecha formas de orla y formas de notas
contienen glifos Puede arrastrar un glifo para modificar el aspecto de una forma
Para dibujar una forma predefinida
1 Abra el menuacute lateral Formas perfectas y haga clic en una de las herramientas siguientes
bull Formas baacutesicas
bull Formas de flecha
bull Formas de diagrama de flujo
bull Formas de orla
bull Formas de notas
2 Abra el selector Formas perfectas de la barra de propiedades y haga clic en una forma
3 Arrastre el cursor en la ventana de dibujo hasta que la forma tenga el tamantildeo que desee
Para modificar una forma predefinida
1 Seleccione una forma que contenga un glifo
2 Arrastre un glifo hasta darle la forma que desee
Para antildeadir texto a una forma predefinida
1 Haga clic en la herramienta Texto
2 Situacutee el cursor dentro del contorno de la forma hasta que se convierta en un cursor de
texto
3 Escriba dentro de la forma seleccione una fuente y formatee el texto
45
Dibujo mediante reconocimiento de forma
Puede utilizar la herramienta Dibujo inteligente para dibujar trazos a mano alzada que
pueden reconocerse y convertirse en formas baacutesicas Los rectaacutengulos y las elipses se
transforman en objetos nativos de CorelDRAW Los trapezoides y los paralelogramos se
transforman en objetos de Formas perfectas Las liacuteneas los triaacutengulos los cuadrados los
rombos los ciacuterculos y las flechas se transforman en objetos de curvas Si un objeto no se
transforma en una forma se suaviza Los objetos y curvas dibujados mediante
reconocimiento de forma pueden editarse Puede establecer el nivel al que CorelDRAW
reconoce formas y las convierte en objetos Puede asimismo especificar el grado de
suavidad que se le aplica a las curvas
Para dibujar una forma o una liacutenea mediante reconocimiento de forma
1 Haga clic en la herramienta Dibujo inteligente
2 Elija un nivel de reconocimiento en el cuadro de lista Nivel de reconocimiento de la
barra de propiedades
3 Elija un nivel de suavizado en el cuadro de lista Nivel de suavizado de la barra de
propiedades
4 Dibuje una forma o una liacutenea en la ventana de dibujo
Para establecer la demora de reconocimiento de forma
1 Haga clic en Herramientas ` Personalizacioacuten
2 En la lista de categoriacuteas Caja de herramientas haga clic en la herramienta Dibujo
inteligente
3 Desplace el deslizador Demora de reconocimiento de forma
Para hacer una correccioacuten durante el reconocimiento de una forma
bull Antes de que transcurra el periodo de demora de reconocimiento mantenga presionada la
tecla Mayuacutes y arrastre el cursor sobre el aacuterea donde desea realizar una correccioacuten
Debe empezar a borrar la forma o la liacutenea en el uacuteltimo punto dibujado
Para cambiar el grosor del contorno de un objeto dibujado mediante reconocimiento
de forma
46
1 Haga clic en la herramienta Dibujo inteligente
2 Haga clic en la forma
3 En el cuadro de lista Anchura de contorno de la barra de propiedades elija un grosor de
contorno
Operaciones con objetosLas operaciones con objetos son una parte esencial de la creacioacuten de dibujos En esta
seccioacuten se familiarizaraacute con lo siguiente
bull Seleccioacuten de objetos
bull Copia duplicacioacuten y eliminacioacuten de objetos
bull Copia de propiedades de objeto transformaciones y efectos
bull Creacioacuten de objetos de aacutereas rodeadas
bull Creacioacuten de un liacutemite alrededor de los objetos seleccionados
bull Clonacioacuten de objetos
bull Colocacioacuten de objetos
bull Alineacioacuten y distribucioacuten de objetos
bull Ajuste de objetos
bull Uso de guiacuteas dinaacutemicas
bull Cambio de orden de objetos
bull Asignacioacuten de tamantildeo y aplicacioacuten de escala a objetos
bull Rotacioacuten y reflejo de objetos
bull Agrupamiento de objetos
bull Combinacioacuten de objetos
Seleccioacuten de objetos
Para modificar un objeto antes hay que seleccionarlo Puede seleccionar objetos visibles
objetos ocultos por otros objetos o bien un solo objeto de un grupo o un grupo anidado
47
Ademaacutes puede seleccionar objetos en el orden en el que se crearon seleccionar todos los
objetos a la vez y deseleccionar objetos
Para seleccionar objetos
Seleccionar un objeto Haga clic en un objeto con la herramienta
Seleccioacuten
Seleccionar varios objetos Mantenga presionada la tecla Mayuacutes y haga
clic en cada uno de los objetos que desee
seleccionar
Seleccionar un objeto empezando por el
primer objeto creado y siguiendo hacia el
uacuteltimo objeto creado
Presione Mayuacutes + Tabulador hasta que
aparezca un recuadro de seleccioacuten alrededor
del objeto que desee seleccionar
Seleccionar un objeto empezando por el
uacuteltimo objeto creado y retrocediendo hacia
el primer objeto creado
Presione Tabulador hasta que aparezca un
cuadro de seleccioacuten alrededor del objeto
que desee seleccionar
Seleccionar todos los objetos Haga clic en Edicioacuten ` Seleccionar todo `
Objetos
Seleccionar un objeto perteneciente a un
grupo
Mantenga presionada la tecla Ctrl haga clic
en la herramienta Seleccioacuten y a
continuacioacuten haga clic en un objeto de un
grupo
Seleccionar un objeto de un grupo anidado Mantenga presionada la tecla Ctrl haga clic
en la herramienta Seleccioacuten y a
continuacioacuten haga clic en el objeto que
desee seleccionar hasta que aparezca un
cuadro de seleccioacuten a su alrededor
Seleccionar un objeto oculto por otros
objetos
Mantenga presionada la tecla Alt haga clic
en la herramienta Seleccioacuten y a
continuacioacuten haga clic en el objeto situado
en primer plano hasta que aparezca un
48
cuadro de seleccioacuten alrededor del objeto
oculto que desea seleccionar
Seleccionar varios objetos ocultos Mantenga presionadas las teclas Mayuacutes +
Alt haga clic en la herramienta Seleccioacuten y
a continuacioacuten haga clic en el objeto
situado en primer plano hasta que aparezca
un cuadro de seleccioacuten alrededor de los
objetos ocultos que desea seleccionar
Seleccionar un objeto oculto en un grupo Mantenga presionadas las teclas Ctrl + Alt
haga clic en la herramienta Seleccioacuten y a
continuacioacuten haga clic en el objeto situado
en primer plano hasta que aparezca un
cuadro de seleccioacuten alrededor del objeto
oculto que desea seleccionar
Para anular la seleccioacuten de objetos
Deseleccionar todos los objetos Haga clic en la herramienta Seleccioacuten y
luego haga clic en un espacio en blanco de
la ventana de dibujo
Deseleccionar un solo objeto dentro de un
grupo de objetos seleccionados
Mantenga presionada la tecla Mayuacutes haga
clic en la herramienta Seleccioacuten y a
continuacioacuten haga clic en el objeto
Copia duplicacioacuten y eliminacioacuten de objetos
CorelDRAW permite copiar objetos de varias formas Cuando un objeto deja de ser
necesario puede eliminarse
Cortar copiar y pegar
El objeto se puede cortar o copiar para colocarlo en el Portapapeles y luego pegarlo en un
dibujo u otra aplicacioacuten Si se corta un objeto eacuteste se coloca en el Portapapeles y se
49
elimina del dibujo Si se copia un objeto eacuteste se coloca en el Portapapeles pero el original
se mantiene en el dibujo
Duplicacioacuten
Si se duplica un objeto se coloca una copia del mismo directamente en la ventana de
dibujo y no se utiliza el Portapapeles La duplicacioacuten de objetos es maacutes raacutepida que la
operacioacuten de cortar y pegar De igual modo cuando se duplica un objeto puede
especificarse la distancia entre el duplicado y el objeto original en los ejes X e Y Esta
distancia se denomina descentrado
Copiar objetos en una ubicacioacuten especiacutefica
Se pueden crear varias copias de un objeto simultaacuteneamente a la vez que se especifica su
ubicacioacuten sin necesidad de utilizar el Portapapeles Por ejemplo se pueden distribuir las
copias horizontalmente a la izquierda o la derecha del objeto original o se pueden
distribuir las copias del objeto verticalmente por encima o por debajo del objeto original
Se puede especificar el espaciado entre las copias del objeto o puede especificarse el
descentrado entre las diferentes copias
Para cortar o copiar un objeto
1 Seleccione un objeto
2 Haga clic en Edicioacuten y despueacutes en una de estas opciones
bull Cortar
bull Copiar
Para duplicar un objeto
1 Seleccione un objeto
2 Haga clic en Edicioacuten ` Duplicar
Cuando duplica un objeto por primera vez aparece el cuadro de diaacutelogo Descentrado de
duplicado Para especificar la distancia entre el objeto duplicado y el original en los ejes X
e Y escriba los valores en los cuadros Descentrado horizontal y Descentrado vertical
bull Un valor de descentrado 0 coloca el duplicado sobre el original
50
bull Los valores de descentrado positivos colocan el objeto por encima y a la derecha del
original bull Los valores de descentrado negativos colocan el objeto por debajo y a la
izquierda del original
Para crear copias de un objeto en una ubicacioacuten especiacutefica
1 Seleccione un objeto
2 Haga clic en Edicioacuten ` Paso y repeticioacuten
3 En la ventana acoplable Paso y repeticioacuten escriba un valor en el cuadro Nuacutemero de
copias
Distribuir copias del objeto horizontalmente En el aacuterea Descentrado vertical seleccione
Sin descentrado del cuadro de lista Modo
En el aacuterea Descentrado horizontal
seleccione Espaciado del cuadro de lista
Modo Para especificar el espaciado entre
las copias de un objeto escriba un valor en
el cuadro Distancia Para colocar las copias
de un objeto a la derecha o izquierda del
original seleccione Derecha o Izquierda del
cuadro de lista Direccioacuten
Distribuir copias del objeto verticalmente En el aacuterea Descentrado horizontal
seleccione Sin descentrado del cuadro de
lista Modo En el aacuterea Descentrado vertical
seleccione Espaciado del cuadro de lista
Modo Para especificar el espaciado entre
las copias de un objeto escriba un valor en
el cuadro Distancia Para colocar las copias
de un objeto por encima o por debajo del
original seleccione Encima o Debajo del
cuadro de lista Direccioacuten
Descentrar todas las copias de un objeto a
una distancia especificada
En las aacutereas Descentrado horizontal y
Descentrado vertical seleccione
Descentrado del cuadro de lista Modo y
51
escriba los valores en los cuadros Distancia
Para eliminar un objeto
1 Seleccione un objeto
2 Haga clic en Edicioacuten ` Eliminar
Creacioacuten de objetos de aacutereas rodeadas
Se pueden crear objetos de aacutereas rodeadas por otros objetos Por ejemplo si dibuja una
liacutenea a mano alzada que se cruza a siacute misma formando bucles puede crear un objeto a
partir de la forma del bucle Se puede crear un objeto con la forma de ese aacuterea
independientemente del nuacutemero de formas y liacuteneas que rodeen a la misma
Creacioacuten de un liacutemite alrededor de los objetos seleccionados
Se puede crear automaacuteticamente un trayecto alrededor de los objetos seleccionados en una
capa para crear un liacutemite Este liacutemite puede emplearse con varios propoacutesitos como para
producir liacuteneas clave o cortar liacuteneas El liacutemite se crea a traveacutes de un trayecto cerrado que
sigue la forma de los objetos seleccionados Las propiedades de relleno y contorno
predeterminadas se aplican al objeto creado a partir del liacutemite
Para crear un liacutemite alrededor de los objetos seleccionados
1 Seleccione los objetos que desee rodear con un liacutemite
2 Haga clic en el menuacute Efectos ` Crear liacutemite
Copia de propiedades de objeto transformaciones y efectos
CorelDRAW le permite crear los atributos de un objeto en otro Se pueden copiar
propiedades de objeto como el contorno el relleno o propiedades de texto Es posible
copiar transformaciones de objeto como cambios de tamantildeo rotaciones y colocaciones
Tambieacuten se pueden copiar los efectos aplicados a un objeto
Para copiar rellenar aplicar contorno o propiedades de texto de un objeto a otro
1 Haga clic en el menuacute lateral Cuentagotas y luego en la herramienta Cuentagotas
52
2 Elija Atributos del objeto en el cuadro de lista de la barra de propiedades
3 Haga clic en el menuacute lateral Propiedades de la barra de propiedades y active cualquiera
de las siguientes casillas de seleccioacuten
bull Contorno
bull Relleno
bull Texto
4 Haga clic en el borde del objeto cuyas propiedades desee copiar
5 Haga clic en el menuacute lateral Cuentagotas y a continuacioacuten haga clic en la herramienta
Bote de pintura
6 Haga clic en el borde del objeto en el que desee copiar las propiedades
Para copiar el tamantildeo posicioacuten o rotacioacuten de un objeto a otro
1 Haga clic en el menuacute lateral Cuentagotas y luego en la herramienta Cuentagotas
2 Elija Atributos del objeto en el cuadro de lista de la barra de propiedades
3 Haga clic en el menuacute lateral Transformaciones de la barra de propiedades y active
cualquiera de las siguientes casillas de seleccioacuten
bull Tamantildeo
bull Rotacioacuten
bull Posicioacuten
4 Haga clic en el borde del objeto cuyas transformaciones desee copiar
5 Haga clic en el menuacute lateral Cuentagotas y a continuacioacuten haga clic en la herramienta
Bote de pintura
6 Haga clic en el borde del objeto en el que desee copiar las transformaciones
Para copiar efectos de un objeto a otro
1 Haga clic en el menuacute lateral Cuentagotas y luego en la herramienta Cuentagotas
2 Elija Atributos del objeto en el cuadro de lista de la barra de propiedades
3 Haga clic en el menuacute lateral Efectos de la barra de propiedades y active cualquiera de las
siguientes casillas de seleccioacuten
bull Perspectiva
bull Sobre
53
bull Mezcla
bull Extrusioacuten
bull Silueta
bull Lente
bull PowerCliptrade
bull Sombra
bull Distorsioacuten
4 Haga clic en el borde del objeto cuyos efectos desee copiar
5 Haga clic en el menuacute lateral Cuentagotas y a continuacioacuten haga clic en la herramienta
Bote de pintura
6 Haga clic en el borde del objeto en el que desee copiar los efectos
Colocacioacuten de objetos
Los objetos se colocan arrastraacutendolos a otro lugar por desplazamiento o especificando su
posicioacuten horizontal y vertical Desplazamiento le permite mover un objeto en incrementos
presionando las teclas Flecha El valor de incremento se denomina distancia de
desplazamiento Microdesplazamiento le permite mover un objeto en una fraccioacuten de la
distancia de desplazamineto Superdesplazamiento le permite mover un objeto por un
muacuteltiplo de la distancia de desplazamiento El desplazamiento de los objetos se realiza de
forma predeterminada con incrementos de 025 cm pero este valor se puede cambiar seguacuten
las necesidades Tambieacuten permiten cambiar los valores de microdesplazamiento y
superdesplazamiento
Para mover un objeto
bull Arrastre el objeto a una nueva posicioacuten del dibujo
Para mover un objeto mientras se dibuja
1 Comience a dibujar una forma como un rectaacutengulo elipse o poliacutegono
2 Mantenga presionado el botoacuten derecho del ratoacuten sin soltar el botoacuten izquierdo y arrastre
el objeto inacabado hasta su nueva posicioacuten
3 Suelte el botoacuten derecho y continuacutee dibujando
54
Para desplazar un objeto
Desplazar el objeto seleccionado seguacuten la
distancia de desplazamiento
Presione una tecla de flecha
Desplazar el objeto seleccionado seguacuten una
fraccioacuten de la distancia de desplazamiento
(microdesplazamiento)
Mantenga presionada la tecla Ctrl y
presione una tecla de flecha
Desplazar el objeto seleccionado seguacuten un
muacuteltiplo de la distancia de desplazamiento
(superdesplazamiento)
Mantenga presionada la tecla Mayuacutes y
presione una tecla de flecha
Para establecer las distancias de desplazamiento
1 Haga clic en Herramientas ` Opciones
2 En la lista de categoriacuteas Documento haga clic en Reglas
3 Escriba un valor en el cuadro Desplazamiento
4 Escriba un valor en uno de los cuadros siguientes
bull Superdesplazamiento
bull Microdesplazamiento
Para situar un objeto mediante coordenadas X e Y
1 Seleccione un objeto
2 Escriba valores en los siguientes cuadros de la Barra de propiedades
bull X permite colocar el objeto en el eje de abscisas
bull Y permite colocar el objeto en el eje de coordenadas
3 Presione Intro
Alineacioacuten y distribucioacuten de objetos
CorelDRAW le permite alinear y distribuir los objetos con precisioacuten en un dibujo Los
objetos pueden alinearse con otros y con partes de la paacutegina de dibujo como el centro los
bordes y la cuadriacutecula Cuando se alinean objetos con objetos es posible hacer coincidir
sus centros o bordes
Para alinear un objeto con otro
55
1 Seleccione los objetos El objeto utilizado para alinear el borde izquierdo derecho
superior o inferior se ve determinado o bien por el orden de creacioacuten o por el de seleccioacuten
Si selecciona con un recuadro los objetos antes de alinearlos se utiliza el uacuteltimo objeto que
se haya creado Si selecciona los objetos de uno en uno el uacuteltimo objeto seleccionado es la
referencia para alinear los demaacutes
2 Haga clic en Organizar ` Alinear y distribuir ` Alinear y distribuir
3 Haga clic en la ficha Alinear
4 Active cualquiera de las siguientes casillas para especificar las alineaciones horizontal y
vertical
bull Izquierda Centro o Derecha alinea los objetos verticalmente
bull Superior Centro o Inferior alinea los objetos horizontalmente
5 En el cuadro de lista Alinear objetos con elija Objetos activos Si va a alinear objetos de
texto en el cuadro de lista Utilizar como origen elija una de las opciones siguientes
bull Primera liacutenea de la liacutenea base utiliza la liacutenea base de la primera liacutenea del texto como
punto de referencia
bull Uacuteltima liacutenea de la liacutenea base utiliza la liacutenea base de la uacuteltima liacutenea del texto como punto
de referencia
bull Caja delimitadora utiliza la caja delimitadora de un objeto de texto como punto de
referencia
Para alinear un objeto con el centro de la paacutegina
1 Seleccione un objeto Si desea alinear varios objetos seleccione con un recuadro los
objetos
2 Haga clic en Organizar ` Alinear y distribuir y a continuacioacuten haga clic en una de las
siguientes opciones
bull Centrar respecto a paacutegina alinea todos los objetos con el centro de la paacutegina
bull Centrar verticalmente respecto a paacutegina alinea los objetos con el centro de la paacutegina a lo
largo de un eje vertical
bull Centrar horizontalmente respecto a paacutegina alinea los objetos con el centro de la paacutegina a
lo largo de un eje horizontal
56
Para distribuir objetos
1 Seleccione los objetos
2 Haga clic en Organizar ` Alinear y distribuir ` Alinear y distribuir
3 Haga clic en la ficha Distribuir
4 Para distribuir los objetos horizontalmente active una de las siguientes opciones de la
fila superior derecha
bull Izquierda espacia los bordes izquierdos del objeto uniformemente
bull Centro espacia los puntos centrales del objeto uniformemente
bull Espaciado coloca intervalos iguales entre los objetos seleccionados
bull Derecha espacia los bordes derechos del objeto uniformemente
5 Para distribuir los objetos verticalmente active una de las siguientes opciones de la
columna de la izquierda bull Superior espacia los bordes superiores del objeto
uniformemente
bull Centro espacia los puntos centrales del objeto uniformemente
bull Espaciado coloca intervalos iguales entre los objetos seleccionados
bull Inferior espacia los bordes inferiores del objeto uniformemente 6 Para indicar el aacuterea en
la que desea distribuir los objetos active una de las siguientes opciones
bull Toda la seleccioacuten distribuye los objetos por toda el aacuterea de la caja delimitadora que los
rodea
bull Toda la paacutegina distribuye los objetos por toda la paacutegina de dibujo
Encaje de objetos
Cuando mueve o dibuja un objeto puede encajarlo en otro objeto de un dibujo Se puede
encajar un objeto en diversos puntos de ajuste del objeto destino Cuando el puntero estaacute
cerca de un punto de encaje eacuteste se resalta para indicar que es el destino en el que encajaraacute
el puntero
Para encajar objetos
1 Seleccione el objeto que desee encajar en el objeto destino
2 Mueva el puntero sobre el objeto hasta que se resalte el punto de encaje
3 Arrastre el objeto cerca del objeto destino hasta que se resalte el punto de encaje
Para configurar las opciones de encaje
57
1 Haga clic en Ver ` Configuracioacuten de Encajar en objetos
2 En el aacuterea Modos active una o varias de las casillas de seleccioacuten de modo Para activar
todos los modos de ajuste haga clic en Seleccionar todo Para desactivar todos los modos
de ajuste pero sin desactivar el ajuste haga clic en Anular seleccioacuten de todo
3 En el cuadro de lista Umbral de ajuste elija una de las siguientes opciones de ajuste
bull Bajo activa un punto de encaje cuando se encuentra a una distancia de 4 piacutexeles de
pantalla del puntero
bull Medio activa un punto de encaje cuando se encuentra a una distancia de 8 piacutexeles de
pantalla del puntero
bull Alto activa un punto de encaje cuando se encuentra a una distancia de 16 piacutexeles de
pantalla del puntero
Tambieacuten es posible
Mostrar u ocultar los indicadores de modo
de ajuste
Active o desactive la casilla de seleccioacuten
Mostrar marcas de ubicacioacuten al encajar
Mostrar u ocultar informacioacuten en pantalla Active o desactive la casilla de seleccioacuten
Informacioacuten en pantalla
Uso de guiacuteas dinaacutemicas
Puede mostrar guiacuteas dinaacutemicas para mover alinear y dibujar objetos con precisioacuten respecto
a otros objetos Las guiacuteas dinaacutemicas son liacuteneas guiacutea temporales que pueden separarse de
los puntos de encaje de un objeto que se indican a continuacioacuten centro nodo cuadrante y
liacutenea base de texto Si desea obtener maacutes informacioacuten sobre los puntos de encaje y los
modos de ajuste
Para activar o desactivar guiacuteas dinaacutemicas
bull Haga clic en Ver ` Guiacuteas dinaacutemicas
Para visualizar guiacuteas dinaacutemicas
1 Con las guiacuteas dinaacutemicas activadas haga clic en una herramienta de dibujo
58
2 Desplace el puntero por encima de un punto de encaje elegible de un objeto y luego
aleacutejelo
3 Repita el paso 2 con otros objetos para visualizar otras guiacuteas dinaacutemicas Los puntos de
encaje sentildealados se registran en una cadena y se utilizan para crear guiacuteas dinaacutemicas
Cambio de orden de objetos
El orden de apilamiento de los objetos dentro de una capa o una paacutegina se puede cambiar
enviaacutendolos hacia adelante o al fondo o bien colocaacutendolos detraacutes o delante de otro objeto
Tambieacuten se pueden colocar los objetos con precisioacuten dentro de la pila asiacute como invertir el
orden de apilamiento de varios objetos
Para cambiar el orden de un objeto
1 Seleccione un objeto
2 Haga clic en Organizar ` Orden y a continuacioacuten haga clic en una de las siguientes
opciones
bull Hacia adelante de la paacutegina situacutea el objeto seleccionado delante de todos los demaacutes
objetos
bull Hacia atraacutes de la paacutegina situacutea el objeto seleccionado detraacutes de todos los demaacutes objetos de
la paacutegina
bull Hacia adelante de la capa situacutea el objeto seleccionado delante de todos los demaacutes objetos
de la capa activa
bull Hacia atraacutes de la capa situacutea el objeto seleccionado detraacutes de todos los demaacutes objetos de la
capa activa
bull Avanzar una desplaza el objeto seleccionado una posicioacuten hacia delante Si el objeto
seleccionado estaacute delante de todos los otros objetos de la capa activa se mueve a la capa
superior a eacutesta
bull Retroceder una desplaza el objeto seleccionado una posicioacuten hacia atraacutes Si el objeto
seleccionado estaacute detraacutes de todos los otros objetos de la capa seleccionada se mueve a la
capa inferior a eacutesta
bull Delante mueve el objeto seleccionado delante del objeto de la ventana de dibujo en el
que haga clic
59
bull Detraacutes mueve el objeto seleccionado detraacutes del objeto de la paacutegina de dibujo en el que
haga clic
Para invertir el orden de varios objetos
1 Seleccione los objetos
2 Haga clic en Organizar ` Orden ` Orden inverso
Asignacioacuten de tamantildeo y aplicacioacuten de escala a objetos
60
CorelDRAW permite cambiar el tamantildeo y la escala de los objetos En ambos casos puede
cambiar las cotas de un objeto proporcionalmente y conservar su proporcioacuten Es posible
asignar tamantildeo a las cotas de un objeto especificando valores o cambiando el objeto
directamente La aplicacioacuten de escala cambia las dimensiones del objeto seguacuten un
porcentaje determinado
Para cambiar el tamantildeo de un objeto
Cambiar el tamantildeo de un objeto
seleccionado
Arrastre cualquiera de los tiradores de
seleccioacuten de los veacutertices
Cambiar el tamantildeo de un objeto
seleccionado a partir de su centro
Mantenga presionada la tecla Mayuacutes y
arrastre uno de los tiradores de seleccioacuten
Cambiar el tamantildeo de un objeto
seleccionado a un muacuteltiplo de su tamantildeo
original
Mantenga presionada la tecla Ctrl y arrastre
uno de los tiradores de seleccioacuten
Estirar un objeto seleccionado al cambiarlo
de tamantildeo
Mantenga presionada la tecla Alt y arrastre
uno de los tiradores de seleccioacuten
Para aplicar escala a un objeto
1 Seleccione un objeto
2 Haga clic en Ventana ` Ventanas acoplables ` Transformaciones ` Escala
3 En la ventana acoplable Transformaciones escriba valores en los cuadros siguientes
bull H permite especificar el porcentaje de escala del objeto en sentido horizontal
bull V permite especificar el porcentaje de escala del objeto en sentido vertical
Si desea cambiar el punto de anclaje del objeto active la casilla de seleccioacuten
correspondiente al punto de anclaje que quiera especificar Si desea mantener la
proporcioacuten desactive la casilla de seleccioacuten No proporcional
61
Rotacioacuten y reflejo de objetos
CorelDRAW permite girar los objetos y reflejar sus imaacutegenes Un objeto se gira
especificando sus coordenadas horizontales y verticales El centro de rotacioacuten se puede
desplazar a una coordenada especiacutefica de la regla o a un punto relativo a la posicioacuten actual
del objeto
Para girar un objeto
1 Seleccione un objeto
2 Haga clic en Ventana ` Ventanas acoplables ` Transformaciones ` Girar
3 Desactive la casilla de seleccioacuten Centro relativo en la ventana acoplable
Transformaciones Para girar un objeto sobre un punto relativo a su posicioacuten actual active
la casilla de seleccioacuten Centro relativo
4 Escriba un valor en el cuadro Aacutengulo
Para hacer girar un objeto sobre una coordenada de la regla
1 Seleccione un objeto
2 Haga clic en Ventana ` Ventanas acoplables ` Transformaciones ` Rotar
3 Desactive la casilla de seleccioacuten Centro relativo
4 Escriba un valor en el cuadro Aacutengulo
5 Escriba valores en cualquiera de los siguientes cuadros Centro
bull H permite especificar el punto de la regla horizontal alrededor del cual rota el objeto
bull V permite especificar el punto de la regla vertical alrededor del cual gira el objeto
6 Escriba un valor en el cuadro Aacutengulo de rotacioacuten de la barra de propiedades
7 Presione Intro
Para reflejar un objeto
1 Seleccione un objeto
2 Haga clic en Ventana ` Ventanas acoplables ` Transformaciones ` Escala
3 En la ventana acoplable Transformaciones haga clic en una de las opciones siguientes
bull Reflejo horizontal refleja el objeto de izquierda a derecha
62
bull Reflejo vertical refleja el objeto de arriba a abajo Si desea reflejar el objeto sobre un
punto de anclaje especiacutefico active la casilla de seleccioacuten correspondiente al punto de
anclaje que quiera especificar 4 Haga clic en Aplicar
Agrupamiento de objetos
Cuando se agrupan dos o maacutes objetos se tratan como una unidad Al agrupar objetos se
puede aplicar el mismo formato propiedades y otros cambios a todos los objetos de ese
grupo al mismo tiempo CorelDRAW tambieacuten permite agrupar otros grupos para asiacute crear
grupos anidados
Para agrupar objetos
1 Seleccione los objetos
2 Haga clic en Organizar ` Agrupar
Para antildeadir un objeto a un grupo
1 Haga clic en Ventana ` Ventanas acoplables ` Administrador de objetos
2 En la ventana acoplable Administrador de objetos arrastre el nombre del objeto hasta el
nombre del grupo al que desee antildeadirlo
Para quitar un objeto de un grupo
1 Haga clic en Ventana ` Ventanas acoplables ` Administrador de objetos
2 En la ventana acoplable Administrador de objetos haga doble clic en el nombre del
grupo
3 Arrastre el objeto fuera del grupo
Para editar un uacutenico objeto de un grupo
1 Haga clic en la herramienta Seleccioacuten
2 Haga clic en un objeto de un grupo a la vez que mantiene presionada la tecla Ctrl
3 Edite el objeto
Para desagrupar objetos
1 Seleccione uno o varios grupos
63
2 Haga clic en Organizar y a continuacioacuten en una de los siguientes comandos
bull Desagrupar divide un grupo en objetos individuales o un grupo anidado en varios
grupos
bull Desagrupar todo divide un grupo en objetos individuales incluidos los objetos de grupos
anidados
Combinacioacuten de objetos
La combinacioacuten de dos o maacutes objetos crea un solo objeto con los mismos atributos de
relleno y contorno Puede combinar rectaacutengulos elipses poliacutegonos estrellas espirales
graacuteficos o texto CorelDRAW convierte estos objetos en un uacutenico objeto de curvas Si
necesita modificar los atributos de un objeto que se ha combinado a partir de objetos
separados puede descombinarlo Puede extraer un subtrayecto de un objeto combinado
para crear dos objetos diferentes
Para combinar objetos
1 Seleccione los objetos que desea combinar
2 Haga clic en Organizar ` Combinar
Para descombinar un objeto combinado
1 Seleccione un objeto combinado
2 Haga clic en Organizar ` Descombinar curva
Para extraer un subtrayecto de un objeto combinado
1 Haga clic en la herramienta Forma y seleccione un segmento nodo o grupo de nodos de
un objeto combinado
2 Haga clic en el botoacuten Extraer subtrayecto de la barra de propiedades
- INSTITUTO DE EDUCACIOacuteN SUPERIOR TECNOLOacuteGICO PRIVADO
- Abstract
- Prefacio
- Tabla de Contenidos
- CAPITULO I
-

10
1
CAPITULO I
CORELDRAW
CorelDraw es una intuitiva aplicacioacuten para el disentildeo graacutefico que ofrece a los
disentildeadores la posibilidad de disfrutar maacutes de su trabajo El programa estaacute disentildeado
para satisfacer las necesidades de los profesionales del disentildeo graacutefico de hoy Tanto si
trabaja en el aacuterea de la publicidad como en el de la impresioacuten la publicacioacuten la creacioacuten
de carteles los grabados o la manufactura CorelDraw le ofrece las herramientas que necesita para crear ilustraciones vectoriales precisas y creativas y
disentildeos de paacutegina de aspecto profesional
Novedades de corel drawLas funciones y mejorar que se describen a continuacioacuten mejoran su productividad
ayudando a realizar mas tareas en menos tiempo
Dar forma Las herramientas recortar permite eliminar las partes que no necesite de objetos
vectoriales y mapas de bits
Ahora puede dar forma a objeto de curvas con mayor facilidad Por medio del
modo de seleccioacuten con recuadro puede seleccionar varios nodos de las curvas mas
complejas
Puede reducir el numero de nodos en objeto de curva lo que puede resultar de
gran ayuda en la salida de sus proyectos a dispositivos como cortadores de vinilo
trazadores y grabadoras rotativas
2
Puede dar forma a los objetos por medio del fileteado fistoneado o biselado de
esquinas
Se puede crear automaacuteticamente un trayecto alrededor de los objetos seleccionados
para crear un limite Este limite puede utilizarse para crear entornos liacuteneas clave o
linias de recorte
Vectorizacion
Puede vectorizar mapas de bits como fotografiacuteas o imaacutegenes y dibujos obtenidos por
escaacutener directamente en CorelDraw convirtieacutendolos en graacuteficos vectoriales editables y
escalables A continuacioacuten puede integrar los graficos vectoriles en sus disentildeos de manera
sencilla Los estilos preestablecidos le permiten obtener resultados optimos en cual quier
mapa de bits que desee vectorizar por medio de los controles del laboratorio de
vectorizacion
Estilos y rellenos
Los efectos de biselado le permiten antildeadir profundidad tridimensional a objetos
graacuteficos y de texto Los efectos de bisel contienen tanto colores directos como de
cuatricromiacutea (CMYK) de modo que resultan ideales para imprimir
La herramienta Relleno inteligente le permite aplicar rellenos a aacutereas creadas a
partir de objetos superpuestos Al contrario de lo que ocurre con otras herramientas
de relleno que rellenan uacutenicamente objetos la herramienta Relleno inteligente
detecta los bordes de un aacuterea y crea un trayecto cerrado de modo que pueda
rellenarse dicha aacuterea
Copia de objetos
Cuando se duplican objetos es muy sencillo especificar la distancia entre el objeto
original y su duplicado
Puede crear varias copias de los objetos y especificar su posicioacuten Por ejemplo puede
distribuir las copias de los objetos horizontalmente a la derecha o a la izquierda del
3
objeto original
Dibujos de estrellas
Las herramientas Estrella y Estrella compleja le permiten dibujar estrellas
raacutepidamente
Cambio de orden de objeto
Las funciones mejoradas Organizar 1048672 Orden le permiten cambiar el orden de apilamiento
de los objetos de una capa o paacutegina con facilidad
Asignacion de formato de texto
Las ventanas acoplables Formato de paacuterrafo y Formato de caracteres le dan
acceso a opciones de formato de texto utilizadas con frecuencia Ademaacutes las nuevas
funciones del menuacute Texto le permiten antildeadir tabuladores columnas marcas y
capitulares e insertar coacutedigos de formato tales como rayas y espacios sin salto
bull Puede adaptar texto a cualquier trayecto mediante la previsualizacioacuten de guiacuteas
dinaacutemicas lo cual le ayuda a situar el texto Despueacutes de ajustar el texto al trayecto
puede definir auacuten maacutes la posicioacuten del texto Por ejemplo puede descentrar con
facilidad el texto del trayecto y reflejarlo horizontal o verticalmente o de ambas
formas
bull Es muy sencillo seleccionar las fuentes adecuadas para su proyecto Ademaacutes de
previsualizar el texto seleccionado con las diferentes fuentes aplicadas ahora puede
raacutepidamente ver una lista de las diferentes familias de fuentes disponibles e identificar las
fuentes y estilos disponibles dentro de cada familia
bull Puede insertar guiones de separacioacuten silaacutebica que le permiten especificar doacutende se
dividiraacute una palabra cuando estaacute al final de una liacutenea Puede tambieacuten crear definiciones
personalizadas para los guiones de separacioacuten silaacutebica que le permiten
especificar doacutende se inserta un guioacuten en una palabra especiacutefica cada vez que eacutesta se
escribe en CorelDRAW
Colores directos
4
Se ha mejorado considerablemente la admisioacuten de colores directos Puede importar
exportar y previsualizar archivos que contengan colores directos Los efectos vectoriales
como biselados sombras transparencias rellenos de malla y mezclas ahora pueden
contener tanto colores de cuatricromiacutea como directos lo que hace que sean ideales para
la impresioacuten Ademaacutes se conservan los colores directos que se encuentran bajo los
efectos vectoriales en lugar de convertirlos a colores de cuatricromiacutea
Simulacioacuten de colores sobreimpresos
Puede previsualizar una simulacioacuten de coacutemo se mezclaraacuten los colores sobreimpresos en
el modo de visualizacioacuten Mejorada con sobreimpresiones Esta funcioacuten es muy uacutetil a
la hora de revisar sus proyectos
Correccioacuten de mapas de bits
El Laboratorio de ajuste de imagen le permite corregir el color y tono de fotografiacuteas y
otros mapas de bits de forma rapida y sencilla en un uacutenico lugar
Seguridad de PDF
Puede establecer opciones de seguridad para proteger los archivos PDF (Adobereg
Portable Document Format) que cree Las opciones de seguridad le permiten controlar
si y hasta que punto se puede tener acceso editar y reproducir un archivo PDF cuando
se visualiza en Adobereg Acrobatreg Puede asimismo abrir e importar archivos PDF
protegidos por contrasentildea
Compatibilidad entre archivos
CorelDRAW Graphics Suite X3 proporciona una mayor compatibilidad con muchos
formatos de archivos estaacutendar tales como PostScriptreg encapsulado (EPS) PostScriptreg
(PS o PRN) Corel DESIGNERreg Adobereg Illustratorreg (AI) PDF y Corelreg Paint
Shop Proreg (PSP) Si desea obtener maacutes informacioacuten consulte ldquoFormatos de archivordquo en
la Ayuda
CorelDRAW Design Collection
5
CorelDRAW Design Collection le ofrece plantillas profesionales listas para usar
desarrolladas en torno a diversos estilos de disentildeo Combinando disentildeos y estilos puede
crear folletos informativos originales y atractivos folletos publicitarios membretes
sobres tarjetas de visita y etiquetas
Herramientas de aprendizaje
bull Las Sugerencias le permiten conocer a fondo todas las herramientas de la caja de
herramientas seguacuten las utiliza
bull En Notas teacutecnicas de disentildeadores expertos especialistas de
CorelDRAWGraphics Suite de diferentes aacutembitos del mundo del disentildeo comparten
sus ideas enfoques consejos y meacutetodos
Instalacioacuten de aplicaciones de CorelDRAW Graphics Suite X3
Con el asistente de instalacioacuten es faacutecil instalar aplicaciones y componentes de
CorelDRAW Graphics Suite X3 Le permite lo siguiente
bull Instalar cualquier aplicacioacuten incluida en el paquete de software
bull Antildeadir y eliminar componentes de la instalacioacuten actual
bull Reparar la instalacioacuten actual reinstalando todas las funciones de la aplicacioacuten
bull Desinstalacioacuten de CorelDRAW Graphics Suite X3
Para editar o eliminar componentes de una instalacioacuten deCorelDRAW Graphics Suite X3
1 Cierre todas las aplicaciones
2 En la barra de tareas de Windows haga clic en Inicio 1048672 Panel de control
Si su sistema operativo es Windows 2000 haga clic en Inicio 1048672 Configuracioacuten 1048672
Panel de control
3 Haga doble clic en Agregar o quitar programas
6
4 En el cuadro de diaacutelogo Agregar o quitar programas seleccione
CorelDRAW Graphics Suite X3 de la lista y haga clic en Cambiar
5 En el asistente InstallShield haga clic en el botoacuten Modificar
6 Siga las instrucciones que aparecen a continuacioacuten
Para reparar una instalacioacuten de CorelDRAW Graphics Suite X3
1 Cierre todas las aplicaciones
2 En la barra de tareas de Windows haga clic en Inicio 1048672 Panel de control
Si su sistema operativo es Windows 2000 haga clic en Inicio 1048672 Configuracioacuten 1048672
Panel de control
3 Haga doble clic en Agregar o quitar programas
4 En el cuadro de diaacutelogo Agregar o quitar programas seleccione
CorelDRAW Graphics Suite X3 de la lista y haga clic en Cambiar
5 En el asistente InstallShield haga clic en el botoacuten Reparar
6 Siga las instrucciones que aparecen a continuacioacuten
Para desinstalar CorelDRAW Graphics Suite X3
1 En la barra de tareas de Windows haga clic en Inicio 1048672 Panel de control
Si utiliza el sistema operativo Windows 2000 haga clic en Inicio 1048672 Configuracioacuten
1048672 Panel de control
2 Haga doble clic en Agregar o quitar programas
3 En el cuadro de diaacutelogo Agregar o quitar programas seleccione
CorelDRAW Graphics Suite X3 de la lista y haga clic en Quitar
Si utiliza el sistema operativo Windows 2000 haga clic en el botoacuten Quitar
4 Siga las instrucciones del asistente InstallShield
Cambio de idioma de la interfaz de usuario y de la Ayuda
Si se ha instalado una aplicacioacuten en varios idiomas podraacute cambiar el idioma de la
interfaz de usuario y de la Ayuda cuando lo desee
7
Para cambiar el idioma de la interfaz de usuario y de la Ayuda
1 Haga clic en Herramientas 1048672 Opciones
2 En la lista de categoriacuteas haga clic en Global
3 Elija un idioma en el cuadro de lista Seleccione el idioma para la interfaz
4 Reinicie la aplicacioacuten
Registro de productos Corel
Es muy importante registrar los productos Corel El registro le da derecho a un acceso
raacutepido a las uacuteltimas actualizaciones del producto informacioacuten valiosa sobre versiones del
producto y acceso a descargas gratuitas artiacuteculos sugerencias y consejos y ofertas
especiales
El producto puede registrarse al instalar la aplicacioacuten o posteriormente
Puede realizar el registro de una de las siguientes maneras
bull En liacutenea puede iniciar el registro en liacutenea si su PC estaacute conectado a Internet en el
momento de instalar la aplicacioacuten graacutefica Corel Si no se detecta ninguna conexioacuten a
Internet aparece un cuadro de diaacutelogo con una lista de opciones
bull Por teleacutefono puede llamar al Servicio de Atencioacuten al Cliente de Corel maacutes cercano
Actualizacioacuten de productos Corel
Puede utilizar Update Manager de InstallShield para comprobar la existencia de
revisiones de software Corel y otros productos de software en liacutenea Cuando existan
revisiones de producto puede optar por descargarlas e instalarlas automaacuteticamente
Puede asimismo establecer la frecuencia con la que Update Manager comprueba la
existencia de revisiones de programa
Puede acceder a Update Manager haciendo clic en Actualizaciones de programas del
menuacute Inicio de la barra de tareas de Windows Para obtener informacioacuten acerca de
coacutemo utilizar Update Manager consulte los temas de ayuda del cuadro de diaacutelogo
Actualizacioacuten de productos Corel
Atencioacuten al Cliente de Corel
8
El Servicio de Atencioacuten al Cliente de Corel proporciona informacioacuten raacutepida y precisa
sobre las caracteriacutesticas de los productos y sus especificaciones precios disponibilidad
servicios y asistencia teacutecnica Para obtener la informacioacuten maacutes actualizada acerca de los
servicios de asistencia disponibles para su producto Corel visite wwwcorelessupport
Obtencioacuten de ayuda
Tiene a su disposicioacuten las siguientes herramientas
bull Guiacutea del usuario de Este manual del usuario proporciona informacioacuten sobre las
funciones del producto utilizadas habitualmente La Guiacutea del usuario estaacute en formato PDF
y se puede acceder a la misma por medio del menuacute Inicio de la barra
de tareas de Windows
bull Ayuda proporciona informacioacuten exhaustiva sobre las funciones del producto
directamente desde dentro del programa Puede mirar la lista de temas completa
comprobar el iacutendice o utilizar la herramienta de buacutesqueda para encontrar una
palabra o frase especiacuteficas Desde la ventana de Ayuda puede asimismo acceder a la
base de conocimientos de Corel del sitio web de Corel
bull Sugerencias proporciona informacioacuten sobre herramientas de la caja de
herramientas desde dentro del programa Cuando hace clic en una herramienta
aparece una sugerencia que le explica coacutemo se utiliza dicha herramienta
bull CorelTUTORtrade contiene una serie de tutoriales basados en proyectos que sirven
de introduccioacuten a las caracteriacutesticas baacutesicas y avanzadas de
CorelDRAW Graphics Suite X3
bull Manual de CorelDRAW lsquoNotas teacutecnicas de disentildeadores expertosrsquo una serie de
artiacuteculos escritos por expertos que utilizan CorelDRAW Graphics Suite X3 en su
trabajo diario Los artiacuteculos reconstruyen disentildeos que los autores han creado con
CorelDRAW Graphics Suite X3 El manual estaacute disponible en versioacuten impresa y en
formato PDF
bull Ayuda emergente le permite acceder a informacioacuten sobre los iconos y botones que
se encuentran en el programa Para ver la Ayuda emergente situacutee el puntero sobre
9
un icono botoacuten u otro control de la aplicacioacuten
Descripcioacuten del esoacio de trabajoSi se familiariza con la terminologiacutea y el espacio de trabajo de CorelDRAW le resultaraacute
maacutes faacutecil seguir los conceptos y procedimientos de este manual del usuario
En esta seccioacuten se familiarizaraacute con lo siguiente
bull Terminologiacutea y conceptos de CorelDRAW
bull Ventana de aplicacioacuten de CorelDRAW
bull Herramientas del espacio de trabajo de CorelDRAW
Terminologiacutea y conceptos de CorelDRAW
Antes de empezar a utilizar CorelDRAW le conviene familiarizarse con los teacuterminos
siguientes
Teacutermino DescripcioacutenObjeto Elemento de un dibujo como una imagen
forma liacutenea texto curva siacutembolo o capa
Dibujo El trabajo que crea con CorelDRAW por
ejemplo ilustraciones personalizadas
logotipos carteles y folletos
Graacutefico vectorial Imagen generada a partir de descripciones
matemaacuteticas que determinan la posicioacuten y
longitud de las liacuteneas asiacute como la direccioacuten
en la que se dibujan
Mapa de bits Imagen formada por cuadriacuteculas de piacutexeles
10
o
puntos
Ventana acoplable Ventana que contiene los comandos
disponibles y los valores relevantes para
una
herramienta o tarea especiacutefica
Menuacute lateral Botoacuten que abre un grupo de herramientas
Texto artiacutestico Texto al que se pueden aplicar efectos
especiales como sombras
Texto de paacuterrafo Tipo de texto al que se pueden aplicar
opciones de formato y que puede editarse
en
grandes bloques
Ventana de aplicacioacuten de CorelDRAW
Al iniciar CorelDRAW se abre la ventana de aplicacioacuten que contiene una ventana de
dibujo El rectaacutengulo del centro de la ventana de dibujo es la paacutegina de dibujo donde
se crea el dibujo Aunque es posible abrir maacutes de una ventana de dibujo los comandos
soacutelo pueden aplicarse a la ventana de dibujo activa
A continuacioacuten se ilustra la ventana de aplicacioacuten de CorelDRAW Seguidamente
encontraraacute una descripcioacuten de sus partes
11
Componente Descripcioacuten
Barra de menuacutes Aacuterea que contiene opciones de menuacute
desplegable
Barra de propiedades Barra acoplable con comandos relacionados
con la herramienta u objeto activos Por
ejemplo cuando la herramienta Texto se
encuentra activa la Barra de propiedades de
texto muestra comandos para crear y editar
texto
Barra de herramientas Barra acoplable que contiene accesos
directos
a comandos de menuacute u otros
Barra de tiacutetulo El aacuterea que muestra el tiacutetulo del dibujo
abierto
Reglas Bordes horizontales y verticales que se
utilizan para determinar el tamantildeo y
12
posicioacuten de los objetos de un dibujo
Caja de herramientas Barra flotante de herramientas para crear
rellenar y modificar objetos del dibujo
Ventana de dibujo El aacuterea fuera de la paacutegina de dibujo
delimitada por las barras de desplazamiento
y los controles de la aplicacioacuten
Paacutegina de dibujo El aacuterea rectangular dentro de la ventana de
dibujo Es la zona imprimible del aacuterea de
trabajo
Paleta de colores Barra acoplable que contiene muestras de
color
Ventana acoplable Ventana que contiene los comandos
disponibles y los valores relevantes para
una
herramienta o tarea especiacutefica
Barra de estado Aacuterea situada en la parte inferior de la
ventana de aplicacioacuten que contiene
informacioacuten sobre propiedades de objeto
como el tipo tamantildeo color relleno y
resolucioacuten La barra de estado tambieacuten
muestra la posicioacuten actual del ratoacuten
Explorador de documentos Aacuterea situada en la parte inferior izquierda
de
la ventana de aplicacioacuten que contiene
controles para desplazarse entre paacuteginas y
antildeadir paacuteginas
Explorador Botoacuten que se encuentra en la esquina
inferior
derecha y que abre una pantalla maacutes
pequentildea para facilitar el desplazamiento por
13
el dibujo
Herramientas del espacio de trabajo de CorelDRAW
A los comandos de la aplicacioacuten se accede a traveacutes de la barra de menuacutes las barras de
herramientas la caja de herramientas la barra de propiedades y las ventanas acoplables
La barra de propiedades y las ventanas acoplables proporcionan acceso a los comandos
relacionados con la herramienta activa o la tarea actual La barra de propiedades las
ventanas acoplables las barras de herramientas y la caja de herramientas pueden abrirse
cerrarse y desplazarse por la pantalla como desee
Barra de herramientas estaacutendar
La barra de herramientas estaacutendar que es la que se muestra de forma predeterminada
contiene botones que sirven de acceso directo a muchos comandos de menuacute
Si desea obtener informacioacuten sobre coacutemo personalizar la posicioacuten el contenido y el
aspecto de las barras de herramientas consulte ldquoPersonalizacioacuten de barras de
herramientasrdquo en la Ayuda
Haga clic en este botoacuten Para
Iniciar un dibujo nuevoAbrir un dibujoGuardar un dibujoImprimir un dibujoCortar los objetos seleccionados yalmacenarlos en el PortapapelesCopiar los objetos seleccionados en elPortapapelesPegar el contenido del Portapapeles en undibujoDeshacer una accioacutenRestaurar una accioacuten despueacutes de deshacerlaImportar un dibujoExportar un dibujo
14
Iniciar aplicaciones CorelAcceder al sitio Web Corel GraphicsCommunityEstablecer un nivel de zoom
Informacioacuten adicional sobre las barras de herramientas
Ademaacutes de la barra de herramientas estaacutendar CorelDRAW incluye barras de
herramientas para determinados tipos de tareas Por ejemplo la barra de herramientas
Texto contiene comandos relacionados con el uso de la herramienta Texto Si utiliza una
barra de herramientas con frecuencia puede mostrarla en el espacio de trabajo de forma
permanente
En la siguiente tabla se describen las barras de herramientas especiales
Barra de herramientas DescripcioacutenYahoo Barra de herramientas Le permite acceder a los servicios de
Yahoocom como Calendario y Correo asiacutecomo utilizar Yahoo Buscar en WebNecesita conexioacuten a Internet para utilizar laBarra de herramientas de Yahoo
Texto Contiene comandos para alinear y asignarformato a texto
Zoom Contiene comandos para aumentar y reduciruna paacutegina de dibujo Para ello permiteespecificar un porcentaje de la vista originalhacer clic en la herramienta Zoom yseleccionar una visualizacioacuten de paacutegina
Internet Contiene comandos para las herramientasrelacionadas con Web para crear imaacutegenescambiantes y publicar en Internet
Imprimir fusioacuten Contiene comandos para las opciones deimpresioacuten de fusioacuten que combinan texto conun dibujo por ejemplo la creacioacuten y carga dearchivos de datos la creacioacuten de campos dedatos para texto variable y la insercioacuten decampos de impresioacuten de fusioacuten
Transformar Contiene comandos para inclinar girar yreflejar objetos
Visual Basic para aplicaciones Contiene comandos para editar probar y
15
ejecutar comandos de VBA
Descripcioacuten de la caja de herramientas
Los menuacutes laterales se abren para mostrar un conjunto de herramientas de CorelDRAW
relacionadas entre siacute Una pequentildea flecha situada en la esquina inferior derecha de un
botoacuten de la caja de herramientas indica que se trata de un menuacute lateral por ejemplo el
menuacute lateral Edicioacuten de formas Al hacer clic en la flecha de un menuacute lateral se
abre un conjunto de herramientas relacionadas Para expandir el menuacute lateral haga clic
en los tiradores situados en el extremo del menuacute y arraacutestrelos
La siguiente tabla contiene una descripcioacuten de los menuacutes laterales y herramientas
incluidos en la caja de herramientas de CorelDRAW
Menuacutes laterales
Edicioacuten de formas Permite acceder a las herramientas Forma Pincel
deformador Pincel agreste y Transformacioacuten libre
Herramienta Recortar Permite acceder a las herramientas Recortar
Cuchillo Borrador y Eliminar segmento virtual
Zoom Permite acceder a las herramientas Zoom y Mano
Curva Permite acceder a las herramientas Mano
libre Beacutezier Medios artiacutesticos Pluma Poliliacutenea Curva de 3 puntos Conexioacuten
interactiva y Cotas
Herramientas inteligentes Permite acceder a las herramientas Relleno
inteligente y Dibujo inteligente
Rectaacutengulo Permite acceder a las herramientas Rectaacutengulo y Rectaacutengulo de 3
puntos
Elipse Permite acceder a las herramientas Elipse y
16
Elipse de 3 puntos
Objeto Permite acceder a las herramientas
Poliacutegono Estrella Estrella compleja
Papel graacutefico y Espiral
Perfect Shapestrade Permite acceder a las herramientas Formas
baacutesicas Formas de flecha Formas de
diagrama de flujo Formas de orla y
Formas de notas
Herramientas interactivas Permite acceder a las herramientas
Mezcla
interactiva Contorno interactivo
Distorsioacuten interactiva Sombra
interactiva Envoltura interactiva
Extrusioacuten interactiva y Transparencia
interactiva
Cuentagotas Permite acceder a las herramientas
Cuentagotas y Bote de pintura
Contorno Permite acceder a los cuadros de
diaacutelogo
Pluma del contorno y Color del
contorno a una seleccioacuten de contornos de
diferentes grosores y a la ventana acoplable
Color
Relleno Permite acceder a la ventana acoplable
Color y a los cuadros de diaacutelogo Color de
relleno Relleno degradado Relleno de
patroacuten Relleno de textura y Relleno
17
PostScriptreg
Relleno interactivo Permite acceder a las herramientas Relleno
interactivo y Relleno interactivo de malla
HerramientasHerramienta Descripcioacuten
La herramienta Seleccioacuten permite
seleccionar inclinar girar y modificar el
tamantildeo de los objetos
La herramienta Forma permite modificar la
forma de los objetos
La herramienta Pincel Deformador
permite distorsionar un objeto vectorial
arrastrando el cursor a lo largo de su
contorno
El Pincel Agreste permite distorsionar el
contorno de los objetos vectoriales
arrastrando el cursor a lo largo del
contorno
La herramienta Transformacioacuten libre
permite transformar un objeto utilizando las
herramientas Rotacioacuten libre Rotacioacuten con
aacutengulo Escala e Inclinacioacuten
La herramienta Recortar permite eliminar
las partes que no necesite del dibujo
La herramienta Cuchillo permite cortar los
objetos
La herramienta Borrador permite eliminar
partes del dibujo
18
La herramienta Eliminar segmento virtual
permite borrar partes de objetos que se
encuentran entre intersecciones
La herramienta Zoom permite cambiar el
nivel de aumento de la ventana de dibujo
La herramienta Mano permite controlar la
parte del dibujo visible en la ventana de
dibujo
La herramienta Mano alzada permite
dibujar segmentos de liacuteneas y curvas
La herramienta Beacutezier permite dibujar
curvas segmento a segmento
La herramienta Medios artiacutesticos
proporciona acceso a las herramientas
Pincel Diseminador Pluma caligraacutefica y
Presioacuten
La herramienta Pluma permite dibujar
curvas segmento a segmento
La herramienta Poliliacutenea permite dibujar
liacuteneas y curvas en modo de
previsualizacioacuten
La herramienta Curva de 3 puntos permite
dibujar una curva a partir de la definicioacuten
de
tres puntos inicial central y final
La herramienta Conexioacuten interactiva
permite unir dos objetos mediante una
liacutenea
La herramienta Cotas permite dibujar
liacuteneas
19
de cota verticales horizontales inclinadas y
angulares
La herramienta Relleno inteligente le
permite crear objetos a partir de aacutereas
demarcadas y a continuacioacuten aplicar un
relleno a dichos objetos
La herramienta Dibujo inteligente
convierte los trazos a mano alzada en
formas
baacutesicas y curvas suavizadas
La herramienta Rectaacutengulo permite dibujar
rectaacutengulos y cuadrados
La herramienta Rectaacutengulo de 3 puntos le
permite dibujar rectaacutengulos sesgados
La herramienta Elipse permite dibujar
elipses y ciacuterculos
La herramienta Elipse de 3 puntos le
permite dibujar elipses sesgadas
La herramienta Poliacutegono permite dibujar
poliacutegonos y estrellas simeacutetricos
La herramienta Estrella le permite dibujar
estrellas perfectas
La herramienta Estrella compleja le
permite
dibujar estrellas complejas con lados que se
intersectan
La herramienta Papel graacutefico permite
dibujar una cuadriacutecula de liacuteneas similar a la
del papel graacutefico
20
La herramienta Espiral permite dibujar
espirales simeacutetricas y logariacutetmicas
La herramienta Formas baacutesicas permite
elegir entre una serie de formas como una
estrella de seis puntas una cara sonriente o
un triaacutengulo rectaacutengulo
La herramienta Formas de flecha permite
dibujar flechas con distintas formas
direcciones y nuacutemeros de puntas
La herramienta Formas de diagrama de
flujo permite dibujar siacutembolos de
diagramas
de flujo
La herramienta Formas de orla permite
dibujar formas de cintas y explosiones
La herramienta Formas de notas permite
dibujar notas y etiquetas
La herramienta Texto permite escribir
palabras directamente en la pantalla como
texto artiacutestico o de paacuterrafo
La herramienta Mezcla interactiva permite
mezclar dos objetos
La herramienta Silueta interactiva permite
aplicar una silueta a un objeto
La herramienta Distorsioacuten interactiva
permite aplicar una distorsioacuten Empujar y
tirar Cremallera o Torbellino a un objeto
La herramienta Sombra interactiva
permite
aplicar una sombra a un objeto
21
La herramienta Envoltura interactiva
permite arrastrar los nodos de la envoltura
para distorsionar un objeto
La herramienta Extrusioacuten interactiva
permite aplicar la ilusioacuten de profundidad a
los objetos
La herramienta Transparencia interactiva
permite aplicar transparencias a los objetos
La herramienta Cuentagotas permite
seleccionar y copiar propiedades de objeto
como relleno grosor de contorno tamantildeo y
efectos de un objeto de la ventana de
dibujo
La herramienta Bote de pintura permite
aplicar propiedades de objeto como
relleno
grosor de contorno tamantildeo y efectos a un
objeto de la ventana de dibujo tras haberlas
seleccionado con la herramienta
Cuentagotas
La herramienta Contorno permite definir
las
propiedades del contorno
La herramienta Relleno permite definir las
propiedades de relleno
La herramienta Relleno interactivo
permite
aplicar distintos rellenos
22
La herramienta Relleno interactivo de
malla permite aplicar una cuadriacutecula de
malla a un objeto
Barra de propiedades
La Barra de propiedades muestra las funciones maacutes habituales relacionadas con la
herramienta activa o la tarea actual Aunque parece una barra de herramientas el
contenido de la Barra de propiedades cambia seguacuten la herramienta o tarea
Por ejemplo al hacer clic en la herramienta Texto de la caja de herramientas la barra
de propiedades soacutelo muestra comandos relacionados con texto En el siguiente ejemplo
la barra de propiedades muestra herramientas de texto formato alineacioacuten y edicioacuten
Puede personalizar el contenido y la posicioacuten de la barra de propiedades seguacuten sus
Necesidades
Ventanas acoplables
Las ventanas acoplables muestran los mismos tipos de controles que un cuadro de
diaacutelogo como botones de comando opciones y cuadros de lista A diferencia de la
mayoriacutea de los cuadros de diaacutelogo es posible mantener abiertas las ventanas acoplables
mientras se trabaja con un documento para asiacute poder acceder raacutepidamente a los
comandos y experimentar con distintos efectos
Un ejemplo es laventana acoplablePropiedades de objetoCuando esta ventanaacoplable se encuentraabierta es posible hacerclic en un objeto en laventana de dibujo y verel formato las
23
dimensiones y otraspropiedades del objeto
Las ventanas acoplables pueden estar acopladas o flotantes Al acoplar una ventana
acoplable eacutesta se fija al borde de la ventana de aplicacioacuten Al desacoplarla eacutesta se separa
de otros componentes del espacio de trabajo para poder desplazarla faacutecilmente Tambieacuten
es posible contraer las ventanas acoplables para ahorrar espacio en pantalla
24
Izquierda Ventanas acopladas y anidadas Derecha Una ventana acoplableflotante Para acoplar una ventana acoplable flotante haga clic en la barrade tiacutetulo de la ventana y arrastre para situar el cursor en el borde de laventana de dibujo Para cerrar una ventana acoplable haga clic en el botoacutenX situado en la esquina superior para contraer o expandir una ventanaacoplable haga clic en el botoacuten de flecha situado en la esquina superior
Barra de estado
La barra de estado muestra informacioacuten sobre los objetos seleccionados (como color tipo
de relleno y contorno la posicioacuten del cursor y los comandos relacionados)
25
Si desea obtener informacioacuten sobre coacutemo personalizar el contenido y el aspecto de la
barra de estado consulte ldquoPersonalizacioacuten de la barra de estadordquo en la Ayuda
26
Procedimientos iniciales enCorelDrawCon CorelDRAW es posible crear y editar dibujos
En esta seccioacuten se familiarizaraacute con lo siguiente
bull Graacuteficos vectoriales y mapas de bits
bull Inicio y apertura de dibujos
bull Buacutesqueda insercioacuten y almacenamiento de contenidos
bull Exploracioacuten de las funciones baacutesicas de CorelDRAW
bull Coacutemo deshacer rehacer y repetir acciones
bull Aplicacioacuten de zoom y visualizacioacuten panoraacutemica
bull Almacenamiento de dibujos
bull Cierre de dibujos y salida de CorelDRAW
Acerca de graacuteficos vectoriales y mapas de bits
Los dos tipos principales de graacuteficos de PC son graacuteficos vectoriales y mapas de bits Los
graacuteficos vectoriales se componen de liacuteneas y curvas y se generan a partir de
descripciones matemaacuteticas que determinan la posicioacuten longitud y direccioacuten en la que se
dibujan las liacuteneas Los mapas de bits tambieacuten conocidos como imaacutegenes raacutester se
componen de cuadrados diminutos que reciben el nombre de piacutexeles cada piacutexel se
asigna a una ubicacioacuten en la imagen y contiene valores de color numeacutericos
Los graacuteficos vectoriales resultan ideales para logotipos e ilustraciones porque son
independientes de la resolucioacuten y pueden escalarse a cualquier tamantildeo o imprimirse y
visualizarse a cualquier resolucioacuten sin perder detalles ni calidad Ademaacutes con los
graacuteficos vectoriales puede producir contornos niacutetidos y claros
27
Los mapas de bits resultan excelentes para fotografiacuteas y dibujos digitales porque
reproducen muy bien las gradaciones de color Los mapas de bits son dependientes de la
resolucioacuten Es decir representan un nuacutemero fijo de piacutexeles Si bien tienen muy buen
aspecto en su tamantildeo real puede que se muestren dentados o pierdan calidad de imagen
cuando se escalan o cuando se muestran o imprimen a una resolucioacuten mayor de la original
Puede crear graacuteficos vectoriales en CorelDRAW Puede asimismo importar mapas de
bits (tales como archivos JPEG y TIFF) en CorelDRAW e integrarlos en sus dibujos
Para obtener informacioacuten acerca de coacutemo trabajar con mapas de bits
La ilustracioacuten superior es un graacutefico vectorial compuesto por liacuteneas y rellenosLa versioacuten inferior es un mapa de bits compuesto por piacutexeles
Inicio y apertura de dibujo
CorelDRAW permite empezar a dibujar en una paacutegina en blanco en una plantilla o a
partir de un dibujo existente
La paacutegina en blanco da libertad para especificar todos los aspectos de un dibujo
28
La plantilla proporciona un punto de partida que otorga plena libertad de
personalizacioacuten al usuario Las plantillas incluidas en CorelDRAW estaacuten disponibles en
las siguientes categoriacuteas
bull Paacutegina completa
bull Etiqueta
bull Sobre
bull Plegado por un lado
bull Web
Si el dibujo se basa en otro existente pueden utilizarse de nuevo los objetos y las
configuraciones de paacutegina CorelDRAW permite abrir dibujos existentes guardados en
distintos formatos de archivo Sin embargo quizaacute no pueda abrir ciertos archivos
dependiendo de su tipo y contenidos En tales casos puede probar a importar los
archivos como objetos en un dibujo abierto Si desea obtener informacioacuten sobre los
formatos de archivo que se pueden importar en CorelDRAW
Para iniciar CorelDRAW
bull Haga clic en Inicio
1048672 Todos los programas
1048672 CorelDRAW Graphics Suite X3
1048672CorelDRAWX3
Para iniciar un dibujo
Para realice lo siguenteEmpezar un dibujo en una pagina en blanco Haga clic en Archivo 1048672 Nuevo
Empezar un dibujo a partir de una plantilla Haga clic en Archivo 1048672 Nuevo conplantilla haga clic en la fichacorrespondiente a la categoriacutea de plantillaque desee y elija una plantilla
Para abrir un dibujo
29
1 Haga clic en Archivo 1048672 Abrir
2 Elija la carpeta en la que estaacute almacenado el dibujo
3 Haga clic en el nombre de un archivo
Para asegurarse de que abre el dibujo que desea active la casilla de seleccioacuten
Previsualizacioacuten para ver una miniatura del dibujo
4 Haga clic en Opciones para mostrar opciones e informacioacuten de archivo adicionales
Si el dibujo es de CorelDRAW 11 o anterior y contiene texto en un idioma distinto
al del sistema operativo elija la opcioacuten correspondiente del cuadro de lista Paacutegina
de coacutedigos para asegurarse de que el texto se convierta correctamente a caracteres
Unicode
5 Active cualquiera de las casillas de seleccioacuten siguientes
bull Extraer perfil ICC incorporado permite almacenar el perfil ICC (International
Color Consortium) incorporado en la carpeta de color en la que se ha instalado la
aplicacioacuten
bull Mantener capas y paacuteginas le permite mantener las capas y paacuteginas cuando
abre los archivos Si desactiva la casilla de seleccioacuten todas las capas se combinan
en una uacutenica capa
6 Haga clic en Abrir
Operaciones con liacuteneas contornos y pinceladas
En CorelDRAW puede antildeadir liacuteneas y pinceladas por medio de diversas teacutecnicas y
herramientas Despueacutes de dibujar liacuteneas o aplicar pinceladas a las liacuteneas puede asignar
diferentes formatos a estos elementos Tambieacuten puede dar formato a los contornos que
rodean a los objetos CorelDRAW ofrece objetos preestablecidos que puede diseminar en
una liacutenea Puede asimismo crear liacuteneas de flujo y de cotas en sus dibujos Tambieacuten puede
dibujar liacuteneas utilizando el reconocimiento de forma
30
En esta seccioacuten se familiarizaraacute con lo siguiente
bull Dibujo de liacuteneas
bull Dibujo de liacuteneas caligraacuteficas sensibles a la presioacuten y preestablecidas
bull Formato de liacuteneas y contornos
bull Copia conversioacuten y eliminacioacuten de contornos
bull Aplicacioacuten de pinceladas
bull Diseminacioacuten de objetos a lo largo de una liacutenea
bull Dibujo de liacuteneas de flujo y de cota
Dibujo de liacuteneas
Una liacutenea es un trayecto entre dos puntos Las liacuteneas pueden consistir de varios segmentos
y eacutestos pueden ser curvos o rectos Los segmentos de la liacutenea estaacuten conectados por nodos
que se representan por medio de pequentildeos cuadrados CorelDRAW proporciona numerosas
herramientas que le permiten dibujar liacuteneas curvas y rectas asiacute como liacuteneas que contienen
tanto segmentos curvos como rectos
Herramientas Mano alzada y Poliliacutenea
Las herramientas Mano alzada y Poliliacutenea le permiten dibujar liacuteneas a mano alzada como
si estuviera haciendo esbozos en un cuaderno Si se equivocara mientras dibuja puede
borrar la parte en cuestioacuten inmediatamente y seguir dibujando A la hora de dibujar liacuteneas o
segmentos rectos los puede restringir a liacuteneas rectas verticales u horizontales
La herramienta Mano alzada le permite controlar la suavidad de la liacutenea curva que estaacute
dibujando asiacute como antildeadir segmentos a una liacutenea existente A su vez la herramienta
Poliliacutenea es la maacutes adecuada para dibujar raacutepidamente una liacutenea compleja que conste de
segmentos curvos y rectos
Herramientas Beacutezier y Pluma
Las herramientas Beacutezier y Pluma le permiten dibujar liacuteneas segmento a segmento
colocando cada nodo con precisioacuten y controlando la forma de cada segmento curvo Si
31
utiliza la herramienta Pluma puede previsualizar los segmentos de la liacutenea que estaacute
dibujando
Herramienta Curva de 3 puntos
La herramienta Curva de 3 puntos le permite dibujar liacuteneas curvas sencillas especificando
su anchura y altura Esta herramienta se utiliza para crear formas en arco raacutepidamente sin
tener que manipular nodos
Herramienta Dibujo inteligente
La herramienta Dibujo inteligente le permite utilizar el reconocimiento de forma para
dibujar liacuteneas rectas y curvas
Utilizacioacuten de nodos y tiradores de control
Algunas liacuteneas tienen nodos y tiradores de control que se pueden manipular al dibujar para
dar forma a las liacuteneas Si desea obtener informacioacuten sobre tipos de nodo
Dibujo de liacuteneas con la herramienta Mano alzada
1 Abra el menuacute lateral Curva y haga clic en la herramienta Poliliacutenea
2 Realice uno de los pasos siguientes
bull Para dibujar un segmento recto haga clic donde desea que comience el segmento de la
liacutenea y haga clic donde desea que termine
bull Para dibujar un segmento curvo haga clic donde deba comenzar el segmento y arrastre
en la paacutegina de dibujo Puede antildeadir cuantos segmentos desee y alternar entre segmentos
curvos y rectos
3 Haga doble clic para terminar la liacutenea
Dibujo de liacuteneas con la herramienta Beacutezier
1 Abra el menuacute lateral Curva y haga clic en la herramienta Beacutezier
2 Realice uno de los pasos siguientes
32
bull Para dibujar un segmento curvo haga clic donde desee situar el primer nodo y arrastre el
tirador de control hasta donde desee situar el siguiente nodo Suelte el botoacuten del ratoacuten y
arrastre el tirador de control para crear la curva
bull Para dibujar un segmento recto haga clic donde deba comenzar el segmento de la liacutenea y
a continuacioacuten haga clic donde deba terminar Puede antildeadir todos los segmentos que desee
3 Presione la barra espaciadora para terminar la liacutenea
Dibujo de liacuteneas con la herramienta Pluma
1 Abra el menuacute lateral Curva y haga clic en la herramienta Pluma
2 Realice uno de los pasos siguientes
bull Para dibujar un segmento curvo haga clic donde desee situar el primer nodo y arrastre el
tirador de control hasta donde desee situar el siguiente nodo Suelte el botoacuten del ratoacuten y
arrastre el tirador de control para crear la curva que desee
bull Para dibujar un segmento recto haga clic donde deba comenzar el segmento de la liacutenea y
a continuacioacuten haga clic donde deba terminar
3 Haga doble clic para terminar la liacutenea
Para dibujar una curva especificando su anchura y altura
1 Abra el menuacute lateral Curva y haga clic en la herramienta curva de 3 puntos
2 Haga clic en el punto donde debe comenzar la curva y luego en el punto donde debe
finalizar
3 Suelte el botoacuten del ratoacuten y haga clic en el punto en el que desee que esteacute el centro de la
curva
Dibujo de liacuteneas caligraacuteficas sensibles a la presioacuten y preestablecidas
CorelDRAW permite simular el efecto de una pluma caligraacutefica al dibujar liacuteneas El
grosor de las liacuteneas caligraacuteficas variacutea en funcioacuten de la direccioacuten de la liacutenea y el aacutengulo de
la plumilla De modo predeterminado las liacuteneas caligraacuteficas se muestran como formas
cerradas dibujadas con un laacutepiz El grosor de una liacutenea caligraacutefica se puede controlar
cambiando el aacutengulo de la liacutenea con respecto al aacutengulo de pluma caligraacutefica elegido
Para dibujar una liacutenea caligraacutefica
33
1 Abra el menuacute lateral Curva y haga clic en la herramienta Medios artiacutesticos
2 Haga clic en el botoacuten Pluma caligraacutefica de la barra de propiedades Si desea establecer la
anchura de la liacutenea escriba un valor en el cuadro Anchura de la herramienta Medios
artiacutesticos de la barra de propiedades
3 Escriba un valor en el cuadro Aacutengulo de pluma caligraacutefica de la barra de propiedades Si
desea suavizar los bordes de la liacutenea escriba un valor en el cuadro Suavizado mano alzada
de la barra de propiedades
4 Arrastre hasta que la liacutenea tenga la forma que desee
Para dibujar una liacutenea sensible a la presioacuten
1 Abra el menuacute lateral Curva y haga clic en la herramienta Medios artiacutesticos
2 Haga clic en el botoacuten Presioacuten de la barra de propiedades Si utiliza el ratoacuten presione las
teclas Flecha arriba o Flecha abajo para simular cambios en la presioacuten de la pluma y
determinar la anchura de la liacutenea
3 Arrastre hasta que la liacutenea tenga la forma que desee Si desea cambiar la anchura de la
liacutenea escriba un valor en el cuadro Anchura de la herramienta Medios artiacutesticos de la barra
de propiedades
Para dibujar una liacutenea preestablecida
1 Abra el menuacute lateral Curva y haga clic en la herramienta Medios artiacutesticos
2 Haga clic en el botoacuten Preestablecido de la barra de propiedades
3 Elija una forma de liacutenea preestablecida en el cuadro de lista Lista de trazos
preestablecidos Si desea suavizar los bordes de la liacutenea escriba un valor en el cuadro
Suavizado mano alzada de la barra de propiedades
4 Arrastre hasta que la liacutenea tenga la forma que desee Si desea establecer la anchura de la
liacutenea escriba un valor en el cuadro Anchura de la herramienta Medios artiacutesticos de la barra
de propiedades
Formato de liacuteneas y contornos
34
Las liacuteneas reciben el mismo tratamiento que los contornos de formas cerradas como
elipses y poliacutegonos Se puede cambiar el aspecto tanto de liacuteneas como de contornos
utilizando los controles del cuadro de diaacutelogo de la Pluma del contorno la paacutegina Contorno
de la ventana acoplable Propiedades de objeto y la barra de propiedades Por ejemplo se
puede especificar el color anchura y estilo de liacuteneas y contornos Se puede seleccionar un
estilo de esquina para controlar la forma de la esquina en las liacuteneas y seleccionar un estilo
de extremo de liacutenea para cambiar el aspecto de los puntos finales de una liacutenea La opcioacuten
predeterminada es que el contorno se aplique sobre el relleno de un objeto pero puede
aplicarse detraacutes del relleno de modo que el relleno se superponga al contorno Tambieacuten se
puede enlazar el grosor del contorno al tamantildeo de un objeto de modo que el contorno
aumente seguacuten aumenta el tamantildeo del objeto y disminuya seguacuten disminuye el tamantildeo del
objeto
Para especificar la configuracioacuten de liacuteneas y contornos
1 Seleccione un objeto
2 Abra el menuacute lateral de la herramienta Contorno y haga clic en el botoacuten del cuadro de
diaacutelogo Pluma del contorno
3 Abra el selector de color y haga clic en un color
4 Escriba un valor en el cuadro Anchura
5 Seleccione un estilo de liacutenea en el cuadro Estilo
Para crear un contorno caligraacutefico
1 Seleccione un objeto
2 Abra el menuacute lateral de la herramienta Contorno y haga clic en el botoacuten del cuadro de
diaacutelogo Pluma del contorno
3 En el aacuterea Esquinas active un estilo de esquina
4 En el aacuterea Caligrafiacutea escriba un valor en el cuadro Estirar para cambiar el grosor de la
plumilla El rango de valores es de 1 a 100 siendo 100 la opcioacuten predeterminada Si se
reducen los valores las plumillas cuadradas se vuelven rectangulares y las plumillas
redondas se vuelven ovaladas lo que crea un efecto caligraacutefico auacuten maacutes pronunciado
35
5 Escriba un valor en el cuadro Aacutengulo para cambiar la orientacioacuten de la pluma en relacioacuten
a la superficie de dibujo
Para antildeadir una punta de flecha 1 Seleccione una liacutenea o una curva
2 Abra el menuacute lateral de la herramienta Contorno y haga clic en el botoacuten Cuadro de
diaacutelogo Pluma del contorno
3 En el aacuterea Flechas abra el selector de flecha inicial y haga clic en una forma de final de
liacutenea
4 Abra el selector de flecha final y haga clic en una forma de final de liacutenea
Copia conversioacuten y eliminacioacuten de contornos
CorelDRAW permite copiar propiedades del contorno en otros objetos Para obtener
informacioacuten sobre la copia de propiedades del contorno consulte Se puede asimismo
convertir un contorno en un objeto y se puede eliminar un contorno Si se convierte un
contorno en un objeto se crea un objeto cerrado sin relleno con la forma del contorno
Pueden aplicarse rellenos y efectos especiales al nuevo objeto
Para convertir un contorno en un objeto 1 Seleccione un objeto
2 Haga clic en Organizar ` Convertir contorno en objeto
Para eliminar el contorno de un objeto
1 Seleccione un objeto
2 Abra el menuacute lateral de la herramienta Contorno y haga clic en el botoacuten Sin contorno
Aplicacioacuten de pinceladas
CorelDRAW permite aplicar diversas pinceladas preestablecidas desde trazos con punta
de flecha hasta los que se rellenan con patrones de arco iris Al dibujar una pincelada
preestablecida puede especificar algunos de sus atributos Por ejemplo puede modificar la
anchura de una pincelada y especificar su nivel de suavizado Tambieacuten es posible crear
36
pinceladas personalizadas por medio de un objeto o un grupo de objetos vectoriales
Despueacutes de crear una pincelada personalizada puede guardarlo como preestablecido
Para aplicar una pincelada preestablecida
1 Abra el menuacute lateral Curva y haga clic en la herramienta Medios artiacutesticos
2 Haga clic en el botoacuten Pincel de la barra de propiedades
3 Elija una pincelada en el cuadro Lista de pinceladas Si desea suavizar los bordes de la
pincelada escriba un valor en el cuadro Suavizado mano alzada de la barra de propiedades
4 Arrastre hasta que la pincelada tenga la forma que desee Si desea establecer la anchura
de la pincelada escriba un valor en el cuadro Anchura de la herramienta Medios artiacutesticos
de la barra de propiedades
Para crear una pincelada personalizada
1 Seleccione un objeto o un grupo de objetos
2 Abra el menuacute lateral Curva y haga clic en la herramienta Medios artiacutesticos
3 Haga clic en el botoacuten Pincel de la barra de propiedades
4 Haga clic en el objeto o grupo de objetos
5 Haga clic en el botoacuten Guardar trazo de Medios artiacutesticos de la barra de propiedades
6 Escriba un nombre de archivo para la pincelada
7 Haga clic en Guardar
Diseminacioacuten de objetos a lo largo de una liacutenea
CorelDRAW permite diseminar una serie de objetos en una liacutenea Ademaacutes de los objetos
graacuteficos y de texto es posible importar mapas de bits y siacutembolos para diseminarlos a lo
largo de una liacutenea La apariencia de la liacutenea se controla ajustando el espacio entre los
objetos diseminados de forma que esteacuten maacutes proacuteximos o maacutes separados Tambieacuten se puede
modificar el orden de los objetos en la liacutenea Por ejemplo si disemina una serie de objetos
en la que incluya una estrella un triaacutengulo y un cuadrado puede cambiar el orden de
diseminacioacuten de forma que el cuadrado aparezca primero seguido del triaacutengulo y la
estrella CorelDRAW tambieacuten permite desplazar los objetos diseminados en la liacutenea
giraacutendolos en el trayecto o descentraacutendolos en cuatro posibles direcciones alternados a la
37
izquierda aleatoriamente o a la derecha Por ejemplo puede elegir un descentrado a la
izquierda para que los objetos diseminados se alineen a la izquierda del trayecto
Para diseminar objetos en una liacutenea
1 Abra el menuacute lateral Curva y haga clic en la herramienta Medios artiacutesticos
2 Haga clic en el botoacuten Diseminador de la barra de propiedades
3 Elija una lista de diseminador en el cuadro Lista de archivo de Lista de diseminador Si la
lista de diseminador que busca no figura en la lista haga clic en el botoacuten Examinar de la
barra de propiedades para seleccionar la carpeta donde se encuentra el archivo
4 Arrastre para dibujar la liacutenea
Para girar las liacuteneas de objetos diseminados
1 Seleccione la lista de diseminador que desee ajustar
2 Haga clic en el botoacuten Rotacioacuten de la barra de propiedades
3 Escriba un valor entre 0 y 360 en el cuadro Aacutengulo de la barra de propiedades Si desea
que cada objeto diseminado gire de forma incremental active la casilla de seleccioacuten Usar
incremento y escriba un valor en el cuadro Incremento
4 Active cualquiera de las opciones siguientes bull Basada en trayecto gira los objetos en
relacioacuten con la liacutenea bull Basada en paacutegina gira los objetos en relacioacuten con la paacutegina
5 Presione Intro
Para descentrar las liacuteneas de objetos diseminados
1 Seleccione una lista de diseminador
2 Haga clic en el botoacuten Descentrar de la barra de propiedades
3 Active la casilla de seleccioacuten Usar descentrado para descentrar los objetos del trayecto de
la liacutenea de diseminacioacuten Si desea ajustar la distancia de descentrado escriba un nuevo
valor en el cuadro Descentrar
4 Elija una direccioacuten de descentrado en el cuadro de lista Direccioacuten de descentrado Por
ejemplo si desea alternar entre la izquierda y la derecha de la liacutenea elija Alternado
Para crear una nueva lista de diseminador
1 Haga clic en Efectos ` Medios artiacutesticos
38
2 Seleccione un objeto un grupo de objetos o un siacutembolo
3 Haga clic en el botoacuten Guardar de la ventana acoplable Medios artiacutesticos
4 Active Diseminador de objetos
5 Haga clic en Aceptar 6 Escriba el nombre del archivo en el cuadro Nombre de archivo 7
Haga clic en Guardar
Dibujo de liacuteneas de cota y flujo
Existe la posibilidad de dibujar liacuteneas de organigramas para conectar las formas del
graacutefico Los objetos permanecen conectados por estas liacuteneas incluso al mover uno o ambos
objetos Si desea obtener informacioacuten sobre el dibujo de formas de diagrama de flujo
consulte ldquoDibujo de formas predefinidasrdquo en la paacutegina80 Puede dibujar liacuteneas de notas
para etiquetar y atraer la atencioacuten sobre unos objetos determinados
Para dibujar una liacutenea de flujo entre dos o maacutes objetos
1 Abra el menuacute lateral Curva y haga clic en la herramienta Conexioacuten interactiva
2 En la barra de propiedades haga clic en uno de los siguientes botones
bull Liacutenea de conexioacuten en aacutengulo Para crear una liacutenea de flujo que tenga aacutengulos rectos La
liacutenea de flujo puede constar de una serie de segmentos verticales u horizontales o de
ambos
bull Liacutenea de conexioacuten recta Para crear una liacutenea de flujo recta en cualquier aacutengulo
3 Arrastre un nodo de un objeto a un nodo de otro objeto
Para dibujar una nota
1 Abra el menuacute lateral Curva y haga clic en la herramienta Cotas
2 Haga clic en la herramienta Notas de la barra de propiedades
3 Haga clic en el punto donde debe comenzar el primer segmento de la nota
4 Haga clic en el punto donde debe comenzar el segundo segmento
5 Haga clic en el punto donde debe finalizar el segundo segmento Se muestra un cursor de
texto en el extremo final de la liacutenea de nota lo que indica doacutende escribir una etiqueta para
el objeto
6 Escriba el texto de la nota
Para dibujar una liacutenea de cota
39
1 Abra el menuacute lateral Curva y haga clic en la herramienta Cotas
2 En la barra de propiedades haga clic en uno de los siguientes botones
bull Herramienta Cota vertical Para crear una liacutenea de cota vertical que cubra la distancia
vertical entre dos nodos cualquiera (a lo largo del eje y)
bull Herramienta Cota horizontal Para crear una liacutenea de cota horizontal que cubra la
distancia horizontal entre dos nodos cualquiera (a lo largo del eje x)
bull Herramienta Cota modificada Para crear una liacutenea de cota modificada que cubra la
longitud de segmentos de liacuteneas modificados
bull Herramienta Cota automaacutetica Para crear una liacutenea de cota vertical u horizontal
3 Haga clic en los puntos inicial y final de la liacutenea de cota
4 Haga clic en el lugar donde desee colocar el texto de la cota
40
Dibujo de formasCorelDRAW permite dibujar formas baacutesicas y modificarlas utilizando herramientas de
efectos especiales y de variaciones de forma En esta seccioacuten se familiarizaraacute con lo
siguiente
bull Dibujo de rectaacutengulos y cuadrados
bull Dibujo de elipses ciacuterculos arcos y formas de sector
bull Dibujo de poliacutegonos y estrellas
bull Dibujo de espirales
bull Dibujo de cuadriacuteculas
bull Dibujo de formas predefinidas
bull Dibujo mediante reconocimiento de forma
Dibujo de rectaacutengulos y cuadrados
Con CorelDRAW puede dibujar rectaacutengulos y cuadrados Puede dibujar un rectaacutengulo o
cuadrado arrastrando en sentido diagonal por medio de la herramienta Rectaacutengulo o
especificando la anchura y altura por medio de la herramienta Rectaacutengulo de 3 puntos La
herramienta Rectaacutengulo de 3 puntos le permite dibujar rectaacutengulos sesgados raacutepidamente
Despueacutes de dibujar uno es posible cambiar su forma redondeando una o maacutes esquinas
Para redondear las esquinas de un rectaacutengulo o un cuadrado
1 Haga clic en un rectaacutengulo o en un cuadrado
2 Escriba valores en las aacutereas Redondez de esquinas de la barra de propiedades Para
aplicar la misma redondez a todas las esquinas haga clic en el botoacuten Redondear esquinas
simultaacuteneamente de la barra de propiedades
41
Para dibujar un rectaacutengulo o un cuadrado arrastrando en diagonal
Dibujar un rectaacutengulo Abra el menuacute lateral Rectaacutengulo y haga
clic en la herramienta Rectaacutengulo Arrastre
el cursor en la ventana de dibujo hasta que
el rectaacutengulo tenga el tamantildeo que desee
Dibujar un cuadrado Abra el menuacute lateral Rectaacutengulo y haga
clic en la herramienta Rectaacutengulo
Mantenga presionada la tecla Ctrl y arrastre
el cursor en la ventana de dibujo hasta que
el cuadrado adquiera el tamantildeo deseado
Dibujo de elipses ciacuterculos arcos y formas de sector
Puede dibujar una elipse o ciacuterculo arrastrando diagonalmente con la herramienta Elipse o
puede dibujar una elipse utilizando la herramienta Elipse de 3 puntos para especificar la
anchura y altura La herramienta Elipse de 3 puntos le permite crear raacutepidamente una elipse
a cualquier aacutengulo sin necesidad de rotar la elipse Por medio de la herramienta Elipse
puede dibujar un nuevo arco o forma de sector o puede dibujar una elipse o ciacuterculo y a
continuacioacuten cambiarlo a un arco o una forma de sector
Dibujar una elipse Abra el menuacute lateral Elipse y haga clic en
la herramienta Elipse Arrastre el cursor en
la ventana de dibujo hasta que la elipse
tenga el tamantildeo que desee
Dibujar un ciacuterculo Abra el menuacute lateral Elipse y haga clic en
la herramienta Elipse Mantenga
presionada la tecla Ctrl y arrastre el cursor
en la ventana de dibujo hasta que el ciacuterculo
adquiera el tamantildeo deseado
Para dibujar una elipse especificando su anchura y altura
1 Abra el menuacute lateral Elipse y haga clic en la herramienta Elipse de 3 puntos
42
2 En la ventana de dibujo arrastre el cursor para dibujar la liacutenea centrada de la elipse en el
aacutengulo que desee La liacutenea centrada recorre el centro de la elipse y determina su anchura
3 Desplace el puntero para definir la altura de la elipse y haga clic
Para dibujar un arco o una forma de sector
Dibujar un arco Abra el menuacute lateral Elipse y haga clic en
la herramienta Elipse Haga clic en el botoacuten
Arco de la barra de propiedades Arrastre el
cursor en la ventana de dibujo hasta que el
arco tenga la forma que desee
Dibujar una forma de sector Abra el menuacute lateral Elipse y haga clic en
la herramienta Elipse Haga clic en el botoacuten
Sector de la barra de propiedades Arrastre
el cursor en la ventana de dibujo hasta que
el sector tenga la forma que desee
Dibujo de poliacutegonos y estrellas
CorelDRAW le permite dibujar poliacutegonos y dos tipos de estrellas perfectas y complejas
Las estrellas perfectas son las estrellas claacutesicas y puede aplicar un relleno a la forma de
estrella en su totalidad Las estrellas complejas tienen lados que se cruzan y cuando se les
aplica un relleno se obtienen resultados muy originales
Para dibujar un poliacutegono
bull Abra el menuacute lateral Objeto haga clic en la herramienta Poliacutegono y arrastre el cursor
por la ventana de dibujo hasta que el poliacutegono alcance el tamantildeo deseado
Para dibujar una estrella
Dibujar una estrella perfecta Abra el menuacute lateral Objeto haga clic en la
herramienta Estrella y arrastre el cursor por
la ventana de dibujo hasta que la estrella
43
alcance el tamantildeo deseado
Dibujar una estrella compleja Abra el menuacute lateral Objeto haga clic en la
herramienta Estrella compleja y arrastre el
cursor por la ventana de dibujo hasta que la
estrella alcance el tamantildeo deseado
Para modificar un poliacutegono
Cambiar el nuacutemero de lados de un poliacutegono Seleccione un poliacutegono escriba un valor en
el cuadro Nuacutemero de puntos o lados en
poliacutegono estrella o estrella compleja de la
barra de propiedades y presione Intro
Perfilar las puntas de una estrella Seleccione una estrella y escriba un valor
en el cuadro Perfilado de estrella y estrella
compleja de la barra de propiedades
Cambiar la forma de una estrella Seleccione una estrella haga clic en la
herramienta Forma y arrastre un nodo de
la estrella
Dibujo de espirales
Es posible dibujar dos tipos de espirales simeacutetricas y logariacutetmicas Las espirales simeacutetricas
se expanden por igual de manera que la distancia entre las revoluciones sea constante Las
espirales logariacutetmicas se expanden con distancias crecientemente mayores entre las
revoluciones Es posible definir el grado en que una espiral logariacutetmica se expande hacia
fuera
Para dibujar una espiral
1 Abra el menuacute lateral Objeto y haga clic en la herramienta Espiral
2 Escriba un valor en el recuadro Revoluciones de espiral de la barra de propiedades
3 En la barra de propiedades haga clic en uno de los siguientes botones bull Espiral simeacutetrica
bull Espiral logariacutetmica Si desea cambiar la cantidad en que la espiral se expande conforme se
mueve hacia fuera desplace el deslizador Factor de expansioacuten de espiral
44
4 Arrastre el cursor en diagonal en la ventana de dibujo hasta que la espiral tenga el tamantildeo
necesario
Para desagrupar una cuadriacutecula
1 Seleccione una cuadriacutecula con la herramienta Seleccioacuten
2 Haga clic en Organizar ` Desagrupar
Dibujo de formas predefinidas
Gracias a la coleccioacuten Formas perfectas puede dibujar formas predefinidas Ciertas formas
maacutes concretamente las formas baacutesicas formas de flecha formas de orla y formas de notas
contienen glifos Puede arrastrar un glifo para modificar el aspecto de una forma
Para dibujar una forma predefinida
1 Abra el menuacute lateral Formas perfectas y haga clic en una de las herramientas siguientes
bull Formas baacutesicas
bull Formas de flecha
bull Formas de diagrama de flujo
bull Formas de orla
bull Formas de notas
2 Abra el selector Formas perfectas de la barra de propiedades y haga clic en una forma
3 Arrastre el cursor en la ventana de dibujo hasta que la forma tenga el tamantildeo que desee
Para modificar una forma predefinida
1 Seleccione una forma que contenga un glifo
2 Arrastre un glifo hasta darle la forma que desee
Para antildeadir texto a una forma predefinida
1 Haga clic en la herramienta Texto
2 Situacutee el cursor dentro del contorno de la forma hasta que se convierta en un cursor de
texto
3 Escriba dentro de la forma seleccione una fuente y formatee el texto
45
Dibujo mediante reconocimiento de forma
Puede utilizar la herramienta Dibujo inteligente para dibujar trazos a mano alzada que
pueden reconocerse y convertirse en formas baacutesicas Los rectaacutengulos y las elipses se
transforman en objetos nativos de CorelDRAW Los trapezoides y los paralelogramos se
transforman en objetos de Formas perfectas Las liacuteneas los triaacutengulos los cuadrados los
rombos los ciacuterculos y las flechas se transforman en objetos de curvas Si un objeto no se
transforma en una forma se suaviza Los objetos y curvas dibujados mediante
reconocimiento de forma pueden editarse Puede establecer el nivel al que CorelDRAW
reconoce formas y las convierte en objetos Puede asimismo especificar el grado de
suavidad que se le aplica a las curvas
Para dibujar una forma o una liacutenea mediante reconocimiento de forma
1 Haga clic en la herramienta Dibujo inteligente
2 Elija un nivel de reconocimiento en el cuadro de lista Nivel de reconocimiento de la
barra de propiedades
3 Elija un nivel de suavizado en el cuadro de lista Nivel de suavizado de la barra de
propiedades
4 Dibuje una forma o una liacutenea en la ventana de dibujo
Para establecer la demora de reconocimiento de forma
1 Haga clic en Herramientas ` Personalizacioacuten
2 En la lista de categoriacuteas Caja de herramientas haga clic en la herramienta Dibujo
inteligente
3 Desplace el deslizador Demora de reconocimiento de forma
Para hacer una correccioacuten durante el reconocimiento de una forma
bull Antes de que transcurra el periodo de demora de reconocimiento mantenga presionada la
tecla Mayuacutes y arrastre el cursor sobre el aacuterea donde desea realizar una correccioacuten
Debe empezar a borrar la forma o la liacutenea en el uacuteltimo punto dibujado
Para cambiar el grosor del contorno de un objeto dibujado mediante reconocimiento
de forma
46
1 Haga clic en la herramienta Dibujo inteligente
2 Haga clic en la forma
3 En el cuadro de lista Anchura de contorno de la barra de propiedades elija un grosor de
contorno
Operaciones con objetosLas operaciones con objetos son una parte esencial de la creacioacuten de dibujos En esta
seccioacuten se familiarizaraacute con lo siguiente
bull Seleccioacuten de objetos
bull Copia duplicacioacuten y eliminacioacuten de objetos
bull Copia de propiedades de objeto transformaciones y efectos
bull Creacioacuten de objetos de aacutereas rodeadas
bull Creacioacuten de un liacutemite alrededor de los objetos seleccionados
bull Clonacioacuten de objetos
bull Colocacioacuten de objetos
bull Alineacioacuten y distribucioacuten de objetos
bull Ajuste de objetos
bull Uso de guiacuteas dinaacutemicas
bull Cambio de orden de objetos
bull Asignacioacuten de tamantildeo y aplicacioacuten de escala a objetos
bull Rotacioacuten y reflejo de objetos
bull Agrupamiento de objetos
bull Combinacioacuten de objetos
Seleccioacuten de objetos
Para modificar un objeto antes hay que seleccionarlo Puede seleccionar objetos visibles
objetos ocultos por otros objetos o bien un solo objeto de un grupo o un grupo anidado
47
Ademaacutes puede seleccionar objetos en el orden en el que se crearon seleccionar todos los
objetos a la vez y deseleccionar objetos
Para seleccionar objetos
Seleccionar un objeto Haga clic en un objeto con la herramienta
Seleccioacuten
Seleccionar varios objetos Mantenga presionada la tecla Mayuacutes y haga
clic en cada uno de los objetos que desee
seleccionar
Seleccionar un objeto empezando por el
primer objeto creado y siguiendo hacia el
uacuteltimo objeto creado
Presione Mayuacutes + Tabulador hasta que
aparezca un recuadro de seleccioacuten alrededor
del objeto que desee seleccionar
Seleccionar un objeto empezando por el
uacuteltimo objeto creado y retrocediendo hacia
el primer objeto creado
Presione Tabulador hasta que aparezca un
cuadro de seleccioacuten alrededor del objeto
que desee seleccionar
Seleccionar todos los objetos Haga clic en Edicioacuten ` Seleccionar todo `
Objetos
Seleccionar un objeto perteneciente a un
grupo
Mantenga presionada la tecla Ctrl haga clic
en la herramienta Seleccioacuten y a
continuacioacuten haga clic en un objeto de un
grupo
Seleccionar un objeto de un grupo anidado Mantenga presionada la tecla Ctrl haga clic
en la herramienta Seleccioacuten y a
continuacioacuten haga clic en el objeto que
desee seleccionar hasta que aparezca un
cuadro de seleccioacuten a su alrededor
Seleccionar un objeto oculto por otros
objetos
Mantenga presionada la tecla Alt haga clic
en la herramienta Seleccioacuten y a
continuacioacuten haga clic en el objeto situado
en primer plano hasta que aparezca un
48
cuadro de seleccioacuten alrededor del objeto
oculto que desea seleccionar
Seleccionar varios objetos ocultos Mantenga presionadas las teclas Mayuacutes +
Alt haga clic en la herramienta Seleccioacuten y
a continuacioacuten haga clic en el objeto
situado en primer plano hasta que aparezca
un cuadro de seleccioacuten alrededor de los
objetos ocultos que desea seleccionar
Seleccionar un objeto oculto en un grupo Mantenga presionadas las teclas Ctrl + Alt
haga clic en la herramienta Seleccioacuten y a
continuacioacuten haga clic en el objeto situado
en primer plano hasta que aparezca un
cuadro de seleccioacuten alrededor del objeto
oculto que desea seleccionar
Para anular la seleccioacuten de objetos
Deseleccionar todos los objetos Haga clic en la herramienta Seleccioacuten y
luego haga clic en un espacio en blanco de
la ventana de dibujo
Deseleccionar un solo objeto dentro de un
grupo de objetos seleccionados
Mantenga presionada la tecla Mayuacutes haga
clic en la herramienta Seleccioacuten y a
continuacioacuten haga clic en el objeto
Copia duplicacioacuten y eliminacioacuten de objetos
CorelDRAW permite copiar objetos de varias formas Cuando un objeto deja de ser
necesario puede eliminarse
Cortar copiar y pegar
El objeto se puede cortar o copiar para colocarlo en el Portapapeles y luego pegarlo en un
dibujo u otra aplicacioacuten Si se corta un objeto eacuteste se coloca en el Portapapeles y se
49
elimina del dibujo Si se copia un objeto eacuteste se coloca en el Portapapeles pero el original
se mantiene en el dibujo
Duplicacioacuten
Si se duplica un objeto se coloca una copia del mismo directamente en la ventana de
dibujo y no se utiliza el Portapapeles La duplicacioacuten de objetos es maacutes raacutepida que la
operacioacuten de cortar y pegar De igual modo cuando se duplica un objeto puede
especificarse la distancia entre el duplicado y el objeto original en los ejes X e Y Esta
distancia se denomina descentrado
Copiar objetos en una ubicacioacuten especiacutefica
Se pueden crear varias copias de un objeto simultaacuteneamente a la vez que se especifica su
ubicacioacuten sin necesidad de utilizar el Portapapeles Por ejemplo se pueden distribuir las
copias horizontalmente a la izquierda o la derecha del objeto original o se pueden
distribuir las copias del objeto verticalmente por encima o por debajo del objeto original
Se puede especificar el espaciado entre las copias del objeto o puede especificarse el
descentrado entre las diferentes copias
Para cortar o copiar un objeto
1 Seleccione un objeto
2 Haga clic en Edicioacuten y despueacutes en una de estas opciones
bull Cortar
bull Copiar
Para duplicar un objeto
1 Seleccione un objeto
2 Haga clic en Edicioacuten ` Duplicar
Cuando duplica un objeto por primera vez aparece el cuadro de diaacutelogo Descentrado de
duplicado Para especificar la distancia entre el objeto duplicado y el original en los ejes X
e Y escriba los valores en los cuadros Descentrado horizontal y Descentrado vertical
bull Un valor de descentrado 0 coloca el duplicado sobre el original
50
bull Los valores de descentrado positivos colocan el objeto por encima y a la derecha del
original bull Los valores de descentrado negativos colocan el objeto por debajo y a la
izquierda del original
Para crear copias de un objeto en una ubicacioacuten especiacutefica
1 Seleccione un objeto
2 Haga clic en Edicioacuten ` Paso y repeticioacuten
3 En la ventana acoplable Paso y repeticioacuten escriba un valor en el cuadro Nuacutemero de
copias
Distribuir copias del objeto horizontalmente En el aacuterea Descentrado vertical seleccione
Sin descentrado del cuadro de lista Modo
En el aacuterea Descentrado horizontal
seleccione Espaciado del cuadro de lista
Modo Para especificar el espaciado entre
las copias de un objeto escriba un valor en
el cuadro Distancia Para colocar las copias
de un objeto a la derecha o izquierda del
original seleccione Derecha o Izquierda del
cuadro de lista Direccioacuten
Distribuir copias del objeto verticalmente En el aacuterea Descentrado horizontal
seleccione Sin descentrado del cuadro de
lista Modo En el aacuterea Descentrado vertical
seleccione Espaciado del cuadro de lista
Modo Para especificar el espaciado entre
las copias de un objeto escriba un valor en
el cuadro Distancia Para colocar las copias
de un objeto por encima o por debajo del
original seleccione Encima o Debajo del
cuadro de lista Direccioacuten
Descentrar todas las copias de un objeto a
una distancia especificada
En las aacutereas Descentrado horizontal y
Descentrado vertical seleccione
Descentrado del cuadro de lista Modo y
51
escriba los valores en los cuadros Distancia
Para eliminar un objeto
1 Seleccione un objeto
2 Haga clic en Edicioacuten ` Eliminar
Creacioacuten de objetos de aacutereas rodeadas
Se pueden crear objetos de aacutereas rodeadas por otros objetos Por ejemplo si dibuja una
liacutenea a mano alzada que se cruza a siacute misma formando bucles puede crear un objeto a
partir de la forma del bucle Se puede crear un objeto con la forma de ese aacuterea
independientemente del nuacutemero de formas y liacuteneas que rodeen a la misma
Creacioacuten de un liacutemite alrededor de los objetos seleccionados
Se puede crear automaacuteticamente un trayecto alrededor de los objetos seleccionados en una
capa para crear un liacutemite Este liacutemite puede emplearse con varios propoacutesitos como para
producir liacuteneas clave o cortar liacuteneas El liacutemite se crea a traveacutes de un trayecto cerrado que
sigue la forma de los objetos seleccionados Las propiedades de relleno y contorno
predeterminadas se aplican al objeto creado a partir del liacutemite
Para crear un liacutemite alrededor de los objetos seleccionados
1 Seleccione los objetos que desee rodear con un liacutemite
2 Haga clic en el menuacute Efectos ` Crear liacutemite
Copia de propiedades de objeto transformaciones y efectos
CorelDRAW le permite crear los atributos de un objeto en otro Se pueden copiar
propiedades de objeto como el contorno el relleno o propiedades de texto Es posible
copiar transformaciones de objeto como cambios de tamantildeo rotaciones y colocaciones
Tambieacuten se pueden copiar los efectos aplicados a un objeto
Para copiar rellenar aplicar contorno o propiedades de texto de un objeto a otro
1 Haga clic en el menuacute lateral Cuentagotas y luego en la herramienta Cuentagotas
52
2 Elija Atributos del objeto en el cuadro de lista de la barra de propiedades
3 Haga clic en el menuacute lateral Propiedades de la barra de propiedades y active cualquiera
de las siguientes casillas de seleccioacuten
bull Contorno
bull Relleno
bull Texto
4 Haga clic en el borde del objeto cuyas propiedades desee copiar
5 Haga clic en el menuacute lateral Cuentagotas y a continuacioacuten haga clic en la herramienta
Bote de pintura
6 Haga clic en el borde del objeto en el que desee copiar las propiedades
Para copiar el tamantildeo posicioacuten o rotacioacuten de un objeto a otro
1 Haga clic en el menuacute lateral Cuentagotas y luego en la herramienta Cuentagotas
2 Elija Atributos del objeto en el cuadro de lista de la barra de propiedades
3 Haga clic en el menuacute lateral Transformaciones de la barra de propiedades y active
cualquiera de las siguientes casillas de seleccioacuten
bull Tamantildeo
bull Rotacioacuten
bull Posicioacuten
4 Haga clic en el borde del objeto cuyas transformaciones desee copiar
5 Haga clic en el menuacute lateral Cuentagotas y a continuacioacuten haga clic en la herramienta
Bote de pintura
6 Haga clic en el borde del objeto en el que desee copiar las transformaciones
Para copiar efectos de un objeto a otro
1 Haga clic en el menuacute lateral Cuentagotas y luego en la herramienta Cuentagotas
2 Elija Atributos del objeto en el cuadro de lista de la barra de propiedades
3 Haga clic en el menuacute lateral Efectos de la barra de propiedades y active cualquiera de las
siguientes casillas de seleccioacuten
bull Perspectiva
bull Sobre
53
bull Mezcla
bull Extrusioacuten
bull Silueta
bull Lente
bull PowerCliptrade
bull Sombra
bull Distorsioacuten
4 Haga clic en el borde del objeto cuyos efectos desee copiar
5 Haga clic en el menuacute lateral Cuentagotas y a continuacioacuten haga clic en la herramienta
Bote de pintura
6 Haga clic en el borde del objeto en el que desee copiar los efectos
Colocacioacuten de objetos
Los objetos se colocan arrastraacutendolos a otro lugar por desplazamiento o especificando su
posicioacuten horizontal y vertical Desplazamiento le permite mover un objeto en incrementos
presionando las teclas Flecha El valor de incremento se denomina distancia de
desplazamiento Microdesplazamiento le permite mover un objeto en una fraccioacuten de la
distancia de desplazamineto Superdesplazamiento le permite mover un objeto por un
muacuteltiplo de la distancia de desplazamiento El desplazamiento de los objetos se realiza de
forma predeterminada con incrementos de 025 cm pero este valor se puede cambiar seguacuten
las necesidades Tambieacuten permiten cambiar los valores de microdesplazamiento y
superdesplazamiento
Para mover un objeto
bull Arrastre el objeto a una nueva posicioacuten del dibujo
Para mover un objeto mientras se dibuja
1 Comience a dibujar una forma como un rectaacutengulo elipse o poliacutegono
2 Mantenga presionado el botoacuten derecho del ratoacuten sin soltar el botoacuten izquierdo y arrastre
el objeto inacabado hasta su nueva posicioacuten
3 Suelte el botoacuten derecho y continuacutee dibujando
54
Para desplazar un objeto
Desplazar el objeto seleccionado seguacuten la
distancia de desplazamiento
Presione una tecla de flecha
Desplazar el objeto seleccionado seguacuten una
fraccioacuten de la distancia de desplazamiento
(microdesplazamiento)
Mantenga presionada la tecla Ctrl y
presione una tecla de flecha
Desplazar el objeto seleccionado seguacuten un
muacuteltiplo de la distancia de desplazamiento
(superdesplazamiento)
Mantenga presionada la tecla Mayuacutes y
presione una tecla de flecha
Para establecer las distancias de desplazamiento
1 Haga clic en Herramientas ` Opciones
2 En la lista de categoriacuteas Documento haga clic en Reglas
3 Escriba un valor en el cuadro Desplazamiento
4 Escriba un valor en uno de los cuadros siguientes
bull Superdesplazamiento
bull Microdesplazamiento
Para situar un objeto mediante coordenadas X e Y
1 Seleccione un objeto
2 Escriba valores en los siguientes cuadros de la Barra de propiedades
bull X permite colocar el objeto en el eje de abscisas
bull Y permite colocar el objeto en el eje de coordenadas
3 Presione Intro
Alineacioacuten y distribucioacuten de objetos
CorelDRAW le permite alinear y distribuir los objetos con precisioacuten en un dibujo Los
objetos pueden alinearse con otros y con partes de la paacutegina de dibujo como el centro los
bordes y la cuadriacutecula Cuando se alinean objetos con objetos es posible hacer coincidir
sus centros o bordes
Para alinear un objeto con otro
55
1 Seleccione los objetos El objeto utilizado para alinear el borde izquierdo derecho
superior o inferior se ve determinado o bien por el orden de creacioacuten o por el de seleccioacuten
Si selecciona con un recuadro los objetos antes de alinearlos se utiliza el uacuteltimo objeto que
se haya creado Si selecciona los objetos de uno en uno el uacuteltimo objeto seleccionado es la
referencia para alinear los demaacutes
2 Haga clic en Organizar ` Alinear y distribuir ` Alinear y distribuir
3 Haga clic en la ficha Alinear
4 Active cualquiera de las siguientes casillas para especificar las alineaciones horizontal y
vertical
bull Izquierda Centro o Derecha alinea los objetos verticalmente
bull Superior Centro o Inferior alinea los objetos horizontalmente
5 En el cuadro de lista Alinear objetos con elija Objetos activos Si va a alinear objetos de
texto en el cuadro de lista Utilizar como origen elija una de las opciones siguientes
bull Primera liacutenea de la liacutenea base utiliza la liacutenea base de la primera liacutenea del texto como
punto de referencia
bull Uacuteltima liacutenea de la liacutenea base utiliza la liacutenea base de la uacuteltima liacutenea del texto como punto
de referencia
bull Caja delimitadora utiliza la caja delimitadora de un objeto de texto como punto de
referencia
Para alinear un objeto con el centro de la paacutegina
1 Seleccione un objeto Si desea alinear varios objetos seleccione con un recuadro los
objetos
2 Haga clic en Organizar ` Alinear y distribuir y a continuacioacuten haga clic en una de las
siguientes opciones
bull Centrar respecto a paacutegina alinea todos los objetos con el centro de la paacutegina
bull Centrar verticalmente respecto a paacutegina alinea los objetos con el centro de la paacutegina a lo
largo de un eje vertical
bull Centrar horizontalmente respecto a paacutegina alinea los objetos con el centro de la paacutegina a
lo largo de un eje horizontal
56
Para distribuir objetos
1 Seleccione los objetos
2 Haga clic en Organizar ` Alinear y distribuir ` Alinear y distribuir
3 Haga clic en la ficha Distribuir
4 Para distribuir los objetos horizontalmente active una de las siguientes opciones de la
fila superior derecha
bull Izquierda espacia los bordes izquierdos del objeto uniformemente
bull Centro espacia los puntos centrales del objeto uniformemente
bull Espaciado coloca intervalos iguales entre los objetos seleccionados
bull Derecha espacia los bordes derechos del objeto uniformemente
5 Para distribuir los objetos verticalmente active una de las siguientes opciones de la
columna de la izquierda bull Superior espacia los bordes superiores del objeto
uniformemente
bull Centro espacia los puntos centrales del objeto uniformemente
bull Espaciado coloca intervalos iguales entre los objetos seleccionados
bull Inferior espacia los bordes inferiores del objeto uniformemente 6 Para indicar el aacuterea en
la que desea distribuir los objetos active una de las siguientes opciones
bull Toda la seleccioacuten distribuye los objetos por toda el aacuterea de la caja delimitadora que los
rodea
bull Toda la paacutegina distribuye los objetos por toda la paacutegina de dibujo
Encaje de objetos
Cuando mueve o dibuja un objeto puede encajarlo en otro objeto de un dibujo Se puede
encajar un objeto en diversos puntos de ajuste del objeto destino Cuando el puntero estaacute
cerca de un punto de encaje eacuteste se resalta para indicar que es el destino en el que encajaraacute
el puntero
Para encajar objetos
1 Seleccione el objeto que desee encajar en el objeto destino
2 Mueva el puntero sobre el objeto hasta que se resalte el punto de encaje
3 Arrastre el objeto cerca del objeto destino hasta que se resalte el punto de encaje
Para configurar las opciones de encaje
57
1 Haga clic en Ver ` Configuracioacuten de Encajar en objetos
2 En el aacuterea Modos active una o varias de las casillas de seleccioacuten de modo Para activar
todos los modos de ajuste haga clic en Seleccionar todo Para desactivar todos los modos
de ajuste pero sin desactivar el ajuste haga clic en Anular seleccioacuten de todo
3 En el cuadro de lista Umbral de ajuste elija una de las siguientes opciones de ajuste
bull Bajo activa un punto de encaje cuando se encuentra a una distancia de 4 piacutexeles de
pantalla del puntero
bull Medio activa un punto de encaje cuando se encuentra a una distancia de 8 piacutexeles de
pantalla del puntero
bull Alto activa un punto de encaje cuando se encuentra a una distancia de 16 piacutexeles de
pantalla del puntero
Tambieacuten es posible
Mostrar u ocultar los indicadores de modo
de ajuste
Active o desactive la casilla de seleccioacuten
Mostrar marcas de ubicacioacuten al encajar
Mostrar u ocultar informacioacuten en pantalla Active o desactive la casilla de seleccioacuten
Informacioacuten en pantalla
Uso de guiacuteas dinaacutemicas
Puede mostrar guiacuteas dinaacutemicas para mover alinear y dibujar objetos con precisioacuten respecto
a otros objetos Las guiacuteas dinaacutemicas son liacuteneas guiacutea temporales que pueden separarse de
los puntos de encaje de un objeto que se indican a continuacioacuten centro nodo cuadrante y
liacutenea base de texto Si desea obtener maacutes informacioacuten sobre los puntos de encaje y los
modos de ajuste
Para activar o desactivar guiacuteas dinaacutemicas
bull Haga clic en Ver ` Guiacuteas dinaacutemicas
Para visualizar guiacuteas dinaacutemicas
1 Con las guiacuteas dinaacutemicas activadas haga clic en una herramienta de dibujo
58
2 Desplace el puntero por encima de un punto de encaje elegible de un objeto y luego
aleacutejelo
3 Repita el paso 2 con otros objetos para visualizar otras guiacuteas dinaacutemicas Los puntos de
encaje sentildealados se registran en una cadena y se utilizan para crear guiacuteas dinaacutemicas
Cambio de orden de objetos
El orden de apilamiento de los objetos dentro de una capa o una paacutegina se puede cambiar
enviaacutendolos hacia adelante o al fondo o bien colocaacutendolos detraacutes o delante de otro objeto
Tambieacuten se pueden colocar los objetos con precisioacuten dentro de la pila asiacute como invertir el
orden de apilamiento de varios objetos
Para cambiar el orden de un objeto
1 Seleccione un objeto
2 Haga clic en Organizar ` Orden y a continuacioacuten haga clic en una de las siguientes
opciones
bull Hacia adelante de la paacutegina situacutea el objeto seleccionado delante de todos los demaacutes
objetos
bull Hacia atraacutes de la paacutegina situacutea el objeto seleccionado detraacutes de todos los demaacutes objetos de
la paacutegina
bull Hacia adelante de la capa situacutea el objeto seleccionado delante de todos los demaacutes objetos
de la capa activa
bull Hacia atraacutes de la capa situacutea el objeto seleccionado detraacutes de todos los demaacutes objetos de la
capa activa
bull Avanzar una desplaza el objeto seleccionado una posicioacuten hacia delante Si el objeto
seleccionado estaacute delante de todos los otros objetos de la capa activa se mueve a la capa
superior a eacutesta
bull Retroceder una desplaza el objeto seleccionado una posicioacuten hacia atraacutes Si el objeto
seleccionado estaacute detraacutes de todos los otros objetos de la capa seleccionada se mueve a la
capa inferior a eacutesta
bull Delante mueve el objeto seleccionado delante del objeto de la ventana de dibujo en el
que haga clic
59
bull Detraacutes mueve el objeto seleccionado detraacutes del objeto de la paacutegina de dibujo en el que
haga clic
Para invertir el orden de varios objetos
1 Seleccione los objetos
2 Haga clic en Organizar ` Orden ` Orden inverso
Asignacioacuten de tamantildeo y aplicacioacuten de escala a objetos
60
CorelDRAW permite cambiar el tamantildeo y la escala de los objetos En ambos casos puede
cambiar las cotas de un objeto proporcionalmente y conservar su proporcioacuten Es posible
asignar tamantildeo a las cotas de un objeto especificando valores o cambiando el objeto
directamente La aplicacioacuten de escala cambia las dimensiones del objeto seguacuten un
porcentaje determinado
Para cambiar el tamantildeo de un objeto
Cambiar el tamantildeo de un objeto
seleccionado
Arrastre cualquiera de los tiradores de
seleccioacuten de los veacutertices
Cambiar el tamantildeo de un objeto
seleccionado a partir de su centro
Mantenga presionada la tecla Mayuacutes y
arrastre uno de los tiradores de seleccioacuten
Cambiar el tamantildeo de un objeto
seleccionado a un muacuteltiplo de su tamantildeo
original
Mantenga presionada la tecla Ctrl y arrastre
uno de los tiradores de seleccioacuten
Estirar un objeto seleccionado al cambiarlo
de tamantildeo
Mantenga presionada la tecla Alt y arrastre
uno de los tiradores de seleccioacuten
Para aplicar escala a un objeto
1 Seleccione un objeto
2 Haga clic en Ventana ` Ventanas acoplables ` Transformaciones ` Escala
3 En la ventana acoplable Transformaciones escriba valores en los cuadros siguientes
bull H permite especificar el porcentaje de escala del objeto en sentido horizontal
bull V permite especificar el porcentaje de escala del objeto en sentido vertical
Si desea cambiar el punto de anclaje del objeto active la casilla de seleccioacuten
correspondiente al punto de anclaje que quiera especificar Si desea mantener la
proporcioacuten desactive la casilla de seleccioacuten No proporcional
61
Rotacioacuten y reflejo de objetos
CorelDRAW permite girar los objetos y reflejar sus imaacutegenes Un objeto se gira
especificando sus coordenadas horizontales y verticales El centro de rotacioacuten se puede
desplazar a una coordenada especiacutefica de la regla o a un punto relativo a la posicioacuten actual
del objeto
Para girar un objeto
1 Seleccione un objeto
2 Haga clic en Ventana ` Ventanas acoplables ` Transformaciones ` Girar
3 Desactive la casilla de seleccioacuten Centro relativo en la ventana acoplable
Transformaciones Para girar un objeto sobre un punto relativo a su posicioacuten actual active
la casilla de seleccioacuten Centro relativo
4 Escriba un valor en el cuadro Aacutengulo
Para hacer girar un objeto sobre una coordenada de la regla
1 Seleccione un objeto
2 Haga clic en Ventana ` Ventanas acoplables ` Transformaciones ` Rotar
3 Desactive la casilla de seleccioacuten Centro relativo
4 Escriba un valor en el cuadro Aacutengulo
5 Escriba valores en cualquiera de los siguientes cuadros Centro
bull H permite especificar el punto de la regla horizontal alrededor del cual rota el objeto
bull V permite especificar el punto de la regla vertical alrededor del cual gira el objeto
6 Escriba un valor en el cuadro Aacutengulo de rotacioacuten de la barra de propiedades
7 Presione Intro
Para reflejar un objeto
1 Seleccione un objeto
2 Haga clic en Ventana ` Ventanas acoplables ` Transformaciones ` Escala
3 En la ventana acoplable Transformaciones haga clic en una de las opciones siguientes
bull Reflejo horizontal refleja el objeto de izquierda a derecha
62
bull Reflejo vertical refleja el objeto de arriba a abajo Si desea reflejar el objeto sobre un
punto de anclaje especiacutefico active la casilla de seleccioacuten correspondiente al punto de
anclaje que quiera especificar 4 Haga clic en Aplicar
Agrupamiento de objetos
Cuando se agrupan dos o maacutes objetos se tratan como una unidad Al agrupar objetos se
puede aplicar el mismo formato propiedades y otros cambios a todos los objetos de ese
grupo al mismo tiempo CorelDRAW tambieacuten permite agrupar otros grupos para asiacute crear
grupos anidados
Para agrupar objetos
1 Seleccione los objetos
2 Haga clic en Organizar ` Agrupar
Para antildeadir un objeto a un grupo
1 Haga clic en Ventana ` Ventanas acoplables ` Administrador de objetos
2 En la ventana acoplable Administrador de objetos arrastre el nombre del objeto hasta el
nombre del grupo al que desee antildeadirlo
Para quitar un objeto de un grupo
1 Haga clic en Ventana ` Ventanas acoplables ` Administrador de objetos
2 En la ventana acoplable Administrador de objetos haga doble clic en el nombre del
grupo
3 Arrastre el objeto fuera del grupo
Para editar un uacutenico objeto de un grupo
1 Haga clic en la herramienta Seleccioacuten
2 Haga clic en un objeto de un grupo a la vez que mantiene presionada la tecla Ctrl
3 Edite el objeto
Para desagrupar objetos
1 Seleccione uno o varios grupos
63
2 Haga clic en Organizar y a continuacioacuten en una de los siguientes comandos
bull Desagrupar divide un grupo en objetos individuales o un grupo anidado en varios
grupos
bull Desagrupar todo divide un grupo en objetos individuales incluidos los objetos de grupos
anidados
Combinacioacuten de objetos
La combinacioacuten de dos o maacutes objetos crea un solo objeto con los mismos atributos de
relleno y contorno Puede combinar rectaacutengulos elipses poliacutegonos estrellas espirales
graacuteficos o texto CorelDRAW convierte estos objetos en un uacutenico objeto de curvas Si
necesita modificar los atributos de un objeto que se ha combinado a partir de objetos
separados puede descombinarlo Puede extraer un subtrayecto de un objeto combinado
para crear dos objetos diferentes
Para combinar objetos
1 Seleccione los objetos que desea combinar
2 Haga clic en Organizar ` Combinar
Para descombinar un objeto combinado
1 Seleccione un objeto combinado
2 Haga clic en Organizar ` Descombinar curva
Para extraer un subtrayecto de un objeto combinado
1 Haga clic en la herramienta Forma y seleccione un segmento nodo o grupo de nodos de
un objeto combinado
2 Haga clic en el botoacuten Extraer subtrayecto de la barra de propiedades
- INSTITUTO DE EDUCACIOacuteN SUPERIOR TECNOLOacuteGICO PRIVADO
- Abstract
- Prefacio
- Tabla de Contenidos
- CAPITULO I
-

1
CAPITULO I
CORELDRAW
CorelDraw es una intuitiva aplicacioacuten para el disentildeo graacutefico que ofrece a los
disentildeadores la posibilidad de disfrutar maacutes de su trabajo El programa estaacute disentildeado
para satisfacer las necesidades de los profesionales del disentildeo graacutefico de hoy Tanto si
trabaja en el aacuterea de la publicidad como en el de la impresioacuten la publicacioacuten la creacioacuten
de carteles los grabados o la manufactura CorelDraw le ofrece las herramientas que necesita para crear ilustraciones vectoriales precisas y creativas y
disentildeos de paacutegina de aspecto profesional
Novedades de corel drawLas funciones y mejorar que se describen a continuacioacuten mejoran su productividad
ayudando a realizar mas tareas en menos tiempo
Dar forma Las herramientas recortar permite eliminar las partes que no necesite de objetos
vectoriales y mapas de bits
Ahora puede dar forma a objeto de curvas con mayor facilidad Por medio del
modo de seleccioacuten con recuadro puede seleccionar varios nodos de las curvas mas
complejas
Puede reducir el numero de nodos en objeto de curva lo que puede resultar de
gran ayuda en la salida de sus proyectos a dispositivos como cortadores de vinilo
trazadores y grabadoras rotativas
2
Puede dar forma a los objetos por medio del fileteado fistoneado o biselado de
esquinas
Se puede crear automaacuteticamente un trayecto alrededor de los objetos seleccionados
para crear un limite Este limite puede utilizarse para crear entornos liacuteneas clave o
linias de recorte
Vectorizacion
Puede vectorizar mapas de bits como fotografiacuteas o imaacutegenes y dibujos obtenidos por
escaacutener directamente en CorelDraw convirtieacutendolos en graacuteficos vectoriales editables y
escalables A continuacioacuten puede integrar los graficos vectoriles en sus disentildeos de manera
sencilla Los estilos preestablecidos le permiten obtener resultados optimos en cual quier
mapa de bits que desee vectorizar por medio de los controles del laboratorio de
vectorizacion
Estilos y rellenos
Los efectos de biselado le permiten antildeadir profundidad tridimensional a objetos
graacuteficos y de texto Los efectos de bisel contienen tanto colores directos como de
cuatricromiacutea (CMYK) de modo que resultan ideales para imprimir
La herramienta Relleno inteligente le permite aplicar rellenos a aacutereas creadas a
partir de objetos superpuestos Al contrario de lo que ocurre con otras herramientas
de relleno que rellenan uacutenicamente objetos la herramienta Relleno inteligente
detecta los bordes de un aacuterea y crea un trayecto cerrado de modo que pueda
rellenarse dicha aacuterea
Copia de objetos
Cuando se duplican objetos es muy sencillo especificar la distancia entre el objeto
original y su duplicado
Puede crear varias copias de los objetos y especificar su posicioacuten Por ejemplo puede
distribuir las copias de los objetos horizontalmente a la derecha o a la izquierda del
3
objeto original
Dibujos de estrellas
Las herramientas Estrella y Estrella compleja le permiten dibujar estrellas
raacutepidamente
Cambio de orden de objeto
Las funciones mejoradas Organizar 1048672 Orden le permiten cambiar el orden de apilamiento
de los objetos de una capa o paacutegina con facilidad
Asignacion de formato de texto
Las ventanas acoplables Formato de paacuterrafo y Formato de caracteres le dan
acceso a opciones de formato de texto utilizadas con frecuencia Ademaacutes las nuevas
funciones del menuacute Texto le permiten antildeadir tabuladores columnas marcas y
capitulares e insertar coacutedigos de formato tales como rayas y espacios sin salto
bull Puede adaptar texto a cualquier trayecto mediante la previsualizacioacuten de guiacuteas
dinaacutemicas lo cual le ayuda a situar el texto Despueacutes de ajustar el texto al trayecto
puede definir auacuten maacutes la posicioacuten del texto Por ejemplo puede descentrar con
facilidad el texto del trayecto y reflejarlo horizontal o verticalmente o de ambas
formas
bull Es muy sencillo seleccionar las fuentes adecuadas para su proyecto Ademaacutes de
previsualizar el texto seleccionado con las diferentes fuentes aplicadas ahora puede
raacutepidamente ver una lista de las diferentes familias de fuentes disponibles e identificar las
fuentes y estilos disponibles dentro de cada familia
bull Puede insertar guiones de separacioacuten silaacutebica que le permiten especificar doacutende se
dividiraacute una palabra cuando estaacute al final de una liacutenea Puede tambieacuten crear definiciones
personalizadas para los guiones de separacioacuten silaacutebica que le permiten
especificar doacutende se inserta un guioacuten en una palabra especiacutefica cada vez que eacutesta se
escribe en CorelDRAW
Colores directos
4
Se ha mejorado considerablemente la admisioacuten de colores directos Puede importar
exportar y previsualizar archivos que contengan colores directos Los efectos vectoriales
como biselados sombras transparencias rellenos de malla y mezclas ahora pueden
contener tanto colores de cuatricromiacutea como directos lo que hace que sean ideales para
la impresioacuten Ademaacutes se conservan los colores directos que se encuentran bajo los
efectos vectoriales en lugar de convertirlos a colores de cuatricromiacutea
Simulacioacuten de colores sobreimpresos
Puede previsualizar una simulacioacuten de coacutemo se mezclaraacuten los colores sobreimpresos en
el modo de visualizacioacuten Mejorada con sobreimpresiones Esta funcioacuten es muy uacutetil a
la hora de revisar sus proyectos
Correccioacuten de mapas de bits
El Laboratorio de ajuste de imagen le permite corregir el color y tono de fotografiacuteas y
otros mapas de bits de forma rapida y sencilla en un uacutenico lugar
Seguridad de PDF
Puede establecer opciones de seguridad para proteger los archivos PDF (Adobereg
Portable Document Format) que cree Las opciones de seguridad le permiten controlar
si y hasta que punto se puede tener acceso editar y reproducir un archivo PDF cuando
se visualiza en Adobereg Acrobatreg Puede asimismo abrir e importar archivos PDF
protegidos por contrasentildea
Compatibilidad entre archivos
CorelDRAW Graphics Suite X3 proporciona una mayor compatibilidad con muchos
formatos de archivos estaacutendar tales como PostScriptreg encapsulado (EPS) PostScriptreg
(PS o PRN) Corel DESIGNERreg Adobereg Illustratorreg (AI) PDF y Corelreg Paint
Shop Proreg (PSP) Si desea obtener maacutes informacioacuten consulte ldquoFormatos de archivordquo en
la Ayuda
CorelDRAW Design Collection
5
CorelDRAW Design Collection le ofrece plantillas profesionales listas para usar
desarrolladas en torno a diversos estilos de disentildeo Combinando disentildeos y estilos puede
crear folletos informativos originales y atractivos folletos publicitarios membretes
sobres tarjetas de visita y etiquetas
Herramientas de aprendizaje
bull Las Sugerencias le permiten conocer a fondo todas las herramientas de la caja de
herramientas seguacuten las utiliza
bull En Notas teacutecnicas de disentildeadores expertos especialistas de
CorelDRAWGraphics Suite de diferentes aacutembitos del mundo del disentildeo comparten
sus ideas enfoques consejos y meacutetodos
Instalacioacuten de aplicaciones de CorelDRAW Graphics Suite X3
Con el asistente de instalacioacuten es faacutecil instalar aplicaciones y componentes de
CorelDRAW Graphics Suite X3 Le permite lo siguiente
bull Instalar cualquier aplicacioacuten incluida en el paquete de software
bull Antildeadir y eliminar componentes de la instalacioacuten actual
bull Reparar la instalacioacuten actual reinstalando todas las funciones de la aplicacioacuten
bull Desinstalacioacuten de CorelDRAW Graphics Suite X3
Para editar o eliminar componentes de una instalacioacuten deCorelDRAW Graphics Suite X3
1 Cierre todas las aplicaciones
2 En la barra de tareas de Windows haga clic en Inicio 1048672 Panel de control
Si su sistema operativo es Windows 2000 haga clic en Inicio 1048672 Configuracioacuten 1048672
Panel de control
3 Haga doble clic en Agregar o quitar programas
6
4 En el cuadro de diaacutelogo Agregar o quitar programas seleccione
CorelDRAW Graphics Suite X3 de la lista y haga clic en Cambiar
5 En el asistente InstallShield haga clic en el botoacuten Modificar
6 Siga las instrucciones que aparecen a continuacioacuten
Para reparar una instalacioacuten de CorelDRAW Graphics Suite X3
1 Cierre todas las aplicaciones
2 En la barra de tareas de Windows haga clic en Inicio 1048672 Panel de control
Si su sistema operativo es Windows 2000 haga clic en Inicio 1048672 Configuracioacuten 1048672
Panel de control
3 Haga doble clic en Agregar o quitar programas
4 En el cuadro de diaacutelogo Agregar o quitar programas seleccione
CorelDRAW Graphics Suite X3 de la lista y haga clic en Cambiar
5 En el asistente InstallShield haga clic en el botoacuten Reparar
6 Siga las instrucciones que aparecen a continuacioacuten
Para desinstalar CorelDRAW Graphics Suite X3
1 En la barra de tareas de Windows haga clic en Inicio 1048672 Panel de control
Si utiliza el sistema operativo Windows 2000 haga clic en Inicio 1048672 Configuracioacuten
1048672 Panel de control
2 Haga doble clic en Agregar o quitar programas
3 En el cuadro de diaacutelogo Agregar o quitar programas seleccione
CorelDRAW Graphics Suite X3 de la lista y haga clic en Quitar
Si utiliza el sistema operativo Windows 2000 haga clic en el botoacuten Quitar
4 Siga las instrucciones del asistente InstallShield
Cambio de idioma de la interfaz de usuario y de la Ayuda
Si se ha instalado una aplicacioacuten en varios idiomas podraacute cambiar el idioma de la
interfaz de usuario y de la Ayuda cuando lo desee
7
Para cambiar el idioma de la interfaz de usuario y de la Ayuda
1 Haga clic en Herramientas 1048672 Opciones
2 En la lista de categoriacuteas haga clic en Global
3 Elija un idioma en el cuadro de lista Seleccione el idioma para la interfaz
4 Reinicie la aplicacioacuten
Registro de productos Corel
Es muy importante registrar los productos Corel El registro le da derecho a un acceso
raacutepido a las uacuteltimas actualizaciones del producto informacioacuten valiosa sobre versiones del
producto y acceso a descargas gratuitas artiacuteculos sugerencias y consejos y ofertas
especiales
El producto puede registrarse al instalar la aplicacioacuten o posteriormente
Puede realizar el registro de una de las siguientes maneras
bull En liacutenea puede iniciar el registro en liacutenea si su PC estaacute conectado a Internet en el
momento de instalar la aplicacioacuten graacutefica Corel Si no se detecta ninguna conexioacuten a
Internet aparece un cuadro de diaacutelogo con una lista de opciones
bull Por teleacutefono puede llamar al Servicio de Atencioacuten al Cliente de Corel maacutes cercano
Actualizacioacuten de productos Corel
Puede utilizar Update Manager de InstallShield para comprobar la existencia de
revisiones de software Corel y otros productos de software en liacutenea Cuando existan
revisiones de producto puede optar por descargarlas e instalarlas automaacuteticamente
Puede asimismo establecer la frecuencia con la que Update Manager comprueba la
existencia de revisiones de programa
Puede acceder a Update Manager haciendo clic en Actualizaciones de programas del
menuacute Inicio de la barra de tareas de Windows Para obtener informacioacuten acerca de
coacutemo utilizar Update Manager consulte los temas de ayuda del cuadro de diaacutelogo
Actualizacioacuten de productos Corel
Atencioacuten al Cliente de Corel
8
El Servicio de Atencioacuten al Cliente de Corel proporciona informacioacuten raacutepida y precisa
sobre las caracteriacutesticas de los productos y sus especificaciones precios disponibilidad
servicios y asistencia teacutecnica Para obtener la informacioacuten maacutes actualizada acerca de los
servicios de asistencia disponibles para su producto Corel visite wwwcorelessupport
Obtencioacuten de ayuda
Tiene a su disposicioacuten las siguientes herramientas
bull Guiacutea del usuario de Este manual del usuario proporciona informacioacuten sobre las
funciones del producto utilizadas habitualmente La Guiacutea del usuario estaacute en formato PDF
y se puede acceder a la misma por medio del menuacute Inicio de la barra
de tareas de Windows
bull Ayuda proporciona informacioacuten exhaustiva sobre las funciones del producto
directamente desde dentro del programa Puede mirar la lista de temas completa
comprobar el iacutendice o utilizar la herramienta de buacutesqueda para encontrar una
palabra o frase especiacuteficas Desde la ventana de Ayuda puede asimismo acceder a la
base de conocimientos de Corel del sitio web de Corel
bull Sugerencias proporciona informacioacuten sobre herramientas de la caja de
herramientas desde dentro del programa Cuando hace clic en una herramienta
aparece una sugerencia que le explica coacutemo se utiliza dicha herramienta
bull CorelTUTORtrade contiene una serie de tutoriales basados en proyectos que sirven
de introduccioacuten a las caracteriacutesticas baacutesicas y avanzadas de
CorelDRAW Graphics Suite X3
bull Manual de CorelDRAW lsquoNotas teacutecnicas de disentildeadores expertosrsquo una serie de
artiacuteculos escritos por expertos que utilizan CorelDRAW Graphics Suite X3 en su
trabajo diario Los artiacuteculos reconstruyen disentildeos que los autores han creado con
CorelDRAW Graphics Suite X3 El manual estaacute disponible en versioacuten impresa y en
formato PDF
bull Ayuda emergente le permite acceder a informacioacuten sobre los iconos y botones que
se encuentran en el programa Para ver la Ayuda emergente situacutee el puntero sobre
9
un icono botoacuten u otro control de la aplicacioacuten
Descripcioacuten del esoacio de trabajoSi se familiariza con la terminologiacutea y el espacio de trabajo de CorelDRAW le resultaraacute
maacutes faacutecil seguir los conceptos y procedimientos de este manual del usuario
En esta seccioacuten se familiarizaraacute con lo siguiente
bull Terminologiacutea y conceptos de CorelDRAW
bull Ventana de aplicacioacuten de CorelDRAW
bull Herramientas del espacio de trabajo de CorelDRAW
Terminologiacutea y conceptos de CorelDRAW
Antes de empezar a utilizar CorelDRAW le conviene familiarizarse con los teacuterminos
siguientes
Teacutermino DescripcioacutenObjeto Elemento de un dibujo como una imagen
forma liacutenea texto curva siacutembolo o capa
Dibujo El trabajo que crea con CorelDRAW por
ejemplo ilustraciones personalizadas
logotipos carteles y folletos
Graacutefico vectorial Imagen generada a partir de descripciones
matemaacuteticas que determinan la posicioacuten y
longitud de las liacuteneas asiacute como la direccioacuten
en la que se dibujan
Mapa de bits Imagen formada por cuadriacuteculas de piacutexeles
10
o
puntos
Ventana acoplable Ventana que contiene los comandos
disponibles y los valores relevantes para
una
herramienta o tarea especiacutefica
Menuacute lateral Botoacuten que abre un grupo de herramientas
Texto artiacutestico Texto al que se pueden aplicar efectos
especiales como sombras
Texto de paacuterrafo Tipo de texto al que se pueden aplicar
opciones de formato y que puede editarse
en
grandes bloques
Ventana de aplicacioacuten de CorelDRAW
Al iniciar CorelDRAW se abre la ventana de aplicacioacuten que contiene una ventana de
dibujo El rectaacutengulo del centro de la ventana de dibujo es la paacutegina de dibujo donde
se crea el dibujo Aunque es posible abrir maacutes de una ventana de dibujo los comandos
soacutelo pueden aplicarse a la ventana de dibujo activa
A continuacioacuten se ilustra la ventana de aplicacioacuten de CorelDRAW Seguidamente
encontraraacute una descripcioacuten de sus partes
11
Componente Descripcioacuten
Barra de menuacutes Aacuterea que contiene opciones de menuacute
desplegable
Barra de propiedades Barra acoplable con comandos relacionados
con la herramienta u objeto activos Por
ejemplo cuando la herramienta Texto se
encuentra activa la Barra de propiedades de
texto muestra comandos para crear y editar
texto
Barra de herramientas Barra acoplable que contiene accesos
directos
a comandos de menuacute u otros
Barra de tiacutetulo El aacuterea que muestra el tiacutetulo del dibujo
abierto
Reglas Bordes horizontales y verticales que se
utilizan para determinar el tamantildeo y
12
posicioacuten de los objetos de un dibujo
Caja de herramientas Barra flotante de herramientas para crear
rellenar y modificar objetos del dibujo
Ventana de dibujo El aacuterea fuera de la paacutegina de dibujo
delimitada por las barras de desplazamiento
y los controles de la aplicacioacuten
Paacutegina de dibujo El aacuterea rectangular dentro de la ventana de
dibujo Es la zona imprimible del aacuterea de
trabajo
Paleta de colores Barra acoplable que contiene muestras de
color
Ventana acoplable Ventana que contiene los comandos
disponibles y los valores relevantes para
una
herramienta o tarea especiacutefica
Barra de estado Aacuterea situada en la parte inferior de la
ventana de aplicacioacuten que contiene
informacioacuten sobre propiedades de objeto
como el tipo tamantildeo color relleno y
resolucioacuten La barra de estado tambieacuten
muestra la posicioacuten actual del ratoacuten
Explorador de documentos Aacuterea situada en la parte inferior izquierda
de
la ventana de aplicacioacuten que contiene
controles para desplazarse entre paacuteginas y
antildeadir paacuteginas
Explorador Botoacuten que se encuentra en la esquina
inferior
derecha y que abre una pantalla maacutes
pequentildea para facilitar el desplazamiento por
13
el dibujo
Herramientas del espacio de trabajo de CorelDRAW
A los comandos de la aplicacioacuten se accede a traveacutes de la barra de menuacutes las barras de
herramientas la caja de herramientas la barra de propiedades y las ventanas acoplables
La barra de propiedades y las ventanas acoplables proporcionan acceso a los comandos
relacionados con la herramienta activa o la tarea actual La barra de propiedades las
ventanas acoplables las barras de herramientas y la caja de herramientas pueden abrirse
cerrarse y desplazarse por la pantalla como desee
Barra de herramientas estaacutendar
La barra de herramientas estaacutendar que es la que se muestra de forma predeterminada
contiene botones que sirven de acceso directo a muchos comandos de menuacute
Si desea obtener informacioacuten sobre coacutemo personalizar la posicioacuten el contenido y el
aspecto de las barras de herramientas consulte ldquoPersonalizacioacuten de barras de
herramientasrdquo en la Ayuda
Haga clic en este botoacuten Para
Iniciar un dibujo nuevoAbrir un dibujoGuardar un dibujoImprimir un dibujoCortar los objetos seleccionados yalmacenarlos en el PortapapelesCopiar los objetos seleccionados en elPortapapelesPegar el contenido del Portapapeles en undibujoDeshacer una accioacutenRestaurar una accioacuten despueacutes de deshacerlaImportar un dibujoExportar un dibujo
14
Iniciar aplicaciones CorelAcceder al sitio Web Corel GraphicsCommunityEstablecer un nivel de zoom
Informacioacuten adicional sobre las barras de herramientas
Ademaacutes de la barra de herramientas estaacutendar CorelDRAW incluye barras de
herramientas para determinados tipos de tareas Por ejemplo la barra de herramientas
Texto contiene comandos relacionados con el uso de la herramienta Texto Si utiliza una
barra de herramientas con frecuencia puede mostrarla en el espacio de trabajo de forma
permanente
En la siguiente tabla se describen las barras de herramientas especiales
Barra de herramientas DescripcioacutenYahoo Barra de herramientas Le permite acceder a los servicios de
Yahoocom como Calendario y Correo asiacutecomo utilizar Yahoo Buscar en WebNecesita conexioacuten a Internet para utilizar laBarra de herramientas de Yahoo
Texto Contiene comandos para alinear y asignarformato a texto
Zoom Contiene comandos para aumentar y reduciruna paacutegina de dibujo Para ello permiteespecificar un porcentaje de la vista originalhacer clic en la herramienta Zoom yseleccionar una visualizacioacuten de paacutegina
Internet Contiene comandos para las herramientasrelacionadas con Web para crear imaacutegenescambiantes y publicar en Internet
Imprimir fusioacuten Contiene comandos para las opciones deimpresioacuten de fusioacuten que combinan texto conun dibujo por ejemplo la creacioacuten y carga dearchivos de datos la creacioacuten de campos dedatos para texto variable y la insercioacuten decampos de impresioacuten de fusioacuten
Transformar Contiene comandos para inclinar girar yreflejar objetos
Visual Basic para aplicaciones Contiene comandos para editar probar y
15
ejecutar comandos de VBA
Descripcioacuten de la caja de herramientas
Los menuacutes laterales se abren para mostrar un conjunto de herramientas de CorelDRAW
relacionadas entre siacute Una pequentildea flecha situada en la esquina inferior derecha de un
botoacuten de la caja de herramientas indica que se trata de un menuacute lateral por ejemplo el
menuacute lateral Edicioacuten de formas Al hacer clic en la flecha de un menuacute lateral se
abre un conjunto de herramientas relacionadas Para expandir el menuacute lateral haga clic
en los tiradores situados en el extremo del menuacute y arraacutestrelos
La siguiente tabla contiene una descripcioacuten de los menuacutes laterales y herramientas
incluidos en la caja de herramientas de CorelDRAW
Menuacutes laterales
Edicioacuten de formas Permite acceder a las herramientas Forma Pincel
deformador Pincel agreste y Transformacioacuten libre
Herramienta Recortar Permite acceder a las herramientas Recortar
Cuchillo Borrador y Eliminar segmento virtual
Zoom Permite acceder a las herramientas Zoom y Mano
Curva Permite acceder a las herramientas Mano
libre Beacutezier Medios artiacutesticos Pluma Poliliacutenea Curva de 3 puntos Conexioacuten
interactiva y Cotas
Herramientas inteligentes Permite acceder a las herramientas Relleno
inteligente y Dibujo inteligente
Rectaacutengulo Permite acceder a las herramientas Rectaacutengulo y Rectaacutengulo de 3
puntos
Elipse Permite acceder a las herramientas Elipse y
16
Elipse de 3 puntos
Objeto Permite acceder a las herramientas
Poliacutegono Estrella Estrella compleja
Papel graacutefico y Espiral
Perfect Shapestrade Permite acceder a las herramientas Formas
baacutesicas Formas de flecha Formas de
diagrama de flujo Formas de orla y
Formas de notas
Herramientas interactivas Permite acceder a las herramientas
Mezcla
interactiva Contorno interactivo
Distorsioacuten interactiva Sombra
interactiva Envoltura interactiva
Extrusioacuten interactiva y Transparencia
interactiva
Cuentagotas Permite acceder a las herramientas
Cuentagotas y Bote de pintura
Contorno Permite acceder a los cuadros de
diaacutelogo
Pluma del contorno y Color del
contorno a una seleccioacuten de contornos de
diferentes grosores y a la ventana acoplable
Color
Relleno Permite acceder a la ventana acoplable
Color y a los cuadros de diaacutelogo Color de
relleno Relleno degradado Relleno de
patroacuten Relleno de textura y Relleno
17
PostScriptreg
Relleno interactivo Permite acceder a las herramientas Relleno
interactivo y Relleno interactivo de malla
HerramientasHerramienta Descripcioacuten
La herramienta Seleccioacuten permite
seleccionar inclinar girar y modificar el
tamantildeo de los objetos
La herramienta Forma permite modificar la
forma de los objetos
La herramienta Pincel Deformador
permite distorsionar un objeto vectorial
arrastrando el cursor a lo largo de su
contorno
El Pincel Agreste permite distorsionar el
contorno de los objetos vectoriales
arrastrando el cursor a lo largo del
contorno
La herramienta Transformacioacuten libre
permite transformar un objeto utilizando las
herramientas Rotacioacuten libre Rotacioacuten con
aacutengulo Escala e Inclinacioacuten
La herramienta Recortar permite eliminar
las partes que no necesite del dibujo
La herramienta Cuchillo permite cortar los
objetos
La herramienta Borrador permite eliminar
partes del dibujo
18
La herramienta Eliminar segmento virtual
permite borrar partes de objetos que se
encuentran entre intersecciones
La herramienta Zoom permite cambiar el
nivel de aumento de la ventana de dibujo
La herramienta Mano permite controlar la
parte del dibujo visible en la ventana de
dibujo
La herramienta Mano alzada permite
dibujar segmentos de liacuteneas y curvas
La herramienta Beacutezier permite dibujar
curvas segmento a segmento
La herramienta Medios artiacutesticos
proporciona acceso a las herramientas
Pincel Diseminador Pluma caligraacutefica y
Presioacuten
La herramienta Pluma permite dibujar
curvas segmento a segmento
La herramienta Poliliacutenea permite dibujar
liacuteneas y curvas en modo de
previsualizacioacuten
La herramienta Curva de 3 puntos permite
dibujar una curva a partir de la definicioacuten
de
tres puntos inicial central y final
La herramienta Conexioacuten interactiva
permite unir dos objetos mediante una
liacutenea
La herramienta Cotas permite dibujar
liacuteneas
19
de cota verticales horizontales inclinadas y
angulares
La herramienta Relleno inteligente le
permite crear objetos a partir de aacutereas
demarcadas y a continuacioacuten aplicar un
relleno a dichos objetos
La herramienta Dibujo inteligente
convierte los trazos a mano alzada en
formas
baacutesicas y curvas suavizadas
La herramienta Rectaacutengulo permite dibujar
rectaacutengulos y cuadrados
La herramienta Rectaacutengulo de 3 puntos le
permite dibujar rectaacutengulos sesgados
La herramienta Elipse permite dibujar
elipses y ciacuterculos
La herramienta Elipse de 3 puntos le
permite dibujar elipses sesgadas
La herramienta Poliacutegono permite dibujar
poliacutegonos y estrellas simeacutetricos
La herramienta Estrella le permite dibujar
estrellas perfectas
La herramienta Estrella compleja le
permite
dibujar estrellas complejas con lados que se
intersectan
La herramienta Papel graacutefico permite
dibujar una cuadriacutecula de liacuteneas similar a la
del papel graacutefico
20
La herramienta Espiral permite dibujar
espirales simeacutetricas y logariacutetmicas
La herramienta Formas baacutesicas permite
elegir entre una serie de formas como una
estrella de seis puntas una cara sonriente o
un triaacutengulo rectaacutengulo
La herramienta Formas de flecha permite
dibujar flechas con distintas formas
direcciones y nuacutemeros de puntas
La herramienta Formas de diagrama de
flujo permite dibujar siacutembolos de
diagramas
de flujo
La herramienta Formas de orla permite
dibujar formas de cintas y explosiones
La herramienta Formas de notas permite
dibujar notas y etiquetas
La herramienta Texto permite escribir
palabras directamente en la pantalla como
texto artiacutestico o de paacuterrafo
La herramienta Mezcla interactiva permite
mezclar dos objetos
La herramienta Silueta interactiva permite
aplicar una silueta a un objeto
La herramienta Distorsioacuten interactiva
permite aplicar una distorsioacuten Empujar y
tirar Cremallera o Torbellino a un objeto
La herramienta Sombra interactiva
permite
aplicar una sombra a un objeto
21
La herramienta Envoltura interactiva
permite arrastrar los nodos de la envoltura
para distorsionar un objeto
La herramienta Extrusioacuten interactiva
permite aplicar la ilusioacuten de profundidad a
los objetos
La herramienta Transparencia interactiva
permite aplicar transparencias a los objetos
La herramienta Cuentagotas permite
seleccionar y copiar propiedades de objeto
como relleno grosor de contorno tamantildeo y
efectos de un objeto de la ventana de
dibujo
La herramienta Bote de pintura permite
aplicar propiedades de objeto como
relleno
grosor de contorno tamantildeo y efectos a un
objeto de la ventana de dibujo tras haberlas
seleccionado con la herramienta
Cuentagotas
La herramienta Contorno permite definir
las
propiedades del contorno
La herramienta Relleno permite definir las
propiedades de relleno
La herramienta Relleno interactivo
permite
aplicar distintos rellenos
22
La herramienta Relleno interactivo de
malla permite aplicar una cuadriacutecula de
malla a un objeto
Barra de propiedades
La Barra de propiedades muestra las funciones maacutes habituales relacionadas con la
herramienta activa o la tarea actual Aunque parece una barra de herramientas el
contenido de la Barra de propiedades cambia seguacuten la herramienta o tarea
Por ejemplo al hacer clic en la herramienta Texto de la caja de herramientas la barra
de propiedades soacutelo muestra comandos relacionados con texto En el siguiente ejemplo
la barra de propiedades muestra herramientas de texto formato alineacioacuten y edicioacuten
Puede personalizar el contenido y la posicioacuten de la barra de propiedades seguacuten sus
Necesidades
Ventanas acoplables
Las ventanas acoplables muestran los mismos tipos de controles que un cuadro de
diaacutelogo como botones de comando opciones y cuadros de lista A diferencia de la
mayoriacutea de los cuadros de diaacutelogo es posible mantener abiertas las ventanas acoplables
mientras se trabaja con un documento para asiacute poder acceder raacutepidamente a los
comandos y experimentar con distintos efectos
Un ejemplo es laventana acoplablePropiedades de objetoCuando esta ventanaacoplable se encuentraabierta es posible hacerclic en un objeto en laventana de dibujo y verel formato las
23
dimensiones y otraspropiedades del objeto
Las ventanas acoplables pueden estar acopladas o flotantes Al acoplar una ventana
acoplable eacutesta se fija al borde de la ventana de aplicacioacuten Al desacoplarla eacutesta se separa
de otros componentes del espacio de trabajo para poder desplazarla faacutecilmente Tambieacuten
es posible contraer las ventanas acoplables para ahorrar espacio en pantalla
24
Izquierda Ventanas acopladas y anidadas Derecha Una ventana acoplableflotante Para acoplar una ventana acoplable flotante haga clic en la barrade tiacutetulo de la ventana y arrastre para situar el cursor en el borde de laventana de dibujo Para cerrar una ventana acoplable haga clic en el botoacutenX situado en la esquina superior para contraer o expandir una ventanaacoplable haga clic en el botoacuten de flecha situado en la esquina superior
Barra de estado
La barra de estado muestra informacioacuten sobre los objetos seleccionados (como color tipo
de relleno y contorno la posicioacuten del cursor y los comandos relacionados)
25
Si desea obtener informacioacuten sobre coacutemo personalizar el contenido y el aspecto de la
barra de estado consulte ldquoPersonalizacioacuten de la barra de estadordquo en la Ayuda
26
Procedimientos iniciales enCorelDrawCon CorelDRAW es posible crear y editar dibujos
En esta seccioacuten se familiarizaraacute con lo siguiente
bull Graacuteficos vectoriales y mapas de bits
bull Inicio y apertura de dibujos
bull Buacutesqueda insercioacuten y almacenamiento de contenidos
bull Exploracioacuten de las funciones baacutesicas de CorelDRAW
bull Coacutemo deshacer rehacer y repetir acciones
bull Aplicacioacuten de zoom y visualizacioacuten panoraacutemica
bull Almacenamiento de dibujos
bull Cierre de dibujos y salida de CorelDRAW
Acerca de graacuteficos vectoriales y mapas de bits
Los dos tipos principales de graacuteficos de PC son graacuteficos vectoriales y mapas de bits Los
graacuteficos vectoriales se componen de liacuteneas y curvas y se generan a partir de
descripciones matemaacuteticas que determinan la posicioacuten longitud y direccioacuten en la que se
dibujan las liacuteneas Los mapas de bits tambieacuten conocidos como imaacutegenes raacutester se
componen de cuadrados diminutos que reciben el nombre de piacutexeles cada piacutexel se
asigna a una ubicacioacuten en la imagen y contiene valores de color numeacutericos
Los graacuteficos vectoriales resultan ideales para logotipos e ilustraciones porque son
independientes de la resolucioacuten y pueden escalarse a cualquier tamantildeo o imprimirse y
visualizarse a cualquier resolucioacuten sin perder detalles ni calidad Ademaacutes con los
graacuteficos vectoriales puede producir contornos niacutetidos y claros
27
Los mapas de bits resultan excelentes para fotografiacuteas y dibujos digitales porque
reproducen muy bien las gradaciones de color Los mapas de bits son dependientes de la
resolucioacuten Es decir representan un nuacutemero fijo de piacutexeles Si bien tienen muy buen
aspecto en su tamantildeo real puede que se muestren dentados o pierdan calidad de imagen
cuando se escalan o cuando se muestran o imprimen a una resolucioacuten mayor de la original
Puede crear graacuteficos vectoriales en CorelDRAW Puede asimismo importar mapas de
bits (tales como archivos JPEG y TIFF) en CorelDRAW e integrarlos en sus dibujos
Para obtener informacioacuten acerca de coacutemo trabajar con mapas de bits
La ilustracioacuten superior es un graacutefico vectorial compuesto por liacuteneas y rellenosLa versioacuten inferior es un mapa de bits compuesto por piacutexeles
Inicio y apertura de dibujo
CorelDRAW permite empezar a dibujar en una paacutegina en blanco en una plantilla o a
partir de un dibujo existente
La paacutegina en blanco da libertad para especificar todos los aspectos de un dibujo
28
La plantilla proporciona un punto de partida que otorga plena libertad de
personalizacioacuten al usuario Las plantillas incluidas en CorelDRAW estaacuten disponibles en
las siguientes categoriacuteas
bull Paacutegina completa
bull Etiqueta
bull Sobre
bull Plegado por un lado
bull Web
Si el dibujo se basa en otro existente pueden utilizarse de nuevo los objetos y las
configuraciones de paacutegina CorelDRAW permite abrir dibujos existentes guardados en
distintos formatos de archivo Sin embargo quizaacute no pueda abrir ciertos archivos
dependiendo de su tipo y contenidos En tales casos puede probar a importar los
archivos como objetos en un dibujo abierto Si desea obtener informacioacuten sobre los
formatos de archivo que se pueden importar en CorelDRAW
Para iniciar CorelDRAW
bull Haga clic en Inicio
1048672 Todos los programas
1048672 CorelDRAW Graphics Suite X3
1048672CorelDRAWX3
Para iniciar un dibujo
Para realice lo siguenteEmpezar un dibujo en una pagina en blanco Haga clic en Archivo 1048672 Nuevo
Empezar un dibujo a partir de una plantilla Haga clic en Archivo 1048672 Nuevo conplantilla haga clic en la fichacorrespondiente a la categoriacutea de plantillaque desee y elija una plantilla
Para abrir un dibujo
29
1 Haga clic en Archivo 1048672 Abrir
2 Elija la carpeta en la que estaacute almacenado el dibujo
3 Haga clic en el nombre de un archivo
Para asegurarse de que abre el dibujo que desea active la casilla de seleccioacuten
Previsualizacioacuten para ver una miniatura del dibujo
4 Haga clic en Opciones para mostrar opciones e informacioacuten de archivo adicionales
Si el dibujo es de CorelDRAW 11 o anterior y contiene texto en un idioma distinto
al del sistema operativo elija la opcioacuten correspondiente del cuadro de lista Paacutegina
de coacutedigos para asegurarse de que el texto se convierta correctamente a caracteres
Unicode
5 Active cualquiera de las casillas de seleccioacuten siguientes
bull Extraer perfil ICC incorporado permite almacenar el perfil ICC (International
Color Consortium) incorporado en la carpeta de color en la que se ha instalado la
aplicacioacuten
bull Mantener capas y paacuteginas le permite mantener las capas y paacuteginas cuando
abre los archivos Si desactiva la casilla de seleccioacuten todas las capas se combinan
en una uacutenica capa
6 Haga clic en Abrir
Operaciones con liacuteneas contornos y pinceladas
En CorelDRAW puede antildeadir liacuteneas y pinceladas por medio de diversas teacutecnicas y
herramientas Despueacutes de dibujar liacuteneas o aplicar pinceladas a las liacuteneas puede asignar
diferentes formatos a estos elementos Tambieacuten puede dar formato a los contornos que
rodean a los objetos CorelDRAW ofrece objetos preestablecidos que puede diseminar en
una liacutenea Puede asimismo crear liacuteneas de flujo y de cotas en sus dibujos Tambieacuten puede
dibujar liacuteneas utilizando el reconocimiento de forma
30
En esta seccioacuten se familiarizaraacute con lo siguiente
bull Dibujo de liacuteneas
bull Dibujo de liacuteneas caligraacuteficas sensibles a la presioacuten y preestablecidas
bull Formato de liacuteneas y contornos
bull Copia conversioacuten y eliminacioacuten de contornos
bull Aplicacioacuten de pinceladas
bull Diseminacioacuten de objetos a lo largo de una liacutenea
bull Dibujo de liacuteneas de flujo y de cota
Dibujo de liacuteneas
Una liacutenea es un trayecto entre dos puntos Las liacuteneas pueden consistir de varios segmentos
y eacutestos pueden ser curvos o rectos Los segmentos de la liacutenea estaacuten conectados por nodos
que se representan por medio de pequentildeos cuadrados CorelDRAW proporciona numerosas
herramientas que le permiten dibujar liacuteneas curvas y rectas asiacute como liacuteneas que contienen
tanto segmentos curvos como rectos
Herramientas Mano alzada y Poliliacutenea
Las herramientas Mano alzada y Poliliacutenea le permiten dibujar liacuteneas a mano alzada como
si estuviera haciendo esbozos en un cuaderno Si se equivocara mientras dibuja puede
borrar la parte en cuestioacuten inmediatamente y seguir dibujando A la hora de dibujar liacuteneas o
segmentos rectos los puede restringir a liacuteneas rectas verticales u horizontales
La herramienta Mano alzada le permite controlar la suavidad de la liacutenea curva que estaacute
dibujando asiacute como antildeadir segmentos a una liacutenea existente A su vez la herramienta
Poliliacutenea es la maacutes adecuada para dibujar raacutepidamente una liacutenea compleja que conste de
segmentos curvos y rectos
Herramientas Beacutezier y Pluma
Las herramientas Beacutezier y Pluma le permiten dibujar liacuteneas segmento a segmento
colocando cada nodo con precisioacuten y controlando la forma de cada segmento curvo Si
31
utiliza la herramienta Pluma puede previsualizar los segmentos de la liacutenea que estaacute
dibujando
Herramienta Curva de 3 puntos
La herramienta Curva de 3 puntos le permite dibujar liacuteneas curvas sencillas especificando
su anchura y altura Esta herramienta se utiliza para crear formas en arco raacutepidamente sin
tener que manipular nodos
Herramienta Dibujo inteligente
La herramienta Dibujo inteligente le permite utilizar el reconocimiento de forma para
dibujar liacuteneas rectas y curvas
Utilizacioacuten de nodos y tiradores de control
Algunas liacuteneas tienen nodos y tiradores de control que se pueden manipular al dibujar para
dar forma a las liacuteneas Si desea obtener informacioacuten sobre tipos de nodo
Dibujo de liacuteneas con la herramienta Mano alzada
1 Abra el menuacute lateral Curva y haga clic en la herramienta Poliliacutenea
2 Realice uno de los pasos siguientes
bull Para dibujar un segmento recto haga clic donde desea que comience el segmento de la
liacutenea y haga clic donde desea que termine
bull Para dibujar un segmento curvo haga clic donde deba comenzar el segmento y arrastre
en la paacutegina de dibujo Puede antildeadir cuantos segmentos desee y alternar entre segmentos
curvos y rectos
3 Haga doble clic para terminar la liacutenea
Dibujo de liacuteneas con la herramienta Beacutezier
1 Abra el menuacute lateral Curva y haga clic en la herramienta Beacutezier
2 Realice uno de los pasos siguientes
32
bull Para dibujar un segmento curvo haga clic donde desee situar el primer nodo y arrastre el
tirador de control hasta donde desee situar el siguiente nodo Suelte el botoacuten del ratoacuten y
arrastre el tirador de control para crear la curva
bull Para dibujar un segmento recto haga clic donde deba comenzar el segmento de la liacutenea y
a continuacioacuten haga clic donde deba terminar Puede antildeadir todos los segmentos que desee
3 Presione la barra espaciadora para terminar la liacutenea
Dibujo de liacuteneas con la herramienta Pluma
1 Abra el menuacute lateral Curva y haga clic en la herramienta Pluma
2 Realice uno de los pasos siguientes
bull Para dibujar un segmento curvo haga clic donde desee situar el primer nodo y arrastre el
tirador de control hasta donde desee situar el siguiente nodo Suelte el botoacuten del ratoacuten y
arrastre el tirador de control para crear la curva que desee
bull Para dibujar un segmento recto haga clic donde deba comenzar el segmento de la liacutenea y
a continuacioacuten haga clic donde deba terminar
3 Haga doble clic para terminar la liacutenea
Para dibujar una curva especificando su anchura y altura
1 Abra el menuacute lateral Curva y haga clic en la herramienta curva de 3 puntos
2 Haga clic en el punto donde debe comenzar la curva y luego en el punto donde debe
finalizar
3 Suelte el botoacuten del ratoacuten y haga clic en el punto en el que desee que esteacute el centro de la
curva
Dibujo de liacuteneas caligraacuteficas sensibles a la presioacuten y preestablecidas
CorelDRAW permite simular el efecto de una pluma caligraacutefica al dibujar liacuteneas El
grosor de las liacuteneas caligraacuteficas variacutea en funcioacuten de la direccioacuten de la liacutenea y el aacutengulo de
la plumilla De modo predeterminado las liacuteneas caligraacuteficas se muestran como formas
cerradas dibujadas con un laacutepiz El grosor de una liacutenea caligraacutefica se puede controlar
cambiando el aacutengulo de la liacutenea con respecto al aacutengulo de pluma caligraacutefica elegido
Para dibujar una liacutenea caligraacutefica
33
1 Abra el menuacute lateral Curva y haga clic en la herramienta Medios artiacutesticos
2 Haga clic en el botoacuten Pluma caligraacutefica de la barra de propiedades Si desea establecer la
anchura de la liacutenea escriba un valor en el cuadro Anchura de la herramienta Medios
artiacutesticos de la barra de propiedades
3 Escriba un valor en el cuadro Aacutengulo de pluma caligraacutefica de la barra de propiedades Si
desea suavizar los bordes de la liacutenea escriba un valor en el cuadro Suavizado mano alzada
de la barra de propiedades
4 Arrastre hasta que la liacutenea tenga la forma que desee
Para dibujar una liacutenea sensible a la presioacuten
1 Abra el menuacute lateral Curva y haga clic en la herramienta Medios artiacutesticos
2 Haga clic en el botoacuten Presioacuten de la barra de propiedades Si utiliza el ratoacuten presione las
teclas Flecha arriba o Flecha abajo para simular cambios en la presioacuten de la pluma y
determinar la anchura de la liacutenea
3 Arrastre hasta que la liacutenea tenga la forma que desee Si desea cambiar la anchura de la
liacutenea escriba un valor en el cuadro Anchura de la herramienta Medios artiacutesticos de la barra
de propiedades
Para dibujar una liacutenea preestablecida
1 Abra el menuacute lateral Curva y haga clic en la herramienta Medios artiacutesticos
2 Haga clic en el botoacuten Preestablecido de la barra de propiedades
3 Elija una forma de liacutenea preestablecida en el cuadro de lista Lista de trazos
preestablecidos Si desea suavizar los bordes de la liacutenea escriba un valor en el cuadro
Suavizado mano alzada de la barra de propiedades
4 Arrastre hasta que la liacutenea tenga la forma que desee Si desea establecer la anchura de la
liacutenea escriba un valor en el cuadro Anchura de la herramienta Medios artiacutesticos de la barra
de propiedades
Formato de liacuteneas y contornos
34
Las liacuteneas reciben el mismo tratamiento que los contornos de formas cerradas como
elipses y poliacutegonos Se puede cambiar el aspecto tanto de liacuteneas como de contornos
utilizando los controles del cuadro de diaacutelogo de la Pluma del contorno la paacutegina Contorno
de la ventana acoplable Propiedades de objeto y la barra de propiedades Por ejemplo se
puede especificar el color anchura y estilo de liacuteneas y contornos Se puede seleccionar un
estilo de esquina para controlar la forma de la esquina en las liacuteneas y seleccionar un estilo
de extremo de liacutenea para cambiar el aspecto de los puntos finales de una liacutenea La opcioacuten
predeterminada es que el contorno se aplique sobre el relleno de un objeto pero puede
aplicarse detraacutes del relleno de modo que el relleno se superponga al contorno Tambieacuten se
puede enlazar el grosor del contorno al tamantildeo de un objeto de modo que el contorno
aumente seguacuten aumenta el tamantildeo del objeto y disminuya seguacuten disminuye el tamantildeo del
objeto
Para especificar la configuracioacuten de liacuteneas y contornos
1 Seleccione un objeto
2 Abra el menuacute lateral de la herramienta Contorno y haga clic en el botoacuten del cuadro de
diaacutelogo Pluma del contorno
3 Abra el selector de color y haga clic en un color
4 Escriba un valor en el cuadro Anchura
5 Seleccione un estilo de liacutenea en el cuadro Estilo
Para crear un contorno caligraacutefico
1 Seleccione un objeto
2 Abra el menuacute lateral de la herramienta Contorno y haga clic en el botoacuten del cuadro de
diaacutelogo Pluma del contorno
3 En el aacuterea Esquinas active un estilo de esquina
4 En el aacuterea Caligrafiacutea escriba un valor en el cuadro Estirar para cambiar el grosor de la
plumilla El rango de valores es de 1 a 100 siendo 100 la opcioacuten predeterminada Si se
reducen los valores las plumillas cuadradas se vuelven rectangulares y las plumillas
redondas se vuelven ovaladas lo que crea un efecto caligraacutefico auacuten maacutes pronunciado
35
5 Escriba un valor en el cuadro Aacutengulo para cambiar la orientacioacuten de la pluma en relacioacuten
a la superficie de dibujo
Para antildeadir una punta de flecha 1 Seleccione una liacutenea o una curva
2 Abra el menuacute lateral de la herramienta Contorno y haga clic en el botoacuten Cuadro de
diaacutelogo Pluma del contorno
3 En el aacuterea Flechas abra el selector de flecha inicial y haga clic en una forma de final de
liacutenea
4 Abra el selector de flecha final y haga clic en una forma de final de liacutenea
Copia conversioacuten y eliminacioacuten de contornos
CorelDRAW permite copiar propiedades del contorno en otros objetos Para obtener
informacioacuten sobre la copia de propiedades del contorno consulte Se puede asimismo
convertir un contorno en un objeto y se puede eliminar un contorno Si se convierte un
contorno en un objeto se crea un objeto cerrado sin relleno con la forma del contorno
Pueden aplicarse rellenos y efectos especiales al nuevo objeto
Para convertir un contorno en un objeto 1 Seleccione un objeto
2 Haga clic en Organizar ` Convertir contorno en objeto
Para eliminar el contorno de un objeto
1 Seleccione un objeto
2 Abra el menuacute lateral de la herramienta Contorno y haga clic en el botoacuten Sin contorno
Aplicacioacuten de pinceladas
CorelDRAW permite aplicar diversas pinceladas preestablecidas desde trazos con punta
de flecha hasta los que se rellenan con patrones de arco iris Al dibujar una pincelada
preestablecida puede especificar algunos de sus atributos Por ejemplo puede modificar la
anchura de una pincelada y especificar su nivel de suavizado Tambieacuten es posible crear
36
pinceladas personalizadas por medio de un objeto o un grupo de objetos vectoriales
Despueacutes de crear una pincelada personalizada puede guardarlo como preestablecido
Para aplicar una pincelada preestablecida
1 Abra el menuacute lateral Curva y haga clic en la herramienta Medios artiacutesticos
2 Haga clic en el botoacuten Pincel de la barra de propiedades
3 Elija una pincelada en el cuadro Lista de pinceladas Si desea suavizar los bordes de la
pincelada escriba un valor en el cuadro Suavizado mano alzada de la barra de propiedades
4 Arrastre hasta que la pincelada tenga la forma que desee Si desea establecer la anchura
de la pincelada escriba un valor en el cuadro Anchura de la herramienta Medios artiacutesticos
de la barra de propiedades
Para crear una pincelada personalizada
1 Seleccione un objeto o un grupo de objetos
2 Abra el menuacute lateral Curva y haga clic en la herramienta Medios artiacutesticos
3 Haga clic en el botoacuten Pincel de la barra de propiedades
4 Haga clic en el objeto o grupo de objetos
5 Haga clic en el botoacuten Guardar trazo de Medios artiacutesticos de la barra de propiedades
6 Escriba un nombre de archivo para la pincelada
7 Haga clic en Guardar
Diseminacioacuten de objetos a lo largo de una liacutenea
CorelDRAW permite diseminar una serie de objetos en una liacutenea Ademaacutes de los objetos
graacuteficos y de texto es posible importar mapas de bits y siacutembolos para diseminarlos a lo
largo de una liacutenea La apariencia de la liacutenea se controla ajustando el espacio entre los
objetos diseminados de forma que esteacuten maacutes proacuteximos o maacutes separados Tambieacuten se puede
modificar el orden de los objetos en la liacutenea Por ejemplo si disemina una serie de objetos
en la que incluya una estrella un triaacutengulo y un cuadrado puede cambiar el orden de
diseminacioacuten de forma que el cuadrado aparezca primero seguido del triaacutengulo y la
estrella CorelDRAW tambieacuten permite desplazar los objetos diseminados en la liacutenea
giraacutendolos en el trayecto o descentraacutendolos en cuatro posibles direcciones alternados a la
37
izquierda aleatoriamente o a la derecha Por ejemplo puede elegir un descentrado a la
izquierda para que los objetos diseminados se alineen a la izquierda del trayecto
Para diseminar objetos en una liacutenea
1 Abra el menuacute lateral Curva y haga clic en la herramienta Medios artiacutesticos
2 Haga clic en el botoacuten Diseminador de la barra de propiedades
3 Elija una lista de diseminador en el cuadro Lista de archivo de Lista de diseminador Si la
lista de diseminador que busca no figura en la lista haga clic en el botoacuten Examinar de la
barra de propiedades para seleccionar la carpeta donde se encuentra el archivo
4 Arrastre para dibujar la liacutenea
Para girar las liacuteneas de objetos diseminados
1 Seleccione la lista de diseminador que desee ajustar
2 Haga clic en el botoacuten Rotacioacuten de la barra de propiedades
3 Escriba un valor entre 0 y 360 en el cuadro Aacutengulo de la barra de propiedades Si desea
que cada objeto diseminado gire de forma incremental active la casilla de seleccioacuten Usar
incremento y escriba un valor en el cuadro Incremento
4 Active cualquiera de las opciones siguientes bull Basada en trayecto gira los objetos en
relacioacuten con la liacutenea bull Basada en paacutegina gira los objetos en relacioacuten con la paacutegina
5 Presione Intro
Para descentrar las liacuteneas de objetos diseminados
1 Seleccione una lista de diseminador
2 Haga clic en el botoacuten Descentrar de la barra de propiedades
3 Active la casilla de seleccioacuten Usar descentrado para descentrar los objetos del trayecto de
la liacutenea de diseminacioacuten Si desea ajustar la distancia de descentrado escriba un nuevo
valor en el cuadro Descentrar
4 Elija una direccioacuten de descentrado en el cuadro de lista Direccioacuten de descentrado Por
ejemplo si desea alternar entre la izquierda y la derecha de la liacutenea elija Alternado
Para crear una nueva lista de diseminador
1 Haga clic en Efectos ` Medios artiacutesticos
38
2 Seleccione un objeto un grupo de objetos o un siacutembolo
3 Haga clic en el botoacuten Guardar de la ventana acoplable Medios artiacutesticos
4 Active Diseminador de objetos
5 Haga clic en Aceptar 6 Escriba el nombre del archivo en el cuadro Nombre de archivo 7
Haga clic en Guardar
Dibujo de liacuteneas de cota y flujo
Existe la posibilidad de dibujar liacuteneas de organigramas para conectar las formas del
graacutefico Los objetos permanecen conectados por estas liacuteneas incluso al mover uno o ambos
objetos Si desea obtener informacioacuten sobre el dibujo de formas de diagrama de flujo
consulte ldquoDibujo de formas predefinidasrdquo en la paacutegina80 Puede dibujar liacuteneas de notas
para etiquetar y atraer la atencioacuten sobre unos objetos determinados
Para dibujar una liacutenea de flujo entre dos o maacutes objetos
1 Abra el menuacute lateral Curva y haga clic en la herramienta Conexioacuten interactiva
2 En la barra de propiedades haga clic en uno de los siguientes botones
bull Liacutenea de conexioacuten en aacutengulo Para crear una liacutenea de flujo que tenga aacutengulos rectos La
liacutenea de flujo puede constar de una serie de segmentos verticales u horizontales o de
ambos
bull Liacutenea de conexioacuten recta Para crear una liacutenea de flujo recta en cualquier aacutengulo
3 Arrastre un nodo de un objeto a un nodo de otro objeto
Para dibujar una nota
1 Abra el menuacute lateral Curva y haga clic en la herramienta Cotas
2 Haga clic en la herramienta Notas de la barra de propiedades
3 Haga clic en el punto donde debe comenzar el primer segmento de la nota
4 Haga clic en el punto donde debe comenzar el segundo segmento
5 Haga clic en el punto donde debe finalizar el segundo segmento Se muestra un cursor de
texto en el extremo final de la liacutenea de nota lo que indica doacutende escribir una etiqueta para
el objeto
6 Escriba el texto de la nota
Para dibujar una liacutenea de cota
39
1 Abra el menuacute lateral Curva y haga clic en la herramienta Cotas
2 En la barra de propiedades haga clic en uno de los siguientes botones
bull Herramienta Cota vertical Para crear una liacutenea de cota vertical que cubra la distancia
vertical entre dos nodos cualquiera (a lo largo del eje y)
bull Herramienta Cota horizontal Para crear una liacutenea de cota horizontal que cubra la
distancia horizontal entre dos nodos cualquiera (a lo largo del eje x)
bull Herramienta Cota modificada Para crear una liacutenea de cota modificada que cubra la
longitud de segmentos de liacuteneas modificados
bull Herramienta Cota automaacutetica Para crear una liacutenea de cota vertical u horizontal
3 Haga clic en los puntos inicial y final de la liacutenea de cota
4 Haga clic en el lugar donde desee colocar el texto de la cota
40
Dibujo de formasCorelDRAW permite dibujar formas baacutesicas y modificarlas utilizando herramientas de
efectos especiales y de variaciones de forma En esta seccioacuten se familiarizaraacute con lo
siguiente
bull Dibujo de rectaacutengulos y cuadrados
bull Dibujo de elipses ciacuterculos arcos y formas de sector
bull Dibujo de poliacutegonos y estrellas
bull Dibujo de espirales
bull Dibujo de cuadriacuteculas
bull Dibujo de formas predefinidas
bull Dibujo mediante reconocimiento de forma
Dibujo de rectaacutengulos y cuadrados
Con CorelDRAW puede dibujar rectaacutengulos y cuadrados Puede dibujar un rectaacutengulo o
cuadrado arrastrando en sentido diagonal por medio de la herramienta Rectaacutengulo o
especificando la anchura y altura por medio de la herramienta Rectaacutengulo de 3 puntos La
herramienta Rectaacutengulo de 3 puntos le permite dibujar rectaacutengulos sesgados raacutepidamente
Despueacutes de dibujar uno es posible cambiar su forma redondeando una o maacutes esquinas
Para redondear las esquinas de un rectaacutengulo o un cuadrado
1 Haga clic en un rectaacutengulo o en un cuadrado
2 Escriba valores en las aacutereas Redondez de esquinas de la barra de propiedades Para
aplicar la misma redondez a todas las esquinas haga clic en el botoacuten Redondear esquinas
simultaacuteneamente de la barra de propiedades
41
Para dibujar un rectaacutengulo o un cuadrado arrastrando en diagonal
Dibujar un rectaacutengulo Abra el menuacute lateral Rectaacutengulo y haga
clic en la herramienta Rectaacutengulo Arrastre
el cursor en la ventana de dibujo hasta que
el rectaacutengulo tenga el tamantildeo que desee
Dibujar un cuadrado Abra el menuacute lateral Rectaacutengulo y haga
clic en la herramienta Rectaacutengulo
Mantenga presionada la tecla Ctrl y arrastre
el cursor en la ventana de dibujo hasta que
el cuadrado adquiera el tamantildeo deseado
Dibujo de elipses ciacuterculos arcos y formas de sector
Puede dibujar una elipse o ciacuterculo arrastrando diagonalmente con la herramienta Elipse o
puede dibujar una elipse utilizando la herramienta Elipse de 3 puntos para especificar la
anchura y altura La herramienta Elipse de 3 puntos le permite crear raacutepidamente una elipse
a cualquier aacutengulo sin necesidad de rotar la elipse Por medio de la herramienta Elipse
puede dibujar un nuevo arco o forma de sector o puede dibujar una elipse o ciacuterculo y a
continuacioacuten cambiarlo a un arco o una forma de sector
Dibujar una elipse Abra el menuacute lateral Elipse y haga clic en
la herramienta Elipse Arrastre el cursor en
la ventana de dibujo hasta que la elipse
tenga el tamantildeo que desee
Dibujar un ciacuterculo Abra el menuacute lateral Elipse y haga clic en
la herramienta Elipse Mantenga
presionada la tecla Ctrl y arrastre el cursor
en la ventana de dibujo hasta que el ciacuterculo
adquiera el tamantildeo deseado
Para dibujar una elipse especificando su anchura y altura
1 Abra el menuacute lateral Elipse y haga clic en la herramienta Elipse de 3 puntos
42
2 En la ventana de dibujo arrastre el cursor para dibujar la liacutenea centrada de la elipse en el
aacutengulo que desee La liacutenea centrada recorre el centro de la elipse y determina su anchura
3 Desplace el puntero para definir la altura de la elipse y haga clic
Para dibujar un arco o una forma de sector
Dibujar un arco Abra el menuacute lateral Elipse y haga clic en
la herramienta Elipse Haga clic en el botoacuten
Arco de la barra de propiedades Arrastre el
cursor en la ventana de dibujo hasta que el
arco tenga la forma que desee
Dibujar una forma de sector Abra el menuacute lateral Elipse y haga clic en
la herramienta Elipse Haga clic en el botoacuten
Sector de la barra de propiedades Arrastre
el cursor en la ventana de dibujo hasta que
el sector tenga la forma que desee
Dibujo de poliacutegonos y estrellas
CorelDRAW le permite dibujar poliacutegonos y dos tipos de estrellas perfectas y complejas
Las estrellas perfectas son las estrellas claacutesicas y puede aplicar un relleno a la forma de
estrella en su totalidad Las estrellas complejas tienen lados que se cruzan y cuando se les
aplica un relleno se obtienen resultados muy originales
Para dibujar un poliacutegono
bull Abra el menuacute lateral Objeto haga clic en la herramienta Poliacutegono y arrastre el cursor
por la ventana de dibujo hasta que el poliacutegono alcance el tamantildeo deseado
Para dibujar una estrella
Dibujar una estrella perfecta Abra el menuacute lateral Objeto haga clic en la
herramienta Estrella y arrastre el cursor por
la ventana de dibujo hasta que la estrella
43
alcance el tamantildeo deseado
Dibujar una estrella compleja Abra el menuacute lateral Objeto haga clic en la
herramienta Estrella compleja y arrastre el
cursor por la ventana de dibujo hasta que la
estrella alcance el tamantildeo deseado
Para modificar un poliacutegono
Cambiar el nuacutemero de lados de un poliacutegono Seleccione un poliacutegono escriba un valor en
el cuadro Nuacutemero de puntos o lados en
poliacutegono estrella o estrella compleja de la
barra de propiedades y presione Intro
Perfilar las puntas de una estrella Seleccione una estrella y escriba un valor
en el cuadro Perfilado de estrella y estrella
compleja de la barra de propiedades
Cambiar la forma de una estrella Seleccione una estrella haga clic en la
herramienta Forma y arrastre un nodo de
la estrella
Dibujo de espirales
Es posible dibujar dos tipos de espirales simeacutetricas y logariacutetmicas Las espirales simeacutetricas
se expanden por igual de manera que la distancia entre las revoluciones sea constante Las
espirales logariacutetmicas se expanden con distancias crecientemente mayores entre las
revoluciones Es posible definir el grado en que una espiral logariacutetmica se expande hacia
fuera
Para dibujar una espiral
1 Abra el menuacute lateral Objeto y haga clic en la herramienta Espiral
2 Escriba un valor en el recuadro Revoluciones de espiral de la barra de propiedades
3 En la barra de propiedades haga clic en uno de los siguientes botones bull Espiral simeacutetrica
bull Espiral logariacutetmica Si desea cambiar la cantidad en que la espiral se expande conforme se
mueve hacia fuera desplace el deslizador Factor de expansioacuten de espiral
44
4 Arrastre el cursor en diagonal en la ventana de dibujo hasta que la espiral tenga el tamantildeo
necesario
Para desagrupar una cuadriacutecula
1 Seleccione una cuadriacutecula con la herramienta Seleccioacuten
2 Haga clic en Organizar ` Desagrupar
Dibujo de formas predefinidas
Gracias a la coleccioacuten Formas perfectas puede dibujar formas predefinidas Ciertas formas
maacutes concretamente las formas baacutesicas formas de flecha formas de orla y formas de notas
contienen glifos Puede arrastrar un glifo para modificar el aspecto de una forma
Para dibujar una forma predefinida
1 Abra el menuacute lateral Formas perfectas y haga clic en una de las herramientas siguientes
bull Formas baacutesicas
bull Formas de flecha
bull Formas de diagrama de flujo
bull Formas de orla
bull Formas de notas
2 Abra el selector Formas perfectas de la barra de propiedades y haga clic en una forma
3 Arrastre el cursor en la ventana de dibujo hasta que la forma tenga el tamantildeo que desee
Para modificar una forma predefinida
1 Seleccione una forma que contenga un glifo
2 Arrastre un glifo hasta darle la forma que desee
Para antildeadir texto a una forma predefinida
1 Haga clic en la herramienta Texto
2 Situacutee el cursor dentro del contorno de la forma hasta que se convierta en un cursor de
texto
3 Escriba dentro de la forma seleccione una fuente y formatee el texto
45
Dibujo mediante reconocimiento de forma
Puede utilizar la herramienta Dibujo inteligente para dibujar trazos a mano alzada que
pueden reconocerse y convertirse en formas baacutesicas Los rectaacutengulos y las elipses se
transforman en objetos nativos de CorelDRAW Los trapezoides y los paralelogramos se
transforman en objetos de Formas perfectas Las liacuteneas los triaacutengulos los cuadrados los
rombos los ciacuterculos y las flechas se transforman en objetos de curvas Si un objeto no se
transforma en una forma se suaviza Los objetos y curvas dibujados mediante
reconocimiento de forma pueden editarse Puede establecer el nivel al que CorelDRAW
reconoce formas y las convierte en objetos Puede asimismo especificar el grado de
suavidad que se le aplica a las curvas
Para dibujar una forma o una liacutenea mediante reconocimiento de forma
1 Haga clic en la herramienta Dibujo inteligente
2 Elija un nivel de reconocimiento en el cuadro de lista Nivel de reconocimiento de la
barra de propiedades
3 Elija un nivel de suavizado en el cuadro de lista Nivel de suavizado de la barra de
propiedades
4 Dibuje una forma o una liacutenea en la ventana de dibujo
Para establecer la demora de reconocimiento de forma
1 Haga clic en Herramientas ` Personalizacioacuten
2 En la lista de categoriacuteas Caja de herramientas haga clic en la herramienta Dibujo
inteligente
3 Desplace el deslizador Demora de reconocimiento de forma
Para hacer una correccioacuten durante el reconocimiento de una forma
bull Antes de que transcurra el periodo de demora de reconocimiento mantenga presionada la
tecla Mayuacutes y arrastre el cursor sobre el aacuterea donde desea realizar una correccioacuten
Debe empezar a borrar la forma o la liacutenea en el uacuteltimo punto dibujado
Para cambiar el grosor del contorno de un objeto dibujado mediante reconocimiento
de forma
46
1 Haga clic en la herramienta Dibujo inteligente
2 Haga clic en la forma
3 En el cuadro de lista Anchura de contorno de la barra de propiedades elija un grosor de
contorno
Operaciones con objetosLas operaciones con objetos son una parte esencial de la creacioacuten de dibujos En esta
seccioacuten se familiarizaraacute con lo siguiente
bull Seleccioacuten de objetos
bull Copia duplicacioacuten y eliminacioacuten de objetos
bull Copia de propiedades de objeto transformaciones y efectos
bull Creacioacuten de objetos de aacutereas rodeadas
bull Creacioacuten de un liacutemite alrededor de los objetos seleccionados
bull Clonacioacuten de objetos
bull Colocacioacuten de objetos
bull Alineacioacuten y distribucioacuten de objetos
bull Ajuste de objetos
bull Uso de guiacuteas dinaacutemicas
bull Cambio de orden de objetos
bull Asignacioacuten de tamantildeo y aplicacioacuten de escala a objetos
bull Rotacioacuten y reflejo de objetos
bull Agrupamiento de objetos
bull Combinacioacuten de objetos
Seleccioacuten de objetos
Para modificar un objeto antes hay que seleccionarlo Puede seleccionar objetos visibles
objetos ocultos por otros objetos o bien un solo objeto de un grupo o un grupo anidado
47
Ademaacutes puede seleccionar objetos en el orden en el que se crearon seleccionar todos los
objetos a la vez y deseleccionar objetos
Para seleccionar objetos
Seleccionar un objeto Haga clic en un objeto con la herramienta
Seleccioacuten
Seleccionar varios objetos Mantenga presionada la tecla Mayuacutes y haga
clic en cada uno de los objetos que desee
seleccionar
Seleccionar un objeto empezando por el
primer objeto creado y siguiendo hacia el
uacuteltimo objeto creado
Presione Mayuacutes + Tabulador hasta que
aparezca un recuadro de seleccioacuten alrededor
del objeto que desee seleccionar
Seleccionar un objeto empezando por el
uacuteltimo objeto creado y retrocediendo hacia
el primer objeto creado
Presione Tabulador hasta que aparezca un
cuadro de seleccioacuten alrededor del objeto
que desee seleccionar
Seleccionar todos los objetos Haga clic en Edicioacuten ` Seleccionar todo `
Objetos
Seleccionar un objeto perteneciente a un
grupo
Mantenga presionada la tecla Ctrl haga clic
en la herramienta Seleccioacuten y a
continuacioacuten haga clic en un objeto de un
grupo
Seleccionar un objeto de un grupo anidado Mantenga presionada la tecla Ctrl haga clic
en la herramienta Seleccioacuten y a
continuacioacuten haga clic en el objeto que
desee seleccionar hasta que aparezca un
cuadro de seleccioacuten a su alrededor
Seleccionar un objeto oculto por otros
objetos
Mantenga presionada la tecla Alt haga clic
en la herramienta Seleccioacuten y a
continuacioacuten haga clic en el objeto situado
en primer plano hasta que aparezca un
48
cuadro de seleccioacuten alrededor del objeto
oculto que desea seleccionar
Seleccionar varios objetos ocultos Mantenga presionadas las teclas Mayuacutes +
Alt haga clic en la herramienta Seleccioacuten y
a continuacioacuten haga clic en el objeto
situado en primer plano hasta que aparezca
un cuadro de seleccioacuten alrededor de los
objetos ocultos que desea seleccionar
Seleccionar un objeto oculto en un grupo Mantenga presionadas las teclas Ctrl + Alt
haga clic en la herramienta Seleccioacuten y a
continuacioacuten haga clic en el objeto situado
en primer plano hasta que aparezca un
cuadro de seleccioacuten alrededor del objeto
oculto que desea seleccionar
Para anular la seleccioacuten de objetos
Deseleccionar todos los objetos Haga clic en la herramienta Seleccioacuten y
luego haga clic en un espacio en blanco de
la ventana de dibujo
Deseleccionar un solo objeto dentro de un
grupo de objetos seleccionados
Mantenga presionada la tecla Mayuacutes haga
clic en la herramienta Seleccioacuten y a
continuacioacuten haga clic en el objeto
Copia duplicacioacuten y eliminacioacuten de objetos
CorelDRAW permite copiar objetos de varias formas Cuando un objeto deja de ser
necesario puede eliminarse
Cortar copiar y pegar
El objeto se puede cortar o copiar para colocarlo en el Portapapeles y luego pegarlo en un
dibujo u otra aplicacioacuten Si se corta un objeto eacuteste se coloca en el Portapapeles y se
49
elimina del dibujo Si se copia un objeto eacuteste se coloca en el Portapapeles pero el original
se mantiene en el dibujo
Duplicacioacuten
Si se duplica un objeto se coloca una copia del mismo directamente en la ventana de
dibujo y no se utiliza el Portapapeles La duplicacioacuten de objetos es maacutes raacutepida que la
operacioacuten de cortar y pegar De igual modo cuando se duplica un objeto puede
especificarse la distancia entre el duplicado y el objeto original en los ejes X e Y Esta
distancia se denomina descentrado
Copiar objetos en una ubicacioacuten especiacutefica
Se pueden crear varias copias de un objeto simultaacuteneamente a la vez que se especifica su
ubicacioacuten sin necesidad de utilizar el Portapapeles Por ejemplo se pueden distribuir las
copias horizontalmente a la izquierda o la derecha del objeto original o se pueden
distribuir las copias del objeto verticalmente por encima o por debajo del objeto original
Se puede especificar el espaciado entre las copias del objeto o puede especificarse el
descentrado entre las diferentes copias
Para cortar o copiar un objeto
1 Seleccione un objeto
2 Haga clic en Edicioacuten y despueacutes en una de estas opciones
bull Cortar
bull Copiar
Para duplicar un objeto
1 Seleccione un objeto
2 Haga clic en Edicioacuten ` Duplicar
Cuando duplica un objeto por primera vez aparece el cuadro de diaacutelogo Descentrado de
duplicado Para especificar la distancia entre el objeto duplicado y el original en los ejes X
e Y escriba los valores en los cuadros Descentrado horizontal y Descentrado vertical
bull Un valor de descentrado 0 coloca el duplicado sobre el original
50
bull Los valores de descentrado positivos colocan el objeto por encima y a la derecha del
original bull Los valores de descentrado negativos colocan el objeto por debajo y a la
izquierda del original
Para crear copias de un objeto en una ubicacioacuten especiacutefica
1 Seleccione un objeto
2 Haga clic en Edicioacuten ` Paso y repeticioacuten
3 En la ventana acoplable Paso y repeticioacuten escriba un valor en el cuadro Nuacutemero de
copias
Distribuir copias del objeto horizontalmente En el aacuterea Descentrado vertical seleccione
Sin descentrado del cuadro de lista Modo
En el aacuterea Descentrado horizontal
seleccione Espaciado del cuadro de lista
Modo Para especificar el espaciado entre
las copias de un objeto escriba un valor en
el cuadro Distancia Para colocar las copias
de un objeto a la derecha o izquierda del
original seleccione Derecha o Izquierda del
cuadro de lista Direccioacuten
Distribuir copias del objeto verticalmente En el aacuterea Descentrado horizontal
seleccione Sin descentrado del cuadro de
lista Modo En el aacuterea Descentrado vertical
seleccione Espaciado del cuadro de lista
Modo Para especificar el espaciado entre
las copias de un objeto escriba un valor en
el cuadro Distancia Para colocar las copias
de un objeto por encima o por debajo del
original seleccione Encima o Debajo del
cuadro de lista Direccioacuten
Descentrar todas las copias de un objeto a
una distancia especificada
En las aacutereas Descentrado horizontal y
Descentrado vertical seleccione
Descentrado del cuadro de lista Modo y
51
escriba los valores en los cuadros Distancia
Para eliminar un objeto
1 Seleccione un objeto
2 Haga clic en Edicioacuten ` Eliminar
Creacioacuten de objetos de aacutereas rodeadas
Se pueden crear objetos de aacutereas rodeadas por otros objetos Por ejemplo si dibuja una
liacutenea a mano alzada que se cruza a siacute misma formando bucles puede crear un objeto a
partir de la forma del bucle Se puede crear un objeto con la forma de ese aacuterea
independientemente del nuacutemero de formas y liacuteneas que rodeen a la misma
Creacioacuten de un liacutemite alrededor de los objetos seleccionados
Se puede crear automaacuteticamente un trayecto alrededor de los objetos seleccionados en una
capa para crear un liacutemite Este liacutemite puede emplearse con varios propoacutesitos como para
producir liacuteneas clave o cortar liacuteneas El liacutemite se crea a traveacutes de un trayecto cerrado que
sigue la forma de los objetos seleccionados Las propiedades de relleno y contorno
predeterminadas se aplican al objeto creado a partir del liacutemite
Para crear un liacutemite alrededor de los objetos seleccionados
1 Seleccione los objetos que desee rodear con un liacutemite
2 Haga clic en el menuacute Efectos ` Crear liacutemite
Copia de propiedades de objeto transformaciones y efectos
CorelDRAW le permite crear los atributos de un objeto en otro Se pueden copiar
propiedades de objeto como el contorno el relleno o propiedades de texto Es posible
copiar transformaciones de objeto como cambios de tamantildeo rotaciones y colocaciones
Tambieacuten se pueden copiar los efectos aplicados a un objeto
Para copiar rellenar aplicar contorno o propiedades de texto de un objeto a otro
1 Haga clic en el menuacute lateral Cuentagotas y luego en la herramienta Cuentagotas
52
2 Elija Atributos del objeto en el cuadro de lista de la barra de propiedades
3 Haga clic en el menuacute lateral Propiedades de la barra de propiedades y active cualquiera
de las siguientes casillas de seleccioacuten
bull Contorno
bull Relleno
bull Texto
4 Haga clic en el borde del objeto cuyas propiedades desee copiar
5 Haga clic en el menuacute lateral Cuentagotas y a continuacioacuten haga clic en la herramienta
Bote de pintura
6 Haga clic en el borde del objeto en el que desee copiar las propiedades
Para copiar el tamantildeo posicioacuten o rotacioacuten de un objeto a otro
1 Haga clic en el menuacute lateral Cuentagotas y luego en la herramienta Cuentagotas
2 Elija Atributos del objeto en el cuadro de lista de la barra de propiedades
3 Haga clic en el menuacute lateral Transformaciones de la barra de propiedades y active
cualquiera de las siguientes casillas de seleccioacuten
bull Tamantildeo
bull Rotacioacuten
bull Posicioacuten
4 Haga clic en el borde del objeto cuyas transformaciones desee copiar
5 Haga clic en el menuacute lateral Cuentagotas y a continuacioacuten haga clic en la herramienta
Bote de pintura
6 Haga clic en el borde del objeto en el que desee copiar las transformaciones
Para copiar efectos de un objeto a otro
1 Haga clic en el menuacute lateral Cuentagotas y luego en la herramienta Cuentagotas
2 Elija Atributos del objeto en el cuadro de lista de la barra de propiedades
3 Haga clic en el menuacute lateral Efectos de la barra de propiedades y active cualquiera de las
siguientes casillas de seleccioacuten
bull Perspectiva
bull Sobre
53
bull Mezcla
bull Extrusioacuten
bull Silueta
bull Lente
bull PowerCliptrade
bull Sombra
bull Distorsioacuten
4 Haga clic en el borde del objeto cuyos efectos desee copiar
5 Haga clic en el menuacute lateral Cuentagotas y a continuacioacuten haga clic en la herramienta
Bote de pintura
6 Haga clic en el borde del objeto en el que desee copiar los efectos
Colocacioacuten de objetos
Los objetos se colocan arrastraacutendolos a otro lugar por desplazamiento o especificando su
posicioacuten horizontal y vertical Desplazamiento le permite mover un objeto en incrementos
presionando las teclas Flecha El valor de incremento se denomina distancia de
desplazamiento Microdesplazamiento le permite mover un objeto en una fraccioacuten de la
distancia de desplazamineto Superdesplazamiento le permite mover un objeto por un
muacuteltiplo de la distancia de desplazamiento El desplazamiento de los objetos se realiza de
forma predeterminada con incrementos de 025 cm pero este valor se puede cambiar seguacuten
las necesidades Tambieacuten permiten cambiar los valores de microdesplazamiento y
superdesplazamiento
Para mover un objeto
bull Arrastre el objeto a una nueva posicioacuten del dibujo
Para mover un objeto mientras se dibuja
1 Comience a dibujar una forma como un rectaacutengulo elipse o poliacutegono
2 Mantenga presionado el botoacuten derecho del ratoacuten sin soltar el botoacuten izquierdo y arrastre
el objeto inacabado hasta su nueva posicioacuten
3 Suelte el botoacuten derecho y continuacutee dibujando
54
Para desplazar un objeto
Desplazar el objeto seleccionado seguacuten la
distancia de desplazamiento
Presione una tecla de flecha
Desplazar el objeto seleccionado seguacuten una
fraccioacuten de la distancia de desplazamiento
(microdesplazamiento)
Mantenga presionada la tecla Ctrl y
presione una tecla de flecha
Desplazar el objeto seleccionado seguacuten un
muacuteltiplo de la distancia de desplazamiento
(superdesplazamiento)
Mantenga presionada la tecla Mayuacutes y
presione una tecla de flecha
Para establecer las distancias de desplazamiento
1 Haga clic en Herramientas ` Opciones
2 En la lista de categoriacuteas Documento haga clic en Reglas
3 Escriba un valor en el cuadro Desplazamiento
4 Escriba un valor en uno de los cuadros siguientes
bull Superdesplazamiento
bull Microdesplazamiento
Para situar un objeto mediante coordenadas X e Y
1 Seleccione un objeto
2 Escriba valores en los siguientes cuadros de la Barra de propiedades
bull X permite colocar el objeto en el eje de abscisas
bull Y permite colocar el objeto en el eje de coordenadas
3 Presione Intro
Alineacioacuten y distribucioacuten de objetos
CorelDRAW le permite alinear y distribuir los objetos con precisioacuten en un dibujo Los
objetos pueden alinearse con otros y con partes de la paacutegina de dibujo como el centro los
bordes y la cuadriacutecula Cuando se alinean objetos con objetos es posible hacer coincidir
sus centros o bordes
Para alinear un objeto con otro
55
1 Seleccione los objetos El objeto utilizado para alinear el borde izquierdo derecho
superior o inferior se ve determinado o bien por el orden de creacioacuten o por el de seleccioacuten
Si selecciona con un recuadro los objetos antes de alinearlos se utiliza el uacuteltimo objeto que
se haya creado Si selecciona los objetos de uno en uno el uacuteltimo objeto seleccionado es la
referencia para alinear los demaacutes
2 Haga clic en Organizar ` Alinear y distribuir ` Alinear y distribuir
3 Haga clic en la ficha Alinear
4 Active cualquiera de las siguientes casillas para especificar las alineaciones horizontal y
vertical
bull Izquierda Centro o Derecha alinea los objetos verticalmente
bull Superior Centro o Inferior alinea los objetos horizontalmente
5 En el cuadro de lista Alinear objetos con elija Objetos activos Si va a alinear objetos de
texto en el cuadro de lista Utilizar como origen elija una de las opciones siguientes
bull Primera liacutenea de la liacutenea base utiliza la liacutenea base de la primera liacutenea del texto como
punto de referencia
bull Uacuteltima liacutenea de la liacutenea base utiliza la liacutenea base de la uacuteltima liacutenea del texto como punto
de referencia
bull Caja delimitadora utiliza la caja delimitadora de un objeto de texto como punto de
referencia
Para alinear un objeto con el centro de la paacutegina
1 Seleccione un objeto Si desea alinear varios objetos seleccione con un recuadro los
objetos
2 Haga clic en Organizar ` Alinear y distribuir y a continuacioacuten haga clic en una de las
siguientes opciones
bull Centrar respecto a paacutegina alinea todos los objetos con el centro de la paacutegina
bull Centrar verticalmente respecto a paacutegina alinea los objetos con el centro de la paacutegina a lo
largo de un eje vertical
bull Centrar horizontalmente respecto a paacutegina alinea los objetos con el centro de la paacutegina a
lo largo de un eje horizontal
56
Para distribuir objetos
1 Seleccione los objetos
2 Haga clic en Organizar ` Alinear y distribuir ` Alinear y distribuir
3 Haga clic en la ficha Distribuir
4 Para distribuir los objetos horizontalmente active una de las siguientes opciones de la
fila superior derecha
bull Izquierda espacia los bordes izquierdos del objeto uniformemente
bull Centro espacia los puntos centrales del objeto uniformemente
bull Espaciado coloca intervalos iguales entre los objetos seleccionados
bull Derecha espacia los bordes derechos del objeto uniformemente
5 Para distribuir los objetos verticalmente active una de las siguientes opciones de la
columna de la izquierda bull Superior espacia los bordes superiores del objeto
uniformemente
bull Centro espacia los puntos centrales del objeto uniformemente
bull Espaciado coloca intervalos iguales entre los objetos seleccionados
bull Inferior espacia los bordes inferiores del objeto uniformemente 6 Para indicar el aacuterea en
la que desea distribuir los objetos active una de las siguientes opciones
bull Toda la seleccioacuten distribuye los objetos por toda el aacuterea de la caja delimitadora que los
rodea
bull Toda la paacutegina distribuye los objetos por toda la paacutegina de dibujo
Encaje de objetos
Cuando mueve o dibuja un objeto puede encajarlo en otro objeto de un dibujo Se puede
encajar un objeto en diversos puntos de ajuste del objeto destino Cuando el puntero estaacute
cerca de un punto de encaje eacuteste se resalta para indicar que es el destino en el que encajaraacute
el puntero
Para encajar objetos
1 Seleccione el objeto que desee encajar en el objeto destino
2 Mueva el puntero sobre el objeto hasta que se resalte el punto de encaje
3 Arrastre el objeto cerca del objeto destino hasta que se resalte el punto de encaje
Para configurar las opciones de encaje
57
1 Haga clic en Ver ` Configuracioacuten de Encajar en objetos
2 En el aacuterea Modos active una o varias de las casillas de seleccioacuten de modo Para activar
todos los modos de ajuste haga clic en Seleccionar todo Para desactivar todos los modos
de ajuste pero sin desactivar el ajuste haga clic en Anular seleccioacuten de todo
3 En el cuadro de lista Umbral de ajuste elija una de las siguientes opciones de ajuste
bull Bajo activa un punto de encaje cuando se encuentra a una distancia de 4 piacutexeles de
pantalla del puntero
bull Medio activa un punto de encaje cuando se encuentra a una distancia de 8 piacutexeles de
pantalla del puntero
bull Alto activa un punto de encaje cuando se encuentra a una distancia de 16 piacutexeles de
pantalla del puntero
Tambieacuten es posible
Mostrar u ocultar los indicadores de modo
de ajuste
Active o desactive la casilla de seleccioacuten
Mostrar marcas de ubicacioacuten al encajar
Mostrar u ocultar informacioacuten en pantalla Active o desactive la casilla de seleccioacuten
Informacioacuten en pantalla
Uso de guiacuteas dinaacutemicas
Puede mostrar guiacuteas dinaacutemicas para mover alinear y dibujar objetos con precisioacuten respecto
a otros objetos Las guiacuteas dinaacutemicas son liacuteneas guiacutea temporales que pueden separarse de
los puntos de encaje de un objeto que se indican a continuacioacuten centro nodo cuadrante y
liacutenea base de texto Si desea obtener maacutes informacioacuten sobre los puntos de encaje y los
modos de ajuste
Para activar o desactivar guiacuteas dinaacutemicas
bull Haga clic en Ver ` Guiacuteas dinaacutemicas
Para visualizar guiacuteas dinaacutemicas
1 Con las guiacuteas dinaacutemicas activadas haga clic en una herramienta de dibujo
58
2 Desplace el puntero por encima de un punto de encaje elegible de un objeto y luego
aleacutejelo
3 Repita el paso 2 con otros objetos para visualizar otras guiacuteas dinaacutemicas Los puntos de
encaje sentildealados se registran en una cadena y se utilizan para crear guiacuteas dinaacutemicas
Cambio de orden de objetos
El orden de apilamiento de los objetos dentro de una capa o una paacutegina se puede cambiar
enviaacutendolos hacia adelante o al fondo o bien colocaacutendolos detraacutes o delante de otro objeto
Tambieacuten se pueden colocar los objetos con precisioacuten dentro de la pila asiacute como invertir el
orden de apilamiento de varios objetos
Para cambiar el orden de un objeto
1 Seleccione un objeto
2 Haga clic en Organizar ` Orden y a continuacioacuten haga clic en una de las siguientes
opciones
bull Hacia adelante de la paacutegina situacutea el objeto seleccionado delante de todos los demaacutes
objetos
bull Hacia atraacutes de la paacutegina situacutea el objeto seleccionado detraacutes de todos los demaacutes objetos de
la paacutegina
bull Hacia adelante de la capa situacutea el objeto seleccionado delante de todos los demaacutes objetos
de la capa activa
bull Hacia atraacutes de la capa situacutea el objeto seleccionado detraacutes de todos los demaacutes objetos de la
capa activa
bull Avanzar una desplaza el objeto seleccionado una posicioacuten hacia delante Si el objeto
seleccionado estaacute delante de todos los otros objetos de la capa activa se mueve a la capa
superior a eacutesta
bull Retroceder una desplaza el objeto seleccionado una posicioacuten hacia atraacutes Si el objeto
seleccionado estaacute detraacutes de todos los otros objetos de la capa seleccionada se mueve a la
capa inferior a eacutesta
bull Delante mueve el objeto seleccionado delante del objeto de la ventana de dibujo en el
que haga clic
59
bull Detraacutes mueve el objeto seleccionado detraacutes del objeto de la paacutegina de dibujo en el que
haga clic
Para invertir el orden de varios objetos
1 Seleccione los objetos
2 Haga clic en Organizar ` Orden ` Orden inverso
Asignacioacuten de tamantildeo y aplicacioacuten de escala a objetos
60
CorelDRAW permite cambiar el tamantildeo y la escala de los objetos En ambos casos puede
cambiar las cotas de un objeto proporcionalmente y conservar su proporcioacuten Es posible
asignar tamantildeo a las cotas de un objeto especificando valores o cambiando el objeto
directamente La aplicacioacuten de escala cambia las dimensiones del objeto seguacuten un
porcentaje determinado
Para cambiar el tamantildeo de un objeto
Cambiar el tamantildeo de un objeto
seleccionado
Arrastre cualquiera de los tiradores de
seleccioacuten de los veacutertices
Cambiar el tamantildeo de un objeto
seleccionado a partir de su centro
Mantenga presionada la tecla Mayuacutes y
arrastre uno de los tiradores de seleccioacuten
Cambiar el tamantildeo de un objeto
seleccionado a un muacuteltiplo de su tamantildeo
original
Mantenga presionada la tecla Ctrl y arrastre
uno de los tiradores de seleccioacuten
Estirar un objeto seleccionado al cambiarlo
de tamantildeo
Mantenga presionada la tecla Alt y arrastre
uno de los tiradores de seleccioacuten
Para aplicar escala a un objeto
1 Seleccione un objeto
2 Haga clic en Ventana ` Ventanas acoplables ` Transformaciones ` Escala
3 En la ventana acoplable Transformaciones escriba valores en los cuadros siguientes
bull H permite especificar el porcentaje de escala del objeto en sentido horizontal
bull V permite especificar el porcentaje de escala del objeto en sentido vertical
Si desea cambiar el punto de anclaje del objeto active la casilla de seleccioacuten
correspondiente al punto de anclaje que quiera especificar Si desea mantener la
proporcioacuten desactive la casilla de seleccioacuten No proporcional
61
Rotacioacuten y reflejo de objetos
CorelDRAW permite girar los objetos y reflejar sus imaacutegenes Un objeto se gira
especificando sus coordenadas horizontales y verticales El centro de rotacioacuten se puede
desplazar a una coordenada especiacutefica de la regla o a un punto relativo a la posicioacuten actual
del objeto
Para girar un objeto
1 Seleccione un objeto
2 Haga clic en Ventana ` Ventanas acoplables ` Transformaciones ` Girar
3 Desactive la casilla de seleccioacuten Centro relativo en la ventana acoplable
Transformaciones Para girar un objeto sobre un punto relativo a su posicioacuten actual active
la casilla de seleccioacuten Centro relativo
4 Escriba un valor en el cuadro Aacutengulo
Para hacer girar un objeto sobre una coordenada de la regla
1 Seleccione un objeto
2 Haga clic en Ventana ` Ventanas acoplables ` Transformaciones ` Rotar
3 Desactive la casilla de seleccioacuten Centro relativo
4 Escriba un valor en el cuadro Aacutengulo
5 Escriba valores en cualquiera de los siguientes cuadros Centro
bull H permite especificar el punto de la regla horizontal alrededor del cual rota el objeto
bull V permite especificar el punto de la regla vertical alrededor del cual gira el objeto
6 Escriba un valor en el cuadro Aacutengulo de rotacioacuten de la barra de propiedades
7 Presione Intro
Para reflejar un objeto
1 Seleccione un objeto
2 Haga clic en Ventana ` Ventanas acoplables ` Transformaciones ` Escala
3 En la ventana acoplable Transformaciones haga clic en una de las opciones siguientes
bull Reflejo horizontal refleja el objeto de izquierda a derecha
62
bull Reflejo vertical refleja el objeto de arriba a abajo Si desea reflejar el objeto sobre un
punto de anclaje especiacutefico active la casilla de seleccioacuten correspondiente al punto de
anclaje que quiera especificar 4 Haga clic en Aplicar
Agrupamiento de objetos
Cuando se agrupan dos o maacutes objetos se tratan como una unidad Al agrupar objetos se
puede aplicar el mismo formato propiedades y otros cambios a todos los objetos de ese
grupo al mismo tiempo CorelDRAW tambieacuten permite agrupar otros grupos para asiacute crear
grupos anidados
Para agrupar objetos
1 Seleccione los objetos
2 Haga clic en Organizar ` Agrupar
Para antildeadir un objeto a un grupo
1 Haga clic en Ventana ` Ventanas acoplables ` Administrador de objetos
2 En la ventana acoplable Administrador de objetos arrastre el nombre del objeto hasta el
nombre del grupo al que desee antildeadirlo
Para quitar un objeto de un grupo
1 Haga clic en Ventana ` Ventanas acoplables ` Administrador de objetos
2 En la ventana acoplable Administrador de objetos haga doble clic en el nombre del
grupo
3 Arrastre el objeto fuera del grupo
Para editar un uacutenico objeto de un grupo
1 Haga clic en la herramienta Seleccioacuten
2 Haga clic en un objeto de un grupo a la vez que mantiene presionada la tecla Ctrl
3 Edite el objeto
Para desagrupar objetos
1 Seleccione uno o varios grupos
63
2 Haga clic en Organizar y a continuacioacuten en una de los siguientes comandos
bull Desagrupar divide un grupo en objetos individuales o un grupo anidado en varios
grupos
bull Desagrupar todo divide un grupo en objetos individuales incluidos los objetos de grupos
anidados
Combinacioacuten de objetos
La combinacioacuten de dos o maacutes objetos crea un solo objeto con los mismos atributos de
relleno y contorno Puede combinar rectaacutengulos elipses poliacutegonos estrellas espirales
graacuteficos o texto CorelDRAW convierte estos objetos en un uacutenico objeto de curvas Si
necesita modificar los atributos de un objeto que se ha combinado a partir de objetos
separados puede descombinarlo Puede extraer un subtrayecto de un objeto combinado
para crear dos objetos diferentes
Para combinar objetos
1 Seleccione los objetos que desea combinar
2 Haga clic en Organizar ` Combinar
Para descombinar un objeto combinado
1 Seleccione un objeto combinado
2 Haga clic en Organizar ` Descombinar curva
Para extraer un subtrayecto de un objeto combinado
1 Haga clic en la herramienta Forma y seleccione un segmento nodo o grupo de nodos de
un objeto combinado
2 Haga clic en el botoacuten Extraer subtrayecto de la barra de propiedades
- INSTITUTO DE EDUCACIOacuteN SUPERIOR TECNOLOacuteGICO PRIVADO
- Abstract
- Prefacio
- Tabla de Contenidos
- CAPITULO I
-

2
Puede dar forma a los objetos por medio del fileteado fistoneado o biselado de
esquinas
Se puede crear automaacuteticamente un trayecto alrededor de los objetos seleccionados
para crear un limite Este limite puede utilizarse para crear entornos liacuteneas clave o
linias de recorte
Vectorizacion
Puede vectorizar mapas de bits como fotografiacuteas o imaacutegenes y dibujos obtenidos por
escaacutener directamente en CorelDraw convirtieacutendolos en graacuteficos vectoriales editables y
escalables A continuacioacuten puede integrar los graficos vectoriles en sus disentildeos de manera
sencilla Los estilos preestablecidos le permiten obtener resultados optimos en cual quier
mapa de bits que desee vectorizar por medio de los controles del laboratorio de
vectorizacion
Estilos y rellenos
Los efectos de biselado le permiten antildeadir profundidad tridimensional a objetos
graacuteficos y de texto Los efectos de bisel contienen tanto colores directos como de
cuatricromiacutea (CMYK) de modo que resultan ideales para imprimir
La herramienta Relleno inteligente le permite aplicar rellenos a aacutereas creadas a
partir de objetos superpuestos Al contrario de lo que ocurre con otras herramientas
de relleno que rellenan uacutenicamente objetos la herramienta Relleno inteligente
detecta los bordes de un aacuterea y crea un trayecto cerrado de modo que pueda
rellenarse dicha aacuterea
Copia de objetos
Cuando se duplican objetos es muy sencillo especificar la distancia entre el objeto
original y su duplicado
Puede crear varias copias de los objetos y especificar su posicioacuten Por ejemplo puede
distribuir las copias de los objetos horizontalmente a la derecha o a la izquierda del
3
objeto original
Dibujos de estrellas
Las herramientas Estrella y Estrella compleja le permiten dibujar estrellas
raacutepidamente
Cambio de orden de objeto
Las funciones mejoradas Organizar 1048672 Orden le permiten cambiar el orden de apilamiento
de los objetos de una capa o paacutegina con facilidad
Asignacion de formato de texto
Las ventanas acoplables Formato de paacuterrafo y Formato de caracteres le dan
acceso a opciones de formato de texto utilizadas con frecuencia Ademaacutes las nuevas
funciones del menuacute Texto le permiten antildeadir tabuladores columnas marcas y
capitulares e insertar coacutedigos de formato tales como rayas y espacios sin salto
bull Puede adaptar texto a cualquier trayecto mediante la previsualizacioacuten de guiacuteas
dinaacutemicas lo cual le ayuda a situar el texto Despueacutes de ajustar el texto al trayecto
puede definir auacuten maacutes la posicioacuten del texto Por ejemplo puede descentrar con
facilidad el texto del trayecto y reflejarlo horizontal o verticalmente o de ambas
formas
bull Es muy sencillo seleccionar las fuentes adecuadas para su proyecto Ademaacutes de
previsualizar el texto seleccionado con las diferentes fuentes aplicadas ahora puede
raacutepidamente ver una lista de las diferentes familias de fuentes disponibles e identificar las
fuentes y estilos disponibles dentro de cada familia
bull Puede insertar guiones de separacioacuten silaacutebica que le permiten especificar doacutende se
dividiraacute una palabra cuando estaacute al final de una liacutenea Puede tambieacuten crear definiciones
personalizadas para los guiones de separacioacuten silaacutebica que le permiten
especificar doacutende se inserta un guioacuten en una palabra especiacutefica cada vez que eacutesta se
escribe en CorelDRAW
Colores directos
4
Se ha mejorado considerablemente la admisioacuten de colores directos Puede importar
exportar y previsualizar archivos que contengan colores directos Los efectos vectoriales
como biselados sombras transparencias rellenos de malla y mezclas ahora pueden
contener tanto colores de cuatricromiacutea como directos lo que hace que sean ideales para
la impresioacuten Ademaacutes se conservan los colores directos que se encuentran bajo los
efectos vectoriales en lugar de convertirlos a colores de cuatricromiacutea
Simulacioacuten de colores sobreimpresos
Puede previsualizar una simulacioacuten de coacutemo se mezclaraacuten los colores sobreimpresos en
el modo de visualizacioacuten Mejorada con sobreimpresiones Esta funcioacuten es muy uacutetil a
la hora de revisar sus proyectos
Correccioacuten de mapas de bits
El Laboratorio de ajuste de imagen le permite corregir el color y tono de fotografiacuteas y
otros mapas de bits de forma rapida y sencilla en un uacutenico lugar
Seguridad de PDF
Puede establecer opciones de seguridad para proteger los archivos PDF (Adobereg
Portable Document Format) que cree Las opciones de seguridad le permiten controlar
si y hasta que punto se puede tener acceso editar y reproducir un archivo PDF cuando
se visualiza en Adobereg Acrobatreg Puede asimismo abrir e importar archivos PDF
protegidos por contrasentildea
Compatibilidad entre archivos
CorelDRAW Graphics Suite X3 proporciona una mayor compatibilidad con muchos
formatos de archivos estaacutendar tales como PostScriptreg encapsulado (EPS) PostScriptreg
(PS o PRN) Corel DESIGNERreg Adobereg Illustratorreg (AI) PDF y Corelreg Paint
Shop Proreg (PSP) Si desea obtener maacutes informacioacuten consulte ldquoFormatos de archivordquo en
la Ayuda
CorelDRAW Design Collection
5
CorelDRAW Design Collection le ofrece plantillas profesionales listas para usar
desarrolladas en torno a diversos estilos de disentildeo Combinando disentildeos y estilos puede
crear folletos informativos originales y atractivos folletos publicitarios membretes
sobres tarjetas de visita y etiquetas
Herramientas de aprendizaje
bull Las Sugerencias le permiten conocer a fondo todas las herramientas de la caja de
herramientas seguacuten las utiliza
bull En Notas teacutecnicas de disentildeadores expertos especialistas de
CorelDRAWGraphics Suite de diferentes aacutembitos del mundo del disentildeo comparten
sus ideas enfoques consejos y meacutetodos
Instalacioacuten de aplicaciones de CorelDRAW Graphics Suite X3
Con el asistente de instalacioacuten es faacutecil instalar aplicaciones y componentes de
CorelDRAW Graphics Suite X3 Le permite lo siguiente
bull Instalar cualquier aplicacioacuten incluida en el paquete de software
bull Antildeadir y eliminar componentes de la instalacioacuten actual
bull Reparar la instalacioacuten actual reinstalando todas las funciones de la aplicacioacuten
bull Desinstalacioacuten de CorelDRAW Graphics Suite X3
Para editar o eliminar componentes de una instalacioacuten deCorelDRAW Graphics Suite X3
1 Cierre todas las aplicaciones
2 En la barra de tareas de Windows haga clic en Inicio 1048672 Panel de control
Si su sistema operativo es Windows 2000 haga clic en Inicio 1048672 Configuracioacuten 1048672
Panel de control
3 Haga doble clic en Agregar o quitar programas
6
4 En el cuadro de diaacutelogo Agregar o quitar programas seleccione
CorelDRAW Graphics Suite X3 de la lista y haga clic en Cambiar
5 En el asistente InstallShield haga clic en el botoacuten Modificar
6 Siga las instrucciones que aparecen a continuacioacuten
Para reparar una instalacioacuten de CorelDRAW Graphics Suite X3
1 Cierre todas las aplicaciones
2 En la barra de tareas de Windows haga clic en Inicio 1048672 Panel de control
Si su sistema operativo es Windows 2000 haga clic en Inicio 1048672 Configuracioacuten 1048672
Panel de control
3 Haga doble clic en Agregar o quitar programas
4 En el cuadro de diaacutelogo Agregar o quitar programas seleccione
CorelDRAW Graphics Suite X3 de la lista y haga clic en Cambiar
5 En el asistente InstallShield haga clic en el botoacuten Reparar
6 Siga las instrucciones que aparecen a continuacioacuten
Para desinstalar CorelDRAW Graphics Suite X3
1 En la barra de tareas de Windows haga clic en Inicio 1048672 Panel de control
Si utiliza el sistema operativo Windows 2000 haga clic en Inicio 1048672 Configuracioacuten
1048672 Panel de control
2 Haga doble clic en Agregar o quitar programas
3 En el cuadro de diaacutelogo Agregar o quitar programas seleccione
CorelDRAW Graphics Suite X3 de la lista y haga clic en Quitar
Si utiliza el sistema operativo Windows 2000 haga clic en el botoacuten Quitar
4 Siga las instrucciones del asistente InstallShield
Cambio de idioma de la interfaz de usuario y de la Ayuda
Si se ha instalado una aplicacioacuten en varios idiomas podraacute cambiar el idioma de la
interfaz de usuario y de la Ayuda cuando lo desee
7
Para cambiar el idioma de la interfaz de usuario y de la Ayuda
1 Haga clic en Herramientas 1048672 Opciones
2 En la lista de categoriacuteas haga clic en Global
3 Elija un idioma en el cuadro de lista Seleccione el idioma para la interfaz
4 Reinicie la aplicacioacuten
Registro de productos Corel
Es muy importante registrar los productos Corel El registro le da derecho a un acceso
raacutepido a las uacuteltimas actualizaciones del producto informacioacuten valiosa sobre versiones del
producto y acceso a descargas gratuitas artiacuteculos sugerencias y consejos y ofertas
especiales
El producto puede registrarse al instalar la aplicacioacuten o posteriormente
Puede realizar el registro de una de las siguientes maneras
bull En liacutenea puede iniciar el registro en liacutenea si su PC estaacute conectado a Internet en el
momento de instalar la aplicacioacuten graacutefica Corel Si no se detecta ninguna conexioacuten a
Internet aparece un cuadro de diaacutelogo con una lista de opciones
bull Por teleacutefono puede llamar al Servicio de Atencioacuten al Cliente de Corel maacutes cercano
Actualizacioacuten de productos Corel
Puede utilizar Update Manager de InstallShield para comprobar la existencia de
revisiones de software Corel y otros productos de software en liacutenea Cuando existan
revisiones de producto puede optar por descargarlas e instalarlas automaacuteticamente
Puede asimismo establecer la frecuencia con la que Update Manager comprueba la
existencia de revisiones de programa
Puede acceder a Update Manager haciendo clic en Actualizaciones de programas del
menuacute Inicio de la barra de tareas de Windows Para obtener informacioacuten acerca de
coacutemo utilizar Update Manager consulte los temas de ayuda del cuadro de diaacutelogo
Actualizacioacuten de productos Corel
Atencioacuten al Cliente de Corel
8
El Servicio de Atencioacuten al Cliente de Corel proporciona informacioacuten raacutepida y precisa
sobre las caracteriacutesticas de los productos y sus especificaciones precios disponibilidad
servicios y asistencia teacutecnica Para obtener la informacioacuten maacutes actualizada acerca de los
servicios de asistencia disponibles para su producto Corel visite wwwcorelessupport
Obtencioacuten de ayuda
Tiene a su disposicioacuten las siguientes herramientas
bull Guiacutea del usuario de Este manual del usuario proporciona informacioacuten sobre las
funciones del producto utilizadas habitualmente La Guiacutea del usuario estaacute en formato PDF
y se puede acceder a la misma por medio del menuacute Inicio de la barra
de tareas de Windows
bull Ayuda proporciona informacioacuten exhaustiva sobre las funciones del producto
directamente desde dentro del programa Puede mirar la lista de temas completa
comprobar el iacutendice o utilizar la herramienta de buacutesqueda para encontrar una
palabra o frase especiacuteficas Desde la ventana de Ayuda puede asimismo acceder a la
base de conocimientos de Corel del sitio web de Corel
bull Sugerencias proporciona informacioacuten sobre herramientas de la caja de
herramientas desde dentro del programa Cuando hace clic en una herramienta
aparece una sugerencia que le explica coacutemo se utiliza dicha herramienta
bull CorelTUTORtrade contiene una serie de tutoriales basados en proyectos que sirven
de introduccioacuten a las caracteriacutesticas baacutesicas y avanzadas de
CorelDRAW Graphics Suite X3
bull Manual de CorelDRAW lsquoNotas teacutecnicas de disentildeadores expertosrsquo una serie de
artiacuteculos escritos por expertos que utilizan CorelDRAW Graphics Suite X3 en su
trabajo diario Los artiacuteculos reconstruyen disentildeos que los autores han creado con
CorelDRAW Graphics Suite X3 El manual estaacute disponible en versioacuten impresa y en
formato PDF
bull Ayuda emergente le permite acceder a informacioacuten sobre los iconos y botones que
se encuentran en el programa Para ver la Ayuda emergente situacutee el puntero sobre
9
un icono botoacuten u otro control de la aplicacioacuten
Descripcioacuten del esoacio de trabajoSi se familiariza con la terminologiacutea y el espacio de trabajo de CorelDRAW le resultaraacute
maacutes faacutecil seguir los conceptos y procedimientos de este manual del usuario
En esta seccioacuten se familiarizaraacute con lo siguiente
bull Terminologiacutea y conceptos de CorelDRAW
bull Ventana de aplicacioacuten de CorelDRAW
bull Herramientas del espacio de trabajo de CorelDRAW
Terminologiacutea y conceptos de CorelDRAW
Antes de empezar a utilizar CorelDRAW le conviene familiarizarse con los teacuterminos
siguientes
Teacutermino DescripcioacutenObjeto Elemento de un dibujo como una imagen
forma liacutenea texto curva siacutembolo o capa
Dibujo El trabajo que crea con CorelDRAW por
ejemplo ilustraciones personalizadas
logotipos carteles y folletos
Graacutefico vectorial Imagen generada a partir de descripciones
matemaacuteticas que determinan la posicioacuten y
longitud de las liacuteneas asiacute como la direccioacuten
en la que se dibujan
Mapa de bits Imagen formada por cuadriacuteculas de piacutexeles
10
o
puntos
Ventana acoplable Ventana que contiene los comandos
disponibles y los valores relevantes para
una
herramienta o tarea especiacutefica
Menuacute lateral Botoacuten que abre un grupo de herramientas
Texto artiacutestico Texto al que se pueden aplicar efectos
especiales como sombras
Texto de paacuterrafo Tipo de texto al que se pueden aplicar
opciones de formato y que puede editarse
en
grandes bloques
Ventana de aplicacioacuten de CorelDRAW
Al iniciar CorelDRAW se abre la ventana de aplicacioacuten que contiene una ventana de
dibujo El rectaacutengulo del centro de la ventana de dibujo es la paacutegina de dibujo donde
se crea el dibujo Aunque es posible abrir maacutes de una ventana de dibujo los comandos
soacutelo pueden aplicarse a la ventana de dibujo activa
A continuacioacuten se ilustra la ventana de aplicacioacuten de CorelDRAW Seguidamente
encontraraacute una descripcioacuten de sus partes
11
Componente Descripcioacuten
Barra de menuacutes Aacuterea que contiene opciones de menuacute
desplegable
Barra de propiedades Barra acoplable con comandos relacionados
con la herramienta u objeto activos Por
ejemplo cuando la herramienta Texto se
encuentra activa la Barra de propiedades de
texto muestra comandos para crear y editar
texto
Barra de herramientas Barra acoplable que contiene accesos
directos
a comandos de menuacute u otros
Barra de tiacutetulo El aacuterea que muestra el tiacutetulo del dibujo
abierto
Reglas Bordes horizontales y verticales que se
utilizan para determinar el tamantildeo y
12
posicioacuten de los objetos de un dibujo
Caja de herramientas Barra flotante de herramientas para crear
rellenar y modificar objetos del dibujo
Ventana de dibujo El aacuterea fuera de la paacutegina de dibujo
delimitada por las barras de desplazamiento
y los controles de la aplicacioacuten
Paacutegina de dibujo El aacuterea rectangular dentro de la ventana de
dibujo Es la zona imprimible del aacuterea de
trabajo
Paleta de colores Barra acoplable que contiene muestras de
color
Ventana acoplable Ventana que contiene los comandos
disponibles y los valores relevantes para
una
herramienta o tarea especiacutefica
Barra de estado Aacuterea situada en la parte inferior de la
ventana de aplicacioacuten que contiene
informacioacuten sobre propiedades de objeto
como el tipo tamantildeo color relleno y
resolucioacuten La barra de estado tambieacuten
muestra la posicioacuten actual del ratoacuten
Explorador de documentos Aacuterea situada en la parte inferior izquierda
de
la ventana de aplicacioacuten que contiene
controles para desplazarse entre paacuteginas y
antildeadir paacuteginas
Explorador Botoacuten que se encuentra en la esquina
inferior
derecha y que abre una pantalla maacutes
pequentildea para facilitar el desplazamiento por
13
el dibujo
Herramientas del espacio de trabajo de CorelDRAW
A los comandos de la aplicacioacuten se accede a traveacutes de la barra de menuacutes las barras de
herramientas la caja de herramientas la barra de propiedades y las ventanas acoplables
La barra de propiedades y las ventanas acoplables proporcionan acceso a los comandos
relacionados con la herramienta activa o la tarea actual La barra de propiedades las
ventanas acoplables las barras de herramientas y la caja de herramientas pueden abrirse
cerrarse y desplazarse por la pantalla como desee
Barra de herramientas estaacutendar
La barra de herramientas estaacutendar que es la que se muestra de forma predeterminada
contiene botones que sirven de acceso directo a muchos comandos de menuacute
Si desea obtener informacioacuten sobre coacutemo personalizar la posicioacuten el contenido y el
aspecto de las barras de herramientas consulte ldquoPersonalizacioacuten de barras de
herramientasrdquo en la Ayuda
Haga clic en este botoacuten Para
Iniciar un dibujo nuevoAbrir un dibujoGuardar un dibujoImprimir un dibujoCortar los objetos seleccionados yalmacenarlos en el PortapapelesCopiar los objetos seleccionados en elPortapapelesPegar el contenido del Portapapeles en undibujoDeshacer una accioacutenRestaurar una accioacuten despueacutes de deshacerlaImportar un dibujoExportar un dibujo
14
Iniciar aplicaciones CorelAcceder al sitio Web Corel GraphicsCommunityEstablecer un nivel de zoom
Informacioacuten adicional sobre las barras de herramientas
Ademaacutes de la barra de herramientas estaacutendar CorelDRAW incluye barras de
herramientas para determinados tipos de tareas Por ejemplo la barra de herramientas
Texto contiene comandos relacionados con el uso de la herramienta Texto Si utiliza una
barra de herramientas con frecuencia puede mostrarla en el espacio de trabajo de forma
permanente
En la siguiente tabla se describen las barras de herramientas especiales
Barra de herramientas DescripcioacutenYahoo Barra de herramientas Le permite acceder a los servicios de
Yahoocom como Calendario y Correo asiacutecomo utilizar Yahoo Buscar en WebNecesita conexioacuten a Internet para utilizar laBarra de herramientas de Yahoo
Texto Contiene comandos para alinear y asignarformato a texto
Zoom Contiene comandos para aumentar y reduciruna paacutegina de dibujo Para ello permiteespecificar un porcentaje de la vista originalhacer clic en la herramienta Zoom yseleccionar una visualizacioacuten de paacutegina
Internet Contiene comandos para las herramientasrelacionadas con Web para crear imaacutegenescambiantes y publicar en Internet
Imprimir fusioacuten Contiene comandos para las opciones deimpresioacuten de fusioacuten que combinan texto conun dibujo por ejemplo la creacioacuten y carga dearchivos de datos la creacioacuten de campos dedatos para texto variable y la insercioacuten decampos de impresioacuten de fusioacuten
Transformar Contiene comandos para inclinar girar yreflejar objetos
Visual Basic para aplicaciones Contiene comandos para editar probar y
15
ejecutar comandos de VBA
Descripcioacuten de la caja de herramientas
Los menuacutes laterales se abren para mostrar un conjunto de herramientas de CorelDRAW
relacionadas entre siacute Una pequentildea flecha situada en la esquina inferior derecha de un
botoacuten de la caja de herramientas indica que se trata de un menuacute lateral por ejemplo el
menuacute lateral Edicioacuten de formas Al hacer clic en la flecha de un menuacute lateral se
abre un conjunto de herramientas relacionadas Para expandir el menuacute lateral haga clic
en los tiradores situados en el extremo del menuacute y arraacutestrelos
La siguiente tabla contiene una descripcioacuten de los menuacutes laterales y herramientas
incluidos en la caja de herramientas de CorelDRAW
Menuacutes laterales
Edicioacuten de formas Permite acceder a las herramientas Forma Pincel
deformador Pincel agreste y Transformacioacuten libre
Herramienta Recortar Permite acceder a las herramientas Recortar
Cuchillo Borrador y Eliminar segmento virtual
Zoom Permite acceder a las herramientas Zoom y Mano
Curva Permite acceder a las herramientas Mano
libre Beacutezier Medios artiacutesticos Pluma Poliliacutenea Curva de 3 puntos Conexioacuten
interactiva y Cotas
Herramientas inteligentes Permite acceder a las herramientas Relleno
inteligente y Dibujo inteligente
Rectaacutengulo Permite acceder a las herramientas Rectaacutengulo y Rectaacutengulo de 3
puntos
Elipse Permite acceder a las herramientas Elipse y
16
Elipse de 3 puntos
Objeto Permite acceder a las herramientas
Poliacutegono Estrella Estrella compleja
Papel graacutefico y Espiral
Perfect Shapestrade Permite acceder a las herramientas Formas
baacutesicas Formas de flecha Formas de
diagrama de flujo Formas de orla y
Formas de notas
Herramientas interactivas Permite acceder a las herramientas
Mezcla
interactiva Contorno interactivo
Distorsioacuten interactiva Sombra
interactiva Envoltura interactiva
Extrusioacuten interactiva y Transparencia
interactiva
Cuentagotas Permite acceder a las herramientas
Cuentagotas y Bote de pintura
Contorno Permite acceder a los cuadros de
diaacutelogo
Pluma del contorno y Color del
contorno a una seleccioacuten de contornos de
diferentes grosores y a la ventana acoplable
Color
Relleno Permite acceder a la ventana acoplable
Color y a los cuadros de diaacutelogo Color de
relleno Relleno degradado Relleno de
patroacuten Relleno de textura y Relleno
17
PostScriptreg
Relleno interactivo Permite acceder a las herramientas Relleno
interactivo y Relleno interactivo de malla
HerramientasHerramienta Descripcioacuten
La herramienta Seleccioacuten permite
seleccionar inclinar girar y modificar el
tamantildeo de los objetos
La herramienta Forma permite modificar la
forma de los objetos
La herramienta Pincel Deformador
permite distorsionar un objeto vectorial
arrastrando el cursor a lo largo de su
contorno
El Pincel Agreste permite distorsionar el
contorno de los objetos vectoriales
arrastrando el cursor a lo largo del
contorno
La herramienta Transformacioacuten libre
permite transformar un objeto utilizando las
herramientas Rotacioacuten libre Rotacioacuten con
aacutengulo Escala e Inclinacioacuten
La herramienta Recortar permite eliminar
las partes que no necesite del dibujo
La herramienta Cuchillo permite cortar los
objetos
La herramienta Borrador permite eliminar
partes del dibujo
18
La herramienta Eliminar segmento virtual
permite borrar partes de objetos que se
encuentran entre intersecciones
La herramienta Zoom permite cambiar el
nivel de aumento de la ventana de dibujo
La herramienta Mano permite controlar la
parte del dibujo visible en la ventana de
dibujo
La herramienta Mano alzada permite
dibujar segmentos de liacuteneas y curvas
La herramienta Beacutezier permite dibujar
curvas segmento a segmento
La herramienta Medios artiacutesticos
proporciona acceso a las herramientas
Pincel Diseminador Pluma caligraacutefica y
Presioacuten
La herramienta Pluma permite dibujar
curvas segmento a segmento
La herramienta Poliliacutenea permite dibujar
liacuteneas y curvas en modo de
previsualizacioacuten
La herramienta Curva de 3 puntos permite
dibujar una curva a partir de la definicioacuten
de
tres puntos inicial central y final
La herramienta Conexioacuten interactiva
permite unir dos objetos mediante una
liacutenea
La herramienta Cotas permite dibujar
liacuteneas
19
de cota verticales horizontales inclinadas y
angulares
La herramienta Relleno inteligente le
permite crear objetos a partir de aacutereas
demarcadas y a continuacioacuten aplicar un
relleno a dichos objetos
La herramienta Dibujo inteligente
convierte los trazos a mano alzada en
formas
baacutesicas y curvas suavizadas
La herramienta Rectaacutengulo permite dibujar
rectaacutengulos y cuadrados
La herramienta Rectaacutengulo de 3 puntos le
permite dibujar rectaacutengulos sesgados
La herramienta Elipse permite dibujar
elipses y ciacuterculos
La herramienta Elipse de 3 puntos le
permite dibujar elipses sesgadas
La herramienta Poliacutegono permite dibujar
poliacutegonos y estrellas simeacutetricos
La herramienta Estrella le permite dibujar
estrellas perfectas
La herramienta Estrella compleja le
permite
dibujar estrellas complejas con lados que se
intersectan
La herramienta Papel graacutefico permite
dibujar una cuadriacutecula de liacuteneas similar a la
del papel graacutefico
20
La herramienta Espiral permite dibujar
espirales simeacutetricas y logariacutetmicas
La herramienta Formas baacutesicas permite
elegir entre una serie de formas como una
estrella de seis puntas una cara sonriente o
un triaacutengulo rectaacutengulo
La herramienta Formas de flecha permite
dibujar flechas con distintas formas
direcciones y nuacutemeros de puntas
La herramienta Formas de diagrama de
flujo permite dibujar siacutembolos de
diagramas
de flujo
La herramienta Formas de orla permite
dibujar formas de cintas y explosiones
La herramienta Formas de notas permite
dibujar notas y etiquetas
La herramienta Texto permite escribir
palabras directamente en la pantalla como
texto artiacutestico o de paacuterrafo
La herramienta Mezcla interactiva permite
mezclar dos objetos
La herramienta Silueta interactiva permite
aplicar una silueta a un objeto
La herramienta Distorsioacuten interactiva
permite aplicar una distorsioacuten Empujar y
tirar Cremallera o Torbellino a un objeto
La herramienta Sombra interactiva
permite
aplicar una sombra a un objeto
21
La herramienta Envoltura interactiva
permite arrastrar los nodos de la envoltura
para distorsionar un objeto
La herramienta Extrusioacuten interactiva
permite aplicar la ilusioacuten de profundidad a
los objetos
La herramienta Transparencia interactiva
permite aplicar transparencias a los objetos
La herramienta Cuentagotas permite
seleccionar y copiar propiedades de objeto
como relleno grosor de contorno tamantildeo y
efectos de un objeto de la ventana de
dibujo
La herramienta Bote de pintura permite
aplicar propiedades de objeto como
relleno
grosor de contorno tamantildeo y efectos a un
objeto de la ventana de dibujo tras haberlas
seleccionado con la herramienta
Cuentagotas
La herramienta Contorno permite definir
las
propiedades del contorno
La herramienta Relleno permite definir las
propiedades de relleno
La herramienta Relleno interactivo
permite
aplicar distintos rellenos
22
La herramienta Relleno interactivo de
malla permite aplicar una cuadriacutecula de
malla a un objeto
Barra de propiedades
La Barra de propiedades muestra las funciones maacutes habituales relacionadas con la
herramienta activa o la tarea actual Aunque parece una barra de herramientas el
contenido de la Barra de propiedades cambia seguacuten la herramienta o tarea
Por ejemplo al hacer clic en la herramienta Texto de la caja de herramientas la barra
de propiedades soacutelo muestra comandos relacionados con texto En el siguiente ejemplo
la barra de propiedades muestra herramientas de texto formato alineacioacuten y edicioacuten
Puede personalizar el contenido y la posicioacuten de la barra de propiedades seguacuten sus
Necesidades
Ventanas acoplables
Las ventanas acoplables muestran los mismos tipos de controles que un cuadro de
diaacutelogo como botones de comando opciones y cuadros de lista A diferencia de la
mayoriacutea de los cuadros de diaacutelogo es posible mantener abiertas las ventanas acoplables
mientras se trabaja con un documento para asiacute poder acceder raacutepidamente a los
comandos y experimentar con distintos efectos
Un ejemplo es laventana acoplablePropiedades de objetoCuando esta ventanaacoplable se encuentraabierta es posible hacerclic en un objeto en laventana de dibujo y verel formato las
23
dimensiones y otraspropiedades del objeto
Las ventanas acoplables pueden estar acopladas o flotantes Al acoplar una ventana
acoplable eacutesta se fija al borde de la ventana de aplicacioacuten Al desacoplarla eacutesta se separa
de otros componentes del espacio de trabajo para poder desplazarla faacutecilmente Tambieacuten
es posible contraer las ventanas acoplables para ahorrar espacio en pantalla
24
Izquierda Ventanas acopladas y anidadas Derecha Una ventana acoplableflotante Para acoplar una ventana acoplable flotante haga clic en la barrade tiacutetulo de la ventana y arrastre para situar el cursor en el borde de laventana de dibujo Para cerrar una ventana acoplable haga clic en el botoacutenX situado en la esquina superior para contraer o expandir una ventanaacoplable haga clic en el botoacuten de flecha situado en la esquina superior
Barra de estado
La barra de estado muestra informacioacuten sobre los objetos seleccionados (como color tipo
de relleno y contorno la posicioacuten del cursor y los comandos relacionados)
25
Si desea obtener informacioacuten sobre coacutemo personalizar el contenido y el aspecto de la
barra de estado consulte ldquoPersonalizacioacuten de la barra de estadordquo en la Ayuda
26
Procedimientos iniciales enCorelDrawCon CorelDRAW es posible crear y editar dibujos
En esta seccioacuten se familiarizaraacute con lo siguiente
bull Graacuteficos vectoriales y mapas de bits
bull Inicio y apertura de dibujos
bull Buacutesqueda insercioacuten y almacenamiento de contenidos
bull Exploracioacuten de las funciones baacutesicas de CorelDRAW
bull Coacutemo deshacer rehacer y repetir acciones
bull Aplicacioacuten de zoom y visualizacioacuten panoraacutemica
bull Almacenamiento de dibujos
bull Cierre de dibujos y salida de CorelDRAW
Acerca de graacuteficos vectoriales y mapas de bits
Los dos tipos principales de graacuteficos de PC son graacuteficos vectoriales y mapas de bits Los
graacuteficos vectoriales se componen de liacuteneas y curvas y se generan a partir de
descripciones matemaacuteticas que determinan la posicioacuten longitud y direccioacuten en la que se
dibujan las liacuteneas Los mapas de bits tambieacuten conocidos como imaacutegenes raacutester se
componen de cuadrados diminutos que reciben el nombre de piacutexeles cada piacutexel se
asigna a una ubicacioacuten en la imagen y contiene valores de color numeacutericos
Los graacuteficos vectoriales resultan ideales para logotipos e ilustraciones porque son
independientes de la resolucioacuten y pueden escalarse a cualquier tamantildeo o imprimirse y
visualizarse a cualquier resolucioacuten sin perder detalles ni calidad Ademaacutes con los
graacuteficos vectoriales puede producir contornos niacutetidos y claros
27
Los mapas de bits resultan excelentes para fotografiacuteas y dibujos digitales porque
reproducen muy bien las gradaciones de color Los mapas de bits son dependientes de la
resolucioacuten Es decir representan un nuacutemero fijo de piacutexeles Si bien tienen muy buen
aspecto en su tamantildeo real puede que se muestren dentados o pierdan calidad de imagen
cuando se escalan o cuando se muestran o imprimen a una resolucioacuten mayor de la original
Puede crear graacuteficos vectoriales en CorelDRAW Puede asimismo importar mapas de
bits (tales como archivos JPEG y TIFF) en CorelDRAW e integrarlos en sus dibujos
Para obtener informacioacuten acerca de coacutemo trabajar con mapas de bits
La ilustracioacuten superior es un graacutefico vectorial compuesto por liacuteneas y rellenosLa versioacuten inferior es un mapa de bits compuesto por piacutexeles
Inicio y apertura de dibujo
CorelDRAW permite empezar a dibujar en una paacutegina en blanco en una plantilla o a
partir de un dibujo existente
La paacutegina en blanco da libertad para especificar todos los aspectos de un dibujo
28
La plantilla proporciona un punto de partida que otorga plena libertad de
personalizacioacuten al usuario Las plantillas incluidas en CorelDRAW estaacuten disponibles en
las siguientes categoriacuteas
bull Paacutegina completa
bull Etiqueta
bull Sobre
bull Plegado por un lado
bull Web
Si el dibujo se basa en otro existente pueden utilizarse de nuevo los objetos y las
configuraciones de paacutegina CorelDRAW permite abrir dibujos existentes guardados en
distintos formatos de archivo Sin embargo quizaacute no pueda abrir ciertos archivos
dependiendo de su tipo y contenidos En tales casos puede probar a importar los
archivos como objetos en un dibujo abierto Si desea obtener informacioacuten sobre los
formatos de archivo que se pueden importar en CorelDRAW
Para iniciar CorelDRAW
bull Haga clic en Inicio
1048672 Todos los programas
1048672 CorelDRAW Graphics Suite X3
1048672CorelDRAWX3
Para iniciar un dibujo
Para realice lo siguenteEmpezar un dibujo en una pagina en blanco Haga clic en Archivo 1048672 Nuevo
Empezar un dibujo a partir de una plantilla Haga clic en Archivo 1048672 Nuevo conplantilla haga clic en la fichacorrespondiente a la categoriacutea de plantillaque desee y elija una plantilla
Para abrir un dibujo
29
1 Haga clic en Archivo 1048672 Abrir
2 Elija la carpeta en la que estaacute almacenado el dibujo
3 Haga clic en el nombre de un archivo
Para asegurarse de que abre el dibujo que desea active la casilla de seleccioacuten
Previsualizacioacuten para ver una miniatura del dibujo
4 Haga clic en Opciones para mostrar opciones e informacioacuten de archivo adicionales
Si el dibujo es de CorelDRAW 11 o anterior y contiene texto en un idioma distinto
al del sistema operativo elija la opcioacuten correspondiente del cuadro de lista Paacutegina
de coacutedigos para asegurarse de que el texto se convierta correctamente a caracteres
Unicode
5 Active cualquiera de las casillas de seleccioacuten siguientes
bull Extraer perfil ICC incorporado permite almacenar el perfil ICC (International
Color Consortium) incorporado en la carpeta de color en la que se ha instalado la
aplicacioacuten
bull Mantener capas y paacuteginas le permite mantener las capas y paacuteginas cuando
abre los archivos Si desactiva la casilla de seleccioacuten todas las capas se combinan
en una uacutenica capa
6 Haga clic en Abrir
Operaciones con liacuteneas contornos y pinceladas
En CorelDRAW puede antildeadir liacuteneas y pinceladas por medio de diversas teacutecnicas y
herramientas Despueacutes de dibujar liacuteneas o aplicar pinceladas a las liacuteneas puede asignar
diferentes formatos a estos elementos Tambieacuten puede dar formato a los contornos que
rodean a los objetos CorelDRAW ofrece objetos preestablecidos que puede diseminar en
una liacutenea Puede asimismo crear liacuteneas de flujo y de cotas en sus dibujos Tambieacuten puede
dibujar liacuteneas utilizando el reconocimiento de forma
30
En esta seccioacuten se familiarizaraacute con lo siguiente
bull Dibujo de liacuteneas
bull Dibujo de liacuteneas caligraacuteficas sensibles a la presioacuten y preestablecidas
bull Formato de liacuteneas y contornos
bull Copia conversioacuten y eliminacioacuten de contornos
bull Aplicacioacuten de pinceladas
bull Diseminacioacuten de objetos a lo largo de una liacutenea
bull Dibujo de liacuteneas de flujo y de cota
Dibujo de liacuteneas
Una liacutenea es un trayecto entre dos puntos Las liacuteneas pueden consistir de varios segmentos
y eacutestos pueden ser curvos o rectos Los segmentos de la liacutenea estaacuten conectados por nodos
que se representan por medio de pequentildeos cuadrados CorelDRAW proporciona numerosas
herramientas que le permiten dibujar liacuteneas curvas y rectas asiacute como liacuteneas que contienen
tanto segmentos curvos como rectos
Herramientas Mano alzada y Poliliacutenea
Las herramientas Mano alzada y Poliliacutenea le permiten dibujar liacuteneas a mano alzada como
si estuviera haciendo esbozos en un cuaderno Si se equivocara mientras dibuja puede
borrar la parte en cuestioacuten inmediatamente y seguir dibujando A la hora de dibujar liacuteneas o
segmentos rectos los puede restringir a liacuteneas rectas verticales u horizontales
La herramienta Mano alzada le permite controlar la suavidad de la liacutenea curva que estaacute
dibujando asiacute como antildeadir segmentos a una liacutenea existente A su vez la herramienta
Poliliacutenea es la maacutes adecuada para dibujar raacutepidamente una liacutenea compleja que conste de
segmentos curvos y rectos
Herramientas Beacutezier y Pluma
Las herramientas Beacutezier y Pluma le permiten dibujar liacuteneas segmento a segmento
colocando cada nodo con precisioacuten y controlando la forma de cada segmento curvo Si
31
utiliza la herramienta Pluma puede previsualizar los segmentos de la liacutenea que estaacute
dibujando
Herramienta Curva de 3 puntos
La herramienta Curva de 3 puntos le permite dibujar liacuteneas curvas sencillas especificando
su anchura y altura Esta herramienta se utiliza para crear formas en arco raacutepidamente sin
tener que manipular nodos
Herramienta Dibujo inteligente
La herramienta Dibujo inteligente le permite utilizar el reconocimiento de forma para
dibujar liacuteneas rectas y curvas
Utilizacioacuten de nodos y tiradores de control
Algunas liacuteneas tienen nodos y tiradores de control que se pueden manipular al dibujar para
dar forma a las liacuteneas Si desea obtener informacioacuten sobre tipos de nodo
Dibujo de liacuteneas con la herramienta Mano alzada
1 Abra el menuacute lateral Curva y haga clic en la herramienta Poliliacutenea
2 Realice uno de los pasos siguientes
bull Para dibujar un segmento recto haga clic donde desea que comience el segmento de la
liacutenea y haga clic donde desea que termine
bull Para dibujar un segmento curvo haga clic donde deba comenzar el segmento y arrastre
en la paacutegina de dibujo Puede antildeadir cuantos segmentos desee y alternar entre segmentos
curvos y rectos
3 Haga doble clic para terminar la liacutenea
Dibujo de liacuteneas con la herramienta Beacutezier
1 Abra el menuacute lateral Curva y haga clic en la herramienta Beacutezier
2 Realice uno de los pasos siguientes
32
bull Para dibujar un segmento curvo haga clic donde desee situar el primer nodo y arrastre el
tirador de control hasta donde desee situar el siguiente nodo Suelte el botoacuten del ratoacuten y
arrastre el tirador de control para crear la curva
bull Para dibujar un segmento recto haga clic donde deba comenzar el segmento de la liacutenea y
a continuacioacuten haga clic donde deba terminar Puede antildeadir todos los segmentos que desee
3 Presione la barra espaciadora para terminar la liacutenea
Dibujo de liacuteneas con la herramienta Pluma
1 Abra el menuacute lateral Curva y haga clic en la herramienta Pluma
2 Realice uno de los pasos siguientes
bull Para dibujar un segmento curvo haga clic donde desee situar el primer nodo y arrastre el
tirador de control hasta donde desee situar el siguiente nodo Suelte el botoacuten del ratoacuten y
arrastre el tirador de control para crear la curva que desee
bull Para dibujar un segmento recto haga clic donde deba comenzar el segmento de la liacutenea y
a continuacioacuten haga clic donde deba terminar
3 Haga doble clic para terminar la liacutenea
Para dibujar una curva especificando su anchura y altura
1 Abra el menuacute lateral Curva y haga clic en la herramienta curva de 3 puntos
2 Haga clic en el punto donde debe comenzar la curva y luego en el punto donde debe
finalizar
3 Suelte el botoacuten del ratoacuten y haga clic en el punto en el que desee que esteacute el centro de la
curva
Dibujo de liacuteneas caligraacuteficas sensibles a la presioacuten y preestablecidas
CorelDRAW permite simular el efecto de una pluma caligraacutefica al dibujar liacuteneas El
grosor de las liacuteneas caligraacuteficas variacutea en funcioacuten de la direccioacuten de la liacutenea y el aacutengulo de
la plumilla De modo predeterminado las liacuteneas caligraacuteficas se muestran como formas
cerradas dibujadas con un laacutepiz El grosor de una liacutenea caligraacutefica se puede controlar
cambiando el aacutengulo de la liacutenea con respecto al aacutengulo de pluma caligraacutefica elegido
Para dibujar una liacutenea caligraacutefica
33
1 Abra el menuacute lateral Curva y haga clic en la herramienta Medios artiacutesticos
2 Haga clic en el botoacuten Pluma caligraacutefica de la barra de propiedades Si desea establecer la
anchura de la liacutenea escriba un valor en el cuadro Anchura de la herramienta Medios
artiacutesticos de la barra de propiedades
3 Escriba un valor en el cuadro Aacutengulo de pluma caligraacutefica de la barra de propiedades Si
desea suavizar los bordes de la liacutenea escriba un valor en el cuadro Suavizado mano alzada
de la barra de propiedades
4 Arrastre hasta que la liacutenea tenga la forma que desee
Para dibujar una liacutenea sensible a la presioacuten
1 Abra el menuacute lateral Curva y haga clic en la herramienta Medios artiacutesticos
2 Haga clic en el botoacuten Presioacuten de la barra de propiedades Si utiliza el ratoacuten presione las
teclas Flecha arriba o Flecha abajo para simular cambios en la presioacuten de la pluma y
determinar la anchura de la liacutenea
3 Arrastre hasta que la liacutenea tenga la forma que desee Si desea cambiar la anchura de la
liacutenea escriba un valor en el cuadro Anchura de la herramienta Medios artiacutesticos de la barra
de propiedades
Para dibujar una liacutenea preestablecida
1 Abra el menuacute lateral Curva y haga clic en la herramienta Medios artiacutesticos
2 Haga clic en el botoacuten Preestablecido de la barra de propiedades
3 Elija una forma de liacutenea preestablecida en el cuadro de lista Lista de trazos
preestablecidos Si desea suavizar los bordes de la liacutenea escriba un valor en el cuadro
Suavizado mano alzada de la barra de propiedades
4 Arrastre hasta que la liacutenea tenga la forma que desee Si desea establecer la anchura de la
liacutenea escriba un valor en el cuadro Anchura de la herramienta Medios artiacutesticos de la barra
de propiedades
Formato de liacuteneas y contornos
34
Las liacuteneas reciben el mismo tratamiento que los contornos de formas cerradas como
elipses y poliacutegonos Se puede cambiar el aspecto tanto de liacuteneas como de contornos
utilizando los controles del cuadro de diaacutelogo de la Pluma del contorno la paacutegina Contorno
de la ventana acoplable Propiedades de objeto y la barra de propiedades Por ejemplo se
puede especificar el color anchura y estilo de liacuteneas y contornos Se puede seleccionar un
estilo de esquina para controlar la forma de la esquina en las liacuteneas y seleccionar un estilo
de extremo de liacutenea para cambiar el aspecto de los puntos finales de una liacutenea La opcioacuten
predeterminada es que el contorno se aplique sobre el relleno de un objeto pero puede
aplicarse detraacutes del relleno de modo que el relleno se superponga al contorno Tambieacuten se
puede enlazar el grosor del contorno al tamantildeo de un objeto de modo que el contorno
aumente seguacuten aumenta el tamantildeo del objeto y disminuya seguacuten disminuye el tamantildeo del
objeto
Para especificar la configuracioacuten de liacuteneas y contornos
1 Seleccione un objeto
2 Abra el menuacute lateral de la herramienta Contorno y haga clic en el botoacuten del cuadro de
diaacutelogo Pluma del contorno
3 Abra el selector de color y haga clic en un color
4 Escriba un valor en el cuadro Anchura
5 Seleccione un estilo de liacutenea en el cuadro Estilo
Para crear un contorno caligraacutefico
1 Seleccione un objeto
2 Abra el menuacute lateral de la herramienta Contorno y haga clic en el botoacuten del cuadro de
diaacutelogo Pluma del contorno
3 En el aacuterea Esquinas active un estilo de esquina
4 En el aacuterea Caligrafiacutea escriba un valor en el cuadro Estirar para cambiar el grosor de la
plumilla El rango de valores es de 1 a 100 siendo 100 la opcioacuten predeterminada Si se
reducen los valores las plumillas cuadradas se vuelven rectangulares y las plumillas
redondas se vuelven ovaladas lo que crea un efecto caligraacutefico auacuten maacutes pronunciado
35
5 Escriba un valor en el cuadro Aacutengulo para cambiar la orientacioacuten de la pluma en relacioacuten
a la superficie de dibujo
Para antildeadir una punta de flecha 1 Seleccione una liacutenea o una curva
2 Abra el menuacute lateral de la herramienta Contorno y haga clic en el botoacuten Cuadro de
diaacutelogo Pluma del contorno
3 En el aacuterea Flechas abra el selector de flecha inicial y haga clic en una forma de final de
liacutenea
4 Abra el selector de flecha final y haga clic en una forma de final de liacutenea
Copia conversioacuten y eliminacioacuten de contornos
CorelDRAW permite copiar propiedades del contorno en otros objetos Para obtener
informacioacuten sobre la copia de propiedades del contorno consulte Se puede asimismo
convertir un contorno en un objeto y se puede eliminar un contorno Si se convierte un
contorno en un objeto se crea un objeto cerrado sin relleno con la forma del contorno
Pueden aplicarse rellenos y efectos especiales al nuevo objeto
Para convertir un contorno en un objeto 1 Seleccione un objeto
2 Haga clic en Organizar ` Convertir contorno en objeto
Para eliminar el contorno de un objeto
1 Seleccione un objeto
2 Abra el menuacute lateral de la herramienta Contorno y haga clic en el botoacuten Sin contorno
Aplicacioacuten de pinceladas
CorelDRAW permite aplicar diversas pinceladas preestablecidas desde trazos con punta
de flecha hasta los que se rellenan con patrones de arco iris Al dibujar una pincelada
preestablecida puede especificar algunos de sus atributos Por ejemplo puede modificar la
anchura de una pincelada y especificar su nivel de suavizado Tambieacuten es posible crear
36
pinceladas personalizadas por medio de un objeto o un grupo de objetos vectoriales
Despueacutes de crear una pincelada personalizada puede guardarlo como preestablecido
Para aplicar una pincelada preestablecida
1 Abra el menuacute lateral Curva y haga clic en la herramienta Medios artiacutesticos
2 Haga clic en el botoacuten Pincel de la barra de propiedades
3 Elija una pincelada en el cuadro Lista de pinceladas Si desea suavizar los bordes de la
pincelada escriba un valor en el cuadro Suavizado mano alzada de la barra de propiedades
4 Arrastre hasta que la pincelada tenga la forma que desee Si desea establecer la anchura
de la pincelada escriba un valor en el cuadro Anchura de la herramienta Medios artiacutesticos
de la barra de propiedades
Para crear una pincelada personalizada
1 Seleccione un objeto o un grupo de objetos
2 Abra el menuacute lateral Curva y haga clic en la herramienta Medios artiacutesticos
3 Haga clic en el botoacuten Pincel de la barra de propiedades
4 Haga clic en el objeto o grupo de objetos
5 Haga clic en el botoacuten Guardar trazo de Medios artiacutesticos de la barra de propiedades
6 Escriba un nombre de archivo para la pincelada
7 Haga clic en Guardar
Diseminacioacuten de objetos a lo largo de una liacutenea
CorelDRAW permite diseminar una serie de objetos en una liacutenea Ademaacutes de los objetos
graacuteficos y de texto es posible importar mapas de bits y siacutembolos para diseminarlos a lo
largo de una liacutenea La apariencia de la liacutenea se controla ajustando el espacio entre los
objetos diseminados de forma que esteacuten maacutes proacuteximos o maacutes separados Tambieacuten se puede
modificar el orden de los objetos en la liacutenea Por ejemplo si disemina una serie de objetos
en la que incluya una estrella un triaacutengulo y un cuadrado puede cambiar el orden de
diseminacioacuten de forma que el cuadrado aparezca primero seguido del triaacutengulo y la
estrella CorelDRAW tambieacuten permite desplazar los objetos diseminados en la liacutenea
giraacutendolos en el trayecto o descentraacutendolos en cuatro posibles direcciones alternados a la
37
izquierda aleatoriamente o a la derecha Por ejemplo puede elegir un descentrado a la
izquierda para que los objetos diseminados se alineen a la izquierda del trayecto
Para diseminar objetos en una liacutenea
1 Abra el menuacute lateral Curva y haga clic en la herramienta Medios artiacutesticos
2 Haga clic en el botoacuten Diseminador de la barra de propiedades
3 Elija una lista de diseminador en el cuadro Lista de archivo de Lista de diseminador Si la
lista de diseminador que busca no figura en la lista haga clic en el botoacuten Examinar de la
barra de propiedades para seleccionar la carpeta donde se encuentra el archivo
4 Arrastre para dibujar la liacutenea
Para girar las liacuteneas de objetos diseminados
1 Seleccione la lista de diseminador que desee ajustar
2 Haga clic en el botoacuten Rotacioacuten de la barra de propiedades
3 Escriba un valor entre 0 y 360 en el cuadro Aacutengulo de la barra de propiedades Si desea
que cada objeto diseminado gire de forma incremental active la casilla de seleccioacuten Usar
incremento y escriba un valor en el cuadro Incremento
4 Active cualquiera de las opciones siguientes bull Basada en trayecto gira los objetos en
relacioacuten con la liacutenea bull Basada en paacutegina gira los objetos en relacioacuten con la paacutegina
5 Presione Intro
Para descentrar las liacuteneas de objetos diseminados
1 Seleccione una lista de diseminador
2 Haga clic en el botoacuten Descentrar de la barra de propiedades
3 Active la casilla de seleccioacuten Usar descentrado para descentrar los objetos del trayecto de
la liacutenea de diseminacioacuten Si desea ajustar la distancia de descentrado escriba un nuevo
valor en el cuadro Descentrar
4 Elija una direccioacuten de descentrado en el cuadro de lista Direccioacuten de descentrado Por
ejemplo si desea alternar entre la izquierda y la derecha de la liacutenea elija Alternado
Para crear una nueva lista de diseminador
1 Haga clic en Efectos ` Medios artiacutesticos
38
2 Seleccione un objeto un grupo de objetos o un siacutembolo
3 Haga clic en el botoacuten Guardar de la ventana acoplable Medios artiacutesticos
4 Active Diseminador de objetos
5 Haga clic en Aceptar 6 Escriba el nombre del archivo en el cuadro Nombre de archivo 7
Haga clic en Guardar
Dibujo de liacuteneas de cota y flujo
Existe la posibilidad de dibujar liacuteneas de organigramas para conectar las formas del
graacutefico Los objetos permanecen conectados por estas liacuteneas incluso al mover uno o ambos
objetos Si desea obtener informacioacuten sobre el dibujo de formas de diagrama de flujo
consulte ldquoDibujo de formas predefinidasrdquo en la paacutegina80 Puede dibujar liacuteneas de notas
para etiquetar y atraer la atencioacuten sobre unos objetos determinados
Para dibujar una liacutenea de flujo entre dos o maacutes objetos
1 Abra el menuacute lateral Curva y haga clic en la herramienta Conexioacuten interactiva
2 En la barra de propiedades haga clic en uno de los siguientes botones
bull Liacutenea de conexioacuten en aacutengulo Para crear una liacutenea de flujo que tenga aacutengulos rectos La
liacutenea de flujo puede constar de una serie de segmentos verticales u horizontales o de
ambos
bull Liacutenea de conexioacuten recta Para crear una liacutenea de flujo recta en cualquier aacutengulo
3 Arrastre un nodo de un objeto a un nodo de otro objeto
Para dibujar una nota
1 Abra el menuacute lateral Curva y haga clic en la herramienta Cotas
2 Haga clic en la herramienta Notas de la barra de propiedades
3 Haga clic en el punto donde debe comenzar el primer segmento de la nota
4 Haga clic en el punto donde debe comenzar el segundo segmento
5 Haga clic en el punto donde debe finalizar el segundo segmento Se muestra un cursor de
texto en el extremo final de la liacutenea de nota lo que indica doacutende escribir una etiqueta para
el objeto
6 Escriba el texto de la nota
Para dibujar una liacutenea de cota
39
1 Abra el menuacute lateral Curva y haga clic en la herramienta Cotas
2 En la barra de propiedades haga clic en uno de los siguientes botones
bull Herramienta Cota vertical Para crear una liacutenea de cota vertical que cubra la distancia
vertical entre dos nodos cualquiera (a lo largo del eje y)
bull Herramienta Cota horizontal Para crear una liacutenea de cota horizontal que cubra la
distancia horizontal entre dos nodos cualquiera (a lo largo del eje x)
bull Herramienta Cota modificada Para crear una liacutenea de cota modificada que cubra la
longitud de segmentos de liacuteneas modificados
bull Herramienta Cota automaacutetica Para crear una liacutenea de cota vertical u horizontal
3 Haga clic en los puntos inicial y final de la liacutenea de cota
4 Haga clic en el lugar donde desee colocar el texto de la cota
40
Dibujo de formasCorelDRAW permite dibujar formas baacutesicas y modificarlas utilizando herramientas de
efectos especiales y de variaciones de forma En esta seccioacuten se familiarizaraacute con lo
siguiente
bull Dibujo de rectaacutengulos y cuadrados
bull Dibujo de elipses ciacuterculos arcos y formas de sector
bull Dibujo de poliacutegonos y estrellas
bull Dibujo de espirales
bull Dibujo de cuadriacuteculas
bull Dibujo de formas predefinidas
bull Dibujo mediante reconocimiento de forma
Dibujo de rectaacutengulos y cuadrados
Con CorelDRAW puede dibujar rectaacutengulos y cuadrados Puede dibujar un rectaacutengulo o
cuadrado arrastrando en sentido diagonal por medio de la herramienta Rectaacutengulo o
especificando la anchura y altura por medio de la herramienta Rectaacutengulo de 3 puntos La
herramienta Rectaacutengulo de 3 puntos le permite dibujar rectaacutengulos sesgados raacutepidamente
Despueacutes de dibujar uno es posible cambiar su forma redondeando una o maacutes esquinas
Para redondear las esquinas de un rectaacutengulo o un cuadrado
1 Haga clic en un rectaacutengulo o en un cuadrado
2 Escriba valores en las aacutereas Redondez de esquinas de la barra de propiedades Para
aplicar la misma redondez a todas las esquinas haga clic en el botoacuten Redondear esquinas
simultaacuteneamente de la barra de propiedades
41
Para dibujar un rectaacutengulo o un cuadrado arrastrando en diagonal
Dibujar un rectaacutengulo Abra el menuacute lateral Rectaacutengulo y haga
clic en la herramienta Rectaacutengulo Arrastre
el cursor en la ventana de dibujo hasta que
el rectaacutengulo tenga el tamantildeo que desee
Dibujar un cuadrado Abra el menuacute lateral Rectaacutengulo y haga
clic en la herramienta Rectaacutengulo
Mantenga presionada la tecla Ctrl y arrastre
el cursor en la ventana de dibujo hasta que
el cuadrado adquiera el tamantildeo deseado
Dibujo de elipses ciacuterculos arcos y formas de sector
Puede dibujar una elipse o ciacuterculo arrastrando diagonalmente con la herramienta Elipse o
puede dibujar una elipse utilizando la herramienta Elipse de 3 puntos para especificar la
anchura y altura La herramienta Elipse de 3 puntos le permite crear raacutepidamente una elipse
a cualquier aacutengulo sin necesidad de rotar la elipse Por medio de la herramienta Elipse
puede dibujar un nuevo arco o forma de sector o puede dibujar una elipse o ciacuterculo y a
continuacioacuten cambiarlo a un arco o una forma de sector
Dibujar una elipse Abra el menuacute lateral Elipse y haga clic en
la herramienta Elipse Arrastre el cursor en
la ventana de dibujo hasta que la elipse
tenga el tamantildeo que desee
Dibujar un ciacuterculo Abra el menuacute lateral Elipse y haga clic en
la herramienta Elipse Mantenga
presionada la tecla Ctrl y arrastre el cursor
en la ventana de dibujo hasta que el ciacuterculo
adquiera el tamantildeo deseado
Para dibujar una elipse especificando su anchura y altura
1 Abra el menuacute lateral Elipse y haga clic en la herramienta Elipse de 3 puntos
42
2 En la ventana de dibujo arrastre el cursor para dibujar la liacutenea centrada de la elipse en el
aacutengulo que desee La liacutenea centrada recorre el centro de la elipse y determina su anchura
3 Desplace el puntero para definir la altura de la elipse y haga clic
Para dibujar un arco o una forma de sector
Dibujar un arco Abra el menuacute lateral Elipse y haga clic en
la herramienta Elipse Haga clic en el botoacuten
Arco de la barra de propiedades Arrastre el
cursor en la ventana de dibujo hasta que el
arco tenga la forma que desee
Dibujar una forma de sector Abra el menuacute lateral Elipse y haga clic en
la herramienta Elipse Haga clic en el botoacuten
Sector de la barra de propiedades Arrastre
el cursor en la ventana de dibujo hasta que
el sector tenga la forma que desee
Dibujo de poliacutegonos y estrellas
CorelDRAW le permite dibujar poliacutegonos y dos tipos de estrellas perfectas y complejas
Las estrellas perfectas son las estrellas claacutesicas y puede aplicar un relleno a la forma de
estrella en su totalidad Las estrellas complejas tienen lados que se cruzan y cuando se les
aplica un relleno se obtienen resultados muy originales
Para dibujar un poliacutegono
bull Abra el menuacute lateral Objeto haga clic en la herramienta Poliacutegono y arrastre el cursor
por la ventana de dibujo hasta que el poliacutegono alcance el tamantildeo deseado
Para dibujar una estrella
Dibujar una estrella perfecta Abra el menuacute lateral Objeto haga clic en la
herramienta Estrella y arrastre el cursor por
la ventana de dibujo hasta que la estrella
43
alcance el tamantildeo deseado
Dibujar una estrella compleja Abra el menuacute lateral Objeto haga clic en la
herramienta Estrella compleja y arrastre el
cursor por la ventana de dibujo hasta que la
estrella alcance el tamantildeo deseado
Para modificar un poliacutegono
Cambiar el nuacutemero de lados de un poliacutegono Seleccione un poliacutegono escriba un valor en
el cuadro Nuacutemero de puntos o lados en
poliacutegono estrella o estrella compleja de la
barra de propiedades y presione Intro
Perfilar las puntas de una estrella Seleccione una estrella y escriba un valor
en el cuadro Perfilado de estrella y estrella
compleja de la barra de propiedades
Cambiar la forma de una estrella Seleccione una estrella haga clic en la
herramienta Forma y arrastre un nodo de
la estrella
Dibujo de espirales
Es posible dibujar dos tipos de espirales simeacutetricas y logariacutetmicas Las espirales simeacutetricas
se expanden por igual de manera que la distancia entre las revoluciones sea constante Las
espirales logariacutetmicas se expanden con distancias crecientemente mayores entre las
revoluciones Es posible definir el grado en que una espiral logariacutetmica se expande hacia
fuera
Para dibujar una espiral
1 Abra el menuacute lateral Objeto y haga clic en la herramienta Espiral
2 Escriba un valor en el recuadro Revoluciones de espiral de la barra de propiedades
3 En la barra de propiedades haga clic en uno de los siguientes botones bull Espiral simeacutetrica
bull Espiral logariacutetmica Si desea cambiar la cantidad en que la espiral se expande conforme se
mueve hacia fuera desplace el deslizador Factor de expansioacuten de espiral
44
4 Arrastre el cursor en diagonal en la ventana de dibujo hasta que la espiral tenga el tamantildeo
necesario
Para desagrupar una cuadriacutecula
1 Seleccione una cuadriacutecula con la herramienta Seleccioacuten
2 Haga clic en Organizar ` Desagrupar
Dibujo de formas predefinidas
Gracias a la coleccioacuten Formas perfectas puede dibujar formas predefinidas Ciertas formas
maacutes concretamente las formas baacutesicas formas de flecha formas de orla y formas de notas
contienen glifos Puede arrastrar un glifo para modificar el aspecto de una forma
Para dibujar una forma predefinida
1 Abra el menuacute lateral Formas perfectas y haga clic en una de las herramientas siguientes
bull Formas baacutesicas
bull Formas de flecha
bull Formas de diagrama de flujo
bull Formas de orla
bull Formas de notas
2 Abra el selector Formas perfectas de la barra de propiedades y haga clic en una forma
3 Arrastre el cursor en la ventana de dibujo hasta que la forma tenga el tamantildeo que desee
Para modificar una forma predefinida
1 Seleccione una forma que contenga un glifo
2 Arrastre un glifo hasta darle la forma que desee
Para antildeadir texto a una forma predefinida
1 Haga clic en la herramienta Texto
2 Situacutee el cursor dentro del contorno de la forma hasta que se convierta en un cursor de
texto
3 Escriba dentro de la forma seleccione una fuente y formatee el texto
45
Dibujo mediante reconocimiento de forma
Puede utilizar la herramienta Dibujo inteligente para dibujar trazos a mano alzada que
pueden reconocerse y convertirse en formas baacutesicas Los rectaacutengulos y las elipses se
transforman en objetos nativos de CorelDRAW Los trapezoides y los paralelogramos se
transforman en objetos de Formas perfectas Las liacuteneas los triaacutengulos los cuadrados los
rombos los ciacuterculos y las flechas se transforman en objetos de curvas Si un objeto no se
transforma en una forma se suaviza Los objetos y curvas dibujados mediante
reconocimiento de forma pueden editarse Puede establecer el nivel al que CorelDRAW
reconoce formas y las convierte en objetos Puede asimismo especificar el grado de
suavidad que se le aplica a las curvas
Para dibujar una forma o una liacutenea mediante reconocimiento de forma
1 Haga clic en la herramienta Dibujo inteligente
2 Elija un nivel de reconocimiento en el cuadro de lista Nivel de reconocimiento de la
barra de propiedades
3 Elija un nivel de suavizado en el cuadro de lista Nivel de suavizado de la barra de
propiedades
4 Dibuje una forma o una liacutenea en la ventana de dibujo
Para establecer la demora de reconocimiento de forma
1 Haga clic en Herramientas ` Personalizacioacuten
2 En la lista de categoriacuteas Caja de herramientas haga clic en la herramienta Dibujo
inteligente
3 Desplace el deslizador Demora de reconocimiento de forma
Para hacer una correccioacuten durante el reconocimiento de una forma
bull Antes de que transcurra el periodo de demora de reconocimiento mantenga presionada la
tecla Mayuacutes y arrastre el cursor sobre el aacuterea donde desea realizar una correccioacuten
Debe empezar a borrar la forma o la liacutenea en el uacuteltimo punto dibujado
Para cambiar el grosor del contorno de un objeto dibujado mediante reconocimiento
de forma
46
1 Haga clic en la herramienta Dibujo inteligente
2 Haga clic en la forma
3 En el cuadro de lista Anchura de contorno de la barra de propiedades elija un grosor de
contorno
Operaciones con objetosLas operaciones con objetos son una parte esencial de la creacioacuten de dibujos En esta
seccioacuten se familiarizaraacute con lo siguiente
bull Seleccioacuten de objetos
bull Copia duplicacioacuten y eliminacioacuten de objetos
bull Copia de propiedades de objeto transformaciones y efectos
bull Creacioacuten de objetos de aacutereas rodeadas
bull Creacioacuten de un liacutemite alrededor de los objetos seleccionados
bull Clonacioacuten de objetos
bull Colocacioacuten de objetos
bull Alineacioacuten y distribucioacuten de objetos
bull Ajuste de objetos
bull Uso de guiacuteas dinaacutemicas
bull Cambio de orden de objetos
bull Asignacioacuten de tamantildeo y aplicacioacuten de escala a objetos
bull Rotacioacuten y reflejo de objetos
bull Agrupamiento de objetos
bull Combinacioacuten de objetos
Seleccioacuten de objetos
Para modificar un objeto antes hay que seleccionarlo Puede seleccionar objetos visibles
objetos ocultos por otros objetos o bien un solo objeto de un grupo o un grupo anidado
47
Ademaacutes puede seleccionar objetos en el orden en el que se crearon seleccionar todos los
objetos a la vez y deseleccionar objetos
Para seleccionar objetos
Seleccionar un objeto Haga clic en un objeto con la herramienta
Seleccioacuten
Seleccionar varios objetos Mantenga presionada la tecla Mayuacutes y haga
clic en cada uno de los objetos que desee
seleccionar
Seleccionar un objeto empezando por el
primer objeto creado y siguiendo hacia el
uacuteltimo objeto creado
Presione Mayuacutes + Tabulador hasta que
aparezca un recuadro de seleccioacuten alrededor
del objeto que desee seleccionar
Seleccionar un objeto empezando por el
uacuteltimo objeto creado y retrocediendo hacia
el primer objeto creado
Presione Tabulador hasta que aparezca un
cuadro de seleccioacuten alrededor del objeto
que desee seleccionar
Seleccionar todos los objetos Haga clic en Edicioacuten ` Seleccionar todo `
Objetos
Seleccionar un objeto perteneciente a un
grupo
Mantenga presionada la tecla Ctrl haga clic
en la herramienta Seleccioacuten y a
continuacioacuten haga clic en un objeto de un
grupo
Seleccionar un objeto de un grupo anidado Mantenga presionada la tecla Ctrl haga clic
en la herramienta Seleccioacuten y a
continuacioacuten haga clic en el objeto que
desee seleccionar hasta que aparezca un
cuadro de seleccioacuten a su alrededor
Seleccionar un objeto oculto por otros
objetos
Mantenga presionada la tecla Alt haga clic
en la herramienta Seleccioacuten y a
continuacioacuten haga clic en el objeto situado
en primer plano hasta que aparezca un
48
cuadro de seleccioacuten alrededor del objeto
oculto que desea seleccionar
Seleccionar varios objetos ocultos Mantenga presionadas las teclas Mayuacutes +
Alt haga clic en la herramienta Seleccioacuten y
a continuacioacuten haga clic en el objeto
situado en primer plano hasta que aparezca
un cuadro de seleccioacuten alrededor de los
objetos ocultos que desea seleccionar
Seleccionar un objeto oculto en un grupo Mantenga presionadas las teclas Ctrl + Alt
haga clic en la herramienta Seleccioacuten y a
continuacioacuten haga clic en el objeto situado
en primer plano hasta que aparezca un
cuadro de seleccioacuten alrededor del objeto
oculto que desea seleccionar
Para anular la seleccioacuten de objetos
Deseleccionar todos los objetos Haga clic en la herramienta Seleccioacuten y
luego haga clic en un espacio en blanco de
la ventana de dibujo
Deseleccionar un solo objeto dentro de un
grupo de objetos seleccionados
Mantenga presionada la tecla Mayuacutes haga
clic en la herramienta Seleccioacuten y a
continuacioacuten haga clic en el objeto
Copia duplicacioacuten y eliminacioacuten de objetos
CorelDRAW permite copiar objetos de varias formas Cuando un objeto deja de ser
necesario puede eliminarse
Cortar copiar y pegar
El objeto se puede cortar o copiar para colocarlo en el Portapapeles y luego pegarlo en un
dibujo u otra aplicacioacuten Si se corta un objeto eacuteste se coloca en el Portapapeles y se
49
elimina del dibujo Si se copia un objeto eacuteste se coloca en el Portapapeles pero el original
se mantiene en el dibujo
Duplicacioacuten
Si se duplica un objeto se coloca una copia del mismo directamente en la ventana de
dibujo y no se utiliza el Portapapeles La duplicacioacuten de objetos es maacutes raacutepida que la
operacioacuten de cortar y pegar De igual modo cuando se duplica un objeto puede
especificarse la distancia entre el duplicado y el objeto original en los ejes X e Y Esta
distancia se denomina descentrado
Copiar objetos en una ubicacioacuten especiacutefica
Se pueden crear varias copias de un objeto simultaacuteneamente a la vez que se especifica su
ubicacioacuten sin necesidad de utilizar el Portapapeles Por ejemplo se pueden distribuir las
copias horizontalmente a la izquierda o la derecha del objeto original o se pueden
distribuir las copias del objeto verticalmente por encima o por debajo del objeto original
Se puede especificar el espaciado entre las copias del objeto o puede especificarse el
descentrado entre las diferentes copias
Para cortar o copiar un objeto
1 Seleccione un objeto
2 Haga clic en Edicioacuten y despueacutes en una de estas opciones
bull Cortar
bull Copiar
Para duplicar un objeto
1 Seleccione un objeto
2 Haga clic en Edicioacuten ` Duplicar
Cuando duplica un objeto por primera vez aparece el cuadro de diaacutelogo Descentrado de
duplicado Para especificar la distancia entre el objeto duplicado y el original en los ejes X
e Y escriba los valores en los cuadros Descentrado horizontal y Descentrado vertical
bull Un valor de descentrado 0 coloca el duplicado sobre el original
50
bull Los valores de descentrado positivos colocan el objeto por encima y a la derecha del
original bull Los valores de descentrado negativos colocan el objeto por debajo y a la
izquierda del original
Para crear copias de un objeto en una ubicacioacuten especiacutefica
1 Seleccione un objeto
2 Haga clic en Edicioacuten ` Paso y repeticioacuten
3 En la ventana acoplable Paso y repeticioacuten escriba un valor en el cuadro Nuacutemero de
copias
Distribuir copias del objeto horizontalmente En el aacuterea Descentrado vertical seleccione
Sin descentrado del cuadro de lista Modo
En el aacuterea Descentrado horizontal
seleccione Espaciado del cuadro de lista
Modo Para especificar el espaciado entre
las copias de un objeto escriba un valor en
el cuadro Distancia Para colocar las copias
de un objeto a la derecha o izquierda del
original seleccione Derecha o Izquierda del
cuadro de lista Direccioacuten
Distribuir copias del objeto verticalmente En el aacuterea Descentrado horizontal
seleccione Sin descentrado del cuadro de
lista Modo En el aacuterea Descentrado vertical
seleccione Espaciado del cuadro de lista
Modo Para especificar el espaciado entre
las copias de un objeto escriba un valor en
el cuadro Distancia Para colocar las copias
de un objeto por encima o por debajo del
original seleccione Encima o Debajo del
cuadro de lista Direccioacuten
Descentrar todas las copias de un objeto a
una distancia especificada
En las aacutereas Descentrado horizontal y
Descentrado vertical seleccione
Descentrado del cuadro de lista Modo y
51
escriba los valores en los cuadros Distancia
Para eliminar un objeto
1 Seleccione un objeto
2 Haga clic en Edicioacuten ` Eliminar
Creacioacuten de objetos de aacutereas rodeadas
Se pueden crear objetos de aacutereas rodeadas por otros objetos Por ejemplo si dibuja una
liacutenea a mano alzada que se cruza a siacute misma formando bucles puede crear un objeto a
partir de la forma del bucle Se puede crear un objeto con la forma de ese aacuterea
independientemente del nuacutemero de formas y liacuteneas que rodeen a la misma
Creacioacuten de un liacutemite alrededor de los objetos seleccionados
Se puede crear automaacuteticamente un trayecto alrededor de los objetos seleccionados en una
capa para crear un liacutemite Este liacutemite puede emplearse con varios propoacutesitos como para
producir liacuteneas clave o cortar liacuteneas El liacutemite se crea a traveacutes de un trayecto cerrado que
sigue la forma de los objetos seleccionados Las propiedades de relleno y contorno
predeterminadas se aplican al objeto creado a partir del liacutemite
Para crear un liacutemite alrededor de los objetos seleccionados
1 Seleccione los objetos que desee rodear con un liacutemite
2 Haga clic en el menuacute Efectos ` Crear liacutemite
Copia de propiedades de objeto transformaciones y efectos
CorelDRAW le permite crear los atributos de un objeto en otro Se pueden copiar
propiedades de objeto como el contorno el relleno o propiedades de texto Es posible
copiar transformaciones de objeto como cambios de tamantildeo rotaciones y colocaciones
Tambieacuten se pueden copiar los efectos aplicados a un objeto
Para copiar rellenar aplicar contorno o propiedades de texto de un objeto a otro
1 Haga clic en el menuacute lateral Cuentagotas y luego en la herramienta Cuentagotas
52
2 Elija Atributos del objeto en el cuadro de lista de la barra de propiedades
3 Haga clic en el menuacute lateral Propiedades de la barra de propiedades y active cualquiera
de las siguientes casillas de seleccioacuten
bull Contorno
bull Relleno
bull Texto
4 Haga clic en el borde del objeto cuyas propiedades desee copiar
5 Haga clic en el menuacute lateral Cuentagotas y a continuacioacuten haga clic en la herramienta
Bote de pintura
6 Haga clic en el borde del objeto en el que desee copiar las propiedades
Para copiar el tamantildeo posicioacuten o rotacioacuten de un objeto a otro
1 Haga clic en el menuacute lateral Cuentagotas y luego en la herramienta Cuentagotas
2 Elija Atributos del objeto en el cuadro de lista de la barra de propiedades
3 Haga clic en el menuacute lateral Transformaciones de la barra de propiedades y active
cualquiera de las siguientes casillas de seleccioacuten
bull Tamantildeo
bull Rotacioacuten
bull Posicioacuten
4 Haga clic en el borde del objeto cuyas transformaciones desee copiar
5 Haga clic en el menuacute lateral Cuentagotas y a continuacioacuten haga clic en la herramienta
Bote de pintura
6 Haga clic en el borde del objeto en el que desee copiar las transformaciones
Para copiar efectos de un objeto a otro
1 Haga clic en el menuacute lateral Cuentagotas y luego en la herramienta Cuentagotas
2 Elija Atributos del objeto en el cuadro de lista de la barra de propiedades
3 Haga clic en el menuacute lateral Efectos de la barra de propiedades y active cualquiera de las
siguientes casillas de seleccioacuten
bull Perspectiva
bull Sobre
53
bull Mezcla
bull Extrusioacuten
bull Silueta
bull Lente
bull PowerCliptrade
bull Sombra
bull Distorsioacuten
4 Haga clic en el borde del objeto cuyos efectos desee copiar
5 Haga clic en el menuacute lateral Cuentagotas y a continuacioacuten haga clic en la herramienta
Bote de pintura
6 Haga clic en el borde del objeto en el que desee copiar los efectos
Colocacioacuten de objetos
Los objetos se colocan arrastraacutendolos a otro lugar por desplazamiento o especificando su
posicioacuten horizontal y vertical Desplazamiento le permite mover un objeto en incrementos
presionando las teclas Flecha El valor de incremento se denomina distancia de
desplazamiento Microdesplazamiento le permite mover un objeto en una fraccioacuten de la
distancia de desplazamineto Superdesplazamiento le permite mover un objeto por un
muacuteltiplo de la distancia de desplazamiento El desplazamiento de los objetos se realiza de
forma predeterminada con incrementos de 025 cm pero este valor se puede cambiar seguacuten
las necesidades Tambieacuten permiten cambiar los valores de microdesplazamiento y
superdesplazamiento
Para mover un objeto
bull Arrastre el objeto a una nueva posicioacuten del dibujo
Para mover un objeto mientras se dibuja
1 Comience a dibujar una forma como un rectaacutengulo elipse o poliacutegono
2 Mantenga presionado el botoacuten derecho del ratoacuten sin soltar el botoacuten izquierdo y arrastre
el objeto inacabado hasta su nueva posicioacuten
3 Suelte el botoacuten derecho y continuacutee dibujando
54
Para desplazar un objeto
Desplazar el objeto seleccionado seguacuten la
distancia de desplazamiento
Presione una tecla de flecha
Desplazar el objeto seleccionado seguacuten una
fraccioacuten de la distancia de desplazamiento
(microdesplazamiento)
Mantenga presionada la tecla Ctrl y
presione una tecla de flecha
Desplazar el objeto seleccionado seguacuten un
muacuteltiplo de la distancia de desplazamiento
(superdesplazamiento)
Mantenga presionada la tecla Mayuacutes y
presione una tecla de flecha
Para establecer las distancias de desplazamiento
1 Haga clic en Herramientas ` Opciones
2 En la lista de categoriacuteas Documento haga clic en Reglas
3 Escriba un valor en el cuadro Desplazamiento
4 Escriba un valor en uno de los cuadros siguientes
bull Superdesplazamiento
bull Microdesplazamiento
Para situar un objeto mediante coordenadas X e Y
1 Seleccione un objeto
2 Escriba valores en los siguientes cuadros de la Barra de propiedades
bull X permite colocar el objeto en el eje de abscisas
bull Y permite colocar el objeto en el eje de coordenadas
3 Presione Intro
Alineacioacuten y distribucioacuten de objetos
CorelDRAW le permite alinear y distribuir los objetos con precisioacuten en un dibujo Los
objetos pueden alinearse con otros y con partes de la paacutegina de dibujo como el centro los
bordes y la cuadriacutecula Cuando se alinean objetos con objetos es posible hacer coincidir
sus centros o bordes
Para alinear un objeto con otro
55
1 Seleccione los objetos El objeto utilizado para alinear el borde izquierdo derecho
superior o inferior se ve determinado o bien por el orden de creacioacuten o por el de seleccioacuten
Si selecciona con un recuadro los objetos antes de alinearlos se utiliza el uacuteltimo objeto que
se haya creado Si selecciona los objetos de uno en uno el uacuteltimo objeto seleccionado es la
referencia para alinear los demaacutes
2 Haga clic en Organizar ` Alinear y distribuir ` Alinear y distribuir
3 Haga clic en la ficha Alinear
4 Active cualquiera de las siguientes casillas para especificar las alineaciones horizontal y
vertical
bull Izquierda Centro o Derecha alinea los objetos verticalmente
bull Superior Centro o Inferior alinea los objetos horizontalmente
5 En el cuadro de lista Alinear objetos con elija Objetos activos Si va a alinear objetos de
texto en el cuadro de lista Utilizar como origen elija una de las opciones siguientes
bull Primera liacutenea de la liacutenea base utiliza la liacutenea base de la primera liacutenea del texto como
punto de referencia
bull Uacuteltima liacutenea de la liacutenea base utiliza la liacutenea base de la uacuteltima liacutenea del texto como punto
de referencia
bull Caja delimitadora utiliza la caja delimitadora de un objeto de texto como punto de
referencia
Para alinear un objeto con el centro de la paacutegina
1 Seleccione un objeto Si desea alinear varios objetos seleccione con un recuadro los
objetos
2 Haga clic en Organizar ` Alinear y distribuir y a continuacioacuten haga clic en una de las
siguientes opciones
bull Centrar respecto a paacutegina alinea todos los objetos con el centro de la paacutegina
bull Centrar verticalmente respecto a paacutegina alinea los objetos con el centro de la paacutegina a lo
largo de un eje vertical
bull Centrar horizontalmente respecto a paacutegina alinea los objetos con el centro de la paacutegina a
lo largo de un eje horizontal
56
Para distribuir objetos
1 Seleccione los objetos
2 Haga clic en Organizar ` Alinear y distribuir ` Alinear y distribuir
3 Haga clic en la ficha Distribuir
4 Para distribuir los objetos horizontalmente active una de las siguientes opciones de la
fila superior derecha
bull Izquierda espacia los bordes izquierdos del objeto uniformemente
bull Centro espacia los puntos centrales del objeto uniformemente
bull Espaciado coloca intervalos iguales entre los objetos seleccionados
bull Derecha espacia los bordes derechos del objeto uniformemente
5 Para distribuir los objetos verticalmente active una de las siguientes opciones de la
columna de la izquierda bull Superior espacia los bordes superiores del objeto
uniformemente
bull Centro espacia los puntos centrales del objeto uniformemente
bull Espaciado coloca intervalos iguales entre los objetos seleccionados
bull Inferior espacia los bordes inferiores del objeto uniformemente 6 Para indicar el aacuterea en
la que desea distribuir los objetos active una de las siguientes opciones
bull Toda la seleccioacuten distribuye los objetos por toda el aacuterea de la caja delimitadora que los
rodea
bull Toda la paacutegina distribuye los objetos por toda la paacutegina de dibujo
Encaje de objetos
Cuando mueve o dibuja un objeto puede encajarlo en otro objeto de un dibujo Se puede
encajar un objeto en diversos puntos de ajuste del objeto destino Cuando el puntero estaacute
cerca de un punto de encaje eacuteste se resalta para indicar que es el destino en el que encajaraacute
el puntero
Para encajar objetos
1 Seleccione el objeto que desee encajar en el objeto destino
2 Mueva el puntero sobre el objeto hasta que se resalte el punto de encaje
3 Arrastre el objeto cerca del objeto destino hasta que se resalte el punto de encaje
Para configurar las opciones de encaje
57
1 Haga clic en Ver ` Configuracioacuten de Encajar en objetos
2 En el aacuterea Modos active una o varias de las casillas de seleccioacuten de modo Para activar
todos los modos de ajuste haga clic en Seleccionar todo Para desactivar todos los modos
de ajuste pero sin desactivar el ajuste haga clic en Anular seleccioacuten de todo
3 En el cuadro de lista Umbral de ajuste elija una de las siguientes opciones de ajuste
bull Bajo activa un punto de encaje cuando se encuentra a una distancia de 4 piacutexeles de
pantalla del puntero
bull Medio activa un punto de encaje cuando se encuentra a una distancia de 8 piacutexeles de
pantalla del puntero
bull Alto activa un punto de encaje cuando se encuentra a una distancia de 16 piacutexeles de
pantalla del puntero
Tambieacuten es posible
Mostrar u ocultar los indicadores de modo
de ajuste
Active o desactive la casilla de seleccioacuten
Mostrar marcas de ubicacioacuten al encajar
Mostrar u ocultar informacioacuten en pantalla Active o desactive la casilla de seleccioacuten
Informacioacuten en pantalla
Uso de guiacuteas dinaacutemicas
Puede mostrar guiacuteas dinaacutemicas para mover alinear y dibujar objetos con precisioacuten respecto
a otros objetos Las guiacuteas dinaacutemicas son liacuteneas guiacutea temporales que pueden separarse de
los puntos de encaje de un objeto que se indican a continuacioacuten centro nodo cuadrante y
liacutenea base de texto Si desea obtener maacutes informacioacuten sobre los puntos de encaje y los
modos de ajuste
Para activar o desactivar guiacuteas dinaacutemicas
bull Haga clic en Ver ` Guiacuteas dinaacutemicas
Para visualizar guiacuteas dinaacutemicas
1 Con las guiacuteas dinaacutemicas activadas haga clic en una herramienta de dibujo
58
2 Desplace el puntero por encima de un punto de encaje elegible de un objeto y luego
aleacutejelo
3 Repita el paso 2 con otros objetos para visualizar otras guiacuteas dinaacutemicas Los puntos de
encaje sentildealados se registran en una cadena y se utilizan para crear guiacuteas dinaacutemicas
Cambio de orden de objetos
El orden de apilamiento de los objetos dentro de una capa o una paacutegina se puede cambiar
enviaacutendolos hacia adelante o al fondo o bien colocaacutendolos detraacutes o delante de otro objeto
Tambieacuten se pueden colocar los objetos con precisioacuten dentro de la pila asiacute como invertir el
orden de apilamiento de varios objetos
Para cambiar el orden de un objeto
1 Seleccione un objeto
2 Haga clic en Organizar ` Orden y a continuacioacuten haga clic en una de las siguientes
opciones
bull Hacia adelante de la paacutegina situacutea el objeto seleccionado delante de todos los demaacutes
objetos
bull Hacia atraacutes de la paacutegina situacutea el objeto seleccionado detraacutes de todos los demaacutes objetos de
la paacutegina
bull Hacia adelante de la capa situacutea el objeto seleccionado delante de todos los demaacutes objetos
de la capa activa
bull Hacia atraacutes de la capa situacutea el objeto seleccionado detraacutes de todos los demaacutes objetos de la
capa activa
bull Avanzar una desplaza el objeto seleccionado una posicioacuten hacia delante Si el objeto
seleccionado estaacute delante de todos los otros objetos de la capa activa se mueve a la capa
superior a eacutesta
bull Retroceder una desplaza el objeto seleccionado una posicioacuten hacia atraacutes Si el objeto
seleccionado estaacute detraacutes de todos los otros objetos de la capa seleccionada se mueve a la
capa inferior a eacutesta
bull Delante mueve el objeto seleccionado delante del objeto de la ventana de dibujo en el
que haga clic
59
bull Detraacutes mueve el objeto seleccionado detraacutes del objeto de la paacutegina de dibujo en el que
haga clic
Para invertir el orden de varios objetos
1 Seleccione los objetos
2 Haga clic en Organizar ` Orden ` Orden inverso
Asignacioacuten de tamantildeo y aplicacioacuten de escala a objetos
60
CorelDRAW permite cambiar el tamantildeo y la escala de los objetos En ambos casos puede
cambiar las cotas de un objeto proporcionalmente y conservar su proporcioacuten Es posible
asignar tamantildeo a las cotas de un objeto especificando valores o cambiando el objeto
directamente La aplicacioacuten de escala cambia las dimensiones del objeto seguacuten un
porcentaje determinado
Para cambiar el tamantildeo de un objeto
Cambiar el tamantildeo de un objeto
seleccionado
Arrastre cualquiera de los tiradores de
seleccioacuten de los veacutertices
Cambiar el tamantildeo de un objeto
seleccionado a partir de su centro
Mantenga presionada la tecla Mayuacutes y
arrastre uno de los tiradores de seleccioacuten
Cambiar el tamantildeo de un objeto
seleccionado a un muacuteltiplo de su tamantildeo
original
Mantenga presionada la tecla Ctrl y arrastre
uno de los tiradores de seleccioacuten
Estirar un objeto seleccionado al cambiarlo
de tamantildeo
Mantenga presionada la tecla Alt y arrastre
uno de los tiradores de seleccioacuten
Para aplicar escala a un objeto
1 Seleccione un objeto
2 Haga clic en Ventana ` Ventanas acoplables ` Transformaciones ` Escala
3 En la ventana acoplable Transformaciones escriba valores en los cuadros siguientes
bull H permite especificar el porcentaje de escala del objeto en sentido horizontal
bull V permite especificar el porcentaje de escala del objeto en sentido vertical
Si desea cambiar el punto de anclaje del objeto active la casilla de seleccioacuten
correspondiente al punto de anclaje que quiera especificar Si desea mantener la
proporcioacuten desactive la casilla de seleccioacuten No proporcional
61
Rotacioacuten y reflejo de objetos
CorelDRAW permite girar los objetos y reflejar sus imaacutegenes Un objeto se gira
especificando sus coordenadas horizontales y verticales El centro de rotacioacuten se puede
desplazar a una coordenada especiacutefica de la regla o a un punto relativo a la posicioacuten actual
del objeto
Para girar un objeto
1 Seleccione un objeto
2 Haga clic en Ventana ` Ventanas acoplables ` Transformaciones ` Girar
3 Desactive la casilla de seleccioacuten Centro relativo en la ventana acoplable
Transformaciones Para girar un objeto sobre un punto relativo a su posicioacuten actual active
la casilla de seleccioacuten Centro relativo
4 Escriba un valor en el cuadro Aacutengulo
Para hacer girar un objeto sobre una coordenada de la regla
1 Seleccione un objeto
2 Haga clic en Ventana ` Ventanas acoplables ` Transformaciones ` Rotar
3 Desactive la casilla de seleccioacuten Centro relativo
4 Escriba un valor en el cuadro Aacutengulo
5 Escriba valores en cualquiera de los siguientes cuadros Centro
bull H permite especificar el punto de la regla horizontal alrededor del cual rota el objeto
bull V permite especificar el punto de la regla vertical alrededor del cual gira el objeto
6 Escriba un valor en el cuadro Aacutengulo de rotacioacuten de la barra de propiedades
7 Presione Intro
Para reflejar un objeto
1 Seleccione un objeto
2 Haga clic en Ventana ` Ventanas acoplables ` Transformaciones ` Escala
3 En la ventana acoplable Transformaciones haga clic en una de las opciones siguientes
bull Reflejo horizontal refleja el objeto de izquierda a derecha
62
bull Reflejo vertical refleja el objeto de arriba a abajo Si desea reflejar el objeto sobre un
punto de anclaje especiacutefico active la casilla de seleccioacuten correspondiente al punto de
anclaje que quiera especificar 4 Haga clic en Aplicar
Agrupamiento de objetos
Cuando se agrupan dos o maacutes objetos se tratan como una unidad Al agrupar objetos se
puede aplicar el mismo formato propiedades y otros cambios a todos los objetos de ese
grupo al mismo tiempo CorelDRAW tambieacuten permite agrupar otros grupos para asiacute crear
grupos anidados
Para agrupar objetos
1 Seleccione los objetos
2 Haga clic en Organizar ` Agrupar
Para antildeadir un objeto a un grupo
1 Haga clic en Ventana ` Ventanas acoplables ` Administrador de objetos
2 En la ventana acoplable Administrador de objetos arrastre el nombre del objeto hasta el
nombre del grupo al que desee antildeadirlo
Para quitar un objeto de un grupo
1 Haga clic en Ventana ` Ventanas acoplables ` Administrador de objetos
2 En la ventana acoplable Administrador de objetos haga doble clic en el nombre del
grupo
3 Arrastre el objeto fuera del grupo
Para editar un uacutenico objeto de un grupo
1 Haga clic en la herramienta Seleccioacuten
2 Haga clic en un objeto de un grupo a la vez que mantiene presionada la tecla Ctrl
3 Edite el objeto
Para desagrupar objetos
1 Seleccione uno o varios grupos
63
2 Haga clic en Organizar y a continuacioacuten en una de los siguientes comandos
bull Desagrupar divide un grupo en objetos individuales o un grupo anidado en varios
grupos
bull Desagrupar todo divide un grupo en objetos individuales incluidos los objetos de grupos
anidados
Combinacioacuten de objetos
La combinacioacuten de dos o maacutes objetos crea un solo objeto con los mismos atributos de
relleno y contorno Puede combinar rectaacutengulos elipses poliacutegonos estrellas espirales
graacuteficos o texto CorelDRAW convierte estos objetos en un uacutenico objeto de curvas Si
necesita modificar los atributos de un objeto que se ha combinado a partir de objetos
separados puede descombinarlo Puede extraer un subtrayecto de un objeto combinado
para crear dos objetos diferentes
Para combinar objetos
1 Seleccione los objetos que desea combinar
2 Haga clic en Organizar ` Combinar
Para descombinar un objeto combinado
1 Seleccione un objeto combinado
2 Haga clic en Organizar ` Descombinar curva
Para extraer un subtrayecto de un objeto combinado
1 Haga clic en la herramienta Forma y seleccione un segmento nodo o grupo de nodos de
un objeto combinado
2 Haga clic en el botoacuten Extraer subtrayecto de la barra de propiedades
- INSTITUTO DE EDUCACIOacuteN SUPERIOR TECNOLOacuteGICO PRIVADO
- Abstract
- Prefacio
- Tabla de Contenidos
- CAPITULO I
-

3
objeto original
Dibujos de estrellas
Las herramientas Estrella y Estrella compleja le permiten dibujar estrellas
raacutepidamente
Cambio de orden de objeto
Las funciones mejoradas Organizar 1048672 Orden le permiten cambiar el orden de apilamiento
de los objetos de una capa o paacutegina con facilidad
Asignacion de formato de texto
Las ventanas acoplables Formato de paacuterrafo y Formato de caracteres le dan
acceso a opciones de formato de texto utilizadas con frecuencia Ademaacutes las nuevas
funciones del menuacute Texto le permiten antildeadir tabuladores columnas marcas y
capitulares e insertar coacutedigos de formato tales como rayas y espacios sin salto
bull Puede adaptar texto a cualquier trayecto mediante la previsualizacioacuten de guiacuteas
dinaacutemicas lo cual le ayuda a situar el texto Despueacutes de ajustar el texto al trayecto
puede definir auacuten maacutes la posicioacuten del texto Por ejemplo puede descentrar con
facilidad el texto del trayecto y reflejarlo horizontal o verticalmente o de ambas
formas
bull Es muy sencillo seleccionar las fuentes adecuadas para su proyecto Ademaacutes de
previsualizar el texto seleccionado con las diferentes fuentes aplicadas ahora puede
raacutepidamente ver una lista de las diferentes familias de fuentes disponibles e identificar las
fuentes y estilos disponibles dentro de cada familia
bull Puede insertar guiones de separacioacuten silaacutebica que le permiten especificar doacutende se
dividiraacute una palabra cuando estaacute al final de una liacutenea Puede tambieacuten crear definiciones
personalizadas para los guiones de separacioacuten silaacutebica que le permiten
especificar doacutende se inserta un guioacuten en una palabra especiacutefica cada vez que eacutesta se
escribe en CorelDRAW
Colores directos
4
Se ha mejorado considerablemente la admisioacuten de colores directos Puede importar
exportar y previsualizar archivos que contengan colores directos Los efectos vectoriales
como biselados sombras transparencias rellenos de malla y mezclas ahora pueden
contener tanto colores de cuatricromiacutea como directos lo que hace que sean ideales para
la impresioacuten Ademaacutes se conservan los colores directos que se encuentran bajo los
efectos vectoriales en lugar de convertirlos a colores de cuatricromiacutea
Simulacioacuten de colores sobreimpresos
Puede previsualizar una simulacioacuten de coacutemo se mezclaraacuten los colores sobreimpresos en
el modo de visualizacioacuten Mejorada con sobreimpresiones Esta funcioacuten es muy uacutetil a
la hora de revisar sus proyectos
Correccioacuten de mapas de bits
El Laboratorio de ajuste de imagen le permite corregir el color y tono de fotografiacuteas y
otros mapas de bits de forma rapida y sencilla en un uacutenico lugar
Seguridad de PDF
Puede establecer opciones de seguridad para proteger los archivos PDF (Adobereg
Portable Document Format) que cree Las opciones de seguridad le permiten controlar
si y hasta que punto se puede tener acceso editar y reproducir un archivo PDF cuando
se visualiza en Adobereg Acrobatreg Puede asimismo abrir e importar archivos PDF
protegidos por contrasentildea
Compatibilidad entre archivos
CorelDRAW Graphics Suite X3 proporciona una mayor compatibilidad con muchos
formatos de archivos estaacutendar tales como PostScriptreg encapsulado (EPS) PostScriptreg
(PS o PRN) Corel DESIGNERreg Adobereg Illustratorreg (AI) PDF y Corelreg Paint
Shop Proreg (PSP) Si desea obtener maacutes informacioacuten consulte ldquoFormatos de archivordquo en
la Ayuda
CorelDRAW Design Collection
5
CorelDRAW Design Collection le ofrece plantillas profesionales listas para usar
desarrolladas en torno a diversos estilos de disentildeo Combinando disentildeos y estilos puede
crear folletos informativos originales y atractivos folletos publicitarios membretes
sobres tarjetas de visita y etiquetas
Herramientas de aprendizaje
bull Las Sugerencias le permiten conocer a fondo todas las herramientas de la caja de
herramientas seguacuten las utiliza
bull En Notas teacutecnicas de disentildeadores expertos especialistas de
CorelDRAWGraphics Suite de diferentes aacutembitos del mundo del disentildeo comparten
sus ideas enfoques consejos y meacutetodos
Instalacioacuten de aplicaciones de CorelDRAW Graphics Suite X3
Con el asistente de instalacioacuten es faacutecil instalar aplicaciones y componentes de
CorelDRAW Graphics Suite X3 Le permite lo siguiente
bull Instalar cualquier aplicacioacuten incluida en el paquete de software
bull Antildeadir y eliminar componentes de la instalacioacuten actual
bull Reparar la instalacioacuten actual reinstalando todas las funciones de la aplicacioacuten
bull Desinstalacioacuten de CorelDRAW Graphics Suite X3
Para editar o eliminar componentes de una instalacioacuten deCorelDRAW Graphics Suite X3
1 Cierre todas las aplicaciones
2 En la barra de tareas de Windows haga clic en Inicio 1048672 Panel de control
Si su sistema operativo es Windows 2000 haga clic en Inicio 1048672 Configuracioacuten 1048672
Panel de control
3 Haga doble clic en Agregar o quitar programas
6
4 En el cuadro de diaacutelogo Agregar o quitar programas seleccione
CorelDRAW Graphics Suite X3 de la lista y haga clic en Cambiar
5 En el asistente InstallShield haga clic en el botoacuten Modificar
6 Siga las instrucciones que aparecen a continuacioacuten
Para reparar una instalacioacuten de CorelDRAW Graphics Suite X3
1 Cierre todas las aplicaciones
2 En la barra de tareas de Windows haga clic en Inicio 1048672 Panel de control
Si su sistema operativo es Windows 2000 haga clic en Inicio 1048672 Configuracioacuten 1048672
Panel de control
3 Haga doble clic en Agregar o quitar programas
4 En el cuadro de diaacutelogo Agregar o quitar programas seleccione
CorelDRAW Graphics Suite X3 de la lista y haga clic en Cambiar
5 En el asistente InstallShield haga clic en el botoacuten Reparar
6 Siga las instrucciones que aparecen a continuacioacuten
Para desinstalar CorelDRAW Graphics Suite X3
1 En la barra de tareas de Windows haga clic en Inicio 1048672 Panel de control
Si utiliza el sistema operativo Windows 2000 haga clic en Inicio 1048672 Configuracioacuten
1048672 Panel de control
2 Haga doble clic en Agregar o quitar programas
3 En el cuadro de diaacutelogo Agregar o quitar programas seleccione
CorelDRAW Graphics Suite X3 de la lista y haga clic en Quitar
Si utiliza el sistema operativo Windows 2000 haga clic en el botoacuten Quitar
4 Siga las instrucciones del asistente InstallShield
Cambio de idioma de la interfaz de usuario y de la Ayuda
Si se ha instalado una aplicacioacuten en varios idiomas podraacute cambiar el idioma de la
interfaz de usuario y de la Ayuda cuando lo desee
7
Para cambiar el idioma de la interfaz de usuario y de la Ayuda
1 Haga clic en Herramientas 1048672 Opciones
2 En la lista de categoriacuteas haga clic en Global
3 Elija un idioma en el cuadro de lista Seleccione el idioma para la interfaz
4 Reinicie la aplicacioacuten
Registro de productos Corel
Es muy importante registrar los productos Corel El registro le da derecho a un acceso
raacutepido a las uacuteltimas actualizaciones del producto informacioacuten valiosa sobre versiones del
producto y acceso a descargas gratuitas artiacuteculos sugerencias y consejos y ofertas
especiales
El producto puede registrarse al instalar la aplicacioacuten o posteriormente
Puede realizar el registro de una de las siguientes maneras
bull En liacutenea puede iniciar el registro en liacutenea si su PC estaacute conectado a Internet en el
momento de instalar la aplicacioacuten graacutefica Corel Si no se detecta ninguna conexioacuten a
Internet aparece un cuadro de diaacutelogo con una lista de opciones
bull Por teleacutefono puede llamar al Servicio de Atencioacuten al Cliente de Corel maacutes cercano
Actualizacioacuten de productos Corel
Puede utilizar Update Manager de InstallShield para comprobar la existencia de
revisiones de software Corel y otros productos de software en liacutenea Cuando existan
revisiones de producto puede optar por descargarlas e instalarlas automaacuteticamente
Puede asimismo establecer la frecuencia con la que Update Manager comprueba la
existencia de revisiones de programa
Puede acceder a Update Manager haciendo clic en Actualizaciones de programas del
menuacute Inicio de la barra de tareas de Windows Para obtener informacioacuten acerca de
coacutemo utilizar Update Manager consulte los temas de ayuda del cuadro de diaacutelogo
Actualizacioacuten de productos Corel
Atencioacuten al Cliente de Corel
8
El Servicio de Atencioacuten al Cliente de Corel proporciona informacioacuten raacutepida y precisa
sobre las caracteriacutesticas de los productos y sus especificaciones precios disponibilidad
servicios y asistencia teacutecnica Para obtener la informacioacuten maacutes actualizada acerca de los
servicios de asistencia disponibles para su producto Corel visite wwwcorelessupport
Obtencioacuten de ayuda
Tiene a su disposicioacuten las siguientes herramientas
bull Guiacutea del usuario de Este manual del usuario proporciona informacioacuten sobre las
funciones del producto utilizadas habitualmente La Guiacutea del usuario estaacute en formato PDF
y se puede acceder a la misma por medio del menuacute Inicio de la barra
de tareas de Windows
bull Ayuda proporciona informacioacuten exhaustiva sobre las funciones del producto
directamente desde dentro del programa Puede mirar la lista de temas completa
comprobar el iacutendice o utilizar la herramienta de buacutesqueda para encontrar una
palabra o frase especiacuteficas Desde la ventana de Ayuda puede asimismo acceder a la
base de conocimientos de Corel del sitio web de Corel
bull Sugerencias proporciona informacioacuten sobre herramientas de la caja de
herramientas desde dentro del programa Cuando hace clic en una herramienta
aparece una sugerencia que le explica coacutemo se utiliza dicha herramienta
bull CorelTUTORtrade contiene una serie de tutoriales basados en proyectos que sirven
de introduccioacuten a las caracteriacutesticas baacutesicas y avanzadas de
CorelDRAW Graphics Suite X3
bull Manual de CorelDRAW lsquoNotas teacutecnicas de disentildeadores expertosrsquo una serie de
artiacuteculos escritos por expertos que utilizan CorelDRAW Graphics Suite X3 en su
trabajo diario Los artiacuteculos reconstruyen disentildeos que los autores han creado con
CorelDRAW Graphics Suite X3 El manual estaacute disponible en versioacuten impresa y en
formato PDF
bull Ayuda emergente le permite acceder a informacioacuten sobre los iconos y botones que
se encuentran en el programa Para ver la Ayuda emergente situacutee el puntero sobre
9
un icono botoacuten u otro control de la aplicacioacuten
Descripcioacuten del esoacio de trabajoSi se familiariza con la terminologiacutea y el espacio de trabajo de CorelDRAW le resultaraacute
maacutes faacutecil seguir los conceptos y procedimientos de este manual del usuario
En esta seccioacuten se familiarizaraacute con lo siguiente
bull Terminologiacutea y conceptos de CorelDRAW
bull Ventana de aplicacioacuten de CorelDRAW
bull Herramientas del espacio de trabajo de CorelDRAW
Terminologiacutea y conceptos de CorelDRAW
Antes de empezar a utilizar CorelDRAW le conviene familiarizarse con los teacuterminos
siguientes
Teacutermino DescripcioacutenObjeto Elemento de un dibujo como una imagen
forma liacutenea texto curva siacutembolo o capa
Dibujo El trabajo que crea con CorelDRAW por
ejemplo ilustraciones personalizadas
logotipos carteles y folletos
Graacutefico vectorial Imagen generada a partir de descripciones
matemaacuteticas que determinan la posicioacuten y
longitud de las liacuteneas asiacute como la direccioacuten
en la que se dibujan
Mapa de bits Imagen formada por cuadriacuteculas de piacutexeles
10
o
puntos
Ventana acoplable Ventana que contiene los comandos
disponibles y los valores relevantes para
una
herramienta o tarea especiacutefica
Menuacute lateral Botoacuten que abre un grupo de herramientas
Texto artiacutestico Texto al que se pueden aplicar efectos
especiales como sombras
Texto de paacuterrafo Tipo de texto al que se pueden aplicar
opciones de formato y que puede editarse
en
grandes bloques
Ventana de aplicacioacuten de CorelDRAW
Al iniciar CorelDRAW se abre la ventana de aplicacioacuten que contiene una ventana de
dibujo El rectaacutengulo del centro de la ventana de dibujo es la paacutegina de dibujo donde
se crea el dibujo Aunque es posible abrir maacutes de una ventana de dibujo los comandos
soacutelo pueden aplicarse a la ventana de dibujo activa
A continuacioacuten se ilustra la ventana de aplicacioacuten de CorelDRAW Seguidamente
encontraraacute una descripcioacuten de sus partes
11
Componente Descripcioacuten
Barra de menuacutes Aacuterea que contiene opciones de menuacute
desplegable
Barra de propiedades Barra acoplable con comandos relacionados
con la herramienta u objeto activos Por
ejemplo cuando la herramienta Texto se
encuentra activa la Barra de propiedades de
texto muestra comandos para crear y editar
texto
Barra de herramientas Barra acoplable que contiene accesos
directos
a comandos de menuacute u otros
Barra de tiacutetulo El aacuterea que muestra el tiacutetulo del dibujo
abierto
Reglas Bordes horizontales y verticales que se
utilizan para determinar el tamantildeo y
12
posicioacuten de los objetos de un dibujo
Caja de herramientas Barra flotante de herramientas para crear
rellenar y modificar objetos del dibujo
Ventana de dibujo El aacuterea fuera de la paacutegina de dibujo
delimitada por las barras de desplazamiento
y los controles de la aplicacioacuten
Paacutegina de dibujo El aacuterea rectangular dentro de la ventana de
dibujo Es la zona imprimible del aacuterea de
trabajo
Paleta de colores Barra acoplable que contiene muestras de
color
Ventana acoplable Ventana que contiene los comandos
disponibles y los valores relevantes para
una
herramienta o tarea especiacutefica
Barra de estado Aacuterea situada en la parte inferior de la
ventana de aplicacioacuten que contiene
informacioacuten sobre propiedades de objeto
como el tipo tamantildeo color relleno y
resolucioacuten La barra de estado tambieacuten
muestra la posicioacuten actual del ratoacuten
Explorador de documentos Aacuterea situada en la parte inferior izquierda
de
la ventana de aplicacioacuten que contiene
controles para desplazarse entre paacuteginas y
antildeadir paacuteginas
Explorador Botoacuten que se encuentra en la esquina
inferior
derecha y que abre una pantalla maacutes
pequentildea para facilitar el desplazamiento por
13
el dibujo
Herramientas del espacio de trabajo de CorelDRAW
A los comandos de la aplicacioacuten se accede a traveacutes de la barra de menuacutes las barras de
herramientas la caja de herramientas la barra de propiedades y las ventanas acoplables
La barra de propiedades y las ventanas acoplables proporcionan acceso a los comandos
relacionados con la herramienta activa o la tarea actual La barra de propiedades las
ventanas acoplables las barras de herramientas y la caja de herramientas pueden abrirse
cerrarse y desplazarse por la pantalla como desee
Barra de herramientas estaacutendar
La barra de herramientas estaacutendar que es la que se muestra de forma predeterminada
contiene botones que sirven de acceso directo a muchos comandos de menuacute
Si desea obtener informacioacuten sobre coacutemo personalizar la posicioacuten el contenido y el
aspecto de las barras de herramientas consulte ldquoPersonalizacioacuten de barras de
herramientasrdquo en la Ayuda
Haga clic en este botoacuten Para
Iniciar un dibujo nuevoAbrir un dibujoGuardar un dibujoImprimir un dibujoCortar los objetos seleccionados yalmacenarlos en el PortapapelesCopiar los objetos seleccionados en elPortapapelesPegar el contenido del Portapapeles en undibujoDeshacer una accioacutenRestaurar una accioacuten despueacutes de deshacerlaImportar un dibujoExportar un dibujo
14
Iniciar aplicaciones CorelAcceder al sitio Web Corel GraphicsCommunityEstablecer un nivel de zoom
Informacioacuten adicional sobre las barras de herramientas
Ademaacutes de la barra de herramientas estaacutendar CorelDRAW incluye barras de
herramientas para determinados tipos de tareas Por ejemplo la barra de herramientas
Texto contiene comandos relacionados con el uso de la herramienta Texto Si utiliza una
barra de herramientas con frecuencia puede mostrarla en el espacio de trabajo de forma
permanente
En la siguiente tabla se describen las barras de herramientas especiales
Barra de herramientas DescripcioacutenYahoo Barra de herramientas Le permite acceder a los servicios de
Yahoocom como Calendario y Correo asiacutecomo utilizar Yahoo Buscar en WebNecesita conexioacuten a Internet para utilizar laBarra de herramientas de Yahoo
Texto Contiene comandos para alinear y asignarformato a texto
Zoom Contiene comandos para aumentar y reduciruna paacutegina de dibujo Para ello permiteespecificar un porcentaje de la vista originalhacer clic en la herramienta Zoom yseleccionar una visualizacioacuten de paacutegina
Internet Contiene comandos para las herramientasrelacionadas con Web para crear imaacutegenescambiantes y publicar en Internet
Imprimir fusioacuten Contiene comandos para las opciones deimpresioacuten de fusioacuten que combinan texto conun dibujo por ejemplo la creacioacuten y carga dearchivos de datos la creacioacuten de campos dedatos para texto variable y la insercioacuten decampos de impresioacuten de fusioacuten
Transformar Contiene comandos para inclinar girar yreflejar objetos
Visual Basic para aplicaciones Contiene comandos para editar probar y
15
ejecutar comandos de VBA
Descripcioacuten de la caja de herramientas
Los menuacutes laterales se abren para mostrar un conjunto de herramientas de CorelDRAW
relacionadas entre siacute Una pequentildea flecha situada en la esquina inferior derecha de un
botoacuten de la caja de herramientas indica que se trata de un menuacute lateral por ejemplo el
menuacute lateral Edicioacuten de formas Al hacer clic en la flecha de un menuacute lateral se
abre un conjunto de herramientas relacionadas Para expandir el menuacute lateral haga clic
en los tiradores situados en el extremo del menuacute y arraacutestrelos
La siguiente tabla contiene una descripcioacuten de los menuacutes laterales y herramientas
incluidos en la caja de herramientas de CorelDRAW
Menuacutes laterales
Edicioacuten de formas Permite acceder a las herramientas Forma Pincel
deformador Pincel agreste y Transformacioacuten libre
Herramienta Recortar Permite acceder a las herramientas Recortar
Cuchillo Borrador y Eliminar segmento virtual
Zoom Permite acceder a las herramientas Zoom y Mano
Curva Permite acceder a las herramientas Mano
libre Beacutezier Medios artiacutesticos Pluma Poliliacutenea Curva de 3 puntos Conexioacuten
interactiva y Cotas
Herramientas inteligentes Permite acceder a las herramientas Relleno
inteligente y Dibujo inteligente
Rectaacutengulo Permite acceder a las herramientas Rectaacutengulo y Rectaacutengulo de 3
puntos
Elipse Permite acceder a las herramientas Elipse y
16
Elipse de 3 puntos
Objeto Permite acceder a las herramientas
Poliacutegono Estrella Estrella compleja
Papel graacutefico y Espiral
Perfect Shapestrade Permite acceder a las herramientas Formas
baacutesicas Formas de flecha Formas de
diagrama de flujo Formas de orla y
Formas de notas
Herramientas interactivas Permite acceder a las herramientas
Mezcla
interactiva Contorno interactivo
Distorsioacuten interactiva Sombra
interactiva Envoltura interactiva
Extrusioacuten interactiva y Transparencia
interactiva
Cuentagotas Permite acceder a las herramientas
Cuentagotas y Bote de pintura
Contorno Permite acceder a los cuadros de
diaacutelogo
Pluma del contorno y Color del
contorno a una seleccioacuten de contornos de
diferentes grosores y a la ventana acoplable
Color
Relleno Permite acceder a la ventana acoplable
Color y a los cuadros de diaacutelogo Color de
relleno Relleno degradado Relleno de
patroacuten Relleno de textura y Relleno
17
PostScriptreg
Relleno interactivo Permite acceder a las herramientas Relleno
interactivo y Relleno interactivo de malla
HerramientasHerramienta Descripcioacuten
La herramienta Seleccioacuten permite
seleccionar inclinar girar y modificar el
tamantildeo de los objetos
La herramienta Forma permite modificar la
forma de los objetos
La herramienta Pincel Deformador
permite distorsionar un objeto vectorial
arrastrando el cursor a lo largo de su
contorno
El Pincel Agreste permite distorsionar el
contorno de los objetos vectoriales
arrastrando el cursor a lo largo del
contorno
La herramienta Transformacioacuten libre
permite transformar un objeto utilizando las
herramientas Rotacioacuten libre Rotacioacuten con
aacutengulo Escala e Inclinacioacuten
La herramienta Recortar permite eliminar
las partes que no necesite del dibujo
La herramienta Cuchillo permite cortar los
objetos
La herramienta Borrador permite eliminar
partes del dibujo
18
La herramienta Eliminar segmento virtual
permite borrar partes de objetos que se
encuentran entre intersecciones
La herramienta Zoom permite cambiar el
nivel de aumento de la ventana de dibujo
La herramienta Mano permite controlar la
parte del dibujo visible en la ventana de
dibujo
La herramienta Mano alzada permite
dibujar segmentos de liacuteneas y curvas
La herramienta Beacutezier permite dibujar
curvas segmento a segmento
La herramienta Medios artiacutesticos
proporciona acceso a las herramientas
Pincel Diseminador Pluma caligraacutefica y
Presioacuten
La herramienta Pluma permite dibujar
curvas segmento a segmento
La herramienta Poliliacutenea permite dibujar
liacuteneas y curvas en modo de
previsualizacioacuten
La herramienta Curva de 3 puntos permite
dibujar una curva a partir de la definicioacuten
de
tres puntos inicial central y final
La herramienta Conexioacuten interactiva
permite unir dos objetos mediante una
liacutenea
La herramienta Cotas permite dibujar
liacuteneas
19
de cota verticales horizontales inclinadas y
angulares
La herramienta Relleno inteligente le
permite crear objetos a partir de aacutereas
demarcadas y a continuacioacuten aplicar un
relleno a dichos objetos
La herramienta Dibujo inteligente
convierte los trazos a mano alzada en
formas
baacutesicas y curvas suavizadas
La herramienta Rectaacutengulo permite dibujar
rectaacutengulos y cuadrados
La herramienta Rectaacutengulo de 3 puntos le
permite dibujar rectaacutengulos sesgados
La herramienta Elipse permite dibujar
elipses y ciacuterculos
La herramienta Elipse de 3 puntos le
permite dibujar elipses sesgadas
La herramienta Poliacutegono permite dibujar
poliacutegonos y estrellas simeacutetricos
La herramienta Estrella le permite dibujar
estrellas perfectas
La herramienta Estrella compleja le
permite
dibujar estrellas complejas con lados que se
intersectan
La herramienta Papel graacutefico permite
dibujar una cuadriacutecula de liacuteneas similar a la
del papel graacutefico
20
La herramienta Espiral permite dibujar
espirales simeacutetricas y logariacutetmicas
La herramienta Formas baacutesicas permite
elegir entre una serie de formas como una
estrella de seis puntas una cara sonriente o
un triaacutengulo rectaacutengulo
La herramienta Formas de flecha permite
dibujar flechas con distintas formas
direcciones y nuacutemeros de puntas
La herramienta Formas de diagrama de
flujo permite dibujar siacutembolos de
diagramas
de flujo
La herramienta Formas de orla permite
dibujar formas de cintas y explosiones
La herramienta Formas de notas permite
dibujar notas y etiquetas
La herramienta Texto permite escribir
palabras directamente en la pantalla como
texto artiacutestico o de paacuterrafo
La herramienta Mezcla interactiva permite
mezclar dos objetos
La herramienta Silueta interactiva permite
aplicar una silueta a un objeto
La herramienta Distorsioacuten interactiva
permite aplicar una distorsioacuten Empujar y
tirar Cremallera o Torbellino a un objeto
La herramienta Sombra interactiva
permite
aplicar una sombra a un objeto
21
La herramienta Envoltura interactiva
permite arrastrar los nodos de la envoltura
para distorsionar un objeto
La herramienta Extrusioacuten interactiva
permite aplicar la ilusioacuten de profundidad a
los objetos
La herramienta Transparencia interactiva
permite aplicar transparencias a los objetos
La herramienta Cuentagotas permite
seleccionar y copiar propiedades de objeto
como relleno grosor de contorno tamantildeo y
efectos de un objeto de la ventana de
dibujo
La herramienta Bote de pintura permite
aplicar propiedades de objeto como
relleno
grosor de contorno tamantildeo y efectos a un
objeto de la ventana de dibujo tras haberlas
seleccionado con la herramienta
Cuentagotas
La herramienta Contorno permite definir
las
propiedades del contorno
La herramienta Relleno permite definir las
propiedades de relleno
La herramienta Relleno interactivo
permite
aplicar distintos rellenos
22
La herramienta Relleno interactivo de
malla permite aplicar una cuadriacutecula de
malla a un objeto
Barra de propiedades
La Barra de propiedades muestra las funciones maacutes habituales relacionadas con la
herramienta activa o la tarea actual Aunque parece una barra de herramientas el
contenido de la Barra de propiedades cambia seguacuten la herramienta o tarea
Por ejemplo al hacer clic en la herramienta Texto de la caja de herramientas la barra
de propiedades soacutelo muestra comandos relacionados con texto En el siguiente ejemplo
la barra de propiedades muestra herramientas de texto formato alineacioacuten y edicioacuten
Puede personalizar el contenido y la posicioacuten de la barra de propiedades seguacuten sus
Necesidades
Ventanas acoplables
Las ventanas acoplables muestran los mismos tipos de controles que un cuadro de
diaacutelogo como botones de comando opciones y cuadros de lista A diferencia de la
mayoriacutea de los cuadros de diaacutelogo es posible mantener abiertas las ventanas acoplables
mientras se trabaja con un documento para asiacute poder acceder raacutepidamente a los
comandos y experimentar con distintos efectos
Un ejemplo es laventana acoplablePropiedades de objetoCuando esta ventanaacoplable se encuentraabierta es posible hacerclic en un objeto en laventana de dibujo y verel formato las
23
dimensiones y otraspropiedades del objeto
Las ventanas acoplables pueden estar acopladas o flotantes Al acoplar una ventana
acoplable eacutesta se fija al borde de la ventana de aplicacioacuten Al desacoplarla eacutesta se separa
de otros componentes del espacio de trabajo para poder desplazarla faacutecilmente Tambieacuten
es posible contraer las ventanas acoplables para ahorrar espacio en pantalla
24
Izquierda Ventanas acopladas y anidadas Derecha Una ventana acoplableflotante Para acoplar una ventana acoplable flotante haga clic en la barrade tiacutetulo de la ventana y arrastre para situar el cursor en el borde de laventana de dibujo Para cerrar una ventana acoplable haga clic en el botoacutenX situado en la esquina superior para contraer o expandir una ventanaacoplable haga clic en el botoacuten de flecha situado en la esquina superior
Barra de estado
La barra de estado muestra informacioacuten sobre los objetos seleccionados (como color tipo
de relleno y contorno la posicioacuten del cursor y los comandos relacionados)
25
Si desea obtener informacioacuten sobre coacutemo personalizar el contenido y el aspecto de la
barra de estado consulte ldquoPersonalizacioacuten de la barra de estadordquo en la Ayuda
26
Procedimientos iniciales enCorelDrawCon CorelDRAW es posible crear y editar dibujos
En esta seccioacuten se familiarizaraacute con lo siguiente
bull Graacuteficos vectoriales y mapas de bits
bull Inicio y apertura de dibujos
bull Buacutesqueda insercioacuten y almacenamiento de contenidos
bull Exploracioacuten de las funciones baacutesicas de CorelDRAW
bull Coacutemo deshacer rehacer y repetir acciones
bull Aplicacioacuten de zoom y visualizacioacuten panoraacutemica
bull Almacenamiento de dibujos
bull Cierre de dibujos y salida de CorelDRAW
Acerca de graacuteficos vectoriales y mapas de bits
Los dos tipos principales de graacuteficos de PC son graacuteficos vectoriales y mapas de bits Los
graacuteficos vectoriales se componen de liacuteneas y curvas y se generan a partir de
descripciones matemaacuteticas que determinan la posicioacuten longitud y direccioacuten en la que se
dibujan las liacuteneas Los mapas de bits tambieacuten conocidos como imaacutegenes raacutester se
componen de cuadrados diminutos que reciben el nombre de piacutexeles cada piacutexel se
asigna a una ubicacioacuten en la imagen y contiene valores de color numeacutericos
Los graacuteficos vectoriales resultan ideales para logotipos e ilustraciones porque son
independientes de la resolucioacuten y pueden escalarse a cualquier tamantildeo o imprimirse y
visualizarse a cualquier resolucioacuten sin perder detalles ni calidad Ademaacutes con los
graacuteficos vectoriales puede producir contornos niacutetidos y claros
27
Los mapas de bits resultan excelentes para fotografiacuteas y dibujos digitales porque
reproducen muy bien las gradaciones de color Los mapas de bits son dependientes de la
resolucioacuten Es decir representan un nuacutemero fijo de piacutexeles Si bien tienen muy buen
aspecto en su tamantildeo real puede que se muestren dentados o pierdan calidad de imagen
cuando se escalan o cuando se muestran o imprimen a una resolucioacuten mayor de la original
Puede crear graacuteficos vectoriales en CorelDRAW Puede asimismo importar mapas de
bits (tales como archivos JPEG y TIFF) en CorelDRAW e integrarlos en sus dibujos
Para obtener informacioacuten acerca de coacutemo trabajar con mapas de bits
La ilustracioacuten superior es un graacutefico vectorial compuesto por liacuteneas y rellenosLa versioacuten inferior es un mapa de bits compuesto por piacutexeles
Inicio y apertura de dibujo
CorelDRAW permite empezar a dibujar en una paacutegina en blanco en una plantilla o a
partir de un dibujo existente
La paacutegina en blanco da libertad para especificar todos los aspectos de un dibujo
28
La plantilla proporciona un punto de partida que otorga plena libertad de
personalizacioacuten al usuario Las plantillas incluidas en CorelDRAW estaacuten disponibles en
las siguientes categoriacuteas
bull Paacutegina completa
bull Etiqueta
bull Sobre
bull Plegado por un lado
bull Web
Si el dibujo se basa en otro existente pueden utilizarse de nuevo los objetos y las
configuraciones de paacutegina CorelDRAW permite abrir dibujos existentes guardados en
distintos formatos de archivo Sin embargo quizaacute no pueda abrir ciertos archivos
dependiendo de su tipo y contenidos En tales casos puede probar a importar los
archivos como objetos en un dibujo abierto Si desea obtener informacioacuten sobre los
formatos de archivo que se pueden importar en CorelDRAW
Para iniciar CorelDRAW
bull Haga clic en Inicio
1048672 Todos los programas
1048672 CorelDRAW Graphics Suite X3
1048672CorelDRAWX3
Para iniciar un dibujo
Para realice lo siguenteEmpezar un dibujo en una pagina en blanco Haga clic en Archivo 1048672 Nuevo
Empezar un dibujo a partir de una plantilla Haga clic en Archivo 1048672 Nuevo conplantilla haga clic en la fichacorrespondiente a la categoriacutea de plantillaque desee y elija una plantilla
Para abrir un dibujo
29
1 Haga clic en Archivo 1048672 Abrir
2 Elija la carpeta en la que estaacute almacenado el dibujo
3 Haga clic en el nombre de un archivo
Para asegurarse de que abre el dibujo que desea active la casilla de seleccioacuten
Previsualizacioacuten para ver una miniatura del dibujo
4 Haga clic en Opciones para mostrar opciones e informacioacuten de archivo adicionales
Si el dibujo es de CorelDRAW 11 o anterior y contiene texto en un idioma distinto
al del sistema operativo elija la opcioacuten correspondiente del cuadro de lista Paacutegina
de coacutedigos para asegurarse de que el texto se convierta correctamente a caracteres
Unicode
5 Active cualquiera de las casillas de seleccioacuten siguientes
bull Extraer perfil ICC incorporado permite almacenar el perfil ICC (International
Color Consortium) incorporado en la carpeta de color en la que se ha instalado la
aplicacioacuten
bull Mantener capas y paacuteginas le permite mantener las capas y paacuteginas cuando
abre los archivos Si desactiva la casilla de seleccioacuten todas las capas se combinan
en una uacutenica capa
6 Haga clic en Abrir
Operaciones con liacuteneas contornos y pinceladas
En CorelDRAW puede antildeadir liacuteneas y pinceladas por medio de diversas teacutecnicas y
herramientas Despueacutes de dibujar liacuteneas o aplicar pinceladas a las liacuteneas puede asignar
diferentes formatos a estos elementos Tambieacuten puede dar formato a los contornos que
rodean a los objetos CorelDRAW ofrece objetos preestablecidos que puede diseminar en
una liacutenea Puede asimismo crear liacuteneas de flujo y de cotas en sus dibujos Tambieacuten puede
dibujar liacuteneas utilizando el reconocimiento de forma
30
En esta seccioacuten se familiarizaraacute con lo siguiente
bull Dibujo de liacuteneas
bull Dibujo de liacuteneas caligraacuteficas sensibles a la presioacuten y preestablecidas
bull Formato de liacuteneas y contornos
bull Copia conversioacuten y eliminacioacuten de contornos
bull Aplicacioacuten de pinceladas
bull Diseminacioacuten de objetos a lo largo de una liacutenea
bull Dibujo de liacuteneas de flujo y de cota
Dibujo de liacuteneas
Una liacutenea es un trayecto entre dos puntos Las liacuteneas pueden consistir de varios segmentos
y eacutestos pueden ser curvos o rectos Los segmentos de la liacutenea estaacuten conectados por nodos
que se representan por medio de pequentildeos cuadrados CorelDRAW proporciona numerosas
herramientas que le permiten dibujar liacuteneas curvas y rectas asiacute como liacuteneas que contienen
tanto segmentos curvos como rectos
Herramientas Mano alzada y Poliliacutenea
Las herramientas Mano alzada y Poliliacutenea le permiten dibujar liacuteneas a mano alzada como
si estuviera haciendo esbozos en un cuaderno Si se equivocara mientras dibuja puede
borrar la parte en cuestioacuten inmediatamente y seguir dibujando A la hora de dibujar liacuteneas o
segmentos rectos los puede restringir a liacuteneas rectas verticales u horizontales
La herramienta Mano alzada le permite controlar la suavidad de la liacutenea curva que estaacute
dibujando asiacute como antildeadir segmentos a una liacutenea existente A su vez la herramienta
Poliliacutenea es la maacutes adecuada para dibujar raacutepidamente una liacutenea compleja que conste de
segmentos curvos y rectos
Herramientas Beacutezier y Pluma
Las herramientas Beacutezier y Pluma le permiten dibujar liacuteneas segmento a segmento
colocando cada nodo con precisioacuten y controlando la forma de cada segmento curvo Si
31
utiliza la herramienta Pluma puede previsualizar los segmentos de la liacutenea que estaacute
dibujando
Herramienta Curva de 3 puntos
La herramienta Curva de 3 puntos le permite dibujar liacuteneas curvas sencillas especificando
su anchura y altura Esta herramienta se utiliza para crear formas en arco raacutepidamente sin
tener que manipular nodos
Herramienta Dibujo inteligente
La herramienta Dibujo inteligente le permite utilizar el reconocimiento de forma para
dibujar liacuteneas rectas y curvas
Utilizacioacuten de nodos y tiradores de control
Algunas liacuteneas tienen nodos y tiradores de control que se pueden manipular al dibujar para
dar forma a las liacuteneas Si desea obtener informacioacuten sobre tipos de nodo
Dibujo de liacuteneas con la herramienta Mano alzada
1 Abra el menuacute lateral Curva y haga clic en la herramienta Poliliacutenea
2 Realice uno de los pasos siguientes
bull Para dibujar un segmento recto haga clic donde desea que comience el segmento de la
liacutenea y haga clic donde desea que termine
bull Para dibujar un segmento curvo haga clic donde deba comenzar el segmento y arrastre
en la paacutegina de dibujo Puede antildeadir cuantos segmentos desee y alternar entre segmentos
curvos y rectos
3 Haga doble clic para terminar la liacutenea
Dibujo de liacuteneas con la herramienta Beacutezier
1 Abra el menuacute lateral Curva y haga clic en la herramienta Beacutezier
2 Realice uno de los pasos siguientes
32
bull Para dibujar un segmento curvo haga clic donde desee situar el primer nodo y arrastre el
tirador de control hasta donde desee situar el siguiente nodo Suelte el botoacuten del ratoacuten y
arrastre el tirador de control para crear la curva
bull Para dibujar un segmento recto haga clic donde deba comenzar el segmento de la liacutenea y
a continuacioacuten haga clic donde deba terminar Puede antildeadir todos los segmentos que desee
3 Presione la barra espaciadora para terminar la liacutenea
Dibujo de liacuteneas con la herramienta Pluma
1 Abra el menuacute lateral Curva y haga clic en la herramienta Pluma
2 Realice uno de los pasos siguientes
bull Para dibujar un segmento curvo haga clic donde desee situar el primer nodo y arrastre el
tirador de control hasta donde desee situar el siguiente nodo Suelte el botoacuten del ratoacuten y
arrastre el tirador de control para crear la curva que desee
bull Para dibujar un segmento recto haga clic donde deba comenzar el segmento de la liacutenea y
a continuacioacuten haga clic donde deba terminar
3 Haga doble clic para terminar la liacutenea
Para dibujar una curva especificando su anchura y altura
1 Abra el menuacute lateral Curva y haga clic en la herramienta curva de 3 puntos
2 Haga clic en el punto donde debe comenzar la curva y luego en el punto donde debe
finalizar
3 Suelte el botoacuten del ratoacuten y haga clic en el punto en el que desee que esteacute el centro de la
curva
Dibujo de liacuteneas caligraacuteficas sensibles a la presioacuten y preestablecidas
CorelDRAW permite simular el efecto de una pluma caligraacutefica al dibujar liacuteneas El
grosor de las liacuteneas caligraacuteficas variacutea en funcioacuten de la direccioacuten de la liacutenea y el aacutengulo de
la plumilla De modo predeterminado las liacuteneas caligraacuteficas se muestran como formas
cerradas dibujadas con un laacutepiz El grosor de una liacutenea caligraacutefica se puede controlar
cambiando el aacutengulo de la liacutenea con respecto al aacutengulo de pluma caligraacutefica elegido
Para dibujar una liacutenea caligraacutefica
33
1 Abra el menuacute lateral Curva y haga clic en la herramienta Medios artiacutesticos
2 Haga clic en el botoacuten Pluma caligraacutefica de la barra de propiedades Si desea establecer la
anchura de la liacutenea escriba un valor en el cuadro Anchura de la herramienta Medios
artiacutesticos de la barra de propiedades
3 Escriba un valor en el cuadro Aacutengulo de pluma caligraacutefica de la barra de propiedades Si
desea suavizar los bordes de la liacutenea escriba un valor en el cuadro Suavizado mano alzada
de la barra de propiedades
4 Arrastre hasta que la liacutenea tenga la forma que desee
Para dibujar una liacutenea sensible a la presioacuten
1 Abra el menuacute lateral Curva y haga clic en la herramienta Medios artiacutesticos
2 Haga clic en el botoacuten Presioacuten de la barra de propiedades Si utiliza el ratoacuten presione las
teclas Flecha arriba o Flecha abajo para simular cambios en la presioacuten de la pluma y
determinar la anchura de la liacutenea
3 Arrastre hasta que la liacutenea tenga la forma que desee Si desea cambiar la anchura de la
liacutenea escriba un valor en el cuadro Anchura de la herramienta Medios artiacutesticos de la barra
de propiedades
Para dibujar una liacutenea preestablecida
1 Abra el menuacute lateral Curva y haga clic en la herramienta Medios artiacutesticos
2 Haga clic en el botoacuten Preestablecido de la barra de propiedades
3 Elija una forma de liacutenea preestablecida en el cuadro de lista Lista de trazos
preestablecidos Si desea suavizar los bordes de la liacutenea escriba un valor en el cuadro
Suavizado mano alzada de la barra de propiedades
4 Arrastre hasta que la liacutenea tenga la forma que desee Si desea establecer la anchura de la
liacutenea escriba un valor en el cuadro Anchura de la herramienta Medios artiacutesticos de la barra
de propiedades
Formato de liacuteneas y contornos
34
Las liacuteneas reciben el mismo tratamiento que los contornos de formas cerradas como
elipses y poliacutegonos Se puede cambiar el aspecto tanto de liacuteneas como de contornos
utilizando los controles del cuadro de diaacutelogo de la Pluma del contorno la paacutegina Contorno
de la ventana acoplable Propiedades de objeto y la barra de propiedades Por ejemplo se
puede especificar el color anchura y estilo de liacuteneas y contornos Se puede seleccionar un
estilo de esquina para controlar la forma de la esquina en las liacuteneas y seleccionar un estilo
de extremo de liacutenea para cambiar el aspecto de los puntos finales de una liacutenea La opcioacuten
predeterminada es que el contorno se aplique sobre el relleno de un objeto pero puede
aplicarse detraacutes del relleno de modo que el relleno se superponga al contorno Tambieacuten se
puede enlazar el grosor del contorno al tamantildeo de un objeto de modo que el contorno
aumente seguacuten aumenta el tamantildeo del objeto y disminuya seguacuten disminuye el tamantildeo del
objeto
Para especificar la configuracioacuten de liacuteneas y contornos
1 Seleccione un objeto
2 Abra el menuacute lateral de la herramienta Contorno y haga clic en el botoacuten del cuadro de
diaacutelogo Pluma del contorno
3 Abra el selector de color y haga clic en un color
4 Escriba un valor en el cuadro Anchura
5 Seleccione un estilo de liacutenea en el cuadro Estilo
Para crear un contorno caligraacutefico
1 Seleccione un objeto
2 Abra el menuacute lateral de la herramienta Contorno y haga clic en el botoacuten del cuadro de
diaacutelogo Pluma del contorno
3 En el aacuterea Esquinas active un estilo de esquina
4 En el aacuterea Caligrafiacutea escriba un valor en el cuadro Estirar para cambiar el grosor de la
plumilla El rango de valores es de 1 a 100 siendo 100 la opcioacuten predeterminada Si se
reducen los valores las plumillas cuadradas se vuelven rectangulares y las plumillas
redondas se vuelven ovaladas lo que crea un efecto caligraacutefico auacuten maacutes pronunciado
35
5 Escriba un valor en el cuadro Aacutengulo para cambiar la orientacioacuten de la pluma en relacioacuten
a la superficie de dibujo
Para antildeadir una punta de flecha 1 Seleccione una liacutenea o una curva
2 Abra el menuacute lateral de la herramienta Contorno y haga clic en el botoacuten Cuadro de
diaacutelogo Pluma del contorno
3 En el aacuterea Flechas abra el selector de flecha inicial y haga clic en una forma de final de
liacutenea
4 Abra el selector de flecha final y haga clic en una forma de final de liacutenea
Copia conversioacuten y eliminacioacuten de contornos
CorelDRAW permite copiar propiedades del contorno en otros objetos Para obtener
informacioacuten sobre la copia de propiedades del contorno consulte Se puede asimismo
convertir un contorno en un objeto y se puede eliminar un contorno Si se convierte un
contorno en un objeto se crea un objeto cerrado sin relleno con la forma del contorno
Pueden aplicarse rellenos y efectos especiales al nuevo objeto
Para convertir un contorno en un objeto 1 Seleccione un objeto
2 Haga clic en Organizar ` Convertir contorno en objeto
Para eliminar el contorno de un objeto
1 Seleccione un objeto
2 Abra el menuacute lateral de la herramienta Contorno y haga clic en el botoacuten Sin contorno
Aplicacioacuten de pinceladas
CorelDRAW permite aplicar diversas pinceladas preestablecidas desde trazos con punta
de flecha hasta los que se rellenan con patrones de arco iris Al dibujar una pincelada
preestablecida puede especificar algunos de sus atributos Por ejemplo puede modificar la
anchura de una pincelada y especificar su nivel de suavizado Tambieacuten es posible crear
36
pinceladas personalizadas por medio de un objeto o un grupo de objetos vectoriales
Despueacutes de crear una pincelada personalizada puede guardarlo como preestablecido
Para aplicar una pincelada preestablecida
1 Abra el menuacute lateral Curva y haga clic en la herramienta Medios artiacutesticos
2 Haga clic en el botoacuten Pincel de la barra de propiedades
3 Elija una pincelada en el cuadro Lista de pinceladas Si desea suavizar los bordes de la
pincelada escriba un valor en el cuadro Suavizado mano alzada de la barra de propiedades
4 Arrastre hasta que la pincelada tenga la forma que desee Si desea establecer la anchura
de la pincelada escriba un valor en el cuadro Anchura de la herramienta Medios artiacutesticos
de la barra de propiedades
Para crear una pincelada personalizada
1 Seleccione un objeto o un grupo de objetos
2 Abra el menuacute lateral Curva y haga clic en la herramienta Medios artiacutesticos
3 Haga clic en el botoacuten Pincel de la barra de propiedades
4 Haga clic en el objeto o grupo de objetos
5 Haga clic en el botoacuten Guardar trazo de Medios artiacutesticos de la barra de propiedades
6 Escriba un nombre de archivo para la pincelada
7 Haga clic en Guardar
Diseminacioacuten de objetos a lo largo de una liacutenea
CorelDRAW permite diseminar una serie de objetos en una liacutenea Ademaacutes de los objetos
graacuteficos y de texto es posible importar mapas de bits y siacutembolos para diseminarlos a lo
largo de una liacutenea La apariencia de la liacutenea se controla ajustando el espacio entre los
objetos diseminados de forma que esteacuten maacutes proacuteximos o maacutes separados Tambieacuten se puede
modificar el orden de los objetos en la liacutenea Por ejemplo si disemina una serie de objetos
en la que incluya una estrella un triaacutengulo y un cuadrado puede cambiar el orden de
diseminacioacuten de forma que el cuadrado aparezca primero seguido del triaacutengulo y la
estrella CorelDRAW tambieacuten permite desplazar los objetos diseminados en la liacutenea
giraacutendolos en el trayecto o descentraacutendolos en cuatro posibles direcciones alternados a la
37
izquierda aleatoriamente o a la derecha Por ejemplo puede elegir un descentrado a la
izquierda para que los objetos diseminados se alineen a la izquierda del trayecto
Para diseminar objetos en una liacutenea
1 Abra el menuacute lateral Curva y haga clic en la herramienta Medios artiacutesticos
2 Haga clic en el botoacuten Diseminador de la barra de propiedades
3 Elija una lista de diseminador en el cuadro Lista de archivo de Lista de diseminador Si la
lista de diseminador que busca no figura en la lista haga clic en el botoacuten Examinar de la
barra de propiedades para seleccionar la carpeta donde se encuentra el archivo
4 Arrastre para dibujar la liacutenea
Para girar las liacuteneas de objetos diseminados
1 Seleccione la lista de diseminador que desee ajustar
2 Haga clic en el botoacuten Rotacioacuten de la barra de propiedades
3 Escriba un valor entre 0 y 360 en el cuadro Aacutengulo de la barra de propiedades Si desea
que cada objeto diseminado gire de forma incremental active la casilla de seleccioacuten Usar
incremento y escriba un valor en el cuadro Incremento
4 Active cualquiera de las opciones siguientes bull Basada en trayecto gira los objetos en
relacioacuten con la liacutenea bull Basada en paacutegina gira los objetos en relacioacuten con la paacutegina
5 Presione Intro
Para descentrar las liacuteneas de objetos diseminados
1 Seleccione una lista de diseminador
2 Haga clic en el botoacuten Descentrar de la barra de propiedades
3 Active la casilla de seleccioacuten Usar descentrado para descentrar los objetos del trayecto de
la liacutenea de diseminacioacuten Si desea ajustar la distancia de descentrado escriba un nuevo
valor en el cuadro Descentrar
4 Elija una direccioacuten de descentrado en el cuadro de lista Direccioacuten de descentrado Por
ejemplo si desea alternar entre la izquierda y la derecha de la liacutenea elija Alternado
Para crear una nueva lista de diseminador
1 Haga clic en Efectos ` Medios artiacutesticos
38
2 Seleccione un objeto un grupo de objetos o un siacutembolo
3 Haga clic en el botoacuten Guardar de la ventana acoplable Medios artiacutesticos
4 Active Diseminador de objetos
5 Haga clic en Aceptar 6 Escriba el nombre del archivo en el cuadro Nombre de archivo 7
Haga clic en Guardar
Dibujo de liacuteneas de cota y flujo
Existe la posibilidad de dibujar liacuteneas de organigramas para conectar las formas del
graacutefico Los objetos permanecen conectados por estas liacuteneas incluso al mover uno o ambos
objetos Si desea obtener informacioacuten sobre el dibujo de formas de diagrama de flujo
consulte ldquoDibujo de formas predefinidasrdquo en la paacutegina80 Puede dibujar liacuteneas de notas
para etiquetar y atraer la atencioacuten sobre unos objetos determinados
Para dibujar una liacutenea de flujo entre dos o maacutes objetos
1 Abra el menuacute lateral Curva y haga clic en la herramienta Conexioacuten interactiva
2 En la barra de propiedades haga clic en uno de los siguientes botones
bull Liacutenea de conexioacuten en aacutengulo Para crear una liacutenea de flujo que tenga aacutengulos rectos La
liacutenea de flujo puede constar de una serie de segmentos verticales u horizontales o de
ambos
bull Liacutenea de conexioacuten recta Para crear una liacutenea de flujo recta en cualquier aacutengulo
3 Arrastre un nodo de un objeto a un nodo de otro objeto
Para dibujar una nota
1 Abra el menuacute lateral Curva y haga clic en la herramienta Cotas
2 Haga clic en la herramienta Notas de la barra de propiedades
3 Haga clic en el punto donde debe comenzar el primer segmento de la nota
4 Haga clic en el punto donde debe comenzar el segundo segmento
5 Haga clic en el punto donde debe finalizar el segundo segmento Se muestra un cursor de
texto en el extremo final de la liacutenea de nota lo que indica doacutende escribir una etiqueta para
el objeto
6 Escriba el texto de la nota
Para dibujar una liacutenea de cota
39
1 Abra el menuacute lateral Curva y haga clic en la herramienta Cotas
2 En la barra de propiedades haga clic en uno de los siguientes botones
bull Herramienta Cota vertical Para crear una liacutenea de cota vertical que cubra la distancia
vertical entre dos nodos cualquiera (a lo largo del eje y)
bull Herramienta Cota horizontal Para crear una liacutenea de cota horizontal que cubra la
distancia horizontal entre dos nodos cualquiera (a lo largo del eje x)
bull Herramienta Cota modificada Para crear una liacutenea de cota modificada que cubra la
longitud de segmentos de liacuteneas modificados
bull Herramienta Cota automaacutetica Para crear una liacutenea de cota vertical u horizontal
3 Haga clic en los puntos inicial y final de la liacutenea de cota
4 Haga clic en el lugar donde desee colocar el texto de la cota
40
Dibujo de formasCorelDRAW permite dibujar formas baacutesicas y modificarlas utilizando herramientas de
efectos especiales y de variaciones de forma En esta seccioacuten se familiarizaraacute con lo
siguiente
bull Dibujo de rectaacutengulos y cuadrados
bull Dibujo de elipses ciacuterculos arcos y formas de sector
bull Dibujo de poliacutegonos y estrellas
bull Dibujo de espirales
bull Dibujo de cuadriacuteculas
bull Dibujo de formas predefinidas
bull Dibujo mediante reconocimiento de forma
Dibujo de rectaacutengulos y cuadrados
Con CorelDRAW puede dibujar rectaacutengulos y cuadrados Puede dibujar un rectaacutengulo o
cuadrado arrastrando en sentido diagonal por medio de la herramienta Rectaacutengulo o
especificando la anchura y altura por medio de la herramienta Rectaacutengulo de 3 puntos La
herramienta Rectaacutengulo de 3 puntos le permite dibujar rectaacutengulos sesgados raacutepidamente
Despueacutes de dibujar uno es posible cambiar su forma redondeando una o maacutes esquinas
Para redondear las esquinas de un rectaacutengulo o un cuadrado
1 Haga clic en un rectaacutengulo o en un cuadrado
2 Escriba valores en las aacutereas Redondez de esquinas de la barra de propiedades Para
aplicar la misma redondez a todas las esquinas haga clic en el botoacuten Redondear esquinas
simultaacuteneamente de la barra de propiedades
41
Para dibujar un rectaacutengulo o un cuadrado arrastrando en diagonal
Dibujar un rectaacutengulo Abra el menuacute lateral Rectaacutengulo y haga
clic en la herramienta Rectaacutengulo Arrastre
el cursor en la ventana de dibujo hasta que
el rectaacutengulo tenga el tamantildeo que desee
Dibujar un cuadrado Abra el menuacute lateral Rectaacutengulo y haga
clic en la herramienta Rectaacutengulo
Mantenga presionada la tecla Ctrl y arrastre
el cursor en la ventana de dibujo hasta que
el cuadrado adquiera el tamantildeo deseado
Dibujo de elipses ciacuterculos arcos y formas de sector
Puede dibujar una elipse o ciacuterculo arrastrando diagonalmente con la herramienta Elipse o
puede dibujar una elipse utilizando la herramienta Elipse de 3 puntos para especificar la
anchura y altura La herramienta Elipse de 3 puntos le permite crear raacutepidamente una elipse
a cualquier aacutengulo sin necesidad de rotar la elipse Por medio de la herramienta Elipse
puede dibujar un nuevo arco o forma de sector o puede dibujar una elipse o ciacuterculo y a
continuacioacuten cambiarlo a un arco o una forma de sector
Dibujar una elipse Abra el menuacute lateral Elipse y haga clic en
la herramienta Elipse Arrastre el cursor en
la ventana de dibujo hasta que la elipse
tenga el tamantildeo que desee
Dibujar un ciacuterculo Abra el menuacute lateral Elipse y haga clic en
la herramienta Elipse Mantenga
presionada la tecla Ctrl y arrastre el cursor
en la ventana de dibujo hasta que el ciacuterculo
adquiera el tamantildeo deseado
Para dibujar una elipse especificando su anchura y altura
1 Abra el menuacute lateral Elipse y haga clic en la herramienta Elipse de 3 puntos
42
2 En la ventana de dibujo arrastre el cursor para dibujar la liacutenea centrada de la elipse en el
aacutengulo que desee La liacutenea centrada recorre el centro de la elipse y determina su anchura
3 Desplace el puntero para definir la altura de la elipse y haga clic
Para dibujar un arco o una forma de sector
Dibujar un arco Abra el menuacute lateral Elipse y haga clic en
la herramienta Elipse Haga clic en el botoacuten
Arco de la barra de propiedades Arrastre el
cursor en la ventana de dibujo hasta que el
arco tenga la forma que desee
Dibujar una forma de sector Abra el menuacute lateral Elipse y haga clic en
la herramienta Elipse Haga clic en el botoacuten
Sector de la barra de propiedades Arrastre
el cursor en la ventana de dibujo hasta que
el sector tenga la forma que desee
Dibujo de poliacutegonos y estrellas
CorelDRAW le permite dibujar poliacutegonos y dos tipos de estrellas perfectas y complejas
Las estrellas perfectas son las estrellas claacutesicas y puede aplicar un relleno a la forma de
estrella en su totalidad Las estrellas complejas tienen lados que se cruzan y cuando se les
aplica un relleno se obtienen resultados muy originales
Para dibujar un poliacutegono
bull Abra el menuacute lateral Objeto haga clic en la herramienta Poliacutegono y arrastre el cursor
por la ventana de dibujo hasta que el poliacutegono alcance el tamantildeo deseado
Para dibujar una estrella
Dibujar una estrella perfecta Abra el menuacute lateral Objeto haga clic en la
herramienta Estrella y arrastre el cursor por
la ventana de dibujo hasta que la estrella
43
alcance el tamantildeo deseado
Dibujar una estrella compleja Abra el menuacute lateral Objeto haga clic en la
herramienta Estrella compleja y arrastre el
cursor por la ventana de dibujo hasta que la
estrella alcance el tamantildeo deseado
Para modificar un poliacutegono
Cambiar el nuacutemero de lados de un poliacutegono Seleccione un poliacutegono escriba un valor en
el cuadro Nuacutemero de puntos o lados en
poliacutegono estrella o estrella compleja de la
barra de propiedades y presione Intro
Perfilar las puntas de una estrella Seleccione una estrella y escriba un valor
en el cuadro Perfilado de estrella y estrella
compleja de la barra de propiedades
Cambiar la forma de una estrella Seleccione una estrella haga clic en la
herramienta Forma y arrastre un nodo de
la estrella
Dibujo de espirales
Es posible dibujar dos tipos de espirales simeacutetricas y logariacutetmicas Las espirales simeacutetricas
se expanden por igual de manera que la distancia entre las revoluciones sea constante Las
espirales logariacutetmicas se expanden con distancias crecientemente mayores entre las
revoluciones Es posible definir el grado en que una espiral logariacutetmica se expande hacia
fuera
Para dibujar una espiral
1 Abra el menuacute lateral Objeto y haga clic en la herramienta Espiral
2 Escriba un valor en el recuadro Revoluciones de espiral de la barra de propiedades
3 En la barra de propiedades haga clic en uno de los siguientes botones bull Espiral simeacutetrica
bull Espiral logariacutetmica Si desea cambiar la cantidad en que la espiral se expande conforme se
mueve hacia fuera desplace el deslizador Factor de expansioacuten de espiral
44
4 Arrastre el cursor en diagonal en la ventana de dibujo hasta que la espiral tenga el tamantildeo
necesario
Para desagrupar una cuadriacutecula
1 Seleccione una cuadriacutecula con la herramienta Seleccioacuten
2 Haga clic en Organizar ` Desagrupar
Dibujo de formas predefinidas
Gracias a la coleccioacuten Formas perfectas puede dibujar formas predefinidas Ciertas formas
maacutes concretamente las formas baacutesicas formas de flecha formas de orla y formas de notas
contienen glifos Puede arrastrar un glifo para modificar el aspecto de una forma
Para dibujar una forma predefinida
1 Abra el menuacute lateral Formas perfectas y haga clic en una de las herramientas siguientes
bull Formas baacutesicas
bull Formas de flecha
bull Formas de diagrama de flujo
bull Formas de orla
bull Formas de notas
2 Abra el selector Formas perfectas de la barra de propiedades y haga clic en una forma
3 Arrastre el cursor en la ventana de dibujo hasta que la forma tenga el tamantildeo que desee
Para modificar una forma predefinida
1 Seleccione una forma que contenga un glifo
2 Arrastre un glifo hasta darle la forma que desee
Para antildeadir texto a una forma predefinida
1 Haga clic en la herramienta Texto
2 Situacutee el cursor dentro del contorno de la forma hasta que se convierta en un cursor de
texto
3 Escriba dentro de la forma seleccione una fuente y formatee el texto
45
Dibujo mediante reconocimiento de forma
Puede utilizar la herramienta Dibujo inteligente para dibujar trazos a mano alzada que
pueden reconocerse y convertirse en formas baacutesicas Los rectaacutengulos y las elipses se
transforman en objetos nativos de CorelDRAW Los trapezoides y los paralelogramos se
transforman en objetos de Formas perfectas Las liacuteneas los triaacutengulos los cuadrados los
rombos los ciacuterculos y las flechas se transforman en objetos de curvas Si un objeto no se
transforma en una forma se suaviza Los objetos y curvas dibujados mediante
reconocimiento de forma pueden editarse Puede establecer el nivel al que CorelDRAW
reconoce formas y las convierte en objetos Puede asimismo especificar el grado de
suavidad que se le aplica a las curvas
Para dibujar una forma o una liacutenea mediante reconocimiento de forma
1 Haga clic en la herramienta Dibujo inteligente
2 Elija un nivel de reconocimiento en el cuadro de lista Nivel de reconocimiento de la
barra de propiedades
3 Elija un nivel de suavizado en el cuadro de lista Nivel de suavizado de la barra de
propiedades
4 Dibuje una forma o una liacutenea en la ventana de dibujo
Para establecer la demora de reconocimiento de forma
1 Haga clic en Herramientas ` Personalizacioacuten
2 En la lista de categoriacuteas Caja de herramientas haga clic en la herramienta Dibujo
inteligente
3 Desplace el deslizador Demora de reconocimiento de forma
Para hacer una correccioacuten durante el reconocimiento de una forma
bull Antes de que transcurra el periodo de demora de reconocimiento mantenga presionada la
tecla Mayuacutes y arrastre el cursor sobre el aacuterea donde desea realizar una correccioacuten
Debe empezar a borrar la forma o la liacutenea en el uacuteltimo punto dibujado
Para cambiar el grosor del contorno de un objeto dibujado mediante reconocimiento
de forma
46
1 Haga clic en la herramienta Dibujo inteligente
2 Haga clic en la forma
3 En el cuadro de lista Anchura de contorno de la barra de propiedades elija un grosor de
contorno
Operaciones con objetosLas operaciones con objetos son una parte esencial de la creacioacuten de dibujos En esta
seccioacuten se familiarizaraacute con lo siguiente
bull Seleccioacuten de objetos
bull Copia duplicacioacuten y eliminacioacuten de objetos
bull Copia de propiedades de objeto transformaciones y efectos
bull Creacioacuten de objetos de aacutereas rodeadas
bull Creacioacuten de un liacutemite alrededor de los objetos seleccionados
bull Clonacioacuten de objetos
bull Colocacioacuten de objetos
bull Alineacioacuten y distribucioacuten de objetos
bull Ajuste de objetos
bull Uso de guiacuteas dinaacutemicas
bull Cambio de orden de objetos
bull Asignacioacuten de tamantildeo y aplicacioacuten de escala a objetos
bull Rotacioacuten y reflejo de objetos
bull Agrupamiento de objetos
bull Combinacioacuten de objetos
Seleccioacuten de objetos
Para modificar un objeto antes hay que seleccionarlo Puede seleccionar objetos visibles
objetos ocultos por otros objetos o bien un solo objeto de un grupo o un grupo anidado
47
Ademaacutes puede seleccionar objetos en el orden en el que se crearon seleccionar todos los
objetos a la vez y deseleccionar objetos
Para seleccionar objetos
Seleccionar un objeto Haga clic en un objeto con la herramienta
Seleccioacuten
Seleccionar varios objetos Mantenga presionada la tecla Mayuacutes y haga
clic en cada uno de los objetos que desee
seleccionar
Seleccionar un objeto empezando por el
primer objeto creado y siguiendo hacia el
uacuteltimo objeto creado
Presione Mayuacutes + Tabulador hasta que
aparezca un recuadro de seleccioacuten alrededor
del objeto que desee seleccionar
Seleccionar un objeto empezando por el
uacuteltimo objeto creado y retrocediendo hacia
el primer objeto creado
Presione Tabulador hasta que aparezca un
cuadro de seleccioacuten alrededor del objeto
que desee seleccionar
Seleccionar todos los objetos Haga clic en Edicioacuten ` Seleccionar todo `
Objetos
Seleccionar un objeto perteneciente a un
grupo
Mantenga presionada la tecla Ctrl haga clic
en la herramienta Seleccioacuten y a
continuacioacuten haga clic en un objeto de un
grupo
Seleccionar un objeto de un grupo anidado Mantenga presionada la tecla Ctrl haga clic
en la herramienta Seleccioacuten y a
continuacioacuten haga clic en el objeto que
desee seleccionar hasta que aparezca un
cuadro de seleccioacuten a su alrededor
Seleccionar un objeto oculto por otros
objetos
Mantenga presionada la tecla Alt haga clic
en la herramienta Seleccioacuten y a
continuacioacuten haga clic en el objeto situado
en primer plano hasta que aparezca un
48
cuadro de seleccioacuten alrededor del objeto
oculto que desea seleccionar
Seleccionar varios objetos ocultos Mantenga presionadas las teclas Mayuacutes +
Alt haga clic en la herramienta Seleccioacuten y
a continuacioacuten haga clic en el objeto
situado en primer plano hasta que aparezca
un cuadro de seleccioacuten alrededor de los
objetos ocultos que desea seleccionar
Seleccionar un objeto oculto en un grupo Mantenga presionadas las teclas Ctrl + Alt
haga clic en la herramienta Seleccioacuten y a
continuacioacuten haga clic en el objeto situado
en primer plano hasta que aparezca un
cuadro de seleccioacuten alrededor del objeto
oculto que desea seleccionar
Para anular la seleccioacuten de objetos
Deseleccionar todos los objetos Haga clic en la herramienta Seleccioacuten y
luego haga clic en un espacio en blanco de
la ventana de dibujo
Deseleccionar un solo objeto dentro de un
grupo de objetos seleccionados
Mantenga presionada la tecla Mayuacutes haga
clic en la herramienta Seleccioacuten y a
continuacioacuten haga clic en el objeto
Copia duplicacioacuten y eliminacioacuten de objetos
CorelDRAW permite copiar objetos de varias formas Cuando un objeto deja de ser
necesario puede eliminarse
Cortar copiar y pegar
El objeto se puede cortar o copiar para colocarlo en el Portapapeles y luego pegarlo en un
dibujo u otra aplicacioacuten Si se corta un objeto eacuteste se coloca en el Portapapeles y se
49
elimina del dibujo Si se copia un objeto eacuteste se coloca en el Portapapeles pero el original
se mantiene en el dibujo
Duplicacioacuten
Si se duplica un objeto se coloca una copia del mismo directamente en la ventana de
dibujo y no se utiliza el Portapapeles La duplicacioacuten de objetos es maacutes raacutepida que la
operacioacuten de cortar y pegar De igual modo cuando se duplica un objeto puede
especificarse la distancia entre el duplicado y el objeto original en los ejes X e Y Esta
distancia se denomina descentrado
Copiar objetos en una ubicacioacuten especiacutefica
Se pueden crear varias copias de un objeto simultaacuteneamente a la vez que se especifica su
ubicacioacuten sin necesidad de utilizar el Portapapeles Por ejemplo se pueden distribuir las
copias horizontalmente a la izquierda o la derecha del objeto original o se pueden
distribuir las copias del objeto verticalmente por encima o por debajo del objeto original
Se puede especificar el espaciado entre las copias del objeto o puede especificarse el
descentrado entre las diferentes copias
Para cortar o copiar un objeto
1 Seleccione un objeto
2 Haga clic en Edicioacuten y despueacutes en una de estas opciones
bull Cortar
bull Copiar
Para duplicar un objeto
1 Seleccione un objeto
2 Haga clic en Edicioacuten ` Duplicar
Cuando duplica un objeto por primera vez aparece el cuadro de diaacutelogo Descentrado de
duplicado Para especificar la distancia entre el objeto duplicado y el original en los ejes X
e Y escriba los valores en los cuadros Descentrado horizontal y Descentrado vertical
bull Un valor de descentrado 0 coloca el duplicado sobre el original
50
bull Los valores de descentrado positivos colocan el objeto por encima y a la derecha del
original bull Los valores de descentrado negativos colocan el objeto por debajo y a la
izquierda del original
Para crear copias de un objeto en una ubicacioacuten especiacutefica
1 Seleccione un objeto
2 Haga clic en Edicioacuten ` Paso y repeticioacuten
3 En la ventana acoplable Paso y repeticioacuten escriba un valor en el cuadro Nuacutemero de
copias
Distribuir copias del objeto horizontalmente En el aacuterea Descentrado vertical seleccione
Sin descentrado del cuadro de lista Modo
En el aacuterea Descentrado horizontal
seleccione Espaciado del cuadro de lista
Modo Para especificar el espaciado entre
las copias de un objeto escriba un valor en
el cuadro Distancia Para colocar las copias
de un objeto a la derecha o izquierda del
original seleccione Derecha o Izquierda del
cuadro de lista Direccioacuten
Distribuir copias del objeto verticalmente En el aacuterea Descentrado horizontal
seleccione Sin descentrado del cuadro de
lista Modo En el aacuterea Descentrado vertical
seleccione Espaciado del cuadro de lista
Modo Para especificar el espaciado entre
las copias de un objeto escriba un valor en
el cuadro Distancia Para colocar las copias
de un objeto por encima o por debajo del
original seleccione Encima o Debajo del
cuadro de lista Direccioacuten
Descentrar todas las copias de un objeto a
una distancia especificada
En las aacutereas Descentrado horizontal y
Descentrado vertical seleccione
Descentrado del cuadro de lista Modo y
51
escriba los valores en los cuadros Distancia
Para eliminar un objeto
1 Seleccione un objeto
2 Haga clic en Edicioacuten ` Eliminar
Creacioacuten de objetos de aacutereas rodeadas
Se pueden crear objetos de aacutereas rodeadas por otros objetos Por ejemplo si dibuja una
liacutenea a mano alzada que se cruza a siacute misma formando bucles puede crear un objeto a
partir de la forma del bucle Se puede crear un objeto con la forma de ese aacuterea
independientemente del nuacutemero de formas y liacuteneas que rodeen a la misma
Creacioacuten de un liacutemite alrededor de los objetos seleccionados
Se puede crear automaacuteticamente un trayecto alrededor de los objetos seleccionados en una
capa para crear un liacutemite Este liacutemite puede emplearse con varios propoacutesitos como para
producir liacuteneas clave o cortar liacuteneas El liacutemite se crea a traveacutes de un trayecto cerrado que
sigue la forma de los objetos seleccionados Las propiedades de relleno y contorno
predeterminadas se aplican al objeto creado a partir del liacutemite
Para crear un liacutemite alrededor de los objetos seleccionados
1 Seleccione los objetos que desee rodear con un liacutemite
2 Haga clic en el menuacute Efectos ` Crear liacutemite
Copia de propiedades de objeto transformaciones y efectos
CorelDRAW le permite crear los atributos de un objeto en otro Se pueden copiar
propiedades de objeto como el contorno el relleno o propiedades de texto Es posible
copiar transformaciones de objeto como cambios de tamantildeo rotaciones y colocaciones
Tambieacuten se pueden copiar los efectos aplicados a un objeto
Para copiar rellenar aplicar contorno o propiedades de texto de un objeto a otro
1 Haga clic en el menuacute lateral Cuentagotas y luego en la herramienta Cuentagotas
52
2 Elija Atributos del objeto en el cuadro de lista de la barra de propiedades
3 Haga clic en el menuacute lateral Propiedades de la barra de propiedades y active cualquiera
de las siguientes casillas de seleccioacuten
bull Contorno
bull Relleno
bull Texto
4 Haga clic en el borde del objeto cuyas propiedades desee copiar
5 Haga clic en el menuacute lateral Cuentagotas y a continuacioacuten haga clic en la herramienta
Bote de pintura
6 Haga clic en el borde del objeto en el que desee copiar las propiedades
Para copiar el tamantildeo posicioacuten o rotacioacuten de un objeto a otro
1 Haga clic en el menuacute lateral Cuentagotas y luego en la herramienta Cuentagotas
2 Elija Atributos del objeto en el cuadro de lista de la barra de propiedades
3 Haga clic en el menuacute lateral Transformaciones de la barra de propiedades y active
cualquiera de las siguientes casillas de seleccioacuten
bull Tamantildeo
bull Rotacioacuten
bull Posicioacuten
4 Haga clic en el borde del objeto cuyas transformaciones desee copiar
5 Haga clic en el menuacute lateral Cuentagotas y a continuacioacuten haga clic en la herramienta
Bote de pintura
6 Haga clic en el borde del objeto en el que desee copiar las transformaciones
Para copiar efectos de un objeto a otro
1 Haga clic en el menuacute lateral Cuentagotas y luego en la herramienta Cuentagotas
2 Elija Atributos del objeto en el cuadro de lista de la barra de propiedades
3 Haga clic en el menuacute lateral Efectos de la barra de propiedades y active cualquiera de las
siguientes casillas de seleccioacuten
bull Perspectiva
bull Sobre
53
bull Mezcla
bull Extrusioacuten
bull Silueta
bull Lente
bull PowerCliptrade
bull Sombra
bull Distorsioacuten
4 Haga clic en el borde del objeto cuyos efectos desee copiar
5 Haga clic en el menuacute lateral Cuentagotas y a continuacioacuten haga clic en la herramienta
Bote de pintura
6 Haga clic en el borde del objeto en el que desee copiar los efectos
Colocacioacuten de objetos
Los objetos se colocan arrastraacutendolos a otro lugar por desplazamiento o especificando su
posicioacuten horizontal y vertical Desplazamiento le permite mover un objeto en incrementos
presionando las teclas Flecha El valor de incremento se denomina distancia de
desplazamiento Microdesplazamiento le permite mover un objeto en una fraccioacuten de la
distancia de desplazamineto Superdesplazamiento le permite mover un objeto por un
muacuteltiplo de la distancia de desplazamiento El desplazamiento de los objetos se realiza de
forma predeterminada con incrementos de 025 cm pero este valor se puede cambiar seguacuten
las necesidades Tambieacuten permiten cambiar los valores de microdesplazamiento y
superdesplazamiento
Para mover un objeto
bull Arrastre el objeto a una nueva posicioacuten del dibujo
Para mover un objeto mientras se dibuja
1 Comience a dibujar una forma como un rectaacutengulo elipse o poliacutegono
2 Mantenga presionado el botoacuten derecho del ratoacuten sin soltar el botoacuten izquierdo y arrastre
el objeto inacabado hasta su nueva posicioacuten
3 Suelte el botoacuten derecho y continuacutee dibujando
54
Para desplazar un objeto
Desplazar el objeto seleccionado seguacuten la
distancia de desplazamiento
Presione una tecla de flecha
Desplazar el objeto seleccionado seguacuten una
fraccioacuten de la distancia de desplazamiento
(microdesplazamiento)
Mantenga presionada la tecla Ctrl y
presione una tecla de flecha
Desplazar el objeto seleccionado seguacuten un
muacuteltiplo de la distancia de desplazamiento
(superdesplazamiento)
Mantenga presionada la tecla Mayuacutes y
presione una tecla de flecha
Para establecer las distancias de desplazamiento
1 Haga clic en Herramientas ` Opciones
2 En la lista de categoriacuteas Documento haga clic en Reglas
3 Escriba un valor en el cuadro Desplazamiento
4 Escriba un valor en uno de los cuadros siguientes
bull Superdesplazamiento
bull Microdesplazamiento
Para situar un objeto mediante coordenadas X e Y
1 Seleccione un objeto
2 Escriba valores en los siguientes cuadros de la Barra de propiedades
bull X permite colocar el objeto en el eje de abscisas
bull Y permite colocar el objeto en el eje de coordenadas
3 Presione Intro
Alineacioacuten y distribucioacuten de objetos
CorelDRAW le permite alinear y distribuir los objetos con precisioacuten en un dibujo Los
objetos pueden alinearse con otros y con partes de la paacutegina de dibujo como el centro los
bordes y la cuadriacutecula Cuando se alinean objetos con objetos es posible hacer coincidir
sus centros o bordes
Para alinear un objeto con otro
55
1 Seleccione los objetos El objeto utilizado para alinear el borde izquierdo derecho
superior o inferior se ve determinado o bien por el orden de creacioacuten o por el de seleccioacuten
Si selecciona con un recuadro los objetos antes de alinearlos se utiliza el uacuteltimo objeto que
se haya creado Si selecciona los objetos de uno en uno el uacuteltimo objeto seleccionado es la
referencia para alinear los demaacutes
2 Haga clic en Organizar ` Alinear y distribuir ` Alinear y distribuir
3 Haga clic en la ficha Alinear
4 Active cualquiera de las siguientes casillas para especificar las alineaciones horizontal y
vertical
bull Izquierda Centro o Derecha alinea los objetos verticalmente
bull Superior Centro o Inferior alinea los objetos horizontalmente
5 En el cuadro de lista Alinear objetos con elija Objetos activos Si va a alinear objetos de
texto en el cuadro de lista Utilizar como origen elija una de las opciones siguientes
bull Primera liacutenea de la liacutenea base utiliza la liacutenea base de la primera liacutenea del texto como
punto de referencia
bull Uacuteltima liacutenea de la liacutenea base utiliza la liacutenea base de la uacuteltima liacutenea del texto como punto
de referencia
bull Caja delimitadora utiliza la caja delimitadora de un objeto de texto como punto de
referencia
Para alinear un objeto con el centro de la paacutegina
1 Seleccione un objeto Si desea alinear varios objetos seleccione con un recuadro los
objetos
2 Haga clic en Organizar ` Alinear y distribuir y a continuacioacuten haga clic en una de las
siguientes opciones
bull Centrar respecto a paacutegina alinea todos los objetos con el centro de la paacutegina
bull Centrar verticalmente respecto a paacutegina alinea los objetos con el centro de la paacutegina a lo
largo de un eje vertical
bull Centrar horizontalmente respecto a paacutegina alinea los objetos con el centro de la paacutegina a
lo largo de un eje horizontal
56
Para distribuir objetos
1 Seleccione los objetos
2 Haga clic en Organizar ` Alinear y distribuir ` Alinear y distribuir
3 Haga clic en la ficha Distribuir
4 Para distribuir los objetos horizontalmente active una de las siguientes opciones de la
fila superior derecha
bull Izquierda espacia los bordes izquierdos del objeto uniformemente
bull Centro espacia los puntos centrales del objeto uniformemente
bull Espaciado coloca intervalos iguales entre los objetos seleccionados
bull Derecha espacia los bordes derechos del objeto uniformemente
5 Para distribuir los objetos verticalmente active una de las siguientes opciones de la
columna de la izquierda bull Superior espacia los bordes superiores del objeto
uniformemente
bull Centro espacia los puntos centrales del objeto uniformemente
bull Espaciado coloca intervalos iguales entre los objetos seleccionados
bull Inferior espacia los bordes inferiores del objeto uniformemente 6 Para indicar el aacuterea en
la que desea distribuir los objetos active una de las siguientes opciones
bull Toda la seleccioacuten distribuye los objetos por toda el aacuterea de la caja delimitadora que los
rodea
bull Toda la paacutegina distribuye los objetos por toda la paacutegina de dibujo
Encaje de objetos
Cuando mueve o dibuja un objeto puede encajarlo en otro objeto de un dibujo Se puede
encajar un objeto en diversos puntos de ajuste del objeto destino Cuando el puntero estaacute
cerca de un punto de encaje eacuteste se resalta para indicar que es el destino en el que encajaraacute
el puntero
Para encajar objetos
1 Seleccione el objeto que desee encajar en el objeto destino
2 Mueva el puntero sobre el objeto hasta que se resalte el punto de encaje
3 Arrastre el objeto cerca del objeto destino hasta que se resalte el punto de encaje
Para configurar las opciones de encaje
57
1 Haga clic en Ver ` Configuracioacuten de Encajar en objetos
2 En el aacuterea Modos active una o varias de las casillas de seleccioacuten de modo Para activar
todos los modos de ajuste haga clic en Seleccionar todo Para desactivar todos los modos
de ajuste pero sin desactivar el ajuste haga clic en Anular seleccioacuten de todo
3 En el cuadro de lista Umbral de ajuste elija una de las siguientes opciones de ajuste
bull Bajo activa un punto de encaje cuando se encuentra a una distancia de 4 piacutexeles de
pantalla del puntero
bull Medio activa un punto de encaje cuando se encuentra a una distancia de 8 piacutexeles de
pantalla del puntero
bull Alto activa un punto de encaje cuando se encuentra a una distancia de 16 piacutexeles de
pantalla del puntero
Tambieacuten es posible
Mostrar u ocultar los indicadores de modo
de ajuste
Active o desactive la casilla de seleccioacuten
Mostrar marcas de ubicacioacuten al encajar
Mostrar u ocultar informacioacuten en pantalla Active o desactive la casilla de seleccioacuten
Informacioacuten en pantalla
Uso de guiacuteas dinaacutemicas
Puede mostrar guiacuteas dinaacutemicas para mover alinear y dibujar objetos con precisioacuten respecto
a otros objetos Las guiacuteas dinaacutemicas son liacuteneas guiacutea temporales que pueden separarse de
los puntos de encaje de un objeto que se indican a continuacioacuten centro nodo cuadrante y
liacutenea base de texto Si desea obtener maacutes informacioacuten sobre los puntos de encaje y los
modos de ajuste
Para activar o desactivar guiacuteas dinaacutemicas
bull Haga clic en Ver ` Guiacuteas dinaacutemicas
Para visualizar guiacuteas dinaacutemicas
1 Con las guiacuteas dinaacutemicas activadas haga clic en una herramienta de dibujo
58
2 Desplace el puntero por encima de un punto de encaje elegible de un objeto y luego
aleacutejelo
3 Repita el paso 2 con otros objetos para visualizar otras guiacuteas dinaacutemicas Los puntos de
encaje sentildealados se registran en una cadena y se utilizan para crear guiacuteas dinaacutemicas
Cambio de orden de objetos
El orden de apilamiento de los objetos dentro de una capa o una paacutegina se puede cambiar
enviaacutendolos hacia adelante o al fondo o bien colocaacutendolos detraacutes o delante de otro objeto
Tambieacuten se pueden colocar los objetos con precisioacuten dentro de la pila asiacute como invertir el
orden de apilamiento de varios objetos
Para cambiar el orden de un objeto
1 Seleccione un objeto
2 Haga clic en Organizar ` Orden y a continuacioacuten haga clic en una de las siguientes
opciones
bull Hacia adelante de la paacutegina situacutea el objeto seleccionado delante de todos los demaacutes
objetos
bull Hacia atraacutes de la paacutegina situacutea el objeto seleccionado detraacutes de todos los demaacutes objetos de
la paacutegina
bull Hacia adelante de la capa situacutea el objeto seleccionado delante de todos los demaacutes objetos
de la capa activa
bull Hacia atraacutes de la capa situacutea el objeto seleccionado detraacutes de todos los demaacutes objetos de la
capa activa
bull Avanzar una desplaza el objeto seleccionado una posicioacuten hacia delante Si el objeto
seleccionado estaacute delante de todos los otros objetos de la capa activa se mueve a la capa
superior a eacutesta
bull Retroceder una desplaza el objeto seleccionado una posicioacuten hacia atraacutes Si el objeto
seleccionado estaacute detraacutes de todos los otros objetos de la capa seleccionada se mueve a la
capa inferior a eacutesta
bull Delante mueve el objeto seleccionado delante del objeto de la ventana de dibujo en el
que haga clic
59
bull Detraacutes mueve el objeto seleccionado detraacutes del objeto de la paacutegina de dibujo en el que
haga clic
Para invertir el orden de varios objetos
1 Seleccione los objetos
2 Haga clic en Organizar ` Orden ` Orden inverso
Asignacioacuten de tamantildeo y aplicacioacuten de escala a objetos
60
CorelDRAW permite cambiar el tamantildeo y la escala de los objetos En ambos casos puede
cambiar las cotas de un objeto proporcionalmente y conservar su proporcioacuten Es posible
asignar tamantildeo a las cotas de un objeto especificando valores o cambiando el objeto
directamente La aplicacioacuten de escala cambia las dimensiones del objeto seguacuten un
porcentaje determinado
Para cambiar el tamantildeo de un objeto
Cambiar el tamantildeo de un objeto
seleccionado
Arrastre cualquiera de los tiradores de
seleccioacuten de los veacutertices
Cambiar el tamantildeo de un objeto
seleccionado a partir de su centro
Mantenga presionada la tecla Mayuacutes y
arrastre uno de los tiradores de seleccioacuten
Cambiar el tamantildeo de un objeto
seleccionado a un muacuteltiplo de su tamantildeo
original
Mantenga presionada la tecla Ctrl y arrastre
uno de los tiradores de seleccioacuten
Estirar un objeto seleccionado al cambiarlo
de tamantildeo
Mantenga presionada la tecla Alt y arrastre
uno de los tiradores de seleccioacuten
Para aplicar escala a un objeto
1 Seleccione un objeto
2 Haga clic en Ventana ` Ventanas acoplables ` Transformaciones ` Escala
3 En la ventana acoplable Transformaciones escriba valores en los cuadros siguientes
bull H permite especificar el porcentaje de escala del objeto en sentido horizontal
bull V permite especificar el porcentaje de escala del objeto en sentido vertical
Si desea cambiar el punto de anclaje del objeto active la casilla de seleccioacuten
correspondiente al punto de anclaje que quiera especificar Si desea mantener la
proporcioacuten desactive la casilla de seleccioacuten No proporcional
61
Rotacioacuten y reflejo de objetos
CorelDRAW permite girar los objetos y reflejar sus imaacutegenes Un objeto se gira
especificando sus coordenadas horizontales y verticales El centro de rotacioacuten se puede
desplazar a una coordenada especiacutefica de la regla o a un punto relativo a la posicioacuten actual
del objeto
Para girar un objeto
1 Seleccione un objeto
2 Haga clic en Ventana ` Ventanas acoplables ` Transformaciones ` Girar
3 Desactive la casilla de seleccioacuten Centro relativo en la ventana acoplable
Transformaciones Para girar un objeto sobre un punto relativo a su posicioacuten actual active
la casilla de seleccioacuten Centro relativo
4 Escriba un valor en el cuadro Aacutengulo
Para hacer girar un objeto sobre una coordenada de la regla
1 Seleccione un objeto
2 Haga clic en Ventana ` Ventanas acoplables ` Transformaciones ` Rotar
3 Desactive la casilla de seleccioacuten Centro relativo
4 Escriba un valor en el cuadro Aacutengulo
5 Escriba valores en cualquiera de los siguientes cuadros Centro
bull H permite especificar el punto de la regla horizontal alrededor del cual rota el objeto
bull V permite especificar el punto de la regla vertical alrededor del cual gira el objeto
6 Escriba un valor en el cuadro Aacutengulo de rotacioacuten de la barra de propiedades
7 Presione Intro
Para reflejar un objeto
1 Seleccione un objeto
2 Haga clic en Ventana ` Ventanas acoplables ` Transformaciones ` Escala
3 En la ventana acoplable Transformaciones haga clic en una de las opciones siguientes
bull Reflejo horizontal refleja el objeto de izquierda a derecha
62
bull Reflejo vertical refleja el objeto de arriba a abajo Si desea reflejar el objeto sobre un
punto de anclaje especiacutefico active la casilla de seleccioacuten correspondiente al punto de
anclaje que quiera especificar 4 Haga clic en Aplicar
Agrupamiento de objetos
Cuando se agrupan dos o maacutes objetos se tratan como una unidad Al agrupar objetos se
puede aplicar el mismo formato propiedades y otros cambios a todos los objetos de ese
grupo al mismo tiempo CorelDRAW tambieacuten permite agrupar otros grupos para asiacute crear
grupos anidados
Para agrupar objetos
1 Seleccione los objetos
2 Haga clic en Organizar ` Agrupar
Para antildeadir un objeto a un grupo
1 Haga clic en Ventana ` Ventanas acoplables ` Administrador de objetos
2 En la ventana acoplable Administrador de objetos arrastre el nombre del objeto hasta el
nombre del grupo al que desee antildeadirlo
Para quitar un objeto de un grupo
1 Haga clic en Ventana ` Ventanas acoplables ` Administrador de objetos
2 En la ventana acoplable Administrador de objetos haga doble clic en el nombre del
grupo
3 Arrastre el objeto fuera del grupo
Para editar un uacutenico objeto de un grupo
1 Haga clic en la herramienta Seleccioacuten
2 Haga clic en un objeto de un grupo a la vez que mantiene presionada la tecla Ctrl
3 Edite el objeto
Para desagrupar objetos
1 Seleccione uno o varios grupos
63
2 Haga clic en Organizar y a continuacioacuten en una de los siguientes comandos
bull Desagrupar divide un grupo en objetos individuales o un grupo anidado en varios
grupos
bull Desagrupar todo divide un grupo en objetos individuales incluidos los objetos de grupos
anidados
Combinacioacuten de objetos
La combinacioacuten de dos o maacutes objetos crea un solo objeto con los mismos atributos de
relleno y contorno Puede combinar rectaacutengulos elipses poliacutegonos estrellas espirales
graacuteficos o texto CorelDRAW convierte estos objetos en un uacutenico objeto de curvas Si
necesita modificar los atributos de un objeto que se ha combinado a partir de objetos
separados puede descombinarlo Puede extraer un subtrayecto de un objeto combinado
para crear dos objetos diferentes
Para combinar objetos
1 Seleccione los objetos que desea combinar
2 Haga clic en Organizar ` Combinar
Para descombinar un objeto combinado
1 Seleccione un objeto combinado
2 Haga clic en Organizar ` Descombinar curva
Para extraer un subtrayecto de un objeto combinado
1 Haga clic en la herramienta Forma y seleccione un segmento nodo o grupo de nodos de
un objeto combinado
2 Haga clic en el botoacuten Extraer subtrayecto de la barra de propiedades
- INSTITUTO DE EDUCACIOacuteN SUPERIOR TECNOLOacuteGICO PRIVADO
- Abstract
- Prefacio
- Tabla de Contenidos
- CAPITULO I
-

4
Se ha mejorado considerablemente la admisioacuten de colores directos Puede importar
exportar y previsualizar archivos que contengan colores directos Los efectos vectoriales
como biselados sombras transparencias rellenos de malla y mezclas ahora pueden
contener tanto colores de cuatricromiacutea como directos lo que hace que sean ideales para
la impresioacuten Ademaacutes se conservan los colores directos que se encuentran bajo los
efectos vectoriales en lugar de convertirlos a colores de cuatricromiacutea
Simulacioacuten de colores sobreimpresos
Puede previsualizar una simulacioacuten de coacutemo se mezclaraacuten los colores sobreimpresos en
el modo de visualizacioacuten Mejorada con sobreimpresiones Esta funcioacuten es muy uacutetil a
la hora de revisar sus proyectos
Correccioacuten de mapas de bits
El Laboratorio de ajuste de imagen le permite corregir el color y tono de fotografiacuteas y
otros mapas de bits de forma rapida y sencilla en un uacutenico lugar
Seguridad de PDF
Puede establecer opciones de seguridad para proteger los archivos PDF (Adobereg
Portable Document Format) que cree Las opciones de seguridad le permiten controlar
si y hasta que punto se puede tener acceso editar y reproducir un archivo PDF cuando
se visualiza en Adobereg Acrobatreg Puede asimismo abrir e importar archivos PDF
protegidos por contrasentildea
Compatibilidad entre archivos
CorelDRAW Graphics Suite X3 proporciona una mayor compatibilidad con muchos
formatos de archivos estaacutendar tales como PostScriptreg encapsulado (EPS) PostScriptreg
(PS o PRN) Corel DESIGNERreg Adobereg Illustratorreg (AI) PDF y Corelreg Paint
Shop Proreg (PSP) Si desea obtener maacutes informacioacuten consulte ldquoFormatos de archivordquo en
la Ayuda
CorelDRAW Design Collection
5
CorelDRAW Design Collection le ofrece plantillas profesionales listas para usar
desarrolladas en torno a diversos estilos de disentildeo Combinando disentildeos y estilos puede
crear folletos informativos originales y atractivos folletos publicitarios membretes
sobres tarjetas de visita y etiquetas
Herramientas de aprendizaje
bull Las Sugerencias le permiten conocer a fondo todas las herramientas de la caja de
herramientas seguacuten las utiliza
bull En Notas teacutecnicas de disentildeadores expertos especialistas de
CorelDRAWGraphics Suite de diferentes aacutembitos del mundo del disentildeo comparten
sus ideas enfoques consejos y meacutetodos
Instalacioacuten de aplicaciones de CorelDRAW Graphics Suite X3
Con el asistente de instalacioacuten es faacutecil instalar aplicaciones y componentes de
CorelDRAW Graphics Suite X3 Le permite lo siguiente
bull Instalar cualquier aplicacioacuten incluida en el paquete de software
bull Antildeadir y eliminar componentes de la instalacioacuten actual
bull Reparar la instalacioacuten actual reinstalando todas las funciones de la aplicacioacuten
bull Desinstalacioacuten de CorelDRAW Graphics Suite X3
Para editar o eliminar componentes de una instalacioacuten deCorelDRAW Graphics Suite X3
1 Cierre todas las aplicaciones
2 En la barra de tareas de Windows haga clic en Inicio 1048672 Panel de control
Si su sistema operativo es Windows 2000 haga clic en Inicio 1048672 Configuracioacuten 1048672
Panel de control
3 Haga doble clic en Agregar o quitar programas
6
4 En el cuadro de diaacutelogo Agregar o quitar programas seleccione
CorelDRAW Graphics Suite X3 de la lista y haga clic en Cambiar
5 En el asistente InstallShield haga clic en el botoacuten Modificar
6 Siga las instrucciones que aparecen a continuacioacuten
Para reparar una instalacioacuten de CorelDRAW Graphics Suite X3
1 Cierre todas las aplicaciones
2 En la barra de tareas de Windows haga clic en Inicio 1048672 Panel de control
Si su sistema operativo es Windows 2000 haga clic en Inicio 1048672 Configuracioacuten 1048672
Panel de control
3 Haga doble clic en Agregar o quitar programas
4 En el cuadro de diaacutelogo Agregar o quitar programas seleccione
CorelDRAW Graphics Suite X3 de la lista y haga clic en Cambiar
5 En el asistente InstallShield haga clic en el botoacuten Reparar
6 Siga las instrucciones que aparecen a continuacioacuten
Para desinstalar CorelDRAW Graphics Suite X3
1 En la barra de tareas de Windows haga clic en Inicio 1048672 Panel de control
Si utiliza el sistema operativo Windows 2000 haga clic en Inicio 1048672 Configuracioacuten
1048672 Panel de control
2 Haga doble clic en Agregar o quitar programas
3 En el cuadro de diaacutelogo Agregar o quitar programas seleccione
CorelDRAW Graphics Suite X3 de la lista y haga clic en Quitar
Si utiliza el sistema operativo Windows 2000 haga clic en el botoacuten Quitar
4 Siga las instrucciones del asistente InstallShield
Cambio de idioma de la interfaz de usuario y de la Ayuda
Si se ha instalado una aplicacioacuten en varios idiomas podraacute cambiar el idioma de la
interfaz de usuario y de la Ayuda cuando lo desee
7
Para cambiar el idioma de la interfaz de usuario y de la Ayuda
1 Haga clic en Herramientas 1048672 Opciones
2 En la lista de categoriacuteas haga clic en Global
3 Elija un idioma en el cuadro de lista Seleccione el idioma para la interfaz
4 Reinicie la aplicacioacuten
Registro de productos Corel
Es muy importante registrar los productos Corel El registro le da derecho a un acceso
raacutepido a las uacuteltimas actualizaciones del producto informacioacuten valiosa sobre versiones del
producto y acceso a descargas gratuitas artiacuteculos sugerencias y consejos y ofertas
especiales
El producto puede registrarse al instalar la aplicacioacuten o posteriormente
Puede realizar el registro de una de las siguientes maneras
bull En liacutenea puede iniciar el registro en liacutenea si su PC estaacute conectado a Internet en el
momento de instalar la aplicacioacuten graacutefica Corel Si no se detecta ninguna conexioacuten a
Internet aparece un cuadro de diaacutelogo con una lista de opciones
bull Por teleacutefono puede llamar al Servicio de Atencioacuten al Cliente de Corel maacutes cercano
Actualizacioacuten de productos Corel
Puede utilizar Update Manager de InstallShield para comprobar la existencia de
revisiones de software Corel y otros productos de software en liacutenea Cuando existan
revisiones de producto puede optar por descargarlas e instalarlas automaacuteticamente
Puede asimismo establecer la frecuencia con la que Update Manager comprueba la
existencia de revisiones de programa
Puede acceder a Update Manager haciendo clic en Actualizaciones de programas del
menuacute Inicio de la barra de tareas de Windows Para obtener informacioacuten acerca de
coacutemo utilizar Update Manager consulte los temas de ayuda del cuadro de diaacutelogo
Actualizacioacuten de productos Corel
Atencioacuten al Cliente de Corel
8
El Servicio de Atencioacuten al Cliente de Corel proporciona informacioacuten raacutepida y precisa
sobre las caracteriacutesticas de los productos y sus especificaciones precios disponibilidad
servicios y asistencia teacutecnica Para obtener la informacioacuten maacutes actualizada acerca de los
servicios de asistencia disponibles para su producto Corel visite wwwcorelessupport
Obtencioacuten de ayuda
Tiene a su disposicioacuten las siguientes herramientas
bull Guiacutea del usuario de Este manual del usuario proporciona informacioacuten sobre las
funciones del producto utilizadas habitualmente La Guiacutea del usuario estaacute en formato PDF
y se puede acceder a la misma por medio del menuacute Inicio de la barra
de tareas de Windows
bull Ayuda proporciona informacioacuten exhaustiva sobre las funciones del producto
directamente desde dentro del programa Puede mirar la lista de temas completa
comprobar el iacutendice o utilizar la herramienta de buacutesqueda para encontrar una
palabra o frase especiacuteficas Desde la ventana de Ayuda puede asimismo acceder a la
base de conocimientos de Corel del sitio web de Corel
bull Sugerencias proporciona informacioacuten sobre herramientas de la caja de
herramientas desde dentro del programa Cuando hace clic en una herramienta
aparece una sugerencia que le explica coacutemo se utiliza dicha herramienta
bull CorelTUTORtrade contiene una serie de tutoriales basados en proyectos que sirven
de introduccioacuten a las caracteriacutesticas baacutesicas y avanzadas de
CorelDRAW Graphics Suite X3
bull Manual de CorelDRAW lsquoNotas teacutecnicas de disentildeadores expertosrsquo una serie de
artiacuteculos escritos por expertos que utilizan CorelDRAW Graphics Suite X3 en su
trabajo diario Los artiacuteculos reconstruyen disentildeos que los autores han creado con
CorelDRAW Graphics Suite X3 El manual estaacute disponible en versioacuten impresa y en
formato PDF
bull Ayuda emergente le permite acceder a informacioacuten sobre los iconos y botones que
se encuentran en el programa Para ver la Ayuda emergente situacutee el puntero sobre
9
un icono botoacuten u otro control de la aplicacioacuten
Descripcioacuten del esoacio de trabajoSi se familiariza con la terminologiacutea y el espacio de trabajo de CorelDRAW le resultaraacute
maacutes faacutecil seguir los conceptos y procedimientos de este manual del usuario
En esta seccioacuten se familiarizaraacute con lo siguiente
bull Terminologiacutea y conceptos de CorelDRAW
bull Ventana de aplicacioacuten de CorelDRAW
bull Herramientas del espacio de trabajo de CorelDRAW
Terminologiacutea y conceptos de CorelDRAW
Antes de empezar a utilizar CorelDRAW le conviene familiarizarse con los teacuterminos
siguientes
Teacutermino DescripcioacutenObjeto Elemento de un dibujo como una imagen
forma liacutenea texto curva siacutembolo o capa
Dibujo El trabajo que crea con CorelDRAW por
ejemplo ilustraciones personalizadas
logotipos carteles y folletos
Graacutefico vectorial Imagen generada a partir de descripciones
matemaacuteticas que determinan la posicioacuten y
longitud de las liacuteneas asiacute como la direccioacuten
en la que se dibujan
Mapa de bits Imagen formada por cuadriacuteculas de piacutexeles
10
o
puntos
Ventana acoplable Ventana que contiene los comandos
disponibles y los valores relevantes para
una
herramienta o tarea especiacutefica
Menuacute lateral Botoacuten que abre un grupo de herramientas
Texto artiacutestico Texto al que se pueden aplicar efectos
especiales como sombras
Texto de paacuterrafo Tipo de texto al que se pueden aplicar
opciones de formato y que puede editarse
en
grandes bloques
Ventana de aplicacioacuten de CorelDRAW
Al iniciar CorelDRAW se abre la ventana de aplicacioacuten que contiene una ventana de
dibujo El rectaacutengulo del centro de la ventana de dibujo es la paacutegina de dibujo donde
se crea el dibujo Aunque es posible abrir maacutes de una ventana de dibujo los comandos
soacutelo pueden aplicarse a la ventana de dibujo activa
A continuacioacuten se ilustra la ventana de aplicacioacuten de CorelDRAW Seguidamente
encontraraacute una descripcioacuten de sus partes
11
Componente Descripcioacuten
Barra de menuacutes Aacuterea que contiene opciones de menuacute
desplegable
Barra de propiedades Barra acoplable con comandos relacionados
con la herramienta u objeto activos Por
ejemplo cuando la herramienta Texto se
encuentra activa la Barra de propiedades de
texto muestra comandos para crear y editar
texto
Barra de herramientas Barra acoplable que contiene accesos
directos
a comandos de menuacute u otros
Barra de tiacutetulo El aacuterea que muestra el tiacutetulo del dibujo
abierto
Reglas Bordes horizontales y verticales que se
utilizan para determinar el tamantildeo y
12
posicioacuten de los objetos de un dibujo
Caja de herramientas Barra flotante de herramientas para crear
rellenar y modificar objetos del dibujo
Ventana de dibujo El aacuterea fuera de la paacutegina de dibujo
delimitada por las barras de desplazamiento
y los controles de la aplicacioacuten
Paacutegina de dibujo El aacuterea rectangular dentro de la ventana de
dibujo Es la zona imprimible del aacuterea de
trabajo
Paleta de colores Barra acoplable que contiene muestras de
color
Ventana acoplable Ventana que contiene los comandos
disponibles y los valores relevantes para
una
herramienta o tarea especiacutefica
Barra de estado Aacuterea situada en la parte inferior de la
ventana de aplicacioacuten que contiene
informacioacuten sobre propiedades de objeto
como el tipo tamantildeo color relleno y
resolucioacuten La barra de estado tambieacuten
muestra la posicioacuten actual del ratoacuten
Explorador de documentos Aacuterea situada en la parte inferior izquierda
de
la ventana de aplicacioacuten que contiene
controles para desplazarse entre paacuteginas y
antildeadir paacuteginas
Explorador Botoacuten que se encuentra en la esquina
inferior
derecha y que abre una pantalla maacutes
pequentildea para facilitar el desplazamiento por
13
el dibujo
Herramientas del espacio de trabajo de CorelDRAW
A los comandos de la aplicacioacuten se accede a traveacutes de la barra de menuacutes las barras de
herramientas la caja de herramientas la barra de propiedades y las ventanas acoplables
La barra de propiedades y las ventanas acoplables proporcionan acceso a los comandos
relacionados con la herramienta activa o la tarea actual La barra de propiedades las
ventanas acoplables las barras de herramientas y la caja de herramientas pueden abrirse
cerrarse y desplazarse por la pantalla como desee
Barra de herramientas estaacutendar
La barra de herramientas estaacutendar que es la que se muestra de forma predeterminada
contiene botones que sirven de acceso directo a muchos comandos de menuacute
Si desea obtener informacioacuten sobre coacutemo personalizar la posicioacuten el contenido y el
aspecto de las barras de herramientas consulte ldquoPersonalizacioacuten de barras de
herramientasrdquo en la Ayuda
Haga clic en este botoacuten Para
Iniciar un dibujo nuevoAbrir un dibujoGuardar un dibujoImprimir un dibujoCortar los objetos seleccionados yalmacenarlos en el PortapapelesCopiar los objetos seleccionados en elPortapapelesPegar el contenido del Portapapeles en undibujoDeshacer una accioacutenRestaurar una accioacuten despueacutes de deshacerlaImportar un dibujoExportar un dibujo
14
Iniciar aplicaciones CorelAcceder al sitio Web Corel GraphicsCommunityEstablecer un nivel de zoom
Informacioacuten adicional sobre las barras de herramientas
Ademaacutes de la barra de herramientas estaacutendar CorelDRAW incluye barras de
herramientas para determinados tipos de tareas Por ejemplo la barra de herramientas
Texto contiene comandos relacionados con el uso de la herramienta Texto Si utiliza una
barra de herramientas con frecuencia puede mostrarla en el espacio de trabajo de forma
permanente
En la siguiente tabla se describen las barras de herramientas especiales
Barra de herramientas DescripcioacutenYahoo Barra de herramientas Le permite acceder a los servicios de
Yahoocom como Calendario y Correo asiacutecomo utilizar Yahoo Buscar en WebNecesita conexioacuten a Internet para utilizar laBarra de herramientas de Yahoo
Texto Contiene comandos para alinear y asignarformato a texto
Zoom Contiene comandos para aumentar y reduciruna paacutegina de dibujo Para ello permiteespecificar un porcentaje de la vista originalhacer clic en la herramienta Zoom yseleccionar una visualizacioacuten de paacutegina
Internet Contiene comandos para las herramientasrelacionadas con Web para crear imaacutegenescambiantes y publicar en Internet
Imprimir fusioacuten Contiene comandos para las opciones deimpresioacuten de fusioacuten que combinan texto conun dibujo por ejemplo la creacioacuten y carga dearchivos de datos la creacioacuten de campos dedatos para texto variable y la insercioacuten decampos de impresioacuten de fusioacuten
Transformar Contiene comandos para inclinar girar yreflejar objetos
Visual Basic para aplicaciones Contiene comandos para editar probar y
15
ejecutar comandos de VBA
Descripcioacuten de la caja de herramientas
Los menuacutes laterales se abren para mostrar un conjunto de herramientas de CorelDRAW
relacionadas entre siacute Una pequentildea flecha situada en la esquina inferior derecha de un
botoacuten de la caja de herramientas indica que se trata de un menuacute lateral por ejemplo el
menuacute lateral Edicioacuten de formas Al hacer clic en la flecha de un menuacute lateral se
abre un conjunto de herramientas relacionadas Para expandir el menuacute lateral haga clic
en los tiradores situados en el extremo del menuacute y arraacutestrelos
La siguiente tabla contiene una descripcioacuten de los menuacutes laterales y herramientas
incluidos en la caja de herramientas de CorelDRAW
Menuacutes laterales
Edicioacuten de formas Permite acceder a las herramientas Forma Pincel
deformador Pincel agreste y Transformacioacuten libre
Herramienta Recortar Permite acceder a las herramientas Recortar
Cuchillo Borrador y Eliminar segmento virtual
Zoom Permite acceder a las herramientas Zoom y Mano
Curva Permite acceder a las herramientas Mano
libre Beacutezier Medios artiacutesticos Pluma Poliliacutenea Curva de 3 puntos Conexioacuten
interactiva y Cotas
Herramientas inteligentes Permite acceder a las herramientas Relleno
inteligente y Dibujo inteligente
Rectaacutengulo Permite acceder a las herramientas Rectaacutengulo y Rectaacutengulo de 3
puntos
Elipse Permite acceder a las herramientas Elipse y
16
Elipse de 3 puntos
Objeto Permite acceder a las herramientas
Poliacutegono Estrella Estrella compleja
Papel graacutefico y Espiral
Perfect Shapestrade Permite acceder a las herramientas Formas
baacutesicas Formas de flecha Formas de
diagrama de flujo Formas de orla y
Formas de notas
Herramientas interactivas Permite acceder a las herramientas
Mezcla
interactiva Contorno interactivo
Distorsioacuten interactiva Sombra
interactiva Envoltura interactiva
Extrusioacuten interactiva y Transparencia
interactiva
Cuentagotas Permite acceder a las herramientas
Cuentagotas y Bote de pintura
Contorno Permite acceder a los cuadros de
diaacutelogo
Pluma del contorno y Color del
contorno a una seleccioacuten de contornos de
diferentes grosores y a la ventana acoplable
Color
Relleno Permite acceder a la ventana acoplable
Color y a los cuadros de diaacutelogo Color de
relleno Relleno degradado Relleno de
patroacuten Relleno de textura y Relleno
17
PostScriptreg
Relleno interactivo Permite acceder a las herramientas Relleno
interactivo y Relleno interactivo de malla
HerramientasHerramienta Descripcioacuten
La herramienta Seleccioacuten permite
seleccionar inclinar girar y modificar el
tamantildeo de los objetos
La herramienta Forma permite modificar la
forma de los objetos
La herramienta Pincel Deformador
permite distorsionar un objeto vectorial
arrastrando el cursor a lo largo de su
contorno
El Pincel Agreste permite distorsionar el
contorno de los objetos vectoriales
arrastrando el cursor a lo largo del
contorno
La herramienta Transformacioacuten libre
permite transformar un objeto utilizando las
herramientas Rotacioacuten libre Rotacioacuten con
aacutengulo Escala e Inclinacioacuten
La herramienta Recortar permite eliminar
las partes que no necesite del dibujo
La herramienta Cuchillo permite cortar los
objetos
La herramienta Borrador permite eliminar
partes del dibujo
18
La herramienta Eliminar segmento virtual
permite borrar partes de objetos que se
encuentran entre intersecciones
La herramienta Zoom permite cambiar el
nivel de aumento de la ventana de dibujo
La herramienta Mano permite controlar la
parte del dibujo visible en la ventana de
dibujo
La herramienta Mano alzada permite
dibujar segmentos de liacuteneas y curvas
La herramienta Beacutezier permite dibujar
curvas segmento a segmento
La herramienta Medios artiacutesticos
proporciona acceso a las herramientas
Pincel Diseminador Pluma caligraacutefica y
Presioacuten
La herramienta Pluma permite dibujar
curvas segmento a segmento
La herramienta Poliliacutenea permite dibujar
liacuteneas y curvas en modo de
previsualizacioacuten
La herramienta Curva de 3 puntos permite
dibujar una curva a partir de la definicioacuten
de
tres puntos inicial central y final
La herramienta Conexioacuten interactiva
permite unir dos objetos mediante una
liacutenea
La herramienta Cotas permite dibujar
liacuteneas
19
de cota verticales horizontales inclinadas y
angulares
La herramienta Relleno inteligente le
permite crear objetos a partir de aacutereas
demarcadas y a continuacioacuten aplicar un
relleno a dichos objetos
La herramienta Dibujo inteligente
convierte los trazos a mano alzada en
formas
baacutesicas y curvas suavizadas
La herramienta Rectaacutengulo permite dibujar
rectaacutengulos y cuadrados
La herramienta Rectaacutengulo de 3 puntos le
permite dibujar rectaacutengulos sesgados
La herramienta Elipse permite dibujar
elipses y ciacuterculos
La herramienta Elipse de 3 puntos le
permite dibujar elipses sesgadas
La herramienta Poliacutegono permite dibujar
poliacutegonos y estrellas simeacutetricos
La herramienta Estrella le permite dibujar
estrellas perfectas
La herramienta Estrella compleja le
permite
dibujar estrellas complejas con lados que se
intersectan
La herramienta Papel graacutefico permite
dibujar una cuadriacutecula de liacuteneas similar a la
del papel graacutefico
20
La herramienta Espiral permite dibujar
espirales simeacutetricas y logariacutetmicas
La herramienta Formas baacutesicas permite
elegir entre una serie de formas como una
estrella de seis puntas una cara sonriente o
un triaacutengulo rectaacutengulo
La herramienta Formas de flecha permite
dibujar flechas con distintas formas
direcciones y nuacutemeros de puntas
La herramienta Formas de diagrama de
flujo permite dibujar siacutembolos de
diagramas
de flujo
La herramienta Formas de orla permite
dibujar formas de cintas y explosiones
La herramienta Formas de notas permite
dibujar notas y etiquetas
La herramienta Texto permite escribir
palabras directamente en la pantalla como
texto artiacutestico o de paacuterrafo
La herramienta Mezcla interactiva permite
mezclar dos objetos
La herramienta Silueta interactiva permite
aplicar una silueta a un objeto
La herramienta Distorsioacuten interactiva
permite aplicar una distorsioacuten Empujar y
tirar Cremallera o Torbellino a un objeto
La herramienta Sombra interactiva
permite
aplicar una sombra a un objeto
21
La herramienta Envoltura interactiva
permite arrastrar los nodos de la envoltura
para distorsionar un objeto
La herramienta Extrusioacuten interactiva
permite aplicar la ilusioacuten de profundidad a
los objetos
La herramienta Transparencia interactiva
permite aplicar transparencias a los objetos
La herramienta Cuentagotas permite
seleccionar y copiar propiedades de objeto
como relleno grosor de contorno tamantildeo y
efectos de un objeto de la ventana de
dibujo
La herramienta Bote de pintura permite
aplicar propiedades de objeto como
relleno
grosor de contorno tamantildeo y efectos a un
objeto de la ventana de dibujo tras haberlas
seleccionado con la herramienta
Cuentagotas
La herramienta Contorno permite definir
las
propiedades del contorno
La herramienta Relleno permite definir las
propiedades de relleno
La herramienta Relleno interactivo
permite
aplicar distintos rellenos
22
La herramienta Relleno interactivo de
malla permite aplicar una cuadriacutecula de
malla a un objeto
Barra de propiedades
La Barra de propiedades muestra las funciones maacutes habituales relacionadas con la
herramienta activa o la tarea actual Aunque parece una barra de herramientas el
contenido de la Barra de propiedades cambia seguacuten la herramienta o tarea
Por ejemplo al hacer clic en la herramienta Texto de la caja de herramientas la barra
de propiedades soacutelo muestra comandos relacionados con texto En el siguiente ejemplo
la barra de propiedades muestra herramientas de texto formato alineacioacuten y edicioacuten
Puede personalizar el contenido y la posicioacuten de la barra de propiedades seguacuten sus
Necesidades
Ventanas acoplables
Las ventanas acoplables muestran los mismos tipos de controles que un cuadro de
diaacutelogo como botones de comando opciones y cuadros de lista A diferencia de la
mayoriacutea de los cuadros de diaacutelogo es posible mantener abiertas las ventanas acoplables
mientras se trabaja con un documento para asiacute poder acceder raacutepidamente a los
comandos y experimentar con distintos efectos
Un ejemplo es laventana acoplablePropiedades de objetoCuando esta ventanaacoplable se encuentraabierta es posible hacerclic en un objeto en laventana de dibujo y verel formato las
23
dimensiones y otraspropiedades del objeto
Las ventanas acoplables pueden estar acopladas o flotantes Al acoplar una ventana
acoplable eacutesta se fija al borde de la ventana de aplicacioacuten Al desacoplarla eacutesta se separa
de otros componentes del espacio de trabajo para poder desplazarla faacutecilmente Tambieacuten
es posible contraer las ventanas acoplables para ahorrar espacio en pantalla
24
Izquierda Ventanas acopladas y anidadas Derecha Una ventana acoplableflotante Para acoplar una ventana acoplable flotante haga clic en la barrade tiacutetulo de la ventana y arrastre para situar el cursor en el borde de laventana de dibujo Para cerrar una ventana acoplable haga clic en el botoacutenX situado en la esquina superior para contraer o expandir una ventanaacoplable haga clic en el botoacuten de flecha situado en la esquina superior
Barra de estado
La barra de estado muestra informacioacuten sobre los objetos seleccionados (como color tipo
de relleno y contorno la posicioacuten del cursor y los comandos relacionados)
25
Si desea obtener informacioacuten sobre coacutemo personalizar el contenido y el aspecto de la
barra de estado consulte ldquoPersonalizacioacuten de la barra de estadordquo en la Ayuda
26
Procedimientos iniciales enCorelDrawCon CorelDRAW es posible crear y editar dibujos
En esta seccioacuten se familiarizaraacute con lo siguiente
bull Graacuteficos vectoriales y mapas de bits
bull Inicio y apertura de dibujos
bull Buacutesqueda insercioacuten y almacenamiento de contenidos
bull Exploracioacuten de las funciones baacutesicas de CorelDRAW
bull Coacutemo deshacer rehacer y repetir acciones
bull Aplicacioacuten de zoom y visualizacioacuten panoraacutemica
bull Almacenamiento de dibujos
bull Cierre de dibujos y salida de CorelDRAW
Acerca de graacuteficos vectoriales y mapas de bits
Los dos tipos principales de graacuteficos de PC son graacuteficos vectoriales y mapas de bits Los
graacuteficos vectoriales se componen de liacuteneas y curvas y se generan a partir de
descripciones matemaacuteticas que determinan la posicioacuten longitud y direccioacuten en la que se
dibujan las liacuteneas Los mapas de bits tambieacuten conocidos como imaacutegenes raacutester se
componen de cuadrados diminutos que reciben el nombre de piacutexeles cada piacutexel se
asigna a una ubicacioacuten en la imagen y contiene valores de color numeacutericos
Los graacuteficos vectoriales resultan ideales para logotipos e ilustraciones porque son
independientes de la resolucioacuten y pueden escalarse a cualquier tamantildeo o imprimirse y
visualizarse a cualquier resolucioacuten sin perder detalles ni calidad Ademaacutes con los
graacuteficos vectoriales puede producir contornos niacutetidos y claros
27
Los mapas de bits resultan excelentes para fotografiacuteas y dibujos digitales porque
reproducen muy bien las gradaciones de color Los mapas de bits son dependientes de la
resolucioacuten Es decir representan un nuacutemero fijo de piacutexeles Si bien tienen muy buen
aspecto en su tamantildeo real puede que se muestren dentados o pierdan calidad de imagen
cuando se escalan o cuando se muestran o imprimen a una resolucioacuten mayor de la original
Puede crear graacuteficos vectoriales en CorelDRAW Puede asimismo importar mapas de
bits (tales como archivos JPEG y TIFF) en CorelDRAW e integrarlos en sus dibujos
Para obtener informacioacuten acerca de coacutemo trabajar con mapas de bits
La ilustracioacuten superior es un graacutefico vectorial compuesto por liacuteneas y rellenosLa versioacuten inferior es un mapa de bits compuesto por piacutexeles
Inicio y apertura de dibujo
CorelDRAW permite empezar a dibujar en una paacutegina en blanco en una plantilla o a
partir de un dibujo existente
La paacutegina en blanco da libertad para especificar todos los aspectos de un dibujo
28
La plantilla proporciona un punto de partida que otorga plena libertad de
personalizacioacuten al usuario Las plantillas incluidas en CorelDRAW estaacuten disponibles en
las siguientes categoriacuteas
bull Paacutegina completa
bull Etiqueta
bull Sobre
bull Plegado por un lado
bull Web
Si el dibujo se basa en otro existente pueden utilizarse de nuevo los objetos y las
configuraciones de paacutegina CorelDRAW permite abrir dibujos existentes guardados en
distintos formatos de archivo Sin embargo quizaacute no pueda abrir ciertos archivos
dependiendo de su tipo y contenidos En tales casos puede probar a importar los
archivos como objetos en un dibujo abierto Si desea obtener informacioacuten sobre los
formatos de archivo que se pueden importar en CorelDRAW
Para iniciar CorelDRAW
bull Haga clic en Inicio
1048672 Todos los programas
1048672 CorelDRAW Graphics Suite X3
1048672CorelDRAWX3
Para iniciar un dibujo
Para realice lo siguenteEmpezar un dibujo en una pagina en blanco Haga clic en Archivo 1048672 Nuevo
Empezar un dibujo a partir de una plantilla Haga clic en Archivo 1048672 Nuevo conplantilla haga clic en la fichacorrespondiente a la categoriacutea de plantillaque desee y elija una plantilla
Para abrir un dibujo
29
1 Haga clic en Archivo 1048672 Abrir
2 Elija la carpeta en la que estaacute almacenado el dibujo
3 Haga clic en el nombre de un archivo
Para asegurarse de que abre el dibujo que desea active la casilla de seleccioacuten
Previsualizacioacuten para ver una miniatura del dibujo
4 Haga clic en Opciones para mostrar opciones e informacioacuten de archivo adicionales
Si el dibujo es de CorelDRAW 11 o anterior y contiene texto en un idioma distinto
al del sistema operativo elija la opcioacuten correspondiente del cuadro de lista Paacutegina
de coacutedigos para asegurarse de que el texto se convierta correctamente a caracteres
Unicode
5 Active cualquiera de las casillas de seleccioacuten siguientes
bull Extraer perfil ICC incorporado permite almacenar el perfil ICC (International
Color Consortium) incorporado en la carpeta de color en la que se ha instalado la
aplicacioacuten
bull Mantener capas y paacuteginas le permite mantener las capas y paacuteginas cuando
abre los archivos Si desactiva la casilla de seleccioacuten todas las capas se combinan
en una uacutenica capa
6 Haga clic en Abrir
Operaciones con liacuteneas contornos y pinceladas
En CorelDRAW puede antildeadir liacuteneas y pinceladas por medio de diversas teacutecnicas y
herramientas Despueacutes de dibujar liacuteneas o aplicar pinceladas a las liacuteneas puede asignar
diferentes formatos a estos elementos Tambieacuten puede dar formato a los contornos que
rodean a los objetos CorelDRAW ofrece objetos preestablecidos que puede diseminar en
una liacutenea Puede asimismo crear liacuteneas de flujo y de cotas en sus dibujos Tambieacuten puede
dibujar liacuteneas utilizando el reconocimiento de forma
30
En esta seccioacuten se familiarizaraacute con lo siguiente
bull Dibujo de liacuteneas
bull Dibujo de liacuteneas caligraacuteficas sensibles a la presioacuten y preestablecidas
bull Formato de liacuteneas y contornos
bull Copia conversioacuten y eliminacioacuten de contornos
bull Aplicacioacuten de pinceladas
bull Diseminacioacuten de objetos a lo largo de una liacutenea
bull Dibujo de liacuteneas de flujo y de cota
Dibujo de liacuteneas
Una liacutenea es un trayecto entre dos puntos Las liacuteneas pueden consistir de varios segmentos
y eacutestos pueden ser curvos o rectos Los segmentos de la liacutenea estaacuten conectados por nodos
que se representan por medio de pequentildeos cuadrados CorelDRAW proporciona numerosas
herramientas que le permiten dibujar liacuteneas curvas y rectas asiacute como liacuteneas que contienen
tanto segmentos curvos como rectos
Herramientas Mano alzada y Poliliacutenea
Las herramientas Mano alzada y Poliliacutenea le permiten dibujar liacuteneas a mano alzada como
si estuviera haciendo esbozos en un cuaderno Si se equivocara mientras dibuja puede
borrar la parte en cuestioacuten inmediatamente y seguir dibujando A la hora de dibujar liacuteneas o
segmentos rectos los puede restringir a liacuteneas rectas verticales u horizontales
La herramienta Mano alzada le permite controlar la suavidad de la liacutenea curva que estaacute
dibujando asiacute como antildeadir segmentos a una liacutenea existente A su vez la herramienta
Poliliacutenea es la maacutes adecuada para dibujar raacutepidamente una liacutenea compleja que conste de
segmentos curvos y rectos
Herramientas Beacutezier y Pluma
Las herramientas Beacutezier y Pluma le permiten dibujar liacuteneas segmento a segmento
colocando cada nodo con precisioacuten y controlando la forma de cada segmento curvo Si
31
utiliza la herramienta Pluma puede previsualizar los segmentos de la liacutenea que estaacute
dibujando
Herramienta Curva de 3 puntos
La herramienta Curva de 3 puntos le permite dibujar liacuteneas curvas sencillas especificando
su anchura y altura Esta herramienta se utiliza para crear formas en arco raacutepidamente sin
tener que manipular nodos
Herramienta Dibujo inteligente
La herramienta Dibujo inteligente le permite utilizar el reconocimiento de forma para
dibujar liacuteneas rectas y curvas
Utilizacioacuten de nodos y tiradores de control
Algunas liacuteneas tienen nodos y tiradores de control que se pueden manipular al dibujar para
dar forma a las liacuteneas Si desea obtener informacioacuten sobre tipos de nodo
Dibujo de liacuteneas con la herramienta Mano alzada
1 Abra el menuacute lateral Curva y haga clic en la herramienta Poliliacutenea
2 Realice uno de los pasos siguientes
bull Para dibujar un segmento recto haga clic donde desea que comience el segmento de la
liacutenea y haga clic donde desea que termine
bull Para dibujar un segmento curvo haga clic donde deba comenzar el segmento y arrastre
en la paacutegina de dibujo Puede antildeadir cuantos segmentos desee y alternar entre segmentos
curvos y rectos
3 Haga doble clic para terminar la liacutenea
Dibujo de liacuteneas con la herramienta Beacutezier
1 Abra el menuacute lateral Curva y haga clic en la herramienta Beacutezier
2 Realice uno de los pasos siguientes
32
bull Para dibujar un segmento curvo haga clic donde desee situar el primer nodo y arrastre el
tirador de control hasta donde desee situar el siguiente nodo Suelte el botoacuten del ratoacuten y
arrastre el tirador de control para crear la curva
bull Para dibujar un segmento recto haga clic donde deba comenzar el segmento de la liacutenea y
a continuacioacuten haga clic donde deba terminar Puede antildeadir todos los segmentos que desee
3 Presione la barra espaciadora para terminar la liacutenea
Dibujo de liacuteneas con la herramienta Pluma
1 Abra el menuacute lateral Curva y haga clic en la herramienta Pluma
2 Realice uno de los pasos siguientes
bull Para dibujar un segmento curvo haga clic donde desee situar el primer nodo y arrastre el
tirador de control hasta donde desee situar el siguiente nodo Suelte el botoacuten del ratoacuten y
arrastre el tirador de control para crear la curva que desee
bull Para dibujar un segmento recto haga clic donde deba comenzar el segmento de la liacutenea y
a continuacioacuten haga clic donde deba terminar
3 Haga doble clic para terminar la liacutenea
Para dibujar una curva especificando su anchura y altura
1 Abra el menuacute lateral Curva y haga clic en la herramienta curva de 3 puntos
2 Haga clic en el punto donde debe comenzar la curva y luego en el punto donde debe
finalizar
3 Suelte el botoacuten del ratoacuten y haga clic en el punto en el que desee que esteacute el centro de la
curva
Dibujo de liacuteneas caligraacuteficas sensibles a la presioacuten y preestablecidas
CorelDRAW permite simular el efecto de una pluma caligraacutefica al dibujar liacuteneas El
grosor de las liacuteneas caligraacuteficas variacutea en funcioacuten de la direccioacuten de la liacutenea y el aacutengulo de
la plumilla De modo predeterminado las liacuteneas caligraacuteficas se muestran como formas
cerradas dibujadas con un laacutepiz El grosor de una liacutenea caligraacutefica se puede controlar
cambiando el aacutengulo de la liacutenea con respecto al aacutengulo de pluma caligraacutefica elegido
Para dibujar una liacutenea caligraacutefica
33
1 Abra el menuacute lateral Curva y haga clic en la herramienta Medios artiacutesticos
2 Haga clic en el botoacuten Pluma caligraacutefica de la barra de propiedades Si desea establecer la
anchura de la liacutenea escriba un valor en el cuadro Anchura de la herramienta Medios
artiacutesticos de la barra de propiedades
3 Escriba un valor en el cuadro Aacutengulo de pluma caligraacutefica de la barra de propiedades Si
desea suavizar los bordes de la liacutenea escriba un valor en el cuadro Suavizado mano alzada
de la barra de propiedades
4 Arrastre hasta que la liacutenea tenga la forma que desee
Para dibujar una liacutenea sensible a la presioacuten
1 Abra el menuacute lateral Curva y haga clic en la herramienta Medios artiacutesticos
2 Haga clic en el botoacuten Presioacuten de la barra de propiedades Si utiliza el ratoacuten presione las
teclas Flecha arriba o Flecha abajo para simular cambios en la presioacuten de la pluma y
determinar la anchura de la liacutenea
3 Arrastre hasta que la liacutenea tenga la forma que desee Si desea cambiar la anchura de la
liacutenea escriba un valor en el cuadro Anchura de la herramienta Medios artiacutesticos de la barra
de propiedades
Para dibujar una liacutenea preestablecida
1 Abra el menuacute lateral Curva y haga clic en la herramienta Medios artiacutesticos
2 Haga clic en el botoacuten Preestablecido de la barra de propiedades
3 Elija una forma de liacutenea preestablecida en el cuadro de lista Lista de trazos
preestablecidos Si desea suavizar los bordes de la liacutenea escriba un valor en el cuadro
Suavizado mano alzada de la barra de propiedades
4 Arrastre hasta que la liacutenea tenga la forma que desee Si desea establecer la anchura de la
liacutenea escriba un valor en el cuadro Anchura de la herramienta Medios artiacutesticos de la barra
de propiedades
Formato de liacuteneas y contornos
34
Las liacuteneas reciben el mismo tratamiento que los contornos de formas cerradas como
elipses y poliacutegonos Se puede cambiar el aspecto tanto de liacuteneas como de contornos
utilizando los controles del cuadro de diaacutelogo de la Pluma del contorno la paacutegina Contorno
de la ventana acoplable Propiedades de objeto y la barra de propiedades Por ejemplo se
puede especificar el color anchura y estilo de liacuteneas y contornos Se puede seleccionar un
estilo de esquina para controlar la forma de la esquina en las liacuteneas y seleccionar un estilo
de extremo de liacutenea para cambiar el aspecto de los puntos finales de una liacutenea La opcioacuten
predeterminada es que el contorno se aplique sobre el relleno de un objeto pero puede
aplicarse detraacutes del relleno de modo que el relleno se superponga al contorno Tambieacuten se
puede enlazar el grosor del contorno al tamantildeo de un objeto de modo que el contorno
aumente seguacuten aumenta el tamantildeo del objeto y disminuya seguacuten disminuye el tamantildeo del
objeto
Para especificar la configuracioacuten de liacuteneas y contornos
1 Seleccione un objeto
2 Abra el menuacute lateral de la herramienta Contorno y haga clic en el botoacuten del cuadro de
diaacutelogo Pluma del contorno
3 Abra el selector de color y haga clic en un color
4 Escriba un valor en el cuadro Anchura
5 Seleccione un estilo de liacutenea en el cuadro Estilo
Para crear un contorno caligraacutefico
1 Seleccione un objeto
2 Abra el menuacute lateral de la herramienta Contorno y haga clic en el botoacuten del cuadro de
diaacutelogo Pluma del contorno
3 En el aacuterea Esquinas active un estilo de esquina
4 En el aacuterea Caligrafiacutea escriba un valor en el cuadro Estirar para cambiar el grosor de la
plumilla El rango de valores es de 1 a 100 siendo 100 la opcioacuten predeterminada Si se
reducen los valores las plumillas cuadradas se vuelven rectangulares y las plumillas
redondas se vuelven ovaladas lo que crea un efecto caligraacutefico auacuten maacutes pronunciado
35
5 Escriba un valor en el cuadro Aacutengulo para cambiar la orientacioacuten de la pluma en relacioacuten
a la superficie de dibujo
Para antildeadir una punta de flecha 1 Seleccione una liacutenea o una curva
2 Abra el menuacute lateral de la herramienta Contorno y haga clic en el botoacuten Cuadro de
diaacutelogo Pluma del contorno
3 En el aacuterea Flechas abra el selector de flecha inicial y haga clic en una forma de final de
liacutenea
4 Abra el selector de flecha final y haga clic en una forma de final de liacutenea
Copia conversioacuten y eliminacioacuten de contornos
CorelDRAW permite copiar propiedades del contorno en otros objetos Para obtener
informacioacuten sobre la copia de propiedades del contorno consulte Se puede asimismo
convertir un contorno en un objeto y se puede eliminar un contorno Si se convierte un
contorno en un objeto se crea un objeto cerrado sin relleno con la forma del contorno
Pueden aplicarse rellenos y efectos especiales al nuevo objeto
Para convertir un contorno en un objeto 1 Seleccione un objeto
2 Haga clic en Organizar ` Convertir contorno en objeto
Para eliminar el contorno de un objeto
1 Seleccione un objeto
2 Abra el menuacute lateral de la herramienta Contorno y haga clic en el botoacuten Sin contorno
Aplicacioacuten de pinceladas
CorelDRAW permite aplicar diversas pinceladas preestablecidas desde trazos con punta
de flecha hasta los que se rellenan con patrones de arco iris Al dibujar una pincelada
preestablecida puede especificar algunos de sus atributos Por ejemplo puede modificar la
anchura de una pincelada y especificar su nivel de suavizado Tambieacuten es posible crear
36
pinceladas personalizadas por medio de un objeto o un grupo de objetos vectoriales
Despueacutes de crear una pincelada personalizada puede guardarlo como preestablecido
Para aplicar una pincelada preestablecida
1 Abra el menuacute lateral Curva y haga clic en la herramienta Medios artiacutesticos
2 Haga clic en el botoacuten Pincel de la barra de propiedades
3 Elija una pincelada en el cuadro Lista de pinceladas Si desea suavizar los bordes de la
pincelada escriba un valor en el cuadro Suavizado mano alzada de la barra de propiedades
4 Arrastre hasta que la pincelada tenga la forma que desee Si desea establecer la anchura
de la pincelada escriba un valor en el cuadro Anchura de la herramienta Medios artiacutesticos
de la barra de propiedades
Para crear una pincelada personalizada
1 Seleccione un objeto o un grupo de objetos
2 Abra el menuacute lateral Curva y haga clic en la herramienta Medios artiacutesticos
3 Haga clic en el botoacuten Pincel de la barra de propiedades
4 Haga clic en el objeto o grupo de objetos
5 Haga clic en el botoacuten Guardar trazo de Medios artiacutesticos de la barra de propiedades
6 Escriba un nombre de archivo para la pincelada
7 Haga clic en Guardar
Diseminacioacuten de objetos a lo largo de una liacutenea
CorelDRAW permite diseminar una serie de objetos en una liacutenea Ademaacutes de los objetos
graacuteficos y de texto es posible importar mapas de bits y siacutembolos para diseminarlos a lo
largo de una liacutenea La apariencia de la liacutenea se controla ajustando el espacio entre los
objetos diseminados de forma que esteacuten maacutes proacuteximos o maacutes separados Tambieacuten se puede
modificar el orden de los objetos en la liacutenea Por ejemplo si disemina una serie de objetos
en la que incluya una estrella un triaacutengulo y un cuadrado puede cambiar el orden de
diseminacioacuten de forma que el cuadrado aparezca primero seguido del triaacutengulo y la
estrella CorelDRAW tambieacuten permite desplazar los objetos diseminados en la liacutenea
giraacutendolos en el trayecto o descentraacutendolos en cuatro posibles direcciones alternados a la
37
izquierda aleatoriamente o a la derecha Por ejemplo puede elegir un descentrado a la
izquierda para que los objetos diseminados se alineen a la izquierda del trayecto
Para diseminar objetos en una liacutenea
1 Abra el menuacute lateral Curva y haga clic en la herramienta Medios artiacutesticos
2 Haga clic en el botoacuten Diseminador de la barra de propiedades
3 Elija una lista de diseminador en el cuadro Lista de archivo de Lista de diseminador Si la
lista de diseminador que busca no figura en la lista haga clic en el botoacuten Examinar de la
barra de propiedades para seleccionar la carpeta donde se encuentra el archivo
4 Arrastre para dibujar la liacutenea
Para girar las liacuteneas de objetos diseminados
1 Seleccione la lista de diseminador que desee ajustar
2 Haga clic en el botoacuten Rotacioacuten de la barra de propiedades
3 Escriba un valor entre 0 y 360 en el cuadro Aacutengulo de la barra de propiedades Si desea
que cada objeto diseminado gire de forma incremental active la casilla de seleccioacuten Usar
incremento y escriba un valor en el cuadro Incremento
4 Active cualquiera de las opciones siguientes bull Basada en trayecto gira los objetos en
relacioacuten con la liacutenea bull Basada en paacutegina gira los objetos en relacioacuten con la paacutegina
5 Presione Intro
Para descentrar las liacuteneas de objetos diseminados
1 Seleccione una lista de diseminador
2 Haga clic en el botoacuten Descentrar de la barra de propiedades
3 Active la casilla de seleccioacuten Usar descentrado para descentrar los objetos del trayecto de
la liacutenea de diseminacioacuten Si desea ajustar la distancia de descentrado escriba un nuevo
valor en el cuadro Descentrar
4 Elija una direccioacuten de descentrado en el cuadro de lista Direccioacuten de descentrado Por
ejemplo si desea alternar entre la izquierda y la derecha de la liacutenea elija Alternado
Para crear una nueva lista de diseminador
1 Haga clic en Efectos ` Medios artiacutesticos
38
2 Seleccione un objeto un grupo de objetos o un siacutembolo
3 Haga clic en el botoacuten Guardar de la ventana acoplable Medios artiacutesticos
4 Active Diseminador de objetos
5 Haga clic en Aceptar 6 Escriba el nombre del archivo en el cuadro Nombre de archivo 7
Haga clic en Guardar
Dibujo de liacuteneas de cota y flujo
Existe la posibilidad de dibujar liacuteneas de organigramas para conectar las formas del
graacutefico Los objetos permanecen conectados por estas liacuteneas incluso al mover uno o ambos
objetos Si desea obtener informacioacuten sobre el dibujo de formas de diagrama de flujo
consulte ldquoDibujo de formas predefinidasrdquo en la paacutegina80 Puede dibujar liacuteneas de notas
para etiquetar y atraer la atencioacuten sobre unos objetos determinados
Para dibujar una liacutenea de flujo entre dos o maacutes objetos
1 Abra el menuacute lateral Curva y haga clic en la herramienta Conexioacuten interactiva
2 En la barra de propiedades haga clic en uno de los siguientes botones
bull Liacutenea de conexioacuten en aacutengulo Para crear una liacutenea de flujo que tenga aacutengulos rectos La
liacutenea de flujo puede constar de una serie de segmentos verticales u horizontales o de
ambos
bull Liacutenea de conexioacuten recta Para crear una liacutenea de flujo recta en cualquier aacutengulo
3 Arrastre un nodo de un objeto a un nodo de otro objeto
Para dibujar una nota
1 Abra el menuacute lateral Curva y haga clic en la herramienta Cotas
2 Haga clic en la herramienta Notas de la barra de propiedades
3 Haga clic en el punto donde debe comenzar el primer segmento de la nota
4 Haga clic en el punto donde debe comenzar el segundo segmento
5 Haga clic en el punto donde debe finalizar el segundo segmento Se muestra un cursor de
texto en el extremo final de la liacutenea de nota lo que indica doacutende escribir una etiqueta para
el objeto
6 Escriba el texto de la nota
Para dibujar una liacutenea de cota
39
1 Abra el menuacute lateral Curva y haga clic en la herramienta Cotas
2 En la barra de propiedades haga clic en uno de los siguientes botones
bull Herramienta Cota vertical Para crear una liacutenea de cota vertical que cubra la distancia
vertical entre dos nodos cualquiera (a lo largo del eje y)
bull Herramienta Cota horizontal Para crear una liacutenea de cota horizontal que cubra la
distancia horizontal entre dos nodos cualquiera (a lo largo del eje x)
bull Herramienta Cota modificada Para crear una liacutenea de cota modificada que cubra la
longitud de segmentos de liacuteneas modificados
bull Herramienta Cota automaacutetica Para crear una liacutenea de cota vertical u horizontal
3 Haga clic en los puntos inicial y final de la liacutenea de cota
4 Haga clic en el lugar donde desee colocar el texto de la cota
40
Dibujo de formasCorelDRAW permite dibujar formas baacutesicas y modificarlas utilizando herramientas de
efectos especiales y de variaciones de forma En esta seccioacuten se familiarizaraacute con lo
siguiente
bull Dibujo de rectaacutengulos y cuadrados
bull Dibujo de elipses ciacuterculos arcos y formas de sector
bull Dibujo de poliacutegonos y estrellas
bull Dibujo de espirales
bull Dibujo de cuadriacuteculas
bull Dibujo de formas predefinidas
bull Dibujo mediante reconocimiento de forma
Dibujo de rectaacutengulos y cuadrados
Con CorelDRAW puede dibujar rectaacutengulos y cuadrados Puede dibujar un rectaacutengulo o
cuadrado arrastrando en sentido diagonal por medio de la herramienta Rectaacutengulo o
especificando la anchura y altura por medio de la herramienta Rectaacutengulo de 3 puntos La
herramienta Rectaacutengulo de 3 puntos le permite dibujar rectaacutengulos sesgados raacutepidamente
Despueacutes de dibujar uno es posible cambiar su forma redondeando una o maacutes esquinas
Para redondear las esquinas de un rectaacutengulo o un cuadrado
1 Haga clic en un rectaacutengulo o en un cuadrado
2 Escriba valores en las aacutereas Redondez de esquinas de la barra de propiedades Para
aplicar la misma redondez a todas las esquinas haga clic en el botoacuten Redondear esquinas
simultaacuteneamente de la barra de propiedades
41
Para dibujar un rectaacutengulo o un cuadrado arrastrando en diagonal
Dibujar un rectaacutengulo Abra el menuacute lateral Rectaacutengulo y haga
clic en la herramienta Rectaacutengulo Arrastre
el cursor en la ventana de dibujo hasta que
el rectaacutengulo tenga el tamantildeo que desee
Dibujar un cuadrado Abra el menuacute lateral Rectaacutengulo y haga
clic en la herramienta Rectaacutengulo
Mantenga presionada la tecla Ctrl y arrastre
el cursor en la ventana de dibujo hasta que
el cuadrado adquiera el tamantildeo deseado
Dibujo de elipses ciacuterculos arcos y formas de sector
Puede dibujar una elipse o ciacuterculo arrastrando diagonalmente con la herramienta Elipse o
puede dibujar una elipse utilizando la herramienta Elipse de 3 puntos para especificar la
anchura y altura La herramienta Elipse de 3 puntos le permite crear raacutepidamente una elipse
a cualquier aacutengulo sin necesidad de rotar la elipse Por medio de la herramienta Elipse
puede dibujar un nuevo arco o forma de sector o puede dibujar una elipse o ciacuterculo y a
continuacioacuten cambiarlo a un arco o una forma de sector
Dibujar una elipse Abra el menuacute lateral Elipse y haga clic en
la herramienta Elipse Arrastre el cursor en
la ventana de dibujo hasta que la elipse
tenga el tamantildeo que desee
Dibujar un ciacuterculo Abra el menuacute lateral Elipse y haga clic en
la herramienta Elipse Mantenga
presionada la tecla Ctrl y arrastre el cursor
en la ventana de dibujo hasta que el ciacuterculo
adquiera el tamantildeo deseado
Para dibujar una elipse especificando su anchura y altura
1 Abra el menuacute lateral Elipse y haga clic en la herramienta Elipse de 3 puntos
42
2 En la ventana de dibujo arrastre el cursor para dibujar la liacutenea centrada de la elipse en el
aacutengulo que desee La liacutenea centrada recorre el centro de la elipse y determina su anchura
3 Desplace el puntero para definir la altura de la elipse y haga clic
Para dibujar un arco o una forma de sector
Dibujar un arco Abra el menuacute lateral Elipse y haga clic en
la herramienta Elipse Haga clic en el botoacuten
Arco de la barra de propiedades Arrastre el
cursor en la ventana de dibujo hasta que el
arco tenga la forma que desee
Dibujar una forma de sector Abra el menuacute lateral Elipse y haga clic en
la herramienta Elipse Haga clic en el botoacuten
Sector de la barra de propiedades Arrastre
el cursor en la ventana de dibujo hasta que
el sector tenga la forma que desee
Dibujo de poliacutegonos y estrellas
CorelDRAW le permite dibujar poliacutegonos y dos tipos de estrellas perfectas y complejas
Las estrellas perfectas son las estrellas claacutesicas y puede aplicar un relleno a la forma de
estrella en su totalidad Las estrellas complejas tienen lados que se cruzan y cuando se les
aplica un relleno se obtienen resultados muy originales
Para dibujar un poliacutegono
bull Abra el menuacute lateral Objeto haga clic en la herramienta Poliacutegono y arrastre el cursor
por la ventana de dibujo hasta que el poliacutegono alcance el tamantildeo deseado
Para dibujar una estrella
Dibujar una estrella perfecta Abra el menuacute lateral Objeto haga clic en la
herramienta Estrella y arrastre el cursor por
la ventana de dibujo hasta que la estrella
43
alcance el tamantildeo deseado
Dibujar una estrella compleja Abra el menuacute lateral Objeto haga clic en la
herramienta Estrella compleja y arrastre el
cursor por la ventana de dibujo hasta que la
estrella alcance el tamantildeo deseado
Para modificar un poliacutegono
Cambiar el nuacutemero de lados de un poliacutegono Seleccione un poliacutegono escriba un valor en
el cuadro Nuacutemero de puntos o lados en
poliacutegono estrella o estrella compleja de la
barra de propiedades y presione Intro
Perfilar las puntas de una estrella Seleccione una estrella y escriba un valor
en el cuadro Perfilado de estrella y estrella
compleja de la barra de propiedades
Cambiar la forma de una estrella Seleccione una estrella haga clic en la
herramienta Forma y arrastre un nodo de
la estrella
Dibujo de espirales
Es posible dibujar dos tipos de espirales simeacutetricas y logariacutetmicas Las espirales simeacutetricas
se expanden por igual de manera que la distancia entre las revoluciones sea constante Las
espirales logariacutetmicas se expanden con distancias crecientemente mayores entre las
revoluciones Es posible definir el grado en que una espiral logariacutetmica se expande hacia
fuera
Para dibujar una espiral
1 Abra el menuacute lateral Objeto y haga clic en la herramienta Espiral
2 Escriba un valor en el recuadro Revoluciones de espiral de la barra de propiedades
3 En la barra de propiedades haga clic en uno de los siguientes botones bull Espiral simeacutetrica
bull Espiral logariacutetmica Si desea cambiar la cantidad en que la espiral se expande conforme se
mueve hacia fuera desplace el deslizador Factor de expansioacuten de espiral
44
4 Arrastre el cursor en diagonal en la ventana de dibujo hasta que la espiral tenga el tamantildeo
necesario
Para desagrupar una cuadriacutecula
1 Seleccione una cuadriacutecula con la herramienta Seleccioacuten
2 Haga clic en Organizar ` Desagrupar
Dibujo de formas predefinidas
Gracias a la coleccioacuten Formas perfectas puede dibujar formas predefinidas Ciertas formas
maacutes concretamente las formas baacutesicas formas de flecha formas de orla y formas de notas
contienen glifos Puede arrastrar un glifo para modificar el aspecto de una forma
Para dibujar una forma predefinida
1 Abra el menuacute lateral Formas perfectas y haga clic en una de las herramientas siguientes
bull Formas baacutesicas
bull Formas de flecha
bull Formas de diagrama de flujo
bull Formas de orla
bull Formas de notas
2 Abra el selector Formas perfectas de la barra de propiedades y haga clic en una forma
3 Arrastre el cursor en la ventana de dibujo hasta que la forma tenga el tamantildeo que desee
Para modificar una forma predefinida
1 Seleccione una forma que contenga un glifo
2 Arrastre un glifo hasta darle la forma que desee
Para antildeadir texto a una forma predefinida
1 Haga clic en la herramienta Texto
2 Situacutee el cursor dentro del contorno de la forma hasta que se convierta en un cursor de
texto
3 Escriba dentro de la forma seleccione una fuente y formatee el texto
45
Dibujo mediante reconocimiento de forma
Puede utilizar la herramienta Dibujo inteligente para dibujar trazos a mano alzada que
pueden reconocerse y convertirse en formas baacutesicas Los rectaacutengulos y las elipses se
transforman en objetos nativos de CorelDRAW Los trapezoides y los paralelogramos se
transforman en objetos de Formas perfectas Las liacuteneas los triaacutengulos los cuadrados los
rombos los ciacuterculos y las flechas se transforman en objetos de curvas Si un objeto no se
transforma en una forma se suaviza Los objetos y curvas dibujados mediante
reconocimiento de forma pueden editarse Puede establecer el nivel al que CorelDRAW
reconoce formas y las convierte en objetos Puede asimismo especificar el grado de
suavidad que se le aplica a las curvas
Para dibujar una forma o una liacutenea mediante reconocimiento de forma
1 Haga clic en la herramienta Dibujo inteligente
2 Elija un nivel de reconocimiento en el cuadro de lista Nivel de reconocimiento de la
barra de propiedades
3 Elija un nivel de suavizado en el cuadro de lista Nivel de suavizado de la barra de
propiedades
4 Dibuje una forma o una liacutenea en la ventana de dibujo
Para establecer la demora de reconocimiento de forma
1 Haga clic en Herramientas ` Personalizacioacuten
2 En la lista de categoriacuteas Caja de herramientas haga clic en la herramienta Dibujo
inteligente
3 Desplace el deslizador Demora de reconocimiento de forma
Para hacer una correccioacuten durante el reconocimiento de una forma
bull Antes de que transcurra el periodo de demora de reconocimiento mantenga presionada la
tecla Mayuacutes y arrastre el cursor sobre el aacuterea donde desea realizar una correccioacuten
Debe empezar a borrar la forma o la liacutenea en el uacuteltimo punto dibujado
Para cambiar el grosor del contorno de un objeto dibujado mediante reconocimiento
de forma
46
1 Haga clic en la herramienta Dibujo inteligente
2 Haga clic en la forma
3 En el cuadro de lista Anchura de contorno de la barra de propiedades elija un grosor de
contorno
Operaciones con objetosLas operaciones con objetos son una parte esencial de la creacioacuten de dibujos En esta
seccioacuten se familiarizaraacute con lo siguiente
bull Seleccioacuten de objetos
bull Copia duplicacioacuten y eliminacioacuten de objetos
bull Copia de propiedades de objeto transformaciones y efectos
bull Creacioacuten de objetos de aacutereas rodeadas
bull Creacioacuten de un liacutemite alrededor de los objetos seleccionados
bull Clonacioacuten de objetos
bull Colocacioacuten de objetos
bull Alineacioacuten y distribucioacuten de objetos
bull Ajuste de objetos
bull Uso de guiacuteas dinaacutemicas
bull Cambio de orden de objetos
bull Asignacioacuten de tamantildeo y aplicacioacuten de escala a objetos
bull Rotacioacuten y reflejo de objetos
bull Agrupamiento de objetos
bull Combinacioacuten de objetos
Seleccioacuten de objetos
Para modificar un objeto antes hay que seleccionarlo Puede seleccionar objetos visibles
objetos ocultos por otros objetos o bien un solo objeto de un grupo o un grupo anidado
47
Ademaacutes puede seleccionar objetos en el orden en el que se crearon seleccionar todos los
objetos a la vez y deseleccionar objetos
Para seleccionar objetos
Seleccionar un objeto Haga clic en un objeto con la herramienta
Seleccioacuten
Seleccionar varios objetos Mantenga presionada la tecla Mayuacutes y haga
clic en cada uno de los objetos que desee
seleccionar
Seleccionar un objeto empezando por el
primer objeto creado y siguiendo hacia el
uacuteltimo objeto creado
Presione Mayuacutes + Tabulador hasta que
aparezca un recuadro de seleccioacuten alrededor
del objeto que desee seleccionar
Seleccionar un objeto empezando por el
uacuteltimo objeto creado y retrocediendo hacia
el primer objeto creado
Presione Tabulador hasta que aparezca un
cuadro de seleccioacuten alrededor del objeto
que desee seleccionar
Seleccionar todos los objetos Haga clic en Edicioacuten ` Seleccionar todo `
Objetos
Seleccionar un objeto perteneciente a un
grupo
Mantenga presionada la tecla Ctrl haga clic
en la herramienta Seleccioacuten y a
continuacioacuten haga clic en un objeto de un
grupo
Seleccionar un objeto de un grupo anidado Mantenga presionada la tecla Ctrl haga clic
en la herramienta Seleccioacuten y a
continuacioacuten haga clic en el objeto que
desee seleccionar hasta que aparezca un
cuadro de seleccioacuten a su alrededor
Seleccionar un objeto oculto por otros
objetos
Mantenga presionada la tecla Alt haga clic
en la herramienta Seleccioacuten y a
continuacioacuten haga clic en el objeto situado
en primer plano hasta que aparezca un
48
cuadro de seleccioacuten alrededor del objeto
oculto que desea seleccionar
Seleccionar varios objetos ocultos Mantenga presionadas las teclas Mayuacutes +
Alt haga clic en la herramienta Seleccioacuten y
a continuacioacuten haga clic en el objeto
situado en primer plano hasta que aparezca
un cuadro de seleccioacuten alrededor de los
objetos ocultos que desea seleccionar
Seleccionar un objeto oculto en un grupo Mantenga presionadas las teclas Ctrl + Alt
haga clic en la herramienta Seleccioacuten y a
continuacioacuten haga clic en el objeto situado
en primer plano hasta que aparezca un
cuadro de seleccioacuten alrededor del objeto
oculto que desea seleccionar
Para anular la seleccioacuten de objetos
Deseleccionar todos los objetos Haga clic en la herramienta Seleccioacuten y
luego haga clic en un espacio en blanco de
la ventana de dibujo
Deseleccionar un solo objeto dentro de un
grupo de objetos seleccionados
Mantenga presionada la tecla Mayuacutes haga
clic en la herramienta Seleccioacuten y a
continuacioacuten haga clic en el objeto
Copia duplicacioacuten y eliminacioacuten de objetos
CorelDRAW permite copiar objetos de varias formas Cuando un objeto deja de ser
necesario puede eliminarse
Cortar copiar y pegar
El objeto se puede cortar o copiar para colocarlo en el Portapapeles y luego pegarlo en un
dibujo u otra aplicacioacuten Si se corta un objeto eacuteste se coloca en el Portapapeles y se
49
elimina del dibujo Si se copia un objeto eacuteste se coloca en el Portapapeles pero el original
se mantiene en el dibujo
Duplicacioacuten
Si se duplica un objeto se coloca una copia del mismo directamente en la ventana de
dibujo y no se utiliza el Portapapeles La duplicacioacuten de objetos es maacutes raacutepida que la
operacioacuten de cortar y pegar De igual modo cuando se duplica un objeto puede
especificarse la distancia entre el duplicado y el objeto original en los ejes X e Y Esta
distancia se denomina descentrado
Copiar objetos en una ubicacioacuten especiacutefica
Se pueden crear varias copias de un objeto simultaacuteneamente a la vez que se especifica su
ubicacioacuten sin necesidad de utilizar el Portapapeles Por ejemplo se pueden distribuir las
copias horizontalmente a la izquierda o la derecha del objeto original o se pueden
distribuir las copias del objeto verticalmente por encima o por debajo del objeto original
Se puede especificar el espaciado entre las copias del objeto o puede especificarse el
descentrado entre las diferentes copias
Para cortar o copiar un objeto
1 Seleccione un objeto
2 Haga clic en Edicioacuten y despueacutes en una de estas opciones
bull Cortar
bull Copiar
Para duplicar un objeto
1 Seleccione un objeto
2 Haga clic en Edicioacuten ` Duplicar
Cuando duplica un objeto por primera vez aparece el cuadro de diaacutelogo Descentrado de
duplicado Para especificar la distancia entre el objeto duplicado y el original en los ejes X
e Y escriba los valores en los cuadros Descentrado horizontal y Descentrado vertical
bull Un valor de descentrado 0 coloca el duplicado sobre el original
50
bull Los valores de descentrado positivos colocan el objeto por encima y a la derecha del
original bull Los valores de descentrado negativos colocan el objeto por debajo y a la
izquierda del original
Para crear copias de un objeto en una ubicacioacuten especiacutefica
1 Seleccione un objeto
2 Haga clic en Edicioacuten ` Paso y repeticioacuten
3 En la ventana acoplable Paso y repeticioacuten escriba un valor en el cuadro Nuacutemero de
copias
Distribuir copias del objeto horizontalmente En el aacuterea Descentrado vertical seleccione
Sin descentrado del cuadro de lista Modo
En el aacuterea Descentrado horizontal
seleccione Espaciado del cuadro de lista
Modo Para especificar el espaciado entre
las copias de un objeto escriba un valor en
el cuadro Distancia Para colocar las copias
de un objeto a la derecha o izquierda del
original seleccione Derecha o Izquierda del
cuadro de lista Direccioacuten
Distribuir copias del objeto verticalmente En el aacuterea Descentrado horizontal
seleccione Sin descentrado del cuadro de
lista Modo En el aacuterea Descentrado vertical
seleccione Espaciado del cuadro de lista
Modo Para especificar el espaciado entre
las copias de un objeto escriba un valor en
el cuadro Distancia Para colocar las copias
de un objeto por encima o por debajo del
original seleccione Encima o Debajo del
cuadro de lista Direccioacuten
Descentrar todas las copias de un objeto a
una distancia especificada
En las aacutereas Descentrado horizontal y
Descentrado vertical seleccione
Descentrado del cuadro de lista Modo y
51
escriba los valores en los cuadros Distancia
Para eliminar un objeto
1 Seleccione un objeto
2 Haga clic en Edicioacuten ` Eliminar
Creacioacuten de objetos de aacutereas rodeadas
Se pueden crear objetos de aacutereas rodeadas por otros objetos Por ejemplo si dibuja una
liacutenea a mano alzada que se cruza a siacute misma formando bucles puede crear un objeto a
partir de la forma del bucle Se puede crear un objeto con la forma de ese aacuterea
independientemente del nuacutemero de formas y liacuteneas que rodeen a la misma
Creacioacuten de un liacutemite alrededor de los objetos seleccionados
Se puede crear automaacuteticamente un trayecto alrededor de los objetos seleccionados en una
capa para crear un liacutemite Este liacutemite puede emplearse con varios propoacutesitos como para
producir liacuteneas clave o cortar liacuteneas El liacutemite se crea a traveacutes de un trayecto cerrado que
sigue la forma de los objetos seleccionados Las propiedades de relleno y contorno
predeterminadas se aplican al objeto creado a partir del liacutemite
Para crear un liacutemite alrededor de los objetos seleccionados
1 Seleccione los objetos que desee rodear con un liacutemite
2 Haga clic en el menuacute Efectos ` Crear liacutemite
Copia de propiedades de objeto transformaciones y efectos
CorelDRAW le permite crear los atributos de un objeto en otro Se pueden copiar
propiedades de objeto como el contorno el relleno o propiedades de texto Es posible
copiar transformaciones de objeto como cambios de tamantildeo rotaciones y colocaciones
Tambieacuten se pueden copiar los efectos aplicados a un objeto
Para copiar rellenar aplicar contorno o propiedades de texto de un objeto a otro
1 Haga clic en el menuacute lateral Cuentagotas y luego en la herramienta Cuentagotas
52
2 Elija Atributos del objeto en el cuadro de lista de la barra de propiedades
3 Haga clic en el menuacute lateral Propiedades de la barra de propiedades y active cualquiera
de las siguientes casillas de seleccioacuten
bull Contorno
bull Relleno
bull Texto
4 Haga clic en el borde del objeto cuyas propiedades desee copiar
5 Haga clic en el menuacute lateral Cuentagotas y a continuacioacuten haga clic en la herramienta
Bote de pintura
6 Haga clic en el borde del objeto en el que desee copiar las propiedades
Para copiar el tamantildeo posicioacuten o rotacioacuten de un objeto a otro
1 Haga clic en el menuacute lateral Cuentagotas y luego en la herramienta Cuentagotas
2 Elija Atributos del objeto en el cuadro de lista de la barra de propiedades
3 Haga clic en el menuacute lateral Transformaciones de la barra de propiedades y active
cualquiera de las siguientes casillas de seleccioacuten
bull Tamantildeo
bull Rotacioacuten
bull Posicioacuten
4 Haga clic en el borde del objeto cuyas transformaciones desee copiar
5 Haga clic en el menuacute lateral Cuentagotas y a continuacioacuten haga clic en la herramienta
Bote de pintura
6 Haga clic en el borde del objeto en el que desee copiar las transformaciones
Para copiar efectos de un objeto a otro
1 Haga clic en el menuacute lateral Cuentagotas y luego en la herramienta Cuentagotas
2 Elija Atributos del objeto en el cuadro de lista de la barra de propiedades
3 Haga clic en el menuacute lateral Efectos de la barra de propiedades y active cualquiera de las
siguientes casillas de seleccioacuten
bull Perspectiva
bull Sobre
53
bull Mezcla
bull Extrusioacuten
bull Silueta
bull Lente
bull PowerCliptrade
bull Sombra
bull Distorsioacuten
4 Haga clic en el borde del objeto cuyos efectos desee copiar
5 Haga clic en el menuacute lateral Cuentagotas y a continuacioacuten haga clic en la herramienta
Bote de pintura
6 Haga clic en el borde del objeto en el que desee copiar los efectos
Colocacioacuten de objetos
Los objetos se colocan arrastraacutendolos a otro lugar por desplazamiento o especificando su
posicioacuten horizontal y vertical Desplazamiento le permite mover un objeto en incrementos
presionando las teclas Flecha El valor de incremento se denomina distancia de
desplazamiento Microdesplazamiento le permite mover un objeto en una fraccioacuten de la
distancia de desplazamineto Superdesplazamiento le permite mover un objeto por un
muacuteltiplo de la distancia de desplazamiento El desplazamiento de los objetos se realiza de
forma predeterminada con incrementos de 025 cm pero este valor se puede cambiar seguacuten
las necesidades Tambieacuten permiten cambiar los valores de microdesplazamiento y
superdesplazamiento
Para mover un objeto
bull Arrastre el objeto a una nueva posicioacuten del dibujo
Para mover un objeto mientras se dibuja
1 Comience a dibujar una forma como un rectaacutengulo elipse o poliacutegono
2 Mantenga presionado el botoacuten derecho del ratoacuten sin soltar el botoacuten izquierdo y arrastre
el objeto inacabado hasta su nueva posicioacuten
3 Suelte el botoacuten derecho y continuacutee dibujando
54
Para desplazar un objeto
Desplazar el objeto seleccionado seguacuten la
distancia de desplazamiento
Presione una tecla de flecha
Desplazar el objeto seleccionado seguacuten una
fraccioacuten de la distancia de desplazamiento
(microdesplazamiento)
Mantenga presionada la tecla Ctrl y
presione una tecla de flecha
Desplazar el objeto seleccionado seguacuten un
muacuteltiplo de la distancia de desplazamiento
(superdesplazamiento)
Mantenga presionada la tecla Mayuacutes y
presione una tecla de flecha
Para establecer las distancias de desplazamiento
1 Haga clic en Herramientas ` Opciones
2 En la lista de categoriacuteas Documento haga clic en Reglas
3 Escriba un valor en el cuadro Desplazamiento
4 Escriba un valor en uno de los cuadros siguientes
bull Superdesplazamiento
bull Microdesplazamiento
Para situar un objeto mediante coordenadas X e Y
1 Seleccione un objeto
2 Escriba valores en los siguientes cuadros de la Barra de propiedades
bull X permite colocar el objeto en el eje de abscisas
bull Y permite colocar el objeto en el eje de coordenadas
3 Presione Intro
Alineacioacuten y distribucioacuten de objetos
CorelDRAW le permite alinear y distribuir los objetos con precisioacuten en un dibujo Los
objetos pueden alinearse con otros y con partes de la paacutegina de dibujo como el centro los
bordes y la cuadriacutecula Cuando se alinean objetos con objetos es posible hacer coincidir
sus centros o bordes
Para alinear un objeto con otro
55
1 Seleccione los objetos El objeto utilizado para alinear el borde izquierdo derecho
superior o inferior se ve determinado o bien por el orden de creacioacuten o por el de seleccioacuten
Si selecciona con un recuadro los objetos antes de alinearlos se utiliza el uacuteltimo objeto que
se haya creado Si selecciona los objetos de uno en uno el uacuteltimo objeto seleccionado es la
referencia para alinear los demaacutes
2 Haga clic en Organizar ` Alinear y distribuir ` Alinear y distribuir
3 Haga clic en la ficha Alinear
4 Active cualquiera de las siguientes casillas para especificar las alineaciones horizontal y
vertical
bull Izquierda Centro o Derecha alinea los objetos verticalmente
bull Superior Centro o Inferior alinea los objetos horizontalmente
5 En el cuadro de lista Alinear objetos con elija Objetos activos Si va a alinear objetos de
texto en el cuadro de lista Utilizar como origen elija una de las opciones siguientes
bull Primera liacutenea de la liacutenea base utiliza la liacutenea base de la primera liacutenea del texto como
punto de referencia
bull Uacuteltima liacutenea de la liacutenea base utiliza la liacutenea base de la uacuteltima liacutenea del texto como punto
de referencia
bull Caja delimitadora utiliza la caja delimitadora de un objeto de texto como punto de
referencia
Para alinear un objeto con el centro de la paacutegina
1 Seleccione un objeto Si desea alinear varios objetos seleccione con un recuadro los
objetos
2 Haga clic en Organizar ` Alinear y distribuir y a continuacioacuten haga clic en una de las
siguientes opciones
bull Centrar respecto a paacutegina alinea todos los objetos con el centro de la paacutegina
bull Centrar verticalmente respecto a paacutegina alinea los objetos con el centro de la paacutegina a lo
largo de un eje vertical
bull Centrar horizontalmente respecto a paacutegina alinea los objetos con el centro de la paacutegina a
lo largo de un eje horizontal
56
Para distribuir objetos
1 Seleccione los objetos
2 Haga clic en Organizar ` Alinear y distribuir ` Alinear y distribuir
3 Haga clic en la ficha Distribuir
4 Para distribuir los objetos horizontalmente active una de las siguientes opciones de la
fila superior derecha
bull Izquierda espacia los bordes izquierdos del objeto uniformemente
bull Centro espacia los puntos centrales del objeto uniformemente
bull Espaciado coloca intervalos iguales entre los objetos seleccionados
bull Derecha espacia los bordes derechos del objeto uniformemente
5 Para distribuir los objetos verticalmente active una de las siguientes opciones de la
columna de la izquierda bull Superior espacia los bordes superiores del objeto
uniformemente
bull Centro espacia los puntos centrales del objeto uniformemente
bull Espaciado coloca intervalos iguales entre los objetos seleccionados
bull Inferior espacia los bordes inferiores del objeto uniformemente 6 Para indicar el aacuterea en
la que desea distribuir los objetos active una de las siguientes opciones
bull Toda la seleccioacuten distribuye los objetos por toda el aacuterea de la caja delimitadora que los
rodea
bull Toda la paacutegina distribuye los objetos por toda la paacutegina de dibujo
Encaje de objetos
Cuando mueve o dibuja un objeto puede encajarlo en otro objeto de un dibujo Se puede
encajar un objeto en diversos puntos de ajuste del objeto destino Cuando el puntero estaacute
cerca de un punto de encaje eacuteste se resalta para indicar que es el destino en el que encajaraacute
el puntero
Para encajar objetos
1 Seleccione el objeto que desee encajar en el objeto destino
2 Mueva el puntero sobre el objeto hasta que se resalte el punto de encaje
3 Arrastre el objeto cerca del objeto destino hasta que se resalte el punto de encaje
Para configurar las opciones de encaje
57
1 Haga clic en Ver ` Configuracioacuten de Encajar en objetos
2 En el aacuterea Modos active una o varias de las casillas de seleccioacuten de modo Para activar
todos los modos de ajuste haga clic en Seleccionar todo Para desactivar todos los modos
de ajuste pero sin desactivar el ajuste haga clic en Anular seleccioacuten de todo
3 En el cuadro de lista Umbral de ajuste elija una de las siguientes opciones de ajuste
bull Bajo activa un punto de encaje cuando se encuentra a una distancia de 4 piacutexeles de
pantalla del puntero
bull Medio activa un punto de encaje cuando se encuentra a una distancia de 8 piacutexeles de
pantalla del puntero
bull Alto activa un punto de encaje cuando se encuentra a una distancia de 16 piacutexeles de
pantalla del puntero
Tambieacuten es posible
Mostrar u ocultar los indicadores de modo
de ajuste
Active o desactive la casilla de seleccioacuten
Mostrar marcas de ubicacioacuten al encajar
Mostrar u ocultar informacioacuten en pantalla Active o desactive la casilla de seleccioacuten
Informacioacuten en pantalla
Uso de guiacuteas dinaacutemicas
Puede mostrar guiacuteas dinaacutemicas para mover alinear y dibujar objetos con precisioacuten respecto
a otros objetos Las guiacuteas dinaacutemicas son liacuteneas guiacutea temporales que pueden separarse de
los puntos de encaje de un objeto que se indican a continuacioacuten centro nodo cuadrante y
liacutenea base de texto Si desea obtener maacutes informacioacuten sobre los puntos de encaje y los
modos de ajuste
Para activar o desactivar guiacuteas dinaacutemicas
bull Haga clic en Ver ` Guiacuteas dinaacutemicas
Para visualizar guiacuteas dinaacutemicas
1 Con las guiacuteas dinaacutemicas activadas haga clic en una herramienta de dibujo
58
2 Desplace el puntero por encima de un punto de encaje elegible de un objeto y luego
aleacutejelo
3 Repita el paso 2 con otros objetos para visualizar otras guiacuteas dinaacutemicas Los puntos de
encaje sentildealados se registran en una cadena y se utilizan para crear guiacuteas dinaacutemicas
Cambio de orden de objetos
El orden de apilamiento de los objetos dentro de una capa o una paacutegina se puede cambiar
enviaacutendolos hacia adelante o al fondo o bien colocaacutendolos detraacutes o delante de otro objeto
Tambieacuten se pueden colocar los objetos con precisioacuten dentro de la pila asiacute como invertir el
orden de apilamiento de varios objetos
Para cambiar el orden de un objeto
1 Seleccione un objeto
2 Haga clic en Organizar ` Orden y a continuacioacuten haga clic en una de las siguientes
opciones
bull Hacia adelante de la paacutegina situacutea el objeto seleccionado delante de todos los demaacutes
objetos
bull Hacia atraacutes de la paacutegina situacutea el objeto seleccionado detraacutes de todos los demaacutes objetos de
la paacutegina
bull Hacia adelante de la capa situacutea el objeto seleccionado delante de todos los demaacutes objetos
de la capa activa
bull Hacia atraacutes de la capa situacutea el objeto seleccionado detraacutes de todos los demaacutes objetos de la
capa activa
bull Avanzar una desplaza el objeto seleccionado una posicioacuten hacia delante Si el objeto
seleccionado estaacute delante de todos los otros objetos de la capa activa se mueve a la capa
superior a eacutesta
bull Retroceder una desplaza el objeto seleccionado una posicioacuten hacia atraacutes Si el objeto
seleccionado estaacute detraacutes de todos los otros objetos de la capa seleccionada se mueve a la
capa inferior a eacutesta
bull Delante mueve el objeto seleccionado delante del objeto de la ventana de dibujo en el
que haga clic
59
bull Detraacutes mueve el objeto seleccionado detraacutes del objeto de la paacutegina de dibujo en el que
haga clic
Para invertir el orden de varios objetos
1 Seleccione los objetos
2 Haga clic en Organizar ` Orden ` Orden inverso
Asignacioacuten de tamantildeo y aplicacioacuten de escala a objetos
60
CorelDRAW permite cambiar el tamantildeo y la escala de los objetos En ambos casos puede
cambiar las cotas de un objeto proporcionalmente y conservar su proporcioacuten Es posible
asignar tamantildeo a las cotas de un objeto especificando valores o cambiando el objeto
directamente La aplicacioacuten de escala cambia las dimensiones del objeto seguacuten un
porcentaje determinado
Para cambiar el tamantildeo de un objeto
Cambiar el tamantildeo de un objeto
seleccionado
Arrastre cualquiera de los tiradores de
seleccioacuten de los veacutertices
Cambiar el tamantildeo de un objeto
seleccionado a partir de su centro
Mantenga presionada la tecla Mayuacutes y
arrastre uno de los tiradores de seleccioacuten
Cambiar el tamantildeo de un objeto
seleccionado a un muacuteltiplo de su tamantildeo
original
Mantenga presionada la tecla Ctrl y arrastre
uno de los tiradores de seleccioacuten
Estirar un objeto seleccionado al cambiarlo
de tamantildeo
Mantenga presionada la tecla Alt y arrastre
uno de los tiradores de seleccioacuten
Para aplicar escala a un objeto
1 Seleccione un objeto
2 Haga clic en Ventana ` Ventanas acoplables ` Transformaciones ` Escala
3 En la ventana acoplable Transformaciones escriba valores en los cuadros siguientes
bull H permite especificar el porcentaje de escala del objeto en sentido horizontal
bull V permite especificar el porcentaje de escala del objeto en sentido vertical
Si desea cambiar el punto de anclaje del objeto active la casilla de seleccioacuten
correspondiente al punto de anclaje que quiera especificar Si desea mantener la
proporcioacuten desactive la casilla de seleccioacuten No proporcional
61
Rotacioacuten y reflejo de objetos
CorelDRAW permite girar los objetos y reflejar sus imaacutegenes Un objeto se gira
especificando sus coordenadas horizontales y verticales El centro de rotacioacuten se puede
desplazar a una coordenada especiacutefica de la regla o a un punto relativo a la posicioacuten actual
del objeto
Para girar un objeto
1 Seleccione un objeto
2 Haga clic en Ventana ` Ventanas acoplables ` Transformaciones ` Girar
3 Desactive la casilla de seleccioacuten Centro relativo en la ventana acoplable
Transformaciones Para girar un objeto sobre un punto relativo a su posicioacuten actual active
la casilla de seleccioacuten Centro relativo
4 Escriba un valor en el cuadro Aacutengulo
Para hacer girar un objeto sobre una coordenada de la regla
1 Seleccione un objeto
2 Haga clic en Ventana ` Ventanas acoplables ` Transformaciones ` Rotar
3 Desactive la casilla de seleccioacuten Centro relativo
4 Escriba un valor en el cuadro Aacutengulo
5 Escriba valores en cualquiera de los siguientes cuadros Centro
bull H permite especificar el punto de la regla horizontal alrededor del cual rota el objeto
bull V permite especificar el punto de la regla vertical alrededor del cual gira el objeto
6 Escriba un valor en el cuadro Aacutengulo de rotacioacuten de la barra de propiedades
7 Presione Intro
Para reflejar un objeto
1 Seleccione un objeto
2 Haga clic en Ventana ` Ventanas acoplables ` Transformaciones ` Escala
3 En la ventana acoplable Transformaciones haga clic en una de las opciones siguientes
bull Reflejo horizontal refleja el objeto de izquierda a derecha
62
bull Reflejo vertical refleja el objeto de arriba a abajo Si desea reflejar el objeto sobre un
punto de anclaje especiacutefico active la casilla de seleccioacuten correspondiente al punto de
anclaje que quiera especificar 4 Haga clic en Aplicar
Agrupamiento de objetos
Cuando se agrupan dos o maacutes objetos se tratan como una unidad Al agrupar objetos se
puede aplicar el mismo formato propiedades y otros cambios a todos los objetos de ese
grupo al mismo tiempo CorelDRAW tambieacuten permite agrupar otros grupos para asiacute crear
grupos anidados
Para agrupar objetos
1 Seleccione los objetos
2 Haga clic en Organizar ` Agrupar
Para antildeadir un objeto a un grupo
1 Haga clic en Ventana ` Ventanas acoplables ` Administrador de objetos
2 En la ventana acoplable Administrador de objetos arrastre el nombre del objeto hasta el
nombre del grupo al que desee antildeadirlo
Para quitar un objeto de un grupo
1 Haga clic en Ventana ` Ventanas acoplables ` Administrador de objetos
2 En la ventana acoplable Administrador de objetos haga doble clic en el nombre del
grupo
3 Arrastre el objeto fuera del grupo
Para editar un uacutenico objeto de un grupo
1 Haga clic en la herramienta Seleccioacuten
2 Haga clic en un objeto de un grupo a la vez que mantiene presionada la tecla Ctrl
3 Edite el objeto
Para desagrupar objetos
1 Seleccione uno o varios grupos
63
2 Haga clic en Organizar y a continuacioacuten en una de los siguientes comandos
bull Desagrupar divide un grupo en objetos individuales o un grupo anidado en varios
grupos
bull Desagrupar todo divide un grupo en objetos individuales incluidos los objetos de grupos
anidados
Combinacioacuten de objetos
La combinacioacuten de dos o maacutes objetos crea un solo objeto con los mismos atributos de
relleno y contorno Puede combinar rectaacutengulos elipses poliacutegonos estrellas espirales
graacuteficos o texto CorelDRAW convierte estos objetos en un uacutenico objeto de curvas Si
necesita modificar los atributos de un objeto que se ha combinado a partir de objetos
separados puede descombinarlo Puede extraer un subtrayecto de un objeto combinado
para crear dos objetos diferentes
Para combinar objetos
1 Seleccione los objetos que desea combinar
2 Haga clic en Organizar ` Combinar
Para descombinar un objeto combinado
1 Seleccione un objeto combinado
2 Haga clic en Organizar ` Descombinar curva
Para extraer un subtrayecto de un objeto combinado
1 Haga clic en la herramienta Forma y seleccione un segmento nodo o grupo de nodos de
un objeto combinado
2 Haga clic en el botoacuten Extraer subtrayecto de la barra de propiedades
- INSTITUTO DE EDUCACIOacuteN SUPERIOR TECNOLOacuteGICO PRIVADO
- Abstract
- Prefacio
- Tabla de Contenidos
- CAPITULO I
-

5
CorelDRAW Design Collection le ofrece plantillas profesionales listas para usar
desarrolladas en torno a diversos estilos de disentildeo Combinando disentildeos y estilos puede
crear folletos informativos originales y atractivos folletos publicitarios membretes
sobres tarjetas de visita y etiquetas
Herramientas de aprendizaje
bull Las Sugerencias le permiten conocer a fondo todas las herramientas de la caja de
herramientas seguacuten las utiliza
bull En Notas teacutecnicas de disentildeadores expertos especialistas de
CorelDRAWGraphics Suite de diferentes aacutembitos del mundo del disentildeo comparten
sus ideas enfoques consejos y meacutetodos
Instalacioacuten de aplicaciones de CorelDRAW Graphics Suite X3
Con el asistente de instalacioacuten es faacutecil instalar aplicaciones y componentes de
CorelDRAW Graphics Suite X3 Le permite lo siguiente
bull Instalar cualquier aplicacioacuten incluida en el paquete de software
bull Antildeadir y eliminar componentes de la instalacioacuten actual
bull Reparar la instalacioacuten actual reinstalando todas las funciones de la aplicacioacuten
bull Desinstalacioacuten de CorelDRAW Graphics Suite X3
Para editar o eliminar componentes de una instalacioacuten deCorelDRAW Graphics Suite X3
1 Cierre todas las aplicaciones
2 En la barra de tareas de Windows haga clic en Inicio 1048672 Panel de control
Si su sistema operativo es Windows 2000 haga clic en Inicio 1048672 Configuracioacuten 1048672
Panel de control
3 Haga doble clic en Agregar o quitar programas
6
4 En el cuadro de diaacutelogo Agregar o quitar programas seleccione
CorelDRAW Graphics Suite X3 de la lista y haga clic en Cambiar
5 En el asistente InstallShield haga clic en el botoacuten Modificar
6 Siga las instrucciones que aparecen a continuacioacuten
Para reparar una instalacioacuten de CorelDRAW Graphics Suite X3
1 Cierre todas las aplicaciones
2 En la barra de tareas de Windows haga clic en Inicio 1048672 Panel de control
Si su sistema operativo es Windows 2000 haga clic en Inicio 1048672 Configuracioacuten 1048672
Panel de control
3 Haga doble clic en Agregar o quitar programas
4 En el cuadro de diaacutelogo Agregar o quitar programas seleccione
CorelDRAW Graphics Suite X3 de la lista y haga clic en Cambiar
5 En el asistente InstallShield haga clic en el botoacuten Reparar
6 Siga las instrucciones que aparecen a continuacioacuten
Para desinstalar CorelDRAW Graphics Suite X3
1 En la barra de tareas de Windows haga clic en Inicio 1048672 Panel de control
Si utiliza el sistema operativo Windows 2000 haga clic en Inicio 1048672 Configuracioacuten
1048672 Panel de control
2 Haga doble clic en Agregar o quitar programas
3 En el cuadro de diaacutelogo Agregar o quitar programas seleccione
CorelDRAW Graphics Suite X3 de la lista y haga clic en Quitar
Si utiliza el sistema operativo Windows 2000 haga clic en el botoacuten Quitar
4 Siga las instrucciones del asistente InstallShield
Cambio de idioma de la interfaz de usuario y de la Ayuda
Si se ha instalado una aplicacioacuten en varios idiomas podraacute cambiar el idioma de la
interfaz de usuario y de la Ayuda cuando lo desee
7
Para cambiar el idioma de la interfaz de usuario y de la Ayuda
1 Haga clic en Herramientas 1048672 Opciones
2 En la lista de categoriacuteas haga clic en Global
3 Elija un idioma en el cuadro de lista Seleccione el idioma para la interfaz
4 Reinicie la aplicacioacuten
Registro de productos Corel
Es muy importante registrar los productos Corel El registro le da derecho a un acceso
raacutepido a las uacuteltimas actualizaciones del producto informacioacuten valiosa sobre versiones del
producto y acceso a descargas gratuitas artiacuteculos sugerencias y consejos y ofertas
especiales
El producto puede registrarse al instalar la aplicacioacuten o posteriormente
Puede realizar el registro de una de las siguientes maneras
bull En liacutenea puede iniciar el registro en liacutenea si su PC estaacute conectado a Internet en el
momento de instalar la aplicacioacuten graacutefica Corel Si no se detecta ninguna conexioacuten a
Internet aparece un cuadro de diaacutelogo con una lista de opciones
bull Por teleacutefono puede llamar al Servicio de Atencioacuten al Cliente de Corel maacutes cercano
Actualizacioacuten de productos Corel
Puede utilizar Update Manager de InstallShield para comprobar la existencia de
revisiones de software Corel y otros productos de software en liacutenea Cuando existan
revisiones de producto puede optar por descargarlas e instalarlas automaacuteticamente
Puede asimismo establecer la frecuencia con la que Update Manager comprueba la
existencia de revisiones de programa
Puede acceder a Update Manager haciendo clic en Actualizaciones de programas del
menuacute Inicio de la barra de tareas de Windows Para obtener informacioacuten acerca de
coacutemo utilizar Update Manager consulte los temas de ayuda del cuadro de diaacutelogo
Actualizacioacuten de productos Corel
Atencioacuten al Cliente de Corel
8
El Servicio de Atencioacuten al Cliente de Corel proporciona informacioacuten raacutepida y precisa
sobre las caracteriacutesticas de los productos y sus especificaciones precios disponibilidad
servicios y asistencia teacutecnica Para obtener la informacioacuten maacutes actualizada acerca de los
servicios de asistencia disponibles para su producto Corel visite wwwcorelessupport
Obtencioacuten de ayuda
Tiene a su disposicioacuten las siguientes herramientas
bull Guiacutea del usuario de Este manual del usuario proporciona informacioacuten sobre las
funciones del producto utilizadas habitualmente La Guiacutea del usuario estaacute en formato PDF
y se puede acceder a la misma por medio del menuacute Inicio de la barra
de tareas de Windows
bull Ayuda proporciona informacioacuten exhaustiva sobre las funciones del producto
directamente desde dentro del programa Puede mirar la lista de temas completa
comprobar el iacutendice o utilizar la herramienta de buacutesqueda para encontrar una
palabra o frase especiacuteficas Desde la ventana de Ayuda puede asimismo acceder a la
base de conocimientos de Corel del sitio web de Corel
bull Sugerencias proporciona informacioacuten sobre herramientas de la caja de
herramientas desde dentro del programa Cuando hace clic en una herramienta
aparece una sugerencia que le explica coacutemo se utiliza dicha herramienta
bull CorelTUTORtrade contiene una serie de tutoriales basados en proyectos que sirven
de introduccioacuten a las caracteriacutesticas baacutesicas y avanzadas de
CorelDRAW Graphics Suite X3
bull Manual de CorelDRAW lsquoNotas teacutecnicas de disentildeadores expertosrsquo una serie de
artiacuteculos escritos por expertos que utilizan CorelDRAW Graphics Suite X3 en su
trabajo diario Los artiacuteculos reconstruyen disentildeos que los autores han creado con
CorelDRAW Graphics Suite X3 El manual estaacute disponible en versioacuten impresa y en
formato PDF
bull Ayuda emergente le permite acceder a informacioacuten sobre los iconos y botones que
se encuentran en el programa Para ver la Ayuda emergente situacutee el puntero sobre
9
un icono botoacuten u otro control de la aplicacioacuten
Descripcioacuten del esoacio de trabajoSi se familiariza con la terminologiacutea y el espacio de trabajo de CorelDRAW le resultaraacute
maacutes faacutecil seguir los conceptos y procedimientos de este manual del usuario
En esta seccioacuten se familiarizaraacute con lo siguiente
bull Terminologiacutea y conceptos de CorelDRAW
bull Ventana de aplicacioacuten de CorelDRAW
bull Herramientas del espacio de trabajo de CorelDRAW
Terminologiacutea y conceptos de CorelDRAW
Antes de empezar a utilizar CorelDRAW le conviene familiarizarse con los teacuterminos
siguientes
Teacutermino DescripcioacutenObjeto Elemento de un dibujo como una imagen
forma liacutenea texto curva siacutembolo o capa
Dibujo El trabajo que crea con CorelDRAW por
ejemplo ilustraciones personalizadas
logotipos carteles y folletos
Graacutefico vectorial Imagen generada a partir de descripciones
matemaacuteticas que determinan la posicioacuten y
longitud de las liacuteneas asiacute como la direccioacuten
en la que se dibujan
Mapa de bits Imagen formada por cuadriacuteculas de piacutexeles
10
o
puntos
Ventana acoplable Ventana que contiene los comandos
disponibles y los valores relevantes para
una
herramienta o tarea especiacutefica
Menuacute lateral Botoacuten que abre un grupo de herramientas
Texto artiacutestico Texto al que se pueden aplicar efectos
especiales como sombras
Texto de paacuterrafo Tipo de texto al que se pueden aplicar
opciones de formato y que puede editarse
en
grandes bloques
Ventana de aplicacioacuten de CorelDRAW
Al iniciar CorelDRAW se abre la ventana de aplicacioacuten que contiene una ventana de
dibujo El rectaacutengulo del centro de la ventana de dibujo es la paacutegina de dibujo donde
se crea el dibujo Aunque es posible abrir maacutes de una ventana de dibujo los comandos
soacutelo pueden aplicarse a la ventana de dibujo activa
A continuacioacuten se ilustra la ventana de aplicacioacuten de CorelDRAW Seguidamente
encontraraacute una descripcioacuten de sus partes
11
Componente Descripcioacuten
Barra de menuacutes Aacuterea que contiene opciones de menuacute
desplegable
Barra de propiedades Barra acoplable con comandos relacionados
con la herramienta u objeto activos Por
ejemplo cuando la herramienta Texto se
encuentra activa la Barra de propiedades de
texto muestra comandos para crear y editar
texto
Barra de herramientas Barra acoplable que contiene accesos
directos
a comandos de menuacute u otros
Barra de tiacutetulo El aacuterea que muestra el tiacutetulo del dibujo
abierto
Reglas Bordes horizontales y verticales que se
utilizan para determinar el tamantildeo y
12
posicioacuten de los objetos de un dibujo
Caja de herramientas Barra flotante de herramientas para crear
rellenar y modificar objetos del dibujo
Ventana de dibujo El aacuterea fuera de la paacutegina de dibujo
delimitada por las barras de desplazamiento
y los controles de la aplicacioacuten
Paacutegina de dibujo El aacuterea rectangular dentro de la ventana de
dibujo Es la zona imprimible del aacuterea de
trabajo
Paleta de colores Barra acoplable que contiene muestras de
color
Ventana acoplable Ventana que contiene los comandos
disponibles y los valores relevantes para
una
herramienta o tarea especiacutefica
Barra de estado Aacuterea situada en la parte inferior de la
ventana de aplicacioacuten que contiene
informacioacuten sobre propiedades de objeto
como el tipo tamantildeo color relleno y
resolucioacuten La barra de estado tambieacuten
muestra la posicioacuten actual del ratoacuten
Explorador de documentos Aacuterea situada en la parte inferior izquierda
de
la ventana de aplicacioacuten que contiene
controles para desplazarse entre paacuteginas y
antildeadir paacuteginas
Explorador Botoacuten que se encuentra en la esquina
inferior
derecha y que abre una pantalla maacutes
pequentildea para facilitar el desplazamiento por
13
el dibujo
Herramientas del espacio de trabajo de CorelDRAW
A los comandos de la aplicacioacuten se accede a traveacutes de la barra de menuacutes las barras de
herramientas la caja de herramientas la barra de propiedades y las ventanas acoplables
La barra de propiedades y las ventanas acoplables proporcionan acceso a los comandos
relacionados con la herramienta activa o la tarea actual La barra de propiedades las
ventanas acoplables las barras de herramientas y la caja de herramientas pueden abrirse
cerrarse y desplazarse por la pantalla como desee
Barra de herramientas estaacutendar
La barra de herramientas estaacutendar que es la que se muestra de forma predeterminada
contiene botones que sirven de acceso directo a muchos comandos de menuacute
Si desea obtener informacioacuten sobre coacutemo personalizar la posicioacuten el contenido y el
aspecto de las barras de herramientas consulte ldquoPersonalizacioacuten de barras de
herramientasrdquo en la Ayuda
Haga clic en este botoacuten Para
Iniciar un dibujo nuevoAbrir un dibujoGuardar un dibujoImprimir un dibujoCortar los objetos seleccionados yalmacenarlos en el PortapapelesCopiar los objetos seleccionados en elPortapapelesPegar el contenido del Portapapeles en undibujoDeshacer una accioacutenRestaurar una accioacuten despueacutes de deshacerlaImportar un dibujoExportar un dibujo
14
Iniciar aplicaciones CorelAcceder al sitio Web Corel GraphicsCommunityEstablecer un nivel de zoom
Informacioacuten adicional sobre las barras de herramientas
Ademaacutes de la barra de herramientas estaacutendar CorelDRAW incluye barras de
herramientas para determinados tipos de tareas Por ejemplo la barra de herramientas
Texto contiene comandos relacionados con el uso de la herramienta Texto Si utiliza una
barra de herramientas con frecuencia puede mostrarla en el espacio de trabajo de forma
permanente
En la siguiente tabla se describen las barras de herramientas especiales
Barra de herramientas DescripcioacutenYahoo Barra de herramientas Le permite acceder a los servicios de
Yahoocom como Calendario y Correo asiacutecomo utilizar Yahoo Buscar en WebNecesita conexioacuten a Internet para utilizar laBarra de herramientas de Yahoo
Texto Contiene comandos para alinear y asignarformato a texto
Zoom Contiene comandos para aumentar y reduciruna paacutegina de dibujo Para ello permiteespecificar un porcentaje de la vista originalhacer clic en la herramienta Zoom yseleccionar una visualizacioacuten de paacutegina
Internet Contiene comandos para las herramientasrelacionadas con Web para crear imaacutegenescambiantes y publicar en Internet
Imprimir fusioacuten Contiene comandos para las opciones deimpresioacuten de fusioacuten que combinan texto conun dibujo por ejemplo la creacioacuten y carga dearchivos de datos la creacioacuten de campos dedatos para texto variable y la insercioacuten decampos de impresioacuten de fusioacuten
Transformar Contiene comandos para inclinar girar yreflejar objetos
Visual Basic para aplicaciones Contiene comandos para editar probar y
15
ejecutar comandos de VBA
Descripcioacuten de la caja de herramientas
Los menuacutes laterales se abren para mostrar un conjunto de herramientas de CorelDRAW
relacionadas entre siacute Una pequentildea flecha situada en la esquina inferior derecha de un
botoacuten de la caja de herramientas indica que se trata de un menuacute lateral por ejemplo el
menuacute lateral Edicioacuten de formas Al hacer clic en la flecha de un menuacute lateral se
abre un conjunto de herramientas relacionadas Para expandir el menuacute lateral haga clic
en los tiradores situados en el extremo del menuacute y arraacutestrelos
La siguiente tabla contiene una descripcioacuten de los menuacutes laterales y herramientas
incluidos en la caja de herramientas de CorelDRAW
Menuacutes laterales
Edicioacuten de formas Permite acceder a las herramientas Forma Pincel
deformador Pincel agreste y Transformacioacuten libre
Herramienta Recortar Permite acceder a las herramientas Recortar
Cuchillo Borrador y Eliminar segmento virtual
Zoom Permite acceder a las herramientas Zoom y Mano
Curva Permite acceder a las herramientas Mano
libre Beacutezier Medios artiacutesticos Pluma Poliliacutenea Curva de 3 puntos Conexioacuten
interactiva y Cotas
Herramientas inteligentes Permite acceder a las herramientas Relleno
inteligente y Dibujo inteligente
Rectaacutengulo Permite acceder a las herramientas Rectaacutengulo y Rectaacutengulo de 3
puntos
Elipse Permite acceder a las herramientas Elipse y
16
Elipse de 3 puntos
Objeto Permite acceder a las herramientas
Poliacutegono Estrella Estrella compleja
Papel graacutefico y Espiral
Perfect Shapestrade Permite acceder a las herramientas Formas
baacutesicas Formas de flecha Formas de
diagrama de flujo Formas de orla y
Formas de notas
Herramientas interactivas Permite acceder a las herramientas
Mezcla
interactiva Contorno interactivo
Distorsioacuten interactiva Sombra
interactiva Envoltura interactiva
Extrusioacuten interactiva y Transparencia
interactiva
Cuentagotas Permite acceder a las herramientas
Cuentagotas y Bote de pintura
Contorno Permite acceder a los cuadros de
diaacutelogo
Pluma del contorno y Color del
contorno a una seleccioacuten de contornos de
diferentes grosores y a la ventana acoplable
Color
Relleno Permite acceder a la ventana acoplable
Color y a los cuadros de diaacutelogo Color de
relleno Relleno degradado Relleno de
patroacuten Relleno de textura y Relleno
17
PostScriptreg
Relleno interactivo Permite acceder a las herramientas Relleno
interactivo y Relleno interactivo de malla
HerramientasHerramienta Descripcioacuten
La herramienta Seleccioacuten permite
seleccionar inclinar girar y modificar el
tamantildeo de los objetos
La herramienta Forma permite modificar la
forma de los objetos
La herramienta Pincel Deformador
permite distorsionar un objeto vectorial
arrastrando el cursor a lo largo de su
contorno
El Pincel Agreste permite distorsionar el
contorno de los objetos vectoriales
arrastrando el cursor a lo largo del
contorno
La herramienta Transformacioacuten libre
permite transformar un objeto utilizando las
herramientas Rotacioacuten libre Rotacioacuten con
aacutengulo Escala e Inclinacioacuten
La herramienta Recortar permite eliminar
las partes que no necesite del dibujo
La herramienta Cuchillo permite cortar los
objetos
La herramienta Borrador permite eliminar
partes del dibujo
18
La herramienta Eliminar segmento virtual
permite borrar partes de objetos que se
encuentran entre intersecciones
La herramienta Zoom permite cambiar el
nivel de aumento de la ventana de dibujo
La herramienta Mano permite controlar la
parte del dibujo visible en la ventana de
dibujo
La herramienta Mano alzada permite
dibujar segmentos de liacuteneas y curvas
La herramienta Beacutezier permite dibujar
curvas segmento a segmento
La herramienta Medios artiacutesticos
proporciona acceso a las herramientas
Pincel Diseminador Pluma caligraacutefica y
Presioacuten
La herramienta Pluma permite dibujar
curvas segmento a segmento
La herramienta Poliliacutenea permite dibujar
liacuteneas y curvas en modo de
previsualizacioacuten
La herramienta Curva de 3 puntos permite
dibujar una curva a partir de la definicioacuten
de
tres puntos inicial central y final
La herramienta Conexioacuten interactiva
permite unir dos objetos mediante una
liacutenea
La herramienta Cotas permite dibujar
liacuteneas
19
de cota verticales horizontales inclinadas y
angulares
La herramienta Relleno inteligente le
permite crear objetos a partir de aacutereas
demarcadas y a continuacioacuten aplicar un
relleno a dichos objetos
La herramienta Dibujo inteligente
convierte los trazos a mano alzada en
formas
baacutesicas y curvas suavizadas
La herramienta Rectaacutengulo permite dibujar
rectaacutengulos y cuadrados
La herramienta Rectaacutengulo de 3 puntos le
permite dibujar rectaacutengulos sesgados
La herramienta Elipse permite dibujar
elipses y ciacuterculos
La herramienta Elipse de 3 puntos le
permite dibujar elipses sesgadas
La herramienta Poliacutegono permite dibujar
poliacutegonos y estrellas simeacutetricos
La herramienta Estrella le permite dibujar
estrellas perfectas
La herramienta Estrella compleja le
permite
dibujar estrellas complejas con lados que se
intersectan
La herramienta Papel graacutefico permite
dibujar una cuadriacutecula de liacuteneas similar a la
del papel graacutefico
20
La herramienta Espiral permite dibujar
espirales simeacutetricas y logariacutetmicas
La herramienta Formas baacutesicas permite
elegir entre una serie de formas como una
estrella de seis puntas una cara sonriente o
un triaacutengulo rectaacutengulo
La herramienta Formas de flecha permite
dibujar flechas con distintas formas
direcciones y nuacutemeros de puntas
La herramienta Formas de diagrama de
flujo permite dibujar siacutembolos de
diagramas
de flujo
La herramienta Formas de orla permite
dibujar formas de cintas y explosiones
La herramienta Formas de notas permite
dibujar notas y etiquetas
La herramienta Texto permite escribir
palabras directamente en la pantalla como
texto artiacutestico o de paacuterrafo
La herramienta Mezcla interactiva permite
mezclar dos objetos
La herramienta Silueta interactiva permite
aplicar una silueta a un objeto
La herramienta Distorsioacuten interactiva
permite aplicar una distorsioacuten Empujar y
tirar Cremallera o Torbellino a un objeto
La herramienta Sombra interactiva
permite
aplicar una sombra a un objeto
21
La herramienta Envoltura interactiva
permite arrastrar los nodos de la envoltura
para distorsionar un objeto
La herramienta Extrusioacuten interactiva
permite aplicar la ilusioacuten de profundidad a
los objetos
La herramienta Transparencia interactiva
permite aplicar transparencias a los objetos
La herramienta Cuentagotas permite
seleccionar y copiar propiedades de objeto
como relleno grosor de contorno tamantildeo y
efectos de un objeto de la ventana de
dibujo
La herramienta Bote de pintura permite
aplicar propiedades de objeto como
relleno
grosor de contorno tamantildeo y efectos a un
objeto de la ventana de dibujo tras haberlas
seleccionado con la herramienta
Cuentagotas
La herramienta Contorno permite definir
las
propiedades del contorno
La herramienta Relleno permite definir las
propiedades de relleno
La herramienta Relleno interactivo
permite
aplicar distintos rellenos
22
La herramienta Relleno interactivo de
malla permite aplicar una cuadriacutecula de
malla a un objeto
Barra de propiedades
La Barra de propiedades muestra las funciones maacutes habituales relacionadas con la
herramienta activa o la tarea actual Aunque parece una barra de herramientas el
contenido de la Barra de propiedades cambia seguacuten la herramienta o tarea
Por ejemplo al hacer clic en la herramienta Texto de la caja de herramientas la barra
de propiedades soacutelo muestra comandos relacionados con texto En el siguiente ejemplo
la barra de propiedades muestra herramientas de texto formato alineacioacuten y edicioacuten
Puede personalizar el contenido y la posicioacuten de la barra de propiedades seguacuten sus
Necesidades
Ventanas acoplables
Las ventanas acoplables muestran los mismos tipos de controles que un cuadro de
diaacutelogo como botones de comando opciones y cuadros de lista A diferencia de la
mayoriacutea de los cuadros de diaacutelogo es posible mantener abiertas las ventanas acoplables
mientras se trabaja con un documento para asiacute poder acceder raacutepidamente a los
comandos y experimentar con distintos efectos
Un ejemplo es laventana acoplablePropiedades de objetoCuando esta ventanaacoplable se encuentraabierta es posible hacerclic en un objeto en laventana de dibujo y verel formato las
23
dimensiones y otraspropiedades del objeto
Las ventanas acoplables pueden estar acopladas o flotantes Al acoplar una ventana
acoplable eacutesta se fija al borde de la ventana de aplicacioacuten Al desacoplarla eacutesta se separa
de otros componentes del espacio de trabajo para poder desplazarla faacutecilmente Tambieacuten
es posible contraer las ventanas acoplables para ahorrar espacio en pantalla
24
Izquierda Ventanas acopladas y anidadas Derecha Una ventana acoplableflotante Para acoplar una ventana acoplable flotante haga clic en la barrade tiacutetulo de la ventana y arrastre para situar el cursor en el borde de laventana de dibujo Para cerrar una ventana acoplable haga clic en el botoacutenX situado en la esquina superior para contraer o expandir una ventanaacoplable haga clic en el botoacuten de flecha situado en la esquina superior
Barra de estado
La barra de estado muestra informacioacuten sobre los objetos seleccionados (como color tipo
de relleno y contorno la posicioacuten del cursor y los comandos relacionados)
25
Si desea obtener informacioacuten sobre coacutemo personalizar el contenido y el aspecto de la
barra de estado consulte ldquoPersonalizacioacuten de la barra de estadordquo en la Ayuda
26
Procedimientos iniciales enCorelDrawCon CorelDRAW es posible crear y editar dibujos
En esta seccioacuten se familiarizaraacute con lo siguiente
bull Graacuteficos vectoriales y mapas de bits
bull Inicio y apertura de dibujos
bull Buacutesqueda insercioacuten y almacenamiento de contenidos
bull Exploracioacuten de las funciones baacutesicas de CorelDRAW
bull Coacutemo deshacer rehacer y repetir acciones
bull Aplicacioacuten de zoom y visualizacioacuten panoraacutemica
bull Almacenamiento de dibujos
bull Cierre de dibujos y salida de CorelDRAW
Acerca de graacuteficos vectoriales y mapas de bits
Los dos tipos principales de graacuteficos de PC son graacuteficos vectoriales y mapas de bits Los
graacuteficos vectoriales se componen de liacuteneas y curvas y se generan a partir de
descripciones matemaacuteticas que determinan la posicioacuten longitud y direccioacuten en la que se
dibujan las liacuteneas Los mapas de bits tambieacuten conocidos como imaacutegenes raacutester se
componen de cuadrados diminutos que reciben el nombre de piacutexeles cada piacutexel se
asigna a una ubicacioacuten en la imagen y contiene valores de color numeacutericos
Los graacuteficos vectoriales resultan ideales para logotipos e ilustraciones porque son
independientes de la resolucioacuten y pueden escalarse a cualquier tamantildeo o imprimirse y
visualizarse a cualquier resolucioacuten sin perder detalles ni calidad Ademaacutes con los
graacuteficos vectoriales puede producir contornos niacutetidos y claros
27
Los mapas de bits resultan excelentes para fotografiacuteas y dibujos digitales porque
reproducen muy bien las gradaciones de color Los mapas de bits son dependientes de la
resolucioacuten Es decir representan un nuacutemero fijo de piacutexeles Si bien tienen muy buen
aspecto en su tamantildeo real puede que se muestren dentados o pierdan calidad de imagen
cuando se escalan o cuando se muestran o imprimen a una resolucioacuten mayor de la original
Puede crear graacuteficos vectoriales en CorelDRAW Puede asimismo importar mapas de
bits (tales como archivos JPEG y TIFF) en CorelDRAW e integrarlos en sus dibujos
Para obtener informacioacuten acerca de coacutemo trabajar con mapas de bits
La ilustracioacuten superior es un graacutefico vectorial compuesto por liacuteneas y rellenosLa versioacuten inferior es un mapa de bits compuesto por piacutexeles
Inicio y apertura de dibujo
CorelDRAW permite empezar a dibujar en una paacutegina en blanco en una plantilla o a
partir de un dibujo existente
La paacutegina en blanco da libertad para especificar todos los aspectos de un dibujo
28
La plantilla proporciona un punto de partida que otorga plena libertad de
personalizacioacuten al usuario Las plantillas incluidas en CorelDRAW estaacuten disponibles en
las siguientes categoriacuteas
bull Paacutegina completa
bull Etiqueta
bull Sobre
bull Plegado por un lado
bull Web
Si el dibujo se basa en otro existente pueden utilizarse de nuevo los objetos y las
configuraciones de paacutegina CorelDRAW permite abrir dibujos existentes guardados en
distintos formatos de archivo Sin embargo quizaacute no pueda abrir ciertos archivos
dependiendo de su tipo y contenidos En tales casos puede probar a importar los
archivos como objetos en un dibujo abierto Si desea obtener informacioacuten sobre los
formatos de archivo que se pueden importar en CorelDRAW
Para iniciar CorelDRAW
bull Haga clic en Inicio
1048672 Todos los programas
1048672 CorelDRAW Graphics Suite X3
1048672CorelDRAWX3
Para iniciar un dibujo
Para realice lo siguenteEmpezar un dibujo en una pagina en blanco Haga clic en Archivo 1048672 Nuevo
Empezar un dibujo a partir de una plantilla Haga clic en Archivo 1048672 Nuevo conplantilla haga clic en la fichacorrespondiente a la categoriacutea de plantillaque desee y elija una plantilla
Para abrir un dibujo
29
1 Haga clic en Archivo 1048672 Abrir
2 Elija la carpeta en la que estaacute almacenado el dibujo
3 Haga clic en el nombre de un archivo
Para asegurarse de que abre el dibujo que desea active la casilla de seleccioacuten
Previsualizacioacuten para ver una miniatura del dibujo
4 Haga clic en Opciones para mostrar opciones e informacioacuten de archivo adicionales
Si el dibujo es de CorelDRAW 11 o anterior y contiene texto en un idioma distinto
al del sistema operativo elija la opcioacuten correspondiente del cuadro de lista Paacutegina
de coacutedigos para asegurarse de que el texto se convierta correctamente a caracteres
Unicode
5 Active cualquiera de las casillas de seleccioacuten siguientes
bull Extraer perfil ICC incorporado permite almacenar el perfil ICC (International
Color Consortium) incorporado en la carpeta de color en la que se ha instalado la
aplicacioacuten
bull Mantener capas y paacuteginas le permite mantener las capas y paacuteginas cuando
abre los archivos Si desactiva la casilla de seleccioacuten todas las capas se combinan
en una uacutenica capa
6 Haga clic en Abrir
Operaciones con liacuteneas contornos y pinceladas
En CorelDRAW puede antildeadir liacuteneas y pinceladas por medio de diversas teacutecnicas y
herramientas Despueacutes de dibujar liacuteneas o aplicar pinceladas a las liacuteneas puede asignar
diferentes formatos a estos elementos Tambieacuten puede dar formato a los contornos que
rodean a los objetos CorelDRAW ofrece objetos preestablecidos que puede diseminar en
una liacutenea Puede asimismo crear liacuteneas de flujo y de cotas en sus dibujos Tambieacuten puede
dibujar liacuteneas utilizando el reconocimiento de forma
30
En esta seccioacuten se familiarizaraacute con lo siguiente
bull Dibujo de liacuteneas
bull Dibujo de liacuteneas caligraacuteficas sensibles a la presioacuten y preestablecidas
bull Formato de liacuteneas y contornos
bull Copia conversioacuten y eliminacioacuten de contornos
bull Aplicacioacuten de pinceladas
bull Diseminacioacuten de objetos a lo largo de una liacutenea
bull Dibujo de liacuteneas de flujo y de cota
Dibujo de liacuteneas
Una liacutenea es un trayecto entre dos puntos Las liacuteneas pueden consistir de varios segmentos
y eacutestos pueden ser curvos o rectos Los segmentos de la liacutenea estaacuten conectados por nodos
que se representan por medio de pequentildeos cuadrados CorelDRAW proporciona numerosas
herramientas que le permiten dibujar liacuteneas curvas y rectas asiacute como liacuteneas que contienen
tanto segmentos curvos como rectos
Herramientas Mano alzada y Poliliacutenea
Las herramientas Mano alzada y Poliliacutenea le permiten dibujar liacuteneas a mano alzada como
si estuviera haciendo esbozos en un cuaderno Si se equivocara mientras dibuja puede
borrar la parte en cuestioacuten inmediatamente y seguir dibujando A la hora de dibujar liacuteneas o
segmentos rectos los puede restringir a liacuteneas rectas verticales u horizontales
La herramienta Mano alzada le permite controlar la suavidad de la liacutenea curva que estaacute
dibujando asiacute como antildeadir segmentos a una liacutenea existente A su vez la herramienta
Poliliacutenea es la maacutes adecuada para dibujar raacutepidamente una liacutenea compleja que conste de
segmentos curvos y rectos
Herramientas Beacutezier y Pluma
Las herramientas Beacutezier y Pluma le permiten dibujar liacuteneas segmento a segmento
colocando cada nodo con precisioacuten y controlando la forma de cada segmento curvo Si
31
utiliza la herramienta Pluma puede previsualizar los segmentos de la liacutenea que estaacute
dibujando
Herramienta Curva de 3 puntos
La herramienta Curva de 3 puntos le permite dibujar liacuteneas curvas sencillas especificando
su anchura y altura Esta herramienta se utiliza para crear formas en arco raacutepidamente sin
tener que manipular nodos
Herramienta Dibujo inteligente
La herramienta Dibujo inteligente le permite utilizar el reconocimiento de forma para
dibujar liacuteneas rectas y curvas
Utilizacioacuten de nodos y tiradores de control
Algunas liacuteneas tienen nodos y tiradores de control que se pueden manipular al dibujar para
dar forma a las liacuteneas Si desea obtener informacioacuten sobre tipos de nodo
Dibujo de liacuteneas con la herramienta Mano alzada
1 Abra el menuacute lateral Curva y haga clic en la herramienta Poliliacutenea
2 Realice uno de los pasos siguientes
bull Para dibujar un segmento recto haga clic donde desea que comience el segmento de la
liacutenea y haga clic donde desea que termine
bull Para dibujar un segmento curvo haga clic donde deba comenzar el segmento y arrastre
en la paacutegina de dibujo Puede antildeadir cuantos segmentos desee y alternar entre segmentos
curvos y rectos
3 Haga doble clic para terminar la liacutenea
Dibujo de liacuteneas con la herramienta Beacutezier
1 Abra el menuacute lateral Curva y haga clic en la herramienta Beacutezier
2 Realice uno de los pasos siguientes
32
bull Para dibujar un segmento curvo haga clic donde desee situar el primer nodo y arrastre el
tirador de control hasta donde desee situar el siguiente nodo Suelte el botoacuten del ratoacuten y
arrastre el tirador de control para crear la curva
bull Para dibujar un segmento recto haga clic donde deba comenzar el segmento de la liacutenea y
a continuacioacuten haga clic donde deba terminar Puede antildeadir todos los segmentos que desee
3 Presione la barra espaciadora para terminar la liacutenea
Dibujo de liacuteneas con la herramienta Pluma
1 Abra el menuacute lateral Curva y haga clic en la herramienta Pluma
2 Realice uno de los pasos siguientes
bull Para dibujar un segmento curvo haga clic donde desee situar el primer nodo y arrastre el
tirador de control hasta donde desee situar el siguiente nodo Suelte el botoacuten del ratoacuten y
arrastre el tirador de control para crear la curva que desee
bull Para dibujar un segmento recto haga clic donde deba comenzar el segmento de la liacutenea y
a continuacioacuten haga clic donde deba terminar
3 Haga doble clic para terminar la liacutenea
Para dibujar una curva especificando su anchura y altura
1 Abra el menuacute lateral Curva y haga clic en la herramienta curva de 3 puntos
2 Haga clic en el punto donde debe comenzar la curva y luego en el punto donde debe
finalizar
3 Suelte el botoacuten del ratoacuten y haga clic en el punto en el que desee que esteacute el centro de la
curva
Dibujo de liacuteneas caligraacuteficas sensibles a la presioacuten y preestablecidas
CorelDRAW permite simular el efecto de una pluma caligraacutefica al dibujar liacuteneas El
grosor de las liacuteneas caligraacuteficas variacutea en funcioacuten de la direccioacuten de la liacutenea y el aacutengulo de
la plumilla De modo predeterminado las liacuteneas caligraacuteficas se muestran como formas
cerradas dibujadas con un laacutepiz El grosor de una liacutenea caligraacutefica se puede controlar
cambiando el aacutengulo de la liacutenea con respecto al aacutengulo de pluma caligraacutefica elegido
Para dibujar una liacutenea caligraacutefica
33
1 Abra el menuacute lateral Curva y haga clic en la herramienta Medios artiacutesticos
2 Haga clic en el botoacuten Pluma caligraacutefica de la barra de propiedades Si desea establecer la
anchura de la liacutenea escriba un valor en el cuadro Anchura de la herramienta Medios
artiacutesticos de la barra de propiedades
3 Escriba un valor en el cuadro Aacutengulo de pluma caligraacutefica de la barra de propiedades Si
desea suavizar los bordes de la liacutenea escriba un valor en el cuadro Suavizado mano alzada
de la barra de propiedades
4 Arrastre hasta que la liacutenea tenga la forma que desee
Para dibujar una liacutenea sensible a la presioacuten
1 Abra el menuacute lateral Curva y haga clic en la herramienta Medios artiacutesticos
2 Haga clic en el botoacuten Presioacuten de la barra de propiedades Si utiliza el ratoacuten presione las
teclas Flecha arriba o Flecha abajo para simular cambios en la presioacuten de la pluma y
determinar la anchura de la liacutenea
3 Arrastre hasta que la liacutenea tenga la forma que desee Si desea cambiar la anchura de la
liacutenea escriba un valor en el cuadro Anchura de la herramienta Medios artiacutesticos de la barra
de propiedades
Para dibujar una liacutenea preestablecida
1 Abra el menuacute lateral Curva y haga clic en la herramienta Medios artiacutesticos
2 Haga clic en el botoacuten Preestablecido de la barra de propiedades
3 Elija una forma de liacutenea preestablecida en el cuadro de lista Lista de trazos
preestablecidos Si desea suavizar los bordes de la liacutenea escriba un valor en el cuadro
Suavizado mano alzada de la barra de propiedades
4 Arrastre hasta que la liacutenea tenga la forma que desee Si desea establecer la anchura de la
liacutenea escriba un valor en el cuadro Anchura de la herramienta Medios artiacutesticos de la barra
de propiedades
Formato de liacuteneas y contornos
34
Las liacuteneas reciben el mismo tratamiento que los contornos de formas cerradas como
elipses y poliacutegonos Se puede cambiar el aspecto tanto de liacuteneas como de contornos
utilizando los controles del cuadro de diaacutelogo de la Pluma del contorno la paacutegina Contorno
de la ventana acoplable Propiedades de objeto y la barra de propiedades Por ejemplo se
puede especificar el color anchura y estilo de liacuteneas y contornos Se puede seleccionar un
estilo de esquina para controlar la forma de la esquina en las liacuteneas y seleccionar un estilo
de extremo de liacutenea para cambiar el aspecto de los puntos finales de una liacutenea La opcioacuten
predeterminada es que el contorno se aplique sobre el relleno de un objeto pero puede
aplicarse detraacutes del relleno de modo que el relleno se superponga al contorno Tambieacuten se
puede enlazar el grosor del contorno al tamantildeo de un objeto de modo que el contorno
aumente seguacuten aumenta el tamantildeo del objeto y disminuya seguacuten disminuye el tamantildeo del
objeto
Para especificar la configuracioacuten de liacuteneas y contornos
1 Seleccione un objeto
2 Abra el menuacute lateral de la herramienta Contorno y haga clic en el botoacuten del cuadro de
diaacutelogo Pluma del contorno
3 Abra el selector de color y haga clic en un color
4 Escriba un valor en el cuadro Anchura
5 Seleccione un estilo de liacutenea en el cuadro Estilo
Para crear un contorno caligraacutefico
1 Seleccione un objeto
2 Abra el menuacute lateral de la herramienta Contorno y haga clic en el botoacuten del cuadro de
diaacutelogo Pluma del contorno
3 En el aacuterea Esquinas active un estilo de esquina
4 En el aacuterea Caligrafiacutea escriba un valor en el cuadro Estirar para cambiar el grosor de la
plumilla El rango de valores es de 1 a 100 siendo 100 la opcioacuten predeterminada Si se
reducen los valores las plumillas cuadradas se vuelven rectangulares y las plumillas
redondas se vuelven ovaladas lo que crea un efecto caligraacutefico auacuten maacutes pronunciado
35
5 Escriba un valor en el cuadro Aacutengulo para cambiar la orientacioacuten de la pluma en relacioacuten
a la superficie de dibujo
Para antildeadir una punta de flecha 1 Seleccione una liacutenea o una curva
2 Abra el menuacute lateral de la herramienta Contorno y haga clic en el botoacuten Cuadro de
diaacutelogo Pluma del contorno
3 En el aacuterea Flechas abra el selector de flecha inicial y haga clic en una forma de final de
liacutenea
4 Abra el selector de flecha final y haga clic en una forma de final de liacutenea
Copia conversioacuten y eliminacioacuten de contornos
CorelDRAW permite copiar propiedades del contorno en otros objetos Para obtener
informacioacuten sobre la copia de propiedades del contorno consulte Se puede asimismo
convertir un contorno en un objeto y se puede eliminar un contorno Si se convierte un
contorno en un objeto se crea un objeto cerrado sin relleno con la forma del contorno
Pueden aplicarse rellenos y efectos especiales al nuevo objeto
Para convertir un contorno en un objeto 1 Seleccione un objeto
2 Haga clic en Organizar ` Convertir contorno en objeto
Para eliminar el contorno de un objeto
1 Seleccione un objeto
2 Abra el menuacute lateral de la herramienta Contorno y haga clic en el botoacuten Sin contorno
Aplicacioacuten de pinceladas
CorelDRAW permite aplicar diversas pinceladas preestablecidas desde trazos con punta
de flecha hasta los que se rellenan con patrones de arco iris Al dibujar una pincelada
preestablecida puede especificar algunos de sus atributos Por ejemplo puede modificar la
anchura de una pincelada y especificar su nivel de suavizado Tambieacuten es posible crear
36
pinceladas personalizadas por medio de un objeto o un grupo de objetos vectoriales
Despueacutes de crear una pincelada personalizada puede guardarlo como preestablecido
Para aplicar una pincelada preestablecida
1 Abra el menuacute lateral Curva y haga clic en la herramienta Medios artiacutesticos
2 Haga clic en el botoacuten Pincel de la barra de propiedades
3 Elija una pincelada en el cuadro Lista de pinceladas Si desea suavizar los bordes de la
pincelada escriba un valor en el cuadro Suavizado mano alzada de la barra de propiedades
4 Arrastre hasta que la pincelada tenga la forma que desee Si desea establecer la anchura
de la pincelada escriba un valor en el cuadro Anchura de la herramienta Medios artiacutesticos
de la barra de propiedades
Para crear una pincelada personalizada
1 Seleccione un objeto o un grupo de objetos
2 Abra el menuacute lateral Curva y haga clic en la herramienta Medios artiacutesticos
3 Haga clic en el botoacuten Pincel de la barra de propiedades
4 Haga clic en el objeto o grupo de objetos
5 Haga clic en el botoacuten Guardar trazo de Medios artiacutesticos de la barra de propiedades
6 Escriba un nombre de archivo para la pincelada
7 Haga clic en Guardar
Diseminacioacuten de objetos a lo largo de una liacutenea
CorelDRAW permite diseminar una serie de objetos en una liacutenea Ademaacutes de los objetos
graacuteficos y de texto es posible importar mapas de bits y siacutembolos para diseminarlos a lo
largo de una liacutenea La apariencia de la liacutenea se controla ajustando el espacio entre los
objetos diseminados de forma que esteacuten maacutes proacuteximos o maacutes separados Tambieacuten se puede
modificar el orden de los objetos en la liacutenea Por ejemplo si disemina una serie de objetos
en la que incluya una estrella un triaacutengulo y un cuadrado puede cambiar el orden de
diseminacioacuten de forma que el cuadrado aparezca primero seguido del triaacutengulo y la
estrella CorelDRAW tambieacuten permite desplazar los objetos diseminados en la liacutenea
giraacutendolos en el trayecto o descentraacutendolos en cuatro posibles direcciones alternados a la
37
izquierda aleatoriamente o a la derecha Por ejemplo puede elegir un descentrado a la
izquierda para que los objetos diseminados se alineen a la izquierda del trayecto
Para diseminar objetos en una liacutenea
1 Abra el menuacute lateral Curva y haga clic en la herramienta Medios artiacutesticos
2 Haga clic en el botoacuten Diseminador de la barra de propiedades
3 Elija una lista de diseminador en el cuadro Lista de archivo de Lista de diseminador Si la
lista de diseminador que busca no figura en la lista haga clic en el botoacuten Examinar de la
barra de propiedades para seleccionar la carpeta donde se encuentra el archivo
4 Arrastre para dibujar la liacutenea
Para girar las liacuteneas de objetos diseminados
1 Seleccione la lista de diseminador que desee ajustar
2 Haga clic en el botoacuten Rotacioacuten de la barra de propiedades
3 Escriba un valor entre 0 y 360 en el cuadro Aacutengulo de la barra de propiedades Si desea
que cada objeto diseminado gire de forma incremental active la casilla de seleccioacuten Usar
incremento y escriba un valor en el cuadro Incremento
4 Active cualquiera de las opciones siguientes bull Basada en trayecto gira los objetos en
relacioacuten con la liacutenea bull Basada en paacutegina gira los objetos en relacioacuten con la paacutegina
5 Presione Intro
Para descentrar las liacuteneas de objetos diseminados
1 Seleccione una lista de diseminador
2 Haga clic en el botoacuten Descentrar de la barra de propiedades
3 Active la casilla de seleccioacuten Usar descentrado para descentrar los objetos del trayecto de
la liacutenea de diseminacioacuten Si desea ajustar la distancia de descentrado escriba un nuevo
valor en el cuadro Descentrar
4 Elija una direccioacuten de descentrado en el cuadro de lista Direccioacuten de descentrado Por
ejemplo si desea alternar entre la izquierda y la derecha de la liacutenea elija Alternado
Para crear una nueva lista de diseminador
1 Haga clic en Efectos ` Medios artiacutesticos
38
2 Seleccione un objeto un grupo de objetos o un siacutembolo
3 Haga clic en el botoacuten Guardar de la ventana acoplable Medios artiacutesticos
4 Active Diseminador de objetos
5 Haga clic en Aceptar 6 Escriba el nombre del archivo en el cuadro Nombre de archivo 7
Haga clic en Guardar
Dibujo de liacuteneas de cota y flujo
Existe la posibilidad de dibujar liacuteneas de organigramas para conectar las formas del
graacutefico Los objetos permanecen conectados por estas liacuteneas incluso al mover uno o ambos
objetos Si desea obtener informacioacuten sobre el dibujo de formas de diagrama de flujo
consulte ldquoDibujo de formas predefinidasrdquo en la paacutegina80 Puede dibujar liacuteneas de notas
para etiquetar y atraer la atencioacuten sobre unos objetos determinados
Para dibujar una liacutenea de flujo entre dos o maacutes objetos
1 Abra el menuacute lateral Curva y haga clic en la herramienta Conexioacuten interactiva
2 En la barra de propiedades haga clic en uno de los siguientes botones
bull Liacutenea de conexioacuten en aacutengulo Para crear una liacutenea de flujo que tenga aacutengulos rectos La
liacutenea de flujo puede constar de una serie de segmentos verticales u horizontales o de
ambos
bull Liacutenea de conexioacuten recta Para crear una liacutenea de flujo recta en cualquier aacutengulo
3 Arrastre un nodo de un objeto a un nodo de otro objeto
Para dibujar una nota
1 Abra el menuacute lateral Curva y haga clic en la herramienta Cotas
2 Haga clic en la herramienta Notas de la barra de propiedades
3 Haga clic en el punto donde debe comenzar el primer segmento de la nota
4 Haga clic en el punto donde debe comenzar el segundo segmento
5 Haga clic en el punto donde debe finalizar el segundo segmento Se muestra un cursor de
texto en el extremo final de la liacutenea de nota lo que indica doacutende escribir una etiqueta para
el objeto
6 Escriba el texto de la nota
Para dibujar una liacutenea de cota
39
1 Abra el menuacute lateral Curva y haga clic en la herramienta Cotas
2 En la barra de propiedades haga clic en uno de los siguientes botones
bull Herramienta Cota vertical Para crear una liacutenea de cota vertical que cubra la distancia
vertical entre dos nodos cualquiera (a lo largo del eje y)
bull Herramienta Cota horizontal Para crear una liacutenea de cota horizontal que cubra la
distancia horizontal entre dos nodos cualquiera (a lo largo del eje x)
bull Herramienta Cota modificada Para crear una liacutenea de cota modificada que cubra la
longitud de segmentos de liacuteneas modificados
bull Herramienta Cota automaacutetica Para crear una liacutenea de cota vertical u horizontal
3 Haga clic en los puntos inicial y final de la liacutenea de cota
4 Haga clic en el lugar donde desee colocar el texto de la cota
40
Dibujo de formasCorelDRAW permite dibujar formas baacutesicas y modificarlas utilizando herramientas de
efectos especiales y de variaciones de forma En esta seccioacuten se familiarizaraacute con lo
siguiente
bull Dibujo de rectaacutengulos y cuadrados
bull Dibujo de elipses ciacuterculos arcos y formas de sector
bull Dibujo de poliacutegonos y estrellas
bull Dibujo de espirales
bull Dibujo de cuadriacuteculas
bull Dibujo de formas predefinidas
bull Dibujo mediante reconocimiento de forma
Dibujo de rectaacutengulos y cuadrados
Con CorelDRAW puede dibujar rectaacutengulos y cuadrados Puede dibujar un rectaacutengulo o
cuadrado arrastrando en sentido diagonal por medio de la herramienta Rectaacutengulo o
especificando la anchura y altura por medio de la herramienta Rectaacutengulo de 3 puntos La
herramienta Rectaacutengulo de 3 puntos le permite dibujar rectaacutengulos sesgados raacutepidamente
Despueacutes de dibujar uno es posible cambiar su forma redondeando una o maacutes esquinas
Para redondear las esquinas de un rectaacutengulo o un cuadrado
1 Haga clic en un rectaacutengulo o en un cuadrado
2 Escriba valores en las aacutereas Redondez de esquinas de la barra de propiedades Para
aplicar la misma redondez a todas las esquinas haga clic en el botoacuten Redondear esquinas
simultaacuteneamente de la barra de propiedades
41
Para dibujar un rectaacutengulo o un cuadrado arrastrando en diagonal
Dibujar un rectaacutengulo Abra el menuacute lateral Rectaacutengulo y haga
clic en la herramienta Rectaacutengulo Arrastre
el cursor en la ventana de dibujo hasta que
el rectaacutengulo tenga el tamantildeo que desee
Dibujar un cuadrado Abra el menuacute lateral Rectaacutengulo y haga
clic en la herramienta Rectaacutengulo
Mantenga presionada la tecla Ctrl y arrastre
el cursor en la ventana de dibujo hasta que
el cuadrado adquiera el tamantildeo deseado
Dibujo de elipses ciacuterculos arcos y formas de sector
Puede dibujar una elipse o ciacuterculo arrastrando diagonalmente con la herramienta Elipse o
puede dibujar una elipse utilizando la herramienta Elipse de 3 puntos para especificar la
anchura y altura La herramienta Elipse de 3 puntos le permite crear raacutepidamente una elipse
a cualquier aacutengulo sin necesidad de rotar la elipse Por medio de la herramienta Elipse
puede dibujar un nuevo arco o forma de sector o puede dibujar una elipse o ciacuterculo y a
continuacioacuten cambiarlo a un arco o una forma de sector
Dibujar una elipse Abra el menuacute lateral Elipse y haga clic en
la herramienta Elipse Arrastre el cursor en
la ventana de dibujo hasta que la elipse
tenga el tamantildeo que desee
Dibujar un ciacuterculo Abra el menuacute lateral Elipse y haga clic en
la herramienta Elipse Mantenga
presionada la tecla Ctrl y arrastre el cursor
en la ventana de dibujo hasta que el ciacuterculo
adquiera el tamantildeo deseado
Para dibujar una elipse especificando su anchura y altura
1 Abra el menuacute lateral Elipse y haga clic en la herramienta Elipse de 3 puntos
42
2 En la ventana de dibujo arrastre el cursor para dibujar la liacutenea centrada de la elipse en el
aacutengulo que desee La liacutenea centrada recorre el centro de la elipse y determina su anchura
3 Desplace el puntero para definir la altura de la elipse y haga clic
Para dibujar un arco o una forma de sector
Dibujar un arco Abra el menuacute lateral Elipse y haga clic en
la herramienta Elipse Haga clic en el botoacuten
Arco de la barra de propiedades Arrastre el
cursor en la ventana de dibujo hasta que el
arco tenga la forma que desee
Dibujar una forma de sector Abra el menuacute lateral Elipse y haga clic en
la herramienta Elipse Haga clic en el botoacuten
Sector de la barra de propiedades Arrastre
el cursor en la ventana de dibujo hasta que
el sector tenga la forma que desee
Dibujo de poliacutegonos y estrellas
CorelDRAW le permite dibujar poliacutegonos y dos tipos de estrellas perfectas y complejas
Las estrellas perfectas son las estrellas claacutesicas y puede aplicar un relleno a la forma de
estrella en su totalidad Las estrellas complejas tienen lados que se cruzan y cuando se les
aplica un relleno se obtienen resultados muy originales
Para dibujar un poliacutegono
bull Abra el menuacute lateral Objeto haga clic en la herramienta Poliacutegono y arrastre el cursor
por la ventana de dibujo hasta que el poliacutegono alcance el tamantildeo deseado
Para dibujar una estrella
Dibujar una estrella perfecta Abra el menuacute lateral Objeto haga clic en la
herramienta Estrella y arrastre el cursor por
la ventana de dibujo hasta que la estrella
43
alcance el tamantildeo deseado
Dibujar una estrella compleja Abra el menuacute lateral Objeto haga clic en la
herramienta Estrella compleja y arrastre el
cursor por la ventana de dibujo hasta que la
estrella alcance el tamantildeo deseado
Para modificar un poliacutegono
Cambiar el nuacutemero de lados de un poliacutegono Seleccione un poliacutegono escriba un valor en
el cuadro Nuacutemero de puntos o lados en
poliacutegono estrella o estrella compleja de la
barra de propiedades y presione Intro
Perfilar las puntas de una estrella Seleccione una estrella y escriba un valor
en el cuadro Perfilado de estrella y estrella
compleja de la barra de propiedades
Cambiar la forma de una estrella Seleccione una estrella haga clic en la
herramienta Forma y arrastre un nodo de
la estrella
Dibujo de espirales
Es posible dibujar dos tipos de espirales simeacutetricas y logariacutetmicas Las espirales simeacutetricas
se expanden por igual de manera que la distancia entre las revoluciones sea constante Las
espirales logariacutetmicas se expanden con distancias crecientemente mayores entre las
revoluciones Es posible definir el grado en que una espiral logariacutetmica se expande hacia
fuera
Para dibujar una espiral
1 Abra el menuacute lateral Objeto y haga clic en la herramienta Espiral
2 Escriba un valor en el recuadro Revoluciones de espiral de la barra de propiedades
3 En la barra de propiedades haga clic en uno de los siguientes botones bull Espiral simeacutetrica
bull Espiral logariacutetmica Si desea cambiar la cantidad en que la espiral se expande conforme se
mueve hacia fuera desplace el deslizador Factor de expansioacuten de espiral
44
4 Arrastre el cursor en diagonal en la ventana de dibujo hasta que la espiral tenga el tamantildeo
necesario
Para desagrupar una cuadriacutecula
1 Seleccione una cuadriacutecula con la herramienta Seleccioacuten
2 Haga clic en Organizar ` Desagrupar
Dibujo de formas predefinidas
Gracias a la coleccioacuten Formas perfectas puede dibujar formas predefinidas Ciertas formas
maacutes concretamente las formas baacutesicas formas de flecha formas de orla y formas de notas
contienen glifos Puede arrastrar un glifo para modificar el aspecto de una forma
Para dibujar una forma predefinida
1 Abra el menuacute lateral Formas perfectas y haga clic en una de las herramientas siguientes
bull Formas baacutesicas
bull Formas de flecha
bull Formas de diagrama de flujo
bull Formas de orla
bull Formas de notas
2 Abra el selector Formas perfectas de la barra de propiedades y haga clic en una forma
3 Arrastre el cursor en la ventana de dibujo hasta que la forma tenga el tamantildeo que desee
Para modificar una forma predefinida
1 Seleccione una forma que contenga un glifo
2 Arrastre un glifo hasta darle la forma que desee
Para antildeadir texto a una forma predefinida
1 Haga clic en la herramienta Texto
2 Situacutee el cursor dentro del contorno de la forma hasta que se convierta en un cursor de
texto
3 Escriba dentro de la forma seleccione una fuente y formatee el texto
45
Dibujo mediante reconocimiento de forma
Puede utilizar la herramienta Dibujo inteligente para dibujar trazos a mano alzada que
pueden reconocerse y convertirse en formas baacutesicas Los rectaacutengulos y las elipses se
transforman en objetos nativos de CorelDRAW Los trapezoides y los paralelogramos se
transforman en objetos de Formas perfectas Las liacuteneas los triaacutengulos los cuadrados los
rombos los ciacuterculos y las flechas se transforman en objetos de curvas Si un objeto no se
transforma en una forma se suaviza Los objetos y curvas dibujados mediante
reconocimiento de forma pueden editarse Puede establecer el nivel al que CorelDRAW
reconoce formas y las convierte en objetos Puede asimismo especificar el grado de
suavidad que se le aplica a las curvas
Para dibujar una forma o una liacutenea mediante reconocimiento de forma
1 Haga clic en la herramienta Dibujo inteligente
2 Elija un nivel de reconocimiento en el cuadro de lista Nivel de reconocimiento de la
barra de propiedades
3 Elija un nivel de suavizado en el cuadro de lista Nivel de suavizado de la barra de
propiedades
4 Dibuje una forma o una liacutenea en la ventana de dibujo
Para establecer la demora de reconocimiento de forma
1 Haga clic en Herramientas ` Personalizacioacuten
2 En la lista de categoriacuteas Caja de herramientas haga clic en la herramienta Dibujo
inteligente
3 Desplace el deslizador Demora de reconocimiento de forma
Para hacer una correccioacuten durante el reconocimiento de una forma
bull Antes de que transcurra el periodo de demora de reconocimiento mantenga presionada la
tecla Mayuacutes y arrastre el cursor sobre el aacuterea donde desea realizar una correccioacuten
Debe empezar a borrar la forma o la liacutenea en el uacuteltimo punto dibujado
Para cambiar el grosor del contorno de un objeto dibujado mediante reconocimiento
de forma
46
1 Haga clic en la herramienta Dibujo inteligente
2 Haga clic en la forma
3 En el cuadro de lista Anchura de contorno de la barra de propiedades elija un grosor de
contorno
Operaciones con objetosLas operaciones con objetos son una parte esencial de la creacioacuten de dibujos En esta
seccioacuten se familiarizaraacute con lo siguiente
bull Seleccioacuten de objetos
bull Copia duplicacioacuten y eliminacioacuten de objetos
bull Copia de propiedades de objeto transformaciones y efectos
bull Creacioacuten de objetos de aacutereas rodeadas
bull Creacioacuten de un liacutemite alrededor de los objetos seleccionados
bull Clonacioacuten de objetos
bull Colocacioacuten de objetos
bull Alineacioacuten y distribucioacuten de objetos
bull Ajuste de objetos
bull Uso de guiacuteas dinaacutemicas
bull Cambio de orden de objetos
bull Asignacioacuten de tamantildeo y aplicacioacuten de escala a objetos
bull Rotacioacuten y reflejo de objetos
bull Agrupamiento de objetos
bull Combinacioacuten de objetos
Seleccioacuten de objetos
Para modificar un objeto antes hay que seleccionarlo Puede seleccionar objetos visibles
objetos ocultos por otros objetos o bien un solo objeto de un grupo o un grupo anidado
47
Ademaacutes puede seleccionar objetos en el orden en el que se crearon seleccionar todos los
objetos a la vez y deseleccionar objetos
Para seleccionar objetos
Seleccionar un objeto Haga clic en un objeto con la herramienta
Seleccioacuten
Seleccionar varios objetos Mantenga presionada la tecla Mayuacutes y haga
clic en cada uno de los objetos que desee
seleccionar
Seleccionar un objeto empezando por el
primer objeto creado y siguiendo hacia el
uacuteltimo objeto creado
Presione Mayuacutes + Tabulador hasta que
aparezca un recuadro de seleccioacuten alrededor
del objeto que desee seleccionar
Seleccionar un objeto empezando por el
uacuteltimo objeto creado y retrocediendo hacia
el primer objeto creado
Presione Tabulador hasta que aparezca un
cuadro de seleccioacuten alrededor del objeto
que desee seleccionar
Seleccionar todos los objetos Haga clic en Edicioacuten ` Seleccionar todo `
Objetos
Seleccionar un objeto perteneciente a un
grupo
Mantenga presionada la tecla Ctrl haga clic
en la herramienta Seleccioacuten y a
continuacioacuten haga clic en un objeto de un
grupo
Seleccionar un objeto de un grupo anidado Mantenga presionada la tecla Ctrl haga clic
en la herramienta Seleccioacuten y a
continuacioacuten haga clic en el objeto que
desee seleccionar hasta que aparezca un
cuadro de seleccioacuten a su alrededor
Seleccionar un objeto oculto por otros
objetos
Mantenga presionada la tecla Alt haga clic
en la herramienta Seleccioacuten y a
continuacioacuten haga clic en el objeto situado
en primer plano hasta que aparezca un
48
cuadro de seleccioacuten alrededor del objeto
oculto que desea seleccionar
Seleccionar varios objetos ocultos Mantenga presionadas las teclas Mayuacutes +
Alt haga clic en la herramienta Seleccioacuten y
a continuacioacuten haga clic en el objeto
situado en primer plano hasta que aparezca
un cuadro de seleccioacuten alrededor de los
objetos ocultos que desea seleccionar
Seleccionar un objeto oculto en un grupo Mantenga presionadas las teclas Ctrl + Alt
haga clic en la herramienta Seleccioacuten y a
continuacioacuten haga clic en el objeto situado
en primer plano hasta que aparezca un
cuadro de seleccioacuten alrededor del objeto
oculto que desea seleccionar
Para anular la seleccioacuten de objetos
Deseleccionar todos los objetos Haga clic en la herramienta Seleccioacuten y
luego haga clic en un espacio en blanco de
la ventana de dibujo
Deseleccionar un solo objeto dentro de un
grupo de objetos seleccionados
Mantenga presionada la tecla Mayuacutes haga
clic en la herramienta Seleccioacuten y a
continuacioacuten haga clic en el objeto
Copia duplicacioacuten y eliminacioacuten de objetos
CorelDRAW permite copiar objetos de varias formas Cuando un objeto deja de ser
necesario puede eliminarse
Cortar copiar y pegar
El objeto se puede cortar o copiar para colocarlo en el Portapapeles y luego pegarlo en un
dibujo u otra aplicacioacuten Si se corta un objeto eacuteste se coloca en el Portapapeles y se
49
elimina del dibujo Si se copia un objeto eacuteste se coloca en el Portapapeles pero el original
se mantiene en el dibujo
Duplicacioacuten
Si se duplica un objeto se coloca una copia del mismo directamente en la ventana de
dibujo y no se utiliza el Portapapeles La duplicacioacuten de objetos es maacutes raacutepida que la
operacioacuten de cortar y pegar De igual modo cuando se duplica un objeto puede
especificarse la distancia entre el duplicado y el objeto original en los ejes X e Y Esta
distancia se denomina descentrado
Copiar objetos en una ubicacioacuten especiacutefica
Se pueden crear varias copias de un objeto simultaacuteneamente a la vez que se especifica su
ubicacioacuten sin necesidad de utilizar el Portapapeles Por ejemplo se pueden distribuir las
copias horizontalmente a la izquierda o la derecha del objeto original o se pueden
distribuir las copias del objeto verticalmente por encima o por debajo del objeto original
Se puede especificar el espaciado entre las copias del objeto o puede especificarse el
descentrado entre las diferentes copias
Para cortar o copiar un objeto
1 Seleccione un objeto
2 Haga clic en Edicioacuten y despueacutes en una de estas opciones
bull Cortar
bull Copiar
Para duplicar un objeto
1 Seleccione un objeto
2 Haga clic en Edicioacuten ` Duplicar
Cuando duplica un objeto por primera vez aparece el cuadro de diaacutelogo Descentrado de
duplicado Para especificar la distancia entre el objeto duplicado y el original en los ejes X
e Y escriba los valores en los cuadros Descentrado horizontal y Descentrado vertical
bull Un valor de descentrado 0 coloca el duplicado sobre el original
50
bull Los valores de descentrado positivos colocan el objeto por encima y a la derecha del
original bull Los valores de descentrado negativos colocan el objeto por debajo y a la
izquierda del original
Para crear copias de un objeto en una ubicacioacuten especiacutefica
1 Seleccione un objeto
2 Haga clic en Edicioacuten ` Paso y repeticioacuten
3 En la ventana acoplable Paso y repeticioacuten escriba un valor en el cuadro Nuacutemero de
copias
Distribuir copias del objeto horizontalmente En el aacuterea Descentrado vertical seleccione
Sin descentrado del cuadro de lista Modo
En el aacuterea Descentrado horizontal
seleccione Espaciado del cuadro de lista
Modo Para especificar el espaciado entre
las copias de un objeto escriba un valor en
el cuadro Distancia Para colocar las copias
de un objeto a la derecha o izquierda del
original seleccione Derecha o Izquierda del
cuadro de lista Direccioacuten
Distribuir copias del objeto verticalmente En el aacuterea Descentrado horizontal
seleccione Sin descentrado del cuadro de
lista Modo En el aacuterea Descentrado vertical
seleccione Espaciado del cuadro de lista
Modo Para especificar el espaciado entre
las copias de un objeto escriba un valor en
el cuadro Distancia Para colocar las copias
de un objeto por encima o por debajo del
original seleccione Encima o Debajo del
cuadro de lista Direccioacuten
Descentrar todas las copias de un objeto a
una distancia especificada
En las aacutereas Descentrado horizontal y
Descentrado vertical seleccione
Descentrado del cuadro de lista Modo y
51
escriba los valores en los cuadros Distancia
Para eliminar un objeto
1 Seleccione un objeto
2 Haga clic en Edicioacuten ` Eliminar
Creacioacuten de objetos de aacutereas rodeadas
Se pueden crear objetos de aacutereas rodeadas por otros objetos Por ejemplo si dibuja una
liacutenea a mano alzada que se cruza a siacute misma formando bucles puede crear un objeto a
partir de la forma del bucle Se puede crear un objeto con la forma de ese aacuterea
independientemente del nuacutemero de formas y liacuteneas que rodeen a la misma
Creacioacuten de un liacutemite alrededor de los objetos seleccionados
Se puede crear automaacuteticamente un trayecto alrededor de los objetos seleccionados en una
capa para crear un liacutemite Este liacutemite puede emplearse con varios propoacutesitos como para
producir liacuteneas clave o cortar liacuteneas El liacutemite se crea a traveacutes de un trayecto cerrado que
sigue la forma de los objetos seleccionados Las propiedades de relleno y contorno
predeterminadas se aplican al objeto creado a partir del liacutemite
Para crear un liacutemite alrededor de los objetos seleccionados
1 Seleccione los objetos que desee rodear con un liacutemite
2 Haga clic en el menuacute Efectos ` Crear liacutemite
Copia de propiedades de objeto transformaciones y efectos
CorelDRAW le permite crear los atributos de un objeto en otro Se pueden copiar
propiedades de objeto como el contorno el relleno o propiedades de texto Es posible
copiar transformaciones de objeto como cambios de tamantildeo rotaciones y colocaciones
Tambieacuten se pueden copiar los efectos aplicados a un objeto
Para copiar rellenar aplicar contorno o propiedades de texto de un objeto a otro
1 Haga clic en el menuacute lateral Cuentagotas y luego en la herramienta Cuentagotas
52
2 Elija Atributos del objeto en el cuadro de lista de la barra de propiedades
3 Haga clic en el menuacute lateral Propiedades de la barra de propiedades y active cualquiera
de las siguientes casillas de seleccioacuten
bull Contorno
bull Relleno
bull Texto
4 Haga clic en el borde del objeto cuyas propiedades desee copiar
5 Haga clic en el menuacute lateral Cuentagotas y a continuacioacuten haga clic en la herramienta
Bote de pintura
6 Haga clic en el borde del objeto en el que desee copiar las propiedades
Para copiar el tamantildeo posicioacuten o rotacioacuten de un objeto a otro
1 Haga clic en el menuacute lateral Cuentagotas y luego en la herramienta Cuentagotas
2 Elija Atributos del objeto en el cuadro de lista de la barra de propiedades
3 Haga clic en el menuacute lateral Transformaciones de la barra de propiedades y active
cualquiera de las siguientes casillas de seleccioacuten
bull Tamantildeo
bull Rotacioacuten
bull Posicioacuten
4 Haga clic en el borde del objeto cuyas transformaciones desee copiar
5 Haga clic en el menuacute lateral Cuentagotas y a continuacioacuten haga clic en la herramienta
Bote de pintura
6 Haga clic en el borde del objeto en el que desee copiar las transformaciones
Para copiar efectos de un objeto a otro
1 Haga clic en el menuacute lateral Cuentagotas y luego en la herramienta Cuentagotas
2 Elija Atributos del objeto en el cuadro de lista de la barra de propiedades
3 Haga clic en el menuacute lateral Efectos de la barra de propiedades y active cualquiera de las
siguientes casillas de seleccioacuten
bull Perspectiva
bull Sobre
53
bull Mezcla
bull Extrusioacuten
bull Silueta
bull Lente
bull PowerCliptrade
bull Sombra
bull Distorsioacuten
4 Haga clic en el borde del objeto cuyos efectos desee copiar
5 Haga clic en el menuacute lateral Cuentagotas y a continuacioacuten haga clic en la herramienta
Bote de pintura
6 Haga clic en el borde del objeto en el que desee copiar los efectos
Colocacioacuten de objetos
Los objetos se colocan arrastraacutendolos a otro lugar por desplazamiento o especificando su
posicioacuten horizontal y vertical Desplazamiento le permite mover un objeto en incrementos
presionando las teclas Flecha El valor de incremento se denomina distancia de
desplazamiento Microdesplazamiento le permite mover un objeto en una fraccioacuten de la
distancia de desplazamineto Superdesplazamiento le permite mover un objeto por un
muacuteltiplo de la distancia de desplazamiento El desplazamiento de los objetos se realiza de
forma predeterminada con incrementos de 025 cm pero este valor se puede cambiar seguacuten
las necesidades Tambieacuten permiten cambiar los valores de microdesplazamiento y
superdesplazamiento
Para mover un objeto
bull Arrastre el objeto a una nueva posicioacuten del dibujo
Para mover un objeto mientras se dibuja
1 Comience a dibujar una forma como un rectaacutengulo elipse o poliacutegono
2 Mantenga presionado el botoacuten derecho del ratoacuten sin soltar el botoacuten izquierdo y arrastre
el objeto inacabado hasta su nueva posicioacuten
3 Suelte el botoacuten derecho y continuacutee dibujando
54
Para desplazar un objeto
Desplazar el objeto seleccionado seguacuten la
distancia de desplazamiento
Presione una tecla de flecha
Desplazar el objeto seleccionado seguacuten una
fraccioacuten de la distancia de desplazamiento
(microdesplazamiento)
Mantenga presionada la tecla Ctrl y
presione una tecla de flecha
Desplazar el objeto seleccionado seguacuten un
muacuteltiplo de la distancia de desplazamiento
(superdesplazamiento)
Mantenga presionada la tecla Mayuacutes y
presione una tecla de flecha
Para establecer las distancias de desplazamiento
1 Haga clic en Herramientas ` Opciones
2 En la lista de categoriacuteas Documento haga clic en Reglas
3 Escriba un valor en el cuadro Desplazamiento
4 Escriba un valor en uno de los cuadros siguientes
bull Superdesplazamiento
bull Microdesplazamiento
Para situar un objeto mediante coordenadas X e Y
1 Seleccione un objeto
2 Escriba valores en los siguientes cuadros de la Barra de propiedades
bull X permite colocar el objeto en el eje de abscisas
bull Y permite colocar el objeto en el eje de coordenadas
3 Presione Intro
Alineacioacuten y distribucioacuten de objetos
CorelDRAW le permite alinear y distribuir los objetos con precisioacuten en un dibujo Los
objetos pueden alinearse con otros y con partes de la paacutegina de dibujo como el centro los
bordes y la cuadriacutecula Cuando se alinean objetos con objetos es posible hacer coincidir
sus centros o bordes
Para alinear un objeto con otro
55
1 Seleccione los objetos El objeto utilizado para alinear el borde izquierdo derecho
superior o inferior se ve determinado o bien por el orden de creacioacuten o por el de seleccioacuten
Si selecciona con un recuadro los objetos antes de alinearlos se utiliza el uacuteltimo objeto que
se haya creado Si selecciona los objetos de uno en uno el uacuteltimo objeto seleccionado es la
referencia para alinear los demaacutes
2 Haga clic en Organizar ` Alinear y distribuir ` Alinear y distribuir
3 Haga clic en la ficha Alinear
4 Active cualquiera de las siguientes casillas para especificar las alineaciones horizontal y
vertical
bull Izquierda Centro o Derecha alinea los objetos verticalmente
bull Superior Centro o Inferior alinea los objetos horizontalmente
5 En el cuadro de lista Alinear objetos con elija Objetos activos Si va a alinear objetos de
texto en el cuadro de lista Utilizar como origen elija una de las opciones siguientes
bull Primera liacutenea de la liacutenea base utiliza la liacutenea base de la primera liacutenea del texto como
punto de referencia
bull Uacuteltima liacutenea de la liacutenea base utiliza la liacutenea base de la uacuteltima liacutenea del texto como punto
de referencia
bull Caja delimitadora utiliza la caja delimitadora de un objeto de texto como punto de
referencia
Para alinear un objeto con el centro de la paacutegina
1 Seleccione un objeto Si desea alinear varios objetos seleccione con un recuadro los
objetos
2 Haga clic en Organizar ` Alinear y distribuir y a continuacioacuten haga clic en una de las
siguientes opciones
bull Centrar respecto a paacutegina alinea todos los objetos con el centro de la paacutegina
bull Centrar verticalmente respecto a paacutegina alinea los objetos con el centro de la paacutegina a lo
largo de un eje vertical
bull Centrar horizontalmente respecto a paacutegina alinea los objetos con el centro de la paacutegina a
lo largo de un eje horizontal
56
Para distribuir objetos
1 Seleccione los objetos
2 Haga clic en Organizar ` Alinear y distribuir ` Alinear y distribuir
3 Haga clic en la ficha Distribuir
4 Para distribuir los objetos horizontalmente active una de las siguientes opciones de la
fila superior derecha
bull Izquierda espacia los bordes izquierdos del objeto uniformemente
bull Centro espacia los puntos centrales del objeto uniformemente
bull Espaciado coloca intervalos iguales entre los objetos seleccionados
bull Derecha espacia los bordes derechos del objeto uniformemente
5 Para distribuir los objetos verticalmente active una de las siguientes opciones de la
columna de la izquierda bull Superior espacia los bordes superiores del objeto
uniformemente
bull Centro espacia los puntos centrales del objeto uniformemente
bull Espaciado coloca intervalos iguales entre los objetos seleccionados
bull Inferior espacia los bordes inferiores del objeto uniformemente 6 Para indicar el aacuterea en
la que desea distribuir los objetos active una de las siguientes opciones
bull Toda la seleccioacuten distribuye los objetos por toda el aacuterea de la caja delimitadora que los
rodea
bull Toda la paacutegina distribuye los objetos por toda la paacutegina de dibujo
Encaje de objetos
Cuando mueve o dibuja un objeto puede encajarlo en otro objeto de un dibujo Se puede
encajar un objeto en diversos puntos de ajuste del objeto destino Cuando el puntero estaacute
cerca de un punto de encaje eacuteste se resalta para indicar que es el destino en el que encajaraacute
el puntero
Para encajar objetos
1 Seleccione el objeto que desee encajar en el objeto destino
2 Mueva el puntero sobre el objeto hasta que se resalte el punto de encaje
3 Arrastre el objeto cerca del objeto destino hasta que se resalte el punto de encaje
Para configurar las opciones de encaje
57
1 Haga clic en Ver ` Configuracioacuten de Encajar en objetos
2 En el aacuterea Modos active una o varias de las casillas de seleccioacuten de modo Para activar
todos los modos de ajuste haga clic en Seleccionar todo Para desactivar todos los modos
de ajuste pero sin desactivar el ajuste haga clic en Anular seleccioacuten de todo
3 En el cuadro de lista Umbral de ajuste elija una de las siguientes opciones de ajuste
bull Bajo activa un punto de encaje cuando se encuentra a una distancia de 4 piacutexeles de
pantalla del puntero
bull Medio activa un punto de encaje cuando se encuentra a una distancia de 8 piacutexeles de
pantalla del puntero
bull Alto activa un punto de encaje cuando se encuentra a una distancia de 16 piacutexeles de
pantalla del puntero
Tambieacuten es posible
Mostrar u ocultar los indicadores de modo
de ajuste
Active o desactive la casilla de seleccioacuten
Mostrar marcas de ubicacioacuten al encajar
Mostrar u ocultar informacioacuten en pantalla Active o desactive la casilla de seleccioacuten
Informacioacuten en pantalla
Uso de guiacuteas dinaacutemicas
Puede mostrar guiacuteas dinaacutemicas para mover alinear y dibujar objetos con precisioacuten respecto
a otros objetos Las guiacuteas dinaacutemicas son liacuteneas guiacutea temporales que pueden separarse de
los puntos de encaje de un objeto que se indican a continuacioacuten centro nodo cuadrante y
liacutenea base de texto Si desea obtener maacutes informacioacuten sobre los puntos de encaje y los
modos de ajuste
Para activar o desactivar guiacuteas dinaacutemicas
bull Haga clic en Ver ` Guiacuteas dinaacutemicas
Para visualizar guiacuteas dinaacutemicas
1 Con las guiacuteas dinaacutemicas activadas haga clic en una herramienta de dibujo
58
2 Desplace el puntero por encima de un punto de encaje elegible de un objeto y luego
aleacutejelo
3 Repita el paso 2 con otros objetos para visualizar otras guiacuteas dinaacutemicas Los puntos de
encaje sentildealados se registran en una cadena y se utilizan para crear guiacuteas dinaacutemicas
Cambio de orden de objetos
El orden de apilamiento de los objetos dentro de una capa o una paacutegina se puede cambiar
enviaacutendolos hacia adelante o al fondo o bien colocaacutendolos detraacutes o delante de otro objeto
Tambieacuten se pueden colocar los objetos con precisioacuten dentro de la pila asiacute como invertir el
orden de apilamiento de varios objetos
Para cambiar el orden de un objeto
1 Seleccione un objeto
2 Haga clic en Organizar ` Orden y a continuacioacuten haga clic en una de las siguientes
opciones
bull Hacia adelante de la paacutegina situacutea el objeto seleccionado delante de todos los demaacutes
objetos
bull Hacia atraacutes de la paacutegina situacutea el objeto seleccionado detraacutes de todos los demaacutes objetos de
la paacutegina
bull Hacia adelante de la capa situacutea el objeto seleccionado delante de todos los demaacutes objetos
de la capa activa
bull Hacia atraacutes de la capa situacutea el objeto seleccionado detraacutes de todos los demaacutes objetos de la
capa activa
bull Avanzar una desplaza el objeto seleccionado una posicioacuten hacia delante Si el objeto
seleccionado estaacute delante de todos los otros objetos de la capa activa se mueve a la capa
superior a eacutesta
bull Retroceder una desplaza el objeto seleccionado una posicioacuten hacia atraacutes Si el objeto
seleccionado estaacute detraacutes de todos los otros objetos de la capa seleccionada se mueve a la
capa inferior a eacutesta
bull Delante mueve el objeto seleccionado delante del objeto de la ventana de dibujo en el
que haga clic
59
bull Detraacutes mueve el objeto seleccionado detraacutes del objeto de la paacutegina de dibujo en el que
haga clic
Para invertir el orden de varios objetos
1 Seleccione los objetos
2 Haga clic en Organizar ` Orden ` Orden inverso
Asignacioacuten de tamantildeo y aplicacioacuten de escala a objetos
60
CorelDRAW permite cambiar el tamantildeo y la escala de los objetos En ambos casos puede
cambiar las cotas de un objeto proporcionalmente y conservar su proporcioacuten Es posible
asignar tamantildeo a las cotas de un objeto especificando valores o cambiando el objeto
directamente La aplicacioacuten de escala cambia las dimensiones del objeto seguacuten un
porcentaje determinado
Para cambiar el tamantildeo de un objeto
Cambiar el tamantildeo de un objeto
seleccionado
Arrastre cualquiera de los tiradores de
seleccioacuten de los veacutertices
Cambiar el tamantildeo de un objeto
seleccionado a partir de su centro
Mantenga presionada la tecla Mayuacutes y
arrastre uno de los tiradores de seleccioacuten
Cambiar el tamantildeo de un objeto
seleccionado a un muacuteltiplo de su tamantildeo
original
Mantenga presionada la tecla Ctrl y arrastre
uno de los tiradores de seleccioacuten
Estirar un objeto seleccionado al cambiarlo
de tamantildeo
Mantenga presionada la tecla Alt y arrastre
uno de los tiradores de seleccioacuten
Para aplicar escala a un objeto
1 Seleccione un objeto
2 Haga clic en Ventana ` Ventanas acoplables ` Transformaciones ` Escala
3 En la ventana acoplable Transformaciones escriba valores en los cuadros siguientes
bull H permite especificar el porcentaje de escala del objeto en sentido horizontal
bull V permite especificar el porcentaje de escala del objeto en sentido vertical
Si desea cambiar el punto de anclaje del objeto active la casilla de seleccioacuten
correspondiente al punto de anclaje que quiera especificar Si desea mantener la
proporcioacuten desactive la casilla de seleccioacuten No proporcional
61
Rotacioacuten y reflejo de objetos
CorelDRAW permite girar los objetos y reflejar sus imaacutegenes Un objeto se gira
especificando sus coordenadas horizontales y verticales El centro de rotacioacuten se puede
desplazar a una coordenada especiacutefica de la regla o a un punto relativo a la posicioacuten actual
del objeto
Para girar un objeto
1 Seleccione un objeto
2 Haga clic en Ventana ` Ventanas acoplables ` Transformaciones ` Girar
3 Desactive la casilla de seleccioacuten Centro relativo en la ventana acoplable
Transformaciones Para girar un objeto sobre un punto relativo a su posicioacuten actual active
la casilla de seleccioacuten Centro relativo
4 Escriba un valor en el cuadro Aacutengulo
Para hacer girar un objeto sobre una coordenada de la regla
1 Seleccione un objeto
2 Haga clic en Ventana ` Ventanas acoplables ` Transformaciones ` Rotar
3 Desactive la casilla de seleccioacuten Centro relativo
4 Escriba un valor en el cuadro Aacutengulo
5 Escriba valores en cualquiera de los siguientes cuadros Centro
bull H permite especificar el punto de la regla horizontal alrededor del cual rota el objeto
bull V permite especificar el punto de la regla vertical alrededor del cual gira el objeto
6 Escriba un valor en el cuadro Aacutengulo de rotacioacuten de la barra de propiedades
7 Presione Intro
Para reflejar un objeto
1 Seleccione un objeto
2 Haga clic en Ventana ` Ventanas acoplables ` Transformaciones ` Escala
3 En la ventana acoplable Transformaciones haga clic en una de las opciones siguientes
bull Reflejo horizontal refleja el objeto de izquierda a derecha
62
bull Reflejo vertical refleja el objeto de arriba a abajo Si desea reflejar el objeto sobre un
punto de anclaje especiacutefico active la casilla de seleccioacuten correspondiente al punto de
anclaje que quiera especificar 4 Haga clic en Aplicar
Agrupamiento de objetos
Cuando se agrupan dos o maacutes objetos se tratan como una unidad Al agrupar objetos se
puede aplicar el mismo formato propiedades y otros cambios a todos los objetos de ese
grupo al mismo tiempo CorelDRAW tambieacuten permite agrupar otros grupos para asiacute crear
grupos anidados
Para agrupar objetos
1 Seleccione los objetos
2 Haga clic en Organizar ` Agrupar
Para antildeadir un objeto a un grupo
1 Haga clic en Ventana ` Ventanas acoplables ` Administrador de objetos
2 En la ventana acoplable Administrador de objetos arrastre el nombre del objeto hasta el
nombre del grupo al que desee antildeadirlo
Para quitar un objeto de un grupo
1 Haga clic en Ventana ` Ventanas acoplables ` Administrador de objetos
2 En la ventana acoplable Administrador de objetos haga doble clic en el nombre del
grupo
3 Arrastre el objeto fuera del grupo
Para editar un uacutenico objeto de un grupo
1 Haga clic en la herramienta Seleccioacuten
2 Haga clic en un objeto de un grupo a la vez que mantiene presionada la tecla Ctrl
3 Edite el objeto
Para desagrupar objetos
1 Seleccione uno o varios grupos
63
2 Haga clic en Organizar y a continuacioacuten en una de los siguientes comandos
bull Desagrupar divide un grupo en objetos individuales o un grupo anidado en varios
grupos
bull Desagrupar todo divide un grupo en objetos individuales incluidos los objetos de grupos
anidados
Combinacioacuten de objetos
La combinacioacuten de dos o maacutes objetos crea un solo objeto con los mismos atributos de
relleno y contorno Puede combinar rectaacutengulos elipses poliacutegonos estrellas espirales
graacuteficos o texto CorelDRAW convierte estos objetos en un uacutenico objeto de curvas Si
necesita modificar los atributos de un objeto que se ha combinado a partir de objetos
separados puede descombinarlo Puede extraer un subtrayecto de un objeto combinado
para crear dos objetos diferentes
Para combinar objetos
1 Seleccione los objetos que desea combinar
2 Haga clic en Organizar ` Combinar
Para descombinar un objeto combinado
1 Seleccione un objeto combinado
2 Haga clic en Organizar ` Descombinar curva
Para extraer un subtrayecto de un objeto combinado
1 Haga clic en la herramienta Forma y seleccione un segmento nodo o grupo de nodos de
un objeto combinado
2 Haga clic en el botoacuten Extraer subtrayecto de la barra de propiedades
- INSTITUTO DE EDUCACIOacuteN SUPERIOR TECNOLOacuteGICO PRIVADO
- Abstract
- Prefacio
- Tabla de Contenidos
- CAPITULO I
-

6
4 En el cuadro de diaacutelogo Agregar o quitar programas seleccione
CorelDRAW Graphics Suite X3 de la lista y haga clic en Cambiar
5 En el asistente InstallShield haga clic en el botoacuten Modificar
6 Siga las instrucciones que aparecen a continuacioacuten
Para reparar una instalacioacuten de CorelDRAW Graphics Suite X3
1 Cierre todas las aplicaciones
2 En la barra de tareas de Windows haga clic en Inicio 1048672 Panel de control
Si su sistema operativo es Windows 2000 haga clic en Inicio 1048672 Configuracioacuten 1048672
Panel de control
3 Haga doble clic en Agregar o quitar programas
4 En el cuadro de diaacutelogo Agregar o quitar programas seleccione
CorelDRAW Graphics Suite X3 de la lista y haga clic en Cambiar
5 En el asistente InstallShield haga clic en el botoacuten Reparar
6 Siga las instrucciones que aparecen a continuacioacuten
Para desinstalar CorelDRAW Graphics Suite X3
1 En la barra de tareas de Windows haga clic en Inicio 1048672 Panel de control
Si utiliza el sistema operativo Windows 2000 haga clic en Inicio 1048672 Configuracioacuten
1048672 Panel de control
2 Haga doble clic en Agregar o quitar programas
3 En el cuadro de diaacutelogo Agregar o quitar programas seleccione
CorelDRAW Graphics Suite X3 de la lista y haga clic en Quitar
Si utiliza el sistema operativo Windows 2000 haga clic en el botoacuten Quitar
4 Siga las instrucciones del asistente InstallShield
Cambio de idioma de la interfaz de usuario y de la Ayuda
Si se ha instalado una aplicacioacuten en varios idiomas podraacute cambiar el idioma de la
interfaz de usuario y de la Ayuda cuando lo desee
7
Para cambiar el idioma de la interfaz de usuario y de la Ayuda
1 Haga clic en Herramientas 1048672 Opciones
2 En la lista de categoriacuteas haga clic en Global
3 Elija un idioma en el cuadro de lista Seleccione el idioma para la interfaz
4 Reinicie la aplicacioacuten
Registro de productos Corel
Es muy importante registrar los productos Corel El registro le da derecho a un acceso
raacutepido a las uacuteltimas actualizaciones del producto informacioacuten valiosa sobre versiones del
producto y acceso a descargas gratuitas artiacuteculos sugerencias y consejos y ofertas
especiales
El producto puede registrarse al instalar la aplicacioacuten o posteriormente
Puede realizar el registro de una de las siguientes maneras
bull En liacutenea puede iniciar el registro en liacutenea si su PC estaacute conectado a Internet en el
momento de instalar la aplicacioacuten graacutefica Corel Si no se detecta ninguna conexioacuten a
Internet aparece un cuadro de diaacutelogo con una lista de opciones
bull Por teleacutefono puede llamar al Servicio de Atencioacuten al Cliente de Corel maacutes cercano
Actualizacioacuten de productos Corel
Puede utilizar Update Manager de InstallShield para comprobar la existencia de
revisiones de software Corel y otros productos de software en liacutenea Cuando existan
revisiones de producto puede optar por descargarlas e instalarlas automaacuteticamente
Puede asimismo establecer la frecuencia con la que Update Manager comprueba la
existencia de revisiones de programa
Puede acceder a Update Manager haciendo clic en Actualizaciones de programas del
menuacute Inicio de la barra de tareas de Windows Para obtener informacioacuten acerca de
coacutemo utilizar Update Manager consulte los temas de ayuda del cuadro de diaacutelogo
Actualizacioacuten de productos Corel
Atencioacuten al Cliente de Corel
8
El Servicio de Atencioacuten al Cliente de Corel proporciona informacioacuten raacutepida y precisa
sobre las caracteriacutesticas de los productos y sus especificaciones precios disponibilidad
servicios y asistencia teacutecnica Para obtener la informacioacuten maacutes actualizada acerca de los
servicios de asistencia disponibles para su producto Corel visite wwwcorelessupport
Obtencioacuten de ayuda
Tiene a su disposicioacuten las siguientes herramientas
bull Guiacutea del usuario de Este manual del usuario proporciona informacioacuten sobre las
funciones del producto utilizadas habitualmente La Guiacutea del usuario estaacute en formato PDF
y se puede acceder a la misma por medio del menuacute Inicio de la barra
de tareas de Windows
bull Ayuda proporciona informacioacuten exhaustiva sobre las funciones del producto
directamente desde dentro del programa Puede mirar la lista de temas completa
comprobar el iacutendice o utilizar la herramienta de buacutesqueda para encontrar una
palabra o frase especiacuteficas Desde la ventana de Ayuda puede asimismo acceder a la
base de conocimientos de Corel del sitio web de Corel
bull Sugerencias proporciona informacioacuten sobre herramientas de la caja de
herramientas desde dentro del programa Cuando hace clic en una herramienta
aparece una sugerencia que le explica coacutemo se utiliza dicha herramienta
bull CorelTUTORtrade contiene una serie de tutoriales basados en proyectos que sirven
de introduccioacuten a las caracteriacutesticas baacutesicas y avanzadas de
CorelDRAW Graphics Suite X3
bull Manual de CorelDRAW lsquoNotas teacutecnicas de disentildeadores expertosrsquo una serie de
artiacuteculos escritos por expertos que utilizan CorelDRAW Graphics Suite X3 en su
trabajo diario Los artiacuteculos reconstruyen disentildeos que los autores han creado con
CorelDRAW Graphics Suite X3 El manual estaacute disponible en versioacuten impresa y en
formato PDF
bull Ayuda emergente le permite acceder a informacioacuten sobre los iconos y botones que
se encuentran en el programa Para ver la Ayuda emergente situacutee el puntero sobre
9
un icono botoacuten u otro control de la aplicacioacuten
Descripcioacuten del esoacio de trabajoSi se familiariza con la terminologiacutea y el espacio de trabajo de CorelDRAW le resultaraacute
maacutes faacutecil seguir los conceptos y procedimientos de este manual del usuario
En esta seccioacuten se familiarizaraacute con lo siguiente
bull Terminologiacutea y conceptos de CorelDRAW
bull Ventana de aplicacioacuten de CorelDRAW
bull Herramientas del espacio de trabajo de CorelDRAW
Terminologiacutea y conceptos de CorelDRAW
Antes de empezar a utilizar CorelDRAW le conviene familiarizarse con los teacuterminos
siguientes
Teacutermino DescripcioacutenObjeto Elemento de un dibujo como una imagen
forma liacutenea texto curva siacutembolo o capa
Dibujo El trabajo que crea con CorelDRAW por
ejemplo ilustraciones personalizadas
logotipos carteles y folletos
Graacutefico vectorial Imagen generada a partir de descripciones
matemaacuteticas que determinan la posicioacuten y
longitud de las liacuteneas asiacute como la direccioacuten
en la que se dibujan
Mapa de bits Imagen formada por cuadriacuteculas de piacutexeles
10
o
puntos
Ventana acoplable Ventana que contiene los comandos
disponibles y los valores relevantes para
una
herramienta o tarea especiacutefica
Menuacute lateral Botoacuten que abre un grupo de herramientas
Texto artiacutestico Texto al que se pueden aplicar efectos
especiales como sombras
Texto de paacuterrafo Tipo de texto al que se pueden aplicar
opciones de formato y que puede editarse
en
grandes bloques
Ventana de aplicacioacuten de CorelDRAW
Al iniciar CorelDRAW se abre la ventana de aplicacioacuten que contiene una ventana de
dibujo El rectaacutengulo del centro de la ventana de dibujo es la paacutegina de dibujo donde
se crea el dibujo Aunque es posible abrir maacutes de una ventana de dibujo los comandos
soacutelo pueden aplicarse a la ventana de dibujo activa
A continuacioacuten se ilustra la ventana de aplicacioacuten de CorelDRAW Seguidamente
encontraraacute una descripcioacuten de sus partes
11
Componente Descripcioacuten
Barra de menuacutes Aacuterea que contiene opciones de menuacute
desplegable
Barra de propiedades Barra acoplable con comandos relacionados
con la herramienta u objeto activos Por
ejemplo cuando la herramienta Texto se
encuentra activa la Barra de propiedades de
texto muestra comandos para crear y editar
texto
Barra de herramientas Barra acoplable que contiene accesos
directos
a comandos de menuacute u otros
Barra de tiacutetulo El aacuterea que muestra el tiacutetulo del dibujo
abierto
Reglas Bordes horizontales y verticales que se
utilizan para determinar el tamantildeo y
12
posicioacuten de los objetos de un dibujo
Caja de herramientas Barra flotante de herramientas para crear
rellenar y modificar objetos del dibujo
Ventana de dibujo El aacuterea fuera de la paacutegina de dibujo
delimitada por las barras de desplazamiento
y los controles de la aplicacioacuten
Paacutegina de dibujo El aacuterea rectangular dentro de la ventana de
dibujo Es la zona imprimible del aacuterea de
trabajo
Paleta de colores Barra acoplable que contiene muestras de
color
Ventana acoplable Ventana que contiene los comandos
disponibles y los valores relevantes para
una
herramienta o tarea especiacutefica
Barra de estado Aacuterea situada en la parte inferior de la
ventana de aplicacioacuten que contiene
informacioacuten sobre propiedades de objeto
como el tipo tamantildeo color relleno y
resolucioacuten La barra de estado tambieacuten
muestra la posicioacuten actual del ratoacuten
Explorador de documentos Aacuterea situada en la parte inferior izquierda
de
la ventana de aplicacioacuten que contiene
controles para desplazarse entre paacuteginas y
antildeadir paacuteginas
Explorador Botoacuten que se encuentra en la esquina
inferior
derecha y que abre una pantalla maacutes
pequentildea para facilitar el desplazamiento por
13
el dibujo
Herramientas del espacio de trabajo de CorelDRAW
A los comandos de la aplicacioacuten se accede a traveacutes de la barra de menuacutes las barras de
herramientas la caja de herramientas la barra de propiedades y las ventanas acoplables
La barra de propiedades y las ventanas acoplables proporcionan acceso a los comandos
relacionados con la herramienta activa o la tarea actual La barra de propiedades las
ventanas acoplables las barras de herramientas y la caja de herramientas pueden abrirse
cerrarse y desplazarse por la pantalla como desee
Barra de herramientas estaacutendar
La barra de herramientas estaacutendar que es la que se muestra de forma predeterminada
contiene botones que sirven de acceso directo a muchos comandos de menuacute
Si desea obtener informacioacuten sobre coacutemo personalizar la posicioacuten el contenido y el
aspecto de las barras de herramientas consulte ldquoPersonalizacioacuten de barras de
herramientasrdquo en la Ayuda
Haga clic en este botoacuten Para
Iniciar un dibujo nuevoAbrir un dibujoGuardar un dibujoImprimir un dibujoCortar los objetos seleccionados yalmacenarlos en el PortapapelesCopiar los objetos seleccionados en elPortapapelesPegar el contenido del Portapapeles en undibujoDeshacer una accioacutenRestaurar una accioacuten despueacutes de deshacerlaImportar un dibujoExportar un dibujo
14
Iniciar aplicaciones CorelAcceder al sitio Web Corel GraphicsCommunityEstablecer un nivel de zoom
Informacioacuten adicional sobre las barras de herramientas
Ademaacutes de la barra de herramientas estaacutendar CorelDRAW incluye barras de
herramientas para determinados tipos de tareas Por ejemplo la barra de herramientas
Texto contiene comandos relacionados con el uso de la herramienta Texto Si utiliza una
barra de herramientas con frecuencia puede mostrarla en el espacio de trabajo de forma
permanente
En la siguiente tabla se describen las barras de herramientas especiales
Barra de herramientas DescripcioacutenYahoo Barra de herramientas Le permite acceder a los servicios de
Yahoocom como Calendario y Correo asiacutecomo utilizar Yahoo Buscar en WebNecesita conexioacuten a Internet para utilizar laBarra de herramientas de Yahoo
Texto Contiene comandos para alinear y asignarformato a texto
Zoom Contiene comandos para aumentar y reduciruna paacutegina de dibujo Para ello permiteespecificar un porcentaje de la vista originalhacer clic en la herramienta Zoom yseleccionar una visualizacioacuten de paacutegina
Internet Contiene comandos para las herramientasrelacionadas con Web para crear imaacutegenescambiantes y publicar en Internet
Imprimir fusioacuten Contiene comandos para las opciones deimpresioacuten de fusioacuten que combinan texto conun dibujo por ejemplo la creacioacuten y carga dearchivos de datos la creacioacuten de campos dedatos para texto variable y la insercioacuten decampos de impresioacuten de fusioacuten
Transformar Contiene comandos para inclinar girar yreflejar objetos
Visual Basic para aplicaciones Contiene comandos para editar probar y
15
ejecutar comandos de VBA
Descripcioacuten de la caja de herramientas
Los menuacutes laterales se abren para mostrar un conjunto de herramientas de CorelDRAW
relacionadas entre siacute Una pequentildea flecha situada en la esquina inferior derecha de un
botoacuten de la caja de herramientas indica que se trata de un menuacute lateral por ejemplo el
menuacute lateral Edicioacuten de formas Al hacer clic en la flecha de un menuacute lateral se
abre un conjunto de herramientas relacionadas Para expandir el menuacute lateral haga clic
en los tiradores situados en el extremo del menuacute y arraacutestrelos
La siguiente tabla contiene una descripcioacuten de los menuacutes laterales y herramientas
incluidos en la caja de herramientas de CorelDRAW
Menuacutes laterales
Edicioacuten de formas Permite acceder a las herramientas Forma Pincel
deformador Pincel agreste y Transformacioacuten libre
Herramienta Recortar Permite acceder a las herramientas Recortar
Cuchillo Borrador y Eliminar segmento virtual
Zoom Permite acceder a las herramientas Zoom y Mano
Curva Permite acceder a las herramientas Mano
libre Beacutezier Medios artiacutesticos Pluma Poliliacutenea Curva de 3 puntos Conexioacuten
interactiva y Cotas
Herramientas inteligentes Permite acceder a las herramientas Relleno
inteligente y Dibujo inteligente
Rectaacutengulo Permite acceder a las herramientas Rectaacutengulo y Rectaacutengulo de 3
puntos
Elipse Permite acceder a las herramientas Elipse y
16
Elipse de 3 puntos
Objeto Permite acceder a las herramientas
Poliacutegono Estrella Estrella compleja
Papel graacutefico y Espiral
Perfect Shapestrade Permite acceder a las herramientas Formas
baacutesicas Formas de flecha Formas de
diagrama de flujo Formas de orla y
Formas de notas
Herramientas interactivas Permite acceder a las herramientas
Mezcla
interactiva Contorno interactivo
Distorsioacuten interactiva Sombra
interactiva Envoltura interactiva
Extrusioacuten interactiva y Transparencia
interactiva
Cuentagotas Permite acceder a las herramientas
Cuentagotas y Bote de pintura
Contorno Permite acceder a los cuadros de
diaacutelogo
Pluma del contorno y Color del
contorno a una seleccioacuten de contornos de
diferentes grosores y a la ventana acoplable
Color
Relleno Permite acceder a la ventana acoplable
Color y a los cuadros de diaacutelogo Color de
relleno Relleno degradado Relleno de
patroacuten Relleno de textura y Relleno
17
PostScriptreg
Relleno interactivo Permite acceder a las herramientas Relleno
interactivo y Relleno interactivo de malla
HerramientasHerramienta Descripcioacuten
La herramienta Seleccioacuten permite
seleccionar inclinar girar y modificar el
tamantildeo de los objetos
La herramienta Forma permite modificar la
forma de los objetos
La herramienta Pincel Deformador
permite distorsionar un objeto vectorial
arrastrando el cursor a lo largo de su
contorno
El Pincel Agreste permite distorsionar el
contorno de los objetos vectoriales
arrastrando el cursor a lo largo del
contorno
La herramienta Transformacioacuten libre
permite transformar un objeto utilizando las
herramientas Rotacioacuten libre Rotacioacuten con
aacutengulo Escala e Inclinacioacuten
La herramienta Recortar permite eliminar
las partes que no necesite del dibujo
La herramienta Cuchillo permite cortar los
objetos
La herramienta Borrador permite eliminar
partes del dibujo
18
La herramienta Eliminar segmento virtual
permite borrar partes de objetos que se
encuentran entre intersecciones
La herramienta Zoom permite cambiar el
nivel de aumento de la ventana de dibujo
La herramienta Mano permite controlar la
parte del dibujo visible en la ventana de
dibujo
La herramienta Mano alzada permite
dibujar segmentos de liacuteneas y curvas
La herramienta Beacutezier permite dibujar
curvas segmento a segmento
La herramienta Medios artiacutesticos
proporciona acceso a las herramientas
Pincel Diseminador Pluma caligraacutefica y
Presioacuten
La herramienta Pluma permite dibujar
curvas segmento a segmento
La herramienta Poliliacutenea permite dibujar
liacuteneas y curvas en modo de
previsualizacioacuten
La herramienta Curva de 3 puntos permite
dibujar una curva a partir de la definicioacuten
de
tres puntos inicial central y final
La herramienta Conexioacuten interactiva
permite unir dos objetos mediante una
liacutenea
La herramienta Cotas permite dibujar
liacuteneas
19
de cota verticales horizontales inclinadas y
angulares
La herramienta Relleno inteligente le
permite crear objetos a partir de aacutereas
demarcadas y a continuacioacuten aplicar un
relleno a dichos objetos
La herramienta Dibujo inteligente
convierte los trazos a mano alzada en
formas
baacutesicas y curvas suavizadas
La herramienta Rectaacutengulo permite dibujar
rectaacutengulos y cuadrados
La herramienta Rectaacutengulo de 3 puntos le
permite dibujar rectaacutengulos sesgados
La herramienta Elipse permite dibujar
elipses y ciacuterculos
La herramienta Elipse de 3 puntos le
permite dibujar elipses sesgadas
La herramienta Poliacutegono permite dibujar
poliacutegonos y estrellas simeacutetricos
La herramienta Estrella le permite dibujar
estrellas perfectas
La herramienta Estrella compleja le
permite
dibujar estrellas complejas con lados que se
intersectan
La herramienta Papel graacutefico permite
dibujar una cuadriacutecula de liacuteneas similar a la
del papel graacutefico
20
La herramienta Espiral permite dibujar
espirales simeacutetricas y logariacutetmicas
La herramienta Formas baacutesicas permite
elegir entre una serie de formas como una
estrella de seis puntas una cara sonriente o
un triaacutengulo rectaacutengulo
La herramienta Formas de flecha permite
dibujar flechas con distintas formas
direcciones y nuacutemeros de puntas
La herramienta Formas de diagrama de
flujo permite dibujar siacutembolos de
diagramas
de flujo
La herramienta Formas de orla permite
dibujar formas de cintas y explosiones
La herramienta Formas de notas permite
dibujar notas y etiquetas
La herramienta Texto permite escribir
palabras directamente en la pantalla como
texto artiacutestico o de paacuterrafo
La herramienta Mezcla interactiva permite
mezclar dos objetos
La herramienta Silueta interactiva permite
aplicar una silueta a un objeto
La herramienta Distorsioacuten interactiva
permite aplicar una distorsioacuten Empujar y
tirar Cremallera o Torbellino a un objeto
La herramienta Sombra interactiva
permite
aplicar una sombra a un objeto
21
La herramienta Envoltura interactiva
permite arrastrar los nodos de la envoltura
para distorsionar un objeto
La herramienta Extrusioacuten interactiva
permite aplicar la ilusioacuten de profundidad a
los objetos
La herramienta Transparencia interactiva
permite aplicar transparencias a los objetos
La herramienta Cuentagotas permite
seleccionar y copiar propiedades de objeto
como relleno grosor de contorno tamantildeo y
efectos de un objeto de la ventana de
dibujo
La herramienta Bote de pintura permite
aplicar propiedades de objeto como
relleno
grosor de contorno tamantildeo y efectos a un
objeto de la ventana de dibujo tras haberlas
seleccionado con la herramienta
Cuentagotas
La herramienta Contorno permite definir
las
propiedades del contorno
La herramienta Relleno permite definir las
propiedades de relleno
La herramienta Relleno interactivo
permite
aplicar distintos rellenos
22
La herramienta Relleno interactivo de
malla permite aplicar una cuadriacutecula de
malla a un objeto
Barra de propiedades
La Barra de propiedades muestra las funciones maacutes habituales relacionadas con la
herramienta activa o la tarea actual Aunque parece una barra de herramientas el
contenido de la Barra de propiedades cambia seguacuten la herramienta o tarea
Por ejemplo al hacer clic en la herramienta Texto de la caja de herramientas la barra
de propiedades soacutelo muestra comandos relacionados con texto En el siguiente ejemplo
la barra de propiedades muestra herramientas de texto formato alineacioacuten y edicioacuten
Puede personalizar el contenido y la posicioacuten de la barra de propiedades seguacuten sus
Necesidades
Ventanas acoplables
Las ventanas acoplables muestran los mismos tipos de controles que un cuadro de
diaacutelogo como botones de comando opciones y cuadros de lista A diferencia de la
mayoriacutea de los cuadros de diaacutelogo es posible mantener abiertas las ventanas acoplables
mientras se trabaja con un documento para asiacute poder acceder raacutepidamente a los
comandos y experimentar con distintos efectos
Un ejemplo es laventana acoplablePropiedades de objetoCuando esta ventanaacoplable se encuentraabierta es posible hacerclic en un objeto en laventana de dibujo y verel formato las
23
dimensiones y otraspropiedades del objeto
Las ventanas acoplables pueden estar acopladas o flotantes Al acoplar una ventana
acoplable eacutesta se fija al borde de la ventana de aplicacioacuten Al desacoplarla eacutesta se separa
de otros componentes del espacio de trabajo para poder desplazarla faacutecilmente Tambieacuten
es posible contraer las ventanas acoplables para ahorrar espacio en pantalla
24
Izquierda Ventanas acopladas y anidadas Derecha Una ventana acoplableflotante Para acoplar una ventana acoplable flotante haga clic en la barrade tiacutetulo de la ventana y arrastre para situar el cursor en el borde de laventana de dibujo Para cerrar una ventana acoplable haga clic en el botoacutenX situado en la esquina superior para contraer o expandir una ventanaacoplable haga clic en el botoacuten de flecha situado en la esquina superior
Barra de estado
La barra de estado muestra informacioacuten sobre los objetos seleccionados (como color tipo
de relleno y contorno la posicioacuten del cursor y los comandos relacionados)
25
Si desea obtener informacioacuten sobre coacutemo personalizar el contenido y el aspecto de la
barra de estado consulte ldquoPersonalizacioacuten de la barra de estadordquo en la Ayuda
26
Procedimientos iniciales enCorelDrawCon CorelDRAW es posible crear y editar dibujos
En esta seccioacuten se familiarizaraacute con lo siguiente
bull Graacuteficos vectoriales y mapas de bits
bull Inicio y apertura de dibujos
bull Buacutesqueda insercioacuten y almacenamiento de contenidos
bull Exploracioacuten de las funciones baacutesicas de CorelDRAW
bull Coacutemo deshacer rehacer y repetir acciones
bull Aplicacioacuten de zoom y visualizacioacuten panoraacutemica
bull Almacenamiento de dibujos
bull Cierre de dibujos y salida de CorelDRAW
Acerca de graacuteficos vectoriales y mapas de bits
Los dos tipos principales de graacuteficos de PC son graacuteficos vectoriales y mapas de bits Los
graacuteficos vectoriales se componen de liacuteneas y curvas y se generan a partir de
descripciones matemaacuteticas que determinan la posicioacuten longitud y direccioacuten en la que se
dibujan las liacuteneas Los mapas de bits tambieacuten conocidos como imaacutegenes raacutester se
componen de cuadrados diminutos que reciben el nombre de piacutexeles cada piacutexel se
asigna a una ubicacioacuten en la imagen y contiene valores de color numeacutericos
Los graacuteficos vectoriales resultan ideales para logotipos e ilustraciones porque son
independientes de la resolucioacuten y pueden escalarse a cualquier tamantildeo o imprimirse y
visualizarse a cualquier resolucioacuten sin perder detalles ni calidad Ademaacutes con los
graacuteficos vectoriales puede producir contornos niacutetidos y claros
27
Los mapas de bits resultan excelentes para fotografiacuteas y dibujos digitales porque
reproducen muy bien las gradaciones de color Los mapas de bits son dependientes de la
resolucioacuten Es decir representan un nuacutemero fijo de piacutexeles Si bien tienen muy buen
aspecto en su tamantildeo real puede que se muestren dentados o pierdan calidad de imagen
cuando se escalan o cuando se muestran o imprimen a una resolucioacuten mayor de la original
Puede crear graacuteficos vectoriales en CorelDRAW Puede asimismo importar mapas de
bits (tales como archivos JPEG y TIFF) en CorelDRAW e integrarlos en sus dibujos
Para obtener informacioacuten acerca de coacutemo trabajar con mapas de bits
La ilustracioacuten superior es un graacutefico vectorial compuesto por liacuteneas y rellenosLa versioacuten inferior es un mapa de bits compuesto por piacutexeles
Inicio y apertura de dibujo
CorelDRAW permite empezar a dibujar en una paacutegina en blanco en una plantilla o a
partir de un dibujo existente
La paacutegina en blanco da libertad para especificar todos los aspectos de un dibujo
28
La plantilla proporciona un punto de partida que otorga plena libertad de
personalizacioacuten al usuario Las plantillas incluidas en CorelDRAW estaacuten disponibles en
las siguientes categoriacuteas
bull Paacutegina completa
bull Etiqueta
bull Sobre
bull Plegado por un lado
bull Web
Si el dibujo se basa en otro existente pueden utilizarse de nuevo los objetos y las
configuraciones de paacutegina CorelDRAW permite abrir dibujos existentes guardados en
distintos formatos de archivo Sin embargo quizaacute no pueda abrir ciertos archivos
dependiendo de su tipo y contenidos En tales casos puede probar a importar los
archivos como objetos en un dibujo abierto Si desea obtener informacioacuten sobre los
formatos de archivo que se pueden importar en CorelDRAW
Para iniciar CorelDRAW
bull Haga clic en Inicio
1048672 Todos los programas
1048672 CorelDRAW Graphics Suite X3
1048672CorelDRAWX3
Para iniciar un dibujo
Para realice lo siguenteEmpezar un dibujo en una pagina en blanco Haga clic en Archivo 1048672 Nuevo
Empezar un dibujo a partir de una plantilla Haga clic en Archivo 1048672 Nuevo conplantilla haga clic en la fichacorrespondiente a la categoriacutea de plantillaque desee y elija una plantilla
Para abrir un dibujo
29
1 Haga clic en Archivo 1048672 Abrir
2 Elija la carpeta en la que estaacute almacenado el dibujo
3 Haga clic en el nombre de un archivo
Para asegurarse de que abre el dibujo que desea active la casilla de seleccioacuten
Previsualizacioacuten para ver una miniatura del dibujo
4 Haga clic en Opciones para mostrar opciones e informacioacuten de archivo adicionales
Si el dibujo es de CorelDRAW 11 o anterior y contiene texto en un idioma distinto
al del sistema operativo elija la opcioacuten correspondiente del cuadro de lista Paacutegina
de coacutedigos para asegurarse de que el texto se convierta correctamente a caracteres
Unicode
5 Active cualquiera de las casillas de seleccioacuten siguientes
bull Extraer perfil ICC incorporado permite almacenar el perfil ICC (International
Color Consortium) incorporado en la carpeta de color en la que se ha instalado la
aplicacioacuten
bull Mantener capas y paacuteginas le permite mantener las capas y paacuteginas cuando
abre los archivos Si desactiva la casilla de seleccioacuten todas las capas se combinan
en una uacutenica capa
6 Haga clic en Abrir
Operaciones con liacuteneas contornos y pinceladas
En CorelDRAW puede antildeadir liacuteneas y pinceladas por medio de diversas teacutecnicas y
herramientas Despueacutes de dibujar liacuteneas o aplicar pinceladas a las liacuteneas puede asignar
diferentes formatos a estos elementos Tambieacuten puede dar formato a los contornos que
rodean a los objetos CorelDRAW ofrece objetos preestablecidos que puede diseminar en
una liacutenea Puede asimismo crear liacuteneas de flujo y de cotas en sus dibujos Tambieacuten puede
dibujar liacuteneas utilizando el reconocimiento de forma
30
En esta seccioacuten se familiarizaraacute con lo siguiente
bull Dibujo de liacuteneas
bull Dibujo de liacuteneas caligraacuteficas sensibles a la presioacuten y preestablecidas
bull Formato de liacuteneas y contornos
bull Copia conversioacuten y eliminacioacuten de contornos
bull Aplicacioacuten de pinceladas
bull Diseminacioacuten de objetos a lo largo de una liacutenea
bull Dibujo de liacuteneas de flujo y de cota
Dibujo de liacuteneas
Una liacutenea es un trayecto entre dos puntos Las liacuteneas pueden consistir de varios segmentos
y eacutestos pueden ser curvos o rectos Los segmentos de la liacutenea estaacuten conectados por nodos
que se representan por medio de pequentildeos cuadrados CorelDRAW proporciona numerosas
herramientas que le permiten dibujar liacuteneas curvas y rectas asiacute como liacuteneas que contienen
tanto segmentos curvos como rectos
Herramientas Mano alzada y Poliliacutenea
Las herramientas Mano alzada y Poliliacutenea le permiten dibujar liacuteneas a mano alzada como
si estuviera haciendo esbozos en un cuaderno Si se equivocara mientras dibuja puede
borrar la parte en cuestioacuten inmediatamente y seguir dibujando A la hora de dibujar liacuteneas o
segmentos rectos los puede restringir a liacuteneas rectas verticales u horizontales
La herramienta Mano alzada le permite controlar la suavidad de la liacutenea curva que estaacute
dibujando asiacute como antildeadir segmentos a una liacutenea existente A su vez la herramienta
Poliliacutenea es la maacutes adecuada para dibujar raacutepidamente una liacutenea compleja que conste de
segmentos curvos y rectos
Herramientas Beacutezier y Pluma
Las herramientas Beacutezier y Pluma le permiten dibujar liacuteneas segmento a segmento
colocando cada nodo con precisioacuten y controlando la forma de cada segmento curvo Si
31
utiliza la herramienta Pluma puede previsualizar los segmentos de la liacutenea que estaacute
dibujando
Herramienta Curva de 3 puntos
La herramienta Curva de 3 puntos le permite dibujar liacuteneas curvas sencillas especificando
su anchura y altura Esta herramienta se utiliza para crear formas en arco raacutepidamente sin
tener que manipular nodos
Herramienta Dibujo inteligente
La herramienta Dibujo inteligente le permite utilizar el reconocimiento de forma para
dibujar liacuteneas rectas y curvas
Utilizacioacuten de nodos y tiradores de control
Algunas liacuteneas tienen nodos y tiradores de control que se pueden manipular al dibujar para
dar forma a las liacuteneas Si desea obtener informacioacuten sobre tipos de nodo
Dibujo de liacuteneas con la herramienta Mano alzada
1 Abra el menuacute lateral Curva y haga clic en la herramienta Poliliacutenea
2 Realice uno de los pasos siguientes
bull Para dibujar un segmento recto haga clic donde desea que comience el segmento de la
liacutenea y haga clic donde desea que termine
bull Para dibujar un segmento curvo haga clic donde deba comenzar el segmento y arrastre
en la paacutegina de dibujo Puede antildeadir cuantos segmentos desee y alternar entre segmentos
curvos y rectos
3 Haga doble clic para terminar la liacutenea
Dibujo de liacuteneas con la herramienta Beacutezier
1 Abra el menuacute lateral Curva y haga clic en la herramienta Beacutezier
2 Realice uno de los pasos siguientes
32
bull Para dibujar un segmento curvo haga clic donde desee situar el primer nodo y arrastre el
tirador de control hasta donde desee situar el siguiente nodo Suelte el botoacuten del ratoacuten y
arrastre el tirador de control para crear la curva
bull Para dibujar un segmento recto haga clic donde deba comenzar el segmento de la liacutenea y
a continuacioacuten haga clic donde deba terminar Puede antildeadir todos los segmentos que desee
3 Presione la barra espaciadora para terminar la liacutenea
Dibujo de liacuteneas con la herramienta Pluma
1 Abra el menuacute lateral Curva y haga clic en la herramienta Pluma
2 Realice uno de los pasos siguientes
bull Para dibujar un segmento curvo haga clic donde desee situar el primer nodo y arrastre el
tirador de control hasta donde desee situar el siguiente nodo Suelte el botoacuten del ratoacuten y
arrastre el tirador de control para crear la curva que desee
bull Para dibujar un segmento recto haga clic donde deba comenzar el segmento de la liacutenea y
a continuacioacuten haga clic donde deba terminar
3 Haga doble clic para terminar la liacutenea
Para dibujar una curva especificando su anchura y altura
1 Abra el menuacute lateral Curva y haga clic en la herramienta curva de 3 puntos
2 Haga clic en el punto donde debe comenzar la curva y luego en el punto donde debe
finalizar
3 Suelte el botoacuten del ratoacuten y haga clic en el punto en el que desee que esteacute el centro de la
curva
Dibujo de liacuteneas caligraacuteficas sensibles a la presioacuten y preestablecidas
CorelDRAW permite simular el efecto de una pluma caligraacutefica al dibujar liacuteneas El
grosor de las liacuteneas caligraacuteficas variacutea en funcioacuten de la direccioacuten de la liacutenea y el aacutengulo de
la plumilla De modo predeterminado las liacuteneas caligraacuteficas se muestran como formas
cerradas dibujadas con un laacutepiz El grosor de una liacutenea caligraacutefica se puede controlar
cambiando el aacutengulo de la liacutenea con respecto al aacutengulo de pluma caligraacutefica elegido
Para dibujar una liacutenea caligraacutefica
33
1 Abra el menuacute lateral Curva y haga clic en la herramienta Medios artiacutesticos
2 Haga clic en el botoacuten Pluma caligraacutefica de la barra de propiedades Si desea establecer la
anchura de la liacutenea escriba un valor en el cuadro Anchura de la herramienta Medios
artiacutesticos de la barra de propiedades
3 Escriba un valor en el cuadro Aacutengulo de pluma caligraacutefica de la barra de propiedades Si
desea suavizar los bordes de la liacutenea escriba un valor en el cuadro Suavizado mano alzada
de la barra de propiedades
4 Arrastre hasta que la liacutenea tenga la forma que desee
Para dibujar una liacutenea sensible a la presioacuten
1 Abra el menuacute lateral Curva y haga clic en la herramienta Medios artiacutesticos
2 Haga clic en el botoacuten Presioacuten de la barra de propiedades Si utiliza el ratoacuten presione las
teclas Flecha arriba o Flecha abajo para simular cambios en la presioacuten de la pluma y
determinar la anchura de la liacutenea
3 Arrastre hasta que la liacutenea tenga la forma que desee Si desea cambiar la anchura de la
liacutenea escriba un valor en el cuadro Anchura de la herramienta Medios artiacutesticos de la barra
de propiedades
Para dibujar una liacutenea preestablecida
1 Abra el menuacute lateral Curva y haga clic en la herramienta Medios artiacutesticos
2 Haga clic en el botoacuten Preestablecido de la barra de propiedades
3 Elija una forma de liacutenea preestablecida en el cuadro de lista Lista de trazos
preestablecidos Si desea suavizar los bordes de la liacutenea escriba un valor en el cuadro
Suavizado mano alzada de la barra de propiedades
4 Arrastre hasta que la liacutenea tenga la forma que desee Si desea establecer la anchura de la
liacutenea escriba un valor en el cuadro Anchura de la herramienta Medios artiacutesticos de la barra
de propiedades
Formato de liacuteneas y contornos
34
Las liacuteneas reciben el mismo tratamiento que los contornos de formas cerradas como
elipses y poliacutegonos Se puede cambiar el aspecto tanto de liacuteneas como de contornos
utilizando los controles del cuadro de diaacutelogo de la Pluma del contorno la paacutegina Contorno
de la ventana acoplable Propiedades de objeto y la barra de propiedades Por ejemplo se
puede especificar el color anchura y estilo de liacuteneas y contornos Se puede seleccionar un
estilo de esquina para controlar la forma de la esquina en las liacuteneas y seleccionar un estilo
de extremo de liacutenea para cambiar el aspecto de los puntos finales de una liacutenea La opcioacuten
predeterminada es que el contorno se aplique sobre el relleno de un objeto pero puede
aplicarse detraacutes del relleno de modo que el relleno se superponga al contorno Tambieacuten se
puede enlazar el grosor del contorno al tamantildeo de un objeto de modo que el contorno
aumente seguacuten aumenta el tamantildeo del objeto y disminuya seguacuten disminuye el tamantildeo del
objeto
Para especificar la configuracioacuten de liacuteneas y contornos
1 Seleccione un objeto
2 Abra el menuacute lateral de la herramienta Contorno y haga clic en el botoacuten del cuadro de
diaacutelogo Pluma del contorno
3 Abra el selector de color y haga clic en un color
4 Escriba un valor en el cuadro Anchura
5 Seleccione un estilo de liacutenea en el cuadro Estilo
Para crear un contorno caligraacutefico
1 Seleccione un objeto
2 Abra el menuacute lateral de la herramienta Contorno y haga clic en el botoacuten del cuadro de
diaacutelogo Pluma del contorno
3 En el aacuterea Esquinas active un estilo de esquina
4 En el aacuterea Caligrafiacutea escriba un valor en el cuadro Estirar para cambiar el grosor de la
plumilla El rango de valores es de 1 a 100 siendo 100 la opcioacuten predeterminada Si se
reducen los valores las plumillas cuadradas se vuelven rectangulares y las plumillas
redondas se vuelven ovaladas lo que crea un efecto caligraacutefico auacuten maacutes pronunciado
35
5 Escriba un valor en el cuadro Aacutengulo para cambiar la orientacioacuten de la pluma en relacioacuten
a la superficie de dibujo
Para antildeadir una punta de flecha 1 Seleccione una liacutenea o una curva
2 Abra el menuacute lateral de la herramienta Contorno y haga clic en el botoacuten Cuadro de
diaacutelogo Pluma del contorno
3 En el aacuterea Flechas abra el selector de flecha inicial y haga clic en una forma de final de
liacutenea
4 Abra el selector de flecha final y haga clic en una forma de final de liacutenea
Copia conversioacuten y eliminacioacuten de contornos
CorelDRAW permite copiar propiedades del contorno en otros objetos Para obtener
informacioacuten sobre la copia de propiedades del contorno consulte Se puede asimismo
convertir un contorno en un objeto y se puede eliminar un contorno Si se convierte un
contorno en un objeto se crea un objeto cerrado sin relleno con la forma del contorno
Pueden aplicarse rellenos y efectos especiales al nuevo objeto
Para convertir un contorno en un objeto 1 Seleccione un objeto
2 Haga clic en Organizar ` Convertir contorno en objeto
Para eliminar el contorno de un objeto
1 Seleccione un objeto
2 Abra el menuacute lateral de la herramienta Contorno y haga clic en el botoacuten Sin contorno
Aplicacioacuten de pinceladas
CorelDRAW permite aplicar diversas pinceladas preestablecidas desde trazos con punta
de flecha hasta los que se rellenan con patrones de arco iris Al dibujar una pincelada
preestablecida puede especificar algunos de sus atributos Por ejemplo puede modificar la
anchura de una pincelada y especificar su nivel de suavizado Tambieacuten es posible crear
36
pinceladas personalizadas por medio de un objeto o un grupo de objetos vectoriales
Despueacutes de crear una pincelada personalizada puede guardarlo como preestablecido
Para aplicar una pincelada preestablecida
1 Abra el menuacute lateral Curva y haga clic en la herramienta Medios artiacutesticos
2 Haga clic en el botoacuten Pincel de la barra de propiedades
3 Elija una pincelada en el cuadro Lista de pinceladas Si desea suavizar los bordes de la
pincelada escriba un valor en el cuadro Suavizado mano alzada de la barra de propiedades
4 Arrastre hasta que la pincelada tenga la forma que desee Si desea establecer la anchura
de la pincelada escriba un valor en el cuadro Anchura de la herramienta Medios artiacutesticos
de la barra de propiedades
Para crear una pincelada personalizada
1 Seleccione un objeto o un grupo de objetos
2 Abra el menuacute lateral Curva y haga clic en la herramienta Medios artiacutesticos
3 Haga clic en el botoacuten Pincel de la barra de propiedades
4 Haga clic en el objeto o grupo de objetos
5 Haga clic en el botoacuten Guardar trazo de Medios artiacutesticos de la barra de propiedades
6 Escriba un nombre de archivo para la pincelada
7 Haga clic en Guardar
Diseminacioacuten de objetos a lo largo de una liacutenea
CorelDRAW permite diseminar una serie de objetos en una liacutenea Ademaacutes de los objetos
graacuteficos y de texto es posible importar mapas de bits y siacutembolos para diseminarlos a lo
largo de una liacutenea La apariencia de la liacutenea se controla ajustando el espacio entre los
objetos diseminados de forma que esteacuten maacutes proacuteximos o maacutes separados Tambieacuten se puede
modificar el orden de los objetos en la liacutenea Por ejemplo si disemina una serie de objetos
en la que incluya una estrella un triaacutengulo y un cuadrado puede cambiar el orden de
diseminacioacuten de forma que el cuadrado aparezca primero seguido del triaacutengulo y la
estrella CorelDRAW tambieacuten permite desplazar los objetos diseminados en la liacutenea
giraacutendolos en el trayecto o descentraacutendolos en cuatro posibles direcciones alternados a la
37
izquierda aleatoriamente o a la derecha Por ejemplo puede elegir un descentrado a la
izquierda para que los objetos diseminados se alineen a la izquierda del trayecto
Para diseminar objetos en una liacutenea
1 Abra el menuacute lateral Curva y haga clic en la herramienta Medios artiacutesticos
2 Haga clic en el botoacuten Diseminador de la barra de propiedades
3 Elija una lista de diseminador en el cuadro Lista de archivo de Lista de diseminador Si la
lista de diseminador que busca no figura en la lista haga clic en el botoacuten Examinar de la
barra de propiedades para seleccionar la carpeta donde se encuentra el archivo
4 Arrastre para dibujar la liacutenea
Para girar las liacuteneas de objetos diseminados
1 Seleccione la lista de diseminador que desee ajustar
2 Haga clic en el botoacuten Rotacioacuten de la barra de propiedades
3 Escriba un valor entre 0 y 360 en el cuadro Aacutengulo de la barra de propiedades Si desea
que cada objeto diseminado gire de forma incremental active la casilla de seleccioacuten Usar
incremento y escriba un valor en el cuadro Incremento
4 Active cualquiera de las opciones siguientes bull Basada en trayecto gira los objetos en
relacioacuten con la liacutenea bull Basada en paacutegina gira los objetos en relacioacuten con la paacutegina
5 Presione Intro
Para descentrar las liacuteneas de objetos diseminados
1 Seleccione una lista de diseminador
2 Haga clic en el botoacuten Descentrar de la barra de propiedades
3 Active la casilla de seleccioacuten Usar descentrado para descentrar los objetos del trayecto de
la liacutenea de diseminacioacuten Si desea ajustar la distancia de descentrado escriba un nuevo
valor en el cuadro Descentrar
4 Elija una direccioacuten de descentrado en el cuadro de lista Direccioacuten de descentrado Por
ejemplo si desea alternar entre la izquierda y la derecha de la liacutenea elija Alternado
Para crear una nueva lista de diseminador
1 Haga clic en Efectos ` Medios artiacutesticos
38
2 Seleccione un objeto un grupo de objetos o un siacutembolo
3 Haga clic en el botoacuten Guardar de la ventana acoplable Medios artiacutesticos
4 Active Diseminador de objetos
5 Haga clic en Aceptar 6 Escriba el nombre del archivo en el cuadro Nombre de archivo 7
Haga clic en Guardar
Dibujo de liacuteneas de cota y flujo
Existe la posibilidad de dibujar liacuteneas de organigramas para conectar las formas del
graacutefico Los objetos permanecen conectados por estas liacuteneas incluso al mover uno o ambos
objetos Si desea obtener informacioacuten sobre el dibujo de formas de diagrama de flujo
consulte ldquoDibujo de formas predefinidasrdquo en la paacutegina80 Puede dibujar liacuteneas de notas
para etiquetar y atraer la atencioacuten sobre unos objetos determinados
Para dibujar una liacutenea de flujo entre dos o maacutes objetos
1 Abra el menuacute lateral Curva y haga clic en la herramienta Conexioacuten interactiva
2 En la barra de propiedades haga clic en uno de los siguientes botones
bull Liacutenea de conexioacuten en aacutengulo Para crear una liacutenea de flujo que tenga aacutengulos rectos La
liacutenea de flujo puede constar de una serie de segmentos verticales u horizontales o de
ambos
bull Liacutenea de conexioacuten recta Para crear una liacutenea de flujo recta en cualquier aacutengulo
3 Arrastre un nodo de un objeto a un nodo de otro objeto
Para dibujar una nota
1 Abra el menuacute lateral Curva y haga clic en la herramienta Cotas
2 Haga clic en la herramienta Notas de la barra de propiedades
3 Haga clic en el punto donde debe comenzar el primer segmento de la nota
4 Haga clic en el punto donde debe comenzar el segundo segmento
5 Haga clic en el punto donde debe finalizar el segundo segmento Se muestra un cursor de
texto en el extremo final de la liacutenea de nota lo que indica doacutende escribir una etiqueta para
el objeto
6 Escriba el texto de la nota
Para dibujar una liacutenea de cota
39
1 Abra el menuacute lateral Curva y haga clic en la herramienta Cotas
2 En la barra de propiedades haga clic en uno de los siguientes botones
bull Herramienta Cota vertical Para crear una liacutenea de cota vertical que cubra la distancia
vertical entre dos nodos cualquiera (a lo largo del eje y)
bull Herramienta Cota horizontal Para crear una liacutenea de cota horizontal que cubra la
distancia horizontal entre dos nodos cualquiera (a lo largo del eje x)
bull Herramienta Cota modificada Para crear una liacutenea de cota modificada que cubra la
longitud de segmentos de liacuteneas modificados
bull Herramienta Cota automaacutetica Para crear una liacutenea de cota vertical u horizontal
3 Haga clic en los puntos inicial y final de la liacutenea de cota
4 Haga clic en el lugar donde desee colocar el texto de la cota
40
Dibujo de formasCorelDRAW permite dibujar formas baacutesicas y modificarlas utilizando herramientas de
efectos especiales y de variaciones de forma En esta seccioacuten se familiarizaraacute con lo
siguiente
bull Dibujo de rectaacutengulos y cuadrados
bull Dibujo de elipses ciacuterculos arcos y formas de sector
bull Dibujo de poliacutegonos y estrellas
bull Dibujo de espirales
bull Dibujo de cuadriacuteculas
bull Dibujo de formas predefinidas
bull Dibujo mediante reconocimiento de forma
Dibujo de rectaacutengulos y cuadrados
Con CorelDRAW puede dibujar rectaacutengulos y cuadrados Puede dibujar un rectaacutengulo o
cuadrado arrastrando en sentido diagonal por medio de la herramienta Rectaacutengulo o
especificando la anchura y altura por medio de la herramienta Rectaacutengulo de 3 puntos La
herramienta Rectaacutengulo de 3 puntos le permite dibujar rectaacutengulos sesgados raacutepidamente
Despueacutes de dibujar uno es posible cambiar su forma redondeando una o maacutes esquinas
Para redondear las esquinas de un rectaacutengulo o un cuadrado
1 Haga clic en un rectaacutengulo o en un cuadrado
2 Escriba valores en las aacutereas Redondez de esquinas de la barra de propiedades Para
aplicar la misma redondez a todas las esquinas haga clic en el botoacuten Redondear esquinas
simultaacuteneamente de la barra de propiedades
41
Para dibujar un rectaacutengulo o un cuadrado arrastrando en diagonal
Dibujar un rectaacutengulo Abra el menuacute lateral Rectaacutengulo y haga
clic en la herramienta Rectaacutengulo Arrastre
el cursor en la ventana de dibujo hasta que
el rectaacutengulo tenga el tamantildeo que desee
Dibujar un cuadrado Abra el menuacute lateral Rectaacutengulo y haga
clic en la herramienta Rectaacutengulo
Mantenga presionada la tecla Ctrl y arrastre
el cursor en la ventana de dibujo hasta que
el cuadrado adquiera el tamantildeo deseado
Dibujo de elipses ciacuterculos arcos y formas de sector
Puede dibujar una elipse o ciacuterculo arrastrando diagonalmente con la herramienta Elipse o
puede dibujar una elipse utilizando la herramienta Elipse de 3 puntos para especificar la
anchura y altura La herramienta Elipse de 3 puntos le permite crear raacutepidamente una elipse
a cualquier aacutengulo sin necesidad de rotar la elipse Por medio de la herramienta Elipse
puede dibujar un nuevo arco o forma de sector o puede dibujar una elipse o ciacuterculo y a
continuacioacuten cambiarlo a un arco o una forma de sector
Dibujar una elipse Abra el menuacute lateral Elipse y haga clic en
la herramienta Elipse Arrastre el cursor en
la ventana de dibujo hasta que la elipse
tenga el tamantildeo que desee
Dibujar un ciacuterculo Abra el menuacute lateral Elipse y haga clic en
la herramienta Elipse Mantenga
presionada la tecla Ctrl y arrastre el cursor
en la ventana de dibujo hasta que el ciacuterculo
adquiera el tamantildeo deseado
Para dibujar una elipse especificando su anchura y altura
1 Abra el menuacute lateral Elipse y haga clic en la herramienta Elipse de 3 puntos
42
2 En la ventana de dibujo arrastre el cursor para dibujar la liacutenea centrada de la elipse en el
aacutengulo que desee La liacutenea centrada recorre el centro de la elipse y determina su anchura
3 Desplace el puntero para definir la altura de la elipse y haga clic
Para dibujar un arco o una forma de sector
Dibujar un arco Abra el menuacute lateral Elipse y haga clic en
la herramienta Elipse Haga clic en el botoacuten
Arco de la barra de propiedades Arrastre el
cursor en la ventana de dibujo hasta que el
arco tenga la forma que desee
Dibujar una forma de sector Abra el menuacute lateral Elipse y haga clic en
la herramienta Elipse Haga clic en el botoacuten
Sector de la barra de propiedades Arrastre
el cursor en la ventana de dibujo hasta que
el sector tenga la forma que desee
Dibujo de poliacutegonos y estrellas
CorelDRAW le permite dibujar poliacutegonos y dos tipos de estrellas perfectas y complejas
Las estrellas perfectas son las estrellas claacutesicas y puede aplicar un relleno a la forma de
estrella en su totalidad Las estrellas complejas tienen lados que se cruzan y cuando se les
aplica un relleno se obtienen resultados muy originales
Para dibujar un poliacutegono
bull Abra el menuacute lateral Objeto haga clic en la herramienta Poliacutegono y arrastre el cursor
por la ventana de dibujo hasta que el poliacutegono alcance el tamantildeo deseado
Para dibujar una estrella
Dibujar una estrella perfecta Abra el menuacute lateral Objeto haga clic en la
herramienta Estrella y arrastre el cursor por
la ventana de dibujo hasta que la estrella
43
alcance el tamantildeo deseado
Dibujar una estrella compleja Abra el menuacute lateral Objeto haga clic en la
herramienta Estrella compleja y arrastre el
cursor por la ventana de dibujo hasta que la
estrella alcance el tamantildeo deseado
Para modificar un poliacutegono
Cambiar el nuacutemero de lados de un poliacutegono Seleccione un poliacutegono escriba un valor en
el cuadro Nuacutemero de puntos o lados en
poliacutegono estrella o estrella compleja de la
barra de propiedades y presione Intro
Perfilar las puntas de una estrella Seleccione una estrella y escriba un valor
en el cuadro Perfilado de estrella y estrella
compleja de la barra de propiedades
Cambiar la forma de una estrella Seleccione una estrella haga clic en la
herramienta Forma y arrastre un nodo de
la estrella
Dibujo de espirales
Es posible dibujar dos tipos de espirales simeacutetricas y logariacutetmicas Las espirales simeacutetricas
se expanden por igual de manera que la distancia entre las revoluciones sea constante Las
espirales logariacutetmicas se expanden con distancias crecientemente mayores entre las
revoluciones Es posible definir el grado en que una espiral logariacutetmica se expande hacia
fuera
Para dibujar una espiral
1 Abra el menuacute lateral Objeto y haga clic en la herramienta Espiral
2 Escriba un valor en el recuadro Revoluciones de espiral de la barra de propiedades
3 En la barra de propiedades haga clic en uno de los siguientes botones bull Espiral simeacutetrica
bull Espiral logariacutetmica Si desea cambiar la cantidad en que la espiral se expande conforme se
mueve hacia fuera desplace el deslizador Factor de expansioacuten de espiral
44
4 Arrastre el cursor en diagonal en la ventana de dibujo hasta que la espiral tenga el tamantildeo
necesario
Para desagrupar una cuadriacutecula
1 Seleccione una cuadriacutecula con la herramienta Seleccioacuten
2 Haga clic en Organizar ` Desagrupar
Dibujo de formas predefinidas
Gracias a la coleccioacuten Formas perfectas puede dibujar formas predefinidas Ciertas formas
maacutes concretamente las formas baacutesicas formas de flecha formas de orla y formas de notas
contienen glifos Puede arrastrar un glifo para modificar el aspecto de una forma
Para dibujar una forma predefinida
1 Abra el menuacute lateral Formas perfectas y haga clic en una de las herramientas siguientes
bull Formas baacutesicas
bull Formas de flecha
bull Formas de diagrama de flujo
bull Formas de orla
bull Formas de notas
2 Abra el selector Formas perfectas de la barra de propiedades y haga clic en una forma
3 Arrastre el cursor en la ventana de dibujo hasta que la forma tenga el tamantildeo que desee
Para modificar una forma predefinida
1 Seleccione una forma que contenga un glifo
2 Arrastre un glifo hasta darle la forma que desee
Para antildeadir texto a una forma predefinida
1 Haga clic en la herramienta Texto
2 Situacutee el cursor dentro del contorno de la forma hasta que se convierta en un cursor de
texto
3 Escriba dentro de la forma seleccione una fuente y formatee el texto
45
Dibujo mediante reconocimiento de forma
Puede utilizar la herramienta Dibujo inteligente para dibujar trazos a mano alzada que
pueden reconocerse y convertirse en formas baacutesicas Los rectaacutengulos y las elipses se
transforman en objetos nativos de CorelDRAW Los trapezoides y los paralelogramos se
transforman en objetos de Formas perfectas Las liacuteneas los triaacutengulos los cuadrados los
rombos los ciacuterculos y las flechas se transforman en objetos de curvas Si un objeto no se
transforma en una forma se suaviza Los objetos y curvas dibujados mediante
reconocimiento de forma pueden editarse Puede establecer el nivel al que CorelDRAW
reconoce formas y las convierte en objetos Puede asimismo especificar el grado de
suavidad que se le aplica a las curvas
Para dibujar una forma o una liacutenea mediante reconocimiento de forma
1 Haga clic en la herramienta Dibujo inteligente
2 Elija un nivel de reconocimiento en el cuadro de lista Nivel de reconocimiento de la
barra de propiedades
3 Elija un nivel de suavizado en el cuadro de lista Nivel de suavizado de la barra de
propiedades
4 Dibuje una forma o una liacutenea en la ventana de dibujo
Para establecer la demora de reconocimiento de forma
1 Haga clic en Herramientas ` Personalizacioacuten
2 En la lista de categoriacuteas Caja de herramientas haga clic en la herramienta Dibujo
inteligente
3 Desplace el deslizador Demora de reconocimiento de forma
Para hacer una correccioacuten durante el reconocimiento de una forma
bull Antes de que transcurra el periodo de demora de reconocimiento mantenga presionada la
tecla Mayuacutes y arrastre el cursor sobre el aacuterea donde desea realizar una correccioacuten
Debe empezar a borrar la forma o la liacutenea en el uacuteltimo punto dibujado
Para cambiar el grosor del contorno de un objeto dibujado mediante reconocimiento
de forma
46
1 Haga clic en la herramienta Dibujo inteligente
2 Haga clic en la forma
3 En el cuadro de lista Anchura de contorno de la barra de propiedades elija un grosor de
contorno
Operaciones con objetosLas operaciones con objetos son una parte esencial de la creacioacuten de dibujos En esta
seccioacuten se familiarizaraacute con lo siguiente
bull Seleccioacuten de objetos
bull Copia duplicacioacuten y eliminacioacuten de objetos
bull Copia de propiedades de objeto transformaciones y efectos
bull Creacioacuten de objetos de aacutereas rodeadas
bull Creacioacuten de un liacutemite alrededor de los objetos seleccionados
bull Clonacioacuten de objetos
bull Colocacioacuten de objetos
bull Alineacioacuten y distribucioacuten de objetos
bull Ajuste de objetos
bull Uso de guiacuteas dinaacutemicas
bull Cambio de orden de objetos
bull Asignacioacuten de tamantildeo y aplicacioacuten de escala a objetos
bull Rotacioacuten y reflejo de objetos
bull Agrupamiento de objetos
bull Combinacioacuten de objetos
Seleccioacuten de objetos
Para modificar un objeto antes hay que seleccionarlo Puede seleccionar objetos visibles
objetos ocultos por otros objetos o bien un solo objeto de un grupo o un grupo anidado
47
Ademaacutes puede seleccionar objetos en el orden en el que se crearon seleccionar todos los
objetos a la vez y deseleccionar objetos
Para seleccionar objetos
Seleccionar un objeto Haga clic en un objeto con la herramienta
Seleccioacuten
Seleccionar varios objetos Mantenga presionada la tecla Mayuacutes y haga
clic en cada uno de los objetos que desee
seleccionar
Seleccionar un objeto empezando por el
primer objeto creado y siguiendo hacia el
uacuteltimo objeto creado
Presione Mayuacutes + Tabulador hasta que
aparezca un recuadro de seleccioacuten alrededor
del objeto que desee seleccionar
Seleccionar un objeto empezando por el
uacuteltimo objeto creado y retrocediendo hacia
el primer objeto creado
Presione Tabulador hasta que aparezca un
cuadro de seleccioacuten alrededor del objeto
que desee seleccionar
Seleccionar todos los objetos Haga clic en Edicioacuten ` Seleccionar todo `
Objetos
Seleccionar un objeto perteneciente a un
grupo
Mantenga presionada la tecla Ctrl haga clic
en la herramienta Seleccioacuten y a
continuacioacuten haga clic en un objeto de un
grupo
Seleccionar un objeto de un grupo anidado Mantenga presionada la tecla Ctrl haga clic
en la herramienta Seleccioacuten y a
continuacioacuten haga clic en el objeto que
desee seleccionar hasta que aparezca un
cuadro de seleccioacuten a su alrededor
Seleccionar un objeto oculto por otros
objetos
Mantenga presionada la tecla Alt haga clic
en la herramienta Seleccioacuten y a
continuacioacuten haga clic en el objeto situado
en primer plano hasta que aparezca un
48
cuadro de seleccioacuten alrededor del objeto
oculto que desea seleccionar
Seleccionar varios objetos ocultos Mantenga presionadas las teclas Mayuacutes +
Alt haga clic en la herramienta Seleccioacuten y
a continuacioacuten haga clic en el objeto
situado en primer plano hasta que aparezca
un cuadro de seleccioacuten alrededor de los
objetos ocultos que desea seleccionar
Seleccionar un objeto oculto en un grupo Mantenga presionadas las teclas Ctrl + Alt
haga clic en la herramienta Seleccioacuten y a
continuacioacuten haga clic en el objeto situado
en primer plano hasta que aparezca un
cuadro de seleccioacuten alrededor del objeto
oculto que desea seleccionar
Para anular la seleccioacuten de objetos
Deseleccionar todos los objetos Haga clic en la herramienta Seleccioacuten y
luego haga clic en un espacio en blanco de
la ventana de dibujo
Deseleccionar un solo objeto dentro de un
grupo de objetos seleccionados
Mantenga presionada la tecla Mayuacutes haga
clic en la herramienta Seleccioacuten y a
continuacioacuten haga clic en el objeto
Copia duplicacioacuten y eliminacioacuten de objetos
CorelDRAW permite copiar objetos de varias formas Cuando un objeto deja de ser
necesario puede eliminarse
Cortar copiar y pegar
El objeto se puede cortar o copiar para colocarlo en el Portapapeles y luego pegarlo en un
dibujo u otra aplicacioacuten Si se corta un objeto eacuteste se coloca en el Portapapeles y se
49
elimina del dibujo Si se copia un objeto eacuteste se coloca en el Portapapeles pero el original
se mantiene en el dibujo
Duplicacioacuten
Si se duplica un objeto se coloca una copia del mismo directamente en la ventana de
dibujo y no se utiliza el Portapapeles La duplicacioacuten de objetos es maacutes raacutepida que la
operacioacuten de cortar y pegar De igual modo cuando se duplica un objeto puede
especificarse la distancia entre el duplicado y el objeto original en los ejes X e Y Esta
distancia se denomina descentrado
Copiar objetos en una ubicacioacuten especiacutefica
Se pueden crear varias copias de un objeto simultaacuteneamente a la vez que se especifica su
ubicacioacuten sin necesidad de utilizar el Portapapeles Por ejemplo se pueden distribuir las
copias horizontalmente a la izquierda o la derecha del objeto original o se pueden
distribuir las copias del objeto verticalmente por encima o por debajo del objeto original
Se puede especificar el espaciado entre las copias del objeto o puede especificarse el
descentrado entre las diferentes copias
Para cortar o copiar un objeto
1 Seleccione un objeto
2 Haga clic en Edicioacuten y despueacutes en una de estas opciones
bull Cortar
bull Copiar
Para duplicar un objeto
1 Seleccione un objeto
2 Haga clic en Edicioacuten ` Duplicar
Cuando duplica un objeto por primera vez aparece el cuadro de diaacutelogo Descentrado de
duplicado Para especificar la distancia entre el objeto duplicado y el original en los ejes X
e Y escriba los valores en los cuadros Descentrado horizontal y Descentrado vertical
bull Un valor de descentrado 0 coloca el duplicado sobre el original
50
bull Los valores de descentrado positivos colocan el objeto por encima y a la derecha del
original bull Los valores de descentrado negativos colocan el objeto por debajo y a la
izquierda del original
Para crear copias de un objeto en una ubicacioacuten especiacutefica
1 Seleccione un objeto
2 Haga clic en Edicioacuten ` Paso y repeticioacuten
3 En la ventana acoplable Paso y repeticioacuten escriba un valor en el cuadro Nuacutemero de
copias
Distribuir copias del objeto horizontalmente En el aacuterea Descentrado vertical seleccione
Sin descentrado del cuadro de lista Modo
En el aacuterea Descentrado horizontal
seleccione Espaciado del cuadro de lista
Modo Para especificar el espaciado entre
las copias de un objeto escriba un valor en
el cuadro Distancia Para colocar las copias
de un objeto a la derecha o izquierda del
original seleccione Derecha o Izquierda del
cuadro de lista Direccioacuten
Distribuir copias del objeto verticalmente En el aacuterea Descentrado horizontal
seleccione Sin descentrado del cuadro de
lista Modo En el aacuterea Descentrado vertical
seleccione Espaciado del cuadro de lista
Modo Para especificar el espaciado entre
las copias de un objeto escriba un valor en
el cuadro Distancia Para colocar las copias
de un objeto por encima o por debajo del
original seleccione Encima o Debajo del
cuadro de lista Direccioacuten
Descentrar todas las copias de un objeto a
una distancia especificada
En las aacutereas Descentrado horizontal y
Descentrado vertical seleccione
Descentrado del cuadro de lista Modo y
51
escriba los valores en los cuadros Distancia
Para eliminar un objeto
1 Seleccione un objeto
2 Haga clic en Edicioacuten ` Eliminar
Creacioacuten de objetos de aacutereas rodeadas
Se pueden crear objetos de aacutereas rodeadas por otros objetos Por ejemplo si dibuja una
liacutenea a mano alzada que se cruza a siacute misma formando bucles puede crear un objeto a
partir de la forma del bucle Se puede crear un objeto con la forma de ese aacuterea
independientemente del nuacutemero de formas y liacuteneas que rodeen a la misma
Creacioacuten de un liacutemite alrededor de los objetos seleccionados
Se puede crear automaacuteticamente un trayecto alrededor de los objetos seleccionados en una
capa para crear un liacutemite Este liacutemite puede emplearse con varios propoacutesitos como para
producir liacuteneas clave o cortar liacuteneas El liacutemite se crea a traveacutes de un trayecto cerrado que
sigue la forma de los objetos seleccionados Las propiedades de relleno y contorno
predeterminadas se aplican al objeto creado a partir del liacutemite
Para crear un liacutemite alrededor de los objetos seleccionados
1 Seleccione los objetos que desee rodear con un liacutemite
2 Haga clic en el menuacute Efectos ` Crear liacutemite
Copia de propiedades de objeto transformaciones y efectos
CorelDRAW le permite crear los atributos de un objeto en otro Se pueden copiar
propiedades de objeto como el contorno el relleno o propiedades de texto Es posible
copiar transformaciones de objeto como cambios de tamantildeo rotaciones y colocaciones
Tambieacuten se pueden copiar los efectos aplicados a un objeto
Para copiar rellenar aplicar contorno o propiedades de texto de un objeto a otro
1 Haga clic en el menuacute lateral Cuentagotas y luego en la herramienta Cuentagotas
52
2 Elija Atributos del objeto en el cuadro de lista de la barra de propiedades
3 Haga clic en el menuacute lateral Propiedades de la barra de propiedades y active cualquiera
de las siguientes casillas de seleccioacuten
bull Contorno
bull Relleno
bull Texto
4 Haga clic en el borde del objeto cuyas propiedades desee copiar
5 Haga clic en el menuacute lateral Cuentagotas y a continuacioacuten haga clic en la herramienta
Bote de pintura
6 Haga clic en el borde del objeto en el que desee copiar las propiedades
Para copiar el tamantildeo posicioacuten o rotacioacuten de un objeto a otro
1 Haga clic en el menuacute lateral Cuentagotas y luego en la herramienta Cuentagotas
2 Elija Atributos del objeto en el cuadro de lista de la barra de propiedades
3 Haga clic en el menuacute lateral Transformaciones de la barra de propiedades y active
cualquiera de las siguientes casillas de seleccioacuten
bull Tamantildeo
bull Rotacioacuten
bull Posicioacuten
4 Haga clic en el borde del objeto cuyas transformaciones desee copiar
5 Haga clic en el menuacute lateral Cuentagotas y a continuacioacuten haga clic en la herramienta
Bote de pintura
6 Haga clic en el borde del objeto en el que desee copiar las transformaciones
Para copiar efectos de un objeto a otro
1 Haga clic en el menuacute lateral Cuentagotas y luego en la herramienta Cuentagotas
2 Elija Atributos del objeto en el cuadro de lista de la barra de propiedades
3 Haga clic en el menuacute lateral Efectos de la barra de propiedades y active cualquiera de las
siguientes casillas de seleccioacuten
bull Perspectiva
bull Sobre
53
bull Mezcla
bull Extrusioacuten
bull Silueta
bull Lente
bull PowerCliptrade
bull Sombra
bull Distorsioacuten
4 Haga clic en el borde del objeto cuyos efectos desee copiar
5 Haga clic en el menuacute lateral Cuentagotas y a continuacioacuten haga clic en la herramienta
Bote de pintura
6 Haga clic en el borde del objeto en el que desee copiar los efectos
Colocacioacuten de objetos
Los objetos se colocan arrastraacutendolos a otro lugar por desplazamiento o especificando su
posicioacuten horizontal y vertical Desplazamiento le permite mover un objeto en incrementos
presionando las teclas Flecha El valor de incremento se denomina distancia de
desplazamiento Microdesplazamiento le permite mover un objeto en una fraccioacuten de la
distancia de desplazamineto Superdesplazamiento le permite mover un objeto por un
muacuteltiplo de la distancia de desplazamiento El desplazamiento de los objetos se realiza de
forma predeterminada con incrementos de 025 cm pero este valor se puede cambiar seguacuten
las necesidades Tambieacuten permiten cambiar los valores de microdesplazamiento y
superdesplazamiento
Para mover un objeto
bull Arrastre el objeto a una nueva posicioacuten del dibujo
Para mover un objeto mientras se dibuja
1 Comience a dibujar una forma como un rectaacutengulo elipse o poliacutegono
2 Mantenga presionado el botoacuten derecho del ratoacuten sin soltar el botoacuten izquierdo y arrastre
el objeto inacabado hasta su nueva posicioacuten
3 Suelte el botoacuten derecho y continuacutee dibujando
54
Para desplazar un objeto
Desplazar el objeto seleccionado seguacuten la
distancia de desplazamiento
Presione una tecla de flecha
Desplazar el objeto seleccionado seguacuten una
fraccioacuten de la distancia de desplazamiento
(microdesplazamiento)
Mantenga presionada la tecla Ctrl y
presione una tecla de flecha
Desplazar el objeto seleccionado seguacuten un
muacuteltiplo de la distancia de desplazamiento
(superdesplazamiento)
Mantenga presionada la tecla Mayuacutes y
presione una tecla de flecha
Para establecer las distancias de desplazamiento
1 Haga clic en Herramientas ` Opciones
2 En la lista de categoriacuteas Documento haga clic en Reglas
3 Escriba un valor en el cuadro Desplazamiento
4 Escriba un valor en uno de los cuadros siguientes
bull Superdesplazamiento
bull Microdesplazamiento
Para situar un objeto mediante coordenadas X e Y
1 Seleccione un objeto
2 Escriba valores en los siguientes cuadros de la Barra de propiedades
bull X permite colocar el objeto en el eje de abscisas
bull Y permite colocar el objeto en el eje de coordenadas
3 Presione Intro
Alineacioacuten y distribucioacuten de objetos
CorelDRAW le permite alinear y distribuir los objetos con precisioacuten en un dibujo Los
objetos pueden alinearse con otros y con partes de la paacutegina de dibujo como el centro los
bordes y la cuadriacutecula Cuando se alinean objetos con objetos es posible hacer coincidir
sus centros o bordes
Para alinear un objeto con otro
55
1 Seleccione los objetos El objeto utilizado para alinear el borde izquierdo derecho
superior o inferior se ve determinado o bien por el orden de creacioacuten o por el de seleccioacuten
Si selecciona con un recuadro los objetos antes de alinearlos se utiliza el uacuteltimo objeto que
se haya creado Si selecciona los objetos de uno en uno el uacuteltimo objeto seleccionado es la
referencia para alinear los demaacutes
2 Haga clic en Organizar ` Alinear y distribuir ` Alinear y distribuir
3 Haga clic en la ficha Alinear
4 Active cualquiera de las siguientes casillas para especificar las alineaciones horizontal y
vertical
bull Izquierda Centro o Derecha alinea los objetos verticalmente
bull Superior Centro o Inferior alinea los objetos horizontalmente
5 En el cuadro de lista Alinear objetos con elija Objetos activos Si va a alinear objetos de
texto en el cuadro de lista Utilizar como origen elija una de las opciones siguientes
bull Primera liacutenea de la liacutenea base utiliza la liacutenea base de la primera liacutenea del texto como
punto de referencia
bull Uacuteltima liacutenea de la liacutenea base utiliza la liacutenea base de la uacuteltima liacutenea del texto como punto
de referencia
bull Caja delimitadora utiliza la caja delimitadora de un objeto de texto como punto de
referencia
Para alinear un objeto con el centro de la paacutegina
1 Seleccione un objeto Si desea alinear varios objetos seleccione con un recuadro los
objetos
2 Haga clic en Organizar ` Alinear y distribuir y a continuacioacuten haga clic en una de las
siguientes opciones
bull Centrar respecto a paacutegina alinea todos los objetos con el centro de la paacutegina
bull Centrar verticalmente respecto a paacutegina alinea los objetos con el centro de la paacutegina a lo
largo de un eje vertical
bull Centrar horizontalmente respecto a paacutegina alinea los objetos con el centro de la paacutegina a
lo largo de un eje horizontal
56
Para distribuir objetos
1 Seleccione los objetos
2 Haga clic en Organizar ` Alinear y distribuir ` Alinear y distribuir
3 Haga clic en la ficha Distribuir
4 Para distribuir los objetos horizontalmente active una de las siguientes opciones de la
fila superior derecha
bull Izquierda espacia los bordes izquierdos del objeto uniformemente
bull Centro espacia los puntos centrales del objeto uniformemente
bull Espaciado coloca intervalos iguales entre los objetos seleccionados
bull Derecha espacia los bordes derechos del objeto uniformemente
5 Para distribuir los objetos verticalmente active una de las siguientes opciones de la
columna de la izquierda bull Superior espacia los bordes superiores del objeto
uniformemente
bull Centro espacia los puntos centrales del objeto uniformemente
bull Espaciado coloca intervalos iguales entre los objetos seleccionados
bull Inferior espacia los bordes inferiores del objeto uniformemente 6 Para indicar el aacuterea en
la que desea distribuir los objetos active una de las siguientes opciones
bull Toda la seleccioacuten distribuye los objetos por toda el aacuterea de la caja delimitadora que los
rodea
bull Toda la paacutegina distribuye los objetos por toda la paacutegina de dibujo
Encaje de objetos
Cuando mueve o dibuja un objeto puede encajarlo en otro objeto de un dibujo Se puede
encajar un objeto en diversos puntos de ajuste del objeto destino Cuando el puntero estaacute
cerca de un punto de encaje eacuteste se resalta para indicar que es el destino en el que encajaraacute
el puntero
Para encajar objetos
1 Seleccione el objeto que desee encajar en el objeto destino
2 Mueva el puntero sobre el objeto hasta que se resalte el punto de encaje
3 Arrastre el objeto cerca del objeto destino hasta que se resalte el punto de encaje
Para configurar las opciones de encaje
57
1 Haga clic en Ver ` Configuracioacuten de Encajar en objetos
2 En el aacuterea Modos active una o varias de las casillas de seleccioacuten de modo Para activar
todos los modos de ajuste haga clic en Seleccionar todo Para desactivar todos los modos
de ajuste pero sin desactivar el ajuste haga clic en Anular seleccioacuten de todo
3 En el cuadro de lista Umbral de ajuste elija una de las siguientes opciones de ajuste
bull Bajo activa un punto de encaje cuando se encuentra a una distancia de 4 piacutexeles de
pantalla del puntero
bull Medio activa un punto de encaje cuando se encuentra a una distancia de 8 piacutexeles de
pantalla del puntero
bull Alto activa un punto de encaje cuando se encuentra a una distancia de 16 piacutexeles de
pantalla del puntero
Tambieacuten es posible
Mostrar u ocultar los indicadores de modo
de ajuste
Active o desactive la casilla de seleccioacuten
Mostrar marcas de ubicacioacuten al encajar
Mostrar u ocultar informacioacuten en pantalla Active o desactive la casilla de seleccioacuten
Informacioacuten en pantalla
Uso de guiacuteas dinaacutemicas
Puede mostrar guiacuteas dinaacutemicas para mover alinear y dibujar objetos con precisioacuten respecto
a otros objetos Las guiacuteas dinaacutemicas son liacuteneas guiacutea temporales que pueden separarse de
los puntos de encaje de un objeto que se indican a continuacioacuten centro nodo cuadrante y
liacutenea base de texto Si desea obtener maacutes informacioacuten sobre los puntos de encaje y los
modos de ajuste
Para activar o desactivar guiacuteas dinaacutemicas
bull Haga clic en Ver ` Guiacuteas dinaacutemicas
Para visualizar guiacuteas dinaacutemicas
1 Con las guiacuteas dinaacutemicas activadas haga clic en una herramienta de dibujo
58
2 Desplace el puntero por encima de un punto de encaje elegible de un objeto y luego
aleacutejelo
3 Repita el paso 2 con otros objetos para visualizar otras guiacuteas dinaacutemicas Los puntos de
encaje sentildealados se registran en una cadena y se utilizan para crear guiacuteas dinaacutemicas
Cambio de orden de objetos
El orden de apilamiento de los objetos dentro de una capa o una paacutegina se puede cambiar
enviaacutendolos hacia adelante o al fondo o bien colocaacutendolos detraacutes o delante de otro objeto
Tambieacuten se pueden colocar los objetos con precisioacuten dentro de la pila asiacute como invertir el
orden de apilamiento de varios objetos
Para cambiar el orden de un objeto
1 Seleccione un objeto
2 Haga clic en Organizar ` Orden y a continuacioacuten haga clic en una de las siguientes
opciones
bull Hacia adelante de la paacutegina situacutea el objeto seleccionado delante de todos los demaacutes
objetos
bull Hacia atraacutes de la paacutegina situacutea el objeto seleccionado detraacutes de todos los demaacutes objetos de
la paacutegina
bull Hacia adelante de la capa situacutea el objeto seleccionado delante de todos los demaacutes objetos
de la capa activa
bull Hacia atraacutes de la capa situacutea el objeto seleccionado detraacutes de todos los demaacutes objetos de la
capa activa
bull Avanzar una desplaza el objeto seleccionado una posicioacuten hacia delante Si el objeto
seleccionado estaacute delante de todos los otros objetos de la capa activa se mueve a la capa
superior a eacutesta
bull Retroceder una desplaza el objeto seleccionado una posicioacuten hacia atraacutes Si el objeto
seleccionado estaacute detraacutes de todos los otros objetos de la capa seleccionada se mueve a la
capa inferior a eacutesta
bull Delante mueve el objeto seleccionado delante del objeto de la ventana de dibujo en el
que haga clic
59
bull Detraacutes mueve el objeto seleccionado detraacutes del objeto de la paacutegina de dibujo en el que
haga clic
Para invertir el orden de varios objetos
1 Seleccione los objetos
2 Haga clic en Organizar ` Orden ` Orden inverso
Asignacioacuten de tamantildeo y aplicacioacuten de escala a objetos
60
CorelDRAW permite cambiar el tamantildeo y la escala de los objetos En ambos casos puede
cambiar las cotas de un objeto proporcionalmente y conservar su proporcioacuten Es posible
asignar tamantildeo a las cotas de un objeto especificando valores o cambiando el objeto
directamente La aplicacioacuten de escala cambia las dimensiones del objeto seguacuten un
porcentaje determinado
Para cambiar el tamantildeo de un objeto
Cambiar el tamantildeo de un objeto
seleccionado
Arrastre cualquiera de los tiradores de
seleccioacuten de los veacutertices
Cambiar el tamantildeo de un objeto
seleccionado a partir de su centro
Mantenga presionada la tecla Mayuacutes y
arrastre uno de los tiradores de seleccioacuten
Cambiar el tamantildeo de un objeto
seleccionado a un muacuteltiplo de su tamantildeo
original
Mantenga presionada la tecla Ctrl y arrastre
uno de los tiradores de seleccioacuten
Estirar un objeto seleccionado al cambiarlo
de tamantildeo
Mantenga presionada la tecla Alt y arrastre
uno de los tiradores de seleccioacuten
Para aplicar escala a un objeto
1 Seleccione un objeto
2 Haga clic en Ventana ` Ventanas acoplables ` Transformaciones ` Escala
3 En la ventana acoplable Transformaciones escriba valores en los cuadros siguientes
bull H permite especificar el porcentaje de escala del objeto en sentido horizontal
bull V permite especificar el porcentaje de escala del objeto en sentido vertical
Si desea cambiar el punto de anclaje del objeto active la casilla de seleccioacuten
correspondiente al punto de anclaje que quiera especificar Si desea mantener la
proporcioacuten desactive la casilla de seleccioacuten No proporcional
61
Rotacioacuten y reflejo de objetos
CorelDRAW permite girar los objetos y reflejar sus imaacutegenes Un objeto se gira
especificando sus coordenadas horizontales y verticales El centro de rotacioacuten se puede
desplazar a una coordenada especiacutefica de la regla o a un punto relativo a la posicioacuten actual
del objeto
Para girar un objeto
1 Seleccione un objeto
2 Haga clic en Ventana ` Ventanas acoplables ` Transformaciones ` Girar
3 Desactive la casilla de seleccioacuten Centro relativo en la ventana acoplable
Transformaciones Para girar un objeto sobre un punto relativo a su posicioacuten actual active
la casilla de seleccioacuten Centro relativo
4 Escriba un valor en el cuadro Aacutengulo
Para hacer girar un objeto sobre una coordenada de la regla
1 Seleccione un objeto
2 Haga clic en Ventana ` Ventanas acoplables ` Transformaciones ` Rotar
3 Desactive la casilla de seleccioacuten Centro relativo
4 Escriba un valor en el cuadro Aacutengulo
5 Escriba valores en cualquiera de los siguientes cuadros Centro
bull H permite especificar el punto de la regla horizontal alrededor del cual rota el objeto
bull V permite especificar el punto de la regla vertical alrededor del cual gira el objeto
6 Escriba un valor en el cuadro Aacutengulo de rotacioacuten de la barra de propiedades
7 Presione Intro
Para reflejar un objeto
1 Seleccione un objeto
2 Haga clic en Ventana ` Ventanas acoplables ` Transformaciones ` Escala
3 En la ventana acoplable Transformaciones haga clic en una de las opciones siguientes
bull Reflejo horizontal refleja el objeto de izquierda a derecha
62
bull Reflejo vertical refleja el objeto de arriba a abajo Si desea reflejar el objeto sobre un
punto de anclaje especiacutefico active la casilla de seleccioacuten correspondiente al punto de
anclaje que quiera especificar 4 Haga clic en Aplicar
Agrupamiento de objetos
Cuando se agrupan dos o maacutes objetos se tratan como una unidad Al agrupar objetos se
puede aplicar el mismo formato propiedades y otros cambios a todos los objetos de ese
grupo al mismo tiempo CorelDRAW tambieacuten permite agrupar otros grupos para asiacute crear
grupos anidados
Para agrupar objetos
1 Seleccione los objetos
2 Haga clic en Organizar ` Agrupar
Para antildeadir un objeto a un grupo
1 Haga clic en Ventana ` Ventanas acoplables ` Administrador de objetos
2 En la ventana acoplable Administrador de objetos arrastre el nombre del objeto hasta el
nombre del grupo al que desee antildeadirlo
Para quitar un objeto de un grupo
1 Haga clic en Ventana ` Ventanas acoplables ` Administrador de objetos
2 En la ventana acoplable Administrador de objetos haga doble clic en el nombre del
grupo
3 Arrastre el objeto fuera del grupo
Para editar un uacutenico objeto de un grupo
1 Haga clic en la herramienta Seleccioacuten
2 Haga clic en un objeto de un grupo a la vez que mantiene presionada la tecla Ctrl
3 Edite el objeto
Para desagrupar objetos
1 Seleccione uno o varios grupos
63
2 Haga clic en Organizar y a continuacioacuten en una de los siguientes comandos
bull Desagrupar divide un grupo en objetos individuales o un grupo anidado en varios
grupos
bull Desagrupar todo divide un grupo en objetos individuales incluidos los objetos de grupos
anidados
Combinacioacuten de objetos
La combinacioacuten de dos o maacutes objetos crea un solo objeto con los mismos atributos de
relleno y contorno Puede combinar rectaacutengulos elipses poliacutegonos estrellas espirales
graacuteficos o texto CorelDRAW convierte estos objetos en un uacutenico objeto de curvas Si
necesita modificar los atributos de un objeto que se ha combinado a partir de objetos
separados puede descombinarlo Puede extraer un subtrayecto de un objeto combinado
para crear dos objetos diferentes
Para combinar objetos
1 Seleccione los objetos que desea combinar
2 Haga clic en Organizar ` Combinar
Para descombinar un objeto combinado
1 Seleccione un objeto combinado
2 Haga clic en Organizar ` Descombinar curva
Para extraer un subtrayecto de un objeto combinado
1 Haga clic en la herramienta Forma y seleccione un segmento nodo o grupo de nodos de
un objeto combinado
2 Haga clic en el botoacuten Extraer subtrayecto de la barra de propiedades
- INSTITUTO DE EDUCACIOacuteN SUPERIOR TECNOLOacuteGICO PRIVADO
- Abstract
- Prefacio
- Tabla de Contenidos
- CAPITULO I
-

7
Para cambiar el idioma de la interfaz de usuario y de la Ayuda
1 Haga clic en Herramientas 1048672 Opciones
2 En la lista de categoriacuteas haga clic en Global
3 Elija un idioma en el cuadro de lista Seleccione el idioma para la interfaz
4 Reinicie la aplicacioacuten
Registro de productos Corel
Es muy importante registrar los productos Corel El registro le da derecho a un acceso
raacutepido a las uacuteltimas actualizaciones del producto informacioacuten valiosa sobre versiones del
producto y acceso a descargas gratuitas artiacuteculos sugerencias y consejos y ofertas
especiales
El producto puede registrarse al instalar la aplicacioacuten o posteriormente
Puede realizar el registro de una de las siguientes maneras
bull En liacutenea puede iniciar el registro en liacutenea si su PC estaacute conectado a Internet en el
momento de instalar la aplicacioacuten graacutefica Corel Si no se detecta ninguna conexioacuten a
Internet aparece un cuadro de diaacutelogo con una lista de opciones
bull Por teleacutefono puede llamar al Servicio de Atencioacuten al Cliente de Corel maacutes cercano
Actualizacioacuten de productos Corel
Puede utilizar Update Manager de InstallShield para comprobar la existencia de
revisiones de software Corel y otros productos de software en liacutenea Cuando existan
revisiones de producto puede optar por descargarlas e instalarlas automaacuteticamente
Puede asimismo establecer la frecuencia con la que Update Manager comprueba la
existencia de revisiones de programa
Puede acceder a Update Manager haciendo clic en Actualizaciones de programas del
menuacute Inicio de la barra de tareas de Windows Para obtener informacioacuten acerca de
coacutemo utilizar Update Manager consulte los temas de ayuda del cuadro de diaacutelogo
Actualizacioacuten de productos Corel
Atencioacuten al Cliente de Corel
8
El Servicio de Atencioacuten al Cliente de Corel proporciona informacioacuten raacutepida y precisa
sobre las caracteriacutesticas de los productos y sus especificaciones precios disponibilidad
servicios y asistencia teacutecnica Para obtener la informacioacuten maacutes actualizada acerca de los
servicios de asistencia disponibles para su producto Corel visite wwwcorelessupport
Obtencioacuten de ayuda
Tiene a su disposicioacuten las siguientes herramientas
bull Guiacutea del usuario de Este manual del usuario proporciona informacioacuten sobre las
funciones del producto utilizadas habitualmente La Guiacutea del usuario estaacute en formato PDF
y se puede acceder a la misma por medio del menuacute Inicio de la barra
de tareas de Windows
bull Ayuda proporciona informacioacuten exhaustiva sobre las funciones del producto
directamente desde dentro del programa Puede mirar la lista de temas completa
comprobar el iacutendice o utilizar la herramienta de buacutesqueda para encontrar una
palabra o frase especiacuteficas Desde la ventana de Ayuda puede asimismo acceder a la
base de conocimientos de Corel del sitio web de Corel
bull Sugerencias proporciona informacioacuten sobre herramientas de la caja de
herramientas desde dentro del programa Cuando hace clic en una herramienta
aparece una sugerencia que le explica coacutemo se utiliza dicha herramienta
bull CorelTUTORtrade contiene una serie de tutoriales basados en proyectos que sirven
de introduccioacuten a las caracteriacutesticas baacutesicas y avanzadas de
CorelDRAW Graphics Suite X3
bull Manual de CorelDRAW lsquoNotas teacutecnicas de disentildeadores expertosrsquo una serie de
artiacuteculos escritos por expertos que utilizan CorelDRAW Graphics Suite X3 en su
trabajo diario Los artiacuteculos reconstruyen disentildeos que los autores han creado con
CorelDRAW Graphics Suite X3 El manual estaacute disponible en versioacuten impresa y en
formato PDF
bull Ayuda emergente le permite acceder a informacioacuten sobre los iconos y botones que
se encuentran en el programa Para ver la Ayuda emergente situacutee el puntero sobre
9
un icono botoacuten u otro control de la aplicacioacuten
Descripcioacuten del esoacio de trabajoSi se familiariza con la terminologiacutea y el espacio de trabajo de CorelDRAW le resultaraacute
maacutes faacutecil seguir los conceptos y procedimientos de este manual del usuario
En esta seccioacuten se familiarizaraacute con lo siguiente
bull Terminologiacutea y conceptos de CorelDRAW
bull Ventana de aplicacioacuten de CorelDRAW
bull Herramientas del espacio de trabajo de CorelDRAW
Terminologiacutea y conceptos de CorelDRAW
Antes de empezar a utilizar CorelDRAW le conviene familiarizarse con los teacuterminos
siguientes
Teacutermino DescripcioacutenObjeto Elemento de un dibujo como una imagen
forma liacutenea texto curva siacutembolo o capa
Dibujo El trabajo que crea con CorelDRAW por
ejemplo ilustraciones personalizadas
logotipos carteles y folletos
Graacutefico vectorial Imagen generada a partir de descripciones
matemaacuteticas que determinan la posicioacuten y
longitud de las liacuteneas asiacute como la direccioacuten
en la que se dibujan
Mapa de bits Imagen formada por cuadriacuteculas de piacutexeles
10
o
puntos
Ventana acoplable Ventana que contiene los comandos
disponibles y los valores relevantes para
una
herramienta o tarea especiacutefica
Menuacute lateral Botoacuten que abre un grupo de herramientas
Texto artiacutestico Texto al que se pueden aplicar efectos
especiales como sombras
Texto de paacuterrafo Tipo de texto al que se pueden aplicar
opciones de formato y que puede editarse
en
grandes bloques
Ventana de aplicacioacuten de CorelDRAW
Al iniciar CorelDRAW se abre la ventana de aplicacioacuten que contiene una ventana de
dibujo El rectaacutengulo del centro de la ventana de dibujo es la paacutegina de dibujo donde
se crea el dibujo Aunque es posible abrir maacutes de una ventana de dibujo los comandos
soacutelo pueden aplicarse a la ventana de dibujo activa
A continuacioacuten se ilustra la ventana de aplicacioacuten de CorelDRAW Seguidamente
encontraraacute una descripcioacuten de sus partes
11
Componente Descripcioacuten
Barra de menuacutes Aacuterea que contiene opciones de menuacute
desplegable
Barra de propiedades Barra acoplable con comandos relacionados
con la herramienta u objeto activos Por
ejemplo cuando la herramienta Texto se
encuentra activa la Barra de propiedades de
texto muestra comandos para crear y editar
texto
Barra de herramientas Barra acoplable que contiene accesos
directos
a comandos de menuacute u otros
Barra de tiacutetulo El aacuterea que muestra el tiacutetulo del dibujo
abierto
Reglas Bordes horizontales y verticales que se
utilizan para determinar el tamantildeo y
12
posicioacuten de los objetos de un dibujo
Caja de herramientas Barra flotante de herramientas para crear
rellenar y modificar objetos del dibujo
Ventana de dibujo El aacuterea fuera de la paacutegina de dibujo
delimitada por las barras de desplazamiento
y los controles de la aplicacioacuten
Paacutegina de dibujo El aacuterea rectangular dentro de la ventana de
dibujo Es la zona imprimible del aacuterea de
trabajo
Paleta de colores Barra acoplable que contiene muestras de
color
Ventana acoplable Ventana que contiene los comandos
disponibles y los valores relevantes para
una
herramienta o tarea especiacutefica
Barra de estado Aacuterea situada en la parte inferior de la
ventana de aplicacioacuten que contiene
informacioacuten sobre propiedades de objeto
como el tipo tamantildeo color relleno y
resolucioacuten La barra de estado tambieacuten
muestra la posicioacuten actual del ratoacuten
Explorador de documentos Aacuterea situada en la parte inferior izquierda
de
la ventana de aplicacioacuten que contiene
controles para desplazarse entre paacuteginas y
antildeadir paacuteginas
Explorador Botoacuten que se encuentra en la esquina
inferior
derecha y que abre una pantalla maacutes
pequentildea para facilitar el desplazamiento por
13
el dibujo
Herramientas del espacio de trabajo de CorelDRAW
A los comandos de la aplicacioacuten se accede a traveacutes de la barra de menuacutes las barras de
herramientas la caja de herramientas la barra de propiedades y las ventanas acoplables
La barra de propiedades y las ventanas acoplables proporcionan acceso a los comandos
relacionados con la herramienta activa o la tarea actual La barra de propiedades las
ventanas acoplables las barras de herramientas y la caja de herramientas pueden abrirse
cerrarse y desplazarse por la pantalla como desee
Barra de herramientas estaacutendar
La barra de herramientas estaacutendar que es la que se muestra de forma predeterminada
contiene botones que sirven de acceso directo a muchos comandos de menuacute
Si desea obtener informacioacuten sobre coacutemo personalizar la posicioacuten el contenido y el
aspecto de las barras de herramientas consulte ldquoPersonalizacioacuten de barras de
herramientasrdquo en la Ayuda
Haga clic en este botoacuten Para
Iniciar un dibujo nuevoAbrir un dibujoGuardar un dibujoImprimir un dibujoCortar los objetos seleccionados yalmacenarlos en el PortapapelesCopiar los objetos seleccionados en elPortapapelesPegar el contenido del Portapapeles en undibujoDeshacer una accioacutenRestaurar una accioacuten despueacutes de deshacerlaImportar un dibujoExportar un dibujo
14
Iniciar aplicaciones CorelAcceder al sitio Web Corel GraphicsCommunityEstablecer un nivel de zoom
Informacioacuten adicional sobre las barras de herramientas
Ademaacutes de la barra de herramientas estaacutendar CorelDRAW incluye barras de
herramientas para determinados tipos de tareas Por ejemplo la barra de herramientas
Texto contiene comandos relacionados con el uso de la herramienta Texto Si utiliza una
barra de herramientas con frecuencia puede mostrarla en el espacio de trabajo de forma
permanente
En la siguiente tabla se describen las barras de herramientas especiales
Barra de herramientas DescripcioacutenYahoo Barra de herramientas Le permite acceder a los servicios de
Yahoocom como Calendario y Correo asiacutecomo utilizar Yahoo Buscar en WebNecesita conexioacuten a Internet para utilizar laBarra de herramientas de Yahoo
Texto Contiene comandos para alinear y asignarformato a texto
Zoom Contiene comandos para aumentar y reduciruna paacutegina de dibujo Para ello permiteespecificar un porcentaje de la vista originalhacer clic en la herramienta Zoom yseleccionar una visualizacioacuten de paacutegina
Internet Contiene comandos para las herramientasrelacionadas con Web para crear imaacutegenescambiantes y publicar en Internet
Imprimir fusioacuten Contiene comandos para las opciones deimpresioacuten de fusioacuten que combinan texto conun dibujo por ejemplo la creacioacuten y carga dearchivos de datos la creacioacuten de campos dedatos para texto variable y la insercioacuten decampos de impresioacuten de fusioacuten
Transformar Contiene comandos para inclinar girar yreflejar objetos
Visual Basic para aplicaciones Contiene comandos para editar probar y
15
ejecutar comandos de VBA
Descripcioacuten de la caja de herramientas
Los menuacutes laterales se abren para mostrar un conjunto de herramientas de CorelDRAW
relacionadas entre siacute Una pequentildea flecha situada en la esquina inferior derecha de un
botoacuten de la caja de herramientas indica que se trata de un menuacute lateral por ejemplo el
menuacute lateral Edicioacuten de formas Al hacer clic en la flecha de un menuacute lateral se
abre un conjunto de herramientas relacionadas Para expandir el menuacute lateral haga clic
en los tiradores situados en el extremo del menuacute y arraacutestrelos
La siguiente tabla contiene una descripcioacuten de los menuacutes laterales y herramientas
incluidos en la caja de herramientas de CorelDRAW
Menuacutes laterales
Edicioacuten de formas Permite acceder a las herramientas Forma Pincel
deformador Pincel agreste y Transformacioacuten libre
Herramienta Recortar Permite acceder a las herramientas Recortar
Cuchillo Borrador y Eliminar segmento virtual
Zoom Permite acceder a las herramientas Zoom y Mano
Curva Permite acceder a las herramientas Mano
libre Beacutezier Medios artiacutesticos Pluma Poliliacutenea Curva de 3 puntos Conexioacuten
interactiva y Cotas
Herramientas inteligentes Permite acceder a las herramientas Relleno
inteligente y Dibujo inteligente
Rectaacutengulo Permite acceder a las herramientas Rectaacutengulo y Rectaacutengulo de 3
puntos
Elipse Permite acceder a las herramientas Elipse y
16
Elipse de 3 puntos
Objeto Permite acceder a las herramientas
Poliacutegono Estrella Estrella compleja
Papel graacutefico y Espiral
Perfect Shapestrade Permite acceder a las herramientas Formas
baacutesicas Formas de flecha Formas de
diagrama de flujo Formas de orla y
Formas de notas
Herramientas interactivas Permite acceder a las herramientas
Mezcla
interactiva Contorno interactivo
Distorsioacuten interactiva Sombra
interactiva Envoltura interactiva
Extrusioacuten interactiva y Transparencia
interactiva
Cuentagotas Permite acceder a las herramientas
Cuentagotas y Bote de pintura
Contorno Permite acceder a los cuadros de
diaacutelogo
Pluma del contorno y Color del
contorno a una seleccioacuten de contornos de
diferentes grosores y a la ventana acoplable
Color
Relleno Permite acceder a la ventana acoplable
Color y a los cuadros de diaacutelogo Color de
relleno Relleno degradado Relleno de
patroacuten Relleno de textura y Relleno
17
PostScriptreg
Relleno interactivo Permite acceder a las herramientas Relleno
interactivo y Relleno interactivo de malla
HerramientasHerramienta Descripcioacuten
La herramienta Seleccioacuten permite
seleccionar inclinar girar y modificar el
tamantildeo de los objetos
La herramienta Forma permite modificar la
forma de los objetos
La herramienta Pincel Deformador
permite distorsionar un objeto vectorial
arrastrando el cursor a lo largo de su
contorno
El Pincel Agreste permite distorsionar el
contorno de los objetos vectoriales
arrastrando el cursor a lo largo del
contorno
La herramienta Transformacioacuten libre
permite transformar un objeto utilizando las
herramientas Rotacioacuten libre Rotacioacuten con
aacutengulo Escala e Inclinacioacuten
La herramienta Recortar permite eliminar
las partes que no necesite del dibujo
La herramienta Cuchillo permite cortar los
objetos
La herramienta Borrador permite eliminar
partes del dibujo
18
La herramienta Eliminar segmento virtual
permite borrar partes de objetos que se
encuentran entre intersecciones
La herramienta Zoom permite cambiar el
nivel de aumento de la ventana de dibujo
La herramienta Mano permite controlar la
parte del dibujo visible en la ventana de
dibujo
La herramienta Mano alzada permite
dibujar segmentos de liacuteneas y curvas
La herramienta Beacutezier permite dibujar
curvas segmento a segmento
La herramienta Medios artiacutesticos
proporciona acceso a las herramientas
Pincel Diseminador Pluma caligraacutefica y
Presioacuten
La herramienta Pluma permite dibujar
curvas segmento a segmento
La herramienta Poliliacutenea permite dibujar
liacuteneas y curvas en modo de
previsualizacioacuten
La herramienta Curva de 3 puntos permite
dibujar una curva a partir de la definicioacuten
de
tres puntos inicial central y final
La herramienta Conexioacuten interactiva
permite unir dos objetos mediante una
liacutenea
La herramienta Cotas permite dibujar
liacuteneas
19
de cota verticales horizontales inclinadas y
angulares
La herramienta Relleno inteligente le
permite crear objetos a partir de aacutereas
demarcadas y a continuacioacuten aplicar un
relleno a dichos objetos
La herramienta Dibujo inteligente
convierte los trazos a mano alzada en
formas
baacutesicas y curvas suavizadas
La herramienta Rectaacutengulo permite dibujar
rectaacutengulos y cuadrados
La herramienta Rectaacutengulo de 3 puntos le
permite dibujar rectaacutengulos sesgados
La herramienta Elipse permite dibujar
elipses y ciacuterculos
La herramienta Elipse de 3 puntos le
permite dibujar elipses sesgadas
La herramienta Poliacutegono permite dibujar
poliacutegonos y estrellas simeacutetricos
La herramienta Estrella le permite dibujar
estrellas perfectas
La herramienta Estrella compleja le
permite
dibujar estrellas complejas con lados que se
intersectan
La herramienta Papel graacutefico permite
dibujar una cuadriacutecula de liacuteneas similar a la
del papel graacutefico
20
La herramienta Espiral permite dibujar
espirales simeacutetricas y logariacutetmicas
La herramienta Formas baacutesicas permite
elegir entre una serie de formas como una
estrella de seis puntas una cara sonriente o
un triaacutengulo rectaacutengulo
La herramienta Formas de flecha permite
dibujar flechas con distintas formas
direcciones y nuacutemeros de puntas
La herramienta Formas de diagrama de
flujo permite dibujar siacutembolos de
diagramas
de flujo
La herramienta Formas de orla permite
dibujar formas de cintas y explosiones
La herramienta Formas de notas permite
dibujar notas y etiquetas
La herramienta Texto permite escribir
palabras directamente en la pantalla como
texto artiacutestico o de paacuterrafo
La herramienta Mezcla interactiva permite
mezclar dos objetos
La herramienta Silueta interactiva permite
aplicar una silueta a un objeto
La herramienta Distorsioacuten interactiva
permite aplicar una distorsioacuten Empujar y
tirar Cremallera o Torbellino a un objeto
La herramienta Sombra interactiva
permite
aplicar una sombra a un objeto
21
La herramienta Envoltura interactiva
permite arrastrar los nodos de la envoltura
para distorsionar un objeto
La herramienta Extrusioacuten interactiva
permite aplicar la ilusioacuten de profundidad a
los objetos
La herramienta Transparencia interactiva
permite aplicar transparencias a los objetos
La herramienta Cuentagotas permite
seleccionar y copiar propiedades de objeto
como relleno grosor de contorno tamantildeo y
efectos de un objeto de la ventana de
dibujo
La herramienta Bote de pintura permite
aplicar propiedades de objeto como
relleno
grosor de contorno tamantildeo y efectos a un
objeto de la ventana de dibujo tras haberlas
seleccionado con la herramienta
Cuentagotas
La herramienta Contorno permite definir
las
propiedades del contorno
La herramienta Relleno permite definir las
propiedades de relleno
La herramienta Relleno interactivo
permite
aplicar distintos rellenos
22
La herramienta Relleno interactivo de
malla permite aplicar una cuadriacutecula de
malla a un objeto
Barra de propiedades
La Barra de propiedades muestra las funciones maacutes habituales relacionadas con la
herramienta activa o la tarea actual Aunque parece una barra de herramientas el
contenido de la Barra de propiedades cambia seguacuten la herramienta o tarea
Por ejemplo al hacer clic en la herramienta Texto de la caja de herramientas la barra
de propiedades soacutelo muestra comandos relacionados con texto En el siguiente ejemplo
la barra de propiedades muestra herramientas de texto formato alineacioacuten y edicioacuten
Puede personalizar el contenido y la posicioacuten de la barra de propiedades seguacuten sus
Necesidades
Ventanas acoplables
Las ventanas acoplables muestran los mismos tipos de controles que un cuadro de
diaacutelogo como botones de comando opciones y cuadros de lista A diferencia de la
mayoriacutea de los cuadros de diaacutelogo es posible mantener abiertas las ventanas acoplables
mientras se trabaja con un documento para asiacute poder acceder raacutepidamente a los
comandos y experimentar con distintos efectos
Un ejemplo es laventana acoplablePropiedades de objetoCuando esta ventanaacoplable se encuentraabierta es posible hacerclic en un objeto en laventana de dibujo y verel formato las
23
dimensiones y otraspropiedades del objeto
Las ventanas acoplables pueden estar acopladas o flotantes Al acoplar una ventana
acoplable eacutesta se fija al borde de la ventana de aplicacioacuten Al desacoplarla eacutesta se separa
de otros componentes del espacio de trabajo para poder desplazarla faacutecilmente Tambieacuten
es posible contraer las ventanas acoplables para ahorrar espacio en pantalla
24
Izquierda Ventanas acopladas y anidadas Derecha Una ventana acoplableflotante Para acoplar una ventana acoplable flotante haga clic en la barrade tiacutetulo de la ventana y arrastre para situar el cursor en el borde de laventana de dibujo Para cerrar una ventana acoplable haga clic en el botoacutenX situado en la esquina superior para contraer o expandir una ventanaacoplable haga clic en el botoacuten de flecha situado en la esquina superior
Barra de estado
La barra de estado muestra informacioacuten sobre los objetos seleccionados (como color tipo
de relleno y contorno la posicioacuten del cursor y los comandos relacionados)
25
Si desea obtener informacioacuten sobre coacutemo personalizar el contenido y el aspecto de la
barra de estado consulte ldquoPersonalizacioacuten de la barra de estadordquo en la Ayuda
26
Procedimientos iniciales enCorelDrawCon CorelDRAW es posible crear y editar dibujos
En esta seccioacuten se familiarizaraacute con lo siguiente
bull Graacuteficos vectoriales y mapas de bits
bull Inicio y apertura de dibujos
bull Buacutesqueda insercioacuten y almacenamiento de contenidos
bull Exploracioacuten de las funciones baacutesicas de CorelDRAW
bull Coacutemo deshacer rehacer y repetir acciones
bull Aplicacioacuten de zoom y visualizacioacuten panoraacutemica
bull Almacenamiento de dibujos
bull Cierre de dibujos y salida de CorelDRAW
Acerca de graacuteficos vectoriales y mapas de bits
Los dos tipos principales de graacuteficos de PC son graacuteficos vectoriales y mapas de bits Los
graacuteficos vectoriales se componen de liacuteneas y curvas y se generan a partir de
descripciones matemaacuteticas que determinan la posicioacuten longitud y direccioacuten en la que se
dibujan las liacuteneas Los mapas de bits tambieacuten conocidos como imaacutegenes raacutester se
componen de cuadrados diminutos que reciben el nombre de piacutexeles cada piacutexel se
asigna a una ubicacioacuten en la imagen y contiene valores de color numeacutericos
Los graacuteficos vectoriales resultan ideales para logotipos e ilustraciones porque son
independientes de la resolucioacuten y pueden escalarse a cualquier tamantildeo o imprimirse y
visualizarse a cualquier resolucioacuten sin perder detalles ni calidad Ademaacutes con los
graacuteficos vectoriales puede producir contornos niacutetidos y claros
27
Los mapas de bits resultan excelentes para fotografiacuteas y dibujos digitales porque
reproducen muy bien las gradaciones de color Los mapas de bits son dependientes de la
resolucioacuten Es decir representan un nuacutemero fijo de piacutexeles Si bien tienen muy buen
aspecto en su tamantildeo real puede que se muestren dentados o pierdan calidad de imagen
cuando se escalan o cuando se muestran o imprimen a una resolucioacuten mayor de la original
Puede crear graacuteficos vectoriales en CorelDRAW Puede asimismo importar mapas de
bits (tales como archivos JPEG y TIFF) en CorelDRAW e integrarlos en sus dibujos
Para obtener informacioacuten acerca de coacutemo trabajar con mapas de bits
La ilustracioacuten superior es un graacutefico vectorial compuesto por liacuteneas y rellenosLa versioacuten inferior es un mapa de bits compuesto por piacutexeles
Inicio y apertura de dibujo
CorelDRAW permite empezar a dibujar en una paacutegina en blanco en una plantilla o a
partir de un dibujo existente
La paacutegina en blanco da libertad para especificar todos los aspectos de un dibujo
28
La plantilla proporciona un punto de partida que otorga plena libertad de
personalizacioacuten al usuario Las plantillas incluidas en CorelDRAW estaacuten disponibles en
las siguientes categoriacuteas
bull Paacutegina completa
bull Etiqueta
bull Sobre
bull Plegado por un lado
bull Web
Si el dibujo se basa en otro existente pueden utilizarse de nuevo los objetos y las
configuraciones de paacutegina CorelDRAW permite abrir dibujos existentes guardados en
distintos formatos de archivo Sin embargo quizaacute no pueda abrir ciertos archivos
dependiendo de su tipo y contenidos En tales casos puede probar a importar los
archivos como objetos en un dibujo abierto Si desea obtener informacioacuten sobre los
formatos de archivo que se pueden importar en CorelDRAW
Para iniciar CorelDRAW
bull Haga clic en Inicio
1048672 Todos los programas
1048672 CorelDRAW Graphics Suite X3
1048672CorelDRAWX3
Para iniciar un dibujo
Para realice lo siguenteEmpezar un dibujo en una pagina en blanco Haga clic en Archivo 1048672 Nuevo
Empezar un dibujo a partir de una plantilla Haga clic en Archivo 1048672 Nuevo conplantilla haga clic en la fichacorrespondiente a la categoriacutea de plantillaque desee y elija una plantilla
Para abrir un dibujo
29
1 Haga clic en Archivo 1048672 Abrir
2 Elija la carpeta en la que estaacute almacenado el dibujo
3 Haga clic en el nombre de un archivo
Para asegurarse de que abre el dibujo que desea active la casilla de seleccioacuten
Previsualizacioacuten para ver una miniatura del dibujo
4 Haga clic en Opciones para mostrar opciones e informacioacuten de archivo adicionales
Si el dibujo es de CorelDRAW 11 o anterior y contiene texto en un idioma distinto
al del sistema operativo elija la opcioacuten correspondiente del cuadro de lista Paacutegina
de coacutedigos para asegurarse de que el texto se convierta correctamente a caracteres
Unicode
5 Active cualquiera de las casillas de seleccioacuten siguientes
bull Extraer perfil ICC incorporado permite almacenar el perfil ICC (International
Color Consortium) incorporado en la carpeta de color en la que se ha instalado la
aplicacioacuten
bull Mantener capas y paacuteginas le permite mantener las capas y paacuteginas cuando
abre los archivos Si desactiva la casilla de seleccioacuten todas las capas se combinan
en una uacutenica capa
6 Haga clic en Abrir
Operaciones con liacuteneas contornos y pinceladas
En CorelDRAW puede antildeadir liacuteneas y pinceladas por medio de diversas teacutecnicas y
herramientas Despueacutes de dibujar liacuteneas o aplicar pinceladas a las liacuteneas puede asignar
diferentes formatos a estos elementos Tambieacuten puede dar formato a los contornos que
rodean a los objetos CorelDRAW ofrece objetos preestablecidos que puede diseminar en
una liacutenea Puede asimismo crear liacuteneas de flujo y de cotas en sus dibujos Tambieacuten puede
dibujar liacuteneas utilizando el reconocimiento de forma
30
En esta seccioacuten se familiarizaraacute con lo siguiente
bull Dibujo de liacuteneas
bull Dibujo de liacuteneas caligraacuteficas sensibles a la presioacuten y preestablecidas
bull Formato de liacuteneas y contornos
bull Copia conversioacuten y eliminacioacuten de contornos
bull Aplicacioacuten de pinceladas
bull Diseminacioacuten de objetos a lo largo de una liacutenea
bull Dibujo de liacuteneas de flujo y de cota
Dibujo de liacuteneas
Una liacutenea es un trayecto entre dos puntos Las liacuteneas pueden consistir de varios segmentos
y eacutestos pueden ser curvos o rectos Los segmentos de la liacutenea estaacuten conectados por nodos
que se representan por medio de pequentildeos cuadrados CorelDRAW proporciona numerosas
herramientas que le permiten dibujar liacuteneas curvas y rectas asiacute como liacuteneas que contienen
tanto segmentos curvos como rectos
Herramientas Mano alzada y Poliliacutenea
Las herramientas Mano alzada y Poliliacutenea le permiten dibujar liacuteneas a mano alzada como
si estuviera haciendo esbozos en un cuaderno Si se equivocara mientras dibuja puede
borrar la parte en cuestioacuten inmediatamente y seguir dibujando A la hora de dibujar liacuteneas o
segmentos rectos los puede restringir a liacuteneas rectas verticales u horizontales
La herramienta Mano alzada le permite controlar la suavidad de la liacutenea curva que estaacute
dibujando asiacute como antildeadir segmentos a una liacutenea existente A su vez la herramienta
Poliliacutenea es la maacutes adecuada para dibujar raacutepidamente una liacutenea compleja que conste de
segmentos curvos y rectos
Herramientas Beacutezier y Pluma
Las herramientas Beacutezier y Pluma le permiten dibujar liacuteneas segmento a segmento
colocando cada nodo con precisioacuten y controlando la forma de cada segmento curvo Si
31
utiliza la herramienta Pluma puede previsualizar los segmentos de la liacutenea que estaacute
dibujando
Herramienta Curva de 3 puntos
La herramienta Curva de 3 puntos le permite dibujar liacuteneas curvas sencillas especificando
su anchura y altura Esta herramienta se utiliza para crear formas en arco raacutepidamente sin
tener que manipular nodos
Herramienta Dibujo inteligente
La herramienta Dibujo inteligente le permite utilizar el reconocimiento de forma para
dibujar liacuteneas rectas y curvas
Utilizacioacuten de nodos y tiradores de control
Algunas liacuteneas tienen nodos y tiradores de control que se pueden manipular al dibujar para
dar forma a las liacuteneas Si desea obtener informacioacuten sobre tipos de nodo
Dibujo de liacuteneas con la herramienta Mano alzada
1 Abra el menuacute lateral Curva y haga clic en la herramienta Poliliacutenea
2 Realice uno de los pasos siguientes
bull Para dibujar un segmento recto haga clic donde desea que comience el segmento de la
liacutenea y haga clic donde desea que termine
bull Para dibujar un segmento curvo haga clic donde deba comenzar el segmento y arrastre
en la paacutegina de dibujo Puede antildeadir cuantos segmentos desee y alternar entre segmentos
curvos y rectos
3 Haga doble clic para terminar la liacutenea
Dibujo de liacuteneas con la herramienta Beacutezier
1 Abra el menuacute lateral Curva y haga clic en la herramienta Beacutezier
2 Realice uno de los pasos siguientes
32
bull Para dibujar un segmento curvo haga clic donde desee situar el primer nodo y arrastre el
tirador de control hasta donde desee situar el siguiente nodo Suelte el botoacuten del ratoacuten y
arrastre el tirador de control para crear la curva
bull Para dibujar un segmento recto haga clic donde deba comenzar el segmento de la liacutenea y
a continuacioacuten haga clic donde deba terminar Puede antildeadir todos los segmentos que desee
3 Presione la barra espaciadora para terminar la liacutenea
Dibujo de liacuteneas con la herramienta Pluma
1 Abra el menuacute lateral Curva y haga clic en la herramienta Pluma
2 Realice uno de los pasos siguientes
bull Para dibujar un segmento curvo haga clic donde desee situar el primer nodo y arrastre el
tirador de control hasta donde desee situar el siguiente nodo Suelte el botoacuten del ratoacuten y
arrastre el tirador de control para crear la curva que desee
bull Para dibujar un segmento recto haga clic donde deba comenzar el segmento de la liacutenea y
a continuacioacuten haga clic donde deba terminar
3 Haga doble clic para terminar la liacutenea
Para dibujar una curva especificando su anchura y altura
1 Abra el menuacute lateral Curva y haga clic en la herramienta curva de 3 puntos
2 Haga clic en el punto donde debe comenzar la curva y luego en el punto donde debe
finalizar
3 Suelte el botoacuten del ratoacuten y haga clic en el punto en el que desee que esteacute el centro de la
curva
Dibujo de liacuteneas caligraacuteficas sensibles a la presioacuten y preestablecidas
CorelDRAW permite simular el efecto de una pluma caligraacutefica al dibujar liacuteneas El
grosor de las liacuteneas caligraacuteficas variacutea en funcioacuten de la direccioacuten de la liacutenea y el aacutengulo de
la plumilla De modo predeterminado las liacuteneas caligraacuteficas se muestran como formas
cerradas dibujadas con un laacutepiz El grosor de una liacutenea caligraacutefica se puede controlar
cambiando el aacutengulo de la liacutenea con respecto al aacutengulo de pluma caligraacutefica elegido
Para dibujar una liacutenea caligraacutefica
33
1 Abra el menuacute lateral Curva y haga clic en la herramienta Medios artiacutesticos
2 Haga clic en el botoacuten Pluma caligraacutefica de la barra de propiedades Si desea establecer la
anchura de la liacutenea escriba un valor en el cuadro Anchura de la herramienta Medios
artiacutesticos de la barra de propiedades
3 Escriba un valor en el cuadro Aacutengulo de pluma caligraacutefica de la barra de propiedades Si
desea suavizar los bordes de la liacutenea escriba un valor en el cuadro Suavizado mano alzada
de la barra de propiedades
4 Arrastre hasta que la liacutenea tenga la forma que desee
Para dibujar una liacutenea sensible a la presioacuten
1 Abra el menuacute lateral Curva y haga clic en la herramienta Medios artiacutesticos
2 Haga clic en el botoacuten Presioacuten de la barra de propiedades Si utiliza el ratoacuten presione las
teclas Flecha arriba o Flecha abajo para simular cambios en la presioacuten de la pluma y
determinar la anchura de la liacutenea
3 Arrastre hasta que la liacutenea tenga la forma que desee Si desea cambiar la anchura de la
liacutenea escriba un valor en el cuadro Anchura de la herramienta Medios artiacutesticos de la barra
de propiedades
Para dibujar una liacutenea preestablecida
1 Abra el menuacute lateral Curva y haga clic en la herramienta Medios artiacutesticos
2 Haga clic en el botoacuten Preestablecido de la barra de propiedades
3 Elija una forma de liacutenea preestablecida en el cuadro de lista Lista de trazos
preestablecidos Si desea suavizar los bordes de la liacutenea escriba un valor en el cuadro
Suavizado mano alzada de la barra de propiedades
4 Arrastre hasta que la liacutenea tenga la forma que desee Si desea establecer la anchura de la
liacutenea escriba un valor en el cuadro Anchura de la herramienta Medios artiacutesticos de la barra
de propiedades
Formato de liacuteneas y contornos
34
Las liacuteneas reciben el mismo tratamiento que los contornos de formas cerradas como
elipses y poliacutegonos Se puede cambiar el aspecto tanto de liacuteneas como de contornos
utilizando los controles del cuadro de diaacutelogo de la Pluma del contorno la paacutegina Contorno
de la ventana acoplable Propiedades de objeto y la barra de propiedades Por ejemplo se
puede especificar el color anchura y estilo de liacuteneas y contornos Se puede seleccionar un
estilo de esquina para controlar la forma de la esquina en las liacuteneas y seleccionar un estilo
de extremo de liacutenea para cambiar el aspecto de los puntos finales de una liacutenea La opcioacuten
predeterminada es que el contorno se aplique sobre el relleno de un objeto pero puede
aplicarse detraacutes del relleno de modo que el relleno se superponga al contorno Tambieacuten se
puede enlazar el grosor del contorno al tamantildeo de un objeto de modo que el contorno
aumente seguacuten aumenta el tamantildeo del objeto y disminuya seguacuten disminuye el tamantildeo del
objeto
Para especificar la configuracioacuten de liacuteneas y contornos
1 Seleccione un objeto
2 Abra el menuacute lateral de la herramienta Contorno y haga clic en el botoacuten del cuadro de
diaacutelogo Pluma del contorno
3 Abra el selector de color y haga clic en un color
4 Escriba un valor en el cuadro Anchura
5 Seleccione un estilo de liacutenea en el cuadro Estilo
Para crear un contorno caligraacutefico
1 Seleccione un objeto
2 Abra el menuacute lateral de la herramienta Contorno y haga clic en el botoacuten del cuadro de
diaacutelogo Pluma del contorno
3 En el aacuterea Esquinas active un estilo de esquina
4 En el aacuterea Caligrafiacutea escriba un valor en el cuadro Estirar para cambiar el grosor de la
plumilla El rango de valores es de 1 a 100 siendo 100 la opcioacuten predeterminada Si se
reducen los valores las plumillas cuadradas se vuelven rectangulares y las plumillas
redondas se vuelven ovaladas lo que crea un efecto caligraacutefico auacuten maacutes pronunciado
35
5 Escriba un valor en el cuadro Aacutengulo para cambiar la orientacioacuten de la pluma en relacioacuten
a la superficie de dibujo
Para antildeadir una punta de flecha 1 Seleccione una liacutenea o una curva
2 Abra el menuacute lateral de la herramienta Contorno y haga clic en el botoacuten Cuadro de
diaacutelogo Pluma del contorno
3 En el aacuterea Flechas abra el selector de flecha inicial y haga clic en una forma de final de
liacutenea
4 Abra el selector de flecha final y haga clic en una forma de final de liacutenea
Copia conversioacuten y eliminacioacuten de contornos
CorelDRAW permite copiar propiedades del contorno en otros objetos Para obtener
informacioacuten sobre la copia de propiedades del contorno consulte Se puede asimismo
convertir un contorno en un objeto y se puede eliminar un contorno Si se convierte un
contorno en un objeto se crea un objeto cerrado sin relleno con la forma del contorno
Pueden aplicarse rellenos y efectos especiales al nuevo objeto
Para convertir un contorno en un objeto 1 Seleccione un objeto
2 Haga clic en Organizar ` Convertir contorno en objeto
Para eliminar el contorno de un objeto
1 Seleccione un objeto
2 Abra el menuacute lateral de la herramienta Contorno y haga clic en el botoacuten Sin contorno
Aplicacioacuten de pinceladas
CorelDRAW permite aplicar diversas pinceladas preestablecidas desde trazos con punta
de flecha hasta los que se rellenan con patrones de arco iris Al dibujar una pincelada
preestablecida puede especificar algunos de sus atributos Por ejemplo puede modificar la
anchura de una pincelada y especificar su nivel de suavizado Tambieacuten es posible crear
36
pinceladas personalizadas por medio de un objeto o un grupo de objetos vectoriales
Despueacutes de crear una pincelada personalizada puede guardarlo como preestablecido
Para aplicar una pincelada preestablecida
1 Abra el menuacute lateral Curva y haga clic en la herramienta Medios artiacutesticos
2 Haga clic en el botoacuten Pincel de la barra de propiedades
3 Elija una pincelada en el cuadro Lista de pinceladas Si desea suavizar los bordes de la
pincelada escriba un valor en el cuadro Suavizado mano alzada de la barra de propiedades
4 Arrastre hasta que la pincelada tenga la forma que desee Si desea establecer la anchura
de la pincelada escriba un valor en el cuadro Anchura de la herramienta Medios artiacutesticos
de la barra de propiedades
Para crear una pincelada personalizada
1 Seleccione un objeto o un grupo de objetos
2 Abra el menuacute lateral Curva y haga clic en la herramienta Medios artiacutesticos
3 Haga clic en el botoacuten Pincel de la barra de propiedades
4 Haga clic en el objeto o grupo de objetos
5 Haga clic en el botoacuten Guardar trazo de Medios artiacutesticos de la barra de propiedades
6 Escriba un nombre de archivo para la pincelada
7 Haga clic en Guardar
Diseminacioacuten de objetos a lo largo de una liacutenea
CorelDRAW permite diseminar una serie de objetos en una liacutenea Ademaacutes de los objetos
graacuteficos y de texto es posible importar mapas de bits y siacutembolos para diseminarlos a lo
largo de una liacutenea La apariencia de la liacutenea se controla ajustando el espacio entre los
objetos diseminados de forma que esteacuten maacutes proacuteximos o maacutes separados Tambieacuten se puede
modificar el orden de los objetos en la liacutenea Por ejemplo si disemina una serie de objetos
en la que incluya una estrella un triaacutengulo y un cuadrado puede cambiar el orden de
diseminacioacuten de forma que el cuadrado aparezca primero seguido del triaacutengulo y la
estrella CorelDRAW tambieacuten permite desplazar los objetos diseminados en la liacutenea
giraacutendolos en el trayecto o descentraacutendolos en cuatro posibles direcciones alternados a la
37
izquierda aleatoriamente o a la derecha Por ejemplo puede elegir un descentrado a la
izquierda para que los objetos diseminados se alineen a la izquierda del trayecto
Para diseminar objetos en una liacutenea
1 Abra el menuacute lateral Curva y haga clic en la herramienta Medios artiacutesticos
2 Haga clic en el botoacuten Diseminador de la barra de propiedades
3 Elija una lista de diseminador en el cuadro Lista de archivo de Lista de diseminador Si la
lista de diseminador que busca no figura en la lista haga clic en el botoacuten Examinar de la
barra de propiedades para seleccionar la carpeta donde se encuentra el archivo
4 Arrastre para dibujar la liacutenea
Para girar las liacuteneas de objetos diseminados
1 Seleccione la lista de diseminador que desee ajustar
2 Haga clic en el botoacuten Rotacioacuten de la barra de propiedades
3 Escriba un valor entre 0 y 360 en el cuadro Aacutengulo de la barra de propiedades Si desea
que cada objeto diseminado gire de forma incremental active la casilla de seleccioacuten Usar
incremento y escriba un valor en el cuadro Incremento
4 Active cualquiera de las opciones siguientes bull Basada en trayecto gira los objetos en
relacioacuten con la liacutenea bull Basada en paacutegina gira los objetos en relacioacuten con la paacutegina
5 Presione Intro
Para descentrar las liacuteneas de objetos diseminados
1 Seleccione una lista de diseminador
2 Haga clic en el botoacuten Descentrar de la barra de propiedades
3 Active la casilla de seleccioacuten Usar descentrado para descentrar los objetos del trayecto de
la liacutenea de diseminacioacuten Si desea ajustar la distancia de descentrado escriba un nuevo
valor en el cuadro Descentrar
4 Elija una direccioacuten de descentrado en el cuadro de lista Direccioacuten de descentrado Por
ejemplo si desea alternar entre la izquierda y la derecha de la liacutenea elija Alternado
Para crear una nueva lista de diseminador
1 Haga clic en Efectos ` Medios artiacutesticos
38
2 Seleccione un objeto un grupo de objetos o un siacutembolo
3 Haga clic en el botoacuten Guardar de la ventana acoplable Medios artiacutesticos
4 Active Diseminador de objetos
5 Haga clic en Aceptar 6 Escriba el nombre del archivo en el cuadro Nombre de archivo 7
Haga clic en Guardar
Dibujo de liacuteneas de cota y flujo
Existe la posibilidad de dibujar liacuteneas de organigramas para conectar las formas del
graacutefico Los objetos permanecen conectados por estas liacuteneas incluso al mover uno o ambos
objetos Si desea obtener informacioacuten sobre el dibujo de formas de diagrama de flujo
consulte ldquoDibujo de formas predefinidasrdquo en la paacutegina80 Puede dibujar liacuteneas de notas
para etiquetar y atraer la atencioacuten sobre unos objetos determinados
Para dibujar una liacutenea de flujo entre dos o maacutes objetos
1 Abra el menuacute lateral Curva y haga clic en la herramienta Conexioacuten interactiva
2 En la barra de propiedades haga clic en uno de los siguientes botones
bull Liacutenea de conexioacuten en aacutengulo Para crear una liacutenea de flujo que tenga aacutengulos rectos La
liacutenea de flujo puede constar de una serie de segmentos verticales u horizontales o de
ambos
bull Liacutenea de conexioacuten recta Para crear una liacutenea de flujo recta en cualquier aacutengulo
3 Arrastre un nodo de un objeto a un nodo de otro objeto
Para dibujar una nota
1 Abra el menuacute lateral Curva y haga clic en la herramienta Cotas
2 Haga clic en la herramienta Notas de la barra de propiedades
3 Haga clic en el punto donde debe comenzar el primer segmento de la nota
4 Haga clic en el punto donde debe comenzar el segundo segmento
5 Haga clic en el punto donde debe finalizar el segundo segmento Se muestra un cursor de
texto en el extremo final de la liacutenea de nota lo que indica doacutende escribir una etiqueta para
el objeto
6 Escriba el texto de la nota
Para dibujar una liacutenea de cota
39
1 Abra el menuacute lateral Curva y haga clic en la herramienta Cotas
2 En la barra de propiedades haga clic en uno de los siguientes botones
bull Herramienta Cota vertical Para crear una liacutenea de cota vertical que cubra la distancia
vertical entre dos nodos cualquiera (a lo largo del eje y)
bull Herramienta Cota horizontal Para crear una liacutenea de cota horizontal que cubra la
distancia horizontal entre dos nodos cualquiera (a lo largo del eje x)
bull Herramienta Cota modificada Para crear una liacutenea de cota modificada que cubra la
longitud de segmentos de liacuteneas modificados
bull Herramienta Cota automaacutetica Para crear una liacutenea de cota vertical u horizontal
3 Haga clic en los puntos inicial y final de la liacutenea de cota
4 Haga clic en el lugar donde desee colocar el texto de la cota
40
Dibujo de formasCorelDRAW permite dibujar formas baacutesicas y modificarlas utilizando herramientas de
efectos especiales y de variaciones de forma En esta seccioacuten se familiarizaraacute con lo
siguiente
bull Dibujo de rectaacutengulos y cuadrados
bull Dibujo de elipses ciacuterculos arcos y formas de sector
bull Dibujo de poliacutegonos y estrellas
bull Dibujo de espirales
bull Dibujo de cuadriacuteculas
bull Dibujo de formas predefinidas
bull Dibujo mediante reconocimiento de forma
Dibujo de rectaacutengulos y cuadrados
Con CorelDRAW puede dibujar rectaacutengulos y cuadrados Puede dibujar un rectaacutengulo o
cuadrado arrastrando en sentido diagonal por medio de la herramienta Rectaacutengulo o
especificando la anchura y altura por medio de la herramienta Rectaacutengulo de 3 puntos La
herramienta Rectaacutengulo de 3 puntos le permite dibujar rectaacutengulos sesgados raacutepidamente
Despueacutes de dibujar uno es posible cambiar su forma redondeando una o maacutes esquinas
Para redondear las esquinas de un rectaacutengulo o un cuadrado
1 Haga clic en un rectaacutengulo o en un cuadrado
2 Escriba valores en las aacutereas Redondez de esquinas de la barra de propiedades Para
aplicar la misma redondez a todas las esquinas haga clic en el botoacuten Redondear esquinas
simultaacuteneamente de la barra de propiedades
41
Para dibujar un rectaacutengulo o un cuadrado arrastrando en diagonal
Dibujar un rectaacutengulo Abra el menuacute lateral Rectaacutengulo y haga
clic en la herramienta Rectaacutengulo Arrastre
el cursor en la ventana de dibujo hasta que
el rectaacutengulo tenga el tamantildeo que desee
Dibujar un cuadrado Abra el menuacute lateral Rectaacutengulo y haga
clic en la herramienta Rectaacutengulo
Mantenga presionada la tecla Ctrl y arrastre
el cursor en la ventana de dibujo hasta que
el cuadrado adquiera el tamantildeo deseado
Dibujo de elipses ciacuterculos arcos y formas de sector
Puede dibujar una elipse o ciacuterculo arrastrando diagonalmente con la herramienta Elipse o
puede dibujar una elipse utilizando la herramienta Elipse de 3 puntos para especificar la
anchura y altura La herramienta Elipse de 3 puntos le permite crear raacutepidamente una elipse
a cualquier aacutengulo sin necesidad de rotar la elipse Por medio de la herramienta Elipse
puede dibujar un nuevo arco o forma de sector o puede dibujar una elipse o ciacuterculo y a
continuacioacuten cambiarlo a un arco o una forma de sector
Dibujar una elipse Abra el menuacute lateral Elipse y haga clic en
la herramienta Elipse Arrastre el cursor en
la ventana de dibujo hasta que la elipse
tenga el tamantildeo que desee
Dibujar un ciacuterculo Abra el menuacute lateral Elipse y haga clic en
la herramienta Elipse Mantenga
presionada la tecla Ctrl y arrastre el cursor
en la ventana de dibujo hasta que el ciacuterculo
adquiera el tamantildeo deseado
Para dibujar una elipse especificando su anchura y altura
1 Abra el menuacute lateral Elipse y haga clic en la herramienta Elipse de 3 puntos
42
2 En la ventana de dibujo arrastre el cursor para dibujar la liacutenea centrada de la elipse en el
aacutengulo que desee La liacutenea centrada recorre el centro de la elipse y determina su anchura
3 Desplace el puntero para definir la altura de la elipse y haga clic
Para dibujar un arco o una forma de sector
Dibujar un arco Abra el menuacute lateral Elipse y haga clic en
la herramienta Elipse Haga clic en el botoacuten
Arco de la barra de propiedades Arrastre el
cursor en la ventana de dibujo hasta que el
arco tenga la forma que desee
Dibujar una forma de sector Abra el menuacute lateral Elipse y haga clic en
la herramienta Elipse Haga clic en el botoacuten
Sector de la barra de propiedades Arrastre
el cursor en la ventana de dibujo hasta que
el sector tenga la forma que desee
Dibujo de poliacutegonos y estrellas
CorelDRAW le permite dibujar poliacutegonos y dos tipos de estrellas perfectas y complejas
Las estrellas perfectas son las estrellas claacutesicas y puede aplicar un relleno a la forma de
estrella en su totalidad Las estrellas complejas tienen lados que se cruzan y cuando se les
aplica un relleno se obtienen resultados muy originales
Para dibujar un poliacutegono
bull Abra el menuacute lateral Objeto haga clic en la herramienta Poliacutegono y arrastre el cursor
por la ventana de dibujo hasta que el poliacutegono alcance el tamantildeo deseado
Para dibujar una estrella
Dibujar una estrella perfecta Abra el menuacute lateral Objeto haga clic en la
herramienta Estrella y arrastre el cursor por
la ventana de dibujo hasta que la estrella
43
alcance el tamantildeo deseado
Dibujar una estrella compleja Abra el menuacute lateral Objeto haga clic en la
herramienta Estrella compleja y arrastre el
cursor por la ventana de dibujo hasta que la
estrella alcance el tamantildeo deseado
Para modificar un poliacutegono
Cambiar el nuacutemero de lados de un poliacutegono Seleccione un poliacutegono escriba un valor en
el cuadro Nuacutemero de puntos o lados en
poliacutegono estrella o estrella compleja de la
barra de propiedades y presione Intro
Perfilar las puntas de una estrella Seleccione una estrella y escriba un valor
en el cuadro Perfilado de estrella y estrella
compleja de la barra de propiedades
Cambiar la forma de una estrella Seleccione una estrella haga clic en la
herramienta Forma y arrastre un nodo de
la estrella
Dibujo de espirales
Es posible dibujar dos tipos de espirales simeacutetricas y logariacutetmicas Las espirales simeacutetricas
se expanden por igual de manera que la distancia entre las revoluciones sea constante Las
espirales logariacutetmicas se expanden con distancias crecientemente mayores entre las
revoluciones Es posible definir el grado en que una espiral logariacutetmica se expande hacia
fuera
Para dibujar una espiral
1 Abra el menuacute lateral Objeto y haga clic en la herramienta Espiral
2 Escriba un valor en el recuadro Revoluciones de espiral de la barra de propiedades
3 En la barra de propiedades haga clic en uno de los siguientes botones bull Espiral simeacutetrica
bull Espiral logariacutetmica Si desea cambiar la cantidad en que la espiral se expande conforme se
mueve hacia fuera desplace el deslizador Factor de expansioacuten de espiral
44
4 Arrastre el cursor en diagonal en la ventana de dibujo hasta que la espiral tenga el tamantildeo
necesario
Para desagrupar una cuadriacutecula
1 Seleccione una cuadriacutecula con la herramienta Seleccioacuten
2 Haga clic en Organizar ` Desagrupar
Dibujo de formas predefinidas
Gracias a la coleccioacuten Formas perfectas puede dibujar formas predefinidas Ciertas formas
maacutes concretamente las formas baacutesicas formas de flecha formas de orla y formas de notas
contienen glifos Puede arrastrar un glifo para modificar el aspecto de una forma
Para dibujar una forma predefinida
1 Abra el menuacute lateral Formas perfectas y haga clic en una de las herramientas siguientes
bull Formas baacutesicas
bull Formas de flecha
bull Formas de diagrama de flujo
bull Formas de orla
bull Formas de notas
2 Abra el selector Formas perfectas de la barra de propiedades y haga clic en una forma
3 Arrastre el cursor en la ventana de dibujo hasta que la forma tenga el tamantildeo que desee
Para modificar una forma predefinida
1 Seleccione una forma que contenga un glifo
2 Arrastre un glifo hasta darle la forma que desee
Para antildeadir texto a una forma predefinida
1 Haga clic en la herramienta Texto
2 Situacutee el cursor dentro del contorno de la forma hasta que se convierta en un cursor de
texto
3 Escriba dentro de la forma seleccione una fuente y formatee el texto
45
Dibujo mediante reconocimiento de forma
Puede utilizar la herramienta Dibujo inteligente para dibujar trazos a mano alzada que
pueden reconocerse y convertirse en formas baacutesicas Los rectaacutengulos y las elipses se
transforman en objetos nativos de CorelDRAW Los trapezoides y los paralelogramos se
transforman en objetos de Formas perfectas Las liacuteneas los triaacutengulos los cuadrados los
rombos los ciacuterculos y las flechas se transforman en objetos de curvas Si un objeto no se
transforma en una forma se suaviza Los objetos y curvas dibujados mediante
reconocimiento de forma pueden editarse Puede establecer el nivel al que CorelDRAW
reconoce formas y las convierte en objetos Puede asimismo especificar el grado de
suavidad que se le aplica a las curvas
Para dibujar una forma o una liacutenea mediante reconocimiento de forma
1 Haga clic en la herramienta Dibujo inteligente
2 Elija un nivel de reconocimiento en el cuadro de lista Nivel de reconocimiento de la
barra de propiedades
3 Elija un nivel de suavizado en el cuadro de lista Nivel de suavizado de la barra de
propiedades
4 Dibuje una forma o una liacutenea en la ventana de dibujo
Para establecer la demora de reconocimiento de forma
1 Haga clic en Herramientas ` Personalizacioacuten
2 En la lista de categoriacuteas Caja de herramientas haga clic en la herramienta Dibujo
inteligente
3 Desplace el deslizador Demora de reconocimiento de forma
Para hacer una correccioacuten durante el reconocimiento de una forma
bull Antes de que transcurra el periodo de demora de reconocimiento mantenga presionada la
tecla Mayuacutes y arrastre el cursor sobre el aacuterea donde desea realizar una correccioacuten
Debe empezar a borrar la forma o la liacutenea en el uacuteltimo punto dibujado
Para cambiar el grosor del contorno de un objeto dibujado mediante reconocimiento
de forma
46
1 Haga clic en la herramienta Dibujo inteligente
2 Haga clic en la forma
3 En el cuadro de lista Anchura de contorno de la barra de propiedades elija un grosor de
contorno
Operaciones con objetosLas operaciones con objetos son una parte esencial de la creacioacuten de dibujos En esta
seccioacuten se familiarizaraacute con lo siguiente
bull Seleccioacuten de objetos
bull Copia duplicacioacuten y eliminacioacuten de objetos
bull Copia de propiedades de objeto transformaciones y efectos
bull Creacioacuten de objetos de aacutereas rodeadas
bull Creacioacuten de un liacutemite alrededor de los objetos seleccionados
bull Clonacioacuten de objetos
bull Colocacioacuten de objetos
bull Alineacioacuten y distribucioacuten de objetos
bull Ajuste de objetos
bull Uso de guiacuteas dinaacutemicas
bull Cambio de orden de objetos
bull Asignacioacuten de tamantildeo y aplicacioacuten de escala a objetos
bull Rotacioacuten y reflejo de objetos
bull Agrupamiento de objetos
bull Combinacioacuten de objetos
Seleccioacuten de objetos
Para modificar un objeto antes hay que seleccionarlo Puede seleccionar objetos visibles
objetos ocultos por otros objetos o bien un solo objeto de un grupo o un grupo anidado
47
Ademaacutes puede seleccionar objetos en el orden en el que se crearon seleccionar todos los
objetos a la vez y deseleccionar objetos
Para seleccionar objetos
Seleccionar un objeto Haga clic en un objeto con la herramienta
Seleccioacuten
Seleccionar varios objetos Mantenga presionada la tecla Mayuacutes y haga
clic en cada uno de los objetos que desee
seleccionar
Seleccionar un objeto empezando por el
primer objeto creado y siguiendo hacia el
uacuteltimo objeto creado
Presione Mayuacutes + Tabulador hasta que
aparezca un recuadro de seleccioacuten alrededor
del objeto que desee seleccionar
Seleccionar un objeto empezando por el
uacuteltimo objeto creado y retrocediendo hacia
el primer objeto creado
Presione Tabulador hasta que aparezca un
cuadro de seleccioacuten alrededor del objeto
que desee seleccionar
Seleccionar todos los objetos Haga clic en Edicioacuten ` Seleccionar todo `
Objetos
Seleccionar un objeto perteneciente a un
grupo
Mantenga presionada la tecla Ctrl haga clic
en la herramienta Seleccioacuten y a
continuacioacuten haga clic en un objeto de un
grupo
Seleccionar un objeto de un grupo anidado Mantenga presionada la tecla Ctrl haga clic
en la herramienta Seleccioacuten y a
continuacioacuten haga clic en el objeto que
desee seleccionar hasta que aparezca un
cuadro de seleccioacuten a su alrededor
Seleccionar un objeto oculto por otros
objetos
Mantenga presionada la tecla Alt haga clic
en la herramienta Seleccioacuten y a
continuacioacuten haga clic en el objeto situado
en primer plano hasta que aparezca un
48
cuadro de seleccioacuten alrededor del objeto
oculto que desea seleccionar
Seleccionar varios objetos ocultos Mantenga presionadas las teclas Mayuacutes +
Alt haga clic en la herramienta Seleccioacuten y
a continuacioacuten haga clic en el objeto
situado en primer plano hasta que aparezca
un cuadro de seleccioacuten alrededor de los
objetos ocultos que desea seleccionar
Seleccionar un objeto oculto en un grupo Mantenga presionadas las teclas Ctrl + Alt
haga clic en la herramienta Seleccioacuten y a
continuacioacuten haga clic en el objeto situado
en primer plano hasta que aparezca un
cuadro de seleccioacuten alrededor del objeto
oculto que desea seleccionar
Para anular la seleccioacuten de objetos
Deseleccionar todos los objetos Haga clic en la herramienta Seleccioacuten y
luego haga clic en un espacio en blanco de
la ventana de dibujo
Deseleccionar un solo objeto dentro de un
grupo de objetos seleccionados
Mantenga presionada la tecla Mayuacutes haga
clic en la herramienta Seleccioacuten y a
continuacioacuten haga clic en el objeto
Copia duplicacioacuten y eliminacioacuten de objetos
CorelDRAW permite copiar objetos de varias formas Cuando un objeto deja de ser
necesario puede eliminarse
Cortar copiar y pegar
El objeto se puede cortar o copiar para colocarlo en el Portapapeles y luego pegarlo en un
dibujo u otra aplicacioacuten Si se corta un objeto eacuteste se coloca en el Portapapeles y se
49
elimina del dibujo Si se copia un objeto eacuteste se coloca en el Portapapeles pero el original
se mantiene en el dibujo
Duplicacioacuten
Si se duplica un objeto se coloca una copia del mismo directamente en la ventana de
dibujo y no se utiliza el Portapapeles La duplicacioacuten de objetos es maacutes raacutepida que la
operacioacuten de cortar y pegar De igual modo cuando se duplica un objeto puede
especificarse la distancia entre el duplicado y el objeto original en los ejes X e Y Esta
distancia se denomina descentrado
Copiar objetos en una ubicacioacuten especiacutefica
Se pueden crear varias copias de un objeto simultaacuteneamente a la vez que se especifica su
ubicacioacuten sin necesidad de utilizar el Portapapeles Por ejemplo se pueden distribuir las
copias horizontalmente a la izquierda o la derecha del objeto original o se pueden
distribuir las copias del objeto verticalmente por encima o por debajo del objeto original
Se puede especificar el espaciado entre las copias del objeto o puede especificarse el
descentrado entre las diferentes copias
Para cortar o copiar un objeto
1 Seleccione un objeto
2 Haga clic en Edicioacuten y despueacutes en una de estas opciones
bull Cortar
bull Copiar
Para duplicar un objeto
1 Seleccione un objeto
2 Haga clic en Edicioacuten ` Duplicar
Cuando duplica un objeto por primera vez aparece el cuadro de diaacutelogo Descentrado de
duplicado Para especificar la distancia entre el objeto duplicado y el original en los ejes X
e Y escriba los valores en los cuadros Descentrado horizontal y Descentrado vertical
bull Un valor de descentrado 0 coloca el duplicado sobre el original
50
bull Los valores de descentrado positivos colocan el objeto por encima y a la derecha del
original bull Los valores de descentrado negativos colocan el objeto por debajo y a la
izquierda del original
Para crear copias de un objeto en una ubicacioacuten especiacutefica
1 Seleccione un objeto
2 Haga clic en Edicioacuten ` Paso y repeticioacuten
3 En la ventana acoplable Paso y repeticioacuten escriba un valor en el cuadro Nuacutemero de
copias
Distribuir copias del objeto horizontalmente En el aacuterea Descentrado vertical seleccione
Sin descentrado del cuadro de lista Modo
En el aacuterea Descentrado horizontal
seleccione Espaciado del cuadro de lista
Modo Para especificar el espaciado entre
las copias de un objeto escriba un valor en
el cuadro Distancia Para colocar las copias
de un objeto a la derecha o izquierda del
original seleccione Derecha o Izquierda del
cuadro de lista Direccioacuten
Distribuir copias del objeto verticalmente En el aacuterea Descentrado horizontal
seleccione Sin descentrado del cuadro de
lista Modo En el aacuterea Descentrado vertical
seleccione Espaciado del cuadro de lista
Modo Para especificar el espaciado entre
las copias de un objeto escriba un valor en
el cuadro Distancia Para colocar las copias
de un objeto por encima o por debajo del
original seleccione Encima o Debajo del
cuadro de lista Direccioacuten
Descentrar todas las copias de un objeto a
una distancia especificada
En las aacutereas Descentrado horizontal y
Descentrado vertical seleccione
Descentrado del cuadro de lista Modo y
51
escriba los valores en los cuadros Distancia
Para eliminar un objeto
1 Seleccione un objeto
2 Haga clic en Edicioacuten ` Eliminar
Creacioacuten de objetos de aacutereas rodeadas
Se pueden crear objetos de aacutereas rodeadas por otros objetos Por ejemplo si dibuja una
liacutenea a mano alzada que se cruza a siacute misma formando bucles puede crear un objeto a
partir de la forma del bucle Se puede crear un objeto con la forma de ese aacuterea
independientemente del nuacutemero de formas y liacuteneas que rodeen a la misma
Creacioacuten de un liacutemite alrededor de los objetos seleccionados
Se puede crear automaacuteticamente un trayecto alrededor de los objetos seleccionados en una
capa para crear un liacutemite Este liacutemite puede emplearse con varios propoacutesitos como para
producir liacuteneas clave o cortar liacuteneas El liacutemite se crea a traveacutes de un trayecto cerrado que
sigue la forma de los objetos seleccionados Las propiedades de relleno y contorno
predeterminadas se aplican al objeto creado a partir del liacutemite
Para crear un liacutemite alrededor de los objetos seleccionados
1 Seleccione los objetos que desee rodear con un liacutemite
2 Haga clic en el menuacute Efectos ` Crear liacutemite
Copia de propiedades de objeto transformaciones y efectos
CorelDRAW le permite crear los atributos de un objeto en otro Se pueden copiar
propiedades de objeto como el contorno el relleno o propiedades de texto Es posible
copiar transformaciones de objeto como cambios de tamantildeo rotaciones y colocaciones
Tambieacuten se pueden copiar los efectos aplicados a un objeto
Para copiar rellenar aplicar contorno o propiedades de texto de un objeto a otro
1 Haga clic en el menuacute lateral Cuentagotas y luego en la herramienta Cuentagotas
52
2 Elija Atributos del objeto en el cuadro de lista de la barra de propiedades
3 Haga clic en el menuacute lateral Propiedades de la barra de propiedades y active cualquiera
de las siguientes casillas de seleccioacuten
bull Contorno
bull Relleno
bull Texto
4 Haga clic en el borde del objeto cuyas propiedades desee copiar
5 Haga clic en el menuacute lateral Cuentagotas y a continuacioacuten haga clic en la herramienta
Bote de pintura
6 Haga clic en el borde del objeto en el que desee copiar las propiedades
Para copiar el tamantildeo posicioacuten o rotacioacuten de un objeto a otro
1 Haga clic en el menuacute lateral Cuentagotas y luego en la herramienta Cuentagotas
2 Elija Atributos del objeto en el cuadro de lista de la barra de propiedades
3 Haga clic en el menuacute lateral Transformaciones de la barra de propiedades y active
cualquiera de las siguientes casillas de seleccioacuten
bull Tamantildeo
bull Rotacioacuten
bull Posicioacuten
4 Haga clic en el borde del objeto cuyas transformaciones desee copiar
5 Haga clic en el menuacute lateral Cuentagotas y a continuacioacuten haga clic en la herramienta
Bote de pintura
6 Haga clic en el borde del objeto en el que desee copiar las transformaciones
Para copiar efectos de un objeto a otro
1 Haga clic en el menuacute lateral Cuentagotas y luego en la herramienta Cuentagotas
2 Elija Atributos del objeto en el cuadro de lista de la barra de propiedades
3 Haga clic en el menuacute lateral Efectos de la barra de propiedades y active cualquiera de las
siguientes casillas de seleccioacuten
bull Perspectiva
bull Sobre
53
bull Mezcla
bull Extrusioacuten
bull Silueta
bull Lente
bull PowerCliptrade
bull Sombra
bull Distorsioacuten
4 Haga clic en el borde del objeto cuyos efectos desee copiar
5 Haga clic en el menuacute lateral Cuentagotas y a continuacioacuten haga clic en la herramienta
Bote de pintura
6 Haga clic en el borde del objeto en el que desee copiar los efectos
Colocacioacuten de objetos
Los objetos se colocan arrastraacutendolos a otro lugar por desplazamiento o especificando su
posicioacuten horizontal y vertical Desplazamiento le permite mover un objeto en incrementos
presionando las teclas Flecha El valor de incremento se denomina distancia de
desplazamiento Microdesplazamiento le permite mover un objeto en una fraccioacuten de la
distancia de desplazamineto Superdesplazamiento le permite mover un objeto por un
muacuteltiplo de la distancia de desplazamiento El desplazamiento de los objetos se realiza de
forma predeterminada con incrementos de 025 cm pero este valor se puede cambiar seguacuten
las necesidades Tambieacuten permiten cambiar los valores de microdesplazamiento y
superdesplazamiento
Para mover un objeto
bull Arrastre el objeto a una nueva posicioacuten del dibujo
Para mover un objeto mientras se dibuja
1 Comience a dibujar una forma como un rectaacutengulo elipse o poliacutegono
2 Mantenga presionado el botoacuten derecho del ratoacuten sin soltar el botoacuten izquierdo y arrastre
el objeto inacabado hasta su nueva posicioacuten
3 Suelte el botoacuten derecho y continuacutee dibujando
54
Para desplazar un objeto
Desplazar el objeto seleccionado seguacuten la
distancia de desplazamiento
Presione una tecla de flecha
Desplazar el objeto seleccionado seguacuten una
fraccioacuten de la distancia de desplazamiento
(microdesplazamiento)
Mantenga presionada la tecla Ctrl y
presione una tecla de flecha
Desplazar el objeto seleccionado seguacuten un
muacuteltiplo de la distancia de desplazamiento
(superdesplazamiento)
Mantenga presionada la tecla Mayuacutes y
presione una tecla de flecha
Para establecer las distancias de desplazamiento
1 Haga clic en Herramientas ` Opciones
2 En la lista de categoriacuteas Documento haga clic en Reglas
3 Escriba un valor en el cuadro Desplazamiento
4 Escriba un valor en uno de los cuadros siguientes
bull Superdesplazamiento
bull Microdesplazamiento
Para situar un objeto mediante coordenadas X e Y
1 Seleccione un objeto
2 Escriba valores en los siguientes cuadros de la Barra de propiedades
bull X permite colocar el objeto en el eje de abscisas
bull Y permite colocar el objeto en el eje de coordenadas
3 Presione Intro
Alineacioacuten y distribucioacuten de objetos
CorelDRAW le permite alinear y distribuir los objetos con precisioacuten en un dibujo Los
objetos pueden alinearse con otros y con partes de la paacutegina de dibujo como el centro los
bordes y la cuadriacutecula Cuando se alinean objetos con objetos es posible hacer coincidir
sus centros o bordes
Para alinear un objeto con otro
55
1 Seleccione los objetos El objeto utilizado para alinear el borde izquierdo derecho
superior o inferior se ve determinado o bien por el orden de creacioacuten o por el de seleccioacuten
Si selecciona con un recuadro los objetos antes de alinearlos se utiliza el uacuteltimo objeto que
se haya creado Si selecciona los objetos de uno en uno el uacuteltimo objeto seleccionado es la
referencia para alinear los demaacutes
2 Haga clic en Organizar ` Alinear y distribuir ` Alinear y distribuir
3 Haga clic en la ficha Alinear
4 Active cualquiera de las siguientes casillas para especificar las alineaciones horizontal y
vertical
bull Izquierda Centro o Derecha alinea los objetos verticalmente
bull Superior Centro o Inferior alinea los objetos horizontalmente
5 En el cuadro de lista Alinear objetos con elija Objetos activos Si va a alinear objetos de
texto en el cuadro de lista Utilizar como origen elija una de las opciones siguientes
bull Primera liacutenea de la liacutenea base utiliza la liacutenea base de la primera liacutenea del texto como
punto de referencia
bull Uacuteltima liacutenea de la liacutenea base utiliza la liacutenea base de la uacuteltima liacutenea del texto como punto
de referencia
bull Caja delimitadora utiliza la caja delimitadora de un objeto de texto como punto de
referencia
Para alinear un objeto con el centro de la paacutegina
1 Seleccione un objeto Si desea alinear varios objetos seleccione con un recuadro los
objetos
2 Haga clic en Organizar ` Alinear y distribuir y a continuacioacuten haga clic en una de las
siguientes opciones
bull Centrar respecto a paacutegina alinea todos los objetos con el centro de la paacutegina
bull Centrar verticalmente respecto a paacutegina alinea los objetos con el centro de la paacutegina a lo
largo de un eje vertical
bull Centrar horizontalmente respecto a paacutegina alinea los objetos con el centro de la paacutegina a
lo largo de un eje horizontal
56
Para distribuir objetos
1 Seleccione los objetos
2 Haga clic en Organizar ` Alinear y distribuir ` Alinear y distribuir
3 Haga clic en la ficha Distribuir
4 Para distribuir los objetos horizontalmente active una de las siguientes opciones de la
fila superior derecha
bull Izquierda espacia los bordes izquierdos del objeto uniformemente
bull Centro espacia los puntos centrales del objeto uniformemente
bull Espaciado coloca intervalos iguales entre los objetos seleccionados
bull Derecha espacia los bordes derechos del objeto uniformemente
5 Para distribuir los objetos verticalmente active una de las siguientes opciones de la
columna de la izquierda bull Superior espacia los bordes superiores del objeto
uniformemente
bull Centro espacia los puntos centrales del objeto uniformemente
bull Espaciado coloca intervalos iguales entre los objetos seleccionados
bull Inferior espacia los bordes inferiores del objeto uniformemente 6 Para indicar el aacuterea en
la que desea distribuir los objetos active una de las siguientes opciones
bull Toda la seleccioacuten distribuye los objetos por toda el aacuterea de la caja delimitadora que los
rodea
bull Toda la paacutegina distribuye los objetos por toda la paacutegina de dibujo
Encaje de objetos
Cuando mueve o dibuja un objeto puede encajarlo en otro objeto de un dibujo Se puede
encajar un objeto en diversos puntos de ajuste del objeto destino Cuando el puntero estaacute
cerca de un punto de encaje eacuteste se resalta para indicar que es el destino en el que encajaraacute
el puntero
Para encajar objetos
1 Seleccione el objeto que desee encajar en el objeto destino
2 Mueva el puntero sobre el objeto hasta que se resalte el punto de encaje
3 Arrastre el objeto cerca del objeto destino hasta que se resalte el punto de encaje
Para configurar las opciones de encaje
57
1 Haga clic en Ver ` Configuracioacuten de Encajar en objetos
2 En el aacuterea Modos active una o varias de las casillas de seleccioacuten de modo Para activar
todos los modos de ajuste haga clic en Seleccionar todo Para desactivar todos los modos
de ajuste pero sin desactivar el ajuste haga clic en Anular seleccioacuten de todo
3 En el cuadro de lista Umbral de ajuste elija una de las siguientes opciones de ajuste
bull Bajo activa un punto de encaje cuando se encuentra a una distancia de 4 piacutexeles de
pantalla del puntero
bull Medio activa un punto de encaje cuando se encuentra a una distancia de 8 piacutexeles de
pantalla del puntero
bull Alto activa un punto de encaje cuando se encuentra a una distancia de 16 piacutexeles de
pantalla del puntero
Tambieacuten es posible
Mostrar u ocultar los indicadores de modo
de ajuste
Active o desactive la casilla de seleccioacuten
Mostrar marcas de ubicacioacuten al encajar
Mostrar u ocultar informacioacuten en pantalla Active o desactive la casilla de seleccioacuten
Informacioacuten en pantalla
Uso de guiacuteas dinaacutemicas
Puede mostrar guiacuteas dinaacutemicas para mover alinear y dibujar objetos con precisioacuten respecto
a otros objetos Las guiacuteas dinaacutemicas son liacuteneas guiacutea temporales que pueden separarse de
los puntos de encaje de un objeto que se indican a continuacioacuten centro nodo cuadrante y
liacutenea base de texto Si desea obtener maacutes informacioacuten sobre los puntos de encaje y los
modos de ajuste
Para activar o desactivar guiacuteas dinaacutemicas
bull Haga clic en Ver ` Guiacuteas dinaacutemicas
Para visualizar guiacuteas dinaacutemicas
1 Con las guiacuteas dinaacutemicas activadas haga clic en una herramienta de dibujo
58
2 Desplace el puntero por encima de un punto de encaje elegible de un objeto y luego
aleacutejelo
3 Repita el paso 2 con otros objetos para visualizar otras guiacuteas dinaacutemicas Los puntos de
encaje sentildealados se registran en una cadena y se utilizan para crear guiacuteas dinaacutemicas
Cambio de orden de objetos
El orden de apilamiento de los objetos dentro de una capa o una paacutegina se puede cambiar
enviaacutendolos hacia adelante o al fondo o bien colocaacutendolos detraacutes o delante de otro objeto
Tambieacuten se pueden colocar los objetos con precisioacuten dentro de la pila asiacute como invertir el
orden de apilamiento de varios objetos
Para cambiar el orden de un objeto
1 Seleccione un objeto
2 Haga clic en Organizar ` Orden y a continuacioacuten haga clic en una de las siguientes
opciones
bull Hacia adelante de la paacutegina situacutea el objeto seleccionado delante de todos los demaacutes
objetos
bull Hacia atraacutes de la paacutegina situacutea el objeto seleccionado detraacutes de todos los demaacutes objetos de
la paacutegina
bull Hacia adelante de la capa situacutea el objeto seleccionado delante de todos los demaacutes objetos
de la capa activa
bull Hacia atraacutes de la capa situacutea el objeto seleccionado detraacutes de todos los demaacutes objetos de la
capa activa
bull Avanzar una desplaza el objeto seleccionado una posicioacuten hacia delante Si el objeto
seleccionado estaacute delante de todos los otros objetos de la capa activa se mueve a la capa
superior a eacutesta
bull Retroceder una desplaza el objeto seleccionado una posicioacuten hacia atraacutes Si el objeto
seleccionado estaacute detraacutes de todos los otros objetos de la capa seleccionada se mueve a la
capa inferior a eacutesta
bull Delante mueve el objeto seleccionado delante del objeto de la ventana de dibujo en el
que haga clic
59
bull Detraacutes mueve el objeto seleccionado detraacutes del objeto de la paacutegina de dibujo en el que
haga clic
Para invertir el orden de varios objetos
1 Seleccione los objetos
2 Haga clic en Organizar ` Orden ` Orden inverso
Asignacioacuten de tamantildeo y aplicacioacuten de escala a objetos
60
CorelDRAW permite cambiar el tamantildeo y la escala de los objetos En ambos casos puede
cambiar las cotas de un objeto proporcionalmente y conservar su proporcioacuten Es posible
asignar tamantildeo a las cotas de un objeto especificando valores o cambiando el objeto
directamente La aplicacioacuten de escala cambia las dimensiones del objeto seguacuten un
porcentaje determinado
Para cambiar el tamantildeo de un objeto
Cambiar el tamantildeo de un objeto
seleccionado
Arrastre cualquiera de los tiradores de
seleccioacuten de los veacutertices
Cambiar el tamantildeo de un objeto
seleccionado a partir de su centro
Mantenga presionada la tecla Mayuacutes y
arrastre uno de los tiradores de seleccioacuten
Cambiar el tamantildeo de un objeto
seleccionado a un muacuteltiplo de su tamantildeo
original
Mantenga presionada la tecla Ctrl y arrastre
uno de los tiradores de seleccioacuten
Estirar un objeto seleccionado al cambiarlo
de tamantildeo
Mantenga presionada la tecla Alt y arrastre
uno de los tiradores de seleccioacuten
Para aplicar escala a un objeto
1 Seleccione un objeto
2 Haga clic en Ventana ` Ventanas acoplables ` Transformaciones ` Escala
3 En la ventana acoplable Transformaciones escriba valores en los cuadros siguientes
bull H permite especificar el porcentaje de escala del objeto en sentido horizontal
bull V permite especificar el porcentaje de escala del objeto en sentido vertical
Si desea cambiar el punto de anclaje del objeto active la casilla de seleccioacuten
correspondiente al punto de anclaje que quiera especificar Si desea mantener la
proporcioacuten desactive la casilla de seleccioacuten No proporcional
61
Rotacioacuten y reflejo de objetos
CorelDRAW permite girar los objetos y reflejar sus imaacutegenes Un objeto se gira
especificando sus coordenadas horizontales y verticales El centro de rotacioacuten se puede
desplazar a una coordenada especiacutefica de la regla o a un punto relativo a la posicioacuten actual
del objeto
Para girar un objeto
1 Seleccione un objeto
2 Haga clic en Ventana ` Ventanas acoplables ` Transformaciones ` Girar
3 Desactive la casilla de seleccioacuten Centro relativo en la ventana acoplable
Transformaciones Para girar un objeto sobre un punto relativo a su posicioacuten actual active
la casilla de seleccioacuten Centro relativo
4 Escriba un valor en el cuadro Aacutengulo
Para hacer girar un objeto sobre una coordenada de la regla
1 Seleccione un objeto
2 Haga clic en Ventana ` Ventanas acoplables ` Transformaciones ` Rotar
3 Desactive la casilla de seleccioacuten Centro relativo
4 Escriba un valor en el cuadro Aacutengulo
5 Escriba valores en cualquiera de los siguientes cuadros Centro
bull H permite especificar el punto de la regla horizontal alrededor del cual rota el objeto
bull V permite especificar el punto de la regla vertical alrededor del cual gira el objeto
6 Escriba un valor en el cuadro Aacutengulo de rotacioacuten de la barra de propiedades
7 Presione Intro
Para reflejar un objeto
1 Seleccione un objeto
2 Haga clic en Ventana ` Ventanas acoplables ` Transformaciones ` Escala
3 En la ventana acoplable Transformaciones haga clic en una de las opciones siguientes
bull Reflejo horizontal refleja el objeto de izquierda a derecha
62
bull Reflejo vertical refleja el objeto de arriba a abajo Si desea reflejar el objeto sobre un
punto de anclaje especiacutefico active la casilla de seleccioacuten correspondiente al punto de
anclaje que quiera especificar 4 Haga clic en Aplicar
Agrupamiento de objetos
Cuando se agrupan dos o maacutes objetos se tratan como una unidad Al agrupar objetos se
puede aplicar el mismo formato propiedades y otros cambios a todos los objetos de ese
grupo al mismo tiempo CorelDRAW tambieacuten permite agrupar otros grupos para asiacute crear
grupos anidados
Para agrupar objetos
1 Seleccione los objetos
2 Haga clic en Organizar ` Agrupar
Para antildeadir un objeto a un grupo
1 Haga clic en Ventana ` Ventanas acoplables ` Administrador de objetos
2 En la ventana acoplable Administrador de objetos arrastre el nombre del objeto hasta el
nombre del grupo al que desee antildeadirlo
Para quitar un objeto de un grupo
1 Haga clic en Ventana ` Ventanas acoplables ` Administrador de objetos
2 En la ventana acoplable Administrador de objetos haga doble clic en el nombre del
grupo
3 Arrastre el objeto fuera del grupo
Para editar un uacutenico objeto de un grupo
1 Haga clic en la herramienta Seleccioacuten
2 Haga clic en un objeto de un grupo a la vez que mantiene presionada la tecla Ctrl
3 Edite el objeto
Para desagrupar objetos
1 Seleccione uno o varios grupos
63
2 Haga clic en Organizar y a continuacioacuten en una de los siguientes comandos
bull Desagrupar divide un grupo en objetos individuales o un grupo anidado en varios
grupos
bull Desagrupar todo divide un grupo en objetos individuales incluidos los objetos de grupos
anidados
Combinacioacuten de objetos
La combinacioacuten de dos o maacutes objetos crea un solo objeto con los mismos atributos de
relleno y contorno Puede combinar rectaacutengulos elipses poliacutegonos estrellas espirales
graacuteficos o texto CorelDRAW convierte estos objetos en un uacutenico objeto de curvas Si
necesita modificar los atributos de un objeto que se ha combinado a partir de objetos
separados puede descombinarlo Puede extraer un subtrayecto de un objeto combinado
para crear dos objetos diferentes
Para combinar objetos
1 Seleccione los objetos que desea combinar
2 Haga clic en Organizar ` Combinar
Para descombinar un objeto combinado
1 Seleccione un objeto combinado
2 Haga clic en Organizar ` Descombinar curva
Para extraer un subtrayecto de un objeto combinado
1 Haga clic en la herramienta Forma y seleccione un segmento nodo o grupo de nodos de
un objeto combinado
2 Haga clic en el botoacuten Extraer subtrayecto de la barra de propiedades
- INSTITUTO DE EDUCACIOacuteN SUPERIOR TECNOLOacuteGICO PRIVADO
- Abstract
- Prefacio
- Tabla de Contenidos
- CAPITULO I
-

8
El Servicio de Atencioacuten al Cliente de Corel proporciona informacioacuten raacutepida y precisa
sobre las caracteriacutesticas de los productos y sus especificaciones precios disponibilidad
servicios y asistencia teacutecnica Para obtener la informacioacuten maacutes actualizada acerca de los
servicios de asistencia disponibles para su producto Corel visite wwwcorelessupport
Obtencioacuten de ayuda
Tiene a su disposicioacuten las siguientes herramientas
bull Guiacutea del usuario de Este manual del usuario proporciona informacioacuten sobre las
funciones del producto utilizadas habitualmente La Guiacutea del usuario estaacute en formato PDF
y se puede acceder a la misma por medio del menuacute Inicio de la barra
de tareas de Windows
bull Ayuda proporciona informacioacuten exhaustiva sobre las funciones del producto
directamente desde dentro del programa Puede mirar la lista de temas completa
comprobar el iacutendice o utilizar la herramienta de buacutesqueda para encontrar una
palabra o frase especiacuteficas Desde la ventana de Ayuda puede asimismo acceder a la
base de conocimientos de Corel del sitio web de Corel
bull Sugerencias proporciona informacioacuten sobre herramientas de la caja de
herramientas desde dentro del programa Cuando hace clic en una herramienta
aparece una sugerencia que le explica coacutemo se utiliza dicha herramienta
bull CorelTUTORtrade contiene una serie de tutoriales basados en proyectos que sirven
de introduccioacuten a las caracteriacutesticas baacutesicas y avanzadas de
CorelDRAW Graphics Suite X3
bull Manual de CorelDRAW lsquoNotas teacutecnicas de disentildeadores expertosrsquo una serie de
artiacuteculos escritos por expertos que utilizan CorelDRAW Graphics Suite X3 en su
trabajo diario Los artiacuteculos reconstruyen disentildeos que los autores han creado con
CorelDRAW Graphics Suite X3 El manual estaacute disponible en versioacuten impresa y en
formato PDF
bull Ayuda emergente le permite acceder a informacioacuten sobre los iconos y botones que
se encuentran en el programa Para ver la Ayuda emergente situacutee el puntero sobre
9
un icono botoacuten u otro control de la aplicacioacuten
Descripcioacuten del esoacio de trabajoSi se familiariza con la terminologiacutea y el espacio de trabajo de CorelDRAW le resultaraacute
maacutes faacutecil seguir los conceptos y procedimientos de este manual del usuario
En esta seccioacuten se familiarizaraacute con lo siguiente
bull Terminologiacutea y conceptos de CorelDRAW
bull Ventana de aplicacioacuten de CorelDRAW
bull Herramientas del espacio de trabajo de CorelDRAW
Terminologiacutea y conceptos de CorelDRAW
Antes de empezar a utilizar CorelDRAW le conviene familiarizarse con los teacuterminos
siguientes
Teacutermino DescripcioacutenObjeto Elemento de un dibujo como una imagen
forma liacutenea texto curva siacutembolo o capa
Dibujo El trabajo que crea con CorelDRAW por
ejemplo ilustraciones personalizadas
logotipos carteles y folletos
Graacutefico vectorial Imagen generada a partir de descripciones
matemaacuteticas que determinan la posicioacuten y
longitud de las liacuteneas asiacute como la direccioacuten
en la que se dibujan
Mapa de bits Imagen formada por cuadriacuteculas de piacutexeles
10
o
puntos
Ventana acoplable Ventana que contiene los comandos
disponibles y los valores relevantes para
una
herramienta o tarea especiacutefica
Menuacute lateral Botoacuten que abre un grupo de herramientas
Texto artiacutestico Texto al que se pueden aplicar efectos
especiales como sombras
Texto de paacuterrafo Tipo de texto al que se pueden aplicar
opciones de formato y que puede editarse
en
grandes bloques
Ventana de aplicacioacuten de CorelDRAW
Al iniciar CorelDRAW se abre la ventana de aplicacioacuten que contiene una ventana de
dibujo El rectaacutengulo del centro de la ventana de dibujo es la paacutegina de dibujo donde
se crea el dibujo Aunque es posible abrir maacutes de una ventana de dibujo los comandos
soacutelo pueden aplicarse a la ventana de dibujo activa
A continuacioacuten se ilustra la ventana de aplicacioacuten de CorelDRAW Seguidamente
encontraraacute una descripcioacuten de sus partes
11
Componente Descripcioacuten
Barra de menuacutes Aacuterea que contiene opciones de menuacute
desplegable
Barra de propiedades Barra acoplable con comandos relacionados
con la herramienta u objeto activos Por
ejemplo cuando la herramienta Texto se
encuentra activa la Barra de propiedades de
texto muestra comandos para crear y editar
texto
Barra de herramientas Barra acoplable que contiene accesos
directos
a comandos de menuacute u otros
Barra de tiacutetulo El aacuterea que muestra el tiacutetulo del dibujo
abierto
Reglas Bordes horizontales y verticales que se
utilizan para determinar el tamantildeo y
12
posicioacuten de los objetos de un dibujo
Caja de herramientas Barra flotante de herramientas para crear
rellenar y modificar objetos del dibujo
Ventana de dibujo El aacuterea fuera de la paacutegina de dibujo
delimitada por las barras de desplazamiento
y los controles de la aplicacioacuten
Paacutegina de dibujo El aacuterea rectangular dentro de la ventana de
dibujo Es la zona imprimible del aacuterea de
trabajo
Paleta de colores Barra acoplable que contiene muestras de
color
Ventana acoplable Ventana que contiene los comandos
disponibles y los valores relevantes para
una
herramienta o tarea especiacutefica
Barra de estado Aacuterea situada en la parte inferior de la
ventana de aplicacioacuten que contiene
informacioacuten sobre propiedades de objeto
como el tipo tamantildeo color relleno y
resolucioacuten La barra de estado tambieacuten
muestra la posicioacuten actual del ratoacuten
Explorador de documentos Aacuterea situada en la parte inferior izquierda
de
la ventana de aplicacioacuten que contiene
controles para desplazarse entre paacuteginas y
antildeadir paacuteginas
Explorador Botoacuten que se encuentra en la esquina
inferior
derecha y que abre una pantalla maacutes
pequentildea para facilitar el desplazamiento por
13
el dibujo
Herramientas del espacio de trabajo de CorelDRAW
A los comandos de la aplicacioacuten se accede a traveacutes de la barra de menuacutes las barras de
herramientas la caja de herramientas la barra de propiedades y las ventanas acoplables
La barra de propiedades y las ventanas acoplables proporcionan acceso a los comandos
relacionados con la herramienta activa o la tarea actual La barra de propiedades las
ventanas acoplables las barras de herramientas y la caja de herramientas pueden abrirse
cerrarse y desplazarse por la pantalla como desee
Barra de herramientas estaacutendar
La barra de herramientas estaacutendar que es la que se muestra de forma predeterminada
contiene botones que sirven de acceso directo a muchos comandos de menuacute
Si desea obtener informacioacuten sobre coacutemo personalizar la posicioacuten el contenido y el
aspecto de las barras de herramientas consulte ldquoPersonalizacioacuten de barras de
herramientasrdquo en la Ayuda
Haga clic en este botoacuten Para
Iniciar un dibujo nuevoAbrir un dibujoGuardar un dibujoImprimir un dibujoCortar los objetos seleccionados yalmacenarlos en el PortapapelesCopiar los objetos seleccionados en elPortapapelesPegar el contenido del Portapapeles en undibujoDeshacer una accioacutenRestaurar una accioacuten despueacutes de deshacerlaImportar un dibujoExportar un dibujo
14
Iniciar aplicaciones CorelAcceder al sitio Web Corel GraphicsCommunityEstablecer un nivel de zoom
Informacioacuten adicional sobre las barras de herramientas
Ademaacutes de la barra de herramientas estaacutendar CorelDRAW incluye barras de
herramientas para determinados tipos de tareas Por ejemplo la barra de herramientas
Texto contiene comandos relacionados con el uso de la herramienta Texto Si utiliza una
barra de herramientas con frecuencia puede mostrarla en el espacio de trabajo de forma
permanente
En la siguiente tabla se describen las barras de herramientas especiales
Barra de herramientas DescripcioacutenYahoo Barra de herramientas Le permite acceder a los servicios de
Yahoocom como Calendario y Correo asiacutecomo utilizar Yahoo Buscar en WebNecesita conexioacuten a Internet para utilizar laBarra de herramientas de Yahoo
Texto Contiene comandos para alinear y asignarformato a texto
Zoom Contiene comandos para aumentar y reduciruna paacutegina de dibujo Para ello permiteespecificar un porcentaje de la vista originalhacer clic en la herramienta Zoom yseleccionar una visualizacioacuten de paacutegina
Internet Contiene comandos para las herramientasrelacionadas con Web para crear imaacutegenescambiantes y publicar en Internet
Imprimir fusioacuten Contiene comandos para las opciones deimpresioacuten de fusioacuten que combinan texto conun dibujo por ejemplo la creacioacuten y carga dearchivos de datos la creacioacuten de campos dedatos para texto variable y la insercioacuten decampos de impresioacuten de fusioacuten
Transformar Contiene comandos para inclinar girar yreflejar objetos
Visual Basic para aplicaciones Contiene comandos para editar probar y
15
ejecutar comandos de VBA
Descripcioacuten de la caja de herramientas
Los menuacutes laterales se abren para mostrar un conjunto de herramientas de CorelDRAW
relacionadas entre siacute Una pequentildea flecha situada en la esquina inferior derecha de un
botoacuten de la caja de herramientas indica que se trata de un menuacute lateral por ejemplo el
menuacute lateral Edicioacuten de formas Al hacer clic en la flecha de un menuacute lateral se
abre un conjunto de herramientas relacionadas Para expandir el menuacute lateral haga clic
en los tiradores situados en el extremo del menuacute y arraacutestrelos
La siguiente tabla contiene una descripcioacuten de los menuacutes laterales y herramientas
incluidos en la caja de herramientas de CorelDRAW
Menuacutes laterales
Edicioacuten de formas Permite acceder a las herramientas Forma Pincel
deformador Pincel agreste y Transformacioacuten libre
Herramienta Recortar Permite acceder a las herramientas Recortar
Cuchillo Borrador y Eliminar segmento virtual
Zoom Permite acceder a las herramientas Zoom y Mano
Curva Permite acceder a las herramientas Mano
libre Beacutezier Medios artiacutesticos Pluma Poliliacutenea Curva de 3 puntos Conexioacuten
interactiva y Cotas
Herramientas inteligentes Permite acceder a las herramientas Relleno
inteligente y Dibujo inteligente
Rectaacutengulo Permite acceder a las herramientas Rectaacutengulo y Rectaacutengulo de 3
puntos
Elipse Permite acceder a las herramientas Elipse y
16
Elipse de 3 puntos
Objeto Permite acceder a las herramientas
Poliacutegono Estrella Estrella compleja
Papel graacutefico y Espiral
Perfect Shapestrade Permite acceder a las herramientas Formas
baacutesicas Formas de flecha Formas de
diagrama de flujo Formas de orla y
Formas de notas
Herramientas interactivas Permite acceder a las herramientas
Mezcla
interactiva Contorno interactivo
Distorsioacuten interactiva Sombra
interactiva Envoltura interactiva
Extrusioacuten interactiva y Transparencia
interactiva
Cuentagotas Permite acceder a las herramientas
Cuentagotas y Bote de pintura
Contorno Permite acceder a los cuadros de
diaacutelogo
Pluma del contorno y Color del
contorno a una seleccioacuten de contornos de
diferentes grosores y a la ventana acoplable
Color
Relleno Permite acceder a la ventana acoplable
Color y a los cuadros de diaacutelogo Color de
relleno Relleno degradado Relleno de
patroacuten Relleno de textura y Relleno
17
PostScriptreg
Relleno interactivo Permite acceder a las herramientas Relleno
interactivo y Relleno interactivo de malla
HerramientasHerramienta Descripcioacuten
La herramienta Seleccioacuten permite
seleccionar inclinar girar y modificar el
tamantildeo de los objetos
La herramienta Forma permite modificar la
forma de los objetos
La herramienta Pincel Deformador
permite distorsionar un objeto vectorial
arrastrando el cursor a lo largo de su
contorno
El Pincel Agreste permite distorsionar el
contorno de los objetos vectoriales
arrastrando el cursor a lo largo del
contorno
La herramienta Transformacioacuten libre
permite transformar un objeto utilizando las
herramientas Rotacioacuten libre Rotacioacuten con
aacutengulo Escala e Inclinacioacuten
La herramienta Recortar permite eliminar
las partes que no necesite del dibujo
La herramienta Cuchillo permite cortar los
objetos
La herramienta Borrador permite eliminar
partes del dibujo
18
La herramienta Eliminar segmento virtual
permite borrar partes de objetos que se
encuentran entre intersecciones
La herramienta Zoom permite cambiar el
nivel de aumento de la ventana de dibujo
La herramienta Mano permite controlar la
parte del dibujo visible en la ventana de
dibujo
La herramienta Mano alzada permite
dibujar segmentos de liacuteneas y curvas
La herramienta Beacutezier permite dibujar
curvas segmento a segmento
La herramienta Medios artiacutesticos
proporciona acceso a las herramientas
Pincel Diseminador Pluma caligraacutefica y
Presioacuten
La herramienta Pluma permite dibujar
curvas segmento a segmento
La herramienta Poliliacutenea permite dibujar
liacuteneas y curvas en modo de
previsualizacioacuten
La herramienta Curva de 3 puntos permite
dibujar una curva a partir de la definicioacuten
de
tres puntos inicial central y final
La herramienta Conexioacuten interactiva
permite unir dos objetos mediante una
liacutenea
La herramienta Cotas permite dibujar
liacuteneas
19
de cota verticales horizontales inclinadas y
angulares
La herramienta Relleno inteligente le
permite crear objetos a partir de aacutereas
demarcadas y a continuacioacuten aplicar un
relleno a dichos objetos
La herramienta Dibujo inteligente
convierte los trazos a mano alzada en
formas
baacutesicas y curvas suavizadas
La herramienta Rectaacutengulo permite dibujar
rectaacutengulos y cuadrados
La herramienta Rectaacutengulo de 3 puntos le
permite dibujar rectaacutengulos sesgados
La herramienta Elipse permite dibujar
elipses y ciacuterculos
La herramienta Elipse de 3 puntos le
permite dibujar elipses sesgadas
La herramienta Poliacutegono permite dibujar
poliacutegonos y estrellas simeacutetricos
La herramienta Estrella le permite dibujar
estrellas perfectas
La herramienta Estrella compleja le
permite
dibujar estrellas complejas con lados que se
intersectan
La herramienta Papel graacutefico permite
dibujar una cuadriacutecula de liacuteneas similar a la
del papel graacutefico
20
La herramienta Espiral permite dibujar
espirales simeacutetricas y logariacutetmicas
La herramienta Formas baacutesicas permite
elegir entre una serie de formas como una
estrella de seis puntas una cara sonriente o
un triaacutengulo rectaacutengulo
La herramienta Formas de flecha permite
dibujar flechas con distintas formas
direcciones y nuacutemeros de puntas
La herramienta Formas de diagrama de
flujo permite dibujar siacutembolos de
diagramas
de flujo
La herramienta Formas de orla permite
dibujar formas de cintas y explosiones
La herramienta Formas de notas permite
dibujar notas y etiquetas
La herramienta Texto permite escribir
palabras directamente en la pantalla como
texto artiacutestico o de paacuterrafo
La herramienta Mezcla interactiva permite
mezclar dos objetos
La herramienta Silueta interactiva permite
aplicar una silueta a un objeto
La herramienta Distorsioacuten interactiva
permite aplicar una distorsioacuten Empujar y
tirar Cremallera o Torbellino a un objeto
La herramienta Sombra interactiva
permite
aplicar una sombra a un objeto
21
La herramienta Envoltura interactiva
permite arrastrar los nodos de la envoltura
para distorsionar un objeto
La herramienta Extrusioacuten interactiva
permite aplicar la ilusioacuten de profundidad a
los objetos
La herramienta Transparencia interactiva
permite aplicar transparencias a los objetos
La herramienta Cuentagotas permite
seleccionar y copiar propiedades de objeto
como relleno grosor de contorno tamantildeo y
efectos de un objeto de la ventana de
dibujo
La herramienta Bote de pintura permite
aplicar propiedades de objeto como
relleno
grosor de contorno tamantildeo y efectos a un
objeto de la ventana de dibujo tras haberlas
seleccionado con la herramienta
Cuentagotas
La herramienta Contorno permite definir
las
propiedades del contorno
La herramienta Relleno permite definir las
propiedades de relleno
La herramienta Relleno interactivo
permite
aplicar distintos rellenos
22
La herramienta Relleno interactivo de
malla permite aplicar una cuadriacutecula de
malla a un objeto
Barra de propiedades
La Barra de propiedades muestra las funciones maacutes habituales relacionadas con la
herramienta activa o la tarea actual Aunque parece una barra de herramientas el
contenido de la Barra de propiedades cambia seguacuten la herramienta o tarea
Por ejemplo al hacer clic en la herramienta Texto de la caja de herramientas la barra
de propiedades soacutelo muestra comandos relacionados con texto En el siguiente ejemplo
la barra de propiedades muestra herramientas de texto formato alineacioacuten y edicioacuten
Puede personalizar el contenido y la posicioacuten de la barra de propiedades seguacuten sus
Necesidades
Ventanas acoplables
Las ventanas acoplables muestran los mismos tipos de controles que un cuadro de
diaacutelogo como botones de comando opciones y cuadros de lista A diferencia de la
mayoriacutea de los cuadros de diaacutelogo es posible mantener abiertas las ventanas acoplables
mientras se trabaja con un documento para asiacute poder acceder raacutepidamente a los
comandos y experimentar con distintos efectos
Un ejemplo es laventana acoplablePropiedades de objetoCuando esta ventanaacoplable se encuentraabierta es posible hacerclic en un objeto en laventana de dibujo y verel formato las
23
dimensiones y otraspropiedades del objeto
Las ventanas acoplables pueden estar acopladas o flotantes Al acoplar una ventana
acoplable eacutesta se fija al borde de la ventana de aplicacioacuten Al desacoplarla eacutesta se separa
de otros componentes del espacio de trabajo para poder desplazarla faacutecilmente Tambieacuten
es posible contraer las ventanas acoplables para ahorrar espacio en pantalla
24
Izquierda Ventanas acopladas y anidadas Derecha Una ventana acoplableflotante Para acoplar una ventana acoplable flotante haga clic en la barrade tiacutetulo de la ventana y arrastre para situar el cursor en el borde de laventana de dibujo Para cerrar una ventana acoplable haga clic en el botoacutenX situado en la esquina superior para contraer o expandir una ventanaacoplable haga clic en el botoacuten de flecha situado en la esquina superior
Barra de estado
La barra de estado muestra informacioacuten sobre los objetos seleccionados (como color tipo
de relleno y contorno la posicioacuten del cursor y los comandos relacionados)
25
Si desea obtener informacioacuten sobre coacutemo personalizar el contenido y el aspecto de la
barra de estado consulte ldquoPersonalizacioacuten de la barra de estadordquo en la Ayuda
26
Procedimientos iniciales enCorelDrawCon CorelDRAW es posible crear y editar dibujos
En esta seccioacuten se familiarizaraacute con lo siguiente
bull Graacuteficos vectoriales y mapas de bits
bull Inicio y apertura de dibujos
bull Buacutesqueda insercioacuten y almacenamiento de contenidos
bull Exploracioacuten de las funciones baacutesicas de CorelDRAW
bull Coacutemo deshacer rehacer y repetir acciones
bull Aplicacioacuten de zoom y visualizacioacuten panoraacutemica
bull Almacenamiento de dibujos
bull Cierre de dibujos y salida de CorelDRAW
Acerca de graacuteficos vectoriales y mapas de bits
Los dos tipos principales de graacuteficos de PC son graacuteficos vectoriales y mapas de bits Los
graacuteficos vectoriales se componen de liacuteneas y curvas y se generan a partir de
descripciones matemaacuteticas que determinan la posicioacuten longitud y direccioacuten en la que se
dibujan las liacuteneas Los mapas de bits tambieacuten conocidos como imaacutegenes raacutester se
componen de cuadrados diminutos que reciben el nombre de piacutexeles cada piacutexel se
asigna a una ubicacioacuten en la imagen y contiene valores de color numeacutericos
Los graacuteficos vectoriales resultan ideales para logotipos e ilustraciones porque son
independientes de la resolucioacuten y pueden escalarse a cualquier tamantildeo o imprimirse y
visualizarse a cualquier resolucioacuten sin perder detalles ni calidad Ademaacutes con los
graacuteficos vectoriales puede producir contornos niacutetidos y claros
27
Los mapas de bits resultan excelentes para fotografiacuteas y dibujos digitales porque
reproducen muy bien las gradaciones de color Los mapas de bits son dependientes de la
resolucioacuten Es decir representan un nuacutemero fijo de piacutexeles Si bien tienen muy buen
aspecto en su tamantildeo real puede que se muestren dentados o pierdan calidad de imagen
cuando se escalan o cuando se muestran o imprimen a una resolucioacuten mayor de la original
Puede crear graacuteficos vectoriales en CorelDRAW Puede asimismo importar mapas de
bits (tales como archivos JPEG y TIFF) en CorelDRAW e integrarlos en sus dibujos
Para obtener informacioacuten acerca de coacutemo trabajar con mapas de bits
La ilustracioacuten superior es un graacutefico vectorial compuesto por liacuteneas y rellenosLa versioacuten inferior es un mapa de bits compuesto por piacutexeles
Inicio y apertura de dibujo
CorelDRAW permite empezar a dibujar en una paacutegina en blanco en una plantilla o a
partir de un dibujo existente
La paacutegina en blanco da libertad para especificar todos los aspectos de un dibujo
28
La plantilla proporciona un punto de partida que otorga plena libertad de
personalizacioacuten al usuario Las plantillas incluidas en CorelDRAW estaacuten disponibles en
las siguientes categoriacuteas
bull Paacutegina completa
bull Etiqueta
bull Sobre
bull Plegado por un lado
bull Web
Si el dibujo se basa en otro existente pueden utilizarse de nuevo los objetos y las
configuraciones de paacutegina CorelDRAW permite abrir dibujos existentes guardados en
distintos formatos de archivo Sin embargo quizaacute no pueda abrir ciertos archivos
dependiendo de su tipo y contenidos En tales casos puede probar a importar los
archivos como objetos en un dibujo abierto Si desea obtener informacioacuten sobre los
formatos de archivo que se pueden importar en CorelDRAW
Para iniciar CorelDRAW
bull Haga clic en Inicio
1048672 Todos los programas
1048672 CorelDRAW Graphics Suite X3
1048672CorelDRAWX3
Para iniciar un dibujo
Para realice lo siguenteEmpezar un dibujo en una pagina en blanco Haga clic en Archivo 1048672 Nuevo
Empezar un dibujo a partir de una plantilla Haga clic en Archivo 1048672 Nuevo conplantilla haga clic en la fichacorrespondiente a la categoriacutea de plantillaque desee y elija una plantilla
Para abrir un dibujo
29
1 Haga clic en Archivo 1048672 Abrir
2 Elija la carpeta en la que estaacute almacenado el dibujo
3 Haga clic en el nombre de un archivo
Para asegurarse de que abre el dibujo que desea active la casilla de seleccioacuten
Previsualizacioacuten para ver una miniatura del dibujo
4 Haga clic en Opciones para mostrar opciones e informacioacuten de archivo adicionales
Si el dibujo es de CorelDRAW 11 o anterior y contiene texto en un idioma distinto
al del sistema operativo elija la opcioacuten correspondiente del cuadro de lista Paacutegina
de coacutedigos para asegurarse de que el texto se convierta correctamente a caracteres
Unicode
5 Active cualquiera de las casillas de seleccioacuten siguientes
bull Extraer perfil ICC incorporado permite almacenar el perfil ICC (International
Color Consortium) incorporado en la carpeta de color en la que se ha instalado la
aplicacioacuten
bull Mantener capas y paacuteginas le permite mantener las capas y paacuteginas cuando
abre los archivos Si desactiva la casilla de seleccioacuten todas las capas se combinan
en una uacutenica capa
6 Haga clic en Abrir
Operaciones con liacuteneas contornos y pinceladas
En CorelDRAW puede antildeadir liacuteneas y pinceladas por medio de diversas teacutecnicas y
herramientas Despueacutes de dibujar liacuteneas o aplicar pinceladas a las liacuteneas puede asignar
diferentes formatos a estos elementos Tambieacuten puede dar formato a los contornos que
rodean a los objetos CorelDRAW ofrece objetos preestablecidos que puede diseminar en
una liacutenea Puede asimismo crear liacuteneas de flujo y de cotas en sus dibujos Tambieacuten puede
dibujar liacuteneas utilizando el reconocimiento de forma
30
En esta seccioacuten se familiarizaraacute con lo siguiente
bull Dibujo de liacuteneas
bull Dibujo de liacuteneas caligraacuteficas sensibles a la presioacuten y preestablecidas
bull Formato de liacuteneas y contornos
bull Copia conversioacuten y eliminacioacuten de contornos
bull Aplicacioacuten de pinceladas
bull Diseminacioacuten de objetos a lo largo de una liacutenea
bull Dibujo de liacuteneas de flujo y de cota
Dibujo de liacuteneas
Una liacutenea es un trayecto entre dos puntos Las liacuteneas pueden consistir de varios segmentos
y eacutestos pueden ser curvos o rectos Los segmentos de la liacutenea estaacuten conectados por nodos
que se representan por medio de pequentildeos cuadrados CorelDRAW proporciona numerosas
herramientas que le permiten dibujar liacuteneas curvas y rectas asiacute como liacuteneas que contienen
tanto segmentos curvos como rectos
Herramientas Mano alzada y Poliliacutenea
Las herramientas Mano alzada y Poliliacutenea le permiten dibujar liacuteneas a mano alzada como
si estuviera haciendo esbozos en un cuaderno Si se equivocara mientras dibuja puede
borrar la parte en cuestioacuten inmediatamente y seguir dibujando A la hora de dibujar liacuteneas o
segmentos rectos los puede restringir a liacuteneas rectas verticales u horizontales
La herramienta Mano alzada le permite controlar la suavidad de la liacutenea curva que estaacute
dibujando asiacute como antildeadir segmentos a una liacutenea existente A su vez la herramienta
Poliliacutenea es la maacutes adecuada para dibujar raacutepidamente una liacutenea compleja que conste de
segmentos curvos y rectos
Herramientas Beacutezier y Pluma
Las herramientas Beacutezier y Pluma le permiten dibujar liacuteneas segmento a segmento
colocando cada nodo con precisioacuten y controlando la forma de cada segmento curvo Si
31
utiliza la herramienta Pluma puede previsualizar los segmentos de la liacutenea que estaacute
dibujando
Herramienta Curva de 3 puntos
La herramienta Curva de 3 puntos le permite dibujar liacuteneas curvas sencillas especificando
su anchura y altura Esta herramienta se utiliza para crear formas en arco raacutepidamente sin
tener que manipular nodos
Herramienta Dibujo inteligente
La herramienta Dibujo inteligente le permite utilizar el reconocimiento de forma para
dibujar liacuteneas rectas y curvas
Utilizacioacuten de nodos y tiradores de control
Algunas liacuteneas tienen nodos y tiradores de control que se pueden manipular al dibujar para
dar forma a las liacuteneas Si desea obtener informacioacuten sobre tipos de nodo
Dibujo de liacuteneas con la herramienta Mano alzada
1 Abra el menuacute lateral Curva y haga clic en la herramienta Poliliacutenea
2 Realice uno de los pasos siguientes
bull Para dibujar un segmento recto haga clic donde desea que comience el segmento de la
liacutenea y haga clic donde desea que termine
bull Para dibujar un segmento curvo haga clic donde deba comenzar el segmento y arrastre
en la paacutegina de dibujo Puede antildeadir cuantos segmentos desee y alternar entre segmentos
curvos y rectos
3 Haga doble clic para terminar la liacutenea
Dibujo de liacuteneas con la herramienta Beacutezier
1 Abra el menuacute lateral Curva y haga clic en la herramienta Beacutezier
2 Realice uno de los pasos siguientes
32
bull Para dibujar un segmento curvo haga clic donde desee situar el primer nodo y arrastre el
tirador de control hasta donde desee situar el siguiente nodo Suelte el botoacuten del ratoacuten y
arrastre el tirador de control para crear la curva
bull Para dibujar un segmento recto haga clic donde deba comenzar el segmento de la liacutenea y
a continuacioacuten haga clic donde deba terminar Puede antildeadir todos los segmentos que desee
3 Presione la barra espaciadora para terminar la liacutenea
Dibujo de liacuteneas con la herramienta Pluma
1 Abra el menuacute lateral Curva y haga clic en la herramienta Pluma
2 Realice uno de los pasos siguientes
bull Para dibujar un segmento curvo haga clic donde desee situar el primer nodo y arrastre el
tirador de control hasta donde desee situar el siguiente nodo Suelte el botoacuten del ratoacuten y
arrastre el tirador de control para crear la curva que desee
bull Para dibujar un segmento recto haga clic donde deba comenzar el segmento de la liacutenea y
a continuacioacuten haga clic donde deba terminar
3 Haga doble clic para terminar la liacutenea
Para dibujar una curva especificando su anchura y altura
1 Abra el menuacute lateral Curva y haga clic en la herramienta curva de 3 puntos
2 Haga clic en el punto donde debe comenzar la curva y luego en el punto donde debe
finalizar
3 Suelte el botoacuten del ratoacuten y haga clic en el punto en el que desee que esteacute el centro de la
curva
Dibujo de liacuteneas caligraacuteficas sensibles a la presioacuten y preestablecidas
CorelDRAW permite simular el efecto de una pluma caligraacutefica al dibujar liacuteneas El
grosor de las liacuteneas caligraacuteficas variacutea en funcioacuten de la direccioacuten de la liacutenea y el aacutengulo de
la plumilla De modo predeterminado las liacuteneas caligraacuteficas se muestran como formas
cerradas dibujadas con un laacutepiz El grosor de una liacutenea caligraacutefica se puede controlar
cambiando el aacutengulo de la liacutenea con respecto al aacutengulo de pluma caligraacutefica elegido
Para dibujar una liacutenea caligraacutefica
33
1 Abra el menuacute lateral Curva y haga clic en la herramienta Medios artiacutesticos
2 Haga clic en el botoacuten Pluma caligraacutefica de la barra de propiedades Si desea establecer la
anchura de la liacutenea escriba un valor en el cuadro Anchura de la herramienta Medios
artiacutesticos de la barra de propiedades
3 Escriba un valor en el cuadro Aacutengulo de pluma caligraacutefica de la barra de propiedades Si
desea suavizar los bordes de la liacutenea escriba un valor en el cuadro Suavizado mano alzada
de la barra de propiedades
4 Arrastre hasta que la liacutenea tenga la forma que desee
Para dibujar una liacutenea sensible a la presioacuten
1 Abra el menuacute lateral Curva y haga clic en la herramienta Medios artiacutesticos
2 Haga clic en el botoacuten Presioacuten de la barra de propiedades Si utiliza el ratoacuten presione las
teclas Flecha arriba o Flecha abajo para simular cambios en la presioacuten de la pluma y
determinar la anchura de la liacutenea
3 Arrastre hasta que la liacutenea tenga la forma que desee Si desea cambiar la anchura de la
liacutenea escriba un valor en el cuadro Anchura de la herramienta Medios artiacutesticos de la barra
de propiedades
Para dibujar una liacutenea preestablecida
1 Abra el menuacute lateral Curva y haga clic en la herramienta Medios artiacutesticos
2 Haga clic en el botoacuten Preestablecido de la barra de propiedades
3 Elija una forma de liacutenea preestablecida en el cuadro de lista Lista de trazos
preestablecidos Si desea suavizar los bordes de la liacutenea escriba un valor en el cuadro
Suavizado mano alzada de la barra de propiedades
4 Arrastre hasta que la liacutenea tenga la forma que desee Si desea establecer la anchura de la
liacutenea escriba un valor en el cuadro Anchura de la herramienta Medios artiacutesticos de la barra
de propiedades
Formato de liacuteneas y contornos
34
Las liacuteneas reciben el mismo tratamiento que los contornos de formas cerradas como
elipses y poliacutegonos Se puede cambiar el aspecto tanto de liacuteneas como de contornos
utilizando los controles del cuadro de diaacutelogo de la Pluma del contorno la paacutegina Contorno
de la ventana acoplable Propiedades de objeto y la barra de propiedades Por ejemplo se
puede especificar el color anchura y estilo de liacuteneas y contornos Se puede seleccionar un
estilo de esquina para controlar la forma de la esquina en las liacuteneas y seleccionar un estilo
de extremo de liacutenea para cambiar el aspecto de los puntos finales de una liacutenea La opcioacuten
predeterminada es que el contorno se aplique sobre el relleno de un objeto pero puede
aplicarse detraacutes del relleno de modo que el relleno se superponga al contorno Tambieacuten se
puede enlazar el grosor del contorno al tamantildeo de un objeto de modo que el contorno
aumente seguacuten aumenta el tamantildeo del objeto y disminuya seguacuten disminuye el tamantildeo del
objeto
Para especificar la configuracioacuten de liacuteneas y contornos
1 Seleccione un objeto
2 Abra el menuacute lateral de la herramienta Contorno y haga clic en el botoacuten del cuadro de
diaacutelogo Pluma del contorno
3 Abra el selector de color y haga clic en un color
4 Escriba un valor en el cuadro Anchura
5 Seleccione un estilo de liacutenea en el cuadro Estilo
Para crear un contorno caligraacutefico
1 Seleccione un objeto
2 Abra el menuacute lateral de la herramienta Contorno y haga clic en el botoacuten del cuadro de
diaacutelogo Pluma del contorno
3 En el aacuterea Esquinas active un estilo de esquina
4 En el aacuterea Caligrafiacutea escriba un valor en el cuadro Estirar para cambiar el grosor de la
plumilla El rango de valores es de 1 a 100 siendo 100 la opcioacuten predeterminada Si se
reducen los valores las plumillas cuadradas se vuelven rectangulares y las plumillas
redondas se vuelven ovaladas lo que crea un efecto caligraacutefico auacuten maacutes pronunciado
35
5 Escriba un valor en el cuadro Aacutengulo para cambiar la orientacioacuten de la pluma en relacioacuten
a la superficie de dibujo
Para antildeadir una punta de flecha 1 Seleccione una liacutenea o una curva
2 Abra el menuacute lateral de la herramienta Contorno y haga clic en el botoacuten Cuadro de
diaacutelogo Pluma del contorno
3 En el aacuterea Flechas abra el selector de flecha inicial y haga clic en una forma de final de
liacutenea
4 Abra el selector de flecha final y haga clic en una forma de final de liacutenea
Copia conversioacuten y eliminacioacuten de contornos
CorelDRAW permite copiar propiedades del contorno en otros objetos Para obtener
informacioacuten sobre la copia de propiedades del contorno consulte Se puede asimismo
convertir un contorno en un objeto y se puede eliminar un contorno Si se convierte un
contorno en un objeto se crea un objeto cerrado sin relleno con la forma del contorno
Pueden aplicarse rellenos y efectos especiales al nuevo objeto
Para convertir un contorno en un objeto 1 Seleccione un objeto
2 Haga clic en Organizar ` Convertir contorno en objeto
Para eliminar el contorno de un objeto
1 Seleccione un objeto
2 Abra el menuacute lateral de la herramienta Contorno y haga clic en el botoacuten Sin contorno
Aplicacioacuten de pinceladas
CorelDRAW permite aplicar diversas pinceladas preestablecidas desde trazos con punta
de flecha hasta los que se rellenan con patrones de arco iris Al dibujar una pincelada
preestablecida puede especificar algunos de sus atributos Por ejemplo puede modificar la
anchura de una pincelada y especificar su nivel de suavizado Tambieacuten es posible crear
36
pinceladas personalizadas por medio de un objeto o un grupo de objetos vectoriales
Despueacutes de crear una pincelada personalizada puede guardarlo como preestablecido
Para aplicar una pincelada preestablecida
1 Abra el menuacute lateral Curva y haga clic en la herramienta Medios artiacutesticos
2 Haga clic en el botoacuten Pincel de la barra de propiedades
3 Elija una pincelada en el cuadro Lista de pinceladas Si desea suavizar los bordes de la
pincelada escriba un valor en el cuadro Suavizado mano alzada de la barra de propiedades
4 Arrastre hasta que la pincelada tenga la forma que desee Si desea establecer la anchura
de la pincelada escriba un valor en el cuadro Anchura de la herramienta Medios artiacutesticos
de la barra de propiedades
Para crear una pincelada personalizada
1 Seleccione un objeto o un grupo de objetos
2 Abra el menuacute lateral Curva y haga clic en la herramienta Medios artiacutesticos
3 Haga clic en el botoacuten Pincel de la barra de propiedades
4 Haga clic en el objeto o grupo de objetos
5 Haga clic en el botoacuten Guardar trazo de Medios artiacutesticos de la barra de propiedades
6 Escriba un nombre de archivo para la pincelada
7 Haga clic en Guardar
Diseminacioacuten de objetos a lo largo de una liacutenea
CorelDRAW permite diseminar una serie de objetos en una liacutenea Ademaacutes de los objetos
graacuteficos y de texto es posible importar mapas de bits y siacutembolos para diseminarlos a lo
largo de una liacutenea La apariencia de la liacutenea se controla ajustando el espacio entre los
objetos diseminados de forma que esteacuten maacutes proacuteximos o maacutes separados Tambieacuten se puede
modificar el orden de los objetos en la liacutenea Por ejemplo si disemina una serie de objetos
en la que incluya una estrella un triaacutengulo y un cuadrado puede cambiar el orden de
diseminacioacuten de forma que el cuadrado aparezca primero seguido del triaacutengulo y la
estrella CorelDRAW tambieacuten permite desplazar los objetos diseminados en la liacutenea
giraacutendolos en el trayecto o descentraacutendolos en cuatro posibles direcciones alternados a la
37
izquierda aleatoriamente o a la derecha Por ejemplo puede elegir un descentrado a la
izquierda para que los objetos diseminados se alineen a la izquierda del trayecto
Para diseminar objetos en una liacutenea
1 Abra el menuacute lateral Curva y haga clic en la herramienta Medios artiacutesticos
2 Haga clic en el botoacuten Diseminador de la barra de propiedades
3 Elija una lista de diseminador en el cuadro Lista de archivo de Lista de diseminador Si la
lista de diseminador que busca no figura en la lista haga clic en el botoacuten Examinar de la
barra de propiedades para seleccionar la carpeta donde se encuentra el archivo
4 Arrastre para dibujar la liacutenea
Para girar las liacuteneas de objetos diseminados
1 Seleccione la lista de diseminador que desee ajustar
2 Haga clic en el botoacuten Rotacioacuten de la barra de propiedades
3 Escriba un valor entre 0 y 360 en el cuadro Aacutengulo de la barra de propiedades Si desea
que cada objeto diseminado gire de forma incremental active la casilla de seleccioacuten Usar
incremento y escriba un valor en el cuadro Incremento
4 Active cualquiera de las opciones siguientes bull Basada en trayecto gira los objetos en
relacioacuten con la liacutenea bull Basada en paacutegina gira los objetos en relacioacuten con la paacutegina
5 Presione Intro
Para descentrar las liacuteneas de objetos diseminados
1 Seleccione una lista de diseminador
2 Haga clic en el botoacuten Descentrar de la barra de propiedades
3 Active la casilla de seleccioacuten Usar descentrado para descentrar los objetos del trayecto de
la liacutenea de diseminacioacuten Si desea ajustar la distancia de descentrado escriba un nuevo
valor en el cuadro Descentrar
4 Elija una direccioacuten de descentrado en el cuadro de lista Direccioacuten de descentrado Por
ejemplo si desea alternar entre la izquierda y la derecha de la liacutenea elija Alternado
Para crear una nueva lista de diseminador
1 Haga clic en Efectos ` Medios artiacutesticos
38
2 Seleccione un objeto un grupo de objetos o un siacutembolo
3 Haga clic en el botoacuten Guardar de la ventana acoplable Medios artiacutesticos
4 Active Diseminador de objetos
5 Haga clic en Aceptar 6 Escriba el nombre del archivo en el cuadro Nombre de archivo 7
Haga clic en Guardar
Dibujo de liacuteneas de cota y flujo
Existe la posibilidad de dibujar liacuteneas de organigramas para conectar las formas del
graacutefico Los objetos permanecen conectados por estas liacuteneas incluso al mover uno o ambos
objetos Si desea obtener informacioacuten sobre el dibujo de formas de diagrama de flujo
consulte ldquoDibujo de formas predefinidasrdquo en la paacutegina80 Puede dibujar liacuteneas de notas
para etiquetar y atraer la atencioacuten sobre unos objetos determinados
Para dibujar una liacutenea de flujo entre dos o maacutes objetos
1 Abra el menuacute lateral Curva y haga clic en la herramienta Conexioacuten interactiva
2 En la barra de propiedades haga clic en uno de los siguientes botones
bull Liacutenea de conexioacuten en aacutengulo Para crear una liacutenea de flujo que tenga aacutengulos rectos La
liacutenea de flujo puede constar de una serie de segmentos verticales u horizontales o de
ambos
bull Liacutenea de conexioacuten recta Para crear una liacutenea de flujo recta en cualquier aacutengulo
3 Arrastre un nodo de un objeto a un nodo de otro objeto
Para dibujar una nota
1 Abra el menuacute lateral Curva y haga clic en la herramienta Cotas
2 Haga clic en la herramienta Notas de la barra de propiedades
3 Haga clic en el punto donde debe comenzar el primer segmento de la nota
4 Haga clic en el punto donde debe comenzar el segundo segmento
5 Haga clic en el punto donde debe finalizar el segundo segmento Se muestra un cursor de
texto en el extremo final de la liacutenea de nota lo que indica doacutende escribir una etiqueta para
el objeto
6 Escriba el texto de la nota
Para dibujar una liacutenea de cota
39
1 Abra el menuacute lateral Curva y haga clic en la herramienta Cotas
2 En la barra de propiedades haga clic en uno de los siguientes botones
bull Herramienta Cota vertical Para crear una liacutenea de cota vertical que cubra la distancia
vertical entre dos nodos cualquiera (a lo largo del eje y)
bull Herramienta Cota horizontal Para crear una liacutenea de cota horizontal que cubra la
distancia horizontal entre dos nodos cualquiera (a lo largo del eje x)
bull Herramienta Cota modificada Para crear una liacutenea de cota modificada que cubra la
longitud de segmentos de liacuteneas modificados
bull Herramienta Cota automaacutetica Para crear una liacutenea de cota vertical u horizontal
3 Haga clic en los puntos inicial y final de la liacutenea de cota
4 Haga clic en el lugar donde desee colocar el texto de la cota
40
Dibujo de formasCorelDRAW permite dibujar formas baacutesicas y modificarlas utilizando herramientas de
efectos especiales y de variaciones de forma En esta seccioacuten se familiarizaraacute con lo
siguiente
bull Dibujo de rectaacutengulos y cuadrados
bull Dibujo de elipses ciacuterculos arcos y formas de sector
bull Dibujo de poliacutegonos y estrellas
bull Dibujo de espirales
bull Dibujo de cuadriacuteculas
bull Dibujo de formas predefinidas
bull Dibujo mediante reconocimiento de forma
Dibujo de rectaacutengulos y cuadrados
Con CorelDRAW puede dibujar rectaacutengulos y cuadrados Puede dibujar un rectaacutengulo o
cuadrado arrastrando en sentido diagonal por medio de la herramienta Rectaacutengulo o
especificando la anchura y altura por medio de la herramienta Rectaacutengulo de 3 puntos La
herramienta Rectaacutengulo de 3 puntos le permite dibujar rectaacutengulos sesgados raacutepidamente
Despueacutes de dibujar uno es posible cambiar su forma redondeando una o maacutes esquinas
Para redondear las esquinas de un rectaacutengulo o un cuadrado
1 Haga clic en un rectaacutengulo o en un cuadrado
2 Escriba valores en las aacutereas Redondez de esquinas de la barra de propiedades Para
aplicar la misma redondez a todas las esquinas haga clic en el botoacuten Redondear esquinas
simultaacuteneamente de la barra de propiedades
41
Para dibujar un rectaacutengulo o un cuadrado arrastrando en diagonal
Dibujar un rectaacutengulo Abra el menuacute lateral Rectaacutengulo y haga
clic en la herramienta Rectaacutengulo Arrastre
el cursor en la ventana de dibujo hasta que
el rectaacutengulo tenga el tamantildeo que desee
Dibujar un cuadrado Abra el menuacute lateral Rectaacutengulo y haga
clic en la herramienta Rectaacutengulo
Mantenga presionada la tecla Ctrl y arrastre
el cursor en la ventana de dibujo hasta que
el cuadrado adquiera el tamantildeo deseado
Dibujo de elipses ciacuterculos arcos y formas de sector
Puede dibujar una elipse o ciacuterculo arrastrando diagonalmente con la herramienta Elipse o
puede dibujar una elipse utilizando la herramienta Elipse de 3 puntos para especificar la
anchura y altura La herramienta Elipse de 3 puntos le permite crear raacutepidamente una elipse
a cualquier aacutengulo sin necesidad de rotar la elipse Por medio de la herramienta Elipse
puede dibujar un nuevo arco o forma de sector o puede dibujar una elipse o ciacuterculo y a
continuacioacuten cambiarlo a un arco o una forma de sector
Dibujar una elipse Abra el menuacute lateral Elipse y haga clic en
la herramienta Elipse Arrastre el cursor en
la ventana de dibujo hasta que la elipse
tenga el tamantildeo que desee
Dibujar un ciacuterculo Abra el menuacute lateral Elipse y haga clic en
la herramienta Elipse Mantenga
presionada la tecla Ctrl y arrastre el cursor
en la ventana de dibujo hasta que el ciacuterculo
adquiera el tamantildeo deseado
Para dibujar una elipse especificando su anchura y altura
1 Abra el menuacute lateral Elipse y haga clic en la herramienta Elipse de 3 puntos
42
2 En la ventana de dibujo arrastre el cursor para dibujar la liacutenea centrada de la elipse en el
aacutengulo que desee La liacutenea centrada recorre el centro de la elipse y determina su anchura
3 Desplace el puntero para definir la altura de la elipse y haga clic
Para dibujar un arco o una forma de sector
Dibujar un arco Abra el menuacute lateral Elipse y haga clic en
la herramienta Elipse Haga clic en el botoacuten
Arco de la barra de propiedades Arrastre el
cursor en la ventana de dibujo hasta que el
arco tenga la forma que desee
Dibujar una forma de sector Abra el menuacute lateral Elipse y haga clic en
la herramienta Elipse Haga clic en el botoacuten
Sector de la barra de propiedades Arrastre
el cursor en la ventana de dibujo hasta que
el sector tenga la forma que desee
Dibujo de poliacutegonos y estrellas
CorelDRAW le permite dibujar poliacutegonos y dos tipos de estrellas perfectas y complejas
Las estrellas perfectas son las estrellas claacutesicas y puede aplicar un relleno a la forma de
estrella en su totalidad Las estrellas complejas tienen lados que se cruzan y cuando se les
aplica un relleno se obtienen resultados muy originales
Para dibujar un poliacutegono
bull Abra el menuacute lateral Objeto haga clic en la herramienta Poliacutegono y arrastre el cursor
por la ventana de dibujo hasta que el poliacutegono alcance el tamantildeo deseado
Para dibujar una estrella
Dibujar una estrella perfecta Abra el menuacute lateral Objeto haga clic en la
herramienta Estrella y arrastre el cursor por
la ventana de dibujo hasta que la estrella
43
alcance el tamantildeo deseado
Dibujar una estrella compleja Abra el menuacute lateral Objeto haga clic en la
herramienta Estrella compleja y arrastre el
cursor por la ventana de dibujo hasta que la
estrella alcance el tamantildeo deseado
Para modificar un poliacutegono
Cambiar el nuacutemero de lados de un poliacutegono Seleccione un poliacutegono escriba un valor en
el cuadro Nuacutemero de puntos o lados en
poliacutegono estrella o estrella compleja de la
barra de propiedades y presione Intro
Perfilar las puntas de una estrella Seleccione una estrella y escriba un valor
en el cuadro Perfilado de estrella y estrella
compleja de la barra de propiedades
Cambiar la forma de una estrella Seleccione una estrella haga clic en la
herramienta Forma y arrastre un nodo de
la estrella
Dibujo de espirales
Es posible dibujar dos tipos de espirales simeacutetricas y logariacutetmicas Las espirales simeacutetricas
se expanden por igual de manera que la distancia entre las revoluciones sea constante Las
espirales logariacutetmicas se expanden con distancias crecientemente mayores entre las
revoluciones Es posible definir el grado en que una espiral logariacutetmica se expande hacia
fuera
Para dibujar una espiral
1 Abra el menuacute lateral Objeto y haga clic en la herramienta Espiral
2 Escriba un valor en el recuadro Revoluciones de espiral de la barra de propiedades
3 En la barra de propiedades haga clic en uno de los siguientes botones bull Espiral simeacutetrica
bull Espiral logariacutetmica Si desea cambiar la cantidad en que la espiral se expande conforme se
mueve hacia fuera desplace el deslizador Factor de expansioacuten de espiral
44
4 Arrastre el cursor en diagonal en la ventana de dibujo hasta que la espiral tenga el tamantildeo
necesario
Para desagrupar una cuadriacutecula
1 Seleccione una cuadriacutecula con la herramienta Seleccioacuten
2 Haga clic en Organizar ` Desagrupar
Dibujo de formas predefinidas
Gracias a la coleccioacuten Formas perfectas puede dibujar formas predefinidas Ciertas formas
maacutes concretamente las formas baacutesicas formas de flecha formas de orla y formas de notas
contienen glifos Puede arrastrar un glifo para modificar el aspecto de una forma
Para dibujar una forma predefinida
1 Abra el menuacute lateral Formas perfectas y haga clic en una de las herramientas siguientes
bull Formas baacutesicas
bull Formas de flecha
bull Formas de diagrama de flujo
bull Formas de orla
bull Formas de notas
2 Abra el selector Formas perfectas de la barra de propiedades y haga clic en una forma
3 Arrastre el cursor en la ventana de dibujo hasta que la forma tenga el tamantildeo que desee
Para modificar una forma predefinida
1 Seleccione una forma que contenga un glifo
2 Arrastre un glifo hasta darle la forma que desee
Para antildeadir texto a una forma predefinida
1 Haga clic en la herramienta Texto
2 Situacutee el cursor dentro del contorno de la forma hasta que se convierta en un cursor de
texto
3 Escriba dentro de la forma seleccione una fuente y formatee el texto
45
Dibujo mediante reconocimiento de forma
Puede utilizar la herramienta Dibujo inteligente para dibujar trazos a mano alzada que
pueden reconocerse y convertirse en formas baacutesicas Los rectaacutengulos y las elipses se
transforman en objetos nativos de CorelDRAW Los trapezoides y los paralelogramos se
transforman en objetos de Formas perfectas Las liacuteneas los triaacutengulos los cuadrados los
rombos los ciacuterculos y las flechas se transforman en objetos de curvas Si un objeto no se
transforma en una forma se suaviza Los objetos y curvas dibujados mediante
reconocimiento de forma pueden editarse Puede establecer el nivel al que CorelDRAW
reconoce formas y las convierte en objetos Puede asimismo especificar el grado de
suavidad que se le aplica a las curvas
Para dibujar una forma o una liacutenea mediante reconocimiento de forma
1 Haga clic en la herramienta Dibujo inteligente
2 Elija un nivel de reconocimiento en el cuadro de lista Nivel de reconocimiento de la
barra de propiedades
3 Elija un nivel de suavizado en el cuadro de lista Nivel de suavizado de la barra de
propiedades
4 Dibuje una forma o una liacutenea en la ventana de dibujo
Para establecer la demora de reconocimiento de forma
1 Haga clic en Herramientas ` Personalizacioacuten
2 En la lista de categoriacuteas Caja de herramientas haga clic en la herramienta Dibujo
inteligente
3 Desplace el deslizador Demora de reconocimiento de forma
Para hacer una correccioacuten durante el reconocimiento de una forma
bull Antes de que transcurra el periodo de demora de reconocimiento mantenga presionada la
tecla Mayuacutes y arrastre el cursor sobre el aacuterea donde desea realizar una correccioacuten
Debe empezar a borrar la forma o la liacutenea en el uacuteltimo punto dibujado
Para cambiar el grosor del contorno de un objeto dibujado mediante reconocimiento
de forma
46
1 Haga clic en la herramienta Dibujo inteligente
2 Haga clic en la forma
3 En el cuadro de lista Anchura de contorno de la barra de propiedades elija un grosor de
contorno
Operaciones con objetosLas operaciones con objetos son una parte esencial de la creacioacuten de dibujos En esta
seccioacuten se familiarizaraacute con lo siguiente
bull Seleccioacuten de objetos
bull Copia duplicacioacuten y eliminacioacuten de objetos
bull Copia de propiedades de objeto transformaciones y efectos
bull Creacioacuten de objetos de aacutereas rodeadas
bull Creacioacuten de un liacutemite alrededor de los objetos seleccionados
bull Clonacioacuten de objetos
bull Colocacioacuten de objetos
bull Alineacioacuten y distribucioacuten de objetos
bull Ajuste de objetos
bull Uso de guiacuteas dinaacutemicas
bull Cambio de orden de objetos
bull Asignacioacuten de tamantildeo y aplicacioacuten de escala a objetos
bull Rotacioacuten y reflejo de objetos
bull Agrupamiento de objetos
bull Combinacioacuten de objetos
Seleccioacuten de objetos
Para modificar un objeto antes hay que seleccionarlo Puede seleccionar objetos visibles
objetos ocultos por otros objetos o bien un solo objeto de un grupo o un grupo anidado
47
Ademaacutes puede seleccionar objetos en el orden en el que se crearon seleccionar todos los
objetos a la vez y deseleccionar objetos
Para seleccionar objetos
Seleccionar un objeto Haga clic en un objeto con la herramienta
Seleccioacuten
Seleccionar varios objetos Mantenga presionada la tecla Mayuacutes y haga
clic en cada uno de los objetos que desee
seleccionar
Seleccionar un objeto empezando por el
primer objeto creado y siguiendo hacia el
uacuteltimo objeto creado
Presione Mayuacutes + Tabulador hasta que
aparezca un recuadro de seleccioacuten alrededor
del objeto que desee seleccionar
Seleccionar un objeto empezando por el
uacuteltimo objeto creado y retrocediendo hacia
el primer objeto creado
Presione Tabulador hasta que aparezca un
cuadro de seleccioacuten alrededor del objeto
que desee seleccionar
Seleccionar todos los objetos Haga clic en Edicioacuten ` Seleccionar todo `
Objetos
Seleccionar un objeto perteneciente a un
grupo
Mantenga presionada la tecla Ctrl haga clic
en la herramienta Seleccioacuten y a
continuacioacuten haga clic en un objeto de un
grupo
Seleccionar un objeto de un grupo anidado Mantenga presionada la tecla Ctrl haga clic
en la herramienta Seleccioacuten y a
continuacioacuten haga clic en el objeto que
desee seleccionar hasta que aparezca un
cuadro de seleccioacuten a su alrededor
Seleccionar un objeto oculto por otros
objetos
Mantenga presionada la tecla Alt haga clic
en la herramienta Seleccioacuten y a
continuacioacuten haga clic en el objeto situado
en primer plano hasta que aparezca un
48
cuadro de seleccioacuten alrededor del objeto
oculto que desea seleccionar
Seleccionar varios objetos ocultos Mantenga presionadas las teclas Mayuacutes +
Alt haga clic en la herramienta Seleccioacuten y
a continuacioacuten haga clic en el objeto
situado en primer plano hasta que aparezca
un cuadro de seleccioacuten alrededor de los
objetos ocultos que desea seleccionar
Seleccionar un objeto oculto en un grupo Mantenga presionadas las teclas Ctrl + Alt
haga clic en la herramienta Seleccioacuten y a
continuacioacuten haga clic en el objeto situado
en primer plano hasta que aparezca un
cuadro de seleccioacuten alrededor del objeto
oculto que desea seleccionar
Para anular la seleccioacuten de objetos
Deseleccionar todos los objetos Haga clic en la herramienta Seleccioacuten y
luego haga clic en un espacio en blanco de
la ventana de dibujo
Deseleccionar un solo objeto dentro de un
grupo de objetos seleccionados
Mantenga presionada la tecla Mayuacutes haga
clic en la herramienta Seleccioacuten y a
continuacioacuten haga clic en el objeto
Copia duplicacioacuten y eliminacioacuten de objetos
CorelDRAW permite copiar objetos de varias formas Cuando un objeto deja de ser
necesario puede eliminarse
Cortar copiar y pegar
El objeto se puede cortar o copiar para colocarlo en el Portapapeles y luego pegarlo en un
dibujo u otra aplicacioacuten Si se corta un objeto eacuteste se coloca en el Portapapeles y se
49
elimina del dibujo Si se copia un objeto eacuteste se coloca en el Portapapeles pero el original
se mantiene en el dibujo
Duplicacioacuten
Si se duplica un objeto se coloca una copia del mismo directamente en la ventana de
dibujo y no se utiliza el Portapapeles La duplicacioacuten de objetos es maacutes raacutepida que la
operacioacuten de cortar y pegar De igual modo cuando se duplica un objeto puede
especificarse la distancia entre el duplicado y el objeto original en los ejes X e Y Esta
distancia se denomina descentrado
Copiar objetos en una ubicacioacuten especiacutefica
Se pueden crear varias copias de un objeto simultaacuteneamente a la vez que se especifica su
ubicacioacuten sin necesidad de utilizar el Portapapeles Por ejemplo se pueden distribuir las
copias horizontalmente a la izquierda o la derecha del objeto original o se pueden
distribuir las copias del objeto verticalmente por encima o por debajo del objeto original
Se puede especificar el espaciado entre las copias del objeto o puede especificarse el
descentrado entre las diferentes copias
Para cortar o copiar un objeto
1 Seleccione un objeto
2 Haga clic en Edicioacuten y despueacutes en una de estas opciones
bull Cortar
bull Copiar
Para duplicar un objeto
1 Seleccione un objeto
2 Haga clic en Edicioacuten ` Duplicar
Cuando duplica un objeto por primera vez aparece el cuadro de diaacutelogo Descentrado de
duplicado Para especificar la distancia entre el objeto duplicado y el original en los ejes X
e Y escriba los valores en los cuadros Descentrado horizontal y Descentrado vertical
bull Un valor de descentrado 0 coloca el duplicado sobre el original
50
bull Los valores de descentrado positivos colocan el objeto por encima y a la derecha del
original bull Los valores de descentrado negativos colocan el objeto por debajo y a la
izquierda del original
Para crear copias de un objeto en una ubicacioacuten especiacutefica
1 Seleccione un objeto
2 Haga clic en Edicioacuten ` Paso y repeticioacuten
3 En la ventana acoplable Paso y repeticioacuten escriba un valor en el cuadro Nuacutemero de
copias
Distribuir copias del objeto horizontalmente En el aacuterea Descentrado vertical seleccione
Sin descentrado del cuadro de lista Modo
En el aacuterea Descentrado horizontal
seleccione Espaciado del cuadro de lista
Modo Para especificar el espaciado entre
las copias de un objeto escriba un valor en
el cuadro Distancia Para colocar las copias
de un objeto a la derecha o izquierda del
original seleccione Derecha o Izquierda del
cuadro de lista Direccioacuten
Distribuir copias del objeto verticalmente En el aacuterea Descentrado horizontal
seleccione Sin descentrado del cuadro de
lista Modo En el aacuterea Descentrado vertical
seleccione Espaciado del cuadro de lista
Modo Para especificar el espaciado entre
las copias de un objeto escriba un valor en
el cuadro Distancia Para colocar las copias
de un objeto por encima o por debajo del
original seleccione Encima o Debajo del
cuadro de lista Direccioacuten
Descentrar todas las copias de un objeto a
una distancia especificada
En las aacutereas Descentrado horizontal y
Descentrado vertical seleccione
Descentrado del cuadro de lista Modo y
51
escriba los valores en los cuadros Distancia
Para eliminar un objeto
1 Seleccione un objeto
2 Haga clic en Edicioacuten ` Eliminar
Creacioacuten de objetos de aacutereas rodeadas
Se pueden crear objetos de aacutereas rodeadas por otros objetos Por ejemplo si dibuja una
liacutenea a mano alzada que se cruza a siacute misma formando bucles puede crear un objeto a
partir de la forma del bucle Se puede crear un objeto con la forma de ese aacuterea
independientemente del nuacutemero de formas y liacuteneas que rodeen a la misma
Creacioacuten de un liacutemite alrededor de los objetos seleccionados
Se puede crear automaacuteticamente un trayecto alrededor de los objetos seleccionados en una
capa para crear un liacutemite Este liacutemite puede emplearse con varios propoacutesitos como para
producir liacuteneas clave o cortar liacuteneas El liacutemite se crea a traveacutes de un trayecto cerrado que
sigue la forma de los objetos seleccionados Las propiedades de relleno y contorno
predeterminadas se aplican al objeto creado a partir del liacutemite
Para crear un liacutemite alrededor de los objetos seleccionados
1 Seleccione los objetos que desee rodear con un liacutemite
2 Haga clic en el menuacute Efectos ` Crear liacutemite
Copia de propiedades de objeto transformaciones y efectos
CorelDRAW le permite crear los atributos de un objeto en otro Se pueden copiar
propiedades de objeto como el contorno el relleno o propiedades de texto Es posible
copiar transformaciones de objeto como cambios de tamantildeo rotaciones y colocaciones
Tambieacuten se pueden copiar los efectos aplicados a un objeto
Para copiar rellenar aplicar contorno o propiedades de texto de un objeto a otro
1 Haga clic en el menuacute lateral Cuentagotas y luego en la herramienta Cuentagotas
52
2 Elija Atributos del objeto en el cuadro de lista de la barra de propiedades
3 Haga clic en el menuacute lateral Propiedades de la barra de propiedades y active cualquiera
de las siguientes casillas de seleccioacuten
bull Contorno
bull Relleno
bull Texto
4 Haga clic en el borde del objeto cuyas propiedades desee copiar
5 Haga clic en el menuacute lateral Cuentagotas y a continuacioacuten haga clic en la herramienta
Bote de pintura
6 Haga clic en el borde del objeto en el que desee copiar las propiedades
Para copiar el tamantildeo posicioacuten o rotacioacuten de un objeto a otro
1 Haga clic en el menuacute lateral Cuentagotas y luego en la herramienta Cuentagotas
2 Elija Atributos del objeto en el cuadro de lista de la barra de propiedades
3 Haga clic en el menuacute lateral Transformaciones de la barra de propiedades y active
cualquiera de las siguientes casillas de seleccioacuten
bull Tamantildeo
bull Rotacioacuten
bull Posicioacuten
4 Haga clic en el borde del objeto cuyas transformaciones desee copiar
5 Haga clic en el menuacute lateral Cuentagotas y a continuacioacuten haga clic en la herramienta
Bote de pintura
6 Haga clic en el borde del objeto en el que desee copiar las transformaciones
Para copiar efectos de un objeto a otro
1 Haga clic en el menuacute lateral Cuentagotas y luego en la herramienta Cuentagotas
2 Elija Atributos del objeto en el cuadro de lista de la barra de propiedades
3 Haga clic en el menuacute lateral Efectos de la barra de propiedades y active cualquiera de las
siguientes casillas de seleccioacuten
bull Perspectiva
bull Sobre
53
bull Mezcla
bull Extrusioacuten
bull Silueta
bull Lente
bull PowerCliptrade
bull Sombra
bull Distorsioacuten
4 Haga clic en el borde del objeto cuyos efectos desee copiar
5 Haga clic en el menuacute lateral Cuentagotas y a continuacioacuten haga clic en la herramienta
Bote de pintura
6 Haga clic en el borde del objeto en el que desee copiar los efectos
Colocacioacuten de objetos
Los objetos se colocan arrastraacutendolos a otro lugar por desplazamiento o especificando su
posicioacuten horizontal y vertical Desplazamiento le permite mover un objeto en incrementos
presionando las teclas Flecha El valor de incremento se denomina distancia de
desplazamiento Microdesplazamiento le permite mover un objeto en una fraccioacuten de la
distancia de desplazamineto Superdesplazamiento le permite mover un objeto por un
muacuteltiplo de la distancia de desplazamiento El desplazamiento de los objetos se realiza de
forma predeterminada con incrementos de 025 cm pero este valor se puede cambiar seguacuten
las necesidades Tambieacuten permiten cambiar los valores de microdesplazamiento y
superdesplazamiento
Para mover un objeto
bull Arrastre el objeto a una nueva posicioacuten del dibujo
Para mover un objeto mientras se dibuja
1 Comience a dibujar una forma como un rectaacutengulo elipse o poliacutegono
2 Mantenga presionado el botoacuten derecho del ratoacuten sin soltar el botoacuten izquierdo y arrastre
el objeto inacabado hasta su nueva posicioacuten
3 Suelte el botoacuten derecho y continuacutee dibujando
54
Para desplazar un objeto
Desplazar el objeto seleccionado seguacuten la
distancia de desplazamiento
Presione una tecla de flecha
Desplazar el objeto seleccionado seguacuten una
fraccioacuten de la distancia de desplazamiento
(microdesplazamiento)
Mantenga presionada la tecla Ctrl y
presione una tecla de flecha
Desplazar el objeto seleccionado seguacuten un
muacuteltiplo de la distancia de desplazamiento
(superdesplazamiento)
Mantenga presionada la tecla Mayuacutes y
presione una tecla de flecha
Para establecer las distancias de desplazamiento
1 Haga clic en Herramientas ` Opciones
2 En la lista de categoriacuteas Documento haga clic en Reglas
3 Escriba un valor en el cuadro Desplazamiento
4 Escriba un valor en uno de los cuadros siguientes
bull Superdesplazamiento
bull Microdesplazamiento
Para situar un objeto mediante coordenadas X e Y
1 Seleccione un objeto
2 Escriba valores en los siguientes cuadros de la Barra de propiedades
bull X permite colocar el objeto en el eje de abscisas
bull Y permite colocar el objeto en el eje de coordenadas
3 Presione Intro
Alineacioacuten y distribucioacuten de objetos
CorelDRAW le permite alinear y distribuir los objetos con precisioacuten en un dibujo Los
objetos pueden alinearse con otros y con partes de la paacutegina de dibujo como el centro los
bordes y la cuadriacutecula Cuando se alinean objetos con objetos es posible hacer coincidir
sus centros o bordes
Para alinear un objeto con otro
55
1 Seleccione los objetos El objeto utilizado para alinear el borde izquierdo derecho
superior o inferior se ve determinado o bien por el orden de creacioacuten o por el de seleccioacuten
Si selecciona con un recuadro los objetos antes de alinearlos se utiliza el uacuteltimo objeto que
se haya creado Si selecciona los objetos de uno en uno el uacuteltimo objeto seleccionado es la
referencia para alinear los demaacutes
2 Haga clic en Organizar ` Alinear y distribuir ` Alinear y distribuir
3 Haga clic en la ficha Alinear
4 Active cualquiera de las siguientes casillas para especificar las alineaciones horizontal y
vertical
bull Izquierda Centro o Derecha alinea los objetos verticalmente
bull Superior Centro o Inferior alinea los objetos horizontalmente
5 En el cuadro de lista Alinear objetos con elija Objetos activos Si va a alinear objetos de
texto en el cuadro de lista Utilizar como origen elija una de las opciones siguientes
bull Primera liacutenea de la liacutenea base utiliza la liacutenea base de la primera liacutenea del texto como
punto de referencia
bull Uacuteltima liacutenea de la liacutenea base utiliza la liacutenea base de la uacuteltima liacutenea del texto como punto
de referencia
bull Caja delimitadora utiliza la caja delimitadora de un objeto de texto como punto de
referencia
Para alinear un objeto con el centro de la paacutegina
1 Seleccione un objeto Si desea alinear varios objetos seleccione con un recuadro los
objetos
2 Haga clic en Organizar ` Alinear y distribuir y a continuacioacuten haga clic en una de las
siguientes opciones
bull Centrar respecto a paacutegina alinea todos los objetos con el centro de la paacutegina
bull Centrar verticalmente respecto a paacutegina alinea los objetos con el centro de la paacutegina a lo
largo de un eje vertical
bull Centrar horizontalmente respecto a paacutegina alinea los objetos con el centro de la paacutegina a
lo largo de un eje horizontal
56
Para distribuir objetos
1 Seleccione los objetos
2 Haga clic en Organizar ` Alinear y distribuir ` Alinear y distribuir
3 Haga clic en la ficha Distribuir
4 Para distribuir los objetos horizontalmente active una de las siguientes opciones de la
fila superior derecha
bull Izquierda espacia los bordes izquierdos del objeto uniformemente
bull Centro espacia los puntos centrales del objeto uniformemente
bull Espaciado coloca intervalos iguales entre los objetos seleccionados
bull Derecha espacia los bordes derechos del objeto uniformemente
5 Para distribuir los objetos verticalmente active una de las siguientes opciones de la
columna de la izquierda bull Superior espacia los bordes superiores del objeto
uniformemente
bull Centro espacia los puntos centrales del objeto uniformemente
bull Espaciado coloca intervalos iguales entre los objetos seleccionados
bull Inferior espacia los bordes inferiores del objeto uniformemente 6 Para indicar el aacuterea en
la que desea distribuir los objetos active una de las siguientes opciones
bull Toda la seleccioacuten distribuye los objetos por toda el aacuterea de la caja delimitadora que los
rodea
bull Toda la paacutegina distribuye los objetos por toda la paacutegina de dibujo
Encaje de objetos
Cuando mueve o dibuja un objeto puede encajarlo en otro objeto de un dibujo Se puede
encajar un objeto en diversos puntos de ajuste del objeto destino Cuando el puntero estaacute
cerca de un punto de encaje eacuteste se resalta para indicar que es el destino en el que encajaraacute
el puntero
Para encajar objetos
1 Seleccione el objeto que desee encajar en el objeto destino
2 Mueva el puntero sobre el objeto hasta que se resalte el punto de encaje
3 Arrastre el objeto cerca del objeto destino hasta que se resalte el punto de encaje
Para configurar las opciones de encaje
57
1 Haga clic en Ver ` Configuracioacuten de Encajar en objetos
2 En el aacuterea Modos active una o varias de las casillas de seleccioacuten de modo Para activar
todos los modos de ajuste haga clic en Seleccionar todo Para desactivar todos los modos
de ajuste pero sin desactivar el ajuste haga clic en Anular seleccioacuten de todo
3 En el cuadro de lista Umbral de ajuste elija una de las siguientes opciones de ajuste
bull Bajo activa un punto de encaje cuando se encuentra a una distancia de 4 piacutexeles de
pantalla del puntero
bull Medio activa un punto de encaje cuando se encuentra a una distancia de 8 piacutexeles de
pantalla del puntero
bull Alto activa un punto de encaje cuando se encuentra a una distancia de 16 piacutexeles de
pantalla del puntero
Tambieacuten es posible
Mostrar u ocultar los indicadores de modo
de ajuste
Active o desactive la casilla de seleccioacuten
Mostrar marcas de ubicacioacuten al encajar
Mostrar u ocultar informacioacuten en pantalla Active o desactive la casilla de seleccioacuten
Informacioacuten en pantalla
Uso de guiacuteas dinaacutemicas
Puede mostrar guiacuteas dinaacutemicas para mover alinear y dibujar objetos con precisioacuten respecto
a otros objetos Las guiacuteas dinaacutemicas son liacuteneas guiacutea temporales que pueden separarse de
los puntos de encaje de un objeto que se indican a continuacioacuten centro nodo cuadrante y
liacutenea base de texto Si desea obtener maacutes informacioacuten sobre los puntos de encaje y los
modos de ajuste
Para activar o desactivar guiacuteas dinaacutemicas
bull Haga clic en Ver ` Guiacuteas dinaacutemicas
Para visualizar guiacuteas dinaacutemicas
1 Con las guiacuteas dinaacutemicas activadas haga clic en una herramienta de dibujo
58
2 Desplace el puntero por encima de un punto de encaje elegible de un objeto y luego
aleacutejelo
3 Repita el paso 2 con otros objetos para visualizar otras guiacuteas dinaacutemicas Los puntos de
encaje sentildealados se registran en una cadena y se utilizan para crear guiacuteas dinaacutemicas
Cambio de orden de objetos
El orden de apilamiento de los objetos dentro de una capa o una paacutegina se puede cambiar
enviaacutendolos hacia adelante o al fondo o bien colocaacutendolos detraacutes o delante de otro objeto
Tambieacuten se pueden colocar los objetos con precisioacuten dentro de la pila asiacute como invertir el
orden de apilamiento de varios objetos
Para cambiar el orden de un objeto
1 Seleccione un objeto
2 Haga clic en Organizar ` Orden y a continuacioacuten haga clic en una de las siguientes
opciones
bull Hacia adelante de la paacutegina situacutea el objeto seleccionado delante de todos los demaacutes
objetos
bull Hacia atraacutes de la paacutegina situacutea el objeto seleccionado detraacutes de todos los demaacutes objetos de
la paacutegina
bull Hacia adelante de la capa situacutea el objeto seleccionado delante de todos los demaacutes objetos
de la capa activa
bull Hacia atraacutes de la capa situacutea el objeto seleccionado detraacutes de todos los demaacutes objetos de la
capa activa
bull Avanzar una desplaza el objeto seleccionado una posicioacuten hacia delante Si el objeto
seleccionado estaacute delante de todos los otros objetos de la capa activa se mueve a la capa
superior a eacutesta
bull Retroceder una desplaza el objeto seleccionado una posicioacuten hacia atraacutes Si el objeto
seleccionado estaacute detraacutes de todos los otros objetos de la capa seleccionada se mueve a la
capa inferior a eacutesta
bull Delante mueve el objeto seleccionado delante del objeto de la ventana de dibujo en el
que haga clic
59
bull Detraacutes mueve el objeto seleccionado detraacutes del objeto de la paacutegina de dibujo en el que
haga clic
Para invertir el orden de varios objetos
1 Seleccione los objetos
2 Haga clic en Organizar ` Orden ` Orden inverso
Asignacioacuten de tamantildeo y aplicacioacuten de escala a objetos
60
CorelDRAW permite cambiar el tamantildeo y la escala de los objetos En ambos casos puede
cambiar las cotas de un objeto proporcionalmente y conservar su proporcioacuten Es posible
asignar tamantildeo a las cotas de un objeto especificando valores o cambiando el objeto
directamente La aplicacioacuten de escala cambia las dimensiones del objeto seguacuten un
porcentaje determinado
Para cambiar el tamantildeo de un objeto
Cambiar el tamantildeo de un objeto
seleccionado
Arrastre cualquiera de los tiradores de
seleccioacuten de los veacutertices
Cambiar el tamantildeo de un objeto
seleccionado a partir de su centro
Mantenga presionada la tecla Mayuacutes y
arrastre uno de los tiradores de seleccioacuten
Cambiar el tamantildeo de un objeto
seleccionado a un muacuteltiplo de su tamantildeo
original
Mantenga presionada la tecla Ctrl y arrastre
uno de los tiradores de seleccioacuten
Estirar un objeto seleccionado al cambiarlo
de tamantildeo
Mantenga presionada la tecla Alt y arrastre
uno de los tiradores de seleccioacuten
Para aplicar escala a un objeto
1 Seleccione un objeto
2 Haga clic en Ventana ` Ventanas acoplables ` Transformaciones ` Escala
3 En la ventana acoplable Transformaciones escriba valores en los cuadros siguientes
bull H permite especificar el porcentaje de escala del objeto en sentido horizontal
bull V permite especificar el porcentaje de escala del objeto en sentido vertical
Si desea cambiar el punto de anclaje del objeto active la casilla de seleccioacuten
correspondiente al punto de anclaje que quiera especificar Si desea mantener la
proporcioacuten desactive la casilla de seleccioacuten No proporcional
61
Rotacioacuten y reflejo de objetos
CorelDRAW permite girar los objetos y reflejar sus imaacutegenes Un objeto se gira
especificando sus coordenadas horizontales y verticales El centro de rotacioacuten se puede
desplazar a una coordenada especiacutefica de la regla o a un punto relativo a la posicioacuten actual
del objeto
Para girar un objeto
1 Seleccione un objeto
2 Haga clic en Ventana ` Ventanas acoplables ` Transformaciones ` Girar
3 Desactive la casilla de seleccioacuten Centro relativo en la ventana acoplable
Transformaciones Para girar un objeto sobre un punto relativo a su posicioacuten actual active
la casilla de seleccioacuten Centro relativo
4 Escriba un valor en el cuadro Aacutengulo
Para hacer girar un objeto sobre una coordenada de la regla
1 Seleccione un objeto
2 Haga clic en Ventana ` Ventanas acoplables ` Transformaciones ` Rotar
3 Desactive la casilla de seleccioacuten Centro relativo
4 Escriba un valor en el cuadro Aacutengulo
5 Escriba valores en cualquiera de los siguientes cuadros Centro
bull H permite especificar el punto de la regla horizontal alrededor del cual rota el objeto
bull V permite especificar el punto de la regla vertical alrededor del cual gira el objeto
6 Escriba un valor en el cuadro Aacutengulo de rotacioacuten de la barra de propiedades
7 Presione Intro
Para reflejar un objeto
1 Seleccione un objeto
2 Haga clic en Ventana ` Ventanas acoplables ` Transformaciones ` Escala
3 En la ventana acoplable Transformaciones haga clic en una de las opciones siguientes
bull Reflejo horizontal refleja el objeto de izquierda a derecha
62
bull Reflejo vertical refleja el objeto de arriba a abajo Si desea reflejar el objeto sobre un
punto de anclaje especiacutefico active la casilla de seleccioacuten correspondiente al punto de
anclaje que quiera especificar 4 Haga clic en Aplicar
Agrupamiento de objetos
Cuando se agrupan dos o maacutes objetos se tratan como una unidad Al agrupar objetos se
puede aplicar el mismo formato propiedades y otros cambios a todos los objetos de ese
grupo al mismo tiempo CorelDRAW tambieacuten permite agrupar otros grupos para asiacute crear
grupos anidados
Para agrupar objetos
1 Seleccione los objetos
2 Haga clic en Organizar ` Agrupar
Para antildeadir un objeto a un grupo
1 Haga clic en Ventana ` Ventanas acoplables ` Administrador de objetos
2 En la ventana acoplable Administrador de objetos arrastre el nombre del objeto hasta el
nombre del grupo al que desee antildeadirlo
Para quitar un objeto de un grupo
1 Haga clic en Ventana ` Ventanas acoplables ` Administrador de objetos
2 En la ventana acoplable Administrador de objetos haga doble clic en el nombre del
grupo
3 Arrastre el objeto fuera del grupo
Para editar un uacutenico objeto de un grupo
1 Haga clic en la herramienta Seleccioacuten
2 Haga clic en un objeto de un grupo a la vez que mantiene presionada la tecla Ctrl
3 Edite el objeto
Para desagrupar objetos
1 Seleccione uno o varios grupos
63
2 Haga clic en Organizar y a continuacioacuten en una de los siguientes comandos
bull Desagrupar divide un grupo en objetos individuales o un grupo anidado en varios
grupos
bull Desagrupar todo divide un grupo en objetos individuales incluidos los objetos de grupos
anidados
Combinacioacuten de objetos
La combinacioacuten de dos o maacutes objetos crea un solo objeto con los mismos atributos de
relleno y contorno Puede combinar rectaacutengulos elipses poliacutegonos estrellas espirales
graacuteficos o texto CorelDRAW convierte estos objetos en un uacutenico objeto de curvas Si
necesita modificar los atributos de un objeto que se ha combinado a partir de objetos
separados puede descombinarlo Puede extraer un subtrayecto de un objeto combinado
para crear dos objetos diferentes
Para combinar objetos
1 Seleccione los objetos que desea combinar
2 Haga clic en Organizar ` Combinar
Para descombinar un objeto combinado
1 Seleccione un objeto combinado
2 Haga clic en Organizar ` Descombinar curva
Para extraer un subtrayecto de un objeto combinado
1 Haga clic en la herramienta Forma y seleccione un segmento nodo o grupo de nodos de
un objeto combinado
2 Haga clic en el botoacuten Extraer subtrayecto de la barra de propiedades
- INSTITUTO DE EDUCACIOacuteN SUPERIOR TECNOLOacuteGICO PRIVADO
- Abstract
- Prefacio
- Tabla de Contenidos
- CAPITULO I
-

9
un icono botoacuten u otro control de la aplicacioacuten
Descripcioacuten del esoacio de trabajoSi se familiariza con la terminologiacutea y el espacio de trabajo de CorelDRAW le resultaraacute
maacutes faacutecil seguir los conceptos y procedimientos de este manual del usuario
En esta seccioacuten se familiarizaraacute con lo siguiente
bull Terminologiacutea y conceptos de CorelDRAW
bull Ventana de aplicacioacuten de CorelDRAW
bull Herramientas del espacio de trabajo de CorelDRAW
Terminologiacutea y conceptos de CorelDRAW
Antes de empezar a utilizar CorelDRAW le conviene familiarizarse con los teacuterminos
siguientes
Teacutermino DescripcioacutenObjeto Elemento de un dibujo como una imagen
forma liacutenea texto curva siacutembolo o capa
Dibujo El trabajo que crea con CorelDRAW por
ejemplo ilustraciones personalizadas
logotipos carteles y folletos
Graacutefico vectorial Imagen generada a partir de descripciones
matemaacuteticas que determinan la posicioacuten y
longitud de las liacuteneas asiacute como la direccioacuten
en la que se dibujan
Mapa de bits Imagen formada por cuadriacuteculas de piacutexeles
10
o
puntos
Ventana acoplable Ventana que contiene los comandos
disponibles y los valores relevantes para
una
herramienta o tarea especiacutefica
Menuacute lateral Botoacuten que abre un grupo de herramientas
Texto artiacutestico Texto al que se pueden aplicar efectos
especiales como sombras
Texto de paacuterrafo Tipo de texto al que se pueden aplicar
opciones de formato y que puede editarse
en
grandes bloques
Ventana de aplicacioacuten de CorelDRAW
Al iniciar CorelDRAW se abre la ventana de aplicacioacuten que contiene una ventana de
dibujo El rectaacutengulo del centro de la ventana de dibujo es la paacutegina de dibujo donde
se crea el dibujo Aunque es posible abrir maacutes de una ventana de dibujo los comandos
soacutelo pueden aplicarse a la ventana de dibujo activa
A continuacioacuten se ilustra la ventana de aplicacioacuten de CorelDRAW Seguidamente
encontraraacute una descripcioacuten de sus partes
11
Componente Descripcioacuten
Barra de menuacutes Aacuterea que contiene opciones de menuacute
desplegable
Barra de propiedades Barra acoplable con comandos relacionados
con la herramienta u objeto activos Por
ejemplo cuando la herramienta Texto se
encuentra activa la Barra de propiedades de
texto muestra comandos para crear y editar
texto
Barra de herramientas Barra acoplable que contiene accesos
directos
a comandos de menuacute u otros
Barra de tiacutetulo El aacuterea que muestra el tiacutetulo del dibujo
abierto
Reglas Bordes horizontales y verticales que se
utilizan para determinar el tamantildeo y
12
posicioacuten de los objetos de un dibujo
Caja de herramientas Barra flotante de herramientas para crear
rellenar y modificar objetos del dibujo
Ventana de dibujo El aacuterea fuera de la paacutegina de dibujo
delimitada por las barras de desplazamiento
y los controles de la aplicacioacuten
Paacutegina de dibujo El aacuterea rectangular dentro de la ventana de
dibujo Es la zona imprimible del aacuterea de
trabajo
Paleta de colores Barra acoplable que contiene muestras de
color
Ventana acoplable Ventana que contiene los comandos
disponibles y los valores relevantes para
una
herramienta o tarea especiacutefica
Barra de estado Aacuterea situada en la parte inferior de la
ventana de aplicacioacuten que contiene
informacioacuten sobre propiedades de objeto
como el tipo tamantildeo color relleno y
resolucioacuten La barra de estado tambieacuten
muestra la posicioacuten actual del ratoacuten
Explorador de documentos Aacuterea situada en la parte inferior izquierda
de
la ventana de aplicacioacuten que contiene
controles para desplazarse entre paacuteginas y
antildeadir paacuteginas
Explorador Botoacuten que se encuentra en la esquina
inferior
derecha y que abre una pantalla maacutes
pequentildea para facilitar el desplazamiento por
13
el dibujo
Herramientas del espacio de trabajo de CorelDRAW
A los comandos de la aplicacioacuten se accede a traveacutes de la barra de menuacutes las barras de
herramientas la caja de herramientas la barra de propiedades y las ventanas acoplables
La barra de propiedades y las ventanas acoplables proporcionan acceso a los comandos
relacionados con la herramienta activa o la tarea actual La barra de propiedades las
ventanas acoplables las barras de herramientas y la caja de herramientas pueden abrirse
cerrarse y desplazarse por la pantalla como desee
Barra de herramientas estaacutendar
La barra de herramientas estaacutendar que es la que se muestra de forma predeterminada
contiene botones que sirven de acceso directo a muchos comandos de menuacute
Si desea obtener informacioacuten sobre coacutemo personalizar la posicioacuten el contenido y el
aspecto de las barras de herramientas consulte ldquoPersonalizacioacuten de barras de
herramientasrdquo en la Ayuda
Haga clic en este botoacuten Para
Iniciar un dibujo nuevoAbrir un dibujoGuardar un dibujoImprimir un dibujoCortar los objetos seleccionados yalmacenarlos en el PortapapelesCopiar los objetos seleccionados en elPortapapelesPegar el contenido del Portapapeles en undibujoDeshacer una accioacutenRestaurar una accioacuten despueacutes de deshacerlaImportar un dibujoExportar un dibujo
14
Iniciar aplicaciones CorelAcceder al sitio Web Corel GraphicsCommunityEstablecer un nivel de zoom
Informacioacuten adicional sobre las barras de herramientas
Ademaacutes de la barra de herramientas estaacutendar CorelDRAW incluye barras de
herramientas para determinados tipos de tareas Por ejemplo la barra de herramientas
Texto contiene comandos relacionados con el uso de la herramienta Texto Si utiliza una
barra de herramientas con frecuencia puede mostrarla en el espacio de trabajo de forma
permanente
En la siguiente tabla se describen las barras de herramientas especiales
Barra de herramientas DescripcioacutenYahoo Barra de herramientas Le permite acceder a los servicios de
Yahoocom como Calendario y Correo asiacutecomo utilizar Yahoo Buscar en WebNecesita conexioacuten a Internet para utilizar laBarra de herramientas de Yahoo
Texto Contiene comandos para alinear y asignarformato a texto
Zoom Contiene comandos para aumentar y reduciruna paacutegina de dibujo Para ello permiteespecificar un porcentaje de la vista originalhacer clic en la herramienta Zoom yseleccionar una visualizacioacuten de paacutegina
Internet Contiene comandos para las herramientasrelacionadas con Web para crear imaacutegenescambiantes y publicar en Internet
Imprimir fusioacuten Contiene comandos para las opciones deimpresioacuten de fusioacuten que combinan texto conun dibujo por ejemplo la creacioacuten y carga dearchivos de datos la creacioacuten de campos dedatos para texto variable y la insercioacuten decampos de impresioacuten de fusioacuten
Transformar Contiene comandos para inclinar girar yreflejar objetos
Visual Basic para aplicaciones Contiene comandos para editar probar y
15
ejecutar comandos de VBA
Descripcioacuten de la caja de herramientas
Los menuacutes laterales se abren para mostrar un conjunto de herramientas de CorelDRAW
relacionadas entre siacute Una pequentildea flecha situada en la esquina inferior derecha de un
botoacuten de la caja de herramientas indica que se trata de un menuacute lateral por ejemplo el
menuacute lateral Edicioacuten de formas Al hacer clic en la flecha de un menuacute lateral se
abre un conjunto de herramientas relacionadas Para expandir el menuacute lateral haga clic
en los tiradores situados en el extremo del menuacute y arraacutestrelos
La siguiente tabla contiene una descripcioacuten de los menuacutes laterales y herramientas
incluidos en la caja de herramientas de CorelDRAW
Menuacutes laterales
Edicioacuten de formas Permite acceder a las herramientas Forma Pincel
deformador Pincel agreste y Transformacioacuten libre
Herramienta Recortar Permite acceder a las herramientas Recortar
Cuchillo Borrador y Eliminar segmento virtual
Zoom Permite acceder a las herramientas Zoom y Mano
Curva Permite acceder a las herramientas Mano
libre Beacutezier Medios artiacutesticos Pluma Poliliacutenea Curva de 3 puntos Conexioacuten
interactiva y Cotas
Herramientas inteligentes Permite acceder a las herramientas Relleno
inteligente y Dibujo inteligente
Rectaacutengulo Permite acceder a las herramientas Rectaacutengulo y Rectaacutengulo de 3
puntos
Elipse Permite acceder a las herramientas Elipse y
16
Elipse de 3 puntos
Objeto Permite acceder a las herramientas
Poliacutegono Estrella Estrella compleja
Papel graacutefico y Espiral
Perfect Shapestrade Permite acceder a las herramientas Formas
baacutesicas Formas de flecha Formas de
diagrama de flujo Formas de orla y
Formas de notas
Herramientas interactivas Permite acceder a las herramientas
Mezcla
interactiva Contorno interactivo
Distorsioacuten interactiva Sombra
interactiva Envoltura interactiva
Extrusioacuten interactiva y Transparencia
interactiva
Cuentagotas Permite acceder a las herramientas
Cuentagotas y Bote de pintura
Contorno Permite acceder a los cuadros de
diaacutelogo
Pluma del contorno y Color del
contorno a una seleccioacuten de contornos de
diferentes grosores y a la ventana acoplable
Color
Relleno Permite acceder a la ventana acoplable
Color y a los cuadros de diaacutelogo Color de
relleno Relleno degradado Relleno de
patroacuten Relleno de textura y Relleno
17
PostScriptreg
Relleno interactivo Permite acceder a las herramientas Relleno
interactivo y Relleno interactivo de malla
HerramientasHerramienta Descripcioacuten
La herramienta Seleccioacuten permite
seleccionar inclinar girar y modificar el
tamantildeo de los objetos
La herramienta Forma permite modificar la
forma de los objetos
La herramienta Pincel Deformador
permite distorsionar un objeto vectorial
arrastrando el cursor a lo largo de su
contorno
El Pincel Agreste permite distorsionar el
contorno de los objetos vectoriales
arrastrando el cursor a lo largo del
contorno
La herramienta Transformacioacuten libre
permite transformar un objeto utilizando las
herramientas Rotacioacuten libre Rotacioacuten con
aacutengulo Escala e Inclinacioacuten
La herramienta Recortar permite eliminar
las partes que no necesite del dibujo
La herramienta Cuchillo permite cortar los
objetos
La herramienta Borrador permite eliminar
partes del dibujo
18
La herramienta Eliminar segmento virtual
permite borrar partes de objetos que se
encuentran entre intersecciones
La herramienta Zoom permite cambiar el
nivel de aumento de la ventana de dibujo
La herramienta Mano permite controlar la
parte del dibujo visible en la ventana de
dibujo
La herramienta Mano alzada permite
dibujar segmentos de liacuteneas y curvas
La herramienta Beacutezier permite dibujar
curvas segmento a segmento
La herramienta Medios artiacutesticos
proporciona acceso a las herramientas
Pincel Diseminador Pluma caligraacutefica y
Presioacuten
La herramienta Pluma permite dibujar
curvas segmento a segmento
La herramienta Poliliacutenea permite dibujar
liacuteneas y curvas en modo de
previsualizacioacuten
La herramienta Curva de 3 puntos permite
dibujar una curva a partir de la definicioacuten
de
tres puntos inicial central y final
La herramienta Conexioacuten interactiva
permite unir dos objetos mediante una
liacutenea
La herramienta Cotas permite dibujar
liacuteneas
19
de cota verticales horizontales inclinadas y
angulares
La herramienta Relleno inteligente le
permite crear objetos a partir de aacutereas
demarcadas y a continuacioacuten aplicar un
relleno a dichos objetos
La herramienta Dibujo inteligente
convierte los trazos a mano alzada en
formas
baacutesicas y curvas suavizadas
La herramienta Rectaacutengulo permite dibujar
rectaacutengulos y cuadrados
La herramienta Rectaacutengulo de 3 puntos le
permite dibujar rectaacutengulos sesgados
La herramienta Elipse permite dibujar
elipses y ciacuterculos
La herramienta Elipse de 3 puntos le
permite dibujar elipses sesgadas
La herramienta Poliacutegono permite dibujar
poliacutegonos y estrellas simeacutetricos
La herramienta Estrella le permite dibujar
estrellas perfectas
La herramienta Estrella compleja le
permite
dibujar estrellas complejas con lados que se
intersectan
La herramienta Papel graacutefico permite
dibujar una cuadriacutecula de liacuteneas similar a la
del papel graacutefico
20
La herramienta Espiral permite dibujar
espirales simeacutetricas y logariacutetmicas
La herramienta Formas baacutesicas permite
elegir entre una serie de formas como una
estrella de seis puntas una cara sonriente o
un triaacutengulo rectaacutengulo
La herramienta Formas de flecha permite
dibujar flechas con distintas formas
direcciones y nuacutemeros de puntas
La herramienta Formas de diagrama de
flujo permite dibujar siacutembolos de
diagramas
de flujo
La herramienta Formas de orla permite
dibujar formas de cintas y explosiones
La herramienta Formas de notas permite
dibujar notas y etiquetas
La herramienta Texto permite escribir
palabras directamente en la pantalla como
texto artiacutestico o de paacuterrafo
La herramienta Mezcla interactiva permite
mezclar dos objetos
La herramienta Silueta interactiva permite
aplicar una silueta a un objeto
La herramienta Distorsioacuten interactiva
permite aplicar una distorsioacuten Empujar y
tirar Cremallera o Torbellino a un objeto
La herramienta Sombra interactiva
permite
aplicar una sombra a un objeto
21
La herramienta Envoltura interactiva
permite arrastrar los nodos de la envoltura
para distorsionar un objeto
La herramienta Extrusioacuten interactiva
permite aplicar la ilusioacuten de profundidad a
los objetos
La herramienta Transparencia interactiva
permite aplicar transparencias a los objetos
La herramienta Cuentagotas permite
seleccionar y copiar propiedades de objeto
como relleno grosor de contorno tamantildeo y
efectos de un objeto de la ventana de
dibujo
La herramienta Bote de pintura permite
aplicar propiedades de objeto como
relleno
grosor de contorno tamantildeo y efectos a un
objeto de la ventana de dibujo tras haberlas
seleccionado con la herramienta
Cuentagotas
La herramienta Contorno permite definir
las
propiedades del contorno
La herramienta Relleno permite definir las
propiedades de relleno
La herramienta Relleno interactivo
permite
aplicar distintos rellenos
22
La herramienta Relleno interactivo de
malla permite aplicar una cuadriacutecula de
malla a un objeto
Barra de propiedades
La Barra de propiedades muestra las funciones maacutes habituales relacionadas con la
herramienta activa o la tarea actual Aunque parece una barra de herramientas el
contenido de la Barra de propiedades cambia seguacuten la herramienta o tarea
Por ejemplo al hacer clic en la herramienta Texto de la caja de herramientas la barra
de propiedades soacutelo muestra comandos relacionados con texto En el siguiente ejemplo
la barra de propiedades muestra herramientas de texto formato alineacioacuten y edicioacuten
Puede personalizar el contenido y la posicioacuten de la barra de propiedades seguacuten sus
Necesidades
Ventanas acoplables
Las ventanas acoplables muestran los mismos tipos de controles que un cuadro de
diaacutelogo como botones de comando opciones y cuadros de lista A diferencia de la
mayoriacutea de los cuadros de diaacutelogo es posible mantener abiertas las ventanas acoplables
mientras se trabaja con un documento para asiacute poder acceder raacutepidamente a los
comandos y experimentar con distintos efectos
Un ejemplo es laventana acoplablePropiedades de objetoCuando esta ventanaacoplable se encuentraabierta es posible hacerclic en un objeto en laventana de dibujo y verel formato las
23
dimensiones y otraspropiedades del objeto
Las ventanas acoplables pueden estar acopladas o flotantes Al acoplar una ventana
acoplable eacutesta se fija al borde de la ventana de aplicacioacuten Al desacoplarla eacutesta se separa
de otros componentes del espacio de trabajo para poder desplazarla faacutecilmente Tambieacuten
es posible contraer las ventanas acoplables para ahorrar espacio en pantalla
24
Izquierda Ventanas acopladas y anidadas Derecha Una ventana acoplableflotante Para acoplar una ventana acoplable flotante haga clic en la barrade tiacutetulo de la ventana y arrastre para situar el cursor en el borde de laventana de dibujo Para cerrar una ventana acoplable haga clic en el botoacutenX situado en la esquina superior para contraer o expandir una ventanaacoplable haga clic en el botoacuten de flecha situado en la esquina superior
Barra de estado
La barra de estado muestra informacioacuten sobre los objetos seleccionados (como color tipo
de relleno y contorno la posicioacuten del cursor y los comandos relacionados)
25
Si desea obtener informacioacuten sobre coacutemo personalizar el contenido y el aspecto de la
barra de estado consulte ldquoPersonalizacioacuten de la barra de estadordquo en la Ayuda
26
Procedimientos iniciales enCorelDrawCon CorelDRAW es posible crear y editar dibujos
En esta seccioacuten se familiarizaraacute con lo siguiente
bull Graacuteficos vectoriales y mapas de bits
bull Inicio y apertura de dibujos
bull Buacutesqueda insercioacuten y almacenamiento de contenidos
bull Exploracioacuten de las funciones baacutesicas de CorelDRAW
bull Coacutemo deshacer rehacer y repetir acciones
bull Aplicacioacuten de zoom y visualizacioacuten panoraacutemica
bull Almacenamiento de dibujos
bull Cierre de dibujos y salida de CorelDRAW
Acerca de graacuteficos vectoriales y mapas de bits
Los dos tipos principales de graacuteficos de PC son graacuteficos vectoriales y mapas de bits Los
graacuteficos vectoriales se componen de liacuteneas y curvas y se generan a partir de
descripciones matemaacuteticas que determinan la posicioacuten longitud y direccioacuten en la que se
dibujan las liacuteneas Los mapas de bits tambieacuten conocidos como imaacutegenes raacutester se
componen de cuadrados diminutos que reciben el nombre de piacutexeles cada piacutexel se
asigna a una ubicacioacuten en la imagen y contiene valores de color numeacutericos
Los graacuteficos vectoriales resultan ideales para logotipos e ilustraciones porque son
independientes de la resolucioacuten y pueden escalarse a cualquier tamantildeo o imprimirse y
visualizarse a cualquier resolucioacuten sin perder detalles ni calidad Ademaacutes con los
graacuteficos vectoriales puede producir contornos niacutetidos y claros
27
Los mapas de bits resultan excelentes para fotografiacuteas y dibujos digitales porque
reproducen muy bien las gradaciones de color Los mapas de bits son dependientes de la
resolucioacuten Es decir representan un nuacutemero fijo de piacutexeles Si bien tienen muy buen
aspecto en su tamantildeo real puede que se muestren dentados o pierdan calidad de imagen
cuando se escalan o cuando se muestran o imprimen a una resolucioacuten mayor de la original
Puede crear graacuteficos vectoriales en CorelDRAW Puede asimismo importar mapas de
bits (tales como archivos JPEG y TIFF) en CorelDRAW e integrarlos en sus dibujos
Para obtener informacioacuten acerca de coacutemo trabajar con mapas de bits
La ilustracioacuten superior es un graacutefico vectorial compuesto por liacuteneas y rellenosLa versioacuten inferior es un mapa de bits compuesto por piacutexeles
Inicio y apertura de dibujo
CorelDRAW permite empezar a dibujar en una paacutegina en blanco en una plantilla o a
partir de un dibujo existente
La paacutegina en blanco da libertad para especificar todos los aspectos de un dibujo
28
La plantilla proporciona un punto de partida que otorga plena libertad de
personalizacioacuten al usuario Las plantillas incluidas en CorelDRAW estaacuten disponibles en
las siguientes categoriacuteas
bull Paacutegina completa
bull Etiqueta
bull Sobre
bull Plegado por un lado
bull Web
Si el dibujo se basa en otro existente pueden utilizarse de nuevo los objetos y las
configuraciones de paacutegina CorelDRAW permite abrir dibujos existentes guardados en
distintos formatos de archivo Sin embargo quizaacute no pueda abrir ciertos archivos
dependiendo de su tipo y contenidos En tales casos puede probar a importar los
archivos como objetos en un dibujo abierto Si desea obtener informacioacuten sobre los
formatos de archivo que se pueden importar en CorelDRAW
Para iniciar CorelDRAW
bull Haga clic en Inicio
1048672 Todos los programas
1048672 CorelDRAW Graphics Suite X3
1048672CorelDRAWX3
Para iniciar un dibujo
Para realice lo siguenteEmpezar un dibujo en una pagina en blanco Haga clic en Archivo 1048672 Nuevo
Empezar un dibujo a partir de una plantilla Haga clic en Archivo 1048672 Nuevo conplantilla haga clic en la fichacorrespondiente a la categoriacutea de plantillaque desee y elija una plantilla
Para abrir un dibujo
29
1 Haga clic en Archivo 1048672 Abrir
2 Elija la carpeta en la que estaacute almacenado el dibujo
3 Haga clic en el nombre de un archivo
Para asegurarse de que abre el dibujo que desea active la casilla de seleccioacuten
Previsualizacioacuten para ver una miniatura del dibujo
4 Haga clic en Opciones para mostrar opciones e informacioacuten de archivo adicionales
Si el dibujo es de CorelDRAW 11 o anterior y contiene texto en un idioma distinto
al del sistema operativo elija la opcioacuten correspondiente del cuadro de lista Paacutegina
de coacutedigos para asegurarse de que el texto se convierta correctamente a caracteres
Unicode
5 Active cualquiera de las casillas de seleccioacuten siguientes
bull Extraer perfil ICC incorporado permite almacenar el perfil ICC (International
Color Consortium) incorporado en la carpeta de color en la que se ha instalado la
aplicacioacuten
bull Mantener capas y paacuteginas le permite mantener las capas y paacuteginas cuando
abre los archivos Si desactiva la casilla de seleccioacuten todas las capas se combinan
en una uacutenica capa
6 Haga clic en Abrir
Operaciones con liacuteneas contornos y pinceladas
En CorelDRAW puede antildeadir liacuteneas y pinceladas por medio de diversas teacutecnicas y
herramientas Despueacutes de dibujar liacuteneas o aplicar pinceladas a las liacuteneas puede asignar
diferentes formatos a estos elementos Tambieacuten puede dar formato a los contornos que
rodean a los objetos CorelDRAW ofrece objetos preestablecidos que puede diseminar en
una liacutenea Puede asimismo crear liacuteneas de flujo y de cotas en sus dibujos Tambieacuten puede
dibujar liacuteneas utilizando el reconocimiento de forma
30
En esta seccioacuten se familiarizaraacute con lo siguiente
bull Dibujo de liacuteneas
bull Dibujo de liacuteneas caligraacuteficas sensibles a la presioacuten y preestablecidas
bull Formato de liacuteneas y contornos
bull Copia conversioacuten y eliminacioacuten de contornos
bull Aplicacioacuten de pinceladas
bull Diseminacioacuten de objetos a lo largo de una liacutenea
bull Dibujo de liacuteneas de flujo y de cota
Dibujo de liacuteneas
Una liacutenea es un trayecto entre dos puntos Las liacuteneas pueden consistir de varios segmentos
y eacutestos pueden ser curvos o rectos Los segmentos de la liacutenea estaacuten conectados por nodos
que se representan por medio de pequentildeos cuadrados CorelDRAW proporciona numerosas
herramientas que le permiten dibujar liacuteneas curvas y rectas asiacute como liacuteneas que contienen
tanto segmentos curvos como rectos
Herramientas Mano alzada y Poliliacutenea
Las herramientas Mano alzada y Poliliacutenea le permiten dibujar liacuteneas a mano alzada como
si estuviera haciendo esbozos en un cuaderno Si se equivocara mientras dibuja puede
borrar la parte en cuestioacuten inmediatamente y seguir dibujando A la hora de dibujar liacuteneas o
segmentos rectos los puede restringir a liacuteneas rectas verticales u horizontales
La herramienta Mano alzada le permite controlar la suavidad de la liacutenea curva que estaacute
dibujando asiacute como antildeadir segmentos a una liacutenea existente A su vez la herramienta
Poliliacutenea es la maacutes adecuada para dibujar raacutepidamente una liacutenea compleja que conste de
segmentos curvos y rectos
Herramientas Beacutezier y Pluma
Las herramientas Beacutezier y Pluma le permiten dibujar liacuteneas segmento a segmento
colocando cada nodo con precisioacuten y controlando la forma de cada segmento curvo Si
31
utiliza la herramienta Pluma puede previsualizar los segmentos de la liacutenea que estaacute
dibujando
Herramienta Curva de 3 puntos
La herramienta Curva de 3 puntos le permite dibujar liacuteneas curvas sencillas especificando
su anchura y altura Esta herramienta se utiliza para crear formas en arco raacutepidamente sin
tener que manipular nodos
Herramienta Dibujo inteligente
La herramienta Dibujo inteligente le permite utilizar el reconocimiento de forma para
dibujar liacuteneas rectas y curvas
Utilizacioacuten de nodos y tiradores de control
Algunas liacuteneas tienen nodos y tiradores de control que se pueden manipular al dibujar para
dar forma a las liacuteneas Si desea obtener informacioacuten sobre tipos de nodo
Dibujo de liacuteneas con la herramienta Mano alzada
1 Abra el menuacute lateral Curva y haga clic en la herramienta Poliliacutenea
2 Realice uno de los pasos siguientes
bull Para dibujar un segmento recto haga clic donde desea que comience el segmento de la
liacutenea y haga clic donde desea que termine
bull Para dibujar un segmento curvo haga clic donde deba comenzar el segmento y arrastre
en la paacutegina de dibujo Puede antildeadir cuantos segmentos desee y alternar entre segmentos
curvos y rectos
3 Haga doble clic para terminar la liacutenea
Dibujo de liacuteneas con la herramienta Beacutezier
1 Abra el menuacute lateral Curva y haga clic en la herramienta Beacutezier
2 Realice uno de los pasos siguientes
32
bull Para dibujar un segmento curvo haga clic donde desee situar el primer nodo y arrastre el
tirador de control hasta donde desee situar el siguiente nodo Suelte el botoacuten del ratoacuten y
arrastre el tirador de control para crear la curva
bull Para dibujar un segmento recto haga clic donde deba comenzar el segmento de la liacutenea y
a continuacioacuten haga clic donde deba terminar Puede antildeadir todos los segmentos que desee
3 Presione la barra espaciadora para terminar la liacutenea
Dibujo de liacuteneas con la herramienta Pluma
1 Abra el menuacute lateral Curva y haga clic en la herramienta Pluma
2 Realice uno de los pasos siguientes
bull Para dibujar un segmento curvo haga clic donde desee situar el primer nodo y arrastre el
tirador de control hasta donde desee situar el siguiente nodo Suelte el botoacuten del ratoacuten y
arrastre el tirador de control para crear la curva que desee
bull Para dibujar un segmento recto haga clic donde deba comenzar el segmento de la liacutenea y
a continuacioacuten haga clic donde deba terminar
3 Haga doble clic para terminar la liacutenea
Para dibujar una curva especificando su anchura y altura
1 Abra el menuacute lateral Curva y haga clic en la herramienta curva de 3 puntos
2 Haga clic en el punto donde debe comenzar la curva y luego en el punto donde debe
finalizar
3 Suelte el botoacuten del ratoacuten y haga clic en el punto en el que desee que esteacute el centro de la
curva
Dibujo de liacuteneas caligraacuteficas sensibles a la presioacuten y preestablecidas
CorelDRAW permite simular el efecto de una pluma caligraacutefica al dibujar liacuteneas El
grosor de las liacuteneas caligraacuteficas variacutea en funcioacuten de la direccioacuten de la liacutenea y el aacutengulo de
la plumilla De modo predeterminado las liacuteneas caligraacuteficas se muestran como formas
cerradas dibujadas con un laacutepiz El grosor de una liacutenea caligraacutefica se puede controlar
cambiando el aacutengulo de la liacutenea con respecto al aacutengulo de pluma caligraacutefica elegido
Para dibujar una liacutenea caligraacutefica
33
1 Abra el menuacute lateral Curva y haga clic en la herramienta Medios artiacutesticos
2 Haga clic en el botoacuten Pluma caligraacutefica de la barra de propiedades Si desea establecer la
anchura de la liacutenea escriba un valor en el cuadro Anchura de la herramienta Medios
artiacutesticos de la barra de propiedades
3 Escriba un valor en el cuadro Aacutengulo de pluma caligraacutefica de la barra de propiedades Si
desea suavizar los bordes de la liacutenea escriba un valor en el cuadro Suavizado mano alzada
de la barra de propiedades
4 Arrastre hasta que la liacutenea tenga la forma que desee
Para dibujar una liacutenea sensible a la presioacuten
1 Abra el menuacute lateral Curva y haga clic en la herramienta Medios artiacutesticos
2 Haga clic en el botoacuten Presioacuten de la barra de propiedades Si utiliza el ratoacuten presione las
teclas Flecha arriba o Flecha abajo para simular cambios en la presioacuten de la pluma y
determinar la anchura de la liacutenea
3 Arrastre hasta que la liacutenea tenga la forma que desee Si desea cambiar la anchura de la
liacutenea escriba un valor en el cuadro Anchura de la herramienta Medios artiacutesticos de la barra
de propiedades
Para dibujar una liacutenea preestablecida
1 Abra el menuacute lateral Curva y haga clic en la herramienta Medios artiacutesticos
2 Haga clic en el botoacuten Preestablecido de la barra de propiedades
3 Elija una forma de liacutenea preestablecida en el cuadro de lista Lista de trazos
preestablecidos Si desea suavizar los bordes de la liacutenea escriba un valor en el cuadro
Suavizado mano alzada de la barra de propiedades
4 Arrastre hasta que la liacutenea tenga la forma que desee Si desea establecer la anchura de la
liacutenea escriba un valor en el cuadro Anchura de la herramienta Medios artiacutesticos de la barra
de propiedades
Formato de liacuteneas y contornos
34
Las liacuteneas reciben el mismo tratamiento que los contornos de formas cerradas como
elipses y poliacutegonos Se puede cambiar el aspecto tanto de liacuteneas como de contornos
utilizando los controles del cuadro de diaacutelogo de la Pluma del contorno la paacutegina Contorno
de la ventana acoplable Propiedades de objeto y la barra de propiedades Por ejemplo se
puede especificar el color anchura y estilo de liacuteneas y contornos Se puede seleccionar un
estilo de esquina para controlar la forma de la esquina en las liacuteneas y seleccionar un estilo
de extremo de liacutenea para cambiar el aspecto de los puntos finales de una liacutenea La opcioacuten
predeterminada es que el contorno se aplique sobre el relleno de un objeto pero puede
aplicarse detraacutes del relleno de modo que el relleno se superponga al contorno Tambieacuten se
puede enlazar el grosor del contorno al tamantildeo de un objeto de modo que el contorno
aumente seguacuten aumenta el tamantildeo del objeto y disminuya seguacuten disminuye el tamantildeo del
objeto
Para especificar la configuracioacuten de liacuteneas y contornos
1 Seleccione un objeto
2 Abra el menuacute lateral de la herramienta Contorno y haga clic en el botoacuten del cuadro de
diaacutelogo Pluma del contorno
3 Abra el selector de color y haga clic en un color
4 Escriba un valor en el cuadro Anchura
5 Seleccione un estilo de liacutenea en el cuadro Estilo
Para crear un contorno caligraacutefico
1 Seleccione un objeto
2 Abra el menuacute lateral de la herramienta Contorno y haga clic en el botoacuten del cuadro de
diaacutelogo Pluma del contorno
3 En el aacuterea Esquinas active un estilo de esquina
4 En el aacuterea Caligrafiacutea escriba un valor en el cuadro Estirar para cambiar el grosor de la
plumilla El rango de valores es de 1 a 100 siendo 100 la opcioacuten predeterminada Si se
reducen los valores las plumillas cuadradas se vuelven rectangulares y las plumillas
redondas se vuelven ovaladas lo que crea un efecto caligraacutefico auacuten maacutes pronunciado
35
5 Escriba un valor en el cuadro Aacutengulo para cambiar la orientacioacuten de la pluma en relacioacuten
a la superficie de dibujo
Para antildeadir una punta de flecha 1 Seleccione una liacutenea o una curva
2 Abra el menuacute lateral de la herramienta Contorno y haga clic en el botoacuten Cuadro de
diaacutelogo Pluma del contorno
3 En el aacuterea Flechas abra el selector de flecha inicial y haga clic en una forma de final de
liacutenea
4 Abra el selector de flecha final y haga clic en una forma de final de liacutenea
Copia conversioacuten y eliminacioacuten de contornos
CorelDRAW permite copiar propiedades del contorno en otros objetos Para obtener
informacioacuten sobre la copia de propiedades del contorno consulte Se puede asimismo
convertir un contorno en un objeto y se puede eliminar un contorno Si se convierte un
contorno en un objeto se crea un objeto cerrado sin relleno con la forma del contorno
Pueden aplicarse rellenos y efectos especiales al nuevo objeto
Para convertir un contorno en un objeto 1 Seleccione un objeto
2 Haga clic en Organizar ` Convertir contorno en objeto
Para eliminar el contorno de un objeto
1 Seleccione un objeto
2 Abra el menuacute lateral de la herramienta Contorno y haga clic en el botoacuten Sin contorno
Aplicacioacuten de pinceladas
CorelDRAW permite aplicar diversas pinceladas preestablecidas desde trazos con punta
de flecha hasta los que se rellenan con patrones de arco iris Al dibujar una pincelada
preestablecida puede especificar algunos de sus atributos Por ejemplo puede modificar la
anchura de una pincelada y especificar su nivel de suavizado Tambieacuten es posible crear
36
pinceladas personalizadas por medio de un objeto o un grupo de objetos vectoriales
Despueacutes de crear una pincelada personalizada puede guardarlo como preestablecido
Para aplicar una pincelada preestablecida
1 Abra el menuacute lateral Curva y haga clic en la herramienta Medios artiacutesticos
2 Haga clic en el botoacuten Pincel de la barra de propiedades
3 Elija una pincelada en el cuadro Lista de pinceladas Si desea suavizar los bordes de la
pincelada escriba un valor en el cuadro Suavizado mano alzada de la barra de propiedades
4 Arrastre hasta que la pincelada tenga la forma que desee Si desea establecer la anchura
de la pincelada escriba un valor en el cuadro Anchura de la herramienta Medios artiacutesticos
de la barra de propiedades
Para crear una pincelada personalizada
1 Seleccione un objeto o un grupo de objetos
2 Abra el menuacute lateral Curva y haga clic en la herramienta Medios artiacutesticos
3 Haga clic en el botoacuten Pincel de la barra de propiedades
4 Haga clic en el objeto o grupo de objetos
5 Haga clic en el botoacuten Guardar trazo de Medios artiacutesticos de la barra de propiedades
6 Escriba un nombre de archivo para la pincelada
7 Haga clic en Guardar
Diseminacioacuten de objetos a lo largo de una liacutenea
CorelDRAW permite diseminar una serie de objetos en una liacutenea Ademaacutes de los objetos
graacuteficos y de texto es posible importar mapas de bits y siacutembolos para diseminarlos a lo
largo de una liacutenea La apariencia de la liacutenea se controla ajustando el espacio entre los
objetos diseminados de forma que esteacuten maacutes proacuteximos o maacutes separados Tambieacuten se puede
modificar el orden de los objetos en la liacutenea Por ejemplo si disemina una serie de objetos
en la que incluya una estrella un triaacutengulo y un cuadrado puede cambiar el orden de
diseminacioacuten de forma que el cuadrado aparezca primero seguido del triaacutengulo y la
estrella CorelDRAW tambieacuten permite desplazar los objetos diseminados en la liacutenea
giraacutendolos en el trayecto o descentraacutendolos en cuatro posibles direcciones alternados a la
37
izquierda aleatoriamente o a la derecha Por ejemplo puede elegir un descentrado a la
izquierda para que los objetos diseminados se alineen a la izquierda del trayecto
Para diseminar objetos en una liacutenea
1 Abra el menuacute lateral Curva y haga clic en la herramienta Medios artiacutesticos
2 Haga clic en el botoacuten Diseminador de la barra de propiedades
3 Elija una lista de diseminador en el cuadro Lista de archivo de Lista de diseminador Si la
lista de diseminador que busca no figura en la lista haga clic en el botoacuten Examinar de la
barra de propiedades para seleccionar la carpeta donde se encuentra el archivo
4 Arrastre para dibujar la liacutenea
Para girar las liacuteneas de objetos diseminados
1 Seleccione la lista de diseminador que desee ajustar
2 Haga clic en el botoacuten Rotacioacuten de la barra de propiedades
3 Escriba un valor entre 0 y 360 en el cuadro Aacutengulo de la barra de propiedades Si desea
que cada objeto diseminado gire de forma incremental active la casilla de seleccioacuten Usar
incremento y escriba un valor en el cuadro Incremento
4 Active cualquiera de las opciones siguientes bull Basada en trayecto gira los objetos en
relacioacuten con la liacutenea bull Basada en paacutegina gira los objetos en relacioacuten con la paacutegina
5 Presione Intro
Para descentrar las liacuteneas de objetos diseminados
1 Seleccione una lista de diseminador
2 Haga clic en el botoacuten Descentrar de la barra de propiedades
3 Active la casilla de seleccioacuten Usar descentrado para descentrar los objetos del trayecto de
la liacutenea de diseminacioacuten Si desea ajustar la distancia de descentrado escriba un nuevo
valor en el cuadro Descentrar
4 Elija una direccioacuten de descentrado en el cuadro de lista Direccioacuten de descentrado Por
ejemplo si desea alternar entre la izquierda y la derecha de la liacutenea elija Alternado
Para crear una nueva lista de diseminador
1 Haga clic en Efectos ` Medios artiacutesticos
38
2 Seleccione un objeto un grupo de objetos o un siacutembolo
3 Haga clic en el botoacuten Guardar de la ventana acoplable Medios artiacutesticos
4 Active Diseminador de objetos
5 Haga clic en Aceptar 6 Escriba el nombre del archivo en el cuadro Nombre de archivo 7
Haga clic en Guardar
Dibujo de liacuteneas de cota y flujo
Existe la posibilidad de dibujar liacuteneas de organigramas para conectar las formas del
graacutefico Los objetos permanecen conectados por estas liacuteneas incluso al mover uno o ambos
objetos Si desea obtener informacioacuten sobre el dibujo de formas de diagrama de flujo
consulte ldquoDibujo de formas predefinidasrdquo en la paacutegina80 Puede dibujar liacuteneas de notas
para etiquetar y atraer la atencioacuten sobre unos objetos determinados
Para dibujar una liacutenea de flujo entre dos o maacutes objetos
1 Abra el menuacute lateral Curva y haga clic en la herramienta Conexioacuten interactiva
2 En la barra de propiedades haga clic en uno de los siguientes botones
bull Liacutenea de conexioacuten en aacutengulo Para crear una liacutenea de flujo que tenga aacutengulos rectos La
liacutenea de flujo puede constar de una serie de segmentos verticales u horizontales o de
ambos
bull Liacutenea de conexioacuten recta Para crear una liacutenea de flujo recta en cualquier aacutengulo
3 Arrastre un nodo de un objeto a un nodo de otro objeto
Para dibujar una nota
1 Abra el menuacute lateral Curva y haga clic en la herramienta Cotas
2 Haga clic en la herramienta Notas de la barra de propiedades
3 Haga clic en el punto donde debe comenzar el primer segmento de la nota
4 Haga clic en el punto donde debe comenzar el segundo segmento
5 Haga clic en el punto donde debe finalizar el segundo segmento Se muestra un cursor de
texto en el extremo final de la liacutenea de nota lo que indica doacutende escribir una etiqueta para
el objeto
6 Escriba el texto de la nota
Para dibujar una liacutenea de cota
39
1 Abra el menuacute lateral Curva y haga clic en la herramienta Cotas
2 En la barra de propiedades haga clic en uno de los siguientes botones
bull Herramienta Cota vertical Para crear una liacutenea de cota vertical que cubra la distancia
vertical entre dos nodos cualquiera (a lo largo del eje y)
bull Herramienta Cota horizontal Para crear una liacutenea de cota horizontal que cubra la
distancia horizontal entre dos nodos cualquiera (a lo largo del eje x)
bull Herramienta Cota modificada Para crear una liacutenea de cota modificada que cubra la
longitud de segmentos de liacuteneas modificados
bull Herramienta Cota automaacutetica Para crear una liacutenea de cota vertical u horizontal
3 Haga clic en los puntos inicial y final de la liacutenea de cota
4 Haga clic en el lugar donde desee colocar el texto de la cota
40
Dibujo de formasCorelDRAW permite dibujar formas baacutesicas y modificarlas utilizando herramientas de
efectos especiales y de variaciones de forma En esta seccioacuten se familiarizaraacute con lo
siguiente
bull Dibujo de rectaacutengulos y cuadrados
bull Dibujo de elipses ciacuterculos arcos y formas de sector
bull Dibujo de poliacutegonos y estrellas
bull Dibujo de espirales
bull Dibujo de cuadriacuteculas
bull Dibujo de formas predefinidas
bull Dibujo mediante reconocimiento de forma
Dibujo de rectaacutengulos y cuadrados
Con CorelDRAW puede dibujar rectaacutengulos y cuadrados Puede dibujar un rectaacutengulo o
cuadrado arrastrando en sentido diagonal por medio de la herramienta Rectaacutengulo o
especificando la anchura y altura por medio de la herramienta Rectaacutengulo de 3 puntos La
herramienta Rectaacutengulo de 3 puntos le permite dibujar rectaacutengulos sesgados raacutepidamente
Despueacutes de dibujar uno es posible cambiar su forma redondeando una o maacutes esquinas
Para redondear las esquinas de un rectaacutengulo o un cuadrado
1 Haga clic en un rectaacutengulo o en un cuadrado
2 Escriba valores en las aacutereas Redondez de esquinas de la barra de propiedades Para
aplicar la misma redondez a todas las esquinas haga clic en el botoacuten Redondear esquinas
simultaacuteneamente de la barra de propiedades
41
Para dibujar un rectaacutengulo o un cuadrado arrastrando en diagonal
Dibujar un rectaacutengulo Abra el menuacute lateral Rectaacutengulo y haga
clic en la herramienta Rectaacutengulo Arrastre
el cursor en la ventana de dibujo hasta que
el rectaacutengulo tenga el tamantildeo que desee
Dibujar un cuadrado Abra el menuacute lateral Rectaacutengulo y haga
clic en la herramienta Rectaacutengulo
Mantenga presionada la tecla Ctrl y arrastre
el cursor en la ventana de dibujo hasta que
el cuadrado adquiera el tamantildeo deseado
Dibujo de elipses ciacuterculos arcos y formas de sector
Puede dibujar una elipse o ciacuterculo arrastrando diagonalmente con la herramienta Elipse o
puede dibujar una elipse utilizando la herramienta Elipse de 3 puntos para especificar la
anchura y altura La herramienta Elipse de 3 puntos le permite crear raacutepidamente una elipse
a cualquier aacutengulo sin necesidad de rotar la elipse Por medio de la herramienta Elipse
puede dibujar un nuevo arco o forma de sector o puede dibujar una elipse o ciacuterculo y a
continuacioacuten cambiarlo a un arco o una forma de sector
Dibujar una elipse Abra el menuacute lateral Elipse y haga clic en
la herramienta Elipse Arrastre el cursor en
la ventana de dibujo hasta que la elipse
tenga el tamantildeo que desee
Dibujar un ciacuterculo Abra el menuacute lateral Elipse y haga clic en
la herramienta Elipse Mantenga
presionada la tecla Ctrl y arrastre el cursor
en la ventana de dibujo hasta que el ciacuterculo
adquiera el tamantildeo deseado
Para dibujar una elipse especificando su anchura y altura
1 Abra el menuacute lateral Elipse y haga clic en la herramienta Elipse de 3 puntos
42
2 En la ventana de dibujo arrastre el cursor para dibujar la liacutenea centrada de la elipse en el
aacutengulo que desee La liacutenea centrada recorre el centro de la elipse y determina su anchura
3 Desplace el puntero para definir la altura de la elipse y haga clic
Para dibujar un arco o una forma de sector
Dibujar un arco Abra el menuacute lateral Elipse y haga clic en
la herramienta Elipse Haga clic en el botoacuten
Arco de la barra de propiedades Arrastre el
cursor en la ventana de dibujo hasta que el
arco tenga la forma que desee
Dibujar una forma de sector Abra el menuacute lateral Elipse y haga clic en
la herramienta Elipse Haga clic en el botoacuten
Sector de la barra de propiedades Arrastre
el cursor en la ventana de dibujo hasta que
el sector tenga la forma que desee
Dibujo de poliacutegonos y estrellas
CorelDRAW le permite dibujar poliacutegonos y dos tipos de estrellas perfectas y complejas
Las estrellas perfectas son las estrellas claacutesicas y puede aplicar un relleno a la forma de
estrella en su totalidad Las estrellas complejas tienen lados que se cruzan y cuando se les
aplica un relleno se obtienen resultados muy originales
Para dibujar un poliacutegono
bull Abra el menuacute lateral Objeto haga clic en la herramienta Poliacutegono y arrastre el cursor
por la ventana de dibujo hasta que el poliacutegono alcance el tamantildeo deseado
Para dibujar una estrella
Dibujar una estrella perfecta Abra el menuacute lateral Objeto haga clic en la
herramienta Estrella y arrastre el cursor por
la ventana de dibujo hasta que la estrella
43
alcance el tamantildeo deseado
Dibujar una estrella compleja Abra el menuacute lateral Objeto haga clic en la
herramienta Estrella compleja y arrastre el
cursor por la ventana de dibujo hasta que la
estrella alcance el tamantildeo deseado
Para modificar un poliacutegono
Cambiar el nuacutemero de lados de un poliacutegono Seleccione un poliacutegono escriba un valor en
el cuadro Nuacutemero de puntos o lados en
poliacutegono estrella o estrella compleja de la
barra de propiedades y presione Intro
Perfilar las puntas de una estrella Seleccione una estrella y escriba un valor
en el cuadro Perfilado de estrella y estrella
compleja de la barra de propiedades
Cambiar la forma de una estrella Seleccione una estrella haga clic en la
herramienta Forma y arrastre un nodo de
la estrella
Dibujo de espirales
Es posible dibujar dos tipos de espirales simeacutetricas y logariacutetmicas Las espirales simeacutetricas
se expanden por igual de manera que la distancia entre las revoluciones sea constante Las
espirales logariacutetmicas se expanden con distancias crecientemente mayores entre las
revoluciones Es posible definir el grado en que una espiral logariacutetmica se expande hacia
fuera
Para dibujar una espiral
1 Abra el menuacute lateral Objeto y haga clic en la herramienta Espiral
2 Escriba un valor en el recuadro Revoluciones de espiral de la barra de propiedades
3 En la barra de propiedades haga clic en uno de los siguientes botones bull Espiral simeacutetrica
bull Espiral logariacutetmica Si desea cambiar la cantidad en que la espiral se expande conforme se
mueve hacia fuera desplace el deslizador Factor de expansioacuten de espiral
44
4 Arrastre el cursor en diagonal en la ventana de dibujo hasta que la espiral tenga el tamantildeo
necesario
Para desagrupar una cuadriacutecula
1 Seleccione una cuadriacutecula con la herramienta Seleccioacuten
2 Haga clic en Organizar ` Desagrupar
Dibujo de formas predefinidas
Gracias a la coleccioacuten Formas perfectas puede dibujar formas predefinidas Ciertas formas
maacutes concretamente las formas baacutesicas formas de flecha formas de orla y formas de notas
contienen glifos Puede arrastrar un glifo para modificar el aspecto de una forma
Para dibujar una forma predefinida
1 Abra el menuacute lateral Formas perfectas y haga clic en una de las herramientas siguientes
bull Formas baacutesicas
bull Formas de flecha
bull Formas de diagrama de flujo
bull Formas de orla
bull Formas de notas
2 Abra el selector Formas perfectas de la barra de propiedades y haga clic en una forma
3 Arrastre el cursor en la ventana de dibujo hasta que la forma tenga el tamantildeo que desee
Para modificar una forma predefinida
1 Seleccione una forma que contenga un glifo
2 Arrastre un glifo hasta darle la forma que desee
Para antildeadir texto a una forma predefinida
1 Haga clic en la herramienta Texto
2 Situacutee el cursor dentro del contorno de la forma hasta que se convierta en un cursor de
texto
3 Escriba dentro de la forma seleccione una fuente y formatee el texto
45
Dibujo mediante reconocimiento de forma
Puede utilizar la herramienta Dibujo inteligente para dibujar trazos a mano alzada que
pueden reconocerse y convertirse en formas baacutesicas Los rectaacutengulos y las elipses se
transforman en objetos nativos de CorelDRAW Los trapezoides y los paralelogramos se
transforman en objetos de Formas perfectas Las liacuteneas los triaacutengulos los cuadrados los
rombos los ciacuterculos y las flechas se transforman en objetos de curvas Si un objeto no se
transforma en una forma se suaviza Los objetos y curvas dibujados mediante
reconocimiento de forma pueden editarse Puede establecer el nivel al que CorelDRAW
reconoce formas y las convierte en objetos Puede asimismo especificar el grado de
suavidad que se le aplica a las curvas
Para dibujar una forma o una liacutenea mediante reconocimiento de forma
1 Haga clic en la herramienta Dibujo inteligente
2 Elija un nivel de reconocimiento en el cuadro de lista Nivel de reconocimiento de la
barra de propiedades
3 Elija un nivel de suavizado en el cuadro de lista Nivel de suavizado de la barra de
propiedades
4 Dibuje una forma o una liacutenea en la ventana de dibujo
Para establecer la demora de reconocimiento de forma
1 Haga clic en Herramientas ` Personalizacioacuten
2 En la lista de categoriacuteas Caja de herramientas haga clic en la herramienta Dibujo
inteligente
3 Desplace el deslizador Demora de reconocimiento de forma
Para hacer una correccioacuten durante el reconocimiento de una forma
bull Antes de que transcurra el periodo de demora de reconocimiento mantenga presionada la
tecla Mayuacutes y arrastre el cursor sobre el aacuterea donde desea realizar una correccioacuten
Debe empezar a borrar la forma o la liacutenea en el uacuteltimo punto dibujado
Para cambiar el grosor del contorno de un objeto dibujado mediante reconocimiento
de forma
46
1 Haga clic en la herramienta Dibujo inteligente
2 Haga clic en la forma
3 En el cuadro de lista Anchura de contorno de la barra de propiedades elija un grosor de
contorno
Operaciones con objetosLas operaciones con objetos son una parte esencial de la creacioacuten de dibujos En esta
seccioacuten se familiarizaraacute con lo siguiente
bull Seleccioacuten de objetos
bull Copia duplicacioacuten y eliminacioacuten de objetos
bull Copia de propiedades de objeto transformaciones y efectos
bull Creacioacuten de objetos de aacutereas rodeadas
bull Creacioacuten de un liacutemite alrededor de los objetos seleccionados
bull Clonacioacuten de objetos
bull Colocacioacuten de objetos
bull Alineacioacuten y distribucioacuten de objetos
bull Ajuste de objetos
bull Uso de guiacuteas dinaacutemicas
bull Cambio de orden de objetos
bull Asignacioacuten de tamantildeo y aplicacioacuten de escala a objetos
bull Rotacioacuten y reflejo de objetos
bull Agrupamiento de objetos
bull Combinacioacuten de objetos
Seleccioacuten de objetos
Para modificar un objeto antes hay que seleccionarlo Puede seleccionar objetos visibles
objetos ocultos por otros objetos o bien un solo objeto de un grupo o un grupo anidado
47
Ademaacutes puede seleccionar objetos en el orden en el que se crearon seleccionar todos los
objetos a la vez y deseleccionar objetos
Para seleccionar objetos
Seleccionar un objeto Haga clic en un objeto con la herramienta
Seleccioacuten
Seleccionar varios objetos Mantenga presionada la tecla Mayuacutes y haga
clic en cada uno de los objetos que desee
seleccionar
Seleccionar un objeto empezando por el
primer objeto creado y siguiendo hacia el
uacuteltimo objeto creado
Presione Mayuacutes + Tabulador hasta que
aparezca un recuadro de seleccioacuten alrededor
del objeto que desee seleccionar
Seleccionar un objeto empezando por el
uacuteltimo objeto creado y retrocediendo hacia
el primer objeto creado
Presione Tabulador hasta que aparezca un
cuadro de seleccioacuten alrededor del objeto
que desee seleccionar
Seleccionar todos los objetos Haga clic en Edicioacuten ` Seleccionar todo `
Objetos
Seleccionar un objeto perteneciente a un
grupo
Mantenga presionada la tecla Ctrl haga clic
en la herramienta Seleccioacuten y a
continuacioacuten haga clic en un objeto de un
grupo
Seleccionar un objeto de un grupo anidado Mantenga presionada la tecla Ctrl haga clic
en la herramienta Seleccioacuten y a
continuacioacuten haga clic en el objeto que
desee seleccionar hasta que aparezca un
cuadro de seleccioacuten a su alrededor
Seleccionar un objeto oculto por otros
objetos
Mantenga presionada la tecla Alt haga clic
en la herramienta Seleccioacuten y a
continuacioacuten haga clic en el objeto situado
en primer plano hasta que aparezca un
48
cuadro de seleccioacuten alrededor del objeto
oculto que desea seleccionar
Seleccionar varios objetos ocultos Mantenga presionadas las teclas Mayuacutes +
Alt haga clic en la herramienta Seleccioacuten y
a continuacioacuten haga clic en el objeto
situado en primer plano hasta que aparezca
un cuadro de seleccioacuten alrededor de los
objetos ocultos que desea seleccionar
Seleccionar un objeto oculto en un grupo Mantenga presionadas las teclas Ctrl + Alt
haga clic en la herramienta Seleccioacuten y a
continuacioacuten haga clic en el objeto situado
en primer plano hasta que aparezca un
cuadro de seleccioacuten alrededor del objeto
oculto que desea seleccionar
Para anular la seleccioacuten de objetos
Deseleccionar todos los objetos Haga clic en la herramienta Seleccioacuten y
luego haga clic en un espacio en blanco de
la ventana de dibujo
Deseleccionar un solo objeto dentro de un
grupo de objetos seleccionados
Mantenga presionada la tecla Mayuacutes haga
clic en la herramienta Seleccioacuten y a
continuacioacuten haga clic en el objeto
Copia duplicacioacuten y eliminacioacuten de objetos
CorelDRAW permite copiar objetos de varias formas Cuando un objeto deja de ser
necesario puede eliminarse
Cortar copiar y pegar
El objeto se puede cortar o copiar para colocarlo en el Portapapeles y luego pegarlo en un
dibujo u otra aplicacioacuten Si se corta un objeto eacuteste se coloca en el Portapapeles y se
49
elimina del dibujo Si se copia un objeto eacuteste se coloca en el Portapapeles pero el original
se mantiene en el dibujo
Duplicacioacuten
Si se duplica un objeto se coloca una copia del mismo directamente en la ventana de
dibujo y no se utiliza el Portapapeles La duplicacioacuten de objetos es maacutes raacutepida que la
operacioacuten de cortar y pegar De igual modo cuando se duplica un objeto puede
especificarse la distancia entre el duplicado y el objeto original en los ejes X e Y Esta
distancia se denomina descentrado
Copiar objetos en una ubicacioacuten especiacutefica
Se pueden crear varias copias de un objeto simultaacuteneamente a la vez que se especifica su
ubicacioacuten sin necesidad de utilizar el Portapapeles Por ejemplo se pueden distribuir las
copias horizontalmente a la izquierda o la derecha del objeto original o se pueden
distribuir las copias del objeto verticalmente por encima o por debajo del objeto original
Se puede especificar el espaciado entre las copias del objeto o puede especificarse el
descentrado entre las diferentes copias
Para cortar o copiar un objeto
1 Seleccione un objeto
2 Haga clic en Edicioacuten y despueacutes en una de estas opciones
bull Cortar
bull Copiar
Para duplicar un objeto
1 Seleccione un objeto
2 Haga clic en Edicioacuten ` Duplicar
Cuando duplica un objeto por primera vez aparece el cuadro de diaacutelogo Descentrado de
duplicado Para especificar la distancia entre el objeto duplicado y el original en los ejes X
e Y escriba los valores en los cuadros Descentrado horizontal y Descentrado vertical
bull Un valor de descentrado 0 coloca el duplicado sobre el original
50
bull Los valores de descentrado positivos colocan el objeto por encima y a la derecha del
original bull Los valores de descentrado negativos colocan el objeto por debajo y a la
izquierda del original
Para crear copias de un objeto en una ubicacioacuten especiacutefica
1 Seleccione un objeto
2 Haga clic en Edicioacuten ` Paso y repeticioacuten
3 En la ventana acoplable Paso y repeticioacuten escriba un valor en el cuadro Nuacutemero de
copias
Distribuir copias del objeto horizontalmente En el aacuterea Descentrado vertical seleccione
Sin descentrado del cuadro de lista Modo
En el aacuterea Descentrado horizontal
seleccione Espaciado del cuadro de lista
Modo Para especificar el espaciado entre
las copias de un objeto escriba un valor en
el cuadro Distancia Para colocar las copias
de un objeto a la derecha o izquierda del
original seleccione Derecha o Izquierda del
cuadro de lista Direccioacuten
Distribuir copias del objeto verticalmente En el aacuterea Descentrado horizontal
seleccione Sin descentrado del cuadro de
lista Modo En el aacuterea Descentrado vertical
seleccione Espaciado del cuadro de lista
Modo Para especificar el espaciado entre
las copias de un objeto escriba un valor en
el cuadro Distancia Para colocar las copias
de un objeto por encima o por debajo del
original seleccione Encima o Debajo del
cuadro de lista Direccioacuten
Descentrar todas las copias de un objeto a
una distancia especificada
En las aacutereas Descentrado horizontal y
Descentrado vertical seleccione
Descentrado del cuadro de lista Modo y
51
escriba los valores en los cuadros Distancia
Para eliminar un objeto
1 Seleccione un objeto
2 Haga clic en Edicioacuten ` Eliminar
Creacioacuten de objetos de aacutereas rodeadas
Se pueden crear objetos de aacutereas rodeadas por otros objetos Por ejemplo si dibuja una
liacutenea a mano alzada que se cruza a siacute misma formando bucles puede crear un objeto a
partir de la forma del bucle Se puede crear un objeto con la forma de ese aacuterea
independientemente del nuacutemero de formas y liacuteneas que rodeen a la misma
Creacioacuten de un liacutemite alrededor de los objetos seleccionados
Se puede crear automaacuteticamente un trayecto alrededor de los objetos seleccionados en una
capa para crear un liacutemite Este liacutemite puede emplearse con varios propoacutesitos como para
producir liacuteneas clave o cortar liacuteneas El liacutemite se crea a traveacutes de un trayecto cerrado que
sigue la forma de los objetos seleccionados Las propiedades de relleno y contorno
predeterminadas se aplican al objeto creado a partir del liacutemite
Para crear un liacutemite alrededor de los objetos seleccionados
1 Seleccione los objetos que desee rodear con un liacutemite
2 Haga clic en el menuacute Efectos ` Crear liacutemite
Copia de propiedades de objeto transformaciones y efectos
CorelDRAW le permite crear los atributos de un objeto en otro Se pueden copiar
propiedades de objeto como el contorno el relleno o propiedades de texto Es posible
copiar transformaciones de objeto como cambios de tamantildeo rotaciones y colocaciones
Tambieacuten se pueden copiar los efectos aplicados a un objeto
Para copiar rellenar aplicar contorno o propiedades de texto de un objeto a otro
1 Haga clic en el menuacute lateral Cuentagotas y luego en la herramienta Cuentagotas
52
2 Elija Atributos del objeto en el cuadro de lista de la barra de propiedades
3 Haga clic en el menuacute lateral Propiedades de la barra de propiedades y active cualquiera
de las siguientes casillas de seleccioacuten
bull Contorno
bull Relleno
bull Texto
4 Haga clic en el borde del objeto cuyas propiedades desee copiar
5 Haga clic en el menuacute lateral Cuentagotas y a continuacioacuten haga clic en la herramienta
Bote de pintura
6 Haga clic en el borde del objeto en el que desee copiar las propiedades
Para copiar el tamantildeo posicioacuten o rotacioacuten de un objeto a otro
1 Haga clic en el menuacute lateral Cuentagotas y luego en la herramienta Cuentagotas
2 Elija Atributos del objeto en el cuadro de lista de la barra de propiedades
3 Haga clic en el menuacute lateral Transformaciones de la barra de propiedades y active
cualquiera de las siguientes casillas de seleccioacuten
bull Tamantildeo
bull Rotacioacuten
bull Posicioacuten
4 Haga clic en el borde del objeto cuyas transformaciones desee copiar
5 Haga clic en el menuacute lateral Cuentagotas y a continuacioacuten haga clic en la herramienta
Bote de pintura
6 Haga clic en el borde del objeto en el que desee copiar las transformaciones
Para copiar efectos de un objeto a otro
1 Haga clic en el menuacute lateral Cuentagotas y luego en la herramienta Cuentagotas
2 Elija Atributos del objeto en el cuadro de lista de la barra de propiedades
3 Haga clic en el menuacute lateral Efectos de la barra de propiedades y active cualquiera de las
siguientes casillas de seleccioacuten
bull Perspectiva
bull Sobre
53
bull Mezcla
bull Extrusioacuten
bull Silueta
bull Lente
bull PowerCliptrade
bull Sombra
bull Distorsioacuten
4 Haga clic en el borde del objeto cuyos efectos desee copiar
5 Haga clic en el menuacute lateral Cuentagotas y a continuacioacuten haga clic en la herramienta
Bote de pintura
6 Haga clic en el borde del objeto en el que desee copiar los efectos
Colocacioacuten de objetos
Los objetos se colocan arrastraacutendolos a otro lugar por desplazamiento o especificando su
posicioacuten horizontal y vertical Desplazamiento le permite mover un objeto en incrementos
presionando las teclas Flecha El valor de incremento se denomina distancia de
desplazamiento Microdesplazamiento le permite mover un objeto en una fraccioacuten de la
distancia de desplazamineto Superdesplazamiento le permite mover un objeto por un
muacuteltiplo de la distancia de desplazamiento El desplazamiento de los objetos se realiza de
forma predeterminada con incrementos de 025 cm pero este valor se puede cambiar seguacuten
las necesidades Tambieacuten permiten cambiar los valores de microdesplazamiento y
superdesplazamiento
Para mover un objeto
bull Arrastre el objeto a una nueva posicioacuten del dibujo
Para mover un objeto mientras se dibuja
1 Comience a dibujar una forma como un rectaacutengulo elipse o poliacutegono
2 Mantenga presionado el botoacuten derecho del ratoacuten sin soltar el botoacuten izquierdo y arrastre
el objeto inacabado hasta su nueva posicioacuten
3 Suelte el botoacuten derecho y continuacutee dibujando
54
Para desplazar un objeto
Desplazar el objeto seleccionado seguacuten la
distancia de desplazamiento
Presione una tecla de flecha
Desplazar el objeto seleccionado seguacuten una
fraccioacuten de la distancia de desplazamiento
(microdesplazamiento)
Mantenga presionada la tecla Ctrl y
presione una tecla de flecha
Desplazar el objeto seleccionado seguacuten un
muacuteltiplo de la distancia de desplazamiento
(superdesplazamiento)
Mantenga presionada la tecla Mayuacutes y
presione una tecla de flecha
Para establecer las distancias de desplazamiento
1 Haga clic en Herramientas ` Opciones
2 En la lista de categoriacuteas Documento haga clic en Reglas
3 Escriba un valor en el cuadro Desplazamiento
4 Escriba un valor en uno de los cuadros siguientes
bull Superdesplazamiento
bull Microdesplazamiento
Para situar un objeto mediante coordenadas X e Y
1 Seleccione un objeto
2 Escriba valores en los siguientes cuadros de la Barra de propiedades
bull X permite colocar el objeto en el eje de abscisas
bull Y permite colocar el objeto en el eje de coordenadas
3 Presione Intro
Alineacioacuten y distribucioacuten de objetos
CorelDRAW le permite alinear y distribuir los objetos con precisioacuten en un dibujo Los
objetos pueden alinearse con otros y con partes de la paacutegina de dibujo como el centro los
bordes y la cuadriacutecula Cuando se alinean objetos con objetos es posible hacer coincidir
sus centros o bordes
Para alinear un objeto con otro
55
1 Seleccione los objetos El objeto utilizado para alinear el borde izquierdo derecho
superior o inferior se ve determinado o bien por el orden de creacioacuten o por el de seleccioacuten
Si selecciona con un recuadro los objetos antes de alinearlos se utiliza el uacuteltimo objeto que
se haya creado Si selecciona los objetos de uno en uno el uacuteltimo objeto seleccionado es la
referencia para alinear los demaacutes
2 Haga clic en Organizar ` Alinear y distribuir ` Alinear y distribuir
3 Haga clic en la ficha Alinear
4 Active cualquiera de las siguientes casillas para especificar las alineaciones horizontal y
vertical
bull Izquierda Centro o Derecha alinea los objetos verticalmente
bull Superior Centro o Inferior alinea los objetos horizontalmente
5 En el cuadro de lista Alinear objetos con elija Objetos activos Si va a alinear objetos de
texto en el cuadro de lista Utilizar como origen elija una de las opciones siguientes
bull Primera liacutenea de la liacutenea base utiliza la liacutenea base de la primera liacutenea del texto como
punto de referencia
bull Uacuteltima liacutenea de la liacutenea base utiliza la liacutenea base de la uacuteltima liacutenea del texto como punto
de referencia
bull Caja delimitadora utiliza la caja delimitadora de un objeto de texto como punto de
referencia
Para alinear un objeto con el centro de la paacutegina
1 Seleccione un objeto Si desea alinear varios objetos seleccione con un recuadro los
objetos
2 Haga clic en Organizar ` Alinear y distribuir y a continuacioacuten haga clic en una de las
siguientes opciones
bull Centrar respecto a paacutegina alinea todos los objetos con el centro de la paacutegina
bull Centrar verticalmente respecto a paacutegina alinea los objetos con el centro de la paacutegina a lo
largo de un eje vertical
bull Centrar horizontalmente respecto a paacutegina alinea los objetos con el centro de la paacutegina a
lo largo de un eje horizontal
56
Para distribuir objetos
1 Seleccione los objetos
2 Haga clic en Organizar ` Alinear y distribuir ` Alinear y distribuir
3 Haga clic en la ficha Distribuir
4 Para distribuir los objetos horizontalmente active una de las siguientes opciones de la
fila superior derecha
bull Izquierda espacia los bordes izquierdos del objeto uniformemente
bull Centro espacia los puntos centrales del objeto uniformemente
bull Espaciado coloca intervalos iguales entre los objetos seleccionados
bull Derecha espacia los bordes derechos del objeto uniformemente
5 Para distribuir los objetos verticalmente active una de las siguientes opciones de la
columna de la izquierda bull Superior espacia los bordes superiores del objeto
uniformemente
bull Centro espacia los puntos centrales del objeto uniformemente
bull Espaciado coloca intervalos iguales entre los objetos seleccionados
bull Inferior espacia los bordes inferiores del objeto uniformemente 6 Para indicar el aacuterea en
la que desea distribuir los objetos active una de las siguientes opciones
bull Toda la seleccioacuten distribuye los objetos por toda el aacuterea de la caja delimitadora que los
rodea
bull Toda la paacutegina distribuye los objetos por toda la paacutegina de dibujo
Encaje de objetos
Cuando mueve o dibuja un objeto puede encajarlo en otro objeto de un dibujo Se puede
encajar un objeto en diversos puntos de ajuste del objeto destino Cuando el puntero estaacute
cerca de un punto de encaje eacuteste se resalta para indicar que es el destino en el que encajaraacute
el puntero
Para encajar objetos
1 Seleccione el objeto que desee encajar en el objeto destino
2 Mueva el puntero sobre el objeto hasta que se resalte el punto de encaje
3 Arrastre el objeto cerca del objeto destino hasta que se resalte el punto de encaje
Para configurar las opciones de encaje
57
1 Haga clic en Ver ` Configuracioacuten de Encajar en objetos
2 En el aacuterea Modos active una o varias de las casillas de seleccioacuten de modo Para activar
todos los modos de ajuste haga clic en Seleccionar todo Para desactivar todos los modos
de ajuste pero sin desactivar el ajuste haga clic en Anular seleccioacuten de todo
3 En el cuadro de lista Umbral de ajuste elija una de las siguientes opciones de ajuste
bull Bajo activa un punto de encaje cuando se encuentra a una distancia de 4 piacutexeles de
pantalla del puntero
bull Medio activa un punto de encaje cuando se encuentra a una distancia de 8 piacutexeles de
pantalla del puntero
bull Alto activa un punto de encaje cuando se encuentra a una distancia de 16 piacutexeles de
pantalla del puntero
Tambieacuten es posible
Mostrar u ocultar los indicadores de modo
de ajuste
Active o desactive la casilla de seleccioacuten
Mostrar marcas de ubicacioacuten al encajar
Mostrar u ocultar informacioacuten en pantalla Active o desactive la casilla de seleccioacuten
Informacioacuten en pantalla
Uso de guiacuteas dinaacutemicas
Puede mostrar guiacuteas dinaacutemicas para mover alinear y dibujar objetos con precisioacuten respecto
a otros objetos Las guiacuteas dinaacutemicas son liacuteneas guiacutea temporales que pueden separarse de
los puntos de encaje de un objeto que se indican a continuacioacuten centro nodo cuadrante y
liacutenea base de texto Si desea obtener maacutes informacioacuten sobre los puntos de encaje y los
modos de ajuste
Para activar o desactivar guiacuteas dinaacutemicas
bull Haga clic en Ver ` Guiacuteas dinaacutemicas
Para visualizar guiacuteas dinaacutemicas
1 Con las guiacuteas dinaacutemicas activadas haga clic en una herramienta de dibujo
58
2 Desplace el puntero por encima de un punto de encaje elegible de un objeto y luego
aleacutejelo
3 Repita el paso 2 con otros objetos para visualizar otras guiacuteas dinaacutemicas Los puntos de
encaje sentildealados se registran en una cadena y se utilizan para crear guiacuteas dinaacutemicas
Cambio de orden de objetos
El orden de apilamiento de los objetos dentro de una capa o una paacutegina se puede cambiar
enviaacutendolos hacia adelante o al fondo o bien colocaacutendolos detraacutes o delante de otro objeto
Tambieacuten se pueden colocar los objetos con precisioacuten dentro de la pila asiacute como invertir el
orden de apilamiento de varios objetos
Para cambiar el orden de un objeto
1 Seleccione un objeto
2 Haga clic en Organizar ` Orden y a continuacioacuten haga clic en una de las siguientes
opciones
bull Hacia adelante de la paacutegina situacutea el objeto seleccionado delante de todos los demaacutes
objetos
bull Hacia atraacutes de la paacutegina situacutea el objeto seleccionado detraacutes de todos los demaacutes objetos de
la paacutegina
bull Hacia adelante de la capa situacutea el objeto seleccionado delante de todos los demaacutes objetos
de la capa activa
bull Hacia atraacutes de la capa situacutea el objeto seleccionado detraacutes de todos los demaacutes objetos de la
capa activa
bull Avanzar una desplaza el objeto seleccionado una posicioacuten hacia delante Si el objeto
seleccionado estaacute delante de todos los otros objetos de la capa activa se mueve a la capa
superior a eacutesta
bull Retroceder una desplaza el objeto seleccionado una posicioacuten hacia atraacutes Si el objeto
seleccionado estaacute detraacutes de todos los otros objetos de la capa seleccionada se mueve a la
capa inferior a eacutesta
bull Delante mueve el objeto seleccionado delante del objeto de la ventana de dibujo en el
que haga clic
59
bull Detraacutes mueve el objeto seleccionado detraacutes del objeto de la paacutegina de dibujo en el que
haga clic
Para invertir el orden de varios objetos
1 Seleccione los objetos
2 Haga clic en Organizar ` Orden ` Orden inverso
Asignacioacuten de tamantildeo y aplicacioacuten de escala a objetos
60
CorelDRAW permite cambiar el tamantildeo y la escala de los objetos En ambos casos puede
cambiar las cotas de un objeto proporcionalmente y conservar su proporcioacuten Es posible
asignar tamantildeo a las cotas de un objeto especificando valores o cambiando el objeto
directamente La aplicacioacuten de escala cambia las dimensiones del objeto seguacuten un
porcentaje determinado
Para cambiar el tamantildeo de un objeto
Cambiar el tamantildeo de un objeto
seleccionado
Arrastre cualquiera de los tiradores de
seleccioacuten de los veacutertices
Cambiar el tamantildeo de un objeto
seleccionado a partir de su centro
Mantenga presionada la tecla Mayuacutes y
arrastre uno de los tiradores de seleccioacuten
Cambiar el tamantildeo de un objeto
seleccionado a un muacuteltiplo de su tamantildeo
original
Mantenga presionada la tecla Ctrl y arrastre
uno de los tiradores de seleccioacuten
Estirar un objeto seleccionado al cambiarlo
de tamantildeo
Mantenga presionada la tecla Alt y arrastre
uno de los tiradores de seleccioacuten
Para aplicar escala a un objeto
1 Seleccione un objeto
2 Haga clic en Ventana ` Ventanas acoplables ` Transformaciones ` Escala
3 En la ventana acoplable Transformaciones escriba valores en los cuadros siguientes
bull H permite especificar el porcentaje de escala del objeto en sentido horizontal
bull V permite especificar el porcentaje de escala del objeto en sentido vertical
Si desea cambiar el punto de anclaje del objeto active la casilla de seleccioacuten
correspondiente al punto de anclaje que quiera especificar Si desea mantener la
proporcioacuten desactive la casilla de seleccioacuten No proporcional
61
Rotacioacuten y reflejo de objetos
CorelDRAW permite girar los objetos y reflejar sus imaacutegenes Un objeto se gira
especificando sus coordenadas horizontales y verticales El centro de rotacioacuten se puede
desplazar a una coordenada especiacutefica de la regla o a un punto relativo a la posicioacuten actual
del objeto
Para girar un objeto
1 Seleccione un objeto
2 Haga clic en Ventana ` Ventanas acoplables ` Transformaciones ` Girar
3 Desactive la casilla de seleccioacuten Centro relativo en la ventana acoplable
Transformaciones Para girar un objeto sobre un punto relativo a su posicioacuten actual active
la casilla de seleccioacuten Centro relativo
4 Escriba un valor en el cuadro Aacutengulo
Para hacer girar un objeto sobre una coordenada de la regla
1 Seleccione un objeto
2 Haga clic en Ventana ` Ventanas acoplables ` Transformaciones ` Rotar
3 Desactive la casilla de seleccioacuten Centro relativo
4 Escriba un valor en el cuadro Aacutengulo
5 Escriba valores en cualquiera de los siguientes cuadros Centro
bull H permite especificar el punto de la regla horizontal alrededor del cual rota el objeto
bull V permite especificar el punto de la regla vertical alrededor del cual gira el objeto
6 Escriba un valor en el cuadro Aacutengulo de rotacioacuten de la barra de propiedades
7 Presione Intro
Para reflejar un objeto
1 Seleccione un objeto
2 Haga clic en Ventana ` Ventanas acoplables ` Transformaciones ` Escala
3 En la ventana acoplable Transformaciones haga clic en una de las opciones siguientes
bull Reflejo horizontal refleja el objeto de izquierda a derecha
62
bull Reflejo vertical refleja el objeto de arriba a abajo Si desea reflejar el objeto sobre un
punto de anclaje especiacutefico active la casilla de seleccioacuten correspondiente al punto de
anclaje que quiera especificar 4 Haga clic en Aplicar
Agrupamiento de objetos
Cuando se agrupan dos o maacutes objetos se tratan como una unidad Al agrupar objetos se
puede aplicar el mismo formato propiedades y otros cambios a todos los objetos de ese
grupo al mismo tiempo CorelDRAW tambieacuten permite agrupar otros grupos para asiacute crear
grupos anidados
Para agrupar objetos
1 Seleccione los objetos
2 Haga clic en Organizar ` Agrupar
Para antildeadir un objeto a un grupo
1 Haga clic en Ventana ` Ventanas acoplables ` Administrador de objetos
2 En la ventana acoplable Administrador de objetos arrastre el nombre del objeto hasta el
nombre del grupo al que desee antildeadirlo
Para quitar un objeto de un grupo
1 Haga clic en Ventana ` Ventanas acoplables ` Administrador de objetos
2 En la ventana acoplable Administrador de objetos haga doble clic en el nombre del
grupo
3 Arrastre el objeto fuera del grupo
Para editar un uacutenico objeto de un grupo
1 Haga clic en la herramienta Seleccioacuten
2 Haga clic en un objeto de un grupo a la vez que mantiene presionada la tecla Ctrl
3 Edite el objeto
Para desagrupar objetos
1 Seleccione uno o varios grupos
63
2 Haga clic en Organizar y a continuacioacuten en una de los siguientes comandos
bull Desagrupar divide un grupo en objetos individuales o un grupo anidado en varios
grupos
bull Desagrupar todo divide un grupo en objetos individuales incluidos los objetos de grupos
anidados
Combinacioacuten de objetos
La combinacioacuten de dos o maacutes objetos crea un solo objeto con los mismos atributos de
relleno y contorno Puede combinar rectaacutengulos elipses poliacutegonos estrellas espirales
graacuteficos o texto CorelDRAW convierte estos objetos en un uacutenico objeto de curvas Si
necesita modificar los atributos de un objeto que se ha combinado a partir de objetos
separados puede descombinarlo Puede extraer un subtrayecto de un objeto combinado
para crear dos objetos diferentes
Para combinar objetos
1 Seleccione los objetos que desea combinar
2 Haga clic en Organizar ` Combinar
Para descombinar un objeto combinado
1 Seleccione un objeto combinado
2 Haga clic en Organizar ` Descombinar curva
Para extraer un subtrayecto de un objeto combinado
1 Haga clic en la herramienta Forma y seleccione un segmento nodo o grupo de nodos de
un objeto combinado
2 Haga clic en el botoacuten Extraer subtrayecto de la barra de propiedades
- INSTITUTO DE EDUCACIOacuteN SUPERIOR TECNOLOacuteGICO PRIVADO
- Abstract
- Prefacio
- Tabla de Contenidos
- CAPITULO I
-

10
o
puntos
Ventana acoplable Ventana que contiene los comandos
disponibles y los valores relevantes para
una
herramienta o tarea especiacutefica
Menuacute lateral Botoacuten que abre un grupo de herramientas
Texto artiacutestico Texto al que se pueden aplicar efectos
especiales como sombras
Texto de paacuterrafo Tipo de texto al que se pueden aplicar
opciones de formato y que puede editarse
en
grandes bloques
Ventana de aplicacioacuten de CorelDRAW
Al iniciar CorelDRAW se abre la ventana de aplicacioacuten que contiene una ventana de
dibujo El rectaacutengulo del centro de la ventana de dibujo es la paacutegina de dibujo donde
se crea el dibujo Aunque es posible abrir maacutes de una ventana de dibujo los comandos
soacutelo pueden aplicarse a la ventana de dibujo activa
A continuacioacuten se ilustra la ventana de aplicacioacuten de CorelDRAW Seguidamente
encontraraacute una descripcioacuten de sus partes
11
Componente Descripcioacuten
Barra de menuacutes Aacuterea que contiene opciones de menuacute
desplegable
Barra de propiedades Barra acoplable con comandos relacionados
con la herramienta u objeto activos Por
ejemplo cuando la herramienta Texto se
encuentra activa la Barra de propiedades de
texto muestra comandos para crear y editar
texto
Barra de herramientas Barra acoplable que contiene accesos
directos
a comandos de menuacute u otros
Barra de tiacutetulo El aacuterea que muestra el tiacutetulo del dibujo
abierto
Reglas Bordes horizontales y verticales que se
utilizan para determinar el tamantildeo y
12
posicioacuten de los objetos de un dibujo
Caja de herramientas Barra flotante de herramientas para crear
rellenar y modificar objetos del dibujo
Ventana de dibujo El aacuterea fuera de la paacutegina de dibujo
delimitada por las barras de desplazamiento
y los controles de la aplicacioacuten
Paacutegina de dibujo El aacuterea rectangular dentro de la ventana de
dibujo Es la zona imprimible del aacuterea de
trabajo
Paleta de colores Barra acoplable que contiene muestras de
color
Ventana acoplable Ventana que contiene los comandos
disponibles y los valores relevantes para
una
herramienta o tarea especiacutefica
Barra de estado Aacuterea situada en la parte inferior de la
ventana de aplicacioacuten que contiene
informacioacuten sobre propiedades de objeto
como el tipo tamantildeo color relleno y
resolucioacuten La barra de estado tambieacuten
muestra la posicioacuten actual del ratoacuten
Explorador de documentos Aacuterea situada en la parte inferior izquierda
de
la ventana de aplicacioacuten que contiene
controles para desplazarse entre paacuteginas y
antildeadir paacuteginas
Explorador Botoacuten que se encuentra en la esquina
inferior
derecha y que abre una pantalla maacutes
pequentildea para facilitar el desplazamiento por
13
el dibujo
Herramientas del espacio de trabajo de CorelDRAW
A los comandos de la aplicacioacuten se accede a traveacutes de la barra de menuacutes las barras de
herramientas la caja de herramientas la barra de propiedades y las ventanas acoplables
La barra de propiedades y las ventanas acoplables proporcionan acceso a los comandos
relacionados con la herramienta activa o la tarea actual La barra de propiedades las
ventanas acoplables las barras de herramientas y la caja de herramientas pueden abrirse
cerrarse y desplazarse por la pantalla como desee
Barra de herramientas estaacutendar
La barra de herramientas estaacutendar que es la que se muestra de forma predeterminada
contiene botones que sirven de acceso directo a muchos comandos de menuacute
Si desea obtener informacioacuten sobre coacutemo personalizar la posicioacuten el contenido y el
aspecto de las barras de herramientas consulte ldquoPersonalizacioacuten de barras de
herramientasrdquo en la Ayuda
Haga clic en este botoacuten Para
Iniciar un dibujo nuevoAbrir un dibujoGuardar un dibujoImprimir un dibujoCortar los objetos seleccionados yalmacenarlos en el PortapapelesCopiar los objetos seleccionados en elPortapapelesPegar el contenido del Portapapeles en undibujoDeshacer una accioacutenRestaurar una accioacuten despueacutes de deshacerlaImportar un dibujoExportar un dibujo
14
Iniciar aplicaciones CorelAcceder al sitio Web Corel GraphicsCommunityEstablecer un nivel de zoom
Informacioacuten adicional sobre las barras de herramientas
Ademaacutes de la barra de herramientas estaacutendar CorelDRAW incluye barras de
herramientas para determinados tipos de tareas Por ejemplo la barra de herramientas
Texto contiene comandos relacionados con el uso de la herramienta Texto Si utiliza una
barra de herramientas con frecuencia puede mostrarla en el espacio de trabajo de forma
permanente
En la siguiente tabla se describen las barras de herramientas especiales
Barra de herramientas DescripcioacutenYahoo Barra de herramientas Le permite acceder a los servicios de
Yahoocom como Calendario y Correo asiacutecomo utilizar Yahoo Buscar en WebNecesita conexioacuten a Internet para utilizar laBarra de herramientas de Yahoo
Texto Contiene comandos para alinear y asignarformato a texto
Zoom Contiene comandos para aumentar y reduciruna paacutegina de dibujo Para ello permiteespecificar un porcentaje de la vista originalhacer clic en la herramienta Zoom yseleccionar una visualizacioacuten de paacutegina
Internet Contiene comandos para las herramientasrelacionadas con Web para crear imaacutegenescambiantes y publicar en Internet
Imprimir fusioacuten Contiene comandos para las opciones deimpresioacuten de fusioacuten que combinan texto conun dibujo por ejemplo la creacioacuten y carga dearchivos de datos la creacioacuten de campos dedatos para texto variable y la insercioacuten decampos de impresioacuten de fusioacuten
Transformar Contiene comandos para inclinar girar yreflejar objetos
Visual Basic para aplicaciones Contiene comandos para editar probar y
15
ejecutar comandos de VBA
Descripcioacuten de la caja de herramientas
Los menuacutes laterales se abren para mostrar un conjunto de herramientas de CorelDRAW
relacionadas entre siacute Una pequentildea flecha situada en la esquina inferior derecha de un
botoacuten de la caja de herramientas indica que se trata de un menuacute lateral por ejemplo el
menuacute lateral Edicioacuten de formas Al hacer clic en la flecha de un menuacute lateral se
abre un conjunto de herramientas relacionadas Para expandir el menuacute lateral haga clic
en los tiradores situados en el extremo del menuacute y arraacutestrelos
La siguiente tabla contiene una descripcioacuten de los menuacutes laterales y herramientas
incluidos en la caja de herramientas de CorelDRAW
Menuacutes laterales
Edicioacuten de formas Permite acceder a las herramientas Forma Pincel
deformador Pincel agreste y Transformacioacuten libre
Herramienta Recortar Permite acceder a las herramientas Recortar
Cuchillo Borrador y Eliminar segmento virtual
Zoom Permite acceder a las herramientas Zoom y Mano
Curva Permite acceder a las herramientas Mano
libre Beacutezier Medios artiacutesticos Pluma Poliliacutenea Curva de 3 puntos Conexioacuten
interactiva y Cotas
Herramientas inteligentes Permite acceder a las herramientas Relleno
inteligente y Dibujo inteligente
Rectaacutengulo Permite acceder a las herramientas Rectaacutengulo y Rectaacutengulo de 3
puntos
Elipse Permite acceder a las herramientas Elipse y
16
Elipse de 3 puntos
Objeto Permite acceder a las herramientas
Poliacutegono Estrella Estrella compleja
Papel graacutefico y Espiral
Perfect Shapestrade Permite acceder a las herramientas Formas
baacutesicas Formas de flecha Formas de
diagrama de flujo Formas de orla y
Formas de notas
Herramientas interactivas Permite acceder a las herramientas
Mezcla
interactiva Contorno interactivo
Distorsioacuten interactiva Sombra
interactiva Envoltura interactiva
Extrusioacuten interactiva y Transparencia
interactiva
Cuentagotas Permite acceder a las herramientas
Cuentagotas y Bote de pintura
Contorno Permite acceder a los cuadros de
diaacutelogo
Pluma del contorno y Color del
contorno a una seleccioacuten de contornos de
diferentes grosores y a la ventana acoplable
Color
Relleno Permite acceder a la ventana acoplable
Color y a los cuadros de diaacutelogo Color de
relleno Relleno degradado Relleno de
patroacuten Relleno de textura y Relleno
17
PostScriptreg
Relleno interactivo Permite acceder a las herramientas Relleno
interactivo y Relleno interactivo de malla
HerramientasHerramienta Descripcioacuten
La herramienta Seleccioacuten permite
seleccionar inclinar girar y modificar el
tamantildeo de los objetos
La herramienta Forma permite modificar la
forma de los objetos
La herramienta Pincel Deformador
permite distorsionar un objeto vectorial
arrastrando el cursor a lo largo de su
contorno
El Pincel Agreste permite distorsionar el
contorno de los objetos vectoriales
arrastrando el cursor a lo largo del
contorno
La herramienta Transformacioacuten libre
permite transformar un objeto utilizando las
herramientas Rotacioacuten libre Rotacioacuten con
aacutengulo Escala e Inclinacioacuten
La herramienta Recortar permite eliminar
las partes que no necesite del dibujo
La herramienta Cuchillo permite cortar los
objetos
La herramienta Borrador permite eliminar
partes del dibujo
18
La herramienta Eliminar segmento virtual
permite borrar partes de objetos que se
encuentran entre intersecciones
La herramienta Zoom permite cambiar el
nivel de aumento de la ventana de dibujo
La herramienta Mano permite controlar la
parte del dibujo visible en la ventana de
dibujo
La herramienta Mano alzada permite
dibujar segmentos de liacuteneas y curvas
La herramienta Beacutezier permite dibujar
curvas segmento a segmento
La herramienta Medios artiacutesticos
proporciona acceso a las herramientas
Pincel Diseminador Pluma caligraacutefica y
Presioacuten
La herramienta Pluma permite dibujar
curvas segmento a segmento
La herramienta Poliliacutenea permite dibujar
liacuteneas y curvas en modo de
previsualizacioacuten
La herramienta Curva de 3 puntos permite
dibujar una curva a partir de la definicioacuten
de
tres puntos inicial central y final
La herramienta Conexioacuten interactiva
permite unir dos objetos mediante una
liacutenea
La herramienta Cotas permite dibujar
liacuteneas
19
de cota verticales horizontales inclinadas y
angulares
La herramienta Relleno inteligente le
permite crear objetos a partir de aacutereas
demarcadas y a continuacioacuten aplicar un
relleno a dichos objetos
La herramienta Dibujo inteligente
convierte los trazos a mano alzada en
formas
baacutesicas y curvas suavizadas
La herramienta Rectaacutengulo permite dibujar
rectaacutengulos y cuadrados
La herramienta Rectaacutengulo de 3 puntos le
permite dibujar rectaacutengulos sesgados
La herramienta Elipse permite dibujar
elipses y ciacuterculos
La herramienta Elipse de 3 puntos le
permite dibujar elipses sesgadas
La herramienta Poliacutegono permite dibujar
poliacutegonos y estrellas simeacutetricos
La herramienta Estrella le permite dibujar
estrellas perfectas
La herramienta Estrella compleja le
permite
dibujar estrellas complejas con lados que se
intersectan
La herramienta Papel graacutefico permite
dibujar una cuadriacutecula de liacuteneas similar a la
del papel graacutefico
20
La herramienta Espiral permite dibujar
espirales simeacutetricas y logariacutetmicas
La herramienta Formas baacutesicas permite
elegir entre una serie de formas como una
estrella de seis puntas una cara sonriente o
un triaacutengulo rectaacutengulo
La herramienta Formas de flecha permite
dibujar flechas con distintas formas
direcciones y nuacutemeros de puntas
La herramienta Formas de diagrama de
flujo permite dibujar siacutembolos de
diagramas
de flujo
La herramienta Formas de orla permite
dibujar formas de cintas y explosiones
La herramienta Formas de notas permite
dibujar notas y etiquetas
La herramienta Texto permite escribir
palabras directamente en la pantalla como
texto artiacutestico o de paacuterrafo
La herramienta Mezcla interactiva permite
mezclar dos objetos
La herramienta Silueta interactiva permite
aplicar una silueta a un objeto
La herramienta Distorsioacuten interactiva
permite aplicar una distorsioacuten Empujar y
tirar Cremallera o Torbellino a un objeto
La herramienta Sombra interactiva
permite
aplicar una sombra a un objeto
21
La herramienta Envoltura interactiva
permite arrastrar los nodos de la envoltura
para distorsionar un objeto
La herramienta Extrusioacuten interactiva
permite aplicar la ilusioacuten de profundidad a
los objetos
La herramienta Transparencia interactiva
permite aplicar transparencias a los objetos
La herramienta Cuentagotas permite
seleccionar y copiar propiedades de objeto
como relleno grosor de contorno tamantildeo y
efectos de un objeto de la ventana de
dibujo
La herramienta Bote de pintura permite
aplicar propiedades de objeto como
relleno
grosor de contorno tamantildeo y efectos a un
objeto de la ventana de dibujo tras haberlas
seleccionado con la herramienta
Cuentagotas
La herramienta Contorno permite definir
las
propiedades del contorno
La herramienta Relleno permite definir las
propiedades de relleno
La herramienta Relleno interactivo
permite
aplicar distintos rellenos
22
La herramienta Relleno interactivo de
malla permite aplicar una cuadriacutecula de
malla a un objeto
Barra de propiedades
La Barra de propiedades muestra las funciones maacutes habituales relacionadas con la
herramienta activa o la tarea actual Aunque parece una barra de herramientas el
contenido de la Barra de propiedades cambia seguacuten la herramienta o tarea
Por ejemplo al hacer clic en la herramienta Texto de la caja de herramientas la barra
de propiedades soacutelo muestra comandos relacionados con texto En el siguiente ejemplo
la barra de propiedades muestra herramientas de texto formato alineacioacuten y edicioacuten
Puede personalizar el contenido y la posicioacuten de la barra de propiedades seguacuten sus
Necesidades
Ventanas acoplables
Las ventanas acoplables muestran los mismos tipos de controles que un cuadro de
diaacutelogo como botones de comando opciones y cuadros de lista A diferencia de la
mayoriacutea de los cuadros de diaacutelogo es posible mantener abiertas las ventanas acoplables
mientras se trabaja con un documento para asiacute poder acceder raacutepidamente a los
comandos y experimentar con distintos efectos
Un ejemplo es laventana acoplablePropiedades de objetoCuando esta ventanaacoplable se encuentraabierta es posible hacerclic en un objeto en laventana de dibujo y verel formato las
23
dimensiones y otraspropiedades del objeto
Las ventanas acoplables pueden estar acopladas o flotantes Al acoplar una ventana
acoplable eacutesta se fija al borde de la ventana de aplicacioacuten Al desacoplarla eacutesta se separa
de otros componentes del espacio de trabajo para poder desplazarla faacutecilmente Tambieacuten
es posible contraer las ventanas acoplables para ahorrar espacio en pantalla
24
Izquierda Ventanas acopladas y anidadas Derecha Una ventana acoplableflotante Para acoplar una ventana acoplable flotante haga clic en la barrade tiacutetulo de la ventana y arrastre para situar el cursor en el borde de laventana de dibujo Para cerrar una ventana acoplable haga clic en el botoacutenX situado en la esquina superior para contraer o expandir una ventanaacoplable haga clic en el botoacuten de flecha situado en la esquina superior
Barra de estado
La barra de estado muestra informacioacuten sobre los objetos seleccionados (como color tipo
de relleno y contorno la posicioacuten del cursor y los comandos relacionados)
25
Si desea obtener informacioacuten sobre coacutemo personalizar el contenido y el aspecto de la
barra de estado consulte ldquoPersonalizacioacuten de la barra de estadordquo en la Ayuda
26
Procedimientos iniciales enCorelDrawCon CorelDRAW es posible crear y editar dibujos
En esta seccioacuten se familiarizaraacute con lo siguiente
bull Graacuteficos vectoriales y mapas de bits
bull Inicio y apertura de dibujos
bull Buacutesqueda insercioacuten y almacenamiento de contenidos
bull Exploracioacuten de las funciones baacutesicas de CorelDRAW
bull Coacutemo deshacer rehacer y repetir acciones
bull Aplicacioacuten de zoom y visualizacioacuten panoraacutemica
bull Almacenamiento de dibujos
bull Cierre de dibujos y salida de CorelDRAW
Acerca de graacuteficos vectoriales y mapas de bits
Los dos tipos principales de graacuteficos de PC son graacuteficos vectoriales y mapas de bits Los
graacuteficos vectoriales se componen de liacuteneas y curvas y se generan a partir de
descripciones matemaacuteticas que determinan la posicioacuten longitud y direccioacuten en la que se
dibujan las liacuteneas Los mapas de bits tambieacuten conocidos como imaacutegenes raacutester se
componen de cuadrados diminutos que reciben el nombre de piacutexeles cada piacutexel se
asigna a una ubicacioacuten en la imagen y contiene valores de color numeacutericos
Los graacuteficos vectoriales resultan ideales para logotipos e ilustraciones porque son
independientes de la resolucioacuten y pueden escalarse a cualquier tamantildeo o imprimirse y
visualizarse a cualquier resolucioacuten sin perder detalles ni calidad Ademaacutes con los
graacuteficos vectoriales puede producir contornos niacutetidos y claros
27
Los mapas de bits resultan excelentes para fotografiacuteas y dibujos digitales porque
reproducen muy bien las gradaciones de color Los mapas de bits son dependientes de la
resolucioacuten Es decir representan un nuacutemero fijo de piacutexeles Si bien tienen muy buen
aspecto en su tamantildeo real puede que se muestren dentados o pierdan calidad de imagen
cuando se escalan o cuando se muestran o imprimen a una resolucioacuten mayor de la original
Puede crear graacuteficos vectoriales en CorelDRAW Puede asimismo importar mapas de
bits (tales como archivos JPEG y TIFF) en CorelDRAW e integrarlos en sus dibujos
Para obtener informacioacuten acerca de coacutemo trabajar con mapas de bits
La ilustracioacuten superior es un graacutefico vectorial compuesto por liacuteneas y rellenosLa versioacuten inferior es un mapa de bits compuesto por piacutexeles
Inicio y apertura de dibujo
CorelDRAW permite empezar a dibujar en una paacutegina en blanco en una plantilla o a
partir de un dibujo existente
La paacutegina en blanco da libertad para especificar todos los aspectos de un dibujo
28
La plantilla proporciona un punto de partida que otorga plena libertad de
personalizacioacuten al usuario Las plantillas incluidas en CorelDRAW estaacuten disponibles en
las siguientes categoriacuteas
bull Paacutegina completa
bull Etiqueta
bull Sobre
bull Plegado por un lado
bull Web
Si el dibujo se basa en otro existente pueden utilizarse de nuevo los objetos y las
configuraciones de paacutegina CorelDRAW permite abrir dibujos existentes guardados en
distintos formatos de archivo Sin embargo quizaacute no pueda abrir ciertos archivos
dependiendo de su tipo y contenidos En tales casos puede probar a importar los
archivos como objetos en un dibujo abierto Si desea obtener informacioacuten sobre los
formatos de archivo que se pueden importar en CorelDRAW
Para iniciar CorelDRAW
bull Haga clic en Inicio
1048672 Todos los programas
1048672 CorelDRAW Graphics Suite X3
1048672CorelDRAWX3
Para iniciar un dibujo
Para realice lo siguenteEmpezar un dibujo en una pagina en blanco Haga clic en Archivo 1048672 Nuevo
Empezar un dibujo a partir de una plantilla Haga clic en Archivo 1048672 Nuevo conplantilla haga clic en la fichacorrespondiente a la categoriacutea de plantillaque desee y elija una plantilla
Para abrir un dibujo
29
1 Haga clic en Archivo 1048672 Abrir
2 Elija la carpeta en la que estaacute almacenado el dibujo
3 Haga clic en el nombre de un archivo
Para asegurarse de que abre el dibujo que desea active la casilla de seleccioacuten
Previsualizacioacuten para ver una miniatura del dibujo
4 Haga clic en Opciones para mostrar opciones e informacioacuten de archivo adicionales
Si el dibujo es de CorelDRAW 11 o anterior y contiene texto en un idioma distinto
al del sistema operativo elija la opcioacuten correspondiente del cuadro de lista Paacutegina
de coacutedigos para asegurarse de que el texto se convierta correctamente a caracteres
Unicode
5 Active cualquiera de las casillas de seleccioacuten siguientes
bull Extraer perfil ICC incorporado permite almacenar el perfil ICC (International
Color Consortium) incorporado en la carpeta de color en la que se ha instalado la
aplicacioacuten
bull Mantener capas y paacuteginas le permite mantener las capas y paacuteginas cuando
abre los archivos Si desactiva la casilla de seleccioacuten todas las capas se combinan
en una uacutenica capa
6 Haga clic en Abrir
Operaciones con liacuteneas contornos y pinceladas
En CorelDRAW puede antildeadir liacuteneas y pinceladas por medio de diversas teacutecnicas y
herramientas Despueacutes de dibujar liacuteneas o aplicar pinceladas a las liacuteneas puede asignar
diferentes formatos a estos elementos Tambieacuten puede dar formato a los contornos que
rodean a los objetos CorelDRAW ofrece objetos preestablecidos que puede diseminar en
una liacutenea Puede asimismo crear liacuteneas de flujo y de cotas en sus dibujos Tambieacuten puede
dibujar liacuteneas utilizando el reconocimiento de forma
30
En esta seccioacuten se familiarizaraacute con lo siguiente
bull Dibujo de liacuteneas
bull Dibujo de liacuteneas caligraacuteficas sensibles a la presioacuten y preestablecidas
bull Formato de liacuteneas y contornos
bull Copia conversioacuten y eliminacioacuten de contornos
bull Aplicacioacuten de pinceladas
bull Diseminacioacuten de objetos a lo largo de una liacutenea
bull Dibujo de liacuteneas de flujo y de cota
Dibujo de liacuteneas
Una liacutenea es un trayecto entre dos puntos Las liacuteneas pueden consistir de varios segmentos
y eacutestos pueden ser curvos o rectos Los segmentos de la liacutenea estaacuten conectados por nodos
que se representan por medio de pequentildeos cuadrados CorelDRAW proporciona numerosas
herramientas que le permiten dibujar liacuteneas curvas y rectas asiacute como liacuteneas que contienen
tanto segmentos curvos como rectos
Herramientas Mano alzada y Poliliacutenea
Las herramientas Mano alzada y Poliliacutenea le permiten dibujar liacuteneas a mano alzada como
si estuviera haciendo esbozos en un cuaderno Si se equivocara mientras dibuja puede
borrar la parte en cuestioacuten inmediatamente y seguir dibujando A la hora de dibujar liacuteneas o
segmentos rectos los puede restringir a liacuteneas rectas verticales u horizontales
La herramienta Mano alzada le permite controlar la suavidad de la liacutenea curva que estaacute
dibujando asiacute como antildeadir segmentos a una liacutenea existente A su vez la herramienta
Poliliacutenea es la maacutes adecuada para dibujar raacutepidamente una liacutenea compleja que conste de
segmentos curvos y rectos
Herramientas Beacutezier y Pluma
Las herramientas Beacutezier y Pluma le permiten dibujar liacuteneas segmento a segmento
colocando cada nodo con precisioacuten y controlando la forma de cada segmento curvo Si
31
utiliza la herramienta Pluma puede previsualizar los segmentos de la liacutenea que estaacute
dibujando
Herramienta Curva de 3 puntos
La herramienta Curva de 3 puntos le permite dibujar liacuteneas curvas sencillas especificando
su anchura y altura Esta herramienta se utiliza para crear formas en arco raacutepidamente sin
tener que manipular nodos
Herramienta Dibujo inteligente
La herramienta Dibujo inteligente le permite utilizar el reconocimiento de forma para
dibujar liacuteneas rectas y curvas
Utilizacioacuten de nodos y tiradores de control
Algunas liacuteneas tienen nodos y tiradores de control que se pueden manipular al dibujar para
dar forma a las liacuteneas Si desea obtener informacioacuten sobre tipos de nodo
Dibujo de liacuteneas con la herramienta Mano alzada
1 Abra el menuacute lateral Curva y haga clic en la herramienta Poliliacutenea
2 Realice uno de los pasos siguientes
bull Para dibujar un segmento recto haga clic donde desea que comience el segmento de la
liacutenea y haga clic donde desea que termine
bull Para dibujar un segmento curvo haga clic donde deba comenzar el segmento y arrastre
en la paacutegina de dibujo Puede antildeadir cuantos segmentos desee y alternar entre segmentos
curvos y rectos
3 Haga doble clic para terminar la liacutenea
Dibujo de liacuteneas con la herramienta Beacutezier
1 Abra el menuacute lateral Curva y haga clic en la herramienta Beacutezier
2 Realice uno de los pasos siguientes
32
bull Para dibujar un segmento curvo haga clic donde desee situar el primer nodo y arrastre el
tirador de control hasta donde desee situar el siguiente nodo Suelte el botoacuten del ratoacuten y
arrastre el tirador de control para crear la curva
bull Para dibujar un segmento recto haga clic donde deba comenzar el segmento de la liacutenea y
a continuacioacuten haga clic donde deba terminar Puede antildeadir todos los segmentos que desee
3 Presione la barra espaciadora para terminar la liacutenea
Dibujo de liacuteneas con la herramienta Pluma
1 Abra el menuacute lateral Curva y haga clic en la herramienta Pluma
2 Realice uno de los pasos siguientes
bull Para dibujar un segmento curvo haga clic donde desee situar el primer nodo y arrastre el
tirador de control hasta donde desee situar el siguiente nodo Suelte el botoacuten del ratoacuten y
arrastre el tirador de control para crear la curva que desee
bull Para dibujar un segmento recto haga clic donde deba comenzar el segmento de la liacutenea y
a continuacioacuten haga clic donde deba terminar
3 Haga doble clic para terminar la liacutenea
Para dibujar una curva especificando su anchura y altura
1 Abra el menuacute lateral Curva y haga clic en la herramienta curva de 3 puntos
2 Haga clic en el punto donde debe comenzar la curva y luego en el punto donde debe
finalizar
3 Suelte el botoacuten del ratoacuten y haga clic en el punto en el que desee que esteacute el centro de la
curva
Dibujo de liacuteneas caligraacuteficas sensibles a la presioacuten y preestablecidas
CorelDRAW permite simular el efecto de una pluma caligraacutefica al dibujar liacuteneas El
grosor de las liacuteneas caligraacuteficas variacutea en funcioacuten de la direccioacuten de la liacutenea y el aacutengulo de
la plumilla De modo predeterminado las liacuteneas caligraacuteficas se muestran como formas
cerradas dibujadas con un laacutepiz El grosor de una liacutenea caligraacutefica se puede controlar
cambiando el aacutengulo de la liacutenea con respecto al aacutengulo de pluma caligraacutefica elegido
Para dibujar una liacutenea caligraacutefica
33
1 Abra el menuacute lateral Curva y haga clic en la herramienta Medios artiacutesticos
2 Haga clic en el botoacuten Pluma caligraacutefica de la barra de propiedades Si desea establecer la
anchura de la liacutenea escriba un valor en el cuadro Anchura de la herramienta Medios
artiacutesticos de la barra de propiedades
3 Escriba un valor en el cuadro Aacutengulo de pluma caligraacutefica de la barra de propiedades Si
desea suavizar los bordes de la liacutenea escriba un valor en el cuadro Suavizado mano alzada
de la barra de propiedades
4 Arrastre hasta que la liacutenea tenga la forma que desee
Para dibujar una liacutenea sensible a la presioacuten
1 Abra el menuacute lateral Curva y haga clic en la herramienta Medios artiacutesticos
2 Haga clic en el botoacuten Presioacuten de la barra de propiedades Si utiliza el ratoacuten presione las
teclas Flecha arriba o Flecha abajo para simular cambios en la presioacuten de la pluma y
determinar la anchura de la liacutenea
3 Arrastre hasta que la liacutenea tenga la forma que desee Si desea cambiar la anchura de la
liacutenea escriba un valor en el cuadro Anchura de la herramienta Medios artiacutesticos de la barra
de propiedades
Para dibujar una liacutenea preestablecida
1 Abra el menuacute lateral Curva y haga clic en la herramienta Medios artiacutesticos
2 Haga clic en el botoacuten Preestablecido de la barra de propiedades
3 Elija una forma de liacutenea preestablecida en el cuadro de lista Lista de trazos
preestablecidos Si desea suavizar los bordes de la liacutenea escriba un valor en el cuadro
Suavizado mano alzada de la barra de propiedades
4 Arrastre hasta que la liacutenea tenga la forma que desee Si desea establecer la anchura de la
liacutenea escriba un valor en el cuadro Anchura de la herramienta Medios artiacutesticos de la barra
de propiedades
Formato de liacuteneas y contornos
34
Las liacuteneas reciben el mismo tratamiento que los contornos de formas cerradas como
elipses y poliacutegonos Se puede cambiar el aspecto tanto de liacuteneas como de contornos
utilizando los controles del cuadro de diaacutelogo de la Pluma del contorno la paacutegina Contorno
de la ventana acoplable Propiedades de objeto y la barra de propiedades Por ejemplo se
puede especificar el color anchura y estilo de liacuteneas y contornos Se puede seleccionar un
estilo de esquina para controlar la forma de la esquina en las liacuteneas y seleccionar un estilo
de extremo de liacutenea para cambiar el aspecto de los puntos finales de una liacutenea La opcioacuten
predeterminada es que el contorno se aplique sobre el relleno de un objeto pero puede
aplicarse detraacutes del relleno de modo que el relleno se superponga al contorno Tambieacuten se
puede enlazar el grosor del contorno al tamantildeo de un objeto de modo que el contorno
aumente seguacuten aumenta el tamantildeo del objeto y disminuya seguacuten disminuye el tamantildeo del
objeto
Para especificar la configuracioacuten de liacuteneas y contornos
1 Seleccione un objeto
2 Abra el menuacute lateral de la herramienta Contorno y haga clic en el botoacuten del cuadro de
diaacutelogo Pluma del contorno
3 Abra el selector de color y haga clic en un color
4 Escriba un valor en el cuadro Anchura
5 Seleccione un estilo de liacutenea en el cuadro Estilo
Para crear un contorno caligraacutefico
1 Seleccione un objeto
2 Abra el menuacute lateral de la herramienta Contorno y haga clic en el botoacuten del cuadro de
diaacutelogo Pluma del contorno
3 En el aacuterea Esquinas active un estilo de esquina
4 En el aacuterea Caligrafiacutea escriba un valor en el cuadro Estirar para cambiar el grosor de la
plumilla El rango de valores es de 1 a 100 siendo 100 la opcioacuten predeterminada Si se
reducen los valores las plumillas cuadradas se vuelven rectangulares y las plumillas
redondas se vuelven ovaladas lo que crea un efecto caligraacutefico auacuten maacutes pronunciado
35
5 Escriba un valor en el cuadro Aacutengulo para cambiar la orientacioacuten de la pluma en relacioacuten
a la superficie de dibujo
Para antildeadir una punta de flecha 1 Seleccione una liacutenea o una curva
2 Abra el menuacute lateral de la herramienta Contorno y haga clic en el botoacuten Cuadro de
diaacutelogo Pluma del contorno
3 En el aacuterea Flechas abra el selector de flecha inicial y haga clic en una forma de final de
liacutenea
4 Abra el selector de flecha final y haga clic en una forma de final de liacutenea
Copia conversioacuten y eliminacioacuten de contornos
CorelDRAW permite copiar propiedades del contorno en otros objetos Para obtener
informacioacuten sobre la copia de propiedades del contorno consulte Se puede asimismo
convertir un contorno en un objeto y se puede eliminar un contorno Si se convierte un
contorno en un objeto se crea un objeto cerrado sin relleno con la forma del contorno
Pueden aplicarse rellenos y efectos especiales al nuevo objeto
Para convertir un contorno en un objeto 1 Seleccione un objeto
2 Haga clic en Organizar ` Convertir contorno en objeto
Para eliminar el contorno de un objeto
1 Seleccione un objeto
2 Abra el menuacute lateral de la herramienta Contorno y haga clic en el botoacuten Sin contorno
Aplicacioacuten de pinceladas
CorelDRAW permite aplicar diversas pinceladas preestablecidas desde trazos con punta
de flecha hasta los que se rellenan con patrones de arco iris Al dibujar una pincelada
preestablecida puede especificar algunos de sus atributos Por ejemplo puede modificar la
anchura de una pincelada y especificar su nivel de suavizado Tambieacuten es posible crear
36
pinceladas personalizadas por medio de un objeto o un grupo de objetos vectoriales
Despueacutes de crear una pincelada personalizada puede guardarlo como preestablecido
Para aplicar una pincelada preestablecida
1 Abra el menuacute lateral Curva y haga clic en la herramienta Medios artiacutesticos
2 Haga clic en el botoacuten Pincel de la barra de propiedades
3 Elija una pincelada en el cuadro Lista de pinceladas Si desea suavizar los bordes de la
pincelada escriba un valor en el cuadro Suavizado mano alzada de la barra de propiedades
4 Arrastre hasta que la pincelada tenga la forma que desee Si desea establecer la anchura
de la pincelada escriba un valor en el cuadro Anchura de la herramienta Medios artiacutesticos
de la barra de propiedades
Para crear una pincelada personalizada
1 Seleccione un objeto o un grupo de objetos
2 Abra el menuacute lateral Curva y haga clic en la herramienta Medios artiacutesticos
3 Haga clic en el botoacuten Pincel de la barra de propiedades
4 Haga clic en el objeto o grupo de objetos
5 Haga clic en el botoacuten Guardar trazo de Medios artiacutesticos de la barra de propiedades
6 Escriba un nombre de archivo para la pincelada
7 Haga clic en Guardar
Diseminacioacuten de objetos a lo largo de una liacutenea
CorelDRAW permite diseminar una serie de objetos en una liacutenea Ademaacutes de los objetos
graacuteficos y de texto es posible importar mapas de bits y siacutembolos para diseminarlos a lo
largo de una liacutenea La apariencia de la liacutenea se controla ajustando el espacio entre los
objetos diseminados de forma que esteacuten maacutes proacuteximos o maacutes separados Tambieacuten se puede
modificar el orden de los objetos en la liacutenea Por ejemplo si disemina una serie de objetos
en la que incluya una estrella un triaacutengulo y un cuadrado puede cambiar el orden de
diseminacioacuten de forma que el cuadrado aparezca primero seguido del triaacutengulo y la
estrella CorelDRAW tambieacuten permite desplazar los objetos diseminados en la liacutenea
giraacutendolos en el trayecto o descentraacutendolos en cuatro posibles direcciones alternados a la
37
izquierda aleatoriamente o a la derecha Por ejemplo puede elegir un descentrado a la
izquierda para que los objetos diseminados se alineen a la izquierda del trayecto
Para diseminar objetos en una liacutenea
1 Abra el menuacute lateral Curva y haga clic en la herramienta Medios artiacutesticos
2 Haga clic en el botoacuten Diseminador de la barra de propiedades
3 Elija una lista de diseminador en el cuadro Lista de archivo de Lista de diseminador Si la
lista de diseminador que busca no figura en la lista haga clic en el botoacuten Examinar de la
barra de propiedades para seleccionar la carpeta donde se encuentra el archivo
4 Arrastre para dibujar la liacutenea
Para girar las liacuteneas de objetos diseminados
1 Seleccione la lista de diseminador que desee ajustar
2 Haga clic en el botoacuten Rotacioacuten de la barra de propiedades
3 Escriba un valor entre 0 y 360 en el cuadro Aacutengulo de la barra de propiedades Si desea
que cada objeto diseminado gire de forma incremental active la casilla de seleccioacuten Usar
incremento y escriba un valor en el cuadro Incremento
4 Active cualquiera de las opciones siguientes bull Basada en trayecto gira los objetos en
relacioacuten con la liacutenea bull Basada en paacutegina gira los objetos en relacioacuten con la paacutegina
5 Presione Intro
Para descentrar las liacuteneas de objetos diseminados
1 Seleccione una lista de diseminador
2 Haga clic en el botoacuten Descentrar de la barra de propiedades
3 Active la casilla de seleccioacuten Usar descentrado para descentrar los objetos del trayecto de
la liacutenea de diseminacioacuten Si desea ajustar la distancia de descentrado escriba un nuevo
valor en el cuadro Descentrar
4 Elija una direccioacuten de descentrado en el cuadro de lista Direccioacuten de descentrado Por
ejemplo si desea alternar entre la izquierda y la derecha de la liacutenea elija Alternado
Para crear una nueva lista de diseminador
1 Haga clic en Efectos ` Medios artiacutesticos
38
2 Seleccione un objeto un grupo de objetos o un siacutembolo
3 Haga clic en el botoacuten Guardar de la ventana acoplable Medios artiacutesticos
4 Active Diseminador de objetos
5 Haga clic en Aceptar 6 Escriba el nombre del archivo en el cuadro Nombre de archivo 7
Haga clic en Guardar
Dibujo de liacuteneas de cota y flujo
Existe la posibilidad de dibujar liacuteneas de organigramas para conectar las formas del
graacutefico Los objetos permanecen conectados por estas liacuteneas incluso al mover uno o ambos
objetos Si desea obtener informacioacuten sobre el dibujo de formas de diagrama de flujo
consulte ldquoDibujo de formas predefinidasrdquo en la paacutegina80 Puede dibujar liacuteneas de notas
para etiquetar y atraer la atencioacuten sobre unos objetos determinados
Para dibujar una liacutenea de flujo entre dos o maacutes objetos
1 Abra el menuacute lateral Curva y haga clic en la herramienta Conexioacuten interactiva
2 En la barra de propiedades haga clic en uno de los siguientes botones
bull Liacutenea de conexioacuten en aacutengulo Para crear una liacutenea de flujo que tenga aacutengulos rectos La
liacutenea de flujo puede constar de una serie de segmentos verticales u horizontales o de
ambos
bull Liacutenea de conexioacuten recta Para crear una liacutenea de flujo recta en cualquier aacutengulo
3 Arrastre un nodo de un objeto a un nodo de otro objeto
Para dibujar una nota
1 Abra el menuacute lateral Curva y haga clic en la herramienta Cotas
2 Haga clic en la herramienta Notas de la barra de propiedades
3 Haga clic en el punto donde debe comenzar el primer segmento de la nota
4 Haga clic en el punto donde debe comenzar el segundo segmento
5 Haga clic en el punto donde debe finalizar el segundo segmento Se muestra un cursor de
texto en el extremo final de la liacutenea de nota lo que indica doacutende escribir una etiqueta para
el objeto
6 Escriba el texto de la nota
Para dibujar una liacutenea de cota
39
1 Abra el menuacute lateral Curva y haga clic en la herramienta Cotas
2 En la barra de propiedades haga clic en uno de los siguientes botones
bull Herramienta Cota vertical Para crear una liacutenea de cota vertical que cubra la distancia
vertical entre dos nodos cualquiera (a lo largo del eje y)
bull Herramienta Cota horizontal Para crear una liacutenea de cota horizontal que cubra la
distancia horizontal entre dos nodos cualquiera (a lo largo del eje x)
bull Herramienta Cota modificada Para crear una liacutenea de cota modificada que cubra la
longitud de segmentos de liacuteneas modificados
bull Herramienta Cota automaacutetica Para crear una liacutenea de cota vertical u horizontal
3 Haga clic en los puntos inicial y final de la liacutenea de cota
4 Haga clic en el lugar donde desee colocar el texto de la cota
40
Dibujo de formasCorelDRAW permite dibujar formas baacutesicas y modificarlas utilizando herramientas de
efectos especiales y de variaciones de forma En esta seccioacuten se familiarizaraacute con lo
siguiente
bull Dibujo de rectaacutengulos y cuadrados
bull Dibujo de elipses ciacuterculos arcos y formas de sector
bull Dibujo de poliacutegonos y estrellas
bull Dibujo de espirales
bull Dibujo de cuadriacuteculas
bull Dibujo de formas predefinidas
bull Dibujo mediante reconocimiento de forma
Dibujo de rectaacutengulos y cuadrados
Con CorelDRAW puede dibujar rectaacutengulos y cuadrados Puede dibujar un rectaacutengulo o
cuadrado arrastrando en sentido diagonal por medio de la herramienta Rectaacutengulo o
especificando la anchura y altura por medio de la herramienta Rectaacutengulo de 3 puntos La
herramienta Rectaacutengulo de 3 puntos le permite dibujar rectaacutengulos sesgados raacutepidamente
Despueacutes de dibujar uno es posible cambiar su forma redondeando una o maacutes esquinas
Para redondear las esquinas de un rectaacutengulo o un cuadrado
1 Haga clic en un rectaacutengulo o en un cuadrado
2 Escriba valores en las aacutereas Redondez de esquinas de la barra de propiedades Para
aplicar la misma redondez a todas las esquinas haga clic en el botoacuten Redondear esquinas
simultaacuteneamente de la barra de propiedades
41
Para dibujar un rectaacutengulo o un cuadrado arrastrando en diagonal
Dibujar un rectaacutengulo Abra el menuacute lateral Rectaacutengulo y haga
clic en la herramienta Rectaacutengulo Arrastre
el cursor en la ventana de dibujo hasta que
el rectaacutengulo tenga el tamantildeo que desee
Dibujar un cuadrado Abra el menuacute lateral Rectaacutengulo y haga
clic en la herramienta Rectaacutengulo
Mantenga presionada la tecla Ctrl y arrastre
el cursor en la ventana de dibujo hasta que
el cuadrado adquiera el tamantildeo deseado
Dibujo de elipses ciacuterculos arcos y formas de sector
Puede dibujar una elipse o ciacuterculo arrastrando diagonalmente con la herramienta Elipse o
puede dibujar una elipse utilizando la herramienta Elipse de 3 puntos para especificar la
anchura y altura La herramienta Elipse de 3 puntos le permite crear raacutepidamente una elipse
a cualquier aacutengulo sin necesidad de rotar la elipse Por medio de la herramienta Elipse
puede dibujar un nuevo arco o forma de sector o puede dibujar una elipse o ciacuterculo y a
continuacioacuten cambiarlo a un arco o una forma de sector
Dibujar una elipse Abra el menuacute lateral Elipse y haga clic en
la herramienta Elipse Arrastre el cursor en
la ventana de dibujo hasta que la elipse
tenga el tamantildeo que desee
Dibujar un ciacuterculo Abra el menuacute lateral Elipse y haga clic en
la herramienta Elipse Mantenga
presionada la tecla Ctrl y arrastre el cursor
en la ventana de dibujo hasta que el ciacuterculo
adquiera el tamantildeo deseado
Para dibujar una elipse especificando su anchura y altura
1 Abra el menuacute lateral Elipse y haga clic en la herramienta Elipse de 3 puntos
42
2 En la ventana de dibujo arrastre el cursor para dibujar la liacutenea centrada de la elipse en el
aacutengulo que desee La liacutenea centrada recorre el centro de la elipse y determina su anchura
3 Desplace el puntero para definir la altura de la elipse y haga clic
Para dibujar un arco o una forma de sector
Dibujar un arco Abra el menuacute lateral Elipse y haga clic en
la herramienta Elipse Haga clic en el botoacuten
Arco de la barra de propiedades Arrastre el
cursor en la ventana de dibujo hasta que el
arco tenga la forma que desee
Dibujar una forma de sector Abra el menuacute lateral Elipse y haga clic en
la herramienta Elipse Haga clic en el botoacuten
Sector de la barra de propiedades Arrastre
el cursor en la ventana de dibujo hasta que
el sector tenga la forma que desee
Dibujo de poliacutegonos y estrellas
CorelDRAW le permite dibujar poliacutegonos y dos tipos de estrellas perfectas y complejas
Las estrellas perfectas son las estrellas claacutesicas y puede aplicar un relleno a la forma de
estrella en su totalidad Las estrellas complejas tienen lados que se cruzan y cuando se les
aplica un relleno se obtienen resultados muy originales
Para dibujar un poliacutegono
bull Abra el menuacute lateral Objeto haga clic en la herramienta Poliacutegono y arrastre el cursor
por la ventana de dibujo hasta que el poliacutegono alcance el tamantildeo deseado
Para dibujar una estrella
Dibujar una estrella perfecta Abra el menuacute lateral Objeto haga clic en la
herramienta Estrella y arrastre el cursor por
la ventana de dibujo hasta que la estrella
43
alcance el tamantildeo deseado
Dibujar una estrella compleja Abra el menuacute lateral Objeto haga clic en la
herramienta Estrella compleja y arrastre el
cursor por la ventana de dibujo hasta que la
estrella alcance el tamantildeo deseado
Para modificar un poliacutegono
Cambiar el nuacutemero de lados de un poliacutegono Seleccione un poliacutegono escriba un valor en
el cuadro Nuacutemero de puntos o lados en
poliacutegono estrella o estrella compleja de la
barra de propiedades y presione Intro
Perfilar las puntas de una estrella Seleccione una estrella y escriba un valor
en el cuadro Perfilado de estrella y estrella
compleja de la barra de propiedades
Cambiar la forma de una estrella Seleccione una estrella haga clic en la
herramienta Forma y arrastre un nodo de
la estrella
Dibujo de espirales
Es posible dibujar dos tipos de espirales simeacutetricas y logariacutetmicas Las espirales simeacutetricas
se expanden por igual de manera que la distancia entre las revoluciones sea constante Las
espirales logariacutetmicas se expanden con distancias crecientemente mayores entre las
revoluciones Es posible definir el grado en que una espiral logariacutetmica se expande hacia
fuera
Para dibujar una espiral
1 Abra el menuacute lateral Objeto y haga clic en la herramienta Espiral
2 Escriba un valor en el recuadro Revoluciones de espiral de la barra de propiedades
3 En la barra de propiedades haga clic en uno de los siguientes botones bull Espiral simeacutetrica
bull Espiral logariacutetmica Si desea cambiar la cantidad en que la espiral se expande conforme se
mueve hacia fuera desplace el deslizador Factor de expansioacuten de espiral
44
4 Arrastre el cursor en diagonal en la ventana de dibujo hasta que la espiral tenga el tamantildeo
necesario
Para desagrupar una cuadriacutecula
1 Seleccione una cuadriacutecula con la herramienta Seleccioacuten
2 Haga clic en Organizar ` Desagrupar
Dibujo de formas predefinidas
Gracias a la coleccioacuten Formas perfectas puede dibujar formas predefinidas Ciertas formas
maacutes concretamente las formas baacutesicas formas de flecha formas de orla y formas de notas
contienen glifos Puede arrastrar un glifo para modificar el aspecto de una forma
Para dibujar una forma predefinida
1 Abra el menuacute lateral Formas perfectas y haga clic en una de las herramientas siguientes
bull Formas baacutesicas
bull Formas de flecha
bull Formas de diagrama de flujo
bull Formas de orla
bull Formas de notas
2 Abra el selector Formas perfectas de la barra de propiedades y haga clic en una forma
3 Arrastre el cursor en la ventana de dibujo hasta que la forma tenga el tamantildeo que desee
Para modificar una forma predefinida
1 Seleccione una forma que contenga un glifo
2 Arrastre un glifo hasta darle la forma que desee
Para antildeadir texto a una forma predefinida
1 Haga clic en la herramienta Texto
2 Situacutee el cursor dentro del contorno de la forma hasta que se convierta en un cursor de
texto
3 Escriba dentro de la forma seleccione una fuente y formatee el texto
45
Dibujo mediante reconocimiento de forma
Puede utilizar la herramienta Dibujo inteligente para dibujar trazos a mano alzada que
pueden reconocerse y convertirse en formas baacutesicas Los rectaacutengulos y las elipses se
transforman en objetos nativos de CorelDRAW Los trapezoides y los paralelogramos se
transforman en objetos de Formas perfectas Las liacuteneas los triaacutengulos los cuadrados los
rombos los ciacuterculos y las flechas se transforman en objetos de curvas Si un objeto no se
transforma en una forma se suaviza Los objetos y curvas dibujados mediante
reconocimiento de forma pueden editarse Puede establecer el nivel al que CorelDRAW
reconoce formas y las convierte en objetos Puede asimismo especificar el grado de
suavidad que se le aplica a las curvas
Para dibujar una forma o una liacutenea mediante reconocimiento de forma
1 Haga clic en la herramienta Dibujo inteligente
2 Elija un nivel de reconocimiento en el cuadro de lista Nivel de reconocimiento de la
barra de propiedades
3 Elija un nivel de suavizado en el cuadro de lista Nivel de suavizado de la barra de
propiedades
4 Dibuje una forma o una liacutenea en la ventana de dibujo
Para establecer la demora de reconocimiento de forma
1 Haga clic en Herramientas ` Personalizacioacuten
2 En la lista de categoriacuteas Caja de herramientas haga clic en la herramienta Dibujo
inteligente
3 Desplace el deslizador Demora de reconocimiento de forma
Para hacer una correccioacuten durante el reconocimiento de una forma
bull Antes de que transcurra el periodo de demora de reconocimiento mantenga presionada la
tecla Mayuacutes y arrastre el cursor sobre el aacuterea donde desea realizar una correccioacuten
Debe empezar a borrar la forma o la liacutenea en el uacuteltimo punto dibujado
Para cambiar el grosor del contorno de un objeto dibujado mediante reconocimiento
de forma
46
1 Haga clic en la herramienta Dibujo inteligente
2 Haga clic en la forma
3 En el cuadro de lista Anchura de contorno de la barra de propiedades elija un grosor de
contorno
Operaciones con objetosLas operaciones con objetos son una parte esencial de la creacioacuten de dibujos En esta
seccioacuten se familiarizaraacute con lo siguiente
bull Seleccioacuten de objetos
bull Copia duplicacioacuten y eliminacioacuten de objetos
bull Copia de propiedades de objeto transformaciones y efectos
bull Creacioacuten de objetos de aacutereas rodeadas
bull Creacioacuten de un liacutemite alrededor de los objetos seleccionados
bull Clonacioacuten de objetos
bull Colocacioacuten de objetos
bull Alineacioacuten y distribucioacuten de objetos
bull Ajuste de objetos
bull Uso de guiacuteas dinaacutemicas
bull Cambio de orden de objetos
bull Asignacioacuten de tamantildeo y aplicacioacuten de escala a objetos
bull Rotacioacuten y reflejo de objetos
bull Agrupamiento de objetos
bull Combinacioacuten de objetos
Seleccioacuten de objetos
Para modificar un objeto antes hay que seleccionarlo Puede seleccionar objetos visibles
objetos ocultos por otros objetos o bien un solo objeto de un grupo o un grupo anidado
47
Ademaacutes puede seleccionar objetos en el orden en el que se crearon seleccionar todos los
objetos a la vez y deseleccionar objetos
Para seleccionar objetos
Seleccionar un objeto Haga clic en un objeto con la herramienta
Seleccioacuten
Seleccionar varios objetos Mantenga presionada la tecla Mayuacutes y haga
clic en cada uno de los objetos que desee
seleccionar
Seleccionar un objeto empezando por el
primer objeto creado y siguiendo hacia el
uacuteltimo objeto creado
Presione Mayuacutes + Tabulador hasta que
aparezca un recuadro de seleccioacuten alrededor
del objeto que desee seleccionar
Seleccionar un objeto empezando por el
uacuteltimo objeto creado y retrocediendo hacia
el primer objeto creado
Presione Tabulador hasta que aparezca un
cuadro de seleccioacuten alrededor del objeto
que desee seleccionar
Seleccionar todos los objetos Haga clic en Edicioacuten ` Seleccionar todo `
Objetos
Seleccionar un objeto perteneciente a un
grupo
Mantenga presionada la tecla Ctrl haga clic
en la herramienta Seleccioacuten y a
continuacioacuten haga clic en un objeto de un
grupo
Seleccionar un objeto de un grupo anidado Mantenga presionada la tecla Ctrl haga clic
en la herramienta Seleccioacuten y a
continuacioacuten haga clic en el objeto que
desee seleccionar hasta que aparezca un
cuadro de seleccioacuten a su alrededor
Seleccionar un objeto oculto por otros
objetos
Mantenga presionada la tecla Alt haga clic
en la herramienta Seleccioacuten y a
continuacioacuten haga clic en el objeto situado
en primer plano hasta que aparezca un
48
cuadro de seleccioacuten alrededor del objeto
oculto que desea seleccionar
Seleccionar varios objetos ocultos Mantenga presionadas las teclas Mayuacutes +
Alt haga clic en la herramienta Seleccioacuten y
a continuacioacuten haga clic en el objeto
situado en primer plano hasta que aparezca
un cuadro de seleccioacuten alrededor de los
objetos ocultos que desea seleccionar
Seleccionar un objeto oculto en un grupo Mantenga presionadas las teclas Ctrl + Alt
haga clic en la herramienta Seleccioacuten y a
continuacioacuten haga clic en el objeto situado
en primer plano hasta que aparezca un
cuadro de seleccioacuten alrededor del objeto
oculto que desea seleccionar
Para anular la seleccioacuten de objetos
Deseleccionar todos los objetos Haga clic en la herramienta Seleccioacuten y
luego haga clic en un espacio en blanco de
la ventana de dibujo
Deseleccionar un solo objeto dentro de un
grupo de objetos seleccionados
Mantenga presionada la tecla Mayuacutes haga
clic en la herramienta Seleccioacuten y a
continuacioacuten haga clic en el objeto
Copia duplicacioacuten y eliminacioacuten de objetos
CorelDRAW permite copiar objetos de varias formas Cuando un objeto deja de ser
necesario puede eliminarse
Cortar copiar y pegar
El objeto se puede cortar o copiar para colocarlo en el Portapapeles y luego pegarlo en un
dibujo u otra aplicacioacuten Si se corta un objeto eacuteste se coloca en el Portapapeles y se
49
elimina del dibujo Si se copia un objeto eacuteste se coloca en el Portapapeles pero el original
se mantiene en el dibujo
Duplicacioacuten
Si se duplica un objeto se coloca una copia del mismo directamente en la ventana de
dibujo y no se utiliza el Portapapeles La duplicacioacuten de objetos es maacutes raacutepida que la
operacioacuten de cortar y pegar De igual modo cuando se duplica un objeto puede
especificarse la distancia entre el duplicado y el objeto original en los ejes X e Y Esta
distancia se denomina descentrado
Copiar objetos en una ubicacioacuten especiacutefica
Se pueden crear varias copias de un objeto simultaacuteneamente a la vez que se especifica su
ubicacioacuten sin necesidad de utilizar el Portapapeles Por ejemplo se pueden distribuir las
copias horizontalmente a la izquierda o la derecha del objeto original o se pueden
distribuir las copias del objeto verticalmente por encima o por debajo del objeto original
Se puede especificar el espaciado entre las copias del objeto o puede especificarse el
descentrado entre las diferentes copias
Para cortar o copiar un objeto
1 Seleccione un objeto
2 Haga clic en Edicioacuten y despueacutes en una de estas opciones
bull Cortar
bull Copiar
Para duplicar un objeto
1 Seleccione un objeto
2 Haga clic en Edicioacuten ` Duplicar
Cuando duplica un objeto por primera vez aparece el cuadro de diaacutelogo Descentrado de
duplicado Para especificar la distancia entre el objeto duplicado y el original en los ejes X
e Y escriba los valores en los cuadros Descentrado horizontal y Descentrado vertical
bull Un valor de descentrado 0 coloca el duplicado sobre el original
50
bull Los valores de descentrado positivos colocan el objeto por encima y a la derecha del
original bull Los valores de descentrado negativos colocan el objeto por debajo y a la
izquierda del original
Para crear copias de un objeto en una ubicacioacuten especiacutefica
1 Seleccione un objeto
2 Haga clic en Edicioacuten ` Paso y repeticioacuten
3 En la ventana acoplable Paso y repeticioacuten escriba un valor en el cuadro Nuacutemero de
copias
Distribuir copias del objeto horizontalmente En el aacuterea Descentrado vertical seleccione
Sin descentrado del cuadro de lista Modo
En el aacuterea Descentrado horizontal
seleccione Espaciado del cuadro de lista
Modo Para especificar el espaciado entre
las copias de un objeto escriba un valor en
el cuadro Distancia Para colocar las copias
de un objeto a la derecha o izquierda del
original seleccione Derecha o Izquierda del
cuadro de lista Direccioacuten
Distribuir copias del objeto verticalmente En el aacuterea Descentrado horizontal
seleccione Sin descentrado del cuadro de
lista Modo En el aacuterea Descentrado vertical
seleccione Espaciado del cuadro de lista
Modo Para especificar el espaciado entre
las copias de un objeto escriba un valor en
el cuadro Distancia Para colocar las copias
de un objeto por encima o por debajo del
original seleccione Encima o Debajo del
cuadro de lista Direccioacuten
Descentrar todas las copias de un objeto a
una distancia especificada
En las aacutereas Descentrado horizontal y
Descentrado vertical seleccione
Descentrado del cuadro de lista Modo y
51
escriba los valores en los cuadros Distancia
Para eliminar un objeto
1 Seleccione un objeto
2 Haga clic en Edicioacuten ` Eliminar
Creacioacuten de objetos de aacutereas rodeadas
Se pueden crear objetos de aacutereas rodeadas por otros objetos Por ejemplo si dibuja una
liacutenea a mano alzada que se cruza a siacute misma formando bucles puede crear un objeto a
partir de la forma del bucle Se puede crear un objeto con la forma de ese aacuterea
independientemente del nuacutemero de formas y liacuteneas que rodeen a la misma
Creacioacuten de un liacutemite alrededor de los objetos seleccionados
Se puede crear automaacuteticamente un trayecto alrededor de los objetos seleccionados en una
capa para crear un liacutemite Este liacutemite puede emplearse con varios propoacutesitos como para
producir liacuteneas clave o cortar liacuteneas El liacutemite se crea a traveacutes de un trayecto cerrado que
sigue la forma de los objetos seleccionados Las propiedades de relleno y contorno
predeterminadas se aplican al objeto creado a partir del liacutemite
Para crear un liacutemite alrededor de los objetos seleccionados
1 Seleccione los objetos que desee rodear con un liacutemite
2 Haga clic en el menuacute Efectos ` Crear liacutemite
Copia de propiedades de objeto transformaciones y efectos
CorelDRAW le permite crear los atributos de un objeto en otro Se pueden copiar
propiedades de objeto como el contorno el relleno o propiedades de texto Es posible
copiar transformaciones de objeto como cambios de tamantildeo rotaciones y colocaciones
Tambieacuten se pueden copiar los efectos aplicados a un objeto
Para copiar rellenar aplicar contorno o propiedades de texto de un objeto a otro
1 Haga clic en el menuacute lateral Cuentagotas y luego en la herramienta Cuentagotas
52
2 Elija Atributos del objeto en el cuadro de lista de la barra de propiedades
3 Haga clic en el menuacute lateral Propiedades de la barra de propiedades y active cualquiera
de las siguientes casillas de seleccioacuten
bull Contorno
bull Relleno
bull Texto
4 Haga clic en el borde del objeto cuyas propiedades desee copiar
5 Haga clic en el menuacute lateral Cuentagotas y a continuacioacuten haga clic en la herramienta
Bote de pintura
6 Haga clic en el borde del objeto en el que desee copiar las propiedades
Para copiar el tamantildeo posicioacuten o rotacioacuten de un objeto a otro
1 Haga clic en el menuacute lateral Cuentagotas y luego en la herramienta Cuentagotas
2 Elija Atributos del objeto en el cuadro de lista de la barra de propiedades
3 Haga clic en el menuacute lateral Transformaciones de la barra de propiedades y active
cualquiera de las siguientes casillas de seleccioacuten
bull Tamantildeo
bull Rotacioacuten
bull Posicioacuten
4 Haga clic en el borde del objeto cuyas transformaciones desee copiar
5 Haga clic en el menuacute lateral Cuentagotas y a continuacioacuten haga clic en la herramienta
Bote de pintura
6 Haga clic en el borde del objeto en el que desee copiar las transformaciones
Para copiar efectos de un objeto a otro
1 Haga clic en el menuacute lateral Cuentagotas y luego en la herramienta Cuentagotas
2 Elija Atributos del objeto en el cuadro de lista de la barra de propiedades
3 Haga clic en el menuacute lateral Efectos de la barra de propiedades y active cualquiera de las
siguientes casillas de seleccioacuten
bull Perspectiva
bull Sobre
53
bull Mezcla
bull Extrusioacuten
bull Silueta
bull Lente
bull PowerCliptrade
bull Sombra
bull Distorsioacuten
4 Haga clic en el borde del objeto cuyos efectos desee copiar
5 Haga clic en el menuacute lateral Cuentagotas y a continuacioacuten haga clic en la herramienta
Bote de pintura
6 Haga clic en el borde del objeto en el que desee copiar los efectos
Colocacioacuten de objetos
Los objetos se colocan arrastraacutendolos a otro lugar por desplazamiento o especificando su
posicioacuten horizontal y vertical Desplazamiento le permite mover un objeto en incrementos
presionando las teclas Flecha El valor de incremento se denomina distancia de
desplazamiento Microdesplazamiento le permite mover un objeto en una fraccioacuten de la
distancia de desplazamineto Superdesplazamiento le permite mover un objeto por un
muacuteltiplo de la distancia de desplazamiento El desplazamiento de los objetos se realiza de
forma predeterminada con incrementos de 025 cm pero este valor se puede cambiar seguacuten
las necesidades Tambieacuten permiten cambiar los valores de microdesplazamiento y
superdesplazamiento
Para mover un objeto
bull Arrastre el objeto a una nueva posicioacuten del dibujo
Para mover un objeto mientras se dibuja
1 Comience a dibujar una forma como un rectaacutengulo elipse o poliacutegono
2 Mantenga presionado el botoacuten derecho del ratoacuten sin soltar el botoacuten izquierdo y arrastre
el objeto inacabado hasta su nueva posicioacuten
3 Suelte el botoacuten derecho y continuacutee dibujando
54
Para desplazar un objeto
Desplazar el objeto seleccionado seguacuten la
distancia de desplazamiento
Presione una tecla de flecha
Desplazar el objeto seleccionado seguacuten una
fraccioacuten de la distancia de desplazamiento
(microdesplazamiento)
Mantenga presionada la tecla Ctrl y
presione una tecla de flecha
Desplazar el objeto seleccionado seguacuten un
muacuteltiplo de la distancia de desplazamiento
(superdesplazamiento)
Mantenga presionada la tecla Mayuacutes y
presione una tecla de flecha
Para establecer las distancias de desplazamiento
1 Haga clic en Herramientas ` Opciones
2 En la lista de categoriacuteas Documento haga clic en Reglas
3 Escriba un valor en el cuadro Desplazamiento
4 Escriba un valor en uno de los cuadros siguientes
bull Superdesplazamiento
bull Microdesplazamiento
Para situar un objeto mediante coordenadas X e Y
1 Seleccione un objeto
2 Escriba valores en los siguientes cuadros de la Barra de propiedades
bull X permite colocar el objeto en el eje de abscisas
bull Y permite colocar el objeto en el eje de coordenadas
3 Presione Intro
Alineacioacuten y distribucioacuten de objetos
CorelDRAW le permite alinear y distribuir los objetos con precisioacuten en un dibujo Los
objetos pueden alinearse con otros y con partes de la paacutegina de dibujo como el centro los
bordes y la cuadriacutecula Cuando se alinean objetos con objetos es posible hacer coincidir
sus centros o bordes
Para alinear un objeto con otro
55
1 Seleccione los objetos El objeto utilizado para alinear el borde izquierdo derecho
superior o inferior se ve determinado o bien por el orden de creacioacuten o por el de seleccioacuten
Si selecciona con un recuadro los objetos antes de alinearlos se utiliza el uacuteltimo objeto que
se haya creado Si selecciona los objetos de uno en uno el uacuteltimo objeto seleccionado es la
referencia para alinear los demaacutes
2 Haga clic en Organizar ` Alinear y distribuir ` Alinear y distribuir
3 Haga clic en la ficha Alinear
4 Active cualquiera de las siguientes casillas para especificar las alineaciones horizontal y
vertical
bull Izquierda Centro o Derecha alinea los objetos verticalmente
bull Superior Centro o Inferior alinea los objetos horizontalmente
5 En el cuadro de lista Alinear objetos con elija Objetos activos Si va a alinear objetos de
texto en el cuadro de lista Utilizar como origen elija una de las opciones siguientes
bull Primera liacutenea de la liacutenea base utiliza la liacutenea base de la primera liacutenea del texto como
punto de referencia
bull Uacuteltima liacutenea de la liacutenea base utiliza la liacutenea base de la uacuteltima liacutenea del texto como punto
de referencia
bull Caja delimitadora utiliza la caja delimitadora de un objeto de texto como punto de
referencia
Para alinear un objeto con el centro de la paacutegina
1 Seleccione un objeto Si desea alinear varios objetos seleccione con un recuadro los
objetos
2 Haga clic en Organizar ` Alinear y distribuir y a continuacioacuten haga clic en una de las
siguientes opciones
bull Centrar respecto a paacutegina alinea todos los objetos con el centro de la paacutegina
bull Centrar verticalmente respecto a paacutegina alinea los objetos con el centro de la paacutegina a lo
largo de un eje vertical
bull Centrar horizontalmente respecto a paacutegina alinea los objetos con el centro de la paacutegina a
lo largo de un eje horizontal
56
Para distribuir objetos
1 Seleccione los objetos
2 Haga clic en Organizar ` Alinear y distribuir ` Alinear y distribuir
3 Haga clic en la ficha Distribuir
4 Para distribuir los objetos horizontalmente active una de las siguientes opciones de la
fila superior derecha
bull Izquierda espacia los bordes izquierdos del objeto uniformemente
bull Centro espacia los puntos centrales del objeto uniformemente
bull Espaciado coloca intervalos iguales entre los objetos seleccionados
bull Derecha espacia los bordes derechos del objeto uniformemente
5 Para distribuir los objetos verticalmente active una de las siguientes opciones de la
columna de la izquierda bull Superior espacia los bordes superiores del objeto
uniformemente
bull Centro espacia los puntos centrales del objeto uniformemente
bull Espaciado coloca intervalos iguales entre los objetos seleccionados
bull Inferior espacia los bordes inferiores del objeto uniformemente 6 Para indicar el aacuterea en
la que desea distribuir los objetos active una de las siguientes opciones
bull Toda la seleccioacuten distribuye los objetos por toda el aacuterea de la caja delimitadora que los
rodea
bull Toda la paacutegina distribuye los objetos por toda la paacutegina de dibujo
Encaje de objetos
Cuando mueve o dibuja un objeto puede encajarlo en otro objeto de un dibujo Se puede
encajar un objeto en diversos puntos de ajuste del objeto destino Cuando el puntero estaacute
cerca de un punto de encaje eacuteste se resalta para indicar que es el destino en el que encajaraacute
el puntero
Para encajar objetos
1 Seleccione el objeto que desee encajar en el objeto destino
2 Mueva el puntero sobre el objeto hasta que se resalte el punto de encaje
3 Arrastre el objeto cerca del objeto destino hasta que se resalte el punto de encaje
Para configurar las opciones de encaje
57
1 Haga clic en Ver ` Configuracioacuten de Encajar en objetos
2 En el aacuterea Modos active una o varias de las casillas de seleccioacuten de modo Para activar
todos los modos de ajuste haga clic en Seleccionar todo Para desactivar todos los modos
de ajuste pero sin desactivar el ajuste haga clic en Anular seleccioacuten de todo
3 En el cuadro de lista Umbral de ajuste elija una de las siguientes opciones de ajuste
bull Bajo activa un punto de encaje cuando se encuentra a una distancia de 4 piacutexeles de
pantalla del puntero
bull Medio activa un punto de encaje cuando se encuentra a una distancia de 8 piacutexeles de
pantalla del puntero
bull Alto activa un punto de encaje cuando se encuentra a una distancia de 16 piacutexeles de
pantalla del puntero
Tambieacuten es posible
Mostrar u ocultar los indicadores de modo
de ajuste
Active o desactive la casilla de seleccioacuten
Mostrar marcas de ubicacioacuten al encajar
Mostrar u ocultar informacioacuten en pantalla Active o desactive la casilla de seleccioacuten
Informacioacuten en pantalla
Uso de guiacuteas dinaacutemicas
Puede mostrar guiacuteas dinaacutemicas para mover alinear y dibujar objetos con precisioacuten respecto
a otros objetos Las guiacuteas dinaacutemicas son liacuteneas guiacutea temporales que pueden separarse de
los puntos de encaje de un objeto que se indican a continuacioacuten centro nodo cuadrante y
liacutenea base de texto Si desea obtener maacutes informacioacuten sobre los puntos de encaje y los
modos de ajuste
Para activar o desactivar guiacuteas dinaacutemicas
bull Haga clic en Ver ` Guiacuteas dinaacutemicas
Para visualizar guiacuteas dinaacutemicas
1 Con las guiacuteas dinaacutemicas activadas haga clic en una herramienta de dibujo
58
2 Desplace el puntero por encima de un punto de encaje elegible de un objeto y luego
aleacutejelo
3 Repita el paso 2 con otros objetos para visualizar otras guiacuteas dinaacutemicas Los puntos de
encaje sentildealados se registran en una cadena y se utilizan para crear guiacuteas dinaacutemicas
Cambio de orden de objetos
El orden de apilamiento de los objetos dentro de una capa o una paacutegina se puede cambiar
enviaacutendolos hacia adelante o al fondo o bien colocaacutendolos detraacutes o delante de otro objeto
Tambieacuten se pueden colocar los objetos con precisioacuten dentro de la pila asiacute como invertir el
orden de apilamiento de varios objetos
Para cambiar el orden de un objeto
1 Seleccione un objeto
2 Haga clic en Organizar ` Orden y a continuacioacuten haga clic en una de las siguientes
opciones
bull Hacia adelante de la paacutegina situacutea el objeto seleccionado delante de todos los demaacutes
objetos
bull Hacia atraacutes de la paacutegina situacutea el objeto seleccionado detraacutes de todos los demaacutes objetos de
la paacutegina
bull Hacia adelante de la capa situacutea el objeto seleccionado delante de todos los demaacutes objetos
de la capa activa
bull Hacia atraacutes de la capa situacutea el objeto seleccionado detraacutes de todos los demaacutes objetos de la
capa activa
bull Avanzar una desplaza el objeto seleccionado una posicioacuten hacia delante Si el objeto
seleccionado estaacute delante de todos los otros objetos de la capa activa se mueve a la capa
superior a eacutesta
bull Retroceder una desplaza el objeto seleccionado una posicioacuten hacia atraacutes Si el objeto
seleccionado estaacute detraacutes de todos los otros objetos de la capa seleccionada se mueve a la
capa inferior a eacutesta
bull Delante mueve el objeto seleccionado delante del objeto de la ventana de dibujo en el
que haga clic
59
bull Detraacutes mueve el objeto seleccionado detraacutes del objeto de la paacutegina de dibujo en el que
haga clic
Para invertir el orden de varios objetos
1 Seleccione los objetos
2 Haga clic en Organizar ` Orden ` Orden inverso
Asignacioacuten de tamantildeo y aplicacioacuten de escala a objetos
60
CorelDRAW permite cambiar el tamantildeo y la escala de los objetos En ambos casos puede
cambiar las cotas de un objeto proporcionalmente y conservar su proporcioacuten Es posible
asignar tamantildeo a las cotas de un objeto especificando valores o cambiando el objeto
directamente La aplicacioacuten de escala cambia las dimensiones del objeto seguacuten un
porcentaje determinado
Para cambiar el tamantildeo de un objeto
Cambiar el tamantildeo de un objeto
seleccionado
Arrastre cualquiera de los tiradores de
seleccioacuten de los veacutertices
Cambiar el tamantildeo de un objeto
seleccionado a partir de su centro
Mantenga presionada la tecla Mayuacutes y
arrastre uno de los tiradores de seleccioacuten
Cambiar el tamantildeo de un objeto
seleccionado a un muacuteltiplo de su tamantildeo
original
Mantenga presionada la tecla Ctrl y arrastre
uno de los tiradores de seleccioacuten
Estirar un objeto seleccionado al cambiarlo
de tamantildeo
Mantenga presionada la tecla Alt y arrastre
uno de los tiradores de seleccioacuten
Para aplicar escala a un objeto
1 Seleccione un objeto
2 Haga clic en Ventana ` Ventanas acoplables ` Transformaciones ` Escala
3 En la ventana acoplable Transformaciones escriba valores en los cuadros siguientes
bull H permite especificar el porcentaje de escala del objeto en sentido horizontal
bull V permite especificar el porcentaje de escala del objeto en sentido vertical
Si desea cambiar el punto de anclaje del objeto active la casilla de seleccioacuten
correspondiente al punto de anclaje que quiera especificar Si desea mantener la
proporcioacuten desactive la casilla de seleccioacuten No proporcional
61
Rotacioacuten y reflejo de objetos
CorelDRAW permite girar los objetos y reflejar sus imaacutegenes Un objeto se gira
especificando sus coordenadas horizontales y verticales El centro de rotacioacuten se puede
desplazar a una coordenada especiacutefica de la regla o a un punto relativo a la posicioacuten actual
del objeto
Para girar un objeto
1 Seleccione un objeto
2 Haga clic en Ventana ` Ventanas acoplables ` Transformaciones ` Girar
3 Desactive la casilla de seleccioacuten Centro relativo en la ventana acoplable
Transformaciones Para girar un objeto sobre un punto relativo a su posicioacuten actual active
la casilla de seleccioacuten Centro relativo
4 Escriba un valor en el cuadro Aacutengulo
Para hacer girar un objeto sobre una coordenada de la regla
1 Seleccione un objeto
2 Haga clic en Ventana ` Ventanas acoplables ` Transformaciones ` Rotar
3 Desactive la casilla de seleccioacuten Centro relativo
4 Escriba un valor en el cuadro Aacutengulo
5 Escriba valores en cualquiera de los siguientes cuadros Centro
bull H permite especificar el punto de la regla horizontal alrededor del cual rota el objeto
bull V permite especificar el punto de la regla vertical alrededor del cual gira el objeto
6 Escriba un valor en el cuadro Aacutengulo de rotacioacuten de la barra de propiedades
7 Presione Intro
Para reflejar un objeto
1 Seleccione un objeto
2 Haga clic en Ventana ` Ventanas acoplables ` Transformaciones ` Escala
3 En la ventana acoplable Transformaciones haga clic en una de las opciones siguientes
bull Reflejo horizontal refleja el objeto de izquierda a derecha
62
bull Reflejo vertical refleja el objeto de arriba a abajo Si desea reflejar el objeto sobre un
punto de anclaje especiacutefico active la casilla de seleccioacuten correspondiente al punto de
anclaje que quiera especificar 4 Haga clic en Aplicar
Agrupamiento de objetos
Cuando se agrupan dos o maacutes objetos se tratan como una unidad Al agrupar objetos se
puede aplicar el mismo formato propiedades y otros cambios a todos los objetos de ese
grupo al mismo tiempo CorelDRAW tambieacuten permite agrupar otros grupos para asiacute crear
grupos anidados
Para agrupar objetos
1 Seleccione los objetos
2 Haga clic en Organizar ` Agrupar
Para antildeadir un objeto a un grupo
1 Haga clic en Ventana ` Ventanas acoplables ` Administrador de objetos
2 En la ventana acoplable Administrador de objetos arrastre el nombre del objeto hasta el
nombre del grupo al que desee antildeadirlo
Para quitar un objeto de un grupo
1 Haga clic en Ventana ` Ventanas acoplables ` Administrador de objetos
2 En la ventana acoplable Administrador de objetos haga doble clic en el nombre del
grupo
3 Arrastre el objeto fuera del grupo
Para editar un uacutenico objeto de un grupo
1 Haga clic en la herramienta Seleccioacuten
2 Haga clic en un objeto de un grupo a la vez que mantiene presionada la tecla Ctrl
3 Edite el objeto
Para desagrupar objetos
1 Seleccione uno o varios grupos
63
2 Haga clic en Organizar y a continuacioacuten en una de los siguientes comandos
bull Desagrupar divide un grupo en objetos individuales o un grupo anidado en varios
grupos
bull Desagrupar todo divide un grupo en objetos individuales incluidos los objetos de grupos
anidados
Combinacioacuten de objetos
La combinacioacuten de dos o maacutes objetos crea un solo objeto con los mismos atributos de
relleno y contorno Puede combinar rectaacutengulos elipses poliacutegonos estrellas espirales
graacuteficos o texto CorelDRAW convierte estos objetos en un uacutenico objeto de curvas Si
necesita modificar los atributos de un objeto que se ha combinado a partir de objetos
separados puede descombinarlo Puede extraer un subtrayecto de un objeto combinado
para crear dos objetos diferentes
Para combinar objetos
1 Seleccione los objetos que desea combinar
2 Haga clic en Organizar ` Combinar
Para descombinar un objeto combinado
1 Seleccione un objeto combinado
2 Haga clic en Organizar ` Descombinar curva
Para extraer un subtrayecto de un objeto combinado
1 Haga clic en la herramienta Forma y seleccione un segmento nodo o grupo de nodos de
un objeto combinado
2 Haga clic en el botoacuten Extraer subtrayecto de la barra de propiedades
- INSTITUTO DE EDUCACIOacuteN SUPERIOR TECNOLOacuteGICO PRIVADO
- Abstract
- Prefacio
- Tabla de Contenidos
- CAPITULO I
-

11
Componente Descripcioacuten
Barra de menuacutes Aacuterea que contiene opciones de menuacute
desplegable
Barra de propiedades Barra acoplable con comandos relacionados
con la herramienta u objeto activos Por
ejemplo cuando la herramienta Texto se
encuentra activa la Barra de propiedades de
texto muestra comandos para crear y editar
texto
Barra de herramientas Barra acoplable que contiene accesos
directos
a comandos de menuacute u otros
Barra de tiacutetulo El aacuterea que muestra el tiacutetulo del dibujo
abierto
Reglas Bordes horizontales y verticales que se
utilizan para determinar el tamantildeo y
12
posicioacuten de los objetos de un dibujo
Caja de herramientas Barra flotante de herramientas para crear
rellenar y modificar objetos del dibujo
Ventana de dibujo El aacuterea fuera de la paacutegina de dibujo
delimitada por las barras de desplazamiento
y los controles de la aplicacioacuten
Paacutegina de dibujo El aacuterea rectangular dentro de la ventana de
dibujo Es la zona imprimible del aacuterea de
trabajo
Paleta de colores Barra acoplable que contiene muestras de
color
Ventana acoplable Ventana que contiene los comandos
disponibles y los valores relevantes para
una
herramienta o tarea especiacutefica
Barra de estado Aacuterea situada en la parte inferior de la
ventana de aplicacioacuten que contiene
informacioacuten sobre propiedades de objeto
como el tipo tamantildeo color relleno y
resolucioacuten La barra de estado tambieacuten
muestra la posicioacuten actual del ratoacuten
Explorador de documentos Aacuterea situada en la parte inferior izquierda
de
la ventana de aplicacioacuten que contiene
controles para desplazarse entre paacuteginas y
antildeadir paacuteginas
Explorador Botoacuten que se encuentra en la esquina
inferior
derecha y que abre una pantalla maacutes
pequentildea para facilitar el desplazamiento por
13
el dibujo
Herramientas del espacio de trabajo de CorelDRAW
A los comandos de la aplicacioacuten se accede a traveacutes de la barra de menuacutes las barras de
herramientas la caja de herramientas la barra de propiedades y las ventanas acoplables
La barra de propiedades y las ventanas acoplables proporcionan acceso a los comandos
relacionados con la herramienta activa o la tarea actual La barra de propiedades las
ventanas acoplables las barras de herramientas y la caja de herramientas pueden abrirse
cerrarse y desplazarse por la pantalla como desee
Barra de herramientas estaacutendar
La barra de herramientas estaacutendar que es la que se muestra de forma predeterminada
contiene botones que sirven de acceso directo a muchos comandos de menuacute
Si desea obtener informacioacuten sobre coacutemo personalizar la posicioacuten el contenido y el
aspecto de las barras de herramientas consulte ldquoPersonalizacioacuten de barras de
herramientasrdquo en la Ayuda
Haga clic en este botoacuten Para
Iniciar un dibujo nuevoAbrir un dibujoGuardar un dibujoImprimir un dibujoCortar los objetos seleccionados yalmacenarlos en el PortapapelesCopiar los objetos seleccionados en elPortapapelesPegar el contenido del Portapapeles en undibujoDeshacer una accioacutenRestaurar una accioacuten despueacutes de deshacerlaImportar un dibujoExportar un dibujo
14
Iniciar aplicaciones CorelAcceder al sitio Web Corel GraphicsCommunityEstablecer un nivel de zoom
Informacioacuten adicional sobre las barras de herramientas
Ademaacutes de la barra de herramientas estaacutendar CorelDRAW incluye barras de
herramientas para determinados tipos de tareas Por ejemplo la barra de herramientas
Texto contiene comandos relacionados con el uso de la herramienta Texto Si utiliza una
barra de herramientas con frecuencia puede mostrarla en el espacio de trabajo de forma
permanente
En la siguiente tabla se describen las barras de herramientas especiales
Barra de herramientas DescripcioacutenYahoo Barra de herramientas Le permite acceder a los servicios de
Yahoocom como Calendario y Correo asiacutecomo utilizar Yahoo Buscar en WebNecesita conexioacuten a Internet para utilizar laBarra de herramientas de Yahoo
Texto Contiene comandos para alinear y asignarformato a texto
Zoom Contiene comandos para aumentar y reduciruna paacutegina de dibujo Para ello permiteespecificar un porcentaje de la vista originalhacer clic en la herramienta Zoom yseleccionar una visualizacioacuten de paacutegina
Internet Contiene comandos para las herramientasrelacionadas con Web para crear imaacutegenescambiantes y publicar en Internet
Imprimir fusioacuten Contiene comandos para las opciones deimpresioacuten de fusioacuten que combinan texto conun dibujo por ejemplo la creacioacuten y carga dearchivos de datos la creacioacuten de campos dedatos para texto variable y la insercioacuten decampos de impresioacuten de fusioacuten
Transformar Contiene comandos para inclinar girar yreflejar objetos
Visual Basic para aplicaciones Contiene comandos para editar probar y
15
ejecutar comandos de VBA
Descripcioacuten de la caja de herramientas
Los menuacutes laterales se abren para mostrar un conjunto de herramientas de CorelDRAW
relacionadas entre siacute Una pequentildea flecha situada en la esquina inferior derecha de un
botoacuten de la caja de herramientas indica que se trata de un menuacute lateral por ejemplo el
menuacute lateral Edicioacuten de formas Al hacer clic en la flecha de un menuacute lateral se
abre un conjunto de herramientas relacionadas Para expandir el menuacute lateral haga clic
en los tiradores situados en el extremo del menuacute y arraacutestrelos
La siguiente tabla contiene una descripcioacuten de los menuacutes laterales y herramientas
incluidos en la caja de herramientas de CorelDRAW
Menuacutes laterales
Edicioacuten de formas Permite acceder a las herramientas Forma Pincel
deformador Pincel agreste y Transformacioacuten libre
Herramienta Recortar Permite acceder a las herramientas Recortar
Cuchillo Borrador y Eliminar segmento virtual
Zoom Permite acceder a las herramientas Zoom y Mano
Curva Permite acceder a las herramientas Mano
libre Beacutezier Medios artiacutesticos Pluma Poliliacutenea Curva de 3 puntos Conexioacuten
interactiva y Cotas
Herramientas inteligentes Permite acceder a las herramientas Relleno
inteligente y Dibujo inteligente
Rectaacutengulo Permite acceder a las herramientas Rectaacutengulo y Rectaacutengulo de 3
puntos
Elipse Permite acceder a las herramientas Elipse y
16
Elipse de 3 puntos
Objeto Permite acceder a las herramientas
Poliacutegono Estrella Estrella compleja
Papel graacutefico y Espiral
Perfect Shapestrade Permite acceder a las herramientas Formas
baacutesicas Formas de flecha Formas de
diagrama de flujo Formas de orla y
Formas de notas
Herramientas interactivas Permite acceder a las herramientas
Mezcla
interactiva Contorno interactivo
Distorsioacuten interactiva Sombra
interactiva Envoltura interactiva
Extrusioacuten interactiva y Transparencia
interactiva
Cuentagotas Permite acceder a las herramientas
Cuentagotas y Bote de pintura
Contorno Permite acceder a los cuadros de
diaacutelogo
Pluma del contorno y Color del
contorno a una seleccioacuten de contornos de
diferentes grosores y a la ventana acoplable
Color
Relleno Permite acceder a la ventana acoplable
Color y a los cuadros de diaacutelogo Color de
relleno Relleno degradado Relleno de
patroacuten Relleno de textura y Relleno
17
PostScriptreg
Relleno interactivo Permite acceder a las herramientas Relleno
interactivo y Relleno interactivo de malla
HerramientasHerramienta Descripcioacuten
La herramienta Seleccioacuten permite
seleccionar inclinar girar y modificar el
tamantildeo de los objetos
La herramienta Forma permite modificar la
forma de los objetos
La herramienta Pincel Deformador
permite distorsionar un objeto vectorial
arrastrando el cursor a lo largo de su
contorno
El Pincel Agreste permite distorsionar el
contorno de los objetos vectoriales
arrastrando el cursor a lo largo del
contorno
La herramienta Transformacioacuten libre
permite transformar un objeto utilizando las
herramientas Rotacioacuten libre Rotacioacuten con
aacutengulo Escala e Inclinacioacuten
La herramienta Recortar permite eliminar
las partes que no necesite del dibujo
La herramienta Cuchillo permite cortar los
objetos
La herramienta Borrador permite eliminar
partes del dibujo
18
La herramienta Eliminar segmento virtual
permite borrar partes de objetos que se
encuentran entre intersecciones
La herramienta Zoom permite cambiar el
nivel de aumento de la ventana de dibujo
La herramienta Mano permite controlar la
parte del dibujo visible en la ventana de
dibujo
La herramienta Mano alzada permite
dibujar segmentos de liacuteneas y curvas
La herramienta Beacutezier permite dibujar
curvas segmento a segmento
La herramienta Medios artiacutesticos
proporciona acceso a las herramientas
Pincel Diseminador Pluma caligraacutefica y
Presioacuten
La herramienta Pluma permite dibujar
curvas segmento a segmento
La herramienta Poliliacutenea permite dibujar
liacuteneas y curvas en modo de
previsualizacioacuten
La herramienta Curva de 3 puntos permite
dibujar una curva a partir de la definicioacuten
de
tres puntos inicial central y final
La herramienta Conexioacuten interactiva
permite unir dos objetos mediante una
liacutenea
La herramienta Cotas permite dibujar
liacuteneas
19
de cota verticales horizontales inclinadas y
angulares
La herramienta Relleno inteligente le
permite crear objetos a partir de aacutereas
demarcadas y a continuacioacuten aplicar un
relleno a dichos objetos
La herramienta Dibujo inteligente
convierte los trazos a mano alzada en
formas
baacutesicas y curvas suavizadas
La herramienta Rectaacutengulo permite dibujar
rectaacutengulos y cuadrados
La herramienta Rectaacutengulo de 3 puntos le
permite dibujar rectaacutengulos sesgados
La herramienta Elipse permite dibujar
elipses y ciacuterculos
La herramienta Elipse de 3 puntos le
permite dibujar elipses sesgadas
La herramienta Poliacutegono permite dibujar
poliacutegonos y estrellas simeacutetricos
La herramienta Estrella le permite dibujar
estrellas perfectas
La herramienta Estrella compleja le
permite
dibujar estrellas complejas con lados que se
intersectan
La herramienta Papel graacutefico permite
dibujar una cuadriacutecula de liacuteneas similar a la
del papel graacutefico
20
La herramienta Espiral permite dibujar
espirales simeacutetricas y logariacutetmicas
La herramienta Formas baacutesicas permite
elegir entre una serie de formas como una
estrella de seis puntas una cara sonriente o
un triaacutengulo rectaacutengulo
La herramienta Formas de flecha permite
dibujar flechas con distintas formas
direcciones y nuacutemeros de puntas
La herramienta Formas de diagrama de
flujo permite dibujar siacutembolos de
diagramas
de flujo
La herramienta Formas de orla permite
dibujar formas de cintas y explosiones
La herramienta Formas de notas permite
dibujar notas y etiquetas
La herramienta Texto permite escribir
palabras directamente en la pantalla como
texto artiacutestico o de paacuterrafo
La herramienta Mezcla interactiva permite
mezclar dos objetos
La herramienta Silueta interactiva permite
aplicar una silueta a un objeto
La herramienta Distorsioacuten interactiva
permite aplicar una distorsioacuten Empujar y
tirar Cremallera o Torbellino a un objeto
La herramienta Sombra interactiva
permite
aplicar una sombra a un objeto
21
La herramienta Envoltura interactiva
permite arrastrar los nodos de la envoltura
para distorsionar un objeto
La herramienta Extrusioacuten interactiva
permite aplicar la ilusioacuten de profundidad a
los objetos
La herramienta Transparencia interactiva
permite aplicar transparencias a los objetos
La herramienta Cuentagotas permite
seleccionar y copiar propiedades de objeto
como relleno grosor de contorno tamantildeo y
efectos de un objeto de la ventana de
dibujo
La herramienta Bote de pintura permite
aplicar propiedades de objeto como
relleno
grosor de contorno tamantildeo y efectos a un
objeto de la ventana de dibujo tras haberlas
seleccionado con la herramienta
Cuentagotas
La herramienta Contorno permite definir
las
propiedades del contorno
La herramienta Relleno permite definir las
propiedades de relleno
La herramienta Relleno interactivo
permite
aplicar distintos rellenos
22
La herramienta Relleno interactivo de
malla permite aplicar una cuadriacutecula de
malla a un objeto
Barra de propiedades
La Barra de propiedades muestra las funciones maacutes habituales relacionadas con la
herramienta activa o la tarea actual Aunque parece una barra de herramientas el
contenido de la Barra de propiedades cambia seguacuten la herramienta o tarea
Por ejemplo al hacer clic en la herramienta Texto de la caja de herramientas la barra
de propiedades soacutelo muestra comandos relacionados con texto En el siguiente ejemplo
la barra de propiedades muestra herramientas de texto formato alineacioacuten y edicioacuten
Puede personalizar el contenido y la posicioacuten de la barra de propiedades seguacuten sus
Necesidades
Ventanas acoplables
Las ventanas acoplables muestran los mismos tipos de controles que un cuadro de
diaacutelogo como botones de comando opciones y cuadros de lista A diferencia de la
mayoriacutea de los cuadros de diaacutelogo es posible mantener abiertas las ventanas acoplables
mientras se trabaja con un documento para asiacute poder acceder raacutepidamente a los
comandos y experimentar con distintos efectos
Un ejemplo es laventana acoplablePropiedades de objetoCuando esta ventanaacoplable se encuentraabierta es posible hacerclic en un objeto en laventana de dibujo y verel formato las
23
dimensiones y otraspropiedades del objeto
Las ventanas acoplables pueden estar acopladas o flotantes Al acoplar una ventana
acoplable eacutesta se fija al borde de la ventana de aplicacioacuten Al desacoplarla eacutesta se separa
de otros componentes del espacio de trabajo para poder desplazarla faacutecilmente Tambieacuten
es posible contraer las ventanas acoplables para ahorrar espacio en pantalla
24
Izquierda Ventanas acopladas y anidadas Derecha Una ventana acoplableflotante Para acoplar una ventana acoplable flotante haga clic en la barrade tiacutetulo de la ventana y arrastre para situar el cursor en el borde de laventana de dibujo Para cerrar una ventana acoplable haga clic en el botoacutenX situado en la esquina superior para contraer o expandir una ventanaacoplable haga clic en el botoacuten de flecha situado en la esquina superior
Barra de estado
La barra de estado muestra informacioacuten sobre los objetos seleccionados (como color tipo
de relleno y contorno la posicioacuten del cursor y los comandos relacionados)
25
Si desea obtener informacioacuten sobre coacutemo personalizar el contenido y el aspecto de la
barra de estado consulte ldquoPersonalizacioacuten de la barra de estadordquo en la Ayuda
26
Procedimientos iniciales enCorelDrawCon CorelDRAW es posible crear y editar dibujos
En esta seccioacuten se familiarizaraacute con lo siguiente
bull Graacuteficos vectoriales y mapas de bits
bull Inicio y apertura de dibujos
bull Buacutesqueda insercioacuten y almacenamiento de contenidos
bull Exploracioacuten de las funciones baacutesicas de CorelDRAW
bull Coacutemo deshacer rehacer y repetir acciones
bull Aplicacioacuten de zoom y visualizacioacuten panoraacutemica
bull Almacenamiento de dibujos
bull Cierre de dibujos y salida de CorelDRAW
Acerca de graacuteficos vectoriales y mapas de bits
Los dos tipos principales de graacuteficos de PC son graacuteficos vectoriales y mapas de bits Los
graacuteficos vectoriales se componen de liacuteneas y curvas y se generan a partir de
descripciones matemaacuteticas que determinan la posicioacuten longitud y direccioacuten en la que se
dibujan las liacuteneas Los mapas de bits tambieacuten conocidos como imaacutegenes raacutester se
componen de cuadrados diminutos que reciben el nombre de piacutexeles cada piacutexel se
asigna a una ubicacioacuten en la imagen y contiene valores de color numeacutericos
Los graacuteficos vectoriales resultan ideales para logotipos e ilustraciones porque son
independientes de la resolucioacuten y pueden escalarse a cualquier tamantildeo o imprimirse y
visualizarse a cualquier resolucioacuten sin perder detalles ni calidad Ademaacutes con los
graacuteficos vectoriales puede producir contornos niacutetidos y claros
27
Los mapas de bits resultan excelentes para fotografiacuteas y dibujos digitales porque
reproducen muy bien las gradaciones de color Los mapas de bits son dependientes de la
resolucioacuten Es decir representan un nuacutemero fijo de piacutexeles Si bien tienen muy buen
aspecto en su tamantildeo real puede que se muestren dentados o pierdan calidad de imagen
cuando se escalan o cuando se muestran o imprimen a una resolucioacuten mayor de la original
Puede crear graacuteficos vectoriales en CorelDRAW Puede asimismo importar mapas de
bits (tales como archivos JPEG y TIFF) en CorelDRAW e integrarlos en sus dibujos
Para obtener informacioacuten acerca de coacutemo trabajar con mapas de bits
La ilustracioacuten superior es un graacutefico vectorial compuesto por liacuteneas y rellenosLa versioacuten inferior es un mapa de bits compuesto por piacutexeles
Inicio y apertura de dibujo
CorelDRAW permite empezar a dibujar en una paacutegina en blanco en una plantilla o a
partir de un dibujo existente
La paacutegina en blanco da libertad para especificar todos los aspectos de un dibujo
28
La plantilla proporciona un punto de partida que otorga plena libertad de
personalizacioacuten al usuario Las plantillas incluidas en CorelDRAW estaacuten disponibles en
las siguientes categoriacuteas
bull Paacutegina completa
bull Etiqueta
bull Sobre
bull Plegado por un lado
bull Web
Si el dibujo se basa en otro existente pueden utilizarse de nuevo los objetos y las
configuraciones de paacutegina CorelDRAW permite abrir dibujos existentes guardados en
distintos formatos de archivo Sin embargo quizaacute no pueda abrir ciertos archivos
dependiendo de su tipo y contenidos En tales casos puede probar a importar los
archivos como objetos en un dibujo abierto Si desea obtener informacioacuten sobre los
formatos de archivo que se pueden importar en CorelDRAW
Para iniciar CorelDRAW
bull Haga clic en Inicio
1048672 Todos los programas
1048672 CorelDRAW Graphics Suite X3
1048672CorelDRAWX3
Para iniciar un dibujo
Para realice lo siguenteEmpezar un dibujo en una pagina en blanco Haga clic en Archivo 1048672 Nuevo
Empezar un dibujo a partir de una plantilla Haga clic en Archivo 1048672 Nuevo conplantilla haga clic en la fichacorrespondiente a la categoriacutea de plantillaque desee y elija una plantilla
Para abrir un dibujo
29
1 Haga clic en Archivo 1048672 Abrir
2 Elija la carpeta en la que estaacute almacenado el dibujo
3 Haga clic en el nombre de un archivo
Para asegurarse de que abre el dibujo que desea active la casilla de seleccioacuten
Previsualizacioacuten para ver una miniatura del dibujo
4 Haga clic en Opciones para mostrar opciones e informacioacuten de archivo adicionales
Si el dibujo es de CorelDRAW 11 o anterior y contiene texto en un idioma distinto
al del sistema operativo elija la opcioacuten correspondiente del cuadro de lista Paacutegina
de coacutedigos para asegurarse de que el texto se convierta correctamente a caracteres
Unicode
5 Active cualquiera de las casillas de seleccioacuten siguientes
bull Extraer perfil ICC incorporado permite almacenar el perfil ICC (International
Color Consortium) incorporado en la carpeta de color en la que se ha instalado la
aplicacioacuten
bull Mantener capas y paacuteginas le permite mantener las capas y paacuteginas cuando
abre los archivos Si desactiva la casilla de seleccioacuten todas las capas se combinan
en una uacutenica capa
6 Haga clic en Abrir
Operaciones con liacuteneas contornos y pinceladas
En CorelDRAW puede antildeadir liacuteneas y pinceladas por medio de diversas teacutecnicas y
herramientas Despueacutes de dibujar liacuteneas o aplicar pinceladas a las liacuteneas puede asignar
diferentes formatos a estos elementos Tambieacuten puede dar formato a los contornos que
rodean a los objetos CorelDRAW ofrece objetos preestablecidos que puede diseminar en
una liacutenea Puede asimismo crear liacuteneas de flujo y de cotas en sus dibujos Tambieacuten puede
dibujar liacuteneas utilizando el reconocimiento de forma
30
En esta seccioacuten se familiarizaraacute con lo siguiente
bull Dibujo de liacuteneas
bull Dibujo de liacuteneas caligraacuteficas sensibles a la presioacuten y preestablecidas
bull Formato de liacuteneas y contornos
bull Copia conversioacuten y eliminacioacuten de contornos
bull Aplicacioacuten de pinceladas
bull Diseminacioacuten de objetos a lo largo de una liacutenea
bull Dibujo de liacuteneas de flujo y de cota
Dibujo de liacuteneas
Una liacutenea es un trayecto entre dos puntos Las liacuteneas pueden consistir de varios segmentos
y eacutestos pueden ser curvos o rectos Los segmentos de la liacutenea estaacuten conectados por nodos
que se representan por medio de pequentildeos cuadrados CorelDRAW proporciona numerosas
herramientas que le permiten dibujar liacuteneas curvas y rectas asiacute como liacuteneas que contienen
tanto segmentos curvos como rectos
Herramientas Mano alzada y Poliliacutenea
Las herramientas Mano alzada y Poliliacutenea le permiten dibujar liacuteneas a mano alzada como
si estuviera haciendo esbozos en un cuaderno Si se equivocara mientras dibuja puede
borrar la parte en cuestioacuten inmediatamente y seguir dibujando A la hora de dibujar liacuteneas o
segmentos rectos los puede restringir a liacuteneas rectas verticales u horizontales
La herramienta Mano alzada le permite controlar la suavidad de la liacutenea curva que estaacute
dibujando asiacute como antildeadir segmentos a una liacutenea existente A su vez la herramienta
Poliliacutenea es la maacutes adecuada para dibujar raacutepidamente una liacutenea compleja que conste de
segmentos curvos y rectos
Herramientas Beacutezier y Pluma
Las herramientas Beacutezier y Pluma le permiten dibujar liacuteneas segmento a segmento
colocando cada nodo con precisioacuten y controlando la forma de cada segmento curvo Si
31
utiliza la herramienta Pluma puede previsualizar los segmentos de la liacutenea que estaacute
dibujando
Herramienta Curva de 3 puntos
La herramienta Curva de 3 puntos le permite dibujar liacuteneas curvas sencillas especificando
su anchura y altura Esta herramienta se utiliza para crear formas en arco raacutepidamente sin
tener que manipular nodos
Herramienta Dibujo inteligente
La herramienta Dibujo inteligente le permite utilizar el reconocimiento de forma para
dibujar liacuteneas rectas y curvas
Utilizacioacuten de nodos y tiradores de control
Algunas liacuteneas tienen nodos y tiradores de control que se pueden manipular al dibujar para
dar forma a las liacuteneas Si desea obtener informacioacuten sobre tipos de nodo
Dibujo de liacuteneas con la herramienta Mano alzada
1 Abra el menuacute lateral Curva y haga clic en la herramienta Poliliacutenea
2 Realice uno de los pasos siguientes
bull Para dibujar un segmento recto haga clic donde desea que comience el segmento de la
liacutenea y haga clic donde desea que termine
bull Para dibujar un segmento curvo haga clic donde deba comenzar el segmento y arrastre
en la paacutegina de dibujo Puede antildeadir cuantos segmentos desee y alternar entre segmentos
curvos y rectos
3 Haga doble clic para terminar la liacutenea
Dibujo de liacuteneas con la herramienta Beacutezier
1 Abra el menuacute lateral Curva y haga clic en la herramienta Beacutezier
2 Realice uno de los pasos siguientes
32
bull Para dibujar un segmento curvo haga clic donde desee situar el primer nodo y arrastre el
tirador de control hasta donde desee situar el siguiente nodo Suelte el botoacuten del ratoacuten y
arrastre el tirador de control para crear la curva
bull Para dibujar un segmento recto haga clic donde deba comenzar el segmento de la liacutenea y
a continuacioacuten haga clic donde deba terminar Puede antildeadir todos los segmentos que desee
3 Presione la barra espaciadora para terminar la liacutenea
Dibujo de liacuteneas con la herramienta Pluma
1 Abra el menuacute lateral Curva y haga clic en la herramienta Pluma
2 Realice uno de los pasos siguientes
bull Para dibujar un segmento curvo haga clic donde desee situar el primer nodo y arrastre el
tirador de control hasta donde desee situar el siguiente nodo Suelte el botoacuten del ratoacuten y
arrastre el tirador de control para crear la curva que desee
bull Para dibujar un segmento recto haga clic donde deba comenzar el segmento de la liacutenea y
a continuacioacuten haga clic donde deba terminar
3 Haga doble clic para terminar la liacutenea
Para dibujar una curva especificando su anchura y altura
1 Abra el menuacute lateral Curva y haga clic en la herramienta curva de 3 puntos
2 Haga clic en el punto donde debe comenzar la curva y luego en el punto donde debe
finalizar
3 Suelte el botoacuten del ratoacuten y haga clic en el punto en el que desee que esteacute el centro de la
curva
Dibujo de liacuteneas caligraacuteficas sensibles a la presioacuten y preestablecidas
CorelDRAW permite simular el efecto de una pluma caligraacutefica al dibujar liacuteneas El
grosor de las liacuteneas caligraacuteficas variacutea en funcioacuten de la direccioacuten de la liacutenea y el aacutengulo de
la plumilla De modo predeterminado las liacuteneas caligraacuteficas se muestran como formas
cerradas dibujadas con un laacutepiz El grosor de una liacutenea caligraacutefica se puede controlar
cambiando el aacutengulo de la liacutenea con respecto al aacutengulo de pluma caligraacutefica elegido
Para dibujar una liacutenea caligraacutefica
33
1 Abra el menuacute lateral Curva y haga clic en la herramienta Medios artiacutesticos
2 Haga clic en el botoacuten Pluma caligraacutefica de la barra de propiedades Si desea establecer la
anchura de la liacutenea escriba un valor en el cuadro Anchura de la herramienta Medios
artiacutesticos de la barra de propiedades
3 Escriba un valor en el cuadro Aacutengulo de pluma caligraacutefica de la barra de propiedades Si
desea suavizar los bordes de la liacutenea escriba un valor en el cuadro Suavizado mano alzada
de la barra de propiedades
4 Arrastre hasta que la liacutenea tenga la forma que desee
Para dibujar una liacutenea sensible a la presioacuten
1 Abra el menuacute lateral Curva y haga clic en la herramienta Medios artiacutesticos
2 Haga clic en el botoacuten Presioacuten de la barra de propiedades Si utiliza el ratoacuten presione las
teclas Flecha arriba o Flecha abajo para simular cambios en la presioacuten de la pluma y
determinar la anchura de la liacutenea
3 Arrastre hasta que la liacutenea tenga la forma que desee Si desea cambiar la anchura de la
liacutenea escriba un valor en el cuadro Anchura de la herramienta Medios artiacutesticos de la barra
de propiedades
Para dibujar una liacutenea preestablecida
1 Abra el menuacute lateral Curva y haga clic en la herramienta Medios artiacutesticos
2 Haga clic en el botoacuten Preestablecido de la barra de propiedades
3 Elija una forma de liacutenea preestablecida en el cuadro de lista Lista de trazos
preestablecidos Si desea suavizar los bordes de la liacutenea escriba un valor en el cuadro
Suavizado mano alzada de la barra de propiedades
4 Arrastre hasta que la liacutenea tenga la forma que desee Si desea establecer la anchura de la
liacutenea escriba un valor en el cuadro Anchura de la herramienta Medios artiacutesticos de la barra
de propiedades
Formato de liacuteneas y contornos
34
Las liacuteneas reciben el mismo tratamiento que los contornos de formas cerradas como
elipses y poliacutegonos Se puede cambiar el aspecto tanto de liacuteneas como de contornos
utilizando los controles del cuadro de diaacutelogo de la Pluma del contorno la paacutegina Contorno
de la ventana acoplable Propiedades de objeto y la barra de propiedades Por ejemplo se
puede especificar el color anchura y estilo de liacuteneas y contornos Se puede seleccionar un
estilo de esquina para controlar la forma de la esquina en las liacuteneas y seleccionar un estilo
de extremo de liacutenea para cambiar el aspecto de los puntos finales de una liacutenea La opcioacuten
predeterminada es que el contorno se aplique sobre el relleno de un objeto pero puede
aplicarse detraacutes del relleno de modo que el relleno se superponga al contorno Tambieacuten se
puede enlazar el grosor del contorno al tamantildeo de un objeto de modo que el contorno
aumente seguacuten aumenta el tamantildeo del objeto y disminuya seguacuten disminuye el tamantildeo del
objeto
Para especificar la configuracioacuten de liacuteneas y contornos
1 Seleccione un objeto
2 Abra el menuacute lateral de la herramienta Contorno y haga clic en el botoacuten del cuadro de
diaacutelogo Pluma del contorno
3 Abra el selector de color y haga clic en un color
4 Escriba un valor en el cuadro Anchura
5 Seleccione un estilo de liacutenea en el cuadro Estilo
Para crear un contorno caligraacutefico
1 Seleccione un objeto
2 Abra el menuacute lateral de la herramienta Contorno y haga clic en el botoacuten del cuadro de
diaacutelogo Pluma del contorno
3 En el aacuterea Esquinas active un estilo de esquina
4 En el aacuterea Caligrafiacutea escriba un valor en el cuadro Estirar para cambiar el grosor de la
plumilla El rango de valores es de 1 a 100 siendo 100 la opcioacuten predeterminada Si se
reducen los valores las plumillas cuadradas se vuelven rectangulares y las plumillas
redondas se vuelven ovaladas lo que crea un efecto caligraacutefico auacuten maacutes pronunciado
35
5 Escriba un valor en el cuadro Aacutengulo para cambiar la orientacioacuten de la pluma en relacioacuten
a la superficie de dibujo
Para antildeadir una punta de flecha 1 Seleccione una liacutenea o una curva
2 Abra el menuacute lateral de la herramienta Contorno y haga clic en el botoacuten Cuadro de
diaacutelogo Pluma del contorno
3 En el aacuterea Flechas abra el selector de flecha inicial y haga clic en una forma de final de
liacutenea
4 Abra el selector de flecha final y haga clic en una forma de final de liacutenea
Copia conversioacuten y eliminacioacuten de contornos
CorelDRAW permite copiar propiedades del contorno en otros objetos Para obtener
informacioacuten sobre la copia de propiedades del contorno consulte Se puede asimismo
convertir un contorno en un objeto y se puede eliminar un contorno Si se convierte un
contorno en un objeto se crea un objeto cerrado sin relleno con la forma del contorno
Pueden aplicarse rellenos y efectos especiales al nuevo objeto
Para convertir un contorno en un objeto 1 Seleccione un objeto
2 Haga clic en Organizar ` Convertir contorno en objeto
Para eliminar el contorno de un objeto
1 Seleccione un objeto
2 Abra el menuacute lateral de la herramienta Contorno y haga clic en el botoacuten Sin contorno
Aplicacioacuten de pinceladas
CorelDRAW permite aplicar diversas pinceladas preestablecidas desde trazos con punta
de flecha hasta los que se rellenan con patrones de arco iris Al dibujar una pincelada
preestablecida puede especificar algunos de sus atributos Por ejemplo puede modificar la
anchura de una pincelada y especificar su nivel de suavizado Tambieacuten es posible crear
36
pinceladas personalizadas por medio de un objeto o un grupo de objetos vectoriales
Despueacutes de crear una pincelada personalizada puede guardarlo como preestablecido
Para aplicar una pincelada preestablecida
1 Abra el menuacute lateral Curva y haga clic en la herramienta Medios artiacutesticos
2 Haga clic en el botoacuten Pincel de la barra de propiedades
3 Elija una pincelada en el cuadro Lista de pinceladas Si desea suavizar los bordes de la
pincelada escriba un valor en el cuadro Suavizado mano alzada de la barra de propiedades
4 Arrastre hasta que la pincelada tenga la forma que desee Si desea establecer la anchura
de la pincelada escriba un valor en el cuadro Anchura de la herramienta Medios artiacutesticos
de la barra de propiedades
Para crear una pincelada personalizada
1 Seleccione un objeto o un grupo de objetos
2 Abra el menuacute lateral Curva y haga clic en la herramienta Medios artiacutesticos
3 Haga clic en el botoacuten Pincel de la barra de propiedades
4 Haga clic en el objeto o grupo de objetos
5 Haga clic en el botoacuten Guardar trazo de Medios artiacutesticos de la barra de propiedades
6 Escriba un nombre de archivo para la pincelada
7 Haga clic en Guardar
Diseminacioacuten de objetos a lo largo de una liacutenea
CorelDRAW permite diseminar una serie de objetos en una liacutenea Ademaacutes de los objetos
graacuteficos y de texto es posible importar mapas de bits y siacutembolos para diseminarlos a lo
largo de una liacutenea La apariencia de la liacutenea se controla ajustando el espacio entre los
objetos diseminados de forma que esteacuten maacutes proacuteximos o maacutes separados Tambieacuten se puede
modificar el orden de los objetos en la liacutenea Por ejemplo si disemina una serie de objetos
en la que incluya una estrella un triaacutengulo y un cuadrado puede cambiar el orden de
diseminacioacuten de forma que el cuadrado aparezca primero seguido del triaacutengulo y la
estrella CorelDRAW tambieacuten permite desplazar los objetos diseminados en la liacutenea
giraacutendolos en el trayecto o descentraacutendolos en cuatro posibles direcciones alternados a la
37
izquierda aleatoriamente o a la derecha Por ejemplo puede elegir un descentrado a la
izquierda para que los objetos diseminados se alineen a la izquierda del trayecto
Para diseminar objetos en una liacutenea
1 Abra el menuacute lateral Curva y haga clic en la herramienta Medios artiacutesticos
2 Haga clic en el botoacuten Diseminador de la barra de propiedades
3 Elija una lista de diseminador en el cuadro Lista de archivo de Lista de diseminador Si la
lista de diseminador que busca no figura en la lista haga clic en el botoacuten Examinar de la
barra de propiedades para seleccionar la carpeta donde se encuentra el archivo
4 Arrastre para dibujar la liacutenea
Para girar las liacuteneas de objetos diseminados
1 Seleccione la lista de diseminador que desee ajustar
2 Haga clic en el botoacuten Rotacioacuten de la barra de propiedades
3 Escriba un valor entre 0 y 360 en el cuadro Aacutengulo de la barra de propiedades Si desea
que cada objeto diseminado gire de forma incremental active la casilla de seleccioacuten Usar
incremento y escriba un valor en el cuadro Incremento
4 Active cualquiera de las opciones siguientes bull Basada en trayecto gira los objetos en
relacioacuten con la liacutenea bull Basada en paacutegina gira los objetos en relacioacuten con la paacutegina
5 Presione Intro
Para descentrar las liacuteneas de objetos diseminados
1 Seleccione una lista de diseminador
2 Haga clic en el botoacuten Descentrar de la barra de propiedades
3 Active la casilla de seleccioacuten Usar descentrado para descentrar los objetos del trayecto de
la liacutenea de diseminacioacuten Si desea ajustar la distancia de descentrado escriba un nuevo
valor en el cuadro Descentrar
4 Elija una direccioacuten de descentrado en el cuadro de lista Direccioacuten de descentrado Por
ejemplo si desea alternar entre la izquierda y la derecha de la liacutenea elija Alternado
Para crear una nueva lista de diseminador
1 Haga clic en Efectos ` Medios artiacutesticos
38
2 Seleccione un objeto un grupo de objetos o un siacutembolo
3 Haga clic en el botoacuten Guardar de la ventana acoplable Medios artiacutesticos
4 Active Diseminador de objetos
5 Haga clic en Aceptar 6 Escriba el nombre del archivo en el cuadro Nombre de archivo 7
Haga clic en Guardar
Dibujo de liacuteneas de cota y flujo
Existe la posibilidad de dibujar liacuteneas de organigramas para conectar las formas del
graacutefico Los objetos permanecen conectados por estas liacuteneas incluso al mover uno o ambos
objetos Si desea obtener informacioacuten sobre el dibujo de formas de diagrama de flujo
consulte ldquoDibujo de formas predefinidasrdquo en la paacutegina80 Puede dibujar liacuteneas de notas
para etiquetar y atraer la atencioacuten sobre unos objetos determinados
Para dibujar una liacutenea de flujo entre dos o maacutes objetos
1 Abra el menuacute lateral Curva y haga clic en la herramienta Conexioacuten interactiva
2 En la barra de propiedades haga clic en uno de los siguientes botones
bull Liacutenea de conexioacuten en aacutengulo Para crear una liacutenea de flujo que tenga aacutengulos rectos La
liacutenea de flujo puede constar de una serie de segmentos verticales u horizontales o de
ambos
bull Liacutenea de conexioacuten recta Para crear una liacutenea de flujo recta en cualquier aacutengulo
3 Arrastre un nodo de un objeto a un nodo de otro objeto
Para dibujar una nota
1 Abra el menuacute lateral Curva y haga clic en la herramienta Cotas
2 Haga clic en la herramienta Notas de la barra de propiedades
3 Haga clic en el punto donde debe comenzar el primer segmento de la nota
4 Haga clic en el punto donde debe comenzar el segundo segmento
5 Haga clic en el punto donde debe finalizar el segundo segmento Se muestra un cursor de
texto en el extremo final de la liacutenea de nota lo que indica doacutende escribir una etiqueta para
el objeto
6 Escriba el texto de la nota
Para dibujar una liacutenea de cota
39
1 Abra el menuacute lateral Curva y haga clic en la herramienta Cotas
2 En la barra de propiedades haga clic en uno de los siguientes botones
bull Herramienta Cota vertical Para crear una liacutenea de cota vertical que cubra la distancia
vertical entre dos nodos cualquiera (a lo largo del eje y)
bull Herramienta Cota horizontal Para crear una liacutenea de cota horizontal que cubra la
distancia horizontal entre dos nodos cualquiera (a lo largo del eje x)
bull Herramienta Cota modificada Para crear una liacutenea de cota modificada que cubra la
longitud de segmentos de liacuteneas modificados
bull Herramienta Cota automaacutetica Para crear una liacutenea de cota vertical u horizontal
3 Haga clic en los puntos inicial y final de la liacutenea de cota
4 Haga clic en el lugar donde desee colocar el texto de la cota
40
Dibujo de formasCorelDRAW permite dibujar formas baacutesicas y modificarlas utilizando herramientas de
efectos especiales y de variaciones de forma En esta seccioacuten se familiarizaraacute con lo
siguiente
bull Dibujo de rectaacutengulos y cuadrados
bull Dibujo de elipses ciacuterculos arcos y formas de sector
bull Dibujo de poliacutegonos y estrellas
bull Dibujo de espirales
bull Dibujo de cuadriacuteculas
bull Dibujo de formas predefinidas
bull Dibujo mediante reconocimiento de forma
Dibujo de rectaacutengulos y cuadrados
Con CorelDRAW puede dibujar rectaacutengulos y cuadrados Puede dibujar un rectaacutengulo o
cuadrado arrastrando en sentido diagonal por medio de la herramienta Rectaacutengulo o
especificando la anchura y altura por medio de la herramienta Rectaacutengulo de 3 puntos La
herramienta Rectaacutengulo de 3 puntos le permite dibujar rectaacutengulos sesgados raacutepidamente
Despueacutes de dibujar uno es posible cambiar su forma redondeando una o maacutes esquinas
Para redondear las esquinas de un rectaacutengulo o un cuadrado
1 Haga clic en un rectaacutengulo o en un cuadrado
2 Escriba valores en las aacutereas Redondez de esquinas de la barra de propiedades Para
aplicar la misma redondez a todas las esquinas haga clic en el botoacuten Redondear esquinas
simultaacuteneamente de la barra de propiedades
41
Para dibujar un rectaacutengulo o un cuadrado arrastrando en diagonal
Dibujar un rectaacutengulo Abra el menuacute lateral Rectaacutengulo y haga
clic en la herramienta Rectaacutengulo Arrastre
el cursor en la ventana de dibujo hasta que
el rectaacutengulo tenga el tamantildeo que desee
Dibujar un cuadrado Abra el menuacute lateral Rectaacutengulo y haga
clic en la herramienta Rectaacutengulo
Mantenga presionada la tecla Ctrl y arrastre
el cursor en la ventana de dibujo hasta que
el cuadrado adquiera el tamantildeo deseado
Dibujo de elipses ciacuterculos arcos y formas de sector
Puede dibujar una elipse o ciacuterculo arrastrando diagonalmente con la herramienta Elipse o
puede dibujar una elipse utilizando la herramienta Elipse de 3 puntos para especificar la
anchura y altura La herramienta Elipse de 3 puntos le permite crear raacutepidamente una elipse
a cualquier aacutengulo sin necesidad de rotar la elipse Por medio de la herramienta Elipse
puede dibujar un nuevo arco o forma de sector o puede dibujar una elipse o ciacuterculo y a
continuacioacuten cambiarlo a un arco o una forma de sector
Dibujar una elipse Abra el menuacute lateral Elipse y haga clic en
la herramienta Elipse Arrastre el cursor en
la ventana de dibujo hasta que la elipse
tenga el tamantildeo que desee
Dibujar un ciacuterculo Abra el menuacute lateral Elipse y haga clic en
la herramienta Elipse Mantenga
presionada la tecla Ctrl y arrastre el cursor
en la ventana de dibujo hasta que el ciacuterculo
adquiera el tamantildeo deseado
Para dibujar una elipse especificando su anchura y altura
1 Abra el menuacute lateral Elipse y haga clic en la herramienta Elipse de 3 puntos
42
2 En la ventana de dibujo arrastre el cursor para dibujar la liacutenea centrada de la elipse en el
aacutengulo que desee La liacutenea centrada recorre el centro de la elipse y determina su anchura
3 Desplace el puntero para definir la altura de la elipse y haga clic
Para dibujar un arco o una forma de sector
Dibujar un arco Abra el menuacute lateral Elipse y haga clic en
la herramienta Elipse Haga clic en el botoacuten
Arco de la barra de propiedades Arrastre el
cursor en la ventana de dibujo hasta que el
arco tenga la forma que desee
Dibujar una forma de sector Abra el menuacute lateral Elipse y haga clic en
la herramienta Elipse Haga clic en el botoacuten
Sector de la barra de propiedades Arrastre
el cursor en la ventana de dibujo hasta que
el sector tenga la forma que desee
Dibujo de poliacutegonos y estrellas
CorelDRAW le permite dibujar poliacutegonos y dos tipos de estrellas perfectas y complejas
Las estrellas perfectas son las estrellas claacutesicas y puede aplicar un relleno a la forma de
estrella en su totalidad Las estrellas complejas tienen lados que se cruzan y cuando se les
aplica un relleno se obtienen resultados muy originales
Para dibujar un poliacutegono
bull Abra el menuacute lateral Objeto haga clic en la herramienta Poliacutegono y arrastre el cursor
por la ventana de dibujo hasta que el poliacutegono alcance el tamantildeo deseado
Para dibujar una estrella
Dibujar una estrella perfecta Abra el menuacute lateral Objeto haga clic en la
herramienta Estrella y arrastre el cursor por
la ventana de dibujo hasta que la estrella
43
alcance el tamantildeo deseado
Dibujar una estrella compleja Abra el menuacute lateral Objeto haga clic en la
herramienta Estrella compleja y arrastre el
cursor por la ventana de dibujo hasta que la
estrella alcance el tamantildeo deseado
Para modificar un poliacutegono
Cambiar el nuacutemero de lados de un poliacutegono Seleccione un poliacutegono escriba un valor en
el cuadro Nuacutemero de puntos o lados en
poliacutegono estrella o estrella compleja de la
barra de propiedades y presione Intro
Perfilar las puntas de una estrella Seleccione una estrella y escriba un valor
en el cuadro Perfilado de estrella y estrella
compleja de la barra de propiedades
Cambiar la forma de una estrella Seleccione una estrella haga clic en la
herramienta Forma y arrastre un nodo de
la estrella
Dibujo de espirales
Es posible dibujar dos tipos de espirales simeacutetricas y logariacutetmicas Las espirales simeacutetricas
se expanden por igual de manera que la distancia entre las revoluciones sea constante Las
espirales logariacutetmicas se expanden con distancias crecientemente mayores entre las
revoluciones Es posible definir el grado en que una espiral logariacutetmica se expande hacia
fuera
Para dibujar una espiral
1 Abra el menuacute lateral Objeto y haga clic en la herramienta Espiral
2 Escriba un valor en el recuadro Revoluciones de espiral de la barra de propiedades
3 En la barra de propiedades haga clic en uno de los siguientes botones bull Espiral simeacutetrica
bull Espiral logariacutetmica Si desea cambiar la cantidad en que la espiral se expande conforme se
mueve hacia fuera desplace el deslizador Factor de expansioacuten de espiral
44
4 Arrastre el cursor en diagonal en la ventana de dibujo hasta que la espiral tenga el tamantildeo
necesario
Para desagrupar una cuadriacutecula
1 Seleccione una cuadriacutecula con la herramienta Seleccioacuten
2 Haga clic en Organizar ` Desagrupar
Dibujo de formas predefinidas
Gracias a la coleccioacuten Formas perfectas puede dibujar formas predefinidas Ciertas formas
maacutes concretamente las formas baacutesicas formas de flecha formas de orla y formas de notas
contienen glifos Puede arrastrar un glifo para modificar el aspecto de una forma
Para dibujar una forma predefinida
1 Abra el menuacute lateral Formas perfectas y haga clic en una de las herramientas siguientes
bull Formas baacutesicas
bull Formas de flecha
bull Formas de diagrama de flujo
bull Formas de orla
bull Formas de notas
2 Abra el selector Formas perfectas de la barra de propiedades y haga clic en una forma
3 Arrastre el cursor en la ventana de dibujo hasta que la forma tenga el tamantildeo que desee
Para modificar una forma predefinida
1 Seleccione una forma que contenga un glifo
2 Arrastre un glifo hasta darle la forma que desee
Para antildeadir texto a una forma predefinida
1 Haga clic en la herramienta Texto
2 Situacutee el cursor dentro del contorno de la forma hasta que se convierta en un cursor de
texto
3 Escriba dentro de la forma seleccione una fuente y formatee el texto
45
Dibujo mediante reconocimiento de forma
Puede utilizar la herramienta Dibujo inteligente para dibujar trazos a mano alzada que
pueden reconocerse y convertirse en formas baacutesicas Los rectaacutengulos y las elipses se
transforman en objetos nativos de CorelDRAW Los trapezoides y los paralelogramos se
transforman en objetos de Formas perfectas Las liacuteneas los triaacutengulos los cuadrados los
rombos los ciacuterculos y las flechas se transforman en objetos de curvas Si un objeto no se
transforma en una forma se suaviza Los objetos y curvas dibujados mediante
reconocimiento de forma pueden editarse Puede establecer el nivel al que CorelDRAW
reconoce formas y las convierte en objetos Puede asimismo especificar el grado de
suavidad que se le aplica a las curvas
Para dibujar una forma o una liacutenea mediante reconocimiento de forma
1 Haga clic en la herramienta Dibujo inteligente
2 Elija un nivel de reconocimiento en el cuadro de lista Nivel de reconocimiento de la
barra de propiedades
3 Elija un nivel de suavizado en el cuadro de lista Nivel de suavizado de la barra de
propiedades
4 Dibuje una forma o una liacutenea en la ventana de dibujo
Para establecer la demora de reconocimiento de forma
1 Haga clic en Herramientas ` Personalizacioacuten
2 En la lista de categoriacuteas Caja de herramientas haga clic en la herramienta Dibujo
inteligente
3 Desplace el deslizador Demora de reconocimiento de forma
Para hacer una correccioacuten durante el reconocimiento de una forma
bull Antes de que transcurra el periodo de demora de reconocimiento mantenga presionada la
tecla Mayuacutes y arrastre el cursor sobre el aacuterea donde desea realizar una correccioacuten
Debe empezar a borrar la forma o la liacutenea en el uacuteltimo punto dibujado
Para cambiar el grosor del contorno de un objeto dibujado mediante reconocimiento
de forma
46
1 Haga clic en la herramienta Dibujo inteligente
2 Haga clic en la forma
3 En el cuadro de lista Anchura de contorno de la barra de propiedades elija un grosor de
contorno
Operaciones con objetosLas operaciones con objetos son una parte esencial de la creacioacuten de dibujos En esta
seccioacuten se familiarizaraacute con lo siguiente
bull Seleccioacuten de objetos
bull Copia duplicacioacuten y eliminacioacuten de objetos
bull Copia de propiedades de objeto transformaciones y efectos
bull Creacioacuten de objetos de aacutereas rodeadas
bull Creacioacuten de un liacutemite alrededor de los objetos seleccionados
bull Clonacioacuten de objetos
bull Colocacioacuten de objetos
bull Alineacioacuten y distribucioacuten de objetos
bull Ajuste de objetos
bull Uso de guiacuteas dinaacutemicas
bull Cambio de orden de objetos
bull Asignacioacuten de tamantildeo y aplicacioacuten de escala a objetos
bull Rotacioacuten y reflejo de objetos
bull Agrupamiento de objetos
bull Combinacioacuten de objetos
Seleccioacuten de objetos
Para modificar un objeto antes hay que seleccionarlo Puede seleccionar objetos visibles
objetos ocultos por otros objetos o bien un solo objeto de un grupo o un grupo anidado
47
Ademaacutes puede seleccionar objetos en el orden en el que se crearon seleccionar todos los
objetos a la vez y deseleccionar objetos
Para seleccionar objetos
Seleccionar un objeto Haga clic en un objeto con la herramienta
Seleccioacuten
Seleccionar varios objetos Mantenga presionada la tecla Mayuacutes y haga
clic en cada uno de los objetos que desee
seleccionar
Seleccionar un objeto empezando por el
primer objeto creado y siguiendo hacia el
uacuteltimo objeto creado
Presione Mayuacutes + Tabulador hasta que
aparezca un recuadro de seleccioacuten alrededor
del objeto que desee seleccionar
Seleccionar un objeto empezando por el
uacuteltimo objeto creado y retrocediendo hacia
el primer objeto creado
Presione Tabulador hasta que aparezca un
cuadro de seleccioacuten alrededor del objeto
que desee seleccionar
Seleccionar todos los objetos Haga clic en Edicioacuten ` Seleccionar todo `
Objetos
Seleccionar un objeto perteneciente a un
grupo
Mantenga presionada la tecla Ctrl haga clic
en la herramienta Seleccioacuten y a
continuacioacuten haga clic en un objeto de un
grupo
Seleccionar un objeto de un grupo anidado Mantenga presionada la tecla Ctrl haga clic
en la herramienta Seleccioacuten y a
continuacioacuten haga clic en el objeto que
desee seleccionar hasta que aparezca un
cuadro de seleccioacuten a su alrededor
Seleccionar un objeto oculto por otros
objetos
Mantenga presionada la tecla Alt haga clic
en la herramienta Seleccioacuten y a
continuacioacuten haga clic en el objeto situado
en primer plano hasta que aparezca un
48
cuadro de seleccioacuten alrededor del objeto
oculto que desea seleccionar
Seleccionar varios objetos ocultos Mantenga presionadas las teclas Mayuacutes +
Alt haga clic en la herramienta Seleccioacuten y
a continuacioacuten haga clic en el objeto
situado en primer plano hasta que aparezca
un cuadro de seleccioacuten alrededor de los
objetos ocultos que desea seleccionar
Seleccionar un objeto oculto en un grupo Mantenga presionadas las teclas Ctrl + Alt
haga clic en la herramienta Seleccioacuten y a
continuacioacuten haga clic en el objeto situado
en primer plano hasta que aparezca un
cuadro de seleccioacuten alrededor del objeto
oculto que desea seleccionar
Para anular la seleccioacuten de objetos
Deseleccionar todos los objetos Haga clic en la herramienta Seleccioacuten y
luego haga clic en un espacio en blanco de
la ventana de dibujo
Deseleccionar un solo objeto dentro de un
grupo de objetos seleccionados
Mantenga presionada la tecla Mayuacutes haga
clic en la herramienta Seleccioacuten y a
continuacioacuten haga clic en el objeto
Copia duplicacioacuten y eliminacioacuten de objetos
CorelDRAW permite copiar objetos de varias formas Cuando un objeto deja de ser
necesario puede eliminarse
Cortar copiar y pegar
El objeto se puede cortar o copiar para colocarlo en el Portapapeles y luego pegarlo en un
dibujo u otra aplicacioacuten Si se corta un objeto eacuteste se coloca en el Portapapeles y se
49
elimina del dibujo Si se copia un objeto eacuteste se coloca en el Portapapeles pero el original
se mantiene en el dibujo
Duplicacioacuten
Si se duplica un objeto se coloca una copia del mismo directamente en la ventana de
dibujo y no se utiliza el Portapapeles La duplicacioacuten de objetos es maacutes raacutepida que la
operacioacuten de cortar y pegar De igual modo cuando se duplica un objeto puede
especificarse la distancia entre el duplicado y el objeto original en los ejes X e Y Esta
distancia se denomina descentrado
Copiar objetos en una ubicacioacuten especiacutefica
Se pueden crear varias copias de un objeto simultaacuteneamente a la vez que se especifica su
ubicacioacuten sin necesidad de utilizar el Portapapeles Por ejemplo se pueden distribuir las
copias horizontalmente a la izquierda o la derecha del objeto original o se pueden
distribuir las copias del objeto verticalmente por encima o por debajo del objeto original
Se puede especificar el espaciado entre las copias del objeto o puede especificarse el
descentrado entre las diferentes copias
Para cortar o copiar un objeto
1 Seleccione un objeto
2 Haga clic en Edicioacuten y despueacutes en una de estas opciones
bull Cortar
bull Copiar
Para duplicar un objeto
1 Seleccione un objeto
2 Haga clic en Edicioacuten ` Duplicar
Cuando duplica un objeto por primera vez aparece el cuadro de diaacutelogo Descentrado de
duplicado Para especificar la distancia entre el objeto duplicado y el original en los ejes X
e Y escriba los valores en los cuadros Descentrado horizontal y Descentrado vertical
bull Un valor de descentrado 0 coloca el duplicado sobre el original
50
bull Los valores de descentrado positivos colocan el objeto por encima y a la derecha del
original bull Los valores de descentrado negativos colocan el objeto por debajo y a la
izquierda del original
Para crear copias de un objeto en una ubicacioacuten especiacutefica
1 Seleccione un objeto
2 Haga clic en Edicioacuten ` Paso y repeticioacuten
3 En la ventana acoplable Paso y repeticioacuten escriba un valor en el cuadro Nuacutemero de
copias
Distribuir copias del objeto horizontalmente En el aacuterea Descentrado vertical seleccione
Sin descentrado del cuadro de lista Modo
En el aacuterea Descentrado horizontal
seleccione Espaciado del cuadro de lista
Modo Para especificar el espaciado entre
las copias de un objeto escriba un valor en
el cuadro Distancia Para colocar las copias
de un objeto a la derecha o izquierda del
original seleccione Derecha o Izquierda del
cuadro de lista Direccioacuten
Distribuir copias del objeto verticalmente En el aacuterea Descentrado horizontal
seleccione Sin descentrado del cuadro de
lista Modo En el aacuterea Descentrado vertical
seleccione Espaciado del cuadro de lista
Modo Para especificar el espaciado entre
las copias de un objeto escriba un valor en
el cuadro Distancia Para colocar las copias
de un objeto por encima o por debajo del
original seleccione Encima o Debajo del
cuadro de lista Direccioacuten
Descentrar todas las copias de un objeto a
una distancia especificada
En las aacutereas Descentrado horizontal y
Descentrado vertical seleccione
Descentrado del cuadro de lista Modo y
51
escriba los valores en los cuadros Distancia
Para eliminar un objeto
1 Seleccione un objeto
2 Haga clic en Edicioacuten ` Eliminar
Creacioacuten de objetos de aacutereas rodeadas
Se pueden crear objetos de aacutereas rodeadas por otros objetos Por ejemplo si dibuja una
liacutenea a mano alzada que se cruza a siacute misma formando bucles puede crear un objeto a
partir de la forma del bucle Se puede crear un objeto con la forma de ese aacuterea
independientemente del nuacutemero de formas y liacuteneas que rodeen a la misma
Creacioacuten de un liacutemite alrededor de los objetos seleccionados
Se puede crear automaacuteticamente un trayecto alrededor de los objetos seleccionados en una
capa para crear un liacutemite Este liacutemite puede emplearse con varios propoacutesitos como para
producir liacuteneas clave o cortar liacuteneas El liacutemite se crea a traveacutes de un trayecto cerrado que
sigue la forma de los objetos seleccionados Las propiedades de relleno y contorno
predeterminadas se aplican al objeto creado a partir del liacutemite
Para crear un liacutemite alrededor de los objetos seleccionados
1 Seleccione los objetos que desee rodear con un liacutemite
2 Haga clic en el menuacute Efectos ` Crear liacutemite
Copia de propiedades de objeto transformaciones y efectos
CorelDRAW le permite crear los atributos de un objeto en otro Se pueden copiar
propiedades de objeto como el contorno el relleno o propiedades de texto Es posible
copiar transformaciones de objeto como cambios de tamantildeo rotaciones y colocaciones
Tambieacuten se pueden copiar los efectos aplicados a un objeto
Para copiar rellenar aplicar contorno o propiedades de texto de un objeto a otro
1 Haga clic en el menuacute lateral Cuentagotas y luego en la herramienta Cuentagotas
52
2 Elija Atributos del objeto en el cuadro de lista de la barra de propiedades
3 Haga clic en el menuacute lateral Propiedades de la barra de propiedades y active cualquiera
de las siguientes casillas de seleccioacuten
bull Contorno
bull Relleno
bull Texto
4 Haga clic en el borde del objeto cuyas propiedades desee copiar
5 Haga clic en el menuacute lateral Cuentagotas y a continuacioacuten haga clic en la herramienta
Bote de pintura
6 Haga clic en el borde del objeto en el que desee copiar las propiedades
Para copiar el tamantildeo posicioacuten o rotacioacuten de un objeto a otro
1 Haga clic en el menuacute lateral Cuentagotas y luego en la herramienta Cuentagotas
2 Elija Atributos del objeto en el cuadro de lista de la barra de propiedades
3 Haga clic en el menuacute lateral Transformaciones de la barra de propiedades y active
cualquiera de las siguientes casillas de seleccioacuten
bull Tamantildeo
bull Rotacioacuten
bull Posicioacuten
4 Haga clic en el borde del objeto cuyas transformaciones desee copiar
5 Haga clic en el menuacute lateral Cuentagotas y a continuacioacuten haga clic en la herramienta
Bote de pintura
6 Haga clic en el borde del objeto en el que desee copiar las transformaciones
Para copiar efectos de un objeto a otro
1 Haga clic en el menuacute lateral Cuentagotas y luego en la herramienta Cuentagotas
2 Elija Atributos del objeto en el cuadro de lista de la barra de propiedades
3 Haga clic en el menuacute lateral Efectos de la barra de propiedades y active cualquiera de las
siguientes casillas de seleccioacuten
bull Perspectiva
bull Sobre
53
bull Mezcla
bull Extrusioacuten
bull Silueta
bull Lente
bull PowerCliptrade
bull Sombra
bull Distorsioacuten
4 Haga clic en el borde del objeto cuyos efectos desee copiar
5 Haga clic en el menuacute lateral Cuentagotas y a continuacioacuten haga clic en la herramienta
Bote de pintura
6 Haga clic en el borde del objeto en el que desee copiar los efectos
Colocacioacuten de objetos
Los objetos se colocan arrastraacutendolos a otro lugar por desplazamiento o especificando su
posicioacuten horizontal y vertical Desplazamiento le permite mover un objeto en incrementos
presionando las teclas Flecha El valor de incremento se denomina distancia de
desplazamiento Microdesplazamiento le permite mover un objeto en una fraccioacuten de la
distancia de desplazamineto Superdesplazamiento le permite mover un objeto por un
muacuteltiplo de la distancia de desplazamiento El desplazamiento de los objetos se realiza de
forma predeterminada con incrementos de 025 cm pero este valor se puede cambiar seguacuten
las necesidades Tambieacuten permiten cambiar los valores de microdesplazamiento y
superdesplazamiento
Para mover un objeto
bull Arrastre el objeto a una nueva posicioacuten del dibujo
Para mover un objeto mientras se dibuja
1 Comience a dibujar una forma como un rectaacutengulo elipse o poliacutegono
2 Mantenga presionado el botoacuten derecho del ratoacuten sin soltar el botoacuten izquierdo y arrastre
el objeto inacabado hasta su nueva posicioacuten
3 Suelte el botoacuten derecho y continuacutee dibujando
54
Para desplazar un objeto
Desplazar el objeto seleccionado seguacuten la
distancia de desplazamiento
Presione una tecla de flecha
Desplazar el objeto seleccionado seguacuten una
fraccioacuten de la distancia de desplazamiento
(microdesplazamiento)
Mantenga presionada la tecla Ctrl y
presione una tecla de flecha
Desplazar el objeto seleccionado seguacuten un
muacuteltiplo de la distancia de desplazamiento
(superdesplazamiento)
Mantenga presionada la tecla Mayuacutes y
presione una tecla de flecha
Para establecer las distancias de desplazamiento
1 Haga clic en Herramientas ` Opciones
2 En la lista de categoriacuteas Documento haga clic en Reglas
3 Escriba un valor en el cuadro Desplazamiento
4 Escriba un valor en uno de los cuadros siguientes
bull Superdesplazamiento
bull Microdesplazamiento
Para situar un objeto mediante coordenadas X e Y
1 Seleccione un objeto
2 Escriba valores en los siguientes cuadros de la Barra de propiedades
bull X permite colocar el objeto en el eje de abscisas
bull Y permite colocar el objeto en el eje de coordenadas
3 Presione Intro
Alineacioacuten y distribucioacuten de objetos
CorelDRAW le permite alinear y distribuir los objetos con precisioacuten en un dibujo Los
objetos pueden alinearse con otros y con partes de la paacutegina de dibujo como el centro los
bordes y la cuadriacutecula Cuando se alinean objetos con objetos es posible hacer coincidir
sus centros o bordes
Para alinear un objeto con otro
55
1 Seleccione los objetos El objeto utilizado para alinear el borde izquierdo derecho
superior o inferior se ve determinado o bien por el orden de creacioacuten o por el de seleccioacuten
Si selecciona con un recuadro los objetos antes de alinearlos se utiliza el uacuteltimo objeto que
se haya creado Si selecciona los objetos de uno en uno el uacuteltimo objeto seleccionado es la
referencia para alinear los demaacutes
2 Haga clic en Organizar ` Alinear y distribuir ` Alinear y distribuir
3 Haga clic en la ficha Alinear
4 Active cualquiera de las siguientes casillas para especificar las alineaciones horizontal y
vertical
bull Izquierda Centro o Derecha alinea los objetos verticalmente
bull Superior Centro o Inferior alinea los objetos horizontalmente
5 En el cuadro de lista Alinear objetos con elija Objetos activos Si va a alinear objetos de
texto en el cuadro de lista Utilizar como origen elija una de las opciones siguientes
bull Primera liacutenea de la liacutenea base utiliza la liacutenea base de la primera liacutenea del texto como
punto de referencia
bull Uacuteltima liacutenea de la liacutenea base utiliza la liacutenea base de la uacuteltima liacutenea del texto como punto
de referencia
bull Caja delimitadora utiliza la caja delimitadora de un objeto de texto como punto de
referencia
Para alinear un objeto con el centro de la paacutegina
1 Seleccione un objeto Si desea alinear varios objetos seleccione con un recuadro los
objetos
2 Haga clic en Organizar ` Alinear y distribuir y a continuacioacuten haga clic en una de las
siguientes opciones
bull Centrar respecto a paacutegina alinea todos los objetos con el centro de la paacutegina
bull Centrar verticalmente respecto a paacutegina alinea los objetos con el centro de la paacutegina a lo
largo de un eje vertical
bull Centrar horizontalmente respecto a paacutegina alinea los objetos con el centro de la paacutegina a
lo largo de un eje horizontal
56
Para distribuir objetos
1 Seleccione los objetos
2 Haga clic en Organizar ` Alinear y distribuir ` Alinear y distribuir
3 Haga clic en la ficha Distribuir
4 Para distribuir los objetos horizontalmente active una de las siguientes opciones de la
fila superior derecha
bull Izquierda espacia los bordes izquierdos del objeto uniformemente
bull Centro espacia los puntos centrales del objeto uniformemente
bull Espaciado coloca intervalos iguales entre los objetos seleccionados
bull Derecha espacia los bordes derechos del objeto uniformemente
5 Para distribuir los objetos verticalmente active una de las siguientes opciones de la
columna de la izquierda bull Superior espacia los bordes superiores del objeto
uniformemente
bull Centro espacia los puntos centrales del objeto uniformemente
bull Espaciado coloca intervalos iguales entre los objetos seleccionados
bull Inferior espacia los bordes inferiores del objeto uniformemente 6 Para indicar el aacuterea en
la que desea distribuir los objetos active una de las siguientes opciones
bull Toda la seleccioacuten distribuye los objetos por toda el aacuterea de la caja delimitadora que los
rodea
bull Toda la paacutegina distribuye los objetos por toda la paacutegina de dibujo
Encaje de objetos
Cuando mueve o dibuja un objeto puede encajarlo en otro objeto de un dibujo Se puede
encajar un objeto en diversos puntos de ajuste del objeto destino Cuando el puntero estaacute
cerca de un punto de encaje eacuteste se resalta para indicar que es el destino en el que encajaraacute
el puntero
Para encajar objetos
1 Seleccione el objeto que desee encajar en el objeto destino
2 Mueva el puntero sobre el objeto hasta que se resalte el punto de encaje
3 Arrastre el objeto cerca del objeto destino hasta que se resalte el punto de encaje
Para configurar las opciones de encaje
57
1 Haga clic en Ver ` Configuracioacuten de Encajar en objetos
2 En el aacuterea Modos active una o varias de las casillas de seleccioacuten de modo Para activar
todos los modos de ajuste haga clic en Seleccionar todo Para desactivar todos los modos
de ajuste pero sin desactivar el ajuste haga clic en Anular seleccioacuten de todo
3 En el cuadro de lista Umbral de ajuste elija una de las siguientes opciones de ajuste
bull Bajo activa un punto de encaje cuando se encuentra a una distancia de 4 piacutexeles de
pantalla del puntero
bull Medio activa un punto de encaje cuando se encuentra a una distancia de 8 piacutexeles de
pantalla del puntero
bull Alto activa un punto de encaje cuando se encuentra a una distancia de 16 piacutexeles de
pantalla del puntero
Tambieacuten es posible
Mostrar u ocultar los indicadores de modo
de ajuste
Active o desactive la casilla de seleccioacuten
Mostrar marcas de ubicacioacuten al encajar
Mostrar u ocultar informacioacuten en pantalla Active o desactive la casilla de seleccioacuten
Informacioacuten en pantalla
Uso de guiacuteas dinaacutemicas
Puede mostrar guiacuteas dinaacutemicas para mover alinear y dibujar objetos con precisioacuten respecto
a otros objetos Las guiacuteas dinaacutemicas son liacuteneas guiacutea temporales que pueden separarse de
los puntos de encaje de un objeto que se indican a continuacioacuten centro nodo cuadrante y
liacutenea base de texto Si desea obtener maacutes informacioacuten sobre los puntos de encaje y los
modos de ajuste
Para activar o desactivar guiacuteas dinaacutemicas
bull Haga clic en Ver ` Guiacuteas dinaacutemicas
Para visualizar guiacuteas dinaacutemicas
1 Con las guiacuteas dinaacutemicas activadas haga clic en una herramienta de dibujo
58
2 Desplace el puntero por encima de un punto de encaje elegible de un objeto y luego
aleacutejelo
3 Repita el paso 2 con otros objetos para visualizar otras guiacuteas dinaacutemicas Los puntos de
encaje sentildealados se registran en una cadena y se utilizan para crear guiacuteas dinaacutemicas
Cambio de orden de objetos
El orden de apilamiento de los objetos dentro de una capa o una paacutegina se puede cambiar
enviaacutendolos hacia adelante o al fondo o bien colocaacutendolos detraacutes o delante de otro objeto
Tambieacuten se pueden colocar los objetos con precisioacuten dentro de la pila asiacute como invertir el
orden de apilamiento de varios objetos
Para cambiar el orden de un objeto
1 Seleccione un objeto
2 Haga clic en Organizar ` Orden y a continuacioacuten haga clic en una de las siguientes
opciones
bull Hacia adelante de la paacutegina situacutea el objeto seleccionado delante de todos los demaacutes
objetos
bull Hacia atraacutes de la paacutegina situacutea el objeto seleccionado detraacutes de todos los demaacutes objetos de
la paacutegina
bull Hacia adelante de la capa situacutea el objeto seleccionado delante de todos los demaacutes objetos
de la capa activa
bull Hacia atraacutes de la capa situacutea el objeto seleccionado detraacutes de todos los demaacutes objetos de la
capa activa
bull Avanzar una desplaza el objeto seleccionado una posicioacuten hacia delante Si el objeto
seleccionado estaacute delante de todos los otros objetos de la capa activa se mueve a la capa
superior a eacutesta
bull Retroceder una desplaza el objeto seleccionado una posicioacuten hacia atraacutes Si el objeto
seleccionado estaacute detraacutes de todos los otros objetos de la capa seleccionada se mueve a la
capa inferior a eacutesta
bull Delante mueve el objeto seleccionado delante del objeto de la ventana de dibujo en el
que haga clic
59
bull Detraacutes mueve el objeto seleccionado detraacutes del objeto de la paacutegina de dibujo en el que
haga clic
Para invertir el orden de varios objetos
1 Seleccione los objetos
2 Haga clic en Organizar ` Orden ` Orden inverso
Asignacioacuten de tamantildeo y aplicacioacuten de escala a objetos
60
CorelDRAW permite cambiar el tamantildeo y la escala de los objetos En ambos casos puede
cambiar las cotas de un objeto proporcionalmente y conservar su proporcioacuten Es posible
asignar tamantildeo a las cotas de un objeto especificando valores o cambiando el objeto
directamente La aplicacioacuten de escala cambia las dimensiones del objeto seguacuten un
porcentaje determinado
Para cambiar el tamantildeo de un objeto
Cambiar el tamantildeo de un objeto
seleccionado
Arrastre cualquiera de los tiradores de
seleccioacuten de los veacutertices
Cambiar el tamantildeo de un objeto
seleccionado a partir de su centro
Mantenga presionada la tecla Mayuacutes y
arrastre uno de los tiradores de seleccioacuten
Cambiar el tamantildeo de un objeto
seleccionado a un muacuteltiplo de su tamantildeo
original
Mantenga presionada la tecla Ctrl y arrastre
uno de los tiradores de seleccioacuten
Estirar un objeto seleccionado al cambiarlo
de tamantildeo
Mantenga presionada la tecla Alt y arrastre
uno de los tiradores de seleccioacuten
Para aplicar escala a un objeto
1 Seleccione un objeto
2 Haga clic en Ventana ` Ventanas acoplables ` Transformaciones ` Escala
3 En la ventana acoplable Transformaciones escriba valores en los cuadros siguientes
bull H permite especificar el porcentaje de escala del objeto en sentido horizontal
bull V permite especificar el porcentaje de escala del objeto en sentido vertical
Si desea cambiar el punto de anclaje del objeto active la casilla de seleccioacuten
correspondiente al punto de anclaje que quiera especificar Si desea mantener la
proporcioacuten desactive la casilla de seleccioacuten No proporcional
61
Rotacioacuten y reflejo de objetos
CorelDRAW permite girar los objetos y reflejar sus imaacutegenes Un objeto se gira
especificando sus coordenadas horizontales y verticales El centro de rotacioacuten se puede
desplazar a una coordenada especiacutefica de la regla o a un punto relativo a la posicioacuten actual
del objeto
Para girar un objeto
1 Seleccione un objeto
2 Haga clic en Ventana ` Ventanas acoplables ` Transformaciones ` Girar
3 Desactive la casilla de seleccioacuten Centro relativo en la ventana acoplable
Transformaciones Para girar un objeto sobre un punto relativo a su posicioacuten actual active
la casilla de seleccioacuten Centro relativo
4 Escriba un valor en el cuadro Aacutengulo
Para hacer girar un objeto sobre una coordenada de la regla
1 Seleccione un objeto
2 Haga clic en Ventana ` Ventanas acoplables ` Transformaciones ` Rotar
3 Desactive la casilla de seleccioacuten Centro relativo
4 Escriba un valor en el cuadro Aacutengulo
5 Escriba valores en cualquiera de los siguientes cuadros Centro
bull H permite especificar el punto de la regla horizontal alrededor del cual rota el objeto
bull V permite especificar el punto de la regla vertical alrededor del cual gira el objeto
6 Escriba un valor en el cuadro Aacutengulo de rotacioacuten de la barra de propiedades
7 Presione Intro
Para reflejar un objeto
1 Seleccione un objeto
2 Haga clic en Ventana ` Ventanas acoplables ` Transformaciones ` Escala
3 En la ventana acoplable Transformaciones haga clic en una de las opciones siguientes
bull Reflejo horizontal refleja el objeto de izquierda a derecha
62
bull Reflejo vertical refleja el objeto de arriba a abajo Si desea reflejar el objeto sobre un
punto de anclaje especiacutefico active la casilla de seleccioacuten correspondiente al punto de
anclaje que quiera especificar 4 Haga clic en Aplicar
Agrupamiento de objetos
Cuando se agrupan dos o maacutes objetos se tratan como una unidad Al agrupar objetos se
puede aplicar el mismo formato propiedades y otros cambios a todos los objetos de ese
grupo al mismo tiempo CorelDRAW tambieacuten permite agrupar otros grupos para asiacute crear
grupos anidados
Para agrupar objetos
1 Seleccione los objetos
2 Haga clic en Organizar ` Agrupar
Para antildeadir un objeto a un grupo
1 Haga clic en Ventana ` Ventanas acoplables ` Administrador de objetos
2 En la ventana acoplable Administrador de objetos arrastre el nombre del objeto hasta el
nombre del grupo al que desee antildeadirlo
Para quitar un objeto de un grupo
1 Haga clic en Ventana ` Ventanas acoplables ` Administrador de objetos
2 En la ventana acoplable Administrador de objetos haga doble clic en el nombre del
grupo
3 Arrastre el objeto fuera del grupo
Para editar un uacutenico objeto de un grupo
1 Haga clic en la herramienta Seleccioacuten
2 Haga clic en un objeto de un grupo a la vez que mantiene presionada la tecla Ctrl
3 Edite el objeto
Para desagrupar objetos
1 Seleccione uno o varios grupos
63
2 Haga clic en Organizar y a continuacioacuten en una de los siguientes comandos
bull Desagrupar divide un grupo en objetos individuales o un grupo anidado en varios
grupos
bull Desagrupar todo divide un grupo en objetos individuales incluidos los objetos de grupos
anidados
Combinacioacuten de objetos
La combinacioacuten de dos o maacutes objetos crea un solo objeto con los mismos atributos de
relleno y contorno Puede combinar rectaacutengulos elipses poliacutegonos estrellas espirales
graacuteficos o texto CorelDRAW convierte estos objetos en un uacutenico objeto de curvas Si
necesita modificar los atributos de un objeto que se ha combinado a partir de objetos
separados puede descombinarlo Puede extraer un subtrayecto de un objeto combinado
para crear dos objetos diferentes
Para combinar objetos
1 Seleccione los objetos que desea combinar
2 Haga clic en Organizar ` Combinar
Para descombinar un objeto combinado
1 Seleccione un objeto combinado
2 Haga clic en Organizar ` Descombinar curva
Para extraer un subtrayecto de un objeto combinado
1 Haga clic en la herramienta Forma y seleccione un segmento nodo o grupo de nodos de
un objeto combinado
2 Haga clic en el botoacuten Extraer subtrayecto de la barra de propiedades
- INSTITUTO DE EDUCACIOacuteN SUPERIOR TECNOLOacuteGICO PRIVADO
- Abstract
- Prefacio
- Tabla de Contenidos
- CAPITULO I
-

12
posicioacuten de los objetos de un dibujo
Caja de herramientas Barra flotante de herramientas para crear
rellenar y modificar objetos del dibujo
Ventana de dibujo El aacuterea fuera de la paacutegina de dibujo
delimitada por las barras de desplazamiento
y los controles de la aplicacioacuten
Paacutegina de dibujo El aacuterea rectangular dentro de la ventana de
dibujo Es la zona imprimible del aacuterea de
trabajo
Paleta de colores Barra acoplable que contiene muestras de
color
Ventana acoplable Ventana que contiene los comandos
disponibles y los valores relevantes para
una
herramienta o tarea especiacutefica
Barra de estado Aacuterea situada en la parte inferior de la
ventana de aplicacioacuten que contiene
informacioacuten sobre propiedades de objeto
como el tipo tamantildeo color relleno y
resolucioacuten La barra de estado tambieacuten
muestra la posicioacuten actual del ratoacuten
Explorador de documentos Aacuterea situada en la parte inferior izquierda
de
la ventana de aplicacioacuten que contiene
controles para desplazarse entre paacuteginas y
antildeadir paacuteginas
Explorador Botoacuten que se encuentra en la esquina
inferior
derecha y que abre una pantalla maacutes
pequentildea para facilitar el desplazamiento por
13
el dibujo
Herramientas del espacio de trabajo de CorelDRAW
A los comandos de la aplicacioacuten se accede a traveacutes de la barra de menuacutes las barras de
herramientas la caja de herramientas la barra de propiedades y las ventanas acoplables
La barra de propiedades y las ventanas acoplables proporcionan acceso a los comandos
relacionados con la herramienta activa o la tarea actual La barra de propiedades las
ventanas acoplables las barras de herramientas y la caja de herramientas pueden abrirse
cerrarse y desplazarse por la pantalla como desee
Barra de herramientas estaacutendar
La barra de herramientas estaacutendar que es la que se muestra de forma predeterminada
contiene botones que sirven de acceso directo a muchos comandos de menuacute
Si desea obtener informacioacuten sobre coacutemo personalizar la posicioacuten el contenido y el
aspecto de las barras de herramientas consulte ldquoPersonalizacioacuten de barras de
herramientasrdquo en la Ayuda
Haga clic en este botoacuten Para
Iniciar un dibujo nuevoAbrir un dibujoGuardar un dibujoImprimir un dibujoCortar los objetos seleccionados yalmacenarlos en el PortapapelesCopiar los objetos seleccionados en elPortapapelesPegar el contenido del Portapapeles en undibujoDeshacer una accioacutenRestaurar una accioacuten despueacutes de deshacerlaImportar un dibujoExportar un dibujo
14
Iniciar aplicaciones CorelAcceder al sitio Web Corel GraphicsCommunityEstablecer un nivel de zoom
Informacioacuten adicional sobre las barras de herramientas
Ademaacutes de la barra de herramientas estaacutendar CorelDRAW incluye barras de
herramientas para determinados tipos de tareas Por ejemplo la barra de herramientas
Texto contiene comandos relacionados con el uso de la herramienta Texto Si utiliza una
barra de herramientas con frecuencia puede mostrarla en el espacio de trabajo de forma
permanente
En la siguiente tabla se describen las barras de herramientas especiales
Barra de herramientas DescripcioacutenYahoo Barra de herramientas Le permite acceder a los servicios de
Yahoocom como Calendario y Correo asiacutecomo utilizar Yahoo Buscar en WebNecesita conexioacuten a Internet para utilizar laBarra de herramientas de Yahoo
Texto Contiene comandos para alinear y asignarformato a texto
Zoom Contiene comandos para aumentar y reduciruna paacutegina de dibujo Para ello permiteespecificar un porcentaje de la vista originalhacer clic en la herramienta Zoom yseleccionar una visualizacioacuten de paacutegina
Internet Contiene comandos para las herramientasrelacionadas con Web para crear imaacutegenescambiantes y publicar en Internet
Imprimir fusioacuten Contiene comandos para las opciones deimpresioacuten de fusioacuten que combinan texto conun dibujo por ejemplo la creacioacuten y carga dearchivos de datos la creacioacuten de campos dedatos para texto variable y la insercioacuten decampos de impresioacuten de fusioacuten
Transformar Contiene comandos para inclinar girar yreflejar objetos
Visual Basic para aplicaciones Contiene comandos para editar probar y
15
ejecutar comandos de VBA
Descripcioacuten de la caja de herramientas
Los menuacutes laterales se abren para mostrar un conjunto de herramientas de CorelDRAW
relacionadas entre siacute Una pequentildea flecha situada en la esquina inferior derecha de un
botoacuten de la caja de herramientas indica que se trata de un menuacute lateral por ejemplo el
menuacute lateral Edicioacuten de formas Al hacer clic en la flecha de un menuacute lateral se
abre un conjunto de herramientas relacionadas Para expandir el menuacute lateral haga clic
en los tiradores situados en el extremo del menuacute y arraacutestrelos
La siguiente tabla contiene una descripcioacuten de los menuacutes laterales y herramientas
incluidos en la caja de herramientas de CorelDRAW
Menuacutes laterales
Edicioacuten de formas Permite acceder a las herramientas Forma Pincel
deformador Pincel agreste y Transformacioacuten libre
Herramienta Recortar Permite acceder a las herramientas Recortar
Cuchillo Borrador y Eliminar segmento virtual
Zoom Permite acceder a las herramientas Zoom y Mano
Curva Permite acceder a las herramientas Mano
libre Beacutezier Medios artiacutesticos Pluma Poliliacutenea Curva de 3 puntos Conexioacuten
interactiva y Cotas
Herramientas inteligentes Permite acceder a las herramientas Relleno
inteligente y Dibujo inteligente
Rectaacutengulo Permite acceder a las herramientas Rectaacutengulo y Rectaacutengulo de 3
puntos
Elipse Permite acceder a las herramientas Elipse y
16
Elipse de 3 puntos
Objeto Permite acceder a las herramientas
Poliacutegono Estrella Estrella compleja
Papel graacutefico y Espiral
Perfect Shapestrade Permite acceder a las herramientas Formas
baacutesicas Formas de flecha Formas de
diagrama de flujo Formas de orla y
Formas de notas
Herramientas interactivas Permite acceder a las herramientas
Mezcla
interactiva Contorno interactivo
Distorsioacuten interactiva Sombra
interactiva Envoltura interactiva
Extrusioacuten interactiva y Transparencia
interactiva
Cuentagotas Permite acceder a las herramientas
Cuentagotas y Bote de pintura
Contorno Permite acceder a los cuadros de
diaacutelogo
Pluma del contorno y Color del
contorno a una seleccioacuten de contornos de
diferentes grosores y a la ventana acoplable
Color
Relleno Permite acceder a la ventana acoplable
Color y a los cuadros de diaacutelogo Color de
relleno Relleno degradado Relleno de
patroacuten Relleno de textura y Relleno
17
PostScriptreg
Relleno interactivo Permite acceder a las herramientas Relleno
interactivo y Relleno interactivo de malla
HerramientasHerramienta Descripcioacuten
La herramienta Seleccioacuten permite
seleccionar inclinar girar y modificar el
tamantildeo de los objetos
La herramienta Forma permite modificar la
forma de los objetos
La herramienta Pincel Deformador
permite distorsionar un objeto vectorial
arrastrando el cursor a lo largo de su
contorno
El Pincel Agreste permite distorsionar el
contorno de los objetos vectoriales
arrastrando el cursor a lo largo del
contorno
La herramienta Transformacioacuten libre
permite transformar un objeto utilizando las
herramientas Rotacioacuten libre Rotacioacuten con
aacutengulo Escala e Inclinacioacuten
La herramienta Recortar permite eliminar
las partes que no necesite del dibujo
La herramienta Cuchillo permite cortar los
objetos
La herramienta Borrador permite eliminar
partes del dibujo
18
La herramienta Eliminar segmento virtual
permite borrar partes de objetos que se
encuentran entre intersecciones
La herramienta Zoom permite cambiar el
nivel de aumento de la ventana de dibujo
La herramienta Mano permite controlar la
parte del dibujo visible en la ventana de
dibujo
La herramienta Mano alzada permite
dibujar segmentos de liacuteneas y curvas
La herramienta Beacutezier permite dibujar
curvas segmento a segmento
La herramienta Medios artiacutesticos
proporciona acceso a las herramientas
Pincel Diseminador Pluma caligraacutefica y
Presioacuten
La herramienta Pluma permite dibujar
curvas segmento a segmento
La herramienta Poliliacutenea permite dibujar
liacuteneas y curvas en modo de
previsualizacioacuten
La herramienta Curva de 3 puntos permite
dibujar una curva a partir de la definicioacuten
de
tres puntos inicial central y final
La herramienta Conexioacuten interactiva
permite unir dos objetos mediante una
liacutenea
La herramienta Cotas permite dibujar
liacuteneas
19
de cota verticales horizontales inclinadas y
angulares
La herramienta Relleno inteligente le
permite crear objetos a partir de aacutereas
demarcadas y a continuacioacuten aplicar un
relleno a dichos objetos
La herramienta Dibujo inteligente
convierte los trazos a mano alzada en
formas
baacutesicas y curvas suavizadas
La herramienta Rectaacutengulo permite dibujar
rectaacutengulos y cuadrados
La herramienta Rectaacutengulo de 3 puntos le
permite dibujar rectaacutengulos sesgados
La herramienta Elipse permite dibujar
elipses y ciacuterculos
La herramienta Elipse de 3 puntos le
permite dibujar elipses sesgadas
La herramienta Poliacutegono permite dibujar
poliacutegonos y estrellas simeacutetricos
La herramienta Estrella le permite dibujar
estrellas perfectas
La herramienta Estrella compleja le
permite
dibujar estrellas complejas con lados que se
intersectan
La herramienta Papel graacutefico permite
dibujar una cuadriacutecula de liacuteneas similar a la
del papel graacutefico
20
La herramienta Espiral permite dibujar
espirales simeacutetricas y logariacutetmicas
La herramienta Formas baacutesicas permite
elegir entre una serie de formas como una
estrella de seis puntas una cara sonriente o
un triaacutengulo rectaacutengulo
La herramienta Formas de flecha permite
dibujar flechas con distintas formas
direcciones y nuacutemeros de puntas
La herramienta Formas de diagrama de
flujo permite dibujar siacutembolos de
diagramas
de flujo
La herramienta Formas de orla permite
dibujar formas de cintas y explosiones
La herramienta Formas de notas permite
dibujar notas y etiquetas
La herramienta Texto permite escribir
palabras directamente en la pantalla como
texto artiacutestico o de paacuterrafo
La herramienta Mezcla interactiva permite
mezclar dos objetos
La herramienta Silueta interactiva permite
aplicar una silueta a un objeto
La herramienta Distorsioacuten interactiva
permite aplicar una distorsioacuten Empujar y
tirar Cremallera o Torbellino a un objeto
La herramienta Sombra interactiva
permite
aplicar una sombra a un objeto
21
La herramienta Envoltura interactiva
permite arrastrar los nodos de la envoltura
para distorsionar un objeto
La herramienta Extrusioacuten interactiva
permite aplicar la ilusioacuten de profundidad a
los objetos
La herramienta Transparencia interactiva
permite aplicar transparencias a los objetos
La herramienta Cuentagotas permite
seleccionar y copiar propiedades de objeto
como relleno grosor de contorno tamantildeo y
efectos de un objeto de la ventana de
dibujo
La herramienta Bote de pintura permite
aplicar propiedades de objeto como
relleno
grosor de contorno tamantildeo y efectos a un
objeto de la ventana de dibujo tras haberlas
seleccionado con la herramienta
Cuentagotas
La herramienta Contorno permite definir
las
propiedades del contorno
La herramienta Relleno permite definir las
propiedades de relleno
La herramienta Relleno interactivo
permite
aplicar distintos rellenos
22
La herramienta Relleno interactivo de
malla permite aplicar una cuadriacutecula de
malla a un objeto
Barra de propiedades
La Barra de propiedades muestra las funciones maacutes habituales relacionadas con la
herramienta activa o la tarea actual Aunque parece una barra de herramientas el
contenido de la Barra de propiedades cambia seguacuten la herramienta o tarea
Por ejemplo al hacer clic en la herramienta Texto de la caja de herramientas la barra
de propiedades soacutelo muestra comandos relacionados con texto En el siguiente ejemplo
la barra de propiedades muestra herramientas de texto formato alineacioacuten y edicioacuten
Puede personalizar el contenido y la posicioacuten de la barra de propiedades seguacuten sus
Necesidades
Ventanas acoplables
Las ventanas acoplables muestran los mismos tipos de controles que un cuadro de
diaacutelogo como botones de comando opciones y cuadros de lista A diferencia de la
mayoriacutea de los cuadros de diaacutelogo es posible mantener abiertas las ventanas acoplables
mientras se trabaja con un documento para asiacute poder acceder raacutepidamente a los
comandos y experimentar con distintos efectos
Un ejemplo es laventana acoplablePropiedades de objetoCuando esta ventanaacoplable se encuentraabierta es posible hacerclic en un objeto en laventana de dibujo y verel formato las
23
dimensiones y otraspropiedades del objeto
Las ventanas acoplables pueden estar acopladas o flotantes Al acoplar una ventana
acoplable eacutesta se fija al borde de la ventana de aplicacioacuten Al desacoplarla eacutesta se separa
de otros componentes del espacio de trabajo para poder desplazarla faacutecilmente Tambieacuten
es posible contraer las ventanas acoplables para ahorrar espacio en pantalla
24
Izquierda Ventanas acopladas y anidadas Derecha Una ventana acoplableflotante Para acoplar una ventana acoplable flotante haga clic en la barrade tiacutetulo de la ventana y arrastre para situar el cursor en el borde de laventana de dibujo Para cerrar una ventana acoplable haga clic en el botoacutenX situado en la esquina superior para contraer o expandir una ventanaacoplable haga clic en el botoacuten de flecha situado en la esquina superior
Barra de estado
La barra de estado muestra informacioacuten sobre los objetos seleccionados (como color tipo
de relleno y contorno la posicioacuten del cursor y los comandos relacionados)
25
Si desea obtener informacioacuten sobre coacutemo personalizar el contenido y el aspecto de la
barra de estado consulte ldquoPersonalizacioacuten de la barra de estadordquo en la Ayuda
26
Procedimientos iniciales enCorelDrawCon CorelDRAW es posible crear y editar dibujos
En esta seccioacuten se familiarizaraacute con lo siguiente
bull Graacuteficos vectoriales y mapas de bits
bull Inicio y apertura de dibujos
bull Buacutesqueda insercioacuten y almacenamiento de contenidos
bull Exploracioacuten de las funciones baacutesicas de CorelDRAW
bull Coacutemo deshacer rehacer y repetir acciones
bull Aplicacioacuten de zoom y visualizacioacuten panoraacutemica
bull Almacenamiento de dibujos
bull Cierre de dibujos y salida de CorelDRAW
Acerca de graacuteficos vectoriales y mapas de bits
Los dos tipos principales de graacuteficos de PC son graacuteficos vectoriales y mapas de bits Los
graacuteficos vectoriales se componen de liacuteneas y curvas y se generan a partir de
descripciones matemaacuteticas que determinan la posicioacuten longitud y direccioacuten en la que se
dibujan las liacuteneas Los mapas de bits tambieacuten conocidos como imaacutegenes raacutester se
componen de cuadrados diminutos que reciben el nombre de piacutexeles cada piacutexel se
asigna a una ubicacioacuten en la imagen y contiene valores de color numeacutericos
Los graacuteficos vectoriales resultan ideales para logotipos e ilustraciones porque son
independientes de la resolucioacuten y pueden escalarse a cualquier tamantildeo o imprimirse y
visualizarse a cualquier resolucioacuten sin perder detalles ni calidad Ademaacutes con los
graacuteficos vectoriales puede producir contornos niacutetidos y claros
27
Los mapas de bits resultan excelentes para fotografiacuteas y dibujos digitales porque
reproducen muy bien las gradaciones de color Los mapas de bits son dependientes de la
resolucioacuten Es decir representan un nuacutemero fijo de piacutexeles Si bien tienen muy buen
aspecto en su tamantildeo real puede que se muestren dentados o pierdan calidad de imagen
cuando se escalan o cuando se muestran o imprimen a una resolucioacuten mayor de la original
Puede crear graacuteficos vectoriales en CorelDRAW Puede asimismo importar mapas de
bits (tales como archivos JPEG y TIFF) en CorelDRAW e integrarlos en sus dibujos
Para obtener informacioacuten acerca de coacutemo trabajar con mapas de bits
La ilustracioacuten superior es un graacutefico vectorial compuesto por liacuteneas y rellenosLa versioacuten inferior es un mapa de bits compuesto por piacutexeles
Inicio y apertura de dibujo
CorelDRAW permite empezar a dibujar en una paacutegina en blanco en una plantilla o a
partir de un dibujo existente
La paacutegina en blanco da libertad para especificar todos los aspectos de un dibujo
28
La plantilla proporciona un punto de partida que otorga plena libertad de
personalizacioacuten al usuario Las plantillas incluidas en CorelDRAW estaacuten disponibles en
las siguientes categoriacuteas
bull Paacutegina completa
bull Etiqueta
bull Sobre
bull Plegado por un lado
bull Web
Si el dibujo se basa en otro existente pueden utilizarse de nuevo los objetos y las
configuraciones de paacutegina CorelDRAW permite abrir dibujos existentes guardados en
distintos formatos de archivo Sin embargo quizaacute no pueda abrir ciertos archivos
dependiendo de su tipo y contenidos En tales casos puede probar a importar los
archivos como objetos en un dibujo abierto Si desea obtener informacioacuten sobre los
formatos de archivo que se pueden importar en CorelDRAW
Para iniciar CorelDRAW
bull Haga clic en Inicio
1048672 Todos los programas
1048672 CorelDRAW Graphics Suite X3
1048672CorelDRAWX3
Para iniciar un dibujo
Para realice lo siguenteEmpezar un dibujo en una pagina en blanco Haga clic en Archivo 1048672 Nuevo
Empezar un dibujo a partir de una plantilla Haga clic en Archivo 1048672 Nuevo conplantilla haga clic en la fichacorrespondiente a la categoriacutea de plantillaque desee y elija una plantilla
Para abrir un dibujo
29
1 Haga clic en Archivo 1048672 Abrir
2 Elija la carpeta en la que estaacute almacenado el dibujo
3 Haga clic en el nombre de un archivo
Para asegurarse de que abre el dibujo que desea active la casilla de seleccioacuten
Previsualizacioacuten para ver una miniatura del dibujo
4 Haga clic en Opciones para mostrar opciones e informacioacuten de archivo adicionales
Si el dibujo es de CorelDRAW 11 o anterior y contiene texto en un idioma distinto
al del sistema operativo elija la opcioacuten correspondiente del cuadro de lista Paacutegina
de coacutedigos para asegurarse de que el texto se convierta correctamente a caracteres
Unicode
5 Active cualquiera de las casillas de seleccioacuten siguientes
bull Extraer perfil ICC incorporado permite almacenar el perfil ICC (International
Color Consortium) incorporado en la carpeta de color en la que se ha instalado la
aplicacioacuten
bull Mantener capas y paacuteginas le permite mantener las capas y paacuteginas cuando
abre los archivos Si desactiva la casilla de seleccioacuten todas las capas se combinan
en una uacutenica capa
6 Haga clic en Abrir
Operaciones con liacuteneas contornos y pinceladas
En CorelDRAW puede antildeadir liacuteneas y pinceladas por medio de diversas teacutecnicas y
herramientas Despueacutes de dibujar liacuteneas o aplicar pinceladas a las liacuteneas puede asignar
diferentes formatos a estos elementos Tambieacuten puede dar formato a los contornos que
rodean a los objetos CorelDRAW ofrece objetos preestablecidos que puede diseminar en
una liacutenea Puede asimismo crear liacuteneas de flujo y de cotas en sus dibujos Tambieacuten puede
dibujar liacuteneas utilizando el reconocimiento de forma
30
En esta seccioacuten se familiarizaraacute con lo siguiente
bull Dibujo de liacuteneas
bull Dibujo de liacuteneas caligraacuteficas sensibles a la presioacuten y preestablecidas
bull Formato de liacuteneas y contornos
bull Copia conversioacuten y eliminacioacuten de contornos
bull Aplicacioacuten de pinceladas
bull Diseminacioacuten de objetos a lo largo de una liacutenea
bull Dibujo de liacuteneas de flujo y de cota
Dibujo de liacuteneas
Una liacutenea es un trayecto entre dos puntos Las liacuteneas pueden consistir de varios segmentos
y eacutestos pueden ser curvos o rectos Los segmentos de la liacutenea estaacuten conectados por nodos
que se representan por medio de pequentildeos cuadrados CorelDRAW proporciona numerosas
herramientas que le permiten dibujar liacuteneas curvas y rectas asiacute como liacuteneas que contienen
tanto segmentos curvos como rectos
Herramientas Mano alzada y Poliliacutenea
Las herramientas Mano alzada y Poliliacutenea le permiten dibujar liacuteneas a mano alzada como
si estuviera haciendo esbozos en un cuaderno Si se equivocara mientras dibuja puede
borrar la parte en cuestioacuten inmediatamente y seguir dibujando A la hora de dibujar liacuteneas o
segmentos rectos los puede restringir a liacuteneas rectas verticales u horizontales
La herramienta Mano alzada le permite controlar la suavidad de la liacutenea curva que estaacute
dibujando asiacute como antildeadir segmentos a una liacutenea existente A su vez la herramienta
Poliliacutenea es la maacutes adecuada para dibujar raacutepidamente una liacutenea compleja que conste de
segmentos curvos y rectos
Herramientas Beacutezier y Pluma
Las herramientas Beacutezier y Pluma le permiten dibujar liacuteneas segmento a segmento
colocando cada nodo con precisioacuten y controlando la forma de cada segmento curvo Si
31
utiliza la herramienta Pluma puede previsualizar los segmentos de la liacutenea que estaacute
dibujando
Herramienta Curva de 3 puntos
La herramienta Curva de 3 puntos le permite dibujar liacuteneas curvas sencillas especificando
su anchura y altura Esta herramienta se utiliza para crear formas en arco raacutepidamente sin
tener que manipular nodos
Herramienta Dibujo inteligente
La herramienta Dibujo inteligente le permite utilizar el reconocimiento de forma para
dibujar liacuteneas rectas y curvas
Utilizacioacuten de nodos y tiradores de control
Algunas liacuteneas tienen nodos y tiradores de control que se pueden manipular al dibujar para
dar forma a las liacuteneas Si desea obtener informacioacuten sobre tipos de nodo
Dibujo de liacuteneas con la herramienta Mano alzada
1 Abra el menuacute lateral Curva y haga clic en la herramienta Poliliacutenea
2 Realice uno de los pasos siguientes
bull Para dibujar un segmento recto haga clic donde desea que comience el segmento de la
liacutenea y haga clic donde desea que termine
bull Para dibujar un segmento curvo haga clic donde deba comenzar el segmento y arrastre
en la paacutegina de dibujo Puede antildeadir cuantos segmentos desee y alternar entre segmentos
curvos y rectos
3 Haga doble clic para terminar la liacutenea
Dibujo de liacuteneas con la herramienta Beacutezier
1 Abra el menuacute lateral Curva y haga clic en la herramienta Beacutezier
2 Realice uno de los pasos siguientes
32
bull Para dibujar un segmento curvo haga clic donde desee situar el primer nodo y arrastre el
tirador de control hasta donde desee situar el siguiente nodo Suelte el botoacuten del ratoacuten y
arrastre el tirador de control para crear la curva
bull Para dibujar un segmento recto haga clic donde deba comenzar el segmento de la liacutenea y
a continuacioacuten haga clic donde deba terminar Puede antildeadir todos los segmentos que desee
3 Presione la barra espaciadora para terminar la liacutenea
Dibujo de liacuteneas con la herramienta Pluma
1 Abra el menuacute lateral Curva y haga clic en la herramienta Pluma
2 Realice uno de los pasos siguientes
bull Para dibujar un segmento curvo haga clic donde desee situar el primer nodo y arrastre el
tirador de control hasta donde desee situar el siguiente nodo Suelte el botoacuten del ratoacuten y
arrastre el tirador de control para crear la curva que desee
bull Para dibujar un segmento recto haga clic donde deba comenzar el segmento de la liacutenea y
a continuacioacuten haga clic donde deba terminar
3 Haga doble clic para terminar la liacutenea
Para dibujar una curva especificando su anchura y altura
1 Abra el menuacute lateral Curva y haga clic en la herramienta curva de 3 puntos
2 Haga clic en el punto donde debe comenzar la curva y luego en el punto donde debe
finalizar
3 Suelte el botoacuten del ratoacuten y haga clic en el punto en el que desee que esteacute el centro de la
curva
Dibujo de liacuteneas caligraacuteficas sensibles a la presioacuten y preestablecidas
CorelDRAW permite simular el efecto de una pluma caligraacutefica al dibujar liacuteneas El
grosor de las liacuteneas caligraacuteficas variacutea en funcioacuten de la direccioacuten de la liacutenea y el aacutengulo de
la plumilla De modo predeterminado las liacuteneas caligraacuteficas se muestran como formas
cerradas dibujadas con un laacutepiz El grosor de una liacutenea caligraacutefica se puede controlar
cambiando el aacutengulo de la liacutenea con respecto al aacutengulo de pluma caligraacutefica elegido
Para dibujar una liacutenea caligraacutefica
33
1 Abra el menuacute lateral Curva y haga clic en la herramienta Medios artiacutesticos
2 Haga clic en el botoacuten Pluma caligraacutefica de la barra de propiedades Si desea establecer la
anchura de la liacutenea escriba un valor en el cuadro Anchura de la herramienta Medios
artiacutesticos de la barra de propiedades
3 Escriba un valor en el cuadro Aacutengulo de pluma caligraacutefica de la barra de propiedades Si
desea suavizar los bordes de la liacutenea escriba un valor en el cuadro Suavizado mano alzada
de la barra de propiedades
4 Arrastre hasta que la liacutenea tenga la forma que desee
Para dibujar una liacutenea sensible a la presioacuten
1 Abra el menuacute lateral Curva y haga clic en la herramienta Medios artiacutesticos
2 Haga clic en el botoacuten Presioacuten de la barra de propiedades Si utiliza el ratoacuten presione las
teclas Flecha arriba o Flecha abajo para simular cambios en la presioacuten de la pluma y
determinar la anchura de la liacutenea
3 Arrastre hasta que la liacutenea tenga la forma que desee Si desea cambiar la anchura de la
liacutenea escriba un valor en el cuadro Anchura de la herramienta Medios artiacutesticos de la barra
de propiedades
Para dibujar una liacutenea preestablecida
1 Abra el menuacute lateral Curva y haga clic en la herramienta Medios artiacutesticos
2 Haga clic en el botoacuten Preestablecido de la barra de propiedades
3 Elija una forma de liacutenea preestablecida en el cuadro de lista Lista de trazos
preestablecidos Si desea suavizar los bordes de la liacutenea escriba un valor en el cuadro
Suavizado mano alzada de la barra de propiedades
4 Arrastre hasta que la liacutenea tenga la forma que desee Si desea establecer la anchura de la
liacutenea escriba un valor en el cuadro Anchura de la herramienta Medios artiacutesticos de la barra
de propiedades
Formato de liacuteneas y contornos
34
Las liacuteneas reciben el mismo tratamiento que los contornos de formas cerradas como
elipses y poliacutegonos Se puede cambiar el aspecto tanto de liacuteneas como de contornos
utilizando los controles del cuadro de diaacutelogo de la Pluma del contorno la paacutegina Contorno
de la ventana acoplable Propiedades de objeto y la barra de propiedades Por ejemplo se
puede especificar el color anchura y estilo de liacuteneas y contornos Se puede seleccionar un
estilo de esquina para controlar la forma de la esquina en las liacuteneas y seleccionar un estilo
de extremo de liacutenea para cambiar el aspecto de los puntos finales de una liacutenea La opcioacuten
predeterminada es que el contorno se aplique sobre el relleno de un objeto pero puede
aplicarse detraacutes del relleno de modo que el relleno se superponga al contorno Tambieacuten se
puede enlazar el grosor del contorno al tamantildeo de un objeto de modo que el contorno
aumente seguacuten aumenta el tamantildeo del objeto y disminuya seguacuten disminuye el tamantildeo del
objeto
Para especificar la configuracioacuten de liacuteneas y contornos
1 Seleccione un objeto
2 Abra el menuacute lateral de la herramienta Contorno y haga clic en el botoacuten del cuadro de
diaacutelogo Pluma del contorno
3 Abra el selector de color y haga clic en un color
4 Escriba un valor en el cuadro Anchura
5 Seleccione un estilo de liacutenea en el cuadro Estilo
Para crear un contorno caligraacutefico
1 Seleccione un objeto
2 Abra el menuacute lateral de la herramienta Contorno y haga clic en el botoacuten del cuadro de
diaacutelogo Pluma del contorno
3 En el aacuterea Esquinas active un estilo de esquina
4 En el aacuterea Caligrafiacutea escriba un valor en el cuadro Estirar para cambiar el grosor de la
plumilla El rango de valores es de 1 a 100 siendo 100 la opcioacuten predeterminada Si se
reducen los valores las plumillas cuadradas se vuelven rectangulares y las plumillas
redondas se vuelven ovaladas lo que crea un efecto caligraacutefico auacuten maacutes pronunciado
35
5 Escriba un valor en el cuadro Aacutengulo para cambiar la orientacioacuten de la pluma en relacioacuten
a la superficie de dibujo
Para antildeadir una punta de flecha 1 Seleccione una liacutenea o una curva
2 Abra el menuacute lateral de la herramienta Contorno y haga clic en el botoacuten Cuadro de
diaacutelogo Pluma del contorno
3 En el aacuterea Flechas abra el selector de flecha inicial y haga clic en una forma de final de
liacutenea
4 Abra el selector de flecha final y haga clic en una forma de final de liacutenea
Copia conversioacuten y eliminacioacuten de contornos
CorelDRAW permite copiar propiedades del contorno en otros objetos Para obtener
informacioacuten sobre la copia de propiedades del contorno consulte Se puede asimismo
convertir un contorno en un objeto y se puede eliminar un contorno Si se convierte un
contorno en un objeto se crea un objeto cerrado sin relleno con la forma del contorno
Pueden aplicarse rellenos y efectos especiales al nuevo objeto
Para convertir un contorno en un objeto 1 Seleccione un objeto
2 Haga clic en Organizar ` Convertir contorno en objeto
Para eliminar el contorno de un objeto
1 Seleccione un objeto
2 Abra el menuacute lateral de la herramienta Contorno y haga clic en el botoacuten Sin contorno
Aplicacioacuten de pinceladas
CorelDRAW permite aplicar diversas pinceladas preestablecidas desde trazos con punta
de flecha hasta los que se rellenan con patrones de arco iris Al dibujar una pincelada
preestablecida puede especificar algunos de sus atributos Por ejemplo puede modificar la
anchura de una pincelada y especificar su nivel de suavizado Tambieacuten es posible crear
36
pinceladas personalizadas por medio de un objeto o un grupo de objetos vectoriales
Despueacutes de crear una pincelada personalizada puede guardarlo como preestablecido
Para aplicar una pincelada preestablecida
1 Abra el menuacute lateral Curva y haga clic en la herramienta Medios artiacutesticos
2 Haga clic en el botoacuten Pincel de la barra de propiedades
3 Elija una pincelada en el cuadro Lista de pinceladas Si desea suavizar los bordes de la
pincelada escriba un valor en el cuadro Suavizado mano alzada de la barra de propiedades
4 Arrastre hasta que la pincelada tenga la forma que desee Si desea establecer la anchura
de la pincelada escriba un valor en el cuadro Anchura de la herramienta Medios artiacutesticos
de la barra de propiedades
Para crear una pincelada personalizada
1 Seleccione un objeto o un grupo de objetos
2 Abra el menuacute lateral Curva y haga clic en la herramienta Medios artiacutesticos
3 Haga clic en el botoacuten Pincel de la barra de propiedades
4 Haga clic en el objeto o grupo de objetos
5 Haga clic en el botoacuten Guardar trazo de Medios artiacutesticos de la barra de propiedades
6 Escriba un nombre de archivo para la pincelada
7 Haga clic en Guardar
Diseminacioacuten de objetos a lo largo de una liacutenea
CorelDRAW permite diseminar una serie de objetos en una liacutenea Ademaacutes de los objetos
graacuteficos y de texto es posible importar mapas de bits y siacutembolos para diseminarlos a lo
largo de una liacutenea La apariencia de la liacutenea se controla ajustando el espacio entre los
objetos diseminados de forma que esteacuten maacutes proacuteximos o maacutes separados Tambieacuten se puede
modificar el orden de los objetos en la liacutenea Por ejemplo si disemina una serie de objetos
en la que incluya una estrella un triaacutengulo y un cuadrado puede cambiar el orden de
diseminacioacuten de forma que el cuadrado aparezca primero seguido del triaacutengulo y la
estrella CorelDRAW tambieacuten permite desplazar los objetos diseminados en la liacutenea
giraacutendolos en el trayecto o descentraacutendolos en cuatro posibles direcciones alternados a la
37
izquierda aleatoriamente o a la derecha Por ejemplo puede elegir un descentrado a la
izquierda para que los objetos diseminados se alineen a la izquierda del trayecto
Para diseminar objetos en una liacutenea
1 Abra el menuacute lateral Curva y haga clic en la herramienta Medios artiacutesticos
2 Haga clic en el botoacuten Diseminador de la barra de propiedades
3 Elija una lista de diseminador en el cuadro Lista de archivo de Lista de diseminador Si la
lista de diseminador que busca no figura en la lista haga clic en el botoacuten Examinar de la
barra de propiedades para seleccionar la carpeta donde se encuentra el archivo
4 Arrastre para dibujar la liacutenea
Para girar las liacuteneas de objetos diseminados
1 Seleccione la lista de diseminador que desee ajustar
2 Haga clic en el botoacuten Rotacioacuten de la barra de propiedades
3 Escriba un valor entre 0 y 360 en el cuadro Aacutengulo de la barra de propiedades Si desea
que cada objeto diseminado gire de forma incremental active la casilla de seleccioacuten Usar
incremento y escriba un valor en el cuadro Incremento
4 Active cualquiera de las opciones siguientes bull Basada en trayecto gira los objetos en
relacioacuten con la liacutenea bull Basada en paacutegina gira los objetos en relacioacuten con la paacutegina
5 Presione Intro
Para descentrar las liacuteneas de objetos diseminados
1 Seleccione una lista de diseminador
2 Haga clic en el botoacuten Descentrar de la barra de propiedades
3 Active la casilla de seleccioacuten Usar descentrado para descentrar los objetos del trayecto de
la liacutenea de diseminacioacuten Si desea ajustar la distancia de descentrado escriba un nuevo
valor en el cuadro Descentrar
4 Elija una direccioacuten de descentrado en el cuadro de lista Direccioacuten de descentrado Por
ejemplo si desea alternar entre la izquierda y la derecha de la liacutenea elija Alternado
Para crear una nueva lista de diseminador
1 Haga clic en Efectos ` Medios artiacutesticos
38
2 Seleccione un objeto un grupo de objetos o un siacutembolo
3 Haga clic en el botoacuten Guardar de la ventana acoplable Medios artiacutesticos
4 Active Diseminador de objetos
5 Haga clic en Aceptar 6 Escriba el nombre del archivo en el cuadro Nombre de archivo 7
Haga clic en Guardar
Dibujo de liacuteneas de cota y flujo
Existe la posibilidad de dibujar liacuteneas de organigramas para conectar las formas del
graacutefico Los objetos permanecen conectados por estas liacuteneas incluso al mover uno o ambos
objetos Si desea obtener informacioacuten sobre el dibujo de formas de diagrama de flujo
consulte ldquoDibujo de formas predefinidasrdquo en la paacutegina80 Puede dibujar liacuteneas de notas
para etiquetar y atraer la atencioacuten sobre unos objetos determinados
Para dibujar una liacutenea de flujo entre dos o maacutes objetos
1 Abra el menuacute lateral Curva y haga clic en la herramienta Conexioacuten interactiva
2 En la barra de propiedades haga clic en uno de los siguientes botones
bull Liacutenea de conexioacuten en aacutengulo Para crear una liacutenea de flujo que tenga aacutengulos rectos La
liacutenea de flujo puede constar de una serie de segmentos verticales u horizontales o de
ambos
bull Liacutenea de conexioacuten recta Para crear una liacutenea de flujo recta en cualquier aacutengulo
3 Arrastre un nodo de un objeto a un nodo de otro objeto
Para dibujar una nota
1 Abra el menuacute lateral Curva y haga clic en la herramienta Cotas
2 Haga clic en la herramienta Notas de la barra de propiedades
3 Haga clic en el punto donde debe comenzar el primer segmento de la nota
4 Haga clic en el punto donde debe comenzar el segundo segmento
5 Haga clic en el punto donde debe finalizar el segundo segmento Se muestra un cursor de
texto en el extremo final de la liacutenea de nota lo que indica doacutende escribir una etiqueta para
el objeto
6 Escriba el texto de la nota
Para dibujar una liacutenea de cota
39
1 Abra el menuacute lateral Curva y haga clic en la herramienta Cotas
2 En la barra de propiedades haga clic en uno de los siguientes botones
bull Herramienta Cota vertical Para crear una liacutenea de cota vertical que cubra la distancia
vertical entre dos nodos cualquiera (a lo largo del eje y)
bull Herramienta Cota horizontal Para crear una liacutenea de cota horizontal que cubra la
distancia horizontal entre dos nodos cualquiera (a lo largo del eje x)
bull Herramienta Cota modificada Para crear una liacutenea de cota modificada que cubra la
longitud de segmentos de liacuteneas modificados
bull Herramienta Cota automaacutetica Para crear una liacutenea de cota vertical u horizontal
3 Haga clic en los puntos inicial y final de la liacutenea de cota
4 Haga clic en el lugar donde desee colocar el texto de la cota
40
Dibujo de formasCorelDRAW permite dibujar formas baacutesicas y modificarlas utilizando herramientas de
efectos especiales y de variaciones de forma En esta seccioacuten se familiarizaraacute con lo
siguiente
bull Dibujo de rectaacutengulos y cuadrados
bull Dibujo de elipses ciacuterculos arcos y formas de sector
bull Dibujo de poliacutegonos y estrellas
bull Dibujo de espirales
bull Dibujo de cuadriacuteculas
bull Dibujo de formas predefinidas
bull Dibujo mediante reconocimiento de forma
Dibujo de rectaacutengulos y cuadrados
Con CorelDRAW puede dibujar rectaacutengulos y cuadrados Puede dibujar un rectaacutengulo o
cuadrado arrastrando en sentido diagonal por medio de la herramienta Rectaacutengulo o
especificando la anchura y altura por medio de la herramienta Rectaacutengulo de 3 puntos La
herramienta Rectaacutengulo de 3 puntos le permite dibujar rectaacutengulos sesgados raacutepidamente
Despueacutes de dibujar uno es posible cambiar su forma redondeando una o maacutes esquinas
Para redondear las esquinas de un rectaacutengulo o un cuadrado
1 Haga clic en un rectaacutengulo o en un cuadrado
2 Escriba valores en las aacutereas Redondez de esquinas de la barra de propiedades Para
aplicar la misma redondez a todas las esquinas haga clic en el botoacuten Redondear esquinas
simultaacuteneamente de la barra de propiedades
41
Para dibujar un rectaacutengulo o un cuadrado arrastrando en diagonal
Dibujar un rectaacutengulo Abra el menuacute lateral Rectaacutengulo y haga
clic en la herramienta Rectaacutengulo Arrastre
el cursor en la ventana de dibujo hasta que
el rectaacutengulo tenga el tamantildeo que desee
Dibujar un cuadrado Abra el menuacute lateral Rectaacutengulo y haga
clic en la herramienta Rectaacutengulo
Mantenga presionada la tecla Ctrl y arrastre
el cursor en la ventana de dibujo hasta que
el cuadrado adquiera el tamantildeo deseado
Dibujo de elipses ciacuterculos arcos y formas de sector
Puede dibujar una elipse o ciacuterculo arrastrando diagonalmente con la herramienta Elipse o
puede dibujar una elipse utilizando la herramienta Elipse de 3 puntos para especificar la
anchura y altura La herramienta Elipse de 3 puntos le permite crear raacutepidamente una elipse
a cualquier aacutengulo sin necesidad de rotar la elipse Por medio de la herramienta Elipse
puede dibujar un nuevo arco o forma de sector o puede dibujar una elipse o ciacuterculo y a
continuacioacuten cambiarlo a un arco o una forma de sector
Dibujar una elipse Abra el menuacute lateral Elipse y haga clic en
la herramienta Elipse Arrastre el cursor en
la ventana de dibujo hasta que la elipse
tenga el tamantildeo que desee
Dibujar un ciacuterculo Abra el menuacute lateral Elipse y haga clic en
la herramienta Elipse Mantenga
presionada la tecla Ctrl y arrastre el cursor
en la ventana de dibujo hasta que el ciacuterculo
adquiera el tamantildeo deseado
Para dibujar una elipse especificando su anchura y altura
1 Abra el menuacute lateral Elipse y haga clic en la herramienta Elipse de 3 puntos
42
2 En la ventana de dibujo arrastre el cursor para dibujar la liacutenea centrada de la elipse en el
aacutengulo que desee La liacutenea centrada recorre el centro de la elipse y determina su anchura
3 Desplace el puntero para definir la altura de la elipse y haga clic
Para dibujar un arco o una forma de sector
Dibujar un arco Abra el menuacute lateral Elipse y haga clic en
la herramienta Elipse Haga clic en el botoacuten
Arco de la barra de propiedades Arrastre el
cursor en la ventana de dibujo hasta que el
arco tenga la forma que desee
Dibujar una forma de sector Abra el menuacute lateral Elipse y haga clic en
la herramienta Elipse Haga clic en el botoacuten
Sector de la barra de propiedades Arrastre
el cursor en la ventana de dibujo hasta que
el sector tenga la forma que desee
Dibujo de poliacutegonos y estrellas
CorelDRAW le permite dibujar poliacutegonos y dos tipos de estrellas perfectas y complejas
Las estrellas perfectas son las estrellas claacutesicas y puede aplicar un relleno a la forma de
estrella en su totalidad Las estrellas complejas tienen lados que se cruzan y cuando se les
aplica un relleno se obtienen resultados muy originales
Para dibujar un poliacutegono
bull Abra el menuacute lateral Objeto haga clic en la herramienta Poliacutegono y arrastre el cursor
por la ventana de dibujo hasta que el poliacutegono alcance el tamantildeo deseado
Para dibujar una estrella
Dibujar una estrella perfecta Abra el menuacute lateral Objeto haga clic en la
herramienta Estrella y arrastre el cursor por
la ventana de dibujo hasta que la estrella
43
alcance el tamantildeo deseado
Dibujar una estrella compleja Abra el menuacute lateral Objeto haga clic en la
herramienta Estrella compleja y arrastre el
cursor por la ventana de dibujo hasta que la
estrella alcance el tamantildeo deseado
Para modificar un poliacutegono
Cambiar el nuacutemero de lados de un poliacutegono Seleccione un poliacutegono escriba un valor en
el cuadro Nuacutemero de puntos o lados en
poliacutegono estrella o estrella compleja de la
barra de propiedades y presione Intro
Perfilar las puntas de una estrella Seleccione una estrella y escriba un valor
en el cuadro Perfilado de estrella y estrella
compleja de la barra de propiedades
Cambiar la forma de una estrella Seleccione una estrella haga clic en la
herramienta Forma y arrastre un nodo de
la estrella
Dibujo de espirales
Es posible dibujar dos tipos de espirales simeacutetricas y logariacutetmicas Las espirales simeacutetricas
se expanden por igual de manera que la distancia entre las revoluciones sea constante Las
espirales logariacutetmicas se expanden con distancias crecientemente mayores entre las
revoluciones Es posible definir el grado en que una espiral logariacutetmica se expande hacia
fuera
Para dibujar una espiral
1 Abra el menuacute lateral Objeto y haga clic en la herramienta Espiral
2 Escriba un valor en el recuadro Revoluciones de espiral de la barra de propiedades
3 En la barra de propiedades haga clic en uno de los siguientes botones bull Espiral simeacutetrica
bull Espiral logariacutetmica Si desea cambiar la cantidad en que la espiral se expande conforme se
mueve hacia fuera desplace el deslizador Factor de expansioacuten de espiral
44
4 Arrastre el cursor en diagonal en la ventana de dibujo hasta que la espiral tenga el tamantildeo
necesario
Para desagrupar una cuadriacutecula
1 Seleccione una cuadriacutecula con la herramienta Seleccioacuten
2 Haga clic en Organizar ` Desagrupar
Dibujo de formas predefinidas
Gracias a la coleccioacuten Formas perfectas puede dibujar formas predefinidas Ciertas formas
maacutes concretamente las formas baacutesicas formas de flecha formas de orla y formas de notas
contienen glifos Puede arrastrar un glifo para modificar el aspecto de una forma
Para dibujar una forma predefinida
1 Abra el menuacute lateral Formas perfectas y haga clic en una de las herramientas siguientes
bull Formas baacutesicas
bull Formas de flecha
bull Formas de diagrama de flujo
bull Formas de orla
bull Formas de notas
2 Abra el selector Formas perfectas de la barra de propiedades y haga clic en una forma
3 Arrastre el cursor en la ventana de dibujo hasta que la forma tenga el tamantildeo que desee
Para modificar una forma predefinida
1 Seleccione una forma que contenga un glifo
2 Arrastre un glifo hasta darle la forma que desee
Para antildeadir texto a una forma predefinida
1 Haga clic en la herramienta Texto
2 Situacutee el cursor dentro del contorno de la forma hasta que se convierta en un cursor de
texto
3 Escriba dentro de la forma seleccione una fuente y formatee el texto
45
Dibujo mediante reconocimiento de forma
Puede utilizar la herramienta Dibujo inteligente para dibujar trazos a mano alzada que
pueden reconocerse y convertirse en formas baacutesicas Los rectaacutengulos y las elipses se
transforman en objetos nativos de CorelDRAW Los trapezoides y los paralelogramos se
transforman en objetos de Formas perfectas Las liacuteneas los triaacutengulos los cuadrados los
rombos los ciacuterculos y las flechas se transforman en objetos de curvas Si un objeto no se
transforma en una forma se suaviza Los objetos y curvas dibujados mediante
reconocimiento de forma pueden editarse Puede establecer el nivel al que CorelDRAW
reconoce formas y las convierte en objetos Puede asimismo especificar el grado de
suavidad que se le aplica a las curvas
Para dibujar una forma o una liacutenea mediante reconocimiento de forma
1 Haga clic en la herramienta Dibujo inteligente
2 Elija un nivel de reconocimiento en el cuadro de lista Nivel de reconocimiento de la
barra de propiedades
3 Elija un nivel de suavizado en el cuadro de lista Nivel de suavizado de la barra de
propiedades
4 Dibuje una forma o una liacutenea en la ventana de dibujo
Para establecer la demora de reconocimiento de forma
1 Haga clic en Herramientas ` Personalizacioacuten
2 En la lista de categoriacuteas Caja de herramientas haga clic en la herramienta Dibujo
inteligente
3 Desplace el deslizador Demora de reconocimiento de forma
Para hacer una correccioacuten durante el reconocimiento de una forma
bull Antes de que transcurra el periodo de demora de reconocimiento mantenga presionada la
tecla Mayuacutes y arrastre el cursor sobre el aacuterea donde desea realizar una correccioacuten
Debe empezar a borrar la forma o la liacutenea en el uacuteltimo punto dibujado
Para cambiar el grosor del contorno de un objeto dibujado mediante reconocimiento
de forma
46
1 Haga clic en la herramienta Dibujo inteligente
2 Haga clic en la forma
3 En el cuadro de lista Anchura de contorno de la barra de propiedades elija un grosor de
contorno
Operaciones con objetosLas operaciones con objetos son una parte esencial de la creacioacuten de dibujos En esta
seccioacuten se familiarizaraacute con lo siguiente
bull Seleccioacuten de objetos
bull Copia duplicacioacuten y eliminacioacuten de objetos
bull Copia de propiedades de objeto transformaciones y efectos
bull Creacioacuten de objetos de aacutereas rodeadas
bull Creacioacuten de un liacutemite alrededor de los objetos seleccionados
bull Clonacioacuten de objetos
bull Colocacioacuten de objetos
bull Alineacioacuten y distribucioacuten de objetos
bull Ajuste de objetos
bull Uso de guiacuteas dinaacutemicas
bull Cambio de orden de objetos
bull Asignacioacuten de tamantildeo y aplicacioacuten de escala a objetos
bull Rotacioacuten y reflejo de objetos
bull Agrupamiento de objetos
bull Combinacioacuten de objetos
Seleccioacuten de objetos
Para modificar un objeto antes hay que seleccionarlo Puede seleccionar objetos visibles
objetos ocultos por otros objetos o bien un solo objeto de un grupo o un grupo anidado
47
Ademaacutes puede seleccionar objetos en el orden en el que se crearon seleccionar todos los
objetos a la vez y deseleccionar objetos
Para seleccionar objetos
Seleccionar un objeto Haga clic en un objeto con la herramienta
Seleccioacuten
Seleccionar varios objetos Mantenga presionada la tecla Mayuacutes y haga
clic en cada uno de los objetos que desee
seleccionar
Seleccionar un objeto empezando por el
primer objeto creado y siguiendo hacia el
uacuteltimo objeto creado
Presione Mayuacutes + Tabulador hasta que
aparezca un recuadro de seleccioacuten alrededor
del objeto que desee seleccionar
Seleccionar un objeto empezando por el
uacuteltimo objeto creado y retrocediendo hacia
el primer objeto creado
Presione Tabulador hasta que aparezca un
cuadro de seleccioacuten alrededor del objeto
que desee seleccionar
Seleccionar todos los objetos Haga clic en Edicioacuten ` Seleccionar todo `
Objetos
Seleccionar un objeto perteneciente a un
grupo
Mantenga presionada la tecla Ctrl haga clic
en la herramienta Seleccioacuten y a
continuacioacuten haga clic en un objeto de un
grupo
Seleccionar un objeto de un grupo anidado Mantenga presionada la tecla Ctrl haga clic
en la herramienta Seleccioacuten y a
continuacioacuten haga clic en el objeto que
desee seleccionar hasta que aparezca un
cuadro de seleccioacuten a su alrededor
Seleccionar un objeto oculto por otros
objetos
Mantenga presionada la tecla Alt haga clic
en la herramienta Seleccioacuten y a
continuacioacuten haga clic en el objeto situado
en primer plano hasta que aparezca un
48
cuadro de seleccioacuten alrededor del objeto
oculto que desea seleccionar
Seleccionar varios objetos ocultos Mantenga presionadas las teclas Mayuacutes +
Alt haga clic en la herramienta Seleccioacuten y
a continuacioacuten haga clic en el objeto
situado en primer plano hasta que aparezca
un cuadro de seleccioacuten alrededor de los
objetos ocultos que desea seleccionar
Seleccionar un objeto oculto en un grupo Mantenga presionadas las teclas Ctrl + Alt
haga clic en la herramienta Seleccioacuten y a
continuacioacuten haga clic en el objeto situado
en primer plano hasta que aparezca un
cuadro de seleccioacuten alrededor del objeto
oculto que desea seleccionar
Para anular la seleccioacuten de objetos
Deseleccionar todos los objetos Haga clic en la herramienta Seleccioacuten y
luego haga clic en un espacio en blanco de
la ventana de dibujo
Deseleccionar un solo objeto dentro de un
grupo de objetos seleccionados
Mantenga presionada la tecla Mayuacutes haga
clic en la herramienta Seleccioacuten y a
continuacioacuten haga clic en el objeto
Copia duplicacioacuten y eliminacioacuten de objetos
CorelDRAW permite copiar objetos de varias formas Cuando un objeto deja de ser
necesario puede eliminarse
Cortar copiar y pegar
El objeto se puede cortar o copiar para colocarlo en el Portapapeles y luego pegarlo en un
dibujo u otra aplicacioacuten Si se corta un objeto eacuteste se coloca en el Portapapeles y se
49
elimina del dibujo Si se copia un objeto eacuteste se coloca en el Portapapeles pero el original
se mantiene en el dibujo
Duplicacioacuten
Si se duplica un objeto se coloca una copia del mismo directamente en la ventana de
dibujo y no se utiliza el Portapapeles La duplicacioacuten de objetos es maacutes raacutepida que la
operacioacuten de cortar y pegar De igual modo cuando se duplica un objeto puede
especificarse la distancia entre el duplicado y el objeto original en los ejes X e Y Esta
distancia se denomina descentrado
Copiar objetos en una ubicacioacuten especiacutefica
Se pueden crear varias copias de un objeto simultaacuteneamente a la vez que se especifica su
ubicacioacuten sin necesidad de utilizar el Portapapeles Por ejemplo se pueden distribuir las
copias horizontalmente a la izquierda o la derecha del objeto original o se pueden
distribuir las copias del objeto verticalmente por encima o por debajo del objeto original
Se puede especificar el espaciado entre las copias del objeto o puede especificarse el
descentrado entre las diferentes copias
Para cortar o copiar un objeto
1 Seleccione un objeto
2 Haga clic en Edicioacuten y despueacutes en una de estas opciones
bull Cortar
bull Copiar
Para duplicar un objeto
1 Seleccione un objeto
2 Haga clic en Edicioacuten ` Duplicar
Cuando duplica un objeto por primera vez aparece el cuadro de diaacutelogo Descentrado de
duplicado Para especificar la distancia entre el objeto duplicado y el original en los ejes X
e Y escriba los valores en los cuadros Descentrado horizontal y Descentrado vertical
bull Un valor de descentrado 0 coloca el duplicado sobre el original
50
bull Los valores de descentrado positivos colocan el objeto por encima y a la derecha del
original bull Los valores de descentrado negativos colocan el objeto por debajo y a la
izquierda del original
Para crear copias de un objeto en una ubicacioacuten especiacutefica
1 Seleccione un objeto
2 Haga clic en Edicioacuten ` Paso y repeticioacuten
3 En la ventana acoplable Paso y repeticioacuten escriba un valor en el cuadro Nuacutemero de
copias
Distribuir copias del objeto horizontalmente En el aacuterea Descentrado vertical seleccione
Sin descentrado del cuadro de lista Modo
En el aacuterea Descentrado horizontal
seleccione Espaciado del cuadro de lista
Modo Para especificar el espaciado entre
las copias de un objeto escriba un valor en
el cuadro Distancia Para colocar las copias
de un objeto a la derecha o izquierda del
original seleccione Derecha o Izquierda del
cuadro de lista Direccioacuten
Distribuir copias del objeto verticalmente En el aacuterea Descentrado horizontal
seleccione Sin descentrado del cuadro de
lista Modo En el aacuterea Descentrado vertical
seleccione Espaciado del cuadro de lista
Modo Para especificar el espaciado entre
las copias de un objeto escriba un valor en
el cuadro Distancia Para colocar las copias
de un objeto por encima o por debajo del
original seleccione Encima o Debajo del
cuadro de lista Direccioacuten
Descentrar todas las copias de un objeto a
una distancia especificada
En las aacutereas Descentrado horizontal y
Descentrado vertical seleccione
Descentrado del cuadro de lista Modo y
51
escriba los valores en los cuadros Distancia
Para eliminar un objeto
1 Seleccione un objeto
2 Haga clic en Edicioacuten ` Eliminar
Creacioacuten de objetos de aacutereas rodeadas
Se pueden crear objetos de aacutereas rodeadas por otros objetos Por ejemplo si dibuja una
liacutenea a mano alzada que se cruza a siacute misma formando bucles puede crear un objeto a
partir de la forma del bucle Se puede crear un objeto con la forma de ese aacuterea
independientemente del nuacutemero de formas y liacuteneas que rodeen a la misma
Creacioacuten de un liacutemite alrededor de los objetos seleccionados
Se puede crear automaacuteticamente un trayecto alrededor de los objetos seleccionados en una
capa para crear un liacutemite Este liacutemite puede emplearse con varios propoacutesitos como para
producir liacuteneas clave o cortar liacuteneas El liacutemite se crea a traveacutes de un trayecto cerrado que
sigue la forma de los objetos seleccionados Las propiedades de relleno y contorno
predeterminadas se aplican al objeto creado a partir del liacutemite
Para crear un liacutemite alrededor de los objetos seleccionados
1 Seleccione los objetos que desee rodear con un liacutemite
2 Haga clic en el menuacute Efectos ` Crear liacutemite
Copia de propiedades de objeto transformaciones y efectos
CorelDRAW le permite crear los atributos de un objeto en otro Se pueden copiar
propiedades de objeto como el contorno el relleno o propiedades de texto Es posible
copiar transformaciones de objeto como cambios de tamantildeo rotaciones y colocaciones
Tambieacuten se pueden copiar los efectos aplicados a un objeto
Para copiar rellenar aplicar contorno o propiedades de texto de un objeto a otro
1 Haga clic en el menuacute lateral Cuentagotas y luego en la herramienta Cuentagotas
52
2 Elija Atributos del objeto en el cuadro de lista de la barra de propiedades
3 Haga clic en el menuacute lateral Propiedades de la barra de propiedades y active cualquiera
de las siguientes casillas de seleccioacuten
bull Contorno
bull Relleno
bull Texto
4 Haga clic en el borde del objeto cuyas propiedades desee copiar
5 Haga clic en el menuacute lateral Cuentagotas y a continuacioacuten haga clic en la herramienta
Bote de pintura
6 Haga clic en el borde del objeto en el que desee copiar las propiedades
Para copiar el tamantildeo posicioacuten o rotacioacuten de un objeto a otro
1 Haga clic en el menuacute lateral Cuentagotas y luego en la herramienta Cuentagotas
2 Elija Atributos del objeto en el cuadro de lista de la barra de propiedades
3 Haga clic en el menuacute lateral Transformaciones de la barra de propiedades y active
cualquiera de las siguientes casillas de seleccioacuten
bull Tamantildeo
bull Rotacioacuten
bull Posicioacuten
4 Haga clic en el borde del objeto cuyas transformaciones desee copiar
5 Haga clic en el menuacute lateral Cuentagotas y a continuacioacuten haga clic en la herramienta
Bote de pintura
6 Haga clic en el borde del objeto en el que desee copiar las transformaciones
Para copiar efectos de un objeto a otro
1 Haga clic en el menuacute lateral Cuentagotas y luego en la herramienta Cuentagotas
2 Elija Atributos del objeto en el cuadro de lista de la barra de propiedades
3 Haga clic en el menuacute lateral Efectos de la barra de propiedades y active cualquiera de las
siguientes casillas de seleccioacuten
bull Perspectiva
bull Sobre
53
bull Mezcla
bull Extrusioacuten
bull Silueta
bull Lente
bull PowerCliptrade
bull Sombra
bull Distorsioacuten
4 Haga clic en el borde del objeto cuyos efectos desee copiar
5 Haga clic en el menuacute lateral Cuentagotas y a continuacioacuten haga clic en la herramienta
Bote de pintura
6 Haga clic en el borde del objeto en el que desee copiar los efectos
Colocacioacuten de objetos
Los objetos se colocan arrastraacutendolos a otro lugar por desplazamiento o especificando su
posicioacuten horizontal y vertical Desplazamiento le permite mover un objeto en incrementos
presionando las teclas Flecha El valor de incremento se denomina distancia de
desplazamiento Microdesplazamiento le permite mover un objeto en una fraccioacuten de la
distancia de desplazamineto Superdesplazamiento le permite mover un objeto por un
muacuteltiplo de la distancia de desplazamiento El desplazamiento de los objetos se realiza de
forma predeterminada con incrementos de 025 cm pero este valor se puede cambiar seguacuten
las necesidades Tambieacuten permiten cambiar los valores de microdesplazamiento y
superdesplazamiento
Para mover un objeto
bull Arrastre el objeto a una nueva posicioacuten del dibujo
Para mover un objeto mientras se dibuja
1 Comience a dibujar una forma como un rectaacutengulo elipse o poliacutegono
2 Mantenga presionado el botoacuten derecho del ratoacuten sin soltar el botoacuten izquierdo y arrastre
el objeto inacabado hasta su nueva posicioacuten
3 Suelte el botoacuten derecho y continuacutee dibujando
54
Para desplazar un objeto
Desplazar el objeto seleccionado seguacuten la
distancia de desplazamiento
Presione una tecla de flecha
Desplazar el objeto seleccionado seguacuten una
fraccioacuten de la distancia de desplazamiento
(microdesplazamiento)
Mantenga presionada la tecla Ctrl y
presione una tecla de flecha
Desplazar el objeto seleccionado seguacuten un
muacuteltiplo de la distancia de desplazamiento
(superdesplazamiento)
Mantenga presionada la tecla Mayuacutes y
presione una tecla de flecha
Para establecer las distancias de desplazamiento
1 Haga clic en Herramientas ` Opciones
2 En la lista de categoriacuteas Documento haga clic en Reglas
3 Escriba un valor en el cuadro Desplazamiento
4 Escriba un valor en uno de los cuadros siguientes
bull Superdesplazamiento
bull Microdesplazamiento
Para situar un objeto mediante coordenadas X e Y
1 Seleccione un objeto
2 Escriba valores en los siguientes cuadros de la Barra de propiedades
bull X permite colocar el objeto en el eje de abscisas
bull Y permite colocar el objeto en el eje de coordenadas
3 Presione Intro
Alineacioacuten y distribucioacuten de objetos
CorelDRAW le permite alinear y distribuir los objetos con precisioacuten en un dibujo Los
objetos pueden alinearse con otros y con partes de la paacutegina de dibujo como el centro los
bordes y la cuadriacutecula Cuando se alinean objetos con objetos es posible hacer coincidir
sus centros o bordes
Para alinear un objeto con otro
55
1 Seleccione los objetos El objeto utilizado para alinear el borde izquierdo derecho
superior o inferior se ve determinado o bien por el orden de creacioacuten o por el de seleccioacuten
Si selecciona con un recuadro los objetos antes de alinearlos se utiliza el uacuteltimo objeto que
se haya creado Si selecciona los objetos de uno en uno el uacuteltimo objeto seleccionado es la
referencia para alinear los demaacutes
2 Haga clic en Organizar ` Alinear y distribuir ` Alinear y distribuir
3 Haga clic en la ficha Alinear
4 Active cualquiera de las siguientes casillas para especificar las alineaciones horizontal y
vertical
bull Izquierda Centro o Derecha alinea los objetos verticalmente
bull Superior Centro o Inferior alinea los objetos horizontalmente
5 En el cuadro de lista Alinear objetos con elija Objetos activos Si va a alinear objetos de
texto en el cuadro de lista Utilizar como origen elija una de las opciones siguientes
bull Primera liacutenea de la liacutenea base utiliza la liacutenea base de la primera liacutenea del texto como
punto de referencia
bull Uacuteltima liacutenea de la liacutenea base utiliza la liacutenea base de la uacuteltima liacutenea del texto como punto
de referencia
bull Caja delimitadora utiliza la caja delimitadora de un objeto de texto como punto de
referencia
Para alinear un objeto con el centro de la paacutegina
1 Seleccione un objeto Si desea alinear varios objetos seleccione con un recuadro los
objetos
2 Haga clic en Organizar ` Alinear y distribuir y a continuacioacuten haga clic en una de las
siguientes opciones
bull Centrar respecto a paacutegina alinea todos los objetos con el centro de la paacutegina
bull Centrar verticalmente respecto a paacutegina alinea los objetos con el centro de la paacutegina a lo
largo de un eje vertical
bull Centrar horizontalmente respecto a paacutegina alinea los objetos con el centro de la paacutegina a
lo largo de un eje horizontal
56
Para distribuir objetos
1 Seleccione los objetos
2 Haga clic en Organizar ` Alinear y distribuir ` Alinear y distribuir
3 Haga clic en la ficha Distribuir
4 Para distribuir los objetos horizontalmente active una de las siguientes opciones de la
fila superior derecha
bull Izquierda espacia los bordes izquierdos del objeto uniformemente
bull Centro espacia los puntos centrales del objeto uniformemente
bull Espaciado coloca intervalos iguales entre los objetos seleccionados
bull Derecha espacia los bordes derechos del objeto uniformemente
5 Para distribuir los objetos verticalmente active una de las siguientes opciones de la
columna de la izquierda bull Superior espacia los bordes superiores del objeto
uniformemente
bull Centro espacia los puntos centrales del objeto uniformemente
bull Espaciado coloca intervalos iguales entre los objetos seleccionados
bull Inferior espacia los bordes inferiores del objeto uniformemente 6 Para indicar el aacuterea en
la que desea distribuir los objetos active una de las siguientes opciones
bull Toda la seleccioacuten distribuye los objetos por toda el aacuterea de la caja delimitadora que los
rodea
bull Toda la paacutegina distribuye los objetos por toda la paacutegina de dibujo
Encaje de objetos
Cuando mueve o dibuja un objeto puede encajarlo en otro objeto de un dibujo Se puede
encajar un objeto en diversos puntos de ajuste del objeto destino Cuando el puntero estaacute
cerca de un punto de encaje eacuteste se resalta para indicar que es el destino en el que encajaraacute
el puntero
Para encajar objetos
1 Seleccione el objeto que desee encajar en el objeto destino
2 Mueva el puntero sobre el objeto hasta que se resalte el punto de encaje
3 Arrastre el objeto cerca del objeto destino hasta que se resalte el punto de encaje
Para configurar las opciones de encaje
57
1 Haga clic en Ver ` Configuracioacuten de Encajar en objetos
2 En el aacuterea Modos active una o varias de las casillas de seleccioacuten de modo Para activar
todos los modos de ajuste haga clic en Seleccionar todo Para desactivar todos los modos
de ajuste pero sin desactivar el ajuste haga clic en Anular seleccioacuten de todo
3 En el cuadro de lista Umbral de ajuste elija una de las siguientes opciones de ajuste
bull Bajo activa un punto de encaje cuando se encuentra a una distancia de 4 piacutexeles de
pantalla del puntero
bull Medio activa un punto de encaje cuando se encuentra a una distancia de 8 piacutexeles de
pantalla del puntero
bull Alto activa un punto de encaje cuando se encuentra a una distancia de 16 piacutexeles de
pantalla del puntero
Tambieacuten es posible
Mostrar u ocultar los indicadores de modo
de ajuste
Active o desactive la casilla de seleccioacuten
Mostrar marcas de ubicacioacuten al encajar
Mostrar u ocultar informacioacuten en pantalla Active o desactive la casilla de seleccioacuten
Informacioacuten en pantalla
Uso de guiacuteas dinaacutemicas
Puede mostrar guiacuteas dinaacutemicas para mover alinear y dibujar objetos con precisioacuten respecto
a otros objetos Las guiacuteas dinaacutemicas son liacuteneas guiacutea temporales que pueden separarse de
los puntos de encaje de un objeto que se indican a continuacioacuten centro nodo cuadrante y
liacutenea base de texto Si desea obtener maacutes informacioacuten sobre los puntos de encaje y los
modos de ajuste
Para activar o desactivar guiacuteas dinaacutemicas
bull Haga clic en Ver ` Guiacuteas dinaacutemicas
Para visualizar guiacuteas dinaacutemicas
1 Con las guiacuteas dinaacutemicas activadas haga clic en una herramienta de dibujo
58
2 Desplace el puntero por encima de un punto de encaje elegible de un objeto y luego
aleacutejelo
3 Repita el paso 2 con otros objetos para visualizar otras guiacuteas dinaacutemicas Los puntos de
encaje sentildealados se registran en una cadena y se utilizan para crear guiacuteas dinaacutemicas
Cambio de orden de objetos
El orden de apilamiento de los objetos dentro de una capa o una paacutegina se puede cambiar
enviaacutendolos hacia adelante o al fondo o bien colocaacutendolos detraacutes o delante de otro objeto
Tambieacuten se pueden colocar los objetos con precisioacuten dentro de la pila asiacute como invertir el
orden de apilamiento de varios objetos
Para cambiar el orden de un objeto
1 Seleccione un objeto
2 Haga clic en Organizar ` Orden y a continuacioacuten haga clic en una de las siguientes
opciones
bull Hacia adelante de la paacutegina situacutea el objeto seleccionado delante de todos los demaacutes
objetos
bull Hacia atraacutes de la paacutegina situacutea el objeto seleccionado detraacutes de todos los demaacutes objetos de
la paacutegina
bull Hacia adelante de la capa situacutea el objeto seleccionado delante de todos los demaacutes objetos
de la capa activa
bull Hacia atraacutes de la capa situacutea el objeto seleccionado detraacutes de todos los demaacutes objetos de la
capa activa
bull Avanzar una desplaza el objeto seleccionado una posicioacuten hacia delante Si el objeto
seleccionado estaacute delante de todos los otros objetos de la capa activa se mueve a la capa
superior a eacutesta
bull Retroceder una desplaza el objeto seleccionado una posicioacuten hacia atraacutes Si el objeto
seleccionado estaacute detraacutes de todos los otros objetos de la capa seleccionada se mueve a la
capa inferior a eacutesta
bull Delante mueve el objeto seleccionado delante del objeto de la ventana de dibujo en el
que haga clic
59
bull Detraacutes mueve el objeto seleccionado detraacutes del objeto de la paacutegina de dibujo en el que
haga clic
Para invertir el orden de varios objetos
1 Seleccione los objetos
2 Haga clic en Organizar ` Orden ` Orden inverso
Asignacioacuten de tamantildeo y aplicacioacuten de escala a objetos
60
CorelDRAW permite cambiar el tamantildeo y la escala de los objetos En ambos casos puede
cambiar las cotas de un objeto proporcionalmente y conservar su proporcioacuten Es posible
asignar tamantildeo a las cotas de un objeto especificando valores o cambiando el objeto
directamente La aplicacioacuten de escala cambia las dimensiones del objeto seguacuten un
porcentaje determinado
Para cambiar el tamantildeo de un objeto
Cambiar el tamantildeo de un objeto
seleccionado
Arrastre cualquiera de los tiradores de
seleccioacuten de los veacutertices
Cambiar el tamantildeo de un objeto
seleccionado a partir de su centro
Mantenga presionada la tecla Mayuacutes y
arrastre uno de los tiradores de seleccioacuten
Cambiar el tamantildeo de un objeto
seleccionado a un muacuteltiplo de su tamantildeo
original
Mantenga presionada la tecla Ctrl y arrastre
uno de los tiradores de seleccioacuten
Estirar un objeto seleccionado al cambiarlo
de tamantildeo
Mantenga presionada la tecla Alt y arrastre
uno de los tiradores de seleccioacuten
Para aplicar escala a un objeto
1 Seleccione un objeto
2 Haga clic en Ventana ` Ventanas acoplables ` Transformaciones ` Escala
3 En la ventana acoplable Transformaciones escriba valores en los cuadros siguientes
bull H permite especificar el porcentaje de escala del objeto en sentido horizontal
bull V permite especificar el porcentaje de escala del objeto en sentido vertical
Si desea cambiar el punto de anclaje del objeto active la casilla de seleccioacuten
correspondiente al punto de anclaje que quiera especificar Si desea mantener la
proporcioacuten desactive la casilla de seleccioacuten No proporcional
61
Rotacioacuten y reflejo de objetos
CorelDRAW permite girar los objetos y reflejar sus imaacutegenes Un objeto se gira
especificando sus coordenadas horizontales y verticales El centro de rotacioacuten se puede
desplazar a una coordenada especiacutefica de la regla o a un punto relativo a la posicioacuten actual
del objeto
Para girar un objeto
1 Seleccione un objeto
2 Haga clic en Ventana ` Ventanas acoplables ` Transformaciones ` Girar
3 Desactive la casilla de seleccioacuten Centro relativo en la ventana acoplable
Transformaciones Para girar un objeto sobre un punto relativo a su posicioacuten actual active
la casilla de seleccioacuten Centro relativo
4 Escriba un valor en el cuadro Aacutengulo
Para hacer girar un objeto sobre una coordenada de la regla
1 Seleccione un objeto
2 Haga clic en Ventana ` Ventanas acoplables ` Transformaciones ` Rotar
3 Desactive la casilla de seleccioacuten Centro relativo
4 Escriba un valor en el cuadro Aacutengulo
5 Escriba valores en cualquiera de los siguientes cuadros Centro
bull H permite especificar el punto de la regla horizontal alrededor del cual rota el objeto
bull V permite especificar el punto de la regla vertical alrededor del cual gira el objeto
6 Escriba un valor en el cuadro Aacutengulo de rotacioacuten de la barra de propiedades
7 Presione Intro
Para reflejar un objeto
1 Seleccione un objeto
2 Haga clic en Ventana ` Ventanas acoplables ` Transformaciones ` Escala
3 En la ventana acoplable Transformaciones haga clic en una de las opciones siguientes
bull Reflejo horizontal refleja el objeto de izquierda a derecha
62
bull Reflejo vertical refleja el objeto de arriba a abajo Si desea reflejar el objeto sobre un
punto de anclaje especiacutefico active la casilla de seleccioacuten correspondiente al punto de
anclaje que quiera especificar 4 Haga clic en Aplicar
Agrupamiento de objetos
Cuando se agrupan dos o maacutes objetos se tratan como una unidad Al agrupar objetos se
puede aplicar el mismo formato propiedades y otros cambios a todos los objetos de ese
grupo al mismo tiempo CorelDRAW tambieacuten permite agrupar otros grupos para asiacute crear
grupos anidados
Para agrupar objetos
1 Seleccione los objetos
2 Haga clic en Organizar ` Agrupar
Para antildeadir un objeto a un grupo
1 Haga clic en Ventana ` Ventanas acoplables ` Administrador de objetos
2 En la ventana acoplable Administrador de objetos arrastre el nombre del objeto hasta el
nombre del grupo al que desee antildeadirlo
Para quitar un objeto de un grupo
1 Haga clic en Ventana ` Ventanas acoplables ` Administrador de objetos
2 En la ventana acoplable Administrador de objetos haga doble clic en el nombre del
grupo
3 Arrastre el objeto fuera del grupo
Para editar un uacutenico objeto de un grupo
1 Haga clic en la herramienta Seleccioacuten
2 Haga clic en un objeto de un grupo a la vez que mantiene presionada la tecla Ctrl
3 Edite el objeto
Para desagrupar objetos
1 Seleccione uno o varios grupos
63
2 Haga clic en Organizar y a continuacioacuten en una de los siguientes comandos
bull Desagrupar divide un grupo en objetos individuales o un grupo anidado en varios
grupos
bull Desagrupar todo divide un grupo en objetos individuales incluidos los objetos de grupos
anidados
Combinacioacuten de objetos
La combinacioacuten de dos o maacutes objetos crea un solo objeto con los mismos atributos de
relleno y contorno Puede combinar rectaacutengulos elipses poliacutegonos estrellas espirales
graacuteficos o texto CorelDRAW convierte estos objetos en un uacutenico objeto de curvas Si
necesita modificar los atributos de un objeto que se ha combinado a partir de objetos
separados puede descombinarlo Puede extraer un subtrayecto de un objeto combinado
para crear dos objetos diferentes
Para combinar objetos
1 Seleccione los objetos que desea combinar
2 Haga clic en Organizar ` Combinar
Para descombinar un objeto combinado
1 Seleccione un objeto combinado
2 Haga clic en Organizar ` Descombinar curva
Para extraer un subtrayecto de un objeto combinado
1 Haga clic en la herramienta Forma y seleccione un segmento nodo o grupo de nodos de
un objeto combinado
2 Haga clic en el botoacuten Extraer subtrayecto de la barra de propiedades
- INSTITUTO DE EDUCACIOacuteN SUPERIOR TECNOLOacuteGICO PRIVADO
- Abstract
- Prefacio
- Tabla de Contenidos
- CAPITULO I
-

13
el dibujo
Herramientas del espacio de trabajo de CorelDRAW
A los comandos de la aplicacioacuten se accede a traveacutes de la barra de menuacutes las barras de
herramientas la caja de herramientas la barra de propiedades y las ventanas acoplables
La barra de propiedades y las ventanas acoplables proporcionan acceso a los comandos
relacionados con la herramienta activa o la tarea actual La barra de propiedades las
ventanas acoplables las barras de herramientas y la caja de herramientas pueden abrirse
cerrarse y desplazarse por la pantalla como desee
Barra de herramientas estaacutendar
La barra de herramientas estaacutendar que es la que se muestra de forma predeterminada
contiene botones que sirven de acceso directo a muchos comandos de menuacute
Si desea obtener informacioacuten sobre coacutemo personalizar la posicioacuten el contenido y el
aspecto de las barras de herramientas consulte ldquoPersonalizacioacuten de barras de
herramientasrdquo en la Ayuda
Haga clic en este botoacuten Para
Iniciar un dibujo nuevoAbrir un dibujoGuardar un dibujoImprimir un dibujoCortar los objetos seleccionados yalmacenarlos en el PortapapelesCopiar los objetos seleccionados en elPortapapelesPegar el contenido del Portapapeles en undibujoDeshacer una accioacutenRestaurar una accioacuten despueacutes de deshacerlaImportar un dibujoExportar un dibujo
14
Iniciar aplicaciones CorelAcceder al sitio Web Corel GraphicsCommunityEstablecer un nivel de zoom
Informacioacuten adicional sobre las barras de herramientas
Ademaacutes de la barra de herramientas estaacutendar CorelDRAW incluye barras de
herramientas para determinados tipos de tareas Por ejemplo la barra de herramientas
Texto contiene comandos relacionados con el uso de la herramienta Texto Si utiliza una
barra de herramientas con frecuencia puede mostrarla en el espacio de trabajo de forma
permanente
En la siguiente tabla se describen las barras de herramientas especiales
Barra de herramientas DescripcioacutenYahoo Barra de herramientas Le permite acceder a los servicios de
Yahoocom como Calendario y Correo asiacutecomo utilizar Yahoo Buscar en WebNecesita conexioacuten a Internet para utilizar laBarra de herramientas de Yahoo
Texto Contiene comandos para alinear y asignarformato a texto
Zoom Contiene comandos para aumentar y reduciruna paacutegina de dibujo Para ello permiteespecificar un porcentaje de la vista originalhacer clic en la herramienta Zoom yseleccionar una visualizacioacuten de paacutegina
Internet Contiene comandos para las herramientasrelacionadas con Web para crear imaacutegenescambiantes y publicar en Internet
Imprimir fusioacuten Contiene comandos para las opciones deimpresioacuten de fusioacuten que combinan texto conun dibujo por ejemplo la creacioacuten y carga dearchivos de datos la creacioacuten de campos dedatos para texto variable y la insercioacuten decampos de impresioacuten de fusioacuten
Transformar Contiene comandos para inclinar girar yreflejar objetos
Visual Basic para aplicaciones Contiene comandos para editar probar y
15
ejecutar comandos de VBA
Descripcioacuten de la caja de herramientas
Los menuacutes laterales se abren para mostrar un conjunto de herramientas de CorelDRAW
relacionadas entre siacute Una pequentildea flecha situada en la esquina inferior derecha de un
botoacuten de la caja de herramientas indica que se trata de un menuacute lateral por ejemplo el
menuacute lateral Edicioacuten de formas Al hacer clic en la flecha de un menuacute lateral se
abre un conjunto de herramientas relacionadas Para expandir el menuacute lateral haga clic
en los tiradores situados en el extremo del menuacute y arraacutestrelos
La siguiente tabla contiene una descripcioacuten de los menuacutes laterales y herramientas
incluidos en la caja de herramientas de CorelDRAW
Menuacutes laterales
Edicioacuten de formas Permite acceder a las herramientas Forma Pincel
deformador Pincel agreste y Transformacioacuten libre
Herramienta Recortar Permite acceder a las herramientas Recortar
Cuchillo Borrador y Eliminar segmento virtual
Zoom Permite acceder a las herramientas Zoom y Mano
Curva Permite acceder a las herramientas Mano
libre Beacutezier Medios artiacutesticos Pluma Poliliacutenea Curva de 3 puntos Conexioacuten
interactiva y Cotas
Herramientas inteligentes Permite acceder a las herramientas Relleno
inteligente y Dibujo inteligente
Rectaacutengulo Permite acceder a las herramientas Rectaacutengulo y Rectaacutengulo de 3
puntos
Elipse Permite acceder a las herramientas Elipse y
16
Elipse de 3 puntos
Objeto Permite acceder a las herramientas
Poliacutegono Estrella Estrella compleja
Papel graacutefico y Espiral
Perfect Shapestrade Permite acceder a las herramientas Formas
baacutesicas Formas de flecha Formas de
diagrama de flujo Formas de orla y
Formas de notas
Herramientas interactivas Permite acceder a las herramientas
Mezcla
interactiva Contorno interactivo
Distorsioacuten interactiva Sombra
interactiva Envoltura interactiva
Extrusioacuten interactiva y Transparencia
interactiva
Cuentagotas Permite acceder a las herramientas
Cuentagotas y Bote de pintura
Contorno Permite acceder a los cuadros de
diaacutelogo
Pluma del contorno y Color del
contorno a una seleccioacuten de contornos de
diferentes grosores y a la ventana acoplable
Color
Relleno Permite acceder a la ventana acoplable
Color y a los cuadros de diaacutelogo Color de
relleno Relleno degradado Relleno de
patroacuten Relleno de textura y Relleno
17
PostScriptreg
Relleno interactivo Permite acceder a las herramientas Relleno
interactivo y Relleno interactivo de malla
HerramientasHerramienta Descripcioacuten
La herramienta Seleccioacuten permite
seleccionar inclinar girar y modificar el
tamantildeo de los objetos
La herramienta Forma permite modificar la
forma de los objetos
La herramienta Pincel Deformador
permite distorsionar un objeto vectorial
arrastrando el cursor a lo largo de su
contorno
El Pincel Agreste permite distorsionar el
contorno de los objetos vectoriales
arrastrando el cursor a lo largo del
contorno
La herramienta Transformacioacuten libre
permite transformar un objeto utilizando las
herramientas Rotacioacuten libre Rotacioacuten con
aacutengulo Escala e Inclinacioacuten
La herramienta Recortar permite eliminar
las partes que no necesite del dibujo
La herramienta Cuchillo permite cortar los
objetos
La herramienta Borrador permite eliminar
partes del dibujo
18
La herramienta Eliminar segmento virtual
permite borrar partes de objetos que se
encuentran entre intersecciones
La herramienta Zoom permite cambiar el
nivel de aumento de la ventana de dibujo
La herramienta Mano permite controlar la
parte del dibujo visible en la ventana de
dibujo
La herramienta Mano alzada permite
dibujar segmentos de liacuteneas y curvas
La herramienta Beacutezier permite dibujar
curvas segmento a segmento
La herramienta Medios artiacutesticos
proporciona acceso a las herramientas
Pincel Diseminador Pluma caligraacutefica y
Presioacuten
La herramienta Pluma permite dibujar
curvas segmento a segmento
La herramienta Poliliacutenea permite dibujar
liacuteneas y curvas en modo de
previsualizacioacuten
La herramienta Curva de 3 puntos permite
dibujar una curva a partir de la definicioacuten
de
tres puntos inicial central y final
La herramienta Conexioacuten interactiva
permite unir dos objetos mediante una
liacutenea
La herramienta Cotas permite dibujar
liacuteneas
19
de cota verticales horizontales inclinadas y
angulares
La herramienta Relleno inteligente le
permite crear objetos a partir de aacutereas
demarcadas y a continuacioacuten aplicar un
relleno a dichos objetos
La herramienta Dibujo inteligente
convierte los trazos a mano alzada en
formas
baacutesicas y curvas suavizadas
La herramienta Rectaacutengulo permite dibujar
rectaacutengulos y cuadrados
La herramienta Rectaacutengulo de 3 puntos le
permite dibujar rectaacutengulos sesgados
La herramienta Elipse permite dibujar
elipses y ciacuterculos
La herramienta Elipse de 3 puntos le
permite dibujar elipses sesgadas
La herramienta Poliacutegono permite dibujar
poliacutegonos y estrellas simeacutetricos
La herramienta Estrella le permite dibujar
estrellas perfectas
La herramienta Estrella compleja le
permite
dibujar estrellas complejas con lados que se
intersectan
La herramienta Papel graacutefico permite
dibujar una cuadriacutecula de liacuteneas similar a la
del papel graacutefico
20
La herramienta Espiral permite dibujar
espirales simeacutetricas y logariacutetmicas
La herramienta Formas baacutesicas permite
elegir entre una serie de formas como una
estrella de seis puntas una cara sonriente o
un triaacutengulo rectaacutengulo
La herramienta Formas de flecha permite
dibujar flechas con distintas formas
direcciones y nuacutemeros de puntas
La herramienta Formas de diagrama de
flujo permite dibujar siacutembolos de
diagramas
de flujo
La herramienta Formas de orla permite
dibujar formas de cintas y explosiones
La herramienta Formas de notas permite
dibujar notas y etiquetas
La herramienta Texto permite escribir
palabras directamente en la pantalla como
texto artiacutestico o de paacuterrafo
La herramienta Mezcla interactiva permite
mezclar dos objetos
La herramienta Silueta interactiva permite
aplicar una silueta a un objeto
La herramienta Distorsioacuten interactiva
permite aplicar una distorsioacuten Empujar y
tirar Cremallera o Torbellino a un objeto
La herramienta Sombra interactiva
permite
aplicar una sombra a un objeto
21
La herramienta Envoltura interactiva
permite arrastrar los nodos de la envoltura
para distorsionar un objeto
La herramienta Extrusioacuten interactiva
permite aplicar la ilusioacuten de profundidad a
los objetos
La herramienta Transparencia interactiva
permite aplicar transparencias a los objetos
La herramienta Cuentagotas permite
seleccionar y copiar propiedades de objeto
como relleno grosor de contorno tamantildeo y
efectos de un objeto de la ventana de
dibujo
La herramienta Bote de pintura permite
aplicar propiedades de objeto como
relleno
grosor de contorno tamantildeo y efectos a un
objeto de la ventana de dibujo tras haberlas
seleccionado con la herramienta
Cuentagotas
La herramienta Contorno permite definir
las
propiedades del contorno
La herramienta Relleno permite definir las
propiedades de relleno
La herramienta Relleno interactivo
permite
aplicar distintos rellenos
22
La herramienta Relleno interactivo de
malla permite aplicar una cuadriacutecula de
malla a un objeto
Barra de propiedades
La Barra de propiedades muestra las funciones maacutes habituales relacionadas con la
herramienta activa o la tarea actual Aunque parece una barra de herramientas el
contenido de la Barra de propiedades cambia seguacuten la herramienta o tarea
Por ejemplo al hacer clic en la herramienta Texto de la caja de herramientas la barra
de propiedades soacutelo muestra comandos relacionados con texto En el siguiente ejemplo
la barra de propiedades muestra herramientas de texto formato alineacioacuten y edicioacuten
Puede personalizar el contenido y la posicioacuten de la barra de propiedades seguacuten sus
Necesidades
Ventanas acoplables
Las ventanas acoplables muestran los mismos tipos de controles que un cuadro de
diaacutelogo como botones de comando opciones y cuadros de lista A diferencia de la
mayoriacutea de los cuadros de diaacutelogo es posible mantener abiertas las ventanas acoplables
mientras se trabaja con un documento para asiacute poder acceder raacutepidamente a los
comandos y experimentar con distintos efectos
Un ejemplo es laventana acoplablePropiedades de objetoCuando esta ventanaacoplable se encuentraabierta es posible hacerclic en un objeto en laventana de dibujo y verel formato las
23
dimensiones y otraspropiedades del objeto
Las ventanas acoplables pueden estar acopladas o flotantes Al acoplar una ventana
acoplable eacutesta se fija al borde de la ventana de aplicacioacuten Al desacoplarla eacutesta se separa
de otros componentes del espacio de trabajo para poder desplazarla faacutecilmente Tambieacuten
es posible contraer las ventanas acoplables para ahorrar espacio en pantalla
24
Izquierda Ventanas acopladas y anidadas Derecha Una ventana acoplableflotante Para acoplar una ventana acoplable flotante haga clic en la barrade tiacutetulo de la ventana y arrastre para situar el cursor en el borde de laventana de dibujo Para cerrar una ventana acoplable haga clic en el botoacutenX situado en la esquina superior para contraer o expandir una ventanaacoplable haga clic en el botoacuten de flecha situado en la esquina superior
Barra de estado
La barra de estado muestra informacioacuten sobre los objetos seleccionados (como color tipo
de relleno y contorno la posicioacuten del cursor y los comandos relacionados)
25
Si desea obtener informacioacuten sobre coacutemo personalizar el contenido y el aspecto de la
barra de estado consulte ldquoPersonalizacioacuten de la barra de estadordquo en la Ayuda
26
Procedimientos iniciales enCorelDrawCon CorelDRAW es posible crear y editar dibujos
En esta seccioacuten se familiarizaraacute con lo siguiente
bull Graacuteficos vectoriales y mapas de bits
bull Inicio y apertura de dibujos
bull Buacutesqueda insercioacuten y almacenamiento de contenidos
bull Exploracioacuten de las funciones baacutesicas de CorelDRAW
bull Coacutemo deshacer rehacer y repetir acciones
bull Aplicacioacuten de zoom y visualizacioacuten panoraacutemica
bull Almacenamiento de dibujos
bull Cierre de dibujos y salida de CorelDRAW
Acerca de graacuteficos vectoriales y mapas de bits
Los dos tipos principales de graacuteficos de PC son graacuteficos vectoriales y mapas de bits Los
graacuteficos vectoriales se componen de liacuteneas y curvas y se generan a partir de
descripciones matemaacuteticas que determinan la posicioacuten longitud y direccioacuten en la que se
dibujan las liacuteneas Los mapas de bits tambieacuten conocidos como imaacutegenes raacutester se
componen de cuadrados diminutos que reciben el nombre de piacutexeles cada piacutexel se
asigna a una ubicacioacuten en la imagen y contiene valores de color numeacutericos
Los graacuteficos vectoriales resultan ideales para logotipos e ilustraciones porque son
independientes de la resolucioacuten y pueden escalarse a cualquier tamantildeo o imprimirse y
visualizarse a cualquier resolucioacuten sin perder detalles ni calidad Ademaacutes con los
graacuteficos vectoriales puede producir contornos niacutetidos y claros
27
Los mapas de bits resultan excelentes para fotografiacuteas y dibujos digitales porque
reproducen muy bien las gradaciones de color Los mapas de bits son dependientes de la
resolucioacuten Es decir representan un nuacutemero fijo de piacutexeles Si bien tienen muy buen
aspecto en su tamantildeo real puede que se muestren dentados o pierdan calidad de imagen
cuando se escalan o cuando se muestran o imprimen a una resolucioacuten mayor de la original
Puede crear graacuteficos vectoriales en CorelDRAW Puede asimismo importar mapas de
bits (tales como archivos JPEG y TIFF) en CorelDRAW e integrarlos en sus dibujos
Para obtener informacioacuten acerca de coacutemo trabajar con mapas de bits
La ilustracioacuten superior es un graacutefico vectorial compuesto por liacuteneas y rellenosLa versioacuten inferior es un mapa de bits compuesto por piacutexeles
Inicio y apertura de dibujo
CorelDRAW permite empezar a dibujar en una paacutegina en blanco en una plantilla o a
partir de un dibujo existente
La paacutegina en blanco da libertad para especificar todos los aspectos de un dibujo
28
La plantilla proporciona un punto de partida que otorga plena libertad de
personalizacioacuten al usuario Las plantillas incluidas en CorelDRAW estaacuten disponibles en
las siguientes categoriacuteas
bull Paacutegina completa
bull Etiqueta
bull Sobre
bull Plegado por un lado
bull Web
Si el dibujo se basa en otro existente pueden utilizarse de nuevo los objetos y las
configuraciones de paacutegina CorelDRAW permite abrir dibujos existentes guardados en
distintos formatos de archivo Sin embargo quizaacute no pueda abrir ciertos archivos
dependiendo de su tipo y contenidos En tales casos puede probar a importar los
archivos como objetos en un dibujo abierto Si desea obtener informacioacuten sobre los
formatos de archivo que se pueden importar en CorelDRAW
Para iniciar CorelDRAW
bull Haga clic en Inicio
1048672 Todos los programas
1048672 CorelDRAW Graphics Suite X3
1048672CorelDRAWX3
Para iniciar un dibujo
Para realice lo siguenteEmpezar un dibujo en una pagina en blanco Haga clic en Archivo 1048672 Nuevo
Empezar un dibujo a partir de una plantilla Haga clic en Archivo 1048672 Nuevo conplantilla haga clic en la fichacorrespondiente a la categoriacutea de plantillaque desee y elija una plantilla
Para abrir un dibujo
29
1 Haga clic en Archivo 1048672 Abrir
2 Elija la carpeta en la que estaacute almacenado el dibujo
3 Haga clic en el nombre de un archivo
Para asegurarse de que abre el dibujo que desea active la casilla de seleccioacuten
Previsualizacioacuten para ver una miniatura del dibujo
4 Haga clic en Opciones para mostrar opciones e informacioacuten de archivo adicionales
Si el dibujo es de CorelDRAW 11 o anterior y contiene texto en un idioma distinto
al del sistema operativo elija la opcioacuten correspondiente del cuadro de lista Paacutegina
de coacutedigos para asegurarse de que el texto se convierta correctamente a caracteres
Unicode
5 Active cualquiera de las casillas de seleccioacuten siguientes
bull Extraer perfil ICC incorporado permite almacenar el perfil ICC (International
Color Consortium) incorporado en la carpeta de color en la que se ha instalado la
aplicacioacuten
bull Mantener capas y paacuteginas le permite mantener las capas y paacuteginas cuando
abre los archivos Si desactiva la casilla de seleccioacuten todas las capas se combinan
en una uacutenica capa
6 Haga clic en Abrir
Operaciones con liacuteneas contornos y pinceladas
En CorelDRAW puede antildeadir liacuteneas y pinceladas por medio de diversas teacutecnicas y
herramientas Despueacutes de dibujar liacuteneas o aplicar pinceladas a las liacuteneas puede asignar
diferentes formatos a estos elementos Tambieacuten puede dar formato a los contornos que
rodean a los objetos CorelDRAW ofrece objetos preestablecidos que puede diseminar en
una liacutenea Puede asimismo crear liacuteneas de flujo y de cotas en sus dibujos Tambieacuten puede
dibujar liacuteneas utilizando el reconocimiento de forma
30
En esta seccioacuten se familiarizaraacute con lo siguiente
bull Dibujo de liacuteneas
bull Dibujo de liacuteneas caligraacuteficas sensibles a la presioacuten y preestablecidas
bull Formato de liacuteneas y contornos
bull Copia conversioacuten y eliminacioacuten de contornos
bull Aplicacioacuten de pinceladas
bull Diseminacioacuten de objetos a lo largo de una liacutenea
bull Dibujo de liacuteneas de flujo y de cota
Dibujo de liacuteneas
Una liacutenea es un trayecto entre dos puntos Las liacuteneas pueden consistir de varios segmentos
y eacutestos pueden ser curvos o rectos Los segmentos de la liacutenea estaacuten conectados por nodos
que se representan por medio de pequentildeos cuadrados CorelDRAW proporciona numerosas
herramientas que le permiten dibujar liacuteneas curvas y rectas asiacute como liacuteneas que contienen
tanto segmentos curvos como rectos
Herramientas Mano alzada y Poliliacutenea
Las herramientas Mano alzada y Poliliacutenea le permiten dibujar liacuteneas a mano alzada como
si estuviera haciendo esbozos en un cuaderno Si se equivocara mientras dibuja puede
borrar la parte en cuestioacuten inmediatamente y seguir dibujando A la hora de dibujar liacuteneas o
segmentos rectos los puede restringir a liacuteneas rectas verticales u horizontales
La herramienta Mano alzada le permite controlar la suavidad de la liacutenea curva que estaacute
dibujando asiacute como antildeadir segmentos a una liacutenea existente A su vez la herramienta
Poliliacutenea es la maacutes adecuada para dibujar raacutepidamente una liacutenea compleja que conste de
segmentos curvos y rectos
Herramientas Beacutezier y Pluma
Las herramientas Beacutezier y Pluma le permiten dibujar liacuteneas segmento a segmento
colocando cada nodo con precisioacuten y controlando la forma de cada segmento curvo Si
31
utiliza la herramienta Pluma puede previsualizar los segmentos de la liacutenea que estaacute
dibujando
Herramienta Curva de 3 puntos
La herramienta Curva de 3 puntos le permite dibujar liacuteneas curvas sencillas especificando
su anchura y altura Esta herramienta se utiliza para crear formas en arco raacutepidamente sin
tener que manipular nodos
Herramienta Dibujo inteligente
La herramienta Dibujo inteligente le permite utilizar el reconocimiento de forma para
dibujar liacuteneas rectas y curvas
Utilizacioacuten de nodos y tiradores de control
Algunas liacuteneas tienen nodos y tiradores de control que se pueden manipular al dibujar para
dar forma a las liacuteneas Si desea obtener informacioacuten sobre tipos de nodo
Dibujo de liacuteneas con la herramienta Mano alzada
1 Abra el menuacute lateral Curva y haga clic en la herramienta Poliliacutenea
2 Realice uno de los pasos siguientes
bull Para dibujar un segmento recto haga clic donde desea que comience el segmento de la
liacutenea y haga clic donde desea que termine
bull Para dibujar un segmento curvo haga clic donde deba comenzar el segmento y arrastre
en la paacutegina de dibujo Puede antildeadir cuantos segmentos desee y alternar entre segmentos
curvos y rectos
3 Haga doble clic para terminar la liacutenea
Dibujo de liacuteneas con la herramienta Beacutezier
1 Abra el menuacute lateral Curva y haga clic en la herramienta Beacutezier
2 Realice uno de los pasos siguientes
32
bull Para dibujar un segmento curvo haga clic donde desee situar el primer nodo y arrastre el
tirador de control hasta donde desee situar el siguiente nodo Suelte el botoacuten del ratoacuten y
arrastre el tirador de control para crear la curva
bull Para dibujar un segmento recto haga clic donde deba comenzar el segmento de la liacutenea y
a continuacioacuten haga clic donde deba terminar Puede antildeadir todos los segmentos que desee
3 Presione la barra espaciadora para terminar la liacutenea
Dibujo de liacuteneas con la herramienta Pluma
1 Abra el menuacute lateral Curva y haga clic en la herramienta Pluma
2 Realice uno de los pasos siguientes
bull Para dibujar un segmento curvo haga clic donde desee situar el primer nodo y arrastre el
tirador de control hasta donde desee situar el siguiente nodo Suelte el botoacuten del ratoacuten y
arrastre el tirador de control para crear la curva que desee
bull Para dibujar un segmento recto haga clic donde deba comenzar el segmento de la liacutenea y
a continuacioacuten haga clic donde deba terminar
3 Haga doble clic para terminar la liacutenea
Para dibujar una curva especificando su anchura y altura
1 Abra el menuacute lateral Curva y haga clic en la herramienta curva de 3 puntos
2 Haga clic en el punto donde debe comenzar la curva y luego en el punto donde debe
finalizar
3 Suelte el botoacuten del ratoacuten y haga clic en el punto en el que desee que esteacute el centro de la
curva
Dibujo de liacuteneas caligraacuteficas sensibles a la presioacuten y preestablecidas
CorelDRAW permite simular el efecto de una pluma caligraacutefica al dibujar liacuteneas El
grosor de las liacuteneas caligraacuteficas variacutea en funcioacuten de la direccioacuten de la liacutenea y el aacutengulo de
la plumilla De modo predeterminado las liacuteneas caligraacuteficas se muestran como formas
cerradas dibujadas con un laacutepiz El grosor de una liacutenea caligraacutefica se puede controlar
cambiando el aacutengulo de la liacutenea con respecto al aacutengulo de pluma caligraacutefica elegido
Para dibujar una liacutenea caligraacutefica
33
1 Abra el menuacute lateral Curva y haga clic en la herramienta Medios artiacutesticos
2 Haga clic en el botoacuten Pluma caligraacutefica de la barra de propiedades Si desea establecer la
anchura de la liacutenea escriba un valor en el cuadro Anchura de la herramienta Medios
artiacutesticos de la barra de propiedades
3 Escriba un valor en el cuadro Aacutengulo de pluma caligraacutefica de la barra de propiedades Si
desea suavizar los bordes de la liacutenea escriba un valor en el cuadro Suavizado mano alzada
de la barra de propiedades
4 Arrastre hasta que la liacutenea tenga la forma que desee
Para dibujar una liacutenea sensible a la presioacuten
1 Abra el menuacute lateral Curva y haga clic en la herramienta Medios artiacutesticos
2 Haga clic en el botoacuten Presioacuten de la barra de propiedades Si utiliza el ratoacuten presione las
teclas Flecha arriba o Flecha abajo para simular cambios en la presioacuten de la pluma y
determinar la anchura de la liacutenea
3 Arrastre hasta que la liacutenea tenga la forma que desee Si desea cambiar la anchura de la
liacutenea escriba un valor en el cuadro Anchura de la herramienta Medios artiacutesticos de la barra
de propiedades
Para dibujar una liacutenea preestablecida
1 Abra el menuacute lateral Curva y haga clic en la herramienta Medios artiacutesticos
2 Haga clic en el botoacuten Preestablecido de la barra de propiedades
3 Elija una forma de liacutenea preestablecida en el cuadro de lista Lista de trazos
preestablecidos Si desea suavizar los bordes de la liacutenea escriba un valor en el cuadro
Suavizado mano alzada de la barra de propiedades
4 Arrastre hasta que la liacutenea tenga la forma que desee Si desea establecer la anchura de la
liacutenea escriba un valor en el cuadro Anchura de la herramienta Medios artiacutesticos de la barra
de propiedades
Formato de liacuteneas y contornos
34
Las liacuteneas reciben el mismo tratamiento que los contornos de formas cerradas como
elipses y poliacutegonos Se puede cambiar el aspecto tanto de liacuteneas como de contornos
utilizando los controles del cuadro de diaacutelogo de la Pluma del contorno la paacutegina Contorno
de la ventana acoplable Propiedades de objeto y la barra de propiedades Por ejemplo se
puede especificar el color anchura y estilo de liacuteneas y contornos Se puede seleccionar un
estilo de esquina para controlar la forma de la esquina en las liacuteneas y seleccionar un estilo
de extremo de liacutenea para cambiar el aspecto de los puntos finales de una liacutenea La opcioacuten
predeterminada es que el contorno se aplique sobre el relleno de un objeto pero puede
aplicarse detraacutes del relleno de modo que el relleno se superponga al contorno Tambieacuten se
puede enlazar el grosor del contorno al tamantildeo de un objeto de modo que el contorno
aumente seguacuten aumenta el tamantildeo del objeto y disminuya seguacuten disminuye el tamantildeo del
objeto
Para especificar la configuracioacuten de liacuteneas y contornos
1 Seleccione un objeto
2 Abra el menuacute lateral de la herramienta Contorno y haga clic en el botoacuten del cuadro de
diaacutelogo Pluma del contorno
3 Abra el selector de color y haga clic en un color
4 Escriba un valor en el cuadro Anchura
5 Seleccione un estilo de liacutenea en el cuadro Estilo
Para crear un contorno caligraacutefico
1 Seleccione un objeto
2 Abra el menuacute lateral de la herramienta Contorno y haga clic en el botoacuten del cuadro de
diaacutelogo Pluma del contorno
3 En el aacuterea Esquinas active un estilo de esquina
4 En el aacuterea Caligrafiacutea escriba un valor en el cuadro Estirar para cambiar el grosor de la
plumilla El rango de valores es de 1 a 100 siendo 100 la opcioacuten predeterminada Si se
reducen los valores las plumillas cuadradas se vuelven rectangulares y las plumillas
redondas se vuelven ovaladas lo que crea un efecto caligraacutefico auacuten maacutes pronunciado
35
5 Escriba un valor en el cuadro Aacutengulo para cambiar la orientacioacuten de la pluma en relacioacuten
a la superficie de dibujo
Para antildeadir una punta de flecha 1 Seleccione una liacutenea o una curva
2 Abra el menuacute lateral de la herramienta Contorno y haga clic en el botoacuten Cuadro de
diaacutelogo Pluma del contorno
3 En el aacuterea Flechas abra el selector de flecha inicial y haga clic en una forma de final de
liacutenea
4 Abra el selector de flecha final y haga clic en una forma de final de liacutenea
Copia conversioacuten y eliminacioacuten de contornos
CorelDRAW permite copiar propiedades del contorno en otros objetos Para obtener
informacioacuten sobre la copia de propiedades del contorno consulte Se puede asimismo
convertir un contorno en un objeto y se puede eliminar un contorno Si se convierte un
contorno en un objeto se crea un objeto cerrado sin relleno con la forma del contorno
Pueden aplicarse rellenos y efectos especiales al nuevo objeto
Para convertir un contorno en un objeto 1 Seleccione un objeto
2 Haga clic en Organizar ` Convertir contorno en objeto
Para eliminar el contorno de un objeto
1 Seleccione un objeto
2 Abra el menuacute lateral de la herramienta Contorno y haga clic en el botoacuten Sin contorno
Aplicacioacuten de pinceladas
CorelDRAW permite aplicar diversas pinceladas preestablecidas desde trazos con punta
de flecha hasta los que se rellenan con patrones de arco iris Al dibujar una pincelada
preestablecida puede especificar algunos de sus atributos Por ejemplo puede modificar la
anchura de una pincelada y especificar su nivel de suavizado Tambieacuten es posible crear
36
pinceladas personalizadas por medio de un objeto o un grupo de objetos vectoriales
Despueacutes de crear una pincelada personalizada puede guardarlo como preestablecido
Para aplicar una pincelada preestablecida
1 Abra el menuacute lateral Curva y haga clic en la herramienta Medios artiacutesticos
2 Haga clic en el botoacuten Pincel de la barra de propiedades
3 Elija una pincelada en el cuadro Lista de pinceladas Si desea suavizar los bordes de la
pincelada escriba un valor en el cuadro Suavizado mano alzada de la barra de propiedades
4 Arrastre hasta que la pincelada tenga la forma que desee Si desea establecer la anchura
de la pincelada escriba un valor en el cuadro Anchura de la herramienta Medios artiacutesticos
de la barra de propiedades
Para crear una pincelada personalizada
1 Seleccione un objeto o un grupo de objetos
2 Abra el menuacute lateral Curva y haga clic en la herramienta Medios artiacutesticos
3 Haga clic en el botoacuten Pincel de la barra de propiedades
4 Haga clic en el objeto o grupo de objetos
5 Haga clic en el botoacuten Guardar trazo de Medios artiacutesticos de la barra de propiedades
6 Escriba un nombre de archivo para la pincelada
7 Haga clic en Guardar
Diseminacioacuten de objetos a lo largo de una liacutenea
CorelDRAW permite diseminar una serie de objetos en una liacutenea Ademaacutes de los objetos
graacuteficos y de texto es posible importar mapas de bits y siacutembolos para diseminarlos a lo
largo de una liacutenea La apariencia de la liacutenea se controla ajustando el espacio entre los
objetos diseminados de forma que esteacuten maacutes proacuteximos o maacutes separados Tambieacuten se puede
modificar el orden de los objetos en la liacutenea Por ejemplo si disemina una serie de objetos
en la que incluya una estrella un triaacutengulo y un cuadrado puede cambiar el orden de
diseminacioacuten de forma que el cuadrado aparezca primero seguido del triaacutengulo y la
estrella CorelDRAW tambieacuten permite desplazar los objetos diseminados en la liacutenea
giraacutendolos en el trayecto o descentraacutendolos en cuatro posibles direcciones alternados a la
37
izquierda aleatoriamente o a la derecha Por ejemplo puede elegir un descentrado a la
izquierda para que los objetos diseminados se alineen a la izquierda del trayecto
Para diseminar objetos en una liacutenea
1 Abra el menuacute lateral Curva y haga clic en la herramienta Medios artiacutesticos
2 Haga clic en el botoacuten Diseminador de la barra de propiedades
3 Elija una lista de diseminador en el cuadro Lista de archivo de Lista de diseminador Si la
lista de diseminador que busca no figura en la lista haga clic en el botoacuten Examinar de la
barra de propiedades para seleccionar la carpeta donde se encuentra el archivo
4 Arrastre para dibujar la liacutenea
Para girar las liacuteneas de objetos diseminados
1 Seleccione la lista de diseminador que desee ajustar
2 Haga clic en el botoacuten Rotacioacuten de la barra de propiedades
3 Escriba un valor entre 0 y 360 en el cuadro Aacutengulo de la barra de propiedades Si desea
que cada objeto diseminado gire de forma incremental active la casilla de seleccioacuten Usar
incremento y escriba un valor en el cuadro Incremento
4 Active cualquiera de las opciones siguientes bull Basada en trayecto gira los objetos en
relacioacuten con la liacutenea bull Basada en paacutegina gira los objetos en relacioacuten con la paacutegina
5 Presione Intro
Para descentrar las liacuteneas de objetos diseminados
1 Seleccione una lista de diseminador
2 Haga clic en el botoacuten Descentrar de la barra de propiedades
3 Active la casilla de seleccioacuten Usar descentrado para descentrar los objetos del trayecto de
la liacutenea de diseminacioacuten Si desea ajustar la distancia de descentrado escriba un nuevo
valor en el cuadro Descentrar
4 Elija una direccioacuten de descentrado en el cuadro de lista Direccioacuten de descentrado Por
ejemplo si desea alternar entre la izquierda y la derecha de la liacutenea elija Alternado
Para crear una nueva lista de diseminador
1 Haga clic en Efectos ` Medios artiacutesticos
38
2 Seleccione un objeto un grupo de objetos o un siacutembolo
3 Haga clic en el botoacuten Guardar de la ventana acoplable Medios artiacutesticos
4 Active Diseminador de objetos
5 Haga clic en Aceptar 6 Escriba el nombre del archivo en el cuadro Nombre de archivo 7
Haga clic en Guardar
Dibujo de liacuteneas de cota y flujo
Existe la posibilidad de dibujar liacuteneas de organigramas para conectar las formas del
graacutefico Los objetos permanecen conectados por estas liacuteneas incluso al mover uno o ambos
objetos Si desea obtener informacioacuten sobre el dibujo de formas de diagrama de flujo
consulte ldquoDibujo de formas predefinidasrdquo en la paacutegina80 Puede dibujar liacuteneas de notas
para etiquetar y atraer la atencioacuten sobre unos objetos determinados
Para dibujar una liacutenea de flujo entre dos o maacutes objetos
1 Abra el menuacute lateral Curva y haga clic en la herramienta Conexioacuten interactiva
2 En la barra de propiedades haga clic en uno de los siguientes botones
bull Liacutenea de conexioacuten en aacutengulo Para crear una liacutenea de flujo que tenga aacutengulos rectos La
liacutenea de flujo puede constar de una serie de segmentos verticales u horizontales o de
ambos
bull Liacutenea de conexioacuten recta Para crear una liacutenea de flujo recta en cualquier aacutengulo
3 Arrastre un nodo de un objeto a un nodo de otro objeto
Para dibujar una nota
1 Abra el menuacute lateral Curva y haga clic en la herramienta Cotas
2 Haga clic en la herramienta Notas de la barra de propiedades
3 Haga clic en el punto donde debe comenzar el primer segmento de la nota
4 Haga clic en el punto donde debe comenzar el segundo segmento
5 Haga clic en el punto donde debe finalizar el segundo segmento Se muestra un cursor de
texto en el extremo final de la liacutenea de nota lo que indica doacutende escribir una etiqueta para
el objeto
6 Escriba el texto de la nota
Para dibujar una liacutenea de cota
39
1 Abra el menuacute lateral Curva y haga clic en la herramienta Cotas
2 En la barra de propiedades haga clic en uno de los siguientes botones
bull Herramienta Cota vertical Para crear una liacutenea de cota vertical que cubra la distancia
vertical entre dos nodos cualquiera (a lo largo del eje y)
bull Herramienta Cota horizontal Para crear una liacutenea de cota horizontal que cubra la
distancia horizontal entre dos nodos cualquiera (a lo largo del eje x)
bull Herramienta Cota modificada Para crear una liacutenea de cota modificada que cubra la
longitud de segmentos de liacuteneas modificados
bull Herramienta Cota automaacutetica Para crear una liacutenea de cota vertical u horizontal
3 Haga clic en los puntos inicial y final de la liacutenea de cota
4 Haga clic en el lugar donde desee colocar el texto de la cota
40
Dibujo de formasCorelDRAW permite dibujar formas baacutesicas y modificarlas utilizando herramientas de
efectos especiales y de variaciones de forma En esta seccioacuten se familiarizaraacute con lo
siguiente
bull Dibujo de rectaacutengulos y cuadrados
bull Dibujo de elipses ciacuterculos arcos y formas de sector
bull Dibujo de poliacutegonos y estrellas
bull Dibujo de espirales
bull Dibujo de cuadriacuteculas
bull Dibujo de formas predefinidas
bull Dibujo mediante reconocimiento de forma
Dibujo de rectaacutengulos y cuadrados
Con CorelDRAW puede dibujar rectaacutengulos y cuadrados Puede dibujar un rectaacutengulo o
cuadrado arrastrando en sentido diagonal por medio de la herramienta Rectaacutengulo o
especificando la anchura y altura por medio de la herramienta Rectaacutengulo de 3 puntos La
herramienta Rectaacutengulo de 3 puntos le permite dibujar rectaacutengulos sesgados raacutepidamente
Despueacutes de dibujar uno es posible cambiar su forma redondeando una o maacutes esquinas
Para redondear las esquinas de un rectaacutengulo o un cuadrado
1 Haga clic en un rectaacutengulo o en un cuadrado
2 Escriba valores en las aacutereas Redondez de esquinas de la barra de propiedades Para
aplicar la misma redondez a todas las esquinas haga clic en el botoacuten Redondear esquinas
simultaacuteneamente de la barra de propiedades
41
Para dibujar un rectaacutengulo o un cuadrado arrastrando en diagonal
Dibujar un rectaacutengulo Abra el menuacute lateral Rectaacutengulo y haga
clic en la herramienta Rectaacutengulo Arrastre
el cursor en la ventana de dibujo hasta que
el rectaacutengulo tenga el tamantildeo que desee
Dibujar un cuadrado Abra el menuacute lateral Rectaacutengulo y haga
clic en la herramienta Rectaacutengulo
Mantenga presionada la tecla Ctrl y arrastre
el cursor en la ventana de dibujo hasta que
el cuadrado adquiera el tamantildeo deseado
Dibujo de elipses ciacuterculos arcos y formas de sector
Puede dibujar una elipse o ciacuterculo arrastrando diagonalmente con la herramienta Elipse o
puede dibujar una elipse utilizando la herramienta Elipse de 3 puntos para especificar la
anchura y altura La herramienta Elipse de 3 puntos le permite crear raacutepidamente una elipse
a cualquier aacutengulo sin necesidad de rotar la elipse Por medio de la herramienta Elipse
puede dibujar un nuevo arco o forma de sector o puede dibujar una elipse o ciacuterculo y a
continuacioacuten cambiarlo a un arco o una forma de sector
Dibujar una elipse Abra el menuacute lateral Elipse y haga clic en
la herramienta Elipse Arrastre el cursor en
la ventana de dibujo hasta que la elipse
tenga el tamantildeo que desee
Dibujar un ciacuterculo Abra el menuacute lateral Elipse y haga clic en
la herramienta Elipse Mantenga
presionada la tecla Ctrl y arrastre el cursor
en la ventana de dibujo hasta que el ciacuterculo
adquiera el tamantildeo deseado
Para dibujar una elipse especificando su anchura y altura
1 Abra el menuacute lateral Elipse y haga clic en la herramienta Elipse de 3 puntos
42
2 En la ventana de dibujo arrastre el cursor para dibujar la liacutenea centrada de la elipse en el
aacutengulo que desee La liacutenea centrada recorre el centro de la elipse y determina su anchura
3 Desplace el puntero para definir la altura de la elipse y haga clic
Para dibujar un arco o una forma de sector
Dibujar un arco Abra el menuacute lateral Elipse y haga clic en
la herramienta Elipse Haga clic en el botoacuten
Arco de la barra de propiedades Arrastre el
cursor en la ventana de dibujo hasta que el
arco tenga la forma que desee
Dibujar una forma de sector Abra el menuacute lateral Elipse y haga clic en
la herramienta Elipse Haga clic en el botoacuten
Sector de la barra de propiedades Arrastre
el cursor en la ventana de dibujo hasta que
el sector tenga la forma que desee
Dibujo de poliacutegonos y estrellas
CorelDRAW le permite dibujar poliacutegonos y dos tipos de estrellas perfectas y complejas
Las estrellas perfectas son las estrellas claacutesicas y puede aplicar un relleno a la forma de
estrella en su totalidad Las estrellas complejas tienen lados que se cruzan y cuando se les
aplica un relleno se obtienen resultados muy originales
Para dibujar un poliacutegono
bull Abra el menuacute lateral Objeto haga clic en la herramienta Poliacutegono y arrastre el cursor
por la ventana de dibujo hasta que el poliacutegono alcance el tamantildeo deseado
Para dibujar una estrella
Dibujar una estrella perfecta Abra el menuacute lateral Objeto haga clic en la
herramienta Estrella y arrastre el cursor por
la ventana de dibujo hasta que la estrella
43
alcance el tamantildeo deseado
Dibujar una estrella compleja Abra el menuacute lateral Objeto haga clic en la
herramienta Estrella compleja y arrastre el
cursor por la ventana de dibujo hasta que la
estrella alcance el tamantildeo deseado
Para modificar un poliacutegono
Cambiar el nuacutemero de lados de un poliacutegono Seleccione un poliacutegono escriba un valor en
el cuadro Nuacutemero de puntos o lados en
poliacutegono estrella o estrella compleja de la
barra de propiedades y presione Intro
Perfilar las puntas de una estrella Seleccione una estrella y escriba un valor
en el cuadro Perfilado de estrella y estrella
compleja de la barra de propiedades
Cambiar la forma de una estrella Seleccione una estrella haga clic en la
herramienta Forma y arrastre un nodo de
la estrella
Dibujo de espirales
Es posible dibujar dos tipos de espirales simeacutetricas y logariacutetmicas Las espirales simeacutetricas
se expanden por igual de manera que la distancia entre las revoluciones sea constante Las
espirales logariacutetmicas se expanden con distancias crecientemente mayores entre las
revoluciones Es posible definir el grado en que una espiral logariacutetmica se expande hacia
fuera
Para dibujar una espiral
1 Abra el menuacute lateral Objeto y haga clic en la herramienta Espiral
2 Escriba un valor en el recuadro Revoluciones de espiral de la barra de propiedades
3 En la barra de propiedades haga clic en uno de los siguientes botones bull Espiral simeacutetrica
bull Espiral logariacutetmica Si desea cambiar la cantidad en que la espiral se expande conforme se
mueve hacia fuera desplace el deslizador Factor de expansioacuten de espiral
44
4 Arrastre el cursor en diagonal en la ventana de dibujo hasta que la espiral tenga el tamantildeo
necesario
Para desagrupar una cuadriacutecula
1 Seleccione una cuadriacutecula con la herramienta Seleccioacuten
2 Haga clic en Organizar ` Desagrupar
Dibujo de formas predefinidas
Gracias a la coleccioacuten Formas perfectas puede dibujar formas predefinidas Ciertas formas
maacutes concretamente las formas baacutesicas formas de flecha formas de orla y formas de notas
contienen glifos Puede arrastrar un glifo para modificar el aspecto de una forma
Para dibujar una forma predefinida
1 Abra el menuacute lateral Formas perfectas y haga clic en una de las herramientas siguientes
bull Formas baacutesicas
bull Formas de flecha
bull Formas de diagrama de flujo
bull Formas de orla
bull Formas de notas
2 Abra el selector Formas perfectas de la barra de propiedades y haga clic en una forma
3 Arrastre el cursor en la ventana de dibujo hasta que la forma tenga el tamantildeo que desee
Para modificar una forma predefinida
1 Seleccione una forma que contenga un glifo
2 Arrastre un glifo hasta darle la forma que desee
Para antildeadir texto a una forma predefinida
1 Haga clic en la herramienta Texto
2 Situacutee el cursor dentro del contorno de la forma hasta que se convierta en un cursor de
texto
3 Escriba dentro de la forma seleccione una fuente y formatee el texto
45
Dibujo mediante reconocimiento de forma
Puede utilizar la herramienta Dibujo inteligente para dibujar trazos a mano alzada que
pueden reconocerse y convertirse en formas baacutesicas Los rectaacutengulos y las elipses se
transforman en objetos nativos de CorelDRAW Los trapezoides y los paralelogramos se
transforman en objetos de Formas perfectas Las liacuteneas los triaacutengulos los cuadrados los
rombos los ciacuterculos y las flechas se transforman en objetos de curvas Si un objeto no se
transforma en una forma se suaviza Los objetos y curvas dibujados mediante
reconocimiento de forma pueden editarse Puede establecer el nivel al que CorelDRAW
reconoce formas y las convierte en objetos Puede asimismo especificar el grado de
suavidad que se le aplica a las curvas
Para dibujar una forma o una liacutenea mediante reconocimiento de forma
1 Haga clic en la herramienta Dibujo inteligente
2 Elija un nivel de reconocimiento en el cuadro de lista Nivel de reconocimiento de la
barra de propiedades
3 Elija un nivel de suavizado en el cuadro de lista Nivel de suavizado de la barra de
propiedades
4 Dibuje una forma o una liacutenea en la ventana de dibujo
Para establecer la demora de reconocimiento de forma
1 Haga clic en Herramientas ` Personalizacioacuten
2 En la lista de categoriacuteas Caja de herramientas haga clic en la herramienta Dibujo
inteligente
3 Desplace el deslizador Demora de reconocimiento de forma
Para hacer una correccioacuten durante el reconocimiento de una forma
bull Antes de que transcurra el periodo de demora de reconocimiento mantenga presionada la
tecla Mayuacutes y arrastre el cursor sobre el aacuterea donde desea realizar una correccioacuten
Debe empezar a borrar la forma o la liacutenea en el uacuteltimo punto dibujado
Para cambiar el grosor del contorno de un objeto dibujado mediante reconocimiento
de forma
46
1 Haga clic en la herramienta Dibujo inteligente
2 Haga clic en la forma
3 En el cuadro de lista Anchura de contorno de la barra de propiedades elija un grosor de
contorno
Operaciones con objetosLas operaciones con objetos son una parte esencial de la creacioacuten de dibujos En esta
seccioacuten se familiarizaraacute con lo siguiente
bull Seleccioacuten de objetos
bull Copia duplicacioacuten y eliminacioacuten de objetos
bull Copia de propiedades de objeto transformaciones y efectos
bull Creacioacuten de objetos de aacutereas rodeadas
bull Creacioacuten de un liacutemite alrededor de los objetos seleccionados
bull Clonacioacuten de objetos
bull Colocacioacuten de objetos
bull Alineacioacuten y distribucioacuten de objetos
bull Ajuste de objetos
bull Uso de guiacuteas dinaacutemicas
bull Cambio de orden de objetos
bull Asignacioacuten de tamantildeo y aplicacioacuten de escala a objetos
bull Rotacioacuten y reflejo de objetos
bull Agrupamiento de objetos
bull Combinacioacuten de objetos
Seleccioacuten de objetos
Para modificar un objeto antes hay que seleccionarlo Puede seleccionar objetos visibles
objetos ocultos por otros objetos o bien un solo objeto de un grupo o un grupo anidado
47
Ademaacutes puede seleccionar objetos en el orden en el que se crearon seleccionar todos los
objetos a la vez y deseleccionar objetos
Para seleccionar objetos
Seleccionar un objeto Haga clic en un objeto con la herramienta
Seleccioacuten
Seleccionar varios objetos Mantenga presionada la tecla Mayuacutes y haga
clic en cada uno de los objetos que desee
seleccionar
Seleccionar un objeto empezando por el
primer objeto creado y siguiendo hacia el
uacuteltimo objeto creado
Presione Mayuacutes + Tabulador hasta que
aparezca un recuadro de seleccioacuten alrededor
del objeto que desee seleccionar
Seleccionar un objeto empezando por el
uacuteltimo objeto creado y retrocediendo hacia
el primer objeto creado
Presione Tabulador hasta que aparezca un
cuadro de seleccioacuten alrededor del objeto
que desee seleccionar
Seleccionar todos los objetos Haga clic en Edicioacuten ` Seleccionar todo `
Objetos
Seleccionar un objeto perteneciente a un
grupo
Mantenga presionada la tecla Ctrl haga clic
en la herramienta Seleccioacuten y a
continuacioacuten haga clic en un objeto de un
grupo
Seleccionar un objeto de un grupo anidado Mantenga presionada la tecla Ctrl haga clic
en la herramienta Seleccioacuten y a
continuacioacuten haga clic en el objeto que
desee seleccionar hasta que aparezca un
cuadro de seleccioacuten a su alrededor
Seleccionar un objeto oculto por otros
objetos
Mantenga presionada la tecla Alt haga clic
en la herramienta Seleccioacuten y a
continuacioacuten haga clic en el objeto situado
en primer plano hasta que aparezca un
48
cuadro de seleccioacuten alrededor del objeto
oculto que desea seleccionar
Seleccionar varios objetos ocultos Mantenga presionadas las teclas Mayuacutes +
Alt haga clic en la herramienta Seleccioacuten y
a continuacioacuten haga clic en el objeto
situado en primer plano hasta que aparezca
un cuadro de seleccioacuten alrededor de los
objetos ocultos que desea seleccionar
Seleccionar un objeto oculto en un grupo Mantenga presionadas las teclas Ctrl + Alt
haga clic en la herramienta Seleccioacuten y a
continuacioacuten haga clic en el objeto situado
en primer plano hasta que aparezca un
cuadro de seleccioacuten alrededor del objeto
oculto que desea seleccionar
Para anular la seleccioacuten de objetos
Deseleccionar todos los objetos Haga clic en la herramienta Seleccioacuten y
luego haga clic en un espacio en blanco de
la ventana de dibujo
Deseleccionar un solo objeto dentro de un
grupo de objetos seleccionados
Mantenga presionada la tecla Mayuacutes haga
clic en la herramienta Seleccioacuten y a
continuacioacuten haga clic en el objeto
Copia duplicacioacuten y eliminacioacuten de objetos
CorelDRAW permite copiar objetos de varias formas Cuando un objeto deja de ser
necesario puede eliminarse
Cortar copiar y pegar
El objeto se puede cortar o copiar para colocarlo en el Portapapeles y luego pegarlo en un
dibujo u otra aplicacioacuten Si se corta un objeto eacuteste se coloca en el Portapapeles y se
49
elimina del dibujo Si se copia un objeto eacuteste se coloca en el Portapapeles pero el original
se mantiene en el dibujo
Duplicacioacuten
Si se duplica un objeto se coloca una copia del mismo directamente en la ventana de
dibujo y no se utiliza el Portapapeles La duplicacioacuten de objetos es maacutes raacutepida que la
operacioacuten de cortar y pegar De igual modo cuando se duplica un objeto puede
especificarse la distancia entre el duplicado y el objeto original en los ejes X e Y Esta
distancia se denomina descentrado
Copiar objetos en una ubicacioacuten especiacutefica
Se pueden crear varias copias de un objeto simultaacuteneamente a la vez que se especifica su
ubicacioacuten sin necesidad de utilizar el Portapapeles Por ejemplo se pueden distribuir las
copias horizontalmente a la izquierda o la derecha del objeto original o se pueden
distribuir las copias del objeto verticalmente por encima o por debajo del objeto original
Se puede especificar el espaciado entre las copias del objeto o puede especificarse el
descentrado entre las diferentes copias
Para cortar o copiar un objeto
1 Seleccione un objeto
2 Haga clic en Edicioacuten y despueacutes en una de estas opciones
bull Cortar
bull Copiar
Para duplicar un objeto
1 Seleccione un objeto
2 Haga clic en Edicioacuten ` Duplicar
Cuando duplica un objeto por primera vez aparece el cuadro de diaacutelogo Descentrado de
duplicado Para especificar la distancia entre el objeto duplicado y el original en los ejes X
e Y escriba los valores en los cuadros Descentrado horizontal y Descentrado vertical
bull Un valor de descentrado 0 coloca el duplicado sobre el original
50
bull Los valores de descentrado positivos colocan el objeto por encima y a la derecha del
original bull Los valores de descentrado negativos colocan el objeto por debajo y a la
izquierda del original
Para crear copias de un objeto en una ubicacioacuten especiacutefica
1 Seleccione un objeto
2 Haga clic en Edicioacuten ` Paso y repeticioacuten
3 En la ventana acoplable Paso y repeticioacuten escriba un valor en el cuadro Nuacutemero de
copias
Distribuir copias del objeto horizontalmente En el aacuterea Descentrado vertical seleccione
Sin descentrado del cuadro de lista Modo
En el aacuterea Descentrado horizontal
seleccione Espaciado del cuadro de lista
Modo Para especificar el espaciado entre
las copias de un objeto escriba un valor en
el cuadro Distancia Para colocar las copias
de un objeto a la derecha o izquierda del
original seleccione Derecha o Izquierda del
cuadro de lista Direccioacuten
Distribuir copias del objeto verticalmente En el aacuterea Descentrado horizontal
seleccione Sin descentrado del cuadro de
lista Modo En el aacuterea Descentrado vertical
seleccione Espaciado del cuadro de lista
Modo Para especificar el espaciado entre
las copias de un objeto escriba un valor en
el cuadro Distancia Para colocar las copias
de un objeto por encima o por debajo del
original seleccione Encima o Debajo del
cuadro de lista Direccioacuten
Descentrar todas las copias de un objeto a
una distancia especificada
En las aacutereas Descentrado horizontal y
Descentrado vertical seleccione
Descentrado del cuadro de lista Modo y
51
escriba los valores en los cuadros Distancia
Para eliminar un objeto
1 Seleccione un objeto
2 Haga clic en Edicioacuten ` Eliminar
Creacioacuten de objetos de aacutereas rodeadas
Se pueden crear objetos de aacutereas rodeadas por otros objetos Por ejemplo si dibuja una
liacutenea a mano alzada que se cruza a siacute misma formando bucles puede crear un objeto a
partir de la forma del bucle Se puede crear un objeto con la forma de ese aacuterea
independientemente del nuacutemero de formas y liacuteneas que rodeen a la misma
Creacioacuten de un liacutemite alrededor de los objetos seleccionados
Se puede crear automaacuteticamente un trayecto alrededor de los objetos seleccionados en una
capa para crear un liacutemite Este liacutemite puede emplearse con varios propoacutesitos como para
producir liacuteneas clave o cortar liacuteneas El liacutemite se crea a traveacutes de un trayecto cerrado que
sigue la forma de los objetos seleccionados Las propiedades de relleno y contorno
predeterminadas se aplican al objeto creado a partir del liacutemite
Para crear un liacutemite alrededor de los objetos seleccionados
1 Seleccione los objetos que desee rodear con un liacutemite
2 Haga clic en el menuacute Efectos ` Crear liacutemite
Copia de propiedades de objeto transformaciones y efectos
CorelDRAW le permite crear los atributos de un objeto en otro Se pueden copiar
propiedades de objeto como el contorno el relleno o propiedades de texto Es posible
copiar transformaciones de objeto como cambios de tamantildeo rotaciones y colocaciones
Tambieacuten se pueden copiar los efectos aplicados a un objeto
Para copiar rellenar aplicar contorno o propiedades de texto de un objeto a otro
1 Haga clic en el menuacute lateral Cuentagotas y luego en la herramienta Cuentagotas
52
2 Elija Atributos del objeto en el cuadro de lista de la barra de propiedades
3 Haga clic en el menuacute lateral Propiedades de la barra de propiedades y active cualquiera
de las siguientes casillas de seleccioacuten
bull Contorno
bull Relleno
bull Texto
4 Haga clic en el borde del objeto cuyas propiedades desee copiar
5 Haga clic en el menuacute lateral Cuentagotas y a continuacioacuten haga clic en la herramienta
Bote de pintura
6 Haga clic en el borde del objeto en el que desee copiar las propiedades
Para copiar el tamantildeo posicioacuten o rotacioacuten de un objeto a otro
1 Haga clic en el menuacute lateral Cuentagotas y luego en la herramienta Cuentagotas
2 Elija Atributos del objeto en el cuadro de lista de la barra de propiedades
3 Haga clic en el menuacute lateral Transformaciones de la barra de propiedades y active
cualquiera de las siguientes casillas de seleccioacuten
bull Tamantildeo
bull Rotacioacuten
bull Posicioacuten
4 Haga clic en el borde del objeto cuyas transformaciones desee copiar
5 Haga clic en el menuacute lateral Cuentagotas y a continuacioacuten haga clic en la herramienta
Bote de pintura
6 Haga clic en el borde del objeto en el que desee copiar las transformaciones
Para copiar efectos de un objeto a otro
1 Haga clic en el menuacute lateral Cuentagotas y luego en la herramienta Cuentagotas
2 Elija Atributos del objeto en el cuadro de lista de la barra de propiedades
3 Haga clic en el menuacute lateral Efectos de la barra de propiedades y active cualquiera de las
siguientes casillas de seleccioacuten
bull Perspectiva
bull Sobre
53
bull Mezcla
bull Extrusioacuten
bull Silueta
bull Lente
bull PowerCliptrade
bull Sombra
bull Distorsioacuten
4 Haga clic en el borde del objeto cuyos efectos desee copiar
5 Haga clic en el menuacute lateral Cuentagotas y a continuacioacuten haga clic en la herramienta
Bote de pintura
6 Haga clic en el borde del objeto en el que desee copiar los efectos
Colocacioacuten de objetos
Los objetos se colocan arrastraacutendolos a otro lugar por desplazamiento o especificando su
posicioacuten horizontal y vertical Desplazamiento le permite mover un objeto en incrementos
presionando las teclas Flecha El valor de incremento se denomina distancia de
desplazamiento Microdesplazamiento le permite mover un objeto en una fraccioacuten de la
distancia de desplazamineto Superdesplazamiento le permite mover un objeto por un
muacuteltiplo de la distancia de desplazamiento El desplazamiento de los objetos se realiza de
forma predeterminada con incrementos de 025 cm pero este valor se puede cambiar seguacuten
las necesidades Tambieacuten permiten cambiar los valores de microdesplazamiento y
superdesplazamiento
Para mover un objeto
bull Arrastre el objeto a una nueva posicioacuten del dibujo
Para mover un objeto mientras se dibuja
1 Comience a dibujar una forma como un rectaacutengulo elipse o poliacutegono
2 Mantenga presionado el botoacuten derecho del ratoacuten sin soltar el botoacuten izquierdo y arrastre
el objeto inacabado hasta su nueva posicioacuten
3 Suelte el botoacuten derecho y continuacutee dibujando
54
Para desplazar un objeto
Desplazar el objeto seleccionado seguacuten la
distancia de desplazamiento
Presione una tecla de flecha
Desplazar el objeto seleccionado seguacuten una
fraccioacuten de la distancia de desplazamiento
(microdesplazamiento)
Mantenga presionada la tecla Ctrl y
presione una tecla de flecha
Desplazar el objeto seleccionado seguacuten un
muacuteltiplo de la distancia de desplazamiento
(superdesplazamiento)
Mantenga presionada la tecla Mayuacutes y
presione una tecla de flecha
Para establecer las distancias de desplazamiento
1 Haga clic en Herramientas ` Opciones
2 En la lista de categoriacuteas Documento haga clic en Reglas
3 Escriba un valor en el cuadro Desplazamiento
4 Escriba un valor en uno de los cuadros siguientes
bull Superdesplazamiento
bull Microdesplazamiento
Para situar un objeto mediante coordenadas X e Y
1 Seleccione un objeto
2 Escriba valores en los siguientes cuadros de la Barra de propiedades
bull X permite colocar el objeto en el eje de abscisas
bull Y permite colocar el objeto en el eje de coordenadas
3 Presione Intro
Alineacioacuten y distribucioacuten de objetos
CorelDRAW le permite alinear y distribuir los objetos con precisioacuten en un dibujo Los
objetos pueden alinearse con otros y con partes de la paacutegina de dibujo como el centro los
bordes y la cuadriacutecula Cuando se alinean objetos con objetos es posible hacer coincidir
sus centros o bordes
Para alinear un objeto con otro
55
1 Seleccione los objetos El objeto utilizado para alinear el borde izquierdo derecho
superior o inferior se ve determinado o bien por el orden de creacioacuten o por el de seleccioacuten
Si selecciona con un recuadro los objetos antes de alinearlos se utiliza el uacuteltimo objeto que
se haya creado Si selecciona los objetos de uno en uno el uacuteltimo objeto seleccionado es la
referencia para alinear los demaacutes
2 Haga clic en Organizar ` Alinear y distribuir ` Alinear y distribuir
3 Haga clic en la ficha Alinear
4 Active cualquiera de las siguientes casillas para especificar las alineaciones horizontal y
vertical
bull Izquierda Centro o Derecha alinea los objetos verticalmente
bull Superior Centro o Inferior alinea los objetos horizontalmente
5 En el cuadro de lista Alinear objetos con elija Objetos activos Si va a alinear objetos de
texto en el cuadro de lista Utilizar como origen elija una de las opciones siguientes
bull Primera liacutenea de la liacutenea base utiliza la liacutenea base de la primera liacutenea del texto como
punto de referencia
bull Uacuteltima liacutenea de la liacutenea base utiliza la liacutenea base de la uacuteltima liacutenea del texto como punto
de referencia
bull Caja delimitadora utiliza la caja delimitadora de un objeto de texto como punto de
referencia
Para alinear un objeto con el centro de la paacutegina
1 Seleccione un objeto Si desea alinear varios objetos seleccione con un recuadro los
objetos
2 Haga clic en Organizar ` Alinear y distribuir y a continuacioacuten haga clic en una de las
siguientes opciones
bull Centrar respecto a paacutegina alinea todos los objetos con el centro de la paacutegina
bull Centrar verticalmente respecto a paacutegina alinea los objetos con el centro de la paacutegina a lo
largo de un eje vertical
bull Centrar horizontalmente respecto a paacutegina alinea los objetos con el centro de la paacutegina a
lo largo de un eje horizontal
56
Para distribuir objetos
1 Seleccione los objetos
2 Haga clic en Organizar ` Alinear y distribuir ` Alinear y distribuir
3 Haga clic en la ficha Distribuir
4 Para distribuir los objetos horizontalmente active una de las siguientes opciones de la
fila superior derecha
bull Izquierda espacia los bordes izquierdos del objeto uniformemente
bull Centro espacia los puntos centrales del objeto uniformemente
bull Espaciado coloca intervalos iguales entre los objetos seleccionados
bull Derecha espacia los bordes derechos del objeto uniformemente
5 Para distribuir los objetos verticalmente active una de las siguientes opciones de la
columna de la izquierda bull Superior espacia los bordes superiores del objeto
uniformemente
bull Centro espacia los puntos centrales del objeto uniformemente
bull Espaciado coloca intervalos iguales entre los objetos seleccionados
bull Inferior espacia los bordes inferiores del objeto uniformemente 6 Para indicar el aacuterea en
la que desea distribuir los objetos active una de las siguientes opciones
bull Toda la seleccioacuten distribuye los objetos por toda el aacuterea de la caja delimitadora que los
rodea
bull Toda la paacutegina distribuye los objetos por toda la paacutegina de dibujo
Encaje de objetos
Cuando mueve o dibuja un objeto puede encajarlo en otro objeto de un dibujo Se puede
encajar un objeto en diversos puntos de ajuste del objeto destino Cuando el puntero estaacute
cerca de un punto de encaje eacuteste se resalta para indicar que es el destino en el que encajaraacute
el puntero
Para encajar objetos
1 Seleccione el objeto que desee encajar en el objeto destino
2 Mueva el puntero sobre el objeto hasta que se resalte el punto de encaje
3 Arrastre el objeto cerca del objeto destino hasta que se resalte el punto de encaje
Para configurar las opciones de encaje
57
1 Haga clic en Ver ` Configuracioacuten de Encajar en objetos
2 En el aacuterea Modos active una o varias de las casillas de seleccioacuten de modo Para activar
todos los modos de ajuste haga clic en Seleccionar todo Para desactivar todos los modos
de ajuste pero sin desactivar el ajuste haga clic en Anular seleccioacuten de todo
3 En el cuadro de lista Umbral de ajuste elija una de las siguientes opciones de ajuste
bull Bajo activa un punto de encaje cuando se encuentra a una distancia de 4 piacutexeles de
pantalla del puntero
bull Medio activa un punto de encaje cuando se encuentra a una distancia de 8 piacutexeles de
pantalla del puntero
bull Alto activa un punto de encaje cuando se encuentra a una distancia de 16 piacutexeles de
pantalla del puntero
Tambieacuten es posible
Mostrar u ocultar los indicadores de modo
de ajuste
Active o desactive la casilla de seleccioacuten
Mostrar marcas de ubicacioacuten al encajar
Mostrar u ocultar informacioacuten en pantalla Active o desactive la casilla de seleccioacuten
Informacioacuten en pantalla
Uso de guiacuteas dinaacutemicas
Puede mostrar guiacuteas dinaacutemicas para mover alinear y dibujar objetos con precisioacuten respecto
a otros objetos Las guiacuteas dinaacutemicas son liacuteneas guiacutea temporales que pueden separarse de
los puntos de encaje de un objeto que se indican a continuacioacuten centro nodo cuadrante y
liacutenea base de texto Si desea obtener maacutes informacioacuten sobre los puntos de encaje y los
modos de ajuste
Para activar o desactivar guiacuteas dinaacutemicas
bull Haga clic en Ver ` Guiacuteas dinaacutemicas
Para visualizar guiacuteas dinaacutemicas
1 Con las guiacuteas dinaacutemicas activadas haga clic en una herramienta de dibujo
58
2 Desplace el puntero por encima de un punto de encaje elegible de un objeto y luego
aleacutejelo
3 Repita el paso 2 con otros objetos para visualizar otras guiacuteas dinaacutemicas Los puntos de
encaje sentildealados se registran en una cadena y se utilizan para crear guiacuteas dinaacutemicas
Cambio de orden de objetos
El orden de apilamiento de los objetos dentro de una capa o una paacutegina se puede cambiar
enviaacutendolos hacia adelante o al fondo o bien colocaacutendolos detraacutes o delante de otro objeto
Tambieacuten se pueden colocar los objetos con precisioacuten dentro de la pila asiacute como invertir el
orden de apilamiento de varios objetos
Para cambiar el orden de un objeto
1 Seleccione un objeto
2 Haga clic en Organizar ` Orden y a continuacioacuten haga clic en una de las siguientes
opciones
bull Hacia adelante de la paacutegina situacutea el objeto seleccionado delante de todos los demaacutes
objetos
bull Hacia atraacutes de la paacutegina situacutea el objeto seleccionado detraacutes de todos los demaacutes objetos de
la paacutegina
bull Hacia adelante de la capa situacutea el objeto seleccionado delante de todos los demaacutes objetos
de la capa activa
bull Hacia atraacutes de la capa situacutea el objeto seleccionado detraacutes de todos los demaacutes objetos de la
capa activa
bull Avanzar una desplaza el objeto seleccionado una posicioacuten hacia delante Si el objeto
seleccionado estaacute delante de todos los otros objetos de la capa activa se mueve a la capa
superior a eacutesta
bull Retroceder una desplaza el objeto seleccionado una posicioacuten hacia atraacutes Si el objeto
seleccionado estaacute detraacutes de todos los otros objetos de la capa seleccionada se mueve a la
capa inferior a eacutesta
bull Delante mueve el objeto seleccionado delante del objeto de la ventana de dibujo en el
que haga clic
59
bull Detraacutes mueve el objeto seleccionado detraacutes del objeto de la paacutegina de dibujo en el que
haga clic
Para invertir el orden de varios objetos
1 Seleccione los objetos
2 Haga clic en Organizar ` Orden ` Orden inverso
Asignacioacuten de tamantildeo y aplicacioacuten de escala a objetos
60
CorelDRAW permite cambiar el tamantildeo y la escala de los objetos En ambos casos puede
cambiar las cotas de un objeto proporcionalmente y conservar su proporcioacuten Es posible
asignar tamantildeo a las cotas de un objeto especificando valores o cambiando el objeto
directamente La aplicacioacuten de escala cambia las dimensiones del objeto seguacuten un
porcentaje determinado
Para cambiar el tamantildeo de un objeto
Cambiar el tamantildeo de un objeto
seleccionado
Arrastre cualquiera de los tiradores de
seleccioacuten de los veacutertices
Cambiar el tamantildeo de un objeto
seleccionado a partir de su centro
Mantenga presionada la tecla Mayuacutes y
arrastre uno de los tiradores de seleccioacuten
Cambiar el tamantildeo de un objeto
seleccionado a un muacuteltiplo de su tamantildeo
original
Mantenga presionada la tecla Ctrl y arrastre
uno de los tiradores de seleccioacuten
Estirar un objeto seleccionado al cambiarlo
de tamantildeo
Mantenga presionada la tecla Alt y arrastre
uno de los tiradores de seleccioacuten
Para aplicar escala a un objeto
1 Seleccione un objeto
2 Haga clic en Ventana ` Ventanas acoplables ` Transformaciones ` Escala
3 En la ventana acoplable Transformaciones escriba valores en los cuadros siguientes
bull H permite especificar el porcentaje de escala del objeto en sentido horizontal
bull V permite especificar el porcentaje de escala del objeto en sentido vertical
Si desea cambiar el punto de anclaje del objeto active la casilla de seleccioacuten
correspondiente al punto de anclaje que quiera especificar Si desea mantener la
proporcioacuten desactive la casilla de seleccioacuten No proporcional
61
Rotacioacuten y reflejo de objetos
CorelDRAW permite girar los objetos y reflejar sus imaacutegenes Un objeto se gira
especificando sus coordenadas horizontales y verticales El centro de rotacioacuten se puede
desplazar a una coordenada especiacutefica de la regla o a un punto relativo a la posicioacuten actual
del objeto
Para girar un objeto
1 Seleccione un objeto
2 Haga clic en Ventana ` Ventanas acoplables ` Transformaciones ` Girar
3 Desactive la casilla de seleccioacuten Centro relativo en la ventana acoplable
Transformaciones Para girar un objeto sobre un punto relativo a su posicioacuten actual active
la casilla de seleccioacuten Centro relativo
4 Escriba un valor en el cuadro Aacutengulo
Para hacer girar un objeto sobre una coordenada de la regla
1 Seleccione un objeto
2 Haga clic en Ventana ` Ventanas acoplables ` Transformaciones ` Rotar
3 Desactive la casilla de seleccioacuten Centro relativo
4 Escriba un valor en el cuadro Aacutengulo
5 Escriba valores en cualquiera de los siguientes cuadros Centro
bull H permite especificar el punto de la regla horizontal alrededor del cual rota el objeto
bull V permite especificar el punto de la regla vertical alrededor del cual gira el objeto
6 Escriba un valor en el cuadro Aacutengulo de rotacioacuten de la barra de propiedades
7 Presione Intro
Para reflejar un objeto
1 Seleccione un objeto
2 Haga clic en Ventana ` Ventanas acoplables ` Transformaciones ` Escala
3 En la ventana acoplable Transformaciones haga clic en una de las opciones siguientes
bull Reflejo horizontal refleja el objeto de izquierda a derecha
62
bull Reflejo vertical refleja el objeto de arriba a abajo Si desea reflejar el objeto sobre un
punto de anclaje especiacutefico active la casilla de seleccioacuten correspondiente al punto de
anclaje que quiera especificar 4 Haga clic en Aplicar
Agrupamiento de objetos
Cuando se agrupan dos o maacutes objetos se tratan como una unidad Al agrupar objetos se
puede aplicar el mismo formato propiedades y otros cambios a todos los objetos de ese
grupo al mismo tiempo CorelDRAW tambieacuten permite agrupar otros grupos para asiacute crear
grupos anidados
Para agrupar objetos
1 Seleccione los objetos
2 Haga clic en Organizar ` Agrupar
Para antildeadir un objeto a un grupo
1 Haga clic en Ventana ` Ventanas acoplables ` Administrador de objetos
2 En la ventana acoplable Administrador de objetos arrastre el nombre del objeto hasta el
nombre del grupo al que desee antildeadirlo
Para quitar un objeto de un grupo
1 Haga clic en Ventana ` Ventanas acoplables ` Administrador de objetos
2 En la ventana acoplable Administrador de objetos haga doble clic en el nombre del
grupo
3 Arrastre el objeto fuera del grupo
Para editar un uacutenico objeto de un grupo
1 Haga clic en la herramienta Seleccioacuten
2 Haga clic en un objeto de un grupo a la vez que mantiene presionada la tecla Ctrl
3 Edite el objeto
Para desagrupar objetos
1 Seleccione uno o varios grupos
63
2 Haga clic en Organizar y a continuacioacuten en una de los siguientes comandos
bull Desagrupar divide un grupo en objetos individuales o un grupo anidado en varios
grupos
bull Desagrupar todo divide un grupo en objetos individuales incluidos los objetos de grupos
anidados
Combinacioacuten de objetos
La combinacioacuten de dos o maacutes objetos crea un solo objeto con los mismos atributos de
relleno y contorno Puede combinar rectaacutengulos elipses poliacutegonos estrellas espirales
graacuteficos o texto CorelDRAW convierte estos objetos en un uacutenico objeto de curvas Si
necesita modificar los atributos de un objeto que se ha combinado a partir de objetos
separados puede descombinarlo Puede extraer un subtrayecto de un objeto combinado
para crear dos objetos diferentes
Para combinar objetos
1 Seleccione los objetos que desea combinar
2 Haga clic en Organizar ` Combinar
Para descombinar un objeto combinado
1 Seleccione un objeto combinado
2 Haga clic en Organizar ` Descombinar curva
Para extraer un subtrayecto de un objeto combinado
1 Haga clic en la herramienta Forma y seleccione un segmento nodo o grupo de nodos de
un objeto combinado
2 Haga clic en el botoacuten Extraer subtrayecto de la barra de propiedades
- INSTITUTO DE EDUCACIOacuteN SUPERIOR TECNOLOacuteGICO PRIVADO
- Abstract
- Prefacio
- Tabla de Contenidos
- CAPITULO I
-

14
Iniciar aplicaciones CorelAcceder al sitio Web Corel GraphicsCommunityEstablecer un nivel de zoom
Informacioacuten adicional sobre las barras de herramientas
Ademaacutes de la barra de herramientas estaacutendar CorelDRAW incluye barras de
herramientas para determinados tipos de tareas Por ejemplo la barra de herramientas
Texto contiene comandos relacionados con el uso de la herramienta Texto Si utiliza una
barra de herramientas con frecuencia puede mostrarla en el espacio de trabajo de forma
permanente
En la siguiente tabla se describen las barras de herramientas especiales
Barra de herramientas DescripcioacutenYahoo Barra de herramientas Le permite acceder a los servicios de
Yahoocom como Calendario y Correo asiacutecomo utilizar Yahoo Buscar en WebNecesita conexioacuten a Internet para utilizar laBarra de herramientas de Yahoo
Texto Contiene comandos para alinear y asignarformato a texto
Zoom Contiene comandos para aumentar y reduciruna paacutegina de dibujo Para ello permiteespecificar un porcentaje de la vista originalhacer clic en la herramienta Zoom yseleccionar una visualizacioacuten de paacutegina
Internet Contiene comandos para las herramientasrelacionadas con Web para crear imaacutegenescambiantes y publicar en Internet
Imprimir fusioacuten Contiene comandos para las opciones deimpresioacuten de fusioacuten que combinan texto conun dibujo por ejemplo la creacioacuten y carga dearchivos de datos la creacioacuten de campos dedatos para texto variable y la insercioacuten decampos de impresioacuten de fusioacuten
Transformar Contiene comandos para inclinar girar yreflejar objetos
Visual Basic para aplicaciones Contiene comandos para editar probar y
15
ejecutar comandos de VBA
Descripcioacuten de la caja de herramientas
Los menuacutes laterales se abren para mostrar un conjunto de herramientas de CorelDRAW
relacionadas entre siacute Una pequentildea flecha situada en la esquina inferior derecha de un
botoacuten de la caja de herramientas indica que se trata de un menuacute lateral por ejemplo el
menuacute lateral Edicioacuten de formas Al hacer clic en la flecha de un menuacute lateral se
abre un conjunto de herramientas relacionadas Para expandir el menuacute lateral haga clic
en los tiradores situados en el extremo del menuacute y arraacutestrelos
La siguiente tabla contiene una descripcioacuten de los menuacutes laterales y herramientas
incluidos en la caja de herramientas de CorelDRAW
Menuacutes laterales
Edicioacuten de formas Permite acceder a las herramientas Forma Pincel
deformador Pincel agreste y Transformacioacuten libre
Herramienta Recortar Permite acceder a las herramientas Recortar
Cuchillo Borrador y Eliminar segmento virtual
Zoom Permite acceder a las herramientas Zoom y Mano
Curva Permite acceder a las herramientas Mano
libre Beacutezier Medios artiacutesticos Pluma Poliliacutenea Curva de 3 puntos Conexioacuten
interactiva y Cotas
Herramientas inteligentes Permite acceder a las herramientas Relleno
inteligente y Dibujo inteligente
Rectaacutengulo Permite acceder a las herramientas Rectaacutengulo y Rectaacutengulo de 3
puntos
Elipse Permite acceder a las herramientas Elipse y
16
Elipse de 3 puntos
Objeto Permite acceder a las herramientas
Poliacutegono Estrella Estrella compleja
Papel graacutefico y Espiral
Perfect Shapestrade Permite acceder a las herramientas Formas
baacutesicas Formas de flecha Formas de
diagrama de flujo Formas de orla y
Formas de notas
Herramientas interactivas Permite acceder a las herramientas
Mezcla
interactiva Contorno interactivo
Distorsioacuten interactiva Sombra
interactiva Envoltura interactiva
Extrusioacuten interactiva y Transparencia
interactiva
Cuentagotas Permite acceder a las herramientas
Cuentagotas y Bote de pintura
Contorno Permite acceder a los cuadros de
diaacutelogo
Pluma del contorno y Color del
contorno a una seleccioacuten de contornos de
diferentes grosores y a la ventana acoplable
Color
Relleno Permite acceder a la ventana acoplable
Color y a los cuadros de diaacutelogo Color de
relleno Relleno degradado Relleno de
patroacuten Relleno de textura y Relleno
17
PostScriptreg
Relleno interactivo Permite acceder a las herramientas Relleno
interactivo y Relleno interactivo de malla
HerramientasHerramienta Descripcioacuten
La herramienta Seleccioacuten permite
seleccionar inclinar girar y modificar el
tamantildeo de los objetos
La herramienta Forma permite modificar la
forma de los objetos
La herramienta Pincel Deformador
permite distorsionar un objeto vectorial
arrastrando el cursor a lo largo de su
contorno
El Pincel Agreste permite distorsionar el
contorno de los objetos vectoriales
arrastrando el cursor a lo largo del
contorno
La herramienta Transformacioacuten libre
permite transformar un objeto utilizando las
herramientas Rotacioacuten libre Rotacioacuten con
aacutengulo Escala e Inclinacioacuten
La herramienta Recortar permite eliminar
las partes que no necesite del dibujo
La herramienta Cuchillo permite cortar los
objetos
La herramienta Borrador permite eliminar
partes del dibujo
18
La herramienta Eliminar segmento virtual
permite borrar partes de objetos que se
encuentran entre intersecciones
La herramienta Zoom permite cambiar el
nivel de aumento de la ventana de dibujo
La herramienta Mano permite controlar la
parte del dibujo visible en la ventana de
dibujo
La herramienta Mano alzada permite
dibujar segmentos de liacuteneas y curvas
La herramienta Beacutezier permite dibujar
curvas segmento a segmento
La herramienta Medios artiacutesticos
proporciona acceso a las herramientas
Pincel Diseminador Pluma caligraacutefica y
Presioacuten
La herramienta Pluma permite dibujar
curvas segmento a segmento
La herramienta Poliliacutenea permite dibujar
liacuteneas y curvas en modo de
previsualizacioacuten
La herramienta Curva de 3 puntos permite
dibujar una curva a partir de la definicioacuten
de
tres puntos inicial central y final
La herramienta Conexioacuten interactiva
permite unir dos objetos mediante una
liacutenea
La herramienta Cotas permite dibujar
liacuteneas
19
de cota verticales horizontales inclinadas y
angulares
La herramienta Relleno inteligente le
permite crear objetos a partir de aacutereas
demarcadas y a continuacioacuten aplicar un
relleno a dichos objetos
La herramienta Dibujo inteligente
convierte los trazos a mano alzada en
formas
baacutesicas y curvas suavizadas
La herramienta Rectaacutengulo permite dibujar
rectaacutengulos y cuadrados
La herramienta Rectaacutengulo de 3 puntos le
permite dibujar rectaacutengulos sesgados
La herramienta Elipse permite dibujar
elipses y ciacuterculos
La herramienta Elipse de 3 puntos le
permite dibujar elipses sesgadas
La herramienta Poliacutegono permite dibujar
poliacutegonos y estrellas simeacutetricos
La herramienta Estrella le permite dibujar
estrellas perfectas
La herramienta Estrella compleja le
permite
dibujar estrellas complejas con lados que se
intersectan
La herramienta Papel graacutefico permite
dibujar una cuadriacutecula de liacuteneas similar a la
del papel graacutefico
20
La herramienta Espiral permite dibujar
espirales simeacutetricas y logariacutetmicas
La herramienta Formas baacutesicas permite
elegir entre una serie de formas como una
estrella de seis puntas una cara sonriente o
un triaacutengulo rectaacutengulo
La herramienta Formas de flecha permite
dibujar flechas con distintas formas
direcciones y nuacutemeros de puntas
La herramienta Formas de diagrama de
flujo permite dibujar siacutembolos de
diagramas
de flujo
La herramienta Formas de orla permite
dibujar formas de cintas y explosiones
La herramienta Formas de notas permite
dibujar notas y etiquetas
La herramienta Texto permite escribir
palabras directamente en la pantalla como
texto artiacutestico o de paacuterrafo
La herramienta Mezcla interactiva permite
mezclar dos objetos
La herramienta Silueta interactiva permite
aplicar una silueta a un objeto
La herramienta Distorsioacuten interactiva
permite aplicar una distorsioacuten Empujar y
tirar Cremallera o Torbellino a un objeto
La herramienta Sombra interactiva
permite
aplicar una sombra a un objeto
21
La herramienta Envoltura interactiva
permite arrastrar los nodos de la envoltura
para distorsionar un objeto
La herramienta Extrusioacuten interactiva
permite aplicar la ilusioacuten de profundidad a
los objetos
La herramienta Transparencia interactiva
permite aplicar transparencias a los objetos
La herramienta Cuentagotas permite
seleccionar y copiar propiedades de objeto
como relleno grosor de contorno tamantildeo y
efectos de un objeto de la ventana de
dibujo
La herramienta Bote de pintura permite
aplicar propiedades de objeto como
relleno
grosor de contorno tamantildeo y efectos a un
objeto de la ventana de dibujo tras haberlas
seleccionado con la herramienta
Cuentagotas
La herramienta Contorno permite definir
las
propiedades del contorno
La herramienta Relleno permite definir las
propiedades de relleno
La herramienta Relleno interactivo
permite
aplicar distintos rellenos
22
La herramienta Relleno interactivo de
malla permite aplicar una cuadriacutecula de
malla a un objeto
Barra de propiedades
La Barra de propiedades muestra las funciones maacutes habituales relacionadas con la
herramienta activa o la tarea actual Aunque parece una barra de herramientas el
contenido de la Barra de propiedades cambia seguacuten la herramienta o tarea
Por ejemplo al hacer clic en la herramienta Texto de la caja de herramientas la barra
de propiedades soacutelo muestra comandos relacionados con texto En el siguiente ejemplo
la barra de propiedades muestra herramientas de texto formato alineacioacuten y edicioacuten
Puede personalizar el contenido y la posicioacuten de la barra de propiedades seguacuten sus
Necesidades
Ventanas acoplables
Las ventanas acoplables muestran los mismos tipos de controles que un cuadro de
diaacutelogo como botones de comando opciones y cuadros de lista A diferencia de la
mayoriacutea de los cuadros de diaacutelogo es posible mantener abiertas las ventanas acoplables
mientras se trabaja con un documento para asiacute poder acceder raacutepidamente a los
comandos y experimentar con distintos efectos
Un ejemplo es laventana acoplablePropiedades de objetoCuando esta ventanaacoplable se encuentraabierta es posible hacerclic en un objeto en laventana de dibujo y verel formato las
23
dimensiones y otraspropiedades del objeto
Las ventanas acoplables pueden estar acopladas o flotantes Al acoplar una ventana
acoplable eacutesta se fija al borde de la ventana de aplicacioacuten Al desacoplarla eacutesta se separa
de otros componentes del espacio de trabajo para poder desplazarla faacutecilmente Tambieacuten
es posible contraer las ventanas acoplables para ahorrar espacio en pantalla
24
Izquierda Ventanas acopladas y anidadas Derecha Una ventana acoplableflotante Para acoplar una ventana acoplable flotante haga clic en la barrade tiacutetulo de la ventana y arrastre para situar el cursor en el borde de laventana de dibujo Para cerrar una ventana acoplable haga clic en el botoacutenX situado en la esquina superior para contraer o expandir una ventanaacoplable haga clic en el botoacuten de flecha situado en la esquina superior
Barra de estado
La barra de estado muestra informacioacuten sobre los objetos seleccionados (como color tipo
de relleno y contorno la posicioacuten del cursor y los comandos relacionados)
25
Si desea obtener informacioacuten sobre coacutemo personalizar el contenido y el aspecto de la
barra de estado consulte ldquoPersonalizacioacuten de la barra de estadordquo en la Ayuda
26
Procedimientos iniciales enCorelDrawCon CorelDRAW es posible crear y editar dibujos
En esta seccioacuten se familiarizaraacute con lo siguiente
bull Graacuteficos vectoriales y mapas de bits
bull Inicio y apertura de dibujos
bull Buacutesqueda insercioacuten y almacenamiento de contenidos
bull Exploracioacuten de las funciones baacutesicas de CorelDRAW
bull Coacutemo deshacer rehacer y repetir acciones
bull Aplicacioacuten de zoom y visualizacioacuten panoraacutemica
bull Almacenamiento de dibujos
bull Cierre de dibujos y salida de CorelDRAW
Acerca de graacuteficos vectoriales y mapas de bits
Los dos tipos principales de graacuteficos de PC son graacuteficos vectoriales y mapas de bits Los
graacuteficos vectoriales se componen de liacuteneas y curvas y se generan a partir de
descripciones matemaacuteticas que determinan la posicioacuten longitud y direccioacuten en la que se
dibujan las liacuteneas Los mapas de bits tambieacuten conocidos como imaacutegenes raacutester se
componen de cuadrados diminutos que reciben el nombre de piacutexeles cada piacutexel se
asigna a una ubicacioacuten en la imagen y contiene valores de color numeacutericos
Los graacuteficos vectoriales resultan ideales para logotipos e ilustraciones porque son
independientes de la resolucioacuten y pueden escalarse a cualquier tamantildeo o imprimirse y
visualizarse a cualquier resolucioacuten sin perder detalles ni calidad Ademaacutes con los
graacuteficos vectoriales puede producir contornos niacutetidos y claros
27
Los mapas de bits resultan excelentes para fotografiacuteas y dibujos digitales porque
reproducen muy bien las gradaciones de color Los mapas de bits son dependientes de la
resolucioacuten Es decir representan un nuacutemero fijo de piacutexeles Si bien tienen muy buen
aspecto en su tamantildeo real puede que se muestren dentados o pierdan calidad de imagen
cuando se escalan o cuando se muestran o imprimen a una resolucioacuten mayor de la original
Puede crear graacuteficos vectoriales en CorelDRAW Puede asimismo importar mapas de
bits (tales como archivos JPEG y TIFF) en CorelDRAW e integrarlos en sus dibujos
Para obtener informacioacuten acerca de coacutemo trabajar con mapas de bits
La ilustracioacuten superior es un graacutefico vectorial compuesto por liacuteneas y rellenosLa versioacuten inferior es un mapa de bits compuesto por piacutexeles
Inicio y apertura de dibujo
CorelDRAW permite empezar a dibujar en una paacutegina en blanco en una plantilla o a
partir de un dibujo existente
La paacutegina en blanco da libertad para especificar todos los aspectos de un dibujo
28
La plantilla proporciona un punto de partida que otorga plena libertad de
personalizacioacuten al usuario Las plantillas incluidas en CorelDRAW estaacuten disponibles en
las siguientes categoriacuteas
bull Paacutegina completa
bull Etiqueta
bull Sobre
bull Plegado por un lado
bull Web
Si el dibujo se basa en otro existente pueden utilizarse de nuevo los objetos y las
configuraciones de paacutegina CorelDRAW permite abrir dibujos existentes guardados en
distintos formatos de archivo Sin embargo quizaacute no pueda abrir ciertos archivos
dependiendo de su tipo y contenidos En tales casos puede probar a importar los
archivos como objetos en un dibujo abierto Si desea obtener informacioacuten sobre los
formatos de archivo que se pueden importar en CorelDRAW
Para iniciar CorelDRAW
bull Haga clic en Inicio
1048672 Todos los programas
1048672 CorelDRAW Graphics Suite X3
1048672CorelDRAWX3
Para iniciar un dibujo
Para realice lo siguenteEmpezar un dibujo en una pagina en blanco Haga clic en Archivo 1048672 Nuevo
Empezar un dibujo a partir de una plantilla Haga clic en Archivo 1048672 Nuevo conplantilla haga clic en la fichacorrespondiente a la categoriacutea de plantillaque desee y elija una plantilla
Para abrir un dibujo
29
1 Haga clic en Archivo 1048672 Abrir
2 Elija la carpeta en la que estaacute almacenado el dibujo
3 Haga clic en el nombre de un archivo
Para asegurarse de que abre el dibujo que desea active la casilla de seleccioacuten
Previsualizacioacuten para ver una miniatura del dibujo
4 Haga clic en Opciones para mostrar opciones e informacioacuten de archivo adicionales
Si el dibujo es de CorelDRAW 11 o anterior y contiene texto en un idioma distinto
al del sistema operativo elija la opcioacuten correspondiente del cuadro de lista Paacutegina
de coacutedigos para asegurarse de que el texto se convierta correctamente a caracteres
Unicode
5 Active cualquiera de las casillas de seleccioacuten siguientes
bull Extraer perfil ICC incorporado permite almacenar el perfil ICC (International
Color Consortium) incorporado en la carpeta de color en la que se ha instalado la
aplicacioacuten
bull Mantener capas y paacuteginas le permite mantener las capas y paacuteginas cuando
abre los archivos Si desactiva la casilla de seleccioacuten todas las capas se combinan
en una uacutenica capa
6 Haga clic en Abrir
Operaciones con liacuteneas contornos y pinceladas
En CorelDRAW puede antildeadir liacuteneas y pinceladas por medio de diversas teacutecnicas y
herramientas Despueacutes de dibujar liacuteneas o aplicar pinceladas a las liacuteneas puede asignar
diferentes formatos a estos elementos Tambieacuten puede dar formato a los contornos que
rodean a los objetos CorelDRAW ofrece objetos preestablecidos que puede diseminar en
una liacutenea Puede asimismo crear liacuteneas de flujo y de cotas en sus dibujos Tambieacuten puede
dibujar liacuteneas utilizando el reconocimiento de forma
30
En esta seccioacuten se familiarizaraacute con lo siguiente
bull Dibujo de liacuteneas
bull Dibujo de liacuteneas caligraacuteficas sensibles a la presioacuten y preestablecidas
bull Formato de liacuteneas y contornos
bull Copia conversioacuten y eliminacioacuten de contornos
bull Aplicacioacuten de pinceladas
bull Diseminacioacuten de objetos a lo largo de una liacutenea
bull Dibujo de liacuteneas de flujo y de cota
Dibujo de liacuteneas
Una liacutenea es un trayecto entre dos puntos Las liacuteneas pueden consistir de varios segmentos
y eacutestos pueden ser curvos o rectos Los segmentos de la liacutenea estaacuten conectados por nodos
que se representan por medio de pequentildeos cuadrados CorelDRAW proporciona numerosas
herramientas que le permiten dibujar liacuteneas curvas y rectas asiacute como liacuteneas que contienen
tanto segmentos curvos como rectos
Herramientas Mano alzada y Poliliacutenea
Las herramientas Mano alzada y Poliliacutenea le permiten dibujar liacuteneas a mano alzada como
si estuviera haciendo esbozos en un cuaderno Si se equivocara mientras dibuja puede
borrar la parte en cuestioacuten inmediatamente y seguir dibujando A la hora de dibujar liacuteneas o
segmentos rectos los puede restringir a liacuteneas rectas verticales u horizontales
La herramienta Mano alzada le permite controlar la suavidad de la liacutenea curva que estaacute
dibujando asiacute como antildeadir segmentos a una liacutenea existente A su vez la herramienta
Poliliacutenea es la maacutes adecuada para dibujar raacutepidamente una liacutenea compleja que conste de
segmentos curvos y rectos
Herramientas Beacutezier y Pluma
Las herramientas Beacutezier y Pluma le permiten dibujar liacuteneas segmento a segmento
colocando cada nodo con precisioacuten y controlando la forma de cada segmento curvo Si
31
utiliza la herramienta Pluma puede previsualizar los segmentos de la liacutenea que estaacute
dibujando
Herramienta Curva de 3 puntos
La herramienta Curva de 3 puntos le permite dibujar liacuteneas curvas sencillas especificando
su anchura y altura Esta herramienta se utiliza para crear formas en arco raacutepidamente sin
tener que manipular nodos
Herramienta Dibujo inteligente
La herramienta Dibujo inteligente le permite utilizar el reconocimiento de forma para
dibujar liacuteneas rectas y curvas
Utilizacioacuten de nodos y tiradores de control
Algunas liacuteneas tienen nodos y tiradores de control que se pueden manipular al dibujar para
dar forma a las liacuteneas Si desea obtener informacioacuten sobre tipos de nodo
Dibujo de liacuteneas con la herramienta Mano alzada
1 Abra el menuacute lateral Curva y haga clic en la herramienta Poliliacutenea
2 Realice uno de los pasos siguientes
bull Para dibujar un segmento recto haga clic donde desea que comience el segmento de la
liacutenea y haga clic donde desea que termine
bull Para dibujar un segmento curvo haga clic donde deba comenzar el segmento y arrastre
en la paacutegina de dibujo Puede antildeadir cuantos segmentos desee y alternar entre segmentos
curvos y rectos
3 Haga doble clic para terminar la liacutenea
Dibujo de liacuteneas con la herramienta Beacutezier
1 Abra el menuacute lateral Curva y haga clic en la herramienta Beacutezier
2 Realice uno de los pasos siguientes
32
bull Para dibujar un segmento curvo haga clic donde desee situar el primer nodo y arrastre el
tirador de control hasta donde desee situar el siguiente nodo Suelte el botoacuten del ratoacuten y
arrastre el tirador de control para crear la curva
bull Para dibujar un segmento recto haga clic donde deba comenzar el segmento de la liacutenea y
a continuacioacuten haga clic donde deba terminar Puede antildeadir todos los segmentos que desee
3 Presione la barra espaciadora para terminar la liacutenea
Dibujo de liacuteneas con la herramienta Pluma
1 Abra el menuacute lateral Curva y haga clic en la herramienta Pluma
2 Realice uno de los pasos siguientes
bull Para dibujar un segmento curvo haga clic donde desee situar el primer nodo y arrastre el
tirador de control hasta donde desee situar el siguiente nodo Suelte el botoacuten del ratoacuten y
arrastre el tirador de control para crear la curva que desee
bull Para dibujar un segmento recto haga clic donde deba comenzar el segmento de la liacutenea y
a continuacioacuten haga clic donde deba terminar
3 Haga doble clic para terminar la liacutenea
Para dibujar una curva especificando su anchura y altura
1 Abra el menuacute lateral Curva y haga clic en la herramienta curva de 3 puntos
2 Haga clic en el punto donde debe comenzar la curva y luego en el punto donde debe
finalizar
3 Suelte el botoacuten del ratoacuten y haga clic en el punto en el que desee que esteacute el centro de la
curva
Dibujo de liacuteneas caligraacuteficas sensibles a la presioacuten y preestablecidas
CorelDRAW permite simular el efecto de una pluma caligraacutefica al dibujar liacuteneas El
grosor de las liacuteneas caligraacuteficas variacutea en funcioacuten de la direccioacuten de la liacutenea y el aacutengulo de
la plumilla De modo predeterminado las liacuteneas caligraacuteficas se muestran como formas
cerradas dibujadas con un laacutepiz El grosor de una liacutenea caligraacutefica se puede controlar
cambiando el aacutengulo de la liacutenea con respecto al aacutengulo de pluma caligraacutefica elegido
Para dibujar una liacutenea caligraacutefica
33
1 Abra el menuacute lateral Curva y haga clic en la herramienta Medios artiacutesticos
2 Haga clic en el botoacuten Pluma caligraacutefica de la barra de propiedades Si desea establecer la
anchura de la liacutenea escriba un valor en el cuadro Anchura de la herramienta Medios
artiacutesticos de la barra de propiedades
3 Escriba un valor en el cuadro Aacutengulo de pluma caligraacutefica de la barra de propiedades Si
desea suavizar los bordes de la liacutenea escriba un valor en el cuadro Suavizado mano alzada
de la barra de propiedades
4 Arrastre hasta que la liacutenea tenga la forma que desee
Para dibujar una liacutenea sensible a la presioacuten
1 Abra el menuacute lateral Curva y haga clic en la herramienta Medios artiacutesticos
2 Haga clic en el botoacuten Presioacuten de la barra de propiedades Si utiliza el ratoacuten presione las
teclas Flecha arriba o Flecha abajo para simular cambios en la presioacuten de la pluma y
determinar la anchura de la liacutenea
3 Arrastre hasta que la liacutenea tenga la forma que desee Si desea cambiar la anchura de la
liacutenea escriba un valor en el cuadro Anchura de la herramienta Medios artiacutesticos de la barra
de propiedades
Para dibujar una liacutenea preestablecida
1 Abra el menuacute lateral Curva y haga clic en la herramienta Medios artiacutesticos
2 Haga clic en el botoacuten Preestablecido de la barra de propiedades
3 Elija una forma de liacutenea preestablecida en el cuadro de lista Lista de trazos
preestablecidos Si desea suavizar los bordes de la liacutenea escriba un valor en el cuadro
Suavizado mano alzada de la barra de propiedades
4 Arrastre hasta que la liacutenea tenga la forma que desee Si desea establecer la anchura de la
liacutenea escriba un valor en el cuadro Anchura de la herramienta Medios artiacutesticos de la barra
de propiedades
Formato de liacuteneas y contornos
34
Las liacuteneas reciben el mismo tratamiento que los contornos de formas cerradas como
elipses y poliacutegonos Se puede cambiar el aspecto tanto de liacuteneas como de contornos
utilizando los controles del cuadro de diaacutelogo de la Pluma del contorno la paacutegina Contorno
de la ventana acoplable Propiedades de objeto y la barra de propiedades Por ejemplo se
puede especificar el color anchura y estilo de liacuteneas y contornos Se puede seleccionar un
estilo de esquina para controlar la forma de la esquina en las liacuteneas y seleccionar un estilo
de extremo de liacutenea para cambiar el aspecto de los puntos finales de una liacutenea La opcioacuten
predeterminada es que el contorno se aplique sobre el relleno de un objeto pero puede
aplicarse detraacutes del relleno de modo que el relleno se superponga al contorno Tambieacuten se
puede enlazar el grosor del contorno al tamantildeo de un objeto de modo que el contorno
aumente seguacuten aumenta el tamantildeo del objeto y disminuya seguacuten disminuye el tamantildeo del
objeto
Para especificar la configuracioacuten de liacuteneas y contornos
1 Seleccione un objeto
2 Abra el menuacute lateral de la herramienta Contorno y haga clic en el botoacuten del cuadro de
diaacutelogo Pluma del contorno
3 Abra el selector de color y haga clic en un color
4 Escriba un valor en el cuadro Anchura
5 Seleccione un estilo de liacutenea en el cuadro Estilo
Para crear un contorno caligraacutefico
1 Seleccione un objeto
2 Abra el menuacute lateral de la herramienta Contorno y haga clic en el botoacuten del cuadro de
diaacutelogo Pluma del contorno
3 En el aacuterea Esquinas active un estilo de esquina
4 En el aacuterea Caligrafiacutea escriba un valor en el cuadro Estirar para cambiar el grosor de la
plumilla El rango de valores es de 1 a 100 siendo 100 la opcioacuten predeterminada Si se
reducen los valores las plumillas cuadradas se vuelven rectangulares y las plumillas
redondas se vuelven ovaladas lo que crea un efecto caligraacutefico auacuten maacutes pronunciado
35
5 Escriba un valor en el cuadro Aacutengulo para cambiar la orientacioacuten de la pluma en relacioacuten
a la superficie de dibujo
Para antildeadir una punta de flecha 1 Seleccione una liacutenea o una curva
2 Abra el menuacute lateral de la herramienta Contorno y haga clic en el botoacuten Cuadro de
diaacutelogo Pluma del contorno
3 En el aacuterea Flechas abra el selector de flecha inicial y haga clic en una forma de final de
liacutenea
4 Abra el selector de flecha final y haga clic en una forma de final de liacutenea
Copia conversioacuten y eliminacioacuten de contornos
CorelDRAW permite copiar propiedades del contorno en otros objetos Para obtener
informacioacuten sobre la copia de propiedades del contorno consulte Se puede asimismo
convertir un contorno en un objeto y se puede eliminar un contorno Si se convierte un
contorno en un objeto se crea un objeto cerrado sin relleno con la forma del contorno
Pueden aplicarse rellenos y efectos especiales al nuevo objeto
Para convertir un contorno en un objeto 1 Seleccione un objeto
2 Haga clic en Organizar ` Convertir contorno en objeto
Para eliminar el contorno de un objeto
1 Seleccione un objeto
2 Abra el menuacute lateral de la herramienta Contorno y haga clic en el botoacuten Sin contorno
Aplicacioacuten de pinceladas
CorelDRAW permite aplicar diversas pinceladas preestablecidas desde trazos con punta
de flecha hasta los que se rellenan con patrones de arco iris Al dibujar una pincelada
preestablecida puede especificar algunos de sus atributos Por ejemplo puede modificar la
anchura de una pincelada y especificar su nivel de suavizado Tambieacuten es posible crear
36
pinceladas personalizadas por medio de un objeto o un grupo de objetos vectoriales
Despueacutes de crear una pincelada personalizada puede guardarlo como preestablecido
Para aplicar una pincelada preestablecida
1 Abra el menuacute lateral Curva y haga clic en la herramienta Medios artiacutesticos
2 Haga clic en el botoacuten Pincel de la barra de propiedades
3 Elija una pincelada en el cuadro Lista de pinceladas Si desea suavizar los bordes de la
pincelada escriba un valor en el cuadro Suavizado mano alzada de la barra de propiedades
4 Arrastre hasta que la pincelada tenga la forma que desee Si desea establecer la anchura
de la pincelada escriba un valor en el cuadro Anchura de la herramienta Medios artiacutesticos
de la barra de propiedades
Para crear una pincelada personalizada
1 Seleccione un objeto o un grupo de objetos
2 Abra el menuacute lateral Curva y haga clic en la herramienta Medios artiacutesticos
3 Haga clic en el botoacuten Pincel de la barra de propiedades
4 Haga clic en el objeto o grupo de objetos
5 Haga clic en el botoacuten Guardar trazo de Medios artiacutesticos de la barra de propiedades
6 Escriba un nombre de archivo para la pincelada
7 Haga clic en Guardar
Diseminacioacuten de objetos a lo largo de una liacutenea
CorelDRAW permite diseminar una serie de objetos en una liacutenea Ademaacutes de los objetos
graacuteficos y de texto es posible importar mapas de bits y siacutembolos para diseminarlos a lo
largo de una liacutenea La apariencia de la liacutenea se controla ajustando el espacio entre los
objetos diseminados de forma que esteacuten maacutes proacuteximos o maacutes separados Tambieacuten se puede
modificar el orden de los objetos en la liacutenea Por ejemplo si disemina una serie de objetos
en la que incluya una estrella un triaacutengulo y un cuadrado puede cambiar el orden de
diseminacioacuten de forma que el cuadrado aparezca primero seguido del triaacutengulo y la
estrella CorelDRAW tambieacuten permite desplazar los objetos diseminados en la liacutenea
giraacutendolos en el trayecto o descentraacutendolos en cuatro posibles direcciones alternados a la
37
izquierda aleatoriamente o a la derecha Por ejemplo puede elegir un descentrado a la
izquierda para que los objetos diseminados se alineen a la izquierda del trayecto
Para diseminar objetos en una liacutenea
1 Abra el menuacute lateral Curva y haga clic en la herramienta Medios artiacutesticos
2 Haga clic en el botoacuten Diseminador de la barra de propiedades
3 Elija una lista de diseminador en el cuadro Lista de archivo de Lista de diseminador Si la
lista de diseminador que busca no figura en la lista haga clic en el botoacuten Examinar de la
barra de propiedades para seleccionar la carpeta donde se encuentra el archivo
4 Arrastre para dibujar la liacutenea
Para girar las liacuteneas de objetos diseminados
1 Seleccione la lista de diseminador que desee ajustar
2 Haga clic en el botoacuten Rotacioacuten de la barra de propiedades
3 Escriba un valor entre 0 y 360 en el cuadro Aacutengulo de la barra de propiedades Si desea
que cada objeto diseminado gire de forma incremental active la casilla de seleccioacuten Usar
incremento y escriba un valor en el cuadro Incremento
4 Active cualquiera de las opciones siguientes bull Basada en trayecto gira los objetos en
relacioacuten con la liacutenea bull Basada en paacutegina gira los objetos en relacioacuten con la paacutegina
5 Presione Intro
Para descentrar las liacuteneas de objetos diseminados
1 Seleccione una lista de diseminador
2 Haga clic en el botoacuten Descentrar de la barra de propiedades
3 Active la casilla de seleccioacuten Usar descentrado para descentrar los objetos del trayecto de
la liacutenea de diseminacioacuten Si desea ajustar la distancia de descentrado escriba un nuevo
valor en el cuadro Descentrar
4 Elija una direccioacuten de descentrado en el cuadro de lista Direccioacuten de descentrado Por
ejemplo si desea alternar entre la izquierda y la derecha de la liacutenea elija Alternado
Para crear una nueva lista de diseminador
1 Haga clic en Efectos ` Medios artiacutesticos
38
2 Seleccione un objeto un grupo de objetos o un siacutembolo
3 Haga clic en el botoacuten Guardar de la ventana acoplable Medios artiacutesticos
4 Active Diseminador de objetos
5 Haga clic en Aceptar 6 Escriba el nombre del archivo en el cuadro Nombre de archivo 7
Haga clic en Guardar
Dibujo de liacuteneas de cota y flujo
Existe la posibilidad de dibujar liacuteneas de organigramas para conectar las formas del
graacutefico Los objetos permanecen conectados por estas liacuteneas incluso al mover uno o ambos
objetos Si desea obtener informacioacuten sobre el dibujo de formas de diagrama de flujo
consulte ldquoDibujo de formas predefinidasrdquo en la paacutegina80 Puede dibujar liacuteneas de notas
para etiquetar y atraer la atencioacuten sobre unos objetos determinados
Para dibujar una liacutenea de flujo entre dos o maacutes objetos
1 Abra el menuacute lateral Curva y haga clic en la herramienta Conexioacuten interactiva
2 En la barra de propiedades haga clic en uno de los siguientes botones
bull Liacutenea de conexioacuten en aacutengulo Para crear una liacutenea de flujo que tenga aacutengulos rectos La
liacutenea de flujo puede constar de una serie de segmentos verticales u horizontales o de
ambos
bull Liacutenea de conexioacuten recta Para crear una liacutenea de flujo recta en cualquier aacutengulo
3 Arrastre un nodo de un objeto a un nodo de otro objeto
Para dibujar una nota
1 Abra el menuacute lateral Curva y haga clic en la herramienta Cotas
2 Haga clic en la herramienta Notas de la barra de propiedades
3 Haga clic en el punto donde debe comenzar el primer segmento de la nota
4 Haga clic en el punto donde debe comenzar el segundo segmento
5 Haga clic en el punto donde debe finalizar el segundo segmento Se muestra un cursor de
texto en el extremo final de la liacutenea de nota lo que indica doacutende escribir una etiqueta para
el objeto
6 Escriba el texto de la nota
Para dibujar una liacutenea de cota
39
1 Abra el menuacute lateral Curva y haga clic en la herramienta Cotas
2 En la barra de propiedades haga clic en uno de los siguientes botones
bull Herramienta Cota vertical Para crear una liacutenea de cota vertical que cubra la distancia
vertical entre dos nodos cualquiera (a lo largo del eje y)
bull Herramienta Cota horizontal Para crear una liacutenea de cota horizontal que cubra la
distancia horizontal entre dos nodos cualquiera (a lo largo del eje x)
bull Herramienta Cota modificada Para crear una liacutenea de cota modificada que cubra la
longitud de segmentos de liacuteneas modificados
bull Herramienta Cota automaacutetica Para crear una liacutenea de cota vertical u horizontal
3 Haga clic en los puntos inicial y final de la liacutenea de cota
4 Haga clic en el lugar donde desee colocar el texto de la cota
40
Dibujo de formasCorelDRAW permite dibujar formas baacutesicas y modificarlas utilizando herramientas de
efectos especiales y de variaciones de forma En esta seccioacuten se familiarizaraacute con lo
siguiente
bull Dibujo de rectaacutengulos y cuadrados
bull Dibujo de elipses ciacuterculos arcos y formas de sector
bull Dibujo de poliacutegonos y estrellas
bull Dibujo de espirales
bull Dibujo de cuadriacuteculas
bull Dibujo de formas predefinidas
bull Dibujo mediante reconocimiento de forma
Dibujo de rectaacutengulos y cuadrados
Con CorelDRAW puede dibujar rectaacutengulos y cuadrados Puede dibujar un rectaacutengulo o
cuadrado arrastrando en sentido diagonal por medio de la herramienta Rectaacutengulo o
especificando la anchura y altura por medio de la herramienta Rectaacutengulo de 3 puntos La
herramienta Rectaacutengulo de 3 puntos le permite dibujar rectaacutengulos sesgados raacutepidamente
Despueacutes de dibujar uno es posible cambiar su forma redondeando una o maacutes esquinas
Para redondear las esquinas de un rectaacutengulo o un cuadrado
1 Haga clic en un rectaacutengulo o en un cuadrado
2 Escriba valores en las aacutereas Redondez de esquinas de la barra de propiedades Para
aplicar la misma redondez a todas las esquinas haga clic en el botoacuten Redondear esquinas
simultaacuteneamente de la barra de propiedades
41
Para dibujar un rectaacutengulo o un cuadrado arrastrando en diagonal
Dibujar un rectaacutengulo Abra el menuacute lateral Rectaacutengulo y haga
clic en la herramienta Rectaacutengulo Arrastre
el cursor en la ventana de dibujo hasta que
el rectaacutengulo tenga el tamantildeo que desee
Dibujar un cuadrado Abra el menuacute lateral Rectaacutengulo y haga
clic en la herramienta Rectaacutengulo
Mantenga presionada la tecla Ctrl y arrastre
el cursor en la ventana de dibujo hasta que
el cuadrado adquiera el tamantildeo deseado
Dibujo de elipses ciacuterculos arcos y formas de sector
Puede dibujar una elipse o ciacuterculo arrastrando diagonalmente con la herramienta Elipse o
puede dibujar una elipse utilizando la herramienta Elipse de 3 puntos para especificar la
anchura y altura La herramienta Elipse de 3 puntos le permite crear raacutepidamente una elipse
a cualquier aacutengulo sin necesidad de rotar la elipse Por medio de la herramienta Elipse
puede dibujar un nuevo arco o forma de sector o puede dibujar una elipse o ciacuterculo y a
continuacioacuten cambiarlo a un arco o una forma de sector
Dibujar una elipse Abra el menuacute lateral Elipse y haga clic en
la herramienta Elipse Arrastre el cursor en
la ventana de dibujo hasta que la elipse
tenga el tamantildeo que desee
Dibujar un ciacuterculo Abra el menuacute lateral Elipse y haga clic en
la herramienta Elipse Mantenga
presionada la tecla Ctrl y arrastre el cursor
en la ventana de dibujo hasta que el ciacuterculo
adquiera el tamantildeo deseado
Para dibujar una elipse especificando su anchura y altura
1 Abra el menuacute lateral Elipse y haga clic en la herramienta Elipse de 3 puntos
42
2 En la ventana de dibujo arrastre el cursor para dibujar la liacutenea centrada de la elipse en el
aacutengulo que desee La liacutenea centrada recorre el centro de la elipse y determina su anchura
3 Desplace el puntero para definir la altura de la elipse y haga clic
Para dibujar un arco o una forma de sector
Dibujar un arco Abra el menuacute lateral Elipse y haga clic en
la herramienta Elipse Haga clic en el botoacuten
Arco de la barra de propiedades Arrastre el
cursor en la ventana de dibujo hasta que el
arco tenga la forma que desee
Dibujar una forma de sector Abra el menuacute lateral Elipse y haga clic en
la herramienta Elipse Haga clic en el botoacuten
Sector de la barra de propiedades Arrastre
el cursor en la ventana de dibujo hasta que
el sector tenga la forma que desee
Dibujo de poliacutegonos y estrellas
CorelDRAW le permite dibujar poliacutegonos y dos tipos de estrellas perfectas y complejas
Las estrellas perfectas son las estrellas claacutesicas y puede aplicar un relleno a la forma de
estrella en su totalidad Las estrellas complejas tienen lados que se cruzan y cuando se les
aplica un relleno se obtienen resultados muy originales
Para dibujar un poliacutegono
bull Abra el menuacute lateral Objeto haga clic en la herramienta Poliacutegono y arrastre el cursor
por la ventana de dibujo hasta que el poliacutegono alcance el tamantildeo deseado
Para dibujar una estrella
Dibujar una estrella perfecta Abra el menuacute lateral Objeto haga clic en la
herramienta Estrella y arrastre el cursor por
la ventana de dibujo hasta que la estrella
43
alcance el tamantildeo deseado
Dibujar una estrella compleja Abra el menuacute lateral Objeto haga clic en la
herramienta Estrella compleja y arrastre el
cursor por la ventana de dibujo hasta que la
estrella alcance el tamantildeo deseado
Para modificar un poliacutegono
Cambiar el nuacutemero de lados de un poliacutegono Seleccione un poliacutegono escriba un valor en
el cuadro Nuacutemero de puntos o lados en
poliacutegono estrella o estrella compleja de la
barra de propiedades y presione Intro
Perfilar las puntas de una estrella Seleccione una estrella y escriba un valor
en el cuadro Perfilado de estrella y estrella
compleja de la barra de propiedades
Cambiar la forma de una estrella Seleccione una estrella haga clic en la
herramienta Forma y arrastre un nodo de
la estrella
Dibujo de espirales
Es posible dibujar dos tipos de espirales simeacutetricas y logariacutetmicas Las espirales simeacutetricas
se expanden por igual de manera que la distancia entre las revoluciones sea constante Las
espirales logariacutetmicas se expanden con distancias crecientemente mayores entre las
revoluciones Es posible definir el grado en que una espiral logariacutetmica se expande hacia
fuera
Para dibujar una espiral
1 Abra el menuacute lateral Objeto y haga clic en la herramienta Espiral
2 Escriba un valor en el recuadro Revoluciones de espiral de la barra de propiedades
3 En la barra de propiedades haga clic en uno de los siguientes botones bull Espiral simeacutetrica
bull Espiral logariacutetmica Si desea cambiar la cantidad en que la espiral se expande conforme se
mueve hacia fuera desplace el deslizador Factor de expansioacuten de espiral
44
4 Arrastre el cursor en diagonal en la ventana de dibujo hasta que la espiral tenga el tamantildeo
necesario
Para desagrupar una cuadriacutecula
1 Seleccione una cuadriacutecula con la herramienta Seleccioacuten
2 Haga clic en Organizar ` Desagrupar
Dibujo de formas predefinidas
Gracias a la coleccioacuten Formas perfectas puede dibujar formas predefinidas Ciertas formas
maacutes concretamente las formas baacutesicas formas de flecha formas de orla y formas de notas
contienen glifos Puede arrastrar un glifo para modificar el aspecto de una forma
Para dibujar una forma predefinida
1 Abra el menuacute lateral Formas perfectas y haga clic en una de las herramientas siguientes
bull Formas baacutesicas
bull Formas de flecha
bull Formas de diagrama de flujo
bull Formas de orla
bull Formas de notas
2 Abra el selector Formas perfectas de la barra de propiedades y haga clic en una forma
3 Arrastre el cursor en la ventana de dibujo hasta que la forma tenga el tamantildeo que desee
Para modificar una forma predefinida
1 Seleccione una forma que contenga un glifo
2 Arrastre un glifo hasta darle la forma que desee
Para antildeadir texto a una forma predefinida
1 Haga clic en la herramienta Texto
2 Situacutee el cursor dentro del contorno de la forma hasta que se convierta en un cursor de
texto
3 Escriba dentro de la forma seleccione una fuente y formatee el texto
45
Dibujo mediante reconocimiento de forma
Puede utilizar la herramienta Dibujo inteligente para dibujar trazos a mano alzada que
pueden reconocerse y convertirse en formas baacutesicas Los rectaacutengulos y las elipses se
transforman en objetos nativos de CorelDRAW Los trapezoides y los paralelogramos se
transforman en objetos de Formas perfectas Las liacuteneas los triaacutengulos los cuadrados los
rombos los ciacuterculos y las flechas se transforman en objetos de curvas Si un objeto no se
transforma en una forma se suaviza Los objetos y curvas dibujados mediante
reconocimiento de forma pueden editarse Puede establecer el nivel al que CorelDRAW
reconoce formas y las convierte en objetos Puede asimismo especificar el grado de
suavidad que se le aplica a las curvas
Para dibujar una forma o una liacutenea mediante reconocimiento de forma
1 Haga clic en la herramienta Dibujo inteligente
2 Elija un nivel de reconocimiento en el cuadro de lista Nivel de reconocimiento de la
barra de propiedades
3 Elija un nivel de suavizado en el cuadro de lista Nivel de suavizado de la barra de
propiedades
4 Dibuje una forma o una liacutenea en la ventana de dibujo
Para establecer la demora de reconocimiento de forma
1 Haga clic en Herramientas ` Personalizacioacuten
2 En la lista de categoriacuteas Caja de herramientas haga clic en la herramienta Dibujo
inteligente
3 Desplace el deslizador Demora de reconocimiento de forma
Para hacer una correccioacuten durante el reconocimiento de una forma
bull Antes de que transcurra el periodo de demora de reconocimiento mantenga presionada la
tecla Mayuacutes y arrastre el cursor sobre el aacuterea donde desea realizar una correccioacuten
Debe empezar a borrar la forma o la liacutenea en el uacuteltimo punto dibujado
Para cambiar el grosor del contorno de un objeto dibujado mediante reconocimiento
de forma
46
1 Haga clic en la herramienta Dibujo inteligente
2 Haga clic en la forma
3 En el cuadro de lista Anchura de contorno de la barra de propiedades elija un grosor de
contorno
Operaciones con objetosLas operaciones con objetos son una parte esencial de la creacioacuten de dibujos En esta
seccioacuten se familiarizaraacute con lo siguiente
bull Seleccioacuten de objetos
bull Copia duplicacioacuten y eliminacioacuten de objetos
bull Copia de propiedades de objeto transformaciones y efectos
bull Creacioacuten de objetos de aacutereas rodeadas
bull Creacioacuten de un liacutemite alrededor de los objetos seleccionados
bull Clonacioacuten de objetos
bull Colocacioacuten de objetos
bull Alineacioacuten y distribucioacuten de objetos
bull Ajuste de objetos
bull Uso de guiacuteas dinaacutemicas
bull Cambio de orden de objetos
bull Asignacioacuten de tamantildeo y aplicacioacuten de escala a objetos
bull Rotacioacuten y reflejo de objetos
bull Agrupamiento de objetos
bull Combinacioacuten de objetos
Seleccioacuten de objetos
Para modificar un objeto antes hay que seleccionarlo Puede seleccionar objetos visibles
objetos ocultos por otros objetos o bien un solo objeto de un grupo o un grupo anidado
47
Ademaacutes puede seleccionar objetos en el orden en el que se crearon seleccionar todos los
objetos a la vez y deseleccionar objetos
Para seleccionar objetos
Seleccionar un objeto Haga clic en un objeto con la herramienta
Seleccioacuten
Seleccionar varios objetos Mantenga presionada la tecla Mayuacutes y haga
clic en cada uno de los objetos que desee
seleccionar
Seleccionar un objeto empezando por el
primer objeto creado y siguiendo hacia el
uacuteltimo objeto creado
Presione Mayuacutes + Tabulador hasta que
aparezca un recuadro de seleccioacuten alrededor
del objeto que desee seleccionar
Seleccionar un objeto empezando por el
uacuteltimo objeto creado y retrocediendo hacia
el primer objeto creado
Presione Tabulador hasta que aparezca un
cuadro de seleccioacuten alrededor del objeto
que desee seleccionar
Seleccionar todos los objetos Haga clic en Edicioacuten ` Seleccionar todo `
Objetos
Seleccionar un objeto perteneciente a un
grupo
Mantenga presionada la tecla Ctrl haga clic
en la herramienta Seleccioacuten y a
continuacioacuten haga clic en un objeto de un
grupo
Seleccionar un objeto de un grupo anidado Mantenga presionada la tecla Ctrl haga clic
en la herramienta Seleccioacuten y a
continuacioacuten haga clic en el objeto que
desee seleccionar hasta que aparezca un
cuadro de seleccioacuten a su alrededor
Seleccionar un objeto oculto por otros
objetos
Mantenga presionada la tecla Alt haga clic
en la herramienta Seleccioacuten y a
continuacioacuten haga clic en el objeto situado
en primer plano hasta que aparezca un
48
cuadro de seleccioacuten alrededor del objeto
oculto que desea seleccionar
Seleccionar varios objetos ocultos Mantenga presionadas las teclas Mayuacutes +
Alt haga clic en la herramienta Seleccioacuten y
a continuacioacuten haga clic en el objeto
situado en primer plano hasta que aparezca
un cuadro de seleccioacuten alrededor de los
objetos ocultos que desea seleccionar
Seleccionar un objeto oculto en un grupo Mantenga presionadas las teclas Ctrl + Alt
haga clic en la herramienta Seleccioacuten y a
continuacioacuten haga clic en el objeto situado
en primer plano hasta que aparezca un
cuadro de seleccioacuten alrededor del objeto
oculto que desea seleccionar
Para anular la seleccioacuten de objetos
Deseleccionar todos los objetos Haga clic en la herramienta Seleccioacuten y
luego haga clic en un espacio en blanco de
la ventana de dibujo
Deseleccionar un solo objeto dentro de un
grupo de objetos seleccionados
Mantenga presionada la tecla Mayuacutes haga
clic en la herramienta Seleccioacuten y a
continuacioacuten haga clic en el objeto
Copia duplicacioacuten y eliminacioacuten de objetos
CorelDRAW permite copiar objetos de varias formas Cuando un objeto deja de ser
necesario puede eliminarse
Cortar copiar y pegar
El objeto se puede cortar o copiar para colocarlo en el Portapapeles y luego pegarlo en un
dibujo u otra aplicacioacuten Si se corta un objeto eacuteste se coloca en el Portapapeles y se
49
elimina del dibujo Si se copia un objeto eacuteste se coloca en el Portapapeles pero el original
se mantiene en el dibujo
Duplicacioacuten
Si se duplica un objeto se coloca una copia del mismo directamente en la ventana de
dibujo y no se utiliza el Portapapeles La duplicacioacuten de objetos es maacutes raacutepida que la
operacioacuten de cortar y pegar De igual modo cuando se duplica un objeto puede
especificarse la distancia entre el duplicado y el objeto original en los ejes X e Y Esta
distancia se denomina descentrado
Copiar objetos en una ubicacioacuten especiacutefica
Se pueden crear varias copias de un objeto simultaacuteneamente a la vez que se especifica su
ubicacioacuten sin necesidad de utilizar el Portapapeles Por ejemplo se pueden distribuir las
copias horizontalmente a la izquierda o la derecha del objeto original o se pueden
distribuir las copias del objeto verticalmente por encima o por debajo del objeto original
Se puede especificar el espaciado entre las copias del objeto o puede especificarse el
descentrado entre las diferentes copias
Para cortar o copiar un objeto
1 Seleccione un objeto
2 Haga clic en Edicioacuten y despueacutes en una de estas opciones
bull Cortar
bull Copiar
Para duplicar un objeto
1 Seleccione un objeto
2 Haga clic en Edicioacuten ` Duplicar
Cuando duplica un objeto por primera vez aparece el cuadro de diaacutelogo Descentrado de
duplicado Para especificar la distancia entre el objeto duplicado y el original en los ejes X
e Y escriba los valores en los cuadros Descentrado horizontal y Descentrado vertical
bull Un valor de descentrado 0 coloca el duplicado sobre el original
50
bull Los valores de descentrado positivos colocan el objeto por encima y a la derecha del
original bull Los valores de descentrado negativos colocan el objeto por debajo y a la
izquierda del original
Para crear copias de un objeto en una ubicacioacuten especiacutefica
1 Seleccione un objeto
2 Haga clic en Edicioacuten ` Paso y repeticioacuten
3 En la ventana acoplable Paso y repeticioacuten escriba un valor en el cuadro Nuacutemero de
copias
Distribuir copias del objeto horizontalmente En el aacuterea Descentrado vertical seleccione
Sin descentrado del cuadro de lista Modo
En el aacuterea Descentrado horizontal
seleccione Espaciado del cuadro de lista
Modo Para especificar el espaciado entre
las copias de un objeto escriba un valor en
el cuadro Distancia Para colocar las copias
de un objeto a la derecha o izquierda del
original seleccione Derecha o Izquierda del
cuadro de lista Direccioacuten
Distribuir copias del objeto verticalmente En el aacuterea Descentrado horizontal
seleccione Sin descentrado del cuadro de
lista Modo En el aacuterea Descentrado vertical
seleccione Espaciado del cuadro de lista
Modo Para especificar el espaciado entre
las copias de un objeto escriba un valor en
el cuadro Distancia Para colocar las copias
de un objeto por encima o por debajo del
original seleccione Encima o Debajo del
cuadro de lista Direccioacuten
Descentrar todas las copias de un objeto a
una distancia especificada
En las aacutereas Descentrado horizontal y
Descentrado vertical seleccione
Descentrado del cuadro de lista Modo y
51
escriba los valores en los cuadros Distancia
Para eliminar un objeto
1 Seleccione un objeto
2 Haga clic en Edicioacuten ` Eliminar
Creacioacuten de objetos de aacutereas rodeadas
Se pueden crear objetos de aacutereas rodeadas por otros objetos Por ejemplo si dibuja una
liacutenea a mano alzada que se cruza a siacute misma formando bucles puede crear un objeto a
partir de la forma del bucle Se puede crear un objeto con la forma de ese aacuterea
independientemente del nuacutemero de formas y liacuteneas que rodeen a la misma
Creacioacuten de un liacutemite alrededor de los objetos seleccionados
Se puede crear automaacuteticamente un trayecto alrededor de los objetos seleccionados en una
capa para crear un liacutemite Este liacutemite puede emplearse con varios propoacutesitos como para
producir liacuteneas clave o cortar liacuteneas El liacutemite se crea a traveacutes de un trayecto cerrado que
sigue la forma de los objetos seleccionados Las propiedades de relleno y contorno
predeterminadas se aplican al objeto creado a partir del liacutemite
Para crear un liacutemite alrededor de los objetos seleccionados
1 Seleccione los objetos que desee rodear con un liacutemite
2 Haga clic en el menuacute Efectos ` Crear liacutemite
Copia de propiedades de objeto transformaciones y efectos
CorelDRAW le permite crear los atributos de un objeto en otro Se pueden copiar
propiedades de objeto como el contorno el relleno o propiedades de texto Es posible
copiar transformaciones de objeto como cambios de tamantildeo rotaciones y colocaciones
Tambieacuten se pueden copiar los efectos aplicados a un objeto
Para copiar rellenar aplicar contorno o propiedades de texto de un objeto a otro
1 Haga clic en el menuacute lateral Cuentagotas y luego en la herramienta Cuentagotas
52
2 Elija Atributos del objeto en el cuadro de lista de la barra de propiedades
3 Haga clic en el menuacute lateral Propiedades de la barra de propiedades y active cualquiera
de las siguientes casillas de seleccioacuten
bull Contorno
bull Relleno
bull Texto
4 Haga clic en el borde del objeto cuyas propiedades desee copiar
5 Haga clic en el menuacute lateral Cuentagotas y a continuacioacuten haga clic en la herramienta
Bote de pintura
6 Haga clic en el borde del objeto en el que desee copiar las propiedades
Para copiar el tamantildeo posicioacuten o rotacioacuten de un objeto a otro
1 Haga clic en el menuacute lateral Cuentagotas y luego en la herramienta Cuentagotas
2 Elija Atributos del objeto en el cuadro de lista de la barra de propiedades
3 Haga clic en el menuacute lateral Transformaciones de la barra de propiedades y active
cualquiera de las siguientes casillas de seleccioacuten
bull Tamantildeo
bull Rotacioacuten
bull Posicioacuten
4 Haga clic en el borde del objeto cuyas transformaciones desee copiar
5 Haga clic en el menuacute lateral Cuentagotas y a continuacioacuten haga clic en la herramienta
Bote de pintura
6 Haga clic en el borde del objeto en el que desee copiar las transformaciones
Para copiar efectos de un objeto a otro
1 Haga clic en el menuacute lateral Cuentagotas y luego en la herramienta Cuentagotas
2 Elija Atributos del objeto en el cuadro de lista de la barra de propiedades
3 Haga clic en el menuacute lateral Efectos de la barra de propiedades y active cualquiera de las
siguientes casillas de seleccioacuten
bull Perspectiva
bull Sobre
53
bull Mezcla
bull Extrusioacuten
bull Silueta
bull Lente
bull PowerCliptrade
bull Sombra
bull Distorsioacuten
4 Haga clic en el borde del objeto cuyos efectos desee copiar
5 Haga clic en el menuacute lateral Cuentagotas y a continuacioacuten haga clic en la herramienta
Bote de pintura
6 Haga clic en el borde del objeto en el que desee copiar los efectos
Colocacioacuten de objetos
Los objetos se colocan arrastraacutendolos a otro lugar por desplazamiento o especificando su
posicioacuten horizontal y vertical Desplazamiento le permite mover un objeto en incrementos
presionando las teclas Flecha El valor de incremento se denomina distancia de
desplazamiento Microdesplazamiento le permite mover un objeto en una fraccioacuten de la
distancia de desplazamineto Superdesplazamiento le permite mover un objeto por un
muacuteltiplo de la distancia de desplazamiento El desplazamiento de los objetos se realiza de
forma predeterminada con incrementos de 025 cm pero este valor se puede cambiar seguacuten
las necesidades Tambieacuten permiten cambiar los valores de microdesplazamiento y
superdesplazamiento
Para mover un objeto
bull Arrastre el objeto a una nueva posicioacuten del dibujo
Para mover un objeto mientras se dibuja
1 Comience a dibujar una forma como un rectaacutengulo elipse o poliacutegono
2 Mantenga presionado el botoacuten derecho del ratoacuten sin soltar el botoacuten izquierdo y arrastre
el objeto inacabado hasta su nueva posicioacuten
3 Suelte el botoacuten derecho y continuacutee dibujando
54
Para desplazar un objeto
Desplazar el objeto seleccionado seguacuten la
distancia de desplazamiento
Presione una tecla de flecha
Desplazar el objeto seleccionado seguacuten una
fraccioacuten de la distancia de desplazamiento
(microdesplazamiento)
Mantenga presionada la tecla Ctrl y
presione una tecla de flecha
Desplazar el objeto seleccionado seguacuten un
muacuteltiplo de la distancia de desplazamiento
(superdesplazamiento)
Mantenga presionada la tecla Mayuacutes y
presione una tecla de flecha
Para establecer las distancias de desplazamiento
1 Haga clic en Herramientas ` Opciones
2 En la lista de categoriacuteas Documento haga clic en Reglas
3 Escriba un valor en el cuadro Desplazamiento
4 Escriba un valor en uno de los cuadros siguientes
bull Superdesplazamiento
bull Microdesplazamiento
Para situar un objeto mediante coordenadas X e Y
1 Seleccione un objeto
2 Escriba valores en los siguientes cuadros de la Barra de propiedades
bull X permite colocar el objeto en el eje de abscisas
bull Y permite colocar el objeto en el eje de coordenadas
3 Presione Intro
Alineacioacuten y distribucioacuten de objetos
CorelDRAW le permite alinear y distribuir los objetos con precisioacuten en un dibujo Los
objetos pueden alinearse con otros y con partes de la paacutegina de dibujo como el centro los
bordes y la cuadriacutecula Cuando se alinean objetos con objetos es posible hacer coincidir
sus centros o bordes
Para alinear un objeto con otro
55
1 Seleccione los objetos El objeto utilizado para alinear el borde izquierdo derecho
superior o inferior se ve determinado o bien por el orden de creacioacuten o por el de seleccioacuten
Si selecciona con un recuadro los objetos antes de alinearlos se utiliza el uacuteltimo objeto que
se haya creado Si selecciona los objetos de uno en uno el uacuteltimo objeto seleccionado es la
referencia para alinear los demaacutes
2 Haga clic en Organizar ` Alinear y distribuir ` Alinear y distribuir
3 Haga clic en la ficha Alinear
4 Active cualquiera de las siguientes casillas para especificar las alineaciones horizontal y
vertical
bull Izquierda Centro o Derecha alinea los objetos verticalmente
bull Superior Centro o Inferior alinea los objetos horizontalmente
5 En el cuadro de lista Alinear objetos con elija Objetos activos Si va a alinear objetos de
texto en el cuadro de lista Utilizar como origen elija una de las opciones siguientes
bull Primera liacutenea de la liacutenea base utiliza la liacutenea base de la primera liacutenea del texto como
punto de referencia
bull Uacuteltima liacutenea de la liacutenea base utiliza la liacutenea base de la uacuteltima liacutenea del texto como punto
de referencia
bull Caja delimitadora utiliza la caja delimitadora de un objeto de texto como punto de
referencia
Para alinear un objeto con el centro de la paacutegina
1 Seleccione un objeto Si desea alinear varios objetos seleccione con un recuadro los
objetos
2 Haga clic en Organizar ` Alinear y distribuir y a continuacioacuten haga clic en una de las
siguientes opciones
bull Centrar respecto a paacutegina alinea todos los objetos con el centro de la paacutegina
bull Centrar verticalmente respecto a paacutegina alinea los objetos con el centro de la paacutegina a lo
largo de un eje vertical
bull Centrar horizontalmente respecto a paacutegina alinea los objetos con el centro de la paacutegina a
lo largo de un eje horizontal
56
Para distribuir objetos
1 Seleccione los objetos
2 Haga clic en Organizar ` Alinear y distribuir ` Alinear y distribuir
3 Haga clic en la ficha Distribuir
4 Para distribuir los objetos horizontalmente active una de las siguientes opciones de la
fila superior derecha
bull Izquierda espacia los bordes izquierdos del objeto uniformemente
bull Centro espacia los puntos centrales del objeto uniformemente
bull Espaciado coloca intervalos iguales entre los objetos seleccionados
bull Derecha espacia los bordes derechos del objeto uniformemente
5 Para distribuir los objetos verticalmente active una de las siguientes opciones de la
columna de la izquierda bull Superior espacia los bordes superiores del objeto
uniformemente
bull Centro espacia los puntos centrales del objeto uniformemente
bull Espaciado coloca intervalos iguales entre los objetos seleccionados
bull Inferior espacia los bordes inferiores del objeto uniformemente 6 Para indicar el aacuterea en
la que desea distribuir los objetos active una de las siguientes opciones
bull Toda la seleccioacuten distribuye los objetos por toda el aacuterea de la caja delimitadora que los
rodea
bull Toda la paacutegina distribuye los objetos por toda la paacutegina de dibujo
Encaje de objetos
Cuando mueve o dibuja un objeto puede encajarlo en otro objeto de un dibujo Se puede
encajar un objeto en diversos puntos de ajuste del objeto destino Cuando el puntero estaacute
cerca de un punto de encaje eacuteste se resalta para indicar que es el destino en el que encajaraacute
el puntero
Para encajar objetos
1 Seleccione el objeto que desee encajar en el objeto destino
2 Mueva el puntero sobre el objeto hasta que se resalte el punto de encaje
3 Arrastre el objeto cerca del objeto destino hasta que se resalte el punto de encaje
Para configurar las opciones de encaje
57
1 Haga clic en Ver ` Configuracioacuten de Encajar en objetos
2 En el aacuterea Modos active una o varias de las casillas de seleccioacuten de modo Para activar
todos los modos de ajuste haga clic en Seleccionar todo Para desactivar todos los modos
de ajuste pero sin desactivar el ajuste haga clic en Anular seleccioacuten de todo
3 En el cuadro de lista Umbral de ajuste elija una de las siguientes opciones de ajuste
bull Bajo activa un punto de encaje cuando se encuentra a una distancia de 4 piacutexeles de
pantalla del puntero
bull Medio activa un punto de encaje cuando se encuentra a una distancia de 8 piacutexeles de
pantalla del puntero
bull Alto activa un punto de encaje cuando se encuentra a una distancia de 16 piacutexeles de
pantalla del puntero
Tambieacuten es posible
Mostrar u ocultar los indicadores de modo
de ajuste
Active o desactive la casilla de seleccioacuten
Mostrar marcas de ubicacioacuten al encajar
Mostrar u ocultar informacioacuten en pantalla Active o desactive la casilla de seleccioacuten
Informacioacuten en pantalla
Uso de guiacuteas dinaacutemicas
Puede mostrar guiacuteas dinaacutemicas para mover alinear y dibujar objetos con precisioacuten respecto
a otros objetos Las guiacuteas dinaacutemicas son liacuteneas guiacutea temporales que pueden separarse de
los puntos de encaje de un objeto que se indican a continuacioacuten centro nodo cuadrante y
liacutenea base de texto Si desea obtener maacutes informacioacuten sobre los puntos de encaje y los
modos de ajuste
Para activar o desactivar guiacuteas dinaacutemicas
bull Haga clic en Ver ` Guiacuteas dinaacutemicas
Para visualizar guiacuteas dinaacutemicas
1 Con las guiacuteas dinaacutemicas activadas haga clic en una herramienta de dibujo
58
2 Desplace el puntero por encima de un punto de encaje elegible de un objeto y luego
aleacutejelo
3 Repita el paso 2 con otros objetos para visualizar otras guiacuteas dinaacutemicas Los puntos de
encaje sentildealados se registran en una cadena y se utilizan para crear guiacuteas dinaacutemicas
Cambio de orden de objetos
El orden de apilamiento de los objetos dentro de una capa o una paacutegina se puede cambiar
enviaacutendolos hacia adelante o al fondo o bien colocaacutendolos detraacutes o delante de otro objeto
Tambieacuten se pueden colocar los objetos con precisioacuten dentro de la pila asiacute como invertir el
orden de apilamiento de varios objetos
Para cambiar el orden de un objeto
1 Seleccione un objeto
2 Haga clic en Organizar ` Orden y a continuacioacuten haga clic en una de las siguientes
opciones
bull Hacia adelante de la paacutegina situacutea el objeto seleccionado delante de todos los demaacutes
objetos
bull Hacia atraacutes de la paacutegina situacutea el objeto seleccionado detraacutes de todos los demaacutes objetos de
la paacutegina
bull Hacia adelante de la capa situacutea el objeto seleccionado delante de todos los demaacutes objetos
de la capa activa
bull Hacia atraacutes de la capa situacutea el objeto seleccionado detraacutes de todos los demaacutes objetos de la
capa activa
bull Avanzar una desplaza el objeto seleccionado una posicioacuten hacia delante Si el objeto
seleccionado estaacute delante de todos los otros objetos de la capa activa se mueve a la capa
superior a eacutesta
bull Retroceder una desplaza el objeto seleccionado una posicioacuten hacia atraacutes Si el objeto
seleccionado estaacute detraacutes de todos los otros objetos de la capa seleccionada se mueve a la
capa inferior a eacutesta
bull Delante mueve el objeto seleccionado delante del objeto de la ventana de dibujo en el
que haga clic
59
bull Detraacutes mueve el objeto seleccionado detraacutes del objeto de la paacutegina de dibujo en el que
haga clic
Para invertir el orden de varios objetos
1 Seleccione los objetos
2 Haga clic en Organizar ` Orden ` Orden inverso
Asignacioacuten de tamantildeo y aplicacioacuten de escala a objetos
60
CorelDRAW permite cambiar el tamantildeo y la escala de los objetos En ambos casos puede
cambiar las cotas de un objeto proporcionalmente y conservar su proporcioacuten Es posible
asignar tamantildeo a las cotas de un objeto especificando valores o cambiando el objeto
directamente La aplicacioacuten de escala cambia las dimensiones del objeto seguacuten un
porcentaje determinado
Para cambiar el tamantildeo de un objeto
Cambiar el tamantildeo de un objeto
seleccionado
Arrastre cualquiera de los tiradores de
seleccioacuten de los veacutertices
Cambiar el tamantildeo de un objeto
seleccionado a partir de su centro
Mantenga presionada la tecla Mayuacutes y
arrastre uno de los tiradores de seleccioacuten
Cambiar el tamantildeo de un objeto
seleccionado a un muacuteltiplo de su tamantildeo
original
Mantenga presionada la tecla Ctrl y arrastre
uno de los tiradores de seleccioacuten
Estirar un objeto seleccionado al cambiarlo
de tamantildeo
Mantenga presionada la tecla Alt y arrastre
uno de los tiradores de seleccioacuten
Para aplicar escala a un objeto
1 Seleccione un objeto
2 Haga clic en Ventana ` Ventanas acoplables ` Transformaciones ` Escala
3 En la ventana acoplable Transformaciones escriba valores en los cuadros siguientes
bull H permite especificar el porcentaje de escala del objeto en sentido horizontal
bull V permite especificar el porcentaje de escala del objeto en sentido vertical
Si desea cambiar el punto de anclaje del objeto active la casilla de seleccioacuten
correspondiente al punto de anclaje que quiera especificar Si desea mantener la
proporcioacuten desactive la casilla de seleccioacuten No proporcional
61
Rotacioacuten y reflejo de objetos
CorelDRAW permite girar los objetos y reflejar sus imaacutegenes Un objeto se gira
especificando sus coordenadas horizontales y verticales El centro de rotacioacuten se puede
desplazar a una coordenada especiacutefica de la regla o a un punto relativo a la posicioacuten actual
del objeto
Para girar un objeto
1 Seleccione un objeto
2 Haga clic en Ventana ` Ventanas acoplables ` Transformaciones ` Girar
3 Desactive la casilla de seleccioacuten Centro relativo en la ventana acoplable
Transformaciones Para girar un objeto sobre un punto relativo a su posicioacuten actual active
la casilla de seleccioacuten Centro relativo
4 Escriba un valor en el cuadro Aacutengulo
Para hacer girar un objeto sobre una coordenada de la regla
1 Seleccione un objeto
2 Haga clic en Ventana ` Ventanas acoplables ` Transformaciones ` Rotar
3 Desactive la casilla de seleccioacuten Centro relativo
4 Escriba un valor en el cuadro Aacutengulo
5 Escriba valores en cualquiera de los siguientes cuadros Centro
bull H permite especificar el punto de la regla horizontal alrededor del cual rota el objeto
bull V permite especificar el punto de la regla vertical alrededor del cual gira el objeto
6 Escriba un valor en el cuadro Aacutengulo de rotacioacuten de la barra de propiedades
7 Presione Intro
Para reflejar un objeto
1 Seleccione un objeto
2 Haga clic en Ventana ` Ventanas acoplables ` Transformaciones ` Escala
3 En la ventana acoplable Transformaciones haga clic en una de las opciones siguientes
bull Reflejo horizontal refleja el objeto de izquierda a derecha
62
bull Reflejo vertical refleja el objeto de arriba a abajo Si desea reflejar el objeto sobre un
punto de anclaje especiacutefico active la casilla de seleccioacuten correspondiente al punto de
anclaje que quiera especificar 4 Haga clic en Aplicar
Agrupamiento de objetos
Cuando se agrupan dos o maacutes objetos se tratan como una unidad Al agrupar objetos se
puede aplicar el mismo formato propiedades y otros cambios a todos los objetos de ese
grupo al mismo tiempo CorelDRAW tambieacuten permite agrupar otros grupos para asiacute crear
grupos anidados
Para agrupar objetos
1 Seleccione los objetos
2 Haga clic en Organizar ` Agrupar
Para antildeadir un objeto a un grupo
1 Haga clic en Ventana ` Ventanas acoplables ` Administrador de objetos
2 En la ventana acoplable Administrador de objetos arrastre el nombre del objeto hasta el
nombre del grupo al que desee antildeadirlo
Para quitar un objeto de un grupo
1 Haga clic en Ventana ` Ventanas acoplables ` Administrador de objetos
2 En la ventana acoplable Administrador de objetos haga doble clic en el nombre del
grupo
3 Arrastre el objeto fuera del grupo
Para editar un uacutenico objeto de un grupo
1 Haga clic en la herramienta Seleccioacuten
2 Haga clic en un objeto de un grupo a la vez que mantiene presionada la tecla Ctrl
3 Edite el objeto
Para desagrupar objetos
1 Seleccione uno o varios grupos
63
2 Haga clic en Organizar y a continuacioacuten en una de los siguientes comandos
bull Desagrupar divide un grupo en objetos individuales o un grupo anidado en varios
grupos
bull Desagrupar todo divide un grupo en objetos individuales incluidos los objetos de grupos
anidados
Combinacioacuten de objetos
La combinacioacuten de dos o maacutes objetos crea un solo objeto con los mismos atributos de
relleno y contorno Puede combinar rectaacutengulos elipses poliacutegonos estrellas espirales
graacuteficos o texto CorelDRAW convierte estos objetos en un uacutenico objeto de curvas Si
necesita modificar los atributos de un objeto que se ha combinado a partir de objetos
separados puede descombinarlo Puede extraer un subtrayecto de un objeto combinado
para crear dos objetos diferentes
Para combinar objetos
1 Seleccione los objetos que desea combinar
2 Haga clic en Organizar ` Combinar
Para descombinar un objeto combinado
1 Seleccione un objeto combinado
2 Haga clic en Organizar ` Descombinar curva
Para extraer un subtrayecto de un objeto combinado
1 Haga clic en la herramienta Forma y seleccione un segmento nodo o grupo de nodos de
un objeto combinado
2 Haga clic en el botoacuten Extraer subtrayecto de la barra de propiedades
- INSTITUTO DE EDUCACIOacuteN SUPERIOR TECNOLOacuteGICO PRIVADO
- Abstract
- Prefacio
- Tabla de Contenidos
- CAPITULO I
-

15
ejecutar comandos de VBA
Descripcioacuten de la caja de herramientas
Los menuacutes laterales se abren para mostrar un conjunto de herramientas de CorelDRAW
relacionadas entre siacute Una pequentildea flecha situada en la esquina inferior derecha de un
botoacuten de la caja de herramientas indica que se trata de un menuacute lateral por ejemplo el
menuacute lateral Edicioacuten de formas Al hacer clic en la flecha de un menuacute lateral se
abre un conjunto de herramientas relacionadas Para expandir el menuacute lateral haga clic
en los tiradores situados en el extremo del menuacute y arraacutestrelos
La siguiente tabla contiene una descripcioacuten de los menuacutes laterales y herramientas
incluidos en la caja de herramientas de CorelDRAW
Menuacutes laterales
Edicioacuten de formas Permite acceder a las herramientas Forma Pincel
deformador Pincel agreste y Transformacioacuten libre
Herramienta Recortar Permite acceder a las herramientas Recortar
Cuchillo Borrador y Eliminar segmento virtual
Zoom Permite acceder a las herramientas Zoom y Mano
Curva Permite acceder a las herramientas Mano
libre Beacutezier Medios artiacutesticos Pluma Poliliacutenea Curva de 3 puntos Conexioacuten
interactiva y Cotas
Herramientas inteligentes Permite acceder a las herramientas Relleno
inteligente y Dibujo inteligente
Rectaacutengulo Permite acceder a las herramientas Rectaacutengulo y Rectaacutengulo de 3
puntos
Elipse Permite acceder a las herramientas Elipse y
16
Elipse de 3 puntos
Objeto Permite acceder a las herramientas
Poliacutegono Estrella Estrella compleja
Papel graacutefico y Espiral
Perfect Shapestrade Permite acceder a las herramientas Formas
baacutesicas Formas de flecha Formas de
diagrama de flujo Formas de orla y
Formas de notas
Herramientas interactivas Permite acceder a las herramientas
Mezcla
interactiva Contorno interactivo
Distorsioacuten interactiva Sombra
interactiva Envoltura interactiva
Extrusioacuten interactiva y Transparencia
interactiva
Cuentagotas Permite acceder a las herramientas
Cuentagotas y Bote de pintura
Contorno Permite acceder a los cuadros de
diaacutelogo
Pluma del contorno y Color del
contorno a una seleccioacuten de contornos de
diferentes grosores y a la ventana acoplable
Color
Relleno Permite acceder a la ventana acoplable
Color y a los cuadros de diaacutelogo Color de
relleno Relleno degradado Relleno de
patroacuten Relleno de textura y Relleno
17
PostScriptreg
Relleno interactivo Permite acceder a las herramientas Relleno
interactivo y Relleno interactivo de malla
HerramientasHerramienta Descripcioacuten
La herramienta Seleccioacuten permite
seleccionar inclinar girar y modificar el
tamantildeo de los objetos
La herramienta Forma permite modificar la
forma de los objetos
La herramienta Pincel Deformador
permite distorsionar un objeto vectorial
arrastrando el cursor a lo largo de su
contorno
El Pincel Agreste permite distorsionar el
contorno de los objetos vectoriales
arrastrando el cursor a lo largo del
contorno
La herramienta Transformacioacuten libre
permite transformar un objeto utilizando las
herramientas Rotacioacuten libre Rotacioacuten con
aacutengulo Escala e Inclinacioacuten
La herramienta Recortar permite eliminar
las partes que no necesite del dibujo
La herramienta Cuchillo permite cortar los
objetos
La herramienta Borrador permite eliminar
partes del dibujo
18
La herramienta Eliminar segmento virtual
permite borrar partes de objetos que se
encuentran entre intersecciones
La herramienta Zoom permite cambiar el
nivel de aumento de la ventana de dibujo
La herramienta Mano permite controlar la
parte del dibujo visible en la ventana de
dibujo
La herramienta Mano alzada permite
dibujar segmentos de liacuteneas y curvas
La herramienta Beacutezier permite dibujar
curvas segmento a segmento
La herramienta Medios artiacutesticos
proporciona acceso a las herramientas
Pincel Diseminador Pluma caligraacutefica y
Presioacuten
La herramienta Pluma permite dibujar
curvas segmento a segmento
La herramienta Poliliacutenea permite dibujar
liacuteneas y curvas en modo de
previsualizacioacuten
La herramienta Curva de 3 puntos permite
dibujar una curva a partir de la definicioacuten
de
tres puntos inicial central y final
La herramienta Conexioacuten interactiva
permite unir dos objetos mediante una
liacutenea
La herramienta Cotas permite dibujar
liacuteneas
19
de cota verticales horizontales inclinadas y
angulares
La herramienta Relleno inteligente le
permite crear objetos a partir de aacutereas
demarcadas y a continuacioacuten aplicar un
relleno a dichos objetos
La herramienta Dibujo inteligente
convierte los trazos a mano alzada en
formas
baacutesicas y curvas suavizadas
La herramienta Rectaacutengulo permite dibujar
rectaacutengulos y cuadrados
La herramienta Rectaacutengulo de 3 puntos le
permite dibujar rectaacutengulos sesgados
La herramienta Elipse permite dibujar
elipses y ciacuterculos
La herramienta Elipse de 3 puntos le
permite dibujar elipses sesgadas
La herramienta Poliacutegono permite dibujar
poliacutegonos y estrellas simeacutetricos
La herramienta Estrella le permite dibujar
estrellas perfectas
La herramienta Estrella compleja le
permite
dibujar estrellas complejas con lados que se
intersectan
La herramienta Papel graacutefico permite
dibujar una cuadriacutecula de liacuteneas similar a la
del papel graacutefico
20
La herramienta Espiral permite dibujar
espirales simeacutetricas y logariacutetmicas
La herramienta Formas baacutesicas permite
elegir entre una serie de formas como una
estrella de seis puntas una cara sonriente o
un triaacutengulo rectaacutengulo
La herramienta Formas de flecha permite
dibujar flechas con distintas formas
direcciones y nuacutemeros de puntas
La herramienta Formas de diagrama de
flujo permite dibujar siacutembolos de
diagramas
de flujo
La herramienta Formas de orla permite
dibujar formas de cintas y explosiones
La herramienta Formas de notas permite
dibujar notas y etiquetas
La herramienta Texto permite escribir
palabras directamente en la pantalla como
texto artiacutestico o de paacuterrafo
La herramienta Mezcla interactiva permite
mezclar dos objetos
La herramienta Silueta interactiva permite
aplicar una silueta a un objeto
La herramienta Distorsioacuten interactiva
permite aplicar una distorsioacuten Empujar y
tirar Cremallera o Torbellino a un objeto
La herramienta Sombra interactiva
permite
aplicar una sombra a un objeto
21
La herramienta Envoltura interactiva
permite arrastrar los nodos de la envoltura
para distorsionar un objeto
La herramienta Extrusioacuten interactiva
permite aplicar la ilusioacuten de profundidad a
los objetos
La herramienta Transparencia interactiva
permite aplicar transparencias a los objetos
La herramienta Cuentagotas permite
seleccionar y copiar propiedades de objeto
como relleno grosor de contorno tamantildeo y
efectos de un objeto de la ventana de
dibujo
La herramienta Bote de pintura permite
aplicar propiedades de objeto como
relleno
grosor de contorno tamantildeo y efectos a un
objeto de la ventana de dibujo tras haberlas
seleccionado con la herramienta
Cuentagotas
La herramienta Contorno permite definir
las
propiedades del contorno
La herramienta Relleno permite definir las
propiedades de relleno
La herramienta Relleno interactivo
permite
aplicar distintos rellenos
22
La herramienta Relleno interactivo de
malla permite aplicar una cuadriacutecula de
malla a un objeto
Barra de propiedades
La Barra de propiedades muestra las funciones maacutes habituales relacionadas con la
herramienta activa o la tarea actual Aunque parece una barra de herramientas el
contenido de la Barra de propiedades cambia seguacuten la herramienta o tarea
Por ejemplo al hacer clic en la herramienta Texto de la caja de herramientas la barra
de propiedades soacutelo muestra comandos relacionados con texto En el siguiente ejemplo
la barra de propiedades muestra herramientas de texto formato alineacioacuten y edicioacuten
Puede personalizar el contenido y la posicioacuten de la barra de propiedades seguacuten sus
Necesidades
Ventanas acoplables
Las ventanas acoplables muestran los mismos tipos de controles que un cuadro de
diaacutelogo como botones de comando opciones y cuadros de lista A diferencia de la
mayoriacutea de los cuadros de diaacutelogo es posible mantener abiertas las ventanas acoplables
mientras se trabaja con un documento para asiacute poder acceder raacutepidamente a los
comandos y experimentar con distintos efectos
Un ejemplo es laventana acoplablePropiedades de objetoCuando esta ventanaacoplable se encuentraabierta es posible hacerclic en un objeto en laventana de dibujo y verel formato las
23
dimensiones y otraspropiedades del objeto
Las ventanas acoplables pueden estar acopladas o flotantes Al acoplar una ventana
acoplable eacutesta se fija al borde de la ventana de aplicacioacuten Al desacoplarla eacutesta se separa
de otros componentes del espacio de trabajo para poder desplazarla faacutecilmente Tambieacuten
es posible contraer las ventanas acoplables para ahorrar espacio en pantalla
24
Izquierda Ventanas acopladas y anidadas Derecha Una ventana acoplableflotante Para acoplar una ventana acoplable flotante haga clic en la barrade tiacutetulo de la ventana y arrastre para situar el cursor en el borde de laventana de dibujo Para cerrar una ventana acoplable haga clic en el botoacutenX situado en la esquina superior para contraer o expandir una ventanaacoplable haga clic en el botoacuten de flecha situado en la esquina superior
Barra de estado
La barra de estado muestra informacioacuten sobre los objetos seleccionados (como color tipo
de relleno y contorno la posicioacuten del cursor y los comandos relacionados)
25
Si desea obtener informacioacuten sobre coacutemo personalizar el contenido y el aspecto de la
barra de estado consulte ldquoPersonalizacioacuten de la barra de estadordquo en la Ayuda
26
Procedimientos iniciales enCorelDrawCon CorelDRAW es posible crear y editar dibujos
En esta seccioacuten se familiarizaraacute con lo siguiente
bull Graacuteficos vectoriales y mapas de bits
bull Inicio y apertura de dibujos
bull Buacutesqueda insercioacuten y almacenamiento de contenidos
bull Exploracioacuten de las funciones baacutesicas de CorelDRAW
bull Coacutemo deshacer rehacer y repetir acciones
bull Aplicacioacuten de zoom y visualizacioacuten panoraacutemica
bull Almacenamiento de dibujos
bull Cierre de dibujos y salida de CorelDRAW
Acerca de graacuteficos vectoriales y mapas de bits
Los dos tipos principales de graacuteficos de PC son graacuteficos vectoriales y mapas de bits Los
graacuteficos vectoriales se componen de liacuteneas y curvas y se generan a partir de
descripciones matemaacuteticas que determinan la posicioacuten longitud y direccioacuten en la que se
dibujan las liacuteneas Los mapas de bits tambieacuten conocidos como imaacutegenes raacutester se
componen de cuadrados diminutos que reciben el nombre de piacutexeles cada piacutexel se
asigna a una ubicacioacuten en la imagen y contiene valores de color numeacutericos
Los graacuteficos vectoriales resultan ideales para logotipos e ilustraciones porque son
independientes de la resolucioacuten y pueden escalarse a cualquier tamantildeo o imprimirse y
visualizarse a cualquier resolucioacuten sin perder detalles ni calidad Ademaacutes con los
graacuteficos vectoriales puede producir contornos niacutetidos y claros
27
Los mapas de bits resultan excelentes para fotografiacuteas y dibujos digitales porque
reproducen muy bien las gradaciones de color Los mapas de bits son dependientes de la
resolucioacuten Es decir representan un nuacutemero fijo de piacutexeles Si bien tienen muy buen
aspecto en su tamantildeo real puede que se muestren dentados o pierdan calidad de imagen
cuando se escalan o cuando se muestran o imprimen a una resolucioacuten mayor de la original
Puede crear graacuteficos vectoriales en CorelDRAW Puede asimismo importar mapas de
bits (tales como archivos JPEG y TIFF) en CorelDRAW e integrarlos en sus dibujos
Para obtener informacioacuten acerca de coacutemo trabajar con mapas de bits
La ilustracioacuten superior es un graacutefico vectorial compuesto por liacuteneas y rellenosLa versioacuten inferior es un mapa de bits compuesto por piacutexeles
Inicio y apertura de dibujo
CorelDRAW permite empezar a dibujar en una paacutegina en blanco en una plantilla o a
partir de un dibujo existente
La paacutegina en blanco da libertad para especificar todos los aspectos de un dibujo
28
La plantilla proporciona un punto de partida que otorga plena libertad de
personalizacioacuten al usuario Las plantillas incluidas en CorelDRAW estaacuten disponibles en
las siguientes categoriacuteas
bull Paacutegina completa
bull Etiqueta
bull Sobre
bull Plegado por un lado
bull Web
Si el dibujo se basa en otro existente pueden utilizarse de nuevo los objetos y las
configuraciones de paacutegina CorelDRAW permite abrir dibujos existentes guardados en
distintos formatos de archivo Sin embargo quizaacute no pueda abrir ciertos archivos
dependiendo de su tipo y contenidos En tales casos puede probar a importar los
archivos como objetos en un dibujo abierto Si desea obtener informacioacuten sobre los
formatos de archivo que se pueden importar en CorelDRAW
Para iniciar CorelDRAW
bull Haga clic en Inicio
1048672 Todos los programas
1048672 CorelDRAW Graphics Suite X3
1048672CorelDRAWX3
Para iniciar un dibujo
Para realice lo siguenteEmpezar un dibujo en una pagina en blanco Haga clic en Archivo 1048672 Nuevo
Empezar un dibujo a partir de una plantilla Haga clic en Archivo 1048672 Nuevo conplantilla haga clic en la fichacorrespondiente a la categoriacutea de plantillaque desee y elija una plantilla
Para abrir un dibujo
29
1 Haga clic en Archivo 1048672 Abrir
2 Elija la carpeta en la que estaacute almacenado el dibujo
3 Haga clic en el nombre de un archivo
Para asegurarse de que abre el dibujo que desea active la casilla de seleccioacuten
Previsualizacioacuten para ver una miniatura del dibujo
4 Haga clic en Opciones para mostrar opciones e informacioacuten de archivo adicionales
Si el dibujo es de CorelDRAW 11 o anterior y contiene texto en un idioma distinto
al del sistema operativo elija la opcioacuten correspondiente del cuadro de lista Paacutegina
de coacutedigos para asegurarse de que el texto se convierta correctamente a caracteres
Unicode
5 Active cualquiera de las casillas de seleccioacuten siguientes
bull Extraer perfil ICC incorporado permite almacenar el perfil ICC (International
Color Consortium) incorporado en la carpeta de color en la que se ha instalado la
aplicacioacuten
bull Mantener capas y paacuteginas le permite mantener las capas y paacuteginas cuando
abre los archivos Si desactiva la casilla de seleccioacuten todas las capas se combinan
en una uacutenica capa
6 Haga clic en Abrir
Operaciones con liacuteneas contornos y pinceladas
En CorelDRAW puede antildeadir liacuteneas y pinceladas por medio de diversas teacutecnicas y
herramientas Despueacutes de dibujar liacuteneas o aplicar pinceladas a las liacuteneas puede asignar
diferentes formatos a estos elementos Tambieacuten puede dar formato a los contornos que
rodean a los objetos CorelDRAW ofrece objetos preestablecidos que puede diseminar en
una liacutenea Puede asimismo crear liacuteneas de flujo y de cotas en sus dibujos Tambieacuten puede
dibujar liacuteneas utilizando el reconocimiento de forma
30
En esta seccioacuten se familiarizaraacute con lo siguiente
bull Dibujo de liacuteneas
bull Dibujo de liacuteneas caligraacuteficas sensibles a la presioacuten y preestablecidas
bull Formato de liacuteneas y contornos
bull Copia conversioacuten y eliminacioacuten de contornos
bull Aplicacioacuten de pinceladas
bull Diseminacioacuten de objetos a lo largo de una liacutenea
bull Dibujo de liacuteneas de flujo y de cota
Dibujo de liacuteneas
Una liacutenea es un trayecto entre dos puntos Las liacuteneas pueden consistir de varios segmentos
y eacutestos pueden ser curvos o rectos Los segmentos de la liacutenea estaacuten conectados por nodos
que se representan por medio de pequentildeos cuadrados CorelDRAW proporciona numerosas
herramientas que le permiten dibujar liacuteneas curvas y rectas asiacute como liacuteneas que contienen
tanto segmentos curvos como rectos
Herramientas Mano alzada y Poliliacutenea
Las herramientas Mano alzada y Poliliacutenea le permiten dibujar liacuteneas a mano alzada como
si estuviera haciendo esbozos en un cuaderno Si se equivocara mientras dibuja puede
borrar la parte en cuestioacuten inmediatamente y seguir dibujando A la hora de dibujar liacuteneas o
segmentos rectos los puede restringir a liacuteneas rectas verticales u horizontales
La herramienta Mano alzada le permite controlar la suavidad de la liacutenea curva que estaacute
dibujando asiacute como antildeadir segmentos a una liacutenea existente A su vez la herramienta
Poliliacutenea es la maacutes adecuada para dibujar raacutepidamente una liacutenea compleja que conste de
segmentos curvos y rectos
Herramientas Beacutezier y Pluma
Las herramientas Beacutezier y Pluma le permiten dibujar liacuteneas segmento a segmento
colocando cada nodo con precisioacuten y controlando la forma de cada segmento curvo Si
31
utiliza la herramienta Pluma puede previsualizar los segmentos de la liacutenea que estaacute
dibujando
Herramienta Curva de 3 puntos
La herramienta Curva de 3 puntos le permite dibujar liacuteneas curvas sencillas especificando
su anchura y altura Esta herramienta se utiliza para crear formas en arco raacutepidamente sin
tener que manipular nodos
Herramienta Dibujo inteligente
La herramienta Dibujo inteligente le permite utilizar el reconocimiento de forma para
dibujar liacuteneas rectas y curvas
Utilizacioacuten de nodos y tiradores de control
Algunas liacuteneas tienen nodos y tiradores de control que se pueden manipular al dibujar para
dar forma a las liacuteneas Si desea obtener informacioacuten sobre tipos de nodo
Dibujo de liacuteneas con la herramienta Mano alzada
1 Abra el menuacute lateral Curva y haga clic en la herramienta Poliliacutenea
2 Realice uno de los pasos siguientes
bull Para dibujar un segmento recto haga clic donde desea que comience el segmento de la
liacutenea y haga clic donde desea que termine
bull Para dibujar un segmento curvo haga clic donde deba comenzar el segmento y arrastre
en la paacutegina de dibujo Puede antildeadir cuantos segmentos desee y alternar entre segmentos
curvos y rectos
3 Haga doble clic para terminar la liacutenea
Dibujo de liacuteneas con la herramienta Beacutezier
1 Abra el menuacute lateral Curva y haga clic en la herramienta Beacutezier
2 Realice uno de los pasos siguientes
32
bull Para dibujar un segmento curvo haga clic donde desee situar el primer nodo y arrastre el
tirador de control hasta donde desee situar el siguiente nodo Suelte el botoacuten del ratoacuten y
arrastre el tirador de control para crear la curva
bull Para dibujar un segmento recto haga clic donde deba comenzar el segmento de la liacutenea y
a continuacioacuten haga clic donde deba terminar Puede antildeadir todos los segmentos que desee
3 Presione la barra espaciadora para terminar la liacutenea
Dibujo de liacuteneas con la herramienta Pluma
1 Abra el menuacute lateral Curva y haga clic en la herramienta Pluma
2 Realice uno de los pasos siguientes
bull Para dibujar un segmento curvo haga clic donde desee situar el primer nodo y arrastre el
tirador de control hasta donde desee situar el siguiente nodo Suelte el botoacuten del ratoacuten y
arrastre el tirador de control para crear la curva que desee
bull Para dibujar un segmento recto haga clic donde deba comenzar el segmento de la liacutenea y
a continuacioacuten haga clic donde deba terminar
3 Haga doble clic para terminar la liacutenea
Para dibujar una curva especificando su anchura y altura
1 Abra el menuacute lateral Curva y haga clic en la herramienta curva de 3 puntos
2 Haga clic en el punto donde debe comenzar la curva y luego en el punto donde debe
finalizar
3 Suelte el botoacuten del ratoacuten y haga clic en el punto en el que desee que esteacute el centro de la
curva
Dibujo de liacuteneas caligraacuteficas sensibles a la presioacuten y preestablecidas
CorelDRAW permite simular el efecto de una pluma caligraacutefica al dibujar liacuteneas El
grosor de las liacuteneas caligraacuteficas variacutea en funcioacuten de la direccioacuten de la liacutenea y el aacutengulo de
la plumilla De modo predeterminado las liacuteneas caligraacuteficas se muestran como formas
cerradas dibujadas con un laacutepiz El grosor de una liacutenea caligraacutefica se puede controlar
cambiando el aacutengulo de la liacutenea con respecto al aacutengulo de pluma caligraacutefica elegido
Para dibujar una liacutenea caligraacutefica
33
1 Abra el menuacute lateral Curva y haga clic en la herramienta Medios artiacutesticos
2 Haga clic en el botoacuten Pluma caligraacutefica de la barra de propiedades Si desea establecer la
anchura de la liacutenea escriba un valor en el cuadro Anchura de la herramienta Medios
artiacutesticos de la barra de propiedades
3 Escriba un valor en el cuadro Aacutengulo de pluma caligraacutefica de la barra de propiedades Si
desea suavizar los bordes de la liacutenea escriba un valor en el cuadro Suavizado mano alzada
de la barra de propiedades
4 Arrastre hasta que la liacutenea tenga la forma que desee
Para dibujar una liacutenea sensible a la presioacuten
1 Abra el menuacute lateral Curva y haga clic en la herramienta Medios artiacutesticos
2 Haga clic en el botoacuten Presioacuten de la barra de propiedades Si utiliza el ratoacuten presione las
teclas Flecha arriba o Flecha abajo para simular cambios en la presioacuten de la pluma y
determinar la anchura de la liacutenea
3 Arrastre hasta que la liacutenea tenga la forma que desee Si desea cambiar la anchura de la
liacutenea escriba un valor en el cuadro Anchura de la herramienta Medios artiacutesticos de la barra
de propiedades
Para dibujar una liacutenea preestablecida
1 Abra el menuacute lateral Curva y haga clic en la herramienta Medios artiacutesticos
2 Haga clic en el botoacuten Preestablecido de la barra de propiedades
3 Elija una forma de liacutenea preestablecida en el cuadro de lista Lista de trazos
preestablecidos Si desea suavizar los bordes de la liacutenea escriba un valor en el cuadro
Suavizado mano alzada de la barra de propiedades
4 Arrastre hasta que la liacutenea tenga la forma que desee Si desea establecer la anchura de la
liacutenea escriba un valor en el cuadro Anchura de la herramienta Medios artiacutesticos de la barra
de propiedades
Formato de liacuteneas y contornos
34
Las liacuteneas reciben el mismo tratamiento que los contornos de formas cerradas como
elipses y poliacutegonos Se puede cambiar el aspecto tanto de liacuteneas como de contornos
utilizando los controles del cuadro de diaacutelogo de la Pluma del contorno la paacutegina Contorno
de la ventana acoplable Propiedades de objeto y la barra de propiedades Por ejemplo se
puede especificar el color anchura y estilo de liacuteneas y contornos Se puede seleccionar un
estilo de esquina para controlar la forma de la esquina en las liacuteneas y seleccionar un estilo
de extremo de liacutenea para cambiar el aspecto de los puntos finales de una liacutenea La opcioacuten
predeterminada es que el contorno se aplique sobre el relleno de un objeto pero puede
aplicarse detraacutes del relleno de modo que el relleno se superponga al contorno Tambieacuten se
puede enlazar el grosor del contorno al tamantildeo de un objeto de modo que el contorno
aumente seguacuten aumenta el tamantildeo del objeto y disminuya seguacuten disminuye el tamantildeo del
objeto
Para especificar la configuracioacuten de liacuteneas y contornos
1 Seleccione un objeto
2 Abra el menuacute lateral de la herramienta Contorno y haga clic en el botoacuten del cuadro de
diaacutelogo Pluma del contorno
3 Abra el selector de color y haga clic en un color
4 Escriba un valor en el cuadro Anchura
5 Seleccione un estilo de liacutenea en el cuadro Estilo
Para crear un contorno caligraacutefico
1 Seleccione un objeto
2 Abra el menuacute lateral de la herramienta Contorno y haga clic en el botoacuten del cuadro de
diaacutelogo Pluma del contorno
3 En el aacuterea Esquinas active un estilo de esquina
4 En el aacuterea Caligrafiacutea escriba un valor en el cuadro Estirar para cambiar el grosor de la
plumilla El rango de valores es de 1 a 100 siendo 100 la opcioacuten predeterminada Si se
reducen los valores las plumillas cuadradas se vuelven rectangulares y las plumillas
redondas se vuelven ovaladas lo que crea un efecto caligraacutefico auacuten maacutes pronunciado
35
5 Escriba un valor en el cuadro Aacutengulo para cambiar la orientacioacuten de la pluma en relacioacuten
a la superficie de dibujo
Para antildeadir una punta de flecha 1 Seleccione una liacutenea o una curva
2 Abra el menuacute lateral de la herramienta Contorno y haga clic en el botoacuten Cuadro de
diaacutelogo Pluma del contorno
3 En el aacuterea Flechas abra el selector de flecha inicial y haga clic en una forma de final de
liacutenea
4 Abra el selector de flecha final y haga clic en una forma de final de liacutenea
Copia conversioacuten y eliminacioacuten de contornos
CorelDRAW permite copiar propiedades del contorno en otros objetos Para obtener
informacioacuten sobre la copia de propiedades del contorno consulte Se puede asimismo
convertir un contorno en un objeto y se puede eliminar un contorno Si se convierte un
contorno en un objeto se crea un objeto cerrado sin relleno con la forma del contorno
Pueden aplicarse rellenos y efectos especiales al nuevo objeto
Para convertir un contorno en un objeto 1 Seleccione un objeto
2 Haga clic en Organizar ` Convertir contorno en objeto
Para eliminar el contorno de un objeto
1 Seleccione un objeto
2 Abra el menuacute lateral de la herramienta Contorno y haga clic en el botoacuten Sin contorno
Aplicacioacuten de pinceladas
CorelDRAW permite aplicar diversas pinceladas preestablecidas desde trazos con punta
de flecha hasta los que se rellenan con patrones de arco iris Al dibujar una pincelada
preestablecida puede especificar algunos de sus atributos Por ejemplo puede modificar la
anchura de una pincelada y especificar su nivel de suavizado Tambieacuten es posible crear
36
pinceladas personalizadas por medio de un objeto o un grupo de objetos vectoriales
Despueacutes de crear una pincelada personalizada puede guardarlo como preestablecido
Para aplicar una pincelada preestablecida
1 Abra el menuacute lateral Curva y haga clic en la herramienta Medios artiacutesticos
2 Haga clic en el botoacuten Pincel de la barra de propiedades
3 Elija una pincelada en el cuadro Lista de pinceladas Si desea suavizar los bordes de la
pincelada escriba un valor en el cuadro Suavizado mano alzada de la barra de propiedades
4 Arrastre hasta que la pincelada tenga la forma que desee Si desea establecer la anchura
de la pincelada escriba un valor en el cuadro Anchura de la herramienta Medios artiacutesticos
de la barra de propiedades
Para crear una pincelada personalizada
1 Seleccione un objeto o un grupo de objetos
2 Abra el menuacute lateral Curva y haga clic en la herramienta Medios artiacutesticos
3 Haga clic en el botoacuten Pincel de la barra de propiedades
4 Haga clic en el objeto o grupo de objetos
5 Haga clic en el botoacuten Guardar trazo de Medios artiacutesticos de la barra de propiedades
6 Escriba un nombre de archivo para la pincelada
7 Haga clic en Guardar
Diseminacioacuten de objetos a lo largo de una liacutenea
CorelDRAW permite diseminar una serie de objetos en una liacutenea Ademaacutes de los objetos
graacuteficos y de texto es posible importar mapas de bits y siacutembolos para diseminarlos a lo
largo de una liacutenea La apariencia de la liacutenea se controla ajustando el espacio entre los
objetos diseminados de forma que esteacuten maacutes proacuteximos o maacutes separados Tambieacuten se puede
modificar el orden de los objetos en la liacutenea Por ejemplo si disemina una serie de objetos
en la que incluya una estrella un triaacutengulo y un cuadrado puede cambiar el orden de
diseminacioacuten de forma que el cuadrado aparezca primero seguido del triaacutengulo y la
estrella CorelDRAW tambieacuten permite desplazar los objetos diseminados en la liacutenea
giraacutendolos en el trayecto o descentraacutendolos en cuatro posibles direcciones alternados a la
37
izquierda aleatoriamente o a la derecha Por ejemplo puede elegir un descentrado a la
izquierda para que los objetos diseminados se alineen a la izquierda del trayecto
Para diseminar objetos en una liacutenea
1 Abra el menuacute lateral Curva y haga clic en la herramienta Medios artiacutesticos
2 Haga clic en el botoacuten Diseminador de la barra de propiedades
3 Elija una lista de diseminador en el cuadro Lista de archivo de Lista de diseminador Si la
lista de diseminador que busca no figura en la lista haga clic en el botoacuten Examinar de la
barra de propiedades para seleccionar la carpeta donde se encuentra el archivo
4 Arrastre para dibujar la liacutenea
Para girar las liacuteneas de objetos diseminados
1 Seleccione la lista de diseminador que desee ajustar
2 Haga clic en el botoacuten Rotacioacuten de la barra de propiedades
3 Escriba un valor entre 0 y 360 en el cuadro Aacutengulo de la barra de propiedades Si desea
que cada objeto diseminado gire de forma incremental active la casilla de seleccioacuten Usar
incremento y escriba un valor en el cuadro Incremento
4 Active cualquiera de las opciones siguientes bull Basada en trayecto gira los objetos en
relacioacuten con la liacutenea bull Basada en paacutegina gira los objetos en relacioacuten con la paacutegina
5 Presione Intro
Para descentrar las liacuteneas de objetos diseminados
1 Seleccione una lista de diseminador
2 Haga clic en el botoacuten Descentrar de la barra de propiedades
3 Active la casilla de seleccioacuten Usar descentrado para descentrar los objetos del trayecto de
la liacutenea de diseminacioacuten Si desea ajustar la distancia de descentrado escriba un nuevo
valor en el cuadro Descentrar
4 Elija una direccioacuten de descentrado en el cuadro de lista Direccioacuten de descentrado Por
ejemplo si desea alternar entre la izquierda y la derecha de la liacutenea elija Alternado
Para crear una nueva lista de diseminador
1 Haga clic en Efectos ` Medios artiacutesticos
38
2 Seleccione un objeto un grupo de objetos o un siacutembolo
3 Haga clic en el botoacuten Guardar de la ventana acoplable Medios artiacutesticos
4 Active Diseminador de objetos
5 Haga clic en Aceptar 6 Escriba el nombre del archivo en el cuadro Nombre de archivo 7
Haga clic en Guardar
Dibujo de liacuteneas de cota y flujo
Existe la posibilidad de dibujar liacuteneas de organigramas para conectar las formas del
graacutefico Los objetos permanecen conectados por estas liacuteneas incluso al mover uno o ambos
objetos Si desea obtener informacioacuten sobre el dibujo de formas de diagrama de flujo
consulte ldquoDibujo de formas predefinidasrdquo en la paacutegina80 Puede dibujar liacuteneas de notas
para etiquetar y atraer la atencioacuten sobre unos objetos determinados
Para dibujar una liacutenea de flujo entre dos o maacutes objetos
1 Abra el menuacute lateral Curva y haga clic en la herramienta Conexioacuten interactiva
2 En la barra de propiedades haga clic en uno de los siguientes botones
bull Liacutenea de conexioacuten en aacutengulo Para crear una liacutenea de flujo que tenga aacutengulos rectos La
liacutenea de flujo puede constar de una serie de segmentos verticales u horizontales o de
ambos
bull Liacutenea de conexioacuten recta Para crear una liacutenea de flujo recta en cualquier aacutengulo
3 Arrastre un nodo de un objeto a un nodo de otro objeto
Para dibujar una nota
1 Abra el menuacute lateral Curva y haga clic en la herramienta Cotas
2 Haga clic en la herramienta Notas de la barra de propiedades
3 Haga clic en el punto donde debe comenzar el primer segmento de la nota
4 Haga clic en el punto donde debe comenzar el segundo segmento
5 Haga clic en el punto donde debe finalizar el segundo segmento Se muestra un cursor de
texto en el extremo final de la liacutenea de nota lo que indica doacutende escribir una etiqueta para
el objeto
6 Escriba el texto de la nota
Para dibujar una liacutenea de cota
39
1 Abra el menuacute lateral Curva y haga clic en la herramienta Cotas
2 En la barra de propiedades haga clic en uno de los siguientes botones
bull Herramienta Cota vertical Para crear una liacutenea de cota vertical que cubra la distancia
vertical entre dos nodos cualquiera (a lo largo del eje y)
bull Herramienta Cota horizontal Para crear una liacutenea de cota horizontal que cubra la
distancia horizontal entre dos nodos cualquiera (a lo largo del eje x)
bull Herramienta Cota modificada Para crear una liacutenea de cota modificada que cubra la
longitud de segmentos de liacuteneas modificados
bull Herramienta Cota automaacutetica Para crear una liacutenea de cota vertical u horizontal
3 Haga clic en los puntos inicial y final de la liacutenea de cota
4 Haga clic en el lugar donde desee colocar el texto de la cota
40
Dibujo de formasCorelDRAW permite dibujar formas baacutesicas y modificarlas utilizando herramientas de
efectos especiales y de variaciones de forma En esta seccioacuten se familiarizaraacute con lo
siguiente
bull Dibujo de rectaacutengulos y cuadrados
bull Dibujo de elipses ciacuterculos arcos y formas de sector
bull Dibujo de poliacutegonos y estrellas
bull Dibujo de espirales
bull Dibujo de cuadriacuteculas
bull Dibujo de formas predefinidas
bull Dibujo mediante reconocimiento de forma
Dibujo de rectaacutengulos y cuadrados
Con CorelDRAW puede dibujar rectaacutengulos y cuadrados Puede dibujar un rectaacutengulo o
cuadrado arrastrando en sentido diagonal por medio de la herramienta Rectaacutengulo o
especificando la anchura y altura por medio de la herramienta Rectaacutengulo de 3 puntos La
herramienta Rectaacutengulo de 3 puntos le permite dibujar rectaacutengulos sesgados raacutepidamente
Despueacutes de dibujar uno es posible cambiar su forma redondeando una o maacutes esquinas
Para redondear las esquinas de un rectaacutengulo o un cuadrado
1 Haga clic en un rectaacutengulo o en un cuadrado
2 Escriba valores en las aacutereas Redondez de esquinas de la barra de propiedades Para
aplicar la misma redondez a todas las esquinas haga clic en el botoacuten Redondear esquinas
simultaacuteneamente de la barra de propiedades
41
Para dibujar un rectaacutengulo o un cuadrado arrastrando en diagonal
Dibujar un rectaacutengulo Abra el menuacute lateral Rectaacutengulo y haga
clic en la herramienta Rectaacutengulo Arrastre
el cursor en la ventana de dibujo hasta que
el rectaacutengulo tenga el tamantildeo que desee
Dibujar un cuadrado Abra el menuacute lateral Rectaacutengulo y haga
clic en la herramienta Rectaacutengulo
Mantenga presionada la tecla Ctrl y arrastre
el cursor en la ventana de dibujo hasta que
el cuadrado adquiera el tamantildeo deseado
Dibujo de elipses ciacuterculos arcos y formas de sector
Puede dibujar una elipse o ciacuterculo arrastrando diagonalmente con la herramienta Elipse o
puede dibujar una elipse utilizando la herramienta Elipse de 3 puntos para especificar la
anchura y altura La herramienta Elipse de 3 puntos le permite crear raacutepidamente una elipse
a cualquier aacutengulo sin necesidad de rotar la elipse Por medio de la herramienta Elipse
puede dibujar un nuevo arco o forma de sector o puede dibujar una elipse o ciacuterculo y a
continuacioacuten cambiarlo a un arco o una forma de sector
Dibujar una elipse Abra el menuacute lateral Elipse y haga clic en
la herramienta Elipse Arrastre el cursor en
la ventana de dibujo hasta que la elipse
tenga el tamantildeo que desee
Dibujar un ciacuterculo Abra el menuacute lateral Elipse y haga clic en
la herramienta Elipse Mantenga
presionada la tecla Ctrl y arrastre el cursor
en la ventana de dibujo hasta que el ciacuterculo
adquiera el tamantildeo deseado
Para dibujar una elipse especificando su anchura y altura
1 Abra el menuacute lateral Elipse y haga clic en la herramienta Elipse de 3 puntos
42
2 En la ventana de dibujo arrastre el cursor para dibujar la liacutenea centrada de la elipse en el
aacutengulo que desee La liacutenea centrada recorre el centro de la elipse y determina su anchura
3 Desplace el puntero para definir la altura de la elipse y haga clic
Para dibujar un arco o una forma de sector
Dibujar un arco Abra el menuacute lateral Elipse y haga clic en
la herramienta Elipse Haga clic en el botoacuten
Arco de la barra de propiedades Arrastre el
cursor en la ventana de dibujo hasta que el
arco tenga la forma que desee
Dibujar una forma de sector Abra el menuacute lateral Elipse y haga clic en
la herramienta Elipse Haga clic en el botoacuten
Sector de la barra de propiedades Arrastre
el cursor en la ventana de dibujo hasta que
el sector tenga la forma que desee
Dibujo de poliacutegonos y estrellas
CorelDRAW le permite dibujar poliacutegonos y dos tipos de estrellas perfectas y complejas
Las estrellas perfectas son las estrellas claacutesicas y puede aplicar un relleno a la forma de
estrella en su totalidad Las estrellas complejas tienen lados que se cruzan y cuando se les
aplica un relleno se obtienen resultados muy originales
Para dibujar un poliacutegono
bull Abra el menuacute lateral Objeto haga clic en la herramienta Poliacutegono y arrastre el cursor
por la ventana de dibujo hasta que el poliacutegono alcance el tamantildeo deseado
Para dibujar una estrella
Dibujar una estrella perfecta Abra el menuacute lateral Objeto haga clic en la
herramienta Estrella y arrastre el cursor por
la ventana de dibujo hasta que la estrella
43
alcance el tamantildeo deseado
Dibujar una estrella compleja Abra el menuacute lateral Objeto haga clic en la
herramienta Estrella compleja y arrastre el
cursor por la ventana de dibujo hasta que la
estrella alcance el tamantildeo deseado
Para modificar un poliacutegono
Cambiar el nuacutemero de lados de un poliacutegono Seleccione un poliacutegono escriba un valor en
el cuadro Nuacutemero de puntos o lados en
poliacutegono estrella o estrella compleja de la
barra de propiedades y presione Intro
Perfilar las puntas de una estrella Seleccione una estrella y escriba un valor
en el cuadro Perfilado de estrella y estrella
compleja de la barra de propiedades
Cambiar la forma de una estrella Seleccione una estrella haga clic en la
herramienta Forma y arrastre un nodo de
la estrella
Dibujo de espirales
Es posible dibujar dos tipos de espirales simeacutetricas y logariacutetmicas Las espirales simeacutetricas
se expanden por igual de manera que la distancia entre las revoluciones sea constante Las
espirales logariacutetmicas se expanden con distancias crecientemente mayores entre las
revoluciones Es posible definir el grado en que una espiral logariacutetmica se expande hacia
fuera
Para dibujar una espiral
1 Abra el menuacute lateral Objeto y haga clic en la herramienta Espiral
2 Escriba un valor en el recuadro Revoluciones de espiral de la barra de propiedades
3 En la barra de propiedades haga clic en uno de los siguientes botones bull Espiral simeacutetrica
bull Espiral logariacutetmica Si desea cambiar la cantidad en que la espiral se expande conforme se
mueve hacia fuera desplace el deslizador Factor de expansioacuten de espiral
44
4 Arrastre el cursor en diagonal en la ventana de dibujo hasta que la espiral tenga el tamantildeo
necesario
Para desagrupar una cuadriacutecula
1 Seleccione una cuadriacutecula con la herramienta Seleccioacuten
2 Haga clic en Organizar ` Desagrupar
Dibujo de formas predefinidas
Gracias a la coleccioacuten Formas perfectas puede dibujar formas predefinidas Ciertas formas
maacutes concretamente las formas baacutesicas formas de flecha formas de orla y formas de notas
contienen glifos Puede arrastrar un glifo para modificar el aspecto de una forma
Para dibujar una forma predefinida
1 Abra el menuacute lateral Formas perfectas y haga clic en una de las herramientas siguientes
bull Formas baacutesicas
bull Formas de flecha
bull Formas de diagrama de flujo
bull Formas de orla
bull Formas de notas
2 Abra el selector Formas perfectas de la barra de propiedades y haga clic en una forma
3 Arrastre el cursor en la ventana de dibujo hasta que la forma tenga el tamantildeo que desee
Para modificar una forma predefinida
1 Seleccione una forma que contenga un glifo
2 Arrastre un glifo hasta darle la forma que desee
Para antildeadir texto a una forma predefinida
1 Haga clic en la herramienta Texto
2 Situacutee el cursor dentro del contorno de la forma hasta que se convierta en un cursor de
texto
3 Escriba dentro de la forma seleccione una fuente y formatee el texto
45
Dibujo mediante reconocimiento de forma
Puede utilizar la herramienta Dibujo inteligente para dibujar trazos a mano alzada que
pueden reconocerse y convertirse en formas baacutesicas Los rectaacutengulos y las elipses se
transforman en objetos nativos de CorelDRAW Los trapezoides y los paralelogramos se
transforman en objetos de Formas perfectas Las liacuteneas los triaacutengulos los cuadrados los
rombos los ciacuterculos y las flechas se transforman en objetos de curvas Si un objeto no se
transforma en una forma se suaviza Los objetos y curvas dibujados mediante
reconocimiento de forma pueden editarse Puede establecer el nivel al que CorelDRAW
reconoce formas y las convierte en objetos Puede asimismo especificar el grado de
suavidad que se le aplica a las curvas
Para dibujar una forma o una liacutenea mediante reconocimiento de forma
1 Haga clic en la herramienta Dibujo inteligente
2 Elija un nivel de reconocimiento en el cuadro de lista Nivel de reconocimiento de la
barra de propiedades
3 Elija un nivel de suavizado en el cuadro de lista Nivel de suavizado de la barra de
propiedades
4 Dibuje una forma o una liacutenea en la ventana de dibujo
Para establecer la demora de reconocimiento de forma
1 Haga clic en Herramientas ` Personalizacioacuten
2 En la lista de categoriacuteas Caja de herramientas haga clic en la herramienta Dibujo
inteligente
3 Desplace el deslizador Demora de reconocimiento de forma
Para hacer una correccioacuten durante el reconocimiento de una forma
bull Antes de que transcurra el periodo de demora de reconocimiento mantenga presionada la
tecla Mayuacutes y arrastre el cursor sobre el aacuterea donde desea realizar una correccioacuten
Debe empezar a borrar la forma o la liacutenea en el uacuteltimo punto dibujado
Para cambiar el grosor del contorno de un objeto dibujado mediante reconocimiento
de forma
46
1 Haga clic en la herramienta Dibujo inteligente
2 Haga clic en la forma
3 En el cuadro de lista Anchura de contorno de la barra de propiedades elija un grosor de
contorno
Operaciones con objetosLas operaciones con objetos son una parte esencial de la creacioacuten de dibujos En esta
seccioacuten se familiarizaraacute con lo siguiente
bull Seleccioacuten de objetos
bull Copia duplicacioacuten y eliminacioacuten de objetos
bull Copia de propiedades de objeto transformaciones y efectos
bull Creacioacuten de objetos de aacutereas rodeadas
bull Creacioacuten de un liacutemite alrededor de los objetos seleccionados
bull Clonacioacuten de objetos
bull Colocacioacuten de objetos
bull Alineacioacuten y distribucioacuten de objetos
bull Ajuste de objetos
bull Uso de guiacuteas dinaacutemicas
bull Cambio de orden de objetos
bull Asignacioacuten de tamantildeo y aplicacioacuten de escala a objetos
bull Rotacioacuten y reflejo de objetos
bull Agrupamiento de objetos
bull Combinacioacuten de objetos
Seleccioacuten de objetos
Para modificar un objeto antes hay que seleccionarlo Puede seleccionar objetos visibles
objetos ocultos por otros objetos o bien un solo objeto de un grupo o un grupo anidado
47
Ademaacutes puede seleccionar objetos en el orden en el que se crearon seleccionar todos los
objetos a la vez y deseleccionar objetos
Para seleccionar objetos
Seleccionar un objeto Haga clic en un objeto con la herramienta
Seleccioacuten
Seleccionar varios objetos Mantenga presionada la tecla Mayuacutes y haga
clic en cada uno de los objetos que desee
seleccionar
Seleccionar un objeto empezando por el
primer objeto creado y siguiendo hacia el
uacuteltimo objeto creado
Presione Mayuacutes + Tabulador hasta que
aparezca un recuadro de seleccioacuten alrededor
del objeto que desee seleccionar
Seleccionar un objeto empezando por el
uacuteltimo objeto creado y retrocediendo hacia
el primer objeto creado
Presione Tabulador hasta que aparezca un
cuadro de seleccioacuten alrededor del objeto
que desee seleccionar
Seleccionar todos los objetos Haga clic en Edicioacuten ` Seleccionar todo `
Objetos
Seleccionar un objeto perteneciente a un
grupo
Mantenga presionada la tecla Ctrl haga clic
en la herramienta Seleccioacuten y a
continuacioacuten haga clic en un objeto de un
grupo
Seleccionar un objeto de un grupo anidado Mantenga presionada la tecla Ctrl haga clic
en la herramienta Seleccioacuten y a
continuacioacuten haga clic en el objeto que
desee seleccionar hasta que aparezca un
cuadro de seleccioacuten a su alrededor
Seleccionar un objeto oculto por otros
objetos
Mantenga presionada la tecla Alt haga clic
en la herramienta Seleccioacuten y a
continuacioacuten haga clic en el objeto situado
en primer plano hasta que aparezca un
48
cuadro de seleccioacuten alrededor del objeto
oculto que desea seleccionar
Seleccionar varios objetos ocultos Mantenga presionadas las teclas Mayuacutes +
Alt haga clic en la herramienta Seleccioacuten y
a continuacioacuten haga clic en el objeto
situado en primer plano hasta que aparezca
un cuadro de seleccioacuten alrededor de los
objetos ocultos que desea seleccionar
Seleccionar un objeto oculto en un grupo Mantenga presionadas las teclas Ctrl + Alt
haga clic en la herramienta Seleccioacuten y a
continuacioacuten haga clic en el objeto situado
en primer plano hasta que aparezca un
cuadro de seleccioacuten alrededor del objeto
oculto que desea seleccionar
Para anular la seleccioacuten de objetos
Deseleccionar todos los objetos Haga clic en la herramienta Seleccioacuten y
luego haga clic en un espacio en blanco de
la ventana de dibujo
Deseleccionar un solo objeto dentro de un
grupo de objetos seleccionados
Mantenga presionada la tecla Mayuacutes haga
clic en la herramienta Seleccioacuten y a
continuacioacuten haga clic en el objeto
Copia duplicacioacuten y eliminacioacuten de objetos
CorelDRAW permite copiar objetos de varias formas Cuando un objeto deja de ser
necesario puede eliminarse
Cortar copiar y pegar
El objeto se puede cortar o copiar para colocarlo en el Portapapeles y luego pegarlo en un
dibujo u otra aplicacioacuten Si se corta un objeto eacuteste se coloca en el Portapapeles y se
49
elimina del dibujo Si se copia un objeto eacuteste se coloca en el Portapapeles pero el original
se mantiene en el dibujo
Duplicacioacuten
Si se duplica un objeto se coloca una copia del mismo directamente en la ventana de
dibujo y no se utiliza el Portapapeles La duplicacioacuten de objetos es maacutes raacutepida que la
operacioacuten de cortar y pegar De igual modo cuando se duplica un objeto puede
especificarse la distancia entre el duplicado y el objeto original en los ejes X e Y Esta
distancia se denomina descentrado
Copiar objetos en una ubicacioacuten especiacutefica
Se pueden crear varias copias de un objeto simultaacuteneamente a la vez que se especifica su
ubicacioacuten sin necesidad de utilizar el Portapapeles Por ejemplo se pueden distribuir las
copias horizontalmente a la izquierda o la derecha del objeto original o se pueden
distribuir las copias del objeto verticalmente por encima o por debajo del objeto original
Se puede especificar el espaciado entre las copias del objeto o puede especificarse el
descentrado entre las diferentes copias
Para cortar o copiar un objeto
1 Seleccione un objeto
2 Haga clic en Edicioacuten y despueacutes en una de estas opciones
bull Cortar
bull Copiar
Para duplicar un objeto
1 Seleccione un objeto
2 Haga clic en Edicioacuten ` Duplicar
Cuando duplica un objeto por primera vez aparece el cuadro de diaacutelogo Descentrado de
duplicado Para especificar la distancia entre el objeto duplicado y el original en los ejes X
e Y escriba los valores en los cuadros Descentrado horizontal y Descentrado vertical
bull Un valor de descentrado 0 coloca el duplicado sobre el original
50
bull Los valores de descentrado positivos colocan el objeto por encima y a la derecha del
original bull Los valores de descentrado negativos colocan el objeto por debajo y a la
izquierda del original
Para crear copias de un objeto en una ubicacioacuten especiacutefica
1 Seleccione un objeto
2 Haga clic en Edicioacuten ` Paso y repeticioacuten
3 En la ventana acoplable Paso y repeticioacuten escriba un valor en el cuadro Nuacutemero de
copias
Distribuir copias del objeto horizontalmente En el aacuterea Descentrado vertical seleccione
Sin descentrado del cuadro de lista Modo
En el aacuterea Descentrado horizontal
seleccione Espaciado del cuadro de lista
Modo Para especificar el espaciado entre
las copias de un objeto escriba un valor en
el cuadro Distancia Para colocar las copias
de un objeto a la derecha o izquierda del
original seleccione Derecha o Izquierda del
cuadro de lista Direccioacuten
Distribuir copias del objeto verticalmente En el aacuterea Descentrado horizontal
seleccione Sin descentrado del cuadro de
lista Modo En el aacuterea Descentrado vertical
seleccione Espaciado del cuadro de lista
Modo Para especificar el espaciado entre
las copias de un objeto escriba un valor en
el cuadro Distancia Para colocar las copias
de un objeto por encima o por debajo del
original seleccione Encima o Debajo del
cuadro de lista Direccioacuten
Descentrar todas las copias de un objeto a
una distancia especificada
En las aacutereas Descentrado horizontal y
Descentrado vertical seleccione
Descentrado del cuadro de lista Modo y
51
escriba los valores en los cuadros Distancia
Para eliminar un objeto
1 Seleccione un objeto
2 Haga clic en Edicioacuten ` Eliminar
Creacioacuten de objetos de aacutereas rodeadas
Se pueden crear objetos de aacutereas rodeadas por otros objetos Por ejemplo si dibuja una
liacutenea a mano alzada que se cruza a siacute misma formando bucles puede crear un objeto a
partir de la forma del bucle Se puede crear un objeto con la forma de ese aacuterea
independientemente del nuacutemero de formas y liacuteneas que rodeen a la misma
Creacioacuten de un liacutemite alrededor de los objetos seleccionados
Se puede crear automaacuteticamente un trayecto alrededor de los objetos seleccionados en una
capa para crear un liacutemite Este liacutemite puede emplearse con varios propoacutesitos como para
producir liacuteneas clave o cortar liacuteneas El liacutemite se crea a traveacutes de un trayecto cerrado que
sigue la forma de los objetos seleccionados Las propiedades de relleno y contorno
predeterminadas se aplican al objeto creado a partir del liacutemite
Para crear un liacutemite alrededor de los objetos seleccionados
1 Seleccione los objetos que desee rodear con un liacutemite
2 Haga clic en el menuacute Efectos ` Crear liacutemite
Copia de propiedades de objeto transformaciones y efectos
CorelDRAW le permite crear los atributos de un objeto en otro Se pueden copiar
propiedades de objeto como el contorno el relleno o propiedades de texto Es posible
copiar transformaciones de objeto como cambios de tamantildeo rotaciones y colocaciones
Tambieacuten se pueden copiar los efectos aplicados a un objeto
Para copiar rellenar aplicar contorno o propiedades de texto de un objeto a otro
1 Haga clic en el menuacute lateral Cuentagotas y luego en la herramienta Cuentagotas
52
2 Elija Atributos del objeto en el cuadro de lista de la barra de propiedades
3 Haga clic en el menuacute lateral Propiedades de la barra de propiedades y active cualquiera
de las siguientes casillas de seleccioacuten
bull Contorno
bull Relleno
bull Texto
4 Haga clic en el borde del objeto cuyas propiedades desee copiar
5 Haga clic en el menuacute lateral Cuentagotas y a continuacioacuten haga clic en la herramienta
Bote de pintura
6 Haga clic en el borde del objeto en el que desee copiar las propiedades
Para copiar el tamantildeo posicioacuten o rotacioacuten de un objeto a otro
1 Haga clic en el menuacute lateral Cuentagotas y luego en la herramienta Cuentagotas
2 Elija Atributos del objeto en el cuadro de lista de la barra de propiedades
3 Haga clic en el menuacute lateral Transformaciones de la barra de propiedades y active
cualquiera de las siguientes casillas de seleccioacuten
bull Tamantildeo
bull Rotacioacuten
bull Posicioacuten
4 Haga clic en el borde del objeto cuyas transformaciones desee copiar
5 Haga clic en el menuacute lateral Cuentagotas y a continuacioacuten haga clic en la herramienta
Bote de pintura
6 Haga clic en el borde del objeto en el que desee copiar las transformaciones
Para copiar efectos de un objeto a otro
1 Haga clic en el menuacute lateral Cuentagotas y luego en la herramienta Cuentagotas
2 Elija Atributos del objeto en el cuadro de lista de la barra de propiedades
3 Haga clic en el menuacute lateral Efectos de la barra de propiedades y active cualquiera de las
siguientes casillas de seleccioacuten
bull Perspectiva
bull Sobre
53
bull Mezcla
bull Extrusioacuten
bull Silueta
bull Lente
bull PowerCliptrade
bull Sombra
bull Distorsioacuten
4 Haga clic en el borde del objeto cuyos efectos desee copiar
5 Haga clic en el menuacute lateral Cuentagotas y a continuacioacuten haga clic en la herramienta
Bote de pintura
6 Haga clic en el borde del objeto en el que desee copiar los efectos
Colocacioacuten de objetos
Los objetos se colocan arrastraacutendolos a otro lugar por desplazamiento o especificando su
posicioacuten horizontal y vertical Desplazamiento le permite mover un objeto en incrementos
presionando las teclas Flecha El valor de incremento se denomina distancia de
desplazamiento Microdesplazamiento le permite mover un objeto en una fraccioacuten de la
distancia de desplazamineto Superdesplazamiento le permite mover un objeto por un
muacuteltiplo de la distancia de desplazamiento El desplazamiento de los objetos se realiza de
forma predeterminada con incrementos de 025 cm pero este valor se puede cambiar seguacuten
las necesidades Tambieacuten permiten cambiar los valores de microdesplazamiento y
superdesplazamiento
Para mover un objeto
bull Arrastre el objeto a una nueva posicioacuten del dibujo
Para mover un objeto mientras se dibuja
1 Comience a dibujar una forma como un rectaacutengulo elipse o poliacutegono
2 Mantenga presionado el botoacuten derecho del ratoacuten sin soltar el botoacuten izquierdo y arrastre
el objeto inacabado hasta su nueva posicioacuten
3 Suelte el botoacuten derecho y continuacutee dibujando
54
Para desplazar un objeto
Desplazar el objeto seleccionado seguacuten la
distancia de desplazamiento
Presione una tecla de flecha
Desplazar el objeto seleccionado seguacuten una
fraccioacuten de la distancia de desplazamiento
(microdesplazamiento)
Mantenga presionada la tecla Ctrl y
presione una tecla de flecha
Desplazar el objeto seleccionado seguacuten un
muacuteltiplo de la distancia de desplazamiento
(superdesplazamiento)
Mantenga presionada la tecla Mayuacutes y
presione una tecla de flecha
Para establecer las distancias de desplazamiento
1 Haga clic en Herramientas ` Opciones
2 En la lista de categoriacuteas Documento haga clic en Reglas
3 Escriba un valor en el cuadro Desplazamiento
4 Escriba un valor en uno de los cuadros siguientes
bull Superdesplazamiento
bull Microdesplazamiento
Para situar un objeto mediante coordenadas X e Y
1 Seleccione un objeto
2 Escriba valores en los siguientes cuadros de la Barra de propiedades
bull X permite colocar el objeto en el eje de abscisas
bull Y permite colocar el objeto en el eje de coordenadas
3 Presione Intro
Alineacioacuten y distribucioacuten de objetos
CorelDRAW le permite alinear y distribuir los objetos con precisioacuten en un dibujo Los
objetos pueden alinearse con otros y con partes de la paacutegina de dibujo como el centro los
bordes y la cuadriacutecula Cuando se alinean objetos con objetos es posible hacer coincidir
sus centros o bordes
Para alinear un objeto con otro
55
1 Seleccione los objetos El objeto utilizado para alinear el borde izquierdo derecho
superior o inferior se ve determinado o bien por el orden de creacioacuten o por el de seleccioacuten
Si selecciona con un recuadro los objetos antes de alinearlos se utiliza el uacuteltimo objeto que
se haya creado Si selecciona los objetos de uno en uno el uacuteltimo objeto seleccionado es la
referencia para alinear los demaacutes
2 Haga clic en Organizar ` Alinear y distribuir ` Alinear y distribuir
3 Haga clic en la ficha Alinear
4 Active cualquiera de las siguientes casillas para especificar las alineaciones horizontal y
vertical
bull Izquierda Centro o Derecha alinea los objetos verticalmente
bull Superior Centro o Inferior alinea los objetos horizontalmente
5 En el cuadro de lista Alinear objetos con elija Objetos activos Si va a alinear objetos de
texto en el cuadro de lista Utilizar como origen elija una de las opciones siguientes
bull Primera liacutenea de la liacutenea base utiliza la liacutenea base de la primera liacutenea del texto como
punto de referencia
bull Uacuteltima liacutenea de la liacutenea base utiliza la liacutenea base de la uacuteltima liacutenea del texto como punto
de referencia
bull Caja delimitadora utiliza la caja delimitadora de un objeto de texto como punto de
referencia
Para alinear un objeto con el centro de la paacutegina
1 Seleccione un objeto Si desea alinear varios objetos seleccione con un recuadro los
objetos
2 Haga clic en Organizar ` Alinear y distribuir y a continuacioacuten haga clic en una de las
siguientes opciones
bull Centrar respecto a paacutegina alinea todos los objetos con el centro de la paacutegina
bull Centrar verticalmente respecto a paacutegina alinea los objetos con el centro de la paacutegina a lo
largo de un eje vertical
bull Centrar horizontalmente respecto a paacutegina alinea los objetos con el centro de la paacutegina a
lo largo de un eje horizontal
56
Para distribuir objetos
1 Seleccione los objetos
2 Haga clic en Organizar ` Alinear y distribuir ` Alinear y distribuir
3 Haga clic en la ficha Distribuir
4 Para distribuir los objetos horizontalmente active una de las siguientes opciones de la
fila superior derecha
bull Izquierda espacia los bordes izquierdos del objeto uniformemente
bull Centro espacia los puntos centrales del objeto uniformemente
bull Espaciado coloca intervalos iguales entre los objetos seleccionados
bull Derecha espacia los bordes derechos del objeto uniformemente
5 Para distribuir los objetos verticalmente active una de las siguientes opciones de la
columna de la izquierda bull Superior espacia los bordes superiores del objeto
uniformemente
bull Centro espacia los puntos centrales del objeto uniformemente
bull Espaciado coloca intervalos iguales entre los objetos seleccionados
bull Inferior espacia los bordes inferiores del objeto uniformemente 6 Para indicar el aacuterea en
la que desea distribuir los objetos active una de las siguientes opciones
bull Toda la seleccioacuten distribuye los objetos por toda el aacuterea de la caja delimitadora que los
rodea
bull Toda la paacutegina distribuye los objetos por toda la paacutegina de dibujo
Encaje de objetos
Cuando mueve o dibuja un objeto puede encajarlo en otro objeto de un dibujo Se puede
encajar un objeto en diversos puntos de ajuste del objeto destino Cuando el puntero estaacute
cerca de un punto de encaje eacuteste se resalta para indicar que es el destino en el que encajaraacute
el puntero
Para encajar objetos
1 Seleccione el objeto que desee encajar en el objeto destino
2 Mueva el puntero sobre el objeto hasta que se resalte el punto de encaje
3 Arrastre el objeto cerca del objeto destino hasta que se resalte el punto de encaje
Para configurar las opciones de encaje
57
1 Haga clic en Ver ` Configuracioacuten de Encajar en objetos
2 En el aacuterea Modos active una o varias de las casillas de seleccioacuten de modo Para activar
todos los modos de ajuste haga clic en Seleccionar todo Para desactivar todos los modos
de ajuste pero sin desactivar el ajuste haga clic en Anular seleccioacuten de todo
3 En el cuadro de lista Umbral de ajuste elija una de las siguientes opciones de ajuste
bull Bajo activa un punto de encaje cuando se encuentra a una distancia de 4 piacutexeles de
pantalla del puntero
bull Medio activa un punto de encaje cuando se encuentra a una distancia de 8 piacutexeles de
pantalla del puntero
bull Alto activa un punto de encaje cuando se encuentra a una distancia de 16 piacutexeles de
pantalla del puntero
Tambieacuten es posible
Mostrar u ocultar los indicadores de modo
de ajuste
Active o desactive la casilla de seleccioacuten
Mostrar marcas de ubicacioacuten al encajar
Mostrar u ocultar informacioacuten en pantalla Active o desactive la casilla de seleccioacuten
Informacioacuten en pantalla
Uso de guiacuteas dinaacutemicas
Puede mostrar guiacuteas dinaacutemicas para mover alinear y dibujar objetos con precisioacuten respecto
a otros objetos Las guiacuteas dinaacutemicas son liacuteneas guiacutea temporales que pueden separarse de
los puntos de encaje de un objeto que se indican a continuacioacuten centro nodo cuadrante y
liacutenea base de texto Si desea obtener maacutes informacioacuten sobre los puntos de encaje y los
modos de ajuste
Para activar o desactivar guiacuteas dinaacutemicas
bull Haga clic en Ver ` Guiacuteas dinaacutemicas
Para visualizar guiacuteas dinaacutemicas
1 Con las guiacuteas dinaacutemicas activadas haga clic en una herramienta de dibujo
58
2 Desplace el puntero por encima de un punto de encaje elegible de un objeto y luego
aleacutejelo
3 Repita el paso 2 con otros objetos para visualizar otras guiacuteas dinaacutemicas Los puntos de
encaje sentildealados se registran en una cadena y se utilizan para crear guiacuteas dinaacutemicas
Cambio de orden de objetos
El orden de apilamiento de los objetos dentro de una capa o una paacutegina se puede cambiar
enviaacutendolos hacia adelante o al fondo o bien colocaacutendolos detraacutes o delante de otro objeto
Tambieacuten se pueden colocar los objetos con precisioacuten dentro de la pila asiacute como invertir el
orden de apilamiento de varios objetos
Para cambiar el orden de un objeto
1 Seleccione un objeto
2 Haga clic en Organizar ` Orden y a continuacioacuten haga clic en una de las siguientes
opciones
bull Hacia adelante de la paacutegina situacutea el objeto seleccionado delante de todos los demaacutes
objetos
bull Hacia atraacutes de la paacutegina situacutea el objeto seleccionado detraacutes de todos los demaacutes objetos de
la paacutegina
bull Hacia adelante de la capa situacutea el objeto seleccionado delante de todos los demaacutes objetos
de la capa activa
bull Hacia atraacutes de la capa situacutea el objeto seleccionado detraacutes de todos los demaacutes objetos de la
capa activa
bull Avanzar una desplaza el objeto seleccionado una posicioacuten hacia delante Si el objeto
seleccionado estaacute delante de todos los otros objetos de la capa activa se mueve a la capa
superior a eacutesta
bull Retroceder una desplaza el objeto seleccionado una posicioacuten hacia atraacutes Si el objeto
seleccionado estaacute detraacutes de todos los otros objetos de la capa seleccionada se mueve a la
capa inferior a eacutesta
bull Delante mueve el objeto seleccionado delante del objeto de la ventana de dibujo en el
que haga clic
59
bull Detraacutes mueve el objeto seleccionado detraacutes del objeto de la paacutegina de dibujo en el que
haga clic
Para invertir el orden de varios objetos
1 Seleccione los objetos
2 Haga clic en Organizar ` Orden ` Orden inverso
Asignacioacuten de tamantildeo y aplicacioacuten de escala a objetos
60
CorelDRAW permite cambiar el tamantildeo y la escala de los objetos En ambos casos puede
cambiar las cotas de un objeto proporcionalmente y conservar su proporcioacuten Es posible
asignar tamantildeo a las cotas de un objeto especificando valores o cambiando el objeto
directamente La aplicacioacuten de escala cambia las dimensiones del objeto seguacuten un
porcentaje determinado
Para cambiar el tamantildeo de un objeto
Cambiar el tamantildeo de un objeto
seleccionado
Arrastre cualquiera de los tiradores de
seleccioacuten de los veacutertices
Cambiar el tamantildeo de un objeto
seleccionado a partir de su centro
Mantenga presionada la tecla Mayuacutes y
arrastre uno de los tiradores de seleccioacuten
Cambiar el tamantildeo de un objeto
seleccionado a un muacuteltiplo de su tamantildeo
original
Mantenga presionada la tecla Ctrl y arrastre
uno de los tiradores de seleccioacuten
Estirar un objeto seleccionado al cambiarlo
de tamantildeo
Mantenga presionada la tecla Alt y arrastre
uno de los tiradores de seleccioacuten
Para aplicar escala a un objeto
1 Seleccione un objeto
2 Haga clic en Ventana ` Ventanas acoplables ` Transformaciones ` Escala
3 En la ventana acoplable Transformaciones escriba valores en los cuadros siguientes
bull H permite especificar el porcentaje de escala del objeto en sentido horizontal
bull V permite especificar el porcentaje de escala del objeto en sentido vertical
Si desea cambiar el punto de anclaje del objeto active la casilla de seleccioacuten
correspondiente al punto de anclaje que quiera especificar Si desea mantener la
proporcioacuten desactive la casilla de seleccioacuten No proporcional
61
Rotacioacuten y reflejo de objetos
CorelDRAW permite girar los objetos y reflejar sus imaacutegenes Un objeto se gira
especificando sus coordenadas horizontales y verticales El centro de rotacioacuten se puede
desplazar a una coordenada especiacutefica de la regla o a un punto relativo a la posicioacuten actual
del objeto
Para girar un objeto
1 Seleccione un objeto
2 Haga clic en Ventana ` Ventanas acoplables ` Transformaciones ` Girar
3 Desactive la casilla de seleccioacuten Centro relativo en la ventana acoplable
Transformaciones Para girar un objeto sobre un punto relativo a su posicioacuten actual active
la casilla de seleccioacuten Centro relativo
4 Escriba un valor en el cuadro Aacutengulo
Para hacer girar un objeto sobre una coordenada de la regla
1 Seleccione un objeto
2 Haga clic en Ventana ` Ventanas acoplables ` Transformaciones ` Rotar
3 Desactive la casilla de seleccioacuten Centro relativo
4 Escriba un valor en el cuadro Aacutengulo
5 Escriba valores en cualquiera de los siguientes cuadros Centro
bull H permite especificar el punto de la regla horizontal alrededor del cual rota el objeto
bull V permite especificar el punto de la regla vertical alrededor del cual gira el objeto
6 Escriba un valor en el cuadro Aacutengulo de rotacioacuten de la barra de propiedades
7 Presione Intro
Para reflejar un objeto
1 Seleccione un objeto
2 Haga clic en Ventana ` Ventanas acoplables ` Transformaciones ` Escala
3 En la ventana acoplable Transformaciones haga clic en una de las opciones siguientes
bull Reflejo horizontal refleja el objeto de izquierda a derecha
62
bull Reflejo vertical refleja el objeto de arriba a abajo Si desea reflejar el objeto sobre un
punto de anclaje especiacutefico active la casilla de seleccioacuten correspondiente al punto de
anclaje que quiera especificar 4 Haga clic en Aplicar
Agrupamiento de objetos
Cuando se agrupan dos o maacutes objetos se tratan como una unidad Al agrupar objetos se
puede aplicar el mismo formato propiedades y otros cambios a todos los objetos de ese
grupo al mismo tiempo CorelDRAW tambieacuten permite agrupar otros grupos para asiacute crear
grupos anidados
Para agrupar objetos
1 Seleccione los objetos
2 Haga clic en Organizar ` Agrupar
Para antildeadir un objeto a un grupo
1 Haga clic en Ventana ` Ventanas acoplables ` Administrador de objetos
2 En la ventana acoplable Administrador de objetos arrastre el nombre del objeto hasta el
nombre del grupo al que desee antildeadirlo
Para quitar un objeto de un grupo
1 Haga clic en Ventana ` Ventanas acoplables ` Administrador de objetos
2 En la ventana acoplable Administrador de objetos haga doble clic en el nombre del
grupo
3 Arrastre el objeto fuera del grupo
Para editar un uacutenico objeto de un grupo
1 Haga clic en la herramienta Seleccioacuten
2 Haga clic en un objeto de un grupo a la vez que mantiene presionada la tecla Ctrl
3 Edite el objeto
Para desagrupar objetos
1 Seleccione uno o varios grupos
63
2 Haga clic en Organizar y a continuacioacuten en una de los siguientes comandos
bull Desagrupar divide un grupo en objetos individuales o un grupo anidado en varios
grupos
bull Desagrupar todo divide un grupo en objetos individuales incluidos los objetos de grupos
anidados
Combinacioacuten de objetos
La combinacioacuten de dos o maacutes objetos crea un solo objeto con los mismos atributos de
relleno y contorno Puede combinar rectaacutengulos elipses poliacutegonos estrellas espirales
graacuteficos o texto CorelDRAW convierte estos objetos en un uacutenico objeto de curvas Si
necesita modificar los atributos de un objeto que se ha combinado a partir de objetos
separados puede descombinarlo Puede extraer un subtrayecto de un objeto combinado
para crear dos objetos diferentes
Para combinar objetos
1 Seleccione los objetos que desea combinar
2 Haga clic en Organizar ` Combinar
Para descombinar un objeto combinado
1 Seleccione un objeto combinado
2 Haga clic en Organizar ` Descombinar curva
Para extraer un subtrayecto de un objeto combinado
1 Haga clic en la herramienta Forma y seleccione un segmento nodo o grupo de nodos de
un objeto combinado
2 Haga clic en el botoacuten Extraer subtrayecto de la barra de propiedades
- INSTITUTO DE EDUCACIOacuteN SUPERIOR TECNOLOacuteGICO PRIVADO
- Abstract
- Prefacio
- Tabla de Contenidos
- CAPITULO I
-

16
Elipse de 3 puntos
Objeto Permite acceder a las herramientas
Poliacutegono Estrella Estrella compleja
Papel graacutefico y Espiral
Perfect Shapestrade Permite acceder a las herramientas Formas
baacutesicas Formas de flecha Formas de
diagrama de flujo Formas de orla y
Formas de notas
Herramientas interactivas Permite acceder a las herramientas
Mezcla
interactiva Contorno interactivo
Distorsioacuten interactiva Sombra
interactiva Envoltura interactiva
Extrusioacuten interactiva y Transparencia
interactiva
Cuentagotas Permite acceder a las herramientas
Cuentagotas y Bote de pintura
Contorno Permite acceder a los cuadros de
diaacutelogo
Pluma del contorno y Color del
contorno a una seleccioacuten de contornos de
diferentes grosores y a la ventana acoplable
Color
Relleno Permite acceder a la ventana acoplable
Color y a los cuadros de diaacutelogo Color de
relleno Relleno degradado Relleno de
patroacuten Relleno de textura y Relleno
17
PostScriptreg
Relleno interactivo Permite acceder a las herramientas Relleno
interactivo y Relleno interactivo de malla
HerramientasHerramienta Descripcioacuten
La herramienta Seleccioacuten permite
seleccionar inclinar girar y modificar el
tamantildeo de los objetos
La herramienta Forma permite modificar la
forma de los objetos
La herramienta Pincel Deformador
permite distorsionar un objeto vectorial
arrastrando el cursor a lo largo de su
contorno
El Pincel Agreste permite distorsionar el
contorno de los objetos vectoriales
arrastrando el cursor a lo largo del
contorno
La herramienta Transformacioacuten libre
permite transformar un objeto utilizando las
herramientas Rotacioacuten libre Rotacioacuten con
aacutengulo Escala e Inclinacioacuten
La herramienta Recortar permite eliminar
las partes que no necesite del dibujo
La herramienta Cuchillo permite cortar los
objetos
La herramienta Borrador permite eliminar
partes del dibujo
18
La herramienta Eliminar segmento virtual
permite borrar partes de objetos que se
encuentran entre intersecciones
La herramienta Zoom permite cambiar el
nivel de aumento de la ventana de dibujo
La herramienta Mano permite controlar la
parte del dibujo visible en la ventana de
dibujo
La herramienta Mano alzada permite
dibujar segmentos de liacuteneas y curvas
La herramienta Beacutezier permite dibujar
curvas segmento a segmento
La herramienta Medios artiacutesticos
proporciona acceso a las herramientas
Pincel Diseminador Pluma caligraacutefica y
Presioacuten
La herramienta Pluma permite dibujar
curvas segmento a segmento
La herramienta Poliliacutenea permite dibujar
liacuteneas y curvas en modo de
previsualizacioacuten
La herramienta Curva de 3 puntos permite
dibujar una curva a partir de la definicioacuten
de
tres puntos inicial central y final
La herramienta Conexioacuten interactiva
permite unir dos objetos mediante una
liacutenea
La herramienta Cotas permite dibujar
liacuteneas
19
de cota verticales horizontales inclinadas y
angulares
La herramienta Relleno inteligente le
permite crear objetos a partir de aacutereas
demarcadas y a continuacioacuten aplicar un
relleno a dichos objetos
La herramienta Dibujo inteligente
convierte los trazos a mano alzada en
formas
baacutesicas y curvas suavizadas
La herramienta Rectaacutengulo permite dibujar
rectaacutengulos y cuadrados
La herramienta Rectaacutengulo de 3 puntos le
permite dibujar rectaacutengulos sesgados
La herramienta Elipse permite dibujar
elipses y ciacuterculos
La herramienta Elipse de 3 puntos le
permite dibujar elipses sesgadas
La herramienta Poliacutegono permite dibujar
poliacutegonos y estrellas simeacutetricos
La herramienta Estrella le permite dibujar
estrellas perfectas
La herramienta Estrella compleja le
permite
dibujar estrellas complejas con lados que se
intersectan
La herramienta Papel graacutefico permite
dibujar una cuadriacutecula de liacuteneas similar a la
del papel graacutefico
20
La herramienta Espiral permite dibujar
espirales simeacutetricas y logariacutetmicas
La herramienta Formas baacutesicas permite
elegir entre una serie de formas como una
estrella de seis puntas una cara sonriente o
un triaacutengulo rectaacutengulo
La herramienta Formas de flecha permite
dibujar flechas con distintas formas
direcciones y nuacutemeros de puntas
La herramienta Formas de diagrama de
flujo permite dibujar siacutembolos de
diagramas
de flujo
La herramienta Formas de orla permite
dibujar formas de cintas y explosiones
La herramienta Formas de notas permite
dibujar notas y etiquetas
La herramienta Texto permite escribir
palabras directamente en la pantalla como
texto artiacutestico o de paacuterrafo
La herramienta Mezcla interactiva permite
mezclar dos objetos
La herramienta Silueta interactiva permite
aplicar una silueta a un objeto
La herramienta Distorsioacuten interactiva
permite aplicar una distorsioacuten Empujar y
tirar Cremallera o Torbellino a un objeto
La herramienta Sombra interactiva
permite
aplicar una sombra a un objeto
21
La herramienta Envoltura interactiva
permite arrastrar los nodos de la envoltura
para distorsionar un objeto
La herramienta Extrusioacuten interactiva
permite aplicar la ilusioacuten de profundidad a
los objetos
La herramienta Transparencia interactiva
permite aplicar transparencias a los objetos
La herramienta Cuentagotas permite
seleccionar y copiar propiedades de objeto
como relleno grosor de contorno tamantildeo y
efectos de un objeto de la ventana de
dibujo
La herramienta Bote de pintura permite
aplicar propiedades de objeto como
relleno
grosor de contorno tamantildeo y efectos a un
objeto de la ventana de dibujo tras haberlas
seleccionado con la herramienta
Cuentagotas
La herramienta Contorno permite definir
las
propiedades del contorno
La herramienta Relleno permite definir las
propiedades de relleno
La herramienta Relleno interactivo
permite
aplicar distintos rellenos
22
La herramienta Relleno interactivo de
malla permite aplicar una cuadriacutecula de
malla a un objeto
Barra de propiedades
La Barra de propiedades muestra las funciones maacutes habituales relacionadas con la
herramienta activa o la tarea actual Aunque parece una barra de herramientas el
contenido de la Barra de propiedades cambia seguacuten la herramienta o tarea
Por ejemplo al hacer clic en la herramienta Texto de la caja de herramientas la barra
de propiedades soacutelo muestra comandos relacionados con texto En el siguiente ejemplo
la barra de propiedades muestra herramientas de texto formato alineacioacuten y edicioacuten
Puede personalizar el contenido y la posicioacuten de la barra de propiedades seguacuten sus
Necesidades
Ventanas acoplables
Las ventanas acoplables muestran los mismos tipos de controles que un cuadro de
diaacutelogo como botones de comando opciones y cuadros de lista A diferencia de la
mayoriacutea de los cuadros de diaacutelogo es posible mantener abiertas las ventanas acoplables
mientras se trabaja con un documento para asiacute poder acceder raacutepidamente a los
comandos y experimentar con distintos efectos
Un ejemplo es laventana acoplablePropiedades de objetoCuando esta ventanaacoplable se encuentraabierta es posible hacerclic en un objeto en laventana de dibujo y verel formato las
23
dimensiones y otraspropiedades del objeto
Las ventanas acoplables pueden estar acopladas o flotantes Al acoplar una ventana
acoplable eacutesta se fija al borde de la ventana de aplicacioacuten Al desacoplarla eacutesta se separa
de otros componentes del espacio de trabajo para poder desplazarla faacutecilmente Tambieacuten
es posible contraer las ventanas acoplables para ahorrar espacio en pantalla
24
Izquierda Ventanas acopladas y anidadas Derecha Una ventana acoplableflotante Para acoplar una ventana acoplable flotante haga clic en la barrade tiacutetulo de la ventana y arrastre para situar el cursor en el borde de laventana de dibujo Para cerrar una ventana acoplable haga clic en el botoacutenX situado en la esquina superior para contraer o expandir una ventanaacoplable haga clic en el botoacuten de flecha situado en la esquina superior
Barra de estado
La barra de estado muestra informacioacuten sobre los objetos seleccionados (como color tipo
de relleno y contorno la posicioacuten del cursor y los comandos relacionados)
25
Si desea obtener informacioacuten sobre coacutemo personalizar el contenido y el aspecto de la
barra de estado consulte ldquoPersonalizacioacuten de la barra de estadordquo en la Ayuda
26
Procedimientos iniciales enCorelDrawCon CorelDRAW es posible crear y editar dibujos
En esta seccioacuten se familiarizaraacute con lo siguiente
bull Graacuteficos vectoriales y mapas de bits
bull Inicio y apertura de dibujos
bull Buacutesqueda insercioacuten y almacenamiento de contenidos
bull Exploracioacuten de las funciones baacutesicas de CorelDRAW
bull Coacutemo deshacer rehacer y repetir acciones
bull Aplicacioacuten de zoom y visualizacioacuten panoraacutemica
bull Almacenamiento de dibujos
bull Cierre de dibujos y salida de CorelDRAW
Acerca de graacuteficos vectoriales y mapas de bits
Los dos tipos principales de graacuteficos de PC son graacuteficos vectoriales y mapas de bits Los
graacuteficos vectoriales se componen de liacuteneas y curvas y se generan a partir de
descripciones matemaacuteticas que determinan la posicioacuten longitud y direccioacuten en la que se
dibujan las liacuteneas Los mapas de bits tambieacuten conocidos como imaacutegenes raacutester se
componen de cuadrados diminutos que reciben el nombre de piacutexeles cada piacutexel se
asigna a una ubicacioacuten en la imagen y contiene valores de color numeacutericos
Los graacuteficos vectoriales resultan ideales para logotipos e ilustraciones porque son
independientes de la resolucioacuten y pueden escalarse a cualquier tamantildeo o imprimirse y
visualizarse a cualquier resolucioacuten sin perder detalles ni calidad Ademaacutes con los
graacuteficos vectoriales puede producir contornos niacutetidos y claros
27
Los mapas de bits resultan excelentes para fotografiacuteas y dibujos digitales porque
reproducen muy bien las gradaciones de color Los mapas de bits son dependientes de la
resolucioacuten Es decir representan un nuacutemero fijo de piacutexeles Si bien tienen muy buen
aspecto en su tamantildeo real puede que se muestren dentados o pierdan calidad de imagen
cuando se escalan o cuando se muestran o imprimen a una resolucioacuten mayor de la original
Puede crear graacuteficos vectoriales en CorelDRAW Puede asimismo importar mapas de
bits (tales como archivos JPEG y TIFF) en CorelDRAW e integrarlos en sus dibujos
Para obtener informacioacuten acerca de coacutemo trabajar con mapas de bits
La ilustracioacuten superior es un graacutefico vectorial compuesto por liacuteneas y rellenosLa versioacuten inferior es un mapa de bits compuesto por piacutexeles
Inicio y apertura de dibujo
CorelDRAW permite empezar a dibujar en una paacutegina en blanco en una plantilla o a
partir de un dibujo existente
La paacutegina en blanco da libertad para especificar todos los aspectos de un dibujo
28
La plantilla proporciona un punto de partida que otorga plena libertad de
personalizacioacuten al usuario Las plantillas incluidas en CorelDRAW estaacuten disponibles en
las siguientes categoriacuteas
bull Paacutegina completa
bull Etiqueta
bull Sobre
bull Plegado por un lado
bull Web
Si el dibujo se basa en otro existente pueden utilizarse de nuevo los objetos y las
configuraciones de paacutegina CorelDRAW permite abrir dibujos existentes guardados en
distintos formatos de archivo Sin embargo quizaacute no pueda abrir ciertos archivos
dependiendo de su tipo y contenidos En tales casos puede probar a importar los
archivos como objetos en un dibujo abierto Si desea obtener informacioacuten sobre los
formatos de archivo que se pueden importar en CorelDRAW
Para iniciar CorelDRAW
bull Haga clic en Inicio
1048672 Todos los programas
1048672 CorelDRAW Graphics Suite X3
1048672CorelDRAWX3
Para iniciar un dibujo
Para realice lo siguenteEmpezar un dibujo en una pagina en blanco Haga clic en Archivo 1048672 Nuevo
Empezar un dibujo a partir de una plantilla Haga clic en Archivo 1048672 Nuevo conplantilla haga clic en la fichacorrespondiente a la categoriacutea de plantillaque desee y elija una plantilla
Para abrir un dibujo
29
1 Haga clic en Archivo 1048672 Abrir
2 Elija la carpeta en la que estaacute almacenado el dibujo
3 Haga clic en el nombre de un archivo
Para asegurarse de que abre el dibujo que desea active la casilla de seleccioacuten
Previsualizacioacuten para ver una miniatura del dibujo
4 Haga clic en Opciones para mostrar opciones e informacioacuten de archivo adicionales
Si el dibujo es de CorelDRAW 11 o anterior y contiene texto en un idioma distinto
al del sistema operativo elija la opcioacuten correspondiente del cuadro de lista Paacutegina
de coacutedigos para asegurarse de que el texto se convierta correctamente a caracteres
Unicode
5 Active cualquiera de las casillas de seleccioacuten siguientes
bull Extraer perfil ICC incorporado permite almacenar el perfil ICC (International
Color Consortium) incorporado en la carpeta de color en la que se ha instalado la
aplicacioacuten
bull Mantener capas y paacuteginas le permite mantener las capas y paacuteginas cuando
abre los archivos Si desactiva la casilla de seleccioacuten todas las capas se combinan
en una uacutenica capa
6 Haga clic en Abrir
Operaciones con liacuteneas contornos y pinceladas
En CorelDRAW puede antildeadir liacuteneas y pinceladas por medio de diversas teacutecnicas y
herramientas Despueacutes de dibujar liacuteneas o aplicar pinceladas a las liacuteneas puede asignar
diferentes formatos a estos elementos Tambieacuten puede dar formato a los contornos que
rodean a los objetos CorelDRAW ofrece objetos preestablecidos que puede diseminar en
una liacutenea Puede asimismo crear liacuteneas de flujo y de cotas en sus dibujos Tambieacuten puede
dibujar liacuteneas utilizando el reconocimiento de forma
30
En esta seccioacuten se familiarizaraacute con lo siguiente
bull Dibujo de liacuteneas
bull Dibujo de liacuteneas caligraacuteficas sensibles a la presioacuten y preestablecidas
bull Formato de liacuteneas y contornos
bull Copia conversioacuten y eliminacioacuten de contornos
bull Aplicacioacuten de pinceladas
bull Diseminacioacuten de objetos a lo largo de una liacutenea
bull Dibujo de liacuteneas de flujo y de cota
Dibujo de liacuteneas
Una liacutenea es un trayecto entre dos puntos Las liacuteneas pueden consistir de varios segmentos
y eacutestos pueden ser curvos o rectos Los segmentos de la liacutenea estaacuten conectados por nodos
que se representan por medio de pequentildeos cuadrados CorelDRAW proporciona numerosas
herramientas que le permiten dibujar liacuteneas curvas y rectas asiacute como liacuteneas que contienen
tanto segmentos curvos como rectos
Herramientas Mano alzada y Poliliacutenea
Las herramientas Mano alzada y Poliliacutenea le permiten dibujar liacuteneas a mano alzada como
si estuviera haciendo esbozos en un cuaderno Si se equivocara mientras dibuja puede
borrar la parte en cuestioacuten inmediatamente y seguir dibujando A la hora de dibujar liacuteneas o
segmentos rectos los puede restringir a liacuteneas rectas verticales u horizontales
La herramienta Mano alzada le permite controlar la suavidad de la liacutenea curva que estaacute
dibujando asiacute como antildeadir segmentos a una liacutenea existente A su vez la herramienta
Poliliacutenea es la maacutes adecuada para dibujar raacutepidamente una liacutenea compleja que conste de
segmentos curvos y rectos
Herramientas Beacutezier y Pluma
Las herramientas Beacutezier y Pluma le permiten dibujar liacuteneas segmento a segmento
colocando cada nodo con precisioacuten y controlando la forma de cada segmento curvo Si
31
utiliza la herramienta Pluma puede previsualizar los segmentos de la liacutenea que estaacute
dibujando
Herramienta Curva de 3 puntos
La herramienta Curva de 3 puntos le permite dibujar liacuteneas curvas sencillas especificando
su anchura y altura Esta herramienta se utiliza para crear formas en arco raacutepidamente sin
tener que manipular nodos
Herramienta Dibujo inteligente
La herramienta Dibujo inteligente le permite utilizar el reconocimiento de forma para
dibujar liacuteneas rectas y curvas
Utilizacioacuten de nodos y tiradores de control
Algunas liacuteneas tienen nodos y tiradores de control que se pueden manipular al dibujar para
dar forma a las liacuteneas Si desea obtener informacioacuten sobre tipos de nodo
Dibujo de liacuteneas con la herramienta Mano alzada
1 Abra el menuacute lateral Curva y haga clic en la herramienta Poliliacutenea
2 Realice uno de los pasos siguientes
bull Para dibujar un segmento recto haga clic donde desea que comience el segmento de la
liacutenea y haga clic donde desea que termine
bull Para dibujar un segmento curvo haga clic donde deba comenzar el segmento y arrastre
en la paacutegina de dibujo Puede antildeadir cuantos segmentos desee y alternar entre segmentos
curvos y rectos
3 Haga doble clic para terminar la liacutenea
Dibujo de liacuteneas con la herramienta Beacutezier
1 Abra el menuacute lateral Curva y haga clic en la herramienta Beacutezier
2 Realice uno de los pasos siguientes
32
bull Para dibujar un segmento curvo haga clic donde desee situar el primer nodo y arrastre el
tirador de control hasta donde desee situar el siguiente nodo Suelte el botoacuten del ratoacuten y
arrastre el tirador de control para crear la curva
bull Para dibujar un segmento recto haga clic donde deba comenzar el segmento de la liacutenea y
a continuacioacuten haga clic donde deba terminar Puede antildeadir todos los segmentos que desee
3 Presione la barra espaciadora para terminar la liacutenea
Dibujo de liacuteneas con la herramienta Pluma
1 Abra el menuacute lateral Curva y haga clic en la herramienta Pluma
2 Realice uno de los pasos siguientes
bull Para dibujar un segmento curvo haga clic donde desee situar el primer nodo y arrastre el
tirador de control hasta donde desee situar el siguiente nodo Suelte el botoacuten del ratoacuten y
arrastre el tirador de control para crear la curva que desee
bull Para dibujar un segmento recto haga clic donde deba comenzar el segmento de la liacutenea y
a continuacioacuten haga clic donde deba terminar
3 Haga doble clic para terminar la liacutenea
Para dibujar una curva especificando su anchura y altura
1 Abra el menuacute lateral Curva y haga clic en la herramienta curva de 3 puntos
2 Haga clic en el punto donde debe comenzar la curva y luego en el punto donde debe
finalizar
3 Suelte el botoacuten del ratoacuten y haga clic en el punto en el que desee que esteacute el centro de la
curva
Dibujo de liacuteneas caligraacuteficas sensibles a la presioacuten y preestablecidas
CorelDRAW permite simular el efecto de una pluma caligraacutefica al dibujar liacuteneas El
grosor de las liacuteneas caligraacuteficas variacutea en funcioacuten de la direccioacuten de la liacutenea y el aacutengulo de
la plumilla De modo predeterminado las liacuteneas caligraacuteficas se muestran como formas
cerradas dibujadas con un laacutepiz El grosor de una liacutenea caligraacutefica se puede controlar
cambiando el aacutengulo de la liacutenea con respecto al aacutengulo de pluma caligraacutefica elegido
Para dibujar una liacutenea caligraacutefica
33
1 Abra el menuacute lateral Curva y haga clic en la herramienta Medios artiacutesticos
2 Haga clic en el botoacuten Pluma caligraacutefica de la barra de propiedades Si desea establecer la
anchura de la liacutenea escriba un valor en el cuadro Anchura de la herramienta Medios
artiacutesticos de la barra de propiedades
3 Escriba un valor en el cuadro Aacutengulo de pluma caligraacutefica de la barra de propiedades Si
desea suavizar los bordes de la liacutenea escriba un valor en el cuadro Suavizado mano alzada
de la barra de propiedades
4 Arrastre hasta que la liacutenea tenga la forma que desee
Para dibujar una liacutenea sensible a la presioacuten
1 Abra el menuacute lateral Curva y haga clic en la herramienta Medios artiacutesticos
2 Haga clic en el botoacuten Presioacuten de la barra de propiedades Si utiliza el ratoacuten presione las
teclas Flecha arriba o Flecha abajo para simular cambios en la presioacuten de la pluma y
determinar la anchura de la liacutenea
3 Arrastre hasta que la liacutenea tenga la forma que desee Si desea cambiar la anchura de la
liacutenea escriba un valor en el cuadro Anchura de la herramienta Medios artiacutesticos de la barra
de propiedades
Para dibujar una liacutenea preestablecida
1 Abra el menuacute lateral Curva y haga clic en la herramienta Medios artiacutesticos
2 Haga clic en el botoacuten Preestablecido de la barra de propiedades
3 Elija una forma de liacutenea preestablecida en el cuadro de lista Lista de trazos
preestablecidos Si desea suavizar los bordes de la liacutenea escriba un valor en el cuadro
Suavizado mano alzada de la barra de propiedades
4 Arrastre hasta que la liacutenea tenga la forma que desee Si desea establecer la anchura de la
liacutenea escriba un valor en el cuadro Anchura de la herramienta Medios artiacutesticos de la barra
de propiedades
Formato de liacuteneas y contornos
34
Las liacuteneas reciben el mismo tratamiento que los contornos de formas cerradas como
elipses y poliacutegonos Se puede cambiar el aspecto tanto de liacuteneas como de contornos
utilizando los controles del cuadro de diaacutelogo de la Pluma del contorno la paacutegina Contorno
de la ventana acoplable Propiedades de objeto y la barra de propiedades Por ejemplo se
puede especificar el color anchura y estilo de liacuteneas y contornos Se puede seleccionar un
estilo de esquina para controlar la forma de la esquina en las liacuteneas y seleccionar un estilo
de extremo de liacutenea para cambiar el aspecto de los puntos finales de una liacutenea La opcioacuten
predeterminada es que el contorno se aplique sobre el relleno de un objeto pero puede
aplicarse detraacutes del relleno de modo que el relleno se superponga al contorno Tambieacuten se
puede enlazar el grosor del contorno al tamantildeo de un objeto de modo que el contorno
aumente seguacuten aumenta el tamantildeo del objeto y disminuya seguacuten disminuye el tamantildeo del
objeto
Para especificar la configuracioacuten de liacuteneas y contornos
1 Seleccione un objeto
2 Abra el menuacute lateral de la herramienta Contorno y haga clic en el botoacuten del cuadro de
diaacutelogo Pluma del contorno
3 Abra el selector de color y haga clic en un color
4 Escriba un valor en el cuadro Anchura
5 Seleccione un estilo de liacutenea en el cuadro Estilo
Para crear un contorno caligraacutefico
1 Seleccione un objeto
2 Abra el menuacute lateral de la herramienta Contorno y haga clic en el botoacuten del cuadro de
diaacutelogo Pluma del contorno
3 En el aacuterea Esquinas active un estilo de esquina
4 En el aacuterea Caligrafiacutea escriba un valor en el cuadro Estirar para cambiar el grosor de la
plumilla El rango de valores es de 1 a 100 siendo 100 la opcioacuten predeterminada Si se
reducen los valores las plumillas cuadradas se vuelven rectangulares y las plumillas
redondas se vuelven ovaladas lo que crea un efecto caligraacutefico auacuten maacutes pronunciado
35
5 Escriba un valor en el cuadro Aacutengulo para cambiar la orientacioacuten de la pluma en relacioacuten
a la superficie de dibujo
Para antildeadir una punta de flecha 1 Seleccione una liacutenea o una curva
2 Abra el menuacute lateral de la herramienta Contorno y haga clic en el botoacuten Cuadro de
diaacutelogo Pluma del contorno
3 En el aacuterea Flechas abra el selector de flecha inicial y haga clic en una forma de final de
liacutenea
4 Abra el selector de flecha final y haga clic en una forma de final de liacutenea
Copia conversioacuten y eliminacioacuten de contornos
CorelDRAW permite copiar propiedades del contorno en otros objetos Para obtener
informacioacuten sobre la copia de propiedades del contorno consulte Se puede asimismo
convertir un contorno en un objeto y se puede eliminar un contorno Si se convierte un
contorno en un objeto se crea un objeto cerrado sin relleno con la forma del contorno
Pueden aplicarse rellenos y efectos especiales al nuevo objeto
Para convertir un contorno en un objeto 1 Seleccione un objeto
2 Haga clic en Organizar ` Convertir contorno en objeto
Para eliminar el contorno de un objeto
1 Seleccione un objeto
2 Abra el menuacute lateral de la herramienta Contorno y haga clic en el botoacuten Sin contorno
Aplicacioacuten de pinceladas
CorelDRAW permite aplicar diversas pinceladas preestablecidas desde trazos con punta
de flecha hasta los que se rellenan con patrones de arco iris Al dibujar una pincelada
preestablecida puede especificar algunos de sus atributos Por ejemplo puede modificar la
anchura de una pincelada y especificar su nivel de suavizado Tambieacuten es posible crear
36
pinceladas personalizadas por medio de un objeto o un grupo de objetos vectoriales
Despueacutes de crear una pincelada personalizada puede guardarlo como preestablecido
Para aplicar una pincelada preestablecida
1 Abra el menuacute lateral Curva y haga clic en la herramienta Medios artiacutesticos
2 Haga clic en el botoacuten Pincel de la barra de propiedades
3 Elija una pincelada en el cuadro Lista de pinceladas Si desea suavizar los bordes de la
pincelada escriba un valor en el cuadro Suavizado mano alzada de la barra de propiedades
4 Arrastre hasta que la pincelada tenga la forma que desee Si desea establecer la anchura
de la pincelada escriba un valor en el cuadro Anchura de la herramienta Medios artiacutesticos
de la barra de propiedades
Para crear una pincelada personalizada
1 Seleccione un objeto o un grupo de objetos
2 Abra el menuacute lateral Curva y haga clic en la herramienta Medios artiacutesticos
3 Haga clic en el botoacuten Pincel de la barra de propiedades
4 Haga clic en el objeto o grupo de objetos
5 Haga clic en el botoacuten Guardar trazo de Medios artiacutesticos de la barra de propiedades
6 Escriba un nombre de archivo para la pincelada
7 Haga clic en Guardar
Diseminacioacuten de objetos a lo largo de una liacutenea
CorelDRAW permite diseminar una serie de objetos en una liacutenea Ademaacutes de los objetos
graacuteficos y de texto es posible importar mapas de bits y siacutembolos para diseminarlos a lo
largo de una liacutenea La apariencia de la liacutenea se controla ajustando el espacio entre los
objetos diseminados de forma que esteacuten maacutes proacuteximos o maacutes separados Tambieacuten se puede
modificar el orden de los objetos en la liacutenea Por ejemplo si disemina una serie de objetos
en la que incluya una estrella un triaacutengulo y un cuadrado puede cambiar el orden de
diseminacioacuten de forma que el cuadrado aparezca primero seguido del triaacutengulo y la
estrella CorelDRAW tambieacuten permite desplazar los objetos diseminados en la liacutenea
giraacutendolos en el trayecto o descentraacutendolos en cuatro posibles direcciones alternados a la
37
izquierda aleatoriamente o a la derecha Por ejemplo puede elegir un descentrado a la
izquierda para que los objetos diseminados se alineen a la izquierda del trayecto
Para diseminar objetos en una liacutenea
1 Abra el menuacute lateral Curva y haga clic en la herramienta Medios artiacutesticos
2 Haga clic en el botoacuten Diseminador de la barra de propiedades
3 Elija una lista de diseminador en el cuadro Lista de archivo de Lista de diseminador Si la
lista de diseminador que busca no figura en la lista haga clic en el botoacuten Examinar de la
barra de propiedades para seleccionar la carpeta donde se encuentra el archivo
4 Arrastre para dibujar la liacutenea
Para girar las liacuteneas de objetos diseminados
1 Seleccione la lista de diseminador que desee ajustar
2 Haga clic en el botoacuten Rotacioacuten de la barra de propiedades
3 Escriba un valor entre 0 y 360 en el cuadro Aacutengulo de la barra de propiedades Si desea
que cada objeto diseminado gire de forma incremental active la casilla de seleccioacuten Usar
incremento y escriba un valor en el cuadro Incremento
4 Active cualquiera de las opciones siguientes bull Basada en trayecto gira los objetos en
relacioacuten con la liacutenea bull Basada en paacutegina gira los objetos en relacioacuten con la paacutegina
5 Presione Intro
Para descentrar las liacuteneas de objetos diseminados
1 Seleccione una lista de diseminador
2 Haga clic en el botoacuten Descentrar de la barra de propiedades
3 Active la casilla de seleccioacuten Usar descentrado para descentrar los objetos del trayecto de
la liacutenea de diseminacioacuten Si desea ajustar la distancia de descentrado escriba un nuevo
valor en el cuadro Descentrar
4 Elija una direccioacuten de descentrado en el cuadro de lista Direccioacuten de descentrado Por
ejemplo si desea alternar entre la izquierda y la derecha de la liacutenea elija Alternado
Para crear una nueva lista de diseminador
1 Haga clic en Efectos ` Medios artiacutesticos
38
2 Seleccione un objeto un grupo de objetos o un siacutembolo
3 Haga clic en el botoacuten Guardar de la ventana acoplable Medios artiacutesticos
4 Active Diseminador de objetos
5 Haga clic en Aceptar 6 Escriba el nombre del archivo en el cuadro Nombre de archivo 7
Haga clic en Guardar
Dibujo de liacuteneas de cota y flujo
Existe la posibilidad de dibujar liacuteneas de organigramas para conectar las formas del
graacutefico Los objetos permanecen conectados por estas liacuteneas incluso al mover uno o ambos
objetos Si desea obtener informacioacuten sobre el dibujo de formas de diagrama de flujo
consulte ldquoDibujo de formas predefinidasrdquo en la paacutegina80 Puede dibujar liacuteneas de notas
para etiquetar y atraer la atencioacuten sobre unos objetos determinados
Para dibujar una liacutenea de flujo entre dos o maacutes objetos
1 Abra el menuacute lateral Curva y haga clic en la herramienta Conexioacuten interactiva
2 En la barra de propiedades haga clic en uno de los siguientes botones
bull Liacutenea de conexioacuten en aacutengulo Para crear una liacutenea de flujo que tenga aacutengulos rectos La
liacutenea de flujo puede constar de una serie de segmentos verticales u horizontales o de
ambos
bull Liacutenea de conexioacuten recta Para crear una liacutenea de flujo recta en cualquier aacutengulo
3 Arrastre un nodo de un objeto a un nodo de otro objeto
Para dibujar una nota
1 Abra el menuacute lateral Curva y haga clic en la herramienta Cotas
2 Haga clic en la herramienta Notas de la barra de propiedades
3 Haga clic en el punto donde debe comenzar el primer segmento de la nota
4 Haga clic en el punto donde debe comenzar el segundo segmento
5 Haga clic en el punto donde debe finalizar el segundo segmento Se muestra un cursor de
texto en el extremo final de la liacutenea de nota lo que indica doacutende escribir una etiqueta para
el objeto
6 Escriba el texto de la nota
Para dibujar una liacutenea de cota
39
1 Abra el menuacute lateral Curva y haga clic en la herramienta Cotas
2 En la barra de propiedades haga clic en uno de los siguientes botones
bull Herramienta Cota vertical Para crear una liacutenea de cota vertical que cubra la distancia
vertical entre dos nodos cualquiera (a lo largo del eje y)
bull Herramienta Cota horizontal Para crear una liacutenea de cota horizontal que cubra la
distancia horizontal entre dos nodos cualquiera (a lo largo del eje x)
bull Herramienta Cota modificada Para crear una liacutenea de cota modificada que cubra la
longitud de segmentos de liacuteneas modificados
bull Herramienta Cota automaacutetica Para crear una liacutenea de cota vertical u horizontal
3 Haga clic en los puntos inicial y final de la liacutenea de cota
4 Haga clic en el lugar donde desee colocar el texto de la cota
40
Dibujo de formasCorelDRAW permite dibujar formas baacutesicas y modificarlas utilizando herramientas de
efectos especiales y de variaciones de forma En esta seccioacuten se familiarizaraacute con lo
siguiente
bull Dibujo de rectaacutengulos y cuadrados
bull Dibujo de elipses ciacuterculos arcos y formas de sector
bull Dibujo de poliacutegonos y estrellas
bull Dibujo de espirales
bull Dibujo de cuadriacuteculas
bull Dibujo de formas predefinidas
bull Dibujo mediante reconocimiento de forma
Dibujo de rectaacutengulos y cuadrados
Con CorelDRAW puede dibujar rectaacutengulos y cuadrados Puede dibujar un rectaacutengulo o
cuadrado arrastrando en sentido diagonal por medio de la herramienta Rectaacutengulo o
especificando la anchura y altura por medio de la herramienta Rectaacutengulo de 3 puntos La
herramienta Rectaacutengulo de 3 puntos le permite dibujar rectaacutengulos sesgados raacutepidamente
Despueacutes de dibujar uno es posible cambiar su forma redondeando una o maacutes esquinas
Para redondear las esquinas de un rectaacutengulo o un cuadrado
1 Haga clic en un rectaacutengulo o en un cuadrado
2 Escriba valores en las aacutereas Redondez de esquinas de la barra de propiedades Para
aplicar la misma redondez a todas las esquinas haga clic en el botoacuten Redondear esquinas
simultaacuteneamente de la barra de propiedades
41
Para dibujar un rectaacutengulo o un cuadrado arrastrando en diagonal
Dibujar un rectaacutengulo Abra el menuacute lateral Rectaacutengulo y haga
clic en la herramienta Rectaacutengulo Arrastre
el cursor en la ventana de dibujo hasta que
el rectaacutengulo tenga el tamantildeo que desee
Dibujar un cuadrado Abra el menuacute lateral Rectaacutengulo y haga
clic en la herramienta Rectaacutengulo
Mantenga presionada la tecla Ctrl y arrastre
el cursor en la ventana de dibujo hasta que
el cuadrado adquiera el tamantildeo deseado
Dibujo de elipses ciacuterculos arcos y formas de sector
Puede dibujar una elipse o ciacuterculo arrastrando diagonalmente con la herramienta Elipse o
puede dibujar una elipse utilizando la herramienta Elipse de 3 puntos para especificar la
anchura y altura La herramienta Elipse de 3 puntos le permite crear raacutepidamente una elipse
a cualquier aacutengulo sin necesidad de rotar la elipse Por medio de la herramienta Elipse
puede dibujar un nuevo arco o forma de sector o puede dibujar una elipse o ciacuterculo y a
continuacioacuten cambiarlo a un arco o una forma de sector
Dibujar una elipse Abra el menuacute lateral Elipse y haga clic en
la herramienta Elipse Arrastre el cursor en
la ventana de dibujo hasta que la elipse
tenga el tamantildeo que desee
Dibujar un ciacuterculo Abra el menuacute lateral Elipse y haga clic en
la herramienta Elipse Mantenga
presionada la tecla Ctrl y arrastre el cursor
en la ventana de dibujo hasta que el ciacuterculo
adquiera el tamantildeo deseado
Para dibujar una elipse especificando su anchura y altura
1 Abra el menuacute lateral Elipse y haga clic en la herramienta Elipse de 3 puntos
42
2 En la ventana de dibujo arrastre el cursor para dibujar la liacutenea centrada de la elipse en el
aacutengulo que desee La liacutenea centrada recorre el centro de la elipse y determina su anchura
3 Desplace el puntero para definir la altura de la elipse y haga clic
Para dibujar un arco o una forma de sector
Dibujar un arco Abra el menuacute lateral Elipse y haga clic en
la herramienta Elipse Haga clic en el botoacuten
Arco de la barra de propiedades Arrastre el
cursor en la ventana de dibujo hasta que el
arco tenga la forma que desee
Dibujar una forma de sector Abra el menuacute lateral Elipse y haga clic en
la herramienta Elipse Haga clic en el botoacuten
Sector de la barra de propiedades Arrastre
el cursor en la ventana de dibujo hasta que
el sector tenga la forma que desee
Dibujo de poliacutegonos y estrellas
CorelDRAW le permite dibujar poliacutegonos y dos tipos de estrellas perfectas y complejas
Las estrellas perfectas son las estrellas claacutesicas y puede aplicar un relleno a la forma de
estrella en su totalidad Las estrellas complejas tienen lados que se cruzan y cuando se les
aplica un relleno se obtienen resultados muy originales
Para dibujar un poliacutegono
bull Abra el menuacute lateral Objeto haga clic en la herramienta Poliacutegono y arrastre el cursor
por la ventana de dibujo hasta que el poliacutegono alcance el tamantildeo deseado
Para dibujar una estrella
Dibujar una estrella perfecta Abra el menuacute lateral Objeto haga clic en la
herramienta Estrella y arrastre el cursor por
la ventana de dibujo hasta que la estrella
43
alcance el tamantildeo deseado
Dibujar una estrella compleja Abra el menuacute lateral Objeto haga clic en la
herramienta Estrella compleja y arrastre el
cursor por la ventana de dibujo hasta que la
estrella alcance el tamantildeo deseado
Para modificar un poliacutegono
Cambiar el nuacutemero de lados de un poliacutegono Seleccione un poliacutegono escriba un valor en
el cuadro Nuacutemero de puntos o lados en
poliacutegono estrella o estrella compleja de la
barra de propiedades y presione Intro
Perfilar las puntas de una estrella Seleccione una estrella y escriba un valor
en el cuadro Perfilado de estrella y estrella
compleja de la barra de propiedades
Cambiar la forma de una estrella Seleccione una estrella haga clic en la
herramienta Forma y arrastre un nodo de
la estrella
Dibujo de espirales
Es posible dibujar dos tipos de espirales simeacutetricas y logariacutetmicas Las espirales simeacutetricas
se expanden por igual de manera que la distancia entre las revoluciones sea constante Las
espirales logariacutetmicas se expanden con distancias crecientemente mayores entre las
revoluciones Es posible definir el grado en que una espiral logariacutetmica se expande hacia
fuera
Para dibujar una espiral
1 Abra el menuacute lateral Objeto y haga clic en la herramienta Espiral
2 Escriba un valor en el recuadro Revoluciones de espiral de la barra de propiedades
3 En la barra de propiedades haga clic en uno de los siguientes botones bull Espiral simeacutetrica
bull Espiral logariacutetmica Si desea cambiar la cantidad en que la espiral se expande conforme se
mueve hacia fuera desplace el deslizador Factor de expansioacuten de espiral
44
4 Arrastre el cursor en diagonal en la ventana de dibujo hasta que la espiral tenga el tamantildeo
necesario
Para desagrupar una cuadriacutecula
1 Seleccione una cuadriacutecula con la herramienta Seleccioacuten
2 Haga clic en Organizar ` Desagrupar
Dibujo de formas predefinidas
Gracias a la coleccioacuten Formas perfectas puede dibujar formas predefinidas Ciertas formas
maacutes concretamente las formas baacutesicas formas de flecha formas de orla y formas de notas
contienen glifos Puede arrastrar un glifo para modificar el aspecto de una forma
Para dibujar una forma predefinida
1 Abra el menuacute lateral Formas perfectas y haga clic en una de las herramientas siguientes
bull Formas baacutesicas
bull Formas de flecha
bull Formas de diagrama de flujo
bull Formas de orla
bull Formas de notas
2 Abra el selector Formas perfectas de la barra de propiedades y haga clic en una forma
3 Arrastre el cursor en la ventana de dibujo hasta que la forma tenga el tamantildeo que desee
Para modificar una forma predefinida
1 Seleccione una forma que contenga un glifo
2 Arrastre un glifo hasta darle la forma que desee
Para antildeadir texto a una forma predefinida
1 Haga clic en la herramienta Texto
2 Situacutee el cursor dentro del contorno de la forma hasta que se convierta en un cursor de
texto
3 Escriba dentro de la forma seleccione una fuente y formatee el texto
45
Dibujo mediante reconocimiento de forma
Puede utilizar la herramienta Dibujo inteligente para dibujar trazos a mano alzada que
pueden reconocerse y convertirse en formas baacutesicas Los rectaacutengulos y las elipses se
transforman en objetos nativos de CorelDRAW Los trapezoides y los paralelogramos se
transforman en objetos de Formas perfectas Las liacuteneas los triaacutengulos los cuadrados los
rombos los ciacuterculos y las flechas se transforman en objetos de curvas Si un objeto no se
transforma en una forma se suaviza Los objetos y curvas dibujados mediante
reconocimiento de forma pueden editarse Puede establecer el nivel al que CorelDRAW
reconoce formas y las convierte en objetos Puede asimismo especificar el grado de
suavidad que se le aplica a las curvas
Para dibujar una forma o una liacutenea mediante reconocimiento de forma
1 Haga clic en la herramienta Dibujo inteligente
2 Elija un nivel de reconocimiento en el cuadro de lista Nivel de reconocimiento de la
barra de propiedades
3 Elija un nivel de suavizado en el cuadro de lista Nivel de suavizado de la barra de
propiedades
4 Dibuje una forma o una liacutenea en la ventana de dibujo
Para establecer la demora de reconocimiento de forma
1 Haga clic en Herramientas ` Personalizacioacuten
2 En la lista de categoriacuteas Caja de herramientas haga clic en la herramienta Dibujo
inteligente
3 Desplace el deslizador Demora de reconocimiento de forma
Para hacer una correccioacuten durante el reconocimiento de una forma
bull Antes de que transcurra el periodo de demora de reconocimiento mantenga presionada la
tecla Mayuacutes y arrastre el cursor sobre el aacuterea donde desea realizar una correccioacuten
Debe empezar a borrar la forma o la liacutenea en el uacuteltimo punto dibujado
Para cambiar el grosor del contorno de un objeto dibujado mediante reconocimiento
de forma
46
1 Haga clic en la herramienta Dibujo inteligente
2 Haga clic en la forma
3 En el cuadro de lista Anchura de contorno de la barra de propiedades elija un grosor de
contorno
Operaciones con objetosLas operaciones con objetos son una parte esencial de la creacioacuten de dibujos En esta
seccioacuten se familiarizaraacute con lo siguiente
bull Seleccioacuten de objetos
bull Copia duplicacioacuten y eliminacioacuten de objetos
bull Copia de propiedades de objeto transformaciones y efectos
bull Creacioacuten de objetos de aacutereas rodeadas
bull Creacioacuten de un liacutemite alrededor de los objetos seleccionados
bull Clonacioacuten de objetos
bull Colocacioacuten de objetos
bull Alineacioacuten y distribucioacuten de objetos
bull Ajuste de objetos
bull Uso de guiacuteas dinaacutemicas
bull Cambio de orden de objetos
bull Asignacioacuten de tamantildeo y aplicacioacuten de escala a objetos
bull Rotacioacuten y reflejo de objetos
bull Agrupamiento de objetos
bull Combinacioacuten de objetos
Seleccioacuten de objetos
Para modificar un objeto antes hay que seleccionarlo Puede seleccionar objetos visibles
objetos ocultos por otros objetos o bien un solo objeto de un grupo o un grupo anidado
47
Ademaacutes puede seleccionar objetos en el orden en el que se crearon seleccionar todos los
objetos a la vez y deseleccionar objetos
Para seleccionar objetos
Seleccionar un objeto Haga clic en un objeto con la herramienta
Seleccioacuten
Seleccionar varios objetos Mantenga presionada la tecla Mayuacutes y haga
clic en cada uno de los objetos que desee
seleccionar
Seleccionar un objeto empezando por el
primer objeto creado y siguiendo hacia el
uacuteltimo objeto creado
Presione Mayuacutes + Tabulador hasta que
aparezca un recuadro de seleccioacuten alrededor
del objeto que desee seleccionar
Seleccionar un objeto empezando por el
uacuteltimo objeto creado y retrocediendo hacia
el primer objeto creado
Presione Tabulador hasta que aparezca un
cuadro de seleccioacuten alrededor del objeto
que desee seleccionar
Seleccionar todos los objetos Haga clic en Edicioacuten ` Seleccionar todo `
Objetos
Seleccionar un objeto perteneciente a un
grupo
Mantenga presionada la tecla Ctrl haga clic
en la herramienta Seleccioacuten y a
continuacioacuten haga clic en un objeto de un
grupo
Seleccionar un objeto de un grupo anidado Mantenga presionada la tecla Ctrl haga clic
en la herramienta Seleccioacuten y a
continuacioacuten haga clic en el objeto que
desee seleccionar hasta que aparezca un
cuadro de seleccioacuten a su alrededor
Seleccionar un objeto oculto por otros
objetos
Mantenga presionada la tecla Alt haga clic
en la herramienta Seleccioacuten y a
continuacioacuten haga clic en el objeto situado
en primer plano hasta que aparezca un
48
cuadro de seleccioacuten alrededor del objeto
oculto que desea seleccionar
Seleccionar varios objetos ocultos Mantenga presionadas las teclas Mayuacutes +
Alt haga clic en la herramienta Seleccioacuten y
a continuacioacuten haga clic en el objeto
situado en primer plano hasta que aparezca
un cuadro de seleccioacuten alrededor de los
objetos ocultos que desea seleccionar
Seleccionar un objeto oculto en un grupo Mantenga presionadas las teclas Ctrl + Alt
haga clic en la herramienta Seleccioacuten y a
continuacioacuten haga clic en el objeto situado
en primer plano hasta que aparezca un
cuadro de seleccioacuten alrededor del objeto
oculto que desea seleccionar
Para anular la seleccioacuten de objetos
Deseleccionar todos los objetos Haga clic en la herramienta Seleccioacuten y
luego haga clic en un espacio en blanco de
la ventana de dibujo
Deseleccionar un solo objeto dentro de un
grupo de objetos seleccionados
Mantenga presionada la tecla Mayuacutes haga
clic en la herramienta Seleccioacuten y a
continuacioacuten haga clic en el objeto
Copia duplicacioacuten y eliminacioacuten de objetos
CorelDRAW permite copiar objetos de varias formas Cuando un objeto deja de ser
necesario puede eliminarse
Cortar copiar y pegar
El objeto se puede cortar o copiar para colocarlo en el Portapapeles y luego pegarlo en un
dibujo u otra aplicacioacuten Si se corta un objeto eacuteste se coloca en el Portapapeles y se
49
elimina del dibujo Si se copia un objeto eacuteste se coloca en el Portapapeles pero el original
se mantiene en el dibujo
Duplicacioacuten
Si se duplica un objeto se coloca una copia del mismo directamente en la ventana de
dibujo y no se utiliza el Portapapeles La duplicacioacuten de objetos es maacutes raacutepida que la
operacioacuten de cortar y pegar De igual modo cuando se duplica un objeto puede
especificarse la distancia entre el duplicado y el objeto original en los ejes X e Y Esta
distancia se denomina descentrado
Copiar objetos en una ubicacioacuten especiacutefica
Se pueden crear varias copias de un objeto simultaacuteneamente a la vez que se especifica su
ubicacioacuten sin necesidad de utilizar el Portapapeles Por ejemplo se pueden distribuir las
copias horizontalmente a la izquierda o la derecha del objeto original o se pueden
distribuir las copias del objeto verticalmente por encima o por debajo del objeto original
Se puede especificar el espaciado entre las copias del objeto o puede especificarse el
descentrado entre las diferentes copias
Para cortar o copiar un objeto
1 Seleccione un objeto
2 Haga clic en Edicioacuten y despueacutes en una de estas opciones
bull Cortar
bull Copiar
Para duplicar un objeto
1 Seleccione un objeto
2 Haga clic en Edicioacuten ` Duplicar
Cuando duplica un objeto por primera vez aparece el cuadro de diaacutelogo Descentrado de
duplicado Para especificar la distancia entre el objeto duplicado y el original en los ejes X
e Y escriba los valores en los cuadros Descentrado horizontal y Descentrado vertical
bull Un valor de descentrado 0 coloca el duplicado sobre el original
50
bull Los valores de descentrado positivos colocan el objeto por encima y a la derecha del
original bull Los valores de descentrado negativos colocan el objeto por debajo y a la
izquierda del original
Para crear copias de un objeto en una ubicacioacuten especiacutefica
1 Seleccione un objeto
2 Haga clic en Edicioacuten ` Paso y repeticioacuten
3 En la ventana acoplable Paso y repeticioacuten escriba un valor en el cuadro Nuacutemero de
copias
Distribuir copias del objeto horizontalmente En el aacuterea Descentrado vertical seleccione
Sin descentrado del cuadro de lista Modo
En el aacuterea Descentrado horizontal
seleccione Espaciado del cuadro de lista
Modo Para especificar el espaciado entre
las copias de un objeto escriba un valor en
el cuadro Distancia Para colocar las copias
de un objeto a la derecha o izquierda del
original seleccione Derecha o Izquierda del
cuadro de lista Direccioacuten
Distribuir copias del objeto verticalmente En el aacuterea Descentrado horizontal
seleccione Sin descentrado del cuadro de
lista Modo En el aacuterea Descentrado vertical
seleccione Espaciado del cuadro de lista
Modo Para especificar el espaciado entre
las copias de un objeto escriba un valor en
el cuadro Distancia Para colocar las copias
de un objeto por encima o por debajo del
original seleccione Encima o Debajo del
cuadro de lista Direccioacuten
Descentrar todas las copias de un objeto a
una distancia especificada
En las aacutereas Descentrado horizontal y
Descentrado vertical seleccione
Descentrado del cuadro de lista Modo y
51
escriba los valores en los cuadros Distancia
Para eliminar un objeto
1 Seleccione un objeto
2 Haga clic en Edicioacuten ` Eliminar
Creacioacuten de objetos de aacutereas rodeadas
Se pueden crear objetos de aacutereas rodeadas por otros objetos Por ejemplo si dibuja una
liacutenea a mano alzada que se cruza a siacute misma formando bucles puede crear un objeto a
partir de la forma del bucle Se puede crear un objeto con la forma de ese aacuterea
independientemente del nuacutemero de formas y liacuteneas que rodeen a la misma
Creacioacuten de un liacutemite alrededor de los objetos seleccionados
Se puede crear automaacuteticamente un trayecto alrededor de los objetos seleccionados en una
capa para crear un liacutemite Este liacutemite puede emplearse con varios propoacutesitos como para
producir liacuteneas clave o cortar liacuteneas El liacutemite se crea a traveacutes de un trayecto cerrado que
sigue la forma de los objetos seleccionados Las propiedades de relleno y contorno
predeterminadas se aplican al objeto creado a partir del liacutemite
Para crear un liacutemite alrededor de los objetos seleccionados
1 Seleccione los objetos que desee rodear con un liacutemite
2 Haga clic en el menuacute Efectos ` Crear liacutemite
Copia de propiedades de objeto transformaciones y efectos
CorelDRAW le permite crear los atributos de un objeto en otro Se pueden copiar
propiedades de objeto como el contorno el relleno o propiedades de texto Es posible
copiar transformaciones de objeto como cambios de tamantildeo rotaciones y colocaciones
Tambieacuten se pueden copiar los efectos aplicados a un objeto
Para copiar rellenar aplicar contorno o propiedades de texto de un objeto a otro
1 Haga clic en el menuacute lateral Cuentagotas y luego en la herramienta Cuentagotas
52
2 Elija Atributos del objeto en el cuadro de lista de la barra de propiedades
3 Haga clic en el menuacute lateral Propiedades de la barra de propiedades y active cualquiera
de las siguientes casillas de seleccioacuten
bull Contorno
bull Relleno
bull Texto
4 Haga clic en el borde del objeto cuyas propiedades desee copiar
5 Haga clic en el menuacute lateral Cuentagotas y a continuacioacuten haga clic en la herramienta
Bote de pintura
6 Haga clic en el borde del objeto en el que desee copiar las propiedades
Para copiar el tamantildeo posicioacuten o rotacioacuten de un objeto a otro
1 Haga clic en el menuacute lateral Cuentagotas y luego en la herramienta Cuentagotas
2 Elija Atributos del objeto en el cuadro de lista de la barra de propiedades
3 Haga clic en el menuacute lateral Transformaciones de la barra de propiedades y active
cualquiera de las siguientes casillas de seleccioacuten
bull Tamantildeo
bull Rotacioacuten
bull Posicioacuten
4 Haga clic en el borde del objeto cuyas transformaciones desee copiar
5 Haga clic en el menuacute lateral Cuentagotas y a continuacioacuten haga clic en la herramienta
Bote de pintura
6 Haga clic en el borde del objeto en el que desee copiar las transformaciones
Para copiar efectos de un objeto a otro
1 Haga clic en el menuacute lateral Cuentagotas y luego en la herramienta Cuentagotas
2 Elija Atributos del objeto en el cuadro de lista de la barra de propiedades
3 Haga clic en el menuacute lateral Efectos de la barra de propiedades y active cualquiera de las
siguientes casillas de seleccioacuten
bull Perspectiva
bull Sobre
53
bull Mezcla
bull Extrusioacuten
bull Silueta
bull Lente
bull PowerCliptrade
bull Sombra
bull Distorsioacuten
4 Haga clic en el borde del objeto cuyos efectos desee copiar
5 Haga clic en el menuacute lateral Cuentagotas y a continuacioacuten haga clic en la herramienta
Bote de pintura
6 Haga clic en el borde del objeto en el que desee copiar los efectos
Colocacioacuten de objetos
Los objetos se colocan arrastraacutendolos a otro lugar por desplazamiento o especificando su
posicioacuten horizontal y vertical Desplazamiento le permite mover un objeto en incrementos
presionando las teclas Flecha El valor de incremento se denomina distancia de
desplazamiento Microdesplazamiento le permite mover un objeto en una fraccioacuten de la
distancia de desplazamineto Superdesplazamiento le permite mover un objeto por un
muacuteltiplo de la distancia de desplazamiento El desplazamiento de los objetos se realiza de
forma predeterminada con incrementos de 025 cm pero este valor se puede cambiar seguacuten
las necesidades Tambieacuten permiten cambiar los valores de microdesplazamiento y
superdesplazamiento
Para mover un objeto
bull Arrastre el objeto a una nueva posicioacuten del dibujo
Para mover un objeto mientras se dibuja
1 Comience a dibujar una forma como un rectaacutengulo elipse o poliacutegono
2 Mantenga presionado el botoacuten derecho del ratoacuten sin soltar el botoacuten izquierdo y arrastre
el objeto inacabado hasta su nueva posicioacuten
3 Suelte el botoacuten derecho y continuacutee dibujando
54
Para desplazar un objeto
Desplazar el objeto seleccionado seguacuten la
distancia de desplazamiento
Presione una tecla de flecha
Desplazar el objeto seleccionado seguacuten una
fraccioacuten de la distancia de desplazamiento
(microdesplazamiento)
Mantenga presionada la tecla Ctrl y
presione una tecla de flecha
Desplazar el objeto seleccionado seguacuten un
muacuteltiplo de la distancia de desplazamiento
(superdesplazamiento)
Mantenga presionada la tecla Mayuacutes y
presione una tecla de flecha
Para establecer las distancias de desplazamiento
1 Haga clic en Herramientas ` Opciones
2 En la lista de categoriacuteas Documento haga clic en Reglas
3 Escriba un valor en el cuadro Desplazamiento
4 Escriba un valor en uno de los cuadros siguientes
bull Superdesplazamiento
bull Microdesplazamiento
Para situar un objeto mediante coordenadas X e Y
1 Seleccione un objeto
2 Escriba valores en los siguientes cuadros de la Barra de propiedades
bull X permite colocar el objeto en el eje de abscisas
bull Y permite colocar el objeto en el eje de coordenadas
3 Presione Intro
Alineacioacuten y distribucioacuten de objetos
CorelDRAW le permite alinear y distribuir los objetos con precisioacuten en un dibujo Los
objetos pueden alinearse con otros y con partes de la paacutegina de dibujo como el centro los
bordes y la cuadriacutecula Cuando se alinean objetos con objetos es posible hacer coincidir
sus centros o bordes
Para alinear un objeto con otro
55
1 Seleccione los objetos El objeto utilizado para alinear el borde izquierdo derecho
superior o inferior se ve determinado o bien por el orden de creacioacuten o por el de seleccioacuten
Si selecciona con un recuadro los objetos antes de alinearlos se utiliza el uacuteltimo objeto que
se haya creado Si selecciona los objetos de uno en uno el uacuteltimo objeto seleccionado es la
referencia para alinear los demaacutes
2 Haga clic en Organizar ` Alinear y distribuir ` Alinear y distribuir
3 Haga clic en la ficha Alinear
4 Active cualquiera de las siguientes casillas para especificar las alineaciones horizontal y
vertical
bull Izquierda Centro o Derecha alinea los objetos verticalmente
bull Superior Centro o Inferior alinea los objetos horizontalmente
5 En el cuadro de lista Alinear objetos con elija Objetos activos Si va a alinear objetos de
texto en el cuadro de lista Utilizar como origen elija una de las opciones siguientes
bull Primera liacutenea de la liacutenea base utiliza la liacutenea base de la primera liacutenea del texto como
punto de referencia
bull Uacuteltima liacutenea de la liacutenea base utiliza la liacutenea base de la uacuteltima liacutenea del texto como punto
de referencia
bull Caja delimitadora utiliza la caja delimitadora de un objeto de texto como punto de
referencia
Para alinear un objeto con el centro de la paacutegina
1 Seleccione un objeto Si desea alinear varios objetos seleccione con un recuadro los
objetos
2 Haga clic en Organizar ` Alinear y distribuir y a continuacioacuten haga clic en una de las
siguientes opciones
bull Centrar respecto a paacutegina alinea todos los objetos con el centro de la paacutegina
bull Centrar verticalmente respecto a paacutegina alinea los objetos con el centro de la paacutegina a lo
largo de un eje vertical
bull Centrar horizontalmente respecto a paacutegina alinea los objetos con el centro de la paacutegina a
lo largo de un eje horizontal
56
Para distribuir objetos
1 Seleccione los objetos
2 Haga clic en Organizar ` Alinear y distribuir ` Alinear y distribuir
3 Haga clic en la ficha Distribuir
4 Para distribuir los objetos horizontalmente active una de las siguientes opciones de la
fila superior derecha
bull Izquierda espacia los bordes izquierdos del objeto uniformemente
bull Centro espacia los puntos centrales del objeto uniformemente
bull Espaciado coloca intervalos iguales entre los objetos seleccionados
bull Derecha espacia los bordes derechos del objeto uniformemente
5 Para distribuir los objetos verticalmente active una de las siguientes opciones de la
columna de la izquierda bull Superior espacia los bordes superiores del objeto
uniformemente
bull Centro espacia los puntos centrales del objeto uniformemente
bull Espaciado coloca intervalos iguales entre los objetos seleccionados
bull Inferior espacia los bordes inferiores del objeto uniformemente 6 Para indicar el aacuterea en
la que desea distribuir los objetos active una de las siguientes opciones
bull Toda la seleccioacuten distribuye los objetos por toda el aacuterea de la caja delimitadora que los
rodea
bull Toda la paacutegina distribuye los objetos por toda la paacutegina de dibujo
Encaje de objetos
Cuando mueve o dibuja un objeto puede encajarlo en otro objeto de un dibujo Se puede
encajar un objeto en diversos puntos de ajuste del objeto destino Cuando el puntero estaacute
cerca de un punto de encaje eacuteste se resalta para indicar que es el destino en el que encajaraacute
el puntero
Para encajar objetos
1 Seleccione el objeto que desee encajar en el objeto destino
2 Mueva el puntero sobre el objeto hasta que se resalte el punto de encaje
3 Arrastre el objeto cerca del objeto destino hasta que se resalte el punto de encaje
Para configurar las opciones de encaje
57
1 Haga clic en Ver ` Configuracioacuten de Encajar en objetos
2 En el aacuterea Modos active una o varias de las casillas de seleccioacuten de modo Para activar
todos los modos de ajuste haga clic en Seleccionar todo Para desactivar todos los modos
de ajuste pero sin desactivar el ajuste haga clic en Anular seleccioacuten de todo
3 En el cuadro de lista Umbral de ajuste elija una de las siguientes opciones de ajuste
bull Bajo activa un punto de encaje cuando se encuentra a una distancia de 4 piacutexeles de
pantalla del puntero
bull Medio activa un punto de encaje cuando se encuentra a una distancia de 8 piacutexeles de
pantalla del puntero
bull Alto activa un punto de encaje cuando se encuentra a una distancia de 16 piacutexeles de
pantalla del puntero
Tambieacuten es posible
Mostrar u ocultar los indicadores de modo
de ajuste
Active o desactive la casilla de seleccioacuten
Mostrar marcas de ubicacioacuten al encajar
Mostrar u ocultar informacioacuten en pantalla Active o desactive la casilla de seleccioacuten
Informacioacuten en pantalla
Uso de guiacuteas dinaacutemicas
Puede mostrar guiacuteas dinaacutemicas para mover alinear y dibujar objetos con precisioacuten respecto
a otros objetos Las guiacuteas dinaacutemicas son liacuteneas guiacutea temporales que pueden separarse de
los puntos de encaje de un objeto que se indican a continuacioacuten centro nodo cuadrante y
liacutenea base de texto Si desea obtener maacutes informacioacuten sobre los puntos de encaje y los
modos de ajuste
Para activar o desactivar guiacuteas dinaacutemicas
bull Haga clic en Ver ` Guiacuteas dinaacutemicas
Para visualizar guiacuteas dinaacutemicas
1 Con las guiacuteas dinaacutemicas activadas haga clic en una herramienta de dibujo
58
2 Desplace el puntero por encima de un punto de encaje elegible de un objeto y luego
aleacutejelo
3 Repita el paso 2 con otros objetos para visualizar otras guiacuteas dinaacutemicas Los puntos de
encaje sentildealados se registran en una cadena y se utilizan para crear guiacuteas dinaacutemicas
Cambio de orden de objetos
El orden de apilamiento de los objetos dentro de una capa o una paacutegina se puede cambiar
enviaacutendolos hacia adelante o al fondo o bien colocaacutendolos detraacutes o delante de otro objeto
Tambieacuten se pueden colocar los objetos con precisioacuten dentro de la pila asiacute como invertir el
orden de apilamiento de varios objetos
Para cambiar el orden de un objeto
1 Seleccione un objeto
2 Haga clic en Organizar ` Orden y a continuacioacuten haga clic en una de las siguientes
opciones
bull Hacia adelante de la paacutegina situacutea el objeto seleccionado delante de todos los demaacutes
objetos
bull Hacia atraacutes de la paacutegina situacutea el objeto seleccionado detraacutes de todos los demaacutes objetos de
la paacutegina
bull Hacia adelante de la capa situacutea el objeto seleccionado delante de todos los demaacutes objetos
de la capa activa
bull Hacia atraacutes de la capa situacutea el objeto seleccionado detraacutes de todos los demaacutes objetos de la
capa activa
bull Avanzar una desplaza el objeto seleccionado una posicioacuten hacia delante Si el objeto
seleccionado estaacute delante de todos los otros objetos de la capa activa se mueve a la capa
superior a eacutesta
bull Retroceder una desplaza el objeto seleccionado una posicioacuten hacia atraacutes Si el objeto
seleccionado estaacute detraacutes de todos los otros objetos de la capa seleccionada se mueve a la
capa inferior a eacutesta
bull Delante mueve el objeto seleccionado delante del objeto de la ventana de dibujo en el
que haga clic
59
bull Detraacutes mueve el objeto seleccionado detraacutes del objeto de la paacutegina de dibujo en el que
haga clic
Para invertir el orden de varios objetos
1 Seleccione los objetos
2 Haga clic en Organizar ` Orden ` Orden inverso
Asignacioacuten de tamantildeo y aplicacioacuten de escala a objetos
60
CorelDRAW permite cambiar el tamantildeo y la escala de los objetos En ambos casos puede
cambiar las cotas de un objeto proporcionalmente y conservar su proporcioacuten Es posible
asignar tamantildeo a las cotas de un objeto especificando valores o cambiando el objeto
directamente La aplicacioacuten de escala cambia las dimensiones del objeto seguacuten un
porcentaje determinado
Para cambiar el tamantildeo de un objeto
Cambiar el tamantildeo de un objeto
seleccionado
Arrastre cualquiera de los tiradores de
seleccioacuten de los veacutertices
Cambiar el tamantildeo de un objeto
seleccionado a partir de su centro
Mantenga presionada la tecla Mayuacutes y
arrastre uno de los tiradores de seleccioacuten
Cambiar el tamantildeo de un objeto
seleccionado a un muacuteltiplo de su tamantildeo
original
Mantenga presionada la tecla Ctrl y arrastre
uno de los tiradores de seleccioacuten
Estirar un objeto seleccionado al cambiarlo
de tamantildeo
Mantenga presionada la tecla Alt y arrastre
uno de los tiradores de seleccioacuten
Para aplicar escala a un objeto
1 Seleccione un objeto
2 Haga clic en Ventana ` Ventanas acoplables ` Transformaciones ` Escala
3 En la ventana acoplable Transformaciones escriba valores en los cuadros siguientes
bull H permite especificar el porcentaje de escala del objeto en sentido horizontal
bull V permite especificar el porcentaje de escala del objeto en sentido vertical
Si desea cambiar el punto de anclaje del objeto active la casilla de seleccioacuten
correspondiente al punto de anclaje que quiera especificar Si desea mantener la
proporcioacuten desactive la casilla de seleccioacuten No proporcional
61
Rotacioacuten y reflejo de objetos
CorelDRAW permite girar los objetos y reflejar sus imaacutegenes Un objeto se gira
especificando sus coordenadas horizontales y verticales El centro de rotacioacuten se puede
desplazar a una coordenada especiacutefica de la regla o a un punto relativo a la posicioacuten actual
del objeto
Para girar un objeto
1 Seleccione un objeto
2 Haga clic en Ventana ` Ventanas acoplables ` Transformaciones ` Girar
3 Desactive la casilla de seleccioacuten Centro relativo en la ventana acoplable
Transformaciones Para girar un objeto sobre un punto relativo a su posicioacuten actual active
la casilla de seleccioacuten Centro relativo
4 Escriba un valor en el cuadro Aacutengulo
Para hacer girar un objeto sobre una coordenada de la regla
1 Seleccione un objeto
2 Haga clic en Ventana ` Ventanas acoplables ` Transformaciones ` Rotar
3 Desactive la casilla de seleccioacuten Centro relativo
4 Escriba un valor en el cuadro Aacutengulo
5 Escriba valores en cualquiera de los siguientes cuadros Centro
bull H permite especificar el punto de la regla horizontal alrededor del cual rota el objeto
bull V permite especificar el punto de la regla vertical alrededor del cual gira el objeto
6 Escriba un valor en el cuadro Aacutengulo de rotacioacuten de la barra de propiedades
7 Presione Intro
Para reflejar un objeto
1 Seleccione un objeto
2 Haga clic en Ventana ` Ventanas acoplables ` Transformaciones ` Escala
3 En la ventana acoplable Transformaciones haga clic en una de las opciones siguientes
bull Reflejo horizontal refleja el objeto de izquierda a derecha
62
bull Reflejo vertical refleja el objeto de arriba a abajo Si desea reflejar el objeto sobre un
punto de anclaje especiacutefico active la casilla de seleccioacuten correspondiente al punto de
anclaje que quiera especificar 4 Haga clic en Aplicar
Agrupamiento de objetos
Cuando se agrupan dos o maacutes objetos se tratan como una unidad Al agrupar objetos se
puede aplicar el mismo formato propiedades y otros cambios a todos los objetos de ese
grupo al mismo tiempo CorelDRAW tambieacuten permite agrupar otros grupos para asiacute crear
grupos anidados
Para agrupar objetos
1 Seleccione los objetos
2 Haga clic en Organizar ` Agrupar
Para antildeadir un objeto a un grupo
1 Haga clic en Ventana ` Ventanas acoplables ` Administrador de objetos
2 En la ventana acoplable Administrador de objetos arrastre el nombre del objeto hasta el
nombre del grupo al que desee antildeadirlo
Para quitar un objeto de un grupo
1 Haga clic en Ventana ` Ventanas acoplables ` Administrador de objetos
2 En la ventana acoplable Administrador de objetos haga doble clic en el nombre del
grupo
3 Arrastre el objeto fuera del grupo
Para editar un uacutenico objeto de un grupo
1 Haga clic en la herramienta Seleccioacuten
2 Haga clic en un objeto de un grupo a la vez que mantiene presionada la tecla Ctrl
3 Edite el objeto
Para desagrupar objetos
1 Seleccione uno o varios grupos
63
2 Haga clic en Organizar y a continuacioacuten en una de los siguientes comandos
bull Desagrupar divide un grupo en objetos individuales o un grupo anidado en varios
grupos
bull Desagrupar todo divide un grupo en objetos individuales incluidos los objetos de grupos
anidados
Combinacioacuten de objetos
La combinacioacuten de dos o maacutes objetos crea un solo objeto con los mismos atributos de
relleno y contorno Puede combinar rectaacutengulos elipses poliacutegonos estrellas espirales
graacuteficos o texto CorelDRAW convierte estos objetos en un uacutenico objeto de curvas Si
necesita modificar los atributos de un objeto que se ha combinado a partir de objetos
separados puede descombinarlo Puede extraer un subtrayecto de un objeto combinado
para crear dos objetos diferentes
Para combinar objetos
1 Seleccione los objetos que desea combinar
2 Haga clic en Organizar ` Combinar
Para descombinar un objeto combinado
1 Seleccione un objeto combinado
2 Haga clic en Organizar ` Descombinar curva
Para extraer un subtrayecto de un objeto combinado
1 Haga clic en la herramienta Forma y seleccione un segmento nodo o grupo de nodos de
un objeto combinado
2 Haga clic en el botoacuten Extraer subtrayecto de la barra de propiedades
- INSTITUTO DE EDUCACIOacuteN SUPERIOR TECNOLOacuteGICO PRIVADO
- Abstract
- Prefacio
- Tabla de Contenidos
- CAPITULO I
-

17
PostScriptreg
Relleno interactivo Permite acceder a las herramientas Relleno
interactivo y Relleno interactivo de malla
HerramientasHerramienta Descripcioacuten
La herramienta Seleccioacuten permite
seleccionar inclinar girar y modificar el
tamantildeo de los objetos
La herramienta Forma permite modificar la
forma de los objetos
La herramienta Pincel Deformador
permite distorsionar un objeto vectorial
arrastrando el cursor a lo largo de su
contorno
El Pincel Agreste permite distorsionar el
contorno de los objetos vectoriales
arrastrando el cursor a lo largo del
contorno
La herramienta Transformacioacuten libre
permite transformar un objeto utilizando las
herramientas Rotacioacuten libre Rotacioacuten con
aacutengulo Escala e Inclinacioacuten
La herramienta Recortar permite eliminar
las partes que no necesite del dibujo
La herramienta Cuchillo permite cortar los
objetos
La herramienta Borrador permite eliminar
partes del dibujo
18
La herramienta Eliminar segmento virtual
permite borrar partes de objetos que se
encuentran entre intersecciones
La herramienta Zoom permite cambiar el
nivel de aumento de la ventana de dibujo
La herramienta Mano permite controlar la
parte del dibujo visible en la ventana de
dibujo
La herramienta Mano alzada permite
dibujar segmentos de liacuteneas y curvas
La herramienta Beacutezier permite dibujar
curvas segmento a segmento
La herramienta Medios artiacutesticos
proporciona acceso a las herramientas
Pincel Diseminador Pluma caligraacutefica y
Presioacuten
La herramienta Pluma permite dibujar
curvas segmento a segmento
La herramienta Poliliacutenea permite dibujar
liacuteneas y curvas en modo de
previsualizacioacuten
La herramienta Curva de 3 puntos permite
dibujar una curva a partir de la definicioacuten
de
tres puntos inicial central y final
La herramienta Conexioacuten interactiva
permite unir dos objetos mediante una
liacutenea
La herramienta Cotas permite dibujar
liacuteneas
19
de cota verticales horizontales inclinadas y
angulares
La herramienta Relleno inteligente le
permite crear objetos a partir de aacutereas
demarcadas y a continuacioacuten aplicar un
relleno a dichos objetos
La herramienta Dibujo inteligente
convierte los trazos a mano alzada en
formas
baacutesicas y curvas suavizadas
La herramienta Rectaacutengulo permite dibujar
rectaacutengulos y cuadrados
La herramienta Rectaacutengulo de 3 puntos le
permite dibujar rectaacutengulos sesgados
La herramienta Elipse permite dibujar
elipses y ciacuterculos
La herramienta Elipse de 3 puntos le
permite dibujar elipses sesgadas
La herramienta Poliacutegono permite dibujar
poliacutegonos y estrellas simeacutetricos
La herramienta Estrella le permite dibujar
estrellas perfectas
La herramienta Estrella compleja le
permite
dibujar estrellas complejas con lados que se
intersectan
La herramienta Papel graacutefico permite
dibujar una cuadriacutecula de liacuteneas similar a la
del papel graacutefico
20
La herramienta Espiral permite dibujar
espirales simeacutetricas y logariacutetmicas
La herramienta Formas baacutesicas permite
elegir entre una serie de formas como una
estrella de seis puntas una cara sonriente o
un triaacutengulo rectaacutengulo
La herramienta Formas de flecha permite
dibujar flechas con distintas formas
direcciones y nuacutemeros de puntas
La herramienta Formas de diagrama de
flujo permite dibujar siacutembolos de
diagramas
de flujo
La herramienta Formas de orla permite
dibujar formas de cintas y explosiones
La herramienta Formas de notas permite
dibujar notas y etiquetas
La herramienta Texto permite escribir
palabras directamente en la pantalla como
texto artiacutestico o de paacuterrafo
La herramienta Mezcla interactiva permite
mezclar dos objetos
La herramienta Silueta interactiva permite
aplicar una silueta a un objeto
La herramienta Distorsioacuten interactiva
permite aplicar una distorsioacuten Empujar y
tirar Cremallera o Torbellino a un objeto
La herramienta Sombra interactiva
permite
aplicar una sombra a un objeto
21
La herramienta Envoltura interactiva
permite arrastrar los nodos de la envoltura
para distorsionar un objeto
La herramienta Extrusioacuten interactiva
permite aplicar la ilusioacuten de profundidad a
los objetos
La herramienta Transparencia interactiva
permite aplicar transparencias a los objetos
La herramienta Cuentagotas permite
seleccionar y copiar propiedades de objeto
como relleno grosor de contorno tamantildeo y
efectos de un objeto de la ventana de
dibujo
La herramienta Bote de pintura permite
aplicar propiedades de objeto como
relleno
grosor de contorno tamantildeo y efectos a un
objeto de la ventana de dibujo tras haberlas
seleccionado con la herramienta
Cuentagotas
La herramienta Contorno permite definir
las
propiedades del contorno
La herramienta Relleno permite definir las
propiedades de relleno
La herramienta Relleno interactivo
permite
aplicar distintos rellenos
22
La herramienta Relleno interactivo de
malla permite aplicar una cuadriacutecula de
malla a un objeto
Barra de propiedades
La Barra de propiedades muestra las funciones maacutes habituales relacionadas con la
herramienta activa o la tarea actual Aunque parece una barra de herramientas el
contenido de la Barra de propiedades cambia seguacuten la herramienta o tarea
Por ejemplo al hacer clic en la herramienta Texto de la caja de herramientas la barra
de propiedades soacutelo muestra comandos relacionados con texto En el siguiente ejemplo
la barra de propiedades muestra herramientas de texto formato alineacioacuten y edicioacuten
Puede personalizar el contenido y la posicioacuten de la barra de propiedades seguacuten sus
Necesidades
Ventanas acoplables
Las ventanas acoplables muestran los mismos tipos de controles que un cuadro de
diaacutelogo como botones de comando opciones y cuadros de lista A diferencia de la
mayoriacutea de los cuadros de diaacutelogo es posible mantener abiertas las ventanas acoplables
mientras se trabaja con un documento para asiacute poder acceder raacutepidamente a los
comandos y experimentar con distintos efectos
Un ejemplo es laventana acoplablePropiedades de objetoCuando esta ventanaacoplable se encuentraabierta es posible hacerclic en un objeto en laventana de dibujo y verel formato las
23
dimensiones y otraspropiedades del objeto
Las ventanas acoplables pueden estar acopladas o flotantes Al acoplar una ventana
acoplable eacutesta se fija al borde de la ventana de aplicacioacuten Al desacoplarla eacutesta se separa
de otros componentes del espacio de trabajo para poder desplazarla faacutecilmente Tambieacuten
es posible contraer las ventanas acoplables para ahorrar espacio en pantalla
24
Izquierda Ventanas acopladas y anidadas Derecha Una ventana acoplableflotante Para acoplar una ventana acoplable flotante haga clic en la barrade tiacutetulo de la ventana y arrastre para situar el cursor en el borde de laventana de dibujo Para cerrar una ventana acoplable haga clic en el botoacutenX situado en la esquina superior para contraer o expandir una ventanaacoplable haga clic en el botoacuten de flecha situado en la esquina superior
Barra de estado
La barra de estado muestra informacioacuten sobre los objetos seleccionados (como color tipo
de relleno y contorno la posicioacuten del cursor y los comandos relacionados)
25
Si desea obtener informacioacuten sobre coacutemo personalizar el contenido y el aspecto de la
barra de estado consulte ldquoPersonalizacioacuten de la barra de estadordquo en la Ayuda
26
Procedimientos iniciales enCorelDrawCon CorelDRAW es posible crear y editar dibujos
En esta seccioacuten se familiarizaraacute con lo siguiente
bull Graacuteficos vectoriales y mapas de bits
bull Inicio y apertura de dibujos
bull Buacutesqueda insercioacuten y almacenamiento de contenidos
bull Exploracioacuten de las funciones baacutesicas de CorelDRAW
bull Coacutemo deshacer rehacer y repetir acciones
bull Aplicacioacuten de zoom y visualizacioacuten panoraacutemica
bull Almacenamiento de dibujos
bull Cierre de dibujos y salida de CorelDRAW
Acerca de graacuteficos vectoriales y mapas de bits
Los dos tipos principales de graacuteficos de PC son graacuteficos vectoriales y mapas de bits Los
graacuteficos vectoriales se componen de liacuteneas y curvas y se generan a partir de
descripciones matemaacuteticas que determinan la posicioacuten longitud y direccioacuten en la que se
dibujan las liacuteneas Los mapas de bits tambieacuten conocidos como imaacutegenes raacutester se
componen de cuadrados diminutos que reciben el nombre de piacutexeles cada piacutexel se
asigna a una ubicacioacuten en la imagen y contiene valores de color numeacutericos
Los graacuteficos vectoriales resultan ideales para logotipos e ilustraciones porque son
independientes de la resolucioacuten y pueden escalarse a cualquier tamantildeo o imprimirse y
visualizarse a cualquier resolucioacuten sin perder detalles ni calidad Ademaacutes con los
graacuteficos vectoriales puede producir contornos niacutetidos y claros
27
Los mapas de bits resultan excelentes para fotografiacuteas y dibujos digitales porque
reproducen muy bien las gradaciones de color Los mapas de bits son dependientes de la
resolucioacuten Es decir representan un nuacutemero fijo de piacutexeles Si bien tienen muy buen
aspecto en su tamantildeo real puede que se muestren dentados o pierdan calidad de imagen
cuando se escalan o cuando se muestran o imprimen a una resolucioacuten mayor de la original
Puede crear graacuteficos vectoriales en CorelDRAW Puede asimismo importar mapas de
bits (tales como archivos JPEG y TIFF) en CorelDRAW e integrarlos en sus dibujos
Para obtener informacioacuten acerca de coacutemo trabajar con mapas de bits
La ilustracioacuten superior es un graacutefico vectorial compuesto por liacuteneas y rellenosLa versioacuten inferior es un mapa de bits compuesto por piacutexeles
Inicio y apertura de dibujo
CorelDRAW permite empezar a dibujar en una paacutegina en blanco en una plantilla o a
partir de un dibujo existente
La paacutegina en blanco da libertad para especificar todos los aspectos de un dibujo
28
La plantilla proporciona un punto de partida que otorga plena libertad de
personalizacioacuten al usuario Las plantillas incluidas en CorelDRAW estaacuten disponibles en
las siguientes categoriacuteas
bull Paacutegina completa
bull Etiqueta
bull Sobre
bull Plegado por un lado
bull Web
Si el dibujo se basa en otro existente pueden utilizarse de nuevo los objetos y las
configuraciones de paacutegina CorelDRAW permite abrir dibujos existentes guardados en
distintos formatos de archivo Sin embargo quizaacute no pueda abrir ciertos archivos
dependiendo de su tipo y contenidos En tales casos puede probar a importar los
archivos como objetos en un dibujo abierto Si desea obtener informacioacuten sobre los
formatos de archivo que se pueden importar en CorelDRAW
Para iniciar CorelDRAW
bull Haga clic en Inicio
1048672 Todos los programas
1048672 CorelDRAW Graphics Suite X3
1048672CorelDRAWX3
Para iniciar un dibujo
Para realice lo siguenteEmpezar un dibujo en una pagina en blanco Haga clic en Archivo 1048672 Nuevo
Empezar un dibujo a partir de una plantilla Haga clic en Archivo 1048672 Nuevo conplantilla haga clic en la fichacorrespondiente a la categoriacutea de plantillaque desee y elija una plantilla
Para abrir un dibujo
29
1 Haga clic en Archivo 1048672 Abrir
2 Elija la carpeta en la que estaacute almacenado el dibujo
3 Haga clic en el nombre de un archivo
Para asegurarse de que abre el dibujo que desea active la casilla de seleccioacuten
Previsualizacioacuten para ver una miniatura del dibujo
4 Haga clic en Opciones para mostrar opciones e informacioacuten de archivo adicionales
Si el dibujo es de CorelDRAW 11 o anterior y contiene texto en un idioma distinto
al del sistema operativo elija la opcioacuten correspondiente del cuadro de lista Paacutegina
de coacutedigos para asegurarse de que el texto se convierta correctamente a caracteres
Unicode
5 Active cualquiera de las casillas de seleccioacuten siguientes
bull Extraer perfil ICC incorporado permite almacenar el perfil ICC (International
Color Consortium) incorporado en la carpeta de color en la que se ha instalado la
aplicacioacuten
bull Mantener capas y paacuteginas le permite mantener las capas y paacuteginas cuando
abre los archivos Si desactiva la casilla de seleccioacuten todas las capas se combinan
en una uacutenica capa
6 Haga clic en Abrir
Operaciones con liacuteneas contornos y pinceladas
En CorelDRAW puede antildeadir liacuteneas y pinceladas por medio de diversas teacutecnicas y
herramientas Despueacutes de dibujar liacuteneas o aplicar pinceladas a las liacuteneas puede asignar
diferentes formatos a estos elementos Tambieacuten puede dar formato a los contornos que
rodean a los objetos CorelDRAW ofrece objetos preestablecidos que puede diseminar en
una liacutenea Puede asimismo crear liacuteneas de flujo y de cotas en sus dibujos Tambieacuten puede
dibujar liacuteneas utilizando el reconocimiento de forma
30
En esta seccioacuten se familiarizaraacute con lo siguiente
bull Dibujo de liacuteneas
bull Dibujo de liacuteneas caligraacuteficas sensibles a la presioacuten y preestablecidas
bull Formato de liacuteneas y contornos
bull Copia conversioacuten y eliminacioacuten de contornos
bull Aplicacioacuten de pinceladas
bull Diseminacioacuten de objetos a lo largo de una liacutenea
bull Dibujo de liacuteneas de flujo y de cota
Dibujo de liacuteneas
Una liacutenea es un trayecto entre dos puntos Las liacuteneas pueden consistir de varios segmentos
y eacutestos pueden ser curvos o rectos Los segmentos de la liacutenea estaacuten conectados por nodos
que se representan por medio de pequentildeos cuadrados CorelDRAW proporciona numerosas
herramientas que le permiten dibujar liacuteneas curvas y rectas asiacute como liacuteneas que contienen
tanto segmentos curvos como rectos
Herramientas Mano alzada y Poliliacutenea
Las herramientas Mano alzada y Poliliacutenea le permiten dibujar liacuteneas a mano alzada como
si estuviera haciendo esbozos en un cuaderno Si se equivocara mientras dibuja puede
borrar la parte en cuestioacuten inmediatamente y seguir dibujando A la hora de dibujar liacuteneas o
segmentos rectos los puede restringir a liacuteneas rectas verticales u horizontales
La herramienta Mano alzada le permite controlar la suavidad de la liacutenea curva que estaacute
dibujando asiacute como antildeadir segmentos a una liacutenea existente A su vez la herramienta
Poliliacutenea es la maacutes adecuada para dibujar raacutepidamente una liacutenea compleja que conste de
segmentos curvos y rectos
Herramientas Beacutezier y Pluma
Las herramientas Beacutezier y Pluma le permiten dibujar liacuteneas segmento a segmento
colocando cada nodo con precisioacuten y controlando la forma de cada segmento curvo Si
31
utiliza la herramienta Pluma puede previsualizar los segmentos de la liacutenea que estaacute
dibujando
Herramienta Curva de 3 puntos
La herramienta Curva de 3 puntos le permite dibujar liacuteneas curvas sencillas especificando
su anchura y altura Esta herramienta se utiliza para crear formas en arco raacutepidamente sin
tener que manipular nodos
Herramienta Dibujo inteligente
La herramienta Dibujo inteligente le permite utilizar el reconocimiento de forma para
dibujar liacuteneas rectas y curvas
Utilizacioacuten de nodos y tiradores de control
Algunas liacuteneas tienen nodos y tiradores de control que se pueden manipular al dibujar para
dar forma a las liacuteneas Si desea obtener informacioacuten sobre tipos de nodo
Dibujo de liacuteneas con la herramienta Mano alzada
1 Abra el menuacute lateral Curva y haga clic en la herramienta Poliliacutenea
2 Realice uno de los pasos siguientes
bull Para dibujar un segmento recto haga clic donde desea que comience el segmento de la
liacutenea y haga clic donde desea que termine
bull Para dibujar un segmento curvo haga clic donde deba comenzar el segmento y arrastre
en la paacutegina de dibujo Puede antildeadir cuantos segmentos desee y alternar entre segmentos
curvos y rectos
3 Haga doble clic para terminar la liacutenea
Dibujo de liacuteneas con la herramienta Beacutezier
1 Abra el menuacute lateral Curva y haga clic en la herramienta Beacutezier
2 Realice uno de los pasos siguientes
32
bull Para dibujar un segmento curvo haga clic donde desee situar el primer nodo y arrastre el
tirador de control hasta donde desee situar el siguiente nodo Suelte el botoacuten del ratoacuten y
arrastre el tirador de control para crear la curva
bull Para dibujar un segmento recto haga clic donde deba comenzar el segmento de la liacutenea y
a continuacioacuten haga clic donde deba terminar Puede antildeadir todos los segmentos que desee
3 Presione la barra espaciadora para terminar la liacutenea
Dibujo de liacuteneas con la herramienta Pluma
1 Abra el menuacute lateral Curva y haga clic en la herramienta Pluma
2 Realice uno de los pasos siguientes
bull Para dibujar un segmento curvo haga clic donde desee situar el primer nodo y arrastre el
tirador de control hasta donde desee situar el siguiente nodo Suelte el botoacuten del ratoacuten y
arrastre el tirador de control para crear la curva que desee
bull Para dibujar un segmento recto haga clic donde deba comenzar el segmento de la liacutenea y
a continuacioacuten haga clic donde deba terminar
3 Haga doble clic para terminar la liacutenea
Para dibujar una curva especificando su anchura y altura
1 Abra el menuacute lateral Curva y haga clic en la herramienta curva de 3 puntos
2 Haga clic en el punto donde debe comenzar la curva y luego en el punto donde debe
finalizar
3 Suelte el botoacuten del ratoacuten y haga clic en el punto en el que desee que esteacute el centro de la
curva
Dibujo de liacuteneas caligraacuteficas sensibles a la presioacuten y preestablecidas
CorelDRAW permite simular el efecto de una pluma caligraacutefica al dibujar liacuteneas El
grosor de las liacuteneas caligraacuteficas variacutea en funcioacuten de la direccioacuten de la liacutenea y el aacutengulo de
la plumilla De modo predeterminado las liacuteneas caligraacuteficas se muestran como formas
cerradas dibujadas con un laacutepiz El grosor de una liacutenea caligraacutefica se puede controlar
cambiando el aacutengulo de la liacutenea con respecto al aacutengulo de pluma caligraacutefica elegido
Para dibujar una liacutenea caligraacutefica
33
1 Abra el menuacute lateral Curva y haga clic en la herramienta Medios artiacutesticos
2 Haga clic en el botoacuten Pluma caligraacutefica de la barra de propiedades Si desea establecer la
anchura de la liacutenea escriba un valor en el cuadro Anchura de la herramienta Medios
artiacutesticos de la barra de propiedades
3 Escriba un valor en el cuadro Aacutengulo de pluma caligraacutefica de la barra de propiedades Si
desea suavizar los bordes de la liacutenea escriba un valor en el cuadro Suavizado mano alzada
de la barra de propiedades
4 Arrastre hasta que la liacutenea tenga la forma que desee
Para dibujar una liacutenea sensible a la presioacuten
1 Abra el menuacute lateral Curva y haga clic en la herramienta Medios artiacutesticos
2 Haga clic en el botoacuten Presioacuten de la barra de propiedades Si utiliza el ratoacuten presione las
teclas Flecha arriba o Flecha abajo para simular cambios en la presioacuten de la pluma y
determinar la anchura de la liacutenea
3 Arrastre hasta que la liacutenea tenga la forma que desee Si desea cambiar la anchura de la
liacutenea escriba un valor en el cuadro Anchura de la herramienta Medios artiacutesticos de la barra
de propiedades
Para dibujar una liacutenea preestablecida
1 Abra el menuacute lateral Curva y haga clic en la herramienta Medios artiacutesticos
2 Haga clic en el botoacuten Preestablecido de la barra de propiedades
3 Elija una forma de liacutenea preestablecida en el cuadro de lista Lista de trazos
preestablecidos Si desea suavizar los bordes de la liacutenea escriba un valor en el cuadro
Suavizado mano alzada de la barra de propiedades
4 Arrastre hasta que la liacutenea tenga la forma que desee Si desea establecer la anchura de la
liacutenea escriba un valor en el cuadro Anchura de la herramienta Medios artiacutesticos de la barra
de propiedades
Formato de liacuteneas y contornos
34
Las liacuteneas reciben el mismo tratamiento que los contornos de formas cerradas como
elipses y poliacutegonos Se puede cambiar el aspecto tanto de liacuteneas como de contornos
utilizando los controles del cuadro de diaacutelogo de la Pluma del contorno la paacutegina Contorno
de la ventana acoplable Propiedades de objeto y la barra de propiedades Por ejemplo se
puede especificar el color anchura y estilo de liacuteneas y contornos Se puede seleccionar un
estilo de esquina para controlar la forma de la esquina en las liacuteneas y seleccionar un estilo
de extremo de liacutenea para cambiar el aspecto de los puntos finales de una liacutenea La opcioacuten
predeterminada es que el contorno se aplique sobre el relleno de un objeto pero puede
aplicarse detraacutes del relleno de modo que el relleno se superponga al contorno Tambieacuten se
puede enlazar el grosor del contorno al tamantildeo de un objeto de modo que el contorno
aumente seguacuten aumenta el tamantildeo del objeto y disminuya seguacuten disminuye el tamantildeo del
objeto
Para especificar la configuracioacuten de liacuteneas y contornos
1 Seleccione un objeto
2 Abra el menuacute lateral de la herramienta Contorno y haga clic en el botoacuten del cuadro de
diaacutelogo Pluma del contorno
3 Abra el selector de color y haga clic en un color
4 Escriba un valor en el cuadro Anchura
5 Seleccione un estilo de liacutenea en el cuadro Estilo
Para crear un contorno caligraacutefico
1 Seleccione un objeto
2 Abra el menuacute lateral de la herramienta Contorno y haga clic en el botoacuten del cuadro de
diaacutelogo Pluma del contorno
3 En el aacuterea Esquinas active un estilo de esquina
4 En el aacuterea Caligrafiacutea escriba un valor en el cuadro Estirar para cambiar el grosor de la
plumilla El rango de valores es de 1 a 100 siendo 100 la opcioacuten predeterminada Si se
reducen los valores las plumillas cuadradas se vuelven rectangulares y las plumillas
redondas se vuelven ovaladas lo que crea un efecto caligraacutefico auacuten maacutes pronunciado
35
5 Escriba un valor en el cuadro Aacutengulo para cambiar la orientacioacuten de la pluma en relacioacuten
a la superficie de dibujo
Para antildeadir una punta de flecha 1 Seleccione una liacutenea o una curva
2 Abra el menuacute lateral de la herramienta Contorno y haga clic en el botoacuten Cuadro de
diaacutelogo Pluma del contorno
3 En el aacuterea Flechas abra el selector de flecha inicial y haga clic en una forma de final de
liacutenea
4 Abra el selector de flecha final y haga clic en una forma de final de liacutenea
Copia conversioacuten y eliminacioacuten de contornos
CorelDRAW permite copiar propiedades del contorno en otros objetos Para obtener
informacioacuten sobre la copia de propiedades del contorno consulte Se puede asimismo
convertir un contorno en un objeto y se puede eliminar un contorno Si se convierte un
contorno en un objeto se crea un objeto cerrado sin relleno con la forma del contorno
Pueden aplicarse rellenos y efectos especiales al nuevo objeto
Para convertir un contorno en un objeto 1 Seleccione un objeto
2 Haga clic en Organizar ` Convertir contorno en objeto
Para eliminar el contorno de un objeto
1 Seleccione un objeto
2 Abra el menuacute lateral de la herramienta Contorno y haga clic en el botoacuten Sin contorno
Aplicacioacuten de pinceladas
CorelDRAW permite aplicar diversas pinceladas preestablecidas desde trazos con punta
de flecha hasta los que se rellenan con patrones de arco iris Al dibujar una pincelada
preestablecida puede especificar algunos de sus atributos Por ejemplo puede modificar la
anchura de una pincelada y especificar su nivel de suavizado Tambieacuten es posible crear
36
pinceladas personalizadas por medio de un objeto o un grupo de objetos vectoriales
Despueacutes de crear una pincelada personalizada puede guardarlo como preestablecido
Para aplicar una pincelada preestablecida
1 Abra el menuacute lateral Curva y haga clic en la herramienta Medios artiacutesticos
2 Haga clic en el botoacuten Pincel de la barra de propiedades
3 Elija una pincelada en el cuadro Lista de pinceladas Si desea suavizar los bordes de la
pincelada escriba un valor en el cuadro Suavizado mano alzada de la barra de propiedades
4 Arrastre hasta que la pincelada tenga la forma que desee Si desea establecer la anchura
de la pincelada escriba un valor en el cuadro Anchura de la herramienta Medios artiacutesticos
de la barra de propiedades
Para crear una pincelada personalizada
1 Seleccione un objeto o un grupo de objetos
2 Abra el menuacute lateral Curva y haga clic en la herramienta Medios artiacutesticos
3 Haga clic en el botoacuten Pincel de la barra de propiedades
4 Haga clic en el objeto o grupo de objetos
5 Haga clic en el botoacuten Guardar trazo de Medios artiacutesticos de la barra de propiedades
6 Escriba un nombre de archivo para la pincelada
7 Haga clic en Guardar
Diseminacioacuten de objetos a lo largo de una liacutenea
CorelDRAW permite diseminar una serie de objetos en una liacutenea Ademaacutes de los objetos
graacuteficos y de texto es posible importar mapas de bits y siacutembolos para diseminarlos a lo
largo de una liacutenea La apariencia de la liacutenea se controla ajustando el espacio entre los
objetos diseminados de forma que esteacuten maacutes proacuteximos o maacutes separados Tambieacuten se puede
modificar el orden de los objetos en la liacutenea Por ejemplo si disemina una serie de objetos
en la que incluya una estrella un triaacutengulo y un cuadrado puede cambiar el orden de
diseminacioacuten de forma que el cuadrado aparezca primero seguido del triaacutengulo y la
estrella CorelDRAW tambieacuten permite desplazar los objetos diseminados en la liacutenea
giraacutendolos en el trayecto o descentraacutendolos en cuatro posibles direcciones alternados a la
37
izquierda aleatoriamente o a la derecha Por ejemplo puede elegir un descentrado a la
izquierda para que los objetos diseminados se alineen a la izquierda del trayecto
Para diseminar objetos en una liacutenea
1 Abra el menuacute lateral Curva y haga clic en la herramienta Medios artiacutesticos
2 Haga clic en el botoacuten Diseminador de la barra de propiedades
3 Elija una lista de diseminador en el cuadro Lista de archivo de Lista de diseminador Si la
lista de diseminador que busca no figura en la lista haga clic en el botoacuten Examinar de la
barra de propiedades para seleccionar la carpeta donde se encuentra el archivo
4 Arrastre para dibujar la liacutenea
Para girar las liacuteneas de objetos diseminados
1 Seleccione la lista de diseminador que desee ajustar
2 Haga clic en el botoacuten Rotacioacuten de la barra de propiedades
3 Escriba un valor entre 0 y 360 en el cuadro Aacutengulo de la barra de propiedades Si desea
que cada objeto diseminado gire de forma incremental active la casilla de seleccioacuten Usar
incremento y escriba un valor en el cuadro Incremento
4 Active cualquiera de las opciones siguientes bull Basada en trayecto gira los objetos en
relacioacuten con la liacutenea bull Basada en paacutegina gira los objetos en relacioacuten con la paacutegina
5 Presione Intro
Para descentrar las liacuteneas de objetos diseminados
1 Seleccione una lista de diseminador
2 Haga clic en el botoacuten Descentrar de la barra de propiedades
3 Active la casilla de seleccioacuten Usar descentrado para descentrar los objetos del trayecto de
la liacutenea de diseminacioacuten Si desea ajustar la distancia de descentrado escriba un nuevo
valor en el cuadro Descentrar
4 Elija una direccioacuten de descentrado en el cuadro de lista Direccioacuten de descentrado Por
ejemplo si desea alternar entre la izquierda y la derecha de la liacutenea elija Alternado
Para crear una nueva lista de diseminador
1 Haga clic en Efectos ` Medios artiacutesticos
38
2 Seleccione un objeto un grupo de objetos o un siacutembolo
3 Haga clic en el botoacuten Guardar de la ventana acoplable Medios artiacutesticos
4 Active Diseminador de objetos
5 Haga clic en Aceptar 6 Escriba el nombre del archivo en el cuadro Nombre de archivo 7
Haga clic en Guardar
Dibujo de liacuteneas de cota y flujo
Existe la posibilidad de dibujar liacuteneas de organigramas para conectar las formas del
graacutefico Los objetos permanecen conectados por estas liacuteneas incluso al mover uno o ambos
objetos Si desea obtener informacioacuten sobre el dibujo de formas de diagrama de flujo
consulte ldquoDibujo de formas predefinidasrdquo en la paacutegina80 Puede dibujar liacuteneas de notas
para etiquetar y atraer la atencioacuten sobre unos objetos determinados
Para dibujar una liacutenea de flujo entre dos o maacutes objetos
1 Abra el menuacute lateral Curva y haga clic en la herramienta Conexioacuten interactiva
2 En la barra de propiedades haga clic en uno de los siguientes botones
bull Liacutenea de conexioacuten en aacutengulo Para crear una liacutenea de flujo que tenga aacutengulos rectos La
liacutenea de flujo puede constar de una serie de segmentos verticales u horizontales o de
ambos
bull Liacutenea de conexioacuten recta Para crear una liacutenea de flujo recta en cualquier aacutengulo
3 Arrastre un nodo de un objeto a un nodo de otro objeto
Para dibujar una nota
1 Abra el menuacute lateral Curva y haga clic en la herramienta Cotas
2 Haga clic en la herramienta Notas de la barra de propiedades
3 Haga clic en el punto donde debe comenzar el primer segmento de la nota
4 Haga clic en el punto donde debe comenzar el segundo segmento
5 Haga clic en el punto donde debe finalizar el segundo segmento Se muestra un cursor de
texto en el extremo final de la liacutenea de nota lo que indica doacutende escribir una etiqueta para
el objeto
6 Escriba el texto de la nota
Para dibujar una liacutenea de cota
39
1 Abra el menuacute lateral Curva y haga clic en la herramienta Cotas
2 En la barra de propiedades haga clic en uno de los siguientes botones
bull Herramienta Cota vertical Para crear una liacutenea de cota vertical que cubra la distancia
vertical entre dos nodos cualquiera (a lo largo del eje y)
bull Herramienta Cota horizontal Para crear una liacutenea de cota horizontal que cubra la
distancia horizontal entre dos nodos cualquiera (a lo largo del eje x)
bull Herramienta Cota modificada Para crear una liacutenea de cota modificada que cubra la
longitud de segmentos de liacuteneas modificados
bull Herramienta Cota automaacutetica Para crear una liacutenea de cota vertical u horizontal
3 Haga clic en los puntos inicial y final de la liacutenea de cota
4 Haga clic en el lugar donde desee colocar el texto de la cota
40
Dibujo de formasCorelDRAW permite dibujar formas baacutesicas y modificarlas utilizando herramientas de
efectos especiales y de variaciones de forma En esta seccioacuten se familiarizaraacute con lo
siguiente
bull Dibujo de rectaacutengulos y cuadrados
bull Dibujo de elipses ciacuterculos arcos y formas de sector
bull Dibujo de poliacutegonos y estrellas
bull Dibujo de espirales
bull Dibujo de cuadriacuteculas
bull Dibujo de formas predefinidas
bull Dibujo mediante reconocimiento de forma
Dibujo de rectaacutengulos y cuadrados
Con CorelDRAW puede dibujar rectaacutengulos y cuadrados Puede dibujar un rectaacutengulo o
cuadrado arrastrando en sentido diagonal por medio de la herramienta Rectaacutengulo o
especificando la anchura y altura por medio de la herramienta Rectaacutengulo de 3 puntos La
herramienta Rectaacutengulo de 3 puntos le permite dibujar rectaacutengulos sesgados raacutepidamente
Despueacutes de dibujar uno es posible cambiar su forma redondeando una o maacutes esquinas
Para redondear las esquinas de un rectaacutengulo o un cuadrado
1 Haga clic en un rectaacutengulo o en un cuadrado
2 Escriba valores en las aacutereas Redondez de esquinas de la barra de propiedades Para
aplicar la misma redondez a todas las esquinas haga clic en el botoacuten Redondear esquinas
simultaacuteneamente de la barra de propiedades
41
Para dibujar un rectaacutengulo o un cuadrado arrastrando en diagonal
Dibujar un rectaacutengulo Abra el menuacute lateral Rectaacutengulo y haga
clic en la herramienta Rectaacutengulo Arrastre
el cursor en la ventana de dibujo hasta que
el rectaacutengulo tenga el tamantildeo que desee
Dibujar un cuadrado Abra el menuacute lateral Rectaacutengulo y haga
clic en la herramienta Rectaacutengulo
Mantenga presionada la tecla Ctrl y arrastre
el cursor en la ventana de dibujo hasta que
el cuadrado adquiera el tamantildeo deseado
Dibujo de elipses ciacuterculos arcos y formas de sector
Puede dibujar una elipse o ciacuterculo arrastrando diagonalmente con la herramienta Elipse o
puede dibujar una elipse utilizando la herramienta Elipse de 3 puntos para especificar la
anchura y altura La herramienta Elipse de 3 puntos le permite crear raacutepidamente una elipse
a cualquier aacutengulo sin necesidad de rotar la elipse Por medio de la herramienta Elipse
puede dibujar un nuevo arco o forma de sector o puede dibujar una elipse o ciacuterculo y a
continuacioacuten cambiarlo a un arco o una forma de sector
Dibujar una elipse Abra el menuacute lateral Elipse y haga clic en
la herramienta Elipse Arrastre el cursor en
la ventana de dibujo hasta que la elipse
tenga el tamantildeo que desee
Dibujar un ciacuterculo Abra el menuacute lateral Elipse y haga clic en
la herramienta Elipse Mantenga
presionada la tecla Ctrl y arrastre el cursor
en la ventana de dibujo hasta que el ciacuterculo
adquiera el tamantildeo deseado
Para dibujar una elipse especificando su anchura y altura
1 Abra el menuacute lateral Elipse y haga clic en la herramienta Elipse de 3 puntos
42
2 En la ventana de dibujo arrastre el cursor para dibujar la liacutenea centrada de la elipse en el
aacutengulo que desee La liacutenea centrada recorre el centro de la elipse y determina su anchura
3 Desplace el puntero para definir la altura de la elipse y haga clic
Para dibujar un arco o una forma de sector
Dibujar un arco Abra el menuacute lateral Elipse y haga clic en
la herramienta Elipse Haga clic en el botoacuten
Arco de la barra de propiedades Arrastre el
cursor en la ventana de dibujo hasta que el
arco tenga la forma que desee
Dibujar una forma de sector Abra el menuacute lateral Elipse y haga clic en
la herramienta Elipse Haga clic en el botoacuten
Sector de la barra de propiedades Arrastre
el cursor en la ventana de dibujo hasta que
el sector tenga la forma que desee
Dibujo de poliacutegonos y estrellas
CorelDRAW le permite dibujar poliacutegonos y dos tipos de estrellas perfectas y complejas
Las estrellas perfectas son las estrellas claacutesicas y puede aplicar un relleno a la forma de
estrella en su totalidad Las estrellas complejas tienen lados que se cruzan y cuando se les
aplica un relleno se obtienen resultados muy originales
Para dibujar un poliacutegono
bull Abra el menuacute lateral Objeto haga clic en la herramienta Poliacutegono y arrastre el cursor
por la ventana de dibujo hasta que el poliacutegono alcance el tamantildeo deseado
Para dibujar una estrella
Dibujar una estrella perfecta Abra el menuacute lateral Objeto haga clic en la
herramienta Estrella y arrastre el cursor por
la ventana de dibujo hasta que la estrella
43
alcance el tamantildeo deseado
Dibujar una estrella compleja Abra el menuacute lateral Objeto haga clic en la
herramienta Estrella compleja y arrastre el
cursor por la ventana de dibujo hasta que la
estrella alcance el tamantildeo deseado
Para modificar un poliacutegono
Cambiar el nuacutemero de lados de un poliacutegono Seleccione un poliacutegono escriba un valor en
el cuadro Nuacutemero de puntos o lados en
poliacutegono estrella o estrella compleja de la
barra de propiedades y presione Intro
Perfilar las puntas de una estrella Seleccione una estrella y escriba un valor
en el cuadro Perfilado de estrella y estrella
compleja de la barra de propiedades
Cambiar la forma de una estrella Seleccione una estrella haga clic en la
herramienta Forma y arrastre un nodo de
la estrella
Dibujo de espirales
Es posible dibujar dos tipos de espirales simeacutetricas y logariacutetmicas Las espirales simeacutetricas
se expanden por igual de manera que la distancia entre las revoluciones sea constante Las
espirales logariacutetmicas se expanden con distancias crecientemente mayores entre las
revoluciones Es posible definir el grado en que una espiral logariacutetmica se expande hacia
fuera
Para dibujar una espiral
1 Abra el menuacute lateral Objeto y haga clic en la herramienta Espiral
2 Escriba un valor en el recuadro Revoluciones de espiral de la barra de propiedades
3 En la barra de propiedades haga clic en uno de los siguientes botones bull Espiral simeacutetrica
bull Espiral logariacutetmica Si desea cambiar la cantidad en que la espiral se expande conforme se
mueve hacia fuera desplace el deslizador Factor de expansioacuten de espiral
44
4 Arrastre el cursor en diagonal en la ventana de dibujo hasta que la espiral tenga el tamantildeo
necesario
Para desagrupar una cuadriacutecula
1 Seleccione una cuadriacutecula con la herramienta Seleccioacuten
2 Haga clic en Organizar ` Desagrupar
Dibujo de formas predefinidas
Gracias a la coleccioacuten Formas perfectas puede dibujar formas predefinidas Ciertas formas
maacutes concretamente las formas baacutesicas formas de flecha formas de orla y formas de notas
contienen glifos Puede arrastrar un glifo para modificar el aspecto de una forma
Para dibujar una forma predefinida
1 Abra el menuacute lateral Formas perfectas y haga clic en una de las herramientas siguientes
bull Formas baacutesicas
bull Formas de flecha
bull Formas de diagrama de flujo
bull Formas de orla
bull Formas de notas
2 Abra el selector Formas perfectas de la barra de propiedades y haga clic en una forma
3 Arrastre el cursor en la ventana de dibujo hasta que la forma tenga el tamantildeo que desee
Para modificar una forma predefinida
1 Seleccione una forma que contenga un glifo
2 Arrastre un glifo hasta darle la forma que desee
Para antildeadir texto a una forma predefinida
1 Haga clic en la herramienta Texto
2 Situacutee el cursor dentro del contorno de la forma hasta que se convierta en un cursor de
texto
3 Escriba dentro de la forma seleccione una fuente y formatee el texto
45
Dibujo mediante reconocimiento de forma
Puede utilizar la herramienta Dibujo inteligente para dibujar trazos a mano alzada que
pueden reconocerse y convertirse en formas baacutesicas Los rectaacutengulos y las elipses se
transforman en objetos nativos de CorelDRAW Los trapezoides y los paralelogramos se
transforman en objetos de Formas perfectas Las liacuteneas los triaacutengulos los cuadrados los
rombos los ciacuterculos y las flechas se transforman en objetos de curvas Si un objeto no se
transforma en una forma se suaviza Los objetos y curvas dibujados mediante
reconocimiento de forma pueden editarse Puede establecer el nivel al que CorelDRAW
reconoce formas y las convierte en objetos Puede asimismo especificar el grado de
suavidad que se le aplica a las curvas
Para dibujar una forma o una liacutenea mediante reconocimiento de forma
1 Haga clic en la herramienta Dibujo inteligente
2 Elija un nivel de reconocimiento en el cuadro de lista Nivel de reconocimiento de la
barra de propiedades
3 Elija un nivel de suavizado en el cuadro de lista Nivel de suavizado de la barra de
propiedades
4 Dibuje una forma o una liacutenea en la ventana de dibujo
Para establecer la demora de reconocimiento de forma
1 Haga clic en Herramientas ` Personalizacioacuten
2 En la lista de categoriacuteas Caja de herramientas haga clic en la herramienta Dibujo
inteligente
3 Desplace el deslizador Demora de reconocimiento de forma
Para hacer una correccioacuten durante el reconocimiento de una forma
bull Antes de que transcurra el periodo de demora de reconocimiento mantenga presionada la
tecla Mayuacutes y arrastre el cursor sobre el aacuterea donde desea realizar una correccioacuten
Debe empezar a borrar la forma o la liacutenea en el uacuteltimo punto dibujado
Para cambiar el grosor del contorno de un objeto dibujado mediante reconocimiento
de forma
46
1 Haga clic en la herramienta Dibujo inteligente
2 Haga clic en la forma
3 En el cuadro de lista Anchura de contorno de la barra de propiedades elija un grosor de
contorno
Operaciones con objetosLas operaciones con objetos son una parte esencial de la creacioacuten de dibujos En esta
seccioacuten se familiarizaraacute con lo siguiente
bull Seleccioacuten de objetos
bull Copia duplicacioacuten y eliminacioacuten de objetos
bull Copia de propiedades de objeto transformaciones y efectos
bull Creacioacuten de objetos de aacutereas rodeadas
bull Creacioacuten de un liacutemite alrededor de los objetos seleccionados
bull Clonacioacuten de objetos
bull Colocacioacuten de objetos
bull Alineacioacuten y distribucioacuten de objetos
bull Ajuste de objetos
bull Uso de guiacuteas dinaacutemicas
bull Cambio de orden de objetos
bull Asignacioacuten de tamantildeo y aplicacioacuten de escala a objetos
bull Rotacioacuten y reflejo de objetos
bull Agrupamiento de objetos
bull Combinacioacuten de objetos
Seleccioacuten de objetos
Para modificar un objeto antes hay que seleccionarlo Puede seleccionar objetos visibles
objetos ocultos por otros objetos o bien un solo objeto de un grupo o un grupo anidado
47
Ademaacutes puede seleccionar objetos en el orden en el que se crearon seleccionar todos los
objetos a la vez y deseleccionar objetos
Para seleccionar objetos
Seleccionar un objeto Haga clic en un objeto con la herramienta
Seleccioacuten
Seleccionar varios objetos Mantenga presionada la tecla Mayuacutes y haga
clic en cada uno de los objetos que desee
seleccionar
Seleccionar un objeto empezando por el
primer objeto creado y siguiendo hacia el
uacuteltimo objeto creado
Presione Mayuacutes + Tabulador hasta que
aparezca un recuadro de seleccioacuten alrededor
del objeto que desee seleccionar
Seleccionar un objeto empezando por el
uacuteltimo objeto creado y retrocediendo hacia
el primer objeto creado
Presione Tabulador hasta que aparezca un
cuadro de seleccioacuten alrededor del objeto
que desee seleccionar
Seleccionar todos los objetos Haga clic en Edicioacuten ` Seleccionar todo `
Objetos
Seleccionar un objeto perteneciente a un
grupo
Mantenga presionada la tecla Ctrl haga clic
en la herramienta Seleccioacuten y a
continuacioacuten haga clic en un objeto de un
grupo
Seleccionar un objeto de un grupo anidado Mantenga presionada la tecla Ctrl haga clic
en la herramienta Seleccioacuten y a
continuacioacuten haga clic en el objeto que
desee seleccionar hasta que aparezca un
cuadro de seleccioacuten a su alrededor
Seleccionar un objeto oculto por otros
objetos
Mantenga presionada la tecla Alt haga clic
en la herramienta Seleccioacuten y a
continuacioacuten haga clic en el objeto situado
en primer plano hasta que aparezca un
48
cuadro de seleccioacuten alrededor del objeto
oculto que desea seleccionar
Seleccionar varios objetos ocultos Mantenga presionadas las teclas Mayuacutes +
Alt haga clic en la herramienta Seleccioacuten y
a continuacioacuten haga clic en el objeto
situado en primer plano hasta que aparezca
un cuadro de seleccioacuten alrededor de los
objetos ocultos que desea seleccionar
Seleccionar un objeto oculto en un grupo Mantenga presionadas las teclas Ctrl + Alt
haga clic en la herramienta Seleccioacuten y a
continuacioacuten haga clic en el objeto situado
en primer plano hasta que aparezca un
cuadro de seleccioacuten alrededor del objeto
oculto que desea seleccionar
Para anular la seleccioacuten de objetos
Deseleccionar todos los objetos Haga clic en la herramienta Seleccioacuten y
luego haga clic en un espacio en blanco de
la ventana de dibujo
Deseleccionar un solo objeto dentro de un
grupo de objetos seleccionados
Mantenga presionada la tecla Mayuacutes haga
clic en la herramienta Seleccioacuten y a
continuacioacuten haga clic en el objeto
Copia duplicacioacuten y eliminacioacuten de objetos
CorelDRAW permite copiar objetos de varias formas Cuando un objeto deja de ser
necesario puede eliminarse
Cortar copiar y pegar
El objeto se puede cortar o copiar para colocarlo en el Portapapeles y luego pegarlo en un
dibujo u otra aplicacioacuten Si se corta un objeto eacuteste se coloca en el Portapapeles y se
49
elimina del dibujo Si se copia un objeto eacuteste se coloca en el Portapapeles pero el original
se mantiene en el dibujo
Duplicacioacuten
Si se duplica un objeto se coloca una copia del mismo directamente en la ventana de
dibujo y no se utiliza el Portapapeles La duplicacioacuten de objetos es maacutes raacutepida que la
operacioacuten de cortar y pegar De igual modo cuando se duplica un objeto puede
especificarse la distancia entre el duplicado y el objeto original en los ejes X e Y Esta
distancia se denomina descentrado
Copiar objetos en una ubicacioacuten especiacutefica
Se pueden crear varias copias de un objeto simultaacuteneamente a la vez que se especifica su
ubicacioacuten sin necesidad de utilizar el Portapapeles Por ejemplo se pueden distribuir las
copias horizontalmente a la izquierda o la derecha del objeto original o se pueden
distribuir las copias del objeto verticalmente por encima o por debajo del objeto original
Se puede especificar el espaciado entre las copias del objeto o puede especificarse el
descentrado entre las diferentes copias
Para cortar o copiar un objeto
1 Seleccione un objeto
2 Haga clic en Edicioacuten y despueacutes en una de estas opciones
bull Cortar
bull Copiar
Para duplicar un objeto
1 Seleccione un objeto
2 Haga clic en Edicioacuten ` Duplicar
Cuando duplica un objeto por primera vez aparece el cuadro de diaacutelogo Descentrado de
duplicado Para especificar la distancia entre el objeto duplicado y el original en los ejes X
e Y escriba los valores en los cuadros Descentrado horizontal y Descentrado vertical
bull Un valor de descentrado 0 coloca el duplicado sobre el original
50
bull Los valores de descentrado positivos colocan el objeto por encima y a la derecha del
original bull Los valores de descentrado negativos colocan el objeto por debajo y a la
izquierda del original
Para crear copias de un objeto en una ubicacioacuten especiacutefica
1 Seleccione un objeto
2 Haga clic en Edicioacuten ` Paso y repeticioacuten
3 En la ventana acoplable Paso y repeticioacuten escriba un valor en el cuadro Nuacutemero de
copias
Distribuir copias del objeto horizontalmente En el aacuterea Descentrado vertical seleccione
Sin descentrado del cuadro de lista Modo
En el aacuterea Descentrado horizontal
seleccione Espaciado del cuadro de lista
Modo Para especificar el espaciado entre
las copias de un objeto escriba un valor en
el cuadro Distancia Para colocar las copias
de un objeto a la derecha o izquierda del
original seleccione Derecha o Izquierda del
cuadro de lista Direccioacuten
Distribuir copias del objeto verticalmente En el aacuterea Descentrado horizontal
seleccione Sin descentrado del cuadro de
lista Modo En el aacuterea Descentrado vertical
seleccione Espaciado del cuadro de lista
Modo Para especificar el espaciado entre
las copias de un objeto escriba un valor en
el cuadro Distancia Para colocar las copias
de un objeto por encima o por debajo del
original seleccione Encima o Debajo del
cuadro de lista Direccioacuten
Descentrar todas las copias de un objeto a
una distancia especificada
En las aacutereas Descentrado horizontal y
Descentrado vertical seleccione
Descentrado del cuadro de lista Modo y
51
escriba los valores en los cuadros Distancia
Para eliminar un objeto
1 Seleccione un objeto
2 Haga clic en Edicioacuten ` Eliminar
Creacioacuten de objetos de aacutereas rodeadas
Se pueden crear objetos de aacutereas rodeadas por otros objetos Por ejemplo si dibuja una
liacutenea a mano alzada que se cruza a siacute misma formando bucles puede crear un objeto a
partir de la forma del bucle Se puede crear un objeto con la forma de ese aacuterea
independientemente del nuacutemero de formas y liacuteneas que rodeen a la misma
Creacioacuten de un liacutemite alrededor de los objetos seleccionados
Se puede crear automaacuteticamente un trayecto alrededor de los objetos seleccionados en una
capa para crear un liacutemite Este liacutemite puede emplearse con varios propoacutesitos como para
producir liacuteneas clave o cortar liacuteneas El liacutemite se crea a traveacutes de un trayecto cerrado que
sigue la forma de los objetos seleccionados Las propiedades de relleno y contorno
predeterminadas se aplican al objeto creado a partir del liacutemite
Para crear un liacutemite alrededor de los objetos seleccionados
1 Seleccione los objetos que desee rodear con un liacutemite
2 Haga clic en el menuacute Efectos ` Crear liacutemite
Copia de propiedades de objeto transformaciones y efectos
CorelDRAW le permite crear los atributos de un objeto en otro Se pueden copiar
propiedades de objeto como el contorno el relleno o propiedades de texto Es posible
copiar transformaciones de objeto como cambios de tamantildeo rotaciones y colocaciones
Tambieacuten se pueden copiar los efectos aplicados a un objeto
Para copiar rellenar aplicar contorno o propiedades de texto de un objeto a otro
1 Haga clic en el menuacute lateral Cuentagotas y luego en la herramienta Cuentagotas
52
2 Elija Atributos del objeto en el cuadro de lista de la barra de propiedades
3 Haga clic en el menuacute lateral Propiedades de la barra de propiedades y active cualquiera
de las siguientes casillas de seleccioacuten
bull Contorno
bull Relleno
bull Texto
4 Haga clic en el borde del objeto cuyas propiedades desee copiar
5 Haga clic en el menuacute lateral Cuentagotas y a continuacioacuten haga clic en la herramienta
Bote de pintura
6 Haga clic en el borde del objeto en el que desee copiar las propiedades
Para copiar el tamantildeo posicioacuten o rotacioacuten de un objeto a otro
1 Haga clic en el menuacute lateral Cuentagotas y luego en la herramienta Cuentagotas
2 Elija Atributos del objeto en el cuadro de lista de la barra de propiedades
3 Haga clic en el menuacute lateral Transformaciones de la barra de propiedades y active
cualquiera de las siguientes casillas de seleccioacuten
bull Tamantildeo
bull Rotacioacuten
bull Posicioacuten
4 Haga clic en el borde del objeto cuyas transformaciones desee copiar
5 Haga clic en el menuacute lateral Cuentagotas y a continuacioacuten haga clic en la herramienta
Bote de pintura
6 Haga clic en el borde del objeto en el que desee copiar las transformaciones
Para copiar efectos de un objeto a otro
1 Haga clic en el menuacute lateral Cuentagotas y luego en la herramienta Cuentagotas
2 Elija Atributos del objeto en el cuadro de lista de la barra de propiedades
3 Haga clic en el menuacute lateral Efectos de la barra de propiedades y active cualquiera de las
siguientes casillas de seleccioacuten
bull Perspectiva
bull Sobre
53
bull Mezcla
bull Extrusioacuten
bull Silueta
bull Lente
bull PowerCliptrade
bull Sombra
bull Distorsioacuten
4 Haga clic en el borde del objeto cuyos efectos desee copiar
5 Haga clic en el menuacute lateral Cuentagotas y a continuacioacuten haga clic en la herramienta
Bote de pintura
6 Haga clic en el borde del objeto en el que desee copiar los efectos
Colocacioacuten de objetos
Los objetos se colocan arrastraacutendolos a otro lugar por desplazamiento o especificando su
posicioacuten horizontal y vertical Desplazamiento le permite mover un objeto en incrementos
presionando las teclas Flecha El valor de incremento se denomina distancia de
desplazamiento Microdesplazamiento le permite mover un objeto en una fraccioacuten de la
distancia de desplazamineto Superdesplazamiento le permite mover un objeto por un
muacuteltiplo de la distancia de desplazamiento El desplazamiento de los objetos se realiza de
forma predeterminada con incrementos de 025 cm pero este valor se puede cambiar seguacuten
las necesidades Tambieacuten permiten cambiar los valores de microdesplazamiento y
superdesplazamiento
Para mover un objeto
bull Arrastre el objeto a una nueva posicioacuten del dibujo
Para mover un objeto mientras se dibuja
1 Comience a dibujar una forma como un rectaacutengulo elipse o poliacutegono
2 Mantenga presionado el botoacuten derecho del ratoacuten sin soltar el botoacuten izquierdo y arrastre
el objeto inacabado hasta su nueva posicioacuten
3 Suelte el botoacuten derecho y continuacutee dibujando
54
Para desplazar un objeto
Desplazar el objeto seleccionado seguacuten la
distancia de desplazamiento
Presione una tecla de flecha
Desplazar el objeto seleccionado seguacuten una
fraccioacuten de la distancia de desplazamiento
(microdesplazamiento)
Mantenga presionada la tecla Ctrl y
presione una tecla de flecha
Desplazar el objeto seleccionado seguacuten un
muacuteltiplo de la distancia de desplazamiento
(superdesplazamiento)
Mantenga presionada la tecla Mayuacutes y
presione una tecla de flecha
Para establecer las distancias de desplazamiento
1 Haga clic en Herramientas ` Opciones
2 En la lista de categoriacuteas Documento haga clic en Reglas
3 Escriba un valor en el cuadro Desplazamiento
4 Escriba un valor en uno de los cuadros siguientes
bull Superdesplazamiento
bull Microdesplazamiento
Para situar un objeto mediante coordenadas X e Y
1 Seleccione un objeto
2 Escriba valores en los siguientes cuadros de la Barra de propiedades
bull X permite colocar el objeto en el eje de abscisas
bull Y permite colocar el objeto en el eje de coordenadas
3 Presione Intro
Alineacioacuten y distribucioacuten de objetos
CorelDRAW le permite alinear y distribuir los objetos con precisioacuten en un dibujo Los
objetos pueden alinearse con otros y con partes de la paacutegina de dibujo como el centro los
bordes y la cuadriacutecula Cuando se alinean objetos con objetos es posible hacer coincidir
sus centros o bordes
Para alinear un objeto con otro
55
1 Seleccione los objetos El objeto utilizado para alinear el borde izquierdo derecho
superior o inferior se ve determinado o bien por el orden de creacioacuten o por el de seleccioacuten
Si selecciona con un recuadro los objetos antes de alinearlos se utiliza el uacuteltimo objeto que
se haya creado Si selecciona los objetos de uno en uno el uacuteltimo objeto seleccionado es la
referencia para alinear los demaacutes
2 Haga clic en Organizar ` Alinear y distribuir ` Alinear y distribuir
3 Haga clic en la ficha Alinear
4 Active cualquiera de las siguientes casillas para especificar las alineaciones horizontal y
vertical
bull Izquierda Centro o Derecha alinea los objetos verticalmente
bull Superior Centro o Inferior alinea los objetos horizontalmente
5 En el cuadro de lista Alinear objetos con elija Objetos activos Si va a alinear objetos de
texto en el cuadro de lista Utilizar como origen elija una de las opciones siguientes
bull Primera liacutenea de la liacutenea base utiliza la liacutenea base de la primera liacutenea del texto como
punto de referencia
bull Uacuteltima liacutenea de la liacutenea base utiliza la liacutenea base de la uacuteltima liacutenea del texto como punto
de referencia
bull Caja delimitadora utiliza la caja delimitadora de un objeto de texto como punto de
referencia
Para alinear un objeto con el centro de la paacutegina
1 Seleccione un objeto Si desea alinear varios objetos seleccione con un recuadro los
objetos
2 Haga clic en Organizar ` Alinear y distribuir y a continuacioacuten haga clic en una de las
siguientes opciones
bull Centrar respecto a paacutegina alinea todos los objetos con el centro de la paacutegina
bull Centrar verticalmente respecto a paacutegina alinea los objetos con el centro de la paacutegina a lo
largo de un eje vertical
bull Centrar horizontalmente respecto a paacutegina alinea los objetos con el centro de la paacutegina a
lo largo de un eje horizontal
56
Para distribuir objetos
1 Seleccione los objetos
2 Haga clic en Organizar ` Alinear y distribuir ` Alinear y distribuir
3 Haga clic en la ficha Distribuir
4 Para distribuir los objetos horizontalmente active una de las siguientes opciones de la
fila superior derecha
bull Izquierda espacia los bordes izquierdos del objeto uniformemente
bull Centro espacia los puntos centrales del objeto uniformemente
bull Espaciado coloca intervalos iguales entre los objetos seleccionados
bull Derecha espacia los bordes derechos del objeto uniformemente
5 Para distribuir los objetos verticalmente active una de las siguientes opciones de la
columna de la izquierda bull Superior espacia los bordes superiores del objeto
uniformemente
bull Centro espacia los puntos centrales del objeto uniformemente
bull Espaciado coloca intervalos iguales entre los objetos seleccionados
bull Inferior espacia los bordes inferiores del objeto uniformemente 6 Para indicar el aacuterea en
la que desea distribuir los objetos active una de las siguientes opciones
bull Toda la seleccioacuten distribuye los objetos por toda el aacuterea de la caja delimitadora que los
rodea
bull Toda la paacutegina distribuye los objetos por toda la paacutegina de dibujo
Encaje de objetos
Cuando mueve o dibuja un objeto puede encajarlo en otro objeto de un dibujo Se puede
encajar un objeto en diversos puntos de ajuste del objeto destino Cuando el puntero estaacute
cerca de un punto de encaje eacuteste se resalta para indicar que es el destino en el que encajaraacute
el puntero
Para encajar objetos
1 Seleccione el objeto que desee encajar en el objeto destino
2 Mueva el puntero sobre el objeto hasta que se resalte el punto de encaje
3 Arrastre el objeto cerca del objeto destino hasta que se resalte el punto de encaje
Para configurar las opciones de encaje
57
1 Haga clic en Ver ` Configuracioacuten de Encajar en objetos
2 En el aacuterea Modos active una o varias de las casillas de seleccioacuten de modo Para activar
todos los modos de ajuste haga clic en Seleccionar todo Para desactivar todos los modos
de ajuste pero sin desactivar el ajuste haga clic en Anular seleccioacuten de todo
3 En el cuadro de lista Umbral de ajuste elija una de las siguientes opciones de ajuste
bull Bajo activa un punto de encaje cuando se encuentra a una distancia de 4 piacutexeles de
pantalla del puntero
bull Medio activa un punto de encaje cuando se encuentra a una distancia de 8 piacutexeles de
pantalla del puntero
bull Alto activa un punto de encaje cuando se encuentra a una distancia de 16 piacutexeles de
pantalla del puntero
Tambieacuten es posible
Mostrar u ocultar los indicadores de modo
de ajuste
Active o desactive la casilla de seleccioacuten
Mostrar marcas de ubicacioacuten al encajar
Mostrar u ocultar informacioacuten en pantalla Active o desactive la casilla de seleccioacuten
Informacioacuten en pantalla
Uso de guiacuteas dinaacutemicas
Puede mostrar guiacuteas dinaacutemicas para mover alinear y dibujar objetos con precisioacuten respecto
a otros objetos Las guiacuteas dinaacutemicas son liacuteneas guiacutea temporales que pueden separarse de
los puntos de encaje de un objeto que se indican a continuacioacuten centro nodo cuadrante y
liacutenea base de texto Si desea obtener maacutes informacioacuten sobre los puntos de encaje y los
modos de ajuste
Para activar o desactivar guiacuteas dinaacutemicas
bull Haga clic en Ver ` Guiacuteas dinaacutemicas
Para visualizar guiacuteas dinaacutemicas
1 Con las guiacuteas dinaacutemicas activadas haga clic en una herramienta de dibujo
58
2 Desplace el puntero por encima de un punto de encaje elegible de un objeto y luego
aleacutejelo
3 Repita el paso 2 con otros objetos para visualizar otras guiacuteas dinaacutemicas Los puntos de
encaje sentildealados se registran en una cadena y se utilizan para crear guiacuteas dinaacutemicas
Cambio de orden de objetos
El orden de apilamiento de los objetos dentro de una capa o una paacutegina se puede cambiar
enviaacutendolos hacia adelante o al fondo o bien colocaacutendolos detraacutes o delante de otro objeto
Tambieacuten se pueden colocar los objetos con precisioacuten dentro de la pila asiacute como invertir el
orden de apilamiento de varios objetos
Para cambiar el orden de un objeto
1 Seleccione un objeto
2 Haga clic en Organizar ` Orden y a continuacioacuten haga clic en una de las siguientes
opciones
bull Hacia adelante de la paacutegina situacutea el objeto seleccionado delante de todos los demaacutes
objetos
bull Hacia atraacutes de la paacutegina situacutea el objeto seleccionado detraacutes de todos los demaacutes objetos de
la paacutegina
bull Hacia adelante de la capa situacutea el objeto seleccionado delante de todos los demaacutes objetos
de la capa activa
bull Hacia atraacutes de la capa situacutea el objeto seleccionado detraacutes de todos los demaacutes objetos de la
capa activa
bull Avanzar una desplaza el objeto seleccionado una posicioacuten hacia delante Si el objeto
seleccionado estaacute delante de todos los otros objetos de la capa activa se mueve a la capa
superior a eacutesta
bull Retroceder una desplaza el objeto seleccionado una posicioacuten hacia atraacutes Si el objeto
seleccionado estaacute detraacutes de todos los otros objetos de la capa seleccionada se mueve a la
capa inferior a eacutesta
bull Delante mueve el objeto seleccionado delante del objeto de la ventana de dibujo en el
que haga clic
59
bull Detraacutes mueve el objeto seleccionado detraacutes del objeto de la paacutegina de dibujo en el que
haga clic
Para invertir el orden de varios objetos
1 Seleccione los objetos
2 Haga clic en Organizar ` Orden ` Orden inverso
Asignacioacuten de tamantildeo y aplicacioacuten de escala a objetos
60
CorelDRAW permite cambiar el tamantildeo y la escala de los objetos En ambos casos puede
cambiar las cotas de un objeto proporcionalmente y conservar su proporcioacuten Es posible
asignar tamantildeo a las cotas de un objeto especificando valores o cambiando el objeto
directamente La aplicacioacuten de escala cambia las dimensiones del objeto seguacuten un
porcentaje determinado
Para cambiar el tamantildeo de un objeto
Cambiar el tamantildeo de un objeto
seleccionado
Arrastre cualquiera de los tiradores de
seleccioacuten de los veacutertices
Cambiar el tamantildeo de un objeto
seleccionado a partir de su centro
Mantenga presionada la tecla Mayuacutes y
arrastre uno de los tiradores de seleccioacuten
Cambiar el tamantildeo de un objeto
seleccionado a un muacuteltiplo de su tamantildeo
original
Mantenga presionada la tecla Ctrl y arrastre
uno de los tiradores de seleccioacuten
Estirar un objeto seleccionado al cambiarlo
de tamantildeo
Mantenga presionada la tecla Alt y arrastre
uno de los tiradores de seleccioacuten
Para aplicar escala a un objeto
1 Seleccione un objeto
2 Haga clic en Ventana ` Ventanas acoplables ` Transformaciones ` Escala
3 En la ventana acoplable Transformaciones escriba valores en los cuadros siguientes
bull H permite especificar el porcentaje de escala del objeto en sentido horizontal
bull V permite especificar el porcentaje de escala del objeto en sentido vertical
Si desea cambiar el punto de anclaje del objeto active la casilla de seleccioacuten
correspondiente al punto de anclaje que quiera especificar Si desea mantener la
proporcioacuten desactive la casilla de seleccioacuten No proporcional
61
Rotacioacuten y reflejo de objetos
CorelDRAW permite girar los objetos y reflejar sus imaacutegenes Un objeto se gira
especificando sus coordenadas horizontales y verticales El centro de rotacioacuten se puede
desplazar a una coordenada especiacutefica de la regla o a un punto relativo a la posicioacuten actual
del objeto
Para girar un objeto
1 Seleccione un objeto
2 Haga clic en Ventana ` Ventanas acoplables ` Transformaciones ` Girar
3 Desactive la casilla de seleccioacuten Centro relativo en la ventana acoplable
Transformaciones Para girar un objeto sobre un punto relativo a su posicioacuten actual active
la casilla de seleccioacuten Centro relativo
4 Escriba un valor en el cuadro Aacutengulo
Para hacer girar un objeto sobre una coordenada de la regla
1 Seleccione un objeto
2 Haga clic en Ventana ` Ventanas acoplables ` Transformaciones ` Rotar
3 Desactive la casilla de seleccioacuten Centro relativo
4 Escriba un valor en el cuadro Aacutengulo
5 Escriba valores en cualquiera de los siguientes cuadros Centro
bull H permite especificar el punto de la regla horizontal alrededor del cual rota el objeto
bull V permite especificar el punto de la regla vertical alrededor del cual gira el objeto
6 Escriba un valor en el cuadro Aacutengulo de rotacioacuten de la barra de propiedades
7 Presione Intro
Para reflejar un objeto
1 Seleccione un objeto
2 Haga clic en Ventana ` Ventanas acoplables ` Transformaciones ` Escala
3 En la ventana acoplable Transformaciones haga clic en una de las opciones siguientes
bull Reflejo horizontal refleja el objeto de izquierda a derecha
62
bull Reflejo vertical refleja el objeto de arriba a abajo Si desea reflejar el objeto sobre un
punto de anclaje especiacutefico active la casilla de seleccioacuten correspondiente al punto de
anclaje que quiera especificar 4 Haga clic en Aplicar
Agrupamiento de objetos
Cuando se agrupan dos o maacutes objetos se tratan como una unidad Al agrupar objetos se
puede aplicar el mismo formato propiedades y otros cambios a todos los objetos de ese
grupo al mismo tiempo CorelDRAW tambieacuten permite agrupar otros grupos para asiacute crear
grupos anidados
Para agrupar objetos
1 Seleccione los objetos
2 Haga clic en Organizar ` Agrupar
Para antildeadir un objeto a un grupo
1 Haga clic en Ventana ` Ventanas acoplables ` Administrador de objetos
2 En la ventana acoplable Administrador de objetos arrastre el nombre del objeto hasta el
nombre del grupo al que desee antildeadirlo
Para quitar un objeto de un grupo
1 Haga clic en Ventana ` Ventanas acoplables ` Administrador de objetos
2 En la ventana acoplable Administrador de objetos haga doble clic en el nombre del
grupo
3 Arrastre el objeto fuera del grupo
Para editar un uacutenico objeto de un grupo
1 Haga clic en la herramienta Seleccioacuten
2 Haga clic en un objeto de un grupo a la vez que mantiene presionada la tecla Ctrl
3 Edite el objeto
Para desagrupar objetos
1 Seleccione uno o varios grupos
63
2 Haga clic en Organizar y a continuacioacuten en una de los siguientes comandos
bull Desagrupar divide un grupo en objetos individuales o un grupo anidado en varios
grupos
bull Desagrupar todo divide un grupo en objetos individuales incluidos los objetos de grupos
anidados
Combinacioacuten de objetos
La combinacioacuten de dos o maacutes objetos crea un solo objeto con los mismos atributos de
relleno y contorno Puede combinar rectaacutengulos elipses poliacutegonos estrellas espirales
graacuteficos o texto CorelDRAW convierte estos objetos en un uacutenico objeto de curvas Si
necesita modificar los atributos de un objeto que se ha combinado a partir de objetos
separados puede descombinarlo Puede extraer un subtrayecto de un objeto combinado
para crear dos objetos diferentes
Para combinar objetos
1 Seleccione los objetos que desea combinar
2 Haga clic en Organizar ` Combinar
Para descombinar un objeto combinado
1 Seleccione un objeto combinado
2 Haga clic en Organizar ` Descombinar curva
Para extraer un subtrayecto de un objeto combinado
1 Haga clic en la herramienta Forma y seleccione un segmento nodo o grupo de nodos de
un objeto combinado
2 Haga clic en el botoacuten Extraer subtrayecto de la barra de propiedades
- INSTITUTO DE EDUCACIOacuteN SUPERIOR TECNOLOacuteGICO PRIVADO
- Abstract
- Prefacio
- Tabla de Contenidos
- CAPITULO I
-

18
La herramienta Eliminar segmento virtual
permite borrar partes de objetos que se
encuentran entre intersecciones
La herramienta Zoom permite cambiar el
nivel de aumento de la ventana de dibujo
La herramienta Mano permite controlar la
parte del dibujo visible en la ventana de
dibujo
La herramienta Mano alzada permite
dibujar segmentos de liacuteneas y curvas
La herramienta Beacutezier permite dibujar
curvas segmento a segmento
La herramienta Medios artiacutesticos
proporciona acceso a las herramientas
Pincel Diseminador Pluma caligraacutefica y
Presioacuten
La herramienta Pluma permite dibujar
curvas segmento a segmento
La herramienta Poliliacutenea permite dibujar
liacuteneas y curvas en modo de
previsualizacioacuten
La herramienta Curva de 3 puntos permite
dibujar una curva a partir de la definicioacuten
de
tres puntos inicial central y final
La herramienta Conexioacuten interactiva
permite unir dos objetos mediante una
liacutenea
La herramienta Cotas permite dibujar
liacuteneas
19
de cota verticales horizontales inclinadas y
angulares
La herramienta Relleno inteligente le
permite crear objetos a partir de aacutereas
demarcadas y a continuacioacuten aplicar un
relleno a dichos objetos
La herramienta Dibujo inteligente
convierte los trazos a mano alzada en
formas
baacutesicas y curvas suavizadas
La herramienta Rectaacutengulo permite dibujar
rectaacutengulos y cuadrados
La herramienta Rectaacutengulo de 3 puntos le
permite dibujar rectaacutengulos sesgados
La herramienta Elipse permite dibujar
elipses y ciacuterculos
La herramienta Elipse de 3 puntos le
permite dibujar elipses sesgadas
La herramienta Poliacutegono permite dibujar
poliacutegonos y estrellas simeacutetricos
La herramienta Estrella le permite dibujar
estrellas perfectas
La herramienta Estrella compleja le
permite
dibujar estrellas complejas con lados que se
intersectan
La herramienta Papel graacutefico permite
dibujar una cuadriacutecula de liacuteneas similar a la
del papel graacutefico
20
La herramienta Espiral permite dibujar
espirales simeacutetricas y logariacutetmicas
La herramienta Formas baacutesicas permite
elegir entre una serie de formas como una
estrella de seis puntas una cara sonriente o
un triaacutengulo rectaacutengulo
La herramienta Formas de flecha permite
dibujar flechas con distintas formas
direcciones y nuacutemeros de puntas
La herramienta Formas de diagrama de
flujo permite dibujar siacutembolos de
diagramas
de flujo
La herramienta Formas de orla permite
dibujar formas de cintas y explosiones
La herramienta Formas de notas permite
dibujar notas y etiquetas
La herramienta Texto permite escribir
palabras directamente en la pantalla como
texto artiacutestico o de paacuterrafo
La herramienta Mezcla interactiva permite
mezclar dos objetos
La herramienta Silueta interactiva permite
aplicar una silueta a un objeto
La herramienta Distorsioacuten interactiva
permite aplicar una distorsioacuten Empujar y
tirar Cremallera o Torbellino a un objeto
La herramienta Sombra interactiva
permite
aplicar una sombra a un objeto
21
La herramienta Envoltura interactiva
permite arrastrar los nodos de la envoltura
para distorsionar un objeto
La herramienta Extrusioacuten interactiva
permite aplicar la ilusioacuten de profundidad a
los objetos
La herramienta Transparencia interactiva
permite aplicar transparencias a los objetos
La herramienta Cuentagotas permite
seleccionar y copiar propiedades de objeto
como relleno grosor de contorno tamantildeo y
efectos de un objeto de la ventana de
dibujo
La herramienta Bote de pintura permite
aplicar propiedades de objeto como
relleno
grosor de contorno tamantildeo y efectos a un
objeto de la ventana de dibujo tras haberlas
seleccionado con la herramienta
Cuentagotas
La herramienta Contorno permite definir
las
propiedades del contorno
La herramienta Relleno permite definir las
propiedades de relleno
La herramienta Relleno interactivo
permite
aplicar distintos rellenos
22
La herramienta Relleno interactivo de
malla permite aplicar una cuadriacutecula de
malla a un objeto
Barra de propiedades
La Barra de propiedades muestra las funciones maacutes habituales relacionadas con la
herramienta activa o la tarea actual Aunque parece una barra de herramientas el
contenido de la Barra de propiedades cambia seguacuten la herramienta o tarea
Por ejemplo al hacer clic en la herramienta Texto de la caja de herramientas la barra
de propiedades soacutelo muestra comandos relacionados con texto En el siguiente ejemplo
la barra de propiedades muestra herramientas de texto formato alineacioacuten y edicioacuten
Puede personalizar el contenido y la posicioacuten de la barra de propiedades seguacuten sus
Necesidades
Ventanas acoplables
Las ventanas acoplables muestran los mismos tipos de controles que un cuadro de
diaacutelogo como botones de comando opciones y cuadros de lista A diferencia de la
mayoriacutea de los cuadros de diaacutelogo es posible mantener abiertas las ventanas acoplables
mientras se trabaja con un documento para asiacute poder acceder raacutepidamente a los
comandos y experimentar con distintos efectos
Un ejemplo es laventana acoplablePropiedades de objetoCuando esta ventanaacoplable se encuentraabierta es posible hacerclic en un objeto en laventana de dibujo y verel formato las
23
dimensiones y otraspropiedades del objeto
Las ventanas acoplables pueden estar acopladas o flotantes Al acoplar una ventana
acoplable eacutesta se fija al borde de la ventana de aplicacioacuten Al desacoplarla eacutesta se separa
de otros componentes del espacio de trabajo para poder desplazarla faacutecilmente Tambieacuten
es posible contraer las ventanas acoplables para ahorrar espacio en pantalla
24
Izquierda Ventanas acopladas y anidadas Derecha Una ventana acoplableflotante Para acoplar una ventana acoplable flotante haga clic en la barrade tiacutetulo de la ventana y arrastre para situar el cursor en el borde de laventana de dibujo Para cerrar una ventana acoplable haga clic en el botoacutenX situado en la esquina superior para contraer o expandir una ventanaacoplable haga clic en el botoacuten de flecha situado en la esquina superior
Barra de estado
La barra de estado muestra informacioacuten sobre los objetos seleccionados (como color tipo
de relleno y contorno la posicioacuten del cursor y los comandos relacionados)
25
Si desea obtener informacioacuten sobre coacutemo personalizar el contenido y el aspecto de la
barra de estado consulte ldquoPersonalizacioacuten de la barra de estadordquo en la Ayuda
26
Procedimientos iniciales enCorelDrawCon CorelDRAW es posible crear y editar dibujos
En esta seccioacuten se familiarizaraacute con lo siguiente
bull Graacuteficos vectoriales y mapas de bits
bull Inicio y apertura de dibujos
bull Buacutesqueda insercioacuten y almacenamiento de contenidos
bull Exploracioacuten de las funciones baacutesicas de CorelDRAW
bull Coacutemo deshacer rehacer y repetir acciones
bull Aplicacioacuten de zoom y visualizacioacuten panoraacutemica
bull Almacenamiento de dibujos
bull Cierre de dibujos y salida de CorelDRAW
Acerca de graacuteficos vectoriales y mapas de bits
Los dos tipos principales de graacuteficos de PC son graacuteficos vectoriales y mapas de bits Los
graacuteficos vectoriales se componen de liacuteneas y curvas y se generan a partir de
descripciones matemaacuteticas que determinan la posicioacuten longitud y direccioacuten en la que se
dibujan las liacuteneas Los mapas de bits tambieacuten conocidos como imaacutegenes raacutester se
componen de cuadrados diminutos que reciben el nombre de piacutexeles cada piacutexel se
asigna a una ubicacioacuten en la imagen y contiene valores de color numeacutericos
Los graacuteficos vectoriales resultan ideales para logotipos e ilustraciones porque son
independientes de la resolucioacuten y pueden escalarse a cualquier tamantildeo o imprimirse y
visualizarse a cualquier resolucioacuten sin perder detalles ni calidad Ademaacutes con los
graacuteficos vectoriales puede producir contornos niacutetidos y claros
27
Los mapas de bits resultan excelentes para fotografiacuteas y dibujos digitales porque
reproducen muy bien las gradaciones de color Los mapas de bits son dependientes de la
resolucioacuten Es decir representan un nuacutemero fijo de piacutexeles Si bien tienen muy buen
aspecto en su tamantildeo real puede que se muestren dentados o pierdan calidad de imagen
cuando se escalan o cuando se muestran o imprimen a una resolucioacuten mayor de la original
Puede crear graacuteficos vectoriales en CorelDRAW Puede asimismo importar mapas de
bits (tales como archivos JPEG y TIFF) en CorelDRAW e integrarlos en sus dibujos
Para obtener informacioacuten acerca de coacutemo trabajar con mapas de bits
La ilustracioacuten superior es un graacutefico vectorial compuesto por liacuteneas y rellenosLa versioacuten inferior es un mapa de bits compuesto por piacutexeles
Inicio y apertura de dibujo
CorelDRAW permite empezar a dibujar en una paacutegina en blanco en una plantilla o a
partir de un dibujo existente
La paacutegina en blanco da libertad para especificar todos los aspectos de un dibujo
28
La plantilla proporciona un punto de partida que otorga plena libertad de
personalizacioacuten al usuario Las plantillas incluidas en CorelDRAW estaacuten disponibles en
las siguientes categoriacuteas
bull Paacutegina completa
bull Etiqueta
bull Sobre
bull Plegado por un lado
bull Web
Si el dibujo se basa en otro existente pueden utilizarse de nuevo los objetos y las
configuraciones de paacutegina CorelDRAW permite abrir dibujos existentes guardados en
distintos formatos de archivo Sin embargo quizaacute no pueda abrir ciertos archivos
dependiendo de su tipo y contenidos En tales casos puede probar a importar los
archivos como objetos en un dibujo abierto Si desea obtener informacioacuten sobre los
formatos de archivo que se pueden importar en CorelDRAW
Para iniciar CorelDRAW
bull Haga clic en Inicio
1048672 Todos los programas
1048672 CorelDRAW Graphics Suite X3
1048672CorelDRAWX3
Para iniciar un dibujo
Para realice lo siguenteEmpezar un dibujo en una pagina en blanco Haga clic en Archivo 1048672 Nuevo
Empezar un dibujo a partir de una plantilla Haga clic en Archivo 1048672 Nuevo conplantilla haga clic en la fichacorrespondiente a la categoriacutea de plantillaque desee y elija una plantilla
Para abrir un dibujo
29
1 Haga clic en Archivo 1048672 Abrir
2 Elija la carpeta en la que estaacute almacenado el dibujo
3 Haga clic en el nombre de un archivo
Para asegurarse de que abre el dibujo que desea active la casilla de seleccioacuten
Previsualizacioacuten para ver una miniatura del dibujo
4 Haga clic en Opciones para mostrar opciones e informacioacuten de archivo adicionales
Si el dibujo es de CorelDRAW 11 o anterior y contiene texto en un idioma distinto
al del sistema operativo elija la opcioacuten correspondiente del cuadro de lista Paacutegina
de coacutedigos para asegurarse de que el texto se convierta correctamente a caracteres
Unicode
5 Active cualquiera de las casillas de seleccioacuten siguientes
bull Extraer perfil ICC incorporado permite almacenar el perfil ICC (International
Color Consortium) incorporado en la carpeta de color en la que se ha instalado la
aplicacioacuten
bull Mantener capas y paacuteginas le permite mantener las capas y paacuteginas cuando
abre los archivos Si desactiva la casilla de seleccioacuten todas las capas se combinan
en una uacutenica capa
6 Haga clic en Abrir
Operaciones con liacuteneas contornos y pinceladas
En CorelDRAW puede antildeadir liacuteneas y pinceladas por medio de diversas teacutecnicas y
herramientas Despueacutes de dibujar liacuteneas o aplicar pinceladas a las liacuteneas puede asignar
diferentes formatos a estos elementos Tambieacuten puede dar formato a los contornos que
rodean a los objetos CorelDRAW ofrece objetos preestablecidos que puede diseminar en
una liacutenea Puede asimismo crear liacuteneas de flujo y de cotas en sus dibujos Tambieacuten puede
dibujar liacuteneas utilizando el reconocimiento de forma
30
En esta seccioacuten se familiarizaraacute con lo siguiente
bull Dibujo de liacuteneas
bull Dibujo de liacuteneas caligraacuteficas sensibles a la presioacuten y preestablecidas
bull Formato de liacuteneas y contornos
bull Copia conversioacuten y eliminacioacuten de contornos
bull Aplicacioacuten de pinceladas
bull Diseminacioacuten de objetos a lo largo de una liacutenea
bull Dibujo de liacuteneas de flujo y de cota
Dibujo de liacuteneas
Una liacutenea es un trayecto entre dos puntos Las liacuteneas pueden consistir de varios segmentos
y eacutestos pueden ser curvos o rectos Los segmentos de la liacutenea estaacuten conectados por nodos
que se representan por medio de pequentildeos cuadrados CorelDRAW proporciona numerosas
herramientas que le permiten dibujar liacuteneas curvas y rectas asiacute como liacuteneas que contienen
tanto segmentos curvos como rectos
Herramientas Mano alzada y Poliliacutenea
Las herramientas Mano alzada y Poliliacutenea le permiten dibujar liacuteneas a mano alzada como
si estuviera haciendo esbozos en un cuaderno Si se equivocara mientras dibuja puede
borrar la parte en cuestioacuten inmediatamente y seguir dibujando A la hora de dibujar liacuteneas o
segmentos rectos los puede restringir a liacuteneas rectas verticales u horizontales
La herramienta Mano alzada le permite controlar la suavidad de la liacutenea curva que estaacute
dibujando asiacute como antildeadir segmentos a una liacutenea existente A su vez la herramienta
Poliliacutenea es la maacutes adecuada para dibujar raacutepidamente una liacutenea compleja que conste de
segmentos curvos y rectos
Herramientas Beacutezier y Pluma
Las herramientas Beacutezier y Pluma le permiten dibujar liacuteneas segmento a segmento
colocando cada nodo con precisioacuten y controlando la forma de cada segmento curvo Si
31
utiliza la herramienta Pluma puede previsualizar los segmentos de la liacutenea que estaacute
dibujando
Herramienta Curva de 3 puntos
La herramienta Curva de 3 puntos le permite dibujar liacuteneas curvas sencillas especificando
su anchura y altura Esta herramienta se utiliza para crear formas en arco raacutepidamente sin
tener que manipular nodos
Herramienta Dibujo inteligente
La herramienta Dibujo inteligente le permite utilizar el reconocimiento de forma para
dibujar liacuteneas rectas y curvas
Utilizacioacuten de nodos y tiradores de control
Algunas liacuteneas tienen nodos y tiradores de control que se pueden manipular al dibujar para
dar forma a las liacuteneas Si desea obtener informacioacuten sobre tipos de nodo
Dibujo de liacuteneas con la herramienta Mano alzada
1 Abra el menuacute lateral Curva y haga clic en la herramienta Poliliacutenea
2 Realice uno de los pasos siguientes
bull Para dibujar un segmento recto haga clic donde desea que comience el segmento de la
liacutenea y haga clic donde desea que termine
bull Para dibujar un segmento curvo haga clic donde deba comenzar el segmento y arrastre
en la paacutegina de dibujo Puede antildeadir cuantos segmentos desee y alternar entre segmentos
curvos y rectos
3 Haga doble clic para terminar la liacutenea
Dibujo de liacuteneas con la herramienta Beacutezier
1 Abra el menuacute lateral Curva y haga clic en la herramienta Beacutezier
2 Realice uno de los pasos siguientes
32
bull Para dibujar un segmento curvo haga clic donde desee situar el primer nodo y arrastre el
tirador de control hasta donde desee situar el siguiente nodo Suelte el botoacuten del ratoacuten y
arrastre el tirador de control para crear la curva
bull Para dibujar un segmento recto haga clic donde deba comenzar el segmento de la liacutenea y
a continuacioacuten haga clic donde deba terminar Puede antildeadir todos los segmentos que desee
3 Presione la barra espaciadora para terminar la liacutenea
Dibujo de liacuteneas con la herramienta Pluma
1 Abra el menuacute lateral Curva y haga clic en la herramienta Pluma
2 Realice uno de los pasos siguientes
bull Para dibujar un segmento curvo haga clic donde desee situar el primer nodo y arrastre el
tirador de control hasta donde desee situar el siguiente nodo Suelte el botoacuten del ratoacuten y
arrastre el tirador de control para crear la curva que desee
bull Para dibujar un segmento recto haga clic donde deba comenzar el segmento de la liacutenea y
a continuacioacuten haga clic donde deba terminar
3 Haga doble clic para terminar la liacutenea
Para dibujar una curva especificando su anchura y altura
1 Abra el menuacute lateral Curva y haga clic en la herramienta curva de 3 puntos
2 Haga clic en el punto donde debe comenzar la curva y luego en el punto donde debe
finalizar
3 Suelte el botoacuten del ratoacuten y haga clic en el punto en el que desee que esteacute el centro de la
curva
Dibujo de liacuteneas caligraacuteficas sensibles a la presioacuten y preestablecidas
CorelDRAW permite simular el efecto de una pluma caligraacutefica al dibujar liacuteneas El
grosor de las liacuteneas caligraacuteficas variacutea en funcioacuten de la direccioacuten de la liacutenea y el aacutengulo de
la plumilla De modo predeterminado las liacuteneas caligraacuteficas se muestran como formas
cerradas dibujadas con un laacutepiz El grosor de una liacutenea caligraacutefica se puede controlar
cambiando el aacutengulo de la liacutenea con respecto al aacutengulo de pluma caligraacutefica elegido
Para dibujar una liacutenea caligraacutefica
33
1 Abra el menuacute lateral Curva y haga clic en la herramienta Medios artiacutesticos
2 Haga clic en el botoacuten Pluma caligraacutefica de la barra de propiedades Si desea establecer la
anchura de la liacutenea escriba un valor en el cuadro Anchura de la herramienta Medios
artiacutesticos de la barra de propiedades
3 Escriba un valor en el cuadro Aacutengulo de pluma caligraacutefica de la barra de propiedades Si
desea suavizar los bordes de la liacutenea escriba un valor en el cuadro Suavizado mano alzada
de la barra de propiedades
4 Arrastre hasta que la liacutenea tenga la forma que desee
Para dibujar una liacutenea sensible a la presioacuten
1 Abra el menuacute lateral Curva y haga clic en la herramienta Medios artiacutesticos
2 Haga clic en el botoacuten Presioacuten de la barra de propiedades Si utiliza el ratoacuten presione las
teclas Flecha arriba o Flecha abajo para simular cambios en la presioacuten de la pluma y
determinar la anchura de la liacutenea
3 Arrastre hasta que la liacutenea tenga la forma que desee Si desea cambiar la anchura de la
liacutenea escriba un valor en el cuadro Anchura de la herramienta Medios artiacutesticos de la barra
de propiedades
Para dibujar una liacutenea preestablecida
1 Abra el menuacute lateral Curva y haga clic en la herramienta Medios artiacutesticos
2 Haga clic en el botoacuten Preestablecido de la barra de propiedades
3 Elija una forma de liacutenea preestablecida en el cuadro de lista Lista de trazos
preestablecidos Si desea suavizar los bordes de la liacutenea escriba un valor en el cuadro
Suavizado mano alzada de la barra de propiedades
4 Arrastre hasta que la liacutenea tenga la forma que desee Si desea establecer la anchura de la
liacutenea escriba un valor en el cuadro Anchura de la herramienta Medios artiacutesticos de la barra
de propiedades
Formato de liacuteneas y contornos
34
Las liacuteneas reciben el mismo tratamiento que los contornos de formas cerradas como
elipses y poliacutegonos Se puede cambiar el aspecto tanto de liacuteneas como de contornos
utilizando los controles del cuadro de diaacutelogo de la Pluma del contorno la paacutegina Contorno
de la ventana acoplable Propiedades de objeto y la barra de propiedades Por ejemplo se
puede especificar el color anchura y estilo de liacuteneas y contornos Se puede seleccionar un
estilo de esquina para controlar la forma de la esquina en las liacuteneas y seleccionar un estilo
de extremo de liacutenea para cambiar el aspecto de los puntos finales de una liacutenea La opcioacuten
predeterminada es que el contorno se aplique sobre el relleno de un objeto pero puede
aplicarse detraacutes del relleno de modo que el relleno se superponga al contorno Tambieacuten se
puede enlazar el grosor del contorno al tamantildeo de un objeto de modo que el contorno
aumente seguacuten aumenta el tamantildeo del objeto y disminuya seguacuten disminuye el tamantildeo del
objeto
Para especificar la configuracioacuten de liacuteneas y contornos
1 Seleccione un objeto
2 Abra el menuacute lateral de la herramienta Contorno y haga clic en el botoacuten del cuadro de
diaacutelogo Pluma del contorno
3 Abra el selector de color y haga clic en un color
4 Escriba un valor en el cuadro Anchura
5 Seleccione un estilo de liacutenea en el cuadro Estilo
Para crear un contorno caligraacutefico
1 Seleccione un objeto
2 Abra el menuacute lateral de la herramienta Contorno y haga clic en el botoacuten del cuadro de
diaacutelogo Pluma del contorno
3 En el aacuterea Esquinas active un estilo de esquina
4 En el aacuterea Caligrafiacutea escriba un valor en el cuadro Estirar para cambiar el grosor de la
plumilla El rango de valores es de 1 a 100 siendo 100 la opcioacuten predeterminada Si se
reducen los valores las plumillas cuadradas se vuelven rectangulares y las plumillas
redondas se vuelven ovaladas lo que crea un efecto caligraacutefico auacuten maacutes pronunciado
35
5 Escriba un valor en el cuadro Aacutengulo para cambiar la orientacioacuten de la pluma en relacioacuten
a la superficie de dibujo
Para antildeadir una punta de flecha 1 Seleccione una liacutenea o una curva
2 Abra el menuacute lateral de la herramienta Contorno y haga clic en el botoacuten Cuadro de
diaacutelogo Pluma del contorno
3 En el aacuterea Flechas abra el selector de flecha inicial y haga clic en una forma de final de
liacutenea
4 Abra el selector de flecha final y haga clic en una forma de final de liacutenea
Copia conversioacuten y eliminacioacuten de contornos
CorelDRAW permite copiar propiedades del contorno en otros objetos Para obtener
informacioacuten sobre la copia de propiedades del contorno consulte Se puede asimismo
convertir un contorno en un objeto y se puede eliminar un contorno Si se convierte un
contorno en un objeto se crea un objeto cerrado sin relleno con la forma del contorno
Pueden aplicarse rellenos y efectos especiales al nuevo objeto
Para convertir un contorno en un objeto 1 Seleccione un objeto
2 Haga clic en Organizar ` Convertir contorno en objeto
Para eliminar el contorno de un objeto
1 Seleccione un objeto
2 Abra el menuacute lateral de la herramienta Contorno y haga clic en el botoacuten Sin contorno
Aplicacioacuten de pinceladas
CorelDRAW permite aplicar diversas pinceladas preestablecidas desde trazos con punta
de flecha hasta los que se rellenan con patrones de arco iris Al dibujar una pincelada
preestablecida puede especificar algunos de sus atributos Por ejemplo puede modificar la
anchura de una pincelada y especificar su nivel de suavizado Tambieacuten es posible crear
36
pinceladas personalizadas por medio de un objeto o un grupo de objetos vectoriales
Despueacutes de crear una pincelada personalizada puede guardarlo como preestablecido
Para aplicar una pincelada preestablecida
1 Abra el menuacute lateral Curva y haga clic en la herramienta Medios artiacutesticos
2 Haga clic en el botoacuten Pincel de la barra de propiedades
3 Elija una pincelada en el cuadro Lista de pinceladas Si desea suavizar los bordes de la
pincelada escriba un valor en el cuadro Suavizado mano alzada de la barra de propiedades
4 Arrastre hasta que la pincelada tenga la forma que desee Si desea establecer la anchura
de la pincelada escriba un valor en el cuadro Anchura de la herramienta Medios artiacutesticos
de la barra de propiedades
Para crear una pincelada personalizada
1 Seleccione un objeto o un grupo de objetos
2 Abra el menuacute lateral Curva y haga clic en la herramienta Medios artiacutesticos
3 Haga clic en el botoacuten Pincel de la barra de propiedades
4 Haga clic en el objeto o grupo de objetos
5 Haga clic en el botoacuten Guardar trazo de Medios artiacutesticos de la barra de propiedades
6 Escriba un nombre de archivo para la pincelada
7 Haga clic en Guardar
Diseminacioacuten de objetos a lo largo de una liacutenea
CorelDRAW permite diseminar una serie de objetos en una liacutenea Ademaacutes de los objetos
graacuteficos y de texto es posible importar mapas de bits y siacutembolos para diseminarlos a lo
largo de una liacutenea La apariencia de la liacutenea se controla ajustando el espacio entre los
objetos diseminados de forma que esteacuten maacutes proacuteximos o maacutes separados Tambieacuten se puede
modificar el orden de los objetos en la liacutenea Por ejemplo si disemina una serie de objetos
en la que incluya una estrella un triaacutengulo y un cuadrado puede cambiar el orden de
diseminacioacuten de forma que el cuadrado aparezca primero seguido del triaacutengulo y la
estrella CorelDRAW tambieacuten permite desplazar los objetos diseminados en la liacutenea
giraacutendolos en el trayecto o descentraacutendolos en cuatro posibles direcciones alternados a la
37
izquierda aleatoriamente o a la derecha Por ejemplo puede elegir un descentrado a la
izquierda para que los objetos diseminados se alineen a la izquierda del trayecto
Para diseminar objetos en una liacutenea
1 Abra el menuacute lateral Curva y haga clic en la herramienta Medios artiacutesticos
2 Haga clic en el botoacuten Diseminador de la barra de propiedades
3 Elija una lista de diseminador en el cuadro Lista de archivo de Lista de diseminador Si la
lista de diseminador que busca no figura en la lista haga clic en el botoacuten Examinar de la
barra de propiedades para seleccionar la carpeta donde se encuentra el archivo
4 Arrastre para dibujar la liacutenea
Para girar las liacuteneas de objetos diseminados
1 Seleccione la lista de diseminador que desee ajustar
2 Haga clic en el botoacuten Rotacioacuten de la barra de propiedades
3 Escriba un valor entre 0 y 360 en el cuadro Aacutengulo de la barra de propiedades Si desea
que cada objeto diseminado gire de forma incremental active la casilla de seleccioacuten Usar
incremento y escriba un valor en el cuadro Incremento
4 Active cualquiera de las opciones siguientes bull Basada en trayecto gira los objetos en
relacioacuten con la liacutenea bull Basada en paacutegina gira los objetos en relacioacuten con la paacutegina
5 Presione Intro
Para descentrar las liacuteneas de objetos diseminados
1 Seleccione una lista de diseminador
2 Haga clic en el botoacuten Descentrar de la barra de propiedades
3 Active la casilla de seleccioacuten Usar descentrado para descentrar los objetos del trayecto de
la liacutenea de diseminacioacuten Si desea ajustar la distancia de descentrado escriba un nuevo
valor en el cuadro Descentrar
4 Elija una direccioacuten de descentrado en el cuadro de lista Direccioacuten de descentrado Por
ejemplo si desea alternar entre la izquierda y la derecha de la liacutenea elija Alternado
Para crear una nueva lista de diseminador
1 Haga clic en Efectos ` Medios artiacutesticos
38
2 Seleccione un objeto un grupo de objetos o un siacutembolo
3 Haga clic en el botoacuten Guardar de la ventana acoplable Medios artiacutesticos
4 Active Diseminador de objetos
5 Haga clic en Aceptar 6 Escriba el nombre del archivo en el cuadro Nombre de archivo 7
Haga clic en Guardar
Dibujo de liacuteneas de cota y flujo
Existe la posibilidad de dibujar liacuteneas de organigramas para conectar las formas del
graacutefico Los objetos permanecen conectados por estas liacuteneas incluso al mover uno o ambos
objetos Si desea obtener informacioacuten sobre el dibujo de formas de diagrama de flujo
consulte ldquoDibujo de formas predefinidasrdquo en la paacutegina80 Puede dibujar liacuteneas de notas
para etiquetar y atraer la atencioacuten sobre unos objetos determinados
Para dibujar una liacutenea de flujo entre dos o maacutes objetos
1 Abra el menuacute lateral Curva y haga clic en la herramienta Conexioacuten interactiva
2 En la barra de propiedades haga clic en uno de los siguientes botones
bull Liacutenea de conexioacuten en aacutengulo Para crear una liacutenea de flujo que tenga aacutengulos rectos La
liacutenea de flujo puede constar de una serie de segmentos verticales u horizontales o de
ambos
bull Liacutenea de conexioacuten recta Para crear una liacutenea de flujo recta en cualquier aacutengulo
3 Arrastre un nodo de un objeto a un nodo de otro objeto
Para dibujar una nota
1 Abra el menuacute lateral Curva y haga clic en la herramienta Cotas
2 Haga clic en la herramienta Notas de la barra de propiedades
3 Haga clic en el punto donde debe comenzar el primer segmento de la nota
4 Haga clic en el punto donde debe comenzar el segundo segmento
5 Haga clic en el punto donde debe finalizar el segundo segmento Se muestra un cursor de
texto en el extremo final de la liacutenea de nota lo que indica doacutende escribir una etiqueta para
el objeto
6 Escriba el texto de la nota
Para dibujar una liacutenea de cota
39
1 Abra el menuacute lateral Curva y haga clic en la herramienta Cotas
2 En la barra de propiedades haga clic en uno de los siguientes botones
bull Herramienta Cota vertical Para crear una liacutenea de cota vertical que cubra la distancia
vertical entre dos nodos cualquiera (a lo largo del eje y)
bull Herramienta Cota horizontal Para crear una liacutenea de cota horizontal que cubra la
distancia horizontal entre dos nodos cualquiera (a lo largo del eje x)
bull Herramienta Cota modificada Para crear una liacutenea de cota modificada que cubra la
longitud de segmentos de liacuteneas modificados
bull Herramienta Cota automaacutetica Para crear una liacutenea de cota vertical u horizontal
3 Haga clic en los puntos inicial y final de la liacutenea de cota
4 Haga clic en el lugar donde desee colocar el texto de la cota
40
Dibujo de formasCorelDRAW permite dibujar formas baacutesicas y modificarlas utilizando herramientas de
efectos especiales y de variaciones de forma En esta seccioacuten se familiarizaraacute con lo
siguiente
bull Dibujo de rectaacutengulos y cuadrados
bull Dibujo de elipses ciacuterculos arcos y formas de sector
bull Dibujo de poliacutegonos y estrellas
bull Dibujo de espirales
bull Dibujo de cuadriacuteculas
bull Dibujo de formas predefinidas
bull Dibujo mediante reconocimiento de forma
Dibujo de rectaacutengulos y cuadrados
Con CorelDRAW puede dibujar rectaacutengulos y cuadrados Puede dibujar un rectaacutengulo o
cuadrado arrastrando en sentido diagonal por medio de la herramienta Rectaacutengulo o
especificando la anchura y altura por medio de la herramienta Rectaacutengulo de 3 puntos La
herramienta Rectaacutengulo de 3 puntos le permite dibujar rectaacutengulos sesgados raacutepidamente
Despueacutes de dibujar uno es posible cambiar su forma redondeando una o maacutes esquinas
Para redondear las esquinas de un rectaacutengulo o un cuadrado
1 Haga clic en un rectaacutengulo o en un cuadrado
2 Escriba valores en las aacutereas Redondez de esquinas de la barra de propiedades Para
aplicar la misma redondez a todas las esquinas haga clic en el botoacuten Redondear esquinas
simultaacuteneamente de la barra de propiedades
41
Para dibujar un rectaacutengulo o un cuadrado arrastrando en diagonal
Dibujar un rectaacutengulo Abra el menuacute lateral Rectaacutengulo y haga
clic en la herramienta Rectaacutengulo Arrastre
el cursor en la ventana de dibujo hasta que
el rectaacutengulo tenga el tamantildeo que desee
Dibujar un cuadrado Abra el menuacute lateral Rectaacutengulo y haga
clic en la herramienta Rectaacutengulo
Mantenga presionada la tecla Ctrl y arrastre
el cursor en la ventana de dibujo hasta que
el cuadrado adquiera el tamantildeo deseado
Dibujo de elipses ciacuterculos arcos y formas de sector
Puede dibujar una elipse o ciacuterculo arrastrando diagonalmente con la herramienta Elipse o
puede dibujar una elipse utilizando la herramienta Elipse de 3 puntos para especificar la
anchura y altura La herramienta Elipse de 3 puntos le permite crear raacutepidamente una elipse
a cualquier aacutengulo sin necesidad de rotar la elipse Por medio de la herramienta Elipse
puede dibujar un nuevo arco o forma de sector o puede dibujar una elipse o ciacuterculo y a
continuacioacuten cambiarlo a un arco o una forma de sector
Dibujar una elipse Abra el menuacute lateral Elipse y haga clic en
la herramienta Elipse Arrastre el cursor en
la ventana de dibujo hasta que la elipse
tenga el tamantildeo que desee
Dibujar un ciacuterculo Abra el menuacute lateral Elipse y haga clic en
la herramienta Elipse Mantenga
presionada la tecla Ctrl y arrastre el cursor
en la ventana de dibujo hasta que el ciacuterculo
adquiera el tamantildeo deseado
Para dibujar una elipse especificando su anchura y altura
1 Abra el menuacute lateral Elipse y haga clic en la herramienta Elipse de 3 puntos
42
2 En la ventana de dibujo arrastre el cursor para dibujar la liacutenea centrada de la elipse en el
aacutengulo que desee La liacutenea centrada recorre el centro de la elipse y determina su anchura
3 Desplace el puntero para definir la altura de la elipse y haga clic
Para dibujar un arco o una forma de sector
Dibujar un arco Abra el menuacute lateral Elipse y haga clic en
la herramienta Elipse Haga clic en el botoacuten
Arco de la barra de propiedades Arrastre el
cursor en la ventana de dibujo hasta que el
arco tenga la forma que desee
Dibujar una forma de sector Abra el menuacute lateral Elipse y haga clic en
la herramienta Elipse Haga clic en el botoacuten
Sector de la barra de propiedades Arrastre
el cursor en la ventana de dibujo hasta que
el sector tenga la forma que desee
Dibujo de poliacutegonos y estrellas
CorelDRAW le permite dibujar poliacutegonos y dos tipos de estrellas perfectas y complejas
Las estrellas perfectas son las estrellas claacutesicas y puede aplicar un relleno a la forma de
estrella en su totalidad Las estrellas complejas tienen lados que se cruzan y cuando se les
aplica un relleno se obtienen resultados muy originales
Para dibujar un poliacutegono
bull Abra el menuacute lateral Objeto haga clic en la herramienta Poliacutegono y arrastre el cursor
por la ventana de dibujo hasta que el poliacutegono alcance el tamantildeo deseado
Para dibujar una estrella
Dibujar una estrella perfecta Abra el menuacute lateral Objeto haga clic en la
herramienta Estrella y arrastre el cursor por
la ventana de dibujo hasta que la estrella
43
alcance el tamantildeo deseado
Dibujar una estrella compleja Abra el menuacute lateral Objeto haga clic en la
herramienta Estrella compleja y arrastre el
cursor por la ventana de dibujo hasta que la
estrella alcance el tamantildeo deseado
Para modificar un poliacutegono
Cambiar el nuacutemero de lados de un poliacutegono Seleccione un poliacutegono escriba un valor en
el cuadro Nuacutemero de puntos o lados en
poliacutegono estrella o estrella compleja de la
barra de propiedades y presione Intro
Perfilar las puntas de una estrella Seleccione una estrella y escriba un valor
en el cuadro Perfilado de estrella y estrella
compleja de la barra de propiedades
Cambiar la forma de una estrella Seleccione una estrella haga clic en la
herramienta Forma y arrastre un nodo de
la estrella
Dibujo de espirales
Es posible dibujar dos tipos de espirales simeacutetricas y logariacutetmicas Las espirales simeacutetricas
se expanden por igual de manera que la distancia entre las revoluciones sea constante Las
espirales logariacutetmicas se expanden con distancias crecientemente mayores entre las
revoluciones Es posible definir el grado en que una espiral logariacutetmica se expande hacia
fuera
Para dibujar una espiral
1 Abra el menuacute lateral Objeto y haga clic en la herramienta Espiral
2 Escriba un valor en el recuadro Revoluciones de espiral de la barra de propiedades
3 En la barra de propiedades haga clic en uno de los siguientes botones bull Espiral simeacutetrica
bull Espiral logariacutetmica Si desea cambiar la cantidad en que la espiral se expande conforme se
mueve hacia fuera desplace el deslizador Factor de expansioacuten de espiral
44
4 Arrastre el cursor en diagonal en la ventana de dibujo hasta que la espiral tenga el tamantildeo
necesario
Para desagrupar una cuadriacutecula
1 Seleccione una cuadriacutecula con la herramienta Seleccioacuten
2 Haga clic en Organizar ` Desagrupar
Dibujo de formas predefinidas
Gracias a la coleccioacuten Formas perfectas puede dibujar formas predefinidas Ciertas formas
maacutes concretamente las formas baacutesicas formas de flecha formas de orla y formas de notas
contienen glifos Puede arrastrar un glifo para modificar el aspecto de una forma
Para dibujar una forma predefinida
1 Abra el menuacute lateral Formas perfectas y haga clic en una de las herramientas siguientes
bull Formas baacutesicas
bull Formas de flecha
bull Formas de diagrama de flujo
bull Formas de orla
bull Formas de notas
2 Abra el selector Formas perfectas de la barra de propiedades y haga clic en una forma
3 Arrastre el cursor en la ventana de dibujo hasta que la forma tenga el tamantildeo que desee
Para modificar una forma predefinida
1 Seleccione una forma que contenga un glifo
2 Arrastre un glifo hasta darle la forma que desee
Para antildeadir texto a una forma predefinida
1 Haga clic en la herramienta Texto
2 Situacutee el cursor dentro del contorno de la forma hasta que se convierta en un cursor de
texto
3 Escriba dentro de la forma seleccione una fuente y formatee el texto
45
Dibujo mediante reconocimiento de forma
Puede utilizar la herramienta Dibujo inteligente para dibujar trazos a mano alzada que
pueden reconocerse y convertirse en formas baacutesicas Los rectaacutengulos y las elipses se
transforman en objetos nativos de CorelDRAW Los trapezoides y los paralelogramos se
transforman en objetos de Formas perfectas Las liacuteneas los triaacutengulos los cuadrados los
rombos los ciacuterculos y las flechas se transforman en objetos de curvas Si un objeto no se
transforma en una forma se suaviza Los objetos y curvas dibujados mediante
reconocimiento de forma pueden editarse Puede establecer el nivel al que CorelDRAW
reconoce formas y las convierte en objetos Puede asimismo especificar el grado de
suavidad que se le aplica a las curvas
Para dibujar una forma o una liacutenea mediante reconocimiento de forma
1 Haga clic en la herramienta Dibujo inteligente
2 Elija un nivel de reconocimiento en el cuadro de lista Nivel de reconocimiento de la
barra de propiedades
3 Elija un nivel de suavizado en el cuadro de lista Nivel de suavizado de la barra de
propiedades
4 Dibuje una forma o una liacutenea en la ventana de dibujo
Para establecer la demora de reconocimiento de forma
1 Haga clic en Herramientas ` Personalizacioacuten
2 En la lista de categoriacuteas Caja de herramientas haga clic en la herramienta Dibujo
inteligente
3 Desplace el deslizador Demora de reconocimiento de forma
Para hacer una correccioacuten durante el reconocimiento de una forma
bull Antes de que transcurra el periodo de demora de reconocimiento mantenga presionada la
tecla Mayuacutes y arrastre el cursor sobre el aacuterea donde desea realizar una correccioacuten
Debe empezar a borrar la forma o la liacutenea en el uacuteltimo punto dibujado
Para cambiar el grosor del contorno de un objeto dibujado mediante reconocimiento
de forma
46
1 Haga clic en la herramienta Dibujo inteligente
2 Haga clic en la forma
3 En el cuadro de lista Anchura de contorno de la barra de propiedades elija un grosor de
contorno
Operaciones con objetosLas operaciones con objetos son una parte esencial de la creacioacuten de dibujos En esta
seccioacuten se familiarizaraacute con lo siguiente
bull Seleccioacuten de objetos
bull Copia duplicacioacuten y eliminacioacuten de objetos
bull Copia de propiedades de objeto transformaciones y efectos
bull Creacioacuten de objetos de aacutereas rodeadas
bull Creacioacuten de un liacutemite alrededor de los objetos seleccionados
bull Clonacioacuten de objetos
bull Colocacioacuten de objetos
bull Alineacioacuten y distribucioacuten de objetos
bull Ajuste de objetos
bull Uso de guiacuteas dinaacutemicas
bull Cambio de orden de objetos
bull Asignacioacuten de tamantildeo y aplicacioacuten de escala a objetos
bull Rotacioacuten y reflejo de objetos
bull Agrupamiento de objetos
bull Combinacioacuten de objetos
Seleccioacuten de objetos
Para modificar un objeto antes hay que seleccionarlo Puede seleccionar objetos visibles
objetos ocultos por otros objetos o bien un solo objeto de un grupo o un grupo anidado
47
Ademaacutes puede seleccionar objetos en el orden en el que se crearon seleccionar todos los
objetos a la vez y deseleccionar objetos
Para seleccionar objetos
Seleccionar un objeto Haga clic en un objeto con la herramienta
Seleccioacuten
Seleccionar varios objetos Mantenga presionada la tecla Mayuacutes y haga
clic en cada uno de los objetos que desee
seleccionar
Seleccionar un objeto empezando por el
primer objeto creado y siguiendo hacia el
uacuteltimo objeto creado
Presione Mayuacutes + Tabulador hasta que
aparezca un recuadro de seleccioacuten alrededor
del objeto que desee seleccionar
Seleccionar un objeto empezando por el
uacuteltimo objeto creado y retrocediendo hacia
el primer objeto creado
Presione Tabulador hasta que aparezca un
cuadro de seleccioacuten alrededor del objeto
que desee seleccionar
Seleccionar todos los objetos Haga clic en Edicioacuten ` Seleccionar todo `
Objetos
Seleccionar un objeto perteneciente a un
grupo
Mantenga presionada la tecla Ctrl haga clic
en la herramienta Seleccioacuten y a
continuacioacuten haga clic en un objeto de un
grupo
Seleccionar un objeto de un grupo anidado Mantenga presionada la tecla Ctrl haga clic
en la herramienta Seleccioacuten y a
continuacioacuten haga clic en el objeto que
desee seleccionar hasta que aparezca un
cuadro de seleccioacuten a su alrededor
Seleccionar un objeto oculto por otros
objetos
Mantenga presionada la tecla Alt haga clic
en la herramienta Seleccioacuten y a
continuacioacuten haga clic en el objeto situado
en primer plano hasta que aparezca un
48
cuadro de seleccioacuten alrededor del objeto
oculto que desea seleccionar
Seleccionar varios objetos ocultos Mantenga presionadas las teclas Mayuacutes +
Alt haga clic en la herramienta Seleccioacuten y
a continuacioacuten haga clic en el objeto
situado en primer plano hasta que aparezca
un cuadro de seleccioacuten alrededor de los
objetos ocultos que desea seleccionar
Seleccionar un objeto oculto en un grupo Mantenga presionadas las teclas Ctrl + Alt
haga clic en la herramienta Seleccioacuten y a
continuacioacuten haga clic en el objeto situado
en primer plano hasta que aparezca un
cuadro de seleccioacuten alrededor del objeto
oculto que desea seleccionar
Para anular la seleccioacuten de objetos
Deseleccionar todos los objetos Haga clic en la herramienta Seleccioacuten y
luego haga clic en un espacio en blanco de
la ventana de dibujo
Deseleccionar un solo objeto dentro de un
grupo de objetos seleccionados
Mantenga presionada la tecla Mayuacutes haga
clic en la herramienta Seleccioacuten y a
continuacioacuten haga clic en el objeto
Copia duplicacioacuten y eliminacioacuten de objetos
CorelDRAW permite copiar objetos de varias formas Cuando un objeto deja de ser
necesario puede eliminarse
Cortar copiar y pegar
El objeto se puede cortar o copiar para colocarlo en el Portapapeles y luego pegarlo en un
dibujo u otra aplicacioacuten Si se corta un objeto eacuteste se coloca en el Portapapeles y se
49
elimina del dibujo Si se copia un objeto eacuteste se coloca en el Portapapeles pero el original
se mantiene en el dibujo
Duplicacioacuten
Si se duplica un objeto se coloca una copia del mismo directamente en la ventana de
dibujo y no se utiliza el Portapapeles La duplicacioacuten de objetos es maacutes raacutepida que la
operacioacuten de cortar y pegar De igual modo cuando se duplica un objeto puede
especificarse la distancia entre el duplicado y el objeto original en los ejes X e Y Esta
distancia se denomina descentrado
Copiar objetos en una ubicacioacuten especiacutefica
Se pueden crear varias copias de un objeto simultaacuteneamente a la vez que se especifica su
ubicacioacuten sin necesidad de utilizar el Portapapeles Por ejemplo se pueden distribuir las
copias horizontalmente a la izquierda o la derecha del objeto original o se pueden
distribuir las copias del objeto verticalmente por encima o por debajo del objeto original
Se puede especificar el espaciado entre las copias del objeto o puede especificarse el
descentrado entre las diferentes copias
Para cortar o copiar un objeto
1 Seleccione un objeto
2 Haga clic en Edicioacuten y despueacutes en una de estas opciones
bull Cortar
bull Copiar
Para duplicar un objeto
1 Seleccione un objeto
2 Haga clic en Edicioacuten ` Duplicar
Cuando duplica un objeto por primera vez aparece el cuadro de diaacutelogo Descentrado de
duplicado Para especificar la distancia entre el objeto duplicado y el original en los ejes X
e Y escriba los valores en los cuadros Descentrado horizontal y Descentrado vertical
bull Un valor de descentrado 0 coloca el duplicado sobre el original
50
bull Los valores de descentrado positivos colocan el objeto por encima y a la derecha del
original bull Los valores de descentrado negativos colocan el objeto por debajo y a la
izquierda del original
Para crear copias de un objeto en una ubicacioacuten especiacutefica
1 Seleccione un objeto
2 Haga clic en Edicioacuten ` Paso y repeticioacuten
3 En la ventana acoplable Paso y repeticioacuten escriba un valor en el cuadro Nuacutemero de
copias
Distribuir copias del objeto horizontalmente En el aacuterea Descentrado vertical seleccione
Sin descentrado del cuadro de lista Modo
En el aacuterea Descentrado horizontal
seleccione Espaciado del cuadro de lista
Modo Para especificar el espaciado entre
las copias de un objeto escriba un valor en
el cuadro Distancia Para colocar las copias
de un objeto a la derecha o izquierda del
original seleccione Derecha o Izquierda del
cuadro de lista Direccioacuten
Distribuir copias del objeto verticalmente En el aacuterea Descentrado horizontal
seleccione Sin descentrado del cuadro de
lista Modo En el aacuterea Descentrado vertical
seleccione Espaciado del cuadro de lista
Modo Para especificar el espaciado entre
las copias de un objeto escriba un valor en
el cuadro Distancia Para colocar las copias
de un objeto por encima o por debajo del
original seleccione Encima o Debajo del
cuadro de lista Direccioacuten
Descentrar todas las copias de un objeto a
una distancia especificada
En las aacutereas Descentrado horizontal y
Descentrado vertical seleccione
Descentrado del cuadro de lista Modo y
51
escriba los valores en los cuadros Distancia
Para eliminar un objeto
1 Seleccione un objeto
2 Haga clic en Edicioacuten ` Eliminar
Creacioacuten de objetos de aacutereas rodeadas
Se pueden crear objetos de aacutereas rodeadas por otros objetos Por ejemplo si dibuja una
liacutenea a mano alzada que se cruza a siacute misma formando bucles puede crear un objeto a
partir de la forma del bucle Se puede crear un objeto con la forma de ese aacuterea
independientemente del nuacutemero de formas y liacuteneas que rodeen a la misma
Creacioacuten de un liacutemite alrededor de los objetos seleccionados
Se puede crear automaacuteticamente un trayecto alrededor de los objetos seleccionados en una
capa para crear un liacutemite Este liacutemite puede emplearse con varios propoacutesitos como para
producir liacuteneas clave o cortar liacuteneas El liacutemite se crea a traveacutes de un trayecto cerrado que
sigue la forma de los objetos seleccionados Las propiedades de relleno y contorno
predeterminadas se aplican al objeto creado a partir del liacutemite
Para crear un liacutemite alrededor de los objetos seleccionados
1 Seleccione los objetos que desee rodear con un liacutemite
2 Haga clic en el menuacute Efectos ` Crear liacutemite
Copia de propiedades de objeto transformaciones y efectos
CorelDRAW le permite crear los atributos de un objeto en otro Se pueden copiar
propiedades de objeto como el contorno el relleno o propiedades de texto Es posible
copiar transformaciones de objeto como cambios de tamantildeo rotaciones y colocaciones
Tambieacuten se pueden copiar los efectos aplicados a un objeto
Para copiar rellenar aplicar contorno o propiedades de texto de un objeto a otro
1 Haga clic en el menuacute lateral Cuentagotas y luego en la herramienta Cuentagotas
52
2 Elija Atributos del objeto en el cuadro de lista de la barra de propiedades
3 Haga clic en el menuacute lateral Propiedades de la barra de propiedades y active cualquiera
de las siguientes casillas de seleccioacuten
bull Contorno
bull Relleno
bull Texto
4 Haga clic en el borde del objeto cuyas propiedades desee copiar
5 Haga clic en el menuacute lateral Cuentagotas y a continuacioacuten haga clic en la herramienta
Bote de pintura
6 Haga clic en el borde del objeto en el que desee copiar las propiedades
Para copiar el tamantildeo posicioacuten o rotacioacuten de un objeto a otro
1 Haga clic en el menuacute lateral Cuentagotas y luego en la herramienta Cuentagotas
2 Elija Atributos del objeto en el cuadro de lista de la barra de propiedades
3 Haga clic en el menuacute lateral Transformaciones de la barra de propiedades y active
cualquiera de las siguientes casillas de seleccioacuten
bull Tamantildeo
bull Rotacioacuten
bull Posicioacuten
4 Haga clic en el borde del objeto cuyas transformaciones desee copiar
5 Haga clic en el menuacute lateral Cuentagotas y a continuacioacuten haga clic en la herramienta
Bote de pintura
6 Haga clic en el borde del objeto en el que desee copiar las transformaciones
Para copiar efectos de un objeto a otro
1 Haga clic en el menuacute lateral Cuentagotas y luego en la herramienta Cuentagotas
2 Elija Atributos del objeto en el cuadro de lista de la barra de propiedades
3 Haga clic en el menuacute lateral Efectos de la barra de propiedades y active cualquiera de las
siguientes casillas de seleccioacuten
bull Perspectiva
bull Sobre
53
bull Mezcla
bull Extrusioacuten
bull Silueta
bull Lente
bull PowerCliptrade
bull Sombra
bull Distorsioacuten
4 Haga clic en el borde del objeto cuyos efectos desee copiar
5 Haga clic en el menuacute lateral Cuentagotas y a continuacioacuten haga clic en la herramienta
Bote de pintura
6 Haga clic en el borde del objeto en el que desee copiar los efectos
Colocacioacuten de objetos
Los objetos se colocan arrastraacutendolos a otro lugar por desplazamiento o especificando su
posicioacuten horizontal y vertical Desplazamiento le permite mover un objeto en incrementos
presionando las teclas Flecha El valor de incremento se denomina distancia de
desplazamiento Microdesplazamiento le permite mover un objeto en una fraccioacuten de la
distancia de desplazamineto Superdesplazamiento le permite mover un objeto por un
muacuteltiplo de la distancia de desplazamiento El desplazamiento de los objetos se realiza de
forma predeterminada con incrementos de 025 cm pero este valor se puede cambiar seguacuten
las necesidades Tambieacuten permiten cambiar los valores de microdesplazamiento y
superdesplazamiento
Para mover un objeto
bull Arrastre el objeto a una nueva posicioacuten del dibujo
Para mover un objeto mientras se dibuja
1 Comience a dibujar una forma como un rectaacutengulo elipse o poliacutegono
2 Mantenga presionado el botoacuten derecho del ratoacuten sin soltar el botoacuten izquierdo y arrastre
el objeto inacabado hasta su nueva posicioacuten
3 Suelte el botoacuten derecho y continuacutee dibujando
54
Para desplazar un objeto
Desplazar el objeto seleccionado seguacuten la
distancia de desplazamiento
Presione una tecla de flecha
Desplazar el objeto seleccionado seguacuten una
fraccioacuten de la distancia de desplazamiento
(microdesplazamiento)
Mantenga presionada la tecla Ctrl y
presione una tecla de flecha
Desplazar el objeto seleccionado seguacuten un
muacuteltiplo de la distancia de desplazamiento
(superdesplazamiento)
Mantenga presionada la tecla Mayuacutes y
presione una tecla de flecha
Para establecer las distancias de desplazamiento
1 Haga clic en Herramientas ` Opciones
2 En la lista de categoriacuteas Documento haga clic en Reglas
3 Escriba un valor en el cuadro Desplazamiento
4 Escriba un valor en uno de los cuadros siguientes
bull Superdesplazamiento
bull Microdesplazamiento
Para situar un objeto mediante coordenadas X e Y
1 Seleccione un objeto
2 Escriba valores en los siguientes cuadros de la Barra de propiedades
bull X permite colocar el objeto en el eje de abscisas
bull Y permite colocar el objeto en el eje de coordenadas
3 Presione Intro
Alineacioacuten y distribucioacuten de objetos
CorelDRAW le permite alinear y distribuir los objetos con precisioacuten en un dibujo Los
objetos pueden alinearse con otros y con partes de la paacutegina de dibujo como el centro los
bordes y la cuadriacutecula Cuando se alinean objetos con objetos es posible hacer coincidir
sus centros o bordes
Para alinear un objeto con otro
55
1 Seleccione los objetos El objeto utilizado para alinear el borde izquierdo derecho
superior o inferior se ve determinado o bien por el orden de creacioacuten o por el de seleccioacuten
Si selecciona con un recuadro los objetos antes de alinearlos se utiliza el uacuteltimo objeto que
se haya creado Si selecciona los objetos de uno en uno el uacuteltimo objeto seleccionado es la
referencia para alinear los demaacutes
2 Haga clic en Organizar ` Alinear y distribuir ` Alinear y distribuir
3 Haga clic en la ficha Alinear
4 Active cualquiera de las siguientes casillas para especificar las alineaciones horizontal y
vertical
bull Izquierda Centro o Derecha alinea los objetos verticalmente
bull Superior Centro o Inferior alinea los objetos horizontalmente
5 En el cuadro de lista Alinear objetos con elija Objetos activos Si va a alinear objetos de
texto en el cuadro de lista Utilizar como origen elija una de las opciones siguientes
bull Primera liacutenea de la liacutenea base utiliza la liacutenea base de la primera liacutenea del texto como
punto de referencia
bull Uacuteltima liacutenea de la liacutenea base utiliza la liacutenea base de la uacuteltima liacutenea del texto como punto
de referencia
bull Caja delimitadora utiliza la caja delimitadora de un objeto de texto como punto de
referencia
Para alinear un objeto con el centro de la paacutegina
1 Seleccione un objeto Si desea alinear varios objetos seleccione con un recuadro los
objetos
2 Haga clic en Organizar ` Alinear y distribuir y a continuacioacuten haga clic en una de las
siguientes opciones
bull Centrar respecto a paacutegina alinea todos los objetos con el centro de la paacutegina
bull Centrar verticalmente respecto a paacutegina alinea los objetos con el centro de la paacutegina a lo
largo de un eje vertical
bull Centrar horizontalmente respecto a paacutegina alinea los objetos con el centro de la paacutegina a
lo largo de un eje horizontal
56
Para distribuir objetos
1 Seleccione los objetos
2 Haga clic en Organizar ` Alinear y distribuir ` Alinear y distribuir
3 Haga clic en la ficha Distribuir
4 Para distribuir los objetos horizontalmente active una de las siguientes opciones de la
fila superior derecha
bull Izquierda espacia los bordes izquierdos del objeto uniformemente
bull Centro espacia los puntos centrales del objeto uniformemente
bull Espaciado coloca intervalos iguales entre los objetos seleccionados
bull Derecha espacia los bordes derechos del objeto uniformemente
5 Para distribuir los objetos verticalmente active una de las siguientes opciones de la
columna de la izquierda bull Superior espacia los bordes superiores del objeto
uniformemente
bull Centro espacia los puntos centrales del objeto uniformemente
bull Espaciado coloca intervalos iguales entre los objetos seleccionados
bull Inferior espacia los bordes inferiores del objeto uniformemente 6 Para indicar el aacuterea en
la que desea distribuir los objetos active una de las siguientes opciones
bull Toda la seleccioacuten distribuye los objetos por toda el aacuterea de la caja delimitadora que los
rodea
bull Toda la paacutegina distribuye los objetos por toda la paacutegina de dibujo
Encaje de objetos
Cuando mueve o dibuja un objeto puede encajarlo en otro objeto de un dibujo Se puede
encajar un objeto en diversos puntos de ajuste del objeto destino Cuando el puntero estaacute
cerca de un punto de encaje eacuteste se resalta para indicar que es el destino en el que encajaraacute
el puntero
Para encajar objetos
1 Seleccione el objeto que desee encajar en el objeto destino
2 Mueva el puntero sobre el objeto hasta que se resalte el punto de encaje
3 Arrastre el objeto cerca del objeto destino hasta que se resalte el punto de encaje
Para configurar las opciones de encaje
57
1 Haga clic en Ver ` Configuracioacuten de Encajar en objetos
2 En el aacuterea Modos active una o varias de las casillas de seleccioacuten de modo Para activar
todos los modos de ajuste haga clic en Seleccionar todo Para desactivar todos los modos
de ajuste pero sin desactivar el ajuste haga clic en Anular seleccioacuten de todo
3 En el cuadro de lista Umbral de ajuste elija una de las siguientes opciones de ajuste
bull Bajo activa un punto de encaje cuando se encuentra a una distancia de 4 piacutexeles de
pantalla del puntero
bull Medio activa un punto de encaje cuando se encuentra a una distancia de 8 piacutexeles de
pantalla del puntero
bull Alto activa un punto de encaje cuando se encuentra a una distancia de 16 piacutexeles de
pantalla del puntero
Tambieacuten es posible
Mostrar u ocultar los indicadores de modo
de ajuste
Active o desactive la casilla de seleccioacuten
Mostrar marcas de ubicacioacuten al encajar
Mostrar u ocultar informacioacuten en pantalla Active o desactive la casilla de seleccioacuten
Informacioacuten en pantalla
Uso de guiacuteas dinaacutemicas
Puede mostrar guiacuteas dinaacutemicas para mover alinear y dibujar objetos con precisioacuten respecto
a otros objetos Las guiacuteas dinaacutemicas son liacuteneas guiacutea temporales que pueden separarse de
los puntos de encaje de un objeto que se indican a continuacioacuten centro nodo cuadrante y
liacutenea base de texto Si desea obtener maacutes informacioacuten sobre los puntos de encaje y los
modos de ajuste
Para activar o desactivar guiacuteas dinaacutemicas
bull Haga clic en Ver ` Guiacuteas dinaacutemicas
Para visualizar guiacuteas dinaacutemicas
1 Con las guiacuteas dinaacutemicas activadas haga clic en una herramienta de dibujo
58
2 Desplace el puntero por encima de un punto de encaje elegible de un objeto y luego
aleacutejelo
3 Repita el paso 2 con otros objetos para visualizar otras guiacuteas dinaacutemicas Los puntos de
encaje sentildealados se registran en una cadena y se utilizan para crear guiacuteas dinaacutemicas
Cambio de orden de objetos
El orden de apilamiento de los objetos dentro de una capa o una paacutegina se puede cambiar
enviaacutendolos hacia adelante o al fondo o bien colocaacutendolos detraacutes o delante de otro objeto
Tambieacuten se pueden colocar los objetos con precisioacuten dentro de la pila asiacute como invertir el
orden de apilamiento de varios objetos
Para cambiar el orden de un objeto
1 Seleccione un objeto
2 Haga clic en Organizar ` Orden y a continuacioacuten haga clic en una de las siguientes
opciones
bull Hacia adelante de la paacutegina situacutea el objeto seleccionado delante de todos los demaacutes
objetos
bull Hacia atraacutes de la paacutegina situacutea el objeto seleccionado detraacutes de todos los demaacutes objetos de
la paacutegina
bull Hacia adelante de la capa situacutea el objeto seleccionado delante de todos los demaacutes objetos
de la capa activa
bull Hacia atraacutes de la capa situacutea el objeto seleccionado detraacutes de todos los demaacutes objetos de la
capa activa
bull Avanzar una desplaza el objeto seleccionado una posicioacuten hacia delante Si el objeto
seleccionado estaacute delante de todos los otros objetos de la capa activa se mueve a la capa
superior a eacutesta
bull Retroceder una desplaza el objeto seleccionado una posicioacuten hacia atraacutes Si el objeto
seleccionado estaacute detraacutes de todos los otros objetos de la capa seleccionada se mueve a la
capa inferior a eacutesta
bull Delante mueve el objeto seleccionado delante del objeto de la ventana de dibujo en el
que haga clic
59
bull Detraacutes mueve el objeto seleccionado detraacutes del objeto de la paacutegina de dibujo en el que
haga clic
Para invertir el orden de varios objetos
1 Seleccione los objetos
2 Haga clic en Organizar ` Orden ` Orden inverso
Asignacioacuten de tamantildeo y aplicacioacuten de escala a objetos
60
CorelDRAW permite cambiar el tamantildeo y la escala de los objetos En ambos casos puede
cambiar las cotas de un objeto proporcionalmente y conservar su proporcioacuten Es posible
asignar tamantildeo a las cotas de un objeto especificando valores o cambiando el objeto
directamente La aplicacioacuten de escala cambia las dimensiones del objeto seguacuten un
porcentaje determinado
Para cambiar el tamantildeo de un objeto
Cambiar el tamantildeo de un objeto
seleccionado
Arrastre cualquiera de los tiradores de
seleccioacuten de los veacutertices
Cambiar el tamantildeo de un objeto
seleccionado a partir de su centro
Mantenga presionada la tecla Mayuacutes y
arrastre uno de los tiradores de seleccioacuten
Cambiar el tamantildeo de un objeto
seleccionado a un muacuteltiplo de su tamantildeo
original
Mantenga presionada la tecla Ctrl y arrastre
uno de los tiradores de seleccioacuten
Estirar un objeto seleccionado al cambiarlo
de tamantildeo
Mantenga presionada la tecla Alt y arrastre
uno de los tiradores de seleccioacuten
Para aplicar escala a un objeto
1 Seleccione un objeto
2 Haga clic en Ventana ` Ventanas acoplables ` Transformaciones ` Escala
3 En la ventana acoplable Transformaciones escriba valores en los cuadros siguientes
bull H permite especificar el porcentaje de escala del objeto en sentido horizontal
bull V permite especificar el porcentaje de escala del objeto en sentido vertical
Si desea cambiar el punto de anclaje del objeto active la casilla de seleccioacuten
correspondiente al punto de anclaje que quiera especificar Si desea mantener la
proporcioacuten desactive la casilla de seleccioacuten No proporcional
61
Rotacioacuten y reflejo de objetos
CorelDRAW permite girar los objetos y reflejar sus imaacutegenes Un objeto se gira
especificando sus coordenadas horizontales y verticales El centro de rotacioacuten se puede
desplazar a una coordenada especiacutefica de la regla o a un punto relativo a la posicioacuten actual
del objeto
Para girar un objeto
1 Seleccione un objeto
2 Haga clic en Ventana ` Ventanas acoplables ` Transformaciones ` Girar
3 Desactive la casilla de seleccioacuten Centro relativo en la ventana acoplable
Transformaciones Para girar un objeto sobre un punto relativo a su posicioacuten actual active
la casilla de seleccioacuten Centro relativo
4 Escriba un valor en el cuadro Aacutengulo
Para hacer girar un objeto sobre una coordenada de la regla
1 Seleccione un objeto
2 Haga clic en Ventana ` Ventanas acoplables ` Transformaciones ` Rotar
3 Desactive la casilla de seleccioacuten Centro relativo
4 Escriba un valor en el cuadro Aacutengulo
5 Escriba valores en cualquiera de los siguientes cuadros Centro
bull H permite especificar el punto de la regla horizontal alrededor del cual rota el objeto
bull V permite especificar el punto de la regla vertical alrededor del cual gira el objeto
6 Escriba un valor en el cuadro Aacutengulo de rotacioacuten de la barra de propiedades
7 Presione Intro
Para reflejar un objeto
1 Seleccione un objeto
2 Haga clic en Ventana ` Ventanas acoplables ` Transformaciones ` Escala
3 En la ventana acoplable Transformaciones haga clic en una de las opciones siguientes
bull Reflejo horizontal refleja el objeto de izquierda a derecha
62
bull Reflejo vertical refleja el objeto de arriba a abajo Si desea reflejar el objeto sobre un
punto de anclaje especiacutefico active la casilla de seleccioacuten correspondiente al punto de
anclaje que quiera especificar 4 Haga clic en Aplicar
Agrupamiento de objetos
Cuando se agrupan dos o maacutes objetos se tratan como una unidad Al agrupar objetos se
puede aplicar el mismo formato propiedades y otros cambios a todos los objetos de ese
grupo al mismo tiempo CorelDRAW tambieacuten permite agrupar otros grupos para asiacute crear
grupos anidados
Para agrupar objetos
1 Seleccione los objetos
2 Haga clic en Organizar ` Agrupar
Para antildeadir un objeto a un grupo
1 Haga clic en Ventana ` Ventanas acoplables ` Administrador de objetos
2 En la ventana acoplable Administrador de objetos arrastre el nombre del objeto hasta el
nombre del grupo al que desee antildeadirlo
Para quitar un objeto de un grupo
1 Haga clic en Ventana ` Ventanas acoplables ` Administrador de objetos
2 En la ventana acoplable Administrador de objetos haga doble clic en el nombre del
grupo
3 Arrastre el objeto fuera del grupo
Para editar un uacutenico objeto de un grupo
1 Haga clic en la herramienta Seleccioacuten
2 Haga clic en un objeto de un grupo a la vez que mantiene presionada la tecla Ctrl
3 Edite el objeto
Para desagrupar objetos
1 Seleccione uno o varios grupos
63
2 Haga clic en Organizar y a continuacioacuten en una de los siguientes comandos
bull Desagrupar divide un grupo en objetos individuales o un grupo anidado en varios
grupos
bull Desagrupar todo divide un grupo en objetos individuales incluidos los objetos de grupos
anidados
Combinacioacuten de objetos
La combinacioacuten de dos o maacutes objetos crea un solo objeto con los mismos atributos de
relleno y contorno Puede combinar rectaacutengulos elipses poliacutegonos estrellas espirales
graacuteficos o texto CorelDRAW convierte estos objetos en un uacutenico objeto de curvas Si
necesita modificar los atributos de un objeto que se ha combinado a partir de objetos
separados puede descombinarlo Puede extraer un subtrayecto de un objeto combinado
para crear dos objetos diferentes
Para combinar objetos
1 Seleccione los objetos que desea combinar
2 Haga clic en Organizar ` Combinar
Para descombinar un objeto combinado
1 Seleccione un objeto combinado
2 Haga clic en Organizar ` Descombinar curva
Para extraer un subtrayecto de un objeto combinado
1 Haga clic en la herramienta Forma y seleccione un segmento nodo o grupo de nodos de
un objeto combinado
2 Haga clic en el botoacuten Extraer subtrayecto de la barra de propiedades
- INSTITUTO DE EDUCACIOacuteN SUPERIOR TECNOLOacuteGICO PRIVADO
- Abstract
- Prefacio
- Tabla de Contenidos
- CAPITULO I
-

19
de cota verticales horizontales inclinadas y
angulares
La herramienta Relleno inteligente le
permite crear objetos a partir de aacutereas
demarcadas y a continuacioacuten aplicar un
relleno a dichos objetos
La herramienta Dibujo inteligente
convierte los trazos a mano alzada en
formas
baacutesicas y curvas suavizadas
La herramienta Rectaacutengulo permite dibujar
rectaacutengulos y cuadrados
La herramienta Rectaacutengulo de 3 puntos le
permite dibujar rectaacutengulos sesgados
La herramienta Elipse permite dibujar
elipses y ciacuterculos
La herramienta Elipse de 3 puntos le
permite dibujar elipses sesgadas
La herramienta Poliacutegono permite dibujar
poliacutegonos y estrellas simeacutetricos
La herramienta Estrella le permite dibujar
estrellas perfectas
La herramienta Estrella compleja le
permite
dibujar estrellas complejas con lados que se
intersectan
La herramienta Papel graacutefico permite
dibujar una cuadriacutecula de liacuteneas similar a la
del papel graacutefico
20
La herramienta Espiral permite dibujar
espirales simeacutetricas y logariacutetmicas
La herramienta Formas baacutesicas permite
elegir entre una serie de formas como una
estrella de seis puntas una cara sonriente o
un triaacutengulo rectaacutengulo
La herramienta Formas de flecha permite
dibujar flechas con distintas formas
direcciones y nuacutemeros de puntas
La herramienta Formas de diagrama de
flujo permite dibujar siacutembolos de
diagramas
de flujo
La herramienta Formas de orla permite
dibujar formas de cintas y explosiones
La herramienta Formas de notas permite
dibujar notas y etiquetas
La herramienta Texto permite escribir
palabras directamente en la pantalla como
texto artiacutestico o de paacuterrafo
La herramienta Mezcla interactiva permite
mezclar dos objetos
La herramienta Silueta interactiva permite
aplicar una silueta a un objeto
La herramienta Distorsioacuten interactiva
permite aplicar una distorsioacuten Empujar y
tirar Cremallera o Torbellino a un objeto
La herramienta Sombra interactiva
permite
aplicar una sombra a un objeto
21
La herramienta Envoltura interactiva
permite arrastrar los nodos de la envoltura
para distorsionar un objeto
La herramienta Extrusioacuten interactiva
permite aplicar la ilusioacuten de profundidad a
los objetos
La herramienta Transparencia interactiva
permite aplicar transparencias a los objetos
La herramienta Cuentagotas permite
seleccionar y copiar propiedades de objeto
como relleno grosor de contorno tamantildeo y
efectos de un objeto de la ventana de
dibujo
La herramienta Bote de pintura permite
aplicar propiedades de objeto como
relleno
grosor de contorno tamantildeo y efectos a un
objeto de la ventana de dibujo tras haberlas
seleccionado con la herramienta
Cuentagotas
La herramienta Contorno permite definir
las
propiedades del contorno
La herramienta Relleno permite definir las
propiedades de relleno
La herramienta Relleno interactivo
permite
aplicar distintos rellenos
22
La herramienta Relleno interactivo de
malla permite aplicar una cuadriacutecula de
malla a un objeto
Barra de propiedades
La Barra de propiedades muestra las funciones maacutes habituales relacionadas con la
herramienta activa o la tarea actual Aunque parece una barra de herramientas el
contenido de la Barra de propiedades cambia seguacuten la herramienta o tarea
Por ejemplo al hacer clic en la herramienta Texto de la caja de herramientas la barra
de propiedades soacutelo muestra comandos relacionados con texto En el siguiente ejemplo
la barra de propiedades muestra herramientas de texto formato alineacioacuten y edicioacuten
Puede personalizar el contenido y la posicioacuten de la barra de propiedades seguacuten sus
Necesidades
Ventanas acoplables
Las ventanas acoplables muestran los mismos tipos de controles que un cuadro de
diaacutelogo como botones de comando opciones y cuadros de lista A diferencia de la
mayoriacutea de los cuadros de diaacutelogo es posible mantener abiertas las ventanas acoplables
mientras se trabaja con un documento para asiacute poder acceder raacutepidamente a los
comandos y experimentar con distintos efectos
Un ejemplo es laventana acoplablePropiedades de objetoCuando esta ventanaacoplable se encuentraabierta es posible hacerclic en un objeto en laventana de dibujo y verel formato las
23
dimensiones y otraspropiedades del objeto
Las ventanas acoplables pueden estar acopladas o flotantes Al acoplar una ventana
acoplable eacutesta se fija al borde de la ventana de aplicacioacuten Al desacoplarla eacutesta se separa
de otros componentes del espacio de trabajo para poder desplazarla faacutecilmente Tambieacuten
es posible contraer las ventanas acoplables para ahorrar espacio en pantalla
24
Izquierda Ventanas acopladas y anidadas Derecha Una ventana acoplableflotante Para acoplar una ventana acoplable flotante haga clic en la barrade tiacutetulo de la ventana y arrastre para situar el cursor en el borde de laventana de dibujo Para cerrar una ventana acoplable haga clic en el botoacutenX situado en la esquina superior para contraer o expandir una ventanaacoplable haga clic en el botoacuten de flecha situado en la esquina superior
Barra de estado
La barra de estado muestra informacioacuten sobre los objetos seleccionados (como color tipo
de relleno y contorno la posicioacuten del cursor y los comandos relacionados)
25
Si desea obtener informacioacuten sobre coacutemo personalizar el contenido y el aspecto de la
barra de estado consulte ldquoPersonalizacioacuten de la barra de estadordquo en la Ayuda
26
Procedimientos iniciales enCorelDrawCon CorelDRAW es posible crear y editar dibujos
En esta seccioacuten se familiarizaraacute con lo siguiente
bull Graacuteficos vectoriales y mapas de bits
bull Inicio y apertura de dibujos
bull Buacutesqueda insercioacuten y almacenamiento de contenidos
bull Exploracioacuten de las funciones baacutesicas de CorelDRAW
bull Coacutemo deshacer rehacer y repetir acciones
bull Aplicacioacuten de zoom y visualizacioacuten panoraacutemica
bull Almacenamiento de dibujos
bull Cierre de dibujos y salida de CorelDRAW
Acerca de graacuteficos vectoriales y mapas de bits
Los dos tipos principales de graacuteficos de PC son graacuteficos vectoriales y mapas de bits Los
graacuteficos vectoriales se componen de liacuteneas y curvas y se generan a partir de
descripciones matemaacuteticas que determinan la posicioacuten longitud y direccioacuten en la que se
dibujan las liacuteneas Los mapas de bits tambieacuten conocidos como imaacutegenes raacutester se
componen de cuadrados diminutos que reciben el nombre de piacutexeles cada piacutexel se
asigna a una ubicacioacuten en la imagen y contiene valores de color numeacutericos
Los graacuteficos vectoriales resultan ideales para logotipos e ilustraciones porque son
independientes de la resolucioacuten y pueden escalarse a cualquier tamantildeo o imprimirse y
visualizarse a cualquier resolucioacuten sin perder detalles ni calidad Ademaacutes con los
graacuteficos vectoriales puede producir contornos niacutetidos y claros
27
Los mapas de bits resultan excelentes para fotografiacuteas y dibujos digitales porque
reproducen muy bien las gradaciones de color Los mapas de bits son dependientes de la
resolucioacuten Es decir representan un nuacutemero fijo de piacutexeles Si bien tienen muy buen
aspecto en su tamantildeo real puede que se muestren dentados o pierdan calidad de imagen
cuando se escalan o cuando se muestran o imprimen a una resolucioacuten mayor de la original
Puede crear graacuteficos vectoriales en CorelDRAW Puede asimismo importar mapas de
bits (tales como archivos JPEG y TIFF) en CorelDRAW e integrarlos en sus dibujos
Para obtener informacioacuten acerca de coacutemo trabajar con mapas de bits
La ilustracioacuten superior es un graacutefico vectorial compuesto por liacuteneas y rellenosLa versioacuten inferior es un mapa de bits compuesto por piacutexeles
Inicio y apertura de dibujo
CorelDRAW permite empezar a dibujar en una paacutegina en blanco en una plantilla o a
partir de un dibujo existente
La paacutegina en blanco da libertad para especificar todos los aspectos de un dibujo
28
La plantilla proporciona un punto de partida que otorga plena libertad de
personalizacioacuten al usuario Las plantillas incluidas en CorelDRAW estaacuten disponibles en
las siguientes categoriacuteas
bull Paacutegina completa
bull Etiqueta
bull Sobre
bull Plegado por un lado
bull Web
Si el dibujo se basa en otro existente pueden utilizarse de nuevo los objetos y las
configuraciones de paacutegina CorelDRAW permite abrir dibujos existentes guardados en
distintos formatos de archivo Sin embargo quizaacute no pueda abrir ciertos archivos
dependiendo de su tipo y contenidos En tales casos puede probar a importar los
archivos como objetos en un dibujo abierto Si desea obtener informacioacuten sobre los
formatos de archivo que se pueden importar en CorelDRAW
Para iniciar CorelDRAW
bull Haga clic en Inicio
1048672 Todos los programas
1048672 CorelDRAW Graphics Suite X3
1048672CorelDRAWX3
Para iniciar un dibujo
Para realice lo siguenteEmpezar un dibujo en una pagina en blanco Haga clic en Archivo 1048672 Nuevo
Empezar un dibujo a partir de una plantilla Haga clic en Archivo 1048672 Nuevo conplantilla haga clic en la fichacorrespondiente a la categoriacutea de plantillaque desee y elija una plantilla
Para abrir un dibujo
29
1 Haga clic en Archivo 1048672 Abrir
2 Elija la carpeta en la que estaacute almacenado el dibujo
3 Haga clic en el nombre de un archivo
Para asegurarse de que abre el dibujo que desea active la casilla de seleccioacuten
Previsualizacioacuten para ver una miniatura del dibujo
4 Haga clic en Opciones para mostrar opciones e informacioacuten de archivo adicionales
Si el dibujo es de CorelDRAW 11 o anterior y contiene texto en un idioma distinto
al del sistema operativo elija la opcioacuten correspondiente del cuadro de lista Paacutegina
de coacutedigos para asegurarse de que el texto se convierta correctamente a caracteres
Unicode
5 Active cualquiera de las casillas de seleccioacuten siguientes
bull Extraer perfil ICC incorporado permite almacenar el perfil ICC (International
Color Consortium) incorporado en la carpeta de color en la que se ha instalado la
aplicacioacuten
bull Mantener capas y paacuteginas le permite mantener las capas y paacuteginas cuando
abre los archivos Si desactiva la casilla de seleccioacuten todas las capas se combinan
en una uacutenica capa
6 Haga clic en Abrir
Operaciones con liacuteneas contornos y pinceladas
En CorelDRAW puede antildeadir liacuteneas y pinceladas por medio de diversas teacutecnicas y
herramientas Despueacutes de dibujar liacuteneas o aplicar pinceladas a las liacuteneas puede asignar
diferentes formatos a estos elementos Tambieacuten puede dar formato a los contornos que
rodean a los objetos CorelDRAW ofrece objetos preestablecidos que puede diseminar en
una liacutenea Puede asimismo crear liacuteneas de flujo y de cotas en sus dibujos Tambieacuten puede
dibujar liacuteneas utilizando el reconocimiento de forma
30
En esta seccioacuten se familiarizaraacute con lo siguiente
bull Dibujo de liacuteneas
bull Dibujo de liacuteneas caligraacuteficas sensibles a la presioacuten y preestablecidas
bull Formato de liacuteneas y contornos
bull Copia conversioacuten y eliminacioacuten de contornos
bull Aplicacioacuten de pinceladas
bull Diseminacioacuten de objetos a lo largo de una liacutenea
bull Dibujo de liacuteneas de flujo y de cota
Dibujo de liacuteneas
Una liacutenea es un trayecto entre dos puntos Las liacuteneas pueden consistir de varios segmentos
y eacutestos pueden ser curvos o rectos Los segmentos de la liacutenea estaacuten conectados por nodos
que se representan por medio de pequentildeos cuadrados CorelDRAW proporciona numerosas
herramientas que le permiten dibujar liacuteneas curvas y rectas asiacute como liacuteneas que contienen
tanto segmentos curvos como rectos
Herramientas Mano alzada y Poliliacutenea
Las herramientas Mano alzada y Poliliacutenea le permiten dibujar liacuteneas a mano alzada como
si estuviera haciendo esbozos en un cuaderno Si se equivocara mientras dibuja puede
borrar la parte en cuestioacuten inmediatamente y seguir dibujando A la hora de dibujar liacuteneas o
segmentos rectos los puede restringir a liacuteneas rectas verticales u horizontales
La herramienta Mano alzada le permite controlar la suavidad de la liacutenea curva que estaacute
dibujando asiacute como antildeadir segmentos a una liacutenea existente A su vez la herramienta
Poliliacutenea es la maacutes adecuada para dibujar raacutepidamente una liacutenea compleja que conste de
segmentos curvos y rectos
Herramientas Beacutezier y Pluma
Las herramientas Beacutezier y Pluma le permiten dibujar liacuteneas segmento a segmento
colocando cada nodo con precisioacuten y controlando la forma de cada segmento curvo Si
31
utiliza la herramienta Pluma puede previsualizar los segmentos de la liacutenea que estaacute
dibujando
Herramienta Curva de 3 puntos
La herramienta Curva de 3 puntos le permite dibujar liacuteneas curvas sencillas especificando
su anchura y altura Esta herramienta se utiliza para crear formas en arco raacutepidamente sin
tener que manipular nodos
Herramienta Dibujo inteligente
La herramienta Dibujo inteligente le permite utilizar el reconocimiento de forma para
dibujar liacuteneas rectas y curvas
Utilizacioacuten de nodos y tiradores de control
Algunas liacuteneas tienen nodos y tiradores de control que se pueden manipular al dibujar para
dar forma a las liacuteneas Si desea obtener informacioacuten sobre tipos de nodo
Dibujo de liacuteneas con la herramienta Mano alzada
1 Abra el menuacute lateral Curva y haga clic en la herramienta Poliliacutenea
2 Realice uno de los pasos siguientes
bull Para dibujar un segmento recto haga clic donde desea que comience el segmento de la
liacutenea y haga clic donde desea que termine
bull Para dibujar un segmento curvo haga clic donde deba comenzar el segmento y arrastre
en la paacutegina de dibujo Puede antildeadir cuantos segmentos desee y alternar entre segmentos
curvos y rectos
3 Haga doble clic para terminar la liacutenea
Dibujo de liacuteneas con la herramienta Beacutezier
1 Abra el menuacute lateral Curva y haga clic en la herramienta Beacutezier
2 Realice uno de los pasos siguientes
32
bull Para dibujar un segmento curvo haga clic donde desee situar el primer nodo y arrastre el
tirador de control hasta donde desee situar el siguiente nodo Suelte el botoacuten del ratoacuten y
arrastre el tirador de control para crear la curva
bull Para dibujar un segmento recto haga clic donde deba comenzar el segmento de la liacutenea y
a continuacioacuten haga clic donde deba terminar Puede antildeadir todos los segmentos que desee
3 Presione la barra espaciadora para terminar la liacutenea
Dibujo de liacuteneas con la herramienta Pluma
1 Abra el menuacute lateral Curva y haga clic en la herramienta Pluma
2 Realice uno de los pasos siguientes
bull Para dibujar un segmento curvo haga clic donde desee situar el primer nodo y arrastre el
tirador de control hasta donde desee situar el siguiente nodo Suelte el botoacuten del ratoacuten y
arrastre el tirador de control para crear la curva que desee
bull Para dibujar un segmento recto haga clic donde deba comenzar el segmento de la liacutenea y
a continuacioacuten haga clic donde deba terminar
3 Haga doble clic para terminar la liacutenea
Para dibujar una curva especificando su anchura y altura
1 Abra el menuacute lateral Curva y haga clic en la herramienta curva de 3 puntos
2 Haga clic en el punto donde debe comenzar la curva y luego en el punto donde debe
finalizar
3 Suelte el botoacuten del ratoacuten y haga clic en el punto en el que desee que esteacute el centro de la
curva
Dibujo de liacuteneas caligraacuteficas sensibles a la presioacuten y preestablecidas
CorelDRAW permite simular el efecto de una pluma caligraacutefica al dibujar liacuteneas El
grosor de las liacuteneas caligraacuteficas variacutea en funcioacuten de la direccioacuten de la liacutenea y el aacutengulo de
la plumilla De modo predeterminado las liacuteneas caligraacuteficas se muestran como formas
cerradas dibujadas con un laacutepiz El grosor de una liacutenea caligraacutefica se puede controlar
cambiando el aacutengulo de la liacutenea con respecto al aacutengulo de pluma caligraacutefica elegido
Para dibujar una liacutenea caligraacutefica
33
1 Abra el menuacute lateral Curva y haga clic en la herramienta Medios artiacutesticos
2 Haga clic en el botoacuten Pluma caligraacutefica de la barra de propiedades Si desea establecer la
anchura de la liacutenea escriba un valor en el cuadro Anchura de la herramienta Medios
artiacutesticos de la barra de propiedades
3 Escriba un valor en el cuadro Aacutengulo de pluma caligraacutefica de la barra de propiedades Si
desea suavizar los bordes de la liacutenea escriba un valor en el cuadro Suavizado mano alzada
de la barra de propiedades
4 Arrastre hasta que la liacutenea tenga la forma que desee
Para dibujar una liacutenea sensible a la presioacuten
1 Abra el menuacute lateral Curva y haga clic en la herramienta Medios artiacutesticos
2 Haga clic en el botoacuten Presioacuten de la barra de propiedades Si utiliza el ratoacuten presione las
teclas Flecha arriba o Flecha abajo para simular cambios en la presioacuten de la pluma y
determinar la anchura de la liacutenea
3 Arrastre hasta que la liacutenea tenga la forma que desee Si desea cambiar la anchura de la
liacutenea escriba un valor en el cuadro Anchura de la herramienta Medios artiacutesticos de la barra
de propiedades
Para dibujar una liacutenea preestablecida
1 Abra el menuacute lateral Curva y haga clic en la herramienta Medios artiacutesticos
2 Haga clic en el botoacuten Preestablecido de la barra de propiedades
3 Elija una forma de liacutenea preestablecida en el cuadro de lista Lista de trazos
preestablecidos Si desea suavizar los bordes de la liacutenea escriba un valor en el cuadro
Suavizado mano alzada de la barra de propiedades
4 Arrastre hasta que la liacutenea tenga la forma que desee Si desea establecer la anchura de la
liacutenea escriba un valor en el cuadro Anchura de la herramienta Medios artiacutesticos de la barra
de propiedades
Formato de liacuteneas y contornos
34
Las liacuteneas reciben el mismo tratamiento que los contornos de formas cerradas como
elipses y poliacutegonos Se puede cambiar el aspecto tanto de liacuteneas como de contornos
utilizando los controles del cuadro de diaacutelogo de la Pluma del contorno la paacutegina Contorno
de la ventana acoplable Propiedades de objeto y la barra de propiedades Por ejemplo se
puede especificar el color anchura y estilo de liacuteneas y contornos Se puede seleccionar un
estilo de esquina para controlar la forma de la esquina en las liacuteneas y seleccionar un estilo
de extremo de liacutenea para cambiar el aspecto de los puntos finales de una liacutenea La opcioacuten
predeterminada es que el contorno se aplique sobre el relleno de un objeto pero puede
aplicarse detraacutes del relleno de modo que el relleno se superponga al contorno Tambieacuten se
puede enlazar el grosor del contorno al tamantildeo de un objeto de modo que el contorno
aumente seguacuten aumenta el tamantildeo del objeto y disminuya seguacuten disminuye el tamantildeo del
objeto
Para especificar la configuracioacuten de liacuteneas y contornos
1 Seleccione un objeto
2 Abra el menuacute lateral de la herramienta Contorno y haga clic en el botoacuten del cuadro de
diaacutelogo Pluma del contorno
3 Abra el selector de color y haga clic en un color
4 Escriba un valor en el cuadro Anchura
5 Seleccione un estilo de liacutenea en el cuadro Estilo
Para crear un contorno caligraacutefico
1 Seleccione un objeto
2 Abra el menuacute lateral de la herramienta Contorno y haga clic en el botoacuten del cuadro de
diaacutelogo Pluma del contorno
3 En el aacuterea Esquinas active un estilo de esquina
4 En el aacuterea Caligrafiacutea escriba un valor en el cuadro Estirar para cambiar el grosor de la
plumilla El rango de valores es de 1 a 100 siendo 100 la opcioacuten predeterminada Si se
reducen los valores las plumillas cuadradas se vuelven rectangulares y las plumillas
redondas se vuelven ovaladas lo que crea un efecto caligraacutefico auacuten maacutes pronunciado
35
5 Escriba un valor en el cuadro Aacutengulo para cambiar la orientacioacuten de la pluma en relacioacuten
a la superficie de dibujo
Para antildeadir una punta de flecha 1 Seleccione una liacutenea o una curva
2 Abra el menuacute lateral de la herramienta Contorno y haga clic en el botoacuten Cuadro de
diaacutelogo Pluma del contorno
3 En el aacuterea Flechas abra el selector de flecha inicial y haga clic en una forma de final de
liacutenea
4 Abra el selector de flecha final y haga clic en una forma de final de liacutenea
Copia conversioacuten y eliminacioacuten de contornos
CorelDRAW permite copiar propiedades del contorno en otros objetos Para obtener
informacioacuten sobre la copia de propiedades del contorno consulte Se puede asimismo
convertir un contorno en un objeto y se puede eliminar un contorno Si se convierte un
contorno en un objeto se crea un objeto cerrado sin relleno con la forma del contorno
Pueden aplicarse rellenos y efectos especiales al nuevo objeto
Para convertir un contorno en un objeto 1 Seleccione un objeto
2 Haga clic en Organizar ` Convertir contorno en objeto
Para eliminar el contorno de un objeto
1 Seleccione un objeto
2 Abra el menuacute lateral de la herramienta Contorno y haga clic en el botoacuten Sin contorno
Aplicacioacuten de pinceladas
CorelDRAW permite aplicar diversas pinceladas preestablecidas desde trazos con punta
de flecha hasta los que se rellenan con patrones de arco iris Al dibujar una pincelada
preestablecida puede especificar algunos de sus atributos Por ejemplo puede modificar la
anchura de una pincelada y especificar su nivel de suavizado Tambieacuten es posible crear
36
pinceladas personalizadas por medio de un objeto o un grupo de objetos vectoriales
Despueacutes de crear una pincelada personalizada puede guardarlo como preestablecido
Para aplicar una pincelada preestablecida
1 Abra el menuacute lateral Curva y haga clic en la herramienta Medios artiacutesticos
2 Haga clic en el botoacuten Pincel de la barra de propiedades
3 Elija una pincelada en el cuadro Lista de pinceladas Si desea suavizar los bordes de la
pincelada escriba un valor en el cuadro Suavizado mano alzada de la barra de propiedades
4 Arrastre hasta que la pincelada tenga la forma que desee Si desea establecer la anchura
de la pincelada escriba un valor en el cuadro Anchura de la herramienta Medios artiacutesticos
de la barra de propiedades
Para crear una pincelada personalizada
1 Seleccione un objeto o un grupo de objetos
2 Abra el menuacute lateral Curva y haga clic en la herramienta Medios artiacutesticos
3 Haga clic en el botoacuten Pincel de la barra de propiedades
4 Haga clic en el objeto o grupo de objetos
5 Haga clic en el botoacuten Guardar trazo de Medios artiacutesticos de la barra de propiedades
6 Escriba un nombre de archivo para la pincelada
7 Haga clic en Guardar
Diseminacioacuten de objetos a lo largo de una liacutenea
CorelDRAW permite diseminar una serie de objetos en una liacutenea Ademaacutes de los objetos
graacuteficos y de texto es posible importar mapas de bits y siacutembolos para diseminarlos a lo
largo de una liacutenea La apariencia de la liacutenea se controla ajustando el espacio entre los
objetos diseminados de forma que esteacuten maacutes proacuteximos o maacutes separados Tambieacuten se puede
modificar el orden de los objetos en la liacutenea Por ejemplo si disemina una serie de objetos
en la que incluya una estrella un triaacutengulo y un cuadrado puede cambiar el orden de
diseminacioacuten de forma que el cuadrado aparezca primero seguido del triaacutengulo y la
estrella CorelDRAW tambieacuten permite desplazar los objetos diseminados en la liacutenea
giraacutendolos en el trayecto o descentraacutendolos en cuatro posibles direcciones alternados a la
37
izquierda aleatoriamente o a la derecha Por ejemplo puede elegir un descentrado a la
izquierda para que los objetos diseminados se alineen a la izquierda del trayecto
Para diseminar objetos en una liacutenea
1 Abra el menuacute lateral Curva y haga clic en la herramienta Medios artiacutesticos
2 Haga clic en el botoacuten Diseminador de la barra de propiedades
3 Elija una lista de diseminador en el cuadro Lista de archivo de Lista de diseminador Si la
lista de diseminador que busca no figura en la lista haga clic en el botoacuten Examinar de la
barra de propiedades para seleccionar la carpeta donde se encuentra el archivo
4 Arrastre para dibujar la liacutenea
Para girar las liacuteneas de objetos diseminados
1 Seleccione la lista de diseminador que desee ajustar
2 Haga clic en el botoacuten Rotacioacuten de la barra de propiedades
3 Escriba un valor entre 0 y 360 en el cuadro Aacutengulo de la barra de propiedades Si desea
que cada objeto diseminado gire de forma incremental active la casilla de seleccioacuten Usar
incremento y escriba un valor en el cuadro Incremento
4 Active cualquiera de las opciones siguientes bull Basada en trayecto gira los objetos en
relacioacuten con la liacutenea bull Basada en paacutegina gira los objetos en relacioacuten con la paacutegina
5 Presione Intro
Para descentrar las liacuteneas de objetos diseminados
1 Seleccione una lista de diseminador
2 Haga clic en el botoacuten Descentrar de la barra de propiedades
3 Active la casilla de seleccioacuten Usar descentrado para descentrar los objetos del trayecto de
la liacutenea de diseminacioacuten Si desea ajustar la distancia de descentrado escriba un nuevo
valor en el cuadro Descentrar
4 Elija una direccioacuten de descentrado en el cuadro de lista Direccioacuten de descentrado Por
ejemplo si desea alternar entre la izquierda y la derecha de la liacutenea elija Alternado
Para crear una nueva lista de diseminador
1 Haga clic en Efectos ` Medios artiacutesticos
38
2 Seleccione un objeto un grupo de objetos o un siacutembolo
3 Haga clic en el botoacuten Guardar de la ventana acoplable Medios artiacutesticos
4 Active Diseminador de objetos
5 Haga clic en Aceptar 6 Escriba el nombre del archivo en el cuadro Nombre de archivo 7
Haga clic en Guardar
Dibujo de liacuteneas de cota y flujo
Existe la posibilidad de dibujar liacuteneas de organigramas para conectar las formas del
graacutefico Los objetos permanecen conectados por estas liacuteneas incluso al mover uno o ambos
objetos Si desea obtener informacioacuten sobre el dibujo de formas de diagrama de flujo
consulte ldquoDibujo de formas predefinidasrdquo en la paacutegina80 Puede dibujar liacuteneas de notas
para etiquetar y atraer la atencioacuten sobre unos objetos determinados
Para dibujar una liacutenea de flujo entre dos o maacutes objetos
1 Abra el menuacute lateral Curva y haga clic en la herramienta Conexioacuten interactiva
2 En la barra de propiedades haga clic en uno de los siguientes botones
bull Liacutenea de conexioacuten en aacutengulo Para crear una liacutenea de flujo que tenga aacutengulos rectos La
liacutenea de flujo puede constar de una serie de segmentos verticales u horizontales o de
ambos
bull Liacutenea de conexioacuten recta Para crear una liacutenea de flujo recta en cualquier aacutengulo
3 Arrastre un nodo de un objeto a un nodo de otro objeto
Para dibujar una nota
1 Abra el menuacute lateral Curva y haga clic en la herramienta Cotas
2 Haga clic en la herramienta Notas de la barra de propiedades
3 Haga clic en el punto donde debe comenzar el primer segmento de la nota
4 Haga clic en el punto donde debe comenzar el segundo segmento
5 Haga clic en el punto donde debe finalizar el segundo segmento Se muestra un cursor de
texto en el extremo final de la liacutenea de nota lo que indica doacutende escribir una etiqueta para
el objeto
6 Escriba el texto de la nota
Para dibujar una liacutenea de cota
39
1 Abra el menuacute lateral Curva y haga clic en la herramienta Cotas
2 En la barra de propiedades haga clic en uno de los siguientes botones
bull Herramienta Cota vertical Para crear una liacutenea de cota vertical que cubra la distancia
vertical entre dos nodos cualquiera (a lo largo del eje y)
bull Herramienta Cota horizontal Para crear una liacutenea de cota horizontal que cubra la
distancia horizontal entre dos nodos cualquiera (a lo largo del eje x)
bull Herramienta Cota modificada Para crear una liacutenea de cota modificada que cubra la
longitud de segmentos de liacuteneas modificados
bull Herramienta Cota automaacutetica Para crear una liacutenea de cota vertical u horizontal
3 Haga clic en los puntos inicial y final de la liacutenea de cota
4 Haga clic en el lugar donde desee colocar el texto de la cota
40
Dibujo de formasCorelDRAW permite dibujar formas baacutesicas y modificarlas utilizando herramientas de
efectos especiales y de variaciones de forma En esta seccioacuten se familiarizaraacute con lo
siguiente
bull Dibujo de rectaacutengulos y cuadrados
bull Dibujo de elipses ciacuterculos arcos y formas de sector
bull Dibujo de poliacutegonos y estrellas
bull Dibujo de espirales
bull Dibujo de cuadriacuteculas
bull Dibujo de formas predefinidas
bull Dibujo mediante reconocimiento de forma
Dibujo de rectaacutengulos y cuadrados
Con CorelDRAW puede dibujar rectaacutengulos y cuadrados Puede dibujar un rectaacutengulo o
cuadrado arrastrando en sentido diagonal por medio de la herramienta Rectaacutengulo o
especificando la anchura y altura por medio de la herramienta Rectaacutengulo de 3 puntos La
herramienta Rectaacutengulo de 3 puntos le permite dibujar rectaacutengulos sesgados raacutepidamente
Despueacutes de dibujar uno es posible cambiar su forma redondeando una o maacutes esquinas
Para redondear las esquinas de un rectaacutengulo o un cuadrado
1 Haga clic en un rectaacutengulo o en un cuadrado
2 Escriba valores en las aacutereas Redondez de esquinas de la barra de propiedades Para
aplicar la misma redondez a todas las esquinas haga clic en el botoacuten Redondear esquinas
simultaacuteneamente de la barra de propiedades
41
Para dibujar un rectaacutengulo o un cuadrado arrastrando en diagonal
Dibujar un rectaacutengulo Abra el menuacute lateral Rectaacutengulo y haga
clic en la herramienta Rectaacutengulo Arrastre
el cursor en la ventana de dibujo hasta que
el rectaacutengulo tenga el tamantildeo que desee
Dibujar un cuadrado Abra el menuacute lateral Rectaacutengulo y haga
clic en la herramienta Rectaacutengulo
Mantenga presionada la tecla Ctrl y arrastre
el cursor en la ventana de dibujo hasta que
el cuadrado adquiera el tamantildeo deseado
Dibujo de elipses ciacuterculos arcos y formas de sector
Puede dibujar una elipse o ciacuterculo arrastrando diagonalmente con la herramienta Elipse o
puede dibujar una elipse utilizando la herramienta Elipse de 3 puntos para especificar la
anchura y altura La herramienta Elipse de 3 puntos le permite crear raacutepidamente una elipse
a cualquier aacutengulo sin necesidad de rotar la elipse Por medio de la herramienta Elipse
puede dibujar un nuevo arco o forma de sector o puede dibujar una elipse o ciacuterculo y a
continuacioacuten cambiarlo a un arco o una forma de sector
Dibujar una elipse Abra el menuacute lateral Elipse y haga clic en
la herramienta Elipse Arrastre el cursor en
la ventana de dibujo hasta que la elipse
tenga el tamantildeo que desee
Dibujar un ciacuterculo Abra el menuacute lateral Elipse y haga clic en
la herramienta Elipse Mantenga
presionada la tecla Ctrl y arrastre el cursor
en la ventana de dibujo hasta que el ciacuterculo
adquiera el tamantildeo deseado
Para dibujar una elipse especificando su anchura y altura
1 Abra el menuacute lateral Elipse y haga clic en la herramienta Elipse de 3 puntos
42
2 En la ventana de dibujo arrastre el cursor para dibujar la liacutenea centrada de la elipse en el
aacutengulo que desee La liacutenea centrada recorre el centro de la elipse y determina su anchura
3 Desplace el puntero para definir la altura de la elipse y haga clic
Para dibujar un arco o una forma de sector
Dibujar un arco Abra el menuacute lateral Elipse y haga clic en
la herramienta Elipse Haga clic en el botoacuten
Arco de la barra de propiedades Arrastre el
cursor en la ventana de dibujo hasta que el
arco tenga la forma que desee
Dibujar una forma de sector Abra el menuacute lateral Elipse y haga clic en
la herramienta Elipse Haga clic en el botoacuten
Sector de la barra de propiedades Arrastre
el cursor en la ventana de dibujo hasta que
el sector tenga la forma que desee
Dibujo de poliacutegonos y estrellas
CorelDRAW le permite dibujar poliacutegonos y dos tipos de estrellas perfectas y complejas
Las estrellas perfectas son las estrellas claacutesicas y puede aplicar un relleno a la forma de
estrella en su totalidad Las estrellas complejas tienen lados que se cruzan y cuando se les
aplica un relleno se obtienen resultados muy originales
Para dibujar un poliacutegono
bull Abra el menuacute lateral Objeto haga clic en la herramienta Poliacutegono y arrastre el cursor
por la ventana de dibujo hasta que el poliacutegono alcance el tamantildeo deseado
Para dibujar una estrella
Dibujar una estrella perfecta Abra el menuacute lateral Objeto haga clic en la
herramienta Estrella y arrastre el cursor por
la ventana de dibujo hasta que la estrella
43
alcance el tamantildeo deseado
Dibujar una estrella compleja Abra el menuacute lateral Objeto haga clic en la
herramienta Estrella compleja y arrastre el
cursor por la ventana de dibujo hasta que la
estrella alcance el tamantildeo deseado
Para modificar un poliacutegono
Cambiar el nuacutemero de lados de un poliacutegono Seleccione un poliacutegono escriba un valor en
el cuadro Nuacutemero de puntos o lados en
poliacutegono estrella o estrella compleja de la
barra de propiedades y presione Intro
Perfilar las puntas de una estrella Seleccione una estrella y escriba un valor
en el cuadro Perfilado de estrella y estrella
compleja de la barra de propiedades
Cambiar la forma de una estrella Seleccione una estrella haga clic en la
herramienta Forma y arrastre un nodo de
la estrella
Dibujo de espirales
Es posible dibujar dos tipos de espirales simeacutetricas y logariacutetmicas Las espirales simeacutetricas
se expanden por igual de manera que la distancia entre las revoluciones sea constante Las
espirales logariacutetmicas se expanden con distancias crecientemente mayores entre las
revoluciones Es posible definir el grado en que una espiral logariacutetmica se expande hacia
fuera
Para dibujar una espiral
1 Abra el menuacute lateral Objeto y haga clic en la herramienta Espiral
2 Escriba un valor en el recuadro Revoluciones de espiral de la barra de propiedades
3 En la barra de propiedades haga clic en uno de los siguientes botones bull Espiral simeacutetrica
bull Espiral logariacutetmica Si desea cambiar la cantidad en que la espiral se expande conforme se
mueve hacia fuera desplace el deslizador Factor de expansioacuten de espiral
44
4 Arrastre el cursor en diagonal en la ventana de dibujo hasta que la espiral tenga el tamantildeo
necesario
Para desagrupar una cuadriacutecula
1 Seleccione una cuadriacutecula con la herramienta Seleccioacuten
2 Haga clic en Organizar ` Desagrupar
Dibujo de formas predefinidas
Gracias a la coleccioacuten Formas perfectas puede dibujar formas predefinidas Ciertas formas
maacutes concretamente las formas baacutesicas formas de flecha formas de orla y formas de notas
contienen glifos Puede arrastrar un glifo para modificar el aspecto de una forma
Para dibujar una forma predefinida
1 Abra el menuacute lateral Formas perfectas y haga clic en una de las herramientas siguientes
bull Formas baacutesicas
bull Formas de flecha
bull Formas de diagrama de flujo
bull Formas de orla
bull Formas de notas
2 Abra el selector Formas perfectas de la barra de propiedades y haga clic en una forma
3 Arrastre el cursor en la ventana de dibujo hasta que la forma tenga el tamantildeo que desee
Para modificar una forma predefinida
1 Seleccione una forma que contenga un glifo
2 Arrastre un glifo hasta darle la forma que desee
Para antildeadir texto a una forma predefinida
1 Haga clic en la herramienta Texto
2 Situacutee el cursor dentro del contorno de la forma hasta que se convierta en un cursor de
texto
3 Escriba dentro de la forma seleccione una fuente y formatee el texto
45
Dibujo mediante reconocimiento de forma
Puede utilizar la herramienta Dibujo inteligente para dibujar trazos a mano alzada que
pueden reconocerse y convertirse en formas baacutesicas Los rectaacutengulos y las elipses se
transforman en objetos nativos de CorelDRAW Los trapezoides y los paralelogramos se
transforman en objetos de Formas perfectas Las liacuteneas los triaacutengulos los cuadrados los
rombos los ciacuterculos y las flechas se transforman en objetos de curvas Si un objeto no se
transforma en una forma se suaviza Los objetos y curvas dibujados mediante
reconocimiento de forma pueden editarse Puede establecer el nivel al que CorelDRAW
reconoce formas y las convierte en objetos Puede asimismo especificar el grado de
suavidad que se le aplica a las curvas
Para dibujar una forma o una liacutenea mediante reconocimiento de forma
1 Haga clic en la herramienta Dibujo inteligente
2 Elija un nivel de reconocimiento en el cuadro de lista Nivel de reconocimiento de la
barra de propiedades
3 Elija un nivel de suavizado en el cuadro de lista Nivel de suavizado de la barra de
propiedades
4 Dibuje una forma o una liacutenea en la ventana de dibujo
Para establecer la demora de reconocimiento de forma
1 Haga clic en Herramientas ` Personalizacioacuten
2 En la lista de categoriacuteas Caja de herramientas haga clic en la herramienta Dibujo
inteligente
3 Desplace el deslizador Demora de reconocimiento de forma
Para hacer una correccioacuten durante el reconocimiento de una forma
bull Antes de que transcurra el periodo de demora de reconocimiento mantenga presionada la
tecla Mayuacutes y arrastre el cursor sobre el aacuterea donde desea realizar una correccioacuten
Debe empezar a borrar la forma o la liacutenea en el uacuteltimo punto dibujado
Para cambiar el grosor del contorno de un objeto dibujado mediante reconocimiento
de forma
46
1 Haga clic en la herramienta Dibujo inteligente
2 Haga clic en la forma
3 En el cuadro de lista Anchura de contorno de la barra de propiedades elija un grosor de
contorno
Operaciones con objetosLas operaciones con objetos son una parte esencial de la creacioacuten de dibujos En esta
seccioacuten se familiarizaraacute con lo siguiente
bull Seleccioacuten de objetos
bull Copia duplicacioacuten y eliminacioacuten de objetos
bull Copia de propiedades de objeto transformaciones y efectos
bull Creacioacuten de objetos de aacutereas rodeadas
bull Creacioacuten de un liacutemite alrededor de los objetos seleccionados
bull Clonacioacuten de objetos
bull Colocacioacuten de objetos
bull Alineacioacuten y distribucioacuten de objetos
bull Ajuste de objetos
bull Uso de guiacuteas dinaacutemicas
bull Cambio de orden de objetos
bull Asignacioacuten de tamantildeo y aplicacioacuten de escala a objetos
bull Rotacioacuten y reflejo de objetos
bull Agrupamiento de objetos
bull Combinacioacuten de objetos
Seleccioacuten de objetos
Para modificar un objeto antes hay que seleccionarlo Puede seleccionar objetos visibles
objetos ocultos por otros objetos o bien un solo objeto de un grupo o un grupo anidado
47
Ademaacutes puede seleccionar objetos en el orden en el que se crearon seleccionar todos los
objetos a la vez y deseleccionar objetos
Para seleccionar objetos
Seleccionar un objeto Haga clic en un objeto con la herramienta
Seleccioacuten
Seleccionar varios objetos Mantenga presionada la tecla Mayuacutes y haga
clic en cada uno de los objetos que desee
seleccionar
Seleccionar un objeto empezando por el
primer objeto creado y siguiendo hacia el
uacuteltimo objeto creado
Presione Mayuacutes + Tabulador hasta que
aparezca un recuadro de seleccioacuten alrededor
del objeto que desee seleccionar
Seleccionar un objeto empezando por el
uacuteltimo objeto creado y retrocediendo hacia
el primer objeto creado
Presione Tabulador hasta que aparezca un
cuadro de seleccioacuten alrededor del objeto
que desee seleccionar
Seleccionar todos los objetos Haga clic en Edicioacuten ` Seleccionar todo `
Objetos
Seleccionar un objeto perteneciente a un
grupo
Mantenga presionada la tecla Ctrl haga clic
en la herramienta Seleccioacuten y a
continuacioacuten haga clic en un objeto de un
grupo
Seleccionar un objeto de un grupo anidado Mantenga presionada la tecla Ctrl haga clic
en la herramienta Seleccioacuten y a
continuacioacuten haga clic en el objeto que
desee seleccionar hasta que aparezca un
cuadro de seleccioacuten a su alrededor
Seleccionar un objeto oculto por otros
objetos
Mantenga presionada la tecla Alt haga clic
en la herramienta Seleccioacuten y a
continuacioacuten haga clic en el objeto situado
en primer plano hasta que aparezca un
48
cuadro de seleccioacuten alrededor del objeto
oculto que desea seleccionar
Seleccionar varios objetos ocultos Mantenga presionadas las teclas Mayuacutes +
Alt haga clic en la herramienta Seleccioacuten y
a continuacioacuten haga clic en el objeto
situado en primer plano hasta que aparezca
un cuadro de seleccioacuten alrededor de los
objetos ocultos que desea seleccionar
Seleccionar un objeto oculto en un grupo Mantenga presionadas las teclas Ctrl + Alt
haga clic en la herramienta Seleccioacuten y a
continuacioacuten haga clic en el objeto situado
en primer plano hasta que aparezca un
cuadro de seleccioacuten alrededor del objeto
oculto que desea seleccionar
Para anular la seleccioacuten de objetos
Deseleccionar todos los objetos Haga clic en la herramienta Seleccioacuten y
luego haga clic en un espacio en blanco de
la ventana de dibujo
Deseleccionar un solo objeto dentro de un
grupo de objetos seleccionados
Mantenga presionada la tecla Mayuacutes haga
clic en la herramienta Seleccioacuten y a
continuacioacuten haga clic en el objeto
Copia duplicacioacuten y eliminacioacuten de objetos
CorelDRAW permite copiar objetos de varias formas Cuando un objeto deja de ser
necesario puede eliminarse
Cortar copiar y pegar
El objeto se puede cortar o copiar para colocarlo en el Portapapeles y luego pegarlo en un
dibujo u otra aplicacioacuten Si se corta un objeto eacuteste se coloca en el Portapapeles y se
49
elimina del dibujo Si se copia un objeto eacuteste se coloca en el Portapapeles pero el original
se mantiene en el dibujo
Duplicacioacuten
Si se duplica un objeto se coloca una copia del mismo directamente en la ventana de
dibujo y no se utiliza el Portapapeles La duplicacioacuten de objetos es maacutes raacutepida que la
operacioacuten de cortar y pegar De igual modo cuando se duplica un objeto puede
especificarse la distancia entre el duplicado y el objeto original en los ejes X e Y Esta
distancia se denomina descentrado
Copiar objetos en una ubicacioacuten especiacutefica
Se pueden crear varias copias de un objeto simultaacuteneamente a la vez que se especifica su
ubicacioacuten sin necesidad de utilizar el Portapapeles Por ejemplo se pueden distribuir las
copias horizontalmente a la izquierda o la derecha del objeto original o se pueden
distribuir las copias del objeto verticalmente por encima o por debajo del objeto original
Se puede especificar el espaciado entre las copias del objeto o puede especificarse el
descentrado entre las diferentes copias
Para cortar o copiar un objeto
1 Seleccione un objeto
2 Haga clic en Edicioacuten y despueacutes en una de estas opciones
bull Cortar
bull Copiar
Para duplicar un objeto
1 Seleccione un objeto
2 Haga clic en Edicioacuten ` Duplicar
Cuando duplica un objeto por primera vez aparece el cuadro de diaacutelogo Descentrado de
duplicado Para especificar la distancia entre el objeto duplicado y el original en los ejes X
e Y escriba los valores en los cuadros Descentrado horizontal y Descentrado vertical
bull Un valor de descentrado 0 coloca el duplicado sobre el original
50
bull Los valores de descentrado positivos colocan el objeto por encima y a la derecha del
original bull Los valores de descentrado negativos colocan el objeto por debajo y a la
izquierda del original
Para crear copias de un objeto en una ubicacioacuten especiacutefica
1 Seleccione un objeto
2 Haga clic en Edicioacuten ` Paso y repeticioacuten
3 En la ventana acoplable Paso y repeticioacuten escriba un valor en el cuadro Nuacutemero de
copias
Distribuir copias del objeto horizontalmente En el aacuterea Descentrado vertical seleccione
Sin descentrado del cuadro de lista Modo
En el aacuterea Descentrado horizontal
seleccione Espaciado del cuadro de lista
Modo Para especificar el espaciado entre
las copias de un objeto escriba un valor en
el cuadro Distancia Para colocar las copias
de un objeto a la derecha o izquierda del
original seleccione Derecha o Izquierda del
cuadro de lista Direccioacuten
Distribuir copias del objeto verticalmente En el aacuterea Descentrado horizontal
seleccione Sin descentrado del cuadro de
lista Modo En el aacuterea Descentrado vertical
seleccione Espaciado del cuadro de lista
Modo Para especificar el espaciado entre
las copias de un objeto escriba un valor en
el cuadro Distancia Para colocar las copias
de un objeto por encima o por debajo del
original seleccione Encima o Debajo del
cuadro de lista Direccioacuten
Descentrar todas las copias de un objeto a
una distancia especificada
En las aacutereas Descentrado horizontal y
Descentrado vertical seleccione
Descentrado del cuadro de lista Modo y
51
escriba los valores en los cuadros Distancia
Para eliminar un objeto
1 Seleccione un objeto
2 Haga clic en Edicioacuten ` Eliminar
Creacioacuten de objetos de aacutereas rodeadas
Se pueden crear objetos de aacutereas rodeadas por otros objetos Por ejemplo si dibuja una
liacutenea a mano alzada que se cruza a siacute misma formando bucles puede crear un objeto a
partir de la forma del bucle Se puede crear un objeto con la forma de ese aacuterea
independientemente del nuacutemero de formas y liacuteneas que rodeen a la misma
Creacioacuten de un liacutemite alrededor de los objetos seleccionados
Se puede crear automaacuteticamente un trayecto alrededor de los objetos seleccionados en una
capa para crear un liacutemite Este liacutemite puede emplearse con varios propoacutesitos como para
producir liacuteneas clave o cortar liacuteneas El liacutemite se crea a traveacutes de un trayecto cerrado que
sigue la forma de los objetos seleccionados Las propiedades de relleno y contorno
predeterminadas se aplican al objeto creado a partir del liacutemite
Para crear un liacutemite alrededor de los objetos seleccionados
1 Seleccione los objetos que desee rodear con un liacutemite
2 Haga clic en el menuacute Efectos ` Crear liacutemite
Copia de propiedades de objeto transformaciones y efectos
CorelDRAW le permite crear los atributos de un objeto en otro Se pueden copiar
propiedades de objeto como el contorno el relleno o propiedades de texto Es posible
copiar transformaciones de objeto como cambios de tamantildeo rotaciones y colocaciones
Tambieacuten se pueden copiar los efectos aplicados a un objeto
Para copiar rellenar aplicar contorno o propiedades de texto de un objeto a otro
1 Haga clic en el menuacute lateral Cuentagotas y luego en la herramienta Cuentagotas
52
2 Elija Atributos del objeto en el cuadro de lista de la barra de propiedades
3 Haga clic en el menuacute lateral Propiedades de la barra de propiedades y active cualquiera
de las siguientes casillas de seleccioacuten
bull Contorno
bull Relleno
bull Texto
4 Haga clic en el borde del objeto cuyas propiedades desee copiar
5 Haga clic en el menuacute lateral Cuentagotas y a continuacioacuten haga clic en la herramienta
Bote de pintura
6 Haga clic en el borde del objeto en el que desee copiar las propiedades
Para copiar el tamantildeo posicioacuten o rotacioacuten de un objeto a otro
1 Haga clic en el menuacute lateral Cuentagotas y luego en la herramienta Cuentagotas
2 Elija Atributos del objeto en el cuadro de lista de la barra de propiedades
3 Haga clic en el menuacute lateral Transformaciones de la barra de propiedades y active
cualquiera de las siguientes casillas de seleccioacuten
bull Tamantildeo
bull Rotacioacuten
bull Posicioacuten
4 Haga clic en el borde del objeto cuyas transformaciones desee copiar
5 Haga clic en el menuacute lateral Cuentagotas y a continuacioacuten haga clic en la herramienta
Bote de pintura
6 Haga clic en el borde del objeto en el que desee copiar las transformaciones
Para copiar efectos de un objeto a otro
1 Haga clic en el menuacute lateral Cuentagotas y luego en la herramienta Cuentagotas
2 Elija Atributos del objeto en el cuadro de lista de la barra de propiedades
3 Haga clic en el menuacute lateral Efectos de la barra de propiedades y active cualquiera de las
siguientes casillas de seleccioacuten
bull Perspectiva
bull Sobre
53
bull Mezcla
bull Extrusioacuten
bull Silueta
bull Lente
bull PowerCliptrade
bull Sombra
bull Distorsioacuten
4 Haga clic en el borde del objeto cuyos efectos desee copiar
5 Haga clic en el menuacute lateral Cuentagotas y a continuacioacuten haga clic en la herramienta
Bote de pintura
6 Haga clic en el borde del objeto en el que desee copiar los efectos
Colocacioacuten de objetos
Los objetos se colocan arrastraacutendolos a otro lugar por desplazamiento o especificando su
posicioacuten horizontal y vertical Desplazamiento le permite mover un objeto en incrementos
presionando las teclas Flecha El valor de incremento se denomina distancia de
desplazamiento Microdesplazamiento le permite mover un objeto en una fraccioacuten de la
distancia de desplazamineto Superdesplazamiento le permite mover un objeto por un
muacuteltiplo de la distancia de desplazamiento El desplazamiento de los objetos se realiza de
forma predeterminada con incrementos de 025 cm pero este valor se puede cambiar seguacuten
las necesidades Tambieacuten permiten cambiar los valores de microdesplazamiento y
superdesplazamiento
Para mover un objeto
bull Arrastre el objeto a una nueva posicioacuten del dibujo
Para mover un objeto mientras se dibuja
1 Comience a dibujar una forma como un rectaacutengulo elipse o poliacutegono
2 Mantenga presionado el botoacuten derecho del ratoacuten sin soltar el botoacuten izquierdo y arrastre
el objeto inacabado hasta su nueva posicioacuten
3 Suelte el botoacuten derecho y continuacutee dibujando
54
Para desplazar un objeto
Desplazar el objeto seleccionado seguacuten la
distancia de desplazamiento
Presione una tecla de flecha
Desplazar el objeto seleccionado seguacuten una
fraccioacuten de la distancia de desplazamiento
(microdesplazamiento)
Mantenga presionada la tecla Ctrl y
presione una tecla de flecha
Desplazar el objeto seleccionado seguacuten un
muacuteltiplo de la distancia de desplazamiento
(superdesplazamiento)
Mantenga presionada la tecla Mayuacutes y
presione una tecla de flecha
Para establecer las distancias de desplazamiento
1 Haga clic en Herramientas ` Opciones
2 En la lista de categoriacuteas Documento haga clic en Reglas
3 Escriba un valor en el cuadro Desplazamiento
4 Escriba un valor en uno de los cuadros siguientes
bull Superdesplazamiento
bull Microdesplazamiento
Para situar un objeto mediante coordenadas X e Y
1 Seleccione un objeto
2 Escriba valores en los siguientes cuadros de la Barra de propiedades
bull X permite colocar el objeto en el eje de abscisas
bull Y permite colocar el objeto en el eje de coordenadas
3 Presione Intro
Alineacioacuten y distribucioacuten de objetos
CorelDRAW le permite alinear y distribuir los objetos con precisioacuten en un dibujo Los
objetos pueden alinearse con otros y con partes de la paacutegina de dibujo como el centro los
bordes y la cuadriacutecula Cuando se alinean objetos con objetos es posible hacer coincidir
sus centros o bordes
Para alinear un objeto con otro
55
1 Seleccione los objetos El objeto utilizado para alinear el borde izquierdo derecho
superior o inferior se ve determinado o bien por el orden de creacioacuten o por el de seleccioacuten
Si selecciona con un recuadro los objetos antes de alinearlos se utiliza el uacuteltimo objeto que
se haya creado Si selecciona los objetos de uno en uno el uacuteltimo objeto seleccionado es la
referencia para alinear los demaacutes
2 Haga clic en Organizar ` Alinear y distribuir ` Alinear y distribuir
3 Haga clic en la ficha Alinear
4 Active cualquiera de las siguientes casillas para especificar las alineaciones horizontal y
vertical
bull Izquierda Centro o Derecha alinea los objetos verticalmente
bull Superior Centro o Inferior alinea los objetos horizontalmente
5 En el cuadro de lista Alinear objetos con elija Objetos activos Si va a alinear objetos de
texto en el cuadro de lista Utilizar como origen elija una de las opciones siguientes
bull Primera liacutenea de la liacutenea base utiliza la liacutenea base de la primera liacutenea del texto como
punto de referencia
bull Uacuteltima liacutenea de la liacutenea base utiliza la liacutenea base de la uacuteltima liacutenea del texto como punto
de referencia
bull Caja delimitadora utiliza la caja delimitadora de un objeto de texto como punto de
referencia
Para alinear un objeto con el centro de la paacutegina
1 Seleccione un objeto Si desea alinear varios objetos seleccione con un recuadro los
objetos
2 Haga clic en Organizar ` Alinear y distribuir y a continuacioacuten haga clic en una de las
siguientes opciones
bull Centrar respecto a paacutegina alinea todos los objetos con el centro de la paacutegina
bull Centrar verticalmente respecto a paacutegina alinea los objetos con el centro de la paacutegina a lo
largo de un eje vertical
bull Centrar horizontalmente respecto a paacutegina alinea los objetos con el centro de la paacutegina a
lo largo de un eje horizontal
56
Para distribuir objetos
1 Seleccione los objetos
2 Haga clic en Organizar ` Alinear y distribuir ` Alinear y distribuir
3 Haga clic en la ficha Distribuir
4 Para distribuir los objetos horizontalmente active una de las siguientes opciones de la
fila superior derecha
bull Izquierda espacia los bordes izquierdos del objeto uniformemente
bull Centro espacia los puntos centrales del objeto uniformemente
bull Espaciado coloca intervalos iguales entre los objetos seleccionados
bull Derecha espacia los bordes derechos del objeto uniformemente
5 Para distribuir los objetos verticalmente active una de las siguientes opciones de la
columna de la izquierda bull Superior espacia los bordes superiores del objeto
uniformemente
bull Centro espacia los puntos centrales del objeto uniformemente
bull Espaciado coloca intervalos iguales entre los objetos seleccionados
bull Inferior espacia los bordes inferiores del objeto uniformemente 6 Para indicar el aacuterea en
la que desea distribuir los objetos active una de las siguientes opciones
bull Toda la seleccioacuten distribuye los objetos por toda el aacuterea de la caja delimitadora que los
rodea
bull Toda la paacutegina distribuye los objetos por toda la paacutegina de dibujo
Encaje de objetos
Cuando mueve o dibuja un objeto puede encajarlo en otro objeto de un dibujo Se puede
encajar un objeto en diversos puntos de ajuste del objeto destino Cuando el puntero estaacute
cerca de un punto de encaje eacuteste se resalta para indicar que es el destino en el que encajaraacute
el puntero
Para encajar objetos
1 Seleccione el objeto que desee encajar en el objeto destino
2 Mueva el puntero sobre el objeto hasta que se resalte el punto de encaje
3 Arrastre el objeto cerca del objeto destino hasta que se resalte el punto de encaje
Para configurar las opciones de encaje
57
1 Haga clic en Ver ` Configuracioacuten de Encajar en objetos
2 En el aacuterea Modos active una o varias de las casillas de seleccioacuten de modo Para activar
todos los modos de ajuste haga clic en Seleccionar todo Para desactivar todos los modos
de ajuste pero sin desactivar el ajuste haga clic en Anular seleccioacuten de todo
3 En el cuadro de lista Umbral de ajuste elija una de las siguientes opciones de ajuste
bull Bajo activa un punto de encaje cuando se encuentra a una distancia de 4 piacutexeles de
pantalla del puntero
bull Medio activa un punto de encaje cuando se encuentra a una distancia de 8 piacutexeles de
pantalla del puntero
bull Alto activa un punto de encaje cuando se encuentra a una distancia de 16 piacutexeles de
pantalla del puntero
Tambieacuten es posible
Mostrar u ocultar los indicadores de modo
de ajuste
Active o desactive la casilla de seleccioacuten
Mostrar marcas de ubicacioacuten al encajar
Mostrar u ocultar informacioacuten en pantalla Active o desactive la casilla de seleccioacuten
Informacioacuten en pantalla
Uso de guiacuteas dinaacutemicas
Puede mostrar guiacuteas dinaacutemicas para mover alinear y dibujar objetos con precisioacuten respecto
a otros objetos Las guiacuteas dinaacutemicas son liacuteneas guiacutea temporales que pueden separarse de
los puntos de encaje de un objeto que se indican a continuacioacuten centro nodo cuadrante y
liacutenea base de texto Si desea obtener maacutes informacioacuten sobre los puntos de encaje y los
modos de ajuste
Para activar o desactivar guiacuteas dinaacutemicas
bull Haga clic en Ver ` Guiacuteas dinaacutemicas
Para visualizar guiacuteas dinaacutemicas
1 Con las guiacuteas dinaacutemicas activadas haga clic en una herramienta de dibujo
58
2 Desplace el puntero por encima de un punto de encaje elegible de un objeto y luego
aleacutejelo
3 Repita el paso 2 con otros objetos para visualizar otras guiacuteas dinaacutemicas Los puntos de
encaje sentildealados se registran en una cadena y se utilizan para crear guiacuteas dinaacutemicas
Cambio de orden de objetos
El orden de apilamiento de los objetos dentro de una capa o una paacutegina se puede cambiar
enviaacutendolos hacia adelante o al fondo o bien colocaacutendolos detraacutes o delante de otro objeto
Tambieacuten se pueden colocar los objetos con precisioacuten dentro de la pila asiacute como invertir el
orden de apilamiento de varios objetos
Para cambiar el orden de un objeto
1 Seleccione un objeto
2 Haga clic en Organizar ` Orden y a continuacioacuten haga clic en una de las siguientes
opciones
bull Hacia adelante de la paacutegina situacutea el objeto seleccionado delante de todos los demaacutes
objetos
bull Hacia atraacutes de la paacutegina situacutea el objeto seleccionado detraacutes de todos los demaacutes objetos de
la paacutegina
bull Hacia adelante de la capa situacutea el objeto seleccionado delante de todos los demaacutes objetos
de la capa activa
bull Hacia atraacutes de la capa situacutea el objeto seleccionado detraacutes de todos los demaacutes objetos de la
capa activa
bull Avanzar una desplaza el objeto seleccionado una posicioacuten hacia delante Si el objeto
seleccionado estaacute delante de todos los otros objetos de la capa activa se mueve a la capa
superior a eacutesta
bull Retroceder una desplaza el objeto seleccionado una posicioacuten hacia atraacutes Si el objeto
seleccionado estaacute detraacutes de todos los otros objetos de la capa seleccionada se mueve a la
capa inferior a eacutesta
bull Delante mueve el objeto seleccionado delante del objeto de la ventana de dibujo en el
que haga clic
59
bull Detraacutes mueve el objeto seleccionado detraacutes del objeto de la paacutegina de dibujo en el que
haga clic
Para invertir el orden de varios objetos
1 Seleccione los objetos
2 Haga clic en Organizar ` Orden ` Orden inverso
Asignacioacuten de tamantildeo y aplicacioacuten de escala a objetos
60
CorelDRAW permite cambiar el tamantildeo y la escala de los objetos En ambos casos puede
cambiar las cotas de un objeto proporcionalmente y conservar su proporcioacuten Es posible
asignar tamantildeo a las cotas de un objeto especificando valores o cambiando el objeto
directamente La aplicacioacuten de escala cambia las dimensiones del objeto seguacuten un
porcentaje determinado
Para cambiar el tamantildeo de un objeto
Cambiar el tamantildeo de un objeto
seleccionado
Arrastre cualquiera de los tiradores de
seleccioacuten de los veacutertices
Cambiar el tamantildeo de un objeto
seleccionado a partir de su centro
Mantenga presionada la tecla Mayuacutes y
arrastre uno de los tiradores de seleccioacuten
Cambiar el tamantildeo de un objeto
seleccionado a un muacuteltiplo de su tamantildeo
original
Mantenga presionada la tecla Ctrl y arrastre
uno de los tiradores de seleccioacuten
Estirar un objeto seleccionado al cambiarlo
de tamantildeo
Mantenga presionada la tecla Alt y arrastre
uno de los tiradores de seleccioacuten
Para aplicar escala a un objeto
1 Seleccione un objeto
2 Haga clic en Ventana ` Ventanas acoplables ` Transformaciones ` Escala
3 En la ventana acoplable Transformaciones escriba valores en los cuadros siguientes
bull H permite especificar el porcentaje de escala del objeto en sentido horizontal
bull V permite especificar el porcentaje de escala del objeto en sentido vertical
Si desea cambiar el punto de anclaje del objeto active la casilla de seleccioacuten
correspondiente al punto de anclaje que quiera especificar Si desea mantener la
proporcioacuten desactive la casilla de seleccioacuten No proporcional
61
Rotacioacuten y reflejo de objetos
CorelDRAW permite girar los objetos y reflejar sus imaacutegenes Un objeto se gira
especificando sus coordenadas horizontales y verticales El centro de rotacioacuten se puede
desplazar a una coordenada especiacutefica de la regla o a un punto relativo a la posicioacuten actual
del objeto
Para girar un objeto
1 Seleccione un objeto
2 Haga clic en Ventana ` Ventanas acoplables ` Transformaciones ` Girar
3 Desactive la casilla de seleccioacuten Centro relativo en la ventana acoplable
Transformaciones Para girar un objeto sobre un punto relativo a su posicioacuten actual active
la casilla de seleccioacuten Centro relativo
4 Escriba un valor en el cuadro Aacutengulo
Para hacer girar un objeto sobre una coordenada de la regla
1 Seleccione un objeto
2 Haga clic en Ventana ` Ventanas acoplables ` Transformaciones ` Rotar
3 Desactive la casilla de seleccioacuten Centro relativo
4 Escriba un valor en el cuadro Aacutengulo
5 Escriba valores en cualquiera de los siguientes cuadros Centro
bull H permite especificar el punto de la regla horizontal alrededor del cual rota el objeto
bull V permite especificar el punto de la regla vertical alrededor del cual gira el objeto
6 Escriba un valor en el cuadro Aacutengulo de rotacioacuten de la barra de propiedades
7 Presione Intro
Para reflejar un objeto
1 Seleccione un objeto
2 Haga clic en Ventana ` Ventanas acoplables ` Transformaciones ` Escala
3 En la ventana acoplable Transformaciones haga clic en una de las opciones siguientes
bull Reflejo horizontal refleja el objeto de izquierda a derecha
62
bull Reflejo vertical refleja el objeto de arriba a abajo Si desea reflejar el objeto sobre un
punto de anclaje especiacutefico active la casilla de seleccioacuten correspondiente al punto de
anclaje que quiera especificar 4 Haga clic en Aplicar
Agrupamiento de objetos
Cuando se agrupan dos o maacutes objetos se tratan como una unidad Al agrupar objetos se
puede aplicar el mismo formato propiedades y otros cambios a todos los objetos de ese
grupo al mismo tiempo CorelDRAW tambieacuten permite agrupar otros grupos para asiacute crear
grupos anidados
Para agrupar objetos
1 Seleccione los objetos
2 Haga clic en Organizar ` Agrupar
Para antildeadir un objeto a un grupo
1 Haga clic en Ventana ` Ventanas acoplables ` Administrador de objetos
2 En la ventana acoplable Administrador de objetos arrastre el nombre del objeto hasta el
nombre del grupo al que desee antildeadirlo
Para quitar un objeto de un grupo
1 Haga clic en Ventana ` Ventanas acoplables ` Administrador de objetos
2 En la ventana acoplable Administrador de objetos haga doble clic en el nombre del
grupo
3 Arrastre el objeto fuera del grupo
Para editar un uacutenico objeto de un grupo
1 Haga clic en la herramienta Seleccioacuten
2 Haga clic en un objeto de un grupo a la vez que mantiene presionada la tecla Ctrl
3 Edite el objeto
Para desagrupar objetos
1 Seleccione uno o varios grupos
63
2 Haga clic en Organizar y a continuacioacuten en una de los siguientes comandos
bull Desagrupar divide un grupo en objetos individuales o un grupo anidado en varios
grupos
bull Desagrupar todo divide un grupo en objetos individuales incluidos los objetos de grupos
anidados
Combinacioacuten de objetos
La combinacioacuten de dos o maacutes objetos crea un solo objeto con los mismos atributos de
relleno y contorno Puede combinar rectaacutengulos elipses poliacutegonos estrellas espirales
graacuteficos o texto CorelDRAW convierte estos objetos en un uacutenico objeto de curvas Si
necesita modificar los atributos de un objeto que se ha combinado a partir de objetos
separados puede descombinarlo Puede extraer un subtrayecto de un objeto combinado
para crear dos objetos diferentes
Para combinar objetos
1 Seleccione los objetos que desea combinar
2 Haga clic en Organizar ` Combinar
Para descombinar un objeto combinado
1 Seleccione un objeto combinado
2 Haga clic en Organizar ` Descombinar curva
Para extraer un subtrayecto de un objeto combinado
1 Haga clic en la herramienta Forma y seleccione un segmento nodo o grupo de nodos de
un objeto combinado
2 Haga clic en el botoacuten Extraer subtrayecto de la barra de propiedades
- INSTITUTO DE EDUCACIOacuteN SUPERIOR TECNOLOacuteGICO PRIVADO
- Abstract
- Prefacio
- Tabla de Contenidos
- CAPITULO I
-

20
La herramienta Espiral permite dibujar
espirales simeacutetricas y logariacutetmicas
La herramienta Formas baacutesicas permite
elegir entre una serie de formas como una
estrella de seis puntas una cara sonriente o
un triaacutengulo rectaacutengulo
La herramienta Formas de flecha permite
dibujar flechas con distintas formas
direcciones y nuacutemeros de puntas
La herramienta Formas de diagrama de
flujo permite dibujar siacutembolos de
diagramas
de flujo
La herramienta Formas de orla permite
dibujar formas de cintas y explosiones
La herramienta Formas de notas permite
dibujar notas y etiquetas
La herramienta Texto permite escribir
palabras directamente en la pantalla como
texto artiacutestico o de paacuterrafo
La herramienta Mezcla interactiva permite
mezclar dos objetos
La herramienta Silueta interactiva permite
aplicar una silueta a un objeto
La herramienta Distorsioacuten interactiva
permite aplicar una distorsioacuten Empujar y
tirar Cremallera o Torbellino a un objeto
La herramienta Sombra interactiva
permite
aplicar una sombra a un objeto
21
La herramienta Envoltura interactiva
permite arrastrar los nodos de la envoltura
para distorsionar un objeto
La herramienta Extrusioacuten interactiva
permite aplicar la ilusioacuten de profundidad a
los objetos
La herramienta Transparencia interactiva
permite aplicar transparencias a los objetos
La herramienta Cuentagotas permite
seleccionar y copiar propiedades de objeto
como relleno grosor de contorno tamantildeo y
efectos de un objeto de la ventana de
dibujo
La herramienta Bote de pintura permite
aplicar propiedades de objeto como
relleno
grosor de contorno tamantildeo y efectos a un
objeto de la ventana de dibujo tras haberlas
seleccionado con la herramienta
Cuentagotas
La herramienta Contorno permite definir
las
propiedades del contorno
La herramienta Relleno permite definir las
propiedades de relleno
La herramienta Relleno interactivo
permite
aplicar distintos rellenos
22
La herramienta Relleno interactivo de
malla permite aplicar una cuadriacutecula de
malla a un objeto
Barra de propiedades
La Barra de propiedades muestra las funciones maacutes habituales relacionadas con la
herramienta activa o la tarea actual Aunque parece una barra de herramientas el
contenido de la Barra de propiedades cambia seguacuten la herramienta o tarea
Por ejemplo al hacer clic en la herramienta Texto de la caja de herramientas la barra
de propiedades soacutelo muestra comandos relacionados con texto En el siguiente ejemplo
la barra de propiedades muestra herramientas de texto formato alineacioacuten y edicioacuten
Puede personalizar el contenido y la posicioacuten de la barra de propiedades seguacuten sus
Necesidades
Ventanas acoplables
Las ventanas acoplables muestran los mismos tipos de controles que un cuadro de
diaacutelogo como botones de comando opciones y cuadros de lista A diferencia de la
mayoriacutea de los cuadros de diaacutelogo es posible mantener abiertas las ventanas acoplables
mientras se trabaja con un documento para asiacute poder acceder raacutepidamente a los
comandos y experimentar con distintos efectos
Un ejemplo es laventana acoplablePropiedades de objetoCuando esta ventanaacoplable se encuentraabierta es posible hacerclic en un objeto en laventana de dibujo y verel formato las
23
dimensiones y otraspropiedades del objeto
Las ventanas acoplables pueden estar acopladas o flotantes Al acoplar una ventana
acoplable eacutesta se fija al borde de la ventana de aplicacioacuten Al desacoplarla eacutesta se separa
de otros componentes del espacio de trabajo para poder desplazarla faacutecilmente Tambieacuten
es posible contraer las ventanas acoplables para ahorrar espacio en pantalla
24
Izquierda Ventanas acopladas y anidadas Derecha Una ventana acoplableflotante Para acoplar una ventana acoplable flotante haga clic en la barrade tiacutetulo de la ventana y arrastre para situar el cursor en el borde de laventana de dibujo Para cerrar una ventana acoplable haga clic en el botoacutenX situado en la esquina superior para contraer o expandir una ventanaacoplable haga clic en el botoacuten de flecha situado en la esquina superior
Barra de estado
La barra de estado muestra informacioacuten sobre los objetos seleccionados (como color tipo
de relleno y contorno la posicioacuten del cursor y los comandos relacionados)
25
Si desea obtener informacioacuten sobre coacutemo personalizar el contenido y el aspecto de la
barra de estado consulte ldquoPersonalizacioacuten de la barra de estadordquo en la Ayuda
26
Procedimientos iniciales enCorelDrawCon CorelDRAW es posible crear y editar dibujos
En esta seccioacuten se familiarizaraacute con lo siguiente
bull Graacuteficos vectoriales y mapas de bits
bull Inicio y apertura de dibujos
bull Buacutesqueda insercioacuten y almacenamiento de contenidos
bull Exploracioacuten de las funciones baacutesicas de CorelDRAW
bull Coacutemo deshacer rehacer y repetir acciones
bull Aplicacioacuten de zoom y visualizacioacuten panoraacutemica
bull Almacenamiento de dibujos
bull Cierre de dibujos y salida de CorelDRAW
Acerca de graacuteficos vectoriales y mapas de bits
Los dos tipos principales de graacuteficos de PC son graacuteficos vectoriales y mapas de bits Los
graacuteficos vectoriales se componen de liacuteneas y curvas y se generan a partir de
descripciones matemaacuteticas que determinan la posicioacuten longitud y direccioacuten en la que se
dibujan las liacuteneas Los mapas de bits tambieacuten conocidos como imaacutegenes raacutester se
componen de cuadrados diminutos que reciben el nombre de piacutexeles cada piacutexel se
asigna a una ubicacioacuten en la imagen y contiene valores de color numeacutericos
Los graacuteficos vectoriales resultan ideales para logotipos e ilustraciones porque son
independientes de la resolucioacuten y pueden escalarse a cualquier tamantildeo o imprimirse y
visualizarse a cualquier resolucioacuten sin perder detalles ni calidad Ademaacutes con los
graacuteficos vectoriales puede producir contornos niacutetidos y claros
27
Los mapas de bits resultan excelentes para fotografiacuteas y dibujos digitales porque
reproducen muy bien las gradaciones de color Los mapas de bits son dependientes de la
resolucioacuten Es decir representan un nuacutemero fijo de piacutexeles Si bien tienen muy buen
aspecto en su tamantildeo real puede que se muestren dentados o pierdan calidad de imagen
cuando se escalan o cuando se muestran o imprimen a una resolucioacuten mayor de la original
Puede crear graacuteficos vectoriales en CorelDRAW Puede asimismo importar mapas de
bits (tales como archivos JPEG y TIFF) en CorelDRAW e integrarlos en sus dibujos
Para obtener informacioacuten acerca de coacutemo trabajar con mapas de bits
La ilustracioacuten superior es un graacutefico vectorial compuesto por liacuteneas y rellenosLa versioacuten inferior es un mapa de bits compuesto por piacutexeles
Inicio y apertura de dibujo
CorelDRAW permite empezar a dibujar en una paacutegina en blanco en una plantilla o a
partir de un dibujo existente
La paacutegina en blanco da libertad para especificar todos los aspectos de un dibujo
28
La plantilla proporciona un punto de partida que otorga plena libertad de
personalizacioacuten al usuario Las plantillas incluidas en CorelDRAW estaacuten disponibles en
las siguientes categoriacuteas
bull Paacutegina completa
bull Etiqueta
bull Sobre
bull Plegado por un lado
bull Web
Si el dibujo se basa en otro existente pueden utilizarse de nuevo los objetos y las
configuraciones de paacutegina CorelDRAW permite abrir dibujos existentes guardados en
distintos formatos de archivo Sin embargo quizaacute no pueda abrir ciertos archivos
dependiendo de su tipo y contenidos En tales casos puede probar a importar los
archivos como objetos en un dibujo abierto Si desea obtener informacioacuten sobre los
formatos de archivo que se pueden importar en CorelDRAW
Para iniciar CorelDRAW
bull Haga clic en Inicio
1048672 Todos los programas
1048672 CorelDRAW Graphics Suite X3
1048672CorelDRAWX3
Para iniciar un dibujo
Para realice lo siguenteEmpezar un dibujo en una pagina en blanco Haga clic en Archivo 1048672 Nuevo
Empezar un dibujo a partir de una plantilla Haga clic en Archivo 1048672 Nuevo conplantilla haga clic en la fichacorrespondiente a la categoriacutea de plantillaque desee y elija una plantilla
Para abrir un dibujo
29
1 Haga clic en Archivo 1048672 Abrir
2 Elija la carpeta en la que estaacute almacenado el dibujo
3 Haga clic en el nombre de un archivo
Para asegurarse de que abre el dibujo que desea active la casilla de seleccioacuten
Previsualizacioacuten para ver una miniatura del dibujo
4 Haga clic en Opciones para mostrar opciones e informacioacuten de archivo adicionales
Si el dibujo es de CorelDRAW 11 o anterior y contiene texto en un idioma distinto
al del sistema operativo elija la opcioacuten correspondiente del cuadro de lista Paacutegina
de coacutedigos para asegurarse de que el texto se convierta correctamente a caracteres
Unicode
5 Active cualquiera de las casillas de seleccioacuten siguientes
bull Extraer perfil ICC incorporado permite almacenar el perfil ICC (International
Color Consortium) incorporado en la carpeta de color en la que se ha instalado la
aplicacioacuten
bull Mantener capas y paacuteginas le permite mantener las capas y paacuteginas cuando
abre los archivos Si desactiva la casilla de seleccioacuten todas las capas se combinan
en una uacutenica capa
6 Haga clic en Abrir
Operaciones con liacuteneas contornos y pinceladas
En CorelDRAW puede antildeadir liacuteneas y pinceladas por medio de diversas teacutecnicas y
herramientas Despueacutes de dibujar liacuteneas o aplicar pinceladas a las liacuteneas puede asignar
diferentes formatos a estos elementos Tambieacuten puede dar formato a los contornos que
rodean a los objetos CorelDRAW ofrece objetos preestablecidos que puede diseminar en
una liacutenea Puede asimismo crear liacuteneas de flujo y de cotas en sus dibujos Tambieacuten puede
dibujar liacuteneas utilizando el reconocimiento de forma
30
En esta seccioacuten se familiarizaraacute con lo siguiente
bull Dibujo de liacuteneas
bull Dibujo de liacuteneas caligraacuteficas sensibles a la presioacuten y preestablecidas
bull Formato de liacuteneas y contornos
bull Copia conversioacuten y eliminacioacuten de contornos
bull Aplicacioacuten de pinceladas
bull Diseminacioacuten de objetos a lo largo de una liacutenea
bull Dibujo de liacuteneas de flujo y de cota
Dibujo de liacuteneas
Una liacutenea es un trayecto entre dos puntos Las liacuteneas pueden consistir de varios segmentos
y eacutestos pueden ser curvos o rectos Los segmentos de la liacutenea estaacuten conectados por nodos
que se representan por medio de pequentildeos cuadrados CorelDRAW proporciona numerosas
herramientas que le permiten dibujar liacuteneas curvas y rectas asiacute como liacuteneas que contienen
tanto segmentos curvos como rectos
Herramientas Mano alzada y Poliliacutenea
Las herramientas Mano alzada y Poliliacutenea le permiten dibujar liacuteneas a mano alzada como
si estuviera haciendo esbozos en un cuaderno Si se equivocara mientras dibuja puede
borrar la parte en cuestioacuten inmediatamente y seguir dibujando A la hora de dibujar liacuteneas o
segmentos rectos los puede restringir a liacuteneas rectas verticales u horizontales
La herramienta Mano alzada le permite controlar la suavidad de la liacutenea curva que estaacute
dibujando asiacute como antildeadir segmentos a una liacutenea existente A su vez la herramienta
Poliliacutenea es la maacutes adecuada para dibujar raacutepidamente una liacutenea compleja que conste de
segmentos curvos y rectos
Herramientas Beacutezier y Pluma
Las herramientas Beacutezier y Pluma le permiten dibujar liacuteneas segmento a segmento
colocando cada nodo con precisioacuten y controlando la forma de cada segmento curvo Si
31
utiliza la herramienta Pluma puede previsualizar los segmentos de la liacutenea que estaacute
dibujando
Herramienta Curva de 3 puntos
La herramienta Curva de 3 puntos le permite dibujar liacuteneas curvas sencillas especificando
su anchura y altura Esta herramienta se utiliza para crear formas en arco raacutepidamente sin
tener que manipular nodos
Herramienta Dibujo inteligente
La herramienta Dibujo inteligente le permite utilizar el reconocimiento de forma para
dibujar liacuteneas rectas y curvas
Utilizacioacuten de nodos y tiradores de control
Algunas liacuteneas tienen nodos y tiradores de control que se pueden manipular al dibujar para
dar forma a las liacuteneas Si desea obtener informacioacuten sobre tipos de nodo
Dibujo de liacuteneas con la herramienta Mano alzada
1 Abra el menuacute lateral Curva y haga clic en la herramienta Poliliacutenea
2 Realice uno de los pasos siguientes
bull Para dibujar un segmento recto haga clic donde desea que comience el segmento de la
liacutenea y haga clic donde desea que termine
bull Para dibujar un segmento curvo haga clic donde deba comenzar el segmento y arrastre
en la paacutegina de dibujo Puede antildeadir cuantos segmentos desee y alternar entre segmentos
curvos y rectos
3 Haga doble clic para terminar la liacutenea
Dibujo de liacuteneas con la herramienta Beacutezier
1 Abra el menuacute lateral Curva y haga clic en la herramienta Beacutezier
2 Realice uno de los pasos siguientes
32
bull Para dibujar un segmento curvo haga clic donde desee situar el primer nodo y arrastre el
tirador de control hasta donde desee situar el siguiente nodo Suelte el botoacuten del ratoacuten y
arrastre el tirador de control para crear la curva
bull Para dibujar un segmento recto haga clic donde deba comenzar el segmento de la liacutenea y
a continuacioacuten haga clic donde deba terminar Puede antildeadir todos los segmentos que desee
3 Presione la barra espaciadora para terminar la liacutenea
Dibujo de liacuteneas con la herramienta Pluma
1 Abra el menuacute lateral Curva y haga clic en la herramienta Pluma
2 Realice uno de los pasos siguientes
bull Para dibujar un segmento curvo haga clic donde desee situar el primer nodo y arrastre el
tirador de control hasta donde desee situar el siguiente nodo Suelte el botoacuten del ratoacuten y
arrastre el tirador de control para crear la curva que desee
bull Para dibujar un segmento recto haga clic donde deba comenzar el segmento de la liacutenea y
a continuacioacuten haga clic donde deba terminar
3 Haga doble clic para terminar la liacutenea
Para dibujar una curva especificando su anchura y altura
1 Abra el menuacute lateral Curva y haga clic en la herramienta curva de 3 puntos
2 Haga clic en el punto donde debe comenzar la curva y luego en el punto donde debe
finalizar
3 Suelte el botoacuten del ratoacuten y haga clic en el punto en el que desee que esteacute el centro de la
curva
Dibujo de liacuteneas caligraacuteficas sensibles a la presioacuten y preestablecidas
CorelDRAW permite simular el efecto de una pluma caligraacutefica al dibujar liacuteneas El
grosor de las liacuteneas caligraacuteficas variacutea en funcioacuten de la direccioacuten de la liacutenea y el aacutengulo de
la plumilla De modo predeterminado las liacuteneas caligraacuteficas se muestran como formas
cerradas dibujadas con un laacutepiz El grosor de una liacutenea caligraacutefica se puede controlar
cambiando el aacutengulo de la liacutenea con respecto al aacutengulo de pluma caligraacutefica elegido
Para dibujar una liacutenea caligraacutefica
33
1 Abra el menuacute lateral Curva y haga clic en la herramienta Medios artiacutesticos
2 Haga clic en el botoacuten Pluma caligraacutefica de la barra de propiedades Si desea establecer la
anchura de la liacutenea escriba un valor en el cuadro Anchura de la herramienta Medios
artiacutesticos de la barra de propiedades
3 Escriba un valor en el cuadro Aacutengulo de pluma caligraacutefica de la barra de propiedades Si
desea suavizar los bordes de la liacutenea escriba un valor en el cuadro Suavizado mano alzada
de la barra de propiedades
4 Arrastre hasta que la liacutenea tenga la forma que desee
Para dibujar una liacutenea sensible a la presioacuten
1 Abra el menuacute lateral Curva y haga clic en la herramienta Medios artiacutesticos
2 Haga clic en el botoacuten Presioacuten de la barra de propiedades Si utiliza el ratoacuten presione las
teclas Flecha arriba o Flecha abajo para simular cambios en la presioacuten de la pluma y
determinar la anchura de la liacutenea
3 Arrastre hasta que la liacutenea tenga la forma que desee Si desea cambiar la anchura de la
liacutenea escriba un valor en el cuadro Anchura de la herramienta Medios artiacutesticos de la barra
de propiedades
Para dibujar una liacutenea preestablecida
1 Abra el menuacute lateral Curva y haga clic en la herramienta Medios artiacutesticos
2 Haga clic en el botoacuten Preestablecido de la barra de propiedades
3 Elija una forma de liacutenea preestablecida en el cuadro de lista Lista de trazos
preestablecidos Si desea suavizar los bordes de la liacutenea escriba un valor en el cuadro
Suavizado mano alzada de la barra de propiedades
4 Arrastre hasta que la liacutenea tenga la forma que desee Si desea establecer la anchura de la
liacutenea escriba un valor en el cuadro Anchura de la herramienta Medios artiacutesticos de la barra
de propiedades
Formato de liacuteneas y contornos
34
Las liacuteneas reciben el mismo tratamiento que los contornos de formas cerradas como
elipses y poliacutegonos Se puede cambiar el aspecto tanto de liacuteneas como de contornos
utilizando los controles del cuadro de diaacutelogo de la Pluma del contorno la paacutegina Contorno
de la ventana acoplable Propiedades de objeto y la barra de propiedades Por ejemplo se
puede especificar el color anchura y estilo de liacuteneas y contornos Se puede seleccionar un
estilo de esquina para controlar la forma de la esquina en las liacuteneas y seleccionar un estilo
de extremo de liacutenea para cambiar el aspecto de los puntos finales de una liacutenea La opcioacuten
predeterminada es que el contorno se aplique sobre el relleno de un objeto pero puede
aplicarse detraacutes del relleno de modo que el relleno se superponga al contorno Tambieacuten se
puede enlazar el grosor del contorno al tamantildeo de un objeto de modo que el contorno
aumente seguacuten aumenta el tamantildeo del objeto y disminuya seguacuten disminuye el tamantildeo del
objeto
Para especificar la configuracioacuten de liacuteneas y contornos
1 Seleccione un objeto
2 Abra el menuacute lateral de la herramienta Contorno y haga clic en el botoacuten del cuadro de
diaacutelogo Pluma del contorno
3 Abra el selector de color y haga clic en un color
4 Escriba un valor en el cuadro Anchura
5 Seleccione un estilo de liacutenea en el cuadro Estilo
Para crear un contorno caligraacutefico
1 Seleccione un objeto
2 Abra el menuacute lateral de la herramienta Contorno y haga clic en el botoacuten del cuadro de
diaacutelogo Pluma del contorno
3 En el aacuterea Esquinas active un estilo de esquina
4 En el aacuterea Caligrafiacutea escriba un valor en el cuadro Estirar para cambiar el grosor de la
plumilla El rango de valores es de 1 a 100 siendo 100 la opcioacuten predeterminada Si se
reducen los valores las plumillas cuadradas se vuelven rectangulares y las plumillas
redondas se vuelven ovaladas lo que crea un efecto caligraacutefico auacuten maacutes pronunciado
35
5 Escriba un valor en el cuadro Aacutengulo para cambiar la orientacioacuten de la pluma en relacioacuten
a la superficie de dibujo
Para antildeadir una punta de flecha 1 Seleccione una liacutenea o una curva
2 Abra el menuacute lateral de la herramienta Contorno y haga clic en el botoacuten Cuadro de
diaacutelogo Pluma del contorno
3 En el aacuterea Flechas abra el selector de flecha inicial y haga clic en una forma de final de
liacutenea
4 Abra el selector de flecha final y haga clic en una forma de final de liacutenea
Copia conversioacuten y eliminacioacuten de contornos
CorelDRAW permite copiar propiedades del contorno en otros objetos Para obtener
informacioacuten sobre la copia de propiedades del contorno consulte Se puede asimismo
convertir un contorno en un objeto y se puede eliminar un contorno Si se convierte un
contorno en un objeto se crea un objeto cerrado sin relleno con la forma del contorno
Pueden aplicarse rellenos y efectos especiales al nuevo objeto
Para convertir un contorno en un objeto 1 Seleccione un objeto
2 Haga clic en Organizar ` Convertir contorno en objeto
Para eliminar el contorno de un objeto
1 Seleccione un objeto
2 Abra el menuacute lateral de la herramienta Contorno y haga clic en el botoacuten Sin contorno
Aplicacioacuten de pinceladas
CorelDRAW permite aplicar diversas pinceladas preestablecidas desde trazos con punta
de flecha hasta los que se rellenan con patrones de arco iris Al dibujar una pincelada
preestablecida puede especificar algunos de sus atributos Por ejemplo puede modificar la
anchura de una pincelada y especificar su nivel de suavizado Tambieacuten es posible crear
36
pinceladas personalizadas por medio de un objeto o un grupo de objetos vectoriales
Despueacutes de crear una pincelada personalizada puede guardarlo como preestablecido
Para aplicar una pincelada preestablecida
1 Abra el menuacute lateral Curva y haga clic en la herramienta Medios artiacutesticos
2 Haga clic en el botoacuten Pincel de la barra de propiedades
3 Elija una pincelada en el cuadro Lista de pinceladas Si desea suavizar los bordes de la
pincelada escriba un valor en el cuadro Suavizado mano alzada de la barra de propiedades
4 Arrastre hasta que la pincelada tenga la forma que desee Si desea establecer la anchura
de la pincelada escriba un valor en el cuadro Anchura de la herramienta Medios artiacutesticos
de la barra de propiedades
Para crear una pincelada personalizada
1 Seleccione un objeto o un grupo de objetos
2 Abra el menuacute lateral Curva y haga clic en la herramienta Medios artiacutesticos
3 Haga clic en el botoacuten Pincel de la barra de propiedades
4 Haga clic en el objeto o grupo de objetos
5 Haga clic en el botoacuten Guardar trazo de Medios artiacutesticos de la barra de propiedades
6 Escriba un nombre de archivo para la pincelada
7 Haga clic en Guardar
Diseminacioacuten de objetos a lo largo de una liacutenea
CorelDRAW permite diseminar una serie de objetos en una liacutenea Ademaacutes de los objetos
graacuteficos y de texto es posible importar mapas de bits y siacutembolos para diseminarlos a lo
largo de una liacutenea La apariencia de la liacutenea se controla ajustando el espacio entre los
objetos diseminados de forma que esteacuten maacutes proacuteximos o maacutes separados Tambieacuten se puede
modificar el orden de los objetos en la liacutenea Por ejemplo si disemina una serie de objetos
en la que incluya una estrella un triaacutengulo y un cuadrado puede cambiar el orden de
diseminacioacuten de forma que el cuadrado aparezca primero seguido del triaacutengulo y la
estrella CorelDRAW tambieacuten permite desplazar los objetos diseminados en la liacutenea
giraacutendolos en el trayecto o descentraacutendolos en cuatro posibles direcciones alternados a la
37
izquierda aleatoriamente o a la derecha Por ejemplo puede elegir un descentrado a la
izquierda para que los objetos diseminados se alineen a la izquierda del trayecto
Para diseminar objetos en una liacutenea
1 Abra el menuacute lateral Curva y haga clic en la herramienta Medios artiacutesticos
2 Haga clic en el botoacuten Diseminador de la barra de propiedades
3 Elija una lista de diseminador en el cuadro Lista de archivo de Lista de diseminador Si la
lista de diseminador que busca no figura en la lista haga clic en el botoacuten Examinar de la
barra de propiedades para seleccionar la carpeta donde se encuentra el archivo
4 Arrastre para dibujar la liacutenea
Para girar las liacuteneas de objetos diseminados
1 Seleccione la lista de diseminador que desee ajustar
2 Haga clic en el botoacuten Rotacioacuten de la barra de propiedades
3 Escriba un valor entre 0 y 360 en el cuadro Aacutengulo de la barra de propiedades Si desea
que cada objeto diseminado gire de forma incremental active la casilla de seleccioacuten Usar
incremento y escriba un valor en el cuadro Incremento
4 Active cualquiera de las opciones siguientes bull Basada en trayecto gira los objetos en
relacioacuten con la liacutenea bull Basada en paacutegina gira los objetos en relacioacuten con la paacutegina
5 Presione Intro
Para descentrar las liacuteneas de objetos diseminados
1 Seleccione una lista de diseminador
2 Haga clic en el botoacuten Descentrar de la barra de propiedades
3 Active la casilla de seleccioacuten Usar descentrado para descentrar los objetos del trayecto de
la liacutenea de diseminacioacuten Si desea ajustar la distancia de descentrado escriba un nuevo
valor en el cuadro Descentrar
4 Elija una direccioacuten de descentrado en el cuadro de lista Direccioacuten de descentrado Por
ejemplo si desea alternar entre la izquierda y la derecha de la liacutenea elija Alternado
Para crear una nueva lista de diseminador
1 Haga clic en Efectos ` Medios artiacutesticos
38
2 Seleccione un objeto un grupo de objetos o un siacutembolo
3 Haga clic en el botoacuten Guardar de la ventana acoplable Medios artiacutesticos
4 Active Diseminador de objetos
5 Haga clic en Aceptar 6 Escriba el nombre del archivo en el cuadro Nombre de archivo 7
Haga clic en Guardar
Dibujo de liacuteneas de cota y flujo
Existe la posibilidad de dibujar liacuteneas de organigramas para conectar las formas del
graacutefico Los objetos permanecen conectados por estas liacuteneas incluso al mover uno o ambos
objetos Si desea obtener informacioacuten sobre el dibujo de formas de diagrama de flujo
consulte ldquoDibujo de formas predefinidasrdquo en la paacutegina80 Puede dibujar liacuteneas de notas
para etiquetar y atraer la atencioacuten sobre unos objetos determinados
Para dibujar una liacutenea de flujo entre dos o maacutes objetos
1 Abra el menuacute lateral Curva y haga clic en la herramienta Conexioacuten interactiva
2 En la barra de propiedades haga clic en uno de los siguientes botones
bull Liacutenea de conexioacuten en aacutengulo Para crear una liacutenea de flujo que tenga aacutengulos rectos La
liacutenea de flujo puede constar de una serie de segmentos verticales u horizontales o de
ambos
bull Liacutenea de conexioacuten recta Para crear una liacutenea de flujo recta en cualquier aacutengulo
3 Arrastre un nodo de un objeto a un nodo de otro objeto
Para dibujar una nota
1 Abra el menuacute lateral Curva y haga clic en la herramienta Cotas
2 Haga clic en la herramienta Notas de la barra de propiedades
3 Haga clic en el punto donde debe comenzar el primer segmento de la nota
4 Haga clic en el punto donde debe comenzar el segundo segmento
5 Haga clic en el punto donde debe finalizar el segundo segmento Se muestra un cursor de
texto en el extremo final de la liacutenea de nota lo que indica doacutende escribir una etiqueta para
el objeto
6 Escriba el texto de la nota
Para dibujar una liacutenea de cota
39
1 Abra el menuacute lateral Curva y haga clic en la herramienta Cotas
2 En la barra de propiedades haga clic en uno de los siguientes botones
bull Herramienta Cota vertical Para crear una liacutenea de cota vertical que cubra la distancia
vertical entre dos nodos cualquiera (a lo largo del eje y)
bull Herramienta Cota horizontal Para crear una liacutenea de cota horizontal que cubra la
distancia horizontal entre dos nodos cualquiera (a lo largo del eje x)
bull Herramienta Cota modificada Para crear una liacutenea de cota modificada que cubra la
longitud de segmentos de liacuteneas modificados
bull Herramienta Cota automaacutetica Para crear una liacutenea de cota vertical u horizontal
3 Haga clic en los puntos inicial y final de la liacutenea de cota
4 Haga clic en el lugar donde desee colocar el texto de la cota
40
Dibujo de formasCorelDRAW permite dibujar formas baacutesicas y modificarlas utilizando herramientas de
efectos especiales y de variaciones de forma En esta seccioacuten se familiarizaraacute con lo
siguiente
bull Dibujo de rectaacutengulos y cuadrados
bull Dibujo de elipses ciacuterculos arcos y formas de sector
bull Dibujo de poliacutegonos y estrellas
bull Dibujo de espirales
bull Dibujo de cuadriacuteculas
bull Dibujo de formas predefinidas
bull Dibujo mediante reconocimiento de forma
Dibujo de rectaacutengulos y cuadrados
Con CorelDRAW puede dibujar rectaacutengulos y cuadrados Puede dibujar un rectaacutengulo o
cuadrado arrastrando en sentido diagonal por medio de la herramienta Rectaacutengulo o
especificando la anchura y altura por medio de la herramienta Rectaacutengulo de 3 puntos La
herramienta Rectaacutengulo de 3 puntos le permite dibujar rectaacutengulos sesgados raacutepidamente
Despueacutes de dibujar uno es posible cambiar su forma redondeando una o maacutes esquinas
Para redondear las esquinas de un rectaacutengulo o un cuadrado
1 Haga clic en un rectaacutengulo o en un cuadrado
2 Escriba valores en las aacutereas Redondez de esquinas de la barra de propiedades Para
aplicar la misma redondez a todas las esquinas haga clic en el botoacuten Redondear esquinas
simultaacuteneamente de la barra de propiedades
41
Para dibujar un rectaacutengulo o un cuadrado arrastrando en diagonal
Dibujar un rectaacutengulo Abra el menuacute lateral Rectaacutengulo y haga
clic en la herramienta Rectaacutengulo Arrastre
el cursor en la ventana de dibujo hasta que
el rectaacutengulo tenga el tamantildeo que desee
Dibujar un cuadrado Abra el menuacute lateral Rectaacutengulo y haga
clic en la herramienta Rectaacutengulo
Mantenga presionada la tecla Ctrl y arrastre
el cursor en la ventana de dibujo hasta que
el cuadrado adquiera el tamantildeo deseado
Dibujo de elipses ciacuterculos arcos y formas de sector
Puede dibujar una elipse o ciacuterculo arrastrando diagonalmente con la herramienta Elipse o
puede dibujar una elipse utilizando la herramienta Elipse de 3 puntos para especificar la
anchura y altura La herramienta Elipse de 3 puntos le permite crear raacutepidamente una elipse
a cualquier aacutengulo sin necesidad de rotar la elipse Por medio de la herramienta Elipse
puede dibujar un nuevo arco o forma de sector o puede dibujar una elipse o ciacuterculo y a
continuacioacuten cambiarlo a un arco o una forma de sector
Dibujar una elipse Abra el menuacute lateral Elipse y haga clic en
la herramienta Elipse Arrastre el cursor en
la ventana de dibujo hasta que la elipse
tenga el tamantildeo que desee
Dibujar un ciacuterculo Abra el menuacute lateral Elipse y haga clic en
la herramienta Elipse Mantenga
presionada la tecla Ctrl y arrastre el cursor
en la ventana de dibujo hasta que el ciacuterculo
adquiera el tamantildeo deseado
Para dibujar una elipse especificando su anchura y altura
1 Abra el menuacute lateral Elipse y haga clic en la herramienta Elipse de 3 puntos
42
2 En la ventana de dibujo arrastre el cursor para dibujar la liacutenea centrada de la elipse en el
aacutengulo que desee La liacutenea centrada recorre el centro de la elipse y determina su anchura
3 Desplace el puntero para definir la altura de la elipse y haga clic
Para dibujar un arco o una forma de sector
Dibujar un arco Abra el menuacute lateral Elipse y haga clic en
la herramienta Elipse Haga clic en el botoacuten
Arco de la barra de propiedades Arrastre el
cursor en la ventana de dibujo hasta que el
arco tenga la forma que desee
Dibujar una forma de sector Abra el menuacute lateral Elipse y haga clic en
la herramienta Elipse Haga clic en el botoacuten
Sector de la barra de propiedades Arrastre
el cursor en la ventana de dibujo hasta que
el sector tenga la forma que desee
Dibujo de poliacutegonos y estrellas
CorelDRAW le permite dibujar poliacutegonos y dos tipos de estrellas perfectas y complejas
Las estrellas perfectas son las estrellas claacutesicas y puede aplicar un relleno a la forma de
estrella en su totalidad Las estrellas complejas tienen lados que se cruzan y cuando se les
aplica un relleno se obtienen resultados muy originales
Para dibujar un poliacutegono
bull Abra el menuacute lateral Objeto haga clic en la herramienta Poliacutegono y arrastre el cursor
por la ventana de dibujo hasta que el poliacutegono alcance el tamantildeo deseado
Para dibujar una estrella
Dibujar una estrella perfecta Abra el menuacute lateral Objeto haga clic en la
herramienta Estrella y arrastre el cursor por
la ventana de dibujo hasta que la estrella
43
alcance el tamantildeo deseado
Dibujar una estrella compleja Abra el menuacute lateral Objeto haga clic en la
herramienta Estrella compleja y arrastre el
cursor por la ventana de dibujo hasta que la
estrella alcance el tamantildeo deseado
Para modificar un poliacutegono
Cambiar el nuacutemero de lados de un poliacutegono Seleccione un poliacutegono escriba un valor en
el cuadro Nuacutemero de puntos o lados en
poliacutegono estrella o estrella compleja de la
barra de propiedades y presione Intro
Perfilar las puntas de una estrella Seleccione una estrella y escriba un valor
en el cuadro Perfilado de estrella y estrella
compleja de la barra de propiedades
Cambiar la forma de una estrella Seleccione una estrella haga clic en la
herramienta Forma y arrastre un nodo de
la estrella
Dibujo de espirales
Es posible dibujar dos tipos de espirales simeacutetricas y logariacutetmicas Las espirales simeacutetricas
se expanden por igual de manera que la distancia entre las revoluciones sea constante Las
espirales logariacutetmicas se expanden con distancias crecientemente mayores entre las
revoluciones Es posible definir el grado en que una espiral logariacutetmica se expande hacia
fuera
Para dibujar una espiral
1 Abra el menuacute lateral Objeto y haga clic en la herramienta Espiral
2 Escriba un valor en el recuadro Revoluciones de espiral de la barra de propiedades
3 En la barra de propiedades haga clic en uno de los siguientes botones bull Espiral simeacutetrica
bull Espiral logariacutetmica Si desea cambiar la cantidad en que la espiral se expande conforme se
mueve hacia fuera desplace el deslizador Factor de expansioacuten de espiral
44
4 Arrastre el cursor en diagonal en la ventana de dibujo hasta que la espiral tenga el tamantildeo
necesario
Para desagrupar una cuadriacutecula
1 Seleccione una cuadriacutecula con la herramienta Seleccioacuten
2 Haga clic en Organizar ` Desagrupar
Dibujo de formas predefinidas
Gracias a la coleccioacuten Formas perfectas puede dibujar formas predefinidas Ciertas formas
maacutes concretamente las formas baacutesicas formas de flecha formas de orla y formas de notas
contienen glifos Puede arrastrar un glifo para modificar el aspecto de una forma
Para dibujar una forma predefinida
1 Abra el menuacute lateral Formas perfectas y haga clic en una de las herramientas siguientes
bull Formas baacutesicas
bull Formas de flecha
bull Formas de diagrama de flujo
bull Formas de orla
bull Formas de notas
2 Abra el selector Formas perfectas de la barra de propiedades y haga clic en una forma
3 Arrastre el cursor en la ventana de dibujo hasta que la forma tenga el tamantildeo que desee
Para modificar una forma predefinida
1 Seleccione una forma que contenga un glifo
2 Arrastre un glifo hasta darle la forma que desee
Para antildeadir texto a una forma predefinida
1 Haga clic en la herramienta Texto
2 Situacutee el cursor dentro del contorno de la forma hasta que se convierta en un cursor de
texto
3 Escriba dentro de la forma seleccione una fuente y formatee el texto
45
Dibujo mediante reconocimiento de forma
Puede utilizar la herramienta Dibujo inteligente para dibujar trazos a mano alzada que
pueden reconocerse y convertirse en formas baacutesicas Los rectaacutengulos y las elipses se
transforman en objetos nativos de CorelDRAW Los trapezoides y los paralelogramos se
transforman en objetos de Formas perfectas Las liacuteneas los triaacutengulos los cuadrados los
rombos los ciacuterculos y las flechas se transforman en objetos de curvas Si un objeto no se
transforma en una forma se suaviza Los objetos y curvas dibujados mediante
reconocimiento de forma pueden editarse Puede establecer el nivel al que CorelDRAW
reconoce formas y las convierte en objetos Puede asimismo especificar el grado de
suavidad que se le aplica a las curvas
Para dibujar una forma o una liacutenea mediante reconocimiento de forma
1 Haga clic en la herramienta Dibujo inteligente
2 Elija un nivel de reconocimiento en el cuadro de lista Nivel de reconocimiento de la
barra de propiedades
3 Elija un nivel de suavizado en el cuadro de lista Nivel de suavizado de la barra de
propiedades
4 Dibuje una forma o una liacutenea en la ventana de dibujo
Para establecer la demora de reconocimiento de forma
1 Haga clic en Herramientas ` Personalizacioacuten
2 En la lista de categoriacuteas Caja de herramientas haga clic en la herramienta Dibujo
inteligente
3 Desplace el deslizador Demora de reconocimiento de forma
Para hacer una correccioacuten durante el reconocimiento de una forma
bull Antes de que transcurra el periodo de demora de reconocimiento mantenga presionada la
tecla Mayuacutes y arrastre el cursor sobre el aacuterea donde desea realizar una correccioacuten
Debe empezar a borrar la forma o la liacutenea en el uacuteltimo punto dibujado
Para cambiar el grosor del contorno de un objeto dibujado mediante reconocimiento
de forma
46
1 Haga clic en la herramienta Dibujo inteligente
2 Haga clic en la forma
3 En el cuadro de lista Anchura de contorno de la barra de propiedades elija un grosor de
contorno
Operaciones con objetosLas operaciones con objetos son una parte esencial de la creacioacuten de dibujos En esta
seccioacuten se familiarizaraacute con lo siguiente
bull Seleccioacuten de objetos
bull Copia duplicacioacuten y eliminacioacuten de objetos
bull Copia de propiedades de objeto transformaciones y efectos
bull Creacioacuten de objetos de aacutereas rodeadas
bull Creacioacuten de un liacutemite alrededor de los objetos seleccionados
bull Clonacioacuten de objetos
bull Colocacioacuten de objetos
bull Alineacioacuten y distribucioacuten de objetos
bull Ajuste de objetos
bull Uso de guiacuteas dinaacutemicas
bull Cambio de orden de objetos
bull Asignacioacuten de tamantildeo y aplicacioacuten de escala a objetos
bull Rotacioacuten y reflejo de objetos
bull Agrupamiento de objetos
bull Combinacioacuten de objetos
Seleccioacuten de objetos
Para modificar un objeto antes hay que seleccionarlo Puede seleccionar objetos visibles
objetos ocultos por otros objetos o bien un solo objeto de un grupo o un grupo anidado
47
Ademaacutes puede seleccionar objetos en el orden en el que se crearon seleccionar todos los
objetos a la vez y deseleccionar objetos
Para seleccionar objetos
Seleccionar un objeto Haga clic en un objeto con la herramienta
Seleccioacuten
Seleccionar varios objetos Mantenga presionada la tecla Mayuacutes y haga
clic en cada uno de los objetos que desee
seleccionar
Seleccionar un objeto empezando por el
primer objeto creado y siguiendo hacia el
uacuteltimo objeto creado
Presione Mayuacutes + Tabulador hasta que
aparezca un recuadro de seleccioacuten alrededor
del objeto que desee seleccionar
Seleccionar un objeto empezando por el
uacuteltimo objeto creado y retrocediendo hacia
el primer objeto creado
Presione Tabulador hasta que aparezca un
cuadro de seleccioacuten alrededor del objeto
que desee seleccionar
Seleccionar todos los objetos Haga clic en Edicioacuten ` Seleccionar todo `
Objetos
Seleccionar un objeto perteneciente a un
grupo
Mantenga presionada la tecla Ctrl haga clic
en la herramienta Seleccioacuten y a
continuacioacuten haga clic en un objeto de un
grupo
Seleccionar un objeto de un grupo anidado Mantenga presionada la tecla Ctrl haga clic
en la herramienta Seleccioacuten y a
continuacioacuten haga clic en el objeto que
desee seleccionar hasta que aparezca un
cuadro de seleccioacuten a su alrededor
Seleccionar un objeto oculto por otros
objetos
Mantenga presionada la tecla Alt haga clic
en la herramienta Seleccioacuten y a
continuacioacuten haga clic en el objeto situado
en primer plano hasta que aparezca un
48
cuadro de seleccioacuten alrededor del objeto
oculto que desea seleccionar
Seleccionar varios objetos ocultos Mantenga presionadas las teclas Mayuacutes +
Alt haga clic en la herramienta Seleccioacuten y
a continuacioacuten haga clic en el objeto
situado en primer plano hasta que aparezca
un cuadro de seleccioacuten alrededor de los
objetos ocultos que desea seleccionar
Seleccionar un objeto oculto en un grupo Mantenga presionadas las teclas Ctrl + Alt
haga clic en la herramienta Seleccioacuten y a
continuacioacuten haga clic en el objeto situado
en primer plano hasta que aparezca un
cuadro de seleccioacuten alrededor del objeto
oculto que desea seleccionar
Para anular la seleccioacuten de objetos
Deseleccionar todos los objetos Haga clic en la herramienta Seleccioacuten y
luego haga clic en un espacio en blanco de
la ventana de dibujo
Deseleccionar un solo objeto dentro de un
grupo de objetos seleccionados
Mantenga presionada la tecla Mayuacutes haga
clic en la herramienta Seleccioacuten y a
continuacioacuten haga clic en el objeto
Copia duplicacioacuten y eliminacioacuten de objetos
CorelDRAW permite copiar objetos de varias formas Cuando un objeto deja de ser
necesario puede eliminarse
Cortar copiar y pegar
El objeto se puede cortar o copiar para colocarlo en el Portapapeles y luego pegarlo en un
dibujo u otra aplicacioacuten Si se corta un objeto eacuteste se coloca en el Portapapeles y se
49
elimina del dibujo Si se copia un objeto eacuteste se coloca en el Portapapeles pero el original
se mantiene en el dibujo
Duplicacioacuten
Si se duplica un objeto se coloca una copia del mismo directamente en la ventana de
dibujo y no se utiliza el Portapapeles La duplicacioacuten de objetos es maacutes raacutepida que la
operacioacuten de cortar y pegar De igual modo cuando se duplica un objeto puede
especificarse la distancia entre el duplicado y el objeto original en los ejes X e Y Esta
distancia se denomina descentrado
Copiar objetos en una ubicacioacuten especiacutefica
Se pueden crear varias copias de un objeto simultaacuteneamente a la vez que se especifica su
ubicacioacuten sin necesidad de utilizar el Portapapeles Por ejemplo se pueden distribuir las
copias horizontalmente a la izquierda o la derecha del objeto original o se pueden
distribuir las copias del objeto verticalmente por encima o por debajo del objeto original
Se puede especificar el espaciado entre las copias del objeto o puede especificarse el
descentrado entre las diferentes copias
Para cortar o copiar un objeto
1 Seleccione un objeto
2 Haga clic en Edicioacuten y despueacutes en una de estas opciones
bull Cortar
bull Copiar
Para duplicar un objeto
1 Seleccione un objeto
2 Haga clic en Edicioacuten ` Duplicar
Cuando duplica un objeto por primera vez aparece el cuadro de diaacutelogo Descentrado de
duplicado Para especificar la distancia entre el objeto duplicado y el original en los ejes X
e Y escriba los valores en los cuadros Descentrado horizontal y Descentrado vertical
bull Un valor de descentrado 0 coloca el duplicado sobre el original
50
bull Los valores de descentrado positivos colocan el objeto por encima y a la derecha del
original bull Los valores de descentrado negativos colocan el objeto por debajo y a la
izquierda del original
Para crear copias de un objeto en una ubicacioacuten especiacutefica
1 Seleccione un objeto
2 Haga clic en Edicioacuten ` Paso y repeticioacuten
3 En la ventana acoplable Paso y repeticioacuten escriba un valor en el cuadro Nuacutemero de
copias
Distribuir copias del objeto horizontalmente En el aacuterea Descentrado vertical seleccione
Sin descentrado del cuadro de lista Modo
En el aacuterea Descentrado horizontal
seleccione Espaciado del cuadro de lista
Modo Para especificar el espaciado entre
las copias de un objeto escriba un valor en
el cuadro Distancia Para colocar las copias
de un objeto a la derecha o izquierda del
original seleccione Derecha o Izquierda del
cuadro de lista Direccioacuten
Distribuir copias del objeto verticalmente En el aacuterea Descentrado horizontal
seleccione Sin descentrado del cuadro de
lista Modo En el aacuterea Descentrado vertical
seleccione Espaciado del cuadro de lista
Modo Para especificar el espaciado entre
las copias de un objeto escriba un valor en
el cuadro Distancia Para colocar las copias
de un objeto por encima o por debajo del
original seleccione Encima o Debajo del
cuadro de lista Direccioacuten
Descentrar todas las copias de un objeto a
una distancia especificada
En las aacutereas Descentrado horizontal y
Descentrado vertical seleccione
Descentrado del cuadro de lista Modo y
51
escriba los valores en los cuadros Distancia
Para eliminar un objeto
1 Seleccione un objeto
2 Haga clic en Edicioacuten ` Eliminar
Creacioacuten de objetos de aacutereas rodeadas
Se pueden crear objetos de aacutereas rodeadas por otros objetos Por ejemplo si dibuja una
liacutenea a mano alzada que se cruza a siacute misma formando bucles puede crear un objeto a
partir de la forma del bucle Se puede crear un objeto con la forma de ese aacuterea
independientemente del nuacutemero de formas y liacuteneas que rodeen a la misma
Creacioacuten de un liacutemite alrededor de los objetos seleccionados
Se puede crear automaacuteticamente un trayecto alrededor de los objetos seleccionados en una
capa para crear un liacutemite Este liacutemite puede emplearse con varios propoacutesitos como para
producir liacuteneas clave o cortar liacuteneas El liacutemite se crea a traveacutes de un trayecto cerrado que
sigue la forma de los objetos seleccionados Las propiedades de relleno y contorno
predeterminadas se aplican al objeto creado a partir del liacutemite
Para crear un liacutemite alrededor de los objetos seleccionados
1 Seleccione los objetos que desee rodear con un liacutemite
2 Haga clic en el menuacute Efectos ` Crear liacutemite
Copia de propiedades de objeto transformaciones y efectos
CorelDRAW le permite crear los atributos de un objeto en otro Se pueden copiar
propiedades de objeto como el contorno el relleno o propiedades de texto Es posible
copiar transformaciones de objeto como cambios de tamantildeo rotaciones y colocaciones
Tambieacuten se pueden copiar los efectos aplicados a un objeto
Para copiar rellenar aplicar contorno o propiedades de texto de un objeto a otro
1 Haga clic en el menuacute lateral Cuentagotas y luego en la herramienta Cuentagotas
52
2 Elija Atributos del objeto en el cuadro de lista de la barra de propiedades
3 Haga clic en el menuacute lateral Propiedades de la barra de propiedades y active cualquiera
de las siguientes casillas de seleccioacuten
bull Contorno
bull Relleno
bull Texto
4 Haga clic en el borde del objeto cuyas propiedades desee copiar
5 Haga clic en el menuacute lateral Cuentagotas y a continuacioacuten haga clic en la herramienta
Bote de pintura
6 Haga clic en el borde del objeto en el que desee copiar las propiedades
Para copiar el tamantildeo posicioacuten o rotacioacuten de un objeto a otro
1 Haga clic en el menuacute lateral Cuentagotas y luego en la herramienta Cuentagotas
2 Elija Atributos del objeto en el cuadro de lista de la barra de propiedades
3 Haga clic en el menuacute lateral Transformaciones de la barra de propiedades y active
cualquiera de las siguientes casillas de seleccioacuten
bull Tamantildeo
bull Rotacioacuten
bull Posicioacuten
4 Haga clic en el borde del objeto cuyas transformaciones desee copiar
5 Haga clic en el menuacute lateral Cuentagotas y a continuacioacuten haga clic en la herramienta
Bote de pintura
6 Haga clic en el borde del objeto en el que desee copiar las transformaciones
Para copiar efectos de un objeto a otro
1 Haga clic en el menuacute lateral Cuentagotas y luego en la herramienta Cuentagotas
2 Elija Atributos del objeto en el cuadro de lista de la barra de propiedades
3 Haga clic en el menuacute lateral Efectos de la barra de propiedades y active cualquiera de las
siguientes casillas de seleccioacuten
bull Perspectiva
bull Sobre
53
bull Mezcla
bull Extrusioacuten
bull Silueta
bull Lente
bull PowerCliptrade
bull Sombra
bull Distorsioacuten
4 Haga clic en el borde del objeto cuyos efectos desee copiar
5 Haga clic en el menuacute lateral Cuentagotas y a continuacioacuten haga clic en la herramienta
Bote de pintura
6 Haga clic en el borde del objeto en el que desee copiar los efectos
Colocacioacuten de objetos
Los objetos se colocan arrastraacutendolos a otro lugar por desplazamiento o especificando su
posicioacuten horizontal y vertical Desplazamiento le permite mover un objeto en incrementos
presionando las teclas Flecha El valor de incremento se denomina distancia de
desplazamiento Microdesplazamiento le permite mover un objeto en una fraccioacuten de la
distancia de desplazamineto Superdesplazamiento le permite mover un objeto por un
muacuteltiplo de la distancia de desplazamiento El desplazamiento de los objetos se realiza de
forma predeterminada con incrementos de 025 cm pero este valor se puede cambiar seguacuten
las necesidades Tambieacuten permiten cambiar los valores de microdesplazamiento y
superdesplazamiento
Para mover un objeto
bull Arrastre el objeto a una nueva posicioacuten del dibujo
Para mover un objeto mientras se dibuja
1 Comience a dibujar una forma como un rectaacutengulo elipse o poliacutegono
2 Mantenga presionado el botoacuten derecho del ratoacuten sin soltar el botoacuten izquierdo y arrastre
el objeto inacabado hasta su nueva posicioacuten
3 Suelte el botoacuten derecho y continuacutee dibujando
54
Para desplazar un objeto
Desplazar el objeto seleccionado seguacuten la
distancia de desplazamiento
Presione una tecla de flecha
Desplazar el objeto seleccionado seguacuten una
fraccioacuten de la distancia de desplazamiento
(microdesplazamiento)
Mantenga presionada la tecla Ctrl y
presione una tecla de flecha
Desplazar el objeto seleccionado seguacuten un
muacuteltiplo de la distancia de desplazamiento
(superdesplazamiento)
Mantenga presionada la tecla Mayuacutes y
presione una tecla de flecha
Para establecer las distancias de desplazamiento
1 Haga clic en Herramientas ` Opciones
2 En la lista de categoriacuteas Documento haga clic en Reglas
3 Escriba un valor en el cuadro Desplazamiento
4 Escriba un valor en uno de los cuadros siguientes
bull Superdesplazamiento
bull Microdesplazamiento
Para situar un objeto mediante coordenadas X e Y
1 Seleccione un objeto
2 Escriba valores en los siguientes cuadros de la Barra de propiedades
bull X permite colocar el objeto en el eje de abscisas
bull Y permite colocar el objeto en el eje de coordenadas
3 Presione Intro
Alineacioacuten y distribucioacuten de objetos
CorelDRAW le permite alinear y distribuir los objetos con precisioacuten en un dibujo Los
objetos pueden alinearse con otros y con partes de la paacutegina de dibujo como el centro los
bordes y la cuadriacutecula Cuando se alinean objetos con objetos es posible hacer coincidir
sus centros o bordes
Para alinear un objeto con otro
55
1 Seleccione los objetos El objeto utilizado para alinear el borde izquierdo derecho
superior o inferior se ve determinado o bien por el orden de creacioacuten o por el de seleccioacuten
Si selecciona con un recuadro los objetos antes de alinearlos se utiliza el uacuteltimo objeto que
se haya creado Si selecciona los objetos de uno en uno el uacuteltimo objeto seleccionado es la
referencia para alinear los demaacutes
2 Haga clic en Organizar ` Alinear y distribuir ` Alinear y distribuir
3 Haga clic en la ficha Alinear
4 Active cualquiera de las siguientes casillas para especificar las alineaciones horizontal y
vertical
bull Izquierda Centro o Derecha alinea los objetos verticalmente
bull Superior Centro o Inferior alinea los objetos horizontalmente
5 En el cuadro de lista Alinear objetos con elija Objetos activos Si va a alinear objetos de
texto en el cuadro de lista Utilizar como origen elija una de las opciones siguientes
bull Primera liacutenea de la liacutenea base utiliza la liacutenea base de la primera liacutenea del texto como
punto de referencia
bull Uacuteltima liacutenea de la liacutenea base utiliza la liacutenea base de la uacuteltima liacutenea del texto como punto
de referencia
bull Caja delimitadora utiliza la caja delimitadora de un objeto de texto como punto de
referencia
Para alinear un objeto con el centro de la paacutegina
1 Seleccione un objeto Si desea alinear varios objetos seleccione con un recuadro los
objetos
2 Haga clic en Organizar ` Alinear y distribuir y a continuacioacuten haga clic en una de las
siguientes opciones
bull Centrar respecto a paacutegina alinea todos los objetos con el centro de la paacutegina
bull Centrar verticalmente respecto a paacutegina alinea los objetos con el centro de la paacutegina a lo
largo de un eje vertical
bull Centrar horizontalmente respecto a paacutegina alinea los objetos con el centro de la paacutegina a
lo largo de un eje horizontal
56
Para distribuir objetos
1 Seleccione los objetos
2 Haga clic en Organizar ` Alinear y distribuir ` Alinear y distribuir
3 Haga clic en la ficha Distribuir
4 Para distribuir los objetos horizontalmente active una de las siguientes opciones de la
fila superior derecha
bull Izquierda espacia los bordes izquierdos del objeto uniformemente
bull Centro espacia los puntos centrales del objeto uniformemente
bull Espaciado coloca intervalos iguales entre los objetos seleccionados
bull Derecha espacia los bordes derechos del objeto uniformemente
5 Para distribuir los objetos verticalmente active una de las siguientes opciones de la
columna de la izquierda bull Superior espacia los bordes superiores del objeto
uniformemente
bull Centro espacia los puntos centrales del objeto uniformemente
bull Espaciado coloca intervalos iguales entre los objetos seleccionados
bull Inferior espacia los bordes inferiores del objeto uniformemente 6 Para indicar el aacuterea en
la que desea distribuir los objetos active una de las siguientes opciones
bull Toda la seleccioacuten distribuye los objetos por toda el aacuterea de la caja delimitadora que los
rodea
bull Toda la paacutegina distribuye los objetos por toda la paacutegina de dibujo
Encaje de objetos
Cuando mueve o dibuja un objeto puede encajarlo en otro objeto de un dibujo Se puede
encajar un objeto en diversos puntos de ajuste del objeto destino Cuando el puntero estaacute
cerca de un punto de encaje eacuteste se resalta para indicar que es el destino en el que encajaraacute
el puntero
Para encajar objetos
1 Seleccione el objeto que desee encajar en el objeto destino
2 Mueva el puntero sobre el objeto hasta que se resalte el punto de encaje
3 Arrastre el objeto cerca del objeto destino hasta que se resalte el punto de encaje
Para configurar las opciones de encaje
57
1 Haga clic en Ver ` Configuracioacuten de Encajar en objetos
2 En el aacuterea Modos active una o varias de las casillas de seleccioacuten de modo Para activar
todos los modos de ajuste haga clic en Seleccionar todo Para desactivar todos los modos
de ajuste pero sin desactivar el ajuste haga clic en Anular seleccioacuten de todo
3 En el cuadro de lista Umbral de ajuste elija una de las siguientes opciones de ajuste
bull Bajo activa un punto de encaje cuando se encuentra a una distancia de 4 piacutexeles de
pantalla del puntero
bull Medio activa un punto de encaje cuando se encuentra a una distancia de 8 piacutexeles de
pantalla del puntero
bull Alto activa un punto de encaje cuando se encuentra a una distancia de 16 piacutexeles de
pantalla del puntero
Tambieacuten es posible
Mostrar u ocultar los indicadores de modo
de ajuste
Active o desactive la casilla de seleccioacuten
Mostrar marcas de ubicacioacuten al encajar
Mostrar u ocultar informacioacuten en pantalla Active o desactive la casilla de seleccioacuten
Informacioacuten en pantalla
Uso de guiacuteas dinaacutemicas
Puede mostrar guiacuteas dinaacutemicas para mover alinear y dibujar objetos con precisioacuten respecto
a otros objetos Las guiacuteas dinaacutemicas son liacuteneas guiacutea temporales que pueden separarse de
los puntos de encaje de un objeto que se indican a continuacioacuten centro nodo cuadrante y
liacutenea base de texto Si desea obtener maacutes informacioacuten sobre los puntos de encaje y los
modos de ajuste
Para activar o desactivar guiacuteas dinaacutemicas
bull Haga clic en Ver ` Guiacuteas dinaacutemicas
Para visualizar guiacuteas dinaacutemicas
1 Con las guiacuteas dinaacutemicas activadas haga clic en una herramienta de dibujo
58
2 Desplace el puntero por encima de un punto de encaje elegible de un objeto y luego
aleacutejelo
3 Repita el paso 2 con otros objetos para visualizar otras guiacuteas dinaacutemicas Los puntos de
encaje sentildealados se registran en una cadena y se utilizan para crear guiacuteas dinaacutemicas
Cambio de orden de objetos
El orden de apilamiento de los objetos dentro de una capa o una paacutegina se puede cambiar
enviaacutendolos hacia adelante o al fondo o bien colocaacutendolos detraacutes o delante de otro objeto
Tambieacuten se pueden colocar los objetos con precisioacuten dentro de la pila asiacute como invertir el
orden de apilamiento de varios objetos
Para cambiar el orden de un objeto
1 Seleccione un objeto
2 Haga clic en Organizar ` Orden y a continuacioacuten haga clic en una de las siguientes
opciones
bull Hacia adelante de la paacutegina situacutea el objeto seleccionado delante de todos los demaacutes
objetos
bull Hacia atraacutes de la paacutegina situacutea el objeto seleccionado detraacutes de todos los demaacutes objetos de
la paacutegina
bull Hacia adelante de la capa situacutea el objeto seleccionado delante de todos los demaacutes objetos
de la capa activa
bull Hacia atraacutes de la capa situacutea el objeto seleccionado detraacutes de todos los demaacutes objetos de la
capa activa
bull Avanzar una desplaza el objeto seleccionado una posicioacuten hacia delante Si el objeto
seleccionado estaacute delante de todos los otros objetos de la capa activa se mueve a la capa
superior a eacutesta
bull Retroceder una desplaza el objeto seleccionado una posicioacuten hacia atraacutes Si el objeto
seleccionado estaacute detraacutes de todos los otros objetos de la capa seleccionada se mueve a la
capa inferior a eacutesta
bull Delante mueve el objeto seleccionado delante del objeto de la ventana de dibujo en el
que haga clic
59
bull Detraacutes mueve el objeto seleccionado detraacutes del objeto de la paacutegina de dibujo en el que
haga clic
Para invertir el orden de varios objetos
1 Seleccione los objetos
2 Haga clic en Organizar ` Orden ` Orden inverso
Asignacioacuten de tamantildeo y aplicacioacuten de escala a objetos
60
CorelDRAW permite cambiar el tamantildeo y la escala de los objetos En ambos casos puede
cambiar las cotas de un objeto proporcionalmente y conservar su proporcioacuten Es posible
asignar tamantildeo a las cotas de un objeto especificando valores o cambiando el objeto
directamente La aplicacioacuten de escala cambia las dimensiones del objeto seguacuten un
porcentaje determinado
Para cambiar el tamantildeo de un objeto
Cambiar el tamantildeo de un objeto
seleccionado
Arrastre cualquiera de los tiradores de
seleccioacuten de los veacutertices
Cambiar el tamantildeo de un objeto
seleccionado a partir de su centro
Mantenga presionada la tecla Mayuacutes y
arrastre uno de los tiradores de seleccioacuten
Cambiar el tamantildeo de un objeto
seleccionado a un muacuteltiplo de su tamantildeo
original
Mantenga presionada la tecla Ctrl y arrastre
uno de los tiradores de seleccioacuten
Estirar un objeto seleccionado al cambiarlo
de tamantildeo
Mantenga presionada la tecla Alt y arrastre
uno de los tiradores de seleccioacuten
Para aplicar escala a un objeto
1 Seleccione un objeto
2 Haga clic en Ventana ` Ventanas acoplables ` Transformaciones ` Escala
3 En la ventana acoplable Transformaciones escriba valores en los cuadros siguientes
bull H permite especificar el porcentaje de escala del objeto en sentido horizontal
bull V permite especificar el porcentaje de escala del objeto en sentido vertical
Si desea cambiar el punto de anclaje del objeto active la casilla de seleccioacuten
correspondiente al punto de anclaje que quiera especificar Si desea mantener la
proporcioacuten desactive la casilla de seleccioacuten No proporcional
61
Rotacioacuten y reflejo de objetos
CorelDRAW permite girar los objetos y reflejar sus imaacutegenes Un objeto se gira
especificando sus coordenadas horizontales y verticales El centro de rotacioacuten se puede
desplazar a una coordenada especiacutefica de la regla o a un punto relativo a la posicioacuten actual
del objeto
Para girar un objeto
1 Seleccione un objeto
2 Haga clic en Ventana ` Ventanas acoplables ` Transformaciones ` Girar
3 Desactive la casilla de seleccioacuten Centro relativo en la ventana acoplable
Transformaciones Para girar un objeto sobre un punto relativo a su posicioacuten actual active
la casilla de seleccioacuten Centro relativo
4 Escriba un valor en el cuadro Aacutengulo
Para hacer girar un objeto sobre una coordenada de la regla
1 Seleccione un objeto
2 Haga clic en Ventana ` Ventanas acoplables ` Transformaciones ` Rotar
3 Desactive la casilla de seleccioacuten Centro relativo
4 Escriba un valor en el cuadro Aacutengulo
5 Escriba valores en cualquiera de los siguientes cuadros Centro
bull H permite especificar el punto de la regla horizontal alrededor del cual rota el objeto
bull V permite especificar el punto de la regla vertical alrededor del cual gira el objeto
6 Escriba un valor en el cuadro Aacutengulo de rotacioacuten de la barra de propiedades
7 Presione Intro
Para reflejar un objeto
1 Seleccione un objeto
2 Haga clic en Ventana ` Ventanas acoplables ` Transformaciones ` Escala
3 En la ventana acoplable Transformaciones haga clic en una de las opciones siguientes
bull Reflejo horizontal refleja el objeto de izquierda a derecha
62
bull Reflejo vertical refleja el objeto de arriba a abajo Si desea reflejar el objeto sobre un
punto de anclaje especiacutefico active la casilla de seleccioacuten correspondiente al punto de
anclaje que quiera especificar 4 Haga clic en Aplicar
Agrupamiento de objetos
Cuando se agrupan dos o maacutes objetos se tratan como una unidad Al agrupar objetos se
puede aplicar el mismo formato propiedades y otros cambios a todos los objetos de ese
grupo al mismo tiempo CorelDRAW tambieacuten permite agrupar otros grupos para asiacute crear
grupos anidados
Para agrupar objetos
1 Seleccione los objetos
2 Haga clic en Organizar ` Agrupar
Para antildeadir un objeto a un grupo
1 Haga clic en Ventana ` Ventanas acoplables ` Administrador de objetos
2 En la ventana acoplable Administrador de objetos arrastre el nombre del objeto hasta el
nombre del grupo al que desee antildeadirlo
Para quitar un objeto de un grupo
1 Haga clic en Ventana ` Ventanas acoplables ` Administrador de objetos
2 En la ventana acoplable Administrador de objetos haga doble clic en el nombre del
grupo
3 Arrastre el objeto fuera del grupo
Para editar un uacutenico objeto de un grupo
1 Haga clic en la herramienta Seleccioacuten
2 Haga clic en un objeto de un grupo a la vez que mantiene presionada la tecla Ctrl
3 Edite el objeto
Para desagrupar objetos
1 Seleccione uno o varios grupos
63
2 Haga clic en Organizar y a continuacioacuten en una de los siguientes comandos
bull Desagrupar divide un grupo en objetos individuales o un grupo anidado en varios
grupos
bull Desagrupar todo divide un grupo en objetos individuales incluidos los objetos de grupos
anidados
Combinacioacuten de objetos
La combinacioacuten de dos o maacutes objetos crea un solo objeto con los mismos atributos de
relleno y contorno Puede combinar rectaacutengulos elipses poliacutegonos estrellas espirales
graacuteficos o texto CorelDRAW convierte estos objetos en un uacutenico objeto de curvas Si
necesita modificar los atributos de un objeto que se ha combinado a partir de objetos
separados puede descombinarlo Puede extraer un subtrayecto de un objeto combinado
para crear dos objetos diferentes
Para combinar objetos
1 Seleccione los objetos que desea combinar
2 Haga clic en Organizar ` Combinar
Para descombinar un objeto combinado
1 Seleccione un objeto combinado
2 Haga clic en Organizar ` Descombinar curva
Para extraer un subtrayecto de un objeto combinado
1 Haga clic en la herramienta Forma y seleccione un segmento nodo o grupo de nodos de
un objeto combinado
2 Haga clic en el botoacuten Extraer subtrayecto de la barra de propiedades
- INSTITUTO DE EDUCACIOacuteN SUPERIOR TECNOLOacuteGICO PRIVADO
- Abstract
- Prefacio
- Tabla de Contenidos
- CAPITULO I
-

21
La herramienta Envoltura interactiva
permite arrastrar los nodos de la envoltura
para distorsionar un objeto
La herramienta Extrusioacuten interactiva
permite aplicar la ilusioacuten de profundidad a
los objetos
La herramienta Transparencia interactiva
permite aplicar transparencias a los objetos
La herramienta Cuentagotas permite
seleccionar y copiar propiedades de objeto
como relleno grosor de contorno tamantildeo y
efectos de un objeto de la ventana de
dibujo
La herramienta Bote de pintura permite
aplicar propiedades de objeto como
relleno
grosor de contorno tamantildeo y efectos a un
objeto de la ventana de dibujo tras haberlas
seleccionado con la herramienta
Cuentagotas
La herramienta Contorno permite definir
las
propiedades del contorno
La herramienta Relleno permite definir las
propiedades de relleno
La herramienta Relleno interactivo
permite
aplicar distintos rellenos
22
La herramienta Relleno interactivo de
malla permite aplicar una cuadriacutecula de
malla a un objeto
Barra de propiedades
La Barra de propiedades muestra las funciones maacutes habituales relacionadas con la
herramienta activa o la tarea actual Aunque parece una barra de herramientas el
contenido de la Barra de propiedades cambia seguacuten la herramienta o tarea
Por ejemplo al hacer clic en la herramienta Texto de la caja de herramientas la barra
de propiedades soacutelo muestra comandos relacionados con texto En el siguiente ejemplo
la barra de propiedades muestra herramientas de texto formato alineacioacuten y edicioacuten
Puede personalizar el contenido y la posicioacuten de la barra de propiedades seguacuten sus
Necesidades
Ventanas acoplables
Las ventanas acoplables muestran los mismos tipos de controles que un cuadro de
diaacutelogo como botones de comando opciones y cuadros de lista A diferencia de la
mayoriacutea de los cuadros de diaacutelogo es posible mantener abiertas las ventanas acoplables
mientras se trabaja con un documento para asiacute poder acceder raacutepidamente a los
comandos y experimentar con distintos efectos
Un ejemplo es laventana acoplablePropiedades de objetoCuando esta ventanaacoplable se encuentraabierta es posible hacerclic en un objeto en laventana de dibujo y verel formato las
23
dimensiones y otraspropiedades del objeto
Las ventanas acoplables pueden estar acopladas o flotantes Al acoplar una ventana
acoplable eacutesta se fija al borde de la ventana de aplicacioacuten Al desacoplarla eacutesta se separa
de otros componentes del espacio de trabajo para poder desplazarla faacutecilmente Tambieacuten
es posible contraer las ventanas acoplables para ahorrar espacio en pantalla
24
Izquierda Ventanas acopladas y anidadas Derecha Una ventana acoplableflotante Para acoplar una ventana acoplable flotante haga clic en la barrade tiacutetulo de la ventana y arrastre para situar el cursor en el borde de laventana de dibujo Para cerrar una ventana acoplable haga clic en el botoacutenX situado en la esquina superior para contraer o expandir una ventanaacoplable haga clic en el botoacuten de flecha situado en la esquina superior
Barra de estado
La barra de estado muestra informacioacuten sobre los objetos seleccionados (como color tipo
de relleno y contorno la posicioacuten del cursor y los comandos relacionados)
25
Si desea obtener informacioacuten sobre coacutemo personalizar el contenido y el aspecto de la
barra de estado consulte ldquoPersonalizacioacuten de la barra de estadordquo en la Ayuda
26
Procedimientos iniciales enCorelDrawCon CorelDRAW es posible crear y editar dibujos
En esta seccioacuten se familiarizaraacute con lo siguiente
bull Graacuteficos vectoriales y mapas de bits
bull Inicio y apertura de dibujos
bull Buacutesqueda insercioacuten y almacenamiento de contenidos
bull Exploracioacuten de las funciones baacutesicas de CorelDRAW
bull Coacutemo deshacer rehacer y repetir acciones
bull Aplicacioacuten de zoom y visualizacioacuten panoraacutemica
bull Almacenamiento de dibujos
bull Cierre de dibujos y salida de CorelDRAW
Acerca de graacuteficos vectoriales y mapas de bits
Los dos tipos principales de graacuteficos de PC son graacuteficos vectoriales y mapas de bits Los
graacuteficos vectoriales se componen de liacuteneas y curvas y se generan a partir de
descripciones matemaacuteticas que determinan la posicioacuten longitud y direccioacuten en la que se
dibujan las liacuteneas Los mapas de bits tambieacuten conocidos como imaacutegenes raacutester se
componen de cuadrados diminutos que reciben el nombre de piacutexeles cada piacutexel se
asigna a una ubicacioacuten en la imagen y contiene valores de color numeacutericos
Los graacuteficos vectoriales resultan ideales para logotipos e ilustraciones porque son
independientes de la resolucioacuten y pueden escalarse a cualquier tamantildeo o imprimirse y
visualizarse a cualquier resolucioacuten sin perder detalles ni calidad Ademaacutes con los
graacuteficos vectoriales puede producir contornos niacutetidos y claros
27
Los mapas de bits resultan excelentes para fotografiacuteas y dibujos digitales porque
reproducen muy bien las gradaciones de color Los mapas de bits son dependientes de la
resolucioacuten Es decir representan un nuacutemero fijo de piacutexeles Si bien tienen muy buen
aspecto en su tamantildeo real puede que se muestren dentados o pierdan calidad de imagen
cuando se escalan o cuando se muestran o imprimen a una resolucioacuten mayor de la original
Puede crear graacuteficos vectoriales en CorelDRAW Puede asimismo importar mapas de
bits (tales como archivos JPEG y TIFF) en CorelDRAW e integrarlos en sus dibujos
Para obtener informacioacuten acerca de coacutemo trabajar con mapas de bits
La ilustracioacuten superior es un graacutefico vectorial compuesto por liacuteneas y rellenosLa versioacuten inferior es un mapa de bits compuesto por piacutexeles
Inicio y apertura de dibujo
CorelDRAW permite empezar a dibujar en una paacutegina en blanco en una plantilla o a
partir de un dibujo existente
La paacutegina en blanco da libertad para especificar todos los aspectos de un dibujo
28
La plantilla proporciona un punto de partida que otorga plena libertad de
personalizacioacuten al usuario Las plantillas incluidas en CorelDRAW estaacuten disponibles en
las siguientes categoriacuteas
bull Paacutegina completa
bull Etiqueta
bull Sobre
bull Plegado por un lado
bull Web
Si el dibujo se basa en otro existente pueden utilizarse de nuevo los objetos y las
configuraciones de paacutegina CorelDRAW permite abrir dibujos existentes guardados en
distintos formatos de archivo Sin embargo quizaacute no pueda abrir ciertos archivos
dependiendo de su tipo y contenidos En tales casos puede probar a importar los
archivos como objetos en un dibujo abierto Si desea obtener informacioacuten sobre los
formatos de archivo que se pueden importar en CorelDRAW
Para iniciar CorelDRAW
bull Haga clic en Inicio
1048672 Todos los programas
1048672 CorelDRAW Graphics Suite X3
1048672CorelDRAWX3
Para iniciar un dibujo
Para realice lo siguenteEmpezar un dibujo en una pagina en blanco Haga clic en Archivo 1048672 Nuevo
Empezar un dibujo a partir de una plantilla Haga clic en Archivo 1048672 Nuevo conplantilla haga clic en la fichacorrespondiente a la categoriacutea de plantillaque desee y elija una plantilla
Para abrir un dibujo
29
1 Haga clic en Archivo 1048672 Abrir
2 Elija la carpeta en la que estaacute almacenado el dibujo
3 Haga clic en el nombre de un archivo
Para asegurarse de que abre el dibujo que desea active la casilla de seleccioacuten
Previsualizacioacuten para ver una miniatura del dibujo
4 Haga clic en Opciones para mostrar opciones e informacioacuten de archivo adicionales
Si el dibujo es de CorelDRAW 11 o anterior y contiene texto en un idioma distinto
al del sistema operativo elija la opcioacuten correspondiente del cuadro de lista Paacutegina
de coacutedigos para asegurarse de que el texto se convierta correctamente a caracteres
Unicode
5 Active cualquiera de las casillas de seleccioacuten siguientes
bull Extraer perfil ICC incorporado permite almacenar el perfil ICC (International
Color Consortium) incorporado en la carpeta de color en la que se ha instalado la
aplicacioacuten
bull Mantener capas y paacuteginas le permite mantener las capas y paacuteginas cuando
abre los archivos Si desactiva la casilla de seleccioacuten todas las capas se combinan
en una uacutenica capa
6 Haga clic en Abrir
Operaciones con liacuteneas contornos y pinceladas
En CorelDRAW puede antildeadir liacuteneas y pinceladas por medio de diversas teacutecnicas y
herramientas Despueacutes de dibujar liacuteneas o aplicar pinceladas a las liacuteneas puede asignar
diferentes formatos a estos elementos Tambieacuten puede dar formato a los contornos que
rodean a los objetos CorelDRAW ofrece objetos preestablecidos que puede diseminar en
una liacutenea Puede asimismo crear liacuteneas de flujo y de cotas en sus dibujos Tambieacuten puede
dibujar liacuteneas utilizando el reconocimiento de forma
30
En esta seccioacuten se familiarizaraacute con lo siguiente
bull Dibujo de liacuteneas
bull Dibujo de liacuteneas caligraacuteficas sensibles a la presioacuten y preestablecidas
bull Formato de liacuteneas y contornos
bull Copia conversioacuten y eliminacioacuten de contornos
bull Aplicacioacuten de pinceladas
bull Diseminacioacuten de objetos a lo largo de una liacutenea
bull Dibujo de liacuteneas de flujo y de cota
Dibujo de liacuteneas
Una liacutenea es un trayecto entre dos puntos Las liacuteneas pueden consistir de varios segmentos
y eacutestos pueden ser curvos o rectos Los segmentos de la liacutenea estaacuten conectados por nodos
que se representan por medio de pequentildeos cuadrados CorelDRAW proporciona numerosas
herramientas que le permiten dibujar liacuteneas curvas y rectas asiacute como liacuteneas que contienen
tanto segmentos curvos como rectos
Herramientas Mano alzada y Poliliacutenea
Las herramientas Mano alzada y Poliliacutenea le permiten dibujar liacuteneas a mano alzada como
si estuviera haciendo esbozos en un cuaderno Si se equivocara mientras dibuja puede
borrar la parte en cuestioacuten inmediatamente y seguir dibujando A la hora de dibujar liacuteneas o
segmentos rectos los puede restringir a liacuteneas rectas verticales u horizontales
La herramienta Mano alzada le permite controlar la suavidad de la liacutenea curva que estaacute
dibujando asiacute como antildeadir segmentos a una liacutenea existente A su vez la herramienta
Poliliacutenea es la maacutes adecuada para dibujar raacutepidamente una liacutenea compleja que conste de
segmentos curvos y rectos
Herramientas Beacutezier y Pluma
Las herramientas Beacutezier y Pluma le permiten dibujar liacuteneas segmento a segmento
colocando cada nodo con precisioacuten y controlando la forma de cada segmento curvo Si
31
utiliza la herramienta Pluma puede previsualizar los segmentos de la liacutenea que estaacute
dibujando
Herramienta Curva de 3 puntos
La herramienta Curva de 3 puntos le permite dibujar liacuteneas curvas sencillas especificando
su anchura y altura Esta herramienta se utiliza para crear formas en arco raacutepidamente sin
tener que manipular nodos
Herramienta Dibujo inteligente
La herramienta Dibujo inteligente le permite utilizar el reconocimiento de forma para
dibujar liacuteneas rectas y curvas
Utilizacioacuten de nodos y tiradores de control
Algunas liacuteneas tienen nodos y tiradores de control que se pueden manipular al dibujar para
dar forma a las liacuteneas Si desea obtener informacioacuten sobre tipos de nodo
Dibujo de liacuteneas con la herramienta Mano alzada
1 Abra el menuacute lateral Curva y haga clic en la herramienta Poliliacutenea
2 Realice uno de los pasos siguientes
bull Para dibujar un segmento recto haga clic donde desea que comience el segmento de la
liacutenea y haga clic donde desea que termine
bull Para dibujar un segmento curvo haga clic donde deba comenzar el segmento y arrastre
en la paacutegina de dibujo Puede antildeadir cuantos segmentos desee y alternar entre segmentos
curvos y rectos
3 Haga doble clic para terminar la liacutenea
Dibujo de liacuteneas con la herramienta Beacutezier
1 Abra el menuacute lateral Curva y haga clic en la herramienta Beacutezier
2 Realice uno de los pasos siguientes
32
bull Para dibujar un segmento curvo haga clic donde desee situar el primer nodo y arrastre el
tirador de control hasta donde desee situar el siguiente nodo Suelte el botoacuten del ratoacuten y
arrastre el tirador de control para crear la curva
bull Para dibujar un segmento recto haga clic donde deba comenzar el segmento de la liacutenea y
a continuacioacuten haga clic donde deba terminar Puede antildeadir todos los segmentos que desee
3 Presione la barra espaciadora para terminar la liacutenea
Dibujo de liacuteneas con la herramienta Pluma
1 Abra el menuacute lateral Curva y haga clic en la herramienta Pluma
2 Realice uno de los pasos siguientes
bull Para dibujar un segmento curvo haga clic donde desee situar el primer nodo y arrastre el
tirador de control hasta donde desee situar el siguiente nodo Suelte el botoacuten del ratoacuten y
arrastre el tirador de control para crear la curva que desee
bull Para dibujar un segmento recto haga clic donde deba comenzar el segmento de la liacutenea y
a continuacioacuten haga clic donde deba terminar
3 Haga doble clic para terminar la liacutenea
Para dibujar una curva especificando su anchura y altura
1 Abra el menuacute lateral Curva y haga clic en la herramienta curva de 3 puntos
2 Haga clic en el punto donde debe comenzar la curva y luego en el punto donde debe
finalizar
3 Suelte el botoacuten del ratoacuten y haga clic en el punto en el que desee que esteacute el centro de la
curva
Dibujo de liacuteneas caligraacuteficas sensibles a la presioacuten y preestablecidas
CorelDRAW permite simular el efecto de una pluma caligraacutefica al dibujar liacuteneas El
grosor de las liacuteneas caligraacuteficas variacutea en funcioacuten de la direccioacuten de la liacutenea y el aacutengulo de
la plumilla De modo predeterminado las liacuteneas caligraacuteficas se muestran como formas
cerradas dibujadas con un laacutepiz El grosor de una liacutenea caligraacutefica se puede controlar
cambiando el aacutengulo de la liacutenea con respecto al aacutengulo de pluma caligraacutefica elegido
Para dibujar una liacutenea caligraacutefica
33
1 Abra el menuacute lateral Curva y haga clic en la herramienta Medios artiacutesticos
2 Haga clic en el botoacuten Pluma caligraacutefica de la barra de propiedades Si desea establecer la
anchura de la liacutenea escriba un valor en el cuadro Anchura de la herramienta Medios
artiacutesticos de la barra de propiedades
3 Escriba un valor en el cuadro Aacutengulo de pluma caligraacutefica de la barra de propiedades Si
desea suavizar los bordes de la liacutenea escriba un valor en el cuadro Suavizado mano alzada
de la barra de propiedades
4 Arrastre hasta que la liacutenea tenga la forma que desee
Para dibujar una liacutenea sensible a la presioacuten
1 Abra el menuacute lateral Curva y haga clic en la herramienta Medios artiacutesticos
2 Haga clic en el botoacuten Presioacuten de la barra de propiedades Si utiliza el ratoacuten presione las
teclas Flecha arriba o Flecha abajo para simular cambios en la presioacuten de la pluma y
determinar la anchura de la liacutenea
3 Arrastre hasta que la liacutenea tenga la forma que desee Si desea cambiar la anchura de la
liacutenea escriba un valor en el cuadro Anchura de la herramienta Medios artiacutesticos de la barra
de propiedades
Para dibujar una liacutenea preestablecida
1 Abra el menuacute lateral Curva y haga clic en la herramienta Medios artiacutesticos
2 Haga clic en el botoacuten Preestablecido de la barra de propiedades
3 Elija una forma de liacutenea preestablecida en el cuadro de lista Lista de trazos
preestablecidos Si desea suavizar los bordes de la liacutenea escriba un valor en el cuadro
Suavizado mano alzada de la barra de propiedades
4 Arrastre hasta que la liacutenea tenga la forma que desee Si desea establecer la anchura de la
liacutenea escriba un valor en el cuadro Anchura de la herramienta Medios artiacutesticos de la barra
de propiedades
Formato de liacuteneas y contornos
34
Las liacuteneas reciben el mismo tratamiento que los contornos de formas cerradas como
elipses y poliacutegonos Se puede cambiar el aspecto tanto de liacuteneas como de contornos
utilizando los controles del cuadro de diaacutelogo de la Pluma del contorno la paacutegina Contorno
de la ventana acoplable Propiedades de objeto y la barra de propiedades Por ejemplo se
puede especificar el color anchura y estilo de liacuteneas y contornos Se puede seleccionar un
estilo de esquina para controlar la forma de la esquina en las liacuteneas y seleccionar un estilo
de extremo de liacutenea para cambiar el aspecto de los puntos finales de una liacutenea La opcioacuten
predeterminada es que el contorno se aplique sobre el relleno de un objeto pero puede
aplicarse detraacutes del relleno de modo que el relleno se superponga al contorno Tambieacuten se
puede enlazar el grosor del contorno al tamantildeo de un objeto de modo que el contorno
aumente seguacuten aumenta el tamantildeo del objeto y disminuya seguacuten disminuye el tamantildeo del
objeto
Para especificar la configuracioacuten de liacuteneas y contornos
1 Seleccione un objeto
2 Abra el menuacute lateral de la herramienta Contorno y haga clic en el botoacuten del cuadro de
diaacutelogo Pluma del contorno
3 Abra el selector de color y haga clic en un color
4 Escriba un valor en el cuadro Anchura
5 Seleccione un estilo de liacutenea en el cuadro Estilo
Para crear un contorno caligraacutefico
1 Seleccione un objeto
2 Abra el menuacute lateral de la herramienta Contorno y haga clic en el botoacuten del cuadro de
diaacutelogo Pluma del contorno
3 En el aacuterea Esquinas active un estilo de esquina
4 En el aacuterea Caligrafiacutea escriba un valor en el cuadro Estirar para cambiar el grosor de la
plumilla El rango de valores es de 1 a 100 siendo 100 la opcioacuten predeterminada Si se
reducen los valores las plumillas cuadradas se vuelven rectangulares y las plumillas
redondas se vuelven ovaladas lo que crea un efecto caligraacutefico auacuten maacutes pronunciado
35
5 Escriba un valor en el cuadro Aacutengulo para cambiar la orientacioacuten de la pluma en relacioacuten
a la superficie de dibujo
Para antildeadir una punta de flecha 1 Seleccione una liacutenea o una curva
2 Abra el menuacute lateral de la herramienta Contorno y haga clic en el botoacuten Cuadro de
diaacutelogo Pluma del contorno
3 En el aacuterea Flechas abra el selector de flecha inicial y haga clic en una forma de final de
liacutenea
4 Abra el selector de flecha final y haga clic en una forma de final de liacutenea
Copia conversioacuten y eliminacioacuten de contornos
CorelDRAW permite copiar propiedades del contorno en otros objetos Para obtener
informacioacuten sobre la copia de propiedades del contorno consulte Se puede asimismo
convertir un contorno en un objeto y se puede eliminar un contorno Si se convierte un
contorno en un objeto se crea un objeto cerrado sin relleno con la forma del contorno
Pueden aplicarse rellenos y efectos especiales al nuevo objeto
Para convertir un contorno en un objeto 1 Seleccione un objeto
2 Haga clic en Organizar ` Convertir contorno en objeto
Para eliminar el contorno de un objeto
1 Seleccione un objeto
2 Abra el menuacute lateral de la herramienta Contorno y haga clic en el botoacuten Sin contorno
Aplicacioacuten de pinceladas
CorelDRAW permite aplicar diversas pinceladas preestablecidas desde trazos con punta
de flecha hasta los que se rellenan con patrones de arco iris Al dibujar una pincelada
preestablecida puede especificar algunos de sus atributos Por ejemplo puede modificar la
anchura de una pincelada y especificar su nivel de suavizado Tambieacuten es posible crear
36
pinceladas personalizadas por medio de un objeto o un grupo de objetos vectoriales
Despueacutes de crear una pincelada personalizada puede guardarlo como preestablecido
Para aplicar una pincelada preestablecida
1 Abra el menuacute lateral Curva y haga clic en la herramienta Medios artiacutesticos
2 Haga clic en el botoacuten Pincel de la barra de propiedades
3 Elija una pincelada en el cuadro Lista de pinceladas Si desea suavizar los bordes de la
pincelada escriba un valor en el cuadro Suavizado mano alzada de la barra de propiedades
4 Arrastre hasta que la pincelada tenga la forma que desee Si desea establecer la anchura
de la pincelada escriba un valor en el cuadro Anchura de la herramienta Medios artiacutesticos
de la barra de propiedades
Para crear una pincelada personalizada
1 Seleccione un objeto o un grupo de objetos
2 Abra el menuacute lateral Curva y haga clic en la herramienta Medios artiacutesticos
3 Haga clic en el botoacuten Pincel de la barra de propiedades
4 Haga clic en el objeto o grupo de objetos
5 Haga clic en el botoacuten Guardar trazo de Medios artiacutesticos de la barra de propiedades
6 Escriba un nombre de archivo para la pincelada
7 Haga clic en Guardar
Diseminacioacuten de objetos a lo largo de una liacutenea
CorelDRAW permite diseminar una serie de objetos en una liacutenea Ademaacutes de los objetos
graacuteficos y de texto es posible importar mapas de bits y siacutembolos para diseminarlos a lo
largo de una liacutenea La apariencia de la liacutenea se controla ajustando el espacio entre los
objetos diseminados de forma que esteacuten maacutes proacuteximos o maacutes separados Tambieacuten se puede
modificar el orden de los objetos en la liacutenea Por ejemplo si disemina una serie de objetos
en la que incluya una estrella un triaacutengulo y un cuadrado puede cambiar el orden de
diseminacioacuten de forma que el cuadrado aparezca primero seguido del triaacutengulo y la
estrella CorelDRAW tambieacuten permite desplazar los objetos diseminados en la liacutenea
giraacutendolos en el trayecto o descentraacutendolos en cuatro posibles direcciones alternados a la
37
izquierda aleatoriamente o a la derecha Por ejemplo puede elegir un descentrado a la
izquierda para que los objetos diseminados se alineen a la izquierda del trayecto
Para diseminar objetos en una liacutenea
1 Abra el menuacute lateral Curva y haga clic en la herramienta Medios artiacutesticos
2 Haga clic en el botoacuten Diseminador de la barra de propiedades
3 Elija una lista de diseminador en el cuadro Lista de archivo de Lista de diseminador Si la
lista de diseminador que busca no figura en la lista haga clic en el botoacuten Examinar de la
barra de propiedades para seleccionar la carpeta donde se encuentra el archivo
4 Arrastre para dibujar la liacutenea
Para girar las liacuteneas de objetos diseminados
1 Seleccione la lista de diseminador que desee ajustar
2 Haga clic en el botoacuten Rotacioacuten de la barra de propiedades
3 Escriba un valor entre 0 y 360 en el cuadro Aacutengulo de la barra de propiedades Si desea
que cada objeto diseminado gire de forma incremental active la casilla de seleccioacuten Usar
incremento y escriba un valor en el cuadro Incremento
4 Active cualquiera de las opciones siguientes bull Basada en trayecto gira los objetos en
relacioacuten con la liacutenea bull Basada en paacutegina gira los objetos en relacioacuten con la paacutegina
5 Presione Intro
Para descentrar las liacuteneas de objetos diseminados
1 Seleccione una lista de diseminador
2 Haga clic en el botoacuten Descentrar de la barra de propiedades
3 Active la casilla de seleccioacuten Usar descentrado para descentrar los objetos del trayecto de
la liacutenea de diseminacioacuten Si desea ajustar la distancia de descentrado escriba un nuevo
valor en el cuadro Descentrar
4 Elija una direccioacuten de descentrado en el cuadro de lista Direccioacuten de descentrado Por
ejemplo si desea alternar entre la izquierda y la derecha de la liacutenea elija Alternado
Para crear una nueva lista de diseminador
1 Haga clic en Efectos ` Medios artiacutesticos
38
2 Seleccione un objeto un grupo de objetos o un siacutembolo
3 Haga clic en el botoacuten Guardar de la ventana acoplable Medios artiacutesticos
4 Active Diseminador de objetos
5 Haga clic en Aceptar 6 Escriba el nombre del archivo en el cuadro Nombre de archivo 7
Haga clic en Guardar
Dibujo de liacuteneas de cota y flujo
Existe la posibilidad de dibujar liacuteneas de organigramas para conectar las formas del
graacutefico Los objetos permanecen conectados por estas liacuteneas incluso al mover uno o ambos
objetos Si desea obtener informacioacuten sobre el dibujo de formas de diagrama de flujo
consulte ldquoDibujo de formas predefinidasrdquo en la paacutegina80 Puede dibujar liacuteneas de notas
para etiquetar y atraer la atencioacuten sobre unos objetos determinados
Para dibujar una liacutenea de flujo entre dos o maacutes objetos
1 Abra el menuacute lateral Curva y haga clic en la herramienta Conexioacuten interactiva
2 En la barra de propiedades haga clic en uno de los siguientes botones
bull Liacutenea de conexioacuten en aacutengulo Para crear una liacutenea de flujo que tenga aacutengulos rectos La
liacutenea de flujo puede constar de una serie de segmentos verticales u horizontales o de
ambos
bull Liacutenea de conexioacuten recta Para crear una liacutenea de flujo recta en cualquier aacutengulo
3 Arrastre un nodo de un objeto a un nodo de otro objeto
Para dibujar una nota
1 Abra el menuacute lateral Curva y haga clic en la herramienta Cotas
2 Haga clic en la herramienta Notas de la barra de propiedades
3 Haga clic en el punto donde debe comenzar el primer segmento de la nota
4 Haga clic en el punto donde debe comenzar el segundo segmento
5 Haga clic en el punto donde debe finalizar el segundo segmento Se muestra un cursor de
texto en el extremo final de la liacutenea de nota lo que indica doacutende escribir una etiqueta para
el objeto
6 Escriba el texto de la nota
Para dibujar una liacutenea de cota
39
1 Abra el menuacute lateral Curva y haga clic en la herramienta Cotas
2 En la barra de propiedades haga clic en uno de los siguientes botones
bull Herramienta Cota vertical Para crear una liacutenea de cota vertical que cubra la distancia
vertical entre dos nodos cualquiera (a lo largo del eje y)
bull Herramienta Cota horizontal Para crear una liacutenea de cota horizontal que cubra la
distancia horizontal entre dos nodos cualquiera (a lo largo del eje x)
bull Herramienta Cota modificada Para crear una liacutenea de cota modificada que cubra la
longitud de segmentos de liacuteneas modificados
bull Herramienta Cota automaacutetica Para crear una liacutenea de cota vertical u horizontal
3 Haga clic en los puntos inicial y final de la liacutenea de cota
4 Haga clic en el lugar donde desee colocar el texto de la cota
40
Dibujo de formasCorelDRAW permite dibujar formas baacutesicas y modificarlas utilizando herramientas de
efectos especiales y de variaciones de forma En esta seccioacuten se familiarizaraacute con lo
siguiente
bull Dibujo de rectaacutengulos y cuadrados
bull Dibujo de elipses ciacuterculos arcos y formas de sector
bull Dibujo de poliacutegonos y estrellas
bull Dibujo de espirales
bull Dibujo de cuadriacuteculas
bull Dibujo de formas predefinidas
bull Dibujo mediante reconocimiento de forma
Dibujo de rectaacutengulos y cuadrados
Con CorelDRAW puede dibujar rectaacutengulos y cuadrados Puede dibujar un rectaacutengulo o
cuadrado arrastrando en sentido diagonal por medio de la herramienta Rectaacutengulo o
especificando la anchura y altura por medio de la herramienta Rectaacutengulo de 3 puntos La
herramienta Rectaacutengulo de 3 puntos le permite dibujar rectaacutengulos sesgados raacutepidamente
Despueacutes de dibujar uno es posible cambiar su forma redondeando una o maacutes esquinas
Para redondear las esquinas de un rectaacutengulo o un cuadrado
1 Haga clic en un rectaacutengulo o en un cuadrado
2 Escriba valores en las aacutereas Redondez de esquinas de la barra de propiedades Para
aplicar la misma redondez a todas las esquinas haga clic en el botoacuten Redondear esquinas
simultaacuteneamente de la barra de propiedades
41
Para dibujar un rectaacutengulo o un cuadrado arrastrando en diagonal
Dibujar un rectaacutengulo Abra el menuacute lateral Rectaacutengulo y haga
clic en la herramienta Rectaacutengulo Arrastre
el cursor en la ventana de dibujo hasta que
el rectaacutengulo tenga el tamantildeo que desee
Dibujar un cuadrado Abra el menuacute lateral Rectaacutengulo y haga
clic en la herramienta Rectaacutengulo
Mantenga presionada la tecla Ctrl y arrastre
el cursor en la ventana de dibujo hasta que
el cuadrado adquiera el tamantildeo deseado
Dibujo de elipses ciacuterculos arcos y formas de sector
Puede dibujar una elipse o ciacuterculo arrastrando diagonalmente con la herramienta Elipse o
puede dibujar una elipse utilizando la herramienta Elipse de 3 puntos para especificar la
anchura y altura La herramienta Elipse de 3 puntos le permite crear raacutepidamente una elipse
a cualquier aacutengulo sin necesidad de rotar la elipse Por medio de la herramienta Elipse
puede dibujar un nuevo arco o forma de sector o puede dibujar una elipse o ciacuterculo y a
continuacioacuten cambiarlo a un arco o una forma de sector
Dibujar una elipse Abra el menuacute lateral Elipse y haga clic en
la herramienta Elipse Arrastre el cursor en
la ventana de dibujo hasta que la elipse
tenga el tamantildeo que desee
Dibujar un ciacuterculo Abra el menuacute lateral Elipse y haga clic en
la herramienta Elipse Mantenga
presionada la tecla Ctrl y arrastre el cursor
en la ventana de dibujo hasta que el ciacuterculo
adquiera el tamantildeo deseado
Para dibujar una elipse especificando su anchura y altura
1 Abra el menuacute lateral Elipse y haga clic en la herramienta Elipse de 3 puntos
42
2 En la ventana de dibujo arrastre el cursor para dibujar la liacutenea centrada de la elipse en el
aacutengulo que desee La liacutenea centrada recorre el centro de la elipse y determina su anchura
3 Desplace el puntero para definir la altura de la elipse y haga clic
Para dibujar un arco o una forma de sector
Dibujar un arco Abra el menuacute lateral Elipse y haga clic en
la herramienta Elipse Haga clic en el botoacuten
Arco de la barra de propiedades Arrastre el
cursor en la ventana de dibujo hasta que el
arco tenga la forma que desee
Dibujar una forma de sector Abra el menuacute lateral Elipse y haga clic en
la herramienta Elipse Haga clic en el botoacuten
Sector de la barra de propiedades Arrastre
el cursor en la ventana de dibujo hasta que
el sector tenga la forma que desee
Dibujo de poliacutegonos y estrellas
CorelDRAW le permite dibujar poliacutegonos y dos tipos de estrellas perfectas y complejas
Las estrellas perfectas son las estrellas claacutesicas y puede aplicar un relleno a la forma de
estrella en su totalidad Las estrellas complejas tienen lados que se cruzan y cuando se les
aplica un relleno se obtienen resultados muy originales
Para dibujar un poliacutegono
bull Abra el menuacute lateral Objeto haga clic en la herramienta Poliacutegono y arrastre el cursor
por la ventana de dibujo hasta que el poliacutegono alcance el tamantildeo deseado
Para dibujar una estrella
Dibujar una estrella perfecta Abra el menuacute lateral Objeto haga clic en la
herramienta Estrella y arrastre el cursor por
la ventana de dibujo hasta que la estrella
43
alcance el tamantildeo deseado
Dibujar una estrella compleja Abra el menuacute lateral Objeto haga clic en la
herramienta Estrella compleja y arrastre el
cursor por la ventana de dibujo hasta que la
estrella alcance el tamantildeo deseado
Para modificar un poliacutegono
Cambiar el nuacutemero de lados de un poliacutegono Seleccione un poliacutegono escriba un valor en
el cuadro Nuacutemero de puntos o lados en
poliacutegono estrella o estrella compleja de la
barra de propiedades y presione Intro
Perfilar las puntas de una estrella Seleccione una estrella y escriba un valor
en el cuadro Perfilado de estrella y estrella
compleja de la barra de propiedades
Cambiar la forma de una estrella Seleccione una estrella haga clic en la
herramienta Forma y arrastre un nodo de
la estrella
Dibujo de espirales
Es posible dibujar dos tipos de espirales simeacutetricas y logariacutetmicas Las espirales simeacutetricas
se expanden por igual de manera que la distancia entre las revoluciones sea constante Las
espirales logariacutetmicas se expanden con distancias crecientemente mayores entre las
revoluciones Es posible definir el grado en que una espiral logariacutetmica se expande hacia
fuera
Para dibujar una espiral
1 Abra el menuacute lateral Objeto y haga clic en la herramienta Espiral
2 Escriba un valor en el recuadro Revoluciones de espiral de la barra de propiedades
3 En la barra de propiedades haga clic en uno de los siguientes botones bull Espiral simeacutetrica
bull Espiral logariacutetmica Si desea cambiar la cantidad en que la espiral se expande conforme se
mueve hacia fuera desplace el deslizador Factor de expansioacuten de espiral
44
4 Arrastre el cursor en diagonal en la ventana de dibujo hasta que la espiral tenga el tamantildeo
necesario
Para desagrupar una cuadriacutecula
1 Seleccione una cuadriacutecula con la herramienta Seleccioacuten
2 Haga clic en Organizar ` Desagrupar
Dibujo de formas predefinidas
Gracias a la coleccioacuten Formas perfectas puede dibujar formas predefinidas Ciertas formas
maacutes concretamente las formas baacutesicas formas de flecha formas de orla y formas de notas
contienen glifos Puede arrastrar un glifo para modificar el aspecto de una forma
Para dibujar una forma predefinida
1 Abra el menuacute lateral Formas perfectas y haga clic en una de las herramientas siguientes
bull Formas baacutesicas
bull Formas de flecha
bull Formas de diagrama de flujo
bull Formas de orla
bull Formas de notas
2 Abra el selector Formas perfectas de la barra de propiedades y haga clic en una forma
3 Arrastre el cursor en la ventana de dibujo hasta que la forma tenga el tamantildeo que desee
Para modificar una forma predefinida
1 Seleccione una forma que contenga un glifo
2 Arrastre un glifo hasta darle la forma que desee
Para antildeadir texto a una forma predefinida
1 Haga clic en la herramienta Texto
2 Situacutee el cursor dentro del contorno de la forma hasta que se convierta en un cursor de
texto
3 Escriba dentro de la forma seleccione una fuente y formatee el texto
45
Dibujo mediante reconocimiento de forma
Puede utilizar la herramienta Dibujo inteligente para dibujar trazos a mano alzada que
pueden reconocerse y convertirse en formas baacutesicas Los rectaacutengulos y las elipses se
transforman en objetos nativos de CorelDRAW Los trapezoides y los paralelogramos se
transforman en objetos de Formas perfectas Las liacuteneas los triaacutengulos los cuadrados los
rombos los ciacuterculos y las flechas se transforman en objetos de curvas Si un objeto no se
transforma en una forma se suaviza Los objetos y curvas dibujados mediante
reconocimiento de forma pueden editarse Puede establecer el nivel al que CorelDRAW
reconoce formas y las convierte en objetos Puede asimismo especificar el grado de
suavidad que se le aplica a las curvas
Para dibujar una forma o una liacutenea mediante reconocimiento de forma
1 Haga clic en la herramienta Dibujo inteligente
2 Elija un nivel de reconocimiento en el cuadro de lista Nivel de reconocimiento de la
barra de propiedades
3 Elija un nivel de suavizado en el cuadro de lista Nivel de suavizado de la barra de
propiedades
4 Dibuje una forma o una liacutenea en la ventana de dibujo
Para establecer la demora de reconocimiento de forma
1 Haga clic en Herramientas ` Personalizacioacuten
2 En la lista de categoriacuteas Caja de herramientas haga clic en la herramienta Dibujo
inteligente
3 Desplace el deslizador Demora de reconocimiento de forma
Para hacer una correccioacuten durante el reconocimiento de una forma
bull Antes de que transcurra el periodo de demora de reconocimiento mantenga presionada la
tecla Mayuacutes y arrastre el cursor sobre el aacuterea donde desea realizar una correccioacuten
Debe empezar a borrar la forma o la liacutenea en el uacuteltimo punto dibujado
Para cambiar el grosor del contorno de un objeto dibujado mediante reconocimiento
de forma
46
1 Haga clic en la herramienta Dibujo inteligente
2 Haga clic en la forma
3 En el cuadro de lista Anchura de contorno de la barra de propiedades elija un grosor de
contorno
Operaciones con objetosLas operaciones con objetos son una parte esencial de la creacioacuten de dibujos En esta
seccioacuten se familiarizaraacute con lo siguiente
bull Seleccioacuten de objetos
bull Copia duplicacioacuten y eliminacioacuten de objetos
bull Copia de propiedades de objeto transformaciones y efectos
bull Creacioacuten de objetos de aacutereas rodeadas
bull Creacioacuten de un liacutemite alrededor de los objetos seleccionados
bull Clonacioacuten de objetos
bull Colocacioacuten de objetos
bull Alineacioacuten y distribucioacuten de objetos
bull Ajuste de objetos
bull Uso de guiacuteas dinaacutemicas
bull Cambio de orden de objetos
bull Asignacioacuten de tamantildeo y aplicacioacuten de escala a objetos
bull Rotacioacuten y reflejo de objetos
bull Agrupamiento de objetos
bull Combinacioacuten de objetos
Seleccioacuten de objetos
Para modificar un objeto antes hay que seleccionarlo Puede seleccionar objetos visibles
objetos ocultos por otros objetos o bien un solo objeto de un grupo o un grupo anidado
47
Ademaacutes puede seleccionar objetos en el orden en el que se crearon seleccionar todos los
objetos a la vez y deseleccionar objetos
Para seleccionar objetos
Seleccionar un objeto Haga clic en un objeto con la herramienta
Seleccioacuten
Seleccionar varios objetos Mantenga presionada la tecla Mayuacutes y haga
clic en cada uno de los objetos que desee
seleccionar
Seleccionar un objeto empezando por el
primer objeto creado y siguiendo hacia el
uacuteltimo objeto creado
Presione Mayuacutes + Tabulador hasta que
aparezca un recuadro de seleccioacuten alrededor
del objeto que desee seleccionar
Seleccionar un objeto empezando por el
uacuteltimo objeto creado y retrocediendo hacia
el primer objeto creado
Presione Tabulador hasta que aparezca un
cuadro de seleccioacuten alrededor del objeto
que desee seleccionar
Seleccionar todos los objetos Haga clic en Edicioacuten ` Seleccionar todo `
Objetos
Seleccionar un objeto perteneciente a un
grupo
Mantenga presionada la tecla Ctrl haga clic
en la herramienta Seleccioacuten y a
continuacioacuten haga clic en un objeto de un
grupo
Seleccionar un objeto de un grupo anidado Mantenga presionada la tecla Ctrl haga clic
en la herramienta Seleccioacuten y a
continuacioacuten haga clic en el objeto que
desee seleccionar hasta que aparezca un
cuadro de seleccioacuten a su alrededor
Seleccionar un objeto oculto por otros
objetos
Mantenga presionada la tecla Alt haga clic
en la herramienta Seleccioacuten y a
continuacioacuten haga clic en el objeto situado
en primer plano hasta que aparezca un
48
cuadro de seleccioacuten alrededor del objeto
oculto que desea seleccionar
Seleccionar varios objetos ocultos Mantenga presionadas las teclas Mayuacutes +
Alt haga clic en la herramienta Seleccioacuten y
a continuacioacuten haga clic en el objeto
situado en primer plano hasta que aparezca
un cuadro de seleccioacuten alrededor de los
objetos ocultos que desea seleccionar
Seleccionar un objeto oculto en un grupo Mantenga presionadas las teclas Ctrl + Alt
haga clic en la herramienta Seleccioacuten y a
continuacioacuten haga clic en el objeto situado
en primer plano hasta que aparezca un
cuadro de seleccioacuten alrededor del objeto
oculto que desea seleccionar
Para anular la seleccioacuten de objetos
Deseleccionar todos los objetos Haga clic en la herramienta Seleccioacuten y
luego haga clic en un espacio en blanco de
la ventana de dibujo
Deseleccionar un solo objeto dentro de un
grupo de objetos seleccionados
Mantenga presionada la tecla Mayuacutes haga
clic en la herramienta Seleccioacuten y a
continuacioacuten haga clic en el objeto
Copia duplicacioacuten y eliminacioacuten de objetos
CorelDRAW permite copiar objetos de varias formas Cuando un objeto deja de ser
necesario puede eliminarse
Cortar copiar y pegar
El objeto se puede cortar o copiar para colocarlo en el Portapapeles y luego pegarlo en un
dibujo u otra aplicacioacuten Si se corta un objeto eacuteste se coloca en el Portapapeles y se
49
elimina del dibujo Si se copia un objeto eacuteste se coloca en el Portapapeles pero el original
se mantiene en el dibujo
Duplicacioacuten
Si se duplica un objeto se coloca una copia del mismo directamente en la ventana de
dibujo y no se utiliza el Portapapeles La duplicacioacuten de objetos es maacutes raacutepida que la
operacioacuten de cortar y pegar De igual modo cuando se duplica un objeto puede
especificarse la distancia entre el duplicado y el objeto original en los ejes X e Y Esta
distancia se denomina descentrado
Copiar objetos en una ubicacioacuten especiacutefica
Se pueden crear varias copias de un objeto simultaacuteneamente a la vez que se especifica su
ubicacioacuten sin necesidad de utilizar el Portapapeles Por ejemplo se pueden distribuir las
copias horizontalmente a la izquierda o la derecha del objeto original o se pueden
distribuir las copias del objeto verticalmente por encima o por debajo del objeto original
Se puede especificar el espaciado entre las copias del objeto o puede especificarse el
descentrado entre las diferentes copias
Para cortar o copiar un objeto
1 Seleccione un objeto
2 Haga clic en Edicioacuten y despueacutes en una de estas opciones
bull Cortar
bull Copiar
Para duplicar un objeto
1 Seleccione un objeto
2 Haga clic en Edicioacuten ` Duplicar
Cuando duplica un objeto por primera vez aparece el cuadro de diaacutelogo Descentrado de
duplicado Para especificar la distancia entre el objeto duplicado y el original en los ejes X
e Y escriba los valores en los cuadros Descentrado horizontal y Descentrado vertical
bull Un valor de descentrado 0 coloca el duplicado sobre el original
50
bull Los valores de descentrado positivos colocan el objeto por encima y a la derecha del
original bull Los valores de descentrado negativos colocan el objeto por debajo y a la
izquierda del original
Para crear copias de un objeto en una ubicacioacuten especiacutefica
1 Seleccione un objeto
2 Haga clic en Edicioacuten ` Paso y repeticioacuten
3 En la ventana acoplable Paso y repeticioacuten escriba un valor en el cuadro Nuacutemero de
copias
Distribuir copias del objeto horizontalmente En el aacuterea Descentrado vertical seleccione
Sin descentrado del cuadro de lista Modo
En el aacuterea Descentrado horizontal
seleccione Espaciado del cuadro de lista
Modo Para especificar el espaciado entre
las copias de un objeto escriba un valor en
el cuadro Distancia Para colocar las copias
de un objeto a la derecha o izquierda del
original seleccione Derecha o Izquierda del
cuadro de lista Direccioacuten
Distribuir copias del objeto verticalmente En el aacuterea Descentrado horizontal
seleccione Sin descentrado del cuadro de
lista Modo En el aacuterea Descentrado vertical
seleccione Espaciado del cuadro de lista
Modo Para especificar el espaciado entre
las copias de un objeto escriba un valor en
el cuadro Distancia Para colocar las copias
de un objeto por encima o por debajo del
original seleccione Encima o Debajo del
cuadro de lista Direccioacuten
Descentrar todas las copias de un objeto a
una distancia especificada
En las aacutereas Descentrado horizontal y
Descentrado vertical seleccione
Descentrado del cuadro de lista Modo y
51
escriba los valores en los cuadros Distancia
Para eliminar un objeto
1 Seleccione un objeto
2 Haga clic en Edicioacuten ` Eliminar
Creacioacuten de objetos de aacutereas rodeadas
Se pueden crear objetos de aacutereas rodeadas por otros objetos Por ejemplo si dibuja una
liacutenea a mano alzada que se cruza a siacute misma formando bucles puede crear un objeto a
partir de la forma del bucle Se puede crear un objeto con la forma de ese aacuterea
independientemente del nuacutemero de formas y liacuteneas que rodeen a la misma
Creacioacuten de un liacutemite alrededor de los objetos seleccionados
Se puede crear automaacuteticamente un trayecto alrededor de los objetos seleccionados en una
capa para crear un liacutemite Este liacutemite puede emplearse con varios propoacutesitos como para
producir liacuteneas clave o cortar liacuteneas El liacutemite se crea a traveacutes de un trayecto cerrado que
sigue la forma de los objetos seleccionados Las propiedades de relleno y contorno
predeterminadas se aplican al objeto creado a partir del liacutemite
Para crear un liacutemite alrededor de los objetos seleccionados
1 Seleccione los objetos que desee rodear con un liacutemite
2 Haga clic en el menuacute Efectos ` Crear liacutemite
Copia de propiedades de objeto transformaciones y efectos
CorelDRAW le permite crear los atributos de un objeto en otro Se pueden copiar
propiedades de objeto como el contorno el relleno o propiedades de texto Es posible
copiar transformaciones de objeto como cambios de tamantildeo rotaciones y colocaciones
Tambieacuten se pueden copiar los efectos aplicados a un objeto
Para copiar rellenar aplicar contorno o propiedades de texto de un objeto a otro
1 Haga clic en el menuacute lateral Cuentagotas y luego en la herramienta Cuentagotas
52
2 Elija Atributos del objeto en el cuadro de lista de la barra de propiedades
3 Haga clic en el menuacute lateral Propiedades de la barra de propiedades y active cualquiera
de las siguientes casillas de seleccioacuten
bull Contorno
bull Relleno
bull Texto
4 Haga clic en el borde del objeto cuyas propiedades desee copiar
5 Haga clic en el menuacute lateral Cuentagotas y a continuacioacuten haga clic en la herramienta
Bote de pintura
6 Haga clic en el borde del objeto en el que desee copiar las propiedades
Para copiar el tamantildeo posicioacuten o rotacioacuten de un objeto a otro
1 Haga clic en el menuacute lateral Cuentagotas y luego en la herramienta Cuentagotas
2 Elija Atributos del objeto en el cuadro de lista de la barra de propiedades
3 Haga clic en el menuacute lateral Transformaciones de la barra de propiedades y active
cualquiera de las siguientes casillas de seleccioacuten
bull Tamantildeo
bull Rotacioacuten
bull Posicioacuten
4 Haga clic en el borde del objeto cuyas transformaciones desee copiar
5 Haga clic en el menuacute lateral Cuentagotas y a continuacioacuten haga clic en la herramienta
Bote de pintura
6 Haga clic en el borde del objeto en el que desee copiar las transformaciones
Para copiar efectos de un objeto a otro
1 Haga clic en el menuacute lateral Cuentagotas y luego en la herramienta Cuentagotas
2 Elija Atributos del objeto en el cuadro de lista de la barra de propiedades
3 Haga clic en el menuacute lateral Efectos de la barra de propiedades y active cualquiera de las
siguientes casillas de seleccioacuten
bull Perspectiva
bull Sobre
53
bull Mezcla
bull Extrusioacuten
bull Silueta
bull Lente
bull PowerCliptrade
bull Sombra
bull Distorsioacuten
4 Haga clic en el borde del objeto cuyos efectos desee copiar
5 Haga clic en el menuacute lateral Cuentagotas y a continuacioacuten haga clic en la herramienta
Bote de pintura
6 Haga clic en el borde del objeto en el que desee copiar los efectos
Colocacioacuten de objetos
Los objetos se colocan arrastraacutendolos a otro lugar por desplazamiento o especificando su
posicioacuten horizontal y vertical Desplazamiento le permite mover un objeto en incrementos
presionando las teclas Flecha El valor de incremento se denomina distancia de
desplazamiento Microdesplazamiento le permite mover un objeto en una fraccioacuten de la
distancia de desplazamineto Superdesplazamiento le permite mover un objeto por un
muacuteltiplo de la distancia de desplazamiento El desplazamiento de los objetos se realiza de
forma predeterminada con incrementos de 025 cm pero este valor se puede cambiar seguacuten
las necesidades Tambieacuten permiten cambiar los valores de microdesplazamiento y
superdesplazamiento
Para mover un objeto
bull Arrastre el objeto a una nueva posicioacuten del dibujo
Para mover un objeto mientras se dibuja
1 Comience a dibujar una forma como un rectaacutengulo elipse o poliacutegono
2 Mantenga presionado el botoacuten derecho del ratoacuten sin soltar el botoacuten izquierdo y arrastre
el objeto inacabado hasta su nueva posicioacuten
3 Suelte el botoacuten derecho y continuacutee dibujando
54
Para desplazar un objeto
Desplazar el objeto seleccionado seguacuten la
distancia de desplazamiento
Presione una tecla de flecha
Desplazar el objeto seleccionado seguacuten una
fraccioacuten de la distancia de desplazamiento
(microdesplazamiento)
Mantenga presionada la tecla Ctrl y
presione una tecla de flecha
Desplazar el objeto seleccionado seguacuten un
muacuteltiplo de la distancia de desplazamiento
(superdesplazamiento)
Mantenga presionada la tecla Mayuacutes y
presione una tecla de flecha
Para establecer las distancias de desplazamiento
1 Haga clic en Herramientas ` Opciones
2 En la lista de categoriacuteas Documento haga clic en Reglas
3 Escriba un valor en el cuadro Desplazamiento
4 Escriba un valor en uno de los cuadros siguientes
bull Superdesplazamiento
bull Microdesplazamiento
Para situar un objeto mediante coordenadas X e Y
1 Seleccione un objeto
2 Escriba valores en los siguientes cuadros de la Barra de propiedades
bull X permite colocar el objeto en el eje de abscisas
bull Y permite colocar el objeto en el eje de coordenadas
3 Presione Intro
Alineacioacuten y distribucioacuten de objetos
CorelDRAW le permite alinear y distribuir los objetos con precisioacuten en un dibujo Los
objetos pueden alinearse con otros y con partes de la paacutegina de dibujo como el centro los
bordes y la cuadriacutecula Cuando se alinean objetos con objetos es posible hacer coincidir
sus centros o bordes
Para alinear un objeto con otro
55
1 Seleccione los objetos El objeto utilizado para alinear el borde izquierdo derecho
superior o inferior se ve determinado o bien por el orden de creacioacuten o por el de seleccioacuten
Si selecciona con un recuadro los objetos antes de alinearlos se utiliza el uacuteltimo objeto que
se haya creado Si selecciona los objetos de uno en uno el uacuteltimo objeto seleccionado es la
referencia para alinear los demaacutes
2 Haga clic en Organizar ` Alinear y distribuir ` Alinear y distribuir
3 Haga clic en la ficha Alinear
4 Active cualquiera de las siguientes casillas para especificar las alineaciones horizontal y
vertical
bull Izquierda Centro o Derecha alinea los objetos verticalmente
bull Superior Centro o Inferior alinea los objetos horizontalmente
5 En el cuadro de lista Alinear objetos con elija Objetos activos Si va a alinear objetos de
texto en el cuadro de lista Utilizar como origen elija una de las opciones siguientes
bull Primera liacutenea de la liacutenea base utiliza la liacutenea base de la primera liacutenea del texto como
punto de referencia
bull Uacuteltima liacutenea de la liacutenea base utiliza la liacutenea base de la uacuteltima liacutenea del texto como punto
de referencia
bull Caja delimitadora utiliza la caja delimitadora de un objeto de texto como punto de
referencia
Para alinear un objeto con el centro de la paacutegina
1 Seleccione un objeto Si desea alinear varios objetos seleccione con un recuadro los
objetos
2 Haga clic en Organizar ` Alinear y distribuir y a continuacioacuten haga clic en una de las
siguientes opciones
bull Centrar respecto a paacutegina alinea todos los objetos con el centro de la paacutegina
bull Centrar verticalmente respecto a paacutegina alinea los objetos con el centro de la paacutegina a lo
largo de un eje vertical
bull Centrar horizontalmente respecto a paacutegina alinea los objetos con el centro de la paacutegina a
lo largo de un eje horizontal
56
Para distribuir objetos
1 Seleccione los objetos
2 Haga clic en Organizar ` Alinear y distribuir ` Alinear y distribuir
3 Haga clic en la ficha Distribuir
4 Para distribuir los objetos horizontalmente active una de las siguientes opciones de la
fila superior derecha
bull Izquierda espacia los bordes izquierdos del objeto uniformemente
bull Centro espacia los puntos centrales del objeto uniformemente
bull Espaciado coloca intervalos iguales entre los objetos seleccionados
bull Derecha espacia los bordes derechos del objeto uniformemente
5 Para distribuir los objetos verticalmente active una de las siguientes opciones de la
columna de la izquierda bull Superior espacia los bordes superiores del objeto
uniformemente
bull Centro espacia los puntos centrales del objeto uniformemente
bull Espaciado coloca intervalos iguales entre los objetos seleccionados
bull Inferior espacia los bordes inferiores del objeto uniformemente 6 Para indicar el aacuterea en
la que desea distribuir los objetos active una de las siguientes opciones
bull Toda la seleccioacuten distribuye los objetos por toda el aacuterea de la caja delimitadora que los
rodea
bull Toda la paacutegina distribuye los objetos por toda la paacutegina de dibujo
Encaje de objetos
Cuando mueve o dibuja un objeto puede encajarlo en otro objeto de un dibujo Se puede
encajar un objeto en diversos puntos de ajuste del objeto destino Cuando el puntero estaacute
cerca de un punto de encaje eacuteste se resalta para indicar que es el destino en el que encajaraacute
el puntero
Para encajar objetos
1 Seleccione el objeto que desee encajar en el objeto destino
2 Mueva el puntero sobre el objeto hasta que se resalte el punto de encaje
3 Arrastre el objeto cerca del objeto destino hasta que se resalte el punto de encaje
Para configurar las opciones de encaje
57
1 Haga clic en Ver ` Configuracioacuten de Encajar en objetos
2 En el aacuterea Modos active una o varias de las casillas de seleccioacuten de modo Para activar
todos los modos de ajuste haga clic en Seleccionar todo Para desactivar todos los modos
de ajuste pero sin desactivar el ajuste haga clic en Anular seleccioacuten de todo
3 En el cuadro de lista Umbral de ajuste elija una de las siguientes opciones de ajuste
bull Bajo activa un punto de encaje cuando se encuentra a una distancia de 4 piacutexeles de
pantalla del puntero
bull Medio activa un punto de encaje cuando se encuentra a una distancia de 8 piacutexeles de
pantalla del puntero
bull Alto activa un punto de encaje cuando se encuentra a una distancia de 16 piacutexeles de
pantalla del puntero
Tambieacuten es posible
Mostrar u ocultar los indicadores de modo
de ajuste
Active o desactive la casilla de seleccioacuten
Mostrar marcas de ubicacioacuten al encajar
Mostrar u ocultar informacioacuten en pantalla Active o desactive la casilla de seleccioacuten
Informacioacuten en pantalla
Uso de guiacuteas dinaacutemicas
Puede mostrar guiacuteas dinaacutemicas para mover alinear y dibujar objetos con precisioacuten respecto
a otros objetos Las guiacuteas dinaacutemicas son liacuteneas guiacutea temporales que pueden separarse de
los puntos de encaje de un objeto que se indican a continuacioacuten centro nodo cuadrante y
liacutenea base de texto Si desea obtener maacutes informacioacuten sobre los puntos de encaje y los
modos de ajuste
Para activar o desactivar guiacuteas dinaacutemicas
bull Haga clic en Ver ` Guiacuteas dinaacutemicas
Para visualizar guiacuteas dinaacutemicas
1 Con las guiacuteas dinaacutemicas activadas haga clic en una herramienta de dibujo
58
2 Desplace el puntero por encima de un punto de encaje elegible de un objeto y luego
aleacutejelo
3 Repita el paso 2 con otros objetos para visualizar otras guiacuteas dinaacutemicas Los puntos de
encaje sentildealados se registran en una cadena y se utilizan para crear guiacuteas dinaacutemicas
Cambio de orden de objetos
El orden de apilamiento de los objetos dentro de una capa o una paacutegina se puede cambiar
enviaacutendolos hacia adelante o al fondo o bien colocaacutendolos detraacutes o delante de otro objeto
Tambieacuten se pueden colocar los objetos con precisioacuten dentro de la pila asiacute como invertir el
orden de apilamiento de varios objetos
Para cambiar el orden de un objeto
1 Seleccione un objeto
2 Haga clic en Organizar ` Orden y a continuacioacuten haga clic en una de las siguientes
opciones
bull Hacia adelante de la paacutegina situacutea el objeto seleccionado delante de todos los demaacutes
objetos
bull Hacia atraacutes de la paacutegina situacutea el objeto seleccionado detraacutes de todos los demaacutes objetos de
la paacutegina
bull Hacia adelante de la capa situacutea el objeto seleccionado delante de todos los demaacutes objetos
de la capa activa
bull Hacia atraacutes de la capa situacutea el objeto seleccionado detraacutes de todos los demaacutes objetos de la
capa activa
bull Avanzar una desplaza el objeto seleccionado una posicioacuten hacia delante Si el objeto
seleccionado estaacute delante de todos los otros objetos de la capa activa se mueve a la capa
superior a eacutesta
bull Retroceder una desplaza el objeto seleccionado una posicioacuten hacia atraacutes Si el objeto
seleccionado estaacute detraacutes de todos los otros objetos de la capa seleccionada se mueve a la
capa inferior a eacutesta
bull Delante mueve el objeto seleccionado delante del objeto de la ventana de dibujo en el
que haga clic
59
bull Detraacutes mueve el objeto seleccionado detraacutes del objeto de la paacutegina de dibujo en el que
haga clic
Para invertir el orden de varios objetos
1 Seleccione los objetos
2 Haga clic en Organizar ` Orden ` Orden inverso
Asignacioacuten de tamantildeo y aplicacioacuten de escala a objetos
60
CorelDRAW permite cambiar el tamantildeo y la escala de los objetos En ambos casos puede
cambiar las cotas de un objeto proporcionalmente y conservar su proporcioacuten Es posible
asignar tamantildeo a las cotas de un objeto especificando valores o cambiando el objeto
directamente La aplicacioacuten de escala cambia las dimensiones del objeto seguacuten un
porcentaje determinado
Para cambiar el tamantildeo de un objeto
Cambiar el tamantildeo de un objeto
seleccionado
Arrastre cualquiera de los tiradores de
seleccioacuten de los veacutertices
Cambiar el tamantildeo de un objeto
seleccionado a partir de su centro
Mantenga presionada la tecla Mayuacutes y
arrastre uno de los tiradores de seleccioacuten
Cambiar el tamantildeo de un objeto
seleccionado a un muacuteltiplo de su tamantildeo
original
Mantenga presionada la tecla Ctrl y arrastre
uno de los tiradores de seleccioacuten
Estirar un objeto seleccionado al cambiarlo
de tamantildeo
Mantenga presionada la tecla Alt y arrastre
uno de los tiradores de seleccioacuten
Para aplicar escala a un objeto
1 Seleccione un objeto
2 Haga clic en Ventana ` Ventanas acoplables ` Transformaciones ` Escala
3 En la ventana acoplable Transformaciones escriba valores en los cuadros siguientes
bull H permite especificar el porcentaje de escala del objeto en sentido horizontal
bull V permite especificar el porcentaje de escala del objeto en sentido vertical
Si desea cambiar el punto de anclaje del objeto active la casilla de seleccioacuten
correspondiente al punto de anclaje que quiera especificar Si desea mantener la
proporcioacuten desactive la casilla de seleccioacuten No proporcional
61
Rotacioacuten y reflejo de objetos
CorelDRAW permite girar los objetos y reflejar sus imaacutegenes Un objeto se gira
especificando sus coordenadas horizontales y verticales El centro de rotacioacuten se puede
desplazar a una coordenada especiacutefica de la regla o a un punto relativo a la posicioacuten actual
del objeto
Para girar un objeto
1 Seleccione un objeto
2 Haga clic en Ventana ` Ventanas acoplables ` Transformaciones ` Girar
3 Desactive la casilla de seleccioacuten Centro relativo en la ventana acoplable
Transformaciones Para girar un objeto sobre un punto relativo a su posicioacuten actual active
la casilla de seleccioacuten Centro relativo
4 Escriba un valor en el cuadro Aacutengulo
Para hacer girar un objeto sobre una coordenada de la regla
1 Seleccione un objeto
2 Haga clic en Ventana ` Ventanas acoplables ` Transformaciones ` Rotar
3 Desactive la casilla de seleccioacuten Centro relativo
4 Escriba un valor en el cuadro Aacutengulo
5 Escriba valores en cualquiera de los siguientes cuadros Centro
bull H permite especificar el punto de la regla horizontal alrededor del cual rota el objeto
bull V permite especificar el punto de la regla vertical alrededor del cual gira el objeto
6 Escriba un valor en el cuadro Aacutengulo de rotacioacuten de la barra de propiedades
7 Presione Intro
Para reflejar un objeto
1 Seleccione un objeto
2 Haga clic en Ventana ` Ventanas acoplables ` Transformaciones ` Escala
3 En la ventana acoplable Transformaciones haga clic en una de las opciones siguientes
bull Reflejo horizontal refleja el objeto de izquierda a derecha
62
bull Reflejo vertical refleja el objeto de arriba a abajo Si desea reflejar el objeto sobre un
punto de anclaje especiacutefico active la casilla de seleccioacuten correspondiente al punto de
anclaje que quiera especificar 4 Haga clic en Aplicar
Agrupamiento de objetos
Cuando se agrupan dos o maacutes objetos se tratan como una unidad Al agrupar objetos se
puede aplicar el mismo formato propiedades y otros cambios a todos los objetos de ese
grupo al mismo tiempo CorelDRAW tambieacuten permite agrupar otros grupos para asiacute crear
grupos anidados
Para agrupar objetos
1 Seleccione los objetos
2 Haga clic en Organizar ` Agrupar
Para antildeadir un objeto a un grupo
1 Haga clic en Ventana ` Ventanas acoplables ` Administrador de objetos
2 En la ventana acoplable Administrador de objetos arrastre el nombre del objeto hasta el
nombre del grupo al que desee antildeadirlo
Para quitar un objeto de un grupo
1 Haga clic en Ventana ` Ventanas acoplables ` Administrador de objetos
2 En la ventana acoplable Administrador de objetos haga doble clic en el nombre del
grupo
3 Arrastre el objeto fuera del grupo
Para editar un uacutenico objeto de un grupo
1 Haga clic en la herramienta Seleccioacuten
2 Haga clic en un objeto de un grupo a la vez que mantiene presionada la tecla Ctrl
3 Edite el objeto
Para desagrupar objetos
1 Seleccione uno o varios grupos
63
2 Haga clic en Organizar y a continuacioacuten en una de los siguientes comandos
bull Desagrupar divide un grupo en objetos individuales o un grupo anidado en varios
grupos
bull Desagrupar todo divide un grupo en objetos individuales incluidos los objetos de grupos
anidados
Combinacioacuten de objetos
La combinacioacuten de dos o maacutes objetos crea un solo objeto con los mismos atributos de
relleno y contorno Puede combinar rectaacutengulos elipses poliacutegonos estrellas espirales
graacuteficos o texto CorelDRAW convierte estos objetos en un uacutenico objeto de curvas Si
necesita modificar los atributos de un objeto que se ha combinado a partir de objetos
separados puede descombinarlo Puede extraer un subtrayecto de un objeto combinado
para crear dos objetos diferentes
Para combinar objetos
1 Seleccione los objetos que desea combinar
2 Haga clic en Organizar ` Combinar
Para descombinar un objeto combinado
1 Seleccione un objeto combinado
2 Haga clic en Organizar ` Descombinar curva
Para extraer un subtrayecto de un objeto combinado
1 Haga clic en la herramienta Forma y seleccione un segmento nodo o grupo de nodos de
un objeto combinado
2 Haga clic en el botoacuten Extraer subtrayecto de la barra de propiedades
- INSTITUTO DE EDUCACIOacuteN SUPERIOR TECNOLOacuteGICO PRIVADO
- Abstract
- Prefacio
- Tabla de Contenidos
- CAPITULO I
-

22
La herramienta Relleno interactivo de
malla permite aplicar una cuadriacutecula de
malla a un objeto
Barra de propiedades
La Barra de propiedades muestra las funciones maacutes habituales relacionadas con la
herramienta activa o la tarea actual Aunque parece una barra de herramientas el
contenido de la Barra de propiedades cambia seguacuten la herramienta o tarea
Por ejemplo al hacer clic en la herramienta Texto de la caja de herramientas la barra
de propiedades soacutelo muestra comandos relacionados con texto En el siguiente ejemplo
la barra de propiedades muestra herramientas de texto formato alineacioacuten y edicioacuten
Puede personalizar el contenido y la posicioacuten de la barra de propiedades seguacuten sus
Necesidades
Ventanas acoplables
Las ventanas acoplables muestran los mismos tipos de controles que un cuadro de
diaacutelogo como botones de comando opciones y cuadros de lista A diferencia de la
mayoriacutea de los cuadros de diaacutelogo es posible mantener abiertas las ventanas acoplables
mientras se trabaja con un documento para asiacute poder acceder raacutepidamente a los
comandos y experimentar con distintos efectos
Un ejemplo es laventana acoplablePropiedades de objetoCuando esta ventanaacoplable se encuentraabierta es posible hacerclic en un objeto en laventana de dibujo y verel formato las
23
dimensiones y otraspropiedades del objeto
Las ventanas acoplables pueden estar acopladas o flotantes Al acoplar una ventana
acoplable eacutesta se fija al borde de la ventana de aplicacioacuten Al desacoplarla eacutesta se separa
de otros componentes del espacio de trabajo para poder desplazarla faacutecilmente Tambieacuten
es posible contraer las ventanas acoplables para ahorrar espacio en pantalla
24
Izquierda Ventanas acopladas y anidadas Derecha Una ventana acoplableflotante Para acoplar una ventana acoplable flotante haga clic en la barrade tiacutetulo de la ventana y arrastre para situar el cursor en el borde de laventana de dibujo Para cerrar una ventana acoplable haga clic en el botoacutenX situado en la esquina superior para contraer o expandir una ventanaacoplable haga clic en el botoacuten de flecha situado en la esquina superior
Barra de estado
La barra de estado muestra informacioacuten sobre los objetos seleccionados (como color tipo
de relleno y contorno la posicioacuten del cursor y los comandos relacionados)
25
Si desea obtener informacioacuten sobre coacutemo personalizar el contenido y el aspecto de la
barra de estado consulte ldquoPersonalizacioacuten de la barra de estadordquo en la Ayuda
26
Procedimientos iniciales enCorelDrawCon CorelDRAW es posible crear y editar dibujos
En esta seccioacuten se familiarizaraacute con lo siguiente
bull Graacuteficos vectoriales y mapas de bits
bull Inicio y apertura de dibujos
bull Buacutesqueda insercioacuten y almacenamiento de contenidos
bull Exploracioacuten de las funciones baacutesicas de CorelDRAW
bull Coacutemo deshacer rehacer y repetir acciones
bull Aplicacioacuten de zoom y visualizacioacuten panoraacutemica
bull Almacenamiento de dibujos
bull Cierre de dibujos y salida de CorelDRAW
Acerca de graacuteficos vectoriales y mapas de bits
Los dos tipos principales de graacuteficos de PC son graacuteficos vectoriales y mapas de bits Los
graacuteficos vectoriales se componen de liacuteneas y curvas y se generan a partir de
descripciones matemaacuteticas que determinan la posicioacuten longitud y direccioacuten en la que se
dibujan las liacuteneas Los mapas de bits tambieacuten conocidos como imaacutegenes raacutester se
componen de cuadrados diminutos que reciben el nombre de piacutexeles cada piacutexel se
asigna a una ubicacioacuten en la imagen y contiene valores de color numeacutericos
Los graacuteficos vectoriales resultan ideales para logotipos e ilustraciones porque son
independientes de la resolucioacuten y pueden escalarse a cualquier tamantildeo o imprimirse y
visualizarse a cualquier resolucioacuten sin perder detalles ni calidad Ademaacutes con los
graacuteficos vectoriales puede producir contornos niacutetidos y claros
27
Los mapas de bits resultan excelentes para fotografiacuteas y dibujos digitales porque
reproducen muy bien las gradaciones de color Los mapas de bits son dependientes de la
resolucioacuten Es decir representan un nuacutemero fijo de piacutexeles Si bien tienen muy buen
aspecto en su tamantildeo real puede que se muestren dentados o pierdan calidad de imagen
cuando se escalan o cuando se muestran o imprimen a una resolucioacuten mayor de la original
Puede crear graacuteficos vectoriales en CorelDRAW Puede asimismo importar mapas de
bits (tales como archivos JPEG y TIFF) en CorelDRAW e integrarlos en sus dibujos
Para obtener informacioacuten acerca de coacutemo trabajar con mapas de bits
La ilustracioacuten superior es un graacutefico vectorial compuesto por liacuteneas y rellenosLa versioacuten inferior es un mapa de bits compuesto por piacutexeles
Inicio y apertura de dibujo
CorelDRAW permite empezar a dibujar en una paacutegina en blanco en una plantilla o a
partir de un dibujo existente
La paacutegina en blanco da libertad para especificar todos los aspectos de un dibujo
28
La plantilla proporciona un punto de partida que otorga plena libertad de
personalizacioacuten al usuario Las plantillas incluidas en CorelDRAW estaacuten disponibles en
las siguientes categoriacuteas
bull Paacutegina completa
bull Etiqueta
bull Sobre
bull Plegado por un lado
bull Web
Si el dibujo se basa en otro existente pueden utilizarse de nuevo los objetos y las
configuraciones de paacutegina CorelDRAW permite abrir dibujos existentes guardados en
distintos formatos de archivo Sin embargo quizaacute no pueda abrir ciertos archivos
dependiendo de su tipo y contenidos En tales casos puede probar a importar los
archivos como objetos en un dibujo abierto Si desea obtener informacioacuten sobre los
formatos de archivo que se pueden importar en CorelDRAW
Para iniciar CorelDRAW
bull Haga clic en Inicio
1048672 Todos los programas
1048672 CorelDRAW Graphics Suite X3
1048672CorelDRAWX3
Para iniciar un dibujo
Para realice lo siguenteEmpezar un dibujo en una pagina en blanco Haga clic en Archivo 1048672 Nuevo
Empezar un dibujo a partir de una plantilla Haga clic en Archivo 1048672 Nuevo conplantilla haga clic en la fichacorrespondiente a la categoriacutea de plantillaque desee y elija una plantilla
Para abrir un dibujo
29
1 Haga clic en Archivo 1048672 Abrir
2 Elija la carpeta en la que estaacute almacenado el dibujo
3 Haga clic en el nombre de un archivo
Para asegurarse de que abre el dibujo que desea active la casilla de seleccioacuten
Previsualizacioacuten para ver una miniatura del dibujo
4 Haga clic en Opciones para mostrar opciones e informacioacuten de archivo adicionales
Si el dibujo es de CorelDRAW 11 o anterior y contiene texto en un idioma distinto
al del sistema operativo elija la opcioacuten correspondiente del cuadro de lista Paacutegina
de coacutedigos para asegurarse de que el texto se convierta correctamente a caracteres
Unicode
5 Active cualquiera de las casillas de seleccioacuten siguientes
bull Extraer perfil ICC incorporado permite almacenar el perfil ICC (International
Color Consortium) incorporado en la carpeta de color en la que se ha instalado la
aplicacioacuten
bull Mantener capas y paacuteginas le permite mantener las capas y paacuteginas cuando
abre los archivos Si desactiva la casilla de seleccioacuten todas las capas se combinan
en una uacutenica capa
6 Haga clic en Abrir
Operaciones con liacuteneas contornos y pinceladas
En CorelDRAW puede antildeadir liacuteneas y pinceladas por medio de diversas teacutecnicas y
herramientas Despueacutes de dibujar liacuteneas o aplicar pinceladas a las liacuteneas puede asignar
diferentes formatos a estos elementos Tambieacuten puede dar formato a los contornos que
rodean a los objetos CorelDRAW ofrece objetos preestablecidos que puede diseminar en
una liacutenea Puede asimismo crear liacuteneas de flujo y de cotas en sus dibujos Tambieacuten puede
dibujar liacuteneas utilizando el reconocimiento de forma
30
En esta seccioacuten se familiarizaraacute con lo siguiente
bull Dibujo de liacuteneas
bull Dibujo de liacuteneas caligraacuteficas sensibles a la presioacuten y preestablecidas
bull Formato de liacuteneas y contornos
bull Copia conversioacuten y eliminacioacuten de contornos
bull Aplicacioacuten de pinceladas
bull Diseminacioacuten de objetos a lo largo de una liacutenea
bull Dibujo de liacuteneas de flujo y de cota
Dibujo de liacuteneas
Una liacutenea es un trayecto entre dos puntos Las liacuteneas pueden consistir de varios segmentos
y eacutestos pueden ser curvos o rectos Los segmentos de la liacutenea estaacuten conectados por nodos
que se representan por medio de pequentildeos cuadrados CorelDRAW proporciona numerosas
herramientas que le permiten dibujar liacuteneas curvas y rectas asiacute como liacuteneas que contienen
tanto segmentos curvos como rectos
Herramientas Mano alzada y Poliliacutenea
Las herramientas Mano alzada y Poliliacutenea le permiten dibujar liacuteneas a mano alzada como
si estuviera haciendo esbozos en un cuaderno Si se equivocara mientras dibuja puede
borrar la parte en cuestioacuten inmediatamente y seguir dibujando A la hora de dibujar liacuteneas o
segmentos rectos los puede restringir a liacuteneas rectas verticales u horizontales
La herramienta Mano alzada le permite controlar la suavidad de la liacutenea curva que estaacute
dibujando asiacute como antildeadir segmentos a una liacutenea existente A su vez la herramienta
Poliliacutenea es la maacutes adecuada para dibujar raacutepidamente una liacutenea compleja que conste de
segmentos curvos y rectos
Herramientas Beacutezier y Pluma
Las herramientas Beacutezier y Pluma le permiten dibujar liacuteneas segmento a segmento
colocando cada nodo con precisioacuten y controlando la forma de cada segmento curvo Si
31
utiliza la herramienta Pluma puede previsualizar los segmentos de la liacutenea que estaacute
dibujando
Herramienta Curva de 3 puntos
La herramienta Curva de 3 puntos le permite dibujar liacuteneas curvas sencillas especificando
su anchura y altura Esta herramienta se utiliza para crear formas en arco raacutepidamente sin
tener que manipular nodos
Herramienta Dibujo inteligente
La herramienta Dibujo inteligente le permite utilizar el reconocimiento de forma para
dibujar liacuteneas rectas y curvas
Utilizacioacuten de nodos y tiradores de control
Algunas liacuteneas tienen nodos y tiradores de control que se pueden manipular al dibujar para
dar forma a las liacuteneas Si desea obtener informacioacuten sobre tipos de nodo
Dibujo de liacuteneas con la herramienta Mano alzada
1 Abra el menuacute lateral Curva y haga clic en la herramienta Poliliacutenea
2 Realice uno de los pasos siguientes
bull Para dibujar un segmento recto haga clic donde desea que comience el segmento de la
liacutenea y haga clic donde desea que termine
bull Para dibujar un segmento curvo haga clic donde deba comenzar el segmento y arrastre
en la paacutegina de dibujo Puede antildeadir cuantos segmentos desee y alternar entre segmentos
curvos y rectos
3 Haga doble clic para terminar la liacutenea
Dibujo de liacuteneas con la herramienta Beacutezier
1 Abra el menuacute lateral Curva y haga clic en la herramienta Beacutezier
2 Realice uno de los pasos siguientes
32
bull Para dibujar un segmento curvo haga clic donde desee situar el primer nodo y arrastre el
tirador de control hasta donde desee situar el siguiente nodo Suelte el botoacuten del ratoacuten y
arrastre el tirador de control para crear la curva
bull Para dibujar un segmento recto haga clic donde deba comenzar el segmento de la liacutenea y
a continuacioacuten haga clic donde deba terminar Puede antildeadir todos los segmentos que desee
3 Presione la barra espaciadora para terminar la liacutenea
Dibujo de liacuteneas con la herramienta Pluma
1 Abra el menuacute lateral Curva y haga clic en la herramienta Pluma
2 Realice uno de los pasos siguientes
bull Para dibujar un segmento curvo haga clic donde desee situar el primer nodo y arrastre el
tirador de control hasta donde desee situar el siguiente nodo Suelte el botoacuten del ratoacuten y
arrastre el tirador de control para crear la curva que desee
bull Para dibujar un segmento recto haga clic donde deba comenzar el segmento de la liacutenea y
a continuacioacuten haga clic donde deba terminar
3 Haga doble clic para terminar la liacutenea
Para dibujar una curva especificando su anchura y altura
1 Abra el menuacute lateral Curva y haga clic en la herramienta curva de 3 puntos
2 Haga clic en el punto donde debe comenzar la curva y luego en el punto donde debe
finalizar
3 Suelte el botoacuten del ratoacuten y haga clic en el punto en el que desee que esteacute el centro de la
curva
Dibujo de liacuteneas caligraacuteficas sensibles a la presioacuten y preestablecidas
CorelDRAW permite simular el efecto de una pluma caligraacutefica al dibujar liacuteneas El
grosor de las liacuteneas caligraacuteficas variacutea en funcioacuten de la direccioacuten de la liacutenea y el aacutengulo de
la plumilla De modo predeterminado las liacuteneas caligraacuteficas se muestran como formas
cerradas dibujadas con un laacutepiz El grosor de una liacutenea caligraacutefica se puede controlar
cambiando el aacutengulo de la liacutenea con respecto al aacutengulo de pluma caligraacutefica elegido
Para dibujar una liacutenea caligraacutefica
33
1 Abra el menuacute lateral Curva y haga clic en la herramienta Medios artiacutesticos
2 Haga clic en el botoacuten Pluma caligraacutefica de la barra de propiedades Si desea establecer la
anchura de la liacutenea escriba un valor en el cuadro Anchura de la herramienta Medios
artiacutesticos de la barra de propiedades
3 Escriba un valor en el cuadro Aacutengulo de pluma caligraacutefica de la barra de propiedades Si
desea suavizar los bordes de la liacutenea escriba un valor en el cuadro Suavizado mano alzada
de la barra de propiedades
4 Arrastre hasta que la liacutenea tenga la forma que desee
Para dibujar una liacutenea sensible a la presioacuten
1 Abra el menuacute lateral Curva y haga clic en la herramienta Medios artiacutesticos
2 Haga clic en el botoacuten Presioacuten de la barra de propiedades Si utiliza el ratoacuten presione las
teclas Flecha arriba o Flecha abajo para simular cambios en la presioacuten de la pluma y
determinar la anchura de la liacutenea
3 Arrastre hasta que la liacutenea tenga la forma que desee Si desea cambiar la anchura de la
liacutenea escriba un valor en el cuadro Anchura de la herramienta Medios artiacutesticos de la barra
de propiedades
Para dibujar una liacutenea preestablecida
1 Abra el menuacute lateral Curva y haga clic en la herramienta Medios artiacutesticos
2 Haga clic en el botoacuten Preestablecido de la barra de propiedades
3 Elija una forma de liacutenea preestablecida en el cuadro de lista Lista de trazos
preestablecidos Si desea suavizar los bordes de la liacutenea escriba un valor en el cuadro
Suavizado mano alzada de la barra de propiedades
4 Arrastre hasta que la liacutenea tenga la forma que desee Si desea establecer la anchura de la
liacutenea escriba un valor en el cuadro Anchura de la herramienta Medios artiacutesticos de la barra
de propiedades
Formato de liacuteneas y contornos
34
Las liacuteneas reciben el mismo tratamiento que los contornos de formas cerradas como
elipses y poliacutegonos Se puede cambiar el aspecto tanto de liacuteneas como de contornos
utilizando los controles del cuadro de diaacutelogo de la Pluma del contorno la paacutegina Contorno
de la ventana acoplable Propiedades de objeto y la barra de propiedades Por ejemplo se
puede especificar el color anchura y estilo de liacuteneas y contornos Se puede seleccionar un
estilo de esquina para controlar la forma de la esquina en las liacuteneas y seleccionar un estilo
de extremo de liacutenea para cambiar el aspecto de los puntos finales de una liacutenea La opcioacuten
predeterminada es que el contorno se aplique sobre el relleno de un objeto pero puede
aplicarse detraacutes del relleno de modo que el relleno se superponga al contorno Tambieacuten se
puede enlazar el grosor del contorno al tamantildeo de un objeto de modo que el contorno
aumente seguacuten aumenta el tamantildeo del objeto y disminuya seguacuten disminuye el tamantildeo del
objeto
Para especificar la configuracioacuten de liacuteneas y contornos
1 Seleccione un objeto
2 Abra el menuacute lateral de la herramienta Contorno y haga clic en el botoacuten del cuadro de
diaacutelogo Pluma del contorno
3 Abra el selector de color y haga clic en un color
4 Escriba un valor en el cuadro Anchura
5 Seleccione un estilo de liacutenea en el cuadro Estilo
Para crear un contorno caligraacutefico
1 Seleccione un objeto
2 Abra el menuacute lateral de la herramienta Contorno y haga clic en el botoacuten del cuadro de
diaacutelogo Pluma del contorno
3 En el aacuterea Esquinas active un estilo de esquina
4 En el aacuterea Caligrafiacutea escriba un valor en el cuadro Estirar para cambiar el grosor de la
plumilla El rango de valores es de 1 a 100 siendo 100 la opcioacuten predeterminada Si se
reducen los valores las plumillas cuadradas se vuelven rectangulares y las plumillas
redondas se vuelven ovaladas lo que crea un efecto caligraacutefico auacuten maacutes pronunciado
35
5 Escriba un valor en el cuadro Aacutengulo para cambiar la orientacioacuten de la pluma en relacioacuten
a la superficie de dibujo
Para antildeadir una punta de flecha 1 Seleccione una liacutenea o una curva
2 Abra el menuacute lateral de la herramienta Contorno y haga clic en el botoacuten Cuadro de
diaacutelogo Pluma del contorno
3 En el aacuterea Flechas abra el selector de flecha inicial y haga clic en una forma de final de
liacutenea
4 Abra el selector de flecha final y haga clic en una forma de final de liacutenea
Copia conversioacuten y eliminacioacuten de contornos
CorelDRAW permite copiar propiedades del contorno en otros objetos Para obtener
informacioacuten sobre la copia de propiedades del contorno consulte Se puede asimismo
convertir un contorno en un objeto y se puede eliminar un contorno Si se convierte un
contorno en un objeto se crea un objeto cerrado sin relleno con la forma del contorno
Pueden aplicarse rellenos y efectos especiales al nuevo objeto
Para convertir un contorno en un objeto 1 Seleccione un objeto
2 Haga clic en Organizar ` Convertir contorno en objeto
Para eliminar el contorno de un objeto
1 Seleccione un objeto
2 Abra el menuacute lateral de la herramienta Contorno y haga clic en el botoacuten Sin contorno
Aplicacioacuten de pinceladas
CorelDRAW permite aplicar diversas pinceladas preestablecidas desde trazos con punta
de flecha hasta los que se rellenan con patrones de arco iris Al dibujar una pincelada
preestablecida puede especificar algunos de sus atributos Por ejemplo puede modificar la
anchura de una pincelada y especificar su nivel de suavizado Tambieacuten es posible crear
36
pinceladas personalizadas por medio de un objeto o un grupo de objetos vectoriales
Despueacutes de crear una pincelada personalizada puede guardarlo como preestablecido
Para aplicar una pincelada preestablecida
1 Abra el menuacute lateral Curva y haga clic en la herramienta Medios artiacutesticos
2 Haga clic en el botoacuten Pincel de la barra de propiedades
3 Elija una pincelada en el cuadro Lista de pinceladas Si desea suavizar los bordes de la
pincelada escriba un valor en el cuadro Suavizado mano alzada de la barra de propiedades
4 Arrastre hasta que la pincelada tenga la forma que desee Si desea establecer la anchura
de la pincelada escriba un valor en el cuadro Anchura de la herramienta Medios artiacutesticos
de la barra de propiedades
Para crear una pincelada personalizada
1 Seleccione un objeto o un grupo de objetos
2 Abra el menuacute lateral Curva y haga clic en la herramienta Medios artiacutesticos
3 Haga clic en el botoacuten Pincel de la barra de propiedades
4 Haga clic en el objeto o grupo de objetos
5 Haga clic en el botoacuten Guardar trazo de Medios artiacutesticos de la barra de propiedades
6 Escriba un nombre de archivo para la pincelada
7 Haga clic en Guardar
Diseminacioacuten de objetos a lo largo de una liacutenea
CorelDRAW permite diseminar una serie de objetos en una liacutenea Ademaacutes de los objetos
graacuteficos y de texto es posible importar mapas de bits y siacutembolos para diseminarlos a lo
largo de una liacutenea La apariencia de la liacutenea se controla ajustando el espacio entre los
objetos diseminados de forma que esteacuten maacutes proacuteximos o maacutes separados Tambieacuten se puede
modificar el orden de los objetos en la liacutenea Por ejemplo si disemina una serie de objetos
en la que incluya una estrella un triaacutengulo y un cuadrado puede cambiar el orden de
diseminacioacuten de forma que el cuadrado aparezca primero seguido del triaacutengulo y la
estrella CorelDRAW tambieacuten permite desplazar los objetos diseminados en la liacutenea
giraacutendolos en el trayecto o descentraacutendolos en cuatro posibles direcciones alternados a la
37
izquierda aleatoriamente o a la derecha Por ejemplo puede elegir un descentrado a la
izquierda para que los objetos diseminados se alineen a la izquierda del trayecto
Para diseminar objetos en una liacutenea
1 Abra el menuacute lateral Curva y haga clic en la herramienta Medios artiacutesticos
2 Haga clic en el botoacuten Diseminador de la barra de propiedades
3 Elija una lista de diseminador en el cuadro Lista de archivo de Lista de diseminador Si la
lista de diseminador que busca no figura en la lista haga clic en el botoacuten Examinar de la
barra de propiedades para seleccionar la carpeta donde se encuentra el archivo
4 Arrastre para dibujar la liacutenea
Para girar las liacuteneas de objetos diseminados
1 Seleccione la lista de diseminador que desee ajustar
2 Haga clic en el botoacuten Rotacioacuten de la barra de propiedades
3 Escriba un valor entre 0 y 360 en el cuadro Aacutengulo de la barra de propiedades Si desea
que cada objeto diseminado gire de forma incremental active la casilla de seleccioacuten Usar
incremento y escriba un valor en el cuadro Incremento
4 Active cualquiera de las opciones siguientes bull Basada en trayecto gira los objetos en
relacioacuten con la liacutenea bull Basada en paacutegina gira los objetos en relacioacuten con la paacutegina
5 Presione Intro
Para descentrar las liacuteneas de objetos diseminados
1 Seleccione una lista de diseminador
2 Haga clic en el botoacuten Descentrar de la barra de propiedades
3 Active la casilla de seleccioacuten Usar descentrado para descentrar los objetos del trayecto de
la liacutenea de diseminacioacuten Si desea ajustar la distancia de descentrado escriba un nuevo
valor en el cuadro Descentrar
4 Elija una direccioacuten de descentrado en el cuadro de lista Direccioacuten de descentrado Por
ejemplo si desea alternar entre la izquierda y la derecha de la liacutenea elija Alternado
Para crear una nueva lista de diseminador
1 Haga clic en Efectos ` Medios artiacutesticos
38
2 Seleccione un objeto un grupo de objetos o un siacutembolo
3 Haga clic en el botoacuten Guardar de la ventana acoplable Medios artiacutesticos
4 Active Diseminador de objetos
5 Haga clic en Aceptar 6 Escriba el nombre del archivo en el cuadro Nombre de archivo 7
Haga clic en Guardar
Dibujo de liacuteneas de cota y flujo
Existe la posibilidad de dibujar liacuteneas de organigramas para conectar las formas del
graacutefico Los objetos permanecen conectados por estas liacuteneas incluso al mover uno o ambos
objetos Si desea obtener informacioacuten sobre el dibujo de formas de diagrama de flujo
consulte ldquoDibujo de formas predefinidasrdquo en la paacutegina80 Puede dibujar liacuteneas de notas
para etiquetar y atraer la atencioacuten sobre unos objetos determinados
Para dibujar una liacutenea de flujo entre dos o maacutes objetos
1 Abra el menuacute lateral Curva y haga clic en la herramienta Conexioacuten interactiva
2 En la barra de propiedades haga clic en uno de los siguientes botones
bull Liacutenea de conexioacuten en aacutengulo Para crear una liacutenea de flujo que tenga aacutengulos rectos La
liacutenea de flujo puede constar de una serie de segmentos verticales u horizontales o de
ambos
bull Liacutenea de conexioacuten recta Para crear una liacutenea de flujo recta en cualquier aacutengulo
3 Arrastre un nodo de un objeto a un nodo de otro objeto
Para dibujar una nota
1 Abra el menuacute lateral Curva y haga clic en la herramienta Cotas
2 Haga clic en la herramienta Notas de la barra de propiedades
3 Haga clic en el punto donde debe comenzar el primer segmento de la nota
4 Haga clic en el punto donde debe comenzar el segundo segmento
5 Haga clic en el punto donde debe finalizar el segundo segmento Se muestra un cursor de
texto en el extremo final de la liacutenea de nota lo que indica doacutende escribir una etiqueta para
el objeto
6 Escriba el texto de la nota
Para dibujar una liacutenea de cota
39
1 Abra el menuacute lateral Curva y haga clic en la herramienta Cotas
2 En la barra de propiedades haga clic en uno de los siguientes botones
bull Herramienta Cota vertical Para crear una liacutenea de cota vertical que cubra la distancia
vertical entre dos nodos cualquiera (a lo largo del eje y)
bull Herramienta Cota horizontal Para crear una liacutenea de cota horizontal que cubra la
distancia horizontal entre dos nodos cualquiera (a lo largo del eje x)
bull Herramienta Cota modificada Para crear una liacutenea de cota modificada que cubra la
longitud de segmentos de liacuteneas modificados
bull Herramienta Cota automaacutetica Para crear una liacutenea de cota vertical u horizontal
3 Haga clic en los puntos inicial y final de la liacutenea de cota
4 Haga clic en el lugar donde desee colocar el texto de la cota
40
Dibujo de formasCorelDRAW permite dibujar formas baacutesicas y modificarlas utilizando herramientas de
efectos especiales y de variaciones de forma En esta seccioacuten se familiarizaraacute con lo
siguiente
bull Dibujo de rectaacutengulos y cuadrados
bull Dibujo de elipses ciacuterculos arcos y formas de sector
bull Dibujo de poliacutegonos y estrellas
bull Dibujo de espirales
bull Dibujo de cuadriacuteculas
bull Dibujo de formas predefinidas
bull Dibujo mediante reconocimiento de forma
Dibujo de rectaacutengulos y cuadrados
Con CorelDRAW puede dibujar rectaacutengulos y cuadrados Puede dibujar un rectaacutengulo o
cuadrado arrastrando en sentido diagonal por medio de la herramienta Rectaacutengulo o
especificando la anchura y altura por medio de la herramienta Rectaacutengulo de 3 puntos La
herramienta Rectaacutengulo de 3 puntos le permite dibujar rectaacutengulos sesgados raacutepidamente
Despueacutes de dibujar uno es posible cambiar su forma redondeando una o maacutes esquinas
Para redondear las esquinas de un rectaacutengulo o un cuadrado
1 Haga clic en un rectaacutengulo o en un cuadrado
2 Escriba valores en las aacutereas Redondez de esquinas de la barra de propiedades Para
aplicar la misma redondez a todas las esquinas haga clic en el botoacuten Redondear esquinas
simultaacuteneamente de la barra de propiedades
41
Para dibujar un rectaacutengulo o un cuadrado arrastrando en diagonal
Dibujar un rectaacutengulo Abra el menuacute lateral Rectaacutengulo y haga
clic en la herramienta Rectaacutengulo Arrastre
el cursor en la ventana de dibujo hasta que
el rectaacutengulo tenga el tamantildeo que desee
Dibujar un cuadrado Abra el menuacute lateral Rectaacutengulo y haga
clic en la herramienta Rectaacutengulo
Mantenga presionada la tecla Ctrl y arrastre
el cursor en la ventana de dibujo hasta que
el cuadrado adquiera el tamantildeo deseado
Dibujo de elipses ciacuterculos arcos y formas de sector
Puede dibujar una elipse o ciacuterculo arrastrando diagonalmente con la herramienta Elipse o
puede dibujar una elipse utilizando la herramienta Elipse de 3 puntos para especificar la
anchura y altura La herramienta Elipse de 3 puntos le permite crear raacutepidamente una elipse
a cualquier aacutengulo sin necesidad de rotar la elipse Por medio de la herramienta Elipse
puede dibujar un nuevo arco o forma de sector o puede dibujar una elipse o ciacuterculo y a
continuacioacuten cambiarlo a un arco o una forma de sector
Dibujar una elipse Abra el menuacute lateral Elipse y haga clic en
la herramienta Elipse Arrastre el cursor en
la ventana de dibujo hasta que la elipse
tenga el tamantildeo que desee
Dibujar un ciacuterculo Abra el menuacute lateral Elipse y haga clic en
la herramienta Elipse Mantenga
presionada la tecla Ctrl y arrastre el cursor
en la ventana de dibujo hasta que el ciacuterculo
adquiera el tamantildeo deseado
Para dibujar una elipse especificando su anchura y altura
1 Abra el menuacute lateral Elipse y haga clic en la herramienta Elipse de 3 puntos
42
2 En la ventana de dibujo arrastre el cursor para dibujar la liacutenea centrada de la elipse en el
aacutengulo que desee La liacutenea centrada recorre el centro de la elipse y determina su anchura
3 Desplace el puntero para definir la altura de la elipse y haga clic
Para dibujar un arco o una forma de sector
Dibujar un arco Abra el menuacute lateral Elipse y haga clic en
la herramienta Elipse Haga clic en el botoacuten
Arco de la barra de propiedades Arrastre el
cursor en la ventana de dibujo hasta que el
arco tenga la forma que desee
Dibujar una forma de sector Abra el menuacute lateral Elipse y haga clic en
la herramienta Elipse Haga clic en el botoacuten
Sector de la barra de propiedades Arrastre
el cursor en la ventana de dibujo hasta que
el sector tenga la forma que desee
Dibujo de poliacutegonos y estrellas
CorelDRAW le permite dibujar poliacutegonos y dos tipos de estrellas perfectas y complejas
Las estrellas perfectas son las estrellas claacutesicas y puede aplicar un relleno a la forma de
estrella en su totalidad Las estrellas complejas tienen lados que se cruzan y cuando se les
aplica un relleno se obtienen resultados muy originales
Para dibujar un poliacutegono
bull Abra el menuacute lateral Objeto haga clic en la herramienta Poliacutegono y arrastre el cursor
por la ventana de dibujo hasta que el poliacutegono alcance el tamantildeo deseado
Para dibujar una estrella
Dibujar una estrella perfecta Abra el menuacute lateral Objeto haga clic en la
herramienta Estrella y arrastre el cursor por
la ventana de dibujo hasta que la estrella
43
alcance el tamantildeo deseado
Dibujar una estrella compleja Abra el menuacute lateral Objeto haga clic en la
herramienta Estrella compleja y arrastre el
cursor por la ventana de dibujo hasta que la
estrella alcance el tamantildeo deseado
Para modificar un poliacutegono
Cambiar el nuacutemero de lados de un poliacutegono Seleccione un poliacutegono escriba un valor en
el cuadro Nuacutemero de puntos o lados en
poliacutegono estrella o estrella compleja de la
barra de propiedades y presione Intro
Perfilar las puntas de una estrella Seleccione una estrella y escriba un valor
en el cuadro Perfilado de estrella y estrella
compleja de la barra de propiedades
Cambiar la forma de una estrella Seleccione una estrella haga clic en la
herramienta Forma y arrastre un nodo de
la estrella
Dibujo de espirales
Es posible dibujar dos tipos de espirales simeacutetricas y logariacutetmicas Las espirales simeacutetricas
se expanden por igual de manera que la distancia entre las revoluciones sea constante Las
espirales logariacutetmicas se expanden con distancias crecientemente mayores entre las
revoluciones Es posible definir el grado en que una espiral logariacutetmica se expande hacia
fuera
Para dibujar una espiral
1 Abra el menuacute lateral Objeto y haga clic en la herramienta Espiral
2 Escriba un valor en el recuadro Revoluciones de espiral de la barra de propiedades
3 En la barra de propiedades haga clic en uno de los siguientes botones bull Espiral simeacutetrica
bull Espiral logariacutetmica Si desea cambiar la cantidad en que la espiral se expande conforme se
mueve hacia fuera desplace el deslizador Factor de expansioacuten de espiral
44
4 Arrastre el cursor en diagonal en la ventana de dibujo hasta que la espiral tenga el tamantildeo
necesario
Para desagrupar una cuadriacutecula
1 Seleccione una cuadriacutecula con la herramienta Seleccioacuten
2 Haga clic en Organizar ` Desagrupar
Dibujo de formas predefinidas
Gracias a la coleccioacuten Formas perfectas puede dibujar formas predefinidas Ciertas formas
maacutes concretamente las formas baacutesicas formas de flecha formas de orla y formas de notas
contienen glifos Puede arrastrar un glifo para modificar el aspecto de una forma
Para dibujar una forma predefinida
1 Abra el menuacute lateral Formas perfectas y haga clic en una de las herramientas siguientes
bull Formas baacutesicas
bull Formas de flecha
bull Formas de diagrama de flujo
bull Formas de orla
bull Formas de notas
2 Abra el selector Formas perfectas de la barra de propiedades y haga clic en una forma
3 Arrastre el cursor en la ventana de dibujo hasta que la forma tenga el tamantildeo que desee
Para modificar una forma predefinida
1 Seleccione una forma que contenga un glifo
2 Arrastre un glifo hasta darle la forma que desee
Para antildeadir texto a una forma predefinida
1 Haga clic en la herramienta Texto
2 Situacutee el cursor dentro del contorno de la forma hasta que se convierta en un cursor de
texto
3 Escriba dentro de la forma seleccione una fuente y formatee el texto
45
Dibujo mediante reconocimiento de forma
Puede utilizar la herramienta Dibujo inteligente para dibujar trazos a mano alzada que
pueden reconocerse y convertirse en formas baacutesicas Los rectaacutengulos y las elipses se
transforman en objetos nativos de CorelDRAW Los trapezoides y los paralelogramos se
transforman en objetos de Formas perfectas Las liacuteneas los triaacutengulos los cuadrados los
rombos los ciacuterculos y las flechas se transforman en objetos de curvas Si un objeto no se
transforma en una forma se suaviza Los objetos y curvas dibujados mediante
reconocimiento de forma pueden editarse Puede establecer el nivel al que CorelDRAW
reconoce formas y las convierte en objetos Puede asimismo especificar el grado de
suavidad que se le aplica a las curvas
Para dibujar una forma o una liacutenea mediante reconocimiento de forma
1 Haga clic en la herramienta Dibujo inteligente
2 Elija un nivel de reconocimiento en el cuadro de lista Nivel de reconocimiento de la
barra de propiedades
3 Elija un nivel de suavizado en el cuadro de lista Nivel de suavizado de la barra de
propiedades
4 Dibuje una forma o una liacutenea en la ventana de dibujo
Para establecer la demora de reconocimiento de forma
1 Haga clic en Herramientas ` Personalizacioacuten
2 En la lista de categoriacuteas Caja de herramientas haga clic en la herramienta Dibujo
inteligente
3 Desplace el deslizador Demora de reconocimiento de forma
Para hacer una correccioacuten durante el reconocimiento de una forma
bull Antes de que transcurra el periodo de demora de reconocimiento mantenga presionada la
tecla Mayuacutes y arrastre el cursor sobre el aacuterea donde desea realizar una correccioacuten
Debe empezar a borrar la forma o la liacutenea en el uacuteltimo punto dibujado
Para cambiar el grosor del contorno de un objeto dibujado mediante reconocimiento
de forma
46
1 Haga clic en la herramienta Dibujo inteligente
2 Haga clic en la forma
3 En el cuadro de lista Anchura de contorno de la barra de propiedades elija un grosor de
contorno
Operaciones con objetosLas operaciones con objetos son una parte esencial de la creacioacuten de dibujos En esta
seccioacuten se familiarizaraacute con lo siguiente
bull Seleccioacuten de objetos
bull Copia duplicacioacuten y eliminacioacuten de objetos
bull Copia de propiedades de objeto transformaciones y efectos
bull Creacioacuten de objetos de aacutereas rodeadas
bull Creacioacuten de un liacutemite alrededor de los objetos seleccionados
bull Clonacioacuten de objetos
bull Colocacioacuten de objetos
bull Alineacioacuten y distribucioacuten de objetos
bull Ajuste de objetos
bull Uso de guiacuteas dinaacutemicas
bull Cambio de orden de objetos
bull Asignacioacuten de tamantildeo y aplicacioacuten de escala a objetos
bull Rotacioacuten y reflejo de objetos
bull Agrupamiento de objetos
bull Combinacioacuten de objetos
Seleccioacuten de objetos
Para modificar un objeto antes hay que seleccionarlo Puede seleccionar objetos visibles
objetos ocultos por otros objetos o bien un solo objeto de un grupo o un grupo anidado
47
Ademaacutes puede seleccionar objetos en el orden en el que se crearon seleccionar todos los
objetos a la vez y deseleccionar objetos
Para seleccionar objetos
Seleccionar un objeto Haga clic en un objeto con la herramienta
Seleccioacuten
Seleccionar varios objetos Mantenga presionada la tecla Mayuacutes y haga
clic en cada uno de los objetos que desee
seleccionar
Seleccionar un objeto empezando por el
primer objeto creado y siguiendo hacia el
uacuteltimo objeto creado
Presione Mayuacutes + Tabulador hasta que
aparezca un recuadro de seleccioacuten alrededor
del objeto que desee seleccionar
Seleccionar un objeto empezando por el
uacuteltimo objeto creado y retrocediendo hacia
el primer objeto creado
Presione Tabulador hasta que aparezca un
cuadro de seleccioacuten alrededor del objeto
que desee seleccionar
Seleccionar todos los objetos Haga clic en Edicioacuten ` Seleccionar todo `
Objetos
Seleccionar un objeto perteneciente a un
grupo
Mantenga presionada la tecla Ctrl haga clic
en la herramienta Seleccioacuten y a
continuacioacuten haga clic en un objeto de un
grupo
Seleccionar un objeto de un grupo anidado Mantenga presionada la tecla Ctrl haga clic
en la herramienta Seleccioacuten y a
continuacioacuten haga clic en el objeto que
desee seleccionar hasta que aparezca un
cuadro de seleccioacuten a su alrededor
Seleccionar un objeto oculto por otros
objetos
Mantenga presionada la tecla Alt haga clic
en la herramienta Seleccioacuten y a
continuacioacuten haga clic en el objeto situado
en primer plano hasta que aparezca un
48
cuadro de seleccioacuten alrededor del objeto
oculto que desea seleccionar
Seleccionar varios objetos ocultos Mantenga presionadas las teclas Mayuacutes +
Alt haga clic en la herramienta Seleccioacuten y
a continuacioacuten haga clic en el objeto
situado en primer plano hasta que aparezca
un cuadro de seleccioacuten alrededor de los
objetos ocultos que desea seleccionar
Seleccionar un objeto oculto en un grupo Mantenga presionadas las teclas Ctrl + Alt
haga clic en la herramienta Seleccioacuten y a
continuacioacuten haga clic en el objeto situado
en primer plano hasta que aparezca un
cuadro de seleccioacuten alrededor del objeto
oculto que desea seleccionar
Para anular la seleccioacuten de objetos
Deseleccionar todos los objetos Haga clic en la herramienta Seleccioacuten y
luego haga clic en un espacio en blanco de
la ventana de dibujo
Deseleccionar un solo objeto dentro de un
grupo de objetos seleccionados
Mantenga presionada la tecla Mayuacutes haga
clic en la herramienta Seleccioacuten y a
continuacioacuten haga clic en el objeto
Copia duplicacioacuten y eliminacioacuten de objetos
CorelDRAW permite copiar objetos de varias formas Cuando un objeto deja de ser
necesario puede eliminarse
Cortar copiar y pegar
El objeto se puede cortar o copiar para colocarlo en el Portapapeles y luego pegarlo en un
dibujo u otra aplicacioacuten Si se corta un objeto eacuteste se coloca en el Portapapeles y se
49
elimina del dibujo Si se copia un objeto eacuteste se coloca en el Portapapeles pero el original
se mantiene en el dibujo
Duplicacioacuten
Si se duplica un objeto se coloca una copia del mismo directamente en la ventana de
dibujo y no se utiliza el Portapapeles La duplicacioacuten de objetos es maacutes raacutepida que la
operacioacuten de cortar y pegar De igual modo cuando se duplica un objeto puede
especificarse la distancia entre el duplicado y el objeto original en los ejes X e Y Esta
distancia se denomina descentrado
Copiar objetos en una ubicacioacuten especiacutefica
Se pueden crear varias copias de un objeto simultaacuteneamente a la vez que se especifica su
ubicacioacuten sin necesidad de utilizar el Portapapeles Por ejemplo se pueden distribuir las
copias horizontalmente a la izquierda o la derecha del objeto original o se pueden
distribuir las copias del objeto verticalmente por encima o por debajo del objeto original
Se puede especificar el espaciado entre las copias del objeto o puede especificarse el
descentrado entre las diferentes copias
Para cortar o copiar un objeto
1 Seleccione un objeto
2 Haga clic en Edicioacuten y despueacutes en una de estas opciones
bull Cortar
bull Copiar
Para duplicar un objeto
1 Seleccione un objeto
2 Haga clic en Edicioacuten ` Duplicar
Cuando duplica un objeto por primera vez aparece el cuadro de diaacutelogo Descentrado de
duplicado Para especificar la distancia entre el objeto duplicado y el original en los ejes X
e Y escriba los valores en los cuadros Descentrado horizontal y Descentrado vertical
bull Un valor de descentrado 0 coloca el duplicado sobre el original
50
bull Los valores de descentrado positivos colocan el objeto por encima y a la derecha del
original bull Los valores de descentrado negativos colocan el objeto por debajo y a la
izquierda del original
Para crear copias de un objeto en una ubicacioacuten especiacutefica
1 Seleccione un objeto
2 Haga clic en Edicioacuten ` Paso y repeticioacuten
3 En la ventana acoplable Paso y repeticioacuten escriba un valor en el cuadro Nuacutemero de
copias
Distribuir copias del objeto horizontalmente En el aacuterea Descentrado vertical seleccione
Sin descentrado del cuadro de lista Modo
En el aacuterea Descentrado horizontal
seleccione Espaciado del cuadro de lista
Modo Para especificar el espaciado entre
las copias de un objeto escriba un valor en
el cuadro Distancia Para colocar las copias
de un objeto a la derecha o izquierda del
original seleccione Derecha o Izquierda del
cuadro de lista Direccioacuten
Distribuir copias del objeto verticalmente En el aacuterea Descentrado horizontal
seleccione Sin descentrado del cuadro de
lista Modo En el aacuterea Descentrado vertical
seleccione Espaciado del cuadro de lista
Modo Para especificar el espaciado entre
las copias de un objeto escriba un valor en
el cuadro Distancia Para colocar las copias
de un objeto por encima o por debajo del
original seleccione Encima o Debajo del
cuadro de lista Direccioacuten
Descentrar todas las copias de un objeto a
una distancia especificada
En las aacutereas Descentrado horizontal y
Descentrado vertical seleccione
Descentrado del cuadro de lista Modo y
51
escriba los valores en los cuadros Distancia
Para eliminar un objeto
1 Seleccione un objeto
2 Haga clic en Edicioacuten ` Eliminar
Creacioacuten de objetos de aacutereas rodeadas
Se pueden crear objetos de aacutereas rodeadas por otros objetos Por ejemplo si dibuja una
liacutenea a mano alzada que se cruza a siacute misma formando bucles puede crear un objeto a
partir de la forma del bucle Se puede crear un objeto con la forma de ese aacuterea
independientemente del nuacutemero de formas y liacuteneas que rodeen a la misma
Creacioacuten de un liacutemite alrededor de los objetos seleccionados
Se puede crear automaacuteticamente un trayecto alrededor de los objetos seleccionados en una
capa para crear un liacutemite Este liacutemite puede emplearse con varios propoacutesitos como para
producir liacuteneas clave o cortar liacuteneas El liacutemite se crea a traveacutes de un trayecto cerrado que
sigue la forma de los objetos seleccionados Las propiedades de relleno y contorno
predeterminadas se aplican al objeto creado a partir del liacutemite
Para crear un liacutemite alrededor de los objetos seleccionados
1 Seleccione los objetos que desee rodear con un liacutemite
2 Haga clic en el menuacute Efectos ` Crear liacutemite
Copia de propiedades de objeto transformaciones y efectos
CorelDRAW le permite crear los atributos de un objeto en otro Se pueden copiar
propiedades de objeto como el contorno el relleno o propiedades de texto Es posible
copiar transformaciones de objeto como cambios de tamantildeo rotaciones y colocaciones
Tambieacuten se pueden copiar los efectos aplicados a un objeto
Para copiar rellenar aplicar contorno o propiedades de texto de un objeto a otro
1 Haga clic en el menuacute lateral Cuentagotas y luego en la herramienta Cuentagotas
52
2 Elija Atributos del objeto en el cuadro de lista de la barra de propiedades
3 Haga clic en el menuacute lateral Propiedades de la barra de propiedades y active cualquiera
de las siguientes casillas de seleccioacuten
bull Contorno
bull Relleno
bull Texto
4 Haga clic en el borde del objeto cuyas propiedades desee copiar
5 Haga clic en el menuacute lateral Cuentagotas y a continuacioacuten haga clic en la herramienta
Bote de pintura
6 Haga clic en el borde del objeto en el que desee copiar las propiedades
Para copiar el tamantildeo posicioacuten o rotacioacuten de un objeto a otro
1 Haga clic en el menuacute lateral Cuentagotas y luego en la herramienta Cuentagotas
2 Elija Atributos del objeto en el cuadro de lista de la barra de propiedades
3 Haga clic en el menuacute lateral Transformaciones de la barra de propiedades y active
cualquiera de las siguientes casillas de seleccioacuten
bull Tamantildeo
bull Rotacioacuten
bull Posicioacuten
4 Haga clic en el borde del objeto cuyas transformaciones desee copiar
5 Haga clic en el menuacute lateral Cuentagotas y a continuacioacuten haga clic en la herramienta
Bote de pintura
6 Haga clic en el borde del objeto en el que desee copiar las transformaciones
Para copiar efectos de un objeto a otro
1 Haga clic en el menuacute lateral Cuentagotas y luego en la herramienta Cuentagotas
2 Elija Atributos del objeto en el cuadro de lista de la barra de propiedades
3 Haga clic en el menuacute lateral Efectos de la barra de propiedades y active cualquiera de las
siguientes casillas de seleccioacuten
bull Perspectiva
bull Sobre
53
bull Mezcla
bull Extrusioacuten
bull Silueta
bull Lente
bull PowerCliptrade
bull Sombra
bull Distorsioacuten
4 Haga clic en el borde del objeto cuyos efectos desee copiar
5 Haga clic en el menuacute lateral Cuentagotas y a continuacioacuten haga clic en la herramienta
Bote de pintura
6 Haga clic en el borde del objeto en el que desee copiar los efectos
Colocacioacuten de objetos
Los objetos se colocan arrastraacutendolos a otro lugar por desplazamiento o especificando su
posicioacuten horizontal y vertical Desplazamiento le permite mover un objeto en incrementos
presionando las teclas Flecha El valor de incremento se denomina distancia de
desplazamiento Microdesplazamiento le permite mover un objeto en una fraccioacuten de la
distancia de desplazamineto Superdesplazamiento le permite mover un objeto por un
muacuteltiplo de la distancia de desplazamiento El desplazamiento de los objetos se realiza de
forma predeterminada con incrementos de 025 cm pero este valor se puede cambiar seguacuten
las necesidades Tambieacuten permiten cambiar los valores de microdesplazamiento y
superdesplazamiento
Para mover un objeto
bull Arrastre el objeto a una nueva posicioacuten del dibujo
Para mover un objeto mientras se dibuja
1 Comience a dibujar una forma como un rectaacutengulo elipse o poliacutegono
2 Mantenga presionado el botoacuten derecho del ratoacuten sin soltar el botoacuten izquierdo y arrastre
el objeto inacabado hasta su nueva posicioacuten
3 Suelte el botoacuten derecho y continuacutee dibujando
54
Para desplazar un objeto
Desplazar el objeto seleccionado seguacuten la
distancia de desplazamiento
Presione una tecla de flecha
Desplazar el objeto seleccionado seguacuten una
fraccioacuten de la distancia de desplazamiento
(microdesplazamiento)
Mantenga presionada la tecla Ctrl y
presione una tecla de flecha
Desplazar el objeto seleccionado seguacuten un
muacuteltiplo de la distancia de desplazamiento
(superdesplazamiento)
Mantenga presionada la tecla Mayuacutes y
presione una tecla de flecha
Para establecer las distancias de desplazamiento
1 Haga clic en Herramientas ` Opciones
2 En la lista de categoriacuteas Documento haga clic en Reglas
3 Escriba un valor en el cuadro Desplazamiento
4 Escriba un valor en uno de los cuadros siguientes
bull Superdesplazamiento
bull Microdesplazamiento
Para situar un objeto mediante coordenadas X e Y
1 Seleccione un objeto
2 Escriba valores en los siguientes cuadros de la Barra de propiedades
bull X permite colocar el objeto en el eje de abscisas
bull Y permite colocar el objeto en el eje de coordenadas
3 Presione Intro
Alineacioacuten y distribucioacuten de objetos
CorelDRAW le permite alinear y distribuir los objetos con precisioacuten en un dibujo Los
objetos pueden alinearse con otros y con partes de la paacutegina de dibujo como el centro los
bordes y la cuadriacutecula Cuando se alinean objetos con objetos es posible hacer coincidir
sus centros o bordes
Para alinear un objeto con otro
55
1 Seleccione los objetos El objeto utilizado para alinear el borde izquierdo derecho
superior o inferior se ve determinado o bien por el orden de creacioacuten o por el de seleccioacuten
Si selecciona con un recuadro los objetos antes de alinearlos se utiliza el uacuteltimo objeto que
se haya creado Si selecciona los objetos de uno en uno el uacuteltimo objeto seleccionado es la
referencia para alinear los demaacutes
2 Haga clic en Organizar ` Alinear y distribuir ` Alinear y distribuir
3 Haga clic en la ficha Alinear
4 Active cualquiera de las siguientes casillas para especificar las alineaciones horizontal y
vertical
bull Izquierda Centro o Derecha alinea los objetos verticalmente
bull Superior Centro o Inferior alinea los objetos horizontalmente
5 En el cuadro de lista Alinear objetos con elija Objetos activos Si va a alinear objetos de
texto en el cuadro de lista Utilizar como origen elija una de las opciones siguientes
bull Primera liacutenea de la liacutenea base utiliza la liacutenea base de la primera liacutenea del texto como
punto de referencia
bull Uacuteltima liacutenea de la liacutenea base utiliza la liacutenea base de la uacuteltima liacutenea del texto como punto
de referencia
bull Caja delimitadora utiliza la caja delimitadora de un objeto de texto como punto de
referencia
Para alinear un objeto con el centro de la paacutegina
1 Seleccione un objeto Si desea alinear varios objetos seleccione con un recuadro los
objetos
2 Haga clic en Organizar ` Alinear y distribuir y a continuacioacuten haga clic en una de las
siguientes opciones
bull Centrar respecto a paacutegina alinea todos los objetos con el centro de la paacutegina
bull Centrar verticalmente respecto a paacutegina alinea los objetos con el centro de la paacutegina a lo
largo de un eje vertical
bull Centrar horizontalmente respecto a paacutegina alinea los objetos con el centro de la paacutegina a
lo largo de un eje horizontal
56
Para distribuir objetos
1 Seleccione los objetos
2 Haga clic en Organizar ` Alinear y distribuir ` Alinear y distribuir
3 Haga clic en la ficha Distribuir
4 Para distribuir los objetos horizontalmente active una de las siguientes opciones de la
fila superior derecha
bull Izquierda espacia los bordes izquierdos del objeto uniformemente
bull Centro espacia los puntos centrales del objeto uniformemente
bull Espaciado coloca intervalos iguales entre los objetos seleccionados
bull Derecha espacia los bordes derechos del objeto uniformemente
5 Para distribuir los objetos verticalmente active una de las siguientes opciones de la
columna de la izquierda bull Superior espacia los bordes superiores del objeto
uniformemente
bull Centro espacia los puntos centrales del objeto uniformemente
bull Espaciado coloca intervalos iguales entre los objetos seleccionados
bull Inferior espacia los bordes inferiores del objeto uniformemente 6 Para indicar el aacuterea en
la que desea distribuir los objetos active una de las siguientes opciones
bull Toda la seleccioacuten distribuye los objetos por toda el aacuterea de la caja delimitadora que los
rodea
bull Toda la paacutegina distribuye los objetos por toda la paacutegina de dibujo
Encaje de objetos
Cuando mueve o dibuja un objeto puede encajarlo en otro objeto de un dibujo Se puede
encajar un objeto en diversos puntos de ajuste del objeto destino Cuando el puntero estaacute
cerca de un punto de encaje eacuteste se resalta para indicar que es el destino en el que encajaraacute
el puntero
Para encajar objetos
1 Seleccione el objeto que desee encajar en el objeto destino
2 Mueva el puntero sobre el objeto hasta que se resalte el punto de encaje
3 Arrastre el objeto cerca del objeto destino hasta que se resalte el punto de encaje
Para configurar las opciones de encaje
57
1 Haga clic en Ver ` Configuracioacuten de Encajar en objetos
2 En el aacuterea Modos active una o varias de las casillas de seleccioacuten de modo Para activar
todos los modos de ajuste haga clic en Seleccionar todo Para desactivar todos los modos
de ajuste pero sin desactivar el ajuste haga clic en Anular seleccioacuten de todo
3 En el cuadro de lista Umbral de ajuste elija una de las siguientes opciones de ajuste
bull Bajo activa un punto de encaje cuando se encuentra a una distancia de 4 piacutexeles de
pantalla del puntero
bull Medio activa un punto de encaje cuando se encuentra a una distancia de 8 piacutexeles de
pantalla del puntero
bull Alto activa un punto de encaje cuando se encuentra a una distancia de 16 piacutexeles de
pantalla del puntero
Tambieacuten es posible
Mostrar u ocultar los indicadores de modo
de ajuste
Active o desactive la casilla de seleccioacuten
Mostrar marcas de ubicacioacuten al encajar
Mostrar u ocultar informacioacuten en pantalla Active o desactive la casilla de seleccioacuten
Informacioacuten en pantalla
Uso de guiacuteas dinaacutemicas
Puede mostrar guiacuteas dinaacutemicas para mover alinear y dibujar objetos con precisioacuten respecto
a otros objetos Las guiacuteas dinaacutemicas son liacuteneas guiacutea temporales que pueden separarse de
los puntos de encaje de un objeto que se indican a continuacioacuten centro nodo cuadrante y
liacutenea base de texto Si desea obtener maacutes informacioacuten sobre los puntos de encaje y los
modos de ajuste
Para activar o desactivar guiacuteas dinaacutemicas
bull Haga clic en Ver ` Guiacuteas dinaacutemicas
Para visualizar guiacuteas dinaacutemicas
1 Con las guiacuteas dinaacutemicas activadas haga clic en una herramienta de dibujo
58
2 Desplace el puntero por encima de un punto de encaje elegible de un objeto y luego
aleacutejelo
3 Repita el paso 2 con otros objetos para visualizar otras guiacuteas dinaacutemicas Los puntos de
encaje sentildealados se registran en una cadena y se utilizan para crear guiacuteas dinaacutemicas
Cambio de orden de objetos
El orden de apilamiento de los objetos dentro de una capa o una paacutegina se puede cambiar
enviaacutendolos hacia adelante o al fondo o bien colocaacutendolos detraacutes o delante de otro objeto
Tambieacuten se pueden colocar los objetos con precisioacuten dentro de la pila asiacute como invertir el
orden de apilamiento de varios objetos
Para cambiar el orden de un objeto
1 Seleccione un objeto
2 Haga clic en Organizar ` Orden y a continuacioacuten haga clic en una de las siguientes
opciones
bull Hacia adelante de la paacutegina situacutea el objeto seleccionado delante de todos los demaacutes
objetos
bull Hacia atraacutes de la paacutegina situacutea el objeto seleccionado detraacutes de todos los demaacutes objetos de
la paacutegina
bull Hacia adelante de la capa situacutea el objeto seleccionado delante de todos los demaacutes objetos
de la capa activa
bull Hacia atraacutes de la capa situacutea el objeto seleccionado detraacutes de todos los demaacutes objetos de la
capa activa
bull Avanzar una desplaza el objeto seleccionado una posicioacuten hacia delante Si el objeto
seleccionado estaacute delante de todos los otros objetos de la capa activa se mueve a la capa
superior a eacutesta
bull Retroceder una desplaza el objeto seleccionado una posicioacuten hacia atraacutes Si el objeto
seleccionado estaacute detraacutes de todos los otros objetos de la capa seleccionada se mueve a la
capa inferior a eacutesta
bull Delante mueve el objeto seleccionado delante del objeto de la ventana de dibujo en el
que haga clic
59
bull Detraacutes mueve el objeto seleccionado detraacutes del objeto de la paacutegina de dibujo en el que
haga clic
Para invertir el orden de varios objetos
1 Seleccione los objetos
2 Haga clic en Organizar ` Orden ` Orden inverso
Asignacioacuten de tamantildeo y aplicacioacuten de escala a objetos
60
CorelDRAW permite cambiar el tamantildeo y la escala de los objetos En ambos casos puede
cambiar las cotas de un objeto proporcionalmente y conservar su proporcioacuten Es posible
asignar tamantildeo a las cotas de un objeto especificando valores o cambiando el objeto
directamente La aplicacioacuten de escala cambia las dimensiones del objeto seguacuten un
porcentaje determinado
Para cambiar el tamantildeo de un objeto
Cambiar el tamantildeo de un objeto
seleccionado
Arrastre cualquiera de los tiradores de
seleccioacuten de los veacutertices
Cambiar el tamantildeo de un objeto
seleccionado a partir de su centro
Mantenga presionada la tecla Mayuacutes y
arrastre uno de los tiradores de seleccioacuten
Cambiar el tamantildeo de un objeto
seleccionado a un muacuteltiplo de su tamantildeo
original
Mantenga presionada la tecla Ctrl y arrastre
uno de los tiradores de seleccioacuten
Estirar un objeto seleccionado al cambiarlo
de tamantildeo
Mantenga presionada la tecla Alt y arrastre
uno de los tiradores de seleccioacuten
Para aplicar escala a un objeto
1 Seleccione un objeto
2 Haga clic en Ventana ` Ventanas acoplables ` Transformaciones ` Escala
3 En la ventana acoplable Transformaciones escriba valores en los cuadros siguientes
bull H permite especificar el porcentaje de escala del objeto en sentido horizontal
bull V permite especificar el porcentaje de escala del objeto en sentido vertical
Si desea cambiar el punto de anclaje del objeto active la casilla de seleccioacuten
correspondiente al punto de anclaje que quiera especificar Si desea mantener la
proporcioacuten desactive la casilla de seleccioacuten No proporcional
61
Rotacioacuten y reflejo de objetos
CorelDRAW permite girar los objetos y reflejar sus imaacutegenes Un objeto se gira
especificando sus coordenadas horizontales y verticales El centro de rotacioacuten se puede
desplazar a una coordenada especiacutefica de la regla o a un punto relativo a la posicioacuten actual
del objeto
Para girar un objeto
1 Seleccione un objeto
2 Haga clic en Ventana ` Ventanas acoplables ` Transformaciones ` Girar
3 Desactive la casilla de seleccioacuten Centro relativo en la ventana acoplable
Transformaciones Para girar un objeto sobre un punto relativo a su posicioacuten actual active
la casilla de seleccioacuten Centro relativo
4 Escriba un valor en el cuadro Aacutengulo
Para hacer girar un objeto sobre una coordenada de la regla
1 Seleccione un objeto
2 Haga clic en Ventana ` Ventanas acoplables ` Transformaciones ` Rotar
3 Desactive la casilla de seleccioacuten Centro relativo
4 Escriba un valor en el cuadro Aacutengulo
5 Escriba valores en cualquiera de los siguientes cuadros Centro
bull H permite especificar el punto de la regla horizontal alrededor del cual rota el objeto
bull V permite especificar el punto de la regla vertical alrededor del cual gira el objeto
6 Escriba un valor en el cuadro Aacutengulo de rotacioacuten de la barra de propiedades
7 Presione Intro
Para reflejar un objeto
1 Seleccione un objeto
2 Haga clic en Ventana ` Ventanas acoplables ` Transformaciones ` Escala
3 En la ventana acoplable Transformaciones haga clic en una de las opciones siguientes
bull Reflejo horizontal refleja el objeto de izquierda a derecha
62
bull Reflejo vertical refleja el objeto de arriba a abajo Si desea reflejar el objeto sobre un
punto de anclaje especiacutefico active la casilla de seleccioacuten correspondiente al punto de
anclaje que quiera especificar 4 Haga clic en Aplicar
Agrupamiento de objetos
Cuando se agrupan dos o maacutes objetos se tratan como una unidad Al agrupar objetos se
puede aplicar el mismo formato propiedades y otros cambios a todos los objetos de ese
grupo al mismo tiempo CorelDRAW tambieacuten permite agrupar otros grupos para asiacute crear
grupos anidados
Para agrupar objetos
1 Seleccione los objetos
2 Haga clic en Organizar ` Agrupar
Para antildeadir un objeto a un grupo
1 Haga clic en Ventana ` Ventanas acoplables ` Administrador de objetos
2 En la ventana acoplable Administrador de objetos arrastre el nombre del objeto hasta el
nombre del grupo al que desee antildeadirlo
Para quitar un objeto de un grupo
1 Haga clic en Ventana ` Ventanas acoplables ` Administrador de objetos
2 En la ventana acoplable Administrador de objetos haga doble clic en el nombre del
grupo
3 Arrastre el objeto fuera del grupo
Para editar un uacutenico objeto de un grupo
1 Haga clic en la herramienta Seleccioacuten
2 Haga clic en un objeto de un grupo a la vez que mantiene presionada la tecla Ctrl
3 Edite el objeto
Para desagrupar objetos
1 Seleccione uno o varios grupos
63
2 Haga clic en Organizar y a continuacioacuten en una de los siguientes comandos
bull Desagrupar divide un grupo en objetos individuales o un grupo anidado en varios
grupos
bull Desagrupar todo divide un grupo en objetos individuales incluidos los objetos de grupos
anidados
Combinacioacuten de objetos
La combinacioacuten de dos o maacutes objetos crea un solo objeto con los mismos atributos de
relleno y contorno Puede combinar rectaacutengulos elipses poliacutegonos estrellas espirales
graacuteficos o texto CorelDRAW convierte estos objetos en un uacutenico objeto de curvas Si
necesita modificar los atributos de un objeto que se ha combinado a partir de objetos
separados puede descombinarlo Puede extraer un subtrayecto de un objeto combinado
para crear dos objetos diferentes
Para combinar objetos
1 Seleccione los objetos que desea combinar
2 Haga clic en Organizar ` Combinar
Para descombinar un objeto combinado
1 Seleccione un objeto combinado
2 Haga clic en Organizar ` Descombinar curva
Para extraer un subtrayecto de un objeto combinado
1 Haga clic en la herramienta Forma y seleccione un segmento nodo o grupo de nodos de
un objeto combinado
2 Haga clic en el botoacuten Extraer subtrayecto de la barra de propiedades
- INSTITUTO DE EDUCACIOacuteN SUPERIOR TECNOLOacuteGICO PRIVADO
- Abstract
- Prefacio
- Tabla de Contenidos
- CAPITULO I
-

23
dimensiones y otraspropiedades del objeto
Las ventanas acoplables pueden estar acopladas o flotantes Al acoplar una ventana
acoplable eacutesta se fija al borde de la ventana de aplicacioacuten Al desacoplarla eacutesta se separa
de otros componentes del espacio de trabajo para poder desplazarla faacutecilmente Tambieacuten
es posible contraer las ventanas acoplables para ahorrar espacio en pantalla
24
Izquierda Ventanas acopladas y anidadas Derecha Una ventana acoplableflotante Para acoplar una ventana acoplable flotante haga clic en la barrade tiacutetulo de la ventana y arrastre para situar el cursor en el borde de laventana de dibujo Para cerrar una ventana acoplable haga clic en el botoacutenX situado en la esquina superior para contraer o expandir una ventanaacoplable haga clic en el botoacuten de flecha situado en la esquina superior
Barra de estado
La barra de estado muestra informacioacuten sobre los objetos seleccionados (como color tipo
de relleno y contorno la posicioacuten del cursor y los comandos relacionados)
25
Si desea obtener informacioacuten sobre coacutemo personalizar el contenido y el aspecto de la
barra de estado consulte ldquoPersonalizacioacuten de la barra de estadordquo en la Ayuda
26
Procedimientos iniciales enCorelDrawCon CorelDRAW es posible crear y editar dibujos
En esta seccioacuten se familiarizaraacute con lo siguiente
bull Graacuteficos vectoriales y mapas de bits
bull Inicio y apertura de dibujos
bull Buacutesqueda insercioacuten y almacenamiento de contenidos
bull Exploracioacuten de las funciones baacutesicas de CorelDRAW
bull Coacutemo deshacer rehacer y repetir acciones
bull Aplicacioacuten de zoom y visualizacioacuten panoraacutemica
bull Almacenamiento de dibujos
bull Cierre de dibujos y salida de CorelDRAW
Acerca de graacuteficos vectoriales y mapas de bits
Los dos tipos principales de graacuteficos de PC son graacuteficos vectoriales y mapas de bits Los
graacuteficos vectoriales se componen de liacuteneas y curvas y se generan a partir de
descripciones matemaacuteticas que determinan la posicioacuten longitud y direccioacuten en la que se
dibujan las liacuteneas Los mapas de bits tambieacuten conocidos como imaacutegenes raacutester se
componen de cuadrados diminutos que reciben el nombre de piacutexeles cada piacutexel se
asigna a una ubicacioacuten en la imagen y contiene valores de color numeacutericos
Los graacuteficos vectoriales resultan ideales para logotipos e ilustraciones porque son
independientes de la resolucioacuten y pueden escalarse a cualquier tamantildeo o imprimirse y
visualizarse a cualquier resolucioacuten sin perder detalles ni calidad Ademaacutes con los
graacuteficos vectoriales puede producir contornos niacutetidos y claros
27
Los mapas de bits resultan excelentes para fotografiacuteas y dibujos digitales porque
reproducen muy bien las gradaciones de color Los mapas de bits son dependientes de la
resolucioacuten Es decir representan un nuacutemero fijo de piacutexeles Si bien tienen muy buen
aspecto en su tamantildeo real puede que se muestren dentados o pierdan calidad de imagen
cuando se escalan o cuando se muestran o imprimen a una resolucioacuten mayor de la original
Puede crear graacuteficos vectoriales en CorelDRAW Puede asimismo importar mapas de
bits (tales como archivos JPEG y TIFF) en CorelDRAW e integrarlos en sus dibujos
Para obtener informacioacuten acerca de coacutemo trabajar con mapas de bits
La ilustracioacuten superior es un graacutefico vectorial compuesto por liacuteneas y rellenosLa versioacuten inferior es un mapa de bits compuesto por piacutexeles
Inicio y apertura de dibujo
CorelDRAW permite empezar a dibujar en una paacutegina en blanco en una plantilla o a
partir de un dibujo existente
La paacutegina en blanco da libertad para especificar todos los aspectos de un dibujo
28
La plantilla proporciona un punto de partida que otorga plena libertad de
personalizacioacuten al usuario Las plantillas incluidas en CorelDRAW estaacuten disponibles en
las siguientes categoriacuteas
bull Paacutegina completa
bull Etiqueta
bull Sobre
bull Plegado por un lado
bull Web
Si el dibujo se basa en otro existente pueden utilizarse de nuevo los objetos y las
configuraciones de paacutegina CorelDRAW permite abrir dibujos existentes guardados en
distintos formatos de archivo Sin embargo quizaacute no pueda abrir ciertos archivos
dependiendo de su tipo y contenidos En tales casos puede probar a importar los
archivos como objetos en un dibujo abierto Si desea obtener informacioacuten sobre los
formatos de archivo que se pueden importar en CorelDRAW
Para iniciar CorelDRAW
bull Haga clic en Inicio
1048672 Todos los programas
1048672 CorelDRAW Graphics Suite X3
1048672CorelDRAWX3
Para iniciar un dibujo
Para realice lo siguenteEmpezar un dibujo en una pagina en blanco Haga clic en Archivo 1048672 Nuevo
Empezar un dibujo a partir de una plantilla Haga clic en Archivo 1048672 Nuevo conplantilla haga clic en la fichacorrespondiente a la categoriacutea de plantillaque desee y elija una plantilla
Para abrir un dibujo
29
1 Haga clic en Archivo 1048672 Abrir
2 Elija la carpeta en la que estaacute almacenado el dibujo
3 Haga clic en el nombre de un archivo
Para asegurarse de que abre el dibujo que desea active la casilla de seleccioacuten
Previsualizacioacuten para ver una miniatura del dibujo
4 Haga clic en Opciones para mostrar opciones e informacioacuten de archivo adicionales
Si el dibujo es de CorelDRAW 11 o anterior y contiene texto en un idioma distinto
al del sistema operativo elija la opcioacuten correspondiente del cuadro de lista Paacutegina
de coacutedigos para asegurarse de que el texto se convierta correctamente a caracteres
Unicode
5 Active cualquiera de las casillas de seleccioacuten siguientes
bull Extraer perfil ICC incorporado permite almacenar el perfil ICC (International
Color Consortium) incorporado en la carpeta de color en la que se ha instalado la
aplicacioacuten
bull Mantener capas y paacuteginas le permite mantener las capas y paacuteginas cuando
abre los archivos Si desactiva la casilla de seleccioacuten todas las capas se combinan
en una uacutenica capa
6 Haga clic en Abrir
Operaciones con liacuteneas contornos y pinceladas
En CorelDRAW puede antildeadir liacuteneas y pinceladas por medio de diversas teacutecnicas y
herramientas Despueacutes de dibujar liacuteneas o aplicar pinceladas a las liacuteneas puede asignar
diferentes formatos a estos elementos Tambieacuten puede dar formato a los contornos que
rodean a los objetos CorelDRAW ofrece objetos preestablecidos que puede diseminar en
una liacutenea Puede asimismo crear liacuteneas de flujo y de cotas en sus dibujos Tambieacuten puede
dibujar liacuteneas utilizando el reconocimiento de forma
30
En esta seccioacuten se familiarizaraacute con lo siguiente
bull Dibujo de liacuteneas
bull Dibujo de liacuteneas caligraacuteficas sensibles a la presioacuten y preestablecidas
bull Formato de liacuteneas y contornos
bull Copia conversioacuten y eliminacioacuten de contornos
bull Aplicacioacuten de pinceladas
bull Diseminacioacuten de objetos a lo largo de una liacutenea
bull Dibujo de liacuteneas de flujo y de cota
Dibujo de liacuteneas
Una liacutenea es un trayecto entre dos puntos Las liacuteneas pueden consistir de varios segmentos
y eacutestos pueden ser curvos o rectos Los segmentos de la liacutenea estaacuten conectados por nodos
que se representan por medio de pequentildeos cuadrados CorelDRAW proporciona numerosas
herramientas que le permiten dibujar liacuteneas curvas y rectas asiacute como liacuteneas que contienen
tanto segmentos curvos como rectos
Herramientas Mano alzada y Poliliacutenea
Las herramientas Mano alzada y Poliliacutenea le permiten dibujar liacuteneas a mano alzada como
si estuviera haciendo esbozos en un cuaderno Si se equivocara mientras dibuja puede
borrar la parte en cuestioacuten inmediatamente y seguir dibujando A la hora de dibujar liacuteneas o
segmentos rectos los puede restringir a liacuteneas rectas verticales u horizontales
La herramienta Mano alzada le permite controlar la suavidad de la liacutenea curva que estaacute
dibujando asiacute como antildeadir segmentos a una liacutenea existente A su vez la herramienta
Poliliacutenea es la maacutes adecuada para dibujar raacutepidamente una liacutenea compleja que conste de
segmentos curvos y rectos
Herramientas Beacutezier y Pluma
Las herramientas Beacutezier y Pluma le permiten dibujar liacuteneas segmento a segmento
colocando cada nodo con precisioacuten y controlando la forma de cada segmento curvo Si
31
utiliza la herramienta Pluma puede previsualizar los segmentos de la liacutenea que estaacute
dibujando
Herramienta Curva de 3 puntos
La herramienta Curva de 3 puntos le permite dibujar liacuteneas curvas sencillas especificando
su anchura y altura Esta herramienta se utiliza para crear formas en arco raacutepidamente sin
tener que manipular nodos
Herramienta Dibujo inteligente
La herramienta Dibujo inteligente le permite utilizar el reconocimiento de forma para
dibujar liacuteneas rectas y curvas
Utilizacioacuten de nodos y tiradores de control
Algunas liacuteneas tienen nodos y tiradores de control que se pueden manipular al dibujar para
dar forma a las liacuteneas Si desea obtener informacioacuten sobre tipos de nodo
Dibujo de liacuteneas con la herramienta Mano alzada
1 Abra el menuacute lateral Curva y haga clic en la herramienta Poliliacutenea
2 Realice uno de los pasos siguientes
bull Para dibujar un segmento recto haga clic donde desea que comience el segmento de la
liacutenea y haga clic donde desea que termine
bull Para dibujar un segmento curvo haga clic donde deba comenzar el segmento y arrastre
en la paacutegina de dibujo Puede antildeadir cuantos segmentos desee y alternar entre segmentos
curvos y rectos
3 Haga doble clic para terminar la liacutenea
Dibujo de liacuteneas con la herramienta Beacutezier
1 Abra el menuacute lateral Curva y haga clic en la herramienta Beacutezier
2 Realice uno de los pasos siguientes
32
bull Para dibujar un segmento curvo haga clic donde desee situar el primer nodo y arrastre el
tirador de control hasta donde desee situar el siguiente nodo Suelte el botoacuten del ratoacuten y
arrastre el tirador de control para crear la curva
bull Para dibujar un segmento recto haga clic donde deba comenzar el segmento de la liacutenea y
a continuacioacuten haga clic donde deba terminar Puede antildeadir todos los segmentos que desee
3 Presione la barra espaciadora para terminar la liacutenea
Dibujo de liacuteneas con la herramienta Pluma
1 Abra el menuacute lateral Curva y haga clic en la herramienta Pluma
2 Realice uno de los pasos siguientes
bull Para dibujar un segmento curvo haga clic donde desee situar el primer nodo y arrastre el
tirador de control hasta donde desee situar el siguiente nodo Suelte el botoacuten del ratoacuten y
arrastre el tirador de control para crear la curva que desee
bull Para dibujar un segmento recto haga clic donde deba comenzar el segmento de la liacutenea y
a continuacioacuten haga clic donde deba terminar
3 Haga doble clic para terminar la liacutenea
Para dibujar una curva especificando su anchura y altura
1 Abra el menuacute lateral Curva y haga clic en la herramienta curva de 3 puntos
2 Haga clic en el punto donde debe comenzar la curva y luego en el punto donde debe
finalizar
3 Suelte el botoacuten del ratoacuten y haga clic en el punto en el que desee que esteacute el centro de la
curva
Dibujo de liacuteneas caligraacuteficas sensibles a la presioacuten y preestablecidas
CorelDRAW permite simular el efecto de una pluma caligraacutefica al dibujar liacuteneas El
grosor de las liacuteneas caligraacuteficas variacutea en funcioacuten de la direccioacuten de la liacutenea y el aacutengulo de
la plumilla De modo predeterminado las liacuteneas caligraacuteficas se muestran como formas
cerradas dibujadas con un laacutepiz El grosor de una liacutenea caligraacutefica se puede controlar
cambiando el aacutengulo de la liacutenea con respecto al aacutengulo de pluma caligraacutefica elegido
Para dibujar una liacutenea caligraacutefica
33
1 Abra el menuacute lateral Curva y haga clic en la herramienta Medios artiacutesticos
2 Haga clic en el botoacuten Pluma caligraacutefica de la barra de propiedades Si desea establecer la
anchura de la liacutenea escriba un valor en el cuadro Anchura de la herramienta Medios
artiacutesticos de la barra de propiedades
3 Escriba un valor en el cuadro Aacutengulo de pluma caligraacutefica de la barra de propiedades Si
desea suavizar los bordes de la liacutenea escriba un valor en el cuadro Suavizado mano alzada
de la barra de propiedades
4 Arrastre hasta que la liacutenea tenga la forma que desee
Para dibujar una liacutenea sensible a la presioacuten
1 Abra el menuacute lateral Curva y haga clic en la herramienta Medios artiacutesticos
2 Haga clic en el botoacuten Presioacuten de la barra de propiedades Si utiliza el ratoacuten presione las
teclas Flecha arriba o Flecha abajo para simular cambios en la presioacuten de la pluma y
determinar la anchura de la liacutenea
3 Arrastre hasta que la liacutenea tenga la forma que desee Si desea cambiar la anchura de la
liacutenea escriba un valor en el cuadro Anchura de la herramienta Medios artiacutesticos de la barra
de propiedades
Para dibujar una liacutenea preestablecida
1 Abra el menuacute lateral Curva y haga clic en la herramienta Medios artiacutesticos
2 Haga clic en el botoacuten Preestablecido de la barra de propiedades
3 Elija una forma de liacutenea preestablecida en el cuadro de lista Lista de trazos
preestablecidos Si desea suavizar los bordes de la liacutenea escriba un valor en el cuadro
Suavizado mano alzada de la barra de propiedades
4 Arrastre hasta que la liacutenea tenga la forma que desee Si desea establecer la anchura de la
liacutenea escriba un valor en el cuadro Anchura de la herramienta Medios artiacutesticos de la barra
de propiedades
Formato de liacuteneas y contornos
34
Las liacuteneas reciben el mismo tratamiento que los contornos de formas cerradas como
elipses y poliacutegonos Se puede cambiar el aspecto tanto de liacuteneas como de contornos
utilizando los controles del cuadro de diaacutelogo de la Pluma del contorno la paacutegina Contorno
de la ventana acoplable Propiedades de objeto y la barra de propiedades Por ejemplo se
puede especificar el color anchura y estilo de liacuteneas y contornos Se puede seleccionar un
estilo de esquina para controlar la forma de la esquina en las liacuteneas y seleccionar un estilo
de extremo de liacutenea para cambiar el aspecto de los puntos finales de una liacutenea La opcioacuten
predeterminada es que el contorno se aplique sobre el relleno de un objeto pero puede
aplicarse detraacutes del relleno de modo que el relleno se superponga al contorno Tambieacuten se
puede enlazar el grosor del contorno al tamantildeo de un objeto de modo que el contorno
aumente seguacuten aumenta el tamantildeo del objeto y disminuya seguacuten disminuye el tamantildeo del
objeto
Para especificar la configuracioacuten de liacuteneas y contornos
1 Seleccione un objeto
2 Abra el menuacute lateral de la herramienta Contorno y haga clic en el botoacuten del cuadro de
diaacutelogo Pluma del contorno
3 Abra el selector de color y haga clic en un color
4 Escriba un valor en el cuadro Anchura
5 Seleccione un estilo de liacutenea en el cuadro Estilo
Para crear un contorno caligraacutefico
1 Seleccione un objeto
2 Abra el menuacute lateral de la herramienta Contorno y haga clic en el botoacuten del cuadro de
diaacutelogo Pluma del contorno
3 En el aacuterea Esquinas active un estilo de esquina
4 En el aacuterea Caligrafiacutea escriba un valor en el cuadro Estirar para cambiar el grosor de la
plumilla El rango de valores es de 1 a 100 siendo 100 la opcioacuten predeterminada Si se
reducen los valores las plumillas cuadradas se vuelven rectangulares y las plumillas
redondas se vuelven ovaladas lo que crea un efecto caligraacutefico auacuten maacutes pronunciado
35
5 Escriba un valor en el cuadro Aacutengulo para cambiar la orientacioacuten de la pluma en relacioacuten
a la superficie de dibujo
Para antildeadir una punta de flecha 1 Seleccione una liacutenea o una curva
2 Abra el menuacute lateral de la herramienta Contorno y haga clic en el botoacuten Cuadro de
diaacutelogo Pluma del contorno
3 En el aacuterea Flechas abra el selector de flecha inicial y haga clic en una forma de final de
liacutenea
4 Abra el selector de flecha final y haga clic en una forma de final de liacutenea
Copia conversioacuten y eliminacioacuten de contornos
CorelDRAW permite copiar propiedades del contorno en otros objetos Para obtener
informacioacuten sobre la copia de propiedades del contorno consulte Se puede asimismo
convertir un contorno en un objeto y se puede eliminar un contorno Si se convierte un
contorno en un objeto se crea un objeto cerrado sin relleno con la forma del contorno
Pueden aplicarse rellenos y efectos especiales al nuevo objeto
Para convertir un contorno en un objeto 1 Seleccione un objeto
2 Haga clic en Organizar ` Convertir contorno en objeto
Para eliminar el contorno de un objeto
1 Seleccione un objeto
2 Abra el menuacute lateral de la herramienta Contorno y haga clic en el botoacuten Sin contorno
Aplicacioacuten de pinceladas
CorelDRAW permite aplicar diversas pinceladas preestablecidas desde trazos con punta
de flecha hasta los que se rellenan con patrones de arco iris Al dibujar una pincelada
preestablecida puede especificar algunos de sus atributos Por ejemplo puede modificar la
anchura de una pincelada y especificar su nivel de suavizado Tambieacuten es posible crear
36
pinceladas personalizadas por medio de un objeto o un grupo de objetos vectoriales
Despueacutes de crear una pincelada personalizada puede guardarlo como preestablecido
Para aplicar una pincelada preestablecida
1 Abra el menuacute lateral Curva y haga clic en la herramienta Medios artiacutesticos
2 Haga clic en el botoacuten Pincel de la barra de propiedades
3 Elija una pincelada en el cuadro Lista de pinceladas Si desea suavizar los bordes de la
pincelada escriba un valor en el cuadro Suavizado mano alzada de la barra de propiedades
4 Arrastre hasta que la pincelada tenga la forma que desee Si desea establecer la anchura
de la pincelada escriba un valor en el cuadro Anchura de la herramienta Medios artiacutesticos
de la barra de propiedades
Para crear una pincelada personalizada
1 Seleccione un objeto o un grupo de objetos
2 Abra el menuacute lateral Curva y haga clic en la herramienta Medios artiacutesticos
3 Haga clic en el botoacuten Pincel de la barra de propiedades
4 Haga clic en el objeto o grupo de objetos
5 Haga clic en el botoacuten Guardar trazo de Medios artiacutesticos de la barra de propiedades
6 Escriba un nombre de archivo para la pincelada
7 Haga clic en Guardar
Diseminacioacuten de objetos a lo largo de una liacutenea
CorelDRAW permite diseminar una serie de objetos en una liacutenea Ademaacutes de los objetos
graacuteficos y de texto es posible importar mapas de bits y siacutembolos para diseminarlos a lo
largo de una liacutenea La apariencia de la liacutenea se controla ajustando el espacio entre los
objetos diseminados de forma que esteacuten maacutes proacuteximos o maacutes separados Tambieacuten se puede
modificar el orden de los objetos en la liacutenea Por ejemplo si disemina una serie de objetos
en la que incluya una estrella un triaacutengulo y un cuadrado puede cambiar el orden de
diseminacioacuten de forma que el cuadrado aparezca primero seguido del triaacutengulo y la
estrella CorelDRAW tambieacuten permite desplazar los objetos diseminados en la liacutenea
giraacutendolos en el trayecto o descentraacutendolos en cuatro posibles direcciones alternados a la
37
izquierda aleatoriamente o a la derecha Por ejemplo puede elegir un descentrado a la
izquierda para que los objetos diseminados se alineen a la izquierda del trayecto
Para diseminar objetos en una liacutenea
1 Abra el menuacute lateral Curva y haga clic en la herramienta Medios artiacutesticos
2 Haga clic en el botoacuten Diseminador de la barra de propiedades
3 Elija una lista de diseminador en el cuadro Lista de archivo de Lista de diseminador Si la
lista de diseminador que busca no figura en la lista haga clic en el botoacuten Examinar de la
barra de propiedades para seleccionar la carpeta donde se encuentra el archivo
4 Arrastre para dibujar la liacutenea
Para girar las liacuteneas de objetos diseminados
1 Seleccione la lista de diseminador que desee ajustar
2 Haga clic en el botoacuten Rotacioacuten de la barra de propiedades
3 Escriba un valor entre 0 y 360 en el cuadro Aacutengulo de la barra de propiedades Si desea
que cada objeto diseminado gire de forma incremental active la casilla de seleccioacuten Usar
incremento y escriba un valor en el cuadro Incremento
4 Active cualquiera de las opciones siguientes bull Basada en trayecto gira los objetos en
relacioacuten con la liacutenea bull Basada en paacutegina gira los objetos en relacioacuten con la paacutegina
5 Presione Intro
Para descentrar las liacuteneas de objetos diseminados
1 Seleccione una lista de diseminador
2 Haga clic en el botoacuten Descentrar de la barra de propiedades
3 Active la casilla de seleccioacuten Usar descentrado para descentrar los objetos del trayecto de
la liacutenea de diseminacioacuten Si desea ajustar la distancia de descentrado escriba un nuevo
valor en el cuadro Descentrar
4 Elija una direccioacuten de descentrado en el cuadro de lista Direccioacuten de descentrado Por
ejemplo si desea alternar entre la izquierda y la derecha de la liacutenea elija Alternado
Para crear una nueva lista de diseminador
1 Haga clic en Efectos ` Medios artiacutesticos
38
2 Seleccione un objeto un grupo de objetos o un siacutembolo
3 Haga clic en el botoacuten Guardar de la ventana acoplable Medios artiacutesticos
4 Active Diseminador de objetos
5 Haga clic en Aceptar 6 Escriba el nombre del archivo en el cuadro Nombre de archivo 7
Haga clic en Guardar
Dibujo de liacuteneas de cota y flujo
Existe la posibilidad de dibujar liacuteneas de organigramas para conectar las formas del
graacutefico Los objetos permanecen conectados por estas liacuteneas incluso al mover uno o ambos
objetos Si desea obtener informacioacuten sobre el dibujo de formas de diagrama de flujo
consulte ldquoDibujo de formas predefinidasrdquo en la paacutegina80 Puede dibujar liacuteneas de notas
para etiquetar y atraer la atencioacuten sobre unos objetos determinados
Para dibujar una liacutenea de flujo entre dos o maacutes objetos
1 Abra el menuacute lateral Curva y haga clic en la herramienta Conexioacuten interactiva
2 En la barra de propiedades haga clic en uno de los siguientes botones
bull Liacutenea de conexioacuten en aacutengulo Para crear una liacutenea de flujo que tenga aacutengulos rectos La
liacutenea de flujo puede constar de una serie de segmentos verticales u horizontales o de
ambos
bull Liacutenea de conexioacuten recta Para crear una liacutenea de flujo recta en cualquier aacutengulo
3 Arrastre un nodo de un objeto a un nodo de otro objeto
Para dibujar una nota
1 Abra el menuacute lateral Curva y haga clic en la herramienta Cotas
2 Haga clic en la herramienta Notas de la barra de propiedades
3 Haga clic en el punto donde debe comenzar el primer segmento de la nota
4 Haga clic en el punto donde debe comenzar el segundo segmento
5 Haga clic en el punto donde debe finalizar el segundo segmento Se muestra un cursor de
texto en el extremo final de la liacutenea de nota lo que indica doacutende escribir una etiqueta para
el objeto
6 Escriba el texto de la nota
Para dibujar una liacutenea de cota
39
1 Abra el menuacute lateral Curva y haga clic en la herramienta Cotas
2 En la barra de propiedades haga clic en uno de los siguientes botones
bull Herramienta Cota vertical Para crear una liacutenea de cota vertical que cubra la distancia
vertical entre dos nodos cualquiera (a lo largo del eje y)
bull Herramienta Cota horizontal Para crear una liacutenea de cota horizontal que cubra la
distancia horizontal entre dos nodos cualquiera (a lo largo del eje x)
bull Herramienta Cota modificada Para crear una liacutenea de cota modificada que cubra la
longitud de segmentos de liacuteneas modificados
bull Herramienta Cota automaacutetica Para crear una liacutenea de cota vertical u horizontal
3 Haga clic en los puntos inicial y final de la liacutenea de cota
4 Haga clic en el lugar donde desee colocar el texto de la cota
40
Dibujo de formasCorelDRAW permite dibujar formas baacutesicas y modificarlas utilizando herramientas de
efectos especiales y de variaciones de forma En esta seccioacuten se familiarizaraacute con lo
siguiente
bull Dibujo de rectaacutengulos y cuadrados
bull Dibujo de elipses ciacuterculos arcos y formas de sector
bull Dibujo de poliacutegonos y estrellas
bull Dibujo de espirales
bull Dibujo de cuadriacuteculas
bull Dibujo de formas predefinidas
bull Dibujo mediante reconocimiento de forma
Dibujo de rectaacutengulos y cuadrados
Con CorelDRAW puede dibujar rectaacutengulos y cuadrados Puede dibujar un rectaacutengulo o
cuadrado arrastrando en sentido diagonal por medio de la herramienta Rectaacutengulo o
especificando la anchura y altura por medio de la herramienta Rectaacutengulo de 3 puntos La
herramienta Rectaacutengulo de 3 puntos le permite dibujar rectaacutengulos sesgados raacutepidamente
Despueacutes de dibujar uno es posible cambiar su forma redondeando una o maacutes esquinas
Para redondear las esquinas de un rectaacutengulo o un cuadrado
1 Haga clic en un rectaacutengulo o en un cuadrado
2 Escriba valores en las aacutereas Redondez de esquinas de la barra de propiedades Para
aplicar la misma redondez a todas las esquinas haga clic en el botoacuten Redondear esquinas
simultaacuteneamente de la barra de propiedades
41
Para dibujar un rectaacutengulo o un cuadrado arrastrando en diagonal
Dibujar un rectaacutengulo Abra el menuacute lateral Rectaacutengulo y haga
clic en la herramienta Rectaacutengulo Arrastre
el cursor en la ventana de dibujo hasta que
el rectaacutengulo tenga el tamantildeo que desee
Dibujar un cuadrado Abra el menuacute lateral Rectaacutengulo y haga
clic en la herramienta Rectaacutengulo
Mantenga presionada la tecla Ctrl y arrastre
el cursor en la ventana de dibujo hasta que
el cuadrado adquiera el tamantildeo deseado
Dibujo de elipses ciacuterculos arcos y formas de sector
Puede dibujar una elipse o ciacuterculo arrastrando diagonalmente con la herramienta Elipse o
puede dibujar una elipse utilizando la herramienta Elipse de 3 puntos para especificar la
anchura y altura La herramienta Elipse de 3 puntos le permite crear raacutepidamente una elipse
a cualquier aacutengulo sin necesidad de rotar la elipse Por medio de la herramienta Elipse
puede dibujar un nuevo arco o forma de sector o puede dibujar una elipse o ciacuterculo y a
continuacioacuten cambiarlo a un arco o una forma de sector
Dibujar una elipse Abra el menuacute lateral Elipse y haga clic en
la herramienta Elipse Arrastre el cursor en
la ventana de dibujo hasta que la elipse
tenga el tamantildeo que desee
Dibujar un ciacuterculo Abra el menuacute lateral Elipse y haga clic en
la herramienta Elipse Mantenga
presionada la tecla Ctrl y arrastre el cursor
en la ventana de dibujo hasta que el ciacuterculo
adquiera el tamantildeo deseado
Para dibujar una elipse especificando su anchura y altura
1 Abra el menuacute lateral Elipse y haga clic en la herramienta Elipse de 3 puntos
42
2 En la ventana de dibujo arrastre el cursor para dibujar la liacutenea centrada de la elipse en el
aacutengulo que desee La liacutenea centrada recorre el centro de la elipse y determina su anchura
3 Desplace el puntero para definir la altura de la elipse y haga clic
Para dibujar un arco o una forma de sector
Dibujar un arco Abra el menuacute lateral Elipse y haga clic en
la herramienta Elipse Haga clic en el botoacuten
Arco de la barra de propiedades Arrastre el
cursor en la ventana de dibujo hasta que el
arco tenga la forma que desee
Dibujar una forma de sector Abra el menuacute lateral Elipse y haga clic en
la herramienta Elipse Haga clic en el botoacuten
Sector de la barra de propiedades Arrastre
el cursor en la ventana de dibujo hasta que
el sector tenga la forma que desee
Dibujo de poliacutegonos y estrellas
CorelDRAW le permite dibujar poliacutegonos y dos tipos de estrellas perfectas y complejas
Las estrellas perfectas son las estrellas claacutesicas y puede aplicar un relleno a la forma de
estrella en su totalidad Las estrellas complejas tienen lados que se cruzan y cuando se les
aplica un relleno se obtienen resultados muy originales
Para dibujar un poliacutegono
bull Abra el menuacute lateral Objeto haga clic en la herramienta Poliacutegono y arrastre el cursor
por la ventana de dibujo hasta que el poliacutegono alcance el tamantildeo deseado
Para dibujar una estrella
Dibujar una estrella perfecta Abra el menuacute lateral Objeto haga clic en la
herramienta Estrella y arrastre el cursor por
la ventana de dibujo hasta que la estrella
43
alcance el tamantildeo deseado
Dibujar una estrella compleja Abra el menuacute lateral Objeto haga clic en la
herramienta Estrella compleja y arrastre el
cursor por la ventana de dibujo hasta que la
estrella alcance el tamantildeo deseado
Para modificar un poliacutegono
Cambiar el nuacutemero de lados de un poliacutegono Seleccione un poliacutegono escriba un valor en
el cuadro Nuacutemero de puntos o lados en
poliacutegono estrella o estrella compleja de la
barra de propiedades y presione Intro
Perfilar las puntas de una estrella Seleccione una estrella y escriba un valor
en el cuadro Perfilado de estrella y estrella
compleja de la barra de propiedades
Cambiar la forma de una estrella Seleccione una estrella haga clic en la
herramienta Forma y arrastre un nodo de
la estrella
Dibujo de espirales
Es posible dibujar dos tipos de espirales simeacutetricas y logariacutetmicas Las espirales simeacutetricas
se expanden por igual de manera que la distancia entre las revoluciones sea constante Las
espirales logariacutetmicas se expanden con distancias crecientemente mayores entre las
revoluciones Es posible definir el grado en que una espiral logariacutetmica se expande hacia
fuera
Para dibujar una espiral
1 Abra el menuacute lateral Objeto y haga clic en la herramienta Espiral
2 Escriba un valor en el recuadro Revoluciones de espiral de la barra de propiedades
3 En la barra de propiedades haga clic en uno de los siguientes botones bull Espiral simeacutetrica
bull Espiral logariacutetmica Si desea cambiar la cantidad en que la espiral se expande conforme se
mueve hacia fuera desplace el deslizador Factor de expansioacuten de espiral
44
4 Arrastre el cursor en diagonal en la ventana de dibujo hasta que la espiral tenga el tamantildeo
necesario
Para desagrupar una cuadriacutecula
1 Seleccione una cuadriacutecula con la herramienta Seleccioacuten
2 Haga clic en Organizar ` Desagrupar
Dibujo de formas predefinidas
Gracias a la coleccioacuten Formas perfectas puede dibujar formas predefinidas Ciertas formas
maacutes concretamente las formas baacutesicas formas de flecha formas de orla y formas de notas
contienen glifos Puede arrastrar un glifo para modificar el aspecto de una forma
Para dibujar una forma predefinida
1 Abra el menuacute lateral Formas perfectas y haga clic en una de las herramientas siguientes
bull Formas baacutesicas
bull Formas de flecha
bull Formas de diagrama de flujo
bull Formas de orla
bull Formas de notas
2 Abra el selector Formas perfectas de la barra de propiedades y haga clic en una forma
3 Arrastre el cursor en la ventana de dibujo hasta que la forma tenga el tamantildeo que desee
Para modificar una forma predefinida
1 Seleccione una forma que contenga un glifo
2 Arrastre un glifo hasta darle la forma que desee
Para antildeadir texto a una forma predefinida
1 Haga clic en la herramienta Texto
2 Situacutee el cursor dentro del contorno de la forma hasta que se convierta en un cursor de
texto
3 Escriba dentro de la forma seleccione una fuente y formatee el texto
45
Dibujo mediante reconocimiento de forma
Puede utilizar la herramienta Dibujo inteligente para dibujar trazos a mano alzada que
pueden reconocerse y convertirse en formas baacutesicas Los rectaacutengulos y las elipses se
transforman en objetos nativos de CorelDRAW Los trapezoides y los paralelogramos se
transforman en objetos de Formas perfectas Las liacuteneas los triaacutengulos los cuadrados los
rombos los ciacuterculos y las flechas se transforman en objetos de curvas Si un objeto no se
transforma en una forma se suaviza Los objetos y curvas dibujados mediante
reconocimiento de forma pueden editarse Puede establecer el nivel al que CorelDRAW
reconoce formas y las convierte en objetos Puede asimismo especificar el grado de
suavidad que se le aplica a las curvas
Para dibujar una forma o una liacutenea mediante reconocimiento de forma
1 Haga clic en la herramienta Dibujo inteligente
2 Elija un nivel de reconocimiento en el cuadro de lista Nivel de reconocimiento de la
barra de propiedades
3 Elija un nivel de suavizado en el cuadro de lista Nivel de suavizado de la barra de
propiedades
4 Dibuje una forma o una liacutenea en la ventana de dibujo
Para establecer la demora de reconocimiento de forma
1 Haga clic en Herramientas ` Personalizacioacuten
2 En la lista de categoriacuteas Caja de herramientas haga clic en la herramienta Dibujo
inteligente
3 Desplace el deslizador Demora de reconocimiento de forma
Para hacer una correccioacuten durante el reconocimiento de una forma
bull Antes de que transcurra el periodo de demora de reconocimiento mantenga presionada la
tecla Mayuacutes y arrastre el cursor sobre el aacuterea donde desea realizar una correccioacuten
Debe empezar a borrar la forma o la liacutenea en el uacuteltimo punto dibujado
Para cambiar el grosor del contorno de un objeto dibujado mediante reconocimiento
de forma
46
1 Haga clic en la herramienta Dibujo inteligente
2 Haga clic en la forma
3 En el cuadro de lista Anchura de contorno de la barra de propiedades elija un grosor de
contorno
Operaciones con objetosLas operaciones con objetos son una parte esencial de la creacioacuten de dibujos En esta
seccioacuten se familiarizaraacute con lo siguiente
bull Seleccioacuten de objetos
bull Copia duplicacioacuten y eliminacioacuten de objetos
bull Copia de propiedades de objeto transformaciones y efectos
bull Creacioacuten de objetos de aacutereas rodeadas
bull Creacioacuten de un liacutemite alrededor de los objetos seleccionados
bull Clonacioacuten de objetos
bull Colocacioacuten de objetos
bull Alineacioacuten y distribucioacuten de objetos
bull Ajuste de objetos
bull Uso de guiacuteas dinaacutemicas
bull Cambio de orden de objetos
bull Asignacioacuten de tamantildeo y aplicacioacuten de escala a objetos
bull Rotacioacuten y reflejo de objetos
bull Agrupamiento de objetos
bull Combinacioacuten de objetos
Seleccioacuten de objetos
Para modificar un objeto antes hay que seleccionarlo Puede seleccionar objetos visibles
objetos ocultos por otros objetos o bien un solo objeto de un grupo o un grupo anidado
47
Ademaacutes puede seleccionar objetos en el orden en el que se crearon seleccionar todos los
objetos a la vez y deseleccionar objetos
Para seleccionar objetos
Seleccionar un objeto Haga clic en un objeto con la herramienta
Seleccioacuten
Seleccionar varios objetos Mantenga presionada la tecla Mayuacutes y haga
clic en cada uno de los objetos que desee
seleccionar
Seleccionar un objeto empezando por el
primer objeto creado y siguiendo hacia el
uacuteltimo objeto creado
Presione Mayuacutes + Tabulador hasta que
aparezca un recuadro de seleccioacuten alrededor
del objeto que desee seleccionar
Seleccionar un objeto empezando por el
uacuteltimo objeto creado y retrocediendo hacia
el primer objeto creado
Presione Tabulador hasta que aparezca un
cuadro de seleccioacuten alrededor del objeto
que desee seleccionar
Seleccionar todos los objetos Haga clic en Edicioacuten ` Seleccionar todo `
Objetos
Seleccionar un objeto perteneciente a un
grupo
Mantenga presionada la tecla Ctrl haga clic
en la herramienta Seleccioacuten y a
continuacioacuten haga clic en un objeto de un
grupo
Seleccionar un objeto de un grupo anidado Mantenga presionada la tecla Ctrl haga clic
en la herramienta Seleccioacuten y a
continuacioacuten haga clic en el objeto que
desee seleccionar hasta que aparezca un
cuadro de seleccioacuten a su alrededor
Seleccionar un objeto oculto por otros
objetos
Mantenga presionada la tecla Alt haga clic
en la herramienta Seleccioacuten y a
continuacioacuten haga clic en el objeto situado
en primer plano hasta que aparezca un
48
cuadro de seleccioacuten alrededor del objeto
oculto que desea seleccionar
Seleccionar varios objetos ocultos Mantenga presionadas las teclas Mayuacutes +
Alt haga clic en la herramienta Seleccioacuten y
a continuacioacuten haga clic en el objeto
situado en primer plano hasta que aparezca
un cuadro de seleccioacuten alrededor de los
objetos ocultos que desea seleccionar
Seleccionar un objeto oculto en un grupo Mantenga presionadas las teclas Ctrl + Alt
haga clic en la herramienta Seleccioacuten y a
continuacioacuten haga clic en el objeto situado
en primer plano hasta que aparezca un
cuadro de seleccioacuten alrededor del objeto
oculto que desea seleccionar
Para anular la seleccioacuten de objetos
Deseleccionar todos los objetos Haga clic en la herramienta Seleccioacuten y
luego haga clic en un espacio en blanco de
la ventana de dibujo
Deseleccionar un solo objeto dentro de un
grupo de objetos seleccionados
Mantenga presionada la tecla Mayuacutes haga
clic en la herramienta Seleccioacuten y a
continuacioacuten haga clic en el objeto
Copia duplicacioacuten y eliminacioacuten de objetos
CorelDRAW permite copiar objetos de varias formas Cuando un objeto deja de ser
necesario puede eliminarse
Cortar copiar y pegar
El objeto se puede cortar o copiar para colocarlo en el Portapapeles y luego pegarlo en un
dibujo u otra aplicacioacuten Si se corta un objeto eacuteste se coloca en el Portapapeles y se
49
elimina del dibujo Si se copia un objeto eacuteste se coloca en el Portapapeles pero el original
se mantiene en el dibujo
Duplicacioacuten
Si se duplica un objeto se coloca una copia del mismo directamente en la ventana de
dibujo y no se utiliza el Portapapeles La duplicacioacuten de objetos es maacutes raacutepida que la
operacioacuten de cortar y pegar De igual modo cuando se duplica un objeto puede
especificarse la distancia entre el duplicado y el objeto original en los ejes X e Y Esta
distancia se denomina descentrado
Copiar objetos en una ubicacioacuten especiacutefica
Se pueden crear varias copias de un objeto simultaacuteneamente a la vez que se especifica su
ubicacioacuten sin necesidad de utilizar el Portapapeles Por ejemplo se pueden distribuir las
copias horizontalmente a la izquierda o la derecha del objeto original o se pueden
distribuir las copias del objeto verticalmente por encima o por debajo del objeto original
Se puede especificar el espaciado entre las copias del objeto o puede especificarse el
descentrado entre las diferentes copias
Para cortar o copiar un objeto
1 Seleccione un objeto
2 Haga clic en Edicioacuten y despueacutes en una de estas opciones
bull Cortar
bull Copiar
Para duplicar un objeto
1 Seleccione un objeto
2 Haga clic en Edicioacuten ` Duplicar
Cuando duplica un objeto por primera vez aparece el cuadro de diaacutelogo Descentrado de
duplicado Para especificar la distancia entre el objeto duplicado y el original en los ejes X
e Y escriba los valores en los cuadros Descentrado horizontal y Descentrado vertical
bull Un valor de descentrado 0 coloca el duplicado sobre el original
50
bull Los valores de descentrado positivos colocan el objeto por encima y a la derecha del
original bull Los valores de descentrado negativos colocan el objeto por debajo y a la
izquierda del original
Para crear copias de un objeto en una ubicacioacuten especiacutefica
1 Seleccione un objeto
2 Haga clic en Edicioacuten ` Paso y repeticioacuten
3 En la ventana acoplable Paso y repeticioacuten escriba un valor en el cuadro Nuacutemero de
copias
Distribuir copias del objeto horizontalmente En el aacuterea Descentrado vertical seleccione
Sin descentrado del cuadro de lista Modo
En el aacuterea Descentrado horizontal
seleccione Espaciado del cuadro de lista
Modo Para especificar el espaciado entre
las copias de un objeto escriba un valor en
el cuadro Distancia Para colocar las copias
de un objeto a la derecha o izquierda del
original seleccione Derecha o Izquierda del
cuadro de lista Direccioacuten
Distribuir copias del objeto verticalmente En el aacuterea Descentrado horizontal
seleccione Sin descentrado del cuadro de
lista Modo En el aacuterea Descentrado vertical
seleccione Espaciado del cuadro de lista
Modo Para especificar el espaciado entre
las copias de un objeto escriba un valor en
el cuadro Distancia Para colocar las copias
de un objeto por encima o por debajo del
original seleccione Encima o Debajo del
cuadro de lista Direccioacuten
Descentrar todas las copias de un objeto a
una distancia especificada
En las aacutereas Descentrado horizontal y
Descentrado vertical seleccione
Descentrado del cuadro de lista Modo y
51
escriba los valores en los cuadros Distancia
Para eliminar un objeto
1 Seleccione un objeto
2 Haga clic en Edicioacuten ` Eliminar
Creacioacuten de objetos de aacutereas rodeadas
Se pueden crear objetos de aacutereas rodeadas por otros objetos Por ejemplo si dibuja una
liacutenea a mano alzada que se cruza a siacute misma formando bucles puede crear un objeto a
partir de la forma del bucle Se puede crear un objeto con la forma de ese aacuterea
independientemente del nuacutemero de formas y liacuteneas que rodeen a la misma
Creacioacuten de un liacutemite alrededor de los objetos seleccionados
Se puede crear automaacuteticamente un trayecto alrededor de los objetos seleccionados en una
capa para crear un liacutemite Este liacutemite puede emplearse con varios propoacutesitos como para
producir liacuteneas clave o cortar liacuteneas El liacutemite se crea a traveacutes de un trayecto cerrado que
sigue la forma de los objetos seleccionados Las propiedades de relleno y contorno
predeterminadas se aplican al objeto creado a partir del liacutemite
Para crear un liacutemite alrededor de los objetos seleccionados
1 Seleccione los objetos que desee rodear con un liacutemite
2 Haga clic en el menuacute Efectos ` Crear liacutemite
Copia de propiedades de objeto transformaciones y efectos
CorelDRAW le permite crear los atributos de un objeto en otro Se pueden copiar
propiedades de objeto como el contorno el relleno o propiedades de texto Es posible
copiar transformaciones de objeto como cambios de tamantildeo rotaciones y colocaciones
Tambieacuten se pueden copiar los efectos aplicados a un objeto
Para copiar rellenar aplicar contorno o propiedades de texto de un objeto a otro
1 Haga clic en el menuacute lateral Cuentagotas y luego en la herramienta Cuentagotas
52
2 Elija Atributos del objeto en el cuadro de lista de la barra de propiedades
3 Haga clic en el menuacute lateral Propiedades de la barra de propiedades y active cualquiera
de las siguientes casillas de seleccioacuten
bull Contorno
bull Relleno
bull Texto
4 Haga clic en el borde del objeto cuyas propiedades desee copiar
5 Haga clic en el menuacute lateral Cuentagotas y a continuacioacuten haga clic en la herramienta
Bote de pintura
6 Haga clic en el borde del objeto en el que desee copiar las propiedades
Para copiar el tamantildeo posicioacuten o rotacioacuten de un objeto a otro
1 Haga clic en el menuacute lateral Cuentagotas y luego en la herramienta Cuentagotas
2 Elija Atributos del objeto en el cuadro de lista de la barra de propiedades
3 Haga clic en el menuacute lateral Transformaciones de la barra de propiedades y active
cualquiera de las siguientes casillas de seleccioacuten
bull Tamantildeo
bull Rotacioacuten
bull Posicioacuten
4 Haga clic en el borde del objeto cuyas transformaciones desee copiar
5 Haga clic en el menuacute lateral Cuentagotas y a continuacioacuten haga clic en la herramienta
Bote de pintura
6 Haga clic en el borde del objeto en el que desee copiar las transformaciones
Para copiar efectos de un objeto a otro
1 Haga clic en el menuacute lateral Cuentagotas y luego en la herramienta Cuentagotas
2 Elija Atributos del objeto en el cuadro de lista de la barra de propiedades
3 Haga clic en el menuacute lateral Efectos de la barra de propiedades y active cualquiera de las
siguientes casillas de seleccioacuten
bull Perspectiva
bull Sobre
53
bull Mezcla
bull Extrusioacuten
bull Silueta
bull Lente
bull PowerCliptrade
bull Sombra
bull Distorsioacuten
4 Haga clic en el borde del objeto cuyos efectos desee copiar
5 Haga clic en el menuacute lateral Cuentagotas y a continuacioacuten haga clic en la herramienta
Bote de pintura
6 Haga clic en el borde del objeto en el que desee copiar los efectos
Colocacioacuten de objetos
Los objetos se colocan arrastraacutendolos a otro lugar por desplazamiento o especificando su
posicioacuten horizontal y vertical Desplazamiento le permite mover un objeto en incrementos
presionando las teclas Flecha El valor de incremento se denomina distancia de
desplazamiento Microdesplazamiento le permite mover un objeto en una fraccioacuten de la
distancia de desplazamineto Superdesplazamiento le permite mover un objeto por un
muacuteltiplo de la distancia de desplazamiento El desplazamiento de los objetos se realiza de
forma predeterminada con incrementos de 025 cm pero este valor se puede cambiar seguacuten
las necesidades Tambieacuten permiten cambiar los valores de microdesplazamiento y
superdesplazamiento
Para mover un objeto
bull Arrastre el objeto a una nueva posicioacuten del dibujo
Para mover un objeto mientras se dibuja
1 Comience a dibujar una forma como un rectaacutengulo elipse o poliacutegono
2 Mantenga presionado el botoacuten derecho del ratoacuten sin soltar el botoacuten izquierdo y arrastre
el objeto inacabado hasta su nueva posicioacuten
3 Suelte el botoacuten derecho y continuacutee dibujando
54
Para desplazar un objeto
Desplazar el objeto seleccionado seguacuten la
distancia de desplazamiento
Presione una tecla de flecha
Desplazar el objeto seleccionado seguacuten una
fraccioacuten de la distancia de desplazamiento
(microdesplazamiento)
Mantenga presionada la tecla Ctrl y
presione una tecla de flecha
Desplazar el objeto seleccionado seguacuten un
muacuteltiplo de la distancia de desplazamiento
(superdesplazamiento)
Mantenga presionada la tecla Mayuacutes y
presione una tecla de flecha
Para establecer las distancias de desplazamiento
1 Haga clic en Herramientas ` Opciones
2 En la lista de categoriacuteas Documento haga clic en Reglas
3 Escriba un valor en el cuadro Desplazamiento
4 Escriba un valor en uno de los cuadros siguientes
bull Superdesplazamiento
bull Microdesplazamiento
Para situar un objeto mediante coordenadas X e Y
1 Seleccione un objeto
2 Escriba valores en los siguientes cuadros de la Barra de propiedades
bull X permite colocar el objeto en el eje de abscisas
bull Y permite colocar el objeto en el eje de coordenadas
3 Presione Intro
Alineacioacuten y distribucioacuten de objetos
CorelDRAW le permite alinear y distribuir los objetos con precisioacuten en un dibujo Los
objetos pueden alinearse con otros y con partes de la paacutegina de dibujo como el centro los
bordes y la cuadriacutecula Cuando se alinean objetos con objetos es posible hacer coincidir
sus centros o bordes
Para alinear un objeto con otro
55
1 Seleccione los objetos El objeto utilizado para alinear el borde izquierdo derecho
superior o inferior se ve determinado o bien por el orden de creacioacuten o por el de seleccioacuten
Si selecciona con un recuadro los objetos antes de alinearlos se utiliza el uacuteltimo objeto que
se haya creado Si selecciona los objetos de uno en uno el uacuteltimo objeto seleccionado es la
referencia para alinear los demaacutes
2 Haga clic en Organizar ` Alinear y distribuir ` Alinear y distribuir
3 Haga clic en la ficha Alinear
4 Active cualquiera de las siguientes casillas para especificar las alineaciones horizontal y
vertical
bull Izquierda Centro o Derecha alinea los objetos verticalmente
bull Superior Centro o Inferior alinea los objetos horizontalmente
5 En el cuadro de lista Alinear objetos con elija Objetos activos Si va a alinear objetos de
texto en el cuadro de lista Utilizar como origen elija una de las opciones siguientes
bull Primera liacutenea de la liacutenea base utiliza la liacutenea base de la primera liacutenea del texto como
punto de referencia
bull Uacuteltima liacutenea de la liacutenea base utiliza la liacutenea base de la uacuteltima liacutenea del texto como punto
de referencia
bull Caja delimitadora utiliza la caja delimitadora de un objeto de texto como punto de
referencia
Para alinear un objeto con el centro de la paacutegina
1 Seleccione un objeto Si desea alinear varios objetos seleccione con un recuadro los
objetos
2 Haga clic en Organizar ` Alinear y distribuir y a continuacioacuten haga clic en una de las
siguientes opciones
bull Centrar respecto a paacutegina alinea todos los objetos con el centro de la paacutegina
bull Centrar verticalmente respecto a paacutegina alinea los objetos con el centro de la paacutegina a lo
largo de un eje vertical
bull Centrar horizontalmente respecto a paacutegina alinea los objetos con el centro de la paacutegina a
lo largo de un eje horizontal
56
Para distribuir objetos
1 Seleccione los objetos
2 Haga clic en Organizar ` Alinear y distribuir ` Alinear y distribuir
3 Haga clic en la ficha Distribuir
4 Para distribuir los objetos horizontalmente active una de las siguientes opciones de la
fila superior derecha
bull Izquierda espacia los bordes izquierdos del objeto uniformemente
bull Centro espacia los puntos centrales del objeto uniformemente
bull Espaciado coloca intervalos iguales entre los objetos seleccionados
bull Derecha espacia los bordes derechos del objeto uniformemente
5 Para distribuir los objetos verticalmente active una de las siguientes opciones de la
columna de la izquierda bull Superior espacia los bordes superiores del objeto
uniformemente
bull Centro espacia los puntos centrales del objeto uniformemente
bull Espaciado coloca intervalos iguales entre los objetos seleccionados
bull Inferior espacia los bordes inferiores del objeto uniformemente 6 Para indicar el aacuterea en
la que desea distribuir los objetos active una de las siguientes opciones
bull Toda la seleccioacuten distribuye los objetos por toda el aacuterea de la caja delimitadora que los
rodea
bull Toda la paacutegina distribuye los objetos por toda la paacutegina de dibujo
Encaje de objetos
Cuando mueve o dibuja un objeto puede encajarlo en otro objeto de un dibujo Se puede
encajar un objeto en diversos puntos de ajuste del objeto destino Cuando el puntero estaacute
cerca de un punto de encaje eacuteste se resalta para indicar que es el destino en el que encajaraacute
el puntero
Para encajar objetos
1 Seleccione el objeto que desee encajar en el objeto destino
2 Mueva el puntero sobre el objeto hasta que se resalte el punto de encaje
3 Arrastre el objeto cerca del objeto destino hasta que se resalte el punto de encaje
Para configurar las opciones de encaje
57
1 Haga clic en Ver ` Configuracioacuten de Encajar en objetos
2 En el aacuterea Modos active una o varias de las casillas de seleccioacuten de modo Para activar
todos los modos de ajuste haga clic en Seleccionar todo Para desactivar todos los modos
de ajuste pero sin desactivar el ajuste haga clic en Anular seleccioacuten de todo
3 En el cuadro de lista Umbral de ajuste elija una de las siguientes opciones de ajuste
bull Bajo activa un punto de encaje cuando se encuentra a una distancia de 4 piacutexeles de
pantalla del puntero
bull Medio activa un punto de encaje cuando se encuentra a una distancia de 8 piacutexeles de
pantalla del puntero
bull Alto activa un punto de encaje cuando se encuentra a una distancia de 16 piacutexeles de
pantalla del puntero
Tambieacuten es posible
Mostrar u ocultar los indicadores de modo
de ajuste
Active o desactive la casilla de seleccioacuten
Mostrar marcas de ubicacioacuten al encajar
Mostrar u ocultar informacioacuten en pantalla Active o desactive la casilla de seleccioacuten
Informacioacuten en pantalla
Uso de guiacuteas dinaacutemicas
Puede mostrar guiacuteas dinaacutemicas para mover alinear y dibujar objetos con precisioacuten respecto
a otros objetos Las guiacuteas dinaacutemicas son liacuteneas guiacutea temporales que pueden separarse de
los puntos de encaje de un objeto que se indican a continuacioacuten centro nodo cuadrante y
liacutenea base de texto Si desea obtener maacutes informacioacuten sobre los puntos de encaje y los
modos de ajuste
Para activar o desactivar guiacuteas dinaacutemicas
bull Haga clic en Ver ` Guiacuteas dinaacutemicas
Para visualizar guiacuteas dinaacutemicas
1 Con las guiacuteas dinaacutemicas activadas haga clic en una herramienta de dibujo
58
2 Desplace el puntero por encima de un punto de encaje elegible de un objeto y luego
aleacutejelo
3 Repita el paso 2 con otros objetos para visualizar otras guiacuteas dinaacutemicas Los puntos de
encaje sentildealados se registran en una cadena y se utilizan para crear guiacuteas dinaacutemicas
Cambio de orden de objetos
El orden de apilamiento de los objetos dentro de una capa o una paacutegina se puede cambiar
enviaacutendolos hacia adelante o al fondo o bien colocaacutendolos detraacutes o delante de otro objeto
Tambieacuten se pueden colocar los objetos con precisioacuten dentro de la pila asiacute como invertir el
orden de apilamiento de varios objetos
Para cambiar el orden de un objeto
1 Seleccione un objeto
2 Haga clic en Organizar ` Orden y a continuacioacuten haga clic en una de las siguientes
opciones
bull Hacia adelante de la paacutegina situacutea el objeto seleccionado delante de todos los demaacutes
objetos
bull Hacia atraacutes de la paacutegina situacutea el objeto seleccionado detraacutes de todos los demaacutes objetos de
la paacutegina
bull Hacia adelante de la capa situacutea el objeto seleccionado delante de todos los demaacutes objetos
de la capa activa
bull Hacia atraacutes de la capa situacutea el objeto seleccionado detraacutes de todos los demaacutes objetos de la
capa activa
bull Avanzar una desplaza el objeto seleccionado una posicioacuten hacia delante Si el objeto
seleccionado estaacute delante de todos los otros objetos de la capa activa se mueve a la capa
superior a eacutesta
bull Retroceder una desplaza el objeto seleccionado una posicioacuten hacia atraacutes Si el objeto
seleccionado estaacute detraacutes de todos los otros objetos de la capa seleccionada se mueve a la
capa inferior a eacutesta
bull Delante mueve el objeto seleccionado delante del objeto de la ventana de dibujo en el
que haga clic
59
bull Detraacutes mueve el objeto seleccionado detraacutes del objeto de la paacutegina de dibujo en el que
haga clic
Para invertir el orden de varios objetos
1 Seleccione los objetos
2 Haga clic en Organizar ` Orden ` Orden inverso
Asignacioacuten de tamantildeo y aplicacioacuten de escala a objetos
60
CorelDRAW permite cambiar el tamantildeo y la escala de los objetos En ambos casos puede
cambiar las cotas de un objeto proporcionalmente y conservar su proporcioacuten Es posible
asignar tamantildeo a las cotas de un objeto especificando valores o cambiando el objeto
directamente La aplicacioacuten de escala cambia las dimensiones del objeto seguacuten un
porcentaje determinado
Para cambiar el tamantildeo de un objeto
Cambiar el tamantildeo de un objeto
seleccionado
Arrastre cualquiera de los tiradores de
seleccioacuten de los veacutertices
Cambiar el tamantildeo de un objeto
seleccionado a partir de su centro
Mantenga presionada la tecla Mayuacutes y
arrastre uno de los tiradores de seleccioacuten
Cambiar el tamantildeo de un objeto
seleccionado a un muacuteltiplo de su tamantildeo
original
Mantenga presionada la tecla Ctrl y arrastre
uno de los tiradores de seleccioacuten
Estirar un objeto seleccionado al cambiarlo
de tamantildeo
Mantenga presionada la tecla Alt y arrastre
uno de los tiradores de seleccioacuten
Para aplicar escala a un objeto
1 Seleccione un objeto
2 Haga clic en Ventana ` Ventanas acoplables ` Transformaciones ` Escala
3 En la ventana acoplable Transformaciones escriba valores en los cuadros siguientes
bull H permite especificar el porcentaje de escala del objeto en sentido horizontal
bull V permite especificar el porcentaje de escala del objeto en sentido vertical
Si desea cambiar el punto de anclaje del objeto active la casilla de seleccioacuten
correspondiente al punto de anclaje que quiera especificar Si desea mantener la
proporcioacuten desactive la casilla de seleccioacuten No proporcional
61
Rotacioacuten y reflejo de objetos
CorelDRAW permite girar los objetos y reflejar sus imaacutegenes Un objeto se gira
especificando sus coordenadas horizontales y verticales El centro de rotacioacuten se puede
desplazar a una coordenada especiacutefica de la regla o a un punto relativo a la posicioacuten actual
del objeto
Para girar un objeto
1 Seleccione un objeto
2 Haga clic en Ventana ` Ventanas acoplables ` Transformaciones ` Girar
3 Desactive la casilla de seleccioacuten Centro relativo en la ventana acoplable
Transformaciones Para girar un objeto sobre un punto relativo a su posicioacuten actual active
la casilla de seleccioacuten Centro relativo
4 Escriba un valor en el cuadro Aacutengulo
Para hacer girar un objeto sobre una coordenada de la regla
1 Seleccione un objeto
2 Haga clic en Ventana ` Ventanas acoplables ` Transformaciones ` Rotar
3 Desactive la casilla de seleccioacuten Centro relativo
4 Escriba un valor en el cuadro Aacutengulo
5 Escriba valores en cualquiera de los siguientes cuadros Centro
bull H permite especificar el punto de la regla horizontal alrededor del cual rota el objeto
bull V permite especificar el punto de la regla vertical alrededor del cual gira el objeto
6 Escriba un valor en el cuadro Aacutengulo de rotacioacuten de la barra de propiedades
7 Presione Intro
Para reflejar un objeto
1 Seleccione un objeto
2 Haga clic en Ventana ` Ventanas acoplables ` Transformaciones ` Escala
3 En la ventana acoplable Transformaciones haga clic en una de las opciones siguientes
bull Reflejo horizontal refleja el objeto de izquierda a derecha
62
bull Reflejo vertical refleja el objeto de arriba a abajo Si desea reflejar el objeto sobre un
punto de anclaje especiacutefico active la casilla de seleccioacuten correspondiente al punto de
anclaje que quiera especificar 4 Haga clic en Aplicar
Agrupamiento de objetos
Cuando se agrupan dos o maacutes objetos se tratan como una unidad Al agrupar objetos se
puede aplicar el mismo formato propiedades y otros cambios a todos los objetos de ese
grupo al mismo tiempo CorelDRAW tambieacuten permite agrupar otros grupos para asiacute crear
grupos anidados
Para agrupar objetos
1 Seleccione los objetos
2 Haga clic en Organizar ` Agrupar
Para antildeadir un objeto a un grupo
1 Haga clic en Ventana ` Ventanas acoplables ` Administrador de objetos
2 En la ventana acoplable Administrador de objetos arrastre el nombre del objeto hasta el
nombre del grupo al que desee antildeadirlo
Para quitar un objeto de un grupo
1 Haga clic en Ventana ` Ventanas acoplables ` Administrador de objetos
2 En la ventana acoplable Administrador de objetos haga doble clic en el nombre del
grupo
3 Arrastre el objeto fuera del grupo
Para editar un uacutenico objeto de un grupo
1 Haga clic en la herramienta Seleccioacuten
2 Haga clic en un objeto de un grupo a la vez que mantiene presionada la tecla Ctrl
3 Edite el objeto
Para desagrupar objetos
1 Seleccione uno o varios grupos
63
2 Haga clic en Organizar y a continuacioacuten en una de los siguientes comandos
bull Desagrupar divide un grupo en objetos individuales o un grupo anidado en varios
grupos
bull Desagrupar todo divide un grupo en objetos individuales incluidos los objetos de grupos
anidados
Combinacioacuten de objetos
La combinacioacuten de dos o maacutes objetos crea un solo objeto con los mismos atributos de
relleno y contorno Puede combinar rectaacutengulos elipses poliacutegonos estrellas espirales
graacuteficos o texto CorelDRAW convierte estos objetos en un uacutenico objeto de curvas Si
necesita modificar los atributos de un objeto que se ha combinado a partir de objetos
separados puede descombinarlo Puede extraer un subtrayecto de un objeto combinado
para crear dos objetos diferentes
Para combinar objetos
1 Seleccione los objetos que desea combinar
2 Haga clic en Organizar ` Combinar
Para descombinar un objeto combinado
1 Seleccione un objeto combinado
2 Haga clic en Organizar ` Descombinar curva
Para extraer un subtrayecto de un objeto combinado
1 Haga clic en la herramienta Forma y seleccione un segmento nodo o grupo de nodos de
un objeto combinado
2 Haga clic en el botoacuten Extraer subtrayecto de la barra de propiedades
- INSTITUTO DE EDUCACIOacuteN SUPERIOR TECNOLOacuteGICO PRIVADO
- Abstract
- Prefacio
- Tabla de Contenidos
- CAPITULO I
-

24
Izquierda Ventanas acopladas y anidadas Derecha Una ventana acoplableflotante Para acoplar una ventana acoplable flotante haga clic en la barrade tiacutetulo de la ventana y arrastre para situar el cursor en el borde de laventana de dibujo Para cerrar una ventana acoplable haga clic en el botoacutenX situado en la esquina superior para contraer o expandir una ventanaacoplable haga clic en el botoacuten de flecha situado en la esquina superior
Barra de estado
La barra de estado muestra informacioacuten sobre los objetos seleccionados (como color tipo
de relleno y contorno la posicioacuten del cursor y los comandos relacionados)
25
Si desea obtener informacioacuten sobre coacutemo personalizar el contenido y el aspecto de la
barra de estado consulte ldquoPersonalizacioacuten de la barra de estadordquo en la Ayuda
26
Procedimientos iniciales enCorelDrawCon CorelDRAW es posible crear y editar dibujos
En esta seccioacuten se familiarizaraacute con lo siguiente
bull Graacuteficos vectoriales y mapas de bits
bull Inicio y apertura de dibujos
bull Buacutesqueda insercioacuten y almacenamiento de contenidos
bull Exploracioacuten de las funciones baacutesicas de CorelDRAW
bull Coacutemo deshacer rehacer y repetir acciones
bull Aplicacioacuten de zoom y visualizacioacuten panoraacutemica
bull Almacenamiento de dibujos
bull Cierre de dibujos y salida de CorelDRAW
Acerca de graacuteficos vectoriales y mapas de bits
Los dos tipos principales de graacuteficos de PC son graacuteficos vectoriales y mapas de bits Los
graacuteficos vectoriales se componen de liacuteneas y curvas y se generan a partir de
descripciones matemaacuteticas que determinan la posicioacuten longitud y direccioacuten en la que se
dibujan las liacuteneas Los mapas de bits tambieacuten conocidos como imaacutegenes raacutester se
componen de cuadrados diminutos que reciben el nombre de piacutexeles cada piacutexel se
asigna a una ubicacioacuten en la imagen y contiene valores de color numeacutericos
Los graacuteficos vectoriales resultan ideales para logotipos e ilustraciones porque son
independientes de la resolucioacuten y pueden escalarse a cualquier tamantildeo o imprimirse y
visualizarse a cualquier resolucioacuten sin perder detalles ni calidad Ademaacutes con los
graacuteficos vectoriales puede producir contornos niacutetidos y claros
27
Los mapas de bits resultan excelentes para fotografiacuteas y dibujos digitales porque
reproducen muy bien las gradaciones de color Los mapas de bits son dependientes de la
resolucioacuten Es decir representan un nuacutemero fijo de piacutexeles Si bien tienen muy buen
aspecto en su tamantildeo real puede que se muestren dentados o pierdan calidad de imagen
cuando se escalan o cuando se muestran o imprimen a una resolucioacuten mayor de la original
Puede crear graacuteficos vectoriales en CorelDRAW Puede asimismo importar mapas de
bits (tales como archivos JPEG y TIFF) en CorelDRAW e integrarlos en sus dibujos
Para obtener informacioacuten acerca de coacutemo trabajar con mapas de bits
La ilustracioacuten superior es un graacutefico vectorial compuesto por liacuteneas y rellenosLa versioacuten inferior es un mapa de bits compuesto por piacutexeles
Inicio y apertura de dibujo
CorelDRAW permite empezar a dibujar en una paacutegina en blanco en una plantilla o a
partir de un dibujo existente
La paacutegina en blanco da libertad para especificar todos los aspectos de un dibujo
28
La plantilla proporciona un punto de partida que otorga plena libertad de
personalizacioacuten al usuario Las plantillas incluidas en CorelDRAW estaacuten disponibles en
las siguientes categoriacuteas
bull Paacutegina completa
bull Etiqueta
bull Sobre
bull Plegado por un lado
bull Web
Si el dibujo se basa en otro existente pueden utilizarse de nuevo los objetos y las
configuraciones de paacutegina CorelDRAW permite abrir dibujos existentes guardados en
distintos formatos de archivo Sin embargo quizaacute no pueda abrir ciertos archivos
dependiendo de su tipo y contenidos En tales casos puede probar a importar los
archivos como objetos en un dibujo abierto Si desea obtener informacioacuten sobre los
formatos de archivo que se pueden importar en CorelDRAW
Para iniciar CorelDRAW
bull Haga clic en Inicio
1048672 Todos los programas
1048672 CorelDRAW Graphics Suite X3
1048672CorelDRAWX3
Para iniciar un dibujo
Para realice lo siguenteEmpezar un dibujo en una pagina en blanco Haga clic en Archivo 1048672 Nuevo
Empezar un dibujo a partir de una plantilla Haga clic en Archivo 1048672 Nuevo conplantilla haga clic en la fichacorrespondiente a la categoriacutea de plantillaque desee y elija una plantilla
Para abrir un dibujo
29
1 Haga clic en Archivo 1048672 Abrir
2 Elija la carpeta en la que estaacute almacenado el dibujo
3 Haga clic en el nombre de un archivo
Para asegurarse de que abre el dibujo que desea active la casilla de seleccioacuten
Previsualizacioacuten para ver una miniatura del dibujo
4 Haga clic en Opciones para mostrar opciones e informacioacuten de archivo adicionales
Si el dibujo es de CorelDRAW 11 o anterior y contiene texto en un idioma distinto
al del sistema operativo elija la opcioacuten correspondiente del cuadro de lista Paacutegina
de coacutedigos para asegurarse de que el texto se convierta correctamente a caracteres
Unicode
5 Active cualquiera de las casillas de seleccioacuten siguientes
bull Extraer perfil ICC incorporado permite almacenar el perfil ICC (International
Color Consortium) incorporado en la carpeta de color en la que se ha instalado la
aplicacioacuten
bull Mantener capas y paacuteginas le permite mantener las capas y paacuteginas cuando
abre los archivos Si desactiva la casilla de seleccioacuten todas las capas se combinan
en una uacutenica capa
6 Haga clic en Abrir
Operaciones con liacuteneas contornos y pinceladas
En CorelDRAW puede antildeadir liacuteneas y pinceladas por medio de diversas teacutecnicas y
herramientas Despueacutes de dibujar liacuteneas o aplicar pinceladas a las liacuteneas puede asignar
diferentes formatos a estos elementos Tambieacuten puede dar formato a los contornos que
rodean a los objetos CorelDRAW ofrece objetos preestablecidos que puede diseminar en
una liacutenea Puede asimismo crear liacuteneas de flujo y de cotas en sus dibujos Tambieacuten puede
dibujar liacuteneas utilizando el reconocimiento de forma
30
En esta seccioacuten se familiarizaraacute con lo siguiente
bull Dibujo de liacuteneas
bull Dibujo de liacuteneas caligraacuteficas sensibles a la presioacuten y preestablecidas
bull Formato de liacuteneas y contornos
bull Copia conversioacuten y eliminacioacuten de contornos
bull Aplicacioacuten de pinceladas
bull Diseminacioacuten de objetos a lo largo de una liacutenea
bull Dibujo de liacuteneas de flujo y de cota
Dibujo de liacuteneas
Una liacutenea es un trayecto entre dos puntos Las liacuteneas pueden consistir de varios segmentos
y eacutestos pueden ser curvos o rectos Los segmentos de la liacutenea estaacuten conectados por nodos
que se representan por medio de pequentildeos cuadrados CorelDRAW proporciona numerosas
herramientas que le permiten dibujar liacuteneas curvas y rectas asiacute como liacuteneas que contienen
tanto segmentos curvos como rectos
Herramientas Mano alzada y Poliliacutenea
Las herramientas Mano alzada y Poliliacutenea le permiten dibujar liacuteneas a mano alzada como
si estuviera haciendo esbozos en un cuaderno Si se equivocara mientras dibuja puede
borrar la parte en cuestioacuten inmediatamente y seguir dibujando A la hora de dibujar liacuteneas o
segmentos rectos los puede restringir a liacuteneas rectas verticales u horizontales
La herramienta Mano alzada le permite controlar la suavidad de la liacutenea curva que estaacute
dibujando asiacute como antildeadir segmentos a una liacutenea existente A su vez la herramienta
Poliliacutenea es la maacutes adecuada para dibujar raacutepidamente una liacutenea compleja que conste de
segmentos curvos y rectos
Herramientas Beacutezier y Pluma
Las herramientas Beacutezier y Pluma le permiten dibujar liacuteneas segmento a segmento
colocando cada nodo con precisioacuten y controlando la forma de cada segmento curvo Si
31
utiliza la herramienta Pluma puede previsualizar los segmentos de la liacutenea que estaacute
dibujando
Herramienta Curva de 3 puntos
La herramienta Curva de 3 puntos le permite dibujar liacuteneas curvas sencillas especificando
su anchura y altura Esta herramienta se utiliza para crear formas en arco raacutepidamente sin
tener que manipular nodos
Herramienta Dibujo inteligente
La herramienta Dibujo inteligente le permite utilizar el reconocimiento de forma para
dibujar liacuteneas rectas y curvas
Utilizacioacuten de nodos y tiradores de control
Algunas liacuteneas tienen nodos y tiradores de control que se pueden manipular al dibujar para
dar forma a las liacuteneas Si desea obtener informacioacuten sobre tipos de nodo
Dibujo de liacuteneas con la herramienta Mano alzada
1 Abra el menuacute lateral Curva y haga clic en la herramienta Poliliacutenea
2 Realice uno de los pasos siguientes
bull Para dibujar un segmento recto haga clic donde desea que comience el segmento de la
liacutenea y haga clic donde desea que termine
bull Para dibujar un segmento curvo haga clic donde deba comenzar el segmento y arrastre
en la paacutegina de dibujo Puede antildeadir cuantos segmentos desee y alternar entre segmentos
curvos y rectos
3 Haga doble clic para terminar la liacutenea
Dibujo de liacuteneas con la herramienta Beacutezier
1 Abra el menuacute lateral Curva y haga clic en la herramienta Beacutezier
2 Realice uno de los pasos siguientes
32
bull Para dibujar un segmento curvo haga clic donde desee situar el primer nodo y arrastre el
tirador de control hasta donde desee situar el siguiente nodo Suelte el botoacuten del ratoacuten y
arrastre el tirador de control para crear la curva
bull Para dibujar un segmento recto haga clic donde deba comenzar el segmento de la liacutenea y
a continuacioacuten haga clic donde deba terminar Puede antildeadir todos los segmentos que desee
3 Presione la barra espaciadora para terminar la liacutenea
Dibujo de liacuteneas con la herramienta Pluma
1 Abra el menuacute lateral Curva y haga clic en la herramienta Pluma
2 Realice uno de los pasos siguientes
bull Para dibujar un segmento curvo haga clic donde desee situar el primer nodo y arrastre el
tirador de control hasta donde desee situar el siguiente nodo Suelte el botoacuten del ratoacuten y
arrastre el tirador de control para crear la curva que desee
bull Para dibujar un segmento recto haga clic donde deba comenzar el segmento de la liacutenea y
a continuacioacuten haga clic donde deba terminar
3 Haga doble clic para terminar la liacutenea
Para dibujar una curva especificando su anchura y altura
1 Abra el menuacute lateral Curva y haga clic en la herramienta curva de 3 puntos
2 Haga clic en el punto donde debe comenzar la curva y luego en el punto donde debe
finalizar
3 Suelte el botoacuten del ratoacuten y haga clic en el punto en el que desee que esteacute el centro de la
curva
Dibujo de liacuteneas caligraacuteficas sensibles a la presioacuten y preestablecidas
CorelDRAW permite simular el efecto de una pluma caligraacutefica al dibujar liacuteneas El
grosor de las liacuteneas caligraacuteficas variacutea en funcioacuten de la direccioacuten de la liacutenea y el aacutengulo de
la plumilla De modo predeterminado las liacuteneas caligraacuteficas se muestran como formas
cerradas dibujadas con un laacutepiz El grosor de una liacutenea caligraacutefica se puede controlar
cambiando el aacutengulo de la liacutenea con respecto al aacutengulo de pluma caligraacutefica elegido
Para dibujar una liacutenea caligraacutefica
33
1 Abra el menuacute lateral Curva y haga clic en la herramienta Medios artiacutesticos
2 Haga clic en el botoacuten Pluma caligraacutefica de la barra de propiedades Si desea establecer la
anchura de la liacutenea escriba un valor en el cuadro Anchura de la herramienta Medios
artiacutesticos de la barra de propiedades
3 Escriba un valor en el cuadro Aacutengulo de pluma caligraacutefica de la barra de propiedades Si
desea suavizar los bordes de la liacutenea escriba un valor en el cuadro Suavizado mano alzada
de la barra de propiedades
4 Arrastre hasta que la liacutenea tenga la forma que desee
Para dibujar una liacutenea sensible a la presioacuten
1 Abra el menuacute lateral Curva y haga clic en la herramienta Medios artiacutesticos
2 Haga clic en el botoacuten Presioacuten de la barra de propiedades Si utiliza el ratoacuten presione las
teclas Flecha arriba o Flecha abajo para simular cambios en la presioacuten de la pluma y
determinar la anchura de la liacutenea
3 Arrastre hasta que la liacutenea tenga la forma que desee Si desea cambiar la anchura de la
liacutenea escriba un valor en el cuadro Anchura de la herramienta Medios artiacutesticos de la barra
de propiedades
Para dibujar una liacutenea preestablecida
1 Abra el menuacute lateral Curva y haga clic en la herramienta Medios artiacutesticos
2 Haga clic en el botoacuten Preestablecido de la barra de propiedades
3 Elija una forma de liacutenea preestablecida en el cuadro de lista Lista de trazos
preestablecidos Si desea suavizar los bordes de la liacutenea escriba un valor en el cuadro
Suavizado mano alzada de la barra de propiedades
4 Arrastre hasta que la liacutenea tenga la forma que desee Si desea establecer la anchura de la
liacutenea escriba un valor en el cuadro Anchura de la herramienta Medios artiacutesticos de la barra
de propiedades
Formato de liacuteneas y contornos
34
Las liacuteneas reciben el mismo tratamiento que los contornos de formas cerradas como
elipses y poliacutegonos Se puede cambiar el aspecto tanto de liacuteneas como de contornos
utilizando los controles del cuadro de diaacutelogo de la Pluma del contorno la paacutegina Contorno
de la ventana acoplable Propiedades de objeto y la barra de propiedades Por ejemplo se
puede especificar el color anchura y estilo de liacuteneas y contornos Se puede seleccionar un
estilo de esquina para controlar la forma de la esquina en las liacuteneas y seleccionar un estilo
de extremo de liacutenea para cambiar el aspecto de los puntos finales de una liacutenea La opcioacuten
predeterminada es que el contorno se aplique sobre el relleno de un objeto pero puede
aplicarse detraacutes del relleno de modo que el relleno se superponga al contorno Tambieacuten se
puede enlazar el grosor del contorno al tamantildeo de un objeto de modo que el contorno
aumente seguacuten aumenta el tamantildeo del objeto y disminuya seguacuten disminuye el tamantildeo del
objeto
Para especificar la configuracioacuten de liacuteneas y contornos
1 Seleccione un objeto
2 Abra el menuacute lateral de la herramienta Contorno y haga clic en el botoacuten del cuadro de
diaacutelogo Pluma del contorno
3 Abra el selector de color y haga clic en un color
4 Escriba un valor en el cuadro Anchura
5 Seleccione un estilo de liacutenea en el cuadro Estilo
Para crear un contorno caligraacutefico
1 Seleccione un objeto
2 Abra el menuacute lateral de la herramienta Contorno y haga clic en el botoacuten del cuadro de
diaacutelogo Pluma del contorno
3 En el aacuterea Esquinas active un estilo de esquina
4 En el aacuterea Caligrafiacutea escriba un valor en el cuadro Estirar para cambiar el grosor de la
plumilla El rango de valores es de 1 a 100 siendo 100 la opcioacuten predeterminada Si se
reducen los valores las plumillas cuadradas se vuelven rectangulares y las plumillas
redondas se vuelven ovaladas lo que crea un efecto caligraacutefico auacuten maacutes pronunciado
35
5 Escriba un valor en el cuadro Aacutengulo para cambiar la orientacioacuten de la pluma en relacioacuten
a la superficie de dibujo
Para antildeadir una punta de flecha 1 Seleccione una liacutenea o una curva
2 Abra el menuacute lateral de la herramienta Contorno y haga clic en el botoacuten Cuadro de
diaacutelogo Pluma del contorno
3 En el aacuterea Flechas abra el selector de flecha inicial y haga clic en una forma de final de
liacutenea
4 Abra el selector de flecha final y haga clic en una forma de final de liacutenea
Copia conversioacuten y eliminacioacuten de contornos
CorelDRAW permite copiar propiedades del contorno en otros objetos Para obtener
informacioacuten sobre la copia de propiedades del contorno consulte Se puede asimismo
convertir un contorno en un objeto y se puede eliminar un contorno Si se convierte un
contorno en un objeto se crea un objeto cerrado sin relleno con la forma del contorno
Pueden aplicarse rellenos y efectos especiales al nuevo objeto
Para convertir un contorno en un objeto 1 Seleccione un objeto
2 Haga clic en Organizar ` Convertir contorno en objeto
Para eliminar el contorno de un objeto
1 Seleccione un objeto
2 Abra el menuacute lateral de la herramienta Contorno y haga clic en el botoacuten Sin contorno
Aplicacioacuten de pinceladas
CorelDRAW permite aplicar diversas pinceladas preestablecidas desde trazos con punta
de flecha hasta los que se rellenan con patrones de arco iris Al dibujar una pincelada
preestablecida puede especificar algunos de sus atributos Por ejemplo puede modificar la
anchura de una pincelada y especificar su nivel de suavizado Tambieacuten es posible crear
36
pinceladas personalizadas por medio de un objeto o un grupo de objetos vectoriales
Despueacutes de crear una pincelada personalizada puede guardarlo como preestablecido
Para aplicar una pincelada preestablecida
1 Abra el menuacute lateral Curva y haga clic en la herramienta Medios artiacutesticos
2 Haga clic en el botoacuten Pincel de la barra de propiedades
3 Elija una pincelada en el cuadro Lista de pinceladas Si desea suavizar los bordes de la
pincelada escriba un valor en el cuadro Suavizado mano alzada de la barra de propiedades
4 Arrastre hasta que la pincelada tenga la forma que desee Si desea establecer la anchura
de la pincelada escriba un valor en el cuadro Anchura de la herramienta Medios artiacutesticos
de la barra de propiedades
Para crear una pincelada personalizada
1 Seleccione un objeto o un grupo de objetos
2 Abra el menuacute lateral Curva y haga clic en la herramienta Medios artiacutesticos
3 Haga clic en el botoacuten Pincel de la barra de propiedades
4 Haga clic en el objeto o grupo de objetos
5 Haga clic en el botoacuten Guardar trazo de Medios artiacutesticos de la barra de propiedades
6 Escriba un nombre de archivo para la pincelada
7 Haga clic en Guardar
Diseminacioacuten de objetos a lo largo de una liacutenea
CorelDRAW permite diseminar una serie de objetos en una liacutenea Ademaacutes de los objetos
graacuteficos y de texto es posible importar mapas de bits y siacutembolos para diseminarlos a lo
largo de una liacutenea La apariencia de la liacutenea se controla ajustando el espacio entre los
objetos diseminados de forma que esteacuten maacutes proacuteximos o maacutes separados Tambieacuten se puede
modificar el orden de los objetos en la liacutenea Por ejemplo si disemina una serie de objetos
en la que incluya una estrella un triaacutengulo y un cuadrado puede cambiar el orden de
diseminacioacuten de forma que el cuadrado aparezca primero seguido del triaacutengulo y la
estrella CorelDRAW tambieacuten permite desplazar los objetos diseminados en la liacutenea
giraacutendolos en el trayecto o descentraacutendolos en cuatro posibles direcciones alternados a la
37
izquierda aleatoriamente o a la derecha Por ejemplo puede elegir un descentrado a la
izquierda para que los objetos diseminados se alineen a la izquierda del trayecto
Para diseminar objetos en una liacutenea
1 Abra el menuacute lateral Curva y haga clic en la herramienta Medios artiacutesticos
2 Haga clic en el botoacuten Diseminador de la barra de propiedades
3 Elija una lista de diseminador en el cuadro Lista de archivo de Lista de diseminador Si la
lista de diseminador que busca no figura en la lista haga clic en el botoacuten Examinar de la
barra de propiedades para seleccionar la carpeta donde se encuentra el archivo
4 Arrastre para dibujar la liacutenea
Para girar las liacuteneas de objetos diseminados
1 Seleccione la lista de diseminador que desee ajustar
2 Haga clic en el botoacuten Rotacioacuten de la barra de propiedades
3 Escriba un valor entre 0 y 360 en el cuadro Aacutengulo de la barra de propiedades Si desea
que cada objeto diseminado gire de forma incremental active la casilla de seleccioacuten Usar
incremento y escriba un valor en el cuadro Incremento
4 Active cualquiera de las opciones siguientes bull Basada en trayecto gira los objetos en
relacioacuten con la liacutenea bull Basada en paacutegina gira los objetos en relacioacuten con la paacutegina
5 Presione Intro
Para descentrar las liacuteneas de objetos diseminados
1 Seleccione una lista de diseminador
2 Haga clic en el botoacuten Descentrar de la barra de propiedades
3 Active la casilla de seleccioacuten Usar descentrado para descentrar los objetos del trayecto de
la liacutenea de diseminacioacuten Si desea ajustar la distancia de descentrado escriba un nuevo
valor en el cuadro Descentrar
4 Elija una direccioacuten de descentrado en el cuadro de lista Direccioacuten de descentrado Por
ejemplo si desea alternar entre la izquierda y la derecha de la liacutenea elija Alternado
Para crear una nueva lista de diseminador
1 Haga clic en Efectos ` Medios artiacutesticos
38
2 Seleccione un objeto un grupo de objetos o un siacutembolo
3 Haga clic en el botoacuten Guardar de la ventana acoplable Medios artiacutesticos
4 Active Diseminador de objetos
5 Haga clic en Aceptar 6 Escriba el nombre del archivo en el cuadro Nombre de archivo 7
Haga clic en Guardar
Dibujo de liacuteneas de cota y flujo
Existe la posibilidad de dibujar liacuteneas de organigramas para conectar las formas del
graacutefico Los objetos permanecen conectados por estas liacuteneas incluso al mover uno o ambos
objetos Si desea obtener informacioacuten sobre el dibujo de formas de diagrama de flujo
consulte ldquoDibujo de formas predefinidasrdquo en la paacutegina80 Puede dibujar liacuteneas de notas
para etiquetar y atraer la atencioacuten sobre unos objetos determinados
Para dibujar una liacutenea de flujo entre dos o maacutes objetos
1 Abra el menuacute lateral Curva y haga clic en la herramienta Conexioacuten interactiva
2 En la barra de propiedades haga clic en uno de los siguientes botones
bull Liacutenea de conexioacuten en aacutengulo Para crear una liacutenea de flujo que tenga aacutengulos rectos La
liacutenea de flujo puede constar de una serie de segmentos verticales u horizontales o de
ambos
bull Liacutenea de conexioacuten recta Para crear una liacutenea de flujo recta en cualquier aacutengulo
3 Arrastre un nodo de un objeto a un nodo de otro objeto
Para dibujar una nota
1 Abra el menuacute lateral Curva y haga clic en la herramienta Cotas
2 Haga clic en la herramienta Notas de la barra de propiedades
3 Haga clic en el punto donde debe comenzar el primer segmento de la nota
4 Haga clic en el punto donde debe comenzar el segundo segmento
5 Haga clic en el punto donde debe finalizar el segundo segmento Se muestra un cursor de
texto en el extremo final de la liacutenea de nota lo que indica doacutende escribir una etiqueta para
el objeto
6 Escriba el texto de la nota
Para dibujar una liacutenea de cota
39
1 Abra el menuacute lateral Curva y haga clic en la herramienta Cotas
2 En la barra de propiedades haga clic en uno de los siguientes botones
bull Herramienta Cota vertical Para crear una liacutenea de cota vertical que cubra la distancia
vertical entre dos nodos cualquiera (a lo largo del eje y)
bull Herramienta Cota horizontal Para crear una liacutenea de cota horizontal que cubra la
distancia horizontal entre dos nodos cualquiera (a lo largo del eje x)
bull Herramienta Cota modificada Para crear una liacutenea de cota modificada que cubra la
longitud de segmentos de liacuteneas modificados
bull Herramienta Cota automaacutetica Para crear una liacutenea de cota vertical u horizontal
3 Haga clic en los puntos inicial y final de la liacutenea de cota
4 Haga clic en el lugar donde desee colocar el texto de la cota
40
Dibujo de formasCorelDRAW permite dibujar formas baacutesicas y modificarlas utilizando herramientas de
efectos especiales y de variaciones de forma En esta seccioacuten se familiarizaraacute con lo
siguiente
bull Dibujo de rectaacutengulos y cuadrados
bull Dibujo de elipses ciacuterculos arcos y formas de sector
bull Dibujo de poliacutegonos y estrellas
bull Dibujo de espirales
bull Dibujo de cuadriacuteculas
bull Dibujo de formas predefinidas
bull Dibujo mediante reconocimiento de forma
Dibujo de rectaacutengulos y cuadrados
Con CorelDRAW puede dibujar rectaacutengulos y cuadrados Puede dibujar un rectaacutengulo o
cuadrado arrastrando en sentido diagonal por medio de la herramienta Rectaacutengulo o
especificando la anchura y altura por medio de la herramienta Rectaacutengulo de 3 puntos La
herramienta Rectaacutengulo de 3 puntos le permite dibujar rectaacutengulos sesgados raacutepidamente
Despueacutes de dibujar uno es posible cambiar su forma redondeando una o maacutes esquinas
Para redondear las esquinas de un rectaacutengulo o un cuadrado
1 Haga clic en un rectaacutengulo o en un cuadrado
2 Escriba valores en las aacutereas Redondez de esquinas de la barra de propiedades Para
aplicar la misma redondez a todas las esquinas haga clic en el botoacuten Redondear esquinas
simultaacuteneamente de la barra de propiedades
41
Para dibujar un rectaacutengulo o un cuadrado arrastrando en diagonal
Dibujar un rectaacutengulo Abra el menuacute lateral Rectaacutengulo y haga
clic en la herramienta Rectaacutengulo Arrastre
el cursor en la ventana de dibujo hasta que
el rectaacutengulo tenga el tamantildeo que desee
Dibujar un cuadrado Abra el menuacute lateral Rectaacutengulo y haga
clic en la herramienta Rectaacutengulo
Mantenga presionada la tecla Ctrl y arrastre
el cursor en la ventana de dibujo hasta que
el cuadrado adquiera el tamantildeo deseado
Dibujo de elipses ciacuterculos arcos y formas de sector
Puede dibujar una elipse o ciacuterculo arrastrando diagonalmente con la herramienta Elipse o
puede dibujar una elipse utilizando la herramienta Elipse de 3 puntos para especificar la
anchura y altura La herramienta Elipse de 3 puntos le permite crear raacutepidamente una elipse
a cualquier aacutengulo sin necesidad de rotar la elipse Por medio de la herramienta Elipse
puede dibujar un nuevo arco o forma de sector o puede dibujar una elipse o ciacuterculo y a
continuacioacuten cambiarlo a un arco o una forma de sector
Dibujar una elipse Abra el menuacute lateral Elipse y haga clic en
la herramienta Elipse Arrastre el cursor en
la ventana de dibujo hasta que la elipse
tenga el tamantildeo que desee
Dibujar un ciacuterculo Abra el menuacute lateral Elipse y haga clic en
la herramienta Elipse Mantenga
presionada la tecla Ctrl y arrastre el cursor
en la ventana de dibujo hasta que el ciacuterculo
adquiera el tamantildeo deseado
Para dibujar una elipse especificando su anchura y altura
1 Abra el menuacute lateral Elipse y haga clic en la herramienta Elipse de 3 puntos
42
2 En la ventana de dibujo arrastre el cursor para dibujar la liacutenea centrada de la elipse en el
aacutengulo que desee La liacutenea centrada recorre el centro de la elipse y determina su anchura
3 Desplace el puntero para definir la altura de la elipse y haga clic
Para dibujar un arco o una forma de sector
Dibujar un arco Abra el menuacute lateral Elipse y haga clic en
la herramienta Elipse Haga clic en el botoacuten
Arco de la barra de propiedades Arrastre el
cursor en la ventana de dibujo hasta que el
arco tenga la forma que desee
Dibujar una forma de sector Abra el menuacute lateral Elipse y haga clic en
la herramienta Elipse Haga clic en el botoacuten
Sector de la barra de propiedades Arrastre
el cursor en la ventana de dibujo hasta que
el sector tenga la forma que desee
Dibujo de poliacutegonos y estrellas
CorelDRAW le permite dibujar poliacutegonos y dos tipos de estrellas perfectas y complejas
Las estrellas perfectas son las estrellas claacutesicas y puede aplicar un relleno a la forma de
estrella en su totalidad Las estrellas complejas tienen lados que se cruzan y cuando se les
aplica un relleno se obtienen resultados muy originales
Para dibujar un poliacutegono
bull Abra el menuacute lateral Objeto haga clic en la herramienta Poliacutegono y arrastre el cursor
por la ventana de dibujo hasta que el poliacutegono alcance el tamantildeo deseado
Para dibujar una estrella
Dibujar una estrella perfecta Abra el menuacute lateral Objeto haga clic en la
herramienta Estrella y arrastre el cursor por
la ventana de dibujo hasta que la estrella
43
alcance el tamantildeo deseado
Dibujar una estrella compleja Abra el menuacute lateral Objeto haga clic en la
herramienta Estrella compleja y arrastre el
cursor por la ventana de dibujo hasta que la
estrella alcance el tamantildeo deseado
Para modificar un poliacutegono
Cambiar el nuacutemero de lados de un poliacutegono Seleccione un poliacutegono escriba un valor en
el cuadro Nuacutemero de puntos o lados en
poliacutegono estrella o estrella compleja de la
barra de propiedades y presione Intro
Perfilar las puntas de una estrella Seleccione una estrella y escriba un valor
en el cuadro Perfilado de estrella y estrella
compleja de la barra de propiedades
Cambiar la forma de una estrella Seleccione una estrella haga clic en la
herramienta Forma y arrastre un nodo de
la estrella
Dibujo de espirales
Es posible dibujar dos tipos de espirales simeacutetricas y logariacutetmicas Las espirales simeacutetricas
se expanden por igual de manera que la distancia entre las revoluciones sea constante Las
espirales logariacutetmicas se expanden con distancias crecientemente mayores entre las
revoluciones Es posible definir el grado en que una espiral logariacutetmica se expande hacia
fuera
Para dibujar una espiral
1 Abra el menuacute lateral Objeto y haga clic en la herramienta Espiral
2 Escriba un valor en el recuadro Revoluciones de espiral de la barra de propiedades
3 En la barra de propiedades haga clic en uno de los siguientes botones bull Espiral simeacutetrica
bull Espiral logariacutetmica Si desea cambiar la cantidad en que la espiral se expande conforme se
mueve hacia fuera desplace el deslizador Factor de expansioacuten de espiral
44
4 Arrastre el cursor en diagonal en la ventana de dibujo hasta que la espiral tenga el tamantildeo
necesario
Para desagrupar una cuadriacutecula
1 Seleccione una cuadriacutecula con la herramienta Seleccioacuten
2 Haga clic en Organizar ` Desagrupar
Dibujo de formas predefinidas
Gracias a la coleccioacuten Formas perfectas puede dibujar formas predefinidas Ciertas formas
maacutes concretamente las formas baacutesicas formas de flecha formas de orla y formas de notas
contienen glifos Puede arrastrar un glifo para modificar el aspecto de una forma
Para dibujar una forma predefinida
1 Abra el menuacute lateral Formas perfectas y haga clic en una de las herramientas siguientes
bull Formas baacutesicas
bull Formas de flecha
bull Formas de diagrama de flujo
bull Formas de orla
bull Formas de notas
2 Abra el selector Formas perfectas de la barra de propiedades y haga clic en una forma
3 Arrastre el cursor en la ventana de dibujo hasta que la forma tenga el tamantildeo que desee
Para modificar una forma predefinida
1 Seleccione una forma que contenga un glifo
2 Arrastre un glifo hasta darle la forma que desee
Para antildeadir texto a una forma predefinida
1 Haga clic en la herramienta Texto
2 Situacutee el cursor dentro del contorno de la forma hasta que se convierta en un cursor de
texto
3 Escriba dentro de la forma seleccione una fuente y formatee el texto
45
Dibujo mediante reconocimiento de forma
Puede utilizar la herramienta Dibujo inteligente para dibujar trazos a mano alzada que
pueden reconocerse y convertirse en formas baacutesicas Los rectaacutengulos y las elipses se
transforman en objetos nativos de CorelDRAW Los trapezoides y los paralelogramos se
transforman en objetos de Formas perfectas Las liacuteneas los triaacutengulos los cuadrados los
rombos los ciacuterculos y las flechas se transforman en objetos de curvas Si un objeto no se
transforma en una forma se suaviza Los objetos y curvas dibujados mediante
reconocimiento de forma pueden editarse Puede establecer el nivel al que CorelDRAW
reconoce formas y las convierte en objetos Puede asimismo especificar el grado de
suavidad que se le aplica a las curvas
Para dibujar una forma o una liacutenea mediante reconocimiento de forma
1 Haga clic en la herramienta Dibujo inteligente
2 Elija un nivel de reconocimiento en el cuadro de lista Nivel de reconocimiento de la
barra de propiedades
3 Elija un nivel de suavizado en el cuadro de lista Nivel de suavizado de la barra de
propiedades
4 Dibuje una forma o una liacutenea en la ventana de dibujo
Para establecer la demora de reconocimiento de forma
1 Haga clic en Herramientas ` Personalizacioacuten
2 En la lista de categoriacuteas Caja de herramientas haga clic en la herramienta Dibujo
inteligente
3 Desplace el deslizador Demora de reconocimiento de forma
Para hacer una correccioacuten durante el reconocimiento de una forma
bull Antes de que transcurra el periodo de demora de reconocimiento mantenga presionada la
tecla Mayuacutes y arrastre el cursor sobre el aacuterea donde desea realizar una correccioacuten
Debe empezar a borrar la forma o la liacutenea en el uacuteltimo punto dibujado
Para cambiar el grosor del contorno de un objeto dibujado mediante reconocimiento
de forma
46
1 Haga clic en la herramienta Dibujo inteligente
2 Haga clic en la forma
3 En el cuadro de lista Anchura de contorno de la barra de propiedades elija un grosor de
contorno
Operaciones con objetosLas operaciones con objetos son una parte esencial de la creacioacuten de dibujos En esta
seccioacuten se familiarizaraacute con lo siguiente
bull Seleccioacuten de objetos
bull Copia duplicacioacuten y eliminacioacuten de objetos
bull Copia de propiedades de objeto transformaciones y efectos
bull Creacioacuten de objetos de aacutereas rodeadas
bull Creacioacuten de un liacutemite alrededor de los objetos seleccionados
bull Clonacioacuten de objetos
bull Colocacioacuten de objetos
bull Alineacioacuten y distribucioacuten de objetos
bull Ajuste de objetos
bull Uso de guiacuteas dinaacutemicas
bull Cambio de orden de objetos
bull Asignacioacuten de tamantildeo y aplicacioacuten de escala a objetos
bull Rotacioacuten y reflejo de objetos
bull Agrupamiento de objetos
bull Combinacioacuten de objetos
Seleccioacuten de objetos
Para modificar un objeto antes hay que seleccionarlo Puede seleccionar objetos visibles
objetos ocultos por otros objetos o bien un solo objeto de un grupo o un grupo anidado
47
Ademaacutes puede seleccionar objetos en el orden en el que se crearon seleccionar todos los
objetos a la vez y deseleccionar objetos
Para seleccionar objetos
Seleccionar un objeto Haga clic en un objeto con la herramienta
Seleccioacuten
Seleccionar varios objetos Mantenga presionada la tecla Mayuacutes y haga
clic en cada uno de los objetos que desee
seleccionar
Seleccionar un objeto empezando por el
primer objeto creado y siguiendo hacia el
uacuteltimo objeto creado
Presione Mayuacutes + Tabulador hasta que
aparezca un recuadro de seleccioacuten alrededor
del objeto que desee seleccionar
Seleccionar un objeto empezando por el
uacuteltimo objeto creado y retrocediendo hacia
el primer objeto creado
Presione Tabulador hasta que aparezca un
cuadro de seleccioacuten alrededor del objeto
que desee seleccionar
Seleccionar todos los objetos Haga clic en Edicioacuten ` Seleccionar todo `
Objetos
Seleccionar un objeto perteneciente a un
grupo
Mantenga presionada la tecla Ctrl haga clic
en la herramienta Seleccioacuten y a
continuacioacuten haga clic en un objeto de un
grupo
Seleccionar un objeto de un grupo anidado Mantenga presionada la tecla Ctrl haga clic
en la herramienta Seleccioacuten y a
continuacioacuten haga clic en el objeto que
desee seleccionar hasta que aparezca un
cuadro de seleccioacuten a su alrededor
Seleccionar un objeto oculto por otros
objetos
Mantenga presionada la tecla Alt haga clic
en la herramienta Seleccioacuten y a
continuacioacuten haga clic en el objeto situado
en primer plano hasta que aparezca un
48
cuadro de seleccioacuten alrededor del objeto
oculto que desea seleccionar
Seleccionar varios objetos ocultos Mantenga presionadas las teclas Mayuacutes +
Alt haga clic en la herramienta Seleccioacuten y
a continuacioacuten haga clic en el objeto
situado en primer plano hasta que aparezca
un cuadro de seleccioacuten alrededor de los
objetos ocultos que desea seleccionar
Seleccionar un objeto oculto en un grupo Mantenga presionadas las teclas Ctrl + Alt
haga clic en la herramienta Seleccioacuten y a
continuacioacuten haga clic en el objeto situado
en primer plano hasta que aparezca un
cuadro de seleccioacuten alrededor del objeto
oculto que desea seleccionar
Para anular la seleccioacuten de objetos
Deseleccionar todos los objetos Haga clic en la herramienta Seleccioacuten y
luego haga clic en un espacio en blanco de
la ventana de dibujo
Deseleccionar un solo objeto dentro de un
grupo de objetos seleccionados
Mantenga presionada la tecla Mayuacutes haga
clic en la herramienta Seleccioacuten y a
continuacioacuten haga clic en el objeto
Copia duplicacioacuten y eliminacioacuten de objetos
CorelDRAW permite copiar objetos de varias formas Cuando un objeto deja de ser
necesario puede eliminarse
Cortar copiar y pegar
El objeto se puede cortar o copiar para colocarlo en el Portapapeles y luego pegarlo en un
dibujo u otra aplicacioacuten Si se corta un objeto eacuteste se coloca en el Portapapeles y se
49
elimina del dibujo Si se copia un objeto eacuteste se coloca en el Portapapeles pero el original
se mantiene en el dibujo
Duplicacioacuten
Si se duplica un objeto se coloca una copia del mismo directamente en la ventana de
dibujo y no se utiliza el Portapapeles La duplicacioacuten de objetos es maacutes raacutepida que la
operacioacuten de cortar y pegar De igual modo cuando se duplica un objeto puede
especificarse la distancia entre el duplicado y el objeto original en los ejes X e Y Esta
distancia se denomina descentrado
Copiar objetos en una ubicacioacuten especiacutefica
Se pueden crear varias copias de un objeto simultaacuteneamente a la vez que se especifica su
ubicacioacuten sin necesidad de utilizar el Portapapeles Por ejemplo se pueden distribuir las
copias horizontalmente a la izquierda o la derecha del objeto original o se pueden
distribuir las copias del objeto verticalmente por encima o por debajo del objeto original
Se puede especificar el espaciado entre las copias del objeto o puede especificarse el
descentrado entre las diferentes copias
Para cortar o copiar un objeto
1 Seleccione un objeto
2 Haga clic en Edicioacuten y despueacutes en una de estas opciones
bull Cortar
bull Copiar
Para duplicar un objeto
1 Seleccione un objeto
2 Haga clic en Edicioacuten ` Duplicar
Cuando duplica un objeto por primera vez aparece el cuadro de diaacutelogo Descentrado de
duplicado Para especificar la distancia entre el objeto duplicado y el original en los ejes X
e Y escriba los valores en los cuadros Descentrado horizontal y Descentrado vertical
bull Un valor de descentrado 0 coloca el duplicado sobre el original
50
bull Los valores de descentrado positivos colocan el objeto por encima y a la derecha del
original bull Los valores de descentrado negativos colocan el objeto por debajo y a la
izquierda del original
Para crear copias de un objeto en una ubicacioacuten especiacutefica
1 Seleccione un objeto
2 Haga clic en Edicioacuten ` Paso y repeticioacuten
3 En la ventana acoplable Paso y repeticioacuten escriba un valor en el cuadro Nuacutemero de
copias
Distribuir copias del objeto horizontalmente En el aacuterea Descentrado vertical seleccione
Sin descentrado del cuadro de lista Modo
En el aacuterea Descentrado horizontal
seleccione Espaciado del cuadro de lista
Modo Para especificar el espaciado entre
las copias de un objeto escriba un valor en
el cuadro Distancia Para colocar las copias
de un objeto a la derecha o izquierda del
original seleccione Derecha o Izquierda del
cuadro de lista Direccioacuten
Distribuir copias del objeto verticalmente En el aacuterea Descentrado horizontal
seleccione Sin descentrado del cuadro de
lista Modo En el aacuterea Descentrado vertical
seleccione Espaciado del cuadro de lista
Modo Para especificar el espaciado entre
las copias de un objeto escriba un valor en
el cuadro Distancia Para colocar las copias
de un objeto por encima o por debajo del
original seleccione Encima o Debajo del
cuadro de lista Direccioacuten
Descentrar todas las copias de un objeto a
una distancia especificada
En las aacutereas Descentrado horizontal y
Descentrado vertical seleccione
Descentrado del cuadro de lista Modo y
51
escriba los valores en los cuadros Distancia
Para eliminar un objeto
1 Seleccione un objeto
2 Haga clic en Edicioacuten ` Eliminar
Creacioacuten de objetos de aacutereas rodeadas
Se pueden crear objetos de aacutereas rodeadas por otros objetos Por ejemplo si dibuja una
liacutenea a mano alzada que se cruza a siacute misma formando bucles puede crear un objeto a
partir de la forma del bucle Se puede crear un objeto con la forma de ese aacuterea
independientemente del nuacutemero de formas y liacuteneas que rodeen a la misma
Creacioacuten de un liacutemite alrededor de los objetos seleccionados
Se puede crear automaacuteticamente un trayecto alrededor de los objetos seleccionados en una
capa para crear un liacutemite Este liacutemite puede emplearse con varios propoacutesitos como para
producir liacuteneas clave o cortar liacuteneas El liacutemite se crea a traveacutes de un trayecto cerrado que
sigue la forma de los objetos seleccionados Las propiedades de relleno y contorno
predeterminadas se aplican al objeto creado a partir del liacutemite
Para crear un liacutemite alrededor de los objetos seleccionados
1 Seleccione los objetos que desee rodear con un liacutemite
2 Haga clic en el menuacute Efectos ` Crear liacutemite
Copia de propiedades de objeto transformaciones y efectos
CorelDRAW le permite crear los atributos de un objeto en otro Se pueden copiar
propiedades de objeto como el contorno el relleno o propiedades de texto Es posible
copiar transformaciones de objeto como cambios de tamantildeo rotaciones y colocaciones
Tambieacuten se pueden copiar los efectos aplicados a un objeto
Para copiar rellenar aplicar contorno o propiedades de texto de un objeto a otro
1 Haga clic en el menuacute lateral Cuentagotas y luego en la herramienta Cuentagotas
52
2 Elija Atributos del objeto en el cuadro de lista de la barra de propiedades
3 Haga clic en el menuacute lateral Propiedades de la barra de propiedades y active cualquiera
de las siguientes casillas de seleccioacuten
bull Contorno
bull Relleno
bull Texto
4 Haga clic en el borde del objeto cuyas propiedades desee copiar
5 Haga clic en el menuacute lateral Cuentagotas y a continuacioacuten haga clic en la herramienta
Bote de pintura
6 Haga clic en el borde del objeto en el que desee copiar las propiedades
Para copiar el tamantildeo posicioacuten o rotacioacuten de un objeto a otro
1 Haga clic en el menuacute lateral Cuentagotas y luego en la herramienta Cuentagotas
2 Elija Atributos del objeto en el cuadro de lista de la barra de propiedades
3 Haga clic en el menuacute lateral Transformaciones de la barra de propiedades y active
cualquiera de las siguientes casillas de seleccioacuten
bull Tamantildeo
bull Rotacioacuten
bull Posicioacuten
4 Haga clic en el borde del objeto cuyas transformaciones desee copiar
5 Haga clic en el menuacute lateral Cuentagotas y a continuacioacuten haga clic en la herramienta
Bote de pintura
6 Haga clic en el borde del objeto en el que desee copiar las transformaciones
Para copiar efectos de un objeto a otro
1 Haga clic en el menuacute lateral Cuentagotas y luego en la herramienta Cuentagotas
2 Elija Atributos del objeto en el cuadro de lista de la barra de propiedades
3 Haga clic en el menuacute lateral Efectos de la barra de propiedades y active cualquiera de las
siguientes casillas de seleccioacuten
bull Perspectiva
bull Sobre
53
bull Mezcla
bull Extrusioacuten
bull Silueta
bull Lente
bull PowerCliptrade
bull Sombra
bull Distorsioacuten
4 Haga clic en el borde del objeto cuyos efectos desee copiar
5 Haga clic en el menuacute lateral Cuentagotas y a continuacioacuten haga clic en la herramienta
Bote de pintura
6 Haga clic en el borde del objeto en el que desee copiar los efectos
Colocacioacuten de objetos
Los objetos se colocan arrastraacutendolos a otro lugar por desplazamiento o especificando su
posicioacuten horizontal y vertical Desplazamiento le permite mover un objeto en incrementos
presionando las teclas Flecha El valor de incremento se denomina distancia de
desplazamiento Microdesplazamiento le permite mover un objeto en una fraccioacuten de la
distancia de desplazamineto Superdesplazamiento le permite mover un objeto por un
muacuteltiplo de la distancia de desplazamiento El desplazamiento de los objetos se realiza de
forma predeterminada con incrementos de 025 cm pero este valor se puede cambiar seguacuten
las necesidades Tambieacuten permiten cambiar los valores de microdesplazamiento y
superdesplazamiento
Para mover un objeto
bull Arrastre el objeto a una nueva posicioacuten del dibujo
Para mover un objeto mientras se dibuja
1 Comience a dibujar una forma como un rectaacutengulo elipse o poliacutegono
2 Mantenga presionado el botoacuten derecho del ratoacuten sin soltar el botoacuten izquierdo y arrastre
el objeto inacabado hasta su nueva posicioacuten
3 Suelte el botoacuten derecho y continuacutee dibujando
54
Para desplazar un objeto
Desplazar el objeto seleccionado seguacuten la
distancia de desplazamiento
Presione una tecla de flecha
Desplazar el objeto seleccionado seguacuten una
fraccioacuten de la distancia de desplazamiento
(microdesplazamiento)
Mantenga presionada la tecla Ctrl y
presione una tecla de flecha
Desplazar el objeto seleccionado seguacuten un
muacuteltiplo de la distancia de desplazamiento
(superdesplazamiento)
Mantenga presionada la tecla Mayuacutes y
presione una tecla de flecha
Para establecer las distancias de desplazamiento
1 Haga clic en Herramientas ` Opciones
2 En la lista de categoriacuteas Documento haga clic en Reglas
3 Escriba un valor en el cuadro Desplazamiento
4 Escriba un valor en uno de los cuadros siguientes
bull Superdesplazamiento
bull Microdesplazamiento
Para situar un objeto mediante coordenadas X e Y
1 Seleccione un objeto
2 Escriba valores en los siguientes cuadros de la Barra de propiedades
bull X permite colocar el objeto en el eje de abscisas
bull Y permite colocar el objeto en el eje de coordenadas
3 Presione Intro
Alineacioacuten y distribucioacuten de objetos
CorelDRAW le permite alinear y distribuir los objetos con precisioacuten en un dibujo Los
objetos pueden alinearse con otros y con partes de la paacutegina de dibujo como el centro los
bordes y la cuadriacutecula Cuando se alinean objetos con objetos es posible hacer coincidir
sus centros o bordes
Para alinear un objeto con otro
55
1 Seleccione los objetos El objeto utilizado para alinear el borde izquierdo derecho
superior o inferior se ve determinado o bien por el orden de creacioacuten o por el de seleccioacuten
Si selecciona con un recuadro los objetos antes de alinearlos se utiliza el uacuteltimo objeto que
se haya creado Si selecciona los objetos de uno en uno el uacuteltimo objeto seleccionado es la
referencia para alinear los demaacutes
2 Haga clic en Organizar ` Alinear y distribuir ` Alinear y distribuir
3 Haga clic en la ficha Alinear
4 Active cualquiera de las siguientes casillas para especificar las alineaciones horizontal y
vertical
bull Izquierda Centro o Derecha alinea los objetos verticalmente
bull Superior Centro o Inferior alinea los objetos horizontalmente
5 En el cuadro de lista Alinear objetos con elija Objetos activos Si va a alinear objetos de
texto en el cuadro de lista Utilizar como origen elija una de las opciones siguientes
bull Primera liacutenea de la liacutenea base utiliza la liacutenea base de la primera liacutenea del texto como
punto de referencia
bull Uacuteltima liacutenea de la liacutenea base utiliza la liacutenea base de la uacuteltima liacutenea del texto como punto
de referencia
bull Caja delimitadora utiliza la caja delimitadora de un objeto de texto como punto de
referencia
Para alinear un objeto con el centro de la paacutegina
1 Seleccione un objeto Si desea alinear varios objetos seleccione con un recuadro los
objetos
2 Haga clic en Organizar ` Alinear y distribuir y a continuacioacuten haga clic en una de las
siguientes opciones
bull Centrar respecto a paacutegina alinea todos los objetos con el centro de la paacutegina
bull Centrar verticalmente respecto a paacutegina alinea los objetos con el centro de la paacutegina a lo
largo de un eje vertical
bull Centrar horizontalmente respecto a paacutegina alinea los objetos con el centro de la paacutegina a
lo largo de un eje horizontal
56
Para distribuir objetos
1 Seleccione los objetos
2 Haga clic en Organizar ` Alinear y distribuir ` Alinear y distribuir
3 Haga clic en la ficha Distribuir
4 Para distribuir los objetos horizontalmente active una de las siguientes opciones de la
fila superior derecha
bull Izquierda espacia los bordes izquierdos del objeto uniformemente
bull Centro espacia los puntos centrales del objeto uniformemente
bull Espaciado coloca intervalos iguales entre los objetos seleccionados
bull Derecha espacia los bordes derechos del objeto uniformemente
5 Para distribuir los objetos verticalmente active una de las siguientes opciones de la
columna de la izquierda bull Superior espacia los bordes superiores del objeto
uniformemente
bull Centro espacia los puntos centrales del objeto uniformemente
bull Espaciado coloca intervalos iguales entre los objetos seleccionados
bull Inferior espacia los bordes inferiores del objeto uniformemente 6 Para indicar el aacuterea en
la que desea distribuir los objetos active una de las siguientes opciones
bull Toda la seleccioacuten distribuye los objetos por toda el aacuterea de la caja delimitadora que los
rodea
bull Toda la paacutegina distribuye los objetos por toda la paacutegina de dibujo
Encaje de objetos
Cuando mueve o dibuja un objeto puede encajarlo en otro objeto de un dibujo Se puede
encajar un objeto en diversos puntos de ajuste del objeto destino Cuando el puntero estaacute
cerca de un punto de encaje eacuteste se resalta para indicar que es el destino en el que encajaraacute
el puntero
Para encajar objetos
1 Seleccione el objeto que desee encajar en el objeto destino
2 Mueva el puntero sobre el objeto hasta que se resalte el punto de encaje
3 Arrastre el objeto cerca del objeto destino hasta que se resalte el punto de encaje
Para configurar las opciones de encaje
57
1 Haga clic en Ver ` Configuracioacuten de Encajar en objetos
2 En el aacuterea Modos active una o varias de las casillas de seleccioacuten de modo Para activar
todos los modos de ajuste haga clic en Seleccionar todo Para desactivar todos los modos
de ajuste pero sin desactivar el ajuste haga clic en Anular seleccioacuten de todo
3 En el cuadro de lista Umbral de ajuste elija una de las siguientes opciones de ajuste
bull Bajo activa un punto de encaje cuando se encuentra a una distancia de 4 piacutexeles de
pantalla del puntero
bull Medio activa un punto de encaje cuando se encuentra a una distancia de 8 piacutexeles de
pantalla del puntero
bull Alto activa un punto de encaje cuando se encuentra a una distancia de 16 piacutexeles de
pantalla del puntero
Tambieacuten es posible
Mostrar u ocultar los indicadores de modo
de ajuste
Active o desactive la casilla de seleccioacuten
Mostrar marcas de ubicacioacuten al encajar
Mostrar u ocultar informacioacuten en pantalla Active o desactive la casilla de seleccioacuten
Informacioacuten en pantalla
Uso de guiacuteas dinaacutemicas
Puede mostrar guiacuteas dinaacutemicas para mover alinear y dibujar objetos con precisioacuten respecto
a otros objetos Las guiacuteas dinaacutemicas son liacuteneas guiacutea temporales que pueden separarse de
los puntos de encaje de un objeto que se indican a continuacioacuten centro nodo cuadrante y
liacutenea base de texto Si desea obtener maacutes informacioacuten sobre los puntos de encaje y los
modos de ajuste
Para activar o desactivar guiacuteas dinaacutemicas
bull Haga clic en Ver ` Guiacuteas dinaacutemicas
Para visualizar guiacuteas dinaacutemicas
1 Con las guiacuteas dinaacutemicas activadas haga clic en una herramienta de dibujo
58
2 Desplace el puntero por encima de un punto de encaje elegible de un objeto y luego
aleacutejelo
3 Repita el paso 2 con otros objetos para visualizar otras guiacuteas dinaacutemicas Los puntos de
encaje sentildealados se registran en una cadena y se utilizan para crear guiacuteas dinaacutemicas
Cambio de orden de objetos
El orden de apilamiento de los objetos dentro de una capa o una paacutegina se puede cambiar
enviaacutendolos hacia adelante o al fondo o bien colocaacutendolos detraacutes o delante de otro objeto
Tambieacuten se pueden colocar los objetos con precisioacuten dentro de la pila asiacute como invertir el
orden de apilamiento de varios objetos
Para cambiar el orden de un objeto
1 Seleccione un objeto
2 Haga clic en Organizar ` Orden y a continuacioacuten haga clic en una de las siguientes
opciones
bull Hacia adelante de la paacutegina situacutea el objeto seleccionado delante de todos los demaacutes
objetos
bull Hacia atraacutes de la paacutegina situacutea el objeto seleccionado detraacutes de todos los demaacutes objetos de
la paacutegina
bull Hacia adelante de la capa situacutea el objeto seleccionado delante de todos los demaacutes objetos
de la capa activa
bull Hacia atraacutes de la capa situacutea el objeto seleccionado detraacutes de todos los demaacutes objetos de la
capa activa
bull Avanzar una desplaza el objeto seleccionado una posicioacuten hacia delante Si el objeto
seleccionado estaacute delante de todos los otros objetos de la capa activa se mueve a la capa
superior a eacutesta
bull Retroceder una desplaza el objeto seleccionado una posicioacuten hacia atraacutes Si el objeto
seleccionado estaacute detraacutes de todos los otros objetos de la capa seleccionada se mueve a la
capa inferior a eacutesta
bull Delante mueve el objeto seleccionado delante del objeto de la ventana de dibujo en el
que haga clic
59
bull Detraacutes mueve el objeto seleccionado detraacutes del objeto de la paacutegina de dibujo en el que
haga clic
Para invertir el orden de varios objetos
1 Seleccione los objetos
2 Haga clic en Organizar ` Orden ` Orden inverso
Asignacioacuten de tamantildeo y aplicacioacuten de escala a objetos
60
CorelDRAW permite cambiar el tamantildeo y la escala de los objetos En ambos casos puede
cambiar las cotas de un objeto proporcionalmente y conservar su proporcioacuten Es posible
asignar tamantildeo a las cotas de un objeto especificando valores o cambiando el objeto
directamente La aplicacioacuten de escala cambia las dimensiones del objeto seguacuten un
porcentaje determinado
Para cambiar el tamantildeo de un objeto
Cambiar el tamantildeo de un objeto
seleccionado
Arrastre cualquiera de los tiradores de
seleccioacuten de los veacutertices
Cambiar el tamantildeo de un objeto
seleccionado a partir de su centro
Mantenga presionada la tecla Mayuacutes y
arrastre uno de los tiradores de seleccioacuten
Cambiar el tamantildeo de un objeto
seleccionado a un muacuteltiplo de su tamantildeo
original
Mantenga presionada la tecla Ctrl y arrastre
uno de los tiradores de seleccioacuten
Estirar un objeto seleccionado al cambiarlo
de tamantildeo
Mantenga presionada la tecla Alt y arrastre
uno de los tiradores de seleccioacuten
Para aplicar escala a un objeto
1 Seleccione un objeto
2 Haga clic en Ventana ` Ventanas acoplables ` Transformaciones ` Escala
3 En la ventana acoplable Transformaciones escriba valores en los cuadros siguientes
bull H permite especificar el porcentaje de escala del objeto en sentido horizontal
bull V permite especificar el porcentaje de escala del objeto en sentido vertical
Si desea cambiar el punto de anclaje del objeto active la casilla de seleccioacuten
correspondiente al punto de anclaje que quiera especificar Si desea mantener la
proporcioacuten desactive la casilla de seleccioacuten No proporcional
61
Rotacioacuten y reflejo de objetos
CorelDRAW permite girar los objetos y reflejar sus imaacutegenes Un objeto se gira
especificando sus coordenadas horizontales y verticales El centro de rotacioacuten se puede
desplazar a una coordenada especiacutefica de la regla o a un punto relativo a la posicioacuten actual
del objeto
Para girar un objeto
1 Seleccione un objeto
2 Haga clic en Ventana ` Ventanas acoplables ` Transformaciones ` Girar
3 Desactive la casilla de seleccioacuten Centro relativo en la ventana acoplable
Transformaciones Para girar un objeto sobre un punto relativo a su posicioacuten actual active
la casilla de seleccioacuten Centro relativo
4 Escriba un valor en el cuadro Aacutengulo
Para hacer girar un objeto sobre una coordenada de la regla
1 Seleccione un objeto
2 Haga clic en Ventana ` Ventanas acoplables ` Transformaciones ` Rotar
3 Desactive la casilla de seleccioacuten Centro relativo
4 Escriba un valor en el cuadro Aacutengulo
5 Escriba valores en cualquiera de los siguientes cuadros Centro
bull H permite especificar el punto de la regla horizontal alrededor del cual rota el objeto
bull V permite especificar el punto de la regla vertical alrededor del cual gira el objeto
6 Escriba un valor en el cuadro Aacutengulo de rotacioacuten de la barra de propiedades
7 Presione Intro
Para reflejar un objeto
1 Seleccione un objeto
2 Haga clic en Ventana ` Ventanas acoplables ` Transformaciones ` Escala
3 En la ventana acoplable Transformaciones haga clic en una de las opciones siguientes
bull Reflejo horizontal refleja el objeto de izquierda a derecha
62
bull Reflejo vertical refleja el objeto de arriba a abajo Si desea reflejar el objeto sobre un
punto de anclaje especiacutefico active la casilla de seleccioacuten correspondiente al punto de
anclaje que quiera especificar 4 Haga clic en Aplicar
Agrupamiento de objetos
Cuando se agrupan dos o maacutes objetos se tratan como una unidad Al agrupar objetos se
puede aplicar el mismo formato propiedades y otros cambios a todos los objetos de ese
grupo al mismo tiempo CorelDRAW tambieacuten permite agrupar otros grupos para asiacute crear
grupos anidados
Para agrupar objetos
1 Seleccione los objetos
2 Haga clic en Organizar ` Agrupar
Para antildeadir un objeto a un grupo
1 Haga clic en Ventana ` Ventanas acoplables ` Administrador de objetos
2 En la ventana acoplable Administrador de objetos arrastre el nombre del objeto hasta el
nombre del grupo al que desee antildeadirlo
Para quitar un objeto de un grupo
1 Haga clic en Ventana ` Ventanas acoplables ` Administrador de objetos
2 En la ventana acoplable Administrador de objetos haga doble clic en el nombre del
grupo
3 Arrastre el objeto fuera del grupo
Para editar un uacutenico objeto de un grupo
1 Haga clic en la herramienta Seleccioacuten
2 Haga clic en un objeto de un grupo a la vez que mantiene presionada la tecla Ctrl
3 Edite el objeto
Para desagrupar objetos
1 Seleccione uno o varios grupos
63
2 Haga clic en Organizar y a continuacioacuten en una de los siguientes comandos
bull Desagrupar divide un grupo en objetos individuales o un grupo anidado en varios
grupos
bull Desagrupar todo divide un grupo en objetos individuales incluidos los objetos de grupos
anidados
Combinacioacuten de objetos
La combinacioacuten de dos o maacutes objetos crea un solo objeto con los mismos atributos de
relleno y contorno Puede combinar rectaacutengulos elipses poliacutegonos estrellas espirales
graacuteficos o texto CorelDRAW convierte estos objetos en un uacutenico objeto de curvas Si
necesita modificar los atributos de un objeto que se ha combinado a partir de objetos
separados puede descombinarlo Puede extraer un subtrayecto de un objeto combinado
para crear dos objetos diferentes
Para combinar objetos
1 Seleccione los objetos que desea combinar
2 Haga clic en Organizar ` Combinar
Para descombinar un objeto combinado
1 Seleccione un objeto combinado
2 Haga clic en Organizar ` Descombinar curva
Para extraer un subtrayecto de un objeto combinado
1 Haga clic en la herramienta Forma y seleccione un segmento nodo o grupo de nodos de
un objeto combinado
2 Haga clic en el botoacuten Extraer subtrayecto de la barra de propiedades
- INSTITUTO DE EDUCACIOacuteN SUPERIOR TECNOLOacuteGICO PRIVADO
- Abstract
- Prefacio
- Tabla de Contenidos
- CAPITULO I
-

25
Si desea obtener informacioacuten sobre coacutemo personalizar el contenido y el aspecto de la
barra de estado consulte ldquoPersonalizacioacuten de la barra de estadordquo en la Ayuda
26
Procedimientos iniciales enCorelDrawCon CorelDRAW es posible crear y editar dibujos
En esta seccioacuten se familiarizaraacute con lo siguiente
bull Graacuteficos vectoriales y mapas de bits
bull Inicio y apertura de dibujos
bull Buacutesqueda insercioacuten y almacenamiento de contenidos
bull Exploracioacuten de las funciones baacutesicas de CorelDRAW
bull Coacutemo deshacer rehacer y repetir acciones
bull Aplicacioacuten de zoom y visualizacioacuten panoraacutemica
bull Almacenamiento de dibujos
bull Cierre de dibujos y salida de CorelDRAW
Acerca de graacuteficos vectoriales y mapas de bits
Los dos tipos principales de graacuteficos de PC son graacuteficos vectoriales y mapas de bits Los
graacuteficos vectoriales se componen de liacuteneas y curvas y se generan a partir de
descripciones matemaacuteticas que determinan la posicioacuten longitud y direccioacuten en la que se
dibujan las liacuteneas Los mapas de bits tambieacuten conocidos como imaacutegenes raacutester se
componen de cuadrados diminutos que reciben el nombre de piacutexeles cada piacutexel se
asigna a una ubicacioacuten en la imagen y contiene valores de color numeacutericos
Los graacuteficos vectoriales resultan ideales para logotipos e ilustraciones porque son
independientes de la resolucioacuten y pueden escalarse a cualquier tamantildeo o imprimirse y
visualizarse a cualquier resolucioacuten sin perder detalles ni calidad Ademaacutes con los
graacuteficos vectoriales puede producir contornos niacutetidos y claros
27
Los mapas de bits resultan excelentes para fotografiacuteas y dibujos digitales porque
reproducen muy bien las gradaciones de color Los mapas de bits son dependientes de la
resolucioacuten Es decir representan un nuacutemero fijo de piacutexeles Si bien tienen muy buen
aspecto en su tamantildeo real puede que se muestren dentados o pierdan calidad de imagen
cuando se escalan o cuando se muestran o imprimen a una resolucioacuten mayor de la original
Puede crear graacuteficos vectoriales en CorelDRAW Puede asimismo importar mapas de
bits (tales como archivos JPEG y TIFF) en CorelDRAW e integrarlos en sus dibujos
Para obtener informacioacuten acerca de coacutemo trabajar con mapas de bits
La ilustracioacuten superior es un graacutefico vectorial compuesto por liacuteneas y rellenosLa versioacuten inferior es un mapa de bits compuesto por piacutexeles
Inicio y apertura de dibujo
CorelDRAW permite empezar a dibujar en una paacutegina en blanco en una plantilla o a
partir de un dibujo existente
La paacutegina en blanco da libertad para especificar todos los aspectos de un dibujo
28
La plantilla proporciona un punto de partida que otorga plena libertad de
personalizacioacuten al usuario Las plantillas incluidas en CorelDRAW estaacuten disponibles en
las siguientes categoriacuteas
bull Paacutegina completa
bull Etiqueta
bull Sobre
bull Plegado por un lado
bull Web
Si el dibujo se basa en otro existente pueden utilizarse de nuevo los objetos y las
configuraciones de paacutegina CorelDRAW permite abrir dibujos existentes guardados en
distintos formatos de archivo Sin embargo quizaacute no pueda abrir ciertos archivos
dependiendo de su tipo y contenidos En tales casos puede probar a importar los
archivos como objetos en un dibujo abierto Si desea obtener informacioacuten sobre los
formatos de archivo que se pueden importar en CorelDRAW
Para iniciar CorelDRAW
bull Haga clic en Inicio
1048672 Todos los programas
1048672 CorelDRAW Graphics Suite X3
1048672CorelDRAWX3
Para iniciar un dibujo
Para realice lo siguenteEmpezar un dibujo en una pagina en blanco Haga clic en Archivo 1048672 Nuevo
Empezar un dibujo a partir de una plantilla Haga clic en Archivo 1048672 Nuevo conplantilla haga clic en la fichacorrespondiente a la categoriacutea de plantillaque desee y elija una plantilla
Para abrir un dibujo
29
1 Haga clic en Archivo 1048672 Abrir
2 Elija la carpeta en la que estaacute almacenado el dibujo
3 Haga clic en el nombre de un archivo
Para asegurarse de que abre el dibujo que desea active la casilla de seleccioacuten
Previsualizacioacuten para ver una miniatura del dibujo
4 Haga clic en Opciones para mostrar opciones e informacioacuten de archivo adicionales
Si el dibujo es de CorelDRAW 11 o anterior y contiene texto en un idioma distinto
al del sistema operativo elija la opcioacuten correspondiente del cuadro de lista Paacutegina
de coacutedigos para asegurarse de que el texto se convierta correctamente a caracteres
Unicode
5 Active cualquiera de las casillas de seleccioacuten siguientes
bull Extraer perfil ICC incorporado permite almacenar el perfil ICC (International
Color Consortium) incorporado en la carpeta de color en la que se ha instalado la
aplicacioacuten
bull Mantener capas y paacuteginas le permite mantener las capas y paacuteginas cuando
abre los archivos Si desactiva la casilla de seleccioacuten todas las capas se combinan
en una uacutenica capa
6 Haga clic en Abrir
Operaciones con liacuteneas contornos y pinceladas
En CorelDRAW puede antildeadir liacuteneas y pinceladas por medio de diversas teacutecnicas y
herramientas Despueacutes de dibujar liacuteneas o aplicar pinceladas a las liacuteneas puede asignar
diferentes formatos a estos elementos Tambieacuten puede dar formato a los contornos que
rodean a los objetos CorelDRAW ofrece objetos preestablecidos que puede diseminar en
una liacutenea Puede asimismo crear liacuteneas de flujo y de cotas en sus dibujos Tambieacuten puede
dibujar liacuteneas utilizando el reconocimiento de forma
30
En esta seccioacuten se familiarizaraacute con lo siguiente
bull Dibujo de liacuteneas
bull Dibujo de liacuteneas caligraacuteficas sensibles a la presioacuten y preestablecidas
bull Formato de liacuteneas y contornos
bull Copia conversioacuten y eliminacioacuten de contornos
bull Aplicacioacuten de pinceladas
bull Diseminacioacuten de objetos a lo largo de una liacutenea
bull Dibujo de liacuteneas de flujo y de cota
Dibujo de liacuteneas
Una liacutenea es un trayecto entre dos puntos Las liacuteneas pueden consistir de varios segmentos
y eacutestos pueden ser curvos o rectos Los segmentos de la liacutenea estaacuten conectados por nodos
que se representan por medio de pequentildeos cuadrados CorelDRAW proporciona numerosas
herramientas que le permiten dibujar liacuteneas curvas y rectas asiacute como liacuteneas que contienen
tanto segmentos curvos como rectos
Herramientas Mano alzada y Poliliacutenea
Las herramientas Mano alzada y Poliliacutenea le permiten dibujar liacuteneas a mano alzada como
si estuviera haciendo esbozos en un cuaderno Si se equivocara mientras dibuja puede
borrar la parte en cuestioacuten inmediatamente y seguir dibujando A la hora de dibujar liacuteneas o
segmentos rectos los puede restringir a liacuteneas rectas verticales u horizontales
La herramienta Mano alzada le permite controlar la suavidad de la liacutenea curva que estaacute
dibujando asiacute como antildeadir segmentos a una liacutenea existente A su vez la herramienta
Poliliacutenea es la maacutes adecuada para dibujar raacutepidamente una liacutenea compleja que conste de
segmentos curvos y rectos
Herramientas Beacutezier y Pluma
Las herramientas Beacutezier y Pluma le permiten dibujar liacuteneas segmento a segmento
colocando cada nodo con precisioacuten y controlando la forma de cada segmento curvo Si
31
utiliza la herramienta Pluma puede previsualizar los segmentos de la liacutenea que estaacute
dibujando
Herramienta Curva de 3 puntos
La herramienta Curva de 3 puntos le permite dibujar liacuteneas curvas sencillas especificando
su anchura y altura Esta herramienta se utiliza para crear formas en arco raacutepidamente sin
tener que manipular nodos
Herramienta Dibujo inteligente
La herramienta Dibujo inteligente le permite utilizar el reconocimiento de forma para
dibujar liacuteneas rectas y curvas
Utilizacioacuten de nodos y tiradores de control
Algunas liacuteneas tienen nodos y tiradores de control que se pueden manipular al dibujar para
dar forma a las liacuteneas Si desea obtener informacioacuten sobre tipos de nodo
Dibujo de liacuteneas con la herramienta Mano alzada
1 Abra el menuacute lateral Curva y haga clic en la herramienta Poliliacutenea
2 Realice uno de los pasos siguientes
bull Para dibujar un segmento recto haga clic donde desea que comience el segmento de la
liacutenea y haga clic donde desea que termine
bull Para dibujar un segmento curvo haga clic donde deba comenzar el segmento y arrastre
en la paacutegina de dibujo Puede antildeadir cuantos segmentos desee y alternar entre segmentos
curvos y rectos
3 Haga doble clic para terminar la liacutenea
Dibujo de liacuteneas con la herramienta Beacutezier
1 Abra el menuacute lateral Curva y haga clic en la herramienta Beacutezier
2 Realice uno de los pasos siguientes
32
bull Para dibujar un segmento curvo haga clic donde desee situar el primer nodo y arrastre el
tirador de control hasta donde desee situar el siguiente nodo Suelte el botoacuten del ratoacuten y
arrastre el tirador de control para crear la curva
bull Para dibujar un segmento recto haga clic donde deba comenzar el segmento de la liacutenea y
a continuacioacuten haga clic donde deba terminar Puede antildeadir todos los segmentos que desee
3 Presione la barra espaciadora para terminar la liacutenea
Dibujo de liacuteneas con la herramienta Pluma
1 Abra el menuacute lateral Curva y haga clic en la herramienta Pluma
2 Realice uno de los pasos siguientes
bull Para dibujar un segmento curvo haga clic donde desee situar el primer nodo y arrastre el
tirador de control hasta donde desee situar el siguiente nodo Suelte el botoacuten del ratoacuten y
arrastre el tirador de control para crear la curva que desee
bull Para dibujar un segmento recto haga clic donde deba comenzar el segmento de la liacutenea y
a continuacioacuten haga clic donde deba terminar
3 Haga doble clic para terminar la liacutenea
Para dibujar una curva especificando su anchura y altura
1 Abra el menuacute lateral Curva y haga clic en la herramienta curva de 3 puntos
2 Haga clic en el punto donde debe comenzar la curva y luego en el punto donde debe
finalizar
3 Suelte el botoacuten del ratoacuten y haga clic en el punto en el que desee que esteacute el centro de la
curva
Dibujo de liacuteneas caligraacuteficas sensibles a la presioacuten y preestablecidas
CorelDRAW permite simular el efecto de una pluma caligraacutefica al dibujar liacuteneas El
grosor de las liacuteneas caligraacuteficas variacutea en funcioacuten de la direccioacuten de la liacutenea y el aacutengulo de
la plumilla De modo predeterminado las liacuteneas caligraacuteficas se muestran como formas
cerradas dibujadas con un laacutepiz El grosor de una liacutenea caligraacutefica se puede controlar
cambiando el aacutengulo de la liacutenea con respecto al aacutengulo de pluma caligraacutefica elegido
Para dibujar una liacutenea caligraacutefica
33
1 Abra el menuacute lateral Curva y haga clic en la herramienta Medios artiacutesticos
2 Haga clic en el botoacuten Pluma caligraacutefica de la barra de propiedades Si desea establecer la
anchura de la liacutenea escriba un valor en el cuadro Anchura de la herramienta Medios
artiacutesticos de la barra de propiedades
3 Escriba un valor en el cuadro Aacutengulo de pluma caligraacutefica de la barra de propiedades Si
desea suavizar los bordes de la liacutenea escriba un valor en el cuadro Suavizado mano alzada
de la barra de propiedades
4 Arrastre hasta que la liacutenea tenga la forma que desee
Para dibujar una liacutenea sensible a la presioacuten
1 Abra el menuacute lateral Curva y haga clic en la herramienta Medios artiacutesticos
2 Haga clic en el botoacuten Presioacuten de la barra de propiedades Si utiliza el ratoacuten presione las
teclas Flecha arriba o Flecha abajo para simular cambios en la presioacuten de la pluma y
determinar la anchura de la liacutenea
3 Arrastre hasta que la liacutenea tenga la forma que desee Si desea cambiar la anchura de la
liacutenea escriba un valor en el cuadro Anchura de la herramienta Medios artiacutesticos de la barra
de propiedades
Para dibujar una liacutenea preestablecida
1 Abra el menuacute lateral Curva y haga clic en la herramienta Medios artiacutesticos
2 Haga clic en el botoacuten Preestablecido de la barra de propiedades
3 Elija una forma de liacutenea preestablecida en el cuadro de lista Lista de trazos
preestablecidos Si desea suavizar los bordes de la liacutenea escriba un valor en el cuadro
Suavizado mano alzada de la barra de propiedades
4 Arrastre hasta que la liacutenea tenga la forma que desee Si desea establecer la anchura de la
liacutenea escriba un valor en el cuadro Anchura de la herramienta Medios artiacutesticos de la barra
de propiedades
Formato de liacuteneas y contornos
34
Las liacuteneas reciben el mismo tratamiento que los contornos de formas cerradas como
elipses y poliacutegonos Se puede cambiar el aspecto tanto de liacuteneas como de contornos
utilizando los controles del cuadro de diaacutelogo de la Pluma del contorno la paacutegina Contorno
de la ventana acoplable Propiedades de objeto y la barra de propiedades Por ejemplo se
puede especificar el color anchura y estilo de liacuteneas y contornos Se puede seleccionar un
estilo de esquina para controlar la forma de la esquina en las liacuteneas y seleccionar un estilo
de extremo de liacutenea para cambiar el aspecto de los puntos finales de una liacutenea La opcioacuten
predeterminada es que el contorno se aplique sobre el relleno de un objeto pero puede
aplicarse detraacutes del relleno de modo que el relleno se superponga al contorno Tambieacuten se
puede enlazar el grosor del contorno al tamantildeo de un objeto de modo que el contorno
aumente seguacuten aumenta el tamantildeo del objeto y disminuya seguacuten disminuye el tamantildeo del
objeto
Para especificar la configuracioacuten de liacuteneas y contornos
1 Seleccione un objeto
2 Abra el menuacute lateral de la herramienta Contorno y haga clic en el botoacuten del cuadro de
diaacutelogo Pluma del contorno
3 Abra el selector de color y haga clic en un color
4 Escriba un valor en el cuadro Anchura
5 Seleccione un estilo de liacutenea en el cuadro Estilo
Para crear un contorno caligraacutefico
1 Seleccione un objeto
2 Abra el menuacute lateral de la herramienta Contorno y haga clic en el botoacuten del cuadro de
diaacutelogo Pluma del contorno
3 En el aacuterea Esquinas active un estilo de esquina
4 En el aacuterea Caligrafiacutea escriba un valor en el cuadro Estirar para cambiar el grosor de la
plumilla El rango de valores es de 1 a 100 siendo 100 la opcioacuten predeterminada Si se
reducen los valores las plumillas cuadradas se vuelven rectangulares y las plumillas
redondas se vuelven ovaladas lo que crea un efecto caligraacutefico auacuten maacutes pronunciado
35
5 Escriba un valor en el cuadro Aacutengulo para cambiar la orientacioacuten de la pluma en relacioacuten
a la superficie de dibujo
Para antildeadir una punta de flecha 1 Seleccione una liacutenea o una curva
2 Abra el menuacute lateral de la herramienta Contorno y haga clic en el botoacuten Cuadro de
diaacutelogo Pluma del contorno
3 En el aacuterea Flechas abra el selector de flecha inicial y haga clic en una forma de final de
liacutenea
4 Abra el selector de flecha final y haga clic en una forma de final de liacutenea
Copia conversioacuten y eliminacioacuten de contornos
CorelDRAW permite copiar propiedades del contorno en otros objetos Para obtener
informacioacuten sobre la copia de propiedades del contorno consulte Se puede asimismo
convertir un contorno en un objeto y se puede eliminar un contorno Si se convierte un
contorno en un objeto se crea un objeto cerrado sin relleno con la forma del contorno
Pueden aplicarse rellenos y efectos especiales al nuevo objeto
Para convertir un contorno en un objeto 1 Seleccione un objeto
2 Haga clic en Organizar ` Convertir contorno en objeto
Para eliminar el contorno de un objeto
1 Seleccione un objeto
2 Abra el menuacute lateral de la herramienta Contorno y haga clic en el botoacuten Sin contorno
Aplicacioacuten de pinceladas
CorelDRAW permite aplicar diversas pinceladas preestablecidas desde trazos con punta
de flecha hasta los que se rellenan con patrones de arco iris Al dibujar una pincelada
preestablecida puede especificar algunos de sus atributos Por ejemplo puede modificar la
anchura de una pincelada y especificar su nivel de suavizado Tambieacuten es posible crear
36
pinceladas personalizadas por medio de un objeto o un grupo de objetos vectoriales
Despueacutes de crear una pincelada personalizada puede guardarlo como preestablecido
Para aplicar una pincelada preestablecida
1 Abra el menuacute lateral Curva y haga clic en la herramienta Medios artiacutesticos
2 Haga clic en el botoacuten Pincel de la barra de propiedades
3 Elija una pincelada en el cuadro Lista de pinceladas Si desea suavizar los bordes de la
pincelada escriba un valor en el cuadro Suavizado mano alzada de la barra de propiedades
4 Arrastre hasta que la pincelada tenga la forma que desee Si desea establecer la anchura
de la pincelada escriba un valor en el cuadro Anchura de la herramienta Medios artiacutesticos
de la barra de propiedades
Para crear una pincelada personalizada
1 Seleccione un objeto o un grupo de objetos
2 Abra el menuacute lateral Curva y haga clic en la herramienta Medios artiacutesticos
3 Haga clic en el botoacuten Pincel de la barra de propiedades
4 Haga clic en el objeto o grupo de objetos
5 Haga clic en el botoacuten Guardar trazo de Medios artiacutesticos de la barra de propiedades
6 Escriba un nombre de archivo para la pincelada
7 Haga clic en Guardar
Diseminacioacuten de objetos a lo largo de una liacutenea
CorelDRAW permite diseminar una serie de objetos en una liacutenea Ademaacutes de los objetos
graacuteficos y de texto es posible importar mapas de bits y siacutembolos para diseminarlos a lo
largo de una liacutenea La apariencia de la liacutenea se controla ajustando el espacio entre los
objetos diseminados de forma que esteacuten maacutes proacuteximos o maacutes separados Tambieacuten se puede
modificar el orden de los objetos en la liacutenea Por ejemplo si disemina una serie de objetos
en la que incluya una estrella un triaacutengulo y un cuadrado puede cambiar el orden de
diseminacioacuten de forma que el cuadrado aparezca primero seguido del triaacutengulo y la
estrella CorelDRAW tambieacuten permite desplazar los objetos diseminados en la liacutenea
giraacutendolos en el trayecto o descentraacutendolos en cuatro posibles direcciones alternados a la
37
izquierda aleatoriamente o a la derecha Por ejemplo puede elegir un descentrado a la
izquierda para que los objetos diseminados se alineen a la izquierda del trayecto
Para diseminar objetos en una liacutenea
1 Abra el menuacute lateral Curva y haga clic en la herramienta Medios artiacutesticos
2 Haga clic en el botoacuten Diseminador de la barra de propiedades
3 Elija una lista de diseminador en el cuadro Lista de archivo de Lista de diseminador Si la
lista de diseminador que busca no figura en la lista haga clic en el botoacuten Examinar de la
barra de propiedades para seleccionar la carpeta donde se encuentra el archivo
4 Arrastre para dibujar la liacutenea
Para girar las liacuteneas de objetos diseminados
1 Seleccione la lista de diseminador que desee ajustar
2 Haga clic en el botoacuten Rotacioacuten de la barra de propiedades
3 Escriba un valor entre 0 y 360 en el cuadro Aacutengulo de la barra de propiedades Si desea
que cada objeto diseminado gire de forma incremental active la casilla de seleccioacuten Usar
incremento y escriba un valor en el cuadro Incremento
4 Active cualquiera de las opciones siguientes bull Basada en trayecto gira los objetos en
relacioacuten con la liacutenea bull Basada en paacutegina gira los objetos en relacioacuten con la paacutegina
5 Presione Intro
Para descentrar las liacuteneas de objetos diseminados
1 Seleccione una lista de diseminador
2 Haga clic en el botoacuten Descentrar de la barra de propiedades
3 Active la casilla de seleccioacuten Usar descentrado para descentrar los objetos del trayecto de
la liacutenea de diseminacioacuten Si desea ajustar la distancia de descentrado escriba un nuevo
valor en el cuadro Descentrar
4 Elija una direccioacuten de descentrado en el cuadro de lista Direccioacuten de descentrado Por
ejemplo si desea alternar entre la izquierda y la derecha de la liacutenea elija Alternado
Para crear una nueva lista de diseminador
1 Haga clic en Efectos ` Medios artiacutesticos
38
2 Seleccione un objeto un grupo de objetos o un siacutembolo
3 Haga clic en el botoacuten Guardar de la ventana acoplable Medios artiacutesticos
4 Active Diseminador de objetos
5 Haga clic en Aceptar 6 Escriba el nombre del archivo en el cuadro Nombre de archivo 7
Haga clic en Guardar
Dibujo de liacuteneas de cota y flujo
Existe la posibilidad de dibujar liacuteneas de organigramas para conectar las formas del
graacutefico Los objetos permanecen conectados por estas liacuteneas incluso al mover uno o ambos
objetos Si desea obtener informacioacuten sobre el dibujo de formas de diagrama de flujo
consulte ldquoDibujo de formas predefinidasrdquo en la paacutegina80 Puede dibujar liacuteneas de notas
para etiquetar y atraer la atencioacuten sobre unos objetos determinados
Para dibujar una liacutenea de flujo entre dos o maacutes objetos
1 Abra el menuacute lateral Curva y haga clic en la herramienta Conexioacuten interactiva
2 En la barra de propiedades haga clic en uno de los siguientes botones
bull Liacutenea de conexioacuten en aacutengulo Para crear una liacutenea de flujo que tenga aacutengulos rectos La
liacutenea de flujo puede constar de una serie de segmentos verticales u horizontales o de
ambos
bull Liacutenea de conexioacuten recta Para crear una liacutenea de flujo recta en cualquier aacutengulo
3 Arrastre un nodo de un objeto a un nodo de otro objeto
Para dibujar una nota
1 Abra el menuacute lateral Curva y haga clic en la herramienta Cotas
2 Haga clic en la herramienta Notas de la barra de propiedades
3 Haga clic en el punto donde debe comenzar el primer segmento de la nota
4 Haga clic en el punto donde debe comenzar el segundo segmento
5 Haga clic en el punto donde debe finalizar el segundo segmento Se muestra un cursor de
texto en el extremo final de la liacutenea de nota lo que indica doacutende escribir una etiqueta para
el objeto
6 Escriba el texto de la nota
Para dibujar una liacutenea de cota
39
1 Abra el menuacute lateral Curva y haga clic en la herramienta Cotas
2 En la barra de propiedades haga clic en uno de los siguientes botones
bull Herramienta Cota vertical Para crear una liacutenea de cota vertical que cubra la distancia
vertical entre dos nodos cualquiera (a lo largo del eje y)
bull Herramienta Cota horizontal Para crear una liacutenea de cota horizontal que cubra la
distancia horizontal entre dos nodos cualquiera (a lo largo del eje x)
bull Herramienta Cota modificada Para crear una liacutenea de cota modificada que cubra la
longitud de segmentos de liacuteneas modificados
bull Herramienta Cota automaacutetica Para crear una liacutenea de cota vertical u horizontal
3 Haga clic en los puntos inicial y final de la liacutenea de cota
4 Haga clic en el lugar donde desee colocar el texto de la cota
40
Dibujo de formasCorelDRAW permite dibujar formas baacutesicas y modificarlas utilizando herramientas de
efectos especiales y de variaciones de forma En esta seccioacuten se familiarizaraacute con lo
siguiente
bull Dibujo de rectaacutengulos y cuadrados
bull Dibujo de elipses ciacuterculos arcos y formas de sector
bull Dibujo de poliacutegonos y estrellas
bull Dibujo de espirales
bull Dibujo de cuadriacuteculas
bull Dibujo de formas predefinidas
bull Dibujo mediante reconocimiento de forma
Dibujo de rectaacutengulos y cuadrados
Con CorelDRAW puede dibujar rectaacutengulos y cuadrados Puede dibujar un rectaacutengulo o
cuadrado arrastrando en sentido diagonal por medio de la herramienta Rectaacutengulo o
especificando la anchura y altura por medio de la herramienta Rectaacutengulo de 3 puntos La
herramienta Rectaacutengulo de 3 puntos le permite dibujar rectaacutengulos sesgados raacutepidamente
Despueacutes de dibujar uno es posible cambiar su forma redondeando una o maacutes esquinas
Para redondear las esquinas de un rectaacutengulo o un cuadrado
1 Haga clic en un rectaacutengulo o en un cuadrado
2 Escriba valores en las aacutereas Redondez de esquinas de la barra de propiedades Para
aplicar la misma redondez a todas las esquinas haga clic en el botoacuten Redondear esquinas
simultaacuteneamente de la barra de propiedades
41
Para dibujar un rectaacutengulo o un cuadrado arrastrando en diagonal
Dibujar un rectaacutengulo Abra el menuacute lateral Rectaacutengulo y haga
clic en la herramienta Rectaacutengulo Arrastre
el cursor en la ventana de dibujo hasta que
el rectaacutengulo tenga el tamantildeo que desee
Dibujar un cuadrado Abra el menuacute lateral Rectaacutengulo y haga
clic en la herramienta Rectaacutengulo
Mantenga presionada la tecla Ctrl y arrastre
el cursor en la ventana de dibujo hasta que
el cuadrado adquiera el tamantildeo deseado
Dibujo de elipses ciacuterculos arcos y formas de sector
Puede dibujar una elipse o ciacuterculo arrastrando diagonalmente con la herramienta Elipse o
puede dibujar una elipse utilizando la herramienta Elipse de 3 puntos para especificar la
anchura y altura La herramienta Elipse de 3 puntos le permite crear raacutepidamente una elipse
a cualquier aacutengulo sin necesidad de rotar la elipse Por medio de la herramienta Elipse
puede dibujar un nuevo arco o forma de sector o puede dibujar una elipse o ciacuterculo y a
continuacioacuten cambiarlo a un arco o una forma de sector
Dibujar una elipse Abra el menuacute lateral Elipse y haga clic en
la herramienta Elipse Arrastre el cursor en
la ventana de dibujo hasta que la elipse
tenga el tamantildeo que desee
Dibujar un ciacuterculo Abra el menuacute lateral Elipse y haga clic en
la herramienta Elipse Mantenga
presionada la tecla Ctrl y arrastre el cursor
en la ventana de dibujo hasta que el ciacuterculo
adquiera el tamantildeo deseado
Para dibujar una elipse especificando su anchura y altura
1 Abra el menuacute lateral Elipse y haga clic en la herramienta Elipse de 3 puntos
42
2 En la ventana de dibujo arrastre el cursor para dibujar la liacutenea centrada de la elipse en el
aacutengulo que desee La liacutenea centrada recorre el centro de la elipse y determina su anchura
3 Desplace el puntero para definir la altura de la elipse y haga clic
Para dibujar un arco o una forma de sector
Dibujar un arco Abra el menuacute lateral Elipse y haga clic en
la herramienta Elipse Haga clic en el botoacuten
Arco de la barra de propiedades Arrastre el
cursor en la ventana de dibujo hasta que el
arco tenga la forma que desee
Dibujar una forma de sector Abra el menuacute lateral Elipse y haga clic en
la herramienta Elipse Haga clic en el botoacuten
Sector de la barra de propiedades Arrastre
el cursor en la ventana de dibujo hasta que
el sector tenga la forma que desee
Dibujo de poliacutegonos y estrellas
CorelDRAW le permite dibujar poliacutegonos y dos tipos de estrellas perfectas y complejas
Las estrellas perfectas son las estrellas claacutesicas y puede aplicar un relleno a la forma de
estrella en su totalidad Las estrellas complejas tienen lados que se cruzan y cuando se les
aplica un relleno se obtienen resultados muy originales
Para dibujar un poliacutegono
bull Abra el menuacute lateral Objeto haga clic en la herramienta Poliacutegono y arrastre el cursor
por la ventana de dibujo hasta que el poliacutegono alcance el tamantildeo deseado
Para dibujar una estrella
Dibujar una estrella perfecta Abra el menuacute lateral Objeto haga clic en la
herramienta Estrella y arrastre el cursor por
la ventana de dibujo hasta que la estrella
43
alcance el tamantildeo deseado
Dibujar una estrella compleja Abra el menuacute lateral Objeto haga clic en la
herramienta Estrella compleja y arrastre el
cursor por la ventana de dibujo hasta que la
estrella alcance el tamantildeo deseado
Para modificar un poliacutegono
Cambiar el nuacutemero de lados de un poliacutegono Seleccione un poliacutegono escriba un valor en
el cuadro Nuacutemero de puntos o lados en
poliacutegono estrella o estrella compleja de la
barra de propiedades y presione Intro
Perfilar las puntas de una estrella Seleccione una estrella y escriba un valor
en el cuadro Perfilado de estrella y estrella
compleja de la barra de propiedades
Cambiar la forma de una estrella Seleccione una estrella haga clic en la
herramienta Forma y arrastre un nodo de
la estrella
Dibujo de espirales
Es posible dibujar dos tipos de espirales simeacutetricas y logariacutetmicas Las espirales simeacutetricas
se expanden por igual de manera que la distancia entre las revoluciones sea constante Las
espirales logariacutetmicas se expanden con distancias crecientemente mayores entre las
revoluciones Es posible definir el grado en que una espiral logariacutetmica se expande hacia
fuera
Para dibujar una espiral
1 Abra el menuacute lateral Objeto y haga clic en la herramienta Espiral
2 Escriba un valor en el recuadro Revoluciones de espiral de la barra de propiedades
3 En la barra de propiedades haga clic en uno de los siguientes botones bull Espiral simeacutetrica
bull Espiral logariacutetmica Si desea cambiar la cantidad en que la espiral se expande conforme se
mueve hacia fuera desplace el deslizador Factor de expansioacuten de espiral
44
4 Arrastre el cursor en diagonal en la ventana de dibujo hasta que la espiral tenga el tamantildeo
necesario
Para desagrupar una cuadriacutecula
1 Seleccione una cuadriacutecula con la herramienta Seleccioacuten
2 Haga clic en Organizar ` Desagrupar
Dibujo de formas predefinidas
Gracias a la coleccioacuten Formas perfectas puede dibujar formas predefinidas Ciertas formas
maacutes concretamente las formas baacutesicas formas de flecha formas de orla y formas de notas
contienen glifos Puede arrastrar un glifo para modificar el aspecto de una forma
Para dibujar una forma predefinida
1 Abra el menuacute lateral Formas perfectas y haga clic en una de las herramientas siguientes
bull Formas baacutesicas
bull Formas de flecha
bull Formas de diagrama de flujo
bull Formas de orla
bull Formas de notas
2 Abra el selector Formas perfectas de la barra de propiedades y haga clic en una forma
3 Arrastre el cursor en la ventana de dibujo hasta que la forma tenga el tamantildeo que desee
Para modificar una forma predefinida
1 Seleccione una forma que contenga un glifo
2 Arrastre un glifo hasta darle la forma que desee
Para antildeadir texto a una forma predefinida
1 Haga clic en la herramienta Texto
2 Situacutee el cursor dentro del contorno de la forma hasta que se convierta en un cursor de
texto
3 Escriba dentro de la forma seleccione una fuente y formatee el texto
45
Dibujo mediante reconocimiento de forma
Puede utilizar la herramienta Dibujo inteligente para dibujar trazos a mano alzada que
pueden reconocerse y convertirse en formas baacutesicas Los rectaacutengulos y las elipses se
transforman en objetos nativos de CorelDRAW Los trapezoides y los paralelogramos se
transforman en objetos de Formas perfectas Las liacuteneas los triaacutengulos los cuadrados los
rombos los ciacuterculos y las flechas se transforman en objetos de curvas Si un objeto no se
transforma en una forma se suaviza Los objetos y curvas dibujados mediante
reconocimiento de forma pueden editarse Puede establecer el nivel al que CorelDRAW
reconoce formas y las convierte en objetos Puede asimismo especificar el grado de
suavidad que se le aplica a las curvas
Para dibujar una forma o una liacutenea mediante reconocimiento de forma
1 Haga clic en la herramienta Dibujo inteligente
2 Elija un nivel de reconocimiento en el cuadro de lista Nivel de reconocimiento de la
barra de propiedades
3 Elija un nivel de suavizado en el cuadro de lista Nivel de suavizado de la barra de
propiedades
4 Dibuje una forma o una liacutenea en la ventana de dibujo
Para establecer la demora de reconocimiento de forma
1 Haga clic en Herramientas ` Personalizacioacuten
2 En la lista de categoriacuteas Caja de herramientas haga clic en la herramienta Dibujo
inteligente
3 Desplace el deslizador Demora de reconocimiento de forma
Para hacer una correccioacuten durante el reconocimiento de una forma
bull Antes de que transcurra el periodo de demora de reconocimiento mantenga presionada la
tecla Mayuacutes y arrastre el cursor sobre el aacuterea donde desea realizar una correccioacuten
Debe empezar a borrar la forma o la liacutenea en el uacuteltimo punto dibujado
Para cambiar el grosor del contorno de un objeto dibujado mediante reconocimiento
de forma
46
1 Haga clic en la herramienta Dibujo inteligente
2 Haga clic en la forma
3 En el cuadro de lista Anchura de contorno de la barra de propiedades elija un grosor de
contorno
Operaciones con objetosLas operaciones con objetos son una parte esencial de la creacioacuten de dibujos En esta
seccioacuten se familiarizaraacute con lo siguiente
bull Seleccioacuten de objetos
bull Copia duplicacioacuten y eliminacioacuten de objetos
bull Copia de propiedades de objeto transformaciones y efectos
bull Creacioacuten de objetos de aacutereas rodeadas
bull Creacioacuten de un liacutemite alrededor de los objetos seleccionados
bull Clonacioacuten de objetos
bull Colocacioacuten de objetos
bull Alineacioacuten y distribucioacuten de objetos
bull Ajuste de objetos
bull Uso de guiacuteas dinaacutemicas
bull Cambio de orden de objetos
bull Asignacioacuten de tamantildeo y aplicacioacuten de escala a objetos
bull Rotacioacuten y reflejo de objetos
bull Agrupamiento de objetos
bull Combinacioacuten de objetos
Seleccioacuten de objetos
Para modificar un objeto antes hay que seleccionarlo Puede seleccionar objetos visibles
objetos ocultos por otros objetos o bien un solo objeto de un grupo o un grupo anidado
47
Ademaacutes puede seleccionar objetos en el orden en el que se crearon seleccionar todos los
objetos a la vez y deseleccionar objetos
Para seleccionar objetos
Seleccionar un objeto Haga clic en un objeto con la herramienta
Seleccioacuten
Seleccionar varios objetos Mantenga presionada la tecla Mayuacutes y haga
clic en cada uno de los objetos que desee
seleccionar
Seleccionar un objeto empezando por el
primer objeto creado y siguiendo hacia el
uacuteltimo objeto creado
Presione Mayuacutes + Tabulador hasta que
aparezca un recuadro de seleccioacuten alrededor
del objeto que desee seleccionar
Seleccionar un objeto empezando por el
uacuteltimo objeto creado y retrocediendo hacia
el primer objeto creado
Presione Tabulador hasta que aparezca un
cuadro de seleccioacuten alrededor del objeto
que desee seleccionar
Seleccionar todos los objetos Haga clic en Edicioacuten ` Seleccionar todo `
Objetos
Seleccionar un objeto perteneciente a un
grupo
Mantenga presionada la tecla Ctrl haga clic
en la herramienta Seleccioacuten y a
continuacioacuten haga clic en un objeto de un
grupo
Seleccionar un objeto de un grupo anidado Mantenga presionada la tecla Ctrl haga clic
en la herramienta Seleccioacuten y a
continuacioacuten haga clic en el objeto que
desee seleccionar hasta que aparezca un
cuadro de seleccioacuten a su alrededor
Seleccionar un objeto oculto por otros
objetos
Mantenga presionada la tecla Alt haga clic
en la herramienta Seleccioacuten y a
continuacioacuten haga clic en el objeto situado
en primer plano hasta que aparezca un
48
cuadro de seleccioacuten alrededor del objeto
oculto que desea seleccionar
Seleccionar varios objetos ocultos Mantenga presionadas las teclas Mayuacutes +
Alt haga clic en la herramienta Seleccioacuten y
a continuacioacuten haga clic en el objeto
situado en primer plano hasta que aparezca
un cuadro de seleccioacuten alrededor de los
objetos ocultos que desea seleccionar
Seleccionar un objeto oculto en un grupo Mantenga presionadas las teclas Ctrl + Alt
haga clic en la herramienta Seleccioacuten y a
continuacioacuten haga clic en el objeto situado
en primer plano hasta que aparezca un
cuadro de seleccioacuten alrededor del objeto
oculto que desea seleccionar
Para anular la seleccioacuten de objetos
Deseleccionar todos los objetos Haga clic en la herramienta Seleccioacuten y
luego haga clic en un espacio en blanco de
la ventana de dibujo
Deseleccionar un solo objeto dentro de un
grupo de objetos seleccionados
Mantenga presionada la tecla Mayuacutes haga
clic en la herramienta Seleccioacuten y a
continuacioacuten haga clic en el objeto
Copia duplicacioacuten y eliminacioacuten de objetos
CorelDRAW permite copiar objetos de varias formas Cuando un objeto deja de ser
necesario puede eliminarse
Cortar copiar y pegar
El objeto se puede cortar o copiar para colocarlo en el Portapapeles y luego pegarlo en un
dibujo u otra aplicacioacuten Si se corta un objeto eacuteste se coloca en el Portapapeles y se
49
elimina del dibujo Si se copia un objeto eacuteste se coloca en el Portapapeles pero el original
se mantiene en el dibujo
Duplicacioacuten
Si se duplica un objeto se coloca una copia del mismo directamente en la ventana de
dibujo y no se utiliza el Portapapeles La duplicacioacuten de objetos es maacutes raacutepida que la
operacioacuten de cortar y pegar De igual modo cuando se duplica un objeto puede
especificarse la distancia entre el duplicado y el objeto original en los ejes X e Y Esta
distancia se denomina descentrado
Copiar objetos en una ubicacioacuten especiacutefica
Se pueden crear varias copias de un objeto simultaacuteneamente a la vez que se especifica su
ubicacioacuten sin necesidad de utilizar el Portapapeles Por ejemplo se pueden distribuir las
copias horizontalmente a la izquierda o la derecha del objeto original o se pueden
distribuir las copias del objeto verticalmente por encima o por debajo del objeto original
Se puede especificar el espaciado entre las copias del objeto o puede especificarse el
descentrado entre las diferentes copias
Para cortar o copiar un objeto
1 Seleccione un objeto
2 Haga clic en Edicioacuten y despueacutes en una de estas opciones
bull Cortar
bull Copiar
Para duplicar un objeto
1 Seleccione un objeto
2 Haga clic en Edicioacuten ` Duplicar
Cuando duplica un objeto por primera vez aparece el cuadro de diaacutelogo Descentrado de
duplicado Para especificar la distancia entre el objeto duplicado y el original en los ejes X
e Y escriba los valores en los cuadros Descentrado horizontal y Descentrado vertical
bull Un valor de descentrado 0 coloca el duplicado sobre el original
50
bull Los valores de descentrado positivos colocan el objeto por encima y a la derecha del
original bull Los valores de descentrado negativos colocan el objeto por debajo y a la
izquierda del original
Para crear copias de un objeto en una ubicacioacuten especiacutefica
1 Seleccione un objeto
2 Haga clic en Edicioacuten ` Paso y repeticioacuten
3 En la ventana acoplable Paso y repeticioacuten escriba un valor en el cuadro Nuacutemero de
copias
Distribuir copias del objeto horizontalmente En el aacuterea Descentrado vertical seleccione
Sin descentrado del cuadro de lista Modo
En el aacuterea Descentrado horizontal
seleccione Espaciado del cuadro de lista
Modo Para especificar el espaciado entre
las copias de un objeto escriba un valor en
el cuadro Distancia Para colocar las copias
de un objeto a la derecha o izquierda del
original seleccione Derecha o Izquierda del
cuadro de lista Direccioacuten
Distribuir copias del objeto verticalmente En el aacuterea Descentrado horizontal
seleccione Sin descentrado del cuadro de
lista Modo En el aacuterea Descentrado vertical
seleccione Espaciado del cuadro de lista
Modo Para especificar el espaciado entre
las copias de un objeto escriba un valor en
el cuadro Distancia Para colocar las copias
de un objeto por encima o por debajo del
original seleccione Encima o Debajo del
cuadro de lista Direccioacuten
Descentrar todas las copias de un objeto a
una distancia especificada
En las aacutereas Descentrado horizontal y
Descentrado vertical seleccione
Descentrado del cuadro de lista Modo y
51
escriba los valores en los cuadros Distancia
Para eliminar un objeto
1 Seleccione un objeto
2 Haga clic en Edicioacuten ` Eliminar
Creacioacuten de objetos de aacutereas rodeadas
Se pueden crear objetos de aacutereas rodeadas por otros objetos Por ejemplo si dibuja una
liacutenea a mano alzada que se cruza a siacute misma formando bucles puede crear un objeto a
partir de la forma del bucle Se puede crear un objeto con la forma de ese aacuterea
independientemente del nuacutemero de formas y liacuteneas que rodeen a la misma
Creacioacuten de un liacutemite alrededor de los objetos seleccionados
Se puede crear automaacuteticamente un trayecto alrededor de los objetos seleccionados en una
capa para crear un liacutemite Este liacutemite puede emplearse con varios propoacutesitos como para
producir liacuteneas clave o cortar liacuteneas El liacutemite se crea a traveacutes de un trayecto cerrado que
sigue la forma de los objetos seleccionados Las propiedades de relleno y contorno
predeterminadas se aplican al objeto creado a partir del liacutemite
Para crear un liacutemite alrededor de los objetos seleccionados
1 Seleccione los objetos que desee rodear con un liacutemite
2 Haga clic en el menuacute Efectos ` Crear liacutemite
Copia de propiedades de objeto transformaciones y efectos
CorelDRAW le permite crear los atributos de un objeto en otro Se pueden copiar
propiedades de objeto como el contorno el relleno o propiedades de texto Es posible
copiar transformaciones de objeto como cambios de tamantildeo rotaciones y colocaciones
Tambieacuten se pueden copiar los efectos aplicados a un objeto
Para copiar rellenar aplicar contorno o propiedades de texto de un objeto a otro
1 Haga clic en el menuacute lateral Cuentagotas y luego en la herramienta Cuentagotas
52
2 Elija Atributos del objeto en el cuadro de lista de la barra de propiedades
3 Haga clic en el menuacute lateral Propiedades de la barra de propiedades y active cualquiera
de las siguientes casillas de seleccioacuten
bull Contorno
bull Relleno
bull Texto
4 Haga clic en el borde del objeto cuyas propiedades desee copiar
5 Haga clic en el menuacute lateral Cuentagotas y a continuacioacuten haga clic en la herramienta
Bote de pintura
6 Haga clic en el borde del objeto en el que desee copiar las propiedades
Para copiar el tamantildeo posicioacuten o rotacioacuten de un objeto a otro
1 Haga clic en el menuacute lateral Cuentagotas y luego en la herramienta Cuentagotas
2 Elija Atributos del objeto en el cuadro de lista de la barra de propiedades
3 Haga clic en el menuacute lateral Transformaciones de la barra de propiedades y active
cualquiera de las siguientes casillas de seleccioacuten
bull Tamantildeo
bull Rotacioacuten
bull Posicioacuten
4 Haga clic en el borde del objeto cuyas transformaciones desee copiar
5 Haga clic en el menuacute lateral Cuentagotas y a continuacioacuten haga clic en la herramienta
Bote de pintura
6 Haga clic en el borde del objeto en el que desee copiar las transformaciones
Para copiar efectos de un objeto a otro
1 Haga clic en el menuacute lateral Cuentagotas y luego en la herramienta Cuentagotas
2 Elija Atributos del objeto en el cuadro de lista de la barra de propiedades
3 Haga clic en el menuacute lateral Efectos de la barra de propiedades y active cualquiera de las
siguientes casillas de seleccioacuten
bull Perspectiva
bull Sobre
53
bull Mezcla
bull Extrusioacuten
bull Silueta
bull Lente
bull PowerCliptrade
bull Sombra
bull Distorsioacuten
4 Haga clic en el borde del objeto cuyos efectos desee copiar
5 Haga clic en el menuacute lateral Cuentagotas y a continuacioacuten haga clic en la herramienta
Bote de pintura
6 Haga clic en el borde del objeto en el que desee copiar los efectos
Colocacioacuten de objetos
Los objetos se colocan arrastraacutendolos a otro lugar por desplazamiento o especificando su
posicioacuten horizontal y vertical Desplazamiento le permite mover un objeto en incrementos
presionando las teclas Flecha El valor de incremento se denomina distancia de
desplazamiento Microdesplazamiento le permite mover un objeto en una fraccioacuten de la
distancia de desplazamineto Superdesplazamiento le permite mover un objeto por un
muacuteltiplo de la distancia de desplazamiento El desplazamiento de los objetos se realiza de
forma predeterminada con incrementos de 025 cm pero este valor se puede cambiar seguacuten
las necesidades Tambieacuten permiten cambiar los valores de microdesplazamiento y
superdesplazamiento
Para mover un objeto
bull Arrastre el objeto a una nueva posicioacuten del dibujo
Para mover un objeto mientras se dibuja
1 Comience a dibujar una forma como un rectaacutengulo elipse o poliacutegono
2 Mantenga presionado el botoacuten derecho del ratoacuten sin soltar el botoacuten izquierdo y arrastre
el objeto inacabado hasta su nueva posicioacuten
3 Suelte el botoacuten derecho y continuacutee dibujando
54
Para desplazar un objeto
Desplazar el objeto seleccionado seguacuten la
distancia de desplazamiento
Presione una tecla de flecha
Desplazar el objeto seleccionado seguacuten una
fraccioacuten de la distancia de desplazamiento
(microdesplazamiento)
Mantenga presionada la tecla Ctrl y
presione una tecla de flecha
Desplazar el objeto seleccionado seguacuten un
muacuteltiplo de la distancia de desplazamiento
(superdesplazamiento)
Mantenga presionada la tecla Mayuacutes y
presione una tecla de flecha
Para establecer las distancias de desplazamiento
1 Haga clic en Herramientas ` Opciones
2 En la lista de categoriacuteas Documento haga clic en Reglas
3 Escriba un valor en el cuadro Desplazamiento
4 Escriba un valor en uno de los cuadros siguientes
bull Superdesplazamiento
bull Microdesplazamiento
Para situar un objeto mediante coordenadas X e Y
1 Seleccione un objeto
2 Escriba valores en los siguientes cuadros de la Barra de propiedades
bull X permite colocar el objeto en el eje de abscisas
bull Y permite colocar el objeto en el eje de coordenadas
3 Presione Intro
Alineacioacuten y distribucioacuten de objetos
CorelDRAW le permite alinear y distribuir los objetos con precisioacuten en un dibujo Los
objetos pueden alinearse con otros y con partes de la paacutegina de dibujo como el centro los
bordes y la cuadriacutecula Cuando se alinean objetos con objetos es posible hacer coincidir
sus centros o bordes
Para alinear un objeto con otro
55
1 Seleccione los objetos El objeto utilizado para alinear el borde izquierdo derecho
superior o inferior se ve determinado o bien por el orden de creacioacuten o por el de seleccioacuten
Si selecciona con un recuadro los objetos antes de alinearlos se utiliza el uacuteltimo objeto que
se haya creado Si selecciona los objetos de uno en uno el uacuteltimo objeto seleccionado es la
referencia para alinear los demaacutes
2 Haga clic en Organizar ` Alinear y distribuir ` Alinear y distribuir
3 Haga clic en la ficha Alinear
4 Active cualquiera de las siguientes casillas para especificar las alineaciones horizontal y
vertical
bull Izquierda Centro o Derecha alinea los objetos verticalmente
bull Superior Centro o Inferior alinea los objetos horizontalmente
5 En el cuadro de lista Alinear objetos con elija Objetos activos Si va a alinear objetos de
texto en el cuadro de lista Utilizar como origen elija una de las opciones siguientes
bull Primera liacutenea de la liacutenea base utiliza la liacutenea base de la primera liacutenea del texto como
punto de referencia
bull Uacuteltima liacutenea de la liacutenea base utiliza la liacutenea base de la uacuteltima liacutenea del texto como punto
de referencia
bull Caja delimitadora utiliza la caja delimitadora de un objeto de texto como punto de
referencia
Para alinear un objeto con el centro de la paacutegina
1 Seleccione un objeto Si desea alinear varios objetos seleccione con un recuadro los
objetos
2 Haga clic en Organizar ` Alinear y distribuir y a continuacioacuten haga clic en una de las
siguientes opciones
bull Centrar respecto a paacutegina alinea todos los objetos con el centro de la paacutegina
bull Centrar verticalmente respecto a paacutegina alinea los objetos con el centro de la paacutegina a lo
largo de un eje vertical
bull Centrar horizontalmente respecto a paacutegina alinea los objetos con el centro de la paacutegina a
lo largo de un eje horizontal
56
Para distribuir objetos
1 Seleccione los objetos
2 Haga clic en Organizar ` Alinear y distribuir ` Alinear y distribuir
3 Haga clic en la ficha Distribuir
4 Para distribuir los objetos horizontalmente active una de las siguientes opciones de la
fila superior derecha
bull Izquierda espacia los bordes izquierdos del objeto uniformemente
bull Centro espacia los puntos centrales del objeto uniformemente
bull Espaciado coloca intervalos iguales entre los objetos seleccionados
bull Derecha espacia los bordes derechos del objeto uniformemente
5 Para distribuir los objetos verticalmente active una de las siguientes opciones de la
columna de la izquierda bull Superior espacia los bordes superiores del objeto
uniformemente
bull Centro espacia los puntos centrales del objeto uniformemente
bull Espaciado coloca intervalos iguales entre los objetos seleccionados
bull Inferior espacia los bordes inferiores del objeto uniformemente 6 Para indicar el aacuterea en
la que desea distribuir los objetos active una de las siguientes opciones
bull Toda la seleccioacuten distribuye los objetos por toda el aacuterea de la caja delimitadora que los
rodea
bull Toda la paacutegina distribuye los objetos por toda la paacutegina de dibujo
Encaje de objetos
Cuando mueve o dibuja un objeto puede encajarlo en otro objeto de un dibujo Se puede
encajar un objeto en diversos puntos de ajuste del objeto destino Cuando el puntero estaacute
cerca de un punto de encaje eacuteste se resalta para indicar que es el destino en el que encajaraacute
el puntero
Para encajar objetos
1 Seleccione el objeto que desee encajar en el objeto destino
2 Mueva el puntero sobre el objeto hasta que se resalte el punto de encaje
3 Arrastre el objeto cerca del objeto destino hasta que se resalte el punto de encaje
Para configurar las opciones de encaje
57
1 Haga clic en Ver ` Configuracioacuten de Encajar en objetos
2 En el aacuterea Modos active una o varias de las casillas de seleccioacuten de modo Para activar
todos los modos de ajuste haga clic en Seleccionar todo Para desactivar todos los modos
de ajuste pero sin desactivar el ajuste haga clic en Anular seleccioacuten de todo
3 En el cuadro de lista Umbral de ajuste elija una de las siguientes opciones de ajuste
bull Bajo activa un punto de encaje cuando se encuentra a una distancia de 4 piacutexeles de
pantalla del puntero
bull Medio activa un punto de encaje cuando se encuentra a una distancia de 8 piacutexeles de
pantalla del puntero
bull Alto activa un punto de encaje cuando se encuentra a una distancia de 16 piacutexeles de
pantalla del puntero
Tambieacuten es posible
Mostrar u ocultar los indicadores de modo
de ajuste
Active o desactive la casilla de seleccioacuten
Mostrar marcas de ubicacioacuten al encajar
Mostrar u ocultar informacioacuten en pantalla Active o desactive la casilla de seleccioacuten
Informacioacuten en pantalla
Uso de guiacuteas dinaacutemicas
Puede mostrar guiacuteas dinaacutemicas para mover alinear y dibujar objetos con precisioacuten respecto
a otros objetos Las guiacuteas dinaacutemicas son liacuteneas guiacutea temporales que pueden separarse de
los puntos de encaje de un objeto que se indican a continuacioacuten centro nodo cuadrante y
liacutenea base de texto Si desea obtener maacutes informacioacuten sobre los puntos de encaje y los
modos de ajuste
Para activar o desactivar guiacuteas dinaacutemicas
bull Haga clic en Ver ` Guiacuteas dinaacutemicas
Para visualizar guiacuteas dinaacutemicas
1 Con las guiacuteas dinaacutemicas activadas haga clic en una herramienta de dibujo
58
2 Desplace el puntero por encima de un punto de encaje elegible de un objeto y luego
aleacutejelo
3 Repita el paso 2 con otros objetos para visualizar otras guiacuteas dinaacutemicas Los puntos de
encaje sentildealados se registran en una cadena y se utilizan para crear guiacuteas dinaacutemicas
Cambio de orden de objetos
El orden de apilamiento de los objetos dentro de una capa o una paacutegina se puede cambiar
enviaacutendolos hacia adelante o al fondo o bien colocaacutendolos detraacutes o delante de otro objeto
Tambieacuten se pueden colocar los objetos con precisioacuten dentro de la pila asiacute como invertir el
orden de apilamiento de varios objetos
Para cambiar el orden de un objeto
1 Seleccione un objeto
2 Haga clic en Organizar ` Orden y a continuacioacuten haga clic en una de las siguientes
opciones
bull Hacia adelante de la paacutegina situacutea el objeto seleccionado delante de todos los demaacutes
objetos
bull Hacia atraacutes de la paacutegina situacutea el objeto seleccionado detraacutes de todos los demaacutes objetos de
la paacutegina
bull Hacia adelante de la capa situacutea el objeto seleccionado delante de todos los demaacutes objetos
de la capa activa
bull Hacia atraacutes de la capa situacutea el objeto seleccionado detraacutes de todos los demaacutes objetos de la
capa activa
bull Avanzar una desplaza el objeto seleccionado una posicioacuten hacia delante Si el objeto
seleccionado estaacute delante de todos los otros objetos de la capa activa se mueve a la capa
superior a eacutesta
bull Retroceder una desplaza el objeto seleccionado una posicioacuten hacia atraacutes Si el objeto
seleccionado estaacute detraacutes de todos los otros objetos de la capa seleccionada se mueve a la
capa inferior a eacutesta
bull Delante mueve el objeto seleccionado delante del objeto de la ventana de dibujo en el
que haga clic
59
bull Detraacutes mueve el objeto seleccionado detraacutes del objeto de la paacutegina de dibujo en el que
haga clic
Para invertir el orden de varios objetos
1 Seleccione los objetos
2 Haga clic en Organizar ` Orden ` Orden inverso
Asignacioacuten de tamantildeo y aplicacioacuten de escala a objetos
60
CorelDRAW permite cambiar el tamantildeo y la escala de los objetos En ambos casos puede
cambiar las cotas de un objeto proporcionalmente y conservar su proporcioacuten Es posible
asignar tamantildeo a las cotas de un objeto especificando valores o cambiando el objeto
directamente La aplicacioacuten de escala cambia las dimensiones del objeto seguacuten un
porcentaje determinado
Para cambiar el tamantildeo de un objeto
Cambiar el tamantildeo de un objeto
seleccionado
Arrastre cualquiera de los tiradores de
seleccioacuten de los veacutertices
Cambiar el tamantildeo de un objeto
seleccionado a partir de su centro
Mantenga presionada la tecla Mayuacutes y
arrastre uno de los tiradores de seleccioacuten
Cambiar el tamantildeo de un objeto
seleccionado a un muacuteltiplo de su tamantildeo
original
Mantenga presionada la tecla Ctrl y arrastre
uno de los tiradores de seleccioacuten
Estirar un objeto seleccionado al cambiarlo
de tamantildeo
Mantenga presionada la tecla Alt y arrastre
uno de los tiradores de seleccioacuten
Para aplicar escala a un objeto
1 Seleccione un objeto
2 Haga clic en Ventana ` Ventanas acoplables ` Transformaciones ` Escala
3 En la ventana acoplable Transformaciones escriba valores en los cuadros siguientes
bull H permite especificar el porcentaje de escala del objeto en sentido horizontal
bull V permite especificar el porcentaje de escala del objeto en sentido vertical
Si desea cambiar el punto de anclaje del objeto active la casilla de seleccioacuten
correspondiente al punto de anclaje que quiera especificar Si desea mantener la
proporcioacuten desactive la casilla de seleccioacuten No proporcional
61
Rotacioacuten y reflejo de objetos
CorelDRAW permite girar los objetos y reflejar sus imaacutegenes Un objeto se gira
especificando sus coordenadas horizontales y verticales El centro de rotacioacuten se puede
desplazar a una coordenada especiacutefica de la regla o a un punto relativo a la posicioacuten actual
del objeto
Para girar un objeto
1 Seleccione un objeto
2 Haga clic en Ventana ` Ventanas acoplables ` Transformaciones ` Girar
3 Desactive la casilla de seleccioacuten Centro relativo en la ventana acoplable
Transformaciones Para girar un objeto sobre un punto relativo a su posicioacuten actual active
la casilla de seleccioacuten Centro relativo
4 Escriba un valor en el cuadro Aacutengulo
Para hacer girar un objeto sobre una coordenada de la regla
1 Seleccione un objeto
2 Haga clic en Ventana ` Ventanas acoplables ` Transformaciones ` Rotar
3 Desactive la casilla de seleccioacuten Centro relativo
4 Escriba un valor en el cuadro Aacutengulo
5 Escriba valores en cualquiera de los siguientes cuadros Centro
bull H permite especificar el punto de la regla horizontal alrededor del cual rota el objeto
bull V permite especificar el punto de la regla vertical alrededor del cual gira el objeto
6 Escriba un valor en el cuadro Aacutengulo de rotacioacuten de la barra de propiedades
7 Presione Intro
Para reflejar un objeto
1 Seleccione un objeto
2 Haga clic en Ventana ` Ventanas acoplables ` Transformaciones ` Escala
3 En la ventana acoplable Transformaciones haga clic en una de las opciones siguientes
bull Reflejo horizontal refleja el objeto de izquierda a derecha
62
bull Reflejo vertical refleja el objeto de arriba a abajo Si desea reflejar el objeto sobre un
punto de anclaje especiacutefico active la casilla de seleccioacuten correspondiente al punto de
anclaje que quiera especificar 4 Haga clic en Aplicar
Agrupamiento de objetos
Cuando se agrupan dos o maacutes objetos se tratan como una unidad Al agrupar objetos se
puede aplicar el mismo formato propiedades y otros cambios a todos los objetos de ese
grupo al mismo tiempo CorelDRAW tambieacuten permite agrupar otros grupos para asiacute crear
grupos anidados
Para agrupar objetos
1 Seleccione los objetos
2 Haga clic en Organizar ` Agrupar
Para antildeadir un objeto a un grupo
1 Haga clic en Ventana ` Ventanas acoplables ` Administrador de objetos
2 En la ventana acoplable Administrador de objetos arrastre el nombre del objeto hasta el
nombre del grupo al que desee antildeadirlo
Para quitar un objeto de un grupo
1 Haga clic en Ventana ` Ventanas acoplables ` Administrador de objetos
2 En la ventana acoplable Administrador de objetos haga doble clic en el nombre del
grupo
3 Arrastre el objeto fuera del grupo
Para editar un uacutenico objeto de un grupo
1 Haga clic en la herramienta Seleccioacuten
2 Haga clic en un objeto de un grupo a la vez que mantiene presionada la tecla Ctrl
3 Edite el objeto
Para desagrupar objetos
1 Seleccione uno o varios grupos
63
2 Haga clic en Organizar y a continuacioacuten en una de los siguientes comandos
bull Desagrupar divide un grupo en objetos individuales o un grupo anidado en varios
grupos
bull Desagrupar todo divide un grupo en objetos individuales incluidos los objetos de grupos
anidados
Combinacioacuten de objetos
La combinacioacuten de dos o maacutes objetos crea un solo objeto con los mismos atributos de
relleno y contorno Puede combinar rectaacutengulos elipses poliacutegonos estrellas espirales
graacuteficos o texto CorelDRAW convierte estos objetos en un uacutenico objeto de curvas Si
necesita modificar los atributos de un objeto que se ha combinado a partir de objetos
separados puede descombinarlo Puede extraer un subtrayecto de un objeto combinado
para crear dos objetos diferentes
Para combinar objetos
1 Seleccione los objetos que desea combinar
2 Haga clic en Organizar ` Combinar
Para descombinar un objeto combinado
1 Seleccione un objeto combinado
2 Haga clic en Organizar ` Descombinar curva
Para extraer un subtrayecto de un objeto combinado
1 Haga clic en la herramienta Forma y seleccione un segmento nodo o grupo de nodos de
un objeto combinado
2 Haga clic en el botoacuten Extraer subtrayecto de la barra de propiedades
- INSTITUTO DE EDUCACIOacuteN SUPERIOR TECNOLOacuteGICO PRIVADO
- Abstract
- Prefacio
- Tabla de Contenidos
- CAPITULO I
-

26
Procedimientos iniciales enCorelDrawCon CorelDRAW es posible crear y editar dibujos
En esta seccioacuten se familiarizaraacute con lo siguiente
bull Graacuteficos vectoriales y mapas de bits
bull Inicio y apertura de dibujos
bull Buacutesqueda insercioacuten y almacenamiento de contenidos
bull Exploracioacuten de las funciones baacutesicas de CorelDRAW
bull Coacutemo deshacer rehacer y repetir acciones
bull Aplicacioacuten de zoom y visualizacioacuten panoraacutemica
bull Almacenamiento de dibujos
bull Cierre de dibujos y salida de CorelDRAW
Acerca de graacuteficos vectoriales y mapas de bits
Los dos tipos principales de graacuteficos de PC son graacuteficos vectoriales y mapas de bits Los
graacuteficos vectoriales se componen de liacuteneas y curvas y se generan a partir de
descripciones matemaacuteticas que determinan la posicioacuten longitud y direccioacuten en la que se
dibujan las liacuteneas Los mapas de bits tambieacuten conocidos como imaacutegenes raacutester se
componen de cuadrados diminutos que reciben el nombre de piacutexeles cada piacutexel se
asigna a una ubicacioacuten en la imagen y contiene valores de color numeacutericos
Los graacuteficos vectoriales resultan ideales para logotipos e ilustraciones porque son
independientes de la resolucioacuten y pueden escalarse a cualquier tamantildeo o imprimirse y
visualizarse a cualquier resolucioacuten sin perder detalles ni calidad Ademaacutes con los
graacuteficos vectoriales puede producir contornos niacutetidos y claros
27
Los mapas de bits resultan excelentes para fotografiacuteas y dibujos digitales porque
reproducen muy bien las gradaciones de color Los mapas de bits son dependientes de la
resolucioacuten Es decir representan un nuacutemero fijo de piacutexeles Si bien tienen muy buen
aspecto en su tamantildeo real puede que se muestren dentados o pierdan calidad de imagen
cuando se escalan o cuando se muestran o imprimen a una resolucioacuten mayor de la original
Puede crear graacuteficos vectoriales en CorelDRAW Puede asimismo importar mapas de
bits (tales como archivos JPEG y TIFF) en CorelDRAW e integrarlos en sus dibujos
Para obtener informacioacuten acerca de coacutemo trabajar con mapas de bits
La ilustracioacuten superior es un graacutefico vectorial compuesto por liacuteneas y rellenosLa versioacuten inferior es un mapa de bits compuesto por piacutexeles
Inicio y apertura de dibujo
CorelDRAW permite empezar a dibujar en una paacutegina en blanco en una plantilla o a
partir de un dibujo existente
La paacutegina en blanco da libertad para especificar todos los aspectos de un dibujo
28
La plantilla proporciona un punto de partida que otorga plena libertad de
personalizacioacuten al usuario Las plantillas incluidas en CorelDRAW estaacuten disponibles en
las siguientes categoriacuteas
bull Paacutegina completa
bull Etiqueta
bull Sobre
bull Plegado por un lado
bull Web
Si el dibujo se basa en otro existente pueden utilizarse de nuevo los objetos y las
configuraciones de paacutegina CorelDRAW permite abrir dibujos existentes guardados en
distintos formatos de archivo Sin embargo quizaacute no pueda abrir ciertos archivos
dependiendo de su tipo y contenidos En tales casos puede probar a importar los
archivos como objetos en un dibujo abierto Si desea obtener informacioacuten sobre los
formatos de archivo que se pueden importar en CorelDRAW
Para iniciar CorelDRAW
bull Haga clic en Inicio
1048672 Todos los programas
1048672 CorelDRAW Graphics Suite X3
1048672CorelDRAWX3
Para iniciar un dibujo
Para realice lo siguenteEmpezar un dibujo en una pagina en blanco Haga clic en Archivo 1048672 Nuevo
Empezar un dibujo a partir de una plantilla Haga clic en Archivo 1048672 Nuevo conplantilla haga clic en la fichacorrespondiente a la categoriacutea de plantillaque desee y elija una plantilla
Para abrir un dibujo
29
1 Haga clic en Archivo 1048672 Abrir
2 Elija la carpeta en la que estaacute almacenado el dibujo
3 Haga clic en el nombre de un archivo
Para asegurarse de que abre el dibujo que desea active la casilla de seleccioacuten
Previsualizacioacuten para ver una miniatura del dibujo
4 Haga clic en Opciones para mostrar opciones e informacioacuten de archivo adicionales
Si el dibujo es de CorelDRAW 11 o anterior y contiene texto en un idioma distinto
al del sistema operativo elija la opcioacuten correspondiente del cuadro de lista Paacutegina
de coacutedigos para asegurarse de que el texto se convierta correctamente a caracteres
Unicode
5 Active cualquiera de las casillas de seleccioacuten siguientes
bull Extraer perfil ICC incorporado permite almacenar el perfil ICC (International
Color Consortium) incorporado en la carpeta de color en la que se ha instalado la
aplicacioacuten
bull Mantener capas y paacuteginas le permite mantener las capas y paacuteginas cuando
abre los archivos Si desactiva la casilla de seleccioacuten todas las capas se combinan
en una uacutenica capa
6 Haga clic en Abrir
Operaciones con liacuteneas contornos y pinceladas
En CorelDRAW puede antildeadir liacuteneas y pinceladas por medio de diversas teacutecnicas y
herramientas Despueacutes de dibujar liacuteneas o aplicar pinceladas a las liacuteneas puede asignar
diferentes formatos a estos elementos Tambieacuten puede dar formato a los contornos que
rodean a los objetos CorelDRAW ofrece objetos preestablecidos que puede diseminar en
una liacutenea Puede asimismo crear liacuteneas de flujo y de cotas en sus dibujos Tambieacuten puede
dibujar liacuteneas utilizando el reconocimiento de forma
30
En esta seccioacuten se familiarizaraacute con lo siguiente
bull Dibujo de liacuteneas
bull Dibujo de liacuteneas caligraacuteficas sensibles a la presioacuten y preestablecidas
bull Formato de liacuteneas y contornos
bull Copia conversioacuten y eliminacioacuten de contornos
bull Aplicacioacuten de pinceladas
bull Diseminacioacuten de objetos a lo largo de una liacutenea
bull Dibujo de liacuteneas de flujo y de cota
Dibujo de liacuteneas
Una liacutenea es un trayecto entre dos puntos Las liacuteneas pueden consistir de varios segmentos
y eacutestos pueden ser curvos o rectos Los segmentos de la liacutenea estaacuten conectados por nodos
que se representan por medio de pequentildeos cuadrados CorelDRAW proporciona numerosas
herramientas que le permiten dibujar liacuteneas curvas y rectas asiacute como liacuteneas que contienen
tanto segmentos curvos como rectos
Herramientas Mano alzada y Poliliacutenea
Las herramientas Mano alzada y Poliliacutenea le permiten dibujar liacuteneas a mano alzada como
si estuviera haciendo esbozos en un cuaderno Si se equivocara mientras dibuja puede
borrar la parte en cuestioacuten inmediatamente y seguir dibujando A la hora de dibujar liacuteneas o
segmentos rectos los puede restringir a liacuteneas rectas verticales u horizontales
La herramienta Mano alzada le permite controlar la suavidad de la liacutenea curva que estaacute
dibujando asiacute como antildeadir segmentos a una liacutenea existente A su vez la herramienta
Poliliacutenea es la maacutes adecuada para dibujar raacutepidamente una liacutenea compleja que conste de
segmentos curvos y rectos
Herramientas Beacutezier y Pluma
Las herramientas Beacutezier y Pluma le permiten dibujar liacuteneas segmento a segmento
colocando cada nodo con precisioacuten y controlando la forma de cada segmento curvo Si
31
utiliza la herramienta Pluma puede previsualizar los segmentos de la liacutenea que estaacute
dibujando
Herramienta Curva de 3 puntos
La herramienta Curva de 3 puntos le permite dibujar liacuteneas curvas sencillas especificando
su anchura y altura Esta herramienta se utiliza para crear formas en arco raacutepidamente sin
tener que manipular nodos
Herramienta Dibujo inteligente
La herramienta Dibujo inteligente le permite utilizar el reconocimiento de forma para
dibujar liacuteneas rectas y curvas
Utilizacioacuten de nodos y tiradores de control
Algunas liacuteneas tienen nodos y tiradores de control que se pueden manipular al dibujar para
dar forma a las liacuteneas Si desea obtener informacioacuten sobre tipos de nodo
Dibujo de liacuteneas con la herramienta Mano alzada
1 Abra el menuacute lateral Curva y haga clic en la herramienta Poliliacutenea
2 Realice uno de los pasos siguientes
bull Para dibujar un segmento recto haga clic donde desea que comience el segmento de la
liacutenea y haga clic donde desea que termine
bull Para dibujar un segmento curvo haga clic donde deba comenzar el segmento y arrastre
en la paacutegina de dibujo Puede antildeadir cuantos segmentos desee y alternar entre segmentos
curvos y rectos
3 Haga doble clic para terminar la liacutenea
Dibujo de liacuteneas con la herramienta Beacutezier
1 Abra el menuacute lateral Curva y haga clic en la herramienta Beacutezier
2 Realice uno de los pasos siguientes
32
bull Para dibujar un segmento curvo haga clic donde desee situar el primer nodo y arrastre el
tirador de control hasta donde desee situar el siguiente nodo Suelte el botoacuten del ratoacuten y
arrastre el tirador de control para crear la curva
bull Para dibujar un segmento recto haga clic donde deba comenzar el segmento de la liacutenea y
a continuacioacuten haga clic donde deba terminar Puede antildeadir todos los segmentos que desee
3 Presione la barra espaciadora para terminar la liacutenea
Dibujo de liacuteneas con la herramienta Pluma
1 Abra el menuacute lateral Curva y haga clic en la herramienta Pluma
2 Realice uno de los pasos siguientes
bull Para dibujar un segmento curvo haga clic donde desee situar el primer nodo y arrastre el
tirador de control hasta donde desee situar el siguiente nodo Suelte el botoacuten del ratoacuten y
arrastre el tirador de control para crear la curva que desee
bull Para dibujar un segmento recto haga clic donde deba comenzar el segmento de la liacutenea y
a continuacioacuten haga clic donde deba terminar
3 Haga doble clic para terminar la liacutenea
Para dibujar una curva especificando su anchura y altura
1 Abra el menuacute lateral Curva y haga clic en la herramienta curva de 3 puntos
2 Haga clic en el punto donde debe comenzar la curva y luego en el punto donde debe
finalizar
3 Suelte el botoacuten del ratoacuten y haga clic en el punto en el que desee que esteacute el centro de la
curva
Dibujo de liacuteneas caligraacuteficas sensibles a la presioacuten y preestablecidas
CorelDRAW permite simular el efecto de una pluma caligraacutefica al dibujar liacuteneas El
grosor de las liacuteneas caligraacuteficas variacutea en funcioacuten de la direccioacuten de la liacutenea y el aacutengulo de
la plumilla De modo predeterminado las liacuteneas caligraacuteficas se muestran como formas
cerradas dibujadas con un laacutepiz El grosor de una liacutenea caligraacutefica se puede controlar
cambiando el aacutengulo de la liacutenea con respecto al aacutengulo de pluma caligraacutefica elegido
Para dibujar una liacutenea caligraacutefica
33
1 Abra el menuacute lateral Curva y haga clic en la herramienta Medios artiacutesticos
2 Haga clic en el botoacuten Pluma caligraacutefica de la barra de propiedades Si desea establecer la
anchura de la liacutenea escriba un valor en el cuadro Anchura de la herramienta Medios
artiacutesticos de la barra de propiedades
3 Escriba un valor en el cuadro Aacutengulo de pluma caligraacutefica de la barra de propiedades Si
desea suavizar los bordes de la liacutenea escriba un valor en el cuadro Suavizado mano alzada
de la barra de propiedades
4 Arrastre hasta que la liacutenea tenga la forma que desee
Para dibujar una liacutenea sensible a la presioacuten
1 Abra el menuacute lateral Curva y haga clic en la herramienta Medios artiacutesticos
2 Haga clic en el botoacuten Presioacuten de la barra de propiedades Si utiliza el ratoacuten presione las
teclas Flecha arriba o Flecha abajo para simular cambios en la presioacuten de la pluma y
determinar la anchura de la liacutenea
3 Arrastre hasta que la liacutenea tenga la forma que desee Si desea cambiar la anchura de la
liacutenea escriba un valor en el cuadro Anchura de la herramienta Medios artiacutesticos de la barra
de propiedades
Para dibujar una liacutenea preestablecida
1 Abra el menuacute lateral Curva y haga clic en la herramienta Medios artiacutesticos
2 Haga clic en el botoacuten Preestablecido de la barra de propiedades
3 Elija una forma de liacutenea preestablecida en el cuadro de lista Lista de trazos
preestablecidos Si desea suavizar los bordes de la liacutenea escriba un valor en el cuadro
Suavizado mano alzada de la barra de propiedades
4 Arrastre hasta que la liacutenea tenga la forma que desee Si desea establecer la anchura de la
liacutenea escriba un valor en el cuadro Anchura de la herramienta Medios artiacutesticos de la barra
de propiedades
Formato de liacuteneas y contornos
34
Las liacuteneas reciben el mismo tratamiento que los contornos de formas cerradas como
elipses y poliacutegonos Se puede cambiar el aspecto tanto de liacuteneas como de contornos
utilizando los controles del cuadro de diaacutelogo de la Pluma del contorno la paacutegina Contorno
de la ventana acoplable Propiedades de objeto y la barra de propiedades Por ejemplo se
puede especificar el color anchura y estilo de liacuteneas y contornos Se puede seleccionar un
estilo de esquina para controlar la forma de la esquina en las liacuteneas y seleccionar un estilo
de extremo de liacutenea para cambiar el aspecto de los puntos finales de una liacutenea La opcioacuten
predeterminada es que el contorno se aplique sobre el relleno de un objeto pero puede
aplicarse detraacutes del relleno de modo que el relleno se superponga al contorno Tambieacuten se
puede enlazar el grosor del contorno al tamantildeo de un objeto de modo que el contorno
aumente seguacuten aumenta el tamantildeo del objeto y disminuya seguacuten disminuye el tamantildeo del
objeto
Para especificar la configuracioacuten de liacuteneas y contornos
1 Seleccione un objeto
2 Abra el menuacute lateral de la herramienta Contorno y haga clic en el botoacuten del cuadro de
diaacutelogo Pluma del contorno
3 Abra el selector de color y haga clic en un color
4 Escriba un valor en el cuadro Anchura
5 Seleccione un estilo de liacutenea en el cuadro Estilo
Para crear un contorno caligraacutefico
1 Seleccione un objeto
2 Abra el menuacute lateral de la herramienta Contorno y haga clic en el botoacuten del cuadro de
diaacutelogo Pluma del contorno
3 En el aacuterea Esquinas active un estilo de esquina
4 En el aacuterea Caligrafiacutea escriba un valor en el cuadro Estirar para cambiar el grosor de la
plumilla El rango de valores es de 1 a 100 siendo 100 la opcioacuten predeterminada Si se
reducen los valores las plumillas cuadradas se vuelven rectangulares y las plumillas
redondas se vuelven ovaladas lo que crea un efecto caligraacutefico auacuten maacutes pronunciado
35
5 Escriba un valor en el cuadro Aacutengulo para cambiar la orientacioacuten de la pluma en relacioacuten
a la superficie de dibujo
Para antildeadir una punta de flecha 1 Seleccione una liacutenea o una curva
2 Abra el menuacute lateral de la herramienta Contorno y haga clic en el botoacuten Cuadro de
diaacutelogo Pluma del contorno
3 En el aacuterea Flechas abra el selector de flecha inicial y haga clic en una forma de final de
liacutenea
4 Abra el selector de flecha final y haga clic en una forma de final de liacutenea
Copia conversioacuten y eliminacioacuten de contornos
CorelDRAW permite copiar propiedades del contorno en otros objetos Para obtener
informacioacuten sobre la copia de propiedades del contorno consulte Se puede asimismo
convertir un contorno en un objeto y se puede eliminar un contorno Si se convierte un
contorno en un objeto se crea un objeto cerrado sin relleno con la forma del contorno
Pueden aplicarse rellenos y efectos especiales al nuevo objeto
Para convertir un contorno en un objeto 1 Seleccione un objeto
2 Haga clic en Organizar ` Convertir contorno en objeto
Para eliminar el contorno de un objeto
1 Seleccione un objeto
2 Abra el menuacute lateral de la herramienta Contorno y haga clic en el botoacuten Sin contorno
Aplicacioacuten de pinceladas
CorelDRAW permite aplicar diversas pinceladas preestablecidas desde trazos con punta
de flecha hasta los que se rellenan con patrones de arco iris Al dibujar una pincelada
preestablecida puede especificar algunos de sus atributos Por ejemplo puede modificar la
anchura de una pincelada y especificar su nivel de suavizado Tambieacuten es posible crear
36
pinceladas personalizadas por medio de un objeto o un grupo de objetos vectoriales
Despueacutes de crear una pincelada personalizada puede guardarlo como preestablecido
Para aplicar una pincelada preestablecida
1 Abra el menuacute lateral Curva y haga clic en la herramienta Medios artiacutesticos
2 Haga clic en el botoacuten Pincel de la barra de propiedades
3 Elija una pincelada en el cuadro Lista de pinceladas Si desea suavizar los bordes de la
pincelada escriba un valor en el cuadro Suavizado mano alzada de la barra de propiedades
4 Arrastre hasta que la pincelada tenga la forma que desee Si desea establecer la anchura
de la pincelada escriba un valor en el cuadro Anchura de la herramienta Medios artiacutesticos
de la barra de propiedades
Para crear una pincelada personalizada
1 Seleccione un objeto o un grupo de objetos
2 Abra el menuacute lateral Curva y haga clic en la herramienta Medios artiacutesticos
3 Haga clic en el botoacuten Pincel de la barra de propiedades
4 Haga clic en el objeto o grupo de objetos
5 Haga clic en el botoacuten Guardar trazo de Medios artiacutesticos de la barra de propiedades
6 Escriba un nombre de archivo para la pincelada
7 Haga clic en Guardar
Diseminacioacuten de objetos a lo largo de una liacutenea
CorelDRAW permite diseminar una serie de objetos en una liacutenea Ademaacutes de los objetos
graacuteficos y de texto es posible importar mapas de bits y siacutembolos para diseminarlos a lo
largo de una liacutenea La apariencia de la liacutenea se controla ajustando el espacio entre los
objetos diseminados de forma que esteacuten maacutes proacuteximos o maacutes separados Tambieacuten se puede
modificar el orden de los objetos en la liacutenea Por ejemplo si disemina una serie de objetos
en la que incluya una estrella un triaacutengulo y un cuadrado puede cambiar el orden de
diseminacioacuten de forma que el cuadrado aparezca primero seguido del triaacutengulo y la
estrella CorelDRAW tambieacuten permite desplazar los objetos diseminados en la liacutenea
giraacutendolos en el trayecto o descentraacutendolos en cuatro posibles direcciones alternados a la
37
izquierda aleatoriamente o a la derecha Por ejemplo puede elegir un descentrado a la
izquierda para que los objetos diseminados se alineen a la izquierda del trayecto
Para diseminar objetos en una liacutenea
1 Abra el menuacute lateral Curva y haga clic en la herramienta Medios artiacutesticos
2 Haga clic en el botoacuten Diseminador de la barra de propiedades
3 Elija una lista de diseminador en el cuadro Lista de archivo de Lista de diseminador Si la
lista de diseminador que busca no figura en la lista haga clic en el botoacuten Examinar de la
barra de propiedades para seleccionar la carpeta donde se encuentra el archivo
4 Arrastre para dibujar la liacutenea
Para girar las liacuteneas de objetos diseminados
1 Seleccione la lista de diseminador que desee ajustar
2 Haga clic en el botoacuten Rotacioacuten de la barra de propiedades
3 Escriba un valor entre 0 y 360 en el cuadro Aacutengulo de la barra de propiedades Si desea
que cada objeto diseminado gire de forma incremental active la casilla de seleccioacuten Usar
incremento y escriba un valor en el cuadro Incremento
4 Active cualquiera de las opciones siguientes bull Basada en trayecto gira los objetos en
relacioacuten con la liacutenea bull Basada en paacutegina gira los objetos en relacioacuten con la paacutegina
5 Presione Intro
Para descentrar las liacuteneas de objetos diseminados
1 Seleccione una lista de diseminador
2 Haga clic en el botoacuten Descentrar de la barra de propiedades
3 Active la casilla de seleccioacuten Usar descentrado para descentrar los objetos del trayecto de
la liacutenea de diseminacioacuten Si desea ajustar la distancia de descentrado escriba un nuevo
valor en el cuadro Descentrar
4 Elija una direccioacuten de descentrado en el cuadro de lista Direccioacuten de descentrado Por
ejemplo si desea alternar entre la izquierda y la derecha de la liacutenea elija Alternado
Para crear una nueva lista de diseminador
1 Haga clic en Efectos ` Medios artiacutesticos
38
2 Seleccione un objeto un grupo de objetos o un siacutembolo
3 Haga clic en el botoacuten Guardar de la ventana acoplable Medios artiacutesticos
4 Active Diseminador de objetos
5 Haga clic en Aceptar 6 Escriba el nombre del archivo en el cuadro Nombre de archivo 7
Haga clic en Guardar
Dibujo de liacuteneas de cota y flujo
Existe la posibilidad de dibujar liacuteneas de organigramas para conectar las formas del
graacutefico Los objetos permanecen conectados por estas liacuteneas incluso al mover uno o ambos
objetos Si desea obtener informacioacuten sobre el dibujo de formas de diagrama de flujo
consulte ldquoDibujo de formas predefinidasrdquo en la paacutegina80 Puede dibujar liacuteneas de notas
para etiquetar y atraer la atencioacuten sobre unos objetos determinados
Para dibujar una liacutenea de flujo entre dos o maacutes objetos
1 Abra el menuacute lateral Curva y haga clic en la herramienta Conexioacuten interactiva
2 En la barra de propiedades haga clic en uno de los siguientes botones
bull Liacutenea de conexioacuten en aacutengulo Para crear una liacutenea de flujo que tenga aacutengulos rectos La
liacutenea de flujo puede constar de una serie de segmentos verticales u horizontales o de
ambos
bull Liacutenea de conexioacuten recta Para crear una liacutenea de flujo recta en cualquier aacutengulo
3 Arrastre un nodo de un objeto a un nodo de otro objeto
Para dibujar una nota
1 Abra el menuacute lateral Curva y haga clic en la herramienta Cotas
2 Haga clic en la herramienta Notas de la barra de propiedades
3 Haga clic en el punto donde debe comenzar el primer segmento de la nota
4 Haga clic en el punto donde debe comenzar el segundo segmento
5 Haga clic en el punto donde debe finalizar el segundo segmento Se muestra un cursor de
texto en el extremo final de la liacutenea de nota lo que indica doacutende escribir una etiqueta para
el objeto
6 Escriba el texto de la nota
Para dibujar una liacutenea de cota
39
1 Abra el menuacute lateral Curva y haga clic en la herramienta Cotas
2 En la barra de propiedades haga clic en uno de los siguientes botones
bull Herramienta Cota vertical Para crear una liacutenea de cota vertical que cubra la distancia
vertical entre dos nodos cualquiera (a lo largo del eje y)
bull Herramienta Cota horizontal Para crear una liacutenea de cota horizontal que cubra la
distancia horizontal entre dos nodos cualquiera (a lo largo del eje x)
bull Herramienta Cota modificada Para crear una liacutenea de cota modificada que cubra la
longitud de segmentos de liacuteneas modificados
bull Herramienta Cota automaacutetica Para crear una liacutenea de cota vertical u horizontal
3 Haga clic en los puntos inicial y final de la liacutenea de cota
4 Haga clic en el lugar donde desee colocar el texto de la cota
40
Dibujo de formasCorelDRAW permite dibujar formas baacutesicas y modificarlas utilizando herramientas de
efectos especiales y de variaciones de forma En esta seccioacuten se familiarizaraacute con lo
siguiente
bull Dibujo de rectaacutengulos y cuadrados
bull Dibujo de elipses ciacuterculos arcos y formas de sector
bull Dibujo de poliacutegonos y estrellas
bull Dibujo de espirales
bull Dibujo de cuadriacuteculas
bull Dibujo de formas predefinidas
bull Dibujo mediante reconocimiento de forma
Dibujo de rectaacutengulos y cuadrados
Con CorelDRAW puede dibujar rectaacutengulos y cuadrados Puede dibujar un rectaacutengulo o
cuadrado arrastrando en sentido diagonal por medio de la herramienta Rectaacutengulo o
especificando la anchura y altura por medio de la herramienta Rectaacutengulo de 3 puntos La
herramienta Rectaacutengulo de 3 puntos le permite dibujar rectaacutengulos sesgados raacutepidamente
Despueacutes de dibujar uno es posible cambiar su forma redondeando una o maacutes esquinas
Para redondear las esquinas de un rectaacutengulo o un cuadrado
1 Haga clic en un rectaacutengulo o en un cuadrado
2 Escriba valores en las aacutereas Redondez de esquinas de la barra de propiedades Para
aplicar la misma redondez a todas las esquinas haga clic en el botoacuten Redondear esquinas
simultaacuteneamente de la barra de propiedades
41
Para dibujar un rectaacutengulo o un cuadrado arrastrando en diagonal
Dibujar un rectaacutengulo Abra el menuacute lateral Rectaacutengulo y haga
clic en la herramienta Rectaacutengulo Arrastre
el cursor en la ventana de dibujo hasta que
el rectaacutengulo tenga el tamantildeo que desee
Dibujar un cuadrado Abra el menuacute lateral Rectaacutengulo y haga
clic en la herramienta Rectaacutengulo
Mantenga presionada la tecla Ctrl y arrastre
el cursor en la ventana de dibujo hasta que
el cuadrado adquiera el tamantildeo deseado
Dibujo de elipses ciacuterculos arcos y formas de sector
Puede dibujar una elipse o ciacuterculo arrastrando diagonalmente con la herramienta Elipse o
puede dibujar una elipse utilizando la herramienta Elipse de 3 puntos para especificar la
anchura y altura La herramienta Elipse de 3 puntos le permite crear raacutepidamente una elipse
a cualquier aacutengulo sin necesidad de rotar la elipse Por medio de la herramienta Elipse
puede dibujar un nuevo arco o forma de sector o puede dibujar una elipse o ciacuterculo y a
continuacioacuten cambiarlo a un arco o una forma de sector
Dibujar una elipse Abra el menuacute lateral Elipse y haga clic en
la herramienta Elipse Arrastre el cursor en
la ventana de dibujo hasta que la elipse
tenga el tamantildeo que desee
Dibujar un ciacuterculo Abra el menuacute lateral Elipse y haga clic en
la herramienta Elipse Mantenga
presionada la tecla Ctrl y arrastre el cursor
en la ventana de dibujo hasta que el ciacuterculo
adquiera el tamantildeo deseado
Para dibujar una elipse especificando su anchura y altura
1 Abra el menuacute lateral Elipse y haga clic en la herramienta Elipse de 3 puntos
42
2 En la ventana de dibujo arrastre el cursor para dibujar la liacutenea centrada de la elipse en el
aacutengulo que desee La liacutenea centrada recorre el centro de la elipse y determina su anchura
3 Desplace el puntero para definir la altura de la elipse y haga clic
Para dibujar un arco o una forma de sector
Dibujar un arco Abra el menuacute lateral Elipse y haga clic en
la herramienta Elipse Haga clic en el botoacuten
Arco de la barra de propiedades Arrastre el
cursor en la ventana de dibujo hasta que el
arco tenga la forma que desee
Dibujar una forma de sector Abra el menuacute lateral Elipse y haga clic en
la herramienta Elipse Haga clic en el botoacuten
Sector de la barra de propiedades Arrastre
el cursor en la ventana de dibujo hasta que
el sector tenga la forma que desee
Dibujo de poliacutegonos y estrellas
CorelDRAW le permite dibujar poliacutegonos y dos tipos de estrellas perfectas y complejas
Las estrellas perfectas son las estrellas claacutesicas y puede aplicar un relleno a la forma de
estrella en su totalidad Las estrellas complejas tienen lados que se cruzan y cuando se les
aplica un relleno se obtienen resultados muy originales
Para dibujar un poliacutegono
bull Abra el menuacute lateral Objeto haga clic en la herramienta Poliacutegono y arrastre el cursor
por la ventana de dibujo hasta que el poliacutegono alcance el tamantildeo deseado
Para dibujar una estrella
Dibujar una estrella perfecta Abra el menuacute lateral Objeto haga clic en la
herramienta Estrella y arrastre el cursor por
la ventana de dibujo hasta que la estrella
43
alcance el tamantildeo deseado
Dibujar una estrella compleja Abra el menuacute lateral Objeto haga clic en la
herramienta Estrella compleja y arrastre el
cursor por la ventana de dibujo hasta que la
estrella alcance el tamantildeo deseado
Para modificar un poliacutegono
Cambiar el nuacutemero de lados de un poliacutegono Seleccione un poliacutegono escriba un valor en
el cuadro Nuacutemero de puntos o lados en
poliacutegono estrella o estrella compleja de la
barra de propiedades y presione Intro
Perfilar las puntas de una estrella Seleccione una estrella y escriba un valor
en el cuadro Perfilado de estrella y estrella
compleja de la barra de propiedades
Cambiar la forma de una estrella Seleccione una estrella haga clic en la
herramienta Forma y arrastre un nodo de
la estrella
Dibujo de espirales
Es posible dibujar dos tipos de espirales simeacutetricas y logariacutetmicas Las espirales simeacutetricas
se expanden por igual de manera que la distancia entre las revoluciones sea constante Las
espirales logariacutetmicas se expanden con distancias crecientemente mayores entre las
revoluciones Es posible definir el grado en que una espiral logariacutetmica se expande hacia
fuera
Para dibujar una espiral
1 Abra el menuacute lateral Objeto y haga clic en la herramienta Espiral
2 Escriba un valor en el recuadro Revoluciones de espiral de la barra de propiedades
3 En la barra de propiedades haga clic en uno de los siguientes botones bull Espiral simeacutetrica
bull Espiral logariacutetmica Si desea cambiar la cantidad en que la espiral se expande conforme se
mueve hacia fuera desplace el deslizador Factor de expansioacuten de espiral
44
4 Arrastre el cursor en diagonal en la ventana de dibujo hasta que la espiral tenga el tamantildeo
necesario
Para desagrupar una cuadriacutecula
1 Seleccione una cuadriacutecula con la herramienta Seleccioacuten
2 Haga clic en Organizar ` Desagrupar
Dibujo de formas predefinidas
Gracias a la coleccioacuten Formas perfectas puede dibujar formas predefinidas Ciertas formas
maacutes concretamente las formas baacutesicas formas de flecha formas de orla y formas de notas
contienen glifos Puede arrastrar un glifo para modificar el aspecto de una forma
Para dibujar una forma predefinida
1 Abra el menuacute lateral Formas perfectas y haga clic en una de las herramientas siguientes
bull Formas baacutesicas
bull Formas de flecha
bull Formas de diagrama de flujo
bull Formas de orla
bull Formas de notas
2 Abra el selector Formas perfectas de la barra de propiedades y haga clic en una forma
3 Arrastre el cursor en la ventana de dibujo hasta que la forma tenga el tamantildeo que desee
Para modificar una forma predefinida
1 Seleccione una forma que contenga un glifo
2 Arrastre un glifo hasta darle la forma que desee
Para antildeadir texto a una forma predefinida
1 Haga clic en la herramienta Texto
2 Situacutee el cursor dentro del contorno de la forma hasta que se convierta en un cursor de
texto
3 Escriba dentro de la forma seleccione una fuente y formatee el texto
45
Dibujo mediante reconocimiento de forma
Puede utilizar la herramienta Dibujo inteligente para dibujar trazos a mano alzada que
pueden reconocerse y convertirse en formas baacutesicas Los rectaacutengulos y las elipses se
transforman en objetos nativos de CorelDRAW Los trapezoides y los paralelogramos se
transforman en objetos de Formas perfectas Las liacuteneas los triaacutengulos los cuadrados los
rombos los ciacuterculos y las flechas se transforman en objetos de curvas Si un objeto no se
transforma en una forma se suaviza Los objetos y curvas dibujados mediante
reconocimiento de forma pueden editarse Puede establecer el nivel al que CorelDRAW
reconoce formas y las convierte en objetos Puede asimismo especificar el grado de
suavidad que se le aplica a las curvas
Para dibujar una forma o una liacutenea mediante reconocimiento de forma
1 Haga clic en la herramienta Dibujo inteligente
2 Elija un nivel de reconocimiento en el cuadro de lista Nivel de reconocimiento de la
barra de propiedades
3 Elija un nivel de suavizado en el cuadro de lista Nivel de suavizado de la barra de
propiedades
4 Dibuje una forma o una liacutenea en la ventana de dibujo
Para establecer la demora de reconocimiento de forma
1 Haga clic en Herramientas ` Personalizacioacuten
2 En la lista de categoriacuteas Caja de herramientas haga clic en la herramienta Dibujo
inteligente
3 Desplace el deslizador Demora de reconocimiento de forma
Para hacer una correccioacuten durante el reconocimiento de una forma
bull Antes de que transcurra el periodo de demora de reconocimiento mantenga presionada la
tecla Mayuacutes y arrastre el cursor sobre el aacuterea donde desea realizar una correccioacuten
Debe empezar a borrar la forma o la liacutenea en el uacuteltimo punto dibujado
Para cambiar el grosor del contorno de un objeto dibujado mediante reconocimiento
de forma
46
1 Haga clic en la herramienta Dibujo inteligente
2 Haga clic en la forma
3 En el cuadro de lista Anchura de contorno de la barra de propiedades elija un grosor de
contorno
Operaciones con objetosLas operaciones con objetos son una parte esencial de la creacioacuten de dibujos En esta
seccioacuten se familiarizaraacute con lo siguiente
bull Seleccioacuten de objetos
bull Copia duplicacioacuten y eliminacioacuten de objetos
bull Copia de propiedades de objeto transformaciones y efectos
bull Creacioacuten de objetos de aacutereas rodeadas
bull Creacioacuten de un liacutemite alrededor de los objetos seleccionados
bull Clonacioacuten de objetos
bull Colocacioacuten de objetos
bull Alineacioacuten y distribucioacuten de objetos
bull Ajuste de objetos
bull Uso de guiacuteas dinaacutemicas
bull Cambio de orden de objetos
bull Asignacioacuten de tamantildeo y aplicacioacuten de escala a objetos
bull Rotacioacuten y reflejo de objetos
bull Agrupamiento de objetos
bull Combinacioacuten de objetos
Seleccioacuten de objetos
Para modificar un objeto antes hay que seleccionarlo Puede seleccionar objetos visibles
objetos ocultos por otros objetos o bien un solo objeto de un grupo o un grupo anidado
47
Ademaacutes puede seleccionar objetos en el orden en el que se crearon seleccionar todos los
objetos a la vez y deseleccionar objetos
Para seleccionar objetos
Seleccionar un objeto Haga clic en un objeto con la herramienta
Seleccioacuten
Seleccionar varios objetos Mantenga presionada la tecla Mayuacutes y haga
clic en cada uno de los objetos que desee
seleccionar
Seleccionar un objeto empezando por el
primer objeto creado y siguiendo hacia el
uacuteltimo objeto creado
Presione Mayuacutes + Tabulador hasta que
aparezca un recuadro de seleccioacuten alrededor
del objeto que desee seleccionar
Seleccionar un objeto empezando por el
uacuteltimo objeto creado y retrocediendo hacia
el primer objeto creado
Presione Tabulador hasta que aparezca un
cuadro de seleccioacuten alrededor del objeto
que desee seleccionar
Seleccionar todos los objetos Haga clic en Edicioacuten ` Seleccionar todo `
Objetos
Seleccionar un objeto perteneciente a un
grupo
Mantenga presionada la tecla Ctrl haga clic
en la herramienta Seleccioacuten y a
continuacioacuten haga clic en un objeto de un
grupo
Seleccionar un objeto de un grupo anidado Mantenga presionada la tecla Ctrl haga clic
en la herramienta Seleccioacuten y a
continuacioacuten haga clic en el objeto que
desee seleccionar hasta que aparezca un
cuadro de seleccioacuten a su alrededor
Seleccionar un objeto oculto por otros
objetos
Mantenga presionada la tecla Alt haga clic
en la herramienta Seleccioacuten y a
continuacioacuten haga clic en el objeto situado
en primer plano hasta que aparezca un
48
cuadro de seleccioacuten alrededor del objeto
oculto que desea seleccionar
Seleccionar varios objetos ocultos Mantenga presionadas las teclas Mayuacutes +
Alt haga clic en la herramienta Seleccioacuten y
a continuacioacuten haga clic en el objeto
situado en primer plano hasta que aparezca
un cuadro de seleccioacuten alrededor de los
objetos ocultos que desea seleccionar
Seleccionar un objeto oculto en un grupo Mantenga presionadas las teclas Ctrl + Alt
haga clic en la herramienta Seleccioacuten y a
continuacioacuten haga clic en el objeto situado
en primer plano hasta que aparezca un
cuadro de seleccioacuten alrededor del objeto
oculto que desea seleccionar
Para anular la seleccioacuten de objetos
Deseleccionar todos los objetos Haga clic en la herramienta Seleccioacuten y
luego haga clic en un espacio en blanco de
la ventana de dibujo
Deseleccionar un solo objeto dentro de un
grupo de objetos seleccionados
Mantenga presionada la tecla Mayuacutes haga
clic en la herramienta Seleccioacuten y a
continuacioacuten haga clic en el objeto
Copia duplicacioacuten y eliminacioacuten de objetos
CorelDRAW permite copiar objetos de varias formas Cuando un objeto deja de ser
necesario puede eliminarse
Cortar copiar y pegar
El objeto se puede cortar o copiar para colocarlo en el Portapapeles y luego pegarlo en un
dibujo u otra aplicacioacuten Si se corta un objeto eacuteste se coloca en el Portapapeles y se
49
elimina del dibujo Si se copia un objeto eacuteste se coloca en el Portapapeles pero el original
se mantiene en el dibujo
Duplicacioacuten
Si se duplica un objeto se coloca una copia del mismo directamente en la ventana de
dibujo y no se utiliza el Portapapeles La duplicacioacuten de objetos es maacutes raacutepida que la
operacioacuten de cortar y pegar De igual modo cuando se duplica un objeto puede
especificarse la distancia entre el duplicado y el objeto original en los ejes X e Y Esta
distancia se denomina descentrado
Copiar objetos en una ubicacioacuten especiacutefica
Se pueden crear varias copias de un objeto simultaacuteneamente a la vez que se especifica su
ubicacioacuten sin necesidad de utilizar el Portapapeles Por ejemplo se pueden distribuir las
copias horizontalmente a la izquierda o la derecha del objeto original o se pueden
distribuir las copias del objeto verticalmente por encima o por debajo del objeto original
Se puede especificar el espaciado entre las copias del objeto o puede especificarse el
descentrado entre las diferentes copias
Para cortar o copiar un objeto
1 Seleccione un objeto
2 Haga clic en Edicioacuten y despueacutes en una de estas opciones
bull Cortar
bull Copiar
Para duplicar un objeto
1 Seleccione un objeto
2 Haga clic en Edicioacuten ` Duplicar
Cuando duplica un objeto por primera vez aparece el cuadro de diaacutelogo Descentrado de
duplicado Para especificar la distancia entre el objeto duplicado y el original en los ejes X
e Y escriba los valores en los cuadros Descentrado horizontal y Descentrado vertical
bull Un valor de descentrado 0 coloca el duplicado sobre el original
50
bull Los valores de descentrado positivos colocan el objeto por encima y a la derecha del
original bull Los valores de descentrado negativos colocan el objeto por debajo y a la
izquierda del original
Para crear copias de un objeto en una ubicacioacuten especiacutefica
1 Seleccione un objeto
2 Haga clic en Edicioacuten ` Paso y repeticioacuten
3 En la ventana acoplable Paso y repeticioacuten escriba un valor en el cuadro Nuacutemero de
copias
Distribuir copias del objeto horizontalmente En el aacuterea Descentrado vertical seleccione
Sin descentrado del cuadro de lista Modo
En el aacuterea Descentrado horizontal
seleccione Espaciado del cuadro de lista
Modo Para especificar el espaciado entre
las copias de un objeto escriba un valor en
el cuadro Distancia Para colocar las copias
de un objeto a la derecha o izquierda del
original seleccione Derecha o Izquierda del
cuadro de lista Direccioacuten
Distribuir copias del objeto verticalmente En el aacuterea Descentrado horizontal
seleccione Sin descentrado del cuadro de
lista Modo En el aacuterea Descentrado vertical
seleccione Espaciado del cuadro de lista
Modo Para especificar el espaciado entre
las copias de un objeto escriba un valor en
el cuadro Distancia Para colocar las copias
de un objeto por encima o por debajo del
original seleccione Encima o Debajo del
cuadro de lista Direccioacuten
Descentrar todas las copias de un objeto a
una distancia especificada
En las aacutereas Descentrado horizontal y
Descentrado vertical seleccione
Descentrado del cuadro de lista Modo y
51
escriba los valores en los cuadros Distancia
Para eliminar un objeto
1 Seleccione un objeto
2 Haga clic en Edicioacuten ` Eliminar
Creacioacuten de objetos de aacutereas rodeadas
Se pueden crear objetos de aacutereas rodeadas por otros objetos Por ejemplo si dibuja una
liacutenea a mano alzada que se cruza a siacute misma formando bucles puede crear un objeto a
partir de la forma del bucle Se puede crear un objeto con la forma de ese aacuterea
independientemente del nuacutemero de formas y liacuteneas que rodeen a la misma
Creacioacuten de un liacutemite alrededor de los objetos seleccionados
Se puede crear automaacuteticamente un trayecto alrededor de los objetos seleccionados en una
capa para crear un liacutemite Este liacutemite puede emplearse con varios propoacutesitos como para
producir liacuteneas clave o cortar liacuteneas El liacutemite se crea a traveacutes de un trayecto cerrado que
sigue la forma de los objetos seleccionados Las propiedades de relleno y contorno
predeterminadas se aplican al objeto creado a partir del liacutemite
Para crear un liacutemite alrededor de los objetos seleccionados
1 Seleccione los objetos que desee rodear con un liacutemite
2 Haga clic en el menuacute Efectos ` Crear liacutemite
Copia de propiedades de objeto transformaciones y efectos
CorelDRAW le permite crear los atributos de un objeto en otro Se pueden copiar
propiedades de objeto como el contorno el relleno o propiedades de texto Es posible
copiar transformaciones de objeto como cambios de tamantildeo rotaciones y colocaciones
Tambieacuten se pueden copiar los efectos aplicados a un objeto
Para copiar rellenar aplicar contorno o propiedades de texto de un objeto a otro
1 Haga clic en el menuacute lateral Cuentagotas y luego en la herramienta Cuentagotas
52
2 Elija Atributos del objeto en el cuadro de lista de la barra de propiedades
3 Haga clic en el menuacute lateral Propiedades de la barra de propiedades y active cualquiera
de las siguientes casillas de seleccioacuten
bull Contorno
bull Relleno
bull Texto
4 Haga clic en el borde del objeto cuyas propiedades desee copiar
5 Haga clic en el menuacute lateral Cuentagotas y a continuacioacuten haga clic en la herramienta
Bote de pintura
6 Haga clic en el borde del objeto en el que desee copiar las propiedades
Para copiar el tamantildeo posicioacuten o rotacioacuten de un objeto a otro
1 Haga clic en el menuacute lateral Cuentagotas y luego en la herramienta Cuentagotas
2 Elija Atributos del objeto en el cuadro de lista de la barra de propiedades
3 Haga clic en el menuacute lateral Transformaciones de la barra de propiedades y active
cualquiera de las siguientes casillas de seleccioacuten
bull Tamantildeo
bull Rotacioacuten
bull Posicioacuten
4 Haga clic en el borde del objeto cuyas transformaciones desee copiar
5 Haga clic en el menuacute lateral Cuentagotas y a continuacioacuten haga clic en la herramienta
Bote de pintura
6 Haga clic en el borde del objeto en el que desee copiar las transformaciones
Para copiar efectos de un objeto a otro
1 Haga clic en el menuacute lateral Cuentagotas y luego en la herramienta Cuentagotas
2 Elija Atributos del objeto en el cuadro de lista de la barra de propiedades
3 Haga clic en el menuacute lateral Efectos de la barra de propiedades y active cualquiera de las
siguientes casillas de seleccioacuten
bull Perspectiva
bull Sobre
53
bull Mezcla
bull Extrusioacuten
bull Silueta
bull Lente
bull PowerCliptrade
bull Sombra
bull Distorsioacuten
4 Haga clic en el borde del objeto cuyos efectos desee copiar
5 Haga clic en el menuacute lateral Cuentagotas y a continuacioacuten haga clic en la herramienta
Bote de pintura
6 Haga clic en el borde del objeto en el que desee copiar los efectos
Colocacioacuten de objetos
Los objetos se colocan arrastraacutendolos a otro lugar por desplazamiento o especificando su
posicioacuten horizontal y vertical Desplazamiento le permite mover un objeto en incrementos
presionando las teclas Flecha El valor de incremento se denomina distancia de
desplazamiento Microdesplazamiento le permite mover un objeto en una fraccioacuten de la
distancia de desplazamineto Superdesplazamiento le permite mover un objeto por un
muacuteltiplo de la distancia de desplazamiento El desplazamiento de los objetos se realiza de
forma predeterminada con incrementos de 025 cm pero este valor se puede cambiar seguacuten
las necesidades Tambieacuten permiten cambiar los valores de microdesplazamiento y
superdesplazamiento
Para mover un objeto
bull Arrastre el objeto a una nueva posicioacuten del dibujo
Para mover un objeto mientras se dibuja
1 Comience a dibujar una forma como un rectaacutengulo elipse o poliacutegono
2 Mantenga presionado el botoacuten derecho del ratoacuten sin soltar el botoacuten izquierdo y arrastre
el objeto inacabado hasta su nueva posicioacuten
3 Suelte el botoacuten derecho y continuacutee dibujando
54
Para desplazar un objeto
Desplazar el objeto seleccionado seguacuten la
distancia de desplazamiento
Presione una tecla de flecha
Desplazar el objeto seleccionado seguacuten una
fraccioacuten de la distancia de desplazamiento
(microdesplazamiento)
Mantenga presionada la tecla Ctrl y
presione una tecla de flecha
Desplazar el objeto seleccionado seguacuten un
muacuteltiplo de la distancia de desplazamiento
(superdesplazamiento)
Mantenga presionada la tecla Mayuacutes y
presione una tecla de flecha
Para establecer las distancias de desplazamiento
1 Haga clic en Herramientas ` Opciones
2 En la lista de categoriacuteas Documento haga clic en Reglas
3 Escriba un valor en el cuadro Desplazamiento
4 Escriba un valor en uno de los cuadros siguientes
bull Superdesplazamiento
bull Microdesplazamiento
Para situar un objeto mediante coordenadas X e Y
1 Seleccione un objeto
2 Escriba valores en los siguientes cuadros de la Barra de propiedades
bull X permite colocar el objeto en el eje de abscisas
bull Y permite colocar el objeto en el eje de coordenadas
3 Presione Intro
Alineacioacuten y distribucioacuten de objetos
CorelDRAW le permite alinear y distribuir los objetos con precisioacuten en un dibujo Los
objetos pueden alinearse con otros y con partes de la paacutegina de dibujo como el centro los
bordes y la cuadriacutecula Cuando se alinean objetos con objetos es posible hacer coincidir
sus centros o bordes
Para alinear un objeto con otro
55
1 Seleccione los objetos El objeto utilizado para alinear el borde izquierdo derecho
superior o inferior se ve determinado o bien por el orden de creacioacuten o por el de seleccioacuten
Si selecciona con un recuadro los objetos antes de alinearlos se utiliza el uacuteltimo objeto que
se haya creado Si selecciona los objetos de uno en uno el uacuteltimo objeto seleccionado es la
referencia para alinear los demaacutes
2 Haga clic en Organizar ` Alinear y distribuir ` Alinear y distribuir
3 Haga clic en la ficha Alinear
4 Active cualquiera de las siguientes casillas para especificar las alineaciones horizontal y
vertical
bull Izquierda Centro o Derecha alinea los objetos verticalmente
bull Superior Centro o Inferior alinea los objetos horizontalmente
5 En el cuadro de lista Alinear objetos con elija Objetos activos Si va a alinear objetos de
texto en el cuadro de lista Utilizar como origen elija una de las opciones siguientes
bull Primera liacutenea de la liacutenea base utiliza la liacutenea base de la primera liacutenea del texto como
punto de referencia
bull Uacuteltima liacutenea de la liacutenea base utiliza la liacutenea base de la uacuteltima liacutenea del texto como punto
de referencia
bull Caja delimitadora utiliza la caja delimitadora de un objeto de texto como punto de
referencia
Para alinear un objeto con el centro de la paacutegina
1 Seleccione un objeto Si desea alinear varios objetos seleccione con un recuadro los
objetos
2 Haga clic en Organizar ` Alinear y distribuir y a continuacioacuten haga clic en una de las
siguientes opciones
bull Centrar respecto a paacutegina alinea todos los objetos con el centro de la paacutegina
bull Centrar verticalmente respecto a paacutegina alinea los objetos con el centro de la paacutegina a lo
largo de un eje vertical
bull Centrar horizontalmente respecto a paacutegina alinea los objetos con el centro de la paacutegina a
lo largo de un eje horizontal
56
Para distribuir objetos
1 Seleccione los objetos
2 Haga clic en Organizar ` Alinear y distribuir ` Alinear y distribuir
3 Haga clic en la ficha Distribuir
4 Para distribuir los objetos horizontalmente active una de las siguientes opciones de la
fila superior derecha
bull Izquierda espacia los bordes izquierdos del objeto uniformemente
bull Centro espacia los puntos centrales del objeto uniformemente
bull Espaciado coloca intervalos iguales entre los objetos seleccionados
bull Derecha espacia los bordes derechos del objeto uniformemente
5 Para distribuir los objetos verticalmente active una de las siguientes opciones de la
columna de la izquierda bull Superior espacia los bordes superiores del objeto
uniformemente
bull Centro espacia los puntos centrales del objeto uniformemente
bull Espaciado coloca intervalos iguales entre los objetos seleccionados
bull Inferior espacia los bordes inferiores del objeto uniformemente 6 Para indicar el aacuterea en
la que desea distribuir los objetos active una de las siguientes opciones
bull Toda la seleccioacuten distribuye los objetos por toda el aacuterea de la caja delimitadora que los
rodea
bull Toda la paacutegina distribuye los objetos por toda la paacutegina de dibujo
Encaje de objetos
Cuando mueve o dibuja un objeto puede encajarlo en otro objeto de un dibujo Se puede
encajar un objeto en diversos puntos de ajuste del objeto destino Cuando el puntero estaacute
cerca de un punto de encaje eacuteste se resalta para indicar que es el destino en el que encajaraacute
el puntero
Para encajar objetos
1 Seleccione el objeto que desee encajar en el objeto destino
2 Mueva el puntero sobre el objeto hasta que se resalte el punto de encaje
3 Arrastre el objeto cerca del objeto destino hasta que se resalte el punto de encaje
Para configurar las opciones de encaje
57
1 Haga clic en Ver ` Configuracioacuten de Encajar en objetos
2 En el aacuterea Modos active una o varias de las casillas de seleccioacuten de modo Para activar
todos los modos de ajuste haga clic en Seleccionar todo Para desactivar todos los modos
de ajuste pero sin desactivar el ajuste haga clic en Anular seleccioacuten de todo
3 En el cuadro de lista Umbral de ajuste elija una de las siguientes opciones de ajuste
bull Bajo activa un punto de encaje cuando se encuentra a una distancia de 4 piacutexeles de
pantalla del puntero
bull Medio activa un punto de encaje cuando se encuentra a una distancia de 8 piacutexeles de
pantalla del puntero
bull Alto activa un punto de encaje cuando se encuentra a una distancia de 16 piacutexeles de
pantalla del puntero
Tambieacuten es posible
Mostrar u ocultar los indicadores de modo
de ajuste
Active o desactive la casilla de seleccioacuten
Mostrar marcas de ubicacioacuten al encajar
Mostrar u ocultar informacioacuten en pantalla Active o desactive la casilla de seleccioacuten
Informacioacuten en pantalla
Uso de guiacuteas dinaacutemicas
Puede mostrar guiacuteas dinaacutemicas para mover alinear y dibujar objetos con precisioacuten respecto
a otros objetos Las guiacuteas dinaacutemicas son liacuteneas guiacutea temporales que pueden separarse de
los puntos de encaje de un objeto que se indican a continuacioacuten centro nodo cuadrante y
liacutenea base de texto Si desea obtener maacutes informacioacuten sobre los puntos de encaje y los
modos de ajuste
Para activar o desactivar guiacuteas dinaacutemicas
bull Haga clic en Ver ` Guiacuteas dinaacutemicas
Para visualizar guiacuteas dinaacutemicas
1 Con las guiacuteas dinaacutemicas activadas haga clic en una herramienta de dibujo
58
2 Desplace el puntero por encima de un punto de encaje elegible de un objeto y luego
aleacutejelo
3 Repita el paso 2 con otros objetos para visualizar otras guiacuteas dinaacutemicas Los puntos de
encaje sentildealados se registran en una cadena y se utilizan para crear guiacuteas dinaacutemicas
Cambio de orden de objetos
El orden de apilamiento de los objetos dentro de una capa o una paacutegina se puede cambiar
enviaacutendolos hacia adelante o al fondo o bien colocaacutendolos detraacutes o delante de otro objeto
Tambieacuten se pueden colocar los objetos con precisioacuten dentro de la pila asiacute como invertir el
orden de apilamiento de varios objetos
Para cambiar el orden de un objeto
1 Seleccione un objeto
2 Haga clic en Organizar ` Orden y a continuacioacuten haga clic en una de las siguientes
opciones
bull Hacia adelante de la paacutegina situacutea el objeto seleccionado delante de todos los demaacutes
objetos
bull Hacia atraacutes de la paacutegina situacutea el objeto seleccionado detraacutes de todos los demaacutes objetos de
la paacutegina
bull Hacia adelante de la capa situacutea el objeto seleccionado delante de todos los demaacutes objetos
de la capa activa
bull Hacia atraacutes de la capa situacutea el objeto seleccionado detraacutes de todos los demaacutes objetos de la
capa activa
bull Avanzar una desplaza el objeto seleccionado una posicioacuten hacia delante Si el objeto
seleccionado estaacute delante de todos los otros objetos de la capa activa se mueve a la capa
superior a eacutesta
bull Retroceder una desplaza el objeto seleccionado una posicioacuten hacia atraacutes Si el objeto
seleccionado estaacute detraacutes de todos los otros objetos de la capa seleccionada se mueve a la
capa inferior a eacutesta
bull Delante mueve el objeto seleccionado delante del objeto de la ventana de dibujo en el
que haga clic
59
bull Detraacutes mueve el objeto seleccionado detraacutes del objeto de la paacutegina de dibujo en el que
haga clic
Para invertir el orden de varios objetos
1 Seleccione los objetos
2 Haga clic en Organizar ` Orden ` Orden inverso
Asignacioacuten de tamantildeo y aplicacioacuten de escala a objetos
60
CorelDRAW permite cambiar el tamantildeo y la escala de los objetos En ambos casos puede
cambiar las cotas de un objeto proporcionalmente y conservar su proporcioacuten Es posible
asignar tamantildeo a las cotas de un objeto especificando valores o cambiando el objeto
directamente La aplicacioacuten de escala cambia las dimensiones del objeto seguacuten un
porcentaje determinado
Para cambiar el tamantildeo de un objeto
Cambiar el tamantildeo de un objeto
seleccionado
Arrastre cualquiera de los tiradores de
seleccioacuten de los veacutertices
Cambiar el tamantildeo de un objeto
seleccionado a partir de su centro
Mantenga presionada la tecla Mayuacutes y
arrastre uno de los tiradores de seleccioacuten
Cambiar el tamantildeo de un objeto
seleccionado a un muacuteltiplo de su tamantildeo
original
Mantenga presionada la tecla Ctrl y arrastre
uno de los tiradores de seleccioacuten
Estirar un objeto seleccionado al cambiarlo
de tamantildeo
Mantenga presionada la tecla Alt y arrastre
uno de los tiradores de seleccioacuten
Para aplicar escala a un objeto
1 Seleccione un objeto
2 Haga clic en Ventana ` Ventanas acoplables ` Transformaciones ` Escala
3 En la ventana acoplable Transformaciones escriba valores en los cuadros siguientes
bull H permite especificar el porcentaje de escala del objeto en sentido horizontal
bull V permite especificar el porcentaje de escala del objeto en sentido vertical
Si desea cambiar el punto de anclaje del objeto active la casilla de seleccioacuten
correspondiente al punto de anclaje que quiera especificar Si desea mantener la
proporcioacuten desactive la casilla de seleccioacuten No proporcional
61
Rotacioacuten y reflejo de objetos
CorelDRAW permite girar los objetos y reflejar sus imaacutegenes Un objeto se gira
especificando sus coordenadas horizontales y verticales El centro de rotacioacuten se puede
desplazar a una coordenada especiacutefica de la regla o a un punto relativo a la posicioacuten actual
del objeto
Para girar un objeto
1 Seleccione un objeto
2 Haga clic en Ventana ` Ventanas acoplables ` Transformaciones ` Girar
3 Desactive la casilla de seleccioacuten Centro relativo en la ventana acoplable
Transformaciones Para girar un objeto sobre un punto relativo a su posicioacuten actual active
la casilla de seleccioacuten Centro relativo
4 Escriba un valor en el cuadro Aacutengulo
Para hacer girar un objeto sobre una coordenada de la regla
1 Seleccione un objeto
2 Haga clic en Ventana ` Ventanas acoplables ` Transformaciones ` Rotar
3 Desactive la casilla de seleccioacuten Centro relativo
4 Escriba un valor en el cuadro Aacutengulo
5 Escriba valores en cualquiera de los siguientes cuadros Centro
bull H permite especificar el punto de la regla horizontal alrededor del cual rota el objeto
bull V permite especificar el punto de la regla vertical alrededor del cual gira el objeto
6 Escriba un valor en el cuadro Aacutengulo de rotacioacuten de la barra de propiedades
7 Presione Intro
Para reflejar un objeto
1 Seleccione un objeto
2 Haga clic en Ventana ` Ventanas acoplables ` Transformaciones ` Escala
3 En la ventana acoplable Transformaciones haga clic en una de las opciones siguientes
bull Reflejo horizontal refleja el objeto de izquierda a derecha
62
bull Reflejo vertical refleja el objeto de arriba a abajo Si desea reflejar el objeto sobre un
punto de anclaje especiacutefico active la casilla de seleccioacuten correspondiente al punto de
anclaje que quiera especificar 4 Haga clic en Aplicar
Agrupamiento de objetos
Cuando se agrupan dos o maacutes objetos se tratan como una unidad Al agrupar objetos se
puede aplicar el mismo formato propiedades y otros cambios a todos los objetos de ese
grupo al mismo tiempo CorelDRAW tambieacuten permite agrupar otros grupos para asiacute crear
grupos anidados
Para agrupar objetos
1 Seleccione los objetos
2 Haga clic en Organizar ` Agrupar
Para antildeadir un objeto a un grupo
1 Haga clic en Ventana ` Ventanas acoplables ` Administrador de objetos
2 En la ventana acoplable Administrador de objetos arrastre el nombre del objeto hasta el
nombre del grupo al que desee antildeadirlo
Para quitar un objeto de un grupo
1 Haga clic en Ventana ` Ventanas acoplables ` Administrador de objetos
2 En la ventana acoplable Administrador de objetos haga doble clic en el nombre del
grupo
3 Arrastre el objeto fuera del grupo
Para editar un uacutenico objeto de un grupo
1 Haga clic en la herramienta Seleccioacuten
2 Haga clic en un objeto de un grupo a la vez que mantiene presionada la tecla Ctrl
3 Edite el objeto
Para desagrupar objetos
1 Seleccione uno o varios grupos
63
2 Haga clic en Organizar y a continuacioacuten en una de los siguientes comandos
bull Desagrupar divide un grupo en objetos individuales o un grupo anidado en varios
grupos
bull Desagrupar todo divide un grupo en objetos individuales incluidos los objetos de grupos
anidados
Combinacioacuten de objetos
La combinacioacuten de dos o maacutes objetos crea un solo objeto con los mismos atributos de
relleno y contorno Puede combinar rectaacutengulos elipses poliacutegonos estrellas espirales
graacuteficos o texto CorelDRAW convierte estos objetos en un uacutenico objeto de curvas Si
necesita modificar los atributos de un objeto que se ha combinado a partir de objetos
separados puede descombinarlo Puede extraer un subtrayecto de un objeto combinado
para crear dos objetos diferentes
Para combinar objetos
1 Seleccione los objetos que desea combinar
2 Haga clic en Organizar ` Combinar
Para descombinar un objeto combinado
1 Seleccione un objeto combinado
2 Haga clic en Organizar ` Descombinar curva
Para extraer un subtrayecto de un objeto combinado
1 Haga clic en la herramienta Forma y seleccione un segmento nodo o grupo de nodos de
un objeto combinado
2 Haga clic en el botoacuten Extraer subtrayecto de la barra de propiedades
- INSTITUTO DE EDUCACIOacuteN SUPERIOR TECNOLOacuteGICO PRIVADO
- Abstract
- Prefacio
- Tabla de Contenidos
- CAPITULO I
-

27
Los mapas de bits resultan excelentes para fotografiacuteas y dibujos digitales porque
reproducen muy bien las gradaciones de color Los mapas de bits son dependientes de la
resolucioacuten Es decir representan un nuacutemero fijo de piacutexeles Si bien tienen muy buen
aspecto en su tamantildeo real puede que se muestren dentados o pierdan calidad de imagen
cuando se escalan o cuando se muestran o imprimen a una resolucioacuten mayor de la original
Puede crear graacuteficos vectoriales en CorelDRAW Puede asimismo importar mapas de
bits (tales como archivos JPEG y TIFF) en CorelDRAW e integrarlos en sus dibujos
Para obtener informacioacuten acerca de coacutemo trabajar con mapas de bits
La ilustracioacuten superior es un graacutefico vectorial compuesto por liacuteneas y rellenosLa versioacuten inferior es un mapa de bits compuesto por piacutexeles
Inicio y apertura de dibujo
CorelDRAW permite empezar a dibujar en una paacutegina en blanco en una plantilla o a
partir de un dibujo existente
La paacutegina en blanco da libertad para especificar todos los aspectos de un dibujo
28
La plantilla proporciona un punto de partida que otorga plena libertad de
personalizacioacuten al usuario Las plantillas incluidas en CorelDRAW estaacuten disponibles en
las siguientes categoriacuteas
bull Paacutegina completa
bull Etiqueta
bull Sobre
bull Plegado por un lado
bull Web
Si el dibujo se basa en otro existente pueden utilizarse de nuevo los objetos y las
configuraciones de paacutegina CorelDRAW permite abrir dibujos existentes guardados en
distintos formatos de archivo Sin embargo quizaacute no pueda abrir ciertos archivos
dependiendo de su tipo y contenidos En tales casos puede probar a importar los
archivos como objetos en un dibujo abierto Si desea obtener informacioacuten sobre los
formatos de archivo que se pueden importar en CorelDRAW
Para iniciar CorelDRAW
bull Haga clic en Inicio
1048672 Todos los programas
1048672 CorelDRAW Graphics Suite X3
1048672CorelDRAWX3
Para iniciar un dibujo
Para realice lo siguenteEmpezar un dibujo en una pagina en blanco Haga clic en Archivo 1048672 Nuevo
Empezar un dibujo a partir de una plantilla Haga clic en Archivo 1048672 Nuevo conplantilla haga clic en la fichacorrespondiente a la categoriacutea de plantillaque desee y elija una plantilla
Para abrir un dibujo
29
1 Haga clic en Archivo 1048672 Abrir
2 Elija la carpeta en la que estaacute almacenado el dibujo
3 Haga clic en el nombre de un archivo
Para asegurarse de que abre el dibujo que desea active la casilla de seleccioacuten
Previsualizacioacuten para ver una miniatura del dibujo
4 Haga clic en Opciones para mostrar opciones e informacioacuten de archivo adicionales
Si el dibujo es de CorelDRAW 11 o anterior y contiene texto en un idioma distinto
al del sistema operativo elija la opcioacuten correspondiente del cuadro de lista Paacutegina
de coacutedigos para asegurarse de que el texto se convierta correctamente a caracteres
Unicode
5 Active cualquiera de las casillas de seleccioacuten siguientes
bull Extraer perfil ICC incorporado permite almacenar el perfil ICC (International
Color Consortium) incorporado en la carpeta de color en la que se ha instalado la
aplicacioacuten
bull Mantener capas y paacuteginas le permite mantener las capas y paacuteginas cuando
abre los archivos Si desactiva la casilla de seleccioacuten todas las capas se combinan
en una uacutenica capa
6 Haga clic en Abrir
Operaciones con liacuteneas contornos y pinceladas
En CorelDRAW puede antildeadir liacuteneas y pinceladas por medio de diversas teacutecnicas y
herramientas Despueacutes de dibujar liacuteneas o aplicar pinceladas a las liacuteneas puede asignar
diferentes formatos a estos elementos Tambieacuten puede dar formato a los contornos que
rodean a los objetos CorelDRAW ofrece objetos preestablecidos que puede diseminar en
una liacutenea Puede asimismo crear liacuteneas de flujo y de cotas en sus dibujos Tambieacuten puede
dibujar liacuteneas utilizando el reconocimiento de forma
30
En esta seccioacuten se familiarizaraacute con lo siguiente
bull Dibujo de liacuteneas
bull Dibujo de liacuteneas caligraacuteficas sensibles a la presioacuten y preestablecidas
bull Formato de liacuteneas y contornos
bull Copia conversioacuten y eliminacioacuten de contornos
bull Aplicacioacuten de pinceladas
bull Diseminacioacuten de objetos a lo largo de una liacutenea
bull Dibujo de liacuteneas de flujo y de cota
Dibujo de liacuteneas
Una liacutenea es un trayecto entre dos puntos Las liacuteneas pueden consistir de varios segmentos
y eacutestos pueden ser curvos o rectos Los segmentos de la liacutenea estaacuten conectados por nodos
que se representan por medio de pequentildeos cuadrados CorelDRAW proporciona numerosas
herramientas que le permiten dibujar liacuteneas curvas y rectas asiacute como liacuteneas que contienen
tanto segmentos curvos como rectos
Herramientas Mano alzada y Poliliacutenea
Las herramientas Mano alzada y Poliliacutenea le permiten dibujar liacuteneas a mano alzada como
si estuviera haciendo esbozos en un cuaderno Si se equivocara mientras dibuja puede
borrar la parte en cuestioacuten inmediatamente y seguir dibujando A la hora de dibujar liacuteneas o
segmentos rectos los puede restringir a liacuteneas rectas verticales u horizontales
La herramienta Mano alzada le permite controlar la suavidad de la liacutenea curva que estaacute
dibujando asiacute como antildeadir segmentos a una liacutenea existente A su vez la herramienta
Poliliacutenea es la maacutes adecuada para dibujar raacutepidamente una liacutenea compleja que conste de
segmentos curvos y rectos
Herramientas Beacutezier y Pluma
Las herramientas Beacutezier y Pluma le permiten dibujar liacuteneas segmento a segmento
colocando cada nodo con precisioacuten y controlando la forma de cada segmento curvo Si
31
utiliza la herramienta Pluma puede previsualizar los segmentos de la liacutenea que estaacute
dibujando
Herramienta Curva de 3 puntos
La herramienta Curva de 3 puntos le permite dibujar liacuteneas curvas sencillas especificando
su anchura y altura Esta herramienta se utiliza para crear formas en arco raacutepidamente sin
tener que manipular nodos
Herramienta Dibujo inteligente
La herramienta Dibujo inteligente le permite utilizar el reconocimiento de forma para
dibujar liacuteneas rectas y curvas
Utilizacioacuten de nodos y tiradores de control
Algunas liacuteneas tienen nodos y tiradores de control que se pueden manipular al dibujar para
dar forma a las liacuteneas Si desea obtener informacioacuten sobre tipos de nodo
Dibujo de liacuteneas con la herramienta Mano alzada
1 Abra el menuacute lateral Curva y haga clic en la herramienta Poliliacutenea
2 Realice uno de los pasos siguientes
bull Para dibujar un segmento recto haga clic donde desea que comience el segmento de la
liacutenea y haga clic donde desea que termine
bull Para dibujar un segmento curvo haga clic donde deba comenzar el segmento y arrastre
en la paacutegina de dibujo Puede antildeadir cuantos segmentos desee y alternar entre segmentos
curvos y rectos
3 Haga doble clic para terminar la liacutenea
Dibujo de liacuteneas con la herramienta Beacutezier
1 Abra el menuacute lateral Curva y haga clic en la herramienta Beacutezier
2 Realice uno de los pasos siguientes
32
bull Para dibujar un segmento curvo haga clic donde desee situar el primer nodo y arrastre el
tirador de control hasta donde desee situar el siguiente nodo Suelte el botoacuten del ratoacuten y
arrastre el tirador de control para crear la curva
bull Para dibujar un segmento recto haga clic donde deba comenzar el segmento de la liacutenea y
a continuacioacuten haga clic donde deba terminar Puede antildeadir todos los segmentos que desee
3 Presione la barra espaciadora para terminar la liacutenea
Dibujo de liacuteneas con la herramienta Pluma
1 Abra el menuacute lateral Curva y haga clic en la herramienta Pluma
2 Realice uno de los pasos siguientes
bull Para dibujar un segmento curvo haga clic donde desee situar el primer nodo y arrastre el
tirador de control hasta donde desee situar el siguiente nodo Suelte el botoacuten del ratoacuten y
arrastre el tirador de control para crear la curva que desee
bull Para dibujar un segmento recto haga clic donde deba comenzar el segmento de la liacutenea y
a continuacioacuten haga clic donde deba terminar
3 Haga doble clic para terminar la liacutenea
Para dibujar una curva especificando su anchura y altura
1 Abra el menuacute lateral Curva y haga clic en la herramienta curva de 3 puntos
2 Haga clic en el punto donde debe comenzar la curva y luego en el punto donde debe
finalizar
3 Suelte el botoacuten del ratoacuten y haga clic en el punto en el que desee que esteacute el centro de la
curva
Dibujo de liacuteneas caligraacuteficas sensibles a la presioacuten y preestablecidas
CorelDRAW permite simular el efecto de una pluma caligraacutefica al dibujar liacuteneas El
grosor de las liacuteneas caligraacuteficas variacutea en funcioacuten de la direccioacuten de la liacutenea y el aacutengulo de
la plumilla De modo predeterminado las liacuteneas caligraacuteficas se muestran como formas
cerradas dibujadas con un laacutepiz El grosor de una liacutenea caligraacutefica se puede controlar
cambiando el aacutengulo de la liacutenea con respecto al aacutengulo de pluma caligraacutefica elegido
Para dibujar una liacutenea caligraacutefica
33
1 Abra el menuacute lateral Curva y haga clic en la herramienta Medios artiacutesticos
2 Haga clic en el botoacuten Pluma caligraacutefica de la barra de propiedades Si desea establecer la
anchura de la liacutenea escriba un valor en el cuadro Anchura de la herramienta Medios
artiacutesticos de la barra de propiedades
3 Escriba un valor en el cuadro Aacutengulo de pluma caligraacutefica de la barra de propiedades Si
desea suavizar los bordes de la liacutenea escriba un valor en el cuadro Suavizado mano alzada
de la barra de propiedades
4 Arrastre hasta que la liacutenea tenga la forma que desee
Para dibujar una liacutenea sensible a la presioacuten
1 Abra el menuacute lateral Curva y haga clic en la herramienta Medios artiacutesticos
2 Haga clic en el botoacuten Presioacuten de la barra de propiedades Si utiliza el ratoacuten presione las
teclas Flecha arriba o Flecha abajo para simular cambios en la presioacuten de la pluma y
determinar la anchura de la liacutenea
3 Arrastre hasta que la liacutenea tenga la forma que desee Si desea cambiar la anchura de la
liacutenea escriba un valor en el cuadro Anchura de la herramienta Medios artiacutesticos de la barra
de propiedades
Para dibujar una liacutenea preestablecida
1 Abra el menuacute lateral Curva y haga clic en la herramienta Medios artiacutesticos
2 Haga clic en el botoacuten Preestablecido de la barra de propiedades
3 Elija una forma de liacutenea preestablecida en el cuadro de lista Lista de trazos
preestablecidos Si desea suavizar los bordes de la liacutenea escriba un valor en el cuadro
Suavizado mano alzada de la barra de propiedades
4 Arrastre hasta que la liacutenea tenga la forma que desee Si desea establecer la anchura de la
liacutenea escriba un valor en el cuadro Anchura de la herramienta Medios artiacutesticos de la barra
de propiedades
Formato de liacuteneas y contornos
34
Las liacuteneas reciben el mismo tratamiento que los contornos de formas cerradas como
elipses y poliacutegonos Se puede cambiar el aspecto tanto de liacuteneas como de contornos
utilizando los controles del cuadro de diaacutelogo de la Pluma del contorno la paacutegina Contorno
de la ventana acoplable Propiedades de objeto y la barra de propiedades Por ejemplo se
puede especificar el color anchura y estilo de liacuteneas y contornos Se puede seleccionar un
estilo de esquina para controlar la forma de la esquina en las liacuteneas y seleccionar un estilo
de extremo de liacutenea para cambiar el aspecto de los puntos finales de una liacutenea La opcioacuten
predeterminada es que el contorno se aplique sobre el relleno de un objeto pero puede
aplicarse detraacutes del relleno de modo que el relleno se superponga al contorno Tambieacuten se
puede enlazar el grosor del contorno al tamantildeo de un objeto de modo que el contorno
aumente seguacuten aumenta el tamantildeo del objeto y disminuya seguacuten disminuye el tamantildeo del
objeto
Para especificar la configuracioacuten de liacuteneas y contornos
1 Seleccione un objeto
2 Abra el menuacute lateral de la herramienta Contorno y haga clic en el botoacuten del cuadro de
diaacutelogo Pluma del contorno
3 Abra el selector de color y haga clic en un color
4 Escriba un valor en el cuadro Anchura
5 Seleccione un estilo de liacutenea en el cuadro Estilo
Para crear un contorno caligraacutefico
1 Seleccione un objeto
2 Abra el menuacute lateral de la herramienta Contorno y haga clic en el botoacuten del cuadro de
diaacutelogo Pluma del contorno
3 En el aacuterea Esquinas active un estilo de esquina
4 En el aacuterea Caligrafiacutea escriba un valor en el cuadro Estirar para cambiar el grosor de la
plumilla El rango de valores es de 1 a 100 siendo 100 la opcioacuten predeterminada Si se
reducen los valores las plumillas cuadradas se vuelven rectangulares y las plumillas
redondas se vuelven ovaladas lo que crea un efecto caligraacutefico auacuten maacutes pronunciado
35
5 Escriba un valor en el cuadro Aacutengulo para cambiar la orientacioacuten de la pluma en relacioacuten
a la superficie de dibujo
Para antildeadir una punta de flecha 1 Seleccione una liacutenea o una curva
2 Abra el menuacute lateral de la herramienta Contorno y haga clic en el botoacuten Cuadro de
diaacutelogo Pluma del contorno
3 En el aacuterea Flechas abra el selector de flecha inicial y haga clic en una forma de final de
liacutenea
4 Abra el selector de flecha final y haga clic en una forma de final de liacutenea
Copia conversioacuten y eliminacioacuten de contornos
CorelDRAW permite copiar propiedades del contorno en otros objetos Para obtener
informacioacuten sobre la copia de propiedades del contorno consulte Se puede asimismo
convertir un contorno en un objeto y se puede eliminar un contorno Si se convierte un
contorno en un objeto se crea un objeto cerrado sin relleno con la forma del contorno
Pueden aplicarse rellenos y efectos especiales al nuevo objeto
Para convertir un contorno en un objeto 1 Seleccione un objeto
2 Haga clic en Organizar ` Convertir contorno en objeto
Para eliminar el contorno de un objeto
1 Seleccione un objeto
2 Abra el menuacute lateral de la herramienta Contorno y haga clic en el botoacuten Sin contorno
Aplicacioacuten de pinceladas
CorelDRAW permite aplicar diversas pinceladas preestablecidas desde trazos con punta
de flecha hasta los que se rellenan con patrones de arco iris Al dibujar una pincelada
preestablecida puede especificar algunos de sus atributos Por ejemplo puede modificar la
anchura de una pincelada y especificar su nivel de suavizado Tambieacuten es posible crear
36
pinceladas personalizadas por medio de un objeto o un grupo de objetos vectoriales
Despueacutes de crear una pincelada personalizada puede guardarlo como preestablecido
Para aplicar una pincelada preestablecida
1 Abra el menuacute lateral Curva y haga clic en la herramienta Medios artiacutesticos
2 Haga clic en el botoacuten Pincel de la barra de propiedades
3 Elija una pincelada en el cuadro Lista de pinceladas Si desea suavizar los bordes de la
pincelada escriba un valor en el cuadro Suavizado mano alzada de la barra de propiedades
4 Arrastre hasta que la pincelada tenga la forma que desee Si desea establecer la anchura
de la pincelada escriba un valor en el cuadro Anchura de la herramienta Medios artiacutesticos
de la barra de propiedades
Para crear una pincelada personalizada
1 Seleccione un objeto o un grupo de objetos
2 Abra el menuacute lateral Curva y haga clic en la herramienta Medios artiacutesticos
3 Haga clic en el botoacuten Pincel de la barra de propiedades
4 Haga clic en el objeto o grupo de objetos
5 Haga clic en el botoacuten Guardar trazo de Medios artiacutesticos de la barra de propiedades
6 Escriba un nombre de archivo para la pincelada
7 Haga clic en Guardar
Diseminacioacuten de objetos a lo largo de una liacutenea
CorelDRAW permite diseminar una serie de objetos en una liacutenea Ademaacutes de los objetos
graacuteficos y de texto es posible importar mapas de bits y siacutembolos para diseminarlos a lo
largo de una liacutenea La apariencia de la liacutenea se controla ajustando el espacio entre los
objetos diseminados de forma que esteacuten maacutes proacuteximos o maacutes separados Tambieacuten se puede
modificar el orden de los objetos en la liacutenea Por ejemplo si disemina una serie de objetos
en la que incluya una estrella un triaacutengulo y un cuadrado puede cambiar el orden de
diseminacioacuten de forma que el cuadrado aparezca primero seguido del triaacutengulo y la
estrella CorelDRAW tambieacuten permite desplazar los objetos diseminados en la liacutenea
giraacutendolos en el trayecto o descentraacutendolos en cuatro posibles direcciones alternados a la
37
izquierda aleatoriamente o a la derecha Por ejemplo puede elegir un descentrado a la
izquierda para que los objetos diseminados se alineen a la izquierda del trayecto
Para diseminar objetos en una liacutenea
1 Abra el menuacute lateral Curva y haga clic en la herramienta Medios artiacutesticos
2 Haga clic en el botoacuten Diseminador de la barra de propiedades
3 Elija una lista de diseminador en el cuadro Lista de archivo de Lista de diseminador Si la
lista de diseminador que busca no figura en la lista haga clic en el botoacuten Examinar de la
barra de propiedades para seleccionar la carpeta donde se encuentra el archivo
4 Arrastre para dibujar la liacutenea
Para girar las liacuteneas de objetos diseminados
1 Seleccione la lista de diseminador que desee ajustar
2 Haga clic en el botoacuten Rotacioacuten de la barra de propiedades
3 Escriba un valor entre 0 y 360 en el cuadro Aacutengulo de la barra de propiedades Si desea
que cada objeto diseminado gire de forma incremental active la casilla de seleccioacuten Usar
incremento y escriba un valor en el cuadro Incremento
4 Active cualquiera de las opciones siguientes bull Basada en trayecto gira los objetos en
relacioacuten con la liacutenea bull Basada en paacutegina gira los objetos en relacioacuten con la paacutegina
5 Presione Intro
Para descentrar las liacuteneas de objetos diseminados
1 Seleccione una lista de diseminador
2 Haga clic en el botoacuten Descentrar de la barra de propiedades
3 Active la casilla de seleccioacuten Usar descentrado para descentrar los objetos del trayecto de
la liacutenea de diseminacioacuten Si desea ajustar la distancia de descentrado escriba un nuevo
valor en el cuadro Descentrar
4 Elija una direccioacuten de descentrado en el cuadro de lista Direccioacuten de descentrado Por
ejemplo si desea alternar entre la izquierda y la derecha de la liacutenea elija Alternado
Para crear una nueva lista de diseminador
1 Haga clic en Efectos ` Medios artiacutesticos
38
2 Seleccione un objeto un grupo de objetos o un siacutembolo
3 Haga clic en el botoacuten Guardar de la ventana acoplable Medios artiacutesticos
4 Active Diseminador de objetos
5 Haga clic en Aceptar 6 Escriba el nombre del archivo en el cuadro Nombre de archivo 7
Haga clic en Guardar
Dibujo de liacuteneas de cota y flujo
Existe la posibilidad de dibujar liacuteneas de organigramas para conectar las formas del
graacutefico Los objetos permanecen conectados por estas liacuteneas incluso al mover uno o ambos
objetos Si desea obtener informacioacuten sobre el dibujo de formas de diagrama de flujo
consulte ldquoDibujo de formas predefinidasrdquo en la paacutegina80 Puede dibujar liacuteneas de notas
para etiquetar y atraer la atencioacuten sobre unos objetos determinados
Para dibujar una liacutenea de flujo entre dos o maacutes objetos
1 Abra el menuacute lateral Curva y haga clic en la herramienta Conexioacuten interactiva
2 En la barra de propiedades haga clic en uno de los siguientes botones
bull Liacutenea de conexioacuten en aacutengulo Para crear una liacutenea de flujo que tenga aacutengulos rectos La
liacutenea de flujo puede constar de una serie de segmentos verticales u horizontales o de
ambos
bull Liacutenea de conexioacuten recta Para crear una liacutenea de flujo recta en cualquier aacutengulo
3 Arrastre un nodo de un objeto a un nodo de otro objeto
Para dibujar una nota
1 Abra el menuacute lateral Curva y haga clic en la herramienta Cotas
2 Haga clic en la herramienta Notas de la barra de propiedades
3 Haga clic en el punto donde debe comenzar el primer segmento de la nota
4 Haga clic en el punto donde debe comenzar el segundo segmento
5 Haga clic en el punto donde debe finalizar el segundo segmento Se muestra un cursor de
texto en el extremo final de la liacutenea de nota lo que indica doacutende escribir una etiqueta para
el objeto
6 Escriba el texto de la nota
Para dibujar una liacutenea de cota
39
1 Abra el menuacute lateral Curva y haga clic en la herramienta Cotas
2 En la barra de propiedades haga clic en uno de los siguientes botones
bull Herramienta Cota vertical Para crear una liacutenea de cota vertical que cubra la distancia
vertical entre dos nodos cualquiera (a lo largo del eje y)
bull Herramienta Cota horizontal Para crear una liacutenea de cota horizontal que cubra la
distancia horizontal entre dos nodos cualquiera (a lo largo del eje x)
bull Herramienta Cota modificada Para crear una liacutenea de cota modificada que cubra la
longitud de segmentos de liacuteneas modificados
bull Herramienta Cota automaacutetica Para crear una liacutenea de cota vertical u horizontal
3 Haga clic en los puntos inicial y final de la liacutenea de cota
4 Haga clic en el lugar donde desee colocar el texto de la cota
40
Dibujo de formasCorelDRAW permite dibujar formas baacutesicas y modificarlas utilizando herramientas de
efectos especiales y de variaciones de forma En esta seccioacuten se familiarizaraacute con lo
siguiente
bull Dibujo de rectaacutengulos y cuadrados
bull Dibujo de elipses ciacuterculos arcos y formas de sector
bull Dibujo de poliacutegonos y estrellas
bull Dibujo de espirales
bull Dibujo de cuadriacuteculas
bull Dibujo de formas predefinidas
bull Dibujo mediante reconocimiento de forma
Dibujo de rectaacutengulos y cuadrados
Con CorelDRAW puede dibujar rectaacutengulos y cuadrados Puede dibujar un rectaacutengulo o
cuadrado arrastrando en sentido diagonal por medio de la herramienta Rectaacutengulo o
especificando la anchura y altura por medio de la herramienta Rectaacutengulo de 3 puntos La
herramienta Rectaacutengulo de 3 puntos le permite dibujar rectaacutengulos sesgados raacutepidamente
Despueacutes de dibujar uno es posible cambiar su forma redondeando una o maacutes esquinas
Para redondear las esquinas de un rectaacutengulo o un cuadrado
1 Haga clic en un rectaacutengulo o en un cuadrado
2 Escriba valores en las aacutereas Redondez de esquinas de la barra de propiedades Para
aplicar la misma redondez a todas las esquinas haga clic en el botoacuten Redondear esquinas
simultaacuteneamente de la barra de propiedades
41
Para dibujar un rectaacutengulo o un cuadrado arrastrando en diagonal
Dibujar un rectaacutengulo Abra el menuacute lateral Rectaacutengulo y haga
clic en la herramienta Rectaacutengulo Arrastre
el cursor en la ventana de dibujo hasta que
el rectaacutengulo tenga el tamantildeo que desee
Dibujar un cuadrado Abra el menuacute lateral Rectaacutengulo y haga
clic en la herramienta Rectaacutengulo
Mantenga presionada la tecla Ctrl y arrastre
el cursor en la ventana de dibujo hasta que
el cuadrado adquiera el tamantildeo deseado
Dibujo de elipses ciacuterculos arcos y formas de sector
Puede dibujar una elipse o ciacuterculo arrastrando diagonalmente con la herramienta Elipse o
puede dibujar una elipse utilizando la herramienta Elipse de 3 puntos para especificar la
anchura y altura La herramienta Elipse de 3 puntos le permite crear raacutepidamente una elipse
a cualquier aacutengulo sin necesidad de rotar la elipse Por medio de la herramienta Elipse
puede dibujar un nuevo arco o forma de sector o puede dibujar una elipse o ciacuterculo y a
continuacioacuten cambiarlo a un arco o una forma de sector
Dibujar una elipse Abra el menuacute lateral Elipse y haga clic en
la herramienta Elipse Arrastre el cursor en
la ventana de dibujo hasta que la elipse
tenga el tamantildeo que desee
Dibujar un ciacuterculo Abra el menuacute lateral Elipse y haga clic en
la herramienta Elipse Mantenga
presionada la tecla Ctrl y arrastre el cursor
en la ventana de dibujo hasta que el ciacuterculo
adquiera el tamantildeo deseado
Para dibujar una elipse especificando su anchura y altura
1 Abra el menuacute lateral Elipse y haga clic en la herramienta Elipse de 3 puntos
42
2 En la ventana de dibujo arrastre el cursor para dibujar la liacutenea centrada de la elipse en el
aacutengulo que desee La liacutenea centrada recorre el centro de la elipse y determina su anchura
3 Desplace el puntero para definir la altura de la elipse y haga clic
Para dibujar un arco o una forma de sector
Dibujar un arco Abra el menuacute lateral Elipse y haga clic en
la herramienta Elipse Haga clic en el botoacuten
Arco de la barra de propiedades Arrastre el
cursor en la ventana de dibujo hasta que el
arco tenga la forma que desee
Dibujar una forma de sector Abra el menuacute lateral Elipse y haga clic en
la herramienta Elipse Haga clic en el botoacuten
Sector de la barra de propiedades Arrastre
el cursor en la ventana de dibujo hasta que
el sector tenga la forma que desee
Dibujo de poliacutegonos y estrellas
CorelDRAW le permite dibujar poliacutegonos y dos tipos de estrellas perfectas y complejas
Las estrellas perfectas son las estrellas claacutesicas y puede aplicar un relleno a la forma de
estrella en su totalidad Las estrellas complejas tienen lados que se cruzan y cuando se les
aplica un relleno se obtienen resultados muy originales
Para dibujar un poliacutegono
bull Abra el menuacute lateral Objeto haga clic en la herramienta Poliacutegono y arrastre el cursor
por la ventana de dibujo hasta que el poliacutegono alcance el tamantildeo deseado
Para dibujar una estrella
Dibujar una estrella perfecta Abra el menuacute lateral Objeto haga clic en la
herramienta Estrella y arrastre el cursor por
la ventana de dibujo hasta que la estrella
43
alcance el tamantildeo deseado
Dibujar una estrella compleja Abra el menuacute lateral Objeto haga clic en la
herramienta Estrella compleja y arrastre el
cursor por la ventana de dibujo hasta que la
estrella alcance el tamantildeo deseado
Para modificar un poliacutegono
Cambiar el nuacutemero de lados de un poliacutegono Seleccione un poliacutegono escriba un valor en
el cuadro Nuacutemero de puntos o lados en
poliacutegono estrella o estrella compleja de la
barra de propiedades y presione Intro
Perfilar las puntas de una estrella Seleccione una estrella y escriba un valor
en el cuadro Perfilado de estrella y estrella
compleja de la barra de propiedades
Cambiar la forma de una estrella Seleccione una estrella haga clic en la
herramienta Forma y arrastre un nodo de
la estrella
Dibujo de espirales
Es posible dibujar dos tipos de espirales simeacutetricas y logariacutetmicas Las espirales simeacutetricas
se expanden por igual de manera que la distancia entre las revoluciones sea constante Las
espirales logariacutetmicas se expanden con distancias crecientemente mayores entre las
revoluciones Es posible definir el grado en que una espiral logariacutetmica se expande hacia
fuera
Para dibujar una espiral
1 Abra el menuacute lateral Objeto y haga clic en la herramienta Espiral
2 Escriba un valor en el recuadro Revoluciones de espiral de la barra de propiedades
3 En la barra de propiedades haga clic en uno de los siguientes botones bull Espiral simeacutetrica
bull Espiral logariacutetmica Si desea cambiar la cantidad en que la espiral se expande conforme se
mueve hacia fuera desplace el deslizador Factor de expansioacuten de espiral
44
4 Arrastre el cursor en diagonal en la ventana de dibujo hasta que la espiral tenga el tamantildeo
necesario
Para desagrupar una cuadriacutecula
1 Seleccione una cuadriacutecula con la herramienta Seleccioacuten
2 Haga clic en Organizar ` Desagrupar
Dibujo de formas predefinidas
Gracias a la coleccioacuten Formas perfectas puede dibujar formas predefinidas Ciertas formas
maacutes concretamente las formas baacutesicas formas de flecha formas de orla y formas de notas
contienen glifos Puede arrastrar un glifo para modificar el aspecto de una forma
Para dibujar una forma predefinida
1 Abra el menuacute lateral Formas perfectas y haga clic en una de las herramientas siguientes
bull Formas baacutesicas
bull Formas de flecha
bull Formas de diagrama de flujo
bull Formas de orla
bull Formas de notas
2 Abra el selector Formas perfectas de la barra de propiedades y haga clic en una forma
3 Arrastre el cursor en la ventana de dibujo hasta que la forma tenga el tamantildeo que desee
Para modificar una forma predefinida
1 Seleccione una forma que contenga un glifo
2 Arrastre un glifo hasta darle la forma que desee
Para antildeadir texto a una forma predefinida
1 Haga clic en la herramienta Texto
2 Situacutee el cursor dentro del contorno de la forma hasta que se convierta en un cursor de
texto
3 Escriba dentro de la forma seleccione una fuente y formatee el texto
45
Dibujo mediante reconocimiento de forma
Puede utilizar la herramienta Dibujo inteligente para dibujar trazos a mano alzada que
pueden reconocerse y convertirse en formas baacutesicas Los rectaacutengulos y las elipses se
transforman en objetos nativos de CorelDRAW Los trapezoides y los paralelogramos se
transforman en objetos de Formas perfectas Las liacuteneas los triaacutengulos los cuadrados los
rombos los ciacuterculos y las flechas se transforman en objetos de curvas Si un objeto no se
transforma en una forma se suaviza Los objetos y curvas dibujados mediante
reconocimiento de forma pueden editarse Puede establecer el nivel al que CorelDRAW
reconoce formas y las convierte en objetos Puede asimismo especificar el grado de
suavidad que se le aplica a las curvas
Para dibujar una forma o una liacutenea mediante reconocimiento de forma
1 Haga clic en la herramienta Dibujo inteligente
2 Elija un nivel de reconocimiento en el cuadro de lista Nivel de reconocimiento de la
barra de propiedades
3 Elija un nivel de suavizado en el cuadro de lista Nivel de suavizado de la barra de
propiedades
4 Dibuje una forma o una liacutenea en la ventana de dibujo
Para establecer la demora de reconocimiento de forma
1 Haga clic en Herramientas ` Personalizacioacuten
2 En la lista de categoriacuteas Caja de herramientas haga clic en la herramienta Dibujo
inteligente
3 Desplace el deslizador Demora de reconocimiento de forma
Para hacer una correccioacuten durante el reconocimiento de una forma
bull Antes de que transcurra el periodo de demora de reconocimiento mantenga presionada la
tecla Mayuacutes y arrastre el cursor sobre el aacuterea donde desea realizar una correccioacuten
Debe empezar a borrar la forma o la liacutenea en el uacuteltimo punto dibujado
Para cambiar el grosor del contorno de un objeto dibujado mediante reconocimiento
de forma
46
1 Haga clic en la herramienta Dibujo inteligente
2 Haga clic en la forma
3 En el cuadro de lista Anchura de contorno de la barra de propiedades elija un grosor de
contorno
Operaciones con objetosLas operaciones con objetos son una parte esencial de la creacioacuten de dibujos En esta
seccioacuten se familiarizaraacute con lo siguiente
bull Seleccioacuten de objetos
bull Copia duplicacioacuten y eliminacioacuten de objetos
bull Copia de propiedades de objeto transformaciones y efectos
bull Creacioacuten de objetos de aacutereas rodeadas
bull Creacioacuten de un liacutemite alrededor de los objetos seleccionados
bull Clonacioacuten de objetos
bull Colocacioacuten de objetos
bull Alineacioacuten y distribucioacuten de objetos
bull Ajuste de objetos
bull Uso de guiacuteas dinaacutemicas
bull Cambio de orden de objetos
bull Asignacioacuten de tamantildeo y aplicacioacuten de escala a objetos
bull Rotacioacuten y reflejo de objetos
bull Agrupamiento de objetos
bull Combinacioacuten de objetos
Seleccioacuten de objetos
Para modificar un objeto antes hay que seleccionarlo Puede seleccionar objetos visibles
objetos ocultos por otros objetos o bien un solo objeto de un grupo o un grupo anidado
47
Ademaacutes puede seleccionar objetos en el orden en el que se crearon seleccionar todos los
objetos a la vez y deseleccionar objetos
Para seleccionar objetos
Seleccionar un objeto Haga clic en un objeto con la herramienta
Seleccioacuten
Seleccionar varios objetos Mantenga presionada la tecla Mayuacutes y haga
clic en cada uno de los objetos que desee
seleccionar
Seleccionar un objeto empezando por el
primer objeto creado y siguiendo hacia el
uacuteltimo objeto creado
Presione Mayuacutes + Tabulador hasta que
aparezca un recuadro de seleccioacuten alrededor
del objeto que desee seleccionar
Seleccionar un objeto empezando por el
uacuteltimo objeto creado y retrocediendo hacia
el primer objeto creado
Presione Tabulador hasta que aparezca un
cuadro de seleccioacuten alrededor del objeto
que desee seleccionar
Seleccionar todos los objetos Haga clic en Edicioacuten ` Seleccionar todo `
Objetos
Seleccionar un objeto perteneciente a un
grupo
Mantenga presionada la tecla Ctrl haga clic
en la herramienta Seleccioacuten y a
continuacioacuten haga clic en un objeto de un
grupo
Seleccionar un objeto de un grupo anidado Mantenga presionada la tecla Ctrl haga clic
en la herramienta Seleccioacuten y a
continuacioacuten haga clic en el objeto que
desee seleccionar hasta que aparezca un
cuadro de seleccioacuten a su alrededor
Seleccionar un objeto oculto por otros
objetos
Mantenga presionada la tecla Alt haga clic
en la herramienta Seleccioacuten y a
continuacioacuten haga clic en el objeto situado
en primer plano hasta que aparezca un
48
cuadro de seleccioacuten alrededor del objeto
oculto que desea seleccionar
Seleccionar varios objetos ocultos Mantenga presionadas las teclas Mayuacutes +
Alt haga clic en la herramienta Seleccioacuten y
a continuacioacuten haga clic en el objeto
situado en primer plano hasta que aparezca
un cuadro de seleccioacuten alrededor de los
objetos ocultos que desea seleccionar
Seleccionar un objeto oculto en un grupo Mantenga presionadas las teclas Ctrl + Alt
haga clic en la herramienta Seleccioacuten y a
continuacioacuten haga clic en el objeto situado
en primer plano hasta que aparezca un
cuadro de seleccioacuten alrededor del objeto
oculto que desea seleccionar
Para anular la seleccioacuten de objetos
Deseleccionar todos los objetos Haga clic en la herramienta Seleccioacuten y
luego haga clic en un espacio en blanco de
la ventana de dibujo
Deseleccionar un solo objeto dentro de un
grupo de objetos seleccionados
Mantenga presionada la tecla Mayuacutes haga
clic en la herramienta Seleccioacuten y a
continuacioacuten haga clic en el objeto
Copia duplicacioacuten y eliminacioacuten de objetos
CorelDRAW permite copiar objetos de varias formas Cuando un objeto deja de ser
necesario puede eliminarse
Cortar copiar y pegar
El objeto se puede cortar o copiar para colocarlo en el Portapapeles y luego pegarlo en un
dibujo u otra aplicacioacuten Si se corta un objeto eacuteste se coloca en el Portapapeles y se
49
elimina del dibujo Si se copia un objeto eacuteste se coloca en el Portapapeles pero el original
se mantiene en el dibujo
Duplicacioacuten
Si se duplica un objeto se coloca una copia del mismo directamente en la ventana de
dibujo y no se utiliza el Portapapeles La duplicacioacuten de objetos es maacutes raacutepida que la
operacioacuten de cortar y pegar De igual modo cuando se duplica un objeto puede
especificarse la distancia entre el duplicado y el objeto original en los ejes X e Y Esta
distancia se denomina descentrado
Copiar objetos en una ubicacioacuten especiacutefica
Se pueden crear varias copias de un objeto simultaacuteneamente a la vez que se especifica su
ubicacioacuten sin necesidad de utilizar el Portapapeles Por ejemplo se pueden distribuir las
copias horizontalmente a la izquierda o la derecha del objeto original o se pueden
distribuir las copias del objeto verticalmente por encima o por debajo del objeto original
Se puede especificar el espaciado entre las copias del objeto o puede especificarse el
descentrado entre las diferentes copias
Para cortar o copiar un objeto
1 Seleccione un objeto
2 Haga clic en Edicioacuten y despueacutes en una de estas opciones
bull Cortar
bull Copiar
Para duplicar un objeto
1 Seleccione un objeto
2 Haga clic en Edicioacuten ` Duplicar
Cuando duplica un objeto por primera vez aparece el cuadro de diaacutelogo Descentrado de
duplicado Para especificar la distancia entre el objeto duplicado y el original en los ejes X
e Y escriba los valores en los cuadros Descentrado horizontal y Descentrado vertical
bull Un valor de descentrado 0 coloca el duplicado sobre el original
50
bull Los valores de descentrado positivos colocan el objeto por encima y a la derecha del
original bull Los valores de descentrado negativos colocan el objeto por debajo y a la
izquierda del original
Para crear copias de un objeto en una ubicacioacuten especiacutefica
1 Seleccione un objeto
2 Haga clic en Edicioacuten ` Paso y repeticioacuten
3 En la ventana acoplable Paso y repeticioacuten escriba un valor en el cuadro Nuacutemero de
copias
Distribuir copias del objeto horizontalmente En el aacuterea Descentrado vertical seleccione
Sin descentrado del cuadro de lista Modo
En el aacuterea Descentrado horizontal
seleccione Espaciado del cuadro de lista
Modo Para especificar el espaciado entre
las copias de un objeto escriba un valor en
el cuadro Distancia Para colocar las copias
de un objeto a la derecha o izquierda del
original seleccione Derecha o Izquierda del
cuadro de lista Direccioacuten
Distribuir copias del objeto verticalmente En el aacuterea Descentrado horizontal
seleccione Sin descentrado del cuadro de
lista Modo En el aacuterea Descentrado vertical
seleccione Espaciado del cuadro de lista
Modo Para especificar el espaciado entre
las copias de un objeto escriba un valor en
el cuadro Distancia Para colocar las copias
de un objeto por encima o por debajo del
original seleccione Encima o Debajo del
cuadro de lista Direccioacuten
Descentrar todas las copias de un objeto a
una distancia especificada
En las aacutereas Descentrado horizontal y
Descentrado vertical seleccione
Descentrado del cuadro de lista Modo y
51
escriba los valores en los cuadros Distancia
Para eliminar un objeto
1 Seleccione un objeto
2 Haga clic en Edicioacuten ` Eliminar
Creacioacuten de objetos de aacutereas rodeadas
Se pueden crear objetos de aacutereas rodeadas por otros objetos Por ejemplo si dibuja una
liacutenea a mano alzada que se cruza a siacute misma formando bucles puede crear un objeto a
partir de la forma del bucle Se puede crear un objeto con la forma de ese aacuterea
independientemente del nuacutemero de formas y liacuteneas que rodeen a la misma
Creacioacuten de un liacutemite alrededor de los objetos seleccionados
Se puede crear automaacuteticamente un trayecto alrededor de los objetos seleccionados en una
capa para crear un liacutemite Este liacutemite puede emplearse con varios propoacutesitos como para
producir liacuteneas clave o cortar liacuteneas El liacutemite se crea a traveacutes de un trayecto cerrado que
sigue la forma de los objetos seleccionados Las propiedades de relleno y contorno
predeterminadas se aplican al objeto creado a partir del liacutemite
Para crear un liacutemite alrededor de los objetos seleccionados
1 Seleccione los objetos que desee rodear con un liacutemite
2 Haga clic en el menuacute Efectos ` Crear liacutemite
Copia de propiedades de objeto transformaciones y efectos
CorelDRAW le permite crear los atributos de un objeto en otro Se pueden copiar
propiedades de objeto como el contorno el relleno o propiedades de texto Es posible
copiar transformaciones de objeto como cambios de tamantildeo rotaciones y colocaciones
Tambieacuten se pueden copiar los efectos aplicados a un objeto
Para copiar rellenar aplicar contorno o propiedades de texto de un objeto a otro
1 Haga clic en el menuacute lateral Cuentagotas y luego en la herramienta Cuentagotas
52
2 Elija Atributos del objeto en el cuadro de lista de la barra de propiedades
3 Haga clic en el menuacute lateral Propiedades de la barra de propiedades y active cualquiera
de las siguientes casillas de seleccioacuten
bull Contorno
bull Relleno
bull Texto
4 Haga clic en el borde del objeto cuyas propiedades desee copiar
5 Haga clic en el menuacute lateral Cuentagotas y a continuacioacuten haga clic en la herramienta
Bote de pintura
6 Haga clic en el borde del objeto en el que desee copiar las propiedades
Para copiar el tamantildeo posicioacuten o rotacioacuten de un objeto a otro
1 Haga clic en el menuacute lateral Cuentagotas y luego en la herramienta Cuentagotas
2 Elija Atributos del objeto en el cuadro de lista de la barra de propiedades
3 Haga clic en el menuacute lateral Transformaciones de la barra de propiedades y active
cualquiera de las siguientes casillas de seleccioacuten
bull Tamantildeo
bull Rotacioacuten
bull Posicioacuten
4 Haga clic en el borde del objeto cuyas transformaciones desee copiar
5 Haga clic en el menuacute lateral Cuentagotas y a continuacioacuten haga clic en la herramienta
Bote de pintura
6 Haga clic en el borde del objeto en el que desee copiar las transformaciones
Para copiar efectos de un objeto a otro
1 Haga clic en el menuacute lateral Cuentagotas y luego en la herramienta Cuentagotas
2 Elija Atributos del objeto en el cuadro de lista de la barra de propiedades
3 Haga clic en el menuacute lateral Efectos de la barra de propiedades y active cualquiera de las
siguientes casillas de seleccioacuten
bull Perspectiva
bull Sobre
53
bull Mezcla
bull Extrusioacuten
bull Silueta
bull Lente
bull PowerCliptrade
bull Sombra
bull Distorsioacuten
4 Haga clic en el borde del objeto cuyos efectos desee copiar
5 Haga clic en el menuacute lateral Cuentagotas y a continuacioacuten haga clic en la herramienta
Bote de pintura
6 Haga clic en el borde del objeto en el que desee copiar los efectos
Colocacioacuten de objetos
Los objetos se colocan arrastraacutendolos a otro lugar por desplazamiento o especificando su
posicioacuten horizontal y vertical Desplazamiento le permite mover un objeto en incrementos
presionando las teclas Flecha El valor de incremento se denomina distancia de
desplazamiento Microdesplazamiento le permite mover un objeto en una fraccioacuten de la
distancia de desplazamineto Superdesplazamiento le permite mover un objeto por un
muacuteltiplo de la distancia de desplazamiento El desplazamiento de los objetos se realiza de
forma predeterminada con incrementos de 025 cm pero este valor se puede cambiar seguacuten
las necesidades Tambieacuten permiten cambiar los valores de microdesplazamiento y
superdesplazamiento
Para mover un objeto
bull Arrastre el objeto a una nueva posicioacuten del dibujo
Para mover un objeto mientras se dibuja
1 Comience a dibujar una forma como un rectaacutengulo elipse o poliacutegono
2 Mantenga presionado el botoacuten derecho del ratoacuten sin soltar el botoacuten izquierdo y arrastre
el objeto inacabado hasta su nueva posicioacuten
3 Suelte el botoacuten derecho y continuacutee dibujando
54
Para desplazar un objeto
Desplazar el objeto seleccionado seguacuten la
distancia de desplazamiento
Presione una tecla de flecha
Desplazar el objeto seleccionado seguacuten una
fraccioacuten de la distancia de desplazamiento
(microdesplazamiento)
Mantenga presionada la tecla Ctrl y
presione una tecla de flecha
Desplazar el objeto seleccionado seguacuten un
muacuteltiplo de la distancia de desplazamiento
(superdesplazamiento)
Mantenga presionada la tecla Mayuacutes y
presione una tecla de flecha
Para establecer las distancias de desplazamiento
1 Haga clic en Herramientas ` Opciones
2 En la lista de categoriacuteas Documento haga clic en Reglas
3 Escriba un valor en el cuadro Desplazamiento
4 Escriba un valor en uno de los cuadros siguientes
bull Superdesplazamiento
bull Microdesplazamiento
Para situar un objeto mediante coordenadas X e Y
1 Seleccione un objeto
2 Escriba valores en los siguientes cuadros de la Barra de propiedades
bull X permite colocar el objeto en el eje de abscisas
bull Y permite colocar el objeto en el eje de coordenadas
3 Presione Intro
Alineacioacuten y distribucioacuten de objetos
CorelDRAW le permite alinear y distribuir los objetos con precisioacuten en un dibujo Los
objetos pueden alinearse con otros y con partes de la paacutegina de dibujo como el centro los
bordes y la cuadriacutecula Cuando se alinean objetos con objetos es posible hacer coincidir
sus centros o bordes
Para alinear un objeto con otro
55
1 Seleccione los objetos El objeto utilizado para alinear el borde izquierdo derecho
superior o inferior se ve determinado o bien por el orden de creacioacuten o por el de seleccioacuten
Si selecciona con un recuadro los objetos antes de alinearlos se utiliza el uacuteltimo objeto que
se haya creado Si selecciona los objetos de uno en uno el uacuteltimo objeto seleccionado es la
referencia para alinear los demaacutes
2 Haga clic en Organizar ` Alinear y distribuir ` Alinear y distribuir
3 Haga clic en la ficha Alinear
4 Active cualquiera de las siguientes casillas para especificar las alineaciones horizontal y
vertical
bull Izquierda Centro o Derecha alinea los objetos verticalmente
bull Superior Centro o Inferior alinea los objetos horizontalmente
5 En el cuadro de lista Alinear objetos con elija Objetos activos Si va a alinear objetos de
texto en el cuadro de lista Utilizar como origen elija una de las opciones siguientes
bull Primera liacutenea de la liacutenea base utiliza la liacutenea base de la primera liacutenea del texto como
punto de referencia
bull Uacuteltima liacutenea de la liacutenea base utiliza la liacutenea base de la uacuteltima liacutenea del texto como punto
de referencia
bull Caja delimitadora utiliza la caja delimitadora de un objeto de texto como punto de
referencia
Para alinear un objeto con el centro de la paacutegina
1 Seleccione un objeto Si desea alinear varios objetos seleccione con un recuadro los
objetos
2 Haga clic en Organizar ` Alinear y distribuir y a continuacioacuten haga clic en una de las
siguientes opciones
bull Centrar respecto a paacutegina alinea todos los objetos con el centro de la paacutegina
bull Centrar verticalmente respecto a paacutegina alinea los objetos con el centro de la paacutegina a lo
largo de un eje vertical
bull Centrar horizontalmente respecto a paacutegina alinea los objetos con el centro de la paacutegina a
lo largo de un eje horizontal
56
Para distribuir objetos
1 Seleccione los objetos
2 Haga clic en Organizar ` Alinear y distribuir ` Alinear y distribuir
3 Haga clic en la ficha Distribuir
4 Para distribuir los objetos horizontalmente active una de las siguientes opciones de la
fila superior derecha
bull Izquierda espacia los bordes izquierdos del objeto uniformemente
bull Centro espacia los puntos centrales del objeto uniformemente
bull Espaciado coloca intervalos iguales entre los objetos seleccionados
bull Derecha espacia los bordes derechos del objeto uniformemente
5 Para distribuir los objetos verticalmente active una de las siguientes opciones de la
columna de la izquierda bull Superior espacia los bordes superiores del objeto
uniformemente
bull Centro espacia los puntos centrales del objeto uniformemente
bull Espaciado coloca intervalos iguales entre los objetos seleccionados
bull Inferior espacia los bordes inferiores del objeto uniformemente 6 Para indicar el aacuterea en
la que desea distribuir los objetos active una de las siguientes opciones
bull Toda la seleccioacuten distribuye los objetos por toda el aacuterea de la caja delimitadora que los
rodea
bull Toda la paacutegina distribuye los objetos por toda la paacutegina de dibujo
Encaje de objetos
Cuando mueve o dibuja un objeto puede encajarlo en otro objeto de un dibujo Se puede
encajar un objeto en diversos puntos de ajuste del objeto destino Cuando el puntero estaacute
cerca de un punto de encaje eacuteste se resalta para indicar que es el destino en el que encajaraacute
el puntero
Para encajar objetos
1 Seleccione el objeto que desee encajar en el objeto destino
2 Mueva el puntero sobre el objeto hasta que se resalte el punto de encaje
3 Arrastre el objeto cerca del objeto destino hasta que se resalte el punto de encaje
Para configurar las opciones de encaje
57
1 Haga clic en Ver ` Configuracioacuten de Encajar en objetos
2 En el aacuterea Modos active una o varias de las casillas de seleccioacuten de modo Para activar
todos los modos de ajuste haga clic en Seleccionar todo Para desactivar todos los modos
de ajuste pero sin desactivar el ajuste haga clic en Anular seleccioacuten de todo
3 En el cuadro de lista Umbral de ajuste elija una de las siguientes opciones de ajuste
bull Bajo activa un punto de encaje cuando se encuentra a una distancia de 4 piacutexeles de
pantalla del puntero
bull Medio activa un punto de encaje cuando se encuentra a una distancia de 8 piacutexeles de
pantalla del puntero
bull Alto activa un punto de encaje cuando se encuentra a una distancia de 16 piacutexeles de
pantalla del puntero
Tambieacuten es posible
Mostrar u ocultar los indicadores de modo
de ajuste
Active o desactive la casilla de seleccioacuten
Mostrar marcas de ubicacioacuten al encajar
Mostrar u ocultar informacioacuten en pantalla Active o desactive la casilla de seleccioacuten
Informacioacuten en pantalla
Uso de guiacuteas dinaacutemicas
Puede mostrar guiacuteas dinaacutemicas para mover alinear y dibujar objetos con precisioacuten respecto
a otros objetos Las guiacuteas dinaacutemicas son liacuteneas guiacutea temporales que pueden separarse de
los puntos de encaje de un objeto que se indican a continuacioacuten centro nodo cuadrante y
liacutenea base de texto Si desea obtener maacutes informacioacuten sobre los puntos de encaje y los
modos de ajuste
Para activar o desactivar guiacuteas dinaacutemicas
bull Haga clic en Ver ` Guiacuteas dinaacutemicas
Para visualizar guiacuteas dinaacutemicas
1 Con las guiacuteas dinaacutemicas activadas haga clic en una herramienta de dibujo
58
2 Desplace el puntero por encima de un punto de encaje elegible de un objeto y luego
aleacutejelo
3 Repita el paso 2 con otros objetos para visualizar otras guiacuteas dinaacutemicas Los puntos de
encaje sentildealados se registran en una cadena y se utilizan para crear guiacuteas dinaacutemicas
Cambio de orden de objetos
El orden de apilamiento de los objetos dentro de una capa o una paacutegina se puede cambiar
enviaacutendolos hacia adelante o al fondo o bien colocaacutendolos detraacutes o delante de otro objeto
Tambieacuten se pueden colocar los objetos con precisioacuten dentro de la pila asiacute como invertir el
orden de apilamiento de varios objetos
Para cambiar el orden de un objeto
1 Seleccione un objeto
2 Haga clic en Organizar ` Orden y a continuacioacuten haga clic en una de las siguientes
opciones
bull Hacia adelante de la paacutegina situacutea el objeto seleccionado delante de todos los demaacutes
objetos
bull Hacia atraacutes de la paacutegina situacutea el objeto seleccionado detraacutes de todos los demaacutes objetos de
la paacutegina
bull Hacia adelante de la capa situacutea el objeto seleccionado delante de todos los demaacutes objetos
de la capa activa
bull Hacia atraacutes de la capa situacutea el objeto seleccionado detraacutes de todos los demaacutes objetos de la
capa activa
bull Avanzar una desplaza el objeto seleccionado una posicioacuten hacia delante Si el objeto
seleccionado estaacute delante de todos los otros objetos de la capa activa se mueve a la capa
superior a eacutesta
bull Retroceder una desplaza el objeto seleccionado una posicioacuten hacia atraacutes Si el objeto
seleccionado estaacute detraacutes de todos los otros objetos de la capa seleccionada se mueve a la
capa inferior a eacutesta
bull Delante mueve el objeto seleccionado delante del objeto de la ventana de dibujo en el
que haga clic
59
bull Detraacutes mueve el objeto seleccionado detraacutes del objeto de la paacutegina de dibujo en el que
haga clic
Para invertir el orden de varios objetos
1 Seleccione los objetos
2 Haga clic en Organizar ` Orden ` Orden inverso
Asignacioacuten de tamantildeo y aplicacioacuten de escala a objetos
60
CorelDRAW permite cambiar el tamantildeo y la escala de los objetos En ambos casos puede
cambiar las cotas de un objeto proporcionalmente y conservar su proporcioacuten Es posible
asignar tamantildeo a las cotas de un objeto especificando valores o cambiando el objeto
directamente La aplicacioacuten de escala cambia las dimensiones del objeto seguacuten un
porcentaje determinado
Para cambiar el tamantildeo de un objeto
Cambiar el tamantildeo de un objeto
seleccionado
Arrastre cualquiera de los tiradores de
seleccioacuten de los veacutertices
Cambiar el tamantildeo de un objeto
seleccionado a partir de su centro
Mantenga presionada la tecla Mayuacutes y
arrastre uno de los tiradores de seleccioacuten
Cambiar el tamantildeo de un objeto
seleccionado a un muacuteltiplo de su tamantildeo
original
Mantenga presionada la tecla Ctrl y arrastre
uno de los tiradores de seleccioacuten
Estirar un objeto seleccionado al cambiarlo
de tamantildeo
Mantenga presionada la tecla Alt y arrastre
uno de los tiradores de seleccioacuten
Para aplicar escala a un objeto
1 Seleccione un objeto
2 Haga clic en Ventana ` Ventanas acoplables ` Transformaciones ` Escala
3 En la ventana acoplable Transformaciones escriba valores en los cuadros siguientes
bull H permite especificar el porcentaje de escala del objeto en sentido horizontal
bull V permite especificar el porcentaje de escala del objeto en sentido vertical
Si desea cambiar el punto de anclaje del objeto active la casilla de seleccioacuten
correspondiente al punto de anclaje que quiera especificar Si desea mantener la
proporcioacuten desactive la casilla de seleccioacuten No proporcional
61
Rotacioacuten y reflejo de objetos
CorelDRAW permite girar los objetos y reflejar sus imaacutegenes Un objeto se gira
especificando sus coordenadas horizontales y verticales El centro de rotacioacuten se puede
desplazar a una coordenada especiacutefica de la regla o a un punto relativo a la posicioacuten actual
del objeto
Para girar un objeto
1 Seleccione un objeto
2 Haga clic en Ventana ` Ventanas acoplables ` Transformaciones ` Girar
3 Desactive la casilla de seleccioacuten Centro relativo en la ventana acoplable
Transformaciones Para girar un objeto sobre un punto relativo a su posicioacuten actual active
la casilla de seleccioacuten Centro relativo
4 Escriba un valor en el cuadro Aacutengulo
Para hacer girar un objeto sobre una coordenada de la regla
1 Seleccione un objeto
2 Haga clic en Ventana ` Ventanas acoplables ` Transformaciones ` Rotar
3 Desactive la casilla de seleccioacuten Centro relativo
4 Escriba un valor en el cuadro Aacutengulo
5 Escriba valores en cualquiera de los siguientes cuadros Centro
bull H permite especificar el punto de la regla horizontal alrededor del cual rota el objeto
bull V permite especificar el punto de la regla vertical alrededor del cual gira el objeto
6 Escriba un valor en el cuadro Aacutengulo de rotacioacuten de la barra de propiedades
7 Presione Intro
Para reflejar un objeto
1 Seleccione un objeto
2 Haga clic en Ventana ` Ventanas acoplables ` Transformaciones ` Escala
3 En la ventana acoplable Transformaciones haga clic en una de las opciones siguientes
bull Reflejo horizontal refleja el objeto de izquierda a derecha
62
bull Reflejo vertical refleja el objeto de arriba a abajo Si desea reflejar el objeto sobre un
punto de anclaje especiacutefico active la casilla de seleccioacuten correspondiente al punto de
anclaje que quiera especificar 4 Haga clic en Aplicar
Agrupamiento de objetos
Cuando se agrupan dos o maacutes objetos se tratan como una unidad Al agrupar objetos se
puede aplicar el mismo formato propiedades y otros cambios a todos los objetos de ese
grupo al mismo tiempo CorelDRAW tambieacuten permite agrupar otros grupos para asiacute crear
grupos anidados
Para agrupar objetos
1 Seleccione los objetos
2 Haga clic en Organizar ` Agrupar
Para antildeadir un objeto a un grupo
1 Haga clic en Ventana ` Ventanas acoplables ` Administrador de objetos
2 En la ventana acoplable Administrador de objetos arrastre el nombre del objeto hasta el
nombre del grupo al que desee antildeadirlo
Para quitar un objeto de un grupo
1 Haga clic en Ventana ` Ventanas acoplables ` Administrador de objetos
2 En la ventana acoplable Administrador de objetos haga doble clic en el nombre del
grupo
3 Arrastre el objeto fuera del grupo
Para editar un uacutenico objeto de un grupo
1 Haga clic en la herramienta Seleccioacuten
2 Haga clic en un objeto de un grupo a la vez que mantiene presionada la tecla Ctrl
3 Edite el objeto
Para desagrupar objetos
1 Seleccione uno o varios grupos
63
2 Haga clic en Organizar y a continuacioacuten en una de los siguientes comandos
bull Desagrupar divide un grupo en objetos individuales o un grupo anidado en varios
grupos
bull Desagrupar todo divide un grupo en objetos individuales incluidos los objetos de grupos
anidados
Combinacioacuten de objetos
La combinacioacuten de dos o maacutes objetos crea un solo objeto con los mismos atributos de
relleno y contorno Puede combinar rectaacutengulos elipses poliacutegonos estrellas espirales
graacuteficos o texto CorelDRAW convierte estos objetos en un uacutenico objeto de curvas Si
necesita modificar los atributos de un objeto que se ha combinado a partir de objetos
separados puede descombinarlo Puede extraer un subtrayecto de un objeto combinado
para crear dos objetos diferentes
Para combinar objetos
1 Seleccione los objetos que desea combinar
2 Haga clic en Organizar ` Combinar
Para descombinar un objeto combinado
1 Seleccione un objeto combinado
2 Haga clic en Organizar ` Descombinar curva
Para extraer un subtrayecto de un objeto combinado
1 Haga clic en la herramienta Forma y seleccione un segmento nodo o grupo de nodos de
un objeto combinado
2 Haga clic en el botoacuten Extraer subtrayecto de la barra de propiedades
- INSTITUTO DE EDUCACIOacuteN SUPERIOR TECNOLOacuteGICO PRIVADO
- Abstract
- Prefacio
- Tabla de Contenidos
- CAPITULO I
-

28
La plantilla proporciona un punto de partida que otorga plena libertad de
personalizacioacuten al usuario Las plantillas incluidas en CorelDRAW estaacuten disponibles en
las siguientes categoriacuteas
bull Paacutegina completa
bull Etiqueta
bull Sobre
bull Plegado por un lado
bull Web
Si el dibujo se basa en otro existente pueden utilizarse de nuevo los objetos y las
configuraciones de paacutegina CorelDRAW permite abrir dibujos existentes guardados en
distintos formatos de archivo Sin embargo quizaacute no pueda abrir ciertos archivos
dependiendo de su tipo y contenidos En tales casos puede probar a importar los
archivos como objetos en un dibujo abierto Si desea obtener informacioacuten sobre los
formatos de archivo que se pueden importar en CorelDRAW
Para iniciar CorelDRAW
bull Haga clic en Inicio
1048672 Todos los programas
1048672 CorelDRAW Graphics Suite X3
1048672CorelDRAWX3
Para iniciar un dibujo
Para realice lo siguenteEmpezar un dibujo en una pagina en blanco Haga clic en Archivo 1048672 Nuevo
Empezar un dibujo a partir de una plantilla Haga clic en Archivo 1048672 Nuevo conplantilla haga clic en la fichacorrespondiente a la categoriacutea de plantillaque desee y elija una plantilla
Para abrir un dibujo
29
1 Haga clic en Archivo 1048672 Abrir
2 Elija la carpeta en la que estaacute almacenado el dibujo
3 Haga clic en el nombre de un archivo
Para asegurarse de que abre el dibujo que desea active la casilla de seleccioacuten
Previsualizacioacuten para ver una miniatura del dibujo
4 Haga clic en Opciones para mostrar opciones e informacioacuten de archivo adicionales
Si el dibujo es de CorelDRAW 11 o anterior y contiene texto en un idioma distinto
al del sistema operativo elija la opcioacuten correspondiente del cuadro de lista Paacutegina
de coacutedigos para asegurarse de que el texto se convierta correctamente a caracteres
Unicode
5 Active cualquiera de las casillas de seleccioacuten siguientes
bull Extraer perfil ICC incorporado permite almacenar el perfil ICC (International
Color Consortium) incorporado en la carpeta de color en la que se ha instalado la
aplicacioacuten
bull Mantener capas y paacuteginas le permite mantener las capas y paacuteginas cuando
abre los archivos Si desactiva la casilla de seleccioacuten todas las capas se combinan
en una uacutenica capa
6 Haga clic en Abrir
Operaciones con liacuteneas contornos y pinceladas
En CorelDRAW puede antildeadir liacuteneas y pinceladas por medio de diversas teacutecnicas y
herramientas Despueacutes de dibujar liacuteneas o aplicar pinceladas a las liacuteneas puede asignar
diferentes formatos a estos elementos Tambieacuten puede dar formato a los contornos que
rodean a los objetos CorelDRAW ofrece objetos preestablecidos que puede diseminar en
una liacutenea Puede asimismo crear liacuteneas de flujo y de cotas en sus dibujos Tambieacuten puede
dibujar liacuteneas utilizando el reconocimiento de forma
30
En esta seccioacuten se familiarizaraacute con lo siguiente
bull Dibujo de liacuteneas
bull Dibujo de liacuteneas caligraacuteficas sensibles a la presioacuten y preestablecidas
bull Formato de liacuteneas y contornos
bull Copia conversioacuten y eliminacioacuten de contornos
bull Aplicacioacuten de pinceladas
bull Diseminacioacuten de objetos a lo largo de una liacutenea
bull Dibujo de liacuteneas de flujo y de cota
Dibujo de liacuteneas
Una liacutenea es un trayecto entre dos puntos Las liacuteneas pueden consistir de varios segmentos
y eacutestos pueden ser curvos o rectos Los segmentos de la liacutenea estaacuten conectados por nodos
que se representan por medio de pequentildeos cuadrados CorelDRAW proporciona numerosas
herramientas que le permiten dibujar liacuteneas curvas y rectas asiacute como liacuteneas que contienen
tanto segmentos curvos como rectos
Herramientas Mano alzada y Poliliacutenea
Las herramientas Mano alzada y Poliliacutenea le permiten dibujar liacuteneas a mano alzada como
si estuviera haciendo esbozos en un cuaderno Si se equivocara mientras dibuja puede
borrar la parte en cuestioacuten inmediatamente y seguir dibujando A la hora de dibujar liacuteneas o
segmentos rectos los puede restringir a liacuteneas rectas verticales u horizontales
La herramienta Mano alzada le permite controlar la suavidad de la liacutenea curva que estaacute
dibujando asiacute como antildeadir segmentos a una liacutenea existente A su vez la herramienta
Poliliacutenea es la maacutes adecuada para dibujar raacutepidamente una liacutenea compleja que conste de
segmentos curvos y rectos
Herramientas Beacutezier y Pluma
Las herramientas Beacutezier y Pluma le permiten dibujar liacuteneas segmento a segmento
colocando cada nodo con precisioacuten y controlando la forma de cada segmento curvo Si
31
utiliza la herramienta Pluma puede previsualizar los segmentos de la liacutenea que estaacute
dibujando
Herramienta Curva de 3 puntos
La herramienta Curva de 3 puntos le permite dibujar liacuteneas curvas sencillas especificando
su anchura y altura Esta herramienta se utiliza para crear formas en arco raacutepidamente sin
tener que manipular nodos
Herramienta Dibujo inteligente
La herramienta Dibujo inteligente le permite utilizar el reconocimiento de forma para
dibujar liacuteneas rectas y curvas
Utilizacioacuten de nodos y tiradores de control
Algunas liacuteneas tienen nodos y tiradores de control que se pueden manipular al dibujar para
dar forma a las liacuteneas Si desea obtener informacioacuten sobre tipos de nodo
Dibujo de liacuteneas con la herramienta Mano alzada
1 Abra el menuacute lateral Curva y haga clic en la herramienta Poliliacutenea
2 Realice uno de los pasos siguientes
bull Para dibujar un segmento recto haga clic donde desea que comience el segmento de la
liacutenea y haga clic donde desea que termine
bull Para dibujar un segmento curvo haga clic donde deba comenzar el segmento y arrastre
en la paacutegina de dibujo Puede antildeadir cuantos segmentos desee y alternar entre segmentos
curvos y rectos
3 Haga doble clic para terminar la liacutenea
Dibujo de liacuteneas con la herramienta Beacutezier
1 Abra el menuacute lateral Curva y haga clic en la herramienta Beacutezier
2 Realice uno de los pasos siguientes
32
bull Para dibujar un segmento curvo haga clic donde desee situar el primer nodo y arrastre el
tirador de control hasta donde desee situar el siguiente nodo Suelte el botoacuten del ratoacuten y
arrastre el tirador de control para crear la curva
bull Para dibujar un segmento recto haga clic donde deba comenzar el segmento de la liacutenea y
a continuacioacuten haga clic donde deba terminar Puede antildeadir todos los segmentos que desee
3 Presione la barra espaciadora para terminar la liacutenea
Dibujo de liacuteneas con la herramienta Pluma
1 Abra el menuacute lateral Curva y haga clic en la herramienta Pluma
2 Realice uno de los pasos siguientes
bull Para dibujar un segmento curvo haga clic donde desee situar el primer nodo y arrastre el
tirador de control hasta donde desee situar el siguiente nodo Suelte el botoacuten del ratoacuten y
arrastre el tirador de control para crear la curva que desee
bull Para dibujar un segmento recto haga clic donde deba comenzar el segmento de la liacutenea y
a continuacioacuten haga clic donde deba terminar
3 Haga doble clic para terminar la liacutenea
Para dibujar una curva especificando su anchura y altura
1 Abra el menuacute lateral Curva y haga clic en la herramienta curva de 3 puntos
2 Haga clic en el punto donde debe comenzar la curva y luego en el punto donde debe
finalizar
3 Suelte el botoacuten del ratoacuten y haga clic en el punto en el que desee que esteacute el centro de la
curva
Dibujo de liacuteneas caligraacuteficas sensibles a la presioacuten y preestablecidas
CorelDRAW permite simular el efecto de una pluma caligraacutefica al dibujar liacuteneas El
grosor de las liacuteneas caligraacuteficas variacutea en funcioacuten de la direccioacuten de la liacutenea y el aacutengulo de
la plumilla De modo predeterminado las liacuteneas caligraacuteficas se muestran como formas
cerradas dibujadas con un laacutepiz El grosor de una liacutenea caligraacutefica se puede controlar
cambiando el aacutengulo de la liacutenea con respecto al aacutengulo de pluma caligraacutefica elegido
Para dibujar una liacutenea caligraacutefica
33
1 Abra el menuacute lateral Curva y haga clic en la herramienta Medios artiacutesticos
2 Haga clic en el botoacuten Pluma caligraacutefica de la barra de propiedades Si desea establecer la
anchura de la liacutenea escriba un valor en el cuadro Anchura de la herramienta Medios
artiacutesticos de la barra de propiedades
3 Escriba un valor en el cuadro Aacutengulo de pluma caligraacutefica de la barra de propiedades Si
desea suavizar los bordes de la liacutenea escriba un valor en el cuadro Suavizado mano alzada
de la barra de propiedades
4 Arrastre hasta que la liacutenea tenga la forma que desee
Para dibujar una liacutenea sensible a la presioacuten
1 Abra el menuacute lateral Curva y haga clic en la herramienta Medios artiacutesticos
2 Haga clic en el botoacuten Presioacuten de la barra de propiedades Si utiliza el ratoacuten presione las
teclas Flecha arriba o Flecha abajo para simular cambios en la presioacuten de la pluma y
determinar la anchura de la liacutenea
3 Arrastre hasta que la liacutenea tenga la forma que desee Si desea cambiar la anchura de la
liacutenea escriba un valor en el cuadro Anchura de la herramienta Medios artiacutesticos de la barra
de propiedades
Para dibujar una liacutenea preestablecida
1 Abra el menuacute lateral Curva y haga clic en la herramienta Medios artiacutesticos
2 Haga clic en el botoacuten Preestablecido de la barra de propiedades
3 Elija una forma de liacutenea preestablecida en el cuadro de lista Lista de trazos
preestablecidos Si desea suavizar los bordes de la liacutenea escriba un valor en el cuadro
Suavizado mano alzada de la barra de propiedades
4 Arrastre hasta que la liacutenea tenga la forma que desee Si desea establecer la anchura de la
liacutenea escriba un valor en el cuadro Anchura de la herramienta Medios artiacutesticos de la barra
de propiedades
Formato de liacuteneas y contornos
34
Las liacuteneas reciben el mismo tratamiento que los contornos de formas cerradas como
elipses y poliacutegonos Se puede cambiar el aspecto tanto de liacuteneas como de contornos
utilizando los controles del cuadro de diaacutelogo de la Pluma del contorno la paacutegina Contorno
de la ventana acoplable Propiedades de objeto y la barra de propiedades Por ejemplo se
puede especificar el color anchura y estilo de liacuteneas y contornos Se puede seleccionar un
estilo de esquina para controlar la forma de la esquina en las liacuteneas y seleccionar un estilo
de extremo de liacutenea para cambiar el aspecto de los puntos finales de una liacutenea La opcioacuten
predeterminada es que el contorno se aplique sobre el relleno de un objeto pero puede
aplicarse detraacutes del relleno de modo que el relleno se superponga al contorno Tambieacuten se
puede enlazar el grosor del contorno al tamantildeo de un objeto de modo que el contorno
aumente seguacuten aumenta el tamantildeo del objeto y disminuya seguacuten disminuye el tamantildeo del
objeto
Para especificar la configuracioacuten de liacuteneas y contornos
1 Seleccione un objeto
2 Abra el menuacute lateral de la herramienta Contorno y haga clic en el botoacuten del cuadro de
diaacutelogo Pluma del contorno
3 Abra el selector de color y haga clic en un color
4 Escriba un valor en el cuadro Anchura
5 Seleccione un estilo de liacutenea en el cuadro Estilo
Para crear un contorno caligraacutefico
1 Seleccione un objeto
2 Abra el menuacute lateral de la herramienta Contorno y haga clic en el botoacuten del cuadro de
diaacutelogo Pluma del contorno
3 En el aacuterea Esquinas active un estilo de esquina
4 En el aacuterea Caligrafiacutea escriba un valor en el cuadro Estirar para cambiar el grosor de la
plumilla El rango de valores es de 1 a 100 siendo 100 la opcioacuten predeterminada Si se
reducen los valores las plumillas cuadradas se vuelven rectangulares y las plumillas
redondas se vuelven ovaladas lo que crea un efecto caligraacutefico auacuten maacutes pronunciado
35
5 Escriba un valor en el cuadro Aacutengulo para cambiar la orientacioacuten de la pluma en relacioacuten
a la superficie de dibujo
Para antildeadir una punta de flecha 1 Seleccione una liacutenea o una curva
2 Abra el menuacute lateral de la herramienta Contorno y haga clic en el botoacuten Cuadro de
diaacutelogo Pluma del contorno
3 En el aacuterea Flechas abra el selector de flecha inicial y haga clic en una forma de final de
liacutenea
4 Abra el selector de flecha final y haga clic en una forma de final de liacutenea
Copia conversioacuten y eliminacioacuten de contornos
CorelDRAW permite copiar propiedades del contorno en otros objetos Para obtener
informacioacuten sobre la copia de propiedades del contorno consulte Se puede asimismo
convertir un contorno en un objeto y se puede eliminar un contorno Si se convierte un
contorno en un objeto se crea un objeto cerrado sin relleno con la forma del contorno
Pueden aplicarse rellenos y efectos especiales al nuevo objeto
Para convertir un contorno en un objeto 1 Seleccione un objeto
2 Haga clic en Organizar ` Convertir contorno en objeto
Para eliminar el contorno de un objeto
1 Seleccione un objeto
2 Abra el menuacute lateral de la herramienta Contorno y haga clic en el botoacuten Sin contorno
Aplicacioacuten de pinceladas
CorelDRAW permite aplicar diversas pinceladas preestablecidas desde trazos con punta
de flecha hasta los que se rellenan con patrones de arco iris Al dibujar una pincelada
preestablecida puede especificar algunos de sus atributos Por ejemplo puede modificar la
anchura de una pincelada y especificar su nivel de suavizado Tambieacuten es posible crear
36
pinceladas personalizadas por medio de un objeto o un grupo de objetos vectoriales
Despueacutes de crear una pincelada personalizada puede guardarlo como preestablecido
Para aplicar una pincelada preestablecida
1 Abra el menuacute lateral Curva y haga clic en la herramienta Medios artiacutesticos
2 Haga clic en el botoacuten Pincel de la barra de propiedades
3 Elija una pincelada en el cuadro Lista de pinceladas Si desea suavizar los bordes de la
pincelada escriba un valor en el cuadro Suavizado mano alzada de la barra de propiedades
4 Arrastre hasta que la pincelada tenga la forma que desee Si desea establecer la anchura
de la pincelada escriba un valor en el cuadro Anchura de la herramienta Medios artiacutesticos
de la barra de propiedades
Para crear una pincelada personalizada
1 Seleccione un objeto o un grupo de objetos
2 Abra el menuacute lateral Curva y haga clic en la herramienta Medios artiacutesticos
3 Haga clic en el botoacuten Pincel de la barra de propiedades
4 Haga clic en el objeto o grupo de objetos
5 Haga clic en el botoacuten Guardar trazo de Medios artiacutesticos de la barra de propiedades
6 Escriba un nombre de archivo para la pincelada
7 Haga clic en Guardar
Diseminacioacuten de objetos a lo largo de una liacutenea
CorelDRAW permite diseminar una serie de objetos en una liacutenea Ademaacutes de los objetos
graacuteficos y de texto es posible importar mapas de bits y siacutembolos para diseminarlos a lo
largo de una liacutenea La apariencia de la liacutenea se controla ajustando el espacio entre los
objetos diseminados de forma que esteacuten maacutes proacuteximos o maacutes separados Tambieacuten se puede
modificar el orden de los objetos en la liacutenea Por ejemplo si disemina una serie de objetos
en la que incluya una estrella un triaacutengulo y un cuadrado puede cambiar el orden de
diseminacioacuten de forma que el cuadrado aparezca primero seguido del triaacutengulo y la
estrella CorelDRAW tambieacuten permite desplazar los objetos diseminados en la liacutenea
giraacutendolos en el trayecto o descentraacutendolos en cuatro posibles direcciones alternados a la
37
izquierda aleatoriamente o a la derecha Por ejemplo puede elegir un descentrado a la
izquierda para que los objetos diseminados se alineen a la izquierda del trayecto
Para diseminar objetos en una liacutenea
1 Abra el menuacute lateral Curva y haga clic en la herramienta Medios artiacutesticos
2 Haga clic en el botoacuten Diseminador de la barra de propiedades
3 Elija una lista de diseminador en el cuadro Lista de archivo de Lista de diseminador Si la
lista de diseminador que busca no figura en la lista haga clic en el botoacuten Examinar de la
barra de propiedades para seleccionar la carpeta donde se encuentra el archivo
4 Arrastre para dibujar la liacutenea
Para girar las liacuteneas de objetos diseminados
1 Seleccione la lista de diseminador que desee ajustar
2 Haga clic en el botoacuten Rotacioacuten de la barra de propiedades
3 Escriba un valor entre 0 y 360 en el cuadro Aacutengulo de la barra de propiedades Si desea
que cada objeto diseminado gire de forma incremental active la casilla de seleccioacuten Usar
incremento y escriba un valor en el cuadro Incremento
4 Active cualquiera de las opciones siguientes bull Basada en trayecto gira los objetos en
relacioacuten con la liacutenea bull Basada en paacutegina gira los objetos en relacioacuten con la paacutegina
5 Presione Intro
Para descentrar las liacuteneas de objetos diseminados
1 Seleccione una lista de diseminador
2 Haga clic en el botoacuten Descentrar de la barra de propiedades
3 Active la casilla de seleccioacuten Usar descentrado para descentrar los objetos del trayecto de
la liacutenea de diseminacioacuten Si desea ajustar la distancia de descentrado escriba un nuevo
valor en el cuadro Descentrar
4 Elija una direccioacuten de descentrado en el cuadro de lista Direccioacuten de descentrado Por
ejemplo si desea alternar entre la izquierda y la derecha de la liacutenea elija Alternado
Para crear una nueva lista de diseminador
1 Haga clic en Efectos ` Medios artiacutesticos
38
2 Seleccione un objeto un grupo de objetos o un siacutembolo
3 Haga clic en el botoacuten Guardar de la ventana acoplable Medios artiacutesticos
4 Active Diseminador de objetos
5 Haga clic en Aceptar 6 Escriba el nombre del archivo en el cuadro Nombre de archivo 7
Haga clic en Guardar
Dibujo de liacuteneas de cota y flujo
Existe la posibilidad de dibujar liacuteneas de organigramas para conectar las formas del
graacutefico Los objetos permanecen conectados por estas liacuteneas incluso al mover uno o ambos
objetos Si desea obtener informacioacuten sobre el dibujo de formas de diagrama de flujo
consulte ldquoDibujo de formas predefinidasrdquo en la paacutegina80 Puede dibujar liacuteneas de notas
para etiquetar y atraer la atencioacuten sobre unos objetos determinados
Para dibujar una liacutenea de flujo entre dos o maacutes objetos
1 Abra el menuacute lateral Curva y haga clic en la herramienta Conexioacuten interactiva
2 En la barra de propiedades haga clic en uno de los siguientes botones
bull Liacutenea de conexioacuten en aacutengulo Para crear una liacutenea de flujo que tenga aacutengulos rectos La
liacutenea de flujo puede constar de una serie de segmentos verticales u horizontales o de
ambos
bull Liacutenea de conexioacuten recta Para crear una liacutenea de flujo recta en cualquier aacutengulo
3 Arrastre un nodo de un objeto a un nodo de otro objeto
Para dibujar una nota
1 Abra el menuacute lateral Curva y haga clic en la herramienta Cotas
2 Haga clic en la herramienta Notas de la barra de propiedades
3 Haga clic en el punto donde debe comenzar el primer segmento de la nota
4 Haga clic en el punto donde debe comenzar el segundo segmento
5 Haga clic en el punto donde debe finalizar el segundo segmento Se muestra un cursor de
texto en el extremo final de la liacutenea de nota lo que indica doacutende escribir una etiqueta para
el objeto
6 Escriba el texto de la nota
Para dibujar una liacutenea de cota
39
1 Abra el menuacute lateral Curva y haga clic en la herramienta Cotas
2 En la barra de propiedades haga clic en uno de los siguientes botones
bull Herramienta Cota vertical Para crear una liacutenea de cota vertical que cubra la distancia
vertical entre dos nodos cualquiera (a lo largo del eje y)
bull Herramienta Cota horizontal Para crear una liacutenea de cota horizontal que cubra la
distancia horizontal entre dos nodos cualquiera (a lo largo del eje x)
bull Herramienta Cota modificada Para crear una liacutenea de cota modificada que cubra la
longitud de segmentos de liacuteneas modificados
bull Herramienta Cota automaacutetica Para crear una liacutenea de cota vertical u horizontal
3 Haga clic en los puntos inicial y final de la liacutenea de cota
4 Haga clic en el lugar donde desee colocar el texto de la cota
40
Dibujo de formasCorelDRAW permite dibujar formas baacutesicas y modificarlas utilizando herramientas de
efectos especiales y de variaciones de forma En esta seccioacuten se familiarizaraacute con lo
siguiente
bull Dibujo de rectaacutengulos y cuadrados
bull Dibujo de elipses ciacuterculos arcos y formas de sector
bull Dibujo de poliacutegonos y estrellas
bull Dibujo de espirales
bull Dibujo de cuadriacuteculas
bull Dibujo de formas predefinidas
bull Dibujo mediante reconocimiento de forma
Dibujo de rectaacutengulos y cuadrados
Con CorelDRAW puede dibujar rectaacutengulos y cuadrados Puede dibujar un rectaacutengulo o
cuadrado arrastrando en sentido diagonal por medio de la herramienta Rectaacutengulo o
especificando la anchura y altura por medio de la herramienta Rectaacutengulo de 3 puntos La
herramienta Rectaacutengulo de 3 puntos le permite dibujar rectaacutengulos sesgados raacutepidamente
Despueacutes de dibujar uno es posible cambiar su forma redondeando una o maacutes esquinas
Para redondear las esquinas de un rectaacutengulo o un cuadrado
1 Haga clic en un rectaacutengulo o en un cuadrado
2 Escriba valores en las aacutereas Redondez de esquinas de la barra de propiedades Para
aplicar la misma redondez a todas las esquinas haga clic en el botoacuten Redondear esquinas
simultaacuteneamente de la barra de propiedades
41
Para dibujar un rectaacutengulo o un cuadrado arrastrando en diagonal
Dibujar un rectaacutengulo Abra el menuacute lateral Rectaacutengulo y haga
clic en la herramienta Rectaacutengulo Arrastre
el cursor en la ventana de dibujo hasta que
el rectaacutengulo tenga el tamantildeo que desee
Dibujar un cuadrado Abra el menuacute lateral Rectaacutengulo y haga
clic en la herramienta Rectaacutengulo
Mantenga presionada la tecla Ctrl y arrastre
el cursor en la ventana de dibujo hasta que
el cuadrado adquiera el tamantildeo deseado
Dibujo de elipses ciacuterculos arcos y formas de sector
Puede dibujar una elipse o ciacuterculo arrastrando diagonalmente con la herramienta Elipse o
puede dibujar una elipse utilizando la herramienta Elipse de 3 puntos para especificar la
anchura y altura La herramienta Elipse de 3 puntos le permite crear raacutepidamente una elipse
a cualquier aacutengulo sin necesidad de rotar la elipse Por medio de la herramienta Elipse
puede dibujar un nuevo arco o forma de sector o puede dibujar una elipse o ciacuterculo y a
continuacioacuten cambiarlo a un arco o una forma de sector
Dibujar una elipse Abra el menuacute lateral Elipse y haga clic en
la herramienta Elipse Arrastre el cursor en
la ventana de dibujo hasta que la elipse
tenga el tamantildeo que desee
Dibujar un ciacuterculo Abra el menuacute lateral Elipse y haga clic en
la herramienta Elipse Mantenga
presionada la tecla Ctrl y arrastre el cursor
en la ventana de dibujo hasta que el ciacuterculo
adquiera el tamantildeo deseado
Para dibujar una elipse especificando su anchura y altura
1 Abra el menuacute lateral Elipse y haga clic en la herramienta Elipse de 3 puntos
42
2 En la ventana de dibujo arrastre el cursor para dibujar la liacutenea centrada de la elipse en el
aacutengulo que desee La liacutenea centrada recorre el centro de la elipse y determina su anchura
3 Desplace el puntero para definir la altura de la elipse y haga clic
Para dibujar un arco o una forma de sector
Dibujar un arco Abra el menuacute lateral Elipse y haga clic en
la herramienta Elipse Haga clic en el botoacuten
Arco de la barra de propiedades Arrastre el
cursor en la ventana de dibujo hasta que el
arco tenga la forma que desee
Dibujar una forma de sector Abra el menuacute lateral Elipse y haga clic en
la herramienta Elipse Haga clic en el botoacuten
Sector de la barra de propiedades Arrastre
el cursor en la ventana de dibujo hasta que
el sector tenga la forma que desee
Dibujo de poliacutegonos y estrellas
CorelDRAW le permite dibujar poliacutegonos y dos tipos de estrellas perfectas y complejas
Las estrellas perfectas son las estrellas claacutesicas y puede aplicar un relleno a la forma de
estrella en su totalidad Las estrellas complejas tienen lados que se cruzan y cuando se les
aplica un relleno se obtienen resultados muy originales
Para dibujar un poliacutegono
bull Abra el menuacute lateral Objeto haga clic en la herramienta Poliacutegono y arrastre el cursor
por la ventana de dibujo hasta que el poliacutegono alcance el tamantildeo deseado
Para dibujar una estrella
Dibujar una estrella perfecta Abra el menuacute lateral Objeto haga clic en la
herramienta Estrella y arrastre el cursor por
la ventana de dibujo hasta que la estrella
43
alcance el tamantildeo deseado
Dibujar una estrella compleja Abra el menuacute lateral Objeto haga clic en la
herramienta Estrella compleja y arrastre el
cursor por la ventana de dibujo hasta que la
estrella alcance el tamantildeo deseado
Para modificar un poliacutegono
Cambiar el nuacutemero de lados de un poliacutegono Seleccione un poliacutegono escriba un valor en
el cuadro Nuacutemero de puntos o lados en
poliacutegono estrella o estrella compleja de la
barra de propiedades y presione Intro
Perfilar las puntas de una estrella Seleccione una estrella y escriba un valor
en el cuadro Perfilado de estrella y estrella
compleja de la barra de propiedades
Cambiar la forma de una estrella Seleccione una estrella haga clic en la
herramienta Forma y arrastre un nodo de
la estrella
Dibujo de espirales
Es posible dibujar dos tipos de espirales simeacutetricas y logariacutetmicas Las espirales simeacutetricas
se expanden por igual de manera que la distancia entre las revoluciones sea constante Las
espirales logariacutetmicas se expanden con distancias crecientemente mayores entre las
revoluciones Es posible definir el grado en que una espiral logariacutetmica se expande hacia
fuera
Para dibujar una espiral
1 Abra el menuacute lateral Objeto y haga clic en la herramienta Espiral
2 Escriba un valor en el recuadro Revoluciones de espiral de la barra de propiedades
3 En la barra de propiedades haga clic en uno de los siguientes botones bull Espiral simeacutetrica
bull Espiral logariacutetmica Si desea cambiar la cantidad en que la espiral se expande conforme se
mueve hacia fuera desplace el deslizador Factor de expansioacuten de espiral
44
4 Arrastre el cursor en diagonal en la ventana de dibujo hasta que la espiral tenga el tamantildeo
necesario
Para desagrupar una cuadriacutecula
1 Seleccione una cuadriacutecula con la herramienta Seleccioacuten
2 Haga clic en Organizar ` Desagrupar
Dibujo de formas predefinidas
Gracias a la coleccioacuten Formas perfectas puede dibujar formas predefinidas Ciertas formas
maacutes concretamente las formas baacutesicas formas de flecha formas de orla y formas de notas
contienen glifos Puede arrastrar un glifo para modificar el aspecto de una forma
Para dibujar una forma predefinida
1 Abra el menuacute lateral Formas perfectas y haga clic en una de las herramientas siguientes
bull Formas baacutesicas
bull Formas de flecha
bull Formas de diagrama de flujo
bull Formas de orla
bull Formas de notas
2 Abra el selector Formas perfectas de la barra de propiedades y haga clic en una forma
3 Arrastre el cursor en la ventana de dibujo hasta que la forma tenga el tamantildeo que desee
Para modificar una forma predefinida
1 Seleccione una forma que contenga un glifo
2 Arrastre un glifo hasta darle la forma que desee
Para antildeadir texto a una forma predefinida
1 Haga clic en la herramienta Texto
2 Situacutee el cursor dentro del contorno de la forma hasta que se convierta en un cursor de
texto
3 Escriba dentro de la forma seleccione una fuente y formatee el texto
45
Dibujo mediante reconocimiento de forma
Puede utilizar la herramienta Dibujo inteligente para dibujar trazos a mano alzada que
pueden reconocerse y convertirse en formas baacutesicas Los rectaacutengulos y las elipses se
transforman en objetos nativos de CorelDRAW Los trapezoides y los paralelogramos se
transforman en objetos de Formas perfectas Las liacuteneas los triaacutengulos los cuadrados los
rombos los ciacuterculos y las flechas se transforman en objetos de curvas Si un objeto no se
transforma en una forma se suaviza Los objetos y curvas dibujados mediante
reconocimiento de forma pueden editarse Puede establecer el nivel al que CorelDRAW
reconoce formas y las convierte en objetos Puede asimismo especificar el grado de
suavidad que se le aplica a las curvas
Para dibujar una forma o una liacutenea mediante reconocimiento de forma
1 Haga clic en la herramienta Dibujo inteligente
2 Elija un nivel de reconocimiento en el cuadro de lista Nivel de reconocimiento de la
barra de propiedades
3 Elija un nivel de suavizado en el cuadro de lista Nivel de suavizado de la barra de
propiedades
4 Dibuje una forma o una liacutenea en la ventana de dibujo
Para establecer la demora de reconocimiento de forma
1 Haga clic en Herramientas ` Personalizacioacuten
2 En la lista de categoriacuteas Caja de herramientas haga clic en la herramienta Dibujo
inteligente
3 Desplace el deslizador Demora de reconocimiento de forma
Para hacer una correccioacuten durante el reconocimiento de una forma
bull Antes de que transcurra el periodo de demora de reconocimiento mantenga presionada la
tecla Mayuacutes y arrastre el cursor sobre el aacuterea donde desea realizar una correccioacuten
Debe empezar a borrar la forma o la liacutenea en el uacuteltimo punto dibujado
Para cambiar el grosor del contorno de un objeto dibujado mediante reconocimiento
de forma
46
1 Haga clic en la herramienta Dibujo inteligente
2 Haga clic en la forma
3 En el cuadro de lista Anchura de contorno de la barra de propiedades elija un grosor de
contorno
Operaciones con objetosLas operaciones con objetos son una parte esencial de la creacioacuten de dibujos En esta
seccioacuten se familiarizaraacute con lo siguiente
bull Seleccioacuten de objetos
bull Copia duplicacioacuten y eliminacioacuten de objetos
bull Copia de propiedades de objeto transformaciones y efectos
bull Creacioacuten de objetos de aacutereas rodeadas
bull Creacioacuten de un liacutemite alrededor de los objetos seleccionados
bull Clonacioacuten de objetos
bull Colocacioacuten de objetos
bull Alineacioacuten y distribucioacuten de objetos
bull Ajuste de objetos
bull Uso de guiacuteas dinaacutemicas
bull Cambio de orden de objetos
bull Asignacioacuten de tamantildeo y aplicacioacuten de escala a objetos
bull Rotacioacuten y reflejo de objetos
bull Agrupamiento de objetos
bull Combinacioacuten de objetos
Seleccioacuten de objetos
Para modificar un objeto antes hay que seleccionarlo Puede seleccionar objetos visibles
objetos ocultos por otros objetos o bien un solo objeto de un grupo o un grupo anidado
47
Ademaacutes puede seleccionar objetos en el orden en el que se crearon seleccionar todos los
objetos a la vez y deseleccionar objetos
Para seleccionar objetos
Seleccionar un objeto Haga clic en un objeto con la herramienta
Seleccioacuten
Seleccionar varios objetos Mantenga presionada la tecla Mayuacutes y haga
clic en cada uno de los objetos que desee
seleccionar
Seleccionar un objeto empezando por el
primer objeto creado y siguiendo hacia el
uacuteltimo objeto creado
Presione Mayuacutes + Tabulador hasta que
aparezca un recuadro de seleccioacuten alrededor
del objeto que desee seleccionar
Seleccionar un objeto empezando por el
uacuteltimo objeto creado y retrocediendo hacia
el primer objeto creado
Presione Tabulador hasta que aparezca un
cuadro de seleccioacuten alrededor del objeto
que desee seleccionar
Seleccionar todos los objetos Haga clic en Edicioacuten ` Seleccionar todo `
Objetos
Seleccionar un objeto perteneciente a un
grupo
Mantenga presionada la tecla Ctrl haga clic
en la herramienta Seleccioacuten y a
continuacioacuten haga clic en un objeto de un
grupo
Seleccionar un objeto de un grupo anidado Mantenga presionada la tecla Ctrl haga clic
en la herramienta Seleccioacuten y a
continuacioacuten haga clic en el objeto que
desee seleccionar hasta que aparezca un
cuadro de seleccioacuten a su alrededor
Seleccionar un objeto oculto por otros
objetos
Mantenga presionada la tecla Alt haga clic
en la herramienta Seleccioacuten y a
continuacioacuten haga clic en el objeto situado
en primer plano hasta que aparezca un
48
cuadro de seleccioacuten alrededor del objeto
oculto que desea seleccionar
Seleccionar varios objetos ocultos Mantenga presionadas las teclas Mayuacutes +
Alt haga clic en la herramienta Seleccioacuten y
a continuacioacuten haga clic en el objeto
situado en primer plano hasta que aparezca
un cuadro de seleccioacuten alrededor de los
objetos ocultos que desea seleccionar
Seleccionar un objeto oculto en un grupo Mantenga presionadas las teclas Ctrl + Alt
haga clic en la herramienta Seleccioacuten y a
continuacioacuten haga clic en el objeto situado
en primer plano hasta que aparezca un
cuadro de seleccioacuten alrededor del objeto
oculto que desea seleccionar
Para anular la seleccioacuten de objetos
Deseleccionar todos los objetos Haga clic en la herramienta Seleccioacuten y
luego haga clic en un espacio en blanco de
la ventana de dibujo
Deseleccionar un solo objeto dentro de un
grupo de objetos seleccionados
Mantenga presionada la tecla Mayuacutes haga
clic en la herramienta Seleccioacuten y a
continuacioacuten haga clic en el objeto
Copia duplicacioacuten y eliminacioacuten de objetos
CorelDRAW permite copiar objetos de varias formas Cuando un objeto deja de ser
necesario puede eliminarse
Cortar copiar y pegar
El objeto se puede cortar o copiar para colocarlo en el Portapapeles y luego pegarlo en un
dibujo u otra aplicacioacuten Si se corta un objeto eacuteste se coloca en el Portapapeles y se
49
elimina del dibujo Si se copia un objeto eacuteste se coloca en el Portapapeles pero el original
se mantiene en el dibujo
Duplicacioacuten
Si se duplica un objeto se coloca una copia del mismo directamente en la ventana de
dibujo y no se utiliza el Portapapeles La duplicacioacuten de objetos es maacutes raacutepida que la
operacioacuten de cortar y pegar De igual modo cuando se duplica un objeto puede
especificarse la distancia entre el duplicado y el objeto original en los ejes X e Y Esta
distancia se denomina descentrado
Copiar objetos en una ubicacioacuten especiacutefica
Se pueden crear varias copias de un objeto simultaacuteneamente a la vez que se especifica su
ubicacioacuten sin necesidad de utilizar el Portapapeles Por ejemplo se pueden distribuir las
copias horizontalmente a la izquierda o la derecha del objeto original o se pueden
distribuir las copias del objeto verticalmente por encima o por debajo del objeto original
Se puede especificar el espaciado entre las copias del objeto o puede especificarse el
descentrado entre las diferentes copias
Para cortar o copiar un objeto
1 Seleccione un objeto
2 Haga clic en Edicioacuten y despueacutes en una de estas opciones
bull Cortar
bull Copiar
Para duplicar un objeto
1 Seleccione un objeto
2 Haga clic en Edicioacuten ` Duplicar
Cuando duplica un objeto por primera vez aparece el cuadro de diaacutelogo Descentrado de
duplicado Para especificar la distancia entre el objeto duplicado y el original en los ejes X
e Y escriba los valores en los cuadros Descentrado horizontal y Descentrado vertical
bull Un valor de descentrado 0 coloca el duplicado sobre el original
50
bull Los valores de descentrado positivos colocan el objeto por encima y a la derecha del
original bull Los valores de descentrado negativos colocan el objeto por debajo y a la
izquierda del original
Para crear copias de un objeto en una ubicacioacuten especiacutefica
1 Seleccione un objeto
2 Haga clic en Edicioacuten ` Paso y repeticioacuten
3 En la ventana acoplable Paso y repeticioacuten escriba un valor en el cuadro Nuacutemero de
copias
Distribuir copias del objeto horizontalmente En el aacuterea Descentrado vertical seleccione
Sin descentrado del cuadro de lista Modo
En el aacuterea Descentrado horizontal
seleccione Espaciado del cuadro de lista
Modo Para especificar el espaciado entre
las copias de un objeto escriba un valor en
el cuadro Distancia Para colocar las copias
de un objeto a la derecha o izquierda del
original seleccione Derecha o Izquierda del
cuadro de lista Direccioacuten
Distribuir copias del objeto verticalmente En el aacuterea Descentrado horizontal
seleccione Sin descentrado del cuadro de
lista Modo En el aacuterea Descentrado vertical
seleccione Espaciado del cuadro de lista
Modo Para especificar el espaciado entre
las copias de un objeto escriba un valor en
el cuadro Distancia Para colocar las copias
de un objeto por encima o por debajo del
original seleccione Encima o Debajo del
cuadro de lista Direccioacuten
Descentrar todas las copias de un objeto a
una distancia especificada
En las aacutereas Descentrado horizontal y
Descentrado vertical seleccione
Descentrado del cuadro de lista Modo y
51
escriba los valores en los cuadros Distancia
Para eliminar un objeto
1 Seleccione un objeto
2 Haga clic en Edicioacuten ` Eliminar
Creacioacuten de objetos de aacutereas rodeadas
Se pueden crear objetos de aacutereas rodeadas por otros objetos Por ejemplo si dibuja una
liacutenea a mano alzada que se cruza a siacute misma formando bucles puede crear un objeto a
partir de la forma del bucle Se puede crear un objeto con la forma de ese aacuterea
independientemente del nuacutemero de formas y liacuteneas que rodeen a la misma
Creacioacuten de un liacutemite alrededor de los objetos seleccionados
Se puede crear automaacuteticamente un trayecto alrededor de los objetos seleccionados en una
capa para crear un liacutemite Este liacutemite puede emplearse con varios propoacutesitos como para
producir liacuteneas clave o cortar liacuteneas El liacutemite se crea a traveacutes de un trayecto cerrado que
sigue la forma de los objetos seleccionados Las propiedades de relleno y contorno
predeterminadas se aplican al objeto creado a partir del liacutemite
Para crear un liacutemite alrededor de los objetos seleccionados
1 Seleccione los objetos que desee rodear con un liacutemite
2 Haga clic en el menuacute Efectos ` Crear liacutemite
Copia de propiedades de objeto transformaciones y efectos
CorelDRAW le permite crear los atributos de un objeto en otro Se pueden copiar
propiedades de objeto como el contorno el relleno o propiedades de texto Es posible
copiar transformaciones de objeto como cambios de tamantildeo rotaciones y colocaciones
Tambieacuten se pueden copiar los efectos aplicados a un objeto
Para copiar rellenar aplicar contorno o propiedades de texto de un objeto a otro
1 Haga clic en el menuacute lateral Cuentagotas y luego en la herramienta Cuentagotas
52
2 Elija Atributos del objeto en el cuadro de lista de la barra de propiedades
3 Haga clic en el menuacute lateral Propiedades de la barra de propiedades y active cualquiera
de las siguientes casillas de seleccioacuten
bull Contorno
bull Relleno
bull Texto
4 Haga clic en el borde del objeto cuyas propiedades desee copiar
5 Haga clic en el menuacute lateral Cuentagotas y a continuacioacuten haga clic en la herramienta
Bote de pintura
6 Haga clic en el borde del objeto en el que desee copiar las propiedades
Para copiar el tamantildeo posicioacuten o rotacioacuten de un objeto a otro
1 Haga clic en el menuacute lateral Cuentagotas y luego en la herramienta Cuentagotas
2 Elija Atributos del objeto en el cuadro de lista de la barra de propiedades
3 Haga clic en el menuacute lateral Transformaciones de la barra de propiedades y active
cualquiera de las siguientes casillas de seleccioacuten
bull Tamantildeo
bull Rotacioacuten
bull Posicioacuten
4 Haga clic en el borde del objeto cuyas transformaciones desee copiar
5 Haga clic en el menuacute lateral Cuentagotas y a continuacioacuten haga clic en la herramienta
Bote de pintura
6 Haga clic en el borde del objeto en el que desee copiar las transformaciones
Para copiar efectos de un objeto a otro
1 Haga clic en el menuacute lateral Cuentagotas y luego en la herramienta Cuentagotas
2 Elija Atributos del objeto en el cuadro de lista de la barra de propiedades
3 Haga clic en el menuacute lateral Efectos de la barra de propiedades y active cualquiera de las
siguientes casillas de seleccioacuten
bull Perspectiva
bull Sobre
53
bull Mezcla
bull Extrusioacuten
bull Silueta
bull Lente
bull PowerCliptrade
bull Sombra
bull Distorsioacuten
4 Haga clic en el borde del objeto cuyos efectos desee copiar
5 Haga clic en el menuacute lateral Cuentagotas y a continuacioacuten haga clic en la herramienta
Bote de pintura
6 Haga clic en el borde del objeto en el que desee copiar los efectos
Colocacioacuten de objetos
Los objetos se colocan arrastraacutendolos a otro lugar por desplazamiento o especificando su
posicioacuten horizontal y vertical Desplazamiento le permite mover un objeto en incrementos
presionando las teclas Flecha El valor de incremento se denomina distancia de
desplazamiento Microdesplazamiento le permite mover un objeto en una fraccioacuten de la
distancia de desplazamineto Superdesplazamiento le permite mover un objeto por un
muacuteltiplo de la distancia de desplazamiento El desplazamiento de los objetos se realiza de
forma predeterminada con incrementos de 025 cm pero este valor se puede cambiar seguacuten
las necesidades Tambieacuten permiten cambiar los valores de microdesplazamiento y
superdesplazamiento
Para mover un objeto
bull Arrastre el objeto a una nueva posicioacuten del dibujo
Para mover un objeto mientras se dibuja
1 Comience a dibujar una forma como un rectaacutengulo elipse o poliacutegono
2 Mantenga presionado el botoacuten derecho del ratoacuten sin soltar el botoacuten izquierdo y arrastre
el objeto inacabado hasta su nueva posicioacuten
3 Suelte el botoacuten derecho y continuacutee dibujando
54
Para desplazar un objeto
Desplazar el objeto seleccionado seguacuten la
distancia de desplazamiento
Presione una tecla de flecha
Desplazar el objeto seleccionado seguacuten una
fraccioacuten de la distancia de desplazamiento
(microdesplazamiento)
Mantenga presionada la tecla Ctrl y
presione una tecla de flecha
Desplazar el objeto seleccionado seguacuten un
muacuteltiplo de la distancia de desplazamiento
(superdesplazamiento)
Mantenga presionada la tecla Mayuacutes y
presione una tecla de flecha
Para establecer las distancias de desplazamiento
1 Haga clic en Herramientas ` Opciones
2 En la lista de categoriacuteas Documento haga clic en Reglas
3 Escriba un valor en el cuadro Desplazamiento
4 Escriba un valor en uno de los cuadros siguientes
bull Superdesplazamiento
bull Microdesplazamiento
Para situar un objeto mediante coordenadas X e Y
1 Seleccione un objeto
2 Escriba valores en los siguientes cuadros de la Barra de propiedades
bull X permite colocar el objeto en el eje de abscisas
bull Y permite colocar el objeto en el eje de coordenadas
3 Presione Intro
Alineacioacuten y distribucioacuten de objetos
CorelDRAW le permite alinear y distribuir los objetos con precisioacuten en un dibujo Los
objetos pueden alinearse con otros y con partes de la paacutegina de dibujo como el centro los
bordes y la cuadriacutecula Cuando se alinean objetos con objetos es posible hacer coincidir
sus centros o bordes
Para alinear un objeto con otro
55
1 Seleccione los objetos El objeto utilizado para alinear el borde izquierdo derecho
superior o inferior se ve determinado o bien por el orden de creacioacuten o por el de seleccioacuten
Si selecciona con un recuadro los objetos antes de alinearlos se utiliza el uacuteltimo objeto que
se haya creado Si selecciona los objetos de uno en uno el uacuteltimo objeto seleccionado es la
referencia para alinear los demaacutes
2 Haga clic en Organizar ` Alinear y distribuir ` Alinear y distribuir
3 Haga clic en la ficha Alinear
4 Active cualquiera de las siguientes casillas para especificar las alineaciones horizontal y
vertical
bull Izquierda Centro o Derecha alinea los objetos verticalmente
bull Superior Centro o Inferior alinea los objetos horizontalmente
5 En el cuadro de lista Alinear objetos con elija Objetos activos Si va a alinear objetos de
texto en el cuadro de lista Utilizar como origen elija una de las opciones siguientes
bull Primera liacutenea de la liacutenea base utiliza la liacutenea base de la primera liacutenea del texto como
punto de referencia
bull Uacuteltima liacutenea de la liacutenea base utiliza la liacutenea base de la uacuteltima liacutenea del texto como punto
de referencia
bull Caja delimitadora utiliza la caja delimitadora de un objeto de texto como punto de
referencia
Para alinear un objeto con el centro de la paacutegina
1 Seleccione un objeto Si desea alinear varios objetos seleccione con un recuadro los
objetos
2 Haga clic en Organizar ` Alinear y distribuir y a continuacioacuten haga clic en una de las
siguientes opciones
bull Centrar respecto a paacutegina alinea todos los objetos con el centro de la paacutegina
bull Centrar verticalmente respecto a paacutegina alinea los objetos con el centro de la paacutegina a lo
largo de un eje vertical
bull Centrar horizontalmente respecto a paacutegina alinea los objetos con el centro de la paacutegina a
lo largo de un eje horizontal
56
Para distribuir objetos
1 Seleccione los objetos
2 Haga clic en Organizar ` Alinear y distribuir ` Alinear y distribuir
3 Haga clic en la ficha Distribuir
4 Para distribuir los objetos horizontalmente active una de las siguientes opciones de la
fila superior derecha
bull Izquierda espacia los bordes izquierdos del objeto uniformemente
bull Centro espacia los puntos centrales del objeto uniformemente
bull Espaciado coloca intervalos iguales entre los objetos seleccionados
bull Derecha espacia los bordes derechos del objeto uniformemente
5 Para distribuir los objetos verticalmente active una de las siguientes opciones de la
columna de la izquierda bull Superior espacia los bordes superiores del objeto
uniformemente
bull Centro espacia los puntos centrales del objeto uniformemente
bull Espaciado coloca intervalos iguales entre los objetos seleccionados
bull Inferior espacia los bordes inferiores del objeto uniformemente 6 Para indicar el aacuterea en
la que desea distribuir los objetos active una de las siguientes opciones
bull Toda la seleccioacuten distribuye los objetos por toda el aacuterea de la caja delimitadora que los
rodea
bull Toda la paacutegina distribuye los objetos por toda la paacutegina de dibujo
Encaje de objetos
Cuando mueve o dibuja un objeto puede encajarlo en otro objeto de un dibujo Se puede
encajar un objeto en diversos puntos de ajuste del objeto destino Cuando el puntero estaacute
cerca de un punto de encaje eacuteste se resalta para indicar que es el destino en el que encajaraacute
el puntero
Para encajar objetos
1 Seleccione el objeto que desee encajar en el objeto destino
2 Mueva el puntero sobre el objeto hasta que se resalte el punto de encaje
3 Arrastre el objeto cerca del objeto destino hasta que se resalte el punto de encaje
Para configurar las opciones de encaje
57
1 Haga clic en Ver ` Configuracioacuten de Encajar en objetos
2 En el aacuterea Modos active una o varias de las casillas de seleccioacuten de modo Para activar
todos los modos de ajuste haga clic en Seleccionar todo Para desactivar todos los modos
de ajuste pero sin desactivar el ajuste haga clic en Anular seleccioacuten de todo
3 En el cuadro de lista Umbral de ajuste elija una de las siguientes opciones de ajuste
bull Bajo activa un punto de encaje cuando se encuentra a una distancia de 4 piacutexeles de
pantalla del puntero
bull Medio activa un punto de encaje cuando se encuentra a una distancia de 8 piacutexeles de
pantalla del puntero
bull Alto activa un punto de encaje cuando se encuentra a una distancia de 16 piacutexeles de
pantalla del puntero
Tambieacuten es posible
Mostrar u ocultar los indicadores de modo
de ajuste
Active o desactive la casilla de seleccioacuten
Mostrar marcas de ubicacioacuten al encajar
Mostrar u ocultar informacioacuten en pantalla Active o desactive la casilla de seleccioacuten
Informacioacuten en pantalla
Uso de guiacuteas dinaacutemicas
Puede mostrar guiacuteas dinaacutemicas para mover alinear y dibujar objetos con precisioacuten respecto
a otros objetos Las guiacuteas dinaacutemicas son liacuteneas guiacutea temporales que pueden separarse de
los puntos de encaje de un objeto que se indican a continuacioacuten centro nodo cuadrante y
liacutenea base de texto Si desea obtener maacutes informacioacuten sobre los puntos de encaje y los
modos de ajuste
Para activar o desactivar guiacuteas dinaacutemicas
bull Haga clic en Ver ` Guiacuteas dinaacutemicas
Para visualizar guiacuteas dinaacutemicas
1 Con las guiacuteas dinaacutemicas activadas haga clic en una herramienta de dibujo
58
2 Desplace el puntero por encima de un punto de encaje elegible de un objeto y luego
aleacutejelo
3 Repita el paso 2 con otros objetos para visualizar otras guiacuteas dinaacutemicas Los puntos de
encaje sentildealados se registran en una cadena y se utilizan para crear guiacuteas dinaacutemicas
Cambio de orden de objetos
El orden de apilamiento de los objetos dentro de una capa o una paacutegina se puede cambiar
enviaacutendolos hacia adelante o al fondo o bien colocaacutendolos detraacutes o delante de otro objeto
Tambieacuten se pueden colocar los objetos con precisioacuten dentro de la pila asiacute como invertir el
orden de apilamiento de varios objetos
Para cambiar el orden de un objeto
1 Seleccione un objeto
2 Haga clic en Organizar ` Orden y a continuacioacuten haga clic en una de las siguientes
opciones
bull Hacia adelante de la paacutegina situacutea el objeto seleccionado delante de todos los demaacutes
objetos
bull Hacia atraacutes de la paacutegina situacutea el objeto seleccionado detraacutes de todos los demaacutes objetos de
la paacutegina
bull Hacia adelante de la capa situacutea el objeto seleccionado delante de todos los demaacutes objetos
de la capa activa
bull Hacia atraacutes de la capa situacutea el objeto seleccionado detraacutes de todos los demaacutes objetos de la
capa activa
bull Avanzar una desplaza el objeto seleccionado una posicioacuten hacia delante Si el objeto
seleccionado estaacute delante de todos los otros objetos de la capa activa se mueve a la capa
superior a eacutesta
bull Retroceder una desplaza el objeto seleccionado una posicioacuten hacia atraacutes Si el objeto
seleccionado estaacute detraacutes de todos los otros objetos de la capa seleccionada se mueve a la
capa inferior a eacutesta
bull Delante mueve el objeto seleccionado delante del objeto de la ventana de dibujo en el
que haga clic
59
bull Detraacutes mueve el objeto seleccionado detraacutes del objeto de la paacutegina de dibujo en el que
haga clic
Para invertir el orden de varios objetos
1 Seleccione los objetos
2 Haga clic en Organizar ` Orden ` Orden inverso
Asignacioacuten de tamantildeo y aplicacioacuten de escala a objetos
60
CorelDRAW permite cambiar el tamantildeo y la escala de los objetos En ambos casos puede
cambiar las cotas de un objeto proporcionalmente y conservar su proporcioacuten Es posible
asignar tamantildeo a las cotas de un objeto especificando valores o cambiando el objeto
directamente La aplicacioacuten de escala cambia las dimensiones del objeto seguacuten un
porcentaje determinado
Para cambiar el tamantildeo de un objeto
Cambiar el tamantildeo de un objeto
seleccionado
Arrastre cualquiera de los tiradores de
seleccioacuten de los veacutertices
Cambiar el tamantildeo de un objeto
seleccionado a partir de su centro
Mantenga presionada la tecla Mayuacutes y
arrastre uno de los tiradores de seleccioacuten
Cambiar el tamantildeo de un objeto
seleccionado a un muacuteltiplo de su tamantildeo
original
Mantenga presionada la tecla Ctrl y arrastre
uno de los tiradores de seleccioacuten
Estirar un objeto seleccionado al cambiarlo
de tamantildeo
Mantenga presionada la tecla Alt y arrastre
uno de los tiradores de seleccioacuten
Para aplicar escala a un objeto
1 Seleccione un objeto
2 Haga clic en Ventana ` Ventanas acoplables ` Transformaciones ` Escala
3 En la ventana acoplable Transformaciones escriba valores en los cuadros siguientes
bull H permite especificar el porcentaje de escala del objeto en sentido horizontal
bull V permite especificar el porcentaje de escala del objeto en sentido vertical
Si desea cambiar el punto de anclaje del objeto active la casilla de seleccioacuten
correspondiente al punto de anclaje que quiera especificar Si desea mantener la
proporcioacuten desactive la casilla de seleccioacuten No proporcional
61
Rotacioacuten y reflejo de objetos
CorelDRAW permite girar los objetos y reflejar sus imaacutegenes Un objeto se gira
especificando sus coordenadas horizontales y verticales El centro de rotacioacuten se puede
desplazar a una coordenada especiacutefica de la regla o a un punto relativo a la posicioacuten actual
del objeto
Para girar un objeto
1 Seleccione un objeto
2 Haga clic en Ventana ` Ventanas acoplables ` Transformaciones ` Girar
3 Desactive la casilla de seleccioacuten Centro relativo en la ventana acoplable
Transformaciones Para girar un objeto sobre un punto relativo a su posicioacuten actual active
la casilla de seleccioacuten Centro relativo
4 Escriba un valor en el cuadro Aacutengulo
Para hacer girar un objeto sobre una coordenada de la regla
1 Seleccione un objeto
2 Haga clic en Ventana ` Ventanas acoplables ` Transformaciones ` Rotar
3 Desactive la casilla de seleccioacuten Centro relativo
4 Escriba un valor en el cuadro Aacutengulo
5 Escriba valores en cualquiera de los siguientes cuadros Centro
bull H permite especificar el punto de la regla horizontal alrededor del cual rota el objeto
bull V permite especificar el punto de la regla vertical alrededor del cual gira el objeto
6 Escriba un valor en el cuadro Aacutengulo de rotacioacuten de la barra de propiedades
7 Presione Intro
Para reflejar un objeto
1 Seleccione un objeto
2 Haga clic en Ventana ` Ventanas acoplables ` Transformaciones ` Escala
3 En la ventana acoplable Transformaciones haga clic en una de las opciones siguientes
bull Reflejo horizontal refleja el objeto de izquierda a derecha
62
bull Reflejo vertical refleja el objeto de arriba a abajo Si desea reflejar el objeto sobre un
punto de anclaje especiacutefico active la casilla de seleccioacuten correspondiente al punto de
anclaje que quiera especificar 4 Haga clic en Aplicar
Agrupamiento de objetos
Cuando se agrupan dos o maacutes objetos se tratan como una unidad Al agrupar objetos se
puede aplicar el mismo formato propiedades y otros cambios a todos los objetos de ese
grupo al mismo tiempo CorelDRAW tambieacuten permite agrupar otros grupos para asiacute crear
grupos anidados
Para agrupar objetos
1 Seleccione los objetos
2 Haga clic en Organizar ` Agrupar
Para antildeadir un objeto a un grupo
1 Haga clic en Ventana ` Ventanas acoplables ` Administrador de objetos
2 En la ventana acoplable Administrador de objetos arrastre el nombre del objeto hasta el
nombre del grupo al que desee antildeadirlo
Para quitar un objeto de un grupo
1 Haga clic en Ventana ` Ventanas acoplables ` Administrador de objetos
2 En la ventana acoplable Administrador de objetos haga doble clic en el nombre del
grupo
3 Arrastre el objeto fuera del grupo
Para editar un uacutenico objeto de un grupo
1 Haga clic en la herramienta Seleccioacuten
2 Haga clic en un objeto de un grupo a la vez que mantiene presionada la tecla Ctrl
3 Edite el objeto
Para desagrupar objetos
1 Seleccione uno o varios grupos
63
2 Haga clic en Organizar y a continuacioacuten en una de los siguientes comandos
bull Desagrupar divide un grupo en objetos individuales o un grupo anidado en varios
grupos
bull Desagrupar todo divide un grupo en objetos individuales incluidos los objetos de grupos
anidados
Combinacioacuten de objetos
La combinacioacuten de dos o maacutes objetos crea un solo objeto con los mismos atributos de
relleno y contorno Puede combinar rectaacutengulos elipses poliacutegonos estrellas espirales
graacuteficos o texto CorelDRAW convierte estos objetos en un uacutenico objeto de curvas Si
necesita modificar los atributos de un objeto que se ha combinado a partir de objetos
separados puede descombinarlo Puede extraer un subtrayecto de un objeto combinado
para crear dos objetos diferentes
Para combinar objetos
1 Seleccione los objetos que desea combinar
2 Haga clic en Organizar ` Combinar
Para descombinar un objeto combinado
1 Seleccione un objeto combinado
2 Haga clic en Organizar ` Descombinar curva
Para extraer un subtrayecto de un objeto combinado
1 Haga clic en la herramienta Forma y seleccione un segmento nodo o grupo de nodos de
un objeto combinado
2 Haga clic en el botoacuten Extraer subtrayecto de la barra de propiedades
- INSTITUTO DE EDUCACIOacuteN SUPERIOR TECNOLOacuteGICO PRIVADO
- Abstract
- Prefacio
- Tabla de Contenidos
- CAPITULO I
-

29
1 Haga clic en Archivo 1048672 Abrir
2 Elija la carpeta en la que estaacute almacenado el dibujo
3 Haga clic en el nombre de un archivo
Para asegurarse de que abre el dibujo que desea active la casilla de seleccioacuten
Previsualizacioacuten para ver una miniatura del dibujo
4 Haga clic en Opciones para mostrar opciones e informacioacuten de archivo adicionales
Si el dibujo es de CorelDRAW 11 o anterior y contiene texto en un idioma distinto
al del sistema operativo elija la opcioacuten correspondiente del cuadro de lista Paacutegina
de coacutedigos para asegurarse de que el texto se convierta correctamente a caracteres
Unicode
5 Active cualquiera de las casillas de seleccioacuten siguientes
bull Extraer perfil ICC incorporado permite almacenar el perfil ICC (International
Color Consortium) incorporado en la carpeta de color en la que se ha instalado la
aplicacioacuten
bull Mantener capas y paacuteginas le permite mantener las capas y paacuteginas cuando
abre los archivos Si desactiva la casilla de seleccioacuten todas las capas se combinan
en una uacutenica capa
6 Haga clic en Abrir
Operaciones con liacuteneas contornos y pinceladas
En CorelDRAW puede antildeadir liacuteneas y pinceladas por medio de diversas teacutecnicas y
herramientas Despueacutes de dibujar liacuteneas o aplicar pinceladas a las liacuteneas puede asignar
diferentes formatos a estos elementos Tambieacuten puede dar formato a los contornos que
rodean a los objetos CorelDRAW ofrece objetos preestablecidos que puede diseminar en
una liacutenea Puede asimismo crear liacuteneas de flujo y de cotas en sus dibujos Tambieacuten puede
dibujar liacuteneas utilizando el reconocimiento de forma
30
En esta seccioacuten se familiarizaraacute con lo siguiente
bull Dibujo de liacuteneas
bull Dibujo de liacuteneas caligraacuteficas sensibles a la presioacuten y preestablecidas
bull Formato de liacuteneas y contornos
bull Copia conversioacuten y eliminacioacuten de contornos
bull Aplicacioacuten de pinceladas
bull Diseminacioacuten de objetos a lo largo de una liacutenea
bull Dibujo de liacuteneas de flujo y de cota
Dibujo de liacuteneas
Una liacutenea es un trayecto entre dos puntos Las liacuteneas pueden consistir de varios segmentos
y eacutestos pueden ser curvos o rectos Los segmentos de la liacutenea estaacuten conectados por nodos
que se representan por medio de pequentildeos cuadrados CorelDRAW proporciona numerosas
herramientas que le permiten dibujar liacuteneas curvas y rectas asiacute como liacuteneas que contienen
tanto segmentos curvos como rectos
Herramientas Mano alzada y Poliliacutenea
Las herramientas Mano alzada y Poliliacutenea le permiten dibujar liacuteneas a mano alzada como
si estuviera haciendo esbozos en un cuaderno Si se equivocara mientras dibuja puede
borrar la parte en cuestioacuten inmediatamente y seguir dibujando A la hora de dibujar liacuteneas o
segmentos rectos los puede restringir a liacuteneas rectas verticales u horizontales
La herramienta Mano alzada le permite controlar la suavidad de la liacutenea curva que estaacute
dibujando asiacute como antildeadir segmentos a una liacutenea existente A su vez la herramienta
Poliliacutenea es la maacutes adecuada para dibujar raacutepidamente una liacutenea compleja que conste de
segmentos curvos y rectos
Herramientas Beacutezier y Pluma
Las herramientas Beacutezier y Pluma le permiten dibujar liacuteneas segmento a segmento
colocando cada nodo con precisioacuten y controlando la forma de cada segmento curvo Si
31
utiliza la herramienta Pluma puede previsualizar los segmentos de la liacutenea que estaacute
dibujando
Herramienta Curva de 3 puntos
La herramienta Curva de 3 puntos le permite dibujar liacuteneas curvas sencillas especificando
su anchura y altura Esta herramienta se utiliza para crear formas en arco raacutepidamente sin
tener que manipular nodos
Herramienta Dibujo inteligente
La herramienta Dibujo inteligente le permite utilizar el reconocimiento de forma para
dibujar liacuteneas rectas y curvas
Utilizacioacuten de nodos y tiradores de control
Algunas liacuteneas tienen nodos y tiradores de control que se pueden manipular al dibujar para
dar forma a las liacuteneas Si desea obtener informacioacuten sobre tipos de nodo
Dibujo de liacuteneas con la herramienta Mano alzada
1 Abra el menuacute lateral Curva y haga clic en la herramienta Poliliacutenea
2 Realice uno de los pasos siguientes
bull Para dibujar un segmento recto haga clic donde desea que comience el segmento de la
liacutenea y haga clic donde desea que termine
bull Para dibujar un segmento curvo haga clic donde deba comenzar el segmento y arrastre
en la paacutegina de dibujo Puede antildeadir cuantos segmentos desee y alternar entre segmentos
curvos y rectos
3 Haga doble clic para terminar la liacutenea
Dibujo de liacuteneas con la herramienta Beacutezier
1 Abra el menuacute lateral Curva y haga clic en la herramienta Beacutezier
2 Realice uno de los pasos siguientes
32
bull Para dibujar un segmento curvo haga clic donde desee situar el primer nodo y arrastre el
tirador de control hasta donde desee situar el siguiente nodo Suelte el botoacuten del ratoacuten y
arrastre el tirador de control para crear la curva
bull Para dibujar un segmento recto haga clic donde deba comenzar el segmento de la liacutenea y
a continuacioacuten haga clic donde deba terminar Puede antildeadir todos los segmentos que desee
3 Presione la barra espaciadora para terminar la liacutenea
Dibujo de liacuteneas con la herramienta Pluma
1 Abra el menuacute lateral Curva y haga clic en la herramienta Pluma
2 Realice uno de los pasos siguientes
bull Para dibujar un segmento curvo haga clic donde desee situar el primer nodo y arrastre el
tirador de control hasta donde desee situar el siguiente nodo Suelte el botoacuten del ratoacuten y
arrastre el tirador de control para crear la curva que desee
bull Para dibujar un segmento recto haga clic donde deba comenzar el segmento de la liacutenea y
a continuacioacuten haga clic donde deba terminar
3 Haga doble clic para terminar la liacutenea
Para dibujar una curva especificando su anchura y altura
1 Abra el menuacute lateral Curva y haga clic en la herramienta curva de 3 puntos
2 Haga clic en el punto donde debe comenzar la curva y luego en el punto donde debe
finalizar
3 Suelte el botoacuten del ratoacuten y haga clic en el punto en el que desee que esteacute el centro de la
curva
Dibujo de liacuteneas caligraacuteficas sensibles a la presioacuten y preestablecidas
CorelDRAW permite simular el efecto de una pluma caligraacutefica al dibujar liacuteneas El
grosor de las liacuteneas caligraacuteficas variacutea en funcioacuten de la direccioacuten de la liacutenea y el aacutengulo de
la plumilla De modo predeterminado las liacuteneas caligraacuteficas se muestran como formas
cerradas dibujadas con un laacutepiz El grosor de una liacutenea caligraacutefica se puede controlar
cambiando el aacutengulo de la liacutenea con respecto al aacutengulo de pluma caligraacutefica elegido
Para dibujar una liacutenea caligraacutefica
33
1 Abra el menuacute lateral Curva y haga clic en la herramienta Medios artiacutesticos
2 Haga clic en el botoacuten Pluma caligraacutefica de la barra de propiedades Si desea establecer la
anchura de la liacutenea escriba un valor en el cuadro Anchura de la herramienta Medios
artiacutesticos de la barra de propiedades
3 Escriba un valor en el cuadro Aacutengulo de pluma caligraacutefica de la barra de propiedades Si
desea suavizar los bordes de la liacutenea escriba un valor en el cuadro Suavizado mano alzada
de la barra de propiedades
4 Arrastre hasta que la liacutenea tenga la forma que desee
Para dibujar una liacutenea sensible a la presioacuten
1 Abra el menuacute lateral Curva y haga clic en la herramienta Medios artiacutesticos
2 Haga clic en el botoacuten Presioacuten de la barra de propiedades Si utiliza el ratoacuten presione las
teclas Flecha arriba o Flecha abajo para simular cambios en la presioacuten de la pluma y
determinar la anchura de la liacutenea
3 Arrastre hasta que la liacutenea tenga la forma que desee Si desea cambiar la anchura de la
liacutenea escriba un valor en el cuadro Anchura de la herramienta Medios artiacutesticos de la barra
de propiedades
Para dibujar una liacutenea preestablecida
1 Abra el menuacute lateral Curva y haga clic en la herramienta Medios artiacutesticos
2 Haga clic en el botoacuten Preestablecido de la barra de propiedades
3 Elija una forma de liacutenea preestablecida en el cuadro de lista Lista de trazos
preestablecidos Si desea suavizar los bordes de la liacutenea escriba un valor en el cuadro
Suavizado mano alzada de la barra de propiedades
4 Arrastre hasta que la liacutenea tenga la forma que desee Si desea establecer la anchura de la
liacutenea escriba un valor en el cuadro Anchura de la herramienta Medios artiacutesticos de la barra
de propiedades
Formato de liacuteneas y contornos
34
Las liacuteneas reciben el mismo tratamiento que los contornos de formas cerradas como
elipses y poliacutegonos Se puede cambiar el aspecto tanto de liacuteneas como de contornos
utilizando los controles del cuadro de diaacutelogo de la Pluma del contorno la paacutegina Contorno
de la ventana acoplable Propiedades de objeto y la barra de propiedades Por ejemplo se
puede especificar el color anchura y estilo de liacuteneas y contornos Se puede seleccionar un
estilo de esquina para controlar la forma de la esquina en las liacuteneas y seleccionar un estilo
de extremo de liacutenea para cambiar el aspecto de los puntos finales de una liacutenea La opcioacuten
predeterminada es que el contorno se aplique sobre el relleno de un objeto pero puede
aplicarse detraacutes del relleno de modo que el relleno se superponga al contorno Tambieacuten se
puede enlazar el grosor del contorno al tamantildeo de un objeto de modo que el contorno
aumente seguacuten aumenta el tamantildeo del objeto y disminuya seguacuten disminuye el tamantildeo del
objeto
Para especificar la configuracioacuten de liacuteneas y contornos
1 Seleccione un objeto
2 Abra el menuacute lateral de la herramienta Contorno y haga clic en el botoacuten del cuadro de
diaacutelogo Pluma del contorno
3 Abra el selector de color y haga clic en un color
4 Escriba un valor en el cuadro Anchura
5 Seleccione un estilo de liacutenea en el cuadro Estilo
Para crear un contorno caligraacutefico
1 Seleccione un objeto
2 Abra el menuacute lateral de la herramienta Contorno y haga clic en el botoacuten del cuadro de
diaacutelogo Pluma del contorno
3 En el aacuterea Esquinas active un estilo de esquina
4 En el aacuterea Caligrafiacutea escriba un valor en el cuadro Estirar para cambiar el grosor de la
plumilla El rango de valores es de 1 a 100 siendo 100 la opcioacuten predeterminada Si se
reducen los valores las plumillas cuadradas se vuelven rectangulares y las plumillas
redondas se vuelven ovaladas lo que crea un efecto caligraacutefico auacuten maacutes pronunciado
35
5 Escriba un valor en el cuadro Aacutengulo para cambiar la orientacioacuten de la pluma en relacioacuten
a la superficie de dibujo
Para antildeadir una punta de flecha 1 Seleccione una liacutenea o una curva
2 Abra el menuacute lateral de la herramienta Contorno y haga clic en el botoacuten Cuadro de
diaacutelogo Pluma del contorno
3 En el aacuterea Flechas abra el selector de flecha inicial y haga clic en una forma de final de
liacutenea
4 Abra el selector de flecha final y haga clic en una forma de final de liacutenea
Copia conversioacuten y eliminacioacuten de contornos
CorelDRAW permite copiar propiedades del contorno en otros objetos Para obtener
informacioacuten sobre la copia de propiedades del contorno consulte Se puede asimismo
convertir un contorno en un objeto y se puede eliminar un contorno Si se convierte un
contorno en un objeto se crea un objeto cerrado sin relleno con la forma del contorno
Pueden aplicarse rellenos y efectos especiales al nuevo objeto
Para convertir un contorno en un objeto 1 Seleccione un objeto
2 Haga clic en Organizar ` Convertir contorno en objeto
Para eliminar el contorno de un objeto
1 Seleccione un objeto
2 Abra el menuacute lateral de la herramienta Contorno y haga clic en el botoacuten Sin contorno
Aplicacioacuten de pinceladas
CorelDRAW permite aplicar diversas pinceladas preestablecidas desde trazos con punta
de flecha hasta los que se rellenan con patrones de arco iris Al dibujar una pincelada
preestablecida puede especificar algunos de sus atributos Por ejemplo puede modificar la
anchura de una pincelada y especificar su nivel de suavizado Tambieacuten es posible crear
36
pinceladas personalizadas por medio de un objeto o un grupo de objetos vectoriales
Despueacutes de crear una pincelada personalizada puede guardarlo como preestablecido
Para aplicar una pincelada preestablecida
1 Abra el menuacute lateral Curva y haga clic en la herramienta Medios artiacutesticos
2 Haga clic en el botoacuten Pincel de la barra de propiedades
3 Elija una pincelada en el cuadro Lista de pinceladas Si desea suavizar los bordes de la
pincelada escriba un valor en el cuadro Suavizado mano alzada de la barra de propiedades
4 Arrastre hasta que la pincelada tenga la forma que desee Si desea establecer la anchura
de la pincelada escriba un valor en el cuadro Anchura de la herramienta Medios artiacutesticos
de la barra de propiedades
Para crear una pincelada personalizada
1 Seleccione un objeto o un grupo de objetos
2 Abra el menuacute lateral Curva y haga clic en la herramienta Medios artiacutesticos
3 Haga clic en el botoacuten Pincel de la barra de propiedades
4 Haga clic en el objeto o grupo de objetos
5 Haga clic en el botoacuten Guardar trazo de Medios artiacutesticos de la barra de propiedades
6 Escriba un nombre de archivo para la pincelada
7 Haga clic en Guardar
Diseminacioacuten de objetos a lo largo de una liacutenea
CorelDRAW permite diseminar una serie de objetos en una liacutenea Ademaacutes de los objetos
graacuteficos y de texto es posible importar mapas de bits y siacutembolos para diseminarlos a lo
largo de una liacutenea La apariencia de la liacutenea se controla ajustando el espacio entre los
objetos diseminados de forma que esteacuten maacutes proacuteximos o maacutes separados Tambieacuten se puede
modificar el orden de los objetos en la liacutenea Por ejemplo si disemina una serie de objetos
en la que incluya una estrella un triaacutengulo y un cuadrado puede cambiar el orden de
diseminacioacuten de forma que el cuadrado aparezca primero seguido del triaacutengulo y la
estrella CorelDRAW tambieacuten permite desplazar los objetos diseminados en la liacutenea
giraacutendolos en el trayecto o descentraacutendolos en cuatro posibles direcciones alternados a la
37
izquierda aleatoriamente o a la derecha Por ejemplo puede elegir un descentrado a la
izquierda para que los objetos diseminados se alineen a la izquierda del trayecto
Para diseminar objetos en una liacutenea
1 Abra el menuacute lateral Curva y haga clic en la herramienta Medios artiacutesticos
2 Haga clic en el botoacuten Diseminador de la barra de propiedades
3 Elija una lista de diseminador en el cuadro Lista de archivo de Lista de diseminador Si la
lista de diseminador que busca no figura en la lista haga clic en el botoacuten Examinar de la
barra de propiedades para seleccionar la carpeta donde se encuentra el archivo
4 Arrastre para dibujar la liacutenea
Para girar las liacuteneas de objetos diseminados
1 Seleccione la lista de diseminador que desee ajustar
2 Haga clic en el botoacuten Rotacioacuten de la barra de propiedades
3 Escriba un valor entre 0 y 360 en el cuadro Aacutengulo de la barra de propiedades Si desea
que cada objeto diseminado gire de forma incremental active la casilla de seleccioacuten Usar
incremento y escriba un valor en el cuadro Incremento
4 Active cualquiera de las opciones siguientes bull Basada en trayecto gira los objetos en
relacioacuten con la liacutenea bull Basada en paacutegina gira los objetos en relacioacuten con la paacutegina
5 Presione Intro
Para descentrar las liacuteneas de objetos diseminados
1 Seleccione una lista de diseminador
2 Haga clic en el botoacuten Descentrar de la barra de propiedades
3 Active la casilla de seleccioacuten Usar descentrado para descentrar los objetos del trayecto de
la liacutenea de diseminacioacuten Si desea ajustar la distancia de descentrado escriba un nuevo
valor en el cuadro Descentrar
4 Elija una direccioacuten de descentrado en el cuadro de lista Direccioacuten de descentrado Por
ejemplo si desea alternar entre la izquierda y la derecha de la liacutenea elija Alternado
Para crear una nueva lista de diseminador
1 Haga clic en Efectos ` Medios artiacutesticos
38
2 Seleccione un objeto un grupo de objetos o un siacutembolo
3 Haga clic en el botoacuten Guardar de la ventana acoplable Medios artiacutesticos
4 Active Diseminador de objetos
5 Haga clic en Aceptar 6 Escriba el nombre del archivo en el cuadro Nombre de archivo 7
Haga clic en Guardar
Dibujo de liacuteneas de cota y flujo
Existe la posibilidad de dibujar liacuteneas de organigramas para conectar las formas del
graacutefico Los objetos permanecen conectados por estas liacuteneas incluso al mover uno o ambos
objetos Si desea obtener informacioacuten sobre el dibujo de formas de diagrama de flujo
consulte ldquoDibujo de formas predefinidasrdquo en la paacutegina80 Puede dibujar liacuteneas de notas
para etiquetar y atraer la atencioacuten sobre unos objetos determinados
Para dibujar una liacutenea de flujo entre dos o maacutes objetos
1 Abra el menuacute lateral Curva y haga clic en la herramienta Conexioacuten interactiva
2 En la barra de propiedades haga clic en uno de los siguientes botones
bull Liacutenea de conexioacuten en aacutengulo Para crear una liacutenea de flujo que tenga aacutengulos rectos La
liacutenea de flujo puede constar de una serie de segmentos verticales u horizontales o de
ambos
bull Liacutenea de conexioacuten recta Para crear una liacutenea de flujo recta en cualquier aacutengulo
3 Arrastre un nodo de un objeto a un nodo de otro objeto
Para dibujar una nota
1 Abra el menuacute lateral Curva y haga clic en la herramienta Cotas
2 Haga clic en la herramienta Notas de la barra de propiedades
3 Haga clic en el punto donde debe comenzar el primer segmento de la nota
4 Haga clic en el punto donde debe comenzar el segundo segmento
5 Haga clic en el punto donde debe finalizar el segundo segmento Se muestra un cursor de
texto en el extremo final de la liacutenea de nota lo que indica doacutende escribir una etiqueta para
el objeto
6 Escriba el texto de la nota
Para dibujar una liacutenea de cota
39
1 Abra el menuacute lateral Curva y haga clic en la herramienta Cotas
2 En la barra de propiedades haga clic en uno de los siguientes botones
bull Herramienta Cota vertical Para crear una liacutenea de cota vertical que cubra la distancia
vertical entre dos nodos cualquiera (a lo largo del eje y)
bull Herramienta Cota horizontal Para crear una liacutenea de cota horizontal que cubra la
distancia horizontal entre dos nodos cualquiera (a lo largo del eje x)
bull Herramienta Cota modificada Para crear una liacutenea de cota modificada que cubra la
longitud de segmentos de liacuteneas modificados
bull Herramienta Cota automaacutetica Para crear una liacutenea de cota vertical u horizontal
3 Haga clic en los puntos inicial y final de la liacutenea de cota
4 Haga clic en el lugar donde desee colocar el texto de la cota
40
Dibujo de formasCorelDRAW permite dibujar formas baacutesicas y modificarlas utilizando herramientas de
efectos especiales y de variaciones de forma En esta seccioacuten se familiarizaraacute con lo
siguiente
bull Dibujo de rectaacutengulos y cuadrados
bull Dibujo de elipses ciacuterculos arcos y formas de sector
bull Dibujo de poliacutegonos y estrellas
bull Dibujo de espirales
bull Dibujo de cuadriacuteculas
bull Dibujo de formas predefinidas
bull Dibujo mediante reconocimiento de forma
Dibujo de rectaacutengulos y cuadrados
Con CorelDRAW puede dibujar rectaacutengulos y cuadrados Puede dibujar un rectaacutengulo o
cuadrado arrastrando en sentido diagonal por medio de la herramienta Rectaacutengulo o
especificando la anchura y altura por medio de la herramienta Rectaacutengulo de 3 puntos La
herramienta Rectaacutengulo de 3 puntos le permite dibujar rectaacutengulos sesgados raacutepidamente
Despueacutes de dibujar uno es posible cambiar su forma redondeando una o maacutes esquinas
Para redondear las esquinas de un rectaacutengulo o un cuadrado
1 Haga clic en un rectaacutengulo o en un cuadrado
2 Escriba valores en las aacutereas Redondez de esquinas de la barra de propiedades Para
aplicar la misma redondez a todas las esquinas haga clic en el botoacuten Redondear esquinas
simultaacuteneamente de la barra de propiedades
41
Para dibujar un rectaacutengulo o un cuadrado arrastrando en diagonal
Dibujar un rectaacutengulo Abra el menuacute lateral Rectaacutengulo y haga
clic en la herramienta Rectaacutengulo Arrastre
el cursor en la ventana de dibujo hasta que
el rectaacutengulo tenga el tamantildeo que desee
Dibujar un cuadrado Abra el menuacute lateral Rectaacutengulo y haga
clic en la herramienta Rectaacutengulo
Mantenga presionada la tecla Ctrl y arrastre
el cursor en la ventana de dibujo hasta que
el cuadrado adquiera el tamantildeo deseado
Dibujo de elipses ciacuterculos arcos y formas de sector
Puede dibujar una elipse o ciacuterculo arrastrando diagonalmente con la herramienta Elipse o
puede dibujar una elipse utilizando la herramienta Elipse de 3 puntos para especificar la
anchura y altura La herramienta Elipse de 3 puntos le permite crear raacutepidamente una elipse
a cualquier aacutengulo sin necesidad de rotar la elipse Por medio de la herramienta Elipse
puede dibujar un nuevo arco o forma de sector o puede dibujar una elipse o ciacuterculo y a
continuacioacuten cambiarlo a un arco o una forma de sector
Dibujar una elipse Abra el menuacute lateral Elipse y haga clic en
la herramienta Elipse Arrastre el cursor en
la ventana de dibujo hasta que la elipse
tenga el tamantildeo que desee
Dibujar un ciacuterculo Abra el menuacute lateral Elipse y haga clic en
la herramienta Elipse Mantenga
presionada la tecla Ctrl y arrastre el cursor
en la ventana de dibujo hasta que el ciacuterculo
adquiera el tamantildeo deseado
Para dibujar una elipse especificando su anchura y altura
1 Abra el menuacute lateral Elipse y haga clic en la herramienta Elipse de 3 puntos
42
2 En la ventana de dibujo arrastre el cursor para dibujar la liacutenea centrada de la elipse en el
aacutengulo que desee La liacutenea centrada recorre el centro de la elipse y determina su anchura
3 Desplace el puntero para definir la altura de la elipse y haga clic
Para dibujar un arco o una forma de sector
Dibujar un arco Abra el menuacute lateral Elipse y haga clic en
la herramienta Elipse Haga clic en el botoacuten
Arco de la barra de propiedades Arrastre el
cursor en la ventana de dibujo hasta que el
arco tenga la forma que desee
Dibujar una forma de sector Abra el menuacute lateral Elipse y haga clic en
la herramienta Elipse Haga clic en el botoacuten
Sector de la barra de propiedades Arrastre
el cursor en la ventana de dibujo hasta que
el sector tenga la forma que desee
Dibujo de poliacutegonos y estrellas
CorelDRAW le permite dibujar poliacutegonos y dos tipos de estrellas perfectas y complejas
Las estrellas perfectas son las estrellas claacutesicas y puede aplicar un relleno a la forma de
estrella en su totalidad Las estrellas complejas tienen lados que se cruzan y cuando se les
aplica un relleno se obtienen resultados muy originales
Para dibujar un poliacutegono
bull Abra el menuacute lateral Objeto haga clic en la herramienta Poliacutegono y arrastre el cursor
por la ventana de dibujo hasta que el poliacutegono alcance el tamantildeo deseado
Para dibujar una estrella
Dibujar una estrella perfecta Abra el menuacute lateral Objeto haga clic en la
herramienta Estrella y arrastre el cursor por
la ventana de dibujo hasta que la estrella
43
alcance el tamantildeo deseado
Dibujar una estrella compleja Abra el menuacute lateral Objeto haga clic en la
herramienta Estrella compleja y arrastre el
cursor por la ventana de dibujo hasta que la
estrella alcance el tamantildeo deseado
Para modificar un poliacutegono
Cambiar el nuacutemero de lados de un poliacutegono Seleccione un poliacutegono escriba un valor en
el cuadro Nuacutemero de puntos o lados en
poliacutegono estrella o estrella compleja de la
barra de propiedades y presione Intro
Perfilar las puntas de una estrella Seleccione una estrella y escriba un valor
en el cuadro Perfilado de estrella y estrella
compleja de la barra de propiedades
Cambiar la forma de una estrella Seleccione una estrella haga clic en la
herramienta Forma y arrastre un nodo de
la estrella
Dibujo de espirales
Es posible dibujar dos tipos de espirales simeacutetricas y logariacutetmicas Las espirales simeacutetricas
se expanden por igual de manera que la distancia entre las revoluciones sea constante Las
espirales logariacutetmicas se expanden con distancias crecientemente mayores entre las
revoluciones Es posible definir el grado en que una espiral logariacutetmica se expande hacia
fuera
Para dibujar una espiral
1 Abra el menuacute lateral Objeto y haga clic en la herramienta Espiral
2 Escriba un valor en el recuadro Revoluciones de espiral de la barra de propiedades
3 En la barra de propiedades haga clic en uno de los siguientes botones bull Espiral simeacutetrica
bull Espiral logariacutetmica Si desea cambiar la cantidad en que la espiral se expande conforme se
mueve hacia fuera desplace el deslizador Factor de expansioacuten de espiral
44
4 Arrastre el cursor en diagonal en la ventana de dibujo hasta que la espiral tenga el tamantildeo
necesario
Para desagrupar una cuadriacutecula
1 Seleccione una cuadriacutecula con la herramienta Seleccioacuten
2 Haga clic en Organizar ` Desagrupar
Dibujo de formas predefinidas
Gracias a la coleccioacuten Formas perfectas puede dibujar formas predefinidas Ciertas formas
maacutes concretamente las formas baacutesicas formas de flecha formas de orla y formas de notas
contienen glifos Puede arrastrar un glifo para modificar el aspecto de una forma
Para dibujar una forma predefinida
1 Abra el menuacute lateral Formas perfectas y haga clic en una de las herramientas siguientes
bull Formas baacutesicas
bull Formas de flecha
bull Formas de diagrama de flujo
bull Formas de orla
bull Formas de notas
2 Abra el selector Formas perfectas de la barra de propiedades y haga clic en una forma
3 Arrastre el cursor en la ventana de dibujo hasta que la forma tenga el tamantildeo que desee
Para modificar una forma predefinida
1 Seleccione una forma que contenga un glifo
2 Arrastre un glifo hasta darle la forma que desee
Para antildeadir texto a una forma predefinida
1 Haga clic en la herramienta Texto
2 Situacutee el cursor dentro del contorno de la forma hasta que se convierta en un cursor de
texto
3 Escriba dentro de la forma seleccione una fuente y formatee el texto
45
Dibujo mediante reconocimiento de forma
Puede utilizar la herramienta Dibujo inteligente para dibujar trazos a mano alzada que
pueden reconocerse y convertirse en formas baacutesicas Los rectaacutengulos y las elipses se
transforman en objetos nativos de CorelDRAW Los trapezoides y los paralelogramos se
transforman en objetos de Formas perfectas Las liacuteneas los triaacutengulos los cuadrados los
rombos los ciacuterculos y las flechas se transforman en objetos de curvas Si un objeto no se
transforma en una forma se suaviza Los objetos y curvas dibujados mediante
reconocimiento de forma pueden editarse Puede establecer el nivel al que CorelDRAW
reconoce formas y las convierte en objetos Puede asimismo especificar el grado de
suavidad que se le aplica a las curvas
Para dibujar una forma o una liacutenea mediante reconocimiento de forma
1 Haga clic en la herramienta Dibujo inteligente
2 Elija un nivel de reconocimiento en el cuadro de lista Nivel de reconocimiento de la
barra de propiedades
3 Elija un nivel de suavizado en el cuadro de lista Nivel de suavizado de la barra de
propiedades
4 Dibuje una forma o una liacutenea en la ventana de dibujo
Para establecer la demora de reconocimiento de forma
1 Haga clic en Herramientas ` Personalizacioacuten
2 En la lista de categoriacuteas Caja de herramientas haga clic en la herramienta Dibujo
inteligente
3 Desplace el deslizador Demora de reconocimiento de forma
Para hacer una correccioacuten durante el reconocimiento de una forma
bull Antes de que transcurra el periodo de demora de reconocimiento mantenga presionada la
tecla Mayuacutes y arrastre el cursor sobre el aacuterea donde desea realizar una correccioacuten
Debe empezar a borrar la forma o la liacutenea en el uacuteltimo punto dibujado
Para cambiar el grosor del contorno de un objeto dibujado mediante reconocimiento
de forma
46
1 Haga clic en la herramienta Dibujo inteligente
2 Haga clic en la forma
3 En el cuadro de lista Anchura de contorno de la barra de propiedades elija un grosor de
contorno
Operaciones con objetosLas operaciones con objetos son una parte esencial de la creacioacuten de dibujos En esta
seccioacuten se familiarizaraacute con lo siguiente
bull Seleccioacuten de objetos
bull Copia duplicacioacuten y eliminacioacuten de objetos
bull Copia de propiedades de objeto transformaciones y efectos
bull Creacioacuten de objetos de aacutereas rodeadas
bull Creacioacuten de un liacutemite alrededor de los objetos seleccionados
bull Clonacioacuten de objetos
bull Colocacioacuten de objetos
bull Alineacioacuten y distribucioacuten de objetos
bull Ajuste de objetos
bull Uso de guiacuteas dinaacutemicas
bull Cambio de orden de objetos
bull Asignacioacuten de tamantildeo y aplicacioacuten de escala a objetos
bull Rotacioacuten y reflejo de objetos
bull Agrupamiento de objetos
bull Combinacioacuten de objetos
Seleccioacuten de objetos
Para modificar un objeto antes hay que seleccionarlo Puede seleccionar objetos visibles
objetos ocultos por otros objetos o bien un solo objeto de un grupo o un grupo anidado
47
Ademaacutes puede seleccionar objetos en el orden en el que se crearon seleccionar todos los
objetos a la vez y deseleccionar objetos
Para seleccionar objetos
Seleccionar un objeto Haga clic en un objeto con la herramienta
Seleccioacuten
Seleccionar varios objetos Mantenga presionada la tecla Mayuacutes y haga
clic en cada uno de los objetos que desee
seleccionar
Seleccionar un objeto empezando por el
primer objeto creado y siguiendo hacia el
uacuteltimo objeto creado
Presione Mayuacutes + Tabulador hasta que
aparezca un recuadro de seleccioacuten alrededor
del objeto que desee seleccionar
Seleccionar un objeto empezando por el
uacuteltimo objeto creado y retrocediendo hacia
el primer objeto creado
Presione Tabulador hasta que aparezca un
cuadro de seleccioacuten alrededor del objeto
que desee seleccionar
Seleccionar todos los objetos Haga clic en Edicioacuten ` Seleccionar todo `
Objetos
Seleccionar un objeto perteneciente a un
grupo
Mantenga presionada la tecla Ctrl haga clic
en la herramienta Seleccioacuten y a
continuacioacuten haga clic en un objeto de un
grupo
Seleccionar un objeto de un grupo anidado Mantenga presionada la tecla Ctrl haga clic
en la herramienta Seleccioacuten y a
continuacioacuten haga clic en el objeto que
desee seleccionar hasta que aparezca un
cuadro de seleccioacuten a su alrededor
Seleccionar un objeto oculto por otros
objetos
Mantenga presionada la tecla Alt haga clic
en la herramienta Seleccioacuten y a
continuacioacuten haga clic en el objeto situado
en primer plano hasta que aparezca un
48
cuadro de seleccioacuten alrededor del objeto
oculto que desea seleccionar
Seleccionar varios objetos ocultos Mantenga presionadas las teclas Mayuacutes +
Alt haga clic en la herramienta Seleccioacuten y
a continuacioacuten haga clic en el objeto
situado en primer plano hasta que aparezca
un cuadro de seleccioacuten alrededor de los
objetos ocultos que desea seleccionar
Seleccionar un objeto oculto en un grupo Mantenga presionadas las teclas Ctrl + Alt
haga clic en la herramienta Seleccioacuten y a
continuacioacuten haga clic en el objeto situado
en primer plano hasta que aparezca un
cuadro de seleccioacuten alrededor del objeto
oculto que desea seleccionar
Para anular la seleccioacuten de objetos
Deseleccionar todos los objetos Haga clic en la herramienta Seleccioacuten y
luego haga clic en un espacio en blanco de
la ventana de dibujo
Deseleccionar un solo objeto dentro de un
grupo de objetos seleccionados
Mantenga presionada la tecla Mayuacutes haga
clic en la herramienta Seleccioacuten y a
continuacioacuten haga clic en el objeto
Copia duplicacioacuten y eliminacioacuten de objetos
CorelDRAW permite copiar objetos de varias formas Cuando un objeto deja de ser
necesario puede eliminarse
Cortar copiar y pegar
El objeto se puede cortar o copiar para colocarlo en el Portapapeles y luego pegarlo en un
dibujo u otra aplicacioacuten Si se corta un objeto eacuteste se coloca en el Portapapeles y se
49
elimina del dibujo Si se copia un objeto eacuteste se coloca en el Portapapeles pero el original
se mantiene en el dibujo
Duplicacioacuten
Si se duplica un objeto se coloca una copia del mismo directamente en la ventana de
dibujo y no se utiliza el Portapapeles La duplicacioacuten de objetos es maacutes raacutepida que la
operacioacuten de cortar y pegar De igual modo cuando se duplica un objeto puede
especificarse la distancia entre el duplicado y el objeto original en los ejes X e Y Esta
distancia se denomina descentrado
Copiar objetos en una ubicacioacuten especiacutefica
Se pueden crear varias copias de un objeto simultaacuteneamente a la vez que se especifica su
ubicacioacuten sin necesidad de utilizar el Portapapeles Por ejemplo se pueden distribuir las
copias horizontalmente a la izquierda o la derecha del objeto original o se pueden
distribuir las copias del objeto verticalmente por encima o por debajo del objeto original
Se puede especificar el espaciado entre las copias del objeto o puede especificarse el
descentrado entre las diferentes copias
Para cortar o copiar un objeto
1 Seleccione un objeto
2 Haga clic en Edicioacuten y despueacutes en una de estas opciones
bull Cortar
bull Copiar
Para duplicar un objeto
1 Seleccione un objeto
2 Haga clic en Edicioacuten ` Duplicar
Cuando duplica un objeto por primera vez aparece el cuadro de diaacutelogo Descentrado de
duplicado Para especificar la distancia entre el objeto duplicado y el original en los ejes X
e Y escriba los valores en los cuadros Descentrado horizontal y Descentrado vertical
bull Un valor de descentrado 0 coloca el duplicado sobre el original
50
bull Los valores de descentrado positivos colocan el objeto por encima y a la derecha del
original bull Los valores de descentrado negativos colocan el objeto por debajo y a la
izquierda del original
Para crear copias de un objeto en una ubicacioacuten especiacutefica
1 Seleccione un objeto
2 Haga clic en Edicioacuten ` Paso y repeticioacuten
3 En la ventana acoplable Paso y repeticioacuten escriba un valor en el cuadro Nuacutemero de
copias
Distribuir copias del objeto horizontalmente En el aacuterea Descentrado vertical seleccione
Sin descentrado del cuadro de lista Modo
En el aacuterea Descentrado horizontal
seleccione Espaciado del cuadro de lista
Modo Para especificar el espaciado entre
las copias de un objeto escriba un valor en
el cuadro Distancia Para colocar las copias
de un objeto a la derecha o izquierda del
original seleccione Derecha o Izquierda del
cuadro de lista Direccioacuten
Distribuir copias del objeto verticalmente En el aacuterea Descentrado horizontal
seleccione Sin descentrado del cuadro de
lista Modo En el aacuterea Descentrado vertical
seleccione Espaciado del cuadro de lista
Modo Para especificar el espaciado entre
las copias de un objeto escriba un valor en
el cuadro Distancia Para colocar las copias
de un objeto por encima o por debajo del
original seleccione Encima o Debajo del
cuadro de lista Direccioacuten
Descentrar todas las copias de un objeto a
una distancia especificada
En las aacutereas Descentrado horizontal y
Descentrado vertical seleccione
Descentrado del cuadro de lista Modo y
51
escriba los valores en los cuadros Distancia
Para eliminar un objeto
1 Seleccione un objeto
2 Haga clic en Edicioacuten ` Eliminar
Creacioacuten de objetos de aacutereas rodeadas
Se pueden crear objetos de aacutereas rodeadas por otros objetos Por ejemplo si dibuja una
liacutenea a mano alzada que se cruza a siacute misma formando bucles puede crear un objeto a
partir de la forma del bucle Se puede crear un objeto con la forma de ese aacuterea
independientemente del nuacutemero de formas y liacuteneas que rodeen a la misma
Creacioacuten de un liacutemite alrededor de los objetos seleccionados
Se puede crear automaacuteticamente un trayecto alrededor de los objetos seleccionados en una
capa para crear un liacutemite Este liacutemite puede emplearse con varios propoacutesitos como para
producir liacuteneas clave o cortar liacuteneas El liacutemite se crea a traveacutes de un trayecto cerrado que
sigue la forma de los objetos seleccionados Las propiedades de relleno y contorno
predeterminadas se aplican al objeto creado a partir del liacutemite
Para crear un liacutemite alrededor de los objetos seleccionados
1 Seleccione los objetos que desee rodear con un liacutemite
2 Haga clic en el menuacute Efectos ` Crear liacutemite
Copia de propiedades de objeto transformaciones y efectos
CorelDRAW le permite crear los atributos de un objeto en otro Se pueden copiar
propiedades de objeto como el contorno el relleno o propiedades de texto Es posible
copiar transformaciones de objeto como cambios de tamantildeo rotaciones y colocaciones
Tambieacuten se pueden copiar los efectos aplicados a un objeto
Para copiar rellenar aplicar contorno o propiedades de texto de un objeto a otro
1 Haga clic en el menuacute lateral Cuentagotas y luego en la herramienta Cuentagotas
52
2 Elija Atributos del objeto en el cuadro de lista de la barra de propiedades
3 Haga clic en el menuacute lateral Propiedades de la barra de propiedades y active cualquiera
de las siguientes casillas de seleccioacuten
bull Contorno
bull Relleno
bull Texto
4 Haga clic en el borde del objeto cuyas propiedades desee copiar
5 Haga clic en el menuacute lateral Cuentagotas y a continuacioacuten haga clic en la herramienta
Bote de pintura
6 Haga clic en el borde del objeto en el que desee copiar las propiedades
Para copiar el tamantildeo posicioacuten o rotacioacuten de un objeto a otro
1 Haga clic en el menuacute lateral Cuentagotas y luego en la herramienta Cuentagotas
2 Elija Atributos del objeto en el cuadro de lista de la barra de propiedades
3 Haga clic en el menuacute lateral Transformaciones de la barra de propiedades y active
cualquiera de las siguientes casillas de seleccioacuten
bull Tamantildeo
bull Rotacioacuten
bull Posicioacuten
4 Haga clic en el borde del objeto cuyas transformaciones desee copiar
5 Haga clic en el menuacute lateral Cuentagotas y a continuacioacuten haga clic en la herramienta
Bote de pintura
6 Haga clic en el borde del objeto en el que desee copiar las transformaciones
Para copiar efectos de un objeto a otro
1 Haga clic en el menuacute lateral Cuentagotas y luego en la herramienta Cuentagotas
2 Elija Atributos del objeto en el cuadro de lista de la barra de propiedades
3 Haga clic en el menuacute lateral Efectos de la barra de propiedades y active cualquiera de las
siguientes casillas de seleccioacuten
bull Perspectiva
bull Sobre
53
bull Mezcla
bull Extrusioacuten
bull Silueta
bull Lente
bull PowerCliptrade
bull Sombra
bull Distorsioacuten
4 Haga clic en el borde del objeto cuyos efectos desee copiar
5 Haga clic en el menuacute lateral Cuentagotas y a continuacioacuten haga clic en la herramienta
Bote de pintura
6 Haga clic en el borde del objeto en el que desee copiar los efectos
Colocacioacuten de objetos
Los objetos se colocan arrastraacutendolos a otro lugar por desplazamiento o especificando su
posicioacuten horizontal y vertical Desplazamiento le permite mover un objeto en incrementos
presionando las teclas Flecha El valor de incremento se denomina distancia de
desplazamiento Microdesplazamiento le permite mover un objeto en una fraccioacuten de la
distancia de desplazamineto Superdesplazamiento le permite mover un objeto por un
muacuteltiplo de la distancia de desplazamiento El desplazamiento de los objetos se realiza de
forma predeterminada con incrementos de 025 cm pero este valor se puede cambiar seguacuten
las necesidades Tambieacuten permiten cambiar los valores de microdesplazamiento y
superdesplazamiento
Para mover un objeto
bull Arrastre el objeto a una nueva posicioacuten del dibujo
Para mover un objeto mientras se dibuja
1 Comience a dibujar una forma como un rectaacutengulo elipse o poliacutegono
2 Mantenga presionado el botoacuten derecho del ratoacuten sin soltar el botoacuten izquierdo y arrastre
el objeto inacabado hasta su nueva posicioacuten
3 Suelte el botoacuten derecho y continuacutee dibujando
54
Para desplazar un objeto
Desplazar el objeto seleccionado seguacuten la
distancia de desplazamiento
Presione una tecla de flecha
Desplazar el objeto seleccionado seguacuten una
fraccioacuten de la distancia de desplazamiento
(microdesplazamiento)
Mantenga presionada la tecla Ctrl y
presione una tecla de flecha
Desplazar el objeto seleccionado seguacuten un
muacuteltiplo de la distancia de desplazamiento
(superdesplazamiento)
Mantenga presionada la tecla Mayuacutes y
presione una tecla de flecha
Para establecer las distancias de desplazamiento
1 Haga clic en Herramientas ` Opciones
2 En la lista de categoriacuteas Documento haga clic en Reglas
3 Escriba un valor en el cuadro Desplazamiento
4 Escriba un valor en uno de los cuadros siguientes
bull Superdesplazamiento
bull Microdesplazamiento
Para situar un objeto mediante coordenadas X e Y
1 Seleccione un objeto
2 Escriba valores en los siguientes cuadros de la Barra de propiedades
bull X permite colocar el objeto en el eje de abscisas
bull Y permite colocar el objeto en el eje de coordenadas
3 Presione Intro
Alineacioacuten y distribucioacuten de objetos
CorelDRAW le permite alinear y distribuir los objetos con precisioacuten en un dibujo Los
objetos pueden alinearse con otros y con partes de la paacutegina de dibujo como el centro los
bordes y la cuadriacutecula Cuando se alinean objetos con objetos es posible hacer coincidir
sus centros o bordes
Para alinear un objeto con otro
55
1 Seleccione los objetos El objeto utilizado para alinear el borde izquierdo derecho
superior o inferior se ve determinado o bien por el orden de creacioacuten o por el de seleccioacuten
Si selecciona con un recuadro los objetos antes de alinearlos se utiliza el uacuteltimo objeto que
se haya creado Si selecciona los objetos de uno en uno el uacuteltimo objeto seleccionado es la
referencia para alinear los demaacutes
2 Haga clic en Organizar ` Alinear y distribuir ` Alinear y distribuir
3 Haga clic en la ficha Alinear
4 Active cualquiera de las siguientes casillas para especificar las alineaciones horizontal y
vertical
bull Izquierda Centro o Derecha alinea los objetos verticalmente
bull Superior Centro o Inferior alinea los objetos horizontalmente
5 En el cuadro de lista Alinear objetos con elija Objetos activos Si va a alinear objetos de
texto en el cuadro de lista Utilizar como origen elija una de las opciones siguientes
bull Primera liacutenea de la liacutenea base utiliza la liacutenea base de la primera liacutenea del texto como
punto de referencia
bull Uacuteltima liacutenea de la liacutenea base utiliza la liacutenea base de la uacuteltima liacutenea del texto como punto
de referencia
bull Caja delimitadora utiliza la caja delimitadora de un objeto de texto como punto de
referencia
Para alinear un objeto con el centro de la paacutegina
1 Seleccione un objeto Si desea alinear varios objetos seleccione con un recuadro los
objetos
2 Haga clic en Organizar ` Alinear y distribuir y a continuacioacuten haga clic en una de las
siguientes opciones
bull Centrar respecto a paacutegina alinea todos los objetos con el centro de la paacutegina
bull Centrar verticalmente respecto a paacutegina alinea los objetos con el centro de la paacutegina a lo
largo de un eje vertical
bull Centrar horizontalmente respecto a paacutegina alinea los objetos con el centro de la paacutegina a
lo largo de un eje horizontal
56
Para distribuir objetos
1 Seleccione los objetos
2 Haga clic en Organizar ` Alinear y distribuir ` Alinear y distribuir
3 Haga clic en la ficha Distribuir
4 Para distribuir los objetos horizontalmente active una de las siguientes opciones de la
fila superior derecha
bull Izquierda espacia los bordes izquierdos del objeto uniformemente
bull Centro espacia los puntos centrales del objeto uniformemente
bull Espaciado coloca intervalos iguales entre los objetos seleccionados
bull Derecha espacia los bordes derechos del objeto uniformemente
5 Para distribuir los objetos verticalmente active una de las siguientes opciones de la
columna de la izquierda bull Superior espacia los bordes superiores del objeto
uniformemente
bull Centro espacia los puntos centrales del objeto uniformemente
bull Espaciado coloca intervalos iguales entre los objetos seleccionados
bull Inferior espacia los bordes inferiores del objeto uniformemente 6 Para indicar el aacuterea en
la que desea distribuir los objetos active una de las siguientes opciones
bull Toda la seleccioacuten distribuye los objetos por toda el aacuterea de la caja delimitadora que los
rodea
bull Toda la paacutegina distribuye los objetos por toda la paacutegina de dibujo
Encaje de objetos
Cuando mueve o dibuja un objeto puede encajarlo en otro objeto de un dibujo Se puede
encajar un objeto en diversos puntos de ajuste del objeto destino Cuando el puntero estaacute
cerca de un punto de encaje eacuteste se resalta para indicar que es el destino en el que encajaraacute
el puntero
Para encajar objetos
1 Seleccione el objeto que desee encajar en el objeto destino
2 Mueva el puntero sobre el objeto hasta que se resalte el punto de encaje
3 Arrastre el objeto cerca del objeto destino hasta que se resalte el punto de encaje
Para configurar las opciones de encaje
57
1 Haga clic en Ver ` Configuracioacuten de Encajar en objetos
2 En el aacuterea Modos active una o varias de las casillas de seleccioacuten de modo Para activar
todos los modos de ajuste haga clic en Seleccionar todo Para desactivar todos los modos
de ajuste pero sin desactivar el ajuste haga clic en Anular seleccioacuten de todo
3 En el cuadro de lista Umbral de ajuste elija una de las siguientes opciones de ajuste
bull Bajo activa un punto de encaje cuando se encuentra a una distancia de 4 piacutexeles de
pantalla del puntero
bull Medio activa un punto de encaje cuando se encuentra a una distancia de 8 piacutexeles de
pantalla del puntero
bull Alto activa un punto de encaje cuando se encuentra a una distancia de 16 piacutexeles de
pantalla del puntero
Tambieacuten es posible
Mostrar u ocultar los indicadores de modo
de ajuste
Active o desactive la casilla de seleccioacuten
Mostrar marcas de ubicacioacuten al encajar
Mostrar u ocultar informacioacuten en pantalla Active o desactive la casilla de seleccioacuten
Informacioacuten en pantalla
Uso de guiacuteas dinaacutemicas
Puede mostrar guiacuteas dinaacutemicas para mover alinear y dibujar objetos con precisioacuten respecto
a otros objetos Las guiacuteas dinaacutemicas son liacuteneas guiacutea temporales que pueden separarse de
los puntos de encaje de un objeto que se indican a continuacioacuten centro nodo cuadrante y
liacutenea base de texto Si desea obtener maacutes informacioacuten sobre los puntos de encaje y los
modos de ajuste
Para activar o desactivar guiacuteas dinaacutemicas
bull Haga clic en Ver ` Guiacuteas dinaacutemicas
Para visualizar guiacuteas dinaacutemicas
1 Con las guiacuteas dinaacutemicas activadas haga clic en una herramienta de dibujo
58
2 Desplace el puntero por encima de un punto de encaje elegible de un objeto y luego
aleacutejelo
3 Repita el paso 2 con otros objetos para visualizar otras guiacuteas dinaacutemicas Los puntos de
encaje sentildealados se registran en una cadena y se utilizan para crear guiacuteas dinaacutemicas
Cambio de orden de objetos
El orden de apilamiento de los objetos dentro de una capa o una paacutegina se puede cambiar
enviaacutendolos hacia adelante o al fondo o bien colocaacutendolos detraacutes o delante de otro objeto
Tambieacuten se pueden colocar los objetos con precisioacuten dentro de la pila asiacute como invertir el
orden de apilamiento de varios objetos
Para cambiar el orden de un objeto
1 Seleccione un objeto
2 Haga clic en Organizar ` Orden y a continuacioacuten haga clic en una de las siguientes
opciones
bull Hacia adelante de la paacutegina situacutea el objeto seleccionado delante de todos los demaacutes
objetos
bull Hacia atraacutes de la paacutegina situacutea el objeto seleccionado detraacutes de todos los demaacutes objetos de
la paacutegina
bull Hacia adelante de la capa situacutea el objeto seleccionado delante de todos los demaacutes objetos
de la capa activa
bull Hacia atraacutes de la capa situacutea el objeto seleccionado detraacutes de todos los demaacutes objetos de la
capa activa
bull Avanzar una desplaza el objeto seleccionado una posicioacuten hacia delante Si el objeto
seleccionado estaacute delante de todos los otros objetos de la capa activa se mueve a la capa
superior a eacutesta
bull Retroceder una desplaza el objeto seleccionado una posicioacuten hacia atraacutes Si el objeto
seleccionado estaacute detraacutes de todos los otros objetos de la capa seleccionada se mueve a la
capa inferior a eacutesta
bull Delante mueve el objeto seleccionado delante del objeto de la ventana de dibujo en el
que haga clic
59
bull Detraacutes mueve el objeto seleccionado detraacutes del objeto de la paacutegina de dibujo en el que
haga clic
Para invertir el orden de varios objetos
1 Seleccione los objetos
2 Haga clic en Organizar ` Orden ` Orden inverso
Asignacioacuten de tamantildeo y aplicacioacuten de escala a objetos
60
CorelDRAW permite cambiar el tamantildeo y la escala de los objetos En ambos casos puede
cambiar las cotas de un objeto proporcionalmente y conservar su proporcioacuten Es posible
asignar tamantildeo a las cotas de un objeto especificando valores o cambiando el objeto
directamente La aplicacioacuten de escala cambia las dimensiones del objeto seguacuten un
porcentaje determinado
Para cambiar el tamantildeo de un objeto
Cambiar el tamantildeo de un objeto
seleccionado
Arrastre cualquiera de los tiradores de
seleccioacuten de los veacutertices
Cambiar el tamantildeo de un objeto
seleccionado a partir de su centro
Mantenga presionada la tecla Mayuacutes y
arrastre uno de los tiradores de seleccioacuten
Cambiar el tamantildeo de un objeto
seleccionado a un muacuteltiplo de su tamantildeo
original
Mantenga presionada la tecla Ctrl y arrastre
uno de los tiradores de seleccioacuten
Estirar un objeto seleccionado al cambiarlo
de tamantildeo
Mantenga presionada la tecla Alt y arrastre
uno de los tiradores de seleccioacuten
Para aplicar escala a un objeto
1 Seleccione un objeto
2 Haga clic en Ventana ` Ventanas acoplables ` Transformaciones ` Escala
3 En la ventana acoplable Transformaciones escriba valores en los cuadros siguientes
bull H permite especificar el porcentaje de escala del objeto en sentido horizontal
bull V permite especificar el porcentaje de escala del objeto en sentido vertical
Si desea cambiar el punto de anclaje del objeto active la casilla de seleccioacuten
correspondiente al punto de anclaje que quiera especificar Si desea mantener la
proporcioacuten desactive la casilla de seleccioacuten No proporcional
61
Rotacioacuten y reflejo de objetos
CorelDRAW permite girar los objetos y reflejar sus imaacutegenes Un objeto se gira
especificando sus coordenadas horizontales y verticales El centro de rotacioacuten se puede
desplazar a una coordenada especiacutefica de la regla o a un punto relativo a la posicioacuten actual
del objeto
Para girar un objeto
1 Seleccione un objeto
2 Haga clic en Ventana ` Ventanas acoplables ` Transformaciones ` Girar
3 Desactive la casilla de seleccioacuten Centro relativo en la ventana acoplable
Transformaciones Para girar un objeto sobre un punto relativo a su posicioacuten actual active
la casilla de seleccioacuten Centro relativo
4 Escriba un valor en el cuadro Aacutengulo
Para hacer girar un objeto sobre una coordenada de la regla
1 Seleccione un objeto
2 Haga clic en Ventana ` Ventanas acoplables ` Transformaciones ` Rotar
3 Desactive la casilla de seleccioacuten Centro relativo
4 Escriba un valor en el cuadro Aacutengulo
5 Escriba valores en cualquiera de los siguientes cuadros Centro
bull H permite especificar el punto de la regla horizontal alrededor del cual rota el objeto
bull V permite especificar el punto de la regla vertical alrededor del cual gira el objeto
6 Escriba un valor en el cuadro Aacutengulo de rotacioacuten de la barra de propiedades
7 Presione Intro
Para reflejar un objeto
1 Seleccione un objeto
2 Haga clic en Ventana ` Ventanas acoplables ` Transformaciones ` Escala
3 En la ventana acoplable Transformaciones haga clic en una de las opciones siguientes
bull Reflejo horizontal refleja el objeto de izquierda a derecha
62
bull Reflejo vertical refleja el objeto de arriba a abajo Si desea reflejar el objeto sobre un
punto de anclaje especiacutefico active la casilla de seleccioacuten correspondiente al punto de
anclaje que quiera especificar 4 Haga clic en Aplicar
Agrupamiento de objetos
Cuando se agrupan dos o maacutes objetos se tratan como una unidad Al agrupar objetos se
puede aplicar el mismo formato propiedades y otros cambios a todos los objetos de ese
grupo al mismo tiempo CorelDRAW tambieacuten permite agrupar otros grupos para asiacute crear
grupos anidados
Para agrupar objetos
1 Seleccione los objetos
2 Haga clic en Organizar ` Agrupar
Para antildeadir un objeto a un grupo
1 Haga clic en Ventana ` Ventanas acoplables ` Administrador de objetos
2 En la ventana acoplable Administrador de objetos arrastre el nombre del objeto hasta el
nombre del grupo al que desee antildeadirlo
Para quitar un objeto de un grupo
1 Haga clic en Ventana ` Ventanas acoplables ` Administrador de objetos
2 En la ventana acoplable Administrador de objetos haga doble clic en el nombre del
grupo
3 Arrastre el objeto fuera del grupo
Para editar un uacutenico objeto de un grupo
1 Haga clic en la herramienta Seleccioacuten
2 Haga clic en un objeto de un grupo a la vez que mantiene presionada la tecla Ctrl
3 Edite el objeto
Para desagrupar objetos
1 Seleccione uno o varios grupos
63
2 Haga clic en Organizar y a continuacioacuten en una de los siguientes comandos
bull Desagrupar divide un grupo en objetos individuales o un grupo anidado en varios
grupos
bull Desagrupar todo divide un grupo en objetos individuales incluidos los objetos de grupos
anidados
Combinacioacuten de objetos
La combinacioacuten de dos o maacutes objetos crea un solo objeto con los mismos atributos de
relleno y contorno Puede combinar rectaacutengulos elipses poliacutegonos estrellas espirales
graacuteficos o texto CorelDRAW convierte estos objetos en un uacutenico objeto de curvas Si
necesita modificar los atributos de un objeto que se ha combinado a partir de objetos
separados puede descombinarlo Puede extraer un subtrayecto de un objeto combinado
para crear dos objetos diferentes
Para combinar objetos
1 Seleccione los objetos que desea combinar
2 Haga clic en Organizar ` Combinar
Para descombinar un objeto combinado
1 Seleccione un objeto combinado
2 Haga clic en Organizar ` Descombinar curva
Para extraer un subtrayecto de un objeto combinado
1 Haga clic en la herramienta Forma y seleccione un segmento nodo o grupo de nodos de
un objeto combinado
2 Haga clic en el botoacuten Extraer subtrayecto de la barra de propiedades
- INSTITUTO DE EDUCACIOacuteN SUPERIOR TECNOLOacuteGICO PRIVADO
- Abstract
- Prefacio
- Tabla de Contenidos
- CAPITULO I
-

30
En esta seccioacuten se familiarizaraacute con lo siguiente
bull Dibujo de liacuteneas
bull Dibujo de liacuteneas caligraacuteficas sensibles a la presioacuten y preestablecidas
bull Formato de liacuteneas y contornos
bull Copia conversioacuten y eliminacioacuten de contornos
bull Aplicacioacuten de pinceladas
bull Diseminacioacuten de objetos a lo largo de una liacutenea
bull Dibujo de liacuteneas de flujo y de cota
Dibujo de liacuteneas
Una liacutenea es un trayecto entre dos puntos Las liacuteneas pueden consistir de varios segmentos
y eacutestos pueden ser curvos o rectos Los segmentos de la liacutenea estaacuten conectados por nodos
que se representan por medio de pequentildeos cuadrados CorelDRAW proporciona numerosas
herramientas que le permiten dibujar liacuteneas curvas y rectas asiacute como liacuteneas que contienen
tanto segmentos curvos como rectos
Herramientas Mano alzada y Poliliacutenea
Las herramientas Mano alzada y Poliliacutenea le permiten dibujar liacuteneas a mano alzada como
si estuviera haciendo esbozos en un cuaderno Si se equivocara mientras dibuja puede
borrar la parte en cuestioacuten inmediatamente y seguir dibujando A la hora de dibujar liacuteneas o
segmentos rectos los puede restringir a liacuteneas rectas verticales u horizontales
La herramienta Mano alzada le permite controlar la suavidad de la liacutenea curva que estaacute
dibujando asiacute como antildeadir segmentos a una liacutenea existente A su vez la herramienta
Poliliacutenea es la maacutes adecuada para dibujar raacutepidamente una liacutenea compleja que conste de
segmentos curvos y rectos
Herramientas Beacutezier y Pluma
Las herramientas Beacutezier y Pluma le permiten dibujar liacuteneas segmento a segmento
colocando cada nodo con precisioacuten y controlando la forma de cada segmento curvo Si
31
utiliza la herramienta Pluma puede previsualizar los segmentos de la liacutenea que estaacute
dibujando
Herramienta Curva de 3 puntos
La herramienta Curva de 3 puntos le permite dibujar liacuteneas curvas sencillas especificando
su anchura y altura Esta herramienta se utiliza para crear formas en arco raacutepidamente sin
tener que manipular nodos
Herramienta Dibujo inteligente
La herramienta Dibujo inteligente le permite utilizar el reconocimiento de forma para
dibujar liacuteneas rectas y curvas
Utilizacioacuten de nodos y tiradores de control
Algunas liacuteneas tienen nodos y tiradores de control que se pueden manipular al dibujar para
dar forma a las liacuteneas Si desea obtener informacioacuten sobre tipos de nodo
Dibujo de liacuteneas con la herramienta Mano alzada
1 Abra el menuacute lateral Curva y haga clic en la herramienta Poliliacutenea
2 Realice uno de los pasos siguientes
bull Para dibujar un segmento recto haga clic donde desea que comience el segmento de la
liacutenea y haga clic donde desea que termine
bull Para dibujar un segmento curvo haga clic donde deba comenzar el segmento y arrastre
en la paacutegina de dibujo Puede antildeadir cuantos segmentos desee y alternar entre segmentos
curvos y rectos
3 Haga doble clic para terminar la liacutenea
Dibujo de liacuteneas con la herramienta Beacutezier
1 Abra el menuacute lateral Curva y haga clic en la herramienta Beacutezier
2 Realice uno de los pasos siguientes
32
bull Para dibujar un segmento curvo haga clic donde desee situar el primer nodo y arrastre el
tirador de control hasta donde desee situar el siguiente nodo Suelte el botoacuten del ratoacuten y
arrastre el tirador de control para crear la curva
bull Para dibujar un segmento recto haga clic donde deba comenzar el segmento de la liacutenea y
a continuacioacuten haga clic donde deba terminar Puede antildeadir todos los segmentos que desee
3 Presione la barra espaciadora para terminar la liacutenea
Dibujo de liacuteneas con la herramienta Pluma
1 Abra el menuacute lateral Curva y haga clic en la herramienta Pluma
2 Realice uno de los pasos siguientes
bull Para dibujar un segmento curvo haga clic donde desee situar el primer nodo y arrastre el
tirador de control hasta donde desee situar el siguiente nodo Suelte el botoacuten del ratoacuten y
arrastre el tirador de control para crear la curva que desee
bull Para dibujar un segmento recto haga clic donde deba comenzar el segmento de la liacutenea y
a continuacioacuten haga clic donde deba terminar
3 Haga doble clic para terminar la liacutenea
Para dibujar una curva especificando su anchura y altura
1 Abra el menuacute lateral Curva y haga clic en la herramienta curva de 3 puntos
2 Haga clic en el punto donde debe comenzar la curva y luego en el punto donde debe
finalizar
3 Suelte el botoacuten del ratoacuten y haga clic en el punto en el que desee que esteacute el centro de la
curva
Dibujo de liacuteneas caligraacuteficas sensibles a la presioacuten y preestablecidas
CorelDRAW permite simular el efecto de una pluma caligraacutefica al dibujar liacuteneas El
grosor de las liacuteneas caligraacuteficas variacutea en funcioacuten de la direccioacuten de la liacutenea y el aacutengulo de
la plumilla De modo predeterminado las liacuteneas caligraacuteficas se muestran como formas
cerradas dibujadas con un laacutepiz El grosor de una liacutenea caligraacutefica se puede controlar
cambiando el aacutengulo de la liacutenea con respecto al aacutengulo de pluma caligraacutefica elegido
Para dibujar una liacutenea caligraacutefica
33
1 Abra el menuacute lateral Curva y haga clic en la herramienta Medios artiacutesticos
2 Haga clic en el botoacuten Pluma caligraacutefica de la barra de propiedades Si desea establecer la
anchura de la liacutenea escriba un valor en el cuadro Anchura de la herramienta Medios
artiacutesticos de la barra de propiedades
3 Escriba un valor en el cuadro Aacutengulo de pluma caligraacutefica de la barra de propiedades Si
desea suavizar los bordes de la liacutenea escriba un valor en el cuadro Suavizado mano alzada
de la barra de propiedades
4 Arrastre hasta que la liacutenea tenga la forma que desee
Para dibujar una liacutenea sensible a la presioacuten
1 Abra el menuacute lateral Curva y haga clic en la herramienta Medios artiacutesticos
2 Haga clic en el botoacuten Presioacuten de la barra de propiedades Si utiliza el ratoacuten presione las
teclas Flecha arriba o Flecha abajo para simular cambios en la presioacuten de la pluma y
determinar la anchura de la liacutenea
3 Arrastre hasta que la liacutenea tenga la forma que desee Si desea cambiar la anchura de la
liacutenea escriba un valor en el cuadro Anchura de la herramienta Medios artiacutesticos de la barra
de propiedades
Para dibujar una liacutenea preestablecida
1 Abra el menuacute lateral Curva y haga clic en la herramienta Medios artiacutesticos
2 Haga clic en el botoacuten Preestablecido de la barra de propiedades
3 Elija una forma de liacutenea preestablecida en el cuadro de lista Lista de trazos
preestablecidos Si desea suavizar los bordes de la liacutenea escriba un valor en el cuadro
Suavizado mano alzada de la barra de propiedades
4 Arrastre hasta que la liacutenea tenga la forma que desee Si desea establecer la anchura de la
liacutenea escriba un valor en el cuadro Anchura de la herramienta Medios artiacutesticos de la barra
de propiedades
Formato de liacuteneas y contornos
34
Las liacuteneas reciben el mismo tratamiento que los contornos de formas cerradas como
elipses y poliacutegonos Se puede cambiar el aspecto tanto de liacuteneas como de contornos
utilizando los controles del cuadro de diaacutelogo de la Pluma del contorno la paacutegina Contorno
de la ventana acoplable Propiedades de objeto y la barra de propiedades Por ejemplo se
puede especificar el color anchura y estilo de liacuteneas y contornos Se puede seleccionar un
estilo de esquina para controlar la forma de la esquina en las liacuteneas y seleccionar un estilo
de extremo de liacutenea para cambiar el aspecto de los puntos finales de una liacutenea La opcioacuten
predeterminada es que el contorno se aplique sobre el relleno de un objeto pero puede
aplicarse detraacutes del relleno de modo que el relleno se superponga al contorno Tambieacuten se
puede enlazar el grosor del contorno al tamantildeo de un objeto de modo que el contorno
aumente seguacuten aumenta el tamantildeo del objeto y disminuya seguacuten disminuye el tamantildeo del
objeto
Para especificar la configuracioacuten de liacuteneas y contornos
1 Seleccione un objeto
2 Abra el menuacute lateral de la herramienta Contorno y haga clic en el botoacuten del cuadro de
diaacutelogo Pluma del contorno
3 Abra el selector de color y haga clic en un color
4 Escriba un valor en el cuadro Anchura
5 Seleccione un estilo de liacutenea en el cuadro Estilo
Para crear un contorno caligraacutefico
1 Seleccione un objeto
2 Abra el menuacute lateral de la herramienta Contorno y haga clic en el botoacuten del cuadro de
diaacutelogo Pluma del contorno
3 En el aacuterea Esquinas active un estilo de esquina
4 En el aacuterea Caligrafiacutea escriba un valor en el cuadro Estirar para cambiar el grosor de la
plumilla El rango de valores es de 1 a 100 siendo 100 la opcioacuten predeterminada Si se
reducen los valores las plumillas cuadradas se vuelven rectangulares y las plumillas
redondas se vuelven ovaladas lo que crea un efecto caligraacutefico auacuten maacutes pronunciado
35
5 Escriba un valor en el cuadro Aacutengulo para cambiar la orientacioacuten de la pluma en relacioacuten
a la superficie de dibujo
Para antildeadir una punta de flecha 1 Seleccione una liacutenea o una curva
2 Abra el menuacute lateral de la herramienta Contorno y haga clic en el botoacuten Cuadro de
diaacutelogo Pluma del contorno
3 En el aacuterea Flechas abra el selector de flecha inicial y haga clic en una forma de final de
liacutenea
4 Abra el selector de flecha final y haga clic en una forma de final de liacutenea
Copia conversioacuten y eliminacioacuten de contornos
CorelDRAW permite copiar propiedades del contorno en otros objetos Para obtener
informacioacuten sobre la copia de propiedades del contorno consulte Se puede asimismo
convertir un contorno en un objeto y se puede eliminar un contorno Si se convierte un
contorno en un objeto se crea un objeto cerrado sin relleno con la forma del contorno
Pueden aplicarse rellenos y efectos especiales al nuevo objeto
Para convertir un contorno en un objeto 1 Seleccione un objeto
2 Haga clic en Organizar ` Convertir contorno en objeto
Para eliminar el contorno de un objeto
1 Seleccione un objeto
2 Abra el menuacute lateral de la herramienta Contorno y haga clic en el botoacuten Sin contorno
Aplicacioacuten de pinceladas
CorelDRAW permite aplicar diversas pinceladas preestablecidas desde trazos con punta
de flecha hasta los que se rellenan con patrones de arco iris Al dibujar una pincelada
preestablecida puede especificar algunos de sus atributos Por ejemplo puede modificar la
anchura de una pincelada y especificar su nivel de suavizado Tambieacuten es posible crear
36
pinceladas personalizadas por medio de un objeto o un grupo de objetos vectoriales
Despueacutes de crear una pincelada personalizada puede guardarlo como preestablecido
Para aplicar una pincelada preestablecida
1 Abra el menuacute lateral Curva y haga clic en la herramienta Medios artiacutesticos
2 Haga clic en el botoacuten Pincel de la barra de propiedades
3 Elija una pincelada en el cuadro Lista de pinceladas Si desea suavizar los bordes de la
pincelada escriba un valor en el cuadro Suavizado mano alzada de la barra de propiedades
4 Arrastre hasta que la pincelada tenga la forma que desee Si desea establecer la anchura
de la pincelada escriba un valor en el cuadro Anchura de la herramienta Medios artiacutesticos
de la barra de propiedades
Para crear una pincelada personalizada
1 Seleccione un objeto o un grupo de objetos
2 Abra el menuacute lateral Curva y haga clic en la herramienta Medios artiacutesticos
3 Haga clic en el botoacuten Pincel de la barra de propiedades
4 Haga clic en el objeto o grupo de objetos
5 Haga clic en el botoacuten Guardar trazo de Medios artiacutesticos de la barra de propiedades
6 Escriba un nombre de archivo para la pincelada
7 Haga clic en Guardar
Diseminacioacuten de objetos a lo largo de una liacutenea
CorelDRAW permite diseminar una serie de objetos en una liacutenea Ademaacutes de los objetos
graacuteficos y de texto es posible importar mapas de bits y siacutembolos para diseminarlos a lo
largo de una liacutenea La apariencia de la liacutenea se controla ajustando el espacio entre los
objetos diseminados de forma que esteacuten maacutes proacuteximos o maacutes separados Tambieacuten se puede
modificar el orden de los objetos en la liacutenea Por ejemplo si disemina una serie de objetos
en la que incluya una estrella un triaacutengulo y un cuadrado puede cambiar el orden de
diseminacioacuten de forma que el cuadrado aparezca primero seguido del triaacutengulo y la
estrella CorelDRAW tambieacuten permite desplazar los objetos diseminados en la liacutenea
giraacutendolos en el trayecto o descentraacutendolos en cuatro posibles direcciones alternados a la
37
izquierda aleatoriamente o a la derecha Por ejemplo puede elegir un descentrado a la
izquierda para que los objetos diseminados se alineen a la izquierda del trayecto
Para diseminar objetos en una liacutenea
1 Abra el menuacute lateral Curva y haga clic en la herramienta Medios artiacutesticos
2 Haga clic en el botoacuten Diseminador de la barra de propiedades
3 Elija una lista de diseminador en el cuadro Lista de archivo de Lista de diseminador Si la
lista de diseminador que busca no figura en la lista haga clic en el botoacuten Examinar de la
barra de propiedades para seleccionar la carpeta donde se encuentra el archivo
4 Arrastre para dibujar la liacutenea
Para girar las liacuteneas de objetos diseminados
1 Seleccione la lista de diseminador que desee ajustar
2 Haga clic en el botoacuten Rotacioacuten de la barra de propiedades
3 Escriba un valor entre 0 y 360 en el cuadro Aacutengulo de la barra de propiedades Si desea
que cada objeto diseminado gire de forma incremental active la casilla de seleccioacuten Usar
incremento y escriba un valor en el cuadro Incremento
4 Active cualquiera de las opciones siguientes bull Basada en trayecto gira los objetos en
relacioacuten con la liacutenea bull Basada en paacutegina gira los objetos en relacioacuten con la paacutegina
5 Presione Intro
Para descentrar las liacuteneas de objetos diseminados
1 Seleccione una lista de diseminador
2 Haga clic en el botoacuten Descentrar de la barra de propiedades
3 Active la casilla de seleccioacuten Usar descentrado para descentrar los objetos del trayecto de
la liacutenea de diseminacioacuten Si desea ajustar la distancia de descentrado escriba un nuevo
valor en el cuadro Descentrar
4 Elija una direccioacuten de descentrado en el cuadro de lista Direccioacuten de descentrado Por
ejemplo si desea alternar entre la izquierda y la derecha de la liacutenea elija Alternado
Para crear una nueva lista de diseminador
1 Haga clic en Efectos ` Medios artiacutesticos
38
2 Seleccione un objeto un grupo de objetos o un siacutembolo
3 Haga clic en el botoacuten Guardar de la ventana acoplable Medios artiacutesticos
4 Active Diseminador de objetos
5 Haga clic en Aceptar 6 Escriba el nombre del archivo en el cuadro Nombre de archivo 7
Haga clic en Guardar
Dibujo de liacuteneas de cota y flujo
Existe la posibilidad de dibujar liacuteneas de organigramas para conectar las formas del
graacutefico Los objetos permanecen conectados por estas liacuteneas incluso al mover uno o ambos
objetos Si desea obtener informacioacuten sobre el dibujo de formas de diagrama de flujo
consulte ldquoDibujo de formas predefinidasrdquo en la paacutegina80 Puede dibujar liacuteneas de notas
para etiquetar y atraer la atencioacuten sobre unos objetos determinados
Para dibujar una liacutenea de flujo entre dos o maacutes objetos
1 Abra el menuacute lateral Curva y haga clic en la herramienta Conexioacuten interactiva
2 En la barra de propiedades haga clic en uno de los siguientes botones
bull Liacutenea de conexioacuten en aacutengulo Para crear una liacutenea de flujo que tenga aacutengulos rectos La
liacutenea de flujo puede constar de una serie de segmentos verticales u horizontales o de
ambos
bull Liacutenea de conexioacuten recta Para crear una liacutenea de flujo recta en cualquier aacutengulo
3 Arrastre un nodo de un objeto a un nodo de otro objeto
Para dibujar una nota
1 Abra el menuacute lateral Curva y haga clic en la herramienta Cotas
2 Haga clic en la herramienta Notas de la barra de propiedades
3 Haga clic en el punto donde debe comenzar el primer segmento de la nota
4 Haga clic en el punto donde debe comenzar el segundo segmento
5 Haga clic en el punto donde debe finalizar el segundo segmento Se muestra un cursor de
texto en el extremo final de la liacutenea de nota lo que indica doacutende escribir una etiqueta para
el objeto
6 Escriba el texto de la nota
Para dibujar una liacutenea de cota
39
1 Abra el menuacute lateral Curva y haga clic en la herramienta Cotas
2 En la barra de propiedades haga clic en uno de los siguientes botones
bull Herramienta Cota vertical Para crear una liacutenea de cota vertical que cubra la distancia
vertical entre dos nodos cualquiera (a lo largo del eje y)
bull Herramienta Cota horizontal Para crear una liacutenea de cota horizontal que cubra la
distancia horizontal entre dos nodos cualquiera (a lo largo del eje x)
bull Herramienta Cota modificada Para crear una liacutenea de cota modificada que cubra la
longitud de segmentos de liacuteneas modificados
bull Herramienta Cota automaacutetica Para crear una liacutenea de cota vertical u horizontal
3 Haga clic en los puntos inicial y final de la liacutenea de cota
4 Haga clic en el lugar donde desee colocar el texto de la cota
40
Dibujo de formasCorelDRAW permite dibujar formas baacutesicas y modificarlas utilizando herramientas de
efectos especiales y de variaciones de forma En esta seccioacuten se familiarizaraacute con lo
siguiente
bull Dibujo de rectaacutengulos y cuadrados
bull Dibujo de elipses ciacuterculos arcos y formas de sector
bull Dibujo de poliacutegonos y estrellas
bull Dibujo de espirales
bull Dibujo de cuadriacuteculas
bull Dibujo de formas predefinidas
bull Dibujo mediante reconocimiento de forma
Dibujo de rectaacutengulos y cuadrados
Con CorelDRAW puede dibujar rectaacutengulos y cuadrados Puede dibujar un rectaacutengulo o
cuadrado arrastrando en sentido diagonal por medio de la herramienta Rectaacutengulo o
especificando la anchura y altura por medio de la herramienta Rectaacutengulo de 3 puntos La
herramienta Rectaacutengulo de 3 puntos le permite dibujar rectaacutengulos sesgados raacutepidamente
Despueacutes de dibujar uno es posible cambiar su forma redondeando una o maacutes esquinas
Para redondear las esquinas de un rectaacutengulo o un cuadrado
1 Haga clic en un rectaacutengulo o en un cuadrado
2 Escriba valores en las aacutereas Redondez de esquinas de la barra de propiedades Para
aplicar la misma redondez a todas las esquinas haga clic en el botoacuten Redondear esquinas
simultaacuteneamente de la barra de propiedades
41
Para dibujar un rectaacutengulo o un cuadrado arrastrando en diagonal
Dibujar un rectaacutengulo Abra el menuacute lateral Rectaacutengulo y haga
clic en la herramienta Rectaacutengulo Arrastre
el cursor en la ventana de dibujo hasta que
el rectaacutengulo tenga el tamantildeo que desee
Dibujar un cuadrado Abra el menuacute lateral Rectaacutengulo y haga
clic en la herramienta Rectaacutengulo
Mantenga presionada la tecla Ctrl y arrastre
el cursor en la ventana de dibujo hasta que
el cuadrado adquiera el tamantildeo deseado
Dibujo de elipses ciacuterculos arcos y formas de sector
Puede dibujar una elipse o ciacuterculo arrastrando diagonalmente con la herramienta Elipse o
puede dibujar una elipse utilizando la herramienta Elipse de 3 puntos para especificar la
anchura y altura La herramienta Elipse de 3 puntos le permite crear raacutepidamente una elipse
a cualquier aacutengulo sin necesidad de rotar la elipse Por medio de la herramienta Elipse
puede dibujar un nuevo arco o forma de sector o puede dibujar una elipse o ciacuterculo y a
continuacioacuten cambiarlo a un arco o una forma de sector
Dibujar una elipse Abra el menuacute lateral Elipse y haga clic en
la herramienta Elipse Arrastre el cursor en
la ventana de dibujo hasta que la elipse
tenga el tamantildeo que desee
Dibujar un ciacuterculo Abra el menuacute lateral Elipse y haga clic en
la herramienta Elipse Mantenga
presionada la tecla Ctrl y arrastre el cursor
en la ventana de dibujo hasta que el ciacuterculo
adquiera el tamantildeo deseado
Para dibujar una elipse especificando su anchura y altura
1 Abra el menuacute lateral Elipse y haga clic en la herramienta Elipse de 3 puntos
42
2 En la ventana de dibujo arrastre el cursor para dibujar la liacutenea centrada de la elipse en el
aacutengulo que desee La liacutenea centrada recorre el centro de la elipse y determina su anchura
3 Desplace el puntero para definir la altura de la elipse y haga clic
Para dibujar un arco o una forma de sector
Dibujar un arco Abra el menuacute lateral Elipse y haga clic en
la herramienta Elipse Haga clic en el botoacuten
Arco de la barra de propiedades Arrastre el
cursor en la ventana de dibujo hasta que el
arco tenga la forma que desee
Dibujar una forma de sector Abra el menuacute lateral Elipse y haga clic en
la herramienta Elipse Haga clic en el botoacuten
Sector de la barra de propiedades Arrastre
el cursor en la ventana de dibujo hasta que
el sector tenga la forma que desee
Dibujo de poliacutegonos y estrellas
CorelDRAW le permite dibujar poliacutegonos y dos tipos de estrellas perfectas y complejas
Las estrellas perfectas son las estrellas claacutesicas y puede aplicar un relleno a la forma de
estrella en su totalidad Las estrellas complejas tienen lados que se cruzan y cuando se les
aplica un relleno se obtienen resultados muy originales
Para dibujar un poliacutegono
bull Abra el menuacute lateral Objeto haga clic en la herramienta Poliacutegono y arrastre el cursor
por la ventana de dibujo hasta que el poliacutegono alcance el tamantildeo deseado
Para dibujar una estrella
Dibujar una estrella perfecta Abra el menuacute lateral Objeto haga clic en la
herramienta Estrella y arrastre el cursor por
la ventana de dibujo hasta que la estrella
43
alcance el tamantildeo deseado
Dibujar una estrella compleja Abra el menuacute lateral Objeto haga clic en la
herramienta Estrella compleja y arrastre el
cursor por la ventana de dibujo hasta que la
estrella alcance el tamantildeo deseado
Para modificar un poliacutegono
Cambiar el nuacutemero de lados de un poliacutegono Seleccione un poliacutegono escriba un valor en
el cuadro Nuacutemero de puntos o lados en
poliacutegono estrella o estrella compleja de la
barra de propiedades y presione Intro
Perfilar las puntas de una estrella Seleccione una estrella y escriba un valor
en el cuadro Perfilado de estrella y estrella
compleja de la barra de propiedades
Cambiar la forma de una estrella Seleccione una estrella haga clic en la
herramienta Forma y arrastre un nodo de
la estrella
Dibujo de espirales
Es posible dibujar dos tipos de espirales simeacutetricas y logariacutetmicas Las espirales simeacutetricas
se expanden por igual de manera que la distancia entre las revoluciones sea constante Las
espirales logariacutetmicas se expanden con distancias crecientemente mayores entre las
revoluciones Es posible definir el grado en que una espiral logariacutetmica se expande hacia
fuera
Para dibujar una espiral
1 Abra el menuacute lateral Objeto y haga clic en la herramienta Espiral
2 Escriba un valor en el recuadro Revoluciones de espiral de la barra de propiedades
3 En la barra de propiedades haga clic en uno de los siguientes botones bull Espiral simeacutetrica
bull Espiral logariacutetmica Si desea cambiar la cantidad en que la espiral se expande conforme se
mueve hacia fuera desplace el deslizador Factor de expansioacuten de espiral
44
4 Arrastre el cursor en diagonal en la ventana de dibujo hasta que la espiral tenga el tamantildeo
necesario
Para desagrupar una cuadriacutecula
1 Seleccione una cuadriacutecula con la herramienta Seleccioacuten
2 Haga clic en Organizar ` Desagrupar
Dibujo de formas predefinidas
Gracias a la coleccioacuten Formas perfectas puede dibujar formas predefinidas Ciertas formas
maacutes concretamente las formas baacutesicas formas de flecha formas de orla y formas de notas
contienen glifos Puede arrastrar un glifo para modificar el aspecto de una forma
Para dibujar una forma predefinida
1 Abra el menuacute lateral Formas perfectas y haga clic en una de las herramientas siguientes
bull Formas baacutesicas
bull Formas de flecha
bull Formas de diagrama de flujo
bull Formas de orla
bull Formas de notas
2 Abra el selector Formas perfectas de la barra de propiedades y haga clic en una forma
3 Arrastre el cursor en la ventana de dibujo hasta que la forma tenga el tamantildeo que desee
Para modificar una forma predefinida
1 Seleccione una forma que contenga un glifo
2 Arrastre un glifo hasta darle la forma que desee
Para antildeadir texto a una forma predefinida
1 Haga clic en la herramienta Texto
2 Situacutee el cursor dentro del contorno de la forma hasta que se convierta en un cursor de
texto
3 Escriba dentro de la forma seleccione una fuente y formatee el texto
45
Dibujo mediante reconocimiento de forma
Puede utilizar la herramienta Dibujo inteligente para dibujar trazos a mano alzada que
pueden reconocerse y convertirse en formas baacutesicas Los rectaacutengulos y las elipses se
transforman en objetos nativos de CorelDRAW Los trapezoides y los paralelogramos se
transforman en objetos de Formas perfectas Las liacuteneas los triaacutengulos los cuadrados los
rombos los ciacuterculos y las flechas se transforman en objetos de curvas Si un objeto no se
transforma en una forma se suaviza Los objetos y curvas dibujados mediante
reconocimiento de forma pueden editarse Puede establecer el nivel al que CorelDRAW
reconoce formas y las convierte en objetos Puede asimismo especificar el grado de
suavidad que se le aplica a las curvas
Para dibujar una forma o una liacutenea mediante reconocimiento de forma
1 Haga clic en la herramienta Dibujo inteligente
2 Elija un nivel de reconocimiento en el cuadro de lista Nivel de reconocimiento de la
barra de propiedades
3 Elija un nivel de suavizado en el cuadro de lista Nivel de suavizado de la barra de
propiedades
4 Dibuje una forma o una liacutenea en la ventana de dibujo
Para establecer la demora de reconocimiento de forma
1 Haga clic en Herramientas ` Personalizacioacuten
2 En la lista de categoriacuteas Caja de herramientas haga clic en la herramienta Dibujo
inteligente
3 Desplace el deslizador Demora de reconocimiento de forma
Para hacer una correccioacuten durante el reconocimiento de una forma
bull Antes de que transcurra el periodo de demora de reconocimiento mantenga presionada la
tecla Mayuacutes y arrastre el cursor sobre el aacuterea donde desea realizar una correccioacuten
Debe empezar a borrar la forma o la liacutenea en el uacuteltimo punto dibujado
Para cambiar el grosor del contorno de un objeto dibujado mediante reconocimiento
de forma
46
1 Haga clic en la herramienta Dibujo inteligente
2 Haga clic en la forma
3 En el cuadro de lista Anchura de contorno de la barra de propiedades elija un grosor de
contorno
Operaciones con objetosLas operaciones con objetos son una parte esencial de la creacioacuten de dibujos En esta
seccioacuten se familiarizaraacute con lo siguiente
bull Seleccioacuten de objetos
bull Copia duplicacioacuten y eliminacioacuten de objetos
bull Copia de propiedades de objeto transformaciones y efectos
bull Creacioacuten de objetos de aacutereas rodeadas
bull Creacioacuten de un liacutemite alrededor de los objetos seleccionados
bull Clonacioacuten de objetos
bull Colocacioacuten de objetos
bull Alineacioacuten y distribucioacuten de objetos
bull Ajuste de objetos
bull Uso de guiacuteas dinaacutemicas
bull Cambio de orden de objetos
bull Asignacioacuten de tamantildeo y aplicacioacuten de escala a objetos
bull Rotacioacuten y reflejo de objetos
bull Agrupamiento de objetos
bull Combinacioacuten de objetos
Seleccioacuten de objetos
Para modificar un objeto antes hay que seleccionarlo Puede seleccionar objetos visibles
objetos ocultos por otros objetos o bien un solo objeto de un grupo o un grupo anidado
47
Ademaacutes puede seleccionar objetos en el orden en el que se crearon seleccionar todos los
objetos a la vez y deseleccionar objetos
Para seleccionar objetos
Seleccionar un objeto Haga clic en un objeto con la herramienta
Seleccioacuten
Seleccionar varios objetos Mantenga presionada la tecla Mayuacutes y haga
clic en cada uno de los objetos que desee
seleccionar
Seleccionar un objeto empezando por el
primer objeto creado y siguiendo hacia el
uacuteltimo objeto creado
Presione Mayuacutes + Tabulador hasta que
aparezca un recuadro de seleccioacuten alrededor
del objeto que desee seleccionar
Seleccionar un objeto empezando por el
uacuteltimo objeto creado y retrocediendo hacia
el primer objeto creado
Presione Tabulador hasta que aparezca un
cuadro de seleccioacuten alrededor del objeto
que desee seleccionar
Seleccionar todos los objetos Haga clic en Edicioacuten ` Seleccionar todo `
Objetos
Seleccionar un objeto perteneciente a un
grupo
Mantenga presionada la tecla Ctrl haga clic
en la herramienta Seleccioacuten y a
continuacioacuten haga clic en un objeto de un
grupo
Seleccionar un objeto de un grupo anidado Mantenga presionada la tecla Ctrl haga clic
en la herramienta Seleccioacuten y a
continuacioacuten haga clic en el objeto que
desee seleccionar hasta que aparezca un
cuadro de seleccioacuten a su alrededor
Seleccionar un objeto oculto por otros
objetos
Mantenga presionada la tecla Alt haga clic
en la herramienta Seleccioacuten y a
continuacioacuten haga clic en el objeto situado
en primer plano hasta que aparezca un
48
cuadro de seleccioacuten alrededor del objeto
oculto que desea seleccionar
Seleccionar varios objetos ocultos Mantenga presionadas las teclas Mayuacutes +
Alt haga clic en la herramienta Seleccioacuten y
a continuacioacuten haga clic en el objeto
situado en primer plano hasta que aparezca
un cuadro de seleccioacuten alrededor de los
objetos ocultos que desea seleccionar
Seleccionar un objeto oculto en un grupo Mantenga presionadas las teclas Ctrl + Alt
haga clic en la herramienta Seleccioacuten y a
continuacioacuten haga clic en el objeto situado
en primer plano hasta que aparezca un
cuadro de seleccioacuten alrededor del objeto
oculto que desea seleccionar
Para anular la seleccioacuten de objetos
Deseleccionar todos los objetos Haga clic en la herramienta Seleccioacuten y
luego haga clic en un espacio en blanco de
la ventana de dibujo
Deseleccionar un solo objeto dentro de un
grupo de objetos seleccionados
Mantenga presionada la tecla Mayuacutes haga
clic en la herramienta Seleccioacuten y a
continuacioacuten haga clic en el objeto
Copia duplicacioacuten y eliminacioacuten de objetos
CorelDRAW permite copiar objetos de varias formas Cuando un objeto deja de ser
necesario puede eliminarse
Cortar copiar y pegar
El objeto se puede cortar o copiar para colocarlo en el Portapapeles y luego pegarlo en un
dibujo u otra aplicacioacuten Si se corta un objeto eacuteste se coloca en el Portapapeles y se
49
elimina del dibujo Si se copia un objeto eacuteste se coloca en el Portapapeles pero el original
se mantiene en el dibujo
Duplicacioacuten
Si se duplica un objeto se coloca una copia del mismo directamente en la ventana de
dibujo y no se utiliza el Portapapeles La duplicacioacuten de objetos es maacutes raacutepida que la
operacioacuten de cortar y pegar De igual modo cuando se duplica un objeto puede
especificarse la distancia entre el duplicado y el objeto original en los ejes X e Y Esta
distancia se denomina descentrado
Copiar objetos en una ubicacioacuten especiacutefica
Se pueden crear varias copias de un objeto simultaacuteneamente a la vez que se especifica su
ubicacioacuten sin necesidad de utilizar el Portapapeles Por ejemplo se pueden distribuir las
copias horizontalmente a la izquierda o la derecha del objeto original o se pueden
distribuir las copias del objeto verticalmente por encima o por debajo del objeto original
Se puede especificar el espaciado entre las copias del objeto o puede especificarse el
descentrado entre las diferentes copias
Para cortar o copiar un objeto
1 Seleccione un objeto
2 Haga clic en Edicioacuten y despueacutes en una de estas opciones
bull Cortar
bull Copiar
Para duplicar un objeto
1 Seleccione un objeto
2 Haga clic en Edicioacuten ` Duplicar
Cuando duplica un objeto por primera vez aparece el cuadro de diaacutelogo Descentrado de
duplicado Para especificar la distancia entre el objeto duplicado y el original en los ejes X
e Y escriba los valores en los cuadros Descentrado horizontal y Descentrado vertical
bull Un valor de descentrado 0 coloca el duplicado sobre el original
50
bull Los valores de descentrado positivos colocan el objeto por encima y a la derecha del
original bull Los valores de descentrado negativos colocan el objeto por debajo y a la
izquierda del original
Para crear copias de un objeto en una ubicacioacuten especiacutefica
1 Seleccione un objeto
2 Haga clic en Edicioacuten ` Paso y repeticioacuten
3 En la ventana acoplable Paso y repeticioacuten escriba un valor en el cuadro Nuacutemero de
copias
Distribuir copias del objeto horizontalmente En el aacuterea Descentrado vertical seleccione
Sin descentrado del cuadro de lista Modo
En el aacuterea Descentrado horizontal
seleccione Espaciado del cuadro de lista
Modo Para especificar el espaciado entre
las copias de un objeto escriba un valor en
el cuadro Distancia Para colocar las copias
de un objeto a la derecha o izquierda del
original seleccione Derecha o Izquierda del
cuadro de lista Direccioacuten
Distribuir copias del objeto verticalmente En el aacuterea Descentrado horizontal
seleccione Sin descentrado del cuadro de
lista Modo En el aacuterea Descentrado vertical
seleccione Espaciado del cuadro de lista
Modo Para especificar el espaciado entre
las copias de un objeto escriba un valor en
el cuadro Distancia Para colocar las copias
de un objeto por encima o por debajo del
original seleccione Encima o Debajo del
cuadro de lista Direccioacuten
Descentrar todas las copias de un objeto a
una distancia especificada
En las aacutereas Descentrado horizontal y
Descentrado vertical seleccione
Descentrado del cuadro de lista Modo y
51
escriba los valores en los cuadros Distancia
Para eliminar un objeto
1 Seleccione un objeto
2 Haga clic en Edicioacuten ` Eliminar
Creacioacuten de objetos de aacutereas rodeadas
Se pueden crear objetos de aacutereas rodeadas por otros objetos Por ejemplo si dibuja una
liacutenea a mano alzada que se cruza a siacute misma formando bucles puede crear un objeto a
partir de la forma del bucle Se puede crear un objeto con la forma de ese aacuterea
independientemente del nuacutemero de formas y liacuteneas que rodeen a la misma
Creacioacuten de un liacutemite alrededor de los objetos seleccionados
Se puede crear automaacuteticamente un trayecto alrededor de los objetos seleccionados en una
capa para crear un liacutemite Este liacutemite puede emplearse con varios propoacutesitos como para
producir liacuteneas clave o cortar liacuteneas El liacutemite se crea a traveacutes de un trayecto cerrado que
sigue la forma de los objetos seleccionados Las propiedades de relleno y contorno
predeterminadas se aplican al objeto creado a partir del liacutemite
Para crear un liacutemite alrededor de los objetos seleccionados
1 Seleccione los objetos que desee rodear con un liacutemite
2 Haga clic en el menuacute Efectos ` Crear liacutemite
Copia de propiedades de objeto transformaciones y efectos
CorelDRAW le permite crear los atributos de un objeto en otro Se pueden copiar
propiedades de objeto como el contorno el relleno o propiedades de texto Es posible
copiar transformaciones de objeto como cambios de tamantildeo rotaciones y colocaciones
Tambieacuten se pueden copiar los efectos aplicados a un objeto
Para copiar rellenar aplicar contorno o propiedades de texto de un objeto a otro
1 Haga clic en el menuacute lateral Cuentagotas y luego en la herramienta Cuentagotas
52
2 Elija Atributos del objeto en el cuadro de lista de la barra de propiedades
3 Haga clic en el menuacute lateral Propiedades de la barra de propiedades y active cualquiera
de las siguientes casillas de seleccioacuten
bull Contorno
bull Relleno
bull Texto
4 Haga clic en el borde del objeto cuyas propiedades desee copiar
5 Haga clic en el menuacute lateral Cuentagotas y a continuacioacuten haga clic en la herramienta
Bote de pintura
6 Haga clic en el borde del objeto en el que desee copiar las propiedades
Para copiar el tamantildeo posicioacuten o rotacioacuten de un objeto a otro
1 Haga clic en el menuacute lateral Cuentagotas y luego en la herramienta Cuentagotas
2 Elija Atributos del objeto en el cuadro de lista de la barra de propiedades
3 Haga clic en el menuacute lateral Transformaciones de la barra de propiedades y active
cualquiera de las siguientes casillas de seleccioacuten
bull Tamantildeo
bull Rotacioacuten
bull Posicioacuten
4 Haga clic en el borde del objeto cuyas transformaciones desee copiar
5 Haga clic en el menuacute lateral Cuentagotas y a continuacioacuten haga clic en la herramienta
Bote de pintura
6 Haga clic en el borde del objeto en el que desee copiar las transformaciones
Para copiar efectos de un objeto a otro
1 Haga clic en el menuacute lateral Cuentagotas y luego en la herramienta Cuentagotas
2 Elija Atributos del objeto en el cuadro de lista de la barra de propiedades
3 Haga clic en el menuacute lateral Efectos de la barra de propiedades y active cualquiera de las
siguientes casillas de seleccioacuten
bull Perspectiva
bull Sobre
53
bull Mezcla
bull Extrusioacuten
bull Silueta
bull Lente
bull PowerCliptrade
bull Sombra
bull Distorsioacuten
4 Haga clic en el borde del objeto cuyos efectos desee copiar
5 Haga clic en el menuacute lateral Cuentagotas y a continuacioacuten haga clic en la herramienta
Bote de pintura
6 Haga clic en el borde del objeto en el que desee copiar los efectos
Colocacioacuten de objetos
Los objetos se colocan arrastraacutendolos a otro lugar por desplazamiento o especificando su
posicioacuten horizontal y vertical Desplazamiento le permite mover un objeto en incrementos
presionando las teclas Flecha El valor de incremento se denomina distancia de
desplazamiento Microdesplazamiento le permite mover un objeto en una fraccioacuten de la
distancia de desplazamineto Superdesplazamiento le permite mover un objeto por un
muacuteltiplo de la distancia de desplazamiento El desplazamiento de los objetos se realiza de
forma predeterminada con incrementos de 025 cm pero este valor se puede cambiar seguacuten
las necesidades Tambieacuten permiten cambiar los valores de microdesplazamiento y
superdesplazamiento
Para mover un objeto
bull Arrastre el objeto a una nueva posicioacuten del dibujo
Para mover un objeto mientras se dibuja
1 Comience a dibujar una forma como un rectaacutengulo elipse o poliacutegono
2 Mantenga presionado el botoacuten derecho del ratoacuten sin soltar el botoacuten izquierdo y arrastre
el objeto inacabado hasta su nueva posicioacuten
3 Suelte el botoacuten derecho y continuacutee dibujando
54
Para desplazar un objeto
Desplazar el objeto seleccionado seguacuten la
distancia de desplazamiento
Presione una tecla de flecha
Desplazar el objeto seleccionado seguacuten una
fraccioacuten de la distancia de desplazamiento
(microdesplazamiento)
Mantenga presionada la tecla Ctrl y
presione una tecla de flecha
Desplazar el objeto seleccionado seguacuten un
muacuteltiplo de la distancia de desplazamiento
(superdesplazamiento)
Mantenga presionada la tecla Mayuacutes y
presione una tecla de flecha
Para establecer las distancias de desplazamiento
1 Haga clic en Herramientas ` Opciones
2 En la lista de categoriacuteas Documento haga clic en Reglas
3 Escriba un valor en el cuadro Desplazamiento
4 Escriba un valor en uno de los cuadros siguientes
bull Superdesplazamiento
bull Microdesplazamiento
Para situar un objeto mediante coordenadas X e Y
1 Seleccione un objeto
2 Escriba valores en los siguientes cuadros de la Barra de propiedades
bull X permite colocar el objeto en el eje de abscisas
bull Y permite colocar el objeto en el eje de coordenadas
3 Presione Intro
Alineacioacuten y distribucioacuten de objetos
CorelDRAW le permite alinear y distribuir los objetos con precisioacuten en un dibujo Los
objetos pueden alinearse con otros y con partes de la paacutegina de dibujo como el centro los
bordes y la cuadriacutecula Cuando se alinean objetos con objetos es posible hacer coincidir
sus centros o bordes
Para alinear un objeto con otro
55
1 Seleccione los objetos El objeto utilizado para alinear el borde izquierdo derecho
superior o inferior se ve determinado o bien por el orden de creacioacuten o por el de seleccioacuten
Si selecciona con un recuadro los objetos antes de alinearlos se utiliza el uacuteltimo objeto que
se haya creado Si selecciona los objetos de uno en uno el uacuteltimo objeto seleccionado es la
referencia para alinear los demaacutes
2 Haga clic en Organizar ` Alinear y distribuir ` Alinear y distribuir
3 Haga clic en la ficha Alinear
4 Active cualquiera de las siguientes casillas para especificar las alineaciones horizontal y
vertical
bull Izquierda Centro o Derecha alinea los objetos verticalmente
bull Superior Centro o Inferior alinea los objetos horizontalmente
5 En el cuadro de lista Alinear objetos con elija Objetos activos Si va a alinear objetos de
texto en el cuadro de lista Utilizar como origen elija una de las opciones siguientes
bull Primera liacutenea de la liacutenea base utiliza la liacutenea base de la primera liacutenea del texto como
punto de referencia
bull Uacuteltima liacutenea de la liacutenea base utiliza la liacutenea base de la uacuteltima liacutenea del texto como punto
de referencia
bull Caja delimitadora utiliza la caja delimitadora de un objeto de texto como punto de
referencia
Para alinear un objeto con el centro de la paacutegina
1 Seleccione un objeto Si desea alinear varios objetos seleccione con un recuadro los
objetos
2 Haga clic en Organizar ` Alinear y distribuir y a continuacioacuten haga clic en una de las
siguientes opciones
bull Centrar respecto a paacutegina alinea todos los objetos con el centro de la paacutegina
bull Centrar verticalmente respecto a paacutegina alinea los objetos con el centro de la paacutegina a lo
largo de un eje vertical
bull Centrar horizontalmente respecto a paacutegina alinea los objetos con el centro de la paacutegina a
lo largo de un eje horizontal
56
Para distribuir objetos
1 Seleccione los objetos
2 Haga clic en Organizar ` Alinear y distribuir ` Alinear y distribuir
3 Haga clic en la ficha Distribuir
4 Para distribuir los objetos horizontalmente active una de las siguientes opciones de la
fila superior derecha
bull Izquierda espacia los bordes izquierdos del objeto uniformemente
bull Centro espacia los puntos centrales del objeto uniformemente
bull Espaciado coloca intervalos iguales entre los objetos seleccionados
bull Derecha espacia los bordes derechos del objeto uniformemente
5 Para distribuir los objetos verticalmente active una de las siguientes opciones de la
columna de la izquierda bull Superior espacia los bordes superiores del objeto
uniformemente
bull Centro espacia los puntos centrales del objeto uniformemente
bull Espaciado coloca intervalos iguales entre los objetos seleccionados
bull Inferior espacia los bordes inferiores del objeto uniformemente 6 Para indicar el aacuterea en
la que desea distribuir los objetos active una de las siguientes opciones
bull Toda la seleccioacuten distribuye los objetos por toda el aacuterea de la caja delimitadora que los
rodea
bull Toda la paacutegina distribuye los objetos por toda la paacutegina de dibujo
Encaje de objetos
Cuando mueve o dibuja un objeto puede encajarlo en otro objeto de un dibujo Se puede
encajar un objeto en diversos puntos de ajuste del objeto destino Cuando el puntero estaacute
cerca de un punto de encaje eacuteste se resalta para indicar que es el destino en el que encajaraacute
el puntero
Para encajar objetos
1 Seleccione el objeto que desee encajar en el objeto destino
2 Mueva el puntero sobre el objeto hasta que se resalte el punto de encaje
3 Arrastre el objeto cerca del objeto destino hasta que se resalte el punto de encaje
Para configurar las opciones de encaje
57
1 Haga clic en Ver ` Configuracioacuten de Encajar en objetos
2 En el aacuterea Modos active una o varias de las casillas de seleccioacuten de modo Para activar
todos los modos de ajuste haga clic en Seleccionar todo Para desactivar todos los modos
de ajuste pero sin desactivar el ajuste haga clic en Anular seleccioacuten de todo
3 En el cuadro de lista Umbral de ajuste elija una de las siguientes opciones de ajuste
bull Bajo activa un punto de encaje cuando se encuentra a una distancia de 4 piacutexeles de
pantalla del puntero
bull Medio activa un punto de encaje cuando se encuentra a una distancia de 8 piacutexeles de
pantalla del puntero
bull Alto activa un punto de encaje cuando se encuentra a una distancia de 16 piacutexeles de
pantalla del puntero
Tambieacuten es posible
Mostrar u ocultar los indicadores de modo
de ajuste
Active o desactive la casilla de seleccioacuten
Mostrar marcas de ubicacioacuten al encajar
Mostrar u ocultar informacioacuten en pantalla Active o desactive la casilla de seleccioacuten
Informacioacuten en pantalla
Uso de guiacuteas dinaacutemicas
Puede mostrar guiacuteas dinaacutemicas para mover alinear y dibujar objetos con precisioacuten respecto
a otros objetos Las guiacuteas dinaacutemicas son liacuteneas guiacutea temporales que pueden separarse de
los puntos de encaje de un objeto que se indican a continuacioacuten centro nodo cuadrante y
liacutenea base de texto Si desea obtener maacutes informacioacuten sobre los puntos de encaje y los
modos de ajuste
Para activar o desactivar guiacuteas dinaacutemicas
bull Haga clic en Ver ` Guiacuteas dinaacutemicas
Para visualizar guiacuteas dinaacutemicas
1 Con las guiacuteas dinaacutemicas activadas haga clic en una herramienta de dibujo
58
2 Desplace el puntero por encima de un punto de encaje elegible de un objeto y luego
aleacutejelo
3 Repita el paso 2 con otros objetos para visualizar otras guiacuteas dinaacutemicas Los puntos de
encaje sentildealados se registran en una cadena y se utilizan para crear guiacuteas dinaacutemicas
Cambio de orden de objetos
El orden de apilamiento de los objetos dentro de una capa o una paacutegina se puede cambiar
enviaacutendolos hacia adelante o al fondo o bien colocaacutendolos detraacutes o delante de otro objeto
Tambieacuten se pueden colocar los objetos con precisioacuten dentro de la pila asiacute como invertir el
orden de apilamiento de varios objetos
Para cambiar el orden de un objeto
1 Seleccione un objeto
2 Haga clic en Organizar ` Orden y a continuacioacuten haga clic en una de las siguientes
opciones
bull Hacia adelante de la paacutegina situacutea el objeto seleccionado delante de todos los demaacutes
objetos
bull Hacia atraacutes de la paacutegina situacutea el objeto seleccionado detraacutes de todos los demaacutes objetos de
la paacutegina
bull Hacia adelante de la capa situacutea el objeto seleccionado delante de todos los demaacutes objetos
de la capa activa
bull Hacia atraacutes de la capa situacutea el objeto seleccionado detraacutes de todos los demaacutes objetos de la
capa activa
bull Avanzar una desplaza el objeto seleccionado una posicioacuten hacia delante Si el objeto
seleccionado estaacute delante de todos los otros objetos de la capa activa se mueve a la capa
superior a eacutesta
bull Retroceder una desplaza el objeto seleccionado una posicioacuten hacia atraacutes Si el objeto
seleccionado estaacute detraacutes de todos los otros objetos de la capa seleccionada se mueve a la
capa inferior a eacutesta
bull Delante mueve el objeto seleccionado delante del objeto de la ventana de dibujo en el
que haga clic
59
bull Detraacutes mueve el objeto seleccionado detraacutes del objeto de la paacutegina de dibujo en el que
haga clic
Para invertir el orden de varios objetos
1 Seleccione los objetos
2 Haga clic en Organizar ` Orden ` Orden inverso
Asignacioacuten de tamantildeo y aplicacioacuten de escala a objetos
60
CorelDRAW permite cambiar el tamantildeo y la escala de los objetos En ambos casos puede
cambiar las cotas de un objeto proporcionalmente y conservar su proporcioacuten Es posible
asignar tamantildeo a las cotas de un objeto especificando valores o cambiando el objeto
directamente La aplicacioacuten de escala cambia las dimensiones del objeto seguacuten un
porcentaje determinado
Para cambiar el tamantildeo de un objeto
Cambiar el tamantildeo de un objeto
seleccionado
Arrastre cualquiera de los tiradores de
seleccioacuten de los veacutertices
Cambiar el tamantildeo de un objeto
seleccionado a partir de su centro
Mantenga presionada la tecla Mayuacutes y
arrastre uno de los tiradores de seleccioacuten
Cambiar el tamantildeo de un objeto
seleccionado a un muacuteltiplo de su tamantildeo
original
Mantenga presionada la tecla Ctrl y arrastre
uno de los tiradores de seleccioacuten
Estirar un objeto seleccionado al cambiarlo
de tamantildeo
Mantenga presionada la tecla Alt y arrastre
uno de los tiradores de seleccioacuten
Para aplicar escala a un objeto
1 Seleccione un objeto
2 Haga clic en Ventana ` Ventanas acoplables ` Transformaciones ` Escala
3 En la ventana acoplable Transformaciones escriba valores en los cuadros siguientes
bull H permite especificar el porcentaje de escala del objeto en sentido horizontal
bull V permite especificar el porcentaje de escala del objeto en sentido vertical
Si desea cambiar el punto de anclaje del objeto active la casilla de seleccioacuten
correspondiente al punto de anclaje que quiera especificar Si desea mantener la
proporcioacuten desactive la casilla de seleccioacuten No proporcional
61
Rotacioacuten y reflejo de objetos
CorelDRAW permite girar los objetos y reflejar sus imaacutegenes Un objeto se gira
especificando sus coordenadas horizontales y verticales El centro de rotacioacuten se puede
desplazar a una coordenada especiacutefica de la regla o a un punto relativo a la posicioacuten actual
del objeto
Para girar un objeto
1 Seleccione un objeto
2 Haga clic en Ventana ` Ventanas acoplables ` Transformaciones ` Girar
3 Desactive la casilla de seleccioacuten Centro relativo en la ventana acoplable
Transformaciones Para girar un objeto sobre un punto relativo a su posicioacuten actual active
la casilla de seleccioacuten Centro relativo
4 Escriba un valor en el cuadro Aacutengulo
Para hacer girar un objeto sobre una coordenada de la regla
1 Seleccione un objeto
2 Haga clic en Ventana ` Ventanas acoplables ` Transformaciones ` Rotar
3 Desactive la casilla de seleccioacuten Centro relativo
4 Escriba un valor en el cuadro Aacutengulo
5 Escriba valores en cualquiera de los siguientes cuadros Centro
bull H permite especificar el punto de la regla horizontal alrededor del cual rota el objeto
bull V permite especificar el punto de la regla vertical alrededor del cual gira el objeto
6 Escriba un valor en el cuadro Aacutengulo de rotacioacuten de la barra de propiedades
7 Presione Intro
Para reflejar un objeto
1 Seleccione un objeto
2 Haga clic en Ventana ` Ventanas acoplables ` Transformaciones ` Escala
3 En la ventana acoplable Transformaciones haga clic en una de las opciones siguientes
bull Reflejo horizontal refleja el objeto de izquierda a derecha
62
bull Reflejo vertical refleja el objeto de arriba a abajo Si desea reflejar el objeto sobre un
punto de anclaje especiacutefico active la casilla de seleccioacuten correspondiente al punto de
anclaje que quiera especificar 4 Haga clic en Aplicar
Agrupamiento de objetos
Cuando se agrupan dos o maacutes objetos se tratan como una unidad Al agrupar objetos se
puede aplicar el mismo formato propiedades y otros cambios a todos los objetos de ese
grupo al mismo tiempo CorelDRAW tambieacuten permite agrupar otros grupos para asiacute crear
grupos anidados
Para agrupar objetos
1 Seleccione los objetos
2 Haga clic en Organizar ` Agrupar
Para antildeadir un objeto a un grupo
1 Haga clic en Ventana ` Ventanas acoplables ` Administrador de objetos
2 En la ventana acoplable Administrador de objetos arrastre el nombre del objeto hasta el
nombre del grupo al que desee antildeadirlo
Para quitar un objeto de un grupo
1 Haga clic en Ventana ` Ventanas acoplables ` Administrador de objetos
2 En la ventana acoplable Administrador de objetos haga doble clic en el nombre del
grupo
3 Arrastre el objeto fuera del grupo
Para editar un uacutenico objeto de un grupo
1 Haga clic en la herramienta Seleccioacuten
2 Haga clic en un objeto de un grupo a la vez que mantiene presionada la tecla Ctrl
3 Edite el objeto
Para desagrupar objetos
1 Seleccione uno o varios grupos
63
2 Haga clic en Organizar y a continuacioacuten en una de los siguientes comandos
bull Desagrupar divide un grupo en objetos individuales o un grupo anidado en varios
grupos
bull Desagrupar todo divide un grupo en objetos individuales incluidos los objetos de grupos
anidados
Combinacioacuten de objetos
La combinacioacuten de dos o maacutes objetos crea un solo objeto con los mismos atributos de
relleno y contorno Puede combinar rectaacutengulos elipses poliacutegonos estrellas espirales
graacuteficos o texto CorelDRAW convierte estos objetos en un uacutenico objeto de curvas Si
necesita modificar los atributos de un objeto que se ha combinado a partir de objetos
separados puede descombinarlo Puede extraer un subtrayecto de un objeto combinado
para crear dos objetos diferentes
Para combinar objetos
1 Seleccione los objetos que desea combinar
2 Haga clic en Organizar ` Combinar
Para descombinar un objeto combinado
1 Seleccione un objeto combinado
2 Haga clic en Organizar ` Descombinar curva
Para extraer un subtrayecto de un objeto combinado
1 Haga clic en la herramienta Forma y seleccione un segmento nodo o grupo de nodos de
un objeto combinado
2 Haga clic en el botoacuten Extraer subtrayecto de la barra de propiedades
- INSTITUTO DE EDUCACIOacuteN SUPERIOR TECNOLOacuteGICO PRIVADO
- Abstract
- Prefacio
- Tabla de Contenidos
- CAPITULO I
-

31
utiliza la herramienta Pluma puede previsualizar los segmentos de la liacutenea que estaacute
dibujando
Herramienta Curva de 3 puntos
La herramienta Curva de 3 puntos le permite dibujar liacuteneas curvas sencillas especificando
su anchura y altura Esta herramienta se utiliza para crear formas en arco raacutepidamente sin
tener que manipular nodos
Herramienta Dibujo inteligente
La herramienta Dibujo inteligente le permite utilizar el reconocimiento de forma para
dibujar liacuteneas rectas y curvas
Utilizacioacuten de nodos y tiradores de control
Algunas liacuteneas tienen nodos y tiradores de control que se pueden manipular al dibujar para
dar forma a las liacuteneas Si desea obtener informacioacuten sobre tipos de nodo
Dibujo de liacuteneas con la herramienta Mano alzada
1 Abra el menuacute lateral Curva y haga clic en la herramienta Poliliacutenea
2 Realice uno de los pasos siguientes
bull Para dibujar un segmento recto haga clic donde desea que comience el segmento de la
liacutenea y haga clic donde desea que termine
bull Para dibujar un segmento curvo haga clic donde deba comenzar el segmento y arrastre
en la paacutegina de dibujo Puede antildeadir cuantos segmentos desee y alternar entre segmentos
curvos y rectos
3 Haga doble clic para terminar la liacutenea
Dibujo de liacuteneas con la herramienta Beacutezier
1 Abra el menuacute lateral Curva y haga clic en la herramienta Beacutezier
2 Realice uno de los pasos siguientes
32
bull Para dibujar un segmento curvo haga clic donde desee situar el primer nodo y arrastre el
tirador de control hasta donde desee situar el siguiente nodo Suelte el botoacuten del ratoacuten y
arrastre el tirador de control para crear la curva
bull Para dibujar un segmento recto haga clic donde deba comenzar el segmento de la liacutenea y
a continuacioacuten haga clic donde deba terminar Puede antildeadir todos los segmentos que desee
3 Presione la barra espaciadora para terminar la liacutenea
Dibujo de liacuteneas con la herramienta Pluma
1 Abra el menuacute lateral Curva y haga clic en la herramienta Pluma
2 Realice uno de los pasos siguientes
bull Para dibujar un segmento curvo haga clic donde desee situar el primer nodo y arrastre el
tirador de control hasta donde desee situar el siguiente nodo Suelte el botoacuten del ratoacuten y
arrastre el tirador de control para crear la curva que desee
bull Para dibujar un segmento recto haga clic donde deba comenzar el segmento de la liacutenea y
a continuacioacuten haga clic donde deba terminar
3 Haga doble clic para terminar la liacutenea
Para dibujar una curva especificando su anchura y altura
1 Abra el menuacute lateral Curva y haga clic en la herramienta curva de 3 puntos
2 Haga clic en el punto donde debe comenzar la curva y luego en el punto donde debe
finalizar
3 Suelte el botoacuten del ratoacuten y haga clic en el punto en el que desee que esteacute el centro de la
curva
Dibujo de liacuteneas caligraacuteficas sensibles a la presioacuten y preestablecidas
CorelDRAW permite simular el efecto de una pluma caligraacutefica al dibujar liacuteneas El
grosor de las liacuteneas caligraacuteficas variacutea en funcioacuten de la direccioacuten de la liacutenea y el aacutengulo de
la plumilla De modo predeterminado las liacuteneas caligraacuteficas se muestran como formas
cerradas dibujadas con un laacutepiz El grosor de una liacutenea caligraacutefica se puede controlar
cambiando el aacutengulo de la liacutenea con respecto al aacutengulo de pluma caligraacutefica elegido
Para dibujar una liacutenea caligraacutefica
33
1 Abra el menuacute lateral Curva y haga clic en la herramienta Medios artiacutesticos
2 Haga clic en el botoacuten Pluma caligraacutefica de la barra de propiedades Si desea establecer la
anchura de la liacutenea escriba un valor en el cuadro Anchura de la herramienta Medios
artiacutesticos de la barra de propiedades
3 Escriba un valor en el cuadro Aacutengulo de pluma caligraacutefica de la barra de propiedades Si
desea suavizar los bordes de la liacutenea escriba un valor en el cuadro Suavizado mano alzada
de la barra de propiedades
4 Arrastre hasta que la liacutenea tenga la forma que desee
Para dibujar una liacutenea sensible a la presioacuten
1 Abra el menuacute lateral Curva y haga clic en la herramienta Medios artiacutesticos
2 Haga clic en el botoacuten Presioacuten de la barra de propiedades Si utiliza el ratoacuten presione las
teclas Flecha arriba o Flecha abajo para simular cambios en la presioacuten de la pluma y
determinar la anchura de la liacutenea
3 Arrastre hasta que la liacutenea tenga la forma que desee Si desea cambiar la anchura de la
liacutenea escriba un valor en el cuadro Anchura de la herramienta Medios artiacutesticos de la barra
de propiedades
Para dibujar una liacutenea preestablecida
1 Abra el menuacute lateral Curva y haga clic en la herramienta Medios artiacutesticos
2 Haga clic en el botoacuten Preestablecido de la barra de propiedades
3 Elija una forma de liacutenea preestablecida en el cuadro de lista Lista de trazos
preestablecidos Si desea suavizar los bordes de la liacutenea escriba un valor en el cuadro
Suavizado mano alzada de la barra de propiedades
4 Arrastre hasta que la liacutenea tenga la forma que desee Si desea establecer la anchura de la
liacutenea escriba un valor en el cuadro Anchura de la herramienta Medios artiacutesticos de la barra
de propiedades
Formato de liacuteneas y contornos
34
Las liacuteneas reciben el mismo tratamiento que los contornos de formas cerradas como
elipses y poliacutegonos Se puede cambiar el aspecto tanto de liacuteneas como de contornos
utilizando los controles del cuadro de diaacutelogo de la Pluma del contorno la paacutegina Contorno
de la ventana acoplable Propiedades de objeto y la barra de propiedades Por ejemplo se
puede especificar el color anchura y estilo de liacuteneas y contornos Se puede seleccionar un
estilo de esquina para controlar la forma de la esquina en las liacuteneas y seleccionar un estilo
de extremo de liacutenea para cambiar el aspecto de los puntos finales de una liacutenea La opcioacuten
predeterminada es que el contorno se aplique sobre el relleno de un objeto pero puede
aplicarse detraacutes del relleno de modo que el relleno se superponga al contorno Tambieacuten se
puede enlazar el grosor del contorno al tamantildeo de un objeto de modo que el contorno
aumente seguacuten aumenta el tamantildeo del objeto y disminuya seguacuten disminuye el tamantildeo del
objeto
Para especificar la configuracioacuten de liacuteneas y contornos
1 Seleccione un objeto
2 Abra el menuacute lateral de la herramienta Contorno y haga clic en el botoacuten del cuadro de
diaacutelogo Pluma del contorno
3 Abra el selector de color y haga clic en un color
4 Escriba un valor en el cuadro Anchura
5 Seleccione un estilo de liacutenea en el cuadro Estilo
Para crear un contorno caligraacutefico
1 Seleccione un objeto
2 Abra el menuacute lateral de la herramienta Contorno y haga clic en el botoacuten del cuadro de
diaacutelogo Pluma del contorno
3 En el aacuterea Esquinas active un estilo de esquina
4 En el aacuterea Caligrafiacutea escriba un valor en el cuadro Estirar para cambiar el grosor de la
plumilla El rango de valores es de 1 a 100 siendo 100 la opcioacuten predeterminada Si se
reducen los valores las plumillas cuadradas se vuelven rectangulares y las plumillas
redondas se vuelven ovaladas lo que crea un efecto caligraacutefico auacuten maacutes pronunciado
35
5 Escriba un valor en el cuadro Aacutengulo para cambiar la orientacioacuten de la pluma en relacioacuten
a la superficie de dibujo
Para antildeadir una punta de flecha 1 Seleccione una liacutenea o una curva
2 Abra el menuacute lateral de la herramienta Contorno y haga clic en el botoacuten Cuadro de
diaacutelogo Pluma del contorno
3 En el aacuterea Flechas abra el selector de flecha inicial y haga clic en una forma de final de
liacutenea
4 Abra el selector de flecha final y haga clic en una forma de final de liacutenea
Copia conversioacuten y eliminacioacuten de contornos
CorelDRAW permite copiar propiedades del contorno en otros objetos Para obtener
informacioacuten sobre la copia de propiedades del contorno consulte Se puede asimismo
convertir un contorno en un objeto y se puede eliminar un contorno Si se convierte un
contorno en un objeto se crea un objeto cerrado sin relleno con la forma del contorno
Pueden aplicarse rellenos y efectos especiales al nuevo objeto
Para convertir un contorno en un objeto 1 Seleccione un objeto
2 Haga clic en Organizar ` Convertir contorno en objeto
Para eliminar el contorno de un objeto
1 Seleccione un objeto
2 Abra el menuacute lateral de la herramienta Contorno y haga clic en el botoacuten Sin contorno
Aplicacioacuten de pinceladas
CorelDRAW permite aplicar diversas pinceladas preestablecidas desde trazos con punta
de flecha hasta los que se rellenan con patrones de arco iris Al dibujar una pincelada
preestablecida puede especificar algunos de sus atributos Por ejemplo puede modificar la
anchura de una pincelada y especificar su nivel de suavizado Tambieacuten es posible crear
36
pinceladas personalizadas por medio de un objeto o un grupo de objetos vectoriales
Despueacutes de crear una pincelada personalizada puede guardarlo como preestablecido
Para aplicar una pincelada preestablecida
1 Abra el menuacute lateral Curva y haga clic en la herramienta Medios artiacutesticos
2 Haga clic en el botoacuten Pincel de la barra de propiedades
3 Elija una pincelada en el cuadro Lista de pinceladas Si desea suavizar los bordes de la
pincelada escriba un valor en el cuadro Suavizado mano alzada de la barra de propiedades
4 Arrastre hasta que la pincelada tenga la forma que desee Si desea establecer la anchura
de la pincelada escriba un valor en el cuadro Anchura de la herramienta Medios artiacutesticos
de la barra de propiedades
Para crear una pincelada personalizada
1 Seleccione un objeto o un grupo de objetos
2 Abra el menuacute lateral Curva y haga clic en la herramienta Medios artiacutesticos
3 Haga clic en el botoacuten Pincel de la barra de propiedades
4 Haga clic en el objeto o grupo de objetos
5 Haga clic en el botoacuten Guardar trazo de Medios artiacutesticos de la barra de propiedades
6 Escriba un nombre de archivo para la pincelada
7 Haga clic en Guardar
Diseminacioacuten de objetos a lo largo de una liacutenea
CorelDRAW permite diseminar una serie de objetos en una liacutenea Ademaacutes de los objetos
graacuteficos y de texto es posible importar mapas de bits y siacutembolos para diseminarlos a lo
largo de una liacutenea La apariencia de la liacutenea se controla ajustando el espacio entre los
objetos diseminados de forma que esteacuten maacutes proacuteximos o maacutes separados Tambieacuten se puede
modificar el orden de los objetos en la liacutenea Por ejemplo si disemina una serie de objetos
en la que incluya una estrella un triaacutengulo y un cuadrado puede cambiar el orden de
diseminacioacuten de forma que el cuadrado aparezca primero seguido del triaacutengulo y la
estrella CorelDRAW tambieacuten permite desplazar los objetos diseminados en la liacutenea
giraacutendolos en el trayecto o descentraacutendolos en cuatro posibles direcciones alternados a la
37
izquierda aleatoriamente o a la derecha Por ejemplo puede elegir un descentrado a la
izquierda para que los objetos diseminados se alineen a la izquierda del trayecto
Para diseminar objetos en una liacutenea
1 Abra el menuacute lateral Curva y haga clic en la herramienta Medios artiacutesticos
2 Haga clic en el botoacuten Diseminador de la barra de propiedades
3 Elija una lista de diseminador en el cuadro Lista de archivo de Lista de diseminador Si la
lista de diseminador que busca no figura en la lista haga clic en el botoacuten Examinar de la
barra de propiedades para seleccionar la carpeta donde se encuentra el archivo
4 Arrastre para dibujar la liacutenea
Para girar las liacuteneas de objetos diseminados
1 Seleccione la lista de diseminador que desee ajustar
2 Haga clic en el botoacuten Rotacioacuten de la barra de propiedades
3 Escriba un valor entre 0 y 360 en el cuadro Aacutengulo de la barra de propiedades Si desea
que cada objeto diseminado gire de forma incremental active la casilla de seleccioacuten Usar
incremento y escriba un valor en el cuadro Incremento
4 Active cualquiera de las opciones siguientes bull Basada en trayecto gira los objetos en
relacioacuten con la liacutenea bull Basada en paacutegina gira los objetos en relacioacuten con la paacutegina
5 Presione Intro
Para descentrar las liacuteneas de objetos diseminados
1 Seleccione una lista de diseminador
2 Haga clic en el botoacuten Descentrar de la barra de propiedades
3 Active la casilla de seleccioacuten Usar descentrado para descentrar los objetos del trayecto de
la liacutenea de diseminacioacuten Si desea ajustar la distancia de descentrado escriba un nuevo
valor en el cuadro Descentrar
4 Elija una direccioacuten de descentrado en el cuadro de lista Direccioacuten de descentrado Por
ejemplo si desea alternar entre la izquierda y la derecha de la liacutenea elija Alternado
Para crear una nueva lista de diseminador
1 Haga clic en Efectos ` Medios artiacutesticos
38
2 Seleccione un objeto un grupo de objetos o un siacutembolo
3 Haga clic en el botoacuten Guardar de la ventana acoplable Medios artiacutesticos
4 Active Diseminador de objetos
5 Haga clic en Aceptar 6 Escriba el nombre del archivo en el cuadro Nombre de archivo 7
Haga clic en Guardar
Dibujo de liacuteneas de cota y flujo
Existe la posibilidad de dibujar liacuteneas de organigramas para conectar las formas del
graacutefico Los objetos permanecen conectados por estas liacuteneas incluso al mover uno o ambos
objetos Si desea obtener informacioacuten sobre el dibujo de formas de diagrama de flujo
consulte ldquoDibujo de formas predefinidasrdquo en la paacutegina80 Puede dibujar liacuteneas de notas
para etiquetar y atraer la atencioacuten sobre unos objetos determinados
Para dibujar una liacutenea de flujo entre dos o maacutes objetos
1 Abra el menuacute lateral Curva y haga clic en la herramienta Conexioacuten interactiva
2 En la barra de propiedades haga clic en uno de los siguientes botones
bull Liacutenea de conexioacuten en aacutengulo Para crear una liacutenea de flujo que tenga aacutengulos rectos La
liacutenea de flujo puede constar de una serie de segmentos verticales u horizontales o de
ambos
bull Liacutenea de conexioacuten recta Para crear una liacutenea de flujo recta en cualquier aacutengulo
3 Arrastre un nodo de un objeto a un nodo de otro objeto
Para dibujar una nota
1 Abra el menuacute lateral Curva y haga clic en la herramienta Cotas
2 Haga clic en la herramienta Notas de la barra de propiedades
3 Haga clic en el punto donde debe comenzar el primer segmento de la nota
4 Haga clic en el punto donde debe comenzar el segundo segmento
5 Haga clic en el punto donde debe finalizar el segundo segmento Se muestra un cursor de
texto en el extremo final de la liacutenea de nota lo que indica doacutende escribir una etiqueta para
el objeto
6 Escriba el texto de la nota
Para dibujar una liacutenea de cota
39
1 Abra el menuacute lateral Curva y haga clic en la herramienta Cotas
2 En la barra de propiedades haga clic en uno de los siguientes botones
bull Herramienta Cota vertical Para crear una liacutenea de cota vertical que cubra la distancia
vertical entre dos nodos cualquiera (a lo largo del eje y)
bull Herramienta Cota horizontal Para crear una liacutenea de cota horizontal que cubra la
distancia horizontal entre dos nodos cualquiera (a lo largo del eje x)
bull Herramienta Cota modificada Para crear una liacutenea de cota modificada que cubra la
longitud de segmentos de liacuteneas modificados
bull Herramienta Cota automaacutetica Para crear una liacutenea de cota vertical u horizontal
3 Haga clic en los puntos inicial y final de la liacutenea de cota
4 Haga clic en el lugar donde desee colocar el texto de la cota
40
Dibujo de formasCorelDRAW permite dibujar formas baacutesicas y modificarlas utilizando herramientas de
efectos especiales y de variaciones de forma En esta seccioacuten se familiarizaraacute con lo
siguiente
bull Dibujo de rectaacutengulos y cuadrados
bull Dibujo de elipses ciacuterculos arcos y formas de sector
bull Dibujo de poliacutegonos y estrellas
bull Dibujo de espirales
bull Dibujo de cuadriacuteculas
bull Dibujo de formas predefinidas
bull Dibujo mediante reconocimiento de forma
Dibujo de rectaacutengulos y cuadrados
Con CorelDRAW puede dibujar rectaacutengulos y cuadrados Puede dibujar un rectaacutengulo o
cuadrado arrastrando en sentido diagonal por medio de la herramienta Rectaacutengulo o
especificando la anchura y altura por medio de la herramienta Rectaacutengulo de 3 puntos La
herramienta Rectaacutengulo de 3 puntos le permite dibujar rectaacutengulos sesgados raacutepidamente
Despueacutes de dibujar uno es posible cambiar su forma redondeando una o maacutes esquinas
Para redondear las esquinas de un rectaacutengulo o un cuadrado
1 Haga clic en un rectaacutengulo o en un cuadrado
2 Escriba valores en las aacutereas Redondez de esquinas de la barra de propiedades Para
aplicar la misma redondez a todas las esquinas haga clic en el botoacuten Redondear esquinas
simultaacuteneamente de la barra de propiedades
41
Para dibujar un rectaacutengulo o un cuadrado arrastrando en diagonal
Dibujar un rectaacutengulo Abra el menuacute lateral Rectaacutengulo y haga
clic en la herramienta Rectaacutengulo Arrastre
el cursor en la ventana de dibujo hasta que
el rectaacutengulo tenga el tamantildeo que desee
Dibujar un cuadrado Abra el menuacute lateral Rectaacutengulo y haga
clic en la herramienta Rectaacutengulo
Mantenga presionada la tecla Ctrl y arrastre
el cursor en la ventana de dibujo hasta que
el cuadrado adquiera el tamantildeo deseado
Dibujo de elipses ciacuterculos arcos y formas de sector
Puede dibujar una elipse o ciacuterculo arrastrando diagonalmente con la herramienta Elipse o
puede dibujar una elipse utilizando la herramienta Elipse de 3 puntos para especificar la
anchura y altura La herramienta Elipse de 3 puntos le permite crear raacutepidamente una elipse
a cualquier aacutengulo sin necesidad de rotar la elipse Por medio de la herramienta Elipse
puede dibujar un nuevo arco o forma de sector o puede dibujar una elipse o ciacuterculo y a
continuacioacuten cambiarlo a un arco o una forma de sector
Dibujar una elipse Abra el menuacute lateral Elipse y haga clic en
la herramienta Elipse Arrastre el cursor en
la ventana de dibujo hasta que la elipse
tenga el tamantildeo que desee
Dibujar un ciacuterculo Abra el menuacute lateral Elipse y haga clic en
la herramienta Elipse Mantenga
presionada la tecla Ctrl y arrastre el cursor
en la ventana de dibujo hasta que el ciacuterculo
adquiera el tamantildeo deseado
Para dibujar una elipse especificando su anchura y altura
1 Abra el menuacute lateral Elipse y haga clic en la herramienta Elipse de 3 puntos
42
2 En la ventana de dibujo arrastre el cursor para dibujar la liacutenea centrada de la elipse en el
aacutengulo que desee La liacutenea centrada recorre el centro de la elipse y determina su anchura
3 Desplace el puntero para definir la altura de la elipse y haga clic
Para dibujar un arco o una forma de sector
Dibujar un arco Abra el menuacute lateral Elipse y haga clic en
la herramienta Elipse Haga clic en el botoacuten
Arco de la barra de propiedades Arrastre el
cursor en la ventana de dibujo hasta que el
arco tenga la forma que desee
Dibujar una forma de sector Abra el menuacute lateral Elipse y haga clic en
la herramienta Elipse Haga clic en el botoacuten
Sector de la barra de propiedades Arrastre
el cursor en la ventana de dibujo hasta que
el sector tenga la forma que desee
Dibujo de poliacutegonos y estrellas
CorelDRAW le permite dibujar poliacutegonos y dos tipos de estrellas perfectas y complejas
Las estrellas perfectas son las estrellas claacutesicas y puede aplicar un relleno a la forma de
estrella en su totalidad Las estrellas complejas tienen lados que se cruzan y cuando se les
aplica un relleno se obtienen resultados muy originales
Para dibujar un poliacutegono
bull Abra el menuacute lateral Objeto haga clic en la herramienta Poliacutegono y arrastre el cursor
por la ventana de dibujo hasta que el poliacutegono alcance el tamantildeo deseado
Para dibujar una estrella
Dibujar una estrella perfecta Abra el menuacute lateral Objeto haga clic en la
herramienta Estrella y arrastre el cursor por
la ventana de dibujo hasta que la estrella
43
alcance el tamantildeo deseado
Dibujar una estrella compleja Abra el menuacute lateral Objeto haga clic en la
herramienta Estrella compleja y arrastre el
cursor por la ventana de dibujo hasta que la
estrella alcance el tamantildeo deseado
Para modificar un poliacutegono
Cambiar el nuacutemero de lados de un poliacutegono Seleccione un poliacutegono escriba un valor en
el cuadro Nuacutemero de puntos o lados en
poliacutegono estrella o estrella compleja de la
barra de propiedades y presione Intro
Perfilar las puntas de una estrella Seleccione una estrella y escriba un valor
en el cuadro Perfilado de estrella y estrella
compleja de la barra de propiedades
Cambiar la forma de una estrella Seleccione una estrella haga clic en la
herramienta Forma y arrastre un nodo de
la estrella
Dibujo de espirales
Es posible dibujar dos tipos de espirales simeacutetricas y logariacutetmicas Las espirales simeacutetricas
se expanden por igual de manera que la distancia entre las revoluciones sea constante Las
espirales logariacutetmicas se expanden con distancias crecientemente mayores entre las
revoluciones Es posible definir el grado en que una espiral logariacutetmica se expande hacia
fuera
Para dibujar una espiral
1 Abra el menuacute lateral Objeto y haga clic en la herramienta Espiral
2 Escriba un valor en el recuadro Revoluciones de espiral de la barra de propiedades
3 En la barra de propiedades haga clic en uno de los siguientes botones bull Espiral simeacutetrica
bull Espiral logariacutetmica Si desea cambiar la cantidad en que la espiral se expande conforme se
mueve hacia fuera desplace el deslizador Factor de expansioacuten de espiral
44
4 Arrastre el cursor en diagonal en la ventana de dibujo hasta que la espiral tenga el tamantildeo
necesario
Para desagrupar una cuadriacutecula
1 Seleccione una cuadriacutecula con la herramienta Seleccioacuten
2 Haga clic en Organizar ` Desagrupar
Dibujo de formas predefinidas
Gracias a la coleccioacuten Formas perfectas puede dibujar formas predefinidas Ciertas formas
maacutes concretamente las formas baacutesicas formas de flecha formas de orla y formas de notas
contienen glifos Puede arrastrar un glifo para modificar el aspecto de una forma
Para dibujar una forma predefinida
1 Abra el menuacute lateral Formas perfectas y haga clic en una de las herramientas siguientes
bull Formas baacutesicas
bull Formas de flecha
bull Formas de diagrama de flujo
bull Formas de orla
bull Formas de notas
2 Abra el selector Formas perfectas de la barra de propiedades y haga clic en una forma
3 Arrastre el cursor en la ventana de dibujo hasta que la forma tenga el tamantildeo que desee
Para modificar una forma predefinida
1 Seleccione una forma que contenga un glifo
2 Arrastre un glifo hasta darle la forma que desee
Para antildeadir texto a una forma predefinida
1 Haga clic en la herramienta Texto
2 Situacutee el cursor dentro del contorno de la forma hasta que se convierta en un cursor de
texto
3 Escriba dentro de la forma seleccione una fuente y formatee el texto
45
Dibujo mediante reconocimiento de forma
Puede utilizar la herramienta Dibujo inteligente para dibujar trazos a mano alzada que
pueden reconocerse y convertirse en formas baacutesicas Los rectaacutengulos y las elipses se
transforman en objetos nativos de CorelDRAW Los trapezoides y los paralelogramos se
transforman en objetos de Formas perfectas Las liacuteneas los triaacutengulos los cuadrados los
rombos los ciacuterculos y las flechas se transforman en objetos de curvas Si un objeto no se
transforma en una forma se suaviza Los objetos y curvas dibujados mediante
reconocimiento de forma pueden editarse Puede establecer el nivel al que CorelDRAW
reconoce formas y las convierte en objetos Puede asimismo especificar el grado de
suavidad que se le aplica a las curvas
Para dibujar una forma o una liacutenea mediante reconocimiento de forma
1 Haga clic en la herramienta Dibujo inteligente
2 Elija un nivel de reconocimiento en el cuadro de lista Nivel de reconocimiento de la
barra de propiedades
3 Elija un nivel de suavizado en el cuadro de lista Nivel de suavizado de la barra de
propiedades
4 Dibuje una forma o una liacutenea en la ventana de dibujo
Para establecer la demora de reconocimiento de forma
1 Haga clic en Herramientas ` Personalizacioacuten
2 En la lista de categoriacuteas Caja de herramientas haga clic en la herramienta Dibujo
inteligente
3 Desplace el deslizador Demora de reconocimiento de forma
Para hacer una correccioacuten durante el reconocimiento de una forma
bull Antes de que transcurra el periodo de demora de reconocimiento mantenga presionada la
tecla Mayuacutes y arrastre el cursor sobre el aacuterea donde desea realizar una correccioacuten
Debe empezar a borrar la forma o la liacutenea en el uacuteltimo punto dibujado
Para cambiar el grosor del contorno de un objeto dibujado mediante reconocimiento
de forma
46
1 Haga clic en la herramienta Dibujo inteligente
2 Haga clic en la forma
3 En el cuadro de lista Anchura de contorno de la barra de propiedades elija un grosor de
contorno
Operaciones con objetosLas operaciones con objetos son una parte esencial de la creacioacuten de dibujos En esta
seccioacuten se familiarizaraacute con lo siguiente
bull Seleccioacuten de objetos
bull Copia duplicacioacuten y eliminacioacuten de objetos
bull Copia de propiedades de objeto transformaciones y efectos
bull Creacioacuten de objetos de aacutereas rodeadas
bull Creacioacuten de un liacutemite alrededor de los objetos seleccionados
bull Clonacioacuten de objetos
bull Colocacioacuten de objetos
bull Alineacioacuten y distribucioacuten de objetos
bull Ajuste de objetos
bull Uso de guiacuteas dinaacutemicas
bull Cambio de orden de objetos
bull Asignacioacuten de tamantildeo y aplicacioacuten de escala a objetos
bull Rotacioacuten y reflejo de objetos
bull Agrupamiento de objetos
bull Combinacioacuten de objetos
Seleccioacuten de objetos
Para modificar un objeto antes hay que seleccionarlo Puede seleccionar objetos visibles
objetos ocultos por otros objetos o bien un solo objeto de un grupo o un grupo anidado
47
Ademaacutes puede seleccionar objetos en el orden en el que se crearon seleccionar todos los
objetos a la vez y deseleccionar objetos
Para seleccionar objetos
Seleccionar un objeto Haga clic en un objeto con la herramienta
Seleccioacuten
Seleccionar varios objetos Mantenga presionada la tecla Mayuacutes y haga
clic en cada uno de los objetos que desee
seleccionar
Seleccionar un objeto empezando por el
primer objeto creado y siguiendo hacia el
uacuteltimo objeto creado
Presione Mayuacutes + Tabulador hasta que
aparezca un recuadro de seleccioacuten alrededor
del objeto que desee seleccionar
Seleccionar un objeto empezando por el
uacuteltimo objeto creado y retrocediendo hacia
el primer objeto creado
Presione Tabulador hasta que aparezca un
cuadro de seleccioacuten alrededor del objeto
que desee seleccionar
Seleccionar todos los objetos Haga clic en Edicioacuten ` Seleccionar todo `
Objetos
Seleccionar un objeto perteneciente a un
grupo
Mantenga presionada la tecla Ctrl haga clic
en la herramienta Seleccioacuten y a
continuacioacuten haga clic en un objeto de un
grupo
Seleccionar un objeto de un grupo anidado Mantenga presionada la tecla Ctrl haga clic
en la herramienta Seleccioacuten y a
continuacioacuten haga clic en el objeto que
desee seleccionar hasta que aparezca un
cuadro de seleccioacuten a su alrededor
Seleccionar un objeto oculto por otros
objetos
Mantenga presionada la tecla Alt haga clic
en la herramienta Seleccioacuten y a
continuacioacuten haga clic en el objeto situado
en primer plano hasta que aparezca un
48
cuadro de seleccioacuten alrededor del objeto
oculto que desea seleccionar
Seleccionar varios objetos ocultos Mantenga presionadas las teclas Mayuacutes +
Alt haga clic en la herramienta Seleccioacuten y
a continuacioacuten haga clic en el objeto
situado en primer plano hasta que aparezca
un cuadro de seleccioacuten alrededor de los
objetos ocultos que desea seleccionar
Seleccionar un objeto oculto en un grupo Mantenga presionadas las teclas Ctrl + Alt
haga clic en la herramienta Seleccioacuten y a
continuacioacuten haga clic en el objeto situado
en primer plano hasta que aparezca un
cuadro de seleccioacuten alrededor del objeto
oculto que desea seleccionar
Para anular la seleccioacuten de objetos
Deseleccionar todos los objetos Haga clic en la herramienta Seleccioacuten y
luego haga clic en un espacio en blanco de
la ventana de dibujo
Deseleccionar un solo objeto dentro de un
grupo de objetos seleccionados
Mantenga presionada la tecla Mayuacutes haga
clic en la herramienta Seleccioacuten y a
continuacioacuten haga clic en el objeto
Copia duplicacioacuten y eliminacioacuten de objetos
CorelDRAW permite copiar objetos de varias formas Cuando un objeto deja de ser
necesario puede eliminarse
Cortar copiar y pegar
El objeto se puede cortar o copiar para colocarlo en el Portapapeles y luego pegarlo en un
dibujo u otra aplicacioacuten Si se corta un objeto eacuteste se coloca en el Portapapeles y se
49
elimina del dibujo Si se copia un objeto eacuteste se coloca en el Portapapeles pero el original
se mantiene en el dibujo
Duplicacioacuten
Si se duplica un objeto se coloca una copia del mismo directamente en la ventana de
dibujo y no se utiliza el Portapapeles La duplicacioacuten de objetos es maacutes raacutepida que la
operacioacuten de cortar y pegar De igual modo cuando se duplica un objeto puede
especificarse la distancia entre el duplicado y el objeto original en los ejes X e Y Esta
distancia se denomina descentrado
Copiar objetos en una ubicacioacuten especiacutefica
Se pueden crear varias copias de un objeto simultaacuteneamente a la vez que se especifica su
ubicacioacuten sin necesidad de utilizar el Portapapeles Por ejemplo se pueden distribuir las
copias horizontalmente a la izquierda o la derecha del objeto original o se pueden
distribuir las copias del objeto verticalmente por encima o por debajo del objeto original
Se puede especificar el espaciado entre las copias del objeto o puede especificarse el
descentrado entre las diferentes copias
Para cortar o copiar un objeto
1 Seleccione un objeto
2 Haga clic en Edicioacuten y despueacutes en una de estas opciones
bull Cortar
bull Copiar
Para duplicar un objeto
1 Seleccione un objeto
2 Haga clic en Edicioacuten ` Duplicar
Cuando duplica un objeto por primera vez aparece el cuadro de diaacutelogo Descentrado de
duplicado Para especificar la distancia entre el objeto duplicado y el original en los ejes X
e Y escriba los valores en los cuadros Descentrado horizontal y Descentrado vertical
bull Un valor de descentrado 0 coloca el duplicado sobre el original
50
bull Los valores de descentrado positivos colocan el objeto por encima y a la derecha del
original bull Los valores de descentrado negativos colocan el objeto por debajo y a la
izquierda del original
Para crear copias de un objeto en una ubicacioacuten especiacutefica
1 Seleccione un objeto
2 Haga clic en Edicioacuten ` Paso y repeticioacuten
3 En la ventana acoplable Paso y repeticioacuten escriba un valor en el cuadro Nuacutemero de
copias
Distribuir copias del objeto horizontalmente En el aacuterea Descentrado vertical seleccione
Sin descentrado del cuadro de lista Modo
En el aacuterea Descentrado horizontal
seleccione Espaciado del cuadro de lista
Modo Para especificar el espaciado entre
las copias de un objeto escriba un valor en
el cuadro Distancia Para colocar las copias
de un objeto a la derecha o izquierda del
original seleccione Derecha o Izquierda del
cuadro de lista Direccioacuten
Distribuir copias del objeto verticalmente En el aacuterea Descentrado horizontal
seleccione Sin descentrado del cuadro de
lista Modo En el aacuterea Descentrado vertical
seleccione Espaciado del cuadro de lista
Modo Para especificar el espaciado entre
las copias de un objeto escriba un valor en
el cuadro Distancia Para colocar las copias
de un objeto por encima o por debajo del
original seleccione Encima o Debajo del
cuadro de lista Direccioacuten
Descentrar todas las copias de un objeto a
una distancia especificada
En las aacutereas Descentrado horizontal y
Descentrado vertical seleccione
Descentrado del cuadro de lista Modo y
51
escriba los valores en los cuadros Distancia
Para eliminar un objeto
1 Seleccione un objeto
2 Haga clic en Edicioacuten ` Eliminar
Creacioacuten de objetos de aacutereas rodeadas
Se pueden crear objetos de aacutereas rodeadas por otros objetos Por ejemplo si dibuja una
liacutenea a mano alzada que se cruza a siacute misma formando bucles puede crear un objeto a
partir de la forma del bucle Se puede crear un objeto con la forma de ese aacuterea
independientemente del nuacutemero de formas y liacuteneas que rodeen a la misma
Creacioacuten de un liacutemite alrededor de los objetos seleccionados
Se puede crear automaacuteticamente un trayecto alrededor de los objetos seleccionados en una
capa para crear un liacutemite Este liacutemite puede emplearse con varios propoacutesitos como para
producir liacuteneas clave o cortar liacuteneas El liacutemite se crea a traveacutes de un trayecto cerrado que
sigue la forma de los objetos seleccionados Las propiedades de relleno y contorno
predeterminadas se aplican al objeto creado a partir del liacutemite
Para crear un liacutemite alrededor de los objetos seleccionados
1 Seleccione los objetos que desee rodear con un liacutemite
2 Haga clic en el menuacute Efectos ` Crear liacutemite
Copia de propiedades de objeto transformaciones y efectos
CorelDRAW le permite crear los atributos de un objeto en otro Se pueden copiar
propiedades de objeto como el contorno el relleno o propiedades de texto Es posible
copiar transformaciones de objeto como cambios de tamantildeo rotaciones y colocaciones
Tambieacuten se pueden copiar los efectos aplicados a un objeto
Para copiar rellenar aplicar contorno o propiedades de texto de un objeto a otro
1 Haga clic en el menuacute lateral Cuentagotas y luego en la herramienta Cuentagotas
52
2 Elija Atributos del objeto en el cuadro de lista de la barra de propiedades
3 Haga clic en el menuacute lateral Propiedades de la barra de propiedades y active cualquiera
de las siguientes casillas de seleccioacuten
bull Contorno
bull Relleno
bull Texto
4 Haga clic en el borde del objeto cuyas propiedades desee copiar
5 Haga clic en el menuacute lateral Cuentagotas y a continuacioacuten haga clic en la herramienta
Bote de pintura
6 Haga clic en el borde del objeto en el que desee copiar las propiedades
Para copiar el tamantildeo posicioacuten o rotacioacuten de un objeto a otro
1 Haga clic en el menuacute lateral Cuentagotas y luego en la herramienta Cuentagotas
2 Elija Atributos del objeto en el cuadro de lista de la barra de propiedades
3 Haga clic en el menuacute lateral Transformaciones de la barra de propiedades y active
cualquiera de las siguientes casillas de seleccioacuten
bull Tamantildeo
bull Rotacioacuten
bull Posicioacuten
4 Haga clic en el borde del objeto cuyas transformaciones desee copiar
5 Haga clic en el menuacute lateral Cuentagotas y a continuacioacuten haga clic en la herramienta
Bote de pintura
6 Haga clic en el borde del objeto en el que desee copiar las transformaciones
Para copiar efectos de un objeto a otro
1 Haga clic en el menuacute lateral Cuentagotas y luego en la herramienta Cuentagotas
2 Elija Atributos del objeto en el cuadro de lista de la barra de propiedades
3 Haga clic en el menuacute lateral Efectos de la barra de propiedades y active cualquiera de las
siguientes casillas de seleccioacuten
bull Perspectiva
bull Sobre
53
bull Mezcla
bull Extrusioacuten
bull Silueta
bull Lente
bull PowerCliptrade
bull Sombra
bull Distorsioacuten
4 Haga clic en el borde del objeto cuyos efectos desee copiar
5 Haga clic en el menuacute lateral Cuentagotas y a continuacioacuten haga clic en la herramienta
Bote de pintura
6 Haga clic en el borde del objeto en el que desee copiar los efectos
Colocacioacuten de objetos
Los objetos se colocan arrastraacutendolos a otro lugar por desplazamiento o especificando su
posicioacuten horizontal y vertical Desplazamiento le permite mover un objeto en incrementos
presionando las teclas Flecha El valor de incremento se denomina distancia de
desplazamiento Microdesplazamiento le permite mover un objeto en una fraccioacuten de la
distancia de desplazamineto Superdesplazamiento le permite mover un objeto por un
muacuteltiplo de la distancia de desplazamiento El desplazamiento de los objetos se realiza de
forma predeterminada con incrementos de 025 cm pero este valor se puede cambiar seguacuten
las necesidades Tambieacuten permiten cambiar los valores de microdesplazamiento y
superdesplazamiento
Para mover un objeto
bull Arrastre el objeto a una nueva posicioacuten del dibujo
Para mover un objeto mientras se dibuja
1 Comience a dibujar una forma como un rectaacutengulo elipse o poliacutegono
2 Mantenga presionado el botoacuten derecho del ratoacuten sin soltar el botoacuten izquierdo y arrastre
el objeto inacabado hasta su nueva posicioacuten
3 Suelte el botoacuten derecho y continuacutee dibujando
54
Para desplazar un objeto
Desplazar el objeto seleccionado seguacuten la
distancia de desplazamiento
Presione una tecla de flecha
Desplazar el objeto seleccionado seguacuten una
fraccioacuten de la distancia de desplazamiento
(microdesplazamiento)
Mantenga presionada la tecla Ctrl y
presione una tecla de flecha
Desplazar el objeto seleccionado seguacuten un
muacuteltiplo de la distancia de desplazamiento
(superdesplazamiento)
Mantenga presionada la tecla Mayuacutes y
presione una tecla de flecha
Para establecer las distancias de desplazamiento
1 Haga clic en Herramientas ` Opciones
2 En la lista de categoriacuteas Documento haga clic en Reglas
3 Escriba un valor en el cuadro Desplazamiento
4 Escriba un valor en uno de los cuadros siguientes
bull Superdesplazamiento
bull Microdesplazamiento
Para situar un objeto mediante coordenadas X e Y
1 Seleccione un objeto
2 Escriba valores en los siguientes cuadros de la Barra de propiedades
bull X permite colocar el objeto en el eje de abscisas
bull Y permite colocar el objeto en el eje de coordenadas
3 Presione Intro
Alineacioacuten y distribucioacuten de objetos
CorelDRAW le permite alinear y distribuir los objetos con precisioacuten en un dibujo Los
objetos pueden alinearse con otros y con partes de la paacutegina de dibujo como el centro los
bordes y la cuadriacutecula Cuando se alinean objetos con objetos es posible hacer coincidir
sus centros o bordes
Para alinear un objeto con otro
55
1 Seleccione los objetos El objeto utilizado para alinear el borde izquierdo derecho
superior o inferior se ve determinado o bien por el orden de creacioacuten o por el de seleccioacuten
Si selecciona con un recuadro los objetos antes de alinearlos se utiliza el uacuteltimo objeto que
se haya creado Si selecciona los objetos de uno en uno el uacuteltimo objeto seleccionado es la
referencia para alinear los demaacutes
2 Haga clic en Organizar ` Alinear y distribuir ` Alinear y distribuir
3 Haga clic en la ficha Alinear
4 Active cualquiera de las siguientes casillas para especificar las alineaciones horizontal y
vertical
bull Izquierda Centro o Derecha alinea los objetos verticalmente
bull Superior Centro o Inferior alinea los objetos horizontalmente
5 En el cuadro de lista Alinear objetos con elija Objetos activos Si va a alinear objetos de
texto en el cuadro de lista Utilizar como origen elija una de las opciones siguientes
bull Primera liacutenea de la liacutenea base utiliza la liacutenea base de la primera liacutenea del texto como
punto de referencia
bull Uacuteltima liacutenea de la liacutenea base utiliza la liacutenea base de la uacuteltima liacutenea del texto como punto
de referencia
bull Caja delimitadora utiliza la caja delimitadora de un objeto de texto como punto de
referencia
Para alinear un objeto con el centro de la paacutegina
1 Seleccione un objeto Si desea alinear varios objetos seleccione con un recuadro los
objetos
2 Haga clic en Organizar ` Alinear y distribuir y a continuacioacuten haga clic en una de las
siguientes opciones
bull Centrar respecto a paacutegina alinea todos los objetos con el centro de la paacutegina
bull Centrar verticalmente respecto a paacutegina alinea los objetos con el centro de la paacutegina a lo
largo de un eje vertical
bull Centrar horizontalmente respecto a paacutegina alinea los objetos con el centro de la paacutegina a
lo largo de un eje horizontal
56
Para distribuir objetos
1 Seleccione los objetos
2 Haga clic en Organizar ` Alinear y distribuir ` Alinear y distribuir
3 Haga clic en la ficha Distribuir
4 Para distribuir los objetos horizontalmente active una de las siguientes opciones de la
fila superior derecha
bull Izquierda espacia los bordes izquierdos del objeto uniformemente
bull Centro espacia los puntos centrales del objeto uniformemente
bull Espaciado coloca intervalos iguales entre los objetos seleccionados
bull Derecha espacia los bordes derechos del objeto uniformemente
5 Para distribuir los objetos verticalmente active una de las siguientes opciones de la
columna de la izquierda bull Superior espacia los bordes superiores del objeto
uniformemente
bull Centro espacia los puntos centrales del objeto uniformemente
bull Espaciado coloca intervalos iguales entre los objetos seleccionados
bull Inferior espacia los bordes inferiores del objeto uniformemente 6 Para indicar el aacuterea en
la que desea distribuir los objetos active una de las siguientes opciones
bull Toda la seleccioacuten distribuye los objetos por toda el aacuterea de la caja delimitadora que los
rodea
bull Toda la paacutegina distribuye los objetos por toda la paacutegina de dibujo
Encaje de objetos
Cuando mueve o dibuja un objeto puede encajarlo en otro objeto de un dibujo Se puede
encajar un objeto en diversos puntos de ajuste del objeto destino Cuando el puntero estaacute
cerca de un punto de encaje eacuteste se resalta para indicar que es el destino en el que encajaraacute
el puntero
Para encajar objetos
1 Seleccione el objeto que desee encajar en el objeto destino
2 Mueva el puntero sobre el objeto hasta que se resalte el punto de encaje
3 Arrastre el objeto cerca del objeto destino hasta que se resalte el punto de encaje
Para configurar las opciones de encaje
57
1 Haga clic en Ver ` Configuracioacuten de Encajar en objetos
2 En el aacuterea Modos active una o varias de las casillas de seleccioacuten de modo Para activar
todos los modos de ajuste haga clic en Seleccionar todo Para desactivar todos los modos
de ajuste pero sin desactivar el ajuste haga clic en Anular seleccioacuten de todo
3 En el cuadro de lista Umbral de ajuste elija una de las siguientes opciones de ajuste
bull Bajo activa un punto de encaje cuando se encuentra a una distancia de 4 piacutexeles de
pantalla del puntero
bull Medio activa un punto de encaje cuando se encuentra a una distancia de 8 piacutexeles de
pantalla del puntero
bull Alto activa un punto de encaje cuando se encuentra a una distancia de 16 piacutexeles de
pantalla del puntero
Tambieacuten es posible
Mostrar u ocultar los indicadores de modo
de ajuste
Active o desactive la casilla de seleccioacuten
Mostrar marcas de ubicacioacuten al encajar
Mostrar u ocultar informacioacuten en pantalla Active o desactive la casilla de seleccioacuten
Informacioacuten en pantalla
Uso de guiacuteas dinaacutemicas
Puede mostrar guiacuteas dinaacutemicas para mover alinear y dibujar objetos con precisioacuten respecto
a otros objetos Las guiacuteas dinaacutemicas son liacuteneas guiacutea temporales que pueden separarse de
los puntos de encaje de un objeto que se indican a continuacioacuten centro nodo cuadrante y
liacutenea base de texto Si desea obtener maacutes informacioacuten sobre los puntos de encaje y los
modos de ajuste
Para activar o desactivar guiacuteas dinaacutemicas
bull Haga clic en Ver ` Guiacuteas dinaacutemicas
Para visualizar guiacuteas dinaacutemicas
1 Con las guiacuteas dinaacutemicas activadas haga clic en una herramienta de dibujo
58
2 Desplace el puntero por encima de un punto de encaje elegible de un objeto y luego
aleacutejelo
3 Repita el paso 2 con otros objetos para visualizar otras guiacuteas dinaacutemicas Los puntos de
encaje sentildealados se registran en una cadena y se utilizan para crear guiacuteas dinaacutemicas
Cambio de orden de objetos
El orden de apilamiento de los objetos dentro de una capa o una paacutegina se puede cambiar
enviaacutendolos hacia adelante o al fondo o bien colocaacutendolos detraacutes o delante de otro objeto
Tambieacuten se pueden colocar los objetos con precisioacuten dentro de la pila asiacute como invertir el
orden de apilamiento de varios objetos
Para cambiar el orden de un objeto
1 Seleccione un objeto
2 Haga clic en Organizar ` Orden y a continuacioacuten haga clic en una de las siguientes
opciones
bull Hacia adelante de la paacutegina situacutea el objeto seleccionado delante de todos los demaacutes
objetos
bull Hacia atraacutes de la paacutegina situacutea el objeto seleccionado detraacutes de todos los demaacutes objetos de
la paacutegina
bull Hacia adelante de la capa situacutea el objeto seleccionado delante de todos los demaacutes objetos
de la capa activa
bull Hacia atraacutes de la capa situacutea el objeto seleccionado detraacutes de todos los demaacutes objetos de la
capa activa
bull Avanzar una desplaza el objeto seleccionado una posicioacuten hacia delante Si el objeto
seleccionado estaacute delante de todos los otros objetos de la capa activa se mueve a la capa
superior a eacutesta
bull Retroceder una desplaza el objeto seleccionado una posicioacuten hacia atraacutes Si el objeto
seleccionado estaacute detraacutes de todos los otros objetos de la capa seleccionada se mueve a la
capa inferior a eacutesta
bull Delante mueve el objeto seleccionado delante del objeto de la ventana de dibujo en el
que haga clic
59
bull Detraacutes mueve el objeto seleccionado detraacutes del objeto de la paacutegina de dibujo en el que
haga clic
Para invertir el orden de varios objetos
1 Seleccione los objetos
2 Haga clic en Organizar ` Orden ` Orden inverso
Asignacioacuten de tamantildeo y aplicacioacuten de escala a objetos
60
CorelDRAW permite cambiar el tamantildeo y la escala de los objetos En ambos casos puede
cambiar las cotas de un objeto proporcionalmente y conservar su proporcioacuten Es posible
asignar tamantildeo a las cotas de un objeto especificando valores o cambiando el objeto
directamente La aplicacioacuten de escala cambia las dimensiones del objeto seguacuten un
porcentaje determinado
Para cambiar el tamantildeo de un objeto
Cambiar el tamantildeo de un objeto
seleccionado
Arrastre cualquiera de los tiradores de
seleccioacuten de los veacutertices
Cambiar el tamantildeo de un objeto
seleccionado a partir de su centro
Mantenga presionada la tecla Mayuacutes y
arrastre uno de los tiradores de seleccioacuten
Cambiar el tamantildeo de un objeto
seleccionado a un muacuteltiplo de su tamantildeo
original
Mantenga presionada la tecla Ctrl y arrastre
uno de los tiradores de seleccioacuten
Estirar un objeto seleccionado al cambiarlo
de tamantildeo
Mantenga presionada la tecla Alt y arrastre
uno de los tiradores de seleccioacuten
Para aplicar escala a un objeto
1 Seleccione un objeto
2 Haga clic en Ventana ` Ventanas acoplables ` Transformaciones ` Escala
3 En la ventana acoplable Transformaciones escriba valores en los cuadros siguientes
bull H permite especificar el porcentaje de escala del objeto en sentido horizontal
bull V permite especificar el porcentaje de escala del objeto en sentido vertical
Si desea cambiar el punto de anclaje del objeto active la casilla de seleccioacuten
correspondiente al punto de anclaje que quiera especificar Si desea mantener la
proporcioacuten desactive la casilla de seleccioacuten No proporcional
61
Rotacioacuten y reflejo de objetos
CorelDRAW permite girar los objetos y reflejar sus imaacutegenes Un objeto se gira
especificando sus coordenadas horizontales y verticales El centro de rotacioacuten se puede
desplazar a una coordenada especiacutefica de la regla o a un punto relativo a la posicioacuten actual
del objeto
Para girar un objeto
1 Seleccione un objeto
2 Haga clic en Ventana ` Ventanas acoplables ` Transformaciones ` Girar
3 Desactive la casilla de seleccioacuten Centro relativo en la ventana acoplable
Transformaciones Para girar un objeto sobre un punto relativo a su posicioacuten actual active
la casilla de seleccioacuten Centro relativo
4 Escriba un valor en el cuadro Aacutengulo
Para hacer girar un objeto sobre una coordenada de la regla
1 Seleccione un objeto
2 Haga clic en Ventana ` Ventanas acoplables ` Transformaciones ` Rotar
3 Desactive la casilla de seleccioacuten Centro relativo
4 Escriba un valor en el cuadro Aacutengulo
5 Escriba valores en cualquiera de los siguientes cuadros Centro
bull H permite especificar el punto de la regla horizontal alrededor del cual rota el objeto
bull V permite especificar el punto de la regla vertical alrededor del cual gira el objeto
6 Escriba un valor en el cuadro Aacutengulo de rotacioacuten de la barra de propiedades
7 Presione Intro
Para reflejar un objeto
1 Seleccione un objeto
2 Haga clic en Ventana ` Ventanas acoplables ` Transformaciones ` Escala
3 En la ventana acoplable Transformaciones haga clic en una de las opciones siguientes
bull Reflejo horizontal refleja el objeto de izquierda a derecha
62
bull Reflejo vertical refleja el objeto de arriba a abajo Si desea reflejar el objeto sobre un
punto de anclaje especiacutefico active la casilla de seleccioacuten correspondiente al punto de
anclaje que quiera especificar 4 Haga clic en Aplicar
Agrupamiento de objetos
Cuando se agrupan dos o maacutes objetos se tratan como una unidad Al agrupar objetos se
puede aplicar el mismo formato propiedades y otros cambios a todos los objetos de ese
grupo al mismo tiempo CorelDRAW tambieacuten permite agrupar otros grupos para asiacute crear
grupos anidados
Para agrupar objetos
1 Seleccione los objetos
2 Haga clic en Organizar ` Agrupar
Para antildeadir un objeto a un grupo
1 Haga clic en Ventana ` Ventanas acoplables ` Administrador de objetos
2 En la ventana acoplable Administrador de objetos arrastre el nombre del objeto hasta el
nombre del grupo al que desee antildeadirlo
Para quitar un objeto de un grupo
1 Haga clic en Ventana ` Ventanas acoplables ` Administrador de objetos
2 En la ventana acoplable Administrador de objetos haga doble clic en el nombre del
grupo
3 Arrastre el objeto fuera del grupo
Para editar un uacutenico objeto de un grupo
1 Haga clic en la herramienta Seleccioacuten
2 Haga clic en un objeto de un grupo a la vez que mantiene presionada la tecla Ctrl
3 Edite el objeto
Para desagrupar objetos
1 Seleccione uno o varios grupos
63
2 Haga clic en Organizar y a continuacioacuten en una de los siguientes comandos
bull Desagrupar divide un grupo en objetos individuales o un grupo anidado en varios
grupos
bull Desagrupar todo divide un grupo en objetos individuales incluidos los objetos de grupos
anidados
Combinacioacuten de objetos
La combinacioacuten de dos o maacutes objetos crea un solo objeto con los mismos atributos de
relleno y contorno Puede combinar rectaacutengulos elipses poliacutegonos estrellas espirales
graacuteficos o texto CorelDRAW convierte estos objetos en un uacutenico objeto de curvas Si
necesita modificar los atributos de un objeto que se ha combinado a partir de objetos
separados puede descombinarlo Puede extraer un subtrayecto de un objeto combinado
para crear dos objetos diferentes
Para combinar objetos
1 Seleccione los objetos que desea combinar
2 Haga clic en Organizar ` Combinar
Para descombinar un objeto combinado
1 Seleccione un objeto combinado
2 Haga clic en Organizar ` Descombinar curva
Para extraer un subtrayecto de un objeto combinado
1 Haga clic en la herramienta Forma y seleccione un segmento nodo o grupo de nodos de
un objeto combinado
2 Haga clic en el botoacuten Extraer subtrayecto de la barra de propiedades
- INSTITUTO DE EDUCACIOacuteN SUPERIOR TECNOLOacuteGICO PRIVADO
- Abstract
- Prefacio
- Tabla de Contenidos
- CAPITULO I
-

32
bull Para dibujar un segmento curvo haga clic donde desee situar el primer nodo y arrastre el
tirador de control hasta donde desee situar el siguiente nodo Suelte el botoacuten del ratoacuten y
arrastre el tirador de control para crear la curva
bull Para dibujar un segmento recto haga clic donde deba comenzar el segmento de la liacutenea y
a continuacioacuten haga clic donde deba terminar Puede antildeadir todos los segmentos que desee
3 Presione la barra espaciadora para terminar la liacutenea
Dibujo de liacuteneas con la herramienta Pluma
1 Abra el menuacute lateral Curva y haga clic en la herramienta Pluma
2 Realice uno de los pasos siguientes
bull Para dibujar un segmento curvo haga clic donde desee situar el primer nodo y arrastre el
tirador de control hasta donde desee situar el siguiente nodo Suelte el botoacuten del ratoacuten y
arrastre el tirador de control para crear la curva que desee
bull Para dibujar un segmento recto haga clic donde deba comenzar el segmento de la liacutenea y
a continuacioacuten haga clic donde deba terminar
3 Haga doble clic para terminar la liacutenea
Para dibujar una curva especificando su anchura y altura
1 Abra el menuacute lateral Curva y haga clic en la herramienta curva de 3 puntos
2 Haga clic en el punto donde debe comenzar la curva y luego en el punto donde debe
finalizar
3 Suelte el botoacuten del ratoacuten y haga clic en el punto en el que desee que esteacute el centro de la
curva
Dibujo de liacuteneas caligraacuteficas sensibles a la presioacuten y preestablecidas
CorelDRAW permite simular el efecto de una pluma caligraacutefica al dibujar liacuteneas El
grosor de las liacuteneas caligraacuteficas variacutea en funcioacuten de la direccioacuten de la liacutenea y el aacutengulo de
la plumilla De modo predeterminado las liacuteneas caligraacuteficas se muestran como formas
cerradas dibujadas con un laacutepiz El grosor de una liacutenea caligraacutefica se puede controlar
cambiando el aacutengulo de la liacutenea con respecto al aacutengulo de pluma caligraacutefica elegido
Para dibujar una liacutenea caligraacutefica
33
1 Abra el menuacute lateral Curva y haga clic en la herramienta Medios artiacutesticos
2 Haga clic en el botoacuten Pluma caligraacutefica de la barra de propiedades Si desea establecer la
anchura de la liacutenea escriba un valor en el cuadro Anchura de la herramienta Medios
artiacutesticos de la barra de propiedades
3 Escriba un valor en el cuadro Aacutengulo de pluma caligraacutefica de la barra de propiedades Si
desea suavizar los bordes de la liacutenea escriba un valor en el cuadro Suavizado mano alzada
de la barra de propiedades
4 Arrastre hasta que la liacutenea tenga la forma que desee
Para dibujar una liacutenea sensible a la presioacuten
1 Abra el menuacute lateral Curva y haga clic en la herramienta Medios artiacutesticos
2 Haga clic en el botoacuten Presioacuten de la barra de propiedades Si utiliza el ratoacuten presione las
teclas Flecha arriba o Flecha abajo para simular cambios en la presioacuten de la pluma y
determinar la anchura de la liacutenea
3 Arrastre hasta que la liacutenea tenga la forma que desee Si desea cambiar la anchura de la
liacutenea escriba un valor en el cuadro Anchura de la herramienta Medios artiacutesticos de la barra
de propiedades
Para dibujar una liacutenea preestablecida
1 Abra el menuacute lateral Curva y haga clic en la herramienta Medios artiacutesticos
2 Haga clic en el botoacuten Preestablecido de la barra de propiedades
3 Elija una forma de liacutenea preestablecida en el cuadro de lista Lista de trazos
preestablecidos Si desea suavizar los bordes de la liacutenea escriba un valor en el cuadro
Suavizado mano alzada de la barra de propiedades
4 Arrastre hasta que la liacutenea tenga la forma que desee Si desea establecer la anchura de la
liacutenea escriba un valor en el cuadro Anchura de la herramienta Medios artiacutesticos de la barra
de propiedades
Formato de liacuteneas y contornos
34
Las liacuteneas reciben el mismo tratamiento que los contornos de formas cerradas como
elipses y poliacutegonos Se puede cambiar el aspecto tanto de liacuteneas como de contornos
utilizando los controles del cuadro de diaacutelogo de la Pluma del contorno la paacutegina Contorno
de la ventana acoplable Propiedades de objeto y la barra de propiedades Por ejemplo se
puede especificar el color anchura y estilo de liacuteneas y contornos Se puede seleccionar un
estilo de esquina para controlar la forma de la esquina en las liacuteneas y seleccionar un estilo
de extremo de liacutenea para cambiar el aspecto de los puntos finales de una liacutenea La opcioacuten
predeterminada es que el contorno se aplique sobre el relleno de un objeto pero puede
aplicarse detraacutes del relleno de modo que el relleno se superponga al contorno Tambieacuten se
puede enlazar el grosor del contorno al tamantildeo de un objeto de modo que el contorno
aumente seguacuten aumenta el tamantildeo del objeto y disminuya seguacuten disminuye el tamantildeo del
objeto
Para especificar la configuracioacuten de liacuteneas y contornos
1 Seleccione un objeto
2 Abra el menuacute lateral de la herramienta Contorno y haga clic en el botoacuten del cuadro de
diaacutelogo Pluma del contorno
3 Abra el selector de color y haga clic en un color
4 Escriba un valor en el cuadro Anchura
5 Seleccione un estilo de liacutenea en el cuadro Estilo
Para crear un contorno caligraacutefico
1 Seleccione un objeto
2 Abra el menuacute lateral de la herramienta Contorno y haga clic en el botoacuten del cuadro de
diaacutelogo Pluma del contorno
3 En el aacuterea Esquinas active un estilo de esquina
4 En el aacuterea Caligrafiacutea escriba un valor en el cuadro Estirar para cambiar el grosor de la
plumilla El rango de valores es de 1 a 100 siendo 100 la opcioacuten predeterminada Si se
reducen los valores las plumillas cuadradas se vuelven rectangulares y las plumillas
redondas se vuelven ovaladas lo que crea un efecto caligraacutefico auacuten maacutes pronunciado
35
5 Escriba un valor en el cuadro Aacutengulo para cambiar la orientacioacuten de la pluma en relacioacuten
a la superficie de dibujo
Para antildeadir una punta de flecha 1 Seleccione una liacutenea o una curva
2 Abra el menuacute lateral de la herramienta Contorno y haga clic en el botoacuten Cuadro de
diaacutelogo Pluma del contorno
3 En el aacuterea Flechas abra el selector de flecha inicial y haga clic en una forma de final de
liacutenea
4 Abra el selector de flecha final y haga clic en una forma de final de liacutenea
Copia conversioacuten y eliminacioacuten de contornos
CorelDRAW permite copiar propiedades del contorno en otros objetos Para obtener
informacioacuten sobre la copia de propiedades del contorno consulte Se puede asimismo
convertir un contorno en un objeto y se puede eliminar un contorno Si se convierte un
contorno en un objeto se crea un objeto cerrado sin relleno con la forma del contorno
Pueden aplicarse rellenos y efectos especiales al nuevo objeto
Para convertir un contorno en un objeto 1 Seleccione un objeto
2 Haga clic en Organizar ` Convertir contorno en objeto
Para eliminar el contorno de un objeto
1 Seleccione un objeto
2 Abra el menuacute lateral de la herramienta Contorno y haga clic en el botoacuten Sin contorno
Aplicacioacuten de pinceladas
CorelDRAW permite aplicar diversas pinceladas preestablecidas desde trazos con punta
de flecha hasta los que se rellenan con patrones de arco iris Al dibujar una pincelada
preestablecida puede especificar algunos de sus atributos Por ejemplo puede modificar la
anchura de una pincelada y especificar su nivel de suavizado Tambieacuten es posible crear
36
pinceladas personalizadas por medio de un objeto o un grupo de objetos vectoriales
Despueacutes de crear una pincelada personalizada puede guardarlo como preestablecido
Para aplicar una pincelada preestablecida
1 Abra el menuacute lateral Curva y haga clic en la herramienta Medios artiacutesticos
2 Haga clic en el botoacuten Pincel de la barra de propiedades
3 Elija una pincelada en el cuadro Lista de pinceladas Si desea suavizar los bordes de la
pincelada escriba un valor en el cuadro Suavizado mano alzada de la barra de propiedades
4 Arrastre hasta que la pincelada tenga la forma que desee Si desea establecer la anchura
de la pincelada escriba un valor en el cuadro Anchura de la herramienta Medios artiacutesticos
de la barra de propiedades
Para crear una pincelada personalizada
1 Seleccione un objeto o un grupo de objetos
2 Abra el menuacute lateral Curva y haga clic en la herramienta Medios artiacutesticos
3 Haga clic en el botoacuten Pincel de la barra de propiedades
4 Haga clic en el objeto o grupo de objetos
5 Haga clic en el botoacuten Guardar trazo de Medios artiacutesticos de la barra de propiedades
6 Escriba un nombre de archivo para la pincelada
7 Haga clic en Guardar
Diseminacioacuten de objetos a lo largo de una liacutenea
CorelDRAW permite diseminar una serie de objetos en una liacutenea Ademaacutes de los objetos
graacuteficos y de texto es posible importar mapas de bits y siacutembolos para diseminarlos a lo
largo de una liacutenea La apariencia de la liacutenea se controla ajustando el espacio entre los
objetos diseminados de forma que esteacuten maacutes proacuteximos o maacutes separados Tambieacuten se puede
modificar el orden de los objetos en la liacutenea Por ejemplo si disemina una serie de objetos
en la que incluya una estrella un triaacutengulo y un cuadrado puede cambiar el orden de
diseminacioacuten de forma que el cuadrado aparezca primero seguido del triaacutengulo y la
estrella CorelDRAW tambieacuten permite desplazar los objetos diseminados en la liacutenea
giraacutendolos en el trayecto o descentraacutendolos en cuatro posibles direcciones alternados a la
37
izquierda aleatoriamente o a la derecha Por ejemplo puede elegir un descentrado a la
izquierda para que los objetos diseminados se alineen a la izquierda del trayecto
Para diseminar objetos en una liacutenea
1 Abra el menuacute lateral Curva y haga clic en la herramienta Medios artiacutesticos
2 Haga clic en el botoacuten Diseminador de la barra de propiedades
3 Elija una lista de diseminador en el cuadro Lista de archivo de Lista de diseminador Si la
lista de diseminador que busca no figura en la lista haga clic en el botoacuten Examinar de la
barra de propiedades para seleccionar la carpeta donde se encuentra el archivo
4 Arrastre para dibujar la liacutenea
Para girar las liacuteneas de objetos diseminados
1 Seleccione la lista de diseminador que desee ajustar
2 Haga clic en el botoacuten Rotacioacuten de la barra de propiedades
3 Escriba un valor entre 0 y 360 en el cuadro Aacutengulo de la barra de propiedades Si desea
que cada objeto diseminado gire de forma incremental active la casilla de seleccioacuten Usar
incremento y escriba un valor en el cuadro Incremento
4 Active cualquiera de las opciones siguientes bull Basada en trayecto gira los objetos en
relacioacuten con la liacutenea bull Basada en paacutegina gira los objetos en relacioacuten con la paacutegina
5 Presione Intro
Para descentrar las liacuteneas de objetos diseminados
1 Seleccione una lista de diseminador
2 Haga clic en el botoacuten Descentrar de la barra de propiedades
3 Active la casilla de seleccioacuten Usar descentrado para descentrar los objetos del trayecto de
la liacutenea de diseminacioacuten Si desea ajustar la distancia de descentrado escriba un nuevo
valor en el cuadro Descentrar
4 Elija una direccioacuten de descentrado en el cuadro de lista Direccioacuten de descentrado Por
ejemplo si desea alternar entre la izquierda y la derecha de la liacutenea elija Alternado
Para crear una nueva lista de diseminador
1 Haga clic en Efectos ` Medios artiacutesticos
38
2 Seleccione un objeto un grupo de objetos o un siacutembolo
3 Haga clic en el botoacuten Guardar de la ventana acoplable Medios artiacutesticos
4 Active Diseminador de objetos
5 Haga clic en Aceptar 6 Escriba el nombre del archivo en el cuadro Nombre de archivo 7
Haga clic en Guardar
Dibujo de liacuteneas de cota y flujo
Existe la posibilidad de dibujar liacuteneas de organigramas para conectar las formas del
graacutefico Los objetos permanecen conectados por estas liacuteneas incluso al mover uno o ambos
objetos Si desea obtener informacioacuten sobre el dibujo de formas de diagrama de flujo
consulte ldquoDibujo de formas predefinidasrdquo en la paacutegina80 Puede dibujar liacuteneas de notas
para etiquetar y atraer la atencioacuten sobre unos objetos determinados
Para dibujar una liacutenea de flujo entre dos o maacutes objetos
1 Abra el menuacute lateral Curva y haga clic en la herramienta Conexioacuten interactiva
2 En la barra de propiedades haga clic en uno de los siguientes botones
bull Liacutenea de conexioacuten en aacutengulo Para crear una liacutenea de flujo que tenga aacutengulos rectos La
liacutenea de flujo puede constar de una serie de segmentos verticales u horizontales o de
ambos
bull Liacutenea de conexioacuten recta Para crear una liacutenea de flujo recta en cualquier aacutengulo
3 Arrastre un nodo de un objeto a un nodo de otro objeto
Para dibujar una nota
1 Abra el menuacute lateral Curva y haga clic en la herramienta Cotas
2 Haga clic en la herramienta Notas de la barra de propiedades
3 Haga clic en el punto donde debe comenzar el primer segmento de la nota
4 Haga clic en el punto donde debe comenzar el segundo segmento
5 Haga clic en el punto donde debe finalizar el segundo segmento Se muestra un cursor de
texto en el extremo final de la liacutenea de nota lo que indica doacutende escribir una etiqueta para
el objeto
6 Escriba el texto de la nota
Para dibujar una liacutenea de cota
39
1 Abra el menuacute lateral Curva y haga clic en la herramienta Cotas
2 En la barra de propiedades haga clic en uno de los siguientes botones
bull Herramienta Cota vertical Para crear una liacutenea de cota vertical que cubra la distancia
vertical entre dos nodos cualquiera (a lo largo del eje y)
bull Herramienta Cota horizontal Para crear una liacutenea de cota horizontal que cubra la
distancia horizontal entre dos nodos cualquiera (a lo largo del eje x)
bull Herramienta Cota modificada Para crear una liacutenea de cota modificada que cubra la
longitud de segmentos de liacuteneas modificados
bull Herramienta Cota automaacutetica Para crear una liacutenea de cota vertical u horizontal
3 Haga clic en los puntos inicial y final de la liacutenea de cota
4 Haga clic en el lugar donde desee colocar el texto de la cota
40
Dibujo de formasCorelDRAW permite dibujar formas baacutesicas y modificarlas utilizando herramientas de
efectos especiales y de variaciones de forma En esta seccioacuten se familiarizaraacute con lo
siguiente
bull Dibujo de rectaacutengulos y cuadrados
bull Dibujo de elipses ciacuterculos arcos y formas de sector
bull Dibujo de poliacutegonos y estrellas
bull Dibujo de espirales
bull Dibujo de cuadriacuteculas
bull Dibujo de formas predefinidas
bull Dibujo mediante reconocimiento de forma
Dibujo de rectaacutengulos y cuadrados
Con CorelDRAW puede dibujar rectaacutengulos y cuadrados Puede dibujar un rectaacutengulo o
cuadrado arrastrando en sentido diagonal por medio de la herramienta Rectaacutengulo o
especificando la anchura y altura por medio de la herramienta Rectaacutengulo de 3 puntos La
herramienta Rectaacutengulo de 3 puntos le permite dibujar rectaacutengulos sesgados raacutepidamente
Despueacutes de dibujar uno es posible cambiar su forma redondeando una o maacutes esquinas
Para redondear las esquinas de un rectaacutengulo o un cuadrado
1 Haga clic en un rectaacutengulo o en un cuadrado
2 Escriba valores en las aacutereas Redondez de esquinas de la barra de propiedades Para
aplicar la misma redondez a todas las esquinas haga clic en el botoacuten Redondear esquinas
simultaacuteneamente de la barra de propiedades
41
Para dibujar un rectaacutengulo o un cuadrado arrastrando en diagonal
Dibujar un rectaacutengulo Abra el menuacute lateral Rectaacutengulo y haga
clic en la herramienta Rectaacutengulo Arrastre
el cursor en la ventana de dibujo hasta que
el rectaacutengulo tenga el tamantildeo que desee
Dibujar un cuadrado Abra el menuacute lateral Rectaacutengulo y haga
clic en la herramienta Rectaacutengulo
Mantenga presionada la tecla Ctrl y arrastre
el cursor en la ventana de dibujo hasta que
el cuadrado adquiera el tamantildeo deseado
Dibujo de elipses ciacuterculos arcos y formas de sector
Puede dibujar una elipse o ciacuterculo arrastrando diagonalmente con la herramienta Elipse o
puede dibujar una elipse utilizando la herramienta Elipse de 3 puntos para especificar la
anchura y altura La herramienta Elipse de 3 puntos le permite crear raacutepidamente una elipse
a cualquier aacutengulo sin necesidad de rotar la elipse Por medio de la herramienta Elipse
puede dibujar un nuevo arco o forma de sector o puede dibujar una elipse o ciacuterculo y a
continuacioacuten cambiarlo a un arco o una forma de sector
Dibujar una elipse Abra el menuacute lateral Elipse y haga clic en
la herramienta Elipse Arrastre el cursor en
la ventana de dibujo hasta que la elipse
tenga el tamantildeo que desee
Dibujar un ciacuterculo Abra el menuacute lateral Elipse y haga clic en
la herramienta Elipse Mantenga
presionada la tecla Ctrl y arrastre el cursor
en la ventana de dibujo hasta que el ciacuterculo
adquiera el tamantildeo deseado
Para dibujar una elipse especificando su anchura y altura
1 Abra el menuacute lateral Elipse y haga clic en la herramienta Elipse de 3 puntos
42
2 En la ventana de dibujo arrastre el cursor para dibujar la liacutenea centrada de la elipse en el
aacutengulo que desee La liacutenea centrada recorre el centro de la elipse y determina su anchura
3 Desplace el puntero para definir la altura de la elipse y haga clic
Para dibujar un arco o una forma de sector
Dibujar un arco Abra el menuacute lateral Elipse y haga clic en
la herramienta Elipse Haga clic en el botoacuten
Arco de la barra de propiedades Arrastre el
cursor en la ventana de dibujo hasta que el
arco tenga la forma que desee
Dibujar una forma de sector Abra el menuacute lateral Elipse y haga clic en
la herramienta Elipse Haga clic en el botoacuten
Sector de la barra de propiedades Arrastre
el cursor en la ventana de dibujo hasta que
el sector tenga la forma que desee
Dibujo de poliacutegonos y estrellas
CorelDRAW le permite dibujar poliacutegonos y dos tipos de estrellas perfectas y complejas
Las estrellas perfectas son las estrellas claacutesicas y puede aplicar un relleno a la forma de
estrella en su totalidad Las estrellas complejas tienen lados que se cruzan y cuando se les
aplica un relleno se obtienen resultados muy originales
Para dibujar un poliacutegono
bull Abra el menuacute lateral Objeto haga clic en la herramienta Poliacutegono y arrastre el cursor
por la ventana de dibujo hasta que el poliacutegono alcance el tamantildeo deseado
Para dibujar una estrella
Dibujar una estrella perfecta Abra el menuacute lateral Objeto haga clic en la
herramienta Estrella y arrastre el cursor por
la ventana de dibujo hasta que la estrella
43
alcance el tamantildeo deseado
Dibujar una estrella compleja Abra el menuacute lateral Objeto haga clic en la
herramienta Estrella compleja y arrastre el
cursor por la ventana de dibujo hasta que la
estrella alcance el tamantildeo deseado
Para modificar un poliacutegono
Cambiar el nuacutemero de lados de un poliacutegono Seleccione un poliacutegono escriba un valor en
el cuadro Nuacutemero de puntos o lados en
poliacutegono estrella o estrella compleja de la
barra de propiedades y presione Intro
Perfilar las puntas de una estrella Seleccione una estrella y escriba un valor
en el cuadro Perfilado de estrella y estrella
compleja de la barra de propiedades
Cambiar la forma de una estrella Seleccione una estrella haga clic en la
herramienta Forma y arrastre un nodo de
la estrella
Dibujo de espirales
Es posible dibujar dos tipos de espirales simeacutetricas y logariacutetmicas Las espirales simeacutetricas
se expanden por igual de manera que la distancia entre las revoluciones sea constante Las
espirales logariacutetmicas se expanden con distancias crecientemente mayores entre las
revoluciones Es posible definir el grado en que una espiral logariacutetmica se expande hacia
fuera
Para dibujar una espiral
1 Abra el menuacute lateral Objeto y haga clic en la herramienta Espiral
2 Escriba un valor en el recuadro Revoluciones de espiral de la barra de propiedades
3 En la barra de propiedades haga clic en uno de los siguientes botones bull Espiral simeacutetrica
bull Espiral logariacutetmica Si desea cambiar la cantidad en que la espiral se expande conforme se
mueve hacia fuera desplace el deslizador Factor de expansioacuten de espiral
44
4 Arrastre el cursor en diagonal en la ventana de dibujo hasta que la espiral tenga el tamantildeo
necesario
Para desagrupar una cuadriacutecula
1 Seleccione una cuadriacutecula con la herramienta Seleccioacuten
2 Haga clic en Organizar ` Desagrupar
Dibujo de formas predefinidas
Gracias a la coleccioacuten Formas perfectas puede dibujar formas predefinidas Ciertas formas
maacutes concretamente las formas baacutesicas formas de flecha formas de orla y formas de notas
contienen glifos Puede arrastrar un glifo para modificar el aspecto de una forma
Para dibujar una forma predefinida
1 Abra el menuacute lateral Formas perfectas y haga clic en una de las herramientas siguientes
bull Formas baacutesicas
bull Formas de flecha
bull Formas de diagrama de flujo
bull Formas de orla
bull Formas de notas
2 Abra el selector Formas perfectas de la barra de propiedades y haga clic en una forma
3 Arrastre el cursor en la ventana de dibujo hasta que la forma tenga el tamantildeo que desee
Para modificar una forma predefinida
1 Seleccione una forma que contenga un glifo
2 Arrastre un glifo hasta darle la forma que desee
Para antildeadir texto a una forma predefinida
1 Haga clic en la herramienta Texto
2 Situacutee el cursor dentro del contorno de la forma hasta que se convierta en un cursor de
texto
3 Escriba dentro de la forma seleccione una fuente y formatee el texto
45
Dibujo mediante reconocimiento de forma
Puede utilizar la herramienta Dibujo inteligente para dibujar trazos a mano alzada que
pueden reconocerse y convertirse en formas baacutesicas Los rectaacutengulos y las elipses se
transforman en objetos nativos de CorelDRAW Los trapezoides y los paralelogramos se
transforman en objetos de Formas perfectas Las liacuteneas los triaacutengulos los cuadrados los
rombos los ciacuterculos y las flechas se transforman en objetos de curvas Si un objeto no se
transforma en una forma se suaviza Los objetos y curvas dibujados mediante
reconocimiento de forma pueden editarse Puede establecer el nivel al que CorelDRAW
reconoce formas y las convierte en objetos Puede asimismo especificar el grado de
suavidad que se le aplica a las curvas
Para dibujar una forma o una liacutenea mediante reconocimiento de forma
1 Haga clic en la herramienta Dibujo inteligente
2 Elija un nivel de reconocimiento en el cuadro de lista Nivel de reconocimiento de la
barra de propiedades
3 Elija un nivel de suavizado en el cuadro de lista Nivel de suavizado de la barra de
propiedades
4 Dibuje una forma o una liacutenea en la ventana de dibujo
Para establecer la demora de reconocimiento de forma
1 Haga clic en Herramientas ` Personalizacioacuten
2 En la lista de categoriacuteas Caja de herramientas haga clic en la herramienta Dibujo
inteligente
3 Desplace el deslizador Demora de reconocimiento de forma
Para hacer una correccioacuten durante el reconocimiento de una forma
bull Antes de que transcurra el periodo de demora de reconocimiento mantenga presionada la
tecla Mayuacutes y arrastre el cursor sobre el aacuterea donde desea realizar una correccioacuten
Debe empezar a borrar la forma o la liacutenea en el uacuteltimo punto dibujado
Para cambiar el grosor del contorno de un objeto dibujado mediante reconocimiento
de forma
46
1 Haga clic en la herramienta Dibujo inteligente
2 Haga clic en la forma
3 En el cuadro de lista Anchura de contorno de la barra de propiedades elija un grosor de
contorno
Operaciones con objetosLas operaciones con objetos son una parte esencial de la creacioacuten de dibujos En esta
seccioacuten se familiarizaraacute con lo siguiente
bull Seleccioacuten de objetos
bull Copia duplicacioacuten y eliminacioacuten de objetos
bull Copia de propiedades de objeto transformaciones y efectos
bull Creacioacuten de objetos de aacutereas rodeadas
bull Creacioacuten de un liacutemite alrededor de los objetos seleccionados
bull Clonacioacuten de objetos
bull Colocacioacuten de objetos
bull Alineacioacuten y distribucioacuten de objetos
bull Ajuste de objetos
bull Uso de guiacuteas dinaacutemicas
bull Cambio de orden de objetos
bull Asignacioacuten de tamantildeo y aplicacioacuten de escala a objetos
bull Rotacioacuten y reflejo de objetos
bull Agrupamiento de objetos
bull Combinacioacuten de objetos
Seleccioacuten de objetos
Para modificar un objeto antes hay que seleccionarlo Puede seleccionar objetos visibles
objetos ocultos por otros objetos o bien un solo objeto de un grupo o un grupo anidado
47
Ademaacutes puede seleccionar objetos en el orden en el que se crearon seleccionar todos los
objetos a la vez y deseleccionar objetos
Para seleccionar objetos
Seleccionar un objeto Haga clic en un objeto con la herramienta
Seleccioacuten
Seleccionar varios objetos Mantenga presionada la tecla Mayuacutes y haga
clic en cada uno de los objetos que desee
seleccionar
Seleccionar un objeto empezando por el
primer objeto creado y siguiendo hacia el
uacuteltimo objeto creado
Presione Mayuacutes + Tabulador hasta que
aparezca un recuadro de seleccioacuten alrededor
del objeto que desee seleccionar
Seleccionar un objeto empezando por el
uacuteltimo objeto creado y retrocediendo hacia
el primer objeto creado
Presione Tabulador hasta que aparezca un
cuadro de seleccioacuten alrededor del objeto
que desee seleccionar
Seleccionar todos los objetos Haga clic en Edicioacuten ` Seleccionar todo `
Objetos
Seleccionar un objeto perteneciente a un
grupo
Mantenga presionada la tecla Ctrl haga clic
en la herramienta Seleccioacuten y a
continuacioacuten haga clic en un objeto de un
grupo
Seleccionar un objeto de un grupo anidado Mantenga presionada la tecla Ctrl haga clic
en la herramienta Seleccioacuten y a
continuacioacuten haga clic en el objeto que
desee seleccionar hasta que aparezca un
cuadro de seleccioacuten a su alrededor
Seleccionar un objeto oculto por otros
objetos
Mantenga presionada la tecla Alt haga clic
en la herramienta Seleccioacuten y a
continuacioacuten haga clic en el objeto situado
en primer plano hasta que aparezca un
48
cuadro de seleccioacuten alrededor del objeto
oculto que desea seleccionar
Seleccionar varios objetos ocultos Mantenga presionadas las teclas Mayuacutes +
Alt haga clic en la herramienta Seleccioacuten y
a continuacioacuten haga clic en el objeto
situado en primer plano hasta que aparezca
un cuadro de seleccioacuten alrededor de los
objetos ocultos que desea seleccionar
Seleccionar un objeto oculto en un grupo Mantenga presionadas las teclas Ctrl + Alt
haga clic en la herramienta Seleccioacuten y a
continuacioacuten haga clic en el objeto situado
en primer plano hasta que aparezca un
cuadro de seleccioacuten alrededor del objeto
oculto que desea seleccionar
Para anular la seleccioacuten de objetos
Deseleccionar todos los objetos Haga clic en la herramienta Seleccioacuten y
luego haga clic en un espacio en blanco de
la ventana de dibujo
Deseleccionar un solo objeto dentro de un
grupo de objetos seleccionados
Mantenga presionada la tecla Mayuacutes haga
clic en la herramienta Seleccioacuten y a
continuacioacuten haga clic en el objeto
Copia duplicacioacuten y eliminacioacuten de objetos
CorelDRAW permite copiar objetos de varias formas Cuando un objeto deja de ser
necesario puede eliminarse
Cortar copiar y pegar
El objeto se puede cortar o copiar para colocarlo en el Portapapeles y luego pegarlo en un
dibujo u otra aplicacioacuten Si se corta un objeto eacuteste se coloca en el Portapapeles y se
49
elimina del dibujo Si se copia un objeto eacuteste se coloca en el Portapapeles pero el original
se mantiene en el dibujo
Duplicacioacuten
Si se duplica un objeto se coloca una copia del mismo directamente en la ventana de
dibujo y no se utiliza el Portapapeles La duplicacioacuten de objetos es maacutes raacutepida que la
operacioacuten de cortar y pegar De igual modo cuando se duplica un objeto puede
especificarse la distancia entre el duplicado y el objeto original en los ejes X e Y Esta
distancia se denomina descentrado
Copiar objetos en una ubicacioacuten especiacutefica
Se pueden crear varias copias de un objeto simultaacuteneamente a la vez que se especifica su
ubicacioacuten sin necesidad de utilizar el Portapapeles Por ejemplo se pueden distribuir las
copias horizontalmente a la izquierda o la derecha del objeto original o se pueden
distribuir las copias del objeto verticalmente por encima o por debajo del objeto original
Se puede especificar el espaciado entre las copias del objeto o puede especificarse el
descentrado entre las diferentes copias
Para cortar o copiar un objeto
1 Seleccione un objeto
2 Haga clic en Edicioacuten y despueacutes en una de estas opciones
bull Cortar
bull Copiar
Para duplicar un objeto
1 Seleccione un objeto
2 Haga clic en Edicioacuten ` Duplicar
Cuando duplica un objeto por primera vez aparece el cuadro de diaacutelogo Descentrado de
duplicado Para especificar la distancia entre el objeto duplicado y el original en los ejes X
e Y escriba los valores en los cuadros Descentrado horizontal y Descentrado vertical
bull Un valor de descentrado 0 coloca el duplicado sobre el original
50
bull Los valores de descentrado positivos colocan el objeto por encima y a la derecha del
original bull Los valores de descentrado negativos colocan el objeto por debajo y a la
izquierda del original
Para crear copias de un objeto en una ubicacioacuten especiacutefica
1 Seleccione un objeto
2 Haga clic en Edicioacuten ` Paso y repeticioacuten
3 En la ventana acoplable Paso y repeticioacuten escriba un valor en el cuadro Nuacutemero de
copias
Distribuir copias del objeto horizontalmente En el aacuterea Descentrado vertical seleccione
Sin descentrado del cuadro de lista Modo
En el aacuterea Descentrado horizontal
seleccione Espaciado del cuadro de lista
Modo Para especificar el espaciado entre
las copias de un objeto escriba un valor en
el cuadro Distancia Para colocar las copias
de un objeto a la derecha o izquierda del
original seleccione Derecha o Izquierda del
cuadro de lista Direccioacuten
Distribuir copias del objeto verticalmente En el aacuterea Descentrado horizontal
seleccione Sin descentrado del cuadro de
lista Modo En el aacuterea Descentrado vertical
seleccione Espaciado del cuadro de lista
Modo Para especificar el espaciado entre
las copias de un objeto escriba un valor en
el cuadro Distancia Para colocar las copias
de un objeto por encima o por debajo del
original seleccione Encima o Debajo del
cuadro de lista Direccioacuten
Descentrar todas las copias de un objeto a
una distancia especificada
En las aacutereas Descentrado horizontal y
Descentrado vertical seleccione
Descentrado del cuadro de lista Modo y
51
escriba los valores en los cuadros Distancia
Para eliminar un objeto
1 Seleccione un objeto
2 Haga clic en Edicioacuten ` Eliminar
Creacioacuten de objetos de aacutereas rodeadas
Se pueden crear objetos de aacutereas rodeadas por otros objetos Por ejemplo si dibuja una
liacutenea a mano alzada que se cruza a siacute misma formando bucles puede crear un objeto a
partir de la forma del bucle Se puede crear un objeto con la forma de ese aacuterea
independientemente del nuacutemero de formas y liacuteneas que rodeen a la misma
Creacioacuten de un liacutemite alrededor de los objetos seleccionados
Se puede crear automaacuteticamente un trayecto alrededor de los objetos seleccionados en una
capa para crear un liacutemite Este liacutemite puede emplearse con varios propoacutesitos como para
producir liacuteneas clave o cortar liacuteneas El liacutemite se crea a traveacutes de un trayecto cerrado que
sigue la forma de los objetos seleccionados Las propiedades de relleno y contorno
predeterminadas se aplican al objeto creado a partir del liacutemite
Para crear un liacutemite alrededor de los objetos seleccionados
1 Seleccione los objetos que desee rodear con un liacutemite
2 Haga clic en el menuacute Efectos ` Crear liacutemite
Copia de propiedades de objeto transformaciones y efectos
CorelDRAW le permite crear los atributos de un objeto en otro Se pueden copiar
propiedades de objeto como el contorno el relleno o propiedades de texto Es posible
copiar transformaciones de objeto como cambios de tamantildeo rotaciones y colocaciones
Tambieacuten se pueden copiar los efectos aplicados a un objeto
Para copiar rellenar aplicar contorno o propiedades de texto de un objeto a otro
1 Haga clic en el menuacute lateral Cuentagotas y luego en la herramienta Cuentagotas
52
2 Elija Atributos del objeto en el cuadro de lista de la barra de propiedades
3 Haga clic en el menuacute lateral Propiedades de la barra de propiedades y active cualquiera
de las siguientes casillas de seleccioacuten
bull Contorno
bull Relleno
bull Texto
4 Haga clic en el borde del objeto cuyas propiedades desee copiar
5 Haga clic en el menuacute lateral Cuentagotas y a continuacioacuten haga clic en la herramienta
Bote de pintura
6 Haga clic en el borde del objeto en el que desee copiar las propiedades
Para copiar el tamantildeo posicioacuten o rotacioacuten de un objeto a otro
1 Haga clic en el menuacute lateral Cuentagotas y luego en la herramienta Cuentagotas
2 Elija Atributos del objeto en el cuadro de lista de la barra de propiedades
3 Haga clic en el menuacute lateral Transformaciones de la barra de propiedades y active
cualquiera de las siguientes casillas de seleccioacuten
bull Tamantildeo
bull Rotacioacuten
bull Posicioacuten
4 Haga clic en el borde del objeto cuyas transformaciones desee copiar
5 Haga clic en el menuacute lateral Cuentagotas y a continuacioacuten haga clic en la herramienta
Bote de pintura
6 Haga clic en el borde del objeto en el que desee copiar las transformaciones
Para copiar efectos de un objeto a otro
1 Haga clic en el menuacute lateral Cuentagotas y luego en la herramienta Cuentagotas
2 Elija Atributos del objeto en el cuadro de lista de la barra de propiedades
3 Haga clic en el menuacute lateral Efectos de la barra de propiedades y active cualquiera de las
siguientes casillas de seleccioacuten
bull Perspectiva
bull Sobre
53
bull Mezcla
bull Extrusioacuten
bull Silueta
bull Lente
bull PowerCliptrade
bull Sombra
bull Distorsioacuten
4 Haga clic en el borde del objeto cuyos efectos desee copiar
5 Haga clic en el menuacute lateral Cuentagotas y a continuacioacuten haga clic en la herramienta
Bote de pintura
6 Haga clic en el borde del objeto en el que desee copiar los efectos
Colocacioacuten de objetos
Los objetos se colocan arrastraacutendolos a otro lugar por desplazamiento o especificando su
posicioacuten horizontal y vertical Desplazamiento le permite mover un objeto en incrementos
presionando las teclas Flecha El valor de incremento se denomina distancia de
desplazamiento Microdesplazamiento le permite mover un objeto en una fraccioacuten de la
distancia de desplazamineto Superdesplazamiento le permite mover un objeto por un
muacuteltiplo de la distancia de desplazamiento El desplazamiento de los objetos se realiza de
forma predeterminada con incrementos de 025 cm pero este valor se puede cambiar seguacuten
las necesidades Tambieacuten permiten cambiar los valores de microdesplazamiento y
superdesplazamiento
Para mover un objeto
bull Arrastre el objeto a una nueva posicioacuten del dibujo
Para mover un objeto mientras se dibuja
1 Comience a dibujar una forma como un rectaacutengulo elipse o poliacutegono
2 Mantenga presionado el botoacuten derecho del ratoacuten sin soltar el botoacuten izquierdo y arrastre
el objeto inacabado hasta su nueva posicioacuten
3 Suelte el botoacuten derecho y continuacutee dibujando
54
Para desplazar un objeto
Desplazar el objeto seleccionado seguacuten la
distancia de desplazamiento
Presione una tecla de flecha
Desplazar el objeto seleccionado seguacuten una
fraccioacuten de la distancia de desplazamiento
(microdesplazamiento)
Mantenga presionada la tecla Ctrl y
presione una tecla de flecha
Desplazar el objeto seleccionado seguacuten un
muacuteltiplo de la distancia de desplazamiento
(superdesplazamiento)
Mantenga presionada la tecla Mayuacutes y
presione una tecla de flecha
Para establecer las distancias de desplazamiento
1 Haga clic en Herramientas ` Opciones
2 En la lista de categoriacuteas Documento haga clic en Reglas
3 Escriba un valor en el cuadro Desplazamiento
4 Escriba un valor en uno de los cuadros siguientes
bull Superdesplazamiento
bull Microdesplazamiento
Para situar un objeto mediante coordenadas X e Y
1 Seleccione un objeto
2 Escriba valores en los siguientes cuadros de la Barra de propiedades
bull X permite colocar el objeto en el eje de abscisas
bull Y permite colocar el objeto en el eje de coordenadas
3 Presione Intro
Alineacioacuten y distribucioacuten de objetos
CorelDRAW le permite alinear y distribuir los objetos con precisioacuten en un dibujo Los
objetos pueden alinearse con otros y con partes de la paacutegina de dibujo como el centro los
bordes y la cuadriacutecula Cuando se alinean objetos con objetos es posible hacer coincidir
sus centros o bordes
Para alinear un objeto con otro
55
1 Seleccione los objetos El objeto utilizado para alinear el borde izquierdo derecho
superior o inferior se ve determinado o bien por el orden de creacioacuten o por el de seleccioacuten
Si selecciona con un recuadro los objetos antes de alinearlos se utiliza el uacuteltimo objeto que
se haya creado Si selecciona los objetos de uno en uno el uacuteltimo objeto seleccionado es la
referencia para alinear los demaacutes
2 Haga clic en Organizar ` Alinear y distribuir ` Alinear y distribuir
3 Haga clic en la ficha Alinear
4 Active cualquiera de las siguientes casillas para especificar las alineaciones horizontal y
vertical
bull Izquierda Centro o Derecha alinea los objetos verticalmente
bull Superior Centro o Inferior alinea los objetos horizontalmente
5 En el cuadro de lista Alinear objetos con elija Objetos activos Si va a alinear objetos de
texto en el cuadro de lista Utilizar como origen elija una de las opciones siguientes
bull Primera liacutenea de la liacutenea base utiliza la liacutenea base de la primera liacutenea del texto como
punto de referencia
bull Uacuteltima liacutenea de la liacutenea base utiliza la liacutenea base de la uacuteltima liacutenea del texto como punto
de referencia
bull Caja delimitadora utiliza la caja delimitadora de un objeto de texto como punto de
referencia
Para alinear un objeto con el centro de la paacutegina
1 Seleccione un objeto Si desea alinear varios objetos seleccione con un recuadro los
objetos
2 Haga clic en Organizar ` Alinear y distribuir y a continuacioacuten haga clic en una de las
siguientes opciones
bull Centrar respecto a paacutegina alinea todos los objetos con el centro de la paacutegina
bull Centrar verticalmente respecto a paacutegina alinea los objetos con el centro de la paacutegina a lo
largo de un eje vertical
bull Centrar horizontalmente respecto a paacutegina alinea los objetos con el centro de la paacutegina a
lo largo de un eje horizontal
56
Para distribuir objetos
1 Seleccione los objetos
2 Haga clic en Organizar ` Alinear y distribuir ` Alinear y distribuir
3 Haga clic en la ficha Distribuir
4 Para distribuir los objetos horizontalmente active una de las siguientes opciones de la
fila superior derecha
bull Izquierda espacia los bordes izquierdos del objeto uniformemente
bull Centro espacia los puntos centrales del objeto uniformemente
bull Espaciado coloca intervalos iguales entre los objetos seleccionados
bull Derecha espacia los bordes derechos del objeto uniformemente
5 Para distribuir los objetos verticalmente active una de las siguientes opciones de la
columna de la izquierda bull Superior espacia los bordes superiores del objeto
uniformemente
bull Centro espacia los puntos centrales del objeto uniformemente
bull Espaciado coloca intervalos iguales entre los objetos seleccionados
bull Inferior espacia los bordes inferiores del objeto uniformemente 6 Para indicar el aacuterea en
la que desea distribuir los objetos active una de las siguientes opciones
bull Toda la seleccioacuten distribuye los objetos por toda el aacuterea de la caja delimitadora que los
rodea
bull Toda la paacutegina distribuye los objetos por toda la paacutegina de dibujo
Encaje de objetos
Cuando mueve o dibuja un objeto puede encajarlo en otro objeto de un dibujo Se puede
encajar un objeto en diversos puntos de ajuste del objeto destino Cuando el puntero estaacute
cerca de un punto de encaje eacuteste se resalta para indicar que es el destino en el que encajaraacute
el puntero
Para encajar objetos
1 Seleccione el objeto que desee encajar en el objeto destino
2 Mueva el puntero sobre el objeto hasta que se resalte el punto de encaje
3 Arrastre el objeto cerca del objeto destino hasta que se resalte el punto de encaje
Para configurar las opciones de encaje
57
1 Haga clic en Ver ` Configuracioacuten de Encajar en objetos
2 En el aacuterea Modos active una o varias de las casillas de seleccioacuten de modo Para activar
todos los modos de ajuste haga clic en Seleccionar todo Para desactivar todos los modos
de ajuste pero sin desactivar el ajuste haga clic en Anular seleccioacuten de todo
3 En el cuadro de lista Umbral de ajuste elija una de las siguientes opciones de ajuste
bull Bajo activa un punto de encaje cuando se encuentra a una distancia de 4 piacutexeles de
pantalla del puntero
bull Medio activa un punto de encaje cuando se encuentra a una distancia de 8 piacutexeles de
pantalla del puntero
bull Alto activa un punto de encaje cuando se encuentra a una distancia de 16 piacutexeles de
pantalla del puntero
Tambieacuten es posible
Mostrar u ocultar los indicadores de modo
de ajuste
Active o desactive la casilla de seleccioacuten
Mostrar marcas de ubicacioacuten al encajar
Mostrar u ocultar informacioacuten en pantalla Active o desactive la casilla de seleccioacuten
Informacioacuten en pantalla
Uso de guiacuteas dinaacutemicas
Puede mostrar guiacuteas dinaacutemicas para mover alinear y dibujar objetos con precisioacuten respecto
a otros objetos Las guiacuteas dinaacutemicas son liacuteneas guiacutea temporales que pueden separarse de
los puntos de encaje de un objeto que se indican a continuacioacuten centro nodo cuadrante y
liacutenea base de texto Si desea obtener maacutes informacioacuten sobre los puntos de encaje y los
modos de ajuste
Para activar o desactivar guiacuteas dinaacutemicas
bull Haga clic en Ver ` Guiacuteas dinaacutemicas
Para visualizar guiacuteas dinaacutemicas
1 Con las guiacuteas dinaacutemicas activadas haga clic en una herramienta de dibujo
58
2 Desplace el puntero por encima de un punto de encaje elegible de un objeto y luego
aleacutejelo
3 Repita el paso 2 con otros objetos para visualizar otras guiacuteas dinaacutemicas Los puntos de
encaje sentildealados se registran en una cadena y se utilizan para crear guiacuteas dinaacutemicas
Cambio de orden de objetos
El orden de apilamiento de los objetos dentro de una capa o una paacutegina se puede cambiar
enviaacutendolos hacia adelante o al fondo o bien colocaacutendolos detraacutes o delante de otro objeto
Tambieacuten se pueden colocar los objetos con precisioacuten dentro de la pila asiacute como invertir el
orden de apilamiento de varios objetos
Para cambiar el orden de un objeto
1 Seleccione un objeto
2 Haga clic en Organizar ` Orden y a continuacioacuten haga clic en una de las siguientes
opciones
bull Hacia adelante de la paacutegina situacutea el objeto seleccionado delante de todos los demaacutes
objetos
bull Hacia atraacutes de la paacutegina situacutea el objeto seleccionado detraacutes de todos los demaacutes objetos de
la paacutegina
bull Hacia adelante de la capa situacutea el objeto seleccionado delante de todos los demaacutes objetos
de la capa activa
bull Hacia atraacutes de la capa situacutea el objeto seleccionado detraacutes de todos los demaacutes objetos de la
capa activa
bull Avanzar una desplaza el objeto seleccionado una posicioacuten hacia delante Si el objeto
seleccionado estaacute delante de todos los otros objetos de la capa activa se mueve a la capa
superior a eacutesta
bull Retroceder una desplaza el objeto seleccionado una posicioacuten hacia atraacutes Si el objeto
seleccionado estaacute detraacutes de todos los otros objetos de la capa seleccionada se mueve a la
capa inferior a eacutesta
bull Delante mueve el objeto seleccionado delante del objeto de la ventana de dibujo en el
que haga clic
59
bull Detraacutes mueve el objeto seleccionado detraacutes del objeto de la paacutegina de dibujo en el que
haga clic
Para invertir el orden de varios objetos
1 Seleccione los objetos
2 Haga clic en Organizar ` Orden ` Orden inverso
Asignacioacuten de tamantildeo y aplicacioacuten de escala a objetos
60
CorelDRAW permite cambiar el tamantildeo y la escala de los objetos En ambos casos puede
cambiar las cotas de un objeto proporcionalmente y conservar su proporcioacuten Es posible
asignar tamantildeo a las cotas de un objeto especificando valores o cambiando el objeto
directamente La aplicacioacuten de escala cambia las dimensiones del objeto seguacuten un
porcentaje determinado
Para cambiar el tamantildeo de un objeto
Cambiar el tamantildeo de un objeto
seleccionado
Arrastre cualquiera de los tiradores de
seleccioacuten de los veacutertices
Cambiar el tamantildeo de un objeto
seleccionado a partir de su centro
Mantenga presionada la tecla Mayuacutes y
arrastre uno de los tiradores de seleccioacuten
Cambiar el tamantildeo de un objeto
seleccionado a un muacuteltiplo de su tamantildeo
original
Mantenga presionada la tecla Ctrl y arrastre
uno de los tiradores de seleccioacuten
Estirar un objeto seleccionado al cambiarlo
de tamantildeo
Mantenga presionada la tecla Alt y arrastre
uno de los tiradores de seleccioacuten
Para aplicar escala a un objeto
1 Seleccione un objeto
2 Haga clic en Ventana ` Ventanas acoplables ` Transformaciones ` Escala
3 En la ventana acoplable Transformaciones escriba valores en los cuadros siguientes
bull H permite especificar el porcentaje de escala del objeto en sentido horizontal
bull V permite especificar el porcentaje de escala del objeto en sentido vertical
Si desea cambiar el punto de anclaje del objeto active la casilla de seleccioacuten
correspondiente al punto de anclaje que quiera especificar Si desea mantener la
proporcioacuten desactive la casilla de seleccioacuten No proporcional
61
Rotacioacuten y reflejo de objetos
CorelDRAW permite girar los objetos y reflejar sus imaacutegenes Un objeto se gira
especificando sus coordenadas horizontales y verticales El centro de rotacioacuten se puede
desplazar a una coordenada especiacutefica de la regla o a un punto relativo a la posicioacuten actual
del objeto
Para girar un objeto
1 Seleccione un objeto
2 Haga clic en Ventana ` Ventanas acoplables ` Transformaciones ` Girar
3 Desactive la casilla de seleccioacuten Centro relativo en la ventana acoplable
Transformaciones Para girar un objeto sobre un punto relativo a su posicioacuten actual active
la casilla de seleccioacuten Centro relativo
4 Escriba un valor en el cuadro Aacutengulo
Para hacer girar un objeto sobre una coordenada de la regla
1 Seleccione un objeto
2 Haga clic en Ventana ` Ventanas acoplables ` Transformaciones ` Rotar
3 Desactive la casilla de seleccioacuten Centro relativo
4 Escriba un valor en el cuadro Aacutengulo
5 Escriba valores en cualquiera de los siguientes cuadros Centro
bull H permite especificar el punto de la regla horizontal alrededor del cual rota el objeto
bull V permite especificar el punto de la regla vertical alrededor del cual gira el objeto
6 Escriba un valor en el cuadro Aacutengulo de rotacioacuten de la barra de propiedades
7 Presione Intro
Para reflejar un objeto
1 Seleccione un objeto
2 Haga clic en Ventana ` Ventanas acoplables ` Transformaciones ` Escala
3 En la ventana acoplable Transformaciones haga clic en una de las opciones siguientes
bull Reflejo horizontal refleja el objeto de izquierda a derecha
62
bull Reflejo vertical refleja el objeto de arriba a abajo Si desea reflejar el objeto sobre un
punto de anclaje especiacutefico active la casilla de seleccioacuten correspondiente al punto de
anclaje que quiera especificar 4 Haga clic en Aplicar
Agrupamiento de objetos
Cuando se agrupan dos o maacutes objetos se tratan como una unidad Al agrupar objetos se
puede aplicar el mismo formato propiedades y otros cambios a todos los objetos de ese
grupo al mismo tiempo CorelDRAW tambieacuten permite agrupar otros grupos para asiacute crear
grupos anidados
Para agrupar objetos
1 Seleccione los objetos
2 Haga clic en Organizar ` Agrupar
Para antildeadir un objeto a un grupo
1 Haga clic en Ventana ` Ventanas acoplables ` Administrador de objetos
2 En la ventana acoplable Administrador de objetos arrastre el nombre del objeto hasta el
nombre del grupo al que desee antildeadirlo
Para quitar un objeto de un grupo
1 Haga clic en Ventana ` Ventanas acoplables ` Administrador de objetos
2 En la ventana acoplable Administrador de objetos haga doble clic en el nombre del
grupo
3 Arrastre el objeto fuera del grupo
Para editar un uacutenico objeto de un grupo
1 Haga clic en la herramienta Seleccioacuten
2 Haga clic en un objeto de un grupo a la vez que mantiene presionada la tecla Ctrl
3 Edite el objeto
Para desagrupar objetos
1 Seleccione uno o varios grupos
63
2 Haga clic en Organizar y a continuacioacuten en una de los siguientes comandos
bull Desagrupar divide un grupo en objetos individuales o un grupo anidado en varios
grupos
bull Desagrupar todo divide un grupo en objetos individuales incluidos los objetos de grupos
anidados
Combinacioacuten de objetos
La combinacioacuten de dos o maacutes objetos crea un solo objeto con los mismos atributos de
relleno y contorno Puede combinar rectaacutengulos elipses poliacutegonos estrellas espirales
graacuteficos o texto CorelDRAW convierte estos objetos en un uacutenico objeto de curvas Si
necesita modificar los atributos de un objeto que se ha combinado a partir de objetos
separados puede descombinarlo Puede extraer un subtrayecto de un objeto combinado
para crear dos objetos diferentes
Para combinar objetos
1 Seleccione los objetos que desea combinar
2 Haga clic en Organizar ` Combinar
Para descombinar un objeto combinado
1 Seleccione un objeto combinado
2 Haga clic en Organizar ` Descombinar curva
Para extraer un subtrayecto de un objeto combinado
1 Haga clic en la herramienta Forma y seleccione un segmento nodo o grupo de nodos de
un objeto combinado
2 Haga clic en el botoacuten Extraer subtrayecto de la barra de propiedades
- INSTITUTO DE EDUCACIOacuteN SUPERIOR TECNOLOacuteGICO PRIVADO
- Abstract
- Prefacio
- Tabla de Contenidos
- CAPITULO I
-

33
1 Abra el menuacute lateral Curva y haga clic en la herramienta Medios artiacutesticos
2 Haga clic en el botoacuten Pluma caligraacutefica de la barra de propiedades Si desea establecer la
anchura de la liacutenea escriba un valor en el cuadro Anchura de la herramienta Medios
artiacutesticos de la barra de propiedades
3 Escriba un valor en el cuadro Aacutengulo de pluma caligraacutefica de la barra de propiedades Si
desea suavizar los bordes de la liacutenea escriba un valor en el cuadro Suavizado mano alzada
de la barra de propiedades
4 Arrastre hasta que la liacutenea tenga la forma que desee
Para dibujar una liacutenea sensible a la presioacuten
1 Abra el menuacute lateral Curva y haga clic en la herramienta Medios artiacutesticos
2 Haga clic en el botoacuten Presioacuten de la barra de propiedades Si utiliza el ratoacuten presione las
teclas Flecha arriba o Flecha abajo para simular cambios en la presioacuten de la pluma y
determinar la anchura de la liacutenea
3 Arrastre hasta que la liacutenea tenga la forma que desee Si desea cambiar la anchura de la
liacutenea escriba un valor en el cuadro Anchura de la herramienta Medios artiacutesticos de la barra
de propiedades
Para dibujar una liacutenea preestablecida
1 Abra el menuacute lateral Curva y haga clic en la herramienta Medios artiacutesticos
2 Haga clic en el botoacuten Preestablecido de la barra de propiedades
3 Elija una forma de liacutenea preestablecida en el cuadro de lista Lista de trazos
preestablecidos Si desea suavizar los bordes de la liacutenea escriba un valor en el cuadro
Suavizado mano alzada de la barra de propiedades
4 Arrastre hasta que la liacutenea tenga la forma que desee Si desea establecer la anchura de la
liacutenea escriba un valor en el cuadro Anchura de la herramienta Medios artiacutesticos de la barra
de propiedades
Formato de liacuteneas y contornos
34
Las liacuteneas reciben el mismo tratamiento que los contornos de formas cerradas como
elipses y poliacutegonos Se puede cambiar el aspecto tanto de liacuteneas como de contornos
utilizando los controles del cuadro de diaacutelogo de la Pluma del contorno la paacutegina Contorno
de la ventana acoplable Propiedades de objeto y la barra de propiedades Por ejemplo se
puede especificar el color anchura y estilo de liacuteneas y contornos Se puede seleccionar un
estilo de esquina para controlar la forma de la esquina en las liacuteneas y seleccionar un estilo
de extremo de liacutenea para cambiar el aspecto de los puntos finales de una liacutenea La opcioacuten
predeterminada es que el contorno se aplique sobre el relleno de un objeto pero puede
aplicarse detraacutes del relleno de modo que el relleno se superponga al contorno Tambieacuten se
puede enlazar el grosor del contorno al tamantildeo de un objeto de modo que el contorno
aumente seguacuten aumenta el tamantildeo del objeto y disminuya seguacuten disminuye el tamantildeo del
objeto
Para especificar la configuracioacuten de liacuteneas y contornos
1 Seleccione un objeto
2 Abra el menuacute lateral de la herramienta Contorno y haga clic en el botoacuten del cuadro de
diaacutelogo Pluma del contorno
3 Abra el selector de color y haga clic en un color
4 Escriba un valor en el cuadro Anchura
5 Seleccione un estilo de liacutenea en el cuadro Estilo
Para crear un contorno caligraacutefico
1 Seleccione un objeto
2 Abra el menuacute lateral de la herramienta Contorno y haga clic en el botoacuten del cuadro de
diaacutelogo Pluma del contorno
3 En el aacuterea Esquinas active un estilo de esquina
4 En el aacuterea Caligrafiacutea escriba un valor en el cuadro Estirar para cambiar el grosor de la
plumilla El rango de valores es de 1 a 100 siendo 100 la opcioacuten predeterminada Si se
reducen los valores las plumillas cuadradas se vuelven rectangulares y las plumillas
redondas se vuelven ovaladas lo que crea un efecto caligraacutefico auacuten maacutes pronunciado
35
5 Escriba un valor en el cuadro Aacutengulo para cambiar la orientacioacuten de la pluma en relacioacuten
a la superficie de dibujo
Para antildeadir una punta de flecha 1 Seleccione una liacutenea o una curva
2 Abra el menuacute lateral de la herramienta Contorno y haga clic en el botoacuten Cuadro de
diaacutelogo Pluma del contorno
3 En el aacuterea Flechas abra el selector de flecha inicial y haga clic en una forma de final de
liacutenea
4 Abra el selector de flecha final y haga clic en una forma de final de liacutenea
Copia conversioacuten y eliminacioacuten de contornos
CorelDRAW permite copiar propiedades del contorno en otros objetos Para obtener
informacioacuten sobre la copia de propiedades del contorno consulte Se puede asimismo
convertir un contorno en un objeto y se puede eliminar un contorno Si se convierte un
contorno en un objeto se crea un objeto cerrado sin relleno con la forma del contorno
Pueden aplicarse rellenos y efectos especiales al nuevo objeto
Para convertir un contorno en un objeto 1 Seleccione un objeto
2 Haga clic en Organizar ` Convertir contorno en objeto
Para eliminar el contorno de un objeto
1 Seleccione un objeto
2 Abra el menuacute lateral de la herramienta Contorno y haga clic en el botoacuten Sin contorno
Aplicacioacuten de pinceladas
CorelDRAW permite aplicar diversas pinceladas preestablecidas desde trazos con punta
de flecha hasta los que se rellenan con patrones de arco iris Al dibujar una pincelada
preestablecida puede especificar algunos de sus atributos Por ejemplo puede modificar la
anchura de una pincelada y especificar su nivel de suavizado Tambieacuten es posible crear
36
pinceladas personalizadas por medio de un objeto o un grupo de objetos vectoriales
Despueacutes de crear una pincelada personalizada puede guardarlo como preestablecido
Para aplicar una pincelada preestablecida
1 Abra el menuacute lateral Curva y haga clic en la herramienta Medios artiacutesticos
2 Haga clic en el botoacuten Pincel de la barra de propiedades
3 Elija una pincelada en el cuadro Lista de pinceladas Si desea suavizar los bordes de la
pincelada escriba un valor en el cuadro Suavizado mano alzada de la barra de propiedades
4 Arrastre hasta que la pincelada tenga la forma que desee Si desea establecer la anchura
de la pincelada escriba un valor en el cuadro Anchura de la herramienta Medios artiacutesticos
de la barra de propiedades
Para crear una pincelada personalizada
1 Seleccione un objeto o un grupo de objetos
2 Abra el menuacute lateral Curva y haga clic en la herramienta Medios artiacutesticos
3 Haga clic en el botoacuten Pincel de la barra de propiedades
4 Haga clic en el objeto o grupo de objetos
5 Haga clic en el botoacuten Guardar trazo de Medios artiacutesticos de la barra de propiedades
6 Escriba un nombre de archivo para la pincelada
7 Haga clic en Guardar
Diseminacioacuten de objetos a lo largo de una liacutenea
CorelDRAW permite diseminar una serie de objetos en una liacutenea Ademaacutes de los objetos
graacuteficos y de texto es posible importar mapas de bits y siacutembolos para diseminarlos a lo
largo de una liacutenea La apariencia de la liacutenea se controla ajustando el espacio entre los
objetos diseminados de forma que esteacuten maacutes proacuteximos o maacutes separados Tambieacuten se puede
modificar el orden de los objetos en la liacutenea Por ejemplo si disemina una serie de objetos
en la que incluya una estrella un triaacutengulo y un cuadrado puede cambiar el orden de
diseminacioacuten de forma que el cuadrado aparezca primero seguido del triaacutengulo y la
estrella CorelDRAW tambieacuten permite desplazar los objetos diseminados en la liacutenea
giraacutendolos en el trayecto o descentraacutendolos en cuatro posibles direcciones alternados a la
37
izquierda aleatoriamente o a la derecha Por ejemplo puede elegir un descentrado a la
izquierda para que los objetos diseminados se alineen a la izquierda del trayecto
Para diseminar objetos en una liacutenea
1 Abra el menuacute lateral Curva y haga clic en la herramienta Medios artiacutesticos
2 Haga clic en el botoacuten Diseminador de la barra de propiedades
3 Elija una lista de diseminador en el cuadro Lista de archivo de Lista de diseminador Si la
lista de diseminador que busca no figura en la lista haga clic en el botoacuten Examinar de la
barra de propiedades para seleccionar la carpeta donde se encuentra el archivo
4 Arrastre para dibujar la liacutenea
Para girar las liacuteneas de objetos diseminados
1 Seleccione la lista de diseminador que desee ajustar
2 Haga clic en el botoacuten Rotacioacuten de la barra de propiedades
3 Escriba un valor entre 0 y 360 en el cuadro Aacutengulo de la barra de propiedades Si desea
que cada objeto diseminado gire de forma incremental active la casilla de seleccioacuten Usar
incremento y escriba un valor en el cuadro Incremento
4 Active cualquiera de las opciones siguientes bull Basada en trayecto gira los objetos en
relacioacuten con la liacutenea bull Basada en paacutegina gira los objetos en relacioacuten con la paacutegina
5 Presione Intro
Para descentrar las liacuteneas de objetos diseminados
1 Seleccione una lista de diseminador
2 Haga clic en el botoacuten Descentrar de la barra de propiedades
3 Active la casilla de seleccioacuten Usar descentrado para descentrar los objetos del trayecto de
la liacutenea de diseminacioacuten Si desea ajustar la distancia de descentrado escriba un nuevo
valor en el cuadro Descentrar
4 Elija una direccioacuten de descentrado en el cuadro de lista Direccioacuten de descentrado Por
ejemplo si desea alternar entre la izquierda y la derecha de la liacutenea elija Alternado
Para crear una nueva lista de diseminador
1 Haga clic en Efectos ` Medios artiacutesticos
38
2 Seleccione un objeto un grupo de objetos o un siacutembolo
3 Haga clic en el botoacuten Guardar de la ventana acoplable Medios artiacutesticos
4 Active Diseminador de objetos
5 Haga clic en Aceptar 6 Escriba el nombre del archivo en el cuadro Nombre de archivo 7
Haga clic en Guardar
Dibujo de liacuteneas de cota y flujo
Existe la posibilidad de dibujar liacuteneas de organigramas para conectar las formas del
graacutefico Los objetos permanecen conectados por estas liacuteneas incluso al mover uno o ambos
objetos Si desea obtener informacioacuten sobre el dibujo de formas de diagrama de flujo
consulte ldquoDibujo de formas predefinidasrdquo en la paacutegina80 Puede dibujar liacuteneas de notas
para etiquetar y atraer la atencioacuten sobre unos objetos determinados
Para dibujar una liacutenea de flujo entre dos o maacutes objetos
1 Abra el menuacute lateral Curva y haga clic en la herramienta Conexioacuten interactiva
2 En la barra de propiedades haga clic en uno de los siguientes botones
bull Liacutenea de conexioacuten en aacutengulo Para crear una liacutenea de flujo que tenga aacutengulos rectos La
liacutenea de flujo puede constar de una serie de segmentos verticales u horizontales o de
ambos
bull Liacutenea de conexioacuten recta Para crear una liacutenea de flujo recta en cualquier aacutengulo
3 Arrastre un nodo de un objeto a un nodo de otro objeto
Para dibujar una nota
1 Abra el menuacute lateral Curva y haga clic en la herramienta Cotas
2 Haga clic en la herramienta Notas de la barra de propiedades
3 Haga clic en el punto donde debe comenzar el primer segmento de la nota
4 Haga clic en el punto donde debe comenzar el segundo segmento
5 Haga clic en el punto donde debe finalizar el segundo segmento Se muestra un cursor de
texto en el extremo final de la liacutenea de nota lo que indica doacutende escribir una etiqueta para
el objeto
6 Escriba el texto de la nota
Para dibujar una liacutenea de cota
39
1 Abra el menuacute lateral Curva y haga clic en la herramienta Cotas
2 En la barra de propiedades haga clic en uno de los siguientes botones
bull Herramienta Cota vertical Para crear una liacutenea de cota vertical que cubra la distancia
vertical entre dos nodos cualquiera (a lo largo del eje y)
bull Herramienta Cota horizontal Para crear una liacutenea de cota horizontal que cubra la
distancia horizontal entre dos nodos cualquiera (a lo largo del eje x)
bull Herramienta Cota modificada Para crear una liacutenea de cota modificada que cubra la
longitud de segmentos de liacuteneas modificados
bull Herramienta Cota automaacutetica Para crear una liacutenea de cota vertical u horizontal
3 Haga clic en los puntos inicial y final de la liacutenea de cota
4 Haga clic en el lugar donde desee colocar el texto de la cota
40
Dibujo de formasCorelDRAW permite dibujar formas baacutesicas y modificarlas utilizando herramientas de
efectos especiales y de variaciones de forma En esta seccioacuten se familiarizaraacute con lo
siguiente
bull Dibujo de rectaacutengulos y cuadrados
bull Dibujo de elipses ciacuterculos arcos y formas de sector
bull Dibujo de poliacutegonos y estrellas
bull Dibujo de espirales
bull Dibujo de cuadriacuteculas
bull Dibujo de formas predefinidas
bull Dibujo mediante reconocimiento de forma
Dibujo de rectaacutengulos y cuadrados
Con CorelDRAW puede dibujar rectaacutengulos y cuadrados Puede dibujar un rectaacutengulo o
cuadrado arrastrando en sentido diagonal por medio de la herramienta Rectaacutengulo o
especificando la anchura y altura por medio de la herramienta Rectaacutengulo de 3 puntos La
herramienta Rectaacutengulo de 3 puntos le permite dibujar rectaacutengulos sesgados raacutepidamente
Despueacutes de dibujar uno es posible cambiar su forma redondeando una o maacutes esquinas
Para redondear las esquinas de un rectaacutengulo o un cuadrado
1 Haga clic en un rectaacutengulo o en un cuadrado
2 Escriba valores en las aacutereas Redondez de esquinas de la barra de propiedades Para
aplicar la misma redondez a todas las esquinas haga clic en el botoacuten Redondear esquinas
simultaacuteneamente de la barra de propiedades
41
Para dibujar un rectaacutengulo o un cuadrado arrastrando en diagonal
Dibujar un rectaacutengulo Abra el menuacute lateral Rectaacutengulo y haga
clic en la herramienta Rectaacutengulo Arrastre
el cursor en la ventana de dibujo hasta que
el rectaacutengulo tenga el tamantildeo que desee
Dibujar un cuadrado Abra el menuacute lateral Rectaacutengulo y haga
clic en la herramienta Rectaacutengulo
Mantenga presionada la tecla Ctrl y arrastre
el cursor en la ventana de dibujo hasta que
el cuadrado adquiera el tamantildeo deseado
Dibujo de elipses ciacuterculos arcos y formas de sector
Puede dibujar una elipse o ciacuterculo arrastrando diagonalmente con la herramienta Elipse o
puede dibujar una elipse utilizando la herramienta Elipse de 3 puntos para especificar la
anchura y altura La herramienta Elipse de 3 puntos le permite crear raacutepidamente una elipse
a cualquier aacutengulo sin necesidad de rotar la elipse Por medio de la herramienta Elipse
puede dibujar un nuevo arco o forma de sector o puede dibujar una elipse o ciacuterculo y a
continuacioacuten cambiarlo a un arco o una forma de sector
Dibujar una elipse Abra el menuacute lateral Elipse y haga clic en
la herramienta Elipse Arrastre el cursor en
la ventana de dibujo hasta que la elipse
tenga el tamantildeo que desee
Dibujar un ciacuterculo Abra el menuacute lateral Elipse y haga clic en
la herramienta Elipse Mantenga
presionada la tecla Ctrl y arrastre el cursor
en la ventana de dibujo hasta que el ciacuterculo
adquiera el tamantildeo deseado
Para dibujar una elipse especificando su anchura y altura
1 Abra el menuacute lateral Elipse y haga clic en la herramienta Elipse de 3 puntos
42
2 En la ventana de dibujo arrastre el cursor para dibujar la liacutenea centrada de la elipse en el
aacutengulo que desee La liacutenea centrada recorre el centro de la elipse y determina su anchura
3 Desplace el puntero para definir la altura de la elipse y haga clic
Para dibujar un arco o una forma de sector
Dibujar un arco Abra el menuacute lateral Elipse y haga clic en
la herramienta Elipse Haga clic en el botoacuten
Arco de la barra de propiedades Arrastre el
cursor en la ventana de dibujo hasta que el
arco tenga la forma que desee
Dibujar una forma de sector Abra el menuacute lateral Elipse y haga clic en
la herramienta Elipse Haga clic en el botoacuten
Sector de la barra de propiedades Arrastre
el cursor en la ventana de dibujo hasta que
el sector tenga la forma que desee
Dibujo de poliacutegonos y estrellas
CorelDRAW le permite dibujar poliacutegonos y dos tipos de estrellas perfectas y complejas
Las estrellas perfectas son las estrellas claacutesicas y puede aplicar un relleno a la forma de
estrella en su totalidad Las estrellas complejas tienen lados que se cruzan y cuando se les
aplica un relleno se obtienen resultados muy originales
Para dibujar un poliacutegono
bull Abra el menuacute lateral Objeto haga clic en la herramienta Poliacutegono y arrastre el cursor
por la ventana de dibujo hasta que el poliacutegono alcance el tamantildeo deseado
Para dibujar una estrella
Dibujar una estrella perfecta Abra el menuacute lateral Objeto haga clic en la
herramienta Estrella y arrastre el cursor por
la ventana de dibujo hasta que la estrella
43
alcance el tamantildeo deseado
Dibujar una estrella compleja Abra el menuacute lateral Objeto haga clic en la
herramienta Estrella compleja y arrastre el
cursor por la ventana de dibujo hasta que la
estrella alcance el tamantildeo deseado
Para modificar un poliacutegono
Cambiar el nuacutemero de lados de un poliacutegono Seleccione un poliacutegono escriba un valor en
el cuadro Nuacutemero de puntos o lados en
poliacutegono estrella o estrella compleja de la
barra de propiedades y presione Intro
Perfilar las puntas de una estrella Seleccione una estrella y escriba un valor
en el cuadro Perfilado de estrella y estrella
compleja de la barra de propiedades
Cambiar la forma de una estrella Seleccione una estrella haga clic en la
herramienta Forma y arrastre un nodo de
la estrella
Dibujo de espirales
Es posible dibujar dos tipos de espirales simeacutetricas y logariacutetmicas Las espirales simeacutetricas
se expanden por igual de manera que la distancia entre las revoluciones sea constante Las
espirales logariacutetmicas se expanden con distancias crecientemente mayores entre las
revoluciones Es posible definir el grado en que una espiral logariacutetmica se expande hacia
fuera
Para dibujar una espiral
1 Abra el menuacute lateral Objeto y haga clic en la herramienta Espiral
2 Escriba un valor en el recuadro Revoluciones de espiral de la barra de propiedades
3 En la barra de propiedades haga clic en uno de los siguientes botones bull Espiral simeacutetrica
bull Espiral logariacutetmica Si desea cambiar la cantidad en que la espiral se expande conforme se
mueve hacia fuera desplace el deslizador Factor de expansioacuten de espiral
44
4 Arrastre el cursor en diagonal en la ventana de dibujo hasta que la espiral tenga el tamantildeo
necesario
Para desagrupar una cuadriacutecula
1 Seleccione una cuadriacutecula con la herramienta Seleccioacuten
2 Haga clic en Organizar ` Desagrupar
Dibujo de formas predefinidas
Gracias a la coleccioacuten Formas perfectas puede dibujar formas predefinidas Ciertas formas
maacutes concretamente las formas baacutesicas formas de flecha formas de orla y formas de notas
contienen glifos Puede arrastrar un glifo para modificar el aspecto de una forma
Para dibujar una forma predefinida
1 Abra el menuacute lateral Formas perfectas y haga clic en una de las herramientas siguientes
bull Formas baacutesicas
bull Formas de flecha
bull Formas de diagrama de flujo
bull Formas de orla
bull Formas de notas
2 Abra el selector Formas perfectas de la barra de propiedades y haga clic en una forma
3 Arrastre el cursor en la ventana de dibujo hasta que la forma tenga el tamantildeo que desee
Para modificar una forma predefinida
1 Seleccione una forma que contenga un glifo
2 Arrastre un glifo hasta darle la forma que desee
Para antildeadir texto a una forma predefinida
1 Haga clic en la herramienta Texto
2 Situacutee el cursor dentro del contorno de la forma hasta que se convierta en un cursor de
texto
3 Escriba dentro de la forma seleccione una fuente y formatee el texto
45
Dibujo mediante reconocimiento de forma
Puede utilizar la herramienta Dibujo inteligente para dibujar trazos a mano alzada que
pueden reconocerse y convertirse en formas baacutesicas Los rectaacutengulos y las elipses se
transforman en objetos nativos de CorelDRAW Los trapezoides y los paralelogramos se
transforman en objetos de Formas perfectas Las liacuteneas los triaacutengulos los cuadrados los
rombos los ciacuterculos y las flechas se transforman en objetos de curvas Si un objeto no se
transforma en una forma se suaviza Los objetos y curvas dibujados mediante
reconocimiento de forma pueden editarse Puede establecer el nivel al que CorelDRAW
reconoce formas y las convierte en objetos Puede asimismo especificar el grado de
suavidad que se le aplica a las curvas
Para dibujar una forma o una liacutenea mediante reconocimiento de forma
1 Haga clic en la herramienta Dibujo inteligente
2 Elija un nivel de reconocimiento en el cuadro de lista Nivel de reconocimiento de la
barra de propiedades
3 Elija un nivel de suavizado en el cuadro de lista Nivel de suavizado de la barra de
propiedades
4 Dibuje una forma o una liacutenea en la ventana de dibujo
Para establecer la demora de reconocimiento de forma
1 Haga clic en Herramientas ` Personalizacioacuten
2 En la lista de categoriacuteas Caja de herramientas haga clic en la herramienta Dibujo
inteligente
3 Desplace el deslizador Demora de reconocimiento de forma
Para hacer una correccioacuten durante el reconocimiento de una forma
bull Antes de que transcurra el periodo de demora de reconocimiento mantenga presionada la
tecla Mayuacutes y arrastre el cursor sobre el aacuterea donde desea realizar una correccioacuten
Debe empezar a borrar la forma o la liacutenea en el uacuteltimo punto dibujado
Para cambiar el grosor del contorno de un objeto dibujado mediante reconocimiento
de forma
46
1 Haga clic en la herramienta Dibujo inteligente
2 Haga clic en la forma
3 En el cuadro de lista Anchura de contorno de la barra de propiedades elija un grosor de
contorno
Operaciones con objetosLas operaciones con objetos son una parte esencial de la creacioacuten de dibujos En esta
seccioacuten se familiarizaraacute con lo siguiente
bull Seleccioacuten de objetos
bull Copia duplicacioacuten y eliminacioacuten de objetos
bull Copia de propiedades de objeto transformaciones y efectos
bull Creacioacuten de objetos de aacutereas rodeadas
bull Creacioacuten de un liacutemite alrededor de los objetos seleccionados
bull Clonacioacuten de objetos
bull Colocacioacuten de objetos
bull Alineacioacuten y distribucioacuten de objetos
bull Ajuste de objetos
bull Uso de guiacuteas dinaacutemicas
bull Cambio de orden de objetos
bull Asignacioacuten de tamantildeo y aplicacioacuten de escala a objetos
bull Rotacioacuten y reflejo de objetos
bull Agrupamiento de objetos
bull Combinacioacuten de objetos
Seleccioacuten de objetos
Para modificar un objeto antes hay que seleccionarlo Puede seleccionar objetos visibles
objetos ocultos por otros objetos o bien un solo objeto de un grupo o un grupo anidado
47
Ademaacutes puede seleccionar objetos en el orden en el que se crearon seleccionar todos los
objetos a la vez y deseleccionar objetos
Para seleccionar objetos
Seleccionar un objeto Haga clic en un objeto con la herramienta
Seleccioacuten
Seleccionar varios objetos Mantenga presionada la tecla Mayuacutes y haga
clic en cada uno de los objetos que desee
seleccionar
Seleccionar un objeto empezando por el
primer objeto creado y siguiendo hacia el
uacuteltimo objeto creado
Presione Mayuacutes + Tabulador hasta que
aparezca un recuadro de seleccioacuten alrededor
del objeto que desee seleccionar
Seleccionar un objeto empezando por el
uacuteltimo objeto creado y retrocediendo hacia
el primer objeto creado
Presione Tabulador hasta que aparezca un
cuadro de seleccioacuten alrededor del objeto
que desee seleccionar
Seleccionar todos los objetos Haga clic en Edicioacuten ` Seleccionar todo `
Objetos
Seleccionar un objeto perteneciente a un
grupo
Mantenga presionada la tecla Ctrl haga clic
en la herramienta Seleccioacuten y a
continuacioacuten haga clic en un objeto de un
grupo
Seleccionar un objeto de un grupo anidado Mantenga presionada la tecla Ctrl haga clic
en la herramienta Seleccioacuten y a
continuacioacuten haga clic en el objeto que
desee seleccionar hasta que aparezca un
cuadro de seleccioacuten a su alrededor
Seleccionar un objeto oculto por otros
objetos
Mantenga presionada la tecla Alt haga clic
en la herramienta Seleccioacuten y a
continuacioacuten haga clic en el objeto situado
en primer plano hasta que aparezca un
48
cuadro de seleccioacuten alrededor del objeto
oculto que desea seleccionar
Seleccionar varios objetos ocultos Mantenga presionadas las teclas Mayuacutes +
Alt haga clic en la herramienta Seleccioacuten y
a continuacioacuten haga clic en el objeto
situado en primer plano hasta que aparezca
un cuadro de seleccioacuten alrededor de los
objetos ocultos que desea seleccionar
Seleccionar un objeto oculto en un grupo Mantenga presionadas las teclas Ctrl + Alt
haga clic en la herramienta Seleccioacuten y a
continuacioacuten haga clic en el objeto situado
en primer plano hasta que aparezca un
cuadro de seleccioacuten alrededor del objeto
oculto que desea seleccionar
Para anular la seleccioacuten de objetos
Deseleccionar todos los objetos Haga clic en la herramienta Seleccioacuten y
luego haga clic en un espacio en blanco de
la ventana de dibujo
Deseleccionar un solo objeto dentro de un
grupo de objetos seleccionados
Mantenga presionada la tecla Mayuacutes haga
clic en la herramienta Seleccioacuten y a
continuacioacuten haga clic en el objeto
Copia duplicacioacuten y eliminacioacuten de objetos
CorelDRAW permite copiar objetos de varias formas Cuando un objeto deja de ser
necesario puede eliminarse
Cortar copiar y pegar
El objeto se puede cortar o copiar para colocarlo en el Portapapeles y luego pegarlo en un
dibujo u otra aplicacioacuten Si se corta un objeto eacuteste se coloca en el Portapapeles y se
49
elimina del dibujo Si se copia un objeto eacuteste se coloca en el Portapapeles pero el original
se mantiene en el dibujo
Duplicacioacuten
Si se duplica un objeto se coloca una copia del mismo directamente en la ventana de
dibujo y no se utiliza el Portapapeles La duplicacioacuten de objetos es maacutes raacutepida que la
operacioacuten de cortar y pegar De igual modo cuando se duplica un objeto puede
especificarse la distancia entre el duplicado y el objeto original en los ejes X e Y Esta
distancia se denomina descentrado
Copiar objetos en una ubicacioacuten especiacutefica
Se pueden crear varias copias de un objeto simultaacuteneamente a la vez que se especifica su
ubicacioacuten sin necesidad de utilizar el Portapapeles Por ejemplo se pueden distribuir las
copias horizontalmente a la izquierda o la derecha del objeto original o se pueden
distribuir las copias del objeto verticalmente por encima o por debajo del objeto original
Se puede especificar el espaciado entre las copias del objeto o puede especificarse el
descentrado entre las diferentes copias
Para cortar o copiar un objeto
1 Seleccione un objeto
2 Haga clic en Edicioacuten y despueacutes en una de estas opciones
bull Cortar
bull Copiar
Para duplicar un objeto
1 Seleccione un objeto
2 Haga clic en Edicioacuten ` Duplicar
Cuando duplica un objeto por primera vez aparece el cuadro de diaacutelogo Descentrado de
duplicado Para especificar la distancia entre el objeto duplicado y el original en los ejes X
e Y escriba los valores en los cuadros Descentrado horizontal y Descentrado vertical
bull Un valor de descentrado 0 coloca el duplicado sobre el original
50
bull Los valores de descentrado positivos colocan el objeto por encima y a la derecha del
original bull Los valores de descentrado negativos colocan el objeto por debajo y a la
izquierda del original
Para crear copias de un objeto en una ubicacioacuten especiacutefica
1 Seleccione un objeto
2 Haga clic en Edicioacuten ` Paso y repeticioacuten
3 En la ventana acoplable Paso y repeticioacuten escriba un valor en el cuadro Nuacutemero de
copias
Distribuir copias del objeto horizontalmente En el aacuterea Descentrado vertical seleccione
Sin descentrado del cuadro de lista Modo
En el aacuterea Descentrado horizontal
seleccione Espaciado del cuadro de lista
Modo Para especificar el espaciado entre
las copias de un objeto escriba un valor en
el cuadro Distancia Para colocar las copias
de un objeto a la derecha o izquierda del
original seleccione Derecha o Izquierda del
cuadro de lista Direccioacuten
Distribuir copias del objeto verticalmente En el aacuterea Descentrado horizontal
seleccione Sin descentrado del cuadro de
lista Modo En el aacuterea Descentrado vertical
seleccione Espaciado del cuadro de lista
Modo Para especificar el espaciado entre
las copias de un objeto escriba un valor en
el cuadro Distancia Para colocar las copias
de un objeto por encima o por debajo del
original seleccione Encima o Debajo del
cuadro de lista Direccioacuten
Descentrar todas las copias de un objeto a
una distancia especificada
En las aacutereas Descentrado horizontal y
Descentrado vertical seleccione
Descentrado del cuadro de lista Modo y
51
escriba los valores en los cuadros Distancia
Para eliminar un objeto
1 Seleccione un objeto
2 Haga clic en Edicioacuten ` Eliminar
Creacioacuten de objetos de aacutereas rodeadas
Se pueden crear objetos de aacutereas rodeadas por otros objetos Por ejemplo si dibuja una
liacutenea a mano alzada que se cruza a siacute misma formando bucles puede crear un objeto a
partir de la forma del bucle Se puede crear un objeto con la forma de ese aacuterea
independientemente del nuacutemero de formas y liacuteneas que rodeen a la misma
Creacioacuten de un liacutemite alrededor de los objetos seleccionados
Se puede crear automaacuteticamente un trayecto alrededor de los objetos seleccionados en una
capa para crear un liacutemite Este liacutemite puede emplearse con varios propoacutesitos como para
producir liacuteneas clave o cortar liacuteneas El liacutemite se crea a traveacutes de un trayecto cerrado que
sigue la forma de los objetos seleccionados Las propiedades de relleno y contorno
predeterminadas se aplican al objeto creado a partir del liacutemite
Para crear un liacutemite alrededor de los objetos seleccionados
1 Seleccione los objetos que desee rodear con un liacutemite
2 Haga clic en el menuacute Efectos ` Crear liacutemite
Copia de propiedades de objeto transformaciones y efectos
CorelDRAW le permite crear los atributos de un objeto en otro Se pueden copiar
propiedades de objeto como el contorno el relleno o propiedades de texto Es posible
copiar transformaciones de objeto como cambios de tamantildeo rotaciones y colocaciones
Tambieacuten se pueden copiar los efectos aplicados a un objeto
Para copiar rellenar aplicar contorno o propiedades de texto de un objeto a otro
1 Haga clic en el menuacute lateral Cuentagotas y luego en la herramienta Cuentagotas
52
2 Elija Atributos del objeto en el cuadro de lista de la barra de propiedades
3 Haga clic en el menuacute lateral Propiedades de la barra de propiedades y active cualquiera
de las siguientes casillas de seleccioacuten
bull Contorno
bull Relleno
bull Texto
4 Haga clic en el borde del objeto cuyas propiedades desee copiar
5 Haga clic en el menuacute lateral Cuentagotas y a continuacioacuten haga clic en la herramienta
Bote de pintura
6 Haga clic en el borde del objeto en el que desee copiar las propiedades
Para copiar el tamantildeo posicioacuten o rotacioacuten de un objeto a otro
1 Haga clic en el menuacute lateral Cuentagotas y luego en la herramienta Cuentagotas
2 Elija Atributos del objeto en el cuadro de lista de la barra de propiedades
3 Haga clic en el menuacute lateral Transformaciones de la barra de propiedades y active
cualquiera de las siguientes casillas de seleccioacuten
bull Tamantildeo
bull Rotacioacuten
bull Posicioacuten
4 Haga clic en el borde del objeto cuyas transformaciones desee copiar
5 Haga clic en el menuacute lateral Cuentagotas y a continuacioacuten haga clic en la herramienta
Bote de pintura
6 Haga clic en el borde del objeto en el que desee copiar las transformaciones
Para copiar efectos de un objeto a otro
1 Haga clic en el menuacute lateral Cuentagotas y luego en la herramienta Cuentagotas
2 Elija Atributos del objeto en el cuadro de lista de la barra de propiedades
3 Haga clic en el menuacute lateral Efectos de la barra de propiedades y active cualquiera de las
siguientes casillas de seleccioacuten
bull Perspectiva
bull Sobre
53
bull Mezcla
bull Extrusioacuten
bull Silueta
bull Lente
bull PowerCliptrade
bull Sombra
bull Distorsioacuten
4 Haga clic en el borde del objeto cuyos efectos desee copiar
5 Haga clic en el menuacute lateral Cuentagotas y a continuacioacuten haga clic en la herramienta
Bote de pintura
6 Haga clic en el borde del objeto en el que desee copiar los efectos
Colocacioacuten de objetos
Los objetos se colocan arrastraacutendolos a otro lugar por desplazamiento o especificando su
posicioacuten horizontal y vertical Desplazamiento le permite mover un objeto en incrementos
presionando las teclas Flecha El valor de incremento se denomina distancia de
desplazamiento Microdesplazamiento le permite mover un objeto en una fraccioacuten de la
distancia de desplazamineto Superdesplazamiento le permite mover un objeto por un
muacuteltiplo de la distancia de desplazamiento El desplazamiento de los objetos se realiza de
forma predeterminada con incrementos de 025 cm pero este valor se puede cambiar seguacuten
las necesidades Tambieacuten permiten cambiar los valores de microdesplazamiento y
superdesplazamiento
Para mover un objeto
bull Arrastre el objeto a una nueva posicioacuten del dibujo
Para mover un objeto mientras se dibuja
1 Comience a dibujar una forma como un rectaacutengulo elipse o poliacutegono
2 Mantenga presionado el botoacuten derecho del ratoacuten sin soltar el botoacuten izquierdo y arrastre
el objeto inacabado hasta su nueva posicioacuten
3 Suelte el botoacuten derecho y continuacutee dibujando
54
Para desplazar un objeto
Desplazar el objeto seleccionado seguacuten la
distancia de desplazamiento
Presione una tecla de flecha
Desplazar el objeto seleccionado seguacuten una
fraccioacuten de la distancia de desplazamiento
(microdesplazamiento)
Mantenga presionada la tecla Ctrl y
presione una tecla de flecha
Desplazar el objeto seleccionado seguacuten un
muacuteltiplo de la distancia de desplazamiento
(superdesplazamiento)
Mantenga presionada la tecla Mayuacutes y
presione una tecla de flecha
Para establecer las distancias de desplazamiento
1 Haga clic en Herramientas ` Opciones
2 En la lista de categoriacuteas Documento haga clic en Reglas
3 Escriba un valor en el cuadro Desplazamiento
4 Escriba un valor en uno de los cuadros siguientes
bull Superdesplazamiento
bull Microdesplazamiento
Para situar un objeto mediante coordenadas X e Y
1 Seleccione un objeto
2 Escriba valores en los siguientes cuadros de la Barra de propiedades
bull X permite colocar el objeto en el eje de abscisas
bull Y permite colocar el objeto en el eje de coordenadas
3 Presione Intro
Alineacioacuten y distribucioacuten de objetos
CorelDRAW le permite alinear y distribuir los objetos con precisioacuten en un dibujo Los
objetos pueden alinearse con otros y con partes de la paacutegina de dibujo como el centro los
bordes y la cuadriacutecula Cuando se alinean objetos con objetos es posible hacer coincidir
sus centros o bordes
Para alinear un objeto con otro
55
1 Seleccione los objetos El objeto utilizado para alinear el borde izquierdo derecho
superior o inferior se ve determinado o bien por el orden de creacioacuten o por el de seleccioacuten
Si selecciona con un recuadro los objetos antes de alinearlos se utiliza el uacuteltimo objeto que
se haya creado Si selecciona los objetos de uno en uno el uacuteltimo objeto seleccionado es la
referencia para alinear los demaacutes
2 Haga clic en Organizar ` Alinear y distribuir ` Alinear y distribuir
3 Haga clic en la ficha Alinear
4 Active cualquiera de las siguientes casillas para especificar las alineaciones horizontal y
vertical
bull Izquierda Centro o Derecha alinea los objetos verticalmente
bull Superior Centro o Inferior alinea los objetos horizontalmente
5 En el cuadro de lista Alinear objetos con elija Objetos activos Si va a alinear objetos de
texto en el cuadro de lista Utilizar como origen elija una de las opciones siguientes
bull Primera liacutenea de la liacutenea base utiliza la liacutenea base de la primera liacutenea del texto como
punto de referencia
bull Uacuteltima liacutenea de la liacutenea base utiliza la liacutenea base de la uacuteltima liacutenea del texto como punto
de referencia
bull Caja delimitadora utiliza la caja delimitadora de un objeto de texto como punto de
referencia
Para alinear un objeto con el centro de la paacutegina
1 Seleccione un objeto Si desea alinear varios objetos seleccione con un recuadro los
objetos
2 Haga clic en Organizar ` Alinear y distribuir y a continuacioacuten haga clic en una de las
siguientes opciones
bull Centrar respecto a paacutegina alinea todos los objetos con el centro de la paacutegina
bull Centrar verticalmente respecto a paacutegina alinea los objetos con el centro de la paacutegina a lo
largo de un eje vertical
bull Centrar horizontalmente respecto a paacutegina alinea los objetos con el centro de la paacutegina a
lo largo de un eje horizontal
56
Para distribuir objetos
1 Seleccione los objetos
2 Haga clic en Organizar ` Alinear y distribuir ` Alinear y distribuir
3 Haga clic en la ficha Distribuir
4 Para distribuir los objetos horizontalmente active una de las siguientes opciones de la
fila superior derecha
bull Izquierda espacia los bordes izquierdos del objeto uniformemente
bull Centro espacia los puntos centrales del objeto uniformemente
bull Espaciado coloca intervalos iguales entre los objetos seleccionados
bull Derecha espacia los bordes derechos del objeto uniformemente
5 Para distribuir los objetos verticalmente active una de las siguientes opciones de la
columna de la izquierda bull Superior espacia los bordes superiores del objeto
uniformemente
bull Centro espacia los puntos centrales del objeto uniformemente
bull Espaciado coloca intervalos iguales entre los objetos seleccionados
bull Inferior espacia los bordes inferiores del objeto uniformemente 6 Para indicar el aacuterea en
la que desea distribuir los objetos active una de las siguientes opciones
bull Toda la seleccioacuten distribuye los objetos por toda el aacuterea de la caja delimitadora que los
rodea
bull Toda la paacutegina distribuye los objetos por toda la paacutegina de dibujo
Encaje de objetos
Cuando mueve o dibuja un objeto puede encajarlo en otro objeto de un dibujo Se puede
encajar un objeto en diversos puntos de ajuste del objeto destino Cuando el puntero estaacute
cerca de un punto de encaje eacuteste se resalta para indicar que es el destino en el que encajaraacute
el puntero
Para encajar objetos
1 Seleccione el objeto que desee encajar en el objeto destino
2 Mueva el puntero sobre el objeto hasta que se resalte el punto de encaje
3 Arrastre el objeto cerca del objeto destino hasta que se resalte el punto de encaje
Para configurar las opciones de encaje
57
1 Haga clic en Ver ` Configuracioacuten de Encajar en objetos
2 En el aacuterea Modos active una o varias de las casillas de seleccioacuten de modo Para activar
todos los modos de ajuste haga clic en Seleccionar todo Para desactivar todos los modos
de ajuste pero sin desactivar el ajuste haga clic en Anular seleccioacuten de todo
3 En el cuadro de lista Umbral de ajuste elija una de las siguientes opciones de ajuste
bull Bajo activa un punto de encaje cuando se encuentra a una distancia de 4 piacutexeles de
pantalla del puntero
bull Medio activa un punto de encaje cuando se encuentra a una distancia de 8 piacutexeles de
pantalla del puntero
bull Alto activa un punto de encaje cuando se encuentra a una distancia de 16 piacutexeles de
pantalla del puntero
Tambieacuten es posible
Mostrar u ocultar los indicadores de modo
de ajuste
Active o desactive la casilla de seleccioacuten
Mostrar marcas de ubicacioacuten al encajar
Mostrar u ocultar informacioacuten en pantalla Active o desactive la casilla de seleccioacuten
Informacioacuten en pantalla
Uso de guiacuteas dinaacutemicas
Puede mostrar guiacuteas dinaacutemicas para mover alinear y dibujar objetos con precisioacuten respecto
a otros objetos Las guiacuteas dinaacutemicas son liacuteneas guiacutea temporales que pueden separarse de
los puntos de encaje de un objeto que se indican a continuacioacuten centro nodo cuadrante y
liacutenea base de texto Si desea obtener maacutes informacioacuten sobre los puntos de encaje y los
modos de ajuste
Para activar o desactivar guiacuteas dinaacutemicas
bull Haga clic en Ver ` Guiacuteas dinaacutemicas
Para visualizar guiacuteas dinaacutemicas
1 Con las guiacuteas dinaacutemicas activadas haga clic en una herramienta de dibujo
58
2 Desplace el puntero por encima de un punto de encaje elegible de un objeto y luego
aleacutejelo
3 Repita el paso 2 con otros objetos para visualizar otras guiacuteas dinaacutemicas Los puntos de
encaje sentildealados se registran en una cadena y se utilizan para crear guiacuteas dinaacutemicas
Cambio de orden de objetos
El orden de apilamiento de los objetos dentro de una capa o una paacutegina se puede cambiar
enviaacutendolos hacia adelante o al fondo o bien colocaacutendolos detraacutes o delante de otro objeto
Tambieacuten se pueden colocar los objetos con precisioacuten dentro de la pila asiacute como invertir el
orden de apilamiento de varios objetos
Para cambiar el orden de un objeto
1 Seleccione un objeto
2 Haga clic en Organizar ` Orden y a continuacioacuten haga clic en una de las siguientes
opciones
bull Hacia adelante de la paacutegina situacutea el objeto seleccionado delante de todos los demaacutes
objetos
bull Hacia atraacutes de la paacutegina situacutea el objeto seleccionado detraacutes de todos los demaacutes objetos de
la paacutegina
bull Hacia adelante de la capa situacutea el objeto seleccionado delante de todos los demaacutes objetos
de la capa activa
bull Hacia atraacutes de la capa situacutea el objeto seleccionado detraacutes de todos los demaacutes objetos de la
capa activa
bull Avanzar una desplaza el objeto seleccionado una posicioacuten hacia delante Si el objeto
seleccionado estaacute delante de todos los otros objetos de la capa activa se mueve a la capa
superior a eacutesta
bull Retroceder una desplaza el objeto seleccionado una posicioacuten hacia atraacutes Si el objeto
seleccionado estaacute detraacutes de todos los otros objetos de la capa seleccionada se mueve a la
capa inferior a eacutesta
bull Delante mueve el objeto seleccionado delante del objeto de la ventana de dibujo en el
que haga clic
59
bull Detraacutes mueve el objeto seleccionado detraacutes del objeto de la paacutegina de dibujo en el que
haga clic
Para invertir el orden de varios objetos
1 Seleccione los objetos
2 Haga clic en Organizar ` Orden ` Orden inverso
Asignacioacuten de tamantildeo y aplicacioacuten de escala a objetos
60
CorelDRAW permite cambiar el tamantildeo y la escala de los objetos En ambos casos puede
cambiar las cotas de un objeto proporcionalmente y conservar su proporcioacuten Es posible
asignar tamantildeo a las cotas de un objeto especificando valores o cambiando el objeto
directamente La aplicacioacuten de escala cambia las dimensiones del objeto seguacuten un
porcentaje determinado
Para cambiar el tamantildeo de un objeto
Cambiar el tamantildeo de un objeto
seleccionado
Arrastre cualquiera de los tiradores de
seleccioacuten de los veacutertices
Cambiar el tamantildeo de un objeto
seleccionado a partir de su centro
Mantenga presionada la tecla Mayuacutes y
arrastre uno de los tiradores de seleccioacuten
Cambiar el tamantildeo de un objeto
seleccionado a un muacuteltiplo de su tamantildeo
original
Mantenga presionada la tecla Ctrl y arrastre
uno de los tiradores de seleccioacuten
Estirar un objeto seleccionado al cambiarlo
de tamantildeo
Mantenga presionada la tecla Alt y arrastre
uno de los tiradores de seleccioacuten
Para aplicar escala a un objeto
1 Seleccione un objeto
2 Haga clic en Ventana ` Ventanas acoplables ` Transformaciones ` Escala
3 En la ventana acoplable Transformaciones escriba valores en los cuadros siguientes
bull H permite especificar el porcentaje de escala del objeto en sentido horizontal
bull V permite especificar el porcentaje de escala del objeto en sentido vertical
Si desea cambiar el punto de anclaje del objeto active la casilla de seleccioacuten
correspondiente al punto de anclaje que quiera especificar Si desea mantener la
proporcioacuten desactive la casilla de seleccioacuten No proporcional
61
Rotacioacuten y reflejo de objetos
CorelDRAW permite girar los objetos y reflejar sus imaacutegenes Un objeto se gira
especificando sus coordenadas horizontales y verticales El centro de rotacioacuten se puede
desplazar a una coordenada especiacutefica de la regla o a un punto relativo a la posicioacuten actual
del objeto
Para girar un objeto
1 Seleccione un objeto
2 Haga clic en Ventana ` Ventanas acoplables ` Transformaciones ` Girar
3 Desactive la casilla de seleccioacuten Centro relativo en la ventana acoplable
Transformaciones Para girar un objeto sobre un punto relativo a su posicioacuten actual active
la casilla de seleccioacuten Centro relativo
4 Escriba un valor en el cuadro Aacutengulo
Para hacer girar un objeto sobre una coordenada de la regla
1 Seleccione un objeto
2 Haga clic en Ventana ` Ventanas acoplables ` Transformaciones ` Rotar
3 Desactive la casilla de seleccioacuten Centro relativo
4 Escriba un valor en el cuadro Aacutengulo
5 Escriba valores en cualquiera de los siguientes cuadros Centro
bull H permite especificar el punto de la regla horizontal alrededor del cual rota el objeto
bull V permite especificar el punto de la regla vertical alrededor del cual gira el objeto
6 Escriba un valor en el cuadro Aacutengulo de rotacioacuten de la barra de propiedades
7 Presione Intro
Para reflejar un objeto
1 Seleccione un objeto
2 Haga clic en Ventana ` Ventanas acoplables ` Transformaciones ` Escala
3 En la ventana acoplable Transformaciones haga clic en una de las opciones siguientes
bull Reflejo horizontal refleja el objeto de izquierda a derecha
62
bull Reflejo vertical refleja el objeto de arriba a abajo Si desea reflejar el objeto sobre un
punto de anclaje especiacutefico active la casilla de seleccioacuten correspondiente al punto de
anclaje que quiera especificar 4 Haga clic en Aplicar
Agrupamiento de objetos
Cuando se agrupan dos o maacutes objetos se tratan como una unidad Al agrupar objetos se
puede aplicar el mismo formato propiedades y otros cambios a todos los objetos de ese
grupo al mismo tiempo CorelDRAW tambieacuten permite agrupar otros grupos para asiacute crear
grupos anidados
Para agrupar objetos
1 Seleccione los objetos
2 Haga clic en Organizar ` Agrupar
Para antildeadir un objeto a un grupo
1 Haga clic en Ventana ` Ventanas acoplables ` Administrador de objetos
2 En la ventana acoplable Administrador de objetos arrastre el nombre del objeto hasta el
nombre del grupo al que desee antildeadirlo
Para quitar un objeto de un grupo
1 Haga clic en Ventana ` Ventanas acoplables ` Administrador de objetos
2 En la ventana acoplable Administrador de objetos haga doble clic en el nombre del
grupo
3 Arrastre el objeto fuera del grupo
Para editar un uacutenico objeto de un grupo
1 Haga clic en la herramienta Seleccioacuten
2 Haga clic en un objeto de un grupo a la vez que mantiene presionada la tecla Ctrl
3 Edite el objeto
Para desagrupar objetos
1 Seleccione uno o varios grupos
63
2 Haga clic en Organizar y a continuacioacuten en una de los siguientes comandos
bull Desagrupar divide un grupo en objetos individuales o un grupo anidado en varios
grupos
bull Desagrupar todo divide un grupo en objetos individuales incluidos los objetos de grupos
anidados
Combinacioacuten de objetos
La combinacioacuten de dos o maacutes objetos crea un solo objeto con los mismos atributos de
relleno y contorno Puede combinar rectaacutengulos elipses poliacutegonos estrellas espirales
graacuteficos o texto CorelDRAW convierte estos objetos en un uacutenico objeto de curvas Si
necesita modificar los atributos de un objeto que se ha combinado a partir de objetos
separados puede descombinarlo Puede extraer un subtrayecto de un objeto combinado
para crear dos objetos diferentes
Para combinar objetos
1 Seleccione los objetos que desea combinar
2 Haga clic en Organizar ` Combinar
Para descombinar un objeto combinado
1 Seleccione un objeto combinado
2 Haga clic en Organizar ` Descombinar curva
Para extraer un subtrayecto de un objeto combinado
1 Haga clic en la herramienta Forma y seleccione un segmento nodo o grupo de nodos de
un objeto combinado
2 Haga clic en el botoacuten Extraer subtrayecto de la barra de propiedades
- INSTITUTO DE EDUCACIOacuteN SUPERIOR TECNOLOacuteGICO PRIVADO
- Abstract
- Prefacio
- Tabla de Contenidos
- CAPITULO I
-

34
Las liacuteneas reciben el mismo tratamiento que los contornos de formas cerradas como
elipses y poliacutegonos Se puede cambiar el aspecto tanto de liacuteneas como de contornos
utilizando los controles del cuadro de diaacutelogo de la Pluma del contorno la paacutegina Contorno
de la ventana acoplable Propiedades de objeto y la barra de propiedades Por ejemplo se
puede especificar el color anchura y estilo de liacuteneas y contornos Se puede seleccionar un
estilo de esquina para controlar la forma de la esquina en las liacuteneas y seleccionar un estilo
de extremo de liacutenea para cambiar el aspecto de los puntos finales de una liacutenea La opcioacuten
predeterminada es que el contorno se aplique sobre el relleno de un objeto pero puede
aplicarse detraacutes del relleno de modo que el relleno se superponga al contorno Tambieacuten se
puede enlazar el grosor del contorno al tamantildeo de un objeto de modo que el contorno
aumente seguacuten aumenta el tamantildeo del objeto y disminuya seguacuten disminuye el tamantildeo del
objeto
Para especificar la configuracioacuten de liacuteneas y contornos
1 Seleccione un objeto
2 Abra el menuacute lateral de la herramienta Contorno y haga clic en el botoacuten del cuadro de
diaacutelogo Pluma del contorno
3 Abra el selector de color y haga clic en un color
4 Escriba un valor en el cuadro Anchura
5 Seleccione un estilo de liacutenea en el cuadro Estilo
Para crear un contorno caligraacutefico
1 Seleccione un objeto
2 Abra el menuacute lateral de la herramienta Contorno y haga clic en el botoacuten del cuadro de
diaacutelogo Pluma del contorno
3 En el aacuterea Esquinas active un estilo de esquina
4 En el aacuterea Caligrafiacutea escriba un valor en el cuadro Estirar para cambiar el grosor de la
plumilla El rango de valores es de 1 a 100 siendo 100 la opcioacuten predeterminada Si se
reducen los valores las plumillas cuadradas se vuelven rectangulares y las plumillas
redondas se vuelven ovaladas lo que crea un efecto caligraacutefico auacuten maacutes pronunciado
35
5 Escriba un valor en el cuadro Aacutengulo para cambiar la orientacioacuten de la pluma en relacioacuten
a la superficie de dibujo
Para antildeadir una punta de flecha 1 Seleccione una liacutenea o una curva
2 Abra el menuacute lateral de la herramienta Contorno y haga clic en el botoacuten Cuadro de
diaacutelogo Pluma del contorno
3 En el aacuterea Flechas abra el selector de flecha inicial y haga clic en una forma de final de
liacutenea
4 Abra el selector de flecha final y haga clic en una forma de final de liacutenea
Copia conversioacuten y eliminacioacuten de contornos
CorelDRAW permite copiar propiedades del contorno en otros objetos Para obtener
informacioacuten sobre la copia de propiedades del contorno consulte Se puede asimismo
convertir un contorno en un objeto y se puede eliminar un contorno Si se convierte un
contorno en un objeto se crea un objeto cerrado sin relleno con la forma del contorno
Pueden aplicarse rellenos y efectos especiales al nuevo objeto
Para convertir un contorno en un objeto 1 Seleccione un objeto
2 Haga clic en Organizar ` Convertir contorno en objeto
Para eliminar el contorno de un objeto
1 Seleccione un objeto
2 Abra el menuacute lateral de la herramienta Contorno y haga clic en el botoacuten Sin contorno
Aplicacioacuten de pinceladas
CorelDRAW permite aplicar diversas pinceladas preestablecidas desde trazos con punta
de flecha hasta los que se rellenan con patrones de arco iris Al dibujar una pincelada
preestablecida puede especificar algunos de sus atributos Por ejemplo puede modificar la
anchura de una pincelada y especificar su nivel de suavizado Tambieacuten es posible crear
36
pinceladas personalizadas por medio de un objeto o un grupo de objetos vectoriales
Despueacutes de crear una pincelada personalizada puede guardarlo como preestablecido
Para aplicar una pincelada preestablecida
1 Abra el menuacute lateral Curva y haga clic en la herramienta Medios artiacutesticos
2 Haga clic en el botoacuten Pincel de la barra de propiedades
3 Elija una pincelada en el cuadro Lista de pinceladas Si desea suavizar los bordes de la
pincelada escriba un valor en el cuadro Suavizado mano alzada de la barra de propiedades
4 Arrastre hasta que la pincelada tenga la forma que desee Si desea establecer la anchura
de la pincelada escriba un valor en el cuadro Anchura de la herramienta Medios artiacutesticos
de la barra de propiedades
Para crear una pincelada personalizada
1 Seleccione un objeto o un grupo de objetos
2 Abra el menuacute lateral Curva y haga clic en la herramienta Medios artiacutesticos
3 Haga clic en el botoacuten Pincel de la barra de propiedades
4 Haga clic en el objeto o grupo de objetos
5 Haga clic en el botoacuten Guardar trazo de Medios artiacutesticos de la barra de propiedades
6 Escriba un nombre de archivo para la pincelada
7 Haga clic en Guardar
Diseminacioacuten de objetos a lo largo de una liacutenea
CorelDRAW permite diseminar una serie de objetos en una liacutenea Ademaacutes de los objetos
graacuteficos y de texto es posible importar mapas de bits y siacutembolos para diseminarlos a lo
largo de una liacutenea La apariencia de la liacutenea se controla ajustando el espacio entre los
objetos diseminados de forma que esteacuten maacutes proacuteximos o maacutes separados Tambieacuten se puede
modificar el orden de los objetos en la liacutenea Por ejemplo si disemina una serie de objetos
en la que incluya una estrella un triaacutengulo y un cuadrado puede cambiar el orden de
diseminacioacuten de forma que el cuadrado aparezca primero seguido del triaacutengulo y la
estrella CorelDRAW tambieacuten permite desplazar los objetos diseminados en la liacutenea
giraacutendolos en el trayecto o descentraacutendolos en cuatro posibles direcciones alternados a la
37
izquierda aleatoriamente o a la derecha Por ejemplo puede elegir un descentrado a la
izquierda para que los objetos diseminados se alineen a la izquierda del trayecto
Para diseminar objetos en una liacutenea
1 Abra el menuacute lateral Curva y haga clic en la herramienta Medios artiacutesticos
2 Haga clic en el botoacuten Diseminador de la barra de propiedades
3 Elija una lista de diseminador en el cuadro Lista de archivo de Lista de diseminador Si la
lista de diseminador que busca no figura en la lista haga clic en el botoacuten Examinar de la
barra de propiedades para seleccionar la carpeta donde se encuentra el archivo
4 Arrastre para dibujar la liacutenea
Para girar las liacuteneas de objetos diseminados
1 Seleccione la lista de diseminador que desee ajustar
2 Haga clic en el botoacuten Rotacioacuten de la barra de propiedades
3 Escriba un valor entre 0 y 360 en el cuadro Aacutengulo de la barra de propiedades Si desea
que cada objeto diseminado gire de forma incremental active la casilla de seleccioacuten Usar
incremento y escriba un valor en el cuadro Incremento
4 Active cualquiera de las opciones siguientes bull Basada en trayecto gira los objetos en
relacioacuten con la liacutenea bull Basada en paacutegina gira los objetos en relacioacuten con la paacutegina
5 Presione Intro
Para descentrar las liacuteneas de objetos diseminados
1 Seleccione una lista de diseminador
2 Haga clic en el botoacuten Descentrar de la barra de propiedades
3 Active la casilla de seleccioacuten Usar descentrado para descentrar los objetos del trayecto de
la liacutenea de diseminacioacuten Si desea ajustar la distancia de descentrado escriba un nuevo
valor en el cuadro Descentrar
4 Elija una direccioacuten de descentrado en el cuadro de lista Direccioacuten de descentrado Por
ejemplo si desea alternar entre la izquierda y la derecha de la liacutenea elija Alternado
Para crear una nueva lista de diseminador
1 Haga clic en Efectos ` Medios artiacutesticos
38
2 Seleccione un objeto un grupo de objetos o un siacutembolo
3 Haga clic en el botoacuten Guardar de la ventana acoplable Medios artiacutesticos
4 Active Diseminador de objetos
5 Haga clic en Aceptar 6 Escriba el nombre del archivo en el cuadro Nombre de archivo 7
Haga clic en Guardar
Dibujo de liacuteneas de cota y flujo
Existe la posibilidad de dibujar liacuteneas de organigramas para conectar las formas del
graacutefico Los objetos permanecen conectados por estas liacuteneas incluso al mover uno o ambos
objetos Si desea obtener informacioacuten sobre el dibujo de formas de diagrama de flujo
consulte ldquoDibujo de formas predefinidasrdquo en la paacutegina80 Puede dibujar liacuteneas de notas
para etiquetar y atraer la atencioacuten sobre unos objetos determinados
Para dibujar una liacutenea de flujo entre dos o maacutes objetos
1 Abra el menuacute lateral Curva y haga clic en la herramienta Conexioacuten interactiva
2 En la barra de propiedades haga clic en uno de los siguientes botones
bull Liacutenea de conexioacuten en aacutengulo Para crear una liacutenea de flujo que tenga aacutengulos rectos La
liacutenea de flujo puede constar de una serie de segmentos verticales u horizontales o de
ambos
bull Liacutenea de conexioacuten recta Para crear una liacutenea de flujo recta en cualquier aacutengulo
3 Arrastre un nodo de un objeto a un nodo de otro objeto
Para dibujar una nota
1 Abra el menuacute lateral Curva y haga clic en la herramienta Cotas
2 Haga clic en la herramienta Notas de la barra de propiedades
3 Haga clic en el punto donde debe comenzar el primer segmento de la nota
4 Haga clic en el punto donde debe comenzar el segundo segmento
5 Haga clic en el punto donde debe finalizar el segundo segmento Se muestra un cursor de
texto en el extremo final de la liacutenea de nota lo que indica doacutende escribir una etiqueta para
el objeto
6 Escriba el texto de la nota
Para dibujar una liacutenea de cota
39
1 Abra el menuacute lateral Curva y haga clic en la herramienta Cotas
2 En la barra de propiedades haga clic en uno de los siguientes botones
bull Herramienta Cota vertical Para crear una liacutenea de cota vertical que cubra la distancia
vertical entre dos nodos cualquiera (a lo largo del eje y)
bull Herramienta Cota horizontal Para crear una liacutenea de cota horizontal que cubra la
distancia horizontal entre dos nodos cualquiera (a lo largo del eje x)
bull Herramienta Cota modificada Para crear una liacutenea de cota modificada que cubra la
longitud de segmentos de liacuteneas modificados
bull Herramienta Cota automaacutetica Para crear una liacutenea de cota vertical u horizontal
3 Haga clic en los puntos inicial y final de la liacutenea de cota
4 Haga clic en el lugar donde desee colocar el texto de la cota
40
Dibujo de formasCorelDRAW permite dibujar formas baacutesicas y modificarlas utilizando herramientas de
efectos especiales y de variaciones de forma En esta seccioacuten se familiarizaraacute con lo
siguiente
bull Dibujo de rectaacutengulos y cuadrados
bull Dibujo de elipses ciacuterculos arcos y formas de sector
bull Dibujo de poliacutegonos y estrellas
bull Dibujo de espirales
bull Dibujo de cuadriacuteculas
bull Dibujo de formas predefinidas
bull Dibujo mediante reconocimiento de forma
Dibujo de rectaacutengulos y cuadrados
Con CorelDRAW puede dibujar rectaacutengulos y cuadrados Puede dibujar un rectaacutengulo o
cuadrado arrastrando en sentido diagonal por medio de la herramienta Rectaacutengulo o
especificando la anchura y altura por medio de la herramienta Rectaacutengulo de 3 puntos La
herramienta Rectaacutengulo de 3 puntos le permite dibujar rectaacutengulos sesgados raacutepidamente
Despueacutes de dibujar uno es posible cambiar su forma redondeando una o maacutes esquinas
Para redondear las esquinas de un rectaacutengulo o un cuadrado
1 Haga clic en un rectaacutengulo o en un cuadrado
2 Escriba valores en las aacutereas Redondez de esquinas de la barra de propiedades Para
aplicar la misma redondez a todas las esquinas haga clic en el botoacuten Redondear esquinas
simultaacuteneamente de la barra de propiedades
41
Para dibujar un rectaacutengulo o un cuadrado arrastrando en diagonal
Dibujar un rectaacutengulo Abra el menuacute lateral Rectaacutengulo y haga
clic en la herramienta Rectaacutengulo Arrastre
el cursor en la ventana de dibujo hasta que
el rectaacutengulo tenga el tamantildeo que desee
Dibujar un cuadrado Abra el menuacute lateral Rectaacutengulo y haga
clic en la herramienta Rectaacutengulo
Mantenga presionada la tecla Ctrl y arrastre
el cursor en la ventana de dibujo hasta que
el cuadrado adquiera el tamantildeo deseado
Dibujo de elipses ciacuterculos arcos y formas de sector
Puede dibujar una elipse o ciacuterculo arrastrando diagonalmente con la herramienta Elipse o
puede dibujar una elipse utilizando la herramienta Elipse de 3 puntos para especificar la
anchura y altura La herramienta Elipse de 3 puntos le permite crear raacutepidamente una elipse
a cualquier aacutengulo sin necesidad de rotar la elipse Por medio de la herramienta Elipse
puede dibujar un nuevo arco o forma de sector o puede dibujar una elipse o ciacuterculo y a
continuacioacuten cambiarlo a un arco o una forma de sector
Dibujar una elipse Abra el menuacute lateral Elipse y haga clic en
la herramienta Elipse Arrastre el cursor en
la ventana de dibujo hasta que la elipse
tenga el tamantildeo que desee
Dibujar un ciacuterculo Abra el menuacute lateral Elipse y haga clic en
la herramienta Elipse Mantenga
presionada la tecla Ctrl y arrastre el cursor
en la ventana de dibujo hasta que el ciacuterculo
adquiera el tamantildeo deseado
Para dibujar una elipse especificando su anchura y altura
1 Abra el menuacute lateral Elipse y haga clic en la herramienta Elipse de 3 puntos
42
2 En la ventana de dibujo arrastre el cursor para dibujar la liacutenea centrada de la elipse en el
aacutengulo que desee La liacutenea centrada recorre el centro de la elipse y determina su anchura
3 Desplace el puntero para definir la altura de la elipse y haga clic
Para dibujar un arco o una forma de sector
Dibujar un arco Abra el menuacute lateral Elipse y haga clic en
la herramienta Elipse Haga clic en el botoacuten
Arco de la barra de propiedades Arrastre el
cursor en la ventana de dibujo hasta que el
arco tenga la forma que desee
Dibujar una forma de sector Abra el menuacute lateral Elipse y haga clic en
la herramienta Elipse Haga clic en el botoacuten
Sector de la barra de propiedades Arrastre
el cursor en la ventana de dibujo hasta que
el sector tenga la forma que desee
Dibujo de poliacutegonos y estrellas
CorelDRAW le permite dibujar poliacutegonos y dos tipos de estrellas perfectas y complejas
Las estrellas perfectas son las estrellas claacutesicas y puede aplicar un relleno a la forma de
estrella en su totalidad Las estrellas complejas tienen lados que se cruzan y cuando se les
aplica un relleno se obtienen resultados muy originales
Para dibujar un poliacutegono
bull Abra el menuacute lateral Objeto haga clic en la herramienta Poliacutegono y arrastre el cursor
por la ventana de dibujo hasta que el poliacutegono alcance el tamantildeo deseado
Para dibujar una estrella
Dibujar una estrella perfecta Abra el menuacute lateral Objeto haga clic en la
herramienta Estrella y arrastre el cursor por
la ventana de dibujo hasta que la estrella
43
alcance el tamantildeo deseado
Dibujar una estrella compleja Abra el menuacute lateral Objeto haga clic en la
herramienta Estrella compleja y arrastre el
cursor por la ventana de dibujo hasta que la
estrella alcance el tamantildeo deseado
Para modificar un poliacutegono
Cambiar el nuacutemero de lados de un poliacutegono Seleccione un poliacutegono escriba un valor en
el cuadro Nuacutemero de puntos o lados en
poliacutegono estrella o estrella compleja de la
barra de propiedades y presione Intro
Perfilar las puntas de una estrella Seleccione una estrella y escriba un valor
en el cuadro Perfilado de estrella y estrella
compleja de la barra de propiedades
Cambiar la forma de una estrella Seleccione una estrella haga clic en la
herramienta Forma y arrastre un nodo de
la estrella
Dibujo de espirales
Es posible dibujar dos tipos de espirales simeacutetricas y logariacutetmicas Las espirales simeacutetricas
se expanden por igual de manera que la distancia entre las revoluciones sea constante Las
espirales logariacutetmicas se expanden con distancias crecientemente mayores entre las
revoluciones Es posible definir el grado en que una espiral logariacutetmica se expande hacia
fuera
Para dibujar una espiral
1 Abra el menuacute lateral Objeto y haga clic en la herramienta Espiral
2 Escriba un valor en el recuadro Revoluciones de espiral de la barra de propiedades
3 En la barra de propiedades haga clic en uno de los siguientes botones bull Espiral simeacutetrica
bull Espiral logariacutetmica Si desea cambiar la cantidad en que la espiral se expande conforme se
mueve hacia fuera desplace el deslizador Factor de expansioacuten de espiral
44
4 Arrastre el cursor en diagonal en la ventana de dibujo hasta que la espiral tenga el tamantildeo
necesario
Para desagrupar una cuadriacutecula
1 Seleccione una cuadriacutecula con la herramienta Seleccioacuten
2 Haga clic en Organizar ` Desagrupar
Dibujo de formas predefinidas
Gracias a la coleccioacuten Formas perfectas puede dibujar formas predefinidas Ciertas formas
maacutes concretamente las formas baacutesicas formas de flecha formas de orla y formas de notas
contienen glifos Puede arrastrar un glifo para modificar el aspecto de una forma
Para dibujar una forma predefinida
1 Abra el menuacute lateral Formas perfectas y haga clic en una de las herramientas siguientes
bull Formas baacutesicas
bull Formas de flecha
bull Formas de diagrama de flujo
bull Formas de orla
bull Formas de notas
2 Abra el selector Formas perfectas de la barra de propiedades y haga clic en una forma
3 Arrastre el cursor en la ventana de dibujo hasta que la forma tenga el tamantildeo que desee
Para modificar una forma predefinida
1 Seleccione una forma que contenga un glifo
2 Arrastre un glifo hasta darle la forma que desee
Para antildeadir texto a una forma predefinida
1 Haga clic en la herramienta Texto
2 Situacutee el cursor dentro del contorno de la forma hasta que se convierta en un cursor de
texto
3 Escriba dentro de la forma seleccione una fuente y formatee el texto
45
Dibujo mediante reconocimiento de forma
Puede utilizar la herramienta Dibujo inteligente para dibujar trazos a mano alzada que
pueden reconocerse y convertirse en formas baacutesicas Los rectaacutengulos y las elipses se
transforman en objetos nativos de CorelDRAW Los trapezoides y los paralelogramos se
transforman en objetos de Formas perfectas Las liacuteneas los triaacutengulos los cuadrados los
rombos los ciacuterculos y las flechas se transforman en objetos de curvas Si un objeto no se
transforma en una forma se suaviza Los objetos y curvas dibujados mediante
reconocimiento de forma pueden editarse Puede establecer el nivel al que CorelDRAW
reconoce formas y las convierte en objetos Puede asimismo especificar el grado de
suavidad que se le aplica a las curvas
Para dibujar una forma o una liacutenea mediante reconocimiento de forma
1 Haga clic en la herramienta Dibujo inteligente
2 Elija un nivel de reconocimiento en el cuadro de lista Nivel de reconocimiento de la
barra de propiedades
3 Elija un nivel de suavizado en el cuadro de lista Nivel de suavizado de la barra de
propiedades
4 Dibuje una forma o una liacutenea en la ventana de dibujo
Para establecer la demora de reconocimiento de forma
1 Haga clic en Herramientas ` Personalizacioacuten
2 En la lista de categoriacuteas Caja de herramientas haga clic en la herramienta Dibujo
inteligente
3 Desplace el deslizador Demora de reconocimiento de forma
Para hacer una correccioacuten durante el reconocimiento de una forma
bull Antes de que transcurra el periodo de demora de reconocimiento mantenga presionada la
tecla Mayuacutes y arrastre el cursor sobre el aacuterea donde desea realizar una correccioacuten
Debe empezar a borrar la forma o la liacutenea en el uacuteltimo punto dibujado
Para cambiar el grosor del contorno de un objeto dibujado mediante reconocimiento
de forma
46
1 Haga clic en la herramienta Dibujo inteligente
2 Haga clic en la forma
3 En el cuadro de lista Anchura de contorno de la barra de propiedades elija un grosor de
contorno
Operaciones con objetosLas operaciones con objetos son una parte esencial de la creacioacuten de dibujos En esta
seccioacuten se familiarizaraacute con lo siguiente
bull Seleccioacuten de objetos
bull Copia duplicacioacuten y eliminacioacuten de objetos
bull Copia de propiedades de objeto transformaciones y efectos
bull Creacioacuten de objetos de aacutereas rodeadas
bull Creacioacuten de un liacutemite alrededor de los objetos seleccionados
bull Clonacioacuten de objetos
bull Colocacioacuten de objetos
bull Alineacioacuten y distribucioacuten de objetos
bull Ajuste de objetos
bull Uso de guiacuteas dinaacutemicas
bull Cambio de orden de objetos
bull Asignacioacuten de tamantildeo y aplicacioacuten de escala a objetos
bull Rotacioacuten y reflejo de objetos
bull Agrupamiento de objetos
bull Combinacioacuten de objetos
Seleccioacuten de objetos
Para modificar un objeto antes hay que seleccionarlo Puede seleccionar objetos visibles
objetos ocultos por otros objetos o bien un solo objeto de un grupo o un grupo anidado
47
Ademaacutes puede seleccionar objetos en el orden en el que se crearon seleccionar todos los
objetos a la vez y deseleccionar objetos
Para seleccionar objetos
Seleccionar un objeto Haga clic en un objeto con la herramienta
Seleccioacuten
Seleccionar varios objetos Mantenga presionada la tecla Mayuacutes y haga
clic en cada uno de los objetos que desee
seleccionar
Seleccionar un objeto empezando por el
primer objeto creado y siguiendo hacia el
uacuteltimo objeto creado
Presione Mayuacutes + Tabulador hasta que
aparezca un recuadro de seleccioacuten alrededor
del objeto que desee seleccionar
Seleccionar un objeto empezando por el
uacuteltimo objeto creado y retrocediendo hacia
el primer objeto creado
Presione Tabulador hasta que aparezca un
cuadro de seleccioacuten alrededor del objeto
que desee seleccionar
Seleccionar todos los objetos Haga clic en Edicioacuten ` Seleccionar todo `
Objetos
Seleccionar un objeto perteneciente a un
grupo
Mantenga presionada la tecla Ctrl haga clic
en la herramienta Seleccioacuten y a
continuacioacuten haga clic en un objeto de un
grupo
Seleccionar un objeto de un grupo anidado Mantenga presionada la tecla Ctrl haga clic
en la herramienta Seleccioacuten y a
continuacioacuten haga clic en el objeto que
desee seleccionar hasta que aparezca un
cuadro de seleccioacuten a su alrededor
Seleccionar un objeto oculto por otros
objetos
Mantenga presionada la tecla Alt haga clic
en la herramienta Seleccioacuten y a
continuacioacuten haga clic en el objeto situado
en primer plano hasta que aparezca un
48
cuadro de seleccioacuten alrededor del objeto
oculto que desea seleccionar
Seleccionar varios objetos ocultos Mantenga presionadas las teclas Mayuacutes +
Alt haga clic en la herramienta Seleccioacuten y
a continuacioacuten haga clic en el objeto
situado en primer plano hasta que aparezca
un cuadro de seleccioacuten alrededor de los
objetos ocultos que desea seleccionar
Seleccionar un objeto oculto en un grupo Mantenga presionadas las teclas Ctrl + Alt
haga clic en la herramienta Seleccioacuten y a
continuacioacuten haga clic en el objeto situado
en primer plano hasta que aparezca un
cuadro de seleccioacuten alrededor del objeto
oculto que desea seleccionar
Para anular la seleccioacuten de objetos
Deseleccionar todos los objetos Haga clic en la herramienta Seleccioacuten y
luego haga clic en un espacio en blanco de
la ventana de dibujo
Deseleccionar un solo objeto dentro de un
grupo de objetos seleccionados
Mantenga presionada la tecla Mayuacutes haga
clic en la herramienta Seleccioacuten y a
continuacioacuten haga clic en el objeto
Copia duplicacioacuten y eliminacioacuten de objetos
CorelDRAW permite copiar objetos de varias formas Cuando un objeto deja de ser
necesario puede eliminarse
Cortar copiar y pegar
El objeto se puede cortar o copiar para colocarlo en el Portapapeles y luego pegarlo en un
dibujo u otra aplicacioacuten Si se corta un objeto eacuteste se coloca en el Portapapeles y se
49
elimina del dibujo Si se copia un objeto eacuteste se coloca en el Portapapeles pero el original
se mantiene en el dibujo
Duplicacioacuten
Si se duplica un objeto se coloca una copia del mismo directamente en la ventana de
dibujo y no se utiliza el Portapapeles La duplicacioacuten de objetos es maacutes raacutepida que la
operacioacuten de cortar y pegar De igual modo cuando se duplica un objeto puede
especificarse la distancia entre el duplicado y el objeto original en los ejes X e Y Esta
distancia se denomina descentrado
Copiar objetos en una ubicacioacuten especiacutefica
Se pueden crear varias copias de un objeto simultaacuteneamente a la vez que se especifica su
ubicacioacuten sin necesidad de utilizar el Portapapeles Por ejemplo se pueden distribuir las
copias horizontalmente a la izquierda o la derecha del objeto original o se pueden
distribuir las copias del objeto verticalmente por encima o por debajo del objeto original
Se puede especificar el espaciado entre las copias del objeto o puede especificarse el
descentrado entre las diferentes copias
Para cortar o copiar un objeto
1 Seleccione un objeto
2 Haga clic en Edicioacuten y despueacutes en una de estas opciones
bull Cortar
bull Copiar
Para duplicar un objeto
1 Seleccione un objeto
2 Haga clic en Edicioacuten ` Duplicar
Cuando duplica un objeto por primera vez aparece el cuadro de diaacutelogo Descentrado de
duplicado Para especificar la distancia entre el objeto duplicado y el original en los ejes X
e Y escriba los valores en los cuadros Descentrado horizontal y Descentrado vertical
bull Un valor de descentrado 0 coloca el duplicado sobre el original
50
bull Los valores de descentrado positivos colocan el objeto por encima y a la derecha del
original bull Los valores de descentrado negativos colocan el objeto por debajo y a la
izquierda del original
Para crear copias de un objeto en una ubicacioacuten especiacutefica
1 Seleccione un objeto
2 Haga clic en Edicioacuten ` Paso y repeticioacuten
3 En la ventana acoplable Paso y repeticioacuten escriba un valor en el cuadro Nuacutemero de
copias
Distribuir copias del objeto horizontalmente En el aacuterea Descentrado vertical seleccione
Sin descentrado del cuadro de lista Modo
En el aacuterea Descentrado horizontal
seleccione Espaciado del cuadro de lista
Modo Para especificar el espaciado entre
las copias de un objeto escriba un valor en
el cuadro Distancia Para colocar las copias
de un objeto a la derecha o izquierda del
original seleccione Derecha o Izquierda del
cuadro de lista Direccioacuten
Distribuir copias del objeto verticalmente En el aacuterea Descentrado horizontal
seleccione Sin descentrado del cuadro de
lista Modo En el aacuterea Descentrado vertical
seleccione Espaciado del cuadro de lista
Modo Para especificar el espaciado entre
las copias de un objeto escriba un valor en
el cuadro Distancia Para colocar las copias
de un objeto por encima o por debajo del
original seleccione Encima o Debajo del
cuadro de lista Direccioacuten
Descentrar todas las copias de un objeto a
una distancia especificada
En las aacutereas Descentrado horizontal y
Descentrado vertical seleccione
Descentrado del cuadro de lista Modo y
51
escriba los valores en los cuadros Distancia
Para eliminar un objeto
1 Seleccione un objeto
2 Haga clic en Edicioacuten ` Eliminar
Creacioacuten de objetos de aacutereas rodeadas
Se pueden crear objetos de aacutereas rodeadas por otros objetos Por ejemplo si dibuja una
liacutenea a mano alzada que se cruza a siacute misma formando bucles puede crear un objeto a
partir de la forma del bucle Se puede crear un objeto con la forma de ese aacuterea
independientemente del nuacutemero de formas y liacuteneas que rodeen a la misma
Creacioacuten de un liacutemite alrededor de los objetos seleccionados
Se puede crear automaacuteticamente un trayecto alrededor de los objetos seleccionados en una
capa para crear un liacutemite Este liacutemite puede emplearse con varios propoacutesitos como para
producir liacuteneas clave o cortar liacuteneas El liacutemite se crea a traveacutes de un trayecto cerrado que
sigue la forma de los objetos seleccionados Las propiedades de relleno y contorno
predeterminadas se aplican al objeto creado a partir del liacutemite
Para crear un liacutemite alrededor de los objetos seleccionados
1 Seleccione los objetos que desee rodear con un liacutemite
2 Haga clic en el menuacute Efectos ` Crear liacutemite
Copia de propiedades de objeto transformaciones y efectos
CorelDRAW le permite crear los atributos de un objeto en otro Se pueden copiar
propiedades de objeto como el contorno el relleno o propiedades de texto Es posible
copiar transformaciones de objeto como cambios de tamantildeo rotaciones y colocaciones
Tambieacuten se pueden copiar los efectos aplicados a un objeto
Para copiar rellenar aplicar contorno o propiedades de texto de un objeto a otro
1 Haga clic en el menuacute lateral Cuentagotas y luego en la herramienta Cuentagotas
52
2 Elija Atributos del objeto en el cuadro de lista de la barra de propiedades
3 Haga clic en el menuacute lateral Propiedades de la barra de propiedades y active cualquiera
de las siguientes casillas de seleccioacuten
bull Contorno
bull Relleno
bull Texto
4 Haga clic en el borde del objeto cuyas propiedades desee copiar
5 Haga clic en el menuacute lateral Cuentagotas y a continuacioacuten haga clic en la herramienta
Bote de pintura
6 Haga clic en el borde del objeto en el que desee copiar las propiedades
Para copiar el tamantildeo posicioacuten o rotacioacuten de un objeto a otro
1 Haga clic en el menuacute lateral Cuentagotas y luego en la herramienta Cuentagotas
2 Elija Atributos del objeto en el cuadro de lista de la barra de propiedades
3 Haga clic en el menuacute lateral Transformaciones de la barra de propiedades y active
cualquiera de las siguientes casillas de seleccioacuten
bull Tamantildeo
bull Rotacioacuten
bull Posicioacuten
4 Haga clic en el borde del objeto cuyas transformaciones desee copiar
5 Haga clic en el menuacute lateral Cuentagotas y a continuacioacuten haga clic en la herramienta
Bote de pintura
6 Haga clic en el borde del objeto en el que desee copiar las transformaciones
Para copiar efectos de un objeto a otro
1 Haga clic en el menuacute lateral Cuentagotas y luego en la herramienta Cuentagotas
2 Elija Atributos del objeto en el cuadro de lista de la barra de propiedades
3 Haga clic en el menuacute lateral Efectos de la barra de propiedades y active cualquiera de las
siguientes casillas de seleccioacuten
bull Perspectiva
bull Sobre
53
bull Mezcla
bull Extrusioacuten
bull Silueta
bull Lente
bull PowerCliptrade
bull Sombra
bull Distorsioacuten
4 Haga clic en el borde del objeto cuyos efectos desee copiar
5 Haga clic en el menuacute lateral Cuentagotas y a continuacioacuten haga clic en la herramienta
Bote de pintura
6 Haga clic en el borde del objeto en el que desee copiar los efectos
Colocacioacuten de objetos
Los objetos se colocan arrastraacutendolos a otro lugar por desplazamiento o especificando su
posicioacuten horizontal y vertical Desplazamiento le permite mover un objeto en incrementos
presionando las teclas Flecha El valor de incremento se denomina distancia de
desplazamiento Microdesplazamiento le permite mover un objeto en una fraccioacuten de la
distancia de desplazamineto Superdesplazamiento le permite mover un objeto por un
muacuteltiplo de la distancia de desplazamiento El desplazamiento de los objetos se realiza de
forma predeterminada con incrementos de 025 cm pero este valor se puede cambiar seguacuten
las necesidades Tambieacuten permiten cambiar los valores de microdesplazamiento y
superdesplazamiento
Para mover un objeto
bull Arrastre el objeto a una nueva posicioacuten del dibujo
Para mover un objeto mientras se dibuja
1 Comience a dibujar una forma como un rectaacutengulo elipse o poliacutegono
2 Mantenga presionado el botoacuten derecho del ratoacuten sin soltar el botoacuten izquierdo y arrastre
el objeto inacabado hasta su nueva posicioacuten
3 Suelte el botoacuten derecho y continuacutee dibujando
54
Para desplazar un objeto
Desplazar el objeto seleccionado seguacuten la
distancia de desplazamiento
Presione una tecla de flecha
Desplazar el objeto seleccionado seguacuten una
fraccioacuten de la distancia de desplazamiento
(microdesplazamiento)
Mantenga presionada la tecla Ctrl y
presione una tecla de flecha
Desplazar el objeto seleccionado seguacuten un
muacuteltiplo de la distancia de desplazamiento
(superdesplazamiento)
Mantenga presionada la tecla Mayuacutes y
presione una tecla de flecha
Para establecer las distancias de desplazamiento
1 Haga clic en Herramientas ` Opciones
2 En la lista de categoriacuteas Documento haga clic en Reglas
3 Escriba un valor en el cuadro Desplazamiento
4 Escriba un valor en uno de los cuadros siguientes
bull Superdesplazamiento
bull Microdesplazamiento
Para situar un objeto mediante coordenadas X e Y
1 Seleccione un objeto
2 Escriba valores en los siguientes cuadros de la Barra de propiedades
bull X permite colocar el objeto en el eje de abscisas
bull Y permite colocar el objeto en el eje de coordenadas
3 Presione Intro
Alineacioacuten y distribucioacuten de objetos
CorelDRAW le permite alinear y distribuir los objetos con precisioacuten en un dibujo Los
objetos pueden alinearse con otros y con partes de la paacutegina de dibujo como el centro los
bordes y la cuadriacutecula Cuando se alinean objetos con objetos es posible hacer coincidir
sus centros o bordes
Para alinear un objeto con otro
55
1 Seleccione los objetos El objeto utilizado para alinear el borde izquierdo derecho
superior o inferior se ve determinado o bien por el orden de creacioacuten o por el de seleccioacuten
Si selecciona con un recuadro los objetos antes de alinearlos se utiliza el uacuteltimo objeto que
se haya creado Si selecciona los objetos de uno en uno el uacuteltimo objeto seleccionado es la
referencia para alinear los demaacutes
2 Haga clic en Organizar ` Alinear y distribuir ` Alinear y distribuir
3 Haga clic en la ficha Alinear
4 Active cualquiera de las siguientes casillas para especificar las alineaciones horizontal y
vertical
bull Izquierda Centro o Derecha alinea los objetos verticalmente
bull Superior Centro o Inferior alinea los objetos horizontalmente
5 En el cuadro de lista Alinear objetos con elija Objetos activos Si va a alinear objetos de
texto en el cuadro de lista Utilizar como origen elija una de las opciones siguientes
bull Primera liacutenea de la liacutenea base utiliza la liacutenea base de la primera liacutenea del texto como
punto de referencia
bull Uacuteltima liacutenea de la liacutenea base utiliza la liacutenea base de la uacuteltima liacutenea del texto como punto
de referencia
bull Caja delimitadora utiliza la caja delimitadora de un objeto de texto como punto de
referencia
Para alinear un objeto con el centro de la paacutegina
1 Seleccione un objeto Si desea alinear varios objetos seleccione con un recuadro los
objetos
2 Haga clic en Organizar ` Alinear y distribuir y a continuacioacuten haga clic en una de las
siguientes opciones
bull Centrar respecto a paacutegina alinea todos los objetos con el centro de la paacutegina
bull Centrar verticalmente respecto a paacutegina alinea los objetos con el centro de la paacutegina a lo
largo de un eje vertical
bull Centrar horizontalmente respecto a paacutegina alinea los objetos con el centro de la paacutegina a
lo largo de un eje horizontal
56
Para distribuir objetos
1 Seleccione los objetos
2 Haga clic en Organizar ` Alinear y distribuir ` Alinear y distribuir
3 Haga clic en la ficha Distribuir
4 Para distribuir los objetos horizontalmente active una de las siguientes opciones de la
fila superior derecha
bull Izquierda espacia los bordes izquierdos del objeto uniformemente
bull Centro espacia los puntos centrales del objeto uniformemente
bull Espaciado coloca intervalos iguales entre los objetos seleccionados
bull Derecha espacia los bordes derechos del objeto uniformemente
5 Para distribuir los objetos verticalmente active una de las siguientes opciones de la
columna de la izquierda bull Superior espacia los bordes superiores del objeto
uniformemente
bull Centro espacia los puntos centrales del objeto uniformemente
bull Espaciado coloca intervalos iguales entre los objetos seleccionados
bull Inferior espacia los bordes inferiores del objeto uniformemente 6 Para indicar el aacuterea en
la que desea distribuir los objetos active una de las siguientes opciones
bull Toda la seleccioacuten distribuye los objetos por toda el aacuterea de la caja delimitadora que los
rodea
bull Toda la paacutegina distribuye los objetos por toda la paacutegina de dibujo
Encaje de objetos
Cuando mueve o dibuja un objeto puede encajarlo en otro objeto de un dibujo Se puede
encajar un objeto en diversos puntos de ajuste del objeto destino Cuando el puntero estaacute
cerca de un punto de encaje eacuteste se resalta para indicar que es el destino en el que encajaraacute
el puntero
Para encajar objetos
1 Seleccione el objeto que desee encajar en el objeto destino
2 Mueva el puntero sobre el objeto hasta que se resalte el punto de encaje
3 Arrastre el objeto cerca del objeto destino hasta que se resalte el punto de encaje
Para configurar las opciones de encaje
57
1 Haga clic en Ver ` Configuracioacuten de Encajar en objetos
2 En el aacuterea Modos active una o varias de las casillas de seleccioacuten de modo Para activar
todos los modos de ajuste haga clic en Seleccionar todo Para desactivar todos los modos
de ajuste pero sin desactivar el ajuste haga clic en Anular seleccioacuten de todo
3 En el cuadro de lista Umbral de ajuste elija una de las siguientes opciones de ajuste
bull Bajo activa un punto de encaje cuando se encuentra a una distancia de 4 piacutexeles de
pantalla del puntero
bull Medio activa un punto de encaje cuando se encuentra a una distancia de 8 piacutexeles de
pantalla del puntero
bull Alto activa un punto de encaje cuando se encuentra a una distancia de 16 piacutexeles de
pantalla del puntero
Tambieacuten es posible
Mostrar u ocultar los indicadores de modo
de ajuste
Active o desactive la casilla de seleccioacuten
Mostrar marcas de ubicacioacuten al encajar
Mostrar u ocultar informacioacuten en pantalla Active o desactive la casilla de seleccioacuten
Informacioacuten en pantalla
Uso de guiacuteas dinaacutemicas
Puede mostrar guiacuteas dinaacutemicas para mover alinear y dibujar objetos con precisioacuten respecto
a otros objetos Las guiacuteas dinaacutemicas son liacuteneas guiacutea temporales que pueden separarse de
los puntos de encaje de un objeto que se indican a continuacioacuten centro nodo cuadrante y
liacutenea base de texto Si desea obtener maacutes informacioacuten sobre los puntos de encaje y los
modos de ajuste
Para activar o desactivar guiacuteas dinaacutemicas
bull Haga clic en Ver ` Guiacuteas dinaacutemicas
Para visualizar guiacuteas dinaacutemicas
1 Con las guiacuteas dinaacutemicas activadas haga clic en una herramienta de dibujo
58
2 Desplace el puntero por encima de un punto de encaje elegible de un objeto y luego
aleacutejelo
3 Repita el paso 2 con otros objetos para visualizar otras guiacuteas dinaacutemicas Los puntos de
encaje sentildealados se registran en una cadena y se utilizan para crear guiacuteas dinaacutemicas
Cambio de orden de objetos
El orden de apilamiento de los objetos dentro de una capa o una paacutegina se puede cambiar
enviaacutendolos hacia adelante o al fondo o bien colocaacutendolos detraacutes o delante de otro objeto
Tambieacuten se pueden colocar los objetos con precisioacuten dentro de la pila asiacute como invertir el
orden de apilamiento de varios objetos
Para cambiar el orden de un objeto
1 Seleccione un objeto
2 Haga clic en Organizar ` Orden y a continuacioacuten haga clic en una de las siguientes
opciones
bull Hacia adelante de la paacutegina situacutea el objeto seleccionado delante de todos los demaacutes
objetos
bull Hacia atraacutes de la paacutegina situacutea el objeto seleccionado detraacutes de todos los demaacutes objetos de
la paacutegina
bull Hacia adelante de la capa situacutea el objeto seleccionado delante de todos los demaacutes objetos
de la capa activa
bull Hacia atraacutes de la capa situacutea el objeto seleccionado detraacutes de todos los demaacutes objetos de la
capa activa
bull Avanzar una desplaza el objeto seleccionado una posicioacuten hacia delante Si el objeto
seleccionado estaacute delante de todos los otros objetos de la capa activa se mueve a la capa
superior a eacutesta
bull Retroceder una desplaza el objeto seleccionado una posicioacuten hacia atraacutes Si el objeto
seleccionado estaacute detraacutes de todos los otros objetos de la capa seleccionada se mueve a la
capa inferior a eacutesta
bull Delante mueve el objeto seleccionado delante del objeto de la ventana de dibujo en el
que haga clic
59
bull Detraacutes mueve el objeto seleccionado detraacutes del objeto de la paacutegina de dibujo en el que
haga clic
Para invertir el orden de varios objetos
1 Seleccione los objetos
2 Haga clic en Organizar ` Orden ` Orden inverso
Asignacioacuten de tamantildeo y aplicacioacuten de escala a objetos
60
CorelDRAW permite cambiar el tamantildeo y la escala de los objetos En ambos casos puede
cambiar las cotas de un objeto proporcionalmente y conservar su proporcioacuten Es posible
asignar tamantildeo a las cotas de un objeto especificando valores o cambiando el objeto
directamente La aplicacioacuten de escala cambia las dimensiones del objeto seguacuten un
porcentaje determinado
Para cambiar el tamantildeo de un objeto
Cambiar el tamantildeo de un objeto
seleccionado
Arrastre cualquiera de los tiradores de
seleccioacuten de los veacutertices
Cambiar el tamantildeo de un objeto
seleccionado a partir de su centro
Mantenga presionada la tecla Mayuacutes y
arrastre uno de los tiradores de seleccioacuten
Cambiar el tamantildeo de un objeto
seleccionado a un muacuteltiplo de su tamantildeo
original
Mantenga presionada la tecla Ctrl y arrastre
uno de los tiradores de seleccioacuten
Estirar un objeto seleccionado al cambiarlo
de tamantildeo
Mantenga presionada la tecla Alt y arrastre
uno de los tiradores de seleccioacuten
Para aplicar escala a un objeto
1 Seleccione un objeto
2 Haga clic en Ventana ` Ventanas acoplables ` Transformaciones ` Escala
3 En la ventana acoplable Transformaciones escriba valores en los cuadros siguientes
bull H permite especificar el porcentaje de escala del objeto en sentido horizontal
bull V permite especificar el porcentaje de escala del objeto en sentido vertical
Si desea cambiar el punto de anclaje del objeto active la casilla de seleccioacuten
correspondiente al punto de anclaje que quiera especificar Si desea mantener la
proporcioacuten desactive la casilla de seleccioacuten No proporcional
61
Rotacioacuten y reflejo de objetos
CorelDRAW permite girar los objetos y reflejar sus imaacutegenes Un objeto se gira
especificando sus coordenadas horizontales y verticales El centro de rotacioacuten se puede
desplazar a una coordenada especiacutefica de la regla o a un punto relativo a la posicioacuten actual
del objeto
Para girar un objeto
1 Seleccione un objeto
2 Haga clic en Ventana ` Ventanas acoplables ` Transformaciones ` Girar
3 Desactive la casilla de seleccioacuten Centro relativo en la ventana acoplable
Transformaciones Para girar un objeto sobre un punto relativo a su posicioacuten actual active
la casilla de seleccioacuten Centro relativo
4 Escriba un valor en el cuadro Aacutengulo
Para hacer girar un objeto sobre una coordenada de la regla
1 Seleccione un objeto
2 Haga clic en Ventana ` Ventanas acoplables ` Transformaciones ` Rotar
3 Desactive la casilla de seleccioacuten Centro relativo
4 Escriba un valor en el cuadro Aacutengulo
5 Escriba valores en cualquiera de los siguientes cuadros Centro
bull H permite especificar el punto de la regla horizontal alrededor del cual rota el objeto
bull V permite especificar el punto de la regla vertical alrededor del cual gira el objeto
6 Escriba un valor en el cuadro Aacutengulo de rotacioacuten de la barra de propiedades
7 Presione Intro
Para reflejar un objeto
1 Seleccione un objeto
2 Haga clic en Ventana ` Ventanas acoplables ` Transformaciones ` Escala
3 En la ventana acoplable Transformaciones haga clic en una de las opciones siguientes
bull Reflejo horizontal refleja el objeto de izquierda a derecha
62
bull Reflejo vertical refleja el objeto de arriba a abajo Si desea reflejar el objeto sobre un
punto de anclaje especiacutefico active la casilla de seleccioacuten correspondiente al punto de
anclaje que quiera especificar 4 Haga clic en Aplicar
Agrupamiento de objetos
Cuando se agrupan dos o maacutes objetos se tratan como una unidad Al agrupar objetos se
puede aplicar el mismo formato propiedades y otros cambios a todos los objetos de ese
grupo al mismo tiempo CorelDRAW tambieacuten permite agrupar otros grupos para asiacute crear
grupos anidados
Para agrupar objetos
1 Seleccione los objetos
2 Haga clic en Organizar ` Agrupar
Para antildeadir un objeto a un grupo
1 Haga clic en Ventana ` Ventanas acoplables ` Administrador de objetos
2 En la ventana acoplable Administrador de objetos arrastre el nombre del objeto hasta el
nombre del grupo al que desee antildeadirlo
Para quitar un objeto de un grupo
1 Haga clic en Ventana ` Ventanas acoplables ` Administrador de objetos
2 En la ventana acoplable Administrador de objetos haga doble clic en el nombre del
grupo
3 Arrastre el objeto fuera del grupo
Para editar un uacutenico objeto de un grupo
1 Haga clic en la herramienta Seleccioacuten
2 Haga clic en un objeto de un grupo a la vez que mantiene presionada la tecla Ctrl
3 Edite el objeto
Para desagrupar objetos
1 Seleccione uno o varios grupos
63
2 Haga clic en Organizar y a continuacioacuten en una de los siguientes comandos
bull Desagrupar divide un grupo en objetos individuales o un grupo anidado en varios
grupos
bull Desagrupar todo divide un grupo en objetos individuales incluidos los objetos de grupos
anidados
Combinacioacuten de objetos
La combinacioacuten de dos o maacutes objetos crea un solo objeto con los mismos atributos de
relleno y contorno Puede combinar rectaacutengulos elipses poliacutegonos estrellas espirales
graacuteficos o texto CorelDRAW convierte estos objetos en un uacutenico objeto de curvas Si
necesita modificar los atributos de un objeto que se ha combinado a partir de objetos
separados puede descombinarlo Puede extraer un subtrayecto de un objeto combinado
para crear dos objetos diferentes
Para combinar objetos
1 Seleccione los objetos que desea combinar
2 Haga clic en Organizar ` Combinar
Para descombinar un objeto combinado
1 Seleccione un objeto combinado
2 Haga clic en Organizar ` Descombinar curva
Para extraer un subtrayecto de un objeto combinado
1 Haga clic en la herramienta Forma y seleccione un segmento nodo o grupo de nodos de
un objeto combinado
2 Haga clic en el botoacuten Extraer subtrayecto de la barra de propiedades
- INSTITUTO DE EDUCACIOacuteN SUPERIOR TECNOLOacuteGICO PRIVADO
- Abstract
- Prefacio
- Tabla de Contenidos
- CAPITULO I
-

35
5 Escriba un valor en el cuadro Aacutengulo para cambiar la orientacioacuten de la pluma en relacioacuten
a la superficie de dibujo
Para antildeadir una punta de flecha 1 Seleccione una liacutenea o una curva
2 Abra el menuacute lateral de la herramienta Contorno y haga clic en el botoacuten Cuadro de
diaacutelogo Pluma del contorno
3 En el aacuterea Flechas abra el selector de flecha inicial y haga clic en una forma de final de
liacutenea
4 Abra el selector de flecha final y haga clic en una forma de final de liacutenea
Copia conversioacuten y eliminacioacuten de contornos
CorelDRAW permite copiar propiedades del contorno en otros objetos Para obtener
informacioacuten sobre la copia de propiedades del contorno consulte Se puede asimismo
convertir un contorno en un objeto y se puede eliminar un contorno Si se convierte un
contorno en un objeto se crea un objeto cerrado sin relleno con la forma del contorno
Pueden aplicarse rellenos y efectos especiales al nuevo objeto
Para convertir un contorno en un objeto 1 Seleccione un objeto
2 Haga clic en Organizar ` Convertir contorno en objeto
Para eliminar el contorno de un objeto
1 Seleccione un objeto
2 Abra el menuacute lateral de la herramienta Contorno y haga clic en el botoacuten Sin contorno
Aplicacioacuten de pinceladas
CorelDRAW permite aplicar diversas pinceladas preestablecidas desde trazos con punta
de flecha hasta los que se rellenan con patrones de arco iris Al dibujar una pincelada
preestablecida puede especificar algunos de sus atributos Por ejemplo puede modificar la
anchura de una pincelada y especificar su nivel de suavizado Tambieacuten es posible crear
36
pinceladas personalizadas por medio de un objeto o un grupo de objetos vectoriales
Despueacutes de crear una pincelada personalizada puede guardarlo como preestablecido
Para aplicar una pincelada preestablecida
1 Abra el menuacute lateral Curva y haga clic en la herramienta Medios artiacutesticos
2 Haga clic en el botoacuten Pincel de la barra de propiedades
3 Elija una pincelada en el cuadro Lista de pinceladas Si desea suavizar los bordes de la
pincelada escriba un valor en el cuadro Suavizado mano alzada de la barra de propiedades
4 Arrastre hasta que la pincelada tenga la forma que desee Si desea establecer la anchura
de la pincelada escriba un valor en el cuadro Anchura de la herramienta Medios artiacutesticos
de la barra de propiedades
Para crear una pincelada personalizada
1 Seleccione un objeto o un grupo de objetos
2 Abra el menuacute lateral Curva y haga clic en la herramienta Medios artiacutesticos
3 Haga clic en el botoacuten Pincel de la barra de propiedades
4 Haga clic en el objeto o grupo de objetos
5 Haga clic en el botoacuten Guardar trazo de Medios artiacutesticos de la barra de propiedades
6 Escriba un nombre de archivo para la pincelada
7 Haga clic en Guardar
Diseminacioacuten de objetos a lo largo de una liacutenea
CorelDRAW permite diseminar una serie de objetos en una liacutenea Ademaacutes de los objetos
graacuteficos y de texto es posible importar mapas de bits y siacutembolos para diseminarlos a lo
largo de una liacutenea La apariencia de la liacutenea se controla ajustando el espacio entre los
objetos diseminados de forma que esteacuten maacutes proacuteximos o maacutes separados Tambieacuten se puede
modificar el orden de los objetos en la liacutenea Por ejemplo si disemina una serie de objetos
en la que incluya una estrella un triaacutengulo y un cuadrado puede cambiar el orden de
diseminacioacuten de forma que el cuadrado aparezca primero seguido del triaacutengulo y la
estrella CorelDRAW tambieacuten permite desplazar los objetos diseminados en la liacutenea
giraacutendolos en el trayecto o descentraacutendolos en cuatro posibles direcciones alternados a la
37
izquierda aleatoriamente o a la derecha Por ejemplo puede elegir un descentrado a la
izquierda para que los objetos diseminados se alineen a la izquierda del trayecto
Para diseminar objetos en una liacutenea
1 Abra el menuacute lateral Curva y haga clic en la herramienta Medios artiacutesticos
2 Haga clic en el botoacuten Diseminador de la barra de propiedades
3 Elija una lista de diseminador en el cuadro Lista de archivo de Lista de diseminador Si la
lista de diseminador que busca no figura en la lista haga clic en el botoacuten Examinar de la
barra de propiedades para seleccionar la carpeta donde se encuentra el archivo
4 Arrastre para dibujar la liacutenea
Para girar las liacuteneas de objetos diseminados
1 Seleccione la lista de diseminador que desee ajustar
2 Haga clic en el botoacuten Rotacioacuten de la barra de propiedades
3 Escriba un valor entre 0 y 360 en el cuadro Aacutengulo de la barra de propiedades Si desea
que cada objeto diseminado gire de forma incremental active la casilla de seleccioacuten Usar
incremento y escriba un valor en el cuadro Incremento
4 Active cualquiera de las opciones siguientes bull Basada en trayecto gira los objetos en
relacioacuten con la liacutenea bull Basada en paacutegina gira los objetos en relacioacuten con la paacutegina
5 Presione Intro
Para descentrar las liacuteneas de objetos diseminados
1 Seleccione una lista de diseminador
2 Haga clic en el botoacuten Descentrar de la barra de propiedades
3 Active la casilla de seleccioacuten Usar descentrado para descentrar los objetos del trayecto de
la liacutenea de diseminacioacuten Si desea ajustar la distancia de descentrado escriba un nuevo
valor en el cuadro Descentrar
4 Elija una direccioacuten de descentrado en el cuadro de lista Direccioacuten de descentrado Por
ejemplo si desea alternar entre la izquierda y la derecha de la liacutenea elija Alternado
Para crear una nueva lista de diseminador
1 Haga clic en Efectos ` Medios artiacutesticos
38
2 Seleccione un objeto un grupo de objetos o un siacutembolo
3 Haga clic en el botoacuten Guardar de la ventana acoplable Medios artiacutesticos
4 Active Diseminador de objetos
5 Haga clic en Aceptar 6 Escriba el nombre del archivo en el cuadro Nombre de archivo 7
Haga clic en Guardar
Dibujo de liacuteneas de cota y flujo
Existe la posibilidad de dibujar liacuteneas de organigramas para conectar las formas del
graacutefico Los objetos permanecen conectados por estas liacuteneas incluso al mover uno o ambos
objetos Si desea obtener informacioacuten sobre el dibujo de formas de diagrama de flujo
consulte ldquoDibujo de formas predefinidasrdquo en la paacutegina80 Puede dibujar liacuteneas de notas
para etiquetar y atraer la atencioacuten sobre unos objetos determinados
Para dibujar una liacutenea de flujo entre dos o maacutes objetos
1 Abra el menuacute lateral Curva y haga clic en la herramienta Conexioacuten interactiva
2 En la barra de propiedades haga clic en uno de los siguientes botones
bull Liacutenea de conexioacuten en aacutengulo Para crear una liacutenea de flujo que tenga aacutengulos rectos La
liacutenea de flujo puede constar de una serie de segmentos verticales u horizontales o de
ambos
bull Liacutenea de conexioacuten recta Para crear una liacutenea de flujo recta en cualquier aacutengulo
3 Arrastre un nodo de un objeto a un nodo de otro objeto
Para dibujar una nota
1 Abra el menuacute lateral Curva y haga clic en la herramienta Cotas
2 Haga clic en la herramienta Notas de la barra de propiedades
3 Haga clic en el punto donde debe comenzar el primer segmento de la nota
4 Haga clic en el punto donde debe comenzar el segundo segmento
5 Haga clic en el punto donde debe finalizar el segundo segmento Se muestra un cursor de
texto en el extremo final de la liacutenea de nota lo que indica doacutende escribir una etiqueta para
el objeto
6 Escriba el texto de la nota
Para dibujar una liacutenea de cota
39
1 Abra el menuacute lateral Curva y haga clic en la herramienta Cotas
2 En la barra de propiedades haga clic en uno de los siguientes botones
bull Herramienta Cota vertical Para crear una liacutenea de cota vertical que cubra la distancia
vertical entre dos nodos cualquiera (a lo largo del eje y)
bull Herramienta Cota horizontal Para crear una liacutenea de cota horizontal que cubra la
distancia horizontal entre dos nodos cualquiera (a lo largo del eje x)
bull Herramienta Cota modificada Para crear una liacutenea de cota modificada que cubra la
longitud de segmentos de liacuteneas modificados
bull Herramienta Cota automaacutetica Para crear una liacutenea de cota vertical u horizontal
3 Haga clic en los puntos inicial y final de la liacutenea de cota
4 Haga clic en el lugar donde desee colocar el texto de la cota
40
Dibujo de formasCorelDRAW permite dibujar formas baacutesicas y modificarlas utilizando herramientas de
efectos especiales y de variaciones de forma En esta seccioacuten se familiarizaraacute con lo
siguiente
bull Dibujo de rectaacutengulos y cuadrados
bull Dibujo de elipses ciacuterculos arcos y formas de sector
bull Dibujo de poliacutegonos y estrellas
bull Dibujo de espirales
bull Dibujo de cuadriacuteculas
bull Dibujo de formas predefinidas
bull Dibujo mediante reconocimiento de forma
Dibujo de rectaacutengulos y cuadrados
Con CorelDRAW puede dibujar rectaacutengulos y cuadrados Puede dibujar un rectaacutengulo o
cuadrado arrastrando en sentido diagonal por medio de la herramienta Rectaacutengulo o
especificando la anchura y altura por medio de la herramienta Rectaacutengulo de 3 puntos La
herramienta Rectaacutengulo de 3 puntos le permite dibujar rectaacutengulos sesgados raacutepidamente
Despueacutes de dibujar uno es posible cambiar su forma redondeando una o maacutes esquinas
Para redondear las esquinas de un rectaacutengulo o un cuadrado
1 Haga clic en un rectaacutengulo o en un cuadrado
2 Escriba valores en las aacutereas Redondez de esquinas de la barra de propiedades Para
aplicar la misma redondez a todas las esquinas haga clic en el botoacuten Redondear esquinas
simultaacuteneamente de la barra de propiedades
41
Para dibujar un rectaacutengulo o un cuadrado arrastrando en diagonal
Dibujar un rectaacutengulo Abra el menuacute lateral Rectaacutengulo y haga
clic en la herramienta Rectaacutengulo Arrastre
el cursor en la ventana de dibujo hasta que
el rectaacutengulo tenga el tamantildeo que desee
Dibujar un cuadrado Abra el menuacute lateral Rectaacutengulo y haga
clic en la herramienta Rectaacutengulo
Mantenga presionada la tecla Ctrl y arrastre
el cursor en la ventana de dibujo hasta que
el cuadrado adquiera el tamantildeo deseado
Dibujo de elipses ciacuterculos arcos y formas de sector
Puede dibujar una elipse o ciacuterculo arrastrando diagonalmente con la herramienta Elipse o
puede dibujar una elipse utilizando la herramienta Elipse de 3 puntos para especificar la
anchura y altura La herramienta Elipse de 3 puntos le permite crear raacutepidamente una elipse
a cualquier aacutengulo sin necesidad de rotar la elipse Por medio de la herramienta Elipse
puede dibujar un nuevo arco o forma de sector o puede dibujar una elipse o ciacuterculo y a
continuacioacuten cambiarlo a un arco o una forma de sector
Dibujar una elipse Abra el menuacute lateral Elipse y haga clic en
la herramienta Elipse Arrastre el cursor en
la ventana de dibujo hasta que la elipse
tenga el tamantildeo que desee
Dibujar un ciacuterculo Abra el menuacute lateral Elipse y haga clic en
la herramienta Elipse Mantenga
presionada la tecla Ctrl y arrastre el cursor
en la ventana de dibujo hasta que el ciacuterculo
adquiera el tamantildeo deseado
Para dibujar una elipse especificando su anchura y altura
1 Abra el menuacute lateral Elipse y haga clic en la herramienta Elipse de 3 puntos
42
2 En la ventana de dibujo arrastre el cursor para dibujar la liacutenea centrada de la elipse en el
aacutengulo que desee La liacutenea centrada recorre el centro de la elipse y determina su anchura
3 Desplace el puntero para definir la altura de la elipse y haga clic
Para dibujar un arco o una forma de sector
Dibujar un arco Abra el menuacute lateral Elipse y haga clic en
la herramienta Elipse Haga clic en el botoacuten
Arco de la barra de propiedades Arrastre el
cursor en la ventana de dibujo hasta que el
arco tenga la forma que desee
Dibujar una forma de sector Abra el menuacute lateral Elipse y haga clic en
la herramienta Elipse Haga clic en el botoacuten
Sector de la barra de propiedades Arrastre
el cursor en la ventana de dibujo hasta que
el sector tenga la forma que desee
Dibujo de poliacutegonos y estrellas
CorelDRAW le permite dibujar poliacutegonos y dos tipos de estrellas perfectas y complejas
Las estrellas perfectas son las estrellas claacutesicas y puede aplicar un relleno a la forma de
estrella en su totalidad Las estrellas complejas tienen lados que se cruzan y cuando se les
aplica un relleno se obtienen resultados muy originales
Para dibujar un poliacutegono
bull Abra el menuacute lateral Objeto haga clic en la herramienta Poliacutegono y arrastre el cursor
por la ventana de dibujo hasta que el poliacutegono alcance el tamantildeo deseado
Para dibujar una estrella
Dibujar una estrella perfecta Abra el menuacute lateral Objeto haga clic en la
herramienta Estrella y arrastre el cursor por
la ventana de dibujo hasta que la estrella
43
alcance el tamantildeo deseado
Dibujar una estrella compleja Abra el menuacute lateral Objeto haga clic en la
herramienta Estrella compleja y arrastre el
cursor por la ventana de dibujo hasta que la
estrella alcance el tamantildeo deseado
Para modificar un poliacutegono
Cambiar el nuacutemero de lados de un poliacutegono Seleccione un poliacutegono escriba un valor en
el cuadro Nuacutemero de puntos o lados en
poliacutegono estrella o estrella compleja de la
barra de propiedades y presione Intro
Perfilar las puntas de una estrella Seleccione una estrella y escriba un valor
en el cuadro Perfilado de estrella y estrella
compleja de la barra de propiedades
Cambiar la forma de una estrella Seleccione una estrella haga clic en la
herramienta Forma y arrastre un nodo de
la estrella
Dibujo de espirales
Es posible dibujar dos tipos de espirales simeacutetricas y logariacutetmicas Las espirales simeacutetricas
se expanden por igual de manera que la distancia entre las revoluciones sea constante Las
espirales logariacutetmicas se expanden con distancias crecientemente mayores entre las
revoluciones Es posible definir el grado en que una espiral logariacutetmica se expande hacia
fuera
Para dibujar una espiral
1 Abra el menuacute lateral Objeto y haga clic en la herramienta Espiral
2 Escriba un valor en el recuadro Revoluciones de espiral de la barra de propiedades
3 En la barra de propiedades haga clic en uno de los siguientes botones bull Espiral simeacutetrica
bull Espiral logariacutetmica Si desea cambiar la cantidad en que la espiral se expande conforme se
mueve hacia fuera desplace el deslizador Factor de expansioacuten de espiral
44
4 Arrastre el cursor en diagonal en la ventana de dibujo hasta que la espiral tenga el tamantildeo
necesario
Para desagrupar una cuadriacutecula
1 Seleccione una cuadriacutecula con la herramienta Seleccioacuten
2 Haga clic en Organizar ` Desagrupar
Dibujo de formas predefinidas
Gracias a la coleccioacuten Formas perfectas puede dibujar formas predefinidas Ciertas formas
maacutes concretamente las formas baacutesicas formas de flecha formas de orla y formas de notas
contienen glifos Puede arrastrar un glifo para modificar el aspecto de una forma
Para dibujar una forma predefinida
1 Abra el menuacute lateral Formas perfectas y haga clic en una de las herramientas siguientes
bull Formas baacutesicas
bull Formas de flecha
bull Formas de diagrama de flujo
bull Formas de orla
bull Formas de notas
2 Abra el selector Formas perfectas de la barra de propiedades y haga clic en una forma
3 Arrastre el cursor en la ventana de dibujo hasta que la forma tenga el tamantildeo que desee
Para modificar una forma predefinida
1 Seleccione una forma que contenga un glifo
2 Arrastre un glifo hasta darle la forma que desee
Para antildeadir texto a una forma predefinida
1 Haga clic en la herramienta Texto
2 Situacutee el cursor dentro del contorno de la forma hasta que se convierta en un cursor de
texto
3 Escriba dentro de la forma seleccione una fuente y formatee el texto
45
Dibujo mediante reconocimiento de forma
Puede utilizar la herramienta Dibujo inteligente para dibujar trazos a mano alzada que
pueden reconocerse y convertirse en formas baacutesicas Los rectaacutengulos y las elipses se
transforman en objetos nativos de CorelDRAW Los trapezoides y los paralelogramos se
transforman en objetos de Formas perfectas Las liacuteneas los triaacutengulos los cuadrados los
rombos los ciacuterculos y las flechas se transforman en objetos de curvas Si un objeto no se
transforma en una forma se suaviza Los objetos y curvas dibujados mediante
reconocimiento de forma pueden editarse Puede establecer el nivel al que CorelDRAW
reconoce formas y las convierte en objetos Puede asimismo especificar el grado de
suavidad que se le aplica a las curvas
Para dibujar una forma o una liacutenea mediante reconocimiento de forma
1 Haga clic en la herramienta Dibujo inteligente
2 Elija un nivel de reconocimiento en el cuadro de lista Nivel de reconocimiento de la
barra de propiedades
3 Elija un nivel de suavizado en el cuadro de lista Nivel de suavizado de la barra de
propiedades
4 Dibuje una forma o una liacutenea en la ventana de dibujo
Para establecer la demora de reconocimiento de forma
1 Haga clic en Herramientas ` Personalizacioacuten
2 En la lista de categoriacuteas Caja de herramientas haga clic en la herramienta Dibujo
inteligente
3 Desplace el deslizador Demora de reconocimiento de forma
Para hacer una correccioacuten durante el reconocimiento de una forma
bull Antes de que transcurra el periodo de demora de reconocimiento mantenga presionada la
tecla Mayuacutes y arrastre el cursor sobre el aacuterea donde desea realizar una correccioacuten
Debe empezar a borrar la forma o la liacutenea en el uacuteltimo punto dibujado
Para cambiar el grosor del contorno de un objeto dibujado mediante reconocimiento
de forma
46
1 Haga clic en la herramienta Dibujo inteligente
2 Haga clic en la forma
3 En el cuadro de lista Anchura de contorno de la barra de propiedades elija un grosor de
contorno
Operaciones con objetosLas operaciones con objetos son una parte esencial de la creacioacuten de dibujos En esta
seccioacuten se familiarizaraacute con lo siguiente
bull Seleccioacuten de objetos
bull Copia duplicacioacuten y eliminacioacuten de objetos
bull Copia de propiedades de objeto transformaciones y efectos
bull Creacioacuten de objetos de aacutereas rodeadas
bull Creacioacuten de un liacutemite alrededor de los objetos seleccionados
bull Clonacioacuten de objetos
bull Colocacioacuten de objetos
bull Alineacioacuten y distribucioacuten de objetos
bull Ajuste de objetos
bull Uso de guiacuteas dinaacutemicas
bull Cambio de orden de objetos
bull Asignacioacuten de tamantildeo y aplicacioacuten de escala a objetos
bull Rotacioacuten y reflejo de objetos
bull Agrupamiento de objetos
bull Combinacioacuten de objetos
Seleccioacuten de objetos
Para modificar un objeto antes hay que seleccionarlo Puede seleccionar objetos visibles
objetos ocultos por otros objetos o bien un solo objeto de un grupo o un grupo anidado
47
Ademaacutes puede seleccionar objetos en el orden en el que se crearon seleccionar todos los
objetos a la vez y deseleccionar objetos
Para seleccionar objetos
Seleccionar un objeto Haga clic en un objeto con la herramienta
Seleccioacuten
Seleccionar varios objetos Mantenga presionada la tecla Mayuacutes y haga
clic en cada uno de los objetos que desee
seleccionar
Seleccionar un objeto empezando por el
primer objeto creado y siguiendo hacia el
uacuteltimo objeto creado
Presione Mayuacutes + Tabulador hasta que
aparezca un recuadro de seleccioacuten alrededor
del objeto que desee seleccionar
Seleccionar un objeto empezando por el
uacuteltimo objeto creado y retrocediendo hacia
el primer objeto creado
Presione Tabulador hasta que aparezca un
cuadro de seleccioacuten alrededor del objeto
que desee seleccionar
Seleccionar todos los objetos Haga clic en Edicioacuten ` Seleccionar todo `
Objetos
Seleccionar un objeto perteneciente a un
grupo
Mantenga presionada la tecla Ctrl haga clic
en la herramienta Seleccioacuten y a
continuacioacuten haga clic en un objeto de un
grupo
Seleccionar un objeto de un grupo anidado Mantenga presionada la tecla Ctrl haga clic
en la herramienta Seleccioacuten y a
continuacioacuten haga clic en el objeto que
desee seleccionar hasta que aparezca un
cuadro de seleccioacuten a su alrededor
Seleccionar un objeto oculto por otros
objetos
Mantenga presionada la tecla Alt haga clic
en la herramienta Seleccioacuten y a
continuacioacuten haga clic en el objeto situado
en primer plano hasta que aparezca un
48
cuadro de seleccioacuten alrededor del objeto
oculto que desea seleccionar
Seleccionar varios objetos ocultos Mantenga presionadas las teclas Mayuacutes +
Alt haga clic en la herramienta Seleccioacuten y
a continuacioacuten haga clic en el objeto
situado en primer plano hasta que aparezca
un cuadro de seleccioacuten alrededor de los
objetos ocultos que desea seleccionar
Seleccionar un objeto oculto en un grupo Mantenga presionadas las teclas Ctrl + Alt
haga clic en la herramienta Seleccioacuten y a
continuacioacuten haga clic en el objeto situado
en primer plano hasta que aparezca un
cuadro de seleccioacuten alrededor del objeto
oculto que desea seleccionar
Para anular la seleccioacuten de objetos
Deseleccionar todos los objetos Haga clic en la herramienta Seleccioacuten y
luego haga clic en un espacio en blanco de
la ventana de dibujo
Deseleccionar un solo objeto dentro de un
grupo de objetos seleccionados
Mantenga presionada la tecla Mayuacutes haga
clic en la herramienta Seleccioacuten y a
continuacioacuten haga clic en el objeto
Copia duplicacioacuten y eliminacioacuten de objetos
CorelDRAW permite copiar objetos de varias formas Cuando un objeto deja de ser
necesario puede eliminarse
Cortar copiar y pegar
El objeto se puede cortar o copiar para colocarlo en el Portapapeles y luego pegarlo en un
dibujo u otra aplicacioacuten Si se corta un objeto eacuteste se coloca en el Portapapeles y se
49
elimina del dibujo Si se copia un objeto eacuteste se coloca en el Portapapeles pero el original
se mantiene en el dibujo
Duplicacioacuten
Si se duplica un objeto se coloca una copia del mismo directamente en la ventana de
dibujo y no se utiliza el Portapapeles La duplicacioacuten de objetos es maacutes raacutepida que la
operacioacuten de cortar y pegar De igual modo cuando se duplica un objeto puede
especificarse la distancia entre el duplicado y el objeto original en los ejes X e Y Esta
distancia se denomina descentrado
Copiar objetos en una ubicacioacuten especiacutefica
Se pueden crear varias copias de un objeto simultaacuteneamente a la vez que se especifica su
ubicacioacuten sin necesidad de utilizar el Portapapeles Por ejemplo se pueden distribuir las
copias horizontalmente a la izquierda o la derecha del objeto original o se pueden
distribuir las copias del objeto verticalmente por encima o por debajo del objeto original
Se puede especificar el espaciado entre las copias del objeto o puede especificarse el
descentrado entre las diferentes copias
Para cortar o copiar un objeto
1 Seleccione un objeto
2 Haga clic en Edicioacuten y despueacutes en una de estas opciones
bull Cortar
bull Copiar
Para duplicar un objeto
1 Seleccione un objeto
2 Haga clic en Edicioacuten ` Duplicar
Cuando duplica un objeto por primera vez aparece el cuadro de diaacutelogo Descentrado de
duplicado Para especificar la distancia entre el objeto duplicado y el original en los ejes X
e Y escriba los valores en los cuadros Descentrado horizontal y Descentrado vertical
bull Un valor de descentrado 0 coloca el duplicado sobre el original
50
bull Los valores de descentrado positivos colocan el objeto por encima y a la derecha del
original bull Los valores de descentrado negativos colocan el objeto por debajo y a la
izquierda del original
Para crear copias de un objeto en una ubicacioacuten especiacutefica
1 Seleccione un objeto
2 Haga clic en Edicioacuten ` Paso y repeticioacuten
3 En la ventana acoplable Paso y repeticioacuten escriba un valor en el cuadro Nuacutemero de
copias
Distribuir copias del objeto horizontalmente En el aacuterea Descentrado vertical seleccione
Sin descentrado del cuadro de lista Modo
En el aacuterea Descentrado horizontal
seleccione Espaciado del cuadro de lista
Modo Para especificar el espaciado entre
las copias de un objeto escriba un valor en
el cuadro Distancia Para colocar las copias
de un objeto a la derecha o izquierda del
original seleccione Derecha o Izquierda del
cuadro de lista Direccioacuten
Distribuir copias del objeto verticalmente En el aacuterea Descentrado horizontal
seleccione Sin descentrado del cuadro de
lista Modo En el aacuterea Descentrado vertical
seleccione Espaciado del cuadro de lista
Modo Para especificar el espaciado entre
las copias de un objeto escriba un valor en
el cuadro Distancia Para colocar las copias
de un objeto por encima o por debajo del
original seleccione Encima o Debajo del
cuadro de lista Direccioacuten
Descentrar todas las copias de un objeto a
una distancia especificada
En las aacutereas Descentrado horizontal y
Descentrado vertical seleccione
Descentrado del cuadro de lista Modo y
51
escriba los valores en los cuadros Distancia
Para eliminar un objeto
1 Seleccione un objeto
2 Haga clic en Edicioacuten ` Eliminar
Creacioacuten de objetos de aacutereas rodeadas
Se pueden crear objetos de aacutereas rodeadas por otros objetos Por ejemplo si dibuja una
liacutenea a mano alzada que se cruza a siacute misma formando bucles puede crear un objeto a
partir de la forma del bucle Se puede crear un objeto con la forma de ese aacuterea
independientemente del nuacutemero de formas y liacuteneas que rodeen a la misma
Creacioacuten de un liacutemite alrededor de los objetos seleccionados
Se puede crear automaacuteticamente un trayecto alrededor de los objetos seleccionados en una
capa para crear un liacutemite Este liacutemite puede emplearse con varios propoacutesitos como para
producir liacuteneas clave o cortar liacuteneas El liacutemite se crea a traveacutes de un trayecto cerrado que
sigue la forma de los objetos seleccionados Las propiedades de relleno y contorno
predeterminadas se aplican al objeto creado a partir del liacutemite
Para crear un liacutemite alrededor de los objetos seleccionados
1 Seleccione los objetos que desee rodear con un liacutemite
2 Haga clic en el menuacute Efectos ` Crear liacutemite
Copia de propiedades de objeto transformaciones y efectos
CorelDRAW le permite crear los atributos de un objeto en otro Se pueden copiar
propiedades de objeto como el contorno el relleno o propiedades de texto Es posible
copiar transformaciones de objeto como cambios de tamantildeo rotaciones y colocaciones
Tambieacuten se pueden copiar los efectos aplicados a un objeto
Para copiar rellenar aplicar contorno o propiedades de texto de un objeto a otro
1 Haga clic en el menuacute lateral Cuentagotas y luego en la herramienta Cuentagotas
52
2 Elija Atributos del objeto en el cuadro de lista de la barra de propiedades
3 Haga clic en el menuacute lateral Propiedades de la barra de propiedades y active cualquiera
de las siguientes casillas de seleccioacuten
bull Contorno
bull Relleno
bull Texto
4 Haga clic en el borde del objeto cuyas propiedades desee copiar
5 Haga clic en el menuacute lateral Cuentagotas y a continuacioacuten haga clic en la herramienta
Bote de pintura
6 Haga clic en el borde del objeto en el que desee copiar las propiedades
Para copiar el tamantildeo posicioacuten o rotacioacuten de un objeto a otro
1 Haga clic en el menuacute lateral Cuentagotas y luego en la herramienta Cuentagotas
2 Elija Atributos del objeto en el cuadro de lista de la barra de propiedades
3 Haga clic en el menuacute lateral Transformaciones de la barra de propiedades y active
cualquiera de las siguientes casillas de seleccioacuten
bull Tamantildeo
bull Rotacioacuten
bull Posicioacuten
4 Haga clic en el borde del objeto cuyas transformaciones desee copiar
5 Haga clic en el menuacute lateral Cuentagotas y a continuacioacuten haga clic en la herramienta
Bote de pintura
6 Haga clic en el borde del objeto en el que desee copiar las transformaciones
Para copiar efectos de un objeto a otro
1 Haga clic en el menuacute lateral Cuentagotas y luego en la herramienta Cuentagotas
2 Elija Atributos del objeto en el cuadro de lista de la barra de propiedades
3 Haga clic en el menuacute lateral Efectos de la barra de propiedades y active cualquiera de las
siguientes casillas de seleccioacuten
bull Perspectiva
bull Sobre
53
bull Mezcla
bull Extrusioacuten
bull Silueta
bull Lente
bull PowerCliptrade
bull Sombra
bull Distorsioacuten
4 Haga clic en el borde del objeto cuyos efectos desee copiar
5 Haga clic en el menuacute lateral Cuentagotas y a continuacioacuten haga clic en la herramienta
Bote de pintura
6 Haga clic en el borde del objeto en el que desee copiar los efectos
Colocacioacuten de objetos
Los objetos se colocan arrastraacutendolos a otro lugar por desplazamiento o especificando su
posicioacuten horizontal y vertical Desplazamiento le permite mover un objeto en incrementos
presionando las teclas Flecha El valor de incremento se denomina distancia de
desplazamiento Microdesplazamiento le permite mover un objeto en una fraccioacuten de la
distancia de desplazamineto Superdesplazamiento le permite mover un objeto por un
muacuteltiplo de la distancia de desplazamiento El desplazamiento de los objetos se realiza de
forma predeterminada con incrementos de 025 cm pero este valor se puede cambiar seguacuten
las necesidades Tambieacuten permiten cambiar los valores de microdesplazamiento y
superdesplazamiento
Para mover un objeto
bull Arrastre el objeto a una nueva posicioacuten del dibujo
Para mover un objeto mientras se dibuja
1 Comience a dibujar una forma como un rectaacutengulo elipse o poliacutegono
2 Mantenga presionado el botoacuten derecho del ratoacuten sin soltar el botoacuten izquierdo y arrastre
el objeto inacabado hasta su nueva posicioacuten
3 Suelte el botoacuten derecho y continuacutee dibujando
54
Para desplazar un objeto
Desplazar el objeto seleccionado seguacuten la
distancia de desplazamiento
Presione una tecla de flecha
Desplazar el objeto seleccionado seguacuten una
fraccioacuten de la distancia de desplazamiento
(microdesplazamiento)
Mantenga presionada la tecla Ctrl y
presione una tecla de flecha
Desplazar el objeto seleccionado seguacuten un
muacuteltiplo de la distancia de desplazamiento
(superdesplazamiento)
Mantenga presionada la tecla Mayuacutes y
presione una tecla de flecha
Para establecer las distancias de desplazamiento
1 Haga clic en Herramientas ` Opciones
2 En la lista de categoriacuteas Documento haga clic en Reglas
3 Escriba un valor en el cuadro Desplazamiento
4 Escriba un valor en uno de los cuadros siguientes
bull Superdesplazamiento
bull Microdesplazamiento
Para situar un objeto mediante coordenadas X e Y
1 Seleccione un objeto
2 Escriba valores en los siguientes cuadros de la Barra de propiedades
bull X permite colocar el objeto en el eje de abscisas
bull Y permite colocar el objeto en el eje de coordenadas
3 Presione Intro
Alineacioacuten y distribucioacuten de objetos
CorelDRAW le permite alinear y distribuir los objetos con precisioacuten en un dibujo Los
objetos pueden alinearse con otros y con partes de la paacutegina de dibujo como el centro los
bordes y la cuadriacutecula Cuando se alinean objetos con objetos es posible hacer coincidir
sus centros o bordes
Para alinear un objeto con otro
55
1 Seleccione los objetos El objeto utilizado para alinear el borde izquierdo derecho
superior o inferior se ve determinado o bien por el orden de creacioacuten o por el de seleccioacuten
Si selecciona con un recuadro los objetos antes de alinearlos se utiliza el uacuteltimo objeto que
se haya creado Si selecciona los objetos de uno en uno el uacuteltimo objeto seleccionado es la
referencia para alinear los demaacutes
2 Haga clic en Organizar ` Alinear y distribuir ` Alinear y distribuir
3 Haga clic en la ficha Alinear
4 Active cualquiera de las siguientes casillas para especificar las alineaciones horizontal y
vertical
bull Izquierda Centro o Derecha alinea los objetos verticalmente
bull Superior Centro o Inferior alinea los objetos horizontalmente
5 En el cuadro de lista Alinear objetos con elija Objetos activos Si va a alinear objetos de
texto en el cuadro de lista Utilizar como origen elija una de las opciones siguientes
bull Primera liacutenea de la liacutenea base utiliza la liacutenea base de la primera liacutenea del texto como
punto de referencia
bull Uacuteltima liacutenea de la liacutenea base utiliza la liacutenea base de la uacuteltima liacutenea del texto como punto
de referencia
bull Caja delimitadora utiliza la caja delimitadora de un objeto de texto como punto de
referencia
Para alinear un objeto con el centro de la paacutegina
1 Seleccione un objeto Si desea alinear varios objetos seleccione con un recuadro los
objetos
2 Haga clic en Organizar ` Alinear y distribuir y a continuacioacuten haga clic en una de las
siguientes opciones
bull Centrar respecto a paacutegina alinea todos los objetos con el centro de la paacutegina
bull Centrar verticalmente respecto a paacutegina alinea los objetos con el centro de la paacutegina a lo
largo de un eje vertical
bull Centrar horizontalmente respecto a paacutegina alinea los objetos con el centro de la paacutegina a
lo largo de un eje horizontal
56
Para distribuir objetos
1 Seleccione los objetos
2 Haga clic en Organizar ` Alinear y distribuir ` Alinear y distribuir
3 Haga clic en la ficha Distribuir
4 Para distribuir los objetos horizontalmente active una de las siguientes opciones de la
fila superior derecha
bull Izquierda espacia los bordes izquierdos del objeto uniformemente
bull Centro espacia los puntos centrales del objeto uniformemente
bull Espaciado coloca intervalos iguales entre los objetos seleccionados
bull Derecha espacia los bordes derechos del objeto uniformemente
5 Para distribuir los objetos verticalmente active una de las siguientes opciones de la
columna de la izquierda bull Superior espacia los bordes superiores del objeto
uniformemente
bull Centro espacia los puntos centrales del objeto uniformemente
bull Espaciado coloca intervalos iguales entre los objetos seleccionados
bull Inferior espacia los bordes inferiores del objeto uniformemente 6 Para indicar el aacuterea en
la que desea distribuir los objetos active una de las siguientes opciones
bull Toda la seleccioacuten distribuye los objetos por toda el aacuterea de la caja delimitadora que los
rodea
bull Toda la paacutegina distribuye los objetos por toda la paacutegina de dibujo
Encaje de objetos
Cuando mueve o dibuja un objeto puede encajarlo en otro objeto de un dibujo Se puede
encajar un objeto en diversos puntos de ajuste del objeto destino Cuando el puntero estaacute
cerca de un punto de encaje eacuteste se resalta para indicar que es el destino en el que encajaraacute
el puntero
Para encajar objetos
1 Seleccione el objeto que desee encajar en el objeto destino
2 Mueva el puntero sobre el objeto hasta que se resalte el punto de encaje
3 Arrastre el objeto cerca del objeto destino hasta que se resalte el punto de encaje
Para configurar las opciones de encaje
57
1 Haga clic en Ver ` Configuracioacuten de Encajar en objetos
2 En el aacuterea Modos active una o varias de las casillas de seleccioacuten de modo Para activar
todos los modos de ajuste haga clic en Seleccionar todo Para desactivar todos los modos
de ajuste pero sin desactivar el ajuste haga clic en Anular seleccioacuten de todo
3 En el cuadro de lista Umbral de ajuste elija una de las siguientes opciones de ajuste
bull Bajo activa un punto de encaje cuando se encuentra a una distancia de 4 piacutexeles de
pantalla del puntero
bull Medio activa un punto de encaje cuando se encuentra a una distancia de 8 piacutexeles de
pantalla del puntero
bull Alto activa un punto de encaje cuando se encuentra a una distancia de 16 piacutexeles de
pantalla del puntero
Tambieacuten es posible
Mostrar u ocultar los indicadores de modo
de ajuste
Active o desactive la casilla de seleccioacuten
Mostrar marcas de ubicacioacuten al encajar
Mostrar u ocultar informacioacuten en pantalla Active o desactive la casilla de seleccioacuten
Informacioacuten en pantalla
Uso de guiacuteas dinaacutemicas
Puede mostrar guiacuteas dinaacutemicas para mover alinear y dibujar objetos con precisioacuten respecto
a otros objetos Las guiacuteas dinaacutemicas son liacuteneas guiacutea temporales que pueden separarse de
los puntos de encaje de un objeto que se indican a continuacioacuten centro nodo cuadrante y
liacutenea base de texto Si desea obtener maacutes informacioacuten sobre los puntos de encaje y los
modos de ajuste
Para activar o desactivar guiacuteas dinaacutemicas
bull Haga clic en Ver ` Guiacuteas dinaacutemicas
Para visualizar guiacuteas dinaacutemicas
1 Con las guiacuteas dinaacutemicas activadas haga clic en una herramienta de dibujo
58
2 Desplace el puntero por encima de un punto de encaje elegible de un objeto y luego
aleacutejelo
3 Repita el paso 2 con otros objetos para visualizar otras guiacuteas dinaacutemicas Los puntos de
encaje sentildealados se registran en una cadena y se utilizan para crear guiacuteas dinaacutemicas
Cambio de orden de objetos
El orden de apilamiento de los objetos dentro de una capa o una paacutegina se puede cambiar
enviaacutendolos hacia adelante o al fondo o bien colocaacutendolos detraacutes o delante de otro objeto
Tambieacuten se pueden colocar los objetos con precisioacuten dentro de la pila asiacute como invertir el
orden de apilamiento de varios objetos
Para cambiar el orden de un objeto
1 Seleccione un objeto
2 Haga clic en Organizar ` Orden y a continuacioacuten haga clic en una de las siguientes
opciones
bull Hacia adelante de la paacutegina situacutea el objeto seleccionado delante de todos los demaacutes
objetos
bull Hacia atraacutes de la paacutegina situacutea el objeto seleccionado detraacutes de todos los demaacutes objetos de
la paacutegina
bull Hacia adelante de la capa situacutea el objeto seleccionado delante de todos los demaacutes objetos
de la capa activa
bull Hacia atraacutes de la capa situacutea el objeto seleccionado detraacutes de todos los demaacutes objetos de la
capa activa
bull Avanzar una desplaza el objeto seleccionado una posicioacuten hacia delante Si el objeto
seleccionado estaacute delante de todos los otros objetos de la capa activa se mueve a la capa
superior a eacutesta
bull Retroceder una desplaza el objeto seleccionado una posicioacuten hacia atraacutes Si el objeto
seleccionado estaacute detraacutes de todos los otros objetos de la capa seleccionada se mueve a la
capa inferior a eacutesta
bull Delante mueve el objeto seleccionado delante del objeto de la ventana de dibujo en el
que haga clic
59
bull Detraacutes mueve el objeto seleccionado detraacutes del objeto de la paacutegina de dibujo en el que
haga clic
Para invertir el orden de varios objetos
1 Seleccione los objetos
2 Haga clic en Organizar ` Orden ` Orden inverso
Asignacioacuten de tamantildeo y aplicacioacuten de escala a objetos
60
CorelDRAW permite cambiar el tamantildeo y la escala de los objetos En ambos casos puede
cambiar las cotas de un objeto proporcionalmente y conservar su proporcioacuten Es posible
asignar tamantildeo a las cotas de un objeto especificando valores o cambiando el objeto
directamente La aplicacioacuten de escala cambia las dimensiones del objeto seguacuten un
porcentaje determinado
Para cambiar el tamantildeo de un objeto
Cambiar el tamantildeo de un objeto
seleccionado
Arrastre cualquiera de los tiradores de
seleccioacuten de los veacutertices
Cambiar el tamantildeo de un objeto
seleccionado a partir de su centro
Mantenga presionada la tecla Mayuacutes y
arrastre uno de los tiradores de seleccioacuten
Cambiar el tamantildeo de un objeto
seleccionado a un muacuteltiplo de su tamantildeo
original
Mantenga presionada la tecla Ctrl y arrastre
uno de los tiradores de seleccioacuten
Estirar un objeto seleccionado al cambiarlo
de tamantildeo
Mantenga presionada la tecla Alt y arrastre
uno de los tiradores de seleccioacuten
Para aplicar escala a un objeto
1 Seleccione un objeto
2 Haga clic en Ventana ` Ventanas acoplables ` Transformaciones ` Escala
3 En la ventana acoplable Transformaciones escriba valores en los cuadros siguientes
bull H permite especificar el porcentaje de escala del objeto en sentido horizontal
bull V permite especificar el porcentaje de escala del objeto en sentido vertical
Si desea cambiar el punto de anclaje del objeto active la casilla de seleccioacuten
correspondiente al punto de anclaje que quiera especificar Si desea mantener la
proporcioacuten desactive la casilla de seleccioacuten No proporcional
61
Rotacioacuten y reflejo de objetos
CorelDRAW permite girar los objetos y reflejar sus imaacutegenes Un objeto se gira
especificando sus coordenadas horizontales y verticales El centro de rotacioacuten se puede
desplazar a una coordenada especiacutefica de la regla o a un punto relativo a la posicioacuten actual
del objeto
Para girar un objeto
1 Seleccione un objeto
2 Haga clic en Ventana ` Ventanas acoplables ` Transformaciones ` Girar
3 Desactive la casilla de seleccioacuten Centro relativo en la ventana acoplable
Transformaciones Para girar un objeto sobre un punto relativo a su posicioacuten actual active
la casilla de seleccioacuten Centro relativo
4 Escriba un valor en el cuadro Aacutengulo
Para hacer girar un objeto sobre una coordenada de la regla
1 Seleccione un objeto
2 Haga clic en Ventana ` Ventanas acoplables ` Transformaciones ` Rotar
3 Desactive la casilla de seleccioacuten Centro relativo
4 Escriba un valor en el cuadro Aacutengulo
5 Escriba valores en cualquiera de los siguientes cuadros Centro
bull H permite especificar el punto de la regla horizontal alrededor del cual rota el objeto
bull V permite especificar el punto de la regla vertical alrededor del cual gira el objeto
6 Escriba un valor en el cuadro Aacutengulo de rotacioacuten de la barra de propiedades
7 Presione Intro
Para reflejar un objeto
1 Seleccione un objeto
2 Haga clic en Ventana ` Ventanas acoplables ` Transformaciones ` Escala
3 En la ventana acoplable Transformaciones haga clic en una de las opciones siguientes
bull Reflejo horizontal refleja el objeto de izquierda a derecha
62
bull Reflejo vertical refleja el objeto de arriba a abajo Si desea reflejar el objeto sobre un
punto de anclaje especiacutefico active la casilla de seleccioacuten correspondiente al punto de
anclaje que quiera especificar 4 Haga clic en Aplicar
Agrupamiento de objetos
Cuando se agrupan dos o maacutes objetos se tratan como una unidad Al agrupar objetos se
puede aplicar el mismo formato propiedades y otros cambios a todos los objetos de ese
grupo al mismo tiempo CorelDRAW tambieacuten permite agrupar otros grupos para asiacute crear
grupos anidados
Para agrupar objetos
1 Seleccione los objetos
2 Haga clic en Organizar ` Agrupar
Para antildeadir un objeto a un grupo
1 Haga clic en Ventana ` Ventanas acoplables ` Administrador de objetos
2 En la ventana acoplable Administrador de objetos arrastre el nombre del objeto hasta el
nombre del grupo al que desee antildeadirlo
Para quitar un objeto de un grupo
1 Haga clic en Ventana ` Ventanas acoplables ` Administrador de objetos
2 En la ventana acoplable Administrador de objetos haga doble clic en el nombre del
grupo
3 Arrastre el objeto fuera del grupo
Para editar un uacutenico objeto de un grupo
1 Haga clic en la herramienta Seleccioacuten
2 Haga clic en un objeto de un grupo a la vez que mantiene presionada la tecla Ctrl
3 Edite el objeto
Para desagrupar objetos
1 Seleccione uno o varios grupos
63
2 Haga clic en Organizar y a continuacioacuten en una de los siguientes comandos
bull Desagrupar divide un grupo en objetos individuales o un grupo anidado en varios
grupos
bull Desagrupar todo divide un grupo en objetos individuales incluidos los objetos de grupos
anidados
Combinacioacuten de objetos
La combinacioacuten de dos o maacutes objetos crea un solo objeto con los mismos atributos de
relleno y contorno Puede combinar rectaacutengulos elipses poliacutegonos estrellas espirales
graacuteficos o texto CorelDRAW convierte estos objetos en un uacutenico objeto de curvas Si
necesita modificar los atributos de un objeto que se ha combinado a partir de objetos
separados puede descombinarlo Puede extraer un subtrayecto de un objeto combinado
para crear dos objetos diferentes
Para combinar objetos
1 Seleccione los objetos que desea combinar
2 Haga clic en Organizar ` Combinar
Para descombinar un objeto combinado
1 Seleccione un objeto combinado
2 Haga clic en Organizar ` Descombinar curva
Para extraer un subtrayecto de un objeto combinado
1 Haga clic en la herramienta Forma y seleccione un segmento nodo o grupo de nodos de
un objeto combinado
2 Haga clic en el botoacuten Extraer subtrayecto de la barra de propiedades
- INSTITUTO DE EDUCACIOacuteN SUPERIOR TECNOLOacuteGICO PRIVADO
- Abstract
- Prefacio
- Tabla de Contenidos
- CAPITULO I
-

36
pinceladas personalizadas por medio de un objeto o un grupo de objetos vectoriales
Despueacutes de crear una pincelada personalizada puede guardarlo como preestablecido
Para aplicar una pincelada preestablecida
1 Abra el menuacute lateral Curva y haga clic en la herramienta Medios artiacutesticos
2 Haga clic en el botoacuten Pincel de la barra de propiedades
3 Elija una pincelada en el cuadro Lista de pinceladas Si desea suavizar los bordes de la
pincelada escriba un valor en el cuadro Suavizado mano alzada de la barra de propiedades
4 Arrastre hasta que la pincelada tenga la forma que desee Si desea establecer la anchura
de la pincelada escriba un valor en el cuadro Anchura de la herramienta Medios artiacutesticos
de la barra de propiedades
Para crear una pincelada personalizada
1 Seleccione un objeto o un grupo de objetos
2 Abra el menuacute lateral Curva y haga clic en la herramienta Medios artiacutesticos
3 Haga clic en el botoacuten Pincel de la barra de propiedades
4 Haga clic en el objeto o grupo de objetos
5 Haga clic en el botoacuten Guardar trazo de Medios artiacutesticos de la barra de propiedades
6 Escriba un nombre de archivo para la pincelada
7 Haga clic en Guardar
Diseminacioacuten de objetos a lo largo de una liacutenea
CorelDRAW permite diseminar una serie de objetos en una liacutenea Ademaacutes de los objetos
graacuteficos y de texto es posible importar mapas de bits y siacutembolos para diseminarlos a lo
largo de una liacutenea La apariencia de la liacutenea se controla ajustando el espacio entre los
objetos diseminados de forma que esteacuten maacutes proacuteximos o maacutes separados Tambieacuten se puede
modificar el orden de los objetos en la liacutenea Por ejemplo si disemina una serie de objetos
en la que incluya una estrella un triaacutengulo y un cuadrado puede cambiar el orden de
diseminacioacuten de forma que el cuadrado aparezca primero seguido del triaacutengulo y la
estrella CorelDRAW tambieacuten permite desplazar los objetos diseminados en la liacutenea
giraacutendolos en el trayecto o descentraacutendolos en cuatro posibles direcciones alternados a la
37
izquierda aleatoriamente o a la derecha Por ejemplo puede elegir un descentrado a la
izquierda para que los objetos diseminados se alineen a la izquierda del trayecto
Para diseminar objetos en una liacutenea
1 Abra el menuacute lateral Curva y haga clic en la herramienta Medios artiacutesticos
2 Haga clic en el botoacuten Diseminador de la barra de propiedades
3 Elija una lista de diseminador en el cuadro Lista de archivo de Lista de diseminador Si la
lista de diseminador que busca no figura en la lista haga clic en el botoacuten Examinar de la
barra de propiedades para seleccionar la carpeta donde se encuentra el archivo
4 Arrastre para dibujar la liacutenea
Para girar las liacuteneas de objetos diseminados
1 Seleccione la lista de diseminador que desee ajustar
2 Haga clic en el botoacuten Rotacioacuten de la barra de propiedades
3 Escriba un valor entre 0 y 360 en el cuadro Aacutengulo de la barra de propiedades Si desea
que cada objeto diseminado gire de forma incremental active la casilla de seleccioacuten Usar
incremento y escriba un valor en el cuadro Incremento
4 Active cualquiera de las opciones siguientes bull Basada en trayecto gira los objetos en
relacioacuten con la liacutenea bull Basada en paacutegina gira los objetos en relacioacuten con la paacutegina
5 Presione Intro
Para descentrar las liacuteneas de objetos diseminados
1 Seleccione una lista de diseminador
2 Haga clic en el botoacuten Descentrar de la barra de propiedades
3 Active la casilla de seleccioacuten Usar descentrado para descentrar los objetos del trayecto de
la liacutenea de diseminacioacuten Si desea ajustar la distancia de descentrado escriba un nuevo
valor en el cuadro Descentrar
4 Elija una direccioacuten de descentrado en el cuadro de lista Direccioacuten de descentrado Por
ejemplo si desea alternar entre la izquierda y la derecha de la liacutenea elija Alternado
Para crear una nueva lista de diseminador
1 Haga clic en Efectos ` Medios artiacutesticos
38
2 Seleccione un objeto un grupo de objetos o un siacutembolo
3 Haga clic en el botoacuten Guardar de la ventana acoplable Medios artiacutesticos
4 Active Diseminador de objetos
5 Haga clic en Aceptar 6 Escriba el nombre del archivo en el cuadro Nombre de archivo 7
Haga clic en Guardar
Dibujo de liacuteneas de cota y flujo
Existe la posibilidad de dibujar liacuteneas de organigramas para conectar las formas del
graacutefico Los objetos permanecen conectados por estas liacuteneas incluso al mover uno o ambos
objetos Si desea obtener informacioacuten sobre el dibujo de formas de diagrama de flujo
consulte ldquoDibujo de formas predefinidasrdquo en la paacutegina80 Puede dibujar liacuteneas de notas
para etiquetar y atraer la atencioacuten sobre unos objetos determinados
Para dibujar una liacutenea de flujo entre dos o maacutes objetos
1 Abra el menuacute lateral Curva y haga clic en la herramienta Conexioacuten interactiva
2 En la barra de propiedades haga clic en uno de los siguientes botones
bull Liacutenea de conexioacuten en aacutengulo Para crear una liacutenea de flujo que tenga aacutengulos rectos La
liacutenea de flujo puede constar de una serie de segmentos verticales u horizontales o de
ambos
bull Liacutenea de conexioacuten recta Para crear una liacutenea de flujo recta en cualquier aacutengulo
3 Arrastre un nodo de un objeto a un nodo de otro objeto
Para dibujar una nota
1 Abra el menuacute lateral Curva y haga clic en la herramienta Cotas
2 Haga clic en la herramienta Notas de la barra de propiedades
3 Haga clic en el punto donde debe comenzar el primer segmento de la nota
4 Haga clic en el punto donde debe comenzar el segundo segmento
5 Haga clic en el punto donde debe finalizar el segundo segmento Se muestra un cursor de
texto en el extremo final de la liacutenea de nota lo que indica doacutende escribir una etiqueta para
el objeto
6 Escriba el texto de la nota
Para dibujar una liacutenea de cota
39
1 Abra el menuacute lateral Curva y haga clic en la herramienta Cotas
2 En la barra de propiedades haga clic en uno de los siguientes botones
bull Herramienta Cota vertical Para crear una liacutenea de cota vertical que cubra la distancia
vertical entre dos nodos cualquiera (a lo largo del eje y)
bull Herramienta Cota horizontal Para crear una liacutenea de cota horizontal que cubra la
distancia horizontal entre dos nodos cualquiera (a lo largo del eje x)
bull Herramienta Cota modificada Para crear una liacutenea de cota modificada que cubra la
longitud de segmentos de liacuteneas modificados
bull Herramienta Cota automaacutetica Para crear una liacutenea de cota vertical u horizontal
3 Haga clic en los puntos inicial y final de la liacutenea de cota
4 Haga clic en el lugar donde desee colocar el texto de la cota
40
Dibujo de formasCorelDRAW permite dibujar formas baacutesicas y modificarlas utilizando herramientas de
efectos especiales y de variaciones de forma En esta seccioacuten se familiarizaraacute con lo
siguiente
bull Dibujo de rectaacutengulos y cuadrados
bull Dibujo de elipses ciacuterculos arcos y formas de sector
bull Dibujo de poliacutegonos y estrellas
bull Dibujo de espirales
bull Dibujo de cuadriacuteculas
bull Dibujo de formas predefinidas
bull Dibujo mediante reconocimiento de forma
Dibujo de rectaacutengulos y cuadrados
Con CorelDRAW puede dibujar rectaacutengulos y cuadrados Puede dibujar un rectaacutengulo o
cuadrado arrastrando en sentido diagonal por medio de la herramienta Rectaacutengulo o
especificando la anchura y altura por medio de la herramienta Rectaacutengulo de 3 puntos La
herramienta Rectaacutengulo de 3 puntos le permite dibujar rectaacutengulos sesgados raacutepidamente
Despueacutes de dibujar uno es posible cambiar su forma redondeando una o maacutes esquinas
Para redondear las esquinas de un rectaacutengulo o un cuadrado
1 Haga clic en un rectaacutengulo o en un cuadrado
2 Escriba valores en las aacutereas Redondez de esquinas de la barra de propiedades Para
aplicar la misma redondez a todas las esquinas haga clic en el botoacuten Redondear esquinas
simultaacuteneamente de la barra de propiedades
41
Para dibujar un rectaacutengulo o un cuadrado arrastrando en diagonal
Dibujar un rectaacutengulo Abra el menuacute lateral Rectaacutengulo y haga
clic en la herramienta Rectaacutengulo Arrastre
el cursor en la ventana de dibujo hasta que
el rectaacutengulo tenga el tamantildeo que desee
Dibujar un cuadrado Abra el menuacute lateral Rectaacutengulo y haga
clic en la herramienta Rectaacutengulo
Mantenga presionada la tecla Ctrl y arrastre
el cursor en la ventana de dibujo hasta que
el cuadrado adquiera el tamantildeo deseado
Dibujo de elipses ciacuterculos arcos y formas de sector
Puede dibujar una elipse o ciacuterculo arrastrando diagonalmente con la herramienta Elipse o
puede dibujar una elipse utilizando la herramienta Elipse de 3 puntos para especificar la
anchura y altura La herramienta Elipse de 3 puntos le permite crear raacutepidamente una elipse
a cualquier aacutengulo sin necesidad de rotar la elipse Por medio de la herramienta Elipse
puede dibujar un nuevo arco o forma de sector o puede dibujar una elipse o ciacuterculo y a
continuacioacuten cambiarlo a un arco o una forma de sector
Dibujar una elipse Abra el menuacute lateral Elipse y haga clic en
la herramienta Elipse Arrastre el cursor en
la ventana de dibujo hasta que la elipse
tenga el tamantildeo que desee
Dibujar un ciacuterculo Abra el menuacute lateral Elipse y haga clic en
la herramienta Elipse Mantenga
presionada la tecla Ctrl y arrastre el cursor
en la ventana de dibujo hasta que el ciacuterculo
adquiera el tamantildeo deseado
Para dibujar una elipse especificando su anchura y altura
1 Abra el menuacute lateral Elipse y haga clic en la herramienta Elipse de 3 puntos
42
2 En la ventana de dibujo arrastre el cursor para dibujar la liacutenea centrada de la elipse en el
aacutengulo que desee La liacutenea centrada recorre el centro de la elipse y determina su anchura
3 Desplace el puntero para definir la altura de la elipse y haga clic
Para dibujar un arco o una forma de sector
Dibujar un arco Abra el menuacute lateral Elipse y haga clic en
la herramienta Elipse Haga clic en el botoacuten
Arco de la barra de propiedades Arrastre el
cursor en la ventana de dibujo hasta que el
arco tenga la forma que desee
Dibujar una forma de sector Abra el menuacute lateral Elipse y haga clic en
la herramienta Elipse Haga clic en el botoacuten
Sector de la barra de propiedades Arrastre
el cursor en la ventana de dibujo hasta que
el sector tenga la forma que desee
Dibujo de poliacutegonos y estrellas
CorelDRAW le permite dibujar poliacutegonos y dos tipos de estrellas perfectas y complejas
Las estrellas perfectas son las estrellas claacutesicas y puede aplicar un relleno a la forma de
estrella en su totalidad Las estrellas complejas tienen lados que se cruzan y cuando se les
aplica un relleno se obtienen resultados muy originales
Para dibujar un poliacutegono
bull Abra el menuacute lateral Objeto haga clic en la herramienta Poliacutegono y arrastre el cursor
por la ventana de dibujo hasta que el poliacutegono alcance el tamantildeo deseado
Para dibujar una estrella
Dibujar una estrella perfecta Abra el menuacute lateral Objeto haga clic en la
herramienta Estrella y arrastre el cursor por
la ventana de dibujo hasta que la estrella
43
alcance el tamantildeo deseado
Dibujar una estrella compleja Abra el menuacute lateral Objeto haga clic en la
herramienta Estrella compleja y arrastre el
cursor por la ventana de dibujo hasta que la
estrella alcance el tamantildeo deseado
Para modificar un poliacutegono
Cambiar el nuacutemero de lados de un poliacutegono Seleccione un poliacutegono escriba un valor en
el cuadro Nuacutemero de puntos o lados en
poliacutegono estrella o estrella compleja de la
barra de propiedades y presione Intro
Perfilar las puntas de una estrella Seleccione una estrella y escriba un valor
en el cuadro Perfilado de estrella y estrella
compleja de la barra de propiedades
Cambiar la forma de una estrella Seleccione una estrella haga clic en la
herramienta Forma y arrastre un nodo de
la estrella
Dibujo de espirales
Es posible dibujar dos tipos de espirales simeacutetricas y logariacutetmicas Las espirales simeacutetricas
se expanden por igual de manera que la distancia entre las revoluciones sea constante Las
espirales logariacutetmicas se expanden con distancias crecientemente mayores entre las
revoluciones Es posible definir el grado en que una espiral logariacutetmica se expande hacia
fuera
Para dibujar una espiral
1 Abra el menuacute lateral Objeto y haga clic en la herramienta Espiral
2 Escriba un valor en el recuadro Revoluciones de espiral de la barra de propiedades
3 En la barra de propiedades haga clic en uno de los siguientes botones bull Espiral simeacutetrica
bull Espiral logariacutetmica Si desea cambiar la cantidad en que la espiral se expande conforme se
mueve hacia fuera desplace el deslizador Factor de expansioacuten de espiral
44
4 Arrastre el cursor en diagonal en la ventana de dibujo hasta que la espiral tenga el tamantildeo
necesario
Para desagrupar una cuadriacutecula
1 Seleccione una cuadriacutecula con la herramienta Seleccioacuten
2 Haga clic en Organizar ` Desagrupar
Dibujo de formas predefinidas
Gracias a la coleccioacuten Formas perfectas puede dibujar formas predefinidas Ciertas formas
maacutes concretamente las formas baacutesicas formas de flecha formas de orla y formas de notas
contienen glifos Puede arrastrar un glifo para modificar el aspecto de una forma
Para dibujar una forma predefinida
1 Abra el menuacute lateral Formas perfectas y haga clic en una de las herramientas siguientes
bull Formas baacutesicas
bull Formas de flecha
bull Formas de diagrama de flujo
bull Formas de orla
bull Formas de notas
2 Abra el selector Formas perfectas de la barra de propiedades y haga clic en una forma
3 Arrastre el cursor en la ventana de dibujo hasta que la forma tenga el tamantildeo que desee
Para modificar una forma predefinida
1 Seleccione una forma que contenga un glifo
2 Arrastre un glifo hasta darle la forma que desee
Para antildeadir texto a una forma predefinida
1 Haga clic en la herramienta Texto
2 Situacutee el cursor dentro del contorno de la forma hasta que se convierta en un cursor de
texto
3 Escriba dentro de la forma seleccione una fuente y formatee el texto
45
Dibujo mediante reconocimiento de forma
Puede utilizar la herramienta Dibujo inteligente para dibujar trazos a mano alzada que
pueden reconocerse y convertirse en formas baacutesicas Los rectaacutengulos y las elipses se
transforman en objetos nativos de CorelDRAW Los trapezoides y los paralelogramos se
transforman en objetos de Formas perfectas Las liacuteneas los triaacutengulos los cuadrados los
rombos los ciacuterculos y las flechas se transforman en objetos de curvas Si un objeto no se
transforma en una forma se suaviza Los objetos y curvas dibujados mediante
reconocimiento de forma pueden editarse Puede establecer el nivel al que CorelDRAW
reconoce formas y las convierte en objetos Puede asimismo especificar el grado de
suavidad que se le aplica a las curvas
Para dibujar una forma o una liacutenea mediante reconocimiento de forma
1 Haga clic en la herramienta Dibujo inteligente
2 Elija un nivel de reconocimiento en el cuadro de lista Nivel de reconocimiento de la
barra de propiedades
3 Elija un nivel de suavizado en el cuadro de lista Nivel de suavizado de la barra de
propiedades
4 Dibuje una forma o una liacutenea en la ventana de dibujo
Para establecer la demora de reconocimiento de forma
1 Haga clic en Herramientas ` Personalizacioacuten
2 En la lista de categoriacuteas Caja de herramientas haga clic en la herramienta Dibujo
inteligente
3 Desplace el deslizador Demora de reconocimiento de forma
Para hacer una correccioacuten durante el reconocimiento de una forma
bull Antes de que transcurra el periodo de demora de reconocimiento mantenga presionada la
tecla Mayuacutes y arrastre el cursor sobre el aacuterea donde desea realizar una correccioacuten
Debe empezar a borrar la forma o la liacutenea en el uacuteltimo punto dibujado
Para cambiar el grosor del contorno de un objeto dibujado mediante reconocimiento
de forma
46
1 Haga clic en la herramienta Dibujo inteligente
2 Haga clic en la forma
3 En el cuadro de lista Anchura de contorno de la barra de propiedades elija un grosor de
contorno
Operaciones con objetosLas operaciones con objetos son una parte esencial de la creacioacuten de dibujos En esta
seccioacuten se familiarizaraacute con lo siguiente
bull Seleccioacuten de objetos
bull Copia duplicacioacuten y eliminacioacuten de objetos
bull Copia de propiedades de objeto transformaciones y efectos
bull Creacioacuten de objetos de aacutereas rodeadas
bull Creacioacuten de un liacutemite alrededor de los objetos seleccionados
bull Clonacioacuten de objetos
bull Colocacioacuten de objetos
bull Alineacioacuten y distribucioacuten de objetos
bull Ajuste de objetos
bull Uso de guiacuteas dinaacutemicas
bull Cambio de orden de objetos
bull Asignacioacuten de tamantildeo y aplicacioacuten de escala a objetos
bull Rotacioacuten y reflejo de objetos
bull Agrupamiento de objetos
bull Combinacioacuten de objetos
Seleccioacuten de objetos
Para modificar un objeto antes hay que seleccionarlo Puede seleccionar objetos visibles
objetos ocultos por otros objetos o bien un solo objeto de un grupo o un grupo anidado
47
Ademaacutes puede seleccionar objetos en el orden en el que se crearon seleccionar todos los
objetos a la vez y deseleccionar objetos
Para seleccionar objetos
Seleccionar un objeto Haga clic en un objeto con la herramienta
Seleccioacuten
Seleccionar varios objetos Mantenga presionada la tecla Mayuacutes y haga
clic en cada uno de los objetos que desee
seleccionar
Seleccionar un objeto empezando por el
primer objeto creado y siguiendo hacia el
uacuteltimo objeto creado
Presione Mayuacutes + Tabulador hasta que
aparezca un recuadro de seleccioacuten alrededor
del objeto que desee seleccionar
Seleccionar un objeto empezando por el
uacuteltimo objeto creado y retrocediendo hacia
el primer objeto creado
Presione Tabulador hasta que aparezca un
cuadro de seleccioacuten alrededor del objeto
que desee seleccionar
Seleccionar todos los objetos Haga clic en Edicioacuten ` Seleccionar todo `
Objetos
Seleccionar un objeto perteneciente a un
grupo
Mantenga presionada la tecla Ctrl haga clic
en la herramienta Seleccioacuten y a
continuacioacuten haga clic en un objeto de un
grupo
Seleccionar un objeto de un grupo anidado Mantenga presionada la tecla Ctrl haga clic
en la herramienta Seleccioacuten y a
continuacioacuten haga clic en el objeto que
desee seleccionar hasta que aparezca un
cuadro de seleccioacuten a su alrededor
Seleccionar un objeto oculto por otros
objetos
Mantenga presionada la tecla Alt haga clic
en la herramienta Seleccioacuten y a
continuacioacuten haga clic en el objeto situado
en primer plano hasta que aparezca un
48
cuadro de seleccioacuten alrededor del objeto
oculto que desea seleccionar
Seleccionar varios objetos ocultos Mantenga presionadas las teclas Mayuacutes +
Alt haga clic en la herramienta Seleccioacuten y
a continuacioacuten haga clic en el objeto
situado en primer plano hasta que aparezca
un cuadro de seleccioacuten alrededor de los
objetos ocultos que desea seleccionar
Seleccionar un objeto oculto en un grupo Mantenga presionadas las teclas Ctrl + Alt
haga clic en la herramienta Seleccioacuten y a
continuacioacuten haga clic en el objeto situado
en primer plano hasta que aparezca un
cuadro de seleccioacuten alrededor del objeto
oculto que desea seleccionar
Para anular la seleccioacuten de objetos
Deseleccionar todos los objetos Haga clic en la herramienta Seleccioacuten y
luego haga clic en un espacio en blanco de
la ventana de dibujo
Deseleccionar un solo objeto dentro de un
grupo de objetos seleccionados
Mantenga presionada la tecla Mayuacutes haga
clic en la herramienta Seleccioacuten y a
continuacioacuten haga clic en el objeto
Copia duplicacioacuten y eliminacioacuten de objetos
CorelDRAW permite copiar objetos de varias formas Cuando un objeto deja de ser
necesario puede eliminarse
Cortar copiar y pegar
El objeto se puede cortar o copiar para colocarlo en el Portapapeles y luego pegarlo en un
dibujo u otra aplicacioacuten Si se corta un objeto eacuteste se coloca en el Portapapeles y se
49
elimina del dibujo Si se copia un objeto eacuteste se coloca en el Portapapeles pero el original
se mantiene en el dibujo
Duplicacioacuten
Si se duplica un objeto se coloca una copia del mismo directamente en la ventana de
dibujo y no se utiliza el Portapapeles La duplicacioacuten de objetos es maacutes raacutepida que la
operacioacuten de cortar y pegar De igual modo cuando se duplica un objeto puede
especificarse la distancia entre el duplicado y el objeto original en los ejes X e Y Esta
distancia se denomina descentrado
Copiar objetos en una ubicacioacuten especiacutefica
Se pueden crear varias copias de un objeto simultaacuteneamente a la vez que se especifica su
ubicacioacuten sin necesidad de utilizar el Portapapeles Por ejemplo se pueden distribuir las
copias horizontalmente a la izquierda o la derecha del objeto original o se pueden
distribuir las copias del objeto verticalmente por encima o por debajo del objeto original
Se puede especificar el espaciado entre las copias del objeto o puede especificarse el
descentrado entre las diferentes copias
Para cortar o copiar un objeto
1 Seleccione un objeto
2 Haga clic en Edicioacuten y despueacutes en una de estas opciones
bull Cortar
bull Copiar
Para duplicar un objeto
1 Seleccione un objeto
2 Haga clic en Edicioacuten ` Duplicar
Cuando duplica un objeto por primera vez aparece el cuadro de diaacutelogo Descentrado de
duplicado Para especificar la distancia entre el objeto duplicado y el original en los ejes X
e Y escriba los valores en los cuadros Descentrado horizontal y Descentrado vertical
bull Un valor de descentrado 0 coloca el duplicado sobre el original
50
bull Los valores de descentrado positivos colocan el objeto por encima y a la derecha del
original bull Los valores de descentrado negativos colocan el objeto por debajo y a la
izquierda del original
Para crear copias de un objeto en una ubicacioacuten especiacutefica
1 Seleccione un objeto
2 Haga clic en Edicioacuten ` Paso y repeticioacuten
3 En la ventana acoplable Paso y repeticioacuten escriba un valor en el cuadro Nuacutemero de
copias
Distribuir copias del objeto horizontalmente En el aacuterea Descentrado vertical seleccione
Sin descentrado del cuadro de lista Modo
En el aacuterea Descentrado horizontal
seleccione Espaciado del cuadro de lista
Modo Para especificar el espaciado entre
las copias de un objeto escriba un valor en
el cuadro Distancia Para colocar las copias
de un objeto a la derecha o izquierda del
original seleccione Derecha o Izquierda del
cuadro de lista Direccioacuten
Distribuir copias del objeto verticalmente En el aacuterea Descentrado horizontal
seleccione Sin descentrado del cuadro de
lista Modo En el aacuterea Descentrado vertical
seleccione Espaciado del cuadro de lista
Modo Para especificar el espaciado entre
las copias de un objeto escriba un valor en
el cuadro Distancia Para colocar las copias
de un objeto por encima o por debajo del
original seleccione Encima o Debajo del
cuadro de lista Direccioacuten
Descentrar todas las copias de un objeto a
una distancia especificada
En las aacutereas Descentrado horizontal y
Descentrado vertical seleccione
Descentrado del cuadro de lista Modo y
51
escriba los valores en los cuadros Distancia
Para eliminar un objeto
1 Seleccione un objeto
2 Haga clic en Edicioacuten ` Eliminar
Creacioacuten de objetos de aacutereas rodeadas
Se pueden crear objetos de aacutereas rodeadas por otros objetos Por ejemplo si dibuja una
liacutenea a mano alzada que se cruza a siacute misma formando bucles puede crear un objeto a
partir de la forma del bucle Se puede crear un objeto con la forma de ese aacuterea
independientemente del nuacutemero de formas y liacuteneas que rodeen a la misma
Creacioacuten de un liacutemite alrededor de los objetos seleccionados
Se puede crear automaacuteticamente un trayecto alrededor de los objetos seleccionados en una
capa para crear un liacutemite Este liacutemite puede emplearse con varios propoacutesitos como para
producir liacuteneas clave o cortar liacuteneas El liacutemite se crea a traveacutes de un trayecto cerrado que
sigue la forma de los objetos seleccionados Las propiedades de relleno y contorno
predeterminadas se aplican al objeto creado a partir del liacutemite
Para crear un liacutemite alrededor de los objetos seleccionados
1 Seleccione los objetos que desee rodear con un liacutemite
2 Haga clic en el menuacute Efectos ` Crear liacutemite
Copia de propiedades de objeto transformaciones y efectos
CorelDRAW le permite crear los atributos de un objeto en otro Se pueden copiar
propiedades de objeto como el contorno el relleno o propiedades de texto Es posible
copiar transformaciones de objeto como cambios de tamantildeo rotaciones y colocaciones
Tambieacuten se pueden copiar los efectos aplicados a un objeto
Para copiar rellenar aplicar contorno o propiedades de texto de un objeto a otro
1 Haga clic en el menuacute lateral Cuentagotas y luego en la herramienta Cuentagotas
52
2 Elija Atributos del objeto en el cuadro de lista de la barra de propiedades
3 Haga clic en el menuacute lateral Propiedades de la barra de propiedades y active cualquiera
de las siguientes casillas de seleccioacuten
bull Contorno
bull Relleno
bull Texto
4 Haga clic en el borde del objeto cuyas propiedades desee copiar
5 Haga clic en el menuacute lateral Cuentagotas y a continuacioacuten haga clic en la herramienta
Bote de pintura
6 Haga clic en el borde del objeto en el que desee copiar las propiedades
Para copiar el tamantildeo posicioacuten o rotacioacuten de un objeto a otro
1 Haga clic en el menuacute lateral Cuentagotas y luego en la herramienta Cuentagotas
2 Elija Atributos del objeto en el cuadro de lista de la barra de propiedades
3 Haga clic en el menuacute lateral Transformaciones de la barra de propiedades y active
cualquiera de las siguientes casillas de seleccioacuten
bull Tamantildeo
bull Rotacioacuten
bull Posicioacuten
4 Haga clic en el borde del objeto cuyas transformaciones desee copiar
5 Haga clic en el menuacute lateral Cuentagotas y a continuacioacuten haga clic en la herramienta
Bote de pintura
6 Haga clic en el borde del objeto en el que desee copiar las transformaciones
Para copiar efectos de un objeto a otro
1 Haga clic en el menuacute lateral Cuentagotas y luego en la herramienta Cuentagotas
2 Elija Atributos del objeto en el cuadro de lista de la barra de propiedades
3 Haga clic en el menuacute lateral Efectos de la barra de propiedades y active cualquiera de las
siguientes casillas de seleccioacuten
bull Perspectiva
bull Sobre
53
bull Mezcla
bull Extrusioacuten
bull Silueta
bull Lente
bull PowerCliptrade
bull Sombra
bull Distorsioacuten
4 Haga clic en el borde del objeto cuyos efectos desee copiar
5 Haga clic en el menuacute lateral Cuentagotas y a continuacioacuten haga clic en la herramienta
Bote de pintura
6 Haga clic en el borde del objeto en el que desee copiar los efectos
Colocacioacuten de objetos
Los objetos se colocan arrastraacutendolos a otro lugar por desplazamiento o especificando su
posicioacuten horizontal y vertical Desplazamiento le permite mover un objeto en incrementos
presionando las teclas Flecha El valor de incremento se denomina distancia de
desplazamiento Microdesplazamiento le permite mover un objeto en una fraccioacuten de la
distancia de desplazamineto Superdesplazamiento le permite mover un objeto por un
muacuteltiplo de la distancia de desplazamiento El desplazamiento de los objetos se realiza de
forma predeterminada con incrementos de 025 cm pero este valor se puede cambiar seguacuten
las necesidades Tambieacuten permiten cambiar los valores de microdesplazamiento y
superdesplazamiento
Para mover un objeto
bull Arrastre el objeto a una nueva posicioacuten del dibujo
Para mover un objeto mientras se dibuja
1 Comience a dibujar una forma como un rectaacutengulo elipse o poliacutegono
2 Mantenga presionado el botoacuten derecho del ratoacuten sin soltar el botoacuten izquierdo y arrastre
el objeto inacabado hasta su nueva posicioacuten
3 Suelte el botoacuten derecho y continuacutee dibujando
54
Para desplazar un objeto
Desplazar el objeto seleccionado seguacuten la
distancia de desplazamiento
Presione una tecla de flecha
Desplazar el objeto seleccionado seguacuten una
fraccioacuten de la distancia de desplazamiento
(microdesplazamiento)
Mantenga presionada la tecla Ctrl y
presione una tecla de flecha
Desplazar el objeto seleccionado seguacuten un
muacuteltiplo de la distancia de desplazamiento
(superdesplazamiento)
Mantenga presionada la tecla Mayuacutes y
presione una tecla de flecha
Para establecer las distancias de desplazamiento
1 Haga clic en Herramientas ` Opciones
2 En la lista de categoriacuteas Documento haga clic en Reglas
3 Escriba un valor en el cuadro Desplazamiento
4 Escriba un valor en uno de los cuadros siguientes
bull Superdesplazamiento
bull Microdesplazamiento
Para situar un objeto mediante coordenadas X e Y
1 Seleccione un objeto
2 Escriba valores en los siguientes cuadros de la Barra de propiedades
bull X permite colocar el objeto en el eje de abscisas
bull Y permite colocar el objeto en el eje de coordenadas
3 Presione Intro
Alineacioacuten y distribucioacuten de objetos
CorelDRAW le permite alinear y distribuir los objetos con precisioacuten en un dibujo Los
objetos pueden alinearse con otros y con partes de la paacutegina de dibujo como el centro los
bordes y la cuadriacutecula Cuando se alinean objetos con objetos es posible hacer coincidir
sus centros o bordes
Para alinear un objeto con otro
55
1 Seleccione los objetos El objeto utilizado para alinear el borde izquierdo derecho
superior o inferior se ve determinado o bien por el orden de creacioacuten o por el de seleccioacuten
Si selecciona con un recuadro los objetos antes de alinearlos se utiliza el uacuteltimo objeto que
se haya creado Si selecciona los objetos de uno en uno el uacuteltimo objeto seleccionado es la
referencia para alinear los demaacutes
2 Haga clic en Organizar ` Alinear y distribuir ` Alinear y distribuir
3 Haga clic en la ficha Alinear
4 Active cualquiera de las siguientes casillas para especificar las alineaciones horizontal y
vertical
bull Izquierda Centro o Derecha alinea los objetos verticalmente
bull Superior Centro o Inferior alinea los objetos horizontalmente
5 En el cuadro de lista Alinear objetos con elija Objetos activos Si va a alinear objetos de
texto en el cuadro de lista Utilizar como origen elija una de las opciones siguientes
bull Primera liacutenea de la liacutenea base utiliza la liacutenea base de la primera liacutenea del texto como
punto de referencia
bull Uacuteltima liacutenea de la liacutenea base utiliza la liacutenea base de la uacuteltima liacutenea del texto como punto
de referencia
bull Caja delimitadora utiliza la caja delimitadora de un objeto de texto como punto de
referencia
Para alinear un objeto con el centro de la paacutegina
1 Seleccione un objeto Si desea alinear varios objetos seleccione con un recuadro los
objetos
2 Haga clic en Organizar ` Alinear y distribuir y a continuacioacuten haga clic en una de las
siguientes opciones
bull Centrar respecto a paacutegina alinea todos los objetos con el centro de la paacutegina
bull Centrar verticalmente respecto a paacutegina alinea los objetos con el centro de la paacutegina a lo
largo de un eje vertical
bull Centrar horizontalmente respecto a paacutegina alinea los objetos con el centro de la paacutegina a
lo largo de un eje horizontal
56
Para distribuir objetos
1 Seleccione los objetos
2 Haga clic en Organizar ` Alinear y distribuir ` Alinear y distribuir
3 Haga clic en la ficha Distribuir
4 Para distribuir los objetos horizontalmente active una de las siguientes opciones de la
fila superior derecha
bull Izquierda espacia los bordes izquierdos del objeto uniformemente
bull Centro espacia los puntos centrales del objeto uniformemente
bull Espaciado coloca intervalos iguales entre los objetos seleccionados
bull Derecha espacia los bordes derechos del objeto uniformemente
5 Para distribuir los objetos verticalmente active una de las siguientes opciones de la
columna de la izquierda bull Superior espacia los bordes superiores del objeto
uniformemente
bull Centro espacia los puntos centrales del objeto uniformemente
bull Espaciado coloca intervalos iguales entre los objetos seleccionados
bull Inferior espacia los bordes inferiores del objeto uniformemente 6 Para indicar el aacuterea en
la que desea distribuir los objetos active una de las siguientes opciones
bull Toda la seleccioacuten distribuye los objetos por toda el aacuterea de la caja delimitadora que los
rodea
bull Toda la paacutegina distribuye los objetos por toda la paacutegina de dibujo
Encaje de objetos
Cuando mueve o dibuja un objeto puede encajarlo en otro objeto de un dibujo Se puede
encajar un objeto en diversos puntos de ajuste del objeto destino Cuando el puntero estaacute
cerca de un punto de encaje eacuteste se resalta para indicar que es el destino en el que encajaraacute
el puntero
Para encajar objetos
1 Seleccione el objeto que desee encajar en el objeto destino
2 Mueva el puntero sobre el objeto hasta que se resalte el punto de encaje
3 Arrastre el objeto cerca del objeto destino hasta que se resalte el punto de encaje
Para configurar las opciones de encaje
57
1 Haga clic en Ver ` Configuracioacuten de Encajar en objetos
2 En el aacuterea Modos active una o varias de las casillas de seleccioacuten de modo Para activar
todos los modos de ajuste haga clic en Seleccionar todo Para desactivar todos los modos
de ajuste pero sin desactivar el ajuste haga clic en Anular seleccioacuten de todo
3 En el cuadro de lista Umbral de ajuste elija una de las siguientes opciones de ajuste
bull Bajo activa un punto de encaje cuando se encuentra a una distancia de 4 piacutexeles de
pantalla del puntero
bull Medio activa un punto de encaje cuando se encuentra a una distancia de 8 piacutexeles de
pantalla del puntero
bull Alto activa un punto de encaje cuando se encuentra a una distancia de 16 piacutexeles de
pantalla del puntero
Tambieacuten es posible
Mostrar u ocultar los indicadores de modo
de ajuste
Active o desactive la casilla de seleccioacuten
Mostrar marcas de ubicacioacuten al encajar
Mostrar u ocultar informacioacuten en pantalla Active o desactive la casilla de seleccioacuten
Informacioacuten en pantalla
Uso de guiacuteas dinaacutemicas
Puede mostrar guiacuteas dinaacutemicas para mover alinear y dibujar objetos con precisioacuten respecto
a otros objetos Las guiacuteas dinaacutemicas son liacuteneas guiacutea temporales que pueden separarse de
los puntos de encaje de un objeto que se indican a continuacioacuten centro nodo cuadrante y
liacutenea base de texto Si desea obtener maacutes informacioacuten sobre los puntos de encaje y los
modos de ajuste
Para activar o desactivar guiacuteas dinaacutemicas
bull Haga clic en Ver ` Guiacuteas dinaacutemicas
Para visualizar guiacuteas dinaacutemicas
1 Con las guiacuteas dinaacutemicas activadas haga clic en una herramienta de dibujo
58
2 Desplace el puntero por encima de un punto de encaje elegible de un objeto y luego
aleacutejelo
3 Repita el paso 2 con otros objetos para visualizar otras guiacuteas dinaacutemicas Los puntos de
encaje sentildealados se registran en una cadena y se utilizan para crear guiacuteas dinaacutemicas
Cambio de orden de objetos
El orden de apilamiento de los objetos dentro de una capa o una paacutegina se puede cambiar
enviaacutendolos hacia adelante o al fondo o bien colocaacutendolos detraacutes o delante de otro objeto
Tambieacuten se pueden colocar los objetos con precisioacuten dentro de la pila asiacute como invertir el
orden de apilamiento de varios objetos
Para cambiar el orden de un objeto
1 Seleccione un objeto
2 Haga clic en Organizar ` Orden y a continuacioacuten haga clic en una de las siguientes
opciones
bull Hacia adelante de la paacutegina situacutea el objeto seleccionado delante de todos los demaacutes
objetos
bull Hacia atraacutes de la paacutegina situacutea el objeto seleccionado detraacutes de todos los demaacutes objetos de
la paacutegina
bull Hacia adelante de la capa situacutea el objeto seleccionado delante de todos los demaacutes objetos
de la capa activa
bull Hacia atraacutes de la capa situacutea el objeto seleccionado detraacutes de todos los demaacutes objetos de la
capa activa
bull Avanzar una desplaza el objeto seleccionado una posicioacuten hacia delante Si el objeto
seleccionado estaacute delante de todos los otros objetos de la capa activa se mueve a la capa
superior a eacutesta
bull Retroceder una desplaza el objeto seleccionado una posicioacuten hacia atraacutes Si el objeto
seleccionado estaacute detraacutes de todos los otros objetos de la capa seleccionada se mueve a la
capa inferior a eacutesta
bull Delante mueve el objeto seleccionado delante del objeto de la ventana de dibujo en el
que haga clic
59
bull Detraacutes mueve el objeto seleccionado detraacutes del objeto de la paacutegina de dibujo en el que
haga clic
Para invertir el orden de varios objetos
1 Seleccione los objetos
2 Haga clic en Organizar ` Orden ` Orden inverso
Asignacioacuten de tamantildeo y aplicacioacuten de escala a objetos
60
CorelDRAW permite cambiar el tamantildeo y la escala de los objetos En ambos casos puede
cambiar las cotas de un objeto proporcionalmente y conservar su proporcioacuten Es posible
asignar tamantildeo a las cotas de un objeto especificando valores o cambiando el objeto
directamente La aplicacioacuten de escala cambia las dimensiones del objeto seguacuten un
porcentaje determinado
Para cambiar el tamantildeo de un objeto
Cambiar el tamantildeo de un objeto
seleccionado
Arrastre cualquiera de los tiradores de
seleccioacuten de los veacutertices
Cambiar el tamantildeo de un objeto
seleccionado a partir de su centro
Mantenga presionada la tecla Mayuacutes y
arrastre uno de los tiradores de seleccioacuten
Cambiar el tamantildeo de un objeto
seleccionado a un muacuteltiplo de su tamantildeo
original
Mantenga presionada la tecla Ctrl y arrastre
uno de los tiradores de seleccioacuten
Estirar un objeto seleccionado al cambiarlo
de tamantildeo
Mantenga presionada la tecla Alt y arrastre
uno de los tiradores de seleccioacuten
Para aplicar escala a un objeto
1 Seleccione un objeto
2 Haga clic en Ventana ` Ventanas acoplables ` Transformaciones ` Escala
3 En la ventana acoplable Transformaciones escriba valores en los cuadros siguientes
bull H permite especificar el porcentaje de escala del objeto en sentido horizontal
bull V permite especificar el porcentaje de escala del objeto en sentido vertical
Si desea cambiar el punto de anclaje del objeto active la casilla de seleccioacuten
correspondiente al punto de anclaje que quiera especificar Si desea mantener la
proporcioacuten desactive la casilla de seleccioacuten No proporcional
61
Rotacioacuten y reflejo de objetos
CorelDRAW permite girar los objetos y reflejar sus imaacutegenes Un objeto se gira
especificando sus coordenadas horizontales y verticales El centro de rotacioacuten se puede
desplazar a una coordenada especiacutefica de la regla o a un punto relativo a la posicioacuten actual
del objeto
Para girar un objeto
1 Seleccione un objeto
2 Haga clic en Ventana ` Ventanas acoplables ` Transformaciones ` Girar
3 Desactive la casilla de seleccioacuten Centro relativo en la ventana acoplable
Transformaciones Para girar un objeto sobre un punto relativo a su posicioacuten actual active
la casilla de seleccioacuten Centro relativo
4 Escriba un valor en el cuadro Aacutengulo
Para hacer girar un objeto sobre una coordenada de la regla
1 Seleccione un objeto
2 Haga clic en Ventana ` Ventanas acoplables ` Transformaciones ` Rotar
3 Desactive la casilla de seleccioacuten Centro relativo
4 Escriba un valor en el cuadro Aacutengulo
5 Escriba valores en cualquiera de los siguientes cuadros Centro
bull H permite especificar el punto de la regla horizontal alrededor del cual rota el objeto
bull V permite especificar el punto de la regla vertical alrededor del cual gira el objeto
6 Escriba un valor en el cuadro Aacutengulo de rotacioacuten de la barra de propiedades
7 Presione Intro
Para reflejar un objeto
1 Seleccione un objeto
2 Haga clic en Ventana ` Ventanas acoplables ` Transformaciones ` Escala
3 En la ventana acoplable Transformaciones haga clic en una de las opciones siguientes
bull Reflejo horizontal refleja el objeto de izquierda a derecha
62
bull Reflejo vertical refleja el objeto de arriba a abajo Si desea reflejar el objeto sobre un
punto de anclaje especiacutefico active la casilla de seleccioacuten correspondiente al punto de
anclaje que quiera especificar 4 Haga clic en Aplicar
Agrupamiento de objetos
Cuando se agrupan dos o maacutes objetos se tratan como una unidad Al agrupar objetos se
puede aplicar el mismo formato propiedades y otros cambios a todos los objetos de ese
grupo al mismo tiempo CorelDRAW tambieacuten permite agrupar otros grupos para asiacute crear
grupos anidados
Para agrupar objetos
1 Seleccione los objetos
2 Haga clic en Organizar ` Agrupar
Para antildeadir un objeto a un grupo
1 Haga clic en Ventana ` Ventanas acoplables ` Administrador de objetos
2 En la ventana acoplable Administrador de objetos arrastre el nombre del objeto hasta el
nombre del grupo al que desee antildeadirlo
Para quitar un objeto de un grupo
1 Haga clic en Ventana ` Ventanas acoplables ` Administrador de objetos
2 En la ventana acoplable Administrador de objetos haga doble clic en el nombre del
grupo
3 Arrastre el objeto fuera del grupo
Para editar un uacutenico objeto de un grupo
1 Haga clic en la herramienta Seleccioacuten
2 Haga clic en un objeto de un grupo a la vez que mantiene presionada la tecla Ctrl
3 Edite el objeto
Para desagrupar objetos
1 Seleccione uno o varios grupos
63
2 Haga clic en Organizar y a continuacioacuten en una de los siguientes comandos
bull Desagrupar divide un grupo en objetos individuales o un grupo anidado en varios
grupos
bull Desagrupar todo divide un grupo en objetos individuales incluidos los objetos de grupos
anidados
Combinacioacuten de objetos
La combinacioacuten de dos o maacutes objetos crea un solo objeto con los mismos atributos de
relleno y contorno Puede combinar rectaacutengulos elipses poliacutegonos estrellas espirales
graacuteficos o texto CorelDRAW convierte estos objetos en un uacutenico objeto de curvas Si
necesita modificar los atributos de un objeto que se ha combinado a partir de objetos
separados puede descombinarlo Puede extraer un subtrayecto de un objeto combinado
para crear dos objetos diferentes
Para combinar objetos
1 Seleccione los objetos que desea combinar
2 Haga clic en Organizar ` Combinar
Para descombinar un objeto combinado
1 Seleccione un objeto combinado
2 Haga clic en Organizar ` Descombinar curva
Para extraer un subtrayecto de un objeto combinado
1 Haga clic en la herramienta Forma y seleccione un segmento nodo o grupo de nodos de
un objeto combinado
2 Haga clic en el botoacuten Extraer subtrayecto de la barra de propiedades
- INSTITUTO DE EDUCACIOacuteN SUPERIOR TECNOLOacuteGICO PRIVADO
- Abstract
- Prefacio
- Tabla de Contenidos
- CAPITULO I
-

37
izquierda aleatoriamente o a la derecha Por ejemplo puede elegir un descentrado a la
izquierda para que los objetos diseminados se alineen a la izquierda del trayecto
Para diseminar objetos en una liacutenea
1 Abra el menuacute lateral Curva y haga clic en la herramienta Medios artiacutesticos
2 Haga clic en el botoacuten Diseminador de la barra de propiedades
3 Elija una lista de diseminador en el cuadro Lista de archivo de Lista de diseminador Si la
lista de diseminador que busca no figura en la lista haga clic en el botoacuten Examinar de la
barra de propiedades para seleccionar la carpeta donde se encuentra el archivo
4 Arrastre para dibujar la liacutenea
Para girar las liacuteneas de objetos diseminados
1 Seleccione la lista de diseminador que desee ajustar
2 Haga clic en el botoacuten Rotacioacuten de la barra de propiedades
3 Escriba un valor entre 0 y 360 en el cuadro Aacutengulo de la barra de propiedades Si desea
que cada objeto diseminado gire de forma incremental active la casilla de seleccioacuten Usar
incremento y escriba un valor en el cuadro Incremento
4 Active cualquiera de las opciones siguientes bull Basada en trayecto gira los objetos en
relacioacuten con la liacutenea bull Basada en paacutegina gira los objetos en relacioacuten con la paacutegina
5 Presione Intro
Para descentrar las liacuteneas de objetos diseminados
1 Seleccione una lista de diseminador
2 Haga clic en el botoacuten Descentrar de la barra de propiedades
3 Active la casilla de seleccioacuten Usar descentrado para descentrar los objetos del trayecto de
la liacutenea de diseminacioacuten Si desea ajustar la distancia de descentrado escriba un nuevo
valor en el cuadro Descentrar
4 Elija una direccioacuten de descentrado en el cuadro de lista Direccioacuten de descentrado Por
ejemplo si desea alternar entre la izquierda y la derecha de la liacutenea elija Alternado
Para crear una nueva lista de diseminador
1 Haga clic en Efectos ` Medios artiacutesticos
38
2 Seleccione un objeto un grupo de objetos o un siacutembolo
3 Haga clic en el botoacuten Guardar de la ventana acoplable Medios artiacutesticos
4 Active Diseminador de objetos
5 Haga clic en Aceptar 6 Escriba el nombre del archivo en el cuadro Nombre de archivo 7
Haga clic en Guardar
Dibujo de liacuteneas de cota y flujo
Existe la posibilidad de dibujar liacuteneas de organigramas para conectar las formas del
graacutefico Los objetos permanecen conectados por estas liacuteneas incluso al mover uno o ambos
objetos Si desea obtener informacioacuten sobre el dibujo de formas de diagrama de flujo
consulte ldquoDibujo de formas predefinidasrdquo en la paacutegina80 Puede dibujar liacuteneas de notas
para etiquetar y atraer la atencioacuten sobre unos objetos determinados
Para dibujar una liacutenea de flujo entre dos o maacutes objetos
1 Abra el menuacute lateral Curva y haga clic en la herramienta Conexioacuten interactiva
2 En la barra de propiedades haga clic en uno de los siguientes botones
bull Liacutenea de conexioacuten en aacutengulo Para crear una liacutenea de flujo que tenga aacutengulos rectos La
liacutenea de flujo puede constar de una serie de segmentos verticales u horizontales o de
ambos
bull Liacutenea de conexioacuten recta Para crear una liacutenea de flujo recta en cualquier aacutengulo
3 Arrastre un nodo de un objeto a un nodo de otro objeto
Para dibujar una nota
1 Abra el menuacute lateral Curva y haga clic en la herramienta Cotas
2 Haga clic en la herramienta Notas de la barra de propiedades
3 Haga clic en el punto donde debe comenzar el primer segmento de la nota
4 Haga clic en el punto donde debe comenzar el segundo segmento
5 Haga clic en el punto donde debe finalizar el segundo segmento Se muestra un cursor de
texto en el extremo final de la liacutenea de nota lo que indica doacutende escribir una etiqueta para
el objeto
6 Escriba el texto de la nota
Para dibujar una liacutenea de cota
39
1 Abra el menuacute lateral Curva y haga clic en la herramienta Cotas
2 En la barra de propiedades haga clic en uno de los siguientes botones
bull Herramienta Cota vertical Para crear una liacutenea de cota vertical que cubra la distancia
vertical entre dos nodos cualquiera (a lo largo del eje y)
bull Herramienta Cota horizontal Para crear una liacutenea de cota horizontal que cubra la
distancia horizontal entre dos nodos cualquiera (a lo largo del eje x)
bull Herramienta Cota modificada Para crear una liacutenea de cota modificada que cubra la
longitud de segmentos de liacuteneas modificados
bull Herramienta Cota automaacutetica Para crear una liacutenea de cota vertical u horizontal
3 Haga clic en los puntos inicial y final de la liacutenea de cota
4 Haga clic en el lugar donde desee colocar el texto de la cota
40
Dibujo de formasCorelDRAW permite dibujar formas baacutesicas y modificarlas utilizando herramientas de
efectos especiales y de variaciones de forma En esta seccioacuten se familiarizaraacute con lo
siguiente
bull Dibujo de rectaacutengulos y cuadrados
bull Dibujo de elipses ciacuterculos arcos y formas de sector
bull Dibujo de poliacutegonos y estrellas
bull Dibujo de espirales
bull Dibujo de cuadriacuteculas
bull Dibujo de formas predefinidas
bull Dibujo mediante reconocimiento de forma
Dibujo de rectaacutengulos y cuadrados
Con CorelDRAW puede dibujar rectaacutengulos y cuadrados Puede dibujar un rectaacutengulo o
cuadrado arrastrando en sentido diagonal por medio de la herramienta Rectaacutengulo o
especificando la anchura y altura por medio de la herramienta Rectaacutengulo de 3 puntos La
herramienta Rectaacutengulo de 3 puntos le permite dibujar rectaacutengulos sesgados raacutepidamente
Despueacutes de dibujar uno es posible cambiar su forma redondeando una o maacutes esquinas
Para redondear las esquinas de un rectaacutengulo o un cuadrado
1 Haga clic en un rectaacutengulo o en un cuadrado
2 Escriba valores en las aacutereas Redondez de esquinas de la barra de propiedades Para
aplicar la misma redondez a todas las esquinas haga clic en el botoacuten Redondear esquinas
simultaacuteneamente de la barra de propiedades
41
Para dibujar un rectaacutengulo o un cuadrado arrastrando en diagonal
Dibujar un rectaacutengulo Abra el menuacute lateral Rectaacutengulo y haga
clic en la herramienta Rectaacutengulo Arrastre
el cursor en la ventana de dibujo hasta que
el rectaacutengulo tenga el tamantildeo que desee
Dibujar un cuadrado Abra el menuacute lateral Rectaacutengulo y haga
clic en la herramienta Rectaacutengulo
Mantenga presionada la tecla Ctrl y arrastre
el cursor en la ventana de dibujo hasta que
el cuadrado adquiera el tamantildeo deseado
Dibujo de elipses ciacuterculos arcos y formas de sector
Puede dibujar una elipse o ciacuterculo arrastrando diagonalmente con la herramienta Elipse o
puede dibujar una elipse utilizando la herramienta Elipse de 3 puntos para especificar la
anchura y altura La herramienta Elipse de 3 puntos le permite crear raacutepidamente una elipse
a cualquier aacutengulo sin necesidad de rotar la elipse Por medio de la herramienta Elipse
puede dibujar un nuevo arco o forma de sector o puede dibujar una elipse o ciacuterculo y a
continuacioacuten cambiarlo a un arco o una forma de sector
Dibujar una elipse Abra el menuacute lateral Elipse y haga clic en
la herramienta Elipse Arrastre el cursor en
la ventana de dibujo hasta que la elipse
tenga el tamantildeo que desee
Dibujar un ciacuterculo Abra el menuacute lateral Elipse y haga clic en
la herramienta Elipse Mantenga
presionada la tecla Ctrl y arrastre el cursor
en la ventana de dibujo hasta que el ciacuterculo
adquiera el tamantildeo deseado
Para dibujar una elipse especificando su anchura y altura
1 Abra el menuacute lateral Elipse y haga clic en la herramienta Elipse de 3 puntos
42
2 En la ventana de dibujo arrastre el cursor para dibujar la liacutenea centrada de la elipse en el
aacutengulo que desee La liacutenea centrada recorre el centro de la elipse y determina su anchura
3 Desplace el puntero para definir la altura de la elipse y haga clic
Para dibujar un arco o una forma de sector
Dibujar un arco Abra el menuacute lateral Elipse y haga clic en
la herramienta Elipse Haga clic en el botoacuten
Arco de la barra de propiedades Arrastre el
cursor en la ventana de dibujo hasta que el
arco tenga la forma que desee
Dibujar una forma de sector Abra el menuacute lateral Elipse y haga clic en
la herramienta Elipse Haga clic en el botoacuten
Sector de la barra de propiedades Arrastre
el cursor en la ventana de dibujo hasta que
el sector tenga la forma que desee
Dibujo de poliacutegonos y estrellas
CorelDRAW le permite dibujar poliacutegonos y dos tipos de estrellas perfectas y complejas
Las estrellas perfectas son las estrellas claacutesicas y puede aplicar un relleno a la forma de
estrella en su totalidad Las estrellas complejas tienen lados que se cruzan y cuando se les
aplica un relleno se obtienen resultados muy originales
Para dibujar un poliacutegono
bull Abra el menuacute lateral Objeto haga clic en la herramienta Poliacutegono y arrastre el cursor
por la ventana de dibujo hasta que el poliacutegono alcance el tamantildeo deseado
Para dibujar una estrella
Dibujar una estrella perfecta Abra el menuacute lateral Objeto haga clic en la
herramienta Estrella y arrastre el cursor por
la ventana de dibujo hasta que la estrella
43
alcance el tamantildeo deseado
Dibujar una estrella compleja Abra el menuacute lateral Objeto haga clic en la
herramienta Estrella compleja y arrastre el
cursor por la ventana de dibujo hasta que la
estrella alcance el tamantildeo deseado
Para modificar un poliacutegono
Cambiar el nuacutemero de lados de un poliacutegono Seleccione un poliacutegono escriba un valor en
el cuadro Nuacutemero de puntos o lados en
poliacutegono estrella o estrella compleja de la
barra de propiedades y presione Intro
Perfilar las puntas de una estrella Seleccione una estrella y escriba un valor
en el cuadro Perfilado de estrella y estrella
compleja de la barra de propiedades
Cambiar la forma de una estrella Seleccione una estrella haga clic en la
herramienta Forma y arrastre un nodo de
la estrella
Dibujo de espirales
Es posible dibujar dos tipos de espirales simeacutetricas y logariacutetmicas Las espirales simeacutetricas
se expanden por igual de manera que la distancia entre las revoluciones sea constante Las
espirales logariacutetmicas se expanden con distancias crecientemente mayores entre las
revoluciones Es posible definir el grado en que una espiral logariacutetmica se expande hacia
fuera
Para dibujar una espiral
1 Abra el menuacute lateral Objeto y haga clic en la herramienta Espiral
2 Escriba un valor en el recuadro Revoluciones de espiral de la barra de propiedades
3 En la barra de propiedades haga clic en uno de los siguientes botones bull Espiral simeacutetrica
bull Espiral logariacutetmica Si desea cambiar la cantidad en que la espiral se expande conforme se
mueve hacia fuera desplace el deslizador Factor de expansioacuten de espiral
44
4 Arrastre el cursor en diagonal en la ventana de dibujo hasta que la espiral tenga el tamantildeo
necesario
Para desagrupar una cuadriacutecula
1 Seleccione una cuadriacutecula con la herramienta Seleccioacuten
2 Haga clic en Organizar ` Desagrupar
Dibujo de formas predefinidas
Gracias a la coleccioacuten Formas perfectas puede dibujar formas predefinidas Ciertas formas
maacutes concretamente las formas baacutesicas formas de flecha formas de orla y formas de notas
contienen glifos Puede arrastrar un glifo para modificar el aspecto de una forma
Para dibujar una forma predefinida
1 Abra el menuacute lateral Formas perfectas y haga clic en una de las herramientas siguientes
bull Formas baacutesicas
bull Formas de flecha
bull Formas de diagrama de flujo
bull Formas de orla
bull Formas de notas
2 Abra el selector Formas perfectas de la barra de propiedades y haga clic en una forma
3 Arrastre el cursor en la ventana de dibujo hasta que la forma tenga el tamantildeo que desee
Para modificar una forma predefinida
1 Seleccione una forma que contenga un glifo
2 Arrastre un glifo hasta darle la forma que desee
Para antildeadir texto a una forma predefinida
1 Haga clic en la herramienta Texto
2 Situacutee el cursor dentro del contorno de la forma hasta que se convierta en un cursor de
texto
3 Escriba dentro de la forma seleccione una fuente y formatee el texto
45
Dibujo mediante reconocimiento de forma
Puede utilizar la herramienta Dibujo inteligente para dibujar trazos a mano alzada que
pueden reconocerse y convertirse en formas baacutesicas Los rectaacutengulos y las elipses se
transforman en objetos nativos de CorelDRAW Los trapezoides y los paralelogramos se
transforman en objetos de Formas perfectas Las liacuteneas los triaacutengulos los cuadrados los
rombos los ciacuterculos y las flechas se transforman en objetos de curvas Si un objeto no se
transforma en una forma se suaviza Los objetos y curvas dibujados mediante
reconocimiento de forma pueden editarse Puede establecer el nivel al que CorelDRAW
reconoce formas y las convierte en objetos Puede asimismo especificar el grado de
suavidad que se le aplica a las curvas
Para dibujar una forma o una liacutenea mediante reconocimiento de forma
1 Haga clic en la herramienta Dibujo inteligente
2 Elija un nivel de reconocimiento en el cuadro de lista Nivel de reconocimiento de la
barra de propiedades
3 Elija un nivel de suavizado en el cuadro de lista Nivel de suavizado de la barra de
propiedades
4 Dibuje una forma o una liacutenea en la ventana de dibujo
Para establecer la demora de reconocimiento de forma
1 Haga clic en Herramientas ` Personalizacioacuten
2 En la lista de categoriacuteas Caja de herramientas haga clic en la herramienta Dibujo
inteligente
3 Desplace el deslizador Demora de reconocimiento de forma
Para hacer una correccioacuten durante el reconocimiento de una forma
bull Antes de que transcurra el periodo de demora de reconocimiento mantenga presionada la
tecla Mayuacutes y arrastre el cursor sobre el aacuterea donde desea realizar una correccioacuten
Debe empezar a borrar la forma o la liacutenea en el uacuteltimo punto dibujado
Para cambiar el grosor del contorno de un objeto dibujado mediante reconocimiento
de forma
46
1 Haga clic en la herramienta Dibujo inteligente
2 Haga clic en la forma
3 En el cuadro de lista Anchura de contorno de la barra de propiedades elija un grosor de
contorno
Operaciones con objetosLas operaciones con objetos son una parte esencial de la creacioacuten de dibujos En esta
seccioacuten se familiarizaraacute con lo siguiente
bull Seleccioacuten de objetos
bull Copia duplicacioacuten y eliminacioacuten de objetos
bull Copia de propiedades de objeto transformaciones y efectos
bull Creacioacuten de objetos de aacutereas rodeadas
bull Creacioacuten de un liacutemite alrededor de los objetos seleccionados
bull Clonacioacuten de objetos
bull Colocacioacuten de objetos
bull Alineacioacuten y distribucioacuten de objetos
bull Ajuste de objetos
bull Uso de guiacuteas dinaacutemicas
bull Cambio de orden de objetos
bull Asignacioacuten de tamantildeo y aplicacioacuten de escala a objetos
bull Rotacioacuten y reflejo de objetos
bull Agrupamiento de objetos
bull Combinacioacuten de objetos
Seleccioacuten de objetos
Para modificar un objeto antes hay que seleccionarlo Puede seleccionar objetos visibles
objetos ocultos por otros objetos o bien un solo objeto de un grupo o un grupo anidado
47
Ademaacutes puede seleccionar objetos en el orden en el que se crearon seleccionar todos los
objetos a la vez y deseleccionar objetos
Para seleccionar objetos
Seleccionar un objeto Haga clic en un objeto con la herramienta
Seleccioacuten
Seleccionar varios objetos Mantenga presionada la tecla Mayuacutes y haga
clic en cada uno de los objetos que desee
seleccionar
Seleccionar un objeto empezando por el
primer objeto creado y siguiendo hacia el
uacuteltimo objeto creado
Presione Mayuacutes + Tabulador hasta que
aparezca un recuadro de seleccioacuten alrededor
del objeto que desee seleccionar
Seleccionar un objeto empezando por el
uacuteltimo objeto creado y retrocediendo hacia
el primer objeto creado
Presione Tabulador hasta que aparezca un
cuadro de seleccioacuten alrededor del objeto
que desee seleccionar
Seleccionar todos los objetos Haga clic en Edicioacuten ` Seleccionar todo `
Objetos
Seleccionar un objeto perteneciente a un
grupo
Mantenga presionada la tecla Ctrl haga clic
en la herramienta Seleccioacuten y a
continuacioacuten haga clic en un objeto de un
grupo
Seleccionar un objeto de un grupo anidado Mantenga presionada la tecla Ctrl haga clic
en la herramienta Seleccioacuten y a
continuacioacuten haga clic en el objeto que
desee seleccionar hasta que aparezca un
cuadro de seleccioacuten a su alrededor
Seleccionar un objeto oculto por otros
objetos
Mantenga presionada la tecla Alt haga clic
en la herramienta Seleccioacuten y a
continuacioacuten haga clic en el objeto situado
en primer plano hasta que aparezca un
48
cuadro de seleccioacuten alrededor del objeto
oculto que desea seleccionar
Seleccionar varios objetos ocultos Mantenga presionadas las teclas Mayuacutes +
Alt haga clic en la herramienta Seleccioacuten y
a continuacioacuten haga clic en el objeto
situado en primer plano hasta que aparezca
un cuadro de seleccioacuten alrededor de los
objetos ocultos que desea seleccionar
Seleccionar un objeto oculto en un grupo Mantenga presionadas las teclas Ctrl + Alt
haga clic en la herramienta Seleccioacuten y a
continuacioacuten haga clic en el objeto situado
en primer plano hasta que aparezca un
cuadro de seleccioacuten alrededor del objeto
oculto que desea seleccionar
Para anular la seleccioacuten de objetos
Deseleccionar todos los objetos Haga clic en la herramienta Seleccioacuten y
luego haga clic en un espacio en blanco de
la ventana de dibujo
Deseleccionar un solo objeto dentro de un
grupo de objetos seleccionados
Mantenga presionada la tecla Mayuacutes haga
clic en la herramienta Seleccioacuten y a
continuacioacuten haga clic en el objeto
Copia duplicacioacuten y eliminacioacuten de objetos
CorelDRAW permite copiar objetos de varias formas Cuando un objeto deja de ser
necesario puede eliminarse
Cortar copiar y pegar
El objeto se puede cortar o copiar para colocarlo en el Portapapeles y luego pegarlo en un
dibujo u otra aplicacioacuten Si se corta un objeto eacuteste se coloca en el Portapapeles y se
49
elimina del dibujo Si se copia un objeto eacuteste se coloca en el Portapapeles pero el original
se mantiene en el dibujo
Duplicacioacuten
Si se duplica un objeto se coloca una copia del mismo directamente en la ventana de
dibujo y no se utiliza el Portapapeles La duplicacioacuten de objetos es maacutes raacutepida que la
operacioacuten de cortar y pegar De igual modo cuando se duplica un objeto puede
especificarse la distancia entre el duplicado y el objeto original en los ejes X e Y Esta
distancia se denomina descentrado
Copiar objetos en una ubicacioacuten especiacutefica
Se pueden crear varias copias de un objeto simultaacuteneamente a la vez que se especifica su
ubicacioacuten sin necesidad de utilizar el Portapapeles Por ejemplo se pueden distribuir las
copias horizontalmente a la izquierda o la derecha del objeto original o se pueden
distribuir las copias del objeto verticalmente por encima o por debajo del objeto original
Se puede especificar el espaciado entre las copias del objeto o puede especificarse el
descentrado entre las diferentes copias
Para cortar o copiar un objeto
1 Seleccione un objeto
2 Haga clic en Edicioacuten y despueacutes en una de estas opciones
bull Cortar
bull Copiar
Para duplicar un objeto
1 Seleccione un objeto
2 Haga clic en Edicioacuten ` Duplicar
Cuando duplica un objeto por primera vez aparece el cuadro de diaacutelogo Descentrado de
duplicado Para especificar la distancia entre el objeto duplicado y el original en los ejes X
e Y escriba los valores en los cuadros Descentrado horizontal y Descentrado vertical
bull Un valor de descentrado 0 coloca el duplicado sobre el original
50
bull Los valores de descentrado positivos colocan el objeto por encima y a la derecha del
original bull Los valores de descentrado negativos colocan el objeto por debajo y a la
izquierda del original
Para crear copias de un objeto en una ubicacioacuten especiacutefica
1 Seleccione un objeto
2 Haga clic en Edicioacuten ` Paso y repeticioacuten
3 En la ventana acoplable Paso y repeticioacuten escriba un valor en el cuadro Nuacutemero de
copias
Distribuir copias del objeto horizontalmente En el aacuterea Descentrado vertical seleccione
Sin descentrado del cuadro de lista Modo
En el aacuterea Descentrado horizontal
seleccione Espaciado del cuadro de lista
Modo Para especificar el espaciado entre
las copias de un objeto escriba un valor en
el cuadro Distancia Para colocar las copias
de un objeto a la derecha o izquierda del
original seleccione Derecha o Izquierda del
cuadro de lista Direccioacuten
Distribuir copias del objeto verticalmente En el aacuterea Descentrado horizontal
seleccione Sin descentrado del cuadro de
lista Modo En el aacuterea Descentrado vertical
seleccione Espaciado del cuadro de lista
Modo Para especificar el espaciado entre
las copias de un objeto escriba un valor en
el cuadro Distancia Para colocar las copias
de un objeto por encima o por debajo del
original seleccione Encima o Debajo del
cuadro de lista Direccioacuten
Descentrar todas las copias de un objeto a
una distancia especificada
En las aacutereas Descentrado horizontal y
Descentrado vertical seleccione
Descentrado del cuadro de lista Modo y
51
escriba los valores en los cuadros Distancia
Para eliminar un objeto
1 Seleccione un objeto
2 Haga clic en Edicioacuten ` Eliminar
Creacioacuten de objetos de aacutereas rodeadas
Se pueden crear objetos de aacutereas rodeadas por otros objetos Por ejemplo si dibuja una
liacutenea a mano alzada que se cruza a siacute misma formando bucles puede crear un objeto a
partir de la forma del bucle Se puede crear un objeto con la forma de ese aacuterea
independientemente del nuacutemero de formas y liacuteneas que rodeen a la misma
Creacioacuten de un liacutemite alrededor de los objetos seleccionados
Se puede crear automaacuteticamente un trayecto alrededor de los objetos seleccionados en una
capa para crear un liacutemite Este liacutemite puede emplearse con varios propoacutesitos como para
producir liacuteneas clave o cortar liacuteneas El liacutemite se crea a traveacutes de un trayecto cerrado que
sigue la forma de los objetos seleccionados Las propiedades de relleno y contorno
predeterminadas se aplican al objeto creado a partir del liacutemite
Para crear un liacutemite alrededor de los objetos seleccionados
1 Seleccione los objetos que desee rodear con un liacutemite
2 Haga clic en el menuacute Efectos ` Crear liacutemite
Copia de propiedades de objeto transformaciones y efectos
CorelDRAW le permite crear los atributos de un objeto en otro Se pueden copiar
propiedades de objeto como el contorno el relleno o propiedades de texto Es posible
copiar transformaciones de objeto como cambios de tamantildeo rotaciones y colocaciones
Tambieacuten se pueden copiar los efectos aplicados a un objeto
Para copiar rellenar aplicar contorno o propiedades de texto de un objeto a otro
1 Haga clic en el menuacute lateral Cuentagotas y luego en la herramienta Cuentagotas
52
2 Elija Atributos del objeto en el cuadro de lista de la barra de propiedades
3 Haga clic en el menuacute lateral Propiedades de la barra de propiedades y active cualquiera
de las siguientes casillas de seleccioacuten
bull Contorno
bull Relleno
bull Texto
4 Haga clic en el borde del objeto cuyas propiedades desee copiar
5 Haga clic en el menuacute lateral Cuentagotas y a continuacioacuten haga clic en la herramienta
Bote de pintura
6 Haga clic en el borde del objeto en el que desee copiar las propiedades
Para copiar el tamantildeo posicioacuten o rotacioacuten de un objeto a otro
1 Haga clic en el menuacute lateral Cuentagotas y luego en la herramienta Cuentagotas
2 Elija Atributos del objeto en el cuadro de lista de la barra de propiedades
3 Haga clic en el menuacute lateral Transformaciones de la barra de propiedades y active
cualquiera de las siguientes casillas de seleccioacuten
bull Tamantildeo
bull Rotacioacuten
bull Posicioacuten
4 Haga clic en el borde del objeto cuyas transformaciones desee copiar
5 Haga clic en el menuacute lateral Cuentagotas y a continuacioacuten haga clic en la herramienta
Bote de pintura
6 Haga clic en el borde del objeto en el que desee copiar las transformaciones
Para copiar efectos de un objeto a otro
1 Haga clic en el menuacute lateral Cuentagotas y luego en la herramienta Cuentagotas
2 Elija Atributos del objeto en el cuadro de lista de la barra de propiedades
3 Haga clic en el menuacute lateral Efectos de la barra de propiedades y active cualquiera de las
siguientes casillas de seleccioacuten
bull Perspectiva
bull Sobre
53
bull Mezcla
bull Extrusioacuten
bull Silueta
bull Lente
bull PowerCliptrade
bull Sombra
bull Distorsioacuten
4 Haga clic en el borde del objeto cuyos efectos desee copiar
5 Haga clic en el menuacute lateral Cuentagotas y a continuacioacuten haga clic en la herramienta
Bote de pintura
6 Haga clic en el borde del objeto en el que desee copiar los efectos
Colocacioacuten de objetos
Los objetos se colocan arrastraacutendolos a otro lugar por desplazamiento o especificando su
posicioacuten horizontal y vertical Desplazamiento le permite mover un objeto en incrementos
presionando las teclas Flecha El valor de incremento se denomina distancia de
desplazamiento Microdesplazamiento le permite mover un objeto en una fraccioacuten de la
distancia de desplazamineto Superdesplazamiento le permite mover un objeto por un
muacuteltiplo de la distancia de desplazamiento El desplazamiento de los objetos se realiza de
forma predeterminada con incrementos de 025 cm pero este valor se puede cambiar seguacuten
las necesidades Tambieacuten permiten cambiar los valores de microdesplazamiento y
superdesplazamiento
Para mover un objeto
bull Arrastre el objeto a una nueva posicioacuten del dibujo
Para mover un objeto mientras se dibuja
1 Comience a dibujar una forma como un rectaacutengulo elipse o poliacutegono
2 Mantenga presionado el botoacuten derecho del ratoacuten sin soltar el botoacuten izquierdo y arrastre
el objeto inacabado hasta su nueva posicioacuten
3 Suelte el botoacuten derecho y continuacutee dibujando
54
Para desplazar un objeto
Desplazar el objeto seleccionado seguacuten la
distancia de desplazamiento
Presione una tecla de flecha
Desplazar el objeto seleccionado seguacuten una
fraccioacuten de la distancia de desplazamiento
(microdesplazamiento)
Mantenga presionada la tecla Ctrl y
presione una tecla de flecha
Desplazar el objeto seleccionado seguacuten un
muacuteltiplo de la distancia de desplazamiento
(superdesplazamiento)
Mantenga presionada la tecla Mayuacutes y
presione una tecla de flecha
Para establecer las distancias de desplazamiento
1 Haga clic en Herramientas ` Opciones
2 En la lista de categoriacuteas Documento haga clic en Reglas
3 Escriba un valor en el cuadro Desplazamiento
4 Escriba un valor en uno de los cuadros siguientes
bull Superdesplazamiento
bull Microdesplazamiento
Para situar un objeto mediante coordenadas X e Y
1 Seleccione un objeto
2 Escriba valores en los siguientes cuadros de la Barra de propiedades
bull X permite colocar el objeto en el eje de abscisas
bull Y permite colocar el objeto en el eje de coordenadas
3 Presione Intro
Alineacioacuten y distribucioacuten de objetos
CorelDRAW le permite alinear y distribuir los objetos con precisioacuten en un dibujo Los
objetos pueden alinearse con otros y con partes de la paacutegina de dibujo como el centro los
bordes y la cuadriacutecula Cuando se alinean objetos con objetos es posible hacer coincidir
sus centros o bordes
Para alinear un objeto con otro
55
1 Seleccione los objetos El objeto utilizado para alinear el borde izquierdo derecho
superior o inferior se ve determinado o bien por el orden de creacioacuten o por el de seleccioacuten
Si selecciona con un recuadro los objetos antes de alinearlos se utiliza el uacuteltimo objeto que
se haya creado Si selecciona los objetos de uno en uno el uacuteltimo objeto seleccionado es la
referencia para alinear los demaacutes
2 Haga clic en Organizar ` Alinear y distribuir ` Alinear y distribuir
3 Haga clic en la ficha Alinear
4 Active cualquiera de las siguientes casillas para especificar las alineaciones horizontal y
vertical
bull Izquierda Centro o Derecha alinea los objetos verticalmente
bull Superior Centro o Inferior alinea los objetos horizontalmente
5 En el cuadro de lista Alinear objetos con elija Objetos activos Si va a alinear objetos de
texto en el cuadro de lista Utilizar como origen elija una de las opciones siguientes
bull Primera liacutenea de la liacutenea base utiliza la liacutenea base de la primera liacutenea del texto como
punto de referencia
bull Uacuteltima liacutenea de la liacutenea base utiliza la liacutenea base de la uacuteltima liacutenea del texto como punto
de referencia
bull Caja delimitadora utiliza la caja delimitadora de un objeto de texto como punto de
referencia
Para alinear un objeto con el centro de la paacutegina
1 Seleccione un objeto Si desea alinear varios objetos seleccione con un recuadro los
objetos
2 Haga clic en Organizar ` Alinear y distribuir y a continuacioacuten haga clic en una de las
siguientes opciones
bull Centrar respecto a paacutegina alinea todos los objetos con el centro de la paacutegina
bull Centrar verticalmente respecto a paacutegina alinea los objetos con el centro de la paacutegina a lo
largo de un eje vertical
bull Centrar horizontalmente respecto a paacutegina alinea los objetos con el centro de la paacutegina a
lo largo de un eje horizontal
56
Para distribuir objetos
1 Seleccione los objetos
2 Haga clic en Organizar ` Alinear y distribuir ` Alinear y distribuir
3 Haga clic en la ficha Distribuir
4 Para distribuir los objetos horizontalmente active una de las siguientes opciones de la
fila superior derecha
bull Izquierda espacia los bordes izquierdos del objeto uniformemente
bull Centro espacia los puntos centrales del objeto uniformemente
bull Espaciado coloca intervalos iguales entre los objetos seleccionados
bull Derecha espacia los bordes derechos del objeto uniformemente
5 Para distribuir los objetos verticalmente active una de las siguientes opciones de la
columna de la izquierda bull Superior espacia los bordes superiores del objeto
uniformemente
bull Centro espacia los puntos centrales del objeto uniformemente
bull Espaciado coloca intervalos iguales entre los objetos seleccionados
bull Inferior espacia los bordes inferiores del objeto uniformemente 6 Para indicar el aacuterea en
la que desea distribuir los objetos active una de las siguientes opciones
bull Toda la seleccioacuten distribuye los objetos por toda el aacuterea de la caja delimitadora que los
rodea
bull Toda la paacutegina distribuye los objetos por toda la paacutegina de dibujo
Encaje de objetos
Cuando mueve o dibuja un objeto puede encajarlo en otro objeto de un dibujo Se puede
encajar un objeto en diversos puntos de ajuste del objeto destino Cuando el puntero estaacute
cerca de un punto de encaje eacuteste se resalta para indicar que es el destino en el que encajaraacute
el puntero
Para encajar objetos
1 Seleccione el objeto que desee encajar en el objeto destino
2 Mueva el puntero sobre el objeto hasta que se resalte el punto de encaje
3 Arrastre el objeto cerca del objeto destino hasta que se resalte el punto de encaje
Para configurar las opciones de encaje
57
1 Haga clic en Ver ` Configuracioacuten de Encajar en objetos
2 En el aacuterea Modos active una o varias de las casillas de seleccioacuten de modo Para activar
todos los modos de ajuste haga clic en Seleccionar todo Para desactivar todos los modos
de ajuste pero sin desactivar el ajuste haga clic en Anular seleccioacuten de todo
3 En el cuadro de lista Umbral de ajuste elija una de las siguientes opciones de ajuste
bull Bajo activa un punto de encaje cuando se encuentra a una distancia de 4 piacutexeles de
pantalla del puntero
bull Medio activa un punto de encaje cuando se encuentra a una distancia de 8 piacutexeles de
pantalla del puntero
bull Alto activa un punto de encaje cuando se encuentra a una distancia de 16 piacutexeles de
pantalla del puntero
Tambieacuten es posible
Mostrar u ocultar los indicadores de modo
de ajuste
Active o desactive la casilla de seleccioacuten
Mostrar marcas de ubicacioacuten al encajar
Mostrar u ocultar informacioacuten en pantalla Active o desactive la casilla de seleccioacuten
Informacioacuten en pantalla
Uso de guiacuteas dinaacutemicas
Puede mostrar guiacuteas dinaacutemicas para mover alinear y dibujar objetos con precisioacuten respecto
a otros objetos Las guiacuteas dinaacutemicas son liacuteneas guiacutea temporales que pueden separarse de
los puntos de encaje de un objeto que se indican a continuacioacuten centro nodo cuadrante y
liacutenea base de texto Si desea obtener maacutes informacioacuten sobre los puntos de encaje y los
modos de ajuste
Para activar o desactivar guiacuteas dinaacutemicas
bull Haga clic en Ver ` Guiacuteas dinaacutemicas
Para visualizar guiacuteas dinaacutemicas
1 Con las guiacuteas dinaacutemicas activadas haga clic en una herramienta de dibujo
58
2 Desplace el puntero por encima de un punto de encaje elegible de un objeto y luego
aleacutejelo
3 Repita el paso 2 con otros objetos para visualizar otras guiacuteas dinaacutemicas Los puntos de
encaje sentildealados se registran en una cadena y se utilizan para crear guiacuteas dinaacutemicas
Cambio de orden de objetos
El orden de apilamiento de los objetos dentro de una capa o una paacutegina se puede cambiar
enviaacutendolos hacia adelante o al fondo o bien colocaacutendolos detraacutes o delante de otro objeto
Tambieacuten se pueden colocar los objetos con precisioacuten dentro de la pila asiacute como invertir el
orden de apilamiento de varios objetos
Para cambiar el orden de un objeto
1 Seleccione un objeto
2 Haga clic en Organizar ` Orden y a continuacioacuten haga clic en una de las siguientes
opciones
bull Hacia adelante de la paacutegina situacutea el objeto seleccionado delante de todos los demaacutes
objetos
bull Hacia atraacutes de la paacutegina situacutea el objeto seleccionado detraacutes de todos los demaacutes objetos de
la paacutegina
bull Hacia adelante de la capa situacutea el objeto seleccionado delante de todos los demaacutes objetos
de la capa activa
bull Hacia atraacutes de la capa situacutea el objeto seleccionado detraacutes de todos los demaacutes objetos de la
capa activa
bull Avanzar una desplaza el objeto seleccionado una posicioacuten hacia delante Si el objeto
seleccionado estaacute delante de todos los otros objetos de la capa activa se mueve a la capa
superior a eacutesta
bull Retroceder una desplaza el objeto seleccionado una posicioacuten hacia atraacutes Si el objeto
seleccionado estaacute detraacutes de todos los otros objetos de la capa seleccionada se mueve a la
capa inferior a eacutesta
bull Delante mueve el objeto seleccionado delante del objeto de la ventana de dibujo en el
que haga clic
59
bull Detraacutes mueve el objeto seleccionado detraacutes del objeto de la paacutegina de dibujo en el que
haga clic
Para invertir el orden de varios objetos
1 Seleccione los objetos
2 Haga clic en Organizar ` Orden ` Orden inverso
Asignacioacuten de tamantildeo y aplicacioacuten de escala a objetos
60
CorelDRAW permite cambiar el tamantildeo y la escala de los objetos En ambos casos puede
cambiar las cotas de un objeto proporcionalmente y conservar su proporcioacuten Es posible
asignar tamantildeo a las cotas de un objeto especificando valores o cambiando el objeto
directamente La aplicacioacuten de escala cambia las dimensiones del objeto seguacuten un
porcentaje determinado
Para cambiar el tamantildeo de un objeto
Cambiar el tamantildeo de un objeto
seleccionado
Arrastre cualquiera de los tiradores de
seleccioacuten de los veacutertices
Cambiar el tamantildeo de un objeto
seleccionado a partir de su centro
Mantenga presionada la tecla Mayuacutes y
arrastre uno de los tiradores de seleccioacuten
Cambiar el tamantildeo de un objeto
seleccionado a un muacuteltiplo de su tamantildeo
original
Mantenga presionada la tecla Ctrl y arrastre
uno de los tiradores de seleccioacuten
Estirar un objeto seleccionado al cambiarlo
de tamantildeo
Mantenga presionada la tecla Alt y arrastre
uno de los tiradores de seleccioacuten
Para aplicar escala a un objeto
1 Seleccione un objeto
2 Haga clic en Ventana ` Ventanas acoplables ` Transformaciones ` Escala
3 En la ventana acoplable Transformaciones escriba valores en los cuadros siguientes
bull H permite especificar el porcentaje de escala del objeto en sentido horizontal
bull V permite especificar el porcentaje de escala del objeto en sentido vertical
Si desea cambiar el punto de anclaje del objeto active la casilla de seleccioacuten
correspondiente al punto de anclaje que quiera especificar Si desea mantener la
proporcioacuten desactive la casilla de seleccioacuten No proporcional
61
Rotacioacuten y reflejo de objetos
CorelDRAW permite girar los objetos y reflejar sus imaacutegenes Un objeto se gira
especificando sus coordenadas horizontales y verticales El centro de rotacioacuten se puede
desplazar a una coordenada especiacutefica de la regla o a un punto relativo a la posicioacuten actual
del objeto
Para girar un objeto
1 Seleccione un objeto
2 Haga clic en Ventana ` Ventanas acoplables ` Transformaciones ` Girar
3 Desactive la casilla de seleccioacuten Centro relativo en la ventana acoplable
Transformaciones Para girar un objeto sobre un punto relativo a su posicioacuten actual active
la casilla de seleccioacuten Centro relativo
4 Escriba un valor en el cuadro Aacutengulo
Para hacer girar un objeto sobre una coordenada de la regla
1 Seleccione un objeto
2 Haga clic en Ventana ` Ventanas acoplables ` Transformaciones ` Rotar
3 Desactive la casilla de seleccioacuten Centro relativo
4 Escriba un valor en el cuadro Aacutengulo
5 Escriba valores en cualquiera de los siguientes cuadros Centro
bull H permite especificar el punto de la regla horizontal alrededor del cual rota el objeto
bull V permite especificar el punto de la regla vertical alrededor del cual gira el objeto
6 Escriba un valor en el cuadro Aacutengulo de rotacioacuten de la barra de propiedades
7 Presione Intro
Para reflejar un objeto
1 Seleccione un objeto
2 Haga clic en Ventana ` Ventanas acoplables ` Transformaciones ` Escala
3 En la ventana acoplable Transformaciones haga clic en una de las opciones siguientes
bull Reflejo horizontal refleja el objeto de izquierda a derecha
62
bull Reflejo vertical refleja el objeto de arriba a abajo Si desea reflejar el objeto sobre un
punto de anclaje especiacutefico active la casilla de seleccioacuten correspondiente al punto de
anclaje que quiera especificar 4 Haga clic en Aplicar
Agrupamiento de objetos
Cuando se agrupan dos o maacutes objetos se tratan como una unidad Al agrupar objetos se
puede aplicar el mismo formato propiedades y otros cambios a todos los objetos de ese
grupo al mismo tiempo CorelDRAW tambieacuten permite agrupar otros grupos para asiacute crear
grupos anidados
Para agrupar objetos
1 Seleccione los objetos
2 Haga clic en Organizar ` Agrupar
Para antildeadir un objeto a un grupo
1 Haga clic en Ventana ` Ventanas acoplables ` Administrador de objetos
2 En la ventana acoplable Administrador de objetos arrastre el nombre del objeto hasta el
nombre del grupo al que desee antildeadirlo
Para quitar un objeto de un grupo
1 Haga clic en Ventana ` Ventanas acoplables ` Administrador de objetos
2 En la ventana acoplable Administrador de objetos haga doble clic en el nombre del
grupo
3 Arrastre el objeto fuera del grupo
Para editar un uacutenico objeto de un grupo
1 Haga clic en la herramienta Seleccioacuten
2 Haga clic en un objeto de un grupo a la vez que mantiene presionada la tecla Ctrl
3 Edite el objeto
Para desagrupar objetos
1 Seleccione uno o varios grupos
63
2 Haga clic en Organizar y a continuacioacuten en una de los siguientes comandos
bull Desagrupar divide un grupo en objetos individuales o un grupo anidado en varios
grupos
bull Desagrupar todo divide un grupo en objetos individuales incluidos los objetos de grupos
anidados
Combinacioacuten de objetos
La combinacioacuten de dos o maacutes objetos crea un solo objeto con los mismos atributos de
relleno y contorno Puede combinar rectaacutengulos elipses poliacutegonos estrellas espirales
graacuteficos o texto CorelDRAW convierte estos objetos en un uacutenico objeto de curvas Si
necesita modificar los atributos de un objeto que se ha combinado a partir de objetos
separados puede descombinarlo Puede extraer un subtrayecto de un objeto combinado
para crear dos objetos diferentes
Para combinar objetos
1 Seleccione los objetos que desea combinar
2 Haga clic en Organizar ` Combinar
Para descombinar un objeto combinado
1 Seleccione un objeto combinado
2 Haga clic en Organizar ` Descombinar curva
Para extraer un subtrayecto de un objeto combinado
1 Haga clic en la herramienta Forma y seleccione un segmento nodo o grupo de nodos de
un objeto combinado
2 Haga clic en el botoacuten Extraer subtrayecto de la barra de propiedades
- INSTITUTO DE EDUCACIOacuteN SUPERIOR TECNOLOacuteGICO PRIVADO
- Abstract
- Prefacio
- Tabla de Contenidos
- CAPITULO I
-

38
2 Seleccione un objeto un grupo de objetos o un siacutembolo
3 Haga clic en el botoacuten Guardar de la ventana acoplable Medios artiacutesticos
4 Active Diseminador de objetos
5 Haga clic en Aceptar 6 Escriba el nombre del archivo en el cuadro Nombre de archivo 7
Haga clic en Guardar
Dibujo de liacuteneas de cota y flujo
Existe la posibilidad de dibujar liacuteneas de organigramas para conectar las formas del
graacutefico Los objetos permanecen conectados por estas liacuteneas incluso al mover uno o ambos
objetos Si desea obtener informacioacuten sobre el dibujo de formas de diagrama de flujo
consulte ldquoDibujo de formas predefinidasrdquo en la paacutegina80 Puede dibujar liacuteneas de notas
para etiquetar y atraer la atencioacuten sobre unos objetos determinados
Para dibujar una liacutenea de flujo entre dos o maacutes objetos
1 Abra el menuacute lateral Curva y haga clic en la herramienta Conexioacuten interactiva
2 En la barra de propiedades haga clic en uno de los siguientes botones
bull Liacutenea de conexioacuten en aacutengulo Para crear una liacutenea de flujo que tenga aacutengulos rectos La
liacutenea de flujo puede constar de una serie de segmentos verticales u horizontales o de
ambos
bull Liacutenea de conexioacuten recta Para crear una liacutenea de flujo recta en cualquier aacutengulo
3 Arrastre un nodo de un objeto a un nodo de otro objeto
Para dibujar una nota
1 Abra el menuacute lateral Curva y haga clic en la herramienta Cotas
2 Haga clic en la herramienta Notas de la barra de propiedades
3 Haga clic en el punto donde debe comenzar el primer segmento de la nota
4 Haga clic en el punto donde debe comenzar el segundo segmento
5 Haga clic en el punto donde debe finalizar el segundo segmento Se muestra un cursor de
texto en el extremo final de la liacutenea de nota lo que indica doacutende escribir una etiqueta para
el objeto
6 Escriba el texto de la nota
Para dibujar una liacutenea de cota
39
1 Abra el menuacute lateral Curva y haga clic en la herramienta Cotas
2 En la barra de propiedades haga clic en uno de los siguientes botones
bull Herramienta Cota vertical Para crear una liacutenea de cota vertical que cubra la distancia
vertical entre dos nodos cualquiera (a lo largo del eje y)
bull Herramienta Cota horizontal Para crear una liacutenea de cota horizontal que cubra la
distancia horizontal entre dos nodos cualquiera (a lo largo del eje x)
bull Herramienta Cota modificada Para crear una liacutenea de cota modificada que cubra la
longitud de segmentos de liacuteneas modificados
bull Herramienta Cota automaacutetica Para crear una liacutenea de cota vertical u horizontal
3 Haga clic en los puntos inicial y final de la liacutenea de cota
4 Haga clic en el lugar donde desee colocar el texto de la cota
40
Dibujo de formasCorelDRAW permite dibujar formas baacutesicas y modificarlas utilizando herramientas de
efectos especiales y de variaciones de forma En esta seccioacuten se familiarizaraacute con lo
siguiente
bull Dibujo de rectaacutengulos y cuadrados
bull Dibujo de elipses ciacuterculos arcos y formas de sector
bull Dibujo de poliacutegonos y estrellas
bull Dibujo de espirales
bull Dibujo de cuadriacuteculas
bull Dibujo de formas predefinidas
bull Dibujo mediante reconocimiento de forma
Dibujo de rectaacutengulos y cuadrados
Con CorelDRAW puede dibujar rectaacutengulos y cuadrados Puede dibujar un rectaacutengulo o
cuadrado arrastrando en sentido diagonal por medio de la herramienta Rectaacutengulo o
especificando la anchura y altura por medio de la herramienta Rectaacutengulo de 3 puntos La
herramienta Rectaacutengulo de 3 puntos le permite dibujar rectaacutengulos sesgados raacutepidamente
Despueacutes de dibujar uno es posible cambiar su forma redondeando una o maacutes esquinas
Para redondear las esquinas de un rectaacutengulo o un cuadrado
1 Haga clic en un rectaacutengulo o en un cuadrado
2 Escriba valores en las aacutereas Redondez de esquinas de la barra de propiedades Para
aplicar la misma redondez a todas las esquinas haga clic en el botoacuten Redondear esquinas
simultaacuteneamente de la barra de propiedades
41
Para dibujar un rectaacutengulo o un cuadrado arrastrando en diagonal
Dibujar un rectaacutengulo Abra el menuacute lateral Rectaacutengulo y haga
clic en la herramienta Rectaacutengulo Arrastre
el cursor en la ventana de dibujo hasta que
el rectaacutengulo tenga el tamantildeo que desee
Dibujar un cuadrado Abra el menuacute lateral Rectaacutengulo y haga
clic en la herramienta Rectaacutengulo
Mantenga presionada la tecla Ctrl y arrastre
el cursor en la ventana de dibujo hasta que
el cuadrado adquiera el tamantildeo deseado
Dibujo de elipses ciacuterculos arcos y formas de sector
Puede dibujar una elipse o ciacuterculo arrastrando diagonalmente con la herramienta Elipse o
puede dibujar una elipse utilizando la herramienta Elipse de 3 puntos para especificar la
anchura y altura La herramienta Elipse de 3 puntos le permite crear raacutepidamente una elipse
a cualquier aacutengulo sin necesidad de rotar la elipse Por medio de la herramienta Elipse
puede dibujar un nuevo arco o forma de sector o puede dibujar una elipse o ciacuterculo y a
continuacioacuten cambiarlo a un arco o una forma de sector
Dibujar una elipse Abra el menuacute lateral Elipse y haga clic en
la herramienta Elipse Arrastre el cursor en
la ventana de dibujo hasta que la elipse
tenga el tamantildeo que desee
Dibujar un ciacuterculo Abra el menuacute lateral Elipse y haga clic en
la herramienta Elipse Mantenga
presionada la tecla Ctrl y arrastre el cursor
en la ventana de dibujo hasta que el ciacuterculo
adquiera el tamantildeo deseado
Para dibujar una elipse especificando su anchura y altura
1 Abra el menuacute lateral Elipse y haga clic en la herramienta Elipse de 3 puntos
42
2 En la ventana de dibujo arrastre el cursor para dibujar la liacutenea centrada de la elipse en el
aacutengulo que desee La liacutenea centrada recorre el centro de la elipse y determina su anchura
3 Desplace el puntero para definir la altura de la elipse y haga clic
Para dibujar un arco o una forma de sector
Dibujar un arco Abra el menuacute lateral Elipse y haga clic en
la herramienta Elipse Haga clic en el botoacuten
Arco de la barra de propiedades Arrastre el
cursor en la ventana de dibujo hasta que el
arco tenga la forma que desee
Dibujar una forma de sector Abra el menuacute lateral Elipse y haga clic en
la herramienta Elipse Haga clic en el botoacuten
Sector de la barra de propiedades Arrastre
el cursor en la ventana de dibujo hasta que
el sector tenga la forma que desee
Dibujo de poliacutegonos y estrellas
CorelDRAW le permite dibujar poliacutegonos y dos tipos de estrellas perfectas y complejas
Las estrellas perfectas son las estrellas claacutesicas y puede aplicar un relleno a la forma de
estrella en su totalidad Las estrellas complejas tienen lados que se cruzan y cuando se les
aplica un relleno se obtienen resultados muy originales
Para dibujar un poliacutegono
bull Abra el menuacute lateral Objeto haga clic en la herramienta Poliacutegono y arrastre el cursor
por la ventana de dibujo hasta que el poliacutegono alcance el tamantildeo deseado
Para dibujar una estrella
Dibujar una estrella perfecta Abra el menuacute lateral Objeto haga clic en la
herramienta Estrella y arrastre el cursor por
la ventana de dibujo hasta que la estrella
43
alcance el tamantildeo deseado
Dibujar una estrella compleja Abra el menuacute lateral Objeto haga clic en la
herramienta Estrella compleja y arrastre el
cursor por la ventana de dibujo hasta que la
estrella alcance el tamantildeo deseado
Para modificar un poliacutegono
Cambiar el nuacutemero de lados de un poliacutegono Seleccione un poliacutegono escriba un valor en
el cuadro Nuacutemero de puntos o lados en
poliacutegono estrella o estrella compleja de la
barra de propiedades y presione Intro
Perfilar las puntas de una estrella Seleccione una estrella y escriba un valor
en el cuadro Perfilado de estrella y estrella
compleja de la barra de propiedades
Cambiar la forma de una estrella Seleccione una estrella haga clic en la
herramienta Forma y arrastre un nodo de
la estrella
Dibujo de espirales
Es posible dibujar dos tipos de espirales simeacutetricas y logariacutetmicas Las espirales simeacutetricas
se expanden por igual de manera que la distancia entre las revoluciones sea constante Las
espirales logariacutetmicas se expanden con distancias crecientemente mayores entre las
revoluciones Es posible definir el grado en que una espiral logariacutetmica se expande hacia
fuera
Para dibujar una espiral
1 Abra el menuacute lateral Objeto y haga clic en la herramienta Espiral
2 Escriba un valor en el recuadro Revoluciones de espiral de la barra de propiedades
3 En la barra de propiedades haga clic en uno de los siguientes botones bull Espiral simeacutetrica
bull Espiral logariacutetmica Si desea cambiar la cantidad en que la espiral se expande conforme se
mueve hacia fuera desplace el deslizador Factor de expansioacuten de espiral
44
4 Arrastre el cursor en diagonal en la ventana de dibujo hasta que la espiral tenga el tamantildeo
necesario
Para desagrupar una cuadriacutecula
1 Seleccione una cuadriacutecula con la herramienta Seleccioacuten
2 Haga clic en Organizar ` Desagrupar
Dibujo de formas predefinidas
Gracias a la coleccioacuten Formas perfectas puede dibujar formas predefinidas Ciertas formas
maacutes concretamente las formas baacutesicas formas de flecha formas de orla y formas de notas
contienen glifos Puede arrastrar un glifo para modificar el aspecto de una forma
Para dibujar una forma predefinida
1 Abra el menuacute lateral Formas perfectas y haga clic en una de las herramientas siguientes
bull Formas baacutesicas
bull Formas de flecha
bull Formas de diagrama de flujo
bull Formas de orla
bull Formas de notas
2 Abra el selector Formas perfectas de la barra de propiedades y haga clic en una forma
3 Arrastre el cursor en la ventana de dibujo hasta que la forma tenga el tamantildeo que desee
Para modificar una forma predefinida
1 Seleccione una forma que contenga un glifo
2 Arrastre un glifo hasta darle la forma que desee
Para antildeadir texto a una forma predefinida
1 Haga clic en la herramienta Texto
2 Situacutee el cursor dentro del contorno de la forma hasta que se convierta en un cursor de
texto
3 Escriba dentro de la forma seleccione una fuente y formatee el texto
45
Dibujo mediante reconocimiento de forma
Puede utilizar la herramienta Dibujo inteligente para dibujar trazos a mano alzada que
pueden reconocerse y convertirse en formas baacutesicas Los rectaacutengulos y las elipses se
transforman en objetos nativos de CorelDRAW Los trapezoides y los paralelogramos se
transforman en objetos de Formas perfectas Las liacuteneas los triaacutengulos los cuadrados los
rombos los ciacuterculos y las flechas se transforman en objetos de curvas Si un objeto no se
transforma en una forma se suaviza Los objetos y curvas dibujados mediante
reconocimiento de forma pueden editarse Puede establecer el nivel al que CorelDRAW
reconoce formas y las convierte en objetos Puede asimismo especificar el grado de
suavidad que se le aplica a las curvas
Para dibujar una forma o una liacutenea mediante reconocimiento de forma
1 Haga clic en la herramienta Dibujo inteligente
2 Elija un nivel de reconocimiento en el cuadro de lista Nivel de reconocimiento de la
barra de propiedades
3 Elija un nivel de suavizado en el cuadro de lista Nivel de suavizado de la barra de
propiedades
4 Dibuje una forma o una liacutenea en la ventana de dibujo
Para establecer la demora de reconocimiento de forma
1 Haga clic en Herramientas ` Personalizacioacuten
2 En la lista de categoriacuteas Caja de herramientas haga clic en la herramienta Dibujo
inteligente
3 Desplace el deslizador Demora de reconocimiento de forma
Para hacer una correccioacuten durante el reconocimiento de una forma
bull Antes de que transcurra el periodo de demora de reconocimiento mantenga presionada la
tecla Mayuacutes y arrastre el cursor sobre el aacuterea donde desea realizar una correccioacuten
Debe empezar a borrar la forma o la liacutenea en el uacuteltimo punto dibujado
Para cambiar el grosor del contorno de un objeto dibujado mediante reconocimiento
de forma
46
1 Haga clic en la herramienta Dibujo inteligente
2 Haga clic en la forma
3 En el cuadro de lista Anchura de contorno de la barra de propiedades elija un grosor de
contorno
Operaciones con objetosLas operaciones con objetos son una parte esencial de la creacioacuten de dibujos En esta
seccioacuten se familiarizaraacute con lo siguiente
bull Seleccioacuten de objetos
bull Copia duplicacioacuten y eliminacioacuten de objetos
bull Copia de propiedades de objeto transformaciones y efectos
bull Creacioacuten de objetos de aacutereas rodeadas
bull Creacioacuten de un liacutemite alrededor de los objetos seleccionados
bull Clonacioacuten de objetos
bull Colocacioacuten de objetos
bull Alineacioacuten y distribucioacuten de objetos
bull Ajuste de objetos
bull Uso de guiacuteas dinaacutemicas
bull Cambio de orden de objetos
bull Asignacioacuten de tamantildeo y aplicacioacuten de escala a objetos
bull Rotacioacuten y reflejo de objetos
bull Agrupamiento de objetos
bull Combinacioacuten de objetos
Seleccioacuten de objetos
Para modificar un objeto antes hay que seleccionarlo Puede seleccionar objetos visibles
objetos ocultos por otros objetos o bien un solo objeto de un grupo o un grupo anidado
47
Ademaacutes puede seleccionar objetos en el orden en el que se crearon seleccionar todos los
objetos a la vez y deseleccionar objetos
Para seleccionar objetos
Seleccionar un objeto Haga clic en un objeto con la herramienta
Seleccioacuten
Seleccionar varios objetos Mantenga presionada la tecla Mayuacutes y haga
clic en cada uno de los objetos que desee
seleccionar
Seleccionar un objeto empezando por el
primer objeto creado y siguiendo hacia el
uacuteltimo objeto creado
Presione Mayuacutes + Tabulador hasta que
aparezca un recuadro de seleccioacuten alrededor
del objeto que desee seleccionar
Seleccionar un objeto empezando por el
uacuteltimo objeto creado y retrocediendo hacia
el primer objeto creado
Presione Tabulador hasta que aparezca un
cuadro de seleccioacuten alrededor del objeto
que desee seleccionar
Seleccionar todos los objetos Haga clic en Edicioacuten ` Seleccionar todo `
Objetos
Seleccionar un objeto perteneciente a un
grupo
Mantenga presionada la tecla Ctrl haga clic
en la herramienta Seleccioacuten y a
continuacioacuten haga clic en un objeto de un
grupo
Seleccionar un objeto de un grupo anidado Mantenga presionada la tecla Ctrl haga clic
en la herramienta Seleccioacuten y a
continuacioacuten haga clic en el objeto que
desee seleccionar hasta que aparezca un
cuadro de seleccioacuten a su alrededor
Seleccionar un objeto oculto por otros
objetos
Mantenga presionada la tecla Alt haga clic
en la herramienta Seleccioacuten y a
continuacioacuten haga clic en el objeto situado
en primer plano hasta que aparezca un
48
cuadro de seleccioacuten alrededor del objeto
oculto que desea seleccionar
Seleccionar varios objetos ocultos Mantenga presionadas las teclas Mayuacutes +
Alt haga clic en la herramienta Seleccioacuten y
a continuacioacuten haga clic en el objeto
situado en primer plano hasta que aparezca
un cuadro de seleccioacuten alrededor de los
objetos ocultos que desea seleccionar
Seleccionar un objeto oculto en un grupo Mantenga presionadas las teclas Ctrl + Alt
haga clic en la herramienta Seleccioacuten y a
continuacioacuten haga clic en el objeto situado
en primer plano hasta que aparezca un
cuadro de seleccioacuten alrededor del objeto
oculto que desea seleccionar
Para anular la seleccioacuten de objetos
Deseleccionar todos los objetos Haga clic en la herramienta Seleccioacuten y
luego haga clic en un espacio en blanco de
la ventana de dibujo
Deseleccionar un solo objeto dentro de un
grupo de objetos seleccionados
Mantenga presionada la tecla Mayuacutes haga
clic en la herramienta Seleccioacuten y a
continuacioacuten haga clic en el objeto
Copia duplicacioacuten y eliminacioacuten de objetos
CorelDRAW permite copiar objetos de varias formas Cuando un objeto deja de ser
necesario puede eliminarse
Cortar copiar y pegar
El objeto se puede cortar o copiar para colocarlo en el Portapapeles y luego pegarlo en un
dibujo u otra aplicacioacuten Si se corta un objeto eacuteste se coloca en el Portapapeles y se
49
elimina del dibujo Si se copia un objeto eacuteste se coloca en el Portapapeles pero el original
se mantiene en el dibujo
Duplicacioacuten
Si se duplica un objeto se coloca una copia del mismo directamente en la ventana de
dibujo y no se utiliza el Portapapeles La duplicacioacuten de objetos es maacutes raacutepida que la
operacioacuten de cortar y pegar De igual modo cuando se duplica un objeto puede
especificarse la distancia entre el duplicado y el objeto original en los ejes X e Y Esta
distancia se denomina descentrado
Copiar objetos en una ubicacioacuten especiacutefica
Se pueden crear varias copias de un objeto simultaacuteneamente a la vez que se especifica su
ubicacioacuten sin necesidad de utilizar el Portapapeles Por ejemplo se pueden distribuir las
copias horizontalmente a la izquierda o la derecha del objeto original o se pueden
distribuir las copias del objeto verticalmente por encima o por debajo del objeto original
Se puede especificar el espaciado entre las copias del objeto o puede especificarse el
descentrado entre las diferentes copias
Para cortar o copiar un objeto
1 Seleccione un objeto
2 Haga clic en Edicioacuten y despueacutes en una de estas opciones
bull Cortar
bull Copiar
Para duplicar un objeto
1 Seleccione un objeto
2 Haga clic en Edicioacuten ` Duplicar
Cuando duplica un objeto por primera vez aparece el cuadro de diaacutelogo Descentrado de
duplicado Para especificar la distancia entre el objeto duplicado y el original en los ejes X
e Y escriba los valores en los cuadros Descentrado horizontal y Descentrado vertical
bull Un valor de descentrado 0 coloca el duplicado sobre el original
50
bull Los valores de descentrado positivos colocan el objeto por encima y a la derecha del
original bull Los valores de descentrado negativos colocan el objeto por debajo y a la
izquierda del original
Para crear copias de un objeto en una ubicacioacuten especiacutefica
1 Seleccione un objeto
2 Haga clic en Edicioacuten ` Paso y repeticioacuten
3 En la ventana acoplable Paso y repeticioacuten escriba un valor en el cuadro Nuacutemero de
copias
Distribuir copias del objeto horizontalmente En el aacuterea Descentrado vertical seleccione
Sin descentrado del cuadro de lista Modo
En el aacuterea Descentrado horizontal
seleccione Espaciado del cuadro de lista
Modo Para especificar el espaciado entre
las copias de un objeto escriba un valor en
el cuadro Distancia Para colocar las copias
de un objeto a la derecha o izquierda del
original seleccione Derecha o Izquierda del
cuadro de lista Direccioacuten
Distribuir copias del objeto verticalmente En el aacuterea Descentrado horizontal
seleccione Sin descentrado del cuadro de
lista Modo En el aacuterea Descentrado vertical
seleccione Espaciado del cuadro de lista
Modo Para especificar el espaciado entre
las copias de un objeto escriba un valor en
el cuadro Distancia Para colocar las copias
de un objeto por encima o por debajo del
original seleccione Encima o Debajo del
cuadro de lista Direccioacuten
Descentrar todas las copias de un objeto a
una distancia especificada
En las aacutereas Descentrado horizontal y
Descentrado vertical seleccione
Descentrado del cuadro de lista Modo y
51
escriba los valores en los cuadros Distancia
Para eliminar un objeto
1 Seleccione un objeto
2 Haga clic en Edicioacuten ` Eliminar
Creacioacuten de objetos de aacutereas rodeadas
Se pueden crear objetos de aacutereas rodeadas por otros objetos Por ejemplo si dibuja una
liacutenea a mano alzada que se cruza a siacute misma formando bucles puede crear un objeto a
partir de la forma del bucle Se puede crear un objeto con la forma de ese aacuterea
independientemente del nuacutemero de formas y liacuteneas que rodeen a la misma
Creacioacuten de un liacutemite alrededor de los objetos seleccionados
Se puede crear automaacuteticamente un trayecto alrededor de los objetos seleccionados en una
capa para crear un liacutemite Este liacutemite puede emplearse con varios propoacutesitos como para
producir liacuteneas clave o cortar liacuteneas El liacutemite se crea a traveacutes de un trayecto cerrado que
sigue la forma de los objetos seleccionados Las propiedades de relleno y contorno
predeterminadas se aplican al objeto creado a partir del liacutemite
Para crear un liacutemite alrededor de los objetos seleccionados
1 Seleccione los objetos que desee rodear con un liacutemite
2 Haga clic en el menuacute Efectos ` Crear liacutemite
Copia de propiedades de objeto transformaciones y efectos
CorelDRAW le permite crear los atributos de un objeto en otro Se pueden copiar
propiedades de objeto como el contorno el relleno o propiedades de texto Es posible
copiar transformaciones de objeto como cambios de tamantildeo rotaciones y colocaciones
Tambieacuten se pueden copiar los efectos aplicados a un objeto
Para copiar rellenar aplicar contorno o propiedades de texto de un objeto a otro
1 Haga clic en el menuacute lateral Cuentagotas y luego en la herramienta Cuentagotas
52
2 Elija Atributos del objeto en el cuadro de lista de la barra de propiedades
3 Haga clic en el menuacute lateral Propiedades de la barra de propiedades y active cualquiera
de las siguientes casillas de seleccioacuten
bull Contorno
bull Relleno
bull Texto
4 Haga clic en el borde del objeto cuyas propiedades desee copiar
5 Haga clic en el menuacute lateral Cuentagotas y a continuacioacuten haga clic en la herramienta
Bote de pintura
6 Haga clic en el borde del objeto en el que desee copiar las propiedades
Para copiar el tamantildeo posicioacuten o rotacioacuten de un objeto a otro
1 Haga clic en el menuacute lateral Cuentagotas y luego en la herramienta Cuentagotas
2 Elija Atributos del objeto en el cuadro de lista de la barra de propiedades
3 Haga clic en el menuacute lateral Transformaciones de la barra de propiedades y active
cualquiera de las siguientes casillas de seleccioacuten
bull Tamantildeo
bull Rotacioacuten
bull Posicioacuten
4 Haga clic en el borde del objeto cuyas transformaciones desee copiar
5 Haga clic en el menuacute lateral Cuentagotas y a continuacioacuten haga clic en la herramienta
Bote de pintura
6 Haga clic en el borde del objeto en el que desee copiar las transformaciones
Para copiar efectos de un objeto a otro
1 Haga clic en el menuacute lateral Cuentagotas y luego en la herramienta Cuentagotas
2 Elija Atributos del objeto en el cuadro de lista de la barra de propiedades
3 Haga clic en el menuacute lateral Efectos de la barra de propiedades y active cualquiera de las
siguientes casillas de seleccioacuten
bull Perspectiva
bull Sobre
53
bull Mezcla
bull Extrusioacuten
bull Silueta
bull Lente
bull PowerCliptrade
bull Sombra
bull Distorsioacuten
4 Haga clic en el borde del objeto cuyos efectos desee copiar
5 Haga clic en el menuacute lateral Cuentagotas y a continuacioacuten haga clic en la herramienta
Bote de pintura
6 Haga clic en el borde del objeto en el que desee copiar los efectos
Colocacioacuten de objetos
Los objetos se colocan arrastraacutendolos a otro lugar por desplazamiento o especificando su
posicioacuten horizontal y vertical Desplazamiento le permite mover un objeto en incrementos
presionando las teclas Flecha El valor de incremento se denomina distancia de
desplazamiento Microdesplazamiento le permite mover un objeto en una fraccioacuten de la
distancia de desplazamineto Superdesplazamiento le permite mover un objeto por un
muacuteltiplo de la distancia de desplazamiento El desplazamiento de los objetos se realiza de
forma predeterminada con incrementos de 025 cm pero este valor se puede cambiar seguacuten
las necesidades Tambieacuten permiten cambiar los valores de microdesplazamiento y
superdesplazamiento
Para mover un objeto
bull Arrastre el objeto a una nueva posicioacuten del dibujo
Para mover un objeto mientras se dibuja
1 Comience a dibujar una forma como un rectaacutengulo elipse o poliacutegono
2 Mantenga presionado el botoacuten derecho del ratoacuten sin soltar el botoacuten izquierdo y arrastre
el objeto inacabado hasta su nueva posicioacuten
3 Suelte el botoacuten derecho y continuacutee dibujando
54
Para desplazar un objeto
Desplazar el objeto seleccionado seguacuten la
distancia de desplazamiento
Presione una tecla de flecha
Desplazar el objeto seleccionado seguacuten una
fraccioacuten de la distancia de desplazamiento
(microdesplazamiento)
Mantenga presionada la tecla Ctrl y
presione una tecla de flecha
Desplazar el objeto seleccionado seguacuten un
muacuteltiplo de la distancia de desplazamiento
(superdesplazamiento)
Mantenga presionada la tecla Mayuacutes y
presione una tecla de flecha
Para establecer las distancias de desplazamiento
1 Haga clic en Herramientas ` Opciones
2 En la lista de categoriacuteas Documento haga clic en Reglas
3 Escriba un valor en el cuadro Desplazamiento
4 Escriba un valor en uno de los cuadros siguientes
bull Superdesplazamiento
bull Microdesplazamiento
Para situar un objeto mediante coordenadas X e Y
1 Seleccione un objeto
2 Escriba valores en los siguientes cuadros de la Barra de propiedades
bull X permite colocar el objeto en el eje de abscisas
bull Y permite colocar el objeto en el eje de coordenadas
3 Presione Intro
Alineacioacuten y distribucioacuten de objetos
CorelDRAW le permite alinear y distribuir los objetos con precisioacuten en un dibujo Los
objetos pueden alinearse con otros y con partes de la paacutegina de dibujo como el centro los
bordes y la cuadriacutecula Cuando se alinean objetos con objetos es posible hacer coincidir
sus centros o bordes
Para alinear un objeto con otro
55
1 Seleccione los objetos El objeto utilizado para alinear el borde izquierdo derecho
superior o inferior se ve determinado o bien por el orden de creacioacuten o por el de seleccioacuten
Si selecciona con un recuadro los objetos antes de alinearlos se utiliza el uacuteltimo objeto que
se haya creado Si selecciona los objetos de uno en uno el uacuteltimo objeto seleccionado es la
referencia para alinear los demaacutes
2 Haga clic en Organizar ` Alinear y distribuir ` Alinear y distribuir
3 Haga clic en la ficha Alinear
4 Active cualquiera de las siguientes casillas para especificar las alineaciones horizontal y
vertical
bull Izquierda Centro o Derecha alinea los objetos verticalmente
bull Superior Centro o Inferior alinea los objetos horizontalmente
5 En el cuadro de lista Alinear objetos con elija Objetos activos Si va a alinear objetos de
texto en el cuadro de lista Utilizar como origen elija una de las opciones siguientes
bull Primera liacutenea de la liacutenea base utiliza la liacutenea base de la primera liacutenea del texto como
punto de referencia
bull Uacuteltima liacutenea de la liacutenea base utiliza la liacutenea base de la uacuteltima liacutenea del texto como punto
de referencia
bull Caja delimitadora utiliza la caja delimitadora de un objeto de texto como punto de
referencia
Para alinear un objeto con el centro de la paacutegina
1 Seleccione un objeto Si desea alinear varios objetos seleccione con un recuadro los
objetos
2 Haga clic en Organizar ` Alinear y distribuir y a continuacioacuten haga clic en una de las
siguientes opciones
bull Centrar respecto a paacutegina alinea todos los objetos con el centro de la paacutegina
bull Centrar verticalmente respecto a paacutegina alinea los objetos con el centro de la paacutegina a lo
largo de un eje vertical
bull Centrar horizontalmente respecto a paacutegina alinea los objetos con el centro de la paacutegina a
lo largo de un eje horizontal
56
Para distribuir objetos
1 Seleccione los objetos
2 Haga clic en Organizar ` Alinear y distribuir ` Alinear y distribuir
3 Haga clic en la ficha Distribuir
4 Para distribuir los objetos horizontalmente active una de las siguientes opciones de la
fila superior derecha
bull Izquierda espacia los bordes izquierdos del objeto uniformemente
bull Centro espacia los puntos centrales del objeto uniformemente
bull Espaciado coloca intervalos iguales entre los objetos seleccionados
bull Derecha espacia los bordes derechos del objeto uniformemente
5 Para distribuir los objetos verticalmente active una de las siguientes opciones de la
columna de la izquierda bull Superior espacia los bordes superiores del objeto
uniformemente
bull Centro espacia los puntos centrales del objeto uniformemente
bull Espaciado coloca intervalos iguales entre los objetos seleccionados
bull Inferior espacia los bordes inferiores del objeto uniformemente 6 Para indicar el aacuterea en
la que desea distribuir los objetos active una de las siguientes opciones
bull Toda la seleccioacuten distribuye los objetos por toda el aacuterea de la caja delimitadora que los
rodea
bull Toda la paacutegina distribuye los objetos por toda la paacutegina de dibujo
Encaje de objetos
Cuando mueve o dibuja un objeto puede encajarlo en otro objeto de un dibujo Se puede
encajar un objeto en diversos puntos de ajuste del objeto destino Cuando el puntero estaacute
cerca de un punto de encaje eacuteste se resalta para indicar que es el destino en el que encajaraacute
el puntero
Para encajar objetos
1 Seleccione el objeto que desee encajar en el objeto destino
2 Mueva el puntero sobre el objeto hasta que se resalte el punto de encaje
3 Arrastre el objeto cerca del objeto destino hasta que se resalte el punto de encaje
Para configurar las opciones de encaje
57
1 Haga clic en Ver ` Configuracioacuten de Encajar en objetos
2 En el aacuterea Modos active una o varias de las casillas de seleccioacuten de modo Para activar
todos los modos de ajuste haga clic en Seleccionar todo Para desactivar todos los modos
de ajuste pero sin desactivar el ajuste haga clic en Anular seleccioacuten de todo
3 En el cuadro de lista Umbral de ajuste elija una de las siguientes opciones de ajuste
bull Bajo activa un punto de encaje cuando se encuentra a una distancia de 4 piacutexeles de
pantalla del puntero
bull Medio activa un punto de encaje cuando se encuentra a una distancia de 8 piacutexeles de
pantalla del puntero
bull Alto activa un punto de encaje cuando se encuentra a una distancia de 16 piacutexeles de
pantalla del puntero
Tambieacuten es posible
Mostrar u ocultar los indicadores de modo
de ajuste
Active o desactive la casilla de seleccioacuten
Mostrar marcas de ubicacioacuten al encajar
Mostrar u ocultar informacioacuten en pantalla Active o desactive la casilla de seleccioacuten
Informacioacuten en pantalla
Uso de guiacuteas dinaacutemicas
Puede mostrar guiacuteas dinaacutemicas para mover alinear y dibujar objetos con precisioacuten respecto
a otros objetos Las guiacuteas dinaacutemicas son liacuteneas guiacutea temporales que pueden separarse de
los puntos de encaje de un objeto que se indican a continuacioacuten centro nodo cuadrante y
liacutenea base de texto Si desea obtener maacutes informacioacuten sobre los puntos de encaje y los
modos de ajuste
Para activar o desactivar guiacuteas dinaacutemicas
bull Haga clic en Ver ` Guiacuteas dinaacutemicas
Para visualizar guiacuteas dinaacutemicas
1 Con las guiacuteas dinaacutemicas activadas haga clic en una herramienta de dibujo
58
2 Desplace el puntero por encima de un punto de encaje elegible de un objeto y luego
aleacutejelo
3 Repita el paso 2 con otros objetos para visualizar otras guiacuteas dinaacutemicas Los puntos de
encaje sentildealados se registran en una cadena y se utilizan para crear guiacuteas dinaacutemicas
Cambio de orden de objetos
El orden de apilamiento de los objetos dentro de una capa o una paacutegina se puede cambiar
enviaacutendolos hacia adelante o al fondo o bien colocaacutendolos detraacutes o delante de otro objeto
Tambieacuten se pueden colocar los objetos con precisioacuten dentro de la pila asiacute como invertir el
orden de apilamiento de varios objetos
Para cambiar el orden de un objeto
1 Seleccione un objeto
2 Haga clic en Organizar ` Orden y a continuacioacuten haga clic en una de las siguientes
opciones
bull Hacia adelante de la paacutegina situacutea el objeto seleccionado delante de todos los demaacutes
objetos
bull Hacia atraacutes de la paacutegina situacutea el objeto seleccionado detraacutes de todos los demaacutes objetos de
la paacutegina
bull Hacia adelante de la capa situacutea el objeto seleccionado delante de todos los demaacutes objetos
de la capa activa
bull Hacia atraacutes de la capa situacutea el objeto seleccionado detraacutes de todos los demaacutes objetos de la
capa activa
bull Avanzar una desplaza el objeto seleccionado una posicioacuten hacia delante Si el objeto
seleccionado estaacute delante de todos los otros objetos de la capa activa se mueve a la capa
superior a eacutesta
bull Retroceder una desplaza el objeto seleccionado una posicioacuten hacia atraacutes Si el objeto
seleccionado estaacute detraacutes de todos los otros objetos de la capa seleccionada se mueve a la
capa inferior a eacutesta
bull Delante mueve el objeto seleccionado delante del objeto de la ventana de dibujo en el
que haga clic
59
bull Detraacutes mueve el objeto seleccionado detraacutes del objeto de la paacutegina de dibujo en el que
haga clic
Para invertir el orden de varios objetos
1 Seleccione los objetos
2 Haga clic en Organizar ` Orden ` Orden inverso
Asignacioacuten de tamantildeo y aplicacioacuten de escala a objetos
60
CorelDRAW permite cambiar el tamantildeo y la escala de los objetos En ambos casos puede
cambiar las cotas de un objeto proporcionalmente y conservar su proporcioacuten Es posible
asignar tamantildeo a las cotas de un objeto especificando valores o cambiando el objeto
directamente La aplicacioacuten de escala cambia las dimensiones del objeto seguacuten un
porcentaje determinado
Para cambiar el tamantildeo de un objeto
Cambiar el tamantildeo de un objeto
seleccionado
Arrastre cualquiera de los tiradores de
seleccioacuten de los veacutertices
Cambiar el tamantildeo de un objeto
seleccionado a partir de su centro
Mantenga presionada la tecla Mayuacutes y
arrastre uno de los tiradores de seleccioacuten
Cambiar el tamantildeo de un objeto
seleccionado a un muacuteltiplo de su tamantildeo
original
Mantenga presionada la tecla Ctrl y arrastre
uno de los tiradores de seleccioacuten
Estirar un objeto seleccionado al cambiarlo
de tamantildeo
Mantenga presionada la tecla Alt y arrastre
uno de los tiradores de seleccioacuten
Para aplicar escala a un objeto
1 Seleccione un objeto
2 Haga clic en Ventana ` Ventanas acoplables ` Transformaciones ` Escala
3 En la ventana acoplable Transformaciones escriba valores en los cuadros siguientes
bull H permite especificar el porcentaje de escala del objeto en sentido horizontal
bull V permite especificar el porcentaje de escala del objeto en sentido vertical
Si desea cambiar el punto de anclaje del objeto active la casilla de seleccioacuten
correspondiente al punto de anclaje que quiera especificar Si desea mantener la
proporcioacuten desactive la casilla de seleccioacuten No proporcional
61
Rotacioacuten y reflejo de objetos
CorelDRAW permite girar los objetos y reflejar sus imaacutegenes Un objeto se gira
especificando sus coordenadas horizontales y verticales El centro de rotacioacuten se puede
desplazar a una coordenada especiacutefica de la regla o a un punto relativo a la posicioacuten actual
del objeto
Para girar un objeto
1 Seleccione un objeto
2 Haga clic en Ventana ` Ventanas acoplables ` Transformaciones ` Girar
3 Desactive la casilla de seleccioacuten Centro relativo en la ventana acoplable
Transformaciones Para girar un objeto sobre un punto relativo a su posicioacuten actual active
la casilla de seleccioacuten Centro relativo
4 Escriba un valor en el cuadro Aacutengulo
Para hacer girar un objeto sobre una coordenada de la regla
1 Seleccione un objeto
2 Haga clic en Ventana ` Ventanas acoplables ` Transformaciones ` Rotar
3 Desactive la casilla de seleccioacuten Centro relativo
4 Escriba un valor en el cuadro Aacutengulo
5 Escriba valores en cualquiera de los siguientes cuadros Centro
bull H permite especificar el punto de la regla horizontal alrededor del cual rota el objeto
bull V permite especificar el punto de la regla vertical alrededor del cual gira el objeto
6 Escriba un valor en el cuadro Aacutengulo de rotacioacuten de la barra de propiedades
7 Presione Intro
Para reflejar un objeto
1 Seleccione un objeto
2 Haga clic en Ventana ` Ventanas acoplables ` Transformaciones ` Escala
3 En la ventana acoplable Transformaciones haga clic en una de las opciones siguientes
bull Reflejo horizontal refleja el objeto de izquierda a derecha
62
bull Reflejo vertical refleja el objeto de arriba a abajo Si desea reflejar el objeto sobre un
punto de anclaje especiacutefico active la casilla de seleccioacuten correspondiente al punto de
anclaje que quiera especificar 4 Haga clic en Aplicar
Agrupamiento de objetos
Cuando se agrupan dos o maacutes objetos se tratan como una unidad Al agrupar objetos se
puede aplicar el mismo formato propiedades y otros cambios a todos los objetos de ese
grupo al mismo tiempo CorelDRAW tambieacuten permite agrupar otros grupos para asiacute crear
grupos anidados
Para agrupar objetos
1 Seleccione los objetos
2 Haga clic en Organizar ` Agrupar
Para antildeadir un objeto a un grupo
1 Haga clic en Ventana ` Ventanas acoplables ` Administrador de objetos
2 En la ventana acoplable Administrador de objetos arrastre el nombre del objeto hasta el
nombre del grupo al que desee antildeadirlo
Para quitar un objeto de un grupo
1 Haga clic en Ventana ` Ventanas acoplables ` Administrador de objetos
2 En la ventana acoplable Administrador de objetos haga doble clic en el nombre del
grupo
3 Arrastre el objeto fuera del grupo
Para editar un uacutenico objeto de un grupo
1 Haga clic en la herramienta Seleccioacuten
2 Haga clic en un objeto de un grupo a la vez que mantiene presionada la tecla Ctrl
3 Edite el objeto
Para desagrupar objetos
1 Seleccione uno o varios grupos
63
2 Haga clic en Organizar y a continuacioacuten en una de los siguientes comandos
bull Desagrupar divide un grupo en objetos individuales o un grupo anidado en varios
grupos
bull Desagrupar todo divide un grupo en objetos individuales incluidos los objetos de grupos
anidados
Combinacioacuten de objetos
La combinacioacuten de dos o maacutes objetos crea un solo objeto con los mismos atributos de
relleno y contorno Puede combinar rectaacutengulos elipses poliacutegonos estrellas espirales
graacuteficos o texto CorelDRAW convierte estos objetos en un uacutenico objeto de curvas Si
necesita modificar los atributos de un objeto que se ha combinado a partir de objetos
separados puede descombinarlo Puede extraer un subtrayecto de un objeto combinado
para crear dos objetos diferentes
Para combinar objetos
1 Seleccione los objetos que desea combinar
2 Haga clic en Organizar ` Combinar
Para descombinar un objeto combinado
1 Seleccione un objeto combinado
2 Haga clic en Organizar ` Descombinar curva
Para extraer un subtrayecto de un objeto combinado
1 Haga clic en la herramienta Forma y seleccione un segmento nodo o grupo de nodos de
un objeto combinado
2 Haga clic en el botoacuten Extraer subtrayecto de la barra de propiedades
- INSTITUTO DE EDUCACIOacuteN SUPERIOR TECNOLOacuteGICO PRIVADO
- Abstract
- Prefacio
- Tabla de Contenidos
- CAPITULO I
-

39
1 Abra el menuacute lateral Curva y haga clic en la herramienta Cotas
2 En la barra de propiedades haga clic en uno de los siguientes botones
bull Herramienta Cota vertical Para crear una liacutenea de cota vertical que cubra la distancia
vertical entre dos nodos cualquiera (a lo largo del eje y)
bull Herramienta Cota horizontal Para crear una liacutenea de cota horizontal que cubra la
distancia horizontal entre dos nodos cualquiera (a lo largo del eje x)
bull Herramienta Cota modificada Para crear una liacutenea de cota modificada que cubra la
longitud de segmentos de liacuteneas modificados
bull Herramienta Cota automaacutetica Para crear una liacutenea de cota vertical u horizontal
3 Haga clic en los puntos inicial y final de la liacutenea de cota
4 Haga clic en el lugar donde desee colocar el texto de la cota
40
Dibujo de formasCorelDRAW permite dibujar formas baacutesicas y modificarlas utilizando herramientas de
efectos especiales y de variaciones de forma En esta seccioacuten se familiarizaraacute con lo
siguiente
bull Dibujo de rectaacutengulos y cuadrados
bull Dibujo de elipses ciacuterculos arcos y formas de sector
bull Dibujo de poliacutegonos y estrellas
bull Dibujo de espirales
bull Dibujo de cuadriacuteculas
bull Dibujo de formas predefinidas
bull Dibujo mediante reconocimiento de forma
Dibujo de rectaacutengulos y cuadrados
Con CorelDRAW puede dibujar rectaacutengulos y cuadrados Puede dibujar un rectaacutengulo o
cuadrado arrastrando en sentido diagonal por medio de la herramienta Rectaacutengulo o
especificando la anchura y altura por medio de la herramienta Rectaacutengulo de 3 puntos La
herramienta Rectaacutengulo de 3 puntos le permite dibujar rectaacutengulos sesgados raacutepidamente
Despueacutes de dibujar uno es posible cambiar su forma redondeando una o maacutes esquinas
Para redondear las esquinas de un rectaacutengulo o un cuadrado
1 Haga clic en un rectaacutengulo o en un cuadrado
2 Escriba valores en las aacutereas Redondez de esquinas de la barra de propiedades Para
aplicar la misma redondez a todas las esquinas haga clic en el botoacuten Redondear esquinas
simultaacuteneamente de la barra de propiedades
41
Para dibujar un rectaacutengulo o un cuadrado arrastrando en diagonal
Dibujar un rectaacutengulo Abra el menuacute lateral Rectaacutengulo y haga
clic en la herramienta Rectaacutengulo Arrastre
el cursor en la ventana de dibujo hasta que
el rectaacutengulo tenga el tamantildeo que desee
Dibujar un cuadrado Abra el menuacute lateral Rectaacutengulo y haga
clic en la herramienta Rectaacutengulo
Mantenga presionada la tecla Ctrl y arrastre
el cursor en la ventana de dibujo hasta que
el cuadrado adquiera el tamantildeo deseado
Dibujo de elipses ciacuterculos arcos y formas de sector
Puede dibujar una elipse o ciacuterculo arrastrando diagonalmente con la herramienta Elipse o
puede dibujar una elipse utilizando la herramienta Elipse de 3 puntos para especificar la
anchura y altura La herramienta Elipse de 3 puntos le permite crear raacutepidamente una elipse
a cualquier aacutengulo sin necesidad de rotar la elipse Por medio de la herramienta Elipse
puede dibujar un nuevo arco o forma de sector o puede dibujar una elipse o ciacuterculo y a
continuacioacuten cambiarlo a un arco o una forma de sector
Dibujar una elipse Abra el menuacute lateral Elipse y haga clic en
la herramienta Elipse Arrastre el cursor en
la ventana de dibujo hasta que la elipse
tenga el tamantildeo que desee
Dibujar un ciacuterculo Abra el menuacute lateral Elipse y haga clic en
la herramienta Elipse Mantenga
presionada la tecla Ctrl y arrastre el cursor
en la ventana de dibujo hasta que el ciacuterculo
adquiera el tamantildeo deseado
Para dibujar una elipse especificando su anchura y altura
1 Abra el menuacute lateral Elipse y haga clic en la herramienta Elipse de 3 puntos
42
2 En la ventana de dibujo arrastre el cursor para dibujar la liacutenea centrada de la elipse en el
aacutengulo que desee La liacutenea centrada recorre el centro de la elipse y determina su anchura
3 Desplace el puntero para definir la altura de la elipse y haga clic
Para dibujar un arco o una forma de sector
Dibujar un arco Abra el menuacute lateral Elipse y haga clic en
la herramienta Elipse Haga clic en el botoacuten
Arco de la barra de propiedades Arrastre el
cursor en la ventana de dibujo hasta que el
arco tenga la forma que desee
Dibujar una forma de sector Abra el menuacute lateral Elipse y haga clic en
la herramienta Elipse Haga clic en el botoacuten
Sector de la barra de propiedades Arrastre
el cursor en la ventana de dibujo hasta que
el sector tenga la forma que desee
Dibujo de poliacutegonos y estrellas
CorelDRAW le permite dibujar poliacutegonos y dos tipos de estrellas perfectas y complejas
Las estrellas perfectas son las estrellas claacutesicas y puede aplicar un relleno a la forma de
estrella en su totalidad Las estrellas complejas tienen lados que se cruzan y cuando se les
aplica un relleno se obtienen resultados muy originales
Para dibujar un poliacutegono
bull Abra el menuacute lateral Objeto haga clic en la herramienta Poliacutegono y arrastre el cursor
por la ventana de dibujo hasta que el poliacutegono alcance el tamantildeo deseado
Para dibujar una estrella
Dibujar una estrella perfecta Abra el menuacute lateral Objeto haga clic en la
herramienta Estrella y arrastre el cursor por
la ventana de dibujo hasta que la estrella
43
alcance el tamantildeo deseado
Dibujar una estrella compleja Abra el menuacute lateral Objeto haga clic en la
herramienta Estrella compleja y arrastre el
cursor por la ventana de dibujo hasta que la
estrella alcance el tamantildeo deseado
Para modificar un poliacutegono
Cambiar el nuacutemero de lados de un poliacutegono Seleccione un poliacutegono escriba un valor en
el cuadro Nuacutemero de puntos o lados en
poliacutegono estrella o estrella compleja de la
barra de propiedades y presione Intro
Perfilar las puntas de una estrella Seleccione una estrella y escriba un valor
en el cuadro Perfilado de estrella y estrella
compleja de la barra de propiedades
Cambiar la forma de una estrella Seleccione una estrella haga clic en la
herramienta Forma y arrastre un nodo de
la estrella
Dibujo de espirales
Es posible dibujar dos tipos de espirales simeacutetricas y logariacutetmicas Las espirales simeacutetricas
se expanden por igual de manera que la distancia entre las revoluciones sea constante Las
espirales logariacutetmicas se expanden con distancias crecientemente mayores entre las
revoluciones Es posible definir el grado en que una espiral logariacutetmica se expande hacia
fuera
Para dibujar una espiral
1 Abra el menuacute lateral Objeto y haga clic en la herramienta Espiral
2 Escriba un valor en el recuadro Revoluciones de espiral de la barra de propiedades
3 En la barra de propiedades haga clic en uno de los siguientes botones bull Espiral simeacutetrica
bull Espiral logariacutetmica Si desea cambiar la cantidad en que la espiral se expande conforme se
mueve hacia fuera desplace el deslizador Factor de expansioacuten de espiral
44
4 Arrastre el cursor en diagonal en la ventana de dibujo hasta que la espiral tenga el tamantildeo
necesario
Para desagrupar una cuadriacutecula
1 Seleccione una cuadriacutecula con la herramienta Seleccioacuten
2 Haga clic en Organizar ` Desagrupar
Dibujo de formas predefinidas
Gracias a la coleccioacuten Formas perfectas puede dibujar formas predefinidas Ciertas formas
maacutes concretamente las formas baacutesicas formas de flecha formas de orla y formas de notas
contienen glifos Puede arrastrar un glifo para modificar el aspecto de una forma
Para dibujar una forma predefinida
1 Abra el menuacute lateral Formas perfectas y haga clic en una de las herramientas siguientes
bull Formas baacutesicas
bull Formas de flecha
bull Formas de diagrama de flujo
bull Formas de orla
bull Formas de notas
2 Abra el selector Formas perfectas de la barra de propiedades y haga clic en una forma
3 Arrastre el cursor en la ventana de dibujo hasta que la forma tenga el tamantildeo que desee
Para modificar una forma predefinida
1 Seleccione una forma que contenga un glifo
2 Arrastre un glifo hasta darle la forma que desee
Para antildeadir texto a una forma predefinida
1 Haga clic en la herramienta Texto
2 Situacutee el cursor dentro del contorno de la forma hasta que se convierta en un cursor de
texto
3 Escriba dentro de la forma seleccione una fuente y formatee el texto
45
Dibujo mediante reconocimiento de forma
Puede utilizar la herramienta Dibujo inteligente para dibujar trazos a mano alzada que
pueden reconocerse y convertirse en formas baacutesicas Los rectaacutengulos y las elipses se
transforman en objetos nativos de CorelDRAW Los trapezoides y los paralelogramos se
transforman en objetos de Formas perfectas Las liacuteneas los triaacutengulos los cuadrados los
rombos los ciacuterculos y las flechas se transforman en objetos de curvas Si un objeto no se
transforma en una forma se suaviza Los objetos y curvas dibujados mediante
reconocimiento de forma pueden editarse Puede establecer el nivel al que CorelDRAW
reconoce formas y las convierte en objetos Puede asimismo especificar el grado de
suavidad que se le aplica a las curvas
Para dibujar una forma o una liacutenea mediante reconocimiento de forma
1 Haga clic en la herramienta Dibujo inteligente
2 Elija un nivel de reconocimiento en el cuadro de lista Nivel de reconocimiento de la
barra de propiedades
3 Elija un nivel de suavizado en el cuadro de lista Nivel de suavizado de la barra de
propiedades
4 Dibuje una forma o una liacutenea en la ventana de dibujo
Para establecer la demora de reconocimiento de forma
1 Haga clic en Herramientas ` Personalizacioacuten
2 En la lista de categoriacuteas Caja de herramientas haga clic en la herramienta Dibujo
inteligente
3 Desplace el deslizador Demora de reconocimiento de forma
Para hacer una correccioacuten durante el reconocimiento de una forma
bull Antes de que transcurra el periodo de demora de reconocimiento mantenga presionada la
tecla Mayuacutes y arrastre el cursor sobre el aacuterea donde desea realizar una correccioacuten
Debe empezar a borrar la forma o la liacutenea en el uacuteltimo punto dibujado
Para cambiar el grosor del contorno de un objeto dibujado mediante reconocimiento
de forma
46
1 Haga clic en la herramienta Dibujo inteligente
2 Haga clic en la forma
3 En el cuadro de lista Anchura de contorno de la barra de propiedades elija un grosor de
contorno
Operaciones con objetosLas operaciones con objetos son una parte esencial de la creacioacuten de dibujos En esta
seccioacuten se familiarizaraacute con lo siguiente
bull Seleccioacuten de objetos
bull Copia duplicacioacuten y eliminacioacuten de objetos
bull Copia de propiedades de objeto transformaciones y efectos
bull Creacioacuten de objetos de aacutereas rodeadas
bull Creacioacuten de un liacutemite alrededor de los objetos seleccionados
bull Clonacioacuten de objetos
bull Colocacioacuten de objetos
bull Alineacioacuten y distribucioacuten de objetos
bull Ajuste de objetos
bull Uso de guiacuteas dinaacutemicas
bull Cambio de orden de objetos
bull Asignacioacuten de tamantildeo y aplicacioacuten de escala a objetos
bull Rotacioacuten y reflejo de objetos
bull Agrupamiento de objetos
bull Combinacioacuten de objetos
Seleccioacuten de objetos
Para modificar un objeto antes hay que seleccionarlo Puede seleccionar objetos visibles
objetos ocultos por otros objetos o bien un solo objeto de un grupo o un grupo anidado
47
Ademaacutes puede seleccionar objetos en el orden en el que se crearon seleccionar todos los
objetos a la vez y deseleccionar objetos
Para seleccionar objetos
Seleccionar un objeto Haga clic en un objeto con la herramienta
Seleccioacuten
Seleccionar varios objetos Mantenga presionada la tecla Mayuacutes y haga
clic en cada uno de los objetos que desee
seleccionar
Seleccionar un objeto empezando por el
primer objeto creado y siguiendo hacia el
uacuteltimo objeto creado
Presione Mayuacutes + Tabulador hasta que
aparezca un recuadro de seleccioacuten alrededor
del objeto que desee seleccionar
Seleccionar un objeto empezando por el
uacuteltimo objeto creado y retrocediendo hacia
el primer objeto creado
Presione Tabulador hasta que aparezca un
cuadro de seleccioacuten alrededor del objeto
que desee seleccionar
Seleccionar todos los objetos Haga clic en Edicioacuten ` Seleccionar todo `
Objetos
Seleccionar un objeto perteneciente a un
grupo
Mantenga presionada la tecla Ctrl haga clic
en la herramienta Seleccioacuten y a
continuacioacuten haga clic en un objeto de un
grupo
Seleccionar un objeto de un grupo anidado Mantenga presionada la tecla Ctrl haga clic
en la herramienta Seleccioacuten y a
continuacioacuten haga clic en el objeto que
desee seleccionar hasta que aparezca un
cuadro de seleccioacuten a su alrededor
Seleccionar un objeto oculto por otros
objetos
Mantenga presionada la tecla Alt haga clic
en la herramienta Seleccioacuten y a
continuacioacuten haga clic en el objeto situado
en primer plano hasta que aparezca un
48
cuadro de seleccioacuten alrededor del objeto
oculto que desea seleccionar
Seleccionar varios objetos ocultos Mantenga presionadas las teclas Mayuacutes +
Alt haga clic en la herramienta Seleccioacuten y
a continuacioacuten haga clic en el objeto
situado en primer plano hasta que aparezca
un cuadro de seleccioacuten alrededor de los
objetos ocultos que desea seleccionar
Seleccionar un objeto oculto en un grupo Mantenga presionadas las teclas Ctrl + Alt
haga clic en la herramienta Seleccioacuten y a
continuacioacuten haga clic en el objeto situado
en primer plano hasta que aparezca un
cuadro de seleccioacuten alrededor del objeto
oculto que desea seleccionar
Para anular la seleccioacuten de objetos
Deseleccionar todos los objetos Haga clic en la herramienta Seleccioacuten y
luego haga clic en un espacio en blanco de
la ventana de dibujo
Deseleccionar un solo objeto dentro de un
grupo de objetos seleccionados
Mantenga presionada la tecla Mayuacutes haga
clic en la herramienta Seleccioacuten y a
continuacioacuten haga clic en el objeto
Copia duplicacioacuten y eliminacioacuten de objetos
CorelDRAW permite copiar objetos de varias formas Cuando un objeto deja de ser
necesario puede eliminarse
Cortar copiar y pegar
El objeto se puede cortar o copiar para colocarlo en el Portapapeles y luego pegarlo en un
dibujo u otra aplicacioacuten Si se corta un objeto eacuteste se coloca en el Portapapeles y se
49
elimina del dibujo Si se copia un objeto eacuteste se coloca en el Portapapeles pero el original
se mantiene en el dibujo
Duplicacioacuten
Si se duplica un objeto se coloca una copia del mismo directamente en la ventana de
dibujo y no se utiliza el Portapapeles La duplicacioacuten de objetos es maacutes raacutepida que la
operacioacuten de cortar y pegar De igual modo cuando se duplica un objeto puede
especificarse la distancia entre el duplicado y el objeto original en los ejes X e Y Esta
distancia se denomina descentrado
Copiar objetos en una ubicacioacuten especiacutefica
Se pueden crear varias copias de un objeto simultaacuteneamente a la vez que se especifica su
ubicacioacuten sin necesidad de utilizar el Portapapeles Por ejemplo se pueden distribuir las
copias horizontalmente a la izquierda o la derecha del objeto original o se pueden
distribuir las copias del objeto verticalmente por encima o por debajo del objeto original
Se puede especificar el espaciado entre las copias del objeto o puede especificarse el
descentrado entre las diferentes copias
Para cortar o copiar un objeto
1 Seleccione un objeto
2 Haga clic en Edicioacuten y despueacutes en una de estas opciones
bull Cortar
bull Copiar
Para duplicar un objeto
1 Seleccione un objeto
2 Haga clic en Edicioacuten ` Duplicar
Cuando duplica un objeto por primera vez aparece el cuadro de diaacutelogo Descentrado de
duplicado Para especificar la distancia entre el objeto duplicado y el original en los ejes X
e Y escriba los valores en los cuadros Descentrado horizontal y Descentrado vertical
bull Un valor de descentrado 0 coloca el duplicado sobre el original
50
bull Los valores de descentrado positivos colocan el objeto por encima y a la derecha del
original bull Los valores de descentrado negativos colocan el objeto por debajo y a la
izquierda del original
Para crear copias de un objeto en una ubicacioacuten especiacutefica
1 Seleccione un objeto
2 Haga clic en Edicioacuten ` Paso y repeticioacuten
3 En la ventana acoplable Paso y repeticioacuten escriba un valor en el cuadro Nuacutemero de
copias
Distribuir copias del objeto horizontalmente En el aacuterea Descentrado vertical seleccione
Sin descentrado del cuadro de lista Modo
En el aacuterea Descentrado horizontal
seleccione Espaciado del cuadro de lista
Modo Para especificar el espaciado entre
las copias de un objeto escriba un valor en
el cuadro Distancia Para colocar las copias
de un objeto a la derecha o izquierda del
original seleccione Derecha o Izquierda del
cuadro de lista Direccioacuten
Distribuir copias del objeto verticalmente En el aacuterea Descentrado horizontal
seleccione Sin descentrado del cuadro de
lista Modo En el aacuterea Descentrado vertical
seleccione Espaciado del cuadro de lista
Modo Para especificar el espaciado entre
las copias de un objeto escriba un valor en
el cuadro Distancia Para colocar las copias
de un objeto por encima o por debajo del
original seleccione Encima o Debajo del
cuadro de lista Direccioacuten
Descentrar todas las copias de un objeto a
una distancia especificada
En las aacutereas Descentrado horizontal y
Descentrado vertical seleccione
Descentrado del cuadro de lista Modo y
51
escriba los valores en los cuadros Distancia
Para eliminar un objeto
1 Seleccione un objeto
2 Haga clic en Edicioacuten ` Eliminar
Creacioacuten de objetos de aacutereas rodeadas
Se pueden crear objetos de aacutereas rodeadas por otros objetos Por ejemplo si dibuja una
liacutenea a mano alzada que se cruza a siacute misma formando bucles puede crear un objeto a
partir de la forma del bucle Se puede crear un objeto con la forma de ese aacuterea
independientemente del nuacutemero de formas y liacuteneas que rodeen a la misma
Creacioacuten de un liacutemite alrededor de los objetos seleccionados
Se puede crear automaacuteticamente un trayecto alrededor de los objetos seleccionados en una
capa para crear un liacutemite Este liacutemite puede emplearse con varios propoacutesitos como para
producir liacuteneas clave o cortar liacuteneas El liacutemite se crea a traveacutes de un trayecto cerrado que
sigue la forma de los objetos seleccionados Las propiedades de relleno y contorno
predeterminadas se aplican al objeto creado a partir del liacutemite
Para crear un liacutemite alrededor de los objetos seleccionados
1 Seleccione los objetos que desee rodear con un liacutemite
2 Haga clic en el menuacute Efectos ` Crear liacutemite
Copia de propiedades de objeto transformaciones y efectos
CorelDRAW le permite crear los atributos de un objeto en otro Se pueden copiar
propiedades de objeto como el contorno el relleno o propiedades de texto Es posible
copiar transformaciones de objeto como cambios de tamantildeo rotaciones y colocaciones
Tambieacuten se pueden copiar los efectos aplicados a un objeto
Para copiar rellenar aplicar contorno o propiedades de texto de un objeto a otro
1 Haga clic en el menuacute lateral Cuentagotas y luego en la herramienta Cuentagotas
52
2 Elija Atributos del objeto en el cuadro de lista de la barra de propiedades
3 Haga clic en el menuacute lateral Propiedades de la barra de propiedades y active cualquiera
de las siguientes casillas de seleccioacuten
bull Contorno
bull Relleno
bull Texto
4 Haga clic en el borde del objeto cuyas propiedades desee copiar
5 Haga clic en el menuacute lateral Cuentagotas y a continuacioacuten haga clic en la herramienta
Bote de pintura
6 Haga clic en el borde del objeto en el que desee copiar las propiedades
Para copiar el tamantildeo posicioacuten o rotacioacuten de un objeto a otro
1 Haga clic en el menuacute lateral Cuentagotas y luego en la herramienta Cuentagotas
2 Elija Atributos del objeto en el cuadro de lista de la barra de propiedades
3 Haga clic en el menuacute lateral Transformaciones de la barra de propiedades y active
cualquiera de las siguientes casillas de seleccioacuten
bull Tamantildeo
bull Rotacioacuten
bull Posicioacuten
4 Haga clic en el borde del objeto cuyas transformaciones desee copiar
5 Haga clic en el menuacute lateral Cuentagotas y a continuacioacuten haga clic en la herramienta
Bote de pintura
6 Haga clic en el borde del objeto en el que desee copiar las transformaciones
Para copiar efectos de un objeto a otro
1 Haga clic en el menuacute lateral Cuentagotas y luego en la herramienta Cuentagotas
2 Elija Atributos del objeto en el cuadro de lista de la barra de propiedades
3 Haga clic en el menuacute lateral Efectos de la barra de propiedades y active cualquiera de las
siguientes casillas de seleccioacuten
bull Perspectiva
bull Sobre
53
bull Mezcla
bull Extrusioacuten
bull Silueta
bull Lente
bull PowerCliptrade
bull Sombra
bull Distorsioacuten
4 Haga clic en el borde del objeto cuyos efectos desee copiar
5 Haga clic en el menuacute lateral Cuentagotas y a continuacioacuten haga clic en la herramienta
Bote de pintura
6 Haga clic en el borde del objeto en el que desee copiar los efectos
Colocacioacuten de objetos
Los objetos se colocan arrastraacutendolos a otro lugar por desplazamiento o especificando su
posicioacuten horizontal y vertical Desplazamiento le permite mover un objeto en incrementos
presionando las teclas Flecha El valor de incremento se denomina distancia de
desplazamiento Microdesplazamiento le permite mover un objeto en una fraccioacuten de la
distancia de desplazamineto Superdesplazamiento le permite mover un objeto por un
muacuteltiplo de la distancia de desplazamiento El desplazamiento de los objetos se realiza de
forma predeterminada con incrementos de 025 cm pero este valor se puede cambiar seguacuten
las necesidades Tambieacuten permiten cambiar los valores de microdesplazamiento y
superdesplazamiento
Para mover un objeto
bull Arrastre el objeto a una nueva posicioacuten del dibujo
Para mover un objeto mientras se dibuja
1 Comience a dibujar una forma como un rectaacutengulo elipse o poliacutegono
2 Mantenga presionado el botoacuten derecho del ratoacuten sin soltar el botoacuten izquierdo y arrastre
el objeto inacabado hasta su nueva posicioacuten
3 Suelte el botoacuten derecho y continuacutee dibujando
54
Para desplazar un objeto
Desplazar el objeto seleccionado seguacuten la
distancia de desplazamiento
Presione una tecla de flecha
Desplazar el objeto seleccionado seguacuten una
fraccioacuten de la distancia de desplazamiento
(microdesplazamiento)
Mantenga presionada la tecla Ctrl y
presione una tecla de flecha
Desplazar el objeto seleccionado seguacuten un
muacuteltiplo de la distancia de desplazamiento
(superdesplazamiento)
Mantenga presionada la tecla Mayuacutes y
presione una tecla de flecha
Para establecer las distancias de desplazamiento
1 Haga clic en Herramientas ` Opciones
2 En la lista de categoriacuteas Documento haga clic en Reglas
3 Escriba un valor en el cuadro Desplazamiento
4 Escriba un valor en uno de los cuadros siguientes
bull Superdesplazamiento
bull Microdesplazamiento
Para situar un objeto mediante coordenadas X e Y
1 Seleccione un objeto
2 Escriba valores en los siguientes cuadros de la Barra de propiedades
bull X permite colocar el objeto en el eje de abscisas
bull Y permite colocar el objeto en el eje de coordenadas
3 Presione Intro
Alineacioacuten y distribucioacuten de objetos
CorelDRAW le permite alinear y distribuir los objetos con precisioacuten en un dibujo Los
objetos pueden alinearse con otros y con partes de la paacutegina de dibujo como el centro los
bordes y la cuadriacutecula Cuando se alinean objetos con objetos es posible hacer coincidir
sus centros o bordes
Para alinear un objeto con otro
55
1 Seleccione los objetos El objeto utilizado para alinear el borde izquierdo derecho
superior o inferior se ve determinado o bien por el orden de creacioacuten o por el de seleccioacuten
Si selecciona con un recuadro los objetos antes de alinearlos se utiliza el uacuteltimo objeto que
se haya creado Si selecciona los objetos de uno en uno el uacuteltimo objeto seleccionado es la
referencia para alinear los demaacutes
2 Haga clic en Organizar ` Alinear y distribuir ` Alinear y distribuir
3 Haga clic en la ficha Alinear
4 Active cualquiera de las siguientes casillas para especificar las alineaciones horizontal y
vertical
bull Izquierda Centro o Derecha alinea los objetos verticalmente
bull Superior Centro o Inferior alinea los objetos horizontalmente
5 En el cuadro de lista Alinear objetos con elija Objetos activos Si va a alinear objetos de
texto en el cuadro de lista Utilizar como origen elija una de las opciones siguientes
bull Primera liacutenea de la liacutenea base utiliza la liacutenea base de la primera liacutenea del texto como
punto de referencia
bull Uacuteltima liacutenea de la liacutenea base utiliza la liacutenea base de la uacuteltima liacutenea del texto como punto
de referencia
bull Caja delimitadora utiliza la caja delimitadora de un objeto de texto como punto de
referencia
Para alinear un objeto con el centro de la paacutegina
1 Seleccione un objeto Si desea alinear varios objetos seleccione con un recuadro los
objetos
2 Haga clic en Organizar ` Alinear y distribuir y a continuacioacuten haga clic en una de las
siguientes opciones
bull Centrar respecto a paacutegina alinea todos los objetos con el centro de la paacutegina
bull Centrar verticalmente respecto a paacutegina alinea los objetos con el centro de la paacutegina a lo
largo de un eje vertical
bull Centrar horizontalmente respecto a paacutegina alinea los objetos con el centro de la paacutegina a
lo largo de un eje horizontal
56
Para distribuir objetos
1 Seleccione los objetos
2 Haga clic en Organizar ` Alinear y distribuir ` Alinear y distribuir
3 Haga clic en la ficha Distribuir
4 Para distribuir los objetos horizontalmente active una de las siguientes opciones de la
fila superior derecha
bull Izquierda espacia los bordes izquierdos del objeto uniformemente
bull Centro espacia los puntos centrales del objeto uniformemente
bull Espaciado coloca intervalos iguales entre los objetos seleccionados
bull Derecha espacia los bordes derechos del objeto uniformemente
5 Para distribuir los objetos verticalmente active una de las siguientes opciones de la
columna de la izquierda bull Superior espacia los bordes superiores del objeto
uniformemente
bull Centro espacia los puntos centrales del objeto uniformemente
bull Espaciado coloca intervalos iguales entre los objetos seleccionados
bull Inferior espacia los bordes inferiores del objeto uniformemente 6 Para indicar el aacuterea en
la que desea distribuir los objetos active una de las siguientes opciones
bull Toda la seleccioacuten distribuye los objetos por toda el aacuterea de la caja delimitadora que los
rodea
bull Toda la paacutegina distribuye los objetos por toda la paacutegina de dibujo
Encaje de objetos
Cuando mueve o dibuja un objeto puede encajarlo en otro objeto de un dibujo Se puede
encajar un objeto en diversos puntos de ajuste del objeto destino Cuando el puntero estaacute
cerca de un punto de encaje eacuteste se resalta para indicar que es el destino en el que encajaraacute
el puntero
Para encajar objetos
1 Seleccione el objeto que desee encajar en el objeto destino
2 Mueva el puntero sobre el objeto hasta que se resalte el punto de encaje
3 Arrastre el objeto cerca del objeto destino hasta que se resalte el punto de encaje
Para configurar las opciones de encaje
57
1 Haga clic en Ver ` Configuracioacuten de Encajar en objetos
2 En el aacuterea Modos active una o varias de las casillas de seleccioacuten de modo Para activar
todos los modos de ajuste haga clic en Seleccionar todo Para desactivar todos los modos
de ajuste pero sin desactivar el ajuste haga clic en Anular seleccioacuten de todo
3 En el cuadro de lista Umbral de ajuste elija una de las siguientes opciones de ajuste
bull Bajo activa un punto de encaje cuando se encuentra a una distancia de 4 piacutexeles de
pantalla del puntero
bull Medio activa un punto de encaje cuando se encuentra a una distancia de 8 piacutexeles de
pantalla del puntero
bull Alto activa un punto de encaje cuando se encuentra a una distancia de 16 piacutexeles de
pantalla del puntero
Tambieacuten es posible
Mostrar u ocultar los indicadores de modo
de ajuste
Active o desactive la casilla de seleccioacuten
Mostrar marcas de ubicacioacuten al encajar
Mostrar u ocultar informacioacuten en pantalla Active o desactive la casilla de seleccioacuten
Informacioacuten en pantalla
Uso de guiacuteas dinaacutemicas
Puede mostrar guiacuteas dinaacutemicas para mover alinear y dibujar objetos con precisioacuten respecto
a otros objetos Las guiacuteas dinaacutemicas son liacuteneas guiacutea temporales que pueden separarse de
los puntos de encaje de un objeto que se indican a continuacioacuten centro nodo cuadrante y
liacutenea base de texto Si desea obtener maacutes informacioacuten sobre los puntos de encaje y los
modos de ajuste
Para activar o desactivar guiacuteas dinaacutemicas
bull Haga clic en Ver ` Guiacuteas dinaacutemicas
Para visualizar guiacuteas dinaacutemicas
1 Con las guiacuteas dinaacutemicas activadas haga clic en una herramienta de dibujo
58
2 Desplace el puntero por encima de un punto de encaje elegible de un objeto y luego
aleacutejelo
3 Repita el paso 2 con otros objetos para visualizar otras guiacuteas dinaacutemicas Los puntos de
encaje sentildealados se registran en una cadena y se utilizan para crear guiacuteas dinaacutemicas
Cambio de orden de objetos
El orden de apilamiento de los objetos dentro de una capa o una paacutegina se puede cambiar
enviaacutendolos hacia adelante o al fondo o bien colocaacutendolos detraacutes o delante de otro objeto
Tambieacuten se pueden colocar los objetos con precisioacuten dentro de la pila asiacute como invertir el
orden de apilamiento de varios objetos
Para cambiar el orden de un objeto
1 Seleccione un objeto
2 Haga clic en Organizar ` Orden y a continuacioacuten haga clic en una de las siguientes
opciones
bull Hacia adelante de la paacutegina situacutea el objeto seleccionado delante de todos los demaacutes
objetos
bull Hacia atraacutes de la paacutegina situacutea el objeto seleccionado detraacutes de todos los demaacutes objetos de
la paacutegina
bull Hacia adelante de la capa situacutea el objeto seleccionado delante de todos los demaacutes objetos
de la capa activa
bull Hacia atraacutes de la capa situacutea el objeto seleccionado detraacutes de todos los demaacutes objetos de la
capa activa
bull Avanzar una desplaza el objeto seleccionado una posicioacuten hacia delante Si el objeto
seleccionado estaacute delante de todos los otros objetos de la capa activa se mueve a la capa
superior a eacutesta
bull Retroceder una desplaza el objeto seleccionado una posicioacuten hacia atraacutes Si el objeto
seleccionado estaacute detraacutes de todos los otros objetos de la capa seleccionada se mueve a la
capa inferior a eacutesta
bull Delante mueve el objeto seleccionado delante del objeto de la ventana de dibujo en el
que haga clic
59
bull Detraacutes mueve el objeto seleccionado detraacutes del objeto de la paacutegina de dibujo en el que
haga clic
Para invertir el orden de varios objetos
1 Seleccione los objetos
2 Haga clic en Organizar ` Orden ` Orden inverso
Asignacioacuten de tamantildeo y aplicacioacuten de escala a objetos
60
CorelDRAW permite cambiar el tamantildeo y la escala de los objetos En ambos casos puede
cambiar las cotas de un objeto proporcionalmente y conservar su proporcioacuten Es posible
asignar tamantildeo a las cotas de un objeto especificando valores o cambiando el objeto
directamente La aplicacioacuten de escala cambia las dimensiones del objeto seguacuten un
porcentaje determinado
Para cambiar el tamantildeo de un objeto
Cambiar el tamantildeo de un objeto
seleccionado
Arrastre cualquiera de los tiradores de
seleccioacuten de los veacutertices
Cambiar el tamantildeo de un objeto
seleccionado a partir de su centro
Mantenga presionada la tecla Mayuacutes y
arrastre uno de los tiradores de seleccioacuten
Cambiar el tamantildeo de un objeto
seleccionado a un muacuteltiplo de su tamantildeo
original
Mantenga presionada la tecla Ctrl y arrastre
uno de los tiradores de seleccioacuten
Estirar un objeto seleccionado al cambiarlo
de tamantildeo
Mantenga presionada la tecla Alt y arrastre
uno de los tiradores de seleccioacuten
Para aplicar escala a un objeto
1 Seleccione un objeto
2 Haga clic en Ventana ` Ventanas acoplables ` Transformaciones ` Escala
3 En la ventana acoplable Transformaciones escriba valores en los cuadros siguientes
bull H permite especificar el porcentaje de escala del objeto en sentido horizontal
bull V permite especificar el porcentaje de escala del objeto en sentido vertical
Si desea cambiar el punto de anclaje del objeto active la casilla de seleccioacuten
correspondiente al punto de anclaje que quiera especificar Si desea mantener la
proporcioacuten desactive la casilla de seleccioacuten No proporcional
61
Rotacioacuten y reflejo de objetos
CorelDRAW permite girar los objetos y reflejar sus imaacutegenes Un objeto se gira
especificando sus coordenadas horizontales y verticales El centro de rotacioacuten se puede
desplazar a una coordenada especiacutefica de la regla o a un punto relativo a la posicioacuten actual
del objeto
Para girar un objeto
1 Seleccione un objeto
2 Haga clic en Ventana ` Ventanas acoplables ` Transformaciones ` Girar
3 Desactive la casilla de seleccioacuten Centro relativo en la ventana acoplable
Transformaciones Para girar un objeto sobre un punto relativo a su posicioacuten actual active
la casilla de seleccioacuten Centro relativo
4 Escriba un valor en el cuadro Aacutengulo
Para hacer girar un objeto sobre una coordenada de la regla
1 Seleccione un objeto
2 Haga clic en Ventana ` Ventanas acoplables ` Transformaciones ` Rotar
3 Desactive la casilla de seleccioacuten Centro relativo
4 Escriba un valor en el cuadro Aacutengulo
5 Escriba valores en cualquiera de los siguientes cuadros Centro
bull H permite especificar el punto de la regla horizontal alrededor del cual rota el objeto
bull V permite especificar el punto de la regla vertical alrededor del cual gira el objeto
6 Escriba un valor en el cuadro Aacutengulo de rotacioacuten de la barra de propiedades
7 Presione Intro
Para reflejar un objeto
1 Seleccione un objeto
2 Haga clic en Ventana ` Ventanas acoplables ` Transformaciones ` Escala
3 En la ventana acoplable Transformaciones haga clic en una de las opciones siguientes
bull Reflejo horizontal refleja el objeto de izquierda a derecha
62
bull Reflejo vertical refleja el objeto de arriba a abajo Si desea reflejar el objeto sobre un
punto de anclaje especiacutefico active la casilla de seleccioacuten correspondiente al punto de
anclaje que quiera especificar 4 Haga clic en Aplicar
Agrupamiento de objetos
Cuando se agrupan dos o maacutes objetos se tratan como una unidad Al agrupar objetos se
puede aplicar el mismo formato propiedades y otros cambios a todos los objetos de ese
grupo al mismo tiempo CorelDRAW tambieacuten permite agrupar otros grupos para asiacute crear
grupos anidados
Para agrupar objetos
1 Seleccione los objetos
2 Haga clic en Organizar ` Agrupar
Para antildeadir un objeto a un grupo
1 Haga clic en Ventana ` Ventanas acoplables ` Administrador de objetos
2 En la ventana acoplable Administrador de objetos arrastre el nombre del objeto hasta el
nombre del grupo al que desee antildeadirlo
Para quitar un objeto de un grupo
1 Haga clic en Ventana ` Ventanas acoplables ` Administrador de objetos
2 En la ventana acoplable Administrador de objetos haga doble clic en el nombre del
grupo
3 Arrastre el objeto fuera del grupo
Para editar un uacutenico objeto de un grupo
1 Haga clic en la herramienta Seleccioacuten
2 Haga clic en un objeto de un grupo a la vez que mantiene presionada la tecla Ctrl
3 Edite el objeto
Para desagrupar objetos
1 Seleccione uno o varios grupos
63
2 Haga clic en Organizar y a continuacioacuten en una de los siguientes comandos
bull Desagrupar divide un grupo en objetos individuales o un grupo anidado en varios
grupos
bull Desagrupar todo divide un grupo en objetos individuales incluidos los objetos de grupos
anidados
Combinacioacuten de objetos
La combinacioacuten de dos o maacutes objetos crea un solo objeto con los mismos atributos de
relleno y contorno Puede combinar rectaacutengulos elipses poliacutegonos estrellas espirales
graacuteficos o texto CorelDRAW convierte estos objetos en un uacutenico objeto de curvas Si
necesita modificar los atributos de un objeto que se ha combinado a partir de objetos
separados puede descombinarlo Puede extraer un subtrayecto de un objeto combinado
para crear dos objetos diferentes
Para combinar objetos
1 Seleccione los objetos que desea combinar
2 Haga clic en Organizar ` Combinar
Para descombinar un objeto combinado
1 Seleccione un objeto combinado
2 Haga clic en Organizar ` Descombinar curva
Para extraer un subtrayecto de un objeto combinado
1 Haga clic en la herramienta Forma y seleccione un segmento nodo o grupo de nodos de
un objeto combinado
2 Haga clic en el botoacuten Extraer subtrayecto de la barra de propiedades
- INSTITUTO DE EDUCACIOacuteN SUPERIOR TECNOLOacuteGICO PRIVADO
- Abstract
- Prefacio
- Tabla de Contenidos
- CAPITULO I
-

40
Dibujo de formasCorelDRAW permite dibujar formas baacutesicas y modificarlas utilizando herramientas de
efectos especiales y de variaciones de forma En esta seccioacuten se familiarizaraacute con lo
siguiente
bull Dibujo de rectaacutengulos y cuadrados
bull Dibujo de elipses ciacuterculos arcos y formas de sector
bull Dibujo de poliacutegonos y estrellas
bull Dibujo de espirales
bull Dibujo de cuadriacuteculas
bull Dibujo de formas predefinidas
bull Dibujo mediante reconocimiento de forma
Dibujo de rectaacutengulos y cuadrados
Con CorelDRAW puede dibujar rectaacutengulos y cuadrados Puede dibujar un rectaacutengulo o
cuadrado arrastrando en sentido diagonal por medio de la herramienta Rectaacutengulo o
especificando la anchura y altura por medio de la herramienta Rectaacutengulo de 3 puntos La
herramienta Rectaacutengulo de 3 puntos le permite dibujar rectaacutengulos sesgados raacutepidamente
Despueacutes de dibujar uno es posible cambiar su forma redondeando una o maacutes esquinas
Para redondear las esquinas de un rectaacutengulo o un cuadrado
1 Haga clic en un rectaacutengulo o en un cuadrado
2 Escriba valores en las aacutereas Redondez de esquinas de la barra de propiedades Para
aplicar la misma redondez a todas las esquinas haga clic en el botoacuten Redondear esquinas
simultaacuteneamente de la barra de propiedades
41
Para dibujar un rectaacutengulo o un cuadrado arrastrando en diagonal
Dibujar un rectaacutengulo Abra el menuacute lateral Rectaacutengulo y haga
clic en la herramienta Rectaacutengulo Arrastre
el cursor en la ventana de dibujo hasta que
el rectaacutengulo tenga el tamantildeo que desee
Dibujar un cuadrado Abra el menuacute lateral Rectaacutengulo y haga
clic en la herramienta Rectaacutengulo
Mantenga presionada la tecla Ctrl y arrastre
el cursor en la ventana de dibujo hasta que
el cuadrado adquiera el tamantildeo deseado
Dibujo de elipses ciacuterculos arcos y formas de sector
Puede dibujar una elipse o ciacuterculo arrastrando diagonalmente con la herramienta Elipse o
puede dibujar una elipse utilizando la herramienta Elipse de 3 puntos para especificar la
anchura y altura La herramienta Elipse de 3 puntos le permite crear raacutepidamente una elipse
a cualquier aacutengulo sin necesidad de rotar la elipse Por medio de la herramienta Elipse
puede dibujar un nuevo arco o forma de sector o puede dibujar una elipse o ciacuterculo y a
continuacioacuten cambiarlo a un arco o una forma de sector
Dibujar una elipse Abra el menuacute lateral Elipse y haga clic en
la herramienta Elipse Arrastre el cursor en
la ventana de dibujo hasta que la elipse
tenga el tamantildeo que desee
Dibujar un ciacuterculo Abra el menuacute lateral Elipse y haga clic en
la herramienta Elipse Mantenga
presionada la tecla Ctrl y arrastre el cursor
en la ventana de dibujo hasta que el ciacuterculo
adquiera el tamantildeo deseado
Para dibujar una elipse especificando su anchura y altura
1 Abra el menuacute lateral Elipse y haga clic en la herramienta Elipse de 3 puntos
42
2 En la ventana de dibujo arrastre el cursor para dibujar la liacutenea centrada de la elipse en el
aacutengulo que desee La liacutenea centrada recorre el centro de la elipse y determina su anchura
3 Desplace el puntero para definir la altura de la elipse y haga clic
Para dibujar un arco o una forma de sector
Dibujar un arco Abra el menuacute lateral Elipse y haga clic en
la herramienta Elipse Haga clic en el botoacuten
Arco de la barra de propiedades Arrastre el
cursor en la ventana de dibujo hasta que el
arco tenga la forma que desee
Dibujar una forma de sector Abra el menuacute lateral Elipse y haga clic en
la herramienta Elipse Haga clic en el botoacuten
Sector de la barra de propiedades Arrastre
el cursor en la ventana de dibujo hasta que
el sector tenga la forma que desee
Dibujo de poliacutegonos y estrellas
CorelDRAW le permite dibujar poliacutegonos y dos tipos de estrellas perfectas y complejas
Las estrellas perfectas son las estrellas claacutesicas y puede aplicar un relleno a la forma de
estrella en su totalidad Las estrellas complejas tienen lados que se cruzan y cuando se les
aplica un relleno se obtienen resultados muy originales
Para dibujar un poliacutegono
bull Abra el menuacute lateral Objeto haga clic en la herramienta Poliacutegono y arrastre el cursor
por la ventana de dibujo hasta que el poliacutegono alcance el tamantildeo deseado
Para dibujar una estrella
Dibujar una estrella perfecta Abra el menuacute lateral Objeto haga clic en la
herramienta Estrella y arrastre el cursor por
la ventana de dibujo hasta que la estrella
43
alcance el tamantildeo deseado
Dibujar una estrella compleja Abra el menuacute lateral Objeto haga clic en la
herramienta Estrella compleja y arrastre el
cursor por la ventana de dibujo hasta que la
estrella alcance el tamantildeo deseado
Para modificar un poliacutegono
Cambiar el nuacutemero de lados de un poliacutegono Seleccione un poliacutegono escriba un valor en
el cuadro Nuacutemero de puntos o lados en
poliacutegono estrella o estrella compleja de la
barra de propiedades y presione Intro
Perfilar las puntas de una estrella Seleccione una estrella y escriba un valor
en el cuadro Perfilado de estrella y estrella
compleja de la barra de propiedades
Cambiar la forma de una estrella Seleccione una estrella haga clic en la
herramienta Forma y arrastre un nodo de
la estrella
Dibujo de espirales
Es posible dibujar dos tipos de espirales simeacutetricas y logariacutetmicas Las espirales simeacutetricas
se expanden por igual de manera que la distancia entre las revoluciones sea constante Las
espirales logariacutetmicas se expanden con distancias crecientemente mayores entre las
revoluciones Es posible definir el grado en que una espiral logariacutetmica se expande hacia
fuera
Para dibujar una espiral
1 Abra el menuacute lateral Objeto y haga clic en la herramienta Espiral
2 Escriba un valor en el recuadro Revoluciones de espiral de la barra de propiedades
3 En la barra de propiedades haga clic en uno de los siguientes botones bull Espiral simeacutetrica
bull Espiral logariacutetmica Si desea cambiar la cantidad en que la espiral se expande conforme se
mueve hacia fuera desplace el deslizador Factor de expansioacuten de espiral
44
4 Arrastre el cursor en diagonal en la ventana de dibujo hasta que la espiral tenga el tamantildeo
necesario
Para desagrupar una cuadriacutecula
1 Seleccione una cuadriacutecula con la herramienta Seleccioacuten
2 Haga clic en Organizar ` Desagrupar
Dibujo de formas predefinidas
Gracias a la coleccioacuten Formas perfectas puede dibujar formas predefinidas Ciertas formas
maacutes concretamente las formas baacutesicas formas de flecha formas de orla y formas de notas
contienen glifos Puede arrastrar un glifo para modificar el aspecto de una forma
Para dibujar una forma predefinida
1 Abra el menuacute lateral Formas perfectas y haga clic en una de las herramientas siguientes
bull Formas baacutesicas
bull Formas de flecha
bull Formas de diagrama de flujo
bull Formas de orla
bull Formas de notas
2 Abra el selector Formas perfectas de la barra de propiedades y haga clic en una forma
3 Arrastre el cursor en la ventana de dibujo hasta que la forma tenga el tamantildeo que desee
Para modificar una forma predefinida
1 Seleccione una forma que contenga un glifo
2 Arrastre un glifo hasta darle la forma que desee
Para antildeadir texto a una forma predefinida
1 Haga clic en la herramienta Texto
2 Situacutee el cursor dentro del contorno de la forma hasta que se convierta en un cursor de
texto
3 Escriba dentro de la forma seleccione una fuente y formatee el texto
45
Dibujo mediante reconocimiento de forma
Puede utilizar la herramienta Dibujo inteligente para dibujar trazos a mano alzada que
pueden reconocerse y convertirse en formas baacutesicas Los rectaacutengulos y las elipses se
transforman en objetos nativos de CorelDRAW Los trapezoides y los paralelogramos se
transforman en objetos de Formas perfectas Las liacuteneas los triaacutengulos los cuadrados los
rombos los ciacuterculos y las flechas se transforman en objetos de curvas Si un objeto no se
transforma en una forma se suaviza Los objetos y curvas dibujados mediante
reconocimiento de forma pueden editarse Puede establecer el nivel al que CorelDRAW
reconoce formas y las convierte en objetos Puede asimismo especificar el grado de
suavidad que se le aplica a las curvas
Para dibujar una forma o una liacutenea mediante reconocimiento de forma
1 Haga clic en la herramienta Dibujo inteligente
2 Elija un nivel de reconocimiento en el cuadro de lista Nivel de reconocimiento de la
barra de propiedades
3 Elija un nivel de suavizado en el cuadro de lista Nivel de suavizado de la barra de
propiedades
4 Dibuje una forma o una liacutenea en la ventana de dibujo
Para establecer la demora de reconocimiento de forma
1 Haga clic en Herramientas ` Personalizacioacuten
2 En la lista de categoriacuteas Caja de herramientas haga clic en la herramienta Dibujo
inteligente
3 Desplace el deslizador Demora de reconocimiento de forma
Para hacer una correccioacuten durante el reconocimiento de una forma
bull Antes de que transcurra el periodo de demora de reconocimiento mantenga presionada la
tecla Mayuacutes y arrastre el cursor sobre el aacuterea donde desea realizar una correccioacuten
Debe empezar a borrar la forma o la liacutenea en el uacuteltimo punto dibujado
Para cambiar el grosor del contorno de un objeto dibujado mediante reconocimiento
de forma
46
1 Haga clic en la herramienta Dibujo inteligente
2 Haga clic en la forma
3 En el cuadro de lista Anchura de contorno de la barra de propiedades elija un grosor de
contorno
Operaciones con objetosLas operaciones con objetos son una parte esencial de la creacioacuten de dibujos En esta
seccioacuten se familiarizaraacute con lo siguiente
bull Seleccioacuten de objetos
bull Copia duplicacioacuten y eliminacioacuten de objetos
bull Copia de propiedades de objeto transformaciones y efectos
bull Creacioacuten de objetos de aacutereas rodeadas
bull Creacioacuten de un liacutemite alrededor de los objetos seleccionados
bull Clonacioacuten de objetos
bull Colocacioacuten de objetos
bull Alineacioacuten y distribucioacuten de objetos
bull Ajuste de objetos
bull Uso de guiacuteas dinaacutemicas
bull Cambio de orden de objetos
bull Asignacioacuten de tamantildeo y aplicacioacuten de escala a objetos
bull Rotacioacuten y reflejo de objetos
bull Agrupamiento de objetos
bull Combinacioacuten de objetos
Seleccioacuten de objetos
Para modificar un objeto antes hay que seleccionarlo Puede seleccionar objetos visibles
objetos ocultos por otros objetos o bien un solo objeto de un grupo o un grupo anidado
47
Ademaacutes puede seleccionar objetos en el orden en el que se crearon seleccionar todos los
objetos a la vez y deseleccionar objetos
Para seleccionar objetos
Seleccionar un objeto Haga clic en un objeto con la herramienta
Seleccioacuten
Seleccionar varios objetos Mantenga presionada la tecla Mayuacutes y haga
clic en cada uno de los objetos que desee
seleccionar
Seleccionar un objeto empezando por el
primer objeto creado y siguiendo hacia el
uacuteltimo objeto creado
Presione Mayuacutes + Tabulador hasta que
aparezca un recuadro de seleccioacuten alrededor
del objeto que desee seleccionar
Seleccionar un objeto empezando por el
uacuteltimo objeto creado y retrocediendo hacia
el primer objeto creado
Presione Tabulador hasta que aparezca un
cuadro de seleccioacuten alrededor del objeto
que desee seleccionar
Seleccionar todos los objetos Haga clic en Edicioacuten ` Seleccionar todo `
Objetos
Seleccionar un objeto perteneciente a un
grupo
Mantenga presionada la tecla Ctrl haga clic
en la herramienta Seleccioacuten y a
continuacioacuten haga clic en un objeto de un
grupo
Seleccionar un objeto de un grupo anidado Mantenga presionada la tecla Ctrl haga clic
en la herramienta Seleccioacuten y a
continuacioacuten haga clic en el objeto que
desee seleccionar hasta que aparezca un
cuadro de seleccioacuten a su alrededor
Seleccionar un objeto oculto por otros
objetos
Mantenga presionada la tecla Alt haga clic
en la herramienta Seleccioacuten y a
continuacioacuten haga clic en el objeto situado
en primer plano hasta que aparezca un
48
cuadro de seleccioacuten alrededor del objeto
oculto que desea seleccionar
Seleccionar varios objetos ocultos Mantenga presionadas las teclas Mayuacutes +
Alt haga clic en la herramienta Seleccioacuten y
a continuacioacuten haga clic en el objeto
situado en primer plano hasta que aparezca
un cuadro de seleccioacuten alrededor de los
objetos ocultos que desea seleccionar
Seleccionar un objeto oculto en un grupo Mantenga presionadas las teclas Ctrl + Alt
haga clic en la herramienta Seleccioacuten y a
continuacioacuten haga clic en el objeto situado
en primer plano hasta que aparezca un
cuadro de seleccioacuten alrededor del objeto
oculto que desea seleccionar
Para anular la seleccioacuten de objetos
Deseleccionar todos los objetos Haga clic en la herramienta Seleccioacuten y
luego haga clic en un espacio en blanco de
la ventana de dibujo
Deseleccionar un solo objeto dentro de un
grupo de objetos seleccionados
Mantenga presionada la tecla Mayuacutes haga
clic en la herramienta Seleccioacuten y a
continuacioacuten haga clic en el objeto
Copia duplicacioacuten y eliminacioacuten de objetos
CorelDRAW permite copiar objetos de varias formas Cuando un objeto deja de ser
necesario puede eliminarse
Cortar copiar y pegar
El objeto se puede cortar o copiar para colocarlo en el Portapapeles y luego pegarlo en un
dibujo u otra aplicacioacuten Si se corta un objeto eacuteste se coloca en el Portapapeles y se
49
elimina del dibujo Si se copia un objeto eacuteste se coloca en el Portapapeles pero el original
se mantiene en el dibujo
Duplicacioacuten
Si se duplica un objeto se coloca una copia del mismo directamente en la ventana de
dibujo y no se utiliza el Portapapeles La duplicacioacuten de objetos es maacutes raacutepida que la
operacioacuten de cortar y pegar De igual modo cuando se duplica un objeto puede
especificarse la distancia entre el duplicado y el objeto original en los ejes X e Y Esta
distancia se denomina descentrado
Copiar objetos en una ubicacioacuten especiacutefica
Se pueden crear varias copias de un objeto simultaacuteneamente a la vez que se especifica su
ubicacioacuten sin necesidad de utilizar el Portapapeles Por ejemplo se pueden distribuir las
copias horizontalmente a la izquierda o la derecha del objeto original o se pueden
distribuir las copias del objeto verticalmente por encima o por debajo del objeto original
Se puede especificar el espaciado entre las copias del objeto o puede especificarse el
descentrado entre las diferentes copias
Para cortar o copiar un objeto
1 Seleccione un objeto
2 Haga clic en Edicioacuten y despueacutes en una de estas opciones
bull Cortar
bull Copiar
Para duplicar un objeto
1 Seleccione un objeto
2 Haga clic en Edicioacuten ` Duplicar
Cuando duplica un objeto por primera vez aparece el cuadro de diaacutelogo Descentrado de
duplicado Para especificar la distancia entre el objeto duplicado y el original en los ejes X
e Y escriba los valores en los cuadros Descentrado horizontal y Descentrado vertical
bull Un valor de descentrado 0 coloca el duplicado sobre el original
50
bull Los valores de descentrado positivos colocan el objeto por encima y a la derecha del
original bull Los valores de descentrado negativos colocan el objeto por debajo y a la
izquierda del original
Para crear copias de un objeto en una ubicacioacuten especiacutefica
1 Seleccione un objeto
2 Haga clic en Edicioacuten ` Paso y repeticioacuten
3 En la ventana acoplable Paso y repeticioacuten escriba un valor en el cuadro Nuacutemero de
copias
Distribuir copias del objeto horizontalmente En el aacuterea Descentrado vertical seleccione
Sin descentrado del cuadro de lista Modo
En el aacuterea Descentrado horizontal
seleccione Espaciado del cuadro de lista
Modo Para especificar el espaciado entre
las copias de un objeto escriba un valor en
el cuadro Distancia Para colocar las copias
de un objeto a la derecha o izquierda del
original seleccione Derecha o Izquierda del
cuadro de lista Direccioacuten
Distribuir copias del objeto verticalmente En el aacuterea Descentrado horizontal
seleccione Sin descentrado del cuadro de
lista Modo En el aacuterea Descentrado vertical
seleccione Espaciado del cuadro de lista
Modo Para especificar el espaciado entre
las copias de un objeto escriba un valor en
el cuadro Distancia Para colocar las copias
de un objeto por encima o por debajo del
original seleccione Encima o Debajo del
cuadro de lista Direccioacuten
Descentrar todas las copias de un objeto a
una distancia especificada
En las aacutereas Descentrado horizontal y
Descentrado vertical seleccione
Descentrado del cuadro de lista Modo y
51
escriba los valores en los cuadros Distancia
Para eliminar un objeto
1 Seleccione un objeto
2 Haga clic en Edicioacuten ` Eliminar
Creacioacuten de objetos de aacutereas rodeadas
Se pueden crear objetos de aacutereas rodeadas por otros objetos Por ejemplo si dibuja una
liacutenea a mano alzada que se cruza a siacute misma formando bucles puede crear un objeto a
partir de la forma del bucle Se puede crear un objeto con la forma de ese aacuterea
independientemente del nuacutemero de formas y liacuteneas que rodeen a la misma
Creacioacuten de un liacutemite alrededor de los objetos seleccionados
Se puede crear automaacuteticamente un trayecto alrededor de los objetos seleccionados en una
capa para crear un liacutemite Este liacutemite puede emplearse con varios propoacutesitos como para
producir liacuteneas clave o cortar liacuteneas El liacutemite se crea a traveacutes de un trayecto cerrado que
sigue la forma de los objetos seleccionados Las propiedades de relleno y contorno
predeterminadas se aplican al objeto creado a partir del liacutemite
Para crear un liacutemite alrededor de los objetos seleccionados
1 Seleccione los objetos que desee rodear con un liacutemite
2 Haga clic en el menuacute Efectos ` Crear liacutemite
Copia de propiedades de objeto transformaciones y efectos
CorelDRAW le permite crear los atributos de un objeto en otro Se pueden copiar
propiedades de objeto como el contorno el relleno o propiedades de texto Es posible
copiar transformaciones de objeto como cambios de tamantildeo rotaciones y colocaciones
Tambieacuten se pueden copiar los efectos aplicados a un objeto
Para copiar rellenar aplicar contorno o propiedades de texto de un objeto a otro
1 Haga clic en el menuacute lateral Cuentagotas y luego en la herramienta Cuentagotas
52
2 Elija Atributos del objeto en el cuadro de lista de la barra de propiedades
3 Haga clic en el menuacute lateral Propiedades de la barra de propiedades y active cualquiera
de las siguientes casillas de seleccioacuten
bull Contorno
bull Relleno
bull Texto
4 Haga clic en el borde del objeto cuyas propiedades desee copiar
5 Haga clic en el menuacute lateral Cuentagotas y a continuacioacuten haga clic en la herramienta
Bote de pintura
6 Haga clic en el borde del objeto en el que desee copiar las propiedades
Para copiar el tamantildeo posicioacuten o rotacioacuten de un objeto a otro
1 Haga clic en el menuacute lateral Cuentagotas y luego en la herramienta Cuentagotas
2 Elija Atributos del objeto en el cuadro de lista de la barra de propiedades
3 Haga clic en el menuacute lateral Transformaciones de la barra de propiedades y active
cualquiera de las siguientes casillas de seleccioacuten
bull Tamantildeo
bull Rotacioacuten
bull Posicioacuten
4 Haga clic en el borde del objeto cuyas transformaciones desee copiar
5 Haga clic en el menuacute lateral Cuentagotas y a continuacioacuten haga clic en la herramienta
Bote de pintura
6 Haga clic en el borde del objeto en el que desee copiar las transformaciones
Para copiar efectos de un objeto a otro
1 Haga clic en el menuacute lateral Cuentagotas y luego en la herramienta Cuentagotas
2 Elija Atributos del objeto en el cuadro de lista de la barra de propiedades
3 Haga clic en el menuacute lateral Efectos de la barra de propiedades y active cualquiera de las
siguientes casillas de seleccioacuten
bull Perspectiva
bull Sobre
53
bull Mezcla
bull Extrusioacuten
bull Silueta
bull Lente
bull PowerCliptrade
bull Sombra
bull Distorsioacuten
4 Haga clic en el borde del objeto cuyos efectos desee copiar
5 Haga clic en el menuacute lateral Cuentagotas y a continuacioacuten haga clic en la herramienta
Bote de pintura
6 Haga clic en el borde del objeto en el que desee copiar los efectos
Colocacioacuten de objetos
Los objetos se colocan arrastraacutendolos a otro lugar por desplazamiento o especificando su
posicioacuten horizontal y vertical Desplazamiento le permite mover un objeto en incrementos
presionando las teclas Flecha El valor de incremento se denomina distancia de
desplazamiento Microdesplazamiento le permite mover un objeto en una fraccioacuten de la
distancia de desplazamineto Superdesplazamiento le permite mover un objeto por un
muacuteltiplo de la distancia de desplazamiento El desplazamiento de los objetos se realiza de
forma predeterminada con incrementos de 025 cm pero este valor se puede cambiar seguacuten
las necesidades Tambieacuten permiten cambiar los valores de microdesplazamiento y
superdesplazamiento
Para mover un objeto
bull Arrastre el objeto a una nueva posicioacuten del dibujo
Para mover un objeto mientras se dibuja
1 Comience a dibujar una forma como un rectaacutengulo elipse o poliacutegono
2 Mantenga presionado el botoacuten derecho del ratoacuten sin soltar el botoacuten izquierdo y arrastre
el objeto inacabado hasta su nueva posicioacuten
3 Suelte el botoacuten derecho y continuacutee dibujando
54
Para desplazar un objeto
Desplazar el objeto seleccionado seguacuten la
distancia de desplazamiento
Presione una tecla de flecha
Desplazar el objeto seleccionado seguacuten una
fraccioacuten de la distancia de desplazamiento
(microdesplazamiento)
Mantenga presionada la tecla Ctrl y
presione una tecla de flecha
Desplazar el objeto seleccionado seguacuten un
muacuteltiplo de la distancia de desplazamiento
(superdesplazamiento)
Mantenga presionada la tecla Mayuacutes y
presione una tecla de flecha
Para establecer las distancias de desplazamiento
1 Haga clic en Herramientas ` Opciones
2 En la lista de categoriacuteas Documento haga clic en Reglas
3 Escriba un valor en el cuadro Desplazamiento
4 Escriba un valor en uno de los cuadros siguientes
bull Superdesplazamiento
bull Microdesplazamiento
Para situar un objeto mediante coordenadas X e Y
1 Seleccione un objeto
2 Escriba valores en los siguientes cuadros de la Barra de propiedades
bull X permite colocar el objeto en el eje de abscisas
bull Y permite colocar el objeto en el eje de coordenadas
3 Presione Intro
Alineacioacuten y distribucioacuten de objetos
CorelDRAW le permite alinear y distribuir los objetos con precisioacuten en un dibujo Los
objetos pueden alinearse con otros y con partes de la paacutegina de dibujo como el centro los
bordes y la cuadriacutecula Cuando se alinean objetos con objetos es posible hacer coincidir
sus centros o bordes
Para alinear un objeto con otro
55
1 Seleccione los objetos El objeto utilizado para alinear el borde izquierdo derecho
superior o inferior se ve determinado o bien por el orden de creacioacuten o por el de seleccioacuten
Si selecciona con un recuadro los objetos antes de alinearlos se utiliza el uacuteltimo objeto que
se haya creado Si selecciona los objetos de uno en uno el uacuteltimo objeto seleccionado es la
referencia para alinear los demaacutes
2 Haga clic en Organizar ` Alinear y distribuir ` Alinear y distribuir
3 Haga clic en la ficha Alinear
4 Active cualquiera de las siguientes casillas para especificar las alineaciones horizontal y
vertical
bull Izquierda Centro o Derecha alinea los objetos verticalmente
bull Superior Centro o Inferior alinea los objetos horizontalmente
5 En el cuadro de lista Alinear objetos con elija Objetos activos Si va a alinear objetos de
texto en el cuadro de lista Utilizar como origen elija una de las opciones siguientes
bull Primera liacutenea de la liacutenea base utiliza la liacutenea base de la primera liacutenea del texto como
punto de referencia
bull Uacuteltima liacutenea de la liacutenea base utiliza la liacutenea base de la uacuteltima liacutenea del texto como punto
de referencia
bull Caja delimitadora utiliza la caja delimitadora de un objeto de texto como punto de
referencia
Para alinear un objeto con el centro de la paacutegina
1 Seleccione un objeto Si desea alinear varios objetos seleccione con un recuadro los
objetos
2 Haga clic en Organizar ` Alinear y distribuir y a continuacioacuten haga clic en una de las
siguientes opciones
bull Centrar respecto a paacutegina alinea todos los objetos con el centro de la paacutegina
bull Centrar verticalmente respecto a paacutegina alinea los objetos con el centro de la paacutegina a lo
largo de un eje vertical
bull Centrar horizontalmente respecto a paacutegina alinea los objetos con el centro de la paacutegina a
lo largo de un eje horizontal
56
Para distribuir objetos
1 Seleccione los objetos
2 Haga clic en Organizar ` Alinear y distribuir ` Alinear y distribuir
3 Haga clic en la ficha Distribuir
4 Para distribuir los objetos horizontalmente active una de las siguientes opciones de la
fila superior derecha
bull Izquierda espacia los bordes izquierdos del objeto uniformemente
bull Centro espacia los puntos centrales del objeto uniformemente
bull Espaciado coloca intervalos iguales entre los objetos seleccionados
bull Derecha espacia los bordes derechos del objeto uniformemente
5 Para distribuir los objetos verticalmente active una de las siguientes opciones de la
columna de la izquierda bull Superior espacia los bordes superiores del objeto
uniformemente
bull Centro espacia los puntos centrales del objeto uniformemente
bull Espaciado coloca intervalos iguales entre los objetos seleccionados
bull Inferior espacia los bordes inferiores del objeto uniformemente 6 Para indicar el aacuterea en
la que desea distribuir los objetos active una de las siguientes opciones
bull Toda la seleccioacuten distribuye los objetos por toda el aacuterea de la caja delimitadora que los
rodea
bull Toda la paacutegina distribuye los objetos por toda la paacutegina de dibujo
Encaje de objetos
Cuando mueve o dibuja un objeto puede encajarlo en otro objeto de un dibujo Se puede
encajar un objeto en diversos puntos de ajuste del objeto destino Cuando el puntero estaacute
cerca de un punto de encaje eacuteste se resalta para indicar que es el destino en el que encajaraacute
el puntero
Para encajar objetos
1 Seleccione el objeto que desee encajar en el objeto destino
2 Mueva el puntero sobre el objeto hasta que se resalte el punto de encaje
3 Arrastre el objeto cerca del objeto destino hasta que se resalte el punto de encaje
Para configurar las opciones de encaje
57
1 Haga clic en Ver ` Configuracioacuten de Encajar en objetos
2 En el aacuterea Modos active una o varias de las casillas de seleccioacuten de modo Para activar
todos los modos de ajuste haga clic en Seleccionar todo Para desactivar todos los modos
de ajuste pero sin desactivar el ajuste haga clic en Anular seleccioacuten de todo
3 En el cuadro de lista Umbral de ajuste elija una de las siguientes opciones de ajuste
bull Bajo activa un punto de encaje cuando se encuentra a una distancia de 4 piacutexeles de
pantalla del puntero
bull Medio activa un punto de encaje cuando se encuentra a una distancia de 8 piacutexeles de
pantalla del puntero
bull Alto activa un punto de encaje cuando se encuentra a una distancia de 16 piacutexeles de
pantalla del puntero
Tambieacuten es posible
Mostrar u ocultar los indicadores de modo
de ajuste
Active o desactive la casilla de seleccioacuten
Mostrar marcas de ubicacioacuten al encajar
Mostrar u ocultar informacioacuten en pantalla Active o desactive la casilla de seleccioacuten
Informacioacuten en pantalla
Uso de guiacuteas dinaacutemicas
Puede mostrar guiacuteas dinaacutemicas para mover alinear y dibujar objetos con precisioacuten respecto
a otros objetos Las guiacuteas dinaacutemicas son liacuteneas guiacutea temporales que pueden separarse de
los puntos de encaje de un objeto que se indican a continuacioacuten centro nodo cuadrante y
liacutenea base de texto Si desea obtener maacutes informacioacuten sobre los puntos de encaje y los
modos de ajuste
Para activar o desactivar guiacuteas dinaacutemicas
bull Haga clic en Ver ` Guiacuteas dinaacutemicas
Para visualizar guiacuteas dinaacutemicas
1 Con las guiacuteas dinaacutemicas activadas haga clic en una herramienta de dibujo
58
2 Desplace el puntero por encima de un punto de encaje elegible de un objeto y luego
aleacutejelo
3 Repita el paso 2 con otros objetos para visualizar otras guiacuteas dinaacutemicas Los puntos de
encaje sentildealados se registran en una cadena y se utilizan para crear guiacuteas dinaacutemicas
Cambio de orden de objetos
El orden de apilamiento de los objetos dentro de una capa o una paacutegina se puede cambiar
enviaacutendolos hacia adelante o al fondo o bien colocaacutendolos detraacutes o delante de otro objeto
Tambieacuten se pueden colocar los objetos con precisioacuten dentro de la pila asiacute como invertir el
orden de apilamiento de varios objetos
Para cambiar el orden de un objeto
1 Seleccione un objeto
2 Haga clic en Organizar ` Orden y a continuacioacuten haga clic en una de las siguientes
opciones
bull Hacia adelante de la paacutegina situacutea el objeto seleccionado delante de todos los demaacutes
objetos
bull Hacia atraacutes de la paacutegina situacutea el objeto seleccionado detraacutes de todos los demaacutes objetos de
la paacutegina
bull Hacia adelante de la capa situacutea el objeto seleccionado delante de todos los demaacutes objetos
de la capa activa
bull Hacia atraacutes de la capa situacutea el objeto seleccionado detraacutes de todos los demaacutes objetos de la
capa activa
bull Avanzar una desplaza el objeto seleccionado una posicioacuten hacia delante Si el objeto
seleccionado estaacute delante de todos los otros objetos de la capa activa se mueve a la capa
superior a eacutesta
bull Retroceder una desplaza el objeto seleccionado una posicioacuten hacia atraacutes Si el objeto
seleccionado estaacute detraacutes de todos los otros objetos de la capa seleccionada se mueve a la
capa inferior a eacutesta
bull Delante mueve el objeto seleccionado delante del objeto de la ventana de dibujo en el
que haga clic
59
bull Detraacutes mueve el objeto seleccionado detraacutes del objeto de la paacutegina de dibujo en el que
haga clic
Para invertir el orden de varios objetos
1 Seleccione los objetos
2 Haga clic en Organizar ` Orden ` Orden inverso
Asignacioacuten de tamantildeo y aplicacioacuten de escala a objetos
60
CorelDRAW permite cambiar el tamantildeo y la escala de los objetos En ambos casos puede
cambiar las cotas de un objeto proporcionalmente y conservar su proporcioacuten Es posible
asignar tamantildeo a las cotas de un objeto especificando valores o cambiando el objeto
directamente La aplicacioacuten de escala cambia las dimensiones del objeto seguacuten un
porcentaje determinado
Para cambiar el tamantildeo de un objeto
Cambiar el tamantildeo de un objeto
seleccionado
Arrastre cualquiera de los tiradores de
seleccioacuten de los veacutertices
Cambiar el tamantildeo de un objeto
seleccionado a partir de su centro
Mantenga presionada la tecla Mayuacutes y
arrastre uno de los tiradores de seleccioacuten
Cambiar el tamantildeo de un objeto
seleccionado a un muacuteltiplo de su tamantildeo
original
Mantenga presionada la tecla Ctrl y arrastre
uno de los tiradores de seleccioacuten
Estirar un objeto seleccionado al cambiarlo
de tamantildeo
Mantenga presionada la tecla Alt y arrastre
uno de los tiradores de seleccioacuten
Para aplicar escala a un objeto
1 Seleccione un objeto
2 Haga clic en Ventana ` Ventanas acoplables ` Transformaciones ` Escala
3 En la ventana acoplable Transformaciones escriba valores en los cuadros siguientes
bull H permite especificar el porcentaje de escala del objeto en sentido horizontal
bull V permite especificar el porcentaje de escala del objeto en sentido vertical
Si desea cambiar el punto de anclaje del objeto active la casilla de seleccioacuten
correspondiente al punto de anclaje que quiera especificar Si desea mantener la
proporcioacuten desactive la casilla de seleccioacuten No proporcional
61
Rotacioacuten y reflejo de objetos
CorelDRAW permite girar los objetos y reflejar sus imaacutegenes Un objeto se gira
especificando sus coordenadas horizontales y verticales El centro de rotacioacuten se puede
desplazar a una coordenada especiacutefica de la regla o a un punto relativo a la posicioacuten actual
del objeto
Para girar un objeto
1 Seleccione un objeto
2 Haga clic en Ventana ` Ventanas acoplables ` Transformaciones ` Girar
3 Desactive la casilla de seleccioacuten Centro relativo en la ventana acoplable
Transformaciones Para girar un objeto sobre un punto relativo a su posicioacuten actual active
la casilla de seleccioacuten Centro relativo
4 Escriba un valor en el cuadro Aacutengulo
Para hacer girar un objeto sobre una coordenada de la regla
1 Seleccione un objeto
2 Haga clic en Ventana ` Ventanas acoplables ` Transformaciones ` Rotar
3 Desactive la casilla de seleccioacuten Centro relativo
4 Escriba un valor en el cuadro Aacutengulo
5 Escriba valores en cualquiera de los siguientes cuadros Centro
bull H permite especificar el punto de la regla horizontal alrededor del cual rota el objeto
bull V permite especificar el punto de la regla vertical alrededor del cual gira el objeto
6 Escriba un valor en el cuadro Aacutengulo de rotacioacuten de la barra de propiedades
7 Presione Intro
Para reflejar un objeto
1 Seleccione un objeto
2 Haga clic en Ventana ` Ventanas acoplables ` Transformaciones ` Escala
3 En la ventana acoplable Transformaciones haga clic en una de las opciones siguientes
bull Reflejo horizontal refleja el objeto de izquierda a derecha
62
bull Reflejo vertical refleja el objeto de arriba a abajo Si desea reflejar el objeto sobre un
punto de anclaje especiacutefico active la casilla de seleccioacuten correspondiente al punto de
anclaje que quiera especificar 4 Haga clic en Aplicar
Agrupamiento de objetos
Cuando se agrupan dos o maacutes objetos se tratan como una unidad Al agrupar objetos se
puede aplicar el mismo formato propiedades y otros cambios a todos los objetos de ese
grupo al mismo tiempo CorelDRAW tambieacuten permite agrupar otros grupos para asiacute crear
grupos anidados
Para agrupar objetos
1 Seleccione los objetos
2 Haga clic en Organizar ` Agrupar
Para antildeadir un objeto a un grupo
1 Haga clic en Ventana ` Ventanas acoplables ` Administrador de objetos
2 En la ventana acoplable Administrador de objetos arrastre el nombre del objeto hasta el
nombre del grupo al que desee antildeadirlo
Para quitar un objeto de un grupo
1 Haga clic en Ventana ` Ventanas acoplables ` Administrador de objetos
2 En la ventana acoplable Administrador de objetos haga doble clic en el nombre del
grupo
3 Arrastre el objeto fuera del grupo
Para editar un uacutenico objeto de un grupo
1 Haga clic en la herramienta Seleccioacuten
2 Haga clic en un objeto de un grupo a la vez que mantiene presionada la tecla Ctrl
3 Edite el objeto
Para desagrupar objetos
1 Seleccione uno o varios grupos
63
2 Haga clic en Organizar y a continuacioacuten en una de los siguientes comandos
bull Desagrupar divide un grupo en objetos individuales o un grupo anidado en varios
grupos
bull Desagrupar todo divide un grupo en objetos individuales incluidos los objetos de grupos
anidados
Combinacioacuten de objetos
La combinacioacuten de dos o maacutes objetos crea un solo objeto con los mismos atributos de
relleno y contorno Puede combinar rectaacutengulos elipses poliacutegonos estrellas espirales
graacuteficos o texto CorelDRAW convierte estos objetos en un uacutenico objeto de curvas Si
necesita modificar los atributos de un objeto que se ha combinado a partir de objetos
separados puede descombinarlo Puede extraer un subtrayecto de un objeto combinado
para crear dos objetos diferentes
Para combinar objetos
1 Seleccione los objetos que desea combinar
2 Haga clic en Organizar ` Combinar
Para descombinar un objeto combinado
1 Seleccione un objeto combinado
2 Haga clic en Organizar ` Descombinar curva
Para extraer un subtrayecto de un objeto combinado
1 Haga clic en la herramienta Forma y seleccione un segmento nodo o grupo de nodos de
un objeto combinado
2 Haga clic en el botoacuten Extraer subtrayecto de la barra de propiedades
- INSTITUTO DE EDUCACIOacuteN SUPERIOR TECNOLOacuteGICO PRIVADO
- Abstract
- Prefacio
- Tabla de Contenidos
- CAPITULO I
-

41
Para dibujar un rectaacutengulo o un cuadrado arrastrando en diagonal
Dibujar un rectaacutengulo Abra el menuacute lateral Rectaacutengulo y haga
clic en la herramienta Rectaacutengulo Arrastre
el cursor en la ventana de dibujo hasta que
el rectaacutengulo tenga el tamantildeo que desee
Dibujar un cuadrado Abra el menuacute lateral Rectaacutengulo y haga
clic en la herramienta Rectaacutengulo
Mantenga presionada la tecla Ctrl y arrastre
el cursor en la ventana de dibujo hasta que
el cuadrado adquiera el tamantildeo deseado
Dibujo de elipses ciacuterculos arcos y formas de sector
Puede dibujar una elipse o ciacuterculo arrastrando diagonalmente con la herramienta Elipse o
puede dibujar una elipse utilizando la herramienta Elipse de 3 puntos para especificar la
anchura y altura La herramienta Elipse de 3 puntos le permite crear raacutepidamente una elipse
a cualquier aacutengulo sin necesidad de rotar la elipse Por medio de la herramienta Elipse
puede dibujar un nuevo arco o forma de sector o puede dibujar una elipse o ciacuterculo y a
continuacioacuten cambiarlo a un arco o una forma de sector
Dibujar una elipse Abra el menuacute lateral Elipse y haga clic en
la herramienta Elipse Arrastre el cursor en
la ventana de dibujo hasta que la elipse
tenga el tamantildeo que desee
Dibujar un ciacuterculo Abra el menuacute lateral Elipse y haga clic en
la herramienta Elipse Mantenga
presionada la tecla Ctrl y arrastre el cursor
en la ventana de dibujo hasta que el ciacuterculo
adquiera el tamantildeo deseado
Para dibujar una elipse especificando su anchura y altura
1 Abra el menuacute lateral Elipse y haga clic en la herramienta Elipse de 3 puntos
42
2 En la ventana de dibujo arrastre el cursor para dibujar la liacutenea centrada de la elipse en el
aacutengulo que desee La liacutenea centrada recorre el centro de la elipse y determina su anchura
3 Desplace el puntero para definir la altura de la elipse y haga clic
Para dibujar un arco o una forma de sector
Dibujar un arco Abra el menuacute lateral Elipse y haga clic en
la herramienta Elipse Haga clic en el botoacuten
Arco de la barra de propiedades Arrastre el
cursor en la ventana de dibujo hasta que el
arco tenga la forma que desee
Dibujar una forma de sector Abra el menuacute lateral Elipse y haga clic en
la herramienta Elipse Haga clic en el botoacuten
Sector de la barra de propiedades Arrastre
el cursor en la ventana de dibujo hasta que
el sector tenga la forma que desee
Dibujo de poliacutegonos y estrellas
CorelDRAW le permite dibujar poliacutegonos y dos tipos de estrellas perfectas y complejas
Las estrellas perfectas son las estrellas claacutesicas y puede aplicar un relleno a la forma de
estrella en su totalidad Las estrellas complejas tienen lados que se cruzan y cuando se les
aplica un relleno se obtienen resultados muy originales
Para dibujar un poliacutegono
bull Abra el menuacute lateral Objeto haga clic en la herramienta Poliacutegono y arrastre el cursor
por la ventana de dibujo hasta que el poliacutegono alcance el tamantildeo deseado
Para dibujar una estrella
Dibujar una estrella perfecta Abra el menuacute lateral Objeto haga clic en la
herramienta Estrella y arrastre el cursor por
la ventana de dibujo hasta que la estrella
43
alcance el tamantildeo deseado
Dibujar una estrella compleja Abra el menuacute lateral Objeto haga clic en la
herramienta Estrella compleja y arrastre el
cursor por la ventana de dibujo hasta que la
estrella alcance el tamantildeo deseado
Para modificar un poliacutegono
Cambiar el nuacutemero de lados de un poliacutegono Seleccione un poliacutegono escriba un valor en
el cuadro Nuacutemero de puntos o lados en
poliacutegono estrella o estrella compleja de la
barra de propiedades y presione Intro
Perfilar las puntas de una estrella Seleccione una estrella y escriba un valor
en el cuadro Perfilado de estrella y estrella
compleja de la barra de propiedades
Cambiar la forma de una estrella Seleccione una estrella haga clic en la
herramienta Forma y arrastre un nodo de
la estrella
Dibujo de espirales
Es posible dibujar dos tipos de espirales simeacutetricas y logariacutetmicas Las espirales simeacutetricas
se expanden por igual de manera que la distancia entre las revoluciones sea constante Las
espirales logariacutetmicas se expanden con distancias crecientemente mayores entre las
revoluciones Es posible definir el grado en que una espiral logariacutetmica se expande hacia
fuera
Para dibujar una espiral
1 Abra el menuacute lateral Objeto y haga clic en la herramienta Espiral
2 Escriba un valor en el recuadro Revoluciones de espiral de la barra de propiedades
3 En la barra de propiedades haga clic en uno de los siguientes botones bull Espiral simeacutetrica
bull Espiral logariacutetmica Si desea cambiar la cantidad en que la espiral se expande conforme se
mueve hacia fuera desplace el deslizador Factor de expansioacuten de espiral
44
4 Arrastre el cursor en diagonal en la ventana de dibujo hasta que la espiral tenga el tamantildeo
necesario
Para desagrupar una cuadriacutecula
1 Seleccione una cuadriacutecula con la herramienta Seleccioacuten
2 Haga clic en Organizar ` Desagrupar
Dibujo de formas predefinidas
Gracias a la coleccioacuten Formas perfectas puede dibujar formas predefinidas Ciertas formas
maacutes concretamente las formas baacutesicas formas de flecha formas de orla y formas de notas
contienen glifos Puede arrastrar un glifo para modificar el aspecto de una forma
Para dibujar una forma predefinida
1 Abra el menuacute lateral Formas perfectas y haga clic en una de las herramientas siguientes
bull Formas baacutesicas
bull Formas de flecha
bull Formas de diagrama de flujo
bull Formas de orla
bull Formas de notas
2 Abra el selector Formas perfectas de la barra de propiedades y haga clic en una forma
3 Arrastre el cursor en la ventana de dibujo hasta que la forma tenga el tamantildeo que desee
Para modificar una forma predefinida
1 Seleccione una forma que contenga un glifo
2 Arrastre un glifo hasta darle la forma que desee
Para antildeadir texto a una forma predefinida
1 Haga clic en la herramienta Texto
2 Situacutee el cursor dentro del contorno de la forma hasta que se convierta en un cursor de
texto
3 Escriba dentro de la forma seleccione una fuente y formatee el texto
45
Dibujo mediante reconocimiento de forma
Puede utilizar la herramienta Dibujo inteligente para dibujar trazos a mano alzada que
pueden reconocerse y convertirse en formas baacutesicas Los rectaacutengulos y las elipses se
transforman en objetos nativos de CorelDRAW Los trapezoides y los paralelogramos se
transforman en objetos de Formas perfectas Las liacuteneas los triaacutengulos los cuadrados los
rombos los ciacuterculos y las flechas se transforman en objetos de curvas Si un objeto no se
transforma en una forma se suaviza Los objetos y curvas dibujados mediante
reconocimiento de forma pueden editarse Puede establecer el nivel al que CorelDRAW
reconoce formas y las convierte en objetos Puede asimismo especificar el grado de
suavidad que se le aplica a las curvas
Para dibujar una forma o una liacutenea mediante reconocimiento de forma
1 Haga clic en la herramienta Dibujo inteligente
2 Elija un nivel de reconocimiento en el cuadro de lista Nivel de reconocimiento de la
barra de propiedades
3 Elija un nivel de suavizado en el cuadro de lista Nivel de suavizado de la barra de
propiedades
4 Dibuje una forma o una liacutenea en la ventana de dibujo
Para establecer la demora de reconocimiento de forma
1 Haga clic en Herramientas ` Personalizacioacuten
2 En la lista de categoriacuteas Caja de herramientas haga clic en la herramienta Dibujo
inteligente
3 Desplace el deslizador Demora de reconocimiento de forma
Para hacer una correccioacuten durante el reconocimiento de una forma
bull Antes de que transcurra el periodo de demora de reconocimiento mantenga presionada la
tecla Mayuacutes y arrastre el cursor sobre el aacuterea donde desea realizar una correccioacuten
Debe empezar a borrar la forma o la liacutenea en el uacuteltimo punto dibujado
Para cambiar el grosor del contorno de un objeto dibujado mediante reconocimiento
de forma
46
1 Haga clic en la herramienta Dibujo inteligente
2 Haga clic en la forma
3 En el cuadro de lista Anchura de contorno de la barra de propiedades elija un grosor de
contorno
Operaciones con objetosLas operaciones con objetos son una parte esencial de la creacioacuten de dibujos En esta
seccioacuten se familiarizaraacute con lo siguiente
bull Seleccioacuten de objetos
bull Copia duplicacioacuten y eliminacioacuten de objetos
bull Copia de propiedades de objeto transformaciones y efectos
bull Creacioacuten de objetos de aacutereas rodeadas
bull Creacioacuten de un liacutemite alrededor de los objetos seleccionados
bull Clonacioacuten de objetos
bull Colocacioacuten de objetos
bull Alineacioacuten y distribucioacuten de objetos
bull Ajuste de objetos
bull Uso de guiacuteas dinaacutemicas
bull Cambio de orden de objetos
bull Asignacioacuten de tamantildeo y aplicacioacuten de escala a objetos
bull Rotacioacuten y reflejo de objetos
bull Agrupamiento de objetos
bull Combinacioacuten de objetos
Seleccioacuten de objetos
Para modificar un objeto antes hay que seleccionarlo Puede seleccionar objetos visibles
objetos ocultos por otros objetos o bien un solo objeto de un grupo o un grupo anidado
47
Ademaacutes puede seleccionar objetos en el orden en el que se crearon seleccionar todos los
objetos a la vez y deseleccionar objetos
Para seleccionar objetos
Seleccionar un objeto Haga clic en un objeto con la herramienta
Seleccioacuten
Seleccionar varios objetos Mantenga presionada la tecla Mayuacutes y haga
clic en cada uno de los objetos que desee
seleccionar
Seleccionar un objeto empezando por el
primer objeto creado y siguiendo hacia el
uacuteltimo objeto creado
Presione Mayuacutes + Tabulador hasta que
aparezca un recuadro de seleccioacuten alrededor
del objeto que desee seleccionar
Seleccionar un objeto empezando por el
uacuteltimo objeto creado y retrocediendo hacia
el primer objeto creado
Presione Tabulador hasta que aparezca un
cuadro de seleccioacuten alrededor del objeto
que desee seleccionar
Seleccionar todos los objetos Haga clic en Edicioacuten ` Seleccionar todo `
Objetos
Seleccionar un objeto perteneciente a un
grupo
Mantenga presionada la tecla Ctrl haga clic
en la herramienta Seleccioacuten y a
continuacioacuten haga clic en un objeto de un
grupo
Seleccionar un objeto de un grupo anidado Mantenga presionada la tecla Ctrl haga clic
en la herramienta Seleccioacuten y a
continuacioacuten haga clic en el objeto que
desee seleccionar hasta que aparezca un
cuadro de seleccioacuten a su alrededor
Seleccionar un objeto oculto por otros
objetos
Mantenga presionada la tecla Alt haga clic
en la herramienta Seleccioacuten y a
continuacioacuten haga clic en el objeto situado
en primer plano hasta que aparezca un
48
cuadro de seleccioacuten alrededor del objeto
oculto que desea seleccionar
Seleccionar varios objetos ocultos Mantenga presionadas las teclas Mayuacutes +
Alt haga clic en la herramienta Seleccioacuten y
a continuacioacuten haga clic en el objeto
situado en primer plano hasta que aparezca
un cuadro de seleccioacuten alrededor de los
objetos ocultos que desea seleccionar
Seleccionar un objeto oculto en un grupo Mantenga presionadas las teclas Ctrl + Alt
haga clic en la herramienta Seleccioacuten y a
continuacioacuten haga clic en el objeto situado
en primer plano hasta que aparezca un
cuadro de seleccioacuten alrededor del objeto
oculto que desea seleccionar
Para anular la seleccioacuten de objetos
Deseleccionar todos los objetos Haga clic en la herramienta Seleccioacuten y
luego haga clic en un espacio en blanco de
la ventana de dibujo
Deseleccionar un solo objeto dentro de un
grupo de objetos seleccionados
Mantenga presionada la tecla Mayuacutes haga
clic en la herramienta Seleccioacuten y a
continuacioacuten haga clic en el objeto
Copia duplicacioacuten y eliminacioacuten de objetos
CorelDRAW permite copiar objetos de varias formas Cuando un objeto deja de ser
necesario puede eliminarse
Cortar copiar y pegar
El objeto se puede cortar o copiar para colocarlo en el Portapapeles y luego pegarlo en un
dibujo u otra aplicacioacuten Si se corta un objeto eacuteste se coloca en el Portapapeles y se
49
elimina del dibujo Si se copia un objeto eacuteste se coloca en el Portapapeles pero el original
se mantiene en el dibujo
Duplicacioacuten
Si se duplica un objeto se coloca una copia del mismo directamente en la ventana de
dibujo y no se utiliza el Portapapeles La duplicacioacuten de objetos es maacutes raacutepida que la
operacioacuten de cortar y pegar De igual modo cuando se duplica un objeto puede
especificarse la distancia entre el duplicado y el objeto original en los ejes X e Y Esta
distancia se denomina descentrado
Copiar objetos en una ubicacioacuten especiacutefica
Se pueden crear varias copias de un objeto simultaacuteneamente a la vez que se especifica su
ubicacioacuten sin necesidad de utilizar el Portapapeles Por ejemplo se pueden distribuir las
copias horizontalmente a la izquierda o la derecha del objeto original o se pueden
distribuir las copias del objeto verticalmente por encima o por debajo del objeto original
Se puede especificar el espaciado entre las copias del objeto o puede especificarse el
descentrado entre las diferentes copias
Para cortar o copiar un objeto
1 Seleccione un objeto
2 Haga clic en Edicioacuten y despueacutes en una de estas opciones
bull Cortar
bull Copiar
Para duplicar un objeto
1 Seleccione un objeto
2 Haga clic en Edicioacuten ` Duplicar
Cuando duplica un objeto por primera vez aparece el cuadro de diaacutelogo Descentrado de
duplicado Para especificar la distancia entre el objeto duplicado y el original en los ejes X
e Y escriba los valores en los cuadros Descentrado horizontal y Descentrado vertical
bull Un valor de descentrado 0 coloca el duplicado sobre el original
50
bull Los valores de descentrado positivos colocan el objeto por encima y a la derecha del
original bull Los valores de descentrado negativos colocan el objeto por debajo y a la
izquierda del original
Para crear copias de un objeto en una ubicacioacuten especiacutefica
1 Seleccione un objeto
2 Haga clic en Edicioacuten ` Paso y repeticioacuten
3 En la ventana acoplable Paso y repeticioacuten escriba un valor en el cuadro Nuacutemero de
copias
Distribuir copias del objeto horizontalmente En el aacuterea Descentrado vertical seleccione
Sin descentrado del cuadro de lista Modo
En el aacuterea Descentrado horizontal
seleccione Espaciado del cuadro de lista
Modo Para especificar el espaciado entre
las copias de un objeto escriba un valor en
el cuadro Distancia Para colocar las copias
de un objeto a la derecha o izquierda del
original seleccione Derecha o Izquierda del
cuadro de lista Direccioacuten
Distribuir copias del objeto verticalmente En el aacuterea Descentrado horizontal
seleccione Sin descentrado del cuadro de
lista Modo En el aacuterea Descentrado vertical
seleccione Espaciado del cuadro de lista
Modo Para especificar el espaciado entre
las copias de un objeto escriba un valor en
el cuadro Distancia Para colocar las copias
de un objeto por encima o por debajo del
original seleccione Encima o Debajo del
cuadro de lista Direccioacuten
Descentrar todas las copias de un objeto a
una distancia especificada
En las aacutereas Descentrado horizontal y
Descentrado vertical seleccione
Descentrado del cuadro de lista Modo y
51
escriba los valores en los cuadros Distancia
Para eliminar un objeto
1 Seleccione un objeto
2 Haga clic en Edicioacuten ` Eliminar
Creacioacuten de objetos de aacutereas rodeadas
Se pueden crear objetos de aacutereas rodeadas por otros objetos Por ejemplo si dibuja una
liacutenea a mano alzada que se cruza a siacute misma formando bucles puede crear un objeto a
partir de la forma del bucle Se puede crear un objeto con la forma de ese aacuterea
independientemente del nuacutemero de formas y liacuteneas que rodeen a la misma
Creacioacuten de un liacutemite alrededor de los objetos seleccionados
Se puede crear automaacuteticamente un trayecto alrededor de los objetos seleccionados en una
capa para crear un liacutemite Este liacutemite puede emplearse con varios propoacutesitos como para
producir liacuteneas clave o cortar liacuteneas El liacutemite se crea a traveacutes de un trayecto cerrado que
sigue la forma de los objetos seleccionados Las propiedades de relleno y contorno
predeterminadas se aplican al objeto creado a partir del liacutemite
Para crear un liacutemite alrededor de los objetos seleccionados
1 Seleccione los objetos que desee rodear con un liacutemite
2 Haga clic en el menuacute Efectos ` Crear liacutemite
Copia de propiedades de objeto transformaciones y efectos
CorelDRAW le permite crear los atributos de un objeto en otro Se pueden copiar
propiedades de objeto como el contorno el relleno o propiedades de texto Es posible
copiar transformaciones de objeto como cambios de tamantildeo rotaciones y colocaciones
Tambieacuten se pueden copiar los efectos aplicados a un objeto
Para copiar rellenar aplicar contorno o propiedades de texto de un objeto a otro
1 Haga clic en el menuacute lateral Cuentagotas y luego en la herramienta Cuentagotas
52
2 Elija Atributos del objeto en el cuadro de lista de la barra de propiedades
3 Haga clic en el menuacute lateral Propiedades de la barra de propiedades y active cualquiera
de las siguientes casillas de seleccioacuten
bull Contorno
bull Relleno
bull Texto
4 Haga clic en el borde del objeto cuyas propiedades desee copiar
5 Haga clic en el menuacute lateral Cuentagotas y a continuacioacuten haga clic en la herramienta
Bote de pintura
6 Haga clic en el borde del objeto en el que desee copiar las propiedades
Para copiar el tamantildeo posicioacuten o rotacioacuten de un objeto a otro
1 Haga clic en el menuacute lateral Cuentagotas y luego en la herramienta Cuentagotas
2 Elija Atributos del objeto en el cuadro de lista de la barra de propiedades
3 Haga clic en el menuacute lateral Transformaciones de la barra de propiedades y active
cualquiera de las siguientes casillas de seleccioacuten
bull Tamantildeo
bull Rotacioacuten
bull Posicioacuten
4 Haga clic en el borde del objeto cuyas transformaciones desee copiar
5 Haga clic en el menuacute lateral Cuentagotas y a continuacioacuten haga clic en la herramienta
Bote de pintura
6 Haga clic en el borde del objeto en el que desee copiar las transformaciones
Para copiar efectos de un objeto a otro
1 Haga clic en el menuacute lateral Cuentagotas y luego en la herramienta Cuentagotas
2 Elija Atributos del objeto en el cuadro de lista de la barra de propiedades
3 Haga clic en el menuacute lateral Efectos de la barra de propiedades y active cualquiera de las
siguientes casillas de seleccioacuten
bull Perspectiva
bull Sobre
53
bull Mezcla
bull Extrusioacuten
bull Silueta
bull Lente
bull PowerCliptrade
bull Sombra
bull Distorsioacuten
4 Haga clic en el borde del objeto cuyos efectos desee copiar
5 Haga clic en el menuacute lateral Cuentagotas y a continuacioacuten haga clic en la herramienta
Bote de pintura
6 Haga clic en el borde del objeto en el que desee copiar los efectos
Colocacioacuten de objetos
Los objetos se colocan arrastraacutendolos a otro lugar por desplazamiento o especificando su
posicioacuten horizontal y vertical Desplazamiento le permite mover un objeto en incrementos
presionando las teclas Flecha El valor de incremento se denomina distancia de
desplazamiento Microdesplazamiento le permite mover un objeto en una fraccioacuten de la
distancia de desplazamineto Superdesplazamiento le permite mover un objeto por un
muacuteltiplo de la distancia de desplazamiento El desplazamiento de los objetos se realiza de
forma predeterminada con incrementos de 025 cm pero este valor se puede cambiar seguacuten
las necesidades Tambieacuten permiten cambiar los valores de microdesplazamiento y
superdesplazamiento
Para mover un objeto
bull Arrastre el objeto a una nueva posicioacuten del dibujo
Para mover un objeto mientras se dibuja
1 Comience a dibujar una forma como un rectaacutengulo elipse o poliacutegono
2 Mantenga presionado el botoacuten derecho del ratoacuten sin soltar el botoacuten izquierdo y arrastre
el objeto inacabado hasta su nueva posicioacuten
3 Suelte el botoacuten derecho y continuacutee dibujando
54
Para desplazar un objeto
Desplazar el objeto seleccionado seguacuten la
distancia de desplazamiento
Presione una tecla de flecha
Desplazar el objeto seleccionado seguacuten una
fraccioacuten de la distancia de desplazamiento
(microdesplazamiento)
Mantenga presionada la tecla Ctrl y
presione una tecla de flecha
Desplazar el objeto seleccionado seguacuten un
muacuteltiplo de la distancia de desplazamiento
(superdesplazamiento)
Mantenga presionada la tecla Mayuacutes y
presione una tecla de flecha
Para establecer las distancias de desplazamiento
1 Haga clic en Herramientas ` Opciones
2 En la lista de categoriacuteas Documento haga clic en Reglas
3 Escriba un valor en el cuadro Desplazamiento
4 Escriba un valor en uno de los cuadros siguientes
bull Superdesplazamiento
bull Microdesplazamiento
Para situar un objeto mediante coordenadas X e Y
1 Seleccione un objeto
2 Escriba valores en los siguientes cuadros de la Barra de propiedades
bull X permite colocar el objeto en el eje de abscisas
bull Y permite colocar el objeto en el eje de coordenadas
3 Presione Intro
Alineacioacuten y distribucioacuten de objetos
CorelDRAW le permite alinear y distribuir los objetos con precisioacuten en un dibujo Los
objetos pueden alinearse con otros y con partes de la paacutegina de dibujo como el centro los
bordes y la cuadriacutecula Cuando se alinean objetos con objetos es posible hacer coincidir
sus centros o bordes
Para alinear un objeto con otro
55
1 Seleccione los objetos El objeto utilizado para alinear el borde izquierdo derecho
superior o inferior se ve determinado o bien por el orden de creacioacuten o por el de seleccioacuten
Si selecciona con un recuadro los objetos antes de alinearlos se utiliza el uacuteltimo objeto que
se haya creado Si selecciona los objetos de uno en uno el uacuteltimo objeto seleccionado es la
referencia para alinear los demaacutes
2 Haga clic en Organizar ` Alinear y distribuir ` Alinear y distribuir
3 Haga clic en la ficha Alinear
4 Active cualquiera de las siguientes casillas para especificar las alineaciones horizontal y
vertical
bull Izquierda Centro o Derecha alinea los objetos verticalmente
bull Superior Centro o Inferior alinea los objetos horizontalmente
5 En el cuadro de lista Alinear objetos con elija Objetos activos Si va a alinear objetos de
texto en el cuadro de lista Utilizar como origen elija una de las opciones siguientes
bull Primera liacutenea de la liacutenea base utiliza la liacutenea base de la primera liacutenea del texto como
punto de referencia
bull Uacuteltima liacutenea de la liacutenea base utiliza la liacutenea base de la uacuteltima liacutenea del texto como punto
de referencia
bull Caja delimitadora utiliza la caja delimitadora de un objeto de texto como punto de
referencia
Para alinear un objeto con el centro de la paacutegina
1 Seleccione un objeto Si desea alinear varios objetos seleccione con un recuadro los
objetos
2 Haga clic en Organizar ` Alinear y distribuir y a continuacioacuten haga clic en una de las
siguientes opciones
bull Centrar respecto a paacutegina alinea todos los objetos con el centro de la paacutegina
bull Centrar verticalmente respecto a paacutegina alinea los objetos con el centro de la paacutegina a lo
largo de un eje vertical
bull Centrar horizontalmente respecto a paacutegina alinea los objetos con el centro de la paacutegina a
lo largo de un eje horizontal
56
Para distribuir objetos
1 Seleccione los objetos
2 Haga clic en Organizar ` Alinear y distribuir ` Alinear y distribuir
3 Haga clic en la ficha Distribuir
4 Para distribuir los objetos horizontalmente active una de las siguientes opciones de la
fila superior derecha
bull Izquierda espacia los bordes izquierdos del objeto uniformemente
bull Centro espacia los puntos centrales del objeto uniformemente
bull Espaciado coloca intervalos iguales entre los objetos seleccionados
bull Derecha espacia los bordes derechos del objeto uniformemente
5 Para distribuir los objetos verticalmente active una de las siguientes opciones de la
columna de la izquierda bull Superior espacia los bordes superiores del objeto
uniformemente
bull Centro espacia los puntos centrales del objeto uniformemente
bull Espaciado coloca intervalos iguales entre los objetos seleccionados
bull Inferior espacia los bordes inferiores del objeto uniformemente 6 Para indicar el aacuterea en
la que desea distribuir los objetos active una de las siguientes opciones
bull Toda la seleccioacuten distribuye los objetos por toda el aacuterea de la caja delimitadora que los
rodea
bull Toda la paacutegina distribuye los objetos por toda la paacutegina de dibujo
Encaje de objetos
Cuando mueve o dibuja un objeto puede encajarlo en otro objeto de un dibujo Se puede
encajar un objeto en diversos puntos de ajuste del objeto destino Cuando el puntero estaacute
cerca de un punto de encaje eacuteste se resalta para indicar que es el destino en el que encajaraacute
el puntero
Para encajar objetos
1 Seleccione el objeto que desee encajar en el objeto destino
2 Mueva el puntero sobre el objeto hasta que se resalte el punto de encaje
3 Arrastre el objeto cerca del objeto destino hasta que se resalte el punto de encaje
Para configurar las opciones de encaje
57
1 Haga clic en Ver ` Configuracioacuten de Encajar en objetos
2 En el aacuterea Modos active una o varias de las casillas de seleccioacuten de modo Para activar
todos los modos de ajuste haga clic en Seleccionar todo Para desactivar todos los modos
de ajuste pero sin desactivar el ajuste haga clic en Anular seleccioacuten de todo
3 En el cuadro de lista Umbral de ajuste elija una de las siguientes opciones de ajuste
bull Bajo activa un punto de encaje cuando se encuentra a una distancia de 4 piacutexeles de
pantalla del puntero
bull Medio activa un punto de encaje cuando se encuentra a una distancia de 8 piacutexeles de
pantalla del puntero
bull Alto activa un punto de encaje cuando se encuentra a una distancia de 16 piacutexeles de
pantalla del puntero
Tambieacuten es posible
Mostrar u ocultar los indicadores de modo
de ajuste
Active o desactive la casilla de seleccioacuten
Mostrar marcas de ubicacioacuten al encajar
Mostrar u ocultar informacioacuten en pantalla Active o desactive la casilla de seleccioacuten
Informacioacuten en pantalla
Uso de guiacuteas dinaacutemicas
Puede mostrar guiacuteas dinaacutemicas para mover alinear y dibujar objetos con precisioacuten respecto
a otros objetos Las guiacuteas dinaacutemicas son liacuteneas guiacutea temporales que pueden separarse de
los puntos de encaje de un objeto que se indican a continuacioacuten centro nodo cuadrante y
liacutenea base de texto Si desea obtener maacutes informacioacuten sobre los puntos de encaje y los
modos de ajuste
Para activar o desactivar guiacuteas dinaacutemicas
bull Haga clic en Ver ` Guiacuteas dinaacutemicas
Para visualizar guiacuteas dinaacutemicas
1 Con las guiacuteas dinaacutemicas activadas haga clic en una herramienta de dibujo
58
2 Desplace el puntero por encima de un punto de encaje elegible de un objeto y luego
aleacutejelo
3 Repita el paso 2 con otros objetos para visualizar otras guiacuteas dinaacutemicas Los puntos de
encaje sentildealados se registran en una cadena y se utilizan para crear guiacuteas dinaacutemicas
Cambio de orden de objetos
El orden de apilamiento de los objetos dentro de una capa o una paacutegina se puede cambiar
enviaacutendolos hacia adelante o al fondo o bien colocaacutendolos detraacutes o delante de otro objeto
Tambieacuten se pueden colocar los objetos con precisioacuten dentro de la pila asiacute como invertir el
orden de apilamiento de varios objetos
Para cambiar el orden de un objeto
1 Seleccione un objeto
2 Haga clic en Organizar ` Orden y a continuacioacuten haga clic en una de las siguientes
opciones
bull Hacia adelante de la paacutegina situacutea el objeto seleccionado delante de todos los demaacutes
objetos
bull Hacia atraacutes de la paacutegina situacutea el objeto seleccionado detraacutes de todos los demaacutes objetos de
la paacutegina
bull Hacia adelante de la capa situacutea el objeto seleccionado delante de todos los demaacutes objetos
de la capa activa
bull Hacia atraacutes de la capa situacutea el objeto seleccionado detraacutes de todos los demaacutes objetos de la
capa activa
bull Avanzar una desplaza el objeto seleccionado una posicioacuten hacia delante Si el objeto
seleccionado estaacute delante de todos los otros objetos de la capa activa se mueve a la capa
superior a eacutesta
bull Retroceder una desplaza el objeto seleccionado una posicioacuten hacia atraacutes Si el objeto
seleccionado estaacute detraacutes de todos los otros objetos de la capa seleccionada se mueve a la
capa inferior a eacutesta
bull Delante mueve el objeto seleccionado delante del objeto de la ventana de dibujo en el
que haga clic
59
bull Detraacutes mueve el objeto seleccionado detraacutes del objeto de la paacutegina de dibujo en el que
haga clic
Para invertir el orden de varios objetos
1 Seleccione los objetos
2 Haga clic en Organizar ` Orden ` Orden inverso
Asignacioacuten de tamantildeo y aplicacioacuten de escala a objetos
60
CorelDRAW permite cambiar el tamantildeo y la escala de los objetos En ambos casos puede
cambiar las cotas de un objeto proporcionalmente y conservar su proporcioacuten Es posible
asignar tamantildeo a las cotas de un objeto especificando valores o cambiando el objeto
directamente La aplicacioacuten de escala cambia las dimensiones del objeto seguacuten un
porcentaje determinado
Para cambiar el tamantildeo de un objeto
Cambiar el tamantildeo de un objeto
seleccionado
Arrastre cualquiera de los tiradores de
seleccioacuten de los veacutertices
Cambiar el tamantildeo de un objeto
seleccionado a partir de su centro
Mantenga presionada la tecla Mayuacutes y
arrastre uno de los tiradores de seleccioacuten
Cambiar el tamantildeo de un objeto
seleccionado a un muacuteltiplo de su tamantildeo
original
Mantenga presionada la tecla Ctrl y arrastre
uno de los tiradores de seleccioacuten
Estirar un objeto seleccionado al cambiarlo
de tamantildeo
Mantenga presionada la tecla Alt y arrastre
uno de los tiradores de seleccioacuten
Para aplicar escala a un objeto
1 Seleccione un objeto
2 Haga clic en Ventana ` Ventanas acoplables ` Transformaciones ` Escala
3 En la ventana acoplable Transformaciones escriba valores en los cuadros siguientes
bull H permite especificar el porcentaje de escala del objeto en sentido horizontal
bull V permite especificar el porcentaje de escala del objeto en sentido vertical
Si desea cambiar el punto de anclaje del objeto active la casilla de seleccioacuten
correspondiente al punto de anclaje que quiera especificar Si desea mantener la
proporcioacuten desactive la casilla de seleccioacuten No proporcional
61
Rotacioacuten y reflejo de objetos
CorelDRAW permite girar los objetos y reflejar sus imaacutegenes Un objeto se gira
especificando sus coordenadas horizontales y verticales El centro de rotacioacuten se puede
desplazar a una coordenada especiacutefica de la regla o a un punto relativo a la posicioacuten actual
del objeto
Para girar un objeto
1 Seleccione un objeto
2 Haga clic en Ventana ` Ventanas acoplables ` Transformaciones ` Girar
3 Desactive la casilla de seleccioacuten Centro relativo en la ventana acoplable
Transformaciones Para girar un objeto sobre un punto relativo a su posicioacuten actual active
la casilla de seleccioacuten Centro relativo
4 Escriba un valor en el cuadro Aacutengulo
Para hacer girar un objeto sobre una coordenada de la regla
1 Seleccione un objeto
2 Haga clic en Ventana ` Ventanas acoplables ` Transformaciones ` Rotar
3 Desactive la casilla de seleccioacuten Centro relativo
4 Escriba un valor en el cuadro Aacutengulo
5 Escriba valores en cualquiera de los siguientes cuadros Centro
bull H permite especificar el punto de la regla horizontal alrededor del cual rota el objeto
bull V permite especificar el punto de la regla vertical alrededor del cual gira el objeto
6 Escriba un valor en el cuadro Aacutengulo de rotacioacuten de la barra de propiedades
7 Presione Intro
Para reflejar un objeto
1 Seleccione un objeto
2 Haga clic en Ventana ` Ventanas acoplables ` Transformaciones ` Escala
3 En la ventana acoplable Transformaciones haga clic en una de las opciones siguientes
bull Reflejo horizontal refleja el objeto de izquierda a derecha
62
bull Reflejo vertical refleja el objeto de arriba a abajo Si desea reflejar el objeto sobre un
punto de anclaje especiacutefico active la casilla de seleccioacuten correspondiente al punto de
anclaje que quiera especificar 4 Haga clic en Aplicar
Agrupamiento de objetos
Cuando se agrupan dos o maacutes objetos se tratan como una unidad Al agrupar objetos se
puede aplicar el mismo formato propiedades y otros cambios a todos los objetos de ese
grupo al mismo tiempo CorelDRAW tambieacuten permite agrupar otros grupos para asiacute crear
grupos anidados
Para agrupar objetos
1 Seleccione los objetos
2 Haga clic en Organizar ` Agrupar
Para antildeadir un objeto a un grupo
1 Haga clic en Ventana ` Ventanas acoplables ` Administrador de objetos
2 En la ventana acoplable Administrador de objetos arrastre el nombre del objeto hasta el
nombre del grupo al que desee antildeadirlo
Para quitar un objeto de un grupo
1 Haga clic en Ventana ` Ventanas acoplables ` Administrador de objetos
2 En la ventana acoplable Administrador de objetos haga doble clic en el nombre del
grupo
3 Arrastre el objeto fuera del grupo
Para editar un uacutenico objeto de un grupo
1 Haga clic en la herramienta Seleccioacuten
2 Haga clic en un objeto de un grupo a la vez que mantiene presionada la tecla Ctrl
3 Edite el objeto
Para desagrupar objetos
1 Seleccione uno o varios grupos
63
2 Haga clic en Organizar y a continuacioacuten en una de los siguientes comandos
bull Desagrupar divide un grupo en objetos individuales o un grupo anidado en varios
grupos
bull Desagrupar todo divide un grupo en objetos individuales incluidos los objetos de grupos
anidados
Combinacioacuten de objetos
La combinacioacuten de dos o maacutes objetos crea un solo objeto con los mismos atributos de
relleno y contorno Puede combinar rectaacutengulos elipses poliacutegonos estrellas espirales
graacuteficos o texto CorelDRAW convierte estos objetos en un uacutenico objeto de curvas Si
necesita modificar los atributos de un objeto que se ha combinado a partir de objetos
separados puede descombinarlo Puede extraer un subtrayecto de un objeto combinado
para crear dos objetos diferentes
Para combinar objetos
1 Seleccione los objetos que desea combinar
2 Haga clic en Organizar ` Combinar
Para descombinar un objeto combinado
1 Seleccione un objeto combinado
2 Haga clic en Organizar ` Descombinar curva
Para extraer un subtrayecto de un objeto combinado
1 Haga clic en la herramienta Forma y seleccione un segmento nodo o grupo de nodos de
un objeto combinado
2 Haga clic en el botoacuten Extraer subtrayecto de la barra de propiedades
- INSTITUTO DE EDUCACIOacuteN SUPERIOR TECNOLOacuteGICO PRIVADO
- Abstract
- Prefacio
- Tabla de Contenidos
- CAPITULO I
-

42
2 En la ventana de dibujo arrastre el cursor para dibujar la liacutenea centrada de la elipse en el
aacutengulo que desee La liacutenea centrada recorre el centro de la elipse y determina su anchura
3 Desplace el puntero para definir la altura de la elipse y haga clic
Para dibujar un arco o una forma de sector
Dibujar un arco Abra el menuacute lateral Elipse y haga clic en
la herramienta Elipse Haga clic en el botoacuten
Arco de la barra de propiedades Arrastre el
cursor en la ventana de dibujo hasta que el
arco tenga la forma que desee
Dibujar una forma de sector Abra el menuacute lateral Elipse y haga clic en
la herramienta Elipse Haga clic en el botoacuten
Sector de la barra de propiedades Arrastre
el cursor en la ventana de dibujo hasta que
el sector tenga la forma que desee
Dibujo de poliacutegonos y estrellas
CorelDRAW le permite dibujar poliacutegonos y dos tipos de estrellas perfectas y complejas
Las estrellas perfectas son las estrellas claacutesicas y puede aplicar un relleno a la forma de
estrella en su totalidad Las estrellas complejas tienen lados que se cruzan y cuando se les
aplica un relleno se obtienen resultados muy originales
Para dibujar un poliacutegono
bull Abra el menuacute lateral Objeto haga clic en la herramienta Poliacutegono y arrastre el cursor
por la ventana de dibujo hasta que el poliacutegono alcance el tamantildeo deseado
Para dibujar una estrella
Dibujar una estrella perfecta Abra el menuacute lateral Objeto haga clic en la
herramienta Estrella y arrastre el cursor por
la ventana de dibujo hasta que la estrella
43
alcance el tamantildeo deseado
Dibujar una estrella compleja Abra el menuacute lateral Objeto haga clic en la
herramienta Estrella compleja y arrastre el
cursor por la ventana de dibujo hasta que la
estrella alcance el tamantildeo deseado
Para modificar un poliacutegono
Cambiar el nuacutemero de lados de un poliacutegono Seleccione un poliacutegono escriba un valor en
el cuadro Nuacutemero de puntos o lados en
poliacutegono estrella o estrella compleja de la
barra de propiedades y presione Intro
Perfilar las puntas de una estrella Seleccione una estrella y escriba un valor
en el cuadro Perfilado de estrella y estrella
compleja de la barra de propiedades
Cambiar la forma de una estrella Seleccione una estrella haga clic en la
herramienta Forma y arrastre un nodo de
la estrella
Dibujo de espirales
Es posible dibujar dos tipos de espirales simeacutetricas y logariacutetmicas Las espirales simeacutetricas
se expanden por igual de manera que la distancia entre las revoluciones sea constante Las
espirales logariacutetmicas se expanden con distancias crecientemente mayores entre las
revoluciones Es posible definir el grado en que una espiral logariacutetmica se expande hacia
fuera
Para dibujar una espiral
1 Abra el menuacute lateral Objeto y haga clic en la herramienta Espiral
2 Escriba un valor en el recuadro Revoluciones de espiral de la barra de propiedades
3 En la barra de propiedades haga clic en uno de los siguientes botones bull Espiral simeacutetrica
bull Espiral logariacutetmica Si desea cambiar la cantidad en que la espiral se expande conforme se
mueve hacia fuera desplace el deslizador Factor de expansioacuten de espiral
44
4 Arrastre el cursor en diagonal en la ventana de dibujo hasta que la espiral tenga el tamantildeo
necesario
Para desagrupar una cuadriacutecula
1 Seleccione una cuadriacutecula con la herramienta Seleccioacuten
2 Haga clic en Organizar ` Desagrupar
Dibujo de formas predefinidas
Gracias a la coleccioacuten Formas perfectas puede dibujar formas predefinidas Ciertas formas
maacutes concretamente las formas baacutesicas formas de flecha formas de orla y formas de notas
contienen glifos Puede arrastrar un glifo para modificar el aspecto de una forma
Para dibujar una forma predefinida
1 Abra el menuacute lateral Formas perfectas y haga clic en una de las herramientas siguientes
bull Formas baacutesicas
bull Formas de flecha
bull Formas de diagrama de flujo
bull Formas de orla
bull Formas de notas
2 Abra el selector Formas perfectas de la barra de propiedades y haga clic en una forma
3 Arrastre el cursor en la ventana de dibujo hasta que la forma tenga el tamantildeo que desee
Para modificar una forma predefinida
1 Seleccione una forma que contenga un glifo
2 Arrastre un glifo hasta darle la forma que desee
Para antildeadir texto a una forma predefinida
1 Haga clic en la herramienta Texto
2 Situacutee el cursor dentro del contorno de la forma hasta que se convierta en un cursor de
texto
3 Escriba dentro de la forma seleccione una fuente y formatee el texto
45
Dibujo mediante reconocimiento de forma
Puede utilizar la herramienta Dibujo inteligente para dibujar trazos a mano alzada que
pueden reconocerse y convertirse en formas baacutesicas Los rectaacutengulos y las elipses se
transforman en objetos nativos de CorelDRAW Los trapezoides y los paralelogramos se
transforman en objetos de Formas perfectas Las liacuteneas los triaacutengulos los cuadrados los
rombos los ciacuterculos y las flechas se transforman en objetos de curvas Si un objeto no se
transforma en una forma se suaviza Los objetos y curvas dibujados mediante
reconocimiento de forma pueden editarse Puede establecer el nivel al que CorelDRAW
reconoce formas y las convierte en objetos Puede asimismo especificar el grado de
suavidad que se le aplica a las curvas
Para dibujar una forma o una liacutenea mediante reconocimiento de forma
1 Haga clic en la herramienta Dibujo inteligente
2 Elija un nivel de reconocimiento en el cuadro de lista Nivel de reconocimiento de la
barra de propiedades
3 Elija un nivel de suavizado en el cuadro de lista Nivel de suavizado de la barra de
propiedades
4 Dibuje una forma o una liacutenea en la ventana de dibujo
Para establecer la demora de reconocimiento de forma
1 Haga clic en Herramientas ` Personalizacioacuten
2 En la lista de categoriacuteas Caja de herramientas haga clic en la herramienta Dibujo
inteligente
3 Desplace el deslizador Demora de reconocimiento de forma
Para hacer una correccioacuten durante el reconocimiento de una forma
bull Antes de que transcurra el periodo de demora de reconocimiento mantenga presionada la
tecla Mayuacutes y arrastre el cursor sobre el aacuterea donde desea realizar una correccioacuten
Debe empezar a borrar la forma o la liacutenea en el uacuteltimo punto dibujado
Para cambiar el grosor del contorno de un objeto dibujado mediante reconocimiento
de forma
46
1 Haga clic en la herramienta Dibujo inteligente
2 Haga clic en la forma
3 En el cuadro de lista Anchura de contorno de la barra de propiedades elija un grosor de
contorno
Operaciones con objetosLas operaciones con objetos son una parte esencial de la creacioacuten de dibujos En esta
seccioacuten se familiarizaraacute con lo siguiente
bull Seleccioacuten de objetos
bull Copia duplicacioacuten y eliminacioacuten de objetos
bull Copia de propiedades de objeto transformaciones y efectos
bull Creacioacuten de objetos de aacutereas rodeadas
bull Creacioacuten de un liacutemite alrededor de los objetos seleccionados
bull Clonacioacuten de objetos
bull Colocacioacuten de objetos
bull Alineacioacuten y distribucioacuten de objetos
bull Ajuste de objetos
bull Uso de guiacuteas dinaacutemicas
bull Cambio de orden de objetos
bull Asignacioacuten de tamantildeo y aplicacioacuten de escala a objetos
bull Rotacioacuten y reflejo de objetos
bull Agrupamiento de objetos
bull Combinacioacuten de objetos
Seleccioacuten de objetos
Para modificar un objeto antes hay que seleccionarlo Puede seleccionar objetos visibles
objetos ocultos por otros objetos o bien un solo objeto de un grupo o un grupo anidado
47
Ademaacutes puede seleccionar objetos en el orden en el que se crearon seleccionar todos los
objetos a la vez y deseleccionar objetos
Para seleccionar objetos
Seleccionar un objeto Haga clic en un objeto con la herramienta
Seleccioacuten
Seleccionar varios objetos Mantenga presionada la tecla Mayuacutes y haga
clic en cada uno de los objetos que desee
seleccionar
Seleccionar un objeto empezando por el
primer objeto creado y siguiendo hacia el
uacuteltimo objeto creado
Presione Mayuacutes + Tabulador hasta que
aparezca un recuadro de seleccioacuten alrededor
del objeto que desee seleccionar
Seleccionar un objeto empezando por el
uacuteltimo objeto creado y retrocediendo hacia
el primer objeto creado
Presione Tabulador hasta que aparezca un
cuadro de seleccioacuten alrededor del objeto
que desee seleccionar
Seleccionar todos los objetos Haga clic en Edicioacuten ` Seleccionar todo `
Objetos
Seleccionar un objeto perteneciente a un
grupo
Mantenga presionada la tecla Ctrl haga clic
en la herramienta Seleccioacuten y a
continuacioacuten haga clic en un objeto de un
grupo
Seleccionar un objeto de un grupo anidado Mantenga presionada la tecla Ctrl haga clic
en la herramienta Seleccioacuten y a
continuacioacuten haga clic en el objeto que
desee seleccionar hasta que aparezca un
cuadro de seleccioacuten a su alrededor
Seleccionar un objeto oculto por otros
objetos
Mantenga presionada la tecla Alt haga clic
en la herramienta Seleccioacuten y a
continuacioacuten haga clic en el objeto situado
en primer plano hasta que aparezca un
48
cuadro de seleccioacuten alrededor del objeto
oculto que desea seleccionar
Seleccionar varios objetos ocultos Mantenga presionadas las teclas Mayuacutes +
Alt haga clic en la herramienta Seleccioacuten y
a continuacioacuten haga clic en el objeto
situado en primer plano hasta que aparezca
un cuadro de seleccioacuten alrededor de los
objetos ocultos que desea seleccionar
Seleccionar un objeto oculto en un grupo Mantenga presionadas las teclas Ctrl + Alt
haga clic en la herramienta Seleccioacuten y a
continuacioacuten haga clic en el objeto situado
en primer plano hasta que aparezca un
cuadro de seleccioacuten alrededor del objeto
oculto que desea seleccionar
Para anular la seleccioacuten de objetos
Deseleccionar todos los objetos Haga clic en la herramienta Seleccioacuten y
luego haga clic en un espacio en blanco de
la ventana de dibujo
Deseleccionar un solo objeto dentro de un
grupo de objetos seleccionados
Mantenga presionada la tecla Mayuacutes haga
clic en la herramienta Seleccioacuten y a
continuacioacuten haga clic en el objeto
Copia duplicacioacuten y eliminacioacuten de objetos
CorelDRAW permite copiar objetos de varias formas Cuando un objeto deja de ser
necesario puede eliminarse
Cortar copiar y pegar
El objeto se puede cortar o copiar para colocarlo en el Portapapeles y luego pegarlo en un
dibujo u otra aplicacioacuten Si se corta un objeto eacuteste se coloca en el Portapapeles y se
49
elimina del dibujo Si se copia un objeto eacuteste se coloca en el Portapapeles pero el original
se mantiene en el dibujo
Duplicacioacuten
Si se duplica un objeto se coloca una copia del mismo directamente en la ventana de
dibujo y no se utiliza el Portapapeles La duplicacioacuten de objetos es maacutes raacutepida que la
operacioacuten de cortar y pegar De igual modo cuando se duplica un objeto puede
especificarse la distancia entre el duplicado y el objeto original en los ejes X e Y Esta
distancia se denomina descentrado
Copiar objetos en una ubicacioacuten especiacutefica
Se pueden crear varias copias de un objeto simultaacuteneamente a la vez que se especifica su
ubicacioacuten sin necesidad de utilizar el Portapapeles Por ejemplo se pueden distribuir las
copias horizontalmente a la izquierda o la derecha del objeto original o se pueden
distribuir las copias del objeto verticalmente por encima o por debajo del objeto original
Se puede especificar el espaciado entre las copias del objeto o puede especificarse el
descentrado entre las diferentes copias
Para cortar o copiar un objeto
1 Seleccione un objeto
2 Haga clic en Edicioacuten y despueacutes en una de estas opciones
bull Cortar
bull Copiar
Para duplicar un objeto
1 Seleccione un objeto
2 Haga clic en Edicioacuten ` Duplicar
Cuando duplica un objeto por primera vez aparece el cuadro de diaacutelogo Descentrado de
duplicado Para especificar la distancia entre el objeto duplicado y el original en los ejes X
e Y escriba los valores en los cuadros Descentrado horizontal y Descentrado vertical
bull Un valor de descentrado 0 coloca el duplicado sobre el original
50
bull Los valores de descentrado positivos colocan el objeto por encima y a la derecha del
original bull Los valores de descentrado negativos colocan el objeto por debajo y a la
izquierda del original
Para crear copias de un objeto en una ubicacioacuten especiacutefica
1 Seleccione un objeto
2 Haga clic en Edicioacuten ` Paso y repeticioacuten
3 En la ventana acoplable Paso y repeticioacuten escriba un valor en el cuadro Nuacutemero de
copias
Distribuir copias del objeto horizontalmente En el aacuterea Descentrado vertical seleccione
Sin descentrado del cuadro de lista Modo
En el aacuterea Descentrado horizontal
seleccione Espaciado del cuadro de lista
Modo Para especificar el espaciado entre
las copias de un objeto escriba un valor en
el cuadro Distancia Para colocar las copias
de un objeto a la derecha o izquierda del
original seleccione Derecha o Izquierda del
cuadro de lista Direccioacuten
Distribuir copias del objeto verticalmente En el aacuterea Descentrado horizontal
seleccione Sin descentrado del cuadro de
lista Modo En el aacuterea Descentrado vertical
seleccione Espaciado del cuadro de lista
Modo Para especificar el espaciado entre
las copias de un objeto escriba un valor en
el cuadro Distancia Para colocar las copias
de un objeto por encima o por debajo del
original seleccione Encima o Debajo del
cuadro de lista Direccioacuten
Descentrar todas las copias de un objeto a
una distancia especificada
En las aacutereas Descentrado horizontal y
Descentrado vertical seleccione
Descentrado del cuadro de lista Modo y
51
escriba los valores en los cuadros Distancia
Para eliminar un objeto
1 Seleccione un objeto
2 Haga clic en Edicioacuten ` Eliminar
Creacioacuten de objetos de aacutereas rodeadas
Se pueden crear objetos de aacutereas rodeadas por otros objetos Por ejemplo si dibuja una
liacutenea a mano alzada que se cruza a siacute misma formando bucles puede crear un objeto a
partir de la forma del bucle Se puede crear un objeto con la forma de ese aacuterea
independientemente del nuacutemero de formas y liacuteneas que rodeen a la misma
Creacioacuten de un liacutemite alrededor de los objetos seleccionados
Se puede crear automaacuteticamente un trayecto alrededor de los objetos seleccionados en una
capa para crear un liacutemite Este liacutemite puede emplearse con varios propoacutesitos como para
producir liacuteneas clave o cortar liacuteneas El liacutemite se crea a traveacutes de un trayecto cerrado que
sigue la forma de los objetos seleccionados Las propiedades de relleno y contorno
predeterminadas se aplican al objeto creado a partir del liacutemite
Para crear un liacutemite alrededor de los objetos seleccionados
1 Seleccione los objetos que desee rodear con un liacutemite
2 Haga clic en el menuacute Efectos ` Crear liacutemite
Copia de propiedades de objeto transformaciones y efectos
CorelDRAW le permite crear los atributos de un objeto en otro Se pueden copiar
propiedades de objeto como el contorno el relleno o propiedades de texto Es posible
copiar transformaciones de objeto como cambios de tamantildeo rotaciones y colocaciones
Tambieacuten se pueden copiar los efectos aplicados a un objeto
Para copiar rellenar aplicar contorno o propiedades de texto de un objeto a otro
1 Haga clic en el menuacute lateral Cuentagotas y luego en la herramienta Cuentagotas
52
2 Elija Atributos del objeto en el cuadro de lista de la barra de propiedades
3 Haga clic en el menuacute lateral Propiedades de la barra de propiedades y active cualquiera
de las siguientes casillas de seleccioacuten
bull Contorno
bull Relleno
bull Texto
4 Haga clic en el borde del objeto cuyas propiedades desee copiar
5 Haga clic en el menuacute lateral Cuentagotas y a continuacioacuten haga clic en la herramienta
Bote de pintura
6 Haga clic en el borde del objeto en el que desee copiar las propiedades
Para copiar el tamantildeo posicioacuten o rotacioacuten de un objeto a otro
1 Haga clic en el menuacute lateral Cuentagotas y luego en la herramienta Cuentagotas
2 Elija Atributos del objeto en el cuadro de lista de la barra de propiedades
3 Haga clic en el menuacute lateral Transformaciones de la barra de propiedades y active
cualquiera de las siguientes casillas de seleccioacuten
bull Tamantildeo
bull Rotacioacuten
bull Posicioacuten
4 Haga clic en el borde del objeto cuyas transformaciones desee copiar
5 Haga clic en el menuacute lateral Cuentagotas y a continuacioacuten haga clic en la herramienta
Bote de pintura
6 Haga clic en el borde del objeto en el que desee copiar las transformaciones
Para copiar efectos de un objeto a otro
1 Haga clic en el menuacute lateral Cuentagotas y luego en la herramienta Cuentagotas
2 Elija Atributos del objeto en el cuadro de lista de la barra de propiedades
3 Haga clic en el menuacute lateral Efectos de la barra de propiedades y active cualquiera de las
siguientes casillas de seleccioacuten
bull Perspectiva
bull Sobre
53
bull Mezcla
bull Extrusioacuten
bull Silueta
bull Lente
bull PowerCliptrade
bull Sombra
bull Distorsioacuten
4 Haga clic en el borde del objeto cuyos efectos desee copiar
5 Haga clic en el menuacute lateral Cuentagotas y a continuacioacuten haga clic en la herramienta
Bote de pintura
6 Haga clic en el borde del objeto en el que desee copiar los efectos
Colocacioacuten de objetos
Los objetos se colocan arrastraacutendolos a otro lugar por desplazamiento o especificando su
posicioacuten horizontal y vertical Desplazamiento le permite mover un objeto en incrementos
presionando las teclas Flecha El valor de incremento se denomina distancia de
desplazamiento Microdesplazamiento le permite mover un objeto en una fraccioacuten de la
distancia de desplazamineto Superdesplazamiento le permite mover un objeto por un
muacuteltiplo de la distancia de desplazamiento El desplazamiento de los objetos se realiza de
forma predeterminada con incrementos de 025 cm pero este valor se puede cambiar seguacuten
las necesidades Tambieacuten permiten cambiar los valores de microdesplazamiento y
superdesplazamiento
Para mover un objeto
bull Arrastre el objeto a una nueva posicioacuten del dibujo
Para mover un objeto mientras se dibuja
1 Comience a dibujar una forma como un rectaacutengulo elipse o poliacutegono
2 Mantenga presionado el botoacuten derecho del ratoacuten sin soltar el botoacuten izquierdo y arrastre
el objeto inacabado hasta su nueva posicioacuten
3 Suelte el botoacuten derecho y continuacutee dibujando
54
Para desplazar un objeto
Desplazar el objeto seleccionado seguacuten la
distancia de desplazamiento
Presione una tecla de flecha
Desplazar el objeto seleccionado seguacuten una
fraccioacuten de la distancia de desplazamiento
(microdesplazamiento)
Mantenga presionada la tecla Ctrl y
presione una tecla de flecha
Desplazar el objeto seleccionado seguacuten un
muacuteltiplo de la distancia de desplazamiento
(superdesplazamiento)
Mantenga presionada la tecla Mayuacutes y
presione una tecla de flecha
Para establecer las distancias de desplazamiento
1 Haga clic en Herramientas ` Opciones
2 En la lista de categoriacuteas Documento haga clic en Reglas
3 Escriba un valor en el cuadro Desplazamiento
4 Escriba un valor en uno de los cuadros siguientes
bull Superdesplazamiento
bull Microdesplazamiento
Para situar un objeto mediante coordenadas X e Y
1 Seleccione un objeto
2 Escriba valores en los siguientes cuadros de la Barra de propiedades
bull X permite colocar el objeto en el eje de abscisas
bull Y permite colocar el objeto en el eje de coordenadas
3 Presione Intro
Alineacioacuten y distribucioacuten de objetos
CorelDRAW le permite alinear y distribuir los objetos con precisioacuten en un dibujo Los
objetos pueden alinearse con otros y con partes de la paacutegina de dibujo como el centro los
bordes y la cuadriacutecula Cuando se alinean objetos con objetos es posible hacer coincidir
sus centros o bordes
Para alinear un objeto con otro
55
1 Seleccione los objetos El objeto utilizado para alinear el borde izquierdo derecho
superior o inferior se ve determinado o bien por el orden de creacioacuten o por el de seleccioacuten
Si selecciona con un recuadro los objetos antes de alinearlos se utiliza el uacuteltimo objeto que
se haya creado Si selecciona los objetos de uno en uno el uacuteltimo objeto seleccionado es la
referencia para alinear los demaacutes
2 Haga clic en Organizar ` Alinear y distribuir ` Alinear y distribuir
3 Haga clic en la ficha Alinear
4 Active cualquiera de las siguientes casillas para especificar las alineaciones horizontal y
vertical
bull Izquierda Centro o Derecha alinea los objetos verticalmente
bull Superior Centro o Inferior alinea los objetos horizontalmente
5 En el cuadro de lista Alinear objetos con elija Objetos activos Si va a alinear objetos de
texto en el cuadro de lista Utilizar como origen elija una de las opciones siguientes
bull Primera liacutenea de la liacutenea base utiliza la liacutenea base de la primera liacutenea del texto como
punto de referencia
bull Uacuteltima liacutenea de la liacutenea base utiliza la liacutenea base de la uacuteltima liacutenea del texto como punto
de referencia
bull Caja delimitadora utiliza la caja delimitadora de un objeto de texto como punto de
referencia
Para alinear un objeto con el centro de la paacutegina
1 Seleccione un objeto Si desea alinear varios objetos seleccione con un recuadro los
objetos
2 Haga clic en Organizar ` Alinear y distribuir y a continuacioacuten haga clic en una de las
siguientes opciones
bull Centrar respecto a paacutegina alinea todos los objetos con el centro de la paacutegina
bull Centrar verticalmente respecto a paacutegina alinea los objetos con el centro de la paacutegina a lo
largo de un eje vertical
bull Centrar horizontalmente respecto a paacutegina alinea los objetos con el centro de la paacutegina a
lo largo de un eje horizontal
56
Para distribuir objetos
1 Seleccione los objetos
2 Haga clic en Organizar ` Alinear y distribuir ` Alinear y distribuir
3 Haga clic en la ficha Distribuir
4 Para distribuir los objetos horizontalmente active una de las siguientes opciones de la
fila superior derecha
bull Izquierda espacia los bordes izquierdos del objeto uniformemente
bull Centro espacia los puntos centrales del objeto uniformemente
bull Espaciado coloca intervalos iguales entre los objetos seleccionados
bull Derecha espacia los bordes derechos del objeto uniformemente
5 Para distribuir los objetos verticalmente active una de las siguientes opciones de la
columna de la izquierda bull Superior espacia los bordes superiores del objeto
uniformemente
bull Centro espacia los puntos centrales del objeto uniformemente
bull Espaciado coloca intervalos iguales entre los objetos seleccionados
bull Inferior espacia los bordes inferiores del objeto uniformemente 6 Para indicar el aacuterea en
la que desea distribuir los objetos active una de las siguientes opciones
bull Toda la seleccioacuten distribuye los objetos por toda el aacuterea de la caja delimitadora que los
rodea
bull Toda la paacutegina distribuye los objetos por toda la paacutegina de dibujo
Encaje de objetos
Cuando mueve o dibuja un objeto puede encajarlo en otro objeto de un dibujo Se puede
encajar un objeto en diversos puntos de ajuste del objeto destino Cuando el puntero estaacute
cerca de un punto de encaje eacuteste se resalta para indicar que es el destino en el que encajaraacute
el puntero
Para encajar objetos
1 Seleccione el objeto que desee encajar en el objeto destino
2 Mueva el puntero sobre el objeto hasta que se resalte el punto de encaje
3 Arrastre el objeto cerca del objeto destino hasta que se resalte el punto de encaje
Para configurar las opciones de encaje
57
1 Haga clic en Ver ` Configuracioacuten de Encajar en objetos
2 En el aacuterea Modos active una o varias de las casillas de seleccioacuten de modo Para activar
todos los modos de ajuste haga clic en Seleccionar todo Para desactivar todos los modos
de ajuste pero sin desactivar el ajuste haga clic en Anular seleccioacuten de todo
3 En el cuadro de lista Umbral de ajuste elija una de las siguientes opciones de ajuste
bull Bajo activa un punto de encaje cuando se encuentra a una distancia de 4 piacutexeles de
pantalla del puntero
bull Medio activa un punto de encaje cuando se encuentra a una distancia de 8 piacutexeles de
pantalla del puntero
bull Alto activa un punto de encaje cuando se encuentra a una distancia de 16 piacutexeles de
pantalla del puntero
Tambieacuten es posible
Mostrar u ocultar los indicadores de modo
de ajuste
Active o desactive la casilla de seleccioacuten
Mostrar marcas de ubicacioacuten al encajar
Mostrar u ocultar informacioacuten en pantalla Active o desactive la casilla de seleccioacuten
Informacioacuten en pantalla
Uso de guiacuteas dinaacutemicas
Puede mostrar guiacuteas dinaacutemicas para mover alinear y dibujar objetos con precisioacuten respecto
a otros objetos Las guiacuteas dinaacutemicas son liacuteneas guiacutea temporales que pueden separarse de
los puntos de encaje de un objeto que se indican a continuacioacuten centro nodo cuadrante y
liacutenea base de texto Si desea obtener maacutes informacioacuten sobre los puntos de encaje y los
modos de ajuste
Para activar o desactivar guiacuteas dinaacutemicas
bull Haga clic en Ver ` Guiacuteas dinaacutemicas
Para visualizar guiacuteas dinaacutemicas
1 Con las guiacuteas dinaacutemicas activadas haga clic en una herramienta de dibujo
58
2 Desplace el puntero por encima de un punto de encaje elegible de un objeto y luego
aleacutejelo
3 Repita el paso 2 con otros objetos para visualizar otras guiacuteas dinaacutemicas Los puntos de
encaje sentildealados se registran en una cadena y se utilizan para crear guiacuteas dinaacutemicas
Cambio de orden de objetos
El orden de apilamiento de los objetos dentro de una capa o una paacutegina se puede cambiar
enviaacutendolos hacia adelante o al fondo o bien colocaacutendolos detraacutes o delante de otro objeto
Tambieacuten se pueden colocar los objetos con precisioacuten dentro de la pila asiacute como invertir el
orden de apilamiento de varios objetos
Para cambiar el orden de un objeto
1 Seleccione un objeto
2 Haga clic en Organizar ` Orden y a continuacioacuten haga clic en una de las siguientes
opciones
bull Hacia adelante de la paacutegina situacutea el objeto seleccionado delante de todos los demaacutes
objetos
bull Hacia atraacutes de la paacutegina situacutea el objeto seleccionado detraacutes de todos los demaacutes objetos de
la paacutegina
bull Hacia adelante de la capa situacutea el objeto seleccionado delante de todos los demaacutes objetos
de la capa activa
bull Hacia atraacutes de la capa situacutea el objeto seleccionado detraacutes de todos los demaacutes objetos de la
capa activa
bull Avanzar una desplaza el objeto seleccionado una posicioacuten hacia delante Si el objeto
seleccionado estaacute delante de todos los otros objetos de la capa activa se mueve a la capa
superior a eacutesta
bull Retroceder una desplaza el objeto seleccionado una posicioacuten hacia atraacutes Si el objeto
seleccionado estaacute detraacutes de todos los otros objetos de la capa seleccionada se mueve a la
capa inferior a eacutesta
bull Delante mueve el objeto seleccionado delante del objeto de la ventana de dibujo en el
que haga clic
59
bull Detraacutes mueve el objeto seleccionado detraacutes del objeto de la paacutegina de dibujo en el que
haga clic
Para invertir el orden de varios objetos
1 Seleccione los objetos
2 Haga clic en Organizar ` Orden ` Orden inverso
Asignacioacuten de tamantildeo y aplicacioacuten de escala a objetos
60
CorelDRAW permite cambiar el tamantildeo y la escala de los objetos En ambos casos puede
cambiar las cotas de un objeto proporcionalmente y conservar su proporcioacuten Es posible
asignar tamantildeo a las cotas de un objeto especificando valores o cambiando el objeto
directamente La aplicacioacuten de escala cambia las dimensiones del objeto seguacuten un
porcentaje determinado
Para cambiar el tamantildeo de un objeto
Cambiar el tamantildeo de un objeto
seleccionado
Arrastre cualquiera de los tiradores de
seleccioacuten de los veacutertices
Cambiar el tamantildeo de un objeto
seleccionado a partir de su centro
Mantenga presionada la tecla Mayuacutes y
arrastre uno de los tiradores de seleccioacuten
Cambiar el tamantildeo de un objeto
seleccionado a un muacuteltiplo de su tamantildeo
original
Mantenga presionada la tecla Ctrl y arrastre
uno de los tiradores de seleccioacuten
Estirar un objeto seleccionado al cambiarlo
de tamantildeo
Mantenga presionada la tecla Alt y arrastre
uno de los tiradores de seleccioacuten
Para aplicar escala a un objeto
1 Seleccione un objeto
2 Haga clic en Ventana ` Ventanas acoplables ` Transformaciones ` Escala
3 En la ventana acoplable Transformaciones escriba valores en los cuadros siguientes
bull H permite especificar el porcentaje de escala del objeto en sentido horizontal
bull V permite especificar el porcentaje de escala del objeto en sentido vertical
Si desea cambiar el punto de anclaje del objeto active la casilla de seleccioacuten
correspondiente al punto de anclaje que quiera especificar Si desea mantener la
proporcioacuten desactive la casilla de seleccioacuten No proporcional
61
Rotacioacuten y reflejo de objetos
CorelDRAW permite girar los objetos y reflejar sus imaacutegenes Un objeto se gira
especificando sus coordenadas horizontales y verticales El centro de rotacioacuten se puede
desplazar a una coordenada especiacutefica de la regla o a un punto relativo a la posicioacuten actual
del objeto
Para girar un objeto
1 Seleccione un objeto
2 Haga clic en Ventana ` Ventanas acoplables ` Transformaciones ` Girar
3 Desactive la casilla de seleccioacuten Centro relativo en la ventana acoplable
Transformaciones Para girar un objeto sobre un punto relativo a su posicioacuten actual active
la casilla de seleccioacuten Centro relativo
4 Escriba un valor en el cuadro Aacutengulo
Para hacer girar un objeto sobre una coordenada de la regla
1 Seleccione un objeto
2 Haga clic en Ventana ` Ventanas acoplables ` Transformaciones ` Rotar
3 Desactive la casilla de seleccioacuten Centro relativo
4 Escriba un valor en el cuadro Aacutengulo
5 Escriba valores en cualquiera de los siguientes cuadros Centro
bull H permite especificar el punto de la regla horizontal alrededor del cual rota el objeto
bull V permite especificar el punto de la regla vertical alrededor del cual gira el objeto
6 Escriba un valor en el cuadro Aacutengulo de rotacioacuten de la barra de propiedades
7 Presione Intro
Para reflejar un objeto
1 Seleccione un objeto
2 Haga clic en Ventana ` Ventanas acoplables ` Transformaciones ` Escala
3 En la ventana acoplable Transformaciones haga clic en una de las opciones siguientes
bull Reflejo horizontal refleja el objeto de izquierda a derecha
62
bull Reflejo vertical refleja el objeto de arriba a abajo Si desea reflejar el objeto sobre un
punto de anclaje especiacutefico active la casilla de seleccioacuten correspondiente al punto de
anclaje que quiera especificar 4 Haga clic en Aplicar
Agrupamiento de objetos
Cuando se agrupan dos o maacutes objetos se tratan como una unidad Al agrupar objetos se
puede aplicar el mismo formato propiedades y otros cambios a todos los objetos de ese
grupo al mismo tiempo CorelDRAW tambieacuten permite agrupar otros grupos para asiacute crear
grupos anidados
Para agrupar objetos
1 Seleccione los objetos
2 Haga clic en Organizar ` Agrupar
Para antildeadir un objeto a un grupo
1 Haga clic en Ventana ` Ventanas acoplables ` Administrador de objetos
2 En la ventana acoplable Administrador de objetos arrastre el nombre del objeto hasta el
nombre del grupo al que desee antildeadirlo
Para quitar un objeto de un grupo
1 Haga clic en Ventana ` Ventanas acoplables ` Administrador de objetos
2 En la ventana acoplable Administrador de objetos haga doble clic en el nombre del
grupo
3 Arrastre el objeto fuera del grupo
Para editar un uacutenico objeto de un grupo
1 Haga clic en la herramienta Seleccioacuten
2 Haga clic en un objeto de un grupo a la vez que mantiene presionada la tecla Ctrl
3 Edite el objeto
Para desagrupar objetos
1 Seleccione uno o varios grupos
63
2 Haga clic en Organizar y a continuacioacuten en una de los siguientes comandos
bull Desagrupar divide un grupo en objetos individuales o un grupo anidado en varios
grupos
bull Desagrupar todo divide un grupo en objetos individuales incluidos los objetos de grupos
anidados
Combinacioacuten de objetos
La combinacioacuten de dos o maacutes objetos crea un solo objeto con los mismos atributos de
relleno y contorno Puede combinar rectaacutengulos elipses poliacutegonos estrellas espirales
graacuteficos o texto CorelDRAW convierte estos objetos en un uacutenico objeto de curvas Si
necesita modificar los atributos de un objeto que se ha combinado a partir de objetos
separados puede descombinarlo Puede extraer un subtrayecto de un objeto combinado
para crear dos objetos diferentes
Para combinar objetos
1 Seleccione los objetos que desea combinar
2 Haga clic en Organizar ` Combinar
Para descombinar un objeto combinado
1 Seleccione un objeto combinado
2 Haga clic en Organizar ` Descombinar curva
Para extraer un subtrayecto de un objeto combinado
1 Haga clic en la herramienta Forma y seleccione un segmento nodo o grupo de nodos de
un objeto combinado
2 Haga clic en el botoacuten Extraer subtrayecto de la barra de propiedades
- INSTITUTO DE EDUCACIOacuteN SUPERIOR TECNOLOacuteGICO PRIVADO
- Abstract
- Prefacio
- Tabla de Contenidos
- CAPITULO I
-

43
alcance el tamantildeo deseado
Dibujar una estrella compleja Abra el menuacute lateral Objeto haga clic en la
herramienta Estrella compleja y arrastre el
cursor por la ventana de dibujo hasta que la
estrella alcance el tamantildeo deseado
Para modificar un poliacutegono
Cambiar el nuacutemero de lados de un poliacutegono Seleccione un poliacutegono escriba un valor en
el cuadro Nuacutemero de puntos o lados en
poliacutegono estrella o estrella compleja de la
barra de propiedades y presione Intro
Perfilar las puntas de una estrella Seleccione una estrella y escriba un valor
en el cuadro Perfilado de estrella y estrella
compleja de la barra de propiedades
Cambiar la forma de una estrella Seleccione una estrella haga clic en la
herramienta Forma y arrastre un nodo de
la estrella
Dibujo de espirales
Es posible dibujar dos tipos de espirales simeacutetricas y logariacutetmicas Las espirales simeacutetricas
se expanden por igual de manera que la distancia entre las revoluciones sea constante Las
espirales logariacutetmicas se expanden con distancias crecientemente mayores entre las
revoluciones Es posible definir el grado en que una espiral logariacutetmica se expande hacia
fuera
Para dibujar una espiral
1 Abra el menuacute lateral Objeto y haga clic en la herramienta Espiral
2 Escriba un valor en el recuadro Revoluciones de espiral de la barra de propiedades
3 En la barra de propiedades haga clic en uno de los siguientes botones bull Espiral simeacutetrica
bull Espiral logariacutetmica Si desea cambiar la cantidad en que la espiral se expande conforme se
mueve hacia fuera desplace el deslizador Factor de expansioacuten de espiral
44
4 Arrastre el cursor en diagonal en la ventana de dibujo hasta que la espiral tenga el tamantildeo
necesario
Para desagrupar una cuadriacutecula
1 Seleccione una cuadriacutecula con la herramienta Seleccioacuten
2 Haga clic en Organizar ` Desagrupar
Dibujo de formas predefinidas
Gracias a la coleccioacuten Formas perfectas puede dibujar formas predefinidas Ciertas formas
maacutes concretamente las formas baacutesicas formas de flecha formas de orla y formas de notas
contienen glifos Puede arrastrar un glifo para modificar el aspecto de una forma
Para dibujar una forma predefinida
1 Abra el menuacute lateral Formas perfectas y haga clic en una de las herramientas siguientes
bull Formas baacutesicas
bull Formas de flecha
bull Formas de diagrama de flujo
bull Formas de orla
bull Formas de notas
2 Abra el selector Formas perfectas de la barra de propiedades y haga clic en una forma
3 Arrastre el cursor en la ventana de dibujo hasta que la forma tenga el tamantildeo que desee
Para modificar una forma predefinida
1 Seleccione una forma que contenga un glifo
2 Arrastre un glifo hasta darle la forma que desee
Para antildeadir texto a una forma predefinida
1 Haga clic en la herramienta Texto
2 Situacutee el cursor dentro del contorno de la forma hasta que se convierta en un cursor de
texto
3 Escriba dentro de la forma seleccione una fuente y formatee el texto
45
Dibujo mediante reconocimiento de forma
Puede utilizar la herramienta Dibujo inteligente para dibujar trazos a mano alzada que
pueden reconocerse y convertirse en formas baacutesicas Los rectaacutengulos y las elipses se
transforman en objetos nativos de CorelDRAW Los trapezoides y los paralelogramos se
transforman en objetos de Formas perfectas Las liacuteneas los triaacutengulos los cuadrados los
rombos los ciacuterculos y las flechas se transforman en objetos de curvas Si un objeto no se
transforma en una forma se suaviza Los objetos y curvas dibujados mediante
reconocimiento de forma pueden editarse Puede establecer el nivel al que CorelDRAW
reconoce formas y las convierte en objetos Puede asimismo especificar el grado de
suavidad que se le aplica a las curvas
Para dibujar una forma o una liacutenea mediante reconocimiento de forma
1 Haga clic en la herramienta Dibujo inteligente
2 Elija un nivel de reconocimiento en el cuadro de lista Nivel de reconocimiento de la
barra de propiedades
3 Elija un nivel de suavizado en el cuadro de lista Nivel de suavizado de la barra de
propiedades
4 Dibuje una forma o una liacutenea en la ventana de dibujo
Para establecer la demora de reconocimiento de forma
1 Haga clic en Herramientas ` Personalizacioacuten
2 En la lista de categoriacuteas Caja de herramientas haga clic en la herramienta Dibujo
inteligente
3 Desplace el deslizador Demora de reconocimiento de forma
Para hacer una correccioacuten durante el reconocimiento de una forma
bull Antes de que transcurra el periodo de demora de reconocimiento mantenga presionada la
tecla Mayuacutes y arrastre el cursor sobre el aacuterea donde desea realizar una correccioacuten
Debe empezar a borrar la forma o la liacutenea en el uacuteltimo punto dibujado
Para cambiar el grosor del contorno de un objeto dibujado mediante reconocimiento
de forma
46
1 Haga clic en la herramienta Dibujo inteligente
2 Haga clic en la forma
3 En el cuadro de lista Anchura de contorno de la barra de propiedades elija un grosor de
contorno
Operaciones con objetosLas operaciones con objetos son una parte esencial de la creacioacuten de dibujos En esta
seccioacuten se familiarizaraacute con lo siguiente
bull Seleccioacuten de objetos
bull Copia duplicacioacuten y eliminacioacuten de objetos
bull Copia de propiedades de objeto transformaciones y efectos
bull Creacioacuten de objetos de aacutereas rodeadas
bull Creacioacuten de un liacutemite alrededor de los objetos seleccionados
bull Clonacioacuten de objetos
bull Colocacioacuten de objetos
bull Alineacioacuten y distribucioacuten de objetos
bull Ajuste de objetos
bull Uso de guiacuteas dinaacutemicas
bull Cambio de orden de objetos
bull Asignacioacuten de tamantildeo y aplicacioacuten de escala a objetos
bull Rotacioacuten y reflejo de objetos
bull Agrupamiento de objetos
bull Combinacioacuten de objetos
Seleccioacuten de objetos
Para modificar un objeto antes hay que seleccionarlo Puede seleccionar objetos visibles
objetos ocultos por otros objetos o bien un solo objeto de un grupo o un grupo anidado
47
Ademaacutes puede seleccionar objetos en el orden en el que se crearon seleccionar todos los
objetos a la vez y deseleccionar objetos
Para seleccionar objetos
Seleccionar un objeto Haga clic en un objeto con la herramienta
Seleccioacuten
Seleccionar varios objetos Mantenga presionada la tecla Mayuacutes y haga
clic en cada uno de los objetos que desee
seleccionar
Seleccionar un objeto empezando por el
primer objeto creado y siguiendo hacia el
uacuteltimo objeto creado
Presione Mayuacutes + Tabulador hasta que
aparezca un recuadro de seleccioacuten alrededor
del objeto que desee seleccionar
Seleccionar un objeto empezando por el
uacuteltimo objeto creado y retrocediendo hacia
el primer objeto creado
Presione Tabulador hasta que aparezca un
cuadro de seleccioacuten alrededor del objeto
que desee seleccionar
Seleccionar todos los objetos Haga clic en Edicioacuten ` Seleccionar todo `
Objetos
Seleccionar un objeto perteneciente a un
grupo
Mantenga presionada la tecla Ctrl haga clic
en la herramienta Seleccioacuten y a
continuacioacuten haga clic en un objeto de un
grupo
Seleccionar un objeto de un grupo anidado Mantenga presionada la tecla Ctrl haga clic
en la herramienta Seleccioacuten y a
continuacioacuten haga clic en el objeto que
desee seleccionar hasta que aparezca un
cuadro de seleccioacuten a su alrededor
Seleccionar un objeto oculto por otros
objetos
Mantenga presionada la tecla Alt haga clic
en la herramienta Seleccioacuten y a
continuacioacuten haga clic en el objeto situado
en primer plano hasta que aparezca un
48
cuadro de seleccioacuten alrededor del objeto
oculto que desea seleccionar
Seleccionar varios objetos ocultos Mantenga presionadas las teclas Mayuacutes +
Alt haga clic en la herramienta Seleccioacuten y
a continuacioacuten haga clic en el objeto
situado en primer plano hasta que aparezca
un cuadro de seleccioacuten alrededor de los
objetos ocultos que desea seleccionar
Seleccionar un objeto oculto en un grupo Mantenga presionadas las teclas Ctrl + Alt
haga clic en la herramienta Seleccioacuten y a
continuacioacuten haga clic en el objeto situado
en primer plano hasta que aparezca un
cuadro de seleccioacuten alrededor del objeto
oculto que desea seleccionar
Para anular la seleccioacuten de objetos
Deseleccionar todos los objetos Haga clic en la herramienta Seleccioacuten y
luego haga clic en un espacio en blanco de
la ventana de dibujo
Deseleccionar un solo objeto dentro de un
grupo de objetos seleccionados
Mantenga presionada la tecla Mayuacutes haga
clic en la herramienta Seleccioacuten y a
continuacioacuten haga clic en el objeto
Copia duplicacioacuten y eliminacioacuten de objetos
CorelDRAW permite copiar objetos de varias formas Cuando un objeto deja de ser
necesario puede eliminarse
Cortar copiar y pegar
El objeto se puede cortar o copiar para colocarlo en el Portapapeles y luego pegarlo en un
dibujo u otra aplicacioacuten Si se corta un objeto eacuteste se coloca en el Portapapeles y se
49
elimina del dibujo Si se copia un objeto eacuteste se coloca en el Portapapeles pero el original
se mantiene en el dibujo
Duplicacioacuten
Si se duplica un objeto se coloca una copia del mismo directamente en la ventana de
dibujo y no se utiliza el Portapapeles La duplicacioacuten de objetos es maacutes raacutepida que la
operacioacuten de cortar y pegar De igual modo cuando se duplica un objeto puede
especificarse la distancia entre el duplicado y el objeto original en los ejes X e Y Esta
distancia se denomina descentrado
Copiar objetos en una ubicacioacuten especiacutefica
Se pueden crear varias copias de un objeto simultaacuteneamente a la vez que se especifica su
ubicacioacuten sin necesidad de utilizar el Portapapeles Por ejemplo se pueden distribuir las
copias horizontalmente a la izquierda o la derecha del objeto original o se pueden
distribuir las copias del objeto verticalmente por encima o por debajo del objeto original
Se puede especificar el espaciado entre las copias del objeto o puede especificarse el
descentrado entre las diferentes copias
Para cortar o copiar un objeto
1 Seleccione un objeto
2 Haga clic en Edicioacuten y despueacutes en una de estas opciones
bull Cortar
bull Copiar
Para duplicar un objeto
1 Seleccione un objeto
2 Haga clic en Edicioacuten ` Duplicar
Cuando duplica un objeto por primera vez aparece el cuadro de diaacutelogo Descentrado de
duplicado Para especificar la distancia entre el objeto duplicado y el original en los ejes X
e Y escriba los valores en los cuadros Descentrado horizontal y Descentrado vertical
bull Un valor de descentrado 0 coloca el duplicado sobre el original
50
bull Los valores de descentrado positivos colocan el objeto por encima y a la derecha del
original bull Los valores de descentrado negativos colocan el objeto por debajo y a la
izquierda del original
Para crear copias de un objeto en una ubicacioacuten especiacutefica
1 Seleccione un objeto
2 Haga clic en Edicioacuten ` Paso y repeticioacuten
3 En la ventana acoplable Paso y repeticioacuten escriba un valor en el cuadro Nuacutemero de
copias
Distribuir copias del objeto horizontalmente En el aacuterea Descentrado vertical seleccione
Sin descentrado del cuadro de lista Modo
En el aacuterea Descentrado horizontal
seleccione Espaciado del cuadro de lista
Modo Para especificar el espaciado entre
las copias de un objeto escriba un valor en
el cuadro Distancia Para colocar las copias
de un objeto a la derecha o izquierda del
original seleccione Derecha o Izquierda del
cuadro de lista Direccioacuten
Distribuir copias del objeto verticalmente En el aacuterea Descentrado horizontal
seleccione Sin descentrado del cuadro de
lista Modo En el aacuterea Descentrado vertical
seleccione Espaciado del cuadro de lista
Modo Para especificar el espaciado entre
las copias de un objeto escriba un valor en
el cuadro Distancia Para colocar las copias
de un objeto por encima o por debajo del
original seleccione Encima o Debajo del
cuadro de lista Direccioacuten
Descentrar todas las copias de un objeto a
una distancia especificada
En las aacutereas Descentrado horizontal y
Descentrado vertical seleccione
Descentrado del cuadro de lista Modo y
51
escriba los valores en los cuadros Distancia
Para eliminar un objeto
1 Seleccione un objeto
2 Haga clic en Edicioacuten ` Eliminar
Creacioacuten de objetos de aacutereas rodeadas
Se pueden crear objetos de aacutereas rodeadas por otros objetos Por ejemplo si dibuja una
liacutenea a mano alzada que se cruza a siacute misma formando bucles puede crear un objeto a
partir de la forma del bucle Se puede crear un objeto con la forma de ese aacuterea
independientemente del nuacutemero de formas y liacuteneas que rodeen a la misma
Creacioacuten de un liacutemite alrededor de los objetos seleccionados
Se puede crear automaacuteticamente un trayecto alrededor de los objetos seleccionados en una
capa para crear un liacutemite Este liacutemite puede emplearse con varios propoacutesitos como para
producir liacuteneas clave o cortar liacuteneas El liacutemite se crea a traveacutes de un trayecto cerrado que
sigue la forma de los objetos seleccionados Las propiedades de relleno y contorno
predeterminadas se aplican al objeto creado a partir del liacutemite
Para crear un liacutemite alrededor de los objetos seleccionados
1 Seleccione los objetos que desee rodear con un liacutemite
2 Haga clic en el menuacute Efectos ` Crear liacutemite
Copia de propiedades de objeto transformaciones y efectos
CorelDRAW le permite crear los atributos de un objeto en otro Se pueden copiar
propiedades de objeto como el contorno el relleno o propiedades de texto Es posible
copiar transformaciones de objeto como cambios de tamantildeo rotaciones y colocaciones
Tambieacuten se pueden copiar los efectos aplicados a un objeto
Para copiar rellenar aplicar contorno o propiedades de texto de un objeto a otro
1 Haga clic en el menuacute lateral Cuentagotas y luego en la herramienta Cuentagotas
52
2 Elija Atributos del objeto en el cuadro de lista de la barra de propiedades
3 Haga clic en el menuacute lateral Propiedades de la barra de propiedades y active cualquiera
de las siguientes casillas de seleccioacuten
bull Contorno
bull Relleno
bull Texto
4 Haga clic en el borde del objeto cuyas propiedades desee copiar
5 Haga clic en el menuacute lateral Cuentagotas y a continuacioacuten haga clic en la herramienta
Bote de pintura
6 Haga clic en el borde del objeto en el que desee copiar las propiedades
Para copiar el tamantildeo posicioacuten o rotacioacuten de un objeto a otro
1 Haga clic en el menuacute lateral Cuentagotas y luego en la herramienta Cuentagotas
2 Elija Atributos del objeto en el cuadro de lista de la barra de propiedades
3 Haga clic en el menuacute lateral Transformaciones de la barra de propiedades y active
cualquiera de las siguientes casillas de seleccioacuten
bull Tamantildeo
bull Rotacioacuten
bull Posicioacuten
4 Haga clic en el borde del objeto cuyas transformaciones desee copiar
5 Haga clic en el menuacute lateral Cuentagotas y a continuacioacuten haga clic en la herramienta
Bote de pintura
6 Haga clic en el borde del objeto en el que desee copiar las transformaciones
Para copiar efectos de un objeto a otro
1 Haga clic en el menuacute lateral Cuentagotas y luego en la herramienta Cuentagotas
2 Elija Atributos del objeto en el cuadro de lista de la barra de propiedades
3 Haga clic en el menuacute lateral Efectos de la barra de propiedades y active cualquiera de las
siguientes casillas de seleccioacuten
bull Perspectiva
bull Sobre
53
bull Mezcla
bull Extrusioacuten
bull Silueta
bull Lente
bull PowerCliptrade
bull Sombra
bull Distorsioacuten
4 Haga clic en el borde del objeto cuyos efectos desee copiar
5 Haga clic en el menuacute lateral Cuentagotas y a continuacioacuten haga clic en la herramienta
Bote de pintura
6 Haga clic en el borde del objeto en el que desee copiar los efectos
Colocacioacuten de objetos
Los objetos se colocan arrastraacutendolos a otro lugar por desplazamiento o especificando su
posicioacuten horizontal y vertical Desplazamiento le permite mover un objeto en incrementos
presionando las teclas Flecha El valor de incremento se denomina distancia de
desplazamiento Microdesplazamiento le permite mover un objeto en una fraccioacuten de la
distancia de desplazamineto Superdesplazamiento le permite mover un objeto por un
muacuteltiplo de la distancia de desplazamiento El desplazamiento de los objetos se realiza de
forma predeterminada con incrementos de 025 cm pero este valor se puede cambiar seguacuten
las necesidades Tambieacuten permiten cambiar los valores de microdesplazamiento y
superdesplazamiento
Para mover un objeto
bull Arrastre el objeto a una nueva posicioacuten del dibujo
Para mover un objeto mientras se dibuja
1 Comience a dibujar una forma como un rectaacutengulo elipse o poliacutegono
2 Mantenga presionado el botoacuten derecho del ratoacuten sin soltar el botoacuten izquierdo y arrastre
el objeto inacabado hasta su nueva posicioacuten
3 Suelte el botoacuten derecho y continuacutee dibujando
54
Para desplazar un objeto
Desplazar el objeto seleccionado seguacuten la
distancia de desplazamiento
Presione una tecla de flecha
Desplazar el objeto seleccionado seguacuten una
fraccioacuten de la distancia de desplazamiento
(microdesplazamiento)
Mantenga presionada la tecla Ctrl y
presione una tecla de flecha
Desplazar el objeto seleccionado seguacuten un
muacuteltiplo de la distancia de desplazamiento
(superdesplazamiento)
Mantenga presionada la tecla Mayuacutes y
presione una tecla de flecha
Para establecer las distancias de desplazamiento
1 Haga clic en Herramientas ` Opciones
2 En la lista de categoriacuteas Documento haga clic en Reglas
3 Escriba un valor en el cuadro Desplazamiento
4 Escriba un valor en uno de los cuadros siguientes
bull Superdesplazamiento
bull Microdesplazamiento
Para situar un objeto mediante coordenadas X e Y
1 Seleccione un objeto
2 Escriba valores en los siguientes cuadros de la Barra de propiedades
bull X permite colocar el objeto en el eje de abscisas
bull Y permite colocar el objeto en el eje de coordenadas
3 Presione Intro
Alineacioacuten y distribucioacuten de objetos
CorelDRAW le permite alinear y distribuir los objetos con precisioacuten en un dibujo Los
objetos pueden alinearse con otros y con partes de la paacutegina de dibujo como el centro los
bordes y la cuadriacutecula Cuando se alinean objetos con objetos es posible hacer coincidir
sus centros o bordes
Para alinear un objeto con otro
55
1 Seleccione los objetos El objeto utilizado para alinear el borde izquierdo derecho
superior o inferior se ve determinado o bien por el orden de creacioacuten o por el de seleccioacuten
Si selecciona con un recuadro los objetos antes de alinearlos se utiliza el uacuteltimo objeto que
se haya creado Si selecciona los objetos de uno en uno el uacuteltimo objeto seleccionado es la
referencia para alinear los demaacutes
2 Haga clic en Organizar ` Alinear y distribuir ` Alinear y distribuir
3 Haga clic en la ficha Alinear
4 Active cualquiera de las siguientes casillas para especificar las alineaciones horizontal y
vertical
bull Izquierda Centro o Derecha alinea los objetos verticalmente
bull Superior Centro o Inferior alinea los objetos horizontalmente
5 En el cuadro de lista Alinear objetos con elija Objetos activos Si va a alinear objetos de
texto en el cuadro de lista Utilizar como origen elija una de las opciones siguientes
bull Primera liacutenea de la liacutenea base utiliza la liacutenea base de la primera liacutenea del texto como
punto de referencia
bull Uacuteltima liacutenea de la liacutenea base utiliza la liacutenea base de la uacuteltima liacutenea del texto como punto
de referencia
bull Caja delimitadora utiliza la caja delimitadora de un objeto de texto como punto de
referencia
Para alinear un objeto con el centro de la paacutegina
1 Seleccione un objeto Si desea alinear varios objetos seleccione con un recuadro los
objetos
2 Haga clic en Organizar ` Alinear y distribuir y a continuacioacuten haga clic en una de las
siguientes opciones
bull Centrar respecto a paacutegina alinea todos los objetos con el centro de la paacutegina
bull Centrar verticalmente respecto a paacutegina alinea los objetos con el centro de la paacutegina a lo
largo de un eje vertical
bull Centrar horizontalmente respecto a paacutegina alinea los objetos con el centro de la paacutegina a
lo largo de un eje horizontal
56
Para distribuir objetos
1 Seleccione los objetos
2 Haga clic en Organizar ` Alinear y distribuir ` Alinear y distribuir
3 Haga clic en la ficha Distribuir
4 Para distribuir los objetos horizontalmente active una de las siguientes opciones de la
fila superior derecha
bull Izquierda espacia los bordes izquierdos del objeto uniformemente
bull Centro espacia los puntos centrales del objeto uniformemente
bull Espaciado coloca intervalos iguales entre los objetos seleccionados
bull Derecha espacia los bordes derechos del objeto uniformemente
5 Para distribuir los objetos verticalmente active una de las siguientes opciones de la
columna de la izquierda bull Superior espacia los bordes superiores del objeto
uniformemente
bull Centro espacia los puntos centrales del objeto uniformemente
bull Espaciado coloca intervalos iguales entre los objetos seleccionados
bull Inferior espacia los bordes inferiores del objeto uniformemente 6 Para indicar el aacuterea en
la que desea distribuir los objetos active una de las siguientes opciones
bull Toda la seleccioacuten distribuye los objetos por toda el aacuterea de la caja delimitadora que los
rodea
bull Toda la paacutegina distribuye los objetos por toda la paacutegina de dibujo
Encaje de objetos
Cuando mueve o dibuja un objeto puede encajarlo en otro objeto de un dibujo Se puede
encajar un objeto en diversos puntos de ajuste del objeto destino Cuando el puntero estaacute
cerca de un punto de encaje eacuteste se resalta para indicar que es el destino en el que encajaraacute
el puntero
Para encajar objetos
1 Seleccione el objeto que desee encajar en el objeto destino
2 Mueva el puntero sobre el objeto hasta que se resalte el punto de encaje
3 Arrastre el objeto cerca del objeto destino hasta que se resalte el punto de encaje
Para configurar las opciones de encaje
57
1 Haga clic en Ver ` Configuracioacuten de Encajar en objetos
2 En el aacuterea Modos active una o varias de las casillas de seleccioacuten de modo Para activar
todos los modos de ajuste haga clic en Seleccionar todo Para desactivar todos los modos
de ajuste pero sin desactivar el ajuste haga clic en Anular seleccioacuten de todo
3 En el cuadro de lista Umbral de ajuste elija una de las siguientes opciones de ajuste
bull Bajo activa un punto de encaje cuando se encuentra a una distancia de 4 piacutexeles de
pantalla del puntero
bull Medio activa un punto de encaje cuando se encuentra a una distancia de 8 piacutexeles de
pantalla del puntero
bull Alto activa un punto de encaje cuando se encuentra a una distancia de 16 piacutexeles de
pantalla del puntero
Tambieacuten es posible
Mostrar u ocultar los indicadores de modo
de ajuste
Active o desactive la casilla de seleccioacuten
Mostrar marcas de ubicacioacuten al encajar
Mostrar u ocultar informacioacuten en pantalla Active o desactive la casilla de seleccioacuten
Informacioacuten en pantalla
Uso de guiacuteas dinaacutemicas
Puede mostrar guiacuteas dinaacutemicas para mover alinear y dibujar objetos con precisioacuten respecto
a otros objetos Las guiacuteas dinaacutemicas son liacuteneas guiacutea temporales que pueden separarse de
los puntos de encaje de un objeto que se indican a continuacioacuten centro nodo cuadrante y
liacutenea base de texto Si desea obtener maacutes informacioacuten sobre los puntos de encaje y los
modos de ajuste
Para activar o desactivar guiacuteas dinaacutemicas
bull Haga clic en Ver ` Guiacuteas dinaacutemicas
Para visualizar guiacuteas dinaacutemicas
1 Con las guiacuteas dinaacutemicas activadas haga clic en una herramienta de dibujo
58
2 Desplace el puntero por encima de un punto de encaje elegible de un objeto y luego
aleacutejelo
3 Repita el paso 2 con otros objetos para visualizar otras guiacuteas dinaacutemicas Los puntos de
encaje sentildealados se registran en una cadena y se utilizan para crear guiacuteas dinaacutemicas
Cambio de orden de objetos
El orden de apilamiento de los objetos dentro de una capa o una paacutegina se puede cambiar
enviaacutendolos hacia adelante o al fondo o bien colocaacutendolos detraacutes o delante de otro objeto
Tambieacuten se pueden colocar los objetos con precisioacuten dentro de la pila asiacute como invertir el
orden de apilamiento de varios objetos
Para cambiar el orden de un objeto
1 Seleccione un objeto
2 Haga clic en Organizar ` Orden y a continuacioacuten haga clic en una de las siguientes
opciones
bull Hacia adelante de la paacutegina situacutea el objeto seleccionado delante de todos los demaacutes
objetos
bull Hacia atraacutes de la paacutegina situacutea el objeto seleccionado detraacutes de todos los demaacutes objetos de
la paacutegina
bull Hacia adelante de la capa situacutea el objeto seleccionado delante de todos los demaacutes objetos
de la capa activa
bull Hacia atraacutes de la capa situacutea el objeto seleccionado detraacutes de todos los demaacutes objetos de la
capa activa
bull Avanzar una desplaza el objeto seleccionado una posicioacuten hacia delante Si el objeto
seleccionado estaacute delante de todos los otros objetos de la capa activa se mueve a la capa
superior a eacutesta
bull Retroceder una desplaza el objeto seleccionado una posicioacuten hacia atraacutes Si el objeto
seleccionado estaacute detraacutes de todos los otros objetos de la capa seleccionada se mueve a la
capa inferior a eacutesta
bull Delante mueve el objeto seleccionado delante del objeto de la ventana de dibujo en el
que haga clic
59
bull Detraacutes mueve el objeto seleccionado detraacutes del objeto de la paacutegina de dibujo en el que
haga clic
Para invertir el orden de varios objetos
1 Seleccione los objetos
2 Haga clic en Organizar ` Orden ` Orden inverso
Asignacioacuten de tamantildeo y aplicacioacuten de escala a objetos
60
CorelDRAW permite cambiar el tamantildeo y la escala de los objetos En ambos casos puede
cambiar las cotas de un objeto proporcionalmente y conservar su proporcioacuten Es posible
asignar tamantildeo a las cotas de un objeto especificando valores o cambiando el objeto
directamente La aplicacioacuten de escala cambia las dimensiones del objeto seguacuten un
porcentaje determinado
Para cambiar el tamantildeo de un objeto
Cambiar el tamantildeo de un objeto
seleccionado
Arrastre cualquiera de los tiradores de
seleccioacuten de los veacutertices
Cambiar el tamantildeo de un objeto
seleccionado a partir de su centro
Mantenga presionada la tecla Mayuacutes y
arrastre uno de los tiradores de seleccioacuten
Cambiar el tamantildeo de un objeto
seleccionado a un muacuteltiplo de su tamantildeo
original
Mantenga presionada la tecla Ctrl y arrastre
uno de los tiradores de seleccioacuten
Estirar un objeto seleccionado al cambiarlo
de tamantildeo
Mantenga presionada la tecla Alt y arrastre
uno de los tiradores de seleccioacuten
Para aplicar escala a un objeto
1 Seleccione un objeto
2 Haga clic en Ventana ` Ventanas acoplables ` Transformaciones ` Escala
3 En la ventana acoplable Transformaciones escriba valores en los cuadros siguientes
bull H permite especificar el porcentaje de escala del objeto en sentido horizontal
bull V permite especificar el porcentaje de escala del objeto en sentido vertical
Si desea cambiar el punto de anclaje del objeto active la casilla de seleccioacuten
correspondiente al punto de anclaje que quiera especificar Si desea mantener la
proporcioacuten desactive la casilla de seleccioacuten No proporcional
61
Rotacioacuten y reflejo de objetos
CorelDRAW permite girar los objetos y reflejar sus imaacutegenes Un objeto se gira
especificando sus coordenadas horizontales y verticales El centro de rotacioacuten se puede
desplazar a una coordenada especiacutefica de la regla o a un punto relativo a la posicioacuten actual
del objeto
Para girar un objeto
1 Seleccione un objeto
2 Haga clic en Ventana ` Ventanas acoplables ` Transformaciones ` Girar
3 Desactive la casilla de seleccioacuten Centro relativo en la ventana acoplable
Transformaciones Para girar un objeto sobre un punto relativo a su posicioacuten actual active
la casilla de seleccioacuten Centro relativo
4 Escriba un valor en el cuadro Aacutengulo
Para hacer girar un objeto sobre una coordenada de la regla
1 Seleccione un objeto
2 Haga clic en Ventana ` Ventanas acoplables ` Transformaciones ` Rotar
3 Desactive la casilla de seleccioacuten Centro relativo
4 Escriba un valor en el cuadro Aacutengulo
5 Escriba valores en cualquiera de los siguientes cuadros Centro
bull H permite especificar el punto de la regla horizontal alrededor del cual rota el objeto
bull V permite especificar el punto de la regla vertical alrededor del cual gira el objeto
6 Escriba un valor en el cuadro Aacutengulo de rotacioacuten de la barra de propiedades
7 Presione Intro
Para reflejar un objeto
1 Seleccione un objeto
2 Haga clic en Ventana ` Ventanas acoplables ` Transformaciones ` Escala
3 En la ventana acoplable Transformaciones haga clic en una de las opciones siguientes
bull Reflejo horizontal refleja el objeto de izquierda a derecha
62
bull Reflejo vertical refleja el objeto de arriba a abajo Si desea reflejar el objeto sobre un
punto de anclaje especiacutefico active la casilla de seleccioacuten correspondiente al punto de
anclaje que quiera especificar 4 Haga clic en Aplicar
Agrupamiento de objetos
Cuando se agrupan dos o maacutes objetos se tratan como una unidad Al agrupar objetos se
puede aplicar el mismo formato propiedades y otros cambios a todos los objetos de ese
grupo al mismo tiempo CorelDRAW tambieacuten permite agrupar otros grupos para asiacute crear
grupos anidados
Para agrupar objetos
1 Seleccione los objetos
2 Haga clic en Organizar ` Agrupar
Para antildeadir un objeto a un grupo
1 Haga clic en Ventana ` Ventanas acoplables ` Administrador de objetos
2 En la ventana acoplable Administrador de objetos arrastre el nombre del objeto hasta el
nombre del grupo al que desee antildeadirlo
Para quitar un objeto de un grupo
1 Haga clic en Ventana ` Ventanas acoplables ` Administrador de objetos
2 En la ventana acoplable Administrador de objetos haga doble clic en el nombre del
grupo
3 Arrastre el objeto fuera del grupo
Para editar un uacutenico objeto de un grupo
1 Haga clic en la herramienta Seleccioacuten
2 Haga clic en un objeto de un grupo a la vez que mantiene presionada la tecla Ctrl
3 Edite el objeto
Para desagrupar objetos
1 Seleccione uno o varios grupos
63
2 Haga clic en Organizar y a continuacioacuten en una de los siguientes comandos
bull Desagrupar divide un grupo en objetos individuales o un grupo anidado en varios
grupos
bull Desagrupar todo divide un grupo en objetos individuales incluidos los objetos de grupos
anidados
Combinacioacuten de objetos
La combinacioacuten de dos o maacutes objetos crea un solo objeto con los mismos atributos de
relleno y contorno Puede combinar rectaacutengulos elipses poliacutegonos estrellas espirales
graacuteficos o texto CorelDRAW convierte estos objetos en un uacutenico objeto de curvas Si
necesita modificar los atributos de un objeto que se ha combinado a partir de objetos
separados puede descombinarlo Puede extraer un subtrayecto de un objeto combinado
para crear dos objetos diferentes
Para combinar objetos
1 Seleccione los objetos que desea combinar
2 Haga clic en Organizar ` Combinar
Para descombinar un objeto combinado
1 Seleccione un objeto combinado
2 Haga clic en Organizar ` Descombinar curva
Para extraer un subtrayecto de un objeto combinado
1 Haga clic en la herramienta Forma y seleccione un segmento nodo o grupo de nodos de
un objeto combinado
2 Haga clic en el botoacuten Extraer subtrayecto de la barra de propiedades
- INSTITUTO DE EDUCACIOacuteN SUPERIOR TECNOLOacuteGICO PRIVADO
- Abstract
- Prefacio
- Tabla de Contenidos
- CAPITULO I
-

44
4 Arrastre el cursor en diagonal en la ventana de dibujo hasta que la espiral tenga el tamantildeo
necesario
Para desagrupar una cuadriacutecula
1 Seleccione una cuadriacutecula con la herramienta Seleccioacuten
2 Haga clic en Organizar ` Desagrupar
Dibujo de formas predefinidas
Gracias a la coleccioacuten Formas perfectas puede dibujar formas predefinidas Ciertas formas
maacutes concretamente las formas baacutesicas formas de flecha formas de orla y formas de notas
contienen glifos Puede arrastrar un glifo para modificar el aspecto de una forma
Para dibujar una forma predefinida
1 Abra el menuacute lateral Formas perfectas y haga clic en una de las herramientas siguientes
bull Formas baacutesicas
bull Formas de flecha
bull Formas de diagrama de flujo
bull Formas de orla
bull Formas de notas
2 Abra el selector Formas perfectas de la barra de propiedades y haga clic en una forma
3 Arrastre el cursor en la ventana de dibujo hasta que la forma tenga el tamantildeo que desee
Para modificar una forma predefinida
1 Seleccione una forma que contenga un glifo
2 Arrastre un glifo hasta darle la forma que desee
Para antildeadir texto a una forma predefinida
1 Haga clic en la herramienta Texto
2 Situacutee el cursor dentro del contorno de la forma hasta que se convierta en un cursor de
texto
3 Escriba dentro de la forma seleccione una fuente y formatee el texto
45
Dibujo mediante reconocimiento de forma
Puede utilizar la herramienta Dibujo inteligente para dibujar trazos a mano alzada que
pueden reconocerse y convertirse en formas baacutesicas Los rectaacutengulos y las elipses se
transforman en objetos nativos de CorelDRAW Los trapezoides y los paralelogramos se
transforman en objetos de Formas perfectas Las liacuteneas los triaacutengulos los cuadrados los
rombos los ciacuterculos y las flechas se transforman en objetos de curvas Si un objeto no se
transforma en una forma se suaviza Los objetos y curvas dibujados mediante
reconocimiento de forma pueden editarse Puede establecer el nivel al que CorelDRAW
reconoce formas y las convierte en objetos Puede asimismo especificar el grado de
suavidad que se le aplica a las curvas
Para dibujar una forma o una liacutenea mediante reconocimiento de forma
1 Haga clic en la herramienta Dibujo inteligente
2 Elija un nivel de reconocimiento en el cuadro de lista Nivel de reconocimiento de la
barra de propiedades
3 Elija un nivel de suavizado en el cuadro de lista Nivel de suavizado de la barra de
propiedades
4 Dibuje una forma o una liacutenea en la ventana de dibujo
Para establecer la demora de reconocimiento de forma
1 Haga clic en Herramientas ` Personalizacioacuten
2 En la lista de categoriacuteas Caja de herramientas haga clic en la herramienta Dibujo
inteligente
3 Desplace el deslizador Demora de reconocimiento de forma
Para hacer una correccioacuten durante el reconocimiento de una forma
bull Antes de que transcurra el periodo de demora de reconocimiento mantenga presionada la
tecla Mayuacutes y arrastre el cursor sobre el aacuterea donde desea realizar una correccioacuten
Debe empezar a borrar la forma o la liacutenea en el uacuteltimo punto dibujado
Para cambiar el grosor del contorno de un objeto dibujado mediante reconocimiento
de forma
46
1 Haga clic en la herramienta Dibujo inteligente
2 Haga clic en la forma
3 En el cuadro de lista Anchura de contorno de la barra de propiedades elija un grosor de
contorno
Operaciones con objetosLas operaciones con objetos son una parte esencial de la creacioacuten de dibujos En esta
seccioacuten se familiarizaraacute con lo siguiente
bull Seleccioacuten de objetos
bull Copia duplicacioacuten y eliminacioacuten de objetos
bull Copia de propiedades de objeto transformaciones y efectos
bull Creacioacuten de objetos de aacutereas rodeadas
bull Creacioacuten de un liacutemite alrededor de los objetos seleccionados
bull Clonacioacuten de objetos
bull Colocacioacuten de objetos
bull Alineacioacuten y distribucioacuten de objetos
bull Ajuste de objetos
bull Uso de guiacuteas dinaacutemicas
bull Cambio de orden de objetos
bull Asignacioacuten de tamantildeo y aplicacioacuten de escala a objetos
bull Rotacioacuten y reflejo de objetos
bull Agrupamiento de objetos
bull Combinacioacuten de objetos
Seleccioacuten de objetos
Para modificar un objeto antes hay que seleccionarlo Puede seleccionar objetos visibles
objetos ocultos por otros objetos o bien un solo objeto de un grupo o un grupo anidado
47
Ademaacutes puede seleccionar objetos en el orden en el que se crearon seleccionar todos los
objetos a la vez y deseleccionar objetos
Para seleccionar objetos
Seleccionar un objeto Haga clic en un objeto con la herramienta
Seleccioacuten
Seleccionar varios objetos Mantenga presionada la tecla Mayuacutes y haga
clic en cada uno de los objetos que desee
seleccionar
Seleccionar un objeto empezando por el
primer objeto creado y siguiendo hacia el
uacuteltimo objeto creado
Presione Mayuacutes + Tabulador hasta que
aparezca un recuadro de seleccioacuten alrededor
del objeto que desee seleccionar
Seleccionar un objeto empezando por el
uacuteltimo objeto creado y retrocediendo hacia
el primer objeto creado
Presione Tabulador hasta que aparezca un
cuadro de seleccioacuten alrededor del objeto
que desee seleccionar
Seleccionar todos los objetos Haga clic en Edicioacuten ` Seleccionar todo `
Objetos
Seleccionar un objeto perteneciente a un
grupo
Mantenga presionada la tecla Ctrl haga clic
en la herramienta Seleccioacuten y a
continuacioacuten haga clic en un objeto de un
grupo
Seleccionar un objeto de un grupo anidado Mantenga presionada la tecla Ctrl haga clic
en la herramienta Seleccioacuten y a
continuacioacuten haga clic en el objeto que
desee seleccionar hasta que aparezca un
cuadro de seleccioacuten a su alrededor
Seleccionar un objeto oculto por otros
objetos
Mantenga presionada la tecla Alt haga clic
en la herramienta Seleccioacuten y a
continuacioacuten haga clic en el objeto situado
en primer plano hasta que aparezca un
48
cuadro de seleccioacuten alrededor del objeto
oculto que desea seleccionar
Seleccionar varios objetos ocultos Mantenga presionadas las teclas Mayuacutes +
Alt haga clic en la herramienta Seleccioacuten y
a continuacioacuten haga clic en el objeto
situado en primer plano hasta que aparezca
un cuadro de seleccioacuten alrededor de los
objetos ocultos que desea seleccionar
Seleccionar un objeto oculto en un grupo Mantenga presionadas las teclas Ctrl + Alt
haga clic en la herramienta Seleccioacuten y a
continuacioacuten haga clic en el objeto situado
en primer plano hasta que aparezca un
cuadro de seleccioacuten alrededor del objeto
oculto que desea seleccionar
Para anular la seleccioacuten de objetos
Deseleccionar todos los objetos Haga clic en la herramienta Seleccioacuten y
luego haga clic en un espacio en blanco de
la ventana de dibujo
Deseleccionar un solo objeto dentro de un
grupo de objetos seleccionados
Mantenga presionada la tecla Mayuacutes haga
clic en la herramienta Seleccioacuten y a
continuacioacuten haga clic en el objeto
Copia duplicacioacuten y eliminacioacuten de objetos
CorelDRAW permite copiar objetos de varias formas Cuando un objeto deja de ser
necesario puede eliminarse
Cortar copiar y pegar
El objeto se puede cortar o copiar para colocarlo en el Portapapeles y luego pegarlo en un
dibujo u otra aplicacioacuten Si se corta un objeto eacuteste se coloca en el Portapapeles y se
49
elimina del dibujo Si se copia un objeto eacuteste se coloca en el Portapapeles pero el original
se mantiene en el dibujo
Duplicacioacuten
Si se duplica un objeto se coloca una copia del mismo directamente en la ventana de
dibujo y no se utiliza el Portapapeles La duplicacioacuten de objetos es maacutes raacutepida que la
operacioacuten de cortar y pegar De igual modo cuando se duplica un objeto puede
especificarse la distancia entre el duplicado y el objeto original en los ejes X e Y Esta
distancia se denomina descentrado
Copiar objetos en una ubicacioacuten especiacutefica
Se pueden crear varias copias de un objeto simultaacuteneamente a la vez que se especifica su
ubicacioacuten sin necesidad de utilizar el Portapapeles Por ejemplo se pueden distribuir las
copias horizontalmente a la izquierda o la derecha del objeto original o se pueden
distribuir las copias del objeto verticalmente por encima o por debajo del objeto original
Se puede especificar el espaciado entre las copias del objeto o puede especificarse el
descentrado entre las diferentes copias
Para cortar o copiar un objeto
1 Seleccione un objeto
2 Haga clic en Edicioacuten y despueacutes en una de estas opciones
bull Cortar
bull Copiar
Para duplicar un objeto
1 Seleccione un objeto
2 Haga clic en Edicioacuten ` Duplicar
Cuando duplica un objeto por primera vez aparece el cuadro de diaacutelogo Descentrado de
duplicado Para especificar la distancia entre el objeto duplicado y el original en los ejes X
e Y escriba los valores en los cuadros Descentrado horizontal y Descentrado vertical
bull Un valor de descentrado 0 coloca el duplicado sobre el original
50
bull Los valores de descentrado positivos colocan el objeto por encima y a la derecha del
original bull Los valores de descentrado negativos colocan el objeto por debajo y a la
izquierda del original
Para crear copias de un objeto en una ubicacioacuten especiacutefica
1 Seleccione un objeto
2 Haga clic en Edicioacuten ` Paso y repeticioacuten
3 En la ventana acoplable Paso y repeticioacuten escriba un valor en el cuadro Nuacutemero de
copias
Distribuir copias del objeto horizontalmente En el aacuterea Descentrado vertical seleccione
Sin descentrado del cuadro de lista Modo
En el aacuterea Descentrado horizontal
seleccione Espaciado del cuadro de lista
Modo Para especificar el espaciado entre
las copias de un objeto escriba un valor en
el cuadro Distancia Para colocar las copias
de un objeto a la derecha o izquierda del
original seleccione Derecha o Izquierda del
cuadro de lista Direccioacuten
Distribuir copias del objeto verticalmente En el aacuterea Descentrado horizontal
seleccione Sin descentrado del cuadro de
lista Modo En el aacuterea Descentrado vertical
seleccione Espaciado del cuadro de lista
Modo Para especificar el espaciado entre
las copias de un objeto escriba un valor en
el cuadro Distancia Para colocar las copias
de un objeto por encima o por debajo del
original seleccione Encima o Debajo del
cuadro de lista Direccioacuten
Descentrar todas las copias de un objeto a
una distancia especificada
En las aacutereas Descentrado horizontal y
Descentrado vertical seleccione
Descentrado del cuadro de lista Modo y
51
escriba los valores en los cuadros Distancia
Para eliminar un objeto
1 Seleccione un objeto
2 Haga clic en Edicioacuten ` Eliminar
Creacioacuten de objetos de aacutereas rodeadas
Se pueden crear objetos de aacutereas rodeadas por otros objetos Por ejemplo si dibuja una
liacutenea a mano alzada que se cruza a siacute misma formando bucles puede crear un objeto a
partir de la forma del bucle Se puede crear un objeto con la forma de ese aacuterea
independientemente del nuacutemero de formas y liacuteneas que rodeen a la misma
Creacioacuten de un liacutemite alrededor de los objetos seleccionados
Se puede crear automaacuteticamente un trayecto alrededor de los objetos seleccionados en una
capa para crear un liacutemite Este liacutemite puede emplearse con varios propoacutesitos como para
producir liacuteneas clave o cortar liacuteneas El liacutemite se crea a traveacutes de un trayecto cerrado que
sigue la forma de los objetos seleccionados Las propiedades de relleno y contorno
predeterminadas se aplican al objeto creado a partir del liacutemite
Para crear un liacutemite alrededor de los objetos seleccionados
1 Seleccione los objetos que desee rodear con un liacutemite
2 Haga clic en el menuacute Efectos ` Crear liacutemite
Copia de propiedades de objeto transformaciones y efectos
CorelDRAW le permite crear los atributos de un objeto en otro Se pueden copiar
propiedades de objeto como el contorno el relleno o propiedades de texto Es posible
copiar transformaciones de objeto como cambios de tamantildeo rotaciones y colocaciones
Tambieacuten se pueden copiar los efectos aplicados a un objeto
Para copiar rellenar aplicar contorno o propiedades de texto de un objeto a otro
1 Haga clic en el menuacute lateral Cuentagotas y luego en la herramienta Cuentagotas
52
2 Elija Atributos del objeto en el cuadro de lista de la barra de propiedades
3 Haga clic en el menuacute lateral Propiedades de la barra de propiedades y active cualquiera
de las siguientes casillas de seleccioacuten
bull Contorno
bull Relleno
bull Texto
4 Haga clic en el borde del objeto cuyas propiedades desee copiar
5 Haga clic en el menuacute lateral Cuentagotas y a continuacioacuten haga clic en la herramienta
Bote de pintura
6 Haga clic en el borde del objeto en el que desee copiar las propiedades
Para copiar el tamantildeo posicioacuten o rotacioacuten de un objeto a otro
1 Haga clic en el menuacute lateral Cuentagotas y luego en la herramienta Cuentagotas
2 Elija Atributos del objeto en el cuadro de lista de la barra de propiedades
3 Haga clic en el menuacute lateral Transformaciones de la barra de propiedades y active
cualquiera de las siguientes casillas de seleccioacuten
bull Tamantildeo
bull Rotacioacuten
bull Posicioacuten
4 Haga clic en el borde del objeto cuyas transformaciones desee copiar
5 Haga clic en el menuacute lateral Cuentagotas y a continuacioacuten haga clic en la herramienta
Bote de pintura
6 Haga clic en el borde del objeto en el que desee copiar las transformaciones
Para copiar efectos de un objeto a otro
1 Haga clic en el menuacute lateral Cuentagotas y luego en la herramienta Cuentagotas
2 Elija Atributos del objeto en el cuadro de lista de la barra de propiedades
3 Haga clic en el menuacute lateral Efectos de la barra de propiedades y active cualquiera de las
siguientes casillas de seleccioacuten
bull Perspectiva
bull Sobre
53
bull Mezcla
bull Extrusioacuten
bull Silueta
bull Lente
bull PowerCliptrade
bull Sombra
bull Distorsioacuten
4 Haga clic en el borde del objeto cuyos efectos desee copiar
5 Haga clic en el menuacute lateral Cuentagotas y a continuacioacuten haga clic en la herramienta
Bote de pintura
6 Haga clic en el borde del objeto en el que desee copiar los efectos
Colocacioacuten de objetos
Los objetos se colocan arrastraacutendolos a otro lugar por desplazamiento o especificando su
posicioacuten horizontal y vertical Desplazamiento le permite mover un objeto en incrementos
presionando las teclas Flecha El valor de incremento se denomina distancia de
desplazamiento Microdesplazamiento le permite mover un objeto en una fraccioacuten de la
distancia de desplazamineto Superdesplazamiento le permite mover un objeto por un
muacuteltiplo de la distancia de desplazamiento El desplazamiento de los objetos se realiza de
forma predeterminada con incrementos de 025 cm pero este valor se puede cambiar seguacuten
las necesidades Tambieacuten permiten cambiar los valores de microdesplazamiento y
superdesplazamiento
Para mover un objeto
bull Arrastre el objeto a una nueva posicioacuten del dibujo
Para mover un objeto mientras se dibuja
1 Comience a dibujar una forma como un rectaacutengulo elipse o poliacutegono
2 Mantenga presionado el botoacuten derecho del ratoacuten sin soltar el botoacuten izquierdo y arrastre
el objeto inacabado hasta su nueva posicioacuten
3 Suelte el botoacuten derecho y continuacutee dibujando
54
Para desplazar un objeto
Desplazar el objeto seleccionado seguacuten la
distancia de desplazamiento
Presione una tecla de flecha
Desplazar el objeto seleccionado seguacuten una
fraccioacuten de la distancia de desplazamiento
(microdesplazamiento)
Mantenga presionada la tecla Ctrl y
presione una tecla de flecha
Desplazar el objeto seleccionado seguacuten un
muacuteltiplo de la distancia de desplazamiento
(superdesplazamiento)
Mantenga presionada la tecla Mayuacutes y
presione una tecla de flecha
Para establecer las distancias de desplazamiento
1 Haga clic en Herramientas ` Opciones
2 En la lista de categoriacuteas Documento haga clic en Reglas
3 Escriba un valor en el cuadro Desplazamiento
4 Escriba un valor en uno de los cuadros siguientes
bull Superdesplazamiento
bull Microdesplazamiento
Para situar un objeto mediante coordenadas X e Y
1 Seleccione un objeto
2 Escriba valores en los siguientes cuadros de la Barra de propiedades
bull X permite colocar el objeto en el eje de abscisas
bull Y permite colocar el objeto en el eje de coordenadas
3 Presione Intro
Alineacioacuten y distribucioacuten de objetos
CorelDRAW le permite alinear y distribuir los objetos con precisioacuten en un dibujo Los
objetos pueden alinearse con otros y con partes de la paacutegina de dibujo como el centro los
bordes y la cuadriacutecula Cuando se alinean objetos con objetos es posible hacer coincidir
sus centros o bordes
Para alinear un objeto con otro
55
1 Seleccione los objetos El objeto utilizado para alinear el borde izquierdo derecho
superior o inferior se ve determinado o bien por el orden de creacioacuten o por el de seleccioacuten
Si selecciona con un recuadro los objetos antes de alinearlos se utiliza el uacuteltimo objeto que
se haya creado Si selecciona los objetos de uno en uno el uacuteltimo objeto seleccionado es la
referencia para alinear los demaacutes
2 Haga clic en Organizar ` Alinear y distribuir ` Alinear y distribuir
3 Haga clic en la ficha Alinear
4 Active cualquiera de las siguientes casillas para especificar las alineaciones horizontal y
vertical
bull Izquierda Centro o Derecha alinea los objetos verticalmente
bull Superior Centro o Inferior alinea los objetos horizontalmente
5 En el cuadro de lista Alinear objetos con elija Objetos activos Si va a alinear objetos de
texto en el cuadro de lista Utilizar como origen elija una de las opciones siguientes
bull Primera liacutenea de la liacutenea base utiliza la liacutenea base de la primera liacutenea del texto como
punto de referencia
bull Uacuteltima liacutenea de la liacutenea base utiliza la liacutenea base de la uacuteltima liacutenea del texto como punto
de referencia
bull Caja delimitadora utiliza la caja delimitadora de un objeto de texto como punto de
referencia
Para alinear un objeto con el centro de la paacutegina
1 Seleccione un objeto Si desea alinear varios objetos seleccione con un recuadro los
objetos
2 Haga clic en Organizar ` Alinear y distribuir y a continuacioacuten haga clic en una de las
siguientes opciones
bull Centrar respecto a paacutegina alinea todos los objetos con el centro de la paacutegina
bull Centrar verticalmente respecto a paacutegina alinea los objetos con el centro de la paacutegina a lo
largo de un eje vertical
bull Centrar horizontalmente respecto a paacutegina alinea los objetos con el centro de la paacutegina a
lo largo de un eje horizontal
56
Para distribuir objetos
1 Seleccione los objetos
2 Haga clic en Organizar ` Alinear y distribuir ` Alinear y distribuir
3 Haga clic en la ficha Distribuir
4 Para distribuir los objetos horizontalmente active una de las siguientes opciones de la
fila superior derecha
bull Izquierda espacia los bordes izquierdos del objeto uniformemente
bull Centro espacia los puntos centrales del objeto uniformemente
bull Espaciado coloca intervalos iguales entre los objetos seleccionados
bull Derecha espacia los bordes derechos del objeto uniformemente
5 Para distribuir los objetos verticalmente active una de las siguientes opciones de la
columna de la izquierda bull Superior espacia los bordes superiores del objeto
uniformemente
bull Centro espacia los puntos centrales del objeto uniformemente
bull Espaciado coloca intervalos iguales entre los objetos seleccionados
bull Inferior espacia los bordes inferiores del objeto uniformemente 6 Para indicar el aacuterea en
la que desea distribuir los objetos active una de las siguientes opciones
bull Toda la seleccioacuten distribuye los objetos por toda el aacuterea de la caja delimitadora que los
rodea
bull Toda la paacutegina distribuye los objetos por toda la paacutegina de dibujo
Encaje de objetos
Cuando mueve o dibuja un objeto puede encajarlo en otro objeto de un dibujo Se puede
encajar un objeto en diversos puntos de ajuste del objeto destino Cuando el puntero estaacute
cerca de un punto de encaje eacuteste se resalta para indicar que es el destino en el que encajaraacute
el puntero
Para encajar objetos
1 Seleccione el objeto que desee encajar en el objeto destino
2 Mueva el puntero sobre el objeto hasta que se resalte el punto de encaje
3 Arrastre el objeto cerca del objeto destino hasta que se resalte el punto de encaje
Para configurar las opciones de encaje
57
1 Haga clic en Ver ` Configuracioacuten de Encajar en objetos
2 En el aacuterea Modos active una o varias de las casillas de seleccioacuten de modo Para activar
todos los modos de ajuste haga clic en Seleccionar todo Para desactivar todos los modos
de ajuste pero sin desactivar el ajuste haga clic en Anular seleccioacuten de todo
3 En el cuadro de lista Umbral de ajuste elija una de las siguientes opciones de ajuste
bull Bajo activa un punto de encaje cuando se encuentra a una distancia de 4 piacutexeles de
pantalla del puntero
bull Medio activa un punto de encaje cuando se encuentra a una distancia de 8 piacutexeles de
pantalla del puntero
bull Alto activa un punto de encaje cuando se encuentra a una distancia de 16 piacutexeles de
pantalla del puntero
Tambieacuten es posible
Mostrar u ocultar los indicadores de modo
de ajuste
Active o desactive la casilla de seleccioacuten
Mostrar marcas de ubicacioacuten al encajar
Mostrar u ocultar informacioacuten en pantalla Active o desactive la casilla de seleccioacuten
Informacioacuten en pantalla
Uso de guiacuteas dinaacutemicas
Puede mostrar guiacuteas dinaacutemicas para mover alinear y dibujar objetos con precisioacuten respecto
a otros objetos Las guiacuteas dinaacutemicas son liacuteneas guiacutea temporales que pueden separarse de
los puntos de encaje de un objeto que se indican a continuacioacuten centro nodo cuadrante y
liacutenea base de texto Si desea obtener maacutes informacioacuten sobre los puntos de encaje y los
modos de ajuste
Para activar o desactivar guiacuteas dinaacutemicas
bull Haga clic en Ver ` Guiacuteas dinaacutemicas
Para visualizar guiacuteas dinaacutemicas
1 Con las guiacuteas dinaacutemicas activadas haga clic en una herramienta de dibujo
58
2 Desplace el puntero por encima de un punto de encaje elegible de un objeto y luego
aleacutejelo
3 Repita el paso 2 con otros objetos para visualizar otras guiacuteas dinaacutemicas Los puntos de
encaje sentildealados se registran en una cadena y se utilizan para crear guiacuteas dinaacutemicas
Cambio de orden de objetos
El orden de apilamiento de los objetos dentro de una capa o una paacutegina se puede cambiar
enviaacutendolos hacia adelante o al fondo o bien colocaacutendolos detraacutes o delante de otro objeto
Tambieacuten se pueden colocar los objetos con precisioacuten dentro de la pila asiacute como invertir el
orden de apilamiento de varios objetos
Para cambiar el orden de un objeto
1 Seleccione un objeto
2 Haga clic en Organizar ` Orden y a continuacioacuten haga clic en una de las siguientes
opciones
bull Hacia adelante de la paacutegina situacutea el objeto seleccionado delante de todos los demaacutes
objetos
bull Hacia atraacutes de la paacutegina situacutea el objeto seleccionado detraacutes de todos los demaacutes objetos de
la paacutegina
bull Hacia adelante de la capa situacutea el objeto seleccionado delante de todos los demaacutes objetos
de la capa activa
bull Hacia atraacutes de la capa situacutea el objeto seleccionado detraacutes de todos los demaacutes objetos de la
capa activa
bull Avanzar una desplaza el objeto seleccionado una posicioacuten hacia delante Si el objeto
seleccionado estaacute delante de todos los otros objetos de la capa activa se mueve a la capa
superior a eacutesta
bull Retroceder una desplaza el objeto seleccionado una posicioacuten hacia atraacutes Si el objeto
seleccionado estaacute detraacutes de todos los otros objetos de la capa seleccionada se mueve a la
capa inferior a eacutesta
bull Delante mueve el objeto seleccionado delante del objeto de la ventana de dibujo en el
que haga clic
59
bull Detraacutes mueve el objeto seleccionado detraacutes del objeto de la paacutegina de dibujo en el que
haga clic
Para invertir el orden de varios objetos
1 Seleccione los objetos
2 Haga clic en Organizar ` Orden ` Orden inverso
Asignacioacuten de tamantildeo y aplicacioacuten de escala a objetos
60
CorelDRAW permite cambiar el tamantildeo y la escala de los objetos En ambos casos puede
cambiar las cotas de un objeto proporcionalmente y conservar su proporcioacuten Es posible
asignar tamantildeo a las cotas de un objeto especificando valores o cambiando el objeto
directamente La aplicacioacuten de escala cambia las dimensiones del objeto seguacuten un
porcentaje determinado
Para cambiar el tamantildeo de un objeto
Cambiar el tamantildeo de un objeto
seleccionado
Arrastre cualquiera de los tiradores de
seleccioacuten de los veacutertices
Cambiar el tamantildeo de un objeto
seleccionado a partir de su centro
Mantenga presionada la tecla Mayuacutes y
arrastre uno de los tiradores de seleccioacuten
Cambiar el tamantildeo de un objeto
seleccionado a un muacuteltiplo de su tamantildeo
original
Mantenga presionada la tecla Ctrl y arrastre
uno de los tiradores de seleccioacuten
Estirar un objeto seleccionado al cambiarlo
de tamantildeo
Mantenga presionada la tecla Alt y arrastre
uno de los tiradores de seleccioacuten
Para aplicar escala a un objeto
1 Seleccione un objeto
2 Haga clic en Ventana ` Ventanas acoplables ` Transformaciones ` Escala
3 En la ventana acoplable Transformaciones escriba valores en los cuadros siguientes
bull H permite especificar el porcentaje de escala del objeto en sentido horizontal
bull V permite especificar el porcentaje de escala del objeto en sentido vertical
Si desea cambiar el punto de anclaje del objeto active la casilla de seleccioacuten
correspondiente al punto de anclaje que quiera especificar Si desea mantener la
proporcioacuten desactive la casilla de seleccioacuten No proporcional
61
Rotacioacuten y reflejo de objetos
CorelDRAW permite girar los objetos y reflejar sus imaacutegenes Un objeto se gira
especificando sus coordenadas horizontales y verticales El centro de rotacioacuten se puede
desplazar a una coordenada especiacutefica de la regla o a un punto relativo a la posicioacuten actual
del objeto
Para girar un objeto
1 Seleccione un objeto
2 Haga clic en Ventana ` Ventanas acoplables ` Transformaciones ` Girar
3 Desactive la casilla de seleccioacuten Centro relativo en la ventana acoplable
Transformaciones Para girar un objeto sobre un punto relativo a su posicioacuten actual active
la casilla de seleccioacuten Centro relativo
4 Escriba un valor en el cuadro Aacutengulo
Para hacer girar un objeto sobre una coordenada de la regla
1 Seleccione un objeto
2 Haga clic en Ventana ` Ventanas acoplables ` Transformaciones ` Rotar
3 Desactive la casilla de seleccioacuten Centro relativo
4 Escriba un valor en el cuadro Aacutengulo
5 Escriba valores en cualquiera de los siguientes cuadros Centro
bull H permite especificar el punto de la regla horizontal alrededor del cual rota el objeto
bull V permite especificar el punto de la regla vertical alrededor del cual gira el objeto
6 Escriba un valor en el cuadro Aacutengulo de rotacioacuten de la barra de propiedades
7 Presione Intro
Para reflejar un objeto
1 Seleccione un objeto
2 Haga clic en Ventana ` Ventanas acoplables ` Transformaciones ` Escala
3 En la ventana acoplable Transformaciones haga clic en una de las opciones siguientes
bull Reflejo horizontal refleja el objeto de izquierda a derecha
62
bull Reflejo vertical refleja el objeto de arriba a abajo Si desea reflejar el objeto sobre un
punto de anclaje especiacutefico active la casilla de seleccioacuten correspondiente al punto de
anclaje que quiera especificar 4 Haga clic en Aplicar
Agrupamiento de objetos
Cuando se agrupan dos o maacutes objetos se tratan como una unidad Al agrupar objetos se
puede aplicar el mismo formato propiedades y otros cambios a todos los objetos de ese
grupo al mismo tiempo CorelDRAW tambieacuten permite agrupar otros grupos para asiacute crear
grupos anidados
Para agrupar objetos
1 Seleccione los objetos
2 Haga clic en Organizar ` Agrupar
Para antildeadir un objeto a un grupo
1 Haga clic en Ventana ` Ventanas acoplables ` Administrador de objetos
2 En la ventana acoplable Administrador de objetos arrastre el nombre del objeto hasta el
nombre del grupo al que desee antildeadirlo
Para quitar un objeto de un grupo
1 Haga clic en Ventana ` Ventanas acoplables ` Administrador de objetos
2 En la ventana acoplable Administrador de objetos haga doble clic en el nombre del
grupo
3 Arrastre el objeto fuera del grupo
Para editar un uacutenico objeto de un grupo
1 Haga clic en la herramienta Seleccioacuten
2 Haga clic en un objeto de un grupo a la vez que mantiene presionada la tecla Ctrl
3 Edite el objeto
Para desagrupar objetos
1 Seleccione uno o varios grupos
63
2 Haga clic en Organizar y a continuacioacuten en una de los siguientes comandos
bull Desagrupar divide un grupo en objetos individuales o un grupo anidado en varios
grupos
bull Desagrupar todo divide un grupo en objetos individuales incluidos los objetos de grupos
anidados
Combinacioacuten de objetos
La combinacioacuten de dos o maacutes objetos crea un solo objeto con los mismos atributos de
relleno y contorno Puede combinar rectaacutengulos elipses poliacutegonos estrellas espirales
graacuteficos o texto CorelDRAW convierte estos objetos en un uacutenico objeto de curvas Si
necesita modificar los atributos de un objeto que se ha combinado a partir de objetos
separados puede descombinarlo Puede extraer un subtrayecto de un objeto combinado
para crear dos objetos diferentes
Para combinar objetos
1 Seleccione los objetos que desea combinar
2 Haga clic en Organizar ` Combinar
Para descombinar un objeto combinado
1 Seleccione un objeto combinado
2 Haga clic en Organizar ` Descombinar curva
Para extraer un subtrayecto de un objeto combinado
1 Haga clic en la herramienta Forma y seleccione un segmento nodo o grupo de nodos de
un objeto combinado
2 Haga clic en el botoacuten Extraer subtrayecto de la barra de propiedades
- INSTITUTO DE EDUCACIOacuteN SUPERIOR TECNOLOacuteGICO PRIVADO
- Abstract
- Prefacio
- Tabla de Contenidos
- CAPITULO I
-

45
Dibujo mediante reconocimiento de forma
Puede utilizar la herramienta Dibujo inteligente para dibujar trazos a mano alzada que
pueden reconocerse y convertirse en formas baacutesicas Los rectaacutengulos y las elipses se
transforman en objetos nativos de CorelDRAW Los trapezoides y los paralelogramos se
transforman en objetos de Formas perfectas Las liacuteneas los triaacutengulos los cuadrados los
rombos los ciacuterculos y las flechas se transforman en objetos de curvas Si un objeto no se
transforma en una forma se suaviza Los objetos y curvas dibujados mediante
reconocimiento de forma pueden editarse Puede establecer el nivel al que CorelDRAW
reconoce formas y las convierte en objetos Puede asimismo especificar el grado de
suavidad que se le aplica a las curvas
Para dibujar una forma o una liacutenea mediante reconocimiento de forma
1 Haga clic en la herramienta Dibujo inteligente
2 Elija un nivel de reconocimiento en el cuadro de lista Nivel de reconocimiento de la
barra de propiedades
3 Elija un nivel de suavizado en el cuadro de lista Nivel de suavizado de la barra de
propiedades
4 Dibuje una forma o una liacutenea en la ventana de dibujo
Para establecer la demora de reconocimiento de forma
1 Haga clic en Herramientas ` Personalizacioacuten
2 En la lista de categoriacuteas Caja de herramientas haga clic en la herramienta Dibujo
inteligente
3 Desplace el deslizador Demora de reconocimiento de forma
Para hacer una correccioacuten durante el reconocimiento de una forma
bull Antes de que transcurra el periodo de demora de reconocimiento mantenga presionada la
tecla Mayuacutes y arrastre el cursor sobre el aacuterea donde desea realizar una correccioacuten
Debe empezar a borrar la forma o la liacutenea en el uacuteltimo punto dibujado
Para cambiar el grosor del contorno de un objeto dibujado mediante reconocimiento
de forma
46
1 Haga clic en la herramienta Dibujo inteligente
2 Haga clic en la forma
3 En el cuadro de lista Anchura de contorno de la barra de propiedades elija un grosor de
contorno
Operaciones con objetosLas operaciones con objetos son una parte esencial de la creacioacuten de dibujos En esta
seccioacuten se familiarizaraacute con lo siguiente
bull Seleccioacuten de objetos
bull Copia duplicacioacuten y eliminacioacuten de objetos
bull Copia de propiedades de objeto transformaciones y efectos
bull Creacioacuten de objetos de aacutereas rodeadas
bull Creacioacuten de un liacutemite alrededor de los objetos seleccionados
bull Clonacioacuten de objetos
bull Colocacioacuten de objetos
bull Alineacioacuten y distribucioacuten de objetos
bull Ajuste de objetos
bull Uso de guiacuteas dinaacutemicas
bull Cambio de orden de objetos
bull Asignacioacuten de tamantildeo y aplicacioacuten de escala a objetos
bull Rotacioacuten y reflejo de objetos
bull Agrupamiento de objetos
bull Combinacioacuten de objetos
Seleccioacuten de objetos
Para modificar un objeto antes hay que seleccionarlo Puede seleccionar objetos visibles
objetos ocultos por otros objetos o bien un solo objeto de un grupo o un grupo anidado
47
Ademaacutes puede seleccionar objetos en el orden en el que se crearon seleccionar todos los
objetos a la vez y deseleccionar objetos
Para seleccionar objetos
Seleccionar un objeto Haga clic en un objeto con la herramienta
Seleccioacuten
Seleccionar varios objetos Mantenga presionada la tecla Mayuacutes y haga
clic en cada uno de los objetos que desee
seleccionar
Seleccionar un objeto empezando por el
primer objeto creado y siguiendo hacia el
uacuteltimo objeto creado
Presione Mayuacutes + Tabulador hasta que
aparezca un recuadro de seleccioacuten alrededor
del objeto que desee seleccionar
Seleccionar un objeto empezando por el
uacuteltimo objeto creado y retrocediendo hacia
el primer objeto creado
Presione Tabulador hasta que aparezca un
cuadro de seleccioacuten alrededor del objeto
que desee seleccionar
Seleccionar todos los objetos Haga clic en Edicioacuten ` Seleccionar todo `
Objetos
Seleccionar un objeto perteneciente a un
grupo
Mantenga presionada la tecla Ctrl haga clic
en la herramienta Seleccioacuten y a
continuacioacuten haga clic en un objeto de un
grupo
Seleccionar un objeto de un grupo anidado Mantenga presionada la tecla Ctrl haga clic
en la herramienta Seleccioacuten y a
continuacioacuten haga clic en el objeto que
desee seleccionar hasta que aparezca un
cuadro de seleccioacuten a su alrededor
Seleccionar un objeto oculto por otros
objetos
Mantenga presionada la tecla Alt haga clic
en la herramienta Seleccioacuten y a
continuacioacuten haga clic en el objeto situado
en primer plano hasta que aparezca un
48
cuadro de seleccioacuten alrededor del objeto
oculto que desea seleccionar
Seleccionar varios objetos ocultos Mantenga presionadas las teclas Mayuacutes +
Alt haga clic en la herramienta Seleccioacuten y
a continuacioacuten haga clic en el objeto
situado en primer plano hasta que aparezca
un cuadro de seleccioacuten alrededor de los
objetos ocultos que desea seleccionar
Seleccionar un objeto oculto en un grupo Mantenga presionadas las teclas Ctrl + Alt
haga clic en la herramienta Seleccioacuten y a
continuacioacuten haga clic en el objeto situado
en primer plano hasta que aparezca un
cuadro de seleccioacuten alrededor del objeto
oculto que desea seleccionar
Para anular la seleccioacuten de objetos
Deseleccionar todos los objetos Haga clic en la herramienta Seleccioacuten y
luego haga clic en un espacio en blanco de
la ventana de dibujo
Deseleccionar un solo objeto dentro de un
grupo de objetos seleccionados
Mantenga presionada la tecla Mayuacutes haga
clic en la herramienta Seleccioacuten y a
continuacioacuten haga clic en el objeto
Copia duplicacioacuten y eliminacioacuten de objetos
CorelDRAW permite copiar objetos de varias formas Cuando un objeto deja de ser
necesario puede eliminarse
Cortar copiar y pegar
El objeto se puede cortar o copiar para colocarlo en el Portapapeles y luego pegarlo en un
dibujo u otra aplicacioacuten Si se corta un objeto eacuteste se coloca en el Portapapeles y se
49
elimina del dibujo Si se copia un objeto eacuteste se coloca en el Portapapeles pero el original
se mantiene en el dibujo
Duplicacioacuten
Si se duplica un objeto se coloca una copia del mismo directamente en la ventana de
dibujo y no se utiliza el Portapapeles La duplicacioacuten de objetos es maacutes raacutepida que la
operacioacuten de cortar y pegar De igual modo cuando se duplica un objeto puede
especificarse la distancia entre el duplicado y el objeto original en los ejes X e Y Esta
distancia se denomina descentrado
Copiar objetos en una ubicacioacuten especiacutefica
Se pueden crear varias copias de un objeto simultaacuteneamente a la vez que se especifica su
ubicacioacuten sin necesidad de utilizar el Portapapeles Por ejemplo se pueden distribuir las
copias horizontalmente a la izquierda o la derecha del objeto original o se pueden
distribuir las copias del objeto verticalmente por encima o por debajo del objeto original
Se puede especificar el espaciado entre las copias del objeto o puede especificarse el
descentrado entre las diferentes copias
Para cortar o copiar un objeto
1 Seleccione un objeto
2 Haga clic en Edicioacuten y despueacutes en una de estas opciones
bull Cortar
bull Copiar
Para duplicar un objeto
1 Seleccione un objeto
2 Haga clic en Edicioacuten ` Duplicar
Cuando duplica un objeto por primera vez aparece el cuadro de diaacutelogo Descentrado de
duplicado Para especificar la distancia entre el objeto duplicado y el original en los ejes X
e Y escriba los valores en los cuadros Descentrado horizontal y Descentrado vertical
bull Un valor de descentrado 0 coloca el duplicado sobre el original
50
bull Los valores de descentrado positivos colocan el objeto por encima y a la derecha del
original bull Los valores de descentrado negativos colocan el objeto por debajo y a la
izquierda del original
Para crear copias de un objeto en una ubicacioacuten especiacutefica
1 Seleccione un objeto
2 Haga clic en Edicioacuten ` Paso y repeticioacuten
3 En la ventana acoplable Paso y repeticioacuten escriba un valor en el cuadro Nuacutemero de
copias
Distribuir copias del objeto horizontalmente En el aacuterea Descentrado vertical seleccione
Sin descentrado del cuadro de lista Modo
En el aacuterea Descentrado horizontal
seleccione Espaciado del cuadro de lista
Modo Para especificar el espaciado entre
las copias de un objeto escriba un valor en
el cuadro Distancia Para colocar las copias
de un objeto a la derecha o izquierda del
original seleccione Derecha o Izquierda del
cuadro de lista Direccioacuten
Distribuir copias del objeto verticalmente En el aacuterea Descentrado horizontal
seleccione Sin descentrado del cuadro de
lista Modo En el aacuterea Descentrado vertical
seleccione Espaciado del cuadro de lista
Modo Para especificar el espaciado entre
las copias de un objeto escriba un valor en
el cuadro Distancia Para colocar las copias
de un objeto por encima o por debajo del
original seleccione Encima o Debajo del
cuadro de lista Direccioacuten
Descentrar todas las copias de un objeto a
una distancia especificada
En las aacutereas Descentrado horizontal y
Descentrado vertical seleccione
Descentrado del cuadro de lista Modo y
51
escriba los valores en los cuadros Distancia
Para eliminar un objeto
1 Seleccione un objeto
2 Haga clic en Edicioacuten ` Eliminar
Creacioacuten de objetos de aacutereas rodeadas
Se pueden crear objetos de aacutereas rodeadas por otros objetos Por ejemplo si dibuja una
liacutenea a mano alzada que se cruza a siacute misma formando bucles puede crear un objeto a
partir de la forma del bucle Se puede crear un objeto con la forma de ese aacuterea
independientemente del nuacutemero de formas y liacuteneas que rodeen a la misma
Creacioacuten de un liacutemite alrededor de los objetos seleccionados
Se puede crear automaacuteticamente un trayecto alrededor de los objetos seleccionados en una
capa para crear un liacutemite Este liacutemite puede emplearse con varios propoacutesitos como para
producir liacuteneas clave o cortar liacuteneas El liacutemite se crea a traveacutes de un trayecto cerrado que
sigue la forma de los objetos seleccionados Las propiedades de relleno y contorno
predeterminadas se aplican al objeto creado a partir del liacutemite
Para crear un liacutemite alrededor de los objetos seleccionados
1 Seleccione los objetos que desee rodear con un liacutemite
2 Haga clic en el menuacute Efectos ` Crear liacutemite
Copia de propiedades de objeto transformaciones y efectos
CorelDRAW le permite crear los atributos de un objeto en otro Se pueden copiar
propiedades de objeto como el contorno el relleno o propiedades de texto Es posible
copiar transformaciones de objeto como cambios de tamantildeo rotaciones y colocaciones
Tambieacuten se pueden copiar los efectos aplicados a un objeto
Para copiar rellenar aplicar contorno o propiedades de texto de un objeto a otro
1 Haga clic en el menuacute lateral Cuentagotas y luego en la herramienta Cuentagotas
52
2 Elija Atributos del objeto en el cuadro de lista de la barra de propiedades
3 Haga clic en el menuacute lateral Propiedades de la barra de propiedades y active cualquiera
de las siguientes casillas de seleccioacuten
bull Contorno
bull Relleno
bull Texto
4 Haga clic en el borde del objeto cuyas propiedades desee copiar
5 Haga clic en el menuacute lateral Cuentagotas y a continuacioacuten haga clic en la herramienta
Bote de pintura
6 Haga clic en el borde del objeto en el que desee copiar las propiedades
Para copiar el tamantildeo posicioacuten o rotacioacuten de un objeto a otro
1 Haga clic en el menuacute lateral Cuentagotas y luego en la herramienta Cuentagotas
2 Elija Atributos del objeto en el cuadro de lista de la barra de propiedades
3 Haga clic en el menuacute lateral Transformaciones de la barra de propiedades y active
cualquiera de las siguientes casillas de seleccioacuten
bull Tamantildeo
bull Rotacioacuten
bull Posicioacuten
4 Haga clic en el borde del objeto cuyas transformaciones desee copiar
5 Haga clic en el menuacute lateral Cuentagotas y a continuacioacuten haga clic en la herramienta
Bote de pintura
6 Haga clic en el borde del objeto en el que desee copiar las transformaciones
Para copiar efectos de un objeto a otro
1 Haga clic en el menuacute lateral Cuentagotas y luego en la herramienta Cuentagotas
2 Elija Atributos del objeto en el cuadro de lista de la barra de propiedades
3 Haga clic en el menuacute lateral Efectos de la barra de propiedades y active cualquiera de las
siguientes casillas de seleccioacuten
bull Perspectiva
bull Sobre
53
bull Mezcla
bull Extrusioacuten
bull Silueta
bull Lente
bull PowerCliptrade
bull Sombra
bull Distorsioacuten
4 Haga clic en el borde del objeto cuyos efectos desee copiar
5 Haga clic en el menuacute lateral Cuentagotas y a continuacioacuten haga clic en la herramienta
Bote de pintura
6 Haga clic en el borde del objeto en el que desee copiar los efectos
Colocacioacuten de objetos
Los objetos se colocan arrastraacutendolos a otro lugar por desplazamiento o especificando su
posicioacuten horizontal y vertical Desplazamiento le permite mover un objeto en incrementos
presionando las teclas Flecha El valor de incremento se denomina distancia de
desplazamiento Microdesplazamiento le permite mover un objeto en una fraccioacuten de la
distancia de desplazamineto Superdesplazamiento le permite mover un objeto por un
muacuteltiplo de la distancia de desplazamiento El desplazamiento de los objetos se realiza de
forma predeterminada con incrementos de 025 cm pero este valor se puede cambiar seguacuten
las necesidades Tambieacuten permiten cambiar los valores de microdesplazamiento y
superdesplazamiento
Para mover un objeto
bull Arrastre el objeto a una nueva posicioacuten del dibujo
Para mover un objeto mientras se dibuja
1 Comience a dibujar una forma como un rectaacutengulo elipse o poliacutegono
2 Mantenga presionado el botoacuten derecho del ratoacuten sin soltar el botoacuten izquierdo y arrastre
el objeto inacabado hasta su nueva posicioacuten
3 Suelte el botoacuten derecho y continuacutee dibujando
54
Para desplazar un objeto
Desplazar el objeto seleccionado seguacuten la
distancia de desplazamiento
Presione una tecla de flecha
Desplazar el objeto seleccionado seguacuten una
fraccioacuten de la distancia de desplazamiento
(microdesplazamiento)
Mantenga presionada la tecla Ctrl y
presione una tecla de flecha
Desplazar el objeto seleccionado seguacuten un
muacuteltiplo de la distancia de desplazamiento
(superdesplazamiento)
Mantenga presionada la tecla Mayuacutes y
presione una tecla de flecha
Para establecer las distancias de desplazamiento
1 Haga clic en Herramientas ` Opciones
2 En la lista de categoriacuteas Documento haga clic en Reglas
3 Escriba un valor en el cuadro Desplazamiento
4 Escriba un valor en uno de los cuadros siguientes
bull Superdesplazamiento
bull Microdesplazamiento
Para situar un objeto mediante coordenadas X e Y
1 Seleccione un objeto
2 Escriba valores en los siguientes cuadros de la Barra de propiedades
bull X permite colocar el objeto en el eje de abscisas
bull Y permite colocar el objeto en el eje de coordenadas
3 Presione Intro
Alineacioacuten y distribucioacuten de objetos
CorelDRAW le permite alinear y distribuir los objetos con precisioacuten en un dibujo Los
objetos pueden alinearse con otros y con partes de la paacutegina de dibujo como el centro los
bordes y la cuadriacutecula Cuando se alinean objetos con objetos es posible hacer coincidir
sus centros o bordes
Para alinear un objeto con otro
55
1 Seleccione los objetos El objeto utilizado para alinear el borde izquierdo derecho
superior o inferior se ve determinado o bien por el orden de creacioacuten o por el de seleccioacuten
Si selecciona con un recuadro los objetos antes de alinearlos se utiliza el uacuteltimo objeto que
se haya creado Si selecciona los objetos de uno en uno el uacuteltimo objeto seleccionado es la
referencia para alinear los demaacutes
2 Haga clic en Organizar ` Alinear y distribuir ` Alinear y distribuir
3 Haga clic en la ficha Alinear
4 Active cualquiera de las siguientes casillas para especificar las alineaciones horizontal y
vertical
bull Izquierda Centro o Derecha alinea los objetos verticalmente
bull Superior Centro o Inferior alinea los objetos horizontalmente
5 En el cuadro de lista Alinear objetos con elija Objetos activos Si va a alinear objetos de
texto en el cuadro de lista Utilizar como origen elija una de las opciones siguientes
bull Primera liacutenea de la liacutenea base utiliza la liacutenea base de la primera liacutenea del texto como
punto de referencia
bull Uacuteltima liacutenea de la liacutenea base utiliza la liacutenea base de la uacuteltima liacutenea del texto como punto
de referencia
bull Caja delimitadora utiliza la caja delimitadora de un objeto de texto como punto de
referencia
Para alinear un objeto con el centro de la paacutegina
1 Seleccione un objeto Si desea alinear varios objetos seleccione con un recuadro los
objetos
2 Haga clic en Organizar ` Alinear y distribuir y a continuacioacuten haga clic en una de las
siguientes opciones
bull Centrar respecto a paacutegina alinea todos los objetos con el centro de la paacutegina
bull Centrar verticalmente respecto a paacutegina alinea los objetos con el centro de la paacutegina a lo
largo de un eje vertical
bull Centrar horizontalmente respecto a paacutegina alinea los objetos con el centro de la paacutegina a
lo largo de un eje horizontal
56
Para distribuir objetos
1 Seleccione los objetos
2 Haga clic en Organizar ` Alinear y distribuir ` Alinear y distribuir
3 Haga clic en la ficha Distribuir
4 Para distribuir los objetos horizontalmente active una de las siguientes opciones de la
fila superior derecha
bull Izquierda espacia los bordes izquierdos del objeto uniformemente
bull Centro espacia los puntos centrales del objeto uniformemente
bull Espaciado coloca intervalos iguales entre los objetos seleccionados
bull Derecha espacia los bordes derechos del objeto uniformemente
5 Para distribuir los objetos verticalmente active una de las siguientes opciones de la
columna de la izquierda bull Superior espacia los bordes superiores del objeto
uniformemente
bull Centro espacia los puntos centrales del objeto uniformemente
bull Espaciado coloca intervalos iguales entre los objetos seleccionados
bull Inferior espacia los bordes inferiores del objeto uniformemente 6 Para indicar el aacuterea en
la que desea distribuir los objetos active una de las siguientes opciones
bull Toda la seleccioacuten distribuye los objetos por toda el aacuterea de la caja delimitadora que los
rodea
bull Toda la paacutegina distribuye los objetos por toda la paacutegina de dibujo
Encaje de objetos
Cuando mueve o dibuja un objeto puede encajarlo en otro objeto de un dibujo Se puede
encajar un objeto en diversos puntos de ajuste del objeto destino Cuando el puntero estaacute
cerca de un punto de encaje eacuteste se resalta para indicar que es el destino en el que encajaraacute
el puntero
Para encajar objetos
1 Seleccione el objeto que desee encajar en el objeto destino
2 Mueva el puntero sobre el objeto hasta que se resalte el punto de encaje
3 Arrastre el objeto cerca del objeto destino hasta que se resalte el punto de encaje
Para configurar las opciones de encaje
57
1 Haga clic en Ver ` Configuracioacuten de Encajar en objetos
2 En el aacuterea Modos active una o varias de las casillas de seleccioacuten de modo Para activar
todos los modos de ajuste haga clic en Seleccionar todo Para desactivar todos los modos
de ajuste pero sin desactivar el ajuste haga clic en Anular seleccioacuten de todo
3 En el cuadro de lista Umbral de ajuste elija una de las siguientes opciones de ajuste
bull Bajo activa un punto de encaje cuando se encuentra a una distancia de 4 piacutexeles de
pantalla del puntero
bull Medio activa un punto de encaje cuando se encuentra a una distancia de 8 piacutexeles de
pantalla del puntero
bull Alto activa un punto de encaje cuando se encuentra a una distancia de 16 piacutexeles de
pantalla del puntero
Tambieacuten es posible
Mostrar u ocultar los indicadores de modo
de ajuste
Active o desactive la casilla de seleccioacuten
Mostrar marcas de ubicacioacuten al encajar
Mostrar u ocultar informacioacuten en pantalla Active o desactive la casilla de seleccioacuten
Informacioacuten en pantalla
Uso de guiacuteas dinaacutemicas
Puede mostrar guiacuteas dinaacutemicas para mover alinear y dibujar objetos con precisioacuten respecto
a otros objetos Las guiacuteas dinaacutemicas son liacuteneas guiacutea temporales que pueden separarse de
los puntos de encaje de un objeto que se indican a continuacioacuten centro nodo cuadrante y
liacutenea base de texto Si desea obtener maacutes informacioacuten sobre los puntos de encaje y los
modos de ajuste
Para activar o desactivar guiacuteas dinaacutemicas
bull Haga clic en Ver ` Guiacuteas dinaacutemicas
Para visualizar guiacuteas dinaacutemicas
1 Con las guiacuteas dinaacutemicas activadas haga clic en una herramienta de dibujo
58
2 Desplace el puntero por encima de un punto de encaje elegible de un objeto y luego
aleacutejelo
3 Repita el paso 2 con otros objetos para visualizar otras guiacuteas dinaacutemicas Los puntos de
encaje sentildealados se registran en una cadena y se utilizan para crear guiacuteas dinaacutemicas
Cambio de orden de objetos
El orden de apilamiento de los objetos dentro de una capa o una paacutegina se puede cambiar
enviaacutendolos hacia adelante o al fondo o bien colocaacutendolos detraacutes o delante de otro objeto
Tambieacuten se pueden colocar los objetos con precisioacuten dentro de la pila asiacute como invertir el
orden de apilamiento de varios objetos
Para cambiar el orden de un objeto
1 Seleccione un objeto
2 Haga clic en Organizar ` Orden y a continuacioacuten haga clic en una de las siguientes
opciones
bull Hacia adelante de la paacutegina situacutea el objeto seleccionado delante de todos los demaacutes
objetos
bull Hacia atraacutes de la paacutegina situacutea el objeto seleccionado detraacutes de todos los demaacutes objetos de
la paacutegina
bull Hacia adelante de la capa situacutea el objeto seleccionado delante de todos los demaacutes objetos
de la capa activa
bull Hacia atraacutes de la capa situacutea el objeto seleccionado detraacutes de todos los demaacutes objetos de la
capa activa
bull Avanzar una desplaza el objeto seleccionado una posicioacuten hacia delante Si el objeto
seleccionado estaacute delante de todos los otros objetos de la capa activa se mueve a la capa
superior a eacutesta
bull Retroceder una desplaza el objeto seleccionado una posicioacuten hacia atraacutes Si el objeto
seleccionado estaacute detraacutes de todos los otros objetos de la capa seleccionada se mueve a la
capa inferior a eacutesta
bull Delante mueve el objeto seleccionado delante del objeto de la ventana de dibujo en el
que haga clic
59
bull Detraacutes mueve el objeto seleccionado detraacutes del objeto de la paacutegina de dibujo en el que
haga clic
Para invertir el orden de varios objetos
1 Seleccione los objetos
2 Haga clic en Organizar ` Orden ` Orden inverso
Asignacioacuten de tamantildeo y aplicacioacuten de escala a objetos
60
CorelDRAW permite cambiar el tamantildeo y la escala de los objetos En ambos casos puede
cambiar las cotas de un objeto proporcionalmente y conservar su proporcioacuten Es posible
asignar tamantildeo a las cotas de un objeto especificando valores o cambiando el objeto
directamente La aplicacioacuten de escala cambia las dimensiones del objeto seguacuten un
porcentaje determinado
Para cambiar el tamantildeo de un objeto
Cambiar el tamantildeo de un objeto
seleccionado
Arrastre cualquiera de los tiradores de
seleccioacuten de los veacutertices
Cambiar el tamantildeo de un objeto
seleccionado a partir de su centro
Mantenga presionada la tecla Mayuacutes y
arrastre uno de los tiradores de seleccioacuten
Cambiar el tamantildeo de un objeto
seleccionado a un muacuteltiplo de su tamantildeo
original
Mantenga presionada la tecla Ctrl y arrastre
uno de los tiradores de seleccioacuten
Estirar un objeto seleccionado al cambiarlo
de tamantildeo
Mantenga presionada la tecla Alt y arrastre
uno de los tiradores de seleccioacuten
Para aplicar escala a un objeto
1 Seleccione un objeto
2 Haga clic en Ventana ` Ventanas acoplables ` Transformaciones ` Escala
3 En la ventana acoplable Transformaciones escriba valores en los cuadros siguientes
bull H permite especificar el porcentaje de escala del objeto en sentido horizontal
bull V permite especificar el porcentaje de escala del objeto en sentido vertical
Si desea cambiar el punto de anclaje del objeto active la casilla de seleccioacuten
correspondiente al punto de anclaje que quiera especificar Si desea mantener la
proporcioacuten desactive la casilla de seleccioacuten No proporcional
61
Rotacioacuten y reflejo de objetos
CorelDRAW permite girar los objetos y reflejar sus imaacutegenes Un objeto se gira
especificando sus coordenadas horizontales y verticales El centro de rotacioacuten se puede
desplazar a una coordenada especiacutefica de la regla o a un punto relativo a la posicioacuten actual
del objeto
Para girar un objeto
1 Seleccione un objeto
2 Haga clic en Ventana ` Ventanas acoplables ` Transformaciones ` Girar
3 Desactive la casilla de seleccioacuten Centro relativo en la ventana acoplable
Transformaciones Para girar un objeto sobre un punto relativo a su posicioacuten actual active
la casilla de seleccioacuten Centro relativo
4 Escriba un valor en el cuadro Aacutengulo
Para hacer girar un objeto sobre una coordenada de la regla
1 Seleccione un objeto
2 Haga clic en Ventana ` Ventanas acoplables ` Transformaciones ` Rotar
3 Desactive la casilla de seleccioacuten Centro relativo
4 Escriba un valor en el cuadro Aacutengulo
5 Escriba valores en cualquiera de los siguientes cuadros Centro
bull H permite especificar el punto de la regla horizontal alrededor del cual rota el objeto
bull V permite especificar el punto de la regla vertical alrededor del cual gira el objeto
6 Escriba un valor en el cuadro Aacutengulo de rotacioacuten de la barra de propiedades
7 Presione Intro
Para reflejar un objeto
1 Seleccione un objeto
2 Haga clic en Ventana ` Ventanas acoplables ` Transformaciones ` Escala
3 En la ventana acoplable Transformaciones haga clic en una de las opciones siguientes
bull Reflejo horizontal refleja el objeto de izquierda a derecha
62
bull Reflejo vertical refleja el objeto de arriba a abajo Si desea reflejar el objeto sobre un
punto de anclaje especiacutefico active la casilla de seleccioacuten correspondiente al punto de
anclaje que quiera especificar 4 Haga clic en Aplicar
Agrupamiento de objetos
Cuando se agrupan dos o maacutes objetos se tratan como una unidad Al agrupar objetos se
puede aplicar el mismo formato propiedades y otros cambios a todos los objetos de ese
grupo al mismo tiempo CorelDRAW tambieacuten permite agrupar otros grupos para asiacute crear
grupos anidados
Para agrupar objetos
1 Seleccione los objetos
2 Haga clic en Organizar ` Agrupar
Para antildeadir un objeto a un grupo
1 Haga clic en Ventana ` Ventanas acoplables ` Administrador de objetos
2 En la ventana acoplable Administrador de objetos arrastre el nombre del objeto hasta el
nombre del grupo al que desee antildeadirlo
Para quitar un objeto de un grupo
1 Haga clic en Ventana ` Ventanas acoplables ` Administrador de objetos
2 En la ventana acoplable Administrador de objetos haga doble clic en el nombre del
grupo
3 Arrastre el objeto fuera del grupo
Para editar un uacutenico objeto de un grupo
1 Haga clic en la herramienta Seleccioacuten
2 Haga clic en un objeto de un grupo a la vez que mantiene presionada la tecla Ctrl
3 Edite el objeto
Para desagrupar objetos
1 Seleccione uno o varios grupos
63
2 Haga clic en Organizar y a continuacioacuten en una de los siguientes comandos
bull Desagrupar divide un grupo en objetos individuales o un grupo anidado en varios
grupos
bull Desagrupar todo divide un grupo en objetos individuales incluidos los objetos de grupos
anidados
Combinacioacuten de objetos
La combinacioacuten de dos o maacutes objetos crea un solo objeto con los mismos atributos de
relleno y contorno Puede combinar rectaacutengulos elipses poliacutegonos estrellas espirales
graacuteficos o texto CorelDRAW convierte estos objetos en un uacutenico objeto de curvas Si
necesita modificar los atributos de un objeto que se ha combinado a partir de objetos
separados puede descombinarlo Puede extraer un subtrayecto de un objeto combinado
para crear dos objetos diferentes
Para combinar objetos
1 Seleccione los objetos que desea combinar
2 Haga clic en Organizar ` Combinar
Para descombinar un objeto combinado
1 Seleccione un objeto combinado
2 Haga clic en Organizar ` Descombinar curva
Para extraer un subtrayecto de un objeto combinado
1 Haga clic en la herramienta Forma y seleccione un segmento nodo o grupo de nodos de
un objeto combinado
2 Haga clic en el botoacuten Extraer subtrayecto de la barra de propiedades
- INSTITUTO DE EDUCACIOacuteN SUPERIOR TECNOLOacuteGICO PRIVADO
- Abstract
- Prefacio
- Tabla de Contenidos
- CAPITULO I
-

46
1 Haga clic en la herramienta Dibujo inteligente
2 Haga clic en la forma
3 En el cuadro de lista Anchura de contorno de la barra de propiedades elija un grosor de
contorno
Operaciones con objetosLas operaciones con objetos son una parte esencial de la creacioacuten de dibujos En esta
seccioacuten se familiarizaraacute con lo siguiente
bull Seleccioacuten de objetos
bull Copia duplicacioacuten y eliminacioacuten de objetos
bull Copia de propiedades de objeto transformaciones y efectos
bull Creacioacuten de objetos de aacutereas rodeadas
bull Creacioacuten de un liacutemite alrededor de los objetos seleccionados
bull Clonacioacuten de objetos
bull Colocacioacuten de objetos
bull Alineacioacuten y distribucioacuten de objetos
bull Ajuste de objetos
bull Uso de guiacuteas dinaacutemicas
bull Cambio de orden de objetos
bull Asignacioacuten de tamantildeo y aplicacioacuten de escala a objetos
bull Rotacioacuten y reflejo de objetos
bull Agrupamiento de objetos
bull Combinacioacuten de objetos
Seleccioacuten de objetos
Para modificar un objeto antes hay que seleccionarlo Puede seleccionar objetos visibles
objetos ocultos por otros objetos o bien un solo objeto de un grupo o un grupo anidado
47
Ademaacutes puede seleccionar objetos en el orden en el que se crearon seleccionar todos los
objetos a la vez y deseleccionar objetos
Para seleccionar objetos
Seleccionar un objeto Haga clic en un objeto con la herramienta
Seleccioacuten
Seleccionar varios objetos Mantenga presionada la tecla Mayuacutes y haga
clic en cada uno de los objetos que desee
seleccionar
Seleccionar un objeto empezando por el
primer objeto creado y siguiendo hacia el
uacuteltimo objeto creado
Presione Mayuacutes + Tabulador hasta que
aparezca un recuadro de seleccioacuten alrededor
del objeto que desee seleccionar
Seleccionar un objeto empezando por el
uacuteltimo objeto creado y retrocediendo hacia
el primer objeto creado
Presione Tabulador hasta que aparezca un
cuadro de seleccioacuten alrededor del objeto
que desee seleccionar
Seleccionar todos los objetos Haga clic en Edicioacuten ` Seleccionar todo `
Objetos
Seleccionar un objeto perteneciente a un
grupo
Mantenga presionada la tecla Ctrl haga clic
en la herramienta Seleccioacuten y a
continuacioacuten haga clic en un objeto de un
grupo
Seleccionar un objeto de un grupo anidado Mantenga presionada la tecla Ctrl haga clic
en la herramienta Seleccioacuten y a
continuacioacuten haga clic en el objeto que
desee seleccionar hasta que aparezca un
cuadro de seleccioacuten a su alrededor
Seleccionar un objeto oculto por otros
objetos
Mantenga presionada la tecla Alt haga clic
en la herramienta Seleccioacuten y a
continuacioacuten haga clic en el objeto situado
en primer plano hasta que aparezca un
48
cuadro de seleccioacuten alrededor del objeto
oculto que desea seleccionar
Seleccionar varios objetos ocultos Mantenga presionadas las teclas Mayuacutes +
Alt haga clic en la herramienta Seleccioacuten y
a continuacioacuten haga clic en el objeto
situado en primer plano hasta que aparezca
un cuadro de seleccioacuten alrededor de los
objetos ocultos que desea seleccionar
Seleccionar un objeto oculto en un grupo Mantenga presionadas las teclas Ctrl + Alt
haga clic en la herramienta Seleccioacuten y a
continuacioacuten haga clic en el objeto situado
en primer plano hasta que aparezca un
cuadro de seleccioacuten alrededor del objeto
oculto que desea seleccionar
Para anular la seleccioacuten de objetos
Deseleccionar todos los objetos Haga clic en la herramienta Seleccioacuten y
luego haga clic en un espacio en blanco de
la ventana de dibujo
Deseleccionar un solo objeto dentro de un
grupo de objetos seleccionados
Mantenga presionada la tecla Mayuacutes haga
clic en la herramienta Seleccioacuten y a
continuacioacuten haga clic en el objeto
Copia duplicacioacuten y eliminacioacuten de objetos
CorelDRAW permite copiar objetos de varias formas Cuando un objeto deja de ser
necesario puede eliminarse
Cortar copiar y pegar
El objeto se puede cortar o copiar para colocarlo en el Portapapeles y luego pegarlo en un
dibujo u otra aplicacioacuten Si se corta un objeto eacuteste se coloca en el Portapapeles y se
49
elimina del dibujo Si se copia un objeto eacuteste se coloca en el Portapapeles pero el original
se mantiene en el dibujo
Duplicacioacuten
Si se duplica un objeto se coloca una copia del mismo directamente en la ventana de
dibujo y no se utiliza el Portapapeles La duplicacioacuten de objetos es maacutes raacutepida que la
operacioacuten de cortar y pegar De igual modo cuando se duplica un objeto puede
especificarse la distancia entre el duplicado y el objeto original en los ejes X e Y Esta
distancia se denomina descentrado
Copiar objetos en una ubicacioacuten especiacutefica
Se pueden crear varias copias de un objeto simultaacuteneamente a la vez que se especifica su
ubicacioacuten sin necesidad de utilizar el Portapapeles Por ejemplo se pueden distribuir las
copias horizontalmente a la izquierda o la derecha del objeto original o se pueden
distribuir las copias del objeto verticalmente por encima o por debajo del objeto original
Se puede especificar el espaciado entre las copias del objeto o puede especificarse el
descentrado entre las diferentes copias
Para cortar o copiar un objeto
1 Seleccione un objeto
2 Haga clic en Edicioacuten y despueacutes en una de estas opciones
bull Cortar
bull Copiar
Para duplicar un objeto
1 Seleccione un objeto
2 Haga clic en Edicioacuten ` Duplicar
Cuando duplica un objeto por primera vez aparece el cuadro de diaacutelogo Descentrado de
duplicado Para especificar la distancia entre el objeto duplicado y el original en los ejes X
e Y escriba los valores en los cuadros Descentrado horizontal y Descentrado vertical
bull Un valor de descentrado 0 coloca el duplicado sobre el original
50
bull Los valores de descentrado positivos colocan el objeto por encima y a la derecha del
original bull Los valores de descentrado negativos colocan el objeto por debajo y a la
izquierda del original
Para crear copias de un objeto en una ubicacioacuten especiacutefica
1 Seleccione un objeto
2 Haga clic en Edicioacuten ` Paso y repeticioacuten
3 En la ventana acoplable Paso y repeticioacuten escriba un valor en el cuadro Nuacutemero de
copias
Distribuir copias del objeto horizontalmente En el aacuterea Descentrado vertical seleccione
Sin descentrado del cuadro de lista Modo
En el aacuterea Descentrado horizontal
seleccione Espaciado del cuadro de lista
Modo Para especificar el espaciado entre
las copias de un objeto escriba un valor en
el cuadro Distancia Para colocar las copias
de un objeto a la derecha o izquierda del
original seleccione Derecha o Izquierda del
cuadro de lista Direccioacuten
Distribuir copias del objeto verticalmente En el aacuterea Descentrado horizontal
seleccione Sin descentrado del cuadro de
lista Modo En el aacuterea Descentrado vertical
seleccione Espaciado del cuadro de lista
Modo Para especificar el espaciado entre
las copias de un objeto escriba un valor en
el cuadro Distancia Para colocar las copias
de un objeto por encima o por debajo del
original seleccione Encima o Debajo del
cuadro de lista Direccioacuten
Descentrar todas las copias de un objeto a
una distancia especificada
En las aacutereas Descentrado horizontal y
Descentrado vertical seleccione
Descentrado del cuadro de lista Modo y
51
escriba los valores en los cuadros Distancia
Para eliminar un objeto
1 Seleccione un objeto
2 Haga clic en Edicioacuten ` Eliminar
Creacioacuten de objetos de aacutereas rodeadas
Se pueden crear objetos de aacutereas rodeadas por otros objetos Por ejemplo si dibuja una
liacutenea a mano alzada que se cruza a siacute misma formando bucles puede crear un objeto a
partir de la forma del bucle Se puede crear un objeto con la forma de ese aacuterea
independientemente del nuacutemero de formas y liacuteneas que rodeen a la misma
Creacioacuten de un liacutemite alrededor de los objetos seleccionados
Se puede crear automaacuteticamente un trayecto alrededor de los objetos seleccionados en una
capa para crear un liacutemite Este liacutemite puede emplearse con varios propoacutesitos como para
producir liacuteneas clave o cortar liacuteneas El liacutemite se crea a traveacutes de un trayecto cerrado que
sigue la forma de los objetos seleccionados Las propiedades de relleno y contorno
predeterminadas se aplican al objeto creado a partir del liacutemite
Para crear un liacutemite alrededor de los objetos seleccionados
1 Seleccione los objetos que desee rodear con un liacutemite
2 Haga clic en el menuacute Efectos ` Crear liacutemite
Copia de propiedades de objeto transformaciones y efectos
CorelDRAW le permite crear los atributos de un objeto en otro Se pueden copiar
propiedades de objeto como el contorno el relleno o propiedades de texto Es posible
copiar transformaciones de objeto como cambios de tamantildeo rotaciones y colocaciones
Tambieacuten se pueden copiar los efectos aplicados a un objeto
Para copiar rellenar aplicar contorno o propiedades de texto de un objeto a otro
1 Haga clic en el menuacute lateral Cuentagotas y luego en la herramienta Cuentagotas
52
2 Elija Atributos del objeto en el cuadro de lista de la barra de propiedades
3 Haga clic en el menuacute lateral Propiedades de la barra de propiedades y active cualquiera
de las siguientes casillas de seleccioacuten
bull Contorno
bull Relleno
bull Texto
4 Haga clic en el borde del objeto cuyas propiedades desee copiar
5 Haga clic en el menuacute lateral Cuentagotas y a continuacioacuten haga clic en la herramienta
Bote de pintura
6 Haga clic en el borde del objeto en el que desee copiar las propiedades
Para copiar el tamantildeo posicioacuten o rotacioacuten de un objeto a otro
1 Haga clic en el menuacute lateral Cuentagotas y luego en la herramienta Cuentagotas
2 Elija Atributos del objeto en el cuadro de lista de la barra de propiedades
3 Haga clic en el menuacute lateral Transformaciones de la barra de propiedades y active
cualquiera de las siguientes casillas de seleccioacuten
bull Tamantildeo
bull Rotacioacuten
bull Posicioacuten
4 Haga clic en el borde del objeto cuyas transformaciones desee copiar
5 Haga clic en el menuacute lateral Cuentagotas y a continuacioacuten haga clic en la herramienta
Bote de pintura
6 Haga clic en el borde del objeto en el que desee copiar las transformaciones
Para copiar efectos de un objeto a otro
1 Haga clic en el menuacute lateral Cuentagotas y luego en la herramienta Cuentagotas
2 Elija Atributos del objeto en el cuadro de lista de la barra de propiedades
3 Haga clic en el menuacute lateral Efectos de la barra de propiedades y active cualquiera de las
siguientes casillas de seleccioacuten
bull Perspectiva
bull Sobre
53
bull Mezcla
bull Extrusioacuten
bull Silueta
bull Lente
bull PowerCliptrade
bull Sombra
bull Distorsioacuten
4 Haga clic en el borde del objeto cuyos efectos desee copiar
5 Haga clic en el menuacute lateral Cuentagotas y a continuacioacuten haga clic en la herramienta
Bote de pintura
6 Haga clic en el borde del objeto en el que desee copiar los efectos
Colocacioacuten de objetos
Los objetos se colocan arrastraacutendolos a otro lugar por desplazamiento o especificando su
posicioacuten horizontal y vertical Desplazamiento le permite mover un objeto en incrementos
presionando las teclas Flecha El valor de incremento se denomina distancia de
desplazamiento Microdesplazamiento le permite mover un objeto en una fraccioacuten de la
distancia de desplazamineto Superdesplazamiento le permite mover un objeto por un
muacuteltiplo de la distancia de desplazamiento El desplazamiento de los objetos se realiza de
forma predeterminada con incrementos de 025 cm pero este valor se puede cambiar seguacuten
las necesidades Tambieacuten permiten cambiar los valores de microdesplazamiento y
superdesplazamiento
Para mover un objeto
bull Arrastre el objeto a una nueva posicioacuten del dibujo
Para mover un objeto mientras se dibuja
1 Comience a dibujar una forma como un rectaacutengulo elipse o poliacutegono
2 Mantenga presionado el botoacuten derecho del ratoacuten sin soltar el botoacuten izquierdo y arrastre
el objeto inacabado hasta su nueva posicioacuten
3 Suelte el botoacuten derecho y continuacutee dibujando
54
Para desplazar un objeto
Desplazar el objeto seleccionado seguacuten la
distancia de desplazamiento
Presione una tecla de flecha
Desplazar el objeto seleccionado seguacuten una
fraccioacuten de la distancia de desplazamiento
(microdesplazamiento)
Mantenga presionada la tecla Ctrl y
presione una tecla de flecha
Desplazar el objeto seleccionado seguacuten un
muacuteltiplo de la distancia de desplazamiento
(superdesplazamiento)
Mantenga presionada la tecla Mayuacutes y
presione una tecla de flecha
Para establecer las distancias de desplazamiento
1 Haga clic en Herramientas ` Opciones
2 En la lista de categoriacuteas Documento haga clic en Reglas
3 Escriba un valor en el cuadro Desplazamiento
4 Escriba un valor en uno de los cuadros siguientes
bull Superdesplazamiento
bull Microdesplazamiento
Para situar un objeto mediante coordenadas X e Y
1 Seleccione un objeto
2 Escriba valores en los siguientes cuadros de la Barra de propiedades
bull X permite colocar el objeto en el eje de abscisas
bull Y permite colocar el objeto en el eje de coordenadas
3 Presione Intro
Alineacioacuten y distribucioacuten de objetos
CorelDRAW le permite alinear y distribuir los objetos con precisioacuten en un dibujo Los
objetos pueden alinearse con otros y con partes de la paacutegina de dibujo como el centro los
bordes y la cuadriacutecula Cuando se alinean objetos con objetos es posible hacer coincidir
sus centros o bordes
Para alinear un objeto con otro
55
1 Seleccione los objetos El objeto utilizado para alinear el borde izquierdo derecho
superior o inferior se ve determinado o bien por el orden de creacioacuten o por el de seleccioacuten
Si selecciona con un recuadro los objetos antes de alinearlos se utiliza el uacuteltimo objeto que
se haya creado Si selecciona los objetos de uno en uno el uacuteltimo objeto seleccionado es la
referencia para alinear los demaacutes
2 Haga clic en Organizar ` Alinear y distribuir ` Alinear y distribuir
3 Haga clic en la ficha Alinear
4 Active cualquiera de las siguientes casillas para especificar las alineaciones horizontal y
vertical
bull Izquierda Centro o Derecha alinea los objetos verticalmente
bull Superior Centro o Inferior alinea los objetos horizontalmente
5 En el cuadro de lista Alinear objetos con elija Objetos activos Si va a alinear objetos de
texto en el cuadro de lista Utilizar como origen elija una de las opciones siguientes
bull Primera liacutenea de la liacutenea base utiliza la liacutenea base de la primera liacutenea del texto como
punto de referencia
bull Uacuteltima liacutenea de la liacutenea base utiliza la liacutenea base de la uacuteltima liacutenea del texto como punto
de referencia
bull Caja delimitadora utiliza la caja delimitadora de un objeto de texto como punto de
referencia
Para alinear un objeto con el centro de la paacutegina
1 Seleccione un objeto Si desea alinear varios objetos seleccione con un recuadro los
objetos
2 Haga clic en Organizar ` Alinear y distribuir y a continuacioacuten haga clic en una de las
siguientes opciones
bull Centrar respecto a paacutegina alinea todos los objetos con el centro de la paacutegina
bull Centrar verticalmente respecto a paacutegina alinea los objetos con el centro de la paacutegina a lo
largo de un eje vertical
bull Centrar horizontalmente respecto a paacutegina alinea los objetos con el centro de la paacutegina a
lo largo de un eje horizontal
56
Para distribuir objetos
1 Seleccione los objetos
2 Haga clic en Organizar ` Alinear y distribuir ` Alinear y distribuir
3 Haga clic en la ficha Distribuir
4 Para distribuir los objetos horizontalmente active una de las siguientes opciones de la
fila superior derecha
bull Izquierda espacia los bordes izquierdos del objeto uniformemente
bull Centro espacia los puntos centrales del objeto uniformemente
bull Espaciado coloca intervalos iguales entre los objetos seleccionados
bull Derecha espacia los bordes derechos del objeto uniformemente
5 Para distribuir los objetos verticalmente active una de las siguientes opciones de la
columna de la izquierda bull Superior espacia los bordes superiores del objeto
uniformemente
bull Centro espacia los puntos centrales del objeto uniformemente
bull Espaciado coloca intervalos iguales entre los objetos seleccionados
bull Inferior espacia los bordes inferiores del objeto uniformemente 6 Para indicar el aacuterea en
la que desea distribuir los objetos active una de las siguientes opciones
bull Toda la seleccioacuten distribuye los objetos por toda el aacuterea de la caja delimitadora que los
rodea
bull Toda la paacutegina distribuye los objetos por toda la paacutegina de dibujo
Encaje de objetos
Cuando mueve o dibuja un objeto puede encajarlo en otro objeto de un dibujo Se puede
encajar un objeto en diversos puntos de ajuste del objeto destino Cuando el puntero estaacute
cerca de un punto de encaje eacuteste se resalta para indicar que es el destino en el que encajaraacute
el puntero
Para encajar objetos
1 Seleccione el objeto que desee encajar en el objeto destino
2 Mueva el puntero sobre el objeto hasta que se resalte el punto de encaje
3 Arrastre el objeto cerca del objeto destino hasta que se resalte el punto de encaje
Para configurar las opciones de encaje
57
1 Haga clic en Ver ` Configuracioacuten de Encajar en objetos
2 En el aacuterea Modos active una o varias de las casillas de seleccioacuten de modo Para activar
todos los modos de ajuste haga clic en Seleccionar todo Para desactivar todos los modos
de ajuste pero sin desactivar el ajuste haga clic en Anular seleccioacuten de todo
3 En el cuadro de lista Umbral de ajuste elija una de las siguientes opciones de ajuste
bull Bajo activa un punto de encaje cuando se encuentra a una distancia de 4 piacutexeles de
pantalla del puntero
bull Medio activa un punto de encaje cuando se encuentra a una distancia de 8 piacutexeles de
pantalla del puntero
bull Alto activa un punto de encaje cuando se encuentra a una distancia de 16 piacutexeles de
pantalla del puntero
Tambieacuten es posible
Mostrar u ocultar los indicadores de modo
de ajuste
Active o desactive la casilla de seleccioacuten
Mostrar marcas de ubicacioacuten al encajar
Mostrar u ocultar informacioacuten en pantalla Active o desactive la casilla de seleccioacuten
Informacioacuten en pantalla
Uso de guiacuteas dinaacutemicas
Puede mostrar guiacuteas dinaacutemicas para mover alinear y dibujar objetos con precisioacuten respecto
a otros objetos Las guiacuteas dinaacutemicas son liacuteneas guiacutea temporales que pueden separarse de
los puntos de encaje de un objeto que se indican a continuacioacuten centro nodo cuadrante y
liacutenea base de texto Si desea obtener maacutes informacioacuten sobre los puntos de encaje y los
modos de ajuste
Para activar o desactivar guiacuteas dinaacutemicas
bull Haga clic en Ver ` Guiacuteas dinaacutemicas
Para visualizar guiacuteas dinaacutemicas
1 Con las guiacuteas dinaacutemicas activadas haga clic en una herramienta de dibujo
58
2 Desplace el puntero por encima de un punto de encaje elegible de un objeto y luego
aleacutejelo
3 Repita el paso 2 con otros objetos para visualizar otras guiacuteas dinaacutemicas Los puntos de
encaje sentildealados se registran en una cadena y se utilizan para crear guiacuteas dinaacutemicas
Cambio de orden de objetos
El orden de apilamiento de los objetos dentro de una capa o una paacutegina se puede cambiar
enviaacutendolos hacia adelante o al fondo o bien colocaacutendolos detraacutes o delante de otro objeto
Tambieacuten se pueden colocar los objetos con precisioacuten dentro de la pila asiacute como invertir el
orden de apilamiento de varios objetos
Para cambiar el orden de un objeto
1 Seleccione un objeto
2 Haga clic en Organizar ` Orden y a continuacioacuten haga clic en una de las siguientes
opciones
bull Hacia adelante de la paacutegina situacutea el objeto seleccionado delante de todos los demaacutes
objetos
bull Hacia atraacutes de la paacutegina situacutea el objeto seleccionado detraacutes de todos los demaacutes objetos de
la paacutegina
bull Hacia adelante de la capa situacutea el objeto seleccionado delante de todos los demaacutes objetos
de la capa activa
bull Hacia atraacutes de la capa situacutea el objeto seleccionado detraacutes de todos los demaacutes objetos de la
capa activa
bull Avanzar una desplaza el objeto seleccionado una posicioacuten hacia delante Si el objeto
seleccionado estaacute delante de todos los otros objetos de la capa activa se mueve a la capa
superior a eacutesta
bull Retroceder una desplaza el objeto seleccionado una posicioacuten hacia atraacutes Si el objeto
seleccionado estaacute detraacutes de todos los otros objetos de la capa seleccionada se mueve a la
capa inferior a eacutesta
bull Delante mueve el objeto seleccionado delante del objeto de la ventana de dibujo en el
que haga clic
59
bull Detraacutes mueve el objeto seleccionado detraacutes del objeto de la paacutegina de dibujo en el que
haga clic
Para invertir el orden de varios objetos
1 Seleccione los objetos
2 Haga clic en Organizar ` Orden ` Orden inverso
Asignacioacuten de tamantildeo y aplicacioacuten de escala a objetos
60
CorelDRAW permite cambiar el tamantildeo y la escala de los objetos En ambos casos puede
cambiar las cotas de un objeto proporcionalmente y conservar su proporcioacuten Es posible
asignar tamantildeo a las cotas de un objeto especificando valores o cambiando el objeto
directamente La aplicacioacuten de escala cambia las dimensiones del objeto seguacuten un
porcentaje determinado
Para cambiar el tamantildeo de un objeto
Cambiar el tamantildeo de un objeto
seleccionado
Arrastre cualquiera de los tiradores de
seleccioacuten de los veacutertices
Cambiar el tamantildeo de un objeto
seleccionado a partir de su centro
Mantenga presionada la tecla Mayuacutes y
arrastre uno de los tiradores de seleccioacuten
Cambiar el tamantildeo de un objeto
seleccionado a un muacuteltiplo de su tamantildeo
original
Mantenga presionada la tecla Ctrl y arrastre
uno de los tiradores de seleccioacuten
Estirar un objeto seleccionado al cambiarlo
de tamantildeo
Mantenga presionada la tecla Alt y arrastre
uno de los tiradores de seleccioacuten
Para aplicar escala a un objeto
1 Seleccione un objeto
2 Haga clic en Ventana ` Ventanas acoplables ` Transformaciones ` Escala
3 En la ventana acoplable Transformaciones escriba valores en los cuadros siguientes
bull H permite especificar el porcentaje de escala del objeto en sentido horizontal
bull V permite especificar el porcentaje de escala del objeto en sentido vertical
Si desea cambiar el punto de anclaje del objeto active la casilla de seleccioacuten
correspondiente al punto de anclaje que quiera especificar Si desea mantener la
proporcioacuten desactive la casilla de seleccioacuten No proporcional
61
Rotacioacuten y reflejo de objetos
CorelDRAW permite girar los objetos y reflejar sus imaacutegenes Un objeto se gira
especificando sus coordenadas horizontales y verticales El centro de rotacioacuten se puede
desplazar a una coordenada especiacutefica de la regla o a un punto relativo a la posicioacuten actual
del objeto
Para girar un objeto
1 Seleccione un objeto
2 Haga clic en Ventana ` Ventanas acoplables ` Transformaciones ` Girar
3 Desactive la casilla de seleccioacuten Centro relativo en la ventana acoplable
Transformaciones Para girar un objeto sobre un punto relativo a su posicioacuten actual active
la casilla de seleccioacuten Centro relativo
4 Escriba un valor en el cuadro Aacutengulo
Para hacer girar un objeto sobre una coordenada de la regla
1 Seleccione un objeto
2 Haga clic en Ventana ` Ventanas acoplables ` Transformaciones ` Rotar
3 Desactive la casilla de seleccioacuten Centro relativo
4 Escriba un valor en el cuadro Aacutengulo
5 Escriba valores en cualquiera de los siguientes cuadros Centro
bull H permite especificar el punto de la regla horizontal alrededor del cual rota el objeto
bull V permite especificar el punto de la regla vertical alrededor del cual gira el objeto
6 Escriba un valor en el cuadro Aacutengulo de rotacioacuten de la barra de propiedades
7 Presione Intro
Para reflejar un objeto
1 Seleccione un objeto
2 Haga clic en Ventana ` Ventanas acoplables ` Transformaciones ` Escala
3 En la ventana acoplable Transformaciones haga clic en una de las opciones siguientes
bull Reflejo horizontal refleja el objeto de izquierda a derecha
62
bull Reflejo vertical refleja el objeto de arriba a abajo Si desea reflejar el objeto sobre un
punto de anclaje especiacutefico active la casilla de seleccioacuten correspondiente al punto de
anclaje que quiera especificar 4 Haga clic en Aplicar
Agrupamiento de objetos
Cuando se agrupan dos o maacutes objetos se tratan como una unidad Al agrupar objetos se
puede aplicar el mismo formato propiedades y otros cambios a todos los objetos de ese
grupo al mismo tiempo CorelDRAW tambieacuten permite agrupar otros grupos para asiacute crear
grupos anidados
Para agrupar objetos
1 Seleccione los objetos
2 Haga clic en Organizar ` Agrupar
Para antildeadir un objeto a un grupo
1 Haga clic en Ventana ` Ventanas acoplables ` Administrador de objetos
2 En la ventana acoplable Administrador de objetos arrastre el nombre del objeto hasta el
nombre del grupo al que desee antildeadirlo
Para quitar un objeto de un grupo
1 Haga clic en Ventana ` Ventanas acoplables ` Administrador de objetos
2 En la ventana acoplable Administrador de objetos haga doble clic en el nombre del
grupo
3 Arrastre el objeto fuera del grupo
Para editar un uacutenico objeto de un grupo
1 Haga clic en la herramienta Seleccioacuten
2 Haga clic en un objeto de un grupo a la vez que mantiene presionada la tecla Ctrl
3 Edite el objeto
Para desagrupar objetos
1 Seleccione uno o varios grupos
63
2 Haga clic en Organizar y a continuacioacuten en una de los siguientes comandos
bull Desagrupar divide un grupo en objetos individuales o un grupo anidado en varios
grupos
bull Desagrupar todo divide un grupo en objetos individuales incluidos los objetos de grupos
anidados
Combinacioacuten de objetos
La combinacioacuten de dos o maacutes objetos crea un solo objeto con los mismos atributos de
relleno y contorno Puede combinar rectaacutengulos elipses poliacutegonos estrellas espirales
graacuteficos o texto CorelDRAW convierte estos objetos en un uacutenico objeto de curvas Si
necesita modificar los atributos de un objeto que se ha combinado a partir de objetos
separados puede descombinarlo Puede extraer un subtrayecto de un objeto combinado
para crear dos objetos diferentes
Para combinar objetos
1 Seleccione los objetos que desea combinar
2 Haga clic en Organizar ` Combinar
Para descombinar un objeto combinado
1 Seleccione un objeto combinado
2 Haga clic en Organizar ` Descombinar curva
Para extraer un subtrayecto de un objeto combinado
1 Haga clic en la herramienta Forma y seleccione un segmento nodo o grupo de nodos de
un objeto combinado
2 Haga clic en el botoacuten Extraer subtrayecto de la barra de propiedades
- INSTITUTO DE EDUCACIOacuteN SUPERIOR TECNOLOacuteGICO PRIVADO
- Abstract
- Prefacio
- Tabla de Contenidos
- CAPITULO I
-

47
Ademaacutes puede seleccionar objetos en el orden en el que se crearon seleccionar todos los
objetos a la vez y deseleccionar objetos
Para seleccionar objetos
Seleccionar un objeto Haga clic en un objeto con la herramienta
Seleccioacuten
Seleccionar varios objetos Mantenga presionada la tecla Mayuacutes y haga
clic en cada uno de los objetos que desee
seleccionar
Seleccionar un objeto empezando por el
primer objeto creado y siguiendo hacia el
uacuteltimo objeto creado
Presione Mayuacutes + Tabulador hasta que
aparezca un recuadro de seleccioacuten alrededor
del objeto que desee seleccionar
Seleccionar un objeto empezando por el
uacuteltimo objeto creado y retrocediendo hacia
el primer objeto creado
Presione Tabulador hasta que aparezca un
cuadro de seleccioacuten alrededor del objeto
que desee seleccionar
Seleccionar todos los objetos Haga clic en Edicioacuten ` Seleccionar todo `
Objetos
Seleccionar un objeto perteneciente a un
grupo
Mantenga presionada la tecla Ctrl haga clic
en la herramienta Seleccioacuten y a
continuacioacuten haga clic en un objeto de un
grupo
Seleccionar un objeto de un grupo anidado Mantenga presionada la tecla Ctrl haga clic
en la herramienta Seleccioacuten y a
continuacioacuten haga clic en el objeto que
desee seleccionar hasta que aparezca un
cuadro de seleccioacuten a su alrededor
Seleccionar un objeto oculto por otros
objetos
Mantenga presionada la tecla Alt haga clic
en la herramienta Seleccioacuten y a
continuacioacuten haga clic en el objeto situado
en primer plano hasta que aparezca un
48
cuadro de seleccioacuten alrededor del objeto
oculto que desea seleccionar
Seleccionar varios objetos ocultos Mantenga presionadas las teclas Mayuacutes +
Alt haga clic en la herramienta Seleccioacuten y
a continuacioacuten haga clic en el objeto
situado en primer plano hasta que aparezca
un cuadro de seleccioacuten alrededor de los
objetos ocultos que desea seleccionar
Seleccionar un objeto oculto en un grupo Mantenga presionadas las teclas Ctrl + Alt
haga clic en la herramienta Seleccioacuten y a
continuacioacuten haga clic en el objeto situado
en primer plano hasta que aparezca un
cuadro de seleccioacuten alrededor del objeto
oculto que desea seleccionar
Para anular la seleccioacuten de objetos
Deseleccionar todos los objetos Haga clic en la herramienta Seleccioacuten y
luego haga clic en un espacio en blanco de
la ventana de dibujo
Deseleccionar un solo objeto dentro de un
grupo de objetos seleccionados
Mantenga presionada la tecla Mayuacutes haga
clic en la herramienta Seleccioacuten y a
continuacioacuten haga clic en el objeto
Copia duplicacioacuten y eliminacioacuten de objetos
CorelDRAW permite copiar objetos de varias formas Cuando un objeto deja de ser
necesario puede eliminarse
Cortar copiar y pegar
El objeto se puede cortar o copiar para colocarlo en el Portapapeles y luego pegarlo en un
dibujo u otra aplicacioacuten Si se corta un objeto eacuteste se coloca en el Portapapeles y se
49
elimina del dibujo Si se copia un objeto eacuteste se coloca en el Portapapeles pero el original
se mantiene en el dibujo
Duplicacioacuten
Si se duplica un objeto se coloca una copia del mismo directamente en la ventana de
dibujo y no se utiliza el Portapapeles La duplicacioacuten de objetos es maacutes raacutepida que la
operacioacuten de cortar y pegar De igual modo cuando se duplica un objeto puede
especificarse la distancia entre el duplicado y el objeto original en los ejes X e Y Esta
distancia se denomina descentrado
Copiar objetos en una ubicacioacuten especiacutefica
Se pueden crear varias copias de un objeto simultaacuteneamente a la vez que se especifica su
ubicacioacuten sin necesidad de utilizar el Portapapeles Por ejemplo se pueden distribuir las
copias horizontalmente a la izquierda o la derecha del objeto original o se pueden
distribuir las copias del objeto verticalmente por encima o por debajo del objeto original
Se puede especificar el espaciado entre las copias del objeto o puede especificarse el
descentrado entre las diferentes copias
Para cortar o copiar un objeto
1 Seleccione un objeto
2 Haga clic en Edicioacuten y despueacutes en una de estas opciones
bull Cortar
bull Copiar
Para duplicar un objeto
1 Seleccione un objeto
2 Haga clic en Edicioacuten ` Duplicar
Cuando duplica un objeto por primera vez aparece el cuadro de diaacutelogo Descentrado de
duplicado Para especificar la distancia entre el objeto duplicado y el original en los ejes X
e Y escriba los valores en los cuadros Descentrado horizontal y Descentrado vertical
bull Un valor de descentrado 0 coloca el duplicado sobre el original
50
bull Los valores de descentrado positivos colocan el objeto por encima y a la derecha del
original bull Los valores de descentrado negativos colocan el objeto por debajo y a la
izquierda del original
Para crear copias de un objeto en una ubicacioacuten especiacutefica
1 Seleccione un objeto
2 Haga clic en Edicioacuten ` Paso y repeticioacuten
3 En la ventana acoplable Paso y repeticioacuten escriba un valor en el cuadro Nuacutemero de
copias
Distribuir copias del objeto horizontalmente En el aacuterea Descentrado vertical seleccione
Sin descentrado del cuadro de lista Modo
En el aacuterea Descentrado horizontal
seleccione Espaciado del cuadro de lista
Modo Para especificar el espaciado entre
las copias de un objeto escriba un valor en
el cuadro Distancia Para colocar las copias
de un objeto a la derecha o izquierda del
original seleccione Derecha o Izquierda del
cuadro de lista Direccioacuten
Distribuir copias del objeto verticalmente En el aacuterea Descentrado horizontal
seleccione Sin descentrado del cuadro de
lista Modo En el aacuterea Descentrado vertical
seleccione Espaciado del cuadro de lista
Modo Para especificar el espaciado entre
las copias de un objeto escriba un valor en
el cuadro Distancia Para colocar las copias
de un objeto por encima o por debajo del
original seleccione Encima o Debajo del
cuadro de lista Direccioacuten
Descentrar todas las copias de un objeto a
una distancia especificada
En las aacutereas Descentrado horizontal y
Descentrado vertical seleccione
Descentrado del cuadro de lista Modo y
51
escriba los valores en los cuadros Distancia
Para eliminar un objeto
1 Seleccione un objeto
2 Haga clic en Edicioacuten ` Eliminar
Creacioacuten de objetos de aacutereas rodeadas
Se pueden crear objetos de aacutereas rodeadas por otros objetos Por ejemplo si dibuja una
liacutenea a mano alzada que se cruza a siacute misma formando bucles puede crear un objeto a
partir de la forma del bucle Se puede crear un objeto con la forma de ese aacuterea
independientemente del nuacutemero de formas y liacuteneas que rodeen a la misma
Creacioacuten de un liacutemite alrededor de los objetos seleccionados
Se puede crear automaacuteticamente un trayecto alrededor de los objetos seleccionados en una
capa para crear un liacutemite Este liacutemite puede emplearse con varios propoacutesitos como para
producir liacuteneas clave o cortar liacuteneas El liacutemite se crea a traveacutes de un trayecto cerrado que
sigue la forma de los objetos seleccionados Las propiedades de relleno y contorno
predeterminadas se aplican al objeto creado a partir del liacutemite
Para crear un liacutemite alrededor de los objetos seleccionados
1 Seleccione los objetos que desee rodear con un liacutemite
2 Haga clic en el menuacute Efectos ` Crear liacutemite
Copia de propiedades de objeto transformaciones y efectos
CorelDRAW le permite crear los atributos de un objeto en otro Se pueden copiar
propiedades de objeto como el contorno el relleno o propiedades de texto Es posible
copiar transformaciones de objeto como cambios de tamantildeo rotaciones y colocaciones
Tambieacuten se pueden copiar los efectos aplicados a un objeto
Para copiar rellenar aplicar contorno o propiedades de texto de un objeto a otro
1 Haga clic en el menuacute lateral Cuentagotas y luego en la herramienta Cuentagotas
52
2 Elija Atributos del objeto en el cuadro de lista de la barra de propiedades
3 Haga clic en el menuacute lateral Propiedades de la barra de propiedades y active cualquiera
de las siguientes casillas de seleccioacuten
bull Contorno
bull Relleno
bull Texto
4 Haga clic en el borde del objeto cuyas propiedades desee copiar
5 Haga clic en el menuacute lateral Cuentagotas y a continuacioacuten haga clic en la herramienta
Bote de pintura
6 Haga clic en el borde del objeto en el que desee copiar las propiedades
Para copiar el tamantildeo posicioacuten o rotacioacuten de un objeto a otro
1 Haga clic en el menuacute lateral Cuentagotas y luego en la herramienta Cuentagotas
2 Elija Atributos del objeto en el cuadro de lista de la barra de propiedades
3 Haga clic en el menuacute lateral Transformaciones de la barra de propiedades y active
cualquiera de las siguientes casillas de seleccioacuten
bull Tamantildeo
bull Rotacioacuten
bull Posicioacuten
4 Haga clic en el borde del objeto cuyas transformaciones desee copiar
5 Haga clic en el menuacute lateral Cuentagotas y a continuacioacuten haga clic en la herramienta
Bote de pintura
6 Haga clic en el borde del objeto en el que desee copiar las transformaciones
Para copiar efectos de un objeto a otro
1 Haga clic en el menuacute lateral Cuentagotas y luego en la herramienta Cuentagotas
2 Elija Atributos del objeto en el cuadro de lista de la barra de propiedades
3 Haga clic en el menuacute lateral Efectos de la barra de propiedades y active cualquiera de las
siguientes casillas de seleccioacuten
bull Perspectiva
bull Sobre
53
bull Mezcla
bull Extrusioacuten
bull Silueta
bull Lente
bull PowerCliptrade
bull Sombra
bull Distorsioacuten
4 Haga clic en el borde del objeto cuyos efectos desee copiar
5 Haga clic en el menuacute lateral Cuentagotas y a continuacioacuten haga clic en la herramienta
Bote de pintura
6 Haga clic en el borde del objeto en el que desee copiar los efectos
Colocacioacuten de objetos
Los objetos se colocan arrastraacutendolos a otro lugar por desplazamiento o especificando su
posicioacuten horizontal y vertical Desplazamiento le permite mover un objeto en incrementos
presionando las teclas Flecha El valor de incremento se denomina distancia de
desplazamiento Microdesplazamiento le permite mover un objeto en una fraccioacuten de la
distancia de desplazamineto Superdesplazamiento le permite mover un objeto por un
muacuteltiplo de la distancia de desplazamiento El desplazamiento de los objetos se realiza de
forma predeterminada con incrementos de 025 cm pero este valor se puede cambiar seguacuten
las necesidades Tambieacuten permiten cambiar los valores de microdesplazamiento y
superdesplazamiento
Para mover un objeto
bull Arrastre el objeto a una nueva posicioacuten del dibujo
Para mover un objeto mientras se dibuja
1 Comience a dibujar una forma como un rectaacutengulo elipse o poliacutegono
2 Mantenga presionado el botoacuten derecho del ratoacuten sin soltar el botoacuten izquierdo y arrastre
el objeto inacabado hasta su nueva posicioacuten
3 Suelte el botoacuten derecho y continuacutee dibujando
54
Para desplazar un objeto
Desplazar el objeto seleccionado seguacuten la
distancia de desplazamiento
Presione una tecla de flecha
Desplazar el objeto seleccionado seguacuten una
fraccioacuten de la distancia de desplazamiento
(microdesplazamiento)
Mantenga presionada la tecla Ctrl y
presione una tecla de flecha
Desplazar el objeto seleccionado seguacuten un
muacuteltiplo de la distancia de desplazamiento
(superdesplazamiento)
Mantenga presionada la tecla Mayuacutes y
presione una tecla de flecha
Para establecer las distancias de desplazamiento
1 Haga clic en Herramientas ` Opciones
2 En la lista de categoriacuteas Documento haga clic en Reglas
3 Escriba un valor en el cuadro Desplazamiento
4 Escriba un valor en uno de los cuadros siguientes
bull Superdesplazamiento
bull Microdesplazamiento
Para situar un objeto mediante coordenadas X e Y
1 Seleccione un objeto
2 Escriba valores en los siguientes cuadros de la Barra de propiedades
bull X permite colocar el objeto en el eje de abscisas
bull Y permite colocar el objeto en el eje de coordenadas
3 Presione Intro
Alineacioacuten y distribucioacuten de objetos
CorelDRAW le permite alinear y distribuir los objetos con precisioacuten en un dibujo Los
objetos pueden alinearse con otros y con partes de la paacutegina de dibujo como el centro los
bordes y la cuadriacutecula Cuando se alinean objetos con objetos es posible hacer coincidir
sus centros o bordes
Para alinear un objeto con otro
55
1 Seleccione los objetos El objeto utilizado para alinear el borde izquierdo derecho
superior o inferior se ve determinado o bien por el orden de creacioacuten o por el de seleccioacuten
Si selecciona con un recuadro los objetos antes de alinearlos se utiliza el uacuteltimo objeto que
se haya creado Si selecciona los objetos de uno en uno el uacuteltimo objeto seleccionado es la
referencia para alinear los demaacutes
2 Haga clic en Organizar ` Alinear y distribuir ` Alinear y distribuir
3 Haga clic en la ficha Alinear
4 Active cualquiera de las siguientes casillas para especificar las alineaciones horizontal y
vertical
bull Izquierda Centro o Derecha alinea los objetos verticalmente
bull Superior Centro o Inferior alinea los objetos horizontalmente
5 En el cuadro de lista Alinear objetos con elija Objetos activos Si va a alinear objetos de
texto en el cuadro de lista Utilizar como origen elija una de las opciones siguientes
bull Primera liacutenea de la liacutenea base utiliza la liacutenea base de la primera liacutenea del texto como
punto de referencia
bull Uacuteltima liacutenea de la liacutenea base utiliza la liacutenea base de la uacuteltima liacutenea del texto como punto
de referencia
bull Caja delimitadora utiliza la caja delimitadora de un objeto de texto como punto de
referencia
Para alinear un objeto con el centro de la paacutegina
1 Seleccione un objeto Si desea alinear varios objetos seleccione con un recuadro los
objetos
2 Haga clic en Organizar ` Alinear y distribuir y a continuacioacuten haga clic en una de las
siguientes opciones
bull Centrar respecto a paacutegina alinea todos los objetos con el centro de la paacutegina
bull Centrar verticalmente respecto a paacutegina alinea los objetos con el centro de la paacutegina a lo
largo de un eje vertical
bull Centrar horizontalmente respecto a paacutegina alinea los objetos con el centro de la paacutegina a
lo largo de un eje horizontal
56
Para distribuir objetos
1 Seleccione los objetos
2 Haga clic en Organizar ` Alinear y distribuir ` Alinear y distribuir
3 Haga clic en la ficha Distribuir
4 Para distribuir los objetos horizontalmente active una de las siguientes opciones de la
fila superior derecha
bull Izquierda espacia los bordes izquierdos del objeto uniformemente
bull Centro espacia los puntos centrales del objeto uniformemente
bull Espaciado coloca intervalos iguales entre los objetos seleccionados
bull Derecha espacia los bordes derechos del objeto uniformemente
5 Para distribuir los objetos verticalmente active una de las siguientes opciones de la
columna de la izquierda bull Superior espacia los bordes superiores del objeto
uniformemente
bull Centro espacia los puntos centrales del objeto uniformemente
bull Espaciado coloca intervalos iguales entre los objetos seleccionados
bull Inferior espacia los bordes inferiores del objeto uniformemente 6 Para indicar el aacuterea en
la que desea distribuir los objetos active una de las siguientes opciones
bull Toda la seleccioacuten distribuye los objetos por toda el aacuterea de la caja delimitadora que los
rodea
bull Toda la paacutegina distribuye los objetos por toda la paacutegina de dibujo
Encaje de objetos
Cuando mueve o dibuja un objeto puede encajarlo en otro objeto de un dibujo Se puede
encajar un objeto en diversos puntos de ajuste del objeto destino Cuando el puntero estaacute
cerca de un punto de encaje eacuteste se resalta para indicar que es el destino en el que encajaraacute
el puntero
Para encajar objetos
1 Seleccione el objeto que desee encajar en el objeto destino
2 Mueva el puntero sobre el objeto hasta que se resalte el punto de encaje
3 Arrastre el objeto cerca del objeto destino hasta que se resalte el punto de encaje
Para configurar las opciones de encaje
57
1 Haga clic en Ver ` Configuracioacuten de Encajar en objetos
2 En el aacuterea Modos active una o varias de las casillas de seleccioacuten de modo Para activar
todos los modos de ajuste haga clic en Seleccionar todo Para desactivar todos los modos
de ajuste pero sin desactivar el ajuste haga clic en Anular seleccioacuten de todo
3 En el cuadro de lista Umbral de ajuste elija una de las siguientes opciones de ajuste
bull Bajo activa un punto de encaje cuando se encuentra a una distancia de 4 piacutexeles de
pantalla del puntero
bull Medio activa un punto de encaje cuando se encuentra a una distancia de 8 piacutexeles de
pantalla del puntero
bull Alto activa un punto de encaje cuando se encuentra a una distancia de 16 piacutexeles de
pantalla del puntero
Tambieacuten es posible
Mostrar u ocultar los indicadores de modo
de ajuste
Active o desactive la casilla de seleccioacuten
Mostrar marcas de ubicacioacuten al encajar
Mostrar u ocultar informacioacuten en pantalla Active o desactive la casilla de seleccioacuten
Informacioacuten en pantalla
Uso de guiacuteas dinaacutemicas
Puede mostrar guiacuteas dinaacutemicas para mover alinear y dibujar objetos con precisioacuten respecto
a otros objetos Las guiacuteas dinaacutemicas son liacuteneas guiacutea temporales que pueden separarse de
los puntos de encaje de un objeto que se indican a continuacioacuten centro nodo cuadrante y
liacutenea base de texto Si desea obtener maacutes informacioacuten sobre los puntos de encaje y los
modos de ajuste
Para activar o desactivar guiacuteas dinaacutemicas
bull Haga clic en Ver ` Guiacuteas dinaacutemicas
Para visualizar guiacuteas dinaacutemicas
1 Con las guiacuteas dinaacutemicas activadas haga clic en una herramienta de dibujo
58
2 Desplace el puntero por encima de un punto de encaje elegible de un objeto y luego
aleacutejelo
3 Repita el paso 2 con otros objetos para visualizar otras guiacuteas dinaacutemicas Los puntos de
encaje sentildealados se registran en una cadena y se utilizan para crear guiacuteas dinaacutemicas
Cambio de orden de objetos
El orden de apilamiento de los objetos dentro de una capa o una paacutegina se puede cambiar
enviaacutendolos hacia adelante o al fondo o bien colocaacutendolos detraacutes o delante de otro objeto
Tambieacuten se pueden colocar los objetos con precisioacuten dentro de la pila asiacute como invertir el
orden de apilamiento de varios objetos
Para cambiar el orden de un objeto
1 Seleccione un objeto
2 Haga clic en Organizar ` Orden y a continuacioacuten haga clic en una de las siguientes
opciones
bull Hacia adelante de la paacutegina situacutea el objeto seleccionado delante de todos los demaacutes
objetos
bull Hacia atraacutes de la paacutegina situacutea el objeto seleccionado detraacutes de todos los demaacutes objetos de
la paacutegina
bull Hacia adelante de la capa situacutea el objeto seleccionado delante de todos los demaacutes objetos
de la capa activa
bull Hacia atraacutes de la capa situacutea el objeto seleccionado detraacutes de todos los demaacutes objetos de la
capa activa
bull Avanzar una desplaza el objeto seleccionado una posicioacuten hacia delante Si el objeto
seleccionado estaacute delante de todos los otros objetos de la capa activa se mueve a la capa
superior a eacutesta
bull Retroceder una desplaza el objeto seleccionado una posicioacuten hacia atraacutes Si el objeto
seleccionado estaacute detraacutes de todos los otros objetos de la capa seleccionada se mueve a la
capa inferior a eacutesta
bull Delante mueve el objeto seleccionado delante del objeto de la ventana de dibujo en el
que haga clic
59
bull Detraacutes mueve el objeto seleccionado detraacutes del objeto de la paacutegina de dibujo en el que
haga clic
Para invertir el orden de varios objetos
1 Seleccione los objetos
2 Haga clic en Organizar ` Orden ` Orden inverso
Asignacioacuten de tamantildeo y aplicacioacuten de escala a objetos
60
CorelDRAW permite cambiar el tamantildeo y la escala de los objetos En ambos casos puede
cambiar las cotas de un objeto proporcionalmente y conservar su proporcioacuten Es posible
asignar tamantildeo a las cotas de un objeto especificando valores o cambiando el objeto
directamente La aplicacioacuten de escala cambia las dimensiones del objeto seguacuten un
porcentaje determinado
Para cambiar el tamantildeo de un objeto
Cambiar el tamantildeo de un objeto
seleccionado
Arrastre cualquiera de los tiradores de
seleccioacuten de los veacutertices
Cambiar el tamantildeo de un objeto
seleccionado a partir de su centro
Mantenga presionada la tecla Mayuacutes y
arrastre uno de los tiradores de seleccioacuten
Cambiar el tamantildeo de un objeto
seleccionado a un muacuteltiplo de su tamantildeo
original
Mantenga presionada la tecla Ctrl y arrastre
uno de los tiradores de seleccioacuten
Estirar un objeto seleccionado al cambiarlo
de tamantildeo
Mantenga presionada la tecla Alt y arrastre
uno de los tiradores de seleccioacuten
Para aplicar escala a un objeto
1 Seleccione un objeto
2 Haga clic en Ventana ` Ventanas acoplables ` Transformaciones ` Escala
3 En la ventana acoplable Transformaciones escriba valores en los cuadros siguientes
bull H permite especificar el porcentaje de escala del objeto en sentido horizontal
bull V permite especificar el porcentaje de escala del objeto en sentido vertical
Si desea cambiar el punto de anclaje del objeto active la casilla de seleccioacuten
correspondiente al punto de anclaje que quiera especificar Si desea mantener la
proporcioacuten desactive la casilla de seleccioacuten No proporcional
61
Rotacioacuten y reflejo de objetos
CorelDRAW permite girar los objetos y reflejar sus imaacutegenes Un objeto se gira
especificando sus coordenadas horizontales y verticales El centro de rotacioacuten se puede
desplazar a una coordenada especiacutefica de la regla o a un punto relativo a la posicioacuten actual
del objeto
Para girar un objeto
1 Seleccione un objeto
2 Haga clic en Ventana ` Ventanas acoplables ` Transformaciones ` Girar
3 Desactive la casilla de seleccioacuten Centro relativo en la ventana acoplable
Transformaciones Para girar un objeto sobre un punto relativo a su posicioacuten actual active
la casilla de seleccioacuten Centro relativo
4 Escriba un valor en el cuadro Aacutengulo
Para hacer girar un objeto sobre una coordenada de la regla
1 Seleccione un objeto
2 Haga clic en Ventana ` Ventanas acoplables ` Transformaciones ` Rotar
3 Desactive la casilla de seleccioacuten Centro relativo
4 Escriba un valor en el cuadro Aacutengulo
5 Escriba valores en cualquiera de los siguientes cuadros Centro
bull H permite especificar el punto de la regla horizontal alrededor del cual rota el objeto
bull V permite especificar el punto de la regla vertical alrededor del cual gira el objeto
6 Escriba un valor en el cuadro Aacutengulo de rotacioacuten de la barra de propiedades
7 Presione Intro
Para reflejar un objeto
1 Seleccione un objeto
2 Haga clic en Ventana ` Ventanas acoplables ` Transformaciones ` Escala
3 En la ventana acoplable Transformaciones haga clic en una de las opciones siguientes
bull Reflejo horizontal refleja el objeto de izquierda a derecha
62
bull Reflejo vertical refleja el objeto de arriba a abajo Si desea reflejar el objeto sobre un
punto de anclaje especiacutefico active la casilla de seleccioacuten correspondiente al punto de
anclaje que quiera especificar 4 Haga clic en Aplicar
Agrupamiento de objetos
Cuando se agrupan dos o maacutes objetos se tratan como una unidad Al agrupar objetos se
puede aplicar el mismo formato propiedades y otros cambios a todos los objetos de ese
grupo al mismo tiempo CorelDRAW tambieacuten permite agrupar otros grupos para asiacute crear
grupos anidados
Para agrupar objetos
1 Seleccione los objetos
2 Haga clic en Organizar ` Agrupar
Para antildeadir un objeto a un grupo
1 Haga clic en Ventana ` Ventanas acoplables ` Administrador de objetos
2 En la ventana acoplable Administrador de objetos arrastre el nombre del objeto hasta el
nombre del grupo al que desee antildeadirlo
Para quitar un objeto de un grupo
1 Haga clic en Ventana ` Ventanas acoplables ` Administrador de objetos
2 En la ventana acoplable Administrador de objetos haga doble clic en el nombre del
grupo
3 Arrastre el objeto fuera del grupo
Para editar un uacutenico objeto de un grupo
1 Haga clic en la herramienta Seleccioacuten
2 Haga clic en un objeto de un grupo a la vez que mantiene presionada la tecla Ctrl
3 Edite el objeto
Para desagrupar objetos
1 Seleccione uno o varios grupos
63
2 Haga clic en Organizar y a continuacioacuten en una de los siguientes comandos
bull Desagrupar divide un grupo en objetos individuales o un grupo anidado en varios
grupos
bull Desagrupar todo divide un grupo en objetos individuales incluidos los objetos de grupos
anidados
Combinacioacuten de objetos
La combinacioacuten de dos o maacutes objetos crea un solo objeto con los mismos atributos de
relleno y contorno Puede combinar rectaacutengulos elipses poliacutegonos estrellas espirales
graacuteficos o texto CorelDRAW convierte estos objetos en un uacutenico objeto de curvas Si
necesita modificar los atributos de un objeto que se ha combinado a partir de objetos
separados puede descombinarlo Puede extraer un subtrayecto de un objeto combinado
para crear dos objetos diferentes
Para combinar objetos
1 Seleccione los objetos que desea combinar
2 Haga clic en Organizar ` Combinar
Para descombinar un objeto combinado
1 Seleccione un objeto combinado
2 Haga clic en Organizar ` Descombinar curva
Para extraer un subtrayecto de un objeto combinado
1 Haga clic en la herramienta Forma y seleccione un segmento nodo o grupo de nodos de
un objeto combinado
2 Haga clic en el botoacuten Extraer subtrayecto de la barra de propiedades
- INSTITUTO DE EDUCACIOacuteN SUPERIOR TECNOLOacuteGICO PRIVADO
- Abstract
- Prefacio
- Tabla de Contenidos
- CAPITULO I
-

48
cuadro de seleccioacuten alrededor del objeto
oculto que desea seleccionar
Seleccionar varios objetos ocultos Mantenga presionadas las teclas Mayuacutes +
Alt haga clic en la herramienta Seleccioacuten y
a continuacioacuten haga clic en el objeto
situado en primer plano hasta que aparezca
un cuadro de seleccioacuten alrededor de los
objetos ocultos que desea seleccionar
Seleccionar un objeto oculto en un grupo Mantenga presionadas las teclas Ctrl + Alt
haga clic en la herramienta Seleccioacuten y a
continuacioacuten haga clic en el objeto situado
en primer plano hasta que aparezca un
cuadro de seleccioacuten alrededor del objeto
oculto que desea seleccionar
Para anular la seleccioacuten de objetos
Deseleccionar todos los objetos Haga clic en la herramienta Seleccioacuten y
luego haga clic en un espacio en blanco de
la ventana de dibujo
Deseleccionar un solo objeto dentro de un
grupo de objetos seleccionados
Mantenga presionada la tecla Mayuacutes haga
clic en la herramienta Seleccioacuten y a
continuacioacuten haga clic en el objeto
Copia duplicacioacuten y eliminacioacuten de objetos
CorelDRAW permite copiar objetos de varias formas Cuando un objeto deja de ser
necesario puede eliminarse
Cortar copiar y pegar
El objeto se puede cortar o copiar para colocarlo en el Portapapeles y luego pegarlo en un
dibujo u otra aplicacioacuten Si se corta un objeto eacuteste se coloca en el Portapapeles y se
49
elimina del dibujo Si se copia un objeto eacuteste se coloca en el Portapapeles pero el original
se mantiene en el dibujo
Duplicacioacuten
Si se duplica un objeto se coloca una copia del mismo directamente en la ventana de
dibujo y no se utiliza el Portapapeles La duplicacioacuten de objetos es maacutes raacutepida que la
operacioacuten de cortar y pegar De igual modo cuando se duplica un objeto puede
especificarse la distancia entre el duplicado y el objeto original en los ejes X e Y Esta
distancia se denomina descentrado
Copiar objetos en una ubicacioacuten especiacutefica
Se pueden crear varias copias de un objeto simultaacuteneamente a la vez que se especifica su
ubicacioacuten sin necesidad de utilizar el Portapapeles Por ejemplo se pueden distribuir las
copias horizontalmente a la izquierda o la derecha del objeto original o se pueden
distribuir las copias del objeto verticalmente por encima o por debajo del objeto original
Se puede especificar el espaciado entre las copias del objeto o puede especificarse el
descentrado entre las diferentes copias
Para cortar o copiar un objeto
1 Seleccione un objeto
2 Haga clic en Edicioacuten y despueacutes en una de estas opciones
bull Cortar
bull Copiar
Para duplicar un objeto
1 Seleccione un objeto
2 Haga clic en Edicioacuten ` Duplicar
Cuando duplica un objeto por primera vez aparece el cuadro de diaacutelogo Descentrado de
duplicado Para especificar la distancia entre el objeto duplicado y el original en los ejes X
e Y escriba los valores en los cuadros Descentrado horizontal y Descentrado vertical
bull Un valor de descentrado 0 coloca el duplicado sobre el original
50
bull Los valores de descentrado positivos colocan el objeto por encima y a la derecha del
original bull Los valores de descentrado negativos colocan el objeto por debajo y a la
izquierda del original
Para crear copias de un objeto en una ubicacioacuten especiacutefica
1 Seleccione un objeto
2 Haga clic en Edicioacuten ` Paso y repeticioacuten
3 En la ventana acoplable Paso y repeticioacuten escriba un valor en el cuadro Nuacutemero de
copias
Distribuir copias del objeto horizontalmente En el aacuterea Descentrado vertical seleccione
Sin descentrado del cuadro de lista Modo
En el aacuterea Descentrado horizontal
seleccione Espaciado del cuadro de lista
Modo Para especificar el espaciado entre
las copias de un objeto escriba un valor en
el cuadro Distancia Para colocar las copias
de un objeto a la derecha o izquierda del
original seleccione Derecha o Izquierda del
cuadro de lista Direccioacuten
Distribuir copias del objeto verticalmente En el aacuterea Descentrado horizontal
seleccione Sin descentrado del cuadro de
lista Modo En el aacuterea Descentrado vertical
seleccione Espaciado del cuadro de lista
Modo Para especificar el espaciado entre
las copias de un objeto escriba un valor en
el cuadro Distancia Para colocar las copias
de un objeto por encima o por debajo del
original seleccione Encima o Debajo del
cuadro de lista Direccioacuten
Descentrar todas las copias de un objeto a
una distancia especificada
En las aacutereas Descentrado horizontal y
Descentrado vertical seleccione
Descentrado del cuadro de lista Modo y
51
escriba los valores en los cuadros Distancia
Para eliminar un objeto
1 Seleccione un objeto
2 Haga clic en Edicioacuten ` Eliminar
Creacioacuten de objetos de aacutereas rodeadas
Se pueden crear objetos de aacutereas rodeadas por otros objetos Por ejemplo si dibuja una
liacutenea a mano alzada que se cruza a siacute misma formando bucles puede crear un objeto a
partir de la forma del bucle Se puede crear un objeto con la forma de ese aacuterea
independientemente del nuacutemero de formas y liacuteneas que rodeen a la misma
Creacioacuten de un liacutemite alrededor de los objetos seleccionados
Se puede crear automaacuteticamente un trayecto alrededor de los objetos seleccionados en una
capa para crear un liacutemite Este liacutemite puede emplearse con varios propoacutesitos como para
producir liacuteneas clave o cortar liacuteneas El liacutemite se crea a traveacutes de un trayecto cerrado que
sigue la forma de los objetos seleccionados Las propiedades de relleno y contorno
predeterminadas se aplican al objeto creado a partir del liacutemite
Para crear un liacutemite alrededor de los objetos seleccionados
1 Seleccione los objetos que desee rodear con un liacutemite
2 Haga clic en el menuacute Efectos ` Crear liacutemite
Copia de propiedades de objeto transformaciones y efectos
CorelDRAW le permite crear los atributos de un objeto en otro Se pueden copiar
propiedades de objeto como el contorno el relleno o propiedades de texto Es posible
copiar transformaciones de objeto como cambios de tamantildeo rotaciones y colocaciones
Tambieacuten se pueden copiar los efectos aplicados a un objeto
Para copiar rellenar aplicar contorno o propiedades de texto de un objeto a otro
1 Haga clic en el menuacute lateral Cuentagotas y luego en la herramienta Cuentagotas
52
2 Elija Atributos del objeto en el cuadro de lista de la barra de propiedades
3 Haga clic en el menuacute lateral Propiedades de la barra de propiedades y active cualquiera
de las siguientes casillas de seleccioacuten
bull Contorno
bull Relleno
bull Texto
4 Haga clic en el borde del objeto cuyas propiedades desee copiar
5 Haga clic en el menuacute lateral Cuentagotas y a continuacioacuten haga clic en la herramienta
Bote de pintura
6 Haga clic en el borde del objeto en el que desee copiar las propiedades
Para copiar el tamantildeo posicioacuten o rotacioacuten de un objeto a otro
1 Haga clic en el menuacute lateral Cuentagotas y luego en la herramienta Cuentagotas
2 Elija Atributos del objeto en el cuadro de lista de la barra de propiedades
3 Haga clic en el menuacute lateral Transformaciones de la barra de propiedades y active
cualquiera de las siguientes casillas de seleccioacuten
bull Tamantildeo
bull Rotacioacuten
bull Posicioacuten
4 Haga clic en el borde del objeto cuyas transformaciones desee copiar
5 Haga clic en el menuacute lateral Cuentagotas y a continuacioacuten haga clic en la herramienta
Bote de pintura
6 Haga clic en el borde del objeto en el que desee copiar las transformaciones
Para copiar efectos de un objeto a otro
1 Haga clic en el menuacute lateral Cuentagotas y luego en la herramienta Cuentagotas
2 Elija Atributos del objeto en el cuadro de lista de la barra de propiedades
3 Haga clic en el menuacute lateral Efectos de la barra de propiedades y active cualquiera de las
siguientes casillas de seleccioacuten
bull Perspectiva
bull Sobre
53
bull Mezcla
bull Extrusioacuten
bull Silueta
bull Lente
bull PowerCliptrade
bull Sombra
bull Distorsioacuten
4 Haga clic en el borde del objeto cuyos efectos desee copiar
5 Haga clic en el menuacute lateral Cuentagotas y a continuacioacuten haga clic en la herramienta
Bote de pintura
6 Haga clic en el borde del objeto en el que desee copiar los efectos
Colocacioacuten de objetos
Los objetos se colocan arrastraacutendolos a otro lugar por desplazamiento o especificando su
posicioacuten horizontal y vertical Desplazamiento le permite mover un objeto en incrementos
presionando las teclas Flecha El valor de incremento se denomina distancia de
desplazamiento Microdesplazamiento le permite mover un objeto en una fraccioacuten de la
distancia de desplazamineto Superdesplazamiento le permite mover un objeto por un
muacuteltiplo de la distancia de desplazamiento El desplazamiento de los objetos se realiza de
forma predeterminada con incrementos de 025 cm pero este valor se puede cambiar seguacuten
las necesidades Tambieacuten permiten cambiar los valores de microdesplazamiento y
superdesplazamiento
Para mover un objeto
bull Arrastre el objeto a una nueva posicioacuten del dibujo
Para mover un objeto mientras se dibuja
1 Comience a dibujar una forma como un rectaacutengulo elipse o poliacutegono
2 Mantenga presionado el botoacuten derecho del ratoacuten sin soltar el botoacuten izquierdo y arrastre
el objeto inacabado hasta su nueva posicioacuten
3 Suelte el botoacuten derecho y continuacutee dibujando
54
Para desplazar un objeto
Desplazar el objeto seleccionado seguacuten la
distancia de desplazamiento
Presione una tecla de flecha
Desplazar el objeto seleccionado seguacuten una
fraccioacuten de la distancia de desplazamiento
(microdesplazamiento)
Mantenga presionada la tecla Ctrl y
presione una tecla de flecha
Desplazar el objeto seleccionado seguacuten un
muacuteltiplo de la distancia de desplazamiento
(superdesplazamiento)
Mantenga presionada la tecla Mayuacutes y
presione una tecla de flecha
Para establecer las distancias de desplazamiento
1 Haga clic en Herramientas ` Opciones
2 En la lista de categoriacuteas Documento haga clic en Reglas
3 Escriba un valor en el cuadro Desplazamiento
4 Escriba un valor en uno de los cuadros siguientes
bull Superdesplazamiento
bull Microdesplazamiento
Para situar un objeto mediante coordenadas X e Y
1 Seleccione un objeto
2 Escriba valores en los siguientes cuadros de la Barra de propiedades
bull X permite colocar el objeto en el eje de abscisas
bull Y permite colocar el objeto en el eje de coordenadas
3 Presione Intro
Alineacioacuten y distribucioacuten de objetos
CorelDRAW le permite alinear y distribuir los objetos con precisioacuten en un dibujo Los
objetos pueden alinearse con otros y con partes de la paacutegina de dibujo como el centro los
bordes y la cuadriacutecula Cuando se alinean objetos con objetos es posible hacer coincidir
sus centros o bordes
Para alinear un objeto con otro
55
1 Seleccione los objetos El objeto utilizado para alinear el borde izquierdo derecho
superior o inferior se ve determinado o bien por el orden de creacioacuten o por el de seleccioacuten
Si selecciona con un recuadro los objetos antes de alinearlos se utiliza el uacuteltimo objeto que
se haya creado Si selecciona los objetos de uno en uno el uacuteltimo objeto seleccionado es la
referencia para alinear los demaacutes
2 Haga clic en Organizar ` Alinear y distribuir ` Alinear y distribuir
3 Haga clic en la ficha Alinear
4 Active cualquiera de las siguientes casillas para especificar las alineaciones horizontal y
vertical
bull Izquierda Centro o Derecha alinea los objetos verticalmente
bull Superior Centro o Inferior alinea los objetos horizontalmente
5 En el cuadro de lista Alinear objetos con elija Objetos activos Si va a alinear objetos de
texto en el cuadro de lista Utilizar como origen elija una de las opciones siguientes
bull Primera liacutenea de la liacutenea base utiliza la liacutenea base de la primera liacutenea del texto como
punto de referencia
bull Uacuteltima liacutenea de la liacutenea base utiliza la liacutenea base de la uacuteltima liacutenea del texto como punto
de referencia
bull Caja delimitadora utiliza la caja delimitadora de un objeto de texto como punto de
referencia
Para alinear un objeto con el centro de la paacutegina
1 Seleccione un objeto Si desea alinear varios objetos seleccione con un recuadro los
objetos
2 Haga clic en Organizar ` Alinear y distribuir y a continuacioacuten haga clic en una de las
siguientes opciones
bull Centrar respecto a paacutegina alinea todos los objetos con el centro de la paacutegina
bull Centrar verticalmente respecto a paacutegina alinea los objetos con el centro de la paacutegina a lo
largo de un eje vertical
bull Centrar horizontalmente respecto a paacutegina alinea los objetos con el centro de la paacutegina a
lo largo de un eje horizontal
56
Para distribuir objetos
1 Seleccione los objetos
2 Haga clic en Organizar ` Alinear y distribuir ` Alinear y distribuir
3 Haga clic en la ficha Distribuir
4 Para distribuir los objetos horizontalmente active una de las siguientes opciones de la
fila superior derecha
bull Izquierda espacia los bordes izquierdos del objeto uniformemente
bull Centro espacia los puntos centrales del objeto uniformemente
bull Espaciado coloca intervalos iguales entre los objetos seleccionados
bull Derecha espacia los bordes derechos del objeto uniformemente
5 Para distribuir los objetos verticalmente active una de las siguientes opciones de la
columna de la izquierda bull Superior espacia los bordes superiores del objeto
uniformemente
bull Centro espacia los puntos centrales del objeto uniformemente
bull Espaciado coloca intervalos iguales entre los objetos seleccionados
bull Inferior espacia los bordes inferiores del objeto uniformemente 6 Para indicar el aacuterea en
la que desea distribuir los objetos active una de las siguientes opciones
bull Toda la seleccioacuten distribuye los objetos por toda el aacuterea de la caja delimitadora que los
rodea
bull Toda la paacutegina distribuye los objetos por toda la paacutegina de dibujo
Encaje de objetos
Cuando mueve o dibuja un objeto puede encajarlo en otro objeto de un dibujo Se puede
encajar un objeto en diversos puntos de ajuste del objeto destino Cuando el puntero estaacute
cerca de un punto de encaje eacuteste se resalta para indicar que es el destino en el que encajaraacute
el puntero
Para encajar objetos
1 Seleccione el objeto que desee encajar en el objeto destino
2 Mueva el puntero sobre el objeto hasta que se resalte el punto de encaje
3 Arrastre el objeto cerca del objeto destino hasta que se resalte el punto de encaje
Para configurar las opciones de encaje
57
1 Haga clic en Ver ` Configuracioacuten de Encajar en objetos
2 En el aacuterea Modos active una o varias de las casillas de seleccioacuten de modo Para activar
todos los modos de ajuste haga clic en Seleccionar todo Para desactivar todos los modos
de ajuste pero sin desactivar el ajuste haga clic en Anular seleccioacuten de todo
3 En el cuadro de lista Umbral de ajuste elija una de las siguientes opciones de ajuste
bull Bajo activa un punto de encaje cuando se encuentra a una distancia de 4 piacutexeles de
pantalla del puntero
bull Medio activa un punto de encaje cuando se encuentra a una distancia de 8 piacutexeles de
pantalla del puntero
bull Alto activa un punto de encaje cuando se encuentra a una distancia de 16 piacutexeles de
pantalla del puntero
Tambieacuten es posible
Mostrar u ocultar los indicadores de modo
de ajuste
Active o desactive la casilla de seleccioacuten
Mostrar marcas de ubicacioacuten al encajar
Mostrar u ocultar informacioacuten en pantalla Active o desactive la casilla de seleccioacuten
Informacioacuten en pantalla
Uso de guiacuteas dinaacutemicas
Puede mostrar guiacuteas dinaacutemicas para mover alinear y dibujar objetos con precisioacuten respecto
a otros objetos Las guiacuteas dinaacutemicas son liacuteneas guiacutea temporales que pueden separarse de
los puntos de encaje de un objeto que se indican a continuacioacuten centro nodo cuadrante y
liacutenea base de texto Si desea obtener maacutes informacioacuten sobre los puntos de encaje y los
modos de ajuste
Para activar o desactivar guiacuteas dinaacutemicas
bull Haga clic en Ver ` Guiacuteas dinaacutemicas
Para visualizar guiacuteas dinaacutemicas
1 Con las guiacuteas dinaacutemicas activadas haga clic en una herramienta de dibujo
58
2 Desplace el puntero por encima de un punto de encaje elegible de un objeto y luego
aleacutejelo
3 Repita el paso 2 con otros objetos para visualizar otras guiacuteas dinaacutemicas Los puntos de
encaje sentildealados se registran en una cadena y se utilizan para crear guiacuteas dinaacutemicas
Cambio de orden de objetos
El orden de apilamiento de los objetos dentro de una capa o una paacutegina se puede cambiar
enviaacutendolos hacia adelante o al fondo o bien colocaacutendolos detraacutes o delante de otro objeto
Tambieacuten se pueden colocar los objetos con precisioacuten dentro de la pila asiacute como invertir el
orden de apilamiento de varios objetos
Para cambiar el orden de un objeto
1 Seleccione un objeto
2 Haga clic en Organizar ` Orden y a continuacioacuten haga clic en una de las siguientes
opciones
bull Hacia adelante de la paacutegina situacutea el objeto seleccionado delante de todos los demaacutes
objetos
bull Hacia atraacutes de la paacutegina situacutea el objeto seleccionado detraacutes de todos los demaacutes objetos de
la paacutegina
bull Hacia adelante de la capa situacutea el objeto seleccionado delante de todos los demaacutes objetos
de la capa activa
bull Hacia atraacutes de la capa situacutea el objeto seleccionado detraacutes de todos los demaacutes objetos de la
capa activa
bull Avanzar una desplaza el objeto seleccionado una posicioacuten hacia delante Si el objeto
seleccionado estaacute delante de todos los otros objetos de la capa activa se mueve a la capa
superior a eacutesta
bull Retroceder una desplaza el objeto seleccionado una posicioacuten hacia atraacutes Si el objeto
seleccionado estaacute detraacutes de todos los otros objetos de la capa seleccionada se mueve a la
capa inferior a eacutesta
bull Delante mueve el objeto seleccionado delante del objeto de la ventana de dibujo en el
que haga clic
59
bull Detraacutes mueve el objeto seleccionado detraacutes del objeto de la paacutegina de dibujo en el que
haga clic
Para invertir el orden de varios objetos
1 Seleccione los objetos
2 Haga clic en Organizar ` Orden ` Orden inverso
Asignacioacuten de tamantildeo y aplicacioacuten de escala a objetos
60
CorelDRAW permite cambiar el tamantildeo y la escala de los objetos En ambos casos puede
cambiar las cotas de un objeto proporcionalmente y conservar su proporcioacuten Es posible
asignar tamantildeo a las cotas de un objeto especificando valores o cambiando el objeto
directamente La aplicacioacuten de escala cambia las dimensiones del objeto seguacuten un
porcentaje determinado
Para cambiar el tamantildeo de un objeto
Cambiar el tamantildeo de un objeto
seleccionado
Arrastre cualquiera de los tiradores de
seleccioacuten de los veacutertices
Cambiar el tamantildeo de un objeto
seleccionado a partir de su centro
Mantenga presionada la tecla Mayuacutes y
arrastre uno de los tiradores de seleccioacuten
Cambiar el tamantildeo de un objeto
seleccionado a un muacuteltiplo de su tamantildeo
original
Mantenga presionada la tecla Ctrl y arrastre
uno de los tiradores de seleccioacuten
Estirar un objeto seleccionado al cambiarlo
de tamantildeo
Mantenga presionada la tecla Alt y arrastre
uno de los tiradores de seleccioacuten
Para aplicar escala a un objeto
1 Seleccione un objeto
2 Haga clic en Ventana ` Ventanas acoplables ` Transformaciones ` Escala
3 En la ventana acoplable Transformaciones escriba valores en los cuadros siguientes
bull H permite especificar el porcentaje de escala del objeto en sentido horizontal
bull V permite especificar el porcentaje de escala del objeto en sentido vertical
Si desea cambiar el punto de anclaje del objeto active la casilla de seleccioacuten
correspondiente al punto de anclaje que quiera especificar Si desea mantener la
proporcioacuten desactive la casilla de seleccioacuten No proporcional
61
Rotacioacuten y reflejo de objetos
CorelDRAW permite girar los objetos y reflejar sus imaacutegenes Un objeto se gira
especificando sus coordenadas horizontales y verticales El centro de rotacioacuten se puede
desplazar a una coordenada especiacutefica de la regla o a un punto relativo a la posicioacuten actual
del objeto
Para girar un objeto
1 Seleccione un objeto
2 Haga clic en Ventana ` Ventanas acoplables ` Transformaciones ` Girar
3 Desactive la casilla de seleccioacuten Centro relativo en la ventana acoplable
Transformaciones Para girar un objeto sobre un punto relativo a su posicioacuten actual active
la casilla de seleccioacuten Centro relativo
4 Escriba un valor en el cuadro Aacutengulo
Para hacer girar un objeto sobre una coordenada de la regla
1 Seleccione un objeto
2 Haga clic en Ventana ` Ventanas acoplables ` Transformaciones ` Rotar
3 Desactive la casilla de seleccioacuten Centro relativo
4 Escriba un valor en el cuadro Aacutengulo
5 Escriba valores en cualquiera de los siguientes cuadros Centro
bull H permite especificar el punto de la regla horizontal alrededor del cual rota el objeto
bull V permite especificar el punto de la regla vertical alrededor del cual gira el objeto
6 Escriba un valor en el cuadro Aacutengulo de rotacioacuten de la barra de propiedades
7 Presione Intro
Para reflejar un objeto
1 Seleccione un objeto
2 Haga clic en Ventana ` Ventanas acoplables ` Transformaciones ` Escala
3 En la ventana acoplable Transformaciones haga clic en una de las opciones siguientes
bull Reflejo horizontal refleja el objeto de izquierda a derecha
62
bull Reflejo vertical refleja el objeto de arriba a abajo Si desea reflejar el objeto sobre un
punto de anclaje especiacutefico active la casilla de seleccioacuten correspondiente al punto de
anclaje que quiera especificar 4 Haga clic en Aplicar
Agrupamiento de objetos
Cuando se agrupan dos o maacutes objetos se tratan como una unidad Al agrupar objetos se
puede aplicar el mismo formato propiedades y otros cambios a todos los objetos de ese
grupo al mismo tiempo CorelDRAW tambieacuten permite agrupar otros grupos para asiacute crear
grupos anidados
Para agrupar objetos
1 Seleccione los objetos
2 Haga clic en Organizar ` Agrupar
Para antildeadir un objeto a un grupo
1 Haga clic en Ventana ` Ventanas acoplables ` Administrador de objetos
2 En la ventana acoplable Administrador de objetos arrastre el nombre del objeto hasta el
nombre del grupo al que desee antildeadirlo
Para quitar un objeto de un grupo
1 Haga clic en Ventana ` Ventanas acoplables ` Administrador de objetos
2 En la ventana acoplable Administrador de objetos haga doble clic en el nombre del
grupo
3 Arrastre el objeto fuera del grupo
Para editar un uacutenico objeto de un grupo
1 Haga clic en la herramienta Seleccioacuten
2 Haga clic en un objeto de un grupo a la vez que mantiene presionada la tecla Ctrl
3 Edite el objeto
Para desagrupar objetos
1 Seleccione uno o varios grupos
63
2 Haga clic en Organizar y a continuacioacuten en una de los siguientes comandos
bull Desagrupar divide un grupo en objetos individuales o un grupo anidado en varios
grupos
bull Desagrupar todo divide un grupo en objetos individuales incluidos los objetos de grupos
anidados
Combinacioacuten de objetos
La combinacioacuten de dos o maacutes objetos crea un solo objeto con los mismos atributos de
relleno y contorno Puede combinar rectaacutengulos elipses poliacutegonos estrellas espirales
graacuteficos o texto CorelDRAW convierte estos objetos en un uacutenico objeto de curvas Si
necesita modificar los atributos de un objeto que se ha combinado a partir de objetos
separados puede descombinarlo Puede extraer un subtrayecto de un objeto combinado
para crear dos objetos diferentes
Para combinar objetos
1 Seleccione los objetos que desea combinar
2 Haga clic en Organizar ` Combinar
Para descombinar un objeto combinado
1 Seleccione un objeto combinado
2 Haga clic en Organizar ` Descombinar curva
Para extraer un subtrayecto de un objeto combinado
1 Haga clic en la herramienta Forma y seleccione un segmento nodo o grupo de nodos de
un objeto combinado
2 Haga clic en el botoacuten Extraer subtrayecto de la barra de propiedades
- INSTITUTO DE EDUCACIOacuteN SUPERIOR TECNOLOacuteGICO PRIVADO
- Abstract
- Prefacio
- Tabla de Contenidos
- CAPITULO I
-

49
elimina del dibujo Si se copia un objeto eacuteste se coloca en el Portapapeles pero el original
se mantiene en el dibujo
Duplicacioacuten
Si se duplica un objeto se coloca una copia del mismo directamente en la ventana de
dibujo y no se utiliza el Portapapeles La duplicacioacuten de objetos es maacutes raacutepida que la
operacioacuten de cortar y pegar De igual modo cuando se duplica un objeto puede
especificarse la distancia entre el duplicado y el objeto original en los ejes X e Y Esta
distancia se denomina descentrado
Copiar objetos en una ubicacioacuten especiacutefica
Se pueden crear varias copias de un objeto simultaacuteneamente a la vez que se especifica su
ubicacioacuten sin necesidad de utilizar el Portapapeles Por ejemplo se pueden distribuir las
copias horizontalmente a la izquierda o la derecha del objeto original o se pueden
distribuir las copias del objeto verticalmente por encima o por debajo del objeto original
Se puede especificar el espaciado entre las copias del objeto o puede especificarse el
descentrado entre las diferentes copias
Para cortar o copiar un objeto
1 Seleccione un objeto
2 Haga clic en Edicioacuten y despueacutes en una de estas opciones
bull Cortar
bull Copiar
Para duplicar un objeto
1 Seleccione un objeto
2 Haga clic en Edicioacuten ` Duplicar
Cuando duplica un objeto por primera vez aparece el cuadro de diaacutelogo Descentrado de
duplicado Para especificar la distancia entre el objeto duplicado y el original en los ejes X
e Y escriba los valores en los cuadros Descentrado horizontal y Descentrado vertical
bull Un valor de descentrado 0 coloca el duplicado sobre el original
50
bull Los valores de descentrado positivos colocan el objeto por encima y a la derecha del
original bull Los valores de descentrado negativos colocan el objeto por debajo y a la
izquierda del original
Para crear copias de un objeto en una ubicacioacuten especiacutefica
1 Seleccione un objeto
2 Haga clic en Edicioacuten ` Paso y repeticioacuten
3 En la ventana acoplable Paso y repeticioacuten escriba un valor en el cuadro Nuacutemero de
copias
Distribuir copias del objeto horizontalmente En el aacuterea Descentrado vertical seleccione
Sin descentrado del cuadro de lista Modo
En el aacuterea Descentrado horizontal
seleccione Espaciado del cuadro de lista
Modo Para especificar el espaciado entre
las copias de un objeto escriba un valor en
el cuadro Distancia Para colocar las copias
de un objeto a la derecha o izquierda del
original seleccione Derecha o Izquierda del
cuadro de lista Direccioacuten
Distribuir copias del objeto verticalmente En el aacuterea Descentrado horizontal
seleccione Sin descentrado del cuadro de
lista Modo En el aacuterea Descentrado vertical
seleccione Espaciado del cuadro de lista
Modo Para especificar el espaciado entre
las copias de un objeto escriba un valor en
el cuadro Distancia Para colocar las copias
de un objeto por encima o por debajo del
original seleccione Encima o Debajo del
cuadro de lista Direccioacuten
Descentrar todas las copias de un objeto a
una distancia especificada
En las aacutereas Descentrado horizontal y
Descentrado vertical seleccione
Descentrado del cuadro de lista Modo y
51
escriba los valores en los cuadros Distancia
Para eliminar un objeto
1 Seleccione un objeto
2 Haga clic en Edicioacuten ` Eliminar
Creacioacuten de objetos de aacutereas rodeadas
Se pueden crear objetos de aacutereas rodeadas por otros objetos Por ejemplo si dibuja una
liacutenea a mano alzada que se cruza a siacute misma formando bucles puede crear un objeto a
partir de la forma del bucle Se puede crear un objeto con la forma de ese aacuterea
independientemente del nuacutemero de formas y liacuteneas que rodeen a la misma
Creacioacuten de un liacutemite alrededor de los objetos seleccionados
Se puede crear automaacuteticamente un trayecto alrededor de los objetos seleccionados en una
capa para crear un liacutemite Este liacutemite puede emplearse con varios propoacutesitos como para
producir liacuteneas clave o cortar liacuteneas El liacutemite se crea a traveacutes de un trayecto cerrado que
sigue la forma de los objetos seleccionados Las propiedades de relleno y contorno
predeterminadas se aplican al objeto creado a partir del liacutemite
Para crear un liacutemite alrededor de los objetos seleccionados
1 Seleccione los objetos que desee rodear con un liacutemite
2 Haga clic en el menuacute Efectos ` Crear liacutemite
Copia de propiedades de objeto transformaciones y efectos
CorelDRAW le permite crear los atributos de un objeto en otro Se pueden copiar
propiedades de objeto como el contorno el relleno o propiedades de texto Es posible
copiar transformaciones de objeto como cambios de tamantildeo rotaciones y colocaciones
Tambieacuten se pueden copiar los efectos aplicados a un objeto
Para copiar rellenar aplicar contorno o propiedades de texto de un objeto a otro
1 Haga clic en el menuacute lateral Cuentagotas y luego en la herramienta Cuentagotas
52
2 Elija Atributos del objeto en el cuadro de lista de la barra de propiedades
3 Haga clic en el menuacute lateral Propiedades de la barra de propiedades y active cualquiera
de las siguientes casillas de seleccioacuten
bull Contorno
bull Relleno
bull Texto
4 Haga clic en el borde del objeto cuyas propiedades desee copiar
5 Haga clic en el menuacute lateral Cuentagotas y a continuacioacuten haga clic en la herramienta
Bote de pintura
6 Haga clic en el borde del objeto en el que desee copiar las propiedades
Para copiar el tamantildeo posicioacuten o rotacioacuten de un objeto a otro
1 Haga clic en el menuacute lateral Cuentagotas y luego en la herramienta Cuentagotas
2 Elija Atributos del objeto en el cuadro de lista de la barra de propiedades
3 Haga clic en el menuacute lateral Transformaciones de la barra de propiedades y active
cualquiera de las siguientes casillas de seleccioacuten
bull Tamantildeo
bull Rotacioacuten
bull Posicioacuten
4 Haga clic en el borde del objeto cuyas transformaciones desee copiar
5 Haga clic en el menuacute lateral Cuentagotas y a continuacioacuten haga clic en la herramienta
Bote de pintura
6 Haga clic en el borde del objeto en el que desee copiar las transformaciones
Para copiar efectos de un objeto a otro
1 Haga clic en el menuacute lateral Cuentagotas y luego en la herramienta Cuentagotas
2 Elija Atributos del objeto en el cuadro de lista de la barra de propiedades
3 Haga clic en el menuacute lateral Efectos de la barra de propiedades y active cualquiera de las
siguientes casillas de seleccioacuten
bull Perspectiva
bull Sobre
53
bull Mezcla
bull Extrusioacuten
bull Silueta
bull Lente
bull PowerCliptrade
bull Sombra
bull Distorsioacuten
4 Haga clic en el borde del objeto cuyos efectos desee copiar
5 Haga clic en el menuacute lateral Cuentagotas y a continuacioacuten haga clic en la herramienta
Bote de pintura
6 Haga clic en el borde del objeto en el que desee copiar los efectos
Colocacioacuten de objetos
Los objetos se colocan arrastraacutendolos a otro lugar por desplazamiento o especificando su
posicioacuten horizontal y vertical Desplazamiento le permite mover un objeto en incrementos
presionando las teclas Flecha El valor de incremento se denomina distancia de
desplazamiento Microdesplazamiento le permite mover un objeto en una fraccioacuten de la
distancia de desplazamineto Superdesplazamiento le permite mover un objeto por un
muacuteltiplo de la distancia de desplazamiento El desplazamiento de los objetos se realiza de
forma predeterminada con incrementos de 025 cm pero este valor se puede cambiar seguacuten
las necesidades Tambieacuten permiten cambiar los valores de microdesplazamiento y
superdesplazamiento
Para mover un objeto
bull Arrastre el objeto a una nueva posicioacuten del dibujo
Para mover un objeto mientras se dibuja
1 Comience a dibujar una forma como un rectaacutengulo elipse o poliacutegono
2 Mantenga presionado el botoacuten derecho del ratoacuten sin soltar el botoacuten izquierdo y arrastre
el objeto inacabado hasta su nueva posicioacuten
3 Suelte el botoacuten derecho y continuacutee dibujando
54
Para desplazar un objeto
Desplazar el objeto seleccionado seguacuten la
distancia de desplazamiento
Presione una tecla de flecha
Desplazar el objeto seleccionado seguacuten una
fraccioacuten de la distancia de desplazamiento
(microdesplazamiento)
Mantenga presionada la tecla Ctrl y
presione una tecla de flecha
Desplazar el objeto seleccionado seguacuten un
muacuteltiplo de la distancia de desplazamiento
(superdesplazamiento)
Mantenga presionada la tecla Mayuacutes y
presione una tecla de flecha
Para establecer las distancias de desplazamiento
1 Haga clic en Herramientas ` Opciones
2 En la lista de categoriacuteas Documento haga clic en Reglas
3 Escriba un valor en el cuadro Desplazamiento
4 Escriba un valor en uno de los cuadros siguientes
bull Superdesplazamiento
bull Microdesplazamiento
Para situar un objeto mediante coordenadas X e Y
1 Seleccione un objeto
2 Escriba valores en los siguientes cuadros de la Barra de propiedades
bull X permite colocar el objeto en el eje de abscisas
bull Y permite colocar el objeto en el eje de coordenadas
3 Presione Intro
Alineacioacuten y distribucioacuten de objetos
CorelDRAW le permite alinear y distribuir los objetos con precisioacuten en un dibujo Los
objetos pueden alinearse con otros y con partes de la paacutegina de dibujo como el centro los
bordes y la cuadriacutecula Cuando se alinean objetos con objetos es posible hacer coincidir
sus centros o bordes
Para alinear un objeto con otro
55
1 Seleccione los objetos El objeto utilizado para alinear el borde izquierdo derecho
superior o inferior se ve determinado o bien por el orden de creacioacuten o por el de seleccioacuten
Si selecciona con un recuadro los objetos antes de alinearlos se utiliza el uacuteltimo objeto que
se haya creado Si selecciona los objetos de uno en uno el uacuteltimo objeto seleccionado es la
referencia para alinear los demaacutes
2 Haga clic en Organizar ` Alinear y distribuir ` Alinear y distribuir
3 Haga clic en la ficha Alinear
4 Active cualquiera de las siguientes casillas para especificar las alineaciones horizontal y
vertical
bull Izquierda Centro o Derecha alinea los objetos verticalmente
bull Superior Centro o Inferior alinea los objetos horizontalmente
5 En el cuadro de lista Alinear objetos con elija Objetos activos Si va a alinear objetos de
texto en el cuadro de lista Utilizar como origen elija una de las opciones siguientes
bull Primera liacutenea de la liacutenea base utiliza la liacutenea base de la primera liacutenea del texto como
punto de referencia
bull Uacuteltima liacutenea de la liacutenea base utiliza la liacutenea base de la uacuteltima liacutenea del texto como punto
de referencia
bull Caja delimitadora utiliza la caja delimitadora de un objeto de texto como punto de
referencia
Para alinear un objeto con el centro de la paacutegina
1 Seleccione un objeto Si desea alinear varios objetos seleccione con un recuadro los
objetos
2 Haga clic en Organizar ` Alinear y distribuir y a continuacioacuten haga clic en una de las
siguientes opciones
bull Centrar respecto a paacutegina alinea todos los objetos con el centro de la paacutegina
bull Centrar verticalmente respecto a paacutegina alinea los objetos con el centro de la paacutegina a lo
largo de un eje vertical
bull Centrar horizontalmente respecto a paacutegina alinea los objetos con el centro de la paacutegina a
lo largo de un eje horizontal
56
Para distribuir objetos
1 Seleccione los objetos
2 Haga clic en Organizar ` Alinear y distribuir ` Alinear y distribuir
3 Haga clic en la ficha Distribuir
4 Para distribuir los objetos horizontalmente active una de las siguientes opciones de la
fila superior derecha
bull Izquierda espacia los bordes izquierdos del objeto uniformemente
bull Centro espacia los puntos centrales del objeto uniformemente
bull Espaciado coloca intervalos iguales entre los objetos seleccionados
bull Derecha espacia los bordes derechos del objeto uniformemente
5 Para distribuir los objetos verticalmente active una de las siguientes opciones de la
columna de la izquierda bull Superior espacia los bordes superiores del objeto
uniformemente
bull Centro espacia los puntos centrales del objeto uniformemente
bull Espaciado coloca intervalos iguales entre los objetos seleccionados
bull Inferior espacia los bordes inferiores del objeto uniformemente 6 Para indicar el aacuterea en
la que desea distribuir los objetos active una de las siguientes opciones
bull Toda la seleccioacuten distribuye los objetos por toda el aacuterea de la caja delimitadora que los
rodea
bull Toda la paacutegina distribuye los objetos por toda la paacutegina de dibujo
Encaje de objetos
Cuando mueve o dibuja un objeto puede encajarlo en otro objeto de un dibujo Se puede
encajar un objeto en diversos puntos de ajuste del objeto destino Cuando el puntero estaacute
cerca de un punto de encaje eacuteste se resalta para indicar que es el destino en el que encajaraacute
el puntero
Para encajar objetos
1 Seleccione el objeto que desee encajar en el objeto destino
2 Mueva el puntero sobre el objeto hasta que se resalte el punto de encaje
3 Arrastre el objeto cerca del objeto destino hasta que se resalte el punto de encaje
Para configurar las opciones de encaje
57
1 Haga clic en Ver ` Configuracioacuten de Encajar en objetos
2 En el aacuterea Modos active una o varias de las casillas de seleccioacuten de modo Para activar
todos los modos de ajuste haga clic en Seleccionar todo Para desactivar todos los modos
de ajuste pero sin desactivar el ajuste haga clic en Anular seleccioacuten de todo
3 En el cuadro de lista Umbral de ajuste elija una de las siguientes opciones de ajuste
bull Bajo activa un punto de encaje cuando se encuentra a una distancia de 4 piacutexeles de
pantalla del puntero
bull Medio activa un punto de encaje cuando se encuentra a una distancia de 8 piacutexeles de
pantalla del puntero
bull Alto activa un punto de encaje cuando se encuentra a una distancia de 16 piacutexeles de
pantalla del puntero
Tambieacuten es posible
Mostrar u ocultar los indicadores de modo
de ajuste
Active o desactive la casilla de seleccioacuten
Mostrar marcas de ubicacioacuten al encajar
Mostrar u ocultar informacioacuten en pantalla Active o desactive la casilla de seleccioacuten
Informacioacuten en pantalla
Uso de guiacuteas dinaacutemicas
Puede mostrar guiacuteas dinaacutemicas para mover alinear y dibujar objetos con precisioacuten respecto
a otros objetos Las guiacuteas dinaacutemicas son liacuteneas guiacutea temporales que pueden separarse de
los puntos de encaje de un objeto que se indican a continuacioacuten centro nodo cuadrante y
liacutenea base de texto Si desea obtener maacutes informacioacuten sobre los puntos de encaje y los
modos de ajuste
Para activar o desactivar guiacuteas dinaacutemicas
bull Haga clic en Ver ` Guiacuteas dinaacutemicas
Para visualizar guiacuteas dinaacutemicas
1 Con las guiacuteas dinaacutemicas activadas haga clic en una herramienta de dibujo
58
2 Desplace el puntero por encima de un punto de encaje elegible de un objeto y luego
aleacutejelo
3 Repita el paso 2 con otros objetos para visualizar otras guiacuteas dinaacutemicas Los puntos de
encaje sentildealados se registran en una cadena y se utilizan para crear guiacuteas dinaacutemicas
Cambio de orden de objetos
El orden de apilamiento de los objetos dentro de una capa o una paacutegina se puede cambiar
enviaacutendolos hacia adelante o al fondo o bien colocaacutendolos detraacutes o delante de otro objeto
Tambieacuten se pueden colocar los objetos con precisioacuten dentro de la pila asiacute como invertir el
orden de apilamiento de varios objetos
Para cambiar el orden de un objeto
1 Seleccione un objeto
2 Haga clic en Organizar ` Orden y a continuacioacuten haga clic en una de las siguientes
opciones
bull Hacia adelante de la paacutegina situacutea el objeto seleccionado delante de todos los demaacutes
objetos
bull Hacia atraacutes de la paacutegina situacutea el objeto seleccionado detraacutes de todos los demaacutes objetos de
la paacutegina
bull Hacia adelante de la capa situacutea el objeto seleccionado delante de todos los demaacutes objetos
de la capa activa
bull Hacia atraacutes de la capa situacutea el objeto seleccionado detraacutes de todos los demaacutes objetos de la
capa activa
bull Avanzar una desplaza el objeto seleccionado una posicioacuten hacia delante Si el objeto
seleccionado estaacute delante de todos los otros objetos de la capa activa se mueve a la capa
superior a eacutesta
bull Retroceder una desplaza el objeto seleccionado una posicioacuten hacia atraacutes Si el objeto
seleccionado estaacute detraacutes de todos los otros objetos de la capa seleccionada se mueve a la
capa inferior a eacutesta
bull Delante mueve el objeto seleccionado delante del objeto de la ventana de dibujo en el
que haga clic
59
bull Detraacutes mueve el objeto seleccionado detraacutes del objeto de la paacutegina de dibujo en el que
haga clic
Para invertir el orden de varios objetos
1 Seleccione los objetos
2 Haga clic en Organizar ` Orden ` Orden inverso
Asignacioacuten de tamantildeo y aplicacioacuten de escala a objetos
60
CorelDRAW permite cambiar el tamantildeo y la escala de los objetos En ambos casos puede
cambiar las cotas de un objeto proporcionalmente y conservar su proporcioacuten Es posible
asignar tamantildeo a las cotas de un objeto especificando valores o cambiando el objeto
directamente La aplicacioacuten de escala cambia las dimensiones del objeto seguacuten un
porcentaje determinado
Para cambiar el tamantildeo de un objeto
Cambiar el tamantildeo de un objeto
seleccionado
Arrastre cualquiera de los tiradores de
seleccioacuten de los veacutertices
Cambiar el tamantildeo de un objeto
seleccionado a partir de su centro
Mantenga presionada la tecla Mayuacutes y
arrastre uno de los tiradores de seleccioacuten
Cambiar el tamantildeo de un objeto
seleccionado a un muacuteltiplo de su tamantildeo
original
Mantenga presionada la tecla Ctrl y arrastre
uno de los tiradores de seleccioacuten
Estirar un objeto seleccionado al cambiarlo
de tamantildeo
Mantenga presionada la tecla Alt y arrastre
uno de los tiradores de seleccioacuten
Para aplicar escala a un objeto
1 Seleccione un objeto
2 Haga clic en Ventana ` Ventanas acoplables ` Transformaciones ` Escala
3 En la ventana acoplable Transformaciones escriba valores en los cuadros siguientes
bull H permite especificar el porcentaje de escala del objeto en sentido horizontal
bull V permite especificar el porcentaje de escala del objeto en sentido vertical
Si desea cambiar el punto de anclaje del objeto active la casilla de seleccioacuten
correspondiente al punto de anclaje que quiera especificar Si desea mantener la
proporcioacuten desactive la casilla de seleccioacuten No proporcional
61
Rotacioacuten y reflejo de objetos
CorelDRAW permite girar los objetos y reflejar sus imaacutegenes Un objeto se gira
especificando sus coordenadas horizontales y verticales El centro de rotacioacuten se puede
desplazar a una coordenada especiacutefica de la regla o a un punto relativo a la posicioacuten actual
del objeto
Para girar un objeto
1 Seleccione un objeto
2 Haga clic en Ventana ` Ventanas acoplables ` Transformaciones ` Girar
3 Desactive la casilla de seleccioacuten Centro relativo en la ventana acoplable
Transformaciones Para girar un objeto sobre un punto relativo a su posicioacuten actual active
la casilla de seleccioacuten Centro relativo
4 Escriba un valor en el cuadro Aacutengulo
Para hacer girar un objeto sobre una coordenada de la regla
1 Seleccione un objeto
2 Haga clic en Ventana ` Ventanas acoplables ` Transformaciones ` Rotar
3 Desactive la casilla de seleccioacuten Centro relativo
4 Escriba un valor en el cuadro Aacutengulo
5 Escriba valores en cualquiera de los siguientes cuadros Centro
bull H permite especificar el punto de la regla horizontal alrededor del cual rota el objeto
bull V permite especificar el punto de la regla vertical alrededor del cual gira el objeto
6 Escriba un valor en el cuadro Aacutengulo de rotacioacuten de la barra de propiedades
7 Presione Intro
Para reflejar un objeto
1 Seleccione un objeto
2 Haga clic en Ventana ` Ventanas acoplables ` Transformaciones ` Escala
3 En la ventana acoplable Transformaciones haga clic en una de las opciones siguientes
bull Reflejo horizontal refleja el objeto de izquierda a derecha
62
bull Reflejo vertical refleja el objeto de arriba a abajo Si desea reflejar el objeto sobre un
punto de anclaje especiacutefico active la casilla de seleccioacuten correspondiente al punto de
anclaje que quiera especificar 4 Haga clic en Aplicar
Agrupamiento de objetos
Cuando se agrupan dos o maacutes objetos se tratan como una unidad Al agrupar objetos se
puede aplicar el mismo formato propiedades y otros cambios a todos los objetos de ese
grupo al mismo tiempo CorelDRAW tambieacuten permite agrupar otros grupos para asiacute crear
grupos anidados
Para agrupar objetos
1 Seleccione los objetos
2 Haga clic en Organizar ` Agrupar
Para antildeadir un objeto a un grupo
1 Haga clic en Ventana ` Ventanas acoplables ` Administrador de objetos
2 En la ventana acoplable Administrador de objetos arrastre el nombre del objeto hasta el
nombre del grupo al que desee antildeadirlo
Para quitar un objeto de un grupo
1 Haga clic en Ventana ` Ventanas acoplables ` Administrador de objetos
2 En la ventana acoplable Administrador de objetos haga doble clic en el nombre del
grupo
3 Arrastre el objeto fuera del grupo
Para editar un uacutenico objeto de un grupo
1 Haga clic en la herramienta Seleccioacuten
2 Haga clic en un objeto de un grupo a la vez que mantiene presionada la tecla Ctrl
3 Edite el objeto
Para desagrupar objetos
1 Seleccione uno o varios grupos
63
2 Haga clic en Organizar y a continuacioacuten en una de los siguientes comandos
bull Desagrupar divide un grupo en objetos individuales o un grupo anidado en varios
grupos
bull Desagrupar todo divide un grupo en objetos individuales incluidos los objetos de grupos
anidados
Combinacioacuten de objetos
La combinacioacuten de dos o maacutes objetos crea un solo objeto con los mismos atributos de
relleno y contorno Puede combinar rectaacutengulos elipses poliacutegonos estrellas espirales
graacuteficos o texto CorelDRAW convierte estos objetos en un uacutenico objeto de curvas Si
necesita modificar los atributos de un objeto que se ha combinado a partir de objetos
separados puede descombinarlo Puede extraer un subtrayecto de un objeto combinado
para crear dos objetos diferentes
Para combinar objetos
1 Seleccione los objetos que desea combinar
2 Haga clic en Organizar ` Combinar
Para descombinar un objeto combinado
1 Seleccione un objeto combinado
2 Haga clic en Organizar ` Descombinar curva
Para extraer un subtrayecto de un objeto combinado
1 Haga clic en la herramienta Forma y seleccione un segmento nodo o grupo de nodos de
un objeto combinado
2 Haga clic en el botoacuten Extraer subtrayecto de la barra de propiedades
- INSTITUTO DE EDUCACIOacuteN SUPERIOR TECNOLOacuteGICO PRIVADO
- Abstract
- Prefacio
- Tabla de Contenidos
- CAPITULO I
-

50
bull Los valores de descentrado positivos colocan el objeto por encima y a la derecha del
original bull Los valores de descentrado negativos colocan el objeto por debajo y a la
izquierda del original
Para crear copias de un objeto en una ubicacioacuten especiacutefica
1 Seleccione un objeto
2 Haga clic en Edicioacuten ` Paso y repeticioacuten
3 En la ventana acoplable Paso y repeticioacuten escriba un valor en el cuadro Nuacutemero de
copias
Distribuir copias del objeto horizontalmente En el aacuterea Descentrado vertical seleccione
Sin descentrado del cuadro de lista Modo
En el aacuterea Descentrado horizontal
seleccione Espaciado del cuadro de lista
Modo Para especificar el espaciado entre
las copias de un objeto escriba un valor en
el cuadro Distancia Para colocar las copias
de un objeto a la derecha o izquierda del
original seleccione Derecha o Izquierda del
cuadro de lista Direccioacuten
Distribuir copias del objeto verticalmente En el aacuterea Descentrado horizontal
seleccione Sin descentrado del cuadro de
lista Modo En el aacuterea Descentrado vertical
seleccione Espaciado del cuadro de lista
Modo Para especificar el espaciado entre
las copias de un objeto escriba un valor en
el cuadro Distancia Para colocar las copias
de un objeto por encima o por debajo del
original seleccione Encima o Debajo del
cuadro de lista Direccioacuten
Descentrar todas las copias de un objeto a
una distancia especificada
En las aacutereas Descentrado horizontal y
Descentrado vertical seleccione
Descentrado del cuadro de lista Modo y
51
escriba los valores en los cuadros Distancia
Para eliminar un objeto
1 Seleccione un objeto
2 Haga clic en Edicioacuten ` Eliminar
Creacioacuten de objetos de aacutereas rodeadas
Se pueden crear objetos de aacutereas rodeadas por otros objetos Por ejemplo si dibuja una
liacutenea a mano alzada que se cruza a siacute misma formando bucles puede crear un objeto a
partir de la forma del bucle Se puede crear un objeto con la forma de ese aacuterea
independientemente del nuacutemero de formas y liacuteneas que rodeen a la misma
Creacioacuten de un liacutemite alrededor de los objetos seleccionados
Se puede crear automaacuteticamente un trayecto alrededor de los objetos seleccionados en una
capa para crear un liacutemite Este liacutemite puede emplearse con varios propoacutesitos como para
producir liacuteneas clave o cortar liacuteneas El liacutemite se crea a traveacutes de un trayecto cerrado que
sigue la forma de los objetos seleccionados Las propiedades de relleno y contorno
predeterminadas se aplican al objeto creado a partir del liacutemite
Para crear un liacutemite alrededor de los objetos seleccionados
1 Seleccione los objetos que desee rodear con un liacutemite
2 Haga clic en el menuacute Efectos ` Crear liacutemite
Copia de propiedades de objeto transformaciones y efectos
CorelDRAW le permite crear los atributos de un objeto en otro Se pueden copiar
propiedades de objeto como el contorno el relleno o propiedades de texto Es posible
copiar transformaciones de objeto como cambios de tamantildeo rotaciones y colocaciones
Tambieacuten se pueden copiar los efectos aplicados a un objeto
Para copiar rellenar aplicar contorno o propiedades de texto de un objeto a otro
1 Haga clic en el menuacute lateral Cuentagotas y luego en la herramienta Cuentagotas
52
2 Elija Atributos del objeto en el cuadro de lista de la barra de propiedades
3 Haga clic en el menuacute lateral Propiedades de la barra de propiedades y active cualquiera
de las siguientes casillas de seleccioacuten
bull Contorno
bull Relleno
bull Texto
4 Haga clic en el borde del objeto cuyas propiedades desee copiar
5 Haga clic en el menuacute lateral Cuentagotas y a continuacioacuten haga clic en la herramienta
Bote de pintura
6 Haga clic en el borde del objeto en el que desee copiar las propiedades
Para copiar el tamantildeo posicioacuten o rotacioacuten de un objeto a otro
1 Haga clic en el menuacute lateral Cuentagotas y luego en la herramienta Cuentagotas
2 Elija Atributos del objeto en el cuadro de lista de la barra de propiedades
3 Haga clic en el menuacute lateral Transformaciones de la barra de propiedades y active
cualquiera de las siguientes casillas de seleccioacuten
bull Tamantildeo
bull Rotacioacuten
bull Posicioacuten
4 Haga clic en el borde del objeto cuyas transformaciones desee copiar
5 Haga clic en el menuacute lateral Cuentagotas y a continuacioacuten haga clic en la herramienta
Bote de pintura
6 Haga clic en el borde del objeto en el que desee copiar las transformaciones
Para copiar efectos de un objeto a otro
1 Haga clic en el menuacute lateral Cuentagotas y luego en la herramienta Cuentagotas
2 Elija Atributos del objeto en el cuadro de lista de la barra de propiedades
3 Haga clic en el menuacute lateral Efectos de la barra de propiedades y active cualquiera de las
siguientes casillas de seleccioacuten
bull Perspectiva
bull Sobre
53
bull Mezcla
bull Extrusioacuten
bull Silueta
bull Lente
bull PowerCliptrade
bull Sombra
bull Distorsioacuten
4 Haga clic en el borde del objeto cuyos efectos desee copiar
5 Haga clic en el menuacute lateral Cuentagotas y a continuacioacuten haga clic en la herramienta
Bote de pintura
6 Haga clic en el borde del objeto en el que desee copiar los efectos
Colocacioacuten de objetos
Los objetos se colocan arrastraacutendolos a otro lugar por desplazamiento o especificando su
posicioacuten horizontal y vertical Desplazamiento le permite mover un objeto en incrementos
presionando las teclas Flecha El valor de incremento se denomina distancia de
desplazamiento Microdesplazamiento le permite mover un objeto en una fraccioacuten de la
distancia de desplazamineto Superdesplazamiento le permite mover un objeto por un
muacuteltiplo de la distancia de desplazamiento El desplazamiento de los objetos se realiza de
forma predeterminada con incrementos de 025 cm pero este valor se puede cambiar seguacuten
las necesidades Tambieacuten permiten cambiar los valores de microdesplazamiento y
superdesplazamiento
Para mover un objeto
bull Arrastre el objeto a una nueva posicioacuten del dibujo
Para mover un objeto mientras se dibuja
1 Comience a dibujar una forma como un rectaacutengulo elipse o poliacutegono
2 Mantenga presionado el botoacuten derecho del ratoacuten sin soltar el botoacuten izquierdo y arrastre
el objeto inacabado hasta su nueva posicioacuten
3 Suelte el botoacuten derecho y continuacutee dibujando
54
Para desplazar un objeto
Desplazar el objeto seleccionado seguacuten la
distancia de desplazamiento
Presione una tecla de flecha
Desplazar el objeto seleccionado seguacuten una
fraccioacuten de la distancia de desplazamiento
(microdesplazamiento)
Mantenga presionada la tecla Ctrl y
presione una tecla de flecha
Desplazar el objeto seleccionado seguacuten un
muacuteltiplo de la distancia de desplazamiento
(superdesplazamiento)
Mantenga presionada la tecla Mayuacutes y
presione una tecla de flecha
Para establecer las distancias de desplazamiento
1 Haga clic en Herramientas ` Opciones
2 En la lista de categoriacuteas Documento haga clic en Reglas
3 Escriba un valor en el cuadro Desplazamiento
4 Escriba un valor en uno de los cuadros siguientes
bull Superdesplazamiento
bull Microdesplazamiento
Para situar un objeto mediante coordenadas X e Y
1 Seleccione un objeto
2 Escriba valores en los siguientes cuadros de la Barra de propiedades
bull X permite colocar el objeto en el eje de abscisas
bull Y permite colocar el objeto en el eje de coordenadas
3 Presione Intro
Alineacioacuten y distribucioacuten de objetos
CorelDRAW le permite alinear y distribuir los objetos con precisioacuten en un dibujo Los
objetos pueden alinearse con otros y con partes de la paacutegina de dibujo como el centro los
bordes y la cuadriacutecula Cuando se alinean objetos con objetos es posible hacer coincidir
sus centros o bordes
Para alinear un objeto con otro
55
1 Seleccione los objetos El objeto utilizado para alinear el borde izquierdo derecho
superior o inferior se ve determinado o bien por el orden de creacioacuten o por el de seleccioacuten
Si selecciona con un recuadro los objetos antes de alinearlos se utiliza el uacuteltimo objeto que
se haya creado Si selecciona los objetos de uno en uno el uacuteltimo objeto seleccionado es la
referencia para alinear los demaacutes
2 Haga clic en Organizar ` Alinear y distribuir ` Alinear y distribuir
3 Haga clic en la ficha Alinear
4 Active cualquiera de las siguientes casillas para especificar las alineaciones horizontal y
vertical
bull Izquierda Centro o Derecha alinea los objetos verticalmente
bull Superior Centro o Inferior alinea los objetos horizontalmente
5 En el cuadro de lista Alinear objetos con elija Objetos activos Si va a alinear objetos de
texto en el cuadro de lista Utilizar como origen elija una de las opciones siguientes
bull Primera liacutenea de la liacutenea base utiliza la liacutenea base de la primera liacutenea del texto como
punto de referencia
bull Uacuteltima liacutenea de la liacutenea base utiliza la liacutenea base de la uacuteltima liacutenea del texto como punto
de referencia
bull Caja delimitadora utiliza la caja delimitadora de un objeto de texto como punto de
referencia
Para alinear un objeto con el centro de la paacutegina
1 Seleccione un objeto Si desea alinear varios objetos seleccione con un recuadro los
objetos
2 Haga clic en Organizar ` Alinear y distribuir y a continuacioacuten haga clic en una de las
siguientes opciones
bull Centrar respecto a paacutegina alinea todos los objetos con el centro de la paacutegina
bull Centrar verticalmente respecto a paacutegina alinea los objetos con el centro de la paacutegina a lo
largo de un eje vertical
bull Centrar horizontalmente respecto a paacutegina alinea los objetos con el centro de la paacutegina a
lo largo de un eje horizontal
56
Para distribuir objetos
1 Seleccione los objetos
2 Haga clic en Organizar ` Alinear y distribuir ` Alinear y distribuir
3 Haga clic en la ficha Distribuir
4 Para distribuir los objetos horizontalmente active una de las siguientes opciones de la
fila superior derecha
bull Izquierda espacia los bordes izquierdos del objeto uniformemente
bull Centro espacia los puntos centrales del objeto uniformemente
bull Espaciado coloca intervalos iguales entre los objetos seleccionados
bull Derecha espacia los bordes derechos del objeto uniformemente
5 Para distribuir los objetos verticalmente active una de las siguientes opciones de la
columna de la izquierda bull Superior espacia los bordes superiores del objeto
uniformemente
bull Centro espacia los puntos centrales del objeto uniformemente
bull Espaciado coloca intervalos iguales entre los objetos seleccionados
bull Inferior espacia los bordes inferiores del objeto uniformemente 6 Para indicar el aacuterea en
la que desea distribuir los objetos active una de las siguientes opciones
bull Toda la seleccioacuten distribuye los objetos por toda el aacuterea de la caja delimitadora que los
rodea
bull Toda la paacutegina distribuye los objetos por toda la paacutegina de dibujo
Encaje de objetos
Cuando mueve o dibuja un objeto puede encajarlo en otro objeto de un dibujo Se puede
encajar un objeto en diversos puntos de ajuste del objeto destino Cuando el puntero estaacute
cerca de un punto de encaje eacuteste se resalta para indicar que es el destino en el que encajaraacute
el puntero
Para encajar objetos
1 Seleccione el objeto que desee encajar en el objeto destino
2 Mueva el puntero sobre el objeto hasta que se resalte el punto de encaje
3 Arrastre el objeto cerca del objeto destino hasta que se resalte el punto de encaje
Para configurar las opciones de encaje
57
1 Haga clic en Ver ` Configuracioacuten de Encajar en objetos
2 En el aacuterea Modos active una o varias de las casillas de seleccioacuten de modo Para activar
todos los modos de ajuste haga clic en Seleccionar todo Para desactivar todos los modos
de ajuste pero sin desactivar el ajuste haga clic en Anular seleccioacuten de todo
3 En el cuadro de lista Umbral de ajuste elija una de las siguientes opciones de ajuste
bull Bajo activa un punto de encaje cuando se encuentra a una distancia de 4 piacutexeles de
pantalla del puntero
bull Medio activa un punto de encaje cuando se encuentra a una distancia de 8 piacutexeles de
pantalla del puntero
bull Alto activa un punto de encaje cuando se encuentra a una distancia de 16 piacutexeles de
pantalla del puntero
Tambieacuten es posible
Mostrar u ocultar los indicadores de modo
de ajuste
Active o desactive la casilla de seleccioacuten
Mostrar marcas de ubicacioacuten al encajar
Mostrar u ocultar informacioacuten en pantalla Active o desactive la casilla de seleccioacuten
Informacioacuten en pantalla
Uso de guiacuteas dinaacutemicas
Puede mostrar guiacuteas dinaacutemicas para mover alinear y dibujar objetos con precisioacuten respecto
a otros objetos Las guiacuteas dinaacutemicas son liacuteneas guiacutea temporales que pueden separarse de
los puntos de encaje de un objeto que se indican a continuacioacuten centro nodo cuadrante y
liacutenea base de texto Si desea obtener maacutes informacioacuten sobre los puntos de encaje y los
modos de ajuste
Para activar o desactivar guiacuteas dinaacutemicas
bull Haga clic en Ver ` Guiacuteas dinaacutemicas
Para visualizar guiacuteas dinaacutemicas
1 Con las guiacuteas dinaacutemicas activadas haga clic en una herramienta de dibujo
58
2 Desplace el puntero por encima de un punto de encaje elegible de un objeto y luego
aleacutejelo
3 Repita el paso 2 con otros objetos para visualizar otras guiacuteas dinaacutemicas Los puntos de
encaje sentildealados se registran en una cadena y se utilizan para crear guiacuteas dinaacutemicas
Cambio de orden de objetos
El orden de apilamiento de los objetos dentro de una capa o una paacutegina se puede cambiar
enviaacutendolos hacia adelante o al fondo o bien colocaacutendolos detraacutes o delante de otro objeto
Tambieacuten se pueden colocar los objetos con precisioacuten dentro de la pila asiacute como invertir el
orden de apilamiento de varios objetos
Para cambiar el orden de un objeto
1 Seleccione un objeto
2 Haga clic en Organizar ` Orden y a continuacioacuten haga clic en una de las siguientes
opciones
bull Hacia adelante de la paacutegina situacutea el objeto seleccionado delante de todos los demaacutes
objetos
bull Hacia atraacutes de la paacutegina situacutea el objeto seleccionado detraacutes de todos los demaacutes objetos de
la paacutegina
bull Hacia adelante de la capa situacutea el objeto seleccionado delante de todos los demaacutes objetos
de la capa activa
bull Hacia atraacutes de la capa situacutea el objeto seleccionado detraacutes de todos los demaacutes objetos de la
capa activa
bull Avanzar una desplaza el objeto seleccionado una posicioacuten hacia delante Si el objeto
seleccionado estaacute delante de todos los otros objetos de la capa activa se mueve a la capa
superior a eacutesta
bull Retroceder una desplaza el objeto seleccionado una posicioacuten hacia atraacutes Si el objeto
seleccionado estaacute detraacutes de todos los otros objetos de la capa seleccionada se mueve a la
capa inferior a eacutesta
bull Delante mueve el objeto seleccionado delante del objeto de la ventana de dibujo en el
que haga clic
59
bull Detraacutes mueve el objeto seleccionado detraacutes del objeto de la paacutegina de dibujo en el que
haga clic
Para invertir el orden de varios objetos
1 Seleccione los objetos
2 Haga clic en Organizar ` Orden ` Orden inverso
Asignacioacuten de tamantildeo y aplicacioacuten de escala a objetos
60
CorelDRAW permite cambiar el tamantildeo y la escala de los objetos En ambos casos puede
cambiar las cotas de un objeto proporcionalmente y conservar su proporcioacuten Es posible
asignar tamantildeo a las cotas de un objeto especificando valores o cambiando el objeto
directamente La aplicacioacuten de escala cambia las dimensiones del objeto seguacuten un
porcentaje determinado
Para cambiar el tamantildeo de un objeto
Cambiar el tamantildeo de un objeto
seleccionado
Arrastre cualquiera de los tiradores de
seleccioacuten de los veacutertices
Cambiar el tamantildeo de un objeto
seleccionado a partir de su centro
Mantenga presionada la tecla Mayuacutes y
arrastre uno de los tiradores de seleccioacuten
Cambiar el tamantildeo de un objeto
seleccionado a un muacuteltiplo de su tamantildeo
original
Mantenga presionada la tecla Ctrl y arrastre
uno de los tiradores de seleccioacuten
Estirar un objeto seleccionado al cambiarlo
de tamantildeo
Mantenga presionada la tecla Alt y arrastre
uno de los tiradores de seleccioacuten
Para aplicar escala a un objeto
1 Seleccione un objeto
2 Haga clic en Ventana ` Ventanas acoplables ` Transformaciones ` Escala
3 En la ventana acoplable Transformaciones escriba valores en los cuadros siguientes
bull H permite especificar el porcentaje de escala del objeto en sentido horizontal
bull V permite especificar el porcentaje de escala del objeto en sentido vertical
Si desea cambiar el punto de anclaje del objeto active la casilla de seleccioacuten
correspondiente al punto de anclaje que quiera especificar Si desea mantener la
proporcioacuten desactive la casilla de seleccioacuten No proporcional
61
Rotacioacuten y reflejo de objetos
CorelDRAW permite girar los objetos y reflejar sus imaacutegenes Un objeto se gira
especificando sus coordenadas horizontales y verticales El centro de rotacioacuten se puede
desplazar a una coordenada especiacutefica de la regla o a un punto relativo a la posicioacuten actual
del objeto
Para girar un objeto
1 Seleccione un objeto
2 Haga clic en Ventana ` Ventanas acoplables ` Transformaciones ` Girar
3 Desactive la casilla de seleccioacuten Centro relativo en la ventana acoplable
Transformaciones Para girar un objeto sobre un punto relativo a su posicioacuten actual active
la casilla de seleccioacuten Centro relativo
4 Escriba un valor en el cuadro Aacutengulo
Para hacer girar un objeto sobre una coordenada de la regla
1 Seleccione un objeto
2 Haga clic en Ventana ` Ventanas acoplables ` Transformaciones ` Rotar
3 Desactive la casilla de seleccioacuten Centro relativo
4 Escriba un valor en el cuadro Aacutengulo
5 Escriba valores en cualquiera de los siguientes cuadros Centro
bull H permite especificar el punto de la regla horizontal alrededor del cual rota el objeto
bull V permite especificar el punto de la regla vertical alrededor del cual gira el objeto
6 Escriba un valor en el cuadro Aacutengulo de rotacioacuten de la barra de propiedades
7 Presione Intro
Para reflejar un objeto
1 Seleccione un objeto
2 Haga clic en Ventana ` Ventanas acoplables ` Transformaciones ` Escala
3 En la ventana acoplable Transformaciones haga clic en una de las opciones siguientes
bull Reflejo horizontal refleja el objeto de izquierda a derecha
62
bull Reflejo vertical refleja el objeto de arriba a abajo Si desea reflejar el objeto sobre un
punto de anclaje especiacutefico active la casilla de seleccioacuten correspondiente al punto de
anclaje que quiera especificar 4 Haga clic en Aplicar
Agrupamiento de objetos
Cuando se agrupan dos o maacutes objetos se tratan como una unidad Al agrupar objetos se
puede aplicar el mismo formato propiedades y otros cambios a todos los objetos de ese
grupo al mismo tiempo CorelDRAW tambieacuten permite agrupar otros grupos para asiacute crear
grupos anidados
Para agrupar objetos
1 Seleccione los objetos
2 Haga clic en Organizar ` Agrupar
Para antildeadir un objeto a un grupo
1 Haga clic en Ventana ` Ventanas acoplables ` Administrador de objetos
2 En la ventana acoplable Administrador de objetos arrastre el nombre del objeto hasta el
nombre del grupo al que desee antildeadirlo
Para quitar un objeto de un grupo
1 Haga clic en Ventana ` Ventanas acoplables ` Administrador de objetos
2 En la ventana acoplable Administrador de objetos haga doble clic en el nombre del
grupo
3 Arrastre el objeto fuera del grupo
Para editar un uacutenico objeto de un grupo
1 Haga clic en la herramienta Seleccioacuten
2 Haga clic en un objeto de un grupo a la vez que mantiene presionada la tecla Ctrl
3 Edite el objeto
Para desagrupar objetos
1 Seleccione uno o varios grupos
63
2 Haga clic en Organizar y a continuacioacuten en una de los siguientes comandos
bull Desagrupar divide un grupo en objetos individuales o un grupo anidado en varios
grupos
bull Desagrupar todo divide un grupo en objetos individuales incluidos los objetos de grupos
anidados
Combinacioacuten de objetos
La combinacioacuten de dos o maacutes objetos crea un solo objeto con los mismos atributos de
relleno y contorno Puede combinar rectaacutengulos elipses poliacutegonos estrellas espirales
graacuteficos o texto CorelDRAW convierte estos objetos en un uacutenico objeto de curvas Si
necesita modificar los atributos de un objeto que se ha combinado a partir de objetos
separados puede descombinarlo Puede extraer un subtrayecto de un objeto combinado
para crear dos objetos diferentes
Para combinar objetos
1 Seleccione los objetos que desea combinar
2 Haga clic en Organizar ` Combinar
Para descombinar un objeto combinado
1 Seleccione un objeto combinado
2 Haga clic en Organizar ` Descombinar curva
Para extraer un subtrayecto de un objeto combinado
1 Haga clic en la herramienta Forma y seleccione un segmento nodo o grupo de nodos de
un objeto combinado
2 Haga clic en el botoacuten Extraer subtrayecto de la barra de propiedades
- INSTITUTO DE EDUCACIOacuteN SUPERIOR TECNOLOacuteGICO PRIVADO
- Abstract
- Prefacio
- Tabla de Contenidos
- CAPITULO I
-

51
escriba los valores en los cuadros Distancia
Para eliminar un objeto
1 Seleccione un objeto
2 Haga clic en Edicioacuten ` Eliminar
Creacioacuten de objetos de aacutereas rodeadas
Se pueden crear objetos de aacutereas rodeadas por otros objetos Por ejemplo si dibuja una
liacutenea a mano alzada que se cruza a siacute misma formando bucles puede crear un objeto a
partir de la forma del bucle Se puede crear un objeto con la forma de ese aacuterea
independientemente del nuacutemero de formas y liacuteneas que rodeen a la misma
Creacioacuten de un liacutemite alrededor de los objetos seleccionados
Se puede crear automaacuteticamente un trayecto alrededor de los objetos seleccionados en una
capa para crear un liacutemite Este liacutemite puede emplearse con varios propoacutesitos como para
producir liacuteneas clave o cortar liacuteneas El liacutemite se crea a traveacutes de un trayecto cerrado que
sigue la forma de los objetos seleccionados Las propiedades de relleno y contorno
predeterminadas se aplican al objeto creado a partir del liacutemite
Para crear un liacutemite alrededor de los objetos seleccionados
1 Seleccione los objetos que desee rodear con un liacutemite
2 Haga clic en el menuacute Efectos ` Crear liacutemite
Copia de propiedades de objeto transformaciones y efectos
CorelDRAW le permite crear los atributos de un objeto en otro Se pueden copiar
propiedades de objeto como el contorno el relleno o propiedades de texto Es posible
copiar transformaciones de objeto como cambios de tamantildeo rotaciones y colocaciones
Tambieacuten se pueden copiar los efectos aplicados a un objeto
Para copiar rellenar aplicar contorno o propiedades de texto de un objeto a otro
1 Haga clic en el menuacute lateral Cuentagotas y luego en la herramienta Cuentagotas
52
2 Elija Atributos del objeto en el cuadro de lista de la barra de propiedades
3 Haga clic en el menuacute lateral Propiedades de la barra de propiedades y active cualquiera
de las siguientes casillas de seleccioacuten
bull Contorno
bull Relleno
bull Texto
4 Haga clic en el borde del objeto cuyas propiedades desee copiar
5 Haga clic en el menuacute lateral Cuentagotas y a continuacioacuten haga clic en la herramienta
Bote de pintura
6 Haga clic en el borde del objeto en el que desee copiar las propiedades
Para copiar el tamantildeo posicioacuten o rotacioacuten de un objeto a otro
1 Haga clic en el menuacute lateral Cuentagotas y luego en la herramienta Cuentagotas
2 Elija Atributos del objeto en el cuadro de lista de la barra de propiedades
3 Haga clic en el menuacute lateral Transformaciones de la barra de propiedades y active
cualquiera de las siguientes casillas de seleccioacuten
bull Tamantildeo
bull Rotacioacuten
bull Posicioacuten
4 Haga clic en el borde del objeto cuyas transformaciones desee copiar
5 Haga clic en el menuacute lateral Cuentagotas y a continuacioacuten haga clic en la herramienta
Bote de pintura
6 Haga clic en el borde del objeto en el que desee copiar las transformaciones
Para copiar efectos de un objeto a otro
1 Haga clic en el menuacute lateral Cuentagotas y luego en la herramienta Cuentagotas
2 Elija Atributos del objeto en el cuadro de lista de la barra de propiedades
3 Haga clic en el menuacute lateral Efectos de la barra de propiedades y active cualquiera de las
siguientes casillas de seleccioacuten
bull Perspectiva
bull Sobre
53
bull Mezcla
bull Extrusioacuten
bull Silueta
bull Lente
bull PowerCliptrade
bull Sombra
bull Distorsioacuten
4 Haga clic en el borde del objeto cuyos efectos desee copiar
5 Haga clic en el menuacute lateral Cuentagotas y a continuacioacuten haga clic en la herramienta
Bote de pintura
6 Haga clic en el borde del objeto en el que desee copiar los efectos
Colocacioacuten de objetos
Los objetos se colocan arrastraacutendolos a otro lugar por desplazamiento o especificando su
posicioacuten horizontal y vertical Desplazamiento le permite mover un objeto en incrementos
presionando las teclas Flecha El valor de incremento se denomina distancia de
desplazamiento Microdesplazamiento le permite mover un objeto en una fraccioacuten de la
distancia de desplazamineto Superdesplazamiento le permite mover un objeto por un
muacuteltiplo de la distancia de desplazamiento El desplazamiento de los objetos se realiza de
forma predeterminada con incrementos de 025 cm pero este valor se puede cambiar seguacuten
las necesidades Tambieacuten permiten cambiar los valores de microdesplazamiento y
superdesplazamiento
Para mover un objeto
bull Arrastre el objeto a una nueva posicioacuten del dibujo
Para mover un objeto mientras se dibuja
1 Comience a dibujar una forma como un rectaacutengulo elipse o poliacutegono
2 Mantenga presionado el botoacuten derecho del ratoacuten sin soltar el botoacuten izquierdo y arrastre
el objeto inacabado hasta su nueva posicioacuten
3 Suelte el botoacuten derecho y continuacutee dibujando
54
Para desplazar un objeto
Desplazar el objeto seleccionado seguacuten la
distancia de desplazamiento
Presione una tecla de flecha
Desplazar el objeto seleccionado seguacuten una
fraccioacuten de la distancia de desplazamiento
(microdesplazamiento)
Mantenga presionada la tecla Ctrl y
presione una tecla de flecha
Desplazar el objeto seleccionado seguacuten un
muacuteltiplo de la distancia de desplazamiento
(superdesplazamiento)
Mantenga presionada la tecla Mayuacutes y
presione una tecla de flecha
Para establecer las distancias de desplazamiento
1 Haga clic en Herramientas ` Opciones
2 En la lista de categoriacuteas Documento haga clic en Reglas
3 Escriba un valor en el cuadro Desplazamiento
4 Escriba un valor en uno de los cuadros siguientes
bull Superdesplazamiento
bull Microdesplazamiento
Para situar un objeto mediante coordenadas X e Y
1 Seleccione un objeto
2 Escriba valores en los siguientes cuadros de la Barra de propiedades
bull X permite colocar el objeto en el eje de abscisas
bull Y permite colocar el objeto en el eje de coordenadas
3 Presione Intro
Alineacioacuten y distribucioacuten de objetos
CorelDRAW le permite alinear y distribuir los objetos con precisioacuten en un dibujo Los
objetos pueden alinearse con otros y con partes de la paacutegina de dibujo como el centro los
bordes y la cuadriacutecula Cuando se alinean objetos con objetos es posible hacer coincidir
sus centros o bordes
Para alinear un objeto con otro
55
1 Seleccione los objetos El objeto utilizado para alinear el borde izquierdo derecho
superior o inferior se ve determinado o bien por el orden de creacioacuten o por el de seleccioacuten
Si selecciona con un recuadro los objetos antes de alinearlos se utiliza el uacuteltimo objeto que
se haya creado Si selecciona los objetos de uno en uno el uacuteltimo objeto seleccionado es la
referencia para alinear los demaacutes
2 Haga clic en Organizar ` Alinear y distribuir ` Alinear y distribuir
3 Haga clic en la ficha Alinear
4 Active cualquiera de las siguientes casillas para especificar las alineaciones horizontal y
vertical
bull Izquierda Centro o Derecha alinea los objetos verticalmente
bull Superior Centro o Inferior alinea los objetos horizontalmente
5 En el cuadro de lista Alinear objetos con elija Objetos activos Si va a alinear objetos de
texto en el cuadro de lista Utilizar como origen elija una de las opciones siguientes
bull Primera liacutenea de la liacutenea base utiliza la liacutenea base de la primera liacutenea del texto como
punto de referencia
bull Uacuteltima liacutenea de la liacutenea base utiliza la liacutenea base de la uacuteltima liacutenea del texto como punto
de referencia
bull Caja delimitadora utiliza la caja delimitadora de un objeto de texto como punto de
referencia
Para alinear un objeto con el centro de la paacutegina
1 Seleccione un objeto Si desea alinear varios objetos seleccione con un recuadro los
objetos
2 Haga clic en Organizar ` Alinear y distribuir y a continuacioacuten haga clic en una de las
siguientes opciones
bull Centrar respecto a paacutegina alinea todos los objetos con el centro de la paacutegina
bull Centrar verticalmente respecto a paacutegina alinea los objetos con el centro de la paacutegina a lo
largo de un eje vertical
bull Centrar horizontalmente respecto a paacutegina alinea los objetos con el centro de la paacutegina a
lo largo de un eje horizontal
56
Para distribuir objetos
1 Seleccione los objetos
2 Haga clic en Organizar ` Alinear y distribuir ` Alinear y distribuir
3 Haga clic en la ficha Distribuir
4 Para distribuir los objetos horizontalmente active una de las siguientes opciones de la
fila superior derecha
bull Izquierda espacia los bordes izquierdos del objeto uniformemente
bull Centro espacia los puntos centrales del objeto uniformemente
bull Espaciado coloca intervalos iguales entre los objetos seleccionados
bull Derecha espacia los bordes derechos del objeto uniformemente
5 Para distribuir los objetos verticalmente active una de las siguientes opciones de la
columna de la izquierda bull Superior espacia los bordes superiores del objeto
uniformemente
bull Centro espacia los puntos centrales del objeto uniformemente
bull Espaciado coloca intervalos iguales entre los objetos seleccionados
bull Inferior espacia los bordes inferiores del objeto uniformemente 6 Para indicar el aacuterea en
la que desea distribuir los objetos active una de las siguientes opciones
bull Toda la seleccioacuten distribuye los objetos por toda el aacuterea de la caja delimitadora que los
rodea
bull Toda la paacutegina distribuye los objetos por toda la paacutegina de dibujo
Encaje de objetos
Cuando mueve o dibuja un objeto puede encajarlo en otro objeto de un dibujo Se puede
encajar un objeto en diversos puntos de ajuste del objeto destino Cuando el puntero estaacute
cerca de un punto de encaje eacuteste se resalta para indicar que es el destino en el que encajaraacute
el puntero
Para encajar objetos
1 Seleccione el objeto que desee encajar en el objeto destino
2 Mueva el puntero sobre el objeto hasta que se resalte el punto de encaje
3 Arrastre el objeto cerca del objeto destino hasta que se resalte el punto de encaje
Para configurar las opciones de encaje
57
1 Haga clic en Ver ` Configuracioacuten de Encajar en objetos
2 En el aacuterea Modos active una o varias de las casillas de seleccioacuten de modo Para activar
todos los modos de ajuste haga clic en Seleccionar todo Para desactivar todos los modos
de ajuste pero sin desactivar el ajuste haga clic en Anular seleccioacuten de todo
3 En el cuadro de lista Umbral de ajuste elija una de las siguientes opciones de ajuste
bull Bajo activa un punto de encaje cuando se encuentra a una distancia de 4 piacutexeles de
pantalla del puntero
bull Medio activa un punto de encaje cuando se encuentra a una distancia de 8 piacutexeles de
pantalla del puntero
bull Alto activa un punto de encaje cuando se encuentra a una distancia de 16 piacutexeles de
pantalla del puntero
Tambieacuten es posible
Mostrar u ocultar los indicadores de modo
de ajuste
Active o desactive la casilla de seleccioacuten
Mostrar marcas de ubicacioacuten al encajar
Mostrar u ocultar informacioacuten en pantalla Active o desactive la casilla de seleccioacuten
Informacioacuten en pantalla
Uso de guiacuteas dinaacutemicas
Puede mostrar guiacuteas dinaacutemicas para mover alinear y dibujar objetos con precisioacuten respecto
a otros objetos Las guiacuteas dinaacutemicas son liacuteneas guiacutea temporales que pueden separarse de
los puntos de encaje de un objeto que se indican a continuacioacuten centro nodo cuadrante y
liacutenea base de texto Si desea obtener maacutes informacioacuten sobre los puntos de encaje y los
modos de ajuste
Para activar o desactivar guiacuteas dinaacutemicas
bull Haga clic en Ver ` Guiacuteas dinaacutemicas
Para visualizar guiacuteas dinaacutemicas
1 Con las guiacuteas dinaacutemicas activadas haga clic en una herramienta de dibujo
58
2 Desplace el puntero por encima de un punto de encaje elegible de un objeto y luego
aleacutejelo
3 Repita el paso 2 con otros objetos para visualizar otras guiacuteas dinaacutemicas Los puntos de
encaje sentildealados se registran en una cadena y se utilizan para crear guiacuteas dinaacutemicas
Cambio de orden de objetos
El orden de apilamiento de los objetos dentro de una capa o una paacutegina se puede cambiar
enviaacutendolos hacia adelante o al fondo o bien colocaacutendolos detraacutes o delante de otro objeto
Tambieacuten se pueden colocar los objetos con precisioacuten dentro de la pila asiacute como invertir el
orden de apilamiento de varios objetos
Para cambiar el orden de un objeto
1 Seleccione un objeto
2 Haga clic en Organizar ` Orden y a continuacioacuten haga clic en una de las siguientes
opciones
bull Hacia adelante de la paacutegina situacutea el objeto seleccionado delante de todos los demaacutes
objetos
bull Hacia atraacutes de la paacutegina situacutea el objeto seleccionado detraacutes de todos los demaacutes objetos de
la paacutegina
bull Hacia adelante de la capa situacutea el objeto seleccionado delante de todos los demaacutes objetos
de la capa activa
bull Hacia atraacutes de la capa situacutea el objeto seleccionado detraacutes de todos los demaacutes objetos de la
capa activa
bull Avanzar una desplaza el objeto seleccionado una posicioacuten hacia delante Si el objeto
seleccionado estaacute delante de todos los otros objetos de la capa activa se mueve a la capa
superior a eacutesta
bull Retroceder una desplaza el objeto seleccionado una posicioacuten hacia atraacutes Si el objeto
seleccionado estaacute detraacutes de todos los otros objetos de la capa seleccionada se mueve a la
capa inferior a eacutesta
bull Delante mueve el objeto seleccionado delante del objeto de la ventana de dibujo en el
que haga clic
59
bull Detraacutes mueve el objeto seleccionado detraacutes del objeto de la paacutegina de dibujo en el que
haga clic
Para invertir el orden de varios objetos
1 Seleccione los objetos
2 Haga clic en Organizar ` Orden ` Orden inverso
Asignacioacuten de tamantildeo y aplicacioacuten de escala a objetos
60
CorelDRAW permite cambiar el tamantildeo y la escala de los objetos En ambos casos puede
cambiar las cotas de un objeto proporcionalmente y conservar su proporcioacuten Es posible
asignar tamantildeo a las cotas de un objeto especificando valores o cambiando el objeto
directamente La aplicacioacuten de escala cambia las dimensiones del objeto seguacuten un
porcentaje determinado
Para cambiar el tamantildeo de un objeto
Cambiar el tamantildeo de un objeto
seleccionado
Arrastre cualquiera de los tiradores de
seleccioacuten de los veacutertices
Cambiar el tamantildeo de un objeto
seleccionado a partir de su centro
Mantenga presionada la tecla Mayuacutes y
arrastre uno de los tiradores de seleccioacuten
Cambiar el tamantildeo de un objeto
seleccionado a un muacuteltiplo de su tamantildeo
original
Mantenga presionada la tecla Ctrl y arrastre
uno de los tiradores de seleccioacuten
Estirar un objeto seleccionado al cambiarlo
de tamantildeo
Mantenga presionada la tecla Alt y arrastre
uno de los tiradores de seleccioacuten
Para aplicar escala a un objeto
1 Seleccione un objeto
2 Haga clic en Ventana ` Ventanas acoplables ` Transformaciones ` Escala
3 En la ventana acoplable Transformaciones escriba valores en los cuadros siguientes
bull H permite especificar el porcentaje de escala del objeto en sentido horizontal
bull V permite especificar el porcentaje de escala del objeto en sentido vertical
Si desea cambiar el punto de anclaje del objeto active la casilla de seleccioacuten
correspondiente al punto de anclaje que quiera especificar Si desea mantener la
proporcioacuten desactive la casilla de seleccioacuten No proporcional
61
Rotacioacuten y reflejo de objetos
CorelDRAW permite girar los objetos y reflejar sus imaacutegenes Un objeto se gira
especificando sus coordenadas horizontales y verticales El centro de rotacioacuten se puede
desplazar a una coordenada especiacutefica de la regla o a un punto relativo a la posicioacuten actual
del objeto
Para girar un objeto
1 Seleccione un objeto
2 Haga clic en Ventana ` Ventanas acoplables ` Transformaciones ` Girar
3 Desactive la casilla de seleccioacuten Centro relativo en la ventana acoplable
Transformaciones Para girar un objeto sobre un punto relativo a su posicioacuten actual active
la casilla de seleccioacuten Centro relativo
4 Escriba un valor en el cuadro Aacutengulo
Para hacer girar un objeto sobre una coordenada de la regla
1 Seleccione un objeto
2 Haga clic en Ventana ` Ventanas acoplables ` Transformaciones ` Rotar
3 Desactive la casilla de seleccioacuten Centro relativo
4 Escriba un valor en el cuadro Aacutengulo
5 Escriba valores en cualquiera de los siguientes cuadros Centro
bull H permite especificar el punto de la regla horizontal alrededor del cual rota el objeto
bull V permite especificar el punto de la regla vertical alrededor del cual gira el objeto
6 Escriba un valor en el cuadro Aacutengulo de rotacioacuten de la barra de propiedades
7 Presione Intro
Para reflejar un objeto
1 Seleccione un objeto
2 Haga clic en Ventana ` Ventanas acoplables ` Transformaciones ` Escala
3 En la ventana acoplable Transformaciones haga clic en una de las opciones siguientes
bull Reflejo horizontal refleja el objeto de izquierda a derecha
62
bull Reflejo vertical refleja el objeto de arriba a abajo Si desea reflejar el objeto sobre un
punto de anclaje especiacutefico active la casilla de seleccioacuten correspondiente al punto de
anclaje que quiera especificar 4 Haga clic en Aplicar
Agrupamiento de objetos
Cuando se agrupan dos o maacutes objetos se tratan como una unidad Al agrupar objetos se
puede aplicar el mismo formato propiedades y otros cambios a todos los objetos de ese
grupo al mismo tiempo CorelDRAW tambieacuten permite agrupar otros grupos para asiacute crear
grupos anidados
Para agrupar objetos
1 Seleccione los objetos
2 Haga clic en Organizar ` Agrupar
Para antildeadir un objeto a un grupo
1 Haga clic en Ventana ` Ventanas acoplables ` Administrador de objetos
2 En la ventana acoplable Administrador de objetos arrastre el nombre del objeto hasta el
nombre del grupo al que desee antildeadirlo
Para quitar un objeto de un grupo
1 Haga clic en Ventana ` Ventanas acoplables ` Administrador de objetos
2 En la ventana acoplable Administrador de objetos haga doble clic en el nombre del
grupo
3 Arrastre el objeto fuera del grupo
Para editar un uacutenico objeto de un grupo
1 Haga clic en la herramienta Seleccioacuten
2 Haga clic en un objeto de un grupo a la vez que mantiene presionada la tecla Ctrl
3 Edite el objeto
Para desagrupar objetos
1 Seleccione uno o varios grupos
63
2 Haga clic en Organizar y a continuacioacuten en una de los siguientes comandos
bull Desagrupar divide un grupo en objetos individuales o un grupo anidado en varios
grupos
bull Desagrupar todo divide un grupo en objetos individuales incluidos los objetos de grupos
anidados
Combinacioacuten de objetos
La combinacioacuten de dos o maacutes objetos crea un solo objeto con los mismos atributos de
relleno y contorno Puede combinar rectaacutengulos elipses poliacutegonos estrellas espirales
graacuteficos o texto CorelDRAW convierte estos objetos en un uacutenico objeto de curvas Si
necesita modificar los atributos de un objeto que se ha combinado a partir de objetos
separados puede descombinarlo Puede extraer un subtrayecto de un objeto combinado
para crear dos objetos diferentes
Para combinar objetos
1 Seleccione los objetos que desea combinar
2 Haga clic en Organizar ` Combinar
Para descombinar un objeto combinado
1 Seleccione un objeto combinado
2 Haga clic en Organizar ` Descombinar curva
Para extraer un subtrayecto de un objeto combinado
1 Haga clic en la herramienta Forma y seleccione un segmento nodo o grupo de nodos de
un objeto combinado
2 Haga clic en el botoacuten Extraer subtrayecto de la barra de propiedades
- INSTITUTO DE EDUCACIOacuteN SUPERIOR TECNOLOacuteGICO PRIVADO
- Abstract
- Prefacio
- Tabla de Contenidos
- CAPITULO I
-

52
2 Elija Atributos del objeto en el cuadro de lista de la barra de propiedades
3 Haga clic en el menuacute lateral Propiedades de la barra de propiedades y active cualquiera
de las siguientes casillas de seleccioacuten
bull Contorno
bull Relleno
bull Texto
4 Haga clic en el borde del objeto cuyas propiedades desee copiar
5 Haga clic en el menuacute lateral Cuentagotas y a continuacioacuten haga clic en la herramienta
Bote de pintura
6 Haga clic en el borde del objeto en el que desee copiar las propiedades
Para copiar el tamantildeo posicioacuten o rotacioacuten de un objeto a otro
1 Haga clic en el menuacute lateral Cuentagotas y luego en la herramienta Cuentagotas
2 Elija Atributos del objeto en el cuadro de lista de la barra de propiedades
3 Haga clic en el menuacute lateral Transformaciones de la barra de propiedades y active
cualquiera de las siguientes casillas de seleccioacuten
bull Tamantildeo
bull Rotacioacuten
bull Posicioacuten
4 Haga clic en el borde del objeto cuyas transformaciones desee copiar
5 Haga clic en el menuacute lateral Cuentagotas y a continuacioacuten haga clic en la herramienta
Bote de pintura
6 Haga clic en el borde del objeto en el que desee copiar las transformaciones
Para copiar efectos de un objeto a otro
1 Haga clic en el menuacute lateral Cuentagotas y luego en la herramienta Cuentagotas
2 Elija Atributos del objeto en el cuadro de lista de la barra de propiedades
3 Haga clic en el menuacute lateral Efectos de la barra de propiedades y active cualquiera de las
siguientes casillas de seleccioacuten
bull Perspectiva
bull Sobre
53
bull Mezcla
bull Extrusioacuten
bull Silueta
bull Lente
bull PowerCliptrade
bull Sombra
bull Distorsioacuten
4 Haga clic en el borde del objeto cuyos efectos desee copiar
5 Haga clic en el menuacute lateral Cuentagotas y a continuacioacuten haga clic en la herramienta
Bote de pintura
6 Haga clic en el borde del objeto en el que desee copiar los efectos
Colocacioacuten de objetos
Los objetos se colocan arrastraacutendolos a otro lugar por desplazamiento o especificando su
posicioacuten horizontal y vertical Desplazamiento le permite mover un objeto en incrementos
presionando las teclas Flecha El valor de incremento se denomina distancia de
desplazamiento Microdesplazamiento le permite mover un objeto en una fraccioacuten de la
distancia de desplazamineto Superdesplazamiento le permite mover un objeto por un
muacuteltiplo de la distancia de desplazamiento El desplazamiento de los objetos se realiza de
forma predeterminada con incrementos de 025 cm pero este valor se puede cambiar seguacuten
las necesidades Tambieacuten permiten cambiar los valores de microdesplazamiento y
superdesplazamiento
Para mover un objeto
bull Arrastre el objeto a una nueva posicioacuten del dibujo
Para mover un objeto mientras se dibuja
1 Comience a dibujar una forma como un rectaacutengulo elipse o poliacutegono
2 Mantenga presionado el botoacuten derecho del ratoacuten sin soltar el botoacuten izquierdo y arrastre
el objeto inacabado hasta su nueva posicioacuten
3 Suelte el botoacuten derecho y continuacutee dibujando
54
Para desplazar un objeto
Desplazar el objeto seleccionado seguacuten la
distancia de desplazamiento
Presione una tecla de flecha
Desplazar el objeto seleccionado seguacuten una
fraccioacuten de la distancia de desplazamiento
(microdesplazamiento)
Mantenga presionada la tecla Ctrl y
presione una tecla de flecha
Desplazar el objeto seleccionado seguacuten un
muacuteltiplo de la distancia de desplazamiento
(superdesplazamiento)
Mantenga presionada la tecla Mayuacutes y
presione una tecla de flecha
Para establecer las distancias de desplazamiento
1 Haga clic en Herramientas ` Opciones
2 En la lista de categoriacuteas Documento haga clic en Reglas
3 Escriba un valor en el cuadro Desplazamiento
4 Escriba un valor en uno de los cuadros siguientes
bull Superdesplazamiento
bull Microdesplazamiento
Para situar un objeto mediante coordenadas X e Y
1 Seleccione un objeto
2 Escriba valores en los siguientes cuadros de la Barra de propiedades
bull X permite colocar el objeto en el eje de abscisas
bull Y permite colocar el objeto en el eje de coordenadas
3 Presione Intro
Alineacioacuten y distribucioacuten de objetos
CorelDRAW le permite alinear y distribuir los objetos con precisioacuten en un dibujo Los
objetos pueden alinearse con otros y con partes de la paacutegina de dibujo como el centro los
bordes y la cuadriacutecula Cuando se alinean objetos con objetos es posible hacer coincidir
sus centros o bordes
Para alinear un objeto con otro
55
1 Seleccione los objetos El objeto utilizado para alinear el borde izquierdo derecho
superior o inferior se ve determinado o bien por el orden de creacioacuten o por el de seleccioacuten
Si selecciona con un recuadro los objetos antes de alinearlos se utiliza el uacuteltimo objeto que
se haya creado Si selecciona los objetos de uno en uno el uacuteltimo objeto seleccionado es la
referencia para alinear los demaacutes
2 Haga clic en Organizar ` Alinear y distribuir ` Alinear y distribuir
3 Haga clic en la ficha Alinear
4 Active cualquiera de las siguientes casillas para especificar las alineaciones horizontal y
vertical
bull Izquierda Centro o Derecha alinea los objetos verticalmente
bull Superior Centro o Inferior alinea los objetos horizontalmente
5 En el cuadro de lista Alinear objetos con elija Objetos activos Si va a alinear objetos de
texto en el cuadro de lista Utilizar como origen elija una de las opciones siguientes
bull Primera liacutenea de la liacutenea base utiliza la liacutenea base de la primera liacutenea del texto como
punto de referencia
bull Uacuteltima liacutenea de la liacutenea base utiliza la liacutenea base de la uacuteltima liacutenea del texto como punto
de referencia
bull Caja delimitadora utiliza la caja delimitadora de un objeto de texto como punto de
referencia
Para alinear un objeto con el centro de la paacutegina
1 Seleccione un objeto Si desea alinear varios objetos seleccione con un recuadro los
objetos
2 Haga clic en Organizar ` Alinear y distribuir y a continuacioacuten haga clic en una de las
siguientes opciones
bull Centrar respecto a paacutegina alinea todos los objetos con el centro de la paacutegina
bull Centrar verticalmente respecto a paacutegina alinea los objetos con el centro de la paacutegina a lo
largo de un eje vertical
bull Centrar horizontalmente respecto a paacutegina alinea los objetos con el centro de la paacutegina a
lo largo de un eje horizontal
56
Para distribuir objetos
1 Seleccione los objetos
2 Haga clic en Organizar ` Alinear y distribuir ` Alinear y distribuir
3 Haga clic en la ficha Distribuir
4 Para distribuir los objetos horizontalmente active una de las siguientes opciones de la
fila superior derecha
bull Izquierda espacia los bordes izquierdos del objeto uniformemente
bull Centro espacia los puntos centrales del objeto uniformemente
bull Espaciado coloca intervalos iguales entre los objetos seleccionados
bull Derecha espacia los bordes derechos del objeto uniformemente
5 Para distribuir los objetos verticalmente active una de las siguientes opciones de la
columna de la izquierda bull Superior espacia los bordes superiores del objeto
uniformemente
bull Centro espacia los puntos centrales del objeto uniformemente
bull Espaciado coloca intervalos iguales entre los objetos seleccionados
bull Inferior espacia los bordes inferiores del objeto uniformemente 6 Para indicar el aacuterea en
la que desea distribuir los objetos active una de las siguientes opciones
bull Toda la seleccioacuten distribuye los objetos por toda el aacuterea de la caja delimitadora que los
rodea
bull Toda la paacutegina distribuye los objetos por toda la paacutegina de dibujo
Encaje de objetos
Cuando mueve o dibuja un objeto puede encajarlo en otro objeto de un dibujo Se puede
encajar un objeto en diversos puntos de ajuste del objeto destino Cuando el puntero estaacute
cerca de un punto de encaje eacuteste se resalta para indicar que es el destino en el que encajaraacute
el puntero
Para encajar objetos
1 Seleccione el objeto que desee encajar en el objeto destino
2 Mueva el puntero sobre el objeto hasta que se resalte el punto de encaje
3 Arrastre el objeto cerca del objeto destino hasta que se resalte el punto de encaje
Para configurar las opciones de encaje
57
1 Haga clic en Ver ` Configuracioacuten de Encajar en objetos
2 En el aacuterea Modos active una o varias de las casillas de seleccioacuten de modo Para activar
todos los modos de ajuste haga clic en Seleccionar todo Para desactivar todos los modos
de ajuste pero sin desactivar el ajuste haga clic en Anular seleccioacuten de todo
3 En el cuadro de lista Umbral de ajuste elija una de las siguientes opciones de ajuste
bull Bajo activa un punto de encaje cuando se encuentra a una distancia de 4 piacutexeles de
pantalla del puntero
bull Medio activa un punto de encaje cuando se encuentra a una distancia de 8 piacutexeles de
pantalla del puntero
bull Alto activa un punto de encaje cuando se encuentra a una distancia de 16 piacutexeles de
pantalla del puntero
Tambieacuten es posible
Mostrar u ocultar los indicadores de modo
de ajuste
Active o desactive la casilla de seleccioacuten
Mostrar marcas de ubicacioacuten al encajar
Mostrar u ocultar informacioacuten en pantalla Active o desactive la casilla de seleccioacuten
Informacioacuten en pantalla
Uso de guiacuteas dinaacutemicas
Puede mostrar guiacuteas dinaacutemicas para mover alinear y dibujar objetos con precisioacuten respecto
a otros objetos Las guiacuteas dinaacutemicas son liacuteneas guiacutea temporales que pueden separarse de
los puntos de encaje de un objeto que se indican a continuacioacuten centro nodo cuadrante y
liacutenea base de texto Si desea obtener maacutes informacioacuten sobre los puntos de encaje y los
modos de ajuste
Para activar o desactivar guiacuteas dinaacutemicas
bull Haga clic en Ver ` Guiacuteas dinaacutemicas
Para visualizar guiacuteas dinaacutemicas
1 Con las guiacuteas dinaacutemicas activadas haga clic en una herramienta de dibujo
58
2 Desplace el puntero por encima de un punto de encaje elegible de un objeto y luego
aleacutejelo
3 Repita el paso 2 con otros objetos para visualizar otras guiacuteas dinaacutemicas Los puntos de
encaje sentildealados se registran en una cadena y se utilizan para crear guiacuteas dinaacutemicas
Cambio de orden de objetos
El orden de apilamiento de los objetos dentro de una capa o una paacutegina se puede cambiar
enviaacutendolos hacia adelante o al fondo o bien colocaacutendolos detraacutes o delante de otro objeto
Tambieacuten se pueden colocar los objetos con precisioacuten dentro de la pila asiacute como invertir el
orden de apilamiento de varios objetos
Para cambiar el orden de un objeto
1 Seleccione un objeto
2 Haga clic en Organizar ` Orden y a continuacioacuten haga clic en una de las siguientes
opciones
bull Hacia adelante de la paacutegina situacutea el objeto seleccionado delante de todos los demaacutes
objetos
bull Hacia atraacutes de la paacutegina situacutea el objeto seleccionado detraacutes de todos los demaacutes objetos de
la paacutegina
bull Hacia adelante de la capa situacutea el objeto seleccionado delante de todos los demaacutes objetos
de la capa activa
bull Hacia atraacutes de la capa situacutea el objeto seleccionado detraacutes de todos los demaacutes objetos de la
capa activa
bull Avanzar una desplaza el objeto seleccionado una posicioacuten hacia delante Si el objeto
seleccionado estaacute delante de todos los otros objetos de la capa activa se mueve a la capa
superior a eacutesta
bull Retroceder una desplaza el objeto seleccionado una posicioacuten hacia atraacutes Si el objeto
seleccionado estaacute detraacutes de todos los otros objetos de la capa seleccionada se mueve a la
capa inferior a eacutesta
bull Delante mueve el objeto seleccionado delante del objeto de la ventana de dibujo en el
que haga clic
59
bull Detraacutes mueve el objeto seleccionado detraacutes del objeto de la paacutegina de dibujo en el que
haga clic
Para invertir el orden de varios objetos
1 Seleccione los objetos
2 Haga clic en Organizar ` Orden ` Orden inverso
Asignacioacuten de tamantildeo y aplicacioacuten de escala a objetos
60
CorelDRAW permite cambiar el tamantildeo y la escala de los objetos En ambos casos puede
cambiar las cotas de un objeto proporcionalmente y conservar su proporcioacuten Es posible
asignar tamantildeo a las cotas de un objeto especificando valores o cambiando el objeto
directamente La aplicacioacuten de escala cambia las dimensiones del objeto seguacuten un
porcentaje determinado
Para cambiar el tamantildeo de un objeto
Cambiar el tamantildeo de un objeto
seleccionado
Arrastre cualquiera de los tiradores de
seleccioacuten de los veacutertices
Cambiar el tamantildeo de un objeto
seleccionado a partir de su centro
Mantenga presionada la tecla Mayuacutes y
arrastre uno de los tiradores de seleccioacuten
Cambiar el tamantildeo de un objeto
seleccionado a un muacuteltiplo de su tamantildeo
original
Mantenga presionada la tecla Ctrl y arrastre
uno de los tiradores de seleccioacuten
Estirar un objeto seleccionado al cambiarlo
de tamantildeo
Mantenga presionada la tecla Alt y arrastre
uno de los tiradores de seleccioacuten
Para aplicar escala a un objeto
1 Seleccione un objeto
2 Haga clic en Ventana ` Ventanas acoplables ` Transformaciones ` Escala
3 En la ventana acoplable Transformaciones escriba valores en los cuadros siguientes
bull H permite especificar el porcentaje de escala del objeto en sentido horizontal
bull V permite especificar el porcentaje de escala del objeto en sentido vertical
Si desea cambiar el punto de anclaje del objeto active la casilla de seleccioacuten
correspondiente al punto de anclaje que quiera especificar Si desea mantener la
proporcioacuten desactive la casilla de seleccioacuten No proporcional
61
Rotacioacuten y reflejo de objetos
CorelDRAW permite girar los objetos y reflejar sus imaacutegenes Un objeto se gira
especificando sus coordenadas horizontales y verticales El centro de rotacioacuten se puede
desplazar a una coordenada especiacutefica de la regla o a un punto relativo a la posicioacuten actual
del objeto
Para girar un objeto
1 Seleccione un objeto
2 Haga clic en Ventana ` Ventanas acoplables ` Transformaciones ` Girar
3 Desactive la casilla de seleccioacuten Centro relativo en la ventana acoplable
Transformaciones Para girar un objeto sobre un punto relativo a su posicioacuten actual active
la casilla de seleccioacuten Centro relativo
4 Escriba un valor en el cuadro Aacutengulo
Para hacer girar un objeto sobre una coordenada de la regla
1 Seleccione un objeto
2 Haga clic en Ventana ` Ventanas acoplables ` Transformaciones ` Rotar
3 Desactive la casilla de seleccioacuten Centro relativo
4 Escriba un valor en el cuadro Aacutengulo
5 Escriba valores en cualquiera de los siguientes cuadros Centro
bull H permite especificar el punto de la regla horizontal alrededor del cual rota el objeto
bull V permite especificar el punto de la regla vertical alrededor del cual gira el objeto
6 Escriba un valor en el cuadro Aacutengulo de rotacioacuten de la barra de propiedades
7 Presione Intro
Para reflejar un objeto
1 Seleccione un objeto
2 Haga clic en Ventana ` Ventanas acoplables ` Transformaciones ` Escala
3 En la ventana acoplable Transformaciones haga clic en una de las opciones siguientes
bull Reflejo horizontal refleja el objeto de izquierda a derecha
62
bull Reflejo vertical refleja el objeto de arriba a abajo Si desea reflejar el objeto sobre un
punto de anclaje especiacutefico active la casilla de seleccioacuten correspondiente al punto de
anclaje que quiera especificar 4 Haga clic en Aplicar
Agrupamiento de objetos
Cuando se agrupan dos o maacutes objetos se tratan como una unidad Al agrupar objetos se
puede aplicar el mismo formato propiedades y otros cambios a todos los objetos de ese
grupo al mismo tiempo CorelDRAW tambieacuten permite agrupar otros grupos para asiacute crear
grupos anidados
Para agrupar objetos
1 Seleccione los objetos
2 Haga clic en Organizar ` Agrupar
Para antildeadir un objeto a un grupo
1 Haga clic en Ventana ` Ventanas acoplables ` Administrador de objetos
2 En la ventana acoplable Administrador de objetos arrastre el nombre del objeto hasta el
nombre del grupo al que desee antildeadirlo
Para quitar un objeto de un grupo
1 Haga clic en Ventana ` Ventanas acoplables ` Administrador de objetos
2 En la ventana acoplable Administrador de objetos haga doble clic en el nombre del
grupo
3 Arrastre el objeto fuera del grupo
Para editar un uacutenico objeto de un grupo
1 Haga clic en la herramienta Seleccioacuten
2 Haga clic en un objeto de un grupo a la vez que mantiene presionada la tecla Ctrl
3 Edite el objeto
Para desagrupar objetos
1 Seleccione uno o varios grupos
63
2 Haga clic en Organizar y a continuacioacuten en una de los siguientes comandos
bull Desagrupar divide un grupo en objetos individuales o un grupo anidado en varios
grupos
bull Desagrupar todo divide un grupo en objetos individuales incluidos los objetos de grupos
anidados
Combinacioacuten de objetos
La combinacioacuten de dos o maacutes objetos crea un solo objeto con los mismos atributos de
relleno y contorno Puede combinar rectaacutengulos elipses poliacutegonos estrellas espirales
graacuteficos o texto CorelDRAW convierte estos objetos en un uacutenico objeto de curvas Si
necesita modificar los atributos de un objeto que se ha combinado a partir de objetos
separados puede descombinarlo Puede extraer un subtrayecto de un objeto combinado
para crear dos objetos diferentes
Para combinar objetos
1 Seleccione los objetos que desea combinar
2 Haga clic en Organizar ` Combinar
Para descombinar un objeto combinado
1 Seleccione un objeto combinado
2 Haga clic en Organizar ` Descombinar curva
Para extraer un subtrayecto de un objeto combinado
1 Haga clic en la herramienta Forma y seleccione un segmento nodo o grupo de nodos de
un objeto combinado
2 Haga clic en el botoacuten Extraer subtrayecto de la barra de propiedades
- INSTITUTO DE EDUCACIOacuteN SUPERIOR TECNOLOacuteGICO PRIVADO
- Abstract
- Prefacio
- Tabla de Contenidos
- CAPITULO I
-

53
bull Mezcla
bull Extrusioacuten
bull Silueta
bull Lente
bull PowerCliptrade
bull Sombra
bull Distorsioacuten
4 Haga clic en el borde del objeto cuyos efectos desee copiar
5 Haga clic en el menuacute lateral Cuentagotas y a continuacioacuten haga clic en la herramienta
Bote de pintura
6 Haga clic en el borde del objeto en el que desee copiar los efectos
Colocacioacuten de objetos
Los objetos se colocan arrastraacutendolos a otro lugar por desplazamiento o especificando su
posicioacuten horizontal y vertical Desplazamiento le permite mover un objeto en incrementos
presionando las teclas Flecha El valor de incremento se denomina distancia de
desplazamiento Microdesplazamiento le permite mover un objeto en una fraccioacuten de la
distancia de desplazamineto Superdesplazamiento le permite mover un objeto por un
muacuteltiplo de la distancia de desplazamiento El desplazamiento de los objetos se realiza de
forma predeterminada con incrementos de 025 cm pero este valor se puede cambiar seguacuten
las necesidades Tambieacuten permiten cambiar los valores de microdesplazamiento y
superdesplazamiento
Para mover un objeto
bull Arrastre el objeto a una nueva posicioacuten del dibujo
Para mover un objeto mientras se dibuja
1 Comience a dibujar una forma como un rectaacutengulo elipse o poliacutegono
2 Mantenga presionado el botoacuten derecho del ratoacuten sin soltar el botoacuten izquierdo y arrastre
el objeto inacabado hasta su nueva posicioacuten
3 Suelte el botoacuten derecho y continuacutee dibujando
54
Para desplazar un objeto
Desplazar el objeto seleccionado seguacuten la
distancia de desplazamiento
Presione una tecla de flecha
Desplazar el objeto seleccionado seguacuten una
fraccioacuten de la distancia de desplazamiento
(microdesplazamiento)
Mantenga presionada la tecla Ctrl y
presione una tecla de flecha
Desplazar el objeto seleccionado seguacuten un
muacuteltiplo de la distancia de desplazamiento
(superdesplazamiento)
Mantenga presionada la tecla Mayuacutes y
presione una tecla de flecha
Para establecer las distancias de desplazamiento
1 Haga clic en Herramientas ` Opciones
2 En la lista de categoriacuteas Documento haga clic en Reglas
3 Escriba un valor en el cuadro Desplazamiento
4 Escriba un valor en uno de los cuadros siguientes
bull Superdesplazamiento
bull Microdesplazamiento
Para situar un objeto mediante coordenadas X e Y
1 Seleccione un objeto
2 Escriba valores en los siguientes cuadros de la Barra de propiedades
bull X permite colocar el objeto en el eje de abscisas
bull Y permite colocar el objeto en el eje de coordenadas
3 Presione Intro
Alineacioacuten y distribucioacuten de objetos
CorelDRAW le permite alinear y distribuir los objetos con precisioacuten en un dibujo Los
objetos pueden alinearse con otros y con partes de la paacutegina de dibujo como el centro los
bordes y la cuadriacutecula Cuando se alinean objetos con objetos es posible hacer coincidir
sus centros o bordes
Para alinear un objeto con otro
55
1 Seleccione los objetos El objeto utilizado para alinear el borde izquierdo derecho
superior o inferior se ve determinado o bien por el orden de creacioacuten o por el de seleccioacuten
Si selecciona con un recuadro los objetos antes de alinearlos se utiliza el uacuteltimo objeto que
se haya creado Si selecciona los objetos de uno en uno el uacuteltimo objeto seleccionado es la
referencia para alinear los demaacutes
2 Haga clic en Organizar ` Alinear y distribuir ` Alinear y distribuir
3 Haga clic en la ficha Alinear
4 Active cualquiera de las siguientes casillas para especificar las alineaciones horizontal y
vertical
bull Izquierda Centro o Derecha alinea los objetos verticalmente
bull Superior Centro o Inferior alinea los objetos horizontalmente
5 En el cuadro de lista Alinear objetos con elija Objetos activos Si va a alinear objetos de
texto en el cuadro de lista Utilizar como origen elija una de las opciones siguientes
bull Primera liacutenea de la liacutenea base utiliza la liacutenea base de la primera liacutenea del texto como
punto de referencia
bull Uacuteltima liacutenea de la liacutenea base utiliza la liacutenea base de la uacuteltima liacutenea del texto como punto
de referencia
bull Caja delimitadora utiliza la caja delimitadora de un objeto de texto como punto de
referencia
Para alinear un objeto con el centro de la paacutegina
1 Seleccione un objeto Si desea alinear varios objetos seleccione con un recuadro los
objetos
2 Haga clic en Organizar ` Alinear y distribuir y a continuacioacuten haga clic en una de las
siguientes opciones
bull Centrar respecto a paacutegina alinea todos los objetos con el centro de la paacutegina
bull Centrar verticalmente respecto a paacutegina alinea los objetos con el centro de la paacutegina a lo
largo de un eje vertical
bull Centrar horizontalmente respecto a paacutegina alinea los objetos con el centro de la paacutegina a
lo largo de un eje horizontal
56
Para distribuir objetos
1 Seleccione los objetos
2 Haga clic en Organizar ` Alinear y distribuir ` Alinear y distribuir
3 Haga clic en la ficha Distribuir
4 Para distribuir los objetos horizontalmente active una de las siguientes opciones de la
fila superior derecha
bull Izquierda espacia los bordes izquierdos del objeto uniformemente
bull Centro espacia los puntos centrales del objeto uniformemente
bull Espaciado coloca intervalos iguales entre los objetos seleccionados
bull Derecha espacia los bordes derechos del objeto uniformemente
5 Para distribuir los objetos verticalmente active una de las siguientes opciones de la
columna de la izquierda bull Superior espacia los bordes superiores del objeto
uniformemente
bull Centro espacia los puntos centrales del objeto uniformemente
bull Espaciado coloca intervalos iguales entre los objetos seleccionados
bull Inferior espacia los bordes inferiores del objeto uniformemente 6 Para indicar el aacuterea en
la que desea distribuir los objetos active una de las siguientes opciones
bull Toda la seleccioacuten distribuye los objetos por toda el aacuterea de la caja delimitadora que los
rodea
bull Toda la paacutegina distribuye los objetos por toda la paacutegina de dibujo
Encaje de objetos
Cuando mueve o dibuja un objeto puede encajarlo en otro objeto de un dibujo Se puede
encajar un objeto en diversos puntos de ajuste del objeto destino Cuando el puntero estaacute
cerca de un punto de encaje eacuteste se resalta para indicar que es el destino en el que encajaraacute
el puntero
Para encajar objetos
1 Seleccione el objeto que desee encajar en el objeto destino
2 Mueva el puntero sobre el objeto hasta que se resalte el punto de encaje
3 Arrastre el objeto cerca del objeto destino hasta que se resalte el punto de encaje
Para configurar las opciones de encaje
57
1 Haga clic en Ver ` Configuracioacuten de Encajar en objetos
2 En el aacuterea Modos active una o varias de las casillas de seleccioacuten de modo Para activar
todos los modos de ajuste haga clic en Seleccionar todo Para desactivar todos los modos
de ajuste pero sin desactivar el ajuste haga clic en Anular seleccioacuten de todo
3 En el cuadro de lista Umbral de ajuste elija una de las siguientes opciones de ajuste
bull Bajo activa un punto de encaje cuando se encuentra a una distancia de 4 piacutexeles de
pantalla del puntero
bull Medio activa un punto de encaje cuando se encuentra a una distancia de 8 piacutexeles de
pantalla del puntero
bull Alto activa un punto de encaje cuando se encuentra a una distancia de 16 piacutexeles de
pantalla del puntero
Tambieacuten es posible
Mostrar u ocultar los indicadores de modo
de ajuste
Active o desactive la casilla de seleccioacuten
Mostrar marcas de ubicacioacuten al encajar
Mostrar u ocultar informacioacuten en pantalla Active o desactive la casilla de seleccioacuten
Informacioacuten en pantalla
Uso de guiacuteas dinaacutemicas
Puede mostrar guiacuteas dinaacutemicas para mover alinear y dibujar objetos con precisioacuten respecto
a otros objetos Las guiacuteas dinaacutemicas son liacuteneas guiacutea temporales que pueden separarse de
los puntos de encaje de un objeto que se indican a continuacioacuten centro nodo cuadrante y
liacutenea base de texto Si desea obtener maacutes informacioacuten sobre los puntos de encaje y los
modos de ajuste
Para activar o desactivar guiacuteas dinaacutemicas
bull Haga clic en Ver ` Guiacuteas dinaacutemicas
Para visualizar guiacuteas dinaacutemicas
1 Con las guiacuteas dinaacutemicas activadas haga clic en una herramienta de dibujo
58
2 Desplace el puntero por encima de un punto de encaje elegible de un objeto y luego
aleacutejelo
3 Repita el paso 2 con otros objetos para visualizar otras guiacuteas dinaacutemicas Los puntos de
encaje sentildealados se registran en una cadena y se utilizan para crear guiacuteas dinaacutemicas
Cambio de orden de objetos
El orden de apilamiento de los objetos dentro de una capa o una paacutegina se puede cambiar
enviaacutendolos hacia adelante o al fondo o bien colocaacutendolos detraacutes o delante de otro objeto
Tambieacuten se pueden colocar los objetos con precisioacuten dentro de la pila asiacute como invertir el
orden de apilamiento de varios objetos
Para cambiar el orden de un objeto
1 Seleccione un objeto
2 Haga clic en Organizar ` Orden y a continuacioacuten haga clic en una de las siguientes
opciones
bull Hacia adelante de la paacutegina situacutea el objeto seleccionado delante de todos los demaacutes
objetos
bull Hacia atraacutes de la paacutegina situacutea el objeto seleccionado detraacutes de todos los demaacutes objetos de
la paacutegina
bull Hacia adelante de la capa situacutea el objeto seleccionado delante de todos los demaacutes objetos
de la capa activa
bull Hacia atraacutes de la capa situacutea el objeto seleccionado detraacutes de todos los demaacutes objetos de la
capa activa
bull Avanzar una desplaza el objeto seleccionado una posicioacuten hacia delante Si el objeto
seleccionado estaacute delante de todos los otros objetos de la capa activa se mueve a la capa
superior a eacutesta
bull Retroceder una desplaza el objeto seleccionado una posicioacuten hacia atraacutes Si el objeto
seleccionado estaacute detraacutes de todos los otros objetos de la capa seleccionada se mueve a la
capa inferior a eacutesta
bull Delante mueve el objeto seleccionado delante del objeto de la ventana de dibujo en el
que haga clic
59
bull Detraacutes mueve el objeto seleccionado detraacutes del objeto de la paacutegina de dibujo en el que
haga clic
Para invertir el orden de varios objetos
1 Seleccione los objetos
2 Haga clic en Organizar ` Orden ` Orden inverso
Asignacioacuten de tamantildeo y aplicacioacuten de escala a objetos
60
CorelDRAW permite cambiar el tamantildeo y la escala de los objetos En ambos casos puede
cambiar las cotas de un objeto proporcionalmente y conservar su proporcioacuten Es posible
asignar tamantildeo a las cotas de un objeto especificando valores o cambiando el objeto
directamente La aplicacioacuten de escala cambia las dimensiones del objeto seguacuten un
porcentaje determinado
Para cambiar el tamantildeo de un objeto
Cambiar el tamantildeo de un objeto
seleccionado
Arrastre cualquiera de los tiradores de
seleccioacuten de los veacutertices
Cambiar el tamantildeo de un objeto
seleccionado a partir de su centro
Mantenga presionada la tecla Mayuacutes y
arrastre uno de los tiradores de seleccioacuten
Cambiar el tamantildeo de un objeto
seleccionado a un muacuteltiplo de su tamantildeo
original
Mantenga presionada la tecla Ctrl y arrastre
uno de los tiradores de seleccioacuten
Estirar un objeto seleccionado al cambiarlo
de tamantildeo
Mantenga presionada la tecla Alt y arrastre
uno de los tiradores de seleccioacuten
Para aplicar escala a un objeto
1 Seleccione un objeto
2 Haga clic en Ventana ` Ventanas acoplables ` Transformaciones ` Escala
3 En la ventana acoplable Transformaciones escriba valores en los cuadros siguientes
bull H permite especificar el porcentaje de escala del objeto en sentido horizontal
bull V permite especificar el porcentaje de escala del objeto en sentido vertical
Si desea cambiar el punto de anclaje del objeto active la casilla de seleccioacuten
correspondiente al punto de anclaje que quiera especificar Si desea mantener la
proporcioacuten desactive la casilla de seleccioacuten No proporcional
61
Rotacioacuten y reflejo de objetos
CorelDRAW permite girar los objetos y reflejar sus imaacutegenes Un objeto se gira
especificando sus coordenadas horizontales y verticales El centro de rotacioacuten se puede
desplazar a una coordenada especiacutefica de la regla o a un punto relativo a la posicioacuten actual
del objeto
Para girar un objeto
1 Seleccione un objeto
2 Haga clic en Ventana ` Ventanas acoplables ` Transformaciones ` Girar
3 Desactive la casilla de seleccioacuten Centro relativo en la ventana acoplable
Transformaciones Para girar un objeto sobre un punto relativo a su posicioacuten actual active
la casilla de seleccioacuten Centro relativo
4 Escriba un valor en el cuadro Aacutengulo
Para hacer girar un objeto sobre una coordenada de la regla
1 Seleccione un objeto
2 Haga clic en Ventana ` Ventanas acoplables ` Transformaciones ` Rotar
3 Desactive la casilla de seleccioacuten Centro relativo
4 Escriba un valor en el cuadro Aacutengulo
5 Escriba valores en cualquiera de los siguientes cuadros Centro
bull H permite especificar el punto de la regla horizontal alrededor del cual rota el objeto
bull V permite especificar el punto de la regla vertical alrededor del cual gira el objeto
6 Escriba un valor en el cuadro Aacutengulo de rotacioacuten de la barra de propiedades
7 Presione Intro
Para reflejar un objeto
1 Seleccione un objeto
2 Haga clic en Ventana ` Ventanas acoplables ` Transformaciones ` Escala
3 En la ventana acoplable Transformaciones haga clic en una de las opciones siguientes
bull Reflejo horizontal refleja el objeto de izquierda a derecha
62
bull Reflejo vertical refleja el objeto de arriba a abajo Si desea reflejar el objeto sobre un
punto de anclaje especiacutefico active la casilla de seleccioacuten correspondiente al punto de
anclaje que quiera especificar 4 Haga clic en Aplicar
Agrupamiento de objetos
Cuando se agrupan dos o maacutes objetos se tratan como una unidad Al agrupar objetos se
puede aplicar el mismo formato propiedades y otros cambios a todos los objetos de ese
grupo al mismo tiempo CorelDRAW tambieacuten permite agrupar otros grupos para asiacute crear
grupos anidados
Para agrupar objetos
1 Seleccione los objetos
2 Haga clic en Organizar ` Agrupar
Para antildeadir un objeto a un grupo
1 Haga clic en Ventana ` Ventanas acoplables ` Administrador de objetos
2 En la ventana acoplable Administrador de objetos arrastre el nombre del objeto hasta el
nombre del grupo al que desee antildeadirlo
Para quitar un objeto de un grupo
1 Haga clic en Ventana ` Ventanas acoplables ` Administrador de objetos
2 En la ventana acoplable Administrador de objetos haga doble clic en el nombre del
grupo
3 Arrastre el objeto fuera del grupo
Para editar un uacutenico objeto de un grupo
1 Haga clic en la herramienta Seleccioacuten
2 Haga clic en un objeto de un grupo a la vez que mantiene presionada la tecla Ctrl
3 Edite el objeto
Para desagrupar objetos
1 Seleccione uno o varios grupos
63
2 Haga clic en Organizar y a continuacioacuten en una de los siguientes comandos
bull Desagrupar divide un grupo en objetos individuales o un grupo anidado en varios
grupos
bull Desagrupar todo divide un grupo en objetos individuales incluidos los objetos de grupos
anidados
Combinacioacuten de objetos
La combinacioacuten de dos o maacutes objetos crea un solo objeto con los mismos atributos de
relleno y contorno Puede combinar rectaacutengulos elipses poliacutegonos estrellas espirales
graacuteficos o texto CorelDRAW convierte estos objetos en un uacutenico objeto de curvas Si
necesita modificar los atributos de un objeto que se ha combinado a partir de objetos
separados puede descombinarlo Puede extraer un subtrayecto de un objeto combinado
para crear dos objetos diferentes
Para combinar objetos
1 Seleccione los objetos que desea combinar
2 Haga clic en Organizar ` Combinar
Para descombinar un objeto combinado
1 Seleccione un objeto combinado
2 Haga clic en Organizar ` Descombinar curva
Para extraer un subtrayecto de un objeto combinado
1 Haga clic en la herramienta Forma y seleccione un segmento nodo o grupo de nodos de
un objeto combinado
2 Haga clic en el botoacuten Extraer subtrayecto de la barra de propiedades
- INSTITUTO DE EDUCACIOacuteN SUPERIOR TECNOLOacuteGICO PRIVADO
- Abstract
- Prefacio
- Tabla de Contenidos
- CAPITULO I
-

54
Para desplazar un objeto
Desplazar el objeto seleccionado seguacuten la
distancia de desplazamiento
Presione una tecla de flecha
Desplazar el objeto seleccionado seguacuten una
fraccioacuten de la distancia de desplazamiento
(microdesplazamiento)
Mantenga presionada la tecla Ctrl y
presione una tecla de flecha
Desplazar el objeto seleccionado seguacuten un
muacuteltiplo de la distancia de desplazamiento
(superdesplazamiento)
Mantenga presionada la tecla Mayuacutes y
presione una tecla de flecha
Para establecer las distancias de desplazamiento
1 Haga clic en Herramientas ` Opciones
2 En la lista de categoriacuteas Documento haga clic en Reglas
3 Escriba un valor en el cuadro Desplazamiento
4 Escriba un valor en uno de los cuadros siguientes
bull Superdesplazamiento
bull Microdesplazamiento
Para situar un objeto mediante coordenadas X e Y
1 Seleccione un objeto
2 Escriba valores en los siguientes cuadros de la Barra de propiedades
bull X permite colocar el objeto en el eje de abscisas
bull Y permite colocar el objeto en el eje de coordenadas
3 Presione Intro
Alineacioacuten y distribucioacuten de objetos
CorelDRAW le permite alinear y distribuir los objetos con precisioacuten en un dibujo Los
objetos pueden alinearse con otros y con partes de la paacutegina de dibujo como el centro los
bordes y la cuadriacutecula Cuando se alinean objetos con objetos es posible hacer coincidir
sus centros o bordes
Para alinear un objeto con otro
55
1 Seleccione los objetos El objeto utilizado para alinear el borde izquierdo derecho
superior o inferior se ve determinado o bien por el orden de creacioacuten o por el de seleccioacuten
Si selecciona con un recuadro los objetos antes de alinearlos se utiliza el uacuteltimo objeto que
se haya creado Si selecciona los objetos de uno en uno el uacuteltimo objeto seleccionado es la
referencia para alinear los demaacutes
2 Haga clic en Organizar ` Alinear y distribuir ` Alinear y distribuir
3 Haga clic en la ficha Alinear
4 Active cualquiera de las siguientes casillas para especificar las alineaciones horizontal y
vertical
bull Izquierda Centro o Derecha alinea los objetos verticalmente
bull Superior Centro o Inferior alinea los objetos horizontalmente
5 En el cuadro de lista Alinear objetos con elija Objetos activos Si va a alinear objetos de
texto en el cuadro de lista Utilizar como origen elija una de las opciones siguientes
bull Primera liacutenea de la liacutenea base utiliza la liacutenea base de la primera liacutenea del texto como
punto de referencia
bull Uacuteltima liacutenea de la liacutenea base utiliza la liacutenea base de la uacuteltima liacutenea del texto como punto
de referencia
bull Caja delimitadora utiliza la caja delimitadora de un objeto de texto como punto de
referencia
Para alinear un objeto con el centro de la paacutegina
1 Seleccione un objeto Si desea alinear varios objetos seleccione con un recuadro los
objetos
2 Haga clic en Organizar ` Alinear y distribuir y a continuacioacuten haga clic en una de las
siguientes opciones
bull Centrar respecto a paacutegina alinea todos los objetos con el centro de la paacutegina
bull Centrar verticalmente respecto a paacutegina alinea los objetos con el centro de la paacutegina a lo
largo de un eje vertical
bull Centrar horizontalmente respecto a paacutegina alinea los objetos con el centro de la paacutegina a
lo largo de un eje horizontal
56
Para distribuir objetos
1 Seleccione los objetos
2 Haga clic en Organizar ` Alinear y distribuir ` Alinear y distribuir
3 Haga clic en la ficha Distribuir
4 Para distribuir los objetos horizontalmente active una de las siguientes opciones de la
fila superior derecha
bull Izquierda espacia los bordes izquierdos del objeto uniformemente
bull Centro espacia los puntos centrales del objeto uniformemente
bull Espaciado coloca intervalos iguales entre los objetos seleccionados
bull Derecha espacia los bordes derechos del objeto uniformemente
5 Para distribuir los objetos verticalmente active una de las siguientes opciones de la
columna de la izquierda bull Superior espacia los bordes superiores del objeto
uniformemente
bull Centro espacia los puntos centrales del objeto uniformemente
bull Espaciado coloca intervalos iguales entre los objetos seleccionados
bull Inferior espacia los bordes inferiores del objeto uniformemente 6 Para indicar el aacuterea en
la que desea distribuir los objetos active una de las siguientes opciones
bull Toda la seleccioacuten distribuye los objetos por toda el aacuterea de la caja delimitadora que los
rodea
bull Toda la paacutegina distribuye los objetos por toda la paacutegina de dibujo
Encaje de objetos
Cuando mueve o dibuja un objeto puede encajarlo en otro objeto de un dibujo Se puede
encajar un objeto en diversos puntos de ajuste del objeto destino Cuando el puntero estaacute
cerca de un punto de encaje eacuteste se resalta para indicar que es el destino en el que encajaraacute
el puntero
Para encajar objetos
1 Seleccione el objeto que desee encajar en el objeto destino
2 Mueva el puntero sobre el objeto hasta que se resalte el punto de encaje
3 Arrastre el objeto cerca del objeto destino hasta que se resalte el punto de encaje
Para configurar las opciones de encaje
57
1 Haga clic en Ver ` Configuracioacuten de Encajar en objetos
2 En el aacuterea Modos active una o varias de las casillas de seleccioacuten de modo Para activar
todos los modos de ajuste haga clic en Seleccionar todo Para desactivar todos los modos
de ajuste pero sin desactivar el ajuste haga clic en Anular seleccioacuten de todo
3 En el cuadro de lista Umbral de ajuste elija una de las siguientes opciones de ajuste
bull Bajo activa un punto de encaje cuando se encuentra a una distancia de 4 piacutexeles de
pantalla del puntero
bull Medio activa un punto de encaje cuando se encuentra a una distancia de 8 piacutexeles de
pantalla del puntero
bull Alto activa un punto de encaje cuando se encuentra a una distancia de 16 piacutexeles de
pantalla del puntero
Tambieacuten es posible
Mostrar u ocultar los indicadores de modo
de ajuste
Active o desactive la casilla de seleccioacuten
Mostrar marcas de ubicacioacuten al encajar
Mostrar u ocultar informacioacuten en pantalla Active o desactive la casilla de seleccioacuten
Informacioacuten en pantalla
Uso de guiacuteas dinaacutemicas
Puede mostrar guiacuteas dinaacutemicas para mover alinear y dibujar objetos con precisioacuten respecto
a otros objetos Las guiacuteas dinaacutemicas son liacuteneas guiacutea temporales que pueden separarse de
los puntos de encaje de un objeto que se indican a continuacioacuten centro nodo cuadrante y
liacutenea base de texto Si desea obtener maacutes informacioacuten sobre los puntos de encaje y los
modos de ajuste
Para activar o desactivar guiacuteas dinaacutemicas
bull Haga clic en Ver ` Guiacuteas dinaacutemicas
Para visualizar guiacuteas dinaacutemicas
1 Con las guiacuteas dinaacutemicas activadas haga clic en una herramienta de dibujo
58
2 Desplace el puntero por encima de un punto de encaje elegible de un objeto y luego
aleacutejelo
3 Repita el paso 2 con otros objetos para visualizar otras guiacuteas dinaacutemicas Los puntos de
encaje sentildealados se registran en una cadena y se utilizan para crear guiacuteas dinaacutemicas
Cambio de orden de objetos
El orden de apilamiento de los objetos dentro de una capa o una paacutegina se puede cambiar
enviaacutendolos hacia adelante o al fondo o bien colocaacutendolos detraacutes o delante de otro objeto
Tambieacuten se pueden colocar los objetos con precisioacuten dentro de la pila asiacute como invertir el
orden de apilamiento de varios objetos
Para cambiar el orden de un objeto
1 Seleccione un objeto
2 Haga clic en Organizar ` Orden y a continuacioacuten haga clic en una de las siguientes
opciones
bull Hacia adelante de la paacutegina situacutea el objeto seleccionado delante de todos los demaacutes
objetos
bull Hacia atraacutes de la paacutegina situacutea el objeto seleccionado detraacutes de todos los demaacutes objetos de
la paacutegina
bull Hacia adelante de la capa situacutea el objeto seleccionado delante de todos los demaacutes objetos
de la capa activa
bull Hacia atraacutes de la capa situacutea el objeto seleccionado detraacutes de todos los demaacutes objetos de la
capa activa
bull Avanzar una desplaza el objeto seleccionado una posicioacuten hacia delante Si el objeto
seleccionado estaacute delante de todos los otros objetos de la capa activa se mueve a la capa
superior a eacutesta
bull Retroceder una desplaza el objeto seleccionado una posicioacuten hacia atraacutes Si el objeto
seleccionado estaacute detraacutes de todos los otros objetos de la capa seleccionada se mueve a la
capa inferior a eacutesta
bull Delante mueve el objeto seleccionado delante del objeto de la ventana de dibujo en el
que haga clic
59
bull Detraacutes mueve el objeto seleccionado detraacutes del objeto de la paacutegina de dibujo en el que
haga clic
Para invertir el orden de varios objetos
1 Seleccione los objetos
2 Haga clic en Organizar ` Orden ` Orden inverso
Asignacioacuten de tamantildeo y aplicacioacuten de escala a objetos
60
CorelDRAW permite cambiar el tamantildeo y la escala de los objetos En ambos casos puede
cambiar las cotas de un objeto proporcionalmente y conservar su proporcioacuten Es posible
asignar tamantildeo a las cotas de un objeto especificando valores o cambiando el objeto
directamente La aplicacioacuten de escala cambia las dimensiones del objeto seguacuten un
porcentaje determinado
Para cambiar el tamantildeo de un objeto
Cambiar el tamantildeo de un objeto
seleccionado
Arrastre cualquiera de los tiradores de
seleccioacuten de los veacutertices
Cambiar el tamantildeo de un objeto
seleccionado a partir de su centro
Mantenga presionada la tecla Mayuacutes y
arrastre uno de los tiradores de seleccioacuten
Cambiar el tamantildeo de un objeto
seleccionado a un muacuteltiplo de su tamantildeo
original
Mantenga presionada la tecla Ctrl y arrastre
uno de los tiradores de seleccioacuten
Estirar un objeto seleccionado al cambiarlo
de tamantildeo
Mantenga presionada la tecla Alt y arrastre
uno de los tiradores de seleccioacuten
Para aplicar escala a un objeto
1 Seleccione un objeto
2 Haga clic en Ventana ` Ventanas acoplables ` Transformaciones ` Escala
3 En la ventana acoplable Transformaciones escriba valores en los cuadros siguientes
bull H permite especificar el porcentaje de escala del objeto en sentido horizontal
bull V permite especificar el porcentaje de escala del objeto en sentido vertical
Si desea cambiar el punto de anclaje del objeto active la casilla de seleccioacuten
correspondiente al punto de anclaje que quiera especificar Si desea mantener la
proporcioacuten desactive la casilla de seleccioacuten No proporcional
61
Rotacioacuten y reflejo de objetos
CorelDRAW permite girar los objetos y reflejar sus imaacutegenes Un objeto se gira
especificando sus coordenadas horizontales y verticales El centro de rotacioacuten se puede
desplazar a una coordenada especiacutefica de la regla o a un punto relativo a la posicioacuten actual
del objeto
Para girar un objeto
1 Seleccione un objeto
2 Haga clic en Ventana ` Ventanas acoplables ` Transformaciones ` Girar
3 Desactive la casilla de seleccioacuten Centro relativo en la ventana acoplable
Transformaciones Para girar un objeto sobre un punto relativo a su posicioacuten actual active
la casilla de seleccioacuten Centro relativo
4 Escriba un valor en el cuadro Aacutengulo
Para hacer girar un objeto sobre una coordenada de la regla
1 Seleccione un objeto
2 Haga clic en Ventana ` Ventanas acoplables ` Transformaciones ` Rotar
3 Desactive la casilla de seleccioacuten Centro relativo
4 Escriba un valor en el cuadro Aacutengulo
5 Escriba valores en cualquiera de los siguientes cuadros Centro
bull H permite especificar el punto de la regla horizontal alrededor del cual rota el objeto
bull V permite especificar el punto de la regla vertical alrededor del cual gira el objeto
6 Escriba un valor en el cuadro Aacutengulo de rotacioacuten de la barra de propiedades
7 Presione Intro
Para reflejar un objeto
1 Seleccione un objeto
2 Haga clic en Ventana ` Ventanas acoplables ` Transformaciones ` Escala
3 En la ventana acoplable Transformaciones haga clic en una de las opciones siguientes
bull Reflejo horizontal refleja el objeto de izquierda a derecha
62
bull Reflejo vertical refleja el objeto de arriba a abajo Si desea reflejar el objeto sobre un
punto de anclaje especiacutefico active la casilla de seleccioacuten correspondiente al punto de
anclaje que quiera especificar 4 Haga clic en Aplicar
Agrupamiento de objetos
Cuando se agrupan dos o maacutes objetos se tratan como una unidad Al agrupar objetos se
puede aplicar el mismo formato propiedades y otros cambios a todos los objetos de ese
grupo al mismo tiempo CorelDRAW tambieacuten permite agrupar otros grupos para asiacute crear
grupos anidados
Para agrupar objetos
1 Seleccione los objetos
2 Haga clic en Organizar ` Agrupar
Para antildeadir un objeto a un grupo
1 Haga clic en Ventana ` Ventanas acoplables ` Administrador de objetos
2 En la ventana acoplable Administrador de objetos arrastre el nombre del objeto hasta el
nombre del grupo al que desee antildeadirlo
Para quitar un objeto de un grupo
1 Haga clic en Ventana ` Ventanas acoplables ` Administrador de objetos
2 En la ventana acoplable Administrador de objetos haga doble clic en el nombre del
grupo
3 Arrastre el objeto fuera del grupo
Para editar un uacutenico objeto de un grupo
1 Haga clic en la herramienta Seleccioacuten
2 Haga clic en un objeto de un grupo a la vez que mantiene presionada la tecla Ctrl
3 Edite el objeto
Para desagrupar objetos
1 Seleccione uno o varios grupos
63
2 Haga clic en Organizar y a continuacioacuten en una de los siguientes comandos
bull Desagrupar divide un grupo en objetos individuales o un grupo anidado en varios
grupos
bull Desagrupar todo divide un grupo en objetos individuales incluidos los objetos de grupos
anidados
Combinacioacuten de objetos
La combinacioacuten de dos o maacutes objetos crea un solo objeto con los mismos atributos de
relleno y contorno Puede combinar rectaacutengulos elipses poliacutegonos estrellas espirales
graacuteficos o texto CorelDRAW convierte estos objetos en un uacutenico objeto de curvas Si
necesita modificar los atributos de un objeto que se ha combinado a partir de objetos
separados puede descombinarlo Puede extraer un subtrayecto de un objeto combinado
para crear dos objetos diferentes
Para combinar objetos
1 Seleccione los objetos que desea combinar
2 Haga clic en Organizar ` Combinar
Para descombinar un objeto combinado
1 Seleccione un objeto combinado
2 Haga clic en Organizar ` Descombinar curva
Para extraer un subtrayecto de un objeto combinado
1 Haga clic en la herramienta Forma y seleccione un segmento nodo o grupo de nodos de
un objeto combinado
2 Haga clic en el botoacuten Extraer subtrayecto de la barra de propiedades
- INSTITUTO DE EDUCACIOacuteN SUPERIOR TECNOLOacuteGICO PRIVADO
- Abstract
- Prefacio
- Tabla de Contenidos
- CAPITULO I
-

55
1 Seleccione los objetos El objeto utilizado para alinear el borde izquierdo derecho
superior o inferior se ve determinado o bien por el orden de creacioacuten o por el de seleccioacuten
Si selecciona con un recuadro los objetos antes de alinearlos se utiliza el uacuteltimo objeto que
se haya creado Si selecciona los objetos de uno en uno el uacuteltimo objeto seleccionado es la
referencia para alinear los demaacutes
2 Haga clic en Organizar ` Alinear y distribuir ` Alinear y distribuir
3 Haga clic en la ficha Alinear
4 Active cualquiera de las siguientes casillas para especificar las alineaciones horizontal y
vertical
bull Izquierda Centro o Derecha alinea los objetos verticalmente
bull Superior Centro o Inferior alinea los objetos horizontalmente
5 En el cuadro de lista Alinear objetos con elija Objetos activos Si va a alinear objetos de
texto en el cuadro de lista Utilizar como origen elija una de las opciones siguientes
bull Primera liacutenea de la liacutenea base utiliza la liacutenea base de la primera liacutenea del texto como
punto de referencia
bull Uacuteltima liacutenea de la liacutenea base utiliza la liacutenea base de la uacuteltima liacutenea del texto como punto
de referencia
bull Caja delimitadora utiliza la caja delimitadora de un objeto de texto como punto de
referencia
Para alinear un objeto con el centro de la paacutegina
1 Seleccione un objeto Si desea alinear varios objetos seleccione con un recuadro los
objetos
2 Haga clic en Organizar ` Alinear y distribuir y a continuacioacuten haga clic en una de las
siguientes opciones
bull Centrar respecto a paacutegina alinea todos los objetos con el centro de la paacutegina
bull Centrar verticalmente respecto a paacutegina alinea los objetos con el centro de la paacutegina a lo
largo de un eje vertical
bull Centrar horizontalmente respecto a paacutegina alinea los objetos con el centro de la paacutegina a
lo largo de un eje horizontal
56
Para distribuir objetos
1 Seleccione los objetos
2 Haga clic en Organizar ` Alinear y distribuir ` Alinear y distribuir
3 Haga clic en la ficha Distribuir
4 Para distribuir los objetos horizontalmente active una de las siguientes opciones de la
fila superior derecha
bull Izquierda espacia los bordes izquierdos del objeto uniformemente
bull Centro espacia los puntos centrales del objeto uniformemente
bull Espaciado coloca intervalos iguales entre los objetos seleccionados
bull Derecha espacia los bordes derechos del objeto uniformemente
5 Para distribuir los objetos verticalmente active una de las siguientes opciones de la
columna de la izquierda bull Superior espacia los bordes superiores del objeto
uniformemente
bull Centro espacia los puntos centrales del objeto uniformemente
bull Espaciado coloca intervalos iguales entre los objetos seleccionados
bull Inferior espacia los bordes inferiores del objeto uniformemente 6 Para indicar el aacuterea en
la que desea distribuir los objetos active una de las siguientes opciones
bull Toda la seleccioacuten distribuye los objetos por toda el aacuterea de la caja delimitadora que los
rodea
bull Toda la paacutegina distribuye los objetos por toda la paacutegina de dibujo
Encaje de objetos
Cuando mueve o dibuja un objeto puede encajarlo en otro objeto de un dibujo Se puede
encajar un objeto en diversos puntos de ajuste del objeto destino Cuando el puntero estaacute
cerca de un punto de encaje eacuteste se resalta para indicar que es el destino en el que encajaraacute
el puntero
Para encajar objetos
1 Seleccione el objeto que desee encajar en el objeto destino
2 Mueva el puntero sobre el objeto hasta que se resalte el punto de encaje
3 Arrastre el objeto cerca del objeto destino hasta que se resalte el punto de encaje
Para configurar las opciones de encaje
57
1 Haga clic en Ver ` Configuracioacuten de Encajar en objetos
2 En el aacuterea Modos active una o varias de las casillas de seleccioacuten de modo Para activar
todos los modos de ajuste haga clic en Seleccionar todo Para desactivar todos los modos
de ajuste pero sin desactivar el ajuste haga clic en Anular seleccioacuten de todo
3 En el cuadro de lista Umbral de ajuste elija una de las siguientes opciones de ajuste
bull Bajo activa un punto de encaje cuando se encuentra a una distancia de 4 piacutexeles de
pantalla del puntero
bull Medio activa un punto de encaje cuando se encuentra a una distancia de 8 piacutexeles de
pantalla del puntero
bull Alto activa un punto de encaje cuando se encuentra a una distancia de 16 piacutexeles de
pantalla del puntero
Tambieacuten es posible
Mostrar u ocultar los indicadores de modo
de ajuste
Active o desactive la casilla de seleccioacuten
Mostrar marcas de ubicacioacuten al encajar
Mostrar u ocultar informacioacuten en pantalla Active o desactive la casilla de seleccioacuten
Informacioacuten en pantalla
Uso de guiacuteas dinaacutemicas
Puede mostrar guiacuteas dinaacutemicas para mover alinear y dibujar objetos con precisioacuten respecto
a otros objetos Las guiacuteas dinaacutemicas son liacuteneas guiacutea temporales que pueden separarse de
los puntos de encaje de un objeto que se indican a continuacioacuten centro nodo cuadrante y
liacutenea base de texto Si desea obtener maacutes informacioacuten sobre los puntos de encaje y los
modos de ajuste
Para activar o desactivar guiacuteas dinaacutemicas
bull Haga clic en Ver ` Guiacuteas dinaacutemicas
Para visualizar guiacuteas dinaacutemicas
1 Con las guiacuteas dinaacutemicas activadas haga clic en una herramienta de dibujo
58
2 Desplace el puntero por encima de un punto de encaje elegible de un objeto y luego
aleacutejelo
3 Repita el paso 2 con otros objetos para visualizar otras guiacuteas dinaacutemicas Los puntos de
encaje sentildealados se registran en una cadena y se utilizan para crear guiacuteas dinaacutemicas
Cambio de orden de objetos
El orden de apilamiento de los objetos dentro de una capa o una paacutegina se puede cambiar
enviaacutendolos hacia adelante o al fondo o bien colocaacutendolos detraacutes o delante de otro objeto
Tambieacuten se pueden colocar los objetos con precisioacuten dentro de la pila asiacute como invertir el
orden de apilamiento de varios objetos
Para cambiar el orden de un objeto
1 Seleccione un objeto
2 Haga clic en Organizar ` Orden y a continuacioacuten haga clic en una de las siguientes
opciones
bull Hacia adelante de la paacutegina situacutea el objeto seleccionado delante de todos los demaacutes
objetos
bull Hacia atraacutes de la paacutegina situacutea el objeto seleccionado detraacutes de todos los demaacutes objetos de
la paacutegina
bull Hacia adelante de la capa situacutea el objeto seleccionado delante de todos los demaacutes objetos
de la capa activa
bull Hacia atraacutes de la capa situacutea el objeto seleccionado detraacutes de todos los demaacutes objetos de la
capa activa
bull Avanzar una desplaza el objeto seleccionado una posicioacuten hacia delante Si el objeto
seleccionado estaacute delante de todos los otros objetos de la capa activa se mueve a la capa
superior a eacutesta
bull Retroceder una desplaza el objeto seleccionado una posicioacuten hacia atraacutes Si el objeto
seleccionado estaacute detraacutes de todos los otros objetos de la capa seleccionada se mueve a la
capa inferior a eacutesta
bull Delante mueve el objeto seleccionado delante del objeto de la ventana de dibujo en el
que haga clic
59
bull Detraacutes mueve el objeto seleccionado detraacutes del objeto de la paacutegina de dibujo en el que
haga clic
Para invertir el orden de varios objetos
1 Seleccione los objetos
2 Haga clic en Organizar ` Orden ` Orden inverso
Asignacioacuten de tamantildeo y aplicacioacuten de escala a objetos
60
CorelDRAW permite cambiar el tamantildeo y la escala de los objetos En ambos casos puede
cambiar las cotas de un objeto proporcionalmente y conservar su proporcioacuten Es posible
asignar tamantildeo a las cotas de un objeto especificando valores o cambiando el objeto
directamente La aplicacioacuten de escala cambia las dimensiones del objeto seguacuten un
porcentaje determinado
Para cambiar el tamantildeo de un objeto
Cambiar el tamantildeo de un objeto
seleccionado
Arrastre cualquiera de los tiradores de
seleccioacuten de los veacutertices
Cambiar el tamantildeo de un objeto
seleccionado a partir de su centro
Mantenga presionada la tecla Mayuacutes y
arrastre uno de los tiradores de seleccioacuten
Cambiar el tamantildeo de un objeto
seleccionado a un muacuteltiplo de su tamantildeo
original
Mantenga presionada la tecla Ctrl y arrastre
uno de los tiradores de seleccioacuten
Estirar un objeto seleccionado al cambiarlo
de tamantildeo
Mantenga presionada la tecla Alt y arrastre
uno de los tiradores de seleccioacuten
Para aplicar escala a un objeto
1 Seleccione un objeto
2 Haga clic en Ventana ` Ventanas acoplables ` Transformaciones ` Escala
3 En la ventana acoplable Transformaciones escriba valores en los cuadros siguientes
bull H permite especificar el porcentaje de escala del objeto en sentido horizontal
bull V permite especificar el porcentaje de escala del objeto en sentido vertical
Si desea cambiar el punto de anclaje del objeto active la casilla de seleccioacuten
correspondiente al punto de anclaje que quiera especificar Si desea mantener la
proporcioacuten desactive la casilla de seleccioacuten No proporcional
61
Rotacioacuten y reflejo de objetos
CorelDRAW permite girar los objetos y reflejar sus imaacutegenes Un objeto se gira
especificando sus coordenadas horizontales y verticales El centro de rotacioacuten se puede
desplazar a una coordenada especiacutefica de la regla o a un punto relativo a la posicioacuten actual
del objeto
Para girar un objeto
1 Seleccione un objeto
2 Haga clic en Ventana ` Ventanas acoplables ` Transformaciones ` Girar
3 Desactive la casilla de seleccioacuten Centro relativo en la ventana acoplable
Transformaciones Para girar un objeto sobre un punto relativo a su posicioacuten actual active
la casilla de seleccioacuten Centro relativo
4 Escriba un valor en el cuadro Aacutengulo
Para hacer girar un objeto sobre una coordenada de la regla
1 Seleccione un objeto
2 Haga clic en Ventana ` Ventanas acoplables ` Transformaciones ` Rotar
3 Desactive la casilla de seleccioacuten Centro relativo
4 Escriba un valor en el cuadro Aacutengulo
5 Escriba valores en cualquiera de los siguientes cuadros Centro
bull H permite especificar el punto de la regla horizontal alrededor del cual rota el objeto
bull V permite especificar el punto de la regla vertical alrededor del cual gira el objeto
6 Escriba un valor en el cuadro Aacutengulo de rotacioacuten de la barra de propiedades
7 Presione Intro
Para reflejar un objeto
1 Seleccione un objeto
2 Haga clic en Ventana ` Ventanas acoplables ` Transformaciones ` Escala
3 En la ventana acoplable Transformaciones haga clic en una de las opciones siguientes
bull Reflejo horizontal refleja el objeto de izquierda a derecha
62
bull Reflejo vertical refleja el objeto de arriba a abajo Si desea reflejar el objeto sobre un
punto de anclaje especiacutefico active la casilla de seleccioacuten correspondiente al punto de
anclaje que quiera especificar 4 Haga clic en Aplicar
Agrupamiento de objetos
Cuando se agrupan dos o maacutes objetos se tratan como una unidad Al agrupar objetos se
puede aplicar el mismo formato propiedades y otros cambios a todos los objetos de ese
grupo al mismo tiempo CorelDRAW tambieacuten permite agrupar otros grupos para asiacute crear
grupos anidados
Para agrupar objetos
1 Seleccione los objetos
2 Haga clic en Organizar ` Agrupar
Para antildeadir un objeto a un grupo
1 Haga clic en Ventana ` Ventanas acoplables ` Administrador de objetos
2 En la ventana acoplable Administrador de objetos arrastre el nombre del objeto hasta el
nombre del grupo al que desee antildeadirlo
Para quitar un objeto de un grupo
1 Haga clic en Ventana ` Ventanas acoplables ` Administrador de objetos
2 En la ventana acoplable Administrador de objetos haga doble clic en el nombre del
grupo
3 Arrastre el objeto fuera del grupo
Para editar un uacutenico objeto de un grupo
1 Haga clic en la herramienta Seleccioacuten
2 Haga clic en un objeto de un grupo a la vez que mantiene presionada la tecla Ctrl
3 Edite el objeto
Para desagrupar objetos
1 Seleccione uno o varios grupos
63
2 Haga clic en Organizar y a continuacioacuten en una de los siguientes comandos
bull Desagrupar divide un grupo en objetos individuales o un grupo anidado en varios
grupos
bull Desagrupar todo divide un grupo en objetos individuales incluidos los objetos de grupos
anidados
Combinacioacuten de objetos
La combinacioacuten de dos o maacutes objetos crea un solo objeto con los mismos atributos de
relleno y contorno Puede combinar rectaacutengulos elipses poliacutegonos estrellas espirales
graacuteficos o texto CorelDRAW convierte estos objetos en un uacutenico objeto de curvas Si
necesita modificar los atributos de un objeto que se ha combinado a partir de objetos
separados puede descombinarlo Puede extraer un subtrayecto de un objeto combinado
para crear dos objetos diferentes
Para combinar objetos
1 Seleccione los objetos que desea combinar
2 Haga clic en Organizar ` Combinar
Para descombinar un objeto combinado
1 Seleccione un objeto combinado
2 Haga clic en Organizar ` Descombinar curva
Para extraer un subtrayecto de un objeto combinado
1 Haga clic en la herramienta Forma y seleccione un segmento nodo o grupo de nodos de
un objeto combinado
2 Haga clic en el botoacuten Extraer subtrayecto de la barra de propiedades
- INSTITUTO DE EDUCACIOacuteN SUPERIOR TECNOLOacuteGICO PRIVADO
- Abstract
- Prefacio
- Tabla de Contenidos
- CAPITULO I
-

56
Para distribuir objetos
1 Seleccione los objetos
2 Haga clic en Organizar ` Alinear y distribuir ` Alinear y distribuir
3 Haga clic en la ficha Distribuir
4 Para distribuir los objetos horizontalmente active una de las siguientes opciones de la
fila superior derecha
bull Izquierda espacia los bordes izquierdos del objeto uniformemente
bull Centro espacia los puntos centrales del objeto uniformemente
bull Espaciado coloca intervalos iguales entre los objetos seleccionados
bull Derecha espacia los bordes derechos del objeto uniformemente
5 Para distribuir los objetos verticalmente active una de las siguientes opciones de la
columna de la izquierda bull Superior espacia los bordes superiores del objeto
uniformemente
bull Centro espacia los puntos centrales del objeto uniformemente
bull Espaciado coloca intervalos iguales entre los objetos seleccionados
bull Inferior espacia los bordes inferiores del objeto uniformemente 6 Para indicar el aacuterea en
la que desea distribuir los objetos active una de las siguientes opciones
bull Toda la seleccioacuten distribuye los objetos por toda el aacuterea de la caja delimitadora que los
rodea
bull Toda la paacutegina distribuye los objetos por toda la paacutegina de dibujo
Encaje de objetos
Cuando mueve o dibuja un objeto puede encajarlo en otro objeto de un dibujo Se puede
encajar un objeto en diversos puntos de ajuste del objeto destino Cuando el puntero estaacute
cerca de un punto de encaje eacuteste se resalta para indicar que es el destino en el que encajaraacute
el puntero
Para encajar objetos
1 Seleccione el objeto que desee encajar en el objeto destino
2 Mueva el puntero sobre el objeto hasta que se resalte el punto de encaje
3 Arrastre el objeto cerca del objeto destino hasta que se resalte el punto de encaje
Para configurar las opciones de encaje
57
1 Haga clic en Ver ` Configuracioacuten de Encajar en objetos
2 En el aacuterea Modos active una o varias de las casillas de seleccioacuten de modo Para activar
todos los modos de ajuste haga clic en Seleccionar todo Para desactivar todos los modos
de ajuste pero sin desactivar el ajuste haga clic en Anular seleccioacuten de todo
3 En el cuadro de lista Umbral de ajuste elija una de las siguientes opciones de ajuste
bull Bajo activa un punto de encaje cuando se encuentra a una distancia de 4 piacutexeles de
pantalla del puntero
bull Medio activa un punto de encaje cuando se encuentra a una distancia de 8 piacutexeles de
pantalla del puntero
bull Alto activa un punto de encaje cuando se encuentra a una distancia de 16 piacutexeles de
pantalla del puntero
Tambieacuten es posible
Mostrar u ocultar los indicadores de modo
de ajuste
Active o desactive la casilla de seleccioacuten
Mostrar marcas de ubicacioacuten al encajar
Mostrar u ocultar informacioacuten en pantalla Active o desactive la casilla de seleccioacuten
Informacioacuten en pantalla
Uso de guiacuteas dinaacutemicas
Puede mostrar guiacuteas dinaacutemicas para mover alinear y dibujar objetos con precisioacuten respecto
a otros objetos Las guiacuteas dinaacutemicas son liacuteneas guiacutea temporales que pueden separarse de
los puntos de encaje de un objeto que se indican a continuacioacuten centro nodo cuadrante y
liacutenea base de texto Si desea obtener maacutes informacioacuten sobre los puntos de encaje y los
modos de ajuste
Para activar o desactivar guiacuteas dinaacutemicas
bull Haga clic en Ver ` Guiacuteas dinaacutemicas
Para visualizar guiacuteas dinaacutemicas
1 Con las guiacuteas dinaacutemicas activadas haga clic en una herramienta de dibujo
58
2 Desplace el puntero por encima de un punto de encaje elegible de un objeto y luego
aleacutejelo
3 Repita el paso 2 con otros objetos para visualizar otras guiacuteas dinaacutemicas Los puntos de
encaje sentildealados se registran en una cadena y se utilizan para crear guiacuteas dinaacutemicas
Cambio de orden de objetos
El orden de apilamiento de los objetos dentro de una capa o una paacutegina se puede cambiar
enviaacutendolos hacia adelante o al fondo o bien colocaacutendolos detraacutes o delante de otro objeto
Tambieacuten se pueden colocar los objetos con precisioacuten dentro de la pila asiacute como invertir el
orden de apilamiento de varios objetos
Para cambiar el orden de un objeto
1 Seleccione un objeto
2 Haga clic en Organizar ` Orden y a continuacioacuten haga clic en una de las siguientes
opciones
bull Hacia adelante de la paacutegina situacutea el objeto seleccionado delante de todos los demaacutes
objetos
bull Hacia atraacutes de la paacutegina situacutea el objeto seleccionado detraacutes de todos los demaacutes objetos de
la paacutegina
bull Hacia adelante de la capa situacutea el objeto seleccionado delante de todos los demaacutes objetos
de la capa activa
bull Hacia atraacutes de la capa situacutea el objeto seleccionado detraacutes de todos los demaacutes objetos de la
capa activa
bull Avanzar una desplaza el objeto seleccionado una posicioacuten hacia delante Si el objeto
seleccionado estaacute delante de todos los otros objetos de la capa activa se mueve a la capa
superior a eacutesta
bull Retroceder una desplaza el objeto seleccionado una posicioacuten hacia atraacutes Si el objeto
seleccionado estaacute detraacutes de todos los otros objetos de la capa seleccionada se mueve a la
capa inferior a eacutesta
bull Delante mueve el objeto seleccionado delante del objeto de la ventana de dibujo en el
que haga clic
59
bull Detraacutes mueve el objeto seleccionado detraacutes del objeto de la paacutegina de dibujo en el que
haga clic
Para invertir el orden de varios objetos
1 Seleccione los objetos
2 Haga clic en Organizar ` Orden ` Orden inverso
Asignacioacuten de tamantildeo y aplicacioacuten de escala a objetos
60
CorelDRAW permite cambiar el tamantildeo y la escala de los objetos En ambos casos puede
cambiar las cotas de un objeto proporcionalmente y conservar su proporcioacuten Es posible
asignar tamantildeo a las cotas de un objeto especificando valores o cambiando el objeto
directamente La aplicacioacuten de escala cambia las dimensiones del objeto seguacuten un
porcentaje determinado
Para cambiar el tamantildeo de un objeto
Cambiar el tamantildeo de un objeto
seleccionado
Arrastre cualquiera de los tiradores de
seleccioacuten de los veacutertices
Cambiar el tamantildeo de un objeto
seleccionado a partir de su centro
Mantenga presionada la tecla Mayuacutes y
arrastre uno de los tiradores de seleccioacuten
Cambiar el tamantildeo de un objeto
seleccionado a un muacuteltiplo de su tamantildeo
original
Mantenga presionada la tecla Ctrl y arrastre
uno de los tiradores de seleccioacuten
Estirar un objeto seleccionado al cambiarlo
de tamantildeo
Mantenga presionada la tecla Alt y arrastre
uno de los tiradores de seleccioacuten
Para aplicar escala a un objeto
1 Seleccione un objeto
2 Haga clic en Ventana ` Ventanas acoplables ` Transformaciones ` Escala
3 En la ventana acoplable Transformaciones escriba valores en los cuadros siguientes
bull H permite especificar el porcentaje de escala del objeto en sentido horizontal
bull V permite especificar el porcentaje de escala del objeto en sentido vertical
Si desea cambiar el punto de anclaje del objeto active la casilla de seleccioacuten
correspondiente al punto de anclaje que quiera especificar Si desea mantener la
proporcioacuten desactive la casilla de seleccioacuten No proporcional
61
Rotacioacuten y reflejo de objetos
CorelDRAW permite girar los objetos y reflejar sus imaacutegenes Un objeto se gira
especificando sus coordenadas horizontales y verticales El centro de rotacioacuten se puede
desplazar a una coordenada especiacutefica de la regla o a un punto relativo a la posicioacuten actual
del objeto
Para girar un objeto
1 Seleccione un objeto
2 Haga clic en Ventana ` Ventanas acoplables ` Transformaciones ` Girar
3 Desactive la casilla de seleccioacuten Centro relativo en la ventana acoplable
Transformaciones Para girar un objeto sobre un punto relativo a su posicioacuten actual active
la casilla de seleccioacuten Centro relativo
4 Escriba un valor en el cuadro Aacutengulo
Para hacer girar un objeto sobre una coordenada de la regla
1 Seleccione un objeto
2 Haga clic en Ventana ` Ventanas acoplables ` Transformaciones ` Rotar
3 Desactive la casilla de seleccioacuten Centro relativo
4 Escriba un valor en el cuadro Aacutengulo
5 Escriba valores en cualquiera de los siguientes cuadros Centro
bull H permite especificar el punto de la regla horizontal alrededor del cual rota el objeto
bull V permite especificar el punto de la regla vertical alrededor del cual gira el objeto
6 Escriba un valor en el cuadro Aacutengulo de rotacioacuten de la barra de propiedades
7 Presione Intro
Para reflejar un objeto
1 Seleccione un objeto
2 Haga clic en Ventana ` Ventanas acoplables ` Transformaciones ` Escala
3 En la ventana acoplable Transformaciones haga clic en una de las opciones siguientes
bull Reflejo horizontal refleja el objeto de izquierda a derecha
62
bull Reflejo vertical refleja el objeto de arriba a abajo Si desea reflejar el objeto sobre un
punto de anclaje especiacutefico active la casilla de seleccioacuten correspondiente al punto de
anclaje que quiera especificar 4 Haga clic en Aplicar
Agrupamiento de objetos
Cuando se agrupan dos o maacutes objetos se tratan como una unidad Al agrupar objetos se
puede aplicar el mismo formato propiedades y otros cambios a todos los objetos de ese
grupo al mismo tiempo CorelDRAW tambieacuten permite agrupar otros grupos para asiacute crear
grupos anidados
Para agrupar objetos
1 Seleccione los objetos
2 Haga clic en Organizar ` Agrupar
Para antildeadir un objeto a un grupo
1 Haga clic en Ventana ` Ventanas acoplables ` Administrador de objetos
2 En la ventana acoplable Administrador de objetos arrastre el nombre del objeto hasta el
nombre del grupo al que desee antildeadirlo
Para quitar un objeto de un grupo
1 Haga clic en Ventana ` Ventanas acoplables ` Administrador de objetos
2 En la ventana acoplable Administrador de objetos haga doble clic en el nombre del
grupo
3 Arrastre el objeto fuera del grupo
Para editar un uacutenico objeto de un grupo
1 Haga clic en la herramienta Seleccioacuten
2 Haga clic en un objeto de un grupo a la vez que mantiene presionada la tecla Ctrl
3 Edite el objeto
Para desagrupar objetos
1 Seleccione uno o varios grupos
63
2 Haga clic en Organizar y a continuacioacuten en una de los siguientes comandos
bull Desagrupar divide un grupo en objetos individuales o un grupo anidado en varios
grupos
bull Desagrupar todo divide un grupo en objetos individuales incluidos los objetos de grupos
anidados
Combinacioacuten de objetos
La combinacioacuten de dos o maacutes objetos crea un solo objeto con los mismos atributos de
relleno y contorno Puede combinar rectaacutengulos elipses poliacutegonos estrellas espirales
graacuteficos o texto CorelDRAW convierte estos objetos en un uacutenico objeto de curvas Si
necesita modificar los atributos de un objeto que se ha combinado a partir de objetos
separados puede descombinarlo Puede extraer un subtrayecto de un objeto combinado
para crear dos objetos diferentes
Para combinar objetos
1 Seleccione los objetos que desea combinar
2 Haga clic en Organizar ` Combinar
Para descombinar un objeto combinado
1 Seleccione un objeto combinado
2 Haga clic en Organizar ` Descombinar curva
Para extraer un subtrayecto de un objeto combinado
1 Haga clic en la herramienta Forma y seleccione un segmento nodo o grupo de nodos de
un objeto combinado
2 Haga clic en el botoacuten Extraer subtrayecto de la barra de propiedades
- INSTITUTO DE EDUCACIOacuteN SUPERIOR TECNOLOacuteGICO PRIVADO
- Abstract
- Prefacio
- Tabla de Contenidos
- CAPITULO I
-

57
1 Haga clic en Ver ` Configuracioacuten de Encajar en objetos
2 En el aacuterea Modos active una o varias de las casillas de seleccioacuten de modo Para activar
todos los modos de ajuste haga clic en Seleccionar todo Para desactivar todos los modos
de ajuste pero sin desactivar el ajuste haga clic en Anular seleccioacuten de todo
3 En el cuadro de lista Umbral de ajuste elija una de las siguientes opciones de ajuste
bull Bajo activa un punto de encaje cuando se encuentra a una distancia de 4 piacutexeles de
pantalla del puntero
bull Medio activa un punto de encaje cuando se encuentra a una distancia de 8 piacutexeles de
pantalla del puntero
bull Alto activa un punto de encaje cuando se encuentra a una distancia de 16 piacutexeles de
pantalla del puntero
Tambieacuten es posible
Mostrar u ocultar los indicadores de modo
de ajuste
Active o desactive la casilla de seleccioacuten
Mostrar marcas de ubicacioacuten al encajar
Mostrar u ocultar informacioacuten en pantalla Active o desactive la casilla de seleccioacuten
Informacioacuten en pantalla
Uso de guiacuteas dinaacutemicas
Puede mostrar guiacuteas dinaacutemicas para mover alinear y dibujar objetos con precisioacuten respecto
a otros objetos Las guiacuteas dinaacutemicas son liacuteneas guiacutea temporales que pueden separarse de
los puntos de encaje de un objeto que se indican a continuacioacuten centro nodo cuadrante y
liacutenea base de texto Si desea obtener maacutes informacioacuten sobre los puntos de encaje y los
modos de ajuste
Para activar o desactivar guiacuteas dinaacutemicas
bull Haga clic en Ver ` Guiacuteas dinaacutemicas
Para visualizar guiacuteas dinaacutemicas
1 Con las guiacuteas dinaacutemicas activadas haga clic en una herramienta de dibujo
58
2 Desplace el puntero por encima de un punto de encaje elegible de un objeto y luego
aleacutejelo
3 Repita el paso 2 con otros objetos para visualizar otras guiacuteas dinaacutemicas Los puntos de
encaje sentildealados se registran en una cadena y se utilizan para crear guiacuteas dinaacutemicas
Cambio de orden de objetos
El orden de apilamiento de los objetos dentro de una capa o una paacutegina se puede cambiar
enviaacutendolos hacia adelante o al fondo o bien colocaacutendolos detraacutes o delante de otro objeto
Tambieacuten se pueden colocar los objetos con precisioacuten dentro de la pila asiacute como invertir el
orden de apilamiento de varios objetos
Para cambiar el orden de un objeto
1 Seleccione un objeto
2 Haga clic en Organizar ` Orden y a continuacioacuten haga clic en una de las siguientes
opciones
bull Hacia adelante de la paacutegina situacutea el objeto seleccionado delante de todos los demaacutes
objetos
bull Hacia atraacutes de la paacutegina situacutea el objeto seleccionado detraacutes de todos los demaacutes objetos de
la paacutegina
bull Hacia adelante de la capa situacutea el objeto seleccionado delante de todos los demaacutes objetos
de la capa activa
bull Hacia atraacutes de la capa situacutea el objeto seleccionado detraacutes de todos los demaacutes objetos de la
capa activa
bull Avanzar una desplaza el objeto seleccionado una posicioacuten hacia delante Si el objeto
seleccionado estaacute delante de todos los otros objetos de la capa activa se mueve a la capa
superior a eacutesta
bull Retroceder una desplaza el objeto seleccionado una posicioacuten hacia atraacutes Si el objeto
seleccionado estaacute detraacutes de todos los otros objetos de la capa seleccionada se mueve a la
capa inferior a eacutesta
bull Delante mueve el objeto seleccionado delante del objeto de la ventana de dibujo en el
que haga clic
59
bull Detraacutes mueve el objeto seleccionado detraacutes del objeto de la paacutegina de dibujo en el que
haga clic
Para invertir el orden de varios objetos
1 Seleccione los objetos
2 Haga clic en Organizar ` Orden ` Orden inverso
Asignacioacuten de tamantildeo y aplicacioacuten de escala a objetos
60
CorelDRAW permite cambiar el tamantildeo y la escala de los objetos En ambos casos puede
cambiar las cotas de un objeto proporcionalmente y conservar su proporcioacuten Es posible
asignar tamantildeo a las cotas de un objeto especificando valores o cambiando el objeto
directamente La aplicacioacuten de escala cambia las dimensiones del objeto seguacuten un
porcentaje determinado
Para cambiar el tamantildeo de un objeto
Cambiar el tamantildeo de un objeto
seleccionado
Arrastre cualquiera de los tiradores de
seleccioacuten de los veacutertices
Cambiar el tamantildeo de un objeto
seleccionado a partir de su centro
Mantenga presionada la tecla Mayuacutes y
arrastre uno de los tiradores de seleccioacuten
Cambiar el tamantildeo de un objeto
seleccionado a un muacuteltiplo de su tamantildeo
original
Mantenga presionada la tecla Ctrl y arrastre
uno de los tiradores de seleccioacuten
Estirar un objeto seleccionado al cambiarlo
de tamantildeo
Mantenga presionada la tecla Alt y arrastre
uno de los tiradores de seleccioacuten
Para aplicar escala a un objeto
1 Seleccione un objeto
2 Haga clic en Ventana ` Ventanas acoplables ` Transformaciones ` Escala
3 En la ventana acoplable Transformaciones escriba valores en los cuadros siguientes
bull H permite especificar el porcentaje de escala del objeto en sentido horizontal
bull V permite especificar el porcentaje de escala del objeto en sentido vertical
Si desea cambiar el punto de anclaje del objeto active la casilla de seleccioacuten
correspondiente al punto de anclaje que quiera especificar Si desea mantener la
proporcioacuten desactive la casilla de seleccioacuten No proporcional
61
Rotacioacuten y reflejo de objetos
CorelDRAW permite girar los objetos y reflejar sus imaacutegenes Un objeto se gira
especificando sus coordenadas horizontales y verticales El centro de rotacioacuten se puede
desplazar a una coordenada especiacutefica de la regla o a un punto relativo a la posicioacuten actual
del objeto
Para girar un objeto
1 Seleccione un objeto
2 Haga clic en Ventana ` Ventanas acoplables ` Transformaciones ` Girar
3 Desactive la casilla de seleccioacuten Centro relativo en la ventana acoplable
Transformaciones Para girar un objeto sobre un punto relativo a su posicioacuten actual active
la casilla de seleccioacuten Centro relativo
4 Escriba un valor en el cuadro Aacutengulo
Para hacer girar un objeto sobre una coordenada de la regla
1 Seleccione un objeto
2 Haga clic en Ventana ` Ventanas acoplables ` Transformaciones ` Rotar
3 Desactive la casilla de seleccioacuten Centro relativo
4 Escriba un valor en el cuadro Aacutengulo
5 Escriba valores en cualquiera de los siguientes cuadros Centro
bull H permite especificar el punto de la regla horizontal alrededor del cual rota el objeto
bull V permite especificar el punto de la regla vertical alrededor del cual gira el objeto
6 Escriba un valor en el cuadro Aacutengulo de rotacioacuten de la barra de propiedades
7 Presione Intro
Para reflejar un objeto
1 Seleccione un objeto
2 Haga clic en Ventana ` Ventanas acoplables ` Transformaciones ` Escala
3 En la ventana acoplable Transformaciones haga clic en una de las opciones siguientes
bull Reflejo horizontal refleja el objeto de izquierda a derecha
62
bull Reflejo vertical refleja el objeto de arriba a abajo Si desea reflejar el objeto sobre un
punto de anclaje especiacutefico active la casilla de seleccioacuten correspondiente al punto de
anclaje que quiera especificar 4 Haga clic en Aplicar
Agrupamiento de objetos
Cuando se agrupan dos o maacutes objetos se tratan como una unidad Al agrupar objetos se
puede aplicar el mismo formato propiedades y otros cambios a todos los objetos de ese
grupo al mismo tiempo CorelDRAW tambieacuten permite agrupar otros grupos para asiacute crear
grupos anidados
Para agrupar objetos
1 Seleccione los objetos
2 Haga clic en Organizar ` Agrupar
Para antildeadir un objeto a un grupo
1 Haga clic en Ventana ` Ventanas acoplables ` Administrador de objetos
2 En la ventana acoplable Administrador de objetos arrastre el nombre del objeto hasta el
nombre del grupo al que desee antildeadirlo
Para quitar un objeto de un grupo
1 Haga clic en Ventana ` Ventanas acoplables ` Administrador de objetos
2 En la ventana acoplable Administrador de objetos haga doble clic en el nombre del
grupo
3 Arrastre el objeto fuera del grupo
Para editar un uacutenico objeto de un grupo
1 Haga clic en la herramienta Seleccioacuten
2 Haga clic en un objeto de un grupo a la vez que mantiene presionada la tecla Ctrl
3 Edite el objeto
Para desagrupar objetos
1 Seleccione uno o varios grupos
63
2 Haga clic en Organizar y a continuacioacuten en una de los siguientes comandos
bull Desagrupar divide un grupo en objetos individuales o un grupo anidado en varios
grupos
bull Desagrupar todo divide un grupo en objetos individuales incluidos los objetos de grupos
anidados
Combinacioacuten de objetos
La combinacioacuten de dos o maacutes objetos crea un solo objeto con los mismos atributos de
relleno y contorno Puede combinar rectaacutengulos elipses poliacutegonos estrellas espirales
graacuteficos o texto CorelDRAW convierte estos objetos en un uacutenico objeto de curvas Si
necesita modificar los atributos de un objeto que se ha combinado a partir de objetos
separados puede descombinarlo Puede extraer un subtrayecto de un objeto combinado
para crear dos objetos diferentes
Para combinar objetos
1 Seleccione los objetos que desea combinar
2 Haga clic en Organizar ` Combinar
Para descombinar un objeto combinado
1 Seleccione un objeto combinado
2 Haga clic en Organizar ` Descombinar curva
Para extraer un subtrayecto de un objeto combinado
1 Haga clic en la herramienta Forma y seleccione un segmento nodo o grupo de nodos de
un objeto combinado
2 Haga clic en el botoacuten Extraer subtrayecto de la barra de propiedades
- INSTITUTO DE EDUCACIOacuteN SUPERIOR TECNOLOacuteGICO PRIVADO
- Abstract
- Prefacio
- Tabla de Contenidos
- CAPITULO I
-

58
2 Desplace el puntero por encima de un punto de encaje elegible de un objeto y luego
aleacutejelo
3 Repita el paso 2 con otros objetos para visualizar otras guiacuteas dinaacutemicas Los puntos de
encaje sentildealados se registran en una cadena y se utilizan para crear guiacuteas dinaacutemicas
Cambio de orden de objetos
El orden de apilamiento de los objetos dentro de una capa o una paacutegina se puede cambiar
enviaacutendolos hacia adelante o al fondo o bien colocaacutendolos detraacutes o delante de otro objeto
Tambieacuten se pueden colocar los objetos con precisioacuten dentro de la pila asiacute como invertir el
orden de apilamiento de varios objetos
Para cambiar el orden de un objeto
1 Seleccione un objeto
2 Haga clic en Organizar ` Orden y a continuacioacuten haga clic en una de las siguientes
opciones
bull Hacia adelante de la paacutegina situacutea el objeto seleccionado delante de todos los demaacutes
objetos
bull Hacia atraacutes de la paacutegina situacutea el objeto seleccionado detraacutes de todos los demaacutes objetos de
la paacutegina
bull Hacia adelante de la capa situacutea el objeto seleccionado delante de todos los demaacutes objetos
de la capa activa
bull Hacia atraacutes de la capa situacutea el objeto seleccionado detraacutes de todos los demaacutes objetos de la
capa activa
bull Avanzar una desplaza el objeto seleccionado una posicioacuten hacia delante Si el objeto
seleccionado estaacute delante de todos los otros objetos de la capa activa se mueve a la capa
superior a eacutesta
bull Retroceder una desplaza el objeto seleccionado una posicioacuten hacia atraacutes Si el objeto
seleccionado estaacute detraacutes de todos los otros objetos de la capa seleccionada se mueve a la
capa inferior a eacutesta
bull Delante mueve el objeto seleccionado delante del objeto de la ventana de dibujo en el
que haga clic
59
bull Detraacutes mueve el objeto seleccionado detraacutes del objeto de la paacutegina de dibujo en el que
haga clic
Para invertir el orden de varios objetos
1 Seleccione los objetos
2 Haga clic en Organizar ` Orden ` Orden inverso
Asignacioacuten de tamantildeo y aplicacioacuten de escala a objetos
60
CorelDRAW permite cambiar el tamantildeo y la escala de los objetos En ambos casos puede
cambiar las cotas de un objeto proporcionalmente y conservar su proporcioacuten Es posible
asignar tamantildeo a las cotas de un objeto especificando valores o cambiando el objeto
directamente La aplicacioacuten de escala cambia las dimensiones del objeto seguacuten un
porcentaje determinado
Para cambiar el tamantildeo de un objeto
Cambiar el tamantildeo de un objeto
seleccionado
Arrastre cualquiera de los tiradores de
seleccioacuten de los veacutertices
Cambiar el tamantildeo de un objeto
seleccionado a partir de su centro
Mantenga presionada la tecla Mayuacutes y
arrastre uno de los tiradores de seleccioacuten
Cambiar el tamantildeo de un objeto
seleccionado a un muacuteltiplo de su tamantildeo
original
Mantenga presionada la tecla Ctrl y arrastre
uno de los tiradores de seleccioacuten
Estirar un objeto seleccionado al cambiarlo
de tamantildeo
Mantenga presionada la tecla Alt y arrastre
uno de los tiradores de seleccioacuten
Para aplicar escala a un objeto
1 Seleccione un objeto
2 Haga clic en Ventana ` Ventanas acoplables ` Transformaciones ` Escala
3 En la ventana acoplable Transformaciones escriba valores en los cuadros siguientes
bull H permite especificar el porcentaje de escala del objeto en sentido horizontal
bull V permite especificar el porcentaje de escala del objeto en sentido vertical
Si desea cambiar el punto de anclaje del objeto active la casilla de seleccioacuten
correspondiente al punto de anclaje que quiera especificar Si desea mantener la
proporcioacuten desactive la casilla de seleccioacuten No proporcional
61
Rotacioacuten y reflejo de objetos
CorelDRAW permite girar los objetos y reflejar sus imaacutegenes Un objeto se gira
especificando sus coordenadas horizontales y verticales El centro de rotacioacuten se puede
desplazar a una coordenada especiacutefica de la regla o a un punto relativo a la posicioacuten actual
del objeto
Para girar un objeto
1 Seleccione un objeto
2 Haga clic en Ventana ` Ventanas acoplables ` Transformaciones ` Girar
3 Desactive la casilla de seleccioacuten Centro relativo en la ventana acoplable
Transformaciones Para girar un objeto sobre un punto relativo a su posicioacuten actual active
la casilla de seleccioacuten Centro relativo
4 Escriba un valor en el cuadro Aacutengulo
Para hacer girar un objeto sobre una coordenada de la regla
1 Seleccione un objeto
2 Haga clic en Ventana ` Ventanas acoplables ` Transformaciones ` Rotar
3 Desactive la casilla de seleccioacuten Centro relativo
4 Escriba un valor en el cuadro Aacutengulo
5 Escriba valores en cualquiera de los siguientes cuadros Centro
bull H permite especificar el punto de la regla horizontal alrededor del cual rota el objeto
bull V permite especificar el punto de la regla vertical alrededor del cual gira el objeto
6 Escriba un valor en el cuadro Aacutengulo de rotacioacuten de la barra de propiedades
7 Presione Intro
Para reflejar un objeto
1 Seleccione un objeto
2 Haga clic en Ventana ` Ventanas acoplables ` Transformaciones ` Escala
3 En la ventana acoplable Transformaciones haga clic en una de las opciones siguientes
bull Reflejo horizontal refleja el objeto de izquierda a derecha
62
bull Reflejo vertical refleja el objeto de arriba a abajo Si desea reflejar el objeto sobre un
punto de anclaje especiacutefico active la casilla de seleccioacuten correspondiente al punto de
anclaje que quiera especificar 4 Haga clic en Aplicar
Agrupamiento de objetos
Cuando se agrupan dos o maacutes objetos se tratan como una unidad Al agrupar objetos se
puede aplicar el mismo formato propiedades y otros cambios a todos los objetos de ese
grupo al mismo tiempo CorelDRAW tambieacuten permite agrupar otros grupos para asiacute crear
grupos anidados
Para agrupar objetos
1 Seleccione los objetos
2 Haga clic en Organizar ` Agrupar
Para antildeadir un objeto a un grupo
1 Haga clic en Ventana ` Ventanas acoplables ` Administrador de objetos
2 En la ventana acoplable Administrador de objetos arrastre el nombre del objeto hasta el
nombre del grupo al que desee antildeadirlo
Para quitar un objeto de un grupo
1 Haga clic en Ventana ` Ventanas acoplables ` Administrador de objetos
2 En la ventana acoplable Administrador de objetos haga doble clic en el nombre del
grupo
3 Arrastre el objeto fuera del grupo
Para editar un uacutenico objeto de un grupo
1 Haga clic en la herramienta Seleccioacuten
2 Haga clic en un objeto de un grupo a la vez que mantiene presionada la tecla Ctrl
3 Edite el objeto
Para desagrupar objetos
1 Seleccione uno o varios grupos
63
2 Haga clic en Organizar y a continuacioacuten en una de los siguientes comandos
bull Desagrupar divide un grupo en objetos individuales o un grupo anidado en varios
grupos
bull Desagrupar todo divide un grupo en objetos individuales incluidos los objetos de grupos
anidados
Combinacioacuten de objetos
La combinacioacuten de dos o maacutes objetos crea un solo objeto con los mismos atributos de
relleno y contorno Puede combinar rectaacutengulos elipses poliacutegonos estrellas espirales
graacuteficos o texto CorelDRAW convierte estos objetos en un uacutenico objeto de curvas Si
necesita modificar los atributos de un objeto que se ha combinado a partir de objetos
separados puede descombinarlo Puede extraer un subtrayecto de un objeto combinado
para crear dos objetos diferentes
Para combinar objetos
1 Seleccione los objetos que desea combinar
2 Haga clic en Organizar ` Combinar
Para descombinar un objeto combinado
1 Seleccione un objeto combinado
2 Haga clic en Organizar ` Descombinar curva
Para extraer un subtrayecto de un objeto combinado
1 Haga clic en la herramienta Forma y seleccione un segmento nodo o grupo de nodos de
un objeto combinado
2 Haga clic en el botoacuten Extraer subtrayecto de la barra de propiedades
- INSTITUTO DE EDUCACIOacuteN SUPERIOR TECNOLOacuteGICO PRIVADO
- Abstract
- Prefacio
- Tabla de Contenidos
- CAPITULO I
-

59
bull Detraacutes mueve el objeto seleccionado detraacutes del objeto de la paacutegina de dibujo en el que
haga clic
Para invertir el orden de varios objetos
1 Seleccione los objetos
2 Haga clic en Organizar ` Orden ` Orden inverso
Asignacioacuten de tamantildeo y aplicacioacuten de escala a objetos
60
CorelDRAW permite cambiar el tamantildeo y la escala de los objetos En ambos casos puede
cambiar las cotas de un objeto proporcionalmente y conservar su proporcioacuten Es posible
asignar tamantildeo a las cotas de un objeto especificando valores o cambiando el objeto
directamente La aplicacioacuten de escala cambia las dimensiones del objeto seguacuten un
porcentaje determinado
Para cambiar el tamantildeo de un objeto
Cambiar el tamantildeo de un objeto
seleccionado
Arrastre cualquiera de los tiradores de
seleccioacuten de los veacutertices
Cambiar el tamantildeo de un objeto
seleccionado a partir de su centro
Mantenga presionada la tecla Mayuacutes y
arrastre uno de los tiradores de seleccioacuten
Cambiar el tamantildeo de un objeto
seleccionado a un muacuteltiplo de su tamantildeo
original
Mantenga presionada la tecla Ctrl y arrastre
uno de los tiradores de seleccioacuten
Estirar un objeto seleccionado al cambiarlo
de tamantildeo
Mantenga presionada la tecla Alt y arrastre
uno de los tiradores de seleccioacuten
Para aplicar escala a un objeto
1 Seleccione un objeto
2 Haga clic en Ventana ` Ventanas acoplables ` Transformaciones ` Escala
3 En la ventana acoplable Transformaciones escriba valores en los cuadros siguientes
bull H permite especificar el porcentaje de escala del objeto en sentido horizontal
bull V permite especificar el porcentaje de escala del objeto en sentido vertical
Si desea cambiar el punto de anclaje del objeto active la casilla de seleccioacuten
correspondiente al punto de anclaje que quiera especificar Si desea mantener la
proporcioacuten desactive la casilla de seleccioacuten No proporcional
61
Rotacioacuten y reflejo de objetos
CorelDRAW permite girar los objetos y reflejar sus imaacutegenes Un objeto se gira
especificando sus coordenadas horizontales y verticales El centro de rotacioacuten se puede
desplazar a una coordenada especiacutefica de la regla o a un punto relativo a la posicioacuten actual
del objeto
Para girar un objeto
1 Seleccione un objeto
2 Haga clic en Ventana ` Ventanas acoplables ` Transformaciones ` Girar
3 Desactive la casilla de seleccioacuten Centro relativo en la ventana acoplable
Transformaciones Para girar un objeto sobre un punto relativo a su posicioacuten actual active
la casilla de seleccioacuten Centro relativo
4 Escriba un valor en el cuadro Aacutengulo
Para hacer girar un objeto sobre una coordenada de la regla
1 Seleccione un objeto
2 Haga clic en Ventana ` Ventanas acoplables ` Transformaciones ` Rotar
3 Desactive la casilla de seleccioacuten Centro relativo
4 Escriba un valor en el cuadro Aacutengulo
5 Escriba valores en cualquiera de los siguientes cuadros Centro
bull H permite especificar el punto de la regla horizontal alrededor del cual rota el objeto
bull V permite especificar el punto de la regla vertical alrededor del cual gira el objeto
6 Escriba un valor en el cuadro Aacutengulo de rotacioacuten de la barra de propiedades
7 Presione Intro
Para reflejar un objeto
1 Seleccione un objeto
2 Haga clic en Ventana ` Ventanas acoplables ` Transformaciones ` Escala
3 En la ventana acoplable Transformaciones haga clic en una de las opciones siguientes
bull Reflejo horizontal refleja el objeto de izquierda a derecha
62
bull Reflejo vertical refleja el objeto de arriba a abajo Si desea reflejar el objeto sobre un
punto de anclaje especiacutefico active la casilla de seleccioacuten correspondiente al punto de
anclaje que quiera especificar 4 Haga clic en Aplicar
Agrupamiento de objetos
Cuando se agrupan dos o maacutes objetos se tratan como una unidad Al agrupar objetos se
puede aplicar el mismo formato propiedades y otros cambios a todos los objetos de ese
grupo al mismo tiempo CorelDRAW tambieacuten permite agrupar otros grupos para asiacute crear
grupos anidados
Para agrupar objetos
1 Seleccione los objetos
2 Haga clic en Organizar ` Agrupar
Para antildeadir un objeto a un grupo
1 Haga clic en Ventana ` Ventanas acoplables ` Administrador de objetos
2 En la ventana acoplable Administrador de objetos arrastre el nombre del objeto hasta el
nombre del grupo al que desee antildeadirlo
Para quitar un objeto de un grupo
1 Haga clic en Ventana ` Ventanas acoplables ` Administrador de objetos
2 En la ventana acoplable Administrador de objetos haga doble clic en el nombre del
grupo
3 Arrastre el objeto fuera del grupo
Para editar un uacutenico objeto de un grupo
1 Haga clic en la herramienta Seleccioacuten
2 Haga clic en un objeto de un grupo a la vez que mantiene presionada la tecla Ctrl
3 Edite el objeto
Para desagrupar objetos
1 Seleccione uno o varios grupos
63
2 Haga clic en Organizar y a continuacioacuten en una de los siguientes comandos
bull Desagrupar divide un grupo en objetos individuales o un grupo anidado en varios
grupos
bull Desagrupar todo divide un grupo en objetos individuales incluidos los objetos de grupos
anidados
Combinacioacuten de objetos
La combinacioacuten de dos o maacutes objetos crea un solo objeto con los mismos atributos de
relleno y contorno Puede combinar rectaacutengulos elipses poliacutegonos estrellas espirales
graacuteficos o texto CorelDRAW convierte estos objetos en un uacutenico objeto de curvas Si
necesita modificar los atributos de un objeto que se ha combinado a partir de objetos
separados puede descombinarlo Puede extraer un subtrayecto de un objeto combinado
para crear dos objetos diferentes
Para combinar objetos
1 Seleccione los objetos que desea combinar
2 Haga clic en Organizar ` Combinar
Para descombinar un objeto combinado
1 Seleccione un objeto combinado
2 Haga clic en Organizar ` Descombinar curva
Para extraer un subtrayecto de un objeto combinado
1 Haga clic en la herramienta Forma y seleccione un segmento nodo o grupo de nodos de
un objeto combinado
2 Haga clic en el botoacuten Extraer subtrayecto de la barra de propiedades
- INSTITUTO DE EDUCACIOacuteN SUPERIOR TECNOLOacuteGICO PRIVADO
- Abstract
- Prefacio
- Tabla de Contenidos
- CAPITULO I
-

60
CorelDRAW permite cambiar el tamantildeo y la escala de los objetos En ambos casos puede
cambiar las cotas de un objeto proporcionalmente y conservar su proporcioacuten Es posible
asignar tamantildeo a las cotas de un objeto especificando valores o cambiando el objeto
directamente La aplicacioacuten de escala cambia las dimensiones del objeto seguacuten un
porcentaje determinado
Para cambiar el tamantildeo de un objeto
Cambiar el tamantildeo de un objeto
seleccionado
Arrastre cualquiera de los tiradores de
seleccioacuten de los veacutertices
Cambiar el tamantildeo de un objeto
seleccionado a partir de su centro
Mantenga presionada la tecla Mayuacutes y
arrastre uno de los tiradores de seleccioacuten
Cambiar el tamantildeo de un objeto
seleccionado a un muacuteltiplo de su tamantildeo
original
Mantenga presionada la tecla Ctrl y arrastre
uno de los tiradores de seleccioacuten
Estirar un objeto seleccionado al cambiarlo
de tamantildeo
Mantenga presionada la tecla Alt y arrastre
uno de los tiradores de seleccioacuten
Para aplicar escala a un objeto
1 Seleccione un objeto
2 Haga clic en Ventana ` Ventanas acoplables ` Transformaciones ` Escala
3 En la ventana acoplable Transformaciones escriba valores en los cuadros siguientes
bull H permite especificar el porcentaje de escala del objeto en sentido horizontal
bull V permite especificar el porcentaje de escala del objeto en sentido vertical
Si desea cambiar el punto de anclaje del objeto active la casilla de seleccioacuten
correspondiente al punto de anclaje que quiera especificar Si desea mantener la
proporcioacuten desactive la casilla de seleccioacuten No proporcional
61
Rotacioacuten y reflejo de objetos
CorelDRAW permite girar los objetos y reflejar sus imaacutegenes Un objeto se gira
especificando sus coordenadas horizontales y verticales El centro de rotacioacuten se puede
desplazar a una coordenada especiacutefica de la regla o a un punto relativo a la posicioacuten actual
del objeto
Para girar un objeto
1 Seleccione un objeto
2 Haga clic en Ventana ` Ventanas acoplables ` Transformaciones ` Girar
3 Desactive la casilla de seleccioacuten Centro relativo en la ventana acoplable
Transformaciones Para girar un objeto sobre un punto relativo a su posicioacuten actual active
la casilla de seleccioacuten Centro relativo
4 Escriba un valor en el cuadro Aacutengulo
Para hacer girar un objeto sobre una coordenada de la regla
1 Seleccione un objeto
2 Haga clic en Ventana ` Ventanas acoplables ` Transformaciones ` Rotar
3 Desactive la casilla de seleccioacuten Centro relativo
4 Escriba un valor en el cuadro Aacutengulo
5 Escriba valores en cualquiera de los siguientes cuadros Centro
bull H permite especificar el punto de la regla horizontal alrededor del cual rota el objeto
bull V permite especificar el punto de la regla vertical alrededor del cual gira el objeto
6 Escriba un valor en el cuadro Aacutengulo de rotacioacuten de la barra de propiedades
7 Presione Intro
Para reflejar un objeto
1 Seleccione un objeto
2 Haga clic en Ventana ` Ventanas acoplables ` Transformaciones ` Escala
3 En la ventana acoplable Transformaciones haga clic en una de las opciones siguientes
bull Reflejo horizontal refleja el objeto de izquierda a derecha
62
bull Reflejo vertical refleja el objeto de arriba a abajo Si desea reflejar el objeto sobre un
punto de anclaje especiacutefico active la casilla de seleccioacuten correspondiente al punto de
anclaje que quiera especificar 4 Haga clic en Aplicar
Agrupamiento de objetos
Cuando se agrupan dos o maacutes objetos se tratan como una unidad Al agrupar objetos se
puede aplicar el mismo formato propiedades y otros cambios a todos los objetos de ese
grupo al mismo tiempo CorelDRAW tambieacuten permite agrupar otros grupos para asiacute crear
grupos anidados
Para agrupar objetos
1 Seleccione los objetos
2 Haga clic en Organizar ` Agrupar
Para antildeadir un objeto a un grupo
1 Haga clic en Ventana ` Ventanas acoplables ` Administrador de objetos
2 En la ventana acoplable Administrador de objetos arrastre el nombre del objeto hasta el
nombre del grupo al que desee antildeadirlo
Para quitar un objeto de un grupo
1 Haga clic en Ventana ` Ventanas acoplables ` Administrador de objetos
2 En la ventana acoplable Administrador de objetos haga doble clic en el nombre del
grupo
3 Arrastre el objeto fuera del grupo
Para editar un uacutenico objeto de un grupo
1 Haga clic en la herramienta Seleccioacuten
2 Haga clic en un objeto de un grupo a la vez que mantiene presionada la tecla Ctrl
3 Edite el objeto
Para desagrupar objetos
1 Seleccione uno o varios grupos
63
2 Haga clic en Organizar y a continuacioacuten en una de los siguientes comandos
bull Desagrupar divide un grupo en objetos individuales o un grupo anidado en varios
grupos
bull Desagrupar todo divide un grupo en objetos individuales incluidos los objetos de grupos
anidados
Combinacioacuten de objetos
La combinacioacuten de dos o maacutes objetos crea un solo objeto con los mismos atributos de
relleno y contorno Puede combinar rectaacutengulos elipses poliacutegonos estrellas espirales
graacuteficos o texto CorelDRAW convierte estos objetos en un uacutenico objeto de curvas Si
necesita modificar los atributos de un objeto que se ha combinado a partir de objetos
separados puede descombinarlo Puede extraer un subtrayecto de un objeto combinado
para crear dos objetos diferentes
Para combinar objetos
1 Seleccione los objetos que desea combinar
2 Haga clic en Organizar ` Combinar
Para descombinar un objeto combinado
1 Seleccione un objeto combinado
2 Haga clic en Organizar ` Descombinar curva
Para extraer un subtrayecto de un objeto combinado
1 Haga clic en la herramienta Forma y seleccione un segmento nodo o grupo de nodos de
un objeto combinado
2 Haga clic en el botoacuten Extraer subtrayecto de la barra de propiedades
- INSTITUTO DE EDUCACIOacuteN SUPERIOR TECNOLOacuteGICO PRIVADO
- Abstract
- Prefacio
- Tabla de Contenidos
- CAPITULO I
-

61
Rotacioacuten y reflejo de objetos
CorelDRAW permite girar los objetos y reflejar sus imaacutegenes Un objeto se gira
especificando sus coordenadas horizontales y verticales El centro de rotacioacuten se puede
desplazar a una coordenada especiacutefica de la regla o a un punto relativo a la posicioacuten actual
del objeto
Para girar un objeto
1 Seleccione un objeto
2 Haga clic en Ventana ` Ventanas acoplables ` Transformaciones ` Girar
3 Desactive la casilla de seleccioacuten Centro relativo en la ventana acoplable
Transformaciones Para girar un objeto sobre un punto relativo a su posicioacuten actual active
la casilla de seleccioacuten Centro relativo
4 Escriba un valor en el cuadro Aacutengulo
Para hacer girar un objeto sobre una coordenada de la regla
1 Seleccione un objeto
2 Haga clic en Ventana ` Ventanas acoplables ` Transformaciones ` Rotar
3 Desactive la casilla de seleccioacuten Centro relativo
4 Escriba un valor en el cuadro Aacutengulo
5 Escriba valores en cualquiera de los siguientes cuadros Centro
bull H permite especificar el punto de la regla horizontal alrededor del cual rota el objeto
bull V permite especificar el punto de la regla vertical alrededor del cual gira el objeto
6 Escriba un valor en el cuadro Aacutengulo de rotacioacuten de la barra de propiedades
7 Presione Intro
Para reflejar un objeto
1 Seleccione un objeto
2 Haga clic en Ventana ` Ventanas acoplables ` Transformaciones ` Escala
3 En la ventana acoplable Transformaciones haga clic en una de las opciones siguientes
bull Reflejo horizontal refleja el objeto de izquierda a derecha
62
bull Reflejo vertical refleja el objeto de arriba a abajo Si desea reflejar el objeto sobre un
punto de anclaje especiacutefico active la casilla de seleccioacuten correspondiente al punto de
anclaje que quiera especificar 4 Haga clic en Aplicar
Agrupamiento de objetos
Cuando se agrupan dos o maacutes objetos se tratan como una unidad Al agrupar objetos se
puede aplicar el mismo formato propiedades y otros cambios a todos los objetos de ese
grupo al mismo tiempo CorelDRAW tambieacuten permite agrupar otros grupos para asiacute crear
grupos anidados
Para agrupar objetos
1 Seleccione los objetos
2 Haga clic en Organizar ` Agrupar
Para antildeadir un objeto a un grupo
1 Haga clic en Ventana ` Ventanas acoplables ` Administrador de objetos
2 En la ventana acoplable Administrador de objetos arrastre el nombre del objeto hasta el
nombre del grupo al que desee antildeadirlo
Para quitar un objeto de un grupo
1 Haga clic en Ventana ` Ventanas acoplables ` Administrador de objetos
2 En la ventana acoplable Administrador de objetos haga doble clic en el nombre del
grupo
3 Arrastre el objeto fuera del grupo
Para editar un uacutenico objeto de un grupo
1 Haga clic en la herramienta Seleccioacuten
2 Haga clic en un objeto de un grupo a la vez que mantiene presionada la tecla Ctrl
3 Edite el objeto
Para desagrupar objetos
1 Seleccione uno o varios grupos
63
2 Haga clic en Organizar y a continuacioacuten en una de los siguientes comandos
bull Desagrupar divide un grupo en objetos individuales o un grupo anidado en varios
grupos
bull Desagrupar todo divide un grupo en objetos individuales incluidos los objetos de grupos
anidados
Combinacioacuten de objetos
La combinacioacuten de dos o maacutes objetos crea un solo objeto con los mismos atributos de
relleno y contorno Puede combinar rectaacutengulos elipses poliacutegonos estrellas espirales
graacuteficos o texto CorelDRAW convierte estos objetos en un uacutenico objeto de curvas Si
necesita modificar los atributos de un objeto que se ha combinado a partir de objetos
separados puede descombinarlo Puede extraer un subtrayecto de un objeto combinado
para crear dos objetos diferentes
Para combinar objetos
1 Seleccione los objetos que desea combinar
2 Haga clic en Organizar ` Combinar
Para descombinar un objeto combinado
1 Seleccione un objeto combinado
2 Haga clic en Organizar ` Descombinar curva
Para extraer un subtrayecto de un objeto combinado
1 Haga clic en la herramienta Forma y seleccione un segmento nodo o grupo de nodos de
un objeto combinado
2 Haga clic en el botoacuten Extraer subtrayecto de la barra de propiedades
- INSTITUTO DE EDUCACIOacuteN SUPERIOR TECNOLOacuteGICO PRIVADO
- Abstract
- Prefacio
- Tabla de Contenidos
- CAPITULO I
-

62
bull Reflejo vertical refleja el objeto de arriba a abajo Si desea reflejar el objeto sobre un
punto de anclaje especiacutefico active la casilla de seleccioacuten correspondiente al punto de
anclaje que quiera especificar 4 Haga clic en Aplicar
Agrupamiento de objetos
Cuando se agrupan dos o maacutes objetos se tratan como una unidad Al agrupar objetos se
puede aplicar el mismo formato propiedades y otros cambios a todos los objetos de ese
grupo al mismo tiempo CorelDRAW tambieacuten permite agrupar otros grupos para asiacute crear
grupos anidados
Para agrupar objetos
1 Seleccione los objetos
2 Haga clic en Organizar ` Agrupar
Para antildeadir un objeto a un grupo
1 Haga clic en Ventana ` Ventanas acoplables ` Administrador de objetos
2 En la ventana acoplable Administrador de objetos arrastre el nombre del objeto hasta el
nombre del grupo al que desee antildeadirlo
Para quitar un objeto de un grupo
1 Haga clic en Ventana ` Ventanas acoplables ` Administrador de objetos
2 En la ventana acoplable Administrador de objetos haga doble clic en el nombre del
grupo
3 Arrastre el objeto fuera del grupo
Para editar un uacutenico objeto de un grupo
1 Haga clic en la herramienta Seleccioacuten
2 Haga clic en un objeto de un grupo a la vez que mantiene presionada la tecla Ctrl
3 Edite el objeto
Para desagrupar objetos
1 Seleccione uno o varios grupos
63
2 Haga clic en Organizar y a continuacioacuten en una de los siguientes comandos
bull Desagrupar divide un grupo en objetos individuales o un grupo anidado en varios
grupos
bull Desagrupar todo divide un grupo en objetos individuales incluidos los objetos de grupos
anidados
Combinacioacuten de objetos
La combinacioacuten de dos o maacutes objetos crea un solo objeto con los mismos atributos de
relleno y contorno Puede combinar rectaacutengulos elipses poliacutegonos estrellas espirales
graacuteficos o texto CorelDRAW convierte estos objetos en un uacutenico objeto de curvas Si
necesita modificar los atributos de un objeto que se ha combinado a partir de objetos
separados puede descombinarlo Puede extraer un subtrayecto de un objeto combinado
para crear dos objetos diferentes
Para combinar objetos
1 Seleccione los objetos que desea combinar
2 Haga clic en Organizar ` Combinar
Para descombinar un objeto combinado
1 Seleccione un objeto combinado
2 Haga clic en Organizar ` Descombinar curva
Para extraer un subtrayecto de un objeto combinado
1 Haga clic en la herramienta Forma y seleccione un segmento nodo o grupo de nodos de
un objeto combinado
2 Haga clic en el botoacuten Extraer subtrayecto de la barra de propiedades
- INSTITUTO DE EDUCACIOacuteN SUPERIOR TECNOLOacuteGICO PRIVADO
- Abstract
- Prefacio
- Tabla de Contenidos
- CAPITULO I
-

63
2 Haga clic en Organizar y a continuacioacuten en una de los siguientes comandos
bull Desagrupar divide un grupo en objetos individuales o un grupo anidado en varios
grupos
bull Desagrupar todo divide un grupo en objetos individuales incluidos los objetos de grupos
anidados
Combinacioacuten de objetos
La combinacioacuten de dos o maacutes objetos crea un solo objeto con los mismos atributos de
relleno y contorno Puede combinar rectaacutengulos elipses poliacutegonos estrellas espirales
graacuteficos o texto CorelDRAW convierte estos objetos en un uacutenico objeto de curvas Si
necesita modificar los atributos de un objeto que se ha combinado a partir de objetos
separados puede descombinarlo Puede extraer un subtrayecto de un objeto combinado
para crear dos objetos diferentes
Para combinar objetos
1 Seleccione los objetos que desea combinar
2 Haga clic en Organizar ` Combinar
Para descombinar un objeto combinado
1 Seleccione un objeto combinado
2 Haga clic en Organizar ` Descombinar curva
Para extraer un subtrayecto de un objeto combinado
1 Haga clic en la herramienta Forma y seleccione un segmento nodo o grupo de nodos de
un objeto combinado
2 Haga clic en el botoacuten Extraer subtrayecto de la barra de propiedades
- INSTITUTO DE EDUCACIOacuteN SUPERIOR TECNOLOacuteGICO PRIVADO
- Abstract
- Prefacio
- Tabla de Contenidos
- CAPITULO I
-






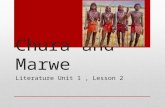



![CJ Cherryh [Merovingen Nights 01] Angel - Angel](https://static.fdocuments.in/doc/165x107/552b18e7550346bf478b45b1/cj-cherryh-merovingen-nights-01-angel-angel.jpg)