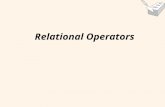Mapping Relational Algebra Operators into SQL Queries: A ...
7. Advanced Features and...
Transcript of 7. Advanced Features and...

Spreadsheet Methods 5N1977
7. Advanced Features and Functions
Contents Function and Formula Index List ..................................................................................................... 1
1. Create formula using a variety of both Absolute and Relative cell referencing ............................. 2
2. Use a selection of statistical functions for example MAXIMUM, MINIMUM, AVERAGE,
MEDIAN, MODE, STANDARD DEVIATION, ABS, INT, SQRT, COUNT, COUNTIF ............................... 3
3. Use the single condition IF Function with relational operators for example =, <, <=, >, >=, <> ..... 7
4. Use a nested IF functions with a logical operator AND, OR or NOT ............................................. 10
Nested IF Function ........................................................................................................................ 10
IF Function with a Logical Operator AND ...................................................................................... 12
IF Function with a Logical Operator OR ......................................................................................... 12
IF Function with a Logical Operator NOT ...................................................................................... 13
5. Use a financial functions for example Depreciation or Net Present Value ................................... 14
6. Use a Lookup function for example the VLOOKUP and HLOOKUP functions ............................... 16
7. Perform a calculation using Date and Time functions for example NOW or TODAY .................... 19
8. References: .................................................................................................................................... 22
Function Shortcut List ................................................................................................................... 23
RMN

LO7: Advanced Features and Functions
Page 1
These notes have been compiled by Rynagh McNally for students of Monaghan Institute.
Function and Formula List
STATISTICAL FUNCTIONS
MAX Maximum number in a list ......................................................... 3
MIN Minimum number in a list ......................................................... 4
AVERAGE Average number in a list ............................................................ 4
MEDIAN Middle valued number in a list .................................................. 4
MODE Most frequently occurring number in a list ............................... 4
STDEV Standard Deviation of a list ........................................................ 5
ABS Absolute Value of a number ...................................................... 5
INT Rounds down to the nearest whole number ............................. 5
SQRT Returns the positive square root of a number .......................... 6
COUNT Counts the number of cells that contain numbers .................... 6
COUNTIF Counts the number of cells that meet a criteria ........................ 6
LOGICAL FUNCTIONS
IF Simple IF on a logical test with absolute cell referencing .......... 7
IF Simple IF based on text .............................................................. 9
NESTED IF Nested IF FETAC exam results .................................................. 10
IF with AND Simple IF with logical AND ....................................................... 12
IF with OR Simple IF with logical OR .......................................................... 12
IF with NOT Simple IF with logical NOT ....................................................... 13
FINANCIAL FUNCTIONS
DB Depreciation of an asset over time .......................................... 14
NPV Net Present Value on investments .......................................... 15
LOOKUP FUNCTIONS
VLOOKUP Looks up information vertically ............................................... 16
HLOOKUP Looks up information horizontally ........................................... 17
LOOKUP Looks up information in matching lists .................................... 18
DATE AND TIME FUNCTIONS
TODAY Displays the current date ......................................................... 19
NOW Displays the date and/or time ................................................. 19
MONTH Returns the month of a cell as a number ................................ 20
YEAR Returns the year of a cell as a number .................................... 20
WEEKDAY Returns the day of the week in a number ............................... 21
DATEDIF Returns the no. of days, months or years between dates ....... 22
NOTE: See pages 23-26 for a shortcut list on all formula in this unit.

Page 2
1. CREATE FORMULA USING A VARIETY OF BOTH ABSOLUTE AND RELATIVE CELL
REFERENCING
Relative Cell Reference
A relative cell reference consists of the
column letter and row number which cross
at the cells location for example B2, G34 or a
range A2:B6. It can be a single cell or a
group of cells.
Absolute Cell Reference
Absolute cell reference is also used in formula,
functions and charts and identifies the fixed
location of a cell or group of cells. Absolute cell
referencing works in contrast to relative cell
referencing, by making a cell absolute it is
prevented from changing when the formula is
auto filled i.e. copied and pasted to other cells, so
it stays fixed on a specific cell or range.
To make a cell absolute use the dollar sign before
the column and row $C$6.
Note: An easy way to apply the $ symbol to a cell reference is to click on the cell reference and press the
F4 key on the keyboard.
ROW OR COLUMN?
Absolute cell reference can also be used on
either the column letter or the row number and
does not have to be used on both. In the
following example each client must pay
according to the rate at €5. To ensure that the
cell C6 is referred to as the formula is dragged
down the cells using auto fill the row letter 6
must have absolute cell referencing to prevent it
from changing to C7, C8, C9 and so on.
The final formula should be =C$6*B9

LO7: Advanced Features and Functions
Page 3
These notes have been compiled by Rynagh McNally for students of Monaghan Institute.
Absolute Cell Referencing is usually used in
conjunction with the Auto Fill feature
(discussed in unit 2).
To recap an absolute cell reference is used
when we want the computer to always look
at a particular cell for information. We make
a reference absolute by using the $ symbol.
2. USE A SELECTION OF STATISTICAL FUNCTIONS FOR EXAMPLE MAXIMUM, MINIMUM,
AVERAGE, MEDIAN, MODE, STANDARD DEVIATION, ABS, INT, SQRT, COUNT, COUNTIF
MAXIMUM FUNCTION
This formula will return the maximum or highest number from
the list of numbers in the cell range C1 to C10. This formula can
be accessed from the AutoSum drop down menu as shown
below.
=MAX(C1:C10)
Notes:

Page 4
MINIMUM FUNCTION
This formula will return the minimum/smallest number from the list of
numbers in the cell range C1 to C10. This formula can be accessed from the
AutoSum drop down menu.
=MIN(C1:C10)
AVERAGE FUNCTION
The average formula is used to calculate the average of a list of
numbers. This formula can be accessed from the AutoSum drop
down menu.
=AVERAGE(E2:E3)
MEDIAN FUNCTION
Returns the median number, which is the number in the middle of a given set of numbers. Or the
Median is the "middle number" (in a sorted list of numbers).
=MEDIAN(G4:G8)
In this example the list would be sorted to 2, 7, 13, 15, 16 as there
are 5 numbers on the list the middle number is the 3rd number 13.
For more information on the Median visit - Math is Fun
http://www.mathsisfun.com/median.html.
MODE FUNCTION
The mode function returns the most frequently occurring or
repetitive value in a range of numbers.
=MODE(J3:J8)
For more information on the Mode visit Math is Fun
http://www.mathsisfun.com/mode.html

LO7: Advanced Features and Functions
Page 5
These notes have been compiled by Rynagh McNally for students of Monaghan Institute.
STANDARD DEVIATION FUNCTION
The standard deviation can be explained as ‘a quantity expressing
by how much the members of a group differ from the
mean/average value for the group’. In short it is a measure of how
spread out the numbers are from the mean or average.
This is closely linked to the average formula so we use it in the
explanation.
=STDEV(K12:K16)
The average of the numbers in K12:K16 is 13.6 and the standard deviation from this average is
2.408319. This means that on average the numbers in the list are 2.408319 away from the average
number of this list.
For more information on the Standard Deviation visit Math is Fun http://www.mathsisfun.com/data/standard-deviation.html or Spreadsheet About.com http://spreadsheets.about.com/od/excelfunctions/qt/2010-10-03-Excel-2007-Standard-Deviation-Function.htm
ABS FUNCTION
Returns the absolute value of a number; The
absolute value of a number is the number without its
sign (e.g. –minus).
=ABS(C17)
The result of ABS on this number is 4.735.
INT FUNCTION
This formula will return the whole number, when a
number with a decimal point is entered. The
formula will always round down to the nearest
integer/whole number.
=INT(C10)

Page 6
SQRT FUNCTION
This formula will return the positive square root of the cell number referenced.
=SQRT(C10)
√ = 3
(3)2 = 9
COUNT FUNCTION
This function counts the number of cells
that contain numbers and also numbers
within the list of arguments. Use COUNT to
get the number of entries in a number
field.
=COUNT(C1:C10)
COUNTIF FUNCTION
The function COUNTIF counts the number of cells within a
range that meet the given condition. In this example in the cell
range C38:E40 find the number of 7’s (7 is the criteria). The
answer is 4 as there are 4 number 7’s in the cell range.
This formula also works on text, in this example the criteria is
the word “Cat”. There are four words cat in the cell range
C38:E40.
Notes: There are many more useful statistical formulae available on the Formulas tab under More
Funcions in the Functions Library group and Statistical list. For example look at the SMALL function and
the COUNTA.

LO7: Advanced Features and Functions
Page 7
These notes have been compiled by Rynagh McNally for students of Monaghan Institute.
3. USE THE SINGLE CONDITION IF FUNCTION WITH RELATIONAL OPERATORS FOR EXAMPLE
=, <, <=, >, >=, <>
Use the Single Condition IF Example 1 – Simple IF
The IF formula allows the comparison of values and produces an output which can be in a text/number
format, in the following example the IF formula will show how many of the staff are due a promotion.
We will use the number of years they have been in service for the company and compare this to the cell
D5 (value of 5 years) which is the duration anyone needs to serve to gain promotion. This example uses
Absolute Cell Referencing.
=IF(B9>=$D$7,$E$7,$F$7)
To use the IF function either one of two methods can be used, the formula into the cell as follows:
OR alternatively use the Insert Function window to add the formula.
To access the Insert Function window go to AutoSum (Sigma) >
More Functions or click on the Insert Function button on the
formula bar (both options shown below).
This will open the Insert Function window. To find the IF
formula function it may be necessary to search for it.
Add IF to the search box and click on Go. Then click on
the word IF and select the OK button. This will open the
Function Arguments window as shown below.

Page 8
In this example the logical test is if the years of service of John is greater than 5 years, to check this we
use the comparison logical test of B7>D$5.
The value if true is set to the Positive Result ‘Promote Now’ or E5 and the value if false is set to the
Negative Result ‘Promote Later’ or F5. In addition Absolute Cell Reference must be used to ensure the
cells D5, E5 and F5 are not changed as the formula is dragged down using auto fill. This is applied as
shown in the example.
Related Operators of IF
The following operators can all be used in conjunction with the IF formula.
= equal to
< less than
<= less than or equal to
> greater than
>= greater than or equal to
<> not equal to
HINT: How to remember the difference between greater than and less than...
< can be changed into 4 – so it is less than 7
> can be changed into 7 – so it is greater than 4
or
< ess for Less

LO7: Advanced Features and Functions
Page 9
These notes have been compiled by Rynagh McNally for students of Monaghan Institute.
Simple IF Condition Example 2
The IF function introduces the option of decision making into spreadsheets, to do this the formula tests a
specified condition to see if it is True or False.
=IF(LogicalTest, ValueIfTrue, ValueIfFalse) IF THE RESULT OF THE LOGICAL TEST IS TRUE THE
VALUEIFTRUE ACTION IS COMPLETED, IF THE RESULT IF FALSE THE
VALUEIFFALSE ACTION IS CARRIED OUT.
=IF(C2>=$G$1,"Pass","Fail")
This simple IF function works by checking the logical test is true or false, if the student has got greater
than or equal to 60% in their Marks out of 100 they will receive the true value a Pass which is the
ValueIfTrue if they get less than 60% the receive the ValueIfFalse which is a Fail.
Note: Words used in formula are included in Inverted Commas e.g. “Pass”.
Both the ValueIfTrue and the ValueIfFalse actions can be a formula, a text statement, a numeric value or
a blank cell (to show a blank cell for a ValueIfTrue or a ValueIfFalse include “” empty inverted commas).
Notes: Write down other examples of Simple IF you have covered in class.

Page 10
4. USE A NESTED IF FUNCTIONS WITH A LOGICAL OPERATOR AND, OR or NOT
Nested IF Function
If a question has more than two outcomes we can create a nested IF statement. Within a nested IF
statement you can apply the IF formula up to 64 times. Each of the logical tests are applied one at a time,
then the next IF’s logical test is applied in place of the false value. The final logical tests value is added as
the false value.
=IF(B4>=0.8,”Distinction”,IF(B4>=0.65,”Merit”,IF(B4>=0.5,”Pass”,”Fail”)))
Example: When grading the FETAC assignments the grades are as follows:
Distinction 80-100% Merit 65-79% Pass 50-64% Fail 0-49% To check a list of grades for students in a spreadsheet we can use a nested IF function.
In the cell C4 we will create a simple IF
function which will check the grade of
Kathleen Lee’s results. This function
can then be auto filled to cell C8 to
calculate each student’s results.
To create the function start with =if( this will
show an IF function guide below the cell. In
this question we will start at the highest result
and work to the lowest result.
The first part of the function is a
logical test, next the value if
true for that logical test, to nest
a second IF replace the value if
false with another IF statement.

LO7: Advanced Features and Functions
Page 11
These notes have been compiled by Rynagh McNally for students of Monaghan Institute.
The first logical test is the cell reference value compared against B4>=0.80. The value if true is set to the
word “Distinction” which will appear as the result (the word is included in inverted commas because it is
text).
The second logical test will compare the value in B4 against 0.65 to check if it is greater than or equal to
the value 0.65 (the decimal point is used as the value is in percentages). Continue to nest the IF
statements inside the original IF statement, remember to close all brackets to ensure the function is
correct.
The final result “Fail” is included as the value if false there is only one value
if false and this is the final result. The value if false holds true for any other
answers/options.
To check the results for the other students use the auto fill to drag the
function down to cell C8.
Notes: Write another example of a Nested IF from class examples here.

Page 12
IF Function with a Logical Operator AND
With an IF statement we can also add an AND function. For example if we want to check that EVERY
month our profit is over €100 we can use the following formula (we are checking Jan is over €100 AND
Feb is over €100 AND March is over €100 AND April is over €100).
=IF(AND(C18>100,C19>100,C20>100,C21>100),"Over Target","Below Target")
In this example we have nested the AND function inside the logical test of the IF. It is important to know
that this will only give the true value if all of the logical arguments evaluate to True. If only one from
many logical tests inside the AND(…) evaluate to False and the rest are True, the AND Function will return
the False value.
Here we have 4 logical tests, it is normal to have only 2 logical test but Excel 2007 & 2010 software the
AND function can contain a maximum of 255 expressions (logical tests).
IF Function with a Logical Operator OR
Within an IF statement we can also add an OR function. Let's now suppose we want to check that at least
ONE member of a sales team met the company target of €18,000. To do this we use an OR logical
function inside the IF logical test as shown here.
=IF(OR(C27>=18000,C28>=18000,C29>=18000),"Target Reached","Target Missed")
Only one of the members of staff on the sales team has to reach the target of €18,000 for the OR function
to succeed (see the sales target for Thomas in cell C28). In Excel 2007 & 2010 software the OR function
can contain a maximum of 255 expressions (logical tests).

LO7: Advanced Features and Functions
Page 13
These notes have been compiled by Rynagh McNally for students of Monaghan Institute.
IF Function with a Logical Operator NOT
The NOT function can also be used inside an IF statement there are two ways of using the not function. In
the following example if the Result is not greater than the Pass Mark then a Fail is shown. There is only
one logical test in the NOT function.
=IF(NOT(C38>=D38),"Fail","Pass")
Notes: Write examples of IF statements with AND, OR or NOT logical tests.

Page 14
5. USE A FINANCIAL FUNCTIONS FOR EXAMPLE DEPRECIATION OR NET PRESENT VALUE
DEPRECIATION FUNCTION
The monetary value of an asset decreases over time due to use, wear and tear or obsolescence, this can
be described as depreciation. There can be caused by a number of factors which affect depreciation such
as market conditions and objects which could be affected by depreciation include premises, machinery,
equipment and vehicles. Accounts estimate the decrease in value using the information regarding the
useful life of the asset.
=DB(cost,salvage,life,period,[month]) Depreciation of an asset over time. =DB($E$5,$E$6,$E$7,1)
The DB function requires four arguments with the option of the month as a fifth arguments. These are:
cost Purchase Price of the asset.
salvage Disposal Value of the asset.
life Number of years over which the asset is
depreciated.
period Year number.
month (optional) Month number in that year. If the month is
omitted it is assumed to be 12.
Example in this example the depreciation of a company van over 5 years is calculated for each year.
The sum of each of the 5 years depreciation and the disposal price should be approximately the total
value of the purchase price.

LO7: Advanced Features and Functions
Page 15
These notes have been compiled by Rynagh McNally for students of Monaghan Institute.
NET PRESENT VALUE FUNCTION
The NPV (Net Present Value) is a financial function that business analysts use to judge the viability of new
projects or investments schemes with set or variable returns. To calculate the NPV: the present value of
an investment based on expected income from that investment in future years minus the cost of the
project. Net present value is calculated by dividing the expected income of a project in each future year
by a term equal to one plus a discount rate raised to a power equal to the year. The totals for each year
then are added together, and the initial cost of the project is subtracted from that sum to arrive at the net
present value. The discount rate represents the time value of money: the amount that could be made by
committing the money to other opportunities.
=NPV(rate,value1,[value2],…) The NPV returns the net present value of an investment =NPV(A39,A41,A42,A43,A44,A45)+A40 based on a discount rate and a series of future payments
(negative values) and income (positive values).
The NPV function requires two arguments with the 254 additional arguments as optional. The arguments
are:
Rate The rate of discount over the length of one period.
value1 Value1 is required and any subsequent values are
optional.
value2 There can be up to 254 arguments representing the
payments and income.
The value arguments can be entered as a range. NPV uses the order of
value1, value2, … to interpret the order of cash flows. Be sure to enter your
payment and income values in the correct sequence.
Example in this example an annual discount rate of 0.08 is applied to an investment of €40,000, with five
years’ worth of returns.

Page 16
6. USE A LOOKUP FUNCTION FOR EXAMPLE THE VLOOKUP AND HLOOKUP FUNCTIONS
VLOOKUP FUNCTION (VERTICAL LOOKUP)
A VLOOKUP function looks for a value in the leftmost column of a table, and then returns the value in the
same row from a column specified. By default, the table must be sorted in an ascending order for the
VLOOKUP to work. To use the VLOOKUP the data should be stored with the headings in the topmost row
of the array.
=VLOOKUP(lookup_value,table_array,col_index_num,range_lookup)
=IF(NOT(C38>=D38),"Fail","Pass")
lookup_value The value to be found in the first column of
the table.
table_array The table of data, where the information is
retrieved from.
col_index_num The column number in the array where the
matching value should be returned from.
range_lookup Logical value to find the closet match TRUE.
Logical value to find the exact match FALSE.
To create a VLOOKUP it is best to first name the table_array range (see LO2 page 4 - this will mean the
array is automatically absolutely cell referenced).
Example in this question there is a list of mobile phones and the relevant details for each phone, from cells
A19:D28. This has been set to a named range MobilePhone. In cell G25 the VLOOKUP formula takes the
mobile phone ID Number (cell G23) which is the lookup_value and searches this number in the first column
of the table_array MobilePhone. When it finds the matching ID Number the corresponding information
from the col_index_num column index number is displayed. The column index number is counted in
numbers (not in column letters) in this the information from column 2 is displayed, the Product name. If
FALSE is set as the range_lookup an exact example match will be sought by the formula. If no exact match
is found the formula the error #N/A is displayed which means no matching lookup value was found in the
table array.

LO7: Advanced Features and Functions
Page 17
These notes have been compiled by Rynagh McNally for students of Monaghan Institute.
HLOOKUP FUNCTION (HORIZONTAL LOOKUP)
A HLOOKUP function looks for a value in the top row of a table, and then returns the value in the same
column from the row specified. To use the HLOOKUP the data should be stored with the headings in the
leftmost column of the array.
=HLOOKUP(lookup_value,table_array,row_index_num,range_lookup)
=HLOOKUP(C41,MobilePhones,2,FALSE)
To create a HLOOKUP it is best to first name the table_array range (see LO2 page 4 - this will mean the
array is automatically absolutely cell referenced).
Example in this question there is a list of mobile phones and the relevant details for each phone, from
cells A35:E38. This has been set to a named range MobilePhones. In cell C43 the HLOOKUP formula takes
the mobile phone ID Number (cell G41) which is the lookup_value and searches this number in the top
row of the table_array MobilePhones. When it finds the matching ID Number the corresponding
information from the row_index_num row index number is displayed. The row index number is counted
in numbers in this example the information from row 2 is displayed, the Product name. If FALSE is set as
the range_lookup an exact match will be sought by the formula. If no exact match is found the formula
the error #N/A is displayed which means no matching lookup value was found in the table array.
Notes: Write a note on the difference in the functions HLOOKUP and VLOOKUP here…

Page 18
LOOKUP FUNCTION
A LOOKUP function looks up a value either from a one-row or one-column range or from an array and
returns a value from the same position in a second row or column range. The LOOKUP function has been
included for backward compatibility and the VLOOKUP and HLOOKUP are more commonly used.
=LOOKUP(lookup_value,lookup_vector,result_vector)
=LOOKUP(G9,A6:A14,B6:B14)
Example in this example we have mobile phones listed by their Order ID, Product Name, Unit Price and
Quantity in Stock. Using the Lookup function the ID Number can be used by searching the A column to
find the Product Name.
Cell G9 is used to store the ID Number which value being searched for, this is known as the lookup value.
The Product Name will be shown in G7 so the formula will go in here. The lookup value is found in the
look up vector. In this example the lookup vector is the list of Order ID numbers (cell range A6 to A14).
The result vector shows the list where the answer will come from Product Names cell range B2 to B11.
Note: A lookup will not work if the information is not sorted according to the result vector and if the
lookup value is not on the list the lookup function will return the nearest lowest value.
Task: LOOKUP Revision Questions
Q 1 What are the FIRST two things that should be done to data before using a LOOKUP function?
Q 2 Write an example of a LOOKUP formula here:
Q 3 Name the three types of LOOKUPS:
a.
b.
c.
Q 4 Write an example of a VLOOKUP formula here:

LO7: Advanced Features and Functions
Page 19
These notes have been compiled by Rynagh McNally for students of Monaghan Institute.
7. PERFORM A CALCULATION USING DATE AND TIME FUNCTIONS FOR EXAMPLE NOW OR
TODAY
There are a number of date functions available in
Excel. Two commonly used functions take their
date from the computer clock, which means that
if your computer clock is showing the wrong date
or time your formula will too. These functions
are
TODAY FUNCTION
=TODAY() Displays the current date.
NOW FUNCTION
=NOW() Displays the date and/or time
depending on formatting.
For both of these functions there are no
arguments, enter them into the required cells
and they will display current date and time.
These functions update when the worksheet is
calculated i.e. when the worksheet is reopened.
To access common Date and Time functions go
to the formula bar and click on the Date & Time
button.
Note: Computers store dates as a number representing the number of full days since midnight January 1,
1900, plus the number of hours, minutes and seconds for the current day. This is called the serial
number.
To view the serial number as a date you should format the number to the required date category format.
Note: The TODAY() and NOW() functions change only when the worksheet is calculated (a worksheet
is recalculated each time it is opened). They are not updated continuously. The date and time used
are taken from the computer's system clock.

Page 20
Perform Calculations on Dates and Times
Calculations can be completed on dates and times because they are stored as a number.
To calculate the number of days between two dates in Days:
TAKE TWO DATES FROM EACH OTHER
1. Type in two dates and set them both to date format.
2. Use a formula =B4-C4 to take the largest date from the smallest date.
3. Ensure the formula cell E4 is set to General format to allow the answer to be displayed as a
number.
MONTH FUNCTION
To calculate the difference between two dates in Months in the same year:
=MONTH(Cell Ref) TAKE TWO MONTHS FROM EACH OTHER
1. Type in two dates and set them both to date format. For this formula to work ensure the dates
are both in the same year.
2. Use the formula =MONTH(C4)-MONTH(B4) to take the largest date from the smallest date.
3. Ensure the formula cell is set to General format to allow the answer to be displayed as a number.
YEAR FUNCTION
To calculate the difference between two dates in Years:
=YEAR(Cell Ref) TAKE TWO YEARS FROM EACH OTHER
1. Type in two dates and set them both to date format.
2. Use the formula =YEAR(C4)-YEAR(B4) to take the largest date from the smallest date.
3. Ensure the formula cell is set to General format to allow the answer to be displayed as a number.
To calculate the difference between two dates in months from different years we use a combination of
the above date formula.

LO7: Advanced Features and Functions
Page 21
These notes have been compiled by Rynagh McNally for students of Monaghan Institute.
DIFFERENCE IN MONTHS BETWEEN DATES
=(YEAR(Cell Ref)-YEAR(Cell Ref))*12+MONTH(Cell Ref)-MONTH(Cell Ref)
1. Type in two dates and set them both to date format.
2. Use the formula =(YEAR(C4)-YEAR(B4))*12+MONTH(C4)-MONTH(B4)
3. Ensure the formula cell is set to General format to allow the answer to be displayed as a number.
This formula works by finding the number of years, multiplying this by 12 and adding the number of
months.
WEEKDAY FUNCTION
=WEEKDAY(Cell Ref) RETURNS THE DAY OF THE WEEK IN A NUMBER
The WEEKDAY function returns the day of the week based on one date in a cell reference. Each day is
represented as a number with the week starting on Sunday as 1, Monday as 2, etc.
Note: If you wanted to display the day as the actual day 1 = Sunday, 2 = Monday, etc. you could add the
use of a Nested IF formula or a Lookup.

Page 22
DATED IF FUNCTION
=DATEDIF(StartDate, EndDate, Unit) RETURNS THE NUMBER OF DAYS, MONTHS OR YEARS
The DATEDIF function can be used to calculate the number of days between dates.
1. The first cell reference is the final date.
2. The second cell reference is the most recent date.
3. The unit can used to find the number of days (“d”), number of months (“m”) and number of years
(“y”).
Note: An interesting about thing about the DATEDIF function is that it is an undocumented function which
means that while it works, it is not listed under the formula tab in Excel. Therefore it must be typed
manually into a cell and not with the dialog box available for other functions.
8. REFERENCES:
Maths is Fun
http://www.mathsisfun.com/mode.html
Spreadsheet About.com
http://spreadsheets.about.com/od/excelfunctions/qt/and_function.htm
Depreciation Formula
http://www.excel-easy.com/examples/depreciation.html
NPV
http://office.microsoft.com/en-ie/excel-help/npv-function-HP010342728.aspx

LO7: Advanced Features and Functions
Page 23
FUNCTION SHORTCUT LIST ACCORDING TO FUNCTION LIBRARY GROUPS
Function Name Action Example (single range) Example (multiple ranges)
SUM Add numbers in a range of cells or
multiple ranges. =SUM(B4:B15) =SUM(B4:B15,E4:E15)
ABS
Returns the absolute value of a number;
The absolute value of a number is the
number without its sign (e.g. –minus).
=ABS(C17) Not applicable to a range.
INT
This formula will return the whole
number, when a number with a decimal
point is entered (rounding down).
=INT(C10) Not applicable to a range.
SQRT
This formula will return the positive
square root of the cell number
referenced.
=SQRT(C10) Not applicable to a range.
POWER
Calculates the result of a number raised
to a power. Can be used to calculate the
radius of a circle.
=POWER(2,3) 2x2x2 is 23
SUMIF Adds cell values in a range if they satisfy a
given condition. =SUMIF(A2:A7,“>300”,B2:B7)
Adds data in column B where the value in column A
is greater than 300.

Page 24
Function Name Action Example (single range) Example (multiple ranges)
MAX Finds the highest number in a range of
cells or multiple ranges. =MAX(B4:B15) =MAX(B4:B15,E4:E15)
MIN Finds the lowest number in a range of
cells or multiple ranges. =MIN(B4:B15) =MIN(B4:B15,E4:E15)
AVERAGE Calculates the average of numbers in a
range of cells or multiple ranges. =AVERAGE(B4:B15) =AVERAGE(B4:B15,E4:E15)
MEDIAN
Returns the median number, which is the
number in the middle of a given set of
numbers.
=MEDIAN(G4:G8) =MEDIAN(G4:G8,I4;I8)
MODE
The mode function returns the most
frequently occurring or repetitive value in
a range of numbers.
=MODE(J3:J8) =MODE(J3:J8,K3:K5)
STDEV A measure of how spread out the
numbers are from the mean or average. =STDEV(K12:K16) =STDEV(K12:K16,L10:L15)
COUNT
Counts the number of cells containing
numbers in a range of cells or multiple
ranges.
=COUNT(B4:B15) =COUNT(B4:B15,E4:E15)
COUNTIF Count the number of cells in the range
which contain a certain criteria.
=COUNTIF(C4:C11,“Computer”)
=COUNTIF(C4:C11,A14)
Counts the number of cells that contain the word
“Computer” in the range C4:C11.
COUNTA
Counts the number of cells containing
numbers or text in a range of cells or
multiple ranges.
=COUNTA(B4:B15) =COUNTA(B4:B15,E4:E15)

LO7: Advanced Features and Functions
Page 25
Function Name Action Example
IF
The IF formula allows the comparison of values and
produces an output which can be in a text/number
format.
=IF(B9>=$D$7,$E$7,$F$7)
=IF(C2>=$G$1,"Pass","Fail")
NESTED IF
Like and IF statement and in addition to this, if a
question has more than two outcomes we can
create a nested IF statement.
=IF(B4>=0.8,”Distinction”,IF(B4>=0.65,”Merit”,IF(B4>=0.5,”Pass”,”Fail”)))
IF AND Inside an IF function an AND function can be used
to compare two logical tests or criteria. =IF(AND(C18>100,C19>100,C20>100,C21>100),"Over Target","Below Target")
IF OR Inside an IF function an OF function can be used to
check one logical test or another one is correct. =IF(OR(C27>=18000,C28>=18000,C29>=18000),"Target Reached","Target Missed")
IF NOT Used inside an IF function the NOT function can be
used to check that a criteria is not true. =IF(NOT(C38>=D38),"Fail","Pass")
Function Name Action Example (single range) Example (multiple ranges)
DB
Calculates the depreciation of an asset over a
number of years, using the declining balance
method.
=DB($E$1,$E$2,$E$3,1)
E1 is Purchase Price
E2 is Disposal Price
E3 is Expected Life
1 (last argument) number of years.
NPV
The NPV returns the net present value of an investment based on a discount rate and a series of future payments (negative values) and income (positive values).
=NPV(A39,A41,A42,A43,A44,A45)+A40 See page 15.

Page 26
Function Name Action Example
VLOOKUP Looks up data vertically across columns and returns a corresponding value based on a
lookup value and the row specified.
=IF(NOT(C38>=D38),"Fail","Pass")
HLOOKUP Looks up data horizontally down columns and returns a corresponding value based on a
lookup value and the column specified. =HLOOKUP(C41,MobilePhones,2,FALSE)
LOOKUP Looks up a value either from a one-row or one-column range or from an array and returns
a value from the same position in a second row or column range. =LOOKUP(G9,A6:A14,B6:B14)
Function Name Action/Explanation Example
TODAY
Inserts todays date into the cell, ensure to format the cell to display the date appropriately. Remember if
a date shows as a number this is the serial number of the date. No arguments are required for this
function.
=TODAY()
NOW Display the time and/or the date, depending on the cell formatting chosen. No arguments are required
for this function. =NOW()
MONTH Takes the month from a date formatted cell and represents it as a number. This function is usually used
alongside other date functions. =MONTH(C4)-MONTH(C5)
YEAR Used to take the year from a date formatted cell and represents is as a number. This function is usually
used alongside other date functions. =YEAR(C4)-YEAR(C5)
WEEKDAY Returns the day of the week as a number. With 1 = Sunday, 2 = Monday, etc. Can be used alongside a
nested if to show the day of the week. =WEEKDAY(C18)
DATEDIF Returns the number of days, months or years between two dates, using the Units d, m or y. =DATEDIF(B14,A14,”d”)