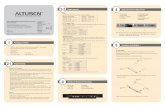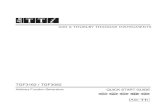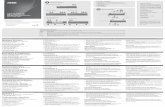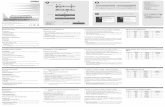7 6-2 Operation 2 1 6 OSD Operation 8 11 -...
Transcript of 7 6-2 Operation 2 1 6 OSD Operation 8 11 -...

1
The KL1508 / KL1516 package consists of:
1 KL1508 or KL1516 Cat 5 High-Dual Rail LCD KVM Switch With Standard Rack Mount Kit 1 Firmware Upgrade Cable1 Power Cord1 User Manuals1 Quick Start Guide
Optional EquipmentDepending on any optional equipment that you may have purchased, one of the following may be included in your package:
• Standard Rack Mount Kit - Long• Easy Installation Rack Mount Kit - Short• Easy Installation Rack Mount Kit - Long
1
1
2
1 2 3
4 5
1 2 3
4 5
3 4
5
6
8
9
10
11
7
2
3
4
Package Contents
2ComputersThe following equipment must be installed on each computer:• A VGA, SVGA or Multisync card.
Note: The integrated LCD monitor's maximum resolution is 1280 x 1024 @ 75Hz. Make sure that none of the computer's resolution settings exceed the LCD monitor's maximum resolution.
• Either a Type A USB port and USB host controller (for USB KVM Adapter Cable Connection), or 6-pin mini-DIN keyboard and mouse ports (for PS/2 KVM Adapter Cable Connection).
Cables• Cat 5 (or higher) cable is required to connect the KL1508 / KL1516 to one of the KVM Adapter Cables.• The following KVM Adapter Cables are required for use with the KL1508 / KL1516:
Requirements
3 KL1508 / KL1516 Front View
1. Upper Handle2. LCD Module3. Keyboard Module4. Lower Handle5. Power LED6. Keyboard Release Catch7. LCD Release Catch8. Rack Mounting Tabs
4 KL1508 / KL1516 Rear View
KL1508
KL1516
1. Keyboard2. Touchpad3. Port Selection Area4. Station Selection Area5. Lock LEDs & Reset Switch6. Extra PS/2 Mouse Port7. Port LEDs
1. Power Socket2. Power Switch3. Daisy Chain Port4. Console Port Section5. KVM Port Section
8. LCD Display9. LCD Controls10. LCD On/Off Button11. Firmware Upgrade Section
Standard Rack Mounting
A standard rack mounting kit is provided with your KL1508 / KL1516. The kit enables the switch to be mounted in rack with a depth of 42–77 cm.The standard rack mounting kit does not include screws or cage nuts. If you need additional screws or cage nuts, contact your rack dealer.
Note:1. It takes two people to mount the switch: one to hold it in place; the other to screw it in.2. Optional mounting kits - including single person Easy Installation kits – are available with a separate purchase.3. The standard rack mounting kit does not include screws or cage nuts. If you need additional screws or cage nuts,
contact your rack dealer.
1. While one person positions the switch in the rack and holds it in place, the second person loosely screws the front brackets to the rack.
2. While the first person still holds the switch in place, the second person slides the L brackets into the switch's side mounting brackets, from the rear until the bracket flanges contact the rack, then screws the L brackets to the rack.
3. After the L brackets have been secured, tighten the front bracket screws.
5-1 Hardware Installation 1
Single Stage Installation
1. If you choose to install an external console, plug your keyboard, monitor, and mouse into the Console Ports located on the switch’s rear panel. The ports are color coded and marked with an icon to identify themselves. (This Step is Optional)2. For each of the computers you are installing, use Cat 5e cable to connect any available KVM port to a KVM adapter cable that is appropriate for the computer you are installing.
Note: The maximum supported distance to the adapter cable is 40 m.
3. Connect the KVM Adapter cable to the computer.4. Connect the power cord to the switch and to an AC power source.After you are all cabled up, you can power on the switch. After the switch is powered on, power on the computers.
5-2 Hardware Installation 2
LCD OSD Configuration - The LCD OSD allows you to set up and configure the LCD display.Four LCD buttons are used to perform the configuration.
Hot Plugging - The KL1508 / KL1516 supports hot plugging - components can be removed and added back into the installation by unplugging their cables from the ports without the need to shut the unit down.
Powering Off and Restarting - If it becomes necessary to Power Off one of the units, please shut down all the computers that are attached to it. And Wait 10 seconds, then plug the switch back in. After the Station is up, Power On the computers.
Port ID Numbering - Each computer port on a KL1508 / KL1516 installation is assigned a unique Port ID. The Port ID is made up of two parts: a Station Number, and a Port Number.
Port Selection - The KL1508 / KL1516 provides three port selection methods to access the computers on the installation: Manual, an OSD (On Screen Display) menu system, and Hotkeys.
Manual Port SwitchingUse the Station and Port selection switches on the keyboard module, to manually switch to a port.
6-1 Operation 1
OSD Operation
1. To invoke the OSD Main Menu, tap the OSD key, or tap the [Scroll Lock] key twice.2. The OSD incorporates a two level (Administrator / User) password system. If this is the first time that the OSD is being run, or if the password function has not been set, simply press Enter.3. The OSD Main Screen comes up in Administrator Mode. In this mode, you have administrator privileges, with access to all Administrator and User functions, and can set up operations, as you would like.4. OSD Port Selection
• The OSD uses a tree view. To see the ports for a particular station, click the plus sign [ + ] in front of the Station Number. The Port Number list drops down. To dismiss the list, click the circle symbol [ o ] in front of the Station Number.
• To bring the KVM focus to a port, Double Click it, or move the Highlight Bar to it then press [Enter].
6-2 Operation 2
Hotkey OperationTo invoke Hotkey Setting Mode (HSM), do the following:1. Press and hold down the Num Lock key2. Press and release the Minus [-] key3. Release the Num Lock key
Hotkey summary table:After invoking Hotkey Setting Mode, key in one of the following keys to perform the corresponding function:
6-3 Operation 3
7 Specifications
[Num Lock] + [-]or[Ctrl] + [F12]
[Port ID] [Enter] [A] [P] [Esc][Spacebar]Right-click[H]
[T]
[F1]
[F2]
[F3]
[R] [Enter] [B]
Switches access to the computer that corresponds to that Port ID.Invokes Auto Scan Mode. When in Auto Scan Mode, it pauses Auto Scanning.
Exits Auto Scan Mode.
Changes the Hotkey Invocation keys from [Num Lock] + [-] to [Ctrl] + [F12] and vice versa.Changes the OSD Hotkey from [Scroll Lock] [Scroll Lock] to [Ctrl] [Ctrl] and vice versa.Sets the keyboard language layout of the port that has the KVM focus to Windows.Sets the keyboard language layout of the port that has the KVM focus to Mac.Sets the keyboard language layout of the port that has the KVM focus to Sun.Resets the switch to the default settings. Toggles the Beeper On or Off.
Function Connect to devices with PS/2 ports Connect to devices with USB ports Connect to Sun Legacy systems (with 13W3 port) Connect to Sun USB systems Connect to serial based devices
Module KA9520 KA9570 KA9130 KA9170 KA9140
5 6
7
8
4
1
2
3
2 KL15088
256 (via Daisy Chain)
8 x RJ-45 Female (Black)
8 (Green)
KL151616
512 (via Daisy Chain)
16 x RJ-45 Female (Black)
16 (Green)
OSD, Hotkey, Pushbutton1 x 6-pin Mini-DIN Female (Purple)
1 x HDB-15 Female (Blue)1 x 6-pin Mini-DIN Female (Green)
1 x DB-25 Male (Black)1 x RJ-11 Female (Black)
1 x 3-prong AC Socket1 x 6-pin Mini-DIN Female (Green)
1 x Semi-recessed Pushbutton2 x Pushbutton (Station)
2 x Pushbutton (Port)1 x Rocker1 x Slide
1 x Pushbutton4 x Pushbutton
2 x 7-segment (Orange) 2 x 7-segment (Orange)
1 (Blue)1 x Num Lock (Green) 1 x Caps Lock (Green) 1 x Scroll Lock (Green)
1 (Orange)PS/2; USB(PC, Mac, Sun); Serial
1280 x 1024@75Hz1280 x 1024@75Hz
1-255 Seconds100-240V AC; 50/60 Hz; 1A
120V/ 28W; 230V/ 28W120V/ 30W; 230V/ 30W
0-40°C-20-60°C
0-80% RH, Non-condensingMetal
17.30 kg18.50 kg
70.90 x 48.20 x 4.40 cm (19”/1U)76.00 x 48.20 x 4.40 cm (19”/1U)
FunctionComputer DirectConnections Max.Port Selection External Keyboard Console Video Ports MouseConnectors KVM Ports Daisy Chain Ports F/W Upgrade Power External Mouse Reset
Port Selection
Switches Power F/W Upgrade LCD Power LCD Adjustment On Line Selected Station ID Port IDLEDs Power Lock
LCD PowerEmulation Keyboard/Mouse
Video 17” LCD 19” LCDScan IntervalI/P Rating
Power Consumption 17” LCD 19” LCD Operating Temp.Environment Storage Temp. Humidity Housing
Physical Properties Weight 17” LCD
19” LCD Dimensions 17” LCD (L x W x H) 19” LCD
KL1508/KL1516 Cat 5 High-Density Dual Rail LCD KVM Switch Quick Start Guide© Copyright 2010 ATEN
®
International Co., Ltd. www.aten.comAltusen and the Altusen logo are trademarks of ATEN International Co., Ltd. All rights reserved. All other trademarks are the property of their respective owners.
This product is RoHS compliant PAPE-1214-U00G Printing Data: 05/2010
Online RegistrationInternational:• http://support.aten.comNorth America:• http://www.aten-usa.com/product_registration Technical Phone SupportInternational:• 886-2-8692-6959China:• 86-10-5255-0110Japan:• 81-3-5323-7178Korea:• 82-2-467-6789North America:• 1-888-999-ATEN Ext: 4988 United Kingdom:• 44-8-4481-58923