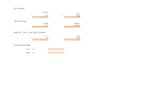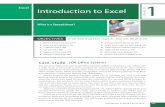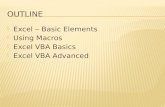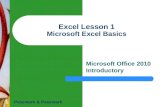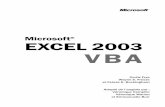67062212-Excel-2007VBA
-
Upload
phaitoon-pudsri -
Category
Documents
-
view
99 -
download
5
Transcript of 67062212-Excel-2007VBA

www.sanketham.tkk

Welcome to the Microsoft Office Excel 2007 Developer Reference
This reference contains conceptual overviews, programming tasks, samples, and references to guide you in developing solutions based on Excel.
Press <Alt > < F11 > to view Visual Basic Window
OR Right Click on Sheet tab and click “View Code”
Returning an Object from a Collection
The Item property returns a single object from a collection. The following example sets the firstBook variable to a Workbook object that represents workbook one.
Set FirstBook = Workbooks.Item(1)
The Item property is the default property (default property: A property that you can set for a control so that each time a new control of that type is created, this property will have the same value.) for most collections, so you can write the same statement more concisely by omitting the Item keyword.
Set FirstBook = Workbooks(1)
For more information about a specific collection, see the Help topic for that collection or the Item property for the collection.
Named Objects

Although you can usually specify an integer value with the Item property, it may be more convenient to return an object by name. Before you can use a name with the Item property, you must name the object. Most often, this is done by setting the object's Name property. The following example creates a named worksheet in the active workbook and then refers to the worksheet by name.
ActiveWorkbook.Worksheets.Add.Name = "A New Sheet"
With Worksheets("A New Sheet")
.Range("A5:A10").Formula = "=RAND()"
End With
Predefined Index Values
Some collections have predefined index values you can use to return single objects. Each predefined index value is represented by a constant. For example, you specify an XlBordersIndex constant with the Item property of the Borders collection to return a single border.
The following example sets the bottom border of cells A1:G1 on Sheet1 to a double line.
Worksheets("Sheet1").Range("A1:A1"). _
Borders.Item(xlEdgeBottom).LineStyle = xlDouble

SolverAdd Function
Adds a constraint to the current problem. Equivalent to clicking Solver in the Data | Analysis group and then clicking Add in the Solver Parameters dialog box.
Before you use this function, you must establish a reference to the Solver add-in. In the Visual Basic Editor, with a module active, click References on the Tools menu, and then select the Solver.xlam check box under Available References. If Solver.xlam does not appear under Available References, click Browse and open Solver.xlam in the \office12\library\Solver subfolder.
SolverAdd(CellRef, Relation, FormulaText)
CellRef Required Variant. A reference to a cell or a range of cells that forms the left side of a constraint. Relation Required Integer. The arithmetic relationship between the left and right sides of the constraint. If you choose 4 or 5, CellRef must refer to adjustable (changing) cells, and FormulaText should not be specified.
Relation Arithmetic relationship
1 <=
2 =
3 >=
4 Cells referenced by CellRef must have final values that are integers.
5 Cells referenced by CellRef must have final values of either 0 (zero) or 1.
FormulaText Optional Variant. The right side of the constraint.
Remarks
After constraints are added, you can manipulate them with the SolverChange and SolverDelete functions.
Example
This example uses the Solver functions to maximize gross profit in a business problem. The SolverAdd function is used to add three constraints to the current problem.
Worksheets("Sheet1").Activate
SolverReset
SolverOptions precision:=0.001
SolverOK setCell:=Range("TotalProfit"), _
maxMinVal:=1, _
byChange:=Range("C4:E6")
SolverAdd cellRef:=Range("F4:F6"), _
relation:=1, _
formulaText:=100
SolverAdd cellRef:=Range("C4:E6"), _
relation:=3, _
formulaText:=0
SolverAdd cellRef:=Range("C4:E6"), _
relation:=4
SolverSolve userFinish:=False
SolverSave saveArea:=Range("A33")

SolverChange Function
Changes an existing constraint. Equivalent to clicking Solver in the Data | Analysis group and then clicking Change in the Solver Parameters dialog box.
Before you use this function, you must establish a reference to the Solver add-in. In the Visual Basic Editor, with a module active, click References on the Tools menu, and then select the Solver.xlam check box under Available References. If Solver.xlam does not appear under Available References, click Browse and open Solver.xlam in the \office12\library\Solver subfolder.
SolverChange(CellRef, Relation, FormulaText)
CellRef Required Variant. A reference to a cell or a range of cells that forms the left side of a constraint. Relation Required Integer. The arithmetic relationship between the left and right sides of the constraint. If you choose 4 or 5, CellRef must refer to adjustable (changing) cells, and FormulaText should not be specified.
Relation Arithmetic relationship
1 <=
2 =
3 >=
4 Cells referenced by CellRef must have final values that are integers.
5 Cells referenced by CellRef must have final values of either 0 (zero) or 1.
FormulaText Optional Variant. The right side of the constraint.
Remarks
If CellRef and Relation do not match an existing constraint, you must use the SolverDelete and SolverAdd functions to change the constraint.
Example
This example loads the previously calculated Solver model stored on Sheet1, changes one of the constraints, and then solves the model again.
Worksheets("Sheet1").Activate
SolverLoad loadArea:=Range("A33:A38")
SolverChange cellRef:=Range("F4:F6"), _
relation:=1, _
formulaText:=200
SolverSolve userFinish:=False
SolverDelete Function
Deletes an existing constraint. Equivalent to clicking Solver in the Data | Analysis group and then clicking Delete in the Solver Parameters dialog box.
Before you use this function, you must establish a reference to the Solver add-in. In the Visual Basic Editor, with a module active, click References on the Tools menu, and then select the Solver.xlam check box under Available References. If Solver.xlam does not appear under Available References, click Browse and open Solver.xlam in the \office12\library\Solver subfolder.

SolverDelete(CellRef, Relation, FormulaText)
CellRef Required Variant. A reference to a cell or a range of cells that forms the left side of a constraint. Relation Required Integer. The arithmetic relationship between the left and right sides of the constraint. If you choose 4 or 5, CellRef must refer to adjustable (changing) cells, and FormulaText should not be specified.
Relation Arithmetic relationship
1 <=
2 =
3 >=
4 Cells referenced by CellRef must have final values that are integers.
5 Cells referenced by CellRef must have final values of either 0 (zero) or 1.
FormulaText Optional Variant. The right side of the constraint.
Example
This example loads the previously calculated Solver model stored on Sheet1, deletes one of the constraints, and then solves the model again.
Worksheets("Sheet1").Activate
SolverLoad loadArea:=Range("A33:A38")
SolverDelete cellRef:=Range("C4:E6"), _
relation:=4
SolverSolve userFinish:=False
SolverFinish Function
Tells Microsoft Office Excel what to do with the results and what kind of report to create when the solution process is completed.
Before you use this function, you must establish a reference to the Solver add-in. In the Visual Basic Editor, with a module active, click References on the Tools menu, and then select the Solver.xlam check box under Available References. If Solver.xlam does not appear under Available References, click Browse and open Solver.xlam in the \office12\library\Solver subfolder.
SolverFinish(KeepFinal, ReportArray)
KeepFinal Optional Variant. Can be either 1 or 2. If KeepFinal is 1 or omitted, the final solution values are kept in the changing cells, replacing any former values. If KeepFinal is 2, the final solution values are discarded, and the former values are restored.
ReportArray Optional Variant. The kind of report that Excel will create when Solver is finished: 1 creates an answer report, 2 creates a sensitivity report, and 3 creates a limit report. Use the Array function to specify the reports you want to display — for example, ReportArray:= Array(1,3).
Example
This example loads the previously calculated Solver model stored on Sheet1, solves the model again, and then generates an answer report on a new worksheet.
Worksheets("Sheet1").Activate
SolverLoad LoadArea:=Range("A33:A38")
SolverSolve UserFinish:=True

SolverFinish KeepFinal:=1, ReportArray:=Array(1)
SolverFinishDialog Function
Tells Microsoft Office Excel what to do with the results and what kind of report to create when the solution process is completed. Equivalent to the SolverFinish function, but also displays the Solver Results dialog box after solving a problem.
Before you use this function, you must establish a reference to the Solver add-in. In the Visual Basic Editor, with a module active, click References on the Tools menu, and then select the Solver.xlam check box under Available References. If Solver.xlam does not appear under Available References, click Browse and open Solver.xlam in the \office12\library\Solver subfolder.
SolverFinishDialog(KeepFinal, ReportArray)
KeepFinal Optional Variant. Can be either 1 or 2. If KeepFinal is 1 or omitted, the final solution values are kept in the changing cells, replacing any former values. If KeepFinal is 2, the final solution values are discarded, and the former values are restored.
ReportArray Optional Variant. The kind of report that Excel will create when Solver is finished: 1 creates an answer report, 2 creates a sensitivity report, and 3 creates a limit report. Use the Array function to specify the reports you want to display — for example, ReportArray:= Array(1,3).
Example
This example loads the previously calculated Solver model stored on Sheet1, solves the model again, and then displays the Finish dialog box with two preset options.
Worksheets("Sheet1").Activate
SolverLoad loadArea:=Range("A33:A38")
SolverSolve userFinish:=True
SolverFinishDialog keepFinal:=1, reportArray:=Array(1)
SolverGet Function
Returns information about current settings for Solver. The settings are specified in the Solver Parameters and Solver Options dialog boxes.
Before you use this function, you must establish a reference to the Solver add-in. In the Visual Basic Editor, with a module active, click References on the Tools menu, and then select the Solver.xlam check box under Available References. If Solver.xlam does not appear under Available References, click Browse and open Solver.xlam in the \office12\library\Solver subfolder.
SolverGet(TypeNum, SheetName)
TypeNum Required Integer. A number specifying the type of information you want. The following settings are specified in the Solver Parameters dialog box.
TypeNum Returns
1 The reference in the Set Target Cell box, or the #N/A error value if Solver has not been used on the active sheet.
2 A number corresponding to the Equal To option: 1 represents Max, 2 represents Min, and 3 represents Value Of.
3 The value in the Value Of box.
4 The reference (as a multiple reference, if necessary) in the By Changing Cells box.
5 The number of constraints.

6 An array of the left sides of the constraints, in text form.
7 An array of numbers corresponding to the relationships between the left and right sides of the constraints: 1 represents <=, 2 represents =, 3 represents >=, 4 represents int, and 5 represents bin.
8 An array of the right sides of the constraints, in text form.
The following settings are specified in the Solver Options dialog box.
TypeNum Returns
9 The maximum calculation time.
10 The maximum number of iterations.
11 The precision.
12 The integer tolerance value.
13 True if the Assume Linear Model check box is selected; False if it is cleared.
14 True if the Show Iteration Results check box is selected; False if it is cleared.
15 True if the Use Automatic Scaling check box is selected; False if it is cleared.
16 A number corresponding to the type of estimates: 1 represents Tangent, and 2 represents Quadratic.
17 A number corresponding to the type of derivatives: 1 represents Forward, and 2 represents Central.
18 A number corresponding to the type of search: 1 represents Newton, and 2 represents Conjugate.
19 The convergence value.
20 True if the Assume Non-Negative check box is selected.
SheetName Optional Variant. The name of the sheet that contains the Solver model for which you want information. If SheetName is omitted, this sheet is assumed to be the active sheet.
Example
This example displays a message if you have not used Solver on Sheet1.
Worksheets("Sheet1").Activate
state = SolverGet(TypeNum:=1)
If IsError(State) Then
MsgBox "You have not used Solver on the active sheet"
End If
SolverLoad Function
Loads existing Solver model parameters that have been saved to the worksheet.
Before you use this function, you must establish a reference to the Solver add-in. In the Visual Basic Editor, with a module active, click References on the Tools menu, and then select the Solver.xlam check box under Available References. If Solver.xlam does not appear under Available References, click Browse and open Solver.xlam in the \office12\library\Solver subfolder.
SolverLoad(LoadArea)
LoadArea Required Variant. A reference on the active worksheet to a range of cells from which you want to load a complete problem specification. The first cell in the LoadArea contains a formula for the Set Target Cell box in the Solver Parameters dialog box; the second cell contains a formula for the By Changing Cells box; subsequent cells

contain constraints in the form of logical formulas. The last cell optionally contains an array of Solver option values. For more information, see SolverOptions. The range represented by the argument LoadArea can be on any worksheet, but you must specify the worksheet if it is not the active sheet. For example, SolverLoad("Sheet2!A1:A3") loads a model from Sheet2 even if it is not the active sheet.
Example
This example loads the previously calculated Solver model stored on Sheet1, changes one of the constraints, and then solves the model again.
Worksheets("Sheet1").Activate
SolverLoad loadArea:=Range("A33:A38")
SolverChange cellRef:=Range("F4:F6"), _
relation:=1, _
formulaText:=200
SolverSolve userFinish:=False
SolverOk Function
Defines a basic Solver model. Equivalent to clicking Solver in the Data | Analysis group and then specifying options in the Solver Parameters dialog box.
Before you use this function, you must establish a reference to the Solver add-in. In the Visual Basic Editor, with a module active, click References on the Tools menu, and then select the Solver.xlam check box under Available References. If Solver.xlam does not appear under Available References, click Browse and open Solver.xlam in the \office12\library\Solver subfolder.
SolverOk(SetCell, MaxMinVal, ValueOf, ByChange)
SetCell Optional Variant. Refers to a single cell on the active worksheet. Corresponds to the Set Target Cell box in the Solver Parameters dialog box. MaxMinVal Optional Variant. Corresponds to the Max, Min, and Value options in the Solver Parameters dialog box.
MaxMinVal Specifies
1 Maximize
2 Minimize
3 Match a specific value
ValueOf Optional Variant. If MaxMinVal is 3, you must specify the value to which the target cell is matched. ByChange Optional Variant. The cell or range of cells that will be changed so that you will obtain the desired result in the target cell. Corresponds to the By Changing Cells box in the Solver Parameters dialog box.
Example
This example uses the Solver functions to maximize gross profit in a business problem. The SolverOK function defines a problem by specifying the SetCell, MaxMinVal, and ByChange arguments.
Worksheets("Sheet1").Activate
SolverReset
SolverOptions precision:=0.001
SolverOK SetCell:=Range("TotalProfit"), _

MaxMinVal:=1, _
ByChange:=Range("C4:E6")
SolverAdd CellRef:=Range("F4:F6"), _
Relation:=1, _
FormulaText:=100
SolverAdd CellRef:=Range("C4:E6"), _
Relation:=3, _
FormulaText:=0
SolverAdd CellRef:=Range("C4:E6"), _
Relation:=4
SolverSolve UserFinish:=False
SolverSave SaveArea:=Range("A33")
SolverOkDialog Function
Same as the SolverOK function, but also displays the Solver dialog box.
Before you use this function, you must establish a reference to the Solver add-in. In the Visual Basic Editor, with a module active, click References on the Tools menu, and then select the Solver.xlam check box under Available References. If Solver.xlam does not appear under Available References, click Browse and open Solver.xlam in the \office12\library\Solver subfolder.
SolverOkDialog(SetCell, MaxMinVal, ValueOf, ByChange)
SetCell Optional Variant. Refers to a single cell on the active worksheet. Corresponds to the Set Target Cell box in the Solver Parameters dialog box. MaxMinVal Optional Variant. Corresponds to the Max, Min, and Value options in the Solver Parameters dialog box.
MaxMinVal Specifies
1 Maximize
2 Minimize
3 Match a specific value
ValueOf Optional Variant. If MaxMinVal is 3, you must specify the value that the target cell is matched to. ByChange Optional Variant. The cell or range of cells that will be changed so that you will obtain the desired result in the target cell. Corresponds to the By Changing Cells box in the Solver Parameters dialog box.
Example
This example loads the previously calculated Solver model stored on Sheet1, resets all Solver options, and then displays the Solver Parameters dialog box. From this point on, you can use Solver manually.
Worksheets("Sheet1").Activate
SolverLoad LoadArea:=Range("A33:A38")
SolverReset
SolverOKDialog SetCell:=Range("TotalProfit")
SolverSolve UserFinish:=False
SolverOptions Function

Allows you to specify advanced options for your Solver model. This function and its arguments correspond to the options in the Solver Options dialog box.
Before you use this function, you must establish a reference to the Solver add-in. In the Visual Basic Editor, with a module active, click References on the Tools menu, and then select the Solver.xlam check box under Available References. If Solver.xlam does not appear under Available References, click Browse and open Solver.xlam in the \office12\library\Solver subfolder.
SolverOptions(MaxTime, Iterations, Precision, AssumeLinear, StepThru, Estimates, Derivatives, Search, IntTolerance, Scaling, Convergence, AssumeNonNeg)
MaxTime Optional Variant. The maximum amount of time (in seconds) Microsoft Excel will spend solving the problem. The value must be a positive integer. The default value 100 is adequate for most small problems, but you can enter a value as high as 32,767. Iterations Optional Variant. The maximum number of iterations Microsoft Excel will use in solving the problem. The value must be a positive integer. The default value 100 is adequate for most small problems, but you can enter a value as high as 32,767. Precision Optional Variant. A number between 0 (zero) and 1 that specifies the degree of precision to be used in solving the problem. The default precision is 0.000001. A smaller number of decimal places (for example, 0.0001) indicates a lower degree of precision. In general, the higher the degree of precision you specify (the smaller the number), the more time Solver will take to reach solutions. AssumeLinear Optional Variant.True to have Solver assume that the underlying model is linear. This speeds the solution process, but it should be used only if all the relationships in the model are linear. The default value is False. StepThru Optional Variant.True to have Solver pause at each trial solution. You can pass Solver a macro to run at each pause by using the ShowRef argument of the SolverSolve function. False to not have Solver pause at each trial solution. The default value is False. Estimates Optional Variant. Specifies the approach used to obtain initial estimates of the basic variables in each one-dimensional search: 1 represents tangent estimates, and 2 represents quadratic estimates. Tangent estimates use linear extrapolation from a tangent vector. Quadratic estimates use quadratic extrapolation; this may improve the results for highly nonlinear problems. The default value is 1 (tangent estimates). Derivatives Optional Variant. Specifies forward differencing or central differencing for estimates of partial derivatives of the objective and constraint functions: 1 represents forward differencing, and 2 represents central differencing. Central differencing requires more worksheet recalculations, but it may help with problems that generate a message saying that Solver could not improve the solution. With constraints whose values change rapidly near their limits, you should use central differencing. The default value is 1 (forward differencing). Search Optional Variant. Use the Search options to specify the search algorithm that will be used at each iteration to decide which direction to search in: 1 represents the Newton search method, and 2 represents the conjugate search method. Newton, which uses a quasi-Newton method, is the default search method. This method typically requires more memory than the conjugate search method, but it requires fewer iterations. Conjugate gradient searching requires less memory than the Newton search method, but it typically requires more iterations to reach a particular level of accuracy. You can try this method if you have a large problem and memory usage is a concern. Conjugate searching is especially useful if stepping through the iterations reveals slow progress between successive trial points. IntTolerance Optional Variant. A decimal number between 0 (zero) and 1 that specifies the degree of integer tolerance. This argument applies only if integer constraints have been defined. You can adjust the tolerance figure, which represents the percentage of error allowed in the optimal solution when an integer constraint is used on any element of the problem. A higher degree of tolerance (allowable percentage of error) would tend to speed up the solution process. Scaling Optional Variant. If two or more constraints differ by several orders of magnitude, True to have Solver scale the constraints to similar orders of magnitude during computation. This is useful when the inputs (in the By Changing Cells box in the Solver Parameters dialog box) and outputs (in the Set Target Cell and Subject to the Constraints boxes in the Solver Parameters dialog box) have large differences in magnitude — for example, maximizing percentage of profit based on million-dollar investments. False to have Solver calculate without scaling the constraints. The default value is False. Convergence Optional Variant. A number between 0 (zero) and 1 that specifies the degree of convergence tolerance for the nonlinear Solver. When the relative change in the target cell value is less than this tolerance for the last five iterations, Solver stops and displays the message "Solver converged to the current solution. All constraints are satisfied." AssumeNonNeg Optional Variant.True to have Solver assume a lower limit of 0 (zero) for all adjustable (changing) cells that do not have explicit lower limits in the Constraint list box (the cells must contain nonnegative values). False to have Solver use only the limits specified in the Constraint list box.
Example
This example sets the Precision option to .001.

Worksheets("Sheet1").Activate
SolverReset
SolverOptions Precision:=0.001
SolverOK SetCell:=Range("TotalProfit"), _
MaxMinVal:=1, _
ByChange:=Range("C4:E6")
SolverAdd CellRef:=Range("F4:F6"), _
Relation:=1, _
FormulaText:=100
SolverAdd CellRef:=Range("C4:E6"), _
Relation:=3, _
FormulaText:=0
SolverAdd CellRef:=Range("C4:E6"), _
Relation:=4
SolverSolve UserFinish:=False
SolverSave SaveArea:=Range("A33")
SolverReset Function
Resets all cell selections and constraints in the Solver Parameters dialog box and restores all the settings in the Solver Options dialog box to their defaults. Equivalent to clicking Reset All in the Solver Parameters dialog box. The SolverReset function is called automatically when you call the SolverLoad function.
Before you use this function, you must establish a reference to the Solver add-in. In the Visual Basic Editor, with a module active, click References on the Tools menu, and then select the Solver.xlam check box under Available References. If Solver.xlam does not appear under Available References, click Browse and open Solver.xlam in the \office12\library\Solver subfolder.
SolverReset( )
Example
This example resets the Solver settings to their defaults before defining a new problem.
Worksheets("Sheet1").Activate
SolverReset
SolverOptions Precision:=0.001
SolverOK SetCell:=Range("TotalProfit"), _
MaxMinVal:=1, _
ByChange:=Range("C4:E6")
SolverAdd CellRef:=Range("F4:F6"), _
Relation:=1, _
FormulaText:=100
SolverAdd CellRef:=Range("C4:E6"), _
Relation:=3, _
FormulaText:=0

SolverAdd CellRef:=Range("C4:E6"), _
Relation:=4
SolverSolve UserFinish:=False
SolverSave SaveArea:=Range("A33")
SolverSave Function
Saves the Solver problem specifications on the worksheet.
Before you use this function, you must establish a reference to the Solver add-in. In the Visual Basic Editor, with a module active, click References on the Tools menu, and then select the Solver.xlam check box under Available References. If Solver.xlam does not appear under Available References, click Browse and open Solver.xlam in the \office12\library\Solver subfolder.
SolverSave(SaveArea)
SaveArea Required Variant. The range of cells where the Solver model is to be saved. The range represented by the SaveArea argument can be on any worksheet, but you must specify the worksheet if it is not the active sheet. For example, SolverSave("Sheet2!A1:A3") saves the model on Sheet2 even if Sheet2 is not the active sheet.
Example
This example uses the Solver functions to maximize gross profit in a business problem. The SolverSave function saves the current problem to a range on the active worksheet.
Worksheets("Sheet1").Activate
SolverReset
SolverOptions Precision:=0.001
SolverOK SetCell:=Range("TotalProfit"), _
MaxMinVal:=1, _
ByChange:=Range("C4:E6")
SolverAdd CellRef:=Range("F4:F6"), _
Relation:=1, _
FormulaText:=100
SolverAdd CellRef:=Range("C4:E6"), _
Relation:=3, _
FormulaText:=0
SolverAdd CellRef:=Range("C4:E6"), _
Relation:=4
SolverSolve UserFinish:=False
SolverSave SaveArea:=Range("A33")
SolverSolve Function
Begins a Solver solution run. Equivalent to clicking Solve in the Solver Parameters dialog box.

Before you use this function, you must establish a reference to the Solver add-in. In the Visual Basic Editor, with a module active, click References on the Tools menu, and then select the Solver.xlam check box under Available References. If Solver.xlam does not appear under Available References, click Browse and open Solver.xlam in the \office12\library\Solver subfolder.
SolverSolve(UserFinish, ShowRef)
UserFinish Optional Variant.True to return the results without displaying the Solver Results dialog box. False or omitted to return the results and display the Solver Results dialog box. ShowRef Optional Variant. Used only if True is passed to the StepThru argument of the SolverOptions function. You can pass the name of a macro (as a string) as the ShowRef argument. This macro is then called whenever Solver returns an intermediate solution.
Example
This example uses the Solver functions to maximize gross profit in a business problem. The SolverSolve function begins the Solver solution run.
Worksheets("Sheet1").Activate
SolverReset
SolverOptions Precision:=0.001
SolverOK SetCell:=Range("TotalProfit"), _
MaxMinVal:=1, _
ByChange:=Range("C4:E6")
SolverAdd CellRef:=Range("F4:F6"), _
Relation:=1, _
FormulaText:=100
SolverAdd CellRef:=Range("C4:E6"), _
Relation:=3, _
FormulaText:=0
SolverAdd CellRef:=Range("C4:E6"), _
Relation:=4
SolverSolve UserFinish:=False
SolverSave SaveArea:=Range("A33")
SQLBind Function
It is recommended that you use the objects, methods, and properties in the Microsoft ActiveX Data Objects (ADO) library instead of SQLBind and the other ODBC functions in the Xlodbc.xla add-in.
SQLBind specifies where results are placed when they’re retrieved with SQLRetrieve or SQLRetrieveToFile. Use SQLBind to change the column order of the result set from a query, or to place the result set columns in nonadjacent worksheet columns.
This function is contained in the Xlodbc.xla add-in. Before you use the function, you must establish a reference to the add-in by using the References command (on the Tools menu) in the Visual Basic Editor.
SQLBind(ConnectionNum, Column, Reference)

ConnectionNum Required. The unique connection ID (returned by SQLOpen) of the data source for which you want to bind results. Column Optional. The column number of the result set you want to bind. Columns in the result set are numbered from left to right, starting with 1. If you omit Column, all bindings for ConnectionNum are removed. Column 0 (zero) contains row numbers for the result set. You can return the row numbers by binding column 0 (zero). Reference Optional. A Range object that specifies the location of a single cell on a worksheet where you want the results to be bound. If Reference is omitted, binding is removed for the column.
Return Value
This function returns an array that lists the bound columns for the current connection, by column number.
If SQLBind is unable to bind the column to the cell in the specified reference, it returns Error 2042.
If ConnectionNum is not valid or if you try to bind a cell that is unavailable, SQLBind returns Error 2015.
If Reference refers to more than a single cell, SQLBind returns Error 2023.
If SQLRetrieve does not have a destination parameter, SQLBind places the result set in the location indicated by Reference.
Remarks
SQLBind tells the ODBC Control Panel Administrator where to place results when they are received by way of SQLRetrieve The results are placed in the reference cell and the cells immediately below it.
Use SQLBind if you want the results from different columns to be placed in disjoint worksheet areas.
Use SQLBind for each column in the result set. A binding remains valid as long as the connection specified by ConnectionNum is open.
Call SQLBind after you call SQLOpen and SQLExecQuery, but before you call SQLRetrieve or SQLRetrieveToFile. Calls to SQLBind do not affect results that have already been retrieved.
Example
This example runs a query on the Northwind database, and then it uses the SQLBind function to display only the fourth and ninth columns of the query result set (the product name and the quantity on order) on Sheet1.
databaseName = "Northwind"
queryString = _
"SELECT * FROM product.dbf WHERE (product.ON_ORDER<>0)"
chan = SQLOpen("DSN=" & databaseName)
SQLExecQuery chan, queryString
Set output1 = Worksheets("Sheet1").Range("A1")
Set output2 = Worksheets("Sheet1").Range("B1")
SQLBind chan, 4, output1
SQLBind chan, 9, output2
SQLRetrieve chan
SQLClose chan
SQLClose Function
It is recommended that you use the objects, methods, and properties in the Microsoft ActiveX Data Objects (ADO) library instead of SQLClose and the other ODBC functions in the Xlodbc.xla add-in.

SQLClose closes a connection to an external data source.
This function is contained in the Xlodbc.xla add-in. Before you use the function, you must establish a reference to the add-in by using the References command (on the Tools menu) in the Visual Basic Editor.
SQLClose(ConnectionNum)
ConnectionNum Required. The unique connection ID of the data source you want to disconnect from.
Return Value
If the connection is successfully closed, this function returns 0 (zero) and the connection ID is no longer valid.
If ConnectionNum is not valid, this function returns Error 2015.
If SQLClose is unable to disconnect from the data source, it returns Error 2042.
Example
This example runs a query on the Northwind database. The result of the query, displayed on Sheet1, is a list of all products that are currently on order.
databaseName = "Northwind"
queryString = _
"SELECT * FROM product.dbf WHERE (product.ON_ORDER<>0)"
chan = SQLOpen("DSN=" & databaseName)
SQLExecQuery chan, queryString
Set output = Worksheets("Sheet1").Range("A1")
SQLRetrieve chan, output, , , True
SQLClose chan
SQLError Function
It is recommended that you use the objects, methods, and properties in the Microsoft ActiveX Data Objects (ADO) library instead of SQLError and the other ODBC functions in the Xlodbc.xla add-in.
SQLError returns detailed error information when it’s called after one of the other ODBC functions fails. If SQLError itself fails, it cannot return error information.
Error information is defined and stored in memory whenever an ODBC function fails. To make the error information available, call the SQLError function.
SQLError provides detailed error information only about errors that occur when an ODBC function fails. It does not provide information about Microsoft Excel errors.
This function is contained in the Xlodbc.xla add-in. Before you use the function, you must establish a reference to the add-in by using the References command (on the Tools menu) in the Visual Basic Editor.
SQLError()
Return Value
If there are errors, SQLError returns detailed error information in a two-dimensional array in which each row describes one error.

Each row has the following three fields for information obtained through the SQLError function call in ODBC:
A character string that indicates the ODBC error class and subclass A numeric value that indicates the data source native error code. A text message that describes the error.
If a function call generates multiple errors, SQLError creates a row for each error.
If there are no errors from a previous ODBC function call, this function returns only Error 2042.
Example
This example generates an intentional error by attempting to open a connection to the Northwind database by using an incorrect connection string (Northwind is misspelled). The error information is displayed on Sheet1.
chan = SQLOpen("DSN=Nortwind")
returnArray = SQLError()
For i = LBound(returnArray, 1) To UBound(returnArray, 1)
Worksheets("Sheet1").Cells(1, i).Formula = returnArray(i)
Next i
SQLClose chan
SQLExecQuery Function
It is recommended that you use the objects, methods, and properties in the Microsoft ActiveX Data Objects (ADO) library instead of SQLOpen and the other ODBC functions in the Xlodbc.xla add-in.
SQLExecQuery executes a query on a data source with a connection that has been established with SQLOpen.
SQLExecQuery executes only the query. Use SQLRetrieve or SQLRetrieveToFile to get the results.
This function is contained in the Xlodbc.xla add-in. Before you use the function, you must establish a reference to the add-in by using the References command (on the Tools menu) in the Visual Basic Editor.
SQLExecQuery(ConnectionNum, QueryText)
ConnectionNum Required. The unique connection ID returned by SQLOpen that identifies the data source you want to query. QueryText Required. The query to be executed on the data source. The query must follow the SQL syntax guidelines for the specific driver.
Return Value
The value returned by SQLExecQuery depends on the SQL statement, as shown in the following table.
SQL statement Return value
SELECT The number of columns in the result set
UPDATE, INSERT, or DELETE The number of rows affected by the statement
Any other valid SQL statement 0 (zero)
If SQLExecQuery is unable to execute the query on the specified data source, it returns Error 2042.
If ConnectionNum isn’t valid, SQLExecQuery returns Error 2015.

Remarks
Before calling SQLExecQuery, you must establish a connection to a data source by using SQLOpen. The unique connection ID returned by SQLOpen is used by SQLExecQuery to send queries to the data source.
If you call SQLExecQuery using a previously used connection ID, any pending results on that connection are replaced by the new results.
Example
This example runs a query on the Northwind database. The result of the query, displayed on Sheet1, is a list of all products that are currently on order.
databaseName = "Northwind"
queryString = _
"SELECT * FROM product.dbf WHERE (product.ON_ORDER<>0)"
chan = SQLOpen("DSN=" & databaseName)
SQLExecQuery chan, queryString
Set output = Worksheets("Sheet1").Range("A1")
SQLRetrieve chan, output, , , True
SQLClose chan
SQLGetSchema Function
It is recommended that you use the objects, methods, and properties in the Microsoft ActiveX Data Objects (ADO) library instead of SQLGetSchema and the other ODBC functions in the Xlodbc.xla add-in.
SQLGetSchema returns information about the structure of the data source on a particular connection.
This function is contained in the Xlodbc.xla add-in. Before you use the function, you must establish a reference to the add-in by using the References command (on the Tools menu) in the Visual Basic Editor.
SQLGetSchema(ConnectionNum, TypeNum, QualifierText)
ConnectionNum Required. The unique connection ID of the data source you connected to by using SQLOpen and for which you want information. TypeNum Required. Specifies the type of information you want returned, as shown in the following table.
Value Meaning
1 A list of all the available data sources.
2 A list of databases on the current connection.
3 A list of owners in a database on the current connection.
4 A list of tables for a given owner and database on the current connection.
5 A list of columns in a particular table and their ODBC SQL data types, in a two-dimensional array. The first field contains the name of the column; the second field is the column’s ODBC SQL data type.
6 The user ID of the current user.
7 The name of the current database.
8 The name of the data source defined during setup or defined by using the ODBC Control Panel Administrator.
9 The name of the DBMS that the data source uses. For example, ORACLE or SQL Server.
10 The server name for the data source.
11 The terminology used by the data source to refer to the owners. For example "owner", "Authorization ID", or "Schema".

12 The terminology used by the data source to refer a table For example, "table" or "file".
13 The terminology used by the data source to refer to a qualifier. For example, "database" or "folder".
14 The terminology used by the data source to refer to a procedure. For example, "database procedure", "stored procedure", or "procedure".
QualifierText Optional. Included only for the TypeNum values 3, 4, and 5. A string that qualifies the search, as shown in the following table.
TypeNum QualifierText
3 The name of the database in the current data source. SQLGetSchema returns the names of the table owners in that database.
4 Both a database name and an owner name. The syntax consists of the database name followed by the owner's name, with a period separating the two; for example, "DatabaseName.OwnerName". This function returns an array of table names that are located in the given database and owned by the given owner.
5 The name of a table. SQLGetSchema returns information about the columns in the table.
Return Value
The return value from a successful call to SQLGetSchema depends on the type of information that’s requested.
If SQLGetSchema cannot find the requested information, it returns Error 2042.
If ConnectionNum isn’t valid, this function returns Error 2015.
Remarks
SQLGetSchema uses the ODBC API functions SQLGetInfo and SQLTables to find the requested information.
Example
This example retrieves the database name and DBMS name for the Northwind database and then displays these names in a message box.
databaseName = "Northwind"
chan = SQLOpen("DSN=" & databaseName)
dsName = SQLGetSchema(chan, 8)
dsDBMS = SQLGetSchema(chan, 9)
MsgBox "Database name is " & dsName & ", and its DBMS is " & dsDBMS
SQLClose chan
SQLOpen Function
It is recommended that you use the objects, methods, and properties in the Microsoft ActiveX Data Objects (ADO) library instead of SQLOpen and the other ODBC functions in the Xlodbc.xla add-in.
SQLOpen establishes a connection to a data source.
This function is contained in the Xlodbc.xla add-in. Before you use the function, you must establish a reference to the add-in by using the References command (on the Tools menu) in the Visual Basic Editor.
SQLOpen(ConnectionStr, OutputRef, DriverPrompt)

ConnectionStr Required. Supplies the information required by the driver being used to connect to a data source; must follow the driver's format. ConnectionStr supplies the data source name and other information, such as user ID and passwords, that the driver requires to make a connection. You must define the data source name (DSN) used in ConnectionStr before you try to connect to it. OutputRef Optional. A Range object (must be a single cell) that contains the completed connection string. Use OutputRef when you want SQLOpen to return the completed connection string to a worksheet. DriverPrompt Optional. Specifies whether the driver dialog box is displayed and, if it is, which options are available in it. Use one of the values described in the following table. If DriverPrompt is omitted, SQLOpen uses 2 as the default.
Value Meaning
1 The driver dialog box is always displayed.
2 The driver dialog box is displayed only if information provided by the connection string and the data source specification aren’t sufficient to complete the connection. All dialog box options are available.
3 The same as 2 except that dialog box options that aren’t required are dimmed (unavailable).
4 The driver dialog box isn’t displayed. If the connection isn’t successful, SQLOpen returns an error.
Return Value
If successful, SQLOpen returns a unique connection ID number. Use the connection ID number with the other ODBC functions.
If SQLOpen is unable to connect using the information you provide, it returns Error 2042. Additional error information is placed in memory for use by SQLError.
Example
This example runs a query on the Northwind database. The result of the query, displayed on Sheet1, is a list of all products that are currently on order.
DatabaseName = "Northwind"
QueryString = _
"SELECT * FROM product.dbf WHERE (product.ON_ORDER<>0)"
Chan = SQLOpen("DSN=" & DatabaseName)
SQLExecQuery Chan, QueryString
Set output = Worksheets("Sheet1").Range("A1")
SQLRetrieve Chan, Output, , , True
SQLClose Chan
SQLRequest Function
It is recommended that you use the objects, methods, and properties in the Microsoft ActiveX Data Objects (ADO) library instead of SQLRequest and the other ODBC functions in the Xlodbc.xla add-in.
SQLRequest connects to an external data source and runs a query from a worksheet, and then it returns the result of the query as an array.
This function is contained in the Xlodbc.xla add-in. Before you use the function, you must establish a reference to the add-in by using the References command (on the Tools menu) in the Visual Basic Editor.
SQLRequest(ConnectionStr, QueryText, OutputRef, DriverPrompt, ColNamesLogical)

ConnectionStr Required. Supplies information (such as the data source name, user ID, and passwords) required by the driver being used to connect to a data source; must follow the driver's format. You must define the data source name (DSN) used in ConnectionStr before you try to connect to it. If SQLRequest is unable to access the data source using ConnectionStr, it returns Error 2042. QueryText Required. The SQL statement you want to execute on the data source. If SQLRequest is unable to execute QueryText on the specified data source, it returns Error 2042. OutputRef Optional. A Range object (must be a single cell) where you want the completed connection string to be placed. DriverPrompt Optional. Specifies whether the driver dialog box is displayed and which options are available. Use one of the values described in the following table. If DriverPrompt is omitted, SQLRequest uses 2 as the default.
Value Meaning
1 The driver dialog box is always displayed.
2 The driver dialog box is displayed only if information provided by the connection string and the data source specification is not sufficient to complete the connection. All dialog box options are available.
3 The driver dialog box is displayed only if information provided by the connection string and the data source specification is not sufficient to complete the connection. Dialog box options that aren’t required are dimmed (unavailable).
4 The dialog box isn’t displayed. If the connection is not successful, it returns an error.
ColNamesLogical Optional. True to have the column names returned as the first row of results. False to not have the column names returned. If ColNamesLogical is omitted, the default value is False.
Remarks
The arguments to the SQLRequest function are in a different order than the arguments to the SQL.REQUEST macro function.
Return Value
If this function completes all of its actions, it returns an array of query results or the number of rows affected by the query.
If SQLRequest is unable to complete all of its actions, it returns an error value and places the error information in memory for SQLError.
If SQLRequest is unable to access the data source using connectionStr, it returns Error 2042.
Example
This example runs a query on the Northwind database. The result of the query, displayed on Sheet1, is a list of all products that are currently on order. The SQLRequest function also writes the full connection string to Sheet2.
databaseName = "Northwind"
queryString = _
"SELECT * FROM product.dbf WHERE (product.ON_ORDER<>0)"
returnArray = SQLRequest("DSN=" & databaseName, _
queryString, _
Worksheets("Sheet1").Range("A1"), _
2, True)
For i = LBound(returnArray, 1) To UBound(returnArray, 1)
For j = LBound(returnArray, 2) To UBound(returnArray, 2)
Worksheets("Sheet1").Cells(i, j).Formula = _
returnArray(i, j)
Next j

Next i
SQLRetrieve Function
It is recommended that you use the objects, methods, and properties in the Microsoft ActiveX Data Objects (ADO) library instead of SQLRetrieve and the other ODBC functions in the Xlodbc.xla add-in.
SQLRetrieve retrieves all or part of the results from a previously executed query.
Before using SQLRetrieve, you must establish a connection with SQLOpen, execute a query with SQLExecQuery, and have the results pending.
This function is contained in the Xlodbc.xla add-in. Before you use the function, you must establish a reference to the add-in by using the References command (on the Tools menu) in the Visual Basic Editor.
SQLRetrieve(ConnectionNum, DestinationRef, MaxColumns, MaxRows, ColNamesLogical, RowNumsLogical, NamedRngLogical, FetchFirstLogical)
ConnectionNum Required. The unique connection ID returned by SQLOpen and for which you have pending query results that were generated by SQLExecQuery. If ConnectionNum is not valid, SQLExecQuery returns Error 2015.
DestinationRef Optional. A Range object that specifies where the results should be placed. This function overwrites any values in the cells, without confirmation. If DestinationRef refers to a single cell, SQLRetrieve returns all the pending results in that cell and in the cells to the right of and below it. If DestinationRef is omitted, the bindings established by previous calls to SQLBind are used to return results. If no bindings exist for the current connection, SQLRetrieve returns Error 2023. If a particular result column hasn’t been bound and DestinationRef is omitted, the results are discarded.
MaxColumns Optional. The maximum number of columns returned to the worksheet, starting at DestinationRef. If MaxColumns specifies more columns than are available in the result, SQLRetrieve places data in the columns for which data is available and clears the additional columns. If MaxColumns specifies fewer columns than are available in the result, SQLRetrieve discards the rightmost result columns until the results fit the specified size. The order in which the data source returns the columns determines column position. If MaxColumns is omitted, all the results are returned.
MaxRows Optional. The maximum number of rows to be returned to the worksheet, starting at DestinationRef. If MaxRows specifies more rows than are available in the results, SQLRetrieve places data in the rows for which data is available and clears the additional rows. If MaxRows specifies fewer rows than are available in the results, SQLRetrieve places data in the selected rows but doesn’t discard the additional rows. You can retrieve extra rows by using SQLRetrieve again and setting FetchFirstLogical to False. If MaxRows is omitted, all the rows in the results are returned.
ColNamesLogical Optional. True to have the column names be returned as the first row of results. False or omitted to have the column names not be returned. RowNumsLogical Optional. Used only when DestinationRef is included in the function call. True to have the first column in the result set contain row numbers. False or omitted to have the row numbers not be returned. You can also retrieve row numbers by binding column 0 (zero) with SQLBind. NamedRngLogical Optional. True to have each column of the results be declared as a named range on the worksheet. The name of each range is the resulting column name. The named range includes only the rows that are returned with SQLRetrieve. The default value is False.FetchFirstLogicall Optional. Allows you to request results from the beginning of the result set. If FetchFirstLogical is False, SQLRetrieve can be called repeatedly to return the next set of rows until all the result rows have been returned. When there are no more rows in the result set, SQLRequest returns 0 (zero). If you want to retrieve results from the beginning of the result set, set FetchFirstLogical to True. To retrieve additional rows from the result set, set FetchFirstLogical to False in subsequent calls. The default value is False.
Return Value
SQLRetrieve returns the number of rows in the result set.
If SQLRetrieve is unable to retrieve the results on the specified data source or if there are no results pending, it returns Error 2042. If no data is found, SQLRetrieve returns 0 (zero).
Remarks
Before calling SQLRetrieve, you must do the following:

1. Establish a connection with a data source by using SQLOpen. 2. Use the connection ID returned in SQLOpen to send a query with SQLExecQuery.
Example
This example runs a query on the Northwind database. The result of the query, displayed on Sheet1, is a list of all products that are currently on order.
databaseName = "NorthWind"
queryString = _
"SELECT * FROM product.dbf WHERE (product.ON_ORDER<>0)"
chan = SQLOpen("DSN=" & databaseName)
SQLExecQuery chan, queryString
Set output = Worksheets("Sheet1").Range("A1")
SQLRetrieve chan, output, , , True
SQLClose chan
SQLRetrieveToFile Function
It is recommended that you use the objects, methods, and properties in the Microsoft ActiveX Data Objects (ADO) library instead of SQLRetrieveToFile and the other ODBC functions in the Xlodbc.xla add-in.
SQLRetrieveToFile retrieves all the results from a previously executed query and places them in a file.
To use this function, you must have established a connection with a data source by using SQLOpen, executed a query by using SQLExecQuery, and have the results of the query pending.
This function is contained in the Xlodbc.xla add-in. Before you use the function, you must establish a reference to the add-in by using the References command (in the Tools menu) in the Visual Basic Editor.
SQLRetrieveToFile(ConnectionNum, Destination, ColNamesLogical, ColumnDelimiter)
ConnectionNum Required. The unique connection ID returned by SQLOpen and for which you have pending query results that were generated by SQLExecQuery. If ConnectionNum isn’t valid, SQLExecQuery returns Error 2015.Destination Required. A string that specifies the name and path of the file where you want to place the results. If the file exists, its contents are replaced with the query results. If the file doesn’t exist, SQLRetrieveToFile creates and opens the file and fills it with the results. The format of the data in the file is compatible with the Microsoft Excel .csv (comma-separated value) file format. Columns are separated by the character specified by ColumnDelimiter, and the individual rows are separated by a carriage return. If the file specified by Destination cannot be opened, SQLRetrieveToFile returns Error 2042. ColNamesLogical Optional. True to have the column names be returned as the first row of data. False or omitted to have the column names not be returned. ColumnDelimiter Optional. A string that specifies the character used to separate the elements in each row. For example, use "," to specify a comma delimiter, or use ";" to specify a semicolon delimiter. If you omit ColumnDelimiter, the list separator character is used.
Return Value
If successful, SQLRetrieveToFile returns the query results, writes them to a file, and then returns the number of rows that were written to the file.
If SQLRetrieveToFile is unable to retrieve the results, it returns Error 2042 and doesn’t write the file.
If there are no pending results on the connection, SQLRetrieveToFile returns Error 2042.

Remarks
Before calling SQLRetrieveToFile, you must do the following:
1. Establish a connection with a data source by using SQLOpen. 2. Use the connection ID returned by SQLOpen to send a query with SQLExecQuery.
Example
This example runs a query on the Northwind database. The result of the query, which is a list of all products that are currently on order, is written as the delimited text file Output.txt in the current folder.
databaseName = "Northwind"
queryString = _
"SELECT * FROM product.dbf WHERE (product.ON_ORDER<>0)"
chan = SQLOpen("DSN=" & databaseName)
SQLExecQuery chan, queryString
SQLRetrieveToFile chan, "OUTPUT.TXT", True
SQLClose chan
How to: Create a Workbook
To create a workbook in Visual Basic, use the Add method. The following procedure creates a workbook. Microsoft Excel automatically names the workbook BookN, where N is the next available number. The new workbook becomes the active workbook.
Sub AddOne()
Workbooks.Add
End Sub
A better way to create a workbook is to assign it to an object variable. In the following example, the Workbook object returned by the Add method is assigned to an object variable, newBook. Next, several properties of newBook are set. You can easily control the new workbook by using the object variable.
Sub AddNew()
Set NewBook = Workbooks.Add
With NewBook
.Title = "All Sales"
.Subject = "Sales"
.SaveAs Filename:="Allsales.xls"
End With
End Sub

How to: Refer to Sheets by Index Number
An index number is a sequential number assigned to a sheet, based on the position of its sheet tab (counting from the left) among sheets of the same type. The following procedure uses the Worksheets property to activate worksheet one in the active workbook.
Sub FirstOne()
Worksheets(1).Activate
End Sub
If you want to work with all types of sheets (worksheets, charts, modules, and dialog sheets), use the Sheets property. The following procedure activates sheet four in the workbook.
Sub FourthOne()
Sheets(4).Activate
End Sub
How to: Refer to Sheets by Name
You can identify sheets by name using the Worksheets and Charts properties. The following statements activate various sheets in the active workbook.
Worksheets("Sheet1").Activate
Charts("Chart1").Activate
DialogSheets("Dialog1").Activate
You can use the Sheets property to return a worksheet, chart, module, or dialog sheet; the Sheets collection contains all of these. The following example activates the sheet named "Chart1" in the active workbook.
Sub ActivateChart()
Sheets("Chart1").Activate
End Sub
Opening a Workbook
When you open a workbook using the Open method, it becomes a member of the Workbooks collection. The following procedure opens a workbook named MyBook.xls located in the folder named MyFolder on drive C.
Sub OpenUp()
Workbooks.Open("C:\MyFolder\MyBook.xls")
End Sub

Saving Documents as Web Pages
In Microsoft Excel, you can save a workbook, worksheet, chart, range, query table, PivotTable report, print area, or AutoFilter range to a Web page. You can also edit HTML files directly in Excel.
Saving a Document as a Web Page
Saving a document as a Web page is the process of creating and saving an HTML file and any supporting files. To do this, use the SaveAs method, as shown in the following example, which saves the active workbook as C:\Reports\myfile.htm.
ActiveWorkbook.SaveAs _
Filename:="C:\Reports\myfile.htm", _
FileFormat:=xlHTML
Customizing the Web Page
You can customize the appearance, content, browser support, editing support, graphics formats, screen resolution, file organization, and encoding of the HTML document by setting properties of the DefaultWebOptions object and the WebOptions object. The DefaultWebOptions object contains application-level properties. These settings are overridden by any workbook-level property settings that have the same names (these are contained in the WebOptions object).
After setting the attributes, you can use the Publish method to save the workbook, worksheet, chart, range, query table, PivotTable report, print area, or AutoFilter range to a Web page. The following example sets various application-level properties and then sets the AllowPNG property of the active workbook, overriding the application-level default setting. Finally, the example saves the range as "C:\Reports\1998_Q1.htm."
With Application.DefaultWebOptions
.RelyonVML = True
.AllowPNG = True
.PixelsPerInch = 96
End With
With ActiveWorkbook
.WebOptions.AllowPNG = False
With .PublishObjects(1)
.FileName = "C:\Reports\1998_Q1.htm"
.Publish
End With
End With
You can also save the files directly to a Web server. The following example saves a range to a Web server, giving the Web page the URL address http://example.homepage.com/annualreport.htm.
With ActiveWorkbook
With .WebOptions
.RelyonVML = True
.PixelsPerInch = 96
End With
With .PublishObjects(1)

.FileName = _
"http://example.homepage.com/annualreport.htm"
.Publish
End With
End With
Opening an HTML Document in Microsoft Excel
To edit an HTML document in Excel, first open the document by using the Open method. The following example opens the file "C:\Reports\1997_Q4.htm" for editing.
Workbooks.Open Filename:="C:\Reports\1997_Q4.htm"
After opening the file, you can customize the appearance, content, browser support, editing support, graphics formats, screen resolution, file organization, and encoding of the HTML document by setting properties of the DefaultWebOptions and WebOptions objects.
Formatting and VBA Codes for Headers and Footers
The following special formatting and Visual Basic for Applications (VBA) codes can be included as a part of the header and footer properties (LeftHeader, CenterHeader, RightHeader, LeftFooter, CenterFooter, and RightFooter).
Format code Description
&L Left aligns the characters that follow.
&C Centers the characters that follow.
&R Right aligns the characters that follow.
&E Turns double-underline printing on or off.
&X Turns superscript printing on or off.
&Y Turns subscript printing on or off.
&B Turns bold printing on or off.
&I Turns italic printing on or off.
&U Turns underline printing on or off.
&S Turns strikethrough printing on or off.
&"fontname" Prints the characters that follow in the specified font. Be sure to include the double quotation marks.
&nn Prints the characters that follow in the specified font size. Use a two-digit number to specify a size in points.
&color Prints the characters in the specified color. User supplies a hexidecimal color value.
VBA code Description
&D Prints the current date.
&T Prints the current time.
&F Prints the name of the document.
&A Prints the name of the workbook tab.
&P Prints the page number.
&P+number Prints the page number plus the specified number.
&P-number Prints the page number minus the specified number.
&& Prints a single ampersand.

&N Prints the total number of pages in the document.
&Z Prints the file path.
&G Inserts an image.
Example
The following code shows how formatting and VBA codes can be used to modify the header information and appearance.
Sub Date_Time()
ActiveSheet.PageSetup.CenterHeader = "&D &B&ITime:&I&B&T"
End Sub
How to: Reference Cells and Ranges
A common task when using Visual Basic is to specify a cell or range of cells and then do something with it, such as enter a formula or change the format. You can usually do this in one statement that identifies the range and also changes a property or applies a method.
A Range object in Visual Basic can be either a single cell or a range of cells. The following topics show the most common ways to identify and work with Range objects.
How to: Refer to All the Cells on the Worksheet
When you apply the Cells property to a worksheet without specifying an index number, the method returns a Range object that represents all the cells on the worksheet. The following Sub procedure clears the contents from all the cells on Sheet1 in the active workbook.
Sub ClearSheet()
Worksheets("Sheet1").Cells.ClearContents
End Sub
How to: Refer to Cells and Ranges by Using A1 Notation
You can refer to a cell or range of cells in the A1 reference style by using the Range property. The following subroutine changes the format of cells A1:D5 to bold.
Sub FormatRange()
Workbooks("Book1").Sheets("Sheet1").Range("A1:D5") _
.Font.Bold = True
End Sub
The following table illustrates some A1-style references using the Range property.
Reference Meaning

Range("A1") Cell A1
Range("A1:B5") Cells A1 through B5
Range("C5:D9,G9:H16") A multiple-area selection
Range("A:A") Column A
Range("1:1") Row 1
Range("A:C") Columns A through C
Range("1:5") Rows 1 through 5
Range("1:1,3:3,8:8") Rows 1, 3, and 8
Range("A:A,C:C,F:F") Columns A, C, and F
How to: Refer to Cells by Using a Range Object
If you set an object variable to a Range object, you can easily manipulate the range by using the variable name.
The following procedure creates the object variable myRange and then assigns the variable to range A1:D5 on Sheet1 in the active workbook. Subsequent statements modify properties of the range by substituting the variable name for the Range object.
Sub Random()
Dim myRange As Range
Set myRange = Worksheets("Sheet1").Range("A1:D5")
myRange.Formula = "=RAND()"
myRange.Font.Bold = True
End Sub
How to: Refer to Cells by Using Index Numbers
You can use the Cells property to refer to a single cell by using row and column index numbers. This property returns a Range object that represents a single cell. In the following example, Cells(6,1) returns cell A6 on Sheet1. The Value property is then set to 10.
Sub EnterValue()
Worksheets("Sheet1").Cells(6, 1).Value = 10
End Sub
The Cells property works well for looping through a range of cells, because you can substitute variables for the index numbers, as shown in the following example.
Sub CycleThrough()
Dim Counter As Integer
For Counter = 1 To 20
Worksheets("Sheet1").Cells(Counter, 3).Value = Counter
Next Counter
End Sub

How to: Refer to Cells by Using Shortcut Notation
You can use either the A1 reference style or a named range within brackets as a shortcut for the Range property. You do not have to type the word "Range" or use quotation marks, as shown in the following examples.
Sub ClearRange()
Worksheets("Sheet1").[A1:B5].ClearContents
End Sub
Sub SetValue()
[MyRange].Value = 30
End Sub
How to: Refer to Multiple Ranges
Using the appropriate method, you can easily refer to multiple ranges. Use the Range and Union methods to refer to any group of ranges; use the Areas property to refer to the group of ranges selected on a worksheet.
Using the Range Property
You can refer to multiple ranges with the Range property by inserting commas between two or more references. The following example clears the contents of three ranges on Sheet1.
Sub ClearRanges()
Worksheets("Sheet1").Range("C5:D9,G9:H16,B14:D18"). _
ClearContents
End Sub
Named ranges make it easier to use the Range property to work with multiple ranges. The following example works when all three named ranges are on the same sheet.
Sub ClearNamed()
Range("MyRange, YourRange, HisRange").ClearContents
End Sub
Using the Union Method
You can combine multiple ranges into one Range object by using the Union method. The following example creates a Range object called myMultipleRange, defines it as the ranges A1:B2 and C3:D4, and then formats the combined ranges as bold.
Sub MultipleRange()
Dim r1, r2, myMultipleRange As Range
Set r1 = Sheets("Sheet1").Range("A1:B2")
Set r2 = Sheets("Sheet1").Range("C3:D4")
Set myMultipleRange = Union(r1, r2)

myMultipleRange.Font.Bold = True
End Sub
Using the Areas Property
You can use the Areas property to refer to the selected range or to the collection of ranges in a multiple-area selection. The following procedure counts the areas in the selection. If there is more than one area, a warning message is displayed.
Sub FindMultiple()
If Selection.Areas.Count > 1 Then
MsgBox "Cannot do this to a multiple selection."
End If
End Sub
How to: Refer to Named Ranges
Ranges are easier to identify by name than by A1 notation. To name a selected range, click the name box at the left end of the formula bar, type a name, and then press ENTER.
Referring to a Named Range
The following example refers to the range named "MyRange" in the workbook named "MyBook.xls."
Sub FormatRange()
Range("MyBook.xls!MyRange").Font.Italic = True
End Sub
The following example refers to the worksheet-specific range named "Sheet1!Sales" in the workbook named "Report.xls."
Sub FormatSales()
Range("[Report.xls]Sheet1!Sales").BorderAround Weight:=xlthin
End Sub
To select a named range, use the GoTo method, which activates the workbook and the worksheet and then selects the range.
Sub ClearRange()
Application.Goto Reference:="MyBook.xls!MyRange"
Selection.ClearContents
End Sub
The following example shows how the same procedure would be written for the active workbook.
Sub ClearRange()
Application.Goto Reference:="MyRange"
Selection.ClearContents

End Sub
Looping Through Cells in a Named Range
The following example loops through each cell in a named range by using a For Each...Next loop. If the value of any cell in the range exceeds the value of limit, the cell color is changed to yellow.
Sub ApplyColor()
Const Limit As Integer = 25
For Each c In Range("MyRange")
If c.Value > Limit Then
c.Interior.ColorIndex = 27
End If
Next c
End Sub
How to: Refer to Rows and Columns
Use the Rows property or the Columns property to work with entire rows or columns. These properties return a Range object that represents a range of cells. In the following example, Rows(1) returns row one on Sheet1. The Bold property of the Font object for the range is then set to True.
Sub RowBold()
Worksheets("Sheet1").Rows(1).Font.Bold = True
End Sub
The following table illustrates some row and column references using the Rows and Columns properties.
Reference Meaning
Rows(1) Row one
Rows All the rows on the worksheet
Columns(1) Column one
Columns("A") Column one
Columns All the columns on the worksheet
To work with several rows or columns at the same time, create an object variable and use the Union method, combining multiple calls to the Rows or Columns property. The following example changes the format of rows one, three, and five on worksheet one in the active workbook to bold.
Sub SeveralRows()
Worksheets("Sheet1").Activate
Dim myUnion As Range
Set myUnion = Union(Rows(1), Rows(3), Rows(5))
myUnion.Font.Bold = True
End Sub

Looping Through a Range of Cells
When using Visual Basic, you often need to run the same block of statements on each cell in a range of cells. To do this, you combine a looping statement and one or more methods to identify each cell, one at a time, and run the operation.
One way to loop through a range is to use the For...Next loop with the Cells property. Using the Cells property, you can substitute the loop counter (or other variables or expressions) for the cell index numbers. In the following example, the variable counter is substituted for the row index. The procedure loops through the range C1:C20, setting to 0 (zero) any number whose absolute value is less than 0.01.
Sub RoundToZero1()
For Counter = 1 To 20
Set curCell = Worksheets("Sheet1").Cells(Counter, 3)
If Abs(curCell.Value) < 0.01 Then curCell.Value = 0
Next Counter
End Sub
Another easy way to loop through a range is to use a For Each...Next loop with the collection of cells specified in the Range property. Visual Basic automatically sets an object variable for the next cell each time the loop runs. The following procedure loops through the range A1:D10, setting to 0 (zero) any number whose absolute value is less than 0.01.
Sub RoundToZero2()
For Each c In Worksheets("Sheet1").Range("A1:D10").Cells
If Abs(c.Value) < 0.01 Then c.Value = 0
Next
End Sub
If you do not know the boundaries of the range you want to loop through, you can use the CurrentRegion property to return the range that surrounds the active cell. For example, the following procedure, when run from a worksheet, loops through the range that surrounds the active cell, setting to 0 (zero) any number whose absolute value is less than 0.01.
Sub RoundToZero3()
For Each c In ActiveCell.CurrentRegion.Cells
If Abs(c.Value) < 0.01 Then c.Value = 0
Next
End Sub
Selecting and Activating Cells
When you work with Microsoft Excel, you usually select a cell or cells and then perform an action, such as formatting the cells or entering values in them. In Visual Basic, it is usually not necessary to select cells before modifying them.
For example, if you want to enter a formula in cell D6 using Visual Basic, you do not need to select the range D6. You just need to return the Range object and then set the Formula property to the formula you want, as shown in the following example.
Sub EnterFormula()
Worksheets("Sheet1").Range("D6").Formula = "=SUM(D2:D5)"

End Sub
For examples of using other methods to control cells without selecting them, see How to: Reference Cells and Ranges.
Using the Select Method and the Selection Property
The Select method activates sheets and objects on sheets; the Selection property returns an object that represents the current selection on the active sheet in the active workbook. Before you can use the Selection property successfully, you must activate a workbook, activate or select a sheet, and then select a range (or other object) using the Select method.
The macro recorder will often create a macro that uses the Select method and the Selection property. The following Sub procedure was created using the macro recorder, and it illustrates how Select and Selection work together.
Sub Macro1()
Sheets("Sheet1").Select
Range("A1").Select
ActiveCell.FormulaR1C1 = "Name"
Range("B1").Select
ActiveCell.FormulaR1C1 = "Address"
Range("A1:B1").Select
Selection.Font.Bold = True
End Sub
The following example accomplishes the same task without activating or selecting the worksheet or cells.
Sub Labels()
With Worksheets("Sheet1")
.Range("A1") = "Name"
.Range("B1") = "Address"
.Range("A1:B1").Font.Bold = True
End With
End Sub
Selecting Cells on the Active Worksheet
If you use the Select method to select cells, be aware that Select works only on the active worksheet. If you run your Sub procedure from the module, the Select method will fail unless your procedure activates the worksheet before using the Select method on a range of cells. For example, the following procedure copies a row from Sheet1 to Sheet2 in the active workbook.
Sub CopyRow()
Worksheets("Sheet1").Rows(1).Copy
Worksheets("Sheet2").Select
Worksheets("Sheet2").Rows(1).Select
Worksheets("Sheet2").Paste
End Sub

Activating a Cell Within a Selection
You can use the Activate method to activate a cell within a selection. There can be only one active cell, even when a range of cells is selected. The following procedure selects a range and then activates a cell within the range without changing the selection.
Sub MakeActive()
Worksheets("Sheet1").Activate
Range("A1:D4").Select
Range("B2").Activate
End Sub
Working with 3-D Ranges
If you are working with the same range on more than one sheet, use the Array function to specify two or more sheets to select. The following example formats the border of a 3-D range of cells.
Sub FormatSheets()
Sheets(Array("Sheet2", "Sheet3", "Sheet5")).Select
Range("A1:H1").Select
Selection.Borders(xlBottom).LineStyle = xlDouble
End Sub
The following example applies the FillAcrossSheets method to transfer the formats and any data from the range on Sheet2 to the corresponding ranges on all the worksheets in the active workbook.
Sub FillAll()
Worksheets("Sheet2").Range("A1:H1") _
.Borders(xlBottom).LineStyle = xlDouble
Worksheets.FillAcrossSheets (Worksheets("Sheet2") _
.Range("A1:H1"))
End Sub
Working with the Active Cell
The ActiveCell property returns a Range object that represents the cell that is active. You can apply any of the properties or methods of a Range object to the active cell, as in the following example.
Sub SetValue()
Worksheets("Sheet1").Activate
ActiveCell.Value = 35
End Sub
Note
You can work with the active cell only when the worksheet that it is on is the active sheet.

Moving the Active Cell
You can use the Activate method to designate which cell is the active cell. For example, the following procedure makes B5 the active cell and then formats it as bold.
Sub SetActive()
Worksheets("Sheet1").Activate
Worksheets("Sheet1").Range("B5").Activate
ActiveCell.Font.Bold = True
End Sub
Cell Error Values
You can insert a cell error value into a cell or test the value of a cell for an error value by using the CVErr function. The cell error values can be one of the following XlCVError constants.
Constant Error number Cell error value
xlErrDiv0 2007 #DIV/0!
xlErrNA 2042 #N/A
xlErrName 2029 #NAME?
xlErrNull 2000 #NULL!
xlErrNum 2036 #NUM!
xlErrRef 2023 #REF!
xlErrValue 2015 #VALUE!
Example
This example inserts the seven cell error values into cells A1:A7 on Sheet1.
myArray = Array(xlErrDiv0, xlErrNA, xlErrName, xlErrNull, _
xlErrNum, xlErrRef, xlErrValue)
For i = 1 To 7
Worksheets("Sheet1").Cells(i, 1).Value = CVErr(myArray(i - 1))
Next i
This example displays a message if the active cell on Sheet1 contains a cell error value. You can use this example as a framework for a cell-error-value error handler.
Worksheets("Sheet1").Activate
If IsError(ActiveCell.Value) Then
errval = ActiveCell.Value
Select Case errval
Case CVErr(xlErrDiv0)
MsgBox "#DIV/0! error"
Case CVErr(xlErrNA)

MsgBox "#N/A error"
Case CVErr(xlErrName)
MsgBox "#NAME? error"
Case CVErr(xlErrNull)
MsgBox "#NULL! error"
Case CVErr(xlErrNum)
MsgBox "#NUM! error"
Case CVErr(xlErrRef)
MsgBox "#REF! error"
Case CVErr(xlErrValue)
MsgBox "#VALUE! error"
Case Else
MsgBox "This should never happen!!"
End Select
End If
How to: Add Controls to a Document
To add controls to a document, display the Control Toolbox, click the control you want to add, and then click on the document. Drag an adjustment handle of the control until the control's outline is the size and shape you want.
How to: Add Controls to a User Form
To add controls to a user form, find the control you want to add in the Toolbox, drag the control onto the form, and then drag an adjustment handle on the control until the control's outline is the size and shape you want.
How to: Create a Custom Dialog Box
Use the following procedure to create a custom dialog box:
1. Create a User Form
On the Insert menu in the Visual Basic Editor, click UserForm.
2. Add Controls to a User Form
Find the control you want to add in the Toolbox and drag the control onto the form.
3. Setting Control Properties
Right-click a control in design mode and click Properties to display the Properties window.
4. Initializing Control Properties
You can initialize controls in a procedure before you show a form, or you can add code to the Initialize event of the form.
5. Control and Dialog Box Events
All controls have a predefined set of events. For example, a command button has a Click event that occurs when the user clicks the command button. You can write event procedures that run when the events occur.

6. Displaying a Custom Dialog Box
Use the Show method to display a UserForm.
7. Using Control Values While Code Is Running
Some properties can be set at run time. Changes made to the dialog box by the user are lost when the dialog box is closed.
How to: Create a User Form
To create a custom dialog box, you must create a UserForm. To create a UserForm, click UserForm on the Insert menu in the Visual Basic Editor.
Use the Properties window to change the name, behavior, and appearance of the form. For example, to change the caption on a form, set the Caption property.
ActiveX Controls
For more information about a specific control, select an object from the following list. For information about events, select a control and click Events at the top of the topic.
CheckBox
ComboBox
CommandButton
Image
Label
ListBox
OptionButton
ScrollBar
SpinButton
TextBox
ToggleButton
Using ActiveX Controls on Sheets
This topic covers specific information about using ActiveX controls on worksheets and chart sheets. For general information on adding and working with controls, see Using ActiveX Controls on a Document and Creating a Custom Dialog Box.
Keep the following points in mind when you are working with controls on sheets:
In addition to the standard properties available for ActiveX controls, the following properties can be used with ActiveX controls in Microsoft Excel: BottomRightCell, LinkedCell, ListFillRange, Placement, PrintObject, TopLeftCell, and ZOrder.
These properties can be set and returned using the ActiveX control name. The following example scrolls the workbook window so CommandButton1 is in the upper-left corner.
Set t = Sheet1.CommandButton1.TopLeftCell
With ActiveWindow
.ScrollRow = t.Row
.ScrollColumn = t.Column

End With
Some Microsoft Excel Visual Basic methods and properties are disabled when an ActiveX control is activated. For example, the Sort method cannot be used when a control is active, so the following code fails in a button click event procedure (because the control is still active after the user clicks it).
Private Sub CommandButton1.Click
Range("a1:a10").Sort Key1:=Range("a1")
End Sub
You can work around this problem by activating some other element on the sheet before you use the property or method that failed. For example, the following code sorts the range:
Private Sub CommandButton1.Click
Range("a1").Activate
Range("a1:a10").Sort Key1:=Range("a1")
CommandButton1.Activate
End Sub
Controls on a Microsoft Excel workbook embedded in a document in another application will not work if the user double-clicks the workbook to edit it. The controls will work if the user right-clicks the workbook and selects the Open command from the shortcut menu.
When a Microsoft Excel workbook is saved using the Microsoft Excel 5.0/95 Workbook file format, ActiveX control information is lost.
The Me keyword in an event procedure for an ActiveX control on a sheet refers to the sheet, not to the control.
Adding Controls with Visual Basic
In Microsoft Excel, ActiveX controls are represented by OLEObject objects in the OLEObjects collection (all OLEObject objects are also in the Shapes collection). To programmatically add an ActiveX control to a sheet, use the Add method of the OLEObjects collection. The following example adds a command button to worksheet 1.
Worksheets(1).OLEObjects.Add "Forms.CommandButton.1", _
Left:=10, Top:=10, Height:=20, Width:=100
Using Control Properties with Visual Basic
Most often, your Visual Basic code will refer to ActiveX controls by name. The following example changes the caption on the control named "CommandButton1."
Sheet1.CommandButton1.Caption = "Run"
Note that when you use a control name outside the class module for the sheet containing the control, you must qualify the control name with the sheet name.
To change the control name you use in Visual Basic code, select the control and set the (Name) property in the Properties window.
Because ActiveX controls are also represented by OLEObject objects in the OLEObjects collection, you can set control properties using the objects in the collection. The following example sets the left position of the control named "CommandButton1."

Worksheets(1).OLEObjects("CommandButton1").Left = 10
Control properties that are not shown as properties of the OLEObject object can be set by returning the actual control object using the Object property. The following example sets the caption for CommandButton1.
Worksheets(1).OLEObjects("CommandButton1"). _
Object.Caption = "run me"
Because all OLE objects are also members of the Shapes collection, you can use the collection to set properties for several controls. The following example aligns the left edge of all controls on worksheet 1.
For Each s In Worksheets(1).Shapes
If s.Type = msoOLEControlObject Then s.Left = 10
Next
Using Control Names with the Shapes and OLEObjects Collections
An ActiveX control on a sheet has two names: the name of the shape that contains the control, which you can see in the Name box when you view the sheet, and the code name for the control, which you can see in the cell to the right of (Name) in the Properties window. When you first add a control to a sheet, the shape name and code name match. However, if you change either the shape name or code name, the other is not automatically changed to match.
You use the code name of a control in the names of its event procedures. However, when you return a control from the Shapes or OLEObjects collection for a sheet, you must use the shape name, not the code name, to refer to the control by name. For example, assume that you add a check box to a sheet and that both the default shape name and the default code name are CheckBox1. If you then change the control code name by typing chkFinished next to (Name) in the Properties window, you must use chkFinished in event procedure names, but you still have to use CheckBox1 to return the control from the Shapes or OLEObject collection, as shown in the following example.
Private Sub chkFinished_Click()
ActiveSheet.OLEObjects("CheckBox1").Object.Value = 1
End Sub
Built-In Dialog Box Argument Lists
Dialog box constant Argument list(s)
xlDialogActivate window_text, pane_num
xlDialogActiveCellFont font, font_style, size, strikethrough, superscript, subscript, outline, shadow, underline, color, normal, background, start_char, char_count
xlDialogAddChartAutoformat name_text, desc_text
xlDialogAddinManager operation_num, addinname_text, copy_logical
xlDialogAlignment horiz_align, wrap, vert_align, orientation, add_indent
xlDialogApplyNames name_array, ignore, use_rowcol, omit_col, omit_row, order_num, append_last
xlDialogApplyStyle style_text
xlDialogAppMove x_num, y_num
xlDialogAppSize x_num, y_num
xlDialogArrangeAll arrange_num, active_doc, sync_horiz, sync_vert
xlDialogAssignToObject macro_ref
xlDialogAssignToTool bar_id, position, macro_ref

xlDialogAttachText attach_to_num, series_num, point_num
xlDialogAttachToolbars
xlDialogAutoCorrect correct_initial_caps, capitalize_days
xlDialogAxes x_primary, y_primary, x_secondary, y_secondary
xlDialogAxes x_primary, y_primary, z_primary
xlDialogBorder outline, left, right, top, bottom, shade, outline_color, left_color, right_color, top_color, bottom_color
xlDialogCalculation type_num, iter, max_num, max_change, update, precision, date_1904, calc_save, save_values, alt_exp, alt_form
xlDialogCellProtection locked, hidden
xlDialogChangeLink old_text, new_text, type_of_link
xlDialogChartAddData ref, rowcol, titles, categories, replace, series
xlDialogChartLocation
xlDialogChartOptionsDataLabels
xlDialogChartOptionsDataTable
xlDialogChartSourceData
xlDialogChartTrend type, ord_per, forecast, backcast, intercept, equation, r_squared, name
xlDialogChartType
xlDialogChartWizard long, ref, gallery_num, type_num, plot_by, categories, ser_titles, legend, title, x_title, y_title, z_title, number_cats, number_titles
xlDialogCheckboxProperties value, link, accel_text, accel2_text, 3d_shading
xlDialogClear type_num
xlDialogColorPalette file_text
xlDialogColumnWidth width_num, reference, standard, type_num, standard_num
xlDialogCombination type_num
xlDialogConditionalFormatting
xlDialogConsolidate source_refs, function_num, top_row, left_col, create_links
xlDialogCopyChart size_num
xlDialogCopyPicture appearance_num, size_num, type_num
xlDialogCreateNames top, left, bottom, right
xlDialogCreatePublisher file_text, appearance, size, formats
xlDialogCustomizeToolbar category
xlDialogCustomViews
xlDialogDataDelete
xlDialogDataLabel show_option, auto_text, show_key
xlDialogDataSeries rowcol, type_num, date_num, step_value, stop_value, trend
xlDialogDataValidation
xlDialogDefineName name_text, refers_to, macro_type, shortcut_text, hidden, category, local
xlDialogDefineStyle style_text, number, font, alignment, border, pattern, protection
xlDialogDefineStyle style_text, attribute_num, additional_def_args, ...
xlDialogDeleteFormat format_text
xlDialogDeleteName name_text
xlDialogDemote row_col
xlDialogDisplay formulas, gridlines, headings, zeros, color_num, reserved, outline, page_breaks, object_num
xlDialogDisplay cell, formula, value, format, protection, names, precedents, dependents, note
xlDialogEditboxProperties validation_num, multiline_logical, vscroll_logical, password_logical
xlDialogEditColor color_num, red_value, green_value, blue_value
xlDialogEditDelete shift_num

xlDialogEditionOptions edition_type, edition_name, reference, option, appearance, size, formats
xlDialogEditSeries series_num, name_ref, x_ref, y_ref, z_ref, plot_order
xlDialogErrorbarX include, type, amount, minus
xlDialogErrorbarY include, type, amount, minus
xlDialogExternalDataProperties
xlDialogExtract unique
xlDialogFileDelete file_text
xlDialogFileSharing
xlDialogFillGroup type_num
xlDialogFillWorkgroup type_num
xlDialogFilter
xlDialogFilterAdvanced operation, list_ref, criteria_ref, copy_ref, unique
xlDialogFindFile
xlDialogFont name_text, size_num
xlDialogFontProperties font, font_style, size, strikethrough, superscript, subscript, outline, shadow, underline, color, normal, background, start_char, char_count
xlDialogFormatAuto format_num, number, font, alignment, border, pattern, width
xlDialogFormatChart layer_num, view, overlap, angle, gap_width, gap_depth, chart_depth, doughnut_size, axis_num, drop, hilo, up_down, series_line, labels, vary
xlDialogFormatCharttype apply_to, group_num, dimension, type_num
xlDialogFormatFont color, backgd, apply, name_text, size_num, bold, italic, underline, strike, outline, shadow, object_id, start_num, char_num
xlDialogFormatFont name_text, size_num, bold, italic, underline, strike, color, outline, shadow
xlDialogFormatFont name_text, size_num, bold, italic, underline, strike, color, outline, shadow, object_id_text, start_num, char_num
xlDialogFormatLegend position_num
xlDialogFormatMain type_num, view, overlap, gap_width, vary, drop, hilo, angle, gap_depth, chart_depth, up_down, series_line, labels, doughnut_size
xlDialogFormatMove x_offset, y_offset, reference
xlDialogFormatMove x_pos, y_pos
xlDialogFormatMove explosion_num
xlDialogFormatNumber format_text
xlDialogFormatOverlay type_num, view, overlap, gap_width, vary, drop, hilo, angle, series_dist, series_num, up_down, series_line, labels, doughnut_size
xlDialogFormatSize width, height
xlDialogFormatSize x_off, y_off, reference
xlDialogFormatText x_align, y_align, orient_num, auto_text, auto_size, show_key, show_value, add_indent
xlDialogFormulaFind text, in_num, at_num, by_num, dir_num, match_case, match_byte
xlDialogFormulaGoto reference, corner
xlDialogFormulaReplace find_text, replace_text, look_at, look_by, active_cell, match_case, match_byte
xlDialogFunctionWizard
xlDialogGallery3dArea type_num
xlDialogGallery3dBar type_num
xlDialogGallery3dColumn type_num
xlDialogGallery3dLine type_num
xlDialogGallery3dPie type_num
xlDialogGallery3dSurface type_num
xlDialogGalleryArea type_num, delete_overlay

xlDialogGalleryBar type_num, delete_overlay
xlDialogGalleryColumn type_num, delete_overlay
xlDialogGalleryCustom name_text
xlDialogGalleryDoughnut type_num, delete_overlay
xlDialogGalleryLine type_num, delete_overlay
xlDialogGalleryPie type_num, delete_overlay
xlDialogGalleryRadar type_num, delete_overlay
xlDialogGalleryScatter type_num, delete_overlay
xlDialogGoalSeek target_cell, target_value, variable_cell
xlDialogGridlines x_major, x_minor, y_major, y_minor, z_major, z_minor, 2D_effect
xlDialogImportTextFile
xlDialogInsert shift_num
xlDialogInsertHyperlink
xlDialogInsertNameLabel
xlDialogInsertObject object_class, file_name, link_logical, display_icon_logical, icon_file, icon_number, icon_label
xlDialogInsertPicture file_name, filter_number
xlDialogInsertTitle chart, y_primary, x_primary, y_secondary, x_secondary
xlDialogLabelProperties accel_text, accel2_text, 3d_shading
xlDialogListboxProperties range, link, drop_size, multi_select, 3d_shading
xlDialogMacroOptions macro_name, description, menu_on, menu_text, shortcut_on, shortcut_key, function_category, status_bar_text, help_id, help_file
xlDialogMailEditMailer to_recipients, cc_recipients, bcc_recipients, subject, enclosures, which_address
xlDialogMailLogon name_text, password_text, download_logical
xlDialogMailNextLetter
xlDialogMainChart type_num, stack, 100, vary, overlap, drop, hilo, overlap%, cluster, angle
xlDialogMainChartType type_num
xlDialogMenuEditor
xlDialogMove x_pos, y_pos, window_text
xlDialogNew type_num, xy_series, add_logical
xlDialogNewWebQuery
xlDialogNote add_text, cell_ref, start_char, num_chars
xlDialogObjectProperties placement_type, print_object
xlDialogObjectProtection locked, lock_text
xlDialogOpen file_text, update_links, read_only, format, prot_pwd, write_res_pwd, ignore_rorec, file_origin, custom_delimit, add_logical, editable, file_access, notify_logical, converter
xlDialogOpenLinks document_text1, document_text2, ..., read_only, type_of_link
xlDialogOpenMail subject, comments
xlDialogOpenText file_name, file_origin, start_row, file_type, text_qualifier, consecutive_delim, tab, semicolon, comma, space, other, other_char, field_info
xlDialogOptionsCalculation type_num, iter, max_num, max_change, update, precision, date_1904, calc_save, save_values
xlDialogOptionsChart display_blanks, plot_visible, size_with_window
xlDialogOptionsEdit incell_edit, drag_drop, alert, entermove, fixed, decimals, copy_objects, update_links, move_direction, autocomplete, animations
xlDialogOptionsGeneral R1C1_mode, dde_on, sum_info, tips, recent_files, old_menus, user_info, font_name, font_size, default_location, alternate_location, sheet_num, enable_under
xlDialogOptionsListsAdd string_array
xlDialogOptionsListsAdd import_ref, by_row
xlDialogOptionsME def_rtl_sheet, crsr_mvmt, show_ctrl_char, gui_lang

xlDialogOptionsTransition menu_key, menu_key_action, nav_keys, trans_eval, trans_entry
xlDialogOptionsView formula, status, notes, show_info, object_num, page_breaks, formulas, gridlines, color_num, headers, outline, zeros, hor_scroll, vert_scroll, sheet_tabs
xlDialogOutline auto_styles, row_dir, col_dir, create_apply
xlDialogOverlay type_num, stack, 100, vary, overlap, drop, hilo, overlap%, cluster, angle, series_num, auto
xlDialogOverlayChartType type_num
xlDialogPageSetup head, foot, left, right, top, bot, hdng, grid, h_cntr, v_cntr, orient, paper_size, scale, pg_num, pg_order, bw_cells, quality, head_margin, foot_margin, notes, draft
xlDialogPageSetup head, foot, left, right, top, bot, size, h_cntr, v_cntr, orient, paper_size, scale, pg_num, bw_chart, quality, head_margin, foot_margin, draft
xlDialogPageSetup head, foot, left, right, top, bot, orient, paper_size, scale, quality, head_margin, foot_margin, pg_num
xlDialogParse parse_text, destination_ref
xlDialogPasteNames
xlDialogPasteSpecial paste_num, operation_num, skip_blanks, transpose
xlDialogPasteSpecial rowcol, titles, categories, replace, series
xlDialogPasteSpecial paste_num
xlDialogPasteSpecial format_text, pastelink_logical, display_icon_logical, icon_file, icon_number, icon_label
xlDialogPatterns apattern, afore, aback, newui
xlDialogPatterns lauto, lstyle, lcolor, lwt, hwidth, hlength, htype
xlDialogPatterns bauto, bstyle, bcolor, bwt, shadow, aauto, apattern, afore, aback, rounded, newui
xlDialogPatterns bauto, bstyle, bcolor, bwt, shadow, aauto, apattern, afore, aback, invert, apply, newfill
xlDialogPatterns lauto, lstyle, lcolor, lwt, tmajor, tminor, tlabel
xlDialogPatterns lauto, lstyle, lcolor, lwt, apply, smooth
xlDialogPatterns lauto, lstyle, lcolor, lwt, mauto, mstyle, mfore, mback, apply, smooth
xlDialogPatterns type, picture_units, apply
xlDialogPhonetic
xlDialogPivotCalculatedField
xlDialogPivotCalculatedItem
xlDialogPivotClientServerSet
xlDialogPivotFieldGroup start, end, by, periods
xlDialogPivotFieldProperties name, pivot_field_name, new_name, orientation, function, formats
xlDialogPivotFieldUngroup
xlDialogPivotShowPages name, page_field
xlDialogPivotSolveOrder
xlDialogPivotTableOptions
xlDialogPivotTableWizard type, source, destination, name, row_grand, col_grand, save_data, apply_auto_format, auto_page, reserved
xlDialogPlacement placement_type
xlDialogPrint range_num, from, to, copies, draft, preview, print_what, color, feed, quality, y_resolution, selection, printer_text, print_to_file, collate
xlDialogPrinterSetup printer_text
xlDialogPrintPreview
xlDialogPromote rowcol
xlDialogProperties title, subject, author, keywords, comments
xlDialogProtectDocument contents, windows, password, objects, scenarios
xlDialogProtectSharing
xlDialogPublishAsWebPage
xlDialogPushbuttonProperties default_logical, cancel_logical, dismiss_logical, help_logical, accel_text, accel_text2

xlDialogReplaceFont font_num, name_text, size_num, bold, italic, underline, strike, color, outline, shadow
xlDialogRoutingSlip recipients, subject, message, route_num, return_logical, status_logical
xlDialogRowHeight height_num, reference, standard_height, type_num
xlDialogRun reference, step
xlDialogSaveAs document_text, type_num, prot_pwd, backup, write_res_pwd, read_only_rec
xlDialogSaveCopyAs document_text
xlDialogSaveNewObject
xlDialogSaveWorkbook document_text, type_num, prot_pwd, backup, write_res_pwd, read_only_rec
xlDialogSaveWorkspace name_text
xlDialogScale cross, cat_labels, cat_marks, between, max, reverse
xlDialogScale min_num, max_num, major, minor, cross, logarithmic, reverse, max
xlDialogScale cat_labels, cat_marks, reverse, between
xlDialogScale series_labels, series_marks, reverse
xlDialogScale min_num, max_num, major, minor, cross, logarithmic, reverse, min
xlDialogScenarioAdd scen_name, value_array, changing_ref, scen_comment, locked, hidden
xlDialogScenarioCells changing_ref
xlDialogScenarioEdit scen_name, new_scenname, value_array, changing_ref, scen_comment, locked, hidden
xlDialogScenarioMerge source_file
xlDialogScenarioSummary result_ref, report_type
xlDialogScrollbarProperties value, min, max, inc, page, link, 3d_shading
xlDialogSelectSpecial type_num, value_type, levels
xlDialogSendMail recipients, subject, return_receipt
xlDialogSeriesAxes axis_num
xlDialogSeriesOptions
xlDialogSeriesOrder chart_num, old_series_num, new_series_num
xlDialogSeriesShape
xlDialogSeriesX x_ref
xlDialogSeriesY name_ref, y_ref
xlDialogSetBackgroundPicture
xlDialogSetPrintTitles titles_for_cols_ref, titles_for_rows_ref
xlDialogSetUpdateStatus link_text, status, type_of_link
xlDialogShowDetail rowcol, rowcol_num, expand, show_field
xlDialogShowToolbar bar_id, visible, dock, x_pos, y_pos, width, protect, tool_tips, large_buttons, color_buttons
xlDialogSize width, height, window_text
xlDialogSort orientation, key1, order1, key2, order2, key3, order3, header, custom, case
xlDialogSort orientation, key1, order1, type, custom
xlDialogSortSpecial sort_by, method, key1, order1, key2, order2, key3, order3, header, order, case
xlDialogSplit col_split, row_split
xlDialogStandardFont name_text, size_num, bold, italic, underline, strike, color, outline, shadow
xlDialogStandardWidth standard_num
xlDialogStyle bold, italic
xlDialogSubscribeTo file_text, format_num
xlDialogSubtotalCreate at_change_in, function_num, total, replace, pagebreaks, summary_below
xlDialogSummaryInfo title, subject, author, keywords, comments
xlDialogTable row_ref, column_ref
xlDialogTabOrder

xlDialogTextToColumns destination_ref, data_type, text_delim, consecutive_delim, tab, semicolon, comma, space, other, other_char, field_info
xlDialogUnhide window_text
xlDialogUpdateLink link_text, type_of_link
xlDialogVbaInsertFile filename_text
xlDialogVbaMakeAddIn
xlDialogVbaProcedureDefinition
xlDialogView3d elevation, perspective, rotation, axes, height%, autoscale
xlDialogWebOptionsEncoding
xlDialogWebOptionsFiles
xlDialogWebOptionsFonts
xlDialogWebOptionsGeneral
xlDialogWebOptionsPictures
xlDialogWindowMove x_pos, y_pos, window_text
xlDialogWindowSize width, height, window_text
xlDialogWorkbookAdd name_array, dest_book, position_num
xlDialogWorkbookCopy name_array, dest_book, position_num
xlDialogWorkbookInsert type_num
xlDialogWorkbookMove name_array, dest_book, position_num
xlDialogWorkbookName oldname_text, newname_text
xlDialogWorkbookNew
xlDialogWorkbookOptions sheet_name, bound_logical, new_name
xlDialogWorkbookProtect structure, windows, password
xlDialogWorkbookTabSplit ratio_num
xlDialogWorkbookUnhide sheet_text
xlDialogWorkgroup name_array
xlDialogWorkspace fixed, decimals, r1c1, scroll, status, formula, menu_key, remote, entermove, underlines, tools, notes, nav_keys, menu_key_action, drag_drop, show_info
xlDialogZoom magnification
Using Control Values While Code Is Running
Some control properties can be set and returned while Visual Basic code is running. The following example sets the Text property of a text box to "Hello."
TextBox1.Text = "Hello"
The data entered on a form by a user is lost when the form is closed. If you return the values of controls on a form after the form has been unloaded, you get the initial values for the controls rather than the values the user entered.
If you want to save the data entered on a form, you can save the information to module-level variables while the form is still running. The following example displays a form and saves the form data.
' Code in module to declare public variables.
Public strRegion As String
Public intSalesPersonID As Integer
Public blnCancelled As Boolean

' Code in form.
Private Sub cmdCancel_Click()
Module1.blnCancelled = True
Unload Me
End Sub
Private Sub cmdOK_Click()
' Save data.
intSalesPersonID = txtSalesPersonID.Text
strRegion = lstRegions.List(lstRegions.ListIndex)
Module1.blnCancelled = False
Unload Me
End Sub
Private Sub UserForm_Initialize()
Module1.blnCancelled = True
End Sub
' Code in module to display form.
Sub LaunchSalesPersonForm()
frmSalesPeople.Show
If blnCancelled = True Then
MsgBox "Operation Cancelled!", vbExclamation
Else
MsgBox "The Salesperson's ID is: " &
intSalesPersonID & _
"The Region is: " & strRegion
End If
End Sub
Displaying a Custom Dialog Box
To test your dialog box in the Visual Basic Editor, click Run Sub/UserForm on the Run menu in the Visual Basic Editor.
To display a dialog box from Visual Basic, use the Show method. The following example displays the dialog box named UserForm1.
Private Sub GetUserName()
UserForm1.Show
End Sub

Initializing Control Properties
You can initialize controls at run time by using Visual Basic code in a macro. For example, you could fill a list box, set text values, or set option buttons.
The following example uses the AddItem method to add data to a list box. Then it sets the value of a text box and displays the form.
Private Sub GetUserName()
With UserForm1
.lstRegions.AddItem "North"
.lstRegions.AddItem "South"
.lstRegions.AddItem "East"
.lstRegions.AddItem "West"
.txtSalesPersonID.Text = "00000"
.Show
' ...
End With
End Sub
You can also use code in the Intialize event of a form to set initial values for controls on the form. An advantage to setting initial control values in the Initialize event is that the initialization code stays with the form. You can copy the form to another project, and when you run the Show method to display the dialog box, the controls will be initialized.
Private Sub UserForm_Initialize()
UserForm1.lstNames.AddItem "Test One"
UserForm1.lstNames.AddItem "Test Two"
UserForm1.txtUserName.Text = "Default Name"
End Sub
Application Object Events
Application events occur when a workbook is created or opened, when any sheet in any open workbook changes, or when any PivotTable is created or opened. To write event procedures for the Application object, you must create a new object using the WithEvents keyword in a class module. For more information, see Using Events with the Application Object.
NewWorkbook
SheetActivate
SheetBeforeDoubleClick
SheetBeforeRightClick
SheetCalculate
SheetChange
SheetDeactivate
SheetFollowHyperlink
SheetSelectionChange
SheetPivotTableUpdate
WindowResize
WorkbookActivate
WorkbookAddinInstall
WorkbookAddinUninstall
WorkbookBeforeClose
WorkbookBeforePrint
WorkbookBeforeSave
WorkbookDeactivate
WorkbookNewSheet
WorkbookOpen

WindowActivate
WindowDeactivate
WorkbookPivotTableCloseConnection
WorkbookPivotTableOpenConnection
Chart Object Events
Chart events occur when the user activates or changes a chart. Events on chart sheets are enabled by default. To view the event procedures for a sheet, right-click the sheet tab and select View Code from the shortcut menu. Select the event name from the Procedure drop-down list box.
Activate
BeforeDoubleClick
BeforeRightClick
Calculate
Deactivate
DragOver
DragPlot
MouseDown
MouseMove
MouseUp
Resize
Select
SeriesChange
Note
To write event procedures for an embedded chart, you must create a new object using the WithEvents keyword in a class module. For more information, see Using Events with Embedded Charts.
This example changes a point's border color when the user changes the point value.
Private Sub Chart_SeriesChange(ByVal SeriesIndex As Long, _
ByVal PointIndex As Long)
Set p = ActiveChart.SeriesCollection(SeriesIndex). _
Points(PointIndex)
p.Border.ColorIndex = 3
End Sub
Control and Dialog Box Events
After you have added controls to your dialog box or document, you add event procedures to determine how the controls respond to user actions.
User forms and controls have a predefined set of events. For example, a command button has a Click event that occurs when the user clicks the command button, and UserForms have an Initialize event that runs when the form is loaded.
To write a control or form event procedure, open a module by double-clicking the form or control, and select the event from the Procedure drop-down list box.
Event procedures include the name of the control. For example, the name of the Click event procedure for a command button named Command1 is Command1_Click.
If you add code to an event procedure and then change the name of the control, your code remains in procedures with the previous name.
For example, assume you add code to the Click event for Commmand1 and then rename the control to Command2. When you double-click Command2, you will not see any code in the Click event procedure. You will need to move code from Command1_Click to Command2_Click.

To simplify development, it is a good practice to name your controls before writing code.
Worksheet Object Events
Events on sheets are enabled by default. To view the event procedures for a sheet, right-click the sheet tab and click View Code on the shortcut menu. Select one of the following events from the Procedure drop-down list box.
Activate
BeforeDoubleClick
BeforeRightClick
Calculate
Change
Deactivate
FollowHyperlink
PivotTableUpdate
SelectionChange
Worksheet-level events occur when a worksheet is activated, when the user changes a worksheet cell, or when the PivotTable changes. The following example adjusts the size of columns A through F whenever the worksheet is recalculated.
Private Sub Worksheet_Calculate()
Columns("A:F").AutoFit
End Sub
Some events can be used to substitute an action for the default application behavior, or to make a small change to the default behavior. The following example traps the right-click event and adds a new menu item to the shortcut menu for cells B1:B10.
Private Sub Worksheet_BeforeRightClick(ByVal Target As Range, _
Cancel As Boolean)
For Each icbc In Application.CommandBars("cell").Controls
If icbc.Tag = "brccm" Then icbc.Delete
Next icbc
If Not Application.Intersect(Target, Range("b1:b10")) _
Is Nothing Then
With Application.CommandBars("cell").Controls _
.Add(Type:=msoControlButton, before:=6, _
temporary:=True)
.Caption = "New Context Menu Item"
.OnAction = "MyMacro"
.Tag = "brccm"
End With
End If
End Sub
Using Events with Excel Objects

You can write event procedures in Microsoft Office Excel at the worksheet, chart, query table, workbook, or application level. For example, the Activate event occurs at the sheet level, and the SheetActivate event is available at both the workbook and application levels. The SheetActivate event for a workbook occurs when any sheet in the workbook is activated. At the application level, the SheetActivate event occurs when any sheet in any open workbook is activated.
Worksheet, chart sheet, and workbook event procedures are available for any open sheet or workbook. To write event procedures for an embedded chart, QueryTable object, or Application object, you must create a new object using the WithEvents keyword in a class module.
Use the EnableEvents property to enable or disable events. For example, using the Save method to save a workbook causes the BeforeSave event to occur. You can prevent this by setting the EnableEvents property to False before you call the Save method.
Example
Application.EnableEvents = False
ActiveWorkbook.Save
Application.EnableEvents = True
Using Microsoft Excel Worksheet Functions in Visual Basic
You can use most Microsoft Excel worksheet functions in your Visual Basic statements. For a list of the worksheet functions you can use, see List of Worksheet Functions Available to Visual Basic.
Note
Some worksheet functions are not useful in Visual Basic. For example, the Concatenate function is not needed because in Visual Basic you can use the & operator to join multiple text values.
Calling a Worksheet Function from Visual Basic
In Visual Basic, the Microsoft Excel worksheet functions are available through the WorksheetFunction object.
The following Sub procedure uses the Min worksheet function to determine the smallest value in a range of cells. First, the variable myRange is declared as a Range object, and then it is set to range A1:C10 on Sheet1. Another variable, answer, is assigned the result of applying the Min function to myRange. Finally, the value of answer is displayed in a message box.
Sub UseFunction()
Dim myRange As Range
Set myRange = Worksheets("Sheet1").Range("A1:C10")
answer = Application.WorksheetFunction.Min(myRange)
MsgBox answer
End Sub
If you use a worksheet function that requires a range reference as an argument, you must specify a Range object. For example, you can use the Match worksheet function to search a range of cells. In a worksheet cell, you would enter a formula such as =MATCH(9,A1:A10,0). However, in a Visual Basic procedure, you would specify a Range object to get the same result.
Sub FindFirst()
myVar = Application.WorksheetFunction _
.Match(9, Worksheets(1).Range("A1:A10"), 0)

MsgBox myVar
End Sub
Note
Visual Basic functions do not use the WorksheetFunction qualifier. A function may have the same name as a Microsoft Excel function and yet work differently. For example, Application.WorksheetFunction.Log and Log will return different values.
Inserting a Worksheet Function into a Cell
To insert a worksheet function into a cell, you specify the function as the value of the Formula property of the corresponding Range object. In the following example, the RAND worksheet function (which generates a random number) is assigned to the Formula property of range A1:B3 on Sheet1 in the active workbook.
Sub InsertFormula()
Worksheets("Sheet1").Range("A1:B3").Formula = "=RAND()"
End Sub
Example
This example uses the worksheet function Pmt to calculate a home mortgage loan payment. Notice that this example uses the InputBox method instead of the InputBox function so that the method can perform type checking. The Static statements cause Visual Basic to retain the values of the three variables; these are displayed as default values the next time you run the program.
Static loanAmt
Static loanInt
Static loanTerm
loanAmt = Application.InputBox _
(Prompt:="Loan amount (100,000 for example)", _
Default:=loanAmt, Type:=1)
loanInt = Application.InputBox _
(Prompt:="Annual interest rate (8.75 for example)", _
Default:=loanInt, Type:=1)
loanTerm = Application.InputBox _
(Prompt:="Term in years (30 for example)", _
Default:=loanTerm, Type:=1)
payment = Application.WorksheetFunction _
.Pmt(loanInt / 1200, loanTerm * 12, loanAmt)
MsgBox "Monthly payment is " & Format(payment, "Currency")
Working with Shapes (Drawing Objects)
Shapes, or drawing objects, are represented by three different objects: the Shapes collection, the ShapeRange collection, and the Shape object. In general, you use the Shapes collection to create shapes and to iterate through all the shapes on a given worksheet; you use the Shape object to format or modify a single shape; and you use the ShapeRange collection to modify multiple shapes the same way you work with multiple shapes in the user interface.

Setting Properties for a Shape
Many formatting properties of shapes are not set by properties that apply directly to the Shape or ShapeRange object. Instead, related shape attributes are grouped under secondary objects, such as the FillFormat object, which contains all the properties that relate to the shape's fill, or the LinkFormat object, which contains all the properties that are unique to linked OLE objects. To set properties for a shape, you must first return the object that represents the set of related shape attributes and then set properties of that returned object. For example, you use the Fill property to return the FillFormat object, and then you set the ForeColor property of the FillFormat object to set the fill foreground color for the specified shape, as shown in the following example.
Worksheets(1).Shapes(1).Fill.ForeColor.RGB = RGB(255, 0, 0)
Applying a Property or Method to Several Shapes at the Same Time
In the user interface, you can perform some operations with several shapes selected; for example, you can select several shapes and set all their individual fills at once. You can perform other operations with only a single shape selected; for example, you can edit the text in a shape only if a single shape is selected.
In Visual Basic, there are two ways to apply properties and methods to a set of shapes. These two ways allow you to perform any operation that you can perform on a single shape on a range of shapes, whether or not you can perform the same operation in the user interface.
If the operation works on multiple selected shapes in the user interface, you can perform the same operation in Visual Basic by constructing a ShapeRange collection that contains the shapes you want to work with, and applying the appropriate properties and methods directly to the ShapeRange collection.
If the operation does not work on multiple selected shapes in the user interface, you can still perform the operation in Visual Basic by looping through the Shapes collection or through a ShapeRange collection that contains the shapes you want to work with, and applying the appropriate properties and methods to the individual Shape objects in the collection.
Many properties and methods that apply to the Shape object and ShapeRange collection fail if applied to certain kinds of shapes. For example, the TextFrame property fails if applied to a shape that cannot contain text. If you are not positive that each of the shapes in a ShapeRange collection can have a certain property or method applied to it, do not apply the property or method to the ShapeRange collection. If you want to apply one of these properties or methods to a collection of shapes, you must loop through the collection and test each individual shape to make sure it is an appropriate type of shape before applying the property or method to it.
Creating a ShapeRange Collection that Contains All Shapes on a Sheet
You can create a ShapeRange object that contains all the Shape objects on a sheet by selecting the shapes and then using the ShapeRange property to return a ShapeRange object containing the selected shapes.
Worksheets(1).Shapes.Select
Set sr = Selection.ShapeRange
In Microsoft Excel, the Index argument is not optional for the Range property of the Shapes collection, so you cannot use this property without an argument to create a ShapeRange object containing all shapes in a Shapes collection.
Applying a Property or Method to a ShapeRange Collection
If you can perform an operation on multiple selected shapes in the user interface at the same time, you can do the programmatic equivalent by constructing a ShapeRange collection and then applying the appropriate properties or methods to it. The following example constructs a shape range that contains the shapes named "Big Star" and "Little Star" on myDocument and applies a gradient fill to them.
Set myDocument = Worksheets(1)
Set myRange = myDocument.Shapes.Range(Array("Big Star", _

"Little Star"))
myRange.Fill.PresetGradient _
msoGradientHorizontal, 1, msoGradientBrass
The following are general guidelines for how properties and methods behave when they are applied to a ShapeRange collection.
Applying a method to the collection is equivalent to applying the method to each individual Shape object in that collection.
Setting the value of a property of the collection is equivalent to setting the value of the property of each individual shape in that range.
A property of the collection that returns a constant returns the value of the property for an individual shape in the collection if all shapes in the collection have the same value for that property. If not all shapes in the collection have the same value for the property, it returns the "mixed" constant.
A property of the collection that returns a simple data type (such as Long, Single, or String) returns the value of the property for an individual shape if all shapes in the collection have the same value for that property.
The value of some properties can be returned or set only if there is exactly one shape in the collection. If the collection contains more than one shape, a run-time error occurs. This is generally the case for returning or setting properties when the equivalent action in the user interface is possible only with a single shape (actions such as editing text in a shape or editing the points of a freeform).
The preceding guidelines also apply when you are setting properties of shapes that are grouped under secondary objects of the ShapeRange collection, such as the FillFormat object. If the secondary object represents operations that can be performed on multiple selected objects in the user interface, you will be able to return the object from a ShapeRange collection and set its properties. For example, you can use the Fill property to return the FillFormat object that represents the fills of all the shapes in the ShapeRange collection. Setting the properties of this FillFormat object will set the same properties for all the individual shapes in the ShapeRange collection.
Looping Through a Shapes or ShapeRange Collection
Even if you cannot perform an operation on several shapes in the user interface at the same time by selecting them and then using a command, you can perform the equivalent action programmatically by looping through a Shapes or ShapeRange collection that contains the shapes you want to work with, applying the appropriate properties and methods to the individual Shape objects in the collection. The following example loops through all the shapes on myDocument and changes the foreground color for each AutoShape shape.
Set myDocument = Worksheets(1)
For Each sh In myDocument.Shapes
If sh.Type = msoAutoShape Then
sh.Fill.ForeColor.RGB = RGB(255, 0, 0)
End If
Next
The following example constructs a ShapeRange collection that contains all the currently selected shapes in the active window and sets the foreground color for each selected shape.
For Each sh in ActiveWindow.Selection.ShapeRange
sh.Fill.ForeColor.RGB = RGB(255, 0, 0)
Next
Aligning, Distributing, and Grouping Shapes in a Shape Range
Use the Align and Distribute methods to position a set of shapes relative to one another or relative to the document that contains them. Use the Group method or the Regroup method to form a single grouped shape from a set of shapes.

List of Worksheet Functions Available to Visual Basic
The following list represents all of the worksheet functions that can be called using the WorkSheetFunction object. For more information on a particular function, see the Function Reference topic on Microsoft Office Online.
AccrInt
AccrIntM
Acos
Acosh
AmorDegrc
AmorLinc
And
Application
Asc
Asin
Asinh
Atan2
Atanh
AveDev
Average
AverageIf
AverageIfs
BahtText
BesselI
BesselJ
BesselK
BesselY
BetaDist
BetaInv
Bin2Dec
Bin2Hex
Bin2Oct
BinomDist
Ceiling
ChiDist
ChiInv
ChiTest
Choose
Clean
Combin
Complex

Confidence
Convert
Correl
Cosh
Count
CountA
CountBlank
CountIf
CountIfs
CoupDayBs
CoupDays
CoupDaysNc
CoupNcd
CoupNum
CoupPcd
Covar
Creator
CritBinom
CumIPmt
CumPrinc
DAverage
Days360
Db
Dbcs
DCount
DCountA
Ddb
Dec2Bin
Dec2Hex
Dec2Oct
Degrees
Delta
DevSq
DGet
Disc
DMax
DMin
Dollar
DollarDe
DollarFr

DProduct
DStDev
DStDevP
DSum
Duration
DVar
DVarP
EDate
Effect
EoMonth
Erf
ErfC
Even
ExponDist
Fact
FactDouble
FDist
Find
FindB
FInv
Fisher
FisherInv
Fixed
Floor
Forecast
Frequency
FTest
Fv
FVSchedule
GammaDist
GammaInv
GammaLn
Gcd
GeoMean
GeStep
Growth
HarMean
Hex2Bin
Hex2Dec
Hex2Oct

HLookup
HypGeomDist
IfError
ImAbs
Imaginary
ImArgument
ImConjugate
ImCos
ImDiv
ImExp
ImLn
ImLog10
ImLog2
ImPower
ImProduct
ImReal
ImSin
ImSqrt
ImSub
ImSum
Index
Intercept
IntRate
Ipmt
Irr
IsErr
IsError
IsEven
IsLogical
IsNA
IsNonText
IsNumber
IsOdd
Ispmt
IsText
Kurt
Large
Lcm
LinEst
Ln

Log
Log10
LogEst
LogInv
LogNormDist
Lookup
Match
Max
MDeterm
MDuration
Median
Min
MInverse
MIrr
MMult
Mode
MRound
MultiNomial
NegBinomDist
NetworkDays
Nominal
NormDist
NormInv
NormSDist
NormSInv
NPer
Npv
Oct2Bin
Oct2Dec
Oct2Hex
Odd
OddFPrice
OddFYield
OddLPrice
OddLYield
Or
Parent
Pearson
Percentile
PercentRank

Permut
Phonetic
Pi
Pmt
Poisson
Power
Ppmt
Price
PriceDisc
PriceMat
Prob
Product
Proper
Pv
Quartile
Quotient
Radians
RandBetween
Rank
Rate
Received
Replace
ReplaceB
Rept
Roman
Round
RoundDown
RoundUp
RSq
RTD
Search
SearchB
SeriesSum
Sinh
Skew
Sln
Slope
Small
SqrtPi
Standardize

StDev
StDevP
StEyx
Substitute
Subtotal
Sum
SumIf
SumIfs
SumProduct
SumSq
SumX2MY2
SumX2PY2
SumXMY2
Syd
Tanh
TBillEq
TBillPrice
TBillYield
TDist
Text
TInv
Transpose
Trend
Trim
TrimMean
TTest
USDollar
Var
VarP
Vdb
VLookup
Weekday
WeekNum
Weibull
WorkDay
Xirr
Xnpv
YearFrac
YieldDisc
YieldMat

ZTest
Using Events with Embedded Charts
Events are enabled for chart sheets by default. Before you can use events with a Chart object that represents an embedded chart, you must create a new class module and declare an object of type Chart with events. For example, assume that a new class module is created and named EventClassModule. The new class module contains the following code.
Public WithEvents myChartClass As Chart
After the new object has been declared with events, it appears in the Object drop-down list box in the class module, and you can write event procedures for this object. (When you select the new object in the Object box, the valid events for that object are listed in the Procedure drop-down list box.)
Before your procedures will run, however, you must connect the declared object in the class module with the embedded chart. You can do this by using the following code from any module.
Dim myClassModule As New EventClassModule
Sub InitializeChart()
Set myClassModule.myChartClass = _
Charts(1).ChartObjects(1).Chart
End Sub
After you run the InitializeChart procedure, the myChartClass object in the class module points to embedded chart 1 on worksheet 1, and the event procedures in the class module will run when the events occur.
Using Events with the Application Object
Before you can use events with the Application object, you must create a class module and declare an object of type Application with events. For example, assume that a new class module is created and called EventClassModule. The new class module contains the following code:
Public WithEvents App As Application
After the new object has been declared with events, it appears in the Object drop-down list box in the class module, and you can write event procedures for the new object. (When you select the new object in the Object box, the valid events for that object are listed in the Procedure drop-down list box.)
Before the procedures will run, however, you must connect the declared object in the class module with the Application object. You can do this with the following code from any module.
Example
Dim X As New EventClassModule
Sub InitializeApp()
Set X.App = Application
End Sub

After you run the InitializeApp procedure, the App object in the class module points to the Microsoft Excel Application object, and the event procedures in the class module will run when the events occur.
Using Events with the QueryTable Object
Before you can use events with the QueryTable object, you must first create a class module and declare a QueryTable object with events. For example, assume that you have created a class module and named it ClsModQT. This module contains the following code:
Public WithEvents qtQueryTable As QueryTable
After you have declared the new object by using events, it appears in the Object drop-down list box in the class module.
Before the procedures will run, however, you must connect the declared object in the class module to the specified QueryTable object. You can do this by entering the following code in the class module:
Sub InitQueryEvent(QT as Object)
Set qtQueryTable = QT
End Sub
After you run this initialization procedure, the object you declared in the class module points to the specified QueryTable object. You can initialize the event in a module by calling the event. In this example, the first query table on the active worksheet is connected to the qtQueryTable object.
Dim clsQueryTable as New ClsModQT
Sub RunInitQTEvent
clsQueryTable.InitQueryEvent _
QT:=ActiveSheet.QueryTables(1)
End Sub
You can write other event procedures in the object's class. When you click the new object in the Object box, the valid events for that object are displayed in the Procedure drop-down list box.
Controlling One Microsoft Office Application from Another
If you want to run code in one Microsoft Office application that works with the objects in another application, follow these steps.
1. Set a reference to the other application's type library in the References dialog box (Tools menu). After you have done this, the objects, properties, and methods will show up in the Object Browser and the syntax will be checked at compile time. You can also get context-sensitive Help on them.
2. Declare object variables that will refer to the objects in the other application as specific types. Make sure you qualify each type with the name of the application that is supplying the object. For example, the following statement declares a variable that points to a Microsoft Word document and another that refers to a Microsoft Excel workbook:
Dim appWD As Word.Application, wbXL As Excel.Workbook
Note
You must follow the preceding steps if you want your code to be early bound.

3. Use the CreateObject function with the OLE Programmatic Identifiers of the object you want to work with in the other application, as shown in the following example. If you want to see the session of the other application, set the Visible property to True.
Dim appWD As Word.Application
Set appWD = CreateObject("Word.Application")
appWd.Visible = True
4. Apply properties and methods to the object contained in the variable. For example, the following instruction creates a new Word document.
Dim appWD As Word.Application
Set appWD = CreateObject("Word.Application")
appWD.Documents.Add
5. When you are done working with the other application, use the Quit method to close it, as shown in the following example.
appWd.Quit
Excel Developer Reference
AboveAverage Object
Represents an above average visual of a conditional formatting rule. Applying a color or fill to a range or selection to help you see the value of a cells relative to other cells.
Version Information Version Added: Excel 2007
Remarks
All conditional formatting objects are contained within a FormatConditions collection object, which is a child of a Range collection. You can create an above average formatting rule by using either the Add or AddAboveAverage method of the FormatConditions collection.
Example The following example builds a dynamic data set and applies color to the above average values through conditional formatting rules.
Visual Basic for Applications
Sub AboveAverageCF()
' Building data for Kelli
Range("A1").Value = "Name"
Range("B1").Value = "Number"
Range("A2").Value = "Kelli-1"

Range("A2").AutoFill Destination:=Range("A2:A26"), Type:=xlFillDefault
Range("B2:B26").FormulaArray = "=INT(RAND()*101)"
Range("B2:B26").Select
' Applying Conditional Formatting to items above the average. Should appear green fill and dark green font.
Selection.FormatConditions.AddAboveAverage
Selection.FormatConditions(Selection.FormatConditions.Count).SetFirstPriority
Selection.FormatConditions(1).AboveBelow = xlAboveAverage
With Selection.FormatConditions(1).Font
.Color = -16752384
.TintAndShade = 0
End With
With Selection.FormatConditions(1).Interior
.PatternColorIndex = xlAutomatic
.Color = 13561798
.TintAndShade = 0
End With
MsgBox "Added an Above Average Conditional Format to Kelli's data. Press F9 to update values.", vbInformation
End Sub
AboveAverage Object Members
Methods
Name Description
Delete Deletes the specified conditional formatting rule object.
ModifyAppliesToRange Sets the cell range to which this formatting rule applies.
SetFirstPriority Sets the priority value for this conditional formatting rule to "1" so that it will be evaluated before all other rules on the worksheet.
SetLastPriority Sets the evaluation order for this conditional formatting rule so it is evaluated after all other rules on the worksheet.
Properties
Name Description
AboveBelow Returns or sets one of the constants of the XlAboveBelow enumeration specifying if the conditional formatting rule looks for cell values above or below the range average.
Application When used without an object qualifier, this property returns an Application object that represents the Microsoft Office Excel application. When used with an object qualifier, this property returns an Application object that represents the creator of the specified object. Read-only.
AppliesTo Returns a Range object specifying the cell range to which the formatting rule is applied.
Borders Returns a Borders collection that specifies the formatting of cell borders if the conditional formatting

rule evaluates to True. Read-only.
CalcFor Returns or sets one of the constants of XlCalcFor enumeration which specifies the scope of data to be evaluated for the conditional format in a PivotTable report.
Font Returns a Font object that specifies the font formatting if the conditional formatting rule evaluates to True. Read-only.
FormatRow Returns or sets a Boolean value specifying if the entire Excel table row should be formatted if the conditional format rule evaluates to True. The default value is False.
Interior Returns an Interior object that specifies a cell's interior attributes for a conditional formatting rule that evaluates to True. Read-only.
NumberFormat Returns or sets the number format applied to a cell if the conditional formatting rule evaluates to True. Read/write Variant.
Parent Returns the parent object for the specified object. Read-only.
Priority Returns or sets the priority value of the conditional formatting rule. The priority determines the order of evaluation when multiple conditional formatting rules exist in a worksheet.
PTCondition Returns a Boolean value indicating if the conditional format is being applied to a PivotTable chart. Read-only.
ScopeType Returns or sets one of the constants of the XlPivotConditionScope enumeration, which determines the scope of the conditional format when it is applied to a PivotTable chart.
StopIfTrue Returns or sets a Boolean value that determines if additional formatting rules on the cell should be evaluated if the current rule evaluates to True.
Type Returns one of the constants of the XlFormatConditionType enumeration, which specifies the type of conditional format. Read-only.
Excel Developer Reference
AboveAverage.AboveBelow Property
Returns or sets one of the constants of the XlAboveBelow enumeration, specifying if the conditional formatting rule looks for cell values above or below the range average or standard deviation.
Version Information Version Added: Excel 2007
Syntax
expression.AboveBelow
expression A variable that represents an AboveAverage object.
AboveAverage.Application Property
When used without an object qualifier, this property returns an Application object that represents the Microsoft Office Excel application. When used with an object qualifier, this property returns an Application object that represents the creator of the specified object. Read-only.
Version Information Version Added: Excel 2007
Syntax
expression.Application
expression A variable that represents an AboveAverage object.
Remarks
You can use this property with an OLE Automation object to return the application of that object
AddIn Object
Represents a single add-in, either installed or not installed.
Remarks

The AddIn object is a member of the AddIns collection. The AddIns collection contains a list of all the add-ins available to Microsoft Excel, regardless of whether they’re installed. This list corresponds to the list of add-ins displayed in the Add-Ins dialog box.
Example
Use AddIns(index), where index is the add-in title or index number, to return a single AddIn object. The following example installs the Analysis Toolpak add-in.
Visual Basic for Applications
AddIns("analysis toolpak").Installed = True
Don’t confuse the add-in title, which appears in the Add-Ins dialog box, with the add-in name, which is the file name of the add-in. You must spell the add-in title exactly as it’s spelled in the Add-Ins dialog box, but the capitalization doesn’t have to match.
The index number represents the position of the add-in in the Add-ins available box in the Add-Ins dialog box. The following example creates a list that contains specified properties of the available add-ins.
Visual Basic for Applications
With Worksheets("sheet1")
.Rows(1).Font.Bold = True
.Range("a1:d1").Value = _
Array("Name", "Full Name", "Title", "Installed")
For i = 1 To AddIns.Count
.Cells(i + 1, 1) = AddIns(i).Name
.Cells(i + 1, 2) = AddIns(i).FullName
.Cells(i + 1, 3) = AddIns(i).Title
.Cells(i + 1, 4) = AddIns(i).Installed
Next
.Range("a1").CurrentRegion.Columns.AutoFit
End With
The Add method adds an add-in to the list of available add-ins but doesn’t install the add-in. Set the Installed property of the add-in to True to install the add-in. To install an add-in that doesn’t appear in the list of available add-ins, you must first use the Add method and then set the Installed property. This can be done in a single step, as shown in the following example (note that you use the name of the add-in, not its title, with the Add method).
Visual Basic for Applications
AddIns.Add("generic.xll").Installed = True
Use Workbooks(index) where index is the add-in filename (not title) to return a reference to the workbook corresponding to a loaded add-in. You must use the file name because loaded add-ins don’t normally appear in the Workbooks collection. This example sets the wb variable to the workbook for Myaddin.xla.
Visual Basic for Applications
Set wb = Workbooks("myaddin.xla")
The following example sets the wb variable to the workbook for the Analysis Toolpak add-in.

Visual Basic for Applications
Set wb = Workbooks(AddIns("analysis toolpak").Name)
If the Installed property returns True, but calls to functions in the add-in still fail, the add-in may not actually be loaded. This is because the Addin object represents the existence and installed state of the add-in but doesn't represent the actual contents of the add-in workbook.To guarantee that an installed add-in is loaded, you should open the add-in workbook. The following example opens the workbook for the add-in named "My Addin" if the add-in isn’t already present in the Workbooks collection.
Visual Basic for Applications
On Error Resume Next ' turn off error checking
Set wbMyAddin = Workbooks(AddIns("My Addin").Name)
lastError = Err
On Error Goto 0 ' restore error checking
If lastError <> 0 Then
' the add-in workbook isn't currently open. Manually open it.
Set wbMyAddin = Workbooks.Open(AddIns("My Addin").FullName)
End If
AddIn.Application Property
When used without an object qualifier, this property returns an Application object that represents the Microsoft Excel application. When used with an object qualifier, this property returns an Application object that represents the creator of the specified object (you can use this property with an OLE Automation object to return the application of that object). Read-only.
Syntax
expression.Application
expression A variable that represents an AddIn object.
Example
This example displays a message about the application that created myObject.
Visual Basic for Applications
Set myObject = ActiveWorkbook
If myObject.Application.Value = "Microsoft Excel" Then
MsgBox "This is an Excel Application object."
Else
MsgBox "This is not an Excel Application object."
End If
AddIn.CLSID Property
Returns a read-only unique identifier, or CLSID, identifying an object, as a String.
Syntax

expression.CLSID
expression A variable that represents an AddIn object.
Example
This example returns the CLSID of an add-in titled "Analysis ToolPak". This example assumes the "Analysis ToolPak" has been installed.
Visual Basic for Applications
Sub FindCLSID()
MsgBox Application.AddIns("Analysis ToolPak").CLSID
End Sub
AddIn.Creator Property
Returns a 32-bit integer that indicates the application in which this object was created. Read-only Long.
Syntax
expression.Creator
expression An expression that returns a AddIn object.
Return Value XlCreator
Remarks
If the object was created in Microsoft Excel, this property returns the string XCEL, which is equivalent to the hexadecimal number 5843454C. The Creator property is designed to be used in Microsoft Excel for the Macintosh, where each application has a four-character creator code. For example, Microsoft Excel has the creator code XCEL.
AddIn.FullName Property
Returns the name of the object, including its path on disk, as a string. Read-only String.
Syntax
expression.FullName
expression A variable that represents an AddIn object.
Example
This example displays the path and file name of every available add-in.
Visual Basic for Applications
For Each a In AddIns
MsgBox a.FullName
Next a
AddIn.Installed Property
True if the add-in is installed. Read/write Boolean.

Syntax
expression.Installed
expression A variable that represents an AddIn object.
Remarks
Setting this property to True installs the add-in and calls its Auto_Add functions. Setting this property to False removes the add-in and calls its Auto_Remove functions.
Example
This example uses a message box to display the installation status of the Solver add-in.
Visual Basic for Applications
Set a = AddIns("Solver Add-In")
If a.Installed = True Then
MsgBox "The Solver add-in is installed"
Else
MsgBox "The Solver add-in is not installed"
End If
AddIn.Name Property
Returns a String value that represents the name of the object.
Syntax
expression.Name
expression A variable that represents an AddIn object.
AddIn.Parent Property
Returns the parent object for the specified object. Read-only.
Syntax
expression.Parent
expression A variable that represents an AddIn object.
AddIn.Path Property
Returns a String value that represents the complete path to the application, excluding the final separator and name of the application.
Syntax
expression.Path
expression A variable that represents an AddIn object.
AddIn.progID Property
Returns the programmatic identifiers for the object. Read-only String.
Syntax
expression.progID
expression A variable that represents an AddIn object.

Example
This example creates a list of the programmatic identifiers for the OLE objects on worksheet one.
Visual Basic for Applications
rw = 0
For Each o in Worksheets(1).OLEObjects
With Worksheets(2)
rw = rw + 1
.cells(rw, 1).Value = o.ProgId
End With
Next
AddIns Collection
A collection of AddIn objects that represents all the add-ins available to Microsoft Excel, regardless of whether they’re installed.
Remarks
This list corresponds to the list of add-ins displayed in the Add-Ins dialog box.
Example
Use the AddIns property to return the AddIns collection. The following example creates a list that contains the names and installed states of all the available add-ins.
Visual Basic for Applications
Sub DisplayAddIns()
Worksheets("Sheet1").Activate
rw = 1
For Each ad In Application.AddIns
Worksheets("Sheet1").Cells(rw, 1) = ad.Name
Worksheets("Sheet1").Cells(rw, 2) = ad.Installed
rw = rw + 1
Next
End Sub
Use the Add method to add an add-in to the list of available add-ins. The Add method adds an add-in to the list but doesn’t install the add-in. Set the Installed property of the add-in to True to install the add-in. To install an add-in that doesn’t appear in the list of available add-ins, you must first use the Add method and then set the Installed property. This can be done in a single step, as shown in the following example (note that you use the name of the add-in, not its title, with the Add method).
Visual Basic for Applications
AddIns.Add("generic.xll").Installed = True
Use AddIns(index) where index is the add-in title or index number to return a single AddIn object. The following example installs the Analysis Toolpak add-in.

Don’t confuse the add-in title, which appears in the Add-Ins dialog box, with the add-in name, which is the file name of the add-in. You must spell the add-in title exactly as it’s spelled in the Add-Ins dialog box, but the capitalization doesn’t have to match.
Visual Basic for Applications
AddIns("analysis toolpak").Installed = True
AddIns.Application Property
When used without an object qualifier, this property returns an Application object that represents the Microsoft Excel application. When used with an object qualifier, this property returns an Application object that represents the creator of the specified object (you can use this property with an OLE Automation object to return the application of that object). Read-only.
Syntax
expression.Application
expression A variable that represents an AddIns object.
Example
This example displays a message about the application that created myObject.
Visual Basic for Applications
Set myObject = ActiveWorkbook
If myObject.Application.Value = "Microsoft Excel" Then
MsgBox "This is an Excel Application object."
Else
MsgBox "This is not an Excel Application object."
End If
AddIns.Item Property
Returns a single object from a collection.
Syntax
expression.Item(Index)
expression A variable that represents an AddIns object.
Parameters
Name Required/Optional Data Type Description
Index Required Variant The name or index number of the object.
Example
This example displays the status of the Analysis ToolPak add-in. Note that the string used as the index to the AddIns method is the Title property of the AddIn object.
Visual Basic for Applications
If AddIns.Item("Analysis ToolPak").Installed = True Then
MsgBox "Analysis ToolPak add-in is installed"
Else

MsgBox "Analysis ToolPak add-in is not installed"
End If
AddIns.Add Method
Adds a new add-in file to the list of add-ins. Returns an AddIn object.
Syntax
expression.Add(FileName, CopyFile)
expression A variable that represents an AddIns object.
Parameters
Name Required/Optional Data Type Description
Filename Required String The name of the file that contains the add-in you want to add to the list in the add-in manager.
CopyFile Optional Variant
Ignored if the add-in file is on a hard disk. True to copy the add-in to your hard disk, if the add-in is on a removable medium (a floppy disk or compact disc). False to have the add-in remain on the removable medium. If this argument is omitted, Microsoft Excel displays a dialog box and asks you to choose.
Return Value An AddIn object that represents the new add-in.
Remarks
This method does not install the new add-in. You must set the Installed property to install the add-in.
Example
This example inserts the add-in Myaddin.xla from drive A. When you run this example, Microsoft Excel copies the file A:\Myaddin.xla to the Library folder on your hard disk and adds the add-in title to the list in the Add-Ins dialog box.
Visual Basic for Applications
Sub UseAddIn()
Set myAddIn = AddIns.Add(Filename:="A:\MYADDIN.XLA", _
CopyFile:=True)
MsgBox myAddIn.Title & " has been added to the list"
End Sub
Adjustments Object
Contains a collection of adjustment values for the specified AutoShape, WordArt object, or connector.
Remarks
Each adjustment value represents one way an adjustment handle can be adjusted. Because some adjustment handles can be adjusted in two ways — for instance, some handles can be adjusted both horizontally and vertically — a shape can have more adjustment values than it has adjustment handles. A shape can have up to eight adjustments.
Use the Adjustments property to return an Adjustments object. Use Adjustments(index), where index is the adjustment value’s index number, to return a single adjustment value.
Different shapes have different numbers of adjustment values, different kinds of adjustments change the geometry of a shape in different ways, and different kinds of adjustments have different ranges of valid values. For example, the following

illustration shows what each of the four adjustment values for a right-arrow callout contributes to the definition of the callout’s geometry.
Note
Because each adjustable shape has a different set of adjustments, the best way to verify the adjustment behavior for a specific shape is to manually create an instance of the shape, make adjustments with the macro recorder turned on, and then examine the recorded code.
The following table summarizes the ranges of valid adjustment values for different types of adjustments. In most cases, if you specify a value that’s beyond the range of valid values, the closest valid value will be assigned to the adjustment.
Type of adjustment Valid values
Linear (horizontal or vertical)
Generally the value 0.0 represents the left or top edge of the shape and the value 1.0 represents the right or bottom edge of the shape. Valid values correspond to valid adjustments you can make to the shape manually. For example, if you can only pull an adjustment handle half way across the shape manually, the maximum value for the corresponding adjustment will be 0.5. For shapes such as connectors and callouts, where the values 0.0 and 1.0 represent the limits of the rectangle defined by the starting and ending points of the connector or callout line, negative numbers and numbers greater than 1.0 are valid values.
Radial An adjustment value of 1.0 corresponds to the width of the shape. The maximum value is 0.5, or half way across the shape.
Angle Values are expressed in degrees. If you specify a value outside the range – 180 to 180, it will be normalized to be within that range.
Example
The following example adds a right-arrow callout to myDocument and sets adjustment values for the callout. Note that although the shape has only three adjustment handles, it has four adjustments. Adjustments three and four both correspond to the handle between the head and neck of the arrow.
Visual Basic for Applications
Set myDocument = Worksheets(1)
Set rac = myDocument.Shapes.AddShape(msoShapeRightArrowCallout, _
10, 10, 250, 190)
With rac.Adjustments
.Item(1) = 0.5 'adjusts width of text box
.Item(2) = 0.15 'adjusts width of arrow head
.Item(3) = 0.8 'adjusts length of arrow head
.Item(4) = 0.4 'adjusts width of arrow neck
End With
Adjustments.Application Property

When used without an object qualifier, this property returns an Application object that represents the Microsoft Excel application. When used with an object qualifier, this property returns an Application object that represents the creator of the specified object (you can use this property with an OLE Automation object to return the application of that object). Read-only.
Syntax
expression.Application
expression A variable that represents an Adjustments object.
Example
This example displays a message about the application that created myObject.
Visual Basic for Applications
Set myObject = ActiveWorkbook
If myObject.Application.Value = "Microsoft Excel" Then
MsgBox "This is an Excel Application object."
Else
MsgBox "This is not an Excel Application object."
End If
AllowEditRange Object
Represents the cells that can be edited on a protected worksheet.
Remarks
Use the Add method or the Item property of the AllowEditRanges collection to return an AllowEditRange object.
Once an AllowEditRange object has been returned, you can use the ChangePassword method to change the password to access a range that can be edited on a protected worksheet.
Example
In this example, Microsoft Excel allows edits to range "A1:A4" on the active worksheet, notifies the user, then changes the password for this specified range and notifies the user of this change.
Visual Basic for Applications
Sub UseChangePassword()
Dim wksOne As Worksheet
Dim wksPassword As String
Set wksOne = Application.ActiveSheet
wksPassword = InputBox ("Enter password for the worksheet")
' Establish a range that can allow edits
' on the protected worksheet.
wksOne.Protection.AllowEditRanges.Add _

Title:="Classified", _
Range:=Range("A1:A4"), _
Password:=wksPassword
MsgBox "Cells A1 to A4 can be edited on the protected worksheet."
' Change the password.
wksPassword = InputBox ("Enter the new password for the worksheet")
wksOne.Protection.AllowEditRanges(1).ChangePassword _
Password:=wksPassword
MsgBox "The password for these cells has been changed."
End Sub
AllowEditRange.Users Property
Returns a UserAccessList object for the protected range on a worksheet.
Syntax
expression.Users
expression A variable that represents an AllowEditRange object.
Example
In this example, Microsoft Excel displays the name of the first user allowed access to the first protected range on the active worksheet. This example assumes that a range has been chosen to be protected and that a particular user has been given access to this range.
Visual Basic for Applications
Sub DisplayUserName()
Dim wksSheet As Worksheet
Set wksSheet = Application.ActiveSheet
' Display name of user with access to protected range.
MsgBox wksSheet.Protection.AllowEditRanges(1).Users(1).Name
End Sub
AllowEditRange.ChangePassword Method
Changes the password for a range that can be edited on a protected worksheet.
Syntax

expression.ChangePassword(Password)
expression A variable that represents an AllowEditRange object.
Parameters
Name Required/Optional Data Type Description
Password Required String The new password.
Example
In this example, Microsoft Excel allows edits to range "A1:A4" on the active worksheet, notifies the user, changes the password for this specified range, and notifies the user of the change. The worksheet must be unprotected before running this code.
Visual Basic for Applications
Sub UseChangePassword()
Dim wksOne As Worksheet
Dim strPassword As String
Set wksOne = Application.ActiveSheet
' Establish a range that can allow edits
' on the protected worksheet.
strPassword = InputBox("Please enter the password for the range")
wksOne.Protection.AllowEditRanges.Add _
Title:="Classified", _
Range:=Range("A1:A4"), _
Password:=strPassword
strPassword = InputBox("Please enter the new password for the range")
' Change the password.
wksOne.Protection.AllowEditRanges("Classified").ChangePassword _
Password:="strPassword"
MsgBox "The password for these cells has been changed."
End Sub
AllowEditRanges Collection
A collection of all the AllowEditRange objects that represent the cells that can be edited on a protected worksheet.
Remarks
Use the AllowEditRanges property of the Protection object to return an AllowEditRanges collection.

Once an AllowEditRanges collection has been returned, you can use the Add method to add a range that can be edited on a protected worksheet.
Example
In this example, Microsoft Excel allows edits to range "A1:A4" on the active worksheet and notifies the user of the title and address of the specified range.
Visual Basic for Applications
Sub UseAllowEditRanges()
Dim wksOne As Worksheet
Dim wksPassword As String
Set wksOne = Application.ActiveSheet
' Unprotect worksheet.
wksOne.Unprotect
wksPassword = InputBox ("Enter password for the worksheet")
' Establish a range that can allow edits
' on the protected worksheet.
wksOne.Protection.AllowEditRanges.Add _
Title:="Classified", _
Range:=Range("A1:A4"), _
Password:=wksPassword
' Notify the user
' the title and address of the range.
With wksOne.Protection.AllowEditRanges.Item(1)
MsgBox "Title of range: " & .Title
MsgBox "Address of range: " & .Range.Address
End With
End Sub
AllowEditRanges.Item Property
Returns a single object from a collection.
Syntax
expression.Item(Index)
expression A variable that represents an AllowEditRanges object.
Parameters

Name Required/Optional Data Type Description
Index Required Variant The name or index number of the object.
Example
This example allows edits to range ("A1:A4") on the active worksheet, notifies the user, then changes the password for this specified range and notifies the user of this change.
Visual Basic for Applications
Sub UseChangePassword()
Dim wksOne As Worksheet
Set wksOne = Application.ActiveSheet
' Establish a range that can allow edits
' on the protected worksheet.
wksOne.Protection.AllowEditRanges.Add _
Title:="Classified", _
Range:=Range("A1:A4"), _
Password:="secret"
MsgBox "Cells A1 to A4 can be edited on the protected worksheet."
' Change the password.
wksOne.Protection.AllowEditRanges.Item(1).ChangePassword _
Password:="moresecret"
MsgBox "The password for these cells has been changed."
End Sub
Application Object
Represents the entire Microsoft Excel application.
Remarks
The Application object contains:
Application-wide settings and options. Methods that return top-level objects, such as ActiveCell, ActiveSheet, and so on.
Example
Use the Application property to return the Application object. The following example applies the Windows property to the Application object.
Visual Basic for Applications

Application.Windows("book1.xls").Activate
The following example creates a Microsoft Excel workbook object in another application and then opens a workbook in Microsoft Excel.
Visual Basic for Applications
Set xl = CreateObject("Excel.Sheet")
xl.Application.Workbooks.Open "newbook.xls"
Many of the properties and methods that return the most common user-interface objects, such as the active cell (ActiveCell property), can be used without the Application object qualifier. For example, instead of writing
Visual Basic for Applications
Application.ActiveCell.Font.Bold = True
You can write
Visual Basic for Applications
ActiveCell.Font.Bold = True
Application.ActiveCell Property
Returns a Range object that represents the active cell in the active window (the window on top) or in the specified window. If the window isn't displaying a worksheet, this property fails. Read-only.
Syntax
expression.ActiveCell
expression A variable that represents an Application object.
Remarks
If you don't specify an object qualifier, this property returns the active cell in the active window.
Be careful to distinguish between the active cell and the selection. The active cell is a single cell inside the current selection. The selection may contain more than one cell, but only one is the active cell.
The following expressions all return the active cell, and are all equivalent.
ActiveCell
Application.ActiveCell
ActiveWindow.ActiveCell
Application.ActiveWindow.ActiveCell
Example
This example uses a message box to display the value in the active cell. Because the ActiveCell property fails if the active sheet isn't a worksheet, the example activates Sheet1 before using the ActiveCell property.
Visual Basic for Applications
Worksheets("Sheet1").Activate

MsgBox ActiveCell.Value
This example changes the font formatting for the active cell.
Visual Basic for Applications
Worksheets("Sheet1").Activate
With ActiveCell.Font
.Bold = True
.Italic = True
End With
Application.ActiveChart Property
Returns a Chart object that represents the active chart (either an embedded chart or a chart sheet). An embedded chart is considered active when it's either selected or activated. When no chart is active, this property returns Nothing.
Syntax
expression.ActiveChart
expression A variable that represents an Application object.
Remarks
If you don't specify an object qualifier, this property returns the active chart in the active workbook.
Example
This example turns on the legend for the active chart.
Visual Basic for Applications
ActiveChart.HasLegend = True
Application.ActivePrinter Property
Returns or sets the name of the active printer. Read/write String.
Syntax
expression.ActivePrinter
expression A variable that represents an Application object.
Example
This example displays the name of the active printer.
Visual Basic for Applications
MsgBox "The name of the active printer is " & _
Application.ActivePrinter
Application.ActiveSheet Property
Returns an object that represents the active sheet (the sheet on top) in the active workbook or in the specified window or workbook. Returns Nothing if no sheet is active.

Syntax
expression.ActiveSheet
expression A variable that represents an Application object.
Remarks
If you don’t specify an object qualifier, this property returns the active sheet in the active workbook.
If a workbook appears in more than one window, the ActiveSheet property may be different in different windows.
Example
This example displays the name of the active sheet.
Visual Basic for Applications
MsgBox "The name of the active sheet is " & ActiveSheet.Name
Application.ActiveWindow Property
Returns a Window object that represents the active window (the window on top). Read-only. Returns Nothing if there are no windows open.
Syntax
expression.ActiveWindow
expression A variable that represents an Application object.
Example
This example displays the name (Caption property) of the active window.
Visual Basic for Applications
MsgBox "The name of the active window is " & ActiveWindow.Caption
Application.ActiveWorkbook Property
Returns a Workbook object that represents the workbook in the active window (the window on top). Read-only. Returns Nothing if there are no windows open or if either the Info window or the Clipboard window is the active window.
Syntax
expression.ActiveWorkbook
expression A variable that represents an Application object.
Example
This example displays the name of the active workbook.
Visual Basic for Applications
MsgBox "The name of the active workbook is " & ActiveWorkbook.Na
Application.AddIns Property
Returns an AddIns collection that represents all the add-ins listed in the Add-Ins dialog box (Tools menu). Read-only.
Syntax
expression.AddIns
expression A variable that represents an Application object.
Remarks

Using this method without an object qualifier is equivalent to Application.Addins.
Example
This example displays the status of the Analysis ToolPak add-in. Note that the string used as the index to the AddIns collection is the title of the add-in, not the add-in’s file name.
Visual Basic for Applications
If AddIns("Analysis ToolPak").Installed = True Then
MsgBox "Analysis ToolPak add-in is installed"
Else
MsgBox "Analysis ToolPak add-in is not installed"
End If
Application.AltStartupPath Property
Returns or sets the name of the alternate startup folder. Read/write String.
Syntax
expression.AltStartupPath
expression A variable that represents an Application object.
Example
This example sets the alternate startup folder.
Visual Basic for Applications
Application.AltStartupPath = "C:\EXCEL\MACROS"
Application.Application Property
When used without an object qualifier, this property returns an Application object that represents the Microsoft Excel application. When used with an object qualifier, this property returns an Application object that represents the creator of the specified object (you can use this property with an OLE Automation object to return the application of that object). Read-only.
Syntax
expression.Application
expression A variable that represents an Application object.
Example
This example displays a message about the application that created myObject.
Visual Basic for Applications
Set myObject = ActiveWorkbook
If myObject.Application.Value = "Microsoft Excel" Then
MsgBox "This is an Excel Application object."
Else
MsgBox "This is not an Excel Application object."
End If
Application.Assistant Property
Returns an Assistant object for Microsoft Excel.

Syntax
expression.Assistant
expression A variable that represents an Application object.
Remarks
Using this property without an object qualifier is equivalent to using Application.Assistant.
Example
This example makes the Office Assistant visible.
Visual Basic for Applications
Assistant.Visible = True
Application.AutoCorrect Property
Returns an AutoCorrect object that represents the Microsoft Excel AutoCorrect attributes. Read-only.
Syntax
expression.AutoCorrect
expression A variable that represents an Application object.
Example
This example substitutes the word "Temp." for the word "Temperature" in the array of AutoCorrect replacements.
Visual Basic for Applications
With Application.AutoCorrect
.AddReplacement "Temperature", "Temp."
End With
Application.AutoFormatAsYouTypeReplaceHyperlinks Property
True (default) if Microsoft Excel automatically formats hyperlinks as you type. False if Excel does not automatically format hyperlinks as you type. Read/write Boolean.
Syntax
expression.AutoFormatAsYouTypeReplaceHyperlinks
expression A variable that represents an Application object.
Example
In this example, Microsoft Excel determines if the ability to format hyperlinks automatically as they are typed is enabled and notifies the user.
Visual Basic for Applications
Sub CheckHyperlinks()
' Determine if automatic formatting is enabled and notify user.
If Application.AutoFormatAsYouTypeReplaceHyperlinks = True Then
MsgBox "Automatic formatting for typing in hyperlinks is enabled."
Else

MsgBox "Automatic formatting for typing in hyperlinks is not enabled."
End If
End Sub
Application.AutomationSecurity Property
Returns or sets an MsoAutomationSecurity constant that represents the security mode Microsoft Excel uses when programmatically opening files. Read/write.
Syntax
expression.AutomationSecurity
expression A variable that represents an Application object.
Remarks
This property is automatically set to msoAutomationSecurityLow when the application is started. Therefore, to avoid breaking solutions that rely on the default setting, you should be careful to reset this property to msoAutomationSecurityLow after programmatically opening a file. Also, this property should be set immediately before and after opening a file programmatically to avoid malicious subversion.
MsoAutomationSecurity can be one of these MsoAutomationSecurity constants.
msoAutomationSecurityByUI. Uses the security setting specified in the Security dialog box.
msoAutomationSecurityForceDisable. Disables all macros in all files opened programmatically without showing any security alerts.
Note
This setting does not disable Microsoft Excel 4.0 macros. If a file that contains Microsoft Excel 4.0 macros is opened programmatically, the user will be prompted to decide whether or not to open the file.
msoAutomationSecurityLow. Enables all macros. This is the default value when the application is started.
Setting ScreenUpdating to False does not affect alerts and will not affect security warnings. The DisplayAlerts setting will not apply to security warnings. For example, if the user sets DisplayAlerts equal to False and AutomationSecurity to msoAutomationSecurityByUI, while the user is on Medium security level, then there will be security warnings while the macro is running. This allows the macro to trap file open errors, while still showing the security warning if the file open succeeds.
Example
This example captures the current automation security setting, changes the setting to disable macros, displays the Open dialog box, and after opening the selected document, sets the automation security back to its original setting.
Visual Basic for Applications
Sub Security()
Dim secAutomation As MsoAutomationSecurity
secAutomation = Application.AutomationSecurity
Application.AutomationSecurity = msoAutomationSecurityForceDisable
Application.FileDialog(msoFileDialogOpen).Show
Application.AutomationSecurity = secAutomation
End Sub

Application.AutoPercentEntry Property
True if entries in cells formatted as percentages aren’t automatically multiplied by 100 as soon as they are entered. Read/write Boolean.
Syntax
expression.AutoPercentEntry
expression A variable that represents an Application object.
Example
This example enables automatic multiplication by 100 for subsequent entries in cells formatted as percentages.
Visual Basic for Applications
Application.AutoPercentEntry = False
Application.AutoRecover Property
Returns an AutoRecover object, which backs up all file formats on a timed interval.
Syntax
expression.AutoRecover
expression A variable that represents an Application object.
Remarks
Valid time intervals are whole numbers from 1 to 120.
Example
In this example, the Time property is used in conjunction with the AutoRecover property to set the time interval for Microsoft Excel to wait before saving another copy to five minutes.
Visual Basic for Applications
Sub UseAutoRecover()
Application.AutoRecover.Time = 5
MsgBox "The time that will elapse between each automatic " & _
"save has been set to " & _
Application.AutoRecover.Time & " minutes."
End Sub
Application.Build Property
Returns the Microsoft Excel build number. Read-only Long.
Syntax
expression.Build
expression A variable that represents an Application object.

Remarks
It’s usually safer to test the Version property, unless you’re sure you need to know the build number.
Example
This example tests the Build property.
Visual Basic for Applications
If Application.Build > 2500 Then
' build-dependent code here
End If
Application.CalculateBeforeSave Property
True if workbooks are calculated before they're saved to disk (if the Calculation property is set to xlManual). This property is preserved even if you change the Calculation property. Read/write Boolean.
Syntax
expression.CalculateBeforeSave
expression A variable that represents an Application object.
Example
This example sets Microsoft Excel to calculate workbooks before they're saved to disk.
Visual Basic for Applications
Application.Calculation = xlManual
Application.CalculateBeforeSave = True
Application.CalculationInterruptKey Property
Sets or returns an XlCalculationInterruptKey constant that specifies the key that can interrupt Microsoft Excel when performing calculations. Read/write.
Syntax
expression.CalculationInterruptKey
expression A variable that represents an Application object.
Example
In this example, Microsoft Excel determines the setting for the calculation interrupt key and notifies the user.
Visual Basic for Applications
Sub CheckInterruptKey()
' Determine the calculation interrupt key and notify the user.
Select Case Application.CalculationInterruptKey
Case xlAnyKey
MsgBox "The calcuation interrupt key is set to any key."
Case xlEscKey
MsgBox "The calcuation interrupt key is set to 'Escape'"
Case xlNoKey

MsgBox "The calcuation interrupt key is set to no key."
End Select
End Sub
Application.CalculationState Property
Returns an XlCalculationState constant that indicates the calculation state of the application, for any calculations that are being performed in Microsoft Excel. Read-only.
Syntax
expression.CalculationState
expression A variable that represents an Application object.
Example
In this example, Microsoft Excel checks to see if any calculations are being performed. If no calculations are being performed, a message displays the calculation state as "Done". Otherwise, a message displays the calculation state as "Not Done".
Visual Basic for Applications
Sub StillCalculating()
If Application.CalculationState = xlDone Then
MsgBox "Done"
Else
MsgBox "Not Done"
End If
End Sub
Application.CalculationVersion Property
Returns a number whose rightmost four digits are the minor calculation engine version number, and whose other digits (on the left) are the major version of Microsoft Excel. Read-only Long.
Syntax
expression.CalculationVersion
expression A variable that represents an Application object.
Remarks
If the workbook was saved in an earlier version of Excel and if the workbook hasn't been fully recalculated, then this property returns 0.
Example
This example compares the version of Microsoft Excel with the version of Excel that the workbook was last calculated in. If the two version numbers are different, the example sets the blnFullCalc variable to True.
Visual Basic for Applications
If Application.CalculationVersion <> _
Workbooks(1).CalculationVersion Then

blnFullCalc = True
Else
blnFullCalc = False
End If
Application.Caller Property
Returns information about how Visual Basic was called (for more information, see the Remarks section).
Syntax
expression.Caller(Index)
expression A variable that represents an Application object.
Parameters
Name Required/Optional Data Type Description
Index Optional Variant An index to the array. This argument is used only when the property returns an array (for more information, see the Remarks section).
Remarks
This property returns information about how Visual Basic was called, as shown in the following table.
Caller Return value
A custom function entered in a single cell A Range object specifying that cell
A custom function that is part of an array formula in a range of cells A Range object specifying that range of cells
An Auto_Open, Auto_Close, Auto_Activate, or Auto_Deactivate macro The name of the document as text
A macro set by either the OnDoubleClick or OnEntry property
The name of the chart object identifier or cell reference (if applicable) to which the macro applies
The Macro dialog box (Tools menu), or any caller not described above The #REF! error value
Example
This example displays information about how Visual Basic was called.
Visual Basic for Applications
Select Case TypeName(Application.Caller)
Case "Range"
v = Application.Caller.Address
Case "String"
v = Application.Caller
Case "Error"
v = "Error"
Case Else
v = "unknown"
End Select
MsgBox "caller = " & v

Application.CellDragAndDrop Property
True if dragging and dropping cells is enabled. Read/write Boolean.
Syntax
expression.CellDragAndDrop
expression A variable that represents an Application object.
Example
This example enables dragging and dropping cells.
Visual Basic for Applications
Application.CellDragAndDrop = True
Application.Charts Property
Returns a Sheets collection that represents all the chart sheets in the active workbook.
Syntax
expression.Charts
expression A variable that represents an Application object.
Example
This example sets the text for the title of Chart1.
Visual Basic for Applications
With Charts("Chart1")
.HasTitle = True
.ChartTitle.Text = "First Quarter Sales"
End With
This example hides Chart1, Chart3, and Chart5.
Visual Basic for Applications
Charts(Array("Chart1", "Chart3", "Chart5")).Visible = False
Application.ClipboardFormats Property
Returns the formats that are currently on the Clipboard, as an array of numeric values. To determine whether a particular format is on the Clipboard, compare each element in the array with the appropriate constant listed in the Remarks section. Read-only Variant.
Syntax
expression.ClipboardFormats(Index)
expression A variable that represents an Application object.
Parameters
Name Required/Optional Data Type Description
Index Optional Variant The array element to be returned. If this argument is omitted, the property returns the entire array of formats that are currently on the Clipboard. For more information, see the

Remarks section.
Remarks
This property returns an array of numeric values. To determine whether a particular format is on the Clipboard compare each element of the array with one of the XlClipboardFormat constants.
Example
This example displays a message box if the Clipboard contains a rich-text format (RTF) object. You can create an RTF object by copying text from a Word document.
Visual Basic for Applications
aFmts = Application.ClipboardFormats
For Each fmt In aFmts
If fmt = xlClipboardFormatRTF Then
MsgBox "Clipboard contains rich text"
End If
Next
Application.COMAddIns Property
Returns the COMAddIns collection for Microsoft Excel, which represents the currently installed COM add-ins. Read-only.
Syntax
expression.COMAddIns
expression A variable that represents an Application object.
Example
This example displays the number of COM add-ins that are currently installed.
Visual Basic for Applications
Set objAI = Application.COMAddIns
MsgBox "Number of COM add-ins available:" & _
objAI.Count
Application.CommandBars Property
Returns a CommandBars object that represents the Microsoft Excel command bars. Read-only.
Syntax
expression.CommandBars
expression An expression that returns a Application object.
Remarks
Used with the Application object, this property returns the set of built-in and custom command bars available to the application.
When a workbook is embedded in another application and activated by the user by double-clicking the workbook, using this property with a Workbook object returns the set of Microsoft Excel command bars available within the other application. At all other times, using this property with a Workbook object returns Nothing.
There is no programmatic way to return the set of command bars attached to a workbook.
Example
This example deletes all custom command bars that aren’t visible.

Visual Basic for Applications
For Each bar In Application.CommandBars
If Not bar.BuiltIn And Not bar.Visible Then bar.Delete
Next
Application.Worksheets Property
For an Application object, returns a Sheets collection that represents all the worksheets in the active workbook. For a Workbook object, returns a Sheets collection that represents all the worksheets in the specified workbook. Read-only Sheets object.
Syntax
expression.Worksheets
expression A variable that represents an Application object.
Remarks
Using this property without an object qualifier returns all the worksheets in the active workbook.
This property doesn’t return macro sheets; use the Excel4MacroSheets property or the Excel4IntlMacroSheets property to return those sheets.
Example
This example displays the value in cell A1 on Sheet1 in the active workbook.
Visual Basic for Applications
MsgBox Worksheets("Sheet1").Range("A1").Value
This example displays the name of each worksheet in the active workbook.
Visual Basic for Applications
For Each ws In Worksheets
MsgBox ws.Name
Next ws
This example adds a new worksheet to the active workbook and then sets the name of the worksheet.
Visual Basic for Applications
Set newSheet = Worksheets.Add
newSheet.Name = "current Budget"
Application.Wait Method
Pauses a running macro until a specified time. Returns True if the specified time has arrived.
Syntax
expression.Wait(Time)
expression A variable that represents an Application object.
Parameters
Name Required/Optional Data Description

Type
Time Required Variant The time at which you want the macro to resume, in Microsoft Excel date format.
Return Value Boolean
Remarks
The Wait method suspends all Microsoft Excel activity and may prevent you from performing other operations on your computer while Wait is in effect. However, background processes such as printing and recalculation continue.
Example
This example pauses a running macro until 6:23 P.M. today.
Visual Basic for Applications
Application.Wait "18:23:00"
This example pauses a running macro for approximately 10 seconds.
Visual Basic for Applications
newHour = Hour(Now())
newMinute = Minute(Now())
newSecond = Second(Now()) + 10
waitTime = TimeSerial(newHour, newMinute, newSecond)
Application.Wait waitTime
This example displays a message indicating whether 10 seconds have passed.
Visual Basic for Applications
If Application.Wait(Now + TimeValue("0:00:10")) Then
MsgBox "Time expired"
End If
CalculatedMember Object
Represents the calculated fields and calculated items for PivotTables with Online Analytical Processing (OLAP) (OLAP: A database technology that has been optimized for querying and reporting, instead of processing transactions. OLAP data is organized hierarchically and stored in cubes instead of tables.) data sources.
Remarks
Use the Add method or the Item property of the CalculatedMembers collection to return a CalculatedMember object.
With a CalculatedMember object you can check the validity of a calculated field or item in a PivotTable using the IsValid property.
Note
The IsValid property will return True if the PivotTable is not currently connected to the data source. Use the MakeConnection method before testing the IsValid property.
Example The following example notifies the user if the calculated member is valid or not. This example assumes a PivotTable exists on the active worksheet that contains either a valid or invalid calculated member.

Visual Basic for Applications
Sub CheckValidity()
Dim pvtTable As PivotTable
Dim pvtCache As PivotCache
Set pvtTable = ActiveSheet.PivotTables(1)
Set pvtCache = Application.ActiveWorkbook.PivotCaches.Item(1)
' Handle run-time error if external source is not an OLEDB data source.
On Error GoTo Not_OLEDB
' Check connection setting and make connection if necessary.
If pvtCache.IsConnected = False Then
pvtCache.MakeConnection
End If
' Check if calculated member is valid.
If pvtTable.CalculatedMembers.Item(1).IsValid = True Then
MsgBox "The calculated member is valid."
Else
MsgBox "The calculated member is not valid."
End If
End Sub
CalculatedMembers Collection
A collection of all the CalculatedMember objects on the specified PivotTable.
Remarks
Each CalculatedMember object represents a calculated member or calculated measure.
Use the CalculatedMembers property of the PivotTable object to return a CalculatedMembers collection.
Example The following example adds a set to a PivotTable, assuming a PivotTable exists on the active worksheet.
Visual Basic for Applications
Sub UseCalculatedMember()
Dim pvtTable As PivotTable

Set pvtTable = ActiveSheet.PivotTables(1)
pvtTable.CalculatedMembers.Add Name:="[Beef]", _
Formula:="'{[Product].[All Products].Children}'", _
Type:=xlCalculatedSet
End Sub
ChartArea Object
Represents the chart area of a chart.
Remarks
The chart area includes everything, including the plot area. However, the plot area has its own fill, so filling the plot area does not fill the chart area.
For information about formatting the plot area, see PlotArea Object.
Use the ChartArea property to return the ChartArea object.
Example
The following example turns off the border for the chart area in embedded chart 1 on the worksheet named "Sheet1."
Visual Basic for Applications
Worksheets("Sheet1").ChartObjects(1).Chart. _
ChartArea.Format.Line.Visible = False
ChartFillFormat Object
Used only with charts. Represents fill formatting for chart elements.
Remarks
Use the Fill property to return a ChartFillFormat object.
Example
The following example sets the foreground color, background color, and gradient for the chart area fill on Chart 1.
Visual Basic for Applications
With Charts(1).ChartArea.Fill
.Visible = True
.ForeColor.SchemeColor = 15
.BackColor.SchemeColor = 17
.TwoColorGradient Style:=msoGradientHorizontal, Variant:=1
End With
ChartGroup Object
Represents one or more series plotted in a chart with the same format.
Remarks
A chart contains one or more chart groups, each chart group contains one or more Series objects, and each series contains one or more Points objects. For example, a single chart might contain both a line chart group, containing all the series plotted with the line chart format, and a bar chart group, containing all the series plotted with the bar chart format. The ChartGroup object is a member of the ChartGroups collection.

Use ChartGroups(index), where index is the chart-group index number, to return a single ChartGroup object.
Because the index number for a particular chart group can change if the chart format used for that group is changed, it may be easier to use one of the named chart group shortcut methods to return a particular chart group. The PieGroups method returns the collection of pie chart groups in a chart, the LineGroups method returns the collection of line chart groups, and so on. Each of these methods can be used with an index number to return a single ChartGroup object, or without an index number to return a ChartGroups collection.
Example
The following example adds drop lines to chart group 1 on chart sheet 1.
Visual Basic for Applications
Charts(1).ChartGroups(1).HasDropLines = True
If the chart has been activated, you can use the ActiveChart property.
Visual Basic for Applications
Charts(1).Activate
ActiveChart.ChartGroups(1).HasDropLines = True
ChartGroups Object
Represents one or more series plotted in a chart with the same format.
Remarks
A ChartGroups collection is a collection of all the ChartGroup objects in the specified chart. A chart contains one or more chart groups, each chart group contains one or more series, and each series contains one or more points. For example, a single chart might contain both a line chart group, containing all the series plotted with the line chart format, and a bar chart group, containing all the series plotted with the bar chart format.
Use the ChartGroups method to return the ChartGroups collection. The following example displays the number of chart groups on embedded chart 1 on worksheet 1.
MsgBox Worksheets(1).ChartObjects(1).Chart.ChartGroups.Count
Use ChartGroups(index), where index is the chart-group index number, to return a single ChartGroup object. The following example adds drop lines to chart group 1 on chart sheet 1.
Charts(1).ChartGroups(1).HasDropLines = True
If the chart has been activated, you can use ActiveChart:
Charts(1).Activate
ActiveChart.ChartGroups(1).HasDropLines = True
Because the index number for a particular chart group can change if the chart format used for that group is changed, it may be easier to use one of the named chart group shortcut methods to return a particular chart group. The PieGroups method returns the collection of pie chart groups in a chart, the LineGroups method returns the collection of line chart groups, and so on. Each of these methods can be used with an index number to return a single ChartGroup object, or without an index number to return a ChartGroups collection.
ChartObject Object
Represents an embedded chart on a worksheet.
Remarks

The ChartObject object acts as a container for a Chart object. Properties and methods for the ChartObject object control the appearance and size of the embedded chart on the worksheet. The ChartObject object is a member of the ChartObjects collection. The ChartObjects collection contains all the embedded charts on a single sheet.
Use ChartObjects(index), where index is the embedded chart index number or name, to return a single ChartObject object.
Example The following example sets the pattern for the chart area in embedded Chart 1 on the worksheet named "Sheet1."
Visual Basic for Applications
Worksheets("Sheet1").ChartObjects(1).Chart. _
ChartArea.Format.Fill.Pattern = msoPatternLightDownwardDiagonal
The embedded chart name is shown in the Name box when the embedded chart is selected. Use the Name property to set or return the name of the ChartObject object. The following example puts rounded corners on the embedded chart named "Chart 1" on the worksheet named "Sheet1."
Visual Basic for Applications
Worksheets("sheet1").ChartObjects("chart 1").RoundedCorners = True
Charts Collection
A collection of all the chart sheets in the specified or active workbook.
Remarks
Each chart sheet is represented by a Chart object. This does not include charts embedded on worksheets or dialog sheets. For information about embedded charts, see the Chart or ChartObject topics.
Example
Use the Charts property to return the Charts collection. The following example prints all chart sheets in the active workbook.
Visual Basic for Applications
Charts.PrintOut
Use the Add method to create a new chart sheet and add it to the workbook. The following example adds a new chart sheet to the active workbook and places the new chart sheet immediately after the worksheet named Sheet1.
Visual Basic for Applications
Charts.Add After:=Worksheets("Sheet1")
You can combine the Add method with the ChartWizard method to add a new chart that contains data from a worksheet. The following example adds a new line chart based on data in cells A1:A20 on the worksheet named Sheet1.
Visual Basic for Applications
With Charts.Add
.ChartWizard source:=Worksheets("Sheet1").Range("A1:A20"), _
Gallery:=xlLine, Title:="February Data"
End With

Use Charts(index), where index is the chart-sheet index number or name, to return a single Chart object. The following example changes the color of series 1 on chart sheet 1 to red.
Visual Basic for Applications
Charts(1).SeriesCollection(1).Format.Fill.ForeColor.RGB = rgbRed
The Sheets collection contains all the sheets in the workbook (both chart sheets and worksheets). Use Sheets(index), where index is the sheet name or number, to return a single sheet.
ChartTitle Object
Represents the chart title.
Remarks
Use the ChartTitle property to return the ChartTitle object.
The ChartTitle object doesn’t exist and cannot be used unless the HasTitle property for the chart is True.
Example The following example adds a title to embedded chart one on the worksheet named "Sheet1."
Visual Basic for Applications
With Worksheets("sheet1").ChartObjects(1).Chart
.HasTitle = True
.ChartTitle.Text = "February Sales"
End With
ChartView Object
Represents a view of a chart.
Version Information Version Added: Excel 2007
Remarks
The ChartView object is one of the objects that can be returned by the SheetViews collection, similar to the Sheets collection. The ChartView object applies only to chart sheets.
Example
The following example returns a ChartView object.
Visual Basic for Applications
ActiveWindow.SheetViews.Item(1)
The following example returns a Chart object.
Visual Basic for Applications
ActiveWindow.SheetViews.Item(1).Sheet
ColorFormat Object
Represents the color of a one-color object, the foreground or background color of an object with a gradient or patterned fill, or the pointer color.
Remarks

You can set colors to an explicit red-green-blue value (by using the RGB property) or to a color in the color scheme (by using the SchemeColor property).
Use one of the properties listed in the following table to return a ColorFormat object.
Use this property With this object To return a ColorFormat object that represents this
BackColor FillFormat The background fill color (used in a shaded or patterned fill)
ForeColor FillFormat The foreground fill color (or simply the fill color for a solid fill)
BackColor LineFormat The background line color (used in a patterned line)
ForeColor LineFormat The foreground line color (or just the line color for a solid line)
ForeColor ShadowFormat The shadow color
ExtrusionColor ThreeDFormat The color of the sides of an extruded object
Example
Use the RGB property to set a color to an explicit red-green-blue value. The following example adds a rectangle to myDocument and then sets the foreground color, background color, and gradient for the rectangle's fill.
Visual Basic for Applications
Set myDocument = Worksheets(1)
With myDocument.Shapes.AddShape(msoShapeRectangle, _
90, 90, 90, 50).Fill
.ForeColor.RGB = RGB(128, 0, 0)
.BackColor.RGB = RGB(170, 170, 170)
.TwoColorGradient msoGradientHorizontal, 1
End With
ColorScale Object
Represents a color scale conditional formatting rule.
Version Information Version Added: Excel 2007
Remarks
All conditional formatting objects are contained within a FormatConditions collection object, which is a child of a Range collection. You can create a color scale formatting rule by using either the Add or AddColorScale method of the FormatConditions collection.
Color scales are visual guides that help you understand data distribution and variation. You can apply either a two-color or a three-color scale to a range of data, data in a table, or data in a PivotTable report. For a two-color scale conditional format, you assign the value, type, and color to the minimum and maximum thresholds of a range. A three-color scale also has a midpoint threshold.
Each of these thresholds is determined by setting the properties of the ColorScaleCriteria object. The ColorScaleCriteria object, which is a child of the ColorScale object, is a collection of all of the ColorScaleCriterion objects for the color scale.
Example
The following code example creates a range of numbers and then applies a two-color scale conditional formatting rule to that range. The color for the minimum threshold is then assigned to red and the maximum threshold to blue.
Visual Basic for Applications
Sub CreateColorScaleCF()

Dim cfColorScale As ColorScale
'Fill cells with sample data from 1 to 10
With ActiveSheet
.Range("C1") = 1
.Range("C2") = 2
.Range("C1:C2").AutoFill Destination:=Range("C1:C10")
End With
Range("C1:C10").Select
'Create a two-color ColorScale object for the created sample data range
Set cfColorScale = Selection.FormatConditions.AddColorScale(ColorScaleType:=2)
'Set the minimum threshold to red and maximum threshold to blue
cfColorScale.ColorScaleCriteria(1).FormatColor.Color = RGB(255, 0, 0)
cfColorScale.ColorScaleCriteria(2).FormatColor.Color = RGB(0, 0, 255)
End Sub
ColorScaleCriteria Collection
A collection of ColorScaleCriterion objects that represents all of the criteria for a color scale conditional format. Each criterion specifies the minimum, midpoint, or maximum threshold for the color scale.
Version Information Version Added: Excel 2007
Remarks
To return the ColorScaleCriteria collection, use the ColorScaleCriteria property of the ColorScale object.
Example
The following code example creates a range of numbers and then applies a two-color scale conditional formatting rule to that range. The color for the minimum threshold is then assigned to red and the maximum threshold to blue by indexing into the ColorScaleCriteria collection to set individual criteria.
Visual Basic for Applications
Sub CreateColorScaleCF()
Dim cfColorScale As ColorScale
'Fill cells with sample data from 1 to 10
With ActiveSheet
.Range("C1") = 1
.Range("C2") = 2
.Range("C1:C2").AutoFill Destination:=Range("C1:C10")
End With

Range("C1:C10").Select
'Create a two-color ColorScale object for the created sample data range
Set cfColorScale = Selection.FormatConditions.AddColorScale(ColorScaleType:=2)
'Set the minimum threshold to red and maximum threshold to blue
cfColorScale.ColorScaleCriteria(1).FormatColor.Color = RGB(255, 0, 0)
cfColorScale.ColorScaleCriteria(2).FormatColor.Color = RGB(0, 0, 255)
End Sub
ColorStop Object
Represents the color stop point for a gradient fill in an range or selection.
Version Information Version Added: Excel 2007
Remarks
The ColorStop collection allows you to set properties for the cell fill including Color, ThemeColor, TintAndShade.
Example The following example shows how to apply properties to the ColorStop.
Visual Basic for Applications
With Selection.Interior
.Pattern = xlPatternLinearGradient
.Gradient.Degree = 135
.Gradient.ColorStops.Clear
End With
With Selection.Interior.Gradient.ColorStops.Add(0)
.ThemeColor = xlThemeColorDark1
.TintAndShade = 0
End With
With Selection.Interior.Gradient.ColorStops.Add(0.5)
.ThemeColor = xlThemeColorAccent1
.TintAndShade = 0
End With
With Selection.Interior.Gradient.ColorStops.Add(1)
.ThemeColor = xlThemeColorDark1
.TintAndShade = 0
End With

Comments Object
A collection of cell comments.
Remarks
Each comment is represented by a Comment object.
Example
Use the Comments property to return the Comments collection. The following example hides all the comments on worksheet one.
Visual Basic for Applications
Set cmt = Worksheets(1).Comments
For Each c In cmt
c.Visible = False
Next
Use the AddComment method to add a comment to a range. The following example adds a comment to cell E5 on worksheet one.
Visual Basic for Applications
With Worksheets(1).Range("e5").AddComment
.Visible = False
.Text "reviewed on " & Date
End With
Use Comments(index), where index is the comment number, to return a single comment from the Comments collection. The following example hides comment two on worksheet one.
Visual Basic for Applications
Worksheets(1).Comments(2).Visible = False
ConditionValue Object
Represents how the shortest bar or longest bar is evaluated for a data bar conditional formatting rule.
Version Information Version Added: Excel 2007
Remarks
The ConditionValue object is returned using either the MaxPoint or MinPoint property of the Databar object.
You can change the type of evaluation from the default setting (lowest value for the shortest bar and highest value for the longest bar) by using the Modify method.
Example
The following example creates a range of data and then applies a data bar to the range. You will notice that because there is an extremely low and high value in the range, the middle values have data bars that are of similiar length. To disambiguate the middle values, the sample code uses the ConditionValue object to change how the thresholds are evaluated to percentiles.
Visual Basic for Applications

Sub CreateDataBarCF()
Dim cfDataBar As Databar
'Create a range of data with a couple of extreme values
With ActiveSheet
.Range("D1") = 1
.Range("D2") = 45
.Range("D3") = 50
.Range("D2:D3").AutoFill Destination:=Range("D2:D8")
.Range("D9") = 500
End With
Range("D1:D9").Select
'Create a data bar with default behavior
Set cfDataBar = Selection.FormatConditions.AddDatabar
MsgBox "Because of the extreme values, middle data bars are very similar"
'The MinPoint and MaxPoint properties return a ConditionValue object
'which you can use to change threshold parameters
cfDataBar.MinPoint.Modify newtype:=xlConditionValuePercentile, _
newvalue:=5
cfDataBar.MaxPoint.Modify newtype:=xlConditionValuePercentile, _
newvalue:=75
End Sub
Connections Object
A collection of Connection objects for the specified workbook.
Version Information Version Added: Excel 2007
Example The following example shows how to add a connection to a workbook from an existing file.
Visual Basic for Applications
ActiveWorkbook.Connections.AddFromFile _
"C:\Documents and Settings\rodchis\My Documents\My Data Sources\Northwind 2007 Customers.odc"
ConnectorFormat Object
Contains properties and methods that apply to connectors.
Remarks

A connector is a line that attaches two other shapes at points called connection sites. If you rearrange shapes that are connected, the geometry of the connector will be automatically adjusted so that the shapes remain connected.
Connection sites are generally numbered according to the rules presented in the following table.
Shape type Connection site numbering scheme
AutoShapes, WordArt, pictures, and OLE objects The connection sites are numbered starting at the top and proceeding counterclockwise.
Freeforms The connection sites are the vertices, and they correspond to the vertex numbers.
Use the ConnectorFormat property to return a ConnectorFormat object. Use the BeginConnect and EndConnect methods to attach the ends of the connector to other shapes in the document. Use the RerouteConnections method to automatically find the shortest path between the two shapes connected by the connector. Use the Connector property to see whether a shape is a connector.
Note
You assign a size and a position when you add a connector to the Shapes collection, but the size and position are automatically adjusted when you attach the beginning and end of the connector to other shapes in the collection. Therefore, if you intend to attach a connector to other shapes, the initial size and position you specify are irrelevant. Likewise, you specify which connection sites on a shape to attach the connector to when you attach the connector, but using the RerouteConnections method after the connector is attached may change which connection sites the connector attaches to, making your original choice of connection sites irrelevant.
Example
To figure out which number corresponds to which connection site on a complex shape, you can experiment with the shape while the macro recorder is turned on and then examine the recorded code; or you can create a shape, select it, and then run the following example. This code will number each connection site and attach a connector to it.
Visual Basic for Applications
Set mainshape = ActiveWindow.Selection.ShapeRange(1)
With mainshape
bx = .Left + .Width + 50
by = .Top + .Height + 50
End With
With ActiveSheet
For j = 1 To mainshape.ConnectionSiteCount
With .Shapes.AddConnector(msoConnectorStraight, _
bx, by, bx + 50, by + 50)
.ConnectorFormat.EndConnect mainshape, j
.ConnectorFormat.Type = msoConnectorElbow
.Line.ForeColor.RGB = RGB(255, 0, 0)
l = .Left
t = .Top
End With
With .Shapes.AddTextbox(msoTextOrientationHorizontal, _
l, t, 36, 14)
.Fill.Visible = False
.Line.Visible = False
.TextFrame.Characters.Text = j
End With
Next j

End With
The following example adds two rectangles to myDocument and connects them with a curved connector.
Visual Basic for Applications
Set myDocument = Worksheets(1)
Set s = myDocument.Shapes
Set firstRect = s.AddShape(msoShapeRectangle, 100, 50, 200, 100)
Set secondRect = s.AddShape(msoShapeRectangle, 300, 300, 200, 100)
Setc c = s.AddConnector(msoConnectorCurve, 0, 0, 0, 0)
With c.ConnectorFormat
.BeginConnect ConnectedShape:=firstRect, ConnectionSite:=1
.EndConnect ConnectedShape:=secondRect, ConnectionSite:=1
c.RerouteConnections
End With
Databar Object
Represents a data bar conditional formating rule. Applying a data bar to a range helps you see the value of a cell relative to other cells.
Version Information Version Added: Excel 2007
Remarks
All conditional formatting objects are contained within a FormatConditions collection object, which is a child of a Range collection. You can create a data bar formatting rule by using either the Add or AddDatabar method of the FormatConditions collection.
You use the MinPoint and MaxPoint properties of the Databar object to set the values of the shortest bar and longest bar of a range of data. These properites return a ConditionValue object, in which you can specify how the thresholds are evaluated.
Example
The following example creates a range of data and then applies a data bar to the range. You will notice that because there is an extremely low and high value in the range, the middle values have data bars that are of similiar length. To disambiguate the middle values, the sample code uses the ConditionValue object to change how the thresholds are evaluated to percentiles.
Visual Basic for Applications
Sub CreateDataBarCF()
Dim cfDataBar As Databar
'Create a range of data with a couple of extreme values
With ActiveSheet
.Range("D1") = 1
.Range("D2") = 45
.Range("D3") = 50
.Range("D2:D3").AutoFill Destination:=Range("D2:D8")

.Range("D9") = 500
End With
Range("D1:D9").Select
'Create a data bar with default behavior
Set cfDataBar = Selection.FormatConditions.AddDatabar
MsgBox "Because of the extreme values, middle data bars are very similar"
'The MinPoint and MaxPoint properties return a ConditionValue object
'which you can use to change threshold parameters
cfDataBar.MinPoint.Modify newtype:=xlConditionValuePercentile, _
newvalue:=5
cfDataBar.MaxPoint.Modify newtype:=xlConditionValuePercentile, _
newvalue:=75
End Sub
Error Object
Represents a spreadsheet error for a range.
Remarks
Use the Item property of the Errors object to return an Error object.
Once an Error object is returned, you can use the Value property, in conjunction with the Errors property to check whether a particular error checking option is enabled.
Note
Be careful not to confuse the Error object with error handling features of Visual Basic.
Example
The following example creates a formula in cell A1 referencing empty cells, and then it uses Item(index), where index identifies the error type, to display a message stating the situation.
Visual Basic for Applications
Sub CheckEmptyCells()
Dim rngFormula As Range
Set rngFormula = Application.Range("A1")
' Place a formula referencing empty cells.
Range("A1").Formula = "=A2+A3"
Application.ErrorCheckingOptions.EmptyCellReferences = True
' Perform check to see if EmptyCellReferences check is on.

If rngFormula.Errors.Item(xlEmptyCellReferences).Value = True Then
MsgBox "The empty cell references error checking feature is enabled."
Else
MsgBox "The empty cell references error checking feature is not on."
End If
End Sub
HeaderFooter Object
Represents a single header or footer. The HeaderFooter object is a member of the HeadersFooters collection. The HeadersFooters collection includes all headers and footers in the specified workbook section.
Version Information Version Added: Excel 2007
Remarks
You can also return a single HeaderFooter object by using the HeaderFooter property with a Selection object.
Note
You cannot add HeaderFooter objects to the HeadersFooters collection.
Use the DifferentFirstPageHeaderFooter property with the PageSetup object to specify a different first page.
Use the OddAndEvenPagesHeaderFooter property with the PageSetup object to specify different odd and even page headers and footers. If the OddAndEvenPagesHeaderFooter property is True, you can return an odd header or footer by using wdHeaderFooterPrimary, and you can return an even header or footer by using wdHeaderFooterEvenPages.
Example
Use the Add method with the PageNumbers object to add a page number to a header or footer. The following example adds page numbers to the primary footer in the first section of the active workbook.
Visual Basic for Applications
With ActiveWorksheet.Sections(1)
.Footers(wdHeaderFooterPrimary).PageNumbers.Add
End With
Hyperlinks Object
Represents the collection of hyperlinks for a worksheet or range.
Remarks
Each hyperlink is represented by a Hyperlink object.
Example
Use the Hyperlinks property to return the Hyperlinks collection. The following example checks the hyperlinks on worksheet one for a link that contains the word Microsoft.
Visual Basic for Applications
For Each h in Worksheets(1).Hyperlinks
If Instr(h.Name, "Microsoft") <> 0 Then h.Follow
Next

Use the Add method to create a hyperlink and add it to the Hyperlinks collection. The following example creates a new hyperlink for cell E5.
Visual Basic for Applications
With Worksheets(1)
.Hyperlinks.Add .Range("E5"), "http://example.microsoft.com"
End With
Validation Object
Represents data validation for a worksheet range.
Example
Use the Validation property to return the Validation object. The following example changes the data validation for cell E5.
Visual Basic for Applications
Range("e5").Validation _
.Modify xlValidateList, xlValidAlertStop, "=$A$1:$A$10"
Use the Add method to add data validation to a range and create a new Validation object. The following example adds data validation to cell E5.
Visual Basic for Applications
With Range("e5").Validation
.Add Type:=xlValidateWholeNumber, _
AlertStyle:=xlValidAlertInformation, _
Minimum:="5", Maximum:="10"
.InputTitle = "Integers"
.ErrorTitle = "Integers"
.InputMessage = "Enter an integer from five to ten"
.ErrorMessage = "You must enter a number from five to ten"
End With