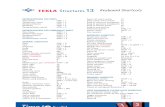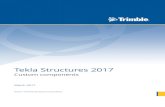63849336 Tekla Handbook LT
Transcript of 63849336 Tekla Handbook LT
eSe
TEKLA
Tekia StructuresConnection map
Tekia Structures 10.1 June 09, 2004Copyright 2004 Tekla Corporation
Copyright 2004 by Tekla Corporation All rights reserved. No part of the contents of this manual may be reproduced or transmitted in any form or by any means without the written permission of Tekla Corporation. Limitation of warranty and liability NOTICE: THE FOLLOWING LIMITED WARRANTIES APPLY ONLY TO THE CIRCUMSTANCES SET FORTH HEREIN. THERE ARE NO OTHER WARRANTIES, WHETHER ORAL OR WRITTEN, EXPRESS OR IMPLIED, INCLUDING BUT NOT LIMITED TO ANY WARRANTY OF MERCHANTABILITY OR OF FITNESS FOR A PARTICULAR PURPOSE AND ANY WAR. RANTY AGAINST INFRINGEMENT OF ANY PATENT TRADEMARK OR COPYRIGHT EXCEFF AS OTHERWISE HEREIN PROVIDED. Tekla Corporation (Tekla) warrants that its software products will perform on computer configurations approved by Tekla as described in this manual and other Teklas documentation accompanying the relevant software so long as they are installed, implemented and operated in accor dance therewith. Furthermore Tekia warrants that the instructions and information contained in this manual will, when applied by adequately qualified operators (or developers as the case may be), or where appropriate, qualified civil/structural engineers, result in the software performing substantially as described in the documentation accompanying the software. This warranty sets out Teklas entire liability to the customer, its employees, servants, agents and sub-contractors, including but not limited to, its liability in contractor tort and including any liability for the actions and omissions of Teklas employees, servants, agents and sub-contrac tors. Tekla does not exclude or limit the application of any warranty or condition implied by the relevant legislation which may not be excluded, restricted or modified by agreement. Tekla does not give any warranty in respect of third party software except that Teklas software is, to the extent referred to in this manual and other documentation accompanying the software product, compatible with third party software products. Neither does this warranty extend to any modifications or enhancements of Teklas software products made by other than Tekla. The results and performance of the software prod ucts due to modifications or enhancements including direct interfacing with Teklas software shall be the sole responsibility of the person mak ing such modifications or enhancements. The customer is not entitled to make any modification or alteration in or to the software without the prior written consent of Tekla. Teklas sole responsibility under this warranty shall be limited to correcting errors in or replacing Teklas software so that it performs substan tially as specified in the documentation for such software products or correcting such errors in this manual that prevent the use of software. The contents of this warranty are supplemented by the terms and conditions that are defined in the TAC2000 agreement document that has been reviewed by and agreed to comply by the customers primary officer who signed the COSLA for the Tekla software at the time of purchase. Tekla does not warrant that the software products will: I. 2. 3. 4. Be suitable for use as intended by the customer. Operate uninterrupted or error-flee. tnteract with application packages other than those specified in the accompanying documentation and/or this manual. Operate with hardware or hardware configurations other than those approved by Tekla.
Except as expressly set out in this manual Tekla shall not be liable for: t. 2. 3. Misuse or negligent use and/or use by unqualified persons of the software products including ilure to use the software products in accor dance with accompanying manuals. Loss or damage arising from any errors that may be contained in the text of this manual or other documentation accompanying the relevant software product, or of the operation of the software. Indirect special or consequential damages (including loss of profits revenue or contracts) whether based on contract tort or any other legal theory. The foregoing limitation of liability shall not apply in the event that the software product is determined by a court of competent jurisdiction to be defective and to have directly caused bodily injury, death, or property damage provided that, to the extent permitted by law, Teklas liability shall in no event and for any damage exceed the license fee for the specific software that caused such damage.
This warranty shall be null and void and of no effect unless and until the customer shall advise Tekla in writing of any and all claims based in whole or in part on warranty within ten days of the customer becoming aware of such claims. This warranty shall be interpreted pursuant to the laws of Finland. Trademarks Windows XP, Internet Explorer, FrontPage, Visual C++, COM and VBScript are trademarks of Microsoft Corporation. ttt Unix is a trademark of UNIX System Laboratories Inc. JavaScript is a trademark of Sun Microsystems Inc. Xsteel is a trademark of Tekla Corporation.***
Tekia Structures Connection Map Table of ContentsConnections are listed by the connection number. There are some duplicate numbers. For an alphabetical list of the connections see the Index.
ConnectionsWindbracing (1) page 13 Cold rolled overlap (I) page 22 Seating cap plate (2) page 16 Eave Beams-Stanchion (3) page 22 Cross (4) page 16 Cold rolled sleeved (2) page 22 Rubber window gasket (4) page 22 Cold rolled sleeved (4) page 23 Wind column (5) page 21 Tube splice (6) page 17 Bearing plate (7) page II Gutter (7) page 22 Shaped Valley Cleat (8) page 22 Shear plate to hip (8) page 22 Notched seating (9) page I 6 Welded gusset (10) page 13 Stay (10) page 22 Bolted gusset (11) page 13 Purlin connections (11) page 22 Stiffener seating (12) page 11 Diag brace conn (12) page 22 Fitting (13) page 12 Joining plates (14) page 17 Simple hip (14) page 23 Stiffened shearplate(l7) page II Bracing cross (19) page 13 Cold rolled overlap (19) page 23 Tube gusset (20) page 13 Tube crossing (22) page 13 Round tube (23) page 12 Two sided end plate (24) page 1 I LS Brace Col End P1(24) page 25 TS Brace Col End P1(25) page 25 Muffe (26) page 17 Wind Col 1 (26) page 26 Stiffened end plate (27) page II Bolted Cap Plate (27) page 26 Stub (28) page 21 Brace Clamp (28) page 25 End plate (29) page Ii H/V Sloped Shear P1(29) page 24 Seating (30) page 16 H/v Shallow Framing (30) page 24 Welded column (31) page 12 Simple Clip Angle (31) page 24 Welded Tee (32) page Il Simple Endplate (32) page 24 Tab plate (33) page]?
Tekia Stuctures Reterenco3
Two Side Clip Angle (33) page 24 Two Side Endplate (34) page 24 Shear P1 Simple (35) page 24 Seating with nail (36) page 16 Shear P1 Welded Top (36) page 24 Seating cap (37) page 16 Shear P1 Full Depth Special (37) page 24 Shear P1 to Top Special (38) page 24 Seating (39) page 16 Haunch (40) page 16 Shear P1 Parallel (40) page 24 Cranked beam (41) page 16 Shear P1 Col with Stiff (41) page 24 Column splice (42) page 17 Shear P1 Col with Stiff Special (42) page 24 Line/Plane INTERSECTION (42) page 26 Welded shear plate (43) page II Shear and Flange Plates (43) page 24 Line/Part INTERSECTION (43) page 26 Weld preparation (44) page 12 Brace Corner Tubes and P1(44) page 25 Clip Angles (44) page 26 Box girder splice (45) page 17 Bracing Cross Under Beam (45) page 25 HQL (46) page 11 Bracing Wrap Around (46) page 25 Plate with nail (47) page II Shear P1 to Tube Column (47) page 24 Spacer plate (48) page Il Bent Shear Plate (48) page 24 New notch (49) page 12 Brace Corner Simple (49) page 25 Double plate (50) page 16 Central Brace Tube/Conn P1(50) page 25 Fit haunch (51) page 16 Central Bracing Simple (51) page 25 Traction bar (52) page 16 Seat Conn Type 1(52) page 264Tekla Structures Reference
Diagonal splice (53) page 13 Bracing Wrap Around w/Attachments (53) page 25 Seat Conn Type 2 (54) page 26 Corner tube gusset (56) page 13 Splice Type 1(56) page 25 Corner bolted gusset (57) page 13 Seat Conn Type 4 (57) page 26 Boomerang wrapped diagonal (58) page 13 Joist Seat (58) page 26 Boomerang tube diagonal (59) page 13 Seat Conn Type 3 (59) page 26 Boomerang bracing cross (60) page 13 Seat Type 5 (60) page 26 Wrapped cross(61) page 13 Purlin 1(61) page 25 Splice Plate 2 (62) page 25 Gusset wrapped diacro (62) page 13 2L Splice Connection (63) page 25 fLV Shear P1(64) page 24 Partial stiff end plate (65) page II Tube Column Splice (65) page 25 Hss Brace Special (66) page 25 Standard bracing connection (67) page 13 Hss Brace Special (67) page 25 Column Splice 3 (68) page 25 Shear P1 Built-up T (69) page 24 Rail Joint (70) page 21 Brace w/Ls (70) page 25 US base plate connection (71) page 14 Brace w/Ls (71) page 25 US seat joint (72) page 21 US seat joint 2(73) page 21 Seat type 9 (73) page 26 US seat joint 3 (74) page 21 US seat joint 4 (75) page 21 Notch (76) page 12 US Splice joint (77) page 17 Simple Clip Angle 2 (82) page 26
r
p
Purlin connections (93) page 16 HQ end plate (97) page II Column tube seating (100) page 16 End plate (101) page 12
End plate (144) page 10 Brace Middle Tubes and PL (144) page 25 Shear plate simple (146) page 10 Welded to top flange (147) page 10 Welded to top flange special (149) page 10 Brace Middle Simple (149) page 25 Tapered column-beam stub (150) page 11 Joist to beam typel (160) page 21 Joist to column type 1(161) page 21 2-sided joist to column (162) page 21 Joist to column type 2(163) page 21 Joist to beam and column (164) page 21 Heavy brace (165) page 13 Angle profile box (170) page 21 Gusset stiffener (171 page 14)
Eaves haunch (102) page 16 Shear plate(103) page 12 Tube seat (104) page 16 Eaves beam to stanchion (104) page 23Portal bracing (105) page 13 Gable Post Fin Plate (105) page 23 Apexhaunch(106) page 16
Non-Continuous Rail (106) page 23 Windbrace connection (110) page 13 End plate Comp flange (111) page 12-
Two sided end plate Comp flange (112) page 12-
Tube rail (113) page 16 Panel stabilizer (114) page 16 Two sided end plate (115) page 12 Two sided shearplate (118) page 12 Joining stub (119) page II
L splice (175) page 17Parallel L profiles (176) page 17 Leg -2 or 3 diagonals (177) page 13 Leg-i diagonal (178) page 13 Moment connection (181) page 10 Column with stiffeners W (182) page 10 Beam prep (183) page 12 Full depth (184) page 10 Full depth special (185) page 10 Column with stiffeners (186) page 10 Column with stiffeners special (187) page 10 Column with stiffener (188) page 10 Shear plate tube column (189) page 10 Bent plate (190) page 10
Welded beam to beam (123) page 12Circularjoining plates (124) page 17 Moose splice (125) page 17 Turnbuckle connection (126) page 17 Welded column with stiffener (128) page 12 Beam with stiffener (129) paQe 10 Moment connection (130) page 12 Column with shear plate (131) page 10 Column splice (132) page 17 Stub (133) page II Bolted moment connection (134) page 10 Beam to beam stub (135) page II Tapered column (136) page 17 Column site weld splice (137) page 17 Double bent gusset (140) page 13 Clip angle (141) page 10 Two sided end plate (142) pa2e 10 Two sided clip angle (143) page 10
Offshore Z(192) page 17 Offshore U (193) page 17 Offshore (194) page 12 Offshore 4(195) page 17
Tekia Stuctures Reference
5
DetailsSimple Base Plate (55) page 26 End plate detail (1002) page 14 Stiffeners (1003) page 14 Base plate (1004) page 4 Stiffened notch (1006) page 14 Shear stud (1010) page 15 Stub (1011) page 15Stub plate (1013) page 21 Stiffened base plate (1014) page 14
Angle profile box (1040) page 21Stiffeners (1041) page 14
r
Base plate (1042) page 14 Stair base detail (1043) page 20 US bearing plate (1044) page 16 Twin profile connection plate (1046) page 15 US base plate (1047) page 14 US seat detail (1048) page 21 US seat detail 2(1049) page 21 Standard Tee(L050) page 14 Standard L0051) page 14 Circular base plate (1052) page 14 Base plate(l053) page 14 Dividing part (1054) page 17 Folded plate (1055) page 17 Ladder pieces (1056) page 20 Angle cut (1057) page 15 Penetrating diaphragm (1058) page 14 Inner diaphragm (1059) page 14Web stiffeners (1060) page 14 Nethooks (1061) page 15
Wood girder bearing(l015) page 16 Web stiffened base plate (1016) page !4 Horizontal stiffener (1017) page 14 LProf base detail (1020) page 22Doubler plate (1022) page 15
Connection plate (1026) page 20 Duct hole sleeve (1029) page 15 Stiffeners (1030) page 14 Lifting/alignment pieces (1031) page 15 Simple Base Plate 2(1031) page 26 Manlock column (1032) page 15 Seat Det Type 2(1032) page 26 Manlock beam (1033) page 15 Seat Del Type 1(1033) page 26 Stiffeners (1034) page 26 Pum #1(1035) page 15 Pum #2 (1036) page 15 Pum #3(1037) page 15 Stair base detail (1038) page 20 Stair base detail (1039) page 20
C
Safety rope hooks (1062) page 15 Staging paris (1063) page 15 Multiple stiffeners (1064) page 14 Standard gusset (1065) page 14 Box column base (1066) page 14 Joist bearing plate (1067) page 21
Stairs and handrailLadder (35) page 19
U-pan stairs (S71) page 19 Wooden step stairs (S72) page 19 Polybeam pan stairs (S73) page 19 Z.pan stairs (S74) page 19 Kickplate (S75) page 19
Helicoida] stairs (S59) page 19 Cage ladder (S60) page 19 Zinc coating hole (S61) page 15 Spiral stairs (S68) page 19 S
a
Tepda Structures Reterence
Stanchions (S76) page 19 Railings (S77) page 19 Stairs (582) page 19 Multiple beam railing (S84) page 19 Handrailing (1024) page 19 Connection plate (1026) page 20 Stringer stanchion Lprof(68) page 20 Stringer stanchion stiff (69) page 20 Handrail 1 (74) page 26 Stanchion side plate (83) page 20 Stanchion curved (84) page 20
Stanchion weld (85) page 20 Stanchion side profile (86) page 20 Stanchion double plate (87) page 20 Railing beam to beam (88) page 19 Railing beam to plane (89) page 19 Railing plane to plane (90) page 19 Railing plane to beam (94) page 19 Railing double curve (95) page 19 Grating penetration (92) page 20 Stringer cut (1023) page 20
MacrosPortal span (S2) page I 8 Turnbuckle bracing (S3) page 18 Built up box(S6) page 18 DWG profile to library (6) page 22 Panel in database (8) page 22 Generation of profiles (9) page 22 Profile cross-section from plate (10) page 22 Box girder (S13) page 18 Rolled cans (S2l) page 17 Tubular NC data (S22) page 17 Cross profile (S32) page 18 Cross plate (533) page 18 Dowco Bolt Macro (41) page 26 Tower generation (S43) page 18 Tapered column (S44) page 18 Tapered beam (S45) page 18 Crushed tube in points (S46) page 15 Gusset tube in points (547) page 15 Crushed tube in bolts (548) page 15 Gusset tube in bolts (549) page 15 Cross angles between points (550) page 15 Double angle between bolts (S51) page 15 Concrete var beam (S52) page 18 Tapered frame comonor (S53) page 18 Sagrods (S54) page 18 Windbracing (555) page 18 Vertical bracing (S56) page 18 Shed (S57) page 18 Building (S58) page 18 Tower member (S63) page 18 Footipak anchoring (564) page 14 Cross arms (S65) page 18 Tower diagonal (S66) page 18 Auto position (567) page 8 Hollow column stubs (569) page 17 Set Clearance (S70) page 17 Truss (578) page 8 Composite brace (S79) page 18 Bridging Macro (S80) page 22 Batten plates (585) page 15 Tapered beam (598) page 18 Tapered column (S99) page 18
Tekia Structures Reterence
7
0
U8Tekra Structures Reference
IIntroduction
Tekia Structures Connection Map
This connection map is intended you help familiarize you with the location of the connections contained on each page of the Tekia Structures connection menu. This map is current through Tekia Snuctures version 101 The connections shown in this map are those found on the All components toolbar. (Found on the menu: Window> Toolbars> All components.) There are some minor dif ferences found between the All components toolbar and the Components toolbar. (U.S. connections)
TaMe Structures Reference Tekra Structures Connecton Map
9
Create current connection
Display AutoConnection dialog
Find a component
Previous page arrow
Next page arrow
4 I
Tekla Structures Connections Page 1
End plate (144)
Two-sided end plate (142)
Clip angle (141)
Two-sided clip angle (143)
Bent pLate (190)
Shear plate simple (146)
Welded to top flange (147)
Welded to top flange S (149)
Full depth (184)
Full depth S(185)
Beam with stiffener (129)
Column with shear plate (131)
Column with stiffeners (186)
Column with stiffeners (188)
Column with stiffeners S (187)
Column with stiffeners W (182)
Moment connection (181)
Shear plate tube column (189)
FJ1
I)I
Bolted moment connection (134)
Bent plate (151)
310Tekja Structures Reference Tekia SucIures Connection Map
2End plate (29)
Tekla Structures Connections Page 2
1fr:]: ]J]j[
Two-sided end plate (24)
Welded shear plate (43)
Stiffened shear plate (17)
Stiffened end plate (27)
Partial stiff end plate (65)
Stiffener seating (12)
Spacer plate (48)
I V II jff[ J[
Welded tee (32)
Bearing plate (7)
Hql (46)
Plate with nail (47)
fl E I______
fl
HQ End plate (97)
Stub (133)
Beam to beam stub connection (135) Joining Stub (119) Tapered column-beam stub (150)
Tekia Structures Reference 11 Tekia Structures connectton Map
0)
3Fitting (13)
Tekla Structures Connections Page 3
rror:
New notch (49)
Notch (76)
Weld preparation (44)
Round tube (23)
Welded column (31)
Beam prep (183)
ItElF ]fl H
Welded column with stiffeners (128)
Offshore (194)
Welded beam to beam (123)
0-I
End plate (101)
Two-sided end plate (115)
End plate Comp flange (111)-
n
Two-sided end plate Cfl (112)-
Clip angle (116)
Two-side clip angle (117)
Moment connection (130)
Shear plate (103)
Two side shear plate (118)
S12Tekla Structures Reterence Tekia Structures Connection Map
4Boomerang bracing cross (60) Boomerang tube diagonal (59)
Tekla Stmctures Connections Page 4
Boomerang wrapped diagonal (58)
H fl fl J II L{ fl
Corner bolted gusset (57)
Corner tube gusset (56)
Corner wrapped gusset (63)
Bolted gusset (11)
Bracing cross (19)
Tube gusset (20)
Tube crossing (22)
Gusset wrapped diacro (62)
Wrapped cross (61)
Welded gusset (10)
Portal bracing (105)
Diagonal splice (53)
fj44 fl
Std bracing connection (67) Leg -2 3 Diagonals (177)
Windbracing (1)
Leg
-
1 Diagonal (178)
Windbrace connec tion (110) Heavy brace (165)
Double Bent Gussets (140)
Heavy brace gusset (166)
Tekia Structures Reference 13 Tekta Sthjctures Connection Map
r5 DC ULAIITekla Structures Connections Page 5
Stiffeners (1003) Web stiffeners (1060)
Multiple Stiffeners (1064) Stiffeners (1041)
End plate detail (1002)
Stiffened notch (1006)
Horizontal stiffener (1017)
Stiffeners (1030)
Penetrating diaphragm (1058)
I I-S
C fl
mni Diaphragm (1059)
Standard gusset (1065)
Standard Tee (1050)
Standard L (1051)
Gusset stiffeners (171)
U.S. Base plate connection (71) Base plate (1004)
Base plate (1042)
1 1 h 1F1 40 i11 Ii 1F1F .II., I I
U.S. Base plate (1047)
Stiffened base plate (1014)
Circular base plates (1052) Box column base plate (1066)
a
in
Web stiffened base plate (1016)
Base plate (1053)
liii
Footipak anchoring (S64)
Caste-in plate (1069)
014Teka Structures Reference Teka Svuctures Connection Map
6StubilOll)
Tekla Structures Connections Page 6
She&Stud(l0l0)
Lifting/alignment pieces (1031)
Pum3 (1037)
Puml (1035)
LI[1E I51j3Lu0011
Pum2 (1036)
Manlock column (1032)
g
Manlock beam (1033)
Duct hole sleeve (1029)
4[]j
Zinc coating hole (561)
Crushed tube in points (S46)
Gusset tube in points (S47)
Crushed tube in bolts (548)
Gusset cube in hefts (549)
Doubler plate (1022)In
Twin profile connection plate (1046)
Batten plates (S85)
Cross angles between points (S50)
Double angle between bolts (S51) Net Hooks (1061)
a
Angle cut (1057) Safety rope books (1062)
1 [
Staging Parts (1063)
Tekia Structures Reference 15 Tekta Stuctures connection Map
n
7Seating (30) Seating with nail (36)
Tekia Structures Connections Page 7
Cross (4)
4
Purlin connections (93)
Notched seating (9)
Seating (39)
Seating cap (37)
Seating cap plate (2)
U.S. Bearing plate (1044)
Column Tube Seating (100)
Tube seat (104)
L IF fl4 $ 2
Tube rail (113)
Cranked beam (41)
Fit haunch (51)
Haunch (40)
Double plate (50)
Eaves haunch (102)
Apex haunch (106)
Wood girder bearing (1015)
Traction bar (52)
Panel stabilizer (114)
I$
Tekia Stnjctures Reference Tekia Structures connection Map
8Joining plates (14)
Tekla Structures Connections Page 8
Xr i,, ,,
Tab plate (33)
Column splice (132)
Column splice (42)
Tube splice (6)
t- -4
Box girder splice (45)
Muffe (26)
Turnbuckle connection (126) L splice (175)I
U.S. splice joint (77)
Parallel L profiles (176)
0
o[
Etz
Offshore 4(195)
Dividing part (1054)
Offshore Z (192)
PL ITOffshore U (193)
t1;Tube Rolled NC Cans
Folded plate (1055) Rolled cans (S21)
Tubular NC data (522)
Set Clearance (S70) Inner diaphragm (1059) Moose splice (125)
J Q:I I
Penetrating diaphragm (1058)
tapered Column (136)
Column Site Weld Splice (137)
Circularjoining plates (124)
Hollow column stubs (S69)
2L Splice (152)
Tekia Structures Reference 17 Tekia Structures Connection Map
e
Tekia Structures Connections Page 9
Cross profile (S32)
i$I
Cross plate (533)
Box girder (S 13)
o oI
Tapered beam (598)
Tapered column (S99) Tapered beam 2 (545)
if
Tapered column 2 (S44)
Concrete var beam (S52)
Tapered frame comonor (S53)
Composite brace (S79)
Tumbuckle bracing (S3)
Truss (S78)
Sag rods (S54)
Jf]9 rtj5f
Windbracing (S55)
Vertical bracing PS (556)
i 1 rf
Shed (557)
Building (S58)
Tower Generation (S43)
Tower member macro (563)
Cross anns (565)
Tower diagonal (566)
,._JI
Auto Position (S67)
Portal span (52)
Built up box (S6)
N18TelcIa Structures Relerence Tekia Structures Connection teap
10Stairs (S82) Wooden steps pan (S72)
Tekla Structures Connections Page 10
4:
4OKA II
U pan (571)
Polybeam pan (S73)
Z pan (574)
Ladder (535)
Handrailing (1024)
6 U lEt 011111iiiI I
Helicoidal stairs (559)
Cage Ladder (560)
Multiple beam railing (S84) Railings (577)
Stanchions (576)
! I
Kickplate (S75)
Railing double curve (95)
Railing beam to plane (89)
Railing plane to plane (90)
Railing plane to beam (94)
Railing beam to beam (88)
Spiral stair (S68)
I
Tekia Structures Reference 19 Tekia Sfructures Connectbn Map
IIConnection plate (1026) Stanchion side plate (83)
Tekia Structures Connections Page 11
Stanchion weld (85)
JkJ fl>j.f[]
Stanchion side profile (86)
Stanchion double plate (87)
Stanchion curved (84)
Stringer cut (1023)
Grating penetration (92)
Stringer stanchion Lprof(68)
Stringer stanchion stiff (69)
Stairs detail (1038)
Stairs detail (1039)
Stairs detail (1043)
45 4.-J
Ladder pieces (1056)
20
Tek[a Structures Reference Tekia Shuctures Connection Map
I2Rail joint (70) Stub plate (1013)
Tekla Structures Connections Page 12
Angle profile box (170)
U.S. Seat detail (1048)
llhI I I Ifr 111ki flj H 111= [IIawl
Stub (28)
Angle profile box (1040)
US. Seat joint (72)
U.S. Seat joint 2(73)
U.S. Seat detail 2(1049)
U.S. Seat joint 3 (74)
U.S. Seatjoint 4(75)
Wind column (5)
Joist to Beam, type 1(160)
]j
Joist to Column, type 1(161)
2-Sided Joist to Col. (162)
] [Jjj
Joist to Column, type 2(163)
Joist to Beam and Col. (164)
Joist bearing plate (1067)
Telda Struclures Reference 21 Telda Stuctures Connection Map
f
13Cold rolled overlap Eave Beams-Stanchion
Tekla Structures Connections Page 13
Cold Rolled Sleeved (2)
Shear plate to hip
Shaped Valley Cleat (8)
LProf base detail (1020)
Stay (10)
Purlin connections (11)
Diag brace conn. (12)
Gutter (7) Profile cross-section from plate (10)
DWG profile to library (6)
Panel in database (8)
Rubber window gasket (4)
Generation of profiles (9)
Bridging Macro (S80)
to
22
Tekla Structures Reterence Teka Sfruclures Connection Map
Tekia Structures Connections Page 14
Cold rolled sleeved (4)
Cold rolled overlap (19)
Eaves beam to stanchion (104)
Gable Post Shear Plate (105)
Non-Continuous Rail (106)
Shearplate to hip (8)
SimpTe Hip (14)
Tekia Structures Reference 23 Tekia Sbuctures Connectron Map
V1
Tekla Structures Connections Page 1X
Simple Clip Angle (31)
] ][
Two Side Clip Angle (33)
Simple Endplate (32)
Two Side Endplate (34)
Shear Pt Simple (35)
Shear P1 Welded Top (36)
Shear P1 Full Depth (37)
Shear P1 to Top Special (38)
Shear P1 Full Depth Special (39)
Shear P1 Parallel (40)
Shear P1 Built-up T (69)
JtLIjJ
Bent Shear Plate (48)
H/V Shear P1(64)
WV Sloped Shear P1(29)
Shear P1 to Tube Column (47)
H/V Shallow Framing (30)
Shear P1 Col with Stiff (41)
Shear P1 Col with Stiff Special (42)
Shear and Flange Plates (43)
tl24Tek[a Structures Reterence Tekia Stuctures Connecflon Map
Tekla Structures Connections Page 2X Brace Corner Tubes and PL (44) Brace Middle Tubes andPL (144) Cenfll Brace Tube! Conn P1(50) Bracing Wrap Around w! Attachments (53)
Brace Corner Simple (49)
ll1
Brace Middle Simple (149)
Central Bracing Simple (51)
Bracing Wrap Around (46)
LS Brace Col End P1(24)
t
TS Brace Col End P1(25)
Bracing Cross Under Beam (45)
Brace Clamp (28)
Hss Brace Special (66)
Hss Brace Special (67)
Brace w!Ls (70)
Brace wits (71)
Splice Type 1(56):
Splice Plate 2 (62)
Purlin 1(61)
Iuu
Column Splice 3 (68)
II2L Splice Connection (63)
IITube Column Splice (65)
DC
Tekia Structures Reference 25 Tekia Structures Connecton Map
n TSimple Clip Angle 2(82) Seat Conn Type 2 (54) Tekla Structures Connections Page 3X
Seat Conn Type 1 (52)
Seat Det Type 1(1033)
ruISeat Conn Type 3 (59) Seat Type 5 (60)
Seat Det Type 2(1032)
Seat Conn Type 4 (57)
Joist Seat (58)
Wind Col 1(26)
1
Seat Type 9 (73) Simple Base Plate (55) Simple Base Plate 2(1031)
)
ADC
Bolted Cap Plate (27)
Handrail 1 (74) Dowco Bolt Macro (41)
Stiffeners (1034)
Clip Angles (44)
Line/Plane INTERSECTION (42)
31F
Line/Part INTERSECTION (43)
126Tekla Structures Reterence Tekia Structures Connection Map
Index
NUMERICAL2L Splice (152) 2-Sided Joist to Col. (162) 17 21
CCage Ladder (S60) Caste-in plate (1069) Central Brace Tube/Conn P1(50) Central Bracing Simple (51) Circular base plates (1052) Circularjoiningplates(124) Clip angle (116) Clip Angles (44) Cold rolled overlap Cold rolled overlap (19) Cold Rolled Sleeved (2) Cold rolled sleeved (4) Column Site Weld Splice (137) Column splice (132) Column splice (42) Column Tube Seating (100) Column with shear plate (131) Column with stiffeners (186) Column with stiffeners (188) Column with stiffeners 5 (187) Column with stiffeners W (182) Composite brace (579) Connection plate (1026) Corner bolted gusset (57) Corner tube gusset (56) Corner wrapped gusset (63) Crankedbeam(41) Create current connection Cross (4) Cross angles between points (S50) Cross arms (565) Cross plate (S33) Cross profile (S32) Crushed tube in bolts (S48) Crushed tube in points ($46) 19 14 25 25 14 17 12 26 22 23 22 23 17 17 17 16 10 10 10 10 10 18 20 13 13 13 16 10 16 15 18 18 18 15 15
AAnglecut(1057) Angle profile box (1040) Angle profile box (170) Apex haunch (106) Auto Position (S67) 15 21 21 16 18
BBase plate (1004) 14 Base plate (1042) 14 Base plate (1053) 14 Batten plates (585) 15 Beam prep (183) 12 Beam to beam stub connection (135) 11 Beam with stiffener (129) 10 Bearing plate (7) 11 Bentplate(151) 10 Bent Shear Plate (48) 24 Bolted Cap Plate (27) 26 Bolted gusset (11) 13 Bolted moment connection (134) 10 Boomerang bracing cross (60) 13 Boomerang tube diagonal (59) 13 Boomerang wrapped diagonal (58) 13 Box column base plate (1066) 14 Box girder (S13) 17 Box girder splice (45) 15 Brace Clamp (28) 25 Brace Corner Simple (49) 25 Brace Corner Tubes and PL (44) 25 Brace Middle Simple (149) 25 Brace Middle Tubes and PL (144) 25 Brace wILs (70) 25 Brace w/Ls (71) 25 Bracing cross (19) 13 Bracing Cross Under Beam (45) 25 Bracing Wrap Around (46) 25 Bracing Wrap Around w/ Attachments (53) .25 Bridging Macro (S80) 22 Building ($58) 18 Built up box (56) 18.
DDiag brace conn. (12) Diagonal splice (53) Display AutoConnecfion dialog Dividing part (1054) Double angle between bolts (S51) Double Bent Gussets (140) Double plate (50) Doubler plate (1022) Dowco Bolt Macro (41) 22 13 10 17 15 13 16 15 26 27
Tekia Structures Reterence Index
Duct hole sleeve (1029) DWG profile to library (6)
.15 22
JJoining plates (14) Joining Stub (119) Joist bearing plate (1067) Joist Seat (58) Joist to Beam and Col. (164) Joist to Beam, type 1(160) Joist to Column, type 1(161) Joist to Column, type 2(163) 17 11 21 26 21 21 21 21
r
EEave Beams-Stanchion Eaves beam to stanchion (104) Eaves haunch (102) End plate Comp flange (111) End plate (101) End plate(144) End plate(29) End oate detail (1002)-
22 23 16 12 12 10 11 14
KKickplate (S75) 19
FFind a component Fithaunch(51) Fitting (13) Folded plate (1055) Footipak anchoring (564) Fulldepm(164) Full depth S (185) 10 16 12 17 14 10 10
LL splice (175) Ladder (535) Ladder pieces (1056) Leg 1 Diagonal (178) Leg -23 Diagonals (177) Lifting/alignment pieces (1031) Line/Part INTERSECTION (43) Line/Plane INTERSECTION (42) LProf base detail (1020) LS Brace Col End P1(24)-
GGable Post Shear Plate (105) Generation of profiles (9) Grating penetration (92) Gusset stiffeners (171) Gusset tube in bolts (649) Gusset tube in points (547) Gusset wrapped diacro (62) Gutter (7) 23 22 20 14 15 15 13 22
17 19 20 13 13 15 26 26 22 25
MManlocic beam (1033) Manlock column (1032) Moment connection (130) Moment connection (181) Moose splice (125) Muffe (26) Multiple beam railing (S84) Multiple Stiffeners (1064) 15 15 12 10 17 17 19 14
c
HHN Shallow Framing (30) HNShearPl(64) Handrail 1 (74) Handrailing (1024) Haunch (40) Heavy brace (165) Heavy bracegusset(166) Helicoidal stairs (S59) Hollow column stubs (S69) Horizontal stiffener (1017) Hql(46) Hss Brace Special (66) Hss Brace Special (67) 24 24 26 19 16 13 13 19 17 14 11 25 25
NNetHooks(1061) New notch (49) Next page arrow Non-Continuous Rail (106) Notch (76) Notched seating (9) 15 12 10 23 12 16
0Offshore (194) Offshore4(195) Offshcre U (193) OffthoreZ(192) 12 17 17 17
IInner Diaphragm (1059) 17
428Tekla Strucwres Reference ndex
pPanel in database (8) Panel stabilizer (114) Parallel L profiles (176) Partial stiff end plate (65) Penetrating diaphragm (1058) Plate with nail (47) Polybeam pan (573) Portal bracing (105) Portal span (S2) Previous page arrow Profile cross-section from plate (10) Pumi (1035) Pum2(1036) PumS (1037) Purlin 1(61) Purlin connections (11) Purlin connections (93) .22 16 17 11 14 11 19 13 18 10 22 15 15 15 25 22 16
RRail joint (70) Railing beam to beam (88) Railing beam to plane (89) Railing double curve (95) Railing plane to beam (94) Railing plane to plane (90) Railings (S77) Rolledcans(S21) Round tube (23) Rubber window gasket (4) 21 19 19 19 19 19 19 17 12 22
SSafety rope hooks (1062) Sag rods (S54) Seat Conn Type 1 (52) Seat Conn Type 2 (54) Seat Conn Type 3 (59) Seat Conn Type 4 (57) Seat Det Type 1 (1033) SeatDetType2(1032) Seat Type 5 (60) SeatType9(73) Seating (30) Seating (39) Seating cap (37) Seating cap plate (2) Seating with nail (36) Set Clearance (570) Shaped Valley Cleat (8) Shear and Flange Plates (43) Shear P1 Built-up T (69) Shear P1 Col with Stiff (41) Shear P1 Col with Stiff Special (42) Shear P1 FuW Depth (37) Shear P1 Full Depth Soecial (39) 15 18 26 26 26 26 26 26 26 26 16 16 16 16 16 17 22 24 24 24 24 24 24
Shear P1 Parallel (40) Shear P1 Simple (35) Shear P1 to Top Special (38) Shear P1 to Tube Column (47) Shear P1 Welded Top (36) Shear plate (103) Shear plate simple (146) Shear plate to hip Shear plate tube column (189) ShearStud (1010) Shed (557) Simple Base Plate (55) Simple Base Plate 2 (1031) Simple Clip Angle (31) Simple Clip Angle 2 (82 Simple Endplate (32) Simple Hip (14) Spacer plate (48) Spiral stair (S68) Splice Plate 2 (62) Splice Type 1 (56) Staging Parts (1063) Stairs (S82 Stairs detail (1038) Stairs detail (1039) Stairs detail (1043) Stanchion curved (84) Stanchion double plate (87) Stanchion side plate (83) Stanchion side profile (86) Stanchion weld (85) Stanchions (S76) Standard gusset (1065) Standard L (1051) Standard Tee (1050) Stay (10) Std bracing connection (67) Stiffened base plate (1014) Stiffened end plate (27) Stiffened notch (1006) Stiffened shear plate (17) Stiffener seating (12) Stiffeners (1003) Stiffeners (1030) Stiffeners (1034) Stiffeners (1041) Stinger cut (1023) Stringer stanchion Lprof (68) Stringer stanchion stiff (69) Stub (lOll) Stub (133) Stub (28) Stub plate (1013)
24 24 24 24 24 12 10 23 10 15 18 26 26 24 26 24 23 11 19 25 25 15 19 20 20 20 20 20 20 20 20 19 14 14 14 22 13 14 11 14 11 11 14 14 26 14 20 20 20 15 11 21 21
TTab plate (33) Tapered beam (S98) Tapered beam 2(S45) 17 18 18
Tekia Stwolures Reference Index
29
Tapered Column (136) .17 Tapered column (599) 18 Tapered column 2(S44) 18 Tapered column-beam stub (150) 11 Tapered frame comonor (S53) 18 Tekia Structures Connections Page 1 10 Tekla Structures Connections Page 10 19 Tekla Structures Connections Page 12 21 Tekia Structures Connections Page 13 22 Tekta Structures Connections Page 14 23 Tekla Structures Connections Page 1X 24 Tekla Structures Connections Page 2 11 Tekla Structures Connections Page 2X 25 Tekla Structures Connections Page 3 12 Tekla Structures Connections Page 3X 26 Tekla Structures Connections Page 4 13 Tekla Structures Connections Page 5 14 Tekia Structures Connections Page 6 15 Tekla Structures Connections Page 7 16 Tekia Structures Connections Page 8 17 Tekla Structures Connections Page 9 18 Tower diagonal (S66) 18 Tower Generation (843) 18 Tower member macro (S63) 18 Traction bar(52) 16 Truss (S78) 18 TS Brace Col End Pt (25) 25 Tube Column Splice (65) 25 Tube crossing (22) 13 Tube gusset (20) 13 Tube rail (113) 16 Tube seat (104) 16 Tube splice (6) 17 Tubular NC data (S22) 17 Turnbuckle bracing (S3) 18 Turnbuckle connection (126) 17 Twin profile connection plate (1046) 15 Two Side Clip Angle (33) 24 Two Side Endplate (34) 24 Two side shear plate (118) 12 Two-side clip angle (117) 12 Two-sided clip angle (143) 10 Two-sided end plate Cfl (112) 12 Two-sided end plate (115) 12 Two-sided end plate (142) 10 Two-sided end plate (24) 11-
U.S. splice joint (77)
17
VVertical bracing PS (856) 18
t
wWeb stiffened base plate (1016) Web stiffeners (1060) Weld preparation (44) Welded beam to beam (123) Welded column (31) Welded column with stiffeners (126) Welded gusset (10) Welded shear plate (43) Welded tee (32) Welded to top flange (147) Welded to top flange S(149) Windbracing (1) Wind Col 1(26) Wind column (5) Windbrace connection (110) Windbracing ($55) Wood girder bearing (1015) Wooden steps pan (572) Wrapped cross (61) 14 14 12 12 12 12 13 11 ii 10 10 13 26 21 13 18 16 19 13
zZpan(S74) Zinc coating hole (561) 19 15
(
UUpan (S71) U.S. Base plate (1047) U.S. Base plate connection (71) U.S. Bearing plate (1044) U.S. Seat detail (1048) U.S. Seat detail 2(1049) U.S. Seat joint (72) U.S. Seat joint 2 (73) U.S. Seat joint 3(74) U.S. Seat joint4 (75) 19 14 14 16 21 21 21 21 21 21
a
30
Tekla Sbuclures Reference index
*
1EKLA
Tekia Structures Basic TrainingSteel
Teka Structures 13.0 Basic Training 9 November 2007Copyright 2007 Tekla Corporation
F
TEKLA STRUCTURES 13.0 BASIC TRAINING Introduction
Copyright 2007 Tekla Corporation
Contents
Introduction to Tekia Structures Basic TrainhigOverview Basic Modeling 1 System Components Basic Modeling 2 Interactive Detailing Numbering and Reports Principles of Drawings Assembly and Single Part Drawings General Arrangement Drawings Multi-Drawings and Multi-Numbering Drawing Management How to use the training material
.11 2 2 3 3 3 4 4 4 5 5 6
Copyright@ 2007 Tekla Corporation
TEKLASTRUCTURES 130 BASIC TRAININS Introduction
iii
C
0
I UivTEKLA STRUCTURES 13.0 BASt TRAINING Introduction CopflbtCO7TaCcqwdm
Introduction to Tekia Structures Basic Training
OverviewThis training course will demonstrate how to create a 3D model of a building, and produce drawings and reports from the model with Tekia Structures. The training is divided into lessons, each of which covers a certain particular task of the design process and introduces the commands and functions required to complete that particular task. The training workflow is designed to resemble a real design project, and the training model is taken from a real building project. The model is a paper industry building. a de inking plant, which is comprised of two blocks mode] I and model 2. The substructures are made of reinforced concrete, and the superstructures are modeled with both steel and concrete structures.
Copydghl 2007 Tekla corporaton
IESLA STRUCTURES 13M BASIC TRAINING Introduction
eBasic Modeling IThis lesson introduces the basic modeling thnctions of Tekla Structures. You will learn how to: start a new structural 3D model create rids create views create concrete and steel parts. use CAD principles like absolute and relative reference points use polar tracking manipulate memtrs within the model (copy, move, mirror)
System ComponentsThis lesson introduces the basics of creating connections in Tekla Structures. You will learn how to: create connections work with connection parameters save the parameters for later use clash check the model
2
IEKLASTRuCTIJRES 130 BASIC TRAiNING Introduction
Copyrightt 2007 Tetla Corporation
Basic Modeling 2In this lesson we will recap the basic functions introduced in lesson 1, and you will learn some more about the basic functions. You will learn how to: adjust member attributes use coordinate locks input construction points work in true planes (sloped, skewed) combine separate models. create a backup model import a previously created model define select filters work with phases setup job specific information
Interactive DetailingThis lesson introduces how to interactively create unique or customized connections between paris You will learn how to: explode system connections and modi connection objects (parts, welds, bolts, cuts) add system components to previously exploded connections create unique connection objects interactively. define and apply custom components
Numbering and ReportsHow to handle part marking within Tekla Structures is covered in this chapter. You will learn: numbering basics how to customize the numbering system numbering in phases how- to create reports
CopyiigfiI 2007 Tekla Corpoiation
TLKLA STRUCtURES 13.0 BASIC TRAJNINS Introduction
3
Principles of DrawingsThis lesson introduces the basics of how to create and handle drawings in Tekia Structures. You will learn: the integration between the drawings and the model the drawing types available in Tekla Structures the basics of the drawing list the various levels of editing drawings
F
Assembly and Single Part DrawingsThe next step is to learn how to create fabrication drawings for the items that were created in the model. You will learn: how to create individual drawings how to use selection filters to create groups of drawings of members with similar attributes how to create drawings automatically using wizards editing drawings manually handling drawing after changes are made to the model.
General Arrangement DrawingsThis lesson covers how to create erection plans, details and section views. You will learn how to: create anchor bolt plans create erection plans of individual views create general arrangements of multiple views on one sheet modi& drawings properties modi view properties modi& object properties create drawing objects
4
TEKLA STRUCTURES 13t BASIC TINlNG Introduction
Copyright 2007 Tekla corporaton
Multi-Drawings and Multi-NumberingThis lesson introduces multi-drawings and explains the principles of multi-numbering. You wilt learn how to create multi-drawings collect multiple assembly or single-part drawings to one multi-drawing sheet apply multi-numbering to multi-drawings update and modib multi-drawings.
Drawing ManagementThis lesson covers more advanced aspects of handling drawings You will learn how to control revisions edit drawings more effectively using classifiers and cloning customize drawing borders by adding logos make and use basic drawing templates plot drawings export drawings in other file formats share your model eleconically
CopyrfhI ti 2007 Tekla Corparafion
TEKLA STRUCTURES 13.0 BASIC TRAINING Introduction
5
rHow to use the training materialAl] the lessons in this training material deal with the same project (except the Analysis & Design lesson). Therefore you should go through the lessons in numerical order. Each lesson starts with a short introduction to its contents. All lessons are comprised mainly of step-by-step instructions, which are complemented by background and additional information. The label titles in the left side margin are an indication that you will be asked to do something. Pictures of the dialog boxes and of the mode] help you to visualize the instructions and show the desired result. The necessary background data is given either by the teacher (in training courses) or through links to the Tekla Structures online help. If you cannot attend a training course, the links provide you with the information you need to complete the course by yourself. These links give you the related information quickly and easily, and enable the usage of this training material also for self-learning. The online help will assist you in getting the most from this course. Note that with the assistance of online help you will learn to use Tekla Structures as efficiently as possible from the very beginning. See the figure below for an example of the step-by-step instructions and an online help link.We wilt tios create Etevetjou and Plan t-iews alone the ecidluies created in the previous it cc jot, A V]CA is a epresenranion oft model from a specik oeation. Each view is displayed In its own window inside the TekIa Sr.ucrures window. Each view has a view plane on which the nith al-c visible and points are i epiesented as yellow crosset Points outside die view plane appear asoed dots. Help link For mote infonna lion see j1Zling>ftthgsta,iedTeii
Label
views
(rRieate views aIon5 idhnes. I Select one widtine Riahi-click and select Create view> Grid views from die pop-tip menu to open the Creation of views along grid lines dialog box..
2 Stepbysteinstruction
&
lekia Structures Online Help Back Irdex-
1]A
Hide oreerts
Print Starch
Qptions Fevctaes-
TEJCLA
[21 Telda Slrtfl.res orfrie he [2) ustig crhne ne4oI? TekStrflresrodcies
2.3 ViewsIntro d u cti on There are severaJ ways to create views in Tekia Structures. For example, you can create views:
U*
Re,easa lisa Mcdeg
j Prelece EVJ-t Introduction 2 Getting Slatted1 Basics
2.2 Grids Lia
2)View plane [j View properties Defining grid View ProF [2) creating end modifyng-
structure part(s) and component(s) along the grid lines of the entire of selected Each view has properties whch define its aFpeaance You tar c1ane the appearance of a -new afta you create t so choose therrpatinn mpthnri that q,,it en This cpr,inn
ocerw, ctstg, 2)Dispeyt,gwdho
)
-
) Retresh. the sc-eel,
6
TEKLASTRuCTSJRES 13_a SASIC TRAININGIntroduction
Copyright (5 2137 Tukla Corporation
Certain styles of text will be used throughout in order to help the reader differentiate between different instructions: Normal text is wTitten in Times New Roman 10 Pt Filenames are written in Mat Qpt Terms that are first introduced are written in Times New Roman Italics lOptItems that are shown on screen are written in Aria! Bold Spt Help File Paths are written in Times New Roman Bold. Blue. lOpt
Program text is written in Courier New lOpt Icons are also used to highlight certain information:
A warning triangle highlights a note that is worth remembering. Or it may serve to point out a potential problem to be avoided.
Stop Signs are severe warnings. lgnonng the text accompanying these may cause something to fail or cause a process to produce unexpected results.
...
Tips are shown with a light bulb icon. They provide additional information that may help speed up your learning or help you produce better or quicker results.
Technical Information is denoted by gear wheels. You can choose to ignore this info until you are more confident with the system or you can pay attention to it if you are curious.
The aim of this training material is to teach you best practices, the most efficient way to use Tekla Structures. However, the aim is also to introduce alternative methods to carry out tasks. This means that repeated tasks are occasionally calTied out with using different procedures than those presented earlier in the lessons.
Copyri9ht 2007 Tekla CoiparaCon
TEKLA STRUCTURES 13.0 BASIC TRAINING Introduction
7
1)
Ii
8
TEKLA STRUCTURES 13.0 BAS[C TRAINING Introduction
Copyright 2007 Tokla Corporation
e*e
TEKLA
Basic Modeling I
Tekia Structures 13.0 Basic Training 29 October 2007Copyright 2007 Tekla Corporation
)
0
1li
TEKL STRUCTURES 13.0 BASIC TRAINING Basic Modeling I
Copyght 2007 Tekla Corporation
Contents
Basic Modeling1.1 1.2 1.3 1.4 1.5 1.6 1.7 1,8 1.9 1.1 1.11 Start Tekia Structures Create a New Model BasicModell Create Grids Create Plane Views along Gridlines Create Foundations Create Columns Silos Create Beams Create Bradng Add lnfill Beams Add Horizontal Bracing
I2 3 6 10 17 24 27 30 45 52 55
Copyright 2007 TekIa Corporation
TEKI.A STRUCTURES 13.0 BASIC TRAINING Basic Modeling I
1-ui
C
I -iv
TEKLA STRUCTURES 13.0 BASIC TRAINiNG Basic Modeling I
Copyrighl 2007 Tekla Corporation
F,
-
Basic Modeling
In this lesson
In this lesson we will go through the basic fUnctions of Tekla Structures: How to create anew structural 3D model, grids, grid views and structural members in the model. When you have completed this lesson the model will look as shown below.
,r
7
p
Copyhght 2007 Tekia Corporation
TEKLA STRUCTURES 13.0 BASIC TRAINING Basic Modeling I
11
1.1
Start Tekia StructuresTo start Tekla Structures, dick the Windows Start button. Navigate through Programs> Tekia Structures> Single user> Tekia Structures enu US Imperial. This Will start Tekla Structures in an imperial measure environment using the English language.
r.
Start Tekia Structures
Documentation
Tco[s1
felda Sfructajres enu US IrnperiT&da
S
:tit-es enu US etrc
k
The modeling interface is now opened as shown below. At first, most of the menu options and icons are gray indicating that they are inactive. When you open an existing model or create a new model, the icons and available menu options will become active.
-.j.
,.
-
flI
IAI-*tij
niAWC
a,MMa
iPAPflaidI
tniai-*.
1 .
ala
Ic.-
A4
1-2
TEKLA STRUCTURES 13.0 BASIC TMINING Basic Modeling I
Copytght 2007 TekIa corporation
4)
1.2 Create a New ModelStart a
BasicModell
To stan a new model, you first need to create an empty model database with a unique name. In this lesson use the name BasicModel 1 followed by your name.
new model
1. 2.
Select File> New... from the pull-down menu or click the New model icon in the Standard toolbar to open the New model dialog box. At the lower center of the New Model dialog box, Tekla Structures suggests the name New ModeL for the model (see below). The fill path of the model folder is shown in the top field. Name the model BasicModell-yournarne. (Adding your own name to the model name helps to identii your model on a netwurk, especially during the training class)
J
3.
Save in
C:\TeklaStnjcturesModels\Vi 3.fl\SteeN
Model nate: Basic iodeI1-FirstNaneLas1ameModel type:Single-user
[4.
OK
Select single user mode.I,
The Multi-User facility in Tekla allows a multiple amount of users in one model. This is particularly usefUl when a number of detailers are working on one contract.
5.
Click the OK button to create the new model.
The menus and icons become activated and the model name appears in the title bar of the Tekla Structures window.
r: TekLa StructureszIeEda
-
C:\TektaStructuresModels\BasicModetlParts Loads Detailing Drawing Prcperties SetupTools
View
Points
J
1 h il
1t 1
c4d--d
CQC!
L
LLLV
1 i aIj
)I,
Every model must have a unique name. Tekia Structures does not allow model names. Do not use special marks ( / \; ) in model names. duplicate
Copyraht 2007 lekla Corporation
TEKLA STRUCTURES 13.0 BASIC TRArNINIG Basic Modeling I
1-3
I,
VViewl -
You can only have one model open at a time. If you already have a model open, Tekla Structures prompts you to save that model.
I
Tekla Structures automatically created a grid and a 3D view according to the saved standard view properties. The default 3D view and grid are shown below. 3d
D C B A
1. 3-.
4
Lines show the projections of the grids that are visible on the view plane. Tekla Structures indicates the work area of a view using a green, dashed line cube. For more information, see: Help: Modeling> Getting started> Basics.
To save the model: Save the model Select File> Save from the pull-down menu or click the Save icon in the Standard toolbar.I,
-4
Remember to save your model often, and always save when opening a new model or exiting Tekla Structures model.
4%1-4TEKLA STRUCTURES 13.0 BASIC TRAINING Basic Modeling I Copytghl @2007 Tea Ccrpcraton
Tekla Structures also includes an auto save feature that backs up and saves your work automatically at set intervals. These intervals are set in the Autosave properties dialog box obtained from the Tools> Options.., pull-down menu.
IR Options
[jjCleats check
standard Hidden lines No dotted
[Save osJ standard
zceLzng >cu5e settir4a
C Olli pals ddledCAt pails dcjted So5ds s
Ntithexing Crientsticn zarks Omits and decl,r.aia
Autosave Autosave inteival Autosave after evely Autosave after creating every [Aavanced.. I 20 10 modeling or editing commands drawings
LOK
ir
Apply
flcanc&
I
For more information on saving and auto saving, see:Help: Modeling> Getting started> Basics> Saving a model and exiting Tekla Structures
Most commands for Tekla Structures are found both in menus (main or pop-up) and in toolbars (icons). In this training manual we will mainly use the pop-up menu to activate commands.I,
V
There are several ways to execute commands in Tekla Structures: Icons Commands in main pull-down menu Commands in pop-up menu By default all the commands are found in pull-down menu, and most of them in the icons. A pop-up menu appears when you click the right mouse button (right-click). If you have an object selected, the commands on the pop-up menu relate to that object.
For more information on Tekla Structures screen layout and toolbars, see:Help: Modeling> Introduction> Screen layout
Help: Modeling> Introduction
>
Toolbars
Copyrtghl 2007 Tekla Corporalion
TEKLt SThUCTURES 13.D BASIC TRAINING Basic Modeling I
1-5
1.3 Create GridsProperties dialog box In order to create or modi& the grid you need a basic understanding of how to use a property dialog box. All entities in Tekia Structures such as grids, views, beams, connections, even points and welds have properties. You can see and modi& the properties of an object by double clicking on the object in the model. Double click on the grid and the grid properties dialog box will open. Note the buttons along the bottom of the box. These are typical for most property dialog boxes in lekia Structures.
Ii
Deate
Mody
Get
/rII
Cbse
In this case you will have the option to Create a new grid, Modify an existing grid, or Get the properties of an existing grid by highlighting the grid and clicking the Get button. You can also Close the dialog box. Note the buttons along the top of the dialog box. These are typical for most property dialog boxes in Tekla Structures.
Save j standaid
You have the option to Save the settings as they stand, select different saved settings from the pull down menu and Load them, or save changed settings with a new Save As name typed in to the field now named Standard. To create the appropriate grid for Ba.sicModel as shown below, you can delete the existing grid and create a new one from the Points > Grid.., pull-down menu, Or you can modiz the existing grid.
#5
an
.
1-6
TEKLA STRUCTURES 13.0 BASIC TRAINING Basic Modeling I
CopyTtght
2001 TekIa Corporalion
Elevation
.
.
To modi the existing grid: Modify the existing grid 1. 2. Double-click on a gridline. This opens the Grid properties dialog box. Complete the Grid dialog box as shown below by fillmg In the X, V and Z coordinates and the labels for the gridlines..
Copyght 2007 Tek]a Corporation
TEKLA STRUCTURES 13,0 BASIC I RAINING Basic Modeling I
17
rv [Save as standard Cooidinates
RNEzLabels
U 61 9-8 0 43-2012-79/2240 44-0 1234567
AB
Eiz
012-71/2 240 44WOrigi flight/Above
Line extersions Leit/Below
EXO
0
]
LJY
6O
6-0
Eva
0
8-0P1 agnetisrn
6,-a DU
a-
E Magnetic grid planeEExensbIneticeree
C the, sett,gs
ECreate
Jser-de1ed attiRes..
pGet Close
H
Hoddy
jj
I,
There are a number of ways you can type fractions in Tekia Structures including fractional inches (75/8), Decimal inches (7.5 for 7/z), Feet and inches (755/8 or 75.625) or even decimal feet (7.5 for 7-6) The program will convert whatever you type into a format that it can use. You dont have to type the inch symbol when you mean inches. It will always assume this by default.
3. 4.
Click Modify to apply the new grid values. In the Save as field, enter the grid file name, GRID-BASICMODEL1, and click the Save as button to save the grid values for later use.
I R15.
GHIDBASICMQDEL1
Iseveasi
GRID-BASICPiIODEL1
I
I0
Click Close to close the dialoQ box.
1-B
WCA STR,CPJRES 13.0 SAS C TRAINiNG 1
GopyTigni
( 2007 Tekia Corporalon
Basic Modeling I
V/
You can make grids and grid lines act magnetically so that the objects on the grid lines follow if you move the grid line. To bind objects to grid lines, select the magnetic grid plane checkbox. In the Extension for magnetic area field, enter a distance from the grid line to extend the area within which the objects are bound to the end lines.
For more information on grids and dialog box buttons, see: Help: Modeling> Introduction>
Inputting information
>
Common buttons
The numeric units used in the Grid dialog box (as well as in other modeling dialog boxes) can be controlled from the Units and decimals.., dialog box obtained from the Tools>Options pull-down menu, Units and decimals topic.
When the grid was modified, the work area of the view, shown with the dashed line cube, was not updated.
To fit the work area according to the modified grid: Fit work area I. 2. Click in the view to activate it. The border will turn red when the view is active. Right-click and select Fit work area from the pop-up menu.
qeerrun.
-rIQerves
Ivlo,e Fit work area Redrau window
The view should now look as shown below:
Bl
A
6
AZ
Copyrighl 2007 Tekla Corporalion
TEKL.A STRUCTURES 13.0 BASIC TRAINING Basic Modeling I
1-9
To hide the work area cube, Select the view then hold down the CTRL+SHIFT keys and right click then select Redraw Window
r
1.4 Create Plane Views along GridlinesWe will now create Elevation and Plan views along the gridlines created in the previous section. A view is a representation of a model from a specific location. Each view is displayed in its own window inside the main Tekla Structures window. Each view has a view plane on which the grids are visible. For more information, see: Help: Modeling> Getting started> Views.Create Plan view
To create a plan view 1. Open the view properties dialog box by double clicking anywhere in the 3d view. These are the properties of the 3d view.
1i::J E!i:iView Name: An*: Projection: Pepierentatior, View type:
standard
[Save a] standard
3O
Rotation aroundZ: Rotation around K
-30.000020. 0000
Orthogon
Rendered staiard
.-
Color ad transpaency in all views: Visibility View depth:
E Up:Down:
50-0 3-0 Display...
Visibility of object types:
1Object group.. Get
E Visible object group:
rHModify
[2.
OK
jj
Apply
j[w/rlflCancel
1
Note the Name 3d, the Angle of view is 3d and the view will be looking lip 50-O and Down 3-O into virtual reality from the location where the view was cut at the 0-0 level
41-10TEKLA STRUCTURES 13.0 BASIC T,INING Basic Modeling I Copyght 2007 TelcIe Corporation
U
3.
From the pull down menu at the top of the view properties dialog box, select Plan View and click Load.
!Plan View View 2 Name:
IHa-i2Orthogonal
Plan View
I
PLAN AT EL OO 0 Plane L
Rotation around 2:
-30.0000 20. 0000
-J 1
2 Projection:Representation
2 Rotation aroundX:fR erdeie.2 standardI
[ View type: 2 Color and lransparency in all views:Visibility View depth: Up:
V
[epresentation]
1 Lpjspi...v object group,..
[ Down:Visibility ot oect types: Visible object group:
OK
IL
Apply
jflModwy
IL
Get
Cancel
4.
In the name field after the text PLAN AT EL. type the elevation of the view you wish to create, in this case 0-0. Note the setting for the angle of view is now Plane instead of 3d, and the view is going to look Up and Down into virtual reality 3-O from the location of the cut in the model so you dont see the steel in the floor above or below. Click Apply so these settings, or attributes, will be used for the next view created. It is important to click the apply button or you will create a view with the old applied settings which in this case were 3d. The name, angle and up and down depth of the view would still be set as 3d, and the new view created would be considered a copy view. Click on the Create basic view icon The following dialog box Will open. The default elevation is 0. Once a different elevation as been input, that elevation becomes the default. This is typical of most property dialog boxes in Tekia Structures. Enter the elevation to cut the view you applied setting, in this case 0,-n,, Click Create.
5.
Create Basic Views
6. 7.
Plane: Coordinate: 0 Create
v
8. 9.
j
Cancel
Copy,ight @} 2007 Tekia Corporation
TEKL4 STRUCTURES 1O BASIC TRAiNING Basic Modeling I
1-11
You should now have a p]an view cut at elevation OO. You can double click in the view and modi the name of the view, the type of cut, (Plan or 3d) and the distance the view will display up and down, but you can never modi& or change where the view was cut.Create elevation view
S
To create an elevation view, 2. 3. 4. Open the view properties dia]og box if it isnt already open. Select Elevation View from the pull down menu at the top of the dialog box and click Load. In the Name field, after the text ELEVATION ON GRID type the name of the grid line for which you wish to cut an elevation view.
Elevation View
Save asj ElevationView
View Name:
ELEVATION ON GRID A
E Angle:Projection: Repiesentation View type:
C
PlaneOrthogonal
Roion agoi.ndZ:
30. 0000 20. 0000
E Rotation around X:fLei!dered standardV
Color and transparency in all views: Visibility View depth:
[Representation]
Up: JDown
Visibility ol object types: Visible thject group:
Display... standard [object group...]
OK
][
Apply
][
Modily
]
Get
]IP/r]F
Cancel
J
5.
Click Apply so these settings, or attributes, will be used for the next view created.
(a1-12TEKLA STRUCTuRES 13.0 BASFC TRAiNINGCoprnght
2007 TekIa Corporalion
Basic Modeling I
Create view Dy two points
I 2.
Click on the Create view by
two
points icon
in
In the plan view you created at elevation 0, click on the intersection of grid lines A and I. As you move the cursor you win see arrows pointing the direction the cut will face.
1 B
2
3
4
5
6
7
A
A
3. 4.
Click on the intersection of grid lines A and 7.
You have now created on elevation view for grid liie A. Click OK to close the Views dialog box.
Tekla Snctures offers a tool to quickly create views for each elevation and grid line as specified in the grid properties, and name these views with the markers you specified. Note that these views will always be cut looking north and west. To automatically create views along gridlines and elevations,
Create grid views
1. 2.
Select a gridline to highlight the grid. Right-click and select Create view> Grid views from the pop-up menu.
CopyTight
2007 Teka Corporaton
TEKLA STRUCTURES 13.0 BASIC TRAJNING Basic Modeling I
1-13
tetuotPropeies
Inquire Copy rAoe Delete Exact linesI CeFC
C
n
Create flew Bind to dane Zoom Update w1ndow Next window
Eas.c Grid ews
3.
This opens the Creation of views along grid lines dialog box shown here. Creation at views along grid linesVj
standaid
View plane Number oF views View name preFix XY All All YZ OK All Create v PLANATEL v ELEVATION ON GRID ELEVATION CN GRID
View properkies PlanView ElevatnView Elevati,View
Iv] Showj ShowV
1
I
Sh
[Canoe
4. 5.
Click Create in the Creation of views along grid lines dialog box and the views will automatically be created. Note the view properties. These are the same settings you selected from the pull down menu at the top of the dialog box when you created each view. To view these setting you can click on the Show button and the view properties dialog box will open. Click OK to close the Creation of views along grid lines dialog box. Note that if the grid properties were incorrect in some way, for example a label was missing, the views you create using this method could be named wrong or cut at the wrong elevations.
6.
The Views dialog box appears presenting all the created views. All invisible (closed) named views are listed on the left, and all visible views on the right (see below).
41-14TEK STRUCTURES 13.0 BASIC TINING Basic Modeling I pght 27Tekla rratn
L
Seled and move ews between the hsls to co.td .4sit4y To seled mt1jle views. h dow,n oW -key v * secIing 1Named vwsELEVATION :LE7aIDtc ILEVATEOR ELEATIOE :Ir;ATIOt: 1:172J1010 A1:Oc 5 101 ON GRID 1 OtT 2t0 2 ON OAID 3 @2104 ON
LVste vws3d
cc
t.J4.Delete
ON ON 2210 ELr5:OI OR 2C0 :Lt;c:or Ott SAID 3 502-i: AT 1L 5L-N AT IL. 240
For more information on view properties. see: Help: Modeling> Getting started> Views> View properties To display or hide views: Display or hideviews
1. 2. 3.
Clicking the Open named view list icon will open the Views dialog box (which is already open). Select the view(s) you want to display or hide. Use the arrows to move view(s) from left to right (visible) or vice versa (invisible).
-n4Select and move views between the lists to contiol visibility. To select multiple views, hold down ctil key while selecting. Named ews.ELEVATIOR ELZJMICU ELEVAIIDN ELEVATICI-I ELEVATION C-N 041 ON ON ON ELEVATION ON ILrYATICN 3fl ELEVATION ON GAIl GAID SAID SAID @210 c-aiD i 2 3 4 S 3 7
2 1;0 I B.
Visible views:
1[Celele
-
-
-
IL-i3JlO-NOU SAID- A PLAN AT EL. 0
c-AID
GRID B
PLAN A! EL. 127112 PLAN Ii EL. 24C PLAN AT EL, 440
OK
J
copyflght 2007 Tetra Corpcralion
TEKLA STRUCTURES 13.0 BASIC T4INING Basic Modeling I
1-15
QRotate the model
/
Do not keep too many views open at the me time. Nine is the mimum number of open views. You can open or close named views by clicking the Open named view list icon. Delete unnecessary views from the view list. To switch between views, press Ctrl+Tab on your keyboard.
You can rotate the model in a 3D view using the default center of rotation, or you can set a new center of rotation. The center of rotation is displayed with the symbol below.
J.
/
I. 2. 3. Change between 3D I Plane
To rotate the model, hold down the Ctrl key, then click and hold down the middle mouse button while moving the mouse to rotate the model. To reset the center of rotation, press the V key on your keyboard. In the view, click where you want the center of rotation to be.
You can switch a view from plane (2D) to 3D by using the keyboard. The keyboard shortcut CtrItP is how you dothis, which can bevery usefUl when working on your model.
5
3 2 .)< ..:.,
4
_.:
6 ,K:
7 BS..
N.
A
H..,
.4..
1 B
2
3
4
56
AL
3)
41
i
L1-16TEKLA STRUCTURES 13.0 BASIC TRAlJlNG Basic Modeting I Copyright 2007 Tekla Corporation
4
___________ ___________ _ ______ _______ ____
1.5 Create FoundationsWe will now create foundations in the model..
To create footings for columns:Create Pad Footing
1. 2.
Close all open views but the 3d view and plan view at elevation 0, then click OK to close the Views dialog box. From the Window pull down menu s&ect Tile vertically to make the views fill the work area. You can also double click on the view border to make it fill the work area.
S
3.
Double-click on the Create pad footing icon. This opens the Pad footing properties dialog box. The dialog box for Pad footing properties should appear as shown (Change any attributes that may appear differently).Click Apply. In the plan view, pick the id intersection A-I to create thefooting.
____________________
_______
Pad
footing propertiesstandard v
[saveasi
standard
4.
Attributes
Position
Cast unit
2 Namej1 Prolthe
PAO_FQCThNZ77W X00
22 Finish
[eiect.
E6
5. 6.
2 Class 2
L
erde,ned a2rrtes
LOK
j[
APPbJj
MceJty
J[ s
J[w/rI[
Caicel
CDpyrrght 2007 Tekla Corration
TEKLA STRUCTURES 13.0 BASIC TRAINING
1-17
Basic Modeling I
C -r--4-
4
-
>/.A/
I_____________
7.
Create the rest of the 70*70 footings at the other intersections of gridline A by picking each position.
Help: Modeling> Parts> Part location> Position on work plane Help: Modeling> Pans> Part location> Position depth Help: Modeling> Parts> Part properties> Profile
You can undo (and redo) previous commands one by one since the last save, by clicking the icons or typing Ctrl + Z (Undo) and Ctrt + Y (Redo).
(pFootings along grid line B While Still in the Create pad footing command, 1. Completethe Pad footing properties dialog box for a 106106 footing as shown Pad footing propertiesSave as Attr,butes Position Cast unit s1idard
Name
PAD_FOG TINS 105906 30008iF_Select.
2.
Click OK.
0 ProFileMaterial
El FinishClass
El
LY! attr&*es.. I 7ppJ LModiIy ii[F/znCancel
A1-18
if you dont click the OK button, the dialog box will remain open. You can also close a dialog box by clicking the Cancel button or Kin the top right corner of that dialog box. Clicking Apply will apply the settings but keep the dialog box open. Only use Apply if you want to keep the box open. You dont have to click Apply and OK every time.
0TEKLA STRUCTURES 13.0 BASIC TRAINING Basic Modeling I Copyright 2007 Tekia Corporaton
Help: Modeling> Introduction> Inputting information 3. 4. Create the footings at intersections along gridline B by picking each position. Right-click and select Interrupt to end the command. nterrupt Poirt or grid intersection End Center Mid
Commands will stay active until you interrupt them. To end commands, right-click and select Interrupt from the pop-up press the Esc key. To restart the last command used, press Enter. Foundations for silos parametric profiles
menu,
or
We will create two identical circular foundations for the silos. At first, one foundation will be created at the coordinate (14-9. 14-9) and the other foundation will be created as a copy of the first one. Tekla Structures contains standard (library), parametric, astd user- defined profiles. For the foundation, we will use parametric profiles.Kelp: Modeling> Parts> Part properties> Profile Help: Modeling> Advanced modeling> Parametric Profiles
Create silo footing
1.
Double-click on the Create pad footing icon.
2. 3.
Tn the Profile click the button th three dots as shown. This takes you to the section profile catalog Complete the Pad footing properties dialog box as shown below.
copyiDht 2007 Tekia Corporaton
TEKLA STRUCTURES 13.0 BASt TRAINiNG Basic Modeling I
1-19
Pad footing properties standard Attributes Name Profile Material PDsitionCast unit PAD_FU UT INS Save as] standard
106 l O6-
E
Finish Class
rApply
000
I[.1Select...
A
tJser-deined ath&jtes...
[ThJ[4.t
][
ModJfJrs&
JIW/rJpcd
Then find the Round Shapes profile category and then the Di parametric shapeSeloe:t profileGeneral Analysis User atotbier Prolietirpe Psslile typo:I proNe, L proNe, T protiles Cproilcs Circular hollow sections lm,ta tdk.,
ProBe name. D275112 Filter:
Citoilat sections
+
*-
I L ] [ 0 U S-
Prclile subtype: Ptctute
ai Jri
Dkcudae
HS
0 Ross.Qid
@RBROD
rUD
8 r1&r Plies r Zoe res 8 InnPlate ptctfes
roets
S
D-atrsm
d
Val 27J2
0 Plate 8 Peril plate t
0 Floor plate Flat, and Bars
8 Gratng
23 Show al proliles
23
deteiI,
5.
ClickOK
A
You can select the profile for a part from the Select profile dialog box that opens next to the Profile field in the part properties dialog box. You can also enter a profile name in the Profile field in the part properties dialog box.
1-20
TEKLA STRUCTURES 13.0 BASIC TRAININGBasic Modeling I
Copyrght 200T Telcia Corporation
L
I? Pad looting properties
5 Appendix IL: Reserved Shortcuts Click OK or hit the Enter key, and the silo footing is created.
9.
Copyright 2007 tekla Corporation
TEKLA STRUCTURES 13.0 BASIC ThRINING Basic Modeling I
1-21
10. Right-click and select Interrupt to end the command. You can also exit any command by using the escape key.
Interrupt Pcint ci qrid r:ersecticr EndSnap and Select Icons
In order to work in the model it is important to understand the functionality of the snap and select icons. To open toolbars you can click on the Window pull down menu and select Toolbars. Below are the select icons. These icons allow you to select all parts, or specific parts of the model by dragging a box around the entire model.004
a,
V
/
/ifisaiF
1
From left to right the select icons are as follows: all, connections, objects, surfaces, points, grid, grid lines, welds, cuts, views, bolt groups, single bolts, reinforcing bar, loads, and distances. The next 4 icons allow you to select connections and assemblies as a whole or as individual entities. Pull down options are offered by Tekla Structures to allow you to select types of members such as beams or columns. The last icon allows you further narrow your selection by specWying more detailed information about an object. For more information on using the select filter see Help: Modeling> Settings and tools >FiIter
1-22
TEKLA STRUCTURES 13.0 BASIC TRrINING Basic Modeling I
4Copyright 2007 Tekla Corporation
The snap icons function similarly to other computer aided drawing applications. These snap icons are hierarchal from left to right. The two end icons designate if you want to snap only to work points (used mostly for modeling) or all points on corners and edges of objects.
(JO
i
aVS
Help: Modeling> Settings and tools> Tools> Snapping Copy the footing
1.
Click the footing once to select it.
A
If you are working in semi transparent mode (CTRL+2) instead of filly rendered mode (CTRL-I-4) then you will have to select the edges of items rather than the surfaces.
2.
Right-click and select Copy SpecialCopyCopy secal Move
>
Translate.., from the pop-up menu.
Move specialDelete
notate,,, Mirror.., With three ponts
3.
This opens the Copy translate dialog box shown here.-
Copyright 0 2007 TekIa Corporation
TEKLA STRUCTURES 13.0 BASIC TRAINING Basic Modeling I
1-23
02JSettings and tools> Copying and Moving objects 5. Right-click and select Interrupt to end the command. Interrupt Point or grid intersection End
3Now the footings should look as shown:
e4 s
C
1.6 Create ColumnsWe will first create two of the colunms and then use the Copy command to create the other columns. Create Column Tool To create the first two co]umns: I. 2. Double-click on the Create column icon. Complete the Column properties dialog box as shown on the following (for both the Attributes and Position tabs)
I
1-24
TEKLA STR,XThRES 13.0 SPSi0 TPJH;HG Basic Modeling I
Copyiignt
2007 IskIa
corporalon
0 4
J
C.olunin projwitiosv Se o!idd
Column properlieN
Sled reieaoeo koJes
End releaos
Des9i
OeIomino
Pcrokizr.Start number.
End re ea,es 1 Attbtes FsrPos tics ElVedsal. Middle Front MiddleV
Des.hrarsin
D&Or1O
Stat Seres
NLJrmtherirt series Pretre: Part .w C CDt.UMN
U0 fl0
E Assembly 21 21 P&e El Malarial: El Finish.Narre
211
El Relation:9isce4el Levers ElT ES&iom
V
V
I\fl.:5cIA99
I sdea.JSelect.._1
44
U
Class:
El
lJserdetrnod attributes
LJH1EP
w/r
ca;;1
Mcdy
IwW7r_Ii_J
3. 4.
Click OK. Pick the intersection of gridlines A-I (p1) to create one column, and then pick grid B-I (p2)to create the second column. Look in 3d view from time to time to check for correct placement. Right-click and select Interrupt to end the command. Select the columns that you just created by dragging a window across them in a right to left direction. (The crossing command thnctions similar to other computer drawing applications.)
A
5. Copy columns
II
.0CopynDht 2007 Tekla Corporation
TEKLA STRUCTURES 13.0 BASIC TRAINING BasIc Modeling I
1-25
2.
Right-click and select Copy SpecialCopy Copy specalMove Moe special
>
Translate... from the pop-up menu.
CRotate. Mirror, With three points-
Delete
3.
This opens the Copy translate dialog box shown here.
jjdrf1S8 th U
IPick...
Ntsiber
ci coiesI
S
][w/r HCancel
OK j{ Copy jj CIearj
4. 5.
Complete the dialog box and click Copy then OK. Columns should Right-click and select Interrupt to end the command.Interrupt
copy. C
Point or grid intersection End
6.
Now all the columns appear in the model.
A1-26Basic Modeling I
You can select multiple parts in the model by holding down the Ctfl key when selecting objects in the model individually.
TE,(LA STRUCTURES 13.0 ESC Ttl4lNG
CopyTight
203? TekIa Corporation
Help: Modeling> Introduction> Selecting model objects> How to select objects
1.7 SilosWe will now model the silos.Create silos
I. 2.
Double-click on the Create column icon. Complete the Column properties dialog box as shown below (for both the Attributes and Position tabs).
I
V coiuinn properties
Twcaunnnw Design stdaic
I)rOlwt
t:Start releases Attributes
atandrd
End releases Pardon
j_
De{ornrno Analysis
Nsxitardg series Pret:
Start number
Start peteases End releases Position Attt&tss __j Position Middle w 0 El Vertical
Design
Delorming Analysis
El PartEAssw4 A!ttxIes
w C
El El
-zz1
rElHizoa& Levels 4I Wc&
. 00000-
C
-ii 1
El Prie 2) Material: SOSlT&ALUMINUM El Finish El Class: El [userdetined attnbules
El Bottoe
Li]
LDL/r_H
Cancei
3.
To select the profile the catalog.
Click the Select... button on the right and go to TUBE profiles in
Copyright @ 2007 Tekta Corporation
TEKLA STRUCTURES 13.0 BASIC TRAINING Basic Modeling I
1-27
CPollenane EslIe,.4. +.
ruE25D1)8 Fter
Uece,d
Anefitsis
User aUrtes Circuler hollow sections dtV
Profile type Profile type: Prolile subtype: Picture
I L T C
I profiles
L profiles profiles C orolilesQrculan hollow sections FIFE tattles hUll Q Ff55 profdes ICDIJ Uthet C1o4n LHS 0 EPO OPD
-
Q flectar4a oiov sections Ciokssetha,s 4 5 Timbei Riches 4 5 Double Tees [PCI Plateprofiles Welded boir profiles Parametric proBes L RCDL profiles BCDX protiles +
_
Property Diameter Plalelhickn...
Syrb d
Vtn 250 1/B
-
UrK,
in
E Show all plotiler
E Show detailsrC
[4. 5. 6.
OK
Apc4
Click OK To select aluminum as the grade required, click the Select.... button next to the Material option Click OK
0
ISeIect materialS elected grade: 6061-TE ALUMINUM
I
Steel Concrete 4 Reinforcing bar 4 Timber Miscellaneous+
A.
4
I
cjrncEiig
RflR1-TR1 Al IIMINIIM
7.
Hovering your cross hairs over the top edge of the circular base will automatically highlight the snap point at the center because the Points and Grid Intersections Snap is activated.
C1-28TEt(LA STRUCTURES 13.0 BASIC TRMNING Basic Modeling I Copyright 2007 Tekla Corporation
LiJiHHIX
z8.
Right-click and select Interrupt to end the command.
InterruptPonit
Now the silos appear in the model.
or grid intersection
End
A
A
The visibility of objects in views depends on the work area, view depth, view setup, and view filter. You can also temporarily hide parts in a view by using the Hide tool (on the pop-up menu). In the pictures hereafter all the model objects created may not always be visible. Help: Modeling> Getting started> Settings and Tools> Displaying and hiding objects in views
Copyright 2007 TeRla Corporalion
TEKIA STRUCTURES 13.0 BASIC TINING Basic Modeling I
1-29
1.8 Create BeamsWe will first create the beams at the 12-7 1/2 level and then copy them (using the select filter) to the two upper levels. 1. 2. Open the PLAN AT EL. 12-7112 view. Hit the CtrI+4 hotkey to change the object representation to Rendered.
I,
In rendered views, use the shortcuts Clrl+1 .5 and Shift-I-I .5 to set the desired representation for parts h the model or components which we will create later.
Create steel beams
3. 4.
Double-click on the Create beam icon.
Complete the Beam properties dialog box as shown below.
IIE
standard End releases j Position Anabsis
[Save asj standard Design Loaig Start nurrber:-
Start releases Attribtes
D elcwning Comsae
Numbering series Prehx:Part JAssembly Attributes
C
E
1 1
2 Name: 2 Prolile:Matetial: Fiiish: Class:
SEAM
W24X62 A2
][ileoi..
I
3
2
User-defined attributes...
[DK
fl
Apply
[
Modily
fl
Set
fl wir
]7ancei
5. 6.
Click OK. Pick the intersection of gridlines A-4 and then 8-4 as shown below and notice how the beam automatically appears at the correct level in the 3D view simultaneouslyCopyTiglit
1-30
TEK.A STRIJ0EJRES 13.0 BASiC TRJiNiNC Basic Modeling I
2007 leida Corraiion
U
B
4.
B
3 A 4 5!S
A7.
Note that it is very important to input beams from left to right and bottom to top. Tekla Structures will consider the first end input in the model as the lefi end.
Continue adding beams along gridlines 5, 6 and?. Input beam between columns on grid lines A and B.
3
4
5
6,
7
AL6:8. Right-click and select interrupt to end the command. Interrupt Point or grid intersection End
A
Copyrighi 2007 lekia Corporation
TEKL4 STRUCTURES 13.0 BASIC TRAINING Basic Modeling I
1-31
Filter beams
1.
Choose the select filter option Beam_filter from the drop down list. Beam literS.
C
n
A2.
A select filter provides you control over selecting different types of objects using both standard and user-defined filters.Help: Modeling> Settings and tools> Filter> Select filter
By dragging the mouse (right to left), se] ect an area in the model as shown below. Notice this only highlights the beams.
UCopy beams
1.
Open the ELEVATION AT GRID 7 view, right-click and select Copy from the pop-up menu. Interrupt Copy Soecalrylo;e
Specia
Deere
2.
Select a base point at the intersection of Grid A & 1271/2. This is where you want to pick up the items you are copying.
1-32
TEKLA STRUCTURES 13.0 BASIC TRAINING Basic Modeling I
CopygnI 2007 Texle corporalion
U C
12Ji /2
A44-0
B
44,-a
24-0
12-71/2
0
oI
B3. 4. Select a destination point at the intersection of GRID A & 24-0 as shown above. A message may appear stating objects are outside the work area. If so, click Expand as shown below.
ObjeL Is oijl side II.,. work a, en0becls wce placed oxn,e the wck sea.DonJ wart to exn
he woel< aea
0
ockide the rtw o,ects7
Q Do nol rhow this menae agan
I5.
i
Right-click and select Interrupt to end the Command.
Copyright 2007 Tekla Corporation
TEKLA STRUCTURES 13.0 BASIC TRAINING
1-33
Basic Modeling I
Interrupt Point r grid irtersec:Dn
rV A
End6. Change the select filter option back to standard (as shown below) and click in a view, so you will be able to select objects other than beams.
Seam lilter aridar d Angle_Filter B ean_uilter
In the 3d view, this portion of the model should look like this.
0 UA
Beams around silos
Next we will create beams at elevation 44-(). 1. 2. 3. Open the PLAN AT EL 44-O. Use the Ctrl--P hotkey to change this view to 3d. Hit the Ctrl--4 hotkey to change the object representation to Rendered. Select both Silos (select one then hold the Ctrl key down while selecting the other) and right-click to open up the pop-up menu. While holding the Shift key down, select the Hide option as shown below. You can also hide objects without holding down the Shift key. When you select the Hide option without the Shift key down, the object will not become completely hidden. They will change to Reference Lines.
Hide silos
4.
A1-34Basic Modeling I
UTEKI.A STROCEJRES 13.0 BASiC 1iNiNG Copyghl 2007 TeKia Corporailen
cJ.Interrupt Copy Copy special Move Move special Delete Center of avity Clash check Exact linesRirlenpc
II.I.
/I:1
HideShOw assembly Fit by parts Create view Compare Drawing
Zoom Update window Next windo. Add to Assembly Remove from assembly
Create grid beamsa
1.
Click the Create beam icon.
2.
Create the missing beams at the gridline intersections shown in the figure below.
Copyfight @ 2007 Tekla Corporation
TEKLA STRUCTURES 13,0 BASIC TINING Basic Modeling I
1-35
C)
1 A
Create the rest of the beams
Next we will create beams in locations where no gidlines intersect. The snapping tools help you pick points to create objects precisely where you need them, without having to know the coordinates or layout additional lines or points.Help: Modeling> Settings and tools> Tools> Snapping
c.
A1-36
If you double-click on an existing beam in the model and click Apply in the Beam Properties dialog box, those settings become active. Then only a single click on the Create Beam icon is required to add beams with those settings to your model.
TEKLA STRUCtURES 13.0 BASIC TRAINING Basic Modeling I
Copynght 2007 TelcIa
Corporation
Create beam A
I.
Make sure only the Snap to reference lines! paints icon of the two main snap switches on the right is pressed down. AutoV
Outline planes-
I
2.
Make sure the Snap to mid points icon is pressed down.
I3.
Auto
V
Outline planes
I..
Pick a midpoint of the beam between A-2 and A-3 (pl) and then the midpoint of the beam between B-2 and B-3 (p2) as shown below.
Create beam B
We will pick the start position of beam B by using the gridline inte