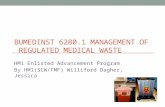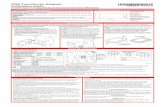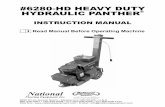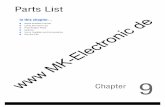6280 User Guide
-
Upload
uberwocky1001 -
Category
Documents
-
view
228 -
download
0
Transcript of 6280 User Guide
-
8/11/2019 6280 User Guide
1/32
66228800SSeerriieess
TToouucchhCCeenntteerrKKeeyyppaaddss
User Guide
800-07602V3 4/13 Rev. B
-
8/11/2019 6280 User Guide
2/32
-
8/11/2019 6280 User Guide
3/32
-
8/11/2019 6280 User Guide
4/32
Table of Contents
4
Setting Daylight Saving Time ..................................................................................................................................................... 27
Setting Current Time and Date ................................................................................................................................................... 27
Advanced Setup ......................................................................................................................................................................... 28
Keypad Test ............................................................................................................................................................................... 28
Keypad Reset ............................................................................................................................................................................. 29
GLOSSARY ............................................................................................................................................................................................. 30
-
8/11/2019 6280 User Guide
5/32
5
About the TouchCenter
IntroductionCongratulations on your ownership of a Honeywell 6280 Series TouchCenter keypads which combines security and
home automation. You've made a wise decision in choosing it, for it represents the latest in security protection
technology today.
This security system offers you burglary protection and provides fire, carbon monoxide and emergency protection. To
realize the full potential of the system, it is important that you feel comfortable operating it.
Your system may consist of one or more of the following:
6280S (black/silver housing) 6280W (white housing)
One or more other keypads for security system control
Various sensors for perimeter and interior burglary protection, plus a selected number of strategically placed
smoke, carbon monoxide or combustion detectors
Lighting/output devices.
The system uses microcomputer technology to monitor all zones, and provides appropriate information for display on
the TouchCenter and/or other keypads used with the system. Your system may also have been programmed to
automatically transmit alarm or status messages over the phone lines to a central alarm monitoring station.
The TouchCenter InterfaceThe 6280 Series graphical touch-screen keypads are Advanced User Interface (AUI) devices, which combine control
of your security system, multi-media and premises lighting. With clear, simple controls on a touch-screen interface,
the TouchCenter is both easy to learn and easy to use.
As a security and home-automation interface, the TouchCenter may be accessed for:
Quick and easy security system operation
Multi-Media operation
Message storage and retrieval Home output control
-
8/11/2019 6280 User Guide
6/32
About the TouchCenter (cont'd)
6
Navigating through the TouchCenterNavigation through the TouchCenter typically begins from the "Home" screen. This is the TouchCenters main
default screen (starting screen) and is the first screen you see when the TouchCenter is powered up and initialized.
It is from this screen that you select from the main menu. Once you have made your selection, you can navigate
through various sub-menus by touching graphical icons or icons to perform the function you desire.
About Your Home Screen
Your "Home" screen is the gateway to your TouchCenter Keypad.
From this screen you can:
control your security system, control your multi-media applications, and
control the premises lighting.
Your "Home" screen is displayed most of the time and is
customizable via the Multi-Media Application.
Ready To Arm
Security Light
MultiMedia
Friday
02:46PM
01/06/2012
home_screen-V0
Multi-Media Application
The Picture feature allows you to display personal photos (in a slide show format) via the external SD/SDHC card.It is recommended that you use the SD/SDHCcard supplied with the keypad.
In everyday handling, memory cards can become susceptible to malfunction and/or failure due to electrostatic
discharges and the information on the card may be lost. In some extreme cases, the keypad may need to be reset.NOTE:Honeywell is not responsible for any loss of personal information (files, messages, photos, etc.)
Memory Card Insertion
Insert the memory card (SD/SDHCCard) as shown.
Tips for proper memory card handling:
Avoid touching the contacts on the card
Quit the slide show application before removing the memory card. 6280-004-V0
INSERT
CARD
The background and icons shown on the Home screen in this manual are for example only. Your systeminstaller may have changed the actual background and icons shown on your Home screen.
-
8/11/2019 6280 User Guide
7/32
About the TouchCenter (cont'd)
7
Navigation Icon DescriptionsTo aid in the navigation through the TouchCenter, a set of user-friendly icons has been provided. The appearance
and function of these icons are described below.
ICON ICON TITLE FUNCTION ICON ICON TITLE FUNCTION
"LightAllows you to turn certain deviceson and off (if installed andprogrammed by your installer.)
Setup Allows access to Setup menus.
"Security Accesses "Security" screen. Multi-MediaAccesses the Message andPicture features.
HomeReturns you to the "Home"screen.
PictureAllows user to display personalphotos in a slide show format.
PanicDisplays Emergency functions(as programmed by the installer).
Note:This icon is displayed andactive on all screens except whilein the Clean Screen mode andduring an LCD Display test inDiagnostics.
"MessageRecord and retrieve VoiceMessages.
BackReverts to the last screenviewed.
Voice Status Allows user to hear system status.
Control PanelMessage
This icon alerts the user to a ControlPanel Message.
Minimizing the Home Screen Icons
When viewing wallpaper displays, the Home screen icons can be minimized by touching the Minimize Home icon.Touch the Maximize Home icon to maximize Home screen icons. Refer to the sectionPicture Setup.
Minimize Home Setup Picture Maximize Home Security Light Multi-Media
-
8/11/2019 6280 User Guide
8/32
About the TouchCenter (cont'd)
8
System TroublesThe Security screen also displays an Icon(s) if a system trouble(s) occurs. If a trouble Icon is shown, contact your
alarm company. The following Icons may be shown as applicable to your system:
Note:If multiple faults exist, touch the More Choicesicon and then the Show Zones icon to view and scroll through the complete list of faults.
ICON FUNCTION
AC Loss The system is not receiving AC power.
Bell Failure The system bell or siren has a problem. Note:This Icon displays when interfacing with residential panels only.
Expander Failure The system has a failure in an expansion module.
Low Battery The system battery, that powers the system during an AC power loss, is low.
LRR Supervision Failure The Communication Device used to communicate with the central station has a supervision failure.
Max Attempts Exceeded The system has exceeded the maximum attempts to communicate with the Central Station.
Pager Failure The system cannot communicate with an assigned pager.
Telco-1 Cut The system is not able to communicate with the central monitoring stat ion over the primary phone line.
Telco-2 Cut The system is not able to communicate with the central monitoring stat ion over the secondary phone line.
Wireless Failure The system is not able to communicate with its wireless devices.
-
8/11/2019 6280 User Guide
9/32
About the TouchCenter (cont'd)
9
User CodesEach user must be assigned a name with a corresponding 4-digit user code in order to gain access to authorized
features and functions. Users for the system are programmed in a central user setup location that provides the
specific questions for authorization level, partition assignment, and RF zone assignment.
Extended FunctionalityExtended functions are advanced functions that can be accessed through a standard alpha keypad or through the
console emulation mode on your TouchCenter touch screen. Refer to your Control Panel User Guide for these
features.
LED OperationThe TouchCenter has three LEDs as follows:
6280-001-V0
FLASHING The system contains newmessage(s) for the User.
OFF No new messages.
RESET BUTTONPress to reset keypad
ON System is armed.OFF System is not armed.
ARMED (RED) LED
READY (GREEN) LED
ON System is disarmed and ready to arm.
OFF System is armed or disarmed but notready. If disarmed, faults or troubles are present.
MESSAGE (YELLOW) LED
SD/SDHC CARD Slot
NOTE:If the Screen Blackout feature (*EN50131 Display) is enabled (see below) the keypad returns to the Home screen andthe Armed and Ready status LEDs turn OFF after 30 seconds. The keypad will remain in this state until a valid user code is
entered.*The EN50131 Display compliance feature is a European Standard designed to prevent unauthorized users from knowing the
status of the Security System.
Safe ModeThe TouchCenter contains a Safe Mode of operation. In the rare event that the TouchCenter cannot successfully
communicate in its graphic mode with the control panel, the Safe Mode is a backup mode that ensures that you can
communicate with your system. Refer to the Safe Mode section.
-
8/11/2019 6280 User Guide
10/32
10
Security
Introduction to Security System OperationYou can arm your system in one of three arming modes: Away, Stay, and Night. The following table lists the three
different arming modes and the results of each.
FEATURES FOR EACH ARMING MODE
ArmingMode FUNCTION
ExitDelay
EntryDelay
PerimeterArmed
InteriorArmed
AWAY Press to arm when no one is staying on the premises.
When armed in AWAY, the system sounds an alarm ifa protected door or window is opened, or if anymovement is detected inside the premises.
Yes Yes Yes Yes
STAY Press to arm when you are staying home, but mightexpect someone to use the entrance door later.
When armed in STAY, the system sounds an alarm ifa protected door or window is opened, but you mayotherwise move freely throughout the premises.
Yes Yes Yes No
NIGHT Press to arm when you are staying home and do notexpect anyone to use the entrance door. Your installer
may have configured NIGHT Mode differently; havethe installer describe the actual settings of this mode.
Yes Yes (set for Away orStay Mode)
No (set for Instant orMaximum Mode)
Yes Yes
(set for Away or
Maximum Mode)
No (set for Stay orInstant Mode)
See note below forNight Mode arming.
Note:Night Mode (on Residential Panels Only) arms all perimeter zones plus all zones listed in Zone List 5.
IMPORTANT:On commercial systems, Away Auto Stay mode is shown as Away mode (with all zones monitored). However, someinterior zones may not be armed.
Note:The Voice Status Icon ( ) indicates the TouchCenter Voice feature. Press the Voice Status Icon to hear system status. Wait3 seconds and press again to hear Zone Faults or Trouble conditions. Voice status will annunciate even if Voice mode and Chimemode are disabled. Note that the Voice feature must be enabled (by the installer) for this icon to function correctly during an alarmcondition.Note:There is a communicator delay of 30 seconds. This delay will prevent a report to the central station if the control panel isdisarmed within 30 seconds after an intrusion alarm is triggered. This delay can be removed, or it can be increased up to 45 seconds atthe option of the user by consulting with the installer. Note that fire-type alarms are normally reported without delay.
-
8/11/2019 6280 User Guide
11/32
Security (cont'd)
11
How to Arm the System
Arming the system in any mode is performed in the same way, as described below.
Note: Close all perimeter windows and doors before arming.
Arm the system as follows:ICON ACTION NOTES
1. From the Home screen, touch theSECURITYicon.
2. Touch the selected arming icon.-a text message appears stating which zones are
arming and whether or not there is an entry delay-the screen changes to display the remaining exitdelay time, and
-the exit delay time continues to count down toone.
Note:If Quick Arm is Not enabled in your system, you are prompted toenter your User Code.
When the system is armed for Stay, Night Stay and Instant mode, thekeypad beeps 3 times.
When the system is armed for Away and Maximum mode, you will hearsteady beeps then rapid beeping during the last 10 seconds of ExitDelay.
When exit delay time expires, the screen automatically changes to indicatethe system is "Armed".
Note:For CP-01 installations, Maximum Mode cannot be used.
How to Arm Multiple PartitionsNote: Some systems may not have multiple partitions and the Arm Multi-Partitions icon may not be displayed.
To arm multiple partitions, do the following:ICON ACTION NOTES
1. From the Home screen, touch the
Securityicon and then the Arm Multi-Partitionicon.
2. Select the appropriate arming mode.
3. Enter the user code authorized to access
other partition(s).
4. Highlight the partition from the list on
the screen, and touch OK.5. Select ALLto arm all partitions listed.
Notes:
A user may have access to some or all of the available partitions.
If the user code is accepted, the system displays the partitions thatthe user has access to.
When exit delay time expires, the screen automatically changes to indicatethe system is "Armed".
Note:If any zones are bypassed, a Display Faults icon ( ) is
displayed on this screen.
-
8/11/2019 6280 User Guide
12/32
Security (cont'd)
12
How to Display FaultsThe Display Faults function is used when you see a Not Ready Fault message and want to determine where the
fault is and what type of fault it is. To display faults do the following:ICON ACTION NOTES
1. From the "Security" screen, touch theDisplay Faultsicon.
A listing of faulted and/or bypassed zones is displayed.
As applicable, take corrective action such as closing a window or door tocorrect the fault.
2. If the fault cannot be corrected, you may
choose to bypass a zone by touching the zoneto highlight it and then touching the BypassSelected icon.
Show Zones Icons Distressed Zone Icons
ClearBypasses
RefreshData
BypassSelected
Bypass All DistressedZones
Alarm Troubles Faults BypassZones
LowBattery
ALL
How to Bypass ZonesThe Bypass function is used when you want to arm your system with one or more zones left open. Bypassed zones
are unprotected and do not cause an alarm when violated while your system is armed.
Residential systems do not allow you to bypass fire, carbon monoxide or emergency zones. On commercial fire systems, aspecified user may be allowed to bypass fire, carbon monoxide and system zones if the user was enabled by your systeminstaller.
Limits apply as to how many zones can be bypassed at one time. These limits are ten zones on residential systems andfive zones on commercial systems.
To bypass zones do the following:ICON ACTION NOTES
1. Touch the SECURITYicon.
2. Touch the MORE CHOICESicon.Note:If any zones are bypassed or faulted, a Display Faultsicon is alsodisplayed on this screen.
-
8/11/2019 6280 User Guide
13/32
Security (cont'd)
13
ICON ACTION NOTES
3. Touch the SHOW ZONESicon. While the TouchCenter is requesting and receiving the zone data from thecontrol panel, the screen displays "Please Wait!". Then the zones, along withtheir current status, are displayed.
4. Highlight the zone(s) to be bypassedand touch the BYPASS SELECTED icon.
5. Enter your 4-digit user code.
Note: If zones have already been bypassed, the top of this screen indicatesReady Bypass.
The screen is displayed with the instructions "To Bypass Zones, Enter Code".
6. Touch the BACKicon to returnto the Arming screen.
The "More Choices" screen is displayedshowing the system status as Ready-Bypass.
How to Clear Bypassed ZonesA bypassed zone is automatically unbypassed when you disarm the system. If a zone is bypassed, you can remove
the bypass as follows:ICON ACTION NOTES
1. Touch the SHOW ZONES icon.2. Touch theCLEAR BYPASSES icon.
While the TouchCenter is requesting and receiving the zone data from thecontrol panel, the screen displays "Please Wait!". Then the zones, along withtheir current status, are displayed.
3. Enter your 4-digit user code. The"More Choices" screen is displayedshowing the system asReady to Arm.
Note: If the system is armed and you unbypass a zone, it disarms the system.
If zones are still faulted (not ready) the system will indicate the status as NotReady Fault.
How to Disarm the SystemIMPORTANT: If you return to your home or business and the main burglary sounder is on, DO NOT enter the premises, but call
the police from a nearby safe location. If you return to your home or business after an alarm has occurred and the main sounder
has shut itself off, the TouchCenter beeps rapidly upon entering, indicating that an alarm has occurred during your absence.
LEAVE IMMEDIATELY and CONTACT THE POLICEfrom a nearby safe location.
The system may be disarmed using either of two methods. One method is employed when you enter the premises
and the other is when you have been in the premises with the system armed (i.e., Stay and Night arming modes).
-
8/11/2019 6280 User Guide
14/32
Security (cont'd)
14
To disarm the system when entering the premises:
The TouchCenter automatically displays the Entry Delay Active screen when you enter the premises:
ICON ACTION NOTES
1. Enter your 4-digit user code.
The partition is disarmed and the "Arming" screenis displayed showing the system as Ready to Arm.
Note:If you have a commercial system and a time window has been definedfor when you may disarm the system, the system does not disarm if you areoutside that time window.
To disarm the system when already in the premises:ICON ACTION NOTES
1. Press the Disarm icon.2. Enter your 4-digit user code.
To disarm Multi-Partitions do the following:ICON ACTION NOTES
1. From the Home screen, press the Security icon.2. Press the Arm Multi-Partitionicon.3. Press the Disarm icon.4. Enter your 4-digit user code.
5. Highlight the partition(s) to disarm and pressOK, or press ALL to disarm allpartitions.
The keypad displays Multi-Partition Arming.
How to Check the Status of Other PartitionsThis system supports between one and eight Partitions (depending on the system). Partitioning enables a single
physical alarm system to control up to eight areas of protection (partitions) depending on the system you have
purchased. Each TouchCenter keypad is assigned a default partition for display purposes, and shows only that
partition's information.Note:A letter H following the partition name or number indicates that this is the default partition for the TouchCenter.
For example, if your physical site is a four-apartment housing unit, your alarm system may be configured with four
partitions. Each apartments zones (door, windows, smoke detectors, etc.) are assigned to separate partitions, giving
each apartment independent arming/disarming control of its own partition (area). A landlord or manager may be
granted access to all partitions, so he/she can control the entire system.
-
8/11/2019 6280 User Guide
15/32
-
8/11/2019 6280 User Guide
16/32
-
8/11/2019 6280 User Guide
17/32
Security (cont'd)
17
Console Emulation Mode
Console Emulation Mode allows you to use a TouchCenter interface just as you would a regular system keypad. Allcommands shown in Console Emulation mode can also be executed from a standard alpha keypad.
It is recommended that you do notuse the Console Emulation Mode to enter GOTO commands. Unsatisfactory
operation may result from issuing GOTO commands in Console Emulation.
Two buttonpanics (1 & *, 3 & #, and * & #) do not function in the Console Emulation Mode. The A, B, C, and D
buttons do function if programmed as panic keys. Check with your system installer for details.
Commercial systems with Alpha keypads have a feature where if you press a key for 5 seconds, you receive self
help messages about the pressed key or holding the * key for 5 seconds to provide zone descriptors. These features
do not function in the TouchCenter as all key presses are instantaneous.
How to Enter Console Emulation ModeTo access the TouchCenter "Keypad," do the following:
ICON ACTION NOTES
1. Touch the SECURITYicon.
2. Touch the MORE CHOICESicon.
3. Touch the CONSOLE MODEicon. Perform functions as you would from a standard alpha keypad.
How to View the Event LogYour system has the ability to record various events in a history log wherein each event is recorded with the time
and date of its occurrence. The control panel must be programmed to record various system events in the installer
programming mode. To view the Event Log, perform the following:
ICON ACTION NOTES
1. From the Home screen touch Security andthen the MORE CHOICESicon.2. Touch the EVENT LOGSicon.
Note:While TouchCenter is requesting and receiving the event log datafrom the control panel, the "Event Log" screen displays "Please Wait!".
The Next>>and and
-
8/11/2019 6280 User Guide
18/32
Security (cont'd)
18
How to Send Emergency Messages Emergency messages are optional and may not be available on your system. Ask your system installer if emergency messages
are available on your system.
The Emergency screen cannot be accessed while running a screen diagnostic test or while in the clean screen mode.
An emergency message for fire, panic, or medical can be sent to the central monitoring station from the Emergency
screen. The Emergencyscreen can be accessed by activating the "PANIC" Icon.
Perform the following to send an emergency message.
ICON ACTION NOTES
1.Touch the PANIC icon.2. Touch and hold (for at least 2 seconds) theassociated alarm icon (FIRE, PANIC,SILENTPANICorMEDICAL).
You are immediately returned to the screen from which you pressed thePANIC Icon.
Emergency Icons
Fire Panic Silent Panic Medical
ULMedical functionality has not been evaluated by UL and maynot be used in UL Listed applications.
-
8/11/2019 6280 User Guide
19/32
19
SetupSetup allows you to make changes to the way your TouchCenter is operating. You may access the Brightness and
Volume, Display & Audio Setup, System Setup(if enabled by your system installer), and System Information
from the "Setup" screen.
Brightness and Volume ControlFrom the "Home" screen, access the "Setup" screen as follows:
ICON ACTION NOTES
1. From the Home screen, touch the Setupicon.2. Move the Brightness/Volumeslide bar up ordown to increase or decrease brightness/volume.
If you have made any changes in these settings, when you exit a SettingsChanged! pop-up window is displayed asking Remember New Settings?
Yessaves the change.Nodiscards the change.
Display & Audio SetupYou may access Operating Modes, Languages, Backlight Off After time,To Homepage After time,Auto
Slideshow After time andClean Screen from Display & Audio Setup screen.
Operating ModesOperating modes provides access to Chime Mode, Voice Mode, and Voice Chimewhich allows you to turn the
TouchCenter chime mode and voice mode on or off.
Chime Mode TouchCenter chimes whenever a door or window is open. Voice Mode TouchCenter voice annunciates whenever a change in system status occurs such as Armed,
Disarmed, or Alarms.
Voice Chime The chime mode and voice mode are in effect with the chime beeps followed by voice annunciation.
Access the "Operating Modes" screen as follows:
ICON ACTION NOTES
1. From the Setup screen, touch the Disp &Audio Setupicon.2. Enter your Authorized Code", if required.
If the Chime Mode and Voice Mode are both selected, then Voice Chime isautomatically selected.
3. Select Chime Mode or Voice Mode to turnthe mode on or off.4. Touch the HOMEor BACKicon after makingyour selection.
It may take a few seconds for the Chime Mode to take effect.When the TouchCenter exits the Operating Modes screen, your selection issaved.
-
8/11/2019 6280 User Guide
20/32
Setup (cont'd)
20
Language SelectionTo change the Keypads display language, do the following:
ICON ACTION NOTES
1. From the Home screen, touch the Setup icon.2. Enter your Authorized Code.
3. Highlight the button next the desired language.4. Touch the Backarrow.
The TouchCenter allows you to select from three languages, (English,French Canadian and Latin American Spanish) with the default being
English.Once the language is selected, the keypad will revert back to "Home"screen with the selected language applied.
Adjust the Screen TimeoutsWhen the TouchCenter is left idle, it automatically: turns the Backlight Off After the selected backlight off time has expired (unless Never option is selected).
returns to the Home screen after the selected To Homepage After time has expired (unless Never option
is selected), and
if enabled, the Auto Slideshow After time begins the slide show.To select the desired screen timeouts, do the following:
ICON ACTION NOTES
1. From the "Home" screen, touch the Setup icon.
2. Touch the Disp & Audio Setupicon.3. Enter your Authorized Code".4. Touch the desired selection from the drop-down
list displaying the time period for each option.
If you have made any changes in these settings, when you exit aSettings Changed! pop-up window is displayed asking RememberNew Settings?Settings include:
Backlight Off After X time ReturnTo Homepage After X time Auto Slideshow After X time.
Note:The To Homepage After option is only available if the EN50131display option is not enabled by the installer.Yessaves the change.
Nodiscards the change.
-
8/11/2019 6280 User Guide
21/32
Setup (cont'd)
21
Clean ScreenWith the exception of normal cleaning, the TouchCenter is maintenance free. Clean the TouchCenter as follows:
ICON ACTION NOTES
1. From the Home screen, touch the Setupicon.2. Touch the Disp & Audio Setupicon.3. Enter your Authorized Code" if required.4. Touch the CLEAN SCREENicon to disablethe TouchCenter for 30 seconds so you can
wipe the screen clean.5. Touch Continueto disable the touch screen.6. Touch Cancelto exit.
At the "Screen Disabled for =30 Seconds"screen, the touch screen shouldbe wiped clean of fingerprints using a mild soap solution and a soft cloth.When the counter reaches zero, the window automatically closes and thetouch screen is active.
NOTE:The Emergency screen cannot be accessed while running in theclean screen mode.
A pop-up window displays"Touch Screen becomes inactive so that youmay wipe the screen clean. Please use a damp, soft cloth. DO NOT useany liquids, sprays, or ammonia-based cleaners. Press CONTINUE todisable touchscreen."
**Panics cannot be initiated during this process**
IMPORTANT: Do not use an abrasive cleaning agent or abrasive cloth when cleaning the TouchCenter or damage
to the touch screen may occur.
Routine Care Treat the components of your securitysystem as you would any other electrical equipment. Do not slam sensor-
protected doors or windows.
Keep dust from accumulating on the keypad and all protective sensors, particularly on motion sensors andsmoke detectors.
The keypad case and sensors should be carefully dusted with a dry soft cloth. Do not spray water or any other
fluid on the units.
System InformationYou can view the latest software version installed on your system as follows:
ICON ACTION NOTES
1. From the Home screen, touch the Setup
icon.2. Touch the System Info icon; the software
version is displayed on the screen.
-
8/11/2019 6280 User Guide
22/32
22
Multi-Media
The Multi-Media feature allows you to access voice messages and display a slide show of personal photos for viewing from your keypad.
You can customize these features as described in this section.
Picture SetupThe Picture feature allows the user to display up to 1000 personal photos on the touch-screen and can be accessed by touching the
Picture icon on the Home screen, or access this feature as follows:
ICON ACTION NOTES
1. Insert your personal media (SD/SDHC) card.
2. Touch the Multi-Mediaicon, and then touch the Pictureicon.
3. Select the type of viewing transition desired by touching theTransitionarrow. Select from (Standard, Horizontal, Verticalor Fade Out).
4. Touch the Slide Delayarrow to select the time interval (5,10, 15, or 20 seconds) that you want to allow between each
photo being viewed.
5. To add an image to the slide show, select the image from the
list and press the Add Imageicon; the image appears on thescreen and a checkmark appears next to the selected imagename on thelist.6. To remove an image from the slide show, select the image,
and press the Deselect Imageicon.To set a picture as wallpaper:
1. Use the slide bar to scroll through the list of pictures and
highlight the file you want to be displayed on the keypad
screen.
2. Touch the Set Wallpapericon; view your selection from theHome screen.
Photo files can be viewed from the (SD/SDHC) Card. Formatssupported are .bmp or .jpg files.
NOTES:To exit slide show at any time and resume keypad operation,touch anywhere on the screen.
The first image is displayed and a list of stored imagesappears on the screen.
When an image is loading, no other Picture Setup functioncan be performed (play, previous, next, add or set wallpaper).
Touch the TOPbutton to move up one level in the directory.Touch the OPENbutton to view larger images and/or opendirectories.Touch the CLEAR ALLbutton to clear all pictures from thecurrent slide show rotation.
NOTE: On the Home screen press theMinimize Home iconto reduce the Home screen icons and to have better visibilityof the Wallpaper.
Picture Icons
Play Image Previous Image Next Image Add Image Minimize HomeMaximize Home
-
8/11/2019 6280 User Guide
23/32
Multi-Media (cont'd)
23
Voice MessagesThe 6280 can record voice messages for others on the premises. The number of messages is not limited; however, the total time of
all messages added together cannot exceed 120 seconds.
Note: The voice messages are stored in the memory of the 6280 and all messages are lostif the 6280 loses power or if it is reset.
Messages are recorded and retrieved using the Message Center screen. To access messages, do the following:ICON ACTION NOTES
1. From the Home screen, touch Multi-Mediathen touch the Messageicon.2. Touch the Recordicon and record your messagewhile staying within approximately one foot of the
TouchCenter and speaking at a normal voice
volume.
3. Touch the Stop icon when you are donerecording the message.
To retrieve a voice message;
4. Select from the message list and then touch thePlay Messageicon. Use the Pausebutton topause the playback, if desired.
5. To listen to the next message, touch the
Advance One Message and Playicon.6. If you wish to delete messages, touch the Cancelicon.
7. To exit, touch the HOMEicon.
As you are recording your message, the remaining time counter counts downto indicate the total remaining time available and a Recording NewMemo message is displayed above the message list window.
The message indicator flashes and the message is listed in the message listwindow.To record additional messages, repeat steps 2 and 3.To exit, touch the BACKor HOMEicon.As the message is being played, a Play (x): Voice Memo message isdisplayed above the message list window.When the end of the message is reached, the playback stops.Note:The Message LED will continue to f lash until all new messages havebeen played back entirely.
The Delete Memo screen is displayed.You can touch the Delete Selectedbutton to delete only the currently
selected message, the Delete Allbutton to delete all or the Cancelbutton toreturn to the Message Center screen without deleting any messages.Note: At any time you may highlight a message you want to listen to andtouch the Play Messageicon.
Message Icons
Pause Next Previous
Use the Pause, Next, and Previous icons to navigate through the list ofmessages.
-
8/11/2019 6280 User Guide
24/32
24
User Setup
UserSetupUser Setup allows you to Add a User, Delete a User, and Edit a User. You may access User Setup from the
System Setup screen. Each user must be assigned a name with a corresponding 4-digit user code in order to gain
access to various features and functions. The TouchCenter can hold the identity for 10 Users in its memory. If
additional Users are needed, define the additional Users using the Console Emulation Mode.
Users for the system are programmed in a central user setup location that provides the specific questions for
authorization levels assigned to different users. You may want these users to be the same, but there are situations
in which you may want a user to have limited capabilities. These capabilities are defined by the Authority Level
assigned each user.Authority LevelsAuthority levels define the system functions a particular user can perform. Depending on the authority assigned to
you, there are certain system functions you may be prohibited from performing. The following information describes
the authority levels that can be assigned through the TouchCenter and provides the equivalent authority level name
found in your alarm system manuals. The authority levels that can be assigned are as follows:
TouchCenterAuthority Level
FunctionsEquivalent System NameResidentialSystems
CommercialSystems
Master Can perform all security functions, add/delete users in assigned partition,program scheduled events, and change partition master code.
Partition Master Level 1 Master
Normal Perform security functions (arm, disarm) Standard User Level 3 Operator A
Guest Can arm the system in assigned partitions, but cannot disarm the systemunless the system was armed with this code.Note:Do not assign this level if Quick Arm is enabled in your system.
Guest Level 4 Operator B
No Access Used to restrict access from a partition. N/A N/A
Access User SetupAccess User Setup as follows:
ICON ACTION NOTES
1. From the "Home" screen, touch the Setup icon.2. Touch the System Setupicon.
3. Touch the USER SETUPicon.
-
8/11/2019 6280 User Guide
25/32
User Setup
25
How to Add a User
How to Delete a UserICON ACTION NOTES
1. From the User Setup screen, touch the DELETEUSER icon.
2. Enter your Authorized code.3. Touch the appropriate icon.
Three selections are available: add a user, edit a user, or delete a user.The authorized code for deleting, adding, and editing users isdependent upon the alarm panel you are interfacing with. Check youralarm panel Installation and Setup Guide to determine who can delete,
add, and edit users.How to Edit a UserNote:You cannot edit a Users nameor number. To modify a User name or number, you must delete the User and
re-enter User. Edit a user as follows:
ICON ACTION NOTES1. From the User Setup screen, touch theEDIT USERicon.2. Enter your Authorized code.
3. Select the options needed for this user andtouch the Saveicon.
The configuration changes are saved and youare returned to the User Setup screen.
Three selections are available: add a user, edit a user, or delete a user.
Note: The authorized code for deleting, adding, and editing users isdependent upon the alarm panel you are interfacing with. Check your alarmpanel Installation and Setup Guide to determine who can delete, add, and editusers.
ICON ACTION NOTES
1. From the User Setup screen, touch the ADDUSERicon and enter your Authorized Code.2. Touch the box next to Enter User Name.3. Type in the user name (6 characters max.; no spacesbetween characters) and touch the OKicon.4. Touch the box next to User Number.5. Touch the box next to Enter User Code.
6. Enter the 4-digit User Code for this user.7. Touch the box next to RF Button Zone (if used);
enter the 3-digit RF Button Zone for this user.8. Touch the Saveicon.
Use the Shift key for capital letters Use the BS(Backspace) key to make corrections.
The @#$key is not available for use at this time. These characterscannot be saved to the control panel.
The authorized code for adding users is dependent upon the alarmpanel you are interfacing with. Check your alarm panel Installation andSetup Guide to determine who can add users.Select the partitions, access level, and enter a user number for this
user.If assigning this user to wireless key, enter one of the zone numbers ofthe key fob (the wireless key must be programmed first before it canbe assigned to a user).
-
8/11/2019 6280 User Guide
26/32
-
8/11/2019 6280 User Guide
27/32
-
8/11/2019 6280 User Guide
28/32
-
8/11/2019 6280 User Guide
29/32
User Setup (cont'd)
29
Keypad ResetTo access Keypad Reset, press the Setupand System Setup icon and then do the following:
ICON ACTION NOTES
1. Press the Advanced Setup icon.2. Enter your Authorized Code.3. Press theKeypad Reseticon.
When the Keypad Reset icon is pressed, the message is displayed:
Processor ResetAre you sure you want to reset?
Select Yes or No.
Night Setup
To set the NIGHT function, press the System SetupandAdvanced Setupicon and then do the following:
ICON ACTION NOTES
1. Enter your Authorized Code, if required.2. Press theNight Setupicon.3. Select the arming mode to be activated when
NIGHTis selected on the "Arming" screen.
The NIGHT function can be set to arm the system in one of five armingmodes: Away - Stay - Instant - Night Maximum.Applyaccepts the setting. Backcancels your selection.
Output Setup Function
The Output Setup screen displays output selections. A maximum of 18 outputs can be enabled or disabled on the Output screen.To set the Output Setup function, press the System Setupand Advanced Setupicon and then do the following:
ICON ACTION NOTES1. Enter your Authorized Code, if required.2. Press the Output Setupicon.3. Select the outputs to display or not display on
the Output screen and press Apply.
This is a local setting for the graphic keypad. If user has the maximumnumber of keypads on the system, and wants to disable the same outputfor all, each keypad needs to be set individually.Applyaccepts the setting. Backcancels your selection.
Output Setup Icons
Output Disable Output Enable Apply Back
-
8/11/2019 6280 User Guide
30/32
-
8/11/2019 6280 User Guide
31/32
-
8/11/2019 6280 User Guide
32/32