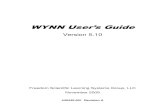625 Vehicle-Mount Terminal User’s Guide
Transcript of 625 Vehicle-Mount Terminal User’s Guide
Falcon 625 Vehicle-Mount Terminal User’s Guide
All rights reserved. No part of this work may be reproduced, transmitted, or stored in any form or by any means without prior written consent, except by a reviewer, who may quote brief passages in a review, or as provided for in the Copyright Act of 1976.
Falcon® is a registered trademark of PSC, Inc.
Datalight® is a registered trademark of Datalight, Inc., and ROM-DOS™ is a trademark of Datalight, Inc.
PhoenixCARD Manager Plus ©1993, 1994 Phoenix Technologies Ltd.
The information in this book was provided by LXE® Inc., an EMS Technologies Company. Copyright of the original material is owned by LXE Inc.
Microsoft Windows®, Windows® NT, Windows® ME, Windows® 95, Windows® 98, and Windows® 2000 are registered trademarks of Microsoft Corporation.
Many of the designations used by manufacturers and sellers to distinguish their products are claimed as trademarks. Where these designations appear here and the authors were aware of a trademark claim, the designations have been printed with a trademark (™) symbol.
The information contained in this document is subject to change without notice.
CONTENTS
About this Guide ....................................................................................vStyle Conventions............................................................................ vi
Document Conventions ........................................................... viKeys and Keystroke Conventions ............................................. vi
Radio Frequency Interference ......................................................... viiWarnings................................................................................ viiiApprovals ............................................................................... viii
Technical Support ........................................................................... ix
Chapter 1: About the Falcon 625.......................................................................... 1Overview .......................................................................................... 2Quick Start....................................................................................... 3External Connectors ......................................................................... 4Keyboards......................................................................................... 5
Keyboard LEDs......................................................................... 6Control Keys ............................................................................. 7
Power Supply ................................................................................... 8Battery.............................................................................................. 9
Chapter 2: Installing the Falcon 625 .................................................................11Components................................................................................... 12
User’s Guide iii
Contents
Back Mounting Bracket...........................................................12Bottom Mounting Bracket ......................................................12
Torque Measurements ....................................................................15Installation Procedure .....................................................................16
Connect Cable Ties .................................................................16Attach Bottom Mounting Bracket to Vehicle...........................18Attach Falcon 625 to Back Mounting Bracket .........................20Attach Falcon 625 to Bottom Mounting Bracket.....................20Connect Antenna ....................................................................22Connect Serial Bar Code Scanner ............................................23Connect Serial Printer or PC ...................................................25Connect Power Cable ..............................................................26
Fuse Replacement ...........................................................................31
Chapter 3: Using the Falcon 625.........................................................................33Turning the Falcon 625 On and Off ..............................................34Rebooting the Falcon 625...............................................................35Configuring the Falcon 625............................................................35
Default Settings .......................................................................35CMOS Setup...........................................................................36BCWEDGE Setup .................................................................37
The Keyboard .................................................................................38Secondary Keys (2nd) LED .....................................................38Hidden Keys............................................................................39Numeric Keys..........................................................................41
The Display ....................................................................................41Adjusting the Brightness ..........................................................41Adjusting the Contrast ............................................................42Panning the Display ................................................................42Cleaning the Display ...............................................................44
Adjusting the Speaker Volume........................................................44Suspend Mode ................................................................................45Video Timeout Mode .....................................................................46
iv Falcon 625
Preface:
About this Guide
PREFACE CONTENTS
Style Conventions...................................................... viDocument Conventions ......................................... viKeys and Keystroke Conventions............................ vi
Radio Frequency Interference................................... viiWarnings .............................................................. viiiApprovals ............................................................. viii
Technical Support ..................................................... ix
About this Guide
Style Conventions
Document Conventions
Formatting conventions are used throughout this guide as a method of providing consistency for notes, cautions, and warnings.
Notes Notes appear throughout the manual to provide additional information on a topic, including technical details, exceptions to instructions and other pertinent information. These notes are identified by the notepad symbol to the right and bold italics text.
Cautions Cautions indicate recommendations or important information for the user to know before proceeding. They can also indicate where certain actions could cause damage to the unit. They are identified by the exclamation mark in a triangle and bold italics text. This text appears in gold bold italics text if the user is viewing the manual in electronic PDF form on their computer.
Warnings Warnings indicate a danger of injury to the user. They are identified by the exclamation mark in a triangle and bold italics text. This text appears in red bold italics text if the user is viewing the manual in electronic PDF form on their computer.
Keys and Keystroke Conventions
Portable keys and keystroke conventions are used throughout this manual to identify the difference between a key on the portable and keystrokes input by the user. Brackets such as: “<Scan>” indicate a key on the Falcon Portable. Data or keystrokes entered by the user are printed in a monospaced typeface.
vi Falcon 625
Radio Frequency Interference
Radio Frequency Interference
This device complies with Part 15 of the FCC Rules. Operation is subject to the following two conditions:
1. This device may not cause harmful interference, and
2. This device must accept any interference received, including interference that may cause undesired operation.
This Class A digital apparatus complies with Canadian ICES-003.
Cet appareil numérique de la Classe A est confirme à la norme NMB-003 du Canada.
This equipment has been tested and found to comply with the limits for a Class A digital device, pursuant to Part 15 of the FCC Rules. These limits are designed to provide reasonable protection against harmful interference in a residential installation. This equipment generates, uses and can radiate radio frequency energy and, if not installed and used in accordance with these instructions, may cause harmful interference to radio communications. However, there is no guarantee that interference will not occur in a particular installation. If this equipment does cause interference to radio or television reception, which can be determined by turning the equipment off and on, the user is encouraged to try to correct the interference by one or more of the following measures:
Reorient or relocate the receiving antenna.Increase the separation between the equipment and receiver.Connect the equipment into an outlet on a circuit different from which the receiver is connected.Consult the dealer or an experienced radio/TV technician for help.
User’s Guide vii
About this Guide
Warnings
Changes or modifications to this device not expressly approved by PSC could void the user’s authority to operate this equipment.
Shielded cables must be used with this unit to ensure compliance with the FCC Class B limits.
The long-term characteristics or the possible physiological effects of radio frequency electromagnetic fields have not been investigated by UL.
This product contains a 4.8V nominal NiCd battery. Because there is a danger of explosion if the battery is incorrectly replaced, it should be replaced only by an approved field service center.
The Falcon 625 vehicle-mount terminal is designed specifically for use with 2.4GHz Type II PCMCIA radios. Substitution of other PCMCIA radios will void the FCC, Industry Canada, and other international radio certifications for the Falcon 625 and is strictly prohibited.
Substitution of antennas is not permitted unless authorized by PSC. Use of unauthorized antennas will void the FCC emissions certification of the Falcon 625.
ApprovalsEMI / EMC Standards: Transceiver:FCC Part 15 Subpart B FCC Part 15, Subpart CEN 55022: 1994 ETSI 300 328EN 50082-1: 1997 IC-RSS 210EN 61000-4-2: 1997 Safety Standards:EN 61000-4-3: 1997 EN 60950-1: 1992 + Amendments A1..A4EN 61000-4-4: 1997 UL 1950EN 61000-4-5 CSA C22.2 No. 950EN 61000-4-6EN 61000-4-8
viii Falcon 625
Technical Support
Technical Support
PSC Website Support
The PSC website (www.psc.com) is the complete source for techni-cal support and information for PSC products. The site offers the PSC TekForum, product support, product registration, warranty information, product manuals, product tech notes, software updates, demos, and instructions for returning products for repair.
PSC Website TekForum
Search for information on the TekForum by clicking on the Sup-port link on the PSC home page. Browse the TekForum to find answers to your questions about common technical issues. Regis-ter with TekForum to submit a question to the PSC Technical Support Staff.
Reseller Technical Support
An excellent source for technical assistance and information is an authorized PSC reseller. A reseller is acquainted with specific types of businesses, application software, and computer systems and can provide individualized assistance.
Telephone Technical Support
If you do not have internet or email access, you may contact PSC technical support at (541) 349-8281.
User’s Guide ix
1About the Falcon 625
The Falcon 625 is a tablet-style DOS computer. Rugged and portable, it is designed to be mounted in a vehicle. The Falcon 625 uses a spread-spectrum 2.4GHz PCMCIA radio for wireless data communications from a fork-lift truck or any properly configured vehicle. It is designed to run applications such as PowerNet TN.
This chapter provides an overview of the physical features of the Falcon 625.
CHAPTER CONTENTS
Overview .....................................................................2Quick Start..................................................................3External Connectors....................................................4Keyboards ...................................................................5
Keyboard LEDs....................................................... 6Control Keys ........................................................... 7
Power Supply ..............................................................8Battery ........................................................................9
About the Falcon 625
Overview
Figure 1-1: The Falcon 625 Vehicle-Mount Terminal
The Falcon 625 has the following features:An Intel 486SX processor running at 25MHz.Eight megabytes of flash memory.Four megabytes of dynamic RAM (DRAM).One Type II/III PCMCIA interfaces.Two RS-232 serial connectors.
TM
STATUS
2 Falcon 625
Quick Start
An easy-to-read 640×200–pixel electroluminescent display with backlight.A built-in keyboard, either QWERTY or ABCD.Panning capability.A low-temperature option.Tough construction for rough, all-weather environments; environmentally sealed to IP66.A spread-spectrum radio contained on a Type II 2.4GHz PCMCIA card.
Quick Start
This section’s instructions are based on the assumption that a new system is already configured and requires only installation of accessories (e.g., an antenna or an external bar code scanner) and a power source.
This user’s guide covers installation and operation of the Falcon 625:
1. Install the mounting bracket on a vehicle.
2. Secure the Falcon 625 in the mounting bracket assembly.
3. Connect the vehicle’s power source to the Falcon 625 power cable.
4. Connect the power cable to the Falcon 625.
5. Attach accessories (e.g., scanner and antenna) to the Falcon 625.
6. Turn the Falcon 625 on.
User’s Guide 3
About the Falcon 625
External Connectors
Most external connectors for the Falcon 625 are located on the bottom of the unit (refer to Figure 1-2).
Figure 1-2: The Falcon 625 External Connectors
COM1 connects to a serial bar code scanner cable. (Refer to “Connect
Serial Bar Code Scanner” on page 23 for information on connecting a scanner.)
COM2 connects to a serial printer or PC. (Refer to “Connect Serial
Printer or PC” on page 25 for information on connecting a printer or PC.)
The antenna connector is located on the top of the unit. (Refer to “Connect Antenna” on page 22 for information on connecting the antenna.)
Antenna
Fuse
Powerswitch
Powerconnector
COM2COM1
Note: The pointing-device and keyboard ports are not supported.
4 Falcon 625
Keyboards
Keyboards
Two keyboards are available for the Falcon 625: a QWERTY-style keyboard and an ABCD-style keyboard (refer to Figure 1-4). Each keyboard features a 60-key keypad with individual backlighting for each key. Each keyboard has all the functions of a full 101-key keyboard, including a numeric keyboard pad.
Figure 1-3: The QWERTY Keyboard
Figure 1-4: The ABCD Keyboard
STATUS
STATUS
User’s Guide 5
About the Falcon 625
Keyboard LEDs
The Falcon 625 keyboard has three LED indicators (refer to Figure 1-5).
Figure 1-5: Keyboard LEDs
Caps Lock LED This LED indicates the state of the keyboard Caps Lock mode. If Caps Lock is enabled, this LED is lit green. When Caps Lock is off, the LED is dark.
To toggle Caps Lock mode on and off, press the 2ND key and then the F1 key. Or, set Caps Lock mode using the CMOS Setup program (refer to Table 3-1 on page 36).
Secondary Mode
(2nd) LED
The Falcon 625 keyboard is equipped with several secondary keys, identified by the superscripted text found on the keys.
TM
STATUS
STATUS
Caps Lock modeLED indicator
Secondary modeLED indicator
Status LED indicator
6 Falcon 625
Keyboards
When the 2nd state is enabled by a press of the 2ND key (refer to Figure 3-3 on page 39), the yellow 2nd LED is lit, and the 2nd state remains enabled until another key has been pressed.
Status LED The Status LED is lit green when the unit is powered on and the display is off.
The Status LED is dark when power is disconnected (or the power is on and the display is on).
Toggle suspend mode on and off by pressing the 2ND key and F3.
Control Keys
The Falcon 625 has several control keys (refer to Figure 1-6 on page 8). One key controls the keyboard backlight, two keys control the speaker volume, two keys control the display contrast, and two keys control the display brightness.
Note: Refer to “Secondary Keys (2nd) LED” on page 38 for information on using the secondary keys.
Note: Refer to “Suspend Mode” on page 45 for more information on using the suspend mode.
Note: Refer to “The Display” beginning on page 41 for information on using the control keys.
User’s Guide 7
About the Falcon 625
Figure 1-6: The Control Keys
Power Supply
Vehicle power input for the Falcon 625 is 12V to 80V DC and is accepted without the need to perform any manual adjustments within the Falcon 625. (Refer to “Vehicle 12-80VDC Direct Connection” on
page 27.)
If 12V to 80V DC power is not available, an optional universal AC power supply can be used. (Refer to “External Power Supply” on page 26,)
Power input is fused for protection, and the fuse is externally accessible. (Refer to “Fuse Replacement” on page 31.)
TM
Display-contrast control keys
Display-brightness control keys
Speaker-volume control keys
Backlight control key
8 Falcon 625
Battery
Battery
The Falcon 625 has an internal 50mAh Nickel Cadmium (NiCd) backup battery installed to provide power to the unit for a short amount of time when the primary power has been depleted, removed or has failed. The backup battery also maintains time, date, and CMOS setup information when power is off.
Caution: This battery is not user-serviceable. It should be changed only by authorized service personnel.
User’s Guide 9
2Installing the Falcon 625
This chapter describes how to mount the Falcon 625 on a vehicle and provide power to it.
Note: Bolts, washers, and tools required for installation are not supplied by PSC.
CHAPTER CONTENTS
Components..............................................................12Back Mounting Bracket......................................... 12Bottom Mounting Bracket .................................... 12
Torque Measurements ...............................................15Installation Procedure ...............................................16
Connect Cable Ties............................................... 16Attach Bottom Mounting Bracket to Vehicle......... 18Attach Falcon 625 to Back Mounting Bracket ....... 20Attach Falcon 625 to Bottom Mounting Bracket... 20Connect Antenna .................................................. 22Connect Serial Bar Code Scanner.......................... 23Connect Serial Printer or PC................................. 25Connect Power Cable............................................ 26
Fuse Replacement......................................................31
Installing the Falcon 625
Components
Back Mounting Bracket
The back mounting bracket (refer to Figure 2-7) attaches to the Falcon 625.
Figure 2-7: The Back Mounting Bracket
One back mounting bracketSix 8-32×7/16 pan head screws (connect to the back of the Falcon 625)Six 8-32×3/8 flat screw (connect to the side of the Falcon 625)
Bottom Mounting Bracket
The bottom mounting bracket (refer to Figure 2-8 on page 13) is mounted to the vehicle and is connected to the back mounting bracket and Falcon 625 assembly.
12 Falcon 625
Components
Figure 2-8: The Bottom Mounting Bracket
One bottom mounting bracketSix ¼ flat washersSix ¼ lock washersSix ¼-20 bolts
Dimensions for the mounting edge of the bottom mounting bracket are shown in Figure 2-9 on page 14. Suggested mounting positions are shown in Figure 2-10 on page 14. The viewing angle is 45° to both sides of the bottom mounting bracket.
User’s Guide 13
Installing the Falcon 625
Figure 2-9: Bottom Mounting Bracket Dimensions
Figure 2-10: Suggested Mounting Positions
Note: The bottom mounting bracket is 0.179 in (4.5 mm) thick. Drawing is not to scale.
14.14 in / 359.2 mm
12.1 in / 307.3 mm
6.05 in / 153.6 mm
3.00
in /
76.2
mm
1.02 in / 25.9 mm
0.88 in / 22.3 mm
1.25 in / 31.75 mm
14 Falcon 625
Torque Measurements
Torque Measurements
A torquing tool capable of torquing to 50 in/lb (5.64±.56 N/m) is required for this operation. Torque the pan head screws to 16.0±1 in/lb (1.8±0.11 N/m) when attaching the back mounting bracket to the Falcon 625. Torque the ¼-20 bolts to 50.0±5 in/lb (5.64±0.56 N/m) when assembling the bottom mounting bracket to the back mounting bracket. (Refer to Figure 2-11.)
Figure 2-11: Torque Measurements
16 ± 1 in/lb (1.80 ± 0.11 N/m)
50 ± 5in/lb (5.64 ± 0.56 N/m)
User’s Guide 15
Installing the Falcon 625
Installation Procedure
Connect Cable Ties
1. Turn the Falcon 625 off and place it face down on a stable surface.
2. Position the hole in a cable tie over a screw hole on the back of the Falcon 625 (refer to Figure 2-12).
Figure 2-12: Cable Ties and Push Mounts
16 Falcon 625
Installation Procedure
Figure 2-13: Cable Ties on the Falcon 625
3. Insert a pan head screw into the screw hole and fasten it securely.
4. Place the power or COM port cable on top of the cable tie, lift up the pointed end of the tie, and slide it through the narrow opening at the top of the cable tie, keeping the serrated sides together.
5. Slide the tail of the tie closed until the cable is snug.
6. Repeat steps 2 through 5 for each cable.
7. Slide the pointed end of a cable tie through the top opening in a push mount.
8. Snap the push mount through one of the holes indicated in Figure
2-14 on page 18.
9. Place the power or COM port cable over the tie, lift up the pointed end of the tie, and slide it through the narrow opening at the top of the cable tie, keeping the serrated sides together.
10. Slide the tail of the cable tie closed until the cable is snug.
11. Repeat steps 7 through 10 for each cable.
Power cable tiedown
COM port cable tiedowns
User’s Guide 17
Installing the Falcon 625
Figure 2-14: Cable Ties on the Back Mounting Bracket
Attach Bottom Mounting Bracket to Vehicle
1. Position the bracket to allow access to the switches and ports on the bottom of the Falcon 625.
2. Attach the bottom mounting bracket to the vehicle mounting surface using six ¼ bolts (not included) or equivalent fasteners (refer to Figure 2-15 on page 19).
18 Falcon 625
Installation Procedure
Figure 2-15: Connecting the Bottom Bracket to the Vehicle
Note: Refer to Figure 2-9 on page 14 and Figure 2-10 on page 14 for dimensions of the bottom mounting bracket and suggested mounting positions. Mount the bracket to the most rigid surface available on the vehicle.
User’s Guide 19
Installing the Falcon 625
Attach Falcon 625 to Back Mounting Bracket
1. Turn the Falcon 625 off, and place it face down on a stable surface.
2. Position the back mounting bracket on the Falcon 625, matching the screw holes in the bracket to the screw holes on the back of the Falcon 625.
3. Insert a pan head screw into each of six holes. Torque the screws to 16±1 in/lb (1.8±0.11 N/m).
Figure 2-16: The Falcon 625 Attached to the Back Bracket
Attach Falcon 625 to Bottom Mounting Bracket
1. Insert the mounting bolts (washer first, then the lock washer) through the curved apertures in the bottom mounting bracket and into the screw holes in the side bracket (refer to Figure 2-17 on page 21). Hand-tighten each bolt.
20 Falcon 625
Installation Procedure
Figure 2-17: Connecting the Falcon 625 to the Bottom Mounting Bracket
2. Loosen the hex bolts on both sides to adjust the viewing angle of the mounted Falcon 625.
3. Torque the hex bolts to 50±5 in/lb (5.64±0.56 N/m).
Caution: Do not torque bolts until all bolts are in place and viewing angle is adjusted.
TM
Note: Test the torque on the bolts frequently during operation and retighten them if they become loose.
User’s Guide 21
Installing the Falcon 625
4. Connect all cables to the Falcon 625.
Figure 2-18: The Falcon 625 in the Vehicle Brackett
Connect Antenna
A Falcon 625 equipped with a radio requires an external antenna.
Place the antenna base over the antenna pin (refer to Figure 2-19 on page 23). Push the base down and twist it clockwise until the antenna is secure.
TM
22 Falcon 625
Installation Procedure
Figure 2-19: Connecting the Antenna
Adjust the antenna angle to improve RF communications with the computer network.
Connect Serial Bar Code Scanner
Connect a decoding scanner to the Falcon 625 for bar code input. For the scanner to function properly with the Falcon 625, use a cable supplied by PSC.
Base
Pin
Caution: Use of unauthorized antennas will void the FCC emissions certification of the Falcon 625.
Caution: Use of a shielded cable is required to maintain FCC and CISPR22 emissions compliance.
User’s Guide 23
Installing the Falcon 625
1. Turn the Falcon 625 off before attaching the scanner cable.
2. Seat the connector firmly over the pins on COM port 1 (refer to Figure 2-20) and turn the thumbscrews in a clockwise direction. (Do not overtighten the screws.)
Figure 2-20: Connecting the Serial Scanner Cable
3. Turn the Falcon 625 on.
Refer to the documentation received with the bar code scanner for complete instructions.
Caution: If the scanner does not work, check the setting for COM1 in CMOS Setup (refer to “CMOS Setup” on page 36) and BCWEDGE Setup (refer to “BCWEDGE Setup” on page 37). The COM1 port should be set to 5Volts in the CMOS setup.
24 Falcon 625
Installation Procedure
Figure 2-21: The Falcon 625 with a Bar Code Scanner Attached
Connect Serial Printer or PC
To connect a printer or PC to the Falcon 625, use a cable supplied by PSC or a standard null modem cable with a nine-pin D-shell female connector.
1. Turn the Falcon 625 off before attaching the serial cable.
2. Seat the connector firmly over the pins on COM port 2 (refer to Figure 2-20) and turn the thumbscrews in a clockwise direction.
TM
Caution: Do not overtighten the screws.
User’s Guide 25
Installing the Falcon 625
Figure 2-22: Connecting a Serial Cable to COM2
3. Turn the Falcon 625 on.
Refer to the documentation received with the printer or PC for complete instructions.
Connect Power Cable
External Power Supply
The optional external power supply (refer to Figure 2-23 on page 27) may be connected to either a 120V, 60Hz supply or, outside North America, to a 230V, 50Hz supply, using the appropriate detachable cordset. In all cases, connect to a properly grounded source of supply provided with maximum 15-amp overcurrent protection (10-amp for 230V circuits).
Caution: If the printer or PC does not work, check the setting for COM2 in CMOS Setup (refer to “CMOS Setup” on page 36). The port should be set to Ring Indicator.
26 Falcon 625
Installation Procedure
Figure 2-23: External Power Connector
1. Turn the Falcon 625 off.
2. Connect the detachable cordset to the external power supply (IEC 320 connector).
3. Plug the cordset into an appropriate grounded electrical supply receptacle (AC mains).
4. Connect the power plug to the Falcon 625 (refer to “Power Plug” on page 30).
Vehicle 12-80VDC Direct
Connection
For proper and safe installation, the input power cable must be connected to a fused circuit on the vehicle. This fused circuit requires a 5-amp maximum time delay (slow blow) high interrupting rating fuse. If the supply connection is made directly to the battery, the fuse should be installed in the positive lead within 5 inches of the battery’s positive (+) terminal.
AC input cable DC output cable
Caution: Installation should be performed by trained service personnel only. There is a risk of ignition or explosion, as explosive gas mixtures may be vented from the battery. Work only in a well-ventilated area. Avoid creating arcs and sparks at battery terminals.
User’s Guide 27
Installing the Falcon 625
Figure 2-24: Direct Vehicle Power Connector Cable (fuse not shown)
1. Turn the Falcon 625 off.
2. While observing the fuse requirements specified above, connect the power cable as close as possible to the actual battery terminals of the vehicle. Connect it to an unswitched terminal in the vehicle fuse panel, after providing proper fusing.
3. Route the cable the shortest way possible. The input cable from the connection to the battery is rated for a maximum temperature of 221°F (105°C). When routing this cable, protect it from physical damage and from surfaces that might exceed this temperature.
To vehicle batteryTo vehicle-mounted device
Caution: For uninterrupted power, electrical supply connections should not be made at any point after the ignition switch of the vehicle.
Caution: Always route the power cables so that they do not interfere with safe operation and maintenance of the vehicle. Do not expose the cables to chemicals or oil that may cause the wiring insulation to deteriorate. If the vehicle is equipped with a panel containing silicon controller rectifiers (SCRs), avoid routing the power cables near the panel.
28 Falcon 625
Installation Procedure
4. Use proper electrical and mechanical fastening means for terminating the cable. Properly sized “crimp”-type electrical terminals are an accepted method of termination. Select electrical connectors sized for use with 18AWG (1mm2) conductors.
Figure 2-25: Connecting the Power Cable to the Vehicle
5. Provide mechanical support for the cable by securing it to the vehicle structure at approximately one-foot intervals, taking care not to overtighten or pinch conductors or penetrate the outer cable jacket.
6. Connect the power plug to the Falcon 625 (refer to Figure 2-26 on
page 30).
Table 2-1: Wiring Color Codes for DC Input Power Cabling
Vehicle Supply Wire Color
+12 - 80VDC (DC +) Red with White Stripe
Return (DC -) Red with Black Stripe
Vehicle Chassis (GND) Green
Caution: Correct electrical polarity is required for safe and proper installation. Connecting the cable to the Falcon 625 with the polarity reversed will cause the Falcon 625’s fuse to be blown. refer to Table 2-1 for additional wire color-coding specifics.
User’s Guide 29
Installing the Falcon 625
Power Plug 1. Turn the Falcon 625 off before attaching the power plug.
2. Insert the power plug into the power connector on the bottom of the Falcon 625 (refer to Figure 2-26).
Figure 2-26: Connecting the Power Cable to the Falcon 625
3. Twist the nut of the power plug clockwise until it is tight.
4. Turn the Falcon 625 on.
Note: Both the plug and the jack are keyed and cannot be connected incorrectly.
30 Falcon 625
Fuse Replacement
Fuse Replacement
The Falcon 625 uses a 125V, 5A time delay (slow blow), high current interrupting rating fuse that is externally accessible and user replaceable. Should the fuse need replacement, replace it with the same size, rating, and type of fuse, a Bussman type GMC-5 (5x20mm).
1. Turn the Falcon 625 off and disconnect the power cable.
2. While holding the Falcon 625 over a level surface, use a flathead screwdriver to push the fuse cover in and twist it one quarter turn counterclockwise (refer to Figure 2-27).
Figure 2-27: Replacing the Fuse
3. Pull the fuse holder out and remove the fuse.
4. Place a new fuse in the holder, push the holder into the Falcon 625, and twist it clockwise one quarter turn.
5. Reconnect the power cable to the Falcon 625.
Fuse
InsertRemove
User’s Guide 31
3Using the Falcon 625
This chapter explains how to turn on, turn off, reboot, and configure the Falcon 625; how to access all the functions of a 101-key keyboard; how to adjust the contrast and brightness levels of the display; and how to pan the display. It also tells how to turn the backlight on and off and how to adjust the speaker volume. Information about suspend and video timeout modes is also included.
CHAPTER CONTENTS
Turning the Falcon 625 On and Off .........................34Rebooting the Falcon 625.........................................35Configuring the Falcon 625......................................35
Default Settings .....................................................35CMOS Setup.........................................................36BCWEDGE Setup.................................................37
The Keyboard ...........................................................38Secondary Keys (2nd) LED....................................38Hidden Keys ..........................................................39Numeric Keys ........................................................41
The Display ..............................................................41Adjusting the Brightness ........................................41Adjusting the Contrast ..........................................42Panning the Display...............................................42Cleaning the Display..............................................44
Adjusting the Speaker Volume ..................................44Suspend Mode ..........................................................45Video Timeout Mode ................................................46
Using the Falcon 625
Turning the Falcon 625 On and Off
Connect the Falcon 625 to vehicle power or to an AC adapter (refer to “Connect Power Cable” on page 26).
The power (on/off ) switch is located on the bottom of the Falcon 625 (refer to Figure 3-1). The Status LED, located on the front of the Falcon 625 (refer to Figure 1-5 on page 6), is lit when the power is on and the display is off.
Figure 3-1: The Falcon 625 Power (On/Off) Switch
When the system is turned off, the contents of RAM are lost. Save any needed data and close any running programs before turning the system off.
Caution: Always turn the computer off before connecting or disconnecting the power source.
Power switch
Caution: Turning off the Falcon 625 during a write-to-disk function may result in corruption of the flash drive.
34 Falcon 625
Rebooting the Falcon 625
Rebooting the Falcon 625
When the system is rebooted, the contents of RAM are lost. Save any needed data and close any running programs before rebooting.
To reboot the Falcon 625 without turning the computer off, press CTRL+ALT+DEL.
Configuring the Falcon 625
Default Settings
When the Falcon 625 is turned on or rebooted, the following feature settings are restored from flash memory. Some of the settings can be configured using CMOS Setup.
Caution: Rebooting the Falcon 625 during a write-to-disk function may result in corruption of data on the hard drive.
User’s Guide 35
Using the Falcon 625
CMOS Setup
Use CMOS Setup to change the configurable settings listed above, along with some other settings.
Accessing CMOS Setup
To access the CMOS Setup program:
1. Reboot the Falcon 625.
2. Press the F2 key while the computer is booting up.
When exiting CMOS Setup, the computer will continue the bootup process with the new settings.
Using CMOS Setup
The CMOS Setup program opens to the Main menu (refer to Figure 3-2
on page 37). To move between the Main, Advanced, and Exit menus, use the LeftArrow and RightArrow keys.
Table 3-1: CMOS Setup Settings
Feature Default Configurable?Keypad Backlight Timed Yes
Keypad Backlight Timer 1 min. Yes
Display Timer 1 min. Yes
Suspend Timer 0 min. Yes
Off Timer 1 min. Yes
Caps Lock Mode Off Yes
Num Lock Mode On Yes
Keypad Repeat Delay .5 sec. Yes
Keypad Repeat Rate 10 char/sec Yes
COM1 5 Volts Yes
COM2 Ring Indicator Yes
Caution: Only experienced system administrators should set CMOS Setup options. Entering incorrect values in CMOS Setup can cause the Falcon 625 to cease operating or to operate erratically.
36 Falcon 625
Configuring the Falcon 625
Figure 3-2: The CMOS Setup Main Menu
Each menu contains a list of parameters. The currently highlighted parameter is selected. Use the UpArrow and DownArrow keys to move through the list. Use the RightArrow and LeftArrow keys to move through menus. To change the setting for a parameter or field, select the current setting. Press the spacebar or +/ to move through the available settings. Values must be entered into the System Time and System Date fields.When done changing CMOS settings, go to the Exit menu. To save changes and exit, select Save and Exit and press Enter. To restore the default settings, select Load Defaults and press Enter. To exit CMOS Setup without saving changes, select Exit Without Save and press Enter.
BCWEDGE Setup
BCWEDGE is a DOS based utility which comes installed on the terminal. Its purpose is to redirect scanner input from COM1 or COM2 to the keyboard buffer. The default setup for BCWEDGE is COM1 at 9600 baud with data = 8, parity = NONE, and stop = 1. This works for most configurations and scanners.
Main Menu
Time: [16:57:28]Date: [08/22/2001]Boot: [A:-C:]SETUP Msg: [Off]POST Msg: [off]Summary: [Off]
User’s Guide 37
Using the Falcon 625
If the scanner is not attached to COM1 or does not communicate at these default settings, modify the BCWEDGE command in the AUTOEXEC.BAT file to match the attached scanner. Refer to the scanner’s documentation to determine the communication settings.
BCWEDGE Parameters Command line: BCWEDGE c=# b=baud s=dps
Default: BCWEDGE c=1 b=9600 s=8N1
The Keyboard
Secondary Keys (2nd) LED
The Falcon 625 keyboard is equipped with several secondary keys, identified by the superscripted text found on the keys. The secondary keys are accessed by pressing the 2nd key (refer to Figure 3-3) and then pressing the desired superscripted key.
38 Falcon 625
The Keyboard
Figure 3-3: The 2ND Key
When the 2nd state is enabled by a press of the 2nd key, the yellow 2nd LED will be lit, and the 2nd state will remain enabled until another key has been pressed.To leave the 2nd state without pressing a secondary key, press the 2nd key again.
Examples:Press 2nd and F10 to toggle the keyboard backlight on and off.Press 2nd and F1 to turn Caps Lock on and off.Press 2ND and F2 to initiate the DOS Break command.
Hidden Keys
The Falcon 625 keyboard supports all the functions of a 101-key keyboard. However, because the keyboards have only 60 keys, not all functions are visible on the keyboard). Therefore the Falcon 625 keyboards support what are called hidden keys.
On standard keyboards, many keys can be found in the alphanumeric section as well as on the numeric keypad. However these keys send
TM
User’s Guide 39
Using the Falcon 625
distinctly different codes when the keys are pressed. The default codes for the Falcon 625 keyboard correspond to the numeric keypad on standard keyboards. To duplicate the code sent when an alphanumeric key is pressed, the hidden keystroke must be used. Table 3-2 lists the hidden keys supported by the Falcon 625.
Table 3-2: Hidden Key Keystrokes
Hidden Key Keystroke
F11 2ND + SHIFT + F1
F12 2ND + SHIFT + F2
Pause 2ND + SHIFT + F3
Scroll Lock 2ND + SHIFT + F4
Right Shift 2ND + SHIFT + F7
Right Alt 2ND + SHIFT + F8
Right Control 2ND + SHIFT + F9
1 (alphanumeric) 2ND + SHIFT + 1
2 (alphanumeric) 2ND + SHIFT + 2
3 (alphanumeric) 2ND + SHIFT + 3
4 (alphanumeric) 2ND + SHIFT + 4
5 (alphanumeric) 2ND + SHIFT + 5
6 (alphanumeric) 2ND + SHIFT + 6
7 (alphanumeric) 2ND + SHIFT + 7
8 (alphanumeric) 2ND + SHIFT + 8
9 (alphanumeric) 2ND + SHIFT + 9
0 (alphanumeric) 2ND + SHIFT + 0
+ (alphanumeric) 2ND + CTRL + 9
– (alphanumeric) 2ND + CTRL + 8
* (alphanumeric) 2ND + CTRL + I
/ (alphanumeric) 2ND + CTRL + 7
ENTER (numeric) 2ND + ENTER
40 Falcon 625
The Display
Numeric Keys
The Falcon 625 keyboard does not have a Num Lock indicator key, however NumLock is always on.
The Display
Adjusting the Brightness
To adjust the display brightness, first press the 2ND key to place the Falcon 625 in Secondary mode. Then use the brightness keys to control the electroluminescent display in the following ways:
Note: Although NumLock can be turned on or off via the computer’s CMOS Setup Program, the Falcon 625 ignores the Off setting.
Note: For locations of the display and backlight control keys, refer to Figure 1-6 on page 8.
Press and hold this key to increase the brightness of the display.
Press and hold this key to decrease the brightness of the display.
User’s Guide 41
Using the Falcon 625
Adjusting the Contrast
The Falcon 625 has no contrast adjustments because it is equipped with an Electroluminescent Display. The contrast adjustment keys have no function.
Panning the Display
This section describes panning in a DOS window. Pan the Falcon 625 display up and down to view the entire virtual screen.
To move the screen display up, press the 2nd key, then press the Ctrl key, and then press the UpArrow key. To move the screen display down, press the 2nd key, then press the Ctrl key, and then press the DownArrow key.
The default screen display begins at line 1 and displays 12 lines (refer to Figure 3-4).
Figure 3-4: Panning, Upper Display Window
The first pan-down command moves the pointer to line 8 and displays 10 lines (lines 8 through 18; refer to Figure 3-5).
42 Falcon 625
The Display
Figure 3-5: Panning, Center Display Window
The second pan-down command moves the pointer to line 15 and displays 10 lines (lines 15 through 25; refer to Figure 3-6).
Figure 3-6: Panning, Lower Display Window
User’s Guide 43
Using the Falcon 625
At this point, pan-up commands move the pointer to line 15, then to line 8, and then to line 1. A pan-up command at line 1 does not wrap the display.
Cleaning the Display
When the display becomes soiled or smudged, clean it with a damp soft cloth. Do not use paper or cleaning fluids, as they may damage the display surface.
Adjusting the Speaker Volume
To adjust the speaker volume, first press the 2nd key to place the Falcon 625 in Secondary mode. Then use the speaker-volume keys to control the speaker volume in the following way:
Note: For the location of the speaker-volume control keys, refer to Figure 1-6 on page 8.
Press and hold this key to raise the speaker volume.
Press and hold this key to lower the speaker volume.
44 Falcon 625
Suspend Mode
Suspend Mode
The Falcon 625 has a Status LED indicator, located on the front of the unit (refer to Figure 1-5 on page 6). It is lit green when the unit is powered on and the display is off.
The Status LED is lit green when the Falcon 625 is in suspend mode. Suspend mode is the lowest power-consumption state possible that retains the system’s status. When the Falcon 625 is in suspend mode, the display, keyboard backlights and RS-232 ports are turned off. The beeper is active.
Place the Falcon 625 in suspend mode at any time by pressing the 2nd key and then the F3 key. The Falcon 625 will remain in suspend mode until:
The 2ND, F3 key sequence is repeated.Vehicle power is removed from the Falcon 625.The Falcon625 is turned off using the power switch.
When the Falcon 625 is in suspend mode and the 2ND, F3 key sequence is repeated:
The display and keyboard backlights and the RS-232 ports are turned on.The Status LED light is turned off.The keypress and COM port buffers are emptied.
Turning the Falcon 625 off when it is in suspend mode causes all unsaved work (e.g., TE forms and bar code reads) to be discarded.
Turning the Falcon 625 back on after a suspend state turns off suspend mode.
User’s Guide 45
Using the Falcon 625
Video Timeout Mode
The video timer is set using the CMOS Setup program (refer to Table 3-
1 on page 36). When the video timer times out with no keyboard input, access to video memory, or COM port activity, the screen display turns off. The Status LED on the keyboard is lit steadily (i.e., not flashing) during video timeout state.
Any keyboard input or COM port activity will bring the Falcon 625 out of video timeout mode, and the video timer will begin the countdown again. Pressing the 2ND key has no effect when the Falcon 625 is in video timeout mode. A Shift, Ctrl, or Alt keypress will wake the Falcon 625. The keypress buffer is emptied when the Falcon 625 returns from video timeout mode. Host messages that update the display also will wake the system from video timeout mode.
46 Falcon 625
INDEX
2ND key 3-392nd state 1-6, 3-38 to 3-39
LED for 1-6625 see Falcon 625
AABCD keyboard 1-5antenna connector 1-4antenna, connecting 2-22
Bback mounting bracket 2-12, 2-20backlight 1-7bar code scanner, connecting 2-23 to 2-25battery
backup 1-9BCWEDGE setup 3-37 to 3-38bottom mounting bracket 2-12, 2-18, 2-20brackets, mounting
back 2-12, 2-20bottom 2-12, 2-18, 2-20
brightness (display) 1-7, 3-41
Ccable ties 2-16Caps Lock 1-6cleaning the display screen 3-44CMOS setup 3-36 to 3-37color codes, wiring 2-29COM ports 1-4configuration, default 3-35connectors
antenna 1-4bar code scanner 1-4PC 1-4power 1-4printer 1-4
contrast (display) 1-7, 3-42control keys 1-7
brightness 3-41contrast 3-42location of 1-7speaker volume 3-44
Ddefault settings 3-35
User’s Guide 47
Index
displaybrightness 1-7, 3-41cleaning 3-44contrast 1-7, 3-42panning 3-42 to 3-44
DRAM 1-2
FFalcon 625
connecting antenna 2-22connecting bar code scanner 2-23 to 2-25connecting PC 2-25 to 2-26connecting power 2-26 to 2-30connecting printer 2-25 to 2-26default configuration 3-35features 1-2 to 1-3installation 2-11 to 2-30quick start 1-3rebooting 3-35
FCC information 1-viifeatures 1-2 to 1-3flash memory 1-2fuse 1-4
replacing 2-31
Hhidden keys 3-39
Iinstallation 2-11 to 2-30
Kkeyboards 1-5 to 1-8
ABCD 1-5control keys 1-7LEDs 1-6 to 1-7QWERTY 1-5
LLED
status 1-7LEDs on keyboards 1-6 to 1-7
Mmeasurement, torque 2-15memory 1-2mounting brackets
back 2-12, 2-20bottom 2-12, 2-18, 2-20
NNum Lock 3-41numeric keys 3-41
Oon/off switch 3-34
48 Falcon 625
Index
Ppanning the display 3-42 to 3-44PC, connecting 2-25 to 2-26ports, serial 1-4
see also connectorspower
connector 1-4supply 1-8switch 1-4, 3-34vehicle 1-8
power, connecting 2-26 to 2-30external 2-26 to 2-27vehicle 2-27 to 2-30
printer, connecting 2-25 to 2-26processor 1-2
Qquick start 1-3QWERTY keyboard 1-5
RRAM 1-2rebooting 3-35RS-232 connectors 1-4
see also connectors
Sscanner, connecting 2-23 to 2-25scrolling the display 3-42 to 3-44
secondary keys 1-6, 3-38secondary state 1-6, 3-38 to 3-39serial connectors 1-4
see also connectorssetup, BCWEDGE 3-37 to 3-38setup, CMOS 3-36 to 3-37speaker volume 1-7, 3-44Status LED 1-7suspend mode 3-45
Tties, cable 2-16timeout, video 3-46torque measurement 2-15
Vvehicle power 1-8, 2-27 to 2-30video timeout 3-46volume, speaker 1-7, 3-44
Wwiring color codes 2-29
User’s Guide 49
DECLARATION OF CONFORMITY
PSC hereby declares that the Equipment specified below has been tested and found compliant to the following Directives and Standards:
Directives:EMC 89/336/EECLow Voltage 73/23/EECR&TTE 1999/5/EC
STANDARDS
Equipment: EN55022-A:1998, EN 55024:1998 EN60950:2000
Radios: ETS 300 328:1995/1996, EN 300 826:1997EN 301.489.1/17:2000, EN 60950:1992+A4
Equipment Type: Vehicle Mount Data Terminal Equipment
Product: Falcon® Family Models 625 and 665
Brad West Vice President Quality and Process Management PSC, Inc. 959 Terry Street Eugene, OR 97402 U.S.A.
Peter Lomax Vice President Europe, Middle East & Africa PSC Bar Code Ltd. Axis 3, Rhodes Way Watford Hertfordshire WD24 4TR
© 2005 PSC R44-2230 (Rev. C) 2/05
Asia PacificPSC Hong KongHong KongTelephone: [852]-2-584-6210Fax: [852]-2-521-0291
AustraliaPSC Asia Pacific Pty Ltd.North Ryde, AustraliaTelephone: [61] 0 (2) 9878 8999Fax: [61] 0 (2) 9878 8688
FrancePSC S.A.R.L.LES ULIS Cedex, FranceTelephone: [33].01.64.86.71.00Fax: [33].01.64 46.72.44
GermanyPSC GmbHDarmstadt, GermanyTelephone: 49 (0) 61 51/93 58-0Fax: 49 (0) 61 51/93 58 58
ItalyPSC S.p.A.Vimercate (MI), ItalyTelephone: [39] (0) 39/62903.1Fax: [39] (0) 39/6859496
JapanPSC Japan K.K.Shinagawa-ku, Tokyo, JapanTelephone: 81 (0)3 3491 6761Fax: 81 (0)3 3491 6656
Latin AmericaPSC S.A., INC.Miami, Florida, USATelephone: (305) 539-0111Fax: (305) 539-0206
United KingdomPSC Bar Code Ltd.Watford, EnglandTelephone: 44 (0) 1923 809500Fax: 44 (0) 1923 809 505
PSC Inc.959 Terry StreetEugene, ORTelephone: (541) 683-5700Fax: (541) 345-7140
www.psc.com



































































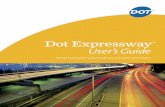






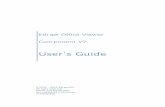



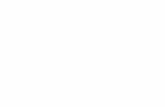
![User’s Guide [Network Administrator]](https://static.fdocuments.in/doc/165x107/61fb29692e268c58cd5ae1cc/users-guide-network-administrator.jpg)