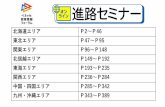6.1 1 対 1 でチャットを行う
Transcript of 6.1 1 対 1 でチャットを行う

Microsoft © 2019 All Rights Reserved.
本書の商用利用と無断転載を禁じます。
- 67 -
6 チャット
チームのメンバー以外のユーザーともプライベートチャットを利用して会話を行うことができます。
チームでの会話と同様に、メッセージの送受信やファイルの共有を行うことができます。
6.1 1 対 1 でチャットを行う
① 新しくチャットを始めるにはアプリバーから [チャット] をクリックし、右側のウィンドウからチャッ
トをするユーザーを選択します。該当するユーザーが一覧に表示されていない場合は、画面上部
の検索ボックスで検索をします。
② または、検索ボックス右の [新しいチャット] をクリックします。
③ メンバーボックスに名前の先頭を数文字入力し、候補一覧から選択します。

Microsoft © 2019 All Rights Reserved.
本書の商用利用と無断転載を禁じます。
- 68 -
④ [作成ボックス] にメッセージを入力してチャットを開始します。
<相手の画面>
① チャットを受信した相手の画面では、チャットアイコンに数字が表示されます。
② クリックしてチャットを続けることができます。

Microsoft © 2019 All Rights Reserved.
本書の商用利用と無断転載を禁じます。
- 69 -
6.2 グループでチャットを行う
複数人のグループでチャットを行うことができます。1 つのチャットに追加できるユーザーは 100
名までです。
① グループでチャットを行うには、検索ボックス右の [新しいチャット] をクリックし、チャットを行う
ユーザーを検索します。
② [作成ボックス] にメッセージを入力してチャットを開始します。
ヒント
プライベートチャットでは、作成ボックス下にある [!] をクリックして、配信オプションを設定する
ことができます。

Microsoft © 2019 All Rights Reserved.
本書の商用利用と無断転載を禁じます。
- 70 -
<グループ名を変更する>
グループチャットのグループ名を変更することができます。
① チャットしているメンバーの右側に表示されている [ ] をクリックします。
② グループ名を入力して [保存] をクリックします。
③ グループ名が変更されました。
ヒント
グループ名を削除して [保存] を行うと、表示はユーザー名に戻ります。
<画面右上のボタンの操作>
ビデオ通話
チャットをしているユーザーと、ビデオ通話を開始できる。
音声通話
チャットをしているユーザーと、音声通話を開始できる。
画面の共有 チャットしているユーザーと、デスクトップやアプリケーションの
ウィンドウを共有することができる。
ユーザーの追加
チャットに他のユーザーを追加することができる。

Microsoft © 2019 All Rights Reserved.
本書の商用利用と無断転載を禁じます。
- 71 -
6.3 チャットにユーザーを追加する
チャットを開始した後にユーザーを追加することができます。
① 画面右上に表示されている [ (ユーザーの追加) ] をクリックします。
② 追加するユーザーを検索・選択したあと [追加] をクリックします。このとき、ここまでの会話の
履歴をどこまで追加するユーザーに見せるのか選択することが可能です
6.4 チャットから通話を開始する
チャットから通話を開始することができます。
① 画面右上にある [ (音声通話) ] をクリックします。

Microsoft © 2019 All Rights Reserved.
本書の商用利用と無断転載を禁じます。
- 72 -
② チャットの相手を呼び出しています。
③ 相手が呼び出しに応答すると通話を行うことができます。

Microsoft © 2019 All Rights Reserved.
本書の商用利用と無断転載を禁じます。
- 73 -
<通話で呼び出されたユーザーの画面>
① 画面の右上に表示されたアイコンか、右下に表示された通知から [ ] をクリックすると呼び
出しに応答できます。
<会議コントロール内のボタンの操作>
カメラの ON / OFF カメラをオンにしたり、オフにしたりできる。
マイクの ON / OFF マイクをミュートにしたり、ミュートを解除したりできる。
共有 チャットしているユーザーと、デスクトップやアプリケーション
のウィンドウを共有することができる。
その他の操作 デバイスの設定を表示、会議メモを表示、全画面表示、背景を
ぼかす、レコーディングを開始、ビデオの着信をオフにするな
どができる。
会話を表示 通話に参加しているユーザーとチャットできる。
参加者を表示 チャットに参加しているユーザーの一覧を表示できる。
切断 通話を終了することができる。

Microsoft © 2019 All Rights Reserved.
本書の商用利用と無断転載を禁じます。
- 74 -
7 プレゼンス (在席情報) の設定
プレゼンス (在席情報) は現在のユーザーの状態を表したもので、他のユーザーに連絡を取る場
合や、他のユーザーから連絡してもらう場合に利用できます。
7.1 手動でプレゼンス を変更する
プレゼンス (在席情報) は、Outlook の予定表やコンピューターの利用状況と連動して自動的に
変更されますが、手動で変更することもできます。
① プレゼンスを手動で変更するには、画面右上のユーザーアイコンをクリックし、プレゼンスをクリッ
クします。
② 表示された一覧からプレゼンスを選択します。

Microsoft © 2019 All Rights Reserved.
本書の商用利用と無断転載を禁じます。
- 75 -
7.2 プレゼンスをリセットする
① 手動で変更後、元の状態に戻したいときには [状態のリセット] をクリックします。
7.3 ステータスメッセージを設定する
ステータスメッセージを利用して、さらに詳しい状況をほかのユーザーに知らせることができます。
① ステータスメッセージを追加するには、画面右上のユーザーアイコンをクリックして [ステータス
メッセ―ジを設定] をクリックします。

Microsoft © 2019 All Rights Reserved.
本書の商用利用と無断転載を禁じます。
- 76 -
② メッセージを入力して、[次の期間でステータスメッセージを表示します] からメッセージを表示
する期間を選択したら [完了] をクリックします。
③ 設定されたステータスメッセージは、コメントに表示されたユーザーアイコンをポイントすると表示
されます。

Microsoft © 2019 All Rights Reserved.
本書の商用利用と無断転載を禁じます。
- 77 -
8 テレビ 会議
ここでは、会議の予定を事前に予約する方法と参加方法を確認します。
8.1 Teams で会議を予約する
① アプリバーから [予定表] を選択し、[新しい会議] をクリックします。
<チャネルを指定して会議を予約する場合>
② [新しい会議] ウィンドウが表示されます。必要事項を入力して、[会議をするチャネルを選択] か
らチャネルを選択し、[スケジュール設定] をクリックします。(チームのメンバーであれば誰でも
会議に参加できます)

Microsoft © 2019 All Rights Reserved.
本書の商用利用と無断転載を禁じます。
- 78 -
③ 予約した会議が選択したチャネルに投稿されます。
<招待するユーザーを指定して予約する場合>
② [ユーザーを招待] でユーザー名を検索し、選択します。外部のユーザーを招待する場合には、こ
こに相手の電子メールアドレスを入力します。

Microsoft © 2019 All Rights Reserved.
本書の商用利用と無断転載を禁じます。
- 79 -
③ 作成された会議が一覧に表示されます。一覧から会議を選択し、 [参加者とチャットする] をクリ
ックすると、参加するユーザーとのチャット画面や、チャネルでの会議の場合はチャネルの画面
に遷移します。 [編集] をクリックすると、会議内容を編集することができます。
8.2 Outlook で会議を予約する
① Outlook で会議を予約するには、[予定表] を開き、[ホーム] タブ内の [新しい Teams 会
議] をクリックします。
② 会議招集メールを作成する画面が開くので、必要事項を入力し送信します。(外部の参加者を招待
する場合には、宛先に電子メールアドレスを追加します)

Microsoft © 2019 All Rights Reserved.
本書の商用利用と無断転載を禁じます。
- 80 -
8.3 会議に参加する
<Teams から会議に参加する>
① アプリバーの [予定表] をクリックして、予定の一覧から参加する会議を選択します。
② [参加] ボタンをクリックします。

Microsoft © 2019 All Rights Reserved.
本書の商用利用と無断転載を禁じます。
- 81 -
③ オーディオおよびビデオ設定を選択する画面が表示されるので、会議で使用するオーディオおよ
びビデオの設定をし、[今すぐ参加] をクリックします。
<Outlook から会議に参加する>
① 予定表を開き、参加する予定の会議を選択して、[会議] タブの [Teams 会議に参加] をクリッ
クします。

Microsoft © 2019 All Rights Reserved.
本書の商用利用と無断転載を禁じます。
- 82 -
または参加する会議の予定を開き、[会議] タブの [Teams 会議に参加] をクリックするか、
本文中のリンク [Microsoft Teams 会議に参加] をクリックします。
ヒント
<各ボタンの操作>
カメラのオン/オフ カメラをオン/オフすることができる。
ぼかしを使用する カメラを使用時に背景をぼかすことが
できる。
マイクのミュート/解除 マイクをミュートしたりミュートを解除した
りできる。
デバイスの設定を開いて会議に使用するデ
バイスを変更することができる。
④ 会議画面が起動します。
ヒント
Teams と Office 365 の予定表 (Outlook) は連動しているため、Office 365 の予定表
(Outlook の予定表) で作成した会議も Teams の会議一覧に表示されます。同様に、
Teams で作成した会議についても、Office 365 の予定表 (Outlook) に表示されます。

Microsoft © 2019 All Rights Reserved.
本書の商用利用と無断転載を禁じます。
- 83 -
8.4 外部ユーザーの会議への参加
① 会議の参加者を確認するためには、会議コントロールの [ (参加者を表示)] をクリックして
一覧で確認することができます。
② 外部のユーザーが会議に参加している場合には、相手が会議に接続してロビーで待機しているこ
とを知らせるポップアップが表示されるので、[ロビーを表示] して参加許可をするか、すぐに
[参加許可] をすることができます。
③ ロビーを表示した場合には、[ロビーで待機中] の一覧で名前を確認し参加を許可します。

Microsoft © 2019 All Rights Reserved.
本書の商用利用と無断転載を禁じます。
- 84 -
④ すべてのユーザーが会議に接続できました。
8.5 カメラやマイクをオン/オフにする
カメラやマイクの設定は会議に参加する前や参加後に設定することができます。外付けのカメラや
マイクを利用することももちろん可能です。
<会議参加前>
① カメラのオン/オフ、マイクのオン/オフを設定し、[いますぐ参加] をクリックします。

Microsoft © 2019 All Rights Reserved.
本書の商用利用と無断転載を禁じます。
- 85 -
<会議参加中>
① 会議コントロールのボタンをクリックしてオン・オフを切り替えます。
8.6 会議に使用するオーディオデバイスを確認、変更する
スピーカーとヘッドセットなど、複数のオーディオデバイスを接続している場合に、使用するデバイ
スを変更することができます。
① 会議コントロールの [その他の操作] をクリックし、[デバイスの設定を表示する] をクリックし
ます。

Microsoft © 2019 All Rights Reserved.
本書の商用利用と無断転載を禁じます。
- 86 -
② デバイスの設定作業ウィンドウが表示され、接続されているデバイスを確認し、必要に応じて変更
することができます。
8.7 背景をぼかす
カメラを利用時に背景をぼかすことができます。
① カメラをオンにして [背景をぼかす] をオンにします。

Microsoft © 2019 All Rights Reserved.
本書の商用利用と無断転載を禁じます。
- 87 -
② 背景がぼやけて表示されます。
ヒント
会議参加後に背景をぼかしたりするには、会議コントロールの[その他の操作] で行うことができ
ます。
<カメラがオフの状態のとき>

Microsoft © 2019 All Rights Reserved.
本書の商用利用と無断転載を禁じます。
- 88 -
<カメラがオンの状態のとき>
または

Microsoft © 2019 All Rights Reserved.
本書の商用利用と無断転載を禁じます。
- 89 -
8.8 参加者の一覧を表示し、他の参加者を追加する
会議の参加者を確認したり、必要に応じて他の参加者を後から招待したりすることができます。
① 会議コントロールの [ (参加者を表示)] をクリックし、[ユーザー] ウィンドウを表示します。
[現在この会議に参加中] 欄に会議に参加しているユーザーが表示されます。
② [他のユーザーを招待] 欄にユーザー名の数文字を入力し、一覧から選択することで、追加するこ
とができます。

Microsoft © 2019 All Rights Reserved.
本書の商用利用と無断転載を禁じます。
- 90 -
8.9 自分の画面を会議の参加者に共有する
プロジェクターを使用して、自分の画面を他の参加者に共有するように、自分の画面を他の参加者
に共有することができます。
① 会議コントロールの [ (共有) ] をクリックし、[デスクトップ] または共有したいアプリケー
ションの [ウィンドウ] を選択します。
② 画面の共有が開始され、画面の上部には [共有ツールバー] が表示されます。

Microsoft © 2019 All Rights Reserved.
本書の商用利用と無断転載を禁じます。
- 91 -
8.10 全画面表示にする
他のユーザーが共有している資料をみる際、全画面表示にすることでさらに見やすくなります。
① 会議コントロールの [ (その他の操作)] をクリックし、[全画面表示] をクリックします。
② 資料が全画面で表示されます。

Microsoft © 2019 All Rights Reserved.
本書の商用利用と無断転載を禁じます。
- 92 -
③ 元の画面表示に戻すには、[Esc] キーを押すか、会議コントロールの [ (その他の操作)] を
クリックし、[全画面表示の終了] をクリックします。
8.11 相手に自分の画面を操作してもらう
自分の画面の制御権を相手に渡して、操作してもらうことができます。
① 共有ツールバーから [制御を渡す] をクリックし、制御を渡す相手を選択します。
② 相手に制御が渡ると画面の中に相手のマウスポインタ-も表示され、操作が可能になります。

Microsoft © 2019 All Rights Reserved.
本書の商用利用と無断転載を禁じます。
- 93 -
他の人が画面を共有しているときに制御を要求することもできます。
① 会議コントロールの [制御を要求] をクリックします。
② 制御の要求を受けたユーザーは、共有ツールバーから制御を渡すときには [許可] または制御を
渡さないときには [拒否] をクリックします。
③ 制御を返すときには、会議コントロールから [制御を停止] をクリックします。
8.12 会議中に会話する
会議中に参加者とチャットを利用して会話をすることができます。
① 会議コントロールの [ (会話を表示) ] をクリックします。
② 画面右側に「会議チャット」ウィンドウが開いて、会議の参加者と会話をすることができます。

Microsoft © 2019 All Rights Reserved.
本書の商用利用と無断転載を禁じます。
- 94 -
8.13 会議の議事録を作成する
会議を行いながら、議事録を作成することができます。
① 会議コントロールの [ (その他の操作) ] から [会議のメモを表示する] をクリック
します。
② [会議のメモ] ウィンドウが開き、メモを作成することができます。(会議のメモは Wiki を利用
して作成されます)

Microsoft © 2019 All Rights Reserved.
本書の商用利用と無断転載を禁じます。
- 95 -
③ 作成した議事録はワークスペースに [会議のメモ] タブとして表示され、確認することができま
す。
8.14 会議を録画する
会議を録画することができます。
① 会議コントロールの [ (その他の操作) ] から [レコーディングを開始] をクリック
します。

Microsoft © 2019 All Rights Reserved.
本書の商用利用と無断転載を禁じます。
- 96 -
② 画面上部に録画を開始したことをお知らせするメッセージが表示され、会議コントロールの中に、
録画中のアイコンが表示されます。
ヒント
レコーディングを開始したユーザーが会議から退席した場合でも、記録は継続されます。
レコーディングは、参加者全員が会議から退席すると、自動的に停止します。
<レコーディングを停止する>
① 会議コントロールの [ (その他の操作) ] から [レコーディングを停止] をクリックします。

Microsoft © 2019 All Rights Reserved.
本書の商用利用と無断転載を禁じます。
- 97 -
② [レコーディングを停止] をクリックします。
③ レコーディングされた内容は、チャネルに投稿された会議のスレッド内、またはチャットに表示さ
れている会議内に投稿されます。
ヒント
レコーディングの開始・停止ができるのは、会議の開催者とその開催者と同じ組織のユーザーです。
ゲストはレコーディングの操作を行うことができません。

Microsoft © 2019 All Rights Reserved.
本書の商用利用と無断転載を禁じます。
- 98 -
8.15 録画した会議を視聴する
レコーディングを停止し、録画した内容が再生可能になると Microsoft Stream からレコーデ
ィングを開始したユーザーにメッセージが届きます。
再生可能になった録画は、投稿されたスレッドや Microsoft Stream で視聴することができま
す。
① スレッドに投稿されたビデオをクリックします。
② ビデオが読み込まれ、再生されます。

Microsoft © 2019 All Rights Reserved.
本書の商用利用と無断転載を禁じます。
- 99 -
③ 投稿されたビデオの右上に表示されている [・・・ (その他のオプション) ] をクリックして、
[Microsoft Stream で開く] をクリックします。
④ ブラウザーで Microsoft Stream が開き、ビデオを再生できます。

Microsoft © 2019 All Rights Reserved.
本書の商用利用と無断転載を禁じます。
- 100 -
8.16 チャネルから会議を開始する
会話から直接会議を行うことができます。
① 会議を開催したいチャネルを選択します。
② 作成ボックスまたは返信欄下の [会議を開始] アイコンをクリックします。
③ [会議を開始] をクリックすることで、すぐに会議を開始することができます。

Microsoft © 2019 All Rights Reserved.
本書の商用利用と無断転載を禁じます。
- 101 -
8.17 外部ユーザーの会議への参加(承認を省く)
会議のオプションを利用して、会議の際にロビーを利用する対象を変更することができます。
① Teams で会議オプションを変更するには、会議の一覧から対象となる会議を選択して、画面右
下にある [会議のオプション] をクリックします。

Microsoft © 2019 All Rights Reserved.
本書の商用利用と無断転載を禁じます。
- 102 -
② Outlook の場合には、本文内にある [会議のオプション] をクリックします。
③ ブラウザーが起動し、会議のオプション画面が表示されます。
既定では、「会社の全員」が [ロビーをバイパスするユーザー] として設定されています。
④ [ロビーをバイパスするユーザー] を選択し、[保存] をクリックします。

Microsoft © 2019 All Rights Reserved.
本書の商用利用と無断転載を禁じます。
- 103 -
8.18 会議を終了する
会議を終えると、事前に予約して実施した会議はチャット画面に、チャネルからの開始した会議は
チャネルの画面に移ります。
① 会議コントロールの[ (切断 ) ] をクリックします。
② 会議画面から画面が切り替わります。
チャネルから始めた会議や会議をするチャネルを指定した場合は、チャネルに切り替わります。

Microsoft © 2019 All Rights Reserved.
本書の商用利用と無断転載を禁じます。
- 104 -
ヒント
<会議コントロール各ボタンの操作>
カメラをオンにする 画面上に、PC のカメラで自分自身の顔を映しながら会
議に参加できる。
カメラをオフにする カメラをオフにする場合にクリックする。
ミュート 音声をミュート(自分の音声を相手に聞こえないようにす
る)にする場合はクリックし、ミュートの状態とする。
ミュート解除 ミュートを解除する(自分の音声が相手に聞こえるように
する)場合はクリックする。
共有 会議の画面上で、自身のデスクトップを共有できる。
その他の操作 詳細は以下の表を参照。
会話の表示 会議内でチャットができる。
参加者を表示 ユーザーウィンドウを表示し、会議の参加者を一覧で確
認することができる。ロビーで待機しているユーザーも
ここに表示される。
切断 会議を終了する。
<その他の操作の詳細>
スピーカーやマイクロフォンなど音声デバイスの設定がで
きる。
会議のメモを作成することができる。
同時に「会議メモ」タブが作成される。
Teams を全画面で表示する。
カメラ使用時に背景をぼかす。
キーパッドを表示する。
会議を録画する。録画した動画は「Stream 」という
Office 365 の動画ツールに保存され、会議のスレッド
として投稿される。(保存が完了した際にメールがくる)
ビデオの着信をオフにすることができる。

Microsoft © 2019 All Rights Reserved.
本書の商用利用と無断転載を禁じます。
- 105 -
9 通知の設定
9.1 通知のパターン
Teams では様々なタイミングで通知を受け取ります。既定の状態でメンションされた場合は画面
右下に表示のバナーとメールで通知され、返信や いいね! をされた場合はバナーで通知されま
す。
<メンションの通知>
[アプリバー] の [最新情報] に数字が、[チーム] にバッジが表示されます。[チームリスト] の該
当チャネルの右側に数字が表示され、画面右下には [バナー] が表示されます。
<チャネルメンション> <チームメンション>
<メールによるメンションの通知>

Microsoft © 2019 All Rights Reserved.
本書の商用利用と無断転載を禁じます。
- 106 -
9.2 通知のカスタマイズ
通知の設定を変更して、メンションされたときやチャットメッセージを受信したときの通知をカスタ
マイズすることができます。
① 画面右上にあるユーザーアイコンをクリックし、メニューから、[設定] をクリックします。
② 通知の設定を変更します。
<通知方法の詳細>
バナーとメール デスクトップ画面右下に通知が表示されるとともにメールでも通知が
届く
バナー デスクトップ画面右下に通知が表示される
フィードにのみ表示 「最新情報」のフィードにのみ通知を表示する
オフ 通知をオフにする
[不在時のアクティビティに関するメール] で、通知のメールが発信される間隔を指定できます。

Microsoft © 2019 All Rights Reserved.
本書の商用利用と無断転載を禁じます。
- 107 -
9.3 状態の通知を管理する
状態の通知を利用すると、連絡を取りたい相手が連絡可能になったときに通知を受け取ることが
できます。
① 画面右上にあるユーザーアイコンをクリックして表示されるメニューから、[設定] を
クリックします。
② 「状態」にある [通知を管理] をクリックします。

Microsoft © 2019 All Rights Reserved.
本書の商用利用と無断転載を禁じます。
- 108 -
③ 検索ボックスにユーザーの名前を入力して検索し、クリックして選択します。
④ [オフにする] をクリックすると、いつでも通知をオフにすることができます。

Microsoft © 2019 All Rights Reserved.
本書の商用利用と無断転載を禁じます。
- 109 -
いろいろなデバイスで動く Teams
<iPhone>
① ホーム画面で [App Store] をタップし、画面下の [検索] をタップします。
② [Teams] を検索ボックスに入力し、検索し、[Microsoft Teams] の入手ボタンをタップし
ます。インストールが完了すると、[開く] ボタンが表示されます。タップします。

Microsoft © 2019 All Rights Reserved.
本書の商用利用と無断転載を禁じます。
- 110 -
③ Teams が起動します。初回起動時は、サインインアドレスの入力画面が表示されます。
Office 365 のサインインアドレスとパスワードを入力し、[サインイン] をタップします。
④ サインインが完了すると、通知やマイクへのアクセスについての許可が表示されます。[許可]
や [OK] をタップして画面を進めます。

Microsoft © 2019 All Rights Reserved.
本書の商用利用と無断転載を禁じます。
- 111 -
⑤ 次回からはサインインすることなく Teams にアクセスできます。

Microsoft © 2019 All Rights Reserved.
本書の商用利用と無断転載を禁じます。
- 112 -
<Android>
① ホーム画面で [Play ストア] をタップし、検索ボックスに [Teams] と入力して検索します。
② アプリの一覧から [Microsoft Teams] をタップし、[インストール] をタップします。インス
トールが完了すると、[開く] ボタンが表示されます。タップします。

Microsoft © 2019 All Rights Reserved.
本書の商用利用と無断転載を禁じます。
- 113 -
③ Teams が起動します。初回起動時は、サインインアドレスの入力画面が表示されます。
Office 365 のサインインアドレスとパスワードを入力し、[サインイン] をタップします。
④ サインインが完了後、画面を進めます。次回からはサインインすることなく Teams にアクセス
できます。

Microsoft © 2019 All Rights Reserved.
本書の商用利用と無断転載を禁じます。
- 114 -
<iPad>
① ホーム画面で [App Store] をタップし、画面下の [検索] をタップします。
② [Teams] と検索ボックスに入力し、検索します。[Microsoft Teams] の入手ボタンをタッ
プします。インストールが完了すると、[開く] ボタンが表示されます。タップします。

Microsoft © 2019 All Rights Reserved.
本書の商用利用と無断転載を禁じます。
- 115 -
③ Teams が起動します。初回起動時は、サインインアドレスの入力画面が表示されます。
Office 365 のサインインアドレスとパスワードを入力し、[サインイン] をタップします。通知
へのアクセスについての許可が表示されます。[許可] をタップします。
④ マイクへのアクセスについての許可が表示されます。[OK] をタップして画面を進めます。次回
からはサインインすることなく Teams にアクセスできます。

Microsoft © 2019 All Rights Reserved.
本書の商用利用と無断転載を禁じます。
- 116 -
<Mac OS>
① Teams のダウンロード ページ (https://teams.microsoft.com/downloads)
にアクセスします。
② 画面をスクロールし [Mac] をクリックし、ダウンロードします。ダウンロードしたファイルを
ダブルクリックします。

Microsoft © 2019 All Rights Reserved.
本書の商用利用と無断転載を禁じます。
- 117 -
③ インストール ウィザードに従ってインストールを完了します。
④ Teams を起動します。

Microsoft © 2019 All Rights Reserved.
本書の商用利用と無断転載を禁じます。
- 118 -
⑤ 初回起動時はサインイン画面が表示されます。Office 365 のサインインアドレスとパスワー
ドを入力し、[サインイン] をクリックします。
⑥ Teams にアクセスします。次回からはサインインすることなく Teams にアクセスできます。