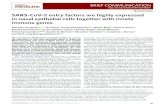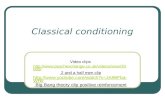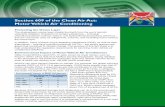609 frames and xpres route a hands-on experience - mark thompson
-
Upload
siemens-plm-software -
Category
Technology
-
view
408 -
download
2
description
Transcript of 609 frames and xpres route a hands-on experience - mark thompson

#SEU12
Frames and XpresRoute Mark Thompson
Siemens PLM
Application Engineer

© Siemens AG 2012. All Rights Reserved.
Siemens PLM Software Page 2
Presenter background
Presenter background:
Mark Thompson has been in the Mechanical CAD industry for 25 years. Mark is a member of the Solid edge Field Support team and has been promoting Solid Edge since its first release in 1996. Mark’s responsibilities include the creation of demonstration material for internal application engineers and channel partners, customer presentations, update training material, and support for the field personnel. Prior to coming to work in the mechanical CAD industry Mark spent 14 years as a machinist/tool maker.
Areas of Expertise:
Solid Edge Assembly
Solid Edge Simulation

© Siemens AG 2012. All Rights Reserved.
Siemens PLM Software Page 3
Our Challenge
Design challenges to be solved
In this Hands-On session we will create a new frame which supports a snow plow attachment. Once created we can then take it into Draft and determine the parts and cut lengths needed to build the frame. We will then transition to the dash board and take a look at the tools provided to create a wire harness.
How Solid Edge meets the challenge
Solid Edge ST5 provides better tools to get your job completed in a short amount of time with new quick links to the frame environment.

© Siemens AG 2012. All Rights Reserved.
Siemens PLM Software Page 4
Frame & Wiring Hands-On
Open “1-Frame.asm”
In this assembly we will build a new frame to support the plow assembly.
Change “Display Configurations” to “1-Back frame Off” as shown in dialog.
By turning some components off we can get a better view of where this frame needs to be created in the assembly.
Expand the “Frame.asm” by clicking on the plus sign in front of it.

© Siemens AG 2012. All Rights Reserved.
Siemens PLM Software Page 5
Frame & Wiring Hands-On
With PathFinder expanded, you can see all the other components that make up the assembly.
Change the “Display Configuration” again, but this time select “2-New Frame Design”.
Basically using these configurations to reduce the components which allows us to focus in on the design at hand.
Right Mouse button (RMB) click on the sub-assembly called “Frame Hands-On.asm”, the
Select “Open”.

© Siemens AG 2012. All Rights Reserved.
Siemens PLM Software Page 6
Frame & Wiring Hands-On
We have just opened the sub-assembly where we will be creating some frames.
There are already some sketches that have been created to help us along.
Click in the checkbox in front of the first sketch to turn it on.
Select “Sketch_1”, then select “Edit Profile”.
Once you are in the profile environment, select the 30 degree dimension by clicking on one of the arrows and delete the dimension with the delete key.

© Siemens AG 2012. All Rights Reserved.
Siemens PLM Software Page 7
Frame & Wiring Hands-On
Select the “Connect” command from the “relate” group.
Click the upper end point of the angled line.
Make sure you see the end point symbol
Then click the upper end point of the vertical line.
It should appear as shown here.

© Siemens AG 2012. All Rights Reserved.
Siemens PLM Software Page 8
Frame & Wiring Hands-On
Select the “Green” checkmark to exit the sketch.
Then “Finish” to turn off the dimensions.
Sketches can be created either from the assembly sketch environment or directly in the frame environment depending on how the user wants to work.
Next, we are ready to start creating the frames for our design.
Click on the “Tools” tab
Click on the “Frame” command which will take us into the frame environment.

© Siemens AG 2012. All Rights Reserved.
Siemens PLM Software Page 9
Frame & Wiring Hands-On
For this hands on we will be using standard size frames from the “DIN” folder meaning they are metric parts.
Hold down the RMB and the radial menu will appear.
As you hold down move your cursor to the “Frame” command.
The radial menu in completely customizable with the commands that you like to use for each of the environments.
When you select the “Frame” command the first time, the Frame Options dialog will appear.
Option to turn off if needed.

© Siemens AG 2012. All Rights Reserved.
Siemens PLM Software Page 10
Frame & Wiring Hands-On
The next step is to select the cross section component we want to use, so select the “Cross Section Component” command.
Double click on “DIN”.
Double click on “Square Tubing”.
Select “SquareTubing 80x80x5.par”

© Siemens AG 2012. All Rights Reserved.
Siemens PLM Software Page 11
Frame & Wiring Hands-On
The following message will appear, so click to not show again, then OK to dismiss the form.
Notice it puts the frame you selected on the toolbar as the active frame.
Before we begin creating the frames from this frame we selected it is important to understand how these frames are created and placed on the sketches that we create.
Every frame cross section that is used has a sketch that drives it. In that sketch is a defined origin point which is used during placement of that cross section.

© Siemens AG 2012. All Rights Reserved.
Siemens PLM Software Page 12
Frame & Wiring Hands-On
In this case we are looking at the sketch for the 80x80x5 square tubing.par that we are using.
The origin for this square tubing is in the top left corner which has an arrow pointing to it.
This origin is how it is attached to the sketch.
There is a tool available for the user to change the location of this origin point on any of the cross sections.
In fact several customers who create there own cross sections use the same tool to define the origin point.
Solid Edge also allows us to adjust the frame location after placement.

© Siemens AG 2012. All Rights Reserved.
Siemens PLM Software Page 13
Frame & Wiring Hands-On
The reason we bring this up is to help you understand how these frames are placed on the sketch.
Change the option from “Single” to “Chain”
Select the outside rectangular sketch first.
Then select the 4 inside lines.

© Siemens AG 2012. All Rights Reserved.
Siemens PLM Software Page 14
Frame & Wiring Hands-On
Select the green checkmark or RMB click to accept.
Once you accept, the frame are created on the sketches that were identified.
Remember where the origin was located in the frames cross section?
Here you can see how it was placed on the sketch.

© Siemens AG 2012. All Rights Reserved.
Siemens PLM Software Page 15
Frame & Wiring Hands-On
Before we click on “Finish” we need to make some changes to the frames that were placed.
Select the “Edit Cross Section” command.
All the cross section will highlight.
Select the green checkmark to accept.
QuickBar will provide more options to modify the cross sections, so click on “define handle Point” command.

© Siemens AG 2012. All Rights Reserved.
Siemens PLM Software Page 16
Frame & Wiring Hands-On
Click so all the button options are selected.
Zoom Area up on one of the cross sections as shown.
Each color represents different key points
Blue is default snap point
Green is current snap point (hidden by the blue pt.)
Yellow is the centroid of the cross section
Red are optional snap points
These cross sections can be edited one at a time or all together.

© Siemens AG 2012. All Rights Reserved.
Siemens PLM Software Page 17
Frame & Wiring Hands-On
Because they were all highlighted when we chose to edit them, we can change any single cross section and they will all update to that change.
We need to select the middle right snap point on the cross section you zoomed up on.
In this example the sketch is on the left, so if you are oriented differently, then you may need to select the middle left snap point.
DON’T worry – you can change it if you select the wrong snap point!
Notice after selecting the cross section it moves to the new snap point to the sketch?
From top left to middle right.

© Siemens AG 2012. All Rights Reserved.
Siemens PLM Software Page 18
Frame & Wiring Hands-On
As you can see the frame is located as it should be around the rest of the components.
Select “Close Frame”.
We are not finished, but we can look at some new options added in ST5 to make editing frames easier.
In PathFinder, expand “Frame Components”, then expand “Frame_16” and locate the bottom frame.
These options were added to give the user a quick way into the frame environment as well as the location depending on what is selected.
Edit Cross Sections
Edit End Conditions Edit Definition

© Siemens AG 2012. All Rights Reserved.
Siemens PLM Software Page 19
Frame & Wiring Hands-On
Select the “Edit End Conditions” command.
Notice you are taken directly into the frame environment with the correct option selected on the bottom frame.
This is the frame where we want to make a change, so select the green checkmark.
There are a few options, so select the 2nd button from the left called “Butt 1”.
Then select the 3rd option called “Butt 2”

© Siemens AG 2012. All Rights Reserved.
Siemens PLM Software Page 20
Frame & Wiring Hands-On
Notice if you select the “None” option, you get a few more options such as “Fillet”, “Extend by Distance”, and “Remove”.
We will use the “Butt 1” option<
Then click on “Finish”.
Next, we need to create the frame for the support.
Run the “Frame” command.
Click “OK” on frame options dialog.

© Siemens AG 2012. All Rights Reserved.
Siemens PLM Software Page 21
Frame & Wiring Hands-On
Browse.
Navigate to “DIN”, then “Rectangular Tubing”.
Use the 40x80x4 tube.
Create the tube for the vertical sketch first.
Click “Finish”, then “OK”
Now select the angled line, but DO NOT Finish.

© Siemens AG 2012. All Rights Reserved.
Siemens PLM Software Page 22
Frame & Wiring Hands-On
Select the “Edit Cross Section” command on QuickBar.
We want to create more support for the flat bracket which means we need to adjust the last frame we created.
Select the green checkmark to edit the cross section highlighted.
Select the inside snap point to push the frame outward.
Click “Finish”
Click “Cancel” to stay in edit mode for this frame.

© Siemens AG 2012. All Rights Reserved.
Siemens PLM Software Page 23
Frame & Wiring Hands-On
Notice the frame extends past the bracket that it is supporting.
Click on “Edit End Conditions”.
Select the top “Red” point at the top to make the edit on, the select the green checkmark.
Notice a new option called “Extend & Trim”.
Select the “Extend & Trim” option.

© Siemens AG 2012. All Rights Reserved.
Siemens PLM Software Page 24
Frame & Wiring Hands-On
Then select the bottom face of the bracket to trim back the rectangle tubing to match the face selected.
Frame will automatically trim to each other, but do not trim to other components or surfaces. With ST5 the user can now easily trim their frames to other components.
Very Cool!
Turn on the final 2 sketches by clicking in the checkbox in front of them.

© Siemens AG 2012. All Rights Reserved.
Siemens PLM Software Page 25
Frame & Wiring Hands-On
These are basically skirts for the plow.
Start the “Frame” command.
Navigate to “DIN/Rectangle Tubing”.
Select “Rectangle Tubing 60x40x4.par”.
Then select the outside frame (3 sketches) leaving the middle sketch un-selected.

© Siemens AG 2012. All Rights Reserved.
Siemens PLM Software Page 26
Frame & Wiring Hands-On
After accepting you will see that the frame needs to be adjusted, so select the “Edit Cross Section” command.
All 3 cross sections highlight, so accept with the green checkmark.
Turn on “Define Handle Point”.
We will want to select the center snap point.
This will move the frames to the center of the other frames already there.
Finish

© Siemens AG 2012. All Rights Reserved.
Siemens PLM Software Page 27
Frame & Wiring Hands-On
We now need to repeat the same steps for the opposite side.
Start the “Frame” command again if you got out of the command.
Use the same tubing (always uses the last tubing that was placed).
Identify the 3 sketches on the opposite side.
Notice that these are placed with a different orientation.
Select the “Edit Cross Section” command.

© Siemens AG 2012. All Rights Reserved.
Siemens PLM Software Page 28
Frame & Wiring Hands-On
Notice the toolbar and what the orientation is set at.
Change the orientation angle to zero.
Now set the snap point to the center snap point as we did on the other side.
We will run the frame command one final time.

© Siemens AG 2012. All Rights Reserved.
Siemens PLM Software Page 29
Frame & Wiring Hands-On
Select “Browse”.
Navigate to “DIN\Round Tubing”.
Select the “RoundTubing 30x2.6.par”.
Back on the first side select the middle sketch.
Below you can see it placed.

© Siemens AG 2012. All Rights Reserved.
Siemens PLM Software Page 30
Frame & Wiring Hands-On
Close the Frame environment which puts you back at the top level of this sub-assembly.
Turn off the sketches by un-checking them.
Save the file.
Select the “Application” button, then select “New” and from the “New” pull down menu select “Create Drawing”.

© Siemens AG 2012. All Rights Reserved.
Siemens PLM Software Page 31
Frame & Wiring Hands-On
Select “OK” on the “Create Drawing” dialog.
Turn on “Orthographic Views” under the “Show tangent edges in”
Click on “Next”

© Siemens AG 2012. All Rights Reserved.
Siemens PLM Software Page 32
Frame & Wiring Hands-On
Select “Frame” from list, then select “Finish”.
Click to place in center of view.
Click on view , then change to Scale 1:5 as shown below.

© Siemens AG 2012. All Rights Reserved.
Siemens PLM Software Page 33
Frame & Wiring Hands-On
Select “Parts List” from “Tables” group.
Then select view, but do not click to place.
Select “Options” from QuickBar.
On the “Columns” tab, delete “Author” and add “Cut length”, “Miter Cut 1”, and “Miter Cut 2”.
On the “Options” tab, de-select “Parts”.

© Siemens AG 2012. All Rights Reserved.
Siemens PLM Software Page 34
Frame & Wiring Hands-On
On the “Balloon” tab, uncheck “Use item Count for lower text’.
Place Parts List in view.

© Siemens AG 2012. All Rights Reserved.
Siemens PLM Software Page 35
Frame & Wiring Hands-On
Close window, no save necessary.
Again, close window with no save which should put you back where we started the hands-on session from.
RMB click on “Frame.asm” and then select “Show All”
Notice how the frame fits in the design.
Great Job!
Next – we can take a look at wire harness design

© Siemens AG 2012. All Rights Reserved.
Siemens PLM Software Page 36
Frame & Wiring Hands-On
Open “2-DashAssy.asm”

© Siemens AG 2012. All Rights Reserved.
Siemens PLM Software Page 37
Frame & Wiring Hands-On
Rotate and zoom up on connectors
Right mouse click highlighted connector and select Edit.

© Siemens AG 2012. All Rights Reserved.
Siemens PLM Software Page 38
Frame & Wiring Hands-On
Once in the part file, select the ”Tools” tab, then select “Assign Terminals”.
By doing so a user can easily add attributes to the component that can be used by the wire harness command.
You can give the component a name.
A name can also be given to each of the terminals.
This provides information to the wire harness command which component the wire goes to as well as which terminal a specific wire goes to.

© Siemens AG 2012. All Rights Reserved.
Siemens PLM Software Page 39
Frame & Wiring Hands-On
Cancel out of “Assign Terminals”
Click on “Close & Return”
Rotate and zoom up on these components.
Switch to the Tools tab.
Select the Harness command
We will add wires between these components.

© Siemens AG 2012. All Rights Reserved.
Siemens PLM Software Page 40
Frame & Wiring Hands-On
Select the Wire command
Pick these to terminals for the wire path.
When picking the first terminal it is best to area up on it and select the back side of the hole as shown.
When selecting to last terminal, you select the front side.

© Siemens AG 2012. All Rights Reserved.
Siemens PLM Software Page 41
Frame & Wiring Hands-On
Once the last terminal I selected, simply RMB click to create the wire.
QuickBar will appear allowing the user to select the type of wire to be crated.
Select the pull down menu scroll down and select the “24-gage Solid Copper Yellow”

© Siemens AG 2012. All Rights Reserved.
Siemens PLM Software Page 42
Frame & Wiring Hands-On
Select the Wire properties command
Notice the property information for this particular wire.
Click “OK” to dismiss dialog.
Preview button
Finish

© Siemens AG 2012. All Rights Reserved.
Siemens PLM Software Page 43
Frame & Wiring Hands-On
Select the Harness Wizard command.
When the dialog appears, make the following selections
Click the Next button

© Siemens AG 2012. All Rights Reserved.
Siemens PLM Software Page 44
Frame & Wiring Hands-On
Notice the status of the highlighted item - “Not Populated”.
Click the row to highlight.
Pick the “Assign Component” command.

© Siemens AG 2012. All Rights Reserved.
Siemens PLM Software Page 45
Frame & Wiring Hands-On
Select the component below the steering wheel shaft.
After selecting it, notice the component now shows it is populated.
Select “Next” to go to Step 3 of 3.

© Siemens AG 2012. All Rights Reserved.
Siemens PLM Software Page 46
Frame & Wiring Hands-On
After populating the component the wizard now needs to define the 2 terminals on that component as highlighted on this dialog.
Pick the highlighted number 1 cell and then click the assign terminal button.
Then graphically select the terminal on the left side as shown.

© Siemens AG 2012. All Rights Reserved.
Siemens PLM Software Page 47
Frame & Wiring Hands-On
When the 3 of 3 dialog appears, scroll down and find terminal 2.
Click on the 2 cell
Select the “Assign terminal” command.
Select the edge on the right side to define the terminal.
There is also an options button that allows the user to set the number of points on each wire as well as cable sheathing strip back length – set to 3.
The points allow the user more handle points for editing purposes.

© Siemens AG 2012. All Rights Reserved.
Siemens PLM Software Page 48
Frame & Wiring Hands-On
After selecting , the wizard will examine all the components, terminal information and other options chosen and then create all the wires and cables.
Very quickly, very cool!
The great thing about the wizard is that it is interactive so you can define components and terminals as you go.

© Siemens AG 2012. All Rights Reserved.
Siemens PLM Software Page 49
Frame & Wiring Hands-On
Zoom up around the area shown.
Select the “Cable” command
Pick the two wires (select the wires close to speaker).
Right mouse click or select the green checkmark.
Select the Circular Cutout Locate command.

© Siemens AG 2012. All Rights Reserved.
Siemens PLM Software Page 50
Frame & Wiring Hands-On
Select the first wire hanger close to the speaker.
Then select the second wire hanger on the left and notice you are building a path for the cable.
RMB click after selecting 2nd hanger.
Select the “24/2-gage Solid Copper White”

© Siemens AG 2012. All Rights Reserved.
Siemens PLM Software Page 51
Frame & Wiring Hands-On
You new cable which includes the 2 wires you selected are created.
Turn the Dash by clicking in the checkbox in front of the assembly in PathFinder.
Zoom and rotate to position shown below.

© Siemens AG 2012. All Rights Reserved.
Siemens PLM Software Page 52
Frame & Wiring Hands-On
Scroll down to “Paths” in the Harness collector and expand it.
Click in the checkbox in front of “Bundle Path” to turn it on.
Select the “Bundle” command

© Siemens AG 2012. All Rights Reserved.
Siemens PLM Software Page 53
Frame & Wiring Hands-On
Select these four Cables.
Then select these four Wires.
Right mouse button click.

© Siemens AG 2012. All Rights Reserved.
Siemens PLM Software Page 54
Frame & Wiring Hands-On
Pick the “Use Existing Path” option on QuickBar.
Then select the sketch we turned on toward the left side.
Right mouse click.
Preview
Finish
Cancel

© Siemens AG 2012. All Rights Reserved.
Siemens PLM Software Page 55
Frame & Wiring Hands-On
Set Display Configuration to “2-All Parts On”.
Fit and Rotate view.
Right mouse click on “Harness” in the PathFinder
Select “Create Physical Conductor”.

© Siemens AG 2012. All Rights Reserved.
Siemens PLM Software Page 56
Frame & Wiring Hands-On
Once the physical conductors are created we can then turn off all the wires.
Right mouse button click in the view and then select “Hide All” menu and then select “Wires”.

© Siemens AG 2012. All Rights Reserved.
Siemens PLM Software Page 57
Frame & Wiring Hands-On
Switch to the Tools tab
Harness Report
Click on “Show Connections”
Then click on “Format”
Ok

© Siemens AG 2012. All Rights Reserved.
Siemens PLM Software Page 58
Frame & Wiring Hands-On
Great Job!

#SEU12
Thank You! Questions?