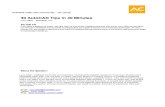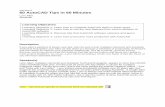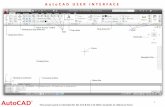60 AutoCAD Tips in 60 Minutes
-
Upload
rastkonemanjic -
Category
Documents
-
view
230 -
download
2
Transcript of 60 AutoCAD Tips in 60 Minutes

60 AutoCAD Tips in 60 Minutes Lynn Allen – Autodesk Evangelist
AC3511 If you want to learn a plethora of power user tips, then be sure to join Cadalyst
columnist and Autodesk technical evangelist Lynn Allen as she takes you through a whirlwind of productivity techniques that are certain to improve your everyday drawing life. At a tip a
minute, you are sure to discover some top secret AutoCAD software features that will remove tedium and boost your ability to meet project deadlines
Learning Objectives At the end of this class, you will be able to:
Learning Objective 1: Use fewer steps to accomplish maximum productivity
Learning Objective 2: Apply valuable AutoCAD shortcuts that save time
Learning Objective 3: Customize the AutoCAD UI for maximum efficiency
Learning Objective 4: Share secrets that AutoCAD gurus know
About the Speaker
Lynn Allen, Cadalyst columnist and Autodesk Technical Evangelist, speaks to more than 30,000 users
worldwide each year. For the past twenty years she has written a monthly column in Cadalyst magazine called
"Circles and Lines" and is the voice behind the popular Cadalyst videos –“Tips and Tricks with Lynn Allen."
Lynn started using Autodesk® software over 20 years ago, and taught at the corporate and collegiate level for
13 years before joining Autodesk. A sought-after public speaker with a unique comedic style, Lynn is always
one of the highest rated speakers and host of Autodesk University. The author of three AutoCAD books, her
latest is entitled AutoCAD Professional Tips and Techniques.
Email: [email protected]
Blog: www.autodesk.com/lynnallen
Twitter: @lynn_allen

60 AutoCAD Tips in 60 Minutes
2
User Interface Tips – Command Line (AutoCAD 2014)
1) AutoCorrect: Bad speller? Not to worry! AutoCAD 2014 is much better at figuring out
misspellings and helping you find the command and/or system variables you want.
Command: LNEI will return Command: LINE
2) AutoComplete–mid-string searches: Now AutoCAD will search for one or more
characters throughout the entire string. Example:
Command: set will return Command:Setvar, Setbylayer, Sheetset
3) Adaptive suggestions: The more you use AutoCAD, the more customized the
command list will become so you can select your most frequently used commands
faster.
4) Synonym suggestions: Now AutoCAD will search for popular command name
synonyms such as SYMBOL for INSERT and ZIP for ETRANSMIT
5) Internet search: AutoCAD 2014 makes it easy to do an internet search on any
command or system variable from the Command line.
6) Content search: Now you can search for content such as layer and block names
straight from the command line.

60 AutoCAD Tips in 60 Minutes
3
7) Input settings: You have complete control over all the various input settings that affect
the command line. Simply select the wrench or right click on the command line.
8) Edit AutoCorrect and Synonym List: You can customize the AutoCorrect and
Synonym lists to meet your specific needs.
User Interface Tips (Non-AutoCAD 2014)
9) Arrow keys to recall previous commands or
Use the up and down arrow keys to recall previous commands in no time!
10) Search for commands in the Application Menu Browser: Can’t find a command in
the ribbon? Use the browser in the Application Menu to find it.

60 AutoCAD Tips in 60 Minutes
4
11) Pin frequently used drawings: Use the thumb tacks in the Application Menu to pin a
drawing for easy access (so it never falls off the list!)
12) Set Application Menu to 50 Previously Viewed Drawings: Use Options=>Open and
Save tab to set the number of previously viewed drawings to 50 for easy access.
13) DWGCONVERT is hiding in the Application Menu=>SAVEAS: Use DWGCONVERT
to batch convert drawings from one release to another with a variety of different settings.
File Tabs – AutoCAD 2014
14) Open drawings are displayed as File tabs: Displayed across the top of the drawing
editor (below the ribbon)

60 AutoCAD Tips in 60 Minutes
5
15) A lock on the tab indicates “Read-only” * indicates the file has not yet been
modified.
16) Move the File tabs to the preferred order: it’s easy to drag and drop the File tabs to
the order you prefer.
17) Plot/publish without going to the dwg/viewport: Simply hover over a viewport using
the File tabs and you’ll see the Plot and Publish icons.
18) Right click menu to create, open, save and close files: Right click on any drawing in
the Files Tabs and you’ll find a robust shortcut menu
19) Copy full file path/Open File location: You’ll find it’s easy to copy the full file path of
the drawing (should you want to send the drawing link to someone) or select Open File
Location to go to the directory where the file resides
20) + to create new drawings: Select the + at the end of the file tabs to create a new
drawing using the QNEW command

60 AutoCAD Tips in 60 Minutes
6
Multifunction Grips:
21) Avoid using PEDIT with polylines: Use the extra grips on plines to add, and remove
vertices as well as convert segments to arcs (and vice versa).
22) Lengthen lines a specific distance/total distance: Very helpful for modifying a line or
arc by a specific amount.
23) Quickly add in Baseline/Continued Dimensions: use the multi-function grips to
quickly add in baseline/continued dimensions by just hovering over the endpoint grip.
24) Speedy MLEADER modifications and Dimension text modifications: Easily add
additional mleaders or make common dimension text modifications.
New Layer Tips – AutoCAD 2014
25) Layer names now sorted based on their natural order:
1, 3, 5, 9, 30, 40 vs 1, 3, 30, 40, 5, 9

60 AutoCAD Tips in 60 Minutes
7
26) Layer Merge (LAYMRG) now within the Layer Manager: This handy tool is now
available within the Layer Manager.
Drawing and Annotation Tips
27) Reverse directions of an arc by holding down the Ctrl key
28) Fillet an open polyline to itself : now available in AutoCAD 2014!
29) DIMCONTINUEMODE: This new dimension variable ensures your baseline and
continued dimensions always reflect the dimension style of the base dimension (set to 1)
30) Double Click to toggle attach/overlay of Xrefs in the XREF Manager:

60 AutoCAD Tips in 60 Minutes
8
Selection Set Tips
31) Groups: Groups are a great means of temporarily binding AutoCAD objects together.
32) Select Similar: Use this handy tool to grab objects similar to the selected object. Use
the Settings option to customize it.
33) Quick Select: Easily found in Properties, use this tool to add more precision to your
selection set

60 AutoCAD Tips in 60 Minutes
9
34) FILTER Command: This valuable command is the ultimate in defining a selection set.
OPTIONS Tips
35) Default Template File for QNEW: Set a default template file so you don’t have to select
a template file every time you begin a new drawing. If you want a template file other
than the default – just use the NEW command.

60 AutoCAD Tips in 60 Minutes
10
36) Convert Text to Rectangles with QTEXT: On the Display tab of Options – convert text
to rectangles temporarily to speed up drawings with an overload of text.
37) Display Full File Path in title: Display the full path for the open drawing in the drawing
editor.(Open and Save tab)
38) Default Scale List: On the User Preferences tab, you can manage the Default Scale
List for all drawings (SCALELISTEDIT). Definitely get rid of any scale factors you don’t
use – keep this list fit and trim!
39) Right Click Customization: If you want to be a true AutoCAD Speedster – then you
should try turning on the time-sensitive right-click. This allows you to do a fast right-click
on the mouse for an Enter and a longer one to display the shortcut menu.

60 AutoCAD Tips in 60 Minutes
11
Autodesk Exchange
40) Find your favorite application at the Autodesk Exchange: hundreds of apps – many
of them free! Just select the ..
41) Sketch-up App for importing SKP files: This Autodesk app makes fast work of
bringing SKP files into AutoCAD.
42) Search based on AutoCAD Release: Simply key in the AutoCAD release you are using
to find relevant applications or select from the left-hand sidebar menu.
43) Featured Apps: Check out the Featured Apps tab in AutoCAD from time to time to
ensure you aren’t missing out on a great productivity tool.
44) Autodesk Exchange App Manager for uninstall/update: Use the Exchange App
manager to manage your installed apps.

60 AutoCAD Tips in 60 Minutes
12
Keys, Keys and more Keys
45) Control+R to cycle through all of your viewports: How do you get inside of a
viewport that is housed within another viewport? Use Control+R to cycle through to the
desired viewport.
46) Hold down right mouse button to clear grips: Speedy way to clear all your grips!
47) Shift for more than one hot grip: Need more than one hot grip? Shift will do the trick
(great for stretching out rectangles)
48) Control to remember distances and angle in gripmode: Use to quickly do an ad-hoc
array.
49) Shift to temporarily toggle Ortho: Just need Ortho on for one step? Use the shift key
to temporarily toggle it on (or off).
50) Shift+Ctrl+A to turn Groups on and off: Speedy means of controlling groups.
51) Ctrl + arrow keys to Nudge: Use this combination of keys to move one or more object
3 pixels at a time in any direction.
Table Tips!
52) AutoFill AutoCAD Tables: Drag the blue grip to duplicate values or for sequential
numbers.

60 AutoCAD Tips in 60 Minutes
13
53) Hard Enter (linefeed) with Alt+Enter
54) Tables wrap automatically over multiple columns: use the grips at the bottom of a table
to wrap across multiple columns. Use Properties to control headers, spacing, etc.
Ways to Torture Your Coworkers!
55) Ctrl+9 – Turn off command line: enough said!
56) Zoomfactor controls speed of mouse wheel (3 -100): use to slow your coworkers mouse
wayyyyyyyy down.
57) Zoomwheel to reverse Zoom: Set to 1 to reverse zoom direction on their mouse
58) Set Pickbox to 0 or 50: 0 will make the pickbox disappear…while 50 will make it HUGE.
59) Turn FILEDIA to 0: No more dialog boxes when a file is needed – only command line.
60) MTJIGSTRING: Use to control the sample text string for MTEXT (up to 10 letters).
61) ModeMacro: Use to add text to the status bar (lower left corner).
62) UNDEFINE: Undefine your coworker’s valuable commands.
63) Alert: The ultimate abuse…add this clever LISP dialog into a menu item for a big surprise.
(alert “Deleting all of your drawing files”)