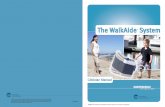6 Electronic Orders - Pearsontests that require more time to result or require the capabilities of...
Transcript of 6 Electronic Orders - Pearsontests that require more time to result or require the capabilities of...

194
The Importance of Electronic Orders and ResultsAs you learned in Chapter 1, computerized provider order entry, or CPOE, is viewed by
IOM, Leapfrog, and others as one of the key features of an EHR that can improve qual-
ity of care, patient safety, and clinician efficiency.
Learning OutcomesAfter completing this chapter, you should be able to:
◆ Discuss the importance of electronic orders and results
◆ Search for a clinical concept
◆ Move a finding to a different encounter section
◆ Understand and use the Prompt feature
◆ Name the nine laboratory sciences and three areas of pathology
◆ Record orders for tests
◆ Explain the workflow of electronic orders and results
◆ Describe the workflow of radiology orders and reports
◆ Use a diagnosis to find protocols
◆ Order tests to confirm or rule out a diagnosis
◆ Use a CPOE to write a prescription
◆ Discuss Closed Loop Safe Medication Administration
◆ Name the five rights of medication administration
◆ Order medications using a quick-pick list
Understanding Electronic Orders6 Chapter Six

Chapter 6 | Understanding Electronic Orders 195
According to the IOM report1 CPOE systems can improve workflow processes by:
◆ Preventing lost orders
◆ Eliminating ambiguities caused by illegible handwriting
◆ Reducing the medication errors of dose and frequency, drug–allergy, and drug–drug
interactions
◆ Monitoring for duplicate orders
◆ Reducing the time to fill orders
◆ Automatically generating related orders
◆ Improving clinician productivity
Computerized results improve workflow processes because:
◆ They can be accessed more easily than paper reports by the clinician at the time and
place they are needed.
◆ They reduce lag time, allowing for quicker recognition and treatment of medical
problems.
◆ Automated display of previous test results makes it possible to reduce redundant
and additional testing.
◆ They allow for better interpretation and for easier detection of abnormalities, thereby
ensuring appropriate follow-up.
◆ Access to electronic consults and patient consents can establish critical linkages and
improve care coordination among multiple providers, as well as between provider
and patient.
All types of treatments and care events are the result of provider orders. Examples
include labs, x-rays, other diagnostic tests, medications, oxygen, diet, therapy, and even
home medical devices such as a walker or wheelchair. As the IOM report suggests,
when care is ordered electronically, the care is expedited and the workflow process is
improved to the benefit of the patient.
CPOE is used by many types of healthcare providers. Some examples include licensed
nurse practitioners, physician assistants, registered nurses, and other types of doctors
such as osteopaths, dentists, and chiropractors.
Recording Orders in the Student EditionIn this chapter, we will discuss several types of orders, the effect of an EHR on the pro-
cess, and the workflow. In subsequent exercises you will have the opportunity to record
orders and view test results. Although you may not be a provider who writes orders,
there are a number of reasons we include orders in this course:
1. Orders are an essential component of any patient chart and a key objective for the
IOM, Leapfrog, the HITECH Act, and the CMS “meaningful use” criteria.
2. Charts that include electronic orders and results offer the student a more realistic
view of the complete EHR workflow.
1R. S. Dick and E. B. Steen, The Computer-based Patient Record: An Essential Technology for Health Care (Washington, DC: Institute of Medicine, National Academy Press, 1991, revised 1997, 2000).

196 Chapter 6 | Understanding Electronic Orders
3. Nurses, medical assistants, clinical coordinators, unit clerks, and other allied
health professionals often enter verbal orders into an EHR on behalf of the
ordering clinician.
4. Nurses or other allied health professionals may enter their own patient orders
directly in the EHR within their particular scope of practice. This is a necessary
step when creating the nursing plan of care.
5. Nurse practitioners and physician assistants in nearly all states are licensed to
write prescriptions and thus will use an electronic prescription writer. Nurse
practitioners order laboratory, radiology, and other diagnostic tests with the
same authority as their physician counterparts.
6. In some critical care units a nurse will act as a scribe for the code team,
documenting the emergency care as it is being delivered, including the
ordering of stat tests and meds (as described in the Real-Life story in this
chapter).
7. Physicians in some medical offices utilize scribes to enter EHR documentation
(including orders) on their behalf.
You will learn to record orders for lab tests in the EHR, and later exercises will simulate
the process of ordering and tracking lab results on a computer. However, the Student
Edition software does not contain a working electronic lab order system. You cannot
use the Student Edition software to write or send actual orders to a lab, as this ability
would be inappropriate in a student edition.
Similarly, exercises later in the chapter include a simulation of writing prescriptions
electronically. Again, the Student Edition software does not contain a real electronic
prescription system. You cannot use it to write or send actual prescriptions to a
pharmacy; this also would be inappropriate in a student edition.
Learning to Use the Search and Prompt FeaturesAs you learned in Chapter 2, medical nomenclatures such as SNOMED-CT and Medcin
have hundreds of thousands of clinical concepts. The challenges with large clinical
vocabularies include:
◆ How can you locate a concept among hundreds of thousands?
◆ Does the nomenclature use the same term for the concept as you do?
◆ Which domain do you start in?
◆ Where are other related clinical concepts?
The Search feature provides a quick way to locate a desired clinical concept in the
nomenclature. Search produces a list of the findings almost instantly. Medcin addresses
semantic differences in medical terms in several ways:
1. Search performs automatic word completion, so if you search for knee but the
concept is “knees,” search will still find it.
2. Search will begin when you pause typing, but pressing the Enter key will cause it
to search without waiting.
3. Medcin includes an extensive list of synonyms that are used in an alternate word
search. For example, if you search for knee injury, the search results will also

Chapter 6 | Understanding Electronic Orders 197
include knee burns, knee trauma, and fractured patella, as these are all forms of
knee injury.
4. Search identifies clinical concepts in all six domains so that when you search for a
word or phrase the results list displays in all domains.
How Search WorksSearch is not designed to find every instance that contains the words being searched
because the search results will often have too many findings. Instead, Search finds and
displays the highest level match but you can click the plus symbol to expand the tree
below it.
For example, in Chapter 3 you did an exercise with Headache during which you
expanded the tree to show many types of headache. If you searched for Headache,
the search results would display the finding “Headache” with a small plus symbol
next to it. If you wanted to peruse the various types of headaches, you would click
on the plus symbol to expand the next level of the tree. If, however, you were
searching for “migraine headache,” the search results would show migraine head-
ache, without needing to expand the tree.
Guided Exercise 6A: Using Search and Prompt, and Ordering TestsWhen patients are referred for diagnosis or follow-up care, a battery of diagnostic
tests may be ordered to be done before the patient’s scheduled appointment so the
results can be available when the clinician sees the patient. This is especially true of
tests that require more time to result or require the capabilities of an outside lab or
radiology center.
Having the results ready when the clinician sees the patient allows the results to be con-
sidered during the exam, used to determine or confirm the assessment, and used to
educate and counsel the patient.
In this exercise, you will learn to use the Search and Prompt features as well as how to
move a clinical concept or finding from one section to another. The exercise will not
produce a very thorough exam note, but it will give you experience using the features.
Case Study
The patient, Gary Yamamoto, has been referred to the cardiology clinic with suspected
angina. The patient did not seem in any immediate danger when he was seen by his
family physician at the time of the referral and has been given an appointment at the
clinic later this week. In the meantime, we are going to enter orders for some tests to
be done prior to a scheduled appointment so the results will be available when he
arrives for his clinic visit.
Step 1
Start a supported web browser program and follow the steps listed inside the cover of
this textbook to log in to the MyHealthProfessionsLab for this course.
Locate and click on the link Exercise 6A. This will open the Quippe software window
with the New Encounter window displayed in the center.

198 Chapter 6 | Understanding Electronic Orders
Step 2
Patients are listed in alphabetical order by last name. Scroll to the end of the list to
locate and click on the patient named Yamamoto, Gary. In this exercise, you do not
need to set the date and time of the encounter. Once you have selected the patient as
shown in Figure 6-1, click the OK button.
Step 3
Click in the blank space under the heading Chief Complaint as you have in previous
exercises, and type Pt. referred with suspected angina as shown in the upper left corner
of Figure 6-2.
Step 4
Typically at this step a medical assistant or nurse enters the vital signs. This
template doesn’t contain the predefined vital signs table, but it can be added
to the encounter.
Click anywhere in the workspace pane that does not highlight a finding or a
heading, and then click the Browse button on the Toolbar at the top of the
screen.
Locate and click the plus symbol next to the Sample Custom Content book
icon on the drop-down menu. When the tree is expanded, locate and click
on the plus symbols next to Shared Content and Student Edition Forms.
The drop-down menu displays the various forms available to providers
in the practice.
Locate and click on the form named Add Vital Signs to highlight it (as shown in
Figure 6-2) and then click on the Add to Note button.
The data entry table for vital signs will be added to the encounter as shown in Figure 6-3
except it will not yet contain the vitals data (added in the next step).
Figure 6-1 Selecting Gary Yamamoto from the New Encounter window.
Figure 6-2 Selecting Add Vital Signs form; figure also shows chief complaint.
Figure 6-3 Vital Signs entered for Gary Yamamoto.

Chapter 6 | Understanding Electronic Orders 199
Step 5
Enter Gary Yamamoto’s vital signs in the corresponding fields as follows:
Temperature: 98.6
Pulse: 70
Respiration: 20
SBP: 130
DBP: 86
Weight: 138
Height: 65
Compare your screen to Figure 6-3.
Step 6
A medical technician performs an electrocardiogram (ECG) on Mr. Yamamoto and
saves the results for the doctor. The nurse records in the chart that the ECG has been
performed. Rather than browse the entire Medcin nomenclature to locate the test, you
can quickly locate and add the desired clinical concept using the Search function.
Locate and click in the Search box on the Toolbar near the top of the screen. Type
ECG and then press the Enter key on your keyboard. A list of clinical concepts con-
taining the search term will be displayed as shown in Figure 6-4. Notice that each
concept is preceded by a block letter showing the Medcin domain in which it is
located. As discussed earlier in this section, the Search result displays results in any
domain that has a concept that matches the search string. For example, the second
item in Figure 6-4 is ECG History as indicated by the block letter “H”, and near the
bottom of the list is an item for ordering ECG monitored exercise in the R (therapy)
domain.
The one we want is ECG in the Test domain. Locate and click the ECG that is the
item at the top of Figure 6-4. This will highlight the clinical concept as shown in the
figure. With the clinical concept highlighted, locate and click the Add to Note but-
ton at the top of the search list.
This will add the ECG to the section Tests to Order.
The problem here is that the concept has been added to the default section for ordered
tests; however, the technician has already performed the ECG.
Moving Concepts and Findings to a Different SectionStep 7
You are probably familiar with the concept of dragging and dropping files and folders
in your operating system or other software. Similarly, Quippe allows you to drag a
clinical concept or finding from one section of the encounter note to another.
Position your mouse pointer over ECG. Click and hold your left mouse button as you
drag the finding ECG upward to the Test Results section. The dotted arrow in Figure 6-5
shows the direction you should move the finding. A green arrow will temporarily
appear over the finding as you move it. When the green arrow and finding are on the
Test Results section heading, release the left mouse button.
Figure 6-4 Search results for ECG. Select Test ECG and click the Add to Note button.

200 Chapter 6 | Understanding Electronic Orders
Ordered ECG should now be in the Test Results section. If it is not, or if it dropped into
the Physical Exam or Assessment section, repeat the drag and drop using more care or
precision.
Step 8
Once ECG has been moved to the Test Results section, change the prefix from ordered
to performed.
With ECG still selected, right-click on ECG, and then select
Details from the Actions drop-down menu. The Details
pop-up window will be displayed.
Click on the down-arrow next to the Prefix field and scroll
the list of prefixes to locate and select the prefix performed
as shown in Figure 6-6.
Click the OK button to close the pop-up window. The find-
ing should read “performed ECG.” If it is not red, click on it
until it changes to red.
Merge Prompt—Intelligent PromptingStep 9
At this point Mr. Yamamoto’s encounter note consists of vital signs, the chief complaint,
and the performed ECG test. What history and symptoms should the nurse or medical
assistant inquire about? Lists and forms provide guidance in this area, but it would be
impractical for clinics to create a list or form for every possible ailment.
Chapter 2 described the millions of index relationships between concepts in the Medcin
knowledge base. Using this relational data, the Prompt feature can locate and present
related clinical concepts across all six domains, much like a list would, except the con-
cepts added to the encounter by the Merge Prompt function are determined based on a
key finding such as a diagnosis or condition.
Figure 6-5 Drag ECG upward from Tests to Order, and drop on the Test Results section.
Figure 6-6 Select “performed” from the prefix drop-down list in the ECG Details pop-up window.

Chapter 6 | Understanding Electronic Orders 201
In this case, we see from the chief complaint that the patient is referred for suspected
angina.
Click your mouse on the X in the Search box on the toolbar, or delete ECG with the
backspace key. Type the medical term angina and then press the Enter key on your
keyboard. The list of concepts shown in Figure 6-7 should appear. If it does not, verify
that you have spelled angina correctly.
You will notice this time that search returned results for angina in many different
domains. In the drop-down list, locate angina pectoris (preceded by the block letter D
indicating the diagnoses domain). Click on angina pectoris to highlight it, and then
click the Merge Prompt button at the top of the search list.
Compare your screen to Figure 6-8, ignoring for the moment the circled items. Scroll the
encounter pane downward to observe that unentered clinical concepts have been added
to every section. The full name of the feature is “Prompt with current finding.” This fea-
ture adds concepts to the encounter pane similar to the way a list would, except the added
concepts are all clinically related to the finding currently highlighted. The added concepts
all have some bearing on determining or documenting a patient who may have angina
pectoris. Toward the bottom of the encounter pane are listed numerous tests that the clini-
cian might order to determine the nature of the patient’s heart problem. Also notice in the
Assessment section, there are additional diagnoses that the clinician might wish to con-
sider, as these conditions can present some of the same symptoms as angina.
Figure 6-7 Search results for angina. Select angina pectoris. Click the Merge Prompt button.
Figure 6-8 Clinical concepts added to the encounter pane by Merge Prompt. Circled findings are to be recorded in step 10.
Turn your attention to the content pane on the right where the two sources that have added
content to the encounter note are identified: Add Vital Signs and the Angina Pectoris
prompt (preceded by a magnifying glass icon). Earlier you may have noticed ECG in the
content pane orders; that disappeared when you changed ordered ECG to performed ECG.
Step 10
The patient does not smoke, and denies any history of angina, high blood pressure, or
diabetes. Scroll the encounter pane to the top and record the patient’s history findings.
Since the Past Medical History section contains a lot of clinical concepts, the ones you
will record in this step have been circled in Figure 6-8 to help you locate them.

202 Chapter 6 | Understanding Electronic Orders
Locate and click on the following history items until they turn blue. The descriptions
will change after you click them.
Figure 6-9 Portion of the encounter pane showing history findings.
d systemic HTN (hypertension)
d diabetes mellitus
d recent episodes of angina
d smoking
d using cocaine
Compare the history portion of your screen to
Figure 6-9.
Step 11
The patient complains that he has pain in his jaw during exercise. Proceed to the Review
of Systems section, and locate and click on the following finding until it turns red.
d jaw pain during exercise
The nurse or medical assistant asks Mr. Yamamoto if he has chest pain or difficulty
breathing (dyspnea). The patient says no. Locate Cardiovascular Symptoms and click
on the following findings until they turn blue. The descriptions will change.
d chest pain
d accompanied by difficulty breathing
d new onset rapidly progressive dyspnea (Pulmonary Symptom section)
Compare the Review of Systems portion of your
screen to Figure 6-10 before proceeding.
Step 12
Except for Vital Signs, the physical exam is not
performed in this encounter because the purpose of
the pre-visit workup is to order and perform some
tests whose results the doctor will analyze. The first
test ordered was the electrocardiogram (ECG),
which has already been performed.
In this exercise the nurse or medical assistant is going to record orders for three lab tests
and draw blood samples required for the tests from the patient. Although some facili-
ties have an onsite lab, in many medical offices lab tests and radiology procedures are
ordered at the clinic, but the actual tests are performed elsewhere. The workflow for
this will be illustrated later in this chapter.
Proceed to the Tests to Order section, and click on the following blood tests:
d comprehensive metabolic panel
d lipid panel
d total serum creatine kinase level
d cardiac troponin T
Locate and click on the following imaging study:
d P-A and lateral
Figure 6-10 Portion of the encounter pane showing the Review of System findings and vital signs.

Chapter 6 | Understanding Electronic Orders 203
Compare your Test to Order section with
Figure 6-11.
Step 13
The laboratory requires a diagnosis code for
orders; however, the actual diagnosis will not
be determined until the clinician completes the
note. The way most offices work around this
requirement is to add a prefix such as
“possible,” “suspected,” or “rule-out” to the
diagnosis. In this case, because we have a referral, we can use the prefix “referral
diagnosis.”
Locate angina pectoris in the Assessment section and click on it until it turns red.
Right-click angina pectoris, and then select Details from the Actions drop-down menu.
The Details pop-up window will be displayed.
Click on the down-arrow next to the Prefix field and scroll the list of pre-
fixes to locate and select the prefix “referral diagnosis of” as shown in
Figure 6-12.
Click the OK button to close the pop-up window. The finding should read
“referral diagnosis of angina pectoris.”
Step 14
This completes Mr. Yamamoto’s pre-visit orders. Locate and click the
View button on the toolbar, and then select Concise from the drop-down
menu.
Compare your screen to Figure 6-13. If everything is correct, proceed to step 15. If there
are any differences, click the View button on the toolbar, select the Entry option on the
drop-down menu, and then correct your work according to the preceding steps.
Figure 6-11 Plan portion of the encounter pane showing ordered tests in the Test to Order section.
Figure 6-12 Select the prefix “referral diagnosis of” in the angina pectoris Details pop-up window.
Figure 6-13 Concise view of the completed encounter note with angina orders for Gary Yamamoto.

204 Chapter 6 | Understanding Electronic Orders
Step 15
If wish to print a copy of your completed encounter notes for yourself or because your
instructor requires you to turn them in, use the Create PDF option, and then print or
download the PDF at this time.
The final step in every exercise is to submit your completed work for a grade.
Locate and click the blue Quippe icon button on the toolbar, and then select the Submit
for Grade option from the drop-down menu. This will complete Exercise 6A.
Lab Orders and ReportsLaboratory and other diagnostic tests are ordered to determine the health status of the
patient, and to confirm, or to rule out, a suspected diagnosis. The order is assigned a
unique ID called a requisition or accession number.
Laboratory services consist of nine sciences:
◆ Hematology
◆ Chemistry
◆ Immunology
◆ Blood bank (donor and transfusion)
◆ Pathology
◆ Surgical pathology
◆ Cytology
◆ Microbiology
◆ Flow cytometry
Many laboratory tests use automated instruments to analyze blood and other samples.
These instruments typically have an electronic interface to the Laboratory Information System (LIS). This enables automated test equipment to transfer test results directly to
the LIS database. Test results are first stored in the LIS and then transferred to the EHR
or printed on a paper lab result report.
Some lab work cannot be performed by automated equipment. For example, some
pathology tests are performed by growing cultures and examining them, or examining
tissue samples through a microscope. There are three areas of pathology:
◆ Clinical pathology uses chemistry, microbiology, hematology, and molecular pathol-
ogy to analyze blood, urine, and other body fluids.
◆ Anatomic pathology performs gross, microscopic, and molecular examination of
organs and tissues and autopsies of whole bodies.
◆ Surgical pathology performs gross and microscopic examination of tissue removed
from a patient by surgery or biopsy.
Hospitals and some medical offices have labs within the medical facility. There are also
outside testing facilities called reference laboratories. These labs process tests for
offices that do not have their own labs and perform esoteric tests that are beyond the
capability of the hospital laboratory.

Chapter 6 | Understanding Electronic Orders 205
There are also medical tests that do not have to be performed in a laboratory. Certain
tests may be performed by handheld instruments at the patient’s bedside or even the
patient’s home. This is called point-of-care testing. One example of such an instrument
is a glucose monitor. The glucose monitor measures the amount of a type of sugar in a
patient’s blood. The results of this test can be electronically transferred from the glucose
monitor device to the EHR. In a hospital, the data is usually transferred via the LIS.
The fluid or tissue to be examined is called the specimen. The specimen may be col-
lected from the patient at the medical facility and then transported to the laboratory, or
the patient may be sent to the laboratory to have his or her blood drawn there.
Here are various ways in which a sample for a blood test might be obtained:
◆ A nurse in the emergency department may draw blood from a patient, but a different
person may carry the sample to the hospital laboratory.
◆ A laboratory at an inpatient hospital may send a phlebotomist to the patient’s room
to draw the blood required for ordered tests.
◆ A surgery patient may be directed to the hospital laboratory during preadmission,
where a phlebotomist or laboratory technician may draw the sample before the
patient is admitted.
◆ A physician’s office may have a small laboratory where certain tests can be per-
formed in the office.
◆ A physician’s office may draw the blood but send the specimen to an outside refer-
ence lab. In this case a courier will collect the specimens from the medical office and
transport them to the lab.
◆ A physician’s office may give a written lab requisition to the patient and send them
to the outside reference lab. When the patient arrives at the lab, a phlebotomist
employed by the lab company will draw the blood.
Whether blood is drawn at a medical office, laboratory, or in a hospital at the patient’s
bedside, a phlebotomist or nurse will collect a specified amount of blood from the
patient in one or more vials.
A provider usually only collects the specimen when it is part of the exam or procedure—
for example, taking a swab for a throat culture, or removing a mole that is to be sent to
pathology.
If a test requires a urine sample or stool specimen, this might be obtained from the
patient at the medical facility or might be brought by an outpatient to his or her
appointment.
Certain tests may not be covered by the patient’s insurance and the patient must sign an
acknowledgment that he or she has been advised that the test will not be paid by insur-
ance. This is called an Advance Beneficiary Notice, or ABN. An example of the ABN form
required by CMS is shown in Figure 2-23.
If the clinician’s diagnosis or plan of treatment is dependent on the outcome of the test,
then timeliness is important. In such a case, the patient cannot be treated until the pro-
vider receives and reviews the results. Similarly, tissue samples need to be examined for
certain surgical pathologies and the results made available to the surgeon during the
surgery. Although many of the steps are the same, electronic lab orders enable the pro-
vider to begin treatment sooner because the provider is aware of the results sooner.

206 Chapter 6 | Understanding Electronic Orders
The results of tests that are performed by automated equipment are communicated to
the LIS, which assigns codes and records values for each component of the test. The lab
system computer then compiles the results into a report that includes the information
from the original requisition, test codes, codes for each component of the test, as well as
standard reference ranges for each component associated with the actual value mea-
sured with the component. Additional notes, such as whether the value is considered
outside the reference range (high or low) and whether the results were verified by
repeat testing, also are merged into the report data.
When the report is complete, it is reviewed by the pathologist before being sent to the
ordering clinician. The ordering clinician will review the results of the test and take
appropriate action.
From the beginning of the order to completion of the review by the clinician, the status
of the order is important. If too much time elapses between when the patient needs the
test and a treatment is given based on that test’s results, the patient’s condition could
deteriorate.
To determine how much time has elapsed, the medical office must know which patients
have tests pending results and when they were ordered. The office is then in a position
to follow up on the test by calling the lab or the patient.
Orders are tracked in an EHR from the moment they are entered in the system. If a
patient fails to show up for a test, the lab can inform the medical office because the lab
received the requisition electronically and is expecting the patient.
In the EHR system, all orders have a status. Lab orders that have been sent but have no
results are referred to as pending. A report of pending orders is always available.
Labs may sometimes send preliminary results to give the clinician an early indication of
the test and then send final results once the test has been repeated for verification. For
example, a bacterial culture’s preliminary results may appear after 24 hours, but the cul-
ture may be monitored for 72 hours before the final results.
EHR systems may connect to the lab system frequently as new orders are written or at
predefined intervals throughout the day. Whenever a connection is established between
the two systems, all available results for all of the clinic’s patients are downloaded to
the EHR. When lab results are received, most systems merge the data instantly into the
patient’s chart. Software matches each result to the original requisition order.
The status will then be preliminary, final, or corrected, as designated by the lab.
With an electronic order system, the patient’s results are usually available the same day or
the next morning. The clinician is notified as soon as results are ready. The clinician may
order follow-up tests, a follow-up visit, send a task to have the patient called, add comments
or annotations to the test, and compare the results to previous similar test results. The EHR
system also keeps track of which results have not yet been reviewed by the clinician.
An important tool clinicians use to care for their patients is trending, which is compar-
ing the change of certain test components or vital signs over a period of time.
In a paper chart, the trend is observed by paging through past tests, locating the desired
component on each report, and making a mental comparison. However, when the lab
results are stored as data in the EHR, the computer can instantly find all instances of

Chapter 6 | Understanding Electronic Orders 207
any component the clinician wishes to consider. Additionally, with computerized data,
graphs and charts can be easily created for any finding that has numerical results.
Figure 2-19 and Figure 2-20 showed two examples of trending lab results.
Paper lab results are generally scanned into the EHR. As discussed in Chapter 2, this
does not facilitate trending. The benefit of electronic lab results is that the codified data
is merged into the EHR. Without an electronic laboratory interface, the provider and the
patient both miss the advantages that codified lab data provides.
Electronic lab orders and results benefit both the patient and the practice. Waiting for
the results of an important test is stressful to patients. Electronic laboratory interfaces
help expedite the process, ensuring the provider knows about the results as soon as
they are ready at the lab. Whether the patient is subsequently contacted by the phone
or has access to lab results via the web, the waiting time (and accompanying anxiety)
is reduced.
Workflow of Electronic Lab Orders and ResultsEHR systems allow the clinician to order a test while the clinician is creating the
encounter note. The order is automatically documented as part of the encounter note (in
the Plan section) as you did in Guided Exercise 6A. Ordering tests from the EHR typi-
cally will invoke a window in which you create the electronic lab order and send it to
the lab. An actual lab interface is not present in the Quippe Student Edition, as order
transmission capability would be inappropriate in a classroom setting. The workflow
below will serve to illustrate the omitted functionality.
Figure 6-14 illustrates the workflow of electronic lab orders and results. In this sce-
nario the clinician wants additional information about the patient’s health that can
be obtained by analyzing the patient’s blood. The provider orders a blood test.
Implied within the order is a request for a nurse, phlebotomist, or other medical
personnel to draw a sample of the patient’s blood. Follow the workflow figure as
you read the following:
➊ The workflow begins when the provider orders a lab test. Using an EHR at the
point of care, the provider can create the order from within the EHR.
The electronic order system compares the test codes on the order to coverage rules
for the patient’s insurance and automatically alerts the user if a signed ABN is
required.
CPOE systems also display a list of recent and pending orders for the patient. This
serves two purposes. First, it prevents unintentional duplicate orders, as the clini-
cian is aware if another provider has already ordered the same or similar test. Sec-
ond, the clinician is made aware of regular preventative or health maintenance
tests for which the patient is due.
➋ In CPOE systems the provider does not complete the actual requisition form. The
lab order initiates a task for a nurse, medical assistant, or phlebotomist to act on.
The task involves at least two actions: completing the requisition and obtaining a
specimen.
A nurse, phlebotomist, or other staff person will complete the electronic requisition
in a computer. The patient’s demographic and insurance information is populated
automatically, eliminating mistakes caused by retyping.
Uniquely numbered labels are automatically printed as part of the electronic requi-
sition process.

208 Chapter 6 | Understanding Electronic Orders
➌ The specimen of the patient’s blood is drawn. The labels are attached to the speci-
men vial or container.
➍ The requisition is transmitted electronically to the lab system computer and contains
the information required to process the test. Electronic orders are transmitted to the lab
either in real time as each requisition is completed or in batches throughout the day.
Specimens obtained at the medical office for tests performed at an outside lab are
picked up by a courier and transported to the lab one or more times a day.
If the patient is sent to an outside lab for the blood to be drawn, the requisition is
already waiting in the lab system when the patient arrives because it was sent
electronically.
➎ The lab performs the requested tests and communicates the results through the
Laboratory Information System (LIS).
➏ As soon as any results are ready at the lab, they are reviewed by the pathologist
and made available to the medical facility’s EHR.
➐ The results are returned electronically and merged into the patient’s EHR.
The EHR will alert the clinician that the results are ready.
➑ The clinician will review the results on screen. Access to other components of
the EHR allows easy comparison of current results with previous tests and
allows the clinician to determine trends. The clinician can then order the
Figure 6-14 Workflow of electronic lab orders and results.

Chapter 6 | Understanding Electronic Orders 209
treatments and follow-up tests, send messages to the staff or the patient, and do
it all from their EHR.
➒ In an outpatient setting, a nurse or other staff member receives an electronic task to
call the patient.
❿ Alternatively, some facilities allow the patient to view the test results online via a
secure web site.
Electronic lab orders are assigned a status the moment they are created. This means it
is easy for a clinician to see that a test has already been ordered by another provider. It
also means that the order is not buried in some paper chart, but electronically tracked
so the clinic is alert to missing or overdue results.
Guided Exercise 6B: Ordering an X-RayIn this exercise, you will apply what you have learned in the previous exercise, using
the Search and Merge Prompt features, and dragging and dropping findings from one
section to another. You will also learn about the Merge Prompt feature.
Case Study
Patient Manuel Lopez has injured his knee and is examined by a nurse practitioner,
who will order an x-ray. Using what you have learned in previous exercises, document
his visit and the nurse practitioner’s orders.
Step 1
Start a supported web browser program and follow the steps listed inside the cover of
this textbook to log in to the MyHealthProfessionsLab for this course.
Locate and click on the link Exercise 6B. This will open the Quippe software window
with the New Encounter window displayed in the center.
Step 2
Scroll the list of patients to locate and click on the patient named Lopez, Manuel. In this
exercise, you do not need to set the date and time of the encounter. Once you have
selected the patient as shown in Figure 6-15, click the OK button.
Step 3
Click in the blank space under the heading Chief Complaint, and type Sprained his
left knee.
Step 4
Add Vital Signs to the template. Click any white space in the encounter pane that does
not highlight a finding or a heading, and then click the Browse button on the Toolbar at
the top of the screen.
Locate and click the plus symbol next to the Sample Custom Content icon on the drop-
down menu. When the tree is expanded, locate and click on the plus symbols next to
Shared Content and Student Edition Forms. The drop-down menu displays the list of
forms shown previously in Figure 6-2.
Locate and click on the form named Add Vital Signs to highlight it and then click on
the Add to Note button.
Figure 6-15 New encounter window with Manuel Lopez selected.

210 Chapter 6 | Understanding Electronic Orders
Step 6
Click anywhere in the workspace pane that does not highlight a finding or a
heading, and then click your mouse in the Search box on the toolbar at the top
of the screen.
Type knee sprain and press the Enter key on your keyboard. Note: Search will
sometimes start automatically after you stop typing, but pressing the Enter key
ensures that search does not wait to start when you have a slow Internet connection.
The search function will return a drop-down list with the diagnosis knee
sprain. Click the plus symbol next to it to expand the tree as shown in
Figure 6-17.
In the expanded tree for knee sprain locate and click on left to highlight it and then
click the Merge Prompt button at the top of the list.
Clinical concepts related to knee sprain will be added to your encounter pane.
Step 7
Locate Sources in the content pane on the right and notice that there is now an
instance of “knee sprain left.” Click on the magnifying glass icon and concepts in
the encounter pane that were added by the merge prompt become highlighted.
The data entry table for vital signs will be added to the encounter pane.
Step 5
Enter the patient’s vital signs as listed below.
Temperature: 98.8
Pulse: 75
Respiration: 25
SBP: 120
DBP: 88
Weight: 164
Height: 68
Compare your screen with Figure 6-16.
Figure 6-16 Upper portion of encounter showing Chief Complaint and Vital Signs.
Figure 6-17 Search results for knee sprain. Expand the tree. Select “left.” Click the Merge Prompt button.

Chapter 6 | Understanding Electronic Orders 211
Click on the magnifying glass again to turn off the highlights.
Step 8
Since the patient’s chief reason for the visit is a knee injury, you will want to move
it from Past Medical History to History of Present Illness.
Position your mouse pointer over trauma to knee(s) in the Past Medical History
section. Click the left mouse button and hold it down as you drag the clinical con-
cept upward as shown in Figure 6-19. When it is positioned over the section label
History of Present Illness, release the mouse button and drop the concept into the
new section. Click on trauma to knee(s) until it turns red.
Step 9
Proceed to Review of Systems. Locate and click on the following symptoms until they
turn red:
d knee joint pain
d soft tissue pain immediately below the knee
Step 10
Proceed to the Physical Exam, Musculoskeletal Exam group. Locate and click on the
following findings until they turn red:
d swelling of knee
d tenderness on palpitation of knee
d pain elicited by motion of knee
Proceed to the Assessment section and click on the following diagnosis until it turns red:
d sprained left knee
Figure 6-18 Clinical concepts added to the encounter pane by Merge Prompt are highlighted yellow in the figure.
Figure 6-19 Drag “trauma to knee(s)” upward from Past Medical History, and drop on the History of Present Illness section.
In Figure 6-18 they are highlighted yellow. The color may be different on
your screen.

212 Chapter 6 | Understanding Electronic Orders
Step 11
To be certain there is no further damage, the nurse practitioner orders an x-ray. Proceed
to the Tests to Order section. Locate and click on the following imaging study:
d x-ray of knee, oblique view, three or more views
Proceed to Therapy. Locate and click on the following findings:
d rest the extremity
d ice
Step 12
The nurse practitioner orders a knee brace. Click in the Search box on the
toolbar. Delete the word sprain and replace it with brace. (Search for knee brace.)
When the search results are displayed, click on knee brace to highlight it, as
shown in Figure 6-20. Locate and click the Add to Note button at the top of the
search results.
Step 13
Return to the Therapy section, position your mouse pointer over knee brace, and click
the left mouse button and hold it while dragging the finding downward as shown in
Figure 6-21. Drop the knee brace finding on the Medical Supplies and Equipment
heading. Click on knee brace until it turns red.
d knee brace
Figure 6-20 Search results for “knee brace.” Select “knee brace” and click the Add to Note button.
Figure 6-21 Drag “knee brace” downward, and drop into the Medical Supplies and Equipment group.
Step 14
A merge prompt instance listed in the content pane can also be used to remove
unentered clinical concepts that were added by the merge prompt. Locate and click on
the instance of “knee sprain left” in the content pane; an X appears at the right end of
the label, as shown circled in Figure 6-22. Click on the X at the end of the instance of
knee sprain, and unentered concepts added by the knee sprain merge prompt will be
removed.
Step 15
Compare your screen to Figure 6-23. If everything is correct, proceed to step 16. If there
are any differences, correct your work according to the preceding steps.
Step 16
If you wish to print a copy of your completed encounter notes for yourself or because
your instructor requires you to turn them in, use the Create PDF option, and then print
or download the PDF at this time.
The final step in every exercise is to submit your completed work for a grade.
Locate and click the blue Quippe icon button on the toolbar, and then select the Submit
for Grade option from the drop-down menu. This will complete Exercise 6B.
Figure 6-22 Source instance of Knee Sprain Left; click X (circled in red) to remove unentered concepts.

Chapter 6 | Understanding Electronic Orders 213
Radiology Orders and ReportsWhen diagnostic information is needed, the provider may order an x-ray or other
radiology study. Most acute care hospitals have radiology departments. Radiology
departments typically have a radiology information system (RIS), a picture archiving
and communication system (PACS) for storing diagnostic images, and a dictation/
transcription or voice recognition system for reports. Medical offices may perform some
imaging studies such as ultrasound, or even have x-ray equipment on site, but patients
requiring CAT scans and MRI are usually referred by a medical office to an outside
imaging facility or a hospital radiology department.
CPOE systems in hospitals may send electronic orders directly to the radiology depart-
ment RIS system. Radiology orders may also be transmitted electronically from a pro-
vider in a medical office to the radiology department or an outpatient imaging facility.
Whatever the origin of the order, virtually all radiology orders are entered into the RIS
to track the order for the remainder of the process.
Many of the diagnostic imaging devices used in the radiology department are capable
of receiving order and patient data electronically from the RIS system. Patient data is
then incorporated in the image data. Once the image is captured, it will transfer elec-
tronically into the PACS.
Traditional x-rays used to be taken on photographic film. To be stored in a PAC system,
the film then had to be digitized using a scanner. Today, x-ray systems can record the
image on a special plate that captures the image digitally, eliminating the steps of devel-
oping the film and then scanning it. In addition to x-rays, other types of diagnostic
images studied by radiologists include:
◆ Computerized axial tomography (CAT) systems use x-rays to see into the patient’s
body and capture thousands of digital images. Using computer software, the system
then constructs a view of cross sections of the body from the digital images. In some
facilities this is also referred to as CT or computed tomography.
Figure 6-23 Correctly completed encounter note for Manuel Lopez.

214 Chapter 6 | Understanding Electronic Orders
◆ Magnetic resonance imaging (MRI) uses magnetic fields and pulses of energy to
create images of organs and structures inside the body that cannot be seen by x-ray
or CAT scan.
◆ Positron emission tomography (PET) combines CT and nuclear scanning using a
radioactive substance called a tracer, which is injected into a patient’s vein. A
computer records the tracer as it collects in certain organs, then converts the data
into three-dimensional (3-D) images of the organs. PET can be used to detect or
evaluate cancer.
A set of related images interpreted by the radiologist is called a study; a hanging protocol refers to the number of images that simultaneously display on the radiologist’s monitor
(shown in Figure 2-15).
Once the x-ray, CAT scan, or other study images have been captured, a radiologist
interprets the results. Increasingly, these images are stored and read in a digital for-
mat. The radiologist uses a computer system with much higher resolution than stan-
dard computer screens to view the images. Special software not only displays the
image but also allows the radiologist to manipulate it, zooming in and out, changing
the contrast, reversing the image colors, and offering many other capabilities that help
the radiologist.
Radiology reports are rarely available as codified EHR data, except for radiological
observations related to the size and stage of tumors; those are codified.
When the report is complete and reviewed by the radiologist, it is sent to the ordering
provider. Radiology reports almost always originate in an electronic text format at the
radiologist’s office. The ordering clinician may receive radiology results as a text file,
fax, or paper report (which can be scanned as a document image). Any of these forms of
the report may then be imported into the EHR.
If the ordering clinician and radiologist are within the same organization or hospital,
the ordering provider may have direct access to the images studied by the radiologist
and located on the hospital’s PAC server (described in Chapter 2). If the radiology order
came from an outside medical practice, copies of the radiology images may accompany
the report sent to the ordering provider.
Electronic transmission of images uses a national standard called DICOM, which stands
for Digital Imaging and Communications in Medicine. Electronic orders, results, and
other data may be communicated between the hospitals and other systems using the
HL-7 standard. Both DICOM and HL7 were discussed in Chapter 2.
Workflow of Radiology OrdersEHR systems allow the clinician to order imaging studies while the clinician is creating
the encounter note. The order is automatically documented as part of the encounter
note (in the Plan section) as you did in Guided Exercises 6A and 6B. Ordering imaging
studies from the EHR typically will invoke a window in which you create the electronic
order and send it to the radiology facility. In Student Edition software the transmission
screen is omitted.
Figure 6-24 illustrates the workflow of electronic radiology orders and results. In this
scenario the clinician wants additional information about the patient’s lungs that can be

Chapter 6 | Understanding Electronic Orders 215
obtained by an x-ray. The provider orders a “chest P-A and lateral,” which consists of
three x-rays of the chest: posterior, anterior, and lateral views. Follow the workflow fig-
ure as you read the following:
❶ The workflow begins when the provider orders an imaging study. Using an EHR at
the point of care, the provider can create the order from within the EHR.
The EHR transmits the order to the Radiology Information System or RIS.
➋ The patient goes to the radiology department or outpatient radiology facility,
where a radiology technician retrieves the order.
➌ The x-ray, CAT scan, or other type of radiology image is digitally captured, stored
in the PAC system, and linked to the order in the RIS system. The images are
queued for the radiologist to read.
➍ The radiologist opens the RIS record for the study, and the associated images are
retrieved from the PAC and displayed on a high-definition monitor in the radiolo-
gist’s preferred order (hanging protocol).
➎ Because radiologists use computer controls to manipulate and control the image,
their observations are seldom keyed by them into an EHR program. While looking
Figure 6-24 Workflow of electronic radiology orders and image studies results.

216 Chapter 6 | Understanding Electronic Orders
at the image, radiologists dictate a report, which describes what they see, its size,
location, and any other comments.
➏ It is standard practice for a radiologist’s report to be dictated, and then typed by a
medical transcriber. However, some radiology practices use speech recognition
software, which converts the human voice into typed reports. In either case, the
report is reviewed and electronically signed by the radiologist.
➐ The report is transmitted to the EHR, which will alert the clinician that the results
are ready.
➑ The ordering provider reviews the report and accompanying images on screen.
Critical Thinking Exercise 6C: Ordering Tests and an X-RayUsing what you have learned thus far, document the patient encounter and the
clinician’s orders.
Case Study
Angina pectoris is sometimes called stable angina. Paul Mitsuhiro has stable angina.
He is to be examined a cardiologist, who will need preliminary tests and an x-ray.
Document Paul’s symptoms, history, and orders.
Step 1
Start a supported web browser program and follow the steps listed inside the cover of
this textbook to log in to the MyHealthProfessionsLab for this course.
Locate and click on the link Exercise 6C. This will open the Quippe software window
with the New Encounter window displayed in the center.
Step 2
Patients are listed in alphabetical order by last name. Scroll the list to locate and click on
the patient named Mitsuhiro, Paul. In this exercise, you do not need to set the date and
time of the encounter. Once you have selected the patient, click the OK button.
Step 3
Click in the blank space under the heading Chief Complaint as you have in previous
exercises, and type Pt. with stable angina.
Step 4
Click anywhere in the workspace pane that does not highlight a finding or a heading,
and then click the Browse button on the Toolbar at the top of the screen.
Locate and click the plus symbol next to the Sample Custom Content icon on the drop-
down menu. When the tree is expanded, locate and click on the plus symbols next to
Shared Content and Student Edition Forms. The drop-down menu displays the various
forms available to providers in the practice.
Locate and click on the form named Add Vital Signs to highlight it, and then click on
the Add to Note button. Refer to Figure 6-2 for assistance in locating the form.
The data entry table for vital signs will be added to the encounter pane.

Chapter 6 | Understanding Electronic Orders 217
Step 5
Enter Paul Mitsuhiro’s vital signs in the corresponding fields as follows:
Temperature: 98.6
Pulse: 78
Respiration: 28
SBP: 110
DBP: 68
Weight: 168
Height: 68
Step 6
A medical technician performs an electrocardiogram (ECG) on Mr. Mitsuhiro and saves
the results for the doctor.
Locate and click in the Search box on the Toolbar near the top of the screen. Type ECG
and then press the Enter key on your keyboard. A list of clinical concepts containing the
search term ECG will be displayed.
Locate and click the ECG that is in the Test domain. This will highlight the clinical
concept. Refer to Figure 6-4 for assistance in locating the test. With the clinical
concept highlighted, locate and click the Add to Note button at the top of the
search list.
This will add the ECG to the Tests to Order section.
Step 7
Position your mouse pointer over ECG in the Tests to Order section. Click and hold
your left mouse as you drag the finding ECG upward to the Test Results section. When
the finding is on the Test Results section heading, release the left mouse button to drop
it there.
The ordered ECG should now be in the Test Results section. If it is not, or if it dropped
into the Physical Exam or Assessment section, repeat the drag and drop using more care
or precision.
Step 8
Once the ECG has been moved to the Test Results section, change the prefix from
ordered to performed.
Right-click ECG and then select Details from the Actions drop-down menu. The Details
pop-up window will be displayed.
Click on the down-arrow next to the Prefix field, scroll the list of prefixes to locate
and select the prefix performed, and then click the OK button to close the pop-up
window.
The finding should read “performed ECG.” If it is not red, click on it until it changes
to red.

218 Chapter 6 | Understanding Electronic Orders
Step 9
As stated in the case study, stable angina is another term for angina pectoris.
Click your mouse in the Search box on the toolbar, and delete ECG with the backspace
key. Type the medical term stable angina and then press the Enter key on your key-
board. The diagnosis stable angina should appear in the drop-down list of concepts. If it
does not, verify you have spelled the search term correctly.
Click on stable angina to highlight it, and then click the Merge Prompt button at the top
of the search list.
Clinical concepts associated with stable angina should populate the encounter pane,
and the content pane should list two sources below the exercise: Add Vital Signs and
Stable Angina.
Step 10
The patient has a history of angina, including recent episodes, but does not have high
blood pressure, diabetes, or other heart conditions.
Locate angina pectoris in the Past Medical History section, Diagnoses group, and click
it until it turns red.
Proceed to the Reported Medical History group, and position your mouse pointer over
recent episodes of angina. Click and hold your left mouse as you drag it upward and
drop the concept on the History of Present Illness section. Click on the finding until it
turns red.
Step 11
The patient has smoked a pack of cigarettes per day for 20 years.
Proceed to the Personal History section, and locate and click the following finding so it
turns red:
d cigarette smoking for
Right-click on the finding and select Details from Actions the drop-down menu.
Click in the Value field and type 20. Click on the down-arrow in the Unit field and
select pack-years from the drop-down list. Click the OK button to close the pop-up
window.
The finding description should read “cigarette smoking for 20 pack-years.”
Step 12
The patient complains that he has pain in his jaw during exercise and when cold. He
has a prescription for nitroglycerin tablets, which he takes whenever his pain is not
relieved by a few minutes rest.
Proceed to the Review of Systems section, and locate and click on the following findings
until they turn red.
d jaw pain during exercise
d chest pain radiating to back between shoulder blades
d while jogging or running

Chapter 6 | Understanding Electronic Orders 219
d starting when in a cold environment
d chest pain relieved by rest
d chest pain relieved by nitroglycerin
Step 13
The laboratory requires a diagnosis code for orders. Proceed to the Assessment section
and click on the finding until it turns red:
d stable angina
Step 14
Proceed to the Tests Ordered section. Locate and click on the following blood tests:
d complete blood count with differential
Locate and click on the following imaging study:
d P-A and lateral
Step 15
This completes Mr. Mitsuhiro’s orders. Locate and click the View button on the toolbar,
and then select Concise from the drop-down menu.
Compare your screen to Figure 6-25. If everything is correct, proceed to step 16. If there
are any differences, click the View button on the toolbar, select the Entry option on the
drop-down menu, and then correct your work according to the preceding steps.
Figure 6-25 Concise view of the completed encounter note for Paul Mitsuhiro.
Step 16
If you wish to print a copy of your completed encounter notes for yourself or because
your instructor requires you to turn them in, use the Create PDF option, and then print
or download the PDF at this time.
The final step in every exercise is to submit your completed work for a grade.

220 Chapter 6 | Understanding Electronic Orders
Locate and click the blue Quippe icon button on the toolbar, and then select the Submit
for Grade option from the drop-down menu. This will complete Exercise 6C.
Protocols Based on DiagnosisDisease-based protocols can help the clinician write the orders and document the exam
more quickly. Instead of searching through a list of a thousand prescription drugs, the
clinician can access a short list of drugs that are regularly prescribed for a particular
type of infection. These lists can be created for individual prescribing clinicians, for the
practice as a whole, or by some recognized authority such as a medical association.
Similarly, the clinician can create a specific group of orders used to test for certain con-
ditions. When a diagnosis is suspected, the list can be quickly located and the clinician
can order tests, consults, or imaging studies all at once.
Primary and Secondary DiagnosesThe concept of the primary diagnosis is also important. The primary diagnosis is the
reason why the patient came to the office or hospital. Other conditions that are
addressed during the visit are listed as secondary diagnoses (also called comorbidity).
In a hospital, secondary diagnoses are classified as POA, present on admission, or HAC,
hospital acquired condition.
Any conditions that exist concurrently with the primary diagnosis should be reviewed,
examined, or treated and documented in the exam note. Often this is facilitated by a
problem list, which is a summary of ongoing or previous conditions. The problem list
helps the clinician keep track of the patient’s needs beyond the scope of the chief com-
plaint for today’s visit. You will see an example of a problem list in Chapter 7.
Multiple DiagnosesMultiple diagnoses occur mainly in patients with ongoing or chronic conditions requir-
ing regular visits. It is correct and appropriate to continue to use diagnosis codes from
past visits for as long as the patient continues to have the illness or condition and that
condition is clearly documented in the record. For example, a patient with diabetes
mellitus—poorly controlled might be seen regularly. With this disease, on some visits
the patient will likely have other problems as well. Therefore, the diagnosis “Diabetes
Mellitus” should be included in every visit note and on insurance claims for those visits.
The Rule-Out DiagnosisThe diagnosis for a patient may take more than one visit to be determined or confirmed,
but the outpatient billing guidelines do not allow for “possible,” “probable,” “sus-
pected,” “rule-out,” or similar diagnoses. Although the prefix “possible” may be appro-
priate and necessary in the exam note, the insurance claim for an outpatient visit should
not be coded with a diagnosis for the suspected disease.
This creates a dilemma when ordering diagnostic tests from outside facilities. Reference
laboratories cannot bill for tests unless there is a diagnosis. Only the clinician ordering
the test is allowed to assign the diagnosis; the reference lab cannot. Therefore, labs
require an order for a test to include a diagnosis code, even though the purpose of the
test is only to determine if the patient in fact has the disease. Guided Exercise 6D pro-
vides an example of a rule-out diagnosis.

Chapter 6 | Understanding Electronic Orders 221
Using Symptoms and History to Prompt for FindingsIt is not unusual during the course of an office visit for a patient to bring up additional
problems or to provide a piece of information to the clinician that suddenly brings focus
on another area of the patient’s health.
In this exercise you will learn to use prompt to add multiple lists of concepts and to
create different sets of orders based on symptoms and history findings.
Guided Exercise 6D: Patient With Multiple DiagnosesCase Study
Alena Zabroski is a 53-year-old female who complains of jaw pain. She has been to her
dentist, who has found nothing wrong. The clinician initially suspects angina based on
her family history and orders tests to confirm or rule out the diagnosis.
Step 1
Start a supported web browser program and follow the steps listed inside the cover of
this textbook to log in to the MyHealthProfessionsLab for this course.
Locate and click on the link Exercise 6D. This will open the Quippe software window
with the New Encounter window displayed in the center.
Step 2
Scroll to the bottom of the list of patients to locate and click on the patient named
Zabroski, Alena. In this exercise, you do not need to set the date and time of the
encounter. Once you have selected the patient as shown in Figure 6-26, click the OK
button.
Step 3
Click in the blank space under the heading Chief Complaint as you have in previous
exercises, and type Patient reports jaw pain.
Step 4
In this exercise, the medical assistant will begin the visit by taking Alena’s vital signs.
Enter Alena’s vital signs in the corresponding fields of the encounter as follows:
Temperature: 98.1
Pulse: 70
Respiration: 21
SBP: 114
DBP: 70
O2 Sat: 95
Weight: 150
Height: 70
Compare your screen to Figure 6-27 to verify you have entered the Chief Complaint and
Vital Signs correctly.
Figure 6-26 New Encounter window with Alena Zabroski selected.

222 Chapter 6 | Understanding Electronic Orders
Step 5
As you learned in the previous exercises, prompt provides a convenient way to load a
group of relevant clinical concepts for which there is not a list.
Since the patient reports jaw pain, click in the Search box located on the toolbar, type
jaw pain, and press Enter.
A list of search results similar to Figure 6-28 will be displayed.
Jaw pain is a symptom, so locate and click on the concept pain in jaw, which is pre-
ceded by a block letter S (for symptom). With pain in jaw highlighted, as shown in
Figure 6-28, click the Add to Note button.
Locate the ENT Symptoms group, and click on the finding until it turns red.
d pain in jaw
Locate and click the Prompt button on the toolbar. Intelligent Prompt will be listed
in the sources section of the content pane, and the encounter pane will be filled
with a substantial quantity of clinical concepts. This is because jaw pain could be
a symptom of many different conditions, as you will see if you scroll down to the
Assessment section. Note if clicking the Prompt button alone does not immediately
generate the list of clinical concepts, click the down-arrow on the Prompt button
and select 1: Small from the drop-down menu.
Step 6
The patient denies ever having had a cardiac arrest, high blood pressure, or
diabetes. She hasn’t sustained any injury to her head or jaw that could be causing
her pain.
Scroll back up to the Past Medical History section and begin documenting Alena’s his-
tory in the Past Medical History diagnoses group. Locate and click the following find-
ings until they turn blue. The descriptions will change.
d cardiac arrest
d angina pectoris
d systemic HTN
d diabetes mellitus
Figure 6-27 Chief complaint and Vital Signs measurements for Alena Zabroski.
Figure 6-28 Search results for jaw pain. Select the symptom “pain in jaw” and click the Add to Note button.

Chapter 6 | Understanding Electronic Orders 223
Proceed to the Reported Physical Trauma and Other groups. Locate and click the fol-
lowing findings until they turn blue. The descriptions will change.
d trauma to head
d to jaw
d animal bite
Step 7
Proceed to the Personal History section. The patient has recently been undergoing
emotional stress. She does not smoke, use cocaine, or birth control pills. She does not
exercise and is in poor physical condition.
Locate and click on the following finding until it turns red.
d recent emotional stress
Locate and click the following findings until they turn blue. The descriptions will
change.
d smoking
d using cocaine
d birth control using oral contraceptives
Locate the Habits group and click on the following findings until they turn red.
d poor exercise habits
d poor physical condition
The patient reports there is a history of angina in her family. Locate the following find-
ing in the Family History section, and click on it until it turns red.
d angina pectoris
Compare your screen to Figure 6-29. If there are any differences, review the preceding
steps and correct your errors. You may have to scroll your screen to see all the sections.
Figure 6-29 History sections of the encounter pane with the findings correctly set.

224 Chapter 6 | Understanding Electronic Orders
Step 8
Proceed to the Review of Systems section, and locate and click on the following findings
until they turn blue. The descriptions will change.
d headache
d Neck pain
Locate the ENT Symptoms group, and click on the following finding until it turns red.
d jaw pain during exercise
Locate the Cardiovascular Symptoms group, and click on the following findings until
they turn red.
d while walking up steps and hills
d accompanied by difficulty breathing
Compare the Review of Systems portion of your screen to Figure 6-30.
Figure 6-30 Portion of the encounter pane showing the Review of System findings correctly set.
Step 9
The clinician performs the physical exam looking for possible causes of jaw pain, but all
four of the findings are normal.
Scroll your screen so you can see the Physical Exam section. Locate the ENT Exam
group, and click on the following finding until it turns blue. The description will change.
d tenderness on palpation of teeth
Locate the Musculoskeletal Exam group, and click on the following findings until they
turn blue. The descriptions will change.
d head injury
d tenderness on palpation of angle of jaw
d TMJ clicking with motion
The clinician listens carefully to the heart and documents that all findings are normal.
Locate and click on the group header label Cardiovascular Exam to highlight it. Click the
Actions button on the toolbar and select Otherwise Normal from the drop-down menu.
Most of the findings in the group will turn blue and their descriptions will change.
Compare the Physical Exam section of your screen to Figure 6-31.
Step 10
Although the exam findings have been normal, it is prudent to rule out angina, an
infection, or some other heart problem. The clinician will order a lab test and chest x-ray.

Chapter 6 | Understanding Electronic Orders 225
An ECG will be performed in the office, and the patient will be given a
continuous ECG monitor device to wear for 24 hours, similar to the Holter
monitor shown in Figure 1-17.
In the Assessment section, locate and click on angina pectoris until it turns
red. Right-click the finding and then select Details from the Actions drop-
down menu. The Details pop-up window will be displayed.
Click on the down-arrow next to the Prefix field and scroll the list of pre-
fixes to locate and select the prefix rule out as shown in Figure 6-32.
Click the OK button to close the pop-up window. The finding should read
“rule out angina pectoris.” Verify that the diagnosis is red.
Step 11
Proceed to the Tests to Order section. Locate and click on the following tests to order them:
d a serum C-reactive protein
d ECG
d continuous ECG monitoring using a wearable electrocardiograph telemetry
d P A and lateral
Verify that all the findings in the Assessment and Tests to Order sections of your screen
match those in Figure 6-33.
Figure 6-32 Select “rule out” from the prefix drop-down list in the angina pectoris Details pop-up window.
Figure 6-31 Portion of the encounter pane showing the correctly set findings in the Physical Exam section.
Figure 6-33 Assessment and Tests to Order sections of the encounter pane with the findings correctly set.

226 Chapter 6 | Understanding Electronic Orders
Step 12
It is not unusual for patients to provide new information or change topics during their
medical visit. In this case, Alena mentions that she has moved back to her childhood
home and is stripping old paint while restoring it. The clinician notes that her date of
birth is 1963 and realizes it is possible a house that old could contain lead paint. This
fact alters the direction of inquiry and requires additional tests.
At this point the encounter pane is fairly cluttered with unentered clinical concepts,
which will not be necessary for the new line of inquiry. You will recall from previ-
ous exercises that clicking the X on the Prompt instance label in the source section of
the content pane removes concepts added by the Prompt function. However, this
will remove only the unentered concepts and will not affect any concept already
recorded as a finding.
Locate and click on the label Intelligent Prompt under Sources in the Content pane to
highlight it. Locate and click the X on the right end of the label (circled in Figure 6-33).
Only unentered concepts will be removed.
Step 13
Click in the Search box located on the toolbar, type lead poisoning, and press Enter.
When the search results are displayed, locate and click the plus symbol next to
“poisoning by lead” as shown in Figure 6-34.
Figure 6-34 Search results for “lead poisoning.” Select “accidental by lead” and click the Merge Prompt button.
Click on the concept accidental by lead to highlight it, and click the Merge Prompt
button.
Relevant clinical concepts will be merged into the encounter pane.

Chapter 6 | Understanding Electronic Orders 227
Step 14
The clinician is going to first record this new piece of information in the Past Medical
History, Environmental Exposure group. Locate and click on the following finding until
it turns red.
d exposure to lead
In Personal History, locate and click on the following finding until it turns red.
d house has peeling lead based paint
Step 15
Proceed to the Review of Systems section. Locate and click on the following findings
until they turn blue. Their descriptions will change.
d nausea
d vomiting
d confusion
d disorientation
d generalized convulsions
Compare the Past Medical History, Personal History, and Review of Systems sections of
your screen to Figure 6-35 to verify that you have recorded the findings in steps 14 and
15 correctly.
Figure 6-35 History and Review of Systems sections of the encounter pane with the findings correctly set.
Step 16
Scroll your screen until the Physical Exam section is at the top of the encounter pane.

228 Chapter 6 | Understanding Electronic Orders
Step 17
Proceed to the Assessment section. Locate and click on the following
finding until it turns red.
d accidental poisoning by lead paint
Right-click on the finding and then select Details from the Actions drop-
down menu. In the pop-up window, click in the Prefix field and select
Probable from the drop-down list as shown in Figure 6-37.
Click the OK button to close the pop-up window. The diagnosis should
now read “Probable accidental poisoning by lead paint.”
Locate and click on the following findings until they turn blue. The
descriptions will change.
d Gums showed Gingival Line
d Direct abdominal tenderness
Figure 6-36 shows a portion of the Physical Exam section. Compare
your screen to it and verify that you have added all of the above
findings correctly.
Figure 6-37 Select “probable” from the prefix drop-down list in the Details window for accidental poisoning by lead.
Figure 6-38 Tests to Order and Therapy sections of the encounter pane showing the order findings in red.
Compare your Assessment, Tests to Order, and Therapy sections to Figure 6-38 to verify
that you have entered all of the new findings correctly.
Step 19
This completes Ms. Zabroski’s encounter note. Locate and click the View button on the
toolbar, and then select Concise from the drop-down menu.
Compare your screen to Figure 6-39. The textbook figure has been elongated to show
the entire encounter. You will likely need to scroll your screen to compare your entire
encounter.
Figure 6-36 Physical Exam section of the encounter pane showing the findings correctly set.
Step 18
The clinician orders several lab tests and is also concerned about others who might be in
the home and will need to be screened for lead poisoning as well.
Locate and click on the following findings until they turn red.
d hepatic function panel
d serum lead level
d urine lead, 24 hr
d family screening

Chapter 6 | Understanding Electronic Orders 229
If everything is correct, proceed to step 20. If there are any differences, click the View
button on the toolbar, select the Entry option on the drop-down menu, and then correct
your work according to the preceding steps.
Step 20
If wish to print a copy of your completed encounter notes for yourself or because your
instructor requires you to turn them in, use the Create PDF option, and then print or
download the PDF at this time.
The final step in every exercise is to submit your completed work for a grade.
Locate and click the blue Quippe icon button on the toolbar, and then select the Submit
for Grade option from the drop-down menu. This will complete Exercise 6D.
Medication OrdersThe most common type of order is for medication. Ever since the IOM report revealed
that high numbers of deaths have occurred because of preventable medical errors,
hospitals have increased their focus on patient safety. Hospitals’ efforts have included
CPOE, computerizing the pharmacy, and using positive identification systems to
correctly match the medication with the patient, thus ensuring the right patient
receives the right medication. In ambulatory settings, electronic prescription writers
are incorporated into EHR software and include drug utilization review and formulary
checking functions (described in Chapter 2 and below).
Figure 6-39 Completed encounter note for Alena Zabroski in concise view.

230 Chapter 6 | Understanding Electronic Orders
Electronic PrescriptionsSince the passage of the HITECH act, the practice of physicians hand-writing medica-
tion orders on a prescription pad or hospital Doctor Order Sheet has been replaced with
CPOE. Although a member of the doctor’s staff may phone the prescription to the phar-
macy or the clinician may give the patient samples of drugs provided by pharmaceuti-
cal companies, medication orders today are recorded in the EHR.
Writing prescriptions electronically has several advantages over the old paper prescrip-
tions. First, the provider issues the prescription and records it in the chart in one step.
Second, the prescription can be transmitted electronically from the provider’s computer
system to the pharmacy, saving time for the patient, eliminating the need for the pro-
vider’s staff to call in the prescription, and reducing errors caused by illegible handwrit-
ten prescriptions.
Third, the CPOE system is also likely to perform two other functions: drug utilization review or DUR, and formulary compliance checking. These functions make the clini-
cian aware of any issue with the drug ordered and allow the prescription to be cor-
rected prior to sending it to the pharmacy.
DUR is a very important feature that reduces the patient’s risk of adverse drug reac-
tions. DUR works best when all of the patient’s known drugs and allergy information is
available and current. Therefore, an EHR should record not only prescriptions issued by
the provider’s system but also the patient’s current medications even if prescribed else-
where. These are usually reported by the patient during the intake interview or during
the exam. The current medications list should be updated each visit before the provider
issues any prescriptions. Figure 2-21 in Chapter 2 shows a DUR screen in a commercial
electronic prescription system.
Formulary compliance was discussed earlier in Chapter 2 as an example of deci-
sion support. Formularies are lists of drugs that will be covered by the patient’s
insurance plan. Prescribing drugs that are not on the formulary means the patient
will have to pay the entire cost. If the drug is too expensive, the patient may
choose not to fill the prescription and thus not receive the therapeutic benefit of
the drug. Figure 2-22 in Chapter 2 shows a formulary compliance screen in a
commercial electronic prescription system.
When the patient goes to the pharmacy to have the prescription filled, the pharmacist
will retrieve the order in the pharmacy computer system. As an additional safety mea-
sure the pharmacy system will perform DUR again, as the pharmacy may have records
of prescriptions from other providers about which the patient failed to inform the doctor.
Formulary compliance is again checked by the pharmacy. Formulary lists are usually
per insurance plan, and because there are so many different plans, the physician’s sys-
tem may not have had access to all of them. The pharmacy system checks the formulary
by electronically communicating with an intermediary company called a pharmacy benefit manager. This provides information used by the pharmacy to determine the
copay amount for the prescription.
The patient’s insurance may require that a generic or less costly drug be substituted for
a brand-name drug on the prescription. Unless the provider has indicated DAW or “Dispense As Written” on the prescription, it is very likely that the pharmacist will
substitute a medically equivalent drug for the one prescribed by the provider. Most pre-
scriptions allow substitution of a less costly generic drug when available. Prescriptions

Chapter 6 | Understanding Electronic Orders 231
marked DAW may require approval from the insurance company’s pharmacy benefit
manager and medical justification from the ordering provider on why a brand name
drug must be used.
If the pharmacy formulary checking, the DUR check, or a DAW order indicates a prob-
lem with filling a prescription, the pharmacist must contact the prescribing provider to
change the order. Often the call from the pharmacist comes when the provider is with
another patient, so a message is left and the call is returned at a later time. This creates a
delay for the patient and pharmacist and consumes extra time for the provider, who has
to return the phone calls.
The CPOE component of an EHR can provide additional benefits to both the clinician
and the patient. Because each medication is automatically recorded in the medications
list as the prescription is created, a current and recent medications list is available to the
clinician when writing the prescription. This reduces prescribing errors.
EHR systems also shorten the time it takes to write a prescription by maintaining a
list of prescriptions the clinician writes frequently. This speeds up the writing of
prescriptions for common ailments seen at the practice. Physicians of patients with
chronic diseases frequently write renewals for existing prescriptions; with EHR sys-
tems, physicians perform this task with a few clicks of the mouse. Additional time is
saved because all FDA-approved drugs are listed in the prescription writer, elimi-
nating the need to use a drug reference book to find less frequently prescribed
drugs. An example of an EHR prescription writer will be used in Exercise 6E.
Closing the Loop on Safe Medication AdministrationHospital EHR systems help protect patients by closing the loop on medication
administration. This safety initiative starts with an electronic medication prescription
from CPOE to the pharmacy computer system, where the order is checked and
approved by the pharmacist for dispensing to the nurse. The nurse can then use an
electronically documented process to ensure the five patient rights of medication
administration safety. Before administering the medication, a handheld scanner
device is used to read a barcode on the patient’s armband to ensure the medication is
being given to the right patient. Next, the nurse scans the barcodes on each medica-
tion or intravenous solution and the computer program checks the electronic order
and warns the nurse of any discrepancies. If the medication dose, route, and time
match the order for the patient, the nurse can then administer the medication to the
patient. In some electronic systems a repeat scan of the patient’s armband or a scan
of the nurse’s identification badge completes the documentation, confirming that the
medication has been administered.
Medication Administration—The Five Rights
1. Right patient
2. Right time and frequency
3. Right medication
4. Right dose
5. Right route of administration

232 Chapter 6 | Understanding Electronic Orders
Follow the numbers in Figure 6-40 as you read the following:
➊ Clinician writes the prescription using CPOE.
➋ Prescription is checked and approved by the pharmacist.
➌ Nurse receives the order electronically and removes the vial from the medica-
tion-dispensing system.
➍ A handheld scanner device is used to read a barcode on the patient’s armband to
ensure the medication is being given to the right patient.
➎ Nurse scans the barcodes on each medication or intravenous solution and the
computer program checks the electronic order and warns the nurse of any
discrepancies.
➏ Nurse administers the medication to the patient.
➐ Nurse documents the patient’s chart. (In some hospital systems a repeat scan of the
patient’s armband or a scan of the nurse’s identification badge completes the chart
documentation, without manual entry.)
Guided Exercise 6E: Writing Prescriptions in an EHR In this exercise you will learn to use the Student Edition prescription writer to enter
orders a nurse has received by phone from the doctor. It is necessary for the nurse to
Figure 6-40 Medication safety—the closed loop process.

Chapter 6 | Understanding Electronic Orders 233
enter the prescription, because the patient needs to start taking the antibiotic
immediately and this doctor does not have remote access to her EHR to write
the prescription herself.
Case Study
You will recall from the previous chapter that Kerry Baker was recently seen for an
upper respiratory infection. It has been 10 days since her last visit and her condition has
not improved. She would like a prescription for an antibiotic, but the physician has
already left for the day. The nurse contacts the physician, who verbally orders amoxicil-
lin. The nurse will write the prescription and the doctor will cosign the order later, usu-
ally within 24 hours.
Step 1
Start a supported web browser program and follow the steps listed inside the cover of
this textbook to log in to the MyHealthProfessionsLab for this course.
Locate and click on the link Exercise 6E. This will open the Quippe software window
with the New Encounter window displayed in the center.
Step 2
Locate and click on the patient named Baker, Kerry. In this exercise, you do not need to
set the date and time of the encounter. Once you have selected the patient as shown in
Figure 6-41, click the OK button.
Step 3
Click in the blank space under the heading Chief Complaint as you have in previous
exercises, and type Medication request from patient.
Note: the correctly entered Chief Complaint can be seen in Figure 6-44.
Step 4
The patient reports that her acute sinusitis has not improved and requests an antibiotic.
The nurse contacts her physician, who is out of the office without access to the EHR.
The doctor and nurse review Ms. Baker’s previous encounter, and the doctor gives the
nurse a verbal order for the medication. First, document the reason.
Locate and click in the Search box on the Toolbar near the top of the screen. Type
sinusitis and then press the Enter key on your keyboard. A list of clinical concepts
containing the search term sinusitis will be displayed.
Locate the diagnosis sinusitis that is preceded with the block letter D and click the
small plus symbol to expand it.
Locate and click acute to highlight the clinical concept as shown in Figure 6-42. With
the clinical concept highlighted, locate and click the Add to Note button at the top of
the search list.
Step 5
Proceed to the Assessment section and click on the finding until it turns red.
d acute sinusitis
Figure 6-41 Select patient Kerry Baker in the New Encounter window.
Figure 6-42 Search results for sinusitis. Expand the diagnosis “sinusitis.” Select “acute” and click the Add to Note button.

234 Chapter 6 | Understanding Electronic Orders
Right-click on the finding and then select Details from the
Actions drop-down menu. In the pop-up window, click in the
Duration field and type 10.
Next, click in the Status field and select failing to change
as expected from the drop-down list as shown in
Figure 6-43.
Click the OK button to close the pop-up window. The diagnosis
should now read “acute sinusitis for 10 days – failing to change
as expected,” as shown in Figure 6-44.
Step 6
You will now enter the medication order using the prescription writer.
In the content pane, locate the label Favorites and if Rx Writer is not showing click on it
to display the list of favorites as shown circled in red in Figure 6-44.
Figure 6-43 Select “failing to change as expected” from the Status drop-down list in the Details window for acute sinusitis.
Figure 6-44 Encounter pane showing the correct Chief Complaint and Assessment.
Locate and double-click Rx Writer to invoke the Student Edition prescription writer
shown in Figure 6-45. This is not a full CPOE system, but it will allow you to practice
entering medication orders without actually transmitting them.
Step 7
A simple prescription writer window will be invoked, as shown in Figure 6-45.
Although clinicians usually have personal order sets that allow them to quickly pick
from a list of frequently prescribed drugs, you do not have access to this doctor’s list.
Therefore you will use a drop-down list to locate the ordered drug.
Locate the Drug field, click on the “Select one” label, and the drop-down list shown in
Figure 6-46 will be displayed.
Figure 6-45 Rx Writer screen.

Chapter 6 | Understanding Electronic Orders 235
Click on amoxicillin.
After you click on amoxicillin, the Dosage field becomes available. Dosage includes
the strength of the drug and the form such as capsule or tablet.
Step 8
Locate and click your mouse on the Dosage field, and from the drop-down list, select
500 milligram capsule, which is highlighted in Figure 6-47.
Step 9
Next we will complete the “Sig”2 information that the pharmacist will include on the
label. It consists of the quantity of capsules to take each time, the number of times per
day, the number of days to take the drug, the total quantity the pharmacist is to
dispense, the number of refills allowed, and any special instructions to the patient
about when to take the medication such as “before meals” or “at bedtime.” The
clinician also indicates if a generic is allowed to be substituted. Drop-down lists of
available Sig choices make writing the prescription very fast. This feature is found in
virtually all commercial EHR prescription systems.
Locate and click in the Quantity field and type 1. The doctor wants the patient to take
one capsule at a time.
Click Unit field and select the form cap for capsule from the drop-down list. If the
order is a liquid or injectable, for example cough syrup, the clinician would set unit to
teaspoon, tablespoon, or milliliter. Proceed to the next field.
The Interval field indicates how often the patient is to take the medication. Locate and
click on the Interval field, and the drop-down list shown in Figure 6-48 will be dis-
played.
Select twice a day from the drop-down list.
Step 10
Locate and click in the Days field and type 10. The doctor wants the patient to take
one capsule twice a day for ten days as shown in Figure 6-49.
Once the Days field is entered, the number of capsules to dispense is automati-
cally calculated by multiplying quantity times interval (twice means 2) times days
(1 × 2 × 10 = 20). However, the provider can change the dispense amount. This is
necessary because for certain orders the clinician must specify the amount to
dispense. For example, the interval for a headache medication used occasionally
would be “as needed” (PRN). In that case, the provider would enter the number
of pills to be dispensed.
Step 11
The number of times the prescription may be refilled is entered in the Refill field. For
this prescription the doctor does not want it refilled unless the patient comes in for a
follow-up visit.
Figure 6-46 Select Drug “amoxicillin” from the drop-down list.
Figure 6-47 Select Dosage “500 milligram capsule” from the drop-down list.
2Sig, from the Latin signa, are instructions for labeling a prescription.
Figure 6-48 Type 1 in the Quantity field, select cap for Unit, and select “twice a day” from the Interval drop-down list.
Figure 6-49 Type 10 in the Days field. Dispense amount is automatically calculated. Refills are zero.

236 Chapter 6 | Understanding Electronic Orders
Locate and click in the Refill field. Type 0; there are no refills.
Compare your screen to Figure 6-49.
Step 12
The next two fields are Route and When.
Route, like Unit, is usually determined by the form of the dosage selected. A
capsule, tablet, or liquid is taken by mouth, but drugs that are injected may be
administered by intramuscular, intravenous, or intraperitoneal route. Since the
form of amoxicillin being prescribed is a capsule, the route is “by mouth.” Click
the down-arrow for Route and select by mouth from the drop-down list shown in
Figure 6-50.
Step 13
The When field is used to provide further instruction to the patient as to when to take
the medication. Locate and click on the down-arrow for the When field and select
“with food” from the drop-down list as shown in Figure 6-51.
Step 14
Locate and click the down-arrow next to “Allow generic substitute” and select yes.
This indicates the pharmacist is allowed to substitute a generic drug for a name brand
if available. Yes is the correct setting for most prescriptions. If no is selected, the
prescription is marked DAW, meaning “Dispense As Written,” and the patient’s
insurance company may require medical justification from the prescribing physician
or may require the patient to pay for the drug.
Compare your prescription to Figure 6-52. If there are any differences, correct your
error. When everything is correct, click on the OK button.
The prescription information will be written into your patient encounter note as
shown in Figure 6-53.
Figure 6-50 Route: select “by mouth” from the drop-down list.
Figure 6-51 Select “with food” from the drop-down list in the When field.
Figure 6-52 Set Allow generic substitute to “yes.” The figure shows the correctly completed prescription.
Figure 6-53 Encounter pane showing the amoxicillin prescription in the Plan section.

Chapter 6 | Understanding Electronic Orders 237
Standard acronyms are routinely used in prescriptions. Locate the amoxicillin prescrip-
tion in the encounter pane and decode the sig information using the abbreviations listed
in Sig Shorthand.
Step 15
The nurse now documents the doctor’s instructions.
Locate and click in the Search box on the Toolbar, type verbal orders, and press the
Enter key on your keyboard.
Locate and click on “Verbal orders to change plan of care were received from” to high-
light it as shown in Figure 6-54, and then click the Add to Note button.
Locate the finding in the Therapy section of the encounter, and click on it until it
turns red.
d Verbal orders to change plan of care were received from
Step 16
Right-click on the finding and then select Details from the Actions drop-down menu.
In the pop-up window, click in the Note field and type Dr. Thomas as shown in
Figure 6-55.
Click the OK button to close the pop-up window. The finding should now read “Verbal
orders to change plan of care were received from: Dr. Thomas.”
Step 17
Compare your screen to Figure 6-56. Notice that the Content pane on the right lists two
orders.
If everything on your screen matches Figure 6-56, proceed to step 18. If
there are any differences, review the preceding steps and correct your
work.
Step 18
If you wish to print a copy of your completed encounter notes for yourself
or because your instructor requires you to turn them in, use the Create
PDF option, and then print or download the PDF at this time.
The final step in every exercise is to submit your completed work for a grade.
Locate and click the blue Quippe icon button on the toolbar, and then select the Submit
for Grade option from the drop-down menu. This will complete Exercise 6E.
Quick Access to Frequent OrdersIn the previous exercise we mentioned that a time-saving feature that is typical in all
CPOE systems is a quick-pick list of a clinician’s frequently used orders. These may take
the form of diagnosis-based order sets, or a more generalized list of the prescriptions
the clinician writes most frequently.
SIG SHORTHAND
qd every dayq1d once a daybid twice a daytid three times a dayq8h every 8 hoursqid four times a dayq6h every 6 hoursq4h every 4 hoursqod every other dayprn as neededmg milligramml millilitercc cubic centimeterpo by mouthIM intramuscularIV intravenous
Figure 6-54 Search results for verbal orders.
Figure 6-55 Type “Dr. Thomas” in the Note field of the verbal order finding Details window.

238 Chapter 6 | Understanding Electronic Orders
With thousands of tests that could be ordered and thousands of drugs to choose from, a
clinician does not have the time to go through a search of medications or tests to write a
prescription or order a lab. Many clinicians find that they order a fairly narrow range of
tests (appropriate to their specialty and patient population) and write prescriptions for
only a small group of medications.
It makes sense for clinicians to keep a list of the items they most frequently use from
which they can select when writing the order. Commercial EHR systems handle this in
different ways; some automatically create the list by memorizing what the clinician has
been ordering, whereas other systems allow the clinicians to build their own lists. Most
EHR systems offer a combination of both.
The EHR system you will use in a medical facility will most certainly have this type of
feature. Making use of the feature is definitely a good way to speed up data entry at the
point of care. Creating or customizing Rx and orders lists will certainly save time when
the clinician is with the patient.
The next exercise emulates this feature by allowing you to select from a small list of
medications and write the complete sig information by clicking a single checkbox.
Guided Exercise 6F: Ordering Medications Using Discharge OrdersIn this exercise you will record discharge orders using a quick-pick list to enter multiple
medication orders that are part of a standard discharge protocol for patients with
congestive heart failure (CHF).
Case Study
Nancy Anderson is a 60-year-old female who was admitted to the hospital for
congestive heart failure. She is to be discharged today, and the doctor’s orders for her
discharge medications and follow-up instructions are similar for most patients who
Figure 6-56 Completed encounter note for Kerry Baker’s prescription request.

Chapter 6 | Understanding Electronic Orders 239
Real-Life StoryWhen Orders and Results Are Critical
by Marney Thompson RN
Marney Thompson is a registered nurse working in the critical care unit of a large hospital.
was intubating, I was able to bring up his lab results so we could get a bigger picture. At that time his potassium was extremely high. The doctor was at the bedside assessing the patient, assist-ing with intubation and calling out orders. I was at the computer looking at the labs and entering orders.
The doctor said, “Let’s go ahead and push an amp of D-50 (dex-trose) and ten units of insulin. Then we’ll push an amp of cal-cium chloride after that. His bi-carb is low—push 2 amps of bi-carb and put an order in for another ABG right away.”
The doctor was ordering this in rapid succession, while I entered the orders and transmitted them to the pharmacist, who cleared them very quickly; my co-worker went to pull the meds from the Pyxis machine. Literally in a matter of minutes, people were handing the drugs through the door, scanning and administering them. It was over and done, just that quick.
Our hospital policy supports the closed loop medication adminis-tration safety initiative, which you will read about elsewhere in this chapter. Let me describe how that works. When the doctor was giving me verbal orders, I was entering them in the CPOE. The medication orders were automatically sent to the pharmacy. The pharmacist interacted with that order on the pharmacy system, validated that the orders were safe and ready to dispense, and sent an order to the dispensing system. When the nurse went to the drawer to pull it out of the machine, the order was in there and allowed her to get it. Then she gave it to the nurse in the room, who scanned the patient’s armband, scanned the medica-tion, and then administered it. The system also documented it. So there is no transcription error, no misinterpretation of the orders errors—it is all electronically one order moving through the sys-tems. I love it. I feel like I am getting double-checked five times. The pharmacist is also getting double-checked because when the order goes to the Pyxis machine it also comes up on my order list screen, highlighted in yellow for the nurse to confirm this is in fact the correct order for the correct patient. I know instantly what the pharmacist is dispensing. If there is any miscommunication, the nurse will have the ability to catch any error from the pharmacy.
When the crisis is over and the doctor has time to get into his own CPOE system, there is a button there labeled “cosign.” He can click the cosign button and it will show him all the verbal orders that he has given—that someone else has entered for him. He can select them and cosign them at that time. Also, each doctor has a work folder in the EHR, so if he does not cosign them at that time they will show up in his work folder as
W hen I was in nursing school I did a 16-week rotation in a critical care setting and I loved it. Since then I have always worked in medical intensive care, or critical care
units. I like the challenges of that type of nursing where you have an intensive patient with multiple needs and you are man-aging all the complications that come along with the acute phase—so you can get that patient to the next phase, which is recovery. I feel a strong sense of purpose being part of the team who responds when there is a patient who is coding.
I have been fortunate that all the hospitals I have worked in used electronic records. The patient’s vital signs, CVP (cerebral vascular pressure) monitoring, heart rate, oxygenation, blood pressure—all transfer directly into our charts electronically. Our hospital EHR also has CPOE, so all lab and medication orders are electronic. The lab results are also electronic, which means the intensivist and I can both be looking at a patient’s most recent results at the same time, even though the doctor might be in a different part of the hospital.
In addition, our hospital pharmacy is computerized, which means that when a situation is critical I can order meds on behalf of the doctor; the pharmacist can then review them and communicate with the Pyxsis Medstation in the nursing unit to dispense them. Here is a situation that happened recently.
This patient was on BIPAP (bilevel positive airway pressure) agonal looking. He was not
responsive—had not been responsive since coming to the unit—but he started to look like he was going downhill. I contacted the doctor (our intensivist), who ordered some stat lab tests: a BMP (basic metabolic panel), a CBC (complete blood count), and a magnesium level—pretty standard stuff for any patient who is crashing. We drew the specimens and sent them to the lab stat. The BMP takes about 45 minutes to be processed. In the mean-time, I noticed that his QRS intervals started to widen. I sus-pected that it was related to possible electrolyte imbalances because his urine output had significantly decreased despite fluid boluses. I got an EKG, which confirmed it. I, another nurse, and an RT (respiratory therapist) were in the room trying to get an ABG (arterial blood gas) from the femoral artery, when suddenly none of us could feel a pulse. Basically, he was in PEA (pulseless electrical activity). Of course at that point we called the code.
The code team arrived. We had started CPR (cardio-pulmonary resuscitation) and shortly after starting CPR we got a pulse back. We still had to intubate the patient because of his respiratory sta-tus. While the CRNA (Certified Registered Nurse Anesthesiologist)

240 Chapter 6 | Understanding Electronic Orders
have been admitted for CHF. Following a discharge protocol ensures all items in the
hospital guidelines are considered and makes writing medication orders quick work.
Step 1
Start a supported web browser program and follow the steps listed inside the cover of
this textbook to log in to the MyHealthProfessionsLab for this course.
Locate and click on the link Exercise 6F. This will open the Quippe software window
with the New Encounter window displayed in the center.
Step 2
Locate the patient named Anderson, Nancy in the patient list and click on her name.
Step 3
In this exercise, you will need to set the date and time of the encounter. There are
two ways of doing this. You can click in the date field and type over the date
using the format MM/DD/YYYY. The alternative method is to select the date
from a pop-up calendar, which is invoked by clicking on the small down-arrow
next to the date field.
Locate the date field, and use either method to set the date to May 12, 2016.
Step 4
In this step you set a specific time of the encounter. There are two methods for doing
this. You can click the down-arrow in the time field to invoke a drop-down list of times
at fifteen-minute intervals, and then scroll the list to locate and click on the designated
time to select it. Alternatively, time can also be set by typing directly into the time field
using the HH:MM format and including either AM or PM.
Locate the time field, and use either method to set the time to 4:00 PM.
Step 5
Compare your screen to Figure 6-57. Verify that Nancy Anderson is the selected patient,
the date field displays 5/12/16, and the time field displays 4:00 PM, and then locate and
click the OK button.
items he needs to attend to. Most of the intensivists on our unit cosign their orders before the end of their shift.
Even when we are not in a code situation, there are times through-out the night when nurses are entering orders. For example, last night I had a patient come in who was already on a dopamine drip at 20 micrograms. The patient was tachycardic; blood pressure was 70 and 80 systolic. The doctor was at the bedside speaking with the surgeon when the anesthesiologist came to intubate. I said to the doctor, “Can I have Levophed?” and entered the order. I got the Levophed hanging, but the patient’s pressure was still dump-ing. Because the physicians were evaluating the patient for septic versus cardiogenic shock, I asked, “How about some dobuta-mine?” The doctor told me to go ahead with the order.
Even with all three of those hanging, the patient still was not improving, and the anesthesiologist was requesting a better BP before sedation for intubation. I asked, “What else do we want to hang to get some blood pressure—can I have some vasopres-sin?” The doctors preferred to have me enter the orders in the computer while they continued to confer about the patient. By me entering the orders at the bedside, pharmacy was able to get the drugs to me more quickly as well.
I enjoy working in the CCU. You are responsible for almost every aspect of your patient’s care. You have to be an advocate for your patient, someone who can handle herself in stressful situa-tions, and think quickly in crisis.
Figure 6-57 Select patient Nancy Anderson, set the date to 5/12/2016, and set the time to 4:00 PM in the New Encounter window.

Chapter 6 | Understanding Electronic Orders 241
When the encounter template is displayed in the workspace, locate and click
in the blank space located just below the Chief Complaint heading and type
the following text: CHF discharge order.
Note: the correctly entered Chief Complaint is visible in the upper left corner
of Figure 6-58.
Step 6
Click anywhere in the workspace pane that does not highlight a finding or
a heading, and then click the Browse button on the Toolbar at the top of
the screen.
Locate and click the plus symbol next to the Sample Custom Content icon
on the drop-down menu. When the tree is expanded, locate and click on
the plus symbols next to Shared Content and Student Edition Forms. The
drop-down menu displays the various forms available to providers in the
practice.
Locate and click on the form named Discharge Orders to highlight it (as
shown in Figure 6-58) and then click on the Add to Note button.
A pop-up window containing discharge orders will be displayed. It will
resemble Figure 6-59 except none of your findings will be checked yet.
Step 7
The hospital has standard discharge protocols for various conditions. These
conditions are listed in tabs across the top of the pop-up window. Since
Ms. Anderson was hospitalized for congestive heart failure, use the CHF tab,
which is already displayed.
Medications routinely ordered for CHF patients are listed with the prescription infor-
mation already filled out. Detail entry fields and drop-down lists allow the prescrip-
tions to be adjusted to the needs of the patient before writing the order, but they are
preset to the dosage, quantity, and interval typically used. Simply clicking the checkbox
next to an order will write the prescription.
Locate and click the checkboxes next to the following medications:
✓ nitroglycerin 1 0.15 mg tab po as needed Disp.30 Refill:0
✓ digoxin 1 0.125 mg tab po once a day Disp.30 Refill:5
✓ furosemide 1 40 mg tab po twice a day Disp.60 Refill:3
✓ potassium chloride 1 20 mEq tab po twice a day Disp.60 Refill:3
Step 8
Proceed to the Instructions to Patient section.
The doctor gives the patient a booklet on cardiac care prepared by the hospital and
reviews with the patient symptoms that should be reported immediately if they occur.
Locate and click the two items to document them.
✓ gave pt. cardiac care book
✓ review of symptoms to report with patient
Figure 6-58 Select Discharge Orders from Student Edition Forms in the drop-down list.
Figure 6-59 Select “with cardiologist” in the otherwise completed CHF Discharge Orders screen.

242 Chapter 6 | Understanding Electronic Orders
Step 9
The doctor advises the patient to follow a prescribed exercise program of walking thirty
minutes a day. Locate and click the checkbox next to the exercise order.
✓ institute prescribed exercise program 30 min daily walking
Step 10
The doctor also wants the patient to follow up with a cardiologist in one week. The
follow-up finding defaults to “with primary care physician,” but a drop-down list
permits the instruction to be easily modified.
Locate and click the checkbox next to follow-up visit in one week and then click the
down-arrow next to “with primary care physician.” Select “with cardiologist” from the
drop-down list as shown in Figure 6-59.
If everything on your screen is checked as in Figure 6-59, click the OK button to close
the Discharge Orders window and write the orders to the encounter note.
Step 11
Compare your screen to Figure 6-60. Notice that the Content pane on the right lists the
orders as though you had written each one with the Rx Writer.
If everything on your screen matches Figure 6-60, proceed to step 12. If there are any
differences, review the preceding steps and correct your work.
Step 12
If you wish to print a copy of your completed encounter notes for yourself or because
your instructor requires you to turn them in, use the Create PDF option, and then print
or download the PDF at this time.
The final step in every exercise is to submit your completed work for a grade.
Locate and click the blue Quippe icon button on the toolbar, and then select the Submit
for Grade option from the drop-down menu. This will complete Exercise 6F.
Figure 6-60 Completed encounter with Nancy Anderson’s discharge orders.

Chapter 6 | Understanding Electronic Orders 243
Chapter Six Summary
This chapter introduced two new functions on the Quippe Toolbar: the Search and
Prompt features. You also learned to use the Rx Writer and a quicker way of recording
orders using the Discharge Order form, which demonstrates a type of quick-pick list.
Search provides a quick way to locate a desired finding in the nomenclature. Medcin
addresses semantic differences in medical terms in three ways:
1. Search performs automatic word completion, so if you search for knee but the con-
cept is “knees,” search will still find it.
2. Search will begin when you pause typing, but pressing the Enter key will cause
search to start immediately.
3. Medcin includes an extensive list of synonyms that are used in an alternate word
search. For example, if you search for knee injury, the search results will also include
knee burns, knee trauma, and fractured patella, as these are all forms of knee injury.
Search identifies clinical concepts in all six domains so that, when you search for a word
or phrase, the results list displays for all domains.
Search is not designed to find every instance that contains the words being searched
because the search results will often have too many findings. Instead, Search finds and dis-
plays the highest level match, but you can click the plus symbol to expand the tree below it.
Prompt is short for “prompt with current finding.” Prompt generates a list of concepts
that are clinically related to the finding currently highlighted.
The Rx Writer can be used to add a prescription for a medication order. Nurses and
other medical personnel frequently enter orders based on a physician’s verbal order.
The Student Edition Rx Writer cannot transmit or issue legal prescriptions; its purpose
is to allow you to practice entering medication orders in an encounter.
A quick-pick list or form is a popular method of quickly writing medication orders for
frequently ordered prescriptions, as all of the fields are preset, although they can be
changed before saving the order.
Multiple diagnoses can be assigned to a single encounter. This occurs mainly because
patients with ongoing or chronic conditions require regular visits. It is correct and
appropriate to continue to use diagnosis from past visits for as long as the patient con-
tinues to have that illness or condition.
As you continue through the course, you can refer to the Guided Exercises in this chap-
ter when you need to remember how to perform a particular task.
Task Exercise Page #
6A 199
6A 201
6B 211
Order tests based on diagnosis 6D 225
Use the prescription writer 6E 234–237
Use a quick-pick list to write prescriptions and discharge orders 6F 241–242

244 Chapter 6 | Understanding Electronic Orders
Testing Your Knowledge of Chapter 6Step 1
Log in to MyHealthProfessionsLab following the directions printed inside the cover of
this textbook.
Locate and click on Chapter 6 Test.
Step 2
Answer the test questions. When you have finished, click the Submit Test button to
close the window.
Testing Your Skill Exercise 6G: Discharging a Patient with Deep Vein Thrombosis
Now that you have performed all the exercises in Chapter 6 this exercise will help you
and your instructor evaluate your acquired skills. Use the information in the case study
and the features of the software you already know to document the hospital discharge
instructions.
Case Study
Irene Smith is an 81-year-old female who was hospitalized for right leg pain that started
after a recent visit to her daughters, which included a prolonged cross-country airline
flight. The diagnosis was deep venous thrombosis, and the chief complaint is DVT. Now
Ms. Smith is ready to be discharged.
She has been on the anticoagulant heparin during her hospital stay, but that is to be
discontinued. Instead she is being given a prescription for Warfarin sodium, 1 milligram
tablet. At home she is to take 1 tab twice a day for 30 days, 3 refills, generic.
When she was admitted she had erythema with swelling and edema of the right calf,
conditions that the clinician observes are no longer present, and there is no tenderness on
palpation. Ms. Smith’s vital signs are normal as well. The test results of an ultrasound are
normal, but since she has been on a blood thinner, the clinician orders an INR blood test.
The clinician follows the hospital protocol and uses the Discharge Orders for DVT/VTE,
clicking all the items on the checklist.
Having already written her prescription with Rx Writer, the clinician is aware that pa-
tients on warfarin must have a blood test performed regularly and orders a prothrom-
bin time test in two weeks and also tells her to see her primary care physician in the
same time frame.
The clinician prescribes exercise and provides patient education as part of her dis-
charge plan.
Step 1
Start a supported web browser program and follow the steps listed inside the cover of
this textbook to log in to the MyHealthProfessionsLab for this course.
Locate and click on the link Exercise 6G. This will open the Quippe software window
with the New Encounter window displayed in the center.

Chapter 6 | Understanding Electronic Orders 245
Step 2
Locate and click on the patient name, and then click the OK button. In this exercise, you
do not need to set the date or time of the encounter.
Step 3
Read the case study carefully. Use the case study information above to record relevant
findings, but not every concept in the template applies to her situation.
Hint: Use the forms mentioned in the case study to complete the encounter.
Once you have documented all the information provided in the case study, proceed to
step 4.
Step 4
If wish to print a copy of your completed encounter notes for yourself or because your
instructor requires you to turn them in, use the Create PDF option, and then print or
download the PDF at this time.
Submit your completed work for a grade. This will complete Exercise 6G.