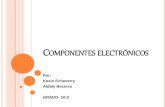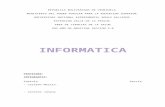5.MICROSOFT WINDOWS XP - eici.edu.uyeici.edu.uy/wp-content/uploads/2016/06/0.MICROSOFT... · 7 MI...
Transcript of 5.MICROSOFT WINDOWS XP - eici.edu.uyeici.edu.uy/wp-content/uploads/2016/06/0.MICROSOFT... · 7 MI...
2
¿¿CCÓÓMMOO EENNCCEENNDDEERR UUNN EEQQUUIIPPOO?? Para encender un equipo, tendrás que presionar el botón que figura al frente de la torre, tal como lo muestra la imagen:
¿¿CCÓÓMMOO AAPPAAGGAARR UUNN EEQQUUIIPPOO?? Para apagar un equipo, tendrás que hacer un clic en el botón Inicio que figura en el extremo inferior izquierdo de la pantalla del Escritorio. Este botón puede
aparecer como o como . Luego, tendrás que hacer un clic en Apagar, tal como lo muestra la imagen: Verás que se desglosa el siguiente cuadro: Haz un clic en el botón Apagar, y así habrás finalizado el procedimiento para apagar tu equipo.
Botón Encendido
3
WWIINNDDOOWWSS XXPP Concepto: Se denomina sistema operativo al programa o conjunto de programas que efectúan la gestión de los procesos básicos de un sistema informático, y permite la normal ejecución del resto de las operaciones. Actualmente, Windows XP es el sistema operativo más utilizado del planeta. El nuevo Windows XP, se caracteriza por poseer: Un ambiente gráfico agradable. Secuencias rápidas de inicio e hibernación. La capacidad de desconectar un dispositivo externo, de instalar nuevas
aplicaciones y controladores sin necesidad de reiniciar. Una interfaz de uso fácil, incluyendo herramientas para el desarrollo de
temas de Escritorio. La creación y uso de varias cuentas, lo que permite que un usuario guarde
el estado actual y aplicaciones abiertas en su Escritorio y, a su vez, permita que otro usuario abra una sesión sin perder esa información.
Un Escritorio Remoto, el cual permite a los usuarios abrir una sesión a través de una red o Internet, teniendo acceso a sus usos, archivos, impresoras y dispositivos.
EELL EESSCCRRIITTOORRIIOO
ICONOS: Son la representación de las aplicaciones y
programas
BARRA DE TAREAS: Aquí se encontrarán
minimizados los programas en ejecución o carpetas
Botón Inicio
Acceso rápido
Área de Notificacione
s / Área de Fecha y Hora
4
BBOOTTÓÓNN IINNIICCIIOO
AAJJUUSSTTAARR FFEECCHHAA YY HHOORRAA Verás que en el extremo inferior derecho de la pantalla del Escritorio encontrarás un cuadro indicando la hora actual y si te posicionas sobre el mismo, aparecerá la fecha actual. Existen 3 maneras de modificarlas: 1. Hacer doble clic sobre el cuadro del
extremo que indica la hora. 2. Hacer un clic con el botón derecho del
Mouse sobre la hora y luego, de las opciones que se desglosan, seleccionar la opción Ajustar Fecha y Hora.
3. Hacer un clic en el botón Inicio y luego, un clic en la opción Panel de Control. De las opciones que aparecerán, hacer doble clic sobre la opción Fecha y Hora.
En cualquiera de los casos, aparecerá este cuadro en donde simplemente tendrás que modificar y/o ajustar la fecha y hora a gusto.
En esta representación del botón Inicio se
encuentran todas las aplicaciones y
programas que se encuentran instalados
en la PC. Para poder visualizar
esta lista, primero tendrás que hacer un
clic en el botón Inicio y luego un clic en la opción Todos los
programas.
En esta zona encontrarás los
últimos programas
usados así como también los más
usados para tener un acceso
más rápido y directo a los
mismos.
5
VVEENNTTAANNAA DDEE WWIINNDDOOWWSS
-- SSUUSS EELLEEMMEENNTTOOSS --
Barra de Título
Barra de Menús
Barra de Herramientas
Cerrar
Maximizar / Restaurar
Minimizar
Iconos Accesos directos a
otros sitios de la PC
Barra de
Estado
Ubicación actual
6
-- BBOOTTOONNEESS DDEE NNAAVVEEGGAACCIIÓÓNN EENN UUNNAA VVEENNTTAANNAA --
Atrás: permite ir a
la última carpeta o ubicación visitada
Adelante: en el caso de estar
activado, permite ir una carpeta hacia delante, siempre y
cuando ya la hayamos visitado
Arriba: permite subir de
nivel, volviendo así a la carpeta
que contiene la carpeta en
la que estamos ubicados
Búsqueda: permite ubicar un archivo o carpeta en específico
Carpetas: permite ver u ocultar la estructura
de carpetas
Vistas: organiza las carpetas según las
opciones que ofrece: Iconos
grandes, Iconos pequeños, Lista
y Detalles.
7
MMII PPCC
La carpeta Mi PC contiene todos los componentes del equipo. Estos componentes se encuentran almacenados dentro de discos, los cuales equivalen a la unidad física donde se almacenan carpetas y archivos. Mi PC incluye unidades tales como las de disco duro como las de almacenamiento extraíble. Accederás a esta carpeta haciendo doble clic sobre el icono que figura en el Escritorio o haciendo un clic en el botón Inicio y luego, haciendo un clic en la opción Mi PC. Unidades de Disco Duro: son dispositivos que emplean un sistema de grabación magnética para almacenar datos digitales. Unidades con Almacenamiento Extraíble: son dispositivos que permiten trasladar información de un equipo a otro. Los dispositivos con almacenamiento extraíble o portátiles más utilizados son: CD; DVD; Pendrive.
8
MMIISS DDOOCCUUMMEENNTTOOSS
La carpeta Mis documentos es una carpeta especial que se utiliza para almacenar todo tipo de documentos personales de una manera fácil, segura y siempre disponible. Esta carpeta se encuentra en la pantalla del Escritorio y generalmente, dentro de ella encontrarás subcarpetas, tales como: Mi Música, Mis Imágenes; Mis Vídeos. Además, dentro de esta carpeta podrás continuar creando nuevas subcarpetas para clasificar tus archivos. Muchas aplicaciones toman a la carpeta Mis documentos como carpeta predeterminada para almacenar archivos del usuario o archivos relacionados a los programas que maneja el usuario.
9
¿¿QQUUÉÉ EESS UUNNAA CCAARRPPEETTAA?? Se le denomina carpeta al lugar reservado en un disco, que puede ser creado por el usuario, en donde se pueden almacenar archivos e incluso otras carpetas. Procedimiento para crear una carpeta: Una vez dentro de la carpeta o ubicación donde será creada la nueva carpeta, encontrarás 3 maneras distintas de crear una carpeta: 1. Ir al menú Archivo, el cual encontrarás en el extremo superior izquierdo de
la ventana. Luego, hacer un clic en la opción Nuevo y finalizar haciendo un clic en la opción Carpeta.
10
2. Dentro de la zona de contenido de la carpeta, hacer un clic con el botón derecho del Mouse. Dentro de las opciones que aparecen, hacer un clic en la opción Nuevo y luego en la opción Carpeta.
3. En el caso de poseer esta opción, hacer un clic en Crear nueva carpeta, la
cual encontrarás en el margen izquierdo de la ventana.
11
En cualquiera de los casos anteriores, al crear una carpeta, esta aparecerá en la zona deseada de la siguiente manera:
Lo único que deberás hacer será comenzar a digitar el nombre que poseerá la
carpeta y luego presionar la tecla ENTER para finalizar el procedimiento. SUBCARPETAS: En el caso de querer crear nuevas carpetas dentro de las ya creadas, deberás posicionarte dentro de la carpeta elegida y repetir el procedimiento anterior.
12
EESSTTRRUUCCTTUURRAA DDEE DDIIRREECCTTOORRIIOOSS La estructura de directorios equivale al árbol genealógico del equipo. Muestra todas las carpetas existentes junto con su contenido. Para visualizar esta estructura, deberás hacer un clic en el icono Carpetas que se encuentra en la barra de Herramientas de la ventana.
A medida que hagas clic sobre cada una de las carpetas que figuran en el margen izquierdo, verás que en la zona de la derecha irá apareciendo su contenido.
Estructura de Directorios
13
PRÁCTICO 1 Procederemos a realizar el primer práctico en el cual crearemos carpetas y subcarpetas. Este procedimiento será realizado y almacenado dentro de la carpeta Mis documentos. 1. En primer lugar, acceda a la carpeta Mis documentos, posicionándose
sobre ella y realizando doble clic con el botón izquierdo del Mouse. 2. Una vez dentro de Mis documentos, cree 3 nuevas carpetas, tal como lo
muestra la imagen: Recuerde que para un mejor entendimiento, la estructura de carpetas deberá estar visible. 3. Ahora, pasaremos a crear subcarpetas dentro de las carpetas ya creadas.
En el este caso, crearemos 3 subcarpetas dentro de Carpeta I, tal como lo muestra la imagen:
4. A continuación, completaremos la estructura agregando más subcarpetas,
tal como lo muestra la imagen:
15
PRÁCTICO 2 Para un mejor entendimiento, previo a la creación del PRÁCTICO 2, usted deberá eliminar la estructura de carpetas creada en el PRÁCTICO 1. En el caso de desconocer el procedimiento, deberá consultar con el docente sobre el mismo. De todas maneras, este tema se desarrollará más adelante. 1. Dentro de la carpeta Mis documentos, cree una estructura de carpetas
guiándose por la siguiente imagen:
PRÁCTICO 3 1. Habiendo eliminado las carpetas anteriores, realice la siguiente estructura
de carpetas:
16
MMAANNIIPPUULLAACCIIÓÓNN DDEE CCAARRPPEETTAASS
¿¿CCÓÓMMOO SSEE EELLIIMMIINNAA UUNNAA CCAARRPPEETTAA?? 1. Posiciónate sobre la carpeta y haz
un clic con el botón derecho del Mouse.
2. Luego, de la lista de opciones que
se despliega, elige la opción Eliminar.
3. Verás que aparecerá un cuadro
donde pedirá la confirmación de la eliminación, a lo que contestaremos haciendo un clic en el botón Aceptar.
¿¿CCÓÓMMOO SSEE RREENNOOMMBBRRAA UUNNAA CCAARRPPEETTAA??
1. Posiciónate sobre la carpeta y haz
un clic con el botón derecho del Mouse.
2. Luego, de la lista de opciones que
se despliega, elige la opción Cambiar nombre.
3. Digita el nuevo nombre de la
carpeta y luego, pulsa el botón ENTER para confirmar.
17
¿¿CCÓÓMMOO SSEE CCRREEAA UUNNAA CCOOPPIIAA DDEE UUNNAA CCAARRPPEETTAA?? El procedimiento de Copiar una carpeta consta de 2 pasos: primero, deberemos realizar la copia de la carpeta y luego, deberemos indicar la ubicación de la copia de la carpeta. Mediante este procedimiento, la carpeta original se mantendrá en su ubicación, mientras que su copia será ubicada en otra carpeta. 1. Posiciónate sobre la carpeta a copiar
y haz un clic con el botón derecho del Mouse.
2. Luego, de la lista de opciones que
se despliega, elige la opción Copiar. 3. A continuación, deberás ubicarte
dentro de la carpeta que contendrá la copia que acabamos de realizar.
4. Para finalizar, dentro de la carpeta
elegida, deberás hacer un clic con el botón derecho del Mouse y, de las opciones que se despliegan, deberás elegir la opción Pegar.
18
¿¿CCÓÓMMOO SSEE MMUUEEVVEE UUNNAA CCAARRPPEETTAA?? El procedimiento de Cortar una carpeta también consta de 2 pasos: primero, deberemos cortar, es decir, quitar de su ubicación original la carpeta a mover y luego, deberemos indicar la nueva ubicación de la carpeta. Mediante este procedimiento, la carpeta original pasará a cambiar su ubicación.
1. Posiciónate sobre la carpeta a
cortar y haz un clic con el botón derecho del Mouse.
2. Luego, de la lista de opciones que
se despliega, elige la opción Cortar.
3. A continuación, deberás ubicarte
dentro de lo que será la nueva ubicación de la carpeta.
4. Para finalizar, dentro de la carpeta
elegida, deberás hacer un clic con el botón derecho del Mouse y, de las opciones que se despliegan, deberás elegir la opción Pegar.
19
¿¿CCÓÓMMOO SSEE SSEELLEECCCCIIOONNAANN VVAARRIIAASS CCAARRPPEETTAASS AA LLAA VVEEZZ??
Seleccionar carpetas contiguas: 1. Haz un clic sobre la primera carpeta a seleccionar y, manteniendo pulsada
la tecla Shift , haz otro clic sobre la última carpeta a seleccionar. Seleccionar carpetas discontinuas: 1. Haz un clic sobre la primera carpeta a seleccionar y, manteniendo pulsada
la tecla Ctrl , haz otro clic sobre las demás carpetas a seleccionar. Seleccionar todas las carpetas: 1. Haz un clic en el menú Edición y elige la opción Seleccionar todo. 2. Otra manera de seleccionar todas las carpetas visibles a la vez será
mediante un atajo que se realizará con el teclado: manteniendo pulsada la
tecla Ctrl , pulsa una vez la tecla E.
PPAAPPEELLEERRAA DDEE RREECCIICCLLAAJJEE
La Papelera de Reciclaje es una carpeta a la que se envían tanto las carpetas como los archivos cuando los eliminamos. Deberás tener en cuenta que los archivos y carpetas que se enviarán a la Papelera son aquellos que se encontraban almacenados en el Disco Duro de la computadora. A pesar de haberlos eliminado, la Papelera permite restaurar los archivos y carpetas eliminados, es decir, devolverlos a la que era su ubicación original antes de ser eliminados. ¿¿CCÓÓMMOO RREESSTTAAUURRAARR//RREECCUUPPEERRAARR UUNN AARRCCHHIIVVOO OO CCAARRPPEETTAA
EELLIIMMIINNAADDOO?? 1. Haz doble clic sobre la carpeta Papelera de Reciclaje que, generalmente,
se encuentra en el extremo inferior derecho del Escritorio. 2. Posiciónate sobre el archivo o carpeta a restaurar. 3. Haz un clic con el botón derecho del Mouse y de las opciones que se
despliegan, selecciona la opción Restaurar. Verás que, automáticamente, la carpeta o archivo desaparecerá de la Papelera y volverá a ubicarse en el sitio del cual había sido eliminada.
20
PRÁCTICO 4 1. Habiendo eliminado las carpetas anteriores, dentro de Mis documentos,
realice la siguiente estructura de carpetas: 2. Realice las siguientes modificaciones:
Cambie el nombre de la carpeta Evaluación Final por Resultado Final. Cambie el nombre de la carpeta Cartas a los Acreedores por
Comunicados. Cree una nueva carpeta dentro de Alumnos llamada Pruebas. Elimine la carpeta Datos. Cambie el nombre de la carpeta Personal por Administración. Dentro de la carpeta Administración cree 3 nuevas carpetas:
Secretaría, Docentes y Marketing. Dentro de la carpeta Marketing cree 2 nuevas carpetas: Avisos y
Diarios. Elimine la carpeta Empleados. Cambie el nombre de la carpeta Tareas por Trabajos. Mueva la carpeta Acreedores para que quede ubicada dentro de la
carpeta Secretaría. Copie la carpeta Datos para que quede dentro de la carpeta Docentes. Copie la carpeta Exámenes para que quede dentro de la carpeta
Docentes. Mueva la carpeta Secretaría para que quede ubicada dentro de la
carpeta Clientes.
21
PRÁCTICO 5 NOTA: A partir de ahora, usted creará y almacenará los prácticos dentro de una carpeta con su nombre, la cual estará ubicada dentro de la carpeta Servidor. Consulte al docente para la creación y ubicación de esta carpeta. Recuerde que a partir de este momento todos los archivos y carpetas a crear serán ubicados dentro de esta carpeta. 1. Dentro de su carpeta, cree la
siguiente estructura de carpetas: 2. Realice las siguientes modificaciones: Cambie el nombre de la carpeta PROFESORES por DOCENTES. Dentro de la carpeta Matemática, agregue una nueva carpeta llamada
Matemática C. Realice una copia de la carpeta Listas de Alumnos y ubíquela dentro de
DIRECCIÓN. Realice otra copia de la carpeta Listas de Alumnos y ubíquela dentro de
ADSCRIPCIÓN. Cambie el nombre de la carpeta Evaluaciones Mensuales por Escritos. Cambie el nombre de la carpeta Nombres por Nombres de Alumnos y
mueva esta carpeta para que quede ubicada dentro de ASCRIPCIÓN. Mueva las carpetas ALUMNOS y DOCENTES para que queden ubicadas
dentro de la carpeta DIRECCIÓN. Elimine las carpetas Historia y Biología.
22
¿¿QQUUÉÉ EESS UUNN AARRCCHHIIVVOO?? Un archivo es un grupo de datos estructurados, los cuales son almacenados en algún medio de la computadora. Accederás al contenido de un archivo mediante el uso de una aplicación o programa de los que ya se encuentren instalados dentro del equipo. Cada archivo es individual y es identificado por un nombre y una extensión opcional que suele identificar su formato. Los nombres de los archivos pueden poseer hasta 256 caracteres, entre los que podrás utilizar letras, números, espacios en blanco y ciertos caracteres especiales. No están permitidos para formar parte del nombre de un archivo los siguientes caracteres: / \ : * ? “ < > |. Todos los archivos están formados por múltiples caracteres que deben ser interpretados en conjunto para poder ejecutarse o visualizarse. El tipo de interpretación de cada archivo está dado por la extensión que posee. Los archivos pueden contener diferentes tipos de información según su extensión: Por ejemplo, para comenzar a interiorizarnos con archivos, comenzaremos creando documentos de texto. La manera más fácil y sencilla de crear un documento de texto básico es utilizando una aplicación llamada Bloc de Notas, a la cuál llegaremos haciendo un clic en el botón Inicio, luego un clic en la opción Todos los programas, luego un clic en Accesorios y finalizaremos eligiendo la opción Bloc de Notas. Se desglosará la siguiente ventana en donde lo único que deberás hacer será digitar el texto deseado. De todas formas, para comenzar a trabajar con documentos de texto, nosotros trabajaremos con una aplicación llamada WORDPAD, la cuál es más completa que el Bloc de Notas y que se detalla a continuación.
TIPO DE ARCHIVO EXTENSIÓN Texto .TXT
Imagen .jpg / .png / .gif Audio .mp3 Video .mpg / .asf
23
WWOORRDDPPAADD
¿¿CCÓÓMMOO CCRREEAARR UUNN AARRCCHHIIVVOO DDEE TTEEXXTTOO??
WordPad es un procesador de texto básico y sencillo que está incluido en todas las versiones de Windows. En este documento, podrás escribir texto así como también modificar su formato, es decir, su color, tamaño, alineación, etc. Para crear un archivo de texto mediante WordPad, realiza el siguiente procedimiento: 1. Ir a Inicio / Todos los programas / Accesorios / WordPad, tal como lo
muestra la imagen:
24
2. Verás que la ventana de WordPad que se desglosa se ve de la siguiente manera:
-- BBAARRRRAASS DDEE HHEERRRRAAMMIIEENNTTAASS -- Opciones Estándar:
Nuevo – Crea un nuevo documento de texto dentro de WordPad.
Abrir – Abre un documento de texto guardado previamente.
Guardar – Almacena el documento donde usted le indique.
Imprimir – Imprime el documento.
Barra de Título
Barra de Menús
Barras de Herramientas
Área de Texto
25
Vista previa – Muestra una visualización general previo a la impresión.
Buscar – Ubica la palabra o frase que usted le indique.
Cortar – Mueve la palabra o frase que usted le indique.
Copiar – Realiza una copia de la palabra o frase seleccionada.
Pegar – Confirma la ubicación de la palabra o frase previamente cortado o copiado.
Deshacer – Deshace el último cambio realizado.
Fecha y Hora – Inserta la fecha y la hora actual. Opciones de Formato:
Fuente – Modifica el tipo de letra.
Tamaño – Modifica el tamaño de la letra.
Tipo de Fuente.
Negrita – Resalta el texto seleccionado dejándolo engrosando la letra.
Cursiva – Brinda el formato de cursiva al texto seleccionado.
Subrayado – Subraya la palabra o frase seleccionada.
Color – Modifica el color de la letra.
Alinear a la izquierda – Alinea el texto seleccionado a la izquierda.
Centrar – Centra el texto seleccionado.
Alinear a la derecha – Alinea el texto seleccionado a la derecha.
Viñetas – Destaca los elementos de una lista mediante símbolos.
26
3. A continuación, digitaremos el siguiente texto de ejemplo:
4. En el caso de querer agregar algún tipo de formato al texto, sólo bastará
con seleccionarlo y luego elegir los cambios que se desean aplicar.
Para seleccionar un texto, deberás posicionar el cursor delante del texto a seleccionar. Allí, deberás hacer un clic con el botón izquierdo del Mouse y manteniendo este botón pulsado, deberás deslizar el cursor sobre el texto hasta el final de la selección. Verás que el texto seleccionado aparecerá resaltado en negro y eso será lo que te indicará que ese texto está seleccionado y pronto para ser modificado.
En este caso, hemos decidido aplicarle a todo el texto color azul y modificarle la fuente para que sea Tahoma:
27
5. Una vez escrito y modificado el texto, pasaremos a almacenarlo. Para esto,
deberemos hacer un clic en el menú Archivo que se encuentra en el extremo superior izquierdo de la ventana de WordPad y seleccionar la
opción Guardar; o bien hacer un clic en el icono , ubicado en la Barra de Herramientas. En ambos casos, aparecerá el siguiente cuadro, donde deberemos indicar cuál será la ubicación y el nombre de este archivo de texto:
A partir de ahora, deberás asegurarte que todos los archivos que crees queden almacenados dentro de tu carpeta. Por lo tanto, para guardar un archivo, tendrás que:
1. Hacer un clic en el icono (Escritorio). 2. Luego, de la lista de carpetas que se desglosan, tendrás que hacer doble clic en la carpeta (Servidor). 3. Verás que se desglosa una lista con las carpetas de todos los profesores. Una vez que encuentres el tuyo, haz doble clic para acceder a su carpeta. 4. Dentro de la carpeta de tu profesor, busca tu carpeta y accede a la misma mediante un doble clic sobre ella. 5. Luego, en el cuadro Nombre, que figura en la parte inferior del cuadro, digita el nombre del archivo, que en este caso será LA COMPUTADORA. 6. Por último, deberás hacer un clic sobre el botón , que figura en el extremo inferior derecho del cuadro, y así habrás finalizado el procedimiento de almacenamiento del archivo.
Aquí indicarás el nombre que tendrá el archivo
Aquí indicarás cuál será la
ubicación del archivo
Para almacenar el archivo
correctamente, deberás
asegurarte que aquí siempre aparezca tu
nombre
28
PRÁCTICO 6 1. Utilizando WordPad, digite el siguiente texto:
NIÑO ENCUENTRA VALIOSO TESORO CON DETECTOR DE METALES En Inglaterra, un niño desenterró una valiosa pieza de oro del siglo XVI mientras jugaba a buscar tesoros con un detector de metales. El niño (James Hyatt – 4 años) se encontraba utilizando por primera vez el detector de metales de su abuelo cuando se topó con una joya colgante de oro macizo. Fue su padre, de 34 años, el que cavó en barro y desenterró el colgante de oro que podría haber pertenecido a la familia real. James, que tenía 3 años cuando realizó el hallazgo, podría convertirse ahora en millonario después de que se haya establecido oficialmente que el tesoro que desenterró vale aproximadamente 4 millones de euros. Su padre, un diseñador de páginas Web residente de en la localidad de Essex, dijo que su hijo “es una de las personas más afortunadas del mundo”. El Museo Británico y el Museo Southend mostraron interés por adquirir la reliquia, pero la familia no quiere vender el objeto hasta tener una idea exacta de su valor. 2. Aplique al texto el formato que usted desee. 3. Almacene el documento en su carpeta con el nombre EL NIÑO
AFORTUNADO.
PRÁCTICO 7 1. Utilizando WordPad, digite el siguiente texto:
¡Se rompe un diente el morder su propia medalla! VANCOUVER - 2010
El campeón alemán de “luge”, David Moller, se rompió un diente la semana pasada al morder la medalla de plata que había ganado en los Juegos Olímpicos de Vancouver, informó el periódico alemán Bild Zeitung. Moller estaba junto a los otros medallistas posando para los fotógrafos una vez concluida la ceremonia de entrega de medallas. Fueron los reporteros los que les pidieron que mordieran sus medallas, un gesto habitual en algunos deportistas, y los 3 lo hicieron. Fue ya en la cena cuando el piloto alemán se percató de que le faltaba parte de un diente. El deportista de 28 años nunca pensó que el ímpetu al morder la medalla le hiciera perderlo. “No es dramático y no me duele”, añadió. 2. Aplique al texto el formato que usted desee. 3. Almacene el documento en su carpeta con el nombre ¡QUÉ MEDALLA!
29
PPAAIINNTT Paint es un programa que se utiliza para dibujar, aplicar color y modificar imágenes. Podrás usar Paint como un bloc de dibujo digital para realizar imágenes sencillas y proyectos creativos o para agregar texto y diseños a otras imágenes, como las tomadas con una cámara digital. Para acceder a Paint, realiza el siguiente procedimiento: 1. Ir a Inicio / Todos los programas / Accesorios / Paint, tal como lo
muestra la imagen:
30
2. Verás que la ventana de Paint que se desglosa se ve de la siguiente manera:
-- BBAARRRRAA DDEE HHEERRRRAAMMIIEENNTTAASS --
Selección de forma libre – Selecciona cualquier parte de la imagen con
una forma irregular.
Selección – Selecciona cualquier parte cuadrada o rectangular de la imagen.
Borrador / Borrador de color – Borra áreas de la imagen.
Relleno de color – Rellena toda la imagen o una forma delimitada con color.
Seleccionar color - Establece el color de primer plano o de fondo actual.
Ampliación – Acerca una sección de la imagen.
Barra de Título
Barra de Menús
Barra de Herramientas
Área de Dibujo
Paleta de Colores
31
Lápiz – Dibuja líneas curvas finas de forma libre.
Pincel – Dibuja líneas y curvas gruesas de forma libre.
Aerógrafo – Crea un efecto de aerógrafo en la imagen.
Texto – Permite escribir texto en la imagen.
Línea - Dibuja líneas rectas.
Curva – Dibuja líneas curvas.
Rectángulo – Dibuja formas rectangulares.
Polígono – Permite crear una forma con cualquier número de lados.
Elipse – Crea elipses y círculos.
Rectángulo redondeado – Dibuja formas rectangulares con las esquinas redondeadas.
3. Deberás tener en cuenta que para utilizar las herramientas de Paint lo único
que deberás hacer será elegir la herramienta y luego seleccionar su color. Mediante la imagen que se ve a continuación, ve cómo, utilizando las herramientas que Paint nos ofrece, hemos logrado dibujar un paisaje:
Para comenzar a familiarizarte con las herramientas de Paint, intenta realizar un dibujo similar al recién mostrado.
32
4. A la hora de almacenar este archivo, tendrás que realizar el mismo procedimiento que utilizamos para guardar el archivo en WordPad. Recuerda que para almacenar el archivo tendrás que hacer un clic en el menú Archivo, que se encuentra en el extremo superior izquierdo de la ventana de Paint, y luego, seleccionar la opción Guardar. Verás que aparecerá el siguiente cuadro, donde deberás indicar la ubicación y el nombre del archivo a guardar:
Recuerda que este archivo también será almacenado en tu carpeta. También recuerda que la ruta para almacenar correctamente los archivos SIEMPRE será: Escritorio / Servidor / Alumnos de… (Selecciona tu profesor) / Tu Carpeta. 5. Almacena el archivo con el nombre MI PRIMER DIBUJO.
PRÁCTICO 8
1. Acceda a la aplicación Paint y realice un dibujo a elección usando la mayor cantidad de herramientas y variedad de colores.
2. Almacene este archivo en su carpeta con el nombre PAINT1.
33
BBÚÚSSQQUUEEDDAASS Las computadoras de hoy en día permiten almacenar gran cantidad de información, por lo que se aconseja mantener los archivos clasificados para luego poder ubicarlos con facilidad. De todas maneras, puede que alguna vez no encontremos algún archivo o carpeta, por lo que Windows nos proporciona la función Búsqueda, la cual nos permitirá encontrar la información que deseamos lo antes posible. Para acceder a esa aplicación, deberemos hacer un clic en el botón Inicio y dentro de las opciones que se desglosan, hacer un clic en la opción Buscar, tal como lo muestra la imagen: Verás que se desglosa la siguiente ventana:
Aquí indicarás el nombre o parte del
nombre del archivo o carpeta a
buscar En el caso de ser necesario,
aquí digitarás parte del contenido del archivo o
carpeta a buscar
En el caso de saber la ubicación
general del archivo o carpeta,
aquí podrás indicarla. De lo contrario,
Windows buscará en todos los archivos
existentes por defecto
Para tornar la búsqueda más específica, podrás indicar la
fecha (de creación y/o modificación), el tipo de
archivo, el tamaño e incluso, incluir opciones avanzadas
34
Una vez especificados los datos del archivo / carpeta que estamos buscando, haremos un clic en el botón . Verás que en la zona derecha de la ventana irán apareciendo los resultados que coincidan con la búsqueda planteada. Luego de haber encontrado el archivo / carpeta, podrás:
Abrirlo. Crear una copia del mismo y ubicarla en otro lugar donde sea más
práctico encontrarlo. Moverlo de su ubicación y reubicarlo en otro lugar donde sea más
práctico encontrarlo.
CCOOMMOODDIINNEESS EENN BBÚÚSSQQUUEEDDAASS Los comodines son caracteres que se suelen utilizar para representar uno o más caracteres desconocidos al momento de buscar archivos o carpetas. Por ejemplo, supongamos que estamos buscando un archivo, del cual no recordamos el nombre, pero que sí recordamos que este comenzaba con la letra A. Por lo tanto, hasta el momento lo único que sabemos es la inicial del archivo. Para cubrir el resto de caracteres desconocidos utilizaremos los comodines. Comodines: ? (Signo de Interrogación) – El signo de interrogación será el sustituto de 1 sólo carácter. En el caso de conocer la cantidad exacta de caracteres que posee el nombre del archivo que estamos buscando, entonces podremos usar este comodín. Por ejemplo, supongamos que estamos buscando un archivo cuyo nombre sabemos que posee 4 letras, pero no las recordamos o las desconocemos. Entonces, la manera de ingresar el nombre del archivo en el cuadro de búsqueda será el siguiente: ???? En otros casos, también podremos aclarar la extensión del archivo, es decir, el tipo de archivo que estamos buscando. Recuerda que la extensión es una serie de caracteres que identifican el formato de cada archivo y que se ubican al final del nombre del archivo, comenzando con un punto (.) y siguiendo con la serie de caracteres que lo identifican. Por ejemplo, basándonos en el ejemplo anterior, supongamos que además de saber que el nombre del archivo posee 4 letras, también sabemos que es un archivo de tipo texto, cuya extensión está identificada por .TXT. Entonces, la manera de ingresar el nombre del archivo en el cuadro de búsqueda será el siguiente: ????.TXT El hecho de indicar la extensión del archivo hará que la búsqueda sea más específica.
35
* (Asterisco) – El asterisco será el sustituto de varios caracteres a la vez. Este comodín equivale a infinidad de caracteres desconocidos, por lo que lo utilizaremos cuando desconozcamos el nombre del archivo por completo o cuando conozcamos parte del nombre del archivo pero desconozcamos el resto del mismo y la cantidad de caracteres que posee. Por ejemplo, supongamos que estamos buscando un archivo cuyo nombre sabemos que comienza con la letra M y no poseemos ningún dato más sobre el mismo. Entonces, la manera de ingresar el nombre del archivo en el cuadro de búsqueda será el siguiente: A* Aquí también podrás indicar la extensión del archivo para hacer la búsqueda más específica. Por ejemplo, basándonos en el ejemplo anterior, supongamos que además de saber que el nombre del archivo comienza con la letra A, también sabemos que es un archivo de tipo texto (recuerda que la extensión que lo identifica es .TXT). Entonces, la manera de ingresar el nombre del archivo en el cuadro de búsqueda será el siguiente: A*.TXT En el caso de querer ubicar TODOS los archivos de texto existentes, entonces digitaremos el asterisco dentro del cuadro de búsqueda (ya que desconocemos los caracteres que conforman los nombres de los archivos a buscar y su cantidad). Ya que sólo queremos visualizar los archivos de tipo texto, seguido al asterisco digitaremos su extensión, que sería .TXT, como ya lo vimos anteriormente. Entonces, la manera de ingresar el nombre del archivo en el cuadro de búsqueda será el siguiente: *.TXT Ejemplo Práctico: NOTA: Para nuestras búsquedas, en el cuadro Buscar en indicaremos la carpeta WINDOWS que se encuentra dentro del DISCO C. Para acceder a esta carpeta, tendrás que hacer un clic en la pequeña flecha que figura al final del cuadro Buscar en y seleccionaremos la opción Examinar. Verás que aparece un cuadro titulado Buscar carpeta; allí, haremos un clic sobre Mi PC, luego un clic sobre Disco local (C:) y luego, un clic en la carpeta WINDOWS. Habiendo seleccionado la carpeta donde buscaremos archivos, haz un clic en Aceptar y comienza con tu búsqueda. 1. Accede a la aplicación Búsqueda y, especificando que la búsqueda se
realizará dentro de la carpeta WINDOWS (explicado anteriormente), busca todos los archivos cuyo nombre comience con la letra A.
2. Busca todos los archivos con extensión .TXT. 3. Busca todos los archivos cuyo nombre comience con la letra S y cuya
extensión sea .TXT. 4. Busca todos los archivos cuya segunda letra sea la E.
36
PRÁCTICO 9 1. Dentro de la carpeta WINDOWS, realice las siguientes búsquedas:
Busque todos los archivos cuya extensión sea .JPG. Busque todos los archivos cuya extensión sea .JPG y cuyo nombre
comience con la letra A. Busque todos los archivos cuyo nombre termine con la letra G y
cuya extensión sea .TXT. Busque todos los archivos cuya tercera letra sea la R y cuya
extensión sea .JPG. Busque todos los archivos cuyo nombre comience con la letra W. Busque todos los archivos cuya cuarta letra sea la U y cuya
extensión sea .TXT. Busque todos los archivos cuyo nombre termine con la letra T y
cuya extensión sea .JPG. Busque todos los archivos cuya segunda letra sea la P.
37
PRÁCTICO 10 1. Dentro de su carpeta, realice la siguiente estructura de carpetas: 2. En la carpeta WINDOWS, busque todos los archivos cuyo nombre
comience con la letra B. Copie los 3 primeros de la lista de resultados y péguelos dentro de la carpeta Informes de Clientes.
3. Busque todos los archivos con extensión .JPG. Cópielos y péguelos dentro de la carpeta Docentes.
4. Busque todos los archivos cuya segunda letra sea O. Copie los 2 primeros de la lista de resultados y péguelos dentro de la carpeta Clientes.
5. Busque todos los archivos cuya segunda letra sea E y cuya extensión sea .TXT. Cópielos y péguelos dentro de la carpeta Nombres.
6. Busque todos los archivos cuyo nombre comience con la letra S y cuya extensión sea .JPG. Cópielos y péguelos dentro de la carpeta Bases de Datos.
7. Busque todas los archivos cuyo nombre termine con la letra E y cuya extensión sea .JPG. Cópielos y péguelos dentro de la carpeta DATOS.
8. Elimine los archivos almacenados en la carpeta Clientes. 9. Elimine los archivos almacenados en la carpeta Bases de Datos.
SU CARPETA
ALUMNOS
Nombres
DATOS
Bases de Datos
Informes de
Clientes LISTAS
Docentes
Clientes
WORD
Ejercicios en Word
38
WINDOWS - REPASO GENERAL -
1. Realice la siguiente estructura de carpetas:
SU CARPETA
TELEVISIÓN
Noticias
Telenoche
Subrayado
Jorge Traverso
Blanca Rodríguez
Telemundo
RADIO
Periodístico
Las cosas en su sitio
En perspectiva
No toquen nada
Humorístico
Darwin Desbocatti
Malos Pensamientos
Orlando Petinatti
Justicia Infinita
DIARIOS
Segunda Pelota
El País
Últimas Noticias
La República
39
2. Dentro de la carpeta TELEVISIÓN, agregue una nueva carpeta llamada Magazine. Dentro de la misma, cree 3 nuevas carpetas: Día Perfecto, Hola Vecino y Buen Día Uruguay.
3. Realice una copia de la carpeta Noticias para que quede ubicada dentro de RADIO.
4. Mueva la carpeta Últimas Noticias para que quede ubicada dentro de Periodístico.
5. Dentro de la carpeta Segunda Pelota, agregue una nueva carpeta llamada Jorge Piñeyrúa.
6. Cambie todas las apariciones de la carpeta Noticias por Informativos. 7. Dentro de su carpeta, agregue una nueva carpeta llamada REVISTAS. 8. Dentro de la carpeta REVISTAS, agregue 2 nuevas carpetas: Uruguay y
Argentina. 9. Dentro de la carpeta Uruguay, agregue 2 nuevas carpetas: Semanario y
Caras y Caretas. 10. Dentro de la carpeta Argentina, agregue 2 nuevas carpetas: Caras y
Gente. 11. Elimine la carpeta En perspectiva. 12. Cambie el nombre la carpeta Semanario por Caras Uruguay. 13. Realice una copia de la carpeta Caras y Caretas para que quede ubicada
dentro de la carpeta DIARIOS. 14. Cree el siguiente documento de texto en WordPad: . El País es un diario uruguayo de circulación nacional cuya primera edición fue el 14 de septiembre de 1918. Fue fundado y dirigido por Leonel Aguirre, Eduardo Rodríguez Larreta y Washington Beltrán Barbat. Fue pionero en la impresión offset y fue el primer diario en América del Sur que lanzó una primera plana a color, en 1945. Introdujo la modalidad de distribuir productos editoriales especiales y coleccionables nacionales e internacionales. Se edita en Internet desde 1996. Hasta el 2006 se trataba de un periódico de gran formato, el único de ese estilo que quedaba en el Uruguay; luego modificó su formato, al mismo tiempo que sus tipos de letras, etc., buscando una nueva imagen. 15. Modifique el formato del texto a gusto. Luego, almacénelo con el nombre EL
PAÍS – Sus orígenes y ubíquelo dentro de la carpeta El País: 16. Cree el siguiente documento de texto: Schubert Jorge Pérez Denis (Montevideo, 29 de Marzo de 1954), conocido como Jorge Traverso es el conductor de la edición central de Subrayado desde 1990. Tomó su nombre artístico del segundo nombre y segundo apellido de su padre. Ha sido galardonado con numerosos premios, entre los que se encuentran: Círculo de la Prensa Uruguaya, Tabaré, etc. Fue también Crítico de Cine.
40
Se desempeño en “En vivo y en directo” por Radio Sarandí y Canal 12, junto a Néber Araújo en los años 70 y 80. Trabaja en Canal 10 desde 1986, siendo uno de los comunicadores más antiguos del canal en actividad. A su vez, conduce el programa radial “Tiempo Presente” que se emite de Lunes a Viernes de 7:00 a 11:30 en Radio Oriental. Actualmente, es conductor de Subrayado junto a Blanca Rodríguez. Se lo identifica por su célebre frase: “Así está el mundo, amigos”. 17. Modifique el formato del texto a gusto. Luego, almacénelo con el nombre
BIOGRAFÍA – Jorge Traverso y ubíquelo dentro de la carpeta Jorge Traverso.
18. Realice un dibujo en Paint a elección y ubíquelo dentro de la carpeta Últimas Noticias.
19. Mueva la carpeta Las cosas en su sitio para que quede ubicada dentro de la carpeta DIARIOS.
20. Dentro de la carpeta RADIO, agregue una nueva carpeta llamada Deportes.
21. Realice una copia de la carpeta Segunda Pelota para que quede ubicada dentro de la carpeta Deportes.
22. Elimine la carpeta Orlando Petinatti. 23. Dentro de la carpeta WINDOWS, busque todos los archivos cuyo nombre
comience con la letra R. Copie los primeros 5 de la lista y péguelos dentro de la carpeta Caras Uruguay.
24. Busque todos los archivos con extensión .JPG. Cópielos y péguelos dentro de la carpeta Gente.
25. Busque todos los archivos cuyo nombre comience con la letra H y cuya extensión sea .TXT. Cópielos y péguelos dentro de la carpeta Justicia Infinita.
26. Busque todos los archivos cuya segunda letra sea la P. Copie los primeros 3 de la lista y péguelos dentro de la carpeta No toquen nada.
27. Busque todos los archivos cuya tercera letra sea una P y cuya extensión sea .JPG. Cópielos y péguelos dentro de la carpeta Telenoche.