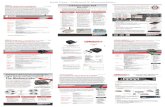5453 Quick Installation Guide - USRobotics - USR ::...
Transcript of 5453 Quick Installation Guide - USRobotics - USR ::...

1R24.0542.00rev 1.2 11/05
Professional Access Point
Quick Installation Guide

2

3
Contents
Contents . . . . . . . . . . . . . . . . . . . . . . . . . . . . . . . . . . . . . . . . . . . . . . . . . . . . . . . . . . . . . . . . . . . . . . .3Getting Started . . . . . . . . . . . . . . . . . . . . . . . . . . . . . . . . . . . . . . . . . . . . . . . . . . . . . . . . . . . . . . . . . . 1Installing the Access Point . . . . . . . . . . . . . . . . . . . . . . . . . . . . . . . . . . . . . . . . . . . . . . . . . . . . . . . . 1What’s Next? . . . . . . . . . . . . . . . . . . . . . . . . . . . . . . . . . . . . . . . . . . . . . . . . . . . . . . . . . . . . . . . . . . .6Interpreting the Access Point Indicators . . . . . . . . . . . . . . . . . . . . . . . . . . . . . . . . . . . . . . . . . . . . .7Troubleshooting . . . . . . . . . . . . . . . . . . . . . . . . . . . . . . . . . . . . . . . . . . . . . . . . . . . . . . . . . . . . . . . . .8

4

1
Getting Started
Package Contents• Access Point• Installation CD-ROM• Quick Installation Guide• Ethernet Cable• Power Adapter• Two 5 dBi antennas• Mounting kit
■ Instruction Sheet■ Mounting Hardware
What You Need in Order To Begin• An administrator computer. This is the computer that you will use to set up and test
your new wireless network before adding live wireless clients. On this computer, you must have■ Administrator rights■ A CD-ROM drive■ An HTML 4.01-compliant Web Browser (such as Internet Explorer 5.5 or later or
Netscape 7.0 or later) with JavaScript enabled■ An Ethernet connection to your existing network
The instructions in this guide require that you use a DHCP server. If you do not have a DHCP server and you want to assign a static IP address to the access point, see “Setting Up and Launching Your Wireless Network” in the Adminis-trator Guide on the Installation CD-ROM.
• Your Professional Access Point product number, serial number, and MAC addresses, which are on the label on the bottom of the access point.
USRobotics periodically updates both firmware and documentation for the Professional Access Point. For the latest updates, visit www.usr.com/support/.
Installing the Access PointWhen you install the first Professional Access Point to create a wireless network, you must pro-vide basic configuration information. Subsequently-added access points automatically use the same configuration information as the first access point. This guide leads you through the steps for installing the first access point, including basic configuration. For more information about installing multiple access points, see the Administrator Guide on the Installation CD-ROM.
ProductNumber
Serial Number MAC Address
5453 LAN ____ : ____ : ____ : ____ : ____ : ____
WLAN ____ : ____ : ____ : ____ : ____ : ____

2
Step 1: Connect the Access Point to the Network and to Power.The first USRobotics Professional Access Point in your network must be installed and config-ured using an Ethernet cable. Make the following hardware connections:
1. Attach the antennas to the access point.
2. Connect one end of the supplied Ethernet cable to the LAN port on the access point, and connect the other end to the same network that the administrator computer uses.
3. Connect the supplied power adapter to the 5.0 VDC port on the access point, and plug the power adapter into a standard power outlet.
Note to UK Users: Replace the plug on the power adapter with the UK standard plug that is supplied in your USRobotics package. Apply enough pressure to cause a click and firmly seat the new plug in the adapter.
Administrator Computer
Professional Access Point
Router
Administrator Computer
Professional Access Point
Router

3
Step 2: Open the Access Point’s Web User Interface.
For Windows Operating Systems
1. Insert the USRobotics Installation CD-ROM into the CD-ROM drive on the adminis-trator computer and select Setup from the menu.
The Professional Access Point Detection Utility starts automatically and displays its Welcome screen:
If the CD-ROM does not start automatically, navigate to the CD-ROM drive and dou-ble-click setup.exe.
Note: If you receive a Windows Security Alert from your Windows Firewall, click Unblock to enable the java program to access your network. If network access is blocked, the Detection Utility cannot find your access point.
2. Click Next and wait until the Detection Utility finds your access point.
If the Detection Utility does not find the access point, click Back and then click Next to restart the scan. If the second scan does not find the access point, go to the “Troubleshooting” section of this guide and follow the instructions under “The Detection Utility does not find the access point.”

4
3. Click Next to display the page that will start the configuration process.
4. In the Detection Utility window, click Administration Console.
For Non-Windows Operating Systems
1. Using the configuration program for the networking device, such as a router, to which the access point is connected, view the device’s client list.
2. Find the LAN MAC address of the access point in the client list.3. Note the IP address that corresponds to the LAN MAC address of the access point.4. Open a Web browser, enter the IP address in the address or navigation bar, and click
Enter.
Step 3: Configure Basic Settings.Before giving you access to the Web User Interface, the system prompts you for a user name and password:
Enter the password and click OK. The Basic Settings page appears.
The default value for both User Name and Password is admin.
Both of these fields are case sensitive.

5
Review Description of this Access Point
Type a description of the access point’s location.
Provide Network Settings
■ In Current Password, type admin.■ Type a New Password that is eight or fewer alphanumeric characters (0–9, a–z,
A–Z). Do not use special characters or spaces.
Note: The Password field is case sensitive, so be sure to remember exactly how you enter it.
■ Type the new password in Confirm New Password.■ Type a Network Name. This is the SSID of the network and must be 32 or fewer
alphanumeric characters.
Set Configuration Policy for New Access Points
Leave this value set to the factory default, are configured automatically.
Settings
Click Update to save your basic settings.
Step 4. Configure Security.Your wireless network is now open to wireless devices within operating range. To prevent access by unauthorized users, you must apply security to the access point as follows:
1
2
3
4

6
1. From the Advanced menu, select Security.
2. Select a Security Mode other than None, and mode-specific options appear on the screen.
USRobotics recommends that you use one of the WPA/WPA2 options so that you have the maximum level of security on your network. For more information about the security modes available on the Professional Access point, see the Administra-tor Guide on the Installation CD-ROM.
3. Enter the mode-specific security options, including a security key, and click Update.
Please register your Professional Access Point by going to www.usr.com/productreg/. For con-figuration details, regulatory information, and warranty information, see the Administrator Guide on the USRobotics Installation CD-ROM.
What’s Next?
Backing Up the Access Point ConfigurationNow that you have configured your first access point, U.S. Robotics recommends that you back up your configuration. If you ever need to reset your access point to its factory default settings, having a configuration backup will quicken the process of restoring your network configura-tion.
1. From the Advanced menu, select Backup/Restore.2. Click download configuration.3. When the File Download window appears, click Save.4. Browse to the location where you want your configuration saved and click Save.
For information about restoring a saved configuration, see the Administrator Guide on the Installation CD-ROM.
Congratulations! The installation procedure is complete!

7
Adding a Wireless ClientYou can now connect wireless devices to your new wireless network. To access the network, the wireless adapter in each device must support the same mode as the access point—either 802.11b or 802.11g—and must be configured with the same security mode and security key as the access point. For information about configuring the adapter in your wireless device, refer to the adapter’s documentation.
Defining Virtual NetworksThe Professional Access Point lets you use VLANs to establish both an internal network and a guest network as well as two additional VLANs. The guest network is a way for you to allow unsecured wireless access to the Internet or to public areas of your network. While the internal network may use either dynamic or static IP addressing, the guest network must use dynamic IP addressing through a DHCP server on the wired network.
For more information about the guest network, see “Setting Up Guest Access” in the Profes-sional Access Point Administrator Guide.
For more information about VLANs, see “Configuring Virtual Wireless Networks” in the Profes-sional Access Point Administrator Guide.
Adding Another Access PointWhen you add a Professional Access Point to your new wireless network, it automatically clus-ters with existing Professional Access Points that reside on the same wired network. The basic configuration settings of the first access point are shared with the additional access points automatically. Note, however, that guest network settings are not shared among access points in a cluster: each access point needs its own guest settings.
Up to eight access points can belong to a single cluster. For more information about clusters, see “Managing Access Points and Clusters” in the Professional Access Point Administrator Guide.
Interpreting the Access Point IndicatorsThe front of the Professional Access Point has the following LED indicators:
Symbol Name State Condition
PowerOff Not receiving power.
Solid Receiving power.
WLANOff Radio is off.
Flashing Radio is on.
LAN
Off Not connected to LAN.
Solid Ethernet LAN link is achieved.
Flashing Sending or receiving Ethernet data.

8
Troubleshooting
The installation procedure does not begin when I insert the Installation CD-ROM.
Possible Solution:
You may be running a program that interferes with the autolaunch feature of the CD-ROM. Nav-igate to your CD-ROM drive and launch Startup.exe.
The Detection Utility does not find the access point.
Possible Solution 1:1. Ensure that all cables are plugged in firmly, and verify that the access point’s power
indicator is lighted.2. In the Detection Utility, click Back and then click Next to restart the discovery proc-
ess.
Possible Solution 2:
You can open the access point’s Web User Interface without using the Detection Utility by typ-ing the IP address in your Web browser’s navigation or address bar. To find the IP address of the access point,
1. Using the configuration program for the networking device, such as a router, to which the access point is connected, view the device’s client list.
2. Find the LAN MAC address of the access point in the client list.3. Note the IP address that corresponds to the LAN MAC address of the access point.
Possible Solution 3:
You can perform access point configuration by using a direct connection. For more information about using this method, see “Setting Up and Launching Your Wireless Network” in the Admin-istrator Guide on the Installation CD-ROM.
I cannot access the Web User Interface.
Possible Solution 1:
Verify that you are entering the correct IP address in your Web browser.
Possible Solution 2:
Reboot the access point by disconnecting and then reconnecting its power adapter.
Possible Solution 3:
Verify the connection setting of your Web browser, and verify that the HTTP Proxy feature of your Web browser is disabled.
Internet Explorer users:
1. Click Tools, click Internet Options, and then click the Connections tab.2. Select Never dial a connection, and then click the LAN Settings button.3. Clear all the checkboxes and click OK.4. Click OK again to apply the connection setting.
Mozilla-based browser users:
1. Click Edit, Preferences, and then double-click Advanced in the Category window. 2. Click Proxies, select Direct connection to the Internet, and then click OK.

9
My wireless device cannot find the wireless network.
Possible Solution 1:
Ensure that the access point is broadcasting its SSID:
1. Open the Web User Interface of the access point.2. From the Advanced menu, select Security.3. Verify that Broadcast SSID is set to Allow.4. Click Update to save any change.
Possible Solution 2:
Reboot the access point by disconnecting and then reconnecting its power adapter.
My wireless device cannot connect to the wireless network.
Possible Solution 1:
Ensure that the wireless device is set to Infrastructure mode and has the following settings in common with the access point:
• SSID, also called Network Name.• Kind of security (for example, WPA/WPA2)• Security key value
If you change the settings on the access point, remember to change the settings on your wire-less devices also.
Possible Solution 2:
I am experiencing poor wireless link quality.
Possible Solution 1:
Reposition the access point or the wireless device so that environmental factors, such as lead-based paint or concrete walls, do not interfere with your wireless signal.
Possible Solution 2:
Create a wireless connection on a different channel so that electronic devices, such as 2.4 GHz phones, do not interfere with your wireless signal. For more information about changing chan-nels, see “Channel Management” in the Administrator Guide.
I need to configure the access point with an operating system other than Windows.
Possible Solution:
You must configure the access point through its Web User Interface as follows:
1. Find the access point’s IP address:■ Using the configuration program for the networking device, such as a router,
to which the access point is connected, view the device’s client list.■ Find the LAN MAC address of the access point in the client list.■ Note the IP address that corresponds to the LAN MAC address of the access
point.2. Launch a Web browser, type the IP address of the access point in the browser’s nav-
igation bar, and press Enter.3. You can now log in and perform access point configuration as described in “Step 3:
Configure Basic Settings.”

10
Are You Still Having Trouble?1. Refer to the Administrator Guide on the Installation CD-ROM for additional installa-
tion and troubleshooting information.2. Go to the Support section of the U.S Robotics Web site at www.usr.com/support/.
Many of the most common difficulties that users experience have been addressed in the FAQ and Troubleshooting Web pages for your product. The product number of the Professional Access Point is 5453. You may need to know this to obtain informa-tion on the U.S. Robotics Web site.
3. Submit your technical support question using an online form at www.usr.com/emailsupport/.
4. Contact the U.S. Robotics Technical Support Department. To receive assistance, you need your serial number.
For current support contact information, go to www.usr.com/support/.
Country Webmail Voice Support Hours
United States www.usr.com/emailsupport (888) 216-2850 9:00 A.M.–6:00 P.M., M–F, Central
Canada www.usr.com/emailsupport (888) 216-2850 9:00 A.M.–6:00 P.M., M–F, Central
Austria www.usr.com/emailsupport/de 07 110 900 116 9:00 A.M.–17:00 P.M., M–F
Belgium (Flemish) www.usr.com/emailsupport/bn +32 (0)70 233 545 9:00 A.M.–17:00 P.M., M–F
Belgium (French) www.usr.com/emailsupport/be +32 (0)70 233 546 9:00 A.M.–17:00 P.M., M–F
Czech Republic www.usr.com/emailsupport/cz
Denmark www.usr.com/emailsupport/ea +45 7010 4030 9:00 A.M.–17:00 P.M., M–F
Finland www.usr.com/emailsupport/ea +358 98 171 0015 10:00 A.M.–18:00 P.M., M–F
France www.usr.com/emailsupport/fr 082 507 0693 9:00 A.M.–17:00 P.M., M–F
Germany www.usr.com/emailsupport/de 01805671548 9:00 A.M.–17:00 P.M., M–F
Hungary www.usr.com/emailsupport/hu 01805671548 9:00 A.M.–17:00 P.M., M–F
Ireland www.usr.com/emailsupport/uk 1890-252-130 9:00 A.M.–18:00 P.M., M–F
Italy www.usr.com/emailsupport/it 848 80 9903 9:00 A.M.–17:00 P.M., M–F
Luxembourg www.usr.com/emailsupport/be +352 342 080 8318 9:00 A.M.–17:00 P.M., M–F
Middle East/Africa www.usr.com/emailsupport/me +44 870 844 4546 9:00 A.M.–17:00 P.M., M–F
Netherlands www.usr.com/emailsupport/bn 0900 20 25 857 9:00 A.M.–17:00 P.M., M–F
Norway www.usr.com/emailsupport/ea +47 23 50 0097 9:00 A.M.–17:00 P.M., M–F
Poland www.usr.com/emailsupport/pl
Portugal www.usr.com/emailsupport/pt +351 (0)21 415 40349:00 A.M.–17:00 P.M., M–F
Spain www.usr.com/emailsupport/es 902 117 964 9:00 A.M.–17:00 P.M., M–F
Sweden www.usr.com/emailsupport/ea +46 (0) 77 128 1020 9:00 A.M.–17:00 P.M., M–F
Switzerland www.usr.com/emailsupport/de +0848 840 200 9:00 A.M.–17:00 P.M., M–F
Turkey www.usr.com/emailsupport/tk
UK www.usr.com/emailsupport/uk 0870 844 4546 9:00 A.M.–17:00 P.M., M–F

11

12Printed in Xxxx