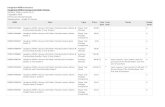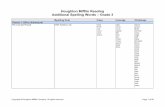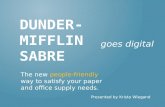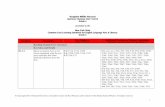52.1.239.652.1.239.6/product-support/content/techsupport/sri/...SAM Settings and Reports for Reading...
Transcript of 52.1.239.652.1.239.6/product-support/content/techsupport/sri/...SAM Settings and Reports for Reading...

SAM
Settings and Reports for
Reading Inventory
For use with Reading Inventory 3.1.x or later and Student Achievement Manager version 3.1.x or later
© Houghton Mifflin Harcourt Publishing Company

SAM Settings and Reports for Reading Inventory
SAM Settings and Reports for Reading Inventory Updated 06.13.19 Table of Contents • 2 © Houghton Mifflin Harcourt Publishing Company
Table of Contents Overview ............................................................................................ 3
The Portfolio Tab ........................................................................................ 3 Student Achievement Manager Manuals ................................................... 4
Enrolling Students ............................................................................ 5 Reading Inventory Program Settings .............................................. 7
Changing Student Settings ......................................................................... 8 Using Advanced Settings ......................................................................... 10
The Grading Tool ............................................................................ 12 View Test Results ..................................................................................... 12 Add, Edit, or Delete Test Results ............................................................. 13
Running and Using Reports ........................................................... 14 Types of Reports ...................................................................................... 14 The Reports Index .................................................................................... 15 Filtering the Reports List ........................................................................... 15 Running Reports ....................................................................................... 16 Viewing Report Descriptions .................................................................... 17 Using the Customization Menu ................................................................ 17 Using the Demographic Filter ................................................................... 17 Sorting Columns ....................................................................................... 18 Printing and Saving Reports ..................................................................... 18
Reading Inventory Reports ............................................................ 19 Choosing the Right Report ....................................................................... 19 Demographic Growth Report .................................................................... 20 Demographic Proficiency Report .............................................................. 21 District/School Proficiency Report ............................................................ 22 Foundational Reading Report .................................................................. 23 Growth Report .......................................................................................... 24 Growth Goals Report ................................................................................ 25 Growth Summary Report .......................................................................... 26 Instructional Planning Report ................................................................... 27 Parent Report (I & II) ................................................................................ 28 Proficiency Report .................................................................................... 29 Proficiency Growth Report........................................................................ 30 Proficiency Summary Report .................................................................... 31 Progress to College and Career Report ................................................... 32 Recommended Reading Report ............................................................... 33 Student Action Report .............................................................................. 34 Student Roster .......................................................................................... 35 Student Test Printout ................................................................................ 36 Teacher Roster ......................................................................................... 37 Test Activity Report .................................................................................. 38 Text Complexity Report ............................................................................ 39
Technical Support ........................................................................... 40

SAM Settings and Reports for Reading Inventory
SAM Settings and Reports for Reading Inventory Updated 06.13.19 Overview • 3 © Houghton Mifflin Harcourt Publishing Company
Overview
Reading Inventory is a reading assessment program that provides immediate, actionable data on students’ reading levels and growth over time. Reading Inventory helps educators forecast a student’s trajectory to grade and college readiness, differentiate instruction, make meaningful interventions, and demonstrate accountability.
The program is designed to help prepare students for Next Generation Assessment. It is recommended that teachers use Reading Inventory to determine the starting level for students in READ 180 as well as to measure students’ reading growth over time.
Teachers and administrators may use the Student Achievement Manager™ (SAM) to customize students’ learning experiences, keep track of their progress, and monitor their performance in the software. Teachers may also use SAM to view and print reports.
With the tools in SAM, teachers may:
• Enroll students in programs and change settings for students and classes
• Customize students’ learning experiences and track their progress
• Monitor student performance in the software
• View and print reports
The Portfolio Tab
Districts with Next Generation programs installed on their servers will see a sixth SAM tab, the Portfolio tab. Only teachers with students enrolled in Next Generation programs are able to access the functions on the Portfolio tab.

SAM Settings and Reports for Reading Inventory
SAM Settings and Reports for Reading Inventory Updated 06.13.19 Overview • 4 © Houghton Mifflin Harcourt Publishing Company
Student Achievement Manager Manuals
For information on using Reading Inventory software, see the Reading Inventory Software Manual. For information on installing Reading Inventory software, see the Reading Inventory Installation Guide. For other reference issues, see the chart below. All manuals are available at the Reading Inventory Product Support website.
For information on: See: Using Reading Inventory software Reading Inventory
Software Manual Installing Reading Inventory software Reading Inventory
Installation Guide Getting started in SAM and setting up accounts at the district and school levels
Getting Started With Student Achievement Manager
Adding and enrolling students in SAM Enrolling and Managing Students Using Student Achievement Manager
Using SAM Resources Using Resources in Student Achievement Manager
Using the Book Expert Using the Book Expert in Student Achievement Manager
Using SAM Connect SAM Connect User's Guide Managing SAM services, functions, and data
SAM Data Management Manual

SAM Settings and Reports for Reading Inventory
SAM Settings and Reports for Reading Inventory Updated 06.13.19 Enrolling Students • 5 © Houghton Mifflin Harcourt Publishing Company
Enrolling Students
Students are enrolled in Reading Inventory through SAM. If the school’s technical coordinator has already added students into the management system, then teachers may enroll students in Reading Inventory and use the Reading Inventory Program Settings to individualize the program for students.
To add students to SAM, see Enrolling and Managing Students Using Student Achievement Manager.
Check if students are enrolled in Reading Inventory by clicking My Classes at the top of the SmartBar to access the Classes Profile screen. Locate the number of students who are enrolled in each program in the Usage Summary table.

SAM Settings and Reports for Reading Inventory
SAM Settings and Reports for Reading Inventory Updated 06.13.19 Enrolling Students • 6 © Houghton Mifflin Harcourt Publishing Company
To enroll students in Reading Inventory, click the Manage Student Enrollment link from the class’s, teacher’s, or student’s Profile screen.
From the Manage Student Enrollment screen:
1. Use the check boxes to enroll students in programs, or use the check boxes at the top of the chart to enroll every student in the list at the same time. Use the scroll bar to horizontally scroll through the program choices.
2. Click Save & Return to save changes and return to the Profile screen. Click Save to save changes and remain on the Student Enrollment tab. Click Cancel to cancel the changes, or click Cancel & Return to return to the Profile screen without saving changes.
3. Enroll additional students in Reading Inventory by double-clicking another class or group in the SmartBar.

SAM Settings and Reports for Reading Inventory
SAM Settings and Reports for Reading Inventory Updated 06.13.19 Reading Inventory Program Settings • 7 © Houghton Mifflin Harcourt Publishing Company
Reading Inventory Program Settings
Teachers may adjust Reading Inventory Program Settings for students, groups, or classes to individualize the program experience. Administrators may also adjust settings on the teacher, grade, school, and district levels. Use the settings to:
• Set an estimated reading level before students take their first Reading Inventory test to obtain more accurate test results
• Adjust the minimum number of days between assessments
• Give students the option to choose reading topics that interest them and see a list of recommended books based on their choices
• Allow students to see their Lexile® measures
• Determine the Lexile measure ranges for reading proficiency (administrators only)
To adjust Reading Inventory Program Settings from the Profile screen:
1. Double-click the class, group, or student’s name on the SmartBar. Administrators may choose any type of cohort from the SmartBar.
2. Click the Settings link next to the Reading Inventory icon in the Programs menu.
Teacher Tip Remember that some settings might make sense for your whole class and others might make sense for just one student. Use the SmartBar to adjust settings for a whole class, for groups, or for individual students.

SAM Settings and Reports for Reading Inventory
SAM Settings and Reports for Reading Inventory Updated 06.13.19 Reading Inventory Program Settings • 8 © Houghton Mifflin Harcourt Publishing Company
Changing Student Settings
The following is a list of Program Settings for Reading Inventory. Click the boxes to check or uncheck items and use the pull-down menus to make selections. Reading Inventory has the following options:
• Minimum Time Between Completed Tests: Set the minimum number of days between completed assessments. Click the check box to select this option and then enter the minimum number of days before students may take another assessment. The default is 30 days. Administrator permissions are required for changing this setting.
• Estimated Reading Level: Select a reading level prior to students taking their first Reading Comprehension Assessment. This option is not available after the first assessment is taken. Use the pull-down menu to select a reading level based on test scores, teacher observations, or other data. This setting only appears in students’ program settings and administrator permissions are required for changing this setting.
• Require Students to Take the Practice Test: Use the check box to ensure that students take the Practice Test before taking the Reading Comprehension Assessment. This option is available only for students who have been newly enrolled in Reading Inventory. The default setting for this option is checked.

SAM Settings and Reports for Reading Inventory
SAM Settings and Reports for Reading Inventory Updated 06.13.19 Reading Inventory Program Settings • 9 © Houghton Mifflin Harcourt Publishing Company
• Allow Students to Choose Reading Interests: Set whether students may choose between one to three genres that interest them the most. The program uses students’ self-reported reading interests in determining which books to include in their Recommended Reading Reports. It is checked by default.
• Allow Students to See Reading List: Decide whether to let students view the Recommended Reading Report after taking the Reading Comprehension Assessment. This list of titles is selected from a database of more than 10,000 appropriate titles. It is checked by default.
• Limit Reading List to Reading Counts! Installed Quizzes: Choose this option to limit the Recommended Reading Report exclusively to titles with Reading Counts! quizzes installed in SAM. To turn the setting on, make sure that students are enrolled in Reading Counts! It is unchecked by default.
• Limit Number of Books in Reading List: Teachers may select the number of titles to include in the Recommended Reading Report. The default number of titles in the reading report is 30.
• Show Student Lexile Measure After Test Completion: This option allows students to view their Lexile measures after completing a Reading Comprehension Assessment. The default setting is checked.
• Disable Assessment Timeout: Disables the timer in the Foundational Reading Assessment and the Reading Comprehension Assessment.
When finished making selections, click Save & Return to go back to the Profile screen. Click Save to remain on the Settings tab. Use the SmartBar to change the settings for another class, group, or student.

SAM Settings and Reports for Reading Inventory
SAM Settings and Reports for Reading Inventory Updated 06.13.19 Reading Inventory Program Settings • 10 © Houghton Mifflin Harcourt Publishing Company
Using Advanced Settings
The Advanced Settings tab is where school or district administrators may customize the name and Lexile measure range of Reading Inventory proficiency bands. Assessment scores are correlated to these bands. The Proficient and Advanced bands may be used as markers for college and career readiness.
Only administrators may make changes to the Lexile measures in the proficiency bands, and the changes must be made for the entire district or school. Not all Lexile measures are modifiable.
The four proficiency bands are:
• Advanced: Students scoring in this range exhibit superior performance when reading text that is grade-level appropriate. They may be considered as reading “above grade level.”
• Proficient: Students scoring in this range exhibit competent performance when reading text that is grade-level appropriate. They may be considered as reading “on grade level.”
• Basic: Students scoring in this range exhibit minimally competent performance when reading grade-level appropriate text. They may be considered as reading “below grade level.”
• Below Basic: Students scoring in this range do not exhibit minimally competent performance when reading grade-level appropriate text. They may be considered as reading “significantly below grade level.”

SAM Settings and Reports for Reading Inventory
SAM Settings and Reports for Reading Inventory Updated 06.13.19 Reading Inventory Program Settings • 11 © Houghton Mifflin Harcourt Publishing Company
To change the values for a proficiency band:
1. Enter a new number into one or more of the text fields. SAM automatically fills in the lower score for the next range.
2. Click Save & Return to save the material and go back to the Profile screen. Click Save to save changes and remain in the Advanced Settings tab.
To change the number of bands:
1. Use the Number of Performance Level Bands pull-down menu to select the desired number of bands. The default setting is four.
2. The table onscreen shows the number of bands selected. The upper-limit scores for each band appear blank.
3. Type the name for each band at the top of each column. For a choice other than four, the column heads are blank. For four bands, SAM fills in the columns with suggested headings. Edit those names by typing in the fields.
4. Type the Lexile measure that marks the upper-limit cutoff for each band and grade combination. SAM automatically fills in the lower score for the next range. The table must be filled in completely before SAM can save the new proficiency band settings.
5. Customize the band to reflect the class’ or group’s abilities. Select which of the bands represents the Proficient band by selecting a number from the Select “Proficient” Band pull-down menu. The numbers of the columns proceed from left to right.
6. Click Save & Return when finished to go back to the school or district Profile screen. Click Save to remain on the Advanced Settings tab.
To print the proficiency bands:
1. Access the Advanced Settings tab in the Reading Inventory Program Settings.
2. Click the Print button. A chart displaying the proficiency bands for the school or district will open in a web browser. Use the browser’s print function to print the screen.

SAM Settings and Reports for Reading Inventory
SAM Settings and Reports for Reading Inventory Updated 06.13.19 The Grading Tool • 12 © Houghton Mifflin Harcourt Publishing Company
The Grading Tool
Use the Reading Inventory Grading Tool to enter, edit, and track students’ reading progress through their Lexile measure. Entering the print test scores into SAM provides teachers with a complete picture of students’ assessment history.
View Test Results
To view a list of all the test scores that have been recorded for a student from the My Classes Profile screen in SAM:
1. Double-click a student’s name in the SmartBar to access the student’s Profile screen.
2. Click the Grading Tool link next to Reading Inventory in the Programs menu to open the Reading Inventory Grading Tool screen.

SAM Settings and Reports for Reading Inventory
SAM Settings and Reports for Reading Inventory Updated 06.13.19 The Grading Tool • 13 © Houghton Mifflin Harcourt Publishing Company
Add, Edit, or Delete Test Results
Teachers and administrators may add and edit student Reading Inventory print test scores in SAM to be included in the Reading Inventory reports. Only administrators may delete Reading Inventory computer test scores. Teachers may delete print test scores once they have been added. To add, edit, or delete a test from the Reading Inventory Grading Tool:
1. Access the Grading Tool from the student’s Profile screen.
2. To add a test score, click the Add New Test Score link to open the Add a Print Test Score screen. Enter the student’s Lexile measure in the Lexile measure field, use the calendar tool to select the date when the student took the test, and then click Save.
3. To edit an existing print test score, click the Edit link to open the Edit a Reading Inventory Print Test screen. Update the student’s score in the Lexile Score field, use the calendar tool to correct the assessment date, and then click Okay.
4. To delete an existing print test score, click the Remove link next to a score value to open the Remove a Print Test Score screen.
5. To delete an existing computer test score, log into SAM as an administrator and click the Remove link next to that score value. Click Okay at the prompt.
6. Click Save & Return to save changes and return to the Profile screen, or click Save to keep the changes and stay in the Grading Tool.
Teacher Tip If a test is deleted in error, immediately click Cancel in the Reading Inventory Grading Tool screen. The test score will be restored next time the screen reloads.

SAM Settings and Reports for Reading Inventory
SAM Settings and Reports for Reading Inventory Updated 06.13.19 Running and Using Reports • 14 © Houghton Mifflin Harcourt Publishing Company
Running and Using Reports
When students work in HMH’s SAM Suite programs, SAM automatically collects and saves students’ performance data. To access Reading Inventory data reports in SAM, click the Reports icon on the SAM Home screen or the Reports tab at the top of any screen in SAM. Reports provide data-driven information on student, class, and group progress in a variety of formats, including charts, graphs, and tables. They help monitor student progress, check software usage, plan instruction, and diagnose student needs.
Depending on their permission settings in SAM, teachers may have access to different report options. For example, teachers may only run reports for classes, groups, and students assigned to them; however, accounts with administrator permissions can run reports on the school or even the district level.
Types of Reports
There are five types of Reading Inventory reports in SAM:
• Progress Monitoring: These reports provide information on student progress with particular skills as well as time spent in the program. They also keep teachers up-to-date on how individual students, classes, or groups are performing over time.
• Instructional Planning: These reports help teachers plan targeted, data-driven instruction. In these reports, teachers may group students according to their skill needs.
• Growth: These reports monitor student Lexile measures over several Reading Comprehension Assessments.
• School-to-Home: These are letters to parents or guardians that include student-specific progress information as well as home-involvement suggestions. They are available in English, Spanish, Cantonese, Haitian Creole, Hmong, and Vietnamese.
• Management: These reports provide lists of enrolled students and (for administrators) teachers and schools using SAM Suite programs.
Some reports are tailored specifically to district and school administrators to facilitate district-wide reporting requirements.
Teacher Tip The icon in the upper-left corner of any onscreen or PDF report quickly identifies the type of report.

SAM Settings and Reports for Reading Inventory
SAM Settings and Reports for Reading Inventory Updated 06.13.19 Running and Using Reports • 15 © Houghton Mifflin Harcourt Publishing Company
The Reports Index
The Reports Index lists the available reports for a SmartBar selection. Access the Reports Index by clicking the Reports icon on the SAM Home screen or the Reports tab at the top of any screen. Clicking My Classes (or My District for administrators) at the top of the SmartBar shows all available reports according to permissions level in the main display.
Filtering the Reports List
At the top of the Reports Index, the Show pull-down menu provides four options for filtering reports. The reports displayed change based on the filter selected:
• All Reports: Shows the complete list of reports available
• Multi-Classroom Reports: Shows reports that include data collected across several classrooms or schools
• Classroom Reports: Shows reports for students in one or more classes
• Student Reports: Shows reports for individual students
Click the column headings to sort the Reports Index. Double-clicking a student, group, class, teacher, grade, school, or district (depending on your account) in the SmartBar from the Reports Index shows the recommended reports for that selection.

SAM Settings and Reports for Reading Inventory
SAM Settings and Reports for Reading Inventory Updated 06.13.19 Running and Using Reports • 16 © Houghton Mifflin Harcourt Publishing Company
Running Reports
SAM reports may be filtered by type and time period. To run a report:
1. Click the Reports tab from any screen in SAM or the Reports button on the SAM Home screen to show the Reports Index.
2. Double-click a name in the SmartBar to select the student, group, class, teacher, grade, school, or district for which to run a report.
3. The Reports Index lists each program the school is using and the recommended reports to run for the SmartBar selection. By default, All Reports is selected and all bars are open; clicking a bar closes that program’s list. Under the Reading Inventory bar in the Reports Index is a list of all Reading Inventory reports available to the SmartBar selection.
4. Select a report by clicking the radio button next to the name of the report. Depending on the report, change the time period by making a selection in the Time Period menu on the right side of the screen. The recommended time period is the default setting.
5. Click Run Report to display the report on-screen.
To run the same report for another time period, or to change the time period:
1. Click the Time Period link at the top of the report and use the calendar tool to customize a new time period.
2. Click Run Report to run the same report for the new time period.
To run a report for a different SmartBar selection from the Reports Index, double-click the desired profile on the SmartBar. The report will run for the new selection if applicable. Some reports are valid for multiple SmartBar selections and others are not. Thus, running a student report and double-clicking a class name on the SmartBar may not run the report but instead return the user to the Reports Index.

SAM Settings and Reports for Reading Inventory
SAM Settings and Reports for Reading Inventory Updated 06.13.19 Running and Using Reports • 17 © Houghton Mifflin Harcourt Publishing Company
Viewing Report Descriptions
From the Reports Index, click the Report Description link to view the report description.
Click Close to close the description.
Using the Customization Menu
When a report is selected, the Customization menu appears on the right side of the Report Index. The menu lists the available functions for that report; not all reports will have the same options
Using the Demographic Filter
From the Customization menu, click the Demographic Filter link to open the Filter.
Use the Demographic Filter to filter reports by one or more of the demographic categories. Choosing more than one category generates more specific reports. The

SAM Settings and Reports for Reading Inventory
SAM Settings and Reports for Reading Inventory Updated 06.13.19 Running and Using Reports • 18 © Houghton Mifflin Harcourt Publishing Company
Demographic Filter focuses reports based on demographic categories:
• AYP Criteria: Makes distinctions between students with economic disadvantages, gifted and talented students, students with limited English proficiency, students with disabilities, and migrant students
• Gender: Filters reports by gender
• Ethnicity: Filters reports by Asian, American Indian/Alaskan Native, Pacific Islander, Black/African American, Hispanic, and White/Caucasian ethnicities
• Grade: Filters reports by grade
• Products: Filters reports by product
• District Grouping: Filters reports by district grouping
When the filters are selected, click OK. To clear selections without running the report, click Clear. Click Run Report from the Report Index to run the report with the settings in the Demographic Filter.
The Demographic Filter will clear once the report generates successfully.
Sorting Columns
From the Report Index, click the Column Sorting link in the Customization box to view the sorting options.
Use the menu in the Column Sorting window to select how the report should be sorted, then select whether to display the data in ascending or descending order. Only one parameter may be selected at a time. Click OK when finished, then click Run Report to run the report with the columns sorted.
The filter will clear once the report generates successfully.
Printing and Saving Reports
Reports open as PDFs in a browser window. Use the browser functionality to save the PDF report to the computer or print the report.

SAM Settings and Reports for Reading Inventory
SAM Settings and Reports for Reading Inventory Updated 06.13.19 Reading Inventory Reports • 19 © Houghton Mifflin Harcourt Publishing Company
Reading Inventory Reports
Choosing the Right Report
Reading Inventory has five types of reports to choose from. The following table shows the report types and the names of the Reading Inventory reports that go along with them.
Report Type Reading Inventory Report Names
Progress Monitoring reports track skill progress and time spent on various activities to let teachers know how individual students, classes, or groups are doing over time.
• Demographic Growth Report
• Demographic Proficiency Report
• District/School Proficiency Report
• Growth Summary Report
• Proficiency Report
• Proficiency Growth Report
• Proficiency Summary Report Growth reports monitor student Lexile measures over several Reading Comprehension Assessments.
• Growth Report
• Growth Goals Report
• Progress to College and Career Report Instructional Planning reports help teachers plan targeted, data-driven instruction. With these reports, teachers may group students according to their skill needs or according to the activities or texts on which students are working.
• Foundational Reading Report
• Instructional Planning Report
• Recommended Reading Report
• Student Action Report
• Student Test Printout
• Text Complexity Report School-to-Home reports are letters that are available in English, Spanish, Cantonese, Haitian Creole, Hmong, and Vietnamese. They include student-specific progress information as well as home-involvement suggestions.
• Parent Report I
• Parent Report II
Management reports provide lists of enrolled students and all teachers using SAM.
• Student Roster
• Test Activity Report
• Teacher Roster
Teacher Tip District Administrators can run a report for a single grade across all of their schools by using the Demographic Filter.

SAM Settings and Reports for Reading Inventory
SAM Settings and Reports for Reading Inventory Updated 06.13.19 Reading Inventory Reports • 20 © Houghton Mifflin Harcourt Publishing Company
Demographic Growth Report
Report Type: Progress Monitoring
Purpose: Report shows a demographic breakdown of Reading Inventory performance over time.
Follow-Up: Identify demographic groups that are in need of extra help based on their Reading Inventory Performance Standard percentages.
SmartBar Selection: District, School, Grade
Related Reports: District/School Proficiency Report, Growth Summary Report, Proficiency Summary Report, Proficiency Growth Report, Demographic Proficiency Report, Proficiency Report
NOTE: The report breaks down scores for groups of 10 or more students. The report displays N/A for demographic groups of fewer than 10 students.

SAM Settings and Reports for Reading Inventory
SAM Settings and Reports for Reading Inventory Updated 06.13.19 Reading Inventory Reports • 21 © Houghton Mifflin Harcourt Publishing Company
Demographic Proficiency Report
Report Type: Progress Monitoring
Purpose: This report provides a demographic breakdown of Reading Inventory performance.
Follow-Up: Identify demographic groups that are in need of extra help based on their Reading Inventory Performance Standard percentages.
SmartBar Selection: District, School, Grade
Related Reports: District/School Proficiency Report, Growth Summary Report, Proficiency Summary Report, Proficiency Growth Report, Demographic Growth Report, Proficiency Report

SAM Settings and Reports for Reading Inventory
SAM Settings and Reports for Reading Inventory Updated 06.13.19 Reading Inventory Reports • 22 © Houghton Mifflin Harcourt Publishing Company
District/School Proficiency Report
Report Type: Progress Monitoring
Purpose: This report allows administrators or principals to review the performance of students using Reading Inventory on a district-wide or school-wide basis.
Follow-Up: Identify schools or classes whose performance on Reading Inventory is less than optimal. Review Reading Inventory usage with the respective principal or teacher.
SmartBar Selection: District, School, Grade, Teacher
Related Reports: Growth Summary Report, Proficiency Summary Report, Proficiency Growth Report, Demographic Proficiency Report, Demographic Growth Report, Proficiency Report

SAM Settings and Reports for Reading Inventory
SAM Settings and Reports for Reading Inventory Updated 06.13.19 Reading Inventory Reports • 23 © Houghton Mifflin Harcourt Publishing Company
Foundational Reading Report
Report Type: Instructional Planning
Purpose: This report details student performance on the Foundational Reading Assessment.
Follow-Up: Provide targeted instruction and support to students performing below grade level. Administer the Reading Comprehension Assessment to the students shown as qualified.
SmartBar Selection: Grade, Teacher

SAM Settings and Reports for Reading Inventory
SAM Settings and Reports for Reading Inventory Updated 06.13.19 Reading Inventory Reports • 24 © Houghton Mifflin Harcourt Publishing Company
Growth Report
Report Type: Growth
Purpose: This report measures student Lexile measure growth between two Reading Inventory test dates in a selected time period. Icons next to students’ names indicate whether they are enrolled in READ 180®, READ 180 Next Generation, System 44®, or System 44 Next Generation.
Follow-Up: Provide opportunities to challenge students who show significant reading progress. Plan appropriate levels of intervention and support for students who are not making adequate progress.
SmartBar Selection: Grade, Teacher, Class, Group

SAM Settings and Reports for Reading Inventory
SAM Settings and Reports for Reading Inventory Updated 06.13.19 Reading Inventory Reports • 25 © Houghton Mifflin Harcourt Publishing Company
Growth Goals Report
Report Type: Growth
Purpose: This report shows expected growth in Lexile measures on the Reading Comprehension Assessment for each student based on grade level and initial Lexile measure.
Follow-Up: Accelerate students’ reading levels toward college and career readiness by setting obtainable goals over time. Monitor goals by checking students’ Lexile measures and intensify instruction accordingly.
SmartBar Selection: Teacher, Class, Group, Student

SAM Settings and Reports for Reading Inventory
SAM Settings and Reports for Reading Inventory Updated 06.13.19 Reading Inventory Reports • 26 © Houghton Mifflin Harcourt Publishing Company
Growth Summary Report
Report Type: Progress Monitoring
Purpose: This report measures Lexile measure growth over time by comparing two or more Reading Inventory tests taken during a selected time period at a particular school. The report also measures school data by grade, teacher, and class.
Follow-Up: Identify schools, grades, or classes that are not showing adequate growth over time and provide extra help to optimize Reading Inventory performance.
SmartBar Selection: District, School
Related Reports: District/School Proficiency Report, Proficiency Summary Report, Proficiency Growth Report, Demographic Proficiency Report, Demographic Growth Report, Proficiency Report

SAM Settings and Reports for Reading Inventory
SAM Settings and Reports for Reading Inventory Updated 06.13.19 Reading Inventory Reports • 27 © Houghton Mifflin Harcourt Publishing Company
Instructional Planning Report
Report Type: Instructional Planning
Purpose: This report groups students under the four Reading Inventory performance standards. The report is used to target additional support students whose performance is Below Basic or Basic. The report is sortable from any column on the table.
Follow-Up: Plan appropriate instructional support and intervention for students who are reading below grade level. Encourage students to read independently at their reading level.
SmartBar Selection: Grade, Teacher, Class, Group

SAM Settings and Reports for Reading Inventory
SAM Settings and Reports for Reading Inventory Updated 06.13.19 Reading Inventory Reports • 28 © Houghton Mifflin Harcourt Publishing Company
Parent Report (I & II)
Report Type: School-to-Home
Purpose: Parent Reports introduce Reading Inventory to parents or caregivers, summarize the results of student’s first testing session, and offer several useful suggestions for how parents may help and encourage their child to build fundamental reading skills at home.
Follow-Up: Send the report to the parent or caregiver or contact parents personally to review the contents of the report.
SmartBar Selection: Grade, Teacher, Class, Group, Student
NOTE: The Parent Report is also available in Spanish.

SAM Settings and Reports for Reading Inventory
SAM Settings and Reports for Reading Inventory Updated 06.13.19 Reading Inventory Reports • 29 © Houghton Mifflin Harcourt Publishing Company
Proficiency Report
Report Type: Progress Monitoring
Purpose: This report shows the current performance standards of a group or class as compared to its corresponding grade.
Follow-Up: Compare the performance standard breakdowns for the particular group or class to those of the grade as a whole. Use the information to set instructional goals, setting appropriate targets for the group or class.
SmartBar Selection: Teacher, Group, Class

SAM Settings and Reports for Reading Inventory
SAM Settings and Reports for Reading Inventory Updated 06.13.19 Reading Inventory Reports • 30 © Houghton Mifflin Harcourt Publishing Company
Proficiency Growth Report
Report Type: Progress Monitoring
Purpose: This report shows changes in distribution across performance standards over time by district, school, grade, and teacher.
Follow-Up: Identify schools, grades, or classes that are not showing adequate growth over time and provide extra help to optimize Reading Inventory performance.
SmartBar Selection: District, School, Grade, Teacher
Related Reports: District/School Proficiency Report, Growth Summary Report, Proficiency Summary Report, Demographic Proficiency Report, Demographic Growth Report, Proficiency Report
NOTE: Administrator permissions are required to run this report.

SAM Settings and Reports for Reading Inventory
SAM Settings and Reports for Reading Inventory Updated 06.13.19 Reading Inventory Reports • 31 © Houghton Mifflin Harcourt Publishing Company
Proficiency Summary Report
Report Type: Progress Monitoring
Purpose: This report shows the reading performance of students within a district, school, or grade, or for an individual teacher, class, or group.
Follow-Up: Identify schools not showing adequate growth. Contact principals and administrators to discuss strategies for maximizing student performance.
SmartBar Selection: District, School, Grade, Teacher, Class, Group
Related Reports: District/School Proficiency Report, Growth Summary Report, Proficiency Growth Report, Demographic Proficiency Report, Demographic Growth Report, Proficiency Report
NOTE: Administrator permissions are required to run this report.

SAM Settings and Reports for Reading Inventory
SAM Settings and Reports for Reading Inventory Updated 06.13.19 Reading Inventory Reports • 32 © Houghton Mifflin Harcourt Publishing Company
Progress to College and Career Report
Report Type: Growth
Purpose: This report shows student progress in Lexile measures (from the Foundational Reading Assessment and Reading Comprehension Assessment) from Reading Inventory tests in relation to college- and career-readiness benchmarks and the student’s grade.
Follow-Up: Share this information with individual students, noting changes in performance from test to test. Demonstrate to students what reading levels are necessary to succeed in real-world situations where comprehension of various texts is required.
SmartBar Selection: Student
Related Reports: Recommended Reading Report

SAM Settings and Reports for Reading Inventory
SAM Settings and Reports for Reading Inventory Updated 06.13.19 Reading Inventory Reports • 33 © Houghton Mifflin Harcourt Publishing Company
Recommended Reading Report
Report Type: Instructional Planning
Purpose: This report provides an individualized list of books for a student based on his or her reading interests and Reading Inventory test results.
Follow-Up: Share the list with students, encouraging them to explore the recommended titles. Help students choose and find books.
SmartBar Selection: Grade, Teacher, Class, Group, Student

SAM Settings and Reports for Reading Inventory
SAM Settings and Reports for Reading Inventory Updated 06.13.19 Reading Inventory Reports • 34 © Houghton Mifflin Harcourt Publishing Company
Student Action Report
Report Type: Instructional Planning
Purpose: This report shows an individual student’s Reading Inventory test history, a reading placement chart targeting appropriate Lexile measure ranges for different reading purposes, and teaching recommendations to help the student meet grade-level expectations.
Follow-Up: Review the student’s performance and use the placement chart and recommendations for classroom or home assignments.
SmartBar Selection: Grade, Teacher, Class, Group, Student

SAM Settings and Reports for Reading Inventory
SAM Settings and Reports for Reading Inventory Updated 06.13.19 Reading Inventory Reports • 35 © Houghton Mifflin Harcourt Publishing Company
Student Roster
Report Type: Management
Purpose: The Student Roster lists the students assigned to a selected group, class, or teacher. It includes each student’s identification, grade, username, and password.
Follow-Up: Review the roster to track which students are enrolled in Reading Inventory.
SmartBar Selection: Grade, Teacher, Class, Group

SAM Settings and Reports for Reading Inventory
SAM Settings and Reports for Reading Inventory Updated 06.13.19 Reading Inventory Reports • 36 © Houghton Mifflin Harcourt Publishing Company
Student Test Printout
Report Type: Instructional Planning
Purpose: This report provides a complete printout of the last Reading Inventory test an individual student has completed. The printout includes each passage and all four answer choices, with the student’s answer choice and the correct answer choice both indicated. The source of each passage is also listed.
Follow-Up: Review the printout of the test with the student, pointing out items the student answered incorrectly. Work through those items with students to help them understand why they came up with incorrect answers.
SmartBar Selection: Class, Group, Student

SAM Settings and Reports for Reading Inventory
SAM Settings and Reports for Reading Inventory Updated 06.13.19 Reading Inventory Reports • 37 © Houghton Mifflin Harcourt Publishing Company
Teacher Roster
Report Type: Management
Purpose: This report shows Reading Inventory usage by teacher. It lists the number of students enrolled per teacher and how often students have been tested.
Follow-Up: Use the report to review Reading Inventory usage per teacher. Investigate instances where Reading Inventory is not being implemented according to the district or school plan.
SmartBar Selection: District, School, Grade, Teacher

SAM Settings and Reports for Reading Inventory
SAM Settings and Reports for Reading Inventory Updated 06.13.19 Reading Inventory Reports • 38 © Houghton Mifflin Harcourt Publishing Company
Test Activity Report
Report Type: Management
Purpose: This report provides data on how each school in a district is using Reading Inventory.
Follow-Up: Contact principals or other administrators in schools where student Reading Inventory use is not meeting district plans or expectations.
SmartBar Selection: District, School
Related Reports: Teacher Roster, Student Roster

SAM Settings and Reports for Reading Inventory
SAM Settings and Reports for Reading Inventory Updated 06.13.19 Reading Inventory Reports • 39 © Houghton Mifflin Harcourt Publishing Company
Text Complexity Report
Report Type: Instructional Planning
Purpose: This report establishes the reading demands for text based on students’ level of complexity: easy, on level, or stretch.
Follow-Up: Use the reading ranges to assign an appropriate level of text for different instructional purposes and to help students choose books at a comfortable level for independent reading.
SmartBar Selection: Teacher, Class, Group

SAM Settings and Reports for Reading Inventory
SAM Settings and Reports for Reading Inventory Updated 06.13.19 Technical Support • 40 © Houghton Mifflin Harcourt Publishing Company
Technical Support
For questions or other support needs, visit the Reading Inventory Product Support website at hmhco.com/ri/productsupport.
At the site, users will find program documentation, manuals, and guides, as well as Frequently Asked Questions and live chat support.
For specific questions regarding Reading Inventory, contact customer service to speak to a Houghton Mifflin Harcourt technical support representative at: 1-800-283-5974.
For specific questions about using SAM with Reading Inventory, click Help in the Quick Links along the top of any screen in SAM.