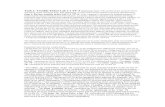50470A 50470A-En SP2010PowerUser Labs
-
Upload
angelo-ilidio -
Category
Documents
-
view
128 -
download
2
Transcript of 50470A 50470A-En SP2010PowerUser Labs

Copyright © 2009 MAX Technical Training
Microsoft SharePoint Server 2010 for the Site Owner / Power User
Labs and Solutions
Contents MODULE 2 LAB .............................................................................................................................................................. 2 MODULE 2 LAB SOLUTION ............................................................................................................................................... 3 MODULE 3 LAB .............................................................................................................................................................. 7 MODULE 3 LAB SOLUTION ............................................................................................................................................... 8 MODULE 4 LAB ............................................................................................................................................................ 13 MODULE 4 LAB SOLUTION ............................................................................................................................................. 14 MODULE 5 LAB ............................................................................................................................................................ 16 MODULE 5 LAB SOLUTION ............................................................................................................................................. 17 MODULE 6 LAB ............................................................................................................................................................ 18 MODULE 6 LAB SOLUTION ............................................................................................................................................. 19 MODULE 7 LAB ............................................................................................................................................................ 21 MODULE 7 LAB SOLUTION ............................................................................................................................................. 22
Demo Partner Organization
For partner use only. Assigned to JIMMY HANG, [email protected] only on 11/15/2010 10:42:02 AM.Do not distribute or circulate to students.

Copyright © 2009 MAX Technical Training
Module 2 Lab
This is your chance to test your basic SharePoint end-user skills.
Create a new sub site based on the Team Site template named "Development".
Add two new document libraries named "Technology White Papers" and "Backup Library" to the new site.
Add two folders to the Technology White Papers library: Security and Other
Upload sample files to the Technology White Papers library, splitting them between the two folders.
Do a search for “SharePoint” in the Technology White Papers library to see if the files have been indexed yet. (most likely not yet)
Add a new Links list named Vendor Links. Add links for three of your hardware and software vendors.
Add a Wiki named "Knowledgebase" and modify the "Home" entry to describe your corporate usage of SharePoint, team collaboration and document workspaces. From that page add a wiki link to a page describing team collaboration. Add a wiki link to a page describing document workspaces then follow that link to write a Wiki entry about document workspaces.
Add a new 2 hour meeting to the Calendar for next Tuesday at 3:00 PM to review the new sales literature. Add another meeting called “Staff Meeting” to occur every Monday at 10:00 AM for 1 hour and add a meeting workspace to share meeting notes and other documents with the team.
Synchronize the calendar with Outlook. Confirm that the events are showing up in Outlook. If using Outlook 2007 or Outlook 2010, add a new event in Outlook and see if it gets added to the SharePoint calendar.
Do a search for “SharePoint” in the Technical White Paper library to see if the files have been indexed yet.
After completing the lab review the proposed solution on the next page for tips.
Q&A Time!
Find anything new or interesting, or that you forgot to ask about during the overview?
Anything not work as expected?
Demo Partner Organization
For partner use only. Assigned to JIMMY HANG, [email protected] only on 11/15/2010 10:42:02 AM.Do not distribute or circulate to students.

Copyright © 2009 MAX Technical Training
Module 2 Lab Solution
There is no single right answer to this lab. Remember, you are the site owner, and this is your site!
Create a new sub site based on the Team Site template named "Development".
1. Start from the home page of your site 2. Click Site Actions, then click More Options… 3. In the left column click Site scroll down and click Team Site 4. Enter a site title: Enter a site name such as "Development" and a site description 5. URL name: Enter a name to be used as part of the site URL
Tip: Use a short URL. The entire path to a document, including the server address, the site URL, the library name, the folder name and the document name must not exceed 255 characters.
6. You can also click More Options… o If your SharePoint has the language packs installed, select a language for the site (Note: All
default site text including the administration screens will be displayed in the selected language.)
o Permissions: For this lab select "use same permissions as parent site" o Navigation: For this lab use the defaults for Top Link Bar and Quick Launch. o Navigation Inheritance: For this lab use the default.
7. Click "Create"
Add two new document libraries named "Technology White Papers" and "Backup Library" to the new site.
1. Start from your new "Development" sub site 2. Click Site Actions and click New Document Library 3. Name and Description: Enter a name for the library "Technology White Papers"
Tip: The name entered here becomes the URL address name for the library. This address cannot be changed. When first creating a list or library enter a short name and then later return and edit the library settings to enter a descriptive / formal name. You will then have a short URL name and a long descriptive name.
4. Name and Description: Enter a description for the library
Tip: The description can be broken into multiple lines by pressing Enter.
5. Navigation: For this lab click Yes to display this library in the Quick Launch 6. Incoming E-Mail: Use the default (No). (We will cover this topic later on...) 7. Document Version History: Use the default (No). (We will cover this topic later on...) 8. Document Template: Use the default for this lab
Tip: You can upload your own custom template from the Advanced section of the library's settings page.
9. Click Create
Repeat these steps to create the "Backup Library" document library.
Demo Partner Organization
For partner use only. Assigned to JIMMY HANG, [email protected] only on 11/15/2010 10:42:02 AM.Do not distribute or circulate to students.

Copyright © 2009 MAX Technical Training
Add two folders to the Technology White Papers library: Security and Other
1. In the Quick Launch (or from View All Site Content) click "Technology White Papers" 2. Click the Documents tab of the ribbon 3. Click New Folder 4. Enter a name for the new folder ("Security") and click Save
Repeat steps 1-3 for the "Other" folder.
Upload sample files to the Technology White Papers library, splitting them between the two folders.
1. Navigate to the "Technology White Papers" library and click the "Security" folder
Tips: If you are already in a folder, click the name of the library in the "breadcrumb trail". You could also start by clicking the library's name in Quick Launch and then clicking the desired folder.
2. Click the little arrow next to the Upload button and click "Upload Multiple" 3. Navigate to the samples folder specified by your instructor (Typically C:\SampleDocs) and click the
WhitePapers folder 4. Select several documents and complete the upload 5. Repeat steps 1-4 for the "Other" folder
Do a search for “SharePoint” in the Technology White Papers library to see if the files have been indexed yet. (most likely not)
1. Start from your new library's page 2. If the ribbon is hiding the search box, click the Browse tab 3. Enter "SharePoint" in the search box and click the search button
You may not get any results as the search service may not have re-indexed your library content yet.
Add a new Links list named Vendor Links. Add links for three of your hardware and software vendors.
1. Start at the home page of the Development site 2. Click Site Actions and click More Options… 3. Click Links 4. Name and Description: Enter a name for the list "Vendor Links"
Tip: The name entered here becomes the URL address name for the list. This address cannot be changed. When first creating a list or library enter a short name and return and edit the list settings and enter a long / formal name.
5. Name and Description: Enter a description for the list
Tip: The description can be broken into multiple lines by pressing Enter.
6. Click Create 7. Add three new vendors and the URLs to their web sites
Later on do a search for these vendor names and see if SharePoint has indexed the list.
Demo Partner Organization
For partner use only. Assigned to JIMMY HANG, [email protected] only on 11/15/2010 10:42:02 AM.Do not distribute or circulate to students.

Copyright © 2009 MAX Technical Training
Add a Wiki Page library named "Knowledgebase" and modify the "Home" entry to describe your corporate usage of SharePoint, team collaboration and document workspaces. From that page add a wiki link to a page describing team collaboration. Add a wiki link to a page describing document workspaces then follow that link to write a Wiki entry about document workspaces.
1. Start at the home page of the Development site 2. Click "Site Actions" and click More Options… 3. Click "Wiki Page Library" 4. Name and Description: Enter a name for the list "Knowledgebase"
Tip: The name entered here becomes the URL address name for the list. This address cannot be changed. When first creating a list or library enter a short name and return and edit the list settings and enter a long / formal name.
5. Name and Description: Enter a description for the wiki
Tip: The description can be broken into multiple lines by pressing Enter
6. Click "Create" 7. Click the Page tab of the ribbon and click Edit 8. Delete all of the text from "What is a wiki library" to the end 9. Add a paragraph about your corporate usage of SharePoint, team collaboration and document
workspaces. Somewhere in you description include the text "document workspaces" 10. Add double square brackets around each term that needs its own Wiki article. Examples:
"SharePoint", "team collaboration" and "document workspaces". Enter the text and brackets like this: [[document workspaces]]
11. Click Save and Close in the ribbon to save your changes 12. Click on one of the terms you marked with the double square brackets and write a brief article about
that topic 13. Test your Wiki!
Add a new 2 hour meeting to the Calendar for next Tuesday at 3:00 PM to review the new sales literature. Add another meeting called “Staff Meeting” to occur every Monday at 10:00 AM for 1 hour and add a meeting workspace to share meeting notes and other documents with the team.
For the literature review meeting:
1. Start at the home page of the Development site. 2. Click Calendar in Quick Launch 3. In the ribbon click the Events tab and click New Event (or double-click on a day in the calendar) 4. Enter a Title and the meeting times 5. Click Save
For the Staff Meeting:
1. Start at the home page of the Development site. 2. Click Calendar in Quick Launch 3. In the ribbon click the Events tab and click New Event (or double-click on a day in the calendar) 4. Enter a Title and the meeting times 5. Checkmark "Make this a repeating event" 6. Click Weekly 7. Unselect the current day and select Monday 8. Checkmark Use a Meeting Workspace 9. Click Save 10. Accept the defaults for the new meeting workspace and click OK
Demo Partner Organization
For partner use only. Assigned to JIMMY HANG, [email protected] only on 11/15/2010 10:42:02 AM.Do not distribute or circulate to students.

Copyright © 2009 MAX Technical Training
Synchronize the calendar with Outlook. Confirm that the events are showing up in Outlook. If using Outlook 2007 or 2010, add a new event to the SharePoint team calendar from Outlook and see if it gets added to the SharePoint calendar.
1. Start at the Calendar page 2. In the ribbon click the Calendar tab, then click Connect to Outlook 3. Click Allow when Outlook requests permission to connect to the SharePoint calendar 4. Confirm that the events you added in SharePoint are displayed in Outlook (the SharePoint calendar
should be named "SharePoint site name - calendar name" - Example: "Training-Calendar") 5. Double click any day in the Outlook copy of the SharePoint calendar and add a new event. 6. Return to SharePoint and refresh the Calendar page to see if the event added in Outlook is displayed.
Do a search for “SharePoint” in the Technical White Paper library to see if the files have been indexed yet.
Try these three searches. sharepoint security sharepoint –security "sharepoint security"
1. Start from your new "Technology White Papers" library page. 2. Enter each of the searches above in the search box and click the search button.
Demo Partner Organization
For partner use only. Assigned to JIMMY HANG, [email protected] only on 11/15/2010 10:42:02 AM.Do not distribute or circulate to students.

Copyright © 2009 MAX Technical Training
Module 3 Lab
Display the Development site you created in the last lab.
Modify the Technology White Papers library and add a “Source” column with choices of “Internal” and “External”.
Modify the Technology White Papers library and add a “Review Date” column to display the date for future reviews. Make this a required column.
Request an Alert for any change in Shared Documents.
Enable “Require Content Approval” for the Shared Documents library. Upload a document from C:\SampleDocs and view the Approval Status. Approve the document.
Add a folder to the Shared Documents library named “Archived documents”. Upload the TXT files in C:\SampleDocs to this folder.
Open Outlook and check to see if you have any emailed Alerts.
Turn on Versioning in Shared Documents. Select major and minor versioning and only display minor versions to users who can edit the items. Create a new Word document using the New ribbon button and then save it to the library. Use View Properties to check the version number. Edit the document using “Edit in Microsoft Word” from the document’s dropdown menu, make a change and save it again. Repeat the edit process a third time. View the list of versions for this document. Publish the document and then check the version number again. (Note: The document is in Pending status and still needs to be approved.) Tip: Modify the current view to display the version number.
Create a new list called “AdventureWorks Bikes” by importing C:\SampleDocs\AdventureWorksBikes.xls.
Create a new view for the “AdventureWorks Bikes” list that only shows blue items sorted by price.
Create a new Content Type called Contracts. Add columns for Legal Reviewer (single line of text), Review Date (Date and Time), Customer ID (single line of text) and Sales Region (Choice) and make these columns required. Associate this Content Type with the Shared Documents library and then upload a new contract document. Optionally, modify the library's views to display the new columns Optionally, click New and create a new Word document and save it as a "Contract"
Note: There are three parts to this process: Create the Site Columns, Create the Content Type and then associate the Content Type to the library.
Review the RSS feed for the Shared Documents library. If Office 2007 or 2010 is installed, subscribe to the feed and open Outlook 2007 or 2010 and review the feed from Outlook.
After completing the lab review the proposed solution on the next page for tips.
Q&A Time! Find anything new or interesting?
Anything not work as expected?
Demo Partner Organization
For partner use only. Assigned to JIMMY HANG, [email protected] only on 11/15/2010 10:42:02 AM.Do not distribute or circulate to students.

Copyright © 2009 MAX Technical Training
Module 3 Lab Solution
Display the Development site you created in the last lab.
Modify the Technology White Papers library and add a “Source” column with choices of “Internal” and “External”.
1. Click "Technology White Papers" in Quick Launch, or go to "View all site content" and find the library there
2. Click the Library ribbon tab 3. Click Create Column 4. Enter "Source" as the column name 5. Click Choice 6. Scroll down and replace "Enter Choice #1" etc with "Internal" and "External", each typed on their own
line 7. Click in the Default value box and delete the text there 8. Click OK
Modify the White Papers library and add a “Review Date” column to display the date for future reviews. Make this a required column.
1. In the Library ribbon tab click Create Column 2. Enter "Review Date" as the Column name 3. Click Date and Time 4. Under Require that this column contains information click Yes 5. Click OK
Note: Instead of using the "Create Column" shortcut in the Settings menu you could also:
1. Click the Library ribbon tab 2. Click Library Settings 3. Scroll down, review the existing columns then add the new columns
Request an Alert for any change in Shared Documents.
1. Navigate to the Shared Document library 2. In the ribbon's Library tab click Alert Me 3. Click Alert me and Set alert on this library 4. Rename the title of the alert to something more useful (this will become the subject line of the alert
email) 5. In Users enter the name, network name or email address of the user to receive the alert (or click the
Browse button) Note: You can enter other people's names because you are a Site Owner. Other users can only create an alert for themselves.
6. Leave All changes selected 7. For class, leave "Send e-mail immediately" selected. In a real site you would probably want to request
a summary. 8. Click OK
Demo Partner Organization
For partner use only. Assigned to JIMMY HANG, [email protected] only on 11/15/2010 10:42:02 AM.Do not distribute or circulate to students.

Copyright © 2009 MAX Technical Training
Enable “Require Content Approval” for the Shared Documents library. Upload a document from C:\SampleDocs and view the Approval Status. Approve the document.
1. In the ribbon's Library tab click Library Settings 2. Click Versioning settings 3. Click Yes under Require content approval for submitted items? 4. Click OK
Note that the library now has an Approval Status column and any existing documents are marked as "Approved". Also note the document's dropdown menus now have an Approve/Reject option and that the library's View menu has new views. These last two changes will only be displayed for users who have rights to approve content.
5. Click Upload in the Document tab of the library's ribbon 6. Click Browse and browse to the sample documents folder on your PC and select a file 7. Click OK
Note that the newly uploaded document has been marked as "Pending".
8. Approve the document by clicking the dropdown menu for the document and selecting Approve/Reject Note: This menu option is visible to you because you are a Site Owner. Contributors will not see this option.
9. Click Approved and OK (Rejected items should have comments added.)
Add a folder to the Shared Documents library named “Archived documents”. Upload the TXT files in C:\SampleDocs to this folder.
1. Click the Documents tab of library's ribbon 2. Click New Folder 3. Enter "Archived Documents" and click OK 4. Click the new folder to open it 5. Click the arrow next to Upload in the library's ribbon and click Upload Multiple Documents 6. Navigate to the location of the sample documents and pick several text files and complete the upload
Open Outlook and check to see if you have any emailed Alerts
Check with your instructor to see if email has been enabled on your PC.
Turn on Versioning in Shared Documents. Select major and minor versioning and only display minor versions to users who can edit the items. Create a new Word document using the New button and then save it to the library. Use View Properties to check the version number. Edit the document using “Edit in Microsoft Word” from the document’s dropdown menu, make a change and save it again. Repeat the edit process a third time. View the list of versions for this document. Publish the document and then check the version number again. (Note: The document is in Pending status and still needs to be approved.) Tip: Modify the current view to display the version number.
Demo Partner Organization
For partner use only. Assigned to JIMMY HANG, [email protected] only on 11/15/2010 10:42:02 AM.Do not distribute or circulate to students.

Copyright © 2009 MAX Technical Training
1. In the ribbon's Library tab click Library Settings 2. Click Versioning settings 3. Click Create major and minor (draft) versions 4. Click Only users who can edit items in the next section 5. Click OK 6. Use the crumb trail to return to the library 7. In the Documents tab of the ribbon click New Document 8. Type some text, save the document to the SharePoint library then close Word 9. From the document's dropdown menu click View Properties and note the version number (should be
0.1) 10. From the document's dropdown menu click Edit in Microsoft Word 11. Make change to the text, save the document then close Word. 12. From the document's dropdown menu click View Properties and note the version number (should be
0.2) 13. Repeat steps 10-12 14. From the document's dropdown menu click Publish a Major Version, enter a comment and click OK 15. From the document's dropdown menu click View Properties and note the version number (If Content
Approval is enabled then the version number will not change to 1.0 until the document has been approved. If Content Approval has not been enabled then the version number will now be 1.0)
Create a new list called “AdventureWorks Bikes” by importing C:\SampleDocs\AdventureWorksBikes.xls.
1. Click Site Actions and then More Options… 2. Click Import Spreadsheet and then click Create 3. Enter a new list name such as "AdventureWorks Bikes" 4. Click the Browse button and browse to the sample documents folder and locate
"AdventureWorksBikesWithDetails.xlsx" and click Open 5. Click Import (Excel will now open) 6. In Range Type select Range of Cells 7. Click in the Select Range box 8. You can now either type the range ("A1:F98") or use keyboard or mouse techniques to select the
range 9. Click Import
Note: The new list was not added to Quick Launch. You will need to use View all site content to find it.
To add the new list to Quick Launch:
1. Click View all site content then click the new list's name ("AdventureWorks Bikes") 2. From the list's ribbon click the List tab and then List Settings 3. Click Title, description and navigation 4. Click Yes under Display this list on the Quick Launch 5. Click Save
Create a new view for the “AdventureWorks Bikes” list that only shows blue items sorted by price.
1. From the list's ribbon click the List tab and then Create View 2. Click Standard View 3. Enter a View Name such as "Blue Bikes" 4. In the Sort section click First sort by column and select Retail 5. In the Filter section click Show items when the following is true
Demo Partner Organization
For partner use only. Assigned to JIMMY HANG, [email protected] only on 11/15/2010 10:42:02 AM.Do not distribute or circulate to students.

Copyright © 2009 MAX Technical Training
6. Select Color from the first dropdown 7. Select is equal to from the second dropdown 8. Enter "Blue" 9. Click OK 10. Only blue bikes should now be listed, and in retail price order 11. Click the view dropdown in the Browse tab's crumb trail, or click the List tab in the ribbon and click
the dropdown below Current View 12. Switch between the "Blue Bikes" and "All Items" to review the differences
Create a new Content Type called Contracts. Add columns for Legal Reviewer (single line of text), Review Date (Date and Time), Customer ID (single line of text) and Sales Region (Choice) and make these columns required. Associate this Content Type with the Shared Documents library and then upload a new contract document. Optionally, modify the library's views to display the new columns. Optionally, click New and create a new Word document and save it as a "Contract".
Note: There are three parts to this process: Create the Site Columns, Create the Content Type and then associate the Content Type to the library.
Create the Site Columns
1. Click Site Actions then Site Settings 2. In the Galleries section click Site columns
3. Click Create 4. Enter a column name ("Legal Reviewer") 5. Click a column type ("Single line of text" for the Legal Reviewer column) 6. Click New Group and enter a group name ("Training Site Columns" for example) 7. Enter a column description 8. Click OK
9. Click Create 10. Enter a column name ("Review Date") 11. Click a column type ("Date and Time") 12. Select the group you created in step 6 13. Enter a column description 14. Click OK
15. Click Create 16. Enter a column name ("Customer ID") 17. Click a column type ("Single line of text") 18. Select the group you created in step 6 19. Enter a column description 20. Click OK
21. Click Create 22. Enter a column name ("Sales Region") 23. Click a column type ("Choice") 24. Select the group you created in step 6 25. Enter a column description 26. Enter several regions, each on their own line
Demo Partner Organization
For partner use only. Assigned to JIMMY HANG, [email protected] only on 11/15/2010 10:42:02 AM.Do not distribute or circulate to students.

Copyright © 2009 MAX Technical Training
27. Click OK Create the Content Type
28. Click Site Actions then Site Settings 29. Click Site content types
30. Click Create 31. Enter a Name ("Contracts") 32. Enter a Description 33. For Select parent content type from select Document Content Types (contracts are documents) 34. For Parent Content Type select Document 35. Click New Group and enter a group name ("Training Content Types" for example) 36. Click OK 37. In the Columns section click Add from existing site columns 38. From Select columns from select the group you created in step 35 39. Select each column and click Add 40. Click OK 41. Click on each new column and make the column required
Associate the Content Type with your library
42. Display your library 43. In the Library tab of the ribbon click Library Settings 44. Click Advanced Settings 45. Select Allow management of content types and click OK 46. In the Content Types section click Add from existing site content types 47. Find your new Content Type, click Add then click OK
Upload a document and set its content type
48. Display your library and in the ribbon click the Documents tab 49. Click Upload and upload a document 50. From the Content Type dropdown select your Content Type ("Contracts") 51. Enter the metadata for the contract document 52. Click OK 53. Optionally, modify the library's views to display the new columns 54. Optionally, click New and create a new Word document and save it as a "Contract"
Review the RSS feed for the Shared Documents library. If Office 2007 or 2010 is installed, subscribe to the feed and open Outlook and review the feed from Outlook.
1. Display the "Shared Documents" library 2. Click the ribbon's Library tab 3. Click RSS Feed 4. Click Subscribe to this RSS feed 5. Your default feed reader will open (typically Outlook)
Demo Partner Organization
For partner use only. Assigned to JIMMY HANG, [email protected] only on 11/15/2010 10:42:02 AM.Do not distribute or circulate to students.

Copyright © 2009 MAX Technical Training
Module 4 Lab
Open InfoPath and create a new simple form with the following fields:
Employee Name
Manager Name
Requested Vacation Date
Publish this form to SharePoint and create a new library displaying only the employee and manager names from the form data.
After completing the lab review the proposed solution on the next page for tips. There are multiple ways to design this form. The steps in the solution represents one of many possible solutions.
Q&A Time! Find anything new or interesting?
Anything not work as expected?
Demo Partner Organization
For partner use only. Assigned to JIMMY HANG, [email protected] only on 11/15/2010 10:42:02 AM.Do not distribute or circulate to students.

Copyright © 2009 MAX Technical Training
Module 4 Lab Solution
Open InfoPath 2010 and create a new simple form with the following fields: Employee Name Manager Name Requested Vacation Date
Notes: There are multiple ways to design this form. The steps below are one way.
Launch InfoPath and design a new form
1. Launch Microsoft Office InfoPath Designer 2. From the Getting Started dialog box click "Design a Form Template" 3. Double-click "Blank Form"
Layout the form
4. Click Click to add a title and … add a title! 5. In the Insert tab insert a two column table 6. Click inside the left cell and type "Employee Name" 7. Press Tab twice to start a new row 8. Type "Manager Name" and press Tab twice 9. Type "Requested Vacation Date"
Add the controls
10. Click in the cell to the right of "Employee Name" 11. Click the Home tab of the ribbon 12. In the Controls section and double-click Text Box 13. Click the text box and note the changes to the ribbon, or right click the new text box and select Text
Box Properties 14. Enter a field name such as "EmployeeName" 15. Checkmark Cannot be blank to make this a required field 16. Click the cell to the right of "Manager Name", add a text box, name it "ManagerName" and make it
required. 17. Click the cell to the right of "Requested Vacation Date" 18. Add a "Date Picker" control 19. Enter a field name such as "RequestedDate" 20. Checkmark Cannot be blank to make this a required field 21. Click Add Rule create rule to require the date to be in the future 22. Enter a Screen Tip ("Enter a future date for the vacation") by right-clicking the control and clicking
the Advanced tab Add a submit button and set submit options
23. Click below the table then add a button from the Controls list (double-click or drag and drop) 24. Click the button and from the Actions dropdown in the ribbon select Submit 25. Checkmark Allow users to submit this form
Demo Partner Organization
For partner use only. Assigned to JIMMY HANG, [email protected] only on 11/15/2010 10:42:02 AM.Do not distribute or circulate to students.

Copyright © 2009 MAX Technical Training
26. From the dropdown select SharePoint document library 27. Click the Add button 28. Enter the URL to the library to submit (save) this form to. Example:
http://yourservername/sites/training/Vacation Request Note: you have not created a library for this form yet. The name needed here is the future name of the library.
29. Delete the existing text in the File Name box 30. Enter an expression to build a unique file name from fields in your form such as:
concat("Vacation request for ", Employeefor Name," for ", RequestedDate) Note: You can hand type this expression, or click "fx" and build the expression. Note: The file name must be unique as you cannot have two files in the same library with the same name.
31. Click Allow overwrite if file exists 32. Click Next and then Finish 33. Click the Advanced button and change After submit to Close the form 34. Click OK then click OK to exit the button properties dialog box 35. Save the new form to your local disk and name it "Vacation request"
(This is just a local copy of the form. The form must be published before it can be used in SharePoint)
Publish this form to SharePoint and create a new library displaying only the employee and manager names from the form data.
1. Select Publish from the File menu 2. Select SharePoint Library and click "Next" 3. Enter the URL to the library. This is the same site you used when you created the submit button.
http://yourservername/sites/training 4. Click Next 5. Click Enable this form to be filled out by using a browser
Note: This is only needed if you will be using InfoPath Forms Services (part of SharePoint Server Enterprise Edition) and your users will be filling out the forms using a browser.
6. Click Document Library and click Next 7. Click Create a new document library and click Next 8. Enter a library name. "Vacation Request" (this must match the name used with the submit button) 9. Click Next 10. Click Add, click the Employee Name field and click OK 11. Click Add click the Manager Name field and click OK 12. Click Next, click Publish and click Close 13. Close InfoPath
Test the form
14. Go to your SharePoint site and click "Vacation Request" in Quick Launch 15. Click Documents tab of the ribbon and then click New, fill out the form and click the Submit button 16. Return to your browser and confirm that the form was submitted, the filename is correct and the
library's columns have been updated.
Demo Partner Organization
For partner use only. Assigned to JIMMY HANG, [email protected] only on 11/15/2010 10:42:02 AM.Do not distribute or circulate to students.

Copyright © 2009 MAX Technical Training
Module 5 Lab
Create a custom page named WSSvsMOSScreate. Store this page in Shared Documents.
Open “C:\SampleDocs\WSS vs MOSS create.txt” in Notepad and copy and paste the text to the new page. Reformat to create an attractive page.
Note: You can substitute any other text or Word document
After completing the lab review the proposed solution on the next page for tips.
Q&A Time! Find anything new or interesting?
Anything not work as expected?
Demo Partner Organization
For partner use only. Assigned to JIMMY HANG, [email protected] only on 11/15/2010 10:42:02 AM.Do not distribute or circulate to students.

Copyright © 2009 MAX Technical Training
Module 5 Lab Solution
Create a custom page named WSSvsMOSScreate. Store this page in Shared Documents.
1. Click Site Actions then New Page 2. Enter a name for the page: "WSSvsMOSScreate" 3. Click Create
(the page will open and the editor will be displayed)
Open “C:\SampleDocs\WSS vs MOSS create.txt” in Notepad and copy and paste the text to the new page. Reformat to create an attractive page.
Note: You can substitute any other text or Word document
1. Click Start and start Notepad 2. Click File, Open and browse to the folder with the sample documents 3. Find and open "WSS vs MOSS create.txt" 4. Select all of the text and then copy 5. Switch to the browser and paste the text. Format as needed. 6. Click Save & Close 7. Click Site Pages in Quick Launch and find the page in the library
Note that this page is just another document in the library and is treated the same as a document with content approval, versioning, check in/out and search.
Demo Partner Organization
For partner use only. Assigned to JIMMY HANG, [email protected] only on 11/15/2010 10:42:02 AM.Do not distribute or circulate to students.

Copyright © 2009 MAX Technical Training
Module 6 Lab
Create a new sub site named Corporate Library using the Team Site template.
Rename the “Shared Documents” library to “Corporate Documents” and add folders to the library for HR Policies, Product Sales Sheets and Press Releases. Optional: Delete the “Shared Documents” library and create a new library named “Corporate Documents” so you have control over the library’s name in the URL.
On the home page of this site, remove the existing web parts (Announcements, Links, Site Image and Calendar, etc) and add two web parts to the page:
Content Editor Web Part Documents Library web part for the Corporate Documents library
Edit the Content Editor Web Part to display a nicely formatted welcome message, site contact information and a brief corporate policy statement about the use of the site’s documents.
Hide the Quick Launch menu and enable the Tree View.
Upload six documents from C:\SampleDocs to the root of the library and two documents to the “Training Materials” folder.
Create a new view for the “Corporate Documents” library named “Web Part View”. Select only the “Name (linked to document with edit menu)” and “Modified” columns. Set the folders option to “Show all items without folders”, the sort option to “Modified” and “Descending” and the item limit to ten. Update the web part for this library to use this view.
After completing the lab review the proposed solution on the next page for tips.
Q&A Time! Find anything new or interesting?
Anything not work as expected?
Demo Partner Organization
For partner use only. Assigned to JIMMY HANG, [email protected] only on 11/15/2010 10:42:02 AM.Do not distribute or circulate to students.

Copyright © 2009 MAX Technical Training
Module 6 Lab Solution
Create a new sub site named Corporate Library using the Team Site template.
1. Click Site Actions then New Site 2. Click Team Site 3. Enter a Title: "Corporate Library" 4. Optionally click More Options add a description 5. Enter a URL name. Best practice is to use a short name such as "Library", "CorpLib" or similar 6. Click Create to create the site
Rename the “Shared Documents” library to “Corporate Documents” and add folders to the library for HR Policies, Product Sales Sheets and Press Releases. Optional: Delete the “Shared Documents” library and create a new library named “Corporate Documents” so you have control over the library’s name in the URL.
Rename, or recreate the library
1. In the new site click "Shared Documents" in Quick Launch 2. Click the Library tab in the ribbon and click Library Settings 3. Click Delete this document library then click OK 4. Click Site Actions and then click New Document Library 5. Best practice is to create URLs as short as possible, so name the new library "CorpDocs" and click
Create 6. Click the Library tab in the ribbon and then click Library Settings 7. Click Title, description and navigation, change the name to "Corporate Documents" and click Save
Note that the URL for the library uses the short name of "CorpDocs" while all other references to the library use "Corporate Documents" Create the folders
8. Click the Documents tab of the ribbon and then click New Folder 9. Enter a name for the new folder ("HR Policies") and click OK
Repeat steps 9 and 10 for the "Product Sales Sheets" and "Press Releases" folders.
On the home page of this site, remove the existing web parts (Announcements, Links, Site Image and Calendar, etc.) and add two web parts to the page:
Content Editor Web Part Documents Library web part for the Corporate Documents library
Remove the unneeded web parts
1. From the home page of the Corporate Library site click Site Actions and Edit Page 2. From the "edit" dropdown of the Announcements web part select "Delete" and click OK
Note: Do not click the "X" to the right of "edit" or click "Close" in the edit menu. These both hide the web part, not delete the web part.
Demo Partner Organization
For partner use only. Assigned to JIMMY HANG, [email protected] only on 11/15/2010 10:42:02 AM.Do not distribute or circulate to students.

Copyright © 2009 MAX Technical Training
3. Repeat step 2 for the other web parts. Add the new web parts
4. Click below the existing text on the page, click the Insert ribbon, click Web Part 5. Click the Content Editor Web Part (in the Media and Content section) and click "Add" 6. Also add the Corporate Documents web part (in the Lists and Libraries section)
Edit the Content Editor Web Part to display a nicely formatted welcome message, site contact information and a brief corporate policy statement about the use of the site’s documents.
1. Click in the Content Editor Web Part text area 2. Enter and format a welcome message and policy statement, using the ribbon to format the text 3. Click OK
Hide the Quick Launch menu and enable the Tree View.
1. Click Site Actions and Site Settings 2. In the Look and Feel section click Tree view 3. Uncheckmark Quick Launch and checkmark Tree View 4. Click OK 5. Return to the home page of this site and confirm that Quick Launch has been replaced with Tree View
Upload six documents from C:\SampleDocs to the root of the new library and two documents to the “Training Materials” folder
1. In the tree view (or from All site content) click "Corporate Documents" 2. Use the Multiple Upload feature to upload six documents to the library 3. Click the "Product Sales Sheets" folder to open it then use the Multiple Upload feature to upload two
documents
Create a new view for the “Corporate Documents” library named “Web Part View”. Select only the “Name (linked to document with edit menu)” and “Modified” columns. Set the folders option to “Show all items without folders”, the sort option to “Modified” and “Descending” and the item limit to ten. Update the web part for this library to use this view.
1. In Quick Launch (or Tree View or All site content) click "Corporate Documents" 2. In the Library tab of the ribbon click Create View 3. Click Standard View 4. Name the view "Web Part View" 5. Uncheckmark all columns and check mark Name (linked to document with edit menu) and
Modified 6. In the Sort section set the sort column to Modified and Show items in descending order 7. Expand the Folders section and click Show all items without folders 8. Expand the Item Limit section and set the Number of items to display to 10 9. Click OK 10. Return to the home page of the Corporate Library site 11. Click the arrow in the title bar of the Corporate Documents web part and click Edit web part 12. Select the "Web Part View" from the Selected View dropdown 13. Click OK at the bottom of the screen
Demo Partner Organization
For partner use only. Assigned to JIMMY HANG, [email protected] only on 11/15/2010 10:42:02 AM.Do not distribute or circulate to students.

Copyright © 2009 MAX Technical Training
Module 7 Lab
This lab refers to users named luisb, samc and others plus Windows groups named IT and HR. Your instructor may have an alternate set for you to use for on your training PC.
This sub site currently inherits its permissions definitions from the parent site. Break this inheritance so you can uniquely assign rights to selected users. Create a new group for the owners, visitors and members of this sub site.
Note: You could have selected Unique Permissions when you created this sub site and SharePoint would have broken the inheritance and created these three groups.
Provide access for “luisb” to add, delete and otherwise support documents in the document library. Tip: Luis has "read" access to the site as he is part of "All authenticated users". What he needs special access to a library. Note: A better approach may be to create a new group, add Luis to this group and then grant rights to the group to the library. You will then be able to quickly add additional users with the same needs to the group and to add the same group of users to other libraries.
Provide Member / Contributor access to the top level site to the “IT” Windows group.
Provide Visitor / Read Only access to the top level site to the “HR” Windows group.
(steps are similar to adding the IT group)
Confirm that user “samc” (HR group) cannot change or add content and that user “richardm” (IT group) can upload documents and add announcements.
After completing the lab review the proposed solution on the next page for tips.
Q&A Time! Find anything new or interesting?
Anything not work as expected?
Demo Partner Organization
For partner use only. Assigned to JIMMY HANG, [email protected] only on 11/15/2010 10:42:02 AM.Do not distribute or circulate to students.

Copyright © 2009 MAX Technical Training
Module 7 Lab Solution
This lab refers to users named luisb, samc and others plus Windows groups named IT and HR. Your instructor may have an alternate set for you to use for on your training PC.
This sub site currently inherits its permissions definitions from the parent site. Break this inheritance so you can uniquely assign rights to selected users. Create a new group for the owners, visitors and members of this sub site.
Note: You could have selected Unique Permissions when you created this sub site and SharePoint would have broken the inheritance and created these three groups.
Break the inheritance from the parent site
1. Click Site Actions, Site Settings and Site Permissions 2. Note the message about inheritance at the top of this page. 3. In the ribbon click Stop Inheriting Permissions 4. Click OK
Create the groups
5. In the ribbon, click Create Group 6. Enter a name of "Corporate Library Owners" 7. Scroll to the bottom and checkmark Full Control- Has full control 8. Click Create 9. Click New and add yourself to this group ("Administrator" or the account you logged in with for this
lab) 10. Create another new group and name it "Corporate Library Visitors" 11. Scroll to the bottom and checkmark Read - Can view only 12. Click Create 13. Create another new group and name it "Corporate Library Members" 14. Scroll to the bottom and checkmark Contribute - Can view, add, update, and delete 15. Click Create
Provide access for “luisb” to add, delete and otherwise support documents in the document library. Tip: Luis already has "read" access to the site as he is part of "All authenticated users". What he needs special access to a library.
1. Go to the document library using Quick Launch or View All Site Content 2. Click Library tab of the ribbon then click Library Settings 3. Click Permissions for this document library 4. Note the text just above the library 5. Click Stop Inheriting Permissions in the ribbon, then click OK 6. Click Grant Permissions 7. Enter "luisb", checkmark Contribute - Can view, add, update, and delete 8. Click OK
Demo Partner Organization
For partner use only. Assigned to JIMMY HANG, [email protected] only on 11/15/2010 10:42:02 AM.Do not distribute or circulate to students.

Copyright © 2009 MAX Technical Training
Note: A better approach may be to create a new group, add Luis to this group and then grant rights to the group to the library. You will then be able to quickly add additional users with the same needs to the group and to add the same group of users to other libraries.
Provide Member / Contributor access to the top level site to the “IT” Windows group.
1. Navigate to your top level site 2. Click Site Actions, Site Settings, People and Groups 3. Click New 4. Type "IT" and click the "Check Names" button.
Notes: In a production environment you can also use the Browse button to search for Windows Active Directory groups. You many need to type domainname\groupname (maxsp2007\IT).
5. Select "Training Members [Contribute]" from the dropdown list 6. Uncheckmark Send welcome e-mail to the new users 7. Click OK
This will grant access to all users of the IT group.
Provide Visitor / Read Only access to the top level site to the “HR” Windows group.
(steps are similar to adding the IT group)
Confirm that user “samc” (HR group) cannot change or add content and that user “richardm” (IT group) can upload documents and add announcements.
1. Click the "Welcome menu" (dropdown that displays your name) at the top of the page and select Sign in as Different User
2. Sign in as "samc" with the password Pa$$w0rd (0 = zero) (confirm username and password with the instructor)
3. Navigate to the library and confirm that Sam cannot upload, edit or delete files 4. Sign in as "richardm" with the password Pa$$w0rd 5. Confirm that Richard can upload and delete files
Demo Partner Organization
For partner use only. Assigned to JIMMY HANG, [email protected] only on 11/15/2010 10:42:02 AM.Do not distribute or circulate to students.









![Index [] · 2013. 7. 15. · Le Réseau Européen des Living Labs (ENoLL) a été lancé à Helsinki en fin 2006, sous la ... European Network Pilots of Living Labs APOLLON Innovation](https://static.fdocuments.in/doc/165x107/6057a78657fd8b4220507ed6/index-2013-7-15-le-rseau-europen-des-living-labs-enoll-a-t-lanc.jpg)