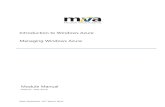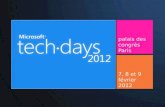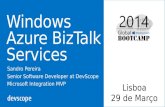50466B: Windows® Azure™ Solutions with...
Transcript of 50466B: Windows® Azure™ Solutions with...

50466B: Windows® Azure™ Solutions with Microsoft® Visual Studio® 2010
Microsoft Hyper-V™ Server Classroom Setup Guide
Contents
Introducing Hyper-V 1 Setup Overview 2 Classroom Requirements 2
Hardware 3 Hardware Level 6 3
Software 3 Classroom Configuration 3 Instructor Computer Checklist 4 Instructor Computer Setup 5
1. Install the Hyper-V Server Role 6 2. Create a Private Virtual Network 7 3. Install the Virtual Machine Files 7 4. Create a Setup Share 8 5. Copy the Virtual Machine Files to the Student Computer 9 6. Run the VM-Pre-Import Script 9 7. Import the Virtual Machines on the Instructor Computer 10 8. Configure the Virtual Machines on the Instructor Computer 11 9. Install the Office PowerPoint slides (if needed) 12
Student Computer Checklist 13 Student Computer Setup 14
1. Install the Hyper-V Server Role 14 2. Install the Base Image/Virtual Machine Files 14
Appendix A 15
Dec 10 2011 7:31PM Fedor Samorodov [email protected] is Fedor Samorodov's unique copy and is for product evaluation only– not for distribution orcommercial use. Please report any unauthorized use of this content to [email protected] or by calling+1 800-785-3448.

Information in this document, including URL and other Internet Web site references, is subject to change
without notice. Unless otherwise noted, the example companies, organizations, products, domain names, e-
mail addresses, logos, people, places, and events depicted herein are fictitious, and no association with any
real company, organization, product, domain name, e-mail address, logo, person, place, or event is intended or
should be inferred. Complying with all applicable copyright laws is the responsibility of the user. Without limiting
the rights under copyright, no part of this document may be reproduced, stored in or introduced into a retrieval
system, or transmitted in any form or by any means (electronic, mechanical, photocopying, recording, or
otherwise), or for any purpose, without the express written permission of Microsoft Corporation.
The names of manufacturers, products, or URLs are provided for informational purposes only and Microsoft
makes no representations and warranties, either expressed, implied, or statutory, regarding these
manufacturers or the use of the products with any Microsoft technologies. The inclusion of a manufacturer or
product does not imply endorsement of Microsoft of the manufacturer or product. Links are provided to third
party sites. Such sites are not under the control of Microsoft and Microsoft is not responsible for the contents of
any linked site or any link contained in a linked site, or any changes or updates to such sites. Microsoft is not
responsible for webcasting or any other form of transmission received from any linked site. Microsoft is
providing these links to you only as a convenience, and the inclusion of any link does not imply endorsement of
Microsoft of the site or the products contained therein.
Microsoft may have patents, patent applications, trademarks, copyrights, or other intellectual property rights
covering subject matter in this document. Except as expressly provided in any written license agreement from
Microsoft, the furnishing of this document does not give you any license to these patents, trademarks,
copyrights, or other intellectual property.
Copyright © 2010 Microsoft Corporation. All rights reserved.
Microsoft, Hyper-V, PowerPoint, Visual Studio, Windows and Windows Server are either registered trademarks
or trademarks of Microsoft Corporation in the United States and/or other countries.
The names of actual companies and products mentioned herein may be the trademarks of their respective
owners.
Product Number: 50466B
Dec 10 2011 7:31PM Fedor Samorodov [email protected] is Fedor Samorodov's unique copy and is for product evaluation only– not for distribution orcommercial use. Please report any unauthorized use of this content to [email protected] or by calling+1 800-785-3448.

50466B: Windows® Azure™ Solutions with Microsoft® Visual Studio® 2010 1
Introducing Hyper-V
Important Note: This setup requires Windows Server® 2008 Hyper-V™ or Windows Server
2008 R2 Hyper-V. In order to successfully import virtual machines in to Windows Server 2008
R2 Hyper-V, you will have to run the VM-Pre-Import script that will create symbolic links to
the Base/Middle-Tier images in the C:\Program Files\Microsoft Learning
\50466\Drives\50466B-AzureCWL\Virtual Hard Disks\ folders.
This learning product is designed using Microsoft® Hyper-V running on Windows
Server 2008 or Windows Server 2008 R2. Hyper-V is a virtualization technology that
allows a single computer to act as a host for one or more virtual machines. The virtual
machines use a set of virtual devices that might or might not map to the physical
hardware of the host computer.
The software that is installed onto the virtual machine is unmodified, full-version, retail
software that operates exactly as it does when it is installed onto physical hardware.
The following definitions will help you with the remainder of this document:
Hyper-V: Hyper-V is a server application that enables users to run a broad range of
operating systems simultaneously on a single physical server. Hyper-V is included
with some versions of Windows Server 2008. Hyper-V can only be run on 64-bit
version of Windows Server 2008 running on 64-bit hardware.
Host Computer: The physical computer onto which an operating system and the
Hyper-V server role have been installed.
Host Operating System: The operating system that is running on the physical
computer. With Hyper-V, the only supported host operating system is Windows
Server 2008.
Virtual Machine: The computer that is running inside Hyper-V. In this document,
“Hyper-V” refers to the application running on the host, while “virtual machine”
refers to the guest operating system and any software that is running inside the
Hyper-V application.
Guest Operating System: The operating system that is running inside the virtual
machine.
Dec 10 2011 7:31PM Fedor Samorodov [email protected] is Fedor Samorodov's unique copy and is for product evaluation only– not for distribution orcommercial use. Please report any unauthorized use of this content to [email protected] or by calling+1 800-785-3448.

2 50466B: Windows® Azure™ Solutions with Microsoft® Visual Studio® 2010
Note: Pressing CTRL+ALT+DELETE while working with a virtual machine will display the Windows Security dialog box for the host operating system. To close the dialog box, press ESC. To access the Windows Security dialog box for a guest operating system, press CTRL+ALT+END. Other than this difference, software on a virtual machine behaves as it would behave on a physical computer.
You can configure virtual machines to communicate with the host computer, with other
virtual machines on the same host computer, with other host computers, with virtual
machines on other host computers, with other physical computers on the network, or any
combination thereof.
The setup instructions that you will follow as part of this classroom setup guide configure
Hyper-V and the virtual machines that run on the host. Changing any of the configuration
settings may render the labs for this learning product unusable.
Setup Overview
The host computers must be set up with a 64-bit version of Windows Server 2008, and
must be running on 64-bit hardware. For more information on the supported hardware for
Hyper-V, please see the follow Web site: http://www.microsoft.com/hyper-v. For the
purposes of this learning product, it is not necessary for the host computers to be able to
communicate with another network. However, allowing them to communicate with each
other is recommended to make setup easier. The setup procedures below assume that the
host computers can communicate with each other for setup purposes. You should note the
administrator’s user name and password for the host computers and provide this
information to the instructor.
Classroom Requirements
This learning product requires a classroom with a minimum of one computer for the
instructor and one for each student. Before class begins, use the following information
and instructions to install and configure all computers.
Dec 10 2011 7:31PM Fedor Samorodov [email protected] is Fedor Samorodov's unique copy and is for product evaluation only– not for distribution orcommercial use. Please report any unauthorized use of this content to [email protected] or by calling+1 800-785-3448.

50466B: Windows® Azure™ Solutions with Microsoft® Visual Studio® 2010 3
Hardware The classroom computers require the following hardware and software configuration.
Hardware Level 6 Intel Virtualization Technology (Intel VT) or AMD Virtualization (AMD-V)
processor
Dual 120 gigabyte (GB) hard disks 7200 RM SATA or better*
4 GB RAM expandable to 8 GB or higher
DVD drive
Network adapter
Super VGA (SVGA) 17-inch monitor
Microsoft mouse, or compatible pointing device
Sound card with amplified speakers
*Striped
In addition, the instructor computer must be connected to a projection display device that
supports SVGA 1024 x 768 pixels, 16-bit colors.
Software Please note that, unless otherwise indicated, this software is not included in the Trainer
Materials disc. This learning product was developed and tested on supported Microsoft
software, which is required for the classroom computers.
Also required, but not included in the Training Materials: Microsoft Office PowerPoint®
2007 (instructor computer only).
Classroom Configuration
Each classroom computer will serve as the host for one virtual machine that will run in
Hyper-V. Domain or workgroup membership does not matter. The network configuration
of the host computers does not matter. After completion of the setup, all computers will
be configured to run the virtual machine named 50466B-AzureCWL.
Estimated Time to Set up the Classroom: 60 Minutes
Dec 10 2011 7:31PM Fedor Samorodov [email protected] is Fedor Samorodov's unique copy and is for product evaluation only– not for distribution orcommercial use. Please report any unauthorized use of this content to [email protected] or by calling+1 800-785-3448.

4 50466B: Windows® Azure™ Solutions with Microsoft® Visual Studio® 2010
Instructor Computer Checklist
1. Install the Hyper-V Server role
2. Create a private virtual network
3. Install the virtual machine files
4. Create a setup share
5. Copy the virtual machine files to the student computer(s)
6. Run the VM-Pre-Import script
7. Import the virtual machines on the instructor computer
8. Configure the virtual machines on the instructor computer
9. Install the Office PowerPoint slides (if needed)
Dec 10 2011 7:31PM Fedor Samorodov [email protected] is Fedor Samorodov's unique copy and is for product evaluation only– not for distribution orcommercial use. Please report any unauthorized use of this content to [email protected] or by calling+1 800-785-3448.

50466B: Windows® Azure™ Solutions with Microsoft® Visual Studio® 2010 5
Instructor Computer Setup
Use the instructions in the following section to set up the classroom manually. Before
starting the instructor computer installation, a supported operating system, and Office
Power Point 2007 or later must be installed on the computer.
Important: The operating systems that are installed on the virtual machines in this learning product have not been activated. Rearm has been run at the end of development, and the operating system in the virtual machine will be in a grace state.
This grace state lasts for 30 days for the client and 60 days for the server. If you keep these virtual machines running longer than this, you will either have to run rearm, or activate the virtual machines using your own keys.
If the operating system has not retained this state, you may have time to run the class before activation is required. Otherwise, you can rearm the operating system by running slmgr –rearm at the Administrative command prompt. If no additional rearms are available, then the virtual machine will go in to “notification mode” but will still provide full functionality. You will just have to close the initial messages about activation.
You may be prompted to restart the computer when the virtual machine is started for the first time. This is because of the hardware differences on the Host computer. You can just click Restart Later to close the message.
Dec 10 2011 7:31PM Fedor Samorodov [email protected] is Fedor Samorodov's unique copy and is for product evaluation only– not for distribution orcommercial use. Please report any unauthorized use of this content to [email protected] or by calling+1 800-785-3448.

6 50466B: Windows® Azure™ Solutions with Microsoft® Visual Studio® 2010
1. Install the Hyper-V Server Role In this task, you will install the Hyper-V server role on the Windows Server 2008 host
computer, and update Hyper-V to the RTM build.
Important: If Hyper-V is already installed, you can skip this procedure.
1. On the host machine, click Start, point to Administrative Tools, and then click
Server Manager.
2. In the Server Manager console, click Roles, and in the details pane, click Add Roles.
3. On the Before You Begin page, click Next.
4. On the Select Server Roles page, select the Hyper-V check box, and then click Next.
5. On the Hyper-V page, click Next.
6. On the Create Virtual Networks page, select the Local Area Connection check
box, and then click Next.
7. On the Confirm Installation Selections page, click Install. When prompted to
restart the computer, click Restart now.
8. After the server restarts, log on using administrator credentials. When the installation
finishes, click Close.
Important: The version of Hyper-V that ships with Windows Server 2008 RTM is a beta version. This means that you must update Hyper-V before continuing. You can download the RTM version of Hyper-V from http://www.microsoft.com/downloads/details.aspx?FamilyId=6F69D661-5B91-4E5E-A6C0-210E629E1C42&displaylang=en.
If you are using Windows Server 2008 R2, you are using the R2 version of Hyper-V, and no further action is required.
9. On the host machine, in Windows Explorer, browse to the folder where you have
copied the RTM update file, and then double-click Windows6.0-KB950050-x86.msu.
10. In the Windows Update Standalone Installer dialog box, click Install.
Dec 10 2011 7:31PM Fedor Samorodov [email protected] is Fedor Samorodov's unique copy and is for product evaluation only– not for distribution orcommercial use. Please report any unauthorized use of this content to [email protected] or by calling+1 800-785-3448.

50466B: Windows® Azure™ Solutions with Microsoft® Visual Studio® 2010 7
2. Create a Private Virtual Network This section lists the networks created for this learning product. These steps are required
if you do not have a private virtual network created.
1. On the host machine, click Start, point to Administrative Tools, and then click
Hyper-V Manager.
2. In the Hyper-V Manager console, click Virtual Network Manager.
3. In the center pane, click Private, and then click Add.
4. In the Name field, type Private Network, and then click OK.
3. Install the Virtual Machine Files After installing the Hyper-V server role, you will need to follow the following steps to
copy the base images, middle tiers, and virtual machine files to the server, and then
configure the virtual machines.
To Extract the Base Images
1. From the courseware source files location, double-click Base10A-WS08R2-
HV.part01.exe.
2. In the Official Microsoft Learning Products End-User License Agreement window,
click Accept to indicate that you accept the terms in the license agreement.
3. In the WinRAR self-extracting archive window, in the Destination folder text box,
ensure that C:\Program Files\Microsoft Learning\Base is listed, and then click
Install. Please wait while the base virtual hard disk file is extracted. This might take
a few minutes.
4. From the courseware source files location, double-click SEA-DEV.part01.exe.
5. In the Official Microsoft Learning Products End-User License Agreement window,
click Accept to indicate that you accept the terms in the license agreement.
6. In the WinRAR self-extracting archive window, in the Destination folder text box,
ensure that C:\Program Files\Microsoft Learning\Base\Drives is listed, and then
click Install. Please wait while the base virtual hard disk file is extracted. This might
take a few minutes.
To Extract the Virtual Machines
If required for disk space, you can extract the course-specific files to a different drive as
long as the Base images and the Middle-Tiers are located in the default path.
1. In Hyper-V manager, use the Inspect Disk function. Point to the 50466B-
AzureCWL.vhd, and then click Inspect. It will tell you if you have a broken chain,
and if so let you reconnect. Just go through the wizard and select the symbolic link
Dec 10 2011 7:31PM Fedor Samorodov [email protected] is Fedor Samorodov's unique copy and is for product evaluation only– not for distribution orcommercial use. Please report any unauthorized use of this content to [email protected] or by calling+1 800-785-3448.

8 50466B: Windows® Azure™ Solutions with Microsoft® Visual Studio® 2010
created in the Virtual Hard Disks folder, or, you can point it to the actual VHD. After
that it should import properly
2. From the courseware source files location, double-click 50466B-
AzureCWL.part01.exe.
3. In the Official Microsoft Learning Products End-User License Agreement window,
click Accept to indicate that you accept the terms in the license agreement.
4. In the WinRAR self-extracting archive window, in the Destination folder text box,
ensure that C:\Program Files\Microsoft Learning\50466\Drives is listed, and then
click Install. Please wait while the virtual hard disk file is extracted. This might take
a few minutes.
NOTE: After completing the extraction of all of the classroom files, you should have
the files in the following table installed.
File In folder
Base10A-WS08R2-HV.vhd C:\Program Files\Microsoft Learning\Base
VM-Pre-Import-SEA-DEV.bat C:\Program Files\Microsoft Learning\Base\Drives
\SEA-DEV
config.xml C:\Program Files\Microsoft Learning\Base\Drives
\SEA-DEV
<GUID> folder C:\Program Files\Microsoft Learning\Base\Drives
\SEA-DEV\Snapshots
SEA-DEV.vhd C:\Program Files\Microsoft Learning\Base\Drives
\SEA-DEV\Virtual Hard Disks
<GUID>.exp C:\Program Files\Microsoft Learning\Base\Drives
\SEA-DEV\Virtual Machines
<GUID> folder C:\Program Files\Microsoft Learning\Base\Drives
\SEA-DEV\Virtual Machines
VM-Pre-Import-50466B-AzureCWL.bat C:\Program Files\Microsoft Learning\50466\Drives
\50466B-AzureCWL
config.xml C:\Program Files\Microsoft Learning\50466\Drives
\50466B-AzureCWL
50466B-AzureCWL.vhd C:\Program Files\Microsoft Learning\50466\Drives
\50466B-AzureCWL\Virtual Hard Disks
<GUID>.exp C:\Program Files\Microsoft Learning\50466\Drives
\50466B-AzureCWL\Virtual Machines
<GUID> folder C:\Program Files\Microsoft Learning\50466\Drives
\50466B-AzureCWL\Virtual Machines
4. Create a Setup Share In this task, you will share virtual machine files for copying to student computers.
Dec 10 2011 7:31PM Fedor Samorodov [email protected] is Fedor Samorodov's unique copy and is for product evaluation only– not for distribution orcommercial use. Please report any unauthorized use of this content to [email protected] or by calling+1 800-785-3448.

50466B: Windows® Azure™ Solutions with Microsoft® Visual Studio® 2010 9
1. Share the C:\Program Files\Microsoft Learning\Base folder using a share name of
Base_Drives.
2. Share the C:\Program Files\Microsoft Learning\50466\Drives folder using a share
name of 50466_Drives.
Note: For information on how to set up a share in Windows Server 2008, see the topic “Share a Resource” in Windows Help and Support.
5. Copy the Virtual Machine Files to the Student Computer
Note: You must perform the file copy prior to importing the virtual machines. Once
you import the virtual machines, you will not be able to import them again.
1. From the student computer, copy all of the files from the Base_Drives share on the
instructor computer to C:\Program Files\Microsoft Learning\Base.
2. Copy all of the files from the 50466_Drives share on the instructor computer to
C:\Program Files\Microsoft Learning\50466\Drives.
Note: Ensure that all files are copied.
C:\Program Files\Microsoft Learning\50466 and all included folders and files
C:\Program Files\Microsoft Learning\Base
3. Ensure that you have copied the files using a permission retaining software such as
RoboCopy or XCopy.
4. Check that all permissions have been retained by looking at the directories listed
above, and making sure they are not Read Only.
5. Add the virtual machines to the Hyper-V management console. For detailed
instructions, see the instructor computer setup.
6. Run the VM-Pre-Import Script In this task, you will run the VM-Pre-Import-SEA-DEV.bat and VM-Pre-Import-
50466B-AzureCWL.bat file. These scripts create links to the Base and Mid-Tier images
in the import folder, which are necessary for importing each virtual machine.
Dec 10 2011 7:31PM Fedor Samorodov [email protected] is Fedor Samorodov's unique copy and is for product evaluation only– not for distribution orcommercial use. Please report any unauthorized use of this content to [email protected] or by calling+1 800-785-3448.

10 50466B: Windows® Azure™ Solutions with Microsoft® Visual Studio® 2010
1. Double-click C:\Program Files\Microsoft Learning\Base\Drives
\SEA-DEV\VM-Pre-Import-SEA-DEV.bat (root of the virtual machine import
folder).
2. Verify that the links are created in the appropriate C:\Program Files\Microsoft
Learning\Base\Drives\SEA-DEV\Virtual Hard Disks\ folder.
3. Double-click C:\Program Files\Microsoft Learning\50466\Drives
\50466B-AzureCWL\VM-Pre-Import-50466B-AzureCWL.bat (root of the virtual
machine import folder).
4. Verify that the links are created in the appropriate C:\Program Files\Microsoft
Learning\50466\Drives\50466B-AzureCWL\Virtual Hard Disks folder.
7. Import the Virtual Machines on the Instructor Computer
1. On the Instructor computer, on the host machine, click Start, point to
Administrative Tools, and then click Hyper-V Manager.
2. In the Actions pane, click Import Virtual Machine.
3. In the Import Virtual Machine dialog box, click Browse.
4. Browse to C:\Program Files\Microsoft Learning\50466\Drives, click
50466B-AzureCWL, and then click Select Folder.
5. Click Import.
Dec 10 2011 7:31PM Fedor Samorodov [email protected] is Fedor Samorodov's unique copy and is for product evaluation only– not for distribution orcommercial use. Please report any unauthorized use of this content to [email protected] or by calling+1 800-785-3448.

50466B: Windows® Azure™ Solutions with Microsoft® Visual Studio® 2010 11
8. Configure the Virtual Machines on the Instructor Computer
1. If needed, wait until the virtual machine has shut down completely.
2. Under Virtual Machines, right-click 50466B-AzureCWL, and then click Snapshot.
3. Wait for the Snapshot process to finish. In the Snapshots pane, right-click the
snapshot name, and then click Rename.
4. Type Starting Image and then press ENTER.
5. Right-click 50466B-AzureCWL, and then click Start.
6. Right-click 50466B-AzureCWL, and then click Connect.
7. Verify that the server boots. Log on as Admin, using a password of Pa$$w0rd.
Verify that the logon is successful.
8. On the Action menu, click Turn off. In the Turn Off Machine dialog box, click
Turn Off.
9. In the Virtual Machines pane, right-click 50466B-AzureCWL, and then click Revert.
10. In the Revert Virtual Machine dialog box, click Revert.
Dec 10 2011 7:31PM Fedor Samorodov [email protected] is Fedor Samorodov's unique copy and is for product evaluation only– not for distribution orcommercial use. Please report any unauthorized use of this content to [email protected] or by calling+1 800-785-3448.

12 50466B: Windows® Azure™ Solutions with Microsoft® Visual Studio® 2010
9. Install the Office PowerPoint slides (if needed) In this task, you will install the Office PowerPoint slides for the learning product by
running 50466B_ppt.msi.
On the Trainer Materials disc, in the \Setup folder, double-click 50466B_ppt.msi,
and then click OK.
Dec 10 2011 7:31PM Fedor Samorodov [email protected] is Fedor Samorodov's unique copy and is for product evaluation only– not for distribution orcommercial use. Please report any unauthorized use of this content to [email protected] or by calling+1 800-785-3448.

50466B: Windows® Azure™ Solutions with Microsoft® Visual Studio® 2010 13
Student Computer Checklist
1. Install the Hyper-V Server role
2. Install the base image/virtual machine files
Dec 10 2011 7:31PM Fedor Samorodov [email protected] is Fedor Samorodov's unique copy and is for product evaluation only– not for distribution orcommercial use. Please report any unauthorized use of this content to [email protected] or by calling+1 800-785-3448.

14 50466B: Windows® Azure™ Solutions with Microsoft® Visual Studio® 2010
Student Computer Setup
Use the instructions in the following section to manually set up the classroom. Before
starting the installation of the student computer, you must have a supported operating
system installed on the computer. You can check the supported systems list at
http://www.microsoft.com/hyper-v.
Caution: These instructions assume network connectivity between the instructor computer and the student computers. If you do not have connectivity, Microsoft Learning recommends copying the activated virtual machines to the student computers by means of a manually created DVD or universal serial bus (USB) drive.
1. Install the Hyper-V Server Role
Note: If Hyper-V is already installed, you can skip this procedure.
For detailed instructions, see the Instructor Computer Setup section.
2. Install the Base Image/Virtual Machine Files
Note: Ensure that all extracted courseware virtual machine files were copied from the Instructor computer during the Instructor Computer setup. The following directories and shortcuts will be needed to ensure that the student has all necessary files to start the virtual machine.
C:\Program Files\Microsoft Learning\50466 and all included folders and files
C:\Program Files\Microsoft Learning\Base
1. Check that all permissions have been retained, by looking at the directories above
and making sure they are not Read Only.
2. Run the VM-Pre-Import script. For detailed instructions, see the instructor
computer setup.
3. Add the virtual machines to the Hyper-V management console. For detailed
instructions, see the instructor computer setup.
Dec 10 2011 7:31PM Fedor Samorodov [email protected] is Fedor Samorodov's unique copy and is for product evaluation only– not for distribution orcommercial use. Please report any unauthorized use of this content to [email protected] or by calling+1 800-785-3448.

50466B: Windows® Azure™ Solutions with Microsoft® Visual Studio® 2010 15
Appendix A
The virtual machines were developed using the English (United States) layout shown
below.
If your physical keyboard does not match the above layout, you may need to refer to the
above layout for the character positions used to log on. For future logons and usage
throughout the labs, you may want to install your keyboard layout in the virtual machine.
Dec 10 2011 7:31PM Fedor Samorodov [email protected] is Fedor Samorodov's unique copy and is for product evaluation only– not for distribution orcommercial use. Please report any unauthorized use of this content to [email protected] or by calling+1 800-785-3448.