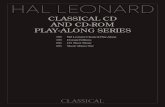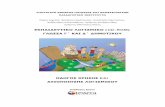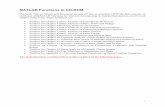5.0.2 Consultant Manual - adteksoft.com · Electronic Consultant CD-ROM should be in CD-ROM drive (...
Transcript of 5.0.2 Consultant Manual - adteksoft.com · Electronic Consultant CD-ROM should be in CD-ROM drive (...
1
Inside This Manual
•How to set up databases
•How to use the Electronic Consultanttm in the home
•Viewing & Printing Professional Proposals
•How to compare prices of several systems in minutes
Electronic Consultanttm Manual $19.95
Electronic Consultanttm Version 10.0.3 (updated 8/1/11)
A Residential In-Home Presentation Program
2
Important Information Please Note: To maximize your training investment, the following guidelines are recommended. All trainees are to have a computer. Be sure and bring your workbook, power supply and all external drives (CD-ROM & floppy drive). All computers are to have the Electronic Consultant and the Energy Analyzer (optional) software installed and unlocked (validated) prior to starting time. Call Connie at (815) 452-2345 to validate. Electronic Consultant CD-ROM should be in CD-ROM drive (usually; D:\ , E:\, or F:\). Please silence all cell phones, beepers, or other disruptive devices. Please have computers plugged in and ready to begin at the pre-set starting time.
System Requirements: Windows® 98 or higher, NT, or XP operating system. (ME not recommended) Pentium® 100 or higher processor. 64 megabytes of RAM. CD-ROM or DVD drive. Sound card. High color monitor. 30 MB hard drive space available. Recommended hardware for best performance: Pentium® 300 or higher processor. 128 megabytes of memory or more. 1 GB or more of storage (hard drive). Digital camera. Portable printer. External mouse
The information contained herein is Confidential and Proprietary and is for the sole use of the Adtek Software Company and its customers. Any other use is strictly forbidden without the written
permission of the Adtek Software Company.
Adtek Software Co. P.O. Box 114
Toluca, IL 61369 (815) 452-2345
Look for Hints:Hints:Hints:Hints: Throughout this workbook, you will find boxes like this with additional information or hints that are informative and helpful.
3
Table of Contents
Informational Notes.
Helpful hints.
System Requirements Recommended Hardware
Section I. Understanding computer basics.
2
Quick Start Guide
File Structure
Glossary of Terms
Settings and Version Numbers
5-6
7
8 - 9
9
Company Information: Company Setup.
Setting Up the Standard Proposal: Print Setup
Determining Your Markup: Markups and Margins
Custom Discounts and Warranties and Rebates
The Payment Calculator: Finance Options
Purchase Orders: Shipping Information
Importing Digital Pictures: Importing Proposal Cover
Importing Price Files: Updating Price Files
Setting Up Multiple Computers: Exporting: Exporting Setup Files
Setting Up Multiple Computers: Importing: Restoring Setup Files
11 - 12
13
14
15
16
17
18
18
19
20
Page Number
4
Table of Contents (continued) Section III. How to set up your database
Data Tags
Adding items to the database: Installation Data
Adding items to the database: Equipment Data
Entering Equipment Specifications
Entering Associated Parts: Accessories
Building Kits: Kit Builder
: Manual Entry
Entering Warranty Data
Warranty & Equipment Match
Section IV. Steps of the in-home presentation process
21
22
23
24
25
26 - 27
28
29
30
Pre-call Preparation
Importing the Proposal Cover
Entering Job Information
Importing the Existing System Pictures
Customer Involvement
Developing a Professional Image
Personalizing Your Presentation
Showing Your Quality Work: Before & After Pictures
Installations
Presenting Your Products: With Pictures
With Movies
Audio & Video Setup
Power Point Presentation
Building The Proposal
Comparing Equipment Prices
Equipment Specifications and Features
Add Associated Parts and Manual Entries
Adding an Extended Warranty
31
32
33
34
35 - 36
37
38
39
40
41
42
43
44
45 - 46
47
48
49
50
Previewing and Printing the Proposal
Printing Your Documents
Printing Post Sale Information
51 - 52
53
54
Page Number
5
Quick Start Guide
Thank you for your interest in our products. The following is a step-by-step guide to help you get started. Insert the disk in your CD ROM drive. It may start automatically, if not, click on the Start button and select Run; Locate your CD ROM Drive and type in “setup.exe” Example “E:\setup.exe” The first screen you will see has five buttons; Click on the Install Products button. The next screen allows you to select the software product you wish to install. If you want to Demo the Electronic Consultant you must install it first. Click on the Electronic Consultant
Install Products
Print/View Manuals
Browse CD contents
View our website
Contact us
Electronic Consultant
The Administrator
Appointment Scheduler
Energy Analyzer
Install Equipment Upgrades
Easy Loads
Follow the on-screen instructions. You may be missing required files and your computer may re-boot automatically, possibly more than once. It is recommended to use the default settings.
Welcome To Adtek Software!
Install GAMA Directory
6
Quick Start Guide
After reviewing all the features and benefits of the program and reading this manual, then it is time to start customizing the program for your company. We recommend you start with your Company setup. I. How to setup your company information. A. General Information (p.11 to p.12) B. Customizing the Standard Proposal (p.13) C. Entering your Markups and Margins (p.14) D. Entering Extended Warranty promotions and Rebates (p.15) E. Set the default for the Financial Calculator (p.16) F. Add your Company Information to the Purchase Order Screen (p.17). II. How to add information to the databases. A. Adding or changing Data Tags (p.22) B. Adding Installation Items (p.23) C. Adding Equipment (p.24 - p.26) D. Adding Kits (p.27 - p.29) E. Adding Warranty and Rebate Information (p.30 - p.31) III. How to setup your In-home Presentation. A. Setting up the Customer Needs Survey (p.36 - p.37). B. Setting up your Presentation (p.38 - p.42). C. Importing Digital Pictures (p.18). D. Loading the Movie and Sound Files (p.43 - p.44). E. Backing up your files and Exporting setup files to another computer (p.11 to p.12). IV. Making a Presentation. A. Practice, Practice, Practice. Do role playing.
Ask your Distributor about Training Classes from Adtek.
Start up Procedure
Once the software is successfully installed, the Demo screen will pop-up. Click on the Run Demo button. You now may navigate through the program. After you have completed the demo and want to purchase the product, call Adtek and give us the number listed in the Red box. We will give you an unlock number to type in the Green box. Click the Validate button to unlock the full system.
7
I. Understanding Computer Basics. File Structure
File Structure �Computer = File Cabinet �Hard Drive (C:\) = File Drawer �Folders (C:\ Adtek) = Folders �Files (logo1.bmp) = Information File Structure (Path) My Computer C:\ Program Files Adtek Brand Sales bmp, avi. Select the file
Computer vs. Filing Cabinet
Look-In Screen with drop down menu.
Look-In Dialog Box (Windows 98)
When trying to locate a file to import, follow the steps in this example (Importing a cover picture) : 1. Select file from the menu bar. 2. Select Import Cover File. 3. Click the Locate Picture button. 4. The Look In screen will pop-up. 5. Click the down arrow by the dialog box. 6. From this list you may select the location where
the desired information is stored (example; 3 1/2 Floppy (A:)).
7. Highlight the desired file and click open. 8. View and Save, if desired.
How to locate a file
8
Bit Binary Digit Megabit = 1 million bits. Gigabit = 1 billion bits. CD-ROM drive Compact Disk– Read Only Memory. Default settings: A particular value for a variable that is assigned automatically by the operating system and remains in effect unless canceled or overridden by the operator. Defrag (Disk Defragmenter) A process that will rearrange files and unused space on your hard drive so the programs will run faster. DVD drive: Digital Video Disk Drive. Embed To cause to be an integral part of a surrounding whole. (example: to embed a picture or logo into a template) Floppy Drive: A removable information storage device, usually the (a) drive with storage capacity of 1.44MB. File extensions: Format (examples) *.avi = audio video interleave = This is where you will locate the movies and sound files. *.bmp = bitmap = Pictures *.jpeg = joint photographic experts group = Digital picture *.mpeg = moving photographic experts group = Moving digital picture *.rtf = rich text format = File extension format used by some word processors, i.e. word. *.ppt = power point = Power Point file (read or write) *.pps = power point show = Power Point Show (read only) Hard Drive: A permanently fixed information storage device, containing a magnetic disk, usually (C:, D:, or F:). Hard disks generally offer more storage and quicker access to data than floppy disks do. Infra-red Port: Allows for cable-less connections to external devices (example; portable printer). Link To go to another file or program to use the contents of that file or program, but not make it a permanent part of the host file or program. Path: The necessary steps taken to find a file. RAM: Random Access Memory. USB Port: Universal Serial Bus.
I. Understanding Computer Basics. Glossary of Terms
9
Wildcard character: * (example; *.* means any filename with any file extension). Windows® 95 or 98: Operating systems. ZIP Drive: A removable compressed information storage device, usually the (d) drive with storage capacity of 100MB or 250MB. Settings: Path for setting-up your computer monitor (screen). Example is for Windows 98. Your system may differ. Click Start; Settings; Control Panel; Display;
Settings; select your highest color, example True Color 32 bit, or Best Color 16 bit . Continue on by clicking;
Advanced; General; In the Display box, you will see Font Size; Select Small Font. OK.
I. Understanding Computer Basics. Glossary of Terms, Settings and Version Number
Software and Database Version Numbers: Click “Help” on the tool bar; then “About”. This screen will popup. The Software version number is located here. The Database version number is located here.
About Screen
10
Notes:
____________________________________________
____________________________________________
____________________________________________
____________________________________________
____________________________________________
____________________________________________
____________________________________________
____________________________________________
____________________________________________
____________________________________________
____________________________________________
____________________________________________
____________________________________________
____________________________________________
____________________________________________
____________________________________________
____________________________________________
____________________________________________
____________________________________________
11
Company Setup Tab Complete the Company Information Form. Company Enter your general company information. Contact Is used for your company’s internal use only. Misc. Settings Default Salesperson The name of the Salesperson giving the presentation. Default Proposal # You can assign a starting proposal number (numeric only) and the E/C will automatically increase that number or the last proposal number used, by one digit, each time you start a new proposal. Default Proposal Number Box Check this box if you want the software to add the proposal number to the Customer Information form. If you leave it unchecked, you must add a proposal number each time you start a new proposal. Hide Cost on “Summary Screen” Box Check this box if you do not want the customer to see any cost on the preview screen. Enable Quantities on “Proposal Screen” Box Check this box if you want to be able to add quantities to items on the proposal.
Company Setup Screen
II. How to set up your system. “Company Information”
Customize Screen Logos Splash Screen The “Splash Screen” is the first screen you will see when you start the program. You may add a .jpg or .bmp of your choice. As an example, you may insert a picture of your company, the brand you sell or your employees. 1. Click the button labeled “Splash Screen”
2. The Look-in Dialog Box will pop-up.
3. Locate the desired file.
4. Click insert.
5. Follow the above instructions for the buttons listed below.
Proposal Screen You may insert a logo to appear on the proposal.
Dealer Logo You may insert your Company logo on the proposal.
Mfg. Logo You may insert the Manufacturer’s logo on the proposal.
Notes:
_______________________________________________________________
12
Notes:
______________________________________________________________________________________________________________________________
Hint: After you have completed entering all the setup information and clicked the “Update Information” button, then exit the program and re-enter to view all the changes.
Company Information Tab (continued)
Customize Icon Path Update Information C-I Button This feature allows you to access another software program. When you click on the C-1 button the “Set Program Path” Look-in Dialog Box will pop-up. Locate the desired file and click insert. You will be able to access that program by clicking on the C-I button located on the tool bar. Update Information C-II Button Same feature as above.
Company Setup Screen
Class Exercise
1. Fill in your Company’s general information
2. Type your name in the “Default Salesperson” box.
3. Determine if you are going to use the “Default Proposal Number”. If so, add the starting number.
4. Click the update information button.
5. Insert a new picture into the “Splash Screen”
II. How to set up your system. “Company Information”
Look-in Dialog Box (XP version)
13
Print Setup Determine what information you want to print on the bottom of your proposal. Proposal Guarantee Enter your company’s guarantee policy. Proposal Acceptance Policy Enter the terms and conditions regulating proposal acceptance. Proposal Heading Enter any title you would like to show on the top of the proposal (example: Spring Special). This is optional and may be left blank. Days Accepted Enter the number of days the Customer has to accept the proposal. Print control boxes Check the boxes you want the software to default to. It is recommended to use preprinted letterhead. If you decide to use preprinted letterhead, then the logo boxes must be unchecked. Also, check the Show Signature Lines if applicable. Company Benefits List the items that are included in every installation. If you include something that your competition does not, then be sure to list it.
Print Setup Screen
Notes:
______________________________________________________________________________________________________________________________
Class Exercise
1. Change the “Days Accepted” to 29. 2. Set up the following boxes: Uncheck the Use preprinted letterhead box. Uncheck the Use company logo box Check the rest of the boxes. 3. Add “Prompt Service” to Company Benefits. 4. Change the Proposal Header to read: “Spring Special”. 5. Click the update information button.
II. How to set up your system. “Setting Up The Standard Proposal”
Hint: Use pre-printed letterhead to save printer ink and printing time.
Note: See the report writer Manual to design custom proposals.
14
Markups and Margins Determine what gross margin of profit you want to have at the end of the year. You should monitor it regularly and adjust your gross margin as needed. When you type in a gross margin, the multiplier will change automatically and visa-versa. Material Markup Enter the material markup or margin for each dollar level. Warranty Markup Enter the desired markup or margin for extended warranties. Labor Markup Enter the desired markup or margin. This will be applied globally. You may enter up to three different labor rates to specific items. Example: Labor Unit 1 might be your top technician. Labor Unit 2 might be an assistant or helper. Labor Unit 3 might be a parts runner. It is easy to update your labor margin because you only allocate labor units to specific equipment, so all you have to do is update the labor unit rate from this screen.
Markup Setup Screen
II. How to set up your system. “Determining Your Markup”
Hint: This system will allow you to allocate overhead at a different rate for
material and labor (example; your accounting department may determine that labor is 80% of your overhead and material is 20%).
Note: The sales tax is computed after the markup is applied in versions 3.05 or
less and is optional in version 3.06+.
1. Enter material markup for 0 to $25 @ 50% gross margin.
2. Enter material markup for $251 and up @ a 1.40 multiplier.
3. Enter labor markup @ 60% gross margin.
4. Click the update information button.
Class Exercise
Edit Discount Codes To edit customized discounts click on the yellow Edit Discount Codes button and follow the instructions on the next page.
Material Sales Tax Rate Enter the total sales tax rate for your area, if more than one, add them together. (6 1/4% would be entered as .0625).
Labor Sales Tax Rate If labor is taxed in your area, then enter the rate here.
Determine if you want to calculate sales tax before or after markup. Be sure to Update Information.
15
II. How to set up your system. “Customize Discounts” and “Warranties & Rebates”
Hint: You may right click on any date field
and a calendar will popup.
Warranty & Rebates Setup Screen Warranty & Rebates This screen allows you to set the start and end dates of extended warranty promotions and rebates.
Extended Warranties When your supplier announces that a promotion is in effect, you should enter the start and end dates of that promotion.
Promotion Multiplier Enter the cost share percentage (example; if 50% cost share, then enter .50).
The promotion multiplier is reciprocal of the cost share percentage. Together they equal 1 (Example; if the manufacturer will share 40% of the cost; then the promotion multiplier would be 60% or .60). Rebates Rebates are entered the same as extended warranties.
Note: Warranties and Rebate must be selected in the Data Tab to enable this function. Remember:
After you have completed entering all the setup information and clicked the “Update Information” button, then exit the program and re-enter to view all the changes.
Customize Discounts This screen allows you to setup special discounts that will not show on the proposal. The discount amount will be deducted from the total sale before tax and the tax, if any, will be calculated on the discounted amount. 1. Type in the Discount Code Name
2. Use the down arrows to determine the discount multiplier (for a 10% discount enter .90).
3. Click the Add/Update button
4. Enter a Label Name, this will appear on the Customer Information Screen.
5. Click the Set as Default button. The new label and any line that is highlighted will be the new default. You will be prompted to close and re-open the program for the changes to take effect.
Customized Discounts Setup Screen
16
Finance Options At this screen you should set the default settings for your area. When you start the program these settings will automatically come up, but may be changed at will. Rate Percent of interest currently being offered. # of Payments Number of payments for the duration of the loan. Import System Costs Check which system costs you would like to have imported into the amount field. Terms Standard 90 days same as cash 180 days same as cash 360 days same as cash If the amount is not paid within the selected terms, then interest will accrue from the first day of the note. Down Payment If the customer gives a down payment, you should enter it here. The down payment will show on the proposal. Other options Check the options you wish to use. Use percentage for monthly payment. If your finance company uses a percentage to determine the payment, enter the percentage here. Show monthly payments on proposal
Payment Calculator Screen
Notes:
____________________________________________________________________________________
Class Exercise
1. Set the interest rate at 20%. 2. Set the number of payments at thirty-six. 3. Set the terms at 90 days same as cash. 4. Set the Amount to $5,000. 5. Set the Customer down payment to zero. 6. Click the “Calculate Payment” button. 7. Click the “Save as Default” button.
II. How to set up your system. “The Payment Calculator”
Hint: Use this screen to show different payment options to the customer.
17
Purchase Orders At this screen you should set the default settings for your distributor and your company. When you start the program these settings will automatically come up, but may be changed at will. Buttons Green “Set As Default”: Click to set the information on the screen as default. Brown “Preview”: Click to preview how the information will look when printed. Yellow “Print”: Click to print. Light Blue “Close”: click to close this screen. Using the Purchase Order Select a System, Click the Refresh button, Highlight the labor and click Delete. This procedure will remove any unwanted items from the P.O. Click the Add button and high-light the blank line that was added. Now you may add new items to the P.O. The Preview/Print and Close buttons are the same as above.
Shipping Information Screen
Notes:
______________________________________________________________________________________________________________________________
Class Exercise
1. Select the Purchase Order Screen.
2. Select System I, II, or III.
3. Enter a Purchase Order Number.
4. Check the Include Material Cost box.
5. Click on the Refresh.
6. Add 20’ of 2” PVC pipe; now select and delete a
row
II. How to set up your system. “Purchase Orders”
Purchase Order Screen
18
Importing The Proposal Cover The easiest way to personalize the homeowner’s pro-posal is to take a picture of their home upon arrival. If you use a camera that accepts a 3 1/2” floppy disk the procedure is very efficient. The steps for importing files is similar throughout the software. From the File drop down menu, select Import Cover File. Locate Picture Click the yellow button Locate Picture. A box will pop-up and ask, look in, if you are using a 3 1/2” floppy disk, then look-in your (a) drive. Open the folders or files that contains your picture. Go to page seven (7) if additional help is needed. View Picture The picture will be displayed, if correct, continue. Re-name file You may type in a new file name if you wish. Save Picture Click the green button Save Picture. When imported, a box will say imported successfully.
Importing Proposal Cover File Screen
II. How to set up your system. “Importing Digital Pictures” and “Price Files”
Updating Price Files Your distributor may supply you with a 3 1/2” floppy disk containing your current cost on the items he sells. Open Update Box Click the yellow button Import Distributor Price Updates. A box will pop-up and ask, look in, go to the location of your update file (usually A:\). Open File Highlight the Update1.mdb file and click the open button on the pop-up screen. When you open this file your prices will automatically be updated. Close Click the red button Close to exit this screen. Verify Print a catalog and verify the prices have been updated. Updating Equipment Be sure to update pricing when updating equipment.
Importing Price Update File Screen
Printing Cover Picture Un-check the Do Not Print Cover Picture box to Print a cover picture. Close Click the red button Close to exit this screen.
19
Exporting Setup Files If you decide to install the software on more than one computer, this step will save you time. Be sure the Electronic Consultant Software is installed and unlocked on all computers you wish to import to, before proceeding.
Setup your system completely on one computer; then send to a floppy disk. Usually your (a:) drive.
The procedure for exporting files is as follows: Company Setup Files Check the Company Setup Files box (use one disk for each checked box).
Send To Click the down arrow and select the drive you wish to export to (usually a:).
Backup Click the green button Backup to begin the backup process. When the process is finished a pop-up box will say Backup completed.
Close Click the red button Exit to close this screen.
Transferring Proposals 1. Click the yellow button to select proposals
you wish to transfer. A pop-up screen will list all your proposal.
2. Highlight the proposals you wish to export.
3. Click the green Export button to copy.
4. When completed a “Proposal Transferred” box will popup.
Backup/Export Screen
II. How to set up your system. “Setting Up Multiple Computers, Exporting, Backup”
Hint: Use this procedure to backup your files for storage. Regular backups
are recommended.
20
Restoring Setup Files Insert the floppy disk into your floppy drive.
The procedure for Restoring files is as follows.
Company Setup Files Check the appropriate files box. Import From Click the down arrow and select the drive you wish to import from (usually a:). Restore Click the green button Restore to begin the process. When the process is finished a pop-up box will say Restore completed. Close Click the red button Exit to close this screen.
Import/Restore Screen
Class Exercise
1. Click on Company Setup Files.
2. Locate your (a:) drive.
3. Click on backup.
4. Close.
5. Now Restore the file.
II. How to set up your system. “Setting Up Multiple Computers, Importing”
Importing Proposals from the Transfer File 1. Click on “File”.
2. From the drop down menu select “Open Proposals”.
3. Click on the “Import From Transfer File” button.
4. The Open Proposal Screen will popup
5. Highlight the proposals you wish to import.
6. Click the “Import button.
7.
21
Data Tags Tag is the term used to label or describe what is in the database. Customize Manual Data Screen A database may be setup for each line A thru N in the light blue column. Each line may be customized, you select a name of your choice (description/tag) and on page twenty-two (22) we will show you how to add data to that database. Graphical Data Screen The Graphical Data column on the right hand side cannot be changed. There is an existing database for each of the tags listed, but you may add items to these databases. Update Record: Whenever you make a change you must click the Update Record button to save it. Build Kits Click this button to bring up the build kits screen, details on page Twenty-six (26).
Description/Tags Screen
Notes:
_________________________________________________________________________________________________________________________________________________________________________________________________________________________________________________________________________________
Class Exercise
1. Select N. Misc. 1 and change the description to Boilers.
2. Update Record.
3. Go to the Proposal Screen.
4. Click on Add Manual Mat/Labor to see the results.
III. How to set up your Databases. “Data Tags”
22
Installation Data This screen allows you to add items to whichever database you select, even if you entered a new tag in the A thru N boxes on the Job Screen (tag is the term used to label or describe what is in the database). Follow the steps listed below to add items to any database. Installation Data Screen Step 1: Select a database tag or type the new name into the Tag field if you entered a new tag in the Description/Tag Screen. Step 2: Enter the Material and/or Labor cost if applicable. The selling price will be calculated by the software. If you want to see what the selling price will be, then click “View Selling Price”. Step 3: Enter the manufacturer (optional), a unique part number, and a description. Step 4: Click Add Record button. Repeat this procedure for each part you enter. Remember to click the Add Record button when adding a new part and click the Update Record button when changing an existing part. Graphical Data Screen The Tags in the Graphical Screen cannot be changed, but you may add equipment or parts to the existing databases by following the above steps.
Installation Data Screen
Class Exercise
1. In the Customize Data Screen, in the Tag Box, type in Boiler.
2. Type in the material cost.
3. Type in the Mfg., a unique part number, and a description.
4. Click the Add Record button.
III. How to set up your Databases. “Adding Items To The Database”
Hint: You may type in as many Tag/Descriptions as desired. These can be viewed in the manual entry screen by clicking the yellow “Add Manual Mat/Labor” button located on the Proposal Builder Screen.
Remember: The Part # must be unique and the description you select will be printed on the proposal.
23
Equipment Data Data Entry is very similar throughout this software. When adding equipment, you will need to add some additional information. Adding Equipment to the Database Step 1: Select a database tag name. Step 2: Enter the Model#, Capacity and description. Step 3: Enter the Efficiency, Manufacturer, Family/Eff. and material cost. Step 4: Click Add Record button. Repeat this procedure for each part you enter.
Go to the next page to add specifications to the equipment.
Equipment Data Screen
Notes:
_________________________________________________________________________________________________________________________________________________________________________________________________________________________________________________________________________________
Class Exercise
1. In the Optional Markup Screen change the multiplier to 2. 2. Click the View Selling Price button. 3. Note how the Gross Margin changed also. 4. Do not update the information.
III. How to set up your Databases. “Adding Equipment To The Database”
Hint: You may use this screen to add labor to a piece of equipment, change the multiplier/gross margin, and view the
selling price. This will override the
global settings.
24
Equipment Specifications From the Equipment Data Screen click the light blue button Equipment Data to bring up this screen. Whenever you add a new piece of equipment you will need to fill in this form for the data to be viewed from the Proposal Builder Screen. Use the data from the Manufacturer’s Specification sheets and fill in all applicable blank fields. Be sure to click Add Record. To add information that may be viewed when you click the Features button on the data screen, follow these steps: Locate a file in the Bmp folder with an .rtf extension. Path My Computer C: drive Program Files Folder Adtek Folder Brand Folder Sales Folder Bmp Folder Select a Word document with an .rtf extension (example; fur.rtf). Type over existing information and save under a new name. Be sure to leave the file extension (.rtf). The new file name will need to be entered in the Feature File Name box.
Equipment Specifications Screen
Notes:
_____________________________________________________________________________________________________________________________________________________________________________________________
Class Exercise
1. Find an .rtf file using the above path.
III. How to set up your Databases. “Entering Equipment Specifications”
25
Accessories Click the pink button Go To Accessories to bring up this screen . The Equipment Data Accessories Screen will allow you to enter parts associated with a given model #. Add to the Associated Parts list. To associate a part with a particular model, follow these steps: 1. Click on Tag to select the unit type (air
conditioner, furnace, etc.). 2. Click on Model # to select the model. You
may select multiple models. 3. Highlight the accessory from the accessories
database (the bottom grid). 4. Click the green up arrow (+) to add the accessory to the associated parts list. To remove a part from the Associated Parts list. 1. Highlight the part in the Associated Parts list. 2. Click the red down arrow (-) to remove
the part . To add an accessory to the accessories database: Step 1: Enter a Part # Step 2: Enter the material and labor cost, if applicable. Step 3: Enter the Description. Step 4: Click the Add Record button. Click the Go To Equipment button to return to the previous screen.
Accessories: Associated Parts Screen
Notes:
______________________________________________________________________________________________________________________________
Class Exercise
1. Associate an LP kit to a furnace. 2. Now remove it.
III. How to set up your Databases. “Entering Associated Parts”
Hint: When you click on an item in the Associated Parts box or an item in the Database box, the description and cost will be listed in the Accessories fields.
26
Kit Builder This feature allows you to group material and labor used on most jobs (example: air conditioner, coil, pad, lineset, labor, etc.). This will save time in the home when building the proposal. Step 1: Click on Clear Screen (optional). Step 2: Check the boxes that apply. Include Manufacturer Name with equipment description Include Model # with equipment description Include Capacity and Efficiency with equipment description Show quantity on Description Itemize on Proposal (If you do not itemize on the proposal, then the description line will be printed on the proposal). Step 3: Check the Database box that applies. Equipment Database Accessory Database Parts Database Warranties Step 4: Go to the Tag dialog box and click the down arrow. From the drop down menu select the database Tag; then the Family; then the item you wish to add to the kit; then add the quantity of that item; then click the green down arrow (+) to add. Click the red up (-) to remove an item. Step 5: Repeat Step 4 for each item you wish to add.
Kit Builder Screen
Notes:
____________________________________________________________________________________
III. How to set up your Databases. “Building Kits”
Step 6: Go to Kit Database; Category. Type in a category (example; Air Conditioner or Furnace); then click the Kit Part # data entry box and type in a unique part number; then click the Description data entry box and type in the description that you want to show on the proposal. Step 7: Click the green button Add/Update Kit to save.
(continued on next page)
Hint: Be sure you have entered a part into your new kit before assigning a Kit Part # and Description.
Hint: It will be easier to manage your Kit Database if you begin the kit part # with “AC” for air conditioners, “HP” for heat pumps, etc. Kit part #’s are alphabetized in the proposal screen
27
Kit Builder (continued) Other Buttons: Add/Update Kit: To add or remove an item of an existing kit, select the Kit Part# that you want to edit and repeat step 4; then click the green Add/Update Kit button. Update Prices: When new prices have been imported or you have manually changed prices in any of the databases, you must click the orange Update Prices button, if you want the new prices applied to your kits. Copy: After you have built a kit you may select several line items and copy them to clipboard. Paste: When building a new kit you may paste the items you saved in the clipboard. Delete a Kit: To remove a kit from the Kit Database click the red Delete Kit button. Close: To close the Kit Builder screen click the light blue Close button. Note: To change the order of any line item in the kit database, just drag the line with your mouse.
Kit Builder Screen
Notes:
_______________________________________________________________
Class Exercise
1. Build a kit with an A/C, coil, lineset, pad, and labor. 2. Click “Include Manufacturer Name with description”. 3. Click “Itemize on Proposal”. 4. Add the kit to the Kit Database.
III. How to set up your Databases. “Building Kits (continued)”
Update Prices
Hint: If you want to include the manufacturer’s name and a model # in the description, then be sure to check
Include Manufacturer Name with equipment description Include Model # with equipment description Include Capacity and Efficiency with equipment description
before you add that item to your new kit. To reverse an entry, delete the part and re-enter. Then Update Kit.
Enter quantity here
28
Kit Building: Manual Screen Manual Kit Builder When you click the Add Manual button from the Kit Builder Screen, this screen pops up. This will allow you to enter parts that are not in the database. Be sure to add the material and the labor cost. This information will be used when analyzing your profits. You may establish the selling price for any part you add manually. You may adjust a kit selling price by entering an amount into the Selling Price field. Example: By adding (-100) in the selling price field and clicking the green down arrow, the amount in the Total Selling Price field will be decreased by $100. Click “Update Kit” to save. To Add A Part Manually: 1. Enter a Part #
2. Enter the material and labor cost.
3. Enter the Description.
4. Click the “Calculate Selling Price from Mark-ups” button or enter the desired selling price into the Selling Price field.
5. Click the green down arrow (+) to add the part to the kit.
6. Repeat Steps 1 through 5 for each item you wish to add.
7. Click the green button Add Kit to save if your building a new kit and Update Kit if you are adding to an existing kit.
8. Click the light blue button in the upper screen to Close the Manual Kit Builder Screen.
Notes:
____________________________________________________________________________________
Class Exercise
1. Add a part manually. 2. Calculate the selling price. 3. Change the selling price to $100 4. Click on the green down arrow (+) 5. Return to the Kit Builder Screen.
III. How to set up your Databases. “Building Kits: Manual Entry”
Note: When you enter an item into the Manual Entry screen And click on the green (+) down arrow it will be entered into the kit database.
29
Extended Warranties
Entering an Extended Warranty into the database. 1. Type in a unique part number.
2. Enter net cost.
3. Type in a description.
4. Click Add Record. Including an Extended Warranty in a promotion. 1. Click on the warranty you want to include.
2. Check the box Include in Promotion. 3. Click Update Record. This will add cost depending on promotion
multiplier and date fields in the Company setup.
Warranty Screen
Class Exercise
1. Enter “RB123” for a Part Number. 2. Enter “Spring 12 SEER Rebate” as a Description. 3. Enter $75 for the Net Cost. 4. Enter $150 for Rebate to Customer. 5. Click on the Add Record button. 6. Select a warranty to be included in a promotion.
III. How to set up your Databases. “Entering Warranty Data”
Hint: In the “Inc” column the 0 changes to a 1 if included in a promotion.
Rebate Screen
Rebates
Entering a Rebate into the database. 1. Type in a unique part number.
2. Enter the Rebate cost.
3. Enter the Rebate amount.
4. Type in a description.
5. Click Add Record. Including a Rebate in a promotion. 1. Click on the rebate you want to include.
2. Check the box Include in Promotion. 3. Click Update Record.
30
Matching Extended Warranties to Equipment. 1. Select the Warranty from the Warranty Database.
2. Click the “Tag” down arrow for the Indoor Unit and click on the desired equipment.
3. Select the Family/Eff.
4. Highlight the models you wish to associate with the selected warranty. You may select all by clicking on the “Select All” button, clear the selection by clicking on the “Clear Selection” button.
5. Click the “Tag” down arrow for the Outdoor Unit and click on the desired equipment.
6. Select the Family/Eff.
7. Highlight the models you wish to associate with the selected warranty.
8. Click the “Create Match” button.
9. The new match will be stored here.
Sorting your Database For ease of use you may sort the database three ways. 1. Sort by Indoor Unit.
2. Sort by Outdoor Unit.
3. Sort by Part Number.
Warranty Match Screen
Notes:
________________________________________________________________________________________________________________________________________________________________________
Class Exercise
1. Click on a warranty for an air conditioner. 2. Select the correct Outdoor Unit. 3. Highlight Outdoor Units. 4. Click on Create Match.
III. How to set up your Databases. “Warranty & Equipment Match”
Hint: Units may be selected: Units may be selected: Units may be selected: Units may be selected: 1.1.1.1. By dragging mouse over items.By dragging mouse over items.By dragging mouse over items.By dragging mouse over items. 2.2.2.2. Hold down “Ctrl” key while Hold down “Ctrl” key while Hold down “Ctrl” key while Hold down “Ctrl” key while
clicking on items.clicking on items.clicking on items.clicking on items. 3.3.3.3. Click on the first item, then hold Click on the first item, then hold Click on the first item, then hold Click on the first item, then hold
down the “Shift” key and click at down the “Shift” key and click at down the “Shift” key and click at down the “Shift” key and click at the end of the last item you want to the end of the last item you want to the end of the last item you want to the end of the last item you want to select.select.select.select.
4.4.4.4. Click on the “Select All” button.Click on the “Select All” button.Click on the “Select All” button.Click on the “Select All” button.
31
Customer Information Screen
Notes:
____________________________________________________________________________________
Class Exercise 1. Fill in the Customer Information Screen. 2. In the Installation Notes box type in a statement that might be beneficial to a Consultant.
IV. Steps of the In-Home Presentation Process. “Pre-Call Preparation”
Opening An Existing Proposal To open a proposal, first, Click “File” then; “Open Proposal” from the drop down list. Select the proposal you want to work with from the list shown. The Customer Information Screen, shown below, will appear. Saving a Proposal To save a new proposal, click “Save Proposal” from the drop down list. If you are working with an existing proposal, then click “Update Proposal”. Pre-call Preparation: The first step in the selling process is to fill-in the Customer Information Form before you arrive at the prospect’s home. This will save valuable selling time.
Date The date will be entered by your computer.
Sales Tax Check this box if this is a taxable sale.
Proposal # You can assign a proposal number or the E/C will do it for you, automatically, increasing one digit each proposal. (see Company Setup of this workbook, for details).
Price Code Select the price code for this proposal (see pages 14 & 15, on customized discounts).
Installation Notes Type in information specifically intended for the use of the Consultant. (example: Homeowner works nights, call only after 2 P.M.).
To start a new proposal, click here. To open an existing proposal, click here. To save a new proposal, click here. To save (update) an existing proposal, click here.
32
On Arrival: Using a digital camera, take a picture of the customer’s home upon arrival (a camera that uses a 3 1/2” floppy disk, is recommended). Insert the floppy into your (a:) drive. If you need additional help with importing a picture, turn to page eighteen (18) of this manual. Importing the Proposal Cover From the File drop down menu, select Import Cover File/Dealer Logo. Locate Picture Click the yellow button Locate Picture. A box will pop-up and ask, look in, select your a: drive, open the file that contains your picture. View Picture The picture will be displayed on the left side of the screen, if O.K., continue. Save Picture Click the green button Save Picture. Once the picture is imported, a box will say imported successfully. Printing Cover Picture Un-check the Do Not Print Cover Picture box to Print a cover picture. Close Click the red button Close to exit this screen.
Importing Digital Files Screen
Notes:
________________________________________________________________________________________________________________________________________________________________________
Class Exercise
1. Locate (file) on your Adtek tutorial floppy (see page 18 of this workbook for details). 2. View and save picture.
IV. Steps of the In-Home Presentation Process. “Importing The Proposal Cover”
Hint:
For Help press F1 or click the “?”
Button.
33
Appraise the Existing Conditions: Establish a comfortable procedure when arriving at the prospect location. Look at the existing equipment, take measurements and pictures. Collect the information needed for the loads program. (Use the input form that you printed prior to arrival). Set-up your printer and your computer. Start printing the cover page. While the cover page is printing, do your loads calculation. Next, complete the Job Information form. 1. Click on the type of Exterior the building has.
2. Click on the Indoor Unit Location.
3. Type in the Outdoor Unit Location.
4. Type in the dimensions of the;
Existing Indoor Unit.
Supply Air Plenum.
Return Air Plenum.
5. Type in Special Instructions for the installers (example; Locate condensate drain near water heater.). The above information will print out on the Installers Guide. Post Sale Information, Enter: Which system that was sold Call Back Date and any Comments Closing Date and any Comments
Job Information Screen
Notes:
______________________________________________________________________________________________________________________________
IV. Steps of the In-Home Presentation Process. “Entering Job Information”
Class Exercise
1. Fill in the Job Information.
2. Click on the “Import Existing System”.
(continue on next page to finish this exercise.)
Import Picture of Existing System: Click the yellow button and follow the instructions on the following page.
34
Import Picture of Existing System: To locate and import a file, follow these steps: 1. Click the Locate Picture button.
2. The Look In screen will pop-up (see page 7).
3. Click the down arrow by the dialog box.
4. From this list you may select the location where the desired information is stored (example; 3 1/2 Floppy (A:)).
5. Highlight the desired file and click open.
6. View and click Save Picture.
You may print only one picture with the proposal. They print out with the Installer’s Guide. See the Report Writer Manual for additional printing options.
IV. Steps of the In-Home Presentation Process. “Importing The Existing System Pictures”
Import Existing System Screen
Notes:
____________________________________________________________________________________________________________________________________________________________________________________________________________________________________________________________
Class Exercise
(continued from page 33.) 3. Locate file (picture to import) on the Adtek
floppy.
4. View and save it.
Hint: Give this printout to the Installers and use it to explain any modification to the homeowner.
35
Taking the Customer Survey. This creates interaction with the customer. When the home owner answers positively to a survey question, the answer will result in a recommendation for the necessary equipment to fulfill the need. Example: Does anyone suffer from hay fever or allergies? The recommendation will be an Electronic Air Cleaner. Thus, the customer is helping to select high efficiency equipment or accessories. Let the customer click on the screen, get them involved. People support what they create. Customizing the Customer Survey Click on the “Customize” button to customize a survey. Select the Survey Question Number. Type in the Survey Question. Then the Results for High, Medium, and Low priority. Save your information. To set a color for each priority check which priority and click on the “Set Color For Priority” button. Select the color of your choice Click OK
IV. Steps of the In-Home Presentation Process. “Customer Involvement”
Customer Survey Screen
36
Viewing the survey questions and the results. When you click on the “View” button on the previous screen, this screen will popup. Previewing and Printing a report. Select the Survey Template from the menu by clicking on the down arrow and highlighting the Survey Template. Click on the “Print” button and you will be able to Preview the “Survey Results” form. To print the Survey, Click on Print from the Menu Bar Select Entire File. Click OK. Be sure you have selected a printer and setup the printer properties for that printer.
IV. Steps of the In-Home Presentation Process. “Customer Involvement”
Customer Survey View Screen
Note: You may customize the survey form. See the Report Writer Manual for additional details.
37
Selling Yourself and Selling Your Company. This may be the most important part of your presentation and when linked with the other image building tools in the software, you will have added value to the sale. When you create a professional image there is a perceived value related to you, your company, and the product. The Electronic Consultant Software allows the dealer to present a professional presentation every time. Just point and click. By using the fifteen buttons at the right, the dealer can organize his presentation and not worry about missing any key points. Examples: Show pictures of key employees (smiling). Technicians neatly dressed. Talk about your policies and guarantees. Testimonials of satisfied customers. Ongoing education. Licenses, permits, and liability insurance. Other services. Etc. When the dealer sets up the presentation and exports it to all his salespeople, the company story will be reinforced in the market place. This is also a good tool for new inexperienced salespeople. Click the Customize button and then go to the next page to learn how to setup your presentation.
IV. Steps of the In-Home Presentation Process. “Developing a Professional Image”
Company Presentation Screen
Notes:
____________________________________________________________________________________________________________________________________________________________________________________________________________________________________________________________
Hint: Remember, Homeowners may say they are looking for the best price, but they are looking for the best value.
38
How to customize the presentation buttons. 1. Click the yellow Customize button. 2. This will bring up the Import Digital Files
screen. 3. Select the button # you wish to setup. 4. Type a description in the “Button Caption”
field. 5. Click the yellow Locate/View File button. 6. Select the file you wish to import
(.bmp or .jpg file extension). 7. If this is the picture you want to import, then
Click the Import/Save Changes button. 8. Repeat this process for each button. Go to page 41 to learn about the equipment presentation.
IV. Steps of the In-Home Presentation Process. “Personalizing Your Presentation”
Company Presentation Setup Screen
Notes:
____________________________________________________________________________________________________________________________________________________________________________________________________________________________________________________________
Hint: Digital Files can be located on the Electronic Consultant CD-ROM in the Bmp directory.
Class Exercise
1. Import a new picture for button #3 from the Adtek floppy disk. 2. Label it “Classroom Test”. 3. Save it.
39
Before and After Pictures. Take digital pictures of the existing equipment and completed jobs. When viewing the before and after pictures with the homeowner, show a testimonial letter relating to the pictures. To set up your Before and After Pictures, Click the Customize button and follow the steps listed below.
IV. Steps of the In-Home Presentation Process. “Showing Your Quality Work”
Company Jobs Screen
Notes:
____________________________________________________________________________________
Company Jobs Setup Screen
How to customize the Job Screen. 1. Click the yellow Customize button. 2. This will bring up the Import Digital Files
screen. 3. Click the yellow Locate Picture button on
the “Before” side (left). 4. Select the file you wish to import
(.jpg or .bmp file extension). 5. If this is the picture you want to import, then
Click the Save Picture button. 6. Repeat this process for the “After” side (right).
Hint: Be sure the new file name “before4” matches up with the “after4” to assure they are both from the same job.
Class Exercise
1. Locate a before picture on your training disk. 2. Save it. 3. Locate an after picture on your training disk. 4. Save it.
Click the “Installation” button to view different installation types.
40
Installations. Take digital pictures of different types of installations. You may insert up to eighteen installation examples. When viewing the installation examples with the homeowner, show a testimonial letter relating to those jobs. To set up your Installations, Click the Customize button and follow the steps listed below.
IV. Steps of the In-Home Presentation Process. “Showing Your Quality Work”
Installations Screen
Notes:
____________________________________________________________________________________
How to customize the Installations Screen. 1. Click the yellow Customize button.
2. This will bring up the Import Digital Files screen.
3. Select the button # you wish to set up.
4. Type a description in the “Button Caption” field.
5. Click the yellow Locate/View File button.
6. Select the file you wish to import (.bmp or .jpg file extension).
7. If this is a picture of the installation you want to import, then Click the Import File/Save Changes button.
8. Repeat this process for each button.
9. Click “Close” when finished.
Click the “Before/After” button to return to the Before/After screen.
Installations Setup Screen
Notes:
____________________________________________________________________________________
41
The Product Presentation. You want the fifteen buttons to list the equipment you want to sell, the accessories you offer, and the type of installations you do. Example: 1. 14 SEER Air Conditioner 2. 12 SEER Air Conditioner 3. 10 SEER Air Conditioner 4. Electronic Air Cleaner 5. Thermostat 6. Variable Speed 94% Furnace 7. 80% Furnace 8. 14 SEER Heat Pump 9. 12 SEER Heat Pump 10. Air Handler 11. Standard 90% Furnace 12. Standard 80% Furnace 13. Package Unit 14. Manufactured Cooling Only Unit 15. Typical Installation
IV. Steps of the In-Home Presentation Process. “Presenting Your Products”
Equipment Presentation Screen
Notes:
____________________________________________________________________________________
Hint: Remember, The Homeowner helped pick out the products they desire with the customer survey. Show your quality installations, it will add value to your presentation
Equipment Presentation Setup Screen
To set up your Equipment show, Click the Customize button and follow the steps listed on page 38 of this manual.
Hint: Equipment digital files can be located on the Electronic Consultant CD-ROM in the Bmp directory.
42
Playing a Video. The ten buttons on the right can be customized to play factory videos, commercials, or even your own masterpiece. Contact your Distributor for most current videos. If you are running TV commercials, the television station may be able to give you a digital copy. When making your presentation, play just the videos needed to close the sale. Just play the ones that will strengthen your presentation. If comfort is a major concern, then you might play a video on 2-speed equipment; or if it is allergies, then an air cleaner might be the product to show. Turn to the next page for instructions on how to set up your video and sound files.
IV. Steps of the In-Home Presentation Process. “Presenting Your Products”
Video & Sound Presentation Screen
Notes:
__________________________________________________________________________________________________________________________________________________________________________________________________________________
Hint: The Video and Sound Files can be located on the Electronic Consultant CD-ROM in the Avi directory.
Class Exercise
Setting up a video to play on your computer. 1. Click the “Customize Movies” button.
2. Click the button number you wish to set up.
3. Type in a button description.
4. Check the Hard Drive or Source Drive boxes.
5. Locate the file.
6. Save the file.
7. Close.
8. Play the Movie.
Movies Play Here
43
Setting up your Videos. From the Video Presentation Screen click the yellow “Customize Movies” button. The screen on the right will pop-up. How to customize the movie presentation buttons. 1. Select the button # you wish to set up. 2. Type a description in the “Button Caption”
field. 3. Check the “Import file to Hard Drive” box or
the “Leave file on Source Drive”. It is recommended to “Import file to Hard Drive” if space allows.
4. Click the yellow Locate/View File button. 5. Select the file you wish to import
(.avi file extension). 6. If this is the video you want to import, then
Click the green Import/Save Changes button. 7. Repeat this process for each button. 8. Click Close to return to the Video Presentation
Screen.
IV. Steps of the In-Home Presentation Process. “Audio & Visual Setup”
Video Setup Screen
Notes:
_________________________________________________________________________________________________________
Setting up your Sound Comparisons. To set up your Sound Comparison buttons, Click the Customize Sounds button and follow the instructions listed above. The sound comparisons should be used to show the difference in acoustical values of different types of equipment.
Hint: Sound files can be located on the Electronic Consultant CD-ROM in the Avi (audio visual interlace) directory (Good, Better, and Best files).
Sound Setup Screen
D\ADTEK\Client\Generic\Projects\avi\Best.wav
44
Using the Powerpoint Screen. This features allows you to add up to twenty-one powerpoint presentations. After you have developed a powerpoint presentation (.ppt), you will need to “Save As” a powerpoint show (.pps). Some powerpoint presentations may be available from your equipment manufacturer or distributor. This tool is only limited by your imagination. Examples of powerpoint topics: 1. Your Company History or Company Story. 2. How different types of equipment operates. 3. Maintenance agreements or Pre-season checks. 4. Warranty details and procedures. 5. Packages:
• Clean-air Package • Landscape Package • Comfort Package
6. Unique or specialty installations. 7. Other services you offer.
IV. Steps of the In-Home Presentation Process. “Power Point Presentations”
Powerpoint Screen
Equipment Presentation Setup Screen How to customize the power point presentation buttons. 1. Click the yellow Customize button. 2. This will bring up the Import
Powerpoint Files screen.
3. Select the button # you wish to setup. 4. Type a description in the
“Button Caption” field.
5. Click the yellow Locate/View File button. 6. Select the file you wish to import
(.pps file extension).
7. Click the “open” button. 8. A box will pop-up and tell you the file
was imported.
9. Repeat this process for each button.
10. Click “Close” when finished.
Note: You will need Microsoft Power Point installed on your computer to use this feature.
45
Building a Proposal. The graphical pictures at the right are linked to a database. When you click on the Outdoor Unit or the Furnace in the graphical screen, you will be asked to select the outdoor unit tonnage or BTU’s; then the Family /SEER; then the Model #. This process will look at the database and limit your choices to only the models that will meet that criteria. When you click on all other items on the graphical screen, a list of the items in that database will pop-up in the upper left hand corner of the screen. Example: 1. Click on the Outdoor Unit.
2. Select the tonnage; then the Family/SEER; then
the Model #.
3. Click the “Std” button to add to the proposal.
4. You may want to add any unit accessories at
this time (see page 86 for details).
5. Click on the Furnace.
6. Select the BTU’s/KW; then the Family/SEER;
then the Model #.
7. Click the “Std” button to add to the proposal.
8. Add any unit accessories.
9. Check the Indoor Coil box.
10. Select the tonnage; then the cased/uncased;
then the Model #.
11. Click the “Std” button to add to the proposal.
12. Add linesets, pads, flues, etc. in the same
manner by clicking on the items in the
graphical picture.
Options may be added by clicking
the “Opt” button.
IV. Steps of the In-Home Presentation Process. “Building the Proposal”
Proposal Builder Screen
Notes:
____________________________________________________________________________________
Hint: When building a proposal, start with the major pieces equipment first for each system you wish to quote. Check the “All Systems” box to add items that are common to all systems.
Class Exercise
Add the following items as Std. 1. 3 Ton 16 SEER A/C 2. Cased coil 3. 90% furnace 4. Pad 5. Lineset Add the following items as Opt. 1. Electronic air cleaner. 2. Setback thermostat
46
Building a Proposal. Using the Customized Kit feature is a quick and easy way to build a proposal. It is recommended to start with Kits containing High-efficiency equipment . To add a Kit to the Proposal: Click on “Customized Kits” Your kits are stored by category. First select the category type. A list of available kits will be listed in the upper left hand corner of the screen. Highlight the kit you want to add to the proposal and click on the “Add to System” button. The Kit will be listed in the Standard Equipment dialog box. When the Kit was built, if you checked the ‘Itemized on Proposal” box, then all items in that kit will be listed. Otherwise, just the kit description will be listed. Note: You may add/delete from the Standard Equipment list by highlighting the item and clicking Remove Selection; then re-enter the new item. Example: 1. Click on Customized Kits.
2. Select a Kit containing
16 SEER equipment.
3. Click Add to System.
4. The Kit will be listed.
5. Compare 14 SEER equipment as optional.
6. See next page for instructions.
IV. Steps of the In-Home Presentation Process. “Building the Proposal”
Proposal Builder Screen
47
IV. Steps of the In-Home Presentation Process. “Comparing Equipment Prices”
Equipment Comparison Screen. To compare the price of one piece of equipment to another, you will want your kit itemized. Follow the steps listed below. Procedure for comparing equipment prices: 1. Select the Standard piece of equipment (follow
steps listed on the previous page).
2. Click on the piece of equipment you want to compare as optional. Select the tonnage or capacity; then the Family/SEER; then the Model #.
3. Click the “Opt” button to add to the proposal. A box will pop-up asking if you want the price difference (click Yes) or show the full price of the optional equipment (click No).
4. Then a box will pop-up asking you to click on the equipment to compare too. Be sure to highlight the item you want to compare. Click “O.K.” or “Cancel”.
5. A box will pop-up verifying your selection, “Yes” or “No”.
Your selection will be listed in the “Optional
Equipment” box on the Proposal Builder screen
and on the Proposal.
Optional Price Screen
Select Equipment Screen
Compare Equipment Screen
Class Exercise
1. Compare a 16+ SEER to a 14 SEER.
2. Show as price difference.
3. Preview on the Proposal.
48
Viewing the Product Specification. After you have selected a piece of equipment, you may click the “Data” button. The screen to the right will pop-up illustrating that model’s nomenclature. This information comes from the “Equipment Data” tab (see page 23 in Section III “How to set up your Databases”). From this screen you can click the “Features” button and the Features Screen will pop-up (see below).
IV. Steps of the In-Home Presentation Process. “Equipment Specifications and Features”
Data Screen
Notes:
_________________________________________________________________________________________________________
Features Screen
The Features screen serves as a reminder of the features and benefits of the product you are explaining to the homeowner. You may edit this file (see page 24 in Section III “How to set up your Databases”).
Hint: You may wish to check the unit dimension before adding size dependent equipment or accessories.
Class Exercise
1. Select a piece of equipment. 2. Click on the Data button. 3. Click on the Features button. 4. Click anywhere on the Features screen to close.
49
Adding An Associated Part. 1. Select a piece of equipment.
2. Click the “Unit Acc.” button.
3. The accessories box will open, listing all the parts associated with the piece of equipment you selected.
4. Highlight the parts you wish to add to the proposal and click Add to System or Add as Optional. You may set the quantity here.
5. Repeat these steps for each associated part you wish to offer.
6. If the part is not listed, click the “All Acc.” Button for a complete list of all parts.
7. Click Close when complete.
IV. Steps of the In-Home Presentation Process. “Adding Associated Parts and Manual Entries”
Unit Accessories Screen
Hint: You may show a discount by typing a negative number in the material or labor fields in the Manual Entry box.
Using the Manual Entry Screen. This is a very important screen. The Manual Entry Screen allows the Dealer to add specific options such as Duct Cleaning. See “How To Set up Your Databases” beginning on page 21. Manual Entry Method: Example 1. Click on “ Add Manual Mat/Lab” button.
2. You may select from “A-N” or Accessories to list the selected information, which will appear at the top of the screen. You may also click on the down arrow for more selections.
3. Click on the line item you want to add.
4. Determine the quantity.
5. Click on “Add to system” or “Add as optional” to add to the Proposal.
6. You may add an entry not listed in the database in the “Manual Entry Frame”. Just type in the description and Material and/or Labor Net Cost, then add as standard or optional.
Manual Entry Screen
Hint: Check the “Calculate Price” box if you want the system to add profit to the amount you entered.
Class Exercise
1. Add a Spring Rebate of $150 to the proposal.
2. Click “Calculate”.
3. Preview it on the proposal.
50
Notes:
____________________________________________________________________________________
Manual Warranty Screen Using the Manual Warranty Screen. 1. Click the “Add Warranties” button.
2. The Select Unit Warranties box will popup (below).
3. Click on the “Add Manual Warranties” button. The warranty box will open listing all the warranties in the database.
4. Highlight the warranty you wish to add to the proposal and click the “Add to System” or “Add as Optional” button.
5. Click “Close” when completed.
IV. Steps of the In-Home Presentation Process. “Adding An Extended Warranty”
Hint: To set up the Warranty Match Database, review page 30, in the “How to Set up your Database” Section.
Warranty Match Screen Warranty Matches To add a warranty that matches both the indoor and/or outdoor equipment, follow these steps: 1. Click the “Add Warranty” button. The
Warranty Match screen will pop-up.
2. Click on the Outdoor Unit listed on the proposal. The Part # will be added to the Outdoor Unit field.
3. Click on the Indoor Unit.
4. Click the “Locate” button.
5. If there is a match, the warranties will be listed. Select the one you want and click “Add Warranty”.
Class Exercise
1. Match a piece of equipment to a warranty.
51
Preview. When you click “Calculate” on the Proposal Builder screen, the Preview screen will appear. You can preview each system. Just click the appropriate tab, I, II, or III. The selling price will appear as the system investment, plus the price for the options offered. Also, any “Rebates” that might be offered.
V. Printing Your Documents. “Previewing and Printing the Proposal”
Preview Screen
Hint: You can click on the Standard box and type in additional information or change the description.
Class Exercise
1. Check the Include Cover Sheet box.
2. Check System I under Preview.
3. Click the “Preview” button.
Continued on next page
Print. When you click the “Print Proposal” button. the “Preview/Print Proposal” screen will pop-up, al-lowing you to either preview or print each system. Click on the System you want to Preview or Print. Click Include Cover Sheet if desired. You can either print or preview from this screen. Customized Proposals. From this screen you may edit, view, or print a Custom Proposal. 1. Click on the down arrow to view
the Proposal Templates.
2. Select the desired proposal.
3. Click “Customized Reports Edit Screen” or “Customized Reports View Screen”.
4. You will be able to print from the view screen.
Print Proposal Popup Screen
Payment Calculator. New short cut key to the Payment Calculator. Click the “Financing” button and the Payment Calculator will popup.
52
Preview. After you have completed the steps on page 51, then you may review the proposal. Click on the percentage to increase or decrease the viewing size (zoom). The number of pages will be listed here. To close this screen, click the “X” in the corner. If you are viewing multiple screens (Example: Proposal Cover, Loads Summary, and Proposal) then by clicking on the “X” you only close one screen at a time.
V. Printing Your Documents. “Previewing and Printing the Proposal (continued)”
Preview Proposal Screen
Notes:
_________________________________________________________________________________________________________________________________________________________________________________________________________________________________________________________________________________
Hint: When you click on the “X” in the upper right hand corner, the preview screen will close. Caution: By clicking on the “X” from any Base screen in this software, you will be asked if you want to exit. Be sure to save your proposal before exiting.
Class Exercise
1. Close each screen after viewing.
53
Class Exercise
1. Select “Print” from the Menu bar. 2. Select “Price List”. 3. Then “Equipment” 4. Preview your equipment cost.
V. Printing Your Documents.
Drop Down Drop Down Drop Down Drop Down Menu for PRINTMenu for PRINTMenu for PRINTMenu for PRINT
You may print many additional items by selecting the “PRINT” dropdown menu. Items such as:
1. 1. 1. 1. Proposals:Proposals:Proposals:Proposals: 2.2.2.2. Installers Guide:Installers Guide:Installers Guide:Installers Guide: 3.3.3.3. Customer Form:Customer Form:Customer Form:Customer Form: Prints a blank form for collecting job information. 4.4.4.4. Job Cost:Job Cost:Job Cost:Job Cost: 5.5.5.5. Net Price Lists:Net Price Lists:Net Price Lists:Net Price Lists: a. EquipmentEquipmentEquipmentEquipment b. Installation ItemsInstallation ItemsInstallation ItemsInstallation Items c. Accessory ItemsAccessory ItemsAccessory ItemsAccessory Items
6. 6. 6. 6. Retail Price Lists:Retail Price Lists:Retail Price Lists:Retail Price Lists: a. Accessory ItemsAccessory ItemsAccessory ItemsAccessory Items b. EquipmentEquipmentEquipmentEquipment c. Installation ItemsInstallation ItemsInstallation ItemsInstallation Items d. KitKitKitKit————ItemizedItemizedItemizedItemized Prints the retail selling price for each line item included in the kit. e. KitKitKitKit————TotalTotalTotalTotal Prints total retail selling price for the complete kit.
Drop Down Menu Drop Down Menu Drop Down Menu Drop Down Menu for PRICE LISTSfor PRICE LISTSfor PRICE LISTSfor PRICE LISTS
54
Notes:
_______________________________________________________________
V. Printing Post Sale Information.
Job Costing Informational Sheet
Name:
Address: City, State, Zip:
Phone:
Mr. & Mrs. Anderson 123 N. Main St. Chicago, IL 61333 312 - 123-4567
Sales Consultant:
Proposal #:
Date:
Jack Smith 100100 10/1/2000
System I
System II
System III
Hint: When the job is completed, Compare the Job Costing Informational Sheet with the actual job cost. Then adjust your gross margin to the desired percentage.
Selling Price before Rebate $ Total Selling Price Net Parts Net Labor Rebate Cost Net Tax Total Cost Gross Profit Gross Margin
$8,958.00 $4,679.53 $1,000.00 $ $438.71 $6118.24 $2,839.77 31.7%
Selling Price before Rebate $
Selling Price before Rebate $
Total Selling Price Net Parts Net Labor Rebate Cost Net Tax Total Cost Gross Profit Gross Margin
Total Selling Price Net Parts Net Labor Rebate Cost Net Tax Total Cost Gross Profit Gross Margin
55
Most Frequently Asked Questions. Question. Where can I put comments on just one proposal?
Answer. To add comments to any proposal, just click on the standard dialog box in the Preview Screen and type in your comment. See page 51 in this manual. Question. How can I give a discount without re-doing the proposal?
Answer. From the Proposal screen, click the “Add Manual Mat/Labor” button. In the Manual Entry screen type in a description and a negative number in the material or labor field. If you do not check calculate price, the amount you type in will be deducted from the proposal. See page 49 in this manual. Question. When I install an upgrade will I lose my pricing or other data? Will I need to call for an unlock?
Answer. No, you will not lose your data or need to call for an unlock. Question. Why don’t my kit prices update when I change my prices in the database?
Answer. Many Dealers do not want their kit prices updated automatically. To update your kit prices, click the “Update Prices” button on the Kit Builder screen. See page 27 in this manual. Question. What is the difference between Installation Data and Equipment Data? How do I know where to enter?
Answer. Equipment data would be your primary brand of equipment and may include air conditioners, coils, furnaces, heat pumps, air handlers, etc. These items require a detailed description such as Model #, Capacity, Efficiency, and Family. Installation data would include supplemental or optional items. This list may include a secondary line of equipment and items such as air cleaners, linesets, pads, or labor. See page 22 and 23 in this manual. Question. Is the tax computed before or after the markup is applied?
Answer. The tax is computed after in versions 3.05 or less and optional in version later than 3.05. Question. How do I Export Kits after I have built them?
Answer. By Exporting your Equipment and Accessories Pricing Files. That is where your kits are stored. Review pages 19 - 20 in this manual. Question. What is the recommended hardware requirements?
Answer. See list on page 2 in this manual.
Questions and Answers
Adtek Software Co. P.O. Box 114
Toluca, IL 61369 (815) 452-2345
56
Phone: (815) 452-2345 Fax: (815) 452-2119 [email protected]
105 South Main Street Toluca, Illinois 61369
Adtek Software Co.
“A high quality and
professional sales
approach is a powerful
way to add value and
differentiate yourself from
your competition.”
Graham Roberts-Phelps
Limitation of Liability. In no event will Advanced Technical Software Company (Adtek) be liable for any indirect, special, incidental, economic or consequential damages arising out of the use or inability to use the software, even if Adtek has been advised of the possibility of such damages. In no event will Adtek’s liability exceed the amount paid by you for the software. Because some jurisdictions do not allow the exclusion or limitation of liability for consequential or incidental damages, the above limitation may not apply to you.