5. Enter PIN 6. ActiveSync setup on your PC · control over the way you work and play. Mobile phone...
Transcript of 5. Enter PIN 6. ActiveSync setup on your PC · control over the way you work and play. Mobile phone...

5. Enter PIN
Once you have completed the setup
process you will see the following screen:
• Enter your pre-set SIM PIN followed
by Enter
Please note:
If you enter the wrong PIN three times,
the SIM card will be blocked
automatically. You will not be able to
make or receive calls until it has been
unblocked. To unblock your SIM card
contact your service provider.
Irish customers should enter the PUK
code supplied with your SIM card or call
Customer Services on 1909.
6. ActiveSync setup onyour PC
• Your PC needs to have Microsoft®
ActiveSync® 3.7.1 installed before you
can connect your Xda IIs to your PC
• Insert the CD provided into your PC
and follow the on-screen instructions
• After installation of the software, insert
your Xda IIs into its cradle, which should
be connected to your PC
• Follow the on-screen instructions to
complete the process, and choose your
preferences for synchronisation


Experience the Xda IIs 3
Your Xda IIs 4Your Xda IIs box contains 4
Your Xda IIs – a tour 6Top components 6
Front components 7
Side components 8
Back panel components 9
Bottom edge components 10
Navigation bar 11
Baseline navigation bar 12
O2 Active menu 14
Help and trouble shooting 17Help online 17
Talk to us 17
Frequently asked questions 17
Xda IIs accessories 20
Index 21
Contents
1

2

As one of the most powerful handhelds on the market, the Xda IIs gives you more
control over the way you work and play.
Mobile phone
Use your Xda IIs like a normal mobile phone to always keep in contact. Make calls, send
text messages, send email or media messages at home or abroad.
Video and pictures
With a built-in camera and an enhanced colour screen you can create and send unique
messages by shooting pictures, and video with sound.
Internet and messaging
With Pocket Outlook you can send and receive emails with attachments as well as
keeping track of meetings and events by using the personal organiser and synching with
your desktop.
You can simply compose and send media messages as well as texting and emailing your
contacts wherever you are.
Using Pocket Internet Explorer you can have fast and reliable full colour Internet access on
the move with no wires or add-ons.
* Subject to network coverage.
Experience the Xda* IIs*
Visit www.o2.co.uk/xda to find out how to get the most out of your Xda IIs – 3

Your Xda IIs box contains
Your Xda IIs
4
Cradle – for charging
your Xda IIs and battery,
and physically
connecting to your PC
Xda IIs case and belt clip
– to protect and carry
your Xda IIs
Warranty card
Xda IIs – your phone
and handheld PC
in one
Xda IIs battery – to
power your Xda IIs
Stylus – to operate your
Xda IIs’ touch sensitive
screen

Your Xda IIs
Microsoft® Pocket PC
Companion CD
including ActiveSync
for linking your Xda IIs
and PC
AC power adaptor –
to connect your
Xda IIs cradle to
a power source
Xda IIs quick start
guide (this booklet)
Please note:
O2 may provide additional items with
your Xda IIs as they become available.
Images are shown for illustration
purposes only and actual box contents
may differ in appearance.
5
Microsoft® Windows
Mobile™ 2003 user
manual
22 PIN DC power
connector – allows you
to connect your AC
adaptor to the Xda IIs
without your cradle
Hands-free stereo
headset

Top components1 Bluetooth®/WLAN
Will flash blue slowly when Bluetooth is
switched on, and quickly when being
actively used. Will flash green when WLAN
is on. Green and blue alternate when both
Bluetooth and WLAN are on.
2 Earphone jack
Allows you to use the hands-free kit
supplied with your Xda IIs.
3 SD/MMC card slot
Insert either MMC or SD cards in this slot.
This slot supports SDIO. Please refer to
your Microsoft® Windows Mobile 2003
manual for further information.
4 Power button
Press and hold to turn the backlight on
and off. Press to turn the screen off – if
the GSM phone is switched on, Xda IIs will
remain connected and able to receive calls
and text messages.
5 Stylus slot and stylus
A neatly hidden slot for housing the stylus.
6 Power/Charge light
Amber when charging, green when fully
charged, green flashing when phone is on.
Your Xda IIs – a tour
6 – You can buy accessories for your Xda IIs by visiting www.o2.co.uk/xda
5
1 6
3 42

10 Call key
Press to take a call or to go to the phone
key pad. Press and hold to activate/
de-activate the speakerphone during a call.
11 Touch screen display
For handwriting, drawing or to make a
selection with the stylus.
12 O2 Active menu
Takes you directly to all the commonly
used mobile applications.
13 Start menu
Tap here to open the Start menu.
14 O2 icon
Tap here to return to the main O2 menu.
15 Contacts button
Press for quick access to your contacts.
Please note:
You can choose how you want to use the
O2 key on the slide out keyboard. See the
Microsoft® Windows Mobile Manual for
more details.
Front components1 Speaker
2 Calendar button
Press for quick access to your calendar.
3 Navigation bar
Displays the active program, signal
strength and time. Also see page 11.
4 Today
Takes you back to the today page.
5 Inbox
Takes you to Pocket Inbox.
6 Internet
Connects you to the Internet.
7 OK
Selects OK or closes the application you
are in.
8 Cancel call key
Press to end a call, or press and hold to
end a GPRS data connection.
9 Navigational pad
To scroll through drop down menus or
programme instructions.
7
15
12
11
1
9
10
1413
3
2
8
7
654

Side components1 Record button
Press for quick access to the record
function which allows you to make
sound recordings. Hold to start recording
and release to stop recording.
2 Volume control
Push up or down to change the volume.
3 Camera button
Press to go directly to the camera.
4 Infrared port
Enables you to exchange file(s) or data
with other devices without cables/wires.
8
2
3
1
4

Help and troubleshooting advice can be found at www.o2.co.uk/xda – 9
Back panel components1 Mirror
Use when taking pictures of yourself.
2 Camera
Allows you to take pictures and video clips.
3 Battery
The battery is removable, and the SIM is
found underneath it.
4 Battery lock button
Slide to lock/unlock battery
5 Aerial connector
External connector.
4
3
2
5
1

10 – Visit www.o2.co.uk/xda to find out how to get the most out of your Xda IIs
Bottom edge components1 Microphone
Speak here when making a call or voice
recording.
2 Reset
Press into the hole with the end of your
stylus to soft reset your device. This is the
same as shutting down and restarting
your PC.
3 Sync/Charge connector
This connector is used when synchronising/
transmitting data or recharging.
21 3

Your Xda IIs – a tour
11
Navigation barThe navigation bar, located at the top of
the screen, displays the name of the active
program and current time. Below are
some of the icons you may see.
Please note:
If there is not enough room to display all
the icons that are needed, the notification
icon, , can be seen in the navigation
bar. Tap to view all icons.
MeaningStatus icon
Tap here to go back to the O2 Active menuThis icon turns blue when the device has a data connection open
Displays the name of the current active Program e.g. Active
Tap here to control the PDA and phone volume
Battery low
Battery very low
Data connection is active
Synchronisation is occurring
Notification that one or more instant messages were received
Notification that one or more email/SMS messages were received
Indicates the phone is on and the signal strength is strong
Indicates the phone is on and the signal strength is weak
The phone is searching for a network
Indicates the phone connection is switched off
Active

Baseline navigation barThe baseline navigation bar, located at the
bottom of the screen, displays the
following icons to help you navigate
around your Xda IIs.
12 – Help and troubleshooting advice can be found at www.o2.co.uk/xda
MeaningStatus icon
Tap here to open a new Word or Excel file, write a note, send an email or text
Need Help on the O2 Active menu? Tap here
Task Manager. Tap here to close applications running in the background – thiscan help your Xda IIs to run faster
Turn the sound on or off
Bluetooth. Tap here to turn Bluetooth on or off, or make your Xda IIs‘discoverable’
Turns the Wireless LAN manager on and off
New
Help

13

14
Messaging
Take control and communicate! Take a
picture and send it as a postcard to
someone’s home address. Set up your
Xda IIs for Internet Email. Even record
a short video clip and send it direct to
someone’s mobile phone*. Email, text,
pictures and even sound clips - it’s
amazing what you can do.
Messaging links you to:
• Inbox
• Email Setup
• Text
• Multimedia
• Photocards
• Call Voicemail
• MSN Messenger
Phone
Tap once, and you’re into the phone
application to make a call. Tap out
someone’s number on the keypad, or use
a number from your Contact list and then
press the Green call key.
* Playback depends on phone model.
* Subject to network coverage.
O2 ActiveTM menu
Online content in Ireland may vary.
This section takes a quick look at the
contents of the O2 Active menu on
your Xda IIs.
*

Internet
Surf the same full colour Internet you can
at home. Or connect to our unique O2
Active WAP service to discover news,
games, sports and other short, to the
point pieces of information. Just one tap
and you are connected.
Internet links you to:
• Internet
• O2 Active WAP
Media Centre
Download short video clips from our
unique O2 Active mobile video service,
covering sports, fashion, entertainment or
even just the news. Listen to your music
files when out and about, or even just
update your ringtone**.
Media Centre links you to:
• Media Player
• Video downloads
• Album
• Games
• Ringtone downloads
News
Single tap access directly to the latest
news content via the Internet.
Tools
Customise how you use your Xda IIs. Use
Profiles and Connections to choose flight
mode, meeting mode or even silent mode.
The Hotspot directory gives you the latest
list of O2 Wireless LAN hotspots, for when
you’re out and about**.
Tools links you to:
• O2 Hotspot Directory
• Email Setup
• Task Manager
• Backup/Restore
• View
• Active Update
• Power Save
• Assign Buttons
• Profiles and Connections
15
Your Xda IIs

16

Download the latest software for your Xda IIs by visiting www.o2.co.uk/xda – 17
Help onlineIf you need technical assistance with your
Xda IIs send us an email to:
Responses will be provided within 24 hours.
Talk to usYou can call your Service Provider to
answer your Xda IIs questions. Your Service
Provider’s number is printed on your
monthly bill. It is likely for more technical
Xda IIs queries you will be transferred to
O2’s specialist Xda IIs support service.
If you are a corporate customer we
suggest that you contact your internal
help desk for advice on your company’s
Xda IIs support process.
Frequently asked questionsHow can I prevent my Xda IIs buttons
being pressed while the device is in my bag?
Xda IIs supports a feature called Key Lock,
which will disable all button presses
except for the power button. To enable
Button Lock, select Start > Settings >
System > Button Lock, then select Lock all
buttons except Power button. This will
disable all button presses when the device
screen is off. When you press the power
button (or receive an incoming call), all
buttons will work again.
Can I receive phone calls while
downloading content on the Xda IIs?
When using Wireless LAN you will be able
to make and receive phone calls. You will
not be able to make or receive phone calls
while actively downloading web pages or
email from the Internet via GPRS. Your
incoming call will be forwarded as per
your phone settings (under services). While
the connection is idle (i.e. no data is being
transferred), you can make and receive
phone calls.
How can I use conference facilities with
my Xda IIs?
Using O2 Group Conferencing, you can
have a conversation with up to 19 other
people. Call 2244 from your Xda IIs and
select Option 4 to speak to an operator,
who will set up the facility for you, and
visit www.o2.co.uk/conferencing for more
details. For information on Group
Conferencing in Ireland, please visit
www.o2.ie/business
Help and troubleshooting

18 – Download the latest software for your Xda IIs by visiting www.o2.co.uk/xda
What are the supported maximum speeds
of GPRS?
Xda IIs supports up to maximum download
speeds of 53 Kbps, and maximum upload
speeds to 26 Kbps.
How do I turn off the phone and go into
PDA mode?
Tap the antenna icon next to the speaker
symbol at the top of the screen and select
Turn on flight mode.
When I’m abroad, I see a black triangle
sign at the top of the screen.
The black triangle means that you are
roaming on a foreign network (such as SFR
in France and Omnitel in Italy).
How can I set up a shortcut in my Xda lls
main menu?
From the main menu select Tools > My
Shortcuts > Add New >. From here browse
to an exe file and double tap it to create
the shortcut (single tap won’t work).
Is there a way to close applications using
one of the hardware buttons on Xda IIs?
Select OK, the button on the front to
the right.
How can I display my own number on my
Xda IIs?
Go to Start > Programs > SIM Manager >
Tools > List of Own Numbers. Tap number
1 in the list. Enter your name and mobile
number in the fields provided. Click
Change. Click OK to exit. Now do a soft
reset. Now when you go into Phone >
Tools > Options, you will see your mobile
number.
Can I set up my POP3 email so it
automatically checks and downloads at set
intervals?
Yes. Once your email account is set up on
the Xda IIs then follow this process to set
up automatic checks for new emails. From
the main menu select Messaging > Inbox
Tap Tools > Options > Accounts > tap on
your email account. Tap Next three times.
Tap Options. Tick Connect and check for
messages ever. In the box below this you
can set the interval time you want to auto
check your mail - or leave it set to the
default of 15 mins. Tap Next twice and
then Finish.
How do I delete POP3 email from the
server?
By default, Pocket PC devices will only pull
a COPY of the emails from the POP3
server. To be able to delete them from the
server, you need to change a setting. Go
to Inbox > Tools > Options > Message.
From the Empty Deleted Items drop-down
box, choose Immediately.

19
Now when you delete emails on the
Xda IIs (so they are in Deleted Items), and
then Send/Receive again, the emails
should delete from the email server. Note,
this feature may not be supported by your
Internet Service Provider.
How do I use the audio recording feature
on my Xda IIs?
There a two ways of recording on the Xda
IIs. One will record in .pwi format which
cannot be played in Windows Media
Player. The other will record in .wav
format which will play in Windows Media
Player. Here is the method of recording in
each:
To record in .pwi format - tap Start >
Programs > Notes (or Phone > Notes
button). Now tap the tape symbol and
then the red dot to start recording in
.pwi format.
To record in a .wav format – tap Start >
Programs > Notes. Or tap Phone > Notes
button > OK (you should now see the All
folders bar at the top). Tap the tape
symbol and then the red dot to start
recording in .wav format.
Is it possible to create long audio
recordings?
Yes – you can save the recording onto an
inserted SD memory card. This way you
can record until the card is full. With a 128
MB SD card you can record approximately
90 minutes of voice conversation. Adjust
the storage location for the recordings
under Start > Notes > Tools > Options >
Save to with the entry: Storage card
(if available).
Help and trouble shooting

Add accessories to your Xda IIs to get even
more from your device.
Visit www.o2.co.uk/xda for more
information. Or take a look at the range
of accessories direct from your Xda IIs via
the O2 Active Internet home page.
Xda IIs accessories
20

You can buy accessories for your Xda IIs by visiting www.o2.co.uk/xda – 21
Accessories 20Battery Inside cover, 4, 9, 11Box contents 4Calendar 7Camera 9Charging Inside coverConfiguration Inside coverContacts 7Excel 12FAQs 17Headset 5, 6Help 17Infrared 8Microphone 10O2 Active 14Phone 7PIN Inside coverReset 10Screen 7Screen icons 7, 11, 12SD/MMC card slot 6SIM card Inside cover, 9SMS 11Soft reset 10Sound Control 8Stylus 4Troubleshooting 17Volume Control 8WLAN 6Word 12Xda IIs buttons 6, 7, 8
Index


![[GUIDE] Link2SD for Dummies _ Samsung Galaxy Young - Xda-Developers](https://static.fdocuments.in/doc/165x107/55cf981e550346d03395b3ef/guide-link2sd-for-dummies-samsung-galaxy-young-xda-developers.jpg)
![[Port] Nokia Here Maps - Xda-Developers](https://static.fdocuments.in/doc/165x107/577ccf601a28ab9e788f8b78/port-nokia-here-maps-xda-developers.jpg)
![[MS-ASDOC]: Exchange ActiveSync: Document Class - Microsoft](https://static.fdocuments.in/doc/165x107/6204ee9f4c89d3190e0cad13/ms-asdoc-exchange-activesync-document-class-microsoft.jpg)

![[GUIDE] [PORT] [ROM] All About Mediatek ROM Porting - Xda-Developers](https://static.fdocuments.in/doc/165x107/55cf9426550346f57b9ff263/guide-port-rom-all-about-mediatek-rom-porting-xda-developers.jpg)




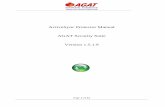

![[MS-ASHTTP]: Exchange ActiveSync: HTTP Protocol](https://static.fdocuments.in/doc/165x107/6204ee9f4c89d3190e0cad0f/ms-ashttp-exchange-activesync-http-protocol.jpg)
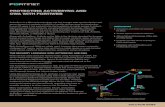


![[MS-ASPROV]: ActiveSync Provisioning Protocol Specification · 2016. 5. 11. · 7 / 57 [MS-ASPROV] — v20121003 ActiveSync Provisioning Protocol Specification Copyright © 2012 Microsoft](https://static.fdocuments.in/doc/165x107/60b0d4cd6386ff48723d9a1a/ms-asprov-activesync-provisioning-protocol-specification-2016-5-11-7-57.jpg)


![[MS-ASCMD]: ActiveSync Command Reference Protocol ...MS-A… · Release: October 8, 2012 [MS-ASCMD]: ActiveSync Command Reference Protocol Specification Intellectual Property Rights](https://static.fdocuments.in/doc/165x107/601891ecb304257f9c2b33af/ms-ascmd-activesync-command-reference-protocol-ms-a-release-october-8.jpg)