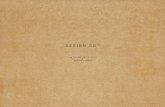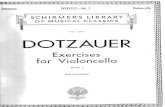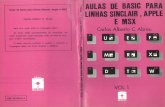5 Axis Basic Training VOL1
Transcript of 5 Axis Basic Training VOL1
-
8/9/2019 5 Axis Basic Training VOL1
1/451
Volume 1Beginner
SolidCAM
5 Axis Tutorial
-
8/9/2019 5 Axis Basic Training VOL1
2/45
2
Goals of this Tutorial
To understand post settings and machine simulation settings
To understand the advanced concepts of 5 Axis
To understand the basic parameters used in defining the toolpath
To understand the parallel strategy of 5 axis machining
To create machine simulation
-
8/9/2019 5 Axis Basic Training VOL1
3/45
3
Part file used in this exercise:
Basic Training.Sldprt
Post processor used:
DMU100_Monoblock_iTNC530_5x
Machine simulation
DMU_100
-
8/9/2019 5 Axis Basic Training VOL1
4/45
4
Chapter 1
Opening the Part and Starting SolidCAM
-
8/9/2019 5 Axis Basic Training VOL1
5/45
5
Do the following to open a part:
Double click the SolidWorksicon and open Basic Training.SLDPRT part.
Before starting SolidCAM, you need to do the following settings that will enable
you to select the right post processor and the machine associated with the post processor.
To do the settings:
Click SolidCAMtab in SolidWorks.
Click SolidCAM Settings.
In SolidCAM Settings, you must concentrate on the following 2 tabs in the settings area:
The path for machine simulation files
The location of the post processor
-
8/9/2019 5 Axis Basic Training VOL1
6/45
6
By default, the post processor files and the machine simulation files are located on this
path: /root/Program Files/SolidCAM/Gpptool. But, it is a good practice to create sepa-
rate folders in the root directory for the post processor and the machine simulation. Forexample, C:/GPP & C:/Machine_Sim. The advantage of creating separate folders is that
the post processor and machine simulation files remain intact even when the SolidCAM
version is uninstalled or upgraded.
Click OKto exit the SolidCAM Settings window.
Click the SolidCAMtab.
Click New> Milling.
Post Processor Location
Path for Machine Simulation Files
-
8/9/2019 5 Axis Basic Training VOL1
7/45
7
The following dialog box appears:
i. If the Use Model file directorycheck box is checked, SolidCAM saves the entire project
in the location of the SolidWorks part file. If the box is not checked, it stores the project
in the User directory located in /root/Program Files/SolidCAM/. It is recommendedthat you select Use Model file directorycheck box.
ii. Name of the CAM part. The name of the part is always derived from the SolidWorks
part file name. If a CAM part already exists, then SolidCAM uses the suffixes -1, -2 to
create alternate names.
iii. Path and Name of the SolidWorks part file.
Click OKto continue.
End of Chapter 1
Click
i
ii
iii
-
8/9/2019 5 Axis Basic Training VOL1
8/45
8
Chapter 2
Milling Part Data
-
8/9/2019 5 Axis Basic Training VOL1
9/45
9
In the SolidCAM environment, do the following steps before defining the first 5
Axis toolpath:
Post Processor Definition
Coordinate System Definition
Stock & Part Definition
Part, Tool & Machine Settings
-
8/9/2019 5 Axis Basic Training VOL1
10/45
10
Post Processor Definition
To define a post processor:
Select the post processor/machine that will be used to machine the part. The selection
of the post/machine depends on the part to be machined and the availability of the
machine with the customer.
In this example, if you closely observe the part, you will notice that we need to machine
the periphery of the part and also cut some pockets. Although a standard Table-Table Ma-
chine would serve the purpose, it is better to machine this on a Head-Table configuration
of the machine. As we have a cylindrical part, it is advisable to use the DMU 100 Mon-
oblock kind of a machine which has a tilting head and a rotary table. In our case, the rotary
axis of the table is around X axis. This axis is also known as the A axis. The following figure
explains the industry standard nomenclature that is used to represent axis:
Rotation Around X Axis = A Axis
Rotation Around Y Axis = B Axis
Rotation Around Z Axis = C Axis
Our part will rotate around X axis and the head will tilt around Y axis. So, this machine
will have A and B axis.
-
8/9/2019 5 Axis Basic Training VOL1
11/45
11
Select DMU100_monoblock_iTNC530_5X.
Coordinate System Definition
The coordinate system on the part must reflect the machine axis. In our case, we have a
cylindrical part, and one of the axis of the machine is rotating around X axis. Thus, the X
axis of our coordinate system must be the rotating axis. Do the following:
Click the Definebutton on the Coordinate Systemtab.
A window opens which has the options to define a coordinate system. Use the most
relevant option for cylindrical parts. The most relevant option is to align one
axis along the axis of revolution of the cylinder. Select Center of revolutionfacefrom the drop-down for defining Place CoordSys origin to.
-
8/9/2019 5 Axis Basic Training VOL1
12/45
12
Select the outer or inner cylindrical face of the part.
The coordinate system is now set with one of the axis. In our case, the Z axis is aligned to
the axis of revolution of the cylinder.
Select this face
-
8/9/2019 5 Axis Basic Training VOL1
13/45
13
As our axis of rotation on the machine table is around X axis, we must align our X axis
along the axis of revolution of the cylinder. And, the Z axis must denote the depth axis.
In short, we need to swap the place of Z axis with X axis and the place of Y axis with the Z
axis. You can do this using the Flipfunctionality available in SolidCAM.
To get the X axis in place of the current Z axis, you must flip the axis around Y.
Click the Flip Around Ybutton.
The coordinate system will look like this:
Z Axis Aligned to
axis of revolution
-
8/9/2019 5 Axis Basic Training VOL1
14/45
14
Click icon. The following dialog box appears:
Click icon to return to the Milling Part Data.
Now, the X axis is aligned to
the axis of revolution of the
cylinder, the Z axis is pointing
to the depth, and the Y axis is
denoting the tilting head. De-pending on which side of the
part is on the + X, click Flip
around Zbutton twice. The re-
sultant coordinate system will
look like the below image:
Final coordinate system
-
8/9/2019 5 Axis Basic Training VOL1
15/45
15
Click icon to return to the Milling Part Data.
Stock & Part Definition
We will skip the stock definition now as this will be done later during the exercise.
To define a part, do the following:
In Milling Part Data, click the Targetbutton in the Stock & Target model op-
tion.
SolidCAM has already defined the target by selecting the available geometry.
Click icon to return to the Milling Part Data.
Click icon and we are now ready to define our first 5 Axis Toolpath.
End of Chapter 2
Accept the default values as shown in the table and
click OK.
Revisit Machine Setup , when you are about to simu-
late using the machine.
-
8/9/2019 5 Axis Basic Training VOL1
16/45
16
Chapter 3
Creating 5 Axis Toolpath
-
8/9/2019 5 Axis Basic Training VOL1
17/45
17
We will now create our first 5 Axis Toolpath and learn some basic functionality in
SolidCAM 5 Axis Simultaneous Milling.
Do the following:
In the toolpath manager, right click Operations.
Click Add Milling Operation.
Select Multi Axis Milling.
You can also select the 5 Axis function by selecting the SolidCAM Operationstab
and then selecting the Multi-Axis icon.
Right Click
Select
Option 1
Select
Option 2
-
8/9/2019 5 Axis Basic Training VOL1
18/45
18
The following dialog box appears:
For this exercise, we will use the template strategies and learn about the special func-
tions in our next training volumes. The template strategy used in this exercise is Paral-
lel cuts.
Do the following:
Select Parallel cutsin the Technologysection.
For this exercise, we will follow a chronological order of parameter definition. This will
help you understand the functions in
a better way.
Template Strategies
Special Functions
Full Functionality
1. Geometry Selection
2. Tool Selection
3. Clearance Area Setting (levels)
4. Toolpath Parameters
5. Leads & Links
6. Tool Axis Control
7. Gouge Check Parameters
8. Roughing9. Motion Limits Control
10. Misc Parameters
-
8/9/2019 5 Axis Basic Training VOL1
19/45
19
SolidCAM 5 Axis always works with the 1st
position of any coordinate system. For exam-
ple, MAC1 POS1 , MAC2 POS1 , MAC3 POS1 etc. It never allows you to select any other po-
sitions of the coordinate system.
Click Geometry. The following dialog box appears:
Select the geometry to be cut.
From now on in SolidCAM 5 Axis Milling, all the geometry to be cut will be referred asDrive surface.
Click New icon under Drive surface.
The Geometry area is subdivided into 3
groups.
1. Geometry selection area
2. Work type
3. The area to be cut and other
parameters
Geometry selected area
-
8/9/2019 5 Axis Basic Training VOL1
20/45
20
Select the highlighted face. The face is displayed in the geometry selected
area on the left side.
Every surface has 2 directions. The outer direction and the inner direction.
Depending on which side of the part has to be machined you can select the direc-
tion. However, if there is a solid model, then the outer direction is automatically
set.
Select the Show direction for selected faces checkboxto show the direction.
Click icon.
Set the Work type. The following options are available to us:
Around "X" Axis : The cuts must be normal to X Axis
Around "Y" Axis : The cuts must be normal to Y Axis
Around "Z" Axis : The cuts must be normal to Z Axis
To set the Work type, do the following:
SolidCAM
shows the
outer direction
of the surface.
This direction
is also the side
which will be
machined. The
direction can
be reversed by
right clicking
on Geometry
and selecting
Reverse.
Around "X" Axis
Around "Y" Axis
Around "Z" Axis
-
8/9/2019 5 Axis Basic Training VOL1
21/45
21
InAround axis,select X-Axisfrom the drop-down.
Select the Linearradio button to define an angle on the plane that is normal to
the selected axis. For example,
Linear Option for Around X Axis allows you to define an angle in the YZ plane.
Linear Option for Around Y Axis allows you to define an angle in the ZX plane.
Linear Option for Around Z Axis allows you to define an angle in the XY plane.
For this example, we will use the Constantoption for Around X Axis. Select X Axis.
By default, the Constantis selected.
Select the Typein the Area section. This option allows us to set how much
area of the drive surface should be machined. Following three options avail-
able for the selected strategy (i.e. Parallel cuts):
Let us examine the three scenarios.
Full, avoid cuts at exact edges:
This option creates a toolpath for the entire surface. However, it avoids creating
the toolpath at the trimmed edges of the surface. This is useful when we do not
want to blunt/spoil an existing edge which is already machined or, when the
model is imported from another CAD system as the surfaces which are imported
from other CAD system can have imperfect trimmed edges. This can result in the
toolpaths having many jumps to the retract plane.
Select
Full, avoid cuts at exact edges
Full, Start and end at exact surface
edges
Limit cuts by one or two points.
-
8/9/2019 5 Axis Basic Training VOL1
22/45
22
The value by which the toolpath starts from inside the surface edge is deter-
mined by the Maximum Step Overparameter in the Toolpath Parameterstab.
Full, Start and end at exact surface edges:
This option creates a toolpath from the exact edge (both start and end edges). In
this option we can give a margin by which the toolpath will start from inside thesurface edge. The value is to compensate for the inaccuracies in the trimmed
edge.
It is always a good practice to give an allowance which is either default
(0.03mm) or something close to it. Making the additional margins close to 0
creates unnecessary jumps to the clearance plane because there are inaccuracies
in the trimmed surface edges.
Limit cuts by one or two points:
This option allows us to create a toolpath on the surface using the following sce-
narios:
i. Selecting only the start point ends the toolpath at that point and
from the start edge of the surface. The following figure explains this
scenario:
If you select Full, Start and end at
exact surface edges, you see
these options.
EndStart
-
8/9/2019 5 Axis Basic Training VOL1
23/45
23
ii. Selecting the second point ends the toolpath at that point similar to what is
explained in option 1.
iii. Selecting both the points creates the toolpath between the two points. This
option is very similar to defining an area for machining. The only difference is
that two points are used to define the area.
Select the first option - Full, avoid cuts at exact edges.
The next step is to define the tool. We will define a 6 MM Ball Nose End Mill with
a suitable holder. To define a 6 MM Ball Nose End Mill, do the following:
Select Toolin the toolpath manager.
Click the Selectbutton.
Click (Add Milling Tool) icon.
Click Ball Nose Mill.
Click the Selectbutton.
The next step is to define the clearance area type and values for clearance defini-
tion. We will look at this step after we have generated the toolpath, as this step
will be clearer after the toolpath is created. For now, we will select/accept the de-
fault level and value settings.
-
8/9/2019 5 Axis Basic Training VOL1
24/45
24
Let us now define the toolpath parameters. Do the following:
Click the Tool path parameters in the toolpath manager. The Tool path pa-
rameters tab is sub divided into Surface qualityand Sortingsub-tabs. As the
name indicates, the Surface qualitysub-tab greatly influences the quality of thesurface that is achieved after machining. The Sortingsub-tab is used in sorting
cuts as Climb/Conventional milling etc. Let us see some of the parameters under
Surface qualitytab.
We will look at the following three main parameters which will be defined in this
toolpath:
i. Cut tolerance
ii. Distance
iii. Maximum Step Over/Scallop
Cut tolerance :
This parameter is the tolerance with which the toolpath is generated. This pa-
rameter is "Bi-tol" which means any value defined as the tolerance is taken as +/-
Note that here the 5 Axis Simultaneous directly uses surfaces to perform the
calculations. Unlike HSM which uses intermediate mesh to do the calculations. A
mesh is generally made up of triangles which is the simplest geometry to calcu-
late on. Therefore, if the surfaces are of good quality, even a slightly loose toler-
ance in the 5 Axis Simultaneous gives a very high quality surface finish. Tightening
the tolerance results in higher calculation times and more number of points in
the resultant Gcode file.
Distance :
This parameter is used to generate more number of points with equal spacing be-
tween them. Generally, SolidCAM calculates points on a given surface based on
tolerance. However, the number of points can sometimes be too less. For exam-
ple, on a surface which has extremely large curvature radius or on small surfaces
which can lose out on detail because of less number of points representing the
surface. To overcome this, the distance parameter is used.
-
8/9/2019 5 Axis Basic Training VOL1
25/45
25
Points Generated on surface with a given tolerance & Distance
Note that using the distance parameter increases the number of points ap-
pearing in the Gcode file in multiples. This can sometimes slow down old ma-
chines as they do not have the processing power to read in the large number of
points. Therefore, this parameter must always be used judiciously.
Maximum step over :
This parameter is the maximum distance between two subsequent toolpath
passes. Remember that if the distance is "Maximum" it means at some areas the
distance can also be lower than what is defined. Changing the maximum step
over influences the scallop value and vice versa.
Let us now set the above explained values:
Cut tolerance = 0.02
Distance = We will not use this parameter now
Maximum step over = 3
Distance
Points Generated on surface with a given tolerance
-
8/9/2019 5 Axis Basic Training VOL1
26/45
26
Right now, we will not touch the other parameters in the Tool path parameters
tab, as these will be explained and demonstrated in the subsequent volumes.
We will use the default values in the other tabs as we will explain the effects of
the same in the pages to follow.
Let us now create and visualize our first 5 axis toolpath.
Click Save & Calculate.
The toolpath calculation in SolidCAM 5 Axis generally happens in the follow-
ing three stages:
Creating cut sections on the drive surfaces
Linking the cut sections based on sorting and links
Checking for gouges and applying the gouge check reactions
Click Simulate.
Selectthe (play) icon to
visualize our toolpath. Our tool
path looks something like this:
Click
-
8/9/2019 5 Axis Basic Training VOL1
27/45
27
Let us run the machine simulation to understand some crucial problems in our
current toolpath. We will use DMU 100 Monoblock machine to simulate our tool-
path.
To start the simulation follow these steps:
Right click the toolpath.
Click Simulate. Thesimulation window opens.
Click Machine Simulation.
3
1
2
-
8/9/2019 5 Axis Basic Training VOL1
28/45
28
This step does the following :
Creates the part & stock STL and loads into the simulation
Loads the toolpath with tools & holders
Loads the machine from the machine sim folder
Depending on the number of toolpaths and tolerance of the part, it may take
several minutes to start the machine simulation.
The following error message occurs. Click Yesto continue and examine why
this error occurred:
If you click Yeson the error message, you will see the following orientation of the
machine inside the simulation:
Here, the head has tilted in the opposite side of what was expected. Although this
is mathematically correct, it is incorrect as far as the machine's kinematic move-
ments are concerned.
For any given part in such machines, the tool can approach the start point and
machine the same in two orientations. Although in some cases both the orienta-
tions will work but in majority of the cases, only one orientation provides the right
solution.
-
8/9/2019 5 Axis Basic Training VOL1
29/45
-
8/9/2019 5 Axis Basic Training VOL1
30/45
30
The error which is seen in step 4, occurs again. Click Yesand continue. We
will fix this error in the next few steps.
In the machine simulation environment, we can see that the orientation is cor-
rected, and the machine simulation looks something like this:
-
8/9/2019 5 Axis Basic Training VOL1
31/45
31
We still have two issues to fix.
Click (run) icon and observe the following:
There is a collision on the very first move between the head and part.
The part is rotating off-centre from the rotating axis (A Axis).
Let us first fix the second problem and then the first one.
Click (exit) icon to exit the machine simulation environment. The Parallel
cutspop-up window appears.
Click Exitto return to the toolpath manager.
To fix the off centre issue, do the following:
Right click CoordSys Manager.
Click Open.
-
8/9/2019 5 Axis Basic Training VOL1
32/45
32
Right click Operations > Machine Setup.
Enter a value of 250 in the Z column.
In the Part's Origin Positionsection, we need to enter the offset value in Z
axis. Enter value 250. This value is the offset of the part's origin from the top
face of the bed of the machine to the centre of the rotary axis. This value is
needed as the origin of the machine (Z=0) is defined on the top face of the ma-
chine and SolidCAM will always align the origin of the part with the origin of the
machine (In this case the Z0 of the part is aligned to the Z0 of the machine which
is basically the top face of the machine bed). The distance from the top face of
the machine bed to the rotary axis centre is 250 mm. Thus, we enter this dis-
tance.
-
8/9/2019 5 Axis Basic Training VOL1
33/45
33
Click OK.
Right click the toolpath.
Click Calculate.
Right click the toolpath once the toolpath is calculated.
Click Simulate. The simulation window opens.
Click Machine Simulation.
Click (run) icon once the machine simulation is loaded. We notice that
the part is now rotating perfectly at the centre of the rotary axis.
We have fixed the second problem and will now focus on the first problem which
still is persisting.
Click (exit) icon in the simulation window.
-
8/9/2019 5 Axis Basic Training VOL1
34/45
34
To understand what causes the gouge in the very first move of the part, we need
to understand the Levelsoption in the 5 Axis Toolpath Definition Box. To open the
Levels option, do the following:
Right click the toolpath.
Click Edit. The parallel cuts window opens.
Select Levels.
Levels in simple term is Clearance Plane. There are three types of levels possi-
ble in
SolidCAM 5 Axis.
Clearance to a Plane :
Using this option the retracts of the tool always take to the plane specified. The
plane could be in either X Direction, Y Direction or, Z Direction. The plane can also
be user defined using two points.
Clearance to an Imaginary Cylinder :
Using this option the retracts of the tool are taken to the nearest point on an
imaginary cylinder. This cylinder can have its axis running either through X axis, Y
axis or, Z axis. The axis can also run through a user defined direction which can be
defined using two points in space. The other parameter that the user is allowed to
define is the radius of this imaginary cylinder.
This option is best suited for this part as this is rotating around X axis and the
retracts must take place on the nearest point on an imaginary cylinder.
Clearance to an Imaginary Sphere :
Using this option the retracts of the tool take place on an imaginary sphere. The
radius and centre position of this sphere is user defined.
Clearance to a Plane
Clearance to a imaginary Cylinder Clearance to a imaginary Sphere
-
8/9/2019 5 Axis Basic Training VOL1
35/45
35
This option is best suited for impeller kind of parts.
Select Cylinderfrom the drop-down list in the Typefield.
Define a Radiusof 65 mm (The part has a radius of 50mm, so we will have a
constant clearance of 15mm throughout). The axis of the Cylinder will pass
though X axis.
Select the Parallel to Xradio button.
Click Save & Calculate. The toolpath is now calculated.
Click Exit.
Right click the toolpath.
Click Simulate. The simulation window opens.
Click Host CAD.
Click (play) icon. You can see that the retracts look much better than be-
fore.
-
8/9/2019 5 Axis Basic Training VOL1
36/45
36
Click Machine Simulation.
Click (run) icon. We now see that the initial gouge is no longer there and
also the retracts are much better and easy on the machine.
Click (exit) icon.
We have fixed the two main issues in the toolpath.
We will now look at two more issues which are not critical, but must be fixed.
1. Leads and links for entry, exit and retracts.
2. Tilt angle to avoid cutting exactly at the tip of the cutter.
Leads & Links
These are very important to allow the tool to enter and exit the material
smoothly. As you can see in the below picture, the tool is directly entering into the
material, this can cause the tool to chip off or wear early.
Let us see some of the common leads and links used in this part.
The first leads are applied to the main entry and exit of the tool into and out of
the part. Do the following:
Right click the toolpath.
Click Edit. The Parallel cutswindow opens.
-
8/9/2019 5 Axis Basic Training VOL1
37/45
-
8/9/2019 5 Axis Basic Training VOL1
38/45
38
Lead-In & Lead-Out
-
8/9/2019 5 Axis Basic Training VOL1
39/45
39
Modifying Lead-Ins & Lead-Outs
Let us set the First lead-in and lead-out parameters. Do the following:
Click Approach/Retractsub-tab.
Select Use Lead-Infrom the drop-down list, in the First entrysection.
Select Use Lead-Out from the drop-down list, in the Last exitsection.
Click the icon to set the lead-in and lead-out parameters.
Deselect the Use default Lead-Incheck box to set the parameters. Set the pa-
rameters as shown in the below image. The parameters are same for Lead-In
and Lead-Out.
-
8/9/2019 5 Axis Basic Training VOL1
40/45
40
Set Vertical tang arcwith a radius value of 100% of the tool diameter.
Set Arc sweepvalue of 90 Deg.
Click OK.
Click Save & Calculate.
Click Simulate.
Click Host CAD.
Click (play) icon.
Lead-In Lead-Out
-
8/9/2019 5 Axis Basic Training VOL1
41/45
41
Let us set some other lead in and lead out parameters
As we will not set any parameters for this Lead-In and Lead-Out, the default values
and parameters are used. These values and parameters can be found in the De-
fault Lead-In/Outparameter option. Let us set the parameters as shown in the
image.
Set this Lead-In & Lead-Out
-
8/9/2019 5 Axis Basic Training VOL1
42/45
42
Click Save & Calculate.
ClickSimulate.
Click (play) icon.
Click the SolidCAM Operationstab. Select (CAM Right YZ
View) and visualize the toolpath. The Lead-Ins and Lead-Outs look like this:
Let us now move to the last section of this tutorial.
We will now look at tool axis control which is the most important part in 5 Axis
Machining. This is important as the Tool Axis Controldefines the orientation of
the tool axis during 5 Axis Machining. An improper tool axis control definition can
cause jerks on the machine and can also gouge into the part.
In our exercise we will use the tool axis control to effectively use the tool to cut
the material and not Grind/Rub against the material.
Observe the following picture:
Select
-
8/9/2019 5 Axis Basic Training VOL1
43/45
43
In the above scenario, the tip of the tool is doing all the cutting. This is not the
best method to cut as the tip of the tool has "0" RPM. This creates a Grinding/
Rubbing effect on the material and wears out the tool. The surface finish appears
jaded.
To make the tool cut, and not rub or grind, a small tilt angle must be applied so
that we push the tip of the tool away from the cutting area and use the point on
the spherical part of the tool which has the "RPM" to cut the material.
Take a look at this picture now:
To apply the Tilt Angle, follow these steps:
Toolwith
No
Tilt
Tool
with
Tilt
1. Edit the toolpath
2. Go to Tool Axis Control Tab
3. Enter a value of 25 in Tilt Angle at side cut-
ting box.
4. Click Save & Calculate.
5. Simulate the Toolpath in
Machine Simulation to observe the result.
-
8/9/2019 5 Axis Basic Training VOL1
44/45
44
Observe the results in Machine Simulation. The following result is now visible:
You can see that the tip is no longer cutting the part but the side of the tool is cut-
ting the material. Depending on the diameter of the cutter and the machine kine-
matics, this angle can either be increased or decreased to get the desired results.
This angle is more popularly applied when Bull Nose Cutters are used.
-
8/9/2019 5 Axis Basic Training VOL1
45/45
Tilt Angle is the angle of the tool axis across the toolpath in the feed direction,
while Lead/Lag angle is the angle of the tool axis along the toolpath in the feed
direction.
Unlike tilt angle which physically tilts the tool, lead/lag angle in this machine pro-
duces a shift from the centre thereby producing the same effect of a tilt angle
(Pushing the tip of the tool away from the cutting area).
ShiftLead/Lag Angle
Feed Direction
Tilt Angle
Feed Direction