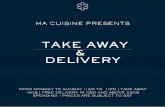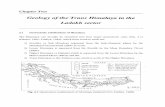5-5PlanProduction
-
Upload
bilal-saif -
Category
Documents
-
view
216 -
download
0
Transcript of 5-5PlanProduction
-
8/13/2019 5-5PlanProduction
1/17
Unit 5Lesson 5: Roadway Plan Production Civil 3D 2010 Student Workbook 1
Roadway Plan Production
OverviewThis lesson describes how to automate the generation of plan and profile design and
construction sheets using the plan production tools. These tools, the Create View Frames
wizard and Create Sheets wizard, eliminate the repetitive tasks associated with orienting and
scaling viewports to show alignment and profile data.
Using the wizards, you can quickly create sheets that display segments of alignments and
profiles in your design and construction plans. Instead of having to manually create viewports
for alignments and profile views, and manually recreate sheets each time your data changes,
you can now create sheets from dynamic view frame groups that automatically capture
predefined areas along an alignment and a profile view.
Objectives
After completing this lesson, you will be able to:
Create view frames in a view frame group. Create all plan and profile sheets in the current drawing. Create all plan and profile sheets in a new drawing. Create all plan and profile sheets in individual drawings. Use the AutoCAD Sheet Set Manager to manage the sheets.
Lesson
5
AutoCAD Civil 3D 2010
Education Curriculum Student Workbook
Unit 5: Transportation Design
-
8/13/2019 5-5PlanProduction
2/17
Unit 5Lesson 5: Roadway Plan Production Civil 3D 2010 Student Workbook 2
Exercises
The following exercises are provided in a step-by-step format in this lesson:
1. Create View Frames2. Create Sheets
About Plan Production
Creating plan and profile sheets in Civil 3D involves the following steps:
Create the view frames. Create the sheets.
View frames are model space objects that show the area of the horizontal alignment that is
represented in each sheet.
Create View Frames
You use the Create View Frames wizard from the Output tab to quickly create view frames
along an alignment. Using the following areas of the Create View Frames wizard, you can plan
and create your sheet sets.
Term Description
Alignment Select the alignment and station range for creating view frames.Sheets Select the type of sheets to create, a template for the sheets, and to
determine view frame placement.
View Frame Group Specify criteria for creating the view frame group object.
Match Lines Configure a variety of choices that determine how and if match lines
-
8/13/2019 5-5PlanProduction
3/17
Unit 5Lesson 5: Roadway Plan Production Civil 3D 2010 Student Workbook 3
are placed on the view frames.
Profile Views Choose options for the profile views that are displayed in the
viewports (sheets).
The first page of the wizard helps you select the alignment for which you wish to create the
view frames. You can also choose the station range for the view frames.
The second page of the wizard determines the type of sheet to create and the placement ofthe view frames. You specify a template file (DWT) with layout definitions that contain scaled
viewports and the sheet borders for the type of sheet being created.
-
8/13/2019 5-5PlanProduction
4/17
Unit 5Lesson 5: Roadway Plan Production Civil 3D 2010 Student Workbook 4
After you select the drawing template, you then select the layout definition within the
template file.
The third page of the wizard prompts you for a View Frame Group name as well as View Frame
settings and styles. The View Frame Style and View Frame Label Style control the display and
annotation of the view frames in model space. After the wizard is completed, you can look at
Prospector and see how view frames are organized in a view frame group.
-
8/13/2019 5-5PlanProduction
5/17
Unit 5Lesson 5: Roadway Plan Production Civil 3D 2010 Student Workbook 5
The fourth page of the wizard defines the position style and labels for match lines of the view
frames. After the view frames are created, you can use grips to modify the position of the view
frames and match lines in model space before creating the sheets.
-
8/13/2019 5-5PlanProduction
6/17
Unit 5Lesson 5: Roadway Plan Production Civil 3D 2010 Student Workbook 6
The final page of the wizard sets the profile view style and the band set to use with the profile
view. At this point, you are ready to create the view frames.
-
8/13/2019 5-5PlanProduction
7/17
Unit 5Lesson 5: Roadway Plan Production Civil 3D 2010 Student Workbook 7
Create Sheets
After you have created the view frames, the next step is to create the sheets with the Create
Sheet Wizard on the Output tab. The View Frames must already have been created prior to
using this wizard.
You can use the following areas of the Create Sheets wizard to plan and create your sheet
sets.
Term Description
View Frame Group
and Layout
Choose the view frame group and output settings for layout creation.
Sheet Set Specify creation criteria for the sheet set, such as names and locations
for the sheet set, the sheet set file (DST), and the sheet file.
Profile Views View the profile view style and band set chosen during view frame
creation, configure profile view options.Data References Select the objects to be referenced in sheets.
When you start the wizard, the first page sets the specific View Frame Group and View Frame
range you use for the sheets. You can choose to create sheets for the entire View Frame range
or select a few.
You then select how the layouts will be created regarding drawing files. The following options
are available:
Create all sheets on layouts in the current drawing.When you create the sheets and layouts in the current drawing, Civil 3D creates a layout
for each sheet in the view frame group.
Create sheets on layouts in a new drawing.When you create the sheets and layouts in a new drawing, Civil 3D creates a layout for
-
8/13/2019 5-5PlanProduction
8/17
Unit 5Lesson 5: Roadway Plan Production Civil 3D 2010 Student Workbook 8
each sheet in the view frame group, and uses AutoCAD external references and Civil 3D
reference objects to reference the data residing in the original drawing.
Create sheets on layouts on individual drawings.Civil 3D can also create a layout for each sheet in a drawing of its own, using external
references and reference objects to reference the data residing in the original drawing.
The second page of the wizard details the location of the sheet set file (DST) and whether the
sheet set being created is new or should be added to an existing set.
-
8/13/2019 5-5PlanProduction
9/17
Unit 5Lesson 5: Roadway Plan Production Civil 3D 2010 Student Workbook 9
If you are creating a type of sheet where a profile view is part of the final sheet, the third page
of the wizard provides options to modify the style, band set, and other profile view options.
Finally, you are ready to actually create the sheets, which are managed by the Sheet Set
Manager.
-
8/13/2019 5-5PlanProduction
10/17
Unit 5Lesson 5: Roadway Plan Production Civil 3D 2010 Student Workbook 10
The sheets are viewable by double-clicking in Sheet Set Manager.
Sheet Set Manager can also be used to automate the population of relevant data in a title
block, such as date and drawing number.
-
8/13/2019 5-5PlanProduction
11/17
Unit 5Lesson 5: Roadway Plan Production Civil 3D 2010 Student Workbook 11
Key Terms
External
Reference
An AutoCAD function used to share the graphical contents of one or
more drawings with other drawings.
Layout Used to represent a single sheet in a contract drawing set. The layout is
a tab that contains a title block and viewport(s), and has details of theassociated printer and paper size.
Match Line A line drawn in plan view that indicates the separation between
adjacent plan and profile sheets. The position of the match line is based
on the length of profile alignment that will fit in the viewport.
Match Line
Label Style
Controls the display of the match line label.
Match Line Style Controls the display of the match line.
ReferenceObject A Civil 3D function used to share Civil 3D object data residing in one ormore other drawings.
Sheet Set
Manager
An AutoCAD utility used for the creation and management of individual
sheets within a drawing set.
View Frame A model space object that shows the plan view portion of the model
that is displayed in a plan sheet or in a plan and profile sheet.
View Frame
Label Style
Controls the display of the view frame label.
View Frame
Style
Controls the display of the view frame.
View Frame
Group
A collection in Prospector of view frames for an alignment.
-
8/13/2019 5-5PlanProduction
12/17
Unit 5Lesson 5: Roadway Plan Production Civil 3D 2010 Student Workbook 12
Exercise 1: Create View
Frames
In this exercise, you use the Create View
Frames wizard to develop view frames
along an alignment.
At the end of this exercise, the drawing
displays as shown.
For this exercise, open
\I_PlanProduction-EX1.dwg
(M_PlanProduction-EX1.dwg).
First, you use the Create View Frames
wizard to generate frames for use in
creating plan and profile sheets.
1. On the ribbon, click the Output tab. Onthe Plan Production Panel, click Create
View Frames.
2. In the Create View Frames dialog box,Alignment page:
For Alignment, select Through Road. For Station Range, click Automatic. Click Next.
3. On the Sheets page: Under Sheet Settings, for Sheet
Type, click Plan and Profile.
For Template, for Plan and Profilesheet, click the ellipsis.
4. In the Select Layout as Sheet Templatedialog box:
Click the ellipsis. In the Select Layout as Sheet
Template dialog box, navigate to
where you installed the Creating
Sheet Sets data set.
Select Civil 3D (Metric) Plan andProfile.dwt. Click Open.
Under Select a Layout to Create NewSheets, select Plan and Profile 1 to
500.
Click OK.
5. On the Sheets page: Under View Frame Placement, click
Along Alignment.
Select the Set the First View FrameBefore the Start of the Alignment By
check box.
Enter 5.
-
8/13/2019 5-5PlanProduction
13/17
Unit 5Lesson 5: Roadway Plan Production Civil 3D 2010 Student Workbook 13
Click Next.
6. On the View Frame Group page: For Label Location, select Top
Center.
Click Next.7. On the Match Lines page, under
Positioning:
Select the Snap Station Value Downto the Nearest check box.
Enter 1. Select the Allow Additional Distance
for Repositioning check box.
Enter 3.00 m. For both the Left and Right LabelLocations, select Middle. Click Next.
8. On the Profile Views page: For Profile View Style, select Major
Grids.
For Select Band Set Style, select EG-FG Elevations and Stations.
Click Create View Frames.The view frames, matchlines, and
associated labels are created along the
Through Road alignment.
9. Close the drawing. Do not save thechanges.
-
8/13/2019 5-5PlanProduction
14/17
Unit 5Lesson 5: Roadway Plan Production Civil 3D 2010 Student Workbook 14
Exercise 2: Create Sheets
In this exercise, you use the Create Sheets
wizard to create sheets and sheet set files.
At the end of this exercise, the drawing
displays as shown.
For this exercise, open
\I_PlanProduction-EX2.dwg
(M_PlanProduction-EX2.dwg).
1. On the ribbon, Output tab, PlanProduction Panel, click Create Sheets.
2. On the View Frame Group and Layoutspage, under View Frame Group:
For View Frame Range, clickSelection.
Click Choose View Frames.3. In the Select View Frames dialog box:
Press CTRL+select the first four viewframes.
Click OK.
4. On the View Frame Group and Layoutspage, under Layout Creation:
Click All Layouts in the CurrentDrawing.
Change the Layout Name to Planand Profile - ().
For Choose the North Arrow Block toAlign in Layouts, select North.
Click Next.
5. On the Sheet Set page, under Sheet Set: Click New Sheet Set. Verify that the Sheet Set File (.DST)
Storage Location is set to your data
folder.
Click Next.6. On the Profile Views page, under Other
Profile View Options:
Click Choose Settings. Click Profile View Wizard.
7. In the Create Multiple Profile Viewswizard:
Click Next as you verify the settingsfor each page in the wizard.
Click Finish.8. On the Profile Views page:
Click Create Sheets.
-
8/13/2019 5-5PlanProduction
15/17
Unit 5Lesson 5: Roadway Plan Production Civil 3D 2010 Student Workbook 15
Click OK to save the drawing.9. When prompted to Select Profile View
Origin, select a location in the drawing
area above the plan and click.
10.Acknowledge the messages in the Eventviewer (Panorama window). ClosePanorama.
11.In the Sheet Set Manager window,double-click each sheet to review it.
12.Close the drawing. Do not save thechanges.
-
8/13/2019 5-5PlanProduction
16/17
Unit 5Lesson 5: Roadway Plan Production Civil 3D 2010 Student Workbook 16
Assessment
Challenge Exercise
Instructors provide a master or challenge exercise for students to do based on this lesson.
Questions
1. What is a view frame?2. What is a match line?3. What controls the size of view frames?4. How are view frames organized?5. Describe how you can edit the position of the view frames.6. What are the three layout options available when creating sheets?7.
What does Sheet Set Manager do?
8. Can Civil 3D Plan Production be used to create cross-section sheets?Answers
1. The view frame is the model space object that surrounds an area that is displayed when asheet is created.
2. The match line is a line drawn in plan view that indicates the separation between adjacentsheets. The position of the match line is based on the length of profile alignment that fits in
the viewport.
3. The viewport size and scale in the referenced layout in the drawing template (DWT) controlthe size of the view frames.
4. View frames are organized in a view frame group. The view frame group is shown as acollection on the Prospector tab of the Toolspace window.
5. You can use grips to control the position of the view frames in model space. The greencircle-shaped grip is used to rotate the view frame. The blue diamond grip is used to
position the view frame along the alignment. The blue square grip is used to move the view
frame to any position.
6. When you create sheets you can 1) create all sheets in the current drawing, 2) create allsheets in a new drawing, or 3) create all sheets in individual drawings.
7. Sheet Set Manager is used to manage the sheets in a sheet set, regardless of how they werecreated.
8. Civil 3D Plan Production tools cannot be used to create cross-section sheets. There are,however, other methods for producing cross-section sheets such as cross-section group plot
styles and map books.
-
8/13/2019 5-5PlanProduction
17/17
Unit 5Lesson 5: Roadway Plan Production Civil 3D 2010 Student Workbook 17
Lesson Summary
In this lesson, you learned how to use the AutoCAD Civil 3D Plan Production tools to create
plan and profile sheets.
The first step was to create the view frames, which show the plan view areas that are
displayed in the individual sheets. The view frames were positioned and sized based on layout
definitions residing in a drawing template file (DWT). The next step was to generate the
sheets. The sheets were generated with all layouts in the current drawing. Finally, you learned
how to use AutoCAD Sheet Set Manager to manage the sheets within a sheet set.
AutoCAD, AutoCAD Civil 3D, Autodesk, and Civil 3D are registered trademarks or trademarks of
Autodesk, Inc., and/or its subsidiaries and/or affiliates in the USA and/or other countries. All other
brand names, product names, or trademarks belong to their respective holders. Except as otherwise
permitted by Autodesk, Inc., this publication, or parts thereof, may not be reproduced in any form, byany method, for any purpose. Autodesk reserves the right to alter product offerings and specifications
at any time without notice, and is not responsible for typographical or graphical errors that may
appear in this document.
2009 Autodesk, Inc. All rights reserved.




![Rachmaninov 3rd Piano Concerto [First Movement] · PDF file53-g e5 = 5 !5 = 5 5 5 5 5 4 5 5 =5 5 = 5e5 5 5 5 5 5 5 5e5 5 5!55 5 5 5 5 5e5 5 5 5 5 5 5! 5 $3e55 5 5: 5 5 5 55 5e 55 5](https://static.fdocuments.in/doc/165x107/5a78944a7f8b9a1f128d15db/rachmaninov-3rd-piano-concerto-first-movement-53-g-e5-5-5-5-5-5-5-5-4-5.jpg)