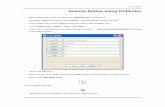4_Triangulate Surface Using Drillholes
description
Transcript of 4_Triangulate Surface Using Drillholes

Triangulate Surfaces Using Drillholes
Triangulate Surfaces using Drillholes
Before then you start, be sure Drillholes must be Imported in Designer and Variable Min must be
selected in Drillhole Colour Map property window.
1

Triangulate Surfaces Using Drillholes
Setup new Features
• Create four new features. Two named TOP & BOTTOM defined as 1\D\Polyline and two named TRI-
TOP & TRIBOT defined as \2D\TriangularPageSurface. TOP feature will be used to define top sur-
face border. BOTTOM feature will be used to define bottom surface border. TRITOP will be used to
define top surface and TOPBOT will be used to define bottom surface.
• Go to Settings > Feature template.
• Click New button. Setup TOP feature as follow. Click Create Ft.. button to accept new created feature..
• Click New button again, setup feature BOTTOM as follow. Click Create Ft.. button.
• Click New button, setup feature TRITOP as follow. Click Create Ft.. button.
2

Triangulate Surfaces Using Drillholes
• Click New button, setup feature TRIBOT as follow. Click Create Ft.. button.
• Click Close button.
3

Triangulate Surfaces Using Drillholes
Create Polylines
• We want to triangulate surface, TOP & BOTTOM, between two ranges of drillholes, Range1 - Range7
as shown on image below.
• On those two ranges, 1 & 7, to plot the top polygon we will use feature TOP and to plot bottom polygon
we will use feature BOTTOM.
• On other ranges from 2 to 6 feature Polyline will be used to plot top and bottom polygons.
• Click Select Mode button, and select by mouse drillholes which belongs to Range1 level.
• Turn on Snap to Drillhole & Snap to All toolbar buttons.
• Click Construction Plane Mode button. Click 3 Pt Plane button and setup your working plane.
• Click Set front and back clipping. Enter 5 for both distance, turn on Use clipping check box and click
OK.
4

Triangulate Surfaces Using Drillholes
• Click Select Mode button, Select none button.
• Plot the feature TOP. Go to Setting > Features, scrolldown find the feature TOP, click Create New but-
ton. Click on each drillhole, on position where top surface intersecting drillhole. When you click on last
drillhole click right mouse button to stop functionality.
5

Triangulate Surfaces Using Drillholes
• Plot the feature BOTTOM. Go to Setting > Features, find the feature BOTTOM, click Create New but-
ton. Click on each drillhole, on position where bottom surface intersecting drillhole. When you click on
last drillhole click right mouse button to stop functionality.
• Go in Construction Plane Mode. Click Set front and back clipping and turn off Use clipping check
box and click OK.
Repeat the same steps as above to plot features on drillholes Range7.
6

Triangulate Surfaces Using Drillholes
Also repeat the same steps as above to plot features on drillholes from Range2-6. Just
instead to use features TOP & BOTTOM use feature Polyline.
• Go to Settings > Feature Template Properties, select feature Drillholes, click on Flags tab and turn
Visibility Off.
• Select Features which are defining TOP surface.
7

Triangulate Surfaces Using Drillholes
• Turn On Snap to Node . Turn Off Snap to all .
• Go to Settings > Feature.
• Select Feature TOP and click Create New button.
• Draw feature TOP (Border) to connect all profiles line. When last node has been applied click on right
mouse button to stop. Repeat the same procedure to connect other side. See following image.
8

Triangulate Surfaces Using Drillholes
• Deselect All selected feature and Select by Feature TOP.
• Click function Join polylines
• Click and hold left mouse button on the last point of selected polyline, drag it on the nearest last or first
node of next selected polygon which should be joined and release left mouse button. Apply the same
function on the next two places to join polylines. See following image.
9

Triangulate Surfaces Using Drillholes
• Joined TOP polylines will look as follow.
10

Triangulate Surfaces Using Drillholes
• Repeat the same procedure to draw BOTTOM border polylines.
11

Triangulate Surfaces Using Drillholes
Setup Construction Plane
• Select Polylines which is defining TOP surface.
• Click Construction Plane Mode.
• Type Plane Name ’TOP’, click button New, click button 3 Pt Plane.
• Click on three (3) nodes to setup plane. Click Save button.
12

Triangulate Surfaces Using Drillholes
Triangulate Top Surface
• Select Polylines which defining TOP surface.
• Go to Tools > Create Triangulate Surface. Dialog box will appear.
• Feature Template - click on drop down arrow and select feature for triangulation \TRITOP.
• Triangulate On Plane - turn on check box.
• Plane - click on dropdown arrow and select plane for triangulation TOP.
• Click Input Points tab.
• Select Select features by names radio button.
• Points - turn on check box. Select feature \Polyline.
• Border - turn on check box, click on dropdown arrow and select feature \TOP.
13

Triangulate Surfaces Using Drillholes
• Click OK.
• Deselect all selected feature and Detach Construction Plane.
14

Triangulate Surfaces Using Drillholes
Triangulate Bottom Surface
• Select Polylines which defining BOTTOM surface.
• Setup BOTTOM Construction Plane ( same as above)
• Go to Tools > Create Triangulate Surface.
• Feature Template - click on drop down arrow and select feature for triangulation \TRIBOT.
• Triangulate On Plane - turn on check box.
• Plane - click on dropdown arrow and select plane for triangulation BOTTOM.
• Click Input Points tab.
• Select Select features by names radio button.
• Points - turn on check box. Select feature \Polyline.
• Border - turn on check box, click on dropdown arrow and select feature \BOTTOM.
• Click OK.
• Deselect all selected feature and Detach construction plane.
• TOP surface is Cyan.
• BOTTOM surface is Yellow.
15