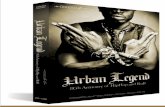4th
description
Transcript of 4th

SUBMITTED BY:HEIDEE P. MABASA
SUBMITTED TO:MR. EMMAN MERCADO
PLAN 9

Glenda, the Plan 9 Bunny

Glenda, the Plan 9 Bunny
The logo above is scanned from the original drawing of Glenda, the Plan 9 bunny, and appears on your screen at roughly the size of the original drawing. Renée French drew Glenda. When we needed higher-resolution drawings, she made a much larger drawing, which was scanned, tweaked, and made into two versions, one with a white background and one with a black background.
http://plan9.bell-labs.com/plan9/glenda.html

DESCRIPTION
Plan 9 is a new computer operating system and associated utilities. It was built by the Computing Science Research Center of Lucent Technologies Bell Laboratories, the same group that developed Unix, C, and C++.
Plan 9 is a distributed system. In the most general configuration, it usesthree kinds of components: terminals that sit on users' desks, file serversthat store permanent data, and other servers that provide faster CPUs, user authentication, and network gateways. These components are connected by various kinds of networks, including Ethernet, specially-built fiber networks, ordinary modem connections, and ISDN. In typical use, users interact with applications that run either on their terminals or on CPU servers, and the applications get their data from the file servers. The
design, however, is highly configurable; it escapes from specific models of
networked workstations and central machine service.
http://plan9.bell-labs.com/plan9/

History of Plan 9
Plan 9 from Bell Labs is a research system developed at Bell Labs starting in the late 1980s. Its original designers and authors were Ken Thompson, Rob Pike, Dave Presotto, and Phil Winterbottom. They were joined by many others as development continued throughout the 1990s to the present.
In 1992, Bell Labs provided the first public release of Plan9 to universities. In 1995, a commercial second release version became available to the general public. In the late 1990s, Lucent Technologies, having inherited Bell Labs, dropped support for commercial interests in the project. In 2000, a non-commercial third release was distributed under an open source license. A fourth release under a new free software license occurred in 2002.
Plan 9 was the first operating system with complete support for the UTF-8 Unicode character set encoding.
http://plan9.bell-labs.com/plan9/about.html http://pclosmag.com/html/Issues/201107/page09.html

FOUR MAJOR RELEASES OF PLAN 9
The first edition, released in 1992, was made available only to universities. The first edition had most of the recognizable parts of Plan 9, including the kernel, ndb, sam, upas, alef, and full UTF-8 support. Acme was present in an early form as help. The CPU servers were the Sun Sparcstation, SGI Power, and SGI Magnum, with NeXTstations and PCs as terminals. The locally built Gnot and Hobbit workstations were also used as terminals.
The first edition was made available only for use by universities.
The second edition, released in 1995 in book-and-CD form, added acme and a few smaller utilities. By the time of the second edition release, the Plan 9 team was working on a reimplementation of the system called Brazil. In 1999, in preparation for a third edition release, Brazil’s name was changed back to Plan 9.
The second edition was made available to the general public at a cost of $350 for the distribution, which included a license to use the software throughout the organization.

FOUR MAJOR RELEASES OF PLAN 9
The anticipated third edition was released in June 2000, distributed for free over the Internet. It introduced a new color graphics operator called draw and a new program connection mechanism called plumbing. The distribution introduced a simple update manager called wrap to install packaged system updates.
Starting shortly after the third edition release, the Bell Labs team began a revision to the 9P protocol called 9P2000. Compared to the 9P used by earlier releases, 9P2000 removes some now-cumbersome restrictions on name lengths, adds a ‘last modifier’ field to directory metadata, batches walk messages, and introduces authentication files as a mechanism for moving the details of authentication protocols out of the 9P protocol proper.
For the third edition, Lucent agreed to release Plan 9 for free via the Internet, under a new license, the Plan 9 License.
The fourth edition release, in 2002, introduced 9P2000 along with the associated security agent factotum(4) and key store secstore(8). It also introduced the venti(8) block storage server. The venti-based file serverfossil(4) made its debut in early 2003.
In addition to these programs, the fourth edition introduced a new mechanism for distributing updates to the system. A public fossil file server, sources.cs.bell-labs.com, holds a current file tree which it serves to any Internet-connected Plan 9 system. Changes to this fourth edition tree are made frequently, usually every day. Clients run the replica(1) tools to keep their own systems in sync with sources. Nightly snapshots ofsources, accessed via its dump file system, provide a convenient release history.
The fourth edition (the current one) is made available under the Lucent Public License version 1.02. Adopted to address shortcomings in the Plan 9 License, the Lucent Public License 1.02 is identical the IBM Public License 1.0 except that it does not require source code to be distributed with derived works; it is non-viral.
http://plan9.bell-labs.com/plan9/about.html

Features Of Plan 9
Plan 9 has novel features such as the 9P protocol for accessing local remote resources as files union mounts an improved proc file system, and;native unicode support throughout the system.
In Plan 9, all system interfaces, including those required for networking and the user interface, are represented through the file system rather than specialized interfaces.

Installation Instruction
SYSTEM REQUIREMENTS These instructions are for a x86 based PC. See the
Supported PC hardware page. Find an x86-based PC with: >32MB of RAM a hard disk with 300 MB of unpartitioned space and a free
primary partition slot These are requirements for the installation procedure. A
machine with 16MB of memory and no free disk space at all will work fine as a terminal net-booted but won't be able to run the installer.
If you wish to install from local media, you need a FAT file system or a CD-ROM drive. If you wish to install over the internet, you need a supported Ethernet card or a PPP dial-up account using a modem.

Installation Instruction
SITE PLANNINGThere is nothing magical about installing Plan 9. It's just a
matter of populating a Plan 9 file system (typically a fossil file system) and arranging a bootstrap to eventually load a Plan 9 kernel that can use that file system as its root.
Once that initial file server is running, enabling authentication and pxe booting (bootp and tftp) will allow all other local Plan 9 systems to load kernels from the file server and share its file system.
If you find yourself reinstalling Plan 9 frequently, something is wrong. This should not be necessary. In particular, there is no need to give each Plan 9 system its own file system.

Installation Instruction
DOWNLOAD THE CD IMAGE Download the ISO from plan9.bell-labs.com or from a local mirror. See the
download page. BOOT THE INSTALLATION CD (NOTE on vmware fusion for Mac OS X, you probably want to use SCSI disks
as the IDE emulation makes Plan 9 difficult to boot at this time. SCSI on the other hand works VERY fast for booting and installtion)
Cold boot (power off, power on) your machine using your CD. You will be given the choice of installing Plan 9 or just booting a full Plan 9 system directly from the CD.
Booting the system directly lets you explore the system without installing and also makes a good recovery CD.
The installer on the CD assumes that your CD-ROM is on the second IDE master. If your CD-ROM is elsewhere, you will see the following error:
Unknown boot device: sdD0!cdboot!9pcflop.gz Boot device: fd0 boot from:

Installation Instruction
IDE/ATAPI drives in Plan 9 are named like sdD0, where the capital letter is C for the primary IDE interface and D for the second. The digit is 0 for the master and 1 for the slave. So if your CD-ROM is the primary slave, use sdC1:
boot from: sdC1!cdboot!9pcflop.gz If you find yourself at a "boot from:" prompt or a "root is from:" prompt, it is
likely that the bootstrap program has not detected your floppy drive. See installation troubleshooting.
You will be asked if DMA should be enabled for your ide drives, the default is 'yes', only answer 'no' if you had problems during the installation with DMA enabled.
You will be prompted for a "mouseport"; if you have a USB mouse ignore this prompt, you won't have mouse support during install, but that should be OK.
Last you will be asked for your vga settings, the default resolution is the safest option and should be enough to run the installer, you can change this later once the system is installed.
Note: If you know your videocard is not supported, answer "vesa" when prompted for a monitor type.

Installation Instruction
BEGINNING THE INSTALLATION If your video card and resolution is supported (or you selected vesa) the window system will
start. Otherwise you will be dropped into a % prompt. To start the installer in text mode run: % inst/textonly The installer is the same in text and graphical mode, but graphical mode is a bit more
friendly. In graphical mode the window system (rio(1)) will display a grey screen with some
windows. The large upper window contains the install process itself. The window under it, is a running log of what has happened. A statistics graph is in the bottom corner; the graph, from top to bottom, shows system load, memory usage, interrupt rate, system call rate, context switch rate, and ethernet packet rate.
Interaction with the installation program is textual and you don't need to interact with rio during the install process. For systems with very small screens, you may find necessary to use the keyboard's arrow keys to scroll the window up and down.
When you are prompted to provide information (e.g., an IP address) or asked to select from a list of choices (e.g., the disk to use), the prompt will be of the form
Your choice (foo, bar, baz, quux)[quux]: When there is a small list of possible answers, they will be listed in parentheses. If there is
a default choice, it will be given in square brackets and pressing enter will select this default.

Installation Instruction
The installation program is structured as a sequence of tasks that must be performed; some tasks have successful completion of others as prerequisites.
At each step, you will be shown the list of completed tasks and the list of tasks that are ready to be done. Task names appear in parentheses in the text that follows. Typing <control-d> at any prompt will abort the current task and return you to the main menu.

Installation Instruction
CHOOSE A FILESYSTEM(Configfs) Fossil(4) is the Plan 9 fileserver.
Venti(8) is an archival block storage server. You may run fossil on its own or as a write buffer backed by a Venti server. The primary value of using Venti is to store daily snapshots of your filesystem (see yesterday(1)).
Screen Shot

Installation Instruction
PARTITION YOUR HARD DISK (Partdisk) First you need to setup a partition for Plan 9. If you want to boot Plan 9 directly or
via a boot loader like LILO or the Windows boot menu, you need to allocate a primary partition. If you are content to boot from a floppy disk or from DOS via ld.com (see 9load(8)), you can use a secondary partition.
The install process will scan your disk devices and give you a list of them, along with manufacturer identification strings and the disks' partitions tables. For example:
The following disk devices were found. sdC0 - WDC AC36400L * p1 0 2709 (2709 cylinders, 19.53 GB) FAT32LBA empty 2709 3266 (557 cylinders, 4.01 GB) p3 3266 3807 (541 cylinders, 3.90 GB) BSD386 s4 3807 4367 (560 cylinders, 4.03 GB) LINUX s5 4367 4368 (1 cylinders, 7.38 MB) LINUXSWAP empty 4368 6201 (1833 cylinders, 13.21 GB) empty sdD0 - IDE-CD ReWritable-2x2x63.014VO07982013140700210
Disk to partition (sdC0, sdD0)[no default]:

Installation Instruction
The Plan 9 names for storage devices have the form sdXX. The names sdC0 and sdC1 are the master and slave on the primary ATA controller; sdD0 and sdD1 are on the secondary, and sdE0, sdE1, sdF0, and sdF1 are on additional ATA cards. SCSI devices are named sdNT, where N is the SCSI controller number and T is the SCSI target number.
Once you have chosen the disk, you will need to create a Plan 9 partition. To do this, the install process will run the Plan 9 fdisk program and let you partition the disk. If the disk does not already have a Plan 9 partition, fdisk will suggest one by creating (but not writing) a partition in the largest contiguous empty space it can find. For example, you might see:
cylinder = 7741440 bytes * p1 0 2709 (2709 cylinders, 19.53 GB) FAT32LBA ' p2 2709 3266 (557 cylinders, 4.01 GB) PLAN9 p3 3266 3807 (541 cylinders, 3.90 GB) BSD386 s4 3807 4367 (560 cylinders, 4.03 GB) LINUX s5 4367 4368 (1 cylinders, 7.38 MB) LINUXSWAP empty 4368 6201 (1833 cylinders, 13.21 GB) empty >>>

Installation Instruction
Each line contains a partition name (p1, p2, p3, and p4 are the only valid primary names; s1, etc. are the only valid secondary names).
Fdisk also shows the starting and ending cylinder, the size of the partition, and the type of partition. Note that partitions include the starting cylinder but not the ending cylinder. >>> is the prompt. Typing h or ? at this prompt will print the help message. In this example, the * next to p1 means that p1 is the active partition (i.e. the one used when booting from the disk), and the single quote (') next to p2 means that the partition table entry for p2 is different from what is on the disk; that is, changes have been made but not written. In this example, fdisk has created p2 in what was previously unpartitioned space.
If you agree with fdisks' proposal, you need only type w to write the changes and then q to quit fdisk. Otherwise, you can edit the table yourself, using the "a pN" and "d pN" commands to add and delete partitions.
Create the Plan 9 partition and quit fdisk. See prep(8) for more information on using fdisk. PREPARE THE PLAN 9 PARTITION (Prepdisk) Plan 9 partitions are further subdivided into named partitions. You need to use disk/prep
to create partitions named 9fat, fossil, swap and if you selected fossil+venti arenas and isect, disk/prep will suggest a sensible layout.
Note that 9fat must be at the beginning of the Plan 9 partition in order to boot. See prep(8) for more information on using prep. FORMAT FOSSIL (fmtfossil) You will be prompted for the fossil partition to format, which should have been created in
the previous step.

Installation Instruction
CHOOSE AND MOUNT THE FILE SYSTEM TO INSTALL ON
(Mountfs) You will be prompted to choose a fossil partition to install onto (and which will hold your data). The default should be the partition you formatted in the previous step.

Installation Instruction
CHOOSE HOW TO OBTAIN THE DISTRIBUTION ARCHIVE (Configdist) Now you have to select where the distribution archive will be obtained from: local media
or the network. If you are installing from the CD select 'local' and skip ahead to the next section. If you choose the network, you will be stepped through setting up an ethernet or PPP connection and
then downloading the archive. If you are using Ethernet, you can enter your IP configuration manually or via DHCP. If you choose to
enter the configuration manually, be sure to have your IP address, network mask, and gateway IP address.
If you are using PPP, you will have to choose a serial device and connection method. You can choose to dial and log yourself in or to have Plan 9 dial and use CHAP to log in (this is how the stock Windows PPP client connects, for example).
If you choose to log yourself in, you will be dropped into a conversation with the modem. Dial, log in, and once PPP has started, type <control-d>. You may need to type <control-m> rather than <enter> to get a response from the modem.
If you use CHAP, the install process will prompt for a phone number (exactly as you would dial it yourself, with any necessary prefixes; numbers only), user name, and password. It will then dial and initialize the connection.
(Download) Once you have a network connection, run the download task to download the archive from http://plan9.bell-labs.com to the file system mounted in the last step, in the directory /dist. If the download is interrupted and you start it again, it will pick up where it left off. If you restart the installation program after downloading the archive, you may need to tell mountdist where it is.
Once the download is complete, you may wish to run the task stopppp to hang up your PPP connection. Similarly, stopether will deactivate your Ethernet connection

Installation Instruction
LOCATE AND MOUNT THE DISTRIBUTION ARCHIVE (Mountdist) If you downloaded the archive, the install program has written it to /dist on your
chosen partition. The install program will run mountdist with this information for you, so you can skip to the next step.
Otherwise, mountdist presents you with a list of FAT (DOS, Windows), ISO-9660 (CD-ROM), and Plan 9 file systems that it can read. You must choose a file system and then point out the directory containing the archive.
The archive may be in one of three forms: A bzipped CD image named plan9.iso.bz2. This is the file you obtain from the download page on the
Bell Labs server. A CD image named plan9.iso. This is the result of uncompressing plan9.iso.bz2. If you store the
uncompressed image on a FAT file system beforehand, then the install program will not need to uncompress it, which will save disk space on the file system.
The contents of the CD image, in a directory tree. This is the CD image itself, typically written to a CD.
When prompted for "Distribution disk" the usual value is /dev/sdD0/data (but your CD drive may be a different sdXX).
Once you have chosen a file system, you need to point out the directory containing the archive. Type a slash-separated path name relative to the root of the chosen file system. If you type ``browse'' instead of a directory name, you will be dropped into a minimal shell that you can use to find the files. Specifically, the shell has three commands: ``cd dir''; changes directories, ``lc''; prints a columnated list of files for the current directory, and ``exit''. Once you are in the directory containing the archive (or if you give up the search), exit the shell.

Installation Instruction
FORMAT VENTI (OPTIONAL)(fmtventi) If you selected fossil+venti you will now be
prompted for the arenas and index (isect) partitions usually created during the 'prepdisk' step, in that case the default values should be all you need.
Note that this step can take a long time with slow disks or qemu.
COPY THE ARCHIVE TO THE FILE SYSTEM(Copydist) Once the archive has been located or
downloaded, selecting unpack will extract the distribution archive to the newly created fossil file system. The log window will display the name and size of each file as it is extracted. This takes anywhere from 10 minutes to an hour depending on the speed of your computer and disks.

Installation Instruction
CONFIGURE ONE OR MORE WAYS TO BOOT PLAN 9 (Bootsetup) The first time you run bootsetup, it initializes the 9fat configuration partition with the
appropriate bootstrap code as well as a modified version of your plan9.ini from the boot floppy or CD and a 9pcf kernel.
In order to boot into Plan 9, another bootstrap program must locate this partition, read plan9.ini, and boot the kernel. There are a number of ways to make this happen, all selectable from the bootsetup menu. If you wish to use more than one method, simply run bootsetup multiple times.
The boot methods are: floppy. Create a boot floppy. In addition to a bootstrap program, the floppy will contain a kernel and a
backup of your plan9.ini file named plan9ini.bak, but will not use them. Instead, the floppy will load plan9.ini and the kernel from your 9fat partition. To boot the kernel on the floppy (useful as a rescue mechanism if you trash your 9fat partition), copy plan9ini.bak to plan9.ini and change the line bootfile=sdXX!9fat!9pcdisk to bootfile=fd0!9pcdisk.gz.
plan9. Set the Plan 9 partition to be the active one (i.e. the partition booted by default). This is only useful if you have installed Plan 9 on your first hard disk (for IDE systems, sdC0). You can always set another partition active later by using disk/fdisk.
win9x. Edit the Windows startup menu to list Plan 9 as an option. Your c:\config.sys and c:\autoexec.bat files will be saved as config.p9 and autoexec.p9, and then edited. A bootstrap program as well as plan9ini.bak and a kernel will be copied to the directory c:\plan9 (created if necessary). The procedure described above for rescue works here too, but the bootfile should become sdC0!dos!plan9/9pcdisk. This may or may not work with Windows Me. We have not tried it.
winnt. Edit the Windows NT/2000/XP boot menu to list Plan 9 as an option. This is only possible when your ``c:'' drive is a FAT partition, since the boot configuration must be accessible. Your c:\boot.ini file will be saved as boot.p9, and then edited. This will also create the file c:\bootsect.p9, which the boot manager will use to load Plan 9.

Installation Instruction
FINISH (Finish) Choosing the finish task will halt the file system and print a
message saying it is safe to reboot your computer. BOOT PLAN 9 Using whatever methods you configured in the bootsetup stage, boot Plan
9. At the user prompt, type glenda. Logging in as glenda will bring up a
reasonable environment with some more descriptions of the system to get you exploring. Once you've logged in and gotten used to the system to create other accounts see adding a new user.
Note: if you have changed things so that your machine boots using a plan9.ini on a FAT partition, rename it so that the new installation doesn't get confused. The installation only edits the 9fat partition.
When you boot, look for the line using sdXX!9fat!plan9.ini It should say 9fat!plan9.ini; if it says dos!plan9.ini or dos!plan9/plan9.ini,
9load is still finding your old plan9.ini and will be confused.

Installation Instruction
FINISHING VENTI CONFIGURATIONIf you have configured a fossil+venti system, you might
now get error messages like ventiSend vtWrite block 0xa failed: not connected to
venti serverYour fossil does not know where to find venti. Make sure
to add the following line to your plan9.ini: venti=/dev/sdC0/arenas if you have configured your arenas on sdC0 - this should
point to where you have configured your arenas to be. See plan9.ini(8) for details. To edit plan9.ini, run
9fat: sam /n/9fat/plan9.ini

Installation Instruction
CHANGING THE SCREEN RESOLUTION If you used the default screen resolution in the installation you will probably now want
it changed. The settings are contained in plan9.ini on the 9fat partition. To access it, run
9fat: sam /n/9fat/plan9.ini and modify the values for monitor and vgasize are desired. Monitor must be set to one
of the names defined in /lib/vgadb. Vgasize is of the form HRESxVRESxDEPTH. See Setting the right monitor size and plan9.ini(8) for hints. If you make a mistake, boot Plan 9 off the installation CD and edit plan9.ini as described above. Also note that many video devices are only supported at a color depth of 8 bits or less.
SHUT DOWN When you want to turn off your computer, you need to halt the file system(s) so that all
unwritten data is flushed to disk. (If you don't do this, the file system will perform a disk check next time it boots and may or may not have kept the last few changes you made.) To do this type
fshalt Then turn off the computer or type Ctl-Alt-Del or "^t ^t r" to reboot Of course this is not needed for net-booted terminals, in that case it's safe to just turn
off the power.

Installation Instruction
SETTING UP CORRECT TIMEZONE You might want to configure your system's timezone. Figure out in which timezone you are, and
then, assuming e.g. you are in the CET zone: log in as user adm, then: cp /adm/timezone/CET /adm/timezone/local or you may need to create a new timezone information file e.g. /adm/timezone/India, by copying a
relevant file from the /adm/timezone files: cp /adm/timezone/Japan /adm/timezone/India sam /adm/timezone/India After edititing, the above should show: IST 19800 IST 19800 now you may: cp /adm/timezone/India /adm/timezone/local Last, but not the least, you may also want to edit/change the TIMESYNCARGS in your
/rc/bin/termrc or /rc/bin/cpurc; for example, to use an NTP service, set it to: TIMESYNCARGS=(-n pool.ntp.org) and reboot.
http://plan9.bell-labs.com/wiki/plan9/download/
http://plan9.bell-labs.com/wiki/plan9/installation_instructions/

Screen Shot
A multi-level MIME message containing a JPEG has just arrived; the structure of the message is visible in the Acme mail directory on the right-hand side. The graphical programs displayed are: the
mail announcerfaces(1), the system statistics watcher stats(8), the text editor acme(1), the sky catalog scat(7), the image viewer page(1) (showing glenda), and the window system rio(1). Acme is running Mail, which uses the mail file system upas/fs(4). Acme is also editing the rules for plumber
(4).

Screen Shot
The. After setting up the VirtualBox Plan9 VM, we begin by downloaded ISO image is a bzipped file that must be uncompressed to get the resulting ISO CD imagebooting from the CD. You will see a plain text menu with the option to install Plan9 or to run the OS from the CD. Choose the install option.
http://pclosmag.com/html/Issues/201107/page09.html

Screen Shot
The installation process will begin within a Plan9 GUI window as shown below. Rather than show a screenshot for each step in the installation process, I will summarize the messages given. The messages associated with a step number are complete, along with the response that should be given to complete that step.

Screen Shot
At this point, the installation will begin copying files to the selected file system with a progress bar showing.

Screen Shot
Installation of Plan 9 from Bell Labs, GUI mode, 640x480x8 colour mode. 3 December 2011own work, QEMUhttp://en.wikipedia.org/wiki/File:Plan_9_from_Bell_Labs_(Installation).png

Screen Shot
Plan9 has entered a GUI environment, and we are logged in as user glenda. The window at the front is a set of help instructions.

Additional Screen Shots
http://plan9.bell-labs.com/plan9/img/mirtchov/interpolate.gif

Additional Screen Shots
http://plan9.bell-labs.com/plan9/img/mirtchov/plan9-graphics.png

Additional Screen Shots
http://plan9.bell-labs.com/plan9/img/mirtchov/plan9-nice.png

Additional Screen Shots
http://plan9.bell-labs.com/plan9/img/mirtchov/plan9-normal.png

Additional Screen Shots
http://plan9.bell-labs.com/plan9/img/mirtchov/plan9-scr.png