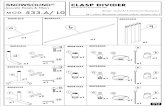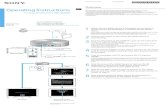4K Video Camera Model No. HC-X1 -...
Transcript of 4K Video Camera Model No. HC-X1 -...
Operating Instructions
4K Video CameraModel No. HC-X1
Please read these instructions carefully before using this product, and save this manual for future use.
DVQP1173ZA
until 2016/10/28
PP
Register online at http://shop.panasonic.com/support (U.S. customers only)
If you have any questions, visit : U.S.A. : http://shop.panasonic.com/supportCanada : www.panasonic.ca/english/support
HC-X1_PP_DVQP1173ZA_eng.book 1 ページ 2016年11月28日 月曜日 午前11時49分
HC-X1_PP_DVQP1173ZA_eng.book 2 ページ 2016年11月28日 月曜日 午前11時49分
Dear Customer,Thank you for choosing Panasonic!You have purchased one of the most sophisticated and reliable products on the market today. Used properly, we’re sure it will bring you and your family years of enjoyment. Please take time to fill in the information on the right.The serial number is on the tag located on the back of your camera. Be sure to retain this manual as your convenient camera information source.
(For the U.S.A. and Canada only)
(Except for the U.S.A. and Canada)
Information for Your Safety
Date of Purchase
Dealer Purchased From
Dealer Address
Dealer Phone No.
Model No.
Serial No.
WARNING:To reduce the risk of fire, electric shock or product damage,≥ Do not expose this unit to rain, moisture,
dripping or splashing.≥ Do not place objects filled with liquids, such
as vases, on this unit.≥ Use only the recommended accessories.≥ Do not remove covers.≥ Do not repair this unit by yourself. Refer
servicing to qualified service personnel.
CAUTION!To reduce the risk of fire, electric shock or product damage,≥ Do not install or place this unit in a
bookcase, built-in cabinet or in another confined space. Ensure this unit is well ventilated.
≥ Do not obstruct this unit’s ventilation openings with newspapers, tablecloths, curtains, and similar items.
≥ Do not place sources of naked flames, such as lighted candles, on this unit.
AC adaptorThis AC adaptor operates on AC between 100 V and 240 V.But≥ In the U.S.A. and Canada, the AC adaptor
must be connected to a 120 V AC power supply only.
≥ When connecting to an AC supply outside of the U.S.A. or Canada, use a plug adaptor to suit the AC outlet configuration.
≥ When connecting to a supply of greater than AC 125 V, ensure the cord you use is suited to the voltage of the AC supply and the rated current of the AC adaptor.
≥ Contact an electrical parts distributor for assistance in selecting a suitable AC plug adaptor or AC cord set.
The power plug is the disconnecting device. Install this unit so that the power plug can be unplugged from the socket outlet immediately.
The mains plug is the disconnecting device. Install this unit so that the mains plug can be unplugged from the socket outlet immediately.
This unit is intended for use in moderate climates.
- 2 -
HC-X1_PP_DVQP1173ZA_eng.book 3 ページ 2016年11月28日 月曜日 午前11時49分
IMPORTANT SAFETY INSTRUCTIONSRead these operating instructions carefully before using the unit. Follow the safety instructions on the unit and the applicable safety instructions listed below. Keep these operating instructions handy for future reference.
1) Read these instructions.
2) Keep these instructions.
3) Heed all warnings.
4) Follow all instructions.
5) Do not use this apparatus near water.
6) Clean only with dry cloth.
7) Do not block any ventilation openings. Install in accordance with the manufacturer’s instructions.
8) Do not install near any heat sources such as radiators, heat registers, stoves, or other apparatus (including amplifiers) that produce heat.
9) Do not defeat the safety purpose of the polarized or grounding-type plug. A polarized plug has two blades with one wider than the other. A grounding-type plug has two blades and a third grounding prong. The wide blade or the third prong are provided for your safety. If the provided plug does not fit into your outlet, consult an electrician for replacement of the obsolete outlet.
10) Protect the power cord from being walked on or pinched particularly at plugs, convenience receptacles, and the point where they exit from the apparatus.
11) Only use attachments/accessories specified by the manufacturer.
12) Use only with the cart, stand, tripod, bracket, or table specified by the manufacturer, or sold with the apparatus. When a cart is used, use caution when moving the cart/apparatus combination to avoid injury from tip-over.
13) Unplug this apparatus during lightning storms or when unused for long periods of time.
14) Refer all servicing to qualified service personnel. Servicing is required when the apparatus has been damaged in any way, such as power-supply cord or plug is damaged, liquid has been spilled or objects have fallen into the apparatus, the apparatus has been exposed to rain or moisture, does not operate normally, or has been dropped.
- 3 -
HC-X1_PP_DVQP1173ZA_eng.book 4 ページ 2016年11月28日 月曜日 午前11時49分
THE FOLLOWING APPLIES ONLY IN THE U.S.A.
THE FOLLOWING APPLIES ONLY IN CANADA.
FCC Note:This equipment has been tested and found to comply with the limits for a Class B digital device, pursuant to Part 15 of the FCC Rules. These limits are designed to provide reasonable protection against harmful interference in a residential installation. This equipment generates, uses, and can radiate radio frequency energy and, if not installed and used in accordance with the instructions, may cause harmful interference to radio communications. However, there is no guarantee that interference will not occur in a particular installation. If this equipment does cause harmful interference to radio or television reception, which can be determined by turning the equipment off and on, the user is encouraged to try to correct the interference by one or more of the following measures:≥ Reorient or relocate the receiving antenna.≥ Increase the separation between the equipment and receiver.≥ Connect the equipment into an outlet on a circuit different from that to which the receiver is
connected.≥ Consult the dealer or an experienced radio/TV technician for help.
FCC Caution: To assure continued compliance, follow the attached installation instructions and use only shielded interface cables with ferrite core when connecting to computer or peripheral devices.
Any changes or modifications not expressly approved by the party responsible for compliance could void the user’s authority to operate this equipment.
This device complies with Part 15 of the FCC Rules. Operation is subject to the following two conditions: (1) This device may not cause harmful interference, and (2) this device must accept any interference received, including interference that may cause undesired operation.
Declaration of ConformityTrade Name: PanasonicModel No.: HC-X1Responsible Party: Panasonic Corporation of North America
Two Riverfront Plaza, Newark, NJ 07102-5490Support Contact: http://shop.panasonic.com/support
CAN ICES-3(B)/NMB-3(B)
HC-X1
- 4 -
HC-X1_PP_DVQP1173ZA_eng.book 5 ページ 2016年11月28日 月曜日 午前11時49分
∫ Concerning the battery
∫ Product identification marking
Conforms to UL STD 60065.Certified to CAN/CSA STD C22.2 No.60065.
Battery pack (Lithium ion battery pack)≥ Use the specified unit to recharge the battery pack.≥ Do not use the battery pack with equipment other than the specified unit.≥ Do not get dirt, sand, liquids, or other foreign matter on the terminals.≥ Do not touch the plug terminals (i and j) with metal objects.≥ Do not disassemble, remodel, heat or throw into fire.If any electrolyte should come into contact with your hands or clothes, wash it off thoroughly with water.If any electrolyte should come into contact with your eyes, never rub the eyes. Rinse eyes thoroughly with water, and then consult a doctor.
WarningRisk of fire, explosion and burns. Do not disassemble, heat above 60 oC (140 oF) or incinerate.
CAUTION≥ Danger of explosion if battery is incorrectly replaced. Replace only with the type
recommended by the manufacturer.≥ When disposing of the batteries, please contact your local authorities or dealer and ask for the
correct method of disposal.
Product Location4K Video Camera Bottom
Battery charger Bottom
AC adaptor Bottom
U.S.A./CANADA CONSUMERS: ATTENTION:
A lithium ion battery that is recyclable powers the product you have purchased. Please call 1-800-8-BATTERY for information on how to recycle this battery.
- 5 -
HC-X1_PP_DVQP1173ZA_eng.book 6 ページ 2016年11月28日 月曜日 午前11時49分
Brazil OnlyBrasil Apenas<Manuseio de baterias usadas>
Atenção≥ Cobrir os terminais positivo (_) e negativo
(`) com uma fita isolante adesiva, antes de depositar numa caixa destinada para recolhimento. O contato entre partes metálicas podem causar vazamentos, gerar calor, romper a blindagem e produzir fogo.
≥ Não desmonte, não remova o invólucro, nem amasse a bateria.
≥ Não incinere nem aqueça as baterias. Elas não podem ficar expostas a temperaturas superiores a 100oC.
≥ O gás liberado pela bateria pode irritar a garganta, danificar o lacre do invólucro ou o vazamento provocar calor, ruptura da blindagem e produzir fogo devido ao curto-circuito dos terminais.
≥ Evite o contato com o liquido que vazar das baterias. Caso isto ocorra, lave bem a parte afetada com bastante água. Caso haja irritação, consulte um médico.
∫ Cautions for use
Keep this unit as far away as possible from electromagnetic equipment (such as microwave ovens, TVs, video games etc.).≥ If you use this unit on top of or near a TV, the
pictures and/or sound on this unit may be disrupted by electromagnetic wave radiation.
≥ Do not use this unit near cell phones because doing so may result in noise adversely affecting the pictures and/or sound.
≥ Recorded data may be damaged, or pictures may be distorted, by strong magnetic fields created by speakers or large motors.
≥ Electromagnetic wave radiation generated by microprocessors may adversely affect this unit, disturbing the pictures and/or sound.
≥ If this unit is adversely affected by electromagnetic equipment and stops functioning properly, turn this unit off and remove the battery or disconnect AC adaptor. Then reinsert the battery or reconnect AC adaptor and turn this unit on.
Do not use this unit near radio transmitters or high-voltage lines.≥ If you record near radio transmitters or
high-voltage lines, the recorded pictures and/or sound may be adversely affected.
About connecting to a PC≥ A USB 3.0 cable is not supplied with this unit.
Use a commercially-available double-shielded USB 3.0 cable with a ferrite core.If possible, we recommend using a cable with a length of 1.5 m (4.9 feet) or less.
About using a headphone≥ Excessive sound pressure from earphones
and headphones can cause hearing loss.≥ Listening at full volume for long periods may
damage the user’s ears.
Make sure to use the supplied cords and cables. If you use optional accessories, use the cords and the cables supplied with them.Do not extend the cords and the cables.
Para remover a bateriaPressionando o botão de desbloqueio da bateria, remova a bateria.
About this unit
The unit and the SD card become warm during use. This is not a malfunction.
- 6 -
HC-X1_PP_DVQP1173ZA_eng.book 7 ページ 2016年11月28日 月曜日 午前11時49分
Do not spray insecticides or volatile chemicals onto the unit.≥ If the unit is sprayed with such chemicals, its
body may be marred and the surface finish may peel off.
≥ Do not leave rubber or plastic products in contact with the unit for a long time.
When you use the unit in a sandy or dusty place such as a beach, do not let sand or fine dust get into the body and terminals of the unit.Also, keep the unit away from sea water.≥ Sand or dust may damage the unit. (Care
should be taken when inserting and removing a card.)
≥ If sea water splashes onto the unit, wipe off the water with a well wrung cloth. Then wipe the unit again with a dry cloth.
When carrying the unit, do not drop or bump it.≥ A strong impact can break the unit’s casing,
causing it to malfunction.≥ When carrying this unit, please hold the
handle, hand strap or shoulder strap firmly and treat it with care.
Cleaning≥ Before cleaning, detach the battery or pull the
AC cable from the AC outlet, and then wipe the unit with a soft, dry cloth.
≥ If the unit is very dirty, dip a cloth in water and squeeze firmly, and then wipe the unit with the damp cloth. Next, dry the unit with a dry cloth.
≥ Use of benzine, paint thinner, alcohol, or dishwashing liquid may alter the camera body or peel the surface finish. Do not use these solvents.
≥ When using a chemical dust cloth, follow the instructions that came with the cloth.
When you are not going to use the unit for an extended time≥ When storing the unit, it is recommended that
you place a desiccant (silica gel) in with it.
Do not lift up this unit by the handle with the tripod still attached≥ When the tripod is attached, its weight will
also affect the unit’s handle, possibly causing the handle to break and hurting the user.
≥ To carry the unit while the tripod is attached, take hold of the tripod.
Do not swing the unit around, shake it by, or allow it hang from the handle≥ Do not jar, swing, or shake the unit by its
handle. Any strong jolt to the handle may damage the unit or result in personal injury.
Do not allow the cord to drag on the ground or pull a connected cord along the passage≥ The cord will be damaged, causing fire or
electrical shock, when the cord gets caught by the feet, excite will also cause personal injury.
When this unit is turned on, do not use it in direct contact with the skin for a long period of time.≥ When using this unit for a long period of time,
use a support such as a tripod. Low temperature burns may result if any high temperature part of this unit or hot air from the ventilation openings on the front side of the hand strap of this unit is in direct contact with the skin for a long period of time.
The battery used in this unit is a rechargeable lithium-ion battery. It is susceptible to humidity and temperature and the effect increases the more the temperature rises or falls. In cold areas, the full charge indication may not appear or the low battery indication may appear about 5 minutes after starting use. At high temperatures, the protection function may be triggered, making it impossible to use the unit.
Be sure to detach the battery after use.≥ If the battery is left attached, a minute amount
of current continues to flow even if the unit is off. Keeping the unit in this state may result in over discharge of the battery. This may result in you not being able to use the battery even after it is charged.
≥ The battery should be stored in the vinyl bag so metal does not come into contact with the terminals.
≥ The battery should be stored in a cool place free from humidity, with as constant temperature as possible. (Recommended temperature: 15 oC to 25 oC (59 oF to 77 oF), Recommended humidity: 40%RH to 60%RH)
About the battery
- 7 -
HC-X1_PP_DVQP1173ZA_eng.book 8 ページ 2016年11月28日 月曜日 午前11時49分
≥ Extremely high temperatures or low temperatures will shorten the life of the battery.
≥ If the battery is kept in high-temperature, high-humidity, or oily-smoky places, the terminals may rust and cause malfunctions.
≥ To store the battery for a long period of time, we recommend you charge it once every year and store it again after you have completely used up the charged capacity.
≥ Dust and other matter attached to the battery terminals should be removed.
Prepare spare batteries when going out for recording.≥ Prepare batteries enough to last for 3 to 4
times the period you are planning to record for. Cold places such as a ski resort can shorten recording time.
If you drop the battery accidentally, check to see if the terminals are damaged.≥ When this unit or battery charger is attached
with the terminal part in a deformed state, this unit or battery charger may be damaged.
Do not throw old battery into fire.≥ Heating a battery or throwing it into a fire may
result in an explosion.
If the operating time is very short even after the battery has been recharged, the battery has worn out. Please purchase a new battery.
≥ If the temperature of the battery is extremely high or extremely low, charging may take time or the battery may not be charged.
≥ If the CHARGE indicators keeps flashing in orange, make sure that the terminals of the battery or the battery charger are not exposed to dirt, foreign objects or dust, then reconnect them properly.Disconnect the AC cable from the AC outlet when you remove dirt, foreign objects or dust on the terminals of the battery or the battery charger.
≥ If the battery’s temperature is excessively high or excessively low, the CHARGE indicators will blink orange. Charging will start automatically when the battery reaches an acceptable temperature for charging.
≥ If the CHARGE indicators blinks orange when the battery’s temperature is normal, the battery or the battery charger may be malfunctioning. In such cases, contact your dealer.
≥ If you use the AC adaptor or battery charger near a radio, radio reception may be disturbed. Keep the AC adaptor or battery charger 1 m (3.3 feet) or more away from the radio.
≥ When using the AC adaptor or battery charger, it may generate whirring sounds. However, this is normal.
≥ After use, be sure to disconnect the AC cable from the AC outlet. (If you leave this unit connected, the AC adaptor will consume approximately 0.1 W.)
≥ Always keep the electrodes of the AC adaptor, battery charger and battery clean.
≥ Install the device near an AC outlet so that the power disconnection device (AC mains plug) can be accessed easily by hand.
When disposing of or giving away the SD card, note that:≥ Formatting and deletion of this unit or
computer only changes the file management information and does not completely delete the data in the SD card.
≥ It is recommended that the main SD card is either physically destroyed or the SD card is physically formatted using this unit when disposing of or giving away the SD card.
About the AC adaptor/battery charger
About the SD card
- 8 -
HC-X1_PP_DVQP1173ZA_eng.book 9 ページ 2016年11月28日 月曜日 午前11時49分
≥ To physically format, connect this unit to the AC adaptor, select [OTHER FUNCTION] # [FORMAT MEDIA] # [SD CARD 1] or [SD CARD 2] from the menu, and touch [YES]. Press and hold recording start/stop button in the following screen for three seconds. Screen to delete the SD card data is displayed, so select [YES] and follow the instruction on the screen.
≥ The customer is responsible for the management of the data in the SD card.
≥ When the LCD screen is dirty or condensation has occurred, please wipe it using a soft cloth such as a lens cloth.
≥ Do not touch the LCD monitor with your finger nails, or rub or press with strong force.
≥ It may become hard to see or hard to recognize the touch when the LCD protection sheet is affixed.
≥ When the unit has become very cold, for example due to storage in a cold area, its LCD monitor will be slightly darker than usual immediately after the unit is turned on. The normal brightness will be restored when the unit’s internal temperature rises.
When this unit is connected to iPad, the SSID, Password, and other personal information will be included in this unit.Setting a [NETWORK SETUP PASSWORD] is recommended to protect personal information. (l 202)
Disclaimer≥ Information including personal information
may be altered or vanish due to erroneous operation, effect of static electricity, accident, malfunction, repair, or other handlings.Please note in advance that Panasonic is not liable in any way for any direct or indirect damage from the alteration or vanishing of information or personal information.
When requesting a repair, transferring to another party, or disposing.≥ After making a copy of personal information,
always delete information such as personal information and wireless LAN connection settings that you have saved within this unit with [NETWORK INITIAL SETTING]/[INITIAL SET]. (l 200, 201)
≥ Remove the Memory Card from this unit when requesting a repair.
≥ Settings may return to factory default when this unit is repaired.
≥ Please contact the dealer where you purchased this unit or Panasonic if above operations are not possible due to malfunction.
When transferring to another party, or disposing of the Memory Card, please refer to “When disposing of or giving away the SD card, note that:”. (l 8)
∫ About the recording method for recording motion pictures
This unit can record motion pictures using three different recording methods, including MOV, MP4 and AVCHD*. (l 44, 162)* AVCHD Progressive (1080/60p, 1080/50p)
supported.
MOV and MP4:These recording methods are suitable for editing images. Audio is recorded in linear PCM.≥ Those methods are not compatible with
motion pictures recorded in AVCHD format.
LCD monitor/viewfinder
Extremely high precision technology is employed to produce the LCD Monitor screen. The result is more than 99.99% effective dots with a mere 0.01% of the dots inactive or always lit. However, this is not a malfunction and does not affect the recorded picture.
Extremely high precision technology is employed to produce the viewfinder screen. The result is more than 99.99% effective dots with a mere 0.01% of the dots inactive or always lit. However, this is not a malfunction and does not affect the recorded picture.
About personal information
- 9 -
HC-X1_PP_DVQP1173ZA_eng.book 10 ページ 2016年11月28日 月曜日 午前11時49分
≥ Those methods can record motion pictures in formats that support 4K. 4K motion pictures offer a resolution four times higher than that of full high-definition motion pictures.
AVCHD:This recording method is suitable for playback on a high-definition compatible external monitor.Audio is recorded in Dolby® Digital.
∫ Regarding system frequenciesYou can change the system frequency (59.94 Hz/50.00 Hz) for this unit by using the menu. ([SYSTEM FREQ]: l 162, 199)≥ You cannot store AVCHD scenes recorded
with different system frequencies on the same SD card. If you have switched the system frequency, use another SD card.
∫ Indemnity about recorded content
Panasonic does not accept any responsibility for damages directly or indirectly due to any type of problems that result in loss of recording or edited content, and does not guarantee any content if recording or editing does not work properly. Likewise, the above also applies in a case where any type of repair is made to the unit.
∫ About Condensation (When the lens, the viewfinder or LCD Monitor is fogged up)
Condensation occurs when there is a change in temperature or humidity, such as when the unit is taken from outside or a cold room to a warm room. Please be careful, as it may cause the lens, the viewfinder or LCD monitor to become soiled, moldy, or damaged.When taking the unit to a place which has a different temperature, if the unit is accustomed to the room temperature of the destination for about one hour, condensation can be prevented. (When the difference in temperature is severe, place the unit in a plastic bag or the like, remove air from the bag, and seal the bag.)When condensation has occurred, remove the battery and/or the AC adapter and leave the unit like that for about one hour. When the unit becomes accustomed to the surrounding temperature, fogginess will disappear naturally.
∫ About securityBe careful about the possibility of theft or loss of the unit, and be careful not to leave the unit unattended. Please note that Panasonic does not accept any responsibility for the compromise, manipulation, and loss of information caused by these events.
∫ Caution regarding laser beamsThe lens may suffer damage if struck by a laser beam. Make sure that laser beams do not strike the lens when shooting in an environment where laser devices are used.
∫ Cards that you can use with this unit
SDHC Memory Card and SDXC Memory Card≥ 4 GB or more Memory Cards that do not have
the SDHC logo or 48 GB or more Memory Cards that do not have the SDXC logo are not based on SD Memory Card Specifications.
≥ Refer to page 31 for more details on SD cards.
∫ For the purposes of these operating instructions
≥ The battery pack is referred to as the “Battery”.
≥ SDHC Memory Card and SDXC Memory Card are referred to as the “SD card”.
≥ Function that can be used for Recording Mode: Function that can be used for Playback Mode:
≥ Scene(s) recorded with [REC MODE] set to [MOV] or [MP4]: "MOV/MP4 scene(s)".
≥ Scene(s) recorded with [REC MODE] set to [AVCHD]: "AVCHD scene(s)".
≥ Pages for reference are indicated by an arrow, for example: l 00
- 10 -
HC-X1_PP_DVQP1173ZA_eng.book 11 ページ 2016年11月28日 月曜日 午前11時49分
Information for Your Safety ......................... 2Accessories ................................................. 13Optional accessories .................................. 14
PreparationWhat you can do with this unit .................. 15
Recording to the SD card ...................... 15Linking to external devices ....................15Remote operations with an iPad ............ 17
Names and Functions of Main Parts .........18Power supply ...............................................25
Charging the battery ..............................25Inserting/removing the battery ...............27Charging and recording time ................. 28Connecting to the AC outlet ................... 30
Preparation of SD cards ............................. 31Cards that you can use with this unit .....31Inserting/removing an SD card ..............32
Turning the unit on/off ................................ 33Selecting a mode ........................................ 33Using the LCD monitor/Viewfinder ............ 34
Setting how to turn on/off the LCD monitor and Viewfinder ..........................34Using the LCD monitor ..........................35How to use the touch screen ................. 36LCD monitor adjustment ........................ 37Viewfinder adjustment ........................... 38Recording yourself ................................. 39
Setting date and time .................................. 40Using the menu screen ..............................42
RecordingBefore recording .........................................43Selecting a media to record .......................43
Formatting media ...................................44Recording motion picture ..........................44Switching between Auto and Manual Mode ...............................................46Adjusting the Picture Quality .....................48Using the zoom ...........................................50Image Stabilizer Function ...........................52Focus ............................................................54
One Push AF .........................................57Push AF .................................................58Focus Assist ...........................................58Manual Focus Assist ..............................61Focus Transition ....................................62
White Balance ..............................................65Iris/Gain adjustment ....................................69
Iris adjustment ........................................69Gain adjustment .....................................71
Manual shutter speed .................................73Audio Input ..................................................76
Switching Audio Input ............................76Adjusting the audio input level ...............78
Counter display ...........................................80Setting the Time Code ...........................80Setting the User Information ..................82Setting the Recording Counter ...............83
USER button ................................................84Setting the USER button ........................84Using the USER button ..........................85Functions of the USER button ...............86
Useful functions ........................................108Color Bar Screen .................................108ND filter ................................................109Switching the screen indications/mode information display .....................110
Using Operation Icons ..............................111Using of jog dial ........................................112
Contents
- 11 -
HC-X1_PP_DVQP1173ZA_eng.book 12 ページ 2016年11月28日 月曜日 午前11時49分
PlaybackMotion picture/Still picture playback ...... 115
Motion picture playback using operation icon ...................................... 119
Useful functions ........................................120Creating still picture from motion picture ..................................................120Repeat Playback .................................121Resuming the previous playback ......... 121Playing back scenes or still pictures by date .................................................121
EditingDeleting scenes/still pictures ..................123
Protecting scenes/still pictures ............124Copying between SD cards ...................... 125
Linking to external devices
Connecting Headphones, a Remote Control or an External Monitor ................ 127
Headphones ........................................127Remote control .................................... 127External monitor ..................................128Setting the external output resolution .............................................130
Connecting to a PC(File transfer/nonlinear editing) ............... 134
Operating environment (mass storage) ..................................... 134Connecting to a PC .............................135About the PC display ........................... 136
Copying/playing back with an external media device .............................................138
Preparing for copying/playing back ..... 138Copy once ........................................... 141Copy selected files .............................. 141Playing back the External Media ......... 142
Using an iPad as a Remote Control (AG ROP application) ............................... 143
Before connection ................................ 144Connecting this unit and an iPad ......... 148Operations during AG ROP application connection ......................... 152
MenuUsing the Menu .........................................153
Scene file .............................................153System mode .......................................162User switch ..........................................169Switch setting .......................................170Auto switch setting ...............................177Recording Setup ..................................179Audio Setup .........................................188Output Setup ........................................190Display setting ......................................193Other Functions ...................................198Network Setup .....................................201Maintenance ........................................202Video Setup .........................................203Picture Setup .......................................204Copy .....................................................204
Display
Indications .................................................205Messages ...................................................208Warning Indications ..................................214
Others
Troubleshooting ........................................217About recovery .....................................221
About copyright ........................................222Recording functions that cannot be used simultaneously .................................224Recording modes/approximate recordable time .........................................225Approximate number of recordable pictures ......................................................227Specification ..............................................228Useful Information (Only For Latin American Countries) ......234
- 12 -
HC-X1_PP_DVQP1173ZA_eng.book 13 ページ 2016年11月28日 月曜日 午前11時49分
Check the accessories before using this unit.Keep the accessories out of reach of children to prevent swallowing.Product numbers correct as of November 2016. These may be subject to change.
(For U.S.A. only)If accessories are lost, customers can visit us at http://shop.panasonic.com/support for further information about obtaining replacement parts.
Accessories
Battery packAG-VBR59
Battery chargerAG-BRD50*1
AC adaptorSAE0011
AC cableK2CA2YY00259
Microphone holder mounting screws (l 24)VYC114412 mm length (0.47 q) (2 screws)
SYA0021
Microphone holder (l 24)VYC1146
INPUT terminal cap (2 caps)*2
VJF1468
Eye cup (l 23)SYA0048
Lens hood*3
SYK1585
*1 The AG-BRD50 is available for purchase as an optional accessory package containing a battery charger, AC adaptor, and AC cable. Individual battery chargers are sold under the model number SAB0002. Contact your dealer to purchase them.
*2 The INPUT terminal caps are supplied with the microphone holder.
*3 The lens hood is attached to this unit at the time of purchase.
- 13 -
HC-X1_PP_DVQP1173ZA_eng.book 14 ページ 2016年11月28日 月曜日 午前11時49分
Some optional accessories may not be available in some countries.
*1 The AG-BRD50 is available for purchase as an optional accessory package containing a battery charger, AC adaptor, and AC cable. Individual battery chargers are sold under the model number SAB0002. Contact your dealer to purchase them.
*2 Please refer to page 28, concerning the battery charging time and available recording time.
(For U.S.A. only)To order optional accessories please visit http://shop.panasonic.com or your local Photo Specialty Dealer.
NOTE:Accessories and/or model numbers may vary by country. Please consult your local dealer.Product numbers correct as of November 2016. These may be subject to change.
Optional accessories
Accessory No. Figure DescriptionAG-MC200G Unidirectional microphone
AG-B23 Battery charger
AG-BRD50*1 Battery charger
VW-VBD58 Battery pack
AG-VBR59*2 Battery pack
AG-VBR89 Battery pack
AG-VBR118 Battery pack
VW-LED1PP LED Video Light
- 14 -
HC-X1_PP_DVQP1173ZA_eng.book 15 ページ 2016年11月28日 月曜日 午前11時49分
Recording to the SD cardIt is possible to record motion pictures and still pictures to the SD card using a variety of recording functions.≥ This unit supports relay/simultaneous/background/dual codec recording using double card slots.
Linking to external devices
Transfer data (files) to perform nonlinear editing on another device (PC, etc.).≥ This unit supports USB 3.0.
*1 SD cards are optional and not supplied with this unit.*2 A USB 3.0 cable is not supplied with this unit. Use a commercially-available double-shielded
USB 3.0 cable with a ferrite core.If possible, we recommend using a cable with a length of 1.5 m (4.9 feet) or less.
Preparation
What you can do with this unit
USB Device Mode
A SD card*1
B USB 3.0 (Device mode)*2
C PC
- 15 -
HC-X1_PP_DVQP1173ZA_eng.book 16 ページ 2016年11月28日 月曜日 午前11時49分
If you connect an external media device, such as USB HDD or USB flash memory (commercially-available) to this unit, you can copy motion pictures and still pictures recorded on this unit to the external media device.It can also play back the scenes and still pictures copied to the external media device.≥ This unit supports USB 3.0.
Connect an external monitor to output images.
*1 Use a commercially-available AV cable*2 Use a commercially-available High Speed HDMI cable.
If possible, we recommend using a cable with a length of 3 m (9.84 feet) or less.
USB Host Mode
Refer to the following support site for information about an external media device.http://panasonic.jp/support/global/cs/e_cam(This Site is English only)
A USB 3.0 (Host mode)B External media device (commercially-available)
Connecting to an external monitor
A AV cable*1
B HDMI cable*2C External monitor
When connecting with an HDMI cable using an HDMI-to-DVI converter, etc., be sure to connect the HDMI cable to the connector of this unit last.Connecting the HDMI cable to the connector of this unit first may result in malfunction.
- 16 -
HC-X1_PP_DVQP1173ZA_eng.book 17 ページ 2016年11月28日 月曜日 午前11時49分
Remote operations with an iPadAttaching a wireless module that support this unit (l 144) to the USB HOST terminal of this unit allows you to connect to a wireless LAN network. You can perform the following operations by connecting this unit and an iPad on which the AG ROP application is installed:≥ Checking the camera status≥ Checking the thumbnail images of recorded scenes≥ Playing back scenes recorded as sub recordings with [DUAL CODEC REC] set to [FHD 8Mbps]≥ Controlling the camera remotely (recording control and Time Code/User Information operations)
- 17 -
HC-X1_PP_DVQP1173ZA_eng.book 18 ページ 2016年11月28日 月曜日 午前11時49分
1 USB HOST terminal (l 138, 143)2 USB DEVICE terminal (l 135)3 HDMI OUT connector [HDMI] (l 128)4 Handle5 Lens hood release button (l 22)6 Audio input terminal 1 (XLR 3 pin)
[AUDIO INPUT1] (l 24, 76)7 Microphone holder attachment part
(l 24)8 Lens hood (l 22)9 Status indicator (l 33)10 Power switch (l 33)11 Recording start/stop button (l 44)12 Cable holder≥ Secures an HDMI cable.13 Inlet (cooling fan) (l 43)14 DC input terminal [DC IN] (l 30)≥ Do not use any other AC adaptors except the
supplied one.
15 Camera remote terminal [CAM REMOTE] (l 127)
≥ FOCUS IRIS terminal (3.5 mm (0.14 q) diameter mini jack)
≥ ZOOM S/S terminal (2.5 mm (0.1 q) diameter super mini jack)
16 Headphone terminal [ ] (l 114, 127)17 VIDEO OUT terminal (l 128)18 AUDIO OUT CH1 terminal (l 128)19 AUDIO OUT CH2 terminal (l 128)20 Microphone cable clamper (l 24)21 Speaker22 Shoulder strap fixture23 Inlet (cooling fan) (l 43)24 Hand strap (l 23)25 Audio input terminal 2 (XLR 3 pin)
[AUDIO INPUT2] (l 24, 76)
Preparation
Names and Functions of Main Parts4
7
6
98
101112
14171819
16
24
2120
22
5
2
3
15
1
13
23
25
- 18 -
HC-X1_PP_DVQP1173ZA_eng.book 19 ページ 2016年11月28日 月曜日 午前11時49分
26 Tripod receptacle ≥ There are tripod mounting holes that are
compatible with 1/4-20UNC and 3/8-16UNC screws. Use the size that matches the diameter of the tripod’s fixing screw.
≥ Attaching a tripod with a screw length of 5.5 mm (0.22 q) or more may damage the unit.
27 Eyepiece corrector lever (l 38)28 ND filter switch [ND FILTER] (l 109)29 Focus Auto/Manual/¶ switch
[FOCUS A/M/¶] (l 54)30 Iris button [IRIS] (l 69)31 FOCUS ASSIST button (l 58)32 User 1 button [USER1] (l 85)33 User 2 button [USER2] (l 85)34 User 3 button [USER3] (l 85)35 Display/Mode check button [DISP/
MODE CHK] (l 85, 110)
36 PUSH AUTO button (l 54)37 Focus ring (l 54)38 Zoom ring (l 50)39 Iris ring (l 69)40 User 6 button [O.I.S.] (l 52, 85)41 User 7 button [LCD/EVF] (l 34, 85)42 Gain button [GAIN] (l 71)43 White Balance button [WHITE BAL]
(l 65)44 Jog dial [SEL/PUSH SET] (l 65, 71, 73,
112, 117)45 Menu button [MENU] (l 42)46 Shutter speed button [SHUTTER] (l 73)47 Auto/Manual switch [AUTO/MANU]
(l 46)48 User 4 button [WFM] (l 85, 97)49 User 5 button [ZEBRA] (l 85, 99)
37 3938 4948
40 41333429
3231
3536
30
28
27
26
4342 44 45 46 47
- 19 -
HC-X1_PP_DVQP1173ZA_eng.book 20 ページ 2016年11月28日 月曜日 午前11時49分
50 SD Card slot cover (l 32)51 Access lamp (card 1) (l 32)52 Card slot 1 (l 32)53 Access lamp (card 2) (l 32)54 Card slot 2 (l 32)55 INPUT1 / INPUT2 switches (l 76)56 CH1 SELECT/CH2 SELECT switches
(l 76)57 AUDIO LEVEL CH1/AUDIO LEVEL CH2
knobs (l 78)58 LCD monitor extract part (l 35)59 LCD monitor (Touch screen) (l 36)60 Lens cover open/close lever (l 22)61 Recording lamp (Rear) (l 198)62 Shoulder strap fixture
63 Eye cup mount (l 23)64 Eye sensor (l 39)65 Viewfinder (l 38)66 Eye cup (l 23)67 Battery release button [PUSH] (l 27)68 Battery holder (l 27)69 Built-in microphone70 Recording lamp (Front) (l 198)71 Lens cover (l 22)72 Exhaust opening (cooling fan) (l 43)73 Lens (LEICA DICOMAR)74 User 9 button [AWB] (l 65, 85)
575655
50 5958 61 62 6563605251
5453
64
66
6867
71
70
73
74
69
72
- 20 -
HC-X1_PP_DVQP1173ZA_eng.book 21 ページ 2016年11月28日 月曜日 午前11時49分
75 Accessory shoe76 Sub zoom lever (l 50, 176)≥ This lever functions in the same manner as
the zoom lever.≥ The zoom speed is controlled with this lever
in a way different from the way it is controlled with the zoom lever. (l 51)
77 Zoom lever [T/W] (l 50) (In Recording Mode)Volume lever [rVOLs] (l 117)/Thumbnail display switch [ / ] (l 117) (In Playback Mode)
78 User 8 button [REC CHECK] (l 85, 90)79 Focal plane index [ ]≥ Indicates the focal plane of the MOS sensor.
80 Handle mounting hole(Size of the mounting hole)
j 1/4-20UNCk2j 3/8-16UNCk2
81 Thumbnail button [THUMBNAIL] (l 33)82 Counter button [COUNTER] (l 80)83 Counter reset button [RESET] (l 82)84 Color Bar Screen button [BARS] (l 108)85 Sub recording start/stop button (l 176)≥ This button functions in the same manner as
the recording start/stop button.
81 82 83 8485
75 76 77 78 79 80
- 21 -
HC-X1_PP_DVQP1173ZA_eng.book 22 ページ 2016年11月28日 月曜日 午前11時49分
∫ Attaching/detaching the lens hood(How to detach the lens hood)While pressing and holding the lens hood release button, rotate the lens hood in the direction of the arrow to detach it.
(How to attach the lens hood)
1 Fit the lens hood into this unit.≥ Align the mounting mark on the lens hood with the mounting mark on this unit.2 Rotate the lens hood in the direction of the arrow.≥ Rotate until it clicks into place.
Opening/closing the lens coverYou can open/close the lens cover by sliding the lens cover open/close lever.≥ When this unit is not in use, close the lens cover to protect the lens.
≥ Do not press the lens cover hard. This may damage the lens or the lens cover.≥ Depending on the various filters or the MC protector attached to the front side of this unit's lens,
you may not be able to open/close the lens cover or attach the lens hood.
A Lens hood release button
B Mounting mark
OPEN
CLOSE
- 22 -
HC-X1_PP_DVQP1173ZA_eng.book 23 ページ 2016年11月28日 月曜日 午前11時49分
∫ Adjust the length of the hand strap so that it fits your hand.Adjust the hand strap according to the size of your hand.≥ If you find it difficult to fasten the buckle B, move the pad A forward, and fasten the buckle B
again.
∫ Attaching the eye cup1 Align the mounting mark on the eye cup mount with the corresponding mark on
the eyecup.2 Attach the eye cup so that the notch on the eye cup mount is aligned with the
protrusion inside the eye cup.
≥ Push the eye cup in until it reaches the mounting mark. (D)
1 Open the buckle.2 Pull the end of the belt.
A Mounting marksB NotchC Protrusion
- 23 -
HC-X1_PP_DVQP1173ZA_eng.book 24 ページ 2016年11月28日 月曜日 午前11時49分
∫ Attaching the front microphone≥ The microphone holder is set up so that a 21 mm (0.83 q) external microphone (AG-MC200G:
optional) can be attached. Check in advance whether the microphone you wish to use can be attached.
1 Attach the microphone holder to the microphone holder attachment part.≥ Attach by using a commercially available screw driver.≥ When attaching the microphone holder, be sure to tighten the screws firmly even though you
might hear a squeaking sound.
2 Attach an external microphone (optional) to the microphone holder, and tighten the microphone holder screw.
3 Connect the external microphone to the AUDIO INPUT1 terminal (XLR 3 pin).
≥ When wiring the microphone cable, use the cable clamper of this unit.
≥ Keep the microphone holder screw, INPUT terminal cap out of reach of children to prevent swallowing.
∫ Attaching the INPUT terminal capAttach the INPUT terminal cap while the AUDIO INPUT1, 2 terminals (XLR 3 pin) are not used.
A Microphone holder attachment partB Microphone holderC Microphone holder mounting screws
D AUDIO INPUT1 terminal (XLR 3 pin)E Microphone cable clamperF Microphone holder screwG External microphone (optional)
A INPUT terminal cap
- 24 -
HC-X1_PP_DVQP1173ZA_eng.book 25 ページ 2016年11月28日 月曜日 午前11時49分
∫ About batteries that you can use with this unit (as of November 2016)
The battery that can be used with this unit is VW-VBD58/AG-VBR59/AG-VBR89/AG-VBR118.≥ The AG-VBR59/AG-VBR89/AG-VBR118 supports quick charging.
Charging the battery
Important:≥ Do not use the AC cable with any other equipment as it is designed only for this unit. Also,
do not use the AC cable from other equipment with this unit.≥ It is recommended to charge the battery in a temperature between 10 oC and 30 oC (50 oF
and 86 oF). (The battery temperature should also be the same.)
∫ About the Battery ChargerThis unit can charge two battery packs simultaneously and supports quickcharging batteries.
CHARGE indicators [CHARGE 1/CHARGE 2]Indicate the charge status as follows.
DC IN 12 V connector [ ]Connects to the DC plug of the AC adaptor.
Preparation
Power supply
It has been found that counterfeit battery packs which look very similar to the genuine product are made available to purchase in some markets. Some of these battery packs are not adequately protected with internal protection to meet the requirements of appropriate safety standards. There is a possibility that these battery packs may lead to fire or explosion. Please be advised that we are not liable for any accident or failure occurring as a result of use of a counterfeit battery pack. To ensure that safe products are used we would recommend that a genuine Panasonic battery pack is used.
When this unit is purchased, the battery is not charged. Charge the battery fully before using this unit for the first time.
A DC IN 12 V connectorB CHARGE indicators
[CHARGE 1/CHARGE 2]
Indicator Charge status
Lit greenQuick charging is in progress. (Battery charging time: l 28)
Lit orange Normal charging is in progress.
Blinking orange Charging has stopped due to an error. (l 8)
OffCharging is complete, or a battery pack is not inserted.
- 25 -
HC-X1_PP_DVQP1173ZA_eng.book 26 ページ 2016年11月28日 月曜日 午前11時49分
∫ Charging the battery
1 Connect the DC plug of the AC adaptor to the DC IN 12 V connector of battery charger.
2 Connect the AC mains lead to the AC adaptor.
≥ Perform step 2 first, and then step 3. Insert the AC mains lead all the way in until it stops.
3 Insert the battery into the battery charger.
≥ Slide the battery horizontally into the battery charger along the “ ” mark.
≥ The corresponding CHARGE indicator lights and charging starts.
≥ The CHARGE indicator turns off when charging is complete. Slide the battery to remove it.
≥ We recommend using Panasonic batteries (l 28).≥ If you use other batteries, we cannot guarantee the quality of this product.≥ Do not heat or expose to flame.≥ Do not leave the battery(ies) in a car exposed to direct sunlight for a long period of time with
doors and windows closed.≥ After the battery is inserted, it may take some time for it to be detected and the CHARGE indicator
to light. If the CHARGE indicator does not light after 10 seconds, insert the battery again.≥ If two batteries that support quick charging are inserted, priority will be given to the battery
inserted in the CHARGE 1 slot, and the battery inserted in the CHARGE 2 slot will be charged in normal-charge mode. When charging on the CHARGE 1 slot progresses to a certain point, charging on the CHARGE 2 slot will automatically switch to quick-charge mode.In addition, the charge indicator (LED lamps) on the battery inserted in the CHARGE 2 slot may turn off depending on the charge status of the battery.
≥ The battery charger determines the state of the battery first to perform optimal charging. It will, as a result, take about 20 seconds for charging to start after the CHARGE indicator on the battery charger lights. When charging starts, the charge indicator (LED lamps) on a battery that supports quick charging will flash. If you remove and reinsert a battery or swap batteries while charging is in progress on both the CHARGE 1 and CHARGE 2 slots, charging for both batteries will stop temporarily, and the battery charger will determine the state of the batteries again before restarting. Therefore, it will take about 20 seconds to restart charging.
≥ Insert the battery that you want charged first in the CHARGE 1 slot.
- 26 -
HC-X1_PP_DVQP1173ZA_eng.book 27 ページ 2016年11月28日 月曜日 午前11時49分
Inserting/removing the battery
Install the battery by inserting it in the direction shown in the figure.≥ Insert the battery until it clicks and locks.
Removing the batteryMake sure that the power switch is set to OFF and the status indicator is turned off, and then remove by holding onto it taking care not to drop. (l 33)While pressing the battery release button, remove the battery.
- 27 -
HC-X1_PP_DVQP1173ZA_eng.book 28 ページ 2016年11月28日 月曜日 午前11時49分
Charging and recording time
≥ The above charging times apply when the supplied battery charger is used.≥ The times given apply when the ambient operating temperature is 25 oC (77 oF) and the relative
operating humidity is 60%. Charging time may be longer at other temperatures and humidity levels.
≥ The continuous recordable time given applies under the conditions below. The time becomes shorter under other conditions.j The LCD monitor is openj A cable is not inserted to the external output terminal
≥ “h” is an abbreviation for hour, “min” for minute and “s” for second.≥ These times are approximations.≥ The indicated charging time is for when the battery has been discharged completely.
Charging time and recordable time vary depending on the usage conditions such as high/low temperature.
≥ The batteries heat up after use or charging. This is not a malfunction.≥ The optional battery charger AG-B23 (DE-A88) can be used to charge the battery but charging
will take longer.
Charging/Recording time
Battery model number
Voltage/Capacity (minimum)
Charging time
System Frequency setting
(l 162)
Continuously recordable time
Supplied battery/AG-VBR59 (optional)
7.28 V/5900 mAh 3 h 20 min59.94 Hz 3 h 25 min
50.00 Hz 3 h 35 min
AG-VBR89 (optional) 7.28 V/8850 mAh 4 h
59.94 Hz 5 h 10 min
50.00 Hz 5 h 30 min
AG-VBR118 (optional) 7.28 V/11800 mAh 4 h 40 min
59.94 Hz 6 h 50 min
50.00 Hz 7 h 15 min
VW-VBD58 (optional) 7.2 V/5800 mAh 5 h 20 min
59.94 Hz 3 h 20 min
50.00 Hz 3 h 35 min
- 28 -
HC-X1_PP_DVQP1173ZA_eng.book 29 ページ 2016年11月28日 月曜日 午前11時49分
You can check the remaining power of the battery by looking at the battery capacity indication displayed on this unit's screen or by looking at the supplied battery AG-VBR59.
∫ Checking the remaining power using this unit
≥ Depending on the menu setting, the battery capacity indication is not displayed (l 196)[DISP SETUP] # [CARD & BATTERY]
∫ Checking the remaining power using the batteryIf you press the CHECK button when charging is not in progress, the indicator (LED lamps) will light in green so that you can check the remaining power of the battery.
A CHECK buttonB Indicator≥ The remaining power of the battery is an approximate guide.≥ When the LED lamp does not light up even if you press the CHECK button, the battery is
exhausted. Charge the battery.
How to read the indicatorAn approximate guide of the charging progress is indicated by the flashing position of the LED lamps when charging is in progress. The LED lamps turn off when charging is complete.
:Flashing in green/ :Lit in green/ :Off
≥ The display of the indicator is an approximate guide. When the battery pack is connected to the video camera or the charger, refer to the remaining power display of the connected device. The display of the connected device may differ from that of the battery pack’s indicator.
Checking the remaining power of the battery
Battery capacity indication≥ The display changes as the battery capacity reduces. # # # #
If the battery discharges, then will flash red.
LED lamp statusRemaining power of the battery /
Charging progressWhen checking the remaining power During charging
0% to 25%
25% to 50%
50% to 75%
75% to 100%
- 29 -
HC-X1_PP_DVQP1173ZA_eng.book 30 ページ 2016年11月28日 月曜日 午前11時49分
Connecting to the AC outletThe unit is in the standby condition when the AC adaptor is connected. The primary circuit is always “live” as long as the AC adaptor is connected to an electrical outlet.Important:≥ Use the supplied AC adaptor. Do not use the AC adaptor of another device.≥ Do not use the AC cable with any other equipment as it is designed only for this unit. Also,
do not use the AC cable from other equipment with this unit.
≥ Even when you use the AC adaptor for recording images, keep the battery connected. This allows you to continue the recording even if a power failure occurs or the AC adaptor is unplugged from the AC outlet by accident.
≥ This unit consumes a small amount of power even when turned off. When leaving the product unused for a long time, disconnect the AC adaptor from the AC outlet for power saving.
1 Connect the AC cable to the AC adaptor and the AC outlet.
2 Connect the AC adaptor to the DC input terminal [DC IN].
≥ Make sure to set the power switch to OFF and the status indicator is turned off when disconnecting the AC adaptor. (l 33)
≥ Insert the plugs as far as they will go.
- 30 -
HC-X1_PP_DVQP1173ZA_eng.book 31 ページ 2016年11月28日 月曜日 午前11時49分
The unit can record motion pictures or still pictures to an SD card.
Cards that you can use with this unit≥ The cards that you can use are correct as of November 2016.≥ We recommend that you use a Panasonic Memory Card.
∫ About the Speed Class ratings for recording motion pictures≥ Depending on [REC MODE] (l 162) and [REC FORMAT] (l 163), the required card differs.
Use a card that meets the following ratings of the SD Speed Class or UHS Speed Class.Use of a non-compatible card may cause recording to stop suddenly.
≥ SD Speed Class and UHS Speed Class are the speed standards regarding continuous writing. To check the class, see the labelled side, etc. of the card.
* If you select [UHD 2160/59.94p 150M] or [UHD 2160/50.00p 150M], you will need an SDXC Memory Card with a capacity of at least 64 GB that supports UHS Speed Class3.
Preparation
Preparation of SD cards
Card type CapacitySDHC Memory Card 4 GB to 32 GBSDXC Memory Card 48 GB to 128 GB
≥ We do not guarantee the operation of SD cards other than the ones above.≥ 4 GB or more Memory Cards that do not have the SDHC logo or 48 GB or more Memory Cards
that do not have the SDXC logo are not based on SD Memory Card Specifications.≥ This unit is compatible with UHS-I UHS Speed Class3 standard SDHC/SDXC Memory Cards.≥ When the write-protect switch A on SD card is locked, no recording,
deletion or editing will be possible on the card.≥ Keep the Memory Card out of reach of children to prevent swallowing.
Recording modesRecording function
orRecording format
Speed Class ratings Label examples
MOV/MP4
VFR Mode, Super Slow Recording,
100 Mbps or more
UHS Speed Class3*
50 Mbps
UHS Speed Class1 or more
Class10 or more
AVCHD All Class4 or more
64
- 31 -
HC-X1_PP_DVQP1173ZA_eng.book 32 ページ 2016年11月28日 月曜日 午前11時49分
Inserting/removing an SD card
Caution:Check that the access lamp has gone off.
1 Open the SD card slot cover and insert (remove) the SD card into (from) the card slot B.
≥ One SD card can be inserted into each of the card slot 1 and the card slot 2.
≥ Face the terminal side C in the direction shown in the illustration and press it straight in as far as it will go.
≥ Press the center of the SD card and then pull it straight out.
2 Securely close the SD card slot cover.
≥ Do not touch the terminals on the back of the SD card.
≥ Do not apply strong shocks, bend, or drop the SD card.
≥ Electrical noise, static electricity or the failure of this unit or the SD card may damage or erase the data stored on the SD card.
≥ When the card access lamp is lit, do not:j Remove the SD cardj Turn the unit offj Insert and remove the USB Cablej Expose the unit to vibrations or shockPerforming the above while the lamp is on may result in damage to data/SD card or this unit.
≥ Do not expose the terminals of the SD card to water, dirt or dust.
≥ Do not place SD cards in the following areas:j In direct sunlightj In very dusty or humid areasj Near a heaterj Locations susceptible to significant
difference in temperature (condensation can occur.)
j Where static electricity or electromagnetic waves occur
≥ To protect SD cards, return them to their cases when you are not using them.
≥ About disposing of or giving away the SD card. (l 8)
When using an SD card for the first time, it is necessary to format the SD card. (l 44) When the SD card is formatted, all of the recorded data is deleted. Once the data is deleted, it cannot be restored.
Access lamp A≥ When this unit is accessing the SD card,
the access lamp lights up.
- 32 -
HC-X1_PP_DVQP1173ZA_eng.book 33 ページ 2016年11月28日 月曜日 午前11時49分
Set the power switch to ON while pressing the lock release button B to turn on the unit.
A The status indicator lights on.
≥ To turn on the unit again after the [ECONOMY (BATT)] or [ECONOMY (AC)] is activated, set the power switch to OFF once, and then to ON again. (l 199)
Press the THUMBNAIL button to change the mode to Recording Mode or Playback Mode.
≥ When you turn on this unit, it starts up in Recording Mode.≥ If you press the recording start/stop button or sub recording start/stop button in Playback Mode,
the mode will be switched to Recording Mode and recording will start.
Preparation
Turning the unit on/off
To turn off the unitSet the power switch to OFF while pressing the lock release button.The status indicator goes off.
Preparation
Selecting a mode
A THUMBNAIL button
Recording Mode (l 44) The recording screen is displayed. You can record motion pictures.
Playback Mode (l 115) The thumbnail screen for playback is displayed. You can play back motion pictures and still pictures.
ONOFF
- 33 -
HC-X1_PP_DVQP1173ZA_eng.book 34 ページ 2016年11月28日 月曜日 午前11時49分
Setting how to turn on/off the LCD monitor and ViewfinderSelect the menu. (l 42)
∫ To change the setting with a USER buttonYou can change how to turn on/off the LCD monitor and Viewfinder by registering [LCD/EVF OUTPUT] to a USER button.≥ This function is registered to the USER7 button by default.≥ Please refer to page 84 for details about setting the USER button.When the recording screen is displayed, press the USER button to which [LCD/EVF OUTPUT] is registered.≥ Switches the setting each time the button is pressed.
[AUTO] ←→ [LCD]≥ The setting is also applied to the [LCD/EVF OUTPUT] menu setting.
≥ If you wear certain types of glasses or hold the camera in certain ways, or when the eyepiece area is exposed to bright light, the eye sensor may not work correctly.
≥ If the eye sensor does not work correctly, adjust the [EYE SENSOR] setting. (l 39)≥ You can turn on/off the viewfinder by registering [EVF ON/OFF] to a USER button.
Preparation
Using the LCD monitor/Viewfinder
: [OUTPUT SETUP] # [LCD/EVF OUTPUT] # desired setting
[AUTO]: The LCD monitor is turned on when the LCD monitor is extracted. When you move your eye closer to the eye cup of the viewfinder, the LCD monitor is turned off, and the viewfinder is turned on.
[LCD]: The LCD monitor is turned on when the LCD monitor is extracted. The viewfinder is not turned on.
MENU
- 34 -
HC-X1_PP_DVQP1173ZA_eng.book 35 ページ 2016年11月28日 月曜日 午前11時49分
Using the LCD monitor1 Extract the LCD monitor in the
direction as indicated in the figure.≥ Hold the LCD monitor extract part A, and
extract the LCD monitor until it clicks into position.
2 Rotate to the position that is easy to view.
To retract the LCD monitorRetract as shown in the figure with the LCD facing downward.
Range of rotation of the LCD monitor≥ It can rotate up to 270o towards the lens.
270°
- 35 -
HC-X1_PP_DVQP1173ZA_eng.book 36 ページ 2016年11月28日 月曜日 午前11時49分
How to use the touch screenYou can operate by directly touching the LCD monitor (touch screen) with your finger.
∫ TouchTouch and release the touch screen to select icon or picture.≥ Touch the center of the icon.≥ Touching the touch screen will not operate while you
are touching another part of the touch screen.
∫ Slide while touchingMove your finger while pressing on the touch screen.
∫ About the operation icons
/ / / :Touch when changing a page or performing settings.
≥ Do not touch the LCD monitor with hard pointed tips, such as ball point pens.
- 36 -
HC-X1_PP_DVQP1173ZA_eng.book 37 ページ 2016年11月28日 月曜日 午前11時49分
LCD monitor adjustment≥ These settings will not affect the images actually recorded.
This makes it easier to view the LCD monitor in bright places including outdoors.Select the menu. (l 42)
≥ When the AC adaptor is in use, [POWER LCD] is set to [+1] automatically.≥ [0] is selected when:
j [USB MODE SELECT] is set to [DEVICE] and this unit is connected to a PC. (l 135)≥ This item is not available while the LCD monitor is turned off.
It adjusts brightness and color density on the LCD monitor.1 Select the menu. (l 42)
2 Touch the desired setting item.
3 Touch / to adjust settings.≥ You can select a value between s16 and r16.4 Touch [RETURN].≥ Touch [EXIT] to exit the menu screen.
≥ This item is not available while the LCD monitor is turned off.
[POWER LCD]
: [DISP SETUP] # [POWER LCD] #
[+1] (Makes brighter)/[0] (Normal)/[-1] (Makes less bright)
[LCD SET]
: [DISP SETUP] # [LCD SET]
[COLOR]: Color level of the LCD monitor
[BRIGHTNESS]: Brightness of the LCD monitor
[CONTRAST]: Contrast of the LCD monitor
MENU
MENU
- 37 -
HC-X1_PP_DVQP1173ZA_eng.book 38 ページ 2016年11月28日 月曜日 午前11時49分
Viewfinder adjustment≥ These settings will not affect the images actually recorded.
It adjusts the field of view to show the image on the viewfinder clearly.1 Adjust the viewfinder to suit your vision so
that you can see the display images clearly.≥ Be careful not to trap your fingers when moving the
viewfinder.≥ The viewfinder can be lifted vertically up to
approximately 90o.≥ Bring your eye close to the viewfinder to turn it on.2 Adjust the focus by operating the eyepiece
corrector lever.
It adjusts brightness and color density of the viewfinder.≥ Use the jog dial to change the settings. (l 112)1 Select the menu. (l 42)
2 Rotate the jog dial to move the cursor to the value display A.
≥ Push the jog dial to select the value display.3 Rotate the jog dial to adjust the setting.≥ Pushing the jog dial will set the value you have selected.≥ You can select a value between s16 and r16.4 Select [RETURN].≥ Select [EXIT].
≥ This item is not available while the viewfinder is turned off.≥ When [COLOR] is set to s16, images are displayed in black and white.
Adjusting the field of view
A Eyepiece corrector lever
[EVF SETTING]
: [DISP SETUP] # [EVF SETTING] # desired setting
[COLOR]: Color level of the viewfinder
[BRIGHTNESS]: Brightness of the viewfinder
[CONTRAST]: Contrast of the viewfinder
MENU
- 38 -
HC-X1_PP_DVQP1173ZA_eng.book 39 ページ 2016年11月28日 月曜日 午前11時49分
The recording images or playback images on the viewfinder can be selected between color/black and white.Select the menu. (l 42)
≥ If you adjust the [COLOR] setting in [EVF SETTING], [EVF COLOR] will be set to [ON].
It adjusts sensitivity of eye sensor.1 Select the menu. (l 42)
2 Touch / to adjust settings.≥ You can select a value between s4 and r4.3 Touch [EXIT] to complete the setting.
≥ When the [LCD/EVF OUTPUT] is set to [LCD], this item cannot be set. (l 34)
Recording yourself≥ Change the mode to Recording Mode. (l 33)Rotate the LCD monitor towards the lens side.≥ Displaying during the recording yourself can be
switched by setting [SELF SHOOT]. (l 197)
≥ Only some indications will appear on the screen when the [SELF SHOOT] is set to [MIRROR]. When appears, return the direction of the LCD monitor to normal position and check the warning/alarm indication. (l 208)
≥ When the viewfinder is turned up, the LCD monitor is turned off.
[EVF COLOR]
: [DISP SETUP] # [EVF COLOR]# [ON] or [OFF]
[ON]: Displayed in color
[OFF]: Displayed in black and white
[EYE SENSOR]
: [DISP SETUP] # [EYE SENSOR]
MENU
MENU
- 39 -
HC-X1_PP_DVQP1173ZA_eng.book 40 ページ 2016年11月28日 月曜日 午前11時49分
When this unit is turned on, the message [SET TIME ZONE AND DATE/TIME] may appear.To make these settings, select [YES], and follow the instructions from Step 2-3 of the time zone setting procedure.
Time difference from the Greenwich Mean Time can be set.1 Select the menu. (l 42)
2 Touch / and set the region to record.3 Touch [EXIT] to complete the setting.≥ If the [CLOCK SET] screen appears, perform [CLOCK SET].
≥ When the time zone setting is changed, the date/time setting of the unit also changes automatically.
1 Select the menu. (l 42)
2 Touch the date or time to be set, then set the desired value using / .
≥ The year can be set between 2000 and 2039.
3 Touch [EXIT] to complete the setting.
≥ The date and time function is driven by a built-in lithium battery.≥ If the time display becomes [- -], the built-in lithium battery needs to be charged. To recharge the
built-in lithium battery, connect the AC adaptor or attach a charged battery to this unit. Leave the unit as it is for approx. 24 hours and the battery will maintain the date and time for approx. 6 months. (The battery is still being recharged even if the unit is off.)
≥ The way that time is displayed can be changed in the menu settings. (l 195)[DISP SETUP] # [DATE/TIME] or [DATE FORMAT]
Preparation
Setting date and time
Time zone
: [OTHER FUNCTION] # [TIME ZONE]
Clock setting
: [OTHER FUNCTION] # [CLOCK SET]
MENU
MENU
- 40 -
HC-X1_PP_DVQP1173ZA_eng.book 41 ページ 2016年11月28日 月曜日 午前11時49分
∫ Time zone tableTime
difference Region Time difference Region
0:00 London, Casablanca r3:30 Tehran
s1:00 Azores r4:00 Dubai, Abu Dhabi
s2:00 Fernando de Noronha r4:30 Kabul
s3:00 Rio de Janeiro, Sao Paulo, Buenos Aires r5:00 Islamabad, Karachi, Male
s3:30 Newfoundlandr5:30 Delhi, Kolkata, Mumbai, Chennai,
Colombo
s4:00 Manaus, La Paz r5:45 Kathmandu
s4:30 Caracas r6:00 Dhaka
s5:00 Toronto, New York, Miami, Lima r6:30 Yangon
s6:00 Chicago, Houston, Mexico City r7:00 Bangkok, Jakarta
s7:00 Denver, Phoenixr8:00 Beijing, Hong Kong, Kuala
Lumpur, Singapore
s8:00 Vancouver, Seattle, Los Angeles r9:00 Seoul, Tokyo
s9:00 Alaska, Anchorage r9:30 Adelaide
s10:00 Hawaii, Honolulu, Tahiti r10:00 Guam, Sydney
s11:00 Midway Islands r11:00 Solomon Islands, New Caledonia
r1:00 Berlin, Paris, Rome, Madrid r12:00 Fiji, Auckland, Wellington
r2:00 Helsinki, Athens, Cairo, Johannesburg r12:45 Chatham Islands
r3:00 Moscow, Kuwait, Riyadh, Nairobi
- 41 -
HC-X1_PP_DVQP1173ZA_eng.book 42 ページ 2016年11月28日 月曜日 午前11時49分
≥ You can also select menu items by operating the jog dial. (l 112)
1 Press the MENU button .2 Touch the top menu A.
3 Touch the submenu B.≥ Next (Previous) page can be displayed by touching
/ .
4 Touch the desired item to enter the setting.5 Touch [EXIT] to exit the menu setting.
Preparation
Using the menu screen
MENU
MENU
- 42 -
HC-X1_PP_DVQP1173ZA_eng.book 43 ページ 2016年11月28日 月曜日 午前11時49分
≥ When recording, make sure your footing is stable and there is no danger of colliding with another person or object.≥ Hold the eye cup of the viewfinder as close as possible to your eye.≥ Adjust the angle of the LCD monitor according to the position in which the unit is held.≥ When you are outdoors, record pictures with the sunlight behind you. If the subject is backlit, it will
become dark in the recording.≥ Keep your arms near your body and separate your legs for better balance.≥ For stable images, it is recommended to use a tripod whenever possible.≥ Do not block the cooling fan inlet or the exhaust opening with your hand or other objects.
You can specify the card slot to which motion pictures are to be recorded.
Select the menu.
≥ In the following situation, if you start recording with normal settings or start recording when [2 SLOTS FUNC.] (l 179) is set to [RELAY REC], the card slot used for motion picture recording will be switched automatically:j An SD card is not inserted to the card slot selected in [MEDIA SELECT], or the SD card in the
selected card slot is full when there is another SD card in the other slot.≥ You can also change the card slot used for motion picture recording by pressing the USER button to which
[SLOT SEL] is registered or touching the applicable USER button icon while recording is paused. (l 84)
Recording
Before recording
Recording
Selecting a media to record
: [RECORD SETUP] # [MEDIA SELECT] # [SD CARD 1]/[SD CARD 2]MENU
- 43 -
HC-X1_PP_DVQP1173ZA_eng.book 44 ページ 2016年11月28日 月曜日 午前11時49分
Formatting mediaIf you use the SD cards for the first time for recording with this unit, format the cards.Please be aware that if a medium is formatted, then all the data recorded on the medium will be erased and cannot be restored. Back up important data on a PC etc. (l 134)≥ When using two SD cards, format both SD cards.
1 Select the menu.
2 Touch [SD CARD 1] or [SD CARD 2].≥ When formatting is complete, touch [EXIT] to exit the message screen.
≥ Do not turn this unit off or remove the SD card, while formatting. Do not expose the unit to vibrations or shock.
≥ Before turning on this unit, open the lens cover. (l 22)
1 Change the mode to Recording Mode. (l 33)
≥ Extract the LCD monitor.
2 Press the recording start/stop button B to start recording.
≥ Recording will stop when you press the recording start/stop button again.
: [OTHER FUNCTION] # [FORMAT MEDIA]
Use this unit to format media.Do not format an SD card using any other equipment such as a PC. Otherwise it may not be possible to use the card on this unit.
Recording
Recording motion picture
A When you begin recording, REC (red) is displayed.
MENU
REC
ONOFF
- 44 -
HC-X1_PP_DVQP1173ZA_eng.book 45 ページ 2016年11月28日 月曜日 午前11時49分
∫ Screen indications in the Recording Mode
* Displayed only during normal recording.
≥ To change the recording method, change [REC MODE] or [REC FORMAT]. (l 162, 163)≥ The images recorded between pressing the recording start/stop button to start recording and
pressing it again to pause recording become one scene.≥ When the file size of a recorded scene exceeds one of the following sizes or the recording time
exceeds one of the following lengths of time, the scene will be divided automatically. (Recording continues.)
≥ Number of scenes that can be recorded will be less than above in following cases:j If you change [REC FORMAT]j When [2 SLOTS FUNC.] is set to [SIMULTANEOUS] or [DUAL CODEC] (l 179)j During the Interval Recording (l 184)
≥ Please refer to page 225 about approximate recordable time.
TC 00:00:00.00 Counter display (l 80)/
(White)Card slot number
R 1h20m Approximate remaining recordable time≥ When the remaining time is less than 1 minute, R 0h00m flashes red.Card slot selected for motion picture recording (l 43)*Recording format (l 163)
150M Bit rate (l 163)Recording mode (l 162)
59.94p Frame rate (l 163)
AVCHD scene Approximately 4 GBMOV/MP4 scene (when using an SDHC Memory Card) Approximately
4 GB or 30 minutesMOV/MP4 scene (when using an SDXC Memory Card) Approximately
96 GB or 3 hours
≥ (Maximum recordable scenes of a single SD card)
Recording mode MOV/MP4 AVCHD
Recordable scenes Approx. 89100 Approx. 3900
Different dates (l 121) Approx. 900 Approx. 900
≥ When the SD card contains scenes recorded with [REC MODE] set to [MOV]/[MP4] and still pictures, the maximum recordable scenes and the maximum recordable scenes on each date will be smaller than those in the table above.
TC 00:00:00TC 00:00:00.0000TC 00:00:00.00
59.94p59.94p150M150M
R 1h20mR 1h20mR 1h20mR 1h20mR 1h20mR 1h20m
MAINMAIN
MAIN
- 45 -
HC-X1_PP_DVQP1173ZA_eng.book 46 ページ 2016年11月28日 月曜日 午前11時49分
≥ is displayed in the Auto Mode.
∫ Auto ModeIn Auto Mode, this unit operates according to the [AUTO SW] menu settings.≥ When the following settings are automatically adjusted in Auto Mode, the corresponding Manual
Mode settings are canceled:
j Focus (l 54)j Iris (l 69)
j GAIN (l 71)j Shutter speed (l 73)
∫ To enable/disable auto switch functionsYou can enable/disable functions that are automatically adjusted in Auto Mode.
Select the menu.
Recording
Switching between Auto and Manual Mode
AUTO/MANU switchSlide the switch to change Auto Mode/Manual Mode.
MANU
: [AUTO SW] # desired setting
Menu item Setting
[A.IRIS][ON]: Activates Auto Iris in Auto Mode.
[OFF]: Activates Auto Iris as a manual mode. Use the IRIS button to switch between Auto Iris Mode and Manual Iris Mode.
[AGC][ON]: Activates Auto Gain in Auto Mode.[OFF]: Activates Auto Gain as a manual mode. The gain is adjusted
according to the settings assigned to the GAIN button.
[AUTO SHUTTER]
[ON]: Activates Auto Shutter in Auto Mode.
[OFF]: Activates Auto Shutter as a manual mode. Press the SHUTTER button to switch between Auto Shutter Mode and Manual Shutter Mode.
[ATW]
[ON]: Activates Auto Tracking White Balance in Auto Mode.
[OFF]: Activates Auto Tracking White Balance as a manual mode. White Balance is adjusted according to the settings of the WHITE BAL button and the USER button to which [AWB] is registered. (l 65)
MENU
- 46 -
HC-X1_PP_DVQP1173ZA_eng.book 47 ページ 2016年11月28日 月曜日 午前11時49分
Automatic Tracking White BalanceThe Auto Tracking White (ATW) Balance function of this unit automatically adjusts the White Balance according to the lighting condition.If Auto Tracking White Balance does not work correctly, switch to Manual Mode first, and then adjust the White Balance. (l 65)
Auto FocusThe unit focuses automatically.≥ Auto Focus does not work correctly in the following situations. Record pictures in the Manual
Focus Mode. (l 54)j Recording distant and close-up objects at the same timej Recording a subject behind dirty or dusty windowj Recording a subject that is surrounded by objects with glossy surfaces or by highly reflective
objects
∫ Controls that are disabled in Auto ModeCertain controls of this unit may be disabled in Auto Mode. Controls to be disabled vary by the [AUTO SW] menu settings.
[AF][ON]: Activates Auto Focus in Auto Mode.
[OFF]: Activates Auto Focus as a manual mode. Focus is adjusted according to the functions of the FOCUS A/M/¶ switch.
Conditions that disable controls Controls that are disabled in Auto Mode
[A.IRIS] is set to [ON]. Iris Ring, IRIS button
[AGC] is set to [ON]. GAIN button, the USER button to which [SUPER GAIN] is registered
[AUTO SHUTTER] is set to [ON]. SHUTTER button
[ATW] is set to [ON]. WHITE BAL button
[AF] is set to [ON]. Focus ring, FOCUS ASSIST button, FOCUS A/M/¶ switch, PUSH AUTO button, the USER button to which [FOCUS ASSIST 1], [FOCUS ASSIST 2], [PUSH AUTO] or [FOCUS TRANS] is registered
Menu item Setting
- 47 -
HC-X1_PP_DVQP1173ZA_eng.book 48 ページ 2016年11月28日 月曜日 午前11時49分
You can set the picture quality of images to be recorded in the main menu # [SCENE FILE].
This function thickens or weakens the outlines of images. It effectively softens or sharpens images, but in some cases, the whole image may become rough due to emphasized noise and edges. To avoid such problems, it is necessary not to add this effect on parts where emphasizing is not needed and keep the details of the parts.
∫ Menu item
This function makes human skin look smoother in images.
∫ Menu item[SKIN TONE DTL] (l 155)
When the White Balance mode is set to [Ach] or [Bch], this function enhances or reduces the intensity of red and blue. It works in combination with Auto White Balance.≥ It does not work when the White Balance mode is set to [ATW], [P3200K], [P5600K], or [VAR].
∫ Menu item[RB GAIN CONTROL SETTING] (l 156)
This function sets color saturation and phase. It applies effects on whole images. It cannot be set to individual color hue.
∫ Menu item
Recording
Adjusting the Picture Quality
Detail function
[MASTER DETAIL]: Adjusts the degree of overall outline correction in images. (l 155)[DETAIL CORING]: Adjusts the detail noise removal level. (l 155)[SKIN TONE DTL]: Makes skin colors appear softer for a more attractive appearance. (l 155)[V DETAIL LEVEL]: Adjusts the degree of vertical outline correction in images. (l 155)
Skin tone function
RB gain control function
Chroma setting function
[CHROMA LEVEL]: Adjusts the color density. (l 157)[CHROMA PHASE]: Adjusts the color balance. (l 157)
- 48 -
HC-X1_PP_DVQP1173ZA_eng.book 49 ページ 2016年11月28日 月曜日 午前11時49分
This function sets color saturation and phase. It applies individual effect on 16 phases in an image. It can be set to individual color hue.
∫ Menu item[COLOR CORRECTION SETTING] (l 158)
This function sets the black level that is to be the reference of luminance.
∫ Menu item[MASTER PED] (l 159)
This function optimizes the tone of images.
∫ Menu item
This function sets the compression of video signals to prevent white saturation in images.
∫ Menu item
Color correction function
Black control function
Gamma function
[GAMMA MODE]: Sets the optimal tone and contrast of images for the scene to be recorded. (l 159)
[BLACK GAMMA]: Sets the gamma curve for dark areas.(l 159)
Knee function
[KNEE MODE]: Sets the compression level of highly bright image signals received by the image sensor to minimize white saturation. (l 160)
[KNEE MASTER POINT]: Adjusts the knee point position in 0.5% steps. (l 160)[KNEE MASTER SLOPE]: Sets the knee inclination. (l 160)
- 49 -
HC-X1_PP_DVQP1173ZA_eng.book 50 ページ 2016年11月28日 月曜日 午前11時49分
The unit can deliver a maximum optical zoom of 20k.≥ (When the picture size of [REC FORMAT] (l 163) is 1920k1080 or below)
It can zoom up to approx. 30k when the [i.Zoom] is set to [ON]. (l 51)≥ You can check the zoom magnification on-screen, displayed as a value between Z00 and Z99.
The value gets larger as you zoom in, and smaller as you zoom out.≥ You can change the unit of the on-screen zoom magnification display by changing the [ZOOM
DISPLAY] setting in the [DISP SETUP] menu. You can also change the setting so that the on-screen display does not appear. (l 195)
≥ When [FOCUS MACRO] is set to [OFF], subjects at a distance of approximately 1.0 m (3.3 feet) to infinity can be brought into focus. When [FOCUS MACRO] is set to [ON] and the zoom position is at the W end, subjects at a distance of approximately 10 cm (3.93 q) to infinity can be brought into focus. (l 104, 174)
≥ If you take your finger off the zoom lever during zoom operation, the operation sound may be recorded. When returning the zoom lever to the original position, move it quietly.
≥ The zoom magnification is maintained even after this unit is turned off.
Recording
Using the zoom
Zoom lever 1/Sub zoom lever 2T side:Close-up recording (zoom in)W side:Wide-angle recording (zoom out)
Zoom ring 3A side:Wide-angle recording (zoom out)B side:Close-up recording (zoom in)
TT
WWWW
TT
WW
A
B
A
B
- 50 -
HC-X1_PP_DVQP1173ZA_eng.book 51 ページ 2016年11月28日 月曜日 午前11時49分
When [i.Zoom] is set to [ON], you can zoom in while maintaining the beauty of high-definition picture quality up to a magnification of approx. 30k.≥ Set [REC FORMAT] to a setting with a picture size of 1920k1080 or below. (l 163)
Select the menu.
≥ You can also use i.Zoom by registering [i.ZOOM] to a USER button. (l 104)≥ The zoom magnification display will change.
(Example)j iZ00 to iZ99: magnification levels that fall in the optical zoom rangej Z99: i.Zoom
≥ This function is not available in the following cases:j During Super Slow Recording (l 105)j In Variable Frame Rate Mode (l 102)j When the size in [REC FORMAT] is set to 4K (4096k2160) or UHD (3840k2160)j During Freeze Frame (l 91)
When [FAST ZOOM] is set to [ON], you can use Fast Zoom while operating the zoom with the zoom lever.
1 Select the menu.
2 Push the zoom lever fully to operate the zoom.≥ The zoom magnification display changes when using Fast Zoom. (Example: 99)∫ About the zoom speed≥ The zoom speed will vary depending on how far the zoom lever is pressed or how fast the zoom
ring is rotated.≥ The zoom operation using the sub zoom lever will be performed at a constant speed. Zoom
speed of the sub zoom lever will vary depending on the setting of [SUB ZOOM]. (l 176)
≥ You can also use Fast Zoom by registering [FAST ZOOM] to a USER button. (l 84)≥ The sound of the zoom mechanism becomes louder than usual during fast zoom operation. This
may cause the sound to be recorded during recording.≥ Depending on the subject, Auto Focus may not track it when Fast Zoom is in use.
Utilizing the USER buttonDigital Zoom can be used by registering [D.ZOOM] to a USER button. (l 89)≥ Please refer to page 84 for details about setting the USER button.
Using the i.Zoom
: [SW SETUP] # [i.Zoom] # [ON]
Using Fast Zoom
: [SW SETUP] # [FAST ZOOM] # [ON]
MENU
MENU
- 51 -
HC-X1_PP_DVQP1173ZA_eng.book 52 ページ 2016年11月28日 月曜日 午前11時49分
Use the Image Stabilizer to reduce the effects of shake during recording.This unit is equipped with Hybrid Optical Image Stabilizer.Hybrid Optical Image Stabilizer is a hybrid of Optical and Electrical Image Stabilizer.
1 Register [O.I.S.] to a USER button. (l 84)≥ This function is registered to the USER6 button by default.
2 Press the USER button to which [O.I.S.] is registered or touch the applicable USER button icon to switch the Image Stabilizer on/off.
≥ You can also access this function by selecting menu items. [SW SETUP] # [O.I.S.] # [ON]/[OFF]
≥ When [HYBRID O.I.S.] is [ON], is displayed. When [OFF], is displayed.≥ This item cannot be set during Freeze Frame (l 91)
∫ Changing Image Stabilizer ModeSelect the menu.
When set to [ON], you can further improve image stabilization for holding the unit and recording a distant subject with zoom.≥ Optical Image Stabilizer will be disabled and the setting cannot be changed in the following
cases:j When Optical Image Stabilizer is set to (setting canceled)j When the size is set to 4K (4096k2160) or UHD (3840k2160) in [REC FORMAT] (l 163)j During Super Slow Recording (l 105)j In Variable Frame Rate Mode (l 102)
≥ The setting cannot be changed during Freeze Frame (l 91)
≥ Stabilization may not be possible under strong shaking conditions.≥ When using a tripod, we recommend that you set the Image Stabilizer to (setting canceled).
You can customize the Image Stabilizer by adjusting the [BLUR AMPLITUDE] and [BLUR FREQUENCY] settings individually.
∫ Custom Optical Image StabilizerWhen [ON] is selected, the Image Stabilizer works with customized [BLUR AMPLITUDE] and [BLUR FREQUENCY] settings.
Select the menu.
Recording
Image Stabilizer Function
/ # (OFF)
: [SW SETUP] # [HYBRID O.I.S.] # [ON] or [OFF]
Customizing the Image Stabilizer for various recording conditions
: [SW SETUP] # [CUSTOM O.I.S.] # [ON]
MENU
MENU
- 52 -
HC-X1_PP_DVQP1173ZA_eng.book 53 ページ 2016年11月28日 月曜日 午前11時49分
≥ The setting is fixed to [OFF] in the following case:j When the size in [REC FORMAT] is set to 4K (4096k2160) (l 163)
∫ Blur amplitudeYou can adjust the performance of camera shake correction according to the level of camera shake during recording.
Select the menu.
≥ If you set a smaller value, correction performance against minor camera shake will be enhanced. Even though smaller values allow more effective screen stabilization in situations with minor camera shake, such as when you are recording from a fixed position, they are less effective for correcting significant camera shake. We recommend setting a smaller value when you keep recording the same subject, for example.
≥ If you set a larger value, camera shake of varying degrees ranging from minor to significant will be corrected in a balanced manner. Although larger values allow you to correct significant camera shake more effectively, the screen becomes unstable when you are recording from a fixed position. We recommend that you set a larger value in situations where images are expected to be quite blurry, such as when recording in an unstable position.
∫ Blur frequencyYou can change the target frequency range for camera shake correction to adjust its performance according to the recording style.
Select the menu.
: [SW SETUP] # [BLUR AMPLITUDE] # desired setting
[1]/[2]/[3]/[4]/[5]
: [SW SETUP] # [BLUR FREQUENCY] # desired setting
[1]: This enhances the correction performance against camera shake of varying degrees, ranging from slow camera shake that falls in the low frequency range to fast and subtle camera shake that falls in the high frequency range. We recommend that you select this setting when recording a subject from a fixed position without panning or tilting this unit.
[2]: This is a standard setting which enhances the correction performance against camera shake that falls in the average-to-high frequency range. Even while adjusting the position of this unit, you can keep the resulting motion in the image look natural and maintain the correction performance.
[3]: This mainly enhances the correction performance against fast and subtle camera shake that falls in the high frequency range while weakening the correction performance against slow camera shake that falls in the low frequency range. We recommend that you use this setting when panning or tilting this unit many times while recording.
MENU
MENU
- 53 -
HC-X1_PP_DVQP1173ZA_eng.book 54 ページ 2016年11月28日 月曜日 午前11時49分
Perform focus adjustments using the focus ring. If auto focusing is difficult due to the conditions, then use Manual Focus.
≥ Switch to Manual Mode. (l 46)
1 Set the FOCUS A/M/¶ switch to [M] to enable Manual Focus.≥ It will switch to MF from AF.
2 Adjust the focus by rotating the focus ring.≥ The focus value can be set from MF00 (Focus distance*: approximately 10.0 cm (3.93 q) [When
[FOCUS MACRO] (l 104, 174) is set to [ON]]) to MF99 (Focus distance*: infinity). The larger the focus value gets, the further the position where focus is achieved.
* Focus distance refers to the minimum distance where a subject can be brought into focus.≥ If you move the FOCUS A/M/¶ switch towards [¶], focus will be adjusted to MF95 on the infinity
side. (The FOCUS A/M/¶ switch will return to the [M] position.)≥ To return to Auto Focus, set the FOCUS A/M/¶ switch to [A], or set [AF] to [ON] and switch to
Auto Mode. (l 46)
≥ If you set [FOCUS MACRO] to [ON], when the distance to the subject approaches within 0.95 m (3.12 feet) approx., the unit switches to the macro range and or . (The unit may switch to the macro range even when the distance to the subject is 0.95 m (3.12 feet) or more depending on the subject.)
≥ Depending on the zoom magnification, this unit may fail to switch to the macro range, or go to a non-displayed focus value.
≥ When you perform a zoom operation in the macro range, this unit may go out of focus.≥ When [AF] is set to [ON] and this unit is set to Auto Mode, auto focusing is performed regardless
of the position of FOCUS A/M/¶ switch. (l 46)≥ The unit of the focus value display varies depending on the [FOCUS DISPLAY] setting in the
[DISP SETUP] menu. You can also change the setting so that the on-screen display does not appear. (l 195)
Recording
Focus
A FOCUS A/M/¶ switchB PUSH AUTO buttonC Focus ring
PUSH AUTO
FOCUS
AM∞
- 54 -
HC-X1_PP_DVQP1173ZA_eng.book 55 ページ 2016年11月28日 月曜日 午前11時49分
∫ To change the way you adjust focus with the focus ringSelect the menu.
∫ To emphasize the outline of imagesSetting [EVF/LCD DETAIL] to [ON] helps you achieve focus easier by emphasizing the outlines of an image displayed on the LCD monitor and viewfinder.You can also adjust the emphasis level or change the frequency.≥ You can also enable or disable this function with the applicable USER button. (l 93)≥ These settings will not affect the images actually recorded.
Adjusting the level of [EVF/LCD DETAIL]1 Select the menu.
2 Touch / to adjust settings.≥ You can select a value between s3 and r3.3 Touch [EXIT] to complete the setting.Setting the peaking frequency of [EVF/LCD DETAIL]Select the menu.
≥ [EVF/LCD DETAIL] is canceled in following cases:j If you use Focus Assist (peaking) (l 58)
: [SW SETUP] # [FOCUS RING DRIVE]
[SPEED]: Adjusts the focus value according to the speed at which the focus ring is rotated.
[COARSE]: Adjusts the focus value according to the rotational position of the focus ring. Since the operation of the focus ring results in a greater change in focus value, this setting is suitable for making rough adjustments.
[FINE]: Adjusts the focus value according to the rotational position of the focus ring. Since the operation of the focus ring results in a smaller change in focus value, this setting is suitable for making fine adjustments.
: [DISP SETUP] # [EVF/LCD DETAIL] # [ON]
: [DISP SETUP] # [EVF/LCD PEAK LEVEL]
: [DISP SETUP] # [EVF/LCD PEAK FREQ.] # [HIGH] or [LOW]
MENU
MENU
MENU
MENU
- 55 -
HC-X1_PP_DVQP1173ZA_eng.book 56 ページ 2016年11月28日 月曜日 午前11時49分
You can customize Auto Focus for various recording conditions by adjusting the settings of [AF SPEED], [AF SENSITIVITY], and [AF AREA WIDTH] individually.
∫ Custom AF functionWhen [ON] is selected, Auto Focus works with customized [AF SPEED] and [AF SENSITIVITY] settings.≥ Switch to Auto Focus Mode. (l 54)Select the menu.
∫ AF speed setupYou can change the focus speed of Auto Focus.≥ Switch to Auto Focus Mode. (l 54)≥ Set [CUSTOM AF] to [ON].1 Select the menu.
2 Touch / to adjust settings.≥ You can select a value between j5 and i5.≥ The larger the value is, the faster the focus speed will become. Conversely, the smaller the value
is, the slower the focus speed will become.3 Touch [EXIT] to complete the setting.
∫ AF Sensitivity setupYou can enhance the stability or tracking performance of Auto Focus. ≥ Switch to Auto Focus Mode. (l 54)≥ Set [CUSTOM AF] to [ON].1 Select the menu.
2 Touch / to adjust settings.≥ You can select a value between 0 and 10.≥ Setting a larger value will enhance the tracking performance of focus, making it easier to move
focus between subjects at varying distances from this unit. We recommend that you set a larger value to keep focus on a fast-moving subject.
≥ Setting a smaller value will provide more stability to focus, making it easier to keep focus on the targeted subject even when an intervening object passes in front of the camera or the subject disappears from the view of this unit. We recommend that you set a smaller value to avoid bringing an intervening object or the background into focus.
3 Touch [EXIT] to complete the setting.
≥ This function is not available in the following cases:j In manual focus mode (l 54)j During Super Slow Recording (l 105)j In Variable Frame Rate Mode (l 102)
≥ When a faster [AF SPEED] value is selected, focus mechanism noise will be more audible. As a result, the noise may be recorded while recording is in progress.
Customizing Auto Focus for various recording conditions
: [SW SETUP] # [CUSTOM AF] # [ON]
: [SW SETUP] # [AF SPEED]
: [SW SETUP] # [AF SENSITIVITY]
MENU
MENU
MENU
- 56 -
HC-X1_PP_DVQP1173ZA_eng.book 57 ページ 2016年11月28日 月曜日 午前11時49分
∫ AF Area Width AdjustmentYou can adjust the effective area width for Auto Focus according to the size of the subject.≥ Switch to Auto Focus Mode. (l 54)1 Select the menu.
≥ To cancel the settings, set [AF AREA WIDTH] to [OFF].≥ If you push the jog dial in Step 2, the AF area frame turns yellow, allowing you to select
[RETURN]/[EXIT] by rotating the jog dial. Push the jog dial to set the selected item.≥ You can also adjust AF area width by registering [AF AREA] to a USER button. (l 101)≥ This function is not available in the following cases:
j In manual focus mode (l 54)j When using Area Mode (l 92)j During Freeze Frame (l 91)
One Push AFIf you press the PUSH AUTO button in Manual Focus Mode, the camera performs high-speed focusing until the image is focused.≥ Switch to Manual Focus Mode. (l 54)Press PUSH AUTO button.≥ Auto Focus will be activated and the camera will perform high-speed focusing until the image is
focused.≥ The focus setting returns to Manual Focus Mode once the image is focused or a certain time has
elapsed.
≥ You can also use One Push AF with the USER button to which [PUSH AUTO] is registered. (l 84)
≥ One Push AF does not work in following cases:j When Auto Focus is used
: [SW SETUP] # [AF AREA WIDTH] # [SET]
2 Push the jog dial.
3 Rotate the jog dial to adjust the AF area frame.
A [RETURN]B AF area frameC [EXIT]4 Touch [EXIT] to complete the setting.≥ will be displayed on the screen.
MENU
AF-AREA
- 57 -
HC-X1_PP_DVQP1173ZA_eng.book 58 ページ 2016年11月28日 月曜日 午前11時49分
Push AFIf you press and hold the PUSH AUTO button, Manual Focus will be temporarily switched to Auto Focus.≥ Set this unit to Manual Focus. (l 54)Press and hold the PUSH AUTO button.≥ The focus position will be automatically adjusted for the subject at the center of the screen.≥ If you set [AREA MODE] to [FOCUS], [FOCUS/IRIS] or [FOCUS/Y GET] and use Area Mode, the
focus position will be automatically adjusted to the subject you have touched. (l 92)≥ It will be canceled when the button is released, and the focus position set by the Push AF will be
maintained.
≥ You can also use Push AF with the USER button to which [PUSH AUTO] is registered. (l 84)≥ Push AF does not work in following cases:
j When Auto Focus is used
Focus AssistYou can use Focus Assist by pressing the FOCUS ASSIST button or the USER button to which [FOCUS ASSIST 1] or [FOCUS ASSIST 2] is registered.≥ For information on how to set the USER buttons, refer to page 84.
∫ To select the Focus Assist method for the FOCUS ASSIST button or the USER button to which [FOCUS ASSIST 1] is registered
Select the menu.
∫ To select the Focus Assist method for the USER button to which [FOCUS ASSIST 2] is registered
Select the menu.
≥ You can use the magnified display and the peaking function separately or use them in combination by selecting different settings for [FOCUS ASSIST 1] and [FOCUS ASSIST 2].
≥ If [FOCUS ASSIST 1] is set to [BOTH], [FOCUS ASSIST 2] is not available. In addition, the USER button to which [FOCUS ASSIST 2] is registered is disabled.
Selecting a Focus Assist method
: [SW SETUP] # [FOCUS ASSIST 1] # desired setting
[EXPAND]: Magnifies the central area of the screen when Focus Assist is used.
[PEAKING]: Highlights in-focus portions with color when Focus Assist is used.
[BOTH]: Sets both [EXPAND] and [PEAKING].
: [SW SETUP] # [FOCUS ASSIST 2] # desired setting
[EXPAND] / [PEAKING]
MENU
MENU
- 58 -
HC-X1_PP_DVQP1173ZA_eng.book 59 ページ 2016年11月28日 月曜日 午前11時49分
∫ To adjust the magnified displayIf you set Focus Assist to ON by following either of the procedures below, the central area of the screen will be magnified. You can change the magnification and position of the magnified display.
j Setting the menu item [FOCUS ASSIST 1] to [EXPAND] or [BOTH] and pressing the FOCUS ASSIST button or the USER button to which [FOCUS ASSIST 1] is registered.
j Setting the menu item [FOCUS ASSIST 2] to [EXPAND] and pressing the USER button to which [FOCUS ASSIST 2] is registered.
≥ You can also change the magnification level of the magnified display using the jog dial.
(To change the magnification level)Touch / or rotate the jog dial to change the magnification level.
≥ You can adjust the magnification from 3k to 10k.
(Moving the magnified area)Touch / / / or slide the screen while touching it to move the magnified area.
Using Focus Assist
≥ Switch to Manual Focus Mode. (l 54)
Press the FOCUS ASSIST button or the USER button to which [FOCUS ASSIST 1] or [FOCUS ASSIST 2] is registered.≥ You can also use Focus Assist by touching the USER button
icon to which [FOCUS ASSIST 1] or [FOCUS ASSIST 2] is registered.
≥ To turn off Focus Assist, perform the following operations:j Press the FOCUS ASSIST button or the USER button again,
or touch the USER button icon again.j Touch [EXIT].
A 3k–5k displayB 5.5k–10k displayC [ASSIST]D Magnified displayE [EXIT]F Jog dial
: Increases the magnification level by 0.5k.
: Decreases the magnification level by 0.5k.
FOCUSASSIST
x3.0x3.0x3.0
x5.5x5.5x5.5
SEL/PUSHSET
- 59 -
HC-X1_PP_DVQP1173ZA_eng.book 60 ページ 2016年11月28日 月曜日 午前11時49分
∫ To change the peaking settingsIf you set Focus Assist to ON by following either of the procedures below, in-focus portions are highlighted with color (peaking).
j Setting the menu item [FOCUS ASSIST 1] to [PEAKING] or [BOTH] and pressing the FOCUS ASSIST button or the USER button to which [FOCUS ASSIST 1] is registered.
j Setting the menu item [FOCUS ASSIST 2] to [PEAKING] and pressing the USER button to which [FOCUS ASSIST 2] is registered.
G: Peaking≥ You can set the peaking color and strength.
(When changing the peaking color)Select the menu.
(When setting the peaking strength)1 Select the menu.
2 Touch / to adjust settings.≥ You can select a value between s7 and r7.3 Touch [EXIT] to complete the setting.
(Notes on Focus Assist)≥ Focus Assist is not possible in following cases:
j During Recording Check (l 90)j During Freeze Frame (l 91)j When color bars are displayed (l 108)
≥ Focus Assist is canceled in following cases:j If you turn the unit offj (If you operate the FOCUS ASSIST button or the USER button to which [FOCUS ASSIST 1] is
registered)When the setting of [FOCUS ASSIST 1] (l 58) is changed
j (If you operate the USER button to which [FOCUS ASSIST 2] is registered)When the setting of [FOCUS ASSIST 2] (l 58) is changed
j When you set this unit to Auto Focusj When you press the USER button to which [FOCUS TRANS] is registered or touch the
applicable USER button icon (l 63)≥ The magnified display and peaking are not displayed on recorded images.≥ The magnified display and peaking are not displayed on an external monitor.≥ Freeze Frame is not available when you use Focus Assist. (l 91)
: [SW SETUP] # [PEAKING COLOR] # desired color
[Red]/[Blue]/[Yellow]/[White]
: [SW SETUP] # [PEAKING LEVEL] # desired setting
MENU
MENU
- 60 -
HC-X1_PP_DVQP1173ZA_eng.book 61 ページ 2016年11月28日 月曜日 午前11時49分
≥ Peaking may not be displayed when you use Digital Zoom (l 89). To zoom in and use peaking at the same time, we recommend increasing the magnification level of the magnified display by setting [FOCUS ASSIST 1] to [BOTH] or by using the magnified display and the peaking function in combination.
(Notes on the peaking of Focus Assist)≥ When EVF/LCD detail is enabled, Focus Assist is canceled. (l 55)
(Notes on the magnified display of Focus Assist)≥ Some information on the screen disappears when the screen is magnified.≥ In the following cases, the screen is not magnified during Focus Assist:
j During motion picture recording or PRE-REC (l 97, 185)j When using Digital Zoomj When using Area Mode (l 92)j During auto recording (l 100)j During Super Slow Recording (l 105)j In Variable Frame Rate Mode (l 102)j During AG ROP application connection (l 143)
≥ If you set the magnification level of the magnified display to 5.5k or higher, peaking may not be displayed when using i.Zoom (l 50).
Manual Focus AssistFocus is automatically adjusted after you adjust it with the focus ring in Manual Focus Mode.≥ Focus may not be achieved when the focus deviation is great.≥ After automatic adjustment is complete, the focus is not adjusted automatically again until you
operate the focus ring.≥ Switch to Manual Focus Mode. (l 54)
1 Select the menu.
≥ Touch [EXIT] to complete the setting.≥ The on-screen icon changes from [MF] to [MA].
2 Adjust the focus by rotating the focus ring.≥ Focus is automatically adjusted after you adjust it with the focus ring.≥ The color of the on-screen icon for the focus value changes during automatic adjustment.
≥ This function is not available in the following cases:j When Auto Focus is usedj During Super Slow Recording (l 105)j In Variable Frame Rate Mode (l 102)
≥ The on-screen icon changes to in the macro range.≥ Manual focus assist does not work in following cases:
j When adjusting the focus with the remote control (commercially-available) (l 127)
: [SW SETUP] # [MF ASSIST] # [ON]MENU
- 61 -
HC-X1_PP_DVQP1173ZA_eng.book 62 ページ 2016年11月28日 月曜日 午前11時49分
Focus TransitionYou can use Focus Transition by registering [FOCUS TRANS] to a USER button. With Focus Transition, you can shift the current focus position to a pre-registered focus position.≥ Please refer to page 84 for details about setting the USER button.
To use Focus Transition, you need to register a focus position.≥ You can register up to 3 focus positions.≥ Switch to Manual Focus Mode. (l 54)
1 Select the menu.
2 Touch the item to which you want to register the focus position.
≥ You can select the item by pressing the USER buttons 1s3.≥ The Focus Assist screen will be displayed.≥ The screen may not be magnified depending on your settings.
3 Adjust the focus by rotating the focus ring.4 Touch [ENTER].≥ The icon of the item to which the focus position has been registered will be highlighted in yellow.≥ To select a different item, perform the operations in Steps 2s4.
5 Touch [EXIT] to complete the setting.≥ The focus positions of the items you have set will be registered.
≥ This function is not available in the following cases:j When Auto Focus is usedj During Freeze Frame (l 91)j During Super Slow Recording (l 105)j In Variable Frame Rate Mode (l 102)
≥ The focus position settings are canceled in the following cases:j If you turn the unit offj If you press the THUMBNAIL buttonj If you operate the zoomj If you enable or disable Infrared Recording Mode
Registering a focus position
: [RECORD SETUP] # [FOCUS TRANSITION] # [SET]
[1]/[2]/[3]
MENU
- 62 -
HC-X1_PP_DVQP1173ZA_eng.book 63 ページ 2016年11月28日 月曜日 午前11時49分
≥ Select the [FOCUS TRANSITION] menu. (l 62)≥ Register [FOCUS TRANS] to a USER button. (l 84)
1 Switch to Manual Focus Mode. (l 54)2 Press the USER button to which [FOCUS TRANS] is registered or touch the
applicable USER button icon.3 Touch a registered item ([1]s[3]).≥ Focus Transition will start. Focus will shift slowly from the
current position to the registered position. This will take a few seconds. (l 64)
≥ As the focus shifts, the Focus Transition bar will move from [S] to [E].
4 Touch [EXIT] to exit Focus Transition.
≥ If you move this unit a lot after setting the focus position, focus may not stop at the set position.≥ When Focus Transition is in use, focus cannot be adjusted with the focus ring.≥ Focus Transition is not available in the following cases:
j When Auto Focus is usedj During Freeze Frame (l 91)j During Super Slow Recording (l 105)j In Variable Frame Rate Mode (l 102)j When color bars are displayed. (l 108)j When a remote control (commercially-available) is connected (l 127)j During AG ROP application connection (l 143)
≥ Focus Transition settings are canceled in the following cases. To use Focus Transition again, register a focus position again. (l 62)j If you turn the unit offj If you press the THUMBNAIL buttonj If you operate the zoomj If you enable or disable Infrared Recording Mode
≥ When Focus Transition is in use, only the USER button functions below are available. Press the applicable USER button (one of the USER buttons 5 to 9 button) to use them. (l 86)
j [FOCUS ASSIST 1]j [FOCUS ASSIST 2]j [FOCUS TRANS]j [IR REC]j [BACKGROUND]
j [PRE-REC]j [USB MODE]j [EVF ON/OFF]j [AUTO REC]j [MENU]
≥ You can switch between the items or exit Focus Transition by pressing the USER buttons 1s4.
≥ When using Focus Transition, functions registered to the USER buttons 1s4 do not work with the USER buttons.
Using Focus Transition
A [EXIT]B Focus Transition bar
S E
1 2 3
MF50MF50MF50
USER button Corresponding settingUSER1 to USER3 [1] to [3]
USER4 [EXIT]
- 63 -
HC-X1_PP_DVQP1173ZA_eng.book 64 ページ 2016年11月28日 月曜日 午前11時49分
To set the Focus Transition time1 Select the menu.
2 Touch the desired setting item.
≥ If you select [DIRECT], the focus position changes as soon as Focus Transition starts, but the operating noise of the lens may be recorded.
3 (If you have selected [2-15 SEC.] in Step 2)Touch / to set the duration.
≥ You can set a Focus Transition time of 2s15 seconds (by 0.5 second increments).≥ Touch [RETURN].4 Touch [EXIT] to complete the setting.
To start Focus Transition and recording simultaneouslyYou can start Focus Transition and recording simultaneously by enabling [FOCUS TRANSITION REC].1 Select the menu.
2 Touch the item.
3 Touch [EXIT] to complete the setting.4 When the recording screen is displayed, press the USER button to which
[FOCUS TRANS] is registered or touch the applicable USER button icon.5 Press the recording start/stop button or the USER button to which [AUTO
REC] is registered. ≥ Recording and Focus Transition will start simultaneously. Focus will shift to the position you have
set in Step 2.
To set the length of time before Focus Transition starts
Select the menu.
: [RECORD SETUP] # [FOCUS TRANSITION TIME]
[DIRECT]/[FASTEST]/[2-15 SEC.]/[20 SEC.]/[30 SEC.]/[45 SEC.]/[60 SEC.]/[90 SEC.]
: [RECORD SETUP] # [FOCUS TRANSITION REC]
[1]/[2]/[3]
: [RECORD SETUP] # [FOCUS TRANSITION WAIT] # desired time
[0 SEC.]/[5 SEC.]/[10 SEC.]
MENU
MENU
MENU
- 64 -
HC-X1_PP_DVQP1173ZA_eng.book 65 ページ 2016年11月28日 月曜日 午前11時49分
Automatic White Balance function may not reproduce natural colors depending on the scenes or lighting conditions. If so, you can adjust the White Balance manually.
≥ Register [AWB] to a USER button. (l 84)This function is registered to the USER9 button by default.
≥ Switch to Manual Mode. (l 46)
1 Press the WHITE BAL button to switch to [Ach], [Bch], or [PRST].≥ The setting changes each time you press the button.
[Ach] # [Bch] # [PRST] ≥ If you switch to [PRST], the White Balance mode set in [WB PRESET] will be displayed.
2 (If you have switched to [PRST])Press the USER button to which [AWB] is registered or touch the applicable USER button icon to change the White Balance mode.
≥ The mode will change each time you press the USER button to which [AWB] is registered or touch the applicable USER button icon.[P3200K] # [P5600K] # [VAR]
≥ It is not possible to change the White Balance mode without registering [AWB] to a USER button.
≥ If you set the White Balance mode to [ATW] in by following either of the procedures below, the White Balance mode cannot be changed even if you press the USER button to which [AWB] is registered or touch the applicable USER button icon.j Pressing the USER button to which [ATW] is registered (l 84, 89)j Pressing the WHITE BAL button to switch to the item (Ach/Bch/PRST) setting in [ATW SET]
(l 172)
Recording
White Balance
A White BalanceB Color temperature display≥ Displayed when the White Balance mode is set to Ach or Bch.≥ The color temperature display is not guaranteed to indicate an exact value. Use the indicated
value only as a guide.
1 Jog dial2 WHITE BAL button
WHITE BAL
5600K
Ach
- 65 -
HC-X1_PP_DVQP1173ZA_eng.book 66 ページ 2016年11月28日 月曜日 午前11時49分
About White Balance modes
*1 This setting is selected automatically when one of the following operations is performed:j Set [ATW] to [ON] and switch to Auto Mode. (l 46)j Press the USER button to which [ATW] is registered. (l 84, 89)j Pressing the WHITE BAL button to switch to the item (Ach/Bch/PRST) setting in [ATW SET]
(l 172)*2 You can enable this mode by pressing the USER button to which [ATW LOCK] is registered.
≥ In the following cases, even if you press the USER button to which [ATW] is registered or press the WHITE BAL button, the White Balance mode cannot be changed:j In Auto Mode with [ATW] set to [ON]j During Freeze Frame (l 91)
≥ Changing the settings in [RB GAIN CONTROL SETTING] allows you to fine-adjust the color balance settings of [Ach] and [Bch]. (l 156)
Display (Mode) Settings
ATW (ATW)*1 It will automatically adjust in accordance with the recording condition.
LOCK (ATW Lock)*2
It will lock the setting for ATW. (l 67)
P3200K (P3200K)
Preset value for studio/indoor recording (halogen lamp, etc.)
P5600K(P5600K)
Preset value for outdoors
VAR (VAR) Setting can be finely adjusted in accordance to the recording conditions. (l 68)
Ach (Ach) Setting can be optimized for the scene to be recorded when you press the WHITE BAL button to switch to [Ach]. (l 68)
Bch (Bch) Setting can be optimized for the scene to be recorded when you press the WHITE BAL button to switch to [Bch]. (l 68)
- 66 -
HC-X1_PP_DVQP1173ZA_eng.book 67 ページ 2016年11月28日 月曜日 午前11時49分
You can customize the ATW settings for various recording conditions by adjusting the settings of [ATW TARGET R] and [ATW TARGET B] individually.
∫ Fine-adjusting the color balance of ATW1 Select the menu.
≥ [ATW TARGET R] adjusts the intensity of red.≥ [ATW TARGET B] adjusts the intensity of blue.2 Touch / to adjust settings.≥ You can select a value between s10 and r10.3 Touch [EXIT] to complete the setting.
You can set ATW Lock by registering [ATW LOCK] to a USER button.≥ Please refer to page 84 for details about setting the USER button.1 Set the White Balance mode to [ATW].2 Press the USER button to which [ATW LOCK] is registered or touch the
applicable USER button icon.≥ To cancel ATW Lock, press the USER button or touch the USER button icon again. Canceling
ATW Lock will return the White Balance mode back to [ATW].
≥ This function is not available in the following cases:j When the White Balance mode is set to something other than [ATW]
≥ It will be canceled when the unit is turned off.
Customizing ATW for various recording conditions
: [SW SETUP] # [ATW TARGET R] or [ATW TARGET B]
To set ATW Lock
MENU
- 67 -
HC-X1_PP_DVQP1173ZA_eng.book 68 ページ 2016年11月28日 月曜日 午前11時49分
Setting the White Balance mode to [VAR] allows you to set a White Balance value between 2000K and 15000K.≥ Use the jog dial to change the settings.≥ Switch to Manual Mode. (l 46)
1 Set the White Balance mode to [VAR]. (l 65)2 Rotate the jog dial to adjust the color balance.
3 Push the jog dial to finish the adjustment.
≥ You can also access this setting by selecting menu items. [SW SETUP] # [WB VAR] (l 173)
≥ The set value is not guaranteed to be an exact value. Use it only as a guide.
≥ Register [AWB] to a USER button. (l 84)1 Fill the screen with a white subject or place a white piece of paper in front of
the lens.2 Press the WHITE BAL button to switch to [Ach] or [Bch].3 Press the USER button to which [AWB] is registered or touch the applicable
USER button icon to set the Auto White Balance mode.≥ Adjust the Black Balance first, and then the White Balance. The screen goes dark momentarily,
“WB SET OK” is displayed, and the adjustment ends.≥ If you have pressed the USER button to which [AWB] is registered or touched the applicable
USER button icon, only the White Balance is adjusted. When “WB SET OK” is displayed, the adjustment is complete.
≥ When the White Balance mode is set to a setting other than [Ach] or [Bch], if you press and hold the USER button to which [AWB] is registered or touch and hold the applicable USER button icon while recording is paused, Auto Black Balance will operate. Setting is completed when the screen goes black momentarily and “BB SET OK” is displayed.
≥ When the Auto White Balance/Auto Black Balance cannot be performed, an error message “WB SET NG” or “BB SET NG” is displayed on the screen. In such case, use other mode.
≥ It is not possible to operate Auto White Balance or Auto Black Balance without registering [AWB] to a USER button.
≥ The contents previously set are maintained in the [Ach] or [Bch]. Perform the setting again when the recording condition has changed.
≥ A color temperature value that is displayed after Auto White Balance is enabled is not guaranteed to be an exact value. Use it only as a guide.
To finely adjust the White Balance
To set the White Balance in accordance to the recording scene
- 68 -
HC-X1_PP_DVQP1173ZA_eng.book 69 ページ 2016年11月28日 月曜日 午前11時49分
When recording a scene that is too dark (or bright) or a scene in a similar situation, manually adjust the iris and gain.
Iris adjustment
≥ Switch to Manual Mode. (l 46)
1 Press the IRIS button to switch to Manual Iris Mode.≥ disappears.
2 Adjust the iris by rotating the iris ring.
Iris value:CLOSE !# (F11 to F3.0) !# OPEN≥ Value closer to CLOSE darken the image.≥ Value closer to OPEN brighten the image.≥ To return to Auto Iris Mode, press the IRIS button, or set [A.IRIS] to [ON] and switch to Auto
Mode. (l 46)
≥ This item cannot be set during Freeze Frame. (l 91)≥ Depending on the zoom magnification, there are iris values that are not displayed.≥ In Auto Gain Mode or Auto Shutter Mode, the screen brightness may not change even if you
adjust the iris. (l 71, 73)
Recording
Iris/Gain adjustment
A Iris valueB Auto iris icon*
* It is displayed in Auto Iris Mode.
1 IRIS button2 Iris ring
IRIS
F4.0
- 69 -
HC-X1_PP_DVQP1173ZA_eng.book 70 ページ 2016年11月28日 月曜日 午前11時49分
You can customize Auto Iris motion settings for various recording conditions by adjusting the settings of [AUTO IRIS LEVEL] and [AUTO IRIS LEVEL EFFECT] individually.
∫ Adjusting brightness during the Auto Iris Mode1 Select the [AUTO IRIS LEVEL EFFECT] menu.
2 Touch / to adjust settings.≥ You can select a value between s50 and r50.≥ Touch [EXIT].3 Select the [AUTO IRIS LEVEL] menu.
≥ If you select [OFF], the [AUTO IRIS LEVEL EFFECT] setting will not be applied.4 Touch [EXIT] to complete the setting.
≥ You can also change the [AUTO IRIS LEVEL] setting with a USER button. (l 99)
Utilizing the USER buttonIt is convenient to use following functions of the USER button when it is set to Iris adjustment.≥ Please refer to page 84 for details about setting the USER button.
Customizing Auto Iris motion settings for various recording conditions
: [SCENE FILE] # [AUTO IRIS LEVEL EFFECT]
: [SCENE FILE] # [AUTO IRIS LEVEL] # [ON]
USER button function Effect
[BACKLIGHT] (l 87) Switches to automatic iris control to compensate the backlight. This will brighten the image on the screen to prevent getting dark when a backlight is hitting the subject from the back.
[SPOTLIGHT] (l 88) Switches to automatic iris control for spotlight. This will allow to clearly record an extremely bright subject.
MENU
MENU
- 70 -
HC-X1_PP_DVQP1173ZA_eng.book 71 ページ 2016年11月28日 月曜日 午前11時49分
Gain adjustment≥ Use the jog dial to change the settings.
≥ Switch to Manual Mode. (l 46)
1 Press the GAIN button to switch to [LOW GAIN], [MID GAIN], or [HIGH GAIN].≥ The setting changes each time you press the button.
[LOW GAIN] # [MID GAIN] # [HIGH GAIN] ≥ It is possible to register gain values to [LOW GAIN], [MID GAIN], and [HIGH GAIN] and switch
between these values. (l 170, 171)≥ It is also possible to switch to the desired gain value by pressing the USER button to which
[LOW GAIN], [MID GAIN] or [HIGH GAIN] is registered. (l 107)
2 Push the jog dial.
3 Adjust the gain by rotating the jog dial.Gain value:0 dB to 24 dB≥ Value closer to 0 dB darken the image.≥ Value closer to 24 dB brighten the image.≥ When [EXTENDED SENSITIVITY] is set to [ON], you can set a value between -3 dB and 24 dB.
(l 167)≥ The selected gain value is not maintained if any of the following operations is performed:
j Pressing the GAIN buttonj Switching to Auto Gain Modej Switching to Infrared Recording Mode (l 94, 185)
≥ Auto Gain Mode is activated when one of the following operations is performed:j Setting [AGC] to [ON] and switching to Auto Mode (l 46)j Setting [LOW GAIN], [MID GAIN] or [HIGH GAIN] to [AUTO] and then pressing the GAIN
button to switch to the applicable gain setting.
1 Jog dial2 GAIN button
A Gain value≥ In Auto Gain Mode, “AGC” is displayed; in Manual Gain Mode, the gain value is displayed in dB.B [GAIN]
GAIN
0dB
- 71 -
HC-X1_PP_DVQP1173ZA_eng.book 72 ページ 2016年11月28日 月曜日 午前11時49分
≥ It is not possible to adjust the gain value using the GAIN button and jog dial in the following situations:j During Freeze Frame (l 91)
≥ If the gain value is increased, the noise on the screen increases.≥ In Auto Iris Mode or Auto Shutter Mode, the screen brightness may not change even if you adjust
the gain. (l 69, 73)≥ When a negative gain value (a value between -3 dB and -1 dB) is selected, if you set
[EXTENDED SENSITIVITY] to [OFF], the gain value will be set to 0 dB.
∫ Changing the maximum possible gain value for Auto Gain ModeSelect the menu.
You can use Super Gain by registering [SUPER GAIN] to a USER button.Super Gain allows you to set the gain value to 30 dB or 36 dB.≥ Please refer to page 84 for details about setting the USER button.
≥ Switch to Manual Mode. (l 46)Press the USER button to which [SUPER GAIN] is registered or touch the applicable USER button icon.≥ To cancel Super gain, press the USER button or touch the USER button icon again.
∫ To change the gain value of Super GainSelect the menu.
≥ Super Gain is not available in the following cases:j In Auto Gain Modej During Freeze Frame (l 91)j In High-sensitivity Recording Mode (l 168)
≥ Super Gain will be canceled if you set [HIGH SENS. MODE] to [HIGH SENS.].
: [AUTO SW] # [AGC LIMIT] # desired setting
[3 dB]/[6 dB]/[9 dB]/[12 dB]/[15 dB]/[18 dB]/[21 dB]/[24 dB]
Super Gain
: [SW SETUP] # [SUPER GAIN] # desired setting
[30 dB]/[36 dB]
MENU
MENU
- 72 -
HC-X1_PP_DVQP1173ZA_eng.book 73 ページ 2016年11月28日 月曜日 午前11時49分
Adjust the shutter speed when recording fast-moving subjects.≥ Use the jog dial to change the settings.
≥ Switch to Manual Mode. (l 46)
1 Press the SHUTTER button to switch to Manual Shutter Mode.
2 Adjust the shutter speed by rotating the jog dial.≥ To return to Auto Shutter Mode, press the SHUTTER button, or set
[AUTO SHUTTER] to [ON] and switch to Auto Mode. (l 46)
Shutter speed:The shutter speed varies depending on the frame rate in [REC FORMAT]. (l 163)
* Synchro Scan values (l 75)≥ The shutter speed closer to 1/8000 is faster.
Recording
Manual shutter speed
A Shutter speedB Auto Shutter display≥ This is displayed in Auto Shutter Mode.C [SHUTTER]
1 SHUTTER button2 Jog dial
Frame rates Shutter speed
59.94p/59.94i 1/60.0*!#1/2!#1/4!#1/8!#1/15!#1/30!#1/60!#...1/8000
29.97p 1/60.0*!#1/2!#1/4!#1/8!#1/15!#1/30!#1/50!#...1/8000
50.00p/50.00i/25.00p 1/50.0*!#1/2!#1/3!#1/6!#1/12!#1/25!#1/50!#...1/8000
23.98p/24.00p 1/48.0*!#1/2!#1/3!#1/6!#1/12!#1/24!#1/48!#...1/8000
SHUTTER
1/60
A.SHTR
- 73 -
HC-X1_PP_DVQP1173ZA_eng.book 74 ページ 2016年11月28日 月曜日 午前11時49分
∫ Shutter speed guide for fast moving subjectsRefer to the table below to reduce afterimages that appear when playback is paused.
≥ The shutter speed cannot be adjusted in the following cases:j During Freeze Frame (l 91)
≥ You may see a band of light around an object that is shining very bright, or highly reflective.≥ During normal playback, image movement may not look smooth.≥ If you record an extremely bright object or record under indoor lighting, color and screen
brightness may change or a horizontal line may appear on the screen. In such cases, change settings as follows:j Set this unit to Auto Shutter Mode.j Adjust the shutter speed to 1/50, 1/60 or 1/100.j Adjust the Synchro Scan setting
≥ In Auto Iris Mode or Auto Gain Mode, the screen brightness may not change even if you adjust the shutter speed. (l 69, 71)
≥ When the shutter speed setting is slow, this unit may not be able to keep up with changes in the image. In such a case, set the iris, focus, and White Balance mode to manual settings.
Subject Shutter speed
Golf or tennis shot 1/500 to 1/2000
Roller coaster 1/500 to 1/1000
- 74 -
HC-X1_PP_DVQP1173ZA_eng.book 75 ページ 2016年11月28日 月曜日 午前11時49分
If you press the jog dial when the shutter speed is displayed as a decimal number, the Synchro Scan setting will be displayed. You can fine-adjust the shutter speed by adjusting the Synchro Scan setting. This will minimize flickering and horizontal bars in images.
1 Press the SHUTTER button.
2 When the shutter is displayed as a decimal number (e.g., 1/60.0), press the jog dial.
≥ The display on the screen will switch from [ SHUTTER] to [ SYNCHRO], and the Synchro Scan setting will be displayed.
3 Adjust the Synchro Scan setting by rotating the jog dial.≥ To minimize flickering and horizontal bands, look at the screen while adjusting the shutter speed.
4 Push the jog dial to set.≥ The set shutter speed will also be applied to the [SYNCHRO SCAN] menu setting. (l 154)
Shutter speed range for the Synchro Scan settingDepending on the size and frame rate in [REC FORMAT], the range of available shutter speeds varies. (l 163)
Making adjustments with Synchro Scan
Frame rates Shutter speed
59.94p/59.94i 1/60.0 to 1/249.7
29.97p 1/30.0 to 1/249.7
23.98p 1/24.0 to 1/249.6
24.00p 1/24.0 to 1/249.9
50.00p/50.00i 1/50.0 to 1/250.0
25.00p 1/25.0 to 1/250.0
- 75 -
HC-X1_PP_DVQP1173ZA_eng.book 76 ページ 2016年11月28日 月曜日 午前11時49分
This unit can record audio in 2 ch.It is possible to switch between built-in microphone, external microphone, or connected audio equipment for each channel.
∫ About audio recording methodsThe audio recording method varies depending on the [REC MODE] setting. (l 162)
Switching Audio Input
∫ Using the built-in microphoneAudio is recorded with the built-in microphone (2 ch) when the CH1 SELECT switch is set to INT(L) and the CH2 SELECT switch is set to INT(R).
∫ Using an external microphone or audio equipment
1 Connect an external microphone or audio equipment to AUDIO INPUT1, 2 terminals (XLR 3 pin). (l 24)
Recording
Audio Input
Recording mode Audio recording method
MOVLinear PCM (LPCM)
MP4
AVCHD Dolby Digital
A INPUT1 switchB INPUT2 switchC CH1 SELECT switchD CH2 SELECT switch
E AUDIO INPUT1 terminal (XLR 3 pin)F AUDIO INPUT2 terminal (XLR 3 pin)
LINE
INPUT2
MIC+48V
LINE
INPUT1
MIC+48V
INT(L)INPUT1INPUT2
CH1SELECT
INT(R)INPUT1INPUT2
CH2SELECT
- 76 -
HC-X1_PP_DVQP1173ZA_eng.book 77 ページ 2016年11月28日 月曜日 午前11時49分
2 Use INPUT1 or INPUT2 switches to switch the connected audio input signal.
LINE*1: Audio equipment is connectedMIC*2: An external microphone is connected+48V*2: When using a phantom microphone (which requires a power supply of +48 V)*1 The input level varies depending on the [INPUT1 LINE LEVEL] or [INPUT2 LINE LEVEL]
setting. (l 189)*2 The input level varies depending on the [INPUT1 MIC LEVEL] or [INPUT2 MIC LEVEL] setting.
(l 189)
3 Use the CH1 SELECT switch to select the input signal to be recorded to audio channel 1.
INT(L): Audio from the built-in microphone L (left) ch is recorded to audio channel 1.INPUT1: Audio from a device connected to AUDIO INPUT1 terminal (XLR 3 pin) is recorded to channel 1.INPUT2: Audio from a device connected to AUDIO INPUT2 terminal (XLR 3 pin) is recorded to channel 1.
4 Use the CH2 SELECT switch to select the input signal to be recorded to audio channel 2.
INT(R): Audio from the built-in microphone R (right) ch is recorded to audio channel 2.INPUT1: Audio from a device connected to AUDIO INPUT1 terminal (XLR 3 pin) is recorded to channel 2.INPUT2: Audio from a device connected to AUDIO INPUT2 terminal (XLR 3 pin) is recorded to channel 2.
∫ Table of audio input patterns
To remove the external microphone, etc., from the AUDIO INPUT1, 2 terminals (XLR 3 pin)
Switch setting Channel or terminal used for signal input
CH1 SELECT switch
CH2 SELECT switch Audio channel 1 Audio channel 2
INT(L)
INT(R) built-in microphone Lch built-in microphone Rch
INPUT1 built-in microphone Lch AUDIO INPUT1 terminal
INPUT2 built-in microphone Lch AUDIO INPUT2 terminal
INPUT1
INT(R) AUDIO INPUT1 terminal built-in microphone Rch
INPUT1 AUDIO INPUT1 terminal AUDIO INPUT1 terminal
INPUT2 AUDIO INPUT1 terminal AUDIO INPUT2 terminal
INPUT2
INT(R) AUDIO INPUT2 terminal built-in microphone Rch
INPUT1 AUDIO INPUT2 terminal AUDIO INPUT1 terminal
INPUT2 AUDIO INPUT2 terminal AUDIO INPUT2 terminal
Remove while pushing on the PUSH section of the AUDIO INPUT1, 2 terminals (XLR 3 pin).≥ Set the input signal to built-in microphone by switching
the CH1 SELECT, CH2 SELECT switches to INT (L) or INT (R) after removing the external microphone. Audio will not be recorded when motion picture is recorded without switching.
A PUSH section
- 77 -
HC-X1_PP_DVQP1173ZA_eng.book 78 ページ 2016年11月28日 月曜日 午前11時49分
≥ Set INPUT1, 2 switches to LINE or MIC if you connect equipment not compatible with +48 V. You can damage this unit or such equipment if you leave the setting at [+48V].
≥ This unit is turned off when a problem occurs with the +48 V power supply.≥ The battery will discharge faster if you use a phantom microphone.≥ If there is noticeable noise coming from the terminal that is not in use, set the corresponding
INPUT switch (INPUT1, 2) to LINE.
Adjusting the audio input level
You can set how to adjust the audio input level for each audio channel. For audio channel 1, select [AUDIO LEVEL CH1]; for audio channel 2, select [AUDIO LEVEL CH2].
1 Select the menu.
2 (If you have set to [MANUAL])Adjust the input level operating the AUDIO LEVEL CH1/AUDIO LEVEL CH2 knobs.
≥ Adjust confirming the audio level meter.
Selecting an adjustment method
: [AUDIO SETUP] # [AUDIO LEVEL CH1] or [AUDIO LEVEL CH2] # desired setting
[AUTO]: Adjusts the level automatically.
[MANUAL]: Adjusts the level manually.
A AUDIO LEVEL CH1/AUDIO LEVEL CH2 knobsB Audio level meterC -12 dBD 0 dB
MENU
CH1
AUDIOLEVEL
CH2MNLMNL
- 78 -
HC-X1_PP_DVQP1173ZA_eng.book 79 ページ 2016年11月28日 月曜日 午前11時49分
ALC can reduce audio noise. For audio channel 1, select [AUDIO ALC CH1]: for audio channel 2, select [AUDIO ALC CH2].
1 Set [AUDIO LEVEL CH1]/[AUDIO LEVEL CH2] to [MANUAL]. (l 78)2 Select the menu.
∫ To set the ALC function to both audio channels 1 and 2If you set [AUDIO ALC LINK] to [ON], when ALC works for either of the audio channels, it will also work for the other audio channel.1 Set [AUDIO LEVEL CH1]/[AUDIO LEVEL CH2] to [MANUAL]. (l 78)2 Set [AUDIO ALC CH1]/[AUDIO ALC CH2] to [ON].3 Select the menu.
Using the ALC function
: [AUDIO SETUP] # [AUDIO ALC CH1] or [AUDIO ALC CH2] # desired setting
[ON]: Enables ALC, allowing you to record audio with reduced noise.
[OFF]: Allows you to record natural-sounding audio.
: [AUDIO SETUP] # [AUDIO ALC LINK] # [ON]
MENU
MENU
- 79 -
HC-X1_PP_DVQP1173ZA_eng.book 80 ページ 2016年11月28日 月曜日 午前11時49分
You can change a counter display that indicates how much time has elapsed during recording or playback.
Press the COUNTER button to switch the counter display.≥ The display will be switched in the following order: Time Code # User Information* # Recording
Counter # Off.
* This is displayed only when [REC MODE] is set to [AVCHD]. (l 162)
Setting the Time CodeTime code will display the recording time in hours, minutes, seconds, and frames.TC 00:00:00:00 (hour : minute : second : frame [NDF])TC 00:00:00.00 (hour : minute : second . frame [DF])≥ The number of frames (frame count per second) varies depending on the frame rate in
[REC FORMAT]. (l 163)
Recording
Counter display
A COUNTER buttonB RESET button
Counter display Indications
Time Code TC 00:00:00:00 or TC 00:00:00.00≥ Display will change depending on the setting of the
[DF MODE]. (l 81)
User Information* (l 82) UB 00 00 00 00
Recording Counter (l 83) (In Recording Mode)0:00:00 or SCN 0:00:00(In Playback Mode)SCN 0:00:00≥ In Recording Mode, display will change depending on the
setting of the [REC COUNTER].≥ In Playback Mode, display will return to SCN 0:00:00 for
each scene.
Frame rates Frame59.94p/59.94i/29.97p 0 to 29
50.00p/50.00i/25.00p 0 to 24
23.98p/24.00p 0 to 23
COUNTER
RESET
- 80 -
HC-X1_PP_DVQP1173ZA_eng.book 81 ページ 2016年11月28日 月曜日 午前11時49分
Select the compensation mode for the time code.≥ Set [SYSTEM FREQ] to [59.94Hz]. (l 162)
Select the menu.
≥ This item will be set to [NDF] automatically in following cases:j When the frame rate in [REC FORMAT] is 23.98p or 24.00p (l 163)j During the Interval Recording (l 184)
≥ This item will be automatically set to [NDF] and will not be displayed as a menu item when [SYSTEM FREQ] is set to [50.00Hz]. (l 162)
Sets the way the time code will move.Select the menu.
*1 If the frame rate in [REC FORMAT] or is set to 23.98p, a slight time error may occur when switching to Playback Mode. (l 163)
≥ It is automatically set to [FREE RUN] in following cases:j When PRE-REC is enabled (l 97, 185)j When [2 SLOTS FUNC.] is set to [BACKGROUND] (l 179)
≥ It is automatically set to [REC RUN] in following cases:j During Super Slow Recording (l 105)j In Variable Frame Rate Mode*2 (l 102)j During the Interval Recording (l 184)
*2 [FREE RUN] is also available if the number of frames for the frame rate in [REC FORMAT] and the number of frames for Variable Frame Rate Mode are the same. Example: When [REC FORMAT] is set to [FHD 1080/29.97p 50M] and the frame rate is set to [30]
≥ The time code will reset when the built-in lithium battery is exhausted when it is set to [FREE RUN].
[DF MODE]
: [RECORD SETUP] # [DF MODE] # desired setting
[DF]: Time code is compensated in accordance with the actual time. It is mainly used for broadcasting such as TV programs.
[NDF]: It will not compensate the time code. (There will be a difference from the actual time)
[TCG]
: [RECORD SETUP] # [TCG] # desired setting
[FREE RUN]*1: It will constantly move.
[REC RUN]: It will move only when recording.
MENU
MENU
- 81 -
HC-X1_PP_DVQP1173ZA_eng.book 82 ページ 2016年11月28日 月曜日 午前11時49分
You can set the initial time code.
1 Select the menu.
2 Touch the item to set and change with / .≥ The value will be set to 00h00m00s00f if you press the RESET button.≥ “h” is an abbreviation for hour, “m” for minute, “s” for second and “f” for frame.
3 Touch [EXIT] to complete the setting.
≥ This unit will adjust the time code in accordance with the frame rate of the [REC FORMAT] (l 163). Therefore, it may not be continuous from the previous final time code when the recording format is changed.
≥ If the frame rate in [REC FORMAT] is set to 23.98p, set the number of frames to [00] or a multiple of 4. If you enter a different value, time code will not be recorded correctly.
Setting the User InformationEight digit hexadecimal alphanumeric can be entered and displayed as a memo information such as dates, control numbers, etc., into the User Information.UB 00 00 00 00≥ This is displayed only when [REC MODE] is set to [AVCHD]. (l 162)
You can set the User Information.≥ Set [REC MODE] to [AVCHD]. (l 162)
1 Select the menu.
2 Touch the item to set and change with / .≥ You can use numbers from 0 to 9 and letters from A to F.≥ The value will be set to 00 00 00 00 if you press the RESET button.
3 Touch [EXIT] to complete the setting.
[TC PRESET]
: [RECORD SETUP] # [TC PRESET]
[UB PRESET]
: [RECORD SETUP] # [UB PRESET]
MENU
MENU
- 82 -
HC-X1_PP_DVQP1173ZA_eng.book 83 ページ 2016年11月28日 月曜日 午前11時49分
Setting the Recording CounterRecording Counter will display the recording time in seconds.0:00:00 (hour : minute : second (When [REC COUNTER] is set to [TOTAL]))SCN 0:00:00 (hour : minute : second (When [REC COUNTER] is set to [SCENE]))
Select the counting method during the recording.Select the menu.
To reset the Recording Counter for the Recording ModeThe Recording Counter will be set to 0:00:00 when the RESET button is pressed while displaying the counter.
[REC COUNTER]
: [DISP SETUP] # [REC COUNTER] # desired setting
[TOTAL]: The count continues to increase until the Recording Counter is reset.
[SCENE]: Resets the Recording Counter at start of recording. Counts the time of each recording session.
MENU
- 83 -
HC-X1_PP_DVQP1173ZA_eng.book 84 ページ 2016年11月28日 月曜日 午前11時49分
Each of the USER button can register one function from the 44 available functions.≥ There are 9 USER buttons (USER1 to 9) on the main body and 4 USER button icons (USER10 to
USER13) displayed on the LCD monitor.
Setting the USER button1 Select the menu.
≥ It is not possible to register functions to [USER10] to [USER13] in Playback Mode.
2 Touch the item to register.≥ For the functions of the USER button that can be registered, refer to page 86.≥ Touch [INHIBIT] if not registering.≥ Next (Previous) page can be displayed by touching / .
3 Touch [EXIT] to complete the setting.
≥ The tables below show the default settings.
≥ Performing [ALL] in [INITIAL SET] restores these default settings. (l 200)
Recording
USER button
: [USER SW] # [USER1] to [USER13]
USER1 button [AREA] USER8 button [REC CHECK]
USER2 button [FOCUS MACRO] USER9 button [AWB]
USER3 button [SLOT SEL] USER10 button [IR REC]
USER4 button [WFM] USER11 button [BACKLIGHT]
USER5 button [ZEBRA] USER12 button [ATW LOCK]
USER6 button [O.I.S.] USER13 button [MENU]
USER7 button [LCD/EVF OUTPUT]
MENU
- 84 -
HC-X1_PP_DVQP1173ZA_eng.book 85 ページ 2016年11月28日 月曜日 午前11時49分
Using the USER buttonTo use the function assigned to a USER button or USER button icon, press the applicable USER button (one of the USER buttons 1 to 9), or touch the applicable USER button icon (one of the USER button icons 10 to 13) while operation icons are displayed.
≥ To cancel, press the USER button or touch the USER button icon again.For canceling or using of the following functions for the USER buttons, refer to each page.
j [BLACK FADE] (l 88)j [WHITE FADE] (l 88)j [REC CHECK] (l 90)j [LAST SCN DEL] (l 90)j [AREA] (l 92)j [FOCUS TRANS] (l 63)j [BACKGROUND] (l 95)j [WFM] (l 97)
j [ZEBRA] (l 99)j [SCENE FILE] (l 100)j [AUTO REC] (l 100)j [AF AREA] (l 101)j [D.ZOOM] (l 89)j [LCD/EVF OUTPUT] (l 34)j [PUSH AUTO] (l 57, 58)j [AWB] (l 65, 68)
∫ Switch display/not-display of the USER buttonsDisplay/not-display of the USER button icons in the LCD monitor can be switched.Select the menu.
∫ Check the setting of the USER buttons
(When you use the USER1 to USER7 button) (When you use the USER8 button)
(When you use the USER9 button) (When you use the USER10 to USER13 button)
[USER10][USER11][USER12][USER13]
USER
1
2
3
LCD/EVF
6
O.I.S.
7
4
ZEBRAWFM
5
8
REC CHECK
AWB
9
: [USER SW] # [USER BUTTON DISPLAY] # [ON] or [OFF]
To check the USER button (USER1 to 9) settings on the recording screen, press and hold the DISP/MODE CHK button to display the mode information screen. (l 110)
MENU
- 85 -
HC-X1_PP_DVQP1173ZA_eng.book 86 ページ 2016年11月28日 月曜日 午前11時49分
Functions of the USER button∫ List of USER button functions
*1 Not available in Auto Mode*2 Not available for Auto Focus
Item Icon Function[INHIBIT] [INH] Invalid
[FOCUS ASSIST 1] [FA1] Focus Assist 1
[BACKLIGHT] [B.Light] Backlight Compensation
[SPOTLIGHT] [S.Light] Spotlight
[BLACK FADE] [B.FD] Black Fade
[WHITE FADE] [W.FD] White Fade
[ATW] [ATW] Auto Tracking White Balance
[ATW LOCK] [ATW.L] ATW Lock
[D.ZOOM] [D.ZM] Digital Zoom
[FOCUS ASSIST 2] [FA2] Focus Assist 2
[REC CHECK] [REC.C] Recording Check
[LAST SCN DEL] [LstDel] Last Scene Delete
[DRS] [DRS] DRS
[FRZ FRAME] [FRZ] Freeze Frame
[SUPER GAIN] [S.Gain] Super Gain*1
[AREA] [AREA] Area Mode
[FOCUS TRANS] [F.Tran] Focus Transition*2
[PUSH AUTO] [PushAuto] Push Auto
[EVF/LCD DETAIL] [DETAIL] EVF/LCD detail
[IR REC] [IR REC] Infrared Recording
[LEVEL GAUGE] [Level] Level Gauge
[BACKGROUND] [Backgr] Background
[FLASH BAND] [FBC] Flash band compensation
[PRE-REC] [PRE-REC] PRE-REC
[WFM] [WFM] WFM
[FAST ZOOM] [F.ZOOM] Fast Zoom
[EVF ON/OFF] [EVF SW] EVF ON/OFF
[A.IRIS LEVEL] [A.IRIS] Auto Iris Level
[ZEBRA] [ZEBRA] Zebra
[O.I.S.] [O.I.S.] Optical Image Stabilizer
[SCENE FILE] [SCN FILE] Scene File
[AUTO REC] [AutoRec] Auto Rec
- 86 -
HC-X1_PP_DVQP1173ZA_eng.book 87 ページ 2016年11月28日 月曜日 午前11時49分
*3 Not available during AG ROP application connection.
≥ The USER button function can also be set from the following menu item.j [DRS] (l 160)j [EVF/LCD DETAIL] (l 55)j [INFRARED REC] (l 185)j [LEVEL GAUGE] (l 195)j [FLASH BAND COMPENSATION] (l 168)j [PRE-REC] (l 185)j [WFM] (l 175)j [FAST ZOOM] (l 51)j [AUTO IRIS LEVEL] (l 70)j [ZEBRA] (l 175)
j [O.I.S.] (l 171)j SCENE FILE: [LOAD/SAVE] (l 154)j [i.Zoom] (l 51)j [USB MODE] (l 199)j [AF AREA WIDTH] (l 57)j [VFR MODE] (l 185)j [FOCUS MACRO] (l 174)j [SUPER SLOW REC] (l 185)j [LCD/EVF OUTPUT] (l 34)
≥ Register [FOCUS ASSIST 1] to a USER button. (l 84)You can set the Focus Assist. (l 58)≥ You can set the Focus Assist method in [FOCUS ASSIST 1] in the [SW SETUP] menu.
≥ Register [BACKLIGHT] to a USER button. (l 84)Switches to automatic iris control to compensate the backlight.This makes the image brighter to prevent darkening of a backlit subject.≥ appears when it is set.≥ Canceling [BACKLIGHT] resets the iris mode to the previous setting.
≥ This item cannot be set during Freeze Frame. (l 91)
Item Icon Function
[AF AREA] [AF Area] AF Area Width adjustment
[VFR] [VFR] Variable Frame Rate Mode
[FOCUS MACRO] [F.Macro] Focus Macro
[i.ZOOM] [i.Zoom] i.Zoom
[USB MODE] [USB] USB Mode*3
[AWB] [AWB] Auto White Balance
[SUPER SLOW] [SuperSlow] Super Slow Recording
[SLOT SEL] [SlotSel] Slot Selection
[LCD/EVF OUTPUT] [LCD/EVF] LCD/EVF Output
[LOW GAIN] [LowGain] Low gain
[MID GAIN] [MidGain] Mid gain
[HIGH GAIN] [HighGain] High gain
[MENU] [MENU] Menu
[FOCUS ASSIST 1]
[BACKLIGHT]
- 87 -
HC-X1_PP_DVQP1173ZA_eng.book 88 ページ 2016年11月28日 月曜日 午前11時49分
≥ Register [SPOTLIGHT] to a USER button. (l 84)Switches to automatic iris control for spotlight.Very bright object is recorded clearly.≥ appears when it is set.≥ Canceling [SPOTLIGHT] resets the iris mode to the previous setting.
≥ This item cannot be set during Freeze Frame. (l 91)
≥ Register [BLACK FADE] to a USER button. (l 84)Fade in/fade out effect (black) can be added to the video and audio that is being recorded.
Press USER button or touch USER button icon in the recording screen.≥ Fade out will start, and fade in will start after completing the fade out.≥ It will fade out when the button is pressed and held, and fade in will start when the button is
released.
≥ Recording will not start even if the fade out is started. It is possible to press the recording start/stop button during the fade in or fade out.
≥ Black Fade is not possible in following cases:j During Super Slow Recording (l 105)j In Variable Frame Rate Mode (l 102)j During the Interval Recording (l 184)j During Freeze Frame (l 91)
≥ The thumbnails of scenes recorded using fade in become black.
≥ Register [WHITE FADE] to a USER button. (l 84)Fade in/fade out effect (white) can be added to the video and audio that is being recorded.
Press USER button or touch USER button icon in the recording screen.≥ Fade out will start, and fade in will start after completing the fade out.≥ It will fade out when the button is pressed and held, and fade in will start when the button is
released.
≥ Recording will not start even if the fade out is started. It is possible to press the recording start/stop button during the fade in or fade out.
≥ White Fade is not possible in following cases:j During Super Slow Recording (l 105)j In Variable Frame Rate Mode (l 102)j During the Interval Recording (l 184)j During Freeze Frame (l 91)
≥ The thumbnails of scenes recorded using fade in become white.
[SPOTLIGHT]
[BLACK FADE]
[WHITE FADE]
- 88 -
HC-X1_PP_DVQP1173ZA_eng.book 89 ページ 2016年11月28日 月曜日 午前11時49分
≥ Register [ATW] to a USER button. (l 84)The White Balance can be changed to [ATW]. (l 66)
≥ This function is not available when the White Balance mode is set to [ATW LOCK].
≥ Register [ATW LOCK] to a USER button. (l 84)This sets the White Balance mode to [ATW LOCK].(l 67)
≥ Register [D.ZOOM] to a USER button. (l 84)Press USER button or touch USER button icon in the recording screen.≥ When [DIGITAL ZOOM] is set to [k2], [k5] or [k10], Digital Zoom will be turned on/off each time
you press the button.≥ When [DIGITAL ZOOM] is set to [TOGGLE], the zoom magnification will change each time you
press the button.2k # 5k # 10k # Setting canceled
∫ To change the zoom magnification of Digital ZoomThe zoom magnification of Digital Zoom varies depending on the [DIGITAL ZOOM] setting.
≥ When using Digital Zoom, the larger you set the zoom magnification, the lower the picture quality becomes.
≥ Digital Zoom is not possible in following cases:j During Freeze Frame (l 91)j When using Area Mode (l 92)j During Super Slow Recording (l 105)j In Variable Frame Rate Mode (l 102)j During the Interval Recording (l 184)
≥ Digital zoom is canceled in following cases:j If you turn the unit offj If you press the THUMBNAIL buttonj When [USB MODE SELECT] is set to [DEVICE] and this unit is connected to a PC. (l 135)
[ATW]
[ATW LOCK]
[D.ZOOM]
: [SW SETUP] # [DIGITAL ZOOM] # desired setting
[k2]: Sets the zoom magnification to 2k.
[k5]: Sets the zoom magnification to 5k.
[k10]: Sets the zoom magnification to 10k.
[TOGGLE]: Changes the zoom magnification each time you press the applicable USER button.
MENU
- 89 -
HC-X1_PP_DVQP1173ZA_eng.book 90 ページ 2016年11月28日 月曜日 午前11時49分
≥ Register [FOCUS ASSIST 2] to a USER button. (l 84)You can set the Focus Assist. (l 58)≥ You can set the Focus Assist method in [FOCUS ASSIST 2] in the [SW SETUP] menu.
≥ When [FOCUS ASSIST 1] in the [SW SETUP] menu is set to [BOTH], the USER button is disabled.
≥ Register [REC CHECK] to a USER button. (l 84)Approximately 2 seconds at the end of the video recorded last can be played back. It will return to recording screen once the playback is completed.
≥ Playback operation is not possible during the Recording Check.≥ Recording Check is not possible in following cases:
j When the unit is turned on/offj When the THUMBNAIL button is pressedj When the SD card is inserted/removedj When the setting of [REC FORMAT] is changed (l 163)j Set [2 SLOTS FUNC.] to [SIMULTANEOUS] or [BACKGROUND]. (l 179)j PRE-REC is used (l 97, 185)j During the Interval Recording (l 184)j During Freeze Frame (l 91)
≥ Register [LAST SCN DEL] to a USER button. (l 84)The motion picture recorded last can be deleted.Deleted scenes cannot be restored.1 Press USER button or touch USER button icon in the recording screen.2 Touch [YES].≥ It will return to recording screen without deleting by touching [NO].
≥ Last Scene Delete is not possible in following cases:j When the unit is turned on/offj When the THUMBNAIL button is pressedj When the SD card is inserted/removedj When the setting of [REC FORMAT] is changed (l 163)j Set [2 SLOTS FUNC.] to [SIMULTANEOUS], [BACKGROUND] or [DUAL CODEC]. (l 179)j During the Interval Recording (l 184)
[FOCUS ASSIST 2]
[REC CHECK]
[LAST SCN DEL]
- 90 -
HC-X1_PP_DVQP1173ZA_eng.book 91 ページ 2016年11月28日 月曜日 午前11時49分
≥ Register [DRS] to a USER button. (l 84)Selects the DRS (Dynamic Range Stretcher) function.It is possible to expand the dynamic range by compressing the video signal level of the highly illuminated area that gets washed out with standard recording.
≥ This item is not available in the following cases:j During Super Slow Recording (l 105)j In Variable Frame Rate Mode (l 102)
≥ If there are extremely dark or bright parts or the brightness is insufficient, the effect may not be clear.
≥ It is also possible to adjust the compression level of the highly illuminated area by changing the [DRS EFFECT] setting. (l 161)
≥ Register [FRZ FRAME] to a USER button. (l 84)Freezes the image on the unit.≥ will appear on the screen and flash.
≥ If you record a motion picture during Freeze Frame, the frozen image and sounds will be recorded.
≥ You can perform the following camera operations during Freeze Frame. Other camera operations will be disabled.j Recording motion picturesj Canceling Freeze Framej Operating the FOCUS A/M/¶ switch
≥ This function is not available in the following cases:j When using Focus Assist (l 58)j During Super Slow Recording (l 105)j In Variable Frame Rate Mode (l 102)j During the Interval Recording (l 184)j When color bars are displayed (l 108)
≥ Freeze Frame is canceled if you operate this unit in any of the following ways:j Turning off the unitj Pressing the THUMBNAIL buttonj Enabling Super Slow Recording.j Setting this unit to Variable Frame Rate Modej Setting [USB MODE SELECT] to [DEVICE] and connecting this unit to a PC (l 135)
≥ Register [SUPER GAIN] to a USER button. (l 84)≥ Switch to Manual Mode. (l 46)This changes the gain value to a [SUPER GAIN] value. (l 72)
[DRS]
[FRZ FRAME]
[SUPER GAIN]
Freeze
- 91 -
HC-X1_PP_DVQP1173ZA_eng.book 92 ページ 2016年11月28日 月曜日 午前11時49分
You can apply a variety of effects to the subject you touch.∫ Setting an Area Mode effectYou can select the following menu items to set an effect to be applied when you touch the subject.
∫ Using Area Mode≥ Register [AREA] to a USER button. (l 84)1 Press the applicable USER button or touch the applicable USER button icon
on the recording screen.≥ Area Mode will be enabled and will be displayed.
2 Touch the recording screen.≥ The area frame will be displayed on the part you have
touched. The effect of the selected menu item will be applied.
To turn off Area Mode(With a USER button)Press the USER button
(With a USER button icon)1 Touch and hold the recording screen to display operation icons.2 Touch the USER button icon.
To change the size of the area frameYou can rotate the jog dial to change the size of the area frame.≥ The area frame is available in three sizes.
[AREA]
: [SW SETUP] # [AREA MODE] # desired setting
[INH]: Does not apply any effects of Area Mode.
[FOCUS]: Optimizes the focus automatically for the subject you touch.
[IRIS]: Optimizes the iris automatically for the subject you touch.
[Y GET]: Displays the luminance level of the subject you touch.
[FOCUS/IRIS]: Optimizes the focus and iris automatically for the subject you touch.
[FOCUS/Y GET]: Optimizes the focus automatically for the subject you touch and displays the luminance level of the subject.
A Area frame
MENU
- 92 -
HC-X1_PP_DVQP1173ZA_eng.book 93 ページ 2016年11月28日 月曜日 午前11時49分
≥ Area mode is not possible in following cases:j During Super Slow Recording (l 105)j In Variable Frame Rate Mode (l 102)j During AG ROP application connection (l 143)
≥ Area mode is canceled in following cases:j If you turn the unit offj If you press the THUMBNAIL buttonj If you switch to a [REC FORMAT] setting with a frame rate of 24.00p. (l 163)j When the setting of [ASPECT CONVERT] is changed (l 167)j When [USB MODE SELECT] is set to [DEVICE] and this unit is connected to a PC (l 135)
≥ When using Area Mode, even if you set [ZEBRA] to [MARKER], the luminance display frame will not be displayed. (l 99, 175) In addition, the luminance level will not be displayed if [AREA MODE] is set to [FOCUS], [IRIS] or [FOCUS/IRIS].
≥ Register [FOCUS TRANS] to a USER button. (l 84)≥ Switch to Manual Focus Mode. (l 54)With Focus Transition, you can move the current focus position to a pre-registered focus position. (l 62)
≥ Register [PUSH AUTO] to a USER button. (l 84)You can use the USER button as the PUSH AUTO button.≥ Pressing the USER button or touching the USER button icon in Manual Focus Mode allows you
to use One Push AF. (l 57)≥ Pressing and holding the USER button or touching and holding the USER button icon in Manual
Focus Mode allows you to use Push AF. (l 58)
≥ Register [EVF/LCD DETAIL] to a USER button. (l 84)[EVF/LCD DETAIL] helps you achieve focus easier by emphasizing the outlines of an image displayed on the LCD monitor or the viewfinder. (l 55)≥ These settings will not affect the images actually recorded.
[FOCUS TRANS]
[PUSH AUTO]
[EVF/LCD DETAIL]
- 93 -
HC-X1_PP_DVQP1173ZA_eng.book 94 ページ 2016年11月28日 月曜日 午前11時49分
≥ Register [IR REC] to a USER button. (l 84)This changes the Infrared Recording Mode setting.
≥ This unit operates as follows in Infrared Recording Mode:j appears on the screen.j The iris, gain, and shutter speed are adjusted automatically.j When [AUTO SLOW SHTR] is set to [ON], the shutter speed will be automatically adjusted to
1/30, 1/24 or 1/25. (l 178)
≥ It is recommended to use a tripod.≥ It takes longer to focus with Auto Focus in dark locations.≥ Do not use this function in a bright location. Doing so may cause malfunction.≥ You can record a clear image by positioning the center area of the screen over the subject.≥ This function is not available in the following cases:
j During Super Slow Recording (l 105)j In Variable Frame Rate Mode (l 102)
≥ Focus values may not be displayed correctly in Infrared Recording Mode. (l 54)≥ The following menu items are not available in Infrared Recording Mode:
j [FILE SELECT] (l 153)j [NAME EDIT] (l 154)j [LOAD/SAVE]
(USER button function: [SCENE FILE])(l 100, 154)
j [MASTER DETAIL] (l 155)j [DETAIL CORING] (l 155)j [SKIN TONE DTL] (l 155)j [V DETAIL LEVEL] (l 155)j [RB GAIN CONTROL SETTING] (l 156)j [CHROMA LEVEL] (l 157)j [CHROMA PHASE] (l 157)j [MATRIX] (l 157)j [COLOR CORRECTION SETTING]
(l 158)j [MASTER PED] (l 159)j [GAMMA MODE] (l 159)
j [BLACK GAMMA] (l 159)j [KNEE MODE] (l 160)j [KNEE MASTER POINT] (l 160)j [KNEE MASTER SLOPE] (l 160)j [DRS] (l 91, 160)j [DRS EFFECT] (l 161)j [AUTO IRIS LEVEL] (l 70, 99)j [AUTO IRIS LEVEL EFFECT] (l 70)j [HIGH SENS. MODE] (l 168)j [ATW TARGET R] (l 67)j [ATW TARGET B] (l 67)j [WB VAR] (l 173)j [MF ASSIST] (l 61)j [CUSTOM AF] (l 56)j [AF SPEED] (l 56)j [AF SENSITIVITY] (l 56)j [FOCUS TRANSITION] (l 62)
≥ The following functions are not available in Infrared Recording Mode:
j Focus Transition (l 63)j Change the White Balance mode (l 65)j Iris adjustment (l 69)j Gain adjustment (l 71)j AGC Limit (l 72)j Shutter speed adjustment (l 73)
j ND filter (l 109)j Backlight Compensation (l 87)j Spotlight (l 88)j ATW (l 89)j ATW Lock (l 67)j Super Gain (l 72)
≥ It is also possible to change the color in which images are recorded in [IR REC COLOR] (l 186)
[IR REC]
- 94 -
HC-X1_PP_DVQP1173ZA_eng.book 95 ページ 2016年11月28日 月曜日 午前11時49分
≥ Register [LEVEL GAUGE] to a USER button. (l 84)This function displays the horizontal/vertical tilt of the unit with the electronic level.∫ To correct the tilt
≥ The horizontal tilt display A and vertical tilt display B appear yellow when there is a tilt, and appear green when there is almost no tilt.
≥ The maximum tilt display angles are approximately 45 o in horizontal direction and 10 o in vertical direction.
≥ The electronic level does not affect the actual recorded images.
≥ This function is not available in the following cases:j During Freeze Frame (l 91)j When color bars are displayed (l 108)
≥ If [SELF SHOOT] (l 197) is set to [MIRROR], the electronic level will not be displayed when you record yourself.
≥ Even when the tilt is in the corrected state, an error of approximately 1 o may occur.≥ In the following cases, the electronic level may not be displayed correctly:
j When moving this unitj When pointing this unit up or down at an angle closer to perpendicular
≥ Register [BACKGROUND] to a USER button. (l 84)When [2 SLOTS FUNC.] is set to [BACKGROUND], you can start/stop background recording.≥ When the recording destination of motion pictures is set to [SD CARD 1] in [MEDIA SELECT]
(l 43), [SD CARD 2] will be used for background recording.The following instructions assume that the recording destination of motion pictures is set to [SD CARD 1].
≥ Set [2 SLOTS FUNC.] to [BACKGROUND]. (l 179) is displayed beside the SD card display for card 2.
(To start background recording)Press the applicable USER button or the applicable USER button icon.≥ Background recording will start on the SD card in card slot 2. ( will be displayed in red.)
(To stop background recording)While motion picture recording to [SD CARD 1] is stopped, press and hold the applicable USER button or the USER button icon.
≥ Please refer to page 181 about Background recording.
[LEVEL GAUGE]
(Horizontal direction) (Vertical direction)
When correcting the leftward tilt When correcting the downward tilt
[BACKGROUND]
BACKGR
BACKGR
- 95 -
HC-X1_PP_DVQP1173ZA_eng.book 96 ページ 2016年11月28日 月曜日 午前11時49分
≥ Register [FLASH BAND] to a USER button. (l 84)If you set this item to [ON], you can compensate for and reduce flash band, a phenomenon that creates markedly different levels of luminance between the top and bottom of the image when recording is performed in an environment where another camera is firing its flash.≥ FBC appears on the screen.
∫ Note on the use of the Flash Band Compensation functionRegardless of whether a flash is fired or not, the Flash Band Compensation function is activated whenever an external light source drastically changes the brightness of the lower half of the screen. The function, as a result, may be activated in recording situations such as when you zoom in or out on a bright window. We recommend using the function in recording situations where flashes are expected to be fired.Please note that the Flash Band Compensation function may not produce an adequate effect in certain recording situations even when a flash is fired.
≥ The phenomena below may occur when a flash is fired. These are caused by the Flash Band Compensation function and are not malfunctions. j Moving subjects appear as if they have stopped for an instantj The resolution deteriorates when a flash is fired.j Horizontal lines appear in the image when a flash is fired.
≥ This function is not available in the following cases:j When the frame rate in [REC FORMAT] is 29.97p, 23.98p, 24.00p or 25.00p (l 163)j When using [DIGITAL ZOOM] (l 89)j During Freeze Frame (l 91)j During Super Slow Recording (l 105)j In Variable Frame Rate Mode (l 102)
≥ The setting will be turned off in the following cases:j If you turn the unit offj If you press the THUMBNAIL buttonj When [USB MODE SELECT] is set to [DEVICE] and this unit is connected to a PC. (l 135)
≥ The shutter speed will be set to 1/60 or 1/50. It is not possible to adjust the shutter speed.
[FLASH BAND]
A Time flowB Image recordedC Flash firingD Flash band
- 96 -
HC-X1_PP_DVQP1173ZA_eng.book 97 ページ 2016年11月28日 月曜日 午前11時49分
≥ Register [PRE-REC] to a USER button. (l 84)This allows the recording of an image and audio to start before you press the recording start/stop button. AVCHD scenes will be recorded from approximately 3 seconds before the operation, while MOV/MP4 will be recorded from approximately 4 seconds before the operation.≥ [P-] is displayed on the screen. After you start recording, the display changes to [P-REC].
≥ Aim the unit at the subject beforehand.≥ There is no beep sound.≥ This function is not available in the following cases:
j During Super Slow Recording (l 105)j In Variable Frame Rate Mode (l 102)j When [2 SLOTS FUNC.] is set to [BACKGROUND] (l 179)j During the Interval Recording (l 184)
≥ In the following cases, a 3 second image that precedes the recording of an AVCHD scene or a 4 second scene that precedes the recording of an MOV/MP4 scene may not be recorded:j Immediately after the maximum PRE-REC standby time has elapsed*j If the length of time from when [PRE-REC] is set to [ON] to when you start recording is too shortj If the length of time from when you display the recording screen by turning it off and on or pressing
the THUMBNAIL button to when you start recording is too short since you set PRE-RECj When the card slot selected for motion picture recording is switched automatically because you
started recording with normal settings or when [2 SLOTS FUNC.] is set to [RELAY REC] (l 43)* The maximum PRE-REC standby time is 3 hours. Once PRE-REC is activated, it is automatically
deactivated and then re-activated every 3 hours.≥ Images displayed on the thumbnail in Playback Mode will differ from the motion pictures
displayed at the start of playback.
≥ Register [WFM] to a USER button. (l 84)This function displays waveforms on the LCD monitor.
Press USER button in the recording screen.≥ When [WFM TYPE] is set to [WAVE] or [VECTOR], each press of the button enables/disables
WFM.≥ When [WFM TYPE] is set to [WAVE/VECTOR], each press of the button switches the setting.
WAVE (wave display) # VECTOR (vector display) # OFF
≥ If you have enabled WFM by touching the applicable USER button icon, set [WFM] to [OFF] to disable it. (l 175)
≥ This function is not available in the following cases:
j When using the viewfinderj When recording yourself (l 39)j When using Focus Assist (l 58)
j During Freeze Frame (l 91)j When color bars are displayed. (l 108)
≥ [WFM] will be canceled in the following cases:j If you turn the unit offj If you press the THUMBNAIL buttonj When [USB MODE SELECT] is set to [DEVICE] and this unit is connected to a PC. (l 135)
[PRE-REC]
[WFM]
- 97 -
HC-X1_PP_DVQP1173ZA_eng.book 98 ページ 2016年11月28日 月曜日 午前11時49分
∫ To change the type of WFMSelect the menu.
≥ This function is not available in the following cases:j When using Focus Assist (l 58)j During Freeze Frame (l 91)j When color bars are displayed (l 108)
∫ To change the display position of WFMSelect the menu.
≥ You can also change the waveform position to the upper left, upper right, bottom left or bottom right by performing one of the following operations while a waveform is displayed:j Rotating the jog dialj Sliding the waveform while touching it.
≥ Register [FAST ZOOM] to a USER button. (l 84)You can use Fast Zoom when operating the zoom with the zoom lever. (l 51)
≥ Register [EVF ON/OFF] to a USER button. (l 84)This forces the viewfinder to turn on/off.≥ After the viewfinder turns on, if the eye sensor detects your eye when it is moved closer to the eye
cup of the viewfinder the [EVF ON/OFF] setting will be canceled.
≥ When the [LCD/EVF OUTPUT] is set to [LCD], this item cannot be set. (l 34)
: [SW SETUP] # [WFM TYPE] # desired setting
[WAVE]: Displays waveforms as waves.
[VECTOR]: Displays waveforms as vectors.
[WAVE/VECTOR]: Switches the setting each time the applicable USER button is pressed.
: [SW SETUP] # [WFM POSITION] # desired setting
[TOP/LEFT]/[TOP/RIGHT]/[BOTTOM/LEFT]/[BOTTOM/RIGHT]
[FAST ZOOM]
[EVF ON/OFF]
MENU
MENU
- 98 -
HC-X1_PP_DVQP1173ZA_eng.book 99 ページ 2016年11月28日 月曜日 午前11時49分
≥ Register [A.IRIS LEVEL] to a USER button. (l 84)This enables/disables the Auto Iris Level.≥ When this item is enabled, the [AUTO IRIS LEVEL EFFECT] setting is applied. (l 70)
≥ Register [ZEBRA] to a USER button. (l 84)Press USER button or touch USER button icon in the recording screen.It will switch between the zebra display and the marker display every time the button is pressed.Zebra 1 # Zebra 2* # Marker* # setting canceled* It is not displayed when the [ZEBRA DETECT 2]/[MARKER] is set to [OFF]. (l 193)
Zebra display:Parts where white saturation (color saturation) is likely to occur (extremely brightly lit or shiny parts) are displayed with diagonal lines (zebra pattern A).Marker display:Displays the luminance level of the center of the screen (luminance display frame B) in %.It makes the adjustment of the brightness of the object easier, by checking the luminance level of the object, when recording same object in different surroundings.≥ Luminance level C is displayed between 0% and 99%. It will be displayed as 99% when it is
over 99%.
≥ This function is not available in the following cases:j When [WFM] is set to [ON] (l 97, 175)j During Freeze Frame (l 91)
≥ You can record an image with little white saturation if you manually adjust the shutter speed or brightness not to display zebra pattern. (l 69, 73)
≥ The zebra pattern does not appear on the images actually recorded.≥ It is also possible to adjust the level of the zebra pattern to be displayed. (l 193)≥ It is also possible to change the [ZEBRA MODE] setting to change the display time for the zebra
pattern display. (l 175)
≥ Register [O.I.S.] to a USER button. (l 84)This enables/disables the Image Stabilizer. (l 52)
[A.IRIS LEVEL]
[ZEBRA]
(When Zebra 1 is set) (When Marker is set)
[O.I.S.]
99%
- 99 -
HC-X1_PP_DVQP1173ZA_eng.book 100 ページ 2016年11月28日 月曜日 午前11時49分
≥ Register [SCENE FILE] to a USER button. (l 84)You can save the scene file settings to the SD card or load them from the SD card to this unit.
∫ Saving scene file settings1 Press USER button or touch USER button icon in the recording screen.2 Touch [SAVE].3 Touch the name of the scene file.≥ All scene number settings ([F1:] to [F6:]) will be saved.≥ Up to 8 files can be saved.≥ If you have touched the name of the existing scene file, touch [YES] to overwrite it.4 Touch [EXIT] to complete the setting.
∫ Assigning saved scene files to scene numbers1 Press USER button or touch USER button icon in the recording screen.2 Touch [LOAD].3 Touch the name of the scene file you want to load.4 Touch / to select the scene number to which you want to assign the
scene file.5 Touch [RETURN].≥ When you touch [YES], Settings* of the scene number you have selected will be loaded and then
assigned to the corresponding scene number in [FILE SELECT].* The title of the scene number will also be loaded.≥ If you select [ALL], settings of all scene numbers will be loaded.6 Touch [EXIT] to complete the setting.
≥ You can also access this function by selecting menu items. [SCENE FILE] # [LOAD/SAVE] # [LOAD] or [SAVE]
≥ Register [AUTO REC] to a USER button. (l 84)This enables/disables a function that controls recording performed with an external device (recorder, etc.) connected to this unit.1 Select the [REMOTE REC] menu.
2 Select the [REMOTE REC LINK] menu.
3 Select the [HDMI TC OUTPUT] menu.
[SCENE FILE]
[AUTO REC]
: [OUTPUT SETUP] # [REMOTE REC] # [ON]
: [OUTPUT SETUP] # [REMOTE REC LINK] # [OFF]
: [OUTPUT SETUP] # [HDMI TC OUTPUT] # [ON]
MENU
MENU
MENU
- 100 -
HC-X1_PP_DVQP1173ZA_eng.book 101 ページ 2016年11月28日 月曜日 午前11時49分
4 Press USER button or touch USER button icon in the recording screen.≥ This will display and send a signal to the external device instructing it to start recording.≥ To stop recording to the external device, press the applicable USER button or touch the
applicable USER button icon again. This will display and send a signal to the external device instructing it to stop recording.
≥ Register [AF AREA] to a USER button. (l 84)You can adjust the area width where Auto Focus works according to the size of the subject. (l 57)1 Press USER button or touch USER button icon in the recording screen.≥ are displayed on the screen.2 Rotate the jog dial to adjust the AF area
frame.
3 Push the jog dial to finish the adjustment.≥ Press USER button or touch the USER button icon to cancel the setting.≥ To adjust the AF area frame again, press the jog dial while the on-screen
icon [ AF AREA] (yellow) is displayed, and repeat Steps 2s3.≥ For information on on-screen icons, refer to 113.
[AF AREA]
A [AF AREA]B AF area frame
AF-AREA
- 101 -
HC-X1_PP_DVQP1173ZA_eng.book 102 ページ 2016年11月28日 月曜日 午前11時49分
This enables/disables Variable Frame Rate (VFR) Mode.In Variable Frame Rate Mode, you can record quick or slow motion picture by changing the frame rate before recording.
Slow motion (overcrank recording)Used in scenes such as climaxes, a slow motion effect creates a dramatic impression. Set a frame rate that provides more frames than the frame rate in [REC FORMAT] does.Example: If you set [FHD 1080/23.98p 50M] to 48 fps and record a motion picture, a slow motion effect of 1/2 can be gained.
Quick motion (undercrank recording)A fast motion effect is used in scenes showing the flow of clouds, people standing in the middle of crowds, etc. Set a frame rate that provides less frames than the frame rate in [REC FORMAT] does.Example: If you set [FHD 1080/23.98p 50M] to 12 fps and record a motion picture, a quick motion effect of 2k can be gained.
≥ Register [VFR] to a USER button. (l 84)≥ Make the [REC MODE] and [REC FORMAT] settings. (l 162, 163)≥ Variable Frame Rate Mode is available for the following [REC MODE] and [REC FORMAT]
settings.
1 Press USER button or touch USER button icon in the recording screen.≥ [VFR] will be displayed.≥ The frame rate display will change.
≥ / will be displayed. Audio is not recorded during recording.2 Rotate the jog dial to change the frame rate.≥ You can set a frame rate between 2 and 60 or between 2 and 50. Depending on the
[REC FORMAT] setting, some frame rates are not available.≥ Push the jog dial to set the frame rate. If you start recording before pushing the jog dial, the
setting will not be applied.
3 Press the recording start/stop button to start recording.≥ When recording in Variable Frame Rate Mode for the first time since you turned on this unit, a
message is displayed, informing you that audio cannot be recorded.** Audio is recorded when the number of frames for the frame rate in [REC FORMAT] and the
number of frames for Variable Frame Rate Mode are the same.≥ The frame rate cannot be changed during recording.4 Press the recording start/stop button again to stop recording.≥ To cancel Variable Frame Rate Mode, press USER button, or touch USER button icon.
[VFR]
System frequency setting Recording mode Recording format
59.94HzMOV, MP4
FHD 1080/29.97p 50M,FHD 1080/23.98p 50M
50.00Hz FHD 1080/25.00p 50M
(Example) A Frame Rate (fps)B Frame rate in [REC FORMAT]
12 : 23.98p
ALC A.REC
- 102 -
HC-X1_PP_DVQP1173ZA_eng.book 103 ページ 2016年11月28日 月曜日 午前11時49分
∫ Frame rates and their effectsQuick motion (undercrank) or slow motion (overcrank) recording is possible with the following frame rate settings:
∫ Frame rates during actual recordingThere is a slight difference between each frame rate that can be selected and the actual frame rate at which recording is performed.Recording will be performed at one of the frame rates below.≥ Top row: frames rates that can be selected (fps); bottom row: frame rates during actual recording
(fps)(When [SYSTEM FREQ] is set to [59.94Hz])
(When [SYSTEM FREQ] is set to [50.00Hz])
≥ You can also enable/disable Variable Frame Rate Mode or change the frame rate using the menu.j [VFR MODE] (l 185)j [FRAME RATE] (l 185)
≥ Variable Frame Rate Mode is set to [OFF] in following cases:j When the [REC MODE] or [REC FORMAT] setting is changed to a setting that does not
support Variable Frame Rate Mode≥ The following functions are canceled:
j Flash band compensation (l 96, 168)j Relay recording (l 179)j Background recording (l 179)j Interval Recording (l 184)j PRE-REC (l 97, 185)j Hybrid Optical Image Stabilizer (l 52)j Area Mode (l 92)
j Focus Transition (l 62)j Digital Zoom (l 89)j Infrared Recording mode (l 94, 185)j Custom AF function (l 56)j i.Zoom (l 51)j Freeze Frame (l 91)j Super Slow Recording (l 105)
[REC FORMAT] Available frame rates[FHD 1080/29.97p 50M] 2 fps to 28 fps 30 fps 32 fps to 60 fps[FHD 1080/23.98p 50M] 2 fps to 22 fps 24 fps 26 fps to 60 fps[FHD 1080/25.00p 50M] 2 fps to 23 fps 25 fps 27 fps to 50 fps
Effect on playback
Quick motion (The smaller the value
is, the faster the playback becomes.)
Normal
Slow motion (The larger the value
is, the slower the playback becomes.)
Audio recording No Yes No
2 12 15 20 22 24 26 28 30 322.00 11.99 14.99 19.98 22.48 23.98 25.69 27.97 29.97 31.97
34 36 45 48 6033.72 35.96 44.96 47.95 59.94
2 12 21 23 25 27 30 37 502.08 12.50 20.83 23.08 25.00 27.50 30.00 37.50 50.00
- 103 -
HC-X1_PP_DVQP1173ZA_eng.book 104 ページ 2016年11月28日 月曜日 午前11時49分
≥ It is not possible to adjust the shutter speed to a value slower than the limit imposed by the set frame rate.Example: When [REC FORMAT] is set to [FHD 1080/29.97p 50M], if you set the frame rate to 30 fps, the shutter speed cannot be adjusted to a value slower than 1/30.
≥ [BLACK FADE] and [WHITE FADE] are disabled. (l 88)≥ Even if you press the recording start/stop button as soon as recording has started, it may take
some time until the recording stops.≥ The screen may momentarily black out when the frame rate is changed in Step 2.≥ When using Variable Frame Rate (VFR) Mode with a low frame rate setting, this unit may not be
able to keep up with changes in the image. In such a case, set the iris, focus and White Balance mode to manual settings.
≥ The maximum continuous recordable time for one scene in Variable Frame Rate Mode varies depending on the set frame rate. Recording stops when a certain time has elapsed since the start of the recording, and restarts automatically a few seconds later.j With undercrank recording: 10 hoursj When recording with the same frame rate as the frame rate in [REC FORMAT]: 10 hoursj With overcrank recording, the recordable time becomes shorter than 10 hours depending on
the ratio between the frame rate for [REC FORMAT] and variable frame rate setting.Example: When [REC FORMAT] is set to [FHD 1080/29.97p 50M]
≥ “h” is an abbreviation for hour.
≥ Register [FOCUS MACRO] to a USER button. (l 84)You can enable/disable Focus Macro.≥ is displayed on the screen when [ON] is selected.
≥ Register [i.ZOOM] to a USER button. (l 84)You can enable/disable i.Zoom. (l 51)
≥ Register [USB MODE] to a USER button. (l 84)Enable/disable connection to the USB ports of this unit.
≥ If you switch the setting from on to off while a USB port is in use, a message may be displayed, instructing you to unmount the USB cable safely. Select [YES] to terminate the connection safely.
Variable frame rate setting Maximum continuous recordable time for one scene
2 fps10 h
30 fps60 fps 5 h
[FOCUS MACRO]
[i.ZOOM]
[USB MODE]
- 104 -
HC-X1_PP_DVQP1173ZA_eng.book 105 ページ 2016年11月28日 月曜日 午前11時49分
≥ Register [AWB] to a USER button. (l 84)You can change the White Balance mode or use Auto White Balance or Auto Black Balance. (l 65, 68)
This enables/disables Super Slow Recording. You can enable this function to record slow motion pictures.
≥ Register [SUPER SLOW] to a USER button. (l 84)≥ Make the [REC MODE] and [REC FORMAT] settings. (l 162, 163)≥ Super Slow Recording is available for the following [REC MODE] and [REC FORMAT] settings:
1 Press USER button or touch USER button icon in the recording screen.≥ [SUPER SLOW] will be displayed.≥ The frame rate display will change.
≥ / will be displayed. Audio is not recorded during recording.
2 Press the recording start/stop button to start recording.≥ When recording in Super Slow Recording for the first time since you turned on this unit, a message
is displayed, informing you that audio cannot be recorded.3 Press the recording start/stop button again to stop recording.≥ To cancel Super Slow Recording, press USER button, or touch USER button icon.
∫ Frame rates and their effectsThe slow motion speed during playback varies depending on the frame rate in [REC FORMAT].
≥ This function can also be set from the menu.[RECORD SETUP] # [SUPER SLOW REC] (l 185)
≥ Super Slow Recording is disabled if any of the following operations is performed:j Setting [REC MODE] or [REC FORMAT] to a setting not available for Super Slow Recording
[AWB]
[SUPER SLOW]
System Frequency setting Recording mode Recording format
59.94HzMOV, MP4
FHD 1080/29.97p 50M, FHD 1080/23.98p 50M
50.00Hz FHD 1080/25.00p 50M
(Example) A Frame rate (fps): indicated in blueB Frame rate in [REC FORMAT]
Frame rate of [REC FORMAT] 29.97p, 25.00p 23.98p
Slow motion speed during playback 1/4a the normal speed 1/5a the normal speed
120 : 29.97p
ALC A.REC
- 105 -
HC-X1_PP_DVQP1173ZA_eng.book 106 ページ 2016年11月28日 月曜日 午前11時49分
≥ The following functions are canceled:
j Flash band compensation (l 96, 168)j Relay recording (l 179)j Background recording (l 179)j Interval Recording (l 184)j PRE-REC (l 97, 185)j Hybrid Optical Image Stabilizer (l 52)j Area Mode (l 92)
j Focus Transition (l 62)j Digital Zoom (l 89)j Infrared Recording mode (l 94, 185)j Custom AF function (l 56)j i.Zoom (l 51)j Freeze Frame (l 91)j Variable Frame Rate Mode (l 102)
≥ (When [SYSTEM FREQ] is set to [59.94Hz])There is a slight gap between the displayed frame rate for Super Slow Recording and the actual frame rate at which Super Slow Recording is performed. Although [120] is displayed on the screen, the actual recording is performed at 119.88 fps.
≥ It is not possible to adjust the shutter speed to a value slower than the limit imposed by the frame rate used for Super Slow Recording.(Example) When [SYSTEM FREQ] is set to [59.94Hz], the shutter speed cannot be adjusted to a value smaller than 1/120.
≥ [BLACK FADE] and [WHITE FADE] are disabled. (l 88)≥ Even if you press the recording start/stop button as soon as recording has started, it may take
some time until the recording stops.≥ The maximum continuous recordable time for one scene in Super Slow Recording varies
depending on the frame rate of [REC FORMAT]. Recording stops when a certain time has elapsed since the start of the recording, and restarts automatically a few seconds later.
≥ “h” is an abbreviation for hour, “min” for minute and “s” for second.
≥ Register [SLOT SEL] to a USER button. (l 84)You can change the card slot used for motion picture recording or the playback media.≥ You can change the setting in the following situations:
j While recording is paused in Recording Modej While a thumbnail screen is displayed in Playback Mode (l 115)j While the list by date is selected (l 121)
≥ Register [LCD/EVF OUTPUT] to a USER button. (l 84)This changes how to turn on/off the LCD monitor and Viewfinder. (l 34)
Frame rate of [REC FORMAT] Maximum continuous recordable time for one scene
29.97p, 25.00p 2 h 30 min23.98p 2 h
[SLOT SEL]
[LCD/EVF OUTPUT]
- 106 -
HC-X1_PP_DVQP1173ZA_eng.book 107 ページ 2016年11月28日 月曜日 午前11時49分
≥ Register [LOW GAIN] to a USER button. (l 84)The gain value can be changed to low gain. (l 71)
≥ This item cannot be set during Freeze Frame. (l 91)
≥ Register [MID GAIN] to a USER button. (l 84)The gain value can be changed to middle gain. (l 71)
≥ This item cannot be set during Freeze Frame. (l 91)
≥ Register [HIGH GAIN] to a USER button. (l 84)The gain value can be changed to high gain. (l 71)
≥ This item cannot be set during Freeze Frame. (l 91)
≥ Register [MENU] to a USER button. (l 84)The menu can be displayed.
[LOW GAIN]
[MID GAIN]
[HIGH GAIN]
[MENU]
- 107 -
HC-X1_PP_DVQP1173ZA_eng.book 108 ページ 2016年11月28日 月曜日 午前11時49分
Color Bar Screen
≥ To cancel, press the BARS button again.≥ It will be canceled when the unit is turned off.≥ While color bars are displayed, a test tone will be output from the headphone terminal and a
particular external output terminal. It will not be output from the speaker of this unit.≥ Different color bars are displayed depending on the [BARS TYPE] setting. (l 175)≥ The frequency of a test tone that is output when color bars are displayed differs depending on the
setting of the following items:j [SYSTEM FREQ] (l 162)j Frame rate in [REC FORMAT] (l 163)
Recording
Useful functions
A BARS buttonB ND FILTER switchC DISP/MODE CHK button
BARS buttonPress the BARS button to output a color bar screen to an external monitor so you can adjust them.
System Frequency setting Frame rates Test tone
frequency
59.94Hz All frame rates1 kHz
50.00Hz24.00p
50.00p/50.00i/25.00p 997 Hz
- 108 -
HC-X1_PP_DVQP1173ZA_eng.book 109 ページ 2016年11月28日 月曜日 午前11時49分
≥ The test tone volume differs depending on the [TEST TONE] setting. (l 192)≥ You can record color bars as motion pictures.≥ If you press the BARS button while recording color bars as a motion picture, you can stop
displaying the color bars. To display them again, stop the recording and press the BARS button.
ND filterUsing the ND filter switch, you can switch the built-in optical ND filter setting. (The filter adjusts the amount of light.)≥ Use this function when recording a bright subject outdoors under a clear sky that causes the
screen to look white.
Slide the ND filter switch.
≥ If the selected setting 1/64, 1/16 or 1/4 does not match an ND filter setting recommended by this unit, the recommended setting will be displayed on the screen, blink for approximately 5 seconds and disappear.
≥ A recommend ND filter setting may not be displayed correctly in scenes that are too dark.
A ND filter settingB Recommended ND filter setting
1/64: Reduces the amount of light to 1/64.
1/16: Reduces the amount of light to 1/16.
1/4: Reduces the amount of light to 1/4.
OFF: Does not use the ND filter.
ND1/64
ND1/16
- 109 -
HC-X1_PP_DVQP1173ZA_eng.book 110 ページ 2016年11月28日 月曜日 午前11時49分
Switching the screen indications/mode information display
* When [DATE/TIME] is set to [TIME], [DATE], or [DATE&TIME]≥ To cancel the setting, press the DISP/MODE CHK button.
∫ To display the Mode InformationPress and hold the DISP/MODE CHK button to display the mode information screen first. Each time you press the button, the display mode of the screen switches in the following order:
Mode information display1 # Mode information display2 # Mode information display3 # Mode information display4 # Mode information display5 # Normal display
DISP/MODE CHK buttonWhen the DISP/MODE CHK button is pressed, all screen displays disappear, except for the counter display, time stamp display*, zebra pattern display, marker display, and safety zone display. (l 205)
Mode information display1: Displays the list of functions assigned to the USER buttons (USER1 to 9).
Mode information display2: Displays the title given to each scene number of a scene file.
Mode information display3: Displays the settings assigned to the GAIN button ([GAIN L]/[GAIN M]/[GAIN H]), the White Balance mode settings assigned to the WHITE BAL button ([WHITE BAL A]/[WHITE BAL B]/[WHITE BAL PRST]), and the setting status of the White Balance modes [Ach] and [Bch] ([AWB A]/[AWB B]).
Mode information display4: Displays the settings for [REMOTE REC], [REMOTE REC LINK], [HDMI TC OUTPUT], [CAMERA NUMBER], [SUB REC BUTTON] and [SUB ZOOM].
Mode information display5: Displays the settings for [AUDIO LOW CUT CH1], [AUDIO LOW CUT CH2], [AUDIO LEVEL CH1], [AUDIO LEVEL CH2], [INPUT1 LINE LEVEL], [INPUT2 LINE LEVEL], [INPUT1 MIC LEVEL] and [INPUT2 MIC LEVEL].
- 110 -
HC-X1_PP_DVQP1173ZA_eng.book 111 ページ 2016年11月28日 月曜日 午前11時49分
You can use convenient functions just by the easy operation of touching the screen.
1 Touch the LCD monitor in the recording screen.
≥ The operation icons are displayed.
2 Touch an operation icon.≥ The following function is available. Refer to the respective
pages for the operation.
≥ If you touch the screen while an operation icon is being displayed or do not touch the icon for a certain period, it will disappear. To display again, touch the screen.
Recording
Using Operation Icons
, etc. Scene number of [FILE SELECT] (l 153)
, etc. USER Button Icon (l 85)
F1: F2: F3: F4: F5: F6:
ATW.LMENU
DRSPRE-REC
F1: F2:
DRS PRE-REC
- 111 -
HC-X1_PP_DVQP1173ZA_eng.book 112 ページ 2016年11月28日 月曜日 午前11時49分
You can select and set menu items (l 42), etc. using the jog dial.
1 Rotate the jog dial on the menu screen, etc., to move the cursor.
≥ The selected item will be displayed in yellow.
2 Push the jog dial to set.
Menu operations for setting a valueWhen a menu that lets you set a value is displayed, select the value display before adjusting the setting.≥ You cannot select / / / with the jog dial when a screen that lets you adjust a value is
displayed.
(Example: When adjusting the brightness for [LCD SET])
1 Rotate the jog dial to move the cursor to the value display A.
≥ Push the jog dial to select the value display.2 Rotate the jog dial to adjust the setting.≥ Pushing the jog dial will set the value you have selected.
≥ The jog dial also allows you to select/set operation icons, thumbnails, etc.≥ Parts that are finger-touch sensitive can be operated with the jog dial. (Excluding some functions)
Recording
Using of jog dialA Jog dial
Selecting/setting items
- 112 -
HC-X1_PP_DVQP1173ZA_eng.book 113 ページ 2016年11月28日 月曜日 午前11時49分
You can select the following functions and adjust their settings using the jog dial.You can also switch between the functions and adjust their settings.
(When the recording screen is displayed)
(When the playback screen is displayed)
To change the function you adjust1 Change settings in advance so that you can select more than two functions.
Using the multi manual function
On-screen icons Functions Settings
GAIN Gain adjustment (l 71) Adjusts the gain value.
VAR VAR adjustment (l 68) Adjusts the VAR setting of the White Balance.
AF AREA AF Area Width Adjustment (l 57)
Adjusts the size of the AF area frame.
VFR Variable Frame Rate (l 102) Changes the frame rate for Variable Frame Rate Mode.
SHUTTER Shutter speed (l 73) Adjusts the shutter speed.
AREA Area Mode (l 92) Changes the area frame setting.
ASSIST Focus Assist (l 58) Changes the magnification level of the magnified display
VOLUME Headphone Volume Adjustment (l 114)
Adjusts the headphone volume.
ICONS Allows you to display/select operation icons on the recording screen.
s
On-screen icons Functions Settings
VOLUME Volume adjustment (l 117) Adjusts the speaker and headphone volume during motion picture playback.
ICONS Allows you to display/select operation icons on the playback screen.
s
- 113 -
HC-X1_PP_DVQP1173ZA_eng.book 114 ページ 2016年11月28日 月曜日 午前11時49分
≥ Change settings as follows:
≥ The on-screen icon for the selected function is displayed in white. (Function Execution Mode) If you have selected [ ICONS], you can rotate the jog dial to select an operation icon.
2 Push the jog dial.≥ The on-screen icon turns yellow. (Function Selection Mode)3 Rotate the jog dial to select the function you want to adjust, and press the jog
dial to set the selection.≥ The on-screen icon for the selected function turns white. (Function Execution Mode)≥ You can rotate the jog dial to adjust the setting of the selected function.
∫ Headphone Volume AdjustmentAdjust the volume of the headphone while recording.≥ Set [VOLUME] to [ON]. (l 192)1 Connect headphones to the headphone
terminal.2 Rotate the jog dial to adjust the volume.≥ Actual volume to be recorded does not change.3 Push the jog dial to finish the adjustment.
≥ You can also adjust the volume by touching / in Step 2. Not performing touch operations after the adjustment allows you to exit the setting.
Functions Settings to be changed in advance
Gain adjustment Switch to Manual Mode. (l 46)
VAR adjustmentPress the WHITE BAL button and the USER button to which [AWB] is registered to set the White Balance mode to [VAR]. (l 65)
AF Area Width adjustmentPress the USER button to which [AF AREA] is registered to enable AF Area Setting Adjustment or set [AF AREA WIDTH] to [SET] using the menu. (l 57, 101)
Variable Frame RatePress the USER button to which [VFR] is registered to enable Variable Frame Rate Mode or set [VFR MODE] to [ON] using the menu. (l 102, 185)
Shutter speed Press the SHUTTER button to enable Manual Shutter Mode. (l 73)
Area Mode Press the applicable USER button to enable Area Mode. (l 92)
Focus Assist
Set [FOCUS ASSIST 1] or [FOCUS ASSIST 2] to [EXPAND] or [BOTH]* and press the FOCUS ASSIST button or the applicable USER button to set Focus Assist to ON. (l 58)* This item is only set in [FOCUS ASSIST 1].
Headphone Volume Adjustment Connect headphones to this unit.
A [VOLUME]
- 114 -
HC-X1_PP_DVQP1173ZA_eng.book 115 ページ 2016年11月28日 月曜日 午前11時49分
3 Select the media C you wish to play back.
4 (To set this unit to Motion Picture Playback Mode)Touch the desired recording mode D and recording format E for playback.
≥ Recording mode options with recorded scenes are displayed in green.
≥ The available recording format options differ depending on [SYSTEM FREQ] (l 199) or the recording mode option you have touched.
≥ Next (Previous) page can be displayed by touching / .≥ Touch [ENTER].≥ A recording mode icon B will be displayed on the thumbnail display. ( / / )
(If you have touched the recording mode option [MOV] or [MP4])≥ After you have touched a recording format option, one of the following icons will be displayed on
each thumbnail. The icon to be displayed differs depending on the size of recording format.j : Scenes recorded in 4K (4096k2160)j : Scenes recorded in UHD (3840k2160)j : Scenes recorded in FHD (1920k1080)j : Scenes recorded as sub recordings with [DUAL CODEC REC] set to [FHD 50Mbps]
(l 179, 183)j : Scenes recorded as sub recordings with [DUAL CODEC REC] set to [FHD 8Mbps]
(l 179, 183)≥ If you touch the recording format option [ALL], all scenes of the same recording mode in the
selected media are displayed.The thumbnails of scenes with a different system frequency are indicated with . You can play them back by changing the [SYSTEM FREQ] setting. (l 199)
Playback
Motion picture/Still picture playback
1 Set this unit to playback mode. (l 33)2 Touch the play mode select icon A.
Media displayThe selected media is displayed in yellow.
101010
UHD
131313
161616
111111
141414
171717
121212
151515
181818
UHD UHD
UHD UHD UHD
UHD UHD UHD
4K
UHD
FHD
DU50
DU8
- 115 -
HC-X1_PP_DVQP1173ZA_eng.book 116 ページ 2016年11月28日 月曜日 午前11時49分
≥ (If you have touched the recording mode option [AVCHD])After you have touched a recording format option, one of the following icons will be displayed on each thumbnail.j : Scenes recorded in [PS 1080/59.94p]/[PS 1080/50.00p]j : Scenes recorded in [PH 1080/59.94i]/[PH 1080/23.98p]/[PH 1080/50.00i]j : Scenes recorded in [HA 1080/59.94i]/[HA 1080/50.00i]j : Scenes recorded in [HE 1080/59.94i]/[HE 1080/50.00i]j : Scenes recorded in [PM 720/59.94p]/[PM 720/50.00p]j : Scenes recorded in [SA 480/59.94i]/[SA 576/50.00i]
(To set this unit to Still Picture Playback Mode)Touch the still picture (JPEG) F.
5 Touch the scene or the still picture to be played back.
≥ Next (Previous) page can be displayed by touching / .≥ You can change the playback media by pressing the USER button
to which [SLOT SEL] is registered. (l 84)
6 Select the playback operation by touching the operation icon.
* When touched twice, the fast forward/fast rewind speed increases. (Screen display will change to / .)
G Operation icon
≥ If you touch the screen while an operation icon is being displayed or do not touch the icon for a certain period, it will disappear. To display again, touch the screen.
Motion picture playback Still picture playback
1/;: Playback/Pause6: Fast rewind playback*5: Fast forward playback*∫: Stops the playback and shows the
thumbnails.
1/;: Slide show (playback of the still pictures in numerical order) start/pause.
2;: Plays back the previous picture.;1: Plays back the next picture.∫: Stops the playback and shows the
thumbnails.
PS
PH
HA
HE
PM
SA
101010
UHD
131313
161616
111111
141414
171717
121212
151515
181818
UHD UHD
UHD UHD UHD
UHD UHD UHD
TC 00:02:30.00TC 00:02:30.00TC 00:02:30.00
- 116 -
HC-X1_PP_DVQP1173ZA_eng.book 117 ページ 2016年11月28日 月曜日 午前11時49分
∫ Change the thumbnail displayWhile the thumbnail is displayed, the thumbnail display changes in the following order if the zoom lever or the sub zoom lever is operated to side or side.
* Detailed information of the scene is displayed when playing back motion pictures. Following information is displayed.START TC, START UB, and DURATION are displayed only for AVCHD scenes.j START TCj START UBj DATEj TIME ZONE
j DURATIONj REC MODEj FORMAT
≥ If you press the THUMBNAIL button to switch between Recording Mode and Playback Mode, the thumbnails of 9 scenes will be displayed.
≥ By displaying in 1 scene, recording date and time are displayed when playing back motion pictures, and recording date and file number when playing back still pictures.
∫ Speaker/Headphone volume adjustmentOperate the volume lever, sub zoom lever or jog dial to adjust the speaker/headphone volume during Motion Picture Playback Mode.Adjusting the volume with the volume lever/sub zoom lever
Adjusting the volume with the jog dial
( side) ( side)
20 scenes () 9 scenes () 1 scene () Scene information display*
TT
WW
TT
WWWW
Towards “r”:Increases the volume
Towards “s”:Decreases the volume
A [VOLUME]
B Jog dial
TT
WW
TT
WWWW
SEL/PUSHSET
- 117 -
HC-X1_PP_DVQP1173ZA_eng.book 118 ページ 2016年11月28日 月曜日 午前11時49分
1 Push the jog dial while [ VOLUME] is displayed.2 Rotate the jog dial to adjust the volume.
3 Push the jog dial to finish the adjustment.
≥ Sound will be heard only during normal motion picture playback.≥ If pause play is continued for 5 minutes, the screen returns to the thumbnails.≥ In the following cases, when you select the desired recording format for playback, this unit will be
restarted to switch the system frequency:j When you have switched recording format from [4K/24.00p] to a different option.j When you have switched recording format from an option other than [4K/24.00p] to [4K/24.00p]
≥ If you set recording format to [ALL] and play back a scene, the screen may turn dark momentarily when it switches to another scene.
C [VOLUME]
Motion picture compatibility≥ This unit is based on AVCHD Progressive/AVCHD.≥ Even if the devices used have compatible standards, when playback of video recorded using
another device is performed using this device, or when video recorded using this device is played back in another device, playback may not proceed normally, or may not be possible. (Please check compatibility in the instruction manual of your device.)
≥ Motion pictures recorded with devices other than this unit are not supported by this unit.
Still picture compatibility≥ This unit is compliant with the unified standard DCF (Design rule for Camera File system)
established by JEITA (Japan Electronics and Information Technology Industries Association).≥ The file format of still pictures supported by this unit is JPEG. (Not all JPEG formatted files
will be played back.)≥ This unit may degrade or not play back still pictures recorded or created on other products
and other products may degrade or not play back still pictures recorded on this unit.≥ Depending on the playback device, still pictures may be played back with picture sizes
different from the ones with which they were recorded.
- 118 -
HC-X1_PP_DVQP1173ZA_eng.book 119 ページ 2016年11月28日 月曜日 午前11時49分
Motion picture playback using operation iconFor details on the basic playback operations, refer to page 115.
≥ Scenes that are large in file size may cause this unit to respond slower to operations performed by the user or cause certain operations performed by this unit to become slower.
Playback operation Playback display Operating steps
Skip playback(to the start of a
scene)
During Playback Touch the LCD monitor and slide from right to left (from left to right) during playback.
Slow-motion Playback
During PauseWith the playback paused, continue touching
.( is for slow rewind playback.)Slow-motion Playback is performed continuously while the display is touched and held.≥ Normal playback is restored when you touch
.≥ For slow rewind playback, the intervals
between frames and the display time per frame vary depending on the type of the scene.
Frame-by-frame Playback
During Pause With the playback paused, touch .(Touch to advance the frames one at a time in the reverse direction.)≥ Normal playback is restored when you touch
.≥ For reverse Frame-by-frame Playback, the
intervals between frames vary depending on the type of the scene.
Direct playback
During PauseTouch the direct playback bar A or slide it while touching.≥ The playback pauses temporarily and skips to
the position touched or slid to while touching.≥ (When you touch the bar or slide it while
touching during playback)Playback will start by releasing your touching or sliding finger.
- 119 -
HC-X1_PP_DVQP1173ZA_eng.book 120 ページ 2016年11月28日 月曜日 午前11時49分
Creating still picture from motion pictureYou can save a frame of a recorded motion picture as a still picture. The picture size with which a still picture will be recorded differs depending on the picture size of [REC FORMAT] with which the motion picture was recorded.
While playing back a motion picture, touch the at the scene you want to save it as a still
picture.≥ When still pictures are being recorded, the remaining
recordable number of still pictures and the still picture indication are displayed.
≥ It is convenient to use Pause, Slow-motion Playback and Frame-by-frame Playback.
≥ Date the motion picture was recorded will be registered as date of the still picture.
∫ About the screen indications while recording still pictures
Playback
Useful functions
Recording format Aspect ratio Picture size[REC FORMAT] setting with a size of 4K (4096k2160) 17:9 4096k2160
[REC FORMAT] setting with a size of UHD (3840k2160)
16:9
3840k2160
[REC FORMAT] setting with a size of FHD (1920k1080)
1920k1080[PS 1080/59.94p]/[PS 1080/50.00p]/[PH 1080/59.94i]/[PH 1080/23.98p]/[PH 1080/50.00i]/[HA 1080/59.94i]/[HA 1080/50.00i]/[HE 1080/59.94i]/[HE 1080/50.00i]
[PM 720/59.94p]/[PM 720/50.00p] 1280k720
/ (White)
Card slot selected for still picture recording (l 198)
Size of still pictures
R3000 Remaining number of still pictures(Red) Still picture indication (l 207)
M8.8
M8.3
2.1 M
M0.9
TC 00:02:30.00TC 00:02:30.00TC 00:02:30.00
R3000R3000R3000M8.3
M8.3
- 120 -
HC-X1_PP_DVQP1173ZA_eng.book 121 ページ 2016年11月28日 月曜日 午前11時49分
≥ Maximum number of recordable pictures that can be displayed is 9999. If the number of recordable pictures exceeds 9999, R 9999+ is displayed. The number will not change when the picture is taken until the number of recordable pictures is 9999 or less.
≥ When playing back a still picture recorded with this unit in the 17:9 aspect, black bands appear on the top and bottom of the screen.
≥ The 17:9 or 16:9 still pictures recorded using this unit may be cropped at the edges when printed. So, be sure to check before printing in the store or on your printer.
≥ Please refer to page 227 about approximate number of recordable pictures.
Repeat PlaybackPlayback of the first scene starts after playback of the last scene finishes.Select the menu.
The indication appears on the full screen views.≥ All the scenes displayed in the thumbnail will be repeatedly played back.
≥ Repeat Playback cannot be used for the slide show playback of the still pictures. (l 116)
Resuming the previous playbackIf playback of a scene was stopped halfway, the playback can be resumed from where it was stopped.Select the menu.
If playback of a motion picture is stopped, appears on the thumbnail view of the stopped scene.
≥ The memorized resume position is canceled if one of the following operations is performed ([RESUME PLAY] will not be set to [OFF]):j If you turn the unit offj If you press the THUMBNAIL buttonj Changing the recording mode and recording format for playback in Playback Mode
Playing back scenes or still pictures by dateThe scenes or still pictures recorded on the same day can be played back in succession.
1 Touch the date select icon.
: [VIDEO SETUP] # [REPEAT PLAY] # [ON]
: [VIDEO SETUP] # [RESUME PLAY] # [ON]
A Date select icon
MENU
MENU
101010
UHD
131313
161616
111111
141414
171717
121212
151515
181818
UHD UHD
UHD UHD UHD
UHD UHD UHD
- 121 -
HC-X1_PP_DVQP1173ZA_eng.book 122 ページ 2016年11月28日 月曜日 午前11時49分
2 Touch the playback date.≥ The scenes or still pictures recorded on the date selected are displayed as thumbnails.
3 Touch the scenes or still picture to be played back.
≥ Dates cannot be selected while the thumbnail screen for the recording format [ALL] of the recording mode [MOV]/[MP4] is displayed.
≥ If you press the THUMBNAIL button to switch between Recording Mode and Playback Mode, the thumbnails of all scenes will be displayed.
≥ In cases such as those described below, scenes and still pictures are grouped separately on the date list, and –1, –2… may be added after the date:j When the number of scenes exceeds 99j When the number of still pictures exceeds 999j When you change the [REC FORMAT] setting (l 163)j When you set [REC MODE] to [AVCHD] and set Interval Recording to an option other than
[OFF] (l 184)j When you set [REC MODE] to [MOV] or [MP4] and change the system frequency (l 162)j When [NUMBER RESET] is performed (l 200)
≥ Scenes recorded with the following [REC FORMAT] settings are grouped separately on the date list. A recording format icon will be displayed next to the date.
≥ is displayed after the date in the list by date for the still pictures created from the motion picture. (l 120)
Recording format Icon to be displayed
[REC FORMAT] setting with a size of 4K (4096k2160)
[REC FORMAT] setting with a size of UHD (3840k2160)
[REC FORMAT] setting with a size of FHD (1920k1080)
Scenes recorded as sub recordings with [DUAL CODEC REC] set to [FHD 50Mbps] (l 179, 183)
Scenes recorded as sub recordings with [DUAL CODEC REC] set to [FHD 8Mbps] (l 179, 183)
[PS 1080/59.94p]/[PS 1080/50.00p]
[PH 1080/59.94i]/[PH 1080/23.98p]/[PH 1080/50.00i]
[HA 1080/59.94i]/[HA 1080/50.00i]
[HE 1080/59.94i]/[HE 1080/50.00i]
[PM 720/59.94p]/[PM 720/50.00p]
[SA 480/59.94i]/[SA 576/50.00i]
4K
UHD
FHD
DU50
DU8
PS
PH
HA
HE
PM
SA
- 122 -
HC-X1_PP_DVQP1173ZA_eng.book 123 ページ 2016年11月28日 月曜日 午前11時49分
≥ Press the THUMBNAIL button to switch this unit to the Playback Mode. (l 33)∫ To delete the scene or still picture being played back
Touch while scenes or still pictures to be deleted are being played back.
∫ To delete scenes or still pictures from the thumbnail display≥ Switch to the thumbnail display of the scenes or still pictures to delete. (l 115)
1 Select the menu.
≥ Protected scenes/still pictures cannot be deleted.
2 (When [MULTI] is selected in Step 1)Touch the scene/still picture to be deleted.
≥ When touched, the scene/still picture is selected and the indication appears on the thumbnail. Touch the scene/still picture again to cancel the operation.
≥ Up to 99 scenes can be selected to be deleted.
(When [SINGLE] is selected in Step 1)Touch the scene/still picture to be deleted.
3 (When [MULTI] is selected in Step 1)Touch [Delete].
≥ To continuously delete other scenes/still pictures, repeat Steps 2-3.
Editing
Deleting scenes/still picturesDeleted scenes/still pictures cannot be restored, so perform appropriate confirmation of the contents before proceeding with deletion.
: [VIDEO SETUP] or [PICT. SETUP] # [DELETE] # desired setting
[ALL SCENES]:All the scenes or still pictures displayed as thumbnails can be deleted.(When playing back scenes or still pictures by date, all scenes or still pictures of the selected date will be deleted.)[MULTI]:Multiple scenes or still pictures can be selected and deleted.[SINGLE]:Single scene or still picture can be selected and deleted.
TC 00:02:30.00TC 00:02:30.00TC 00:02:30.00
MENU
- 123 -
HC-X1_PP_DVQP1173ZA_eng.book 124 ページ 2016年11月28日 月曜日 午前11時49分
When you stop deleting halfway:Touch [CANCEL] or press MENU button while deleting.≥ The scenes or still pictures that have already been deleted when the deletion is canceled cannot
be restored.
To complete editing:Touch [Return] or press MENU button.
≥ The following scenes/still pictures cannot be deleted:j Scenes/still pictures that cannot be played back (the thumbnails are displayed as )
≥ In case of [ALL SCENES], the deletion may take time if there are many scenes or still pictures.≥ If you delete scenes recorded on other products or still pictures conforming to DCF standard with
this unit, all the data related to the scenes/still pictures may be deleted.≥ When still pictures recorded on an SD card by other products are deleted, a still picture (other
than JPEG) that cannot be played back on this unit, may be erased.
Protecting scenes/still pictures
Scenes/still pictures can be protected so that they are not deleted by mistake.(Even if you protect some scenes/still pictures, formatting the SD card will delete them.)≥ Press the THUMBNAIL button to switch this unit to the Playback Mode. (l 33)
1 Select the menu.
2 Touch the scene/still picture to be protected.≥ When touched, the scene/still picture is selected and the indication appears on the
thumbnail. Touch the scene/still picture again to cancel the operation.≥ Touch [Return] to complete the settings.
: [VIDEO SETUP] or [PICT. SETUP] # [SCENE PROTECT]MENU
- 124 -
HC-X1_PP_DVQP1173ZA_eng.book 125 ページ 2016年11月28日 月曜日 午前11時49分
Motion pictures or still pictures recorded with this unit can be copied between SD Cards inserted in this unit.≥ Copying is not possible if the type of the source SD card (SDHC Memory Card/SDXC Memory
Card) is different from that of the target SD card.∫ Check the used space of the copy destinationIt is possible to check the used space of the SD Card by [MEDIA STATUS]. (l 198)≥ By displaying in 1 scene, recording date and time can be checked when playing back motion
pictures, and recording date and file number when playing back still pictures.≥ Depending on the media condition, some remaining capacity of the SD Card may not be used.
1 Press the THUMBNAIL button to switch this unit to the Playback Mode.≥ Use a sufficiently charged battery or the AC adaptor.
2 Select the menu.
3 Touch desired items following the screen display.≥ It will return to the previous step by touching [Return].≥ (When [SELECT SCENES] is selected)
When touched, the scene/still picture is selected and the indication appears on the thumbnail. Touch the scene/still picture again to cancel the operation.
≥ (When [SELECT DATE] is selected)When touched, the date is selected and surrounded by red. Touch the date again to cancel the operation.
≥ Up to 99 scenes/still pictures or 99 dates can be set in succession.
4 Touch [EXIT] when the copy complete message is displayed.≥ The thumbnail view of the copy destination is indicated.
When you stop copying halfwayTouch [CANCEL] while copying.
Editing
Copying between SD cards
Copying
: [COPY] # [SELECT COPY]
[ ]: Copies from card 1 to card 2
[ ]: Copies from card 2 to card 1
[ ]*: Copies from card 1 to an external media device
[ ]*: Copies from card 2 to an external media device
* Displayed only when the external media is connected. (l 138)
MENU
- 125 -
HC-X1_PP_DVQP1173ZA_eng.book 126 ページ 2016年11月28日 月曜日 午前11時49分
≥ Depending on the following conditions, the time it takes for copying may be longer.j The number of recorded scenes is large.
≥ If some motion pictures or still pictures have already been recorded to the copy destination, then the same date may be assigned or images may not display by date when the list by date is selected.
≥ Motion pictures that have been recorded on another device may not be copied. Data recorded on a PC cannot be copied.
≥ The settings for the copied motion pictures and still pictures will be cleared if the protected motion pictures or still pictures are copied.
≥ The order in which the scenes or still pictures were copied cannot be changed.
If you will delete the motion pictures or still pictures after copying is complete, be sure to play back the motion pictures or still pictures to check that they have been copied to correctly before deleting.
- 126 -
HC-X1_PP_DVQP1173ZA_eng.book 127 ページ 2016年11月28日 月曜日 午前11時49分
HeadphonesYou can connect headphones (commercially-available) to the headphone output jack (3.5 mm (0.14 q) diameter stereo mini jack).
≥ Sound is not output from the speaker when headphones are connected.
Remote control
You can connect a remote control (commercially-available) to either of the CAM REMOTE terminals (FOCUS IRIS or ZOOM S/S).≥ Connecting a remote control to the FOCUS IRIS terminal (3.5 mm (0.14 q) diameter mini jack)
allows you to remotely control the focus and iris.≥ Connecting a remote control to the ZOOM S/S terminal (2.5 mm (0.1 q) diameter super-mini jack)
allows you to remotely control the zoom and start/stop recording.
≥ Do not connect any device other than a remote control to the CAM REMOTE terminals. Doing so may change the image brightness or cause the image to be out of focus.
(When a remote control is connected to the FOCUS IRIS terminal)≥ Priority for iris adjustment is given to the remote control. It is not possible to adjust the iris with the
iris ring of this unit.≥ If you switch to Auto Mode when [A.IRIS] is set to [ON], the remote control cannot be used.
Linking to external devices
Connecting Headphones, a Remote Control or an External Monitor
A Headphone output jack
B FOCUS IRIS terminalC ZOOM S/S terminal
- 127 -
HC-X1_PP_DVQP1173ZA_eng.book 128 ページ 2016年11月28日 月曜日 午前11時49分
External monitorYou can connect this unit to an external monitor as shown in the figure below.
≥ By connecting this unit to an external monitor that supports 4K motion picture with an HDMI cable and play back scenes recorded with their size in [REC FORMAT] set to 4K (4096k2160) or UHD (3840k2160), you can enjoy finely-detailed 4K motion pictures. If 4K motion picture is not supported on your external monitor, you can change the [RESOLUTION] setting so that 4K motion pictures can be played back at a lower resolution.
≥ To play back scenes recorded with a [REC FORMAT] setting of [UHD 2160/59.94p 150M] or [UHD 2160/50.00p 150M], an external monitor that supports 4K/60p (50p) is required.If 4K/30p (25p) is supported on your external monitor, you can change the [HDMI UHD OUTPUT LIMIT] setting so that 4K motion pictures can be played back at a lower output frame rate. (l 191)
≥ If you set [REC FORMAT] to [UHD 2160/59.94p 150M] or [UHD 2160/50.00p 150M] in Recording Mode and then connect this unit to a 4K-compatible external monitor with an HDMI cable, images will be output in 3840k2160 when recording is stopped and in 1920k1080 during recording or PRE-REC. Please note that the image on the screen of this unit and on the external monitor disappears for a few seconds every time you start or stop recording or every time you switch the PRE-REC on/off.These irregularities do not occur when [RESOLUTION] is set to [1080p] or [1080i], which outputs images in 1920k1080.
A HDMI Cable (commercially-available)B AV cable (commercially-available)≥ To use an AV cable for external output (l 130)C External monitor
VIDEOOUT
AUDIO OUT
CH1
CH2
- 128 -
HC-X1_PP_DVQP1173ZA_eng.book 129 ページ 2016年11月28日 月曜日 午前11時49分
≥ This unit is not compatible with the VIERA Link.≥ Use a commercially-available High Speed HDMI cable.
If possible, we recommend using a cable with a length of 3 m (9.84 feet) or less.≥ If you connect this unit to the external monitor when this unit is set to Recording Mode, a
squealing sound* may be output. Before connecting this unit, set it to Playback Mode.* The microphone may pick up the sound from the speakers, producing an abnormal sound.
∫ To watch images on an external monitor (4:3) or when both sides of the images do not appear on the screen
Change the menu setting to display the images correctly. (Check the external monitor setting.)Select the menu.
≥ This item is fixed to [SQUEEZE] in the following cases:j When [REC FORMAT] is set to a setting with a size of UHD (3840k2160)j When [REC FORMAT] is set to [SA 480/59.94i] or [SA 576/50.00i]
Example of images with a [17:9] or [16:9] aspect ratio on an external monitor (4:3):
≥ When [DOWN CONV.] is set to [SIDE CROP], the sides of an image will be cut off, causing some icons on the external monitor to be hidden from the external monitor screen.
∫ To display the on-screen information on the external monitorWhen the menu setting is changed, the information displayed on the screen (operation icon and Counter display etc.) can be displayed/not displayed on the external monitor.
When connecting with an HDMI cable using an HDMI-to-DVI converter, etc., be sure to connect the HDMI cable to the connector of this unit last.Connecting the HDMI cable to the connector of this unit first may result in malfunction.
: [OUTPUT SETUP] # [RESOLUTION] # [DOWN CONV.]
: [OUTPUT SETUP] # [DOWN CONV.] # desired setting
[SIDE CROP]: Outputs images so that they are fit to the height of the external monitor screen.
[LETTERBOX]: Outputs images so that they are fit to the width of the external monitor screen.
[SQUEEZE]: Outputs an image by compressing it in the horizontal direction to fit it in the screen.
[DOWN CONV.] setting
[LETTERBOX] [SQUEEZE]
: [DISP SETUP] # [VIDEO OUT OSD] # [ON] or [OFF]
MENU
MENU
MENU
- 129 -
HC-X1_PP_DVQP1173ZA_eng.book 130 ページ 2016年11月28日 月曜日 午前11時49分
≥ This item is set to [OFF] in the following situations when this unit is in Recording Mode:j When [REC FORMAT] is set to a setting with a size of 4K (4096k2160) or UHD (3840k2160)
(l 163)j During auto recording (l 100, 190)
Setting the external output resolutionChange the setting for outputting images to an external monitor or other external device (recorder, etc.).
Select the [RESOLUTION] menu.
≥ [SYSTEM] automatically sets the output resolution according to the setting in [REC FORMAT].If the images are not output on the external device when the setting is [SYSTEM], switch to the method [1080p], [1080i] or [DOWN CONV.] which enables the images to be displayed on your external device. (Please read the operating instructions for the external device.)
≥ [DOWN CONV.] outputs images in standard picture quality.≥ To connect with an AV cable (commercially-available), select [DOWN CONV.].∫ To use an AV cable for external output1 Select the [AV OUT] menu.
2 Select the [RESOLUTION] menu.
≥ Images may not be displayed on the external device for several seconds in some cases, such as when changing between scenes.
≥ When this unit and an external monitor are connected with an AV cable,scenes with a [REC FORMAT] size of 4K (4096k2160) are not output.
≥ If the size in [REC FORMAT] is set to 4K (4096k2160), [RESOLUTION] cannot be set to [1080i] or [DOWN CONV.]. If the size in [REC FORMAT] is set to a different value and [RESOLUTION] is set to [1080i] or [DOWN CONV.]. the [RESOLUTION] setting will change to [SYSTEM].
≥ When [REC FORMAT] is set to [SA 480/59.94i] or [SA 576/50.00i], [RESOLUTION] is fixed to [SYSTEM].
≥ [RESOLUTION] cannot be set during Freeze Frame. (l 91)≥ In the following cases, the video and audio are not output from VIDEO OUT terminal and AUDIO
OUT terminal:j When an HDMI cable is connected to this unitj When [RESOLUTION] is set to the settings other than [DOWN CONV.] (excluding when
[REC FORMAT] is set to [SA 480/59.94i] or [SA 576/50.00i])
: [OUTPUT SETUP] # [RESOLUTION] # desired setting
[SYSTEM]/[1080p]/[1080i]/[DOWN CONV.]
: [OUTPUT SETUP] # [AV OUT] # [ON]
: [OUTPUT SETUP] # [RESOLUTION] # [DOWN CONV.]
MENU
MENU
MENU
- 130 -
HC-X1_PP_DVQP1173ZA_eng.book 131 ページ 2016年11月28日 月曜日 午前11時49分
The external output resolution varies depending on the [RESOLUTION] setting and connected terminal.≥ When [RESOLUTION] is set to [SYSTEM], the external output resolution varies depending on the
picture size and frame rate in [REC FORMAT].
(When [SYSTEM FREQ] is set to [59.94Hz])
*1 2160/59.94p of 4:2:0 (8 bit). When recording motion pictures with this unit, 1080/59.94p of 4:2:2 (8 bit) will be set.
About external output resolutions
Setting External output resolutionPicture size/Frame
ratein [REC FORMAT]
[RESOLUTION] setting HDMI OUT terminal VIDEO OUT terminal
4K (4096k2160)/24.00p
[SYSTEM] 2160/24.00ps
[1080p] 1080/24.00p
UHD (3840k2160)/59.94p
[SYSTEM] 2160/59.94p*1
s[1080p] 1080/59.94p[1080i] 1080/59.94i
[DOWN CONV.] 480/59.94p 480/59.94i
UHD (3840k2160)/29.97p
[SYSTEM] 2160/29.97ps[1080p] 1080/59.94p
[1080i] 1080/59.94i[DOWN CONV.] 480/59.94p 480/59.94i
UHD (3840k2160)/23.98p
[SYSTEM] 2160/23.98ps[1080p] 1080/59.94p
[1080i] 1080/59.94i[DOWN CONV.] 480/59.94p 480/59.94i
FHD (1920k1080)/59.94p,
PS 1080/59.94p
[SYSTEM]1080/59.94p
s[1080p][1080i] 1080/59.94i
[DOWN CONV.] 480/59.94p 480/59.94iFHD (1920k1080)/
59.94i,PH 1080/59.94i,HA 1080/59.94i,HE 1080/59.94i
[SYSTEM] 1080/59.94is[1080p] 1080/59.94p
[1080i] 1080/59.94i
[DOWN CONV.] 480/59.94p 480/59.94i
FHD (1920k1080)/29.97p
[SYSTEM] 1080/29.97ps[1080p] 1080/59.94p
[1080i] 1080/59.94i[DOWN CONV.] 480/59.94p 480/59.94i
- 131 -
HC-X1_PP_DVQP1173ZA_eng.book 132 ページ 2016年11月28日 月曜日 午前11時49分
(When [SYSTEM FREQ] is set to [50.00Hz])
*2 2160/50.00p of 4:2:0 (8 bit). When recording motion pictures with this unit, 1080/50.00p of 4:2:2 (8 bit) will be set.
Setting External output resolutionPicture size/Frame
ratein [REC FORMAT]
[RESOLUTION] setting HDMI OUT terminal VIDEO OUT terminal
FHD (1920k1080)/23.98p,
PH 1080/23.98p
[SYSTEM] 1080/23.98ps[1080p] 1080/59.94p
[1080i] 1080/59.94i[DOWN CONV.] 480/59.94p 480/59.94i
PM 720 (1280k720)/59.94p
[SYSTEM] 720/59.94ps[1080p] 1080/59.94p
[1080i] 1080/59.94i[DOWN CONV.] 480/59.94p 480/59.94i
SA 480 (720k480)/59.94i [SYSTEM] 480/59.94p 480/59.94i
Setting External output resolutionPicture size/Frame
ratein [REC FORMAT]
[RESOLUTION] setting HDMI OUT terminal VIDEO OUT terminal
4K (4096k2160)/24.00p
[SYSTEM] 2160/24.00ps
[1080p] 1080/24.00p
UHD (3840k2160)/50.00p
[SYSTEM] 2160/50.00p*2
s[1080p] 1080/50.00p[1080i] 1080/50.00i
[DOWN CONV.] 576/50.00p 576/50.00i
UHD (3840k2160)/25.00p
[SYSTEM] 2160/25.00ps[1080p] 1080/50.00p
[1080i] 1080/50.00i[DOWN CONV.] 576/50.00p 576/50.00i
FHD (1920k1080)/50.00p,
PS 1080/50.00p
[SYSTEM]1080/50.00p
s[1080p][1080i] 1080/50.00i
[DOWN CONV.] 576/50.00p 576/50.00iFHD (1920k1080)/
50.00i,PH 1080/50.00i,HA 1080/50.00i,HE 1080/50.00i
[SYSTEM] 1080/50.00is[1080p] 1080/50.00p
[1080i] 1080/50.00i
[DOWN CONV.] 576/50.00p 576/50.00i
- 132 -
HC-X1_PP_DVQP1173ZA_eng.book 133 ページ 2016年11月28日 月曜日 午前11時49分
≥ If you set [RESOLUTION] to [SYSTEM], the external output resolution will be set to 1080/59.94p or 1080/50.00p in the following cases:j During Super Slow Recording (l 105)j In Variable Frame Rate Mode (l 102)
External output resolution for still picture playbackThe output resolution varies depending on the system frequency.
* If you select the recording format option [4K/24.00p] in Playback Mode, the system frequency setting will change to 24.00 Hz. (l 115)
Setting External output resolutionPicture size/Frame
ratein [REC FORMAT]
[RESOLUTION] setting HDMI OUT terminal VIDEO OUT terminal
FHD (1920k1080)/25.00p
[SYSTEM] 1080/25.00ps[1080p] 1080/50.00p
[1080i] 1080/50.00i[DOWN CONV.] 576/50.00p 576/50.00i
PM 720 (1280k720)/50.00p
[SYSTEM] 720/50.00ps[1080p] 1080/50.00p
[1080i] 1080/50.00i[DOWN CONV.] 576/50.00p 576/50.00i
SA 576 (720k576)/50.00i [SYSTEM] 576/50.00p 576/50.00i
Setting External output resolution
[SYSTEM FREQ] [RESOLUTION] setting HDMI OUT terminal VIDEO OUT terminal
[59.94Hz]
[SYSTEM]1080/59.94p
s[1080p][1080i] 1080/59.94i
[DOWN CONV.] 480/59.94p 480/59.94i
[50.00Hz]
[SYSTEM]1080/50.00p
s[1080p][1080i] 1080/50.00i
[DOWN CONV.] 576/50.00p 576/50.00i
24.00 Hz*[SYSTEM]
1080/24.00p s[1080p]
- 133 -
HC-X1_PP_DVQP1173ZA_eng.book 134 ページ 2016年11月28日 月曜日 午前11時49分
When this device and a computer for editing are connected using a USB 3.0 Cable (commercially-available), image data in the SD card can be transferred.≥ This unit supports USB 3.0.≥ Concerning non-linear editing, refer to the instruction manual of your editing software.≥ Final Cut Pro can be used if you have a Mac computer. (For details on Final Cut Pro, contact
Apple.)≥ It is impossible to write data to the SD card on this unit from a PC.
Operating environment (mass storage)≥ Even if the system requirements mentioned in these operating instructions are fulfilled, some PCs
cannot be used.≥ The USB equipment operates with the driver installed as standard in the OS.
∫ If using Windows
∫ If using Mac
Linking to external devices
Connecting to a PC(File transfer/nonlinear editing)
OS Windows 10 (32 bit/64 bit)Windows 8.1 (32 bit/64 bit)Windows 7 (32 bit/64 bit) SP1
CPU 1 GHz or higher32-bit (k86) or 64-bit (k64) processor
RAM 2 GB or more (64 bit)/1 GB or more (32 bit)
Interface USB port
Other requirements Mouse or equivalent pointing device
PC Mac
OS macOS v10.12
CPU Intel Core 2 Duo or better
RAM 2 GB or more
Interface USB port
Other requirements Mouse or equivalent pointing device
- 134 -
HC-X1_PP_DVQP1173ZA_eng.book 135 ページ 2016年11月28日 月曜日 午前11時49分
Connecting to a PC
A USB 3.0 Cable (commercially-available)≥ Insert the plugs as far as they will go.
1 Connect this unit to the AC adaptor.≥ Use the AC adaptor to free you from worrying about the battery running down.
2 Turn on the unit.3 Set [USB MODE SELECT] to [DEVICE].
4 Set [USB MODE] to [ON].
5 Connect this unit to a PC.≥ The USB function selection screen will appear.
6 Touch [PC] on the screen of this unit.≥ This unit is automatically recognized as an external drive of the PC. (l 136)≥ When you select an option other than [PC], reconnect the USB Cable.≥ When using the battery, the LCD monitor turns off after about 5 seconds. Touch the screen to turn
the LCD monitor on.
≥ A USB 3.0 cable is not supplied with this unit. Use a commercially-available double-shielded USB 3.0 cable with a ferrite core.If possible, we recommend using a cable with a length of 1.5 m (4.9 feet) or less.
≥ When performing reading/writing between a PC and an SD card, be aware that some SD card slots built into PCs and some SD card readers are not compatible with the SDHC Memory Card or SDXC Memory Card.
≥ When using an SDXC Memory Card, check the following support site.http://panasonic.net/avc/sdcard/information/SDXC.html
: [OTHER FUNCTION] # [USB MODE SELECT] # [DEVICE]
: [OTHER FUNCTION] # [USB MODE] # [ON]
USBDEVICE
Micro-B
MENU
MENU
- 135 -
HC-X1_PP_DVQP1173ZA_eng.book 136 ページ 2016年11月28日 月曜日 午前11時49分
∫ To disconnect USB Cable safely(For Windows)Select the icon in task tray displayed on the PC, and then select the model number of this unit to disconnect the USB cable.≥ Depending on your PC’s settings, this icon may not be displayed.(For Mac)Drag [CAM_SD] disk icon to the [Trash], and then disconnect the USB Cable.
About the PC displayWhen the unit is connected to a PC, it is recognized as an external drive.≥ Removable disk (Example: ) is displayed in [Computer].
Example folder structure of a SD card: The following data will be recorded.1 MOV format motion picture data
([01000001.MOV], etc.)2 MP4 format motion picture data
([01010001.MP4], etc.)3 JPEG format still pictures created from
the motion picture(Maximum number of recordable pictures: 999 ([01020001.JPG] etc.))
4 The motion picture thumbnails5 AVCHD format motion picture files
([00000.MTS] etc.)6 For management
About the screen indication of the unit≥ Do not disconnect the USB Cable, battery, or AC adaptor while the access lamp is on or card
access icon ( ) appears on the unit screen.≥ If the screen does not change when the unit is operated while connected to a PC, disconnect
the battery and/or AC adaptor, wait approximately 1 minute, reconnect the battery and/or AC adaptor, wait approximately 1 minute again, and then turn the unit back on. (Data may be destroyed when above operation is performed while accessing the SD card.)
Data recorded using AVCHD format has excellent compatibility with computers, due to its file form; however, it contains not just image and sound data, but also various important information, and it is associated using a folder structure which is like a figure. If even part of this information is changed or erased, faults may occur; for example, it may not be possible for the data to be recognized as AVCHD data, or it may no longer be possible for the SD card to be used in an AVCHD device.Data from a computer cannot be written to the SD card of this device.
DCIMCAM_SD
100RAQH0
101RARH0
AVCHDTNBDMV
AVCHDPRIVATE
PANA_EXT
102CDPFS
- 136 -
HC-X1_PP_DVQP1173ZA_eng.book 137 ページ 2016年11月28日 月曜日 午前11時49分
∫ Folder names for motion picture data recorded in MOV/MP4 formatThe fourth to eighth characters of the folder name of a recorded MOV/MP4 scene are determined by its picture size, frame rate, motion picture format, recording setting and camera number setting.
(Example) If the folder name is 100RARH0: Motion picture data that has a picture size of 3840k2160, frame rate of 59.94 fps, and motion picture format categorized as progressive recording (MP4 and LPCM) is stored.
≥ Do not delete the SD card’s folders on a PC. Doing so may make the SD card unusable in this unit.
≥ When data not supported by this unit has been recorded on a PC, it will not be recognized by this unit.
≥ Always use this unit to format SD cards.
A Camera number setting (l 168)B Recording settingC Motion picture formatD Frame rateE Picture size
Picture sizeY: 1920k1080R: 3840k2160Q: 4096k2160
Frame rateA: 59.94 fpsB: 50 fpsC: 29.97 fps
D: 25 fpsE: 24 fpsF: 23.98 fps
Motion picture format
J: Interlace recording (MOV, LPCM)K: Interlace recording (MP4, LPCM)Q: Progressive recording (MOV, LPCM)R: Progressive recording (MP4, LPCM)
Recording setting
H: Recordings other than the ones belowD: Sub recordings of dual codec recording (50 Mbps)E: Sub recordings of dual codec recording (8 Mbps)P: Main recordings of dual codec recording
Camera number setting
0 to 9: Numbers between 0 and 9 is set in [CAMERA NUMBER SET].A to G: Numbers between 10 and 16 is set in [CAMERA NUMBER SET].
1 0 0 R A R H 0
- 137 -
HC-X1_PP_DVQP1173ZA_eng.book 138 ページ 2016年11月28日 月曜日 午前11時49分
≥ In these Operating Instructions, “USB hard disk drive” is indicated as “USB HDD”.If you connect an external media device, such as USB HDD or USB flash memory (commercially-available) to this unit, you can copy motion pictures and still pictures recorded on this unit to an external media device.It can also play back the scenes and still pictures copied to the external media device.≥ This unit supports USB 3.0.≥ You can copy scenes and still pictures recorded with this unit while maintaining the image quality.≥ Please read the operating instructions of the external media device for how to use it.
Preparing for copying/playing back
≥ In the following cases, an external media device cannot be used by connecting it to this unit:j An external media device with a capacity below 32 GB or above 2 TBj When an external media device has two or more partitionsj If an external media device is in a format other than FAT32 or exFAT*j When connected by using a USB hub
* FAT32 is a format used for SDHC memory cards.exFAT is a format used for SDXC memory cards.
≥ You cannot copy scenes recorded on an SDXC Memory Card to an external media device in FAT32 format.
A Connect this unit to the USB HDD with USB Cable (supplied with the USB HDD)B USB HDD (commercially-available)C USB flash memory (commercially-available)
Linking to external devices
Copying/playing back with an external media device
Refer to the following support site for information about an external media device.http://panasonic.jp/support/global/cs/e_cam(This Site is English only)
When the external media device that requires formatting is connected, a message is displayed. Follow the instructions on the screen to format it.Once the external media device has been formatted, all data stored on it will be deleted. The data cannot be recovered.This unit formats the external media device in exFAT*.
USB
HOST
- 138 -
HC-X1_PP_DVQP1173ZA_eng.book 139 ページ 2016年11月28日 月曜日 午前11時49分
1 (When using USB HDD) Connect the AC adaptor (supplied with USB HDD) to the USB HDD.
≥ If you are using a bus-powered or portable USB HDD, this unit can supply power to the USB HDD by USB Cable (supplied with USB HDD).
2 Connect the AC adaptor to this unit.≥ Use the AC adaptor to free you from worrying about the battery running down.
3 Turn on this unit, and press the THUMBNAIL button to switch to Playback Mode.
4 Set [USB MODE SELECT] to [HOST].
5 Set [USB MODE] to [ON].
6 Connect the external media device to the USB HOST terminal of this unit.≥ If you use a USB HDD, connect to the USB HDD with the USB Cable supplied with the USB HDD.≥ It may take several minutes until the connection is completed.
7 Touch the desired item.
: [OTHER FUNCTION] # [USB MODE SELECT] # [HOST]
: [OTHER FUNCTION] # [USB MODE] # [ON]
[COPY ONCE]: Copies all scenes and still pictures recorded with this unit that have not been copied yet. (l 141)
[SELECT COPY]: Allows you to select desired scenes/still pictures, and then copy. (l 141)
[Playback from External Media]: Plays back scenes and still pictures stored in an external media device on this unit. (l 142)
[Safe Removal]: Allows you to safely remove this unit and an external media device.
When the external media device is connected to other devices such as Blu-ray disc recorder, a message prompting to format the external media device may display. All the scenes and still pictures recorded on the external media device will be erased if formatted. Do not format as important data will get erased and it will be impossible to restore.
MENU
MENU
- 139 -
HC-X1_PP_DVQP1173ZA_eng.book 140 ページ 2016年11月28日 月曜日 午前11時49分
∫ Points to check before copying≥ When using an external media device for the first time, or using an external media device
that has been used with other devices, first run [FORMAT MEDIA].≥ Before copying, go to [MEDIA STATUS] to check the amount of free space on the external media
device. (l 140)≥ It may take longer to copy when there are many scenes.≥ If you copy protected scenes or still pictures, the protection setting of the copied scenes or still
pictures are canceled.≥ The order in which the scenes were copied cannot be changed.
∫ FormattingThis is for initializing the external media device.≥ Please be aware that if a media is formatted then all the data recorded on the media is
erased and cannot be recovered. Back up important data on a PC etc.≥ Connect this unit to the external media device and touch [Playback from External Media].Select the menu.
≥ When formatting is complete, touch [EXIT] to exit the message screen.≥ Connect this unit and the external media device to format.
You may no longer be able to use the external media device if you format them on another device such as a PC etc.
≥ This unit formats the external media device in exFAT.
∫ Displaying media informationThe used space of the external media device can be checked.≥ Connect this unit to the external media device and touch [Playback from External Media].Select the menu.
≥ If you touch [CHANGE MEDIA], you can switch the display between the SD card 1, SD card 2, and the external media device.
Before you delete the data on the SD card after copying is complete, be sure to play back the external media device to check that they have been copied to correctly. (l 142)
: [OTHER FUNCTION] # [FORMAT MEDIA] # [EXTERNAL]
: [OTHER FUNCTION] # [MEDIA STATUS]
MENU
MENU
- 140 -
HC-X1_PP_DVQP1173ZA_eng.book 141 ページ 2016年11月28日 月曜日 午前11時49分
Copy once1 Connect this unit to the external media device to prepare for copying. (l 138)2 Touch [COPY ONCE].≥ You can also access this function by selecting menu items.
[COPY] # [COPY ONCE]
3 Touch the media you want to copy.4 Touch [YES].5 Touch [EXIT] when the copy complete message is displayed.≥ The thumbnail view of the copy destination is indicated.
When you stop copying halfway:Touch [CANCEL] while copying.
Copy selected files1 Connect this unit to the external media device to prepare for copying. (l 138)2 Touch [SELECT COPY].≥ You can also access this function by selecting menu items.
[COPY] # [SELECT COPY]
3 Touch the media you want to copy.
≥ For information on copying between SD cards, refer to page 125.
4 Touch the desired items following the instructions on the screen.≥ It will return to the previous step by touching [Return].≥ (When [SELECT SCENES] is selected)
When touched, the scene/still picture is selected and the indication appears on the thumbnail. Touch the scene/still picture again to cancel the operation.
≥ (When [SELECT DATE] is selected)When touched, the date is selected and surrounded by red. Touch the date again to cancel the operation.
≥ Up to 99 scenes/ 99 dates can be selected continuously.
5 Touch [EXIT] when the copy complete message is displayed.≥ The thumbnail view of the copy destination is indicated.
When you stop copying halfway:Touch [CANCEL] while copying.
[ ]: When copying from the SD card 1 to the external media device.
[ ]: When copying from the SD card 2 to the external media device.
- 141 -
HC-X1_PP_DVQP1173ZA_eng.book 142 ページ 2016年11月28日 月曜日 午前11時49分
Playing back the External Media≥ Only motion picture/still picture that have been copied by connecting this unit to the
external media device can be played back.
A USB Cable (supplied with USB HDD)B USB HDD (commercially-available)C USB flash memory (commercially-available)
1 Connect this unit to the external media device to prepare for playback. (l 138)
≥ When playing back on an external monitor, connect this unit to the external monitor. (l 128)
2 Touch [Playback from External Media].3 Touch the scene or still picture to be played back and then play it back.≥ The playback operation is performed the same as when playing back motion pictures or still
pictures. (l 116, 119)
To terminate the connection between this unit and the external media deviceTouch the play mode select icon (l 115) and then touch .
≥ Disconnect the USB Cable from this unit.
≥ It is also possible to switch the media to play back by touching the play mode select icon.When the external media device is connected, the (external media device) can be selected from the displayed media types. (l 115)
≥ In the following cases, when you have touched a play mode select icon and selected the recording format for playback, this unit will be restarted to change the system frequency. After the restart, perform Step 2.j When you have switched recording format from [4K/24.00p] to a different option.j When you have switched recording format from an option other than [4K/24.00p] to [4K/24.00p]
≥ Deleting scenes and still pictures on the external media device may take time.≥ You cannot set the [SCENE PROTECT] during playback of (external media device). (l 124)
USB
HOST
- 142 -
HC-X1_PP_DVQP1173ZA_eng.book 143 ページ 2016年11月28日 月曜日 午前11時49分
Attaching a wireless module that support this unit (l 144) to the USB HOST terminal of this unit allows you to connect to a wireless LAN network. You can remotely control some functions by connecting this unit and an iPad on which the AG ROP application is installed.
A Wireless module that support this unitB Direct connectionC Wireless access point connectionD iPad and AG ROP application
You can perform the following remote control operations with the AG ROP application:≥ Checking the camera status≥ Checking the thumbnails of the recorded scenes≥ Playing back scenes recorded as sub recordings with [DUAL CODEC REC] set to [FHD 8Mbps]≥ Controlling the camera remotely (recording control and Time Code/User Information operations)
≥ For information on how to operate the AG ROP application, refer to its Help.≥ You can store a wireless module in the hand strap.
Linking to external devices
Using an iPad as a Remote Control (AG ROP application)
USB
HOST
- 143 -
HC-X1_PP_DVQP1173ZA_eng.book 144 ページ 2016年11月28日 月曜日 午前11時49分
Before connection
Install the AG ROP application on the iPad.≥ Download the AG ROP application from the App Store.≥ Supported OS for the AG ROP application: iOS 7.1 or later (as of November 2016)
Attach a wireless module that support this unit (AJ-WM50, AJ-WM30: optional*1) to the USB HOST terminal of this unit.*1 It may not be available in some countries.
∫ Notes on the use of a Panasonic wireless module (AJ-WM50/AJ-WM30: optional)
Before use, carefully read the manual of the wireless module carefully to fully understand its content. The following limitations apply to prevent accidental operations:
(AJ-WM50)≥ Supported standard: IEEE802.11a/b/g/n/ac≥ Communication frequency (AJ-WM50P):
2412 MHz to 2462 MHz (1ch, 6ch, 11ch)*2
5250 MHz to 5330 MHz (36ch, 40ch, 44ch, 48ch, 149ch, 153ch, 157ch, 161ch, 165ch)≥ Communication frequency (AJ-WM50E):
2412 MHz to 2462 MHz (1ch, 6ch, 11ch)*2
5250 MHz to 5330 MHz (36ch, 40ch, 44ch, 48ch)
(AJ-WM30)≥ Supported standard: IEEE802.11g/n
IEEE802.11a and IEEE802.11b cannot be used.≥ Communication frequency:
2412 MHz to 2462 MHz (1ch, 6ch, 11ch)*2
*2 12ch and higher cannot be used.
For overseas useThe products below are available to comply with the laws and regulations governing radio waves in every region of the world.The products can be used only in the country or region where they are supported.
(AJ-WM50)
iPad/AG ROP application
Wireless module
Model number Compatible countries and regions
AJ-WM50P United States of America
AJ-WM50E EU member nations
- 144 -
HC-X1_PP_DVQP1173ZA_eng.book 145 ページ 2016年11月28日 月曜日 午前11時49分
(AJ-WM30)
≥ Outdoor use is prohibited in France.
To connect an iPad to this unit via wireless LAN, the following information on this unit is required:j User account namej Passwordj IP address
≥ If you set [DHCP] in [Wireless LAN setup] to [SERVER] and connect to a network, you are not required to set the IP address.
≥ The user account and password can be set in [USER ACCOUNT].≥ The IP address can be set in [Wireless LAN setup]. (l 147)
∫ Setting the user account name and password1 Select the menu.
2 Touch [SET].3 Select and touch an item that has not been registered.4 Touch [Refresh].≥ Touch [DELETE] to clear the selected user account.5 Enter a user account name.≥ Enter a maximum of 31 characters.≥ After entering the title, touch [Enter].
Model number Compatible countries and regions
AJ-WM30MC People’s Republic of China
AJ-WM30P United States, Canada, Mexico, Argentina, Peru, Taiwan
AJ-WM30E EU countries, EFTA countries, Australia, New Zealand, Russia, Ukraine, Saudi Arabia, United Arab Emirates, Kuwait, Oman, Egypt, Republic of South Africa, South Korea, Philippines, Malaysia, Singapore
AJ-WM30 Japan
Settings to be made on this unit
: [NETWORK SETUP] # [USER ACCOUNT]MENU
- 145 -
HC-X1_PP_DVQP1173ZA_eng.book 146 ページ 2016年11月28日 月曜日 午前11時49分
Entering textOperate in the same way as you enter characters with a keyboard.
6 Enter a password.≥ Enter between 6 and 15 characters.≥ When the entry is complete, touch [Enter].7 Re-enter the password.≥ When the entry is complete, touch [Enter].8 Touch [RETURN].≥ Touch [EXIT] to exit the menu screen.
≥ The default setting is [OFF] with a user account name of [guest] and a password of [agguest].
≥ Apply the set user account name and password to [AG ROP] in [Settings] on the iPad. For details, refer to [CONNECTION] in Help of the AG ROP app.
Icon Description of operation
[A-a] Switches between uppercase and lowercase.
[Return] Returns to the previous screen. The entered characters are canceled.
[ ] Switches to symbols and numbers.
[ ] Enters a space.
[BS] Deletes a character.Deletes the previous character if the cursor is in an empty space.
/ Moves the cursor to left or right.
[Enter] Ends text entry.
- 146 -
HC-X1_PP_DVQP1173ZA_eng.book 147 ページ 2016年11月28日 月曜日 午前11時49分
∫ Configuring the wireless LAN settings (IP address, etc.)1 Select the menu.
2 Touch and set the desired items as needed.≥ All default settings are indicated with underlined text.
≥ If you make a connection with [WIRELESS SETUP] set to [DIRECT], the [Gateway] setting will be disabled.
≥ [IP Address], [Subnet Mask], and [Gateway] cannot be set when [DHCP] is set to [CLIENT].≥ [MAC Address] cannot be changed.≥ For details on how to enter characters, refer to page 146.3 Touch [EXIT].
≥ A connection cannot be made unless the combination of the IP address, subnet mask, and gateway are correct.
≥ When not using the gateway, set it to [0.0.0.0].
≥ When [DHCP] is set to [OFF] or [CLIENT], apply the [IP Address] setting to [AG ROP] in [Settings] on the iPad. For details, refer to [CONNECTION] in Help of the AG ROP app.
: [NETWORK SETUP] # [Wireless LAN setup]
[IP Address]: Enter the IP address.≥ The default setting is [192.168.0.1].
[Subnet Mask]: Enter the subnet mask.≥ The default setting is [255.255.255.0].
[Gateway]: Enter the gateway.≥ The default setting is [192.168.0.254].
[DHCP]: [OFF]: Disables automatic retrieval by DHCP and the DHCP server function.
[CLIENT]: Performs automatic retrieval by DHCP when connecting with [WIRELESS SETUP] set to [SSID(SELECT)] or [SSID(MANUAL)].
[SERVER]: Enables the DHCP server function when connecting with [WIRELESS SETUP] set to [DIRECT].
[MAC Address]: Displays the MAC address.
MENU
- 147 -
HC-X1_PP_DVQP1173ZA_eng.book 148 ページ 2016年11月28日 月曜日 午前11時49分
Connecting this unit and an iPad≥ Change the mode to Recording Mode. (l 33)If you switch to Recording Mode while this unit is connected in Playback Mode, the connection may be terminated to restart this unit. We recommend setting this unit to Recording Mode before making a connection.
∫ Settings to be made on the iPadFor information on the settings to be made on the iPad, refer to [CONNECTION] in Help of the AG ROP app.
∫ Icons to be displayed during connection
Configure the settings in this section to directly connect this unit and the iPad.≥ Attach a wireless module that support this unit to the USB HOST terminal of this unit.
(l 144)≥ Set [USB MODE SELECT] to [HOST]. (l 199)≥ Set [USB MODE] to [ON]. (l 199)
1 Select the menu.
2 Touch and set the desired items as needed.≥ All default settings are indicated with underlined text.
Wireless LAN connection:
connected/ not connected≥ The display will change as follows according to the radio
wave intensity: (Weak) # # # (Strong).
AG ROP application connection:
connected≥ The display will change as follows according to the radio
wave intensity: (Weak) # # # (Strong).
Connecting directly
: [NETWORK SETUP] # [WIRELESS SETUP] # [DIRECT]
[SSID]: Enter the network name (SSID) for this unit.
[BAND]: Select the frequency band to be used.[2.4GHz]/[5GHz]
[CHANNEL (2.4GHz)]: Sets the channel to be used for 2.4 GHz.[AUTO]/[CH1]/[CH6]/[CH11]
[CHANNEL (5GHz)]: Sets the channel to be used for 5 GHz.[AUTO]/[CH36]/[CH40]/[CH44]/[CH48]/[CH149]/[CH153]/[CH157]/[CH161]/[CH165]
[Password]: Sets the password.≥ The default setting is [01234567890123456789abcdef].
MENU
- 148 -
HC-X1_PP_DVQP1173ZA_eng.book 149 ページ 2016年11月28日 月曜日 午前11時49分
≥ When [DIRECT] is selected, [SECURITY TYPE] is fixed to [WPA2-AES].≥ Some settings in [BAND], [CHANNEL (2.4GHz)] and [CHANNEL (5GHz)] cannot be selected
depending on the wireless module used.≥ For details on how to enter characters, refer to page 146.
3 Touch [RETURN].4 Set [DHCP] to [SERVER].
5 Touch [EXIT].6 Select the SSID of this unit from the Wi-Fi® setup of the iPad.7 Enter the password into the iPad.8 Check the network connection.≥ When this unit is ready to be connected, will be displayed on its screen.≥ To terminate the connection, after terminating the connection on the iPad side, set [USB MODE]
to [OFF].
Configure the settings in this section to connect this unit and an iPad using a wireless access point.
∫ Searching for wireless access points to set up a connection≥ Attach a wireless module that support this unit to the USB HOST terminal of this unit.
(l 144)≥ Set [USB MODE SELECT] to [HOST]. (l 199)≥ Set [USB MODE] to [ON]. (l 199)
1 Select the menu.
2 Touch the wireless access point to connect to.≥ The SSIDs of wireless access points found with the search will be displayed.≥ If you touch [Refresh], you can search for wireless access points again.
3 Touch [ENTER].≥ If an encryption key (password) is not set, the setup is complete.
4 (If an encryption key (password) is set) Enter the password.
≥ For details on how to enter characters, refer to page 146.≥ When the connection is complete, touch [Enter].
5 Check the network connection.≥ When the connection is complete, is displayed on the screen of this unit.≥ To terminate the connection, after terminating the connection on the iPad side, set [USB MODE]
to [OFF].
: [NETWORK SETUP] # [Wireless LAN setup] # [DHCP] # [SERVER]
Connecting to a wireless access point
: [NETWORK SETUP] # [WIRELESS SETUP] # [SSID(SELECT)]
MENU
MENU
- 149 -
HC-X1_PP_DVQP1173ZA_eng.book 150 ページ 2016年11月28日 月曜日 午前11時49分
≥ [SSID(SELECT)] is available only when [USB MODE] is set to [ON], [USB MODE SELECT] is set to [HOST] and a wireless module that supports this unit is attached.
≥ Depending on your environment, the communication speed may become slower or the wireless access point may not be available for use.
≥ When [DHCP] in [Wireless LAN setup] is set to [OFF] or [CLIENT], apply the [IP Address] setting to [AG ROP] in [Settings] (l 147) on the iPad. For details, refer to [CONNECTION] in Help of the AG ROP app.
∫ Setting up a connection manually≥ Attach a wireless module that support this unit to the USB HOST terminal of this unit.
(l 144)≥ Set [USB MODE SELECT] to [HOST]. (l 199)≥ Set [USB MODE] to [ON]. (l 199)
1 Select the menu.
2 Touch and set the desired items as needed.≥ All default settings are indicated with underlined text.
≥ When [SSID(MANUAL)] is selected, [BAND] is fixed to [2.4GHz], and [CHANNEL (2.4GHz)] and [CHANNEL (5GHz)] are fixed to [AUTO].
≥ For details on how to enter characters, refer to page 146.
3 Touch [EXIT].4 Check the network connection.≥ When the connection is complete, is displayed on the screen of this unit.≥ To terminate the connection, after terminating the connection on the iPad side, set [USB MODE]
to [OFF].
≥ Depending on your environment, the communication speed may become slower or the wireless access point may not be available for use.
≥ When [DHCP] in [Wireless LAN setup] is set to [OFF] or [CLIENT], apply the [IP Address] setting to [AG ROP] in [Settings] (l 147) on the iPad. For details, refer to [CONNECTION] in Help of the AG ROP app.
: [NETWORK SETUP] # [WIRELESS SETUP]# [SSID(MANUAL)]
[SSID]: Enter the SSID for the wireless access point to connect to.≥ This item is not set by default.
[SECURITY TYPE]: Set the network authentication and encryption types.[WPA2-AES]/[WPA-AES]/[WPA2-TKIP]/[WPA-TKIP]/[NONE]
[Password]: Enter the password for the wireless access point to be connected.≥ This item is not set by default.≥ This item is not available when [SECURITY TYPE] is set to [NONE].
MENU
- 150 -
HC-X1_PP_DVQP1173ZA_eng.book 151 ページ 2016年11月28日 月曜日 午前11時49分
∫ Connecting from HistoryConnections made to wireless access points are saved in History. Connecting from History allows you to easily connect with the same settings as used previously.
≥ Attach a wireless module that support this unit to the USB HOST terminal of this unit. (l 144)
≥ Set [USB MODE SELECT] to [HOST]. (l 199)≥ Set [USB MODE] to [ON]. (l 199)
1 Select the menu.
2 Touch the item you want to connect to.≥ Connection records in History will be displayed as SSIDs of wireless access points.≥ Touch [DELETE] to clear the selected history data.
3 Touch [EXIT].4 Check the network connection.≥ When the connection is complete, is displayed on the screen of this unit.≥ To terminate the connection, after terminating the AG ROP application connection, set [USB
MODE] to [OFF].
≥ Up to 20 most recently used connections can be stored in History.≥ [CONNECTION HISTORY] is available only when [USB MODE] is set to [ON], [USB MODE
SELECT] is set to [HOST] and a wireless module that supports this unit is attached.
: [NETWORK SETUP] # [CONNECTION HISTORY]MENU
- 151 -
HC-X1_PP_DVQP1173ZA_eng.book 152 ページ 2016年11月28日 月曜日 午前11時49分
Operations during AG ROP application connection∫ Operations with this unit during connection≥ The following buttons are disabled:
j SHUTTER buttonj GAIN buttonj WHITE BAL buttonj MENU button (The applicable USER button is also disabled, making it impossible to operate
the menu.)j BARS buttonj THUMBNAIL button
≥ You can change the [ZOOM/FOCUS] setting in the [SW SETUP] menu to switch between operating this unit and operating it with the AG ROP application. Since selecting [IP REMOTE] will disable the following switches and buttons, to operate them with this unit, select [CAMERA]:j Focus ringj Zoom leverj Sub zoom leverj PUSH AUTO button, USER button to which [PUSH AUTO] is registered.j FOCUS A/M/¶ switchj Switching to Auto Focus Mode with the AUTO/MANU switch (l 46)
≥ You can press the IRIS button to switch between operating the iris ring of this unit and operating it with the AG ROP application. The iris ring of this unit cannot be used when you operate this unit with the AG ROP application.
∫ Recording and playback operations during connectionYou can perform operations with either this unit or the AG ROP application while connected to the AG ROP application.
∫ Limitations on this unit during connection≥ The following functions are disabled during AG ROP application connection:
j Magnifying the Focus Assist display (l 58)j Focus Transition (l 63)j USB Mode (USER button) (l 87)j Area Mode (l 92)
≥ Settings that are changed remotely with the AG ROP application are applied to the corresponding settings of this unit.
≥ When is flashing on the AG ROP application screen, remote control operations may not be performed due to an error on this unit. Check this unit. For details, refer to “Warning Indications” on page 214.
WARNING
- 152 -
HC-X1_PP_DVQP1173ZA_eng.book 153 ページ 2016年11月28日 月曜日 午前11時49分
Refer to page 42 for how to set up the Menu.
Scene file
Settings that are assigned to [F1:] in [FILE SELECT] by default are indicated with underlined text.
You can save the desired image settings to each scene number. Switch the scene number in accordance with the recording conditions.
1 Touch [FILE SELECT].2 Touch / to select the scene number.≥ Touch [EXIT] to exit the menu screen.3 (To change the image settings)
Change the setting of [SCENE FILE] menu.≥ You can save the settings of the following menu items to the scene number you have selected.
(l 154 to 161)
j [SYNCHRO SCAN]j [MASTER DETAIL]j [DETAIL CORING]j [SKIN TONE DTL]j [V DETAIL LEVEL]j [RB GAIN CONTROL SETTING]j [CHROMA LEVEL]j [CHROMA PHASE]j [MATRIX]j [COLOR CORRECTION SETTING]j [MASTER PED]
j [GAMMA MODE]j [BLACK GAMMA]j [KNEE MODE]j [KNEE MASTER POINT]j [KNEE MASTER SLOPE]j [DRS]j [DRS EFFECT]j [AUTO IRIS LEVEL]j [AUTO IRIS LEVEL EFFECT]j [NR CONTROL]
Default scene number settings
Menu
Using the Menu
: [SCENE FILE] # desired setting
[FILE SELECT]
[F1:]/[F2:FLUO]/[F3:SPARK]/[F4:STILL]/[F5:CINE V]/[F6:CINE D]
MENU
[F1:] Setting appropriate for standard recording[F2:FLUO] Setting appropriate for recording considering the characteristic of fluorescent lamps
(indoors, etc.)[F3:SPARK] Setting appropriate for recording with modulation in resolution, color shade, and contrast[F4:STILL] Setting which allows you to use a scene file with a picture tone similar to that
produced with a digital still camera.[F5:CINE V] Setting appropriate for recording as a cinema with high contrast[F6:CINE D] Setting appropriate for recording as a cinema with high dynamic range
- 153 -
HC-X1_PP_DVQP1173ZA_eng.book 154 ページ 2016年11月28日 月曜日 午前11時49分
≥ This function’s default setting is [F1:].≥ It is possible to switch the scene number by touching to while displaying the operation
icons. (l 111)≥ You can rename the titles for scene numbers (FLUO, etc.) in [NAME EDIT].≥ It will return to the default settings when [SCENE] is selected in [INITIAL SET]. (l 200)
You can rename the title of the scene number selected in [FILE SELECT].1 Touch [NAME EDIT].2 Enter the desired title.≥ For information on how to enter characters, refer to page 146.≥ Up to 6 alphanumeric characters can be entered.≥ Touch [Return] to return to the previous screen. (The title will not be renamed to the one that has
been entered.)3 Touch [Enter].≥ The title will be updated.
You can save the scene file settings to the SD card or load them from the SD card to this unit. (l 100)
Sets the initial Synchro Scan setting.≥ Depending on the size and frame rate in [REC FORMAT], the setting range varies. (l 163)
1 Touch [SYNCHRO SCAN].2 Touch / to adjust settings.3 Touch [EXIT] to complete the setting.∫ Note on the [SYNCHRO SCAN] settingA separate [SYNCHRO SCAN] setting is maintained for each size and frame rate in [REC FORMAT].
≥ Default settings are indicated with underlined text.
[NAME EDIT]
[LOAD/SAVE]
[LOAD]/[SAVE]
[SYNCHRO SCAN]
Frame rates [SYNCHRO SCAN] setting
59.94p/59.94i 1/60.0 to 1/249.7
29.97p 1/30.0 to 1/60.0 to 1/249.7
23.98p 1/24.0 to 1/48.0 to 1/249.6
24.00p 1/24.0 to 1/48.0 to 1/249.9
50.00p/50.00i 1/50.0 to 1/250.0
25.00p 1/25.0 to 1/50.0 to 1/250.0
F1: F6:
- 154 -
HC-X1_PP_DVQP1173ZA_eng.book 155 ページ 2016年11月28日 月曜日 午前11時49分
Adjusts the degree of overall outline correction in images.1 Touch [MASTER DETAIL].2 Touch / to adjust settings.≥ You can select a value between s31 and r31.3 Touch [EXIT] to exit the menu screen.
≥ The default setting that is assigned to [F1:] in [FILE SELECT] is “0”.
Adjusts the detail noise removal level.1 Touch [DETAIL CORING].2 Touch / to adjust settings.≥ You can select a value between 0 and 60.3 Touch [EXIT] to exit the menu screen.
≥ The default setting that is assigned to [F1:] in [FILE SELECT] is “1”.
This makes skin colors appear softer for a more attractive appearance.This is more effective if you record a person closely from the torso up.
1 Touch [SKIN TONE DTL].2 Touch [ON].3 Touch [EXIT] to exit the menu screen.
≥ If the background or anything else in the scene has colors similar to the skin color, they will also be smoothed.
≥ If the brightness is insufficient, the effect may not be clear.≥ If you record a person in the distance, the face may not be recorded clearly. In this case, set
[SKIN TONE DTL] to [OFF] or zoom in on the face (close-up) to record.
Adjusts the degree of vertical outline correction in images.1 Touch [V DETAIL LEVEL].2 Touch / to adjust settings.≥ You can select a value between s7 and r7.3 Touch [EXIT] to exit the menu screen.
≥ The default setting that is assigned to [F1:] in [FILE SELECT] is “0”.
[MASTER DETAIL]
[DETAIL CORING]
[SKIN TONE DTL]
[ON]/[OFF]
[V DETAIL LEVEL]
- 155 -
HC-X1_PP_DVQP1173ZA_eng.book 156 ページ 2016年11月28日 月曜日 午前11時49分
This adjusts the color balance for [Ach] or [Bch] of the White Balance mode. You can also set whether or not to apply the color balance settings to Auto White Balance/Auto Black Balance.
1 Touch [RB GAIN CONTROL SETTING], and select the desired item.
2 Touch the desired setting item.
3 (If you have touched [R GAIN]/[B GAIN] in Step 2)Touch / to adjust the color balance.
≥ You can select a value between s30 and r30.≥ Touch [RETURN].
(If you have touched [GAIN OFFSET] in Step 2)Touch [ON] or [OFF].
≥ To make additional changes, repeat Steps 2s3.4 Touch [EXIT] to exit the menu screen.
≥ The default settings that are assigned to [F1:] in [FILE SELECT] are as follows:j [R GAIN]: “0”j [B GAIN]: “0”j [GAIN OFFSET]: [OFF]
[RB GAIN CONTROL SETTING]
[AWB A]: Setting for the White Balance mode [Ach]
[AWB B]: Setting for the White Balance mode [Bch]
[R GAIN]: Adjusts the intensity of red.
[B GAIN]: Adjusts the intensity of blue.
[GAIN OFFSET]: Sets whether to maintain or reset the [R GAIN] and [B GAIN] settings when Auto White Balance/Auto Black Balance is used.
[ON]: Maintains the [R GAIN] and [B GAIN] settings when Auto White Balance/Auto Black Balance is used.
[OFF]: Resets the [R GAIN] and [B GAIN] settings when Auto White Balance/Auto Black Balance is used.
- 156 -
HC-X1_PP_DVQP1173ZA_eng.book 157 ページ 2016年11月28日 月曜日 午前11時49分
Adjusts color density.1 Touch [CHROMA LEVEL].2 Touch / to adjust settings.≥ You can select a value between s70 and r30.3 Touch [EXIT] to exit the menu screen.
≥ The default setting that is assigned to [F1:] in [FILE SELECT] is “0”.
Adjusts color balance.1 Touch [CHROMA PHASE].2 Touch / to adjust settings.≥ You can select a value between s31 and r31.3 Touch [EXIT] to exit the menu screen.
≥ The default setting that is assigned to [F1:] in [FILE SELECT] is “0”.
Represents the color during the recording.1 Touch [MATRIX].2 Touch / to select the setting item.
3 Touch [EXIT] to exit the menu screen.
[CHROMA LEVEL]
[CHROMA PHASE]
[MATRIX]
[NORM1]: Suitable for recording in the open air or under a halogen lamp.
[NORM2]: Suitable for brighter colors than the [NORM1] mode.
[FLUO]: Suitable for recording indoors under fluorescent lamp.
[CINE-LIKE]: Suitable for cinema-like image.
[STILL-LIKE]: Expresses colors in a picture tone similar to that produced with a digital still camera.
- 157 -
HC-X1_PP_DVQP1173ZA_eng.book 158 ページ 2016年11月28日 月曜日 午前11時49分
This function sets color saturation and phase. It applies individual effect on 16 phases in an image. It can be set to individual color hue.
1 Touch [COLOR CORRECTION SETTING].2 Touch the phase you want to set.
≥ Next (Previous) page can be displayed by touching / .3 (To adjust the saturation)
Touch [SAT].(To adjust the phase) Touch [PHASE].
4 Touch / to adjust settings.≥ You can select a value between s63 and r63.≥ (If you have touched [PHASE])
Making adjustments in the + direction corresponds to making adjustments clockwise in the diagram above. Conversely, making adjustments in the j direction corresponds to making adjustments counterclockwise in the diagram.
5 Touch [RETURN].≥ Touch [EXIT] to exit the menu screen.
[COLOR CORRECTION SETTING]
A [PHASE] adjustment
B [SAT] adjustment
[R]/[R-Mg]/[Mg]/[Mg-Mg-B]/[Mg-B-B]/[B]/[B-B-Cy]/[B-Cy-Cy]/[Cy]/[Cy-G]/[G]/[G-G-Yl]/[G-Yl-Yl]/[Yl]/[Yl-Yl-R]/[Yl-R-R]
90°
180°
270°
0°
22.5°
45°
67.5°112.5°
135°
157.5°
202.5°
225°
247.5° 292.5°
315°
337.5°
B
Mg-B-B
Mg-Mg-B
Mg
R-Mg
R
YI-R-R
YI-YI-R
Yl
G-YI-YI
G-G-YI
G
Cy-G
Cy
B-Cy-Cy
B-B-Cy
- 158 -
HC-X1_PP_DVQP1173ZA_eng.book 159 ページ 2016年11月28日 月曜日 午前11時49分
≥ By default the following values are set for [F1:] in [FILE SELECT]j SAT: “0”j PHASE: “0”
Adjustment of black level based on the image is performed.1 Touch [MASTER PED].2 Touch / to adjust the black level.≥ You can select a value between s150 and r150.3 Touch [EXIT] to exit the menu screen.
≥ The default setting that is assigned to [F1:] in [FILE SELECT] is “0”.
Tone or contrast of the image is set in accordance with the recorded scenes.1 Touch [GAMMA MODE].2 Touch / to select the setting item.
3 Touch [EXIT] to exit the menu screen.
≥ When [CINE-LIKE V] or [CINE-LIKE D] is selected, we recommend that you set the lens aperture to a level lower than the normal lens iris level (approximately 1/2) to fully utilize the feature of the selected setting.
This sets the gamma curve of dark areas.1 Touch [BLACK GAMMA].2 Touch / to adjust settings.≥ You can select a value between s8 and r8.≥ Making adjustments in the – direction compresses dark areas, while making adjustments in the +
direction expands them.3 Touch [EXIT] to complete the setting.
≥ The default setting that is assigned to [F1:] in [FILE SELECT] is “0”.
[MASTER PED]
[GAMMA MODE]
[HD]: This is the video gamma feature for HD (High Definition).
[SD]: This increases gain in darker areas more than [HD] does.
[FILMLIKE1]: This feature reproduces highlight areas more than [HD] does.
[FILMLIKE2]: This feature reproduces highlight areas more than [FILMLIKE1] does.
[FILMLIKE3]: This feature reproduces highlight areas more than [FILMLIKE2] does.
[CINE-LIKE V]: This gamma feature creates cinematic images with sharper contrast.
[CINE-LIKE D]: This gamma feature creates cinematic images.
[STILL-LIKE]: Expresses colors in a picture tone similar to that produced with a digital still camera.
[BLACK GAMMA]
- 159 -
HC-X1_PP_DVQP1173ZA_eng.book 160 ページ 2016年11月28日 月曜日 午前11時49分
To avoid overexposure, select the compression level of the high intensity video signals received through the image sensor.1 Touch [KNEE MODE].2 Touch / to select the setting item.
3 Touch [EXIT] to exit the menu screen.
This adjusts the knee point position in 0.5% steps when [KNEE MODE] is set to [MANUAL].1 Touch [KNEE MASTER POINT].2 Touch / to adjust settings.≥ You can select a value between 80.0 and 107.0.3 Touch [EXIT] to exit the menu screen.
≥ The default setting that is assigned to [F1:] in [FILE SELECT] is “93.0”.
This sets the knee inclination when [KNEE MODE] is set to [MANUAL].1 Touch [KNEE MASTER SLOPE].2 Touch / to adjust settings.≥ You can select a value between 0 and 99.3 Touch [EXIT] to exit the menu screen.
≥ The default setting that is assigned to [F1:] in [FILE SELECT] is “85”.
Selects the DRS (Dynamic Range Stretcher) function. (l 91)
[KNEE MODE]
[AUTO]: Sets the level automatically according to the signals received.
[MANUAL]: Applies the [KNEE MASTER POINT] and [KNEE MASTER SLOPE] settings.
[OFF]: Disables the Knee function.
[KNEE MASTER POINT]
[KNEE MASTER SLOPE]
[DRS]
[ON]/[OFF]
- 160 -
HC-X1_PP_DVQP1173ZA_eng.book 161 ページ 2016年11月28日 月曜日 午前11時49分
Selects the level of the DRS function.1 Touch [DRS EFFECT].2 Touch / to select the setting item.
≥ Higher the value, greater the compression level of the highly illuminated area.≥ Higher the value, greater the noise of the dark area.3 Touch [EXIT] to exit the menu screen.
≥ This item is not available in the following cases:j During Super Slow Recording (l 105)j In Variable Frame Rate Mode (l 102)
This enables/disables Auto Iris Level. (l 70)
Adjusting brightness during the Auto Iris Mode. (l 70)1 Touch [AUTO IRIS LEVEL EFFECT].2 Touch / to adjust settings.≥ You can select a value between s50 and r50.3 Touch [EXIT] to exit the menu screen.
≥ The default setting that is assigned to [F1:] in [FILE SELECT] is “0”.
You can control the noise reduction effect and afterimage intensity by adjusting the noise reduction setting.1 Touch [NR CONTROL].2 Touch / to adjust settings.≥ You can select a value between s7 and r7.≥ Adjusting the setting in the minus (s) direction weakens the noise reduction effect, thereby
reducing afterimages. Note that this also tends to increase noise.≥ Adjusting the setting in the plus (r) direction enhances the noise reduction effect, thereby
reducing noise. Note that this may also cause afterimages to appear more frequently.3 Touch [EXIT] to exit the menu screen.
≥ The default setting that is assigned to [F1:] in [FILE SELECT] is “0”.
[DRS EFFECT]
[1]/[2]/[3]
[AUTO IRIS LEVEL]
[ON]/[OFF]
[AUTO IRIS LEVEL EFFECT]
[NR CONTROL]
- 161 -
HC-X1_PP_DVQP1173ZA_eng.book 162 ページ 2016年11月28日 月曜日 午前11時49分
System mode
All default settings are indicated with underlined text.
Set the system frequency of this unit.
≥ After you have changed the system frequency, this unit will be restarted automatically.
≥ By default, the system frequency is set to the broadcasting system of the region where this product was purchased.
≥ When recording with [REC MODE] set to [AVCHD], you cannot record scenes of different system frequencies into a single SD card. Use a different SD card for each system frequency.
Switch the recording mode of the motion pictures to record.
* It is not compatible with motion pictures recorded in AVCHD.
≥ This item cannot be set during Freeze Frame (l 91)
: [SYSTEM MODE] # desired setting
[SYSTEM FREQ]
[59.94Hz]: System frequency for regions where the TV broadcasting system is NTSC
[50.00Hz]: System frequency for regions where the TV broadcasting system is PAL
[REC MODE]
[MOV]*: This recording method is suitable for editing images. Motion pictures will be saved in MOV format.
[MP4]*: This recording method is suitable for editing images. Motion pictures will be saved in MP4 format.
[AVCHD]: This recording method is suitable for playback on a high-definition compatible external monitor.
MENU
- 162 -
HC-X1_PP_DVQP1173ZA_eng.book 163 ページ 2016年11月28日 月曜日 午前11時49分
Switch the picture quality of motion pictures to be recorded with this unit.Depending on the settings of [SYSTEM FREQ] (l 162) and [REC MODE], the available [REC FORMAT] settings differ.
[REC FORMAT]
How to read a [REC FORMAT] settingItems that make up a [REC FORMAT] setting represent Size, Vertical resolution, Frame rate, and Bit rate. (Excluding the [REC FORMAT] settings that are available when [REC MODE] is set to [AVCHD])
A SizeB Vertical resolution
C Frame rateD Bit rate
≥ Smoother motion picture can be recorded with the higher value for the frame rate. [i] and [p] of the frame rate means interlace and progressive respectively.
Interlace (interlacing scanning)Video signal that divides the effective scanning lines to half and send them alternativelyProgressive (progressive scanning)High density video signal sending the effective scanning lines simultaneously (It will be higher quality image than the interlace.)≥ The higher the bit rate value is, the higher the picture quality becomes, except for when the
recording format is (This exception is due to a difference in compression method).≥ It can record with highest quality image in this unit when set to [UHD 2160/59.94p 150M] or
[UHD 2160/50.00p 150M].≥ When the recording format is , recording is performed with ALL-Intra. ALL-Intra is a
compression method that compresses each frame. This method results in larger file sizes, but it can minimize the deterioration in picture quality that occurs during editing.
≥ Depending on the [REC MODE] setting and the bit rate of the [REC FORMAT] setting, its required Speed Class of the SD card differs. Use an SD card that meets the settings. For details, refer to “About the Speed Class ratings for recording motion pictures” on page 31.
UHD 2160 / 59.94p 150M
- 163 -
HC-X1_PP_DVQP1173ZA_eng.book 164 ページ 2016年11月28日 月曜日 午前11時49分
≥ When [MOV] or [MP4] in [REC MODE] is selected
≥ When [AVCHD] in [REC MODE] is selected
Recording format System frequency setting
Size(Picture size) Frame rate Bit rate (VBR)
[4K 2160/24.00p 100M] [59.94Hz]/[50.00Hz]
4K(4096k2160) 24.00p Average 100 Mbps
[UHD 2160/59.94p 150M]
[59.94Hz]
UHD(3840k2160)
59.94p Average 150 Mbps
[UHD 2160/29.97p 100M] 29.97pAverage 100 Mbps
[UHD 2160/23.98p 100M] 23.98p
[FHD 1080/59.94p ]
FHD(1920k1080)
59.94p
Average 200 Mbps
[FHD 1080/59.94p 100M] Average 100 Mbps
[FHD 1080/59.94p 50M] Average 50 Mbps
[FHD 1080/29.97p ] 29.97pAverage 200 Mbps
[FHD 1080/23.98p ] 23.98p
[FHD 1080/29.97p 50M] 29.97p
Average 50 Mbps[FHD 1080/23.98p 50M] 23.98p
[FHD 1080/59.94i 50M] 59.94i
[UHD 2160/50.00p 150M]
[50.00Hz]
UHD(3840k2160)
50.00p Average 150 Mbps
[UHD 2160/25.00p 100M] 25.00p Average 100 Mbps
[FHD 1080/50.00p ]
FHD(1920k1080)
50.00p
Average 200 Mbps
[FHD 1080/50.00p 100M] Average 100 Mbps
[FHD 1080/50.00p 50M] Average 50 Mbps
[FHD 1080/25.00p ]25.00p
Average 200 Mbps
[FHD 1080/25.00p 50M]Average 50 Mbps
[FHD 1080/50.00i 50M] 50.00i
Recording format
System frequency setting Picture size Frame rate Bit rate (VBR)
[PS 1080/59.94p]
[59.94Hz]
1920k1080
59.94p Average 25 Mbps
[PH 1080/59.94i] 59.94iAverage 21 Mbps
[PH 1080/23.98p] 23.98p
[HA 1080/59.94i]59.94i
Average 17 Mbps
[HE 1080/59.94i] 1440k1080 Average 5 Mbps
[PM 720/59.94p] 1280k720 59.94p Average 8 Mbps
[SA 480/59.94i] 720k480 59.94i Average 9 Mbps
- 164 -
HC-X1_PP_DVQP1173ZA_eng.book 165 ページ 2016年11月28日 月曜日 午前11時49分
≥ Recordable time using the battery (l 28)≥ The system frequency is set to 24.00 Hz when [REC FORMAT] is set to a setting with a frame
rate of 24.00p.≥ The default setting for [REC MODE] is [MP4], and the default setting for [REC FORMAT] is [UHD
2160/59.94p 150M].≥ This item cannot be set during Freeze Frame (l 91)≥ Please refer to page 225 about approximate recordable time.≥ When any of the following [REC FORMAT] settings is selected, the angle of view will change.
j [4K 2160/24.00p 100M]≥ When the unit is moved a lot or moved quickly, or when a fast-moving subject is recorded,
mosaic-type noise may appear at playback. (Only when recording AVCHD scenes)≥ In the following cases, this unit will be restarted to switch the system frequency:
j When you change the [REC FORMAT] setting from a setting with a frame rate of 24.00p to a setting with a different frame rate
j When you change the [REC FORMAT] setting from a setting with a frame rate other than 24.00p to a setting with a frame rate of 24.00p
About recording formats and recording functionsThe relationship between recording formats and recording functions of this unit are shown below.≥ “±”: Available; “s”: Not available** “Not available” includes instances where the desired function cannot be used or selected.
[PS 1080/50.00p]
[50.00Hz]
1920k1080
50.00p Average 25 Mbps
[PH 1080/50.00i]
50.00i
Average 21 Mbps
[HA 1080/50.00i] Average 17 Mbps
[HE 1080/50.00i] 1440k1080 Average 5 Mbps
[PM 720/50.00p] 1280k720 50.00p Average 8 Mbps
[SA 576/50.00i] 720k576 50.00i Average 9 Mbps
Recording format
Recording function
Normal recording
Interval Rec(l 184)
Super Slow Recording
(l 105, 185),VFR Mode
(l 102, 185)
Relay recording(l 179),
Simultaneous recording(l 179)
Background recording(l 179)
Dual codec recording(l 179)
[4K 2160/24.00p 100M]
± ± s ± s s
[UHD 2160/59.94p 150M]
± s s ± s s
[UHD 2160/50.00p 150M] ± s s ± s s
[UHD 2160/29.97p 100M] ± ± s ± s ±
Recording format
System frequency setting Picture size Frame rate Bit rate (VBR)
- 165 -
HC-X1_PP_DVQP1173ZA_eng.book 166 ページ 2016年11月28日 月曜日 午前11時49分
Recording format
Recording function
Normal recording
Interval Rec(l 184)
Super Slow Recording
(l 105, 185),VFR Mode
(l 102, 185)
Relay recording(l 179),
Simultaneous recording(l 179)
Background recording(l 179)
Dual codec recording(l 179)
[UHD 2160/25.00p 100M] ± ± s ± s ±
[UHD 2160/23.98p 100M] ± s s ± s ±
[FHD 1080/59.94p ] ± s s ± s ±
[FHD 1080/50.00p ] ± s s ± s ±
[FHD 1080/29.97p ] ± s s ± s ±
[FHD 1080/25.00p ] ± s s ± s ±
[FHD 1080/23.98p ] ± s s ± s ±
[FHD 1080/59.94p 100M] ± s s ± s ±
[FHD 1080/50.00p 100M] ± s s ± s ±
[FHD 1080/59.94p 50M] ± s s ± ± s
[FHD 1080/50.00p 50M] ± s s ± ± s
[FHD 1080/29.97p 50M] ± ± ± ± ± s
[FHD 1080/25.00p 50M] ± ± ± ± ± s
[FHD 1080/23.98p 50M] ± s ± ± ± s
[FHD 1080/59.94i 50M] ± s s ± ± s
[FHD 1080/50.00i 50M] ± s s ± ± s
[PS 1080/59.94p] ± s s ± ± s
[PS 1080/50.00p] ± s s ± ± s
[PH 1080/59.94i] ± s s ± ± s
[PH 1080/50.00i] ± s s ± ± s
- 166 -
HC-X1_PP_DVQP1173ZA_eng.book 167 ページ 2016年11月28日 月曜日 午前11時49分
This sets the aspect ratio of images to be recorded with a [REC FORMAT] setting of [SA 480/59.94i] or [SA 576/50.00i].≥ Set [REC FORMAT] to [SA 480/59.94i] or [SA 576/50.00i]. (l 163)
≥ This function is not available in the following cases:j When [REC FORMAT] is set to an option other than [SA 480/59.94i] or [SA 576/50.00i] (l 163)j During Freeze Frame (l 91)
Setting this item to [ON] allows you to set a negative gain value. (l 71)≥ Set [HIGH SENS. MODE] is to [NORMAL]. (l 168)
≥ When this item is set to [ON], [EX.SENS.] is displayed on the screen.
Recording format
Recording function
Normal recording
Interval Rec(l 184)
Super Slow Recording
(l 105, 185),VFR Mode
(l 102, 185)
Relay recording(l 179),
Simultaneous recording(l 179)
Background recording(l 179)
Dual codec recording(l 179)
[PH 1080/23.98p] ± s s ± ± s
[HA 1080/59.94i] ± ± s ± ± s
[HA 1080/50.00i] ± ± s ± ± s
[HE 1080/59.94i] ± s s ± ± s
[HE 1080/50.00i] ± s s ± ± s
[PM 720/59.94p] ± s s ± ± s
[PM 720/50.00p] ± s s ± ± s
[SA 480/59.94i] ± s s ± ± s
[SA 576/50.00i] ± s s ± ± s
[ASPECT CONVERT]
[SIDE CROP]: Records images in standard 4:3 mode. The sides will be cut off.
[SQUEEZE]: Records images by compressing images in the horizontal direction. When recorded images are played back on a wide-screen external monitor, they appear in the 16:9 aspect ratio.
[EXTENDED SENSITIVITY]
[ON]/[OFF]
- 167 -
HC-X1_PP_DVQP1173ZA_eng.book 168 ページ 2016年11月28日 月曜日 午前11時49分
This sets the optimal recording mode for the recording environment.
≥ [H.SENS] is displayed on the screen when [HIGH SENS.] is selected.≥ This function is not available in the following cases:
j During Super Slow Recording (l 105)j In Variable Frame Rate Mode (l 102)j During Freeze Frame (l 91)
≥ [EXTENDED SENSITIVITY] will be set to [OFF] when [HIGH SENS.] is selected.
If you set this item to [ON], you can compensate for and reduce flash band, a phenomenon that creates markedly different levels of luminance between the top and bottom of the image when recording is performed in an environment where another camera is firing its flash. (l 96)
This sets the camera number for this unit.1 Touch [CAMERA NUMBER SET].2 Touch / to change the Camera Number.≥ Numbers between 0 and 16 can be set.3 Touch [RETURN].≥ Touch [EXIT] to exit the menu screen.
≥ This function’s default setting is “0”.
[HIGH SENS. MODE]
[NORMAL]: Select this setting when the light level of the recording environment is normal.
[HIGH SENS.]: Select this setting when recording in a dark environment.
[FLASH BAND COMPENSATION]
[ON]/[OFF]
[CAMERA NUMBER SET]
- 168 -
HC-X1_PP_DVQP1173ZA_eng.book 169 ページ 2016年11月28日 月曜日 午前11時49分
User switchAll default settings are indicated with underlined text.
Sets the function to assign to the USER buttons. (l 84)≥ For the functions of the USER button that can be registered, refer to page 86.
≥ The default settings are as follows:
j USER1: [AREA]j USER2: [FOCUS MACRO]j USER3: [SLOT SEL]j USER4: [WFM]j USER5: [ZEBRA]
j USER6: [O.I.S.]j USER7: [LCD/EVF OUTPUT]j USER8: [REC CHECK]j USER9: [AWB]
Register functions to USER button icons. (l 84)≥ For the functions of the USER button that can be registered, refer to page 86.
≥ The default settings are as follows:
j USER10: [IR REC]j USER11: [BACKLIGHT]
j USER12: [ATW LOCK]j USER13: [MENU]
Switches the display of the set USER button icons. (l 85)
: [USER SW] # desired setting
[USER1]/[USER2]/[USER3]/[USER4]/[USER5]/[USER6]/[USER7]/[USER8]/[USER9]
MENU
[USER10]/[USER11]/[USER12]/[USER13]
[USER BUTTON DISPLAY]
[ON]/[OFF]
- 169 -
HC-X1_PP_DVQP1173ZA_eng.book 170 ページ 2016年11月28日 月曜日 午前11時49分
Switch setting
All default settings are indicated with underlined text.
Sets the rotation direction and iris control of the iris ring.
Sets the gain value to be used when you switch to [LOW GAIN] by pressing the GAIN button.1 Touch [LOW GAIN].2 Touch / to adjust settings.≥ You can select [AUTO] or a value between 0 dB and 24 dB.
When [EXTENDED SENSITIVITY] is set to [ON], you can set a value between -3 dB and 24 dB. (l 167)
3 Touch [EXIT] to exit the menu screen.
≥ This function’s default setting is “0 dB”.≥ When a negative gain value (a value between -3 dB and -1 dB) is selected, if you set
[EXTENDED SENSITIVITY] to [OFF] and operate the GAIN button, the gain value will be set to 0 dB. However, the [LOW GAIN] setting will be maintained.
Sets the gain value to be used when you switch to [MID GAIN] by pressing the GAIN button.1 Touch [MID GAIN].2 Touch / to adjust settings.≥ You can select [AUTO] or a value between 0 dB and 24 dB.
When [EXTENDED SENSITIVITY] is set to [ON], you can set a value between -3 dB and 24 dB. (l 167)
3 Touch [EXIT] to exit the menu screen.
≥ This function’s default setting is “6 dB”.≥ When a negative gain value (a value between -3 dB and -1 dB) is selected, if you set
[EXTENDED SENSITIVITY] to [OFF] and operate the GAIN button, the gain value will be set to 0 dB. However, the [MID GAIN] setting will be maintained.
: [SW SETUP] # desired setting
[IRIS RING]
[DOWN OPEN]: Iris will open when it is turned toward B.
[UP OPEN]: Iris will open when it is turned toward A.
1 Iris ring
[LOW GAIN]
[MID GAIN]
MENU
A
B
A
B
- 170 -
HC-X1_PP_DVQP1173ZA_eng.book 171 ページ 2016年11月28日 月曜日 午前11時49分
Sets the gain value to be used when you switch to [HIGH GAIN] by pressing the GAIN button.1 Touch [HIGH GAIN].2 Touch / to adjust settings.≥ You can select [AUTO] or a value between 0 dB and 24 dB.
When [EXTENDED SENSITIVITY] is set to [ON], you can set a value between -3 dB and 24 dB. (l 167)
3 Touch [EXIT] to exit the menu screen.
≥ This function’s default setting is “12 dB”.≥ When a negative gain value (a value between -3 dB and -1 dB) is selected, if you set
[EXTENDED SENSITIVITY] to [OFF] and operate the GAIN button, the gain value will be set to 0 dB. However, the [HIGH GAIN] setting will be maintained.
Sets the gain value for the USER button function [SUPER GAIN]. (l 72)
This enables/disables the Image Stabilizer. (l 52)
You can set the Hybrid Optical Image Stabilizer. (l 52)
When [ON] is selected, the Image Stabilizer works with customized [BLUR AMPLITUDE] and [BLUR FREQUENCY] settings. (l 52)
[HIGH GAIN]
[SUPER GAIN]
[30 dB]/[36 dB]
[O.I.S.]
[ON]/[OFF]
[HYBRID O.I.S.]
[ON]/[OFF]
[CUSTOM O.I.S.]
[ON]/[OFF]
- 171 -
HC-X1_PP_DVQP1173ZA_eng.book 172 ページ 2016年11月28日 月曜日 午前11時49分
This sets the blur amplitude of the Image Stabilizer during recording. (l 52)
This sets the blur frequency of the Image Stabilizer. (l 52)
When you press the WHITE BAL button, you can assign ATW.
This fine-adjusts the intensity of red. (l 67)
≥ This function’s default setting is “0”.
This fine-adjusts the intensity of blue. (l 67)
≥ This function’s default setting is “0”.
Sets which White Balance mode to use when the WHITE BAL button is pressed to switch to the PRST position.
[BLUR AMPLITUDE]
[1]/[2]/[3]/[4]/[5]
[BLUR FREQUENCY]
[1]/[2]/[3]
[ATW SET]
[OFF]: Does not assign ATW when the WHITE BAL button is pressed.
[Ach]: Sets the White Balance mode to ATW when the WHITE BAL button is pressed to switch to [Ach].
[Bch]: Sets the White Balance mode to ATW when the WHITE BAL button is pressed to switch to [Bch].
[PRST]: Sets the White Balance mode to ATW when the WHITE BAL button is pressed to switch to [PRST].
[ATW TARGET R]
[ATW TARGET B]
[WB PRESET]
[3200K]/[5600K]/[VAR]
- 172 -
HC-X1_PP_DVQP1173ZA_eng.book 173 ページ 2016年11月28日 月曜日 午前11時49分
Sets the color temperature when the White Balance mode is set to [VAR]. (l 68)1 Touch [WB VAR].2 Touch / to adjust settings.≥ You can select a value between 2000K and 15000K.3 Touch [EXIT] to exit the menu screen.
≥ This function’s default setting is “3200K”.
When [ON] is selected, focus is automatically adjusted after you adjust it with the focus ring in Manual Focus Mode. (l 61)
Sets the Focus Assist method for the FOCUS ASSIST button and the USER button to which [FOCUS ASSIST 1] is registered. (l 58)
Sets the Focus Assist method for the USER button to which [FOCUS ASSIST 2] is registered. (l 58)This item is not available when [FOCUS ASSIST 1] is set to [BOTH].
≥ Set [FOCUS ASSIST 1] to [EXPAND] or [PEAKING]
You can set the peaking color for Focus Assist. (l 60)
You can set the peaking strength for Focus Assist. (l 60)
≥ This function’s default setting is “0”.
[WB VAR]
[MF ASSIST]
[ON]/[OFF]
[FOCUS ASSIST 1]
[EXPAND]/[PEAKING]/[BOTH]
[FOCUS ASSIST 2]
[EXPAND]/[PEAKING]
[PEAKING COLOR]
[Red]/[Blue]/[Yellow]/[White]
[PEAKING LEVEL]
- 173 -
HC-X1_PP_DVQP1173ZA_eng.book 174 ページ 2016年11月28日 月曜日 午前11時49分
This sets the way you adjust focus with the focus ring. (l 55)
This enables/disables the Focus Macro function.
≥ If [ON] is selected, subjects at a distance of approximately 10 cm (3.93 q) to infinity can be brought into focus when the zoom position is at the W end. (l 50)
You can set an Area Mode effect. (l 92)
When [ON] is selected, Auto Focus works with customized [AF SPEED] and [AF SENSITIVITY] settings. (l 56)
You can adjust the focus speed of Auto Focus. (l 56)
≥ This function’s default setting is “0”.
You can adjust the tracking sensitivity of Auto Focus. (l 56)
≥ This function’s default setting is “5”.
You can adjust the effective area width for Auto Focus according to the size of the subject. (l 57)
[FOCUS RING DRIVE]
[SPEED]/[COARSE]/[FINE]
[FOCUS MACRO]
[ON]/[OFF]
[AREA MODE]
[INH]/[FOCUS]/[IRIS]/[Y GET]/[FOCUS/IRIS]/[FOCUS/Y GET]
[CUSTOM AF]
[ON]/[OFF]
[AF SPEED]
[AF SENSITIVITY]
[AF AREA WIDTH]
[SET]/[OFF]
- 174 -
HC-X1_PP_DVQP1173ZA_eng.book 175 ページ 2016年11月28日 月曜日 午前11時49分
This enables/disables the Wave Form Monitor function. (l 97)
This sets the type of Wave Form Monitor. (l 98)
This sets the display positions of Wave Form Monitor. (l 98)
Switch between the zebra display and marker display.
* Not displayed when [ZEBRA DETECT 2]/[MARKER] is set to [OFF]. (l 193)
≥ For information on the zebra display and marker display, refer to page 99.
This sets the display duration of the zebra display.
You can switch the type of color bars to be displayed when you press the BARS button. (l 108)
[WFM]
[ON]/[OFF]
[WFM TYPE]
[WAVE]/[VECTOR]/[WAVE/VECTOR]
[WFM POSITION]
[TOP/LEFT]/[TOP/RIGHT]/[BOTTOM/LEFT]/[BOTTOM/RIGHT]
[ZEBRA]
[ZEBRA 1]/[ZEBRA 2]*/[MARKER]*/[OFF]
[ZEBRA MODE]
[CONTINUE]: Displays the zebra display until it is switched to another zebra display setting.
[MOMENT]: Displays the zebra display for approximately 5 seconds.
[BARS TYPE]
[TYPE 1] [TYPE 2] [TYPE 3]
- 175 -
HC-X1_PP_DVQP1173ZA_eng.book 176 ページ 2016年11月28日 月曜日 午前11時49分
Enable/disable of the sub recording start/stop button on the handle can be switched.
When [ON] is selected, you can use Fast Zoom when operating the zoom with the zoom lever. (l 51)
Enable/disable of the sub zoom lever on the handle can be switched. Zoom speed will be different depending on the setting.
≥ The larger the value is, the faster the zoom speed becomes, and vice versa.≥ When [FAST ZOOM] is set to [ON] and [7] is selected, the zoom speed becomes as same as Fast
Zoom.
Changes the zoom magnification setting of Digital Zoom. (l 89)
You can zoom in while maintaining the beauty of high-definition picture quality up to a magnification of 30k. (l 51)≥ Set [REC FORMAT] to a setting with a picture size of 1920k1080 or below. (l 163)
You can switch between operating controls such as the zoom lever and focus ring with this unit and operating them with the AG ROP application during AG ROP application connection. (l 152)
≥ Selecting [IP REMOTE] enables you to operate this unit with the AG ROP application, while selecting [CAMERA] enables you to operate this unit directly.
[SUB REC BUTTON]
[INHIBIT]/[ACTIVE]
[FAST ZOOM]
[ON]/[OFF]
[SUB ZOOM]
[OFF]/[1]/[2]/[3]/[4]/[5]/[6]/[7]
[DIGITAL ZOOM]
[k2]/[k5]/[k10]/[TOGGLE]
[i.Zoom]
[ON]/[OFF]
[ZOOM/FOCUS]
[IP REMOTE]/[CAMERA]
- 176 -
HC-X1_PP_DVQP1173ZA_eng.book 177 ページ 2016年11月28日 月曜日 午前11時49分
Auto switch setting
All default settings are indicated with underlined text.
This enables/disables Auto Iris for Auto Iris Mode. (l 46)
This enables/disables AGC for Auto Iris Mode. (l 46)
Sets the maximum possible gain value for Auto Gain Mode. (l 72)
This enables/disables Auto Shutter for Auto Mode. (l 46)
: [AUTO SW] # desired setting
[A.IRIS]
[ON]/[OFF]
[AGC]
[ON]/[OFF]
[AGC LIMIT]
[3 dB]/[6 dB]/[9 dB]/[12 dB]/[15 dB]/[18 dB]/[21 dB]/[24 dB]
[AUTO SHUTTER]
[ON]/[OFF]
MENU
- 177 -
HC-X1_PP_DVQP1173ZA_eng.book 178 ページ 2016年11月28日 月曜日 午前11時49分
You can record bright pictures even in dark places by slowing the shutter speed.Slow Shutter works in Auto Shutter Mode. (l 73)
≥ The shutter speed will be adjusted to one of the following values according to the ambient brightness. The value will differ depending on the frame rate of the [REC FORMAT].
≥ This item cannot be set during Freeze Frame. (l 91)≥ When the shutter speed becomes 1/30, 1/25 or 1/24, the screen may be seen as if frames are
missed and after images may appear.
This enables/disables ATW for Auto Mode. (l 46)
This enables/disables Auto Focus for Auto Mode. (l 46)
[AUTO SLOW SHTR]
[ON]/[OFF]
Frame rates Shutter speed
59.94p/59.94i/29.97p 1/30 or more
50.00p/50.00i/25.00p 1/25 or more
23.98p/24.00p 1/24 or more
[ATW]
[ON]/[OFF]
[AF]
[ON]/[OFF]
- 178 -
HC-X1_PP_DVQP1173ZA_eng.book 179 ページ 2016年11月28日 月曜日 午前11時49分
Recording Setup
All default settings are indicated with underlined text.
Card slot can be selected separately to record motion pictures. (l 43)
You can set relay/simultaneous/background/dual codec recording.≥ Insert SD cards to card slot 1 and card slot 2.
*1 This function is not available in the following cases:j During Super Slow Recording (l 105)j In Variable Frame Rate Mode (l 102)j During the Interval Recording (l 184)
*2 This item is not available when different types of SD cards (SDHC Memory Card/SDXC Memory Card) are used.
*3 This function is not available in the following cases:j When [REC FORMAT] is set to a setting with a size of 4K (4096k2160) or UHD (3840k2160)
(l 163)j When the bit rate of [REC FORMAT] is above 50 Mbps
*4 Set [REC FORMAT] to a setting that allows you to use dual codec recording. (l 183)
: [RECORD SETUP] # desired setting
[MEDIA SELECT]
[SD CARD 1]/[SD CARD 2]
[2 SLOTS FUNC.]
[OFF]: Cancel the setting.
[RELAY REC]*1: Set the relay recording
[SIMULTANEOUS]*2: Set the simultaneous recording
[BACKGROUND]*1, 3: Set the background recording
[DUAL CODEC]*1, 2, 4: Set the dual codec recording
MENU
- 179 -
HC-X1_PP_DVQP1173ZA_eng.book 180 ページ 2016年11月28日 月曜日 午前11時49分
∫ Relay recordingThis is simple Relay Recording. It is possible to continuously record on the SD card in the other card slot even when the available capacity of the SD card runs out during the recording.
≥ is displayed beside the display of the SD card selected as the recording destination of motion pictures in [MEDIA SELECT] (l 43). When the recording media is switched and Relay Recording starts, will disappear from the location and instead be displayed beside the other SD card display.
≥ Even after switching of the recording media, you can replace the SD card that ran out of space with a new one and record the motion picture onto three or more SD cards. Since it may take a while for this unit to recognize a new SD card, replace the SD card that ran out of space when the SD card currently being used as a destination still has sufficient remaining recordable time.
≥ The maximum recording time for Relay Recording is 10 hours. ≥ When the recording time of Relay Recording reaches 10 hours, the recording will stop
temporarily. It will restart automatically a few seconds later.
∫ Simultaneous recordingSame motion picture can be recorded on two SD cards.
≥ is displayed beside the display of the SD card selected as the recording destination of motion pictures in [MEDIA SELECT] (l 43).
≥ If you set the recording destination of motion pictures to [SD CARD 1] in [MEDIA SELECT], they will also be recorded to [SD CARD 2] simultaneously.
≥ We recommend that you perform simultaneous recording using SD cards of the same Speed Class rating and capacity.
1 Slot 12 Slot 23 Recording is started4 Recording is paused
A RecordingB The card slot used for recording is switched
automatically.C Replace the SD card with a recordable one.
1 Slot 12 Slot 23 Recording is started4 Recording is paused
A Recording
RELAY
RELAY
SIMUL
- 180 -
HC-X1_PP_DVQP1173ZA_eng.book 181 ページ 2016年11月28日 月曜日 午前11時49分
∫ Background recordingYou can continue recording a motion picture by recording it on the SD card that is not set as a recording destination in [MEDIA SELECT] (l 43).
≥ When the recording destination of motion pictures is set to [SD CARD 1] in [MEDIA SELECT], [SD CARD 2] will be used for background recording. The following instructions assume that the recording destination of motion pictures is set to [SD CARD 1].
≥ is displayed beside the SD card display for card 2.
How to use background recording≥ Register [BACKGROUND] to a USER button. (l 84)1 Press the recording start/stop button to start recording.≥ A motion picture will start being recorded to the two SD cards. ( will be displayed in red.)≥ If you press the USER button to which [BACKGROUND] is registered, you can start recording
only to the SD card in card slot 2.≥ For information on how to register a function to USER buttons, refer to page 84. For information
on how to use the USER button to which [BACKGROUND] is registered, refer to page 95.2 Press the recording start/stop button again to stop recording.≥ Recording to the SD card in card slot 1 will stop, but recording to the SD card in card slot 2 will
continue.≥ You can repeat recording to the SD card in card slot 1 by pressing the recording start/stop button.≥ You can stop background recording by pressing and holding the USER button to which
[BACKGROUND] is registered.
1 Slot 12 Slot 23 Press the recording start/stop button.4 Press and hold the USER button to which
[BACKGROUND] is registered.5 Recording is started6 Recording is paused
A Recording
BACKGR
BACKGR
- 181 -
HC-X1_PP_DVQP1173ZA_eng.book 182 ページ 2016年11月28日 月曜日 午前11時49分
∫ Dual codec recordingYou can make main and sub recordings in separate [REC FORMAT] settings.Sub recording records scenes in a picture quality lower than that of the [REC FORMAT] setting for main recording.
≥ If you set the recording destination of motion picture to [SD CARD 1] in [MEDIA SELECT] (l 43), [SD CARD 1] will be used for main recording, while [SD CARD 2] will be used for sub recording.
≥ Set the sub recording scene setting in [DUAL CODEC REC].≥ The icon for the card used for main recording will be displayed with or .
(Relay recording)≥ After performing the relay recording, a message about the remaining card capacity will be
displayed. Replace the SD card that ran out of space or set [2 SLOTS FUNC.] to [OFF].
(Simultaneous recording)≥ When performing simultaneous recording, even in the case where an error has occurred in one of
the SD cards and recording has stopped, recording can be continued using the other SD card.≥ When one of the media reaches its maximum recording time, the simultaneous recording stops.
(Background recording)≥ An alert sound is not emitted for background recording.≥ Background recording stops in the following cases:
j When you have turned off this unitj When the SD card being used as a background recording destination runs out of space
≥ If the SD card being used as a background recording destination runs out of space during motion picture recording, background recording does not restart automatically even if you replace the SD card.
(Dual codec recording)≥ Main recording does not stop even if an error occurs in the memory card used for sub recording.
If an error occurs in the memory card used for main recording, the recording stops.≥ When the main recording scene is automatically divided during recording, the sub recording
scene will also be divided at the same time. (l 45)
1 Slot 12 Slot 23 Recording is started4 Recording is paused
A RecordingB Recording in low picture quality
DUAL 50M DUAL 8M
- 182 -
HC-X1_PP_DVQP1173ZA_eng.book 183 ページ 2016年11月28日 月曜日 午前11時49分
This sets the sub recording scene settings for dual codec recording.≥ For information on dual codec recording, refer to page 182.
≥ Select a [REC FORMAT] setting that supports dual codec recording. (See below.)
≥ Sub recording scenes will be recorded with the following settings:j Recording is performed with a size setting of FHD (1920k1080)j When [FHD 50Mbps] is selected, the [REC MODE] setting selected for sub recording will be
the same as the setting selected for main recording (MOV/MP4).j Recording is performed at the same frame rate as that of the [REC FORMAT] setting for main
recording.
∫ [REC FORMAT] settings that support main recording of dual codec recording
(When [DUAL CODEC REC] is set to [FHD 50Mbps])
(When [DUAL CODEC REC] is set to [FHD 8Mbps])
≥ This function is not available in the following cases:j When [REC FORMAT] is set to a setting that does not support dual codec recording.
[DUAL CODEC REC]
[FHD 50Mbps]: Performs recording at a bit rate of 50Mbps. Scenes can be saved in either MOV or MP4 format.
[FHD 8Mbps]: Performs recording at a bit rate of 8Mbps. Scenes can be saved in MOV format.
Recording mode System frequency setting Recording format
MOV, MP4[59.94Hz] UHD 2160/29.97p 100M,
UHD 2160/23.98p 100M
[50.00Hz] UHD 2160/25.00p 100M
Recording mode System frequency setting Recording format
MOV, MP4
[59.94Hz]
UHD 2160/29.97p 100M,UHD 2160/23.98p 100M,FHD 1080/59.94p ,FHD 1080/59.94p 100M,FHD 1080/29.97p ,FHD 1080/23.98p
[50.00Hz]
UHD 2160/25.00p 100M,FHD 1080/50.00p ,FHD 1080/50.00p 100M,FHD 1080/25.00p
- 183 -
HC-X1_PP_DVQP1173ZA_eng.book 184 ページ 2016年11月28日 月曜日 午前11時49分
A scene that moves slowly for long period of time is recorded frame by frame with an interval, and is recorded as a short time motion picture.One frame is recorded every recording interval that is set.≥ The number of frames per second differs depending on the frame rate of [REC FORMAT].
j 59.94i or 29.97p: 30 frames make up a scene of 1 secondj 50.00i or 25.00p: 25 frames make up a scene of 1 secondj 24.00p: 24 frames make up a scene of 1 second
≥ To set [REC FORMAT] (l 163)≥ Following recording formats enable Interval Recording.
≥ [I-] is displayed on the screen. The icon changes to [I-REC] after recording starts.≥ After recording, the setting of Interval Recording is canceled.≥ Audio cannot be recorded.(Setup examples based on a [SYSTEM FREQ] setting of [59.94Hz])
≥ “h” is an abbreviation for hour, “min” for minute and “s” for second.≥ These times are approximations.≥ Maximum recordable time is 168 hours.
≥ This function is not available in the following cases:j During Freeze Frame (l 91)j PRE-REC is used (l 97, 185)j During Super Slow Recording (l 105)j In Variable Frame Rate Mode (l 102)
≥ [INTERVAL REC] is canceled in the following cases.j If you turn the unit offj If you press the THUMBNAIL buttonj When [USB MODE SELECT] is set to [DEVICE] and this unit is connected to a PC. (l 135)j If you set [REC FORMAT] unsupported for [INTERVAL REC].
≥ The shortest motion picture recording time is approx. 2 second.≥ Color balance and focus may not be adjusted automatically depending on light sources or
scenes. If so, manually adjust these settings. (l 54, 65)≥ We recommend connecting the AC adaptor to this unit when recording images for a long period of time.
[INTERVAL REC]
System Frequency setting Recording format
[59.94Hz] [4K 2160/24.00p 100M], [UHD 2160/29.97p 100M], [FHD 1080/29.97p 50M], [HA 1080/59.94i]
[50.00Hz] [4K 2160/24.00p 100M], [UHD 2160/25.00p 100M], [FHD 1080/25.00p 50M], [HA 1080/50.00i]
[OFF]/[1 SEC.]/[10 SEC.]/[30 SEC.]/[1 MINUTE]/[2 MINUTES]
Setup example Setup time (recording interval) Recording time Recorded time
Sunset 1 s 1 h 2 min
Blooming 30 s 3 h 12 s
- 184 -
HC-X1_PP_DVQP1173ZA_eng.book 185 ページ 2016年11月28日 月曜日 午前11時49分
This enables/disables Variable Frame Rate Mode.In Variable Frame Rate Mode, you can record quick or slow motion picture by changing the frame rate before recording.
≥ For information on how to use Variable Frame Rate Mode, refer to page 102.
You can adjust the frame rate for Variable Frame Rate Mode.≥ Set [VFR MODE] to [ON]. (l 102, 185)1 Touch [FRAME RATE].2 Touch / to adjust the frame rate.≥ You can select a value between 2 fps and 60 fps or 2 fps and 50 fps.3 Touch [EXIT] to complete the setting.
≥ The default setting varies depending on the [REC FORMAT] setting.j [FHD 1080/29.97p 50M]: “30fps”.j [FHD 1080/23.98p 50M]: “24fps”.j [FHD 1080/25.00p 50M]: “25fps”.
≥ When [REC MODE] and [REC FORMAT] are set to settings that are not available for Variable Frame Rate Mode, [FRAME RATE] cannot be set. (l 102)
This enables/disables Super Slow Recording. (l 105)
This allows the recording of an image and audio to start before you press the recording start/stop button. AVCHD scenes will be recorded from approximately 3 seconds before the operation, while MOV/MP4 will be recorded from approximately 4 seconds before the operation. (l 97)
Selecting [ON] enables Infrared Recording Mode, allowing you to record images in the dark. (l 94)
[VFR MODE]
[ON]/[OFF]
[FRAME RATE]
[SUPER SLOW REC]
[ON]/[OFF]
[PRE-REC]
[ON]/[OFF]
[INFRARED REC]
[ON]/[OFF]
- 185 -
HC-X1_PP_DVQP1173ZA_eng.book 186 ページ 2016年11月28日 月曜日 午前11時49分
This changes the color in which images are recorded in Infrared Recording Mode.
You can register a focus position to Focus Transition. (l 62)≥ Switch to Manual Focus. (l 54)
You can set the length of time in which the focus will shift during Focus Transition. (l 64)
≥ This function’s default setting is 2 seconds.
You can start recording and Focus Transition simultaneously. (l 64)
You can set the length of time before Focus Transition starts. (l 64)
You can stamp the date and time of recording on the images you record.
≥ appears on the screen.
≥ The display mode and format of the date and time of recording to be stamped vary depending on the settings for [DATE/TIME] and [DATE FORMAT]. (l 195)
≥ The month of the date and time of recording is recorded in English.
[IR REC COLOR]
[Green]/[White]
[FOCUS TRANSITION]
[SET]/[OFF]
[FOCUS TRANSITION TIME]
[DIRECT]/[FASTEST]/[2-15 SEC.]/[20 SEC.]/[30 SEC.]/[45 SEC.]/[60 SEC.]/[90 SEC.]
[FOCUS TRANSITION REC]
[1]/[2]/[3]/[OFF]
[FOCUS TRANSITION WAIT]
[0 SEC.]/[5 SEC.]/[10 SEC.]
[TIME STAMP]
[ON]/[OFF]
- 186 -
HC-X1_PP_DVQP1173ZA_eng.book 187 ページ 2016年11月28日 月曜日 午前11時49分
≥ In the following cases, even when [TIME STAMP] is set to [ON], the date and time of recording are not displayed:j When [REC FORMAT] is set to [SA 480/59.94i] or [SA 576/50.00i] (l 163)j When [2 SLOTS FUNC.] is set to [DUAL CODEC] (l 179)j When [DATE/TIME] is set to [OFF]j During Freeze Frame (l 91)j During Super Slow Recording (l 105)j In Variable Frame Rate Mode (l 102)
≥ Even when [VIDEO OUT OSD] is set to [OFF], the date and time of recording are displayed on the external monitor screen. (l 129)
≥ The date and time of recording displayed during [TIME STAMP] recording and the date and time displayed during the playback of the image may not exactly be the same.
Selects the compensation mode for the time code. (l 81)≥ Set [SYSTEM FREQ] to [59.94Hz]. (l 162)
Sets the way the time code will move. (l 81)
Initial value of the time code can be set. (l 82)
≥ Set [REC MODE] to [AVCHD]. (l 162)User Information can be set. (l 82)
[DF MODE]
[DF]/[NDF]
[TCG]
[FREE RUN]/[REC RUN]
[TC PRESET]
[UB PRESET]
- 187 -
HC-X1_PP_DVQP1173ZA_eng.book 188 ページ 2016年11月28日 月曜日 午前11時49分
Audio Setup
All default settings are indicated with underlined text.
Reduces the level of low-pitched sound for audio channel 1.
≥ You may not see the full effect depending on the recording conditions.
Reduces the level of low-pitched sound for audio channel 2.
≥ You may not see the full effect depending on the recording conditions.
Switches the adjustment method of the audio recording level for audio channel 1. (l 78)
Switches the adjustment method of the audio recording level for audio channel 2. (l 78)
If you set this item to [ON], when ALC works for either of the audio channels, it will also work for the other audio channel. (l 79)≥ Set [AUDIO LEVEL CH1]/[AUDIO LEVEL CH2] to [MANUAL].≥ Set [AUDIO ALC CH1]/[AUDIO ALC CH2] to [ON]. (l 79)
: [AUDIO SETUP] # desired setting
[AUDIO LOW CUT CH1]
[ON]/[OFF]
[AUDIO LOW CUT CH2]
[ON]/[OFF]
[AUDIO LEVEL CH1]
[AUTO]/[MANUAL]
[AUDIO LEVEL CH2]
[AUTO]/[MANUAL]
[AUDIO ALC LINK]
[ON]/[OFF]
MENU
- 188 -
HC-X1_PP_DVQP1173ZA_eng.book 189 ページ 2016年11月28日 月曜日 午前11時49分
If you set this item to [ON], you can reduce the audio noise of audio channel 1.It will record with natural sound when set to [OFF]. (l 79)≥ Set [AUDIO LEVEL CH1] to [MANUAL]. (l 78)
If you set this item to [ON], you can reduce the audio noise of audio channel 2.It will record with natural sound when set to [OFF]. (l 79)≥ Set [AUDIO LEVEL CH2] to [MANUAL]. (l 78)
Sets the input level of the audio equipment connected to AUDIO INPUT1 terminal (XLR 3 pin).
Sets the input level of the audio equipment connected to AUDIO INPUT2 terminal (XLR 3 pin).
Sets the input level of the external microphone connected to AUDIO INPUT1 terminal (XLR 3 pin).
Sets the input level of the external microphone connected to AUDIO INPUT2 terminal (XLR 3 pin).
[AUDIO ALC CH1]
[ON]/[OFF]
[AUDIO ALC CH2]
[ON]/[OFF]
[INPUT1 LINE LEVEL]
[+4dBu]/[0dBu]
[INPUT2 LINE LEVEL]
[+4dBu]/[0dBu]
[INPUT1 MIC LEVEL]
[-40 dB]/[-50 dB]/[-60 dB]
[INPUT2 MIC LEVEL]
[-40 dB]/[-50 dB]/[-60 dB]
- 189 -
HC-X1_PP_DVQP1173ZA_eng.book 190 ページ 2016年11月28日 月曜日 午前11時49分
Output SetupDifferent menu items are displayed depending on whether this unit is in Recording Mode or Playback Mode.All default settings are indicated with underlined text.
This changes the way in which images are output to an external device. (l 130)
This enables/disables a function that controls recording performed with an external device connected to the unit.
When [ON] is selected, you can control recording performed with this unit and an external device using the recording start/stop button.
: [OUTPUT SETUP] # desired setting
[RESOLUTION]
[SYSTEM]/[1080p]/[1080i]/[DOWN CONV.]
[REMOTE REC]
[ON]/[OFF]
[REMOTE REC LINK]
[ON]: Controls recording performed with this unit and an external device using the recording start/stop button.
[OFF]: Controls recording performed with an external device using the USER button function [AUTO REC]. (l 100)
MENU
- 190 -
HC-X1_PP_DVQP1173ZA_eng.book 191 ページ 2016年11月28日 月曜日 午前11時49分
This function allows you to select how to display images with a 16:9 aspect ratio on an external monitor with a 4:3 aspect ratio. (l 129)≥ Set [RESOLUTION] to [DOWN CONV.]. (l 130)
This sets a frame rate when outputting scenes in the recording format [UHD 2160/59.94p 150M] or [UHD 2160/50.00p 150M] from the HDMI OUT terminal.
(When [SYSTEM FREQ] is set to [59.94Hz])
(When [SYSTEM FREQ] is set to [50.00Hz])
Switches the output setting of time code information when this unit is connected to another device (HDMI-SDI converter, etc.) with an HDMI cable.≥ To remotely record scenes to the external device connected to the HDMI OUT terminal using the
USER button function [AUTO REC], select [ON]. (l 100)≥ (In Playback Mode)
Touch the play mode select icon, and set this unit to Motion Picture Playback Mode. (l 115)
[DOWN CONV.]
[SIDE CROP]/[LETTERBOX]/[SQUEEZE]
[HDMI UHD OUTPUT LIMIT]
[59.94p]: Outputs scenes in 2160/59.94p.
[29.97p]: Outputs scenes in 2160/29.97p.
[50.00p]: Outputs scenes in 2160/50.00p.
[25.00p]: Outputs scenes in 2160/25.00p.
[HDMI TC OUTPUT]
[ON]/[OFF]
- 191 -
HC-X1_PP_DVQP1173ZA_eng.book 192 ページ 2016年11月28日 月曜日 午前11時49分
Enable/disable output from the VIDEO OUT terminal or AUDIO OUT terminal. (l 130)
Change the type of sound to be output from the headphone and AUDIO OUT terminals.
≥ When an HDMI cable is connected to this unit, even if you select [LIVE], sound will be output according to [RECORDING].
When [ON] is selected, you can adjust the headphone volume in Recording Mode with the jog dial. (l 114)
Selects the test tone output when color bars are displayed. (l 108)
This sets how to turn on/off the LCD monitor and viewfinder. (l 34)
[AV OUT]
[ON]/[OFF]
[H/PHONE MODE]
[LIVE]: The sound which has been input from the microphone is output as is. This setting is selected when delays in the sound are annoying.
[RECORDING]: The sound in the status which is to be recorded (the sound synchronized with the images) is output.
[VOLUME]
[ON]/[OFF]
[TEST TONE]
[OFF]: Does not output a test tone.
[LEVEL 1]: Outputs a high volume test tone.
[LEVEL 2]: Outputs a low volume test tone.
[LCD/EVF OUTPUT]
[AUTO]/[LCD]
- 192 -
HC-X1_PP_DVQP1173ZA_eng.book 193 ページ 2016年11月28日 月曜日 午前11時49分
Display settingDifferent menu items are displayed depending on whether this unit is in Recording Mode or Playback Mode.All default settings are indicated with underlined text.
Selects the brightness level of the left-leaning zebra patterns on the screen.1 Touch [ZEBRA DETECT 1].≥ Touch [YES].2 Touch / to adjust settings.≥ You can select a value between 50% and 105%.3 Touch [EXIT] to complete the setting.
≥ This function’s default setting is “80%”.
Selects the brightness level of the right-leaning zebra patterns on the screen.
1 Touch [ZEBRA DETECT 2].≥ Touch [SET].2 Touch / to adjust settings.≥ You can select a value between 50% and 105%.3 Touch [EXIT] to complete the setting.≥ You can display [ZEBRA 2] after setting the level. (l 99, 175)
≥ This function’s default setting is “100%”.
Displaying of the luminance level display marker can be switched.
≥ Marker can be displayed when set to [ON]. (l 99, 175)
: [DISP SETUP] # desired setting
[ZEBRA DETECT 1]
[ZEBRA DETECT 2]
[SET]/[OFF]
[MARKER]
[ON]/[OFF]
MENU
- 193 -
HC-X1_PP_DVQP1173ZA_eng.book 194 ページ 2016年11月28日 月曜日 午前11時49分
You can check if the image is level while recording motion pictures and still pictures. The function can also be used to estimate the balance of the composition.
≥ The guidelines do not appear on the images actually recorded.
≥ The setting changes as follows when using Focus Assist. (l 58)j The guidelines are not displayed. (They are displayed on the external monitor when this unit is
connected to the external monitor.)j The setting cannot be changed.
Display of the range that can be displayed with the external monitor (safety zone A) can be switched.
* When [REC FORMAT] is set to [SA 480/59.94i] or [SA 576/50.00i] and [ASPECT CONVERT] is set to [SIDE CROP] (l 163, 167)
≥ The safety zone is not displayed on the images that is actually recorded.
Displays/hides the center marker.
Selects the operation of the Recording Counter during recording. (l 83)
[GUIDE LINES]
/ / /[OFF]
[SAFETY ZONE]
(When [16:9 90%] is set)
Aspect ratio [SAFETY ZONE]
16:9 [16:9 90%]/[4:3]/[14:9]/[1.85:1]/[17:9]/[2:1]/[2.35:1]/[2.39:1]/[OFF]
4:3* [4:3 90%]/[4:3]/[OFF]
[CENTER MARKER]
[ON]/[OFF]
[REC COUNTER]
[TOTAL]/[SCENE]
- 194 -
HC-X1_PP_DVQP1173ZA_eng.book 195 ページ 2016年11月28日 月曜日 午前11時49分
This changes the units of focus values.
This changes the units of zoom values.
The information displayed on the screen (operation icon and counter display etc.) can be displayed/not displayed on the external monitor. (l 129)
It is possible to change the date and time display mode.
It is possible to change the date format.
This function displays the horizontal/vertical tilt of the unit with the electronic level. (l 95)
[FOCUS DISPLAY]
[NUMBER] A value between 0 and 99 is displayed.
[feet] All values are displayed in feet.
[m] All values are displayed in meter.
[OFF] No value is displayed.
[ZOOM DISPLAY]
[NUMBER] A value between 0 and 99 is displayed.
[mm] All values are displayed in millimeter.
[OFF] No value is displayed.
[VIDEO OUT OSD]
[ON]/[OFF]
[DATE/TIME]
[OFF]/[TIME]/[DATE]/[DATE&TIME]
[DATE FORMAT]
[Y/M/D]/[M/D/Y]/[D/M/Y]
[LEVEL GAUGE]
[ON]/[OFF]
- 195 -
HC-X1_PP_DVQP1173ZA_eng.book 196 ページ 2016年11月28日 月曜日 午前11時49分
Select to display the audio level meter.≥ (In Playback Mode)
Touch the play mode select icon, and set this unit to Motion Picture Playback Mode. (l 115)
Display relating to lens can be switched. (Zoom Display, Optical Image Stabilizer, ND filter, Focus Display, White Balance, Iris, Gain, Auto Iris, Shutter Speed)
Display can be switched between the remaining recordable time of the SD card and the remaining battery capacity indication.
This shows or hides indications on the screen except for [USER BUTTON DISPLAY], [GUIDE LINES], [SAFETY ZONE], [CENTER MARKER], [DATE/TIME], [AUDIO LEVEL METER], [LENS STATUS] and [CARD & BATTERY].
This makes it easier to view the LCD monitor in bright places including outdoors. (l 37)
≥ When the AC adaptor is in use, [+1] is automatically selected.
It adjusts brightness and color density on the LCD monitor. (l 37)
≥ The default settings are as follows:j [COLOR]: “0”j [BRIGHTNESS]: “0”j [CONTRAST]: “0”
[AUDIO LEVEL METER]
[ON]/[OFF]
[LENS STATUS]
[ON]/[OFF]
[CARD & BATTERY]
[ON]/[OFF]
[OTHER DISPLAY]
[ON]/[OFF]
[POWER LCD]
[+1]/[0]/[-1]
[LCD SET]
[COLOR]/[BRIGHTNESS]/[CONTRAST]
- 196 -
HC-X1_PP_DVQP1173ZA_eng.book 197 ページ 2016年11月28日 月曜日 午前11時49分
Adjusts the brightness and color intensity of the viewfinder. (l 38)
≥ The default settings are as follows:j [COLOR]: “0”j [BRIGHTNESS]: “0”j [CONTRAST]: “0”
Adjusts the eye sensor sensitivity. (l 39)
≥ This function’s default setting is “s2”.
Switches the mirror function of the LCD monitor when recording yourself. (l 39)The image on the LCD monitor is displayed mirrored horizontally during recording of yourself when it is set to [MIRROR].
The recording images or playback images on the viewfinder can be selected between color/black and white. (l 39)
Setting this item to [ON] helps you achieve focus easier by emphasizing the outlines of an image displayed on the LCD monitor and viewfinder. (l 55)
Adjusts the emphasis strength for [EVF/LCD DETAIL]. (l 55)
≥ This function’s default setting is “0”.
Sets the peaking frequency for [EVF/LCD DETAIL]. (l 55)
[EVF SETTING]
[COLOR]/[BRIGHTNESS]/[CONTRAST]
[EYE SENSOR]
[SELF SHOOT]
[MIRROR]/[NORMAL]
[EVF COLOR]
[ON]/[OFF]
[EVF/LCD DETAIL]
[ON]/[OFF]
[EVF/LCD PEAK LEVEL]
[EVF/LCD PEAK FREQ.]
[HIGH]/[LOW]
- 197 -
HC-X1_PP_DVQP1173ZA_eng.book 198 ページ 2016年11月28日 月曜日 午前11時49分
Other FunctionsDifferent menu items are displayed depending on whether this unit is in Recording Mode or Playback Mode.All default settings are indicated with underlined text.
The SD card or the external media device can be formatted. (l 44, 140)≥ Please be aware that if a medium is formatted, then all the data recorded on the medium will be
erased and cannot be restored. Back up important data on a PC etc. (l 135)
The used space and remaining recordable time of the SD card can be checked.≥ Touching [CHANGE MEDIA] switches the unit between the display for the SD card 1 and the
display for the SD card 2.≥ Only in Recording Mode, remaining recordable time for the selected recording format is
displayed.≥ Touch [EXIT] to close the indication.
≥ The SD card requires some space to store information and manage system files, so the actual usable space is slightly less than the indicated value. The usable space is generally calculated as 1 GB=1,000,000,000 bytes. The capacities of this unit, PCs and software are expressed as 1 GB=1,024k1,024k1,024=1,073,741,824 bytes. Therefore, the indicated value of the capacity appears to be smaller.
You can specify the card slot to which still pictures are to be recorded. ≥ You can save the desired frame of a recorded motion picture as a still picture. (l 120)
The recording lamp lights up during recording. When this is set to [OFF], it does not light during recording.
Set date and time. (l 40)
Set the time difference from Greenwich Mean Time. (l 40)
: [OTHER FUNCTION] # desired setting
[FORMAT MEDIA]
[MEDIA STATUS]
[PICTURE MEDIA SELECT]
[SD CARD 1]/[SD CARD 2]
[REC LAMP]
[FRONT]/[REAR]/[BOTH]/[OFF]
[CLOCK SET]
[TIME ZONE]
MENU
- 198 -
HC-X1_PP_DVQP1173ZA_eng.book 199 ページ 2016年11月28日 月曜日 午前11時49分
Touch screen operation, start and stop of recording can be confirmed with this sound.When [OFF] is selected, the sound is not output at the start/end of recording, etc.
2 Beeps for 4 timesWhen an error occurs. Check the message displayed on the screen. (l 208)
When about 5 minutes have passed without any operation, this unit automatically turns off to save battery life.
≥ This unit will not automatically turn off even if the [ECONOMY (BATT)] is set to [ON] in following cases:j PRE-REC is used (l 97, 185)j When [USB MODE SELECT] is set to [DEVICE] and this unit is connected to a PC. (l 135)
When connected to AC adaptor about 15 minutes have passed without any operation, this unit automatically turns off.
≥ This unit will not automatically turn off even if the [ECONOMY (AC)] is set to [ON] in following cases:j PRE-REC is used (l 97, 185)j When [USB MODE SELECT] is set to [DEVICE] and this unit is connected to a PC. (l 135)
Set the system frequency of this unit. (l 162)
Enable/disable connections to the USB terminals of this unit. (l 104)
The unit’s USB terminal to which a USB Cable will be connected can be switched.Switch the terminal according to the shape of the USB Cable’s plug you intend to connect to the unit.
[ALERT SOUND]
[OFF]/ (Volume low)/ (Volume high)
[ECONOMY (BATT)]
[ON]/[OFF]
[ECONOMY (AC)]
[ON]/[OFF]
[SYSTEM FREQ]
[USB MODE]
[ON]/[OFF]
[USB MODE SELECT]
[HOST]: For connecting to the USB HOST terminal (Type A) of the unit
[DEVICE]: For connecting to the USB DEVICE terminal (Type Micro-B) of the unit
- 199 -
HC-X1_PP_DVQP1173ZA_eng.book 200 ページ 2016年11月28日 月曜日 午前11時49分
The menu settings or [FILE SELECT] are reset to the default. (l 153)
* Settings for [CLOCK SET], [TIME ZONE] and [SYSTEM FREQ] will not be changed.
≥ Returning all settings to the default is not possible during Freeze Frame. (l 91)
Set the file number of the next MOV/MP4 and still picture to be saved to 0001.≥ Folder number is updated and file number will start from 0001. (l 136)≥ To reset the folder number, format the SD card, and then perform [NUMBER RESET].
You can view the software information (License) on a PC connected to this unit with a USB 3.0 cable.≥ Set [USB MODE SELECT] to [DEVICE]. (l 199)≥ Set [USB MODE] to [ON]. (l 199)1 Touch [SOFTWARE INFO].2 Connect this unit to a PC. (l 135)≥ A message will be displayed when the connection is complete. On the PC, confirm
[LICENSE.TXT].≥ When using the battery, the LCD monitor turns off after about 5 seconds. Touch the screen to turn
the LCD monitor on.
You can select the language on the screen display and the menu screen.
[INITIAL SET]
[ALL]: This is for initializing all menus.*
[SCENE]: This is for initializing the setting of each scene number of [FILE SELECT].
[NETWORK]: This is for initializing the [NETWORK SETUP] menu settings.
[NO]: This is for not performing initialization.
[NUMBER RESET]
[SOFTWARE INFO]
[LANGUAGE]
[English]/[Français]/[Español]/[Português]
- 200 -
HC-X1_PP_DVQP1173ZA_eng.book 201 ページ 2016年11月28日 月曜日 午前11時49分
Network Setup
All default settings are indicated with underlined text.
Set up a login user account for the AG ROP application. (l 145)
Set the wireless LAN connection method. (l 148)
You can change or check the network setup, such as the IP address, subnet mask, and MAC address for wireless LAN connections. (l 147)
A history of connections made to wireless access points are displayed. You can easily connect with the same settings as used previously by selecting a connection record from History. (l 151)
You can change the [NETWORK SETUP] menu back to the default condition.
: [NETWORK SETUP] # desired setting
[USER ACCOUNT]
[SET]/[OFF]
[WIRELESS SETUP]
[DIRECT]/[SSID(SELECT)]/[SSID(MANUAL)]
[Wireless LAN setup]
[IP Address]/[Subnet Mask]/[Gateway]/[DHCP]/[MAC Address]
[CONNECTION HISTORY]
[NETWORK INITIAL SETTING]
MENU
- 201 -
HC-X1_PP_DVQP1173ZA_eng.book 202 ページ 2016年11月28日 月曜日 午前11時49分
This will set/clear the Password to limit the startup of the [NETWORK SETUP] menu.By setting the Password, it will prevent erroneous operation, prevent wrongful use of the wireless LAN function by third party, and protect the set personal information.
1 Touch [Setup].2 Enter a password (six characters).≥ After finish entering the Password, touch [Enter].≥ For details on how to enter characters, refer to page 146.3 Re-enter the password.≥ After finish entering the Password, touch [Enter].≥ If the Passwords match with each other, a message is displayed.
≥ After setting a password, you will be required to enter it each time you touch the [NETWORK SETUP] menu.
≥ If you have forgotten the password, from the menu, select [OTHER FUNCTION] # [INITIAL SET] # [NETWORK]. This will reset the [NETWORK SETUP] menu to the default settings, allowing you to use it again.
Maintenance
The version of the firmware of this unit is displayed.
The firmware of this unit is updated.
This displays the operation time of this unit, how many times the zoom lever has been operated, how many times the zoom motor has worked and how many times the jog dial has been pressed.
[NETWORK SETUP PASSWORD]
[Setup]/[Delete]
: [MAINTENANCE] # desired setting
[VERSION]
[UPDATE]
For the latest update information, check the support website below. (As of November 2016)http://panasonic.jp/support/global/cs/e_cam(This Site is English only)
[HOUR METER]
MENU
- 202 -
HC-X1_PP_DVQP1173ZA_eng.book 203 ページ 2016年11月28日 月曜日 午前11時49分
Video Setup
All default settings are indicated with underlined text.≥ Press the THUMBNAIL button to switch this unit to the Playback Mode.≥ Touch the play mode select icon, and set this unit to Motion Picture Playback Mode.
(l 115)
Playback of the first scene starts after playback of the last scene finishes when set to [ON]. (l 121)
If playback of a scene was stopped halfway, the playback can be resumed from where it was stopped when set to [ON]. (l 121)
Scenes can be protected so that they are not deleted by mistake.(Even if you protect some scenes, formatting the SD card will delete them.) (l 124)
Deletes a scene. (l 123)
: [VIDEO SETUP] # desired setting
[REPEAT PLAY]
[ON]/[OFF]
[RESUME PLAY]
[ON]/[OFF]
[SCENE PROTECT]
[DELETE]
MENU
- 203 -
HC-X1_PP_DVQP1173ZA_eng.book 204 ページ 2016年11月28日 月曜日 午前11時49分
Picture Setup
≥ Press the THUMBNAIL button to switch this unit to the Playback Mode.≥ Touch the play mode select icon, and set this unit to Still Picture Playback Mode. (l 115)
Still pictures can be protected so that they are not deleted by mistake.(Even if you protect some still pictures, formatting the SD card will delete them.) (l 124)
Deletes a still picture. (l 123)
Copy
≥ Press the THUMBNAIL button to switch this unit to the Playback Mode.
This copies all scenes and still pictures recorded with this unit that have never been copied to another device to the external media device connected to this unit. (l 141)
This allows you to select and copy the scenes/still pictures. You can copy between the SD cards in this unit or from either of them to the external media device. (l 125, 141)
: [PICT. SETUP] # desired setting
[SCENE PROTECT]
[DELETE]
: [COPY] # desired setting
[COPY ONCE]
[SELECT COPY]
[ ]/[ ]/[ ]/[ ]
MENU
MENU
- 204 -
HC-X1_PP_DVQP1173ZA_eng.book 205 ページ 2016年11月28日 月曜日 午前11時49分
∫ Recording indicationsExample: Display in English
Display
Indications
1/100
OPEN
30:29.97p FBCVFR
EX.SENS.I- REC
150M
AF50
D 5X
Z00NOV 15 2016 15:30:00
0dB
99%ND1/64
SHUTTER
DRS
MNLAUTO
HDMI
FLUO
5600K Ach
A.SHTR
TC 00:00:00.00R 1h20mR 1h20m
A
TC 00:00:00.00/TC 00:00:00:00
Counter display (l 80)
I- Interval Recording (l 184)
I-REC (Red) Interval Recording (Recording)
P- PRE-REC (l 97, 185)
P-REC (Red) PRE-REC (Recording)
REC (Red) Recording
REC (Flashing red)
Recording pause
, Automatic recording (l 100)
Auto Mode (l 46)
Remaining battery power (l 29)
, (White)
Recording to card possible (motion picture)
, (Green)
Card is being recognized (motion picture)
R 1h20m Remaining time for motion picture recording (l 45)
Card slot selected for motion picture recording (during normal recording) (l 43, 45)
Relay recording (l 180)
Simultaneous recording (l 180)
Background recording (l 181)
MAIN
RELAY
SIMUL
BACKGR
, Dual codec recording (l 182, 183)
EX.SENS. EXTENDED SENSITIVITY (l 167)
H.SENS High sensitivity recording mode (l 168)
DRS DRS (l 91, 160)
Area Mode (l 92)
AF Area Width adjustment (l 57)
Freeze Frame (l 91)
, Image Stabilizer (l 52)
/ Wireless LAN connection status (l 148)
AG ROP application connection status (l 148)
Infrared recording (l 94, 185)
FLUO The title of the scene number (l 153)
B
, , , , , , , ,
Recording format (l 163)
ALL-I, 150M, 100M, 50MBit rate (l 163)
D 2X, D 5X, D 10X
Digital Zoom (l 89)
DUAL 50MDUAL 8M
AF-AREA
Freeze
- 205 -
HC-X1_PP_DVQP1173ZA_eng.book 206 ページ 2016年11月28日 月曜日 午前11時49分
, Recording mode (l 162)
120:29.97pFrame rate during Super Slow Recording (l 105, 185)
30:29.97pFrame rate in Variable Frame Rate Mode (l 102, 185)
59.94p, 59.94i, 50.00p, 50.00i, 29.97p, 25.00p, 24.00p, 23.98pFrame rate (l 163)
FBC Flash band compensation (l 96, 168)
5600K Color temperature display (l 65)
ATW, LOCK, P3200K, P5600K, VAR, Ach, BchWhite Balance (l 65)
SUPER SLOWSuper Slow Recording (l 105, 185)
VFR Variable Frame Rate mode (l 102, 185)
ND 1/4, ND 1/16, ND 1/64
ND filter (l 109)
99% Luminance level (l 92, 99)
Luminance display frame (l 99)
Center Marker (l 194)
AGC, 0 dBGain value (l 71)
SHUTTER Multi Manual Function (l 113)
A.SHTR Auto Shutter display (l 73)
1/100 Shutter speed (l 73)
1/100.0 Synchro Scan (l 75)
C
Time Stamp recording in progress (l 186)
When [AUDIO ALC CH1] is enabled (l 79)
When [AUDIO ALC CH2] is enabled (l 79)
When [AUDIO ALC CH1], [AUDIO ALC CH2] are enabled (l 79)
When [AUDIO ALC CH1], [AUDIO ALC CH2], [AUDIO ALC LINK] are enabled (l 79)
When [AUDIO ALC CH1], [AUDIO ALC CH2], [AUDIO ALC LINK] are enabled and audio cannot be recorded. (l 102, 105)
NOV 15 2016 15:30:00Time Stamp (l 186)
NOV 15 2016 15:30:00Date indicationTime indication (l 40)
Focus Transition bar (l 63)
Focus Macro (l 104, 174)
AF50, MF50, MA50, 00, 00, 00Focus (l 54)
, [AUDIO LEVEL CH1], [AUDIO LEVEL CH2] (l 78)
Audio level meter (l 78)
Sound recording disabled (l 102, 105)
Auto iris mode (l 69)
Backlight Compensation (l 87)
Spotlight (l 88)
OPEN, F2.0 Iris value (l 69)
Z00, iZ00 Zoom magnification (l 50, 51)
Z99 i.Zoom (l 51)
99 Fast Zoom (l 51)
ALC
S E
AUTOMNL
A.REC
- 206 -
HC-X1_PP_DVQP1173ZA_eng.book 207 ページ 2016年11月28日 月曜日 午前11時49分
∫ Playback indicationsExample: Display in English
∫ Indication of connection to the external media device
∫ Indication of connection to other devices
∫ Confirmatory indications
1, ;, 5, , 6, , 7, 8, 9, :, D, E, ;1, 2;
Display during playback (l 115, 119)
TC 00:00:00.00/TC 00:00:00:00
Counter Display (l 80)
, (White)
Card slot number
No.0010 Scene Number
100-0001 Still picture folder/file name
Repeat Playback (l 121)
15:30 Time indication (l 40)
NOV 15 2016 Date indication (l 40)
, (White)
Card slot selected as the recording destination of still pictures (l 198)
, , , Number of recording pixels for still pictures (l 120)
In Playback Mode, the picture size is not displayed for still pictures recorded with other products that have different picture sizes from the sizes shown above.
R3000 Remaining number of still pictures (l 120)
(Red) Recording still picture (l 120)
, , Recording mode (When thumbnails are displayed) (l 115)
TC 00:00:00.00No.0010 59.94p150M
NOV 15 201615:30
ICONS
M8.8 M8.3 2.1 M M0.9
10 Scene Number (In 9-scene display in thumbnail mode) (l 115)
, , , , , , , , , ,
Recording format (When thumbnails are displayed) (l 115, 163)
Resume Playback (in thumbnail view) (l 121)
Protected motion pictures/still pictures (in thumbnail view) (l 124)
Playback of the external media device (l 142)
Accessing the card (l 136)
–– (Time display)
The built-in battery is low. (l 40)
Warning for recording of yourself (l 39)
SD card is not inserted.
SD card is write-protected.
SD card is non-compatible.
SD card is full.
Playback-only SD card
4K UHD FHD DU50 DU8 PH PS HA
HE PM SA
- 207 -
HC-X1_PP_DVQP1173ZA_eng.book 208 ページ 2016年11月28日 月曜日 午前11時49分
Major confirmation/error messages to be indicated on the screen in text.
Display
Messages
During recording/playback
Display Description Behavior and cause
CHECK CARD. The SD card is not supported by this unit.
≥ Check the SD card.
THIS CARD CANNOT RECORD IN VIDEO MODE.
This is displayed when the SD card has a capacity of less than 4 GB.
≥ Use an SD card with a capacity of 4 GB or more.
INCOMPATIBLE CARD.CHECK CARD SPEED.
This is displayed if the maximum writing speed of the SD card is not fast enough.
≥ The operation will continue.
≥ Use an SD card with a maximum writing speed that is fast enough.
CANNOT EDIT. The SD card cannot be used with this unit.
≥ Insert a recordable SD card.
CANNOT BE USED DUE TO INCOMPATIBLE DATA.
Cannot be used due to incompatible data. Use another card.
CANNOT RECORD- INCOMPATIBLECONTROL DATA.
The content versions do not match. This is displayed when the SD card contains scenes recorded with another device, for example.
≥ Match the device and content version.
REC STOPPED. NOW WRITING.
This is displayed when the SD card is removed during recording or data cannot be written to the SD card correctly.
≥ Check the SD card.
ERROR OCCURRED.RECORDING IS STOPPED.
ERROR OCCURRED. PLEASE TURN UNIT OFF, THEN TURN ON AGAIN.
This is displayed if the SD card is removed or writing to the SD card fails while recording is in progress.It is also displayed when the lens of the camera does not move.
≥ Check the SD card.≥ Turn off and on this unit,
and then check to see if the lens moves.
CANNOT RECORD.THE NUMBER OF SCENES HAS EXCEEDED THE MAXIMUM LIMIT.
No additional scenes can be recorded to the SD card.
≥ Delete unnecessary scenes, or use a new SD card.
- 208 -
HC-X1_PP_DVQP1173ZA_eng.book 209 ページ 2016年11月28日 月曜日 午前11時49分
CANNOT RECORD - DATE CAPACITY IS FULL.
This is displayed when you try to record in excess of the maximum number of scenes allowed for one SD card.
≥ The operation will stop.≥ Replace the SD card or
delete unnecessary scenes.
Cannot record- Playlist capacity is full.
INVALID This is displayed when the operation is invalid.
≥ Before performing the operation, wait until this unit is ready for it.
ERROR- UNABLE TO REPAIR DATA.
This is displayed when the management information cannot be recovered.
≥ Check the SD card.
CANNOT USE SD CARD IN VIDEO MODE, CONTROL DATA ERROR.
≥ The operation will stop.≥ Use another SD card to
perform recording.
CONTROL DATA ERROR HAS BEEN DETECTED. (SD CARD)
Defective management information has been found.
≥ The management information will be automatically recovered after this message is displayed.
SUPER SLOW MODE NO AUDIO RECORDING
Audio cannot be recorded if you record using Super Slow Recording.
≥ To record audio, disable Super Slow Recording.
VFR ON,NO AUDIO RECORDING
Audio cannot be recorded if you change the frame rate when using Variable Frame Rate Mode.
≥ To record audio, disable Variable Frame Rate Mode.
CANNOT PLAY. This is displayed when an error in the recording folder name or file name has occurred, for example.
≥ Check the SD card.
CANNOT PLAY THIS SCENE ON THIS MODEL.
The scene cannot be played back because it was recorded with another device.
≥ Play back the scene with the device with which it was recorded.
Display Description Behavior and cause
- 209 -
HC-X1_PP_DVQP1173ZA_eng.book 210 ページ 2016年11月28日 月曜日 午前11時49分
During thumbnail and menu operation
Display Description Behavior and cause
NO DATA. There are no scenes in the currently selected recording mode option and recording format option.
≥ Select a recording mode option or recording format option containing recorded scenes.
CANNOT DELETE. The content versions do not match. This is displayed when you try to delete scenes recorded with another device, for example.
≥ Match the device and content version.
CARD ERROR.PLEASE REFORMAT.
This is displayed when the SD card cannot be formatted.
≥ Check the SD card.≥ Replace the SD card in the card
slot at which the error has occurred.
UNABLE TO FORMAT. Formatting is not possible due to, for example, a problem with the SD card.
≥ Check the SD card.
Cannot delete data on card.
The SD card cannot be formatted.
CANNOT PROTECT. The content versions do not match. This is displayed when you try to set protection for scenes recorded with another device, for example.
≥ Match the device and content version.
CANNOT RESET NUMBER.
The SD card cannot be used with this unit.
≥ Insert a recordable SD card.
THUMBNAIL RECOVERY HAS FAILED.
This is displayed if the SD card is removed or writing to the SD card fails while recovery is in progress.
≥ Check the SD card.
THUMBNAIL DATA ERROR IS DETECTED.
This is displayed when thumbnail information is not recorded correctly.
≥ The applicable thumbnail information will be recovered after this message disappears.
CANNOT SELECT MORE SCENES.
The number of scenes that can be selected with this unit has reached the maximum limit.
≥ Reselect scenes after finishing the current editing task.
SCENE FILE WRITE FAILED
This is displayed if the SD card is removed or writing to the SD card fails while a scene file is being saved.
≥ Check the SD card.
- 210 -
HC-X1_PP_DVQP1173ZA_eng.book 211 ページ 2016年11月28日 月曜日 午前11時49分
During USB Device mode
Display Description Behavior and cause
DISCONNECT USB CABLE.
An error has occurred while accessing the SD card, or the OS is not supported.
≥ Check the SD card.≥ Check to see if the OS is
supported.
During USB Host mode
Display Description Behavior and cause
This external media cannot be used. Disconnect the USB cable from this unit.
This is displayed when the memory capacity of the external media is 32 GB or below or above 2 TB.
≥ Connect a supported external media.
CANNOT CHECK CONNECTED DEVICE. DISCONNECT THE USB CABLE FROM THIS UNIT.
This is displayed when the device is connected to this unit with a product such as a USB hub.
≥ Do not connect the devices with a product such as a USB hub. Connect to this unit directly.
FORMATTING FAILED. The external media device cannot be formatted.
≥ Change the connected external media device.
Formatting failed. Disconnect the USB cable from this unit.
This is displayed when an attempt to format the connected external media fails.
≥ Check the connected external media.
- 211 -
HC-X1_PP_DVQP1173ZA_eng.book 212 ページ 2016年11月28日 月曜日 午前11時49分
During copying between SD cards or copying to an external media device
Display Description Behavior and cause
PLEASE CHECK THE EXTERNAL MEDIA.
Copying cannot be performed due to, for example, a problem with the copy destination media device.
≥ Check the copy destination media device.
Use destination media formatted with same as SD card.
This is displayed when the SD card and copy destination media differ in their format (FAT32/exFAT)*.* FAT32 is a format used for
SDHC memory cards. exFAT32 is a format used for SDXC memory cards.
≥ Check the format of the copy destination media.
CANNOT COPY. This is displayed when AVCHD scenes on the SD card and those on the copy destination media differ in their system frequency (59.94 Hz/50.00 Hz). (AVCHD scenes with different system frequencies cannot be recorded to the same media.)
≥ Copy AVCHD scenes to a recordable media so that their system frequency and that of AVCHD scenes on the media match.
SELECTED SCENES EXCEED CAPACITY.
The copy destination media lacks adequate space.
≥ Change the copy destination media, or delete unnecessary scenes.Exceeds capacity. Please
reselect.
No scene to copy. This is displayed when scenes specified as copy sources consist only of scenes recorded with other devices.
≥ Use an SD card containing scenes recorded with this unit.
THIS SCENE CANNOT BE COPIED.
This is displayed when one or more of the scenes you are trying to copy cannot be played back on this unit.
≥ Copy scenes except for the ones that cannot be copied.
Cannot copy: contains recordings from other devices.
This is displayed when a copy-related operation involving a scene recorded with another device is performed.
≥ Copy only the scenes recorded with this unit.
CANNOT SELECT BY DATE ANY MORE.
This is displayed when no more scenes can be selected after the maximum limit is reached, for example.
≥ After finishing copying, reselect the desired dates.
- 212 -
HC-X1_PP_DVQP1173ZA_eng.book 213 ページ 2016年11月28日 月曜日 午前11時49分
CANNOT COPY - DATE CAPACITY IS FULL.
This is displayed when no more scenes can be copied after the maximum limit set by applicable standards is reached, for example.
≥ Use an SD card with enough recordable space.
CANNOT COPY - THE NUMBER OF SCENES HAS REACHED MAXIMUM.
COULD NOT COPY SOME SCENES.
This is displayed when some scenes cannot be copied after the maximum limit set by applicable standards is reached, for example.
COPY FAILED. PLEASE CHECK THE CARD.
An error has occurred while accessing the SD card.
≥ Check the SD card.
Cannot copy due to error on media.
This is displayed when an attempt to access the SD card in this unit fails.
Cancel card lock to write information.
The write-protect switch of the copy destination SD card is locked.
≥ Unlock the write-protect switch of the SD card.
During wireless LAN connection
Display Description Behavior and cause
Connection to wireless access point failed.
This is displayed when a connection to the wireless access point cannot be established.
≥ Check the settings for [WIRELESS SETUP] and [Wireless LAN setup], and the settings on the wireless access point.
Display Description Behavior and cause
- 213 -
HC-X1_PP_DVQP1173ZA_eng.book 214 ページ 2016年11月28日 月曜日 午前11時49分
When an error is detected immediately after this unit is turned on or while it is being operated, the status indicator, on-screen displays and the AG ROP application screen (during AG ROP connection) inform you of the error.
Display
Warning Indications
System error
Status indicator It flashes once per second.
On-screen display s
AG ROP application screen [ ] flashes four times per second.
Meaning of the warning A reference signal error or communication error has occurred.
Recording/playback The operation stops.
Solution Turn off and on this unit. If the warning persists, consult your dealer.
The battery is depleted
(Low input voltage)
Status indicator It flashes once per second.
On-screen display The message [LOW BATTERY.] is displayed.
AG ROP application screen [ ] lights up.
Meaning of the warning The battery is depleted.
Recording/playback The operation stops. This unit turns off automatically.
SolutionCharge or replace the battery.Connect the AC adaptor to cancel the warning.
The card is full
Status indicator s
On-screen display The remaining recordable time flashes red when it reaches [R 0h00m].
AG ROP application screen [ ] lights up until you perform some operation after the recording.
Meaning of the warning The SD card capacity is full.
Recording/playback The recording stops.
Solution Delete unnecessary scenes, or use a new SD card.
WARNING
WARNING
WARNING
- 214 -
HC-X1_PP_DVQP1173ZA_eng.book 215 ページ 2016年11月28日 月曜日 午前11時49分
Recording error
Status indicator It flashes once per second.
On-screen display s
AG ROP application screen [ ] flashes four times per second.
Meaning of the warning A recording error or recording circuit setting error has occurred.
Recording/playback The recording may either continue or stop.
Solution Turn off and on this unit. If the warning persists, consult your dealer.
Card error
Status indicator s
On-screen display [ ] is displayed.
AG ROP application screen [ ] flashes four times per second.
Meaning of the warning An SD card error has occurred during recording or playback.
Recording/playback The operation stops.
Solution Replace the SD card.
The battery will be depleted soon
Status indicator s
On-screen displayThe message [CHANGE THE BATTERY.] is displayed and flashes red.
AG ROP application screen [ ] flashes once per second.
Meaning of the warning The battery will be depleted soon.
Recording/playback The operation continues.
Solution
Charge or replace the battery as needed.Connect the AC adaptor to cancel the warning.
WARNING
WARNING
WARNING
- 215 -
HC-X1_PP_DVQP1173ZA_eng.book 216 ページ 2016年11月28日 月曜日 午前11時49分
The card is nearly full
Status indicator s
On-screen display The remaining recordable time flashes red. (When it is less than 1 minute)
AG ROP application screen [ ] flashes once per second.(When it is less than 1 minute)
Meaning of the warning The SD card is almost out of space.
Recording/playback The recording continues.
Solution Delete unnecessary scenes or use a new SD card as needed.
The cooling fan has stopped
Status indicator It flashes twice per second.
On-screen display s
AG ROP application screen [ ] flashes four times per second.
Meaning of the warning A cooling fan error has stopped the cooling fan.
Recording/playback The operation stops and this unit turns off automatically.
SolutionCheck to see if the air inlet or outlet is blocked. If the warning persists, consult your dealer.
WARNING
WARNING
- 216 -
HC-X1_PP_DVQP1173ZA_eng.book 217 ページ 2016年11月28日 月曜日 午前11時49分
∫ It is not a malfunction in following cases
Others
Troubleshooting
The lens, the viewfinder or LCD monitor fog up.
≥ This is due to condensation. This is not a malfunction. Please refer to page 10.
A clicking sound is heard when the unit is shaken.
≥ This is the sound of the lens moving and is not a defect.This sound will no longer be heard when the unit is turned on and switch to Recording Mode.
Object seems to be warped. ≥ Object seems to be warped slightly when the object moves across the image very fast, but this is because the unit is using MOS for the image sensor. This is not a malfunction.
PowerProblem Check points
This unit cannot be turned on.
This unit does not stay on long enough.
Battery runs down quickly.
≥ Charge the battery again to ensure it is sufficiently charged. (l 25)
≥ In cold places, the battery using time becomes shorter.≥ The battery has a limited life. If the operating time is still too
short even after the battery is fully charged, the battery has worn out and needs to be replaced.
This unit cannot be operated though it is turned on.
This unit does not operate normally.
≥ Remove the battery or AC adaptor, wait about 1 minute and then reconnect the battery or AC adaptor. Then about 1 minute later, turn on the unit again. (Conducting the above operation while the SD card is being accessed may damage the data on the media.)
≥ If normal operation is still not restored, detach the power connected, and consult the dealer who you purchased this unit from.
“ERROR OCCURRED. PLEASE TURN UNIT OFF, THEN TURN ON AGAIN.” is displayed.
≥ The unit has automatically detected an error. Restart the unit by turning off and on.
≥ The unit will be turned off in about 1 minute if the unit is not turned off and on.
≥ Repair is needed if it is repeatedly displayed even if it is restarted. Detach the power connected, and consult the dealer who you purchased this unit from. Do not attempt to repair the unit by yourself.
- 217 -
HC-X1_PP_DVQP1173ZA_eng.book 218 ページ 2016年11月28日 月曜日 午前11時49分
IndicationProblem Check points
Function display (Remaining Display, Counter Display, etc.) is not displayed.
≥ [CARD & BATTERY] or [OTHER DISPLAY] of the [DISP SETUP] is [OFF]. (l 196)
≥ Press the COUNTER button to switch the counter display. (l 80)
RecordingProblem Check points
The unit arbitrarily stops recording.
≥ Use an SD card that can be used for motion picture recording. (l 31)
≥ The recordable time may have shortened due to the deterioration of the data writing speed or repeated recording and deletion. Using the unit, format the SD card. (l 44)
Auto Focus function does not work.
≥ If you are trying to record a scene which is hard to bring into focus in Auto Focus Mode, use the Manual Focus Mode to adjust the focus. (l 47, 54)
Audio is not recorded. ≥ Super Slow Recording, Variable Frame Rate Mode, or Interval Recording is enabled. (l 102, 184)
≥ When Super Slow Recording or Variable Frame Rate Mode is enabled, is displayed and audio is not recorded.
≥ Audio is not recorded for Interval Recording.
Color or brightness of the image changes, or you may see horizontal bars in the image.
The LCD monitor flickers indoors.
≥ Color or brightness of the image may change, or you may see horizontal bars in the image when the object is recorded under fluorescent light, mercury light or sodium light, etc., but this is not a malfunction.
≥ Record images in Auto Shutter Mode or adjust the shutter speed to 1/50, 1/60 or 1/100.
≥ Adjust the Synchro Scan shutter speed. (l 75)
A.REC
- 218 -
HC-X1_PP_DVQP1173ZA_eng.book 219 ページ 2016年11月28日 月曜日 午前11時49分
PlaybackProblem Check points
Scenes/still pictures cannot be played back.
≥ Any scenes/still pictures where the thumbnails are displayed as cannot be played back.
≥ In most cases, is displayed for the following scenes:j Scenes recorded with another device or edited with editing
softwarej Scenes with damaged data
≥ The thumbnails of scenes recorded on other devices with different system frequencies are indicated with . You can play them back by changing the [SYSTEM FREQ] setting. (l 199)
Scenes/still pictures cannot be deleted.
≥ Release the protect setting. (l 124)≥ It may not be possible to delete the following scenes/still
pictures:j Any scenes/still pictures where the thumbnails are
displayed as If the scenes/still pictures are unnecessary, format the SD card to erase the data. (l 44) Please be aware that if a SD card is formatted then all the data recorded on the SD card is erased and cannot be recovered. Back up important data on a PC etc.
With other productsProblem Check points
Although this unit is correctly connected to an external monitor, images cannot be seen.
The images are squeezed horizontally.
≥ Please read the operating instructions of your external monitor and select the channel that matches the input used for the connection.
≥ Change the setting of the unit depending on the cable connecting to the external monitor. (l 130)
Even when this unit is connected to the external monitor by the HDMI cable, images or sounds are not output.
≥ Check if the HDMI cable is connected correctly.≥ Insert the HDMI cable all the way in.
If the SD card is inserted in another device, it is not recognized.
≥ Check that the device is compatible with the capacity or type of SD card (SDHC Memory Card/SDXC Memory Card) that you inserted. Refer to the operating instructions of the device for details.
When connected by the USB Cable, this unit is not detected by the other devices.
≥ When connected to other devices using only the battery, reconnect using the AC adaptor.
- 219 -
HC-X1_PP_DVQP1173ZA_eng.book 220 ページ 2016年11月28日 月曜日 午前11時49分
∫ If AVCHD scenes do not change smoothly when played back on another device
The images may be still for several seconds at the joins between the scenes if the following operations are performed when multiple scenes have been continuously played back using another device.≥ Just how smoothly the scenes will be played back depends on the playback device. Depending
on the device used, the images may stop moving and become still for a moment even when none of the following conditions are applicable.
≥ A continuous recording of motion picture data that exceeds 4 GB may momentarily stop at every 4 GB of data when played back with another device.
With a PCProblem Check points
When connected by the USB Cable, this unit is not detected by the PC.
≥ After re-inserting the SD card into the unit, reconnect the USB Cable.
≥ Select another USB terminal on the PC.≥ Check the operating environment. (l 134)≥ Connect the USB Cable again after restarting the PC and
turning on this unit again.
When the USB Cable is disconnected, an error message will appear on the PC.
≥ To disconnect the USB Cable safely, double-click the icon in the task tray and follow the instructions on the screen.
OthersProblem Check points
If the SD card is inserted in this unit, it is not recognized.
≥ If the SD card is formatted on a PC, it may not be recognized by this unit. Use this unit to format SD cards. (l 44)
Principal reasons for not playing back smoothly
≥ The recording format [PS] was switched to another recording format when a scene was recorded
≥ When the scenes were recorded on different dates
≥ When scenes lasting under 3 seconds have been recorded
≥ When PRE-REC was used for recording
≥ When the Interval Recording is used
≥ When deleting scenes
≥ When scenes recorded more than 99 scenes on the same date
- 220 -
HC-X1_PP_DVQP1173ZA_eng.book 221 ページ 2016年11月28日 月曜日 午前11時49分
About recoveryIf faulty management information is found, the messages may appear and a repair is performed. (Repairing may take time depending on the error.)≥ is displayed when abnormal management information is detected when the scenes are
displayed in thumbnail.
≥ Use a sufficiently charged battery or the AC adaptor.≥ Depending on the condition of the data, it may not be possible to completely repair the data.≥ If recovery fails, it will not be possible to play back scenes recorded before the unit turned off.≥ When data recorded on another device is recovered, it may not be possible to play back the data
on this unit or the other device.≥ If recovery fails, turn the unit off and on again after waiting awhile. If recovery fails repeatedly,
format a media on the unit. Please be aware that if a media is formatted, then all the data recorded on the media will be erased.
≥ If the thumbnail information is recovered, displaying the thumbnails may become slower.
- 221 -
HC-X1_PP_DVQP1173ZA_eng.book 222 ページ 2016年11月28日 月曜日 午前11時49分
∫ Carefully observe copyright laws
Recording of pre-recorded tapes or discs or other published or broadcast material for purposes other than your own private use may infringe copyright laws. Even for the purpose of private use, recording of certain material may be restricted.
∫ Licenses≥ SDXC Logo is a trademark of SD-3C, LLC.≥ “AVCHD”, “AVCHD Progressive” and the
“AVCHD Progressive” logo are trademarks of Panasonic Corporation and Sony Corporation.
≥ Manufactured under license from Dolby Laboratories. Dolby and the double-D symbol are trademarks of Dolby Laboratories.
≥ The terms HDMI and HDMI High-Definition Multimedia Interface, and the HDMI Logo are trademarks or registered trademarks of HDMI Licensing, LLC in the United States and other countries.
≥ LEICA is a registered trademark of Leica Microsystems IR GmbH.
≥ DICOMAR is a registered trademark of Leica Camera AG.
≥ Microsoft® and Windows® are either registered trademarks or trademarks of Microsoft Corporation in the United States and/or other countries.
≥ Microsoft product screen shot(s) reprinted with permission from Microsoft Corporation.
≥ Intel®, Pentium®, Celeron® and Intel®Core™ are trademarks of Intel Corporation in the U.S. and/or other countries.
≥ Final Cut Pro, Mac and macOS are trademarks of Apple Inc. registered in the U.S. and other countries.
≥ iPad is a trademark of Apple Inc., registered in the U.S. and other countries.
≥ App Store is a service mark of Apple Inc.≥ “Wi-Fi®” is a registered trademark of Wi-Fi
Alliance®.≥ “WPA™”, and “WPA2™” are trademarks of
Wi-Fi Alliance®.
≥ Other names of systems and products mentioned in these instructions are usually the registered trademarks or trademarks of the manufacturers who developed the system or product concerned.
This product is licensed under the AVC Patent Portfolio License for the personal use of a consumer or other uses in which it does not receive remuneration to (i) encode video in compliance with the AVC Standard (“AVC Video”) and/or (ii) decode AVC Video that was encoded by a consumer engaged in a personal activity and/or was obtained from a video provider licensed to provide AVC Video. No license is granted or shall be implied for any other use. Additional information may be obtained from MPEG LA, L.L.C. See http://www.mpegla.com
Others
About copyright
- 222 -
HC-X1_PP_DVQP1173ZA_eng.book 223 ページ 2016年11月28日 月曜日 午前11時49分
This product incorporates the following software:(1) the software developed independently by or for Panasonic Corporation,(2) the software owned by third party and licensed to Panasonic Corporation,(3) the software licensed under the GNU General Public License, Version 2.0 (GPL V2.0),(4) the software licensed under the GNU LESSER General Public License, Version 2.1 (LGPL V2.1), and/or(5) open source software other than the software licensed under the GPL V2.0 and/or LGPL V2.1.
The software categorized as (3) - (5) are distributed in the hope that it will be useful, but WITHOUT ANY WARRANTY, without even the implied warranty of MERCHANTABILITY or FITNESS FOR A PARTICULAR PURPOSE. Refer to the detailed terms and conditions thereof, which can be accessed by selecting [SOFTWARE INFO] in “Other Functions” as described in “Using the Menu” in the Operating Instructions (PDF format).
At least three (3) years from delivery of this product, Panasonic will give to any third party who contacts us at the contact information provided below, for a charge no more than our cost of physically performing source code distribution, a complete machine-readable copy of the corresponding source code covered under GPL V2.0 or LGPL V2.1, as well as the respective copyright notice thereof.Contact Information: [email protected]
The source code and the copyright notice are also available for free in our website below.http://panasonic.net/avc/oss/index.html
- 223 -
HC-X1_PP_DVQP1173ZA_eng.book 224 ページ 2016年11月28日 月曜日 午前11時49分
Due to the specifications of this unit, depending on the recording function being used, it is not possible to use or select certain other recording functions.≥ “±”: Available; “s”: Not available** “Not available” includes instances where the desired function cannot be used or selected.
Others
Recording functions that cannot be used simultaneously
Recording function to be
set
Currently set recording functionInterval
RecSuper Slow Recording VFR Mode Relay
recordingSimultaneous
recordingBackground
recordingDual codec recording
Interval Rec (l 184) s s s ± s s
Super Slow Recording
(l 105, 185)s s s ± s s
VFR Mode (l 102, 185) s s s ± s s
Relay recording (l 179) s s s s s s
Simultaneous recording (l 179) ± ± ± s s s
Background recording (l 179) s s s s s s
Dual codec recording (l 179) s s s s s s
PRE-REC (l 97, 185) s s s ± ± s ±
Black Fade (l 88) s s s ± ± ± ±
White Fade (l 88) s s s ± ± ± ±
Time Stamp (l 186) ± s s ± ± ± s
Recording Check (l 90) s ± ± ± s s ±
Last Scene Delete (l 90) s ± ± ± s s s
- 224 -
HC-X1_PP_DVQP1173ZA_eng.book 225 ページ 2016年11月28日 月曜日 午前11時49分
≥ SD cards are only mentioned with their main memory size. The stated times are the approximate recordable times for continuous recording.
≥ “h” is an abbreviation for hour, “min” for minute and “s” for second.≥ If recording for long periods, prepare batteries for 3 or 4 times the period you wish to record for.
(l 28)≥ The default setting for [REC MODE] is [MP4], and the default setting for [REC FORMAT] is [UHD
2160/59.94p 150M].≥ Maximum continuously recordable time for one scene: 10 hours*≥ The recording is paused once when the recording time for one scene exceeds 10 hours, and the
recording will automatically resume after a few seconds.*≥ For information on the maximum continuous recordable time for one scene during Super Slow
Recording, refer to page 106.≥ For information on the maximum continuous recordable time for one scene in Variable Frame
Rate Mode, refer to page 104.≥ The recordable time may be reduced if recording with a lot of action is recorded or recording of
short scene is repeated.≥ The recordable times depends on the recording condition or card type to be recorded.≥ For information on picture sizes, frame rates, and bit rates in [REC FORMAT], refer to page 163.* The time also applies to scenes recorded with [RELAY REC] in [2 SLOTS FUNC.]. (l 180)
≥ When [REC MODE] is set to [MOV] or [MP4]
Others
Recording modes/approximate recordable time
Recording format System frequency setting (l 162)
SD card
4 GB 16 GB 64 GB
[4K 2160/24.00p 100M] [59.94Hz]/[50.00Hz] s 20 min 1 h 20 min
[UHD 2160/59.94p 150M]
[59.94Hz]
s s 55 min
[UHD 2160/29.97p 100M]s 20 min 1 h 20 min
[UHD 2160/23.98p 100M]
[FHD 1080/59.94p ]s
10 min 40 min
[FHD 1080/59.94p 100M] 20 min 1 h 20 min
[FHD 1080/59.94p 50M] 10 min 40 min 2 h 40 min
[FHD 1080/29.97p ]s 10 min 40 min
[FHD 1080/23.98p ]
[FHD 1080/29.97p 50M]
10 min 40 min 2 h 40 min[FHD 1080/23.98p 50M]
[FHD 1080/59.94i 50M]
- 225 -
HC-X1_PP_DVQP1173ZA_eng.book 226 ページ 2016年11月28日 月曜日 午前11時49分
≥ When [REC MODE] is set to [AVCHD]
Recording format System frequency setting (l 162)
SD card
4 GB 16 GB 64 GB
[UHD 2160/50.00p 150M]
[50.00Hz]
s s 55 min
[UHD 2160/25.00p 100M] s 20 min 1 h 20 min
[FHD 1080/50.00p ] s 10 min 40 min
[FHD 1080/50.00p 100M] s 20 min 1 h 20 min
[FHD 1080/50.00p 50M] 10 min 40 min 2 h 40 min
[FHD 1080/25.00p ] s 10 min 40 min
[FHD 1080/25.00p 50M]10 min 40 min 2 h 40 min
[FHD 1080/50.00i 50M]
Recording format System frequency setting (l 162)
SD card
4 GB 16 GB 64 GB
[PS 1080/59.94p]
[59.94Hz]
19 min 1 h 20 min 5 h 20 min
[PH 1080/59.94i]21 min 1 h 30 min 6 h
[PH 1080/23.98p]
[HA 1080/59.94i] 30 min 2 h 8 h 30 min
[HE 1080/59.94i] 1 h 30 min 6 h 40 min 27 h 30 min
[PM 720/59.94p] 1 h 4 h 15 min 17 h 10 min
[SA 480/59.94i] 1 h 4 h 16 h 30 min
[PS 1080/50.00p]
[50.00Hz]
19 min 1 h 20 min 5 h 20 min
[PH 1080/50.00i] 21 min 1 h 30 min 6 h
[HA 1080/50.00i] 30 min 2 h 8 h 30 min
[HE 1080/50.00i] 1 h 30 min 6 h 40 min 27 h 30 min
[PM 720/50.00p] 1 h 4 h 15 min 17 h 10 min
[SA 576/50.00i] 1 h 4 h 16 h 30 min
- 226 -
HC-X1_PP_DVQP1173ZA_eng.book 227 ページ 2016年11月28日 月曜日 午前11時49分
≥ SD cards are only mentioned with their main memory size. The stated number is the approximate number of recordable pictures.
≥ Maximum number of recordable pictures that can be displayed is 9999. If the number of recordable pictures exceeds 9999, R 9999+ is displayed. The number will not change when the picture is taken until the number of recordable pictures is 9999 or less.
≥ The number of recordable pictures depends on the recording condition or card type to be recorded.
≥ The memory capacity indicated on the label of an SD card is the total of the capacity for copyright protection and management and the capacity which can be used on the unit, a PC etc.
Others
Approximate number of recordable pictures
Picture size Aspect ratioSD card
4 GB 16 GB 64 GB
4096k2160 17:9 700 2900 11500
3840k2160
16:9
750 3000 12000
1920k1080 3200 12500 52000
1280k720 7000 29000 118000
M8.8
M8.3
2.1 M
M0.9
- 227 -
HC-X1_PP_DVQP1173ZA_eng.book 228 ページ 2016年11月28日 月曜日 午前11時49分
4K Video Camera
indicates safety information
Others
Specification
General
Power:DC 7.28 V (When using battery)DC 12 V (When using AC adaptor)Power consumption:19.7 W (When using LCD monitor)
Ambient operating temperature:0 oC to 40 oC (32 °F to 104 °F)Ambient operating humidity:10%RH to 80%RH (no condensation)Mass (Weight):Approx. 2.0 kg (Approx. 4.41 lbs.)(body only, excluding lens hood, battery, and accessories)Approx. 2.4 kg (Approx. 5.29 lbs.)(including lens hood, supplied battery, and eye cup)Dimensions (WkHkD):173 mmk195 mmk346 mm[6-13/16 qk7-11/16 qk13-5/8 q](excluding eye cup and projecting parts)
Camera unit
Pickup device:1.0-type (effective size) MOS solid state image sensorNumber of pixels:FHD (1920k1080), UHD (3840k2160); 8.79 million pixels4K (4096k2160) 24.00p; 9.46 million pixelsLens:Optical image stabilizer lens, optical 20k motorized zoomF value (focal length)
F2.8 to F4.5 (f=8.8 mm to 176 mm) [11/32 q to 6-15/16 q]
35 mm conversionFHD (1920k1080), UHD (3840k2160); 25.4 mm to 508.0 mm [1 q to 20 q]4K (4096k2160) 24.00p;24.0 mm to 480.0 mm [15/16 q to 18-29/32 q]Filter diameter; 67 mm [2-41/64 q]ND filter; OFF, 1/4, 1/16, 1/64Shortest shooting distance (M.O.D);1.0 m (3.3 feet) from the lensIR filter; incorporates the ON/OFF control function
Gain setting:L/M/H selector button (toggle button)In normal mode; 0 dB to 24 dB When [EXTENDED SENSITIVITY] is enabled;j3 dB to 24 dB ≥ Adjustable in 1 dB steps (automatic setting
can also be assigned to L/M/H.)≥ When assigning [SUPER GAIN] to the USER
button: 30 dB or 36 dBColor temperature setting:[ATW], [ATW LOCK], [Ach], [Bch], preset 3200K, preset 5600K, VAR (2000K to 15000K)
- 228 -
HC-X1_PP_DVQP1173ZA_eng.book 229 ページ 2016年11月28日 月曜日 午前11時49分
Shutter speed:When [SYSTEM FREQ] = [59.94Hz]≥ 60i/60p mode;
1/60, 1/100, 1/120, 1/180, 1/250, 1/350, 1/500, 1/750, 1/1000, 1/1500, 1/2000, 1/3000, 1/4000, 1/8000 sec.
≥ 30p mode;1/30, 1/50, 1/60, 1/100, 1/120, 1/180, 1/250, 1/350, 1/500, 1/750, 1/1000, 1/1500, 1/2000, 1/3000, 1/4000, 1/8000 sec.
≥ 24p mode;1/24, 1/48, 1/50, 1/60, 1/100, 1/120, 1/180, 1/250, 1/350, 1/500, 1/750, 1/1000, 1/1500, 1/2000, 1/3000, 1/4000, 1/8000 sec.
When [SYSTEM FREQ] = [50.00Hz]≥ 50i/50p mode;
1/50, 1/60, 1/100, 1/125, 1/180, 1/250, 1/350, 1/500, 1/750, 1/1000, 1/1500, 1/2000, 1/3000, 1/4000, 1/8000 sec.
≥ 25p mode;1/25, 1/50, 1/60, 1/100, 1/125, 1/180, 1/250, 1/350, 1/500, 1/750, 1/1000, 1/1500, 1/2000, 1/3000, 1/4000, 1/8000 sec.
Slow shutter speed:When [SYSTEM FREQ] = [59.94Hz]≥ 60i/60p mode;
1/2, 1/4, 1/8, 1/15, 1/30 sec.≥ 30p mode;
1/2, 1/4, 1/8, 1/15 sec.≥ 24p mode;
1/2, 1/3, 1/6, 1/12 sec.When [SYSTEM FREQ] = [50.00Hz]≥ 50i/50p mode;
1/2, 1/3, 1/6, 1/12, 1/25 sec.≥ 25p mode;
1/2, 1/3, 1/6, 1/12 sec.Synchro scan shutter:When [SYSTEM FREQ] = [59.94Hz]≥ 59.94i/59.94p;
1/60.0 to 1/249.7 sec.≥ 29.97p;
1/30.0 to 1/249.7 sec.≥ 23.98p;
1/24.0 to 1/249.6 sec.≥ 24.00p;
1/24.0 to 1/249.9 sec.
When [SYSTEM FREQ] = [50.00Hz]≥ 50i/50p;
1/50.0 to 1/250.0 sec.≥ 25p;
1/25.0 to 1/250.0 sec.VFR recording frame rate:When [SYSTEM FREQ] = [59.94Hz]≥ 30p mode;
2, 15, 26, 28, 30, 32, 34, 45, 60 (fps)≥ 24p mode;
2, 12, 20, 22, 24, 26, 28, 36, 48, 60 (fps)When [SYSTEM FREQ] = [50.00Hz]≥ 25p mode;
2, 12, 21, 23, 25, 27, 30, 37, 50 (fps)Super Slow Recording:When [SYSTEM FREQ] = [59.94Hz]
Recording frame rate; FHD 120 fpsSlow motion effect; 1/4 the normal speed (30p mode), 1/5 the normal speed (24p mode)
When [SYSTEM FREQ] = [50.00Hz]Recording frame rate; FHD 100 fpsSlow motion effect; 1/4 the normal speed (25p mode)
Sensitivity:When [HIGH SENS. MODE] = [HIGH SENS.]F11 (2000 lx, 3200 K, 89.9% reflection, 1080/59.94i)F12 (2000 lx, 3200 K, 89.9% reflection, 1080/50.00i)Minimum subject illumination:0.2 lx (F2.8, gain 18 dB, shutter speed 1/2 sec., when [HIGH SENS. MODE] = [HIGH SENS.])Digital zoom:2k/5k/10k/i.Zoom (max. 30k)Lens hood:Hood with lens cover
- 229 -
HC-X1_PP_DVQP1173ZA_eng.book 230 ページ 2016年11月28日 月曜日 午前11時49分
Memory card recorder
Recording media:SDHC Memory Card (4 GB to 32 GB)/SDXC Memory Card (48 GB to 128 GB);UHS-I supportedRefer to page 31 for details on SD cards usable in this unit.Recording slots:2 slotsSystem frequency:59.94 Hz, 50.00 HzMotion picture recording:Recording method; MOV, MP4, AVCHDRecording format;≥ When [REC MODE] = [MOV], [MP4]
[4K 2160/24.00p 100M]; Average 100 Mbps (VBR)
(When [SYSTEM FREQ] = [59.94Hz])[UHD 2160/59.94p 150M]; Average 150 Mbps (VBR)[UHD 2160/29.97p 100M]/[UHD 2160/23.98p 100M];Average 100 Mbps (VBR)[FHD 1080/59.94p ]/[FHD 1080/29.97p ]/[FHD 1080/23.98p ]; Average 200 Mbps (VBR)[FHD 1080/59.94p 100M]; Average 100 Mbps (VBR)[FHD 1080/59.94p 50M]/[FHD 1080/29.97p 50M]/[FHD 1080/23.98p 50M]/[FHD 1080/59.94i 50M]; Average 50 Mbps (VBR)
(When [SYSTEM FREQ] = [50.00Hz])[UHD 2160/50.00p 150M]; Average 150 Mbps (VBR)[UHD 2160/25.00p 100M];Average 100 Mbps (VBR)[FHD 1080/50.00p ]/[FHD 1080/25.00p ]; Average 200 Mbps (VBR)[FHD 1080/50.00p 100M]; Average 100 Mbps (VBR)[FHD 1080/50.00p 50M]/[FHD 1080/25.00p 50M]/[FHD 1080/50.00i 50M]; Average 50 Mbps (VBR)
≥ When [REC MODE] = [AVCHD](When [SYSTEM FREQ] = [59.94Hz])
[PS 1080/59.94p]; Average 25 Mbps (VBR)[PH 1080/59.94i]; Average 21 Mbps (VBR)[PH 1080/23.98p]; Average 21 Mbps (VBR)[HA 1080/59.94i]; Average 17 Mbps (VBR)[HE 1080/59.94i]; Average 5 Mbps (VBR)[PM 720/59.94p]; Average 8 Mbps (VBR)[SA 480/59.94i] (When [ASPECT CONVERT] = [SIDE CROP], [SQUEEZE]);Average 9 Mbps (VBR)
(When [SYSTEM FREQ] = [50.00Hz])[PS 1080/50.00p]; Average 25 Mbps (VBR)[PH 1080/50.00i]; Average 21 Mbps (VBR)[HA 1080/50.00i]; Average 17 Mbps (VBR)[HE 1080/50.00i]; Average 5 Mbps (VBR)[PM 720/50.00p]; Average 8 Mbps (VBR)[SA 576/50.00i] (When [ASPECT CONVERT] = [SIDE CROP], [SQUEEZE]);Average 9 Mbps (VBR)
Refer to page 163 and 225 for the picture size and recordable time of a motion picture.Still picture recording:Recording method;JPEG corresponding DCF (Design rule for Camera File system, based on Exif 2.2 standard)Refer to page 227 for picture size of a still picture and number of recordable pictures.2 Slot function:Relay, simultaneous, background*1, dual codec*1 Available with a recording format of
50 Mbps or less
- 230 -
HC-X1_PP_DVQP1173ZA_eng.book 231 ページ 2016年11月28日 月曜日 午前11時49分
Digital video
Video signal for external output:8 bit 4:2:2*2
*2 It is set to 8 bit 4:2:0 when UHD 59.94p or UHD 50.00p is selected.
Recording video signal:8 bit 4:2:0Video compression format:MPEG-4 AVC/H.264 High Profile(MOV/MP4/AVCHD)
Digital audio
Recording audio signal:48 kHz/16 bit 2CHAudio compression format:Linear PCM (MOV/MP4), Dolby Digital (AVCHD)Headroom:12 dB
Dual codec
Recording method:MOV, MP4Video compression format:MPEG-4 AVC/H.264 High ProfileAudio compression format:Linear PCMRecording format:When [DUAL CODEC REC] = [FHD 50Mbps]≥ For main recording[REC MODE] = [MOV]/[MP4]
[UHD 2160/29.97p 100M], [UHD 2160/25.00p 100M], [UHD 2160/23.98p 100M]; Average 100 Mbps (VBR)
≥ For sub recording[REC MODE] = [MOV]/[MP4]*3
FHD 29.97p, 25.00p, 23.98p*4; Average 50 Mbps (VBR)
When [DUAL CODEC REC] = [FHD 8Mbps]≥ For main recording[REC MODE] = [MOV]/[MP4]
[UHD 2160/29.97p 100M], [UHD 2160/25.00p 100M], [UHD 2160/23.98p 100M], Average 100 Mbps (VBR)[FHD 1080/59.94p ], [FHD 1080/50.00p ], [FHD 1080/29.97p ], [FHD 1080/25.00p ], [FHD 1080/23.98p ]; Average 200 Mbps (VBR)[FHD 1080/59.94p 100M], [FHD 1080/50.00p 100M];Average 100 Mbps (VBR)
≥ For sub recording[REC MODE] = [MOV]
FHD 59.94p, 50.00p, 29.97p, 25.00p, 23.98p*4; Average 8 Mbps (VBR)
*3 It records motion picture with the same [REC MODE] setting selected for main recording.
*4 It records motion picture in the same frame rate as that of the [REC FORMAT] setting selected for main recording.
Video input/output
VIDEO OUT terminal:VIDEO OUT terminal k1HDMI OUT terminal:HDMIk1,(HDMI Type A, not compatible with VIERA Link)Output format;
2160/59.94p/50.00p/29.97p/25.00p/24.00p/23.98p, 1080/59.94p/50.00p/29.97p/25.00p/24.00p/23.98p/59.94i/50.00i, 720/59.94p/50.00p, 480/59.94p, 576/50.00p
- 231 -
HC-X1_PP_DVQP1173ZA_eng.book 232 ページ 2016年11月28日 月曜日 午前11時49分
Audio input
Built-in microphone:Supports stereo microphoneAUDIO INPUT1/AUDIO INPUT2 terminal:XLRk2, 3-pinInput high impedance, LINE/MIC/MIC_48 V (switch selection)≥ LINE; _4 dBu/0 dBu (selectable menu)≥ MIC; `40 dBu /`50 dBu /`60 dBu
(selectable menu)
Audio output
HDMI OUT terminal:2ch (Linear PCM)AUDIO OUT terminal:AUDIO OUT terminal k2Output level; 251 mVOutput impedance; 600 h
Headphone output terminal:3.5 mm (0.14 q) diameter stereo mini jackk1Speaker:Round type speaker with a diameter of 20 mm (0.8 q) k1
Other input/output
CAM REMOTE terminal:2.5 mm (0.1 q) diameter super mini jackk1(ZOOM, S/S)3.5 mm (0.14 q) diameter mini jackk1 (FOCUS, IRIS)USB HOST terminal:Type A connector, 9-pinIn Recording mode;
USB 2.0 compatible (5 V, 0.5 A)In Playback mode;
USB 3.0 compatible (5 V, 0.9 A), used for external media device connection*5, bus power supported
*5 External media device with a capacity of 32 GB or below or a capacity above 2 TB cannot be used
USB DEVICE terminal:Type Micro B connector, 10-pin, USB 3.0 compatible, used for the mass storage function (read only)DC input terminal:DC 12 V (DC 11.4 V to 12.6 V), EIAJ type 4
Monitor
LCD monitor:3.5-inch liquid crystal monitor(Approx. 1150000 dots)Viewfinder:0.39-inch OLED (organic EL display) (Approx. 2360000 dots, video display area; Approx. 1770000 dots)
- 232 -
HC-X1_PP_DVQP1173ZA_eng.book 233 ページ 2016年11月28日 月曜日 午前11時49分
indicates safety information indicates safety information
The symbols on this product (including the accessories) represent the following:
AC adaptor
Power source:AC 100 V to 240 V, 50 Hz/60 Hz, 1.2 APower output:DC 12 V, 3.0 A
Ambient operating temperature:0 oC to 40 oC (32 °F to 104 °F)Ambient operating humidity:10%RH to 90%RH (no condensation)Mass (Weight):Approx. 225 g (Approx. 0.496 lbs.)Dimensions (WkHkD):115 mmk37 mmk57 mm[4-1/2 q k1-7/16 qk2-1/4 q](Excluding the DC cord portion)
Battery charger
Input voltage:DC 12 V, 3.0 AOutput voltage:DC 8.4 V, 4.0 A
Charging current:Max. 4000 mAAmbient operating temperature:0 oC to 40 oC (32 °F to 104 °F)Ambient operating humidity:10%RH to 80%RH (no condensation)Mass (Weight):Approx. 230 g (Approx. 0.51 lbs.)Dimensions (WkHkD):130 mmk48 mmk107 mm[5-1/8 qk1-7/8 qk4-3/16 q]
ACDCClass II equipment (The construction of the product is double-insulated.)
- 233 -
- 234 -
Others
Useful Information (Only For Latin American Countries)
Customer ServiceCustomer Service Directory
Obtain products information and operative assistant; localize the closer distributor or Service Center; buy spare parts and accessories by our Web Site to Latin American:
COUNTRY WEB SITE CONTACT CENTER
Panama www.panasonic.com/pa/soporte/ 800-7262
Colombia www.panasonic.com/co/soporte/ 01-8000-947262
Ecuador www.panasonic.com/ec/soporte/ 1-800-726276
Costa Rica www.panasonic.com/cr/soporte/ 800-7262737
El Salvador www.panasonic.com/sv/soporte/ 800-7262
Guatemala www.panasonic.com/gt/soporte/ 1-801-811-7262
Uruguay www.panasonic.com/uy/soporte/ 0-800-7262
Paraguay www.panasonic.com/uy/soporte/ 0-800-11-7262
Chile www.panasonic.com/cl/soporte/ 800-390-602022-797-5000
Peru www.panasonic.com/pe/soporte/ 0800-00726
Venezuela www.panasonic.com/ve/soporte/ 800-7262-800
Mexico www.panasonic.com/mx/soporte/ 01800-847-726255-5000-1200
Argentina www.panasonic.com/ar/soporte/ 0800-333-72620810-321-7262
Dominican Republic www.panasonic.com/do/soporte/ 809-200-8000
HC-X1_PP_DVQP1173ZA_eng.book 234 ページ 2016年11月28日 月曜日 午前11時49分
Panasonic Corporation of North AmericaTwo Riverfront Plaza, Newark, NJ 07102-5490
Panasonic Canada Inc.5770 Ambler Drive, Mississauga, Ontario, L4W 2T3
© Panasonic Corporation 2016
http://shop.panasonic.com
www.panasonic.com
Panasonic CorporationWeb site: http://www.panasonic.com
HC-X1_PP_DVQP1173ZA_eng.book 235 ページ 2016年11月28日 月曜日 午前11時49分