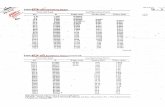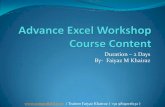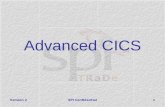47077207-Excel-Course-Ware-2010
-
Upload
junlab0807 -
Category
Documents
-
view
207 -
download
2
Transcript of 47077207-Excel-Course-Ware-2010

Microsoft® Office
EExxcceell 22001100
Your Organization’s Name Here
For Evaluation Only

2 © 2010 CustomGuide, Inc.
© 2010 by CustomGuide, Inc. 1502 Nicollet Avenue South, Suite 1; Minneapolis, MN 55403
This material is copyrighted and all rights are reserved by CustomGuide, Inc. No part of this publication may be reproduced, transmitted, transcribed, stored in a retrieval system, or translated into any language or computer language, in any form or by any means, electronic, mechanical, magnetic, optical, chemical, manual, or otherwise, without the prior written permission of CustomGuide, Inc.
We make a sincere effort to ensure the accuracy of the material described herein; however, CustomGuide makes no warranty, expressed or implied, with respect to the quality, correctness, reliability, accuracy, or freedom from error of this document or the products it describes. Data used in examples and sample data files are intended to be fictional. Any resemblance to real persons or companies is entirely coincidental.
The names of software products referred to in this manual are claimed as trademarks of their respective companies. CustomGuide is a registered trademark of CustomGuide, Inc.
For Evaluation Only

Your Organization’s Name Here 3
Table of Contents Program Fundamentals ..........................................................................................................................................8
Starting Excel 2010.................................................................................................................................................9 What’s New in Excel 2010....................................................................................................................................10 Understanding the Excel Program Screen........................................................................................................... 11 Giving Commands ................................................................................................................................................12 Using Command Shortcuts...................................................................................................................................14 Creating a New Workbook....................................................................................................................................16 Opening a Workbook............................................................................................................................................17 Previewing and Printing a Worksheet ..................................................................................................................18 Saving a Workbook ..............................................................................................................................................19 Closing a Workbook .............................................................................................................................................21 Using Help ............................................................................................................................................................22 Exiting Excel .........................................................................................................................................................24
Program Fundamentals Review............................................................................................................................25 Getting Started with Worksheets.........................................................................................................................27
Navigating a Worksheet .......................................................................................................................................28 Entering Labels and Values..................................................................................................................................29 Selecting a Cell Range and Entering Data in a Cell Range.................................................................................30 Overview of Formulas and Cell References.........................................................................................................31 Entering Formulas ................................................................................................................................................32 Entering Content Automatically ............................................................................................................................34
Getting Started with Worksheets Review ............................................................................................................36 Editing a Worksheet..............................................................................................................................................37
Editing Cell Contents ............................................................................................................................................38 Copying and Moving Cells....................................................................................................................................39 Controlling How Cells Are Moved or Copied ........................................................................................................41 Collecting Items to Move or Copy ........................................................................................................................43 Checking Your Spelling.........................................................................................................................................44 Inserting Cells, Rows, and Columns ....................................................................................................................46 Deleting Cells, Rows, and Columns.....................................................................................................................47 Using Undo and Redo ..........................................................................................................................................48 Finding and Replacing Content ............................................................................................................................49 Adding Comments to Cells ...................................................................................................................................51
Editing a Worksheet Review .................................................................................................................................53 Formatting a Worksheet .......................................................................................................................................55
Formatting Text.....................................................................................................................................................56 Formatting Values.................................................................................................................................................57 Adjusting Row Height and Column Width ............................................................................................................58 Working with Cell Alignment .................................................................................................................................59 Adding Cell Borders and Background Colors.......................................................................................................60 Copying Formatting ..............................................................................................................................................62 Applying and Removing Cell Styles......................................................................................................................63 Creating and Modifying Cell Styles.......................................................................................................................64 Using Document Themes.....................................................................................................................................66 Applying Conditional Formatting ..........................................................................................................................68 Creating and Managing Conditional Formatting Rules ........................................................................................70 Finding and Replacing Formatting .......................................................................................................................72
Formatting a Worksheet Review...........................................................................................................................73 Creating and Working with Charts ......................................................................................................................76
Choosing and Selecting the Source Data ............................................................................................................78
For Evaluation Only

4 © 2010 CustomGuide, Inc.
Choosing the Right Chart .....................................................................................................................................79 Inserting a Chart ...................................................................................................................................................80 Editing, Adding, and Removing Chart Data..........................................................................................................82 Changing Chart Data............................................................................................................................................84 Changing Chart Layout and Style.........................................................................................................................86 Working with Chart Labels....................................................................................................................................87 Changing the Chart Gridlines ...............................................................................................................................89 Changing the Scale ..............................................................................................................................................90 Emphasizing Data ................................................................................................................................................92 Using Chart Templates .........................................................................................................................................94 Changing Chart Type............................................................................................................................................95 Using Sparklines...................................................................................................................................................96
Creating and Working with Charts Review..........................................................................................................97 Managing Workbooks...........................................................................................................................................99
Using Workbook Views.......................................................................................................................................100 Selecting and Switching Between Worksheets ..................................................................................................102 Inserting and Deleting Worksheets.....................................................................................................................103 Renaming, Moving, and Copying Worksheets ...................................................................................................104 Splitting and Freezing a Window ........................................................................................................................106 Creating Headers and Footers ...........................................................................................................................108 Hiding Rows, Columns, Worksheets, and Windows .......................................................................................... 110 Setting the Print Area.......................................................................................................................................... 112 Adjusting Page Margins and Orientation............................................................................................................ 114 Adding Print Titles, Gridlines, and Row and Column Headings ......................................................................... 115 Adjusting Paper Size and Print Scale................................................................................................................. 117 Printing a Selection, Multiple Worksheets, and Workbooks ............................................................................... 118 Working with Multiple Workbook Windows......................................................................................................... 119 Creating a Template ...........................................................................................................................................121
Managing Workbooks Review ............................................................................................................................122
For Evaluation Only

Your Organization’s Name Here 5
IInnttrroodduucciinngg CCuussttoommGGuuiiddee CCoouurrsseewwaarree Thank you for choosing CustomGuide courseware as the solution to your training needs. A proven leader in the computer training industry, CustomGuide has been the key to successful training for thousands of students and instructors across the globe.
This manual is designed for computer users of all experience levels. Novice users can use it to learn skills such as formatting text, while advanced users can use it to create their own templates.
All this information is quickly accessible. Lessons are broken down into basic step-by-step instructions that answer “how-to” questions in minutes. You can print a complete 300-page training manual or a single page of instructions.
Here’s how a CustomGuide manual is organized:
Chapters Each manual is divided into several chapters. Aren't sure if you're ready for a chapter? Look at the table of contents that appears at the beginning of each chapter. It will tell you the name of each lesson and subtopic included in the chapter.
Lessons Each chapter contains lessons on related topics. Each lesson explains a new skill or topic and contains an exercise and exercise file to give you hands-on-experience. These skills can also be practiced using CustomGuide Online Learning.
Review A review is included at the end of the manual. Use these quiz questions and answers to assess how much you've learned.
What People Are Saying “I have saved hundreds of hours of design time by just picking and choosing what I want from the courseware.”
— Stephanie Zimmerman Lancaster County Library
“We have been able to customize our training sessions on all Microsoft Office products, at all levels. The ROI of these guides is great.”
— Dawn Calvin Las Virgenes Municipal Water District
“All in all, the friendliest, most open and easy to understand tutorial of its type that I’ve ever seen.”
— W. Boudville Amazon.com
“…curriculum that is of high quality, student friendly, and adaptable to the audience.”
— Sherrill Wayland St. Charles Community College
“…a nice training option for almost any need. Their complete Microsoft Office package is by far the best deal on the market.”
— Technical Assistance Program Purdue University
“Any instructor teaching classes on Windows or Microsoft Office will definitely want to give serious consideration to this important collection of titles that will definitely fit well into their classroom learning.”
— Dale Farris Golden Triangle PC Club
“The materials are exceptional – I am so excited about using them! Thanks to you and your team for doing this wonderful work!”
— Shannon Coleman Learning Post Ltd.
For Evaluation Only

6 © 2010 CustomGuide, Inc.
How It Works
1. Open Microsoft Word Our customizable courseware is provided as simple-to-use, editable Microsoft Word documents—if you can use Microsoft Word you can create your own training materials in minutes!
2. Select Your Topics Select the content you need from our award-winning courseware library. You can even mix and match topics between titles, such as Microsoft Outlook and Microsoft Word.
3. Customize Arrange topics in the order you want—the courseware automatically updates to reflect your changes. Add your organization’s name and logo for a professional “in-house” look.
4. Print and Distribute Print as many copies as you need at your site, without paying any per-unit royalties or maintaining physical inventories. You can print single-page handouts, a group of related lessons, or a complete manual. It’s fast, convenient, and very affordable.
5. Teach and Learn You’ll love having your own customized training materials, and your users will appreciate the colorful illustrations, down-to-earth writing style, and the convenience of having a reference guide that they can use in or out of the classroom.
3rd Generation Courseware: What’s New? CustomGuide is pleased to introduce 3rd generation courseware. Completely redesigned from years of customer feedback, 3rd generation courseware features a streamlined design that is easier to customize and use as a reference tool. Take a look at the table below for more information regarding these features.
Streamlined design Featuring a professional-looking, easy-to-read design, 3rd generation courseware appeals to instructors, students and individual users alike.
Exercise Notes A new Exercise Notes section appears at the top of each lesson. Rather than practicing the topic step by step through the lesson as in 2nd generation courseware, the topic can be practiced using the exercise file and exercise described here.
Table of Contents In addition to the Table of Contents found at the beginning of each courseware title, 3rd generation courseware includes a Table of Contents at the beginning of each chapter, making it even easier to locate the lessons you need.
Smart Quizzes The Quiz section, located at the back of the book, automatically updates itself when the manual is customized. For example, if you remove a lesson regarding cutting and pasting text, there will be no questions in the Quiz section that relate to cutting and pasting text.
Easier customization The design of 3rd generation is simplified, which makes it easier to customize. All you have to do is click and drag or copy and paste, or press the <Delete> key to remove a lesson, and voila; you’re done!
Use as a reference tool 3rd generation courseware breaks tasks down into basic step-by-step instructions and can be used as a virtual help desk, answering “how-to” questions in minutes.
For Evaluation Only

Your Organization’s Name Here 7
Courseware Features
Lessons are presented on one or two pages, so you can follow along without wondering when a lesson ends and a new one begins.
Each lesson includes a hands-on exercise and practice file so users can practice the topic of the lesson.
Clear step-by-step instructions answer “how-to” questions. Anything you need to click appears like this.
Tips let you know more information about a specific step or topic as a whole.
Whenever there is more than one way to do something, the most common method is presented in the numbered step, while the alternate methods appear beneath.
Tables provide summaries of the terms, toolbar buttons, and options covered in the lesson.
The table of contents, index, tables, figures, and quiz questions automatically update to reflect any changes you make to the courseware.
Icons and pictures show you what to look for as you follow the instructions.
Working with Shapes and Pictures
Exercise
Exercise File: AmericanHistory7-3.docx
Exercise: Select the header row containing the month labels, the Income row, the Total Exp. Row, and the Net Inc. row (use the Ctrl key to select multiple rows). Create a 2-D Clustered Column chart.
© 2007 CustomGuide, Inc. 102
Whenever you insert a graphic into a document, it is inserted inline with text by default. This means that the text in the document moves in order to accommodate the graphic. This lesson will show you how to adjust text wrapping and how to use the grid to position objects.
Positioning Pictures
1. Double-click the object whose text wrapping you wish to adjust.
2. Click the Text Wrapping button in the Arrange group.
3. Select a text wrapping style from the list.
The Format contextual tab appears on the Ribbon.
Horizontal and vertical gridlines appear on the page.
Tip: Gridlines do NOT appear in the printed document.
Tips
If you want to use a graphic with other graphics or objects, they must be on a drawing canvas. See the lesson on Inserting Shapes for more information.
Adjust text wrapping To adjust how text reacts to the objects in your documents, change the object’s text wrapping.
A list of text wrapping styles appears. Take a look at the Text Wrapping Styles table for a description of each style.
The text wrapping style is applied to the image.
Other Ways to Adjust Text Wrapping: Right-click the image, point to Text Wrapping in the contextual menu, and select an option from the submenu.
Other Ways to Display the Grid: Press <Shift> + <F9>, or click the Format contextual tab on the Ribbon, click the Align button in theArrange group, and select View Gridlines from the list.
1. Click the View tab on the Ribbon.
2. Click the Gridlines check box in the Show/Hide group.
To display/hide the grid Just like the graph paper you used to use in geometry class, the grid consists of horizontal and vertical lines that help you draw and position objects.
Table 7-2: Text Wrapping Styles
In Line with Text
This places the object at the insertion point in a line of text in the document. The object remains on the same layer as the text.
Square Wraps text around all sides of the square bounding box for the selected object.
Tight Wraps text tightly around the edges of the actual image (instead of wrapping around the object’s bounding box).
Behind Text
This removes text wrapping and puts the object behind text in a document The object floats on its own layer.
In Front of Text
This removes text wrapping and puts the object in front of text in a document. The object floats on its own layer.
Top and Bottom
Wraps text around the top and bottom of the object, leaving the area to the right and left of the object clear.
Through Similar to the Tight style, this style wraps text throughout the image.
Figure 7-3: A document with the grid displayed.
For Evaluation Only

8 © 2010 CustomGuide, Inc.
PPrrooggrraamm FFuunnddaammeennttaallss
Starting Excel 2010.............................................. 9 Windows Vista and Windows 7.................. 9
What’s New in Excel 2010................................. 10
Understanding the Excel Program Screen ..... 11
Giving Commands............................................. 12 Ribbon ..................................................... 12 File tab ..................................................... 13 Quick Access Toolbar .............................. 13
Using Command Shortcuts .............................. 14 Keystroke shortcuts ................................. 14 Contextual menus.................................... 14 Mini Toolbar.............................................. 14 Key Tips ................................................... 15
Creating a New Workbook ................................ 16 Create a new blank workbook ................. 16 Create a workbook from a template ........ 16
Opening a Workbook......................................... 17
Previewing and Printing a Worksheet ............. 18
Saving a Workbook ........................................... 19 Save a new workbook.............................. 19 Save workbook changes.......................... 20 Save a workbook under a different name and/or location ......................................... 20 Save a workbook as a different file type.. 20
Closing a Workbook.......................................... 21
Using Help.......................................................... 22 Search for help ........................................ 22 Browse for help........................................ 22 Choose the Help source .......................... 22
Exiting Excel ...................................................... 24
Microsoft Excel is a powerful spreadsheet program that allows you to make quick and accurate numerical calculations and helps you to make your data look sharp and professional. The uses for Excel are limitless: businesses use Excel for creating financial reports, scientists use Excel for statistical analysis, and families use Excel to help manage their investment portfolios.
If you’re moving from Excel 2003 or earlier to Excel 2010, you’ll see that Excel has undergone a major redesign. You’ll still be familiar with much of the program’s functionality, but you’ll notice a completely new user interface and many new features that have been added to make using Excel more efficient.
This chapter is an introduction to working with Excel. You’ll learn about the main parts of the program screen, how to give commands, use help, and about new features in Excel 2010.
11For Evaluation Only

Your Organization’s Name Here 9
Starting Excel 2010 In order to use a program, you must start—or launch—it first.
Windows Vista and Windows 7
1. Click the Start button.
The Start menu appears.
2. Click All Programs.
The left pane of the Start menu displays the programs and menus installed on your computer.
3. Click Microsoft Office.
4. Select Microsoft Office Excel 2010.
The Excel 2010 program screen appears.
Other Ways to Launch a Program: Click the Start button and type the program name in the Search box. Click the program in the search results to launch it.
Tips
If you use Excel 2010 frequently, you might consider pinning it to the Start menu. To do this, right-click Microsoft Office Excel 2010 in the All Programs menu and select Pin to Start Menu.
Windows 7 users can also pin a program to the taskbar. To do this, right-click the Excel button in the taskbar and select Pin this program to taskbar from the contextual menu.
Exercise
• Exercise File: None required.
• Exercise: Start the Microsoft Office Excel 2010 program.
Figure 1-1: The All Programs menu in Windows 7.
Program Fundamentals
For Evaluation Only

10 © 2010 CustomGuide, Inc.
What’s New in Excel 2010 Excel 2010 is very different from previous versions. The table below gives you an overview of what to expect.
Table 1-1: What’s New in Excel 2010
Customizable Ribbon The Ribbon makes all the commands needed to work with a program readily available. The Ribbon was introduced in Excel 2007, but has been improved in Excel 2010: now you can create your own tabs and groups for the Ribbon. You can also rename or change the order of default tabs and groups.
Backstage View Backstage view is where you open, save, print, share, and manage your files and program options. To access Backstage view, click the File tab on the Ribbon.
Workbook Management Three new tools help you manage, protect, and share your workbooks: Recover previous versions lets you revert to an earlier version of your workbook. Protected view helps protect your computer from online attacks when opening files from the Internet. The Trusted documents feature remembers which files you trust so you aren’t prompted each time the file is opened.
Paste with Live Preview Allows you to preview how pasted content will look with various paste options before you paste it.
More Themes and Styles Predefined styles and themes let you change the overall look and feel of a worksheet in just a few clicks. Now Office 2010 has even more themes you can apply to your documents.
Improved Picture-Editing Tools
There are many new ways to edit pictures and images in your documents. Insert screen shots: You can take a screen shot or screen clipping and add it to your documents. Improved SmartArt: Now you can add SmartArt that uses photographs. Other tools: New picture editing tools let you refine the brightness, contrast, or sharpness of a picture; add artistic effects; and control cropping and compression.
Accessibility Checker The Accessibility Checker lets you find and fix issues that can make it difficult for people with disabilities to read or interact with your workbook.
Language Tools Improved language tools let multilingual users set preferences for language settings in Office 2010.
Better conditional formatting
Conditional formatting allows you to analyze Excel data with just a few clicks. New icon sets and formatting options for data bars are available to add to conditional formatting in your documents.
Improved charts Sparklines are tiny charts that fit within a cell. They are useful for showing a snapshot of your data in a small amount of space.
Expanded charting limits: Now the number of data points in a data series is only limited by available memory.
Double-click to format charts: In Excel 2010, you can instantly access formatting options by double-clicking a chart element.
Macro recording for chart elements: You can use the macro recorder to record formatting changes to charts and other objects.
Improved PivotTables PivotTables are easier to use and are more responsive in Excel 2010. Multi-threading to speed up performance; the ability to fill down labels; and new search features are some of the enhancements in Excel 2010.
Slicers are a visual way to filter the data in PivotTables. When a slicer is inserted, you use buttons to filter the data and display what you need. Slicers also make it easy to see which filters are applied.
Improved functions Excel 2010 includes a set of more accurate functions for statistics. Some existing functions have also been renamed so they better describe what they do.
Improved filtering A new search filter helps you to find what you need in large worksheets quickly. Search filters can be used in tables, PivotTables, and PivotCharts. AutoFilter buttons also remain visible as you scroll down in a table.
Equations in text boxes Excel 2010’s built-in Equation Tools make it easier to write and edit equations by keeping them inside text boxes on a worksheet.
Exercise
• Exercise File: None required.
• Exercise: Review the new features in Microsoft Office Excel 2010.
Program Fundamentals
For Evaluation Only

Your Organization’s Name Here 11
Understanding the Excel Program Screen The Excel 2010 program screen may seem confusing and overwhelming at first. This lesson will help you become familiar with the Excel 2010 program screen as well as the new user interface.
File tab: Contains basic file management commands—such as New, Open, Save, and Close—and program options.
View buttons: Use these buttons to quickly switch between Normal, Page Layout, and Page Break Preview views.
Quick Access Toolbar: Contains common commands such as Save and Undo. You can add more commands as well.
Worksheet tabs: Workbooks have three worksheets by default. You can move from one worksheet to another by clicking the worksheet tabs.
Title bar: Displays the name of the workbook you are working on and the name of the program you are using.
Status bar: Displays messages and feedback on the current state of Excel. Right-click the status bar to configure it.
Close button: Click the close button in the Title bar to exit the Excel program entirely, or click the close button in the Ribbon to close only the current workbook.
Name box: Displays the active cell address or object name. Click the list arrow to enter formulas.
Ribbon: The tabs and groups on the Ribbon replace the menus and toolbars found in previous versions of Excel.
Row and column headings: Cells are organized and referenced by row and column headings (for example, cell A1).
Scroll bars: Use the vertical and horizontal scroll bars to view different parts of the worksheet.
Active cell: You can enter or edit data in the active cell.
Zoom slider: Click and drag the slider to zoom in or out of a window. You can also use the + and – buttons.
Formula Bar: Allows you to view, enter, and edit data in the active cell. Displays values or formulas in the cell.
Exercise Notes
• Exercise File: None required.
• Exercise: Understand and experiment with the different parts of the Microsoft Office Excel 2010 screen.
Program Fundamentals
For Evaluation Only

12 © 2010 CustomGuide, Inc.
Giving Commands Excel 2010 provides easy access to commands through the Ribbon. The Ribbon keeps commands visible while you work instead of hiding them under menus or toolbars.
Ribbon The Ribbon is made up of three basic components: tabs, groups, and buttons. It is the primary way to give commands in Excel.
Tabs: Commands are organized into tabs on the Ribbon. Each tab contains a different set of commands. There are different types of tabs:
• Command tabs: These tabs appear by default whenever you open the Excel program. In Excel 2010, the Home, Insert, Page Layout, Formulas, Data, Review, and View tabs appear by default.
• Contextual tabs: Contextual tabs appear whenever you perform specific task, or when a specific object is selected. The tabs offer commands relative to only that object or task. For example, whenever you select an image, the Picture Tools tab appears on the Ribbon.
Groups: The commands found on each tab are organized into groups of related commands. For example, the Font group contains commands used for formatting fonts. Click the Dialog Box Launcher ( ) in the bottom-right corner of a group to display even more commands. Some groups also contain galleries that display several formatting options.
Trap: Based on the size of the program window, Excel changes the appearance and layout of the commands within the groups.
Buttons: One way to issue a command is by clicking its button on the Ribbon. Buttons are the smallest element of the Ribbon. Click a button to give a command.
Tips
You can hide the Ribbon so that only tab names appear, giving you more room in the program window. To do this, double-click the currently displayed command tab. Or, right-click a Ribbon tab and select Minimize Ribbon from the contextual menu. To display the Ribbon again, click any tab.
Exercise
• Exercise File: None required.
• Exercise: Click each tab on the Ribbon to view its commands. Click the File tab to view Backstage view.
Figure 1-2: Elements of the Ribbon.
Figure 1-3: Hiding the Ribbon gives you more room in the program window.
Program Fundamentals
Command tab
Contextual tab
Group
Button
Dialog Box Launcher
Quick Access Toolbar
For Evaluation Only

Your Organization’s Name Here 13
File tab The File tab appears in the upper-left corner of the program window. When clicked, it opens Backstage view, which is where you find commands for basic file management, including New, which creates a new file; Open, which opens an existing file; Save, which saves the currently opened file; and Close, which closes the currently opened file. This is also where you find commands for controlling program options and sharing.
Tips
The File tab replaces the File menu and Office Button found in previous versions of Excel.
Quick Access Toolbar The Quick Access Toolbar appears to the right of the File tab and provides easy access to the commands you use most frequently. By default, the Save, Undo, and Redo buttons appear on the toolbar; however, you can customize this toolbar to meet your needs by adding or removing buttons.
Figure 1-4: The Info tab in Backstage view.
Figure 1-5: The Quick Access Toolbar.
Program Fundamentals
Save
Undo
Redo
Customize Quick Access Toolbar
For Evaluation Only

14 © 2010 CustomGuide, Inc.
Using Command Shortcuts Command shortcuts provide other ways to give commands in Excel. Shortcuts can be a time-saving and efficient alternative to the Ribbon. Use shortcuts for the commands you use most frequently.
Keystroke shortcuts Without a doubt, keystroke shortcuts are the fastest way to give commands in Excel. They’re especially great for issuing common commands, such as saving a workbook.
In order to issue a command using a keystroke shortcut, you simply press a combination of keys on your keyboard. For example, rather than clicking the Copy button on the Ribbon to copy a cell, you could press and hold the copy keystroke shortcut, <Ctrl> + <C>.
Contextual menus A contextual menu displays a list of commands related to a specific object or area. To open a contextual menu:
1. Right-click an object or area of the worksheet or program screen.
A contextual menu appears, displaying commands that are relevant to the object or area that you right-clicked.
2. Select an option from the contextual menu, or click anywhere outside the contextual menu to close it without selecting anything.
Mini Toolbar The Mini Toolbar appears when you select text or data within a cell or the formula bar, and contains common text formatting commands.
1. Select text or data within a cell or the formula bar.
The Mini Toolbar appears near the text or data you selected.
Trap: Sometimes the Mini Toolbar can be hard to see due to its transparency. To make the Mini Toolbar more visible, point to it.
Tip: To close the Mini Toolbar while text is still selected, press <Esc>.
2. Click a button on the Mini Toolbar.
The command is given in Excel.
Exercise
• Exercise File: None required.
• Exercise: Memorize some common keystroke shortcuts.
Open a contextual menu in the main part of the program window.
Table 1-2: Common Keystroke Shortcuts
<Ctrl> + <O> Opens a workbook.
<Ctrl> + <N> Creates a new workbook.
<Ctrl> + <S> Saves the current workbook.
<Ctrl> + <P> Prints the worksheet.
<Ctrl> + <B> Toggles bold font formatting.
<Ctrl> + <I> Toggles italic font formatting.
<Ctrl> + <C> Copies the selected cell, text or object.
<Ctrl> + <X> Cuts the selected cell, text or object.
<Ctrl> + <V> Pastes the selected cell, text or object.
<Ctrl> + <Home> Moves the cell pointer to the beginning of the worksheet.
<Ctrl> + <End> Moves the cell pointer to the end of the worksheet.
Figure 1-6: A contextual menu.
Figure 1-7: The Mini Toolbar.
Program Fundamentals
For Evaluation Only

Your Organization’s Name Here 15
Tips
If you don’t want the Mini Toolbar to appear every time you select text, click the File tab and click Options. Click the Personalize category, uncheck the Show Mini Toolbar on selection check box, and click OK.
A larger version of the Mini Toolbar and a contextual menu appear when you right-click an object or area of the worksheet window.
Key Tips Key Tips appear whenever you press the <Alt> key. You can use Key Tips to perform just about any action in Excel, without ever having to use the mouse.
To issue a command using a Key Tip, first press the <Alt> key. Tiny letters and numbers, called badges, appear on the Quick Access Toolbar, and all of the tabs on the Ribbon. Depending on the tab or command you want to select, press the letter or number key indicated on the badge. Repeat this step as necessary until the desired command has been issued.
Figure 1-8: Press the <Alt> key to display Key Tips.
Program Fundamentals
Key Tip badge
For Evaluation Only

16 © 2010 CustomGuide, Inc.
Creating a New Workbook Creating a new workbook is one of the most basic commands you need to know in Excel. A new workbook automatically appears upon starting Excel, but it’s also helpful to know how to create a new workbook within the application. You can create a blank new workbook, such as the one that appears when you open Excel, or you can create a new workbook based on a template.
Create a new blank workbook
1. Click the File tab on the Ribbon and select New.
The New tab of Backstage view appears. By default, the Blank Workbook option is already selected.
2. Make sure the Blank Workbook option is selected and click Create.
The new blank workbook appears in the Excel application screen.
Other Ways to Create a Blank Workbook: Press <Ctrl> + <N>. Or, double-click the Blank Workbook option in Backstage view.
Create a workbook from a template
1. Click the File tab on the Ribbon and select New.
The New tab of Backstage view appears. There are several ways you can create a new workbook from a template.
• Recent templates: Select a template in the Recently Used Templates area and click Create.
• Sample templates: Click this category to view templates that are already installed on your computer. Select the template you want to use and click Create.
• My templates: Select My Templates to open a dialog box that displays templates you have created and saved on your computer.
• New from existing: Select New from Existing to open a dialog box that allows you to browse for a workbook on your computer that you want to base a new workbook on. This is essentially like creating a copy of an existing file.
• Office.com Templates: Click a category to view templates that you can download from Office Online. Find the template you want to use and click Download.
Exercise
• Exercise File: None required.
• Exercise: Create a new blank workbook. Then create a new workbook from a Microsoft Office Online template.
Figure 1-9: The New tab of Backstage view.
Program Fundamentals
For Evaluation Only

Your Organization’s Name Here 17
Opening a Workbook Opening a workbook lets you use a workbook that you or someone else has previously created and then saved. This lesson explains how to open a saved workbook.
Open a workbook You can locate workbook on your computer and simply double-click it to open it, but you can also open a workbook from within the Excel program.
1. Click the File tab and select Open.
The Open dialog box appears. Next, you have to tell Excel where the file you want to open is located.
Other Ways to Open a Workbook: Press <Ctrl> + <O>.
2. Navigate to the location of the saved file.
The Open dialog box has several controls that make it easy to navigate to locations and find files on your computer:
• Address bar: Click a location in the Address bar to open it. Click the arrow to the right of a location to view a list of folders within that location. Select a folder from the list to open it.
• Folders List: Shortcuts to common locations on your computer, such as the Desktop and Documents library.
• Search box: This searches the contents—including subfolders—of that window for the text that you type. If a file’s name, file content, tags, or other file properties match the searched text, it will appear in the search results. Search results appear as you enter text in the search box.
3. Select a file and click Open.
Excel displays the file in the application window.
Tips
To open a workbook that has been used recently, click the File tab, click Recent, and select a workbook from the Recent Workbooks list.
You can pin a workbook to the Recent Workbooks list so that it is always available there. Click the Pin this document to the Recent Workbooks list button next to the workbook that you want to always be available. Click it again to remove the workbook from the Recent Workbooks list.
Exercise
• Exercise File: Sales.xlsx
• Exercise: Open a workbook.
Figure 1-10: The Open dialog box. To open a file, you must first navigate to the folder where it is saved. Most new files are saved in the Documents folder by default.
Program Fundamentals
Address bar Folders List
Search box
For Evaluation Only

18 © 2010 CustomGuide, Inc.
Previewing and Printing a Worksheet Once you have created a worksheet, and your computer is connected to a printer, you can print a copy. Before you do this, it’s a good idea to preview how it’s going to look.
1. Click the File tab and select Print.
Notice that the print settings and a preview of the document appear together, with print settings on the left and a preview on the right.
Tip: Use the scroll bar or the page navigation controls below the preview to view other pages in the document.
Other Ways to Preview and Print: Press <Ctrl> + <P>.
After previewing the document, you can specify printing options, such as which pages or the number of copies to print.
2. Specify printing options and click the Print button.
The document is sent to the printer.
Exercise Notes
• Exercise File: Sales.xlsx
• Exercise: Preview and print the worksheet.
Figure 1-11: The Print settings and Print Preview as shown in Backstage view. Use the print settings in the left column to control how the document is printed. Use the print preview area in the right column to preview how the document will look when printed.
Program Fundamentals
For Evaluation Only

Your Organization’s Name Here 19
Saving a Workbook After you’ve created a workbook, you need to save it if you want to use it again. Also, if you make changes to a workbook you’ll want to save it. You can even save a copy of an existing workbook with a new name, to a different location, or using a different file type.
Save a new workbook
1. Click the Save button on the Quick Access Toolbar.
The Save As dialog box appears.
Other Ways to Save: Press <Ctrl> + <S>. Or, click the File tab and select Save.
2. Specify the drive and/or folder where you want to save your workbook.
The Save As dialog box has several controls that make it easy to navigate to locations on your computer:
• Address bar: Click a location in the Address bar to open it. Click the arrow to the right of a location to view a list of folders within that location. Select a folder from the list to open it.
• Folders List: Shortcuts to common locations on your computer, such as the Desktop and Documents library.
• Search box: This searches the contents—including subfolders—of that window for the text that you type. If a file’s name, file content, tags, or other file properties match the searched text, it will appear in the search results. Search results appear as you enter text in the search box.
3. Enter the file name in the File name text box.
4. Click Save.
Exercise Notes
• Exercise File: None required.
• Exercise: Create a new workbook and save it with the file name “Saved Workbook.” Type your name in cell A1 and save the workbook with a new name: “Updated Workbook”.
Figure 1-12: The Save As dialog box. The Documents library is the default location for saving, but you can change the save location as necessary.
Program Fundamentals
Address bar Folders List Search box
For Evaluation Only

20 © 2010 CustomGuide, Inc.
Save workbook changes Once you make changes to a workbook you’ve saved before, you need to save it again.
1. Click the Save button on the Quick Access Toolbar.
Any changes you have made to the workbook are saved.
Other Ways to Save: Press <Ctrl> + <S>. Or, click the File tab and select Save.
Save a workbook under a different name and/or location You can save another copy of a saved document using a new name or in a new location.
1. Click the File tab and select Save As.
The Save As dialog box appears.
2. Enter a different name for the file in the File name text box
Navigate to a new location to save the file as necessary.
3. Click Save.
Save a workbook as a different file type Just as some people can speak several languages, Excel can read and write in other file formats, making it easier to share information between programs.
1. Click the File tab and select Save As.
The Save As dialog box appears.
2. Click the Save as type list arrow and select a file format.
3. Click Save.
Table 1-3: Common Excel File Formats
File Type Description
Excel Workbook (.xlsx) The default format for Excel 2010 workbooks.
Excel Macro-Enabled Workbook (.xlsm)
This file format supports macros in Excel 2010.
Excel 97- Excel 2003 Workbook (.xls)
Workbooks in this format can be used by all versions of Excel. Does not support XML.
PDF (.pdf) Use this format for files you want to share, but do not want to be changed.
Web page (.htm, .html) This format is used to create Web pages.
XML Data (.xml) This file type is used exclusively for XML-enabled workbooks.
CSV (.csv) Use this to share workbook data with other programs or lists, such as databases.
Program Fundamentals
For Evaluation Only

Your Organization’s Name Here 21
Closing a Workbook When you’re done working on a workbook, you need to close it.
1. Click the File tab and select Close.
The workbook closes. You can access the file again by opening it later.
Other Ways to Close a Workbook: Press <Ctrl> + <W>. Or, click the Close button in the upper right corner of the workbook window (do not confuse this with the program Close button on the title bar).
Tip: If you have multiple workbooks open, clicking the active workbook’s Close button only closes that one workbook. The other workbooks remain open in the window until you click their close buttons as well.
Trap: The Close button located in the title bar closes only the active workbook if there is more than workbook open. However, if there is only one workbook open, it closes the workbook and causes you to exit the Excel program entirely.
Exercise Notes
• Exercise File: Any open workbook.
• Exercise: Close all open workbooks.
Figure 1-13: Closing a workbook.
Program Fundamentals
Close the active workbook.
For Evaluation Only

22 © 2010 CustomGuide, Inc.
Using Help When you don’t know how to do something in Excel 2010, look up your question in the Excel Help files. The Excel Help files can answer your questions, offer tips, and provide help for all of Excel’s features.
Search for help
1. Click the Microsoft Excel Help button ( ) on the Ribbon.
The Excel Help window appears.
Other Ways to Open the Help window: Press <F1>.
2. Type what you want to search for in the “Type words to search for” box and press <Enter>.
A list of help topics appears.
3. Click the topic that best matches what you’re looking for.
Excel displays information regarding the selected topic.
Browse for help
1. Click the Microsoft Excel Help button ( ) on the Ribbon.
The Excel Help window appears.
2. Click the category that you want to browse.
The topics within the selected category appear.
3. Click the topic that best matches what you’re looking for.
Excel displays information regarding the selected topic.
Choose the Help source If you are connected to the Internet, Excel 2010 retrieves help from the Office Online database by default. You can easily change this to meet your needs.
1. Click the Search button list arrow in the Excel Help window.
A list of help sources appears.
2. Select an option from the list.
Now you can search from that source.
Exercise
• Exercise File: None required.
• Exercise: Search the term “formulas”. Browse topics in the “Formulas” category of Help.
Figure 1-14: The Excel Help window.
Program Fundamentals
Enter search keywords here.
Browse help topic categories.
For Evaluation Only

Your Organization’s Name Here 23
Tips
Office 2010 offers enhanced ScreenTips for many buttons on the Ribbon. You can use these ScreenTips to learn more about what a button does and, where available, view a keystroke shortcut for the command. If you see the message “Press F1 for more help”, press <F1> to get more information relative to that command.
When you are working in a dialog box, click the Help button ( ) in the upper right-hand corner to get help regarding the commands in the dialog box.
Table 1-4: Help buttons
Back Return to the previous help topic.
Forward Return to move forward to the next help topic after clicking Back.
Stop Stop the transfer of information from the online Help database.
Refresh Refresh the page to correct page layout or get the latest data.
Home Click here to return to the Help home page.
Print Click here to print the current help topic.
Change Font Size Click here to change the size of the text in the Help window.
Show Table of Contents
Click here to browse for help using the Table of Contents.
Keep On Top
Click here to layer the Help window so that it appears behind all other Microsoft Office programs.
Program Fundamentals
For Evaluation Only

24 © 2010 CustomGuide, Inc.
Exiting Excel When you’re finished using Excel 2010, you should exit it. Exiting a program closes it until you need to use it again.
1. Click the File tab.
2. Click the Exit button.
The Excel program window closes.
Other Ways to Exit Excel: If there is only one Excel program window open, click the Close button in the title bar. Or, right-click the Excel button on the taskbar and select Close window from the Jump List.
Tips
Having too many programs open at a time could slow down your computer, so it’s a good idea to exit all programs that aren’t being used.
Exercise
• Exercise File: None required.
• Exercise: Exit the Microsoft Office Excel 2010 program.
Figure 1-15: There are two ways to exit Excel.
Program Fundamentals
Exit the Excel program.
Exit the Excel program.
For Evaluation Only

Your Organization’s Name Here 25
PPrrooggrraamm FFuunnddaammeennttaallss RReevviieeww
Quiz Questions
1. Excel automatically opens with Windows. (True or False?)
2. Which of the following is NOT a new feature in Excel 2010? A. Backstage view B. Improved picture editing C. The Ribbon D. Paste with Live Preview
3. The Ribbon can be hidden so that only tab names appear. (True or False?)
4. The File tab contains basic file commands. (True or False?)
5. What is the Quick Access Toolbar? A. There are no toolbars in Excel 2010. B. What appears when you select text. C. A customizable toolbar of common commands that appears above or below the Ribbon. D. An extension of the Windows taskbar.
6. Which of the following is NOT a common keystroke shortcut in Excel? A. <Ctrl> + <Alt> + <Delete> B. <Ctrl> + <S> C. <Ctrl> + <O> D. <Ctrl> + <Home>
7. You can only create a new workbook by launching the Excel program. (True or False?)
8. To open a workbook, click the File tab and select ______. A. Open B. Find C. Look in D. Search
9. Print settings and print preview appear side by side in Backstage view. (True or False?)
10. When you save a workbook with a different name, the old workbook is deleted. (True or False?)
11. You can close a workbook which one of the following ways? A. Press <Ctrl> + <C>. B. Click and drag the workbook window to the Recycle Bin. C. Click the workbook’s Close button.
For Evaluation Only

26 © 2010 CustomGuide, Inc.
D. Press <Delete>.
12. What key can you press to get help in Excel? A. <Esc> B. <Ctrl> + <H> C. <F1> D. <F11>
13. Which of the following are ways to exit Excel? (Select all that apply.) A. Click the File tab and click Exit Excel. B. Click the Office Button and click Close Excel. C. Click the Close button on the title bar. D. Click the Close button on the Quick Access Toolbar.
Quiz Answers 1. False. You must start Excel to begin using it.
2. C. The Ribbon was introduced in Excel 2007, so it is not new in Excel 2010. It has been improved, however, so that it is possible to customize tabs and groups on the Ribbon.
3. True. Double-click a tab to hide the Ribbon, then click any tab to view commands once again.
4. True. The File tab contains basic file commands, similar to the File menu of previous versions.
5. C. The Quick Access Toolbar is a customizable toolbar of common commands that appears above or below the Ribbon.
6. A. <Ctrl> + <Alt> + <Delete> is a Windows command, not an Excel command.
7. False. It's true that a new workbook appears automatically when you open Excel. However, that is not the only way to create a new workbook.
8. A. Select Open and then navigate to the saved file you want to open.
9. True. In Backstage view, print settings appear alongside a preview of how the document will look when printed.
10. False. The original workbook remains intact, with its original name.
11. C. Click the Close button or press <Ctrl> + <W> to close a workbook.
12. C. Press <F1> to access help in Excel.
13. A and C. Click the File tab and click Exit, or click the Close button on the title bar.
For Evaluation Only

Your Organization’s Name Here 27
GGeettttiinngg SSttaarrtteedd wwiitthh WWoorrkksshheeeettss
Navigating a Worksheet.................................... 28
Entering Labels and Values.............................. 29
Selecting a Cell Range...................................... 30
Overview of Formulas....................................... 31
Entering Formulas............................................. 32
Filling In Content Automatically....................... 34
This chapter will show you the most basic tasks in Excel: entering labels and numbers, and entering formulas.
Using Exercise Files This chapter suggests exercises to practice the topic of each lesson. There are two ways you may follow along with the exercise files:
• Open the exercise file for a lesson, perform the lesson exercise, and close the exercise file.
• Open the exercise file for a lesson, perform the lesson exercise, and keep the file open to perform the remaining lesson exercises for the chapter.
The exercises are written so that you may “build upon them”, meaning the exercises in a chapter can be performed in succession from the first lesson to the last.
22For Evaluation Only

28 © 2010 CustomGuide, Inc.
Navigating a Worksheet Before you start entering data into a worksheet, you need to learn how to move around in one. You must make a cell active by selecting it before you can enter information in it. You can make a cell active by using:
• The Mouse: Click any cell with the white cross pointer.
• The Keyboard: Move the cell pointer using the keyboard’s arrow keys.
To help you know where you are in a worksheet, Excel displays row headings, indentified by numbers, on the left side of the worksheet, and column headings, identified by letters, at the top of the worksheet. Each cell in a worksheet has its own cell address made from its column letter and row number—such as cell A1, A2, B1, B2, etc. You can immediately find the address of a cell by looking at the Name Box, which shows the current cell address.
1. Click any cell to make it active.
The cell address appears in the name box.
Now that you’re familiar with moving the cell pointer with the mouse, try using the keyboard.
2. Press <Tab>.
The active cell is one cell to the right of the previous cell. Refer to Table 2-1: Navigation Shortcuts for more information on navigating shortcuts.
Tips
Excel 2010 worksheets have 1,048,576 rows and 16,384 columns! To view the off-screen portions of the worksheet, use the scroll bars.
Using the <Ctrl> key with arrow keys is very powerful. These key combinations jump to the edges of data. For example, if you have a group of data in columns A-G and another group in columns R-Z, <Ctrl> + < → > jumps between each group of data.
Exercise Notes
• Exercise File: Sales2-1.xlsx
• Exercise: Practice moving around in the worksheet using both the mouse and keyboard.
Figure 2-1: Examples of cell references.
Table 2-1: Navigation Shortcuts
Press To Move
→ or <Tab> One cell to the right.
← or <Shift> + <Tab>
One cell to the left.
↑ or <Shift> + <Enter>
One cell up.
↓ or <Enter> One cell down.
<Home> To column A in the current row.
<Ctrl> + <Home> To the first cell (A1) in the worksheet.
<Ctrl> + <End> To the last cell with data in the worksheet.
<Page Up> Up one screen.
<Page Down> Down one screen.
<F5> or <Ctrl> + <G>
Opens the Go To dialog box where you can go to a specific cell address.
Getting Started with Worksheets
The active cell is in:The B column and the 2 row, so its cell reference is B2.
A B C 1 A1 B1 C1 2 A2 B2 C2 3 A3 B3 C4
Cells are referenced as A1, A2, B1, B2, and so on, with the letter representing a column and the number representing a row.
For Evaluation Only

Your Organization’s Name Here 29
Entering Labels and Values Now that you’re familiar with worksheet navigation in Excel, you’re ready to start entering data. There are two basic types of information you can enter in a cell:
• Labels: Any information not used in calculations. Labels are used for headings in columns and rows, and as data in columns and rows. Excel treats cell data beginning with a letter as text and automatically left-aligns it inside the cell.
• Values: Numerical data, including: numbers, percentages, fractions, currencies, dates, or times, usually used in formulas or calculations. Excel treats information that contains numbers, dates or times as a value and automatically right-aligns it in the cell.
Excel even treats dates as values, makes it possible to perform calculations and formulas on the labels. For example, you can subtract one date from another to find how many days are between them. You can control how dates appear with cell formatting.
1. Select the cell where you want to enter data.
2. Type the data in the cell.
3. Press the <Enter> or <Tab> key.
The cell entry is confirmed and the next cell becomes active.
Other Ways to Confirm a Cell Entry: Click the Enter button on the Formula Bar.
If the contents do not fit in the cell, the text spills into the empty cell to the right. If that cell is not empty, Excel truncates the data so only part of it is visible.
Tips
If you want to start a label with a number, type an apostrophe at the beginning of the label. This tells Excel that the cell contents are a label, not a value.
AutoComplete can help you enter labels. Enter the first few characters of a label; Excel displays the label if it appeared previously in the column. Press <Enter> to accept the entry or resume typing to ignore the suggestion.
You can reformat dates after entering them. For example, if you enter 4/4/12, you can easily reformat to April 4, 2012. This is covered in another lesson.
Exercise Notes
• Exercise File: Sales2-1.xlsx
• Exercise: Type the label “Sales and Expenses” in cell A1. Enter the following labels in cell range A7:A11: Supplies, Office, Salaries, Utilities, Total
Enter the following values in the cell range D4:F4: 18500, 16500, 15500
Enter today’s date in B13.
Figure 2-2: A worksheet with labels and values.
Table 2-2: Examples of Valid Date and Time Entries
October 17, 2010 5:45 PM
10/17/10 5:45 AM
10-17-10 5:45 (Excel assumes 5:45 AM)
17-Oct-10 17:45 (5:45 PM on a 24-hour clock)
Oct-17 (Excel assumes the current year.)
17:45:20 (5:45 PM and 20 seconds)
Getting Started with Worksheets
Excel treats dates as values, but the dates appear differently in the cell in which they are entered.
For Evaluation Only

30 © 2010 CustomGuide, Inc.
Selecting a Cell Range and Entering Data in a Cell Range
Selecting a cell range To work with a range of cells, you need to know how to select multiple cells.
1. Click the first cell you want to select in the cell range and hold the mouse button.
2. Drag to select multiple cells.
As you drag, the selected cells are highlighted.
3. Release the mouse button.
The cell range is selected.
Other Ways to Select a Cell Range: Select the first cell of the cell range. Press and hold the <Shift> key and select the last cell of the cell range.
Tips
To select all the cells in a worksheet, click the Select All button where the row and column headers come together, or press <Ctrl> + <A>.
To select multiple non-adjacent cells, select a cell or cell range and hold down the <Ctrl> key while you select other cells.
Entering data in a cell range When you have to enter a lot of data, selecting the range makes data entry easier and faster. Selecting a range of cells restricts the cell pointer so it can only move inside the selected range.
1. Select the range of cells in which you want to enter data.
By selecting a range, you restrict where the cell pointer can move and can concentrate on data entry instead of moving the cell pointer back and forth.
2. Enter the data in the first cell. Press <Tab> or <Enter> to move on to the next cell.
When the active cells reaches the end of a column or row, the next time your press <Tab> or <Enter>, the cell pointer moves to the next cell in the selected range.
3. Click any cell in the worksheet to deselect the range.
Exercise Notes
• Exercise File: Sales2-2.xlsx
• Exercise: Select the cell range E7:F10 and then enter the data below in cell range E7:F10.
E F
7 2500 1500
8 400 400
9 7000 7000
10 3000 3000
Figure 2-3: Entering text in a selected cell range.
Table 2-3: Navigating in a Selected Cell Range
Down <Enter>
Up <Shift> + <Enter>
Right <Tab>
Left <Shift> + <Tab>
Getting Started with Worksheets
Click to select the entire worksheet.
For Evaluation Only

Your Organization’s Name Here 31
Overview of Formulas and Cell References This lesson introduces formulas and the different elements that are required to write a formula.
Values Values are any numerical data entered in a worksheet. Once values are entered in the worksheet, they can be used in formulas.
Formulas Formulas are values, but unlike regular values, formulas contain information to perform a numerical calculation, such as adding, subtracting, or multiplying. A cell with the formula =5+3 will display the result of the calculation: 8.
All formulas must start with an equal sign (=). Then you specify more information: the values you want to calculate and the arithmetic operator(s) or function name(s) you want to use to calculate the values.
• Operators are the basic symbols used in mathematics: + (plus), - (minus), / (divide), * (multiply). In Excel, you use these just as you would to write out a math problem.
• Functions are used more often in Excel. Functions are pre-made formulas that you can use as shortcuts, or to perform calculations that are more complicated.
Relative and absolute cell references Formulas can contain numbers, like 5 or 8, but more often they reference the contents of cells. A cell reference tells Excel where to look for values you want to use in a formula. For example, the formula =A5+A6 adds the values in cells A5 and A6.
Using cell references is advantageous because if you change the values in the referenced cells, the formula result automatically updates using the new values. There are two types of cell references: relative and absolute.
• Relative: Relative references refer to cells in relation to the cell that contains the formula. When the formula is moved, it references new cells based on their location relative to the formula. Relative references are the default type of references in Excel.
• Absolute: Absolute references always refer to the same cell, even when the formula is moved. Absolute references are indicated with dollar signs ($A$1) in formulas. Pressing <F4> changes a cell reference to absolute.
Exercise Notes
• Exercise File: None required.
• Exercise: Understand how formulas are used in Excel.
Getting Started with Worksheets
Values Values in Column A.
Formulas A formula in cell B1 using the multiplication operator. The cell displays the result of the formula, while the Formula Bar displays the formula.
The results of each formula are the same because each formula refers to the same cell.
Absolute cell referenceWhen the formula in cell C1 is copied to the rest of the cells in column C, the cell references are not updated.
Relative cell referenceWhen the formula in cell B1 is copied to the rest of the cells in column B, the cell references are updated in each row.
The results of each formula are different because each formula refers to a different cell.
For Evaluation Only

32 © 2010 CustomGuide, Inc.
Entering Formulas This lesson takes a look at how to enter formulas in a cell. A formula starts with an equal sign, followed by:
• Values or cell references joined by an operator.
Example: =5+3 or =A1+A2
• A function name followed by parentheses containing function arguments. Functions are the most common way to enter formulas in Excel.
Example: =SUM(A1:A2)
Enter a formula with an operator
1. Click a cell where you want to enter a formula.
2. Type =, then type cell references and operators.
You can also enter the formula in the Formula Bar.
3. Press <Enter>.
The formula calculates the result and displays it in the cell where you entered it.
Enter a formula with a function
1. Click a cell where you want to enter a formula.
2. Click the Insert Function button in the Formula Bar.
If you know the name of the function you want to use, you can type it out instead of selecting it from the Function button.
Other Ways to Enter a Function: Click the Formulas tab on the Ribbon and click the Insert Function button in the Function Library group.
3. Select the function you want to use and click OK.
The Function Arguments dialog box appears.
4. Enter the function arguments and click OK.
The result of the formula appears in the cell.
Tips
You can use the Formula AutoComplete feature to help you create and edit complex formulas. Type an = (equal sign) in a cell or the Formula Bar and start typing the formula. A list of functions and names that match the text you entered appears. Select an item from the list to insert it into the formula.
Exercise Notes
• Exercise File: Sales2-3.xlsx
• Exercise: In cell B11, total the values in B7:B10
In cell G4, multiply F4 by G2, making G2 an absolute cell reference. In cell G7, multiply F7 by G2, making G2 an absolute cell reference.
In cell C11, AutoSum the column C expense values.
Figure 2-4: Entering a formula in a worksheet.
Table 2-4: Examples of Operators and Functions
= All formulas start with an equal sign.
+ =A1+B1
- =A1-B1
* =B1*2
/ =A1/C2
SUM =SUM(A1:A3)
AVERAGE =AVERAGE(A2,B1,C3)
COUNT =COUNT(A2:C3)
Getting Started with Worksheets
The formula of the cell is displayed in the Formula Bar.
The value of the formula is displayed in the cell.
For Evaluation Only

Your Organization’s Name Here 33
Enter an absolute cell reference in a formula
1. Enter the formula using operators or functions.
2. Click the cell you want to reference and press the <F4> key.
Dollar signs $ are added to the cell reference in the formula.
Other Ways to Add an Absolute Cell Reference in a Formula: Type the address of the cell with $ (dollar signs) before every reference heading. (For example, type $B$4).
Total values automatically with AutoSum Adding up the values in a range of cells is the most popular formula in Excel, so they’ve made this easy to do with the AutoSum feature. AutoSum inserts the SUM function (which adds all the values in a range of cells) and selects the range of cells Excel thinks you want totaled.
1. Click a cell next to the column or row of numbers you want to sum.
For example, if you want to add up a column of numbers, click the cell at the bottom of the column. Or, if you want to add up a row of numbers, click the cell to the right of the row.
2. Click the Home tab and click the AutoSum button in the Editing group.
The SUM function appears in the cell and a moving dotted line appears around the cell range that Excel thinks you want to sum. If the range is not correct, click and drag to select the correct range.
Tip: Click the AutoSum button list arrow to choose from other common functions, such as Average.
Other Ways to Enter AutoSum: Press <Alt> + <=> .
3. Press the <Enter> key to confirm the action.
The cell range is totaled in the cell. If you change a value in the summed range, the formula will automatically update to show the new sum.
Figure 2-5: A formula with a relative (F4) and an absolute ($G$2) cell reference.
Figure 2-6: AutoSum automatically enters a SUM formula and selects the cells it thinks you want to total.
Getting Started with Worksheets
AutoSum button
For Evaluation Only

34 © 2010 CustomGuide, Inc.
Entering Content Automatically Since entering data is a major task in Excel, this lesson covers three tools that make are very useful in data entry: Fill, AutoComplete, and PickList.
Use Fill Fill is a great way to enter sequential numbers, months or days quickly. Fill looks at cells that you have already filled in and makes a guess about how you want to fill in the rest of the series. For example, if you enter January, Fill will fill in the following months for you. You can also use Fill to copy formulas to adjacent cells.
1. Select a cell or cell range that contains the data and increment you want to use.
Excel can detect patterns pretty easily. A series of 1, 2, 3, 4 is easy to detect, as is 5, 10, 15, 20. It can also detect a pattern with mixed numbers and letters, such as UPV-3592, UPV-3593, UPV-3594.
Tip: If you select only one cell, that same value is copied to the adjacent cells when you Fill—unless Excel recognizes it as a date or time, in which case it will fill in the next logical date or time period.
2. Position the mouse pointer over the fill handle (the tiny box in the cell’s lower-right corner) until the pointer changes to a plus sign .
3. Click and drag the fill handle to the cells that you want to fill with the information.
As you click and drag, a screen tip appears previewing the value that will be entered in the cell once you release the mouse button.
Table 2-5: Fill Series Examples
Selected Cell(s) Entries in Next Three Cells
January February, March, April
Jan Feb, Mar, Apr
5:00 6:00, 7:00, 8:00
Qtr 1 Qtr 2, Qtr 3, Qtr 4
5 10 15, 20, 25
1/20/12 1/21/12, 1/22/12, 1/23/12
UPV-3592 UPV-3593, UPV-3594, UPV-3595
Exercise Notes
• Exercise File: Sales2-4.xlsx
• Exercise: Fill in the month labels in row 3. Labels should start with Jan in column B and end with Jun in column G.
Copy the formula in cell G7 to cells G8:G10. Copy the formula in cell C11 over to columns D, E, F, and G.
Figure 2-7: Fill fills in months after January into the selected cells. Notice that a screen tip previews the content being filled into the cells.
Figure 2-8: Formulas that are copied with Fill are updated relative to their location. This formula copied from C11 is updated to use cell references from the D column.
Getting Started with Worksheets
For Evaluation Only

Your Organization’s Name Here 35
Control fill options If Fill doesn’t enter cell content the way you expected, you can correct the content using AutoFill Options. This button appears after using the Fill command, and it offers valuable control over how the Fill command works.
1. Enter cell content using Fill.
After releasing the mouse button, the Fill Options button appears.
2. Click the Fill Options button.
A list of ways you can control the cell content that is entered appears.
3. Select a fill option from the list.
The cell content is changed according to the fill option you chose.
Repeat values in a column Excel’s AutoComplete feature helps speed up data entry, especially if you’re using repetitive information.
1. Type the first few characters of a label.
Excel displays the label, if it appears previously in the column.
2. Press <Enter>.
Excel accepts the entry.
If a suggestion appears and you don’t want to use it, resume typing to ignore the suggestion.
Select contents from a list The PickList is a list of data you’ve used and helps keep your information consistent.
1. Right-click the cell where you want to enter a label and select Pick from Drop-down List from the contextual menu.
A list appears under the cell.
2. Select an entry from the list.
The data is entered and the list disappears.
Figure 2-9: Click the AutoFill Options button to choose a different result of the Fill.
Getting Started with Worksheets
For Evaluation Only

36 © 2010 CustomGuide, Inc.
GGeettttiinngg SSttaarrtteedd wwiitthh WWoorrkksshheeeettss RReevviieeww
Quiz Questions
14. Press ______ to move the cell pointer one cell to the left. A. <Enter> B. <Shift> + <Tab> C. The up arrow key D. <Tab>
15. You can select all the cells in a worksheet at once. (True or False?)
Quiz Answers 14. B. Pressing <Shift> + <Tab> moves the cell pointer one cell to the left.
15. True. You can select all cells at once by pressing Ctrl + A.
For Evaluation Only

Your Organization’s Name Here 37
EEddiittiinngg aa WWoorrkksshheeeett
Editing Cell Contents ........................................ 38 Edit cell contents...................................... 38 Replace cell contents............................... 38 Clear cell contents ................................... 38
Cutting, Copying, and Pasting Cells ............... 39 Moving and Copying Cells Using the Mouse................................................................. 40
Cutting, Copying, and Pasting Cells ............... 41
Using the Office Clipboard ............................... 43
Checking Your Spelling..................................... 44
Inserting Cells, Rows, and Columns ............... 46
Deleting Cells, Rows, and Columns ................ 47
Using Undo, Redo and Repeat......................... 48 Undo a single action ................................ 48 Redo an action......................................... 48 Undo multiple actions .............................. 48
Using Find and Replace.................................... 49 Search options......................................... 50
Using Cell Comments ....................................... 51 Insert a comment ..................................... 51 View a comment ...................................... 51 Edit a comment........................................ 51 Delete a comment.................................... 52
This chapter will show you how to edit your Excel worksheets. You’ll learn how to edit cell contents; cut, copy and paste information; insert and delete columns and rows; undo any mistakes you might make; and even correct your spelling errors.
Using Exercise Files This chapter suggests exercises to practice the topic of each lesson. There are two ways you may follow along with the exercise files:
• Open the exercise file for a lesson, perform the lesson exercise, and close the exercise file.
• Open the exercise file for a lesson, perform the lesson exercise, and keep the file open to perform the remaining lesson exercises for the chapter.
The exercises are written so that you may “build upon them”, meaning the exercises in a chapter can be performed in succession from the first lesson to the last.
3For Evaluation Only

38 © 2010 CustomGuide, Inc.
Editing Cell Contents Once you’ve entered data into a cell, you can edit, clear, or replace those cell contents.
Edit cell contents
1. Double-click the cell you want to edit.
The cell is in edit mode.
In Edit mode, the arrow keys move from character to character in the cell instead of from cell to cell. While Excel is in Edit mode you can also move the insertion point by clicking the I-beam pointer where you want to insert text.
Other Ways to Enter Edit Mode: Select the cell. Click anywhere in the Formula Bar, or press <F2>.
2. Edit the contents of the cell.
Use the arrow keys and the <Delete> and <Backspace> keys to help you edit the cell contents.
3. Press <Enter>.
Other Ways to Edit Cell Contents: Select the cell, then edit the cell’s contents in the Formula Bar and. Press <Enter> or click the Enter button on the Formula bar.
Replace cell contents
1. Select the cell.
2. Enter new data.
3. Press <Enter>.
The newly typed information replaces the previous cell contents.
Clear cell contents
1. Select the cell.
2. Press <Delete>.
Other Ways to Clear Cell Contents: Under the Home tab on the Ribbon, click the Clear button in the Editing group.
Tip: Note that this clears the cell contents, not the actual cell.
Exercise Notes
• Exercise File: Mileage3-1.xlsx
• Exercise: Edit cell A1 so it reads “Mileage Report”. Edit cell B3 so it reads “Destination”. Edit C3 to read “Beginning”. Edit D3 to read “Ending”.
Clear the contents of cells G3:G10.
Edit the formula in F4 to use an absolute reference to F2 instead of the value “0.3”. Then copy the formula in F4 to F5:F12.
Figure 3-1: Clearing cell contents.
Figure 3-2: Replacing cell contents.
Editing a Worksheet
Press <Delete>
Type any text
For Evaluation Only

Your Organization’s Name Here 39
Copying and Moving Cells You can move or copy information in an Excel worksheet by cutting or copying, and then pasting the cell data in a new place. You can work with one cell at a time or ranges of cells.
Tips
You may cut, copy, and paste any item in a worksheet, such as clip art or a picture, in addition to cell data.
Copy cells When you copy a cell, the selected cell data remains in its original location and is added to the Clipboard.
1. Select the cell(s) you want to copy.
Tip: If you want to cut or copy only selected parts of a cell’s contents, double-click the cell to display a cursor and select the characters you want to cut.
2. Click the Home tab on the Ribbon and click the Copy button in the Clipboard group.
Other Ways to Copy Cells: Press <Ctrl> + <C>. Or, right-click the selection and select Copy from the contextual menu.
3. Select the cell where you want to paste the copied content.
When you select a destination to paste a range of cells you only have to designate the first cell where you want to paste the cell range.
4. Click the Home tab on the Ribbon and click the Paste button in the Clipboard group.
The copied cell data is pasted in the new location.
Other Ways to Paste Cells: Press <Ctrl> + <V>. Or, right-click where you want to paste and select Paste from the contextual menu.
Exercise Notes
• Exercise File: Mileage3-2.xlsx
• Exercise: Copy cell B5 and paste it in cell B11. Move cells A3:F12 to A9:F18.
Using click and drag, move the cells back to A3:F12.
Figure 3-3: Copying and pasting a cell.
Editing a Worksheet
A moving dashed border appears around a cell or cell range when you cut or copy it.
The copied content is pasted into the new cell.
For Evaluation Only

40 © 2010 CustomGuide, Inc.
Move cells Moving cells typically involves a process of cutting and pasting. When you cut a cell, it is removed from its original location and placed in a temporary storage area called the Clipboard.
1. Select the cell(s) you want to move.
2. Click the Home tab on the Ribbon and click the Cut button in the Clipboard group.
A line of marching ants appears around the selected cells and the message “Select destination and press ENTER or choose Paste” appears on the status bar.
Other Ways to Cut Cells: Press <Ctrl> + <X>. Or, right-click the selection and select Cut from the contextual menu.
3. Select the cell to which you want to move the cells.
When you select a destination to paste a range of cells, you only have to designate the first cell where you want to paste the cell range.
4. Click the Home tab on the Ribbon and click the Paste button in the Clipboard group.
The copied cell data is pasted in the new location.
Other Ways to Paste Cells: Press <Ctrl> + <V>. Or, right-click where you want to paste and select Paste from the contextual menu. Or, select the destination and press <Enter>.
Moving and copying cells using the mouse Using the mouse to move and copy cells is even faster and more convenient than using the cut, copy and paste commands.
1. Select the cell(s) you want to move.
2. Point to the border of the cell or cell range.
3. Click and hold the mouse button.
4. Drag the pointer to where you want to move the selected cell(s) and then release the mouse button.
Tips
Press and hold the <Ctrl> key while clicking and dragging to copy the selection.
Figure 3-4: When cells are cut and pasted, they are moved to a new location in the worksheet.
Figure 3-5: Moving a cell range using the mouse.
Editing a Worksheet
The screen tip previews the address of the cell range as it is moved.
For Evaluation Only

Your Organization’s Name Here 41
Controlling How Cells Are Moved or Copied You can control how cell content looks or behaves when it is pasted. For example, you can keep the data’s formatting, or have it take on the formatting properties of the destination cells.
Use Paste Options You can control how content is pasted in your spreadsheets using the Paste Options in Excel.
1. Paste the content in the spreadsheet and click the Paste Options button.
The Paste Options button appears in the lower-right corner of the pasted content. A list of different ways you can paste the content appears.
Other Ways to Use Paste Options: Before pasting, click the Paste button list arrow in the Clipboard group on the Home tab and select a paste option from the list.
Tip: The options available depend on the type of content being pasted. For example, content that contains formulas will have more paste options than content that contains only text.
2. Point at a paste option.
A live preview of how the content will look using that paste option appears.
3. Click a paste option.
The data is pasted using the selected option.
Table 3-1: Paste Option Commands
Paste Paste using default settings. Values Paste only values from cells.
Formulas Paste only formulas from cells. Values & Number Formatting
Paste the values and number formatting from cells.
Formulas & Number Formatting
Paste formulas and number formatting.
Values & Source Formatting
Paste the values and all formatting from source cells.
Keep Source Formatting Paste using formatting from the original cells.
Formatting Paste only the formatting used in source cells.
No Borders Remove borders from pasted cells. Paste Link Paste a link to the selected cells.
Keep Source Column Widths
Keep the width of the original cells. Picture Paste a picture of the selected cells.
Transpose Flip the data so the rows are flipped to columns and vice versa.
Linked Picture Paste a picture of the cells with a link to the original cells.
Exercise Notes
• Exercise File: Mileage3-3.xlsx
• Exercise: Use Paste Options to copy the values only from E4:E12 to E14:E22.
Enter the value 1.25 in cell G4. Use paste special to multiply E4:E12 by this value.
Figure 3-6: The Paste Options button appears after pasting so you can specify how data is pasted into your worksheet.
Editing a Worksheet
For Evaluation Only

42 © 2010 CustomGuide, Inc.
Use Paste Special commands You can also control how content is pasted using the Paste Special command.
1. Copy or cut an item as you normally would.
2. Click the cell where you want to paste the item.
3. Click the Home tab and click the Paste button list arrow in the Clipboard group.
Now open the Paste Special dialog box.
4. Select Paste Special.
The Paste Special dialog box appears.
Other Ways to Open Paste Special: Press <Ctrl> + <Alt> + <V>.
5. Select a paste option and click OK.
The content is pasted into the spreadsheet using the selected option.
6. Press <Enter>.
The pasted content is deselected.
Table 3-2: Paste Special Commands
Paste Option Description
All Pastes all cell contents and formatting. Same as the Paste command.
Formulas Pastes only the formulas as entered in the formula bar.
Values Pastes only the values as displayed in the cells.
Formats Pastes only cell formatting. Same as using the Format Painter button.
Comments Pastes only comments attached to the cell.
Validation Pastes data validation rules for the copied cells to the paste area.
All using Source theme Pastes all cell contents and formatting, including the theme, if one was applied to the source data.
All except borders Pastes all cell contents and formatting applied to the copied cell except borders.
Column widths Pastes only the width of the source cell’s column to the destination cell’s column.
Formulas and number formats Pastes only the formulas and number formats.
Values and number formats Pastes only the values and number formats.
Operation (several options) Specifies which mathematical operation, if any, you want to apply to the copied data.
Skip blanks Avoids replacing values in your paste area when blank cells occur in the copy area.
Transpose Changes columns of copied data to rows, and vice versa.
Paste Link Links the pasted data to the source data by pasting a formula reference to the source data.
Figure 3-7: Paste Special multiplies the value of the copied cell (G4) with the values in the selected cell range (E4:E12).
Editing a Worksheet
For Evaluation Only

Your Organization’s Name Here 43
Collecting Items to Move or Copy If you do a lot of cutting, copying, and pasting you will appreciate the Office Clipboard. The Clipboard lets you collect multiple cut or copied items at a time, which you can then paste as needed. You can even use it to collect and paste items from other Office programs.
1. Click the Home tab on the Ribbon and click the Dialog Box Launcher in the Clipboard group.
The Clipboard task pane appears along the left side of the window.
2. Cut and copy items as you normally would.
The Clipboard can hold 24 items at a time. As long as the Clipboard is open, it collects items that are cut or copied from all Office programs. The icon next to each item indicates the program the item is from. See Table 3-3: Icons in the Clipboard Task Pane for examples of some common icons.
3. Click where you want to paste an item from the Clipboard.
4. Click the item in the Clipboard.
The item is pasted in the workbook.
Tips
While the Clipboard is displayed, each cut or copied item is saved to the Clipboard. If the Clipboard is not displayed, the last cut or copied item is replaced.
To remove an item from the Clipboard, click the item’s list arrow and select Delete. Click the Clear All button in the task pane to remove all items from the Clipboard.
Exercise Notes
• Exercise File: Mileage3-4.xlsx
• Exercise: Display the Clipboard. Copy these cell ranges: A6:F6; A10:F10; A12:F12.
Paste the copied items in A14, A15, and A16.
Close the Clipboard and clear the contents of cells A14:F16.
Table 3-3: Icons in the Clipboard Task Pane
Content cut or copied from Microsoft Excel.
Content cut or copied from Microsoft PowerPoint.
Content cut or copied from Microsoft Word.
Content cut or copied from Microsoft Outlook.
Cut or copied graphic object.
Web page contents cut or copied from a Web browser.
Content cut or copied from a program other than Microsoft Office.
Figure 3-8: A worksheet with the Clipboard task pane displayed.
Editing a Worksheet
Copied and cut items appear in the Clipboard task pane.
Click to control how the Clipboard operates.
For Evaluation Only

44 © 2010 CustomGuide, Inc.
Checking Your Spelling You can use Excel’s spell checker to find and correct spelling errors in your worksheets. To check the spelling of a worksheet all at once, use the Spelling dialog box.
1. Click the Review tab on the Ribbon and click the Spelling button in the Proofing group.
Excel begins checking spelling with the active cell.
Tip: Depending on which cell is active when you start the spell check, you may see a dialog box that asks you if you want to start your spell check from the beginning of the sheet. Select Yes.
Other Ways to Check Spelling: Press <F7>.
If Excel finds an error, the Spelling dialog box appears with the misspelling in the “Not in Dictionary” text box. You have several options to choose from when the Spelling dialog box opens:
• Ignore Once: Accepts the spelling and moves on to the next spelling error.
• Ignore All: Accepts the spelling and ignores all future occurrences of the word in the worksheet.
• Add to Dictionary: If a word is not recognized in the Microsoft Office Dictionary, it is marked as misspelled. This command adds the word to the dictionary so it is recognized in the future.
• Change: Changes the spelling of the word to the spelling that is selected in the Suggestions list.
• Change All: Changes all occurrences of the word in the worksheet to the selected spelling.
Trap: Exercise caution when using this command—you might end up changing something you didn’t want to change.
• AutoCorrect: Changes the spelling of the word to the spelling that is selected in the Suggestions list, and adds the misspelled word to the AutoCorrect list so that Excel will automatically fix it whenever you type it in the future.
2. If the word is spelled incorrectly, select the correct spelling from the Suggestions list. Then click Change, Change All, or AutoCorrect. If the word is spelled correctly, click Ignore Once, Ignore All, Add to Dictionary.
Excel applies the command and moves on to the next misspelling.
Exercise Notes
• Exercise File: Mileage3-5.xlsx
• Exercise: Run spell check and correct spelling for the entire worksheet.
Figure 3-9: The Spelling dialog box.
Figure 3-10: This message appears when Excel is finished checking the worksheet.
Editing a Worksheet
For Evaluation Only

Your Organization’s Name Here 45
Once Excel has finished checking your worksheet for spelling errors, a dialog box appears, telling you the spelling check is complete.
3. Click OK.
The dialog box closes.
Turn the spell checker on or off By default, Excel checks for spelling errors as you type. To turn this feature on or off:
1. Click the File tab on the Ribbon and click the Options button.
The Excel Options dialog box appears.
2. Click the Proofing tab and click the Check spelling as you type check box.
3. Click OK.
Tips
The AutoCorrect feature automatically corrects commonly misspelled words for you as you type.
Editing a Worksheet
For Evaluation Only

46 © 2010 CustomGuide, Inc.
Inserting Cells, Rows, and Columns While working on a worksheet, you may need to insert new cells, columns, or rows. When you insert cells, the existing cells shift to make room for the new cells.
Insert cells
1. Select the cell or cell range where you want to insert cells.
The number of cells you select is the number of cells that will be inserted.
2. Click the Home tab on the Ribbon and click the Insert button list arrow in the Cells group. Select Insert Cells.
The Insert dialog box appears. Here you can tell Excel how you want to move the existing cells to make room for the new ones by selecting “Shift cells right” or “Shift cells down.”
You can also select “Entire row” or “Entire column” in the Insert dialog box to insert an entire row or column and not just a cell or cells.
3. Select the insert option you want to use and click OK.
The cell(s) are inserted and the existing cells shift.
Other Ways to Insert Cells: Right-click the selected cell(s) and select Insert from the contextual menu. Select an option and click OK.
Insert rows or columns
1. Select the row heading below or column heading to the right of where you want to insert the new row or column.
The number of row or column headings you select is the number of row or columns that will be inserted.
2. Click the Home tab on the Ribbon and click the Insert list arrow in the Cells group. Select Insert Rows or Insert Columns.
The row or column is inserted. Existing rows are shifted downward, while existing columns are shifted to the right.
Other Ways to Insert Rows or Columns: Right-click a row or column heading and select Insert from the contextual menu.
Exercise Notes
• Exercise File: Mileage3-6.xlsx
• Exercise: Insert new cells in A2:F2 and shift cells down.
Insert news cells in F3:F13 and shift cells to the right.
Insert two new rows above row 2.
Figure 3-11: Existing cells shift down to make room for the inserted cells.
Figure 3-12: The Insert dialog box.
Editing a Worksheet
1. Select where you want to insert new cells.
2. The new cells appear in the selected cell range. Click the Insert Options button to choose settings for new cells.
For Evaluation Only

Your Organization’s Name Here 47
Deleting Cells, Rows, and Columns You can quickly delete existing cells, columns, or rows from a worksheet. When you delete cells the existing cells shift to fill the space left by the deletion.
Delete cells
1. Select the cell(s) you want to delete.
2. Click the Home tab on the Ribbon and click the Delete list arrow in the Cells group. Select Delete Cells.
The Delete dialog box appears. Here you can tell Excel how you want to move the remaining cells to cover the hole left by the deleted cell(s) by selecting “Shift cells left” or “Shift cells up.”
Tip: You can also select Entire row or Entire column in the Delete dialog box to delete an entire row or column.
3. Select an option and click OK.
The cell(s) are deleted and the remaining cells are shifted.
Trap: Pressing the <Delete> key only clears a cell’s contents; it doesn’t delete the actual cell.
Other Ways to Delete Cells: Right-click the selection and select Delete from the contextual menu. Select an option and click OK.
Delete rows or columns
1. Select the row or column heading(s) you want to delete.
2. Click the Home tab on the Ribbon and click the Delete button in the Cells group.
The rows or columns are deleted. Remaining rows are shifted up, while remaining columns are shifted to the left.
Other Ways to Delete Rows or Columns: Select the column or row heading(s) you want to delete, right-click any of them, and select Delete from the contextual menu. Or, click the Delete list arrow and select Delete Sheet Rows or Delete Sheet Columns. The row or column of the active cell is deleted.
Exercise Notes
• Exercise File: Mileage3-7.xlsx
• Exercise: Delete rows 2, 3, and 4.
Delete cells F2:F12 and shift cells left.
Figure 3-13: Existing cells shift up to replace deleted cells.
Figure 3-14: The Delete dialog box.
Editing a Worksheet
1. Select rows you want to delete.
2. The existing cells shift up to replace the deleted rows.
For Evaluation Only

48 © 2010 CustomGuide, Inc.
Using Undo and Redo The undo and redo commands are very useful commands for working with cell contents and cell formatting.
Undo an action Undo does just that—it undoes any actions as though they never happened.
1. Click the Undo button on the Quick Access Toolbar.
Your last action is undone. For example, if you had deleted an item and then decided you wanted to keep it after all, undo would make it reappear.
Other Ways to Undo: Press <Ctrl> + <Z>.
Redo an action Redo is the opposite of undo: it redoes an action you have undone. For example, if you decide that you do, after all, want to delete an item that you have just brought back with undo, you can redo the delete action.
1. Click the Redo button on the Quick Access Toolbar.
The last action you undid is redone.
Other Ways to Redo an Action: Press <Ctrl> + <Y>.
Tip: Click the Redo button list arrow to redo multiple actions.
Undo or redo multiple actions
1. Click the Undo button list arrow or Redo button list arrow on the Quick Access Toolbar.
A list of the actions in Excel appears. To undo or redo multiple actions, point to the command you want to undo or redo.
For example, to undo the last three actions, point at the third action in the list. Each action done before the one you select is also undone.
Tip: You can undo or redo up to 100 actions in Excel, even after saving the workbook.
2. Click the last action you want to undo or redo in the list.
The command you select and all subsequent actions are undone or redone.
Exercise Notes
• Exercise File: Mileage3-8.xlsx
• Exercise: Delete the contents of cell A1. Undo the action, then redo the action.
Enter “.35” in F2. Delete rows 4 and 5. Undo both actions, then redo both actions.
Figure 3-15: Using the Undo command.
Getting Started with Worksheets
Undo button
Undo button list arrow
Undo multiple actions by selecting the actions you wish to undo.
For Evaluation Only

Your Organization’s Name Here 49
Finding and Replacing Content Don’t waste time scanning your worksheet for labels and values that you want to replace with something new: Excel’s find and replace commands can do this for you with just a few clicks of your mouse.
Find The Find feature makes it very easy to find specific words and values in a worksheet.
1. Click the Home tab on the Ribbon and click the Find & Select button in the Editing group. Select Find from the list.
The Find tab of the Find and Replace dialog box appears.
Other Ways to Find Text: Press <Ctrl> + <F>.
2. Type the text or value you want to find in the “Find what” text box.
3. Click the Find Next button.
Excel jumps to the first occurrence of the word, phrase, or value that you entered.
4. Click the Find Next button again to move on to other occurrences. When you’re finished, click Close.
Replace Replace finds specific words and values, and then replaces them with something else.
1. Click the Home tab on the Ribbon and click the Find & Select button in the Editing group. Select Replace from the list.
The Replace tab of the Find and Replace dialog box appears.
Other Ways to Replace Text: Press <Ctrl> + <H>.
2. Type the text or value you want replace in the “Find what” text box.
3. Type the replacement text or value in the “Replace with” text box.
Exercise Notes
• Exercise File: Mileage3-9.xlsx
• Exercise: Find all instances of “Minneapolis” in the worksheet.
Replace all instances of “Mankato” with “Blaine”.
Figure 3-16: Opening the Find and Replace dialog box.
Figure 3-17: The Find tab of the Find and Replace dialog box.
Figure 3-18: The Replace tab of the Find and Replace dialog box.
Editing a Worksheet
For Evaluation Only

50 © 2010 CustomGuide, Inc.
4. Click the Find Next button.
Excel jumps to the first occurrence of the word, phrase, or value in the “Find what” box.
5. Choose how you want to replace the text:
• Replace: Click to replace the current item.
• Replace All: Click to replace each item found in the document. Use this command with caution: you might replace something you didn’t want to replace.
6. Click Close.
Search options Use Excel’s search options to change how Excel searches in the document.
1. Click the More button in the Find and Replace dialog box to specify how to search for data.
Table 3-4: Find and Replace Search Options describes the Search Options available under the Find and Replace tabs.
Trap: If you specify Search Options, make sure to turn them off when you are finished. Otherwise, subsequent find or replace commands will use the same search options.
Table 3-4: Find and Replace Search Options
Within Choose whether to search within just the current sheet or the entire workbook.
Search Search by rows (left to right, then top to bottom) or columns (top to bottom, then left to right).
Look in Specify which kinds of data you want to search in, such as formulas, values, or comments.
Match case Searches exactly as text is typed in the text box.
Match entire cell contents Searches only for cells that match the contents in the text box entirely. Parts of phrases or words are not included.
Format button Specify formatting characteristics you want to find attached to the text in the Find what text box.
Figure 3-19: The Find and Replace dialog box with search options displayed.
Editing a Worksheet
For Evaluation Only

Your Organization’s Name Here 51
Adding Comments to Cells Sometimes you may need to add notes to a workbook to document complicated formulas or questionable values, or to leave a comment for another user. Excel’s cell comments command helps you document your worksheets and make them easier to understand. Think of cell comments as Post-It Notes that you can attach to any cell. Cell comments appear whenever you point at the cell they’re attached to.
Insert a comment
1. Click the cell you want to attach a comment to.
2. Click the Review tab on the Ribbon and click the New Comment button in the Comments group.
3. Type a comment.
4. Click outside the comment area when you’re finished.
Other Ways to Insert a Comment: Right-click the cell you want to attach a comment to and select New Comment from the contextual menu. Type a comment.
View a comment
1. Point to the red triangle-shaped comment marker that’s located in the cell with the comment.
Tip: To display a comment all the time, click the cell with the comment, then click the Review tab on the Ribbon and click the Show/Hide Comments button in the Comments group. Or, click the Show All Comments button in the Comments group to display all the comments in a worksheet at once.
Edit a comment
1. Click the cell that contains the comment you want to edit.
2. Click the Review tab on the Ribbon and click the Edit Comment button in the Comments group.
3. Edit the comment.
You can change the size of a comment text box by clicking and dragging one of the eight sizing handles that surrounds the comment.
Exercise Notes
• Exercise File: Mileage3-10.xlsx
• Exercise: Add a comment to cell A10 that reads, “This date may be incorrect.”
View the comment.
Edit the comment to add the sentence, “Would you please check my receipts to verify this?”
Delete the comment.
Figure 3-20: Cells with comments have a red comment indicator in the upper right corner of the cell.
Editing a Worksheet
Comment text box
Resize handle
For Evaluation Only

52 © 2010 CustomGuide, Inc.
4. Click outside the comment area when you’re finished.
Other Ways to Edit a Comment: Right-click the cell with the comment you want to edit and select Edit Comment from the contextual menu. Edit the comment.
Delete a comment
1. Click the cell that contains the comment you want to delete.
2. Click the Review tab on the Ribbon and click the Delete button in the Comments group.
Other Ways to Delete a Comment: Right-click the cell you want to delete and select Delete Comment from the contextual menu.
Editing a Worksheet
For Evaluation Only

Your Organization’s Name Here 53
EEddiittiinngg aa WWoorrkksshheeeett RReevviieeww
Quiz Questions
16. You can replace cell contents by typing over the current contents. (True or False?)
17. To copy cells using the mouse, press and hold the _____ key while clicking and dragging the selection. A. <Alt> B. <Ctrl> C. <Shift> D. <F4>
18. The Paste Options button appears after pasting cells in Excel. (True or False?)
19. With the Paste Special command, you can choose to paste only ________. A. values B. formulas C. cell comments D. All of these are correct.
20. The Office Clipboard is available in other Office programs besides Excel. (True or False?)
21. Which button should you click to leave misspelled text alone and move to the next questionable word? A. Ignore Once B. Ignore All C. Add to Dictionary D. Change
22. When you insert a row, the existing rows are shifted in which direction? A. Left B. Upward C. Downward D. Right
23. Pressing the <Delete> key deletes the selected cell and its contents. (True or False?)
24. You can undo multiple actions in Excel. (True or False?)
25. To access the find and replace commands, click the Find & Select button in the _______ group on the Home tab. A. Editing B. Cells C. Number D. Clipboard
For Evaluation Only

54 © 2010 CustomGuide, Inc.
26. You can delete a cell comment, but you can’t edit one. (True or False?)
Quiz Answers 16. True. Simply click a cell and type to replace its contents.
17. B. Press and hold the <Ctrl> key to copy cells using the mouse.
18. True. The Paste Options button appears after pasting cells in Excel.
19. D. You can use the Paste Special command to paste any of these elements.
20. True. The Office Clipboard can be used in all Office programs.
21. A. Click the Ignore Once button to leave text alone and move to the next questionable word.
22. C. The existing rows are shifted downward when you insert a row.
23. False. Pressing the <Delete> key only deletes the cell’s contents.
24. True. You can undo multiple actions in Excel.
25. A. Editing
26. False. You can edit or delete a cell comment.
For Evaluation Only

Your Organization’s Name Here 55
FFoorrmmaattttiinngg aa WWoorrkksshheeeett
Formatting Text.................................................. 56
Formatting Values ............................................. 57
Adjusting Row Height and Column Width ...... 58 Adjust column width................................. 58 Adjust row height ..................................... 58 AutoFit columns or rows .......................... 58
Working with Cell Alignment............................ 59
Adding Cell Borders and Background Colors 60
Copying Formatting .......................................... 62
Applying and Removing Cell Styles ................ 63 Apply a cell style ...................................... 63 Remove a cell style.................................. 63
Creating and Modifying Cell Styles ................. 64 Modify or duplicate a cell style................. 65
Using Document Themes ................................. 66 Apply a document theme......................... 66 Mix and match document themes............ 66 Create new theme colors and fonts......... 67 Save a new document theme.................. 67
Applying Conditional Formatting .................... 68 Apply Highlight Cell Rules and Top/Bottom Rules........................................................ 68 Apply Data Bars, Color Scales and Icon Sets.......................................................... 69
Creating and Managing Conditional Formatting Rules................................................................... 70
Create a new rule .................................... 70 Manage rules ........................................... 70 Remove conditional formatting ................ 71
Finding and Replacing Formatting .................. 72
You probably have a few colleagues that dazzle everyone at meetings with their sharp-looking worksheets that use colorful fonts and borders.
This chapter explains how to format a worksheet to make it more visually attractive and easier to read.
You will learn how to change the appearance, size, and color of text and how to align text inside a cell. You will learn how to add borders and shading and how to use cell styles, as well as many other tools that will help your worksheets look more organized and professional.
Using Exercise Files This chapter suggests exercises to practice the topic of each lesson. There are two ways you may follow along with the exercise files:
• Open the exercise file for a lesson, perform the lesson exercise, and close the exercise file.
• Open the exercise file for a lesson, perform the lesson exercise, and keep the file open to perform the remaining lesson exercises for the chapter.
The exercises are written so that you may “build upon them”, meaning the exercises in a chapter can be performed in succession from the first lesson to the last.
44For Evaluation Only

56 © 2010 CustomGuide, Inc.
Formatting Text You can emphasize text in a worksheet by making the text darker and heavier (bold), slanted (italics), or in a different typeface (font). The Font group on the Home tab makes it easy to apply character formatting.
1. Click the cell(s) with the label you want to format.
2. Click the Home tab on the Ribbon and click a formatting button in the Font group.
The text is formatted.
Other Ways to Format Text: Right-click the cell(s) you want to format. Click a formatting button on the Mini Toolbar. Or, right-click the cell(s) you want to format and select Format Cells from the contextual menu or click the Dialog Box Launcher in the Font group. Select formatting options on the Font tab in the Format Cells dialog box.
Tips
To use different font formats for different characters within the same cell, make the formatting changes while in edit mode.
The formatting buttons in the Font group, such as Font Color and Font Size, are not just for formatting labels—you can use them to format values as well.
Text is often called a “label” in Excel, because text usually acts as a label to the data in the worksheet.
Exercise Notes
• Exercise File: Sales4-1.xlsx
• Exercise: Format cell A1 with 14 pt Cambria font, then format the cell ranges B3:G3 and A4:A12 with bold Cambria font.
Figure 4-1: The Format Cells dialog box
Table 4-1: Font Formatting Buttons
Bold
Make text darker and heavier.
Italic
Make text slant.
Underline
Add a line or double line under text.
Font
Select a different font.
Font Size
Adjust font size.
Increase/Decrease
Font Size
Adjust font size by one increment, either larger or smaller.
Font Color
Adjust text color.
Formatting a Worksheet
For Evaluation Only

Your Organization’s Name Here 57
Formatting Values Applying number formatting changes how values are displayed—it doesn’t change the actual information. Excel is often smart enough to apply some number formatting automatically. For example, if you use a dollar sign to indicate currency, such as $548.67, Excel will automatically apply the currency number format for you.
1. Click the cell(s) with the value(s) you want to format.
2. Click the Home tab on the Ribbon and click a formatting button in the Number group.
The values are formatted. See the table below for more information on buttons in the Number group.
Other Ways to Format Values: Right-click the cell(s) you want to format. Click a formatting button on the Mini Toolbar. Or, right-click the cell(s) you want to format and select Format Cells from the contextual menu or click the Number group’s Dialog Box Launcher. Select formatting options on the Number tab in the Format Cells dialog box.
Tips
Create custom number formats in the Format Cells dialog box by selecting the Custom category, selecting a number format code in the list, and editing it in the Type text box. Watch the sample area to see how the custom number format you create will be displayed.
The formatting buttons in the Font group, such as Font Color and Font Size, are not just for formatting labels—you can use them to format values as well.
Table 4-2: Number Formatting Buttons
Number Format
1000 Select from several number formats—like General, Number, or Time—or click More to see all available formats.
Accounting Number
Format
$1,000.00 Apply the Accounting number format, which adds a dollar sign ($) and decimal point.
Percent Style
100% Apply the Percent format, which converts the value to a percentage and adds a percent symbol (%).
Comma Style
1,000 Add a thousands separator.
Increase/Decrease
Decimal
1000.00 or
1000.0
Increase or decrease the number of digits shown after the decimal point.
Exercise Notes
• Exercise File: Sales4-2.xlsx
• Exercise: Format the cell range B4:G12 with the Accounting number format and decrease the decimal places so no decimals are shown.
Select the range B6:G10 and display the Format Cells dialog box. Select the Accounting category and remove the dollar symbols from the range (select None as the symbol).
Figure 4-2: Formatted values.
Formatting a Worksheet
Format values using the commands in the Number group.
Accounting format with and without dollar symbols.
For Evaluation Only

58 © 2010 CustomGuide, Inc.
Adjusting Row Height and Column Width When you start working on a worksheet, all the rows and columns are the same size. As you enter information into the worksheet, you will quickly discover that some of the columns or rows are not large enough to display the information they contain.
Adjust column width
1. Point to the column header’s right border until the pointer changes to a .
2. Click and drag to the left or right to adjust the width.
A dotted line appears as you drag, showing you where the new column border will be.
Other Ways to Adjust Column Width: Right-click the column header(s), select Column Width from the contextual menu, and enter the column width. Or, select the column header(s), click the Format button in the Cells group on the Home tab, select Width, and enter column width.
Adjust row height
1. Point to the row header’s bottom border until the pointer changes to a .
2. Click and drag up or down to adjust the height.
A dotted line appears as you drag, showing you where the new row border will be.
Other Ways to Adjust Row Height: Right-click the row header(s), select Row Height from the contextual menu, and enter the row height. Or, select the row header(s), click the Format button in the Cells group on the Home tab, select Height, and enter the row height.
AutoFit columns or rows The AutoFit feature automatically resizes columns or rows to fit the cell in each column or row that has the widest or tallest contents.
1. Double-click the right border of the column(s) or bottom border of the row(s).
Tips
To AutoFit multiple rows or columns, select the rows and columns, then double-click the corresponding border to adjust all selected rows or columns.
Exercise Notes
• Exercise File: Sales4-3.xlsx
• Exercise: Adjust the width of column A to 13.00 points and the height of row 1 to 24.00 points.
AutoFit columns B through G.
Figure 4-3: Increasing the width of column A.
Formatting a Worksheet
The screen tip displays the width of the column as the size changes.
For Evaluation Only

Your Organization’s Name Here 59
Working with Cell Alignment By default, the contents of a cell appear at the bottom of the cell, with values (numbers) aligned to the right and labels (text) aligned to the left. This lesson explains how to control the alignment of data in a cell.
1. Select the cell(s) you want to align.
2. Click the Home tab on the Ribbon and click an alignment button in the Alignment group.
The cell contents are realigned. See Table 4-3: Cell Alignment Buttons in the Alignment Group for more information about alignment options in Excel.
Other Ways to Align Cells: Right-click the cell(s) you want to align. Click an alignment button on the Mini Toolbar. Or, right-click the cell(s) you want to align and select Format Cells from the contextual menu or click the Dialog Box Launcher in the Alignment group. Select alignment options on the Alignment tab in the Format Cells dialog box.
Table 4-3: Cell Alignment Buttons in the Alignment Group
Top/Middle/Bottom Align
Align cell contents to the top, middle, or bottom of the cell using these three buttons.
Align Left/Center/Right
Align cell contents to the left side, center, or right side of the cell using these three buttons.
Orientation
Align cell contents diagonally or vertically.
Decrease/Increase Indent
Increase or decrease the margin between the cell contents and the cell border with these two buttons.
Wrap Text
Make all cell contents visible by displaying them on multiple lines within the cell (this increases the row’s height).
Merge & Center list arrow
Select from a few options for merging cells together and centering cell contents within the merged cells.
Exercise Notes
• Exercise File: Sales4-4.xlsx
• Exercise: Center align the labels in cells B3:G3. Merge and center the label “Income & Expenses” across cells A1:G1.
Figure 4-4: An example of horizontal alignment options.
Figure 4-5: An example of vertical alignment options.
Formatting a Worksheet
For Evaluation Only

60 © 2010 CustomGuide, Inc.
Adding Cell Borders and Background Colors Adding cell borders and filling cells with colors and patterns can make them more attractive, organized and easy to read.
Add a cell border Borders are lines that you can add to the top, bottom, left, or right of cells.
1. Select the cell(s) you want to add the border to.
2. Click the Home tab on the Ribbon and click the Border list arrow in the Font group.
A list of borders you can add to the selected cell(s) appears. Use the examples shown next to each border option to guide your decision.
If the border configuration you want doesn’t appear in the list, add one border at a time.
3. Select a border type.
The border is applied.
Tip: To remove a border, click the Border list arrow in the Font group and select No Border.
Notice that the border option you chose now appears as the selected border type on the Border button. If you want to apply the some border to another cell, just click the Border button.
Other Ways to Add a Border: Right-click the cell(s) you want to add the border to. Click the Border list arrow on the Mini Toolbar and select a border. Or, right-click the cell(s) you want to format and select Format Cells from the contextual menu or click the Dialog Box Launcher in the Font group. Click the Border tab in the Format Cells dialog box and select border options.
Draw a cell border Sometimes it’s easier to draw the borders you want to use in cells, so you can see the borders as they are applied.
1. Click the Border button list arrow in the Font group of the Home tab and select Draw Border.
The cursor changes into a pencil shape.
Exercise Notes
• Exercise File: Sales4-5.xlsx
• Exercise: Add a bottom border to cells B3:G3 and B9:G9. Add a light blue fill color (Accent 1, Lighter 80%) to the Income & Expenses merged cell.
Figure 4-6: Worksheet with cell borders and a background color applied.
Figure 4-7: The Format Cells dialog box with the Border tab displayed.
Formatting a Worksheet
Background color Cell border
For Evaluation Only

Your Organization’s Name Here 61
2. Click and drag the cell gridlines where you want to apply the border.
The borders are applied to cells as indicated.
Tips
To change the style or color of the lines used by the Draw Border tool, click the Border button list arrow in the Font group and select the Line Color and Line Style you want to use.
Add a cell background color Fill the background of a cell by adding a color or pattern.
1. Select the cell(s) you want to add the color to.
2. Click the Home tab on the Ribbon and click the Fill Color list arrow in the Font group.
A list of colors you can add to the selected cell(s) appears.
3. Select the color you want to use.
The fill color is applied.
Notice that the color you chose now appears as the selected color on the button. If you want to apply the shading to another paragraph, just click the button to apply the displayed shading color.
Other Ways to Apply Background Color: Right-click the cell selection and click the Fill Color list arrow on the Mini Toolbar. Select a color. Or, right-click the cell(s) you want to format and select Format Cells from the contextual menu or click the Dialog Box Launcher in the Font group. Click the Fill tab in the Format Cells dialog box and select a background color or fill effects.
Tips
You can use an image as the background of a worksheet. Click the Page Layout tab and click the Background button. Browse to and select the image you want to use as the worksheet background. Click Insert.
Figure 4-8: Click and drag the Draw Border tool to add borders to cells.
Figure 4-9: The Fill tab of the Format Cells dialog box.
Formatting a Worksheet
For Evaluation Only

62 © 2010 CustomGuide, Inc.
Copying Formatting If you find yourself applying the same cell formatting again and again, then you should familiarize yourself with the Format Painter tool. The Format Painter allows you to copy the formatting of a cell or cell range and apply it elsewhere.
1. Select the cell(s) with the formatting you want to copy.
2. Click the Home tab on the Ribbon and click the Format Painter button in the Clipboard group.
Other Ways to Access the Format Painter Button: Select the cell(s) with the formatting options you want to copy, then right-click the selection. Click the Format Painter button on the Mini Toolbar.
The mouse pointer changes to indicate it is ready to apply the copied formatting.
Tip: Single-click the Format Painter button to apply copied formatting once. Double-click the Format Painter button to apply copied formatting as many times as necessary, then click it again or press the <Esc> key to deactivate the Format Painter.
3. Click the cell to which you want to apply the copied formatting.
The copied formatting is applied.
Exercise
• Exercise File: Sales4-6.xlsx
• Exercise: Use the Format Painter to copy the value formatting from the cell B4 to the range B10:G10.
Figure 4-10: Using the Format Painter tool to copy formatting from cells in row 4 to cells in row 10.
Formatting a Worksheet
Format Painter button For Evaluation Only

Your Organization’s Name Here 63
Applying and Removing Cell Styles Styles contain preset font formatting, cell shading, and other formatting items that can be applied to a cell or cell range all at once. This is a convenient and easy formatting option for your cells.
Apply a cell style
1. Select the cell(s) you want to format.
2. Click the Home tab and click the Cell Styles button in the Styles group.
A gallery of styles appears.
3. Select a cell style.
Tip: Hover the pointer over a style to preview how it will look before selecting it.
Remove a cell style
1. Select the cell(s) that have the cell style applied.
2. Click the Home tab and click the Cell Styles button in the Styles group.
3. Click Normal.
Tips
Cell styles are associated with the theme that is being used for the workbook. If you switch to a new theme, the cell styles will update to match it.
If you have another workbook that contains styles that you want to copy into the current workbook, click the Cell Styles button in the Styles group and select Merge Styles.
Exercise
• Exercise File: Sales4-7.xlsx
• Exercise: Apply the “Heading 3” cell style to the cell range B3:G3. Apply the “Heading 4” cell style to the cell range A4:A12. Apply the “Total” cell style to the cell range B12:G12.
Remove the “Heading 4” cell style from the range A4:A12.
Figure 4-11: A preview of how the cell style will look appears as you hover over styles in the Cell Styles gallery.
Formatting a Worksheet
For Evaluation Only

64 © 2010 CustomGuide, Inc.
Creating and Modifying Cell Styles You can modify cell styles and create new styles.
Create a new cell style If you find that you keep applying the same formatting over and over, you should create a style with that formatting so you can apply those formatting settings with one click.
1. Select the cell that has the formatting you want to use for the style.
The new style will use these formatting properties.
If you need, you will be able to modify the formatting further before the style is created.
2. Click the Home tab and click the More button in the Cell Styles gallery of the Styles group.
A list of all the available cell styles appears.
3. Select New Cell Style.
The Style dialog box appears with the formatting for the selected cell. You can further define the formatting for the cell if you wish.
4. Type a name for the style in the Style name text box.
The name should be easy to identify.
5. (Optional) Check or uncheck “Style includes” boxes to select which formatting items you want the style to include.
If you leave a check box empty, the default settings will be used for the cell.
6. (Optional) Click the Format button and define formatting as needed.
7. Click OK.
The Format dialog box closes.
8. Click OK.
The Style dialog box closes and the new style is available in the Cell Styles gallery.
9. Reapply the new style to the cell.
Tips
New styles are added to the theme that is currently applied to the workbook.
Exercise
• Exercise File: Sales4-8.xlsx
• Exercise: Create a new style using the formatting in cell A1, and name the style Income&Expenses.
Modify the Income&Expenses style: change the font size to 16 pt. and add Bold formatting.
Figure 4-12: The Style dialog box.
Figure 4-13: The new style appears under the Custom section of the Cell Styles gallery.
Formatting a Worksheet
For Evaluation Only

Your Organization’s Name Here 65
If you have another workbook that contains styles that you want to copy into the current workbook, click the Cell Styles button in the Styles group and select Merge Styles.
Modify a cell style
1. Click the Home tab and click the Cell Styles button in the Styles group.
2. Right-click the cell style you want to modify and select Modify.
The Style dialog box appears. This is where you can change the appearance of the style being modified or duplicated.
Trap: Selecting Modify changes the style, while selecting Duplicate adds a new custom style and leaves the original built-in style alone.
3. Click the Format button and change formatting items on each tab, as needed. Click OK.
The Format dialog box closes.
4. Click OK.
The Style dialog box closes and the style is modified.
Tips
To duplicate and then modify a cell style, right-click a style and select Duplicate. This creates a new custom style.
To remove a cell style from all cells and delete the cell style itself, click the Home tab on the Ribbon and click the Cell Styles button in the Styles group. Right-click the style you want to delete and select Delete.
Figure 4-14: Change the formatting properties of a style as needed in the Format Cells dialog box.
Figure 4-15: The Style dialog box shows updates to formatting after changes are applied in the Format Cells dialog box.
Formatting a Worksheet
For Evaluation Only

66 © 2010 CustomGuide, Inc.
Using Document Themes A theme is a set of unified design elements that you can apply to a worksheet to give it a consistent look and feel. Document themes coordinate the look of a worksheet with theme colors, theme fonts, and theme effects.
• Theme Colors: A set of eight coordinated colors used in formatting text and objects in the worksheet.
• Theme Fonts: A set of coordinated heading and body font types.
• Theme Effects: A set of coordinated formatting properties for shapes and objects in the document.
Apply a document theme Applying a document theme affects all elements of the worksheet: colors, fonts, and effects.
1. Click the Page Layout tab on the Ribbon and click the Themes button in the Themes group.
A list of built-in document themes appears. The default theme is “Office.”
Tip: You may browse for additional themes online by clicking More Themes on Microsoft Office Online. Or, if a theme is saved elsewhere on your computer or network location, click Browse for Themes to go to the theme’s location.
2. Click the document theme you want to apply.
The formatting associated with the selected document theme is applied to the worksheet.
Mix and match document themes You are not bound to the colors, fonts, or effects that are assigned to a document theme. You may mix and match theme colors, theme fonts, and theme effects.
1. Click the Page Layout tab on the Ribbon.
2. Click the Theme Colors, Theme Fonts, or Theme Effects button and select the set of colors, fonts, or effects you want to use.
The change is applied to the document. The document theme isn’t changed, it is just no longer applied. If you want to use this set of theme items together again, you’ll have to save them as a new document theme.
Exercise
• Exercise File: Sales4-9.xlsx
• Exercise: Apply the Black Tie document theme.
Apply the Civic theme color set.
Save these settings as a new document using the name “Income&Expenses”.
Change the workbook back to the Office document theme.
Figure 4-16: Selecting a document theme.
Formatting a Worksheet
Theme colors
Theme fonts
Theme effects
Document themes
For Evaluation Only

Your Organization’s Name Here 67
Create new theme colors and fonts You can also change which colors or fonts make up the theme colors and theme fonts. This can be useful if you want to create a document theme that is customized for your company or for a special project.
1. Click the Page Layout tab on the Ribbon.
2. Click the Theme Colors or Theme Fonts button.
3. Select Create New Theme Colors or Create New Theme Fonts from the list.
A dialog box appears where you can select colors or fonts.
4. Select the colors or fonts you want to use.
Once the color or font theme looks the way you want it to, save it.
5. Type a name for the new theme in the “Name” text box.
If you want to coordinate new theme colors and fonts, save them under the same name, just as they are with built-in themes.
6. Click Save.
Save a new document theme Finally, you can save any combination of theme colors, theme fonts, and theme effects as a new document theme.
1. Apply the colors, fonts, and effects you want to use in the new document theme.
2. Click the Page Layout tab on the Ribbon and click the Themes button in the Themes group.
3. Select Save Current Theme.
The Save Current Theme dialog box appears.
4. Type a name for the theme in the File name box.
5. Click Save.
Tips
When you save a new theme color or font, or save a new document theme, it becomes available in all Office programs.
To remove a custom theme or theme element, right-click the theme and select Edit. Click Delete in the dialog box and click Yes to confirm the deletion.
Formatting a Worksheet
For Evaluation Only

68 © 2010 CustomGuide, Inc.
Applying Conditional Formatting Conditional formatting formats cells only if a specified condition is true. For example, you could use conditional formatting to display weekly sales totals that exceeded $50,000 in bright red boldface formatting, and bright blue italics formatting if the sales totals were under $20,000. If the value of the cell changes and no longer meets the specified condition, the cell returns to its original formatting.
Apply Highlight Cells Rules and Top/Bottom Rules You can highlight specific cells in a range using a comparison operator; only cells that meet the specified criteria will be formatted. For example, you can highlight cells with values that are greater than a certain value.
1. Select the cell range you want to format.
2. Click the Home tab on the Ribbon and click the Conditional Formatting button in the Styles group.
A menu appears. Here you have several conditional formatting rules to choose from:
Highlight Cells Rules: These conditions focus on general analysis. Preset conditions include: Greater Than; Less Than; Between; Equal To; Text That Contains; Date Occurring; Duplicate Values.
Top/Bottom Rules: These conditions focus on the high and low values in the worksheet. Preset conditions include: Top 10 Items; Top 10%; Bottom 10 Items; Bottom 10%; Above Average; Below Average.
3. Point to Highlight Cells Rules or Top/Bottom Rules and select a conditional formatting rule.
A dialog box appears, allowing you to specify the details relating to the rule.
For example, if you selected the Greater Than rule, in the “Format cells that are GREATER THAN:” box you can enter a value or click a cell to enter a cell reference. Then you can click the list arrow and select the formatting you want to apply to cells that fit the criteria you set—in this example, cells that are greater than the value you entered.
4. Complete the dialog box to define the condition.
5. Click OK.
The conditional formatting is applied to the cells.
Exercise
• Exercise File: Sales4-10.xlsx
• Exercise: Use conditional formatting to highlight cells that are below average in cell range B4:G4.
Add Blue data bars to cells B10:G10.
Add the 3 Arrows (colored) icon set to cells B12:G12. (You may need to widen columns so the contents are visible.)
Figure 4-17: This list of options appears when you click the Conditional Formatting button in the Styles group.
Figure 4-18: Applying conditional formatting.
Formatting a Worksheet
For Evaluation Only

Your Organization’s Name Here 69
Apply Data Bars, Color Scales and Icon Sets You can also format cells with data bars, color scales, or icon sets to visually display variations in the values of cells in a range.
1. Select the cell range you want to format.
2. Click the Home tab on the Ribbon and click the Conditional Formatting button in the Styles group.
Let’s take a closer look at three similar types of conditional formatting:
Data Bars: Colored bars appear in the cells. The longer the bar, the higher the value in that cell. You can choose from different bar colors.
Color Scales: Cells are shaded different color gradients depending on the relative value of each cell compared to the other cells in the range. You can choose from different colors.
Icon Sets: Different shaped or colored icons appear in cells, based on each cell’s value. You can choose from several types and colors of icons.
3. Point to Data Bars, Color Scales or Icon Sets.
A menu appears, differing based on your selection.
4. Select a data bar, 2- or 3-color scale, or icon set.
The conditional formatting is applied to the cells.
Tips
Additional options for data bars have been added to Excel 2010. You can apply solid fills and borders, and even change the direction of the bar. Data bars also have a new way to display negative values
More icon sets have been added to Excel 2010. You can also specify which icons appear from an icon set.
Figure 4-19: Applying conditional formatting.
Figure 4-20: The worksheet with conditional formatting applied.
Formatting a Worksheet
For Evaluation Only

70 © 2010 CustomGuide, Inc.
Creating and Managing Conditional Formatting Rules You can create and manage new conditional formatting rules that follow the parameters and formatting you specify.
Create a new rule
1. Select the cell range you want to format with a customized rule.
2. Click the Home tab on the Ribbon and click the Conditional Formatting button in the Styles group.
3. Select New Rule.
The New Formatting Rule dialog box appears.
4. Select a rule type in the Select a Rule Type list.
5. Complete the fields in the Edit the Rule Description area.
This area will display different fields depending on the type of rule you selected.
Tip: Click Preview in the New Formatting Rule dialog box if you want to see how the rule will appear before you apply it.
6. Click OK.
The new rule is created and formatting is applied.
Other Ways to Create a New Rule: Click the Home tab on the Ribbon and click the Conditional Formatting button in the Styles group. Click Manage Rules, then click New Rule. Or, click the Home tab on the Ribbon and click the Conditional Formatting list arrow in the Styles group. Click one of the rule types, then click More Rules.
Manage rules You can manage all aspects of conditional formatting—creating, editing, and deleting rules—in one place using the Rules Manager.
1. Select the cell range with the conditional formatting you want to manage.
2. Click the Home tab on the Ribbon and click the Conditional Formatting button in the Styles group.
Exercise
• Exercise File: Sales4-11.xlsx
• Exercise: Create and apply a new formatting rule that applies bold formatting to values that are below average for cell range B4:G4.
Select cells B12:G12 and edit the rule so that the green icon appears for values greater than or equal to 60% and the yellow for values greater than or equal to 30%.
Clear all the conditional formatting on the worksheet.
Figure 4-21: Creating a new conditional formatting rule.
Formatting a Worksheet
For Evaluation Only

Your Organization’s Name Here 71
3. Select Manage Rules.
The Conditional Formatting Rules Manager dialog box appears. The rules applied to the selected cells appear in the dialog box.
Use these buttons to manage the rules:
• New Rule: Create a brand new conditional formatting rule.
• Edit Rule: Edit the selected formatting rule.
• Delete Rule: Delete the selected rule from the worksheet.
Tip: If you don’t select a cell range where conditional formatting is applied, you can view all the rules in the worksheet. Click the Show formatting rules for list arrow and select This Worksheet.
4. Manage the formatting rules. Click OK when you are finished.
Remove conditional formatting The Clear Rules command helps you remove conditional formatting rules from your worksheet.
1. Click the Home tab on the Ribbon and click the Conditional Formatting list arrow in the Styles group.
If you want to clear only a selection of cells, first select the cell range.
2. Point to Clear Rules.
3. Select Clear Rules from Selected Cells or Clear Rules from Entire Sheet.
Conditional formatting is cleared either from the cells you’ve selected or the entire worksheet.
Figure 4-22: The Conditional Formatting Rules Manager dialog box.
Figure 4-23: Editing a formatting rule.
Figure 4-24: The worksheet with edited conditional formatting.
Formatting a Worksheet
For Evaluation Only

72 © 2010 CustomGuide, Inc.
Finding and Replacing Formatting Excel’s Find and Replace features can find and/or replace formatting in addition to text and information.
1. Click the Home tab on the Ribbon and click the Find & Select button in the Editing group.
2. Select Replace.
The Find and Replace dialog box appears, displaying the Replace tab.
Other Ways to Open Find and Replace: Press <Ctrl> + <H>.
3. Click the Options button.
The dialog box expands to display more search options.
4. Click the top Format button.
The Find Format dialog box appears.
5. Select the formatting options you want to find and then click OK.
6. Click the bottom Format button.
The Replace Format dialog box appears.
7. Select the new formatting options you want to use and click OK.
Once the formatting options are set, you’re ready to begin finding and replacing the formatting.
8. Click Find Next to find each occurrence of the cell formatting. Click Replace to replace the cell formatting.
After you replace an occurrence, Excel automatically moves to the next occurrence, so you only need to click Find Next if you want to skip an occurrence without replacing the formatting.
Tips
Click Replace All to replace all occurrences of the cell formatting at once.
To find other types of items, click the Find & Select button and then select one of the Find options: Formulas, Comments, Conditional Formatting, Constants, or Data Validation.
Exercise
• Exercise File: Sales4-12.xlsx
• Exercise: Replace all bold formatting in the worksheet with bold italic formatting.
Figure 4-25: The Replace tab of the Find and Replace dialog box.
Figure 4-26: The formatting of headings in cell range B3:G3 is updated through finding and replacing formatting.
Formatting a Worksheet
The Preview area displays the formatting that will be searched for in the worksheet.
Find & Select button For Evaluation Only

Your Organization’s Name Here 73
FFoorrmmaattttiinngg aa WWoorrkksshheeeett RReevviieeww
Quiz Questions
27. Which of the following is NOT a type of font formatting? A. Bold B. Italic C. Underline D. Comma Style
28. Which of the following is NOT a type of number formatting? A. Number B. Accounting C. Dollar D. Percentage
29. The _______ feature automatically resizes columns or rows to best fit cell contents. A. AutoFit B. AutoSize C. AutoAdjust D. FitRight
30. You can align cell contents horizontally but not vertically within a cell. (True or False?)
31. The Border list arrow is located in the ________ group on the Home tab. A. Alignment B. Clipboard C. Font D. Number
32. Click the Format Painter button once to apply it once or twice to apply it multiple times. (True or False?)
33. Excel contains preset formatting styles that you can quickly apply to cells. (True or False?)
34. Which of these formatting properties can be included in style formatting? A. Number B. Font C. Fill and Border. D. All of these.
35. Document themes consist of: A. Theme colors B. Theme fonts C. Theme effects D. All of these
For Evaluation Only

74 © 2010 CustomGuide, Inc.
36. _________ allows you to highlight cells that meet specific criteria. A. Conditional formatting B. Font formatting C. Filtering D. Find and replace
37. Which of the following is not a conditional format that can be applied to cells? A. Data Bars B. Characters C. Color Scales D. Icon Sets
38. You can preview how a new conditional formatting rule looks before you apply it. (True or False?)
39. You cannot edit a conditional formatting rule after you’ve created it. (True or False?)
40. Which of the following types of items can NOT be found using Excel’s Find feature? A. Formulas B. Comments C. Conditional Formatting D. Styles
Quiz Answers 27. D. Comma Style is not a type of font formatting.
28. C. Dollar is not a type of number formatting.
29. A. AutoFit resizes columns or rows to best fit cell contents.
30. False. You can align cell contents vertically and horizontally within a cell.
31. C. The Border list arrow is located in the Font group.
32. True. Click the Format Painter button once to apply it once or twice to apply it multiple times.
33. True. Excel contains preset formatting styles that are all ready for you to apply to cells.
34. D. Number, Font, Fill and Border, are all available in cell styles. You can also include Alignment and Protection formatting in the style.
35. D. Document themes consist of theme colors, fonts, and effects.
36. A. Conditional formatting allows you to highlight cells that meet specific criteria.
37. B. Characters is not a conditional formatting option in Excel.
38. True. Click Preview in the New Formatting Rule dialog box to see how new conditional formatting will look before you apply it.
For Evaluation Only

Your Organization’s Name Here 75
39. False. You can edit a conditional formatting rule.
40. D. Styles cannot be found using the Find feature.
For Evaluation Only

76 © 2010 CustomGuide, Inc.
CCrreeaattiinngg aanndd WWoorrkkiinngg wwiitthh CChhaarrttss
Choosing and Selecting the Source Data ....... 78
Choosing the Right Chart ................................. 79
Inserting a Chart ................................................ 80 Move a chart within a worksheet ............. 80 Move a chart to another worksheet ......... 80 Resize the chart....................................... 81
Editing, Adding, and Removing Chart Data .... 82 Edit chart source data.............................. 82 Add a data series..................................... 82 Copy data into a chart.............................. 83 Remove a data series.............................. 83
Changing Chart Data......................................... 84 Change the source cell range.................. 84 Rename or edit a data series................... 84 Reorder the data series ........................... 85 Update horizontal axis labels................... 85
Changing Chart Layout and Style.................... 86
Working with Chart Labels ............................... 87 Edit chart label text .................................. 87 Add or move a chart label........................ 87 Format a chart label................................. 88 Remove a chart label............................... 88
Changing the Chart Gridlines........................... 89 Choose major and minor gridlines........... 89 Format gridlines ....................................... 89
Changing the Scale ........................................... 90 Change display units ............................... 90 Change the scale of the axis ................... 90 Change formatting for axis values ........... 91
Emphasizing Data.............................................. 92 Change the color of data series............... 92 Change the color of a single data point ... 92 Annotate the chart ................................... 93 Use a different chart type for data ........... 93
Using Chart Templates...................................... 94 Save a chart as a template...................... 94 Create a new chart using a template....... 94
Charts allow you to present data, relationships, or trends graphically. Charts are often better at presenting information than hard-to-read numbers in a table or spreadsheet.
In this chapter, you will learn how to create, edit and format dynamic looking charts.
Using Exercise Files This chapter suggests exercises to practice the topic of each lesson. There are two ways you may follow along with the exercise files:
• Open the exercise file for a lesson, perform the lesson exercise, and close the exercise file.
• Open the exercise file for a lesson, perform the lesson exercise, and keep the file open to perform the remaining lesson exercises for the chapter.
The exercises are written so that you may “build upon them”, meaning the exercises in a chapter can be performed in succession from the first lesson to the last.
55For Evaluation Only

Your Organization’s Name Here 77
Delete a template..................................... 94
Changing Chart Type ........................................ 95 Swap data over the axes ......................... 95
Using Sparklines................................................ 96 Insert a sparkline ..................................... 96 Change sparkline style ............................ 96 Add data points to sparklines................... 96
For Evaluation Only

78 © 2010 CustomGuide, Inc.
Choosing and Selecting the Source Data Charts are a great way to share data and information. The foundation of charts is the data they illustrate. Choosing the right data is the first and most important step in creating a chart.
Choose the right data When you realize that you need a chart, you have to decide what data needs to be included in it.
• What is the main point? What is the purpose of the chart? Identify the point of the chart, and then include the data that illustrates this point and puts it in context.
• What is the truth? Avoid spinning the data. Communicate what the data shows, not what you want it to say.
• Keep it simple. Only show the data that is relevant. This makes it easier to process the information that is important. Make sure that that the rest of the data is available so that your conclusions are backed up with ample evidence.
Select the data Once you know what data and labels you wish to include in the chart, select them.
1. Click and drag to select the cells you want to include in the chart. To select multiple non-adjacent cells, select a cell or cell range and hold down the <Ctrl> key while you select other cells.
Include labels for rows and columns in the cells you select. These labels provide context for the chart data.
Tips
If a value changes in the chart’s data source, that change is automatically updated in the chart.
If you do not include labels in the selected cell range, Excel will insert placeholders in the chart.
Exercise
• Exercise File: Survey5-1.xlsx
• Exercise: Select A4:D9 and A12:D12.
Figure 5-1: An example of results from a survey. You want to show that among all travel destinations, the most popular destination for trips taken for leisure is Europe.
Figure 5-2: In this example, the data labels in column A and row 4 are selected along with the values in B5:D9 and B12:D12.
Creating and Working with Charts
Labels identify the data listed in the worksheet. In this example, the labels appear in column A and row 4.
For Evaluation Only

Your Organization’s Name Here 79
Choosing the Right Chart Once you’ve determined the results you want your chart to display, choose the chart that best suits this purpose. The most popular charts are column, line, pie, and bar charts.
Chart Types in Excel
Column
Column charts are used when you want to compare different values vertically side-by-side. Each value is represented in the chart by a vertical bar. If there are several series, each series is represented by a different color.
Line Line charts are used to illustrate trends over time. Each value is plotted as a point on the chart and is connected to other values by a line. Multiple items are plotted using different lines.
Pie
Pie charts are useful for showing values as a percentage of a whole. The values for each item are represented by different colors.
Limit pie charts to eight sections.
Bar
Bar charts are just like column charts, except they display information in horizontal bars rather than in vertical columns.
Area Area charts are the same as line charts, except the area beneath the lines is filled with color.
XY (Scatter) Scatter charts are used to plot clusters of values using single points. Multiple items can be plotted by using different colored points or different point symbols.
Stock Stock charts are effective for reporting the fluctuation of stock prices, such as the high, low, and closing points for a certain day.
Surface
A surface chart is useful for finding optimum combinations between two sets of data. Colors and patterns indicate values that are in the same range.
Doughnut
A doughnut chart shows the relationship of parts to a whole, but it can contain more than one data series. (You may want to try stacked column or stacked bar charts instead.)
Bubble
Bubble charts are similar to XY Scatter charts, but they compare three sets of values instead of two, with the third set determining the size of the bubble.
Radar
Radar charts compare the aggregate values of a number of data series.
Exercise
• Exercise File: None required.
• Exercise: Review the different types of charts available in Excel.
Creating and Working with Charts
For Evaluation Only

80 © 2010 CustomGuide, Inc.
Inserting a Chart Once you’ve chosen the type of chart you wish to use, insert the chart in your worksheet.
1. Make sure the cell range containing the data and labels you want to chart are selected.
Tip: You can chart non-adjacent cells if you hold down the <Ctrl> key while selecting the cells.
2. Click the Insert tab on the Ribbon.
In the Charts group, there are several chart types to choose from. Each of the chart types then has several charts to choose from.
3. Click a chart type button in the Charts group.
A list of charts for the selected chart type appears.
4. Select the chart you want to use from the list.
The chart appears in the worksheet and the Chart Tools appear on the Ribbon. The Chart Tools include three new tabs—Design, Layout and Format—that help you modify and format the chart.
Tips
To see all available chart types, click any chart type in the Charts group, and then select All Chart Types. The Insert Chart dialog box appears, displaying every chart type that is available.
Move a chart within a worksheet Usually you will have to move a chart after it is inserted because it covers up the data on the worksheet.
1. Select the chart.
2. Point to the chart’s border.
The pointer changes to a cross-arrow pointer.
3. Click and drag the chart in the worksheet.
Move a chart to another worksheet You can move a chart to another worksheet as an embedded object or move it to its own worksheet.
1. Under Chart Tools on the Ribbon, click the Design tab and click the Move Chart button in the Location group.
The Move Chart dialog box appears, displaying two options:
Exercise
• Exercise File: Survey5-3.xlsx
• Exercise: Select cell range A4:D9 and insert a 2-D Clustered Column chart.
Move the chart so that the upper left corner is in cell A14.
Resize the chart so that it covers A14:F28.
Figure 5-3: Selecting a chart to insert.
Figure 5-4: To move a chart within a worksheet, click and drag the chart to a new location.
Creating and Working with Charts
For Evaluation Only

Your Organization’s Name Here 81
• New sheet: Moves the chart to its own worksheet.
• Object in: Allows you to embed the chart in another existing worksheet.
2. Select the option you want to use and enter or select a worksheet name.
3. Click OK.
Resize the chart
1. Select the chart.
Eight sizing handles appear along the chart edges once it is selected. Sizing handles are used to change the size of charts and other objects.
Tip: Clicking a chart displays the Chart Tools on the Ribbon, which include the Design, Layout, and Format tabs.
2. Click a sizing handle and drag it to resize the chart.
The chart is resized.
Tip: A faint outline appears as you drag the chart border so that you can preview the size of the chart before releasing the mouse button.
Other Ways to Resize a Chart: Under Chart Tools on the Ribbon, click the Format tab and use the Height and Width fields in the Size group.
Figure 5-5: To resize a chart, click and drag the corner of the chart.
Creating and Working with Charts
For Evaluation Only

82 © 2010 CustomGuide, Inc.
Editing, Adding, and Removing Chart Data After you’ve inserted the chart, you’ll probably still change the data. You can edit, add, and remove chart data even after you’ve inserted your chart.
Edit chart source data The values in a chart are linked to the worksheet data from which the chart is created. If you change the source data, the chart will automatically chart the new values.
1. Replace and edit values in the source data.
The changes are automatically reflected in the chart.
Add a data series You can always add data to a chart after it has been created. Here’s how to add a data series.
1. Select the chart; then click the Design tab and click the Select Data button in the Data group.
The Select Data Source dialog box appears.
2. Click the Add button under Legend Entries (Series).
The Edit Series dialog box appears.
3. In the “Series name” box, select the name of the series from the worksheet or type the series name.
4. In the “Series values” box, select the data range of the data series or type the cell range reference.
Tip: Remove placeholder text before selecting the series values. For example, if a {1} appears in the Series values text box, remove these characters so only the equals sign (=) remains. Then you are ready to enter or select values.
5. Click OK.
The Edit Series dialog box closes.
6. Click OK.
The Select Data Source dialog box closes, and the data is added to the chart.
Other Ways to Add Data to a Chart: If the chart uses adjacent cells for source data, click and drag the sizing handles around the source data on the worksheet.
Exercise
• Exercise File: Survey5-4.xlsx
• Exercise: Change the value in cell B7 to “134”.
Add the “Total” data series to the chart.
Add the “Middle East” category to the chart.
Remove the “Total” data series from the chart.
Figure 5-6: The Select Data Source dialog box.
Figure 5-7: Adding a new data series.
Figure 5-8: Another way to add and remove data in a chart is to click and drag the sizing handles around the source cells. These sizing handles only appear if the source data is adjacent.
Creating and Working with Charts
Click to add a data series to the chart.
A preview of the values is displayed along the right side of the dialog box.
For Evaluation Only

Your Organization’s Name Here 83
Copy data into a chart Another way to add data to a chart is to copy it into the chart. This is useful if your chart uses non-adjacent cells for source data or if the chart and source data are not on the same worksheet.
1. Select the cells containing the data you wish to add to the chart, including labels for the data.
2. Click the Home tab on the Ribbon and click the Copy button in the Clipboard group.
The data is copied to the clipboard.
3. Select the chart to which you wish to add the data.
4. Click the Paste button in the Clipboard group.
The chart is updated to include the pasted data.
Remove a data series If you need to simplify your chart or you need to get rid of some data, it’s easy to remove a data series from the chart.
1. Under Chart Tools on the Ribbon, click the Design tab and click the Select Data button in the Data group.
The Select Data Source dialog box appears.
2. Select the data series you want to remove under Legend Entries (Series).
3. Click the Remove button under Legend Entries (Series).
The data series is removed from the chart.
Other Ways to Delete Data: Select the source data you want to remove from the chart and press <Delete>.
4. Click OK.
The Select Data Source dialog box closes and the chart is updated.
Figure 5-9: The Select Data Source dialog box.
Click to remove a data series from the chart.
Creating and Working with Charts
For Evaluation Only

84 © 2010 CustomGuide, Inc.
Changing Chart Data Once you see data in a chart, you’ll find that there are some tweaks and changes that need to be made. Here are a few ways to change the data in your chart.
Change the source cell range If you need to use a new set of data for your chart, you can change the data source.
1. Under Chart Tools on the Ribbon, click the Design tab and click the Select Data button in the Data group.
The Select Data Source dialog box appears.
2. Click the Chart Data Range reference button and select the cell(s) you want to use as the data source. Press and hold the <Ctrl> key to include non-adjacent cells in the data source.
3. Press <Enter>.
The Select Data Source dialog box expands. The new cell range for the source data is selected in the Chart data range text box.
4. Click OK.
The dialog box closes and the chart is updated with the new data.
Rename or edit a data series Charts are not completely tied to the source data. You can change the name and values of a data series without changing the data in the worksheet.
1. Under Chart Tools on the Ribbon, click the Design tab and click the Select Data button in the Data group.
The Select Data Source dialog box appears.
2. Select the series you want to change under Legend Entries (Series).
3. Click the Edit button.
The Edit Series dialog box appears.
4. In the “Series name” box, type the label you want to use for the series, or select the label from the worksheet.
Tip: If you type a name for the data series, that name is not added to the worksheet, it only appears in the chart.
Exercise
• Exercise File: Survey5-5.xlsx
• Exercise: Change the source cell range to A4:D4, A6:D9, A12:D12.
Rename the “Other” data series “Adventure” without changing the source data.
Reorder the data series to this order: Leisure Business Adventure
Rename the “United States” category “U.S.”
Figure 5-10: The Select Data Source dialog box.
Figure 5-11: The Edit Series dialog box.
Creating and Working with Charts
Click to minimize the dialog box and make room for selecting data.
You can enter a new name for a data series without changing the source data.
For Evaluation Only

Your Organization’s Name Here 85
5. In the “Series values” box, select the data range of the data series, or type the cell range reference.
Other Ways to Enter Cell Range Values: You can type values for the data series in the “Series values” box. These values will not be added to the worksheet; they only appear in the chart.
6. Click OK.
The Edit Series dialog box closes and the updated series label appears in the Select Data Source dialog box.
7. Click OK.
The Select Data Source dialog box closes and the changes are displayed in the chart.
Reorder the data series You can change the order of data in the chart, without changing the order of the source data.
1. Under Chart Tools on the Ribbon, click the Design tab and click the Select Data button in the Data group.
The Select Data Source dialog box appears.
2. Select the data series you want to move under Legend Entries (Series).
3. Click the Move Up or Move Down arrows to reorder the data series.
The chart is updated to display the new order of data.
Update horizontal axis labels You can update or change the horizontal axis labels by selecting a cell range of labels in the worksheet.
1. Under Chart Tools on the Ribbon, click the Design tab and click the Select Data button in the Data group.
2. Click the Edit button under the Horizontal (Category) Axis Labels.
3. Select the range of cells you wish to use for the axis labels.
4. Click OK.
Other Ways to Update Axis Labels: Edit the label in the source data.
Figure 5-12: The Select Data Source dialog box.
Creating and Working with Charts
Use the Move Up and Move Down buttons to rearrange the data series.
For Evaluation Only

86 © 2010 CustomGuide, Inc.
Changing Chart Layout and Style An easy way to change the look and feel of a chart is by applying one of the built-in layouts and styles that are available in Excel 2010.
Apply a chart layout Built-in chart layouts allow you to quickly adjust the overall layout of your chart with different combinations of titles, labels, and chart orientations.
1. Select the chart.
The Chart Tools appear on the Ribbon.
2. Under Chart Tools on the Ribbon, click the Design tab.
Here you can see the Chart Layouts and Chart Styles groups.
3. Select the option you want to use from the Chart Layouts gallery in the Chart Layouts group. Or, click the Quick Layout button in the Chart Layouts group and select an option.
The chart changes to the selected layout.
Apply a chart style Built-in chart styles allow you to adjust the format of several chart elements all at once. Styles allow you to quickly change colors, shading, and other formatting properties.
1. Select the chart.
The Chart Tools appear on the Ribbon.
2. Under Chart Tools on the Ribbon, click the Design tab.
3. Select the option you want to use from the Chart Styles gallery in the Chart Styles group.
The new style is applied.
Tips
The Chart Layouts and Chart Styles groups offer many formatting options. A few are displayed by default, but you can click the arrow buttons to scroll down and access additional layouts and styles, or you can click the More button to expand a gallery.
Exercise
• Exercise File: Survey5-6.xlsx
• Exercise: Apply built-in Layout 9 and Style 1 to the chart.
Figure 5-13: The Chart Layouts group.
Figure 5-14: The Chart Styles group.
Creating and Working with Charts
Quick Layout button
More button
For Evaluation Only

Your Organization’s Name Here 87
Working with Chart Labels If you have a specific layout in mind for your chart’s labels, you can add, remove, and format the labels as needed.
Edit chart label text It’s easy to edit the text of a label that already appears in the chart.
1. Select the chart and double-click the label you wish to edit.
A cursor appears in the label.
2. Edit the label text and click the chart.
Tips
Text that is linked to worksheet data cannot be directly edited. To edit these labels, you need to edit the labels and data in the actual worksheet.
Add or move a chart label Labels can be moved to different locations or layouts on the chart.
1. Select the chart.
2. Under Chart Tools on the Ribbon, click the Layout tab.
In the Labels group, there are several labels to choose from, as shown in Table 5-1: Chart Labels.
3. Click the button for the label you want to use in the Labels group.
A list of options for that label appears.
Tip: If you don’t see a label option that suits you, click the More Options button at the bottom of the list to display the Format dialog box. Here you can fine-tune the label to your specifications.
4. Select the option you want to use from the list.
The label appears on the chart. If you add a chart or axis title, placeholder text will appear that you can replace with your own text.
Tips
To add data labels to one data series, select that data series instead of the entire chart area.
Exercise
• Exercise File: Survey5-7.xlsx
• Exercise: Replace existing chart label placeholders: Add the text “Popular Leisure Destinations” to the chart title. Add the text “Responses” to the Primary Vertical Axis Title.
Move the legend to the bottom of the chart.
Remove the Primary Horizontal Axis Title from the chart.
Figure 5-15: Editing a chart label.
Table 5-1: Chart Labels
Chart Title: Tells people what the chart is about.
Axis Titles: Tells people about the data being charted on the axis.
Legend: Displays the name of a data series in the chart.
Data Labels: Labels the specific values of data in the chart.
Data Table: Adds a table that contains all the data in the chart.
Creating and Working with Charts
For Evaluation Only

88 © 2010 CustomGuide, Inc.
Format a chart label Labels can be moved to different locations on the chart.
1. Double-click the label.
The Format dialog box appears with formatting options for the label.
2. Apply the formatting options you wish to use and click Close.
The dialog box closes and formatting is applied to the label.
Remove a chart label You may also remove labels from charts.
1. Select the chart.
2. Under Chart Tools on the Ribbon, click the Layout tab.
3. Click the button for the label you want to remove in the Labels group.
A list of options for that label appears.
4. Select None.
The label is removed from the chart.
Figure 5-16: Formatting a chart label.
Figure 5-17: Removing a chart label.
Creating and Working with Charts
For Evaluation Only

Your Organization’s Name Here 89
Changing the Chart Gridlines Gridlines are the lines in the background of a chart that correspond to the values in the chart. In column and bar charts, gridlines make it easier to compare the values in the chart. You can change how the gridlines stack up the data in the chart.
Choose major and minor gridlines
1. Select the chart.
2. Under Chart Tools on the Ribbon, click the Layout tab and click the Gridlines button in the Axes group.
A menu appears, allowing you to select whether you want to work with the vertical or horizontal axis.
3. Select a gridline.
A list appears with different display options for the vertical or horizontal gridlines. The table to the right, Table 5-2: Horizontal Gridline Examples, gives you an idea of available gridlines in Excel. The options for the vertical gridlines are the same, which you would most likely use for bar charts.
4. Select the gridline option you want to use.
The chart is updated to show the gridlines as selected.
Tip: To hide gridlines, select the None option.
Format gridlines You can also change the line formatting used in gridlines.
1. Select the chart.
2. Under Chart Tools on the Ribbon, click the Layout tab and click the Gridlines button in the Axes group.
3. Select a gridline and select More Primary Gridlines Options from the list.
The Format Gridlines dialog box appears.
4. Choose the formatting you wish to apply to gridlines and click Close.
The dialog box closes and the gridline formatting is updated.
Exercise
• Exercise File: Survey5-8.xlsx
• Exercise: Show major and minor horizontal gridlines on the chart.
Remove horizontal gridlines from the chart.
Display only major horizontal gridlines on the chart.
Table 5-2: Horizontal Gridline Examples
None
Minor Gridlines
Major Gridlines
Major & Minor
Gridlines
Figure 5-18: The Format Major Gridlines dialog box.
Creating and Working with Charts
For Evaluation Only

90 © 2010 CustomGuide, Inc.
Changing the Scale The scale of the chart is how it displays units of measurement. For example, in what units do you want to show the data (i.e. thousands, millions)? Should it show lines for every 20 units? How high should the scale be displayed? Here’s how to change the scale of the chart.
Change display units Changing the display units makes it easier to read charts that have large values.
1. Select the chart.
2. Under Chart Tools on the Ribbon, click the Layout tab and click the Axes button in the Axes group.
3. Select an axis and select the display unit in which you want to show the data.
The chart is updated to show the units and the axis label shows the unit of measurement that is used.
Tip: The axis you choose under the Axes button depends on the type of chart you’re using. If you’re using a column chart, select the vertical axis. If you’re using a bar chart, select the horizontal axis.
Change the scale of the axis The scale of the axis determines how information appears in the chart.
1. Select the chart.
2. Under Chart Tools on the Ribbon, click the Layout tab and click the Axes button in the Axes group.
3. Select an axis and select More Primary Axis Options from the list.
The Axis Options tab is selected. Refer to Table 5-3: Format Axis Dialog Box for a description of the formatting options available in this tab.
4. Select the axis display options you want to use and click Close.
The scale of the chart is changed according to the options you chose.
Other Ways to Change Display Units: Right-click an axis in the chart and select Format Axis from the contextual menu.
Exercise
• Exercise File: Survey5-9.xlsx
• Exercise: Change the display units for the vertical axis to thousands. Change it back to the default display units.
Change the scale of the vertical axis: change the major unit to 25 and change the maximum to 150.
Figure 5-19: The Format Axis dialog box.
Table 5-3: Format Axis Dialog Box
Minimum/ maximum values
By default, Excel chooses the minimum and maximum axis values for you, but you can adjust the scale of an axis by selecting Fixed and entering your own values.
Major/minor unit
Excel determines the axis unit of measure by default, but you can select your own here.
Display units Choose the units you want to use to display axis values—for example, in thousands or millions.
Major/minor tick mark type
Select whether or not you want to display major or minor tick marks, as well as whether they are displayed inside, outside, or across the axis.
Axis labels Decide where you want axis labels located.
Creating and Working with Charts
For Evaluation Only

Your Organization’s Name Here 91
Change number formatting for axis values You can change the number formatting used in an axis. For example, if the axis is displayed a monetary value, you can change the formatting to display the numbers with a currency symbol.
1. Select the chart.
2. Under Chart Tools on the Ribbon, click the Layout tab and click the Axes button in the Axes group.
3. Select an axis and select More Primary Axis Options from the list.
4. Click the Number tab and select the number formatting you wish to use.
5. Click Close.
The formatting is applied to the axis.
Other Ways to Change Number Formatting: Right-click an axis in the chart and select Format Axis from the contextual menu. Click the Number tab in the Format Axis dialog box.
Tips
If the source data already has specific number formatting, it will be reflected in the chart axes.
Creating and Working with Charts
For Evaluation Only

92 © 2010 CustomGuide, Inc.
Emphasizing Data One way to emphasize data is to change the formatting of a specific piece of data or a data series so it stands out from the rest of the chart.
Change the color of data series You can make a data series stand out by applying a different color to the series.
1. Select the chart and click the Layout tab on the Ribbon.
2. Click the Chart Elements list arrow in the Current Selection group of the Layout tab.
3. Select the data series you want to change.
4. Click the Format Selection button in the Current Selection group.
The Format Data Series dialog box appears.
Other Ways to Format the Data Series: Double-click a data point in the series. Or, right-click a data point and select Format Data Series from the contextual menu.
5. Click the Fill tab and apply the fill properties you want to use for the data series.
6. Click Close.
The formatting is applied to the data series.
Change the color of a single data point If a single piece of data is what you want to focus on in a chart, you can change the formatting of that data to make it stand out.
1. Click the data series of which the data point is a part.
Once the data series is selected, you can format the individual data point.
2. Double-click the data point you wish to format.
The Format Data Point dialog box appears.
3. Click the Fill tab and apply the fill properties you want to use for the data point.
4. Click Close.
The formatting is applied to the data point.
Exercise
• Exercise File: Survey5-10.xlsx
• Exercise: Emphasize the Leisure data series with an orange fill color.
Emphasize the European Leisure data point with a dark orange fill color.
Figure 5-20: Changing the color of a data series in the chart.
Figure 5-21: Changing the color of a single data point makes it stand out from the rest of the data series and chart.
Creating and Working with Charts
For Evaluation Only

Your Organization’s Name Here 93
Annotate the chart You can add trend lines and other analytical elements to your chart using the Analysis commands.
1. Select the chart.
2. Under Chart Tools on the Ribbon, click the Layout tab.
Here you can see the Analysis group, which contains four buttons:
• Trend line: Add a linear trend line to the selected data series—works well with line-type charts.
• Lines: Add drop lines (lines that connect a data series line to the horizontal axis) or high-low lines (lines that connect two data lines) in a line-type chart.
• Up/Down Bars: Add bars that graph the distance between two lines in a line chart.
• Error Bars: Add bars that show the margin of error on the chart.
3. Click the button you want to use in the Analysis group.
A list appears, displaying different options depending on which button you clicked.
4. Select the option you want to use from the list.
A dialog box may appear, depending on the option you chose. Complete the dialog box to finish the formatting as necessary.
Use a different chart type for a data series Another way to make a data series stand out from the rest of the chart is to apply a different chart type to that series. This is called a combination chart. Combining charts can be a powerful way to show overarching trends in data.
One of the most common ways to do this is to make one of the data series in a column chart a line chart.
1. Right-click a single data series in the chart and select Change Series Chart Type from the contextual menu.
2. Select a new chart type for the single data series.
Figure 5-22: An example of an annotated combination chart. The Net Inc. data series uses a line chart type, while a linear trend line appears across the top of the chart.
Trend line
Creating and Working with Charts
For Evaluation Only

94 © 2010 CustomGuide, Inc.
Using Chart Templates You can save a template of a chart that you’ve customized with your own layouts and formatting. Then you can use the template to create similar charts in the future.
Save a chart as a template When you save a chart as a template, that chart’s properties are saved for easy future use.
1. Select the chart you want to save as a template.
2. Under Chart Tools on the Ribbon, click the Design tab and click the Save as Template button in the Type group.
The Save Chart Template dialog box appears.
3. Type a name for the template in the File name box and click Save.
Create a new chart using a template Once you’ve saved a template, you can use that template to create a new chart.
1. Open a workbook and select the cell range you want to chart.
2. Click the Insert tab on the Ribbon and click the Dialog Box Launcher in the Charts group.
The Insert Chart dialog box appears.
3. Click the Templates folder in the list on the left.
The templates you’ve saved appear in the gallery.
4. Select the template you want to use from the gallery on the right and click OK.
Delete a template If you decide you no longer need a certain chart template, you can delete it.
1. Click the Insert tab on the Ribbon and click the Dialog Box Launcher in the Charts group.
The Insert Chart dialog box appears.
2. Click the Manage Templates button.
The Charts folder is displayed.
3. Right-click the template file and select Delete.
The file is deleted.
Exercise
• Exercise File: Survey5-11.xlsx
• Exercise: Save the chart in Survey5-9.xlsx as a template and name it “Survey Results”.
Open the Survey5-1.xlsx file and create a new chart using the “Survey Results” template. Include cells A4:E12 in the chart.
Delete the “Survey Results” template.
Figure 5-23: The Save Chart Template dialog box.
Creating and Working with Charts
For Evaluation Only

Your Organization’s Name Here 95
Changing Chart Type Different types of charts are better for presenting different types of information. For example, a column chart is great for comparing values of different items, but not for illustrating trends or relationships. If you find that a chart you’ve created isn’t the best fit for your data, you can switch to a different chart type.
1. Select the chart.
The Chart Tools appear on the Ribbon.
2. Under Chart Tools on the Ribbon, click the Design tab.
Now you can see the Type group.
3. Click the Change Chart Type button in the Type group.
The Change Chart Type dialog box appears. Here you can see the different types of charts that are available.
4. Select a chart type in the list on the left, then select a chart sub-type from the list on the right.
5. Click OK.
Tips
You can also create a combination chart. Right-click a single data series in the chart and select Change Series Chart Type from the contextual menu. Select a new chart type for the single data series.
Swap data over the axes You can switch the rows and columns of data in a chart so they appear in opposite positions.
1. Select the chart.
2. Under Chart Tools on the Ribbon, click the Design tab.
3. Click the Switch Row/Column button in the Data group.
The chart is updated to the new data configuration.
Trap: If the source data is too complicated (includes lots of nonadjacent cells), Excel cannot swap data over the axes.
Exercise
• Exercise File: Survey5-12.xlsx
• Exercise: Change the chart to a “Stacked Column” chart type.
Change the chart to a pie chart. Swap the data over the axis to view data for Business, Leisure, and Other responses.
Figure 5-24: Selecting a Stacked Column chart in the Change Chart Type dialog box.
Figure 5-25: Sometimes you need to swap data over the axis to view the correct data after changing chart type.
Creating and Working with Charts
For Evaluation Only

96 © 2010 CustomGuide, Inc.
Using Sparklines Sparklines are a new feature in Excel 2010. They provide a new way to chart information in a worksheet: in individual cells. Sparklines are a great way to show a snapshot of data on a worksheet.
Insert a sparkline
1. Click the Insert tab on the Ribbon.
There are three types of sparklines you can insert. Refer to the table to the right, Table 5-4: Available Sparklines for more information about each type.
2. Click sparkline you want to insert in the Sparklines group.
A dialog box appears, asking you to define the range of cells that contain the data on which you want to base the sparklines.
3. Select the data you wish to use in the sparkline.
4. Click OK.
The sparkline is inserted in the cell(s).
Change sparkline style
1. Select the sparkline(s).
2. Click the Design tab.
3. Click the More button in the Style Gallery and choose the formatting you wish to apply to the sparkline(s).
The sparklines are updated with the new style formatting.
Add data points to sparklines
1. Select the sparkline(s).
2. Click the Design tab.
3. Click the check boxes for points you wish to show or highlight on the sparkline.
The sparkline is updated to show the points you selected.
Tips
One advantage of using sparklines is that, unlike charts, sparklines are included when the worksheet that contains them is printed.
Exercise
• Exercise File: Sparklines.xlsx
• Exercise: Insert a Line sparkline in F4 that refers to the data in A4:E4.
Insert a Win/Loss sparkline in F8 that refers to data in A8:E8.
Add High and Low Points to the sparkline in F4.
Table 5-4: Available Sparklines
Line: Shows trends in the data over time.
Column: Shows differences in quantity.
Win/Loss: Shows gains or losses (i.e. positive and negative values).
Figure 5-26: Sparklines in a spreadsheet.
Creating and Working with Charts
For Evaluation Only

Your Organization’s Name Here 97
CCrreeaattiinngg aanndd WWoorrkkiinngg wwiitthh CChhaarrttss RReevviieeww
Quiz Questions
41. Which of these is an important thing to consider when selecting data for a chart? A. What is the main point? B. Keep it simple. C. What is the truth? D. All of these.
42. Which of these chart types would be best for illustrating values as a percentage of a whole? A. Area B. Pie C. Scatter D. Column
43. A line chart A. displays trends over time. B. compares values across categories. C. displays the contribution of each value to a total. D. compares pairs of values.
44. To create a chart, click the A. Home tab. B. Insert tab. C. Data tab. D. Formulas tab.
45. Which of these statements is false? A. Horizontal axis labels can be changed without affecting the source data. B. The order of data series can be changed without affecting the source data. C. Data series labels can be changed without affecting the source data. D. The chart source cell range can be changed in an existing chart.
46. To remove a chart label, select the label and press <Delete>. (True or False?)
47. Which of these options is NOT true? A. Gridlines can be displayed for both the horizontal and vertical axes. B. You can remove all gridlines from a chart by choosing None for the axis. C. Gridlines can only be displayed using default settings. D. Major and minor gridlines can be shown at the same time.
48. Which of these is a way to change the scale of a chart?
For Evaluation Only

98 © 2010 CustomGuide, Inc.
A. Change the display units of an axis in the chart. B. Change the minimum or maximum value displayed in the chart. C. Add number formatting to values in an axis. D. All of the above.
49. You can double-click a chart element to change its formatting. (True or False?)
50. If you decide you no longer need a chart template that you’ve saved, you can delete it. (True or False?)
51. Chart type cannot be changed after a chart is created. (True or False?)
52. What is a sparkline? A. A way to combine two different chart types in a chart. B. A summary of all the charts in a workbook. C. A printout of a chart. D. A snapshot of data on a worksheet.
Quiz Answers 41. D. Consider all of these when selecting data: the main point, the truth, and simplicity.
42. B. Pie charts are best for showing values as a percentage of a whole.
43. A. A line chart displays trends over time.
44. B. To create a chart, click the Insert tab, then select a chart type and chart in the Charts group.
45. A. Horizontal axis labels are tied to the source data; they only change if the source data is changed.
46. False. To remove a chart label, click the label button in the Labels group and select None from the list.
47. C. Gridlines can be formatted to use whatever color, style, and width you prefer.
48. D. All of these are ways to change the scale of a chart.
49. True. You can double-click a chart element to change its formatting.
50. True. If you decide you no longer need a chart template that you’ve saved, you can delete it.
51. False. The chart type can be changed after it is created.
52. D. A sparkline is a snapshot of data on a worksheet.
For Evaluation Only

Your Organization’s Name Here 99
MMaannaaggiinngg WWoorrkkbbooookkss
Using Workbook Views................................... 100 Change workbook views........................ 100 Zoom in or out of a worksheet ............... 101
Selecting Worksheets in a Workbook ........... 102 Select a worksheet ................................ 102 Select multiple worksheets .................... 102
Inserting and Deleting Worksheets ............... 103
Renaming, Moving and Copying Worksheets........................................................................... 104
Move or copy a worksheet using click and drag........................................................ 105
Splitting and Freezing a Workbook Window. 106
Creating Headers and Footers ....................... 108 Create a basic header or footer............. 108 Use Auto Headers & Footers................. 108 Insert Header & Footer Elements .......... 109
Hiding Rows, Columns, Worksheets and Windows........................................................... 110
Setting the Print Area...................................... 112 Set print area ......................................... 112 Move a page break................................ 113 Insert a manual page break................... 113 Remove a page break ........................... 113
Adjusting Margins and Orientation................ 114
Adding Print Titles, Gridlines and Headings 115
Adjusting Size and Scale................................ 117 Adjust paper size ................................... 117 Scale to fit .............................................. 117
Advanced Printing Options ............................ 118 Print multiple worksheets....................... 118 Print multiple workbooks. Error! Bookmark not defined.
Once you start filling up a workbook with data, you’ll find that it can be difficult to organize and view it all at once.
Luckily, Excel gives you several options for viewing and working with data and windows. You can split windows, insert new worksheets, copy worksheets, work with multiple workbooks at once, hide data, protect and share workbooks.
In this chapter, we’ll look at ways to make viewing and working with data easier.
Using Exercise Files This chapter suggests exercises to practice the topic of each lesson. There are two ways you may follow along with the exercise files:
• Open the exercise file for a lesson, perform the lesson exercise, and close the exercise file.
• Open the exercise file for a lesson, perform the lesson exercise, and keep the file open to perform the remaining lesson exercises for the chapter.
The exercises are written so that you may “build upon them”, meaning the exercises in a chapter can be performed in succession from the first lesson to the last.
66For Evaluation Only

100 © 2010 CustomGuide, Inc.
Using Workbook Views There are several ways to change how a workbook’s contents are displayed on a screen using Workbook views. You can also zoom in or out to view more or less of a workbook at a time.
Change workbook views
1. Click the View tab on the Ribbon.
2. Click the button for the view you want to use in the Workbook Views group.
The workbook’s contents are shown in the selected view.
Other Ways to Change Workbook View: Click the button for the view you want to use in the status bar of the workbook window.
Excel offers several different workbook views.
• Normal view: This is the default Excel view, and the one you’ll usually want to use when creating and editing workbooks. Row and column headers are displayed.
• Page Layout view: Use this view to fine-tune a worksheet before printing, especially if it contains charts. You can edit the worksheet like it’s in Normal view, but you can also see the rulers, change page orientation, work with headers, footers and margins, and hide or display row or column headers.
• Page Break Preview view: This view shows you where the page breaks will occur if you print the worksheet. This is helpful for making sure your data is laid out correctly to appear on the desired page(s).
• Full Screen view: The worksheet stays in the view it was already in, but toolbars are hidden so that the worksheet fills the entire screen. To exit Full Screen view, click the Restore Down button on the Title bar.
Exercise
• Exercise File: Bookings6-1.xlsx
• Exercise: View the worksheet in Excel’s different views. Zoom in to 200 percent, then zoom back to 100 percent.
Figure 6-1: The Workbook Views group on the View tab.
Managing Workbooks
Normal view is the default Excel view. This view maximizes the available screen space in the Excel window.
Page Break view lets you view where the page will break if you print the worksheet.
Page Layout view lets you fine-tune the worksheet before printing.
For Evaluation Only

Your Organization’s Name Here 101
Zoom in or out Sometimes it is helpful to make a worksheet appear larger on the computer’s screen, especially if you have a small monitor or poor eyesight. It can also be helpful to zoom out so that you can see how the whole worksheet looks.
1. Click and drag the Zoom slider on the status bar to the percentage zoom setting you want.
Other Ways to Zoom: Click the View tab on the Ribbon and click the Zoom button in the Zoom group. Or, click the Zoom to Selection button in the Zoom group to zoom in on the currently selected cell(s).
Create a custom view Changing the print settings, zoom level, and workbook appearance every time you view or print a workbook can get old. By creating a custom view, you can save the view and print settings so you don’t have to reapply them over and over.
1. Click the View tab on the Ribbon and click the Custom Views button in the Workbook Views group.
The Custom Views dialog box appears.
2. Click the Add button and type a name for the view in the Name text box.
There are two additional settings here:
• Print settings: Saves print settings such as page breaks.
• Hidden rows, columns and filter settings: Keeps columns and rows hidden and any applied filters filtered.
3. Select the settings you want to use in the view and click OK.
Now your view settings are quickly accessible under the new custom view.
Tips
To view a custom view, click the View tab on the Ribbon and click the Custom Views button in the Workbook Views group. Select the view you want to use and click Show.
Figure 6-2: Select a view or adjust the Zoom slider in the status bar.
Managing Workbooks
Change views Zoom
For Evaluation Only

102 © 2010 CustomGuide, Inc.
Selecting and Switching Between Worksheets By default, Excel workbooks contain three worksheets. You can make one worksheet active at a time or select multiple worksheets at once.
Switching between worksheets You can switch between worksheets in a workbook by selecting a different sheet’s tab.
1. Click the sheet tab for the worksheet you want to display.
That worksheet becomes active, allowing you to view and edit it.
Other Ways to Select a Worksheet: Right-click the tab scrolling buttons and select the worksheet from the contextual menu. Or, use the tab scrolling buttons to scroll through the sheet tabs and then select one.
Select multiple worksheets Selecting multiple worksheets at once lets you enter or edit data on multiple worksheets, as well as format or print multiple worksheets at once.
• To select adjacent worksheets: Click the first sheet tab you want to select, press and hold the <Shift> key and click the last tab you want to select.
Both tabs and all tabs in between are selected.
• To select non-adjacent worksheets: Click the first sheet tab you want to select, press and hold the <Ctrl> key and click the other tabs you want to select.
• To select all worksheets: Right-click a sheet tab and select Select All Sheets from the contextual menu.
Tips
When multiple worksheets are selected, [Group] appears in the title bar at the top of the worksheet.
To cancel a selection of multiple worksheets in a workbook, click an unselected sheet’s tab. Or, right-click a sheet tab that is selected and select Ungroup Sheets from the contextual menu.
Exercise
• Exercise File: Bookings6-1.xlsx
• Exercise: View the Friday worksheet. Use right-click to view the Wednesday worksheet.
Use the “Next Tab Scroll” button to view the Summary worksheet. Use the “First Tab Scroll” button to shift worksheet tabs and view the Tuesday worksheet.
Select the Tuesday and Friday worksheets at the same time. Then deselect the worksheets.
Figure 6-3: Sheet tabs and scrolling buttons.
Managing Workbooks
Scrolls the previous sheet tab into view
Sheet tabs
Scrolls to the first sheet tab in the active workbook
Scrolls to the last sheet tab in the active workbook
Scrolls the next sheet tab into view
For Evaluation Only

Your Organization’s Name Here 103
Inserting and Deleting Worksheets You can easily add worksheets to a workbook or delete unwanted ones.
Insert a worksheet
1. Click the Insert Worksheet tab.
A new worksheet is added to the workbook.
Tip: The Insert Worksheet tab is located next to the sheet tabs near the bottom of the workbook window.
Other Ways to Insert a Worksheet: Press <Shift> + <F11>. Or, click the Home tab on the Ribbon and click the Insert list arrow in the Cells group. Select Insert Sheet. Or, right-click the tab of an existing worksheet, and select Insert from the contextual menu. Select Worksheet in the General tab of the Insert dialog box and click OK.
Delete a worksheet
1. Right-click the sheet tab you want to delete and select Delete from the contextual menu.
A dialog box appears, asking you to confirm the deletion.
2. Click Yes.
The worksheet is deleted.
Other Ways to Delete a Worksheet: Select the worksheet you want to delete, click the Home tab on the Ribbon, click the Delete list arrow in the Cells group and select Delete Sheet.
Exercise
• Exercise File: Bookings6-2.xlsx
• Exercise: Insert a new worksheet.
Delete the Comments, Foreign, Domestic, Receipts worksheets.
Figure 6-4: Inserting a worksheet.
Figure 6-5: Deleting a worksheet from a workbook.
Managing Workbooks
Click to insert a new worksheet.
Click to insert a new worksheet.
For Evaluation Only

104 © 2010 CustomGuide, Inc.
Renaming, Moving, and Copying Worksheets You can manipulate your workbooks by renaming worksheets and moving them into different orders and even into different workbooks.
Rename a worksheet By default, Excel worksheets are given the rather boring names Sheet1, Sheet2, Sheet3, and so on. You can give them more meaningful names.
1. Double-click the sheet tab.
The sheet name is selected so that it can be renamed.
2. Type a new name for the worksheet.
3. Press <Enter>.
The sheet is renamed.
Other Ways to Rename a Worksheet: Right-click the sheet tab, select Rename from the contextual menu, and type a new name. Or, select the worksheet you want to rename, click the Home tab on the Ribbon, click the Format button in the Cells group and select Rename Sheet. Type a new name.
Move or copy a worksheet You can easily rearrange worksheets using the Move or Copy dialog box or by using the mouse.
1. Select the sheet tab(s) for the worksheet(s) you want to move or copy.
2. Right-click one of the sheet tabs you want to move or copy and select Move or Copy from the contextual menu.
The Move or Copy dialog box appears.
Other Ways to Move or Copy a Sheet: Select the sheet(s) you want to move or copy. Click the Home tab on the Ribbon and click the Format button in the Cells group. Select Move or Copy Sheet from the list.
3. Select the sheet after which you want your moved or copied sheet(s) to appear in the Before Sheet list.
The moved or copied sheet will be placed in front of the sheet that is selected.
Exercise
• Exercise File: Bookings6-3.xlsx
• Exercise: Rename Sheet1 to “Monday”.
Move the worksheets so the Monday thru Friday worksheets are in sequential order.
Figure 6-6: Renaming a worksheet
Figure 6-7: The Move or Copy dialog box.
Managing Workbooks
Click the To book list arrow to move or copy the selected sheet into another workbook that is already open, or into a new workbook.
Replace the worksheet name with a new one
For Evaluation Only

Your Organization’s Name Here 105
4. (Optional) Click the Create a copy check box to copy the selected sheet.
If this box is check marked, the worksheet(s) will be copied to the new location, instead of simply being moved.
5. Click OK.
The worksheet(s) are moved or copied to the new location.
Move or copy a worksheet using click and drag The easiest way to move or copy a worksheet within a workbook is with the mouse.
1. Select the sheet you want to move or copy.
2. Click and drag the sheet tab to move it to a new location in the workbook. Or, press and hold the <Ctrl> key while you click and drag the sheet tab to copy the sheet.
Tips
To change the color of a sheet tab, right-click the tab, point to Tab Color and select a color from the palette.
Figure 6-8: Click and drag to move a worksheet.
Managing Workbooks
Click and drag a worksheet tab to move it in the workbook.
For Evaluation Only

106 © 2010 CustomGuide, Inc.
Splitting and Freezing a Window Splitting or freezing a workbook window allows you to hold certain sections of a worksheet in place while scrolling to view other areas. It is especially useful when working with a large worksheet because you can lock column and row headings in place while scrolling through the data in the rest of the worksheet.
Split a worksheet window To view multiple areas of the worksheet in the same window, you can split the window into two or four panes. When a worksheet window is split, panes are created in the window. These panes can be navigated independently, allowing you to make changes and view multiple areas of a worksheet at once.
1. Select the cell where you want to split the window.
The worksheet will be split above and to the left of the active cell, creating four panes.
To split into only two panes, select a cell in the top or bottom-most visible row, or the left-most visible column.
2. Click the View tab on the Ribbon and click the Split button in the Window group.
The worksheet is split into sections that can be navigated individually without moving other sections.
Other Ways to Split the Window: Click and drag the vertical split box or the horizontal split box to where you want the window to split.
Adjust split panes You can adjust where the panes appear in the window after a split is created.
1. Click and drag the split line.
The size of the window pane is changed according to where you clicked and dragged the pane.
Remove a worksheet window split
1. Click the Split button in the Window group.
The window is no longer split.
Other Ways to Remove a Window Split: Click and drag the split line to the edge of the window.
Exercise
• Exercise File: Bookings6-4.xlsx
• Exercise: View the Tuesday worksheet.
Split the window at column C and scroll to the right in the right pane. Remove the split.
Set and freeze panes at column B and row 4. Scroll down to row 60.
Unfreeze the panes in the worksheet.
Figure 6-9: A split worksheet window.
Managing Workbooks
Split button Each pane can be navigated independently
Click and drag the split box to
split a worksheet
window
For Evaluation Only

Your Organization’s Name Here 107
Freeze window panes When you freeze panes, the panes above and to the left of the active cell are immobilized. This is different from splitting, in which each section can be navigated. Also, while you can move split lines, you can’t move frozen sections without unfreezing and freezing again.
1. Click the View tab on the Ribbon and click the Freeze Panes button in the Window group.
Here you have three options:
• Freeze Panes: Freezes the worksheet above and to the left of the cell that is currently active. Creates two or four panes depending on the location of the active cell.
• Freeze Top Row: Keeps the top row visible and allows you to scroll through the rest of the worksheet. Creates two panes.
• Freeze First Column: Keeps the first column visible and allows you to scroll through the rest of the worksheet. Creates two panes.
2. Select the option you want to use from the list.
The panes are frozen. You can use the scroll bars to move around in the worksheet.
Remove a worksheet window split Now let’s unfreeze the panes.
1. Click the Freeze Panes button in the Window group and select Unfreeze Panes.
All cells in the worksheet are unfrozen so you can scroll freely throughout the entire worksheet. Figure 6-10: A worksheet with frozen panes: columns A-B,
and rows 1-4. Information in the frozen panes remains on the screen as you scroll and move through a worksheet.
Managing Workbooks
Freeze Panes button
The window is vertically frozen here.
The window is horizontally frozen here.
For Evaluation Only

108 © 2010 CustomGuide, Inc.
Creating Headers and Footers You can use a header to include the same information at the top of every printed page or a footer to include information at the bottom of every page. You can enter your own headers or footers, insert built-in ones, or insert specific elements such as pictures or page numbers.
Create a basic header or footer
1. Click the Insert tab on the Ribbon and click the Header & Footer button in the Text group.
The workbook automatically switches to Page Layout View and the cursor appears in the header area.
The header and footer areas are split into three sections—left, right, and center. Click any of the sections to enter text in that section.
Tip: Enter your note here. To work with the footer instead of the header, click the Click to add footer text at the bottom of the worksheet or click the Go To Footer button in the Navigation group on the Design tab.
2. Enter header text, then click away from the header area.
When you are finished working with the header and footer, you can return to Normal view.
Other Ways to Create a Header or Footer: Click the View tab on the Ribbon and click the Page Layout View button in the Workbook Views group. Click in the header or footer area.
Use Auto Headers & Footers Instead of entering your own header or footer text or fields, use built-in options that are already available.
1. Click the Insert tab on the Ribbon and click the Header & Footer button in the Text group.
Now you can add an auto header or footer.
2. Click either the Header or Footer button in the Header & Footer group on the Design tab.
Here you will see a list of many different types of page numbers, titles, dates, and file paths that can be added.
3. Select the auto header or footer you want to use.
It is automatically inserted into the worksheet. Any manual header or footer information you have previously entered is replaced.
Exercise
• Exercise File: Bookings6-5.xlsx
• Exercise: View the Tuesday worksheet.
Open the header and add “Tuesday Reservations” in the center section.
Add a page number field in the right section of the footer.
Return to Normal view.
Figure 6-11: Adding header text.
Figure 6-12: A spreadsheet with header and footer.
Managing Workbooks
Click to jump to the footer area
For Evaluation Only

Your Organization’s Name Here 109
Insert Header & Footer Elements You can also insert individual elements into the header or footer such as pictures or page numbers.
1. Click the Insert tab on the Ribbon and click the Header & Footer button in the Text group.
The Header & Footer Elements group appears on the Design tab, displaying commands to add several different elements to your header or footer.
2. Click the button in the Header & Footer Elements group for the element you want to add.
Tips
Headers and footers can be formatted using the commands in the Font group on the Home tab.
You can also work with headers and footers by using the Page Setup dialog box. Click the Page Layout tab and click the Dialog Box Launcher in the Page Setup group. Click the Header/Footer tab. Here you can edit headers and footers and select to withhold the header or footer from the first page or to designate different odd and even pages.
Table 6-1: Header & Footer Elements Group
Button Description
Page Number Displays the correct page number for each page.
Number of Pages Displays the total number of pages in the worksheet.
Current Date Displays the current date.
Current Time Displays the current time of day.
File Path Displays the workbook’s name and file path.
File Name Displays the workbook’s name.
Sheet Name Display’s the worksheet’s name.
Picture Opens the Insert Picture dialog box, where you can browse for and insert a picture file.
Format Picture Is only available once a picture has been inserted; this button allows you to adjust the picture’s size, brightness or contrast.
Managing Workbooks
For Evaluation Only

110 © 2010 CustomGuide, Inc.
Hiding Rows, Columns, Worksheets, and Windows You can hide rows, columns, worksheets and entire workbook windows from view. Data isn’t deleted, but simply hidden from view until you unhide it.
Hide or unhide a row or column You can easily hide whole rows or columns from view.
1. Select the row or column heading(s) for the row(s) or column(s) you want to hide.
2. Right-click the heading and select Hide from the contextual menu.
The row(s) or column(s) are hidden.
Other Ways to Hide a Row or Column: Select the row or column heading(s) for the row(s) or column(s) you want to hide. On the Home tab, click the Format button in the Cells group. Point to Hide & Unhide and select Hide Rows or Hide Columns.
Now let’s look at how to unhide rows and columns.
3. Select the row or column heading(s) on both sides of the hidden row(s) or column(s).
For example, if columns C and D were hidden, you would select the B and E column headings.
4. Right-click the heading and select Unhide from the contextual menu.
Other Ways to Unhide a Row or Column: Select the row or column heading(s) on both sides of the hidden row(s) or column(s). On the Home tab, click the Format button in the Cells group. Point to Hide & Unhide and select Unhide Rows or Unhide Columns.
Hide or unhide a worksheet Sometimes you may want to hide an entire worksheet.
1. Right-click the sheet tab for the worksheet you want to hide.
2. Select Hide from the contextual menu.
The sheet is hidden. It still exists in the workbook so any references to the sheet will still work.
Now let’s unhide the sheet.
Exercise
• Exercise File: Bookings6-6.xlsx
• Exercise: View the Tuesday worksheet.
Hide columns E – G. Unhide them.
Hide the Wednesday worksheet, then unhide it.
Hide the Bookings workbook window, then unhide it.
Figure 6-13: A worksheet before and after hiding columns.
Managing Workbooks
All columns are visible.
Columns E, F and G are hidden.
A thick dark line indicates hidden columns.
For Evaluation Only

Your Organization’s Name Here 111
3. Right-click any sheet tab and select Unhide from the contextual menu.
The Unhide dialog box appears.
4. Select the sheet you want to unhide and click OK.
The sheet is unhidden.
Other Ways to Hide and Unhide a Worksheet: Select the worksheet you want to hide. On the Home tab, click the Format button in the Cells group. Point to Hide & Unhide and select Hide Sheet. To unhide it, click the Format button in the Cells group, point to Hide & Unhide, and select Unhide Sheet. Click OK.
Hide or unhide a workbook window You can also hide the entire active workbook window.
1. Click the View tab on the Ribbon.
2. Click the Hide Window button in the Window group.
The active window is hidden. The Excel program window remains open and active, but the workbook is hidden. It does not even appear in the Switch Windows button or on the Taskbar.
Here’s how to make the window reappear.
3. Click the Unhide Window button in the Window group.
The window is unhidden.
Tip: If there is more than one window hidden, the Unhide dialog box will appear. Select which window you want to unhide and click OK.
Figure 6-14: Selecting a hidden sheet to unhide.
Figure 6-15: Selecting a hidden workbook to unhide.
Managing Workbooks
For Evaluation Only

112 © 2010 CustomGuide, Inc.
Setting the Print Area There are two ways to specify the workbook data that is printed: setting the print area and adjusting page breaks.
Set print area Sometimes you may only want to print part of a worksheet. You can define an area so that any time you print, only that cell range is printed.
1. Select the cell range you want to print.
2. Click the Page Layout tab on the Ribbon and click the Print Area button in the Page Setup group.
3. Select Set Print Area from the list.
Dashed lines appear around the new print area.
Trap: When a print area is set, only the print area that is defined prints. You must clear the print area if you want to return to the default page setup.
Tips
Once you set a print area, you can add additional print areas. Select the additional cells, click the Print Area button in the Page Setup group, and select Add to Print Area. The added area also has dashed lines around it.
Clear print area Clear the print area and return to the default page setup.
1. Click the Page Layout tab on the Ribbon and click the Print Area button in the Page Setup group.
A list of print area options appears.
2. Select Clear Print Area from the list.
The print area is cleared.
View page breaks Excel automatically breaks the page based on the margins and other page settings, but you can adjust these page breaks or add your own to divide a worksheet into separate pages for printing.
1. Click the View tab on the Ribbon and click the Page Break Preview button in the Workbook Views group.
The worksheet appears in Page Break Preview view. Dashed lines indicate automatic page breaks, while solid lines represent page breaks that have been changed or added.
Exercise
• Exercise File: Bookings6-7.xlsx
• Exercise: View the Tuesday worksheet. Set the print area to A1:E61.
Move the page break after row 60 up to row 40.
Add a page break after row 18, then remove the break.
Figure 6-16: Setting a print area.
Managing Workbooks
For Evaluation Only

Your Organization’s Name Here 113
Other Ways to Open Page Break Preview View: Click the Page Break Preview button on the status bar.
Move a page break You can move existing page breaks in Page Break Preview view.
1. Position the mouse pointer over the page break line so the cursor changes .
2. Click and drag the page break to a new location.
The dashed line turns into a solid line, indicating the break has been changed.
Insert a page break You can insert new vertical and horizontal page breaks in the workbook.
1. Right-click the cell below or to the right of where you want to insert the page break.
A contextual menu appears.
Tip: It can be a little confusing to figure out which cell to click to insert a certain type of page break. See the table to the right for more information on where to click.
2. Select Insert Page Break from the contextual menu.
The break is inserted.
Other Ways to Insert a Page Break: Click the Page Layout tab on the Ribbon and click the Breaks button in the Page Setup group. Select Insert Page Break from the list.
Remove a page break
1. Click and drag the page break line outside of the Page Break Preview area.
The page break is removed.
Other Ways to Remove a Page Break: Select the cell below or to the right of where you want to insert or remove a page break. Click the Page Layout tab on the Ribbon and click the Breaks button in the Page Setup group. Select Remove Page Break. Select Reset All Page Breaks to remove all page breaks.
Figure 6-17: Moving a page break in Page Break Preview view.
Table 6-2: Inserting Page Breaks
Horizontally Select a cell in column A that is in the row below where you want the page break.
Vertically Select a cell in Row 1 that is in the column to the right of where you want the page break.
Horizontally and Vertically
Select the cell below and to the right of where you want the page break.
Managing Workbooks
Page Break Preview button
Click and drag the page break indicator line to where you want the page to break.
For Evaluation Only

114 © 2010 CustomGuide, Inc.
Adjusting Page Margins and Orientation Margins are the empty space between the worksheet data and the left, right, top, and bottom edges of the printed page. In this lesson, you’ll learn how to adjust a page's margins.
You’ll also learn how to change the page orientation. Everything you print uses one of two orientations: portrait or landscape. In portrait orientation, the paper is taller than it is wide—like a painting of a person’s portrait. In landscape orientation, the paper is wider than it is tall—like a painting of a landscape.
Adjust margins By default, the margins in Excel worksheets are 0.75 inches at the top and bottom, and 0.70 inches to the left and right.
1. Click the Page Layout tab on the Ribbon and click the Margins button in the Page Setup group.
A list of three margin options appears: Normal, Wide, or Narrow.
2. Select the margin size you want to use from the list.
The margins adjust to the new setting.
Tip: If you don’t see a margin size you want to use, select Custom Margins to display the Margins tab of the Page Setup dialog box. Here you can set your own custom margins and even adjust the size of headers and footers.
Adjust orientation Portrait orientation is the default setting for printing worksheets, but you may often want to use landscape orientation instead.
1. Click the Page Layout tab on the Ribbon and click the Orientation button in the Page Setup group.
A list of two options appears:
• Portrait: In Portrait orientation, the paper is taller than it is wide—like a portrait painting.
• Landscape: In Landscape orientation, the paper is wider than it is tall—like a landscape painting.
2. Select the page orientation you want to use.
The orientation changes.
Exercise
• Exercise File: Bookings6-8.xlsx
• Exercise: View the Tuesday worksheet. In Page Layout view, apply Wide margins and Landscape orientation. Print preview the worksheet.
Reapply Portrait orientation and preview the worksheet.
Figure 6-18: Adjusting margins.
Figure 6-19: An example of a spreadsheet in landscape orientation view.
Managing Workbooks
For Evaluation Only

Your Organization’s Name Here 115
Adding Print Titles, Gridlines, and Row and Column Headings You can specify rows and columns to repeat on each printed page. You can also select whether you want to view or print cell gridlines and row and column headings.
Print row or column titles The Print Titles command allows you to designate certain rows and columns to repeat on every printed page.
1. Click the Page Layout tab on the Ribbon and click the Print Titles button in the Page Setup group.
The Page Setup dialog box appears, displaying the Sheet tab.
In the Print titles area, there are two text boxes: “Rows to repeat at top” and “Columns to repeat at left.” You can use the cell reference buttons next to the text boxes to select the ranges that contain the labels you want to repeat on every page.
2. Click the Rows to repeat at top or Columns to repeat at left cell reference button.
The dialog box is minimized so you can see the spreadsheet and select the cells you want to repeat.
3. Select the rows or columns you want to appear on every printed page and click the cell reference button.
The dialog box expands to its full size once again.
4. Click OK.
Now when you print, the rows and/or columns you selected will appear on every page.
View or print gridlines and headings You can also choose whether you want to view or print the worksheet cell gridlines or the column and row headings.
1. Click the Page Layout tab on the Ribbon.
The Sheet Options group has commands for working with the gridlines and headings in a workbook.
• Gridlines: The gridlines that appear in the spreadsheet to delineate each cell by default. Select the Print option to print the gridlines with the data.
Exercise
• Exercise File: Bookings6-9.xlsx
• Exercise: View the Tuesday worksheet.
Use the Print Titles command to make row 4 repeat on every page.
Set Sheet Options to display gridlines and headings when printing.
Figure 6-20: Adjusting print titles, gridlines and headings on the Sheet tab of the Page Setup dialog box.
Managing Workbooks
Click the cell reference button to minimize the dialog box and select cells in the spreadsheet.
For Evaluation Only

116 © 2010 CustomGuide, Inc.
• Headings: The column and row headings (A, B, C… and 1, 2, 3…) appear by default in the spreadsheet to help identify cells. Select the Print option so these headings are printed with the data.
2. Select the options you want to use in the Sheet Options group.
If you selected the Print check box for Gridlines or Headings, you can preview how the worksheet will print in Print Preview or Page Layout view.
Other Ways to Print Gridlines or Headings: Click the Page Layout tab on the Ribbon and click the Dialog Box Launcher in the Sheet Options group. Select the option you want to use in the Print area. Here you can even select a different printed page order (“Down, then over” or “Over, then down”).
Figure 6-21: Worksheets without and with gridlines and headings.
Managing Workbooks
A print preview of a worksheet without gridlines or headings displayed.
A print preview of a worksheet with gridlines and headings displayed.
For Evaluation Only

Your Organization’s Name Here 117
Adjusting Paper Size and Print Scale If you plan to print a worksheet on paper that isn’t Letter size, you’ll need to select a different paper size in Excel. You can also adjust the scale of your printed worksheet so that the printed data stretches or shrinks to fit the number of pages you specify.
Adjust paper size You can print Excel worksheets on many different sizes of paper.
1. Click the Page Layout tab on the Ribbon and click the Size button in the Page Setup group.
A list of common page sizes appears.
2. Select the paper size you want to use from the list.
The worksheet layout updates to the new paper size.
Scale to fit You can tell Excel how many pages wide or tall you want the data to fit onto when printed.
1. Click the Page Layout tab on the Ribbon.
The Scale to Fit group has three options you can choose from to adjust the worksheet’s scale for printing:
• Width: Select the maximum width—in number of pages—you want the printed data to occupy.
• Height: Select the maximum height—in number of pages—you want the printed data to occupy.
• Scale: Enter a percentage or use the arrow buttons to stretch or shrink the printed output to a percentage of its actual size.
2. Select the scale command you want to use in the Scale to Fit group and adjust the scale as necessary.
The worksheet is scaled to fit the new settings.
Other Ways to Scale to Fit: Click the Dialog Box Launcher in the Scale to Fit group to display the Page tab in the Page Setup dialog box. Select the options you want to use in the Scaling area.
Exercise
• Exercise File: Bookings6-10.xlsx
• Exercise: View the Tuesday worksheet.
In Page Layout view, adjust the paper size to Legal. Change the scale so that the worksheet fits onto 1 page wide by 1 page tall.
Print preview the worksheet.
Change the scale back to automatic width and height and return the paper size to Letter.
Figure 6-22: Adjusting paper size and scaling on a worksheet.
Managing Workbooks
Scale to Fit commands
Select a different page size from the Size list.
For Evaluation Only

118 © 2010 CustomGuide, Inc.
Printing a Selection, Multiple Worksheets, and Workbooks Excel offers several ways to print, so you can print selected data, multiple worksheets, or an entire workbook.
Print selected data Selecting data and then printing it lets you have complete control over what is printed. This is sometimes easier than setting a print area.
1. Select the data you wish to print.
2. Click the File tab and select Print.
3. Click the Print Active Sheets button and select Print Selection from the list.
4. Click the Print button.
Print multiple worksheets You can print several worksheets at once.
1. Select multiple sheet tabs.
Tip: To select adjacent tabs, press and hold the <Shift> key and select the first and last worksheet tabs you want to select. Or, to select non-adjacent tabs, press and hold the <Ctrl> key and click the desired tabs.
2. Click the File tab and select Print.
3. Click the Print button.
Print a single workbook Printing a workbook prints all the worksheets in the workbook.
1. Open the workbook you wish to print.
2. Click the File tab and select Print.
3. Click the Print Active Sheets button and select Print Entire Workbook from the list.
4. Click the Print button.
Exercise
• Exercise File: Bookings6-11.xlsx
• Exercise: Print or print preview cells A4:E30.
Print or print preview the Tuesday, Thursday, and Summary worksheets.
Figure 6-23: Backstage View with multiple pages selectedfor printing.
Managing Workbooks
Several worksheets are selected for print, as indicated by [Group] in the title bar.
For Evaluation Only

Your Organization’s Name Here 119
Working with Multiple Workbook Windows This lesson explains how to view and work with more than one workbook at a time.
Switch between workbook windows If you have more than one workbook window open, you can quickly switch between the windows.
1. Click the Excel button in the taskbar and select the window you want to view.
Other Ways to Switch Between Workbooks: Click the View tab on the Ribbon and click the Switch Windows button in the Window group. Select the workbook you want to view from the list.
The selected document window becomes the active document.
View multiple workbooks at once
1. Click the View tab on the Ribbon and click the Arrange All button in the Window group.
The Arrange Windows dialog box appears, allowing you to arrange the open workbooks in Tiled, Horizontal, Vertical, or Cascade order.
2. Select the option you want to use.
Other Ways to View Multiple Workbooks: Click the View tab on the Ribbon and click the View Side By Side button in the Window group. If the Compare Side by Side dialog box appears, select the workbook you want to display alongside the active workbook and click OK.
Tips
Click the Save Workspace button in the Window group to save the layout of the open windows for future access.
Create another workbook window You can view a workbook in more than one window at a time.
1. Click the View tab on the Ribbon and click the New Window button in the Window group.
Another window with the workbook’s contents appears in the Excel program window.
Exercise
• Exercise File: Bookings6-12.xlsx; Sales.xlsx
• Exercise: Switch between the two workbooks.
Arrange the windows vertically.
Open a new window of the Bookings workbook. Close the new window.
Close the Sales workbook.
Figure 6-24: The Arrange Windows dialog box.
Figure 6-25: Two workbooks arranged vertically.
Managing Workbooks
Click to arrange only the multiple windows of the active workbook.
New Window button
Arrange All button
For Evaluation Only

120 © 2010 CustomGuide, Inc.
Tips
Viewing the same workbook in multiple windows does not create a new file. When a change is made to the workbook in one window, the change is reflected in all the windows for the workbook.
Each instance of a workbook window is marked in the title bar. For example, if a new window was opened for Workbook 1, the two windows would be named Workbook 1:1 and Workbook 1:2.
Figure 6-26: A workbook with multiple workbook windows open.
Managing Workbooks
For Evaluation Only

Your Organization’s Name Here 121
Creating a Template If you find yourself recreating the same type of workbook over and over, you can save yourself some time by using a template. A template is a workbook that contains labels, formulas, formatting, and macros you use frequently. Once you have created a template you can use it to create new workbooks.
1. Create or open a workbook to use as a template.
2. Click the File tab on the Ribbon and select Save As.
The Save As dialog box appears.
There are three basic types of templates you can create:
• Excel Template: This is the standard Excel 2007 template that works with XML.
• Excel Macro-Enabled Template: This type of template is the standard template but is enabled to work with XML.
• Excel 97-2003 Template: Use this to create workbooks that are compatible with earlier versions of Excel. These files are not XML compatible.
3. Click the Save as type list arrow and select the type of template you want to create.
Once you change the file type to a template, the location automatically changes to the Templates folder.
4. Enter a name for the template in the File name text box.
5. Click the Save button.
The template is saved. Now you can use the template to create new workbooks.
Exercise
• Exercise File: Bookings6-13.xlsx
• Exercise: Save the file as an Excel Template and name it “Bookings”.
Figure 6-27: Saving a workbook as an Excel Template.
Managing Workbooks
For Evaluation Only

122 © 2010 CustomGuide, Inc.
MMaannaaggiinngg WWoorrkkbbooookkss RReevviieeww
Quiz Questions
53. Which of the following is NOT a view option in Excel? A. Normal view B. Edit view C. Page Layout view D. Page Break Preview view
54. You can use the Zoom slider to change the magnification level of a worksheet. (True or False?)
55. To select a worksheet, click the View tab on the Ribbon, click the Sheet button in the Worksheet Selection group, and select the sheet you want to make active. (True or False?)
56. You can add additional worksheets to a workbook. (True or False?)
57. You can move a worksheet within a workbook simply by dragging the sheet's tab to a new location. (True or False?)
58. Splitting and freezing a workbook window are exactly the same thing. (True or False?)
59. You can work with headers and footers easiest in Page Layout View. (True or False?)
60. When you hide a row, column, or worksheet, the hidden data is deleted. (True or False?)
61. In Page Break Preview view, you can move a page break by clicking and dragging it to a new location. (True or False?)
62. In Page Break Preview view, you can move a page break by clicking and dragging it to a new location. (True or False?)
63. Which of the following is NOT a preset margin size setting available in Excel? A. Large B. Normal C. Wide D. Narrow
64. The Sheet Options group on the Page Layout tab has commands that allow you to view or print which of the following:
A. The Formula Bar B. Formulas C. Page numbers D. Gridlines
For Evaluation Only

Your Organization’s Name Here 123
65. The default paper size in Excel is: A. Legal B. Letter C. Executive D. A4
66. In the Print dialog box, you CANNOT select how many copies you want to print. (True or False?)
Quiz Answers
53. B. Edit view is not an Excel view option.
54. True. The Zoom slider on the status bar lets you zoom in and out of a worksheet.
55. False. To select a worksheet, click that worksheet's tab at the bottom of the workbook window.
56. True. You can add and delete worksheets.
57. True. You can move a worksheet within a workbook simply by dragging the sheet's tab to the new location. Hold down the Ctrl key if you want to copy it.
58. False. They are similar, but splitting allows you to scroll through all window sections independently. Also, you can move split lines but not frozen sections.
59. True. Page Layout View makes it easy to work with headers and footers.
60. False. Hiding data doesn't delete it, it just hides it from view until it is unhidden.
61. True. In Page Break Preview view, you can move a page break by clicking and dragging it to a new location.
62. True. In Page Break Preview view, you can move a page break by clicking and dragging it to a new location.
63. A. Large is not a margin size option in Excel.
64. D. You can view or print gridlines and headings using the commands in the Sheet Options group.
65. B. Letter is the default paper size in Excel.
66. False. In the Print dialog box, you CAN select how many copies you want to print.
For Evaluation Only