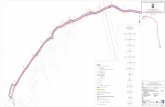45055851 Sswupgibson2 Km
Transcript of 45055851 Sswupgibson2 Km
-
8/13/2019 45055851 Sswupgibson2 Km
1/16
Part Number: 45055851
02 May 2006
Copyright 2006 Electronics for Imaging, Inc.
IntroductionThis document describes the System Software Upgrade Kit and how you, as a service
technician, can use it to install system software v2.0 or later. In addition to this
document, the System Software Upgrade Kit includes the following items:
Media PackGive to the system administrator.
Doc PackGive to the system administrator.
USB Flash Tool v2.2 CD (for service use only)Use this CD if you are using the
installation method described on page 7.
EFI Desktop SE CDGive to the system administrator.
System Software CDUse this CD according to the system software installation
instructions described in this document.
System softwareThe Fiery X3e TY system software is installed on the HDD at the factory. You must
install system software if a more recent version is required, you replace the HDD or
discover problems with the current system. To upgrade to a newer version of system
software, install all system software over the LAN port or the USB port (see page 2) or
use a USB flash drive (see page 7).
System software installation reminders
When installing system software, keep in mind the following:
Fonts
Installing system software deletes all fonts that the customer has installed on
the Fiery X3e TY. Only resident fonts are restored during system software installation.You can use Fiery Downloader to reinstall additional fonts.
To determine which additional fonts were downloaded to the Fiery X3e TY, print the
Fonts List before you format the HDD and again after you complete the system
software installation. Any fonts not listed after installation must be reinstalled. For
more information, see Utilities
on the User Documentation CD.
Language
Screens for installing system software are always displayed in English,
even if the print engine is configured for another language.
Compatibility
The latest user software must be installed onto all computers that
print to the Fiery X3e TY. Using incompatible versions of the system and user software
may result in system problems.
Using the Fiery X3e TY System Software Upgrade Kit
-
8/13/2019 45055851 Sswupgibson2 Km
2/16
2
Using the Fiery X3e TY System Software Upgrade Kit
Installing system software over the network port or USB port
The System Software CDs (2) contain the system software and Fiery System Software
Installer. To install system software using the USB port or LAN port on the Fiery X3e
TY, you need:
Either:
USB 2.0 cableMaximum length: 5 meters (16.4 feet)
or
For 100BaseTXOne Category 5 or higher Ethernet cross-over cable
(4-pair/8-wire, short-length)
For 1000BaseTOne Category 5e or higher Ethernet cross-over cable
(4-pair/8-wire, short-length)
Windows XP/2000 computer with:
CD-ROM drive, built in or attached
Support for 100BaseTX or 1000BaseT and/or USB 2.0
T
O
INSTALL
SYSTEM
SOFTWARE
USING
E
THERNET
1. Shut down and power off the Fiery X3e TY (see page 11).
2. Disconnect all cables from the Fiery X3e TY connector panel.
N
OTE
:
The interface cable attached to the Fiery X3e TY COPIER port is an Ethernet
cross-over cable.
F
IGURE
A
Disconnecting from the customers LAN
Customers LAN
LAN port
COPIER port
-
8/13/2019 45055851 Sswupgibson2 Km
3/16
3
System software
3. Connect the Ethernet cross-over cable to the LAN port and to a Windows XP/2000
computer.
F
IGURE
B
Creating an isolated Ethernet network using a cross-over cable
4. Power on the computer and insert the System Software CD 1 of 2 into the computer
CD-ROM drive.
5. Navigate to the CD-ROM drive and double-click the icon for the Installer.vbs file if it
does not start automatically. Do not double-click Installer.exe.
N
OTE
:
If you double-click on Installer.exe
instead of Installer.vbs
, the following error may
occur during the installation of CD 2:
Windows - Wrong Volume
The wrong volume is in the drive. Please insert volume Fiery into drive E:.
Cancel, Try Again, Continue
If this error message appears, power off the Fiery X3e TY and perform the entire system
software installation procedure again.
6. If you are prompted to find the install.ini file, navigate to the top level of the CD-ROM
drive. Select the install.ini file and click Open.
7. Click next at the Welcome screen. Read the Software License Agreement and select the I
Agree checkbox to continue the installation process, and then click Next.
8. At the Connection Type screen, make sure Ethernet is selected. Click Next to advance to
the Confirmation screen.
9. Flip the Fiery X3e TY service switches up to the service mode position (toward the
interface board).
X
Windows 2000/XPcomputer
Ethernet cross-over cable
LAN port
-
8/13/2019 45055851 Sswupgibson2 Km
4/16
4
Using the Fiery X3e TY System Software Upgrade Kit
F
IGURE
C
Fiery X3e TY service switches and the LAN port
After you completed the system software installation, flip the service switches down tothe normal position (away from the interface board).
10. Power on the Fiery X3e TY using its dedicated AC power switch and wait 10 seconds.
Ignore the text and graphics on this Confirmation screen. The procedure on this screen
may not depict Fiery X3e TY hardware.
N
OTE
:
If the Fiery X3e TY does not turn on within a few seconds, press the Soft power
button on the connector panel.
11. Click Next on the computer screen.
12. At the Installation screen, click Next to start the installation. Wait while the files are
copied and installed. After files 1 and 2 are installed, you may be prompted to insertDisk 2. If so, remove CD1, insert CD2 and then press OK (or, if the message, File not
found. Insert Disk 2 appears, remove CD1, insert CD2, and then click Retry.)
N
OTE
:
The progress is slow at first. For most computers, expect to wait approximately 25
minutes to complete. Do not cancel
.
If you do cancel, click Finish and then power off the Fiery X3e TY using its dedicated AC
power switch. Wait 10 seconds, and then repeat the installation procedure. If the
installation terminates abnormally, you may need to reboot the computer also. Ignore the
text and graphics on the Cancel screen.
13. Click Exit when the message appears saying that the installation is successful.
Remove the System Software CD2 from the computer.
14. Power off the Fiery X3e TY using its dedicated AC power switch.
15. Flip the service switches down to the normal position (away from the interface board).
Flip the service switches from the normal (Open) position
to the service mode (Closed) position .
12
12
LAN port
Service switches
-
8/13/2019 45055851 Sswupgibson2 Km
5/16
5
System software
16. Disconnect the cross-over cable from the LAN port and the Windows XP/2000 computer.
F
IGURE
D
Dismantling the isolated Ethernet network
17. Reconnect all cables that you removed earlier to the Fiery X3e TY connector panel.
N
OTE
:
Make sure to attach the interface cable to the print engine as well as to the
Fiery X3e TY COPIER port if you used it in this procedure.
F
IGURE
E
Restoring normal configuration
18. Power on the Fiery X3e TY using its dedicated AC power switch.
N
OTE
:
If the Fiery X3e TY does not turn on within a few seconds, press the Soft power
button on the connector panel.
19. Touch the language setup icon after it appears in the lower-left corner of the copier
touch panel.
20. Select the name of the language you want to use and press OK.
21. If the Select Market Region screen appears, select the name of the region for the
Fiery X3e TY and press OK.
N
OTE
:
This screen appears only if English was selected from the language selection screen.
X
indows 2000/XP
LAN port
Ethernet cross-over cable
Customers LAN
X COPIER portTo the print engine
LAN port
Ethernet cross-over cable
-
8/13/2019 45055851 Sswupgibson2 Km
6/16
6
Using the Fiery X3e TY System Software Upgrade Kit
22. At the Setup screen, select Run Setup and press OK.
23. Reenter the customers settings from the Configuration page that you printed earlier.
Enter settings for Server, Network, and Printer Setup, in that order. Ignore the settingsnot included on the Configuration page if it is more appropriate for the site
administrator to set them. For more information, see Configuration and Setup
on the User
Documentation CD.
24. After all setup options are configured, select Exit Setup from the Setup screen and
press OK.
The Fiery X3e TY reboots with the updated system software and setup options.
25. Allow the Fiery X3e TY to reach Idle.
T
O
INSTALL
SYSTEM
SOFTWARE
OVER
USB
Perform the procedure To install system software using Ethernet on page 2, with the
following changes:
At step 3: Connect a USB cable to the USB 2.0 Type B port instead of connecting
an Ethernet cross-over cable to the LAN port.
F
IGURE
F
Connecting a computer directly to the Fiery X3e TY via USB
At step 8:Select USB connection type instead of Ethernet
At step 16:Disconnect the USB cable from the Fiery X3e TY and the computer
instead of disconnecting an Ethernet cross-over cable.
Windows 2000/XPcomputer
USB cable
USB 2.0 Type B port
LAN port
-
8/13/2019 45055851 Sswupgibson2 Km
7/16
7
System software
Installing system software using a USB flash drive
To install system software using a USB flash drive attached to the Fiery X3e TY, you need
the following:
USB 2.0 flash drive, 2GB minimum capacity and a data transfer LED. See USB flash
drive support.
USB extension cable [provided; optional]
Windows computer with:
Intel x86-compatible microprocessor
CD-ROM drive, built in or attached
Support for USB 2.0
(USB 1.1 may work but very slowly)
System Software CDs (2) USB Flash Tool CD
USB flash drive support
EFI has tested and validated a selection of USB flash drives for use with the Fiery X3e
TY. For the most current list of validated drives, contact your authorized service/support
center.
When purchasing a USB flash drive, make sure that the drive meets the following
industry-standard specifications:
Hi-Speed USB 2.0 certified for fast data transfer
Hi-Speed USB 2.0 certified (backwards compatible with all USB 1.1 ports)
Compatible with Windows XP and Linux
USB Mass Storage Class Device
High-performance, non-volatile storage with low power consumption
If the host computer is limited to specific read and write speeds, a faster flash drive does
not necessarily deliver higher performance. For example, using a Hi-Speed drive on a
computer that supports only the slower USB speeds does not yield faster transfers. In
addition, you must properly configure the host computer to achieve the transfer rates
supported by faster flash drives.
N
OTE
:
Some manufacturers have disabled the removable media attribute in certainmodels of USB flash drives. If this is the case, the drive is not supported by EFI.
-
8/13/2019 45055851 Sswupgibson2 Km
8/16
8
Using the Fiery X3e TY System Software Upgrade Kit
T
O
INSTALL
SYSTEM
SOFTWARE
USING
A
USB FLASH
DRIVE
1. Prepare the USB flash drive.
Make sure the boot order on the computer is set to boot first from the CD-ROM
drive.
To find out how to change the computers BIOS configuration, see the documentation
that accompanies your computer.
Insert the USB Flash Tool CD into the computers CD-ROM drive.
Power off the computer.
Attach the USB flash drive to the computer.
Power on the computer.
If the LED on the USB flash drive fails to light, power off the computer. Remove and
reinsert USB flash drive into the computer. Verify that its LED turns on when the
computer is turned on.
N
OTE
:
If the computer boot order is set to boot from the CD-ROM drive but the
computer still fails to boot up properly, the computer may not be compatible with the
boot program on the USB Flash Tool CD. Try another computer.
Set up the flash drive by following the on-screen prompts to insert the System Software
CDs and install the files. Installation usually takes 15-30 minutes, but may take
considerably longer depending on your computer. The final step reboots the computer.
2. Power off the Fiery X3e TY using its dedicated AC power switch.
3. Disconnect all cables from the Fiery X3e TY connector panel.
4. Make sure the service mode switches are in the normal position.
F
IGURE
G
USB flash drive connector and service switches on the Fiery X3e TY
Verify service switches are in the normal (Open) position
notthe service mode (Closed) position
12
12USB Type A connector (1 of 3)
for flash drive orextension cable
Service switches
-
8/13/2019 45055851 Sswupgibson2 Km
9/16
9
System software
5. Attach the prepared USB flash drive to the Fiery X3e TY (see Figure G).
You can attach the USB extension cable (provided) to the Fiery X3e TY and then attach
the USB flash drive to the other end of the cable.
N
OTE
:
If dust covers are attached to the USB Type A connectors, remove one dust cover
using needle-nose pliers.
6. Power on the Fiery X3e TY using its dedicated AC power switch and wait until installation
is complete.
Installation takes approximately 1525 minutes. The LED on the flash drive should
indicate that files are being transferred. The Fiery X3e TY shuts down automatically after
installation is complete.
7. Remove the USB flash drive from the Fiery X3e TY.
8. Reconnect all cables to the Fiery X3e TY connector panel that are required for normal
operation.
F
IGURE
H
Restoring normal configuration
9. Power on the Fiery X3e TY using the Soft power button (see Figure H).
10. Touch the language setup icon that appears in the lower-left corner of the copier touch
panel.
11. Select the name of the language you want to use and press OK.
12. If the Select Market Region screen appears, select the name of the region for the
Fiery X3e TY and press OK.
N
OTE
:
This screen appears only if English was selected from the language selection screen.
Customers LAN
X COPIER portTo the print engine
LAN port
Ethernet cross-over cable
Soft power button
-
8/13/2019 45055851 Sswupgibson2 Km
10/16
10
Using the Fiery X3e TY System Software Upgrade Kit
13. At the Setup screen, select Run Setup and press OK. Reenter the customers settings
from the Configuration page that you printed earlier.
Enter settings for Server, Network, and Printer Setup, in that sequence. Ignore the
settings not included on the Configuration page if it is more appropriate for the siteadministrator to set them. For more information, see Configuration and Setup
on the User
Documentation CD.
14. After all setup options are configured, select Exit Setup from the Setup screen and
press OK.
The Fiery X3e TY reboots with the updated system software and setup options.
15. Allow the Fiery X3e TY to reach Idle.
Connector Panel
Service switches
Soft power buttonand green LED
Interface connector
Interface connector
LAN port for10/100/1000BaseT
USB port Type A (3)
USB port Type B
[not used]
[not used]
-
8/13/2019 45055851 Sswupgibson2 Km
11/16
11
Shut down
Shut down
In the Fiery X3e TY Functions menu, under Shut Down, there are the following choices:
Restart Server:
Resets the Fiery X3e TY server software without resetting theunderlying operating system
Shut Down System:
Shuts down the Fiery X3e TY properly so that you can safely power
off the Fiery X3e TY
Reboot System:
Resets both the Fiery X3e TY and the underlying operating system,
and then reboots the Fiery X3e TY
Choose Shut Down System when you are ready to inspect or service the Fiery X3e TY,
according to the following procedure.
T
O
SHUT
DOWN
THE
F
IERY X3
E
TY
1. Press the Utility/Counter button on the Control Panel and then press the Controller
Details key on the copier touch panel Utility screen.
Alternatively, touch the icon in the lower-left corner of the copier touch panel.
2. Make sure that the Fiery displays Idle.
F
IGURE
I
Fiery X3e TY LCD info screen
3. Press MENU to access the Functions screen.
4. Select Shut Down from the Functions screen.
5. Select Shut Down System from the Shut Down screen.
Fiery X3e
Idle
xxxxMB Vx.x
MENU
Info
Close
Fiery X3e TY status(Idle, RIP, etc.)
MENU key
Name of screen (Info,Functions, etc.)
4 line selection keys(use to selectcorresponding menu
item)
Up and Down arrows(use to scroll the
display)
Close key (use toreturn to the Utilityscreen)
-
8/13/2019 45055851 Sswupgibson2 Km
12/16
12
Using the Fiery X3e TY System Software Upgrade Kit
6. Wait until the Utility screen appears.
The Utility screen may take a few minutes to appear. Note that the Controller Details
key no longer appears.
7. Power off the Fiery X3e TY using the dedicated AC power switch or the Soft power button
(see the Figure H on page 9).
NOTE : Always use the AC power switch when you are preparing either to disconnect the
cables between the Fiery X3e TY and the print engine or to unplug the Fiery X3e TY
from the AC power outlet. Pressing the Soft power button powers off the Fiery X3e TY
but not completely. The Fiery X3e TY requires a complete power off before you
disconnect the cables.
If you are recycling power, wait at least five seconds before powering back on.
8. If you are preparing to remove the Fiery X3e TY from the print engine, power off the
print engine using its main power switch and then unplug the print engine.
NOTE : Do not perform this step if you are shutting down the Fiery X3e TY in order to
install system software.
Unplugging the print engine powers off the Fiery power supply. If the print engine is
plugged in and connected to the Fiery X3e TY, the Fiery X3e TY power supply remains
on even when the print engine and the Fiery X3e TY are powered off. For more
information, see the service documentation for 35C-KM print engines.
-
8/13/2019 45055851 Sswupgibson2 Km
13/16
13
Verifying connection to the network
Verifying connection to the networkThe Fiery X3e TY provides twisted pair connectivity to an Ethernet network. This
section describes how to connect the Fiery X3e TY to the network and then print a few
test documents in order to verify the connection.
Depending on your network speed, the following unshielded twisted pair (UTP)
network cables are supported:
For 10BaseT, Category 3 or higher
For 100BaseTX, Category 5 or higher (4-pair/8-wire, short-length)
For 1000BaseT, Category 5e or higher (4-pair/8-wire, short-length)
NOTE : If the print engine is 230V, use a shielded network cable.
The network cable connects to the LAN port on the connector panel of the Fiery X3e TY(see Figure J).
FIGUREJ Network connectors and service switches
LAN port for 10/100/1000BaseTtwisted pair Ethernet
Service switches
USB Type B port for connectionto a computer for system
software installation or printing
USB Type A ports (3) Either canconnect to a USB flash drive for
system software installation
-
8/13/2019 45055851 Sswupgibson2 Km
14/16
14
Using the Fiery X3e TY System Software Upgrade Kit
TOCONNECTATWISTEDPAIRCABLETO THEF IERY X3ETY
1. Shut down and power off the Fiery X3e TY as described on page 11.
2. Connect the network cable to the LAN port on the connector panel of the Fiery X3e TY.
3. Configure Setup options.
The site administrator is responsible for configuring Setup according to the network and
user environment. Default settings in Setup may be adequate although they may not be
optimal for the users environment. For Setup information, refer the site administrator to
Configuration and Setupon the User Documentation CD.
4. After configuring Setup options, verify the network connection.
Once the network connection has been made and the Fiery X3e TY has the correct Setup
configuration and is Idle, the Fiery X3e TY should be available on the network.
The site administrator should perform any additional network Setup, verify the networkconnection, verify that the Fiery X3e TY appears in the list of printers, and print a few
test documents from a networked computer that will use the Fiery X3e TY. For more
information, see Configuration and Setupon the User Documentation CD.
-
8/13/2019 45055851 Sswupgibson2 Km
15/16
15
Printing Fiery X3e TY pages
Printing Fiery X3e TY pagesThe Control Panel allows you to print special pages that are included in the Fiery X3e TY
system software. These pages reside on the Fiery X3e TY HDD and include the Test
Page, Configuration page, Job Log, Control Panel Map, and Font List.
Printing the Configuration page
The Configuration page lists all the settings in effect from the current Setup. After you
have finished running Setup, print a Configuration page to confirm your settings. If the
Fiery X3e TY is rebooting, allow the Fiery X3e TY to reboot and return to Idle before
printing a Configuration page.
Before you perform any service procedure, you should print the Fiery X3e TY
Configuration page (if possible) so that you are prepared to return the settings to their
former configurations, if necessary.
After the connection to the network is made, the site administrator can customize Setup
options according to the network and user environment. Using the Configuration page as
a guide can help speed up this process. For more information, see Configuration and Setup
on the User Documentation CD.
Printing the Test Page
Before connecting the Fiery X3e TY to the network, print the Test Page. The Test Page is
a file that resides in the Fiery X3e TY. Output verifies that the Fiery X3e TY is functional
and connected properly to the print engine.
-
8/13/2019 45055851 Sswupgibson2 Km
16/16
16
Using the Fiery X3e TY System Software Upgrade Kit
TOPRINTF IERY X3ETY PAGESFROMTHECONTROLPANEL
1. Press the Utility/Counter button on the Control Panel and then press the Controller
Details key on the copier touch panel Utility screen.Alternatively, touch the icon in the lower-left corner of the copier touch panel.
2. Make sure that the Fiery displays Idle.
FIGUREK Fiery X3e TY LCD info screen
3. Press MENU to access the Functions screen.
4. Select Print Pages from the Functions screen.
5. Select PS Test Page.
The message, Sending... appears.
6. Examine the Test Page.
If the Test Page prints, the Fiery X3e TY print engine is functional and the connectionbetween the Fiery X3e TY and the print engine is working properly. When examining
the Test Page, keep in mind the following:
All patches should be visible, even though they may be very faint (in the 5% and 2%
range).
Each patch set should show uniform gradation from patch to patch as the tone lightens
from 100% to 0%.
Poor image quality may indicate a need to calibrate the system or service the
print engine.
7. To print other Fiery X3e TY pages, such as the Configuration page, return to the Print
Pages screen and select the page you wish to print.
8. Store or post the current Configuration page near the server in an accessible location for
quick reference.
You are now ready to connect the Fiery X3e TY to the network and have the site
administrator print some test documents to verify the network connection.
Fiery X3e
Idle
xxxxMB Vx.x
MENU
Info
Close
Fiery X3e TY status(Idle, RIP, etc.)
MENU
Name of screen (Info,Functions, etc.)
4 line selection keys(use to selectcorresponding menuitem)
Up and Down arrows(use to scroll the
display)
Close (use to returnto Utility screen)