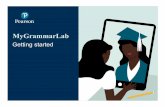%&4*(/41$&...WR FURS 6HOHFW WKH WZR LPDJHV DQG VHOHFW 6OLFH 2QFH \RX SXOO HYHU\WKLQJ DSDUW \RX ZLOO...
Transcript of %&4*(/41$&...WR FURS 6HOHFW WKH WZR LPDJHV DQG VHOHFW 6OLFH 2QFH \RX SXOO HYHU\WKLQJ DSDUW \RX ZLOO...

CRICUT
DESIGN SPACECHEAT SHEETS
master the software, create with confidence
Megan Duesterhausfrom TheHomesIHaveMade.com

20+ Design Space Tips & Tricks
You Need To Know
Cricut Tutorials & Project Library
Cricut Machine Comparison
Guide
Cricut Design Space for
Beginners Video Series
Getting Started with Your...
Cricut Explore Air 2
Cricut Maker
Check out these links for more great
information:
HI, I'M MEGAN!
I've been working in Cricut Design Space, day in
and day out for years, in order to use my Cricut
Explore Air 2, Cricut Maker, and Cricut Joy
machines to make all sort of projects for our
home, my business, my kids, my kids' school, our
scout troop and so much more. As a result, I
have not only learned the ins and outs of all the
basic tools in Cricut Design Space, but I've also
mastered many shortcuts and nuance
techniques that take my projects to the next
level!
The following 20+ pages include a tour of the
Cricut Design Space canvas, as well as 6
comprehensive cheat sheets for the main skills
you will need to master first: Slice, Weld, Attach,
Contour, Images, and Text. I recommend
printing these sheets out and keeping them next
to you as you navigate your way through your
first few projects.
Whether you are just getting started with your
Cricut machine or are simply trying to learn
anything and everything you can, I've got many
tips, tricks and resources to help you master the
Design Space software so you can start
creating with confidence!
Let's get started!

14 15
04
05
06
28
33
07
08
09
10
27
29
30
31
32
16 17 18 2219 2320 2421 25
1
THE CRICUT DESIGN SPACECANVAS
The "Canvas" is where you will design anything you want to make with your Cricut machine. Spend
time learning exactly where every tool is and what it does so you can work more efficiently as you
begin creating your own designs!
01
11 12 13
02
03
34
35
36
37
26
38
CANVAS. This is the workspace where all
designs are created, edited, re-colored,
etc. A ruler along the top and left side of
the screen identify scale.
ZOOM BUTTONS. Use these buttons (+
and -) to zoom in (as high as 700%) and
out (as low as 25%) on your design.
IMAGE. Design from the Image Library,
Shapes, or Upload menus. When
selected, includes height and width
indications, as well as Delete, Rotate,
Lock/Unlock Proportions, and Re-Size at
each of the corners.
2
3
NEW PROJECT. Use this button to quickly
and easily start a brand new project.4

THE CRICUT DESIGN SPACE CANVAS (CONT.)
TEMPLATES. Use this button to access
ready-made templates that can help you
size and space out common projects.
They are for reference only and won't cut
or print.
LINETYPE SELECTION. Use this
dropdown menu to designate each layer
of your design as Cut, Draw, Score, etc.
These options will change based on the
Cricut machine you have selected.
5 12
INSERT IMAGE TOOL. Use this button to
access the Cricut Design Space Image
Library in order to select an image to
place on the canvas.
SELECT ALL TOOL. Use this button to
select or deselect all images on the
canvas at once.
7 14
SHAPES TOOL. Use this button to add a
variety of basic (free) shapes (e.g., circle,
square, star, triangle, etc) to the canvas.
ALIGN TOOL. Use this tool to align two
or more selected images/layers to the
left, center, or right, as well as distribute
spacing horizontally and vertically.
9 16
"READY TO MAKE" PROJECT MENU. Use
this button to access the vast collection
of ready-made projects created by
Cricut. These projects are a great way to
get started with a new machine!
FILL SELECTION. Use this dropdown
menu to designate the fill color or
pattern for each layer when using the
Print-Then-Cut feature. This menu will
only populate with Maker/Explore
machine selection.
6 13
INSERT TEXT TOOL. Use this button to
add text to your projects. Once text is
added and selected, the Font Toolbar
will appear (see page 25 for more info).
EDIT TOOL. Use this button to access
basic sub-commands such as Cut, Copy,
and Paste; however, standard keyboard
shortcuts also work.
8 15
UPLOAD IMAGES TOOL. Use this button
to upload your own PNGs, SVGs, and
JPEGs, which can then be modified,
customized and cut just like Cricut-brand
images.
ARRANGE TOOL. Use this tool to re-
order images from front to back. Access
these same commands by right-clicking
on the mouse.
10 17
RE-DO & UN-DO. Use these buttons to
re-do or un-do actions; they will only
highlight when these actions are
possible.
FLIP TOOL. Use this tool to flip images
either horizontally or vertically.1 1 18

THE CRICUT DESIGN SPACE CANVAS (CONT.)
SIZE SPECIFICATION. Use this tool to
lock and un-lock an image’s proportions
and/or manually type in height and width
specifications.
LAYERS PANEL. At-a-glance, you can
see a list of the various designs on your
canvas, as well as their color and
attribute (Cut, Draw, Score, Print).
19 26
POSITION SPECIFICATION. Use this tool
to see the X and Y coordinates for every
layer and make slight spacing
adjustments to anything on the canvas.
GROUP/UNGROUP. Use these buttons to
group/ungroup two or more selected
items.
21 28
SAVE BUTTON. Use this button to save
your project.
DUPLICATE TOOL. Use this button to
quickly and easily duplicate any image or
groups of images.
23 30
ROTATE TOOL. Use this tool to rotate
any image by degree. Rotation can also
be done using the upper right handle on
any selected image.
COLOR SYNC TOOL. Use this tool to
easily change the color of any layer by
dragging and dropping it to other colors
already represented on the canvas.
20 27
MY PROJECTS. Use this button to access
your saved projects.
DELETE BUTTON. Use this button to
delete any image or group of images.
You can also delete by clicking the red X
on the upper left corner of a selected
image, as well as using the keyboard
Delete key.
22 29
MACHINE SELECTION MENU. Use this
dropdown menu to designate which
machine you are working with. This
ensures the correct tools and spacing
limitations are made available.
IMAGE LAYERS. Each design placed
onto the canvas will be listed here, with
each layer on an individual line. Both the
color and Linetype will be designated,
and the entire line will shade to grey
when the layer is selected.
24 31
MAKE IT BUTTON. Use this button to
send your project to be cut with your
Cricut machine.
SHOW/HIDE TOOL. Use the eye symbol
to toggle images on and off, therefor
hiding image on the canvas without
deleting it. When an image is hidden, it
will not be cut.
25 32

THE CRICUT DESIGN SPACE CANVAS (CONT.)
SHOW TEMPLATE ON CANVAS. Use this
button to toggle your template on and
off.
ATTACH TOOL. Use this tool to attach
two or more images to each other so that
they are cut/drawn together. See page
13 for more information.
33 36
WELD TOOL. Use this tool to combine
two or more images into one solid cut
with no seam. It will only highlight when
the action is possible. See page 11 for
more information.
CONTOUR TOOL. Use this tool to turn
any disconnected parts of a design on or
off. See page 16 for more information.
35 38
SLICE TOOL. Use this tool to slice two
ungrouped images at a time. It will only
highlight when the action is possible. See
page 9 for more information.
FLATTEN TOOL. Use this tool to turn any
image into a Print-then-Cut design; this
action can be done and un-done at any
time.
34 37

START A NEW PROJECTClick the plus sign (+) on your Design Space home screen or along the left-hand
toolbar within the canvas. Ensure you have the correct machine selected in the
upper right-hand corner drop-down menu.
DESIGN YOUR PROJECTAdd images to your canvas from either the Image Library, Shapes Menu, or Uploads
Library, and/or add text to your project via the Text Tool. Use the various Design
Space tools on your images and text until you have everything just as you want it.
SEND YOUR DESIGN TO CUTIn order to send your design to be cut with your Cricut machine, hit the green
"Make It" button in the upper right-hand corner. You will be forwarded to a series
of cut screens where you can make final adjustments and specifications.
MAKE ADJUSTMENTS TO THE MAT LAYOUTSOn the first cut screen, ensure each design is being cut in the correct color. You
can easily move images around the mat (or to a different mat by clicking the dots
at the top right corner of each image) in order to change colors, conserve material,
or place designs in a specific mat location.
CUT YOUR DESIGNSOn the final cut screen, ensure you have the correct material(s) selected for your
project. Then simply follow the on-screen prompts to load/unload your mat, tools,
pens etc until your project is complete!
03
02
01
05
04
So you've bought and opened your Cricut machine! You have it all set up and (hopefully!) have
made the sample projects included in the box. But now you're ready to make your own project...from
scratch! Use the following step-by-step workflow to get a sense for how a Cricut project comes
together from start to finish!
A CRICUT PROJECT START-TO-FINISH

01 THE SLICE TOOL
This tool slices one image out of another, wherever the two images overlap.
This is also the only way to "crop" images.
CHEAT SHEETS INCLUDED
02 THE WELD TOOL
This tool fuses two or more images into one design with no remaining seam
or cut line where the original images intersected.
03 THE ATTACH TOOL
This tool is used to attach shapes to each other so that their layout is
preserved on the cut mat.
040506
THE CONTOUR TOOL
This tool is used to turn various elements of a single image on and off so
they are either cut or not cut.
UPLOADING YOUR OWN IMAGES
Learn how to upload images (downloaded from other sites) into Cricut
Design Space in order to be cut with your Cricut machine.
WORKING WITH TEXT
Learn everything you need to know about adding, editing, and manipulating
text on your projects.

Cut one design out of another
Crop designs. There is no traditional cropping tool in Cricut Design Space; the Slice Tool is your
only option for cutting designs apart. To do so, use either the Square (for straight line crops) or the
Circle (for rounded crops) from the Shapes menu on the lefthand toolbar. Simply re-size the
Square or Circle to whatever size you need and place it over the elements of the design you want
to crop. Select the two images and select Slice. Once you pull everything apart, you will see that
whatever was under the cropping shape has been sliced off, and you can delete parts of the
image that are no longer needed.
Slice large designs apart to fit on mats. The "Off the Mat" Technique can be used to break really
large designs into smaller sections that fit on standard mats. See a full tutorial here.
"Flatten" multi-layer designs. For complicated multi-layer paper designs that require precise
spacing, consider slicing your designs out of the base layer. Place higher layers into the blank
openings to create a perfectly-smooth, perfectly placed design. See a full tutorial here.
The Slice Tool does exactly what it sounds like: it “slices” one image out of another, wherever the two
images overlap. The Slice Tool can be used on "Cut," "Draw," and "Score" designs, as well as the
other specialty Linetypes. The Slice Tool is the only way to "crop" images, and creates a permanent
change to the designs. For full step-by-step instructions, see the next page.
USE THE SLICE TOOL TO:
TROUBLESHOOTING
If the Slice Tool does not highlight when you select two designs, ensure the images are neither
grouped nor attached. Additionally, you can only slice two images at once, so if you have multiple
slices to make on a single image, you will need to do them one at a time.
WHERE TO FIND IT
The Slice Tool is the far left button
on the very bottom of the Layers Panel in the
bottom right corner of your screen.
01THE SLICE TOOL

01PLACE IMAGES
Place the two images you want to Slice
onto the canvas. For ease, place whatever
image you want cut out of the other on top.
THE SLICE TOOL
02SELECT & SLICE
Select both objects (the grey background
on the Layers Panel indicates which objects
are selected), then click the Slice Tool.
03CHECK THE LAYERS PANEL
At first, it will appear that nothing
happened on the canvas; the two images
will look exactly the same. However, in the
Layers Panel, you will see the bottom image
has been sliced.
04PULL APART
Pull the various layers apart to see that the
very bottom layer was sliced by the top one.
Delete any layers you no longer need.

WHERE TO FIND IT
The Weld Tool is the second button from the
left on the very bottom of the Layers Panel in
the bottom right corner of your screen.
Fuse two separate images into one continuous design.
Create your own designs. Every single image, including the free shapes from the Shapes menu,
can be welded together. If you don’t own a specific image, see if you can weld other
(free/owned) designs together to make what you want.
Conjoin font scripts. When using a font script, even if you reduce the letter spacing, each one will
be cut individually rather than as a solid, cursive word. Instead, ungroup all the letters and then
overlap them horizontally to your liking. Then, select all the letters and weld them together to
create a single cut. See more here.
Use weld to permanently group images. Weld is typically used to conjoin two separate images into
one, seamless design that will be cut as one continuous piece. However, the Weld Tool can be
used to join 2+ images whether they are touching or not. In this way, the Weld Tool could be used
in place of the group function; however, it cannot be un-done.
Extend patterns & borders. Many borders and patterns in the Cricut Design Space Library are
finite, meaning they don’t go on forever. If you re-size these patterns to be longer, you often
distort the width/height. The Weld Tool allows you to extend these designs infinitely without
impacting other dimensions. To do so, overlap several duplicates of the same border or pattern
end-to-end then weld them all together. See more here.
The Weld Tool fuses two or more images into one design with no remaining seam or cut line where
the original images intersected. The Weld Tool can be used on "Cut," "Draw," and "Score" designs, as
well as the other specialty Linetypes. However, the two images must be the same (e.g., Cut to Cut,
Draw to Draw), and you cannot use it on Written fonts. The Weld Tool creates permanent changes to
the involved designs, which cannot be un-done after you hit "Save." For full step-by-step instructions,
see the next page.
USE THE WELD TOOL TO:
02THE WELD TOOL

THE WELD TOOL
Place 2+ images you want to weld together onto
your canvas. In the right-hand Layers Panel, notice
the images are on individual lines, meaning they are
each unique cuts.
02WELD IMAGES TOGETHER
Select the images (all selected images will be
grayed out in the Layers Panel), then click the Weld
Tool. Any overlapping lines will disappear to create
one, single image.
03CONFIRM WELD
Notice that instead of the original separate images,
there is now a single (welded) image in the Layers
Panel.
01PLACE IMAGES

WHERE TO FIND IT
The Attach Tool is the middle button on the very
bottom of the Layers Panel in the bottom right
corner of your screen.
You want your images cut exactly as they are designed on your canvas, with all of the spacing
perfectly maintained.
You want text, score, or other Linetypes placed directly on a specific shape or in a specific place.
Images are the same color and should be cut together (by attaching two images, both shapes
must be cut from the same color).
You need (many) cuts of the same shape in the same color, but don’t need any particular
spacing/pattern maintained.
You want an image cut in a very specific spot on your cutting mat (instead, drag and drop the
image to where you want it on the CUT PREVIEW screen.)
The Attach Tool is the most confusing tool in all of Cricut Design Space. When 2+ images of the same
color are sent to cut, the software will automatically move images on your cut mat, no matter how
they are laid out on your canvas, to use the least amount of material as possible. However, if you
want your design layout to be cut EXACTLY as you designed it, you will need to attach those images
together. Therefor, the Attach Tool is used to attach selected shapes to each other, whether they are
touching or not, specifically for cutting.
ATTACHING IS NOT GROUPING
Attach is often confused with the group function. Grouping is only a function used on the design
canvas to move, size, copy images, etc. Grouping does not translate to how a design is actually cut
on your mat. However, once images are attached to each other and you hit “Make It,” your images
will be laid out exactly as you designed them.
USE THE ATTACH TOOL WHEN:
DON'T USE ATTACH WHEN:
03THE ATTACH TOOL

01PLACE IMAGES ON CANVAS
Place 2+ images you want to attach
together onto your design canvas. Before
attaching, ensure your spacing is exactly as
you want it when cut.
THE ATTACH TOOL
02ATTACH IMAGES TOGETHER
Select the images (all selected images will
be grayed out in the Layers Panel), then
click the Attach Tool.
03CONFIRM ATTACHMENT
The individual images will remain separate
cuts, but notice they are now grouped under
an Attached "set" in the Layers Panel. *NOTE:
You can always detach elements by clicking
the Attach Tool again.
04SEND TO CUT
When you send your design to cut (via the
green "Make It" button), your shapes will be
laid out exactly as they were on your design
canvas.

One of the most common uses for the Attach Tool is when you want to have the Cricut write/draw a
shape or text directly onto another cut shape. For example, if you want the word "Love, Sarah"
written onto a gift tag, you will need to attach them together. Here's how:
USING ATTACH WITH TEXT & SHAPES
01ADD DESIGNS TO THE CANVAS
02ALIGN & ATTACH
03SEND TO CUT TO SEE YOUR DESIGN
A base shape for your label or tag. Make sure it is set to "Cut."
Text/design to go on the label or tag. Make sure it is set to
"Draw" and placed "in front" of the base shape.
Start by placing two items on your design canvas:
Use the various Alignment tools (along the top toolbar) to center
the shape and text. You can also manually place the designs how
you want them. With the placement set, select both the base
shape and top text (ensure they are grayed out in the Layers
Panel), and then click the Attach Tool.
Once you click the green "Make It" button, you will see that Design
Space has "attached" the written text to your base shape.
Additionally, the software will prompt you when and where to swap
blades and pens in your machine to complete the project.

Simplify & customize images. If an image is too intricate or you don't want a particular detail
within a design, you can use the Contour Tool to remove elements.
Recolor designs. The Contour Tool is a great way to re-color various elements of a single-layer
design. Simply duplicate the design for as many colors as you want to use, and then use the
Contour Tool to turn each element on/off by color.
Get more from each image. The Contour Tool is the best way to create additional/matching
images from a single design. By contouring out different pieces, you can then rotate, re-size, re-
color, and further modify any aspect of any design to create truly unique projects!
You can contour out any line in any design, including the main outline. However, an image always
has to have at least one element turned on to be cut.
The Contour Tool will work on any ungrouped, unattached image. If you click on an image and
the Contour Tool does not highlight, be sure it is fully isolated before customizing it.
The Contour Tool can be used on designs of all Linetypes (e.g., Cut, Draw, Score, etc).
The Contour Tool can also be used to turn on/off parts of images that have already been welded
or sliced.
The most powerful customizing tool in Cricut Design Space is the Contour Tool. The best way to think
of this tool is as an on/off switch. The Contour Tool allows you to turn on and off ANY line in ANY
image, thereby letting you customize it in countless ways.
USE THE CONTOUR TOOL TO:
TROUBLESHOOTING
04
WHERE TO FIND IT
The Contour Tool is the far right button on the
very bottom of the Layers Panel in the bottom
right corner of your screen.
THE CONTOUR TOOL

01PICK AN IMAGE
Place any image onto your design canvas.
Ensure it is ungrouped and unattached from
any other images. The Contour Tool works
best with images that have separate, non-
connected, elements.
THE CONTOUR TOOL
02SELECT THE CONTOUR TOOL
Select the image and click the Contour
Tool. A new window will open that shows
each individual element of the design.
03TURN ELEMENTS ON/OFF
Each element can be toggled on/off. By turning
an element "off," it will not be cut/drawn/etc.
Access each element via the right-hand list or
on the image itself. Zoom in and out to see
more detail as needed.
04EXIT THE CONTOUR TOOL
After you adjust various elements, click out
of the Contour menu to close it. Any element
toggled off will no longer be part of the
design. At any time. you can go back in and
re-contour details on/off.

Etsy
Design Bundles | Font Bundles
Creative Market
NounProject - all SVGs are available FREE for personal use
Craftables
Your favorite bloggers will often offer free SVGs to make their
projects!
WHY UPLOAD YOUR OWN IMAGES?
Although the Cricut Design Space Image Library has an extensive
collection of designs, you may want to cut an image you create
yourself (like your own hand lettering) or you find/buy online.
Uploading your own images not only gives you ultimate control
over your project but is also a great way to save money on designs
you can find for free.
WHAT TYPES OF FILES CAN BE IMPORTED?
Within Cricut Design Space, you can easily turn (almost) any JPEG,
PNG, SVG, GIF, BMP, or DXF file into a cuttable image. See the
sidebar for recommendations.
WHERE TO BUY IMAGES
You can find a vast collection of good, ready-to-cut SVG files on
these sites:
WHERE TO FIND FIND FREE IMAGES
Simple and clean images can be easily found for free via Google
search using words such as “clipart,” “icons,” “symbol,” or “coloring
page.” The following are also excellent places to look for free
designs:
When choosing images to import, it
is helpful (although not required) to
find images with transparent
backgrounds that are large, crisp,
and clean versions of simple
designs.
THE BEST FILES TO IMPORT
These are ready-made cut files
(they are the file types Cricut
Design Space reads and turns
other images into); they are the
easiest to import and will give you
the best results.
SVG
These are images with a
transparent background. Although
not as easy to use as SVGs, these
images clean up nicely and will cut
well on your Cricut.
PNG
These images will have a solid
background, meaning they will
require a bit more work to get them
cut-ready. Be sure to look for high-
resolution, simple versions to use.
JPEG
05UPLOADING YOUR OWN IMAGES

CREATING MULTI-LAYER CUT FILES
If you want to cut a multi-layer design, you
will need to create a different file for each
color/layer. To do so, upload the same image
over and over, isolating out different colors
with each save.
PRINT-THEN-CUT
An easier way to make multi-color designs
(such as a school/business logos, cartoon
character), is to save it as a Print-Then-Cut
Image rather than a cut file (described
above). This will allow you to upload a single
image and cut the entire image at once
(using the Print-then-Cut feature with your
printer+Cricut machine).
NOTES
TIPS & TRICKS
CREATE YOUR OWN PNGs
PNGs really are easier to import into Cricut
Design Space thank JPEGs since they have
nice clean borders. If you have a JPEG you
can’t get cleaned up, use this easy tutorial
for transforming it into a PNG before
uploading it to Cricut Design Space.
ZOOM IN
You may upload an image that has fuzzy
borders or tiny details that don’t look quite
right once the image is cut. To clean up these
tiny details, use the zoom keys to get in as
close as possible and do more precise
editing.
PREVIEW CUT
Once you save an uploaded file, you cannot
go back in to change it. So, as you clean up
designs, use the Preview button (in the
bottom left-hand corner) to see how the
image will look once it’s saved and cut.
ERASE LARGE DETAILS
Clicking any element of a design will make it
disappear. However, if you are trying to
remove large elements or big sections of a
design, the eraser tool (along the top left
toolbar) is often quickest and easiest.

01 02
03 04
HOW TO UPLOAD SVG IMAGES
You will be immediately prompted to give
the SVG image a name and tags. Use
words that will help you pull the image up in
future searches. Finish by clicking Save.
Once complete, your uploaded SVG will
appear in the Upload menu and you will be
able to insert it on your design canvas and
manipulate it as you would any other
design.
CLICK "UPLOAD"
Click the “Upload” button on the very
bottom of the left-side toolbar.
FIND YOUR SVG FILE
Click the “Upload Image” button. Then,
select an SVG file you already have saved
to your computer.
NAME & TAG INSERT DESIGN ON CANVAS

01CLICK "UPLOAD"
Click the “Upload” button on the very
bottom of the left-side toolbar.
HOW TO UPLOAD PNG IMAGES
02FIND YOUR PNG FILE
Click the “Upload Image” button. Then,
select a PNG file you already have saved to
your computer.
03CONFIRM TRANSPARENCY
Your selected image will populate on the
left-hand side of the screen and should
have a blue-and-white pixelated pattern
behind the design, indicating a transparent
background.
04PICK IMAGE COMPLEXITY
Next, designate your image as Simple,
Moderate, or Complex based on the
descriptions. Click the green "Continue"
button.

Saving as a "Cut" image will create a file like
every other design in the Cricut Design Space
Library.
All of the outlines (interior and exterior) will be
cut.
You will be able to use the Slice, Weld,
Attach, Flatten, and Contour tools on this
design.
You will be able to layer this image over/under
other images as desired.
05Use the selection, eraser, zoom, and un-do
tools to get your design exactly as you want
it. Since the image already has a
transparent background, you likely won't
need to do much editing. Click "Continue."
HOW TO UPLOAD PNG IMAGES (CONT)
06Select either Print Then Cut (to print the image
on a printer and then cut it out) or Cut image
(to design with the image as you would any
other). Name and tag the design so you can
easily find it in the future.
Saving as a "Print Then Cut" image will
preserve the original design exactly,
including colors, proportions, etc. The
design will not be changeable, aside from
overall size and orientation.
These designs are intended to be printed on
a home printer and then cut out with a
Cricut using the Print Then Cut feature.
Only the surrounding outline will be cut with
the Cricut.
You will not be able to create/edit layers.
You will have limited use of the Slice, Weld,
Attach, and Flatten tools.
CUT IMAGE PRINT THEN CUT IMAGE
EDIT THE IMAGE SAVE FILE
VS

01CLICK "UPLOAD"
Click the “Upload” button on the very
bottom of the left-side toolbar.
HOW TO UPLOAD JPEG IMAGES
02FIND YOUR JPEG IMAGE
Click the “Upload Image” button. Then,
select a JPEG file you already have saved
to your computer.
03CONFIRM BACKGROUND
Your selected image will populate on the left-
hand side of the screen. Confirm the image has
a solid background by the absence of tiny blue-
and-white squares pixelating the background.
04PICK IMAGE COMPLEXITY
Next, designate your image Simple,
Moderate, or Complex based on the
descriptions. Click the green "Continue"
button.

0605REMOVE BACKGROUND
HOW TO UPLOAD JPEG IMAGES (CONT)
EDIT THE IMAGE
Continue using the selection, eraser, zoom,
and un-do tools to get your design exactly as
you want it. Use the “Preview” button along
the bottom of the screen to see how the
design will eventually look once cut.
Start cleaning up the image by clicking
anywhere on the solid background to remove
it. A blue-and-white pixelated design should
appear, indicating the design now has a
transparent background.
07CHOSE FILE TYPE
On the following screen, select either Print Then
Cut or Cut image. For JPEG designs, Print Then
Cut is usually a better option. Name and tag the
design so you can easily find it in the future.
08SAVE FILE
Once complete, your uploaded image will
appear in the Upload menu and you will be
able to insert it on your design canvas.

To add text to any project, use the Text Tool along the left-hand toolbar. Once you add text to your
canvas and select it, the Text Toolbar will appear along the top of your screen (right under the main
toolbar). Below is an explanation of the various tools available.
06WORKING WITH TEXT
STYLE. Use this dropdown menu to
designate your font as Bold, Italic,
Bold+Italic, and Writing style.
ALIGNMENT. Use this tool to left, center,
or right justify your text.2 6
FONT. Use this dropdown menu to select
your preferred font for your project.
LINE SPACING TOOL. Use this tool to
designate the spacing between each line
of text. Decreasing this number will bring
lines of text closer together.
1 5
FONT SIZE. Use this tool to re-size your
text by typing in a specific font size. You
can also re-size text with the handles on
the selected word(s).
CURVE TOOL. Use this tool to bend text
on a curve. You can curve text in
opposite directions by varying degrees.
3 7
LETTER SPACING TOOL. Use this tool to
designate the spacing between each
letter in your text. Decreasing this
number will bring letters closer together.
ADVANCED TOOLS. Use this tool to
easily ungroup letters or lines of text for
precise spacing manipulation.
4 8
1 2 3 4 5 6 7 8

To place text on your project, click the Text
Tool in the middle of the left-hand toolbar.
Once the white text box appears, type in
your desired text. Once text is selected, the
Font Toolbar will appear.
USING TEXT ON YOUR PROJECTS
By default, text will always start as a "Cut"
design, as designated by the word "Cut" in
the Layers Panel. This means your letters will
be cut out of your paper, vinyl, etc.
If you would rather your text be drawn with
Cricut Pens, change the Linetype (very top
toolbar) to Draw. Notice how the letters are
outlined instead of filled.
If you want your text to have a hand-written
appearance (instead of outlined), adjust the
font to Writing using the Style menu.
NOTE: Not every font has a "Writing" option.
PLACING TEXT CUTTING TEXT
OUTLINING TEXT WRITING TEXT

NOTES

TUTORIALS & PROJECT LIBRARY
Visit my comprehensive Tutorial & Project Library that contains in-depth Cricut Design Space tutorials,
step-by-steps for working with various materials (e.g., vinyl, iron-on, chipboard, etc),
and dozens of inspiring project ideas!
OTHER HELPFUL RESOURCES
VISIT THE LIBRARY
MACHINE COMPARISON GUIDE
If you're not sure which Cricut is right for
you, this guide breaks down the features,
pros, and cons of Cricut's 3 main machines.
SEE THE GUIDE
CRICUT SHOPPING GUIDE
Not sure which tools and supplies you really
need? I list out my must-have picks so you
can make any project on your To Do list!
SEE THE GUIDE

ORGANIZATION QUICK TIPE-BOOK
9 pages of strategies, projects, and
habits you can implement right away,
plus 12 colorful print-and-cut
organizational quotes to keep you
motivated!
PRINTABLEPROJECT PLANNER
12 colorful printable pages to help you
plan, organize, and carry out your next
craft, DIY, home, or organization project!
HOLIDAY PLANNINGCHECKLISTS
15+ fully editable checklists spread across
20+ printable pages, all designed to help
you streamline your holiday baking,
decor, gifting, travel, and more!
SMOOTH MOVEPLANNING KIT
20 printable pages to help you plan,
organize, and execute various aspects of
your next move, including inventories,
utility logs, expense trackers, packing
lists, and more!
INTERESTED IN MY OTHER DOWNLOADS?

BLOG INSTAGRAM
PINTEREST FACEBOOK
THANK YOU!
STAY IN TOUCH
Hey there, Friend!Thank you so much for downloading my Cricut
Design Space Cheat Sheets! I really hope they
help you get started creating great projects
with your Cricut. In addition to everything I have
outlined in this workbook, my #1 piece of advice
is to simply spend time playing around with the
various images, tools, and features in Cricut
Design Space. The learning curve can feel really
steep when you are just starting out. But I
promise...after your first few projects, you will
be well on your way to mastering the Design
Space software and confidently creating
amazing projects with your Cricut machine!
Megan