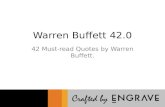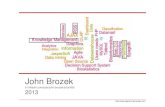42.0 Software Customer Release Notes€¦ · assistance in obtaining the tag information from your...
Transcript of 42.0 Software Customer Release Notes€¦ · assistance in obtaining the tag information from your...

Parata Systems, LLC
2600 Meridian Parkway
Durham, NC 27713
www.parata.com
Document number: 120-0446 Rev 02
Effective date: 4/24/2014
Proprietary and Confidential
4.2.0 Software
Customer Release Notes
Summarizes the features and changes introduced to the Parata Max application software since the release of software version 3.4.2. These features/changes have been incorporated into software version 4.2.0.
Copyright
© 2010-2014 Parata Systems. LLC. All rights reserved.

Parata Max 4.2.0 Customer Release Notes
ii Proprietary and Confidential 120-0446 Rev 02
No part of this documentation or the associated product may be reproduced, processed, duplicated or published in
any form by photocopying, microfilming, reprinting or other process, in particular electronic means, without the
written agreement of Parata Systems, LLC.
Trademarks
AccuCount, AccuMed, APM, Automated Will Call, AutoScript III, Baker Cassette, Baker Cell, Baker Universal, Baker
Universal 2010, FlexCheck, onePac, Parata, Parata and design, Parata Consulting, Parata Front Runners Club, Parata
Express, Parata Express+, Parata PASS 500, Parata PASS 208, Parata PASS Pack, Parata Check PASS, Parata First
PASS, Parata PASS Safe Loader, Parata PASS Ware, Parata Max, Max, Max+, Mini, Circle of Pharmacy Care, Circle of
Pharmacy Care Fill Serve Adhere and design, Next-Generation Pharmacist, Next Generation Pharmacist logo, Peak
Pharmacy Performance, P3 Peak Pharmacy Performance and design, Parata Performance Services, and Parata Puts
You Out In Front are trademarks or registered trademarks of Parata Systems LLC in the United States and/or other
countries. AccuSign, AccuScript, AutoLink, Drug Image Library, Drug Image Library and design, and Pharmacy 2000
are trademarks or registered trademarks of McKesson Automation Systems Inc. PACMED and PACVISION are
trademarks of McKesson Automation Inc. in the US. PACMED and PACVISION are trademarks or registered
trademarks of McKesson Automation Canada Corporation in Canada.
Pharmacy 2000 is a trademark of McKesson Automation Systems Inc. PACMED and PACVISION are trademarks of
McKesson Automation Inc. in the US. PACMED and PACVISION are trademarks or registered trademarks of McKesson
Automation Canada Corporation in Canada.
GREENGUARD and GREENGUARD GOLD Certifications are operated by UL Environment, a business unit of UL
(Underwriters Laboratories).
Axeda and ServiceLink are trademarks or registered trademarks of Axeda Corporation.
Microsoft and Windows are registered trademarks or trademarks of Microsoft Corporation in the United States and/or
other countries.
Other brands and their products are trademarks or registered trademarks of their respective holders and should be
noted as such.
Patents
Refer to http://parata.com/trademarks on the Parata website for patents owned by Parata Systems, LLC.
United States Government Rights
Use, duplication or disclosure by the U.S. government is subject to the restrictions set forth in the Parata Systems,
LLC Agreement and as provided in DFARS 227.7202-1(a), 227.7202-3(a) and 227.7202-4 (1998 ed., revised June
21, 2005), DFARS 252.227-7013(b)(3) and (c) (NOV 1995, revised January 23, 2006), FAR 12.212(a) (1995), FAR
52.227-19, or FAR 52.227-14 (ALT III), as applicable. Unpublished rights are reserved under the copyright laws of
the United States.
Disclaimer
The information contained herein is considered accurate at the time of publication. Parata Systems LLC reserves the
right to make changes to the documentation or associated product at any time without notice.

Parata Max 4.2.0 Customer Release Notes
120-0446 Rev 02 Proprietary and Confidential iii
Contents
Overview ..........................................................................................................................................1
Software v. 3.4.3: New features and changes .............................................................................2 What’s new ...................................................................................................................................... 2
Cell Routing ............................................................................................................................ 2 Last Emptied .......................................................................................................................... 2 Controlled Substance ............................................................................................................ 3 Updated calendars ................................................................................................................ 3 Updated About box ................................................................................................................ 4 New report: Audit Operator.................................................................................................... 4 New report: Cell Last Emptied ............................................................................................... 6 New report: Drug Code Mappings ......................................................................................... 6 New report: Locking Cell Activity ........................................................................................... 7 New report: Vial Utilization .................................................................................................... 7
What’s changed ............................................................................................................................... 8 Auditing................................................................................................................................... 8 Designated super cell locations ............................................................................................ 8 Cell label fields ....................................................................................................................... 9 Enhanced report: Manual Fill Log ....................................................................................... 10 Enhanced report: Dispense Info ......................................................................................... 10 Enhanced report: Audit Cell................................................................................................. 10 Enhanced report: Operator Actions .................................................................................... 10 Enhanced report: Lot Usage ................................................................................................ 10
Software v. 3.5: New features and changes ............................................................................. 11 What’s new .................................................................................................................................... 11
Generic drug name .............................................................................................................. 11 Custom drug name .............................................................................................................. 12
What’s changed ............................................................................................................................. 14 Return to Stock security enhancement .............................................................................. 14 Parameters “Other” tab ....................................................................................................... 14 Report export format ........................................................................................................... 15 Enhanced report: Manual Fill Log ....................................................................................... 15
Software v. 3.6: New features and changes ............................................................................. 16 What’s new .................................................................................................................................... 16
Complete On Ready ............................................................................................................. 16 Order Sorting ........................................................................................................................ 17 Random dispensing ............................................................................................................. 17 Stock Bottle Mapping .......................................................................................................... 18 New error message: AIM or Host Interface connection ..................................................... 26 New error message: Vial caught on the drop-off shelf ...................................................... 27
What’s changed ............................................................................................................................. 28 Print cell label prompt ......................................................................................................... 28 Return-to-Stock - no quantity required ............................................................................... 28 Drug Finder keyboard .......................................................................................................... 29 Using the Drug Finder keyboard ......................................................................................... 29 Drug Code Mapping ............................................................................................................. 30 Find Mapped Drugs ............................................................................................................. 31 Replenish Approval for return-to-stock replenishments .................................................... 31

Parata Max 4.2.0 Customer Release Notes
iv Proprietary and Confidential 120-0446 Rev 02
Patient name encryption in Breakaway and Reporting databases ................................... 31 30-Dram Capacity ................................................................................................................ 32 Enhanced report: Audit Replenish ...................................................................................... 32 Enhanced report: Drug Rx History ....................................................................................... 32
Software v. 3.7.7: New features and changes .......................................................................... 33 What’s new .................................................................................................................................... 33
Print UPC bar codes on cell labels ...................................................................................... 33 Custom drop-off shelf labels in the GUI .............................................................................. 33
What’s changed ............................................................................................................................. 34 Revised cell nozzle adjustment instructions ...................................................................... 34 Print the Backslash (\) character in the SIG label field ..................................................... 34 Replenish Approval for return-to-stock replenishments .................................................... 34 Multiple cells containing the same drug ............................................................................ 34 Cell Value .............................................................................................................................. 34 Multi-vial label numbering and pill disbursement.............................................................. 34 Return to Stock error ........................................................................................................... 35 Maximum Capacity printed on the cell label ...................................................................... 35 Cell label operator name is from the previous replenish .................................................. 35 Report enhancement: Inventory by Cell ............................................................................. 35 Report enhancement: Prescription Detail .......................................................................... 35 Report enhancement: Drug History .................................................................................... 35 Report enhancement: Locking Cell Activity ........................................................................ 35 Report enhancement: Scripts by Drug Code ...................................................................... 35
Software v. 3.9.1: New features and changes .......................................................................... 36 What’s new .................................................................................................................................... 36
More efficient multi-cell drug utilization ............................................................................. 36 Replenish Approval button shows how many replenished cells are pending Pharmacist
approval ................................................................................................................................ 40 Cell “Ready to Fill” option added to the “Other” tab on the Parameters screen ............. 41 Replenish Cell Wizard remains displayed when process times-out .................................. 42 Drug Mapping displays full alphanumeric keyboard ......................................................... 43 Improved exception handling to detect incomplete multi-vial labels ............................... 43 Label bar code format EAN13 supported ........................................................................... 43 SQL DB encryption strengthened to AES (Advanced Encryption Standard) 256 ............. 44 Return to Stock Wizard checks a cell’s maximum capacity value .................................... 44 Only Level 4 technicians (or higher) can access a controlled drug in a locking cell ........ 44 Manual fill operator can select cell when Cell Routing option is enabled ........................ 45 Cap drops only after vial label has been applied ............................................................... 45
What’s changed ............................................................................................................................. 46 Delete Cell button relocated to Cell Inventory action bar .................................................. 46 Alert message no longer displayed when unit runs out of labels ..................................... 47
Software v. 3.9.2: New features and changes .......................................................................... 48 What’s new .................................................................................................................................... 48
New button communicates Host-Max-AIM connectivity status ......................................... 48 Cell replenishment tasks displayed in Maintenance Tasks window ................................. 53
What’s changed ............................................................................................................................. 53 Return-to-Stock Wizard’s “Return Quantity” step can be secured .................................... 53 “Max Qty” column added to Inventory By Cell report ......................................................... 57
Software v. 3.9.5: New features and changes .......................................................................... 58 What’s new .................................................................................................................................... 58

Parata Max 4.2.0 Customer Release Notes
120-0446 Rev 02 Proprietary and Confidential v
Enforce Replenishment/RTS Package Size configuration option ..................................... 60 Enforce Replenishment/RTS Package Size replenishment workflow .............................. 61
What’s changed ............................................................................................................................. 67 Automatic “stock outs” replenishment function removed from Replenishment
Management System (RMS) ............................................................................................... 67 “Enforce Package Size” option renamed “Enforce Fill Package Size” ............................. 67
Software v. 4.0.1: New features and changes .......................................................................... 68 What’s new .................................................................................................................................... 68
Cell replenishment tasks displayed in Maintenance Tasks window ................................. 68 “Days’ Supply” step added to Manual Fill Wizard .............................................................. 75
Software v. 4.2.0: New features and changes .......................................................................... 77 What’s new .................................................................................................................................... 77
Max application software runs on Microsoft Windows® 7 ................................................ 77 Trend Micro antivirus software ........................................................................................... 77

Parata Max 4.2.0 Customer Release Notes
120-0446 Rev 02 Proprietary and Confidential 1
Overview
This document provides an overview of the features, changes, and enhancements
introduced by the Max application software versions released between v 3.4.2 and
v4.2.0 (GA RETAIL). These new features and changes, which in this document are
grouped according to the software release in which they were introduced, are now
part of software release 4.2.0.
Refer to Parata Max Operator Guide (120-0413) for more detailed information.

Parata Max 4.2.0 Customer Release Notes
2 Proprietary and Confidential 120-0446 Rev 02
Software v. 3.4.3: New features and changes
What’s new
Cell Routing
This feature enables you to configure the Max to maintain the same drug in
multiple cells and specify which cell is to dispense orders for specific clients, such
as those participating in the 340B program. There is no limit to the number of
cells that you can designate for Cell Routing.
NOTE: This feature replaces the 340B feature in previous software versions.
If you are currently using 340B routing, after the update you will need to use
the Cell Routing feature to assign a unique text identifier “tag” to each cell
dispensing 340B orders. Before you run the update, contact Parata Customer
Care to obtain the routing tags that are currently in your Max. We recommend
making a list of the cells that are dispensing 340B orders to ensure that you assign
a tag to each one.
If you are not currently using 340B routing and you would like to use this
feature, contact Parata Customer Care for assistance. We will need your
assistance in obtaining the tag information from your Pharmacy Management
System.
Refer to Parata Max Operator Guide (120-0413) for more detailed information.
Last Emptied
This feature enables you to record the date when a cell is emptied and enter a zero
inventory quantity for that cell without using the Replenishment Wizard. The date
will be tracked and is accessible in the Cell Last Emptied report. If your Max is
configured to a security function level that requires an operator to sign in to
perform this function, the operator’s name will be included in the report.
Refer to Parata Max Operator Guide (120-0413) for more detailed information.

Parata Max 4.2.0 Customer Release Notes
120-0446 Rev 02 Proprietary and Confidential 3
Controlled Substance
This feature enables you to designate specific cells to contain controlled
substances. If you have the appropriate auditing security level activated, only a
Technician 4 or Pharmacist level operator will have access to the cell. Actions
performed on the cell will be listed in the Operator Actions report along with the
name of the operator(s) who performed them.
Refer to Parata Max Operator Guide (120-0413) for more detailed information.
Updated calendars
New, easier-to-use calendars have been added throughout the application.
1. Touch the left or right arrow beside
the month name to scroll to
past/future months and years.
2. Touch the date on the calendar to
select it.

Parata Max 4.2.0 Customer Release Notes
4 Proprietary and Confidential 120-0446 Rev 02
Updated About box
The About box on the General tab displays version information about your Max
software. The information in this box has been expanded to provide additional
information about the Max system. Touch the DETAILS button to open the second
“page” of information; touch the BACK button to return to the main page.
New report: Audit Operator
This report displays a comprehensive list of all actions performed by a specified
operator during a specified interval. These actions include cell replenishments,
return to stocks, manual fills, cells added, new drugs added, cells deleted and
modified cell/drug values. Below is a sample report:

Parata Max 4.2.0 Customer Release Notes
120-0446 Rev 02 Proprietary and Confidential 5

Parata Max 4.2.0 Customer Release Notes
6 Proprietary and Confidential 120-0446 Rev 02
New report: Cell Last Emptied
This report contains the following information about each drug in the machine:
the drug name, the drug code (NDC/DIN), the most recent date the cell was
reported as empty and the number days that have passed since that date. If the
appropriate auditing security level is activated, the report will also include the
name of the operator who reported the cell empty. Below is a sample report:
New report: Drug Code Mappings
The Drug Code Mappings feature is used to direct the Max to dispense a
replacement drug for a drug requested by the Pharmacy Management System that
is not in the unit. This report lists all drugs that have drug code mappings. The
report can be filtered by either drug code or cell (scan the cell) and receive only
the mappings for that particular drug. This report is only available on the
Inventory side of the unit. Below is a sample report:

Parata Max 4.2.0 Customer Release Notes
120-0446 Rev 02 Proprietary and Confidential 7
New report: Locking Cell Activity
Lists all replenishments, return-to-stocks and inventory edits completed on
locking cells during the specified date range. Below is a sample report:
New report: Vial Utilization
This report indicates the number of vials dispensed by the unit during a specified
time range. It provides a count for each vial size and the percentage of total vials
for each. The count only includes vials that have been “picked up.” Below is a
sample report:

Parata Max 4.2.0 Customer Release Notes
8 Proprietary and Confidential 120-0446 Rev 02
What’s changed
Auditing
Beginning with revision 3.4.3, Auditing is a permanent function in the Max
applications. There are now five levels of operator access to allow you to assign
specific rights to operators. You can also choose from five levels of security
functions to tailor Auditing to specific functions on the Max.
If you are currently using the Auditing feature and have operator accounts set
up in your system, these accounts will be retained during the upgrade. However,
the tasks they have access to will change. A Pharmacist level operator will continue
to be referred to as “Pharmacist” and a Technician level operator will become a
“Technician 2” level operator in the new software version. You will need to review
the tasks each operator level has access to and determine what changes, if any, you
need to make. See the Operator levels section below.
If you are not currently using the Auditing feature, you can continue with
your current process without setting up operator accounts. Your operators will
continue to have access to the same tasks as before.
If you want to begin using the Auditing feature, contact Parata Customer Care
for assistance.
For detailed information on all aspects of the Auditing feature, consult the Parata
Max Operator Guide, 120-0413.
Designated super cell locations
Super cells can be placed anywhere in the Max, however there are 39 locations
designed specifically for super cells: 6A through 6Z and 8A through 8M. When a
super cell is placed in a location normally occupied by two standard cells, the
super cell utilizes the connection for the lower standard cell. The upper
connection, where the upper standard cell was located, is not used. In each of the
39 designated super cell locations, there is only one connection to the Max.
For the most efficient use of cell locations, we recommend placing super cells in
the designated locations first before replacing standard cells in another location.
We also recommend filling standard cell locations before placing a standard cell in
a super cell location. Anywhere else in the Max, you can place two standard cells in
the space occupied by a super cell. In a designated super cell location, you can only
place one standard cell in the lower half of the space.

Parata Max 4.2.0 Customer Release Notes
120-0446 Rev 02 Proprietary and Confidential 9
When a standard cell is placed in a designated super cell location, there will be a gap between the top of the cell and the next row of cells. When using this configuration, the following warning, specified in the Max Operator’s Guide, applies:
WARNING: The robotic arm can cause serious injury! Do not stick your hand into the “envelope” of the Max unit— for example, through a drop-off shelf or empty cell location to retrieve a dropped vial—without first pressing an E-Stop.
Cell label fields
When you replenish a cell and change the lot number or expiration date, you are
prompted to print a new label for the cell. Two new fields are available to add to
and one field has been deleted from this label. Contact Parata Customer Care if
you would like to add these fields to your labels.
Deleted: The RPH field is replaced by the two new fields.
Added: If you are auditing cell replenishment, you may want to include the two
new fields on your labels: Cell Replenisher and Cell Replenish Approver. Each
field is added individually.
Cell Replenisher is the name of the operator who last replenished the cell.
Cell Replenish Approver is the name of the operator who last approved the
cell replenishment. If the Replenish Approval function is activated, this field
will contain the name of the operator who approved the replenishment. If
you add this field but do not have the Replenish Approval function activated,
the field will contain the name of the operator who replenished the cell.
Cell Replenisher Cell Replenish Approver
Sample labels
Cell Replenisher only

Parata Max 4.2.0 Customer Release Notes
10 Proprietary and Confidential 120-0446 Rev 02
Enhanced report: Manual Fill Log
An operator column has been added to this report to track the operator who
conducted the fill. The operator data will only be provided if the appropriate
auditing security level is activated.
Enhanced report: Dispense Info
Scripts now can be filtered by drug code.
Enhanced report: Audit Cell
This report contains a list of all actions performed on a cell during a specified date
range. If the cell has been used for a different drug in the past, this data is not
available through this report. The report will only contain data if Auditing is
currently activated or was activated in the past.
Enhanced report: Operator Actions
This report provides a list of all audited actions during a specified time frame. The
report can be filtered by action name or the name of the operator who performed
the task.
Enhanced report: Lot Usage
You can now specify the NDC format when filtering data for this report. When you
key in a drug code from a stock bottle (10 digits) and touch ENTER on the
keyboard, the NDC format box will pop up and prompt you to select a format.

Parata Max 4.2.0 Customer Release Notes
120-0446 Rev 02 Proprietary and Confidential 11
Software v. 3.5: New features and changes
What’s new
Generic drug name
Generic drug names are now included in the drug database. During installation the
Max will be configured to use the generic name or the brand name on the screens,
in reports and on the vial label.

Parata Max 4.2.0 Customer Release Notes
12 Proprietary and Confidential 120-0446 Rev 02
Custom drug name
To make it easier to locate drugs, a new field has been added to the Drug
Parameters tab to enable users to enter a custom name, for example: “Generic
Tylenol” for “Acetaminophen.” Custom names will be displayed on screens (such
as the Cell Inventory list) and in reports and printed on the vial label.
Assign a Custom Name to a drug
1. On the Inventory side, scan the
cell to display the Drug
Parameters tab.
2. In the Drug Parameters tab, touch
Edit next to Custom Name.

Parata Max 4.2.0 Customer Release Notes
120-0446 Rev 02 Proprietary and Confidential 13
3. Using the keyboard, enter a name
for the drug.
4. Touch the SAVE button.
5. Touch the HOME button to exit the
window.
End of procedure

Parata Max 4.2.0 Customer Release Notes
14 Proprietary and Confidential 120-0446 Rev 02
What’s changed
Return to Stock security enhancement
In the return-to-stock process, the cell LED will only flash to identify the cell if the
vial was filled from that cell and the drug in the vial matches the drug in the cell.
This feature is helps ensure that pills are returned only to the cells that they are
dispensed from.
Parameters “Other” tab
With the addition of the Generic and Custom Name fields on the Drug Parameters
tab, the Front Imprint and a Back Imprint fields have been moved to the Other
tab.

Parata Max 4.2.0 Customer Release Notes
120-0446 Rev 02 Proprietary and Confidential 15
Report export format
Users can now select an export format for reports: Excel or PDF. This was done to
enable users to export a report in Excel format in order to modify the report
format – such as converting it from portrait to landscape.
Enhanced report: Manual Fill Log
The patient name has been removed from this report.

Parata Max 4.2.0 Customer Release Notes
16 Proprietary and Confidential 120-0446 Rev 02
Software v. 3.6: New features and changes
What’s new
Complete On Ready
With the Complete On Ready feature, the Max can be configured to classify all
successful fills as complete, eliminating the need to scan them out.
Enable Complete On Ready
1. On the Prescription side, touch theSYSTEM FUNCTIONS button.
2. Select the Configuration tab.
The check marks and Xs are
toggle buttons.
A GREEN check mark indicates the
option is enabled. When you
touch this button, the option is
disabled.
A RED “X” indicates the option is
disabled. When you touch this
button, the option is enabled.
3. Touch the RED “X” next to Complete
On Ready to enable the function.
Disabled
Enabled
4. Touch the HOME button to exit the
window.
End of procedure

Parata Max 4.2.0 Customer Release Notes
120-0446 Rev 02 Proprietary and Confidential 17
Order Sorting
Orders can be sorted by any field on the vial label. For example, pharmacies that
provide drugs to facilities can now customize the Max to sort prescriptions by
facility names by creating a facility name field on the vial label and setting up the
Max to route the orders to the appropriate shelves. Contact Parata Customer
Support for assistance in setting up this feature.
Sample shelf configuration
Random dispensing
When multiple cells contain the same drug, the Max randomly selects a cell for
each order instead of emptying one cell before moving to the next. This extends
the amount of time between cell replenishments.

Parata Max 4.2.0 Customer Release Notes
18 Proprietary and Confidential 120-0446 Rev 02
Stock Bottle Mapping
This feature is available only at installations that use the DIN numbering system.
The purpose is to enable a user to map to a stock bottle UPC code to a DIN
number.
The feature is located on the General tab on the Inventory side of the Max and can be accessed by a level 2 Technician or higher. The Stock Bottle Mapping Wizard walks you through the process. Once activated, UPC codes entered are included on several reports, including Inventory by Cell.
Map a stock bottle UPC code
1. On the Inventory side, touch
the SYSTEM FUNCTIONS button.
2. Touch LAUNCH next to Stock
Bottle Mappings.

Parata Max 4.2.0 Customer Release Notes
120-0446 Rev 02 Proprietary and Confidential 19
3. Touch the ADD DRUG button to
initiate the Stock Bottle
Mappings Wizard.
4. Enter the bar code in Step 1.
Scan the bar code on the
stock bottle.
OR
Touch the 123 button
to open a keypad and enter
the code manually.
5. Touch the NEXT button.

Parata Max 4.2.0 Customer Release Notes
20 Proprietary and Confidential 120-0446 Rev 02
6. Enter the Drug in Step 2.
a. In the Drug panel at the
bottom of the page, locate the
drug you want to associate
with the stock bottle.
NOTE: Use the Filter function
or the Next/Previous
arrows to locate the
drug.
b. Touch the drug to select it.
Filter

Parata Max 4.2.0 Customer Release Notes
120-0446 Rev 02 Proprietary and Confidential 21
7. Touch the COMPLETE button.
8. Touch the Home button to exit.
End of procedure

Parata Max 4.2.0 Customer Release Notes
22 Proprietary and Confidential 120-0446 Rev 02
Edit a Stock Bottle Mapping
1. On the Inventory side, touch
the SYSTEM FUNCTIONS button.
2. Touch LAUNCH next to Stock
Bottle Mappings.
3. Touch the UPC mapping you
want to edit.
4. Touch the EDIT button
to initiate the Stock Bottle
Mappings Wizard.

Parata Max 4.2.0 Customer Release Notes
120-0446 Rev 02 Proprietary and Confidential 23
5. Change the bar code in Step
1.
6. Touch the NEXT button.
7. Change the Drug in Step 2.

Parata Max 4.2.0 Customer Release Notes
24 Proprietary and Confidential 120-0446 Rev 02
8. Touch the COMPLETE button.
9. Touch the Home button to exit.
End of procedure

Parata Max 4.2.0 Customer Release Notes
120-0446 Rev 02 Proprietary and Confidential 25
Delete a Stock Bottle Mapping
1. On the Inventory side, touch
the SYSTEM FUNCTIONS button.
2. Touch LAUNCH next to Stock
Bottle Mappings.
3. Touch the UPC mapping you
want to delete.
4. Touch the DELETE button .
5. Touch the Home button to exit.
End of procedure

Parata Max 4.2.0 Customer Release Notes
26 Proprietary and Confidential 120-0446 Rev 02
New error message: AIM or Host Interface connection
NOTE: These error messages (below) have been superseded in Max
application software version 3.9.2 by the new “Host Connectivity Status”
button, which communicates to the operator information about the current
system connection status. (See the section “New button communicates
Host-Max-AIM connectivity status” on page 48.)
AIM and Host Interface provide connectivity to the pharmacy host system. Your
Max utilizes one or the other, not both. The Parata applications monitor the link
to AIM / Host Interface and display an information message when AIM/ HI
connects or a warning alert when AIM / HI is not responding.
Although the message only refers to AIM, it also applies to Host Interface.
Short message
(displayed in the Message Queue list)
Aim Connected
Long message
(displayed in the message box)
A connection to AIM has been established.
Short message
(displayed in the Message Queue list)
Aim Not Connected
Long message
(displayed in the message box)
Aim is not connected. Last known
connection time: {0}

Parata Max 4.2.0 Customer Release Notes
120-0446 Rev 02 Proprietary and Confidential 27
New error message: Vial caught on the drop-off shelf
An error can be caused when a vial gets caught on the back of the drop-off shelf. A
new error message alerts you to this issue and provides instructions for locating
and removing the vial.
Short message
(displayed in the Message Queue list)
The robot had an error while dropping off
an Rx order.
Long message
(displayed in the message box)
The robot had an error while dropping off
an Rx order. Touch the Help button
(question mark) for step-by-step
instructions to resolve the error.
1. Look for the Rx order on the
designated shelf. If the Rx order is not
in the correct location, determine if it
is caught at the very back of the shelf.
2. After you retrieve the Rx order, delete
it from the Incomplete Queue.
3. If the Rx order is not on the shelf,
rerun it.
4. Before continuing processing, ensure
that the drop-off shelf is fully seated
and the sensor is clean.
5. If you need immediate assistance or
the problem persists, call Parata
Customer Care at 1-888-727-2821.

Parata Max 4.2.0 Customer Release Notes
28 Proprietary and Confidential 120-0446 Rev 02
What’s changed
Print cell label prompt
The print cell label prompt, displayed during the replenishment process, is now
configurable. By default, the prompt will display during the replenishment process
when the lot number or expiration date changes. If you prefer not to have the
prompt display, contact Parata Customer Care to have this feature disabled.
Return-to-Stock - no quantity required
The Return to Stock Wizard no longer asks for the quantity of pills returned.
During the return-to-stock process, the Max adds the number of pills counted in
the fill to the inventory. This ensures that the inventory level is increased by the
actual number dispensed.
Return-to-Stock Wizard without the
quantity step

Parata Max 4.2.0 Customer Release Notes
120-0446 Rev 02 Proprietary and Confidential 29
Drug Finder keyboard
The Drug Finder keyboard function has been added to the DIN version of the Max
software applications. Adding a keyboard to the Drug Finder function enables
operators to easily locate drugs with DIN or NDC codes.
Using the Drug Finder keyboard
1. On the Inventory side, touch
the SYSTEM FUNCTIONS button.
2. Enter the NDC or DIN number:
a. Scan the stock bottle.
OR
b. Touch the 123 button
to open the keypad and enter
the number manually
3. If you open the keypad, enter
the NDC or DIN number and
touch ENTER.
NOTE: You can scan the NDC or
DIN number at this step as well.

30 Proprietary and Confidential 120-0446 Rev 02
4. Select the NDC or DIN format.
The drug information will display.
5. Touch the Home button to
close this window.
End of procedure
Drug Code Mapping
The Drug Code Mapping process now includes a pop-up window to use to select
the NDC format.
The field length has been expanded to 25 characters for more flexibility in entering
the code.
Parata Max 4.2.0 Customer Release Notes

Parata Max 4.2.0 Customer Release Notes
120-0446 Rev 02 Proprietary and Confidential 31
Find Mapped Drugs
The Drug Finder function has been expanded to locate the drug specified and all
drugs mapped to the specified drug.
Replenish Approval for return-to-stock replenishments
The Replenish Approval function has been expanded to include all replenishment
actions, including return-to-stock procedures. If you are using the Replenish
Approval feature, return-to-stock procedures must now be approved by a
pharmacist.
Patient name encryption in Breakaway and Reporting databases
Patient names are now encrypted in the Breakaway database Orders and
CompletedOrders tables and the Reporting database Orders table.
NDC / DIN specified
Mapped drug codes

Parata Max 4.2.0 Customer Release Notes
32 Proprietary and Confidential 120-0446 Rev 02
30-Dram Capacity
The 30-Dram Capacity field has been moved from the Cell Parameters tab to the
Drug Parameters tab.
Enhanced report: Audit Replenish
If the Replenish Approval feature is enabled, this report lists the ID of the
Pharmacist-level operator who approves return-to-stock processes.
Enhanced report: Drug Rx History
The Drug Rx History Report now lists all drugs, including those with no scripts
filled, during the given range. This allows users to see drugs with little or no usage
during the given time period.
RTS = Return to Stock Operator ID

Parata Max 4.2.0 Customer Release Notes
120-0446 Rev 02 Proprietary and Confidential 33
Software v. 3.7.7: New features and changes
What’s new
Print UPC bar codes on cell labels
This software version enables you to configure cell labels to contain drug UPC
codes on the cell labels. Contact Parata Customer Care for assistance in setting up
this feature.
Custom drop-off shelf labels in the GUI
This software version enables you to customize the layout for the shelf map
displayed on the queue tabs in the home window. Contact Parata Customer Care
for assistance.

Parata Max 4.2.0 Customer Release Notes
34 Proprietary and Confidential 120-0446 Rev 02
What’s changed
Revised cell nozzle adjustment instructions
The nozzle height and width adjustment process has been updated to reflect new
processes being used in the Parata test lab. See the Parata Max Operator Guide
(120-0413) for more information on this process .
Print the Backslash (\) character in the SIG label field
This software version reads the “\” to be a printable character and includes it in
fields on the vial labels.
Replenish Approval for return-to-stock replenishments
The Replenish Approval function has been expanded to include all replenishment
actions, including return-to-stock procedures. If you are using the Replenish
Approval feature, return-to-stock procedures must now be approved by a
Pharmacist-level operator.
Multiple cells containing the same drug
When the Replenish Approval feature is activated, approval from a Pharmacist-
level operator is required to activate a cell that has been replenished or has had an
order returned to stock. When filling an order, the Max will skip cells that are not
approved and search for an active cell containing the drug. If the active cell does
not contain enough pills to fill the order, the order will be sent to the Incomplete
Queue.
Cell Value
Previously, editing the inventory quantity and low level inventory quantity during
the new cell setup and replenish process would cause the Cell Value to be
incorrect. This issue has been resolved.
Multi-vial label numbering and pill disbursement
In earlier software versions, there was an intermittent issue that caused the
numbering on multi-vial labels to be out of sequence, such as “1 of 2” and “2 of 3”
for an order containing two vials. This issue has been resolved.

Parata Max 4.2.0 Customer Release Notes
120-0446 Rev 02 Proprietary and Confidential 35
Return to Stock error
In earlier software versions, scanning a vial would intermittently prompt an
“unspecified error” and stop the return to stock process. This issue has been
resolved.
Maximum Capacity printed on the cell label
In earlier software versions, the Maximum Capacity value printed on cell labels did
not match the quantity specified in the Parata Drug Database (PDDB). This issue
has been resolved.
Cell label operator name is from the previous replenish
In earlier software versions, cell labels printed during the replenishment process
contained the initials of the operator who performed the previous replenishment,
not the current operator. This issue has been corrected.
Report enhancement: Inventory by Cell
The “Exp Date” fields in this report are now populated with the drug expiration
dates. Items in the report can now be sorted by the expiration date.
Report enhancement: Prescription Detail
This report now contains the patient’s first and last names and the name of the
operator who scanned the order out.
Report enhancement: Drug History
The “Total Quantity” and “Script Total” fields are now populated with the actual
quantities.
Report enhancement: Locking Cell Activity
Previously, the sorting function in this report was not functioning and would cause
an error. This has been corrected.
Report enhancement: Scripts by Drug Code
In earlier software versions, this report would occasionally fail when multiple cells
contained the drug requested for a script. This has been corrected.

Parata Max 4.2.0 Customer Release Notes
36 Proprietary and Confidential 120-0446 Rev 02
Software v. 3.9.1: New features and changes
What’s new
More efficient multi-cell drug utilization
A choice of system configuration settings helps you determine cell-dispensing
order in multi-cell fills (multiple cells dispensing the same NDC). For multi-cell
fills, your Max can be configured to dispense either by oldest lot expiration date, or
based on the cell last dispensed from (the default setting). Cell availability, which
is influenced by a number of factors (see flowchart, below), also affects cell
selection. The logic underlying either method is designed to help achieve efficient
load balancing, stretching the time between replenishments.
In the unit’s default configuration, the cell selected for a multi-cell fill of the
same NDC is based on the cell last dispensed from. Cell selection in a multi-
cell script is determined by the order in which the cells containing the drug
NDC were set up in the database. The first vial in a multi-vial order will be
filled from the cell that was first set up in the database, the second from the
second cell set up in the database, and so on.
Configuring the unit to fill by “oldest expiration date” will select the cell
containing the NDC with the “oldest” lot expiration date. Assuming that two
cells with different expiration dates contain the same NDC, the first vial in a
multi-vial order will be filled from the cell with the drug that expires first, as
will the second vial (provided that cell retains sufficient inventory).
Note: It is important to remember that the physical location of “same NDC” cells
in the array does not affect the order in which they are selected. Rather it is your
unit’s configuration that governs the order in which they are chosen in multi-cell
fills. Thus if your “same NDC” cells are scattered throughout the cell array, it may
appear like the cells in a multi-cell fill are being selected for filling in no particular
order. In fact, a logical, configurable process controls cell selection.

Parata Max 4.2.0 Customer Release Notes
120-0446 Rev 02 Proprietary and Confidential 37
To illustrate the default cell-selection method, assume that cells 1A, 1B, 1C and 1D
contain the same NDC, and that cell 1A was set up first chronologically in the
database. Cell 1B was set up next in the database, and so on. Then assume that 8
scripts for the same NDC are run.
The graphic below illustrates the sequence in which the 8 vials will be filled:

Parata Max 4.2.0 Customer Release Notes
38 Proprietary and Confidential 120-0446 Rev 02
The following process describes how cells are selected to fill a multi-cell script:
Max receives script from Host
Script is sent to the Pending Queue.
Max Fill Process
1 Select the next order to fill.
2 Is the order a pre-pack?
3 Are vials available for this order?
4 Is there a destination drop-off shelf/bin for this order?
5 Get all cells that contain the requested NDC.
a) Are there any cells in the list?
o No – Return “Drug not found” error
o Yes – Continue
6 Remove unavailable cells from the all-cells list:
a) Is the cell ready to fill from?
o No – Remove from the list of available cells
o Yes – Leave the cell in the list of available cells
b) Is the cell pending replenish approval (Pharmacist level)?
o No – Leave the cell in the list of available cells
o Yes – Remove from the list of available cells
c) Does the cell contain expired drugs?
o No – Leave the cell in the list of available cells
o Yes – Remove from the list of available cells
d) Are “Inventory Tracking” and “Enforce Inventory” both true?
o Remove cells with insufficient inventory from the list of available cells
e) Is Cell Routing true?
o Remove from the available cells list those that do not match the order routing
information
7 Is there more than one cell that can fill this order?
a) Yes
o Is “Use Expiration Date for Cell Selection” true?
Yes – Select the cell with the oldest expiration date.
No – Select cell based on the cell last filled from (the default configuration).
8 Send the order to the selected cell for filling.

Parata Max 4.2.0 Customer Release Notes
120-0446 Rev 02 Proprietary and Confidential 39
Max receives script from the Host; script then goes to the Pending Queue
Is the order a pre-pack? No
Vial for this order?
Drop-off shelf destination available?
Get all cells containing the same NDC
Are any cells in the list?
Yes
Yes
Is the cell Ready to Fill?
Yes
Is the cell waiting for Approval?
No
Does the cell contain expired
drugs?No
Does the cell have sufficient
inventory?
Is Cell Routing enabled?
Does routing information
match any cells?
Yes
Yes
Is there more than 1 cell in the
list? Is Use Expiration Date
true?
Yes
Select cell with oldest expiration date
Yes
Yes
Yes
Yes
Yes
Select cell based on cell last usedNo
FILL
Eliminate cells that are not ready to fill from the
all-cells list

Parata Max 4.2.0 Customer Release Notes
40 Proprietary and Confidential 120-0446 Rev 02
Replenish Approval button shows how many replenished cells are pending Pharmacist approval
As in previous software releases, when the Replenish Approvals function is enabled
(via the System Functions “Advanced” tab), a Pharmacist-level operator must
approve replenishments, including return-to-stocks, before the replenished cell(s)
can continue to dispense pills.
The “Replenish Approval”
button (displayed on the
toolbar on the Inventory
side only) shows the
number of replenished
cells pending approval by
a Pharmacist-level
operator. This value
appears in a red “bubble”
on the button face.
As with earlier software
releases, when a
Pharmacist-level operator
touches the “Replenish
Approval” button and
logs in, the “Cells
Awaiting Approval”
window is displayed.
Individual cells, or all
cells, are approved using
the buttons on the action
bar.

Parata Max 4.2.0 Customer Release Notes
120-0446 Rev 02 Proprietary and Confidential 41
Cell “Ready to Fill” option added to the “Other” tab on the Parameters screen
This new option on the
“Other” tab informs the
operator at a glance if
the scanned cell is ready
to fill or not.
This option can help you determine why a cell is not dispensing pills in a multiple
cell configuration (i.e. multiple cells containing the same NDC). When “No” is
displayed in this field, the scanned cell is not ready to fill. You can reset the cell’s
status to “ready to fill” by touching the Edit button and selecting “Yes.”

Parata Max 4.2.0 Customer Release Notes
42 Proprietary and Confidential 120-0446 Rev 02
Replenish Cell Wizard remains displayed when process times-out
In earlier software versions, if the operator initiated but did not complete a cell
replenishment process, the Replenish Cell Wizard could time out and close. This
could mean that although pills were added to the cell, the quantity would not be
updated in the database because the Replenish Cell Wizard did not successfully
complete.
If the operator who initiated a
cell replenishment procedure
does not complete the
Replenish Cell Wizard and the
wizard times out, the current
wizard step will remain
displayed. The Operator
Identification screen pops up in
the foreground, prompting the
operator who began the
replenishment procedure, or
another operator with cell
replenishment authority, to log
back in, touch “OK” and
complete the Replenish Cell
Wizard steps.
Note: All application wizards (Manual Fill, Return to Stock, and so on) behave in
the same manner; i.e. an authorized operator must log back in to a wizard that has
timed out.

Parata Max 4.2.0 Customer Release Notes
120-0446 Rev 02 Proprietary and Confidential 43
Drug Mapping displays full alphanumeric keyboard
In earlier software versions, the
Drug Mapping option did not
display the full alphanumeric
keyboard when you touched the
“123” button. The full set of
alphanumeric characters is now
available for drug code mapping.
Improved exception handling to detect incomplete multi-vial labels
In earlier software versions, a vial that was part of a multi-vial fill sometimes had
incomplete label data and was not always detected by the system. Improved
exception handling now recognizes such vials, and deposits them in the exception
carousel. When this occurs, the operator should perform the following steps:
1. Touch the Information button on the Incomplete Queue’s action
bar to review the error message.
2. Select the incomplete script and touch the Rerun button to allow
the vial label to be processed normally.
Label bar code format EAN13 supported
The application software supports label bar code format EAN13 to allow the
addition of a workflow bar code on the vial. Contact Parata Customer Support to
have your vial label customized to support the EAN13 bar code format.

Parata Max 4.2.0 Customer Release Notes
44 Proprietary and Confidential 120-0446 Rev 02
SQL DB encryption strengthened to AES (Advanced Encryption Standard) 256
The SQL database encryption security key level is AES-256.
Note: In the event the “Patient Name” field does not display correctly on the
Pending and/or Incomplete queues, please contact Parata Technical Support.
Return to Stock Wizard checks a cell’s maximum capacity value
In earlier software versions, an operator performing a return-to-stock procedure
could exceed a cell’s maximum capacity when returning pills to the cell.
If the operator specifies a return
quantity that will cause the cell’s
maximum capacity to be exceeded,
the operator is alerted by a pop-up
message.
Touch “OK,” change the Return
Quantity value in Step 3 and touch
the “Next” button to continue.
Only Level 4 technicians (or higher) can access a controlled drug in a locking cell
In earlier software versions, a Level 3 operator had access to controlled drugs
housed in locking cells. Now only a Level 4 operator (or higher) has access to
locked cells containing controlled drugs.

Parata Max 4.2.0 Customer Release Notes
120-0446 Rev 02 Proprietary and Confidential 45
Manual fill operator can select cell when Cell Routing option is enabled
When an operator performs a
manual fill of a drug that has been
routed to more than one cell via the
Cell Routing option (Parameters
window > Other tab), they now can
specify which cell to fill the order
from.
In this usage, Step 5 of the Manual
Fill Wizard displays the “Select Cell”
pop-up control, which prompts you
to select the desired cell, or “Any.”
Select the cell you want to fill the Rx
order from, and then touch the
“Complete” button.
Cap drops only after vial label has been applied
A cap no longer is dropped when the labeler runs out of labels, or when a vial error
occurs. A cap is dropped only after a label has been applied to the vial.

Parata Max 4.2.0 Customer Release Notes
46 Proprietary and Confidential 120-0446 Rev 02
What’s changed
Delete Cell button relocated to Cell Inventory action bar
In previous software releases,
when the Cell Inventory
window was displayed, the
“Delete Cell” button
appeared on the application
toolbar. The “Delete Cell”
button has been relocated to
the Cell Inventory window’s
action bar, next to the “Filter”
button.
This was done to
accommodate the possible
addition of new buttons to
the Cell Inventory toolbar in
future software releases.

Parata Max 4.2.0 Customer Release Notes
120-0446 Rev 02 Proprietary and Confidential 47
Alert message no longer displayed when unit runs out of labels
In previous software releases, when the
Max unit ran out of labels an alert
message popped up, and the labeler
drawer was automatically unlocked so
the labels could be replenished.
Now, when the labeler runs out of
labels, the text “Label Delay” appears
in the Pending queue’s Status column
for the currently processing Rx order.
The unit is automatically placed in
Pause mode and the labeler drawer
unlocked to permit label
replenishment. After replenishing the
labels, the operator touches the “Run”
button to return the unit to Run mode.
Note: If the operator touches the “Run” button before replenishing the labels, the labeler drawer is automatically locked and cannot be unlocked by touching the “Pause” button. Instead, the operator must press an E-Stop button to unlock the labeler drawer.
After replenishing the labels, the operator must release the E-Stop button (turning it clockwise) to put the unit back into Run mode.

Parata Max 4.2.0 Customer Release Notes
48 Proprietary and Confidential 120-0446 Rev 02
Software v. 3.9.2: New features and changes
What’s new
New button communicates Host-Max-AIM connectivity status
In previous software versions, when
the AIM connection was lost, a
Warning was displayed on the left-
hand side of the Status bar on both
the Prescription and Inventory sides
of the unit.
Alert Messages queue button
The new “Host Connectivity Status” button in the application’s Status bar communicates to
the operator information about the current system connection status.
The Host Connectivity Status button is always
present on both sides of the unit, and is located
next to the Run/Pause buttons.
Host Connectivity Status button
The Host Connectivity Status button serves as a “script input velocity” indicator that
monitors the communication status between the Parata Max and the host. If the
communication link between system interfaces is severed, the button graphic and
associated Troubleshooting message alert the operator to contact Parata Technical Support.
The graphic displayed on the face of the Host Connectivity Status button represents the
amount of time that has elapsed (site-configurable; the default increment is 5 minutes)
since the last prescription was received from the host, and/or signals that AIM has become
disconnected.
The intent of the Host Connectivity Status button is to visually inform the operator of the
system connection status. If, for example, the button face graphic indicates that at least 15
minutes have elapsed since the last prescription was received from the host, but the
operator knows that new scripts have been processed during this interval, the operator can
touch the button to display troubleshooting information.
After a prescription has been sent to the Parata Max, the number of horizontal white bars
displayed on the face of the button is decremented by one for each 5 minutes that elapses

Parata Max 4.2.0 Customer Release Notes
120-0446 Rev 02 Proprietary and Confidential 49
without communication between systems. After 20 minutes of no communication, no
horizontal white bars remain, and the Parata Max application attempts to determine if the
two systems are still connected. If the systems are still connected, but no prescription
information has been received, no operator action is required.
If, however, the Parata Max determines that it is no longer connected to the
host system, the button will also display a red “No” symbol. Touching the
button displays a Troubleshooting message that advises the operator to
contact Parata Technical Support for assistance.
Touching the different states of the Host Connectivity Status button displays information
similar to that shown in the examples below (not all button-message combinations are
shown):
Four white bars: The Parata Max has received a script from the host within
the last 5 minutes. The connection is good.
Three white bars: No scripts received for at least 5 minutes (i.e., the preset script input velocity value has elapsed).
Two white bars: No scripts received for at least 10 minutes. Touch the button and check the AIM connection status.

Parata Max 4.2.0 Customer Release Notes
50 Proprietary and Confidential 120-0446 Rev 02

Parata Max 4.2.0 Customer Release Notes
120-0446 Rev 02 Proprietary and Confidential 51
One white bar: No scripts received for at least 15 minutes. Touch the button to check the AIM connection status.
No white bars. No script activity has occurred for at least 20 minutes. If scripts should have been transmitted to the Parata Max by now, call Parata Support.
A red No symbol alerts the operator to a connection error that requires immediate attention. This symbol can be visible on any of the Host Connectivity Status buttons; for example, 4 white bars and a red No symbol can be displayed together.
AIM connection has failed:

Parata Max 4.2.0 Customer Release Notes
52 Proprietary and Confidential 120-0446 Rev 02
AIM has attempted to send status messages to RXP status update service:
AIM has attempted to ping the RXP service, and failed (server is down):

Parata Max 4.2.0 Customer Release Notes
120-0446 Rev 02 Proprietary and Confidential 53
Cell replenishment tasks displayed in Maintenance Tasks window
Discussion of the Maintenance Tasks window starts on page 68.
What’s changed
Return-to-Stock Wizard’s “Return Quantity” step can be secured
The Max relies on database information to maintain an accurate account of
inventory levels. By adjusting the return quantity during a return-to-stock
procedure, in some scenarios it is possible for an operator to cause inventory levels
(i.e. actual inventory vs. database inventory) to become out-of-sync.
Now, the Return-To-Stock Wizard’s “Return Quantity” step can be independently
locked via a setting in a system configuration file, thus preventing unauthorized
operators from making adjustments to the quantity of pills being returned. In this
manner, opportunities for inventory discrepancies are minimized.
Consider the following example:
Cell Undercount – incorrect RTS procedure:
1. Inventory for a given drug is 200 pills.2. Cell fill reports filling 100 pills. (Inventory – 100 pills/Actual 102)3. Only 98 pills actually were dispensed, however. (Inventory – 100 pills/Actual 102)4. Operator adjusts the return quantity to 98 pills (Inventory – 198/Actual 200)
If the user had not adjusted the return quantity (via the Return-To-Stock Wizard),
the actual inventory and the database inventory record would have remained
synchronized.
Cell Undercount –correct RTS procedure:
1. Inventory for a given drug is 200 pills.2. Cell fill reports filling 100 pills. (Inventory – 100 pills/Actual 102)3. Only 98 pills actually were dispensed, however. (Inventory – 100 pills/Actual 102)4. Operator does not adjust return quantity. (Inventory – 200/Actual 200)
In this instance, because the operator did not adjust the return quantity (via the
Return-To-Stock Wizard), the actual inventory and the database inventory record
remain synchronized.

Parata Max 4.2.0 Customer Release Notes
54 Proprietary and Confidential 120-0446 Rev 02
When the Track Inventory option is enabled, the “Return Quantity” step in the
Return-To-Stock Wizard can be explicitly locked via a setting in a configuration
file.
NOTE: When the Track Inventory option is not enabled, the “Return Quantity”
step is not displayed.
Any of 6 security levels can be applied to this wizard step: None (i.e. security is
disabled), Technician1, Technician2, Technician3, Technician4, or Pharmacist.
(With the exception of None, these levels correspond to their counterparts in
Auditing Configuration.)
By controlling access to the “Return Quantity” step, these options help enforce the
correct RTS process, while still allowing return quantity adjustments to be made
by authorized individuals.
The following RTS scenario illustrates how security for the “Return Quantity” step is implemented:
Note: This procedure assumes a security level (other than “None”) has been
configured via the application setting “SecureRTSCountLevel” in the file
Parata.Breakaway.ApplicationBlock.Common.dll.config.
1. Scan the bar code on the cell to
which you are returning the pills.
The Drug Parameters window
opens.
Touch the Return-To-Stock button
to launch the wizard.

Parata Max 4.2.0 Customer Release Notes
120-0446 Rev 02 Proprietary and Confidential 55
2. Scan the bar code on the vial. Step
3 of the wizard is selected.
3. If you have logged in and your
credentials meet those required to
unlock the Return Quantity step,
the green “unlocked” button is
displayed.
If you don’t need to adjust the pill
quantity, continue with step 5 of
this procedure.
Otherwise, adjust the pill quantity
being returned, and continue with
step 5 of this procedure.
If you are not logged in, or if you
are logged in but not authorized
to access the Return Quantity
step, the red “locked” button is
present (see illustration).
Note: For example, you may
have logged in successfully to
the Return-To-Stock Wizard as a
Technician 4, but your system
administrator has set the
security level for the Return
Quantity step to Pharmacist.

Parata Max 4.2.0 Customer Release Notes
56 Proprietary and Confidential 120-0446 Rev 02
If you don’t need to adjust the
return quantity, go to step 5 of
this procedure.
Otherwise, continue with step 4
of this procedure.
4. Touch the red “locked” button to
open the Operator Identification
screen. Enter your PIN, and touch
“OK” to unlock the Return Quantity
field.
If necessary, adjust the pill quantity
being returned, and continue with
step 5 of this procedure.
Note: The Return Quantity step is
unlocked only for the amount of
time the step is visible and active.
Unlocking the Return Quantity step
does not also log you into the unit’s
Inventory side; this must be done
using the red locked button on the
application’s Main toolbar.
If you are not authorized to
unlock the Return Quantity
step, an alert message is
displayed, and the step remains
locked. Touch “OK” to dismiss
the message, and continue with
step 5 of this procedure.
5. Touch the “Next” button to continue
to wizard Step 4.
6. Open the cell door and empty the
contents of the vial into the cell.
7. Close the cell door and touch the
“Complete” button.

Parata Max 4.2.0 Customer Release Notes
120-0446 Rev 02 Proprietary and Confidential 57
“Max Qty” column added to Inventory By Cell report
The “Max Qty” column has been added to the Inventory By Cell report.
The Max Qty column displays the cell’s maximum capacity for the drug it is set up to dispense.

Parata Max 4.2.0 Customer Release Notes
58 Proprietary and Confidential 120-0446 Rev 02
Software v. 3.9.5: New features and changes
What’s new
In previous Max software releases, replenishment considered only the first 9 digits
of an NDC, not all 11 digits. This discrepancy created the potential for the operator
to mix package sizes of a drug when replenishing a cell, and when returning drugs
to stock. To achieve compliance, the pharmacy must dispense the exact same NDC
that was originally adjudicated and billed to the customer, thus helping to prevent
fraud.
Now, the user cannot replenish a cell using stock bottles with different package
codes (for example, a drug with NDC 12345678902 will not be able to be added to a
cell containing NDC 12345678901).
Implementation of this feature has the following implications for the Max user
interface and workflow:
The System Functions “Configuration” tab has been modified to
accommodate the new Enforce Replenishment/RTS Package Size
configuration option. Also, the existing configuration option Enforce
Package Size has been changed to Enforce Fill Package Size; its
functionality, however, remains the same as in previous releases. (See the
section “What’s Changed,” below.)
If a stock bottle new package size is scanned that does not match the drug
NDC currently housed in the cell, a message is displayed asking the
operator whether or not they want to empty the cell prior to replenishing it
and swap package sizes, or if they want to set up a new cell and replenish it
with the drug with the new package size.
The Empty Cell Wizard has been created to facilitate an authorized
operator in performing replenishment with a stock bottle NDC with a
different package size than that currently housed in the cell. This new
wizard displays three steps (described below). At any point in the wizard,
the operator can press “X” (Cancel) to exit without any information being
captured, or any settings changed.

Parata Max 4.2.0 Customer Release Notes
120-0446 Rev 02 Proprietary and Confidential 59
The Return To Stock Wizard will not allow the return of drugs if the
package size of the dispensed drug does not match that contained in the
cell. The wizard will block this attempt and display an appropriate
message.
The following subsections discuss in more detail the changes/enhancements to the
GUI and workflow that have been made to implement the Enforce
Replenishment/RTS Package Size feature.

Parata Max 4.2.0 Customer Release Notes
60 Proprietary and Confidential 120-0446 Rev 02
Enforce Replenishment/RTS Package Size configuration option
The System Functions “Configuration” tab now includes the new Enforce
Replenishment/RTS Package Size option. When this option is enabled, the
operator cannot replenish a cell unless there is an exact match between the full
NDCs of the drug in the stock bottle and the drug in the cell being replenished.
When enabled, the Enforce Replenishment/RTS Package Size option has the
same effect for return-to-stocks. That is, the full NDCs, including package sizes, of
the drug in the vial and of the drug housed in the cell must match exactly.
By default, this option is disabled. At your installation, however, this option may
be enabled when the software is installed/upgraded:

Parata Max 4.2.0 Customer Release Notes
120-0446 Rev 02 Proprietary and Confidential 61
Enforce Replenishment/RTS Package Size replenishment workflow
The Max application does not
prevent the operator from
continuing when they scan a
new package size and a cell
containing the 9-digit NDC.
Instead, the Replenish Cell
Wizard opens and a message
similar to the following is
displayed:
Note: This message does not appear if, on the same day as the cell replenishment,
the replenishing technician has marked the cell as emptied on the Cell Parameters
window, and the cell’s inventory is zero (0). Thus if the technician is replenishing a
cell on 12-29-2013, the cell must be marked on the Cell Parameters window as
emptied on 12-29-2013 for the Package Code Swap message not to be displayed.
If the operator selects “No,” the application exits the Replenish Cell
Wizard.
If the operator selects “Yes,” the new Empty Cell Wizard opens to Step 1
(this wizard is described in more detail in the section “Empty Cell Wizard,”
below). When the operator has completed the Empty Cell Wizard, the
cell’s inventory is set to zero and the Replenish Cell Wizard is redisplayed
so that the replenishment can be completed.
If the operator selects “New Cell,” the Max application, the New Cell
Wizard is invoked, prompting the operator to scan the new cell to contain
the drug with the new package size.
Entry ScreenScan Cell
(xxxxxxxxx-01)Scan Bottle
(xxxxxxxxx-02)Cell Marked Empty
Inventory = 0?Swap Pack Codes?No
New Cell Wizard
New Cell
Empty Cell WizardYes
No
Replenishment Wizard
resumes
Yes
Figure 1: Enforce Replenishment Package Size workflow

Parata Max 4.2.0 Customer Release Notes
62 Proprietary and Confidential 120-0446 Rev 02
Empty Cell Wizard (new)
To allow the operator to replenish a cell with a drug having a new/different NDC
package size, the Empty Cell Wizard has been created.
Empty Cell Wizard Authentication?Flash Light on Cell
Pop Cell Door
Display Message to open door and pull
cell
Display message for user to empty cell
then reinsert.
User Confirms: Verify cell emptied?
Yes
No
Replenishment Wizard
resumesYes
Entry Screen NoCancel Pressed at
any time
Machine Senses cell has been pulled
Machine senses, has cell been inserted?
Figure 2: Empty Cell Wizard workflow
The Empty Cell Wizard consists of three numbered steps. If the operator touches the Previous () button from wizard Step 2, the cell’s green LED will flash and the operator can restart the process.
Note that at any point in the wizard, the operator can press “X” (Cancel) to exit without any information being captured, or settings changed.

Parata Max 4.2.0 Customer Release Notes
120-0446 Rev 02 Proprietary and Confidential 63
The Empty Cell Wizard process comprises the following steps:
1. The Empty Cell Wizard process is
initiated when the operator
selects “Yes” in response to the
message:
2. The Operator Identification screen is displayed. The operator enters/scans his or her
identification information, and touches “OK” to launch the Empty Cell Wizard.
3. In wizard Step 1, the Max
application flashes the green LED
on the cell containing the
mismatched NDC package size;
unlocks the cell door (if a locking
cell); and displays a message
telling the operator to open the
cell door and remove the cell.

Parata Max 4.2.0 Customer Release Notes
64 Proprietary and Confidential 120-0446 Rev 02
After the operator has removed the cell and selected the “Next” button, wizard Step 2 is displayed instructing the operator to empty the cell and then reinsert it into the Max unit.
4. The operator empties the cell,
reinserts it into the unit, and
touches the “Next” button.
Wizard Step 3 requires the
operator to confirm that the cell
has been emptied.
Touching “Yes” in response to
the confirmation message then
touching the “Complete” button
completes the Empty Cell
Wizard.
Touching “No” exits the wizard.
Note: Returning to wizard Step
1 unlocks a locking cell, in the
event the operator did not open
the cell door.
5. Touching the Complete button
redisplays the Replenish Cell
Wizard, which opens at Step 3
(Enter Lot Number).
Step 2 (Drug Code) will display
the correct drug NDC, and the
inventory (Step 5) has been set
to 0.
6. Complete the steps in the Replenish Cell Wizard to end this procedure.

Parata Max 4.2.0 Customer Release Notes
120-0446 Rev 02 Proprietary and Confidential 65
New Cell Wizard (existing)
The operator can choose to set up a new cell and replenish it with the drug whose full NDC matches that of the stock bottle.
Note: The New Cell Wizard is an existing Max application feature. Its use is explained in detail in the Max Operator Guide, Parata part number 120-0413.
1. The New Cell Wizard process is
initiated when the operator
selects “New Cell” in response
to the message:
2. The Operator Identification screen is displayed, requiring the operator to enter/scan
their identifying information. Touching “OK” launches the New Cell Wizard.
3. The operator scans the new cell and completes the remaining steps in the New Cell
Wizard. (See “Setting up a new cell” in the Max Operator Guide, 120-0413.)
4. When Step 6 of the New Cell
Wizard (Fill Cell) has been
completed, the operator is
prompted to run a calibration
fill.
5. The operator touches “Yes”
and moves to the Max unit’s
Prescription side to complete
the Calibration Wizard.
After the operator has
completed the Calibration
Wizard and returned the pills
in the test calibration fill(s) to
stock, this procedure is
complete.

Parata Max 4.2.0 Customer Release Notes
66 Proprietary and Confidential 120-0446 Rev 02
Return-To-Stock Wizard prevents return of drug whose package size doesn’t match full NDC in cell
When the Enforce Replenishment/RTS Package Size configuration option is enabled, the operator is prevented from returning to stock pills whose full NDC (including package size) no longer matches that of the drug housed in the cell.
If the NDCs in the scanned vial and scanned cell
do not match, the Return-To-Stock Wizard blocks
the return, displaying the adjacent (existing)
message.

Parata Max 4.2.0 Customer Release Notes
120-0446 Rev 02 Proprietary and Confidential 67
What’s changed
Automatic “stock outs” replenishment function removed from Replenishment Management
System (RMS)
In previous releases, when the Max experienced a stock out condition, a
replenishment task was automatically added to the Maintenance Tasks. Now that
the Replenish Cell Wizard is integrated with the Maintenance Tasks list, having a
task specifically for a stock out no longer is necessary. When the operator
experiences a stock out, they simply replenish with the wizard.
Note: Discussion of the Maintenance Tasks function starts on page 68.
“Enforce Package Size” option renamed “Enforce Fill Package Size”
On the System Functions “Configuration” tab, the configuration option Enforce
Package Size has been renamed Enforce Fill Package Size. This option’s
functionality, however, remains the same as in previous software releases.
When this option is enabled, the prescribed drug’s NDC must exactly match that
of the drug contained in the dispensing cell to trigger the fill; i.e. the full NDC
including the package sizes must match:
By default, this option is disabled. At your installation, however, this option may
be enabled when the software is installed/upgraded:

Parata Max 4.2.0 Customer Release Notes
68 Proprietary and Confidential 120-0446 Rev 02
Software v. 4.0.1: New features and changes
What’s new
Cell replenishment tasks displayed in Maintenance Tasks window
Note: This feature was introduced in release 3.9.2, modified in release 3.9.5, and
enhanced in release 4.0.1.
A numeric value displayed in a “bubble” on the face of
the new “Maintenance Tasks” button alerts the operator
that a number of tasks can be completed, among them
cell-replenishment tasks.
The
Maintenance
Tasks button is
always visible
on the Main
toolbar on the
Inventory
screen:
Touching the Maintenance Tasks button opens the Maintenance Tasks list, which
displays and prioritizes, in descending order of "replenishment necessity," the
specific cells requiring replenishment. It also displays the number of stock
bottles/pills required to perform the replenishment process efficiently.

Parata Max 4.2.0 Customer Release Notes
120-0446 Rev 02 Proprietary and Confidential 69
The operator then can replenish the desired cell(s) from the Maintenance Tasks
list by touching the corresponding Replenish button, which launches the
Replenish Cell Wizard. The Replenish Cell Wizard can also be launched by
scanning the cell and stock bottle.
Replenishment tasks, which by default are compiled every 24 hours at 0800, are
primarily determined by a Windows service that runs unobtrusively in the
background and monitors the Parata Max’s cell activity.
Replenishment tasks are automatically removed from the
Maintenance Tasks list when the associated cells have been
replenished. If, however, there currently is insufficient inventory
on the shelf to replenish a given cell, the replenishment task will
not be automatically removed. In this case, the operator can
touch the “Delete” button to remove the task from the
Maintenance Tasks list until the next replenishment cycle (i.e.,
when the cell’s inventory reaches the minimum stocking level).
Note that the “Delete” button can be used to remove any task
from the Maintenance Tasks window.

Parata Max 4.2.0 Customer Release Notes
70 Proprietary and Confidential 120-0446 Rev 02
Printing from the Maintenance Tasks window
When the Parata Max is
connected to a
networked printer, the
Drug Order Report and
the Replenishment
Tasks list can be printed
from the Maintenance
Tasks window.
Note: These two items
also can be deleted.
Drug Order Report Recommends the stock bottle quantities and sizes needed to replenish the Parata
Max drug inventory consistently and efficiently
Note: The Drug Order Report does not take into account inventory that currently is
on order, or on a stocking shelf.
Report Column Description
Drug Name Name of the drug
Drug Code Drug NDC
Drug UPC Barcode Drug UPC barcode
Bottle Count Number of stock bottles to order
Bottle Size Stock bottle size (i.e. pill quantity)

Parata Max 4.2.0 Customer Release Notes
120-0446 Rev 02 Proprietary and Confidential 71
Replenishment Tasks Lists (from the current tasks list) the stock bottle sizes and quantities for cells
requiring replenishment; deleted tasks are not shown.
Report Column Description
Drug Name Name of the drug
NDC Drug NDC
Location Cell ID
Bottles Required Total number of stock bottles required to replenish the cell
Pills Required Total number of pills required to replenish the cell
Note: If the software cannot determine a drug’s package size, the Bottles Required column will be blank,
and only the Pills Required will be displayed (shaded area, above).

Parata Max 4.2.0 Customer Release Notes
72 Proprietary and Confidential 120-0446 Rev 02
Standard operating procedure: Cell replenishment
The Replenishment Tasks list provides the replenishing technician direction on which cells need to be filled and with what quantity of stock bottles/pills.
It is recommended that the replenishing technician follows the steps below when replenishing cells:
1. Touch the “Maintenance Tasks” button to open the Maintenance Tasks window.
2. Touch the “Print” button next to the Print Replenishment Task List option.
3. Retrieve the printed Maintenance Tasks list from the printer.
4. Starting from the top of the list, collect the stock bottles required for replenishment.
5. Return to the Inventory side (i.e. the “cell side”) of the Parata Max.
6. Starting from the first drug on the Maintenance Tasks list:
Touch the “Replenish” button to launch the Replenish Cell Wizard. Or, follow thestandard replenishment practices (i.e. scan stock bottle, scan cell).
Scan each stock bottle before adding its contents to the cell, using the Replenish CellWizard’s “More” option. (For assistance with this feature, see the subsection “Fillingthe cell with pills from multiple bottles” in the section “Replenishing a cell” in theParata Max Operator Guide, 120-0413.)
7. As you work your way down the list of cells to replenish, note any incompletereplenishment tasks on the printed Replenishment Tasks report.
8. Once you have finished replenishing the cells, touch the “Maintenance Tasks” button toopen the Maintenance Tasks window, if it is not already open.
9. To remove any replenishment task(s) that you were unable to complete, touch thecorresponding “Delete” button. (Tasks for any deleted replenishments will beautomatically generated when the pertinent cell inventory reaches a minimum stockinglevel.)

Parata Max 4.2.0 Customer Release Notes
120-0446 Rev 02 Proprietary and Confidential 73
Cell expiration
The drop-down Task Filter on the Maintenance Tasks window lists the type of
tasks and information that can be displayed.
The default filter selection (All), displays all tasks types and notifications, e.g., drug
cells that will expire within a preset time range. Select any of the other task filters
to limit the displayed information.
Cell expiration data is collected daily at a time that can be configured by a Parata
technician, and is viewable on the Maintenance Tasks window when the
Maintenance Tasks button is pressed.
Note: The number of days before a drug expires (e.g., 30, 60, or 90 days out) is also
configurable.
By default (Task Filter=All) all tasks appear, including all cell expirations and
recommended replenishments, or you can display cell expirations only (Task
Filter=Cell Expiration).
Cell expiration tasks are automatically removed from the Maintenance Tasks list
when the operator deletes the cell.

Parata Max 4.2.0 Customer Release Notes
74 Proprietary and Confidential 120-0446 Rev 02
As with other tasks on the Maintenance Tasks window, the operator can
touch the Delete button (trash can icon) to manually remove cell expiration
tasks.

Parata Max 4.2.0 Customer Release Notes
120-0446 Rev 02 Proprietary and Confidential 75
“Days’ Supply” step added to Manual Fill Wizard
If configured for your site, a new step (Step 4: Days Supply) has been added to the
Manual Fill Wizard. The value input into the Days Supply field lets the wizard
calculate if the patient can take the fully prescribed pill quantity (as defined in
Step 4) before any of the pills will expire.
If pills in the cell will expire before the patient can take the prescribed Days Supply
quantity, the Rx order will go to the Incomplete Queue, with an Error status of
“Pills Will Expire.”

Parata Max 4.2.0 Customer Release Notes
76 Proprietary and Confidential 120-0446 Rev 02
The Alert Messages queue will display a troubleshooting message similar to the
following:
The expiration date for the drug in the cell will soon
pass. Remove the inventory and replenish the cell.
Note: Inclusion of the wizard step Days Supply is determined by a configuration
setting in a system file. Thus if this wizard step is not essential at your site, it can
be omitted, in which case the Manual Fill Wizard will have only four steps.

Parata Max 4.2.0 Customer Release Notes
120-0446 Rev 02 Proprietary and Confidential 77
Software v. 4.2.0: New features and changes
What’s new
Max application software runs on Microsoft Windows® 7
The Max application software runs on the Microsoft Windows 7 operating system.
Trend Micro antivirus software
Trend Micro antivirus software protects the Parata Max against viruses and
malware.