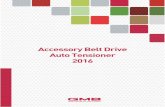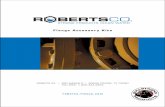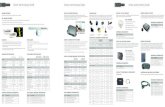4.2 Accessory Products - Panasonic...Accessory Products – Health Monitor and Long Term Storage...
Transcript of 4.2 Accessory Products - Panasonic...Accessory Products – Health Monitor and Long Term Storage...

Accessory Products – Health Monitor and Long
Term Storage
Installation Guide
Version 4.2
Video Insight
3 Riverway, Ste 700
Houston, TX 77056
713 621 9779
www.video-insight.com

Table of Contents 1 Video Insight Software License Agreement .......................................................................................................... 4
2 System Overview ................................................................................................................................................... 7
2.1 Software Components .................................................................................................................................. 7
2.2 Client Applications....................................................................................................................................... 8
2.3 Server and Storage ....................................................................................................................................... 8
2.4 Utilities ......................................................................................................................................................... 9
3 Health Monitor .................................................................................................................................................... 11
3.1 Installation .................................................................................................................................................. 11
3.1.1 Before you install ................................................................................................................................... 11
3.1.2 Installation ............................................................................................................................................. 11
3.2 Configure Setup on Servers ....................................................................................................................... 14
3.2.1 Enable the Health Monitor for each server ............................................................................................ 14
3.2.2 Add Health Monitor to the Left Navigation Tree .................................................................................. 15
3.3 Starting the Health Monitor ....................................................................................................................... 16
3.3.1 Status View ............................................................................................................................................ 17
3.3.2 Adding a Server to be Managed............................................................................................................. 17
3.4 Viewing Status ........................................................................................................................................... 20
3.4.1 Menu Buttons......................................................................................................................................... 21
3.4.2 Reports Button ....................................................................................................................................... 23
3.4.3 Set up Menu ........................................................................................................................................... 24
3.4.4 Administration ....................................................................................................................................... 24
3.4.5 Database ................................................................................................................................................. 24
3.4.6 SMTP Configuration.............................................................................................................................. 25
3.4.7 User Manager ......................................................................................................................................... 25
3.4.8 Configuration ......................................................................................................................................... 26
3.4.9 Health Monitor Viewer – Browser version ............................................................................................ 28
3.4.10 Accessing the Health Monitor ........................................................................................................... 28
3.4.11 Server Status ...................................................................................................................................... 28
3.4.12 Logs ................................................................................................................................................... 29
4 Long Term Storage (LTS) ................................................................................................................................... 30
4.1 Installing LTS ............................................................................................................................................ 31
4.2 Using LTS .................................................................................................................................................. 34
4.3 LTS Tasks .................................................................................................................................................. 35
4.3.1 Global Task – Applies to entire folder ................................................................................................... 35
4.3.2 Individual Task – Applies to the individual camera. ............................................................................. 35
4.4 View Status ................................................................................................................................................ 36
4.5 View Log ................................................................................................................................................... 36


1 Video Insight Software License Agreement
IMPORTANT – READ CAREFULLY BEFORE ACCESSING VIDEO INSIGHT SOFTWARE: This license agreement (“License
Agreement”) is a legal agreement between the user (referred to herein as “You” or “Licensee”, and meaning either
an individual or a single entity) and Video Insight, Inc. and its suppliers (collectively, “Video Insight” or “Licensor”)
for the Software (the “Software”). BY USING OR ACCESSING THE SOFTWARE; LOADING THE SOFTWARE OR
ALLOWING THE SOFTWARE TO BE LOADED; OR UTILIZING ANY DEVICE OR OTHERWISE UTILIZING THE SERVICES OR
FUNCTIONALITY OF THE SOFTWARE, YOU AGREE TO BE BOUND BY THE TERMS OF THIS LICENSE AGREEMENT . IF
YOU DO NOT AGREE TO THE TERMS OF THIS LICENSE AGREEMENT, YOU MAY RETURN THE SOFTWARE TO YOUR
PLACE OF PURCHASE FOR A FULL REFUND.
1. GRANT OF LICENSE.
a. Overview of the License Agreement. This License Agreement describes your rights to use or otherwise utilize
the services of the Software. This License Agreement does not entitle You to any ownership rights of the
programming code. The Software is licensed, not sold. The Software is protected by copyright and other
intellectual property laws and treaties. Video Insight owns the title, copyright and other intellectual property
rights in the Software. You may not rent, lease, or lend the Software or the License Agreement.
b. Product Coverage. You may also use this License Agreement to access or otherwise use the services or
functionality of Video Insight Software utilized by other individuals or entities provided that the other
individuals or entities obtain a valid license.
c. System Limits. You may use the Software with one unique system identified by its unique capture board.
Each unique system requires a separate License Agreement.
2. TERMINATION. Without prejudice to any other rights, Video Insight may terminate this License Agreement if
You do not abide by the terms and conditions herein, in which case you must destroy all copies of the
Software and return all component parts.
3. TRANSFER. You may move the Software to a different server.
4. LIMITATION ON REVERSE ENGINEERING, DECOMPILATION AND DISASSEMBLY. You may not reverse
engineer, decompile, or disassemble the Software.
5. CONSENT TO USE OF DATA. You agree that Video Insight and its affiliates may collect and use any technical
information You provide as part of support services related to the Product. Video Insight agrees not to use
this information in a form that personally identifies You.
6. LIMITED WARRANTY. Because of uncertain or unknown conditions and incidental hazards under which the
Software is used, Video Insight does not warrant or guarantee that any particular result will be achieved. You
understand and agree that suppliers and/or installers of the Software are independent contractors that are
not employed by or under the control of Video Insight. Video Insight disclaims all liability and responsibility
for damages or other loss caused by any independent supplier/installer or other third-party. The sole and
exclusive warranty provided by Video Insight is that (1) the media on which the Software is furnished will be
free of defects in materials and workmanship; and (2) the Software substantially conforms to its published
specifications (the “Limited Warranty”). The Software is warranted only for its initial installation. This
warranty shall survive inspection of, payment for and acceptance of the Software, but in any event shall expire
ninety (90) days after the date you receive the Software, unless prohibited by law. As to any defects
discovered after ninety days from receipt, there is no warranty or condition of any kind. Any supplements or
updates to the Software, including without limitation any (if any) service packs or hot fixes provided to You
after the expiration of the ninety-day Limited Warranty period are not covered by any warranty or condition,
express, implied or statutory. Except for the Limited Warranty and to the maximum extent permitted by
applicable law, Video Insight provides the Software and support services (if any) “AS IS” AND WITH ALL
FAULTS. THERE ARE NO OTHER WARRANTIES (NOR REPRESENTATIONS) HEREUNDER OR ELSEWHERE MADE
BY VIDEO INSIGHT, EXPRESS OR IMPLIED, AND ALL OTHER WARRANTIES, INCLUDING, BUT NOT LIMITED TO,
THE IMPLIED WARRANTIES OF MERCHANTABILITY, SUITABILITY AND FITNESS FOR A PARTICULAR PURPOSE,
OF GOOD AND WORKMANLIKE PERFORMANCE, ALL WITH REGARD TO THE SOFTWARE AND THE PROVISION
OF OR FAILURE TO PROVIDE SUPPORT SERVICES, ARE DISCLAIMED BY VIDEO INSIGHT AND EXCLUDED FROM
THIS AGREEMENT. ALSO, THERE IS NO WARRANTY OR CONDITION OF TITLE, QUIET ENJOYMENT, QUIET

POSSESSION, CORRESPONDENCE TO DESCRIPTION OR NON-INFRINGEMENT WITH REGARD TO THE
SOFTWARE. NO AFFIRMATION WHETHER BY WORDS OR ACTIONS BY VIDEO INSIGHT, ITS AGENTS,
EMPLOYEES OR REPRESENTATIVES SHALL CONSTITUTE A WARRANTY.
7. Limited and Exclusive Remedy. Video Insight’s sole responsibility and Your exclusive remedy for any
nonconformance or defect is expressly limited to the refund of the purchase price paid, if any, or the
replacement of the Software determined by Video Insight, in its sole discretion, to possess such a defect. As a
condition precedent to any remedy described herein, or otherwise available to You, You shall seek and accept
Video Insight’s reasonable effort to replace the allegedly defective or nonconforming Software. In furtherance
of such undertaking, if You reasonably believe that the Software contains a defect or nonconformity for which
Video Insight is responsible, You shall inform Video Insight immediately by telephone at (713) 621-9779 and by
providing written notification to Video Insight within forty-eight (48) hours of discovery. All returned Software
shall be shipped at customer’s expense. This Limited Warranty is void if failure of the Software has resulted
from accident, abuse, misapplication, abnormal use, or a virus. Any replacement Software will be warranted
for the remainder of the original warranty period or thirty (30) days, whichever is longer.
8. NO CONSEQUENTIAL OR OTHER DAMAGES. NOTWITHSTANDING ANYTHING TO THE CONTRARY, EXPRESS OR
IMPLIED, (1) VIDEO INSIGHT’S LIABILITY FOR ANY CLAIM OR ACTION OF ANY KIND ARISING OUT OF, IN
CONNECTION WITH OR RESULTING FROM THE MANUFACTURE, SALE, DELIVERY, RESALE, TRANSFER, USE OR
REPAIR OF THE SOFTWARE OR SERVICES RENDERED BY VIDEO INSIGHT SHALL NOT EXCEED THE PRICE, IF ANY,
YOU PAID FOR THE SOFTWARE OR $5.00, WHICHEVER IS GREATER; AND (2) VIDEO INSIGHT SHALL IN NO EVENT
BE LIABLE FOR SPECIAL, INDIRECT, PUNITIVE, INCIDENTAL OR CONSEQUENTIAL DAMAGES OR CONTINGENT LIABILITIES
ARISING OUT OF THIS LICENSE AGREEMENT OR THE FAILURE OF THE SOFTWARE TO OPERATE PROPERLY, INCLUDING
BUT NOT LIMITED TO ANY DAMAGE OCCASIONED BY DELAY, DOWNTIME, LOST BUSINESS OPPORTUNITY, LOSS OF
CONFIDENTIAL INFORMATION, LOSS OF PRIVACY, LOST PROFITS OR OTHERWISE (NOTWITHSTANDING THE CAUSE OF
SUCH DAMAGE AND WHETHER OR NOT CAUSED BY VIDEO INSIGHT’S NEGLIGENCE, FAULT OR STRICT LIABILITY).
CUSTOMER ASSUMES THE RISK FOR AND INDEMNIFIES VIDEO INSIGHT FROM AND AGAINST ALL LIABILITIES
FOR ANY LOSS, DAMAGE OR INJURY TO PERSONS OR PROPERTY ARISING OUT OF, CONNECTED WITH OR
RESULTING FROM THE USE OF OR INABILITY TO USE THE SOFTWARE, THE PROVISION OF OR FAILURE TO
PROVIDE SUPPORT SERVICES, OR THE POSSESSION, USE OR APPLICATION OF THE SOFTWARE, EITHER ALONE
OR IN COMBINATION WITH OTHER PRODUCTS. VIDEO INSIGHT ASSUMES NO RESPONSIBILITY OR LIABILITY,
WHETHER EXPRESS OR IMPLIED, WHETHER IN TORT OR IN CONTRACT, AS TO THE CAPACITY OF THE
SOFTWARE TO SATISFY THE REQUIREMENT OF ANY LAW, RULE, SPECIFICATION, OR CONTRACT PERTAINING
THERETO, INCLUDING, BUT NOT LIMITED TO, ANY CONTRACT BETWEEN ANY CUSTOMER OF ITS PRODUCTS
AND PARTIES WITH WHOM SUCH CUSTOMER HAS CONTRACTED.
9. INDEMNIFICATION: YOU AGREE TO PROTECT, INDEMNIFY, HOLD HARMLESS AND DEFEND VIDEO INSIGHT
FROM AND AGAINST ANY CLAIMS, DEMANDS, LIENS, CAUSES OF ACTION, JUDGMENTS, LOSSES AND
LIABILITIES OF ANY NATURE WHATSOEVER ARISING IN ANY MANNER, DIRECTLY OR INDIRECTLY OUT OF OR
IN CONNECTION WITH OR IN THE COURSE OF OR INCIDENTAL TO (1) YOUR WORK OR OPERATIONS WITH
THE SOFTWARE REGARDLESS OF CAUSE OR OF THE SOLE, CONCURRENT OR CONTINUING FAULT OR
NEGLIGENCE OF VIDEO INSIGHT OR ITS EMPLOYEES OR AGENTS; OR (2) ANY BREACH OR FAILURE TO
COMPLY WITH ANY OF THE PROVISIONS OF THIS LICENSE AGREEMENT. YOU AGREE TO PROTECT,
INDEMNIFY, HOLD HARMLESS AND DEFEND VIDEO INSIGHT FROM AND AGAINST ANY CLAIMS, DEMANDS,
LIENS, CAUSES OF ACTION, JUDGMENTS, LOSSES AND LIABILITIES FOR INJURY TO OR DEATH OF YOU, YOUR
AGENTS OR EMPLOYEES OR ANY EMPLOYEE OR AGENTS OF ANY CO-VENTURER, CONTRACTOR,
SUBCONTRACTOR OR PERSONS AT YOUR WORK LOCATION ARISING IN ANY MANNER, DIRECTLY OR
INDIRECTLY, OUT OF OR IN CONNECTION WITH OR IN THE COURSE OF OR INCIDENTAL TO YOUR WORK OR
OPERATIONS WITH THE SOFTWARE, REGARDLESS OF CAUSE OR OF ANY FAULT OR NEGLIGENCE OF VIDEO
INSIGHT OR ITS EMPLOYEES OR AGENTS.
10. SEVERANCE: Should any provision of this License Agreement, or a portion thereof, be unenforceable or in
conflict with the laws of the United States of America or of any state or jurisdiction which governs any
transaction between Video Insight and You, then the validity of the remaining provisions, and any portion
thereof, shall not be affected by such unenforceability or conflict, and this License Agreement shall be
considered as if such provision, or portion thereof, were not contained herein.

11. UNLAWFUL PURPOSE. Use of the Software for any unlawful purpose or in any unlawful manner, use for any
improper or unintended use, or use by anyone other than you is strictly prohibited and constitutes a material
breach of this License Agreement.
12. APPLICABLE LAW. This License Agreement is governed by the laws of the State of Texas. Video Insight and
Licensee hereby agree that exclusive jurisdiction of any, controversy, claim, suit or proceeding arising out of or
relating in any way to the Software or this License Agreement or the breach, termination or invalidity thereof
shall lie within the courts of the State of Texas or within the courts of the United States of America located
within the Southern District of Texas. Video Insight and Licensee consent to venue and jurisdiction within the
Courts of Harris County, Texas.
13. NO WAIVER: Failure to enforce any or all of this License Agreement in a particular instance shall not act as a
waiver or preclude subsequent enforcement.
14. ENTIRE AGREEMENT. This License Agreement (including any addendum or amendment to this License
Agreement which is included with the Software) constitutes the entire agreement between You and Video
Insight relating to the Software and any support services, and this License Agreement supersedes all prior or
contemporaneous oral or written communications, proposals, and representations with respect to the
Software or any other subject matter covered by this License Agreement. To the extent the terms of any
Video Insight policies or programs for support services conflict with the terms of the License Agreement, the
terms of the License Agreement shall control.

2 System Overview With the Enterprise IP v4.2 product suite you can view live or recorded video from cameras all over your enterprise.
Our easy to use system installs quickly and will be immediately useful. The following pages will guide you through
the install and setup process
2.1 Software Components The system is a robust software platform that has 3 main components that are used to capture and view live or
recorded video from anywhere: the IP Server; the Monitor Station; and the Web Client.
Product Suite: Enterprise IP v4.2
Cli
ent
Ap
pli
cati
on
s
Monitor Station
� Client application
� Live & recorded video
� Centralized administration
� Alarm notification
Web Client
� Live & recorded video
� Internet Explorer, Firefox, Safari, Chrome,
Opera with Optional Active
X-plug-in
Smart Phone/PDA Client
� iPhone, iPad, BlackBerry, Android
� Live, recorded, and PTZ control
� Windows Mobile Professional
Ser
ver
& S
tora
ge
IP Server
� Runs as a Windows Service
� Alarm Processing
� Server communicates with cameras
� 3rd party/access control/analytics
integration
� Server or camera side motion detection
� Web client uses Microsoft IIS
� Support for Active Directory, LDAP, and
Novell eDirectory
IP Server Manager
� Monitors the IP Server and gives a visual
status on a per server basis
� Allows for network connection
administration
� Provides a Diagnostics version for trouble
shooting and system optimization
Storage
� Support for Local, Direct Attached,
SAN/NAS, and iSCSI
� Pivot3 and Intransa
� Dell EqualLogic

2.2 Client Applications The Video Insight Client Applications connect to the IP Server, not directly to the camera. Use the Client
Applications to view live and recorded video from a single or multiple servers.
Monitor Station
The Monitor Station is the primary user interface in the product suite. From an end user point of view, it provides
centralized viewing of live and recorded images from any server. System and Security Administrators use the
Monitor Station to setup and configure all servers and cameras from a central location.
Web Client
The Web Client allows you to view live or recorded video from anywhere using a browser including Microsoft
Internet Explorer, Firefox, Chrome, or Safari. You can view a single camera or select up to 16 different cameras
from multiple servers to view simultaneously. You can control PTZ cameras and playback recorded video. The
system supports multiple users and is tightly integrated into the Windows operating system for complete security.
Supports Internet Explorer, Firefox, Safari, Chrome, Opera with Optional Active X-plug-in. The web client detects
the client used and has views specific for the tyhpe of client used. For example, the Web client will provide
different options when access through an iPhone or an iPad or a Windows Desktop.
Smart Phone/PDA Client
iPhone, iPad, BlackBerry, Android
View live, recorded, and PTZ control
Windos Mobile Professional
2.3 Server and Storage IP Server
The IP Server is the basic engine of the product suite. It processes and stores images received from all connected IP
cameras as well as streams video to the client for viewing. The IP Server is installed on a standard Windows based
PC and runs as a Windows service that does not require a user login to be in operation.
The IP Server can be linked to other servers to support hundreds of cameras. With the software you can have a
single server, multiple servers at one location or multiple servers at multiple locations. Recordings can be stored on
local or direct attached storage, NAS, SAN, or Network File Servers. The software stores all settings and log entries
inside Microsoft SQL database tables. This gives the software a very solid platform to deliver advanced features.
Most setup and configuration of servers and cameras is performed using the Monitor Station.
IP Server Manager
Limited setup is performed using the IP Server Manager for each instance of the IP Server. The IP Server Manager
performs the following functions:
� Monitors the IP Server and gives a visual status on a per server basis
� Allows for network connection administration
� Provides a Diagnostics version for trouble shooting and system optimization
Health Monitor
� Accessory application which monitors the
health of all of your servers and cameras
from a single location
� Email notification on error
Uti
liti
es
LTS – Long Term
Storage
� Accessory application which can move
recordings from the server to a storage
location
� Scheduled on a per camera basis

� Manages licensing and registration
2.4 Utilities In addition, the software also provides the following accessory products to assist you in managing your servers and
cameras:
Health Monitor
The Health Monitor monitors each of your servers on a regular basis to ensure server uptime and reporting of any
issues affecting the servers. The Health Monitor can be configured to send email alerts to the appropriate individual
if the server has not responded in the pre-determined time frame or if certain thresholds have been exceeded. The
Health Monitor status windows can also be viewed in the Monitor Station
LTS – Long Term Storage
The LTS is a standalone application that helps you manage your recorded video. The easy to use application
connects to the video data directory allowing you to Move, Recompress or Trim the original AVI files. The LTS
can also recompress the original AVI file using Microsoft’s WMV format and is able to double the available storage
space. You can specify which cameras to copy, how many days to keep before the copying and what time of the day
to execute the copy. The new copied files can be viewed Video Insight software or any Windows Media Player.


3 Health Monitor The Health Monitor monitors each of your servers on a regular basis to ensure server uptime and reporting of any
issues affecting the servers. The Health Monitor can be configured to send email alerts to the appropriate individual
if the server has not responded in the pre-determined time frame or if certain thresholds have been exceeded. The
Health Monitor status windows can also be viewed in the Monitor Station
3.1 Installation
3.1.1 Before you install 1) The Health Monitor contains a service that will be running consistently. It should be on a separate
machine from your IP Servers.
2) It should have access to SMTP server if email is desired
3) The amount of network traffic between the IP Servers and HM is minimal, and one HM can monitor
hundreds of servers with minimal system usage.
4) This component accesses a SQL database, so if you wish to connect to an existing DB, have the
administrators name and password available. The install will install one otherwise.
5) The viewing of the HM status does not have to occur on this machine, but the configuration does, so plan
accordingly.
3.1.2 Installation To install any of these modules click on the ACCSetup.exe icon on the Installation CD. The following screen
appears:
Run accsetup.exe
You can browse the CD for this installer or you can download it from http://downloadvi.com

Using the Accessories Setup Wizard, click next to proceed with the install.
On the License Agreement screen click “I Agree” to proceed with the install or Cancel.

On the Choose Components screen uncheck all but “Health Monitor”
On the Choose Install Location screen click Install
Once the installation is complete click Finish. The software is now installed on your computer.
To run the application, double click the Health Monitor icon on your desktop. This will start the application and
place an icon in your System Tray. This is where you access and manage the software.

Right-Click the Health Monitor icon in your system tray and choose Launch Console
When you first launch the console it will prompt you to enter the database information. This should already be
populated. If you are using our default SQL install then you can simply click OK. If you are using a different SQL
database server then enter the information so the Health Monitor application can talk to it.
3.2 Configure Setup on Servers
3.2.1 Enable the Health Monitor for each server Each server to be monitored must be configured to send updates to the Health Monitor. For each server, go to its
Setup/ Server Configuration/Health Monitor tab
Enable Health Monitor – Check this box to enable the Health Monitor for this server
Server Name: This is the name that will be displayed in the Health Monitor application. The server default is used
unless you overwrite the setting here.
Select Items to Send to the Health Monitor:
Version Number: Sends the software version
Disk Space: Sends the current disk space
Record Status: Use this to alert if the recording status is off

Lost Signal: Use this to alert if the signal from the camera is lost
Camera Information: Send cameral information on camera type alerts
Server Name Specify the name of the server
IP of the Health Monitor: Specify the IP address of the Health Monitor
Port to Send: Specify the Port to send the Health Monitor Information
Send Frequency: Specify the frequency to send updates to the Health Monitor
3.2.2 Add Health Monitor to the Left Navigation Tree
You can add your Health Monitor to your Monitor Station left navigation tree by performing the following tasks.
Access the Server Setup and Configuration Menu.
Under Tools in the left hand tree select Health Monitor.
Enter the IP Address of your Health Monitor Server and click Connect. This will verify connectivity and allow you
to add it to the left tree in the Monitor Station (This step is optional)
After you click Connect you may see the following message: Error: Connection to Health Monitor Failed.
Solutions:
1. Make sure you have entered the correct IP Address to your Health Monitor.
2. If the Health Monitor is external to your network verify port 11000 (default port) is open to the Health
Monitor on the network it is connected to.
Click OK and restart the service. In Monitor Station, Right-click on your server name and select “Restart Service”
from the menu.

3.3 Starting the Health Monitor On the Health Monitor system locate the icon in the system tray to open/configure the Health Monitor. If you do not
see this then double-click on the Health Monitor icon on the desktop and this will add the icon to the system tray.
Right-click the system tray icon and choose Launch Console
This will bring up the Health Monitor Console and allow you to manage your servers.
Before you configure your server(s) you will want to configure some settings.
Go to the Setup menu:
o SMTP Configuration: Enter your SMTP Server, Username and Password for that server.
o User Manager: Here you can add the users you will want to receive email alerts or to be the Contact for a
particular system.
o Configuration: Additional options for reports.
o View-Groups: If you have multiple systems reporting to the Health Monitor you can put them into groups
here.

When a system first reports to the Health Monitor you will see a gray circle icon to the left. This tells you it is an
Unmanaged system. (This initial connection to the Health Monitor from the server may be delayed.)
In the main Health Monitor console Right-click on the server and choose Manage Server to open the properties of
the system.
To receive alerts from this system you will need to do the following:
Email tab: Select from the drop down the contact/user you want associated with this system. This was set up earlier
in the User Manager in Health Monitor. Only one contact is allowed per server.
Conditions tab: Here you will configure alert options.
Once this is done you will receive alerts when you system is experiencing signal loss or the system is not
responding.
3.3.1 Status View
3.3.2 Adding a Server to be Managed When the console first appears it will show a list of all servers that are sending status updates to the Health Monitor.
Servers can be managed or unmanaged. To add a server to the list of managed servers click on the gray circle to the
left of the server. The following Add Server screen appears;

General tab
Server Name – Name of the server to be managed; this new name will be used in the Status window.
Name (from server) – Name of the server from the server sending the status
IP Address – IP address of sending server
Status
Minutes to Warning – The number of minutes that the Health Monitor will allow between receiving status updates
before it displays a warning. In the example above, if the Health Monitor has not received a status update from a
server for 30 minutes, a warning condition is set.
Minutes to Error – In the example above, if the Health Monitor has not received a status update from a server for 60
minutes, then the Health Monitor issues an error condition.
Use IP tracker – Used for dynamically assigned IP addresses.
Email tab
The email tab sets up the contact information that will receive warning and error messages from the Health Monitor.
Contact Information
Contact – Select from list or select New to add a Contact.
Contact Name
Contact Email address
Alternative information (informational only)

Optional Contact Information (informational only)
Location
Phone
Office
Address
City State
Conditions Tab
The Conditions Tab is used to configure the emails that will be sent under certain conditions.
Message
From Email – the from address shown in the email
Subject – Subject line text
Message Body – Text in message body
Use Default Subject – If this is checked then the default subject will be used
Use Default Body – If this is checked then the default message body will be used, not the customized body.
Conditions
Email on Warning –sends an email when a warning condition has been detected (see explanation from General Tab)
Email from Recovering from Warning – sends an email when the warning condition has been fixed.
Email on Error -sends an email when an error condition has been detected.
Email when Camera goes down – sends an email when a camera goes down
Email when camera recovers –sends an email when that camera is restored
Email when Recovery from error – sends an email when the error condition has been fixed.
Information Tab (informational only) Optional information about the specific server
Tools Tab

VNC
Server – Location of VNC executable
VNC Options
Ping Test – Pings the server to see if it is currently active.
Request Status – Sends a request to the server to send back a Health Monitor status message.
3.4 Viewing Status Once the servers have been set up as managed server, the status circles on the left hand side become active. In this
case, we have 4 managed servers, all of which are active, i.e., they are green.
The System Status Viewer shows the status circle, the name of the server, the last status sent, groups, IP addresses,
the status of the cameras for each server, and the contact information.
If a warning occurs, the circle turns yellow.
If an error occurs, the circle turns red.
In the example above, all servers are up, but one of the cameras on the Headquarters server is down and in error
status.
You can limit the servers viewed in the Status View with the selection box in the lower left hand corner.

3.4.1 Menu Buttons At the top of the screen, there are menu buttons for requesting commonly used information.
Stop
Stops the Health Monitor service
Status
Displays the System Status View as shown above.
System Log
The System Log option displays a log of all messages from servers and status updates on the Health Monitor itself.
The system log is useful when troubleshooting the Health Monitor.
Groups

To facilitate the management of servers, you can create groups of servers.
Select the Add option to add a group, then name the group and select the servers that will belong to that group.
Add New Group – Server tab

Add New Group – Reports Tab
This tab allows the creation of reports specific to a group. These reports are summary reports that are sent or saved
daily. They can also be generated on demand by selecting the Create Report Now button. See the discussion of
reports under Configuration/Report tab.
3.4.2 Reports Button
The Reports button shows a view of all messages received from the sending servers. The report of messages shows
the name of the server, the IP address, the time received, the cameras that are and are not operational and how much
disk space has been used.
Overview
The Overview button shows you a high level summary of servers and cameras.

3.4.3 Set up Menu The Setup menu contains other Health Monitor setup options
3.4.4 Administration Servers Tab
The Server tab shows all servers that are sending status updates to the Health Monitor
.
3.4.5 Database
The Health Monitor Database option shows on what server the SQL database for the Health Monitor is stored as
well as login information.

3.4.6 SMTP Configuration
This option provides the SMTP information for the emails that will be sent from the Health Monitor.
3.4.7 User Manager
The User Manager is used to set up the various contacts that the Health Monitor sends email alerts to.

3.4.8 Configuration
Auto Trim – sets parameters from deleting old reports and system logs.

SMTP –
See description above.
Report Tab
The Health Monitor generates summary reports every day showing a summary status of all of the servers and
cameras. This report is generated automatically. The report can take the form of an email, a text report saved in a
directory or both. If an email is to be sent, the contact person must be specified. You can use the Create Report
Now button to generate a report on demand.

Options
VNC Configuration
Location of the executable for the VNC viewer
VNC Options
3.4.9 Health Monitor Viewer – Browser version You can view the operational status of your servers and cameras from the internet, i.e., you don’t have to be logged
in to the server on which the Health Monitor has been installed.
3.4.10 Accessing the Health Monitor
Once you have installed and configured the Health Monitor, you can access the status over the internet by using the
following:
http://IP address /hm
Locate the IP address of the Health Monitor Server. The web server does not need to be installed on the server with
the Health Monitor. However IIS must be installed if not already present.
When you access the Health Monitor over the Internet, the following screen appears as a window in your browser:
3.4.11 Server Status
Select the Server Status and the following screen appears:

Each server that has been set up in the Health Monitor will appear in the Status window. The status windows
indicates those servers that are operational (green), those that are in Error (red), and those in a Warning state
(yellow). For each server, the status window shows the status, the name of the server, the IP address of the server,
the version of the software that is installed on that server, the date and time of the last status message from the
server, the number of cameras that are operational on that server, the number of cameras that are not operational,
and whether the server is recording.
By clicking on the IP address, the Web Client for that server will open.
3.4.12 Logs Select the Log and the following screen appears:
The system messages show all status messages received from the various servers.

4 Long Term Storage (LTS) The LTS is a standalone application that helps you manage your recorded video. The easy to use application
connects to the video data directory allowing you to Move, Recompress or Trim the original AVI files. Once
completed the LTS can delete the original file or let the Video Server delete it when the system needs more disk
space. You can specify which cameras to archive, how many days to keep before they are archived and what time of
day to execute the archive. The LTS 3 options:
Move - This option allows you to move recorded files to another storage location freeing up disk space.
Recompress - This option recompresses the original AVI file using Microsoft’s WMV format. This process will
reduce the file size by 60% without any noticeable quality difference and is still compatible with Microsoft
Windows Media Player.
Trimming - This option allows you to reduce the number of frames per second after a period of time. For example,
you originally recorded the video at 10fps and then after 14 days, the deletes every other frame. The end result is a
5fps recorded file that takes up only 50% of the space. Trimming is only available for MJPEG recordings, not
WMV.

4.1 Installing LTS When choosing where to install Long Term Storage (LTS), we recommend that it not be installed on the same
system as your Video Insight recording software. LTS will not operate until the system is idle. Therefore installing
it on the same system as your IP Server or Video Server can prevent the LTS from ever running.
Before you install
1. The LTS can service multiple server locations. If you are moving, copying or deleting files it does not
consume much CPU bandwidth, but does use direct file access and can consume a lot of network
bandwidth.
2. The LTS runs as an application, so the system needs to be logged in for it to operate. This is important to
keep in mind when you are considering server management options.
3. It is designed to run at a scheduled interval (or continuous mode) when the server is not busy, so it is
possible to run this application in conjunction with other system maintenance applications.
4. Trimming frames is processor intensive, and can only be used in conjunction with files that are stored in
MJPEG compression format.
5. Once the files have been moved, the event viewer will no longer link the events to the motion or alarm log.
But video can be viewed through the Video Insight Media Player or other file playing applications like
Windows Media.
6. If a single LTS application cannot move all of the video desired, consider dividing up the tasks and run the
LTS on separate machines.
Run accsetup.exe
You can browse the CD for this installer or you can download it from http://downloadvi.com
The Accessories Setup Wizard appears.
Click Next to proceed with the install.

On the License Agreement screen click “I Agree” to proceed with the install or Cancel.
On the Choose Components screen, uncheck all except for Long Term Storage

On the Choose Install Location screen click Install
Once the installation is complete click Finish. The software is now installed on your computer.
To run the application double click the Long Term Storage icon on your desktop. This will start the application
and place an icon in your System Tray. This is where you access and manage the software.
You will see it running in the System Tray
Right-Click and choose Setup to enable and manage the software

It is recommended that you also choose “View Log” from the menu. The log is not enabled by default. The first time
you click “View Log” you will be prompted to create the file. Once complete, exit out. Once the Long Term
Storage application has been configured and has run you will be able to see the Log details.
4.2 Using LTS
By right mouse clicking on the icon you can access the Setup menu.
The top box is used to set up parameters that are used to execute archiving tasks.
Check the box to enable the LTS.
Specify if the archive is to be executed on a continuous basis or between certain hours. If continuous is selected, the
LTS run in the background and will perform the archive in accordance with the archiving tasks. If the Between
Hours is selected, specify the hours of operation. In the above example, the LTS will run between 10 PM and 7 AM
only. The Delete empty data folders older than 7 days checkbox is used to indicate that once all of the recorded
video files for a date have been deleted, then delete the folder.
The lower left box specifies the location of the recorded video to be archived. Select the Add button to specify the
location of the video storage drive. .
.

4.3 LTS Tasks Automated archiving tasks are possible at two levels: global and individual. A global task applies to the entire
folder whereas an individual task applies only to the individual camera.
4.3.1 Global Task – Applies to entire folder Highlight the top level server folder that contains individual folders for each camera.
Select the Add button to add a Global task.
Enable the Task. Note that the Task Name shows Global Task 1.
Select the Archive action as described above (WMV Encode, Move, Trim, Delete)
Indicate the number of days that elapse from the date the recorded video was created before the archive task will
execute. For example if After Days is set to 2, then 2 days after the creation of all recorded files in the folder the
task will be executed.
Keep one frame every X frames. This parameter is only used when the Archive Action is Trim. In this case, it is
indicating to the LTS to trim one frame for every 2 frames.
Destination folder – Indicate to the LTS the destination for the archived records.
Delete after Moving – If this is checked then the LTS will delete the files from the recorded folders once the
archiver as run successfully.
Update – Saves the task specification
The user can continue to add global tasks by selecting the Add button.
4.3.2 Individual Task – Applies to the individual camera. Highlight the camera folder and select the Add button. Complete the information for the task as described above.
Note that the Task Name now has Task 1 as the Task Name.

The user can continue to add tasks for archiving individual cameras.
If there are both global and individual archival tasks, both tasks will be executed. For instance, if we have a global
task that trims and archives all recorded videos after 2 days and an individual task that moves the entire recorded
video after 2 days, then two archived files will be created for that camera: One that is trimmed and one that is just
moved in its entirety.
4.4 View Status By selecting the View Status option, the user can review the list of scheduled archiving tasks. This is a camera level
view of the tasks created. So if a global task is created, you may see multiple entries here. This can help validate
that the desired settings are interpreted correctly.
For each folder the following information is listed:
Source folder – camera or server folder to be archived
Destination folder for the archived files
Archive days – from task description
Archive true/false – will this file be archived
Delete after archive – true or false
4.5 View Log By selecting the View Log option, the user can review the executed archiving tasks as shown in the example below.
This is at the file level, and the user can see which files were affected and when.
The above sample log shows the archiving operation performed, the date/time that the archiving task was executed,
the source file, and the destination file that was created.