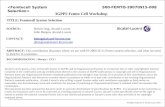4059EE - R2.2 Alcatel-Lucent 4059 Extended Edition ... · Application title bar - The title bar...
Transcript of 4059EE - R2.2 Alcatel-Lucent 4059 Extended Edition ... · Application title bar - The title bar...

4059EE – R2.2
Alcatel-Lucent 4059 Extended Edition
Attendant Console
User manual
8AL90608USAKed01
Revision 2020-02

Alcatel-Lucent 4059EE User Manual
8AL90608USAKed01 2 / 91
1 Introduction .................................................................................................................... 6
2 Start the operator ........................................................................................................... 7
2.1 Operator startup ...................................................................................................... 7
2.2 Exit .......................................................................................................................... 8
3 Overview ........................................................................................................................ 9
4 S-keys ...........................................................................................................................10
5 F-keys ...........................................................................................................................10
6 Status bar ......................................................................................................................10
7 Control bar ....................................................................................................................12
8 Search ...........................................................................................................................13
8.1 Automatic search on incoming call .........................................................................13
8.1.1 Personal directory ...........................................................................................13
8.1.2 LDAP ..............................................................................................................14
8.1.3 Rainbow ..........................................................................................................14
8.2 Automatic search on answered call ........................................................................14
8.2.1 Personal directory ...........................................................................................14
8.2.2 LDAP ..............................................................................................................15
8.2.3 Rainbow ..........................................................................................................15
8.3 Automatic search on outgoing call ..........................................................................15
8.4 Search bar .............................................................................................................16
8.4.1 Search.............................................................................................................17
8.4.2 More search fields ...........................................................................................17
8.5 Result list ...............................................................................................................18
8.6 Detailed view ..........................................................................................................18
8.6.1 Edit fields ........................................................................................................19
9 Personal Directory .........................................................................................................20
9.1 Add entry ................................................................................................................20
9.2 Manage entries ......................................................................................................20
9.3 Import and export ...................................................................................................21
10 Call handling .................................................................................................................21
10.1 Internal or External .................................................................................................22
10.2 Device state in call handling ...................................................................................22
10.3 Call status ..............................................................................................................22
10.4 OpenTouch Presence ............................................................................................23
11 Operation ......................................................................................................................23
11.1 PBX connectivity ....................................................................................................23
11.2 Timeout ..................................................................................................................24
11.3 Call queues ............................................................................................................24
11.4 Queue bar ..............................................................................................................25
11.5 VIP calls .................................................................................................................25
11.6 Answering an incoming call ....................................................................................26
11.7 Call alert window ....................................................................................................26
11.8 Release / end call ...................................................................................................27
11.9 Make a call .............................................................................................................27
11.10 Transfer a call ........................................................................................................29

Alcatel-Lucent 4059EE User Manual
8AL90608USAKed01 3 / 91
11.11 Blind transfer ..........................................................................................................29
11.11.1 Setting for blind transfer ..................................................................................30
11.12 Transfer a parked call* ...........................................................................................30
11.13 Closed phone .........................................................................................................31
11.14 Intrude ....................................................................................................................31
11.15 Placing a call to a busy internal user ......................................................................31
11.16 Single-line or analog ...............................................................................................31
11.17 Multi-line .................................................................................................................32
11.18 Wrong number/Out of service .................................................................................32
11.19 OpenTouch routing.................................................................................................33
11.20 Directory lookup .....................................................................................................33
11.21 Programmable keys ...............................................................................................33
11.22 Phone lists .............................................................................................................34
12 Other ways to make a call .............................................................................................35
12.1 Mouse click ............................................................................................................35
12.2 BLF ........................................................................................................................35
12.3 Drag and drop ........................................................................................................35
12.4 Calls displayed in 4059EE ......................................................................................35
13 Messaging .....................................................................................................................36
13.1 Message template ..................................................................................................37
14 Busy Lamp Field............................................................................................................37
14.1 Tooltip ....................................................................................................................38
14.2 Add a BLF item ......................................................................................................38
14.3 Default device ........................................................................................................39
14.4 BLF item menu .......................................................................................................40
14.5 Change color BLF item ...........................................................................................40
14.6 OpenTouch BLF .....................................................................................................41
14.7 Export/Import ..........................................................................................................41
14.8 BLF Configuration menu ........................................................................................42
15 Device state ..................................................................................................................43
16 Settings .........................................................................................................................44
16.1 User settings ..........................................................................................................45
16.1.2 Call handling ...................................................................................................45
16.1.3 Rainbow ..........................................................................................................49
16.2 System Settings .....................................................................................................51
16.2.1 General system settings ..................................................................................51
16.2.2 Contact card items ..........................................................................................52
16.2.3 PCX Connection ..............................................................................................53
16.2.4 LDAP settings .................................................................................................56
16.2.5 BLF setting ......................................................................................................59
16.3 Import settings ........................................................................................................59
17 Language ......................................................................................................................60
18 Themes .........................................................................................................................60
19 Extensions .....................................................................................................................61
20 Log level ........................................................................................................................62

Alcatel-Lucent 4059EE User Manual
8AL90608USAKed01 4 / 91
21 Help menu .....................................................................................................................62
21.1 License information ................................................................................................62
21.2 Log file location ......................................................................................................62
21.3 View audit ..............................................................................................................63
21.4 About .....................................................................................................................63
22 Calendar lookup* ...........................................................................................................64
22.1 Weekly view or monthly view ..................................................................................65
Appendix A – Keyboard layout .............................................................................................66
1 Introduction ...................................................................................................................66
2 Standard keyboard ........................................................................................................66
2.1 Clear Input .............................................................................................................66
2.2 Swith Over .............................................................................................................66
2.3 S-Keys/F-Keys .......................................................................................................66
2.4 Redial .....................................................................................................................67
2.5 Call control .............................................................................................................67
2.6 Call handling ..........................................................................................................67
3 Alcatel-Lucent USB Keyboard .......................................................................................68
3.1 S-Keys ...................................................................................................................68
3.2 Clear input ..............................................................................................................68
3.3 Status LED’s ..........................................................................................................68
3.4 Audio keys .............................................................................................................69
3.5 Switch over key ......................................................................................................69
3.6 F-Keys ....................................................................................................................69
3.7 Phone list key .........................................................................................................69
3.8 Call handling ..........................................................................................................69
4 General keys .................................................................................................................70
5 Call handling .................................................................................................................70
6 Call list keys ..................................................................................................................71
7 S-keys ...........................................................................................................................71
8 F-keys ...........................................................................................................................72
9 Audio keys .....................................................................................................................72
Appendix B: Guide & Service Mode ......................................................................................73
1 Guide and Service window ............................................................................................73
2 Guide mode tree view menu ..........................................................................................74
3 Guide ............................................................................................................................75
4 Auto answer ..................................................................................................................76
5 Auto transfer ..................................................................................................................76
6 Auto record ....................................................................................................................76
7 Program melody ............................................................................................................77
8 Ringing type ..................................................................................................................78
9 Language ......................................................................................................................78
10 Service mode tree view window ....................................................................................79
11 Subscriber query ...........................................................................................................80

Alcatel-Lucent 4059EE User Manual
8AL90608USAKed01 5 / 91
12 Service ..........................................................................................................................81
13 Counter .........................................................................................................................82
14 Financial report .............................................................................................................82
15 Monitoring options .........................................................................................................83
16 Tax threshold ................................................................................................................84
17 Duration threshold .........................................................................................................84
18 Monitoring user list ........................................................................................................85
19 Traffic state ...................................................................................................................85
20 Traffic threshold.............................................................................................................85
21 Group status ..................................................................................................................86
22 Entities status ................................................................................................................86
23 System ..........................................................................................................................87
24 Subscriber .....................................................................................................................87
25 Subscriber services window ..........................................................................................88
26 Whom ............................................................................................................................89
27 PARI ..............................................................................................................................89
28 DECT installation ...........................................................................................................89
29 Registration ...................................................................................................................89
30 Deregistration ................................................................................................................89
31 DECT user modification .................................................................................................89
32 Expired DECT visitors ...................................................................................................89
33 Bundle reservation ........................................................................................................90
34 Bundle auto reservation .................................................................................................90
35 Direct outward dialing ....................................................................................................90
36 Out of service trunk(s) ...................................................................................................91
The Alcatel-Lucent name and logo are trademarks of Nokia used under license by ALE.
To view other trademarks used by affiliated companies of ALE Holding,
visit: www.al-enterprise.com/en/legal/trademarks-copyright. All other trademarks are the
property of their respective owners. The information presented is subject to change without
notice. Neither ALE Holding nor any of its affiliates assumes any responsibility for
inaccuracies contained herein. © 2020 ALE International. All rights reserved.
www.al-enterprise.com

Alcatel-Lucent 4059EE User Manual
8AL90608USAKed01 6 / 91
1 Introduction
The Alcatel-Lucent 4059EE application is integrated with the Alcatel-Lucent OmniPCX
Enterprise Communication Server.
The application is an expandable, high end interface with support for add-ons, created to
give the optimal overview, flexibility and control to the operator.
The application can use a standard keyboard or an Alcatel-Lucent USB keyboard. The type
of attached keyboard is automatically detected during the application startup. An icon in the
status bar shows the detected type of keyboard.
Throughout this manual the keyboard commands are shown for both keyboards and are
represented by its corresponding icon.
To read more about keyboard mapping for Alcatel-Lucent USB Keyboard or Standard
Keyboard consult document 4059EE Operator manual: Appendix A – Keyboard Layout.
Guide and Service mode handles OmniPCX Enterprise settings for the operator application.
To read about all the features that are available in Guide and Service mode consult
document 4059EE Operator manual: Appendix B – Guide Service mode.
In this document, a section covers 4059EE with calendar integration to Exchange. For this
integration, you need the SourceTech Presence Service from SourceTech AB. Read more
about the integration here.

Alcatel-Lucent 4059EE User Manual
8AL90608USAKed01 7 / 91
2 Start the operator
You can start the operator application in one of the following ways:
From the desktop
In a standard installation of the application, a shortcut is created on your desktop. To start
the application, you can double click the shortcut icon.
From the start menu
The application is found in the folder named Alcatel-Lucent 4059EE under "4059EE" in the
all programs folder.
2.1 Operator startup
The first thing the application does when starting up is to check if multiple devices are
configured for the operator. If there are multiple devices, a dropdown, with all devices is
displayed, a device must be chosen before the startup of the application can proceed
During the startup of the application the load progress is shown in the status bar. In order for
the operator to receive calls the operator must sign on.

Alcatel-Lucent 4059EE User Manual
8AL90608USAKed01 8 / 91
To sign in click at the play button. Alcatel-Lucent 4059EE must be connected to the Alcatel-
Lucent OmniPCX Enterprise to be able to sign on. When the operator is in day mode the play
button is changed to a stop button (square). To sign off click at the stop button.
The operator can also be signed on through the application menu by clicking Sign On, or by
using the key combination <Alt> <Enter> <Enter>.
To sign off the operator click Sign off or use the key combination <Alt> <Enter> <Enter>.
2.2 Exit
You can exit the application from the operator application menu, by the key combination
<Alt> + <F4> or by clicking on the exit button in the upper right corner of the application.
If the application is exited before the operator is signed off the operator is automatically
signed off. If the operator is in an active call a dialog is shown, informing that an active call is
present.

Alcatel-Lucent 4059EE User Manual
8AL90608USAKed01 9 / 91
3 Overview
1. Application title bar - The title bar shows the individual attendant call if it's defined in
the Alcatel-Lucent OmniPCX Enterprise. If no individual attendant call is created, the
attendant set directory number is shown.
2. Application menu – The menu gives access to sign on/off the operator, change
application settings, and a help menu where you can find information about the
application.
3. Queue bar – Displays an overview of the call queues and the call waiting bar, field
shows the call that is placed first in each call queue.
4. Call handling windows – The call handling windows consist of two panes where the
call information is displayed with text and graphical symbols.
5. Input field – Search field(s) where the input from keyboard or clipboard is shown.
6. Control bar - This is where you can swap between available views like Call queues
and Phone lists and Unified directory. In this case ”Unified directory” is active and
therefore we see the details of a search.
7. Control pane - The control pane is a container for Call queues, Phone lists and
Unified directory. The pane displays the pane chosen in the control bar.
8. S-keys – A bar with six dynamic S-Keys available for the operator, used in call
handling.
9. F-keys – The F-keys enable you to access keys that have already been programmed
by the system in management, such as: call presentation, common hold, speed dial
etcetera.

Alcatel-Lucent 4059EE User Manual
8AL90608USAKed01 10 / 91
10. Status bar – The keys in the status bar allow you to change the status of the operator
and the Alcatel-Lucent OmniPCX Enterprise. For example, you can set the operator
in day/night mode, adjust the volume and access settings in Alcatel-Lucent OmniPCX
Enterprise.
11. Busy Lamp Field – At the right side the Busy Lamp Field is located, here you can
monitor users, extensions, trunk lines and trunk groups.
4 S-keys
In the bar, located below the control pane, six dynamic keys are available for the operator.
These S-keys are used only for call handling. The functions associated with the keys depend
on the status of the call in progress.
The keys can be sorted, allowing the operator to arrange them to a suitable place if
preferred. This is done in user settings.
5 F-keys
The bar below S-keys displays twelve programmable keys. These keys can be programmed
or, if already programmed in system management, let you access keys such as call
presentation, speed dial, common hold etcetera.
The keys are highlighted when active.
6 Status bar
With the buttons in the status bar you can change settings for the operator application
1. Operator status - Here you can change the status of the operator application. The
status button can have the following modes:
a. The operator is signed off and inactive (unplugged mode). Press play
button to sign on.
b. The operator is on and active, press the stop button to sign off and
deactivate the operator.
c. Signed out by inactivity - the operator has automatically been set in
absent mode according to a timer in the Alcatel-Lucent OmniPCX Enterprise.
Press the pause button to reactivate the operator.

Alcatel-Lucent 4059EE User Manual
8AL90608USAKed01 11 / 91
2. PCX Mode – This icon shows the Alcatel-Lucent OmniPCX Enterprise status which
can be in one of the following four modes:
a. Night service – Incoming calls are routed according to the night routing
table.
b. Day service - Incoming calls are routed to the active operators according
to the day routing table.
c. Forward 1 - The incoming calls are routed according to the “Mode 1”
routing table.
d. Forward 2 – The incoming calls are routed according to the “Mode 2”
routing table.
Note. The call distribution table is defined in the Alcatel-Lucent OmniPCX
Enterprise
3. Hands-free – Controls and displays the status of the hands-free mode. Press to
toggle mode.
a. Hands free active.
b. Hands free disabled.
4. Mute - Controls and displays the status of the microphone. Press to toggle mode.
a. Microphone is active.
b. Microphone is muted.
5. Loudspeaker – Controls and displays the status of the loudspeaker.
a. Speaker active.
b. Speaker inactive.
6. Loudspeaker volume – Displays the loudspeaker volume, with six different levels:
Min, Very low, Low, Normal, High and Max.
7. Volume down – Press to decrease the volume
8. Volume up – Press to increase the volume.
9. Auto answer – Displays the automatic answer status. This function is activated in
Guide mode.
a. Automatic answer active. After a specified interval, the call will be
answered automatically.
b. Manual answer mode. Operator uses assigned key to answer call.
10. Auto transfer - Displays the automatic transfer status. This function is activated in
Guide mode.
a. Automatic transfer active. Transfer is made automatically when B-part is
reserved.
b. Manual transfer mode. Transfer is made when operator uses the assigned
transfer key.
11. Guide mode – Enters guide mode. Press the button opens the guide mode dialog.
a. Guide mode dialog active.
b. Normal state.

Alcatel-Lucent 4059EE User Manual
8AL90608USAKed01 12 / 91
12. Service mode – Enters service mode. Press the button opens the service mode
dialog.
a. Service mode dialog active.
b. Normal state.
13. User message – Displays
a. No message is present.
b. There is one or more message available. Click on the icon in order to open
the text message window to read your messages.
14. Trunk reservation - Indicates the status of the bundle/trunk reservation in the service
mode dialog.
a. Normal state.
b. Trunks reserved by operator.
15. Keyboard type - Indicates the detected keyboard type
a. Standard keyboard detected.
b. Alcatel-Lucent keyboard.
16. Connection state – Indicates the connection to the Alcatel-Lucent OmniPCX
Enterprise.
a. Connected
b. Not connected
7 Control bar
The control bar handles what should be displayed in the control pane.
1. Pinned/Unpinned - When the operator presses Escape or the setting Auto clear
search results is enabled (configured in Call handling settings) and a call is cleared.
The “pinned” feature pane will be displayed. This pane is considered to be the default
pane.
To pin a pane, select the pane and click on the pin icon. If the selected pane isn’t
already pinned, the unpinned icon is displayed. When the pane is pinned the
icon will change to the pin icon.
2. Selected pane – This pane is the one currently selected.
3. Feature panes – This are the available pane; Call queues, Phone lists and Unified
Directory. To display a pane, click at the name.

Alcatel-Lucent 4059EE User Manual
8AL90608USAKed01 13 / 91
8 Search
This section covers the search features. All searches are handled by the Unified directory.
Unified directory can make a search in three different directories, if this is configured.
There are also options to include or exclude each of the directories from the name/number
searches;
• Settings -> User -> Call handling -> ‘Search in OXE phone book’
• Settings -> User -> Ldap -> ‘Include in search’
• Settings -> User -> Rainbow -> ‘Search in Rainbow’
• Personal Directory -> ‘Include in search’
Searches can be made in;
• An LDAP server. An external LDAP server can be configured to give the searches
extended information. The server is configured in System settings
• Personal directory. A built-in directory of 4059EE, personal for every operator.
• OmniPCX Enterprise Phone book. When the operator is in day mode searches are
also made in the OmniPCX phone book*.
• Rainbow. Searches are made in the logged-on user’s contact list.
All searches are displayed in the same result list.
If the First name, Last name and Phone number are identical in the search results from the
enabled directories, the Unified directory handler will merge the results into one result, as
these three results are assumed to be results of the same person.
Searches can be made by the operator manually typing in the search bar or an automatic
search when the application receives and incoming call and/or a call is answered.
*OXE Phonebook doesn’t support searching on just first-name alone.
If Setting -> User -> General > Search-By-FirstName is checked, a single word search will
not include OXE Phonebook.
8.1 Automatic search on incoming call
When an incoming call is received to Alcatel-Lucent 4059EE, a search will be performed in
Personal directory, LDAP and Rainbow. The search will be carried out on the incoming
number and is made on both internal and external number.
For E.164 formatted numbers to be searched prefixes must be defined. 4059EE uses it to
decide which part of the phone number is the number. The telephone number is compared
with the country code and area code configured before a “ends with” search is made to
Personal Directory and LDAP. The search on E.164 formatted number works the same way
for LDAP and Personal Directory.
8.1.1 Personal directory
The number is matched against the numbers (the field phone number) in Personal directory
on a “begins with” search. A search result will be returned if the number in Personal directory
begins with the same numbers as the calling number does. Read how numbers should be
formatted here.

Alcatel-Lucent 4059EE User Manual
8AL90608USAKed01 14 / 91
8.1.2 LDAP
The number is matched against all of the mapped attributes, that are enabled as Searchable.
The different search type is searched with the configured filter for that search type. A
result(s) will be returned if there is a match between the data in the attribute field and the
number in the incoming call.
When a single result is returned, either from LDAP or Personal Directory. First name and
Last name replaces the number in the call queue Incoming calls and in the queue bar.
8.1.3 Rainbow
Rainbow returns details for all contacts having a number ending with the searched criteria.
8.2 Automatic search on answered call
When the operator answers a call the Alcatel-Lucent 4059EE automatically searches in
Personal Directory, LDAP and Rainbow. The search is made on both internal and external
calls.
The only difference between the directories is how the search is performed and how the
result is displayed.
8.2.1 Personal directory
The search is made the same way as the search is made on an incoming call. The calling
number is matched against the number (field phone number) in Personal directory with a
“begins with” search. Search result(s) will be returned if the number(s) in Personal directory
begins with the same numbers as the calling number does. Read how numbers should be
formatted here.
Example: Phone number 084080411, 084080412 and 0840804110 is configured as entries
in Personal directory as entry A, B and C.
The operator answers a call from 084080411. Personal directory will return entry A and C
since the number the two entries begins with is the same numbers, the only difference is that
entry C has one digit more.
All results from Personal directory is displayed in the same way, in a result list.

Alcatel-Lucent 4059EE User Manual
8AL90608USAKed01 15 / 91
8.2.2 LDAP
The search in LDAP differs from the one in Personal directory. In LDAP the search is
performed on all of the mapped attributes, that are enabled as Searchable. The search is
made with the filter equals which means that a result(s) will be returned if there is an exact
match between the data in the attribute field and the number in the answered call.
The display of results also differs between the two directories;
Single result: If a single result is returned this is displayed in the detailed view.
Multiple results: When a search results in multiple results, all results are displayed in a result
list.
8.2.3 Rainbow
Rainbow returns details for all contacts having a number ending with the searched criteria.
8.3 Automatic search on outgoing call
When the operator performs an outgoing call Alcatel-Lucent 4059EE makes an automatic
search on the number. The search is performed on internal and external calls. How the
different directories are searched is exactly the same as the automatic search on answered
call.

Alcatel-Lucent 4059EE User Manual
8AL90608USAKed01 16 / 91
8.4 Search bar
The search bar is located at the middle of the application and contains all the search fields.
By default, only one search field is present, this is the field Search. Search is a search type
that combines all of the available search fields, all fields that are enabled as searchable. With
this search type, you can make a global search, instead of having one search type per field.
Searchable is configured in System settings, read more here.
When two or more characters is written in the field [Search] a search is automatically triggered.
When numbers are written, no automatic search is triggered, since Alcatel-Lucent 4059EE
assumes that the number should be called and not searched.
A bypass of this behavior can be made by pressing [Shift]+[Enter] after a number is written in
the field. A search will then be made on the number in LDAP (if this is configured), Personal
Directory and Rainbow.
This field can temporarily be changed to another search criteria by using the key Down
arrow. A dropdown is displayed with the available criteria’s. This will change back to Search
when the searched is cleared with [Escape].

Alcatel-Lucent 4059EE User Manual
8AL90608USAKed01 17 / 91
8.4.1 Search
Since the field Search searches on all available search types this means that the more the
search is specified less results will be displayed.
If search type Firstname, Surname, Phone, Email, Title, Company, Department and Location
is enabled as searchable. This means that when a search is made the search will be carried
out on every search type. If SourceTech is typed in the search field the search will search for
SourceTech in all (configured) fields. All items with SourceTech in one of the field, set as
searchable, will be displayed as a result.
To narrow this search, it is possible to do a combination search just by typing two words (or
more) separated by a space. If SourceTech Solna is typed, SourceTech must be found in
one field AND Solna must be found in one field on the same user in order for it to be a
displayed as a result.
If the data, that is searched, consist of two words, like a surname, the behavior can be
changed by inserting a comma sign (,). This allows for searching on composed data where
the data contains space/contains several words. Example “SurnamePart1 SurnamePart2”
[Comma] “FirstName”. The two first words will be searched in same field. If a search for a
user with the surname von Trapp is made the search must end with a comma sign -> von
Trapp,
Note that how Alcatel-Lucent 4059EE searches on the different types can alter depending on
how the search type filter are configured, read more about search type filter here.
8.4.2 More search fields
Search field(s) can be added if wanted. To add a field, click the “add” sign located at the right
side of the current search field. Chose the search criteria from the dropdown displayed (the
type Search is only available in the first search field). Use the pin, at the left side of the first
search field, to save
the field. If this isn’t
done the field will be
removed when the
search is cleared with
[Escape] or a person’s
details are displayed.
In the extra search
field(s) it is only possible to search on the selected search type.
When extra search fields are added it is possible to do a combination search by entering
data in two (or more) of the configured search fields. When a combination search is done
using the search fields with selected search type the search should only be made using
search fields with selected type. No search should be made using search field Search and
one search field with selected search type.
A search with information in field [Company] and [Last name] is okay.
A search with information in field [Search] and [Company] is not okay.

Alcatel-Lucent 4059EE User Manual
8AL90608USAKed01 18 / 91
8.5 Result list
If the search results in multiple results this will be displayed in a list. The search result can
display results from LDAP, OXE Phonebook, Personal directory and Rainbow. Results from
OXE Phonebook and Personal directory is only displayed in the result list and never
displayed in a detailed view, even if the search is a single result.
1. Unified Directory – All search results that are handled by the Unified Directory and
this tab is always chosen by default when a search is triggered.
2. Result header – The header displays all of the configured searchable fields. The
order of the fields can be rearrenged if preferred, this is done by draging the column
to the preferred location. The columns can be resized by dragging the column’s sides.
The result can be sorted by acsending or descending by clicking at one of the column
headers.
Columns can be excluded from the result list if preferred. When a right click is made
at the header, a menu is displayed with all the searchable columns. Untick or tick the
preferred columns.
3. Search results – The selected result is displayed in a blue color. To bring up the detail
view click [Enter] or double click with the mouse. To navigate in the list use the up
and down arrow.
8.6 Detailed view
The detailed view is displayed when a search result is a single result from LDAP/Rainbow or
when a result is selected from the result list, if the result is from LDAP/Rainbow.

Alcatel-Lucent 4059EE User Manual
8AL90608USAKed01 19 / 91
If multiple results have been merged to one result, resulting in a single result, and one of the
result is from LDAP/Rainbow this will also be displayed in the detailed view. All of the
columns can be configured to suite the operator.
1. Presence – Here the user’s current presence is displayed (if this is received)
2. Photo – If a photo is returned from the LDAP/Rainbow it is displayed at the left side.
3. Fields – The detailed view has 30 fields, divided on five columns. Two columns at the
top part and three columns at the bottom part.
4. Edit – Click on the pen to go into edit mode.
The detailed view has a default layout, this default is set in settings for the Contact card.
When the default layout is set the detailed view is displayed like this;
8.6.1 Edit fields
1. Mapped type – The search field type can be mapped against fields in the detailed
view. All available search fields type are displayed in a drop down. To map a field
select it in the list.
2. Combo search type – If preferred a field can be combination of two types. When the
box Combo is ticked two drop downs are displayed.
3. Save – Click the icon to save the changes and exit editor mode.
4. Cancel – Click on the icon to exit editor mode without saving.

Alcatel-Lucent 4059EE User Manual
8AL90608USAKed01 20 / 91
The information can be displayed in different font and color if preferred. An image can be
assigned to the type. All these are configured in settings under System settings – General –
Contact card.
9 Personal Directory
Personal directory is a built-in directory in the Alcatel-Lucent 4059EE that lets the operator
have a personal directory with name and number that are searchable. Up to 120 000 records
can be added in the Personal Directory.
When a search is made, the result from Personal directory is displayed in the Unified
directory’s result grid along with results from LDAP and OmniPCX Enterprise Phone book.
The administration of Personal
Directory is done in the Personal
directory menu at the Application Menu.
Here you can add or manage your entries.
9.1 Add entry
To add an entry, fill in First name, Last name
and Phone number and press Save.
The number should be formatted as a
dialable number. If the number is external,
area code and regional number should be
included. The number needs to be formatted
like this in order for the automatic search on
incoming/answered call to work. This, since the search in Personal directory is made with as
“begin with” search, meaning that the number in Personal directory must begin on the same
numbers as the calling number.
Numbers can be formatted in E.164 format. Numbers that are formatted in E.164 are
dialable, because Alcatel-Lucent 4059EE removes the plus-sign (+) before calling the
number.
!Note that automatic search on incoming/answered call will not work with E.164 format.
9.2 Manage entries
In the Personal Directory
Management window, you can
manage your personal directory
either by deleting, edit, add new
entries.
There is also the possibility to import
or export a whole set of entries.
Uncheck ‘Include in search’ to
exclude Personal Directory from
normal search operations.

Alcatel-Lucent 4059EE User Manual
8AL90608USAKed01 21 / 91
To edit an entry in the personal
directory, simply search for it in this
dialog and double click the name.
The dialog from add an entry will be
shown and you can edit the
information.
To delete an entry, tick the box to
the left of the name and press
"Delete selected".
9.3 Import and export
The import item dialog is used to restore/load PD entries from a file or on another operator
PC. To import items, click Import. This will bring up a Windows Open file dialog. Choose the
file and click open to execute the import. The files that can be used for import is *.pdx and
*.dat.
If the import resulted in success, the entries are displayed in the Personal Directory
Management.The export is used to save the PD entries to a file in order to use it as a backup
or import entries from another PC. To export click Export. This will bring up a Windows Save
As dialog. Enter the preferred name of the file and click save to execute the export. The
exported file will be saved as *.pdx.
10 Call handling
The call handling fields consists of two panes where the call information is displayed with text
and graphical symbols.
1. Left call handling pane – The first part is shown in the left field of the call handling.
2. Right call handling pane – The second part is shown in the right field of the call
handling window.
3. Call and device status – The call state is a combination of call status and device
status. The device status is represented by a symbol that is drawn on the top of the
call status.
4. Internal/External – This icon displays if the call is an internal or and external call.
5. Call information – Each window contains up to 6 rows of information;
• Calling number & name including forward & association states
• Entity
• Device status
• Call state

Alcatel-Lucent 4059EE User Manual
8AL90608USAKed01 22 / 91
• Call condition, characteristics and user data (i.e forward to text info,
taxation…)
• Plugin container
6. Presence status – If presence is available for the user this is displayed under the call
information
10.1 Internal or External
Internal and external calls is displayed with different icons.
Internal call External call
A user represents an internal part. A globe represents an external part.
10.2 Device state in call handling
This is the different device status in 4059EE, displayed on top of the call status.
10.3 Call status
This is the different call states in 4059EE, displayed in combination of the device status.

Alcatel-Lucent 4059EE User Manual
8AL90608USAKed01 23 / 91
10.4 OpenTouch Presence
When Alcatel-Lucent 4059EE is integrated with Alcatel-
Lucent OpenTouch, 4059EE can display presence status
when the operator makes a reservation on a user’s
extension. Status message can be customized in
OpenTouch Conversation. The information is displayed
with a bullet icon and status text, under the call
information. The available presences are;
Online
Busy
Away
11 Operation
These sections show some call handling scenarios of 4059EE and is based on default
settings.
11.1 PBX connectivity
In order for the operator to receive calls the operator must have connection to the Alcatel-
Lucent OmniPCX Enterprise and the application must be set to day mode. How it is done can
be read here.
If the application isn’t connected to the
Alcatel-Lucent OmniPCX Enterprise this is
displayed with a strikethrough thunderbolt
in the status bar and in the call handling
windows.
The reason for the failure is displayed
between the S-keys bar and F-keys bar.

Alcatel-Lucent 4059EE User Manual
8AL90608USAKed01 24 / 91
11.2 Timeout
The operator can be signed off
and set in absent mode due to
inactivity. The application will be
set in this mode if the operator
doesn’t answer an incoming call
within the timer set in the Alcatel-
Lucent OmniPCX Enterprise.
Absent mode is displayed with
clock icon in the call handling
window.
To release the Alcatel-Lucent 4059EE
from absent/pause mode click on the
pause icon in the status bar.
11.3 Call queues
When 4059EE receives a new call the call is displayed in the pane call queues, in the queue
Incoming call. The queue pane can have one of two different looks depending on the
configuration in the Alcatel-Lucent OmniPCX Enterprise. It will display three queues if a "Call
presentation/Common hold" Park key is configured. If this isn’t configured the two queues
Camped on calls and Parked call will be combined into one.
If the setting Show queues on incoming call (at User settings – Call handling – OXE) is
enabled the call queues will be displayed automatically when there is an incoming call.
1. Incoming calls – In this queue all incoming calls will be listed. To answer the call, you
can double click at the number with the mouse or you can answer by using the
assigned keyboard shortcut.
2. Camped on calls – In this queue you will see all calls that you have transferred, but
hasn’t been answered yet. You can pick up a call, by double clicking at a number in
the list.

Alcatel-Lucent 4059EE User Manual
8AL90608USAKed01 25 / 91
3. Parked calls – In this queue you see all calls that you have parked. Double click on a
number in the list to pick up the call.
If you have a touch enabled device, use press and hold to answer/pick up a specific call.
11.4 Queue bar
The queue bar is displayed above the call handling panes and shows a quick overview of the
call queues by presenting the call placed at first position in the different queues. No calls can
be answered by clicking at the displayed number. The call is answered by clicking at the
number in the call queues or by using the assigned keyboard shortcut.
At the right side of the bar the call waiting bar is displayed.
- This displays the next call. A call is displayed here when it is placed in first position in the
call queue Incoming calls.
- This display camped on calls. A call is displayed here when it is placed in first position in
the call queue Camped on calls.
- This displays parked call. A call is displayed here when it is placed in first position in the
call queue Parked calls. (In order to have a dedicated queue for parked calls a "Call
presentation/Common hold" Park key must be configured).
- All emergency calls displayed with this icon, the call will remain with this icon even when
it is placed in the different call queues.
- All VIP calls is displayed with this icon, the call will remain with this icon even when it is
placed in the different queues.
Call waiting bar - Shows the waiting calls in the queues with numerical values and illustrated
with a colored bar.
The numbers is from left to right: Normal calls : Medium calls : Urgent calls
The bar represents 100% of the waiting calls and is colored in the
following colors:
1 Normal:1 medium:0 urgent
Green = Normal calls
Yellow = Medium calls 0 Normal:1 Medium:1 Urgent
Red = Urgent calls
11.5 VIP calls
When 4059EE receives an incoming call that is a VIP call the
call is displayed with red color in the call queue and in the
queue bar call is displayed with a specific icon

Alcatel-Lucent 4059EE User Manual
8AL90608USAKed01 26 / 91
When the call is answered and the active call is displayed
in the call handling window the VIP information is
displayed within bracket [ ] under call condition.
11.6 Answering an incoming call
When a call is answered in the Alcatel-Lucent 4059EE it is displayed in the call handling
fields, if the number is stored in LDAP the detailed pane will be shown.
The attendant can answer either by pressing the Answer key or by pressing Enter on the
keyboard. The call is then routed to the attendant's headset or handset.
Alcatel-Lucent’s keyboard Standard keyboard
Answer external calls Answer internal calls Answer call with NUM Enter
It is also possible to answer a call in the queue by double-click the call in the list.
11.7 Call alert window
A call can also be answered in the call alert. The call alert window is a small dialog that pops
up in the down right corner, next to the tray icons.
The call alert will only be displayed if two requirements are fulfilled.
1. The setting for ”Show call alerts” is enabled (this is done in Settings at User settings – Call
handling – OXE.
2. Another program, 4059EE, has focus when the call arrives. If 4059EE has focus no alert
will be displayed.
The call alert is displayed according to the set timeout. This is done at User settings – Call
handling – OXE.
1. Call information – Displays
information about the call
2. Answer – Click on the icon to
answer the call. This will answer
the call and set 4059EE in focus.

Alcatel-Lucent 4059EE User Manual
8AL90608USAKed01 27 / 91
11.8 Release / end call
There are two different keyboard shortcuts to end calls. If you have called a part and want to
cancel the inquiry you can use the assigned Cancel inquiry key. If you would like to cancel
calls you use the Release key. This will clear both call handling windows.
Alcatel-Lucent’s keyboard Standard keyboard
End call with Release key End call with Release key
Cancel inquiry ( Cancel the call in the right window)
Cancel inquiry ( Cancel the call in the right window)
11.9 Make a call
There are multiple ways to call a number.
A call can be made by typing the number in the search field Search or in a search field with a
type seen as phone (like number, mobile etcetera).
Call a number using the search fields using the Alcatel-Lucent USB keyboard.
1. Enter a number in the search field
2. Press the Make call key. The call is placed in call handling window in reserved state.
3. Press the Make call key. This initiates ringing state for call.
Call a number using the search fields using a regular keyboard.
1. Enter a number in the search.
2. Press the NUM Enter. The call is placed in call handling window in reserved state.
3. Press the NUM Enter. This initiates ringing state for call.
Alcatel-Lucent’s keyboard Standard keyboard
Make call key Make call key is NUM Enter
A call can also be made by calling a number displayed in a search result list or the detailed
view. Read about the result list and detailed view here.

Alcatel-Lucent 4059EE User Manual
8AL90608USAKed01 28 / 91
Call a number from result list or detailed view using the Alcatel-Lucent USB keyboard.
1. Make a search from search field(s). If search results are displayed in a list, mark to whom
to call should be made. A singular result displays a detailed view of the user.
2. Press the F12 key. The call is placed in call handling window in reserved state.
3. Press the Make call key. This initiates ringing state for call.
Call a number from result list or detailed view using a regular keyboard.
1. Make a search from search field(s). If search results are displayed in a list, mark to whom
to call should be made. A singular result displays a detailed view of the user.
2. Press the F12 key. The call is placed in call handling window in reserved state.
3. Press the NUM Enter. This initiates ringing state for call.
Alcatel-Lucent’s keyboard Standard keyboard
F12 F12
Alcatel-Lucent’s keyboard Standard keyboard
Make call key Make call key is NUM Enter

Alcatel-Lucent 4059EE User Manual
8AL90608USAKed01 29 / 91
11.10 Transfer a call
To transfer a call, the attendant presses the Transfer/Hold key on the keyboard.
Note: This key is also used to place a call on hold.
To transfer a call using the Alcatel-Lucent USB keyboard:
1. With a caller on the line, call the party to whom the call will be transferred.
2. Press the Transfer/Hold key. This puts the two callers in conversation and returns the
attendant set to an idle state.
To transfer a call using a regular keyboard:
1. With the caller on the line, call the party to whom the call will be transferred.
2. Press NUM Enter to put the two callers in conversation, this returns the attendant set in an
idle state.
Alcatel-Lucent’s keyboard Standard keyboard
Transfer/hold key Transfer with numeric key
11.11 Blind transfer
Blind transfer is an available option in the operator. This allows the operator to do the
transfer ”blind”, which means that you can transfer the call without the need to call the person
before transferring. Read below how blind transfer is configured in 4059EE.
To transfer a call with blind transfer, the attendant presses the Make call key on the
keyboard.
To blind transfer the call using the Alcatel-Lucent USB Keyboard:
1. With a caller on the line, enter the number to whom the call will be transferred.
2. Press the Make call key to put the two callers in conversation, this returns the attendant
set in an idle state.
To blind transfer a call using a regular keyboard:
1. With the caller on the line, enter the number to whom the call will be transferred.
2. Press NUM Enter to put the two callers in conversation, this returns the attendant set in an
idle state.
Alcatel-Lucent’s keyboard Standard keyboard
Make call key Make call key is NUM Enter

Alcatel-Lucent 4059EE User Manual
8AL90608USAKed01 30 / 91
11.11.1 Setting for blind transfer
Blind transfer must be enabled. This is done in
settings at User settings – Call handling – OXE
Tick the box Use blind transfer to activate
blind transfer.
If blind transfer is enabled and the operator needs to call the part before transferring, the
blind transfer can be disabled for just that call. This function is only supported with Alcatel-
Lucent’s keyboard.
Pressing Control key and Make call key will disable the blind transfer and let the operator
call the part and can thereafter transfer the call by clicking Make call key.
Alcatel-Lucent’s keyboard
+
Control key and Make call key
11.12 Transfer a parked call*
To transfer a parked call, common hold must be created. The attendant has to presses the
Transfer/Hold key on the keyboard.
Note: This key is also used to place a call on hold.
To transfer a call using the Alcatel-Lucent USB keyboard:
1. With a caller on the line, park that call.
2. Answer a new call.
3. Pick up the parked call.
4. Press the Transfer/Hold key. This puts the two callers in conversation and returns the
attendant set to an idle state.
To transfer a call using a regular keyboard:
1. With the caller on the line, park that call.
2. Answer a new call.
3. Pick up the parked call.
4. Press NUM Enter to put the two callers in conversation, this returns the attendant set in an
idle state.

Alcatel-Lucent 4059EE User Manual
8AL90608USAKed01 31 / 91
Alcatel-Lucent’s keyboard Standard keyboard
Transfer/hold key Transfer with numeric key
* ) Requires dedicated parking queue (Common Hold) and >=R10.1.1
11.13 Closed phone
If a user has DND activated on his/her phone and the attendant knows that the user is by
his/her phone, it is possible to go through anyway.
Press the button marked Call in the field with S-keys.
11.14 Intrude
In some situations, it may be necessary for the attendant to interrupt (Intrude) a call in
progress.
The call handling field provides information about
the user.
This window indicates that the user is busy in
another call.
At the bottom of the window, the Intrusion on function key appears. It authorizes the
attendant to intrude the user's conversation. The attendant can press the associated S-key
on the keyboard or clicking the screen button to activate the function.
The attendant can end the intrusion by pressing the function key again
11.15 Placing a call to a busy internal user
When the line(s) of the destination set is in use, the attendant set reflects the status of that
set as "busy".
A multi-line set which has at least one remaining free line is considered by the attendant to
be a free set.
11.16 Single-line or analog
As soon as the attendant dials the number and presses
Call, the call handling field provides information about the
user.
In this example, the recipient is on the phone. To put the
caller on hold, press the Transfer/Hold button on Alcatel-
Lucent USB keyboard.
On a regular keyboard, press NUM Enter.

Alcatel-Lucent 4059EE User Manual
8AL90608USAKed01 32 / 91
The attendant has also the following options:
1. Intrusion on - allows the attendant to intrude the conversation. This feature needs to be
enabled by the system administrator, and only appears when the administrator has enabled
it.
2. Call back - sends a call back request to the busy set. Upon the conclusion of his
conversation, the recipient is informed that the attendant tried to reach him/her and to return
the call.
To pick up a call on hold the attendant uses the Extrl Trunk key
If none of these options is used the attendant can choose to press the Release key on the
Alcatel-Lucent USB keyboard to release the call.
Or with a regular keyboard pressing NUM Minus.
11.17 Multi-line
As soon as the attendant dials the number and presses Call, the call handling field provides
information about the user.
In this example the window reads "Busy" to indicate that
the recipient is currently on the phone. However, this is a
multi-line, and still accepts calls.
The attendant has several options, reflected by the S-
keys at the bottom of the window.
1. Call rings through to the set on another line.
2. Intrusion on allows the attendant to interrupt the conversation. This feature needs to be
enabled by the system administrator, and only appears when the administrator has enabled it.
3. Call back sends a call back request to the busy set. Upon the conclusion of the
conversation, the recipient is informed that the attendant tried to reach him/her and to return
the call.
11.18 Wrong number/Out of service
When the attendant dials the number and presses Call, the call handling field provides
information about the user.
If there is no match on the dialed number, the
following information is displayed:
If the wrong number is dialed or if the phone is
out of service, press the release key to fully
release the call (Both call handling windows will be closed).
To only release the right call handling window, use the key called Cancel enquiry on the
Alcatel-Lucent USB keyboard. NUM Slash on a regular keyboard.

Alcatel-Lucent 4059EE User Manual
8AL90608USAKed01 33 / 91
11.19 OpenTouch routing
When Alcatel-Lucent 4059EE calls an Alcatel-Lucent OpenTouch device extended
information is displayed. This information is the
user's active profile. This means on which devices
the user is available. The call will be made to all
available devices.
The icons is displaying on which devices the user is
available, the call will be made on all available
devices.
When hover over a device, a tooltip with information
is displayed. This information is which profile the user
has as active, which devices are available in the
profile. If some of the devices are forwarded, the
number is displayed after the device.
11.20 Directory lookup
If the Alcatel-Lucent 4059EE is integrated
with LDAP server and a OmniVista 8770 or
4760 is configured in the LDAP settings (at
System settings – LDAP). You can do a
lookup in the directory by clicking on a
keyboard shortcut.
This will open the directory in the default
web client.
11.21 Programmable keys
In the Alcatel-Lucent 4059EE there is a possibility to use programmable keys. These are
shown in the bottom of the window, in the F-key bar.
When the attendant presses one of the programmed keys it launches the call window, just as
if the attendant had dialed the number and pressed call.
To add a programmable
key right click on the key,
and click on the edit
button that is displayed.
Alcatel-Lucent’s keyboard Standard keyboard
F9 (default) F9 (default)

Alcatel-Lucent 4059EE User Manual
8AL90608USAKed01 34 / 91
Enter the mcdu (number) and
click OK. To remove assigned
key leave text box empty and
click OK.
11.22 Phone lists
The phone list displays call records to/from the application and contains up to 400 entries. Each record will persist up to 30 days. A phone number is displayed only once, and its status and time-stamp automatically updated.
Four different icons are displayed next to the number.
Status – Status, see icons below
Number – Call/Calling number
Name – Call/Calling name
Entity – Entity of call/called user
Timestamp – Call timestamp
Status icons
• Missed call -
• Called number -
• Answered call -
• Unanswered called/reserved number -
The list is sorted in ascending or descending order, click column title to select sort order.
• Descending -
• Ascending -
The operator can choose to save a number from these lists to the personal
directory. Right click at the number you want to save and press "Save number"
The add number dialog for personal directory is brought up.
Remove number by selecting ‘Remove’ or ‘Remove all’.

Alcatel-Lucent 4059EE User Manual
8AL90608USAKed01 35 / 91
The operator can select to remove specific numbers.
12 Other ways to make a call
There are other ways to make a call in 4059EE, then the examples written in the section
Make a Call.
12.1 Mouse click
Results from Personal Directory and OmniPCX Enterprise can be called directly from the
result list. The call is made when one of the result rows are clicked.
A click on a LDAP results will open the detailed view for a user. Clicking on a field (of the
type phone) or an optional field containing numbers will launch a call.
12.2 BLF
It is possible to call a monitored user directly from the Busy Lamp Field.
When right clicking on an item the BLF item menu is brought up, If you have
a touch enabled device, use press and hold. In this menu there is an option
to dial the device. If there are several devices, a sub-menu will be displayed
containing each dialable device. A device can also be dialed by double
clicking the BLF item, the default phone number will be dialed.
12.3 Drag and drop
A number can be dialed by drag and drop. When any number, in a text, is
dragged and dropped in the window of the application a call is launched.
12.4 Calls displayed in 4059EE
Alcatel-Lucent 4059EE can handle calls that are triggered from other applications.
When a number is clicked in OmniVista 4760 (or other systems using CGI) the call is
launched and displayed in the operator. This function requires that “Dial by CGI” is enabled
in settings, User > Call handling > OXE.
Also, numbers clicked in OmniVista 8770 (or other application where STAP is supported) can
be launched and displayed in the operator.
Note! Depending on which settings that are configured and state of the operator the call can
either be placed in reserved state or ringing state.

Alcatel-Lucent 4059EE User Manual
8AL90608USAKed01 36 / 91
13 Messaging
4059EE has support for sending messages. When the operator clicks on a user’s email
address or the assigned keyboard shortcut
this will trigger an opening of the
computers default mail client.
In order for this to work a detailed view of
a user must be displayed and the user
must have an email configured.
The message is created in two ways either
by clicking on the email address in the
detail view or by using the keyboard
shortcut.
All messages are created using pre-
defined templates. The operator can have
up to 10 defined templates. The templates
are defined in settings User settings – General –
Messaging
One template is always set as default and if the operator
only has one template created this template is default.
There are two keyboard shortcuts assigned for sending messages. One to send a message
using the default template and one shortcut to select which template should be used for the
message.
Send message with default template
Send message by with chosen template
+
Clicking on a user’s email address will always bring up a message based on the default
template.
When using the shortcut to select template a dropdown is displayed with all templates. After
you have decided with template you should use the default mail client is brought up with all
the information.

Alcatel-Lucent 4059EE User Manual
8AL90608USAKed01 37 / 91
13.1 Message template
Message templates are defined in User settings – General – Messaging
1. Template – The name of the template. An empty template is always created and this
is named Default.
2. Edit - Click to start editing the name of the selected template. To save press [Enter].
3. Add – Click to add a new template. Max 10 templates can be created.
4. Delete – Click to delete the select template.
5. Is Default – Tick box to set the select template as the default template. This template
will be selected when clicking on a user’s email address or the keyboard shortcut for
default mail template is used.
6. Subject – Enter a subject. This text
will be added as subject in the mail.
7. Message – Enter the message that
should be used for the template.
8. Macros – The message template
has support for macros. These
macros will take the value from the
computer or call handling (if this is
available) and display it in the
message. The five macros available
to use are caller’s number, name of
the caller, the logged in user, the recipient’s first name and the recipient’s last name.
The macros are added to the message by drag and drop or by double click on the
macro. The macro will be placed where the mouse/caret is placed.
14 Busy Lamp Field
The Busy Lamp Field (BLF) allows you to see real time status of users and
devices. To enable the BLF window, you activate Enable Busy Lamp Field in
User settings. A field will appear in the right side of the 4059EE window.
You can fold the BLF-pane to the right if you don't want to see it temporarily
by clicking at the dotted line at the left side of the BLF field.
If you hover the mouse pointer over a monitored item a tooltip is displayed
where you see a description of the current status.
If you would like to dial an item, you can either double
click on an item or right click and chose Dial in
displayed menu. The item’s default number will be dialed, see section
Default device below.

Alcatel-Lucent 4059EE User Manual
8AL90608USAKed01 38 / 91
14.1 Tooltip
There are two basic types of tooltip information, one for extensions and one
for all other types; Extension type tooltips show the presence in a textual
detailed format whereas other types display a summarized presence state
using a colored bullet.
The tooltip is divided into four sections;
• Upper sidebar (1) This turns red if the item is busy or in dnd state
• Upper presence info (2) Contains item info, such as name and presence, either in
bullet or textual format as described above.
• Lower sidebar (3) Always light blue and displayed only if a calendar appointment is
active
• Lower calendar info (4) Calendar appointment information, displayed only if an
appointment is active
Bullet colors are:
• Red – Busy/Dnd (=Do not disturb)
• Yellow – Away
• Green – Present/Idle
2.User devices
3.Calendar sidebar
4.Calendar informat
14.2 Add a BLF item
To add a user, right click in a free area in the BLF field, in the BLF configuration menu
displayed you chose Add item.
Choose which type of item you would like to monitor.
• User
• Extension
• Trunk line
• Trunk group
User:
User shows a summary of presence from one or several devices.
Enter a description, enter device identifier* and press the plus sign. The device is added to
the drop-down list.
The drop-down lists which devices are added to the user. A user can add up to five devices.
To delete, select a device from the drop-down list and press the minus sign.
Click OK to add the user or press Cancel to exit the dialog without saving.
* Extension number, email address, mobile number etc. For Rainbow users, enter the user’s work email address.

Alcatel-Lucent 4059EE User Manual
8AL90608USAKed01 39 / 91
14.3 Default device
Default device specifies which device is dialed in case of
multiple devices. Default dialed number is only visible if more
than one phone device exists.
To change default telephone number, select device in drop-
down list and check the box Default dialed number.
User: Add Phone extension
• Enter description
• Enter extension, press plus sign
User: Add Rainbow user
• Enter description
• Enter work email address, press plus sign
o Monitored user must be part of your Rainbow
contact list
To view/edit devices for a user, right-click on the BLF user and
select Edit. Devices appear in the drop-down list.
Extension
• Enter description
• Enter extension

Alcatel-Lucent 4059EE User Manual
8AL90608USAKed01 40 / 91
Trunk line:
• Enter description
• Enter trunk number
• Enter node number
• Enter network number
Trunk group
• Enter description
• Enter trunk group number
• Enter node number
• Enter network number
14.4 BLF item menu
When you right click on a BLF item, a popup menu is displayed.
Edit - Click to edit item.
Remove – Click to remove the item. A confirmation dialog will be displayed
before removal.
Dial – Click to dial the device, in case of multiple devices a sub menu is
shown. The default number is indicated by checked state.
Default color – Revert to theme-based default color
Color - Click to change the color of the BLF item, device or text
Lock – Click to lock the position of the item. To unlock item, click again.
The item is unlocked and can be positioned.
The item is locked
14.5 Change color BLF item
To change the color, you right click on a BLF item, a popup menu is displayed. Here you
have two choices, default color and color.
Default color revert to theme-based color and color shows the
options, device or text.

Alcatel-Lucent 4059EE User Manual
8AL90608USAKed01 41 / 91
After selecting device or text, color selection will appear. choose color and press ok.
14.6 OpenTouch BLF
Alcatel-Lucent OpenTouch devices can be monitored in Busy
Lamp Field. These devices are added as a regular BLF extension item. In order for the
monitoring to work a Alcatel-Lucent OpenTouch must be configured in OpenTouch settings
dialog.
Check supported telephone states in the section Device state.
When 4059EE is connected to an Alcatel-Lucent OpenTouch 2.1.1 presence status from ICS
is displayed when monitor an extension item.
14.7 Export/Import
In 4059EE you can export all of your BLF items and save them in a file on disk. It is always
good to have file stored on the disk if the BLF, by accident, is in-activated. This since all
items are deleted when the BLF is in-activated and is not restored when the BLF is activated.
To export, click on Export items in the BLF Configuration menu. This will open a Windows
dialog, enter the name of the file and set a location where it should be saved. By default, the
file is named BLFitems.blf.
The file can also be imported on another Alcatel-Lucent 4059EE (or you can import a file
from another Alcatel-Lucent 4059EE on your machine).

Alcatel-Lucent 4059EE User Manual
8AL90608USAKed01 42 / 91
To import BLF items, click Import items in the BLF Configuration menu.
This will open a Windows dialog where you can browse for the BLF file. Mark the file you
would like to import and press OK.
Note! The current BLF layout will be overwritten, if want to keep the current layout, be sure to
export it first.
14.8 BLF Configuration menu
When you right click in a free area anywhere in the BLF Pane the configuration menu is
brought up.
1. Add item – Click to add an item in the BLF, brings up the
BLF setting dialog.
2. Align items – Aligns the items according to the grid size in
the BLF setting dialog.
3. Sort and align items – Click to align and sort BLF items.
Items will be sorted in numerical and alphabetical order.
4. Auto align items – Automatically align the items according
to grid size.
5. Align tab to top - Set the BLF tabs on top of the panes.
(Default setting)
6. Align tabs to left – Set the BLF tabs on the left side of the
panes.
7. Align item to right – Set the BLF tabs on the right side of
the panes.
8. Align tabs to bottom – Set the BLF tabs on the bottom,
below the panes.
9. Add tab – Click to add a new tab. This will open a dialog
(Add new tab) where you enter the name for the new tab
and presses OK add the tab.
10. Rename tab – Click to rename the current tab. This will
open a dialog (Rename tab). Enter the new name for the
tab and press OK to save.
11. Remove tabs – Click to remove the current tab. Remove tab is disabled if only the
default tab is present.

Alcatel-Lucent 4059EE User Manual
8AL90608USAKed01 43 / 91
12. Detach window/Attach window – Click to detach BLF pane from 4059EE window to a
separate window. When window is detached the icon will change to:
Clicking attach window will attach the BLF Pane to 4059EE window.
13. Import items – Click to import BLF items.
14. Export items – Click to export BLF items.
15. Set background image – Apply a background image to a BLF pane by clicking Set
background image. Each pane can have its own separate image. Make sure that the
image is in a contrasting color against the BLF items.
Supported format: Png, jpg, bmp and gif.
16. Clear background image – Remove the background image.
15 Device state
Available device states for OmniPCX Enterprise and OpenTouch. These states are displayed
when monitoring an extension item in the Busy Lamp Field.
Description OmniPCX Enterprise OpenTouch
Extension – Idle
Extension – Partially busy internal
Extension – Partially busy
Extension – Busy in external call
Extension – Busy in internal call
Extension – Dialing
Extension - Busy
Extension – Ringing
Extension – Out of Service
Extension – Busy / Do not disturb
Extension – Do not disturb

Alcatel-Lucent 4059EE User Manual
8AL90608USAKed01 44 / 91
Extension – Forwarded
Extension – Forwarded to voicemail
Extension – Forwarded to text
Trunk – Idle
Trunk – Busy
Trunk – Ringing
Trunk group – Lines idle
Trunk group – Lines partially busy
Trunk group – Lines busy
16 Settings
You can configure the Alcatel-Lucent 4059EE in several ways to suite your way of working
with the application. The settings are available from the application menu Settings > Show
Settings.
The settings for 4059EE is split between specific settings for users and specific system
settings. In system settings, some settings should be administrated by a technician because
badly configured settings can lead to unwanted behaviors of the application and should then
be handled with caution!
Settings dialog is divided between two fields, the tree view field on the left side and the
settings field on the right side.
In the dialog two buttons are displayed at the bottom of the dialog:
Cancel - Closes the dialog without saving any data
OK – Saves the data and closes the dialog.

Alcatel-Lucent 4059EE User Manual
8AL90608USAKed01 45 / 91
16.1 User settings
All settings are located in a tree view and are split between User and System. The user
settings will only affect the logged in user displayed in the tree views head node.
16.1.1.1 General
General settings under user settings
is the default view and will always be
displayed when Settings are opened.
1. Automatic start – If you would
like the application to
automatically start when you
logs into Windows tick the box
“Automatic start”.
2. Busy Lamp Field - In order to
see the Busy Lamp Field pane
it has to be enabled. This is
done by tick the box "Enable
Busy lamp field". To remove busy lamp field un-tick, the box. Note! If BLF is
inactivated all BLF item will be deleted and when the BLF is activated they will not be
restored.
Note! All your BLF items will be erased when the BLF is disabled, be sure to export
the BLF configuration if you want to be able to restore it.
3. Search by first name – By default searches in the application is done on surname
first, if you want the search to be made on first name first tick the box.
Information regarding messaging can be found in the section Messaging.
16.1.2 Call handling
User settings used in call handling.
16.1.2.1 OXE
1. Auto clear search results – By default, when the operator releases a call nothing will
happen with the search result
displayed. If Auto clear search
results is enabled, the search will
be cleared and the default pane will
be displayed when the operator
releases the call. Tick the box to
enable the function.
!The operator can manually clear
the search result by clicking
[Escape].
2. Use blind transfer - Blind transfer
allows the operator to do the
transfer "blind", which means that you can transfer the call without the need to call the
person before transferring the call. Read more about this in the section Blind transfer.

Alcatel-Lucent 4059EE User Manual
8AL90608USAKed01 46 / 91
3. Show call alert – Tick to enable call alerts. When another program than Alcatel-
Lucent 4059EE is in focus a little window will pop-up in the down right corner where
information regarding the incoming call is displayed. You can also answer the call
directly from the alert without settings focus to Alcatel-Lucent 4059EE again.
4. Dial by CGI – Tick box to enable the function to use Alcatel-Lucent 4059EE for click-
to-call in OmniVista 4760 and CRM-systems.
5. Show call queues on incoming call – Tick to enable if call queue tab should be
displayed automatically when an incoming call is alerted.
6. Save missed calls – If checked, missed calls will be displayed in the phone list
7. Save reserved calls – If checked, reserved calls will be displayed in the phone list
8. Fast call - Enables a bypass of the reserved state and moves the call directly to
ringing or transferred state. Applied for all calls except when call is launched by
entering the number directly in the search bar.
The setting alternates by clicking Fast Call.
Fast call full - Includes keyboard, contact card, BLF.
Fast call basic (BLF) – Includes contact card, BLF. Excludes keyboard
9. Search in OXE phone-book – Tick the box to include in name/number
searches on OXE call-by-name.
This setting is available for Personal Directory, OXE Call-By-Name, LDAP and
Rainbow.
10. Automatic sign-on on connection failure – Tick box to enable the attendant to
automatic reconnect to switchboard when connection has been lost.
11. Automatically sign-on on start- If checked, the attendant automatically sign-on on
start
12. Alert timeout – Set how long (in second) the call alert will be displayed.
13. Font base size – Set how big the font size should be. Default value is 8. A larger
number increases the font size, and a smaller number decreases it:
a. Minimum value is 5
b. Maximum value is 20
14. Call waiting sound - A call waiting sound can be played when a new call enters the
queue. The call waiting sound will only be played when the operator is busy, there are
16 selectable sounds available. The PC must be equipped with sound card and
speaker to play the sound.

Alcatel-Lucent 4059EE User Manual
8AL90608USAKed01 47 / 91
16.1.2.2 LDAP
In 4059EE there is a setting how accented characters should be handled when searching. In
User > Ldap there is a setting Normalize
accented characters. Ticking this box will
enable a normalization of accents, accented
characters will be removed and the search
will be carried out on unaccented characters.
This setting should only be enabled if the
ldap server supports normalization of
accented characters. Before enabling the
setting check with your administrator of Ldap.
Example;
A search made on Hélène, will search on
Helene
A search made on Peña, will search on Pena
A search made on Grüner, will search on Gruner
A search made on Öberg, will search on Oberg
Note! This setting should be handled with caution since activation can result in problems that
no search is returned.
Uncheck ‘Include in search’ to exclude the ldap directory from normal search operations.
16.1.2.3 Keyboard shortcuts
Most of the functions in Alcatel-Lucent 4059EE can be performed with a keyboard shortcut.
The application comes with a set of default shortcuts; this can be altered if the operator
prefers. The shortcuts are divided between short cuts used for Call handling and Unified
Directory.
Shortcuts for Call Handling can be found under User > Call handling > Keyboard
Shortcuts for Unified Directory can be found under User > Unified Directory
1. Command filter – The filter let you
quickly find what you're looking for.
Just type a word that is included in
a command and this will
immediately reflect the command
list.
2. Command list – All available
shortcuts. Select the command you
would like to connect/change
shortcut for.
3. Press shortcut – Place cursor in
the textbox and press the key
combination you would like to use.
4. Assign – Assigns the key or key combination to the currently selected command.
5. Disable – Click disable to remove the shortcut from the selected command.

Alcatel-Lucent 4059EE User Manual
8AL90608USAKed01 48 / 91
6. Shortcut currently used by - If the key combination is used by another command you
will see the currently associated command here.
7. Save – Click to export save the keyboard shortcuts into a file. This file can be
imported on another PC. The actions open a Windows save dialog.
8. Import - Click to import keyboard shortcuts from a file. A file from another PC can be
imported. The actions open a Windows open dialog.
9. Set default – Revert all changes to default.
If the operator would like to know how a specific shortcut is mapped the easiest way to do is
to place the cursor in the field Press shortcut and press the key or key command. If it is
already mapped the command will be displayed in the field Shortcut currently used by.
How the default keyboard layout looks when using a standard keyboard or Alcatel-Lucent
USB Keyboard can be read in the document Alcatel-Lucent 4059EE Operator application:
Appendix A – Keyboard Layout.
16.1.2.4 S-keys
S-keys are associated with functions and these functions are depending on the status of the
call in progress and are shown in the S-key toolbar.
The S-keys can be sorted, allow the operator to arrange them to a suitable place dependent
on what kind of input they are using.
Three layout presets are available:
1. Default layout
a. PBX defined, suits most needs.
2. Keyboard layout
a. Suited for Alcatel-Lucent USB keyboard users. Call handling s-keys are
positioned last in the list as these are already present on the keyboard.
3. Mouse layout
a. Suited for users without Alcatel-Lucent USB keyboard. Call handling s-keys
are positioned first in the list.
1. Use default layout - Tick box to use the default layout, same layout as previous
Alcatel-Lucent 4059EE. Presets 1.
2. S-keys list – A list with all available S-keys.
3. Navigation arrows
a. First narrow – Moves the marked S-keys to top.
b. Second arrow – Moves the marked S-key one step up the list.
c. Third arrow – Moves the marked S-key one step down the list.
d. Forth arrow – Moves the marked S-key to bottom.
4. Revert – Click to revert changes to the first layout.
5. Keyboard based layout - A layout based on users using the specific Alcatel-Lucent
4059EE call handling keys on the keyboard, the common call handling keys is
displayed last in the list. The list can be rearranged with arrows. Is accessed by
clicking the down arrow next to Revert

Alcatel-Lucent 4059EE User Manual
8AL90608USAKed01 49 / 91
6. Mouse based layout - A layout based on users using the mouse in the Alcatel-Lucent
4059EE, the common call handling keys is displayed first in the list. The list can be
rearranged with
arrows. Is
accessed by
clicking the
down arrow
next to Revert
16.1.3 Rainbow
Rainbow integration enables presence, contact search and optionally calendar information.
Active calendar appointments are indicated by an asterisk being prefixed
to the name. The item’s tooltip shows appointment details.
If ‘Search in Rainbow’ is checked in Rainbow settings, search in the user’s
rainbow contact list is enabled. To get search results the contact needs to
exist in the Rainbow client. The result will be displayed in the detailed
view. Multiple results will be displayed in a list view.

Alcatel-Lucent 4059EE User Manual
8AL90608USAKed01 50 / 91
Presence from Rainbow is retrieved in real time and displayed on both BLF items and
contact card.
Busy and Do not disturb states are shown in red bullets and sidebar.
Away is shown in yellow bullets and sidebar.
Present/Idle is shown in green bullets and sidebar.
1.User – Enter Rainbow username
2. Password – Enter password
3. Search in Rainbow - Enables
search in the user’s contact list

Alcatel-Lucent 4059EE User Manual
8AL90608USAKed01 51 / 91
16.2 System Settings
These settings will affect the local computer; the computer name is displayed in root node.
When the logged in user has no access to write on the computer the system settings are
disabled. This information is
displayed at the bottom of the
dialog. Run the application with
administrative rights in order to get access to system settings.
The system settings should be handled with caution! The changing of system settings can
result in unwanted behavior.
User and System Settings are located in 4059EE Settings, accessed by Show settings, see
figure below.
16.2.1 General system settings
16.2.1.1 General
The general settings are located under Settings – Show settings -
System – General.
1. Presence service host – Enter the host name or ip-
address of the Presence Service. Presence Service is
used with the Calendar lookup.
2. Click to call – When a callto-link is clicked Alcatel-Lucent
4059EE can handle this by dialing for you. Tick to enable the function.
3. Click to search – Tick this checkbox if you want the Alcatel-Lucent 4059EE to do a
lookup in the PAM system when a pamto-link is clicked.
Only used when in combination with a PAM (Presence
and Availability Management) system.

Alcatel-Lucent 4059EE User Manual
8AL90608USAKed01 52 / 91
16.2.2 Contact card items
The configuration in Contact card handles how the search types should be presented. The
configuration is done in System settings – General – Contact card.
1. Type – All available search types are listed here. Note that some of the types may not
receive information if they aren’t mapped against an LDAP attribute. Check Ldap
attribute mapping dialog to see which search types that are mapped to Ldap attribute.
2. Display as – A free text field. Here it is possible to write another name of the type. In
the detailed view the information received from LDAP will be prefixed with the text in
Display as. In this case, if the location received form LDAP is Stockholm the
information displayed will be Office Stockholm.
3. Font – Font, size and style can be changed for the texts displayed in
the detailed view. Click to open a font picker.
Set type, size and style and press OK to save. Cancel will exit the
dialog without saving.
4. Color – It is possible to change the color of the
text in the detailed view. To change double click
on the color bar to open a color picker. Double click on the preferred
color to
change it. The dialog is closed when the new
color is set.

Alcatel-Lucent 4059EE User Manual
8AL90608USAKed01 53 / 91
5. Image – An icon can be assigned to the
type to know what kind of information
the field contains when a detailed view
is displayed. Click at the icon to open
the select icon dialog. To change the
present icon, click at an icon. The dialog
is closed and the new icon is display in the grid. If an icon should be unassigned from
a type, click Reset to remove the current one.
6. Details – This setting decides if the search type will be displayed in the drop list when
mapping fields in the detailed view.
7. Result – Tick this box if the type should be available as a column in the result list.
Default – With this button the operator is able to revert all the changes done in the Contact
card dialog to default settings.
With the changes for the
contact card the search
result will be displayed like
this;
16.2.3 PCX Connection
The section for PCX Connection gathers settings for connecting to OmniPCX Enterprise,
Alcatel-Lucent OpenTouch and prefixes (used for number formatting).
16.2.3.1 Connection
In order for Alcatel-Lucent 4059EE to connect to the OmniPCX Enterprise a connection
needs to be configured. This is done under System Settings – PCX Connection – Connection
1. Enable trace –
Tick this box to
enable traces for
Abcacom and the
connection to
PCX. Used for
R&D purpose.
2. Devices –
Multiple devices
can be assigned
to the operator
application. All
devices are displayed in the list and a device is a combination of the operator
directory number and the PCX’s host name.

Alcatel-Lucent 4059EE User Manual
8AL90608USAKed01 54 / 91
3. Trace options – All the available traces of the connection to the PCX and Abcacom.
The trace is activated when the box is ticked. Box is only displayed if setting Enable
trace is enabled.
Manage devices
To add a device, right click in the list and choose add in the configuration
menu that is brought up. In the add device dialog enter device and description
(if preferred).
The device is a combination of operator directory
number and the PCX’s host name, typed [operator
directory number]@[host name]. The host name can
be typed as fully qualified domain name, ipv4 address
or ipv6 address.
If multiple host names should be configured (used for spatial redundancy and/or passive call
server), this is done by adding multiple host names for one device. It is possible to add up to
three host names for a device and the host names are divided by adding a comma[,] or
semicolon [;] between the hosts [operator directory number]@[host name1];[host
name2],[host name3]
Note - Multiple devices are most commonly used in a virtual environment, such as Citrix and
Remote Desktop Services, where several instances of the same application can run.
To edit a device, mark the device in the list and right click and choose edit, the device dialog
is brought up. It is also possible to double click on the device to bring up the device dialog.
To delete a device, mark it in the list and right click and choose the option delete.

Alcatel-Lucent 4059EE User Manual
8AL90608USAKed01 55 / 91
16.2.3.2 OpenTouch
Alcatel-Lucent 4059EE can be integrated with Alcatel-Lucent OpenTouch: this integration
enables the operator to see the user’s status from Alcatel-Lucent OpenTouch. In the
configuration, the user’s credentials must be configured. This user is used for authenticating
to Alcatel-Lucent OpenTouch and log onto the server. The user must be a supervisor with
administration rights, in order to do presence look-ups on the users.
It is recommended to create a new login specific for Alcatel-Lucent 4059EE in order to not
lock the built-in administration account.
1. Host – Enter hostname or ip-address of
the server.
2. User – Enter username for Alcatel-
Lucent OpenTouch user that should be
used for authentication.
3. Password – Enter password for the
configured user.
4. Notification url – (OpenTouch 1.x)
notification url and notification port
needs to be configured.
5. Notification port – Enter port.
6. Https – Tick box if https should be used.
16.2.3.3 Prefixes
Prefixes are used when a call is made from a UD result in order to decide whether the
number need to be formatted. Formatting is used to now if trunk-access code, area code
should be added to the number to make it complete for dialing. The settings are located at
System settings – PCXConnection – Prefixes.
1. Trunk seizure – Enter trunk seizure prefix used by Alcatel-Lucent OmniPCX
Enterprise
2. International code – Enter the international code prefix used in the country where the
operator is installed.
3. Country code - Enter the ITU-T E.164 country code for the country where the operator
is installed.
4. Area code – Enter your area code (if
this is used in your country).
5. Internal number length – Enter the
length of the extension used by the
Alcatel-Lucent OmniPCX Enterprise. If
mixed number length is used, enter the
highest value.

Alcatel-Lucent 4059EE User Manual
8AL90608USAKed01 56 / 91
16.2.4 LDAP settings
Alcatel-Lucent 4059EE has support for integration with LDAP. This means that a LDAP
server can be defined in settings and the external server is used when the attendant makes a
search. The information is displayed in the Unified Directory window. For information, how
the search is made and how the result is displayed read the section about searching in
Unified Directory.
The LDAP server is defined in LDAP settings located at System settings – LDAP.
1. Host – Enter the hostname or ip-address of the LDAP server. Alcatel-Lucent 4059EE
has support for LDAP Overflow, this means that two LDAP servers can be configured
and if the main server goes out of service the other server will be used instead.
This is configured by entering host for server 1 and server 2 with a comma between
the servers dividing them, <server1>,<server2>.
2. Secure connection - Choose if the connection to the server should be used with a
secure protocol, the available protocols are LDAPS and TLS. None uses LDAP as
protocol.
3. Username – If authentication (basic) is used, enter the username for the user that
should be logging on to the LDAP server. This only needs to be done when login type
is set to Basic.
4. Login type – Choose which account type
Alcatel-Lucent 4059EE should use, if it
should use authentication to the LDAP
server. The available types are
Anonymous and Basic.
5. Password – If authentication (basic) is
used, enter the password for the user that
should be logging on to the LDAP server.
This only needs to be done when login
type is set to Basic.
6. Time/Size limit – Set the time and size
limit of the search.
7. Base DN - Displays the currently selected Base Distinguished Name.
8. Fetch base – Click to connect to the LDAP server and fetch the available base
distinguished names.
9. Set base – Click to open the dialog to set Base Distinguished Name.
10. Mappings – Click to open dialog to map the attributes against available fields in
Alcatel-Lucent 4059EE. Attributes must be mapped in order for the search to work.
11. Mapped search types – In list all mapped search types are displayed. To every
search type there are settings for how it should be handled during a search. Read
about the configuration options here.
12. Import – Click to import settings.
13. Export – Click to export the current saved settings.

Alcatel-Lucent 4059EE User Manual
8AL90608USAKed01 57 / 91
16.2.4.1 Set base distinguished name
Dialog to set base distinguished name. By setting
base distinguished name you decide where the
application will perform the search. Press the
different folders to open a subfolder and select
which folder you want the search to start in. Press
OK to save the chosen folder.
16.2.4.2 Attribute mapping
Attribute mapping must be done in order for the search to work. This is needed because the
attribute from the LDAP server must be mapped to the available fields in Alcatel-Lucent
4059EE. This is done by binding attributes from the LDAP server to the data fields that exists
in Alcatel-Lucent 4059EE.
With the installation of Alcatel-Lucent 4059EE two pre-defined mapping templates are
available. One is suited for connection to OmniVista 8770 or 4760 and the other is suited for
connection to Windows Active Directory. In these, a working mapping is already configured.
The files are located at LocalMachine\Documents\Templates\Ldap.
If OmniVista 8770/4760 or Windows Active Directory is used, one of the templates should be
used as a base mapping!
The mapping could be done without one of the files. But it is recommended that one of the
template are used as a base mapping. If more attributes should be mapped, other than the
attributes in the template file(s), this can be
mapped after the template file is imported.
OmniVista 8770/4760 or Windows Active
Directory is used
1. Object class – List of the available
object classes. Mark one to load the
object class’ attribute.
2. Attribute – Attribute selection. The list is
loaded when an object class is
selected. If an attribute is mapped the
name is displayed in bold text.
3. Mappings – Consists of two tables.
Field name is the available fields in
Alcatel-Lucent 4059E. Assigned
attribute displays which attribute that
are mapped against fields in Alcatel-
Lucent 4059EE. If
Four fields are mandatory, these are first name, phone, surname and uniqueID. This
must be mapped in order to be able to save the mapping.
In Alcatel-Lucent 4059EE there are 50 optional fields available for mapping.

Alcatel-Lucent 4059EE User Manual
8AL90608USAKed01 58 / 91
4. Clear selected – Click to clear the selected mapping.
5. Clear all – Click to clear all mappings.
6. Set default – Revert changes to default value. The default value is a set of mapped that
are specific for OmniVista 8770 or 4760.
Assign an attribute
To assign an attribute select the attribute (field 2) with the mouse, drag the attribute and drop
it on the field name (field 3) you want to map. The attribute name is displayed in the column
assigned attribute and the name in the attribute list is displayed in bold text.
16.2.4.3 Mapped search types
In the dialog with mapped search types there are different settings display in order to
configure how each different search type should be used when searching.
1. Search type – The
list displays all of
the search type
that are mapped
against a LDAP
attribute in Attribute
mapping.
2. Searchable – Tick
the box to set the
type as searchable. This means that when a search is done (in the search field
Search) the search will be made on that type that are enabled as Searchable. In this
case the search field Home phone will be excluded in a search since it is not marked
as Searchable.
3. Selectable – Tick the box to set that the search type can be selected. This means that
the search type is displayed and can be chosen in the search list.
4. Approximate match – This setting enables or disables Approximate match for the
different search types. When this is enabled the search will include results that are
seen as an approximate match, for example include results where the spelling of the
name is different. Example, a search on the surname Ingelsson can be found typing
Ingelson. In order for this to work the LDAP server must have support for
Approximate match.
5. Filter – There are four different types of filter and the filter decides how the search will
be carried out for the search type. It is important that the configuration of filters is
correct in order for the operator to get results back from the Ldap server. Down below
there are examples how a search should be made depending on the different filters.
a. Equals – The input in the search field must be exactly the same value as the
result. Searching for the department Support means that the input in search
field must be Support.
b. Begins with – The input in the search field must start with the same as the
value in the result. Searching for the department Support can be found by
searching on Supp.
c. Ends with – The input in the search field must end with the same as the value
in the result. Searching for the department Support can be found by searching
on port.

Alcatel-Lucent 4059EE User Manual
8AL90608USAKed01 59 / 91
d. Contains – The input in the search field must contain a part of the same
information as the value in the result. Searching for the department Support
can be found by searching on supp, upp, port.
16.2.4.4 Import and export
The import item dialog is used to restore/load ldap settings and mappings from a file or on
another operator PC. To import, click Import. This will bring up a Windows Open file dialog.
Choose the file and click open to execute the import. The files that can be used for import are
*.lmap.
If the import resulted in success, the settings and mapping are loaded.
The export is used to save the Ldap settings and mappings to a file in order to use it as a
backup or import settings and mappings from another PC. To export click Export. This will
bring up a Windows Save As dialog. Enter the preferred name of the file and click save to
execute the export. The exported file will be saved as *.lmap.
16.2.5 BLF setting
Under System settings one setting for the BLF is present, this is the setting for the BLF
pane’s grid size. This is used for the align and auto-align function for the BLF. Default value
is 20.
16.3 Import settings
Machine and User settings can be imported from another machine on the same IP network.
To open import dialog, go to Settings – Import Settings.
1. List – List of available Alcatel-Lucent 4059EE. The name of the Alcatel-Lucent
4059EE is machine name\user.
2. Setting scope – User and
machine scope of the selected
Alcatel-Lucent 4059EE.
3. Download – Click on the icon to
download the settings. The
settings are automatically loaded
when downloaded.
4. Reload – Reload settings scope to download the settings again.
5. Close – Click to close the dialog.
Note! Import settings is not available when the operator is enabled with multi instance.

Alcatel-Lucent 4059EE User Manual
8AL90608USAKed01 60 / 91
17 Language
You can quickly change the language used in the application from the settings menu,
Settings -> Languages.
Some texts, user messaging,
guide/service mode dialogs are defined
in "Guide mode". The picture does not
necessarily show all languages
installed in your system.
18 Themes
Alcatel-Lucent 4059EE comes with three different color
themes, these are named Dark, Light and Rainbow. You
can change theme used in the application from the settings
menu, Settings -> Themes.

Alcatel-Lucent 4059EE User Manual
8AL90608USAKed01 61 / 91
Overview shot of Alcatel-Lucent 4059EE
application with the color theme, Light.
Overview of Alcatel-Lucent 4059EE
application with the color theme,
Rainbow.
Note! Color theme Dark is used throughout this manual.
19 Extensions
In the Extensions window you will see all installed plugins and providers
1. Extension list – All extensions are displayed in a
list, dived between Plugins and Providers. When
an extension is disabled the names are displayed
in red color.
2. Extension details – Here you will see details about
the selected extension. To disable (or enable)
extension click at the button Disable (Enable).
3. Close – Closes the dialog without saving.

Alcatel-Lucent 4059EE User Manual
8AL90608USAKed01 62 / 91
20 Log level
The application saves events to a set of rotating log files in
order to be able to track problems if they occur.
The default level is "None" and there is no reason to change it
unless a technician request it.
21 Help menu
The help menu is located at the application menu and from this menu it is
possible to access the log file catalog, view the license, view audit and see
information about the application.
21.1 License information
1. Licensed to – Displays to which customer the Alcatel-
Lucent 4059EE is licensed to. By default, the
application is licensed to ALE Generic.
2. Installation ID – The application’s unique installation
ID, used for license creation.
3. Installed modules – List of installed plugin and
features.
4. Change license – Brings up dialog to browse for a new license.
5. Close – Close the dialog without changing.
21.2 Log file location
When pressing the option "Open logfile location" a
window from the folder where the logfiles are
stored will be opened.

Alcatel-Lucent 4059EE User Manual
8AL90608USAKed01 63 / 91
21.3 View audit
Press this option to open the audit viewer dialog. It contains information on modifications that
the user has made in the system.
21.4 About
1. About information – Application name
and version.
2. Installed features – Displays the installed
features for Alcatel-Lucent 4059EE.
3. Link – Link to visit Alcatel-Lucent on the
web.
4. View license – Brings up the license
information dialog.
5. Close – Close the dialog without
changing.

Alcatel-Lucent 4059EE User Manual
8AL90608USAKed01 64 / 91
22 Calendar lookup*
With the calendar integration, the operator can retrieve calendar appointments for a specific
user*.
The calendar lookup is done when
a user’s detail view is displayed.
You can choose between day,
week and month view.
Only subject and location are displayed as information about the meeting. When the
appointment is flagged as private, the subject and location is shown as “***”
The Busy status of the meeting is shown on the left side
and colorized as;
Busy = red
Out Of Office = purple
Free = white
Use the arrows to navigate to another day in the calendar or use the calendar icon to bring
up a calendar picker. To change day, week or monthly view, click on the calendar icon that
matches the view you want to see.

Alcatel-Lucent 4059EE User Manual
8AL90608USAKed01 65 / 91
22.1 Weekly view or monthly view
In the weekly or monthly view you get a quick overview. To get more detailed information,
hover the mouse pointer over a selected calendar event, a tool tip shows more information.
The monthly view doesn’t show the appointment content, use the tool tip for more
information.
* The SourceTech Presence service is required for the calendar integration.
.

Alcatel-Lucent 4059EE User Manual
8AL90608USAKed01 66 / 91
Appendix A – Keyboard layout
1 Introduction
The Alcatel-Lucent 4059EE come with predefined mappings for standard keyboard as well
as the special Alcatel-Lucent USB keyboard. You can also make your own mapping if you
would like to have another mapping than default.
2 Standard keyboard
4059EE can be used with a standard keyboard. This sections covers keys and functions with
the default layout. For explanation for the individual keys look in the section of keyboard
functions.
2.1 Clear Input
General key - The Escape Key sets the focus to, and clears the input field / search field.
2.2 Swith Over
General key - The Pause Break key toggles between the 4059EE and the most recent used
windows application.
2.3 S-Keys/F-Keys
These dynamic keys are used to reach special functions provided by the Alcatel-Lucent
OmniPCX Enterprise. Their current mapping is shown in the "S-Keys tool bar" and "F-Keys
tool bar" respectively.

Alcatel-Lucent 4059EE User Manual
8AL90608USAKed01 67 / 91
2.4 Redial
Redial the last number.
2.5 Call control
Used for call handling
2.6 Call handling
The numeric keypad is used for the call handling

Alcatel-Lucent 4059EE User Manual
8AL90608USAKed01 68 / 91
3 Alcatel-Lucent USB Keyboard
This section covers the keyboard layout used with Alcatel-Lucent USB Keyboard.
3.1 S-Keys
These dynamic keys are used to reach special functions provided by the Alcatel-Lucent
OmniPCX Enterprise. Their current mapping is shown in the "S-Keys tool bar"
3.2 Clear input
General key - Escape Key sets the focus to, and clears the input field / search field
3.3 Status LED’s
The LED status field on the keyboard provides information on the system status.
The LED’s status is also represented on the status bar.

Alcatel-Lucent 4059EE User Manual
8AL90608USAKed01 69 / 91
3.4 Audio keys
The audio keys controls the audio functions on the associated set.
3.5 Switch over key
General key – Toggles between the Alcatel-Lucent 4059EE and the previously active
windows application.
3.6 F-Keys
These dynamic keys are used to invoke special functions provided by Alcatel-Lucent
OmniPCX Enterprise. Their current mapping is shown in the ”F-Keys tool bar”.
3.7 Phone list key
Displays the phone list and redial the last call.
3.8 Call handling
These keys are used for the call handling.

Alcatel-Lucent 4059EE User Manual
8AL90608USAKed01 70 / 91
4 General keys
Function Description
Operator switch
over
Toggle between the Alcatel-Lucent 4059EE
and the recently active application.
4059EE is currently not active.
Clear/reset
Set focus to, and clears the input field.
5 Call handling
Function Description
Answer
Next call
Internal
Answer the first call in the queue. (Internal
and external) The priority is configured in the
Alcatel-Lucent OmniPCX Enterprise.
For Alcatel-Lucent keyboard there is a
separate key available for internal calls.
Release
Release the active call.
Alternate call
Broker / Alternate between active calls.
Transfer
Transfer a call.
Cancel enquiry
Cancel the enquiry.
Ring extension
Call the selected set.

Alcatel-Lucent 4059EE User Manual
8AL90608USAKed01 71 / 91
6 Call list keys
Function Description
Redial
Redial the last dialed number.
Phone list / Call log
Open the phone list / call log window.
7 S-keys
There are six dynamic S-Keys per page. The functions associated with the keys
depend on the status of the call in progress and are shown in the S-Key toolbar.
The < and > keys in the S-Key menu are used to browse between pages if they are
available.
Function Description
Activate the
function + to
to
Activates the function
corresponding to the S-Key
toolbar.
Next page
Go to next page. (if available)
Previous page
Go to previous page.
Answer camped calls
Answer camped on and parked calls.
Make call Number +
Number +
To make a call, start by enter the phone
number and press the call key. For external
calls - start with the trunk prefix.

Alcatel-Lucent 4059EE User Manual
8AL90608USAKed01 72 / 91
8 F-keys
The F-Keys enable you to access keys that have already been programmed by the
system in management, such as: call presentation, common hold, etcetera.
To select a function, press the key that corresponds to the function you require.
Function Description
Activate the function
to to
Activates the function
corresponding to the text in the
F-Key tool bar.
9 Audio keys
Function Description
Hands free Not mapped by
default. Available in
keyboard shortcuts. Active
Inactive
Control the hands free state.
Mute Not mapped by
default. Available in
keyboard shortcuts. Muted
Not muted
Mutes the microphone.
Loudspeaker N/A
Active
Inactive
Activate / deactivate the
loudspeaker.
Volume Not mapped by
default. Available in
keyboard shortcuts. Lower volume
Raise volume
Adjust the volume.

Alcatel-Lucent 4059EE User Manual
8AL90608USAKed01 73 / 91
Appendix B: Guide & Service Mode
1 Guide and Service window
Guide and service mode is accessed from the status bar in 4059EE by clicking the
dedicated guide mode or service mode icons
1. The tree view menu – Here you select the feature you want to change by double click
on the item.
2. Feature configuration area - In this area you see the settings for the feature that are
selected in the tree view menu.
When Guide mode is opened, it will show a summary of all of Guide mode features
Apply button – When a setting/value has been altered its value is
stored/saved by clicking Apply.
3. Close button – Closes window, setting changes that aren’t
saved/stored for the select feature will not be saved.

Alcatel-Lucent 4059EE User Manual
8AL90608USAKed01 74 / 91
2 Guide mode tree view menu
1. Guide - Selected automatically when the guide mode is opened. A summary is shown
on the left side of the window.
2. Auto answer - Enable or disable the automatic answer feature.
3. Auto transfer - Enable or disable the automatic transfer feature.
4. Auto record - Enable or disable automatic record feature.
5. Console – Fold/unfold the console sub menu.
6. Program melody – Select the melody and ringing level.
7. Ringing type – Set the ringing type.

Alcatel-Lucent 4059EE User Manual
8AL90608USAKed01 75 / 91
3 Guide
Guide mode is accessed from the status bar in 4059EE by clicking the guide mode button
The default Guide window opens each time Guide mode is opened. It displays the current
settings for all the features under Guide mode.
1. Operator group name – The name of the associated GROP.
2. Operator set name – The name of the associated phone set.
3. Working parameters – The parameters displays the current status of the following
features:
a. Auto answer – Displays the status of automatic answer feature.
b. Auto transfer - Displays the status of automatic transfer feature.
c. Auto record - Displays the status of automatic record feature.
4. Ringing parameters – Show the current status for the following feature:
a. Tone – The current ringing melody.
b. Type – Ringing type.
c. Level – The volume of the ringing tone.
5. Language – The current language used for call handling.
6. PBX version – Displays the current versions of Alcatel-Lucent OmniPCX Enterprise.

Alcatel-Lucent 4059EE User Manual
8AL90608USAKed01 76 / 91
4 Auto answer
Enable or disable automatic answering mode. When enabled, the auto answer feature allows
the operator application to answer the incoming call automatically.
1. Current automatic answer –
Show the current status
(enabled or disabled).
2. Apply button
3. Enable/disable option – Tick
either box to enable or disable
feature.
4. Close button
5 Auto transfer
Enable or disable automatic transfer mode. When enabled, the auto transfer feature allows
for call routing to be carried out automatically when the attendant is finished dialing.
When auto transfer is disabled, you
must press the transfer key to route the
call.
1. Current automatic transfer –
Show the current status
(enabled or disabled).
2. Apply button
3. Enable/disable option – Tick
either box to enable or disable
feature.
4. Close button
6 Auto record
The auto record feature enables the real-time recording of operator’s phone conversations.
1. Current automatic record –
Show the current status
(enabled or disabled.
2. Apply button
3. Enable/disable option – Tick
either box to enable or disable
feature.

Alcatel-Lucent 4059EE User Manual
8AL90608USAKed01 77 / 91
7 Program melody
Here you can adjust the melody and the volume of the ringing tone. [BILD]
To change the ringing tone:
a. Select the ringing melody from the ringing tone list by clicking it once.
b. Listen to the selected tone by clicking the test button. The test plays until:
Another melody is selected.
or
A new feature is selected.
or
Guide mode is closed.
c. Click the apply button to accept the selection.
d. Adjust the volume of the tone by selecting the Ringing level indicator and drag to the
left (more quiet) or to the right (louder).
e. When you are satisfied with your selection, click the close button.
1. Current ringing parameters – Displays the current status
2. Tone – Displays current Tone and Level.
3. Ringtone – List box with available ringtones.
4. Apply button
5. Test button - Press to play the selected ringing tone.
6. Ringing level - Adjust the ringing volume level by dragging left for lower, and right to
increase.
7. Close button

Alcatel-Lucent 4059EE User Manual
8AL90608USAKed01 78 / 91
8 Ringing type
Here you can adjust the ringing type of your phone set. [BILD]
Current ringing type – Displays the current ringing type
To set the Ringing type:
1. Select a ringing type from the list:
a. No ringning – Mutes the associated set’s ringer
b. Normal - Selects the ringer that is activated when a call arrives.
c. Delayed - Selects the ringer which is activated, after a programmed time
delay, when a call arrives.
d. With beep - Sends out a beep before activating the ringer when a call arrives.
2. Click apply.
3. Click close.
9 Language
You can select the language used to display information in the application from a predefined
list.
This only applies to the guide/service mode and user messaging dialogs. [BILD]
Current Language – Displays the current set language
To change language:
a. Select the desired language in the list
b. Click apply.
c. Click close. The change is applied when the Guide mode session is closed

Alcatel-Lucent 4059EE User Manual
8AL90608USAKed01 79 / 91
10 Service mode tree view window
1. Service – Selected automatically when the service
mode is opened. A summary is shown on the left side
of the window.
2. Charging - Under the Charging option, the attendant
can access Counter, Financial report, and Charging
Monitoring.
3. Counter – The counter is used to track calls on a per-
user or per-node basis. Because the counter is
typically used for billing purposes, it is recommended
that the system administrator password protect the
data in the counter.
Double click counter to open the user query panel.
4. Financial report - Double click to open the Financial
report panel.
5. Monitoring – Open options for Monitoring, tax
threshold, Duration threshold and Monitoring user lists.
6. Monitoring option – Double click Monitoring Option to
open the Monitoring Option panel.
7. Tax threshold – Double click Cost threshold to open
the Cost threshold panel.
8. Duration threshold – Double click Duration to open the
Cost threshold panel.
9. Monitoring user list – Double click the monitoring users
to open the Monitoring user list panel.
10. Traffic – Open options for Traffic state and Traffic
threshold.
11. Traffic state - Double click Traffic state to open the Traffic state panel.
12. Traffic threshold - Double click Traffic threshold to open the Traffic threshold panel.
13. Status programming – Opens options for Group and Entities status.
14. Group status – Double click Group status to open the Group status panel.
15. Entities status – Double click Entities status to open the Entities status panel.
16. System – Double click System to open the System panel.
17. Subscriber services – Double click User services to open the Subscriber query panel.
18. Dect – Opens options regarding Dect.
19. Whom – Double click Whom to open the IPUI (International Portable User
Identification) panel.
20. PARI – Double click PARI (Primary Access Right Identification) to open the PARI
panel.
21. Dect installation - Double click DECT Wireless installation to open the User query
panel.
22. Registration – Double click Registration to open the Wireless set registration panel.
23. Deregistration – Double click Deregistration to open the User query panel.
24. Dect user modification – Double click Dect user modification to open the User query
dialog box.
25. Expired DECT visitors – Double click Expired wireless visitors to open the Expired

Alcatel-Lucent 4059EE User Manual
8AL90608USAKed01 80 / 91
wireless visitors panel.
26. Bundle – Open options for bundle reservation, bundle auto reservation and Direct
outward dialing.
27. Bundle reservation – Double click Trunk group reservation to open the Trunk group
reservation panel.
28. Bundle auto reservation – Double click Trunk Group to open the Bundle auto
reservation panel and display the trunk group configuration.
29. Direct outward dialing – Double click Direct outward dialing to open the Direct
outward dialing panel.
30. Out of service trunk(s) - Double click Out-of-service trunk(s) to open the Out-of-
service trunk(s) panel.
11 Subscriber query
Throughout Service mode a Subscriber query
dialog is used for searching for user.
1. Search type - Select the type of search you will be using from the drop down list. Available search types are:
a. Name b. Initials c. Name – Firstname d. Number
2. Query – Enter the search parameters in the query field.
3. Search – Click on search button 4. Result list – All users who meet the search criteria are listed in the result list. 5. Select – Click select to open/add the marked appropriate user from the result list.

Alcatel-Lucent 4059EE User Manual
8AL90608USAKed01 81 / 91
12 Service
Access the service mode from the status bar by a click at the service mode button
The default Service window opens each time Service mode is opened. It displays the current
settings for some features in Service mode.
1. Monitoring options – Current options set for monitoring.
a. Filtered users – Displays current filtered user to monitor.
b. Filter type – Displays current filter set for monitoring.
c. Tax threshold – Displays current set tax threshold.
d. Duration threshold – Displays current set duration threshold.
2. Traffic – Displays current set options for traffic state and traffic threshold
a. Traffic state – Displays current set state for traffic (Enabled or Disabled).
b. Traffic threshold – Displays current set traffic threshold.
3. State – Displays group state.
a. Group state – Displays current set status for the group

Alcatel-Lucent 4059EE User Manual
8AL90608USAKed01 82 / 91
13 Counter
The counter is used to track calls on a per-user or per-node basis. Because the counter is
typically used for billing purposes, it is recommended that the system administrator password
protect the data in the counter.
To search for a user, provide the following
information:
6. Search type - Select the type of search you will be using from the drop down list. Available search types are:
a. Name b. Initials c. Name – Firstname d. Number
7. Query – Enter the search parameters in the query field.
8. Search – Click on search button 9. Result list – All users who meet the search criteria are listed in the result list. 10. Select – Click select to open the marked appropriate user from the result list. This
launches a dialog box containing information about the user's call history. When you have finish extracting information, you can:
a. Click - Resets all the counters
b. Click - Return to the user query panel for a new user search. 11. Close
14 Financial report
The Financial Reports window allows users to
search and sort financial data in many different
ways to generate reports. This information is
often priority, so it is recommended that the
administrator limit access to this window.
1. Beginning date – Enter the preferred
start date of the financial report.
2. End date – Enter the preferred end date
of the financial report.
3. Print – Click on to print the
report.

Alcatel-Lucent 4059EE User Manual
8AL90608USAKed01 83 / 91
15 Monitoring options
The Monitoring option allows the attendant to create filters, or screening scenarios, that
screen or monitor particular users. Users can be monitored or screened individually or as
part of a group. Specific calls can also be monitored, sum as those of a specified duration or
cost.
1. Current monitoring options –
Displays current active options,
Filtered users – Filter type
To set up a monitoring profile.
2. Filtered users – Select who is to be monitored from following options:
a. No users – no user activity will be monitored.
b. All users – all user activity will be monitored.
c. Users in the list – the attendant creates a list of users to monitor.
3. Filter type – Set which type that should be tracked and analyzed:
a. Duration - all calls equal to or longer than a specified length of time will be
monitored (Duration Threshold).
b. Cost- all calls which meet or exceed a pre-defined cast will be tracked (Cost
Threshold).
c. By cost and duration - both of the above criteria will be applied. All calls - all
calls will be monitored.
4. Apply
5. Close

Alcatel-Lucent 4059EE User Manual
8AL90608USAKed01 84 / 91
16 Tax threshold
The operator or a user authorized by the system administrator can determine and change the
cost threshold.
1. Current tax threshold – Shows the
current threshold.
2. Close
To change cost threshold
a. Enter a new value in appropriate
field.
b. Click Apply
17 Duration threshold
The attendant or a user authorized by the system administrator can determine and change
the duration threshold.
1. Current duration threshold –
Shows the current threshold.
2. Close
To change the duration threshold:
a. Enter the new tax threshold in the appropriate field.
b. Click Apply.

Alcatel-Lucent 4059EE User Manual
8AL90608USAKed01 85 / 91
18 Monitoring user list
Monitoring user's is used to display or alter the screening list.
1. Monitoring user list – Lists
the added user.
2. Add – Opens the user
query panel.
3. Delete – Deletes the
select user from the list.
4. Close.
19 Traffic state
Traffic Stale is used to monitor network
activity and enable or disable the group call
overflow feature.
1. Current status – Shows the current
status for traffic state.
2. State selection – Tick for preferred
state (Enabled or Disabled).
3. Apply
4. Close
20 Traffic threshold
Traffic threshold is used to monitor or modify the group call traffic threshold.
1. Current traffic threshold – Displays
the current set threshold.
2. Overflow threshold – Enter the
preferred overflow threshold.
3. Apply
4. Close

Alcatel-Lucent 4059EE User Manual
8AL90608USAKed01 86 / 91
21 Group status
Change the status of the group.
Note: The window includes 4 separate
services which may require the attendant
password, or which may be restricted
separately.
Note: If a service requires a password,
and the password has not been entered
since service mode where opened, a
dialog box opens after clicking apply.
Enter the attendant password to enable the selected mode.
1. Current group status – Displays the current set group status
2. Group status – Tick the box of the preferred status for the group. The available status
are:
a. Night
b. Day
c. Forward1
d. Forward2
3. Apply
4. Close
22 Entities status
The Entities Status is the feature that allows
the attendant to view the current list of
entities. Note: The window includes 4
separate services which may require the
attendant password, or which may be
restricted separately.
1. Entity list – List with all available
entities
2. Entity status buttons – The available
options are:
a. Night
b. Day
c. Forward1
d. Forward2
e. Normal – Set the status to follow the status of the operator group.
3. Close

Alcatel-Lucent 4059EE User Manual
8AL90608USAKed01 87 / 91
23 System
1. Date – Enter the current date.
2. Time – Enter the current time.
3. Apply
4. Close
24 Subscriber
The counter is used to track calls on a per-user or per-node basis. Because the counter is
typically used for billing purposes, it is recommended that the system administrator password
protect the data in the counter.
To search for a user, provide the following
information:
1. Search type - Select the type of search you will be using from the drop down list. Available search types are:
a. Name b. Initials c. Name – Firstname d. Number
2. Query – Enter the search parameters in the query field.
3. Search – Click on search button 4. Result list – All users who meet the search criteria are listed in the result list. 5. Select – Click select to show the subscribers services from the selected user in the
subscriber services details. This launches the subscriber services window for the user. When you have finish extracting information, you can:
a. Click - Resets all the counters
b. Click - Return to the user query panel for a new user search.
c. Click - 6. Close

Alcatel-Lucent 4059EE User Manual
8AL90608USAKed01 88 / 91
25 Subscriber services window
Click one of the following service tabs:
Any changes made to the service take effect when the attendant selects a new service or
clicks apply.
1. Info – Displays the user’s configuration, such as the user billing center, the operating
categories, metering, etc.
2. DND – Activates the Do Not Disturb feature in the box reserved for this purpose on
the user set.
3. Password – The user resets the set password in the box reserved for this purpose. If
the user does not have a password, the editing box is dimmed.
4. Forward – The user selects the type of the forward from the following list:
a. No Forward
b. Active Immediate
c. Unconditional Forward
d. Forward on Busy
e. Forward on No Answer
f. Forward Main lines
g. Forward Secondary lines

Alcatel-Lucent 4059EE User Manual
8AL90608USAKed01 89 / 91
26 Whom
1. IPUI number – Enter the IPUI number
of the set.
2. Apply.
27 PARI
1. System identification – The system
identification number associated
with the wireless set displays.
2. Close.
28 DECT installation
This is obsolete
29 Registration
This is obsolete
30 Deregistration
This is obsolete
31 DECT user modification
This is obsolete
32 Expired DECT visitors
This is obsolete

Alcatel-Lucent 4059EE User Manual
8AL90608USAKed01 90 / 91
33 Bundle reservation
1. Bundle reservation - Lists the
available trunk groups and their
current status.
2. Reserve - Reserves / release the
selected trunk in the trunk list.
3. Close.
34 Bundle auto reservation
1. Bundle auto reservation – Shows the
current status.
2. Status – Mark box for preferred state
(Enabled or Disabled).
3. Apply.
4. Close.
35 Direct outward dialing
1. Direct outward dialing state –
Shows the current status.
2. State – Mark box for preferred
state (Enabled or Disabled).
3. Apply.
4. Close.

Alcatel-Lucent 4059EE User Manual
8AL90608USAKed01 91 / 91
36 Out of service trunk(s)
1. Number of out of service trunks –
Shows the status of the trunks.
2. Close.