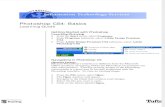4 photoshop
-
Upload
tom-garnett -
Category
Education
-
view
140 -
download
4
description
Transcript of 4 photoshop

EVALUATION QUESTION 4: HOW DID YOU USE TECHNOLOGIES IN THE RESEARCH, PLANNING, EVALUATION AND CONSTRUCTION OF YOUR PRODUCT?
This is how I used Adobe Photoshop CS4 to construct and plan my Media product.

Overview
I used Photoshop CS4 primarily to edit images throughout the creation and planning of my ancillary products. My ancillary magazine front cover was made in Photoshop completely, parts of my planning processes also required the use of Photoshop such as my front cover flat-plan.

Page size
The first step of editing an image was selecting the page size, which would be A4. This step was completed by selecting file, new and then selecting the A4 page size.

Inserting an image
To insert an image I simply dragged and dropped the Jpeg file to the Photoshop document.

To remove the background of images I used the magic eraser tool and the eraser tool.
Background
These tools erased the image’s background. The magic eraser tool deleted large sections of the background. The eraser tool deleted smaller sections of the background. To make the eraser tool’s brush smaller I selected the icon on the toolbar. This enabled me to erase smaller parts of the background.

Smoothing
Certain parts of the image had sharp edges, particularly the hair in the image. I used the Polygon lasso tool to select the parts of the hair that I wanted to keep, followed by right clicking this selected section and clicking refine edge, which smoothed out the hair.

Feature enhancing
To enhance certain facial features such as eyes and teeth I used the burn tool and the dodge tool. Both of these enabled me to lighten or darken certain features of the image.

Spot healing
To rid the image of blemishes and uneven skin tone I used the spot healing tool.

Inserting a background
To create a background I selected Layer, New and named the layer ‘Background’. I then selected layer, new fill layer, gradient. This allowed me to add a gradient to my background and also select the colour(s) I wanted it to be, I could also modify the angle and style of the the gradient. Finally I a placed the background layer last on the layers palette, meaning all other content would appear in front of it.

Inserting text
To insert text I simply selected the ‘T’ icon, followed by horizontal type tool. After doing this a layer dedicated to the text would be created automatically. After creating a ‘text box’ I could use the toolbar at the top of the page to change font style, colour, size and alignment. Text could also be rotated by clicking and holding the curved arrow in the corner of a text box, then dragging the mouse in the direction the text box should be rotated

Layer order
To change the order that the layers appeared on the document I simply dragged and dropped them to different positions on the layers palette. This was a particularly vital technique as I wished my star image to superimpose my masthead.

Layer movement
To move a layer I selected it on the layer palette and then selected the Move tool. The layer could then be selected on the page and by clicking and holding it I could move it around and place it where I desired.

Inverting images
To invert an image I selected the image in the layers palette and pressed Ctrl & I on the keyboard. I wanted to invert text and so I first turned the text into an image by right clicking it in the layers palette and rasterizing it. To make the inversion black and white I then selected Image, adjustments, desaturate.

‘Blacking out’ images
I needed to use an outline of my front cover star in order to make my flat-plan. I wished to make the image pitch black in order to display it on my flat-plan. To do this I selected image, adjustments, levels and then changed both output levels to ‘0’