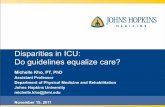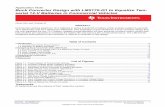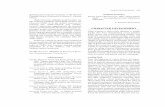4. Equalize Character Height PowerPoint Figure...
Transcript of 4. Equalize Character Height PowerPoint Figure...
Copyright © 2011 by Pearson Education Inc. publishing as Prentice Hall. All rights reserved.From Skills for Success with Microsoft® PowerPoint 2010 Comprehensive
Enhance PowerPoint Presentations | Microsoft PowerPoint Chapter 5 More Skills: SKILL 13 | Page 1 of 3
PowerPointCHAPTER 5
More Skills 13 Equalize Character Height
� Equalizing character height adds an interesting effect to titles, important bullet points, orcaptions in your presentation.
To complete this presentation, you will need the following file:� p05_Community_Campaign
You will save your presentation as:� Lastname_Firstname_p05_Community_Campaign
1. From your student files, open p05_Community_Campaign. Save the file asLastname_Firstname_p05_Community_Campaign in your PowerPoint Chapter 5 folder.
2. Display Slide 1, and then select Aspen Falls Sustainable Living Campaign.
3. On the Home tab, in the Font group, click the Font Dialog Box Launcher . In the displayed Font dialog box, under Effects, select the Equalize Character Height check box,clear the All Caps box, and then click OK.
The letters in the title text all have the same character height.
4. Select Citizen Kick Off Event Information and Overview. On the Home tab, in the Fontgroup, click the Font Dialog Box Launcher . Select both the Equalize Character Heightand Small Caps check boxes, and then click OK. Click a blank area of the slide to clear thetext selection, and then compare your screen with Figure 1.
Applying both the Equalize Character Height and the Small Caps effects increases theheight of the lowercase letters and converts them to uppercase characters.
Equalize CharacterHeight effect
Both EqualizeCharacter Height and
Small Caps effects
Figure 1
Copyright © 2011 by Pearson Education Inc., publishing as Prentice Hall. All rights reserved.From Skills for Success with Microsoft® PowerPoint 2010 Comprehensive
Enhance PowerPoint Presentations | Microsoft PowerPoint Chapter 5 More Skills: SKILL 13 | Page 2 of 3
5. Display Slide 4, and then select all the text in the content placeholder. Repeat the techniquejust practiced to apply the Equalize Character Height effect.
6. On the Home tab, in the Font group, use the Increase Font Size button to increase thefont size to 32 and then change the Font to Calibri. Compare your screen with Figure 2.
The periods after us and campaign are too large and are difficult to read.
Figure 2
Periods with EqualizeCharacter Height applied
7. Replace the two periods with exclamation marks, and then Center the text in the contentplaceholder.
8. Click a border of the title placeholder to select it, and then press D to remove the titleplaceholder. Compare your screen with Figure 3.
Copyright © 2011 by Pearson Education Inc., publishing as Prentice Hall. All rights reserved.From Skills for Success with Microsoft® PowerPoint 2010 Comprehensive
Enhance PowerPoint Presentations | Microsoft PowerPoint Chapter 5 More Skills: SKILL 13 | Page 3 of 3
Figure 3
Exclamationmarks added
and text centered
Titleplaceholder(s)
deleted
9. View the Slide Show from the beginning. Insert the file name in the footer on the Notes andHandouts pages, and then Save the presentation. Print or submit it electronically, asdirected.
� You have completed More Skills 13