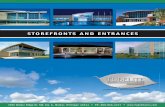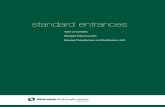4 entrances
-
Upload
punika-mai -
Category
Education
-
view
125 -
download
0
Transcript of 4 entrances

Example www.tlccreative.com
This Tutorial takes 1 image and animates its entrance
in 4 dynamic ways.
Sometimes all it takes is a little “thinking outside the box” to really get the creative ideas happening. The animations used in these four examples are great - but more importantly, you can use the ideas and concepts in your presentations to produce even greater animations!
760-639-1853
All animations are optimized to use the WITH PREVIOUS option available in PPT 2002-2003, but will animate nicely in PPT 97-2000 (which defaults to AFTER PREVIOUS).

Example www.tlccreative.com
CLICK TO ANIMATE
Split Out
1

Example www.tlccreative.com
CLICK TO ANIMATE
3 Way Scroll
2

Example www.tlccreative.com
CLICK TO ANIMATE
Fly Together
3

Example www.tlccreative.com
CLICK TO ANIMATE
This Animation is only available with PowerPoint XP/2003
4-Way Fade In
4

Example www.tlccreative.com
HOW-TOSECTION

Example www.tlccreative.com
Example 1Split Out

Example www.tlccreative.com
Split Out
1

Example www.tlccreative.com
Split Out
1
Step 1: Insert image
Step 2: Duplicate Image
Step 3: Align the two images(Easiest method is to select both images and ALIGN LEFT and then ALIGN TOP)

Example www.tlccreative.com
Step 5: Crop images to the horizontal guide(Select CROP tool from Format Picture tool bar)
Step 4: Add guidelines to divide images in half(To turn on VIEW >> GRIDS & GUIDES >> check DISPLAY DRAWING GUIDES ONSCREEN)
Split Out
1

Example www.tlccreative.com
Split Out
1
Step 6: Animate top image(Select top image, open custom animation pane, choose PEEK IN. Modify direction to FROM BOTTOM)
Step 7: Animate bottom image(Select top image (the top portion is now visible), open custom animation pane, choose PEEK IN. Modify direction to FROM TOP, start WITH PREVIOUS and make Speed same for both)

Example www.tlccreative.com
Example 23 Way Scroll

Example www.tlccreative.com
3 Way Scroll
2

Example www.tlccreative.com
3 Way Scroll
2
Step 1: Insert image.
Step 2: Stretch to fill screen
Step 3: Duplicate image - 3 images total.

Example www.tlccreative.com
3 Way Scroll
2
Step 4: Align images(Easiest method is to select images and ALIGN LEFT and then ALIGN TOP)

Example www.tlccreative.com
3 Way Scroll
2
Step 5: Set Guidelines
• Goal is to divide image horizonatlly into 3 equal pieces.
• Turn on Guides and Rulers.• Drag horizontal guide up to the
first 1/3.• CTRL+click and drag horizontal
guide TO ADD another guide. Position this one on the lower 1/3 point.

Example www.tlccreative.com
3 Way Scroll
2
Step 6: Crop bottom Image
• Select image.• Select CROP tool from Format
Picture tool bar.• Drag top down to bottom 1/3 guide.
Step 7: Crop Top Image
• Select image by clicking above bottom guide• Select CROP tool from Format Picture tool bar.• Drag bottom up to top 1/3 guide.
Step 8: Crop Middle Image
• Select image by clicking middle.• Select CROP tool from Format Picture tool
bar.• Drag bottom up to bottom 1/3 guide.
Drag top down to top 1/3 guide.

Example www.tlccreative.com
3 Way Scroll
2
Step 9: Animate
• Apply a WIPE animation to all three images.• Set animation parameters as shown for each.
TOP MIDDLE BOTTOM

Example www.tlccreative.com
Example 3Fly Together

Example www.tlccreative.com
Fly Together
3

Example www.tlccreative.com
Fly Together
3
Step 1: Insert Image
Step 2: Duplicate 3x’s(4 images total)
Step 3: Align Images (Easiest method is to select images and ALIGN LEFT and then ALIGN TOP)

Example www.tlccreative.com
Fly Together
3
Step 4: Set Guidelines
• Goal is to divide image into4 equal pieces.
• Turn on Guides and Rulers.
• CTRL+click and drag ADDs new guides.
• Add 2 vertical guides at the left and right edge of image.
• Add 2 horizontal guides at the top and bottom of the image.

Example www.tlccreative.com
Fly Together
3
Step 5: Crop Image
• Select image.• Select CROP tool from Format
Picture tool bar.• Drag and snap to guides.• Repeat to create 4 images that
together make the one large picture.

Example www.tlccreative.com
Fly Together
3
Step 6: Animate
• Apply a FLY IN animation to all four images.
• Set animation parameters as shown for each.
TOP-LEFT TOP-RIGHT BOTTOM-RIGHT BOTTOM-LEFT

Example www.tlccreative.com
Example 44-Way Fade In

Example www.tlccreative.com
This Animation is only available with PowerPoint XP/2003
4-Way Fade In
4

Example www.tlccreative.com
4-Way Fade In
4
Step 1: Insert Image
Step 2: Duplicate 3x’s(4 images total)
Step 3: Align Images (Easiest method is to select images and ALIGN LEFT and then ALIGN TOP)

Example www.tlccreative.com
4-Way Fade In
4
Step 4: Set Guidelines
• Goal is to divide image into4 equal pieces.
• Turn on Guides and Rulers.
• CTRL+click and drag ADDs new guides.
• Add 2 vertical guides at the left and right edge of image.
• Add 2 horizontal guides at the top and bottom of the image.

Example www.tlccreative.com
4-Way Fade In
4
Step 5: Crop Image
• Select image.• Select CROP tool
from Format Picture tool bar.
• Drag and snap to guides.
• Repeat to create 4 images that together make the one large picture.

Example www.tlccreative.com
4-Way Fade In
4
Step 6: Animate
• Apply a FADE IN animation to all four images (PPT 2002-2003 only).
• Set all animations to WITH PREVIOUS.

Example www.tlccreative.com
4-Way Fade In
4
Step 7: Open Advanced Timeline
• In the Custom Animation Pane, select an animation, click the black chevron on the right and select SHOW ADVANCED TIMELINE.

Example www.tlccreative.com
4-Way Fade In
4
Step 8: See All Advanced Timeline
• THIS IS OPTIONAL.• Hovering over the Custom
Animations left edge, drag/stretch to left to see more of the timeline.

Example www.tlccreative.com
4-Way Fade In
4
Step 9: Adjust Advanced Timeline
• Set animation parameters as listed below.• Drag the animation timing bar to the right to create a .2 second delay**
**Play with this timing and ability to overlap animations – it is one of the most powerful animation features of PowerPoint!
TOP-LEFT TOP-RIGHTBOTTOM-RIGHT BOTTOM-LEFT