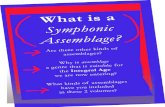4 Assemblage
Transcript of 4 Assemblage

ChapitreIV
Gestion des structures et assemblage
Nathalie Dabin

Page A‐1 sur 21
Cours DST‐404 / Tutoriel Creo Element /Direct Modeling
Table des matières
A. INTRODUCTION AUX STRUCTURES ASSEMBLÉES ............................................................. A‐2
INTRODUCTION .................................................................................................................................. A‐2
TYPE DE STRUCTURE ........................................................................................................................... A‐3
PRÉSENTATION DE L’INTERFACE D’ASSEMBLAGE ...................................................................................... A‐4
B. ASSEMBLAGES ................................................................................................................ B‐5
CRÉER ET GÉRER UN ASSEMBLAGE ......................................................................................................... B‐5
POSITIONNER DES PIÈCES ET DES ASSEMBLAGES ....................................................................................... B‐7
C. CRÉER DES COPIES DE PIÈCES OU D’ASSEMBLAGES ........................................................... C‐13
D. ANALYSE D’INTERFÉRENCE............................................................................................ D‐17
E. EXERCICES ........................................................................................................................ E‐20
EXERCICE 1 ..................................................................................................................................... E‐20
EXERCICE 2(AVANCÉ)........................................................................................................................ E‐20
EXERCICE 3 (TRÈS AVANCÉ) ................................................................................................................ E‐21
Table des Exercices
EXERCICE 1 : CREER UN ASSEMBLAGE .................................................................................... B‐5
EXERCICE 2 : POSITIONNER UNE PIÈCE 1 ................................................................................ B‐8
EXERCICE 3 : POSITIONNER UNE PIÈCE 2 .............................................................................. B‐10
EXERCICE 4 : POSITIONNER UNE PIÈCE 3 .............................................................................. B‐12
EXERCICE 5 : COPIER UNE PIÈCE UNIQUE OU PARTAGÉE ...................................................... C‐14
EXERCICE 6 : COPIER UNE PIÈCE UNIQUE OU PARTAGÉE ...................................................... C‐16
EXERCICE 7 : FAIRE UNE ANALYSE D’INTERFÉRENCE ............................................................. D‐18

Page A‐2 sur 21
Cours DST‐404 / Tutoriel Creo Element /Direct Modeling
A. Introduction aux structures assemblées
INTRODUCTION
Un assemblage est un regroupement logique de simple de pièces. Une structure assemblée est un
regroupement de pièces et d'assemblages de pièces (montages ou sous‐assemblages) dans une
structure hiérarchique. Les structures assemblées ont les caractéristiques suivantes:
Les structures assemblées peuvent être gérées à partir de la fenêtre de liste des structures
du navigateur.
Il y a indépendance de la position des pièces et des assemblages:
o Les structures assemblées ne contrôlent pas la position des montages ou des
pièces. La structure est un simple regroupement de pièces et de montages. Par
contre elles facilitent le positionnement d’un assemblage dans un autre puisque
l’on peut déplacer un assemblage au complet pour le positionner.
Créer et modifier par simple glissé‐déposé :
o La plupart des pièces et des montages sont créés dans la racine « / » de la liste de
structures. L’assemblage parent est ensuite créé en faisant glisser les pièces ou les
montages « enfants » dans cet assemblage.
La nomenclature (BOM)
o La structure de l'assemblage n'est rien de plus qu'une liste structurée. En
conséquence, la structure peut être modifiée sans changer l'aspect physique de
l'assemblage dans le but de créer des nomenclatures des sous‐assemblages, voire
de l’assemblage au complet.
Figure 1 : Assemblage du Scotch‐Yoke
Figure 2 : Scotch‐Yoke

Page A‐3 sur 21
Cours DST‐404 / Tutoriel Creo Element /Direct Modeling
TYPE DE STRUCTURE
Il existe trois types de structures :
1. Les assemblages : Un assemblage est un regroupement logique de simple de pièces (Ex. :
Piston). Il existe un parallèle évident entre les assemblages et les dossiers de votre
ordinateur : un assemblage est à la pièce ce que le dossier est au fichier, une organisation
des objets.
2. Les pièces uniques : une pièce unique peut être modifiée sans qu’aucune autre pièce n’en
soit affectée (Ex. : boite, TubeVert).
3. Les pièces partagées : les pièces partagées sont liées : si une modification est faite sur
l’une ou l’autre des pièces liées, cette modification sera faite en même temps sur tout le
groupe de pièces liées (Ex. : TubeRouge.x). Elles sont obtenues à partir d’une copie
référencée.
Pièce unique
Pièces partagées

Page A‐4 sur 21
Cours DST‐404 / Tutoriel Creo Element /Direct Modeling
PRÉSENTATION DE L’INTERFACE D’ASSEMBLAGE
L’ensemble des outils de création et de gestion des assemblages est rassemblé dans l’onglet
Structure dans les 5 tableaux suivants :
1. Pièce et assemblage : ce tableau permet la création de pièce et d’assemblage. Ainsi que la
copie directe et par miroir de pièce, le partage de pièce, le positionnement et d’autres
fonctions plus avancées.
2. Plan de travail : ce tableau permet la gestion avancée des plans de travail.
3. Configuration : ce tableau permet d’ajouter des configurations aux assemblages. Une
configuration étant une vue particulière d’un assemblage : par exemple on peut avoir une
vue de l’assemblage assemblée et une vue éclatée.
4. Système de coordonnées : ce tableau permet la gestion des systèmes de coordonnées
dans les plans.
5. Utilitaires : ce tableau est le tableau classique des utilitaires que l’on retrouve dans tous
les onglets (outils de mesures, outils pour effacer, calculatrice, gestion des vues, etc.).
Seul le premier tableau sera exploré dans ce tutoriel, les fonctions utiles sont :
1. Nouvelle Pièce : créer une nouvelle pièce. De la même manière que l’on peut créer un
fichier sans rien mettre dedans, on peut créer une pièce qui n’est pas encore dessinée.
Quand la pièce sera construite, il suffira d’associer la pièce créée avec la construction en
remplissant le champ nom avec le nom approprié.
2. Nouvel assemblage : Créer un nouvel assemblage auquel il sera possible d’associer des
pièces.
3. Copier : copier des pièces uniques et les positionner.
4. Référencer: créer des copies de pièces partagées.
5. Distinguer : sépare des pièces partagées pour les rendre uniques.
6. Positionner : positionne une pièce ou un ensemble de pièces (assemblage) par rapport à
une autre pièce ou un assemblage.
7. Symétrie : copie une pièce symétriquement partagée ou unique.

Page B‐5 sur 21
Cours DST‐404 / Tutoriel Creo Element /Direct Modeling
B. Assemblages
CRÉER ET GÉRER UN ASSEMBLAGE
Exercice 1 : CRÉER UN ASSEMBLAGE
Tâche 1 : créer des assemblages
1. Cliquez sur l’onglet Structure.
2. Cliquez sur Nouvel Assemblage.
3. La boite de dialogue de création d’assemblage apparait. Compléter
le champ Nom avec Voiture.
4. Validez.
5. Répéter l’opération pour créer les assemblages suivants nommés Moteur, Propulsion et Phares.
Tâche 2 : créer des pièces
6. Cliquez sur Nouvel Pièce.
7. La boite de dialogue de création de pièces apparait.
Compléter le champ Nom avec 1‐RoueAvD.
8. Validez.
9. Répéter l’opération pour créer les pièces suivantes nommées 2‐
RoueAvG, 3‐RoueArG, 4‐RoueArD, 1‐Bielle, 2‐Piston, 1‐PhareG et 2‐
PhareD.
Symbole d’une
Symbole d’un assemblage

Page B‐6 sur 21
Cours DST‐404 / Tutoriel Creo Element /Direct Modeling
Tâche 3 : Gérer les assemblages et les pièces
10. Dans la fenêtre Liste des structures, faites glisser la pièce 1‐
RoueAvD dans Propulsion. Recommencez avec les trois autres
roues.
11. Faites glisser l’assemblage Propulsion dans Voiture.
12. Organiser les pièces et les assemblages comme sur la figure :

Page B‐7 sur 21
Cours DST‐404 / Tutoriel Creo Element /Direct Modeling
POSITIONNER DES PIÈCES ET DES ASSEMBLAGES
Le positionnement de pièce est nécessaire lorsque l’ont créé de nouvelles pièces ou assemblage. Il
existe plusieurs méthodes de positionnement. Pour des raisons de clarté dans le texte, nous
parlerons juste du positionnement de pièce, mais le positionnement d’un assemblage fonctionne
de la même manière que celui d’une pièce. Les méthodes de positionnement peuvent être
combinées de façon séquentielle entre elles. Les méthodes les plus courantes sont les suivantes :
Positionnement dynamique : Le positionnement dynamique utilise le compagnon 3D. Il
suffit de déplacer la pièce linéairement en utilisant les trois flèches linéaires ou en rotation
avec les trois flèches angulaires pour la positionner à l’emplacement souhaité.
Positionnement avec la méthode « assembler les alignements »; cette méthode de
positionnement est basée sur la combinaison de 4 types d’alignements qui sont
o aligner la matière,
o aligner parallèlement,
o aligner les axes,
o aligner les faces.
Positionnement avec la méthode 2 points : cette méthode consiste à positionner la pièce
de manière linaire suivant un axe créé par 2 points et sur la distance entre les deux points.
Positionnement avec la méthode 3 points : cette méthode consiste à positionner la pièce
en faisant coïncider trois points.
Il est parfois nécessaire de procéder en plusieurs étapes pour arriver à positionner une pièce ou un
assemblage. Si une étape ne donne pas le résultat escompté, il suffit de cliquer sur Arrière. Pour
positionner un assemblage, on sélectionne l’assemblage dans la liste de structure au lieu d’un
objet.

Page B‐8 sur 21
Cours DST‐404 / Tutoriel Creo Element /Direct Modeling
Exercice 2 : POSITIONNER UNE PIÈCE 1
\01‐PartPosition1 PartPos1.pkg
Tâche 1 : Positionner une pièce en alignant 2 faces parallèlement
1. Cliquer sur Positionner. La boite de
dialogue Position apparait.
2. Cliquer sur Assb Align. Puis parallèle.
3. Cliquer sur la face jaune de la planche, la
face à positionner. Puis cliquer sur la face
jaune de la boite, la face fixe.
4. Cliquer sur Inverser pour changer le sens de la normal de la face parallèle.
La face jaune de la boite est maintenant parallèle à la face jaune de la planche.
Attention à l’ordre ! La première face cliquée est celle qui bouge. C’est la pièce qui sera déplacée dans la suite des opérations (elle apparait dans le champ objet).

Page B‐9 sur 21
Cours DST‐404 / Tutoriel Creo Element /Direct Modeling
Tâche 2 : Positionner une pièce en collant les matières
1. Cliquer sur Précédent.
2. Cliquer sur Positionner. La boite de dialogue Position apparait.
3. Cliquer sur Assb Align. Puis Matière.
4. Cliquer sur la face jaune de la planche. Puis cliquer sur la face jaune de la boite.
Tâche 3 : Positionner une pièce en alignant les faces de mêmes couleurs
1. Cliquer sur Précédent.
2. Cliquer sur Positionner. La boite de dialogue Position apparait.
3. Cliquer sur Assb Align. Puis Alignem.
4. Cliquer sur la face bleue de la planche. Puis cliquer sur la face bleue de la boite.
5. Cliquer sur la face verte de la planche. Puis cliquer sur la face verte de la boite.
6. Cliquer sur la face jaune de la planche. Puis cliquer sur la face jaune de la boite
La face bleue de la boite est maintenant dans le même plan que la face bleue de la planche. La face verte de la boite est maintenant dans le même plan que la face verte de la planche. La face jaune de la boite est maintenant dans le même plan que la face jaune de la planche.
La face jaune de la boite est maintenant collée à la face jaune de la planche.

Page B‐10 sur 21
Cours DST‐404 / Tutoriel Creo Element /Direct Modeling
Exercice 3 : POSITIONNER UNE PIÈCE 2
\02‐PartPosition2 PartPosition2.pkg
Tâche 1 : Positionner une pièce en alignant 2 axes
1. Cliquer sur Positionner. La boite de dialogue Position apparait.
5. Cliquer sur Assb Align. Puis Align. axes.
6. Cliquer sur la surface rouge de la petite rondelle, puis cliquer sur la surface rouge du disque.
Tâche 2 : Positionner une pièce par la méthode 2 points
1. Cliquer sur Deux pts. Cliquer sur le cercle (grand ou petit) du
dessous de la rondelle en maintenant les touches Ctrl + Shift
enfoncées pour sélectionner le centre du trou de la rondelle.
2. Cliquer sur le deuxième point qui est le centre du trou du
disque en utilisant la même méthode de sélection (Ctrl + Shift
+ cliquer sur le cercle).
3. Valider.
L’axe de la rondelle est alors aligné sur l’axe du disque.
La rondelle est maintenant collée au disque.

Page B‐11 sur 21
Cours DST‐404 / Tutoriel Creo Element /Direct Modeling
Tâche 3 : Positionner une pièce par la méthode dynamique
1. Cliquer sur Positionner. La boite de dialogue Position apparait.
2. Cliquer dans le champ objet, cliquer sur rondelle dans la liste de structure. La rondelle est alors
sélectionnée. Le compagnon 3D apparait sur la rondelle.
3. Tirer sur la flèche qui suit la direction de l’axe et entrer 15 dans la boite de mesure. Vous
pouvez entrer la valeur dans la boite de dialogue aussi.
4. Valider.
La rondelle est maintenant décalée de 15 unités du disque.

Page B‐12 sur 21
Cours DST‐404 / Tutoriel Creo Element /Direct Modeling
Exercice 4 : POSITIONNER UNE PIÈCE 3
\03‐PartPosition3 PartPos3.pkg
Tâche 1 : Positionner une pièce en alignant 3 points
1. Cliquer sur Positionner. La boite de dialogue Position apparait.
2. Cliquer dans le champ objet, cliquer sur Boite3 dans la liste de
structure.
3. Dans le menu Autre sélectionner 3points.
4. Faites correspondre les 3 points comme sur la figure
5. Valider.
1
3
2

Page C‐13 sur 21
Cours DST‐404 / Tutoriel Creo Element /Direct Modeling
C. Créer des copies de pièces ou d’assemblages
On rappelle qu’il existe trois types de structures :
1. Les assemblages : Un assemblage est un regroupement logique de simple de pièces (Ex. :
Piston). Il existe un parallèle évident entre les assemblages et les dossiers de votre
ordinateur : un assemblage est à la pièce ce que le dossier est au fichier, une organisation
des objets.
2. Les pièces uniques : une pièce unique peut être modifiée sans qu’aucune autre pièce n’en
soit affectée (Ex. : boite, TubeVert).
3. Les pièces partagées : les pièces partagées sont liées : si une modification est faite sur
l’une ou l’autre des pièces liées, cette modification sera faite en même temps sur tout le
groupe de pièces liées (Ex. : TubeRouge.x). Elles sont obtenues à partir d’une copie
référencée.
Pièce unique
Pièces partagées

Page C‐14 sur 21
Cours DST‐404 / Tutoriel Creo Element /Direct Modeling
Exercice 5 : COPIER UNE PIÈCE UNIQUE OU PARTAGÉE
\ 04‐SharingParts ShareChallenge.pkg
Tâche 1 : copier une pièce unique
1. Cliquer sur Copier. La boite de dialogue de copie
apparait. Sélectionner /Vis dans le champ Source. Le nom
est automatiquement créé et incrémenté.
2. Dérouler le menu de positionnement. La nouvelle vis créer
superpose exactement sa source, il faut donc la
positionner à sa nouvelle place. Cliquer sur la flèche du
compagnon 3D pour emmener la vis entre les deux trous.
3. Pour finaliser le positionnement, aligner les axes de la vis et du
trou. Cliquer sur Assbl. Align. puis sur Align. axes. Cliquer sur la
surface extérieure de la tête de vis en positionnement puis sur
la surface intérieure du trou destination.
4. Cliquer sur Suivant.
5. Recommencer l’opération pour Vis.2 et Vis.3. Il existe
maintenant 4 vis indépendantes.
6. Valider.
7. Cliquer sur la surface d’une des vis. Étirer la flèche.
Entrer 16 dans la boite de mesure. Valider.
Seule la tête de vis sélectionnée est modifiée.

Page C‐15 sur 21
Cours DST‐404 / Tutoriel Creo Element /Direct Modeling
Tâche 2 : copier une pièce partagée
1. Cliquer sur Annuler précédent pour retourner à la situation
initiale.
2. Cliquer sur Référencer. La boite de dialogue de copie
référencée apparait. Sélectionner /Vis dans le champ Source.
Le nom est automatiquement créé et incrémenté.
3. Dérouler le menu de positionnement. La nouvelle vis créer
superpose exactement sa source, il faut donc la positionner à
sa nouvelle place. Aligner directement les axes de la vis et du
trou. Cliquer sur Assbl. Align. puis sur Align. axes. Cliquer sur la
surface extérieure de la tête de vis source puis sur la surface
intérieure du trou destination.
4. Cliquer sur Suivant.
5. Recommencer l’opération pour Vis.2 et Vis.3.
6. Valider.
7. Cliquer sur la surface d’une des vis. Étirer la flèche. Entrer 16 dans la boite de mesure. Valider.
La liste des structures affiche les vis comme liées.
Les 4 têtes de vis sélectionnées sont modifiées simultanément.

Page C‐16 sur 21
Cours DST‐404 / Tutoriel Creo Element /Direct Modeling
Exercice 6 : COPIER UNE PIÈCE UNIQUE OU PARTAGÉE
\ 05‐MirroringPart MirrorChallenge.pkg
Tâche 1 : copier un assemblage par symétrie
1. Cliquer sur Symétrie. La boite de dialogue pour symétriser
une pièce apparait.
2. Sélectionner l’assemblage /BracketAssy dans la liste des
structures.
3. Sélectionner la normale au plan de symétrie sur la figure :
4. Valider.
5. L’assemblage symétrique est créé. Cliquer sur positionnement. Dans le champ, sélectionner
l’assemblage BracketAssy.1 dans la liste des structures. Positionner l’assemblage comme sur la
figure.

Page D‐17 sur 21
Cours DST‐404 / Tutoriel Creo Element /Direct Modeling
D. Analyse d’interférence
À la fin d’une conception, il est prudent de faire une analyse d’interférence afin de s’assurer
qu’aucune pièce ne soit en interférence avec une autre. Car si des pièces interfèrent, les plans
remis à la production conduiront alors à un montage impossible. Cela ne devrait pas arriver si la
conception a bien été faite.
Pour vérifier l’existence de telles interférences, il suffit de faire une analyse d’interférence. Dans
l’onglet Analyse, vous trouverez, dans le tableau Vérifier, un icône nommé Interf./Espac. qui
permet de conduire de cette analyse.
L’analyse d’interférence génère un rapport sur les contacts et les interférences entre pièces, et une
vue de ces contacts et interférences. Il est alors possible de corriger vos pièces pour éliminer ces
interférences.
Les contacts sont affichés en jaune et les interférences en rouges.

Page D‐18 sur 21
Cours DST‐404 / Tutoriel Creo Element /Direct Modeling
Exercice 7 : FAIRE UNE ANALYSE D’INTERFÉRENCE
\ 06‐PerformingClashAnalysis Clash.pkg
Tâche 1 : Analyse d’interférence sur un assemblage.
1. Cliquer sur Interf./Espac.
2. Cliquer sur Tout ds Liste.
3. Cliquer sur l’assemblage /RodAssy dans la liste de structures.
4. Cliquer sur Tout dans le champ Résultats.
5. Cocher la case Grd résult. pour garder les résultats.
6. Cliquer sur Calculer.
7. La fenêtre de sortie s’affiche.
8. Effacer et fermer cette fenêtre.
9. Cliquer sur Vue pour afficher les interférences.

Page D‐19 sur 21
Cours DST‐404 / Tutoriel Creo Element /Direct Modeling
Tâche 2 : Analyse d’interférence entre 2 pièces.
1. Cliquer sur Interf./Espac.
2. Cliquer sur la pièce Rod dans le champ 1ere liste
3. cliquer sur bearing dans le champ 2eme liste.
4. Cliquer sur Tout dans le champ Résultats.
5. Cocher la case Grd résult. pour garder les résultats.
6. Cliquer sur Calculer.La fenêtre de sortie s’affiche.
7. Valider.
Il faut alors reprendre les mesures et la conception pour corriger le problème soit sur la barre soit sur le
roulement.

Page E‐20 sur 21
Cours DST‐404 / Tutoriel Creo Element /Direct Modeling
E. Exercices
EXERCICE 1
Dans le répertoire « AssemblageEx1 », vous trouverez les pièces d’une lampe dans le fichier
« AssemblyPosition ». Assemblez les pièces pour obtenir le résultat suivant :
EXERCICE 2(AVANCÉ)
Dans le répertoire « AssemblageEx2 », vous trouverez les six pièces suivantes :
boitier.pkg ‐ couvercle.pkg ‐ charniere.pkg tige.pkg ‐ vis.pkg ‐ goujon.pkg
Construisez l’assemblage suivant comprenant un boîtier, un couvercle, deux charnières, une tige,
quatre vis et trois goujons.

Page E‐21 sur 21
Cours DST‐404 / Tutoriel Creo Element /Direct Modeling
EXERCICE 3 (TRÈS AVANCÉ)
Les pièces suivantes sont déjà insérées dans le fichier « BielleManivellePiston » situé dans
le répertoire « AssemblageEx3 » sans être positionnées les unes par rapport aux autres.
Créez un sous‐assemblage comprenant une bielle‐bas, une bielle‐haut, deux boulons et
deux écrous. Par la suite, insérez ce sous‐assemblage dans un assemblage constituant le
mécanisme bielle‐manivelle‐piston.